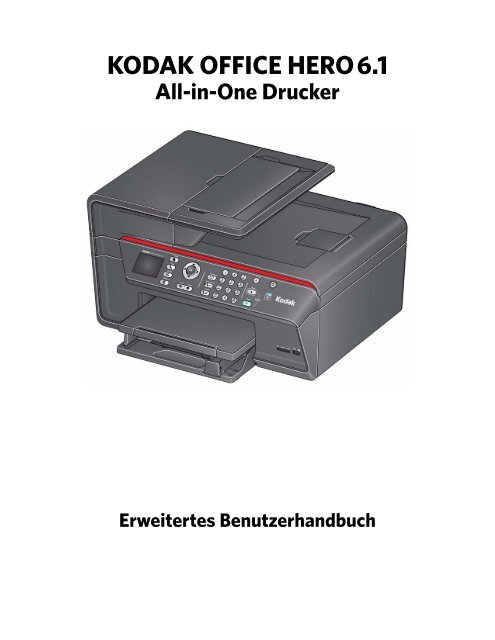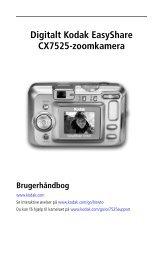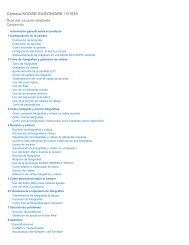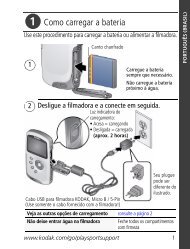KODAK OFFICE HERO 6.1
KODAK OFFICE HERO 6.1
KODAK OFFICE HERO 6.1
Sie wollen auch ein ePaper? Erhöhen Sie die Reichweite Ihrer Titel.
YUMPU macht aus Druck-PDFs automatisch weboptimierte ePaper, die Google liebt.
<strong>KODAK</strong> <strong>OFFICE</strong> <strong>HERO</strong> <strong>6.1</strong><br />
All-in-One Drucker<br />
Erweitertes Benutzerhandbuch
Eastman Kodak Company<br />
Rochester, NY 14650, USA<br />
© Eastman Kodak Company, 2011<br />
Kodak, EasyShare, Hero, Office Hero und PerfectTouch sind Marken der Eastman Kodak Company<br />
Änderungen der technischen Daten ohne Vorankündigung vorbehalten.<br />
September 2011
Inhaltsverzeichnis<br />
1 Übersicht über den Drucker<br />
Komponenten ....................................................................................................................................................................1<br />
Bedienfeld ..........................................................................................................................................................................2<br />
Home Center-Software .................................................................................................................................................4<br />
Bestellen von Zubehör....................................................................................................................................................5<br />
Konfigurieren der Druckereinstellungen....................................................................................................................6<br />
2 Netzwerkbetrieb des Druckers<br />
Herstellen einer Verbindung zu einem W-LAN-Netzwerk...................................................................................7<br />
Vorbereitung...............................................................................................................................................................7<br />
Einrichten eines W-LAN-Netzwerks mit Hilfe des W-LAN-Einrichtungsassistenten.............................7<br />
Herstellen einer Verbindung zu einem nicht WPS-fähigen W-LAN-Router ......................................7<br />
Herstellen einer Verbindung zu einem WPS-fähigen W-LAN-Router .................................................9<br />
Einrichten einer IP-Adresse ................................................................................................................................... 11<br />
Anzeigen der Netzwerkkonfiguration ................................................................................................................ 12<br />
Drucken der Netzwerkkonfiguration .................................................................................................................. 12<br />
Installieren des Druckers auf anderen Computern im Netzwerk................................................................ 13<br />
Verbinden mit anderen <strong>KODAK</strong> All-in-One Druckern .................................................................................. 13<br />
Herstellen einer Verbindung zu einem Ethernet-Netzwerk ............................................................................... 14<br />
Hinzufügen einer W-LAN-Netzwerkverbindung zu einem über USB verbundenen Computer................ 15<br />
Wechseln von einer USB-Verbindung zu einer W-LAN-Verbindung........................................................ 15<br />
Wechseln von einer USB-Verbindung zu einer Ethernet-Verbindung ...................................................... 16<br />
3 Online Printer Management Tool<br />
Zugriff auf das Online Printer Management Tool ................................................................................................. 19<br />
Verwenden des Online Printer Management Tools ............................................................................................ 20<br />
Konfigurieren der Druckereinstellungen .......................................................................................................... 20<br />
Ändern des Druckernamens................................................................................................................................. 21<br />
Anpassen der Fax-Einstellungen ........................................................................................................................ 22<br />
Bearbeiten des Fax-Telefonbuchs ............................................................................................................... 22<br />
Ändern der Fax-Einstellungen .......................................................................................................................23<br />
Einrichten von Scannen in eine E-Mail.............................................................................................................. 24<br />
Erstellen des Profils für ausgehende E-Mails ........................................................................................... 24<br />
Einrichten des E-Mail-Adressbuchs ........................................................................................................... 27<br />
Einstellen von Optionen für das Scannen in eine E-Mail ....................................................................... 28<br />
Einrichten von Scannen in einen Netzwerkordner ......................................................................................... 30<br />
Hinzufügen eines Profils für einen Netzwerkordner ............................................................................... 31<br />
Einrichten der Scaneinstellungen für das Scannen in einen Netzwerkordner ..................................33<br />
www.kodak.com/go/aiosupport DE i
Inhaltsverzeichnis<br />
Hinzufügen eines Kontos für den GOOGLE Cloud Print-Dienst ................................................................ 34<br />
Bearbeiten eines Kontos für den GOOGLE Cloud Print-Dienst ...........................................................35<br />
Hinzufügen eines Kontos für den <strong>KODAK</strong> Email Print-Dienst ....................................................................36<br />
Ändern der Druckereinstellungen für das Kopieren und Drucken .............................................................37<br />
Ändern der Einstellungen für das Kopieren von Dokumenten .............................................................37<br />
Ändern der Einstellungen für das Kopieren von Fotos ...........................................................................38<br />
Ändern der Einstellungen für das Drucken von Fotos ............................................................................39<br />
4 Umgang mit Papier<br />
Papiertypen .................................................................................................................................................................... 40<br />
Papierformate................................................................................................................................................................. 41<br />
Umschlagformate.......................................................................................................................................................... 41<br />
Einlegen von Papier ...................................................................................................................................................... 42<br />
Einlegen von Normalpapier.................................................................................................................................. 42<br />
legen von Fotopapier ............................................................................................................................................ 44<br />
Einlegen von Umschlägen .................................................................................................................................... 45<br />
Einlegen von Originalen .............................................................................................................................................. 47<br />
Verwenden der Scannerglasplatte..................................................................................................................... 47<br />
Kopieren mit dem automatischen Dokumenteinzug (ADF)....................................................................... 48<br />
5 Drucken<br />
Drucken von Dokumenten ......................................................................................................................................... 49<br />
Drucken einseitiger Dokumente......................................................................................................................... 49<br />
Drucken von doppelseitigen Dokumenten ...................................................................................................... 49<br />
Automatisches Drucken doppelseitiger Dokumente mit dem Duplexer .......................................... 49<br />
Manuelles Drucken doppelseitiger Dokumente ......................................................................................50<br />
Drucken von Formularen über das Bedienfeld..................................................................................................51<br />
Drucken von Bildern......................................................................................................................................................52<br />
Bilder von einer Speicherkarte anzeigen lassen ..............................................................................................52<br />
Suchen nach Bildern auf einer Speicherkarte oder einem angeschlossenen USB-Gerät ..............52<br />
Drucken von einer Speicherkarte oder einem angeschlossenen USB-Gerät...........................................53<br />
Verwenden der Standardeinstellungen zum Drucken eines Bilds ...................................................... 54<br />
Ändern der Einstellungen und Drucken von Bildern ...............................................................................55<br />
Drucken von gekennzeichneten Bildern .....................................................................................................57<br />
Drucken von Panoramabildern .....................................................................................................................58<br />
Drucken von einem W-LAN-Gerät.....................................................................................................................58<br />
Übertragen von Bildern auf einen Computer..........................................................................................................59<br />
Übertragen von Bildern auf einen WINDOWS-Computer...........................................................................59<br />
Übertragen von Bildern auf einen MAC-Computer .......................................................................................59<br />
ii DE<br />
www.kodak.com/go/aiosupport
Inhaltsverzeichnis<br />
6 Mobiles Drucken<br />
Drucken von einem iPhone, iPad oder iPod Touch ..............................................................................................60<br />
Drucken von einem BLACKBERRY-Gerät...............................................................................................................60<br />
Drucken von einem ANDROID-Gerät ...................................................................................................................... 61<br />
7 Kopieren<br />
Einlegen von Originalen zum Kopieren ................................................................................................................... 62<br />
Kopieren von Dokumenten......................................................................................................................................... 62<br />
Verwenden der Standardeinstellungen zum Kopieren von Dokumenten ............................................... 62<br />
Anpassen der Einstellungen und Kopieren von Dokumenten..................................................................... 63<br />
Ändern der Anzahl von Kopien eines Dokuments......................................................................................... 64<br />
Vergrößern oder Verkleinern einer Kopie........................................................................................................ 64<br />
Ändern der Helligkeit von Kopien ...................................................................................................................... 65<br />
Zweiseitiges Kopieren ................................................................................................................................................. 65<br />
Automatisches doppelseitiges Kopieren.......................................................................................................... 65<br />
Manuelles doppelseitiges Kopieren................................................................................................................... 66<br />
Kopieren von Fotos....................................................................................................................................................... 67<br />
Verwenden der Standardeinstellungen zum Kopieren von Fotos.............................................................. 67<br />
Anpassen der Einstellungen und Kopieren von Fotos................................................................................... 68<br />
Ändern der Anzahl von Kopien eines Fotos .................................................................................................... 69<br />
Vergrößern oder Verkleinern der Kopie eines Fotos .................................................................................... 70<br />
Ändern der Helligkeit der Kopie eines Fotos.................................................................................................... 71<br />
8 Scannen<br />
Vor dem Scannen.......................................................................................................................................................... 72<br />
Ändern der Scaneinstellungen über das Bedienfeld des Druckers............................................................ 72<br />
Einlegen von Originalen zum Scannen .................................................................................................................... 75<br />
Scannen über das Bedienfeld des Druckers........................................................................................................... 75<br />
Scannen in einen Computer................................................................................................................................. 76<br />
Scannen auf eine Speicherkarte oder einen USB-Stick................................................................................. 77<br />
Scannen in eine E-Mail.......................................................................................................................................... 78<br />
Scannen in einen Netzwerkordner ..................................................................................................................... 79<br />
Scannen vom Computer..............................................................................................................................................80<br />
Scannen mehrerer Bilder gleichzeitig................................................................................................................80<br />
Scannen mehrerer Bilder bei Verbindung zu einem WINDOWS-Computer ..................................80<br />
Scannen mehrerer Bilder bei Verbindung zu einem MAC-Computer ................................................ 81<br />
Scannen über das Online Printer Management Tool .......................................................................................... 82<br />
www.kodak.com/go/aiosupport iii<br />
DE
Inhaltsverzeichnis<br />
9 Faxen<br />
Vor dem Faxen ...............................................................................................................................................................83<br />
Anschließen des Druckers für das Faxen..........................................................................................................83<br />
Auswählen von Land/Region ........................................................................................................................83<br />
Bestimmen des Telefonsystemtyps ............................................................................................................83<br />
Ermitteln, ob Ihre Telefonleitung gemeinsam oder dediziert verwendet wird ................................ 86<br />
Eingeben von Fax-Senderinformationen ...........................................................................................................87<br />
Auswählen der Fax-Einstellungen...................................................................................................................... 88<br />
Festlegen des Antwortmodus (automatische oder manuelle Entgegennahme) ............................. 91<br />
Arbeiten mit dem Telefonbuch............................................................................................................................ 91<br />
Verwenden von Sonderzeichen in Telefonbucheinträgen .....................................................................92<br />
Hinzufügen eines neuen Telefonbucheintrags .........................................................................................92<br />
Bearbeiten von Telefonbucheinträgen ........................................................................................................93<br />
Löschen von Telefonbucheinträgen ............................................................................................................93<br />
Eingeben von Text und/oder Zahlen über das numerische Tastenfeld des Bedienfelds ............. 94<br />
Verwenden des Online Printer Management Tools zum Bearbeiten des Fax-Telefonbuchs ......... 94<br />
Vorbereiten der Fax-Übertragung.............................................................................................................................95<br />
Drucken eines Fax-Deckblatts .............................................................................................................................95<br />
Einlegen des Originals für das Faxen..................................................................................................................95<br />
Einrichten der Fax-Option für einseitig oder doppelseitig bedruckte Originale .....................................95<br />
Ändern der Auflösung und Helligkeit................................................................................................................ 96<br />
Senden von Fax-Nachrichten .....................................................................................................................................97<br />
Verwenden des Telefonbuchs zum Senden eines Fax...................................................................................97<br />
Verwenden der Kurzwahl zum Senden eines Fax...........................................................................................97<br />
Verwenden des numerischen Tastenfelds zum Senden eines Fax.............................................................97<br />
Verwenden der Taste „Redial“ (Wahlwiederholung) zum Senden eines Fax ........................................ 98<br />
Empfangen von Fax-Nachrichten ............................................................................................................................. 98<br />
Automatisches Empfangen von Fax-Nachrichten ......................................................................................... 98<br />
Manueller Fax-Empfang ....................................................................................................................................... 99<br />
Drucken von Fax-Berichten........................................................................................................................................ 99<br />
Fax-Einstellungsbericht......................................................................................................................................... 99<br />
Fax-Bestätigungsseite ......................................................................................................................................... 100<br />
Fax-Liste.................................................................................................................................................................. 100<br />
Abbrechen eines Fax ................................................................................................................................................. 100<br />
10 Warten des Druckers<br />
Allgemeine Pflege und Reinigung.............................................................................................................................101<br />
Reinigen der Scannerglasplatte und der Rückseite der Scannerabdeckung ..........................................102<br />
Ersetzen von Tintenpatronen .................................................................................................................................. 104<br />
Ersetzen des Druckkopfs ...........................................................................................................................................107<br />
iv DE<br />
www.kodak.com/go/aiosupport
Inhaltsverzeichnis<br />
Aktualisieren der Druckersoftware und -firmware.............................................................................................. 111<br />
Aktualisieren, wenn der Drucker mit einem WINDOWS-Computer verbunden ist ............................ 111<br />
Aktualisieren, wenn der Drucker mit einem MAC-Computer verbunden ist.........................................112<br />
Überwachen und Anpassen der Druckerleistung.................................................................................................113<br />
Überprüfen der Tintenfüllstände ........................................................................................................................113<br />
Überprüfen der Papierstände ..............................................................................................................................113<br />
Wiederherstellen der Werkseinstellungen......................................................................................................113<br />
11 Fehlerbehebung<br />
Grundlegende Fehlerbehebung................................................................................................................................ 114<br />
Online-Hilfe ....................................................................................................................................................................116<br />
Statusanzeigen ..............................................................................................................................................................117<br />
Leuchtanzeigen .......................................................................................................................................................117<br />
Statusanzeige für das W-LAN-Netzwerk.........................................................................................................117<br />
12 Technische Daten und Sicherheitshinweise<br />
Funktionen und technische Daten............................................................................................................................118<br />
Druckleistung...........................................................................................................................................................118<br />
Funktionen für das Drucken von Fotos .............................................................................................................118<br />
Funktionen für das Kopieren von Dokumenten ..............................................................................................119<br />
Funktionen für das Kopieren von Fotos ............................................................................................................119<br />
Scanfunktionen........................................................................................................................................................119<br />
Eingabepapierfach ............................................................................................................................................... 120<br />
Papierausgabefach .............................................................................................................................................. 120<br />
Automatischer Dokumenteinzug (ADF) für Originale ............................................................................... 120<br />
Fax-System............................................................................................................................................................. 120<br />
Unterstützte Papiertypen ................................................................................................................................... 120<br />
Unterstützte Papier formate................................................................................................................................121<br />
Tintenpatronen.......................................................................................................................................................122<br />
Anschlussmöglichkeiten......................................................................................................................................122<br />
Software-Unterstützung......................................................................................................................................122<br />
Physische Spezifikationen ...................................................................................................................................123<br />
Garantie....................................................................................................................................................................123<br />
Systemanforderungen ..........................................................................................................................................124<br />
WINDOWS-Computer .................................................................................................................................124<br />
MAC-Computer ..............................................................................................................................................124<br />
Sicherheit .......................................................................................................................................................................125<br />
LC-Display – Sicherheit........................................................................................................................................126<br />
Tintenpatronen – Sicherheit................................................................................................................................126<br />
Konformität mit behördlichen Bestimmungen.....................................................................................................127<br />
FCC-Erklärung ........................................................................................................................................................127<br />
Hinweise für Kanada.............................................................................................................................................128<br />
Konformität mit europäischen Bestimmungen..............................................................................................128<br />
Konformität mit deutschen Bestimmungen ...................................................................................................128<br />
www.kodak.com/go/aiosupport v<br />
DE
Inhaltsverzeichnis<br />
REACH-Erklärungen zu Artikel 33 ....................................................................................................................129<br />
Informationen zur Stromversorgung................................................................................................................129<br />
Abfallkennzeichnung für Elektro- und Elektronikaltgeräte.........................................................................129<br />
ENERGY STAR®-zertifiziert ......................................................................................................................................129<br />
Garantie..........................................................................................................................................................................130<br />
Konformitätserklärung ...............................................................................................................................................130<br />
vi DE<br />
www.kodak.com/go/aiosupport
1 Übersicht über den Drucker<br />
Komponenten<br />
1<br />
19<br />
18<br />
15<br />
17<br />
16<br />
Mit diesem Drucker können Sie Bilder und Dokumente drucken, kopieren, scannen<br />
und faxen. Darüber hinaus ist dieser Drucker für den Netzwerkbetrieb geeignet, d. h.<br />
Sie können über ein W-LAN-Netzwerk oder ein Ethernet-Netzwerk auf den Drucker<br />
zugreifen.<br />
1 Bedienfeld 11 Druckerfach<br />
2 Automatischer Dokumenteinzug (ADF) 12 Druckkopf mit eingesetzten Tintenpatronen<br />
3 ADF-Papierführungen 13 USB-Anschluss auf der Vorderseite<br />
4 Line-In-Telefonanschluss 14 Speicherkartensteckplatz<br />
5 Ext-Out-Telefonanschluss 15 Papierfach<br />
6 USB-Anschluss 16 Scannerglasplatte<br />
7 Netzkabelanschluss 17 Scannerabdeckung<br />
8 Ethernet-Anschluss 18 Verlängerung des Ausgabefachs mit Papieranschlag<br />
9 Hinterer Entnahmebereich 19 Papierausgabefach<br />
10 Duplexer (herausgezogen)<br />
2<br />
3<br />
14<br />
4 5 6 7 8<br />
13<br />
www.kodak.com/go/aiosupport DE 1<br />
9<br />
10<br />
11<br />
12
Übersicht über den Drucker<br />
Bedienfeld<br />
1 2 3 4 5 6 7 8 9 10<br />
Funktion Beschreibung<br />
1 LCD Zum Anzeigen von Bildern, Meldungen und Menüs<br />
2 Taste „Fax“ Zum Eingeben einer Telefonnummer, um ein Fax zu senden, oder zum<br />
Auswählen des Menüs „Fax-Optionen“<br />
3 Taste „Copy“<br />
(Kopieren)<br />
Zum Anzeigen des Menüs mit den Optionen für das Kopieren<br />
4 Navigationstasten Zum Navigieren in Menüs und zum Blättern durch Bilder<br />
5 Taste OK Zum Auswählen einer Menüoption, Übernehmen einer Einstellung und<br />
zum Fortsetzen des aktuellen Vorgangs<br />
6 Warnanzeige Blinkt im Fall eines Fehlers<br />
7 Taste „Phonebook“<br />
(Telefonbuch)<br />
8 Numerische Tasten im<br />
Bedienfeld<br />
9 Taste „Cancel“<br />
(Abbrechen)<br />
10 Starttaste „Black“<br />
(Schwarz)<br />
19<br />
18 17 16 15 14<br />
13 12<br />
2 DE<br />
www.kodak.com/go/aiosupport<br />
Zum Anzeigen der im Telefonbuch des Druckers gespeicherten<br />
Faxnummern und zum Eingeben oder Bearbeiten von Telefonnummern<br />
Zum Wählen von Fax- oder Kurzwahlnummern und zum Eingeben von<br />
Informationen und Kurzwahleinstellungen im Fax-Telefonbuch; Zum<br />
Eingeben der Anzahl von Kopien und von<br />
Authentifizierungsinformationen für den Zugriff auf ein Netzwerk<br />
Zum Anhalten des aktuellen Vorgangs und zum Zurückkehren zum<br />
Menü<br />
Zum Starten des ausgewählten Vorgangs in Schwarzweiß<br />
11 Einschalttaste Zum Ein- bzw. Ausschalten des Druckers<br />
11
Funktion Beschreibung<br />
<strong>KODAK</strong> <strong>OFFICE</strong> <strong>HERO</strong> <strong>6.1</strong> All-in-One Drucker<br />
12 W-LAN-Statusanzeige Wenn die LED aufleuchtet, ist der Drucker mit einem W-LAN-Netzwerk<br />
verbunden. Wenn der Drucker nach einem W-LAN-Netzwerk sucht,<br />
oder wenn das vorhandene Signal zu schwach zum Senden oder<br />
Empfangen von Funksignalen ist, blinkt die Anzeige.<br />
13 Starttaste „Color“<br />
(Farbe)<br />
14 Taste „Redial“<br />
(Wahlwiederholung)<br />
15 Taste „Auto Answer“<br />
(Automatische<br />
Entgegennahme)<br />
mit LED<br />
16 Taste „Home“<br />
(Hauptmenü)<br />
Zum Starten des ausgewählten Vorgangs in Farbe<br />
Zum erneuten Wählen der zuletzt gewählten Telefonnummer<br />
Zum Ein-/Ausschalten der Funktion „Automatische Fax-Entgegennahme“.<br />
Wenn die LED leuchtet, werden alle eingehenden Anrufe vom Fax<br />
entgegengenommen.<br />
Zum Anzeigen des Hauptmenüs und zum Wechseln zwischen<br />
Bildschirmen<br />
17 Taste Back (Zurück) Zeigt den nächsthöheren Bildschirm in der Menüstruktur an<br />
18 Fototaste Zum Anzeigen des Menüs „Optionen für das Drucken von Fotos“<br />
19 Taste „Scan“ Zum Anzeigen des Menüs „Scanoptionen“<br />
www.kodak.com/go/aiosupport DE 3
Übersicht über den Drucker<br />
Home Center-Software<br />
Die <strong>KODAK</strong> Home Center-Software wird mit der Software für den <strong>KODAK</strong><br />
All-in-One Drucker installiert, sofern Sie keine andere Auswahl treffen. Das Home<br />
Center-Symbol erscheint auf Ihrem Desktop.<br />
HINWEIS: Sie können die Installation der <strong>KODAK</strong> Software-Essentials für All-in-One<br />
Drucker auswählen, die nur die Treiber und Drucker-Tools umfassen.<br />
Auf einem WINDOWS-Computer können Sie mit Hilfe der Home Center-Software<br />
Folgendes ausführen:<br />
• Durchsuchen, Zuschneiden, Optimieren und Bearbeiten von Bildern<br />
• Drucken und Scannen<br />
• Erstellen von 3D-Bildern (aus Bilderpaaren, die zum Erstellen von 3D-Bildern<br />
verwendet werden)<br />
• Drucken aus Videos<br />
• Bilder an eine <strong>KODAK</strong> Gallery senden oder von dort drucken<br />
• Bilder an das soziale Netzwerk FACEBOOK, FLICKR, PHOTOBUCKET, PICASA<br />
oder SMILEBOX Photo Management Systems oder GOOGLE Text und Tabellen<br />
senden oder von dort drucken<br />
• Konfigurieren des Druckers<br />
• Installation neuer Netzwerkdrucker<br />
• Aktualisieren auf die aktuelle Druckersoftware und -firmware<br />
• Bestellen von Zubehör<br />
• Aufrufen der <strong>KODAK</strong> Website mit Tipps und Projekten<br />
• Zugreifen auf das Online Printer Management Tool<br />
Auf einem MAC-Computer können Sie mit Hilfe der Home Center-Software<br />
Folgendes ausführen:<br />
• Scannen<br />
• Konfigurieren des Druckers<br />
• Aktualisieren auf die aktuelle Druckersoftware und -firmware<br />
• Bestellen von Zubehör<br />
• Anzeigen des Druckerstatus<br />
• Aufrufen der <strong>KODAK</strong> Website mit Tipps und Projekten<br />
• Zugreifen auf das Online Printer Management Tool<br />
4 DE<br />
www.kodak.com/go/aiosupport
Bestellen von Zubehör<br />
<strong>KODAK</strong> <strong>OFFICE</strong> <strong>HERO</strong> <strong>6.1</strong> All-in-One Drucker<br />
Sie können Tintenpatronen, Papier und Zubehör online bestellen. Es ist eine<br />
Internetver bindung erforderlich.<br />
So bestellen Sie Zubehör direkt über die Home Center-Software:<br />
1. Öffnen Sie die Home Center-Software.<br />
2. Wählen Sie Zubehör bestellen (auf einem WINDOWS-Computer), oder<br />
wählen Sie die Registerkarte Tools, und klicken Sie auf Zubehör bestellen (auf<br />
einem MACINTOSH-Computer).<br />
3. Wählen Sie den/die gewünschten Artikel aus, und folgen Sie den Anweisungen<br />
auf dem Bildschirm.<br />
So bestellen Sie Zubehör direkt über das Internet:<br />
• Weitere Informationen finden Sie unter www.kodak.com/go/printingsupplies.<br />
• Papier erhalten Sie unter www.kodak.com/go/inkjetpaper.<br />
www.kodak.com/go/aiosupport DE 5
Übersicht über den Drucker<br />
Konfigurieren der Druckereinstellungen<br />
HINWEIS: Wenn Sie den Drucker zum ersten Mal einschalten, müssen Sie auf dem<br />
LC-Display die Auswahl von Sprache und Land/Region bestätigen.<br />
So legen Sie die grundlegenden Druckereinstellungen fest bzw. ändern sie:<br />
1. Drücken Sie Home (Hauptmenü).<br />
2. Drücken Sie , um Druckereinstellungen auszuwählen, und drücken Sie dann<br />
OK.<br />
3. Drücken Sie , um eine der folgenden Einstellungen auszuwählen:<br />
• Datum und Uhrzeit<br />
– Drücken Sie OK und anschließend , um Jahr, Monat, Tag, Stunde oder<br />
Minute auszuwählen.<br />
– Drücken Sie oder , um die Werte zu ändern. Drücken Sie OK, wenn Sie<br />
Ihre Auswahl getätigt haben.<br />
– Drücken Sie Back (Zurück), um zurück zum Menü „Druckereinstellungen“<br />
zu wechseln.<br />
• Verbleibende Zeit bis zu niedrigem Energiestand<br />
Um Strom zu sparen, wechselt der Drucker standardmäßig nach einer Stunde<br />
Inaktivität in einen Energiesparmodus. Sie können diese Zeit in Schritten von<br />
0,5 Stunden bis auf 4 Stunden erhöhen. Wenn Sie die Verzögerungszeit<br />
erhöhen, sparen Sie u. U. weniger Energie.<br />
– Drücken Sie , um die Zeit bis zum Ruhezustand zu ändern (von 1 bis<br />
4 Stunden in halbstündigen Intervallen).<br />
• Drucken gekennzeichneter Bilder (siehe Drucken von gekennzeichneten<br />
Bildern, Seite 57)<br />
– Drücken Sie , um Aus oder Ein auszuwählen.<br />
• Sprache<br />
– Drücken Sie OK. Drücken Sie , um eine Sprache auszuwählen, und<br />
drücken Sie wieder OK.<br />
• Land/Region<br />
– Drücken Sie OK. Drücken Sie , um ein Land bzw. eine Region auszuwählen,<br />
und drücken Sie wieder OK.<br />
• Alle Einstellungen zurücksetzen (siehe Wiederherstellen der<br />
Werkseinstellungen, Seite 113)<br />
HINWEIS: Durch das Wiederherstellen der Werkseinstellungen werden<br />
Datum und Uhrzeit, Sprache und Land/Region oder<br />
Netzwerkeinstellungen nicht geändert.<br />
• Druckerinformation<br />
– Drücken Sie OK, um die Versionsnummer der Firmware anzuzeigen.<br />
Drücken Sie OK, um die Anzeige zu beenden.<br />
4. Drücken Sie Back (Zurück), um zurück zum Hauptmenü zu wechseln.<br />
6 DE<br />
www.kodak.com/go/aiosupport
2 Netzwerkbetrieb des Druckers<br />
In diesem Abschnitt wird erläutert, wie Sie die W-LAN-Netzwerkeinstellungen<br />
konfigurieren oder ändern.<br />
Herstellen einer Verbindung zu einem W-LAN-Netzwerk<br />
Vorbereitung<br />
Um den Drucker mit einem W-LAN-Netzwerk (802.11b/g/n) zu verbinden, führen<br />
Sie folgende Schritte durch.<br />
Sie benötigen:<br />
• einen W-LAN-Router.<br />
• Überprüfung, ob Ihr W-LAN-Router WPS (W-LAN Protected Setup) unterstützt.<br />
HINWEIS: Falls Sie Fragen zu Ihrem Router haben, lesen Sie bitte das Handbuch des<br />
Herstellers.<br />
Einrichten eines W-LAN-Netzwerks mit Hilfe des W-LAN-Einrichtungsassistenten<br />
Mit dem W-LAN-Einrichtungsassistenten können Sie eine Verbindung zwischen<br />
Drucker und W-LAN-Netzwerk herstellen. Führen Sie die Schritte für die Einrichtung<br />
Ihres Netzwerks aus.<br />
Herstellen einer Verbindung zu einem nicht WPS-fähigen W-LAN-Router<br />
Um den Drucker mit einem W-LAN-Netzwerk verbinden zu können, benötigen Sie den<br />
Netzwerknamen oder Service Set Identifier (SSID). Sie können den Netzwerknamen<br />
mit Hilfe des W-LAN-Routers abrufen. Weitere Informationen finden Sie in der<br />
Dokumentation des Herstellers.<br />
Wenn Sie für das Netzwerk Sicherheitseinstellungen aktiviert haben, benötigen Sie<br />
den Sicherheitscode (Passphrase oder Kennwort), bei dem es sich entweder um eine<br />
WEP-Passphrase (Wired Equivalent Privacy) oder um eine WPA/WPA2-Passphrase<br />
(W-LAN Protected Access) handeln kann.<br />
Notieren Sie Ihre Netzwerkinformationen unter Beachtung der Groß- und<br />
Kleinschreibung.<br />
Netzwerkname (SSID): _____________________________________________________<br />
Sicherheitscode (unter Beachtung der Groß-/Kleinschreibung): _________________<br />
1. Drücken Sie Home (Hauptmenü).<br />
2. Drücken Sie , um Netzwerkeinstellungen auszuwählen, und drücken Sie<br />
dann OK.<br />
3. Wählen Sie den W-LAN-Einrichtungsassistenten aus, und drücken Sie OK.<br />
HINWEIS: Der W-LAN-Funk wird automatisch aktiviert, wenn der<br />
W-LAN-Einrichtungsassistent ausgewählt ist.<br />
www.kodak.com/go/aiosupport DE 7
Netzwerkbetrieb des Druckers<br />
Während der Drucker nach verfügbaren Netzwerken sucht, blinkt die LED für die<br />
W-LAN-Verbindung. Die gefundenen Netzwerke werden nach Signalstärke<br />
geordnet angezeigt. Beispiel:<br />
Wenn weitere Netzwerke vorliegen, die auf dem LC-Display angezeigt werden<br />
können, berühren Sie zur Anzeige.<br />
4. Drücken Sie , um Ihren Netzwerknamen auszuwählen, und drücken Sie dann OK.<br />
Wenn das gewünschte Netzwerk nicht in der Liste angezeigt wird oder Sie das<br />
Netzwerk ändern möchten, wählen Sie Erneut nach W-LAN-Netzwerken suchen,<br />
und drücken Sie OK.<br />
HINWEIS: Findet sich der Name Ihres Netzwerks nicht in der Liste, überprüfen<br />
Sie, ob Ihr W-LAN-Router eingeschaltet ist und in Reichweite steht.<br />
5. Wenn für Ihr Netzwerk ein Kennwort erforderlich ist, geben Sie über die Tastatur<br />
auf dem LC-Display den Sicherheitscode ein. Beim Sicherheitscode wird zwischen<br />
Groß- und Kleinschreibung unterschieden.<br />
6. Wenn die Bestätigungsmeldung angezeigt wird, drücken Sie OK.<br />
8 DE<br />
www.kodak.com/go/aiosupport<br />
Drücken Sie im Bedienfeld , , oder ,<br />
um die Buchstaben und Ziffern auszuwählen.<br />
Wenn Sie fertig sind, wählen Sie FERTIG, und<br />
drücken Sie dann OK.
<strong>KODAK</strong> <strong>OFFICE</strong> <strong>HERO</strong> <strong>6.1</strong> All-in-One Drucker<br />
Wurde eine Verbindung zum Drucker hergestellt, hört die LED für<br />
W-LAN-Verbindung auf zu blinken und leuchtet dauerhaft.<br />
Ein Drucker mit einer W-LAN-Verbindung wird mit seinem Namen und einer<br />
Zahl angegeben (z. B. Kodak<strong>OFFICE</strong><strong>HERO</strong><strong>6.1</strong>+1002).<br />
7. Wenn Sie die <strong>KODAK</strong> All-in-One Drucker-Software noch nicht installiert haben,<br />
legen Sie die mit dem Drucker gelieferte CD in das CD-Laufwerk des Computers<br />
ein, und folgen Sie den Bildschirmanweisungen. Wenn die Software auf<br />
Aktualisierungen sucht und eine neuere Version existiert, installieren Sie die<br />
neuere Version. (Wählen Sie auf einem MACINTOSH-Computer unbedingt die<br />
Option zum Suchen nach neueren Versionen.)<br />
HINWEIS: Wenn Sie keine CD haben:<br />
a. Besuchen Sie www.kodak.com/go/aiodownloads.<br />
b. Klicken Sie in der Ergebnisliste auf den Link der <strong>KODAK</strong> All-in-One<br />
Drucker-Software, je nach dem von Ihnen verwendeten Betriebssystem.<br />
c. Folgen Sie den Anweisungen auf dem Bildschirm.<br />
Herstellen einer Verbindung zu einem WPS-fähigen W-LAN-Router<br />
Wenn der Router WPS (W-LAN- Protected Setup) unterstützt, können Sie<br />
„WPS-Verbindung“ verwenden. Mit WPS können Sie den Drucker für ein<br />
W-LAN-Netzwerk konfigurieren, indem Sie zwei Tasten drücken oder eine PIN<br />
eingeben.<br />
So stellen Sie mit Hilfe von WPS eine Verbindung zu einem Netzwerk her:<br />
1. Drücken Sie Home (Hauptmenü).<br />
2. Drücken Sie , um Netzwerkeinstellungen auszuwählen, und drücken Sie<br />
dann OK.<br />
3. Wählen Sie den W-LAN-Einrichtungsassistenten aus, und drücken Sie OK.<br />
HINWEIS: Der W-LAN-Funk wird automatisch aktiviert, wenn der<br />
W-LAN-Einrichtungsassistent ausgewählt ist.<br />
4. Wählen Sie WPS-Verbindung aus, und drücken Sie OK.<br />
www.kodak.com/go/aiosupport DE 9
Netzwerkbetrieb des Druckers<br />
5. Wählen Sie eine der folgenden zwei Verbindungsmethoden aus:<br />
WICHTIG: Bevor Sie am Drucker die Taste OK drücken, stellen Sie sicher, dass Sie<br />
wissen, wo sich die Router-Drucktaste befindet und wo Sie die erstellte<br />
PIN eingeben müssen. Falls Sie weitere Informationen benötigen, wenden<br />
Sie sich an den Internet-Dienstanbieter oder lesen die entsprechende<br />
Dokumentation des Routerherstellers.<br />
Verwenden der Push Button Configuration<br />
(Drucktastenkonfiguration)<br />
HINWEIS: Sie müssen die WPS-Taste<br />
innerhalb von zwei Minuten<br />
drücken bzw. wählen. Es kann<br />
sich hierbei um eine Taste am<br />
Gerät oder um eine virtuelle<br />
Taste (Schaltfläche) in der<br />
Gerätesoftware handeln.<br />
a. Wählen Sie Push Button Configuration<br />
(Drucktastenkonfiguration), und<br />
drücken Sie OK.<br />
b. Drücken oder wählen Sie die<br />
WPS-Taste für den W-LAN-Router.<br />
6. Wenn die Bestätigungsmeldung angezeigt wird, drücken Sie OK.<br />
Wurde eine Verbindung zum Drucker hergestellt, hört die LED für<br />
W-LAN-Verbindung auf zu blinken und leuchtet dauerhaft.<br />
Ein Drucker mit einer W-LAN-Verbindung wird mit seinem Namen und einer<br />
Zahl angegeben (z. B. Kodak<strong>OFFICE</strong><strong>HERO</strong><strong>6.1</strong>+1002).<br />
7. Wenn Sie die <strong>KODAK</strong> All-in-One Drucker-Software noch nicht installiert haben,<br />
legen Sie die mit dem Drucker gelieferte CD in das CD-Laufwerk des Computers<br />
ein, und folgen Sie den Bildschirmanweisungen. Wenn die Software auf<br />
Aktualisierungen sucht und eine neuere Version existiert, installieren Sie die<br />
neuere Version. (Wählen Sie auf einem MACINTOSH-Computer unbedingt die<br />
Option zum Suchen nach neueren Versionen.)<br />
HINWEIS: Wenn Sie keine CD haben:<br />
a. Besuchen Sie www.kodak.com/go/aiodownloads.<br />
b. Klicken Sie in der Ergebnisliste auf den Link der <strong>KODAK</strong> All-in-One<br />
Drucker-Software, je nach dem von Ihnen verwendeten Betriebssystem.<br />
c. Folgen Sie den Anweisungen auf dem Bildschirm.<br />
10 DE<br />
www.kodak.com/go/aiosupport<br />
Eingeben der WPS-PIN<br />
a. Drücken Sie , um WPS-PIN<br />
generieren auszuwählen, und<br />
drücken Sie dann OK.<br />
b. Suchen Sie in der Software Ihres<br />
W-LAN-Routers nach dem<br />
PIN-Bildschirm, und folgen Sie<br />
dann den Routeranweisungen.<br />
c. Geben Sie auf dem<br />
PIN-Bildschirm die PIN ein, die<br />
auf dem LCD-Display angezeigt<br />
wurde.
<strong>KODAK</strong> <strong>OFFICE</strong> <strong>HERO</strong> <strong>6.1</strong> All-in-One Drucker<br />
Einrichten einer IP-Adresse<br />
WICHTIG: Sie sollten nur dann eine IP-Adresse für Ihren Drucker einrichten müssen,<br />
wenn Sie ein Problem mit der Verbindung Ihres Druckers mit einem<br />
W-LAN-Netzwerk haben. Üblicherweise ist es jedoch nicht erforderlich, eine<br />
IP-Adresse einzurichten. Dieser Vorgang empfiehlt sich für erfahrene Benutzer.<br />
Alle IP-Adressen haben das folgende Format: 000.000.000.000. Innerhalb jeder<br />
der dreistelligen Gruppen muss die Zahl rechtsbündig ausgerichtet sein. Wenn eine<br />
Adresse oder Subnetzmaske nur aus ein oder zwei Zeichen zwischen den Punkten<br />
besteht, geben Sie eine bzw. zwei führende Nullen vor diesen Zeichen ein. Beispiel:<br />
Wie die Adresse in Ihrer<br />
Dokumentation aussehen kann<br />
149.89.138.149 149.089.138.149<br />
149.2.40.149 149.002.040.149<br />
So richten Sie die IP-Adresse auf dem Drucker ein:<br />
Wie Sie die Adresse im Druckermenü<br />
eingeben<br />
1. Drücken Sie Home (Hauptmenü).<br />
2. Drücken Sie , um Netzwerkeinstellungen auszuwählen, und drücken Sie<br />
dann OK.<br />
3. Drücken Sie , um Erweiterte IP-Adresseinrichtung auszuwählen, und<br />
drücken Sie dann OK.<br />
4. Drücken Sie erneut OK, um fortzufahren.<br />
5. Wählen Sie eine der folgenden Optionen, und drücken Sie OK:<br />
• Dynamisch (DHCP)<br />
• Manuell (Statisch)<br />
6. Wenn Sie Manuell (Statisch) auswählen, werden Sie aufgefordert, eine<br />
IP-Adresse, eine Subnetzmaske, eine Gateway-Adresse und eine<br />
DNS-Serveradresse einzugeben. Drücken Sie nach jeder Eingabe die Taste OK.<br />
Die Ziffern der einzelnen Zahlen geben Sie über die Navigationstasten ein.<br />
Weitere Informationen erhalten Sie bei Ihrem Internet-Dienstanbieter oder<br />
Netzwerkadministrator.<br />
www.kodak.com/go/aiosupport DE 11
Netzwerkbetrieb des Druckers<br />
Anzeigen der Netzwerkkonfiguration<br />
Drucken der Netzwerkkonfiguration<br />
So können Sie die Netzwerkkonfiguration anzeigen und überprüfen, ob eine<br />
Verbindung zum W-LAN-Netzwerk besteht:<br />
1. Drücken Sie Home (Hauptmenü).<br />
2. Drücken Sie , um Netzwerkeinstellungen auszuwählen, und drücken Sie<br />
dann OK.<br />
3. Drücken Sie , um Netzwerkkonfiguration anzeigen auszuwählen, und<br />
drücken Sie dann OK.<br />
Die folgenden Einstellungen des W-LAN- bzw. Ethernet-Netzwerks werden auf<br />
dem LC-Display angezeigt:<br />
• Druckername<br />
• Drucker-Hostname<br />
• Verbindung<br />
• Geschwindigkeit<br />
• IP-Adresse<br />
• IP-Adresstyp<br />
• Netzwerksubnetz<br />
• SSID des verbundenen Netzwerks<br />
• Sicherheit<br />
• Authentifizierung<br />
• Kanal<br />
• Region<br />
• W-LAN (einschalten/ausschalten)<br />
• MAC-Adresse<br />
Wenn der Drucker mit dem Netzwerk verbunden ist, werden der Netzwerkname<br />
und das Wort „VERBUNDEN“ angezeigt.<br />
4. Um durch die Informationen zu blättern, drücken Sie .<br />
5. Wenn Sie fertig sind, drücken Sie OK.<br />
So drucken Sie die aktuelle Netzwerkkonfigurationsseite:<br />
1. Legen Sie Normalpapier in den Drucker ein. (Siehe Einlegen von Normalpapier,<br />
Seite 42.)<br />
2. Drücken Sie Home (Hauptmenü).<br />
3. Drücken Sie , um Netzwerkeinstellungen auszuwählen, und drücken Sie<br />
dann OK.<br />
4. Drücken Sie , um Netzwerkkonfiguration drucken auszuwählen, und<br />
drücken Sie dann OK.<br />
12 DE<br />
www.kodak.com/go/aiosupport
Installieren des Druckers auf anderen Computern im Netzwerk<br />
<strong>KODAK</strong> <strong>OFFICE</strong> <strong>HERO</strong> <strong>6.1</strong> All-in-One Drucker<br />
Um den Drucker anderen Computern im Netzwerk hinzuzufügen, installieren Sie auf<br />
den jeweiligen Computern die <strong>KODAK</strong> All-in-One Drucker-Software.<br />
• Legen Sie die mit dem Drucker gelieferte CD in das CD-Laufwerk des<br />
Computers ein, und folgen Sie den Bildschirmanweisungen. Wenn die Software<br />
auf Aktualisierungen sucht und eine neuere Version existiert, installieren Sie die<br />
neuere Version. (Wählen Sie auf einem MACINTOSH-Computer unbedingt die<br />
Option zum Suchen nach neueren Versionen.)<br />
HINWEIS: Wenn Sie keine CD haben:<br />
a. Besuchen Sie www.kodak.com/go/aiodownloads.<br />
b. Klicken Sie in der Ergebnisliste auf den Link der <strong>KODAK</strong> All-in-One<br />
Drucker-Software, je nach dem von Ihnen verwendeten Betriebssystem.<br />
c. Folgen Sie den Anweisungen auf dem Bildschirm.<br />
Verbinden mit anderen <strong>KODAK</strong> All-in-One Druckern<br />
Wenn Sie eine Verbindung mit einem neueren Druckermodell herstellen möchten<br />
(wenn Sie beispielsweise einen Drucker des Modells ESP <strong>OFFICE</strong> 6150 verwenden<br />
und nun einen Drucker des Modells <strong>OFFICE</strong> <strong>HERO</strong> <strong>6.1</strong> hinzufügen), müssen Sie die<br />
<strong>KODAK</strong> All-in-One Drucker-Software des neueren Modells installieren.<br />
HINWEIS: Wenn Sie die neue Software installieren, wird der Druckertreiber des<br />
Modells ESP <strong>OFFICE</strong> 6150 deinstalliert, und ein aktualisierter Treiber für<br />
den ESP <strong>OFFICE</strong> 6150 wird zusätzlich zum Treiber für das Modell <strong>OFFICE</strong><br />
<strong>HERO</strong> <strong>6.1</strong> installiert.<br />
Auf einem WINDOWS-Computer:<br />
1. Wählen Sie Start > Alle Programme > Kodak ><br />
Kodak Druckereinrichtungs-Dienstprogramm.<br />
• Wenn Ihr W-LAN-Drucker (z. B.: Kodak<strong>OFFICE</strong><strong>HERO</strong><strong>6.1</strong>+1002) nicht<br />
aufgeführt wird:<br />
a. Wählen Sie Nein, mein Drucker wird nicht in der Liste aufgeführt, und<br />
klicken Sie auf Weiter.<br />
b. Wählen Sie aus der Dropdown-Liste den Drucker aus.<br />
c. Wählen Sie Netzwerk – Wireless / W-LAN, und klicken Sie auf Weiter.<br />
Sobald der Drucker erkannt wurde, beginnt die Treiberinstallation.<br />
• Wenn der W-LAN-fähige All-in-One Drucker (Beispiel:<br />
Kodak<strong>OFFICE</strong><strong>HERO</strong><strong>6.1</strong>+1002) aufgeführt wird:<br />
a. Wählen Sie den All-in-One Drucker, der mit dem Netzwerk verbunden ist.<br />
b. Wählen Sie Ja, mein Drucker wird in der Liste aufgeführt, und klicken Sie<br />
auf Weiter. Sobald der Drucker erkannt wurde, beginnt die Treiberinstallation.<br />
2. Wenn die Treiberinstallation abgeschlossen ist, wählen Sie Fertig.<br />
www.kodak.com/go/aiosupport DE 13
Netzwerkbetrieb des Druckers<br />
Auf einem MAC-Computer:<br />
1. Wählen Sie Apple > Systemeinstellungen.<br />
2. Wählen Sie unter „Hardware“ Drucken & Faxen (für MAC OS 10.5 und 10.6)<br />
oder Drucken & Scannen (für MAC OS 10.7).<br />
3. Klicken Sie im Dialogfeld auf +.<br />
4. Für MAC OS 10.5 und 10.6: Wählen Sie Ihren Drucker aus der Liste aus, und<br />
klicken Sie dann auf Hinzufügen.<br />
Herstellen einer Verbindung zu einem Ethernet-Netzwerk<br />
Zur Vorbereitung benötigen Sie:<br />
• ein Ethernet-Netzwerk einschließlich Router, Switch oder Hub mit<br />
Ethernet-Anschluss<br />
• ein CAT-5-Ethernet-Kabel (oder höher)<br />
• zur vorübergehenden Deaktivierung der Firewall, bis der Drucker erfolgreich<br />
installiert wurde und kommunizieren kann<br />
So stellen Sie eine Verbindung zu einem Ethernet-Netzwerk her:<br />
1. Schließen Sie das Ethernet-Kabel am Ethernet-Anschluss an der Rückseite des<br />
Druckers an.<br />
2. Schließen Sie das andere Ende des Ethernet-Kabels an einem verfügbaren<br />
Ethernet-Anschluss am Router, Switch oder Hub an.<br />
3. Wenn Sie die <strong>KODAK</strong> All-in-One Drucker-Software noch nicht installiert haben,<br />
legen Sie die mit dem Drucker gelieferte CD in das CD-Laufwerk des Computers<br />
ein, und folgen Sie den Bildschirmanweisungen. Wenn die Software auf<br />
Aktualisierungen sucht und eine neuere Version existiert, installieren Sie die<br />
neuere Version. (Wählen Sie auf einem MACINTOSH-Computer unbedingt die<br />
Option zum Suchen nach neueren Versionen.)<br />
HINWEIS: Wenn Sie keine CD haben:<br />
a. Besuchen Sie www.kodak.com/go/aiodownloads.<br />
b. Klicken Sie in der Ergebnisliste auf den Link der <strong>KODAK</strong> All-in-One<br />
Drucker-Software, je nach dem von Ihnen verwendeten Betriebssystem.<br />
c. Folgen Sie den Anweisungen auf dem Bildschirm.<br />
14 DE<br />
www.kodak.com/go/aiosupport
<strong>KODAK</strong> <strong>OFFICE</strong> <strong>HERO</strong> <strong>6.1</strong> All-in-One Drucker<br />
Hinzufügen einer W-LAN-Netzwerkverbindung zu einem über USB<br />
verbundenen Computer<br />
Sie können den Verbindungstyp des Druckers jederzeit ändern.<br />
Wechseln von einer USB-Verbindung zu einer W-LAN-Verbindung<br />
So ändern Sie den Verbindungstyp von USB in ein W-LAN-Netzwerk:<br />
Wenn der Drucker mit einem WINDOWS-Computer verbunden ist:<br />
1. Ziehen Sie das USB-Kabel von Ihrem Drucker und Computer ab.<br />
2. Deaktivieren Sie auf dem Computer alle installierten Firewalls, bis Sie die<br />
Installation erfolgreich abgeschlossen haben.<br />
3. Falls noch nicht geschehen, stellen Sie eine Verbindung zwischen Ihrem Drucker<br />
und dem W-LAN-Netzwerk her. Siehe Herstellen einer Verbindung zu einem<br />
W-LAN-Netzwerk, Seite 7.<br />
4. Wählen Sie Start > Alle Programme > Kodak > Kodak<br />
Druckereinrichtungs-Dienstprogramm.<br />
• Wenn der W-LAN-fähige All-in-One Drucker (Beispiel:<br />
Kodak<strong>OFFICE</strong><strong>HERO</strong><strong>6.1</strong>+1002) nicht aufgeführt wird:<br />
a. Wählen Sie Nein, mein Drucker wird nicht in der Liste aufgeführt, und<br />
klicken Sie auf Weiter.<br />
b. Wählen Sie Ihren Drucker aus der Liste aus.<br />
c. Wählen Sie Netzwerk – Wireless/W-LAN, und klicken Sie auf Weiter.<br />
Sobald der Drucker erkannt wurde, beginnt die Treiberinstallation.<br />
• Wenn der W-LAN-fähige All-in-One Drucker (Beispiel:<br />
Kodak<strong>OFFICE</strong><strong>HERO</strong><strong>6.1</strong>+1002) aufgeführt wird:<br />
a. Wählen Sie den All-in-One Drucker, der mit dem Netzwerk verbunden ist.<br />
b. Wählen Sie Ja, mein Drucker wird in der Liste aufgeführt, und klicken Sie<br />
dann auf Weiter. Wenn Ihr Drucker erkannt wird, beginnt die Treiberinstallation.<br />
5. Wenn die Treiberinstallation abgeschlossen ist, wählen Sie Fertig.<br />
Ein Drucker mit einer W-LAN-Verbindung wird mit seinem Namen und einer Zahl<br />
angegeben (z. B. Kodak<strong>OFFICE</strong><strong>HERO</strong><strong>6.1</strong>+1002).<br />
Wenn der Drucker mit einem MAC-Computer verbunden ist:<br />
1. Ziehen Sie das USB-Kabel von Ihrem Drucker und Computer ab.<br />
2. Falls noch nicht geschehen, stellen Sie eine Verbindung zwischen Ihrem Drucker<br />
und dem W-LAN-Netzwerk her. Siehe Herstellen einer Verbindung zu einem<br />
W-LAN-Netzwerk, Seite 7.<br />
3. Wählen Sie Apple > Systemeinstellungen.<br />
4. Wählen Sie unter „Hardware“ Drucken & Faxen (für MAC OS 10.5 und 10.6)<br />
oder Drucken & Scannen (für MAC OS 10.7).<br />
www.kodak.com/go/aiosupport DE 15
Netzwerkbetrieb des Druckers<br />
5. Klicken Sie im Dialogfeld auf +.<br />
6. Für MAC OS 10.5 und 10.6: Wählen Sie Ihren Drucker aus der Liste aus, und<br />
klicken Sie dann auf Hinzufügen.<br />
Ein Drucker mit einer W-LAN-Verbindung wird mit seinem Namen und einer Zahl<br />
angegeben (z. B. Kodak<strong>OFFICE</strong><strong>HERO</strong><strong>6.1</strong>+1002).<br />
Wechseln von einer USB-Verbindung zu einer Ethernet-Verbindung<br />
Zur Vorbereitung benötigen Sie:<br />
• ein Ethernet-Netzwerk einschließlich Router, Switch oder Hub mit Ethernet-Anschluss<br />
• ein CAT-5-Ethernet-Kabel (oder höher)<br />
• zur vorübergehenden Deaktivierung der Firewall, bis der Drucker erfolgreich<br />
installiert wurde und kommunizieren kann<br />
So wechseln Sie von einer USB-Verbindung zu einer Ethernet-Netzwerkverbindung:<br />
1. Ziehen Sie das USB-Kabel von Ihrem Drucker und Computer ab.<br />
2. Schließen Sie das Ethernet-Kabel am Ethernet-Anschluss an der Rückseite des<br />
Druckers an.<br />
3. Schließen Sie das andere Ende des Ethernet-Kabels an einem verfügbaren<br />
Ethernet-Anschluss am Router, Switch oder Hub an.<br />
Wenn der Drucker mit einem WINDOWS-Computer verbunden ist:<br />
1. Wählen Sie Start > Alle Programme > Kodak > Kodak<br />
Druckereinrichtungs-Dienstprogramm.<br />
2. Wählen Sie Nein, mein Drucker wird nicht in der Liste aufgeführt, und klicken<br />
Sie auf Weiter.<br />
3. Wählen Sie <strong>KODAK</strong> <strong>OFFICE</strong> <strong>HERO</strong> <strong>6.1</strong> AiO aus der Druckerliste aus.<br />
4. Wählen Sie Netzwerk – Ethernet-Kabel, und klicken Sie dann auf Weiter.<br />
Das Druckerdienstprogramm sucht Ihren Drucker und stellt die Verbindung<br />
automatisch her.<br />
5. Klicken Sie auf Fertig.<br />
16 DE<br />
www.kodak.com/go/aiosupport
Wenn der Drucker mit einem MAC-Computer verbunden ist:<br />
<strong>KODAK</strong> <strong>OFFICE</strong> <strong>HERO</strong> <strong>6.1</strong> All-in-One Drucker<br />
1. Wählen Sie Apple > Systemeinstellungen.<br />
2. Wählen Sie unter „Hardware“ Drucken & Faxen (für MAC OS 10.5 und 10.6)<br />
oder Drucken & Scannen (für MAC OS 10.7).<br />
3. Klicken Sie im Dialogfeld auf +.<br />
4. Für MAC OS 10.5 und 10.6: Wählen Sie Ihren Drucker aus der Liste aus, und<br />
klicken Sie dann auf Hinzufügen.<br />
www.kodak.com/go/aiosupport DE 17
3 Online Printer Management Tool<br />
Mit dem <strong>KODAK</strong> Online Printer Management Tool können Sie von jedem Computer<br />
aus, der sich in demselben Netzwerk befindet wie der Drucker, über einen<br />
Webbrowser auf den Drucker zugreifen (z. B. INTERNET EXPLORER, FIREFOX,<br />
SAFARI, CHROME).<br />
WICHTIG: Computer und Drucker müssen sich in demselben W-LAN- oder<br />
Ethernet-Netzwerk befinden. Das Online Printer Management Tool ist nicht<br />
verfügbar, wenn der Drucker über ein USB-Kabel mit dem Computer<br />
verbunden ist.<br />
Sie haben mit dem Online Printer Management Tool folgende Möglichkeiten:<br />
• Druckerstatus anzeigen<br />
• Druckereinstellungen konfigurieren (oder ändern)<br />
• Fax-Einstellungen ändern und Einträge zum Fax-Telefonbuch hinzufügen<br />
• Profile für das Scannen in eine E-Mail und das Scannen in einen Netzwerkordner<br />
erstellen (auf die Sie über das Bedienfeld des Druckers zugreifen können)<br />
• Einträge zum E-Mail-Adressbuch hinzufügen<br />
• Konten für den GOOGLE Cloud Print-Dienst und den <strong>KODAK</strong> Email Print-Dienst<br />
einrichten<br />
18 DE<br />
www.kodak.com/go/aiosupport
Zugriff auf das Online Printer Management Tool<br />
<strong>KODAK</strong> <strong>HERO</strong> <strong>6.1</strong> All-in-One Drucker<br />
Greifen Sie über eine der unten beschriebenen Methoden auf das Online Printer<br />
Management Tool zu.<br />
Direkt über die Home Center-Software v7.x oder später:<br />
1. Öffnen Sie die Home Center-Software.<br />
2. Wählen Sie Drucker-Tools auf einem WINDOWS-Computer oder Tools auf<br />
einem MACINTOSH-Computer.<br />
3. Stellen Sie sicher, dass der Name des über W-LAN verbundenen Druckers unten<br />
links im Fenster angezeigt wird.<br />
HINWEIS: Ein über W-LAN verbundener Drucker ist als der Name des Druckers<br />
plus eine Zahl aufgeführt (z. B. Kodak<strong>OFFICE</strong><strong>HERO</strong><strong>6.1</strong>+1002). Wenn<br />
ein anderer Druckername angezeigt wird, klicken Sie auf Auswählen,<br />
und wählen Sie dann den über W-LAN verbundenen Drucker aus.<br />
4. Wählen Sie unter Tools die Option Online Printer Management aus.<br />
Das Online Printer Management Tool wird geöffnet.<br />
Auf jedem beliebigen vom Drucker unterstützten Computer:<br />
1. Ermitteln Sie die IP-Adresse des über W-LAN verbundenen Druckers<br />
folgendermaßen:<br />
a. Drücken Sie auf dem Bedienfeld des Druckers die Taste Home (Hauptmenü).<br />
b. Drücken Sie , um Netzwerkeinstellungen auszuwählen, und drücken Sie<br />
dann OK.<br />
c. Drücken Sie , um Netzwerkkonfiguration anzeigen auszuwählen, und<br />
drücken Sie dann OK.<br />
d. Drücken Sie , um die IP-Adresse im Format xxx.xxx.xxx.xxx anzuzeigen.<br />
(Siehe Anzeigen der Netzwerkkonfiguration, Seite 12.)<br />
HINWEIS: Um die Netzwerkkonfiguration zu drucken, drücken Sie zur Auswahl<br />
von Netzwerkkonfiguration drucken, und drücken Sie dann OK. Es<br />
wird eine Testseite gedruckt, die auch die IP-Adresse im Format<br />
xxx.xxx.xxx.xxx enthält.<br />
2. Öffnen Sie auf dem Computer Ihren bevorzugten Webbrowser (z. B. INTERNET<br />
EXPLORER, FIREFOX, SAFARI, CHROME).<br />
3. Geben Sie die IP-Adresse des Druckers in die Adresszeile des Browsers (URL)<br />
ein, und drücken Sie die Eingabetaste.<br />
Das Online Printer Management Tool wird im Browserfenster geöffnet.<br />
www.kodak.com/go/aiosupport DE 19
Online Printer Management Tool<br />
Verwenden des Online Printer Management Tools<br />
Sie können das Online Printer Management Tool zum Konfigurieren Ihrer<br />
Druckereinstellungen verwenden. Sie können Ihren Drucker auch für die Verwendung<br />
mit dem GOOGLE Cloud Printing-Dienst und dem <strong>KODAK</strong> Email Print-Dienst einrichten.<br />
Konfigurieren der Druckereinstellungen<br />
Ändern Sie die Standby-Zeit, die Lautstärke der Tastentöne sowie Datum und<br />
Uhrzeit, oder setzen Sie die Einstellungen auf die Werkseinstellungen zurück.<br />
1. Öffnen Sie das Online Printer Management Tool (siehe Zugriff auf das Online<br />
Printer Management Tool, Seite 19).<br />
2. Wählen Sie die Registerkarte Einstellungen.<br />
3. Wählen Sie im linken Fenster Gerät aus.<br />
4. Wählen Sie Allgemein, Datum & Uhrzeit oder Zurücksetzen, und nehmen Sie<br />
die gewünschten Änderungen vor.<br />
5. Klicken Sie auf Speichern. Wenn Sie Einstellungen oder Profile zurückgesetzt<br />
haben, klicken Sie auf Zurücksetzen.<br />
20 www.kodak.com/go/aiosupport<br />
DE
Ändern des Druckernamens<br />
So ändern Sie den Druckernamen:<br />
<strong>KODAK</strong> <strong>HERO</strong> <strong>6.1</strong> All-in-One Drucker<br />
1. Öffnen Sie das Online Printer Management Tool (siehe Zugriff auf das Online<br />
Printer Management Tool, Seite 19).<br />
2. Wählen Sie die Registerkarte Netzwerk.<br />
3. Wählen Sie im linken Fenster Allgemein > Benutzerfreundlicher Name aus.<br />
4. Markieren Sie den Text im Feld Benutzerfreundlicher Name, und geben Sie den<br />
gewünschten Namen ein. Klicken Sie dann auf Speichern.<br />
5. Klicken Sie auf Speichern.<br />
www.kodak.com/go/aiosupport DE 21
Online Printer Management Tool<br />
Anpassen der Fax-Einstellungen<br />
Bearbeiten des Fax-Telefonbuchs<br />
Bearbeiten Sie Ihr Telefonbuch, oder ändern Sie Ihre Fax-Einstellungen.<br />
So bearbeiten Sie das Fax-Telefonbuch:<br />
1. Öffnen Sie das Online Printer Management Tool (siehe Zugriff auf das Online<br />
Printer Management Tool, Seite 19).<br />
2. Wählen Sie die Registerkarte Einstellungen.<br />
3. Wählen Sie im linken Fenster Fax > Telefonbuch aus.<br />
So fügen Sie einen Telefonbucheintrag hinzu:<br />
1. Geben Sie den Namen und die Faxnummer ein, und wählen Sie optional eine<br />
Kurzwahlnummer für Ihren Faxeintrag aus.<br />
2. Klicken Sie auf Hinzufügen.<br />
22 www.kodak.com/go/aiosupport<br />
DE
Ändern der Fax-Einstellungen<br />
So bearbeiten Sie einen Telefonbucheintrag:<br />
<strong>KODAK</strong> <strong>HERO</strong> <strong>6.1</strong> All-in-One Drucker<br />
1. Aktivieren Sie das Kontrollkästchen vor einem vorhandenen Kontakt im Telefonbuch.<br />
2. Klicken Sie auf Bearbeiten.<br />
3. Nehmen Sie die Änderungen vor.<br />
4. Klicken Sie auf Speichern, und klicken Sie dann auf OK.<br />
So löschen Sie einen Telefonbucheintrag:<br />
1. Aktivieren Sie das Kontrollkästchen vor einem vorhandenen Kontakt im<br />
Telefonbuch.<br />
2. Klicken Sie auf Löschen, und klicken Sie dann auf Ja.<br />
So ändern Sie die Fax-Einstellungen:<br />
1. Öffnen Sie das Online Printer Management Tool (siehe Zugriff auf das Online<br />
Printer Management Tool, Seite 19).<br />
2. Wählen Sie die Registerkarte Einstellungen.<br />
3. Wählen Sie im linken Fenster Fax > Einstellungen aus.<br />
4. Geben Sie die Senderinformationen ein.<br />
Diese Informationen werden im Kopf von Fax-Nachrichten angezeigt, die Sie von<br />
Ihrem Drucker aus senden. (Weitere Informationen zu den Senderinformationen<br />
finden Sie unter Eingeben von Fax-Senderinformationen, Seite 87.)<br />
www.kodak.com/go/aiosupport DE 23
Online Printer Management Tool<br />
Einrichten von Scannen in eine E-Mail<br />
5. Passen Sie die Fax-Einstellungen bei Bedarf an. (Weitere Informationen zu den<br />
Einstellungen finden Sie unter Auswählen der Fax-Einstellungen, Seite 88.)<br />
6. Klicken Sie auf Speichern.<br />
Wenn Sie mit dem Drucker scannen, können Sie die Scans direkt vom Drucker an<br />
einen E-Mail-Empfänger senden. Hierfür müssen Sie erst für sich selbst ein Profil<br />
einrichten und die E-Mail-Adresse(n) definieren, an die Scans gesendet werden sollen.<br />
Erstellen des Profils für ausgehende E-Mails<br />
So erstellen Sie das Profil für ausgehende E-Mails:<br />
1. Öffnen Sie das Online Printer Management Tool (siehe Zugriff auf das Online<br />
Printer Management Tool, Seite 19).<br />
2. Wählen Sie die Registerkarte Einstellungen.<br />
3. Wählen Sie im linken Fenster Scannen in eine E-Mail > E-Mail-Profil aus.<br />
4. Klicken Sie auf Neues Profil für ausgehende E-Mail hinzufügen.<br />
24 www.kodak.com/go/aiosupport<br />
DE
<strong>KODAK</strong> <strong>HERO</strong> <strong>6.1</strong> All-in-One Drucker<br />
5. Geben Sie im Feld Profilname einen beschreibenden Namen ein, beispielsweise<br />
Ihre Initialen und Ihren E-Mail-Anbieter (z. B. LR Hotmail oder LR Google Mail).<br />
Dieser Name wird auf dem Bedienfeld des Druckers angezeigt und kann beim<br />
Starten eines Scans ausgewählt werden, um den Scan per E-Mail zu versenden.<br />
6. Geben Sie im Feld Von E-Mail-Adresse Ihre E-Mail-Adresse ein.<br />
Obwohl die E-Mail vom Drucker gesendet wird, erhalten Sie Antworten an diese<br />
E-Mail-Adresse.<br />
www.kodak.com/go/aiosupport DE 25
Online Printer Management Tool<br />
7. Geben Sie unter „Einstellungen für den E-Mail-Server“ Ihren E-Mail-Dienstanbieter<br />
ein.<br />
• Wenn Ihr E-Mail-Dienstanbieter Google Mail, Yahoo, AOL oder Hotmail ist,<br />
wählen Sie Ihre Dienste aus dem Dropdown-Menü aus. Die Felder „E-Mail-Dienst“,<br />
„Portnummer“ und „Immer eine sichere Verbindung verwenden“ werden<br />
automatisch ausgefüllt.<br />
• Wenn Ihr E-Mail-Dienstanbieter nicht im Dropdown-Menü angezeigt wird:<br />
a. Geben Sie den Namen des E-Mail-Servers oder die IP-Adresse Ihres<br />
E-Mail-Dienstanbieters in das Feld E-Mail-Server ein.<br />
b. Geben Sie die Portnummer Ihres E-Mail-Servers in das Feld Portnummer ein.<br />
HINWEIS: Suchen Sie diese Informationen in den Feldern für die Eigenschaften<br />
des E-Mail-Kontos in Ihrer E-Mail-Anwendung, oder wenden Sie<br />
sich an Ihren Internet-Dienstanbieter.<br />
c. Wenn Ihr E-Mail-Server sichere Verbindungen unterstützt, aktivieren Sie das<br />
Kontrollkästchen Immer eine sichere Verbindung verwenden.<br />
8. Wenn Ihr E-Mail-Server eine Authentifizierung für das Senden von E-Mails erfordert:<br />
a. Aktivieren Sie das Kontrollkästchen Der E-Mail-Server benötigt eine<br />
Authentifizierung für ausgehende E-Mails.<br />
b. Geben Sie die Benutzer-ID und das Kennwort Ihres E-Mail-Kontos ein.<br />
26 www.kodak.com/go/aiosupport<br />
DE
Einrichten des E-Mail-Adressbuchs<br />
<strong>KODAK</strong> <strong>HERO</strong> <strong>6.1</strong> All-in-One Drucker<br />
9. Wenn Sie die Anzahl der Personen einschränken möchten (die auf dem<br />
LC-Display des Druckers angezeigt wird), die über Ihr Profil Scans versenden:<br />
a. Aktivieren Sie das Kontrollkästchen Zugangs-PIN aktivieren.<br />
b. Geben Sie eine vierstellige numerische PIN Ihrer Wahl ein. Sie müssen diese<br />
PIN dann jedes Mal eingeben, um beim Scannen in eine E-Mail auf Ihr Profil<br />
zuzugreifen.<br />
10. Wenn Sie eine Kopie aller E-Mails erhalten möchten, wählen Sie das Kontrollkästchen<br />
Den Absender für alle vom Drucker versendeten E-Mail-Nachrichten kopieren.<br />
11. Klicken Sie auf Profil testen, um sich zu vergewissern, dass der Drucker auf Ihr<br />
Konto zugreifen kann.<br />
• Wenn der Drucker auf Ihr Konto zugreifen kann, wird die Meldung „Profiltest:<br />
erfolgreich“ angezeigt. Klicken Sie auf OK, und klicken Sie dann auf Speichern.<br />
• Wenn der Drucker nicht auf Ihr Konto zugreifen kann, wird die Meldung<br />
„Profiltest: fehlgeschlagen“ angezeigt. Klicken Sie auf OK, und nehmen Sie die<br />
gewünschten Änderungen an Ihrem Profil vor.<br />
So geben Sie die E-Mail-Adressen der Empfänger für den Scan über E-Mail an:<br />
1. Öffnen Sie das Online Printer Management Tool (siehe Zugriff auf das Online<br />
Printer Management Tool, Seite 19).<br />
2. Wählen Sie die Registerkarte Einstellungen.<br />
3. Wählen Sie im linken Fenster Scannen in eine E-Mail > Adressbuch aus.<br />
www.kodak.com/go/aiosupport DE 27
Online Printer Management Tool<br />
4. Geben Sie für jede Person folgende Informationen ein:<br />
a. Den Namen der Person<br />
b. Die E-Mail-Adresse der Person<br />
c. Klicken Sie auf Hinzufügen<br />
5. Wenn Sie mit dem Hinzufügen von E-Mail-Adressen fertig sind, klicken Sie auf OK.<br />
Einstellen von Optionen für das Scannen in eine E-Mail<br />
Wenn Sie einen Scan an eine E-Mail-Adresse senden, verwendet der Drucker für den<br />
Betreff, den Text und die Scaneinstellungen die von Ihnen in den E-Mail-Optionen<br />
festgelegten Standards.<br />
1. Öffnen Sie das Online Printer Management Tool (siehe Zugriff auf das Online<br />
Printer Management Tool, Seite 19).<br />
2. Wählen Sie die Registerkarte Einstellungen.<br />
3. Wählen Sie im linken Fenster Scannen in eine E-Mail > E-Mail-Option aus.<br />
4. Wählen Sie die Standard-Betreffzeile und den Standardtext aus, und ersetzen<br />
Sie sie, falls erforderlich.<br />
Diese Betreffzeile und der Text sind in allen Scans enthalten, die Sie an<br />
E-Mail-Adressen senden.<br />
28 www.kodak.com/go/aiosupport<br />
DE
<strong>KODAK</strong> <strong>HERO</strong> <strong>6.1</strong> All-in-One Drucker<br />
5. Wählen Sie die Scaneinstellungen aus, die für alle per E-Mail versendeten Scans<br />
verwendet werden sollen.<br />
HINWEIS: Sie können ein Dateinamen-Präfix Ihrer Wahl eingeben.<br />
6. Klicken Sie auf Speichern, und klicken Sie dann auf OK.<br />
Sie können nun über das Bedienfeld des Druckers einen Scan an eine E-Mail-Adresse<br />
senden. Siehe Scannen über das Bedienfeld des Druckers, Seite 75.<br />
www.kodak.com/go/aiosupport DE 29
Online Printer Management Tool<br />
Einrichten von Scannen in einen Netzwerkordner<br />
Sie können Dokumente oder Fotos direkt in eine Datei in einem freigegebenen<br />
Ordner auf Ihrem Netzwerk scannen.<br />
Bevor Sie ein Profil für einen Netzwerkordner hinzufügen, auf das Sie vom Bedienfeld<br />
des Druckers aus zugreifen können, müssen Sie einen freigegebenen Netzwerkordner<br />
auf einem Computer in demselben Netzwerk wie der Drucker festlegen oder erstellen.<br />
Notieren Sie sich den Netzwerknamen des Druckers mit Pfadinformationen sowie<br />
den Namen des Computers, auf dem dieser sich befindet.<br />
Informationen zur Freigabe von Ordnern finden Sie unter folgenden Links:<br />
• Für Computer mit WINDOWS XP siehe<br />
www.microsoft.com/windowsxp/using/networking/maintain/share.mspx<br />
• Informationen zu Computern mit WINDOWS VISTA finden Sie unter<br />
technet.microsoft.com/en-us/library/bb727037.aspx<br />
• Informationen zu Computern mit WINDOWS 7 finden Sie unter<br />
windows.microsoft.com/en-US/windows7/File-sharing-essentials<br />
• Informationen zu Computern mit MAC OS 10.5 oder höher finden Sie unter<br />
support.apple.com/kb/ht1549<br />
30 www.kodak.com/go/aiosupport<br />
DE
Hinzufügen eines Profils für einen Netzwerkordner<br />
<strong>KODAK</strong> <strong>HERO</strong> <strong>6.1</strong> All-in-One Drucker<br />
So fügen Sie ein Profil für einen Netzwerkordner hinzu, auf das Sie vom Bedienfeld<br />
des Druckers aus zugreifen können:<br />
1. Öffnen Sie das Online Printer Management Tool (siehe Zugriff auf das Online<br />
Printer Management Tool, Seite 19).<br />
2. Wählen Sie die Registerkarte Einstellungen.<br />
3. Wählen Sie im linken Fenster Scannen in einen Netzwerkordner ><br />
Netzwerkordner-Profil aus.<br />
4. Klicken Sie auf Neues Netzwerkordner-Profil hinzufügen.<br />
www.kodak.com/go/aiosupport DE 31
Online Printer Management Tool<br />
5. Typ:<br />
• Profilname<br />
• Ordnerpfad<br />
6. Wenn der Computer, auf dem der Ordner sich befindet, eine Authentifizierung für<br />
den Zugriff auf die freigegebenen Ordner erfordert, geben Sie den Benutzernamen<br />
und das Kennwort Ihrer Netzwerk-Anmeldeinformationen ein.<br />
7. Wenn Sie einschränken möchten, wer Ihr Profil zum Scannen von Dokumenten<br />
in Ihren Netzwerkordner verwenden kann, aktivieren Sie das Kontrollkästchen<br />
Zugangs-PIN aktivieren, und geben Sie eine vierstellige numerische PIN (Ihrer<br />
Wahl) ein. Sie müssen diese PIN dann jedes Mal eingeben, um beim Scannen in<br />
einen Netzwerkordner auf Ihr Profil zuzugreifen.<br />
8. Klicken Sie auf Profil testen, um sich zu vergewissern, dass der Drucker auf den<br />
Netzwerkordner zugreifen kann.<br />
• Wenn der Drucker auf den Netzwerkordner zugreifen kann, wird die Meldung<br />
„Profiltest: erfolgreich“ angezeigt. Klicken Sie auf OK, und klicken Sie dann auf<br />
Speichern.<br />
• Wenn der Drucker nicht auf den Netzwerkordner zugreifen kann, wird die<br />
Meldung „Profiltest: fehlgeschlagen“ angezeigt. Klicken Sie auf OK, und nehmen<br />
Sie die gewünschten Änderungen am Profil für den Netzwerkordner vor.<br />
Sie können jetzt über das Bedienfeld des Druckers ein Dokument oder Foto in Ihren<br />
Netzwerkordner scannen. Siehe Scannen über das Bedienfeld des Druckers, Seite 75.<br />
32 www.kodak.com/go/aiosupport<br />
DE
Einrichten der Scaneinstellungen für das Scannen in einen Netzwerkordner<br />
<strong>KODAK</strong> <strong>HERO</strong> <strong>6.1</strong> All-in-One Drucker<br />
Wenn Sie einen Scan an den Netzwerkordner senden, verwendet der Drucker die in<br />
den Scaneinstellungen festgelegten Standards.<br />
1. Wählen Sie im linken Fenster Scannen in einen Netzwerkordner ><br />
Scaneinstellungen aus.<br />
2. Wählen Sie die Scaneinstellungen aus, die für alle an einen Netzwerkordner<br />
gesendeten Scans verwendet werden:<br />
HINWEIS: Sie können ein Dateinamen-Präfix Ihrer Wahl eingeben.<br />
3. Klicken Sie auf Speichern, und klicken Sie dann auf OK.<br />
Sie können nun einen Scan über das Bedienfeld des Druckers an einen<br />
Netzwerkordner senden. Siehe Scannen über das Bedienfeld des Druckers, Seite 75.<br />
www.kodak.com/go/aiosupport DE 33
Online Printer Management Tool<br />
Hinzufügen eines Kontos für den GOOGLE Cloud Print-Dienst<br />
Sie können von überall in der Welt aus mit dem Drucker über ein Smartphone, einen<br />
Tablet-PC oder einen Computer, der GOOGLE Cloud Print-fähige Anwendungen<br />
verwendet, drucken. Sie müssen den Drucker bei einem GOOGLE-Konto registrieren,<br />
um diese Funktion zu aktivieren.<br />
1. Öffnen Sie das Online Printer Management Tool (siehe Zugriff auf das Online<br />
Printer Management Tool, Seite 19).<br />
2. Wählen Sie die Registerkarte Einstellungen.<br />
3. Wählen Sie im linken Fenster Drucken über Cloud > Google Cloud Print-Dienst aus.<br />
4. Klicken Sie auf Drucker registrieren.<br />
5. Geben Sie im Feld Druckerbeschreibung einen beschreibenden Namen ein, z. B.<br />
Ihre Initialen und Ihren Standort, wie LR Zuhause oder LR Büro.<br />
Das Feld „Benutzerfreundlicher Name“ wird automatisch mit der Modellnummer<br />
des Druckers, so wie sie im Treiber angezeigt wird, ausgefüllt. Sie können den<br />
Druckernamen jederzeit ändern (siehe Ändern des Druckernamens, Seite 21).<br />
6. Wenn Sie einen Proxyserver verwenden, um eine Verbindung mit Ihrem Netzwerk<br />
herzustellen:<br />
a. Wählen Sie das Kontrollkästchen Proxy-Einrichtung.<br />
b. Geben Sie in das Feld HTTP-Proxy die URL des Proxyservers ein.<br />
34 www.kodak.com/go/aiosupport<br />
DE
7. Klicken Sie auf Drucker registrieren.<br />
<strong>KODAK</strong> <strong>HERO</strong> <strong>6.1</strong> All-in-One Drucker<br />
8. Sie erhalten einen Code zur Anmeldung des Druckers, den Sie auf der Website<br />
des GOOGLE Cloud Print-Dienstes beim Drucken mit dieser Funktion verwenden<br />
müssen. Notieren Sie den Code.<br />
Code zur Anmeldung des Druckers: ______________________________________<br />
WICHTIG: Sie haben 15 Minuten Zeit, um den Registrierungsprozess abzuschließen.<br />
9. Klicken Sie auf Drucker jetzt anmelden.<br />
Sie werden zur Website des GOOGLE Cloud Print-Dienstes umgeleitet.<br />
10. Geben Sie in das Feld ID des anzumeldenden Druckers den Code zur Anmeldung<br />
des Druckers ein, und klicken Sie auf Anmelden.<br />
Bearbeiten eines Kontos für den GOOGLE Cloud Print-Dienst<br />
Nachdem Sie erfolgreich ein Konto bei Google erstellt haben, können Sie verschiedene<br />
Felder bearbeiten.<br />
1. Öffnen Sie das Online Printer Management Tool (siehe Zugriff auf das Online<br />
Printer Management Tool, Seite 19).<br />
2. Wählen Sie die Registerkarte Einstellungen.<br />
3. Wählen Sie im linken Fenster Drucken über Cloud > Google Cloud Print-Dienst aus.<br />
4. Klicken Sie auf Einstellungen bearbeiten.<br />
5. Ändern Sie die gewünschten Felder, und klicken Sie dann auf Speichern.<br />
www.kodak.com/go/aiosupport DE 35
Online Printer Management Tool<br />
Hinzufügen eines Kontos für den <strong>KODAK</strong> Email Print-Dienst<br />
Mit dem <strong>KODAK</strong> Email Print-Dienst können Sie E-Mails und Anhänge über ein<br />
beliebiges E-Mail-Konto an den Drucker senden. Sie müssen sich bei dem Konto<br />
anmelden, das Sie zur Einrichtung des GOOGLE Cloud Print-Dienstes verwendet haben<br />
(siehe Hinzufügen eines Kontos für den GOOGLE Cloud Print-Dienst, Seite 34).<br />
1. Öffnen Sie das Online Printer Management Tool (siehe Zugriff auf das Online<br />
Printer Management Tool, Seite 19).<br />
2. Wählen Sie die Registerkarte Einstellungen.<br />
3. Wählen Sie Drucken über Cloud > <strong>KODAK</strong> Email Print-Dienst.<br />
4. Klicken Sie auf E-Mail-Adresse des Druckers erhalten.<br />
Sie werden zur <strong>KODAK</strong> Website umgeleitet. Folgen Sie den Anweisungen zum<br />
Einrichten der E-Mail-Adresse für den Drucker.<br />
5. Wenn die E-Mail-Adresse eingerichtet ist, wird eine Testseite gedruckt.<br />
6. Sie müssen sich mit dem Konto anmelden, das Sie für den GOOGLE Cloud<br />
Printing-Dienst verwendet haben, um die Drucker-E-Mail-Adresse mit anderen<br />
Geräten verwenden zu können.<br />
a. Klicken Sie auf Bei Google anmelden.<br />
b. Klicken Sie auf Zulassen, und klicken Sie dann auf das Pluszeichen neben<br />
Drucker verwalten.<br />
c. Wählen Sie den Drucker aus, an den der <strong>KODAK</strong> Email Print-Dienst E-Mails<br />
senden soll, und klicken Sie auf Aktivieren.<br />
7. Klicken Sie auf Test-E-Mail an Google-Konto senden.<br />
8. Wenn Sie einschränken möchten, wer E-Mails an Ihre E-Mail-Adresse für den<br />
<strong>KODAK</strong> Drucker senden kann:<br />
a. Klicken Sie neben Zugriffssteuerung auf Bearbeiten.<br />
b. Wählen Sie Steuern, wer E-Mails an die E-Mail-Adresse des <strong>KODAK</strong><br />
Druckers senden kann.<br />
c. Um eine bestimmte E-Mail-Adresse hinzuzufügen, klicken Sie auf Neue<br />
E-Mail-Adresse hinzufügen, geben Sie die E-Mail-Adresse in das Feld ein,<br />
und klicken Sie auf Hinzufügen.<br />
d. Um alle E-Mails von einer bestimmten Domäne zuzulassen, klicken Sie auf<br />
Neue Domäne hinzufügen, geben Sie den Domänennamen in das Feld ein,<br />
und klicken Sie dann auf Hinzufügen.<br />
e. Um Ihre E-Mail-Adresse und Domäneneinstellungen zu bearbeiten, klicken<br />
Sie auf Bearbeiten/Löschen.<br />
9. Um die E-Mail-Adresse für den Drucker in Ihre Smartphone-Kontakte zu<br />
importieren, scannen Sie das MICROSOFT-Tag auf der Registerkarte „<strong>KODAK</strong><br />
Email Print-Dienst“ im Online Printer Management Tool.<br />
36 www.kodak.com/go/aiosupport<br />
DE
Ändern der Druckereinstellungen für das Kopieren und Drucken<br />
<strong>KODAK</strong> <strong>HERO</strong> <strong>6.1</strong> All-in-One Drucker<br />
Sie können die Standard-Druckereinstellungen für das Kopieren von Dokumenten<br />
und Fotos sowie das Drucken von Fotos ändern.<br />
Ändern der Einstellungen für das Kopieren von Dokumenten<br />
So ändern Sie die Standard-Druckereinstellungen für das Kopieren von Dokumenten:<br />
1. Öffnen Sie das Online Printer Management Tool (siehe Zugriff auf das Online<br />
Printer Management Tool, Seite 19).<br />
2. Wählen Sie die Registerkarte Einstellungen.<br />
3. Wählen Sie im linken Fenster Kopieren & Drucken > Dokumente kopieren aus.<br />
4. Ändern Sie die gewünschten Felder, und klicken Sie dann auf Speichern.<br />
www.kodak.com/go/aiosupport DE 37
Online Printer Management Tool<br />
Ändern der Einstellungen für das Kopieren von Fotos<br />
So ändern Sie die Standard-Druckereinstellungen für das Kopieren von Fotos:<br />
1. Öffnen Sie das Online Printer Management Tool (siehe Zugriff auf das Online<br />
Printer Management Tool, Seite 19).<br />
2. Wählen Sie die Registerkarte Einstellungen.<br />
3. Wählen Sie im linken Fenster Kopieren & Drucken > Foto kopieren aus.<br />
4. Ändern Sie die gewünschten Felder, und klicken Sie dann auf Speichern.<br />
38 www.kodak.com/go/aiosupport<br />
DE
Ändern der Einstellungen für das Drucken von Fotos<br />
<strong>KODAK</strong> <strong>HERO</strong> <strong>6.1</strong> All-in-One Drucker<br />
So ändern Sie die Standard-Druckereinstellungen für das Drucken von Fotos:<br />
1. Öffnen Sie das Online Printer Management Tool (siehe Zugriff auf das Online<br />
Printer Management Tool, Seite 19).<br />
2. Wählen Sie die Registerkarte Einstellungen.<br />
3. Wählen Sie im linken Fenster Kopieren & Drucken > Foto drucken aus.<br />
4. Ändern Sie die gewünschten Felder, und klicken Sie dann auf Speichern.<br />
www.kodak.com/go/aiosupport DE 39
4 Umgang mit Papier<br />
Papiertypen<br />
Für beste Druckergebnisse bei Dokumenten empfehlen wir <strong>KODAK</strong> Dokumentpapier<br />
oder ein Papier, bei dem das COLORLOK Technologie-Logo auf der Verpackung<br />
abgebildet ist. Verwenden Sie nur Papier, das für Tintenstrahldrucker bestimmt ist.<br />
Für beste Foto-Druckergebnisse sollten Sie <strong>KODAK</strong> Fotopapier verwenden, da dieses<br />
für <strong>KODAK</strong> All-in-One Drucker optimiert ist, oder Fotopapier, das für die Verwendung<br />
in pigmentbasierten Tintenstrahldruckern ausgelegt ist.<br />
Beim Umgang mit Fotopapier:<br />
• Fassen Sie das Papier nur an den Rändern an, und vermeiden Sie es, Fingerabdrücke<br />
darauf zu hinterlassen.<br />
• Berühren Sie nicht die Glanzseite von Fotopapier.<br />
• Lagern Sie das Papier auf einer ebenen Fläche, geschützt vor direkter<br />
Sonneneinstrahlung und hohen Temperaturen.<br />
Sie können Folgendes verwenden:<br />
• Normalpapier – 60 bis 90 g/m 2<br />
• Fotopapier – 0,17 bis 0,30 mm (bis zu 290 g/m 2 )<br />
• Kartenstapel – 200 g/m 2<br />
• Umschläge – 75 bis 90 g/m 2 (20 bis 24 lb)<br />
• Transparentfolien – Inkjet-Ausführungen (mit weißem Streifen auf kurzer Seite)<br />
• Etiketten – alle Inkjet-Ausführungen für Papier im Format 22 cm x 28 cm (8,5 x 11")<br />
oder A4<br />
40 DE<br />
www.kodak.com/go/aiosupport
Papierformate<br />
Umschlagformate<br />
<strong>KODAK</strong> <strong>OFFICE</strong> <strong>HERO</strong> <strong>6.1</strong> All-in-One Drucker<br />
In das Papierfach kann Papier in den folgenden Formaten eingelegt werden:<br />
In das Papierfach kann Papier in den folgenden Standardformaten eingelegt werden:<br />
• 10 cm x 15 cm / 4 x 6"<br />
• 10 cm x 18 cm / 4 x 7"<br />
• 10 cm x 20 cm / 4 x 8"<br />
• 10 cm x 30 cm / 4 x 12"<br />
• 13 cm x 18 cm / 5 x 7"<br />
• 18 cm x 22 cm / 7,3 x 8,5"<br />
• 18 cm x 25 cm / 7 x 10"<br />
• US Executive (18 cm x 27 cm / 7,3 x 10,5")<br />
• 20 cm x 25 cm / 8 x 10"<br />
• US Letter (22 cm x 28 cm / 8,5 x 11")<br />
• US Legal (22 cm x 36 cm / 8,5 x 14")<br />
• A4 (21 cm x 30 cm / 8,3 x 11,7")<br />
• A5 (15 cm x 21 cm / 5,8 x 8,3")<br />
• A6 (11 cm x 15 cm / 4,1 x 5,8")<br />
• B5 (18 cm x 25 cm / 6,9 x 9,8")<br />
HINWEIS: Legen Sie kein Papier ein, das kleiner ist als 10 cm x 15 cm / (4 x 6").<br />
Der Drucker verarbeitet die folgenden Umschlagformate:<br />
• C5 (16 cm x 23 cm / 6,4 x 9")<br />
• C6 (11 cm x 16 cm / 4,5 x 6,4")<br />
• DL (11 cm x 22 cm / 4,3 x 8,7")<br />
• US Nr. 7¾ (10 cm x 19 cm / 3,9 x 7,5")<br />
• US Nr. 9 (10 cm x 23 cm / 3,9 x 8,9")<br />
• US Nr. 10 (11 cm x 24 cm / 4,1 x 9,5")<br />
Minimale Größe Maximale Größe<br />
Englische Einheiten 4 x 6" 8,5 x 14"<br />
Metrische Einheiten 10 x 15 cm 22 x 36 cm<br />
WICHTIG: Verwenden Sie keine Umschläge mit Aussparungen oder Zellophanfenstern.<br />
www.kodak.com/go/aiosupport DE 41
Umgang mit Papier<br />
Einlegen von Papier<br />
Einlegen von Normalpapier<br />
Die Kapazität des Papiereingabefachs beträgt 200 Blatt Normalpapier.<br />
1. Heben Sie das Ausgabefach an, und ziehen Sie das Papierfach heraus.<br />
2. Stellen Sie sicher, dass sich die linke Papierführung ganz auf der linken Seite befindet.<br />
3. Schieben Sie die vordere Papierführung nach vorne.<br />
Linke Papierführung<br />
Vordere Papierführung<br />
HINWEIS: Beim Einlegen von Papier im Format Legal (22 cm x 36 cm / 8,5 x 14")<br />
schieben Sie die vordere Papierführung nach vorne, bis sie ganz<br />
herausgezogen ist.<br />
Vordere Papierführung<br />
42 DE<br />
www.kodak.com/go/aiosupport<br />
Ausgabefach<br />
Papierfach
<strong>KODAK</strong> <strong>OFFICE</strong> <strong>HERO</strong> <strong>6.1</strong> All-in-One Drucker<br />
4. Lockern Sie das Papier auf, stapeln Sie es, und legen Sie es anschließend in das<br />
Papierfach ein.<br />
5. Schieben Sie das Papier so weit wie möglich nach vorn.<br />
6. Verschieben Sie die linke und die vordere Papierführung, bis sie am Papier anliegen.<br />
7. Schieben Sie das Papierfach ein, bis es einrastet, und senken Sie das Ausgabefach ab.<br />
8. Ziehen Sie an der Verlängerung des Ausgabefachs, bis diese vollständig<br />
herausgezogen ist.<br />
9. Heben Sie den Papieranschlag an.<br />
Papieranschlag<br />
Verlängerung des Ausgabefachs<br />
HINWEIS: Beim Einlegen von Papier im Format Legal (22 cm x 36 cm / 8,5 x 14")<br />
heben Sie den Papieranschlag nicht an.<br />
www.kodak.com/go/aiosupport DE 43
Umgang mit Papier<br />
Einlegen von Fotopapier<br />
Die Kapazität des Papiereingabefachs beträgt 70 Blatt Fotopapier.<br />
1. Heben Sie das Ausgabefach an, und ziehen Sie das Papierfach heraus.<br />
2. Nehmen Sie jegliches Papier aus dem Papierfach heraus.<br />
3. Legen Sie das Fotopapier mit der kurzen Seite zuerst, dem Logo nach oben und<br />
der glänzenden Seite nach unten in das Fach ein.<br />
WICHTIG: Legen Sie das Papier immer mit der kurzen Seite zuerst ein. Der Drucker<br />
erkennt automatisch die Ausrichtung des Bilds, egal ob Hoch- oder<br />
Querformat, und erstellt einen entsprechenden Ausdruck. Wenn das<br />
Fotopapier falsch eingelegt wird, wird das Bild nicht vollständig<br />
wiedergegeben und es besteht das Risiko eines Papierstaus. Wenn das<br />
Papier mit der falschen Seite nach oben eingelegt wird, führt dies zu<br />
Beeinträchtigungen der Bildqualität.<br />
4. Schieben Sie das Papier so weit wie möglich nach vorn.<br />
5. Verschieben Sie die linke und die vordere Papierführung, bis sie am Papier anliegen.<br />
6. Schieben Sie das Papierfach ein, bis es einrastet, und senken Sie das Ausgabefach ab.<br />
44 DE<br />
www.kodak.com/go/aiosupport<br />
Ausgabefach<br />
Papierfach
Einlegen von Umschlägen<br />
Es empfiehlt sich, die Umschläge nacheinander einzulegen.<br />
<strong>KODAK</strong> <strong>OFFICE</strong> <strong>HERO</strong> <strong>6.1</strong> All-in-One Drucker<br />
WICHTIG: Verwenden Sie keine Umschläge mit Aussparungen oder Zellophanfenstern.<br />
So legen Sie Umschläge ein:<br />
1. Heben Sie das Ausgabefach an, und ziehen Sie das Papierfach heraus.<br />
2. Nehmen Sie jegliches Papier aus dem Papierfach heraus.<br />
3. Schieben Sie die linke Papierführung ganz auf die linke Seite.<br />
4. Schieben Sie die vordere Papierführung nach vorne.<br />
Linke Papierführung<br />
Vordere Papierführung<br />
Ausgabefach<br />
Papierfach<br />
www.kodak.com/go/aiosupport DE 45
Umgang mit Papier<br />
5. Legen Sie die Umschläge mit den Umschlagklappen nach oben und der Oberseite<br />
rechts in das Fach ein.<br />
6. Verschieben Sie die linke und die vordere Papierführung, bis sie an den<br />
Umschlägen anliegen.<br />
7. Schieben Sie das Papierfach ein, bis es einrastet, und senken Sie das Ausgabefach ab.<br />
8. Ziehen Sie an der Verlängerung des Ausgabefachs, bis diese vollständig<br />
herausgezogen ist.<br />
9. Heben Sie den Papieranschlag an.<br />
Papieranschlag<br />
46 DE<br />
www.kodak.com/go/aiosupport<br />
Verlängerung des Ausgabefachs
Einlegen von Originalen<br />
Verwenden der Scannerglasplatte<br />
<strong>KODAK</strong> <strong>OFFICE</strong> <strong>HERO</strong> <strong>6.1</strong> All-in-One Drucker<br />
Sie können Originale zum Kopieren, Scannen oder Faxen auf die Scannerglasplatte oder<br />
in den automatischen Dokumenteinzug (ADF) einlegen. Der ADF zieht die Originale<br />
automatisch in den Drucker, wenn Sie den Kopier-, Scan- oder Faxvorgang starten.<br />
HINWEIS: Halten Sie die Scannerglasplatte immer sauber. Schmutz oder Streifen<br />
auf dem Glas sind auf den Kopien sichtbar. Siehe Reinigen der<br />
Scannerglasplatte und der Rückseite der Scannerabdeckung, Seite 102.<br />
So platzieren Sie ein Original auf der Scannerglasplatte:<br />
1. Entnehmen Sie sämtliche Originale aus dem automatischen Dokumenteinzug<br />
(ADF).<br />
2. Heben Sie die Scannerabdeckung an, und legen Sie das Dokument oder Bild mit<br />
der bedruckten Seite nach unten in die vordere rechte Ecke.<br />
3. Schließen Sie die Scannerabdeckung.<br />
www.kodak.com/go/aiosupport DE 47
Umgang mit Papier<br />
Kopieren mit dem automatischen Dokumenteinzug (ADF)<br />
Sie können bis zu 35 Originale (75 bis 90 g/m 2 Normalpapier) in den automatischen<br />
Dokumenteinzug (ADF) einlegen.<br />
Der ADF kann Originale der folgenden Größen aufnehmen:<br />
WICHTIG: Legen Sie keine Fotos, Karten oder sonstiges Papier, das schwerer ist als 90 g/m 2<br />
oder leichter als 60 g/m 2 in den ADF.<br />
1. Nehmen Sie alle Originale von der Scannerscheibe.<br />
2. Öffnen Sie das ADF-Papierfach, schieben Sie die ADF-Papierführungen nach außen.<br />
3. Lockern Sie die Originale auf, stapeln Sie sie, und legen Sie sie anschließend in<br />
den ADF ein.<br />
WICHTIG: Entfernen Sie alle Büroklammern und Klammern von den Originalen.<br />
4. Verschieben Sie die ADF-Papierführungen, bis sie am Papier anliegen.<br />
Der ADF zieht die Originale automatisch in den Drucker, wenn Sie den Kopier-,<br />
Scan- oder Faxvorgang starten.<br />
48 DE<br />
www.kodak.com/go/aiosupport<br />
Minimale Größe Maximale Größe<br />
Englische Einheiten 6,9 x 9,8" 8,5 x 14"<br />
Metrische Einheiten 176 mm x 250 mm 216 mm x 356 mm<br />
ADF-Papierführungen<br />
ADF-Papierfach
5 Drucken<br />
Drucken von Dokumenten<br />
Drucken einseitiger Dokumente<br />
Drucken Sie Dokumente und Bilder in Laborqualität auf Ihrem Drucker.<br />
Standardmäßig werden Dokumente auf eine Seite des Papiers gedruckt.<br />
So drucken Sie ein Dokument vom Computer:<br />
1. Öffnen Sie das Dokument.<br />
2. Wählen Sie Datei > Drucken.<br />
3. Wählen Sie im Dialogfeld „Drucken“ Ihren <strong>KODAK</strong> Drucker aus.<br />
4. Wählen Sie die zu druckenden Seiten, die Anzahl der Kopien usw. aus, und<br />
klicken Sie dann auf OK (WINDOWS) oder auf Drucken (MACINTOSH).<br />
Drucken von doppelseitigen Dokumenten<br />
Sie können Dokumente mit dem integrierten Duplexer automatisch oder durch<br />
manuelles Drehen und erneutes Einlegen des Papiers nach dem Bedrucken der<br />
ersten Seite auf beiden Seiten des Papiers bedrucken.<br />
Automatisches Drucken doppelseitiger Dokumente mit dem Duplexer<br />
Mit dem integrierten Duplexer können Sie Dokumente automatisch auf beiden<br />
Seiten des Papiers bedrucken.<br />
WICHTIG: Das automatische doppelseitige Drucken ist nur mit Normalpapier der Größe<br />
Letter/A4 möglich.<br />
Drucken von einem Computer mit WINDOWS-Betriebssystem<br />
So drucken Sie doppelseitige Dokumente automatisch mit einem WINDOWS-Computer:<br />
1. Legen Sie Normalpapier in das Papierfach ein.<br />
2. Öffnen Sie das zu druckende Dokument, und wählen Sie anschließend Datei ><br />
Drucken.<br />
3. Vergewissern Sie sich im Dialogfeld „Drucken“, dass <strong>KODAK</strong> <strong>OFFICE</strong> <strong>HERO</strong> <strong>6.1</strong> AiO<br />
(oder für eine W-LAN-Verbindung <strong>KODAK</strong> <strong>OFFICE</strong> <strong>HERO</strong> <strong>6.1</strong> +XXXX, wobei<br />
XXXX eine Zahl ist) ausgewählt ist. Klicken Sie dann auf Eigenschaften oder<br />
Systemeinstellungen.<br />
4. Wählen Sie die Registerkarte Layout.<br />
5. Wählen Sie im Feld für den doppelseitigen Druck Automatisch mit Duplexer aus,<br />
und klicken Sie dann auf OK.<br />
HINWEIS: Sie können das automatische doppelseitige Drucken auf der<br />
Registerkarte Allgemein im Feld Auftragseinstellungen auswählen.<br />
6. Wählen Sie unter „Drehen auf“ entweder Lange Seite oder Kurze Seite.<br />
7. Klicken Sie auf OK oder Drucken, um mit dem Drucken zu beginnen.<br />
www.kodak.com/go/aiosupport DE 49
Drucken<br />
Drucken von einem Computer mit MACINTOSH-Betriebssystem<br />
So drucken Sie doppelseitige Dokumente automatisch mit einem<br />
MACINTOSH-Computer:<br />
1. Legen Sie Normalpapier in das Papierfach ein.<br />
2. Öffnen Sie das zu druckende Dokument, und wählen Sie anschließend Datei ><br />
Drucken.<br />
3. Vergewissern Sie sich im Dialogfeld „Drucken“, dass Eastman Kodak Company<br />
<strong>KODAK</strong> <strong>OFFICE</strong> <strong>HERO</strong> <strong>6.1</strong> AiO Drucker (oder für eine W-LAN-Verbindung<br />
<strong>KODAK</strong> <strong>OFFICE</strong> <strong>HERO</strong> <strong>6.1</strong> +XXXX, wobei XXXX eine Zahl ist) ausgewählt ist.<br />
4. Wählen Sie in der Dropdown-Liste „Kopien & Seiten“ die Option Layout.<br />
5. Wählen Sie in der Dropdown-Liste „Doppelseitig“ für die Bindung entweder<br />
Lange Seite oder Kurze Seite.<br />
6. Klicken Sie auf Drucken.<br />
Manuelles Drucken doppelseitiger Dokumente<br />
Sie können doppelseitige Dokumente auf einem Papier in einem beliebigen Format<br />
drucken, das der Drucker akzeptiert. Das Mindestformat beträgt dabei 10 cm x 15 cm /<br />
4 x 6", das Höchstformat 22 cm x 36 cm / 8,5 x 14" (siehe Papierformate, Seite 41),<br />
wenn Sie das Papier manuell auf Aufforderung des Druckers drehen.<br />
WICHTIG: Das doppelseitige Drucken kann nur auf Medien ausgeführt werden, die Tinte<br />
auf beiden Seiten aufnehmen können, z. B. Normalpapier oder doppelseitiges<br />
Fotopapier. Das doppelseitige Drucken funktioniert nicht auf mit Barcodes<br />
versehenem Fotopapier (der Barcode befindet sich auf der Rückseite).<br />
Drucken von einem Computer mit WINDOWS-Betriebssystem<br />
So drucken Sie doppelseitige Dokumente manuell mit einem WINDOWS-Computer:<br />
1. Legen Sie Papier in das Papierfach ein.<br />
2. Öffnen Sie das zu druckende Dokument, und wählen Sie anschließend Datei ><br />
Drucken.<br />
3. Vergewissern Sie sich im Dialogfeld „Drucken“, dass Eastman Kodak Company<br />
<strong>KODAK</strong> <strong>OFFICE</strong> <strong>HERO</strong> <strong>6.1</strong> AiO (oder für eine W-LAN-Verbindung <strong>KODAK</strong><br />
<strong>OFFICE</strong> <strong>HERO</strong> <strong>6.1</strong> +XXXX, wobei XXXX eine Zahl ist) ausgewählt ist. Klicken<br />
Sie dann auf Eigenschaften oder Systemeinstellungen.<br />
4. Wählen Sie die Registerkarte Layout.<br />
5. Wählen Sie im Feld für den zweiseitigen Druck Manuell (Anleitung enthalten) aus,<br />
und klicken Sie dann auf OK.<br />
HINWEIS: Sie können das manuelle doppelseitige Drucken auch auf der<br />
Registerkarte Allgemein im Feld Auftragseinstellungen auswählen.<br />
6. Wählen Sie unter „Drehen auf“ entweder Lange Seite oder Kurze Seite.<br />
7. Klicken Sie auf OK oder Drucken.<br />
8. Wenn auf dem Computer und auf dem LC-Display des Druckers eine Meldung<br />
angezeigt wird, entfernen Sie die bedruckten Seiten aus dem Ausgabefach.<br />
50 DE<br />
www.kodak.com/go/aiosupport
<strong>KODAK</strong> <strong>OFFICE</strong> <strong>HERO</strong> <strong>6.1</strong> All-in-One Drucker<br />
9. Drehen Sie die bedruckten Seiten um 180°, und legen Sie sie in das Papierfach<br />
ein (bedruckte Seite nach oben).<br />
10. Drücken Sie Starttaste Black (Schwarz) oder Color (Farbe) auf dem Drucker.<br />
HINWEIS: Es spielt keine Rolle, welche Starttaste Sie drücken. Der Druckauftrag<br />
setzt den Druckvorgang, je nach Dokument, entweder in Farbe oder<br />
in Schwarz fort.<br />
Drucken von einem Computer mit MACINTOSH-Betriebssystem<br />
So drucken Sie doppelseitige Dokumente manuell mit einem MACINTOSH-Computer:<br />
1. Legen Sie Papier in das Papierfach ein.<br />
2. Öffnen Sie das zu druckende Dokument, und wählen Sie anschließend Datei ><br />
Drucken.<br />
3. Vergewissern Sie sich im Dialogfeld „Drucken“, dass Eastman Kodak Company<br />
<strong>KODAK</strong> <strong>OFFICE</strong> <strong>HERO</strong> <strong>6.1</strong> AiO Drucker (oder für eine W-LAN-Verbindung<br />
<strong>KODAK</strong> <strong>OFFICE</strong> <strong>HERO</strong> <strong>6.1</strong> +XXXX, wobei XXXX eine Zahl ist) ausgewählt ist.<br />
4. Wählen Sie im Dialogfeld „Drucken“ das Kontrollkästchen Doppelseitiges<br />
Drucken check box.<br />
5. Klicken Sie auf Drucken.<br />
6. Wenn das Drucken der geraden Seiten abgeschlossen ist, befolgen Sie die<br />
Anweisungen auf dem LC-Display, um die gedruckten Seiten erneut in das<br />
Papiereingabefach zu legen.<br />
7. Drücken Sie Starttaste Black (Schwarz) oder Color (Farbe) auf dem Drucker.<br />
HINWEIS: Es spielt keine Rolle, welche Starttaste Sie drücken. Der Druckauftrag<br />
setzt den Druckvorgang, je nach Dokument, entweder in Farbe oder<br />
in Schwarz fort.<br />
Drucken von Formularen über das Bedienfeld<br />
Sie können über das Bedienfeld die folgenden Formulare drucken:<br />
• Grafikpapier<br />
• Breite Linierung<br />
• Enge Linierung<br />
• Einkaufsliste<br />
• Erinnerungsliste<br />
• Tic-Tac-Toe<br />
• Notenblatt (Hochformat)<br />
• Notenblatt (Querformat)<br />
So drucken Sie ein vordefiniertes Formular:<br />
1. Drücken Sie Home (Hauptmenü).<br />
2. Drücken Sie , um Druckformulare auszuwählen, und drücken Sie dann OK.<br />
www.kodak.com/go/aiosupport DE 51
Drucken<br />
Drucken von Bildern<br />
3. Drücken Sie , um ein Formular auszuwählen.<br />
4. Drücken Sie oder , um die Anzahl (bis 99) auszuwählen, und drücken Sie<br />
dann OK.<br />
5. Drücken Sie Starttaste Black (Schwarz) oder Color (Farbe) auf dem Drucker.<br />
HINWEIS: Es spielt keine Rolle, welche Starttaste Sie drücken. Der Druckvorgang<br />
wird, je nach Formular, entweder in Farbe oder in Schwarz fortgesetzt.<br />
Mit Ihrem All-in-One Drucker können Sie Bilder von den folgenden Quellen drucken:<br />
• Einer Speicherkarte in einem Steckplatz<br />
• Einem Speichergerät (z. B. einem USB-Stick) oder einer Kamera, das/die über<br />
ein USB-Kabel mit dem USB-Anschluss verbunden ist<br />
• Einem iPhone, iPod Touch, iPad, BLACKBERRY-Gerät oder einem ANDROID-Gerät<br />
(vielleicht nicht bei allen Modellen verfügbar) Weitere Informationen finden Sie<br />
unter www.kodak.com/go/mobile.<br />
Sie können Bilder auch über die Home Center-Software auf Ihrem WINDOWS-Computer<br />
drucken. Mit Hilfe der Home Center-Software können Sie Ihre Bilder schnell bearbeiten<br />
und optimieren. Öffnen Sie die Home Center-Software, wählen Sie Bilder bearbeiten<br />
und drucken, und halten Sie sich an die Bildschirmanweisungen.<br />
Auf einem MACINTOSH- oder WINDOWS-Computer können Sie Bilder über die<br />
<strong>KODAK</strong> EASYSHARE Software oder eine andere Software zur Bildbearbeitung oder<br />
Fotoverwaltung drucken.<br />
Bilder von einer Speicherkarte anzeigen lassen<br />
Wenn Sie eine Speicherkarte in den entsprechenden Steckplatz an Ihrem Drucker<br />
einsetzen oder einen USB-Stick mit dem USB-Anschluss an der Vorderseite verbinden,<br />
werden die Bilder auf dem LC-Display angezeigt. Drücken Sie oder , um durch die<br />
Bilder zu blättern.<br />
Wenn sich der Drucker länger als zwei Minuten im Leerlauf befindet, wird das<br />
LC-Display auf die Statusanzeige zurückgesetzt. Drücken Sie eine beliebige Taste<br />
und anschließend oder , um die Bilder erneut anzuzeigen.<br />
Suchen nach Bildern auf einer Speicherkarte oder einem angeschlossenen USB-Gerät<br />
Ihr Drucker bietet Ihnen die Möglichkeit, Bilder auf einer Speicherkarte unter<br />
Verwendung des Aufnahme- oder letzten Speicherdatums zu suchen.<br />
So suchen Sie nach Bildern:<br />
1. Setzen Sie die Speicherkarte in den Steckplatz ein, oder verbinden Sie das<br />
USB-Gerät mit dem USB-Anschluss.<br />
2. Drücken Sie Home (Hauptmenü).<br />
3. Drücken Sie , um Fotos anzeigen und drucken auszuwählen, und drücken Sie<br />
dann OK.<br />
52 DE<br />
www.kodak.com/go/aiosupport
<strong>KODAK</strong> <strong>OFFICE</strong> <strong>HERO</strong> <strong>6.1</strong> All-in-One Drucker<br />
4. Drücken Sie , um Fotos finden auszuwählen, und drücken Sie dann OK.<br />
5. Wählen Sie im Menü „Nach Datum anzeigen“ , um Jahr, Monat und/oder Tag<br />
zu wählen. Drücken Sie oder , um das spezifische Jahr, den Monat und/oder<br />
Tag festzulegen.<br />
Die Anzahl der für das angegebene Datum gefundenen Fotos wird unter dem<br />
Menünamen angezeigt.<br />
6. Wenn Sie diese Bilder anzeigen möchten, drücken Sie OK.<br />
Drucken von einer Speicherkarte oder einem angeschlossenen USB-Gerät<br />
Sie können Bilder von den folgenden Karten bzw. angeschlossenen USB-Geräten<br />
drucken:<br />
Speicherkartensteckplatz für<br />
MS/XD/SD<br />
• MULTIMEDIA Card (MMC)<br />
• xD-Picture Card<br />
• SECURE DIGITAL Card (SD)<br />
• SECURE DIGITAL High Capacity<br />
Card (SDHC)<br />
• Für bestimmte Varianten der oben<br />
genannten Speicherkarten ist ein<br />
Adapter erforderlich (z. B. MEMORY<br />
STICK Duo, miniSD, microSD und<br />
T-Flash)<br />
USB-Anschluss auf der Vorderseite<br />
• PICTBRIDGE-fähige Kamera<br />
• USB-Stick<br />
• MSC-Kameras (Kameras als<br />
USB-Speichergerät)<br />
WICHTIG: Wenn Sie eine Speicherkarte mit einem Adapter verwenden, stellen Sie sicher,<br />
dass Sie den Adapter und die Speicherkarte als eine Einheit anschließen und<br />
entfernen. Entnehmen Sie die Speicherkarte nicht, während der Adapter noch<br />
am Drucker angeschlossen ist.<br />
www.kodak.com/go/aiosupport DE 53
Drucken<br />
Verwenden der Standardeinstellungen zum Drucken eines Bilds<br />
Sofern Sie die Standardeinstellungen nicht ändern, lautet die Standardeinstellung für<br />
das Drucken von Bildern 10 cm x 15 cm / 4 x 6". (Informationen zum Ändern der<br />
Standardeinstellungen finden Sie unter Als Standardeinstellungen speichern, Seite 56.)<br />
So drucken Sie mit den Standardeinstellungen ein Bild von einer Speicherkarte oder<br />
einem angeschlossenen USB-Gerät:<br />
1. Legen Sie das Fotopapier mit der Glanzseite nach oben (siehe Einlegen von<br />
Fotopapier, Seite 44) ein, und verschieben Sie die Papierführungen, bis sie am<br />
Papier anliegen.<br />
2. Setzen Sie die Speicherkarte in den entsprechenden Steckplatz ein bzw. verbinden<br />
Sie die Digitalkamera oder das tragbare Laufwerk mit dem USB-Anschluss auf<br />
der Vorderseite.<br />
WICHTIG: Verwenden Sie den Speicherkartensteckplatz und den USB-Anschluss nicht<br />
gleichzeitig.<br />
3. Drücken Sie oder , um das zu druckende Bild auszuwählen.<br />
4. Drücken Sie die Starttaste Black (Schwarz), um ein Bild in Schwarzweiß zu<br />
drucken, oder drücken Sie die Starttaste Color (Farbe), um ein farbiges Bild zu<br />
drucken.<br />
Der Drucker druckt ein einzelnes Bild in der Größe 10 cm x 15 cm / 4 x 6".<br />
WICHTIG: Damit keine Daten von der Speicherkarte, der Kamera oder dem tragbaren<br />
Gerät verloren gehen, dürfen Sie diese(s) nicht vom Drucker entfernen,<br />
während noch Bilder gedruckt werden.<br />
54 DE<br />
www.kodak.com/go/aiosupport<br />
USB-Anschluss auf<br />
der Vorderseite<br />
Speicherkartensteckplatz
Ändern der Einstellungen und Drucken von Bildern<br />
<strong>KODAK</strong> <strong>OFFICE</strong> <strong>HERO</strong> <strong>6.1</strong> All-in-One Drucker<br />
Sie können die Druckeinstellungen für ein einzelnes Bild oder eine ganze Bildergruppe<br />
ändern bzw. die Einstellungen allgemein ändern und als Standard speichern.<br />
So drucken Sie eines oder mehrere Bilder mit anderen Einstellungen als den<br />
Standardeinstellungen:<br />
1. Setzen Sie die Speicherkarte in den entsprechenden Steckplatz ein, bzw. verbinden<br />
Sie die Digitalkamera oder das tragbare Laufwerk mit dem USB-Anschluss auf<br />
der Vorderseite. Ein Bild wird auf dem LC-Display angezeigt .<br />
WICHTIG: Verwenden Sie den Speicherkartensteckplatz und den USB-Anschluss nicht<br />
gleichzeitig.<br />
2. Drücken Sie oder , um das zu druckende Bild zu finden. Drücken Sie dann OK.<br />
3. Wiederholen Sie Schritt 3 für jedes Bild, das Sie drucken möchten.<br />
4. Drücken Sie zum Anzeigen der Remote-Druckeinstellungen die Taste Back<br />
(Zurück).<br />
5. Drücken Sie , um eine Option (siehe nachstehende Tabelle) auszuwählen,<br />
und drücken Sie dann oder , um die Einstellung zu ändern.<br />
Option für das<br />
Drucken von Fotos<br />
Einstellungen Beschreibung<br />
USB-Anschluss auf der<br />
Vorderseite<br />
Speicherkartensteckplatz<br />
Fotos anzeigen -- Blättern Sie durch die Bilder auf der Speicherkarte;<br />
drücken Sie OK, um ein Bild zum Drucken<br />
auszuwählen; drücken Sie Back (Zurück), um das<br />
Menü „Optionen für das Drucken von Fotos“<br />
aufzurufen.<br />
Fotos finden -- Drücken Sie OK, und wählen Sie Jahr, Monat,<br />
und/oder Tag, um Fotos geordnet nach ihrem<br />
Aufnahmedatum anzuzeigen; drücken Sie OK,<br />
um die Fotos anzuzeigen; drücken Sie Back<br />
(Zurück), um das Menü „Optionen für das<br />
Drucken von Fotos“ anzuzeigen.<br />
www.kodak.com/go/aiosupport DE 55
Drucken<br />
Option für das<br />
Drucken von Fotos<br />
Alle auf PC übertragen -- Drucker und Computer müssen über ein<br />
USB-Kabel verbunden sein. Um alle Bilder von der<br />
Speicherkarte auf den Computer zu übertragen,<br />
drücken Sie OK und dann die Starttaste Black<br />
(Schwarz) oder Color (Farbe). (Es spielt keine<br />
Rolle, welche Starttaste Sie drücken.)<br />
Dieses Foto drehen Drücken Sie OK, um das ausgewählte Foto zu<br />
drehen, und drücken Sie dann oder für die<br />
Drehrichtung.<br />
Anzahl 1 (Standard) bis 99 Die Anzahl der zu druckenden Exemplare.<br />
Druckgröße 5 cm x 8 cm<br />
9 cm x 13 cm<br />
10 cm x 15 cm<br />
(Standard)<br />
10 cm x 18 cm<br />
10 cm x 20 cm<br />
13 cm x 18 cm<br />
10 cm x 30 cm<br />
18 cm x 25 cm<br />
20 cm x 25 cm<br />
21 cm x 30 cm oder A4<br />
HINWEIS: Sie können die Fotodruckeinstellungen auch mit dem Online Printer<br />
Management Tool anpassen. Öffnen Sie dazu das Tool in einem Browser<br />
(siehe Zugriff auf das Online Printer Management Tool, Seite 19), wählen<br />
Sie die Registerkarte Einstellungen und dann Kopieren und Drucken ><br />
Foto drucken.<br />
56 DE<br />
www.kodak.com/go/aiosupport<br />
Wenn das ausgewählte Druckformat kleiner ist<br />
als das Papier im Papierfach, ordnet der Drucker<br />
die Bilder automatisch so an, dass sie<br />
bestmöglich dem Papierformat entsprechen.<br />
Normalpapierqualität Normal (Standard) Ausgabe mit guter Qualität; druckt schneller als<br />
„Optimal“.<br />
Fotopapierqualität Automatisch<br />
(Standard)<br />
Motivabgleich Ein (Standard)<br />
Aus<br />
Hinzufügen des<br />
Datums zu Fotos<br />
Als<br />
Standardeinstellungen<br />
speichern<br />
Einstellungen Beschreibung<br />
Optimal Beste Qualität bei niedrigster Druckgeschwindigkeit.<br />
Entwurf Höchste Druckgeschwindigkeit, allerdings bei<br />
niedrigster Qualität.<br />
Nein (Standard)<br />
Ja<br />
Der Drucker erkennt, wenn Sie Papier einlegen,<br />
und wählt automatisch die Qualität „Optimal“ aus.<br />
Passt die Bildhelligkeit an, um Unterbelichtungen<br />
zu korrigieren, und verringert die Kontrastunterschiede<br />
in verschiedenen Bildbereichen.<br />
Druckt das Datum, an dem das Bild aufgenommen<br />
oder zuletzt bearbeitet wurde, in eine Ecke des<br />
Ausdrucks.<br />
Nein/Ja Speichern Sie die Einstellungen als neuen<br />
Standard, indem Sie OK drücken. Wählen Sie Ja<br />
aus, und drücken Sie OK.
Drucken von gekennzeichneten Bildern<br />
<strong>KODAK</strong> <strong>OFFICE</strong> <strong>HERO</strong> <strong>6.1</strong> All-in-One Drucker<br />
6. Wenn Sie mit dem Ändern der Einstellungen fertig sind, drücken Sie die Starttaste<br />
Black (Schwarz), um ein Bild in Schwarzweiß zu drucken, oder drücken Sie die<br />
Starttaste Color (Farbe), um ein farbiges Bild zu drucken.<br />
WICHTIG: Damit keine Daten von der Speicherkarte, der Kamera oder dem tragbaren<br />
Gerät verloren gehen, dürfen Sie diese(s) nicht vom Drucker entfernen,<br />
während noch Bilder gedruckt werden.<br />
Auf einigen Digitalkameras können Sie auf der Speicherkarte Bilder für den Druck<br />
kennzeichnen oder markieren. Dadurch wird eine Kennzeichnung erstellt, die der<br />
Drucker erkennt. Wenn Sie gekennzeichnete Bilder drucken, werden sie gemäß den<br />
Standardeinstellungen des Druckers gedruckt (wenn nicht durch die Kennzeichnung<br />
der Kamera anders festgelegt).<br />
HINWEIS: Informationen dazu, ob Ihre Kamera eine Kennzeichnungsfunktion (oder<br />
Markierungs- oder DPOF-Funktion) unterstützt, finden Sie im<br />
Benutzerhandbuch der Kamera.<br />
So drucken Sie gekennzeichnete Bilder:<br />
HINWEIS: Vergewissern Sie sich, dass die Funktion „Drucken gekennzeichneter Bilder“<br />
eingeschaltet ist (siehe Konfigurieren der Druckereinstellungen, Seite 6).<br />
1. Setzen Sie die Speicherkarte in den entsprechenden Steckplatz ein, oder<br />
verbinden Sie eine Kamera mit dem USB-Anschluss an der Vorderseite.<br />
USB-Anschluss auf<br />
der Vorderseite<br />
Speicherkartensteckplatz<br />
2. Wenn die Meldung „Gekennzeichnete Bilder drucken?“ angezeigt wird, drücken<br />
Sie die Starttaste Black (Schwarz), um ein Bild in Schwarzweiß zu drucken, oder<br />
die Starttaste Color (Farbe), um ein farbiges Bild zu drucken.<br />
www.kodak.com/go/aiosupport DE 57
Drucken<br />
Drucken von Panoramabildern<br />
Drucken von einem W-LAN-Gerät<br />
Um ein Panoramabild zu drucken, legen Sie Papier im Format 10 cm x 30 cm / 4 x 12"<br />
oder US Letter bzw. A4 in das Papierfach ein.<br />
1. Setzen Sie die Speicherkarte in den entsprechenden Steckplatz ein, oder verbinden<br />
Sie eine Kamera oder ein Speichergerät (z. B. einen USB-Stick) mit dem<br />
USB-Anschluss an der Vorderseite.<br />
2. Drücken Sie oder , um das zu druckende Panoramabild auszuwählen.<br />
Drücken Sie dann OK.<br />
3. Drücken Sie zum Anzeigen der Remote-Druckeinstellungen die Taste Back (Zurück).<br />
4. Drücken Sie , um Druckgröße auszuwählen. Drücken Sie dann , um 10 x 30 cm<br />
(4 x 12") auszuwählen.<br />
5. Drücken Sie die Starttaste Black (Schwarz), um ein Bild in Schwarzweiß zu drucken,<br />
oder drücken Sie die Starttaste Color (Farbe), um ein farbiges Bild zu drucken.<br />
WICHTIG: Damit keine Daten von der Speicherkarte, der Kamera oder dem tragbaren<br />
Gerät verloren gehen, dürfen Sie diese(s) nicht vom Drucker entfernen, während<br />
noch Bilder gedruckt werden.<br />
Sie können per Knopfdruck Bilder von folgenden W-LAN-Geräten drucken:<br />
• iPhone (iOS 3.0 oder später)<br />
• iPod touch (2. Generation)<br />
• iPad<br />
• BLACKBERRY-Gerät (Software v4.5 oder später)<br />
• ein Gerät unter ANDROID OS v2.0 oder später<br />
Weitere Informationen finden Sie unter Mobiles Drucken, Seite 60.<br />
58 DE<br />
www.kodak.com/go/aiosupport<br />
USB-Anschluss auf<br />
der Vorderseite<br />
Speicherkartensteckplatz
Übertragen von Bildern auf einen Computer<br />
<strong>KODAK</strong> <strong>OFFICE</strong> <strong>HERO</strong> <strong>6.1</strong> All-in-One Drucker<br />
Sie können Bilder von einer Speicherkarte im Drucker oder von einem über USB mit<br />
dem Computer verbundenen Gerät übertragen. Um diese Dateien zu übertragen,<br />
muss der Drucker über ein USB-Kabel mit dem Computer verbunden sein.<br />
HINWEIS: Bei großen Videodateien oder einer großen Anzahl von Bildern (über 400)<br />
wird empfohlen, dass Sie sie über einen Speicherkartenleser übertragen,<br />
der direkt an den Computer angeschlossen ist.<br />
Übertragen von Bildern auf einen WINDOWS-Computer<br />
1. Setzen Sie die Speicherkarte in den Speicherkartensteckplatz des Druckers ein.<br />
2. Drücken Sie Back (Zurück).<br />
3. Drücken Sie , um Alle auf PC übertragen auszuwählen, und drücken Sie dann OK.<br />
4. Drücken Sie die Starttaste Black (Schwarz) oder Color (Farbe).<br />
HINWEIS: Es spielt keine Rolle, welche Starttaste Sie drücken.<br />
5. Wenn der Computer über W-LAN und über ein USB-Kabel verbunden ist, wählen<br />
Sie die USB-Verbindung aus (keine Ziffern hinter dem Druckernamen).<br />
6. Halten Sie sich an die Bildschirmanweisungen auf dem Computer.<br />
Übertragen von Bildern auf einen MAC-Computer<br />
1. Setzen Sie die Speicherkarte in den Speicherkartensteckplatz des Druckers ein.<br />
2. Drücken Sie Back (Zurück).<br />
3. Drücken Sie , um Alle auf PC übertragen auszuwählen, und drücken Sie dann OK.<br />
4. Drücken Sie die Starttaste Black (Schwarz) oder Color (Farbe).<br />
HINWEIS: Es spielt keine Rolle, welche Starttaste Sie drücken.<br />
5. Wenn der Computer über W-LAN und über ein USB-Kabel verbunden ist, wählen<br />
Sie die USB-Verbindung aus (keine Ziffern hinter dem Druckernamen).<br />
6. Verwenden Sie auf dem Computer iPhoto oder Image Capture, um die<br />
Übertragung abzuschließen.<br />
HINWEIS: Sie können die Fotodruckeinstellungen auch mit dem Online Printer<br />
Management Tool anpassen. Öffnen Sie dazu das Tool in einem Browser<br />
(siehe Zugriff auf das Online Printer Management Tool, Seite 19), wählen<br />
Sie die Registerkarte Einstellungen und dann Kopieren und Drucken ><br />
Foto drucken.<br />
www.kodak.com/go/aiosupport DE 59
6 Mobiles Drucken<br />
Mit Ihrem All-in-One Drucker können Sie Bilder über W-LAN von den folgenden<br />
Quellen drucken:<br />
• iPhone (iOS 3.0 oder höher), iPod Touch (2. Generation), iPad (vielleicht nicht bei<br />
allen Modellen erhältlich); Informationen erhalten Sie unter<br />
www.kodak.com/go/picflick.<br />
• BLACKBERRY-Gerät (Software v4.5 oder höher; Informationen erhalten Sie unter<br />
www.kodak.com/go/blackberry.<br />
• Ein Gerät unter ANDROID OS v2.0 oder höher; Informationen erhalten Sie unter<br />
www.kodak.com/go/android.<br />
Laden Sie die <strong>KODAK</strong> Pic Flick-Anwendung aus dem App Store direkt auf Ihr Gerät<br />
herunter. Führen Sie die Schritte für Ihr Gerät aus.<br />
Drucken von einem iPhone, iPad oder iPod Touch<br />
WICHTIG: Kompatibel mit iPhone, iPad und iPod Touch (2. Generation) Erfordert iOS 3.0<br />
oder höher.<br />
1. Stellen Sie sicher, dass Ihr Gerät mit demselben W-LAN-Netzwerk verbunden<br />
ist wie Ihr Drucker.<br />
2. Öffnen Sie die <strong>KODAK</strong> Pic Flick-Anwendung auf Ihrem Gerät.<br />
3. Wählen Sie die zu druckenden Bilder aus, und wählen Sie dann Gerät auswählen.<br />
4. Wählen Sie Ihren <strong>KODAK</strong> All-in-One Drucker aus der Liste der verfügbaren<br />
Geräte aus.<br />
5. Wählen Sie Senden.<br />
Drucken von einem BLACKBERRY-Gerät<br />
1. Stellen Sie sicher, dass Ihr BLACKBERRY-Gerät mit demselben W-LAN-Netzwerk<br />
verbunden ist wie Ihr Drucker.<br />
2. Öffnen Sie die <strong>KODAK</strong> Pic Flick-Anwendung auf Ihrem Smartphone.<br />
3. Wählen Sie die Bilder aus, die Sie drucken möchten.<br />
4. Drücken Sie die Menütaste.<br />
5. Wählen Sie die Option Drucken.<br />
6. Wählen Sie Ihren <strong>KODAK</strong> All-in-One Drucker aus der Liste der verfügbaren<br />
Geräte aus.<br />
HINWEIS: Es kann einige Minuten dauern, bis der Drucker in der Liste<br />
„Verfügbare Drucker“ angezeigt wird.<br />
7. Wählen Sie die Druckgröße aus, und geben Sie die Anzahl der Kopien an.<br />
8. Wählen Sie die Option Drucken.<br />
60 DE<br />
www.kodak.com/go/aiosupport
Drucken von einem ANDROID-Gerät<br />
<strong>KODAK</strong> <strong>OFFICE</strong> <strong>HERO</strong> <strong>6.1</strong> All-in-One Drucker<br />
1. Stellen Sie sicher, dass Ihr Gerät mit demselben W-LAN-Netzwerk verbunden<br />
ist wie Ihr Drucker.<br />
2. Öffnen Sie die <strong>KODAK</strong> Pic Flick-Anwendung auf Ihrem Gerät.<br />
3. Wählen Sie die Bilder aus, die Sie drucken möchten.<br />
4. Wählen Sie Anzeigen/Bearbeiten, um die Bilder zu bearbeiten, oder fahren Sie<br />
mit Schritt 5 fort.<br />
a. Drücken und halten Sie den Bildschirm, um in den Bearbeitungsmodus zu<br />
gelangen.<br />
b. Drehen, verschieben, schwenken, zoomen oder beschneiden Sie das Bild.<br />
5. Drücken Sie Gerät auswählen, und wählen Sie dann Ihren <strong>KODAK</strong> All-in-One<br />
Drucker aus.<br />
6. Wählen Sie die Druckgröße aus.<br />
7. Drücken Sie Back (Zurück).<br />
8. Wählen Sie Senden.<br />
www.kodak.com/go/aiosupport 61<br />
DE
7 Kopieren<br />
Mit dem All-in-One Drucker können Sie Dokumente und Fotos kopieren. Der Drucker<br />
druckt Farb- oder Schwarzweißkopien in hoher Qualität auf einer Vielzahl von<br />
Papiertypen (siehe Papiertypen, Seite 40).<br />
Einlegen von Originalen zum Kopieren<br />
Kopieren von Dokumenten<br />
Sie können Dokumente mit mehreren Seiten sowie ein- oder doppelseitig bedruckte<br />
Dokumente automatisch kopieren, indem Sie die Originale (bis zu 35 Seiten) mit der<br />
bedruckten Seite nach oben in den Automatischen Dokumenteinzug (ADF) einlegen.<br />
WICHTIG: In den ADF können Originale mit einer Breite zwischen 18 cm (6,9") und 22 cm<br />
(8,5") und einer Länge zwischen 25 cm (9,8") und 36 cm (14") eingelegt werden.<br />
Um ein Foto, Dokumente auf dickem Papier oder ein Dokument, das zu klein oder zu<br />
groß für den ADF ist, zu kopieren, legen Sie das Original mit der bedruckten Seite<br />
nach unten auf die Scannerglasplatte.<br />
Weitere Informationen zum Einlegen von Originalen siehe Einlegen von Originalen,<br />
Seite 47.<br />
Sie können ein Dokument mit den Standardeinstellungen kopieren oder Anpassungen<br />
an der Menge, Größe, Qualität und Helligkeit der Kopien vornehmen.<br />
Verwenden der Standardeinstellungen zum Kopieren von Dokumenten<br />
Die Standardeinstellungen sind entweder die Werkseinstellungen (siehe<br />
Wiederherstellen der Werkseinstellungen, Seite 113) oder die<br />
Standardeinstellungen, die Sie für den Drucker festgelegt haben (siehe Als<br />
Standardeinstellungen speichern, Seite 64).<br />
So kopieren Sie ein Dokument mit den aktuellen Standardeinstellungen:<br />
1. Legen Sie das Originaldokument in den ADF oder auf die Scannerglasplatte.<br />
2. Drücken Sie Copy (Kopieren).<br />
3. Drücken Sie die Starttaste Black (Schwarz), um eine Schwarzweißkopie zu erstellen,<br />
oder drücken Sie die Starttaste Color (Farbe), um eine Farbkopie zu erstellen.<br />
HINWEIS: Wenn Sie das Originaldokument in den ADF legen, zieht der ADF das<br />
Dokument automatisch in den Drucker, wenn Sie den Kopiervorgang<br />
starten.<br />
62 DE<br />
www.kodak.com/go/aiosupport
Anpassen der Einstellungen und Kopieren von Dokumenten<br />
<strong>KODAK</strong> <strong>OFFICE</strong> <strong>HERO</strong> <strong>6.1</strong> All-in-One Drucker<br />
So kopieren Sie ein Dokument mit anderen Einstellungen als den Standardeinstellungen:<br />
1. Legen Sie das Originaldokument in den ADF oder auf die Scannerglasplatte.<br />
2. Drücken Sie Copy (Kopieren).<br />
Das Menü mit den Optionen für das Kopieren von Dokumenten wird auf dem<br />
LC-Display angezeigt.<br />
3. Drücken Sie , um eine Option auszuwählen, und drücken Sie dann oder ,<br />
um die Einstellung zu ändern.<br />
Kopieroption Einstellungen Beschreibung<br />
Anzahl 1 (Standard) bis 99 Die Anzahl der zu druckenden Exemplare.<br />
Original einseitig Die zu kopierenden Informationen befinden<br />
sich auf einer Seite des Dokuments.<br />
Doppelseitig*<br />
* Sie müssen<br />
doppelseitig bedruckte<br />
Originale in den ADF<br />
einlegen (siehe<br />
Kopieren mit dem<br />
automatischen<br />
Dokumenteinzug<br />
(ADF), Seite 48).<br />
Die zu kopierenden Informationen<br />
befinden sich auf beiden Seiten des<br />
Dokuments.<br />
Ausgabe einseitig Die Kopie wird auf eine Seite des<br />
Dokuments gedruckt.<br />
Kopiergröße Gleiche Größe<br />
(Standard)<br />
zweiseitig Die Kopie wird auf beide Seiten des<br />
Dokuments gedruckt.<br />
An Seitengröße<br />
anpassen<br />
Die Kopie hat dieselbe Größe wie das<br />
Original.<br />
Der Drucker erkennt das Format des<br />
Originals auf dem Scannerglas und das<br />
Format des Papiers im Papierfach und<br />
vergrößert bzw. verkleinert das Original<br />
automatisch so, dass es auf das Papier<br />
passt.<br />
20 % bis 500 % Verringert auf bis zu 20 % oder vergrößert<br />
auf bis zu 500 % der Originalgröße.<br />
Normalpapierqualität Normal (Standard) Ausgabe mit guter Qualität; druckt<br />
schneller als „Optimal“.<br />
Optimal Die beste Qualität, aber die langsamste<br />
Druckgeschwindigkeit; ohne den<br />
gelegentlich auftretenden Streifeneffekt.<br />
Entwurf Höchste Druckgeschwindigkeit, allerdings<br />
bei niedrigster Qualität.<br />
www.kodak.com/go/aiosupport DE 63
Kopieren<br />
4. Drücken Sie die Starttaste Black (Schwarz), um eine Schwarzweißkopie zu<br />
erstellen, oder drücken Sie die Starttaste Color (Farbe), um eine Farbkopie zu<br />
erstellen.<br />
Ändern der Anzahl von Kopien eines Dokuments<br />
1. Legen Sie das Originaldokument in den automatischen Dokumenteinzug (ADF)<br />
oder auf die Scannerglasplatte.<br />
2. Drücken Sie Copy (Kopieren).<br />
Das Menü mit den Optionen für das Kopieren von Dokumenten wird auf dem<br />
LC-Display angezeigt.<br />
3. Stellen Sie sicher, dass Anzahl ausgewählt ist.<br />
4. Drücken Sie oder , um eine Anzahl auszuwählen, oder verwenden Sie die<br />
numerischen Tasten im Bedienfeld, um die Anzahl der Kopien einzugeben.<br />
5. Drücken Sie die Starttaste Black (Schwarz), um Schwarzweißkopien zu erstellen,<br />
oder drücken Sie die Starttaste Color (Farbe), um Farbkopien zu erstellen.<br />
Vergrößern oder Verkleinern einer Kopie<br />
Kopieroption Einstellungen Beschreibung<br />
Fotopapierqualität Automatisch<br />
(Standard)<br />
Helligkeit Normal, -3 bis +3<br />
(Normal ist der<br />
Standardwert)<br />
Als<br />
Standardeinstellungen<br />
speichern<br />
1. Legen Sie das Originaldokument in den automatischen Dokumenteinzug (ADF)<br />
oder auf die Scannerglasplatte.<br />
2. Drücken Sie Copy (Kopieren).<br />
Das Menü mit den Optionen für das Kopieren von Dokumenten wird auf dem<br />
LC-Display angezeigt.<br />
3. Drücken Sie , um Kopiergröße auszuwählen.<br />
4. Drücken Sie oder , um die gewünschte Vergrößerung bzw. Verkleinerung<br />
auszuwählen.<br />
5. Drücken Sie die Starttaste Black (Schwarz), um eine Schwarzweißkopie zu<br />
erstellen, oder drücken Sie die Starttaste Color (Farbe), um eine Farbkopie zu<br />
erstellen.<br />
64 DE<br />
www.kodak.com/go/aiosupport<br />
Der Drucker erkennt das Fotopapier im<br />
Papierfach und wählt automatisch die<br />
Qualität „Optimal“ aus.<br />
Erhöht oder verringert die Helligkeit der<br />
Kopie. Normal bedeutet, dass das Original<br />
nicht geändert wird; -3 ist die dunkelste<br />
und +3 die hellste Einstellung.<br />
Nein/Ja Speichern Sie die Einstellungen als neuen<br />
Standard, indem Sie OK drücken. Wählen<br />
Sie Ja aus, und drücken Sie OK.
<strong>KODAK</strong> <strong>OFFICE</strong> <strong>HERO</strong> <strong>6.1</strong> All-in-One Drucker<br />
Ändern der Helligkeit von Kopien<br />
1. Legen Sie das Originaldokument in den automatischen Dokumenteinzug (ADF)<br />
oder auf die Scannerglasplatte.<br />
2. Drücken Sie Copy (Kopieren).<br />
Das Menü mit den Optionen für das Kopieren von Dokumenten wird auf dem<br />
LC-Display angezeigt.<br />
3. Drücken Sie , um Helligkeit auszuwählen.<br />
4. Drücken Sie , um eine Zahl kleiner als Null für eine dunklere Kopie auszuwählen.<br />
Oder drücken Sie , um eine Zahl größer als Null für eine hellere Kopie<br />
auszuwählen.<br />
5. Drücken Sie die Starttaste Black (Schwarz), um eine Schwarzweißkopie zu erstellen,<br />
oder drücken Sie die Starttaste Color (Farbe), um eine Farbkopie zu erstellen.<br />
Zweiseitiges Kopieren<br />
Automatisches doppelseitiges Kopieren<br />
Mit dem integrierten Duplexer und dem automatischen Dokumenteinzug können<br />
Sie automatisch doppelseitig bedruckte Kopien Ihrer Dokumente erstellen. Es stehen<br />
für das doppelseitige Kopieren folgende Optionen zur Auswahl:<br />
• einseitig bedruckte Originale auf doppelseitig bedruckte Kopie<br />
• doppelseitig bedruckte Originale auf doppelseitig bedruckte Kopie<br />
• doppelseitig bedruckte Originale auf einseitig bedruckte Kopie<br />
WICHTIG: Sowohl beim Original als auch bei der Kopie muss es sich um Normalpapier im<br />
Format Letter oder A4 handeln.<br />
So kopieren Sie ein Dokument:<br />
1. Legen Sie Normalpapier in das Papierfach ein, falls erforderlich.<br />
2. Legen Sie Ihr Originaldokument (bis zu 35 Seiten) in den ADF ein (siehe<br />
Kopieren mit dem automatischen Dokumenteinzug (ADF), Seite 48).<br />
3. Drücken Sie Copy (Kopieren).<br />
Das Menü mit den Optionen für das Kopieren von Dokumenten wird auf dem<br />
LC-Display angezeigt.<br />
4. Drücken Sie zur Auswahl von Original, und drücken Sie dann in Abhängigkeit<br />
Ihres Originals zur Auswahl von einseitig oder doppelseitig.<br />
5. Drücken Sie zur Auswahl von Ausgabe, und drücken Sie dann zur Auswahl<br />
von einseitig oder doppelseitig.<br />
6. Drücken Sie die Starttaste Black (Schwarz), um eine Schwarzweißkopie zu<br />
erstellen, oder drücken Sie die Starttaste Color (Farbe), um eine Farbkopie zu<br />
erstellen.<br />
www.kodak.com/go/aiosupport DE 65
Kopieren<br />
Manuelles doppelseitiges Kopieren<br />
Falls es sich bei dem Original nicht um Normalpapier im Format Letter oder A4<br />
handelt oder wenn Sie auf ein Papier kopieren möchten, das kein Normalpapier im<br />
Format Letter oder A4 ist, können Sie manuell doppelseitige Kopien erstellen.<br />
So erstellen Sie eine doppelseitige Kopie:<br />
1. Legen Sie Papier in das Papierfach ein.<br />
2. Legen Sie Ihr Originaldokument auf die Scannerglasplatte (siehe Verwenden der<br />
Scannerglasplatte, Seite 47).<br />
3. Drücken Sie Copy (Kopieren).<br />
Das Menü mit den Optionen für das Kopieren von Dokumenten wird auf dem<br />
LC-Display angezeigt.<br />
4. Falls erforderlich, drücken Sie , um die Kopiergröße, -qualität oder -helligkeit<br />
zu ändern.<br />
5. Drücken Sie die Starttaste Black (Schwarz), um eine Schwarzweißkopie zu<br />
erstellen, oder drücken Sie die Starttaste Color (Farbe), um eine Farbkopie zu<br />
erstellen.<br />
6. Entfernen Sie die gedruckte Seite aus dem Ausgabefach, und drehen Sie sie um<br />
180 Grad. Legen Sie das Blatt dann in das Papierfach ein (mit der bedruckten<br />
Seite nach oben).<br />
7. Legen Sie dann das nächste Original auf die Scannerglasplatte.<br />
8. Falls erforderlich, drücken Sie , um die Kopiergröße, -qualität oder -helligkeit<br />
zu ändern.<br />
9. Drücken Sie die Starttaste Black (Schwarz), um eine Schwarzweißkopie zu<br />
erstellen, oder drücken Sie die Starttaste Color (Farbe), um eine Farbkopie zu<br />
erstellen.<br />
66 DE<br />
www.kodak.com/go/aiosupport
Kopieren von Fotos<br />
<strong>KODAK</strong> <strong>OFFICE</strong> <strong>HERO</strong> <strong>6.1</strong> All-in-One Drucker<br />
Sie können ein Foto mit den Standardeinstellungen kopieren oder Anpassungen an<br />
der Menge, Größe, Qualität und Helligkeit der Kopien vornehmen.<br />
Verwenden der Standardeinstellungen zum Kopieren von Fotos<br />
Die Standardeinstellungen sind entweder die Werkseinstellungen (siehe<br />
Wiederherstellen der Werkseinstellungen, Seite 113) oder die<br />
Standardeinstellungen, die Sie für den Drucker festgelegt haben (siehe Als<br />
Standardeinstellungen speichern, Seite 69).<br />
So kopieren Sie ein Foto mit den aktuellen Standardeinstellungen:<br />
1. Heben Sie die Scannerabdeckung an, und legen Sie das Originalfoto mit der<br />
bedruckten Seite nach unten in die vordere rechte Ecke der Scannerglasplatte.<br />
WICHTIG: Legen Sie keine Fotos in den automatischen Dokumenteinzug (ADF) ein.<br />
2. Schließen Sie die Scannerabdeckung.<br />
3. Drücken Sie Home (Hauptmenü).<br />
4. Drücken Sie , um Foto kopieren auszuwählen.<br />
5. Drücken Sie die Starttaste Black (Schwarz), um eine Schwarzweißkopie zu<br />
erstellen, oder drücken Sie die Starttaste Color (Farbe), um eine Farbkopie zu<br />
erstellen.<br />
www.kodak.com/go/aiosupport DE 67
Kopieren<br />
Anpassen der Einstellungen und Kopieren von Fotos<br />
So kopieren Sie ein Foto mit anderen Einstellungen als den Standardeinstellungen:<br />
1. Heben Sie die Scannerabdeckung an, und legen Sie das Originalfoto mit der<br />
bedruckten Seite nach unten in die vordere rechte Ecke der Scannerglasplatte.<br />
WICHTIG: Legen Sie keine Fotos in den automatischen Dokumenteinzug (ADF) ein.<br />
2. Schließen Sie die Scannerabdeckung.<br />
3. Drücken Sie Home (Hauptmenü).<br />
4. Drücken Sie , um Foto kopieren auszuwählen, und drücken Sie dann OK.<br />
5. Drücken Sie , um eine Option auszuwählen, und drücken Sie dann oder ,<br />
um die Einstellung zu ändern.<br />
Kopieroption Einstellungen Beschreibung<br />
Anzahl 1 (Standard) bis 99 Die Anzahl der zu druckenden Exemplare.<br />
Kopiergröße 5 cm x 8 cm<br />
9 x 13 cm<br />
10 cm x 15 cm<br />
(Standard)<br />
10 x 18 cm<br />
10 cm x 20 cm<br />
13 x 18 cm<br />
10 x 30 cm<br />
20 x 25 cm<br />
21 cm x 30 cm oder A4<br />
68 DE<br />
www.kodak.com/go/aiosupport<br />
Der Drucker vergrößert oder verkleinert<br />
das Original, um Kopien in der<br />
gewünschten Größe anzufertigen.<br />
Wenn das ausgewählte Kopierformat<br />
kleiner ist als das Papier im Papierfach,<br />
passt der Drucker die Bilder automatisch<br />
so an, dass sie bestmöglich dem<br />
Papierformat entsprechen.<br />
Normalpapierqualität Normal (Standard) Ausgabe mit guter Qualität; druckt<br />
schneller als „Optimal“.<br />
Optimal Beste Qualität bei niedrigster<br />
Druckgeschwindigkeit.<br />
Entwurf Höchste Druckgeschwindigkeit, allerdings<br />
bei niedrigster Qualität.
<strong>KODAK</strong> <strong>OFFICE</strong> <strong>HERO</strong> <strong>6.1</strong> All-in-One Drucker<br />
6. Drücken Sie die Starttaste Black (Schwarz), um eine Schwarzweißkopie zu<br />
erstellen, oder drücken Sie die Starttaste Color (Farbe), um eine Farbkopie zu<br />
erstellen.<br />
Ändern der Anzahl von Kopien eines Fotos<br />
Kopieroption Einstellungen Beschreibung<br />
Fotopapierqualität Automatisch<br />
(Standard)<br />
Helligkeit Normal, -3 bis +3<br />
(Normal ist der<br />
Standardwert)<br />
Der Drucker erkennt das Fotopapier im<br />
Papierfach und wählt automatisch die<br />
Qualität „Optimal“ aus.<br />
Erhöht oder verringert die Helligkeit der<br />
Kopie. Normal bedeutet, dass das Original<br />
nicht geändert wird; -3 ist die dunkelste<br />
und +3 die hellste Einstellung.<br />
Vorschau Nein (Standard)/Ja Um eine Vorschau des Fotos auf dem<br />
LC-Display anzuzeigen, wählen Sie Ja.<br />
Als<br />
Standardeinstellungen<br />
speichern<br />
Nein/Ja Um die Einstellungen als neuen Standard<br />
zu speichern, drücken Sie OK, wählen Sie<br />
Ja, und drücken Sie noch einmal OK.<br />
1. Heben Sie die Scannerabdeckung an, und legen Sie das Foto mit der bedruckten<br />
Seite nach unten in die vordere rechte Ecke der Scannerglasplatte.<br />
WICHTIG: Legen Sie keine Fotos in den automatischen Dokumenteinzug (ADF) ein.<br />
2. Schließen Sie die Scannerabdeckung.<br />
3. Drücken Sie Home (Hauptmenü).<br />
4. Drücken Sie , um Foto kopieren auszuwählen, und drücken Sie dann OK.<br />
5. Stellen Sie sicher, dass Anzahl ausgewählt ist.<br />
6. Drücken Sie oder , um eine Anzahl auszuwählen, oder verwenden Sie die<br />
numerischen Tasten im Bedienfeld, um die Anzahl der Kopien einzugeben.<br />
7. Drücken Sie die Starttaste Black (Schwarz), um Schwarzweißkopien zu erstellen,<br />
oder drücken Sie die Starttaste Color (Farbe), um Farbkopien zu erstellen.<br />
www.kodak.com/go/aiosupport DE 69
Kopieren<br />
Vergrößern oder Verkleinern der Kopie eines Fotos<br />
1. Heben Sie die Scannerabdeckung an, und legen Sie das Foto mit der bedruckten<br />
Seite nach unten in die vordere rechte Ecke der Scannerglasplatte.<br />
WICHTIG: Legen Sie keine Fotos in den automatischen Dokumenteinzug (ADF) ein.<br />
2. Schließen Sie die Scannerabdeckung.<br />
3. Drücken Sie Home (Hauptmenü).<br />
4. Drücken Sie , um Foto kopieren auszuwählen, und drücken Sie dann OK.<br />
5. Drücken Sie , um Kopiergröße auszuwählen.<br />
6. Drücken Sie oder , um die Kopiergröße auszuwählen.<br />
7. Drücken Sie die Starttaste Black (Schwarz), um eine Schwarzweißkopie zu<br />
erstellen, oder drücken Sie die Starttaste Color (Farbe), um eine Farbkopie zu<br />
erstellen.<br />
70 DE<br />
www.kodak.com/go/aiosupport
<strong>KODAK</strong> <strong>OFFICE</strong> <strong>HERO</strong> <strong>6.1</strong> All-in-One Drucker<br />
Ändern der Helligkeit der Kopie eines Fotos<br />
1. Heben Sie die Scannerabdeckung an, und legen Sie das Foto mit der bedruckten<br />
Seite nach unten in die vordere rechte Ecke der Scannerglasplatte.<br />
WICHTIG: Legen Sie keine Fotos in den automatischen Dokumenteinzug (ADF) ein.<br />
2. Schließen Sie die Scannerabdeckung.<br />
3. Drücken Sie Home (Hauptmenü).<br />
4. Drücken Sie , um Foto kopieren auszuwählen, und drücken Sie dann OK.<br />
5. Drücken Sie , um Helligkeit auszuwählen.<br />
6. Drücken Sie , um eine Zahl kleiner als Null für eine dunklere Kopie<br />
auszuwählen. Oder drücken Sie , um eine Zahl größer als Null für eine hellere<br />
Kopie auszuwählen.<br />
7. Drücken Sie die Starttaste Black (Schwarz), um eine Schwarzweißkopie zu<br />
erstellen, oder drücken Sie die Starttaste Color (Farbe), um eine Farbkopie zu<br />
erstellen.<br />
www.kodak.com/go/aiosupport DE 71
8 Scannen<br />
Vor dem Scannen<br />
Durch das Scannen werden Dokumente und Bilder digitalisiert und die digitalen<br />
Dateien an den Computer, die Speicherkarte, E-Mail-Adresse, einen Netzwerkordner<br />
oder USB-Stick gesendet.<br />
Um mit einem Computer zu scannen, muss die Home Center-Software auf diesem<br />
Computer installiert sein, oder Sie verwenden das Online Printer Management Tool.<br />
(Siehe Scannen über das Online Printer Management Tool, Seite 82.)<br />
Beim Scannen können Sie die Digitaldatei:<br />
• in der Home Center-Software öffnen (wenn die Home Center-Software geladen<br />
wurde und der Drucker mit einem WINDOWS-Computer verbunden ist)<br />
• in einer Scansoftware von Fremdanbietern öffnen<br />
• in einem Format und an einem Speicherort speichern, das bzw. den Sie festlegen<br />
(siehe Ändern der Scaneinstellungen über das Bedienfeld des Druckers,<br />
Seite 72)<br />
Das Scannen aus einer Software auf dem Computer (z. B. Home Center-Software)<br />
bietet Ihnen mehr Optionen. Sie können jedoch auch über das Bedienfeld des<br />
Druckers scannen.<br />
Wenn Sie in einen Computer scannen, müssen Sie sicherstellen, dass der Drucker<br />
über ein USB-Kabel, ein Ethernet-Kabel oder ein W-LAN-Netzwerk mit dem<br />
Computer verbunden ist (siehe Netzwerkbetrieb des Druckers, Seite 7).<br />
Wenn Sie an eine E-Mail-Adresse oder an einen freigegebenen Netzwerkordner<br />
scannen möchten, müssen Sie:<br />
• sicherstellen, dass der Drucker über eine W-LAN- oder Ethernet-Verbindung mit<br />
dem Computer verbunden ist.<br />
• mit dem Online Printer Management Tool ein Profil einrichten (siehe Einrichten<br />
von Scannen in eine E-Mail, Seite 24 und Einrichten von Scannen in einen<br />
Netzwerkordner, Seite 30).<br />
Ändern der Scaneinstellungen über das Bedienfeld des Druckers<br />
Bevor Sie über das Bedienfeld des Druckers scannen können, müssen Sie die<br />
Scaneinstellungen anpassen.<br />
HINWEIS: Diese Einstellungen gelten nicht für „Scannen in eine E-Mail“ oder<br />
„Scannen in einen Netzwerkordner“. Um Scaneinstellungen für „Scannen<br />
in eine E-Mail“ oder „Scannen in einen Netzwerkordner“ anzupassen,<br />
lesen Sie nach unter Einstellen von Optionen für das Scannen in eine<br />
E-Mail, Seite 28 oder Einrichten der Scaneinstellungen für das Scannen in<br />
einen Netzwerkordner, Seite 33.<br />
72 DE<br />
www.kodak.com/go/aiosupport
<strong>KODAK</strong> <strong>OFFICE</strong> <strong>HERO</strong> <strong>6.1</strong> All-in-One Drucker<br />
1. Öffnen Sie die Home Center Software, und öffnen Sie dann das Fenster<br />
Drucker-Tools (WINDOWS) oder Tools (MAC).<br />
HINWEIS: Um ohne die Home Center-Software (nur WINDOWS-Betriebssystem)<br />
die Drucker-Tools zu verwenden, wählen Sie Start > Alle Programme ><br />
Kodak > <strong>KODAK</strong> AiO Drucker-Tools.<br />
2. Wählen Sie unter „Tools“ Drucker-Scaneinstellungen.<br />
3. Passen Sie die Einstellungen für das Scannen von Dokumenten und Bildern an:<br />
a. So wählen Sie ein Programm aus, in dem gescannte Bilder oder Dokumente<br />
angezeigt werden, wenn Sie über das Bedienfeld des Druckers scannen:<br />
( 1 ) Wählen Sie die Registerkarte Allgemein.<br />
(2) Klicken Sie unter „Programmliste“ auf neben dem derzeit ausgewählten<br />
Programm.<br />
(3) Wählen Sie in der Liste das Programm aus, in dem die gescannten Dateien<br />
geöffnet werden sollen.<br />
b. Um die Einstellungen für das Scannen von Dokumenten anzupassen, wählen<br />
Sie die Registerkarte Dokument, und wählen Sie dann eine Option für jede<br />
Einstellung aus:<br />
Einstellung Optionen<br />
Dateiformat PDF<br />
RTF (nur wenn eine Verbindung zu einem<br />
WINDOWS-Computer besteht)<br />
TIF<br />
JPG<br />
BMP (nur wenn eine Verbindung zu einem<br />
MAC-Computer besteht)<br />
Auflösung (dpi) 75<br />
150<br />
200<br />
300<br />
Speichern von Dateien Nach Dateinamen und Speicherort nachfragen<br />
Automatisch speichern – auswählen:<br />
• Basis-Dateiname. Standardmäßig werden gescannte<br />
Dateien „scan1“, „scan2“ und so weiter benannt.<br />
• Ort (Ordner), an dem die gescannten Dateien<br />
gespeichert werden<br />
c. Um die Einstellungen für das Scannen von Bildern anzupassen, wählen Sie die<br />
Registerkarte Bild, und wählen Sie dann eine Option für jede Einstellung aus:<br />
Einstellung Optionen<br />
Dateiformat JPG<br />
BMP<br />
TIF<br />
www.kodak.com/go/aiosupport DE 73
Scannen<br />
Einstellung Optionen<br />
Auflösung (dpi) 75<br />
150<br />
200<br />
300<br />
600<br />
Qualität Wenn eine Verbindung zu einem WINDOWS-Computer<br />
besteht<br />
• Optimal für E-Mail<br />
• Normal<br />
• Hoch<br />
• Maximum<br />
Bilder automatisch erkennen<br />
(wenn eine Verbindung zu<br />
einem WINDOWS-Computer<br />
besteht) oder Automatisches<br />
Zuschneiden (wenn eine<br />
Verbindung zu einem<br />
MAC-Computer besteht)<br />
HINWEIS: Bevor Sie eine gescannte Datei in der Home Center-Software speichern,<br />
können Sie eine Vorschau anzeigen, das Bild zuschneiden und schärfen<br />
sowie die Farben anpassen. Bei einem WINDOWS-Computer finden<br />
Sie weitere Informationen in der Hilfe zur Home Center-Software<br />
(? -Symbol).<br />
4. Klicken Sie zum Abschluss Ihrer Auswahl unten rechts im Fenster<br />
„Drucker-Scaneinstellungen“ auf OK.<br />
5. Schließen Sie das Fenster „Drucker-Tools“.<br />
74 DE<br />
www.kodak.com/go/aiosupport<br />
Wenn eine Verbindung zu einem MAC-Computer<br />
besteht, erscheint folgender Schieberegler:<br />
• Niedrigste<br />
• Mittel<br />
• Optimal<br />
Bei dieser Auswahl werden mehrere Bilder, die auf die<br />
Scannerglasplatte gelegt werden, als getrennte Dateien<br />
gespeichert.<br />
Speichern von Dateien Nach Dateinamen und Speicherort nachfragen<br />
Automatisch speichern – auswählen:<br />
• Basis-Dateiname. Standardmäßig werden gescannte<br />
Dateien „scan1“, „scan2“ und so weiter benannt.<br />
• Ort (Ordner), an dem die gescannten Dateien<br />
gespeichert werden
Einlegen von Originalen zum Scannen<br />
<strong>KODAK</strong> <strong>OFFICE</strong> <strong>HERO</strong> <strong>6.1</strong> All-in-One Drucker<br />
Sie können Dokumente mit mehreren Seiten sowie ein- oder doppelseitig bedruckte<br />
Dokumente automatisch scannen, indem Sie die Originale (bis zu 35 Seiten) mit der<br />
bedruckten Seite nach oben in den Automatischen Dokumenteinzug (ADF) einlegen.<br />
WICHTIG: In den ADF können Originale mit einer Breite zwischen 18 cm (6,9") und 22 cm<br />
(8,5") und einer Länge zwischen 25 cm (9,8") und 36 cm (14") eingelegt werden.<br />
Um ein Foto, Dokumente auf dickem Papier oder ein Dokument, das zu klein oder zu<br />
groß für den ADF ist, zu scannen, legen Sie das Original mit der bedruckten Seite<br />
nach unten auf die Scannerglasplatte.<br />
Weitere Informationen zum Einlegen von Originalen siehe Einlegen von Originalen,<br />
Seite 47.<br />
Scannen über das Bedienfeld des Druckers<br />
Wenn Sie ein Dokument oder Bild über das Bedienfeld scannen, stehen folgende<br />
Optionen zur Auswahl:<br />
• Scannen auf Computer: scannt in eine Datei oder die Home Center-Software auf<br />
Ihrem Computer<br />
• Scannen auf eine Speicherkarte: scannt auf eine Speicherkarte im entsprechenden<br />
Steckplatz des Computers<br />
• Scannen auf USB-Stick: scannt auf einen USB-Stick, der mit dem USB-Anschluss<br />
an der Vorderseite verbunden ist<br />
• Scannen in eine E-Mail * : scannt an eine E-Mail-Adresse, die Sie im E-Mail-Profil<br />
auswählen, das Sie im Online Printer Management Tool eingerichtet haben<br />
• Scannen in einen Netzwerkordner * : scannt an einen freigegebenen<br />
Netzwerkordner, den Sie im Online Printer Management Tool angegeben haben<br />
* Bevor Sie diese Optionen verwenden können, müssen Sie „Scannen in eine E-Mail“<br />
(siehe Einrichten von Scannen in eine E-Mail, Seite 24) und „Scannen in einen<br />
Netzwerkordner“ (siehe Einrichten von Scannen in einen Netzwerkordner, Seite 30)<br />
im Online Printer Management Tool einrichten.<br />
www.kodak.com/go/aiosupport DE 75
Scannen<br />
Scannen in einen Computer<br />
So scannen Sie in einen Computer:<br />
1. Legen Sie die Originale ein (siehe Einlegen von Originalen zum Scannen, Seite 75).<br />
2. Drücken Sie auf dem Bedienfeld des Druckers die Taste Scannen.<br />
3. Wählen Sie Scannen auf Computer, und drücken Sie dann OK.<br />
4. Drücken Sie , um eine Option auszuwählen, und drücken Sie dann oder ,<br />
um die Einstellung zu ändern.<br />
Scanoption Einstellungen Beschreibung<br />
Scannen in Über USB<br />
verbundenen<br />
Computer (Standard)<br />
Name des Computers<br />
(nur wenn ein<br />
Computer über ein<br />
W-LAN- oder<br />
Ethernet-Netzwerk<br />
angeschlossen ist)<br />
76 DE<br />
www.kodak.com/go/aiosupport<br />
Die gescannte Datei wird an den über USB<br />
verbundenen Computer gesendet.<br />
Die gescannte Datei wird an den Computer im<br />
W-LAN- oder Ethernet-Netzwerk gesendet.<br />
Original einseitig (Standard) Das Originaldokument wird auf eine Seite gedruckt.<br />
Was scannen Dokument<br />
(Standard)<br />
zweiseitig Das Original wird auf beide Seiten des Dokuments<br />
gedruckt. Wählen Sie diese Option nur aus, wenn Sie<br />
beide Seiten des Dokuments scannen und das<br />
Dokument in den ADF eingelegt haben.<br />
Legt die Scaneinstellungen für das Scannen eines<br />
Dokuments fest (siehe Ändern der<br />
Scaneinstellungen über das Bedienfeld des<br />
Druckers, Seite 72).<br />
Foto Legt die Scaneinstellungen für das Scannen eines<br />
Bilds fest (siehe Ändern der Scaneinstellungen<br />
über das Bedienfeld des Druckers, Seite 72).<br />
Zieladresse Datei (Standard) Sendet die gescannte Datei in dem Format und an<br />
den Speicherort auf dem Computer, das bzw. den<br />
Sie festlegen.<br />
Als<br />
Standardeinst<br />
ellungen<br />
speichern<br />
Anwendung (nur<br />
verfügbar, wenn die<br />
Home<br />
Center-Software auf<br />
dem Computer<br />
installiert ist)<br />
Sendet die gescannte Datei an Home<br />
Center-Software.<br />
Nein/Ja Speichern Sie die Einstellungen als neuen Standard,<br />
indem Sie OK drücken. Wählen Sie Ja aus, und<br />
drücken Sie OK.
<strong>KODAK</strong> <strong>OFFICE</strong> <strong>HERO</strong> <strong>6.1</strong> All-in-One Drucker<br />
5. Drücken Sie die Starttaste Black (Schwarz), um einen Schwarzweißscan zu<br />
erstellen, oder drücken Sie die Starttaste Color (Farbe), um einen Farbscan zu<br />
erstellen. Die gescannte Datei wird an dem von Ihnen angegebenen Ziel angezeigt.<br />
Scannen auf eine Speicherkarte oder einen USB-Stick<br />
So scannen Sie auf eine Speicherkarte oder einen USB-Stick:<br />
1. Legen Sie die Originale ein (siehe Einlegen von Originalen zum Scannen, Seite 75).<br />
2. Drücken Sie auf dem Bedienfeld des Druckers die Taste Scannen.<br />
3. Drücken Sie zur Auswahl von Scannen auf eine Speicherkarte oder Scannen<br />
auf USB-Stick, und drücken Sie dann OK.<br />
4. Drücken Sie , um eine Option auszuwählen, und drücken Sie dann oder ,<br />
um die Einstellung zu ändern.<br />
Scanoption Einstellungen Beschreibung<br />
Was scannen Foto (Standard) Legt die Scaneinstellungen für das Scannen eines<br />
Bilds fest (siehe Ändern der Scaneinstellungen<br />
über das Bedienfeld des Druckers, Seite 72).<br />
Dokument Legt die Scaneinstellungen für das Scannen eines<br />
Dokuments fest (siehe Ändern der<br />
Scaneinstellungen über das Bedienfeld des<br />
Druckers, Seite 72).<br />
Dateityp JPG (Standard) Die gescannte Datei wird im JPG-Format gespeichert.<br />
Einseitige<br />
PDF-Datei<br />
Mehrseitige<br />
PDF-Datei<br />
Die gescannte Datei wird als einseitige PDF-Datei<br />
gespeichert.<br />
Die gescannte Datei wird als mehrseitige PDF-Datei<br />
gespeichert.<br />
Original einseitig (Standard) Das Originaldokument wird auf eine Seite gedruckt.<br />
Scanformat Automatisch<br />
(Standard)<br />
5 x 8 cm<br />
9 x 13 cm<br />
10 x 15 cm<br />
10 x 18 cm<br />
10 x 20 cm<br />
13 x 18 cm<br />
10 x 30 cm<br />
20 x 25 cm<br />
22 x 28 cm<br />
A4<br />
8,5 x 14 cm<br />
zweiseitig Das Original wird auf beide Seiten des Dokuments<br />
gedruckt. Wählen Sie diese Option nur aus, wenn Sie<br />
beide Seiten des Dokuments scannen und das<br />
Dokument in den ADF eingelegt haben.<br />
Legt die Größe des zu scannenden Originals fest.<br />
www.kodak.com/go/aiosupport DE 77
Scannen<br />
Scannen in eine E-Mail<br />
Scanoption Einstellungen Beschreibung<br />
Als<br />
Standardeinst<br />
ellungen<br />
speichern<br />
5. Drücken Sie die Starttaste Black (Schwarz), um einen Schwarzweißscan zu<br />
erstellen, oder drücken Sie die Starttaste Color (Farbe), um einen Farbscan zu<br />
erstellen. Die gescannte Datei wird an dem von Ihnen angegebenen Ziel angezeigt.<br />
Sie können Ihr Original scannen und die gescannte Datei sofort und direkt vom<br />
Drucker aus per E-Mail an einen oder mehr Empfänger senden.<br />
HINWEIS: Sie müssen zunächst im Online Printer Management Tool die Optionen<br />
für das Scannen in eine E-Mail einrichten (siehe Einrichten von Scannen<br />
in eine E-Mail, Seite 24).<br />
1. Legen Sie das Original ein.<br />
2. Drücken Sie auf dem Bedienfeld des Druckers die Taste Scannen.<br />
3. Drücken Sie , um Scannen in eine E-Mail auszuwählen, und drücken Sie dann OK.<br />
4. Wählen Sie ein Profil für ausgehende E-Mails aus (die Person, von der die E-Mail<br />
mit dem Scan-Anhang gesendet wird), und drücken Sie dann OK.<br />
5. Falls erforderlich, geben Sie die vierstellige PIN ein (siehe Seite 27), wählen Sie<br />
Fertig, und drücken Sie dann OK.<br />
6. Wählen Sie einen E-Mail-Empfänger aus, und drücken Sie OK.<br />
7. Wiederholen Sie Schritt 6 für jeden Empfänger.<br />
8. Drücken Sie die Starttaste Black (Schwarz), um einen Schwarzweißscan zu<br />
erstellen, oder drücken Sie die Starttaste Color (Farbe), um einen Farbscan zu<br />
erstellen.<br />
9. Falls gewünscht, legen Sie ein weiteres Original ein, und drücken Sie dann OK,<br />
um es zu scannen.<br />
10. Drücken Sie die Starttaste Black (Schwarz) oder die Starttaste Color (Farbe),<br />
um den Scan per E-Mail zu versenden.<br />
HINWEIS: Durch das Drücken einer der beiden Starttasten sendet der Drucker<br />
den Scan. Es macht keinen Unterschied, welche Starttaste Sie drücken.<br />
Ob ein Scan in Schwarz oder in Farbe erstellt wird, wird durch Ihre<br />
Auswahl in Schritt 8 bestimmt.<br />
78 DE<br />
www.kodak.com/go/aiosupport<br />
Nein/Ja Speichern Sie die Einstellungen als neuen Standard,<br />
indem Sie OK drücken. Wählen Sie Ja aus, und<br />
drücken Sie OK.
Scannen in einen Netzwerkordner<br />
<strong>KODAK</strong> <strong>OFFICE</strong> <strong>HERO</strong> <strong>6.1</strong> All-in-One Drucker<br />
Sie können Ihr Original scannen und die gescannte Datei sofort und direkt über den<br />
Drucker an einen Netzwerkordner senden.<br />
HINWEIS: Sie müssen zunächst im Online Printer Management Tool die Optionen<br />
für das Scannen in einen Netzwerkordner einrichten (siehe Einrichten<br />
von Scannen in einen Netzwerkordner, Seite 30).<br />
1. Legen Sie das Original ein.<br />
2. Drücken Sie auf dem Bedienfeld des Druckers die Taste Scannen.<br />
3. Drücken Sie , um Scannen in einen Netzwerkordner auszuwählen, und<br />
drücken Sie dann OK.<br />
4. Wählen Sie Freigegebener Ordner, und drücken Sie dann OK.<br />
5. Falls erforderlich, geben Sie die vierstellige PIN ein (siehe Seite 32), wählen Sie<br />
Fertig, und drücken Sie dann OK.<br />
6. Drücken Sie die Starttaste Black (Schwarz), um einen Schwarzweißscan zu<br />
erstellen, oder drücken Sie die Starttaste Color (Farbe), um einen Farbscan zu<br />
erstellen.<br />
7. Falls gewünscht, legen Sie ein weiteres Original ein, und drücken Sie dann OK,<br />
um es zu scannen.<br />
8. Drücken Sie Starttaste Black (Schwarz) oder Starttaste Color (Farbe), um den<br />
Scan an einen Netzwerkordner zu senden.<br />
HINWEIS: Durch das Drücken einer der beiden Starttasten sendet der Drucker<br />
den Scan. Es macht keinen Unterschied, welche Starttaste Sie drücken.<br />
Ob ein Scan in Schwarz oder in Farbe erstellt wird, wird durch Ihre<br />
Auswahl in Schritt 6 bestimmt.<br />
www.kodak.com/go/aiosupport DE 79
Scannen<br />
Scannen vom Computer<br />
Scannen mehrerer Bilder gleichzeitig<br />
1. Legen Sie das Original ein.<br />
2. Öffnen Sie die Home Center-Software und anschließend:<br />
• Wählen Sie unter WINDOWS die Option Bilder und Dokumente scannen,<br />
und halten Sie sich an die Bildschirmanweisungen.<br />
• Wählen Sie unter MAC die Registerkarte Tools, klicken Sie auf Scan-Anwendung,<br />
und halten Sie sich an die Bildschirmanweisungen.<br />
HINWEIS: Wenn Sie die Home Center-Software nicht verwenden, öffnen Sie ein<br />
Programm, mit dem Sie die Anweisungen durchsuchen und befolgen<br />
können.<br />
Mit der Home Center-Software können Sie mehrere Bilder gleichzeitig scannen und<br />
sie als separate Dateien speichern.<br />
Wenn Sie mehrere Bilder scannen, lassen Sie ausreichend Platz zwischen den Bildern,<br />
so dass der Drucker sie als separate Fotos erkennen kann. Bilder, die sich überlappen,<br />
werden als ein Bild interpretiert.<br />
Scannen mehrerer Bilder bei Verbindung zu einem WINDOWS-Computer<br />
So scannen Sie mehrere Bilder gleichzeitig und speichern sie als separate Dateien:<br />
1. Heben Sie die Scannerabdeckung an, und legen Sie die Bilder mit der bedruckten<br />
Seite nach unten auf das Glas. Lassen Sie zwischen den Bildern etwas Platz.<br />
2. Schließen Sie die Scannerabdeckung.<br />
3. Öffnen Sie die Home Center-Software, und wählen Sie Drucker-Tools.<br />
4. Wählen Sie unter „Tools“ Drucker-Scaneinstellungen.<br />
5. Wählen Sie die Registerkarte Bild.<br />
6. Wählen Sie ggf. Bilder automatisch erkennen, und klicken Sie auf OK.<br />
7. Klicken Sie auf das X rechts oben, um das Fenster „Drucker-Tools“ zu schließen.<br />
8. Wählen Sie in der Home Center-Software Bilder und Dokumente scannen aus.<br />
9. Stellen Sie sicher, dass Bild ausgewählt und Collage – Alle Bilder zusammenfassen<br />
deaktiviert ist, und folgen Sie den Anweisungen auf dem Bildschirm.<br />
HINWEIS: Klicken Sie auf „Hilfe“ (? -Symbol), um weitere Anweisungen zu erhalten.<br />
80 DE<br />
www.kodak.com/go/aiosupport
Scannen mehrerer Bilder bei Verbindung zu einem MAC-Computer<br />
<strong>KODAK</strong> <strong>OFFICE</strong> <strong>HERO</strong> <strong>6.1</strong> All-in-One Drucker<br />
So scannen Sie mehrere Bilder gleichzeitig und speichern sie als separate Dateien:<br />
1. Heben Sie die Scannerabdeckung an, und legen Sie die Bilder mit der bedruckten<br />
Seite nach unten auf das Glas. Lassen Sie zwischen den Bildern etwas Platz.<br />
2. Schließen Sie die Scannerabdeckung.<br />
3. Öffnen Sie die Home Center-Software, und wählen Sie Ihren Drucker.<br />
4. Wählen Sie die Registerkarte Tools.<br />
5. Klicken Sie auf Scan-Anwendung.<br />
6. Wählen Sie Farbbild oder Schwarzweißbild.<br />
7. Wählen Sie ggf. Mehrere Bilder automatisch erkennen.<br />
8. Klicken Sie auf Vorschau oder Alle scannen, und halten Sie sich an die<br />
Bildschirmanweisungen.<br />
HINWEIS: Klicken Sie auf „Hilfe“ (? -Symbol), um weitere Anweisungen zu erhalten.<br />
www.kodak.com/go/aiosupport DE 81
Scannen<br />
Scannen über das Online Printer Management Tool<br />
Sie können mit einem Internet Browser über das Online Printer Management Tool über<br />
einen Computer scannen, der mit demselben Netzwerk verbunden ist wie der Drucker.<br />
1. Öffnen Sie das Online Printer Management Tool in einem Browser (siehe Zugriff<br />
auf das Online Printer Management Tool, Seite 19).<br />
2. Wählen Sie die Registerkarte Anwendungen aus.<br />
3. Wählen Sie im linken Fenster Anwendungen > Webscan aus.<br />
4. Legen Sie das Original ein (siehe Einlegen von Originalen zum Scannen, Seite 75).<br />
5. Wählen Sie den gewünschten Scantyp aus.<br />
a. Wählen Sie Bild oder Dokument.<br />
b. Wählen Sie Farbe oder Schwarzweiß.<br />
6. Klicken Sie auf Vorschau, um eine Vorschau des gescannten Bereichs anzuzeigen.<br />
• Klicken Sie ggf. auf Löschen, um das Bild neu zu positionieren.<br />
7. Wenn Sie mit der Vorschau zufrieden sind, klicken Sie auf Scannen. Die gescannte<br />
Datei wird in einem neuen Browserfenster angezeigt.<br />
8. Wählen Sie im neuen Browserfenster Datei > Speichern unter, um das Bild als<br />
JPEG-Datei auf dem Computer zu speichern.<br />
82 DE<br />
www.kodak.com/go/aiosupport
9 Faxen<br />
Vor dem Faxen<br />
Ihr Drucker kann Faxe in Schwarzweiß oder Farbe senden und empfangen.<br />
Bevor Sie Fax-Nachrichten senden oder empfangen können, müssen Sie Ihren<br />
Drucker anschließen und die Faxoptionen auf dem Drucker festlegen.<br />
Anschließen des Druckers für das Faxen<br />
Auswählen von Land/Region<br />
Bestimmen des Telefonsystemtyps<br />
Damit Ihr Fax korrekt funktionieren kann, müssen Land/Region dem tatsächlichen<br />
Standort entsprechen. Diese Einstellung legt fest, wie Ihre Faxe gesendet und<br />
empfangen werden.<br />
So legen Sie die korrekte Einstellung für Land/Region fest:<br />
1. Drücken Sie Home (Hauptmenü).<br />
2. Drücken Sie , um Druckereinstellungen auszuwählen, und drücken Sie dann OK.<br />
3. Drücken Sie , um Land/Region auszuwählen, und drücken Sie dann OK.<br />
4. Drücken Sie , um Ihr Land bzw. Ihre Region auszuwählen, und drücken Sie<br />
dann OK.<br />
Die Anleitungen zur Einrichtung der Faxfunktion Ihres Druckers variieren je nach Art<br />
Ihres Telefondienstes. Ermitteln Sie die Art des Telefondienstes, den Sie verwenden,<br />
und schließen Sie Ihren Drucker entsprechend an.<br />
WICHTIG: Verwenden Sie das im Lieferumfang des Druckers enthaltene Telefonkabel. Wenn<br />
Sie ein anderes Telefonkabel verwenden, können Sie Faxe möglicherweise nicht<br />
erfolgreich senden oder empfangen.<br />
• Standardmäßiger Telefondienst — Telefondienst, der dedizierte Telefonleitungen<br />
zur Übermittlung von ausschließlich Telefonsignalen verwendet<br />
• Kabel-Telefondienst — Telefondienst, der über einen Kabelfernsehanbieter<br />
bereitgestellt wird<br />
• Digital Subscriber Line (DSL) — Telefondienst, der die Leitungen eines lokalen<br />
Telefonnetzwerks verwendet, um digitale Daten über Kabel zu übermitteln<br />
• Internet-Telefondienst (Voice-Over-Internet-Protocol oder VOIP) — Telefondienst,<br />
der von einem Internet-Dienstanbieter angeboten wird<br />
www.kodak.com/go/aiosupport DE 83
Faxen<br />
Anschließen des<br />
Druckers an einen<br />
Standard- oder<br />
Kabel-Telefondienst<br />
Anschließen des<br />
Druckers an eine<br />
DSL-Telefondienstleitung<br />
Wenn Sie einen Standard- oder Kabel-Telefondienst verwenden, schließen Sie ein<br />
Ende des mitgelieferten Telefonkabels an den Anschluss LINE IN an der Rückseite<br />
des Druckers und das andere Ende an die Telefonanschlussdose an.<br />
Wenn Sie einen DSL-Telefondienst verwenden, schließen Sie ein Ende des mitgelieferten<br />
Telefonkabels an den Anschluss LINE IN auf der Rückseite des Druckers und das<br />
andere Ende an den DSL-Filter an (erhältlich bei Ihrem DSL-Anbieter), der mit der<br />
Telefonanschlussdose verbunden ist.<br />
HINWEIS: Sie müssen einen DSL-Filter verwenden, um Faxsignale ordnungsgemäß<br />
an den Drucker senden zu können.<br />
84 www.kodak.com/go/aiosupport<br />
DE<br />
DSL-Filter
Anschließen an einen<br />
Internet-Telefondienst<br />
(Voice-Over-Internet-<br />
Protocol oder VOIP)<br />
<strong>KODAK</strong> <strong>OFFICE</strong> <strong>HERO</strong> <strong>6.1</strong> All-in-One Drucker<br />
Wenn Sie einen Internet-Telefondienst verwenden, sollten Sie bereits über ein Modem<br />
oder einen Router verfügen, das bzw. der mit einem Koaxialkabel an den Kabelanschluss<br />
angeschlossen ist. Zudem benötigen Sie einen analogen Telefonadapter (ATA), um<br />
den Drucker anzuschließen und die Faxfunktion nutzen zu können.<br />
HINWEIS: Einige Kabelmodems/Router verfügen über einen integrierten ATA.<br />
Weitere Informationen erhalten Sie beim Kabeltelefonanbieter.<br />
1. Schließen Sie ein RJ-45-Kabel (auch CAT 5 genannt) an Kabelmodem oder<br />
Router an, und verbinden Sie es mit dem WAN-Anschluss des analogen<br />
Telefonadapters (ATA).<br />
2. Schließen Sie das eine Ende des mit dem Drucker gelieferten Telefonkabels<br />
(RJ-11-Telefonkabel) an einen der Telefonanschlüsse des ATA und das andere<br />
Ende an den Anschluss LINE IN auf der Rückseite des Druckers an.<br />
Koaxiales<br />
Kabel<br />
Analoger Telefon-<br />
Kabelanschluss<br />
Adapter (ATA)<br />
Kabel<br />
Modem/Router<br />
RJ-45-Kabel<br />
(CAT 5-Kabel)<br />
RJ-11-<br />
Telefonkabel<br />
www.kodak.com/go/aiosupport 85<br />
DE
Faxen<br />
Ermitteln, ob Ihre Telefonleitung gemeinsam oder dediziert verwendet wird<br />
Um den Drucker korrekt anzuschließen und die Faxfunktion nutzen zu können, müssen<br />
Sie ermitteln, ob Ihre Telefonleitung gemeinsam oder dediziert verwendet wird.<br />
• Eine dedizierte Telefonleitung ist eine Leitung, an die nur dieser Drucker und<br />
keine anderen Geräte angeschlossen sind. Wenn Sie eine dedizierte Leitung<br />
verwenden, schließen Sie den Drucker mit Hilfe der Anleitungen für Ihren<br />
Telefondienst an (siehe Anschließen des Druckers an einen Standard- oder<br />
Kabel-Telefondienst, Seite 84, Anschließen des Druckers an eine DSL-Telefondienstleitung,<br />
Seite 84 oder Anschließen an einen Internet-Telefondienst (Voice-Over-Internet-Protocol<br />
oder VOIP), Seite 85).<br />
• Eine gemeinsam verwendete Telefonleitung ist eine Leitung, an die mehrere<br />
Geräte angeschlossen sind, z. B. ein Telefon und/oder Anrufbeantworter sowie<br />
der Drucker. Wenn Sie eine gemeinsam verwendete Leitung haben, schließen<br />
Sie den Drucker, basierend auf den Geräten, die an dieselbe Telefonleitung<br />
angeschlossen sind, auf eine der folgenden Weisen an.<br />
Wenn Sie die Leitung mit einem Anrufbeantworter oder einem Telefon<br />
gemeinsam verwenden:<br />
1. Schließen Sie ein Ende des zum Lieferumfang des Druckers gehörenden<br />
Telefonkabels an den Anschluss LINE IN auf der Rückseite des Druckers an.<br />
2. Schließen Sie das andere Ende des Telefonkabels, basierend auf der Art von<br />
Telefondienst, die Sie verwenden, entweder an eine Telefonanschlussdose oder<br />
an einen DSL-Filter an.<br />
3. Schließen Sie ein Ende des Telefonkabels für Ihren Anrufbeantworter an den<br />
Anschluss EXT OUT auf der Rückseite des Druckers an.<br />
4. Schließen Sie das andere Ende des Telefonkabels an den Anrufbeantworter oder<br />
das Telefon an.<br />
HINWEIS: Wenn Sie einen Anrufbeantworter verwenden, legen Sie die Anzahl<br />
der Klingeltöne bis zur Anrufentgegennahme auf dem Drucker auf<br />
eine höhere Anzahl als die Klingeltöne bis zur Anrufentgegennahme<br />
für den Anrufbeantworter (siehe Klingeltöne bis zur Entgegennahme,<br />
Seite 88).<br />
86 www.kodak.com/go/aiosupport<br />
DE
Konfiguration für das Verbinden eines<br />
Anrufbeantworters mit einem<br />
standardmäßigen Telefondienst<br />
Eingeben von Fax-Senderinformationen<br />
<strong>KODAK</strong> <strong>OFFICE</strong> <strong>HERO</strong> <strong>6.1</strong> All-in-One Drucker<br />
Wenn Sie einen Anrufbeantworter verwenden:<br />
Wenn Sie einen Anrufbeantworter verwenden, der ein computerisiertes System<br />
für das Remote-Aufzeichnen für Nachrichten für dieselbe Telefonleitung<br />
verwendet, die Sie für Ihren All-in-One Drucker verwenden, dann können Sie<br />
eine Ruftonunterscheidung einrichten, um Faxe automatisch zu empfangen<br />
(siehe Ruftonunterscheidung, Seite 90).<br />
Wenn Sie keine Ruftonunterscheidung einrichten, können Sie Fax-Nachrichten<br />
weiterhin manuell empfangen (siehe Manueller Fax-Empfang, Seite 99).<br />
Die Fax-Senderinformationen enthalten den Namen, die Fax- und die Telefonnummer,<br />
die in der Kopfzeile jeder mit dem All-in-One Drucker gesendeten Fax-Nachricht<br />
erscheinen. In der Regel handelt es sich dabei um den Namen Ihres Geschäfts, Ihre<br />
Faxnummer und Ihre Telefonnummer.<br />
HINWEIS: Wenn Sie keine Fax-Senderinformationen eingeben, bleibt die Kopfzeile<br />
auf Fax-Nachrichten leer.<br />
So geben Sie die Fax-Senderinformationen ein:<br />
Telefon mit<br />
Anrufbeantworter<br />
1. Drücken Sie Home (Hauptmenü).<br />
2. Drücken Sie , um Fax-Einstellungen auszuwählen, und drücken Sie dann OK.<br />
3. Markieren Sie Fax-Senderinformationen, und drücken Sie dann OK.<br />
4. Geben Sie über das numerische Tastenfeld des Bedienfelds Folgendes ein:<br />
• Ihr Name oder Firma<br />
• Ihre Faxnummer<br />
• Ihre Telefonnummer<br />
Siehe „Eingeben von Text und/oder Zahlen über das numerische Tastenfeld des Bedienfelds“<br />
auf Seite 94.<br />
www.kodak.com/go/aiosupport 87<br />
DE
Faxen<br />
Auswählen der Fax-Einstellungen<br />
5. Wenn Sie die Eingabe von Informationen in ein Feld abgeschlossen haben,<br />
drücken Sie , um mit dem nächsten Feld fortzufahren.<br />
6. Drücken Sie OK, um die Informationen zu speichern.<br />
Vor dem Senden oder Empfangen von Fax-Nachrichten müssen Sie die<br />
Fax-Einstellungen einrichten.<br />
1. Drücken Sie Home (Hauptmenü).<br />
2. Drücken Sie , um Fax-Einstellungen auszuwählen, und drücken Sie dann OK.<br />
3. Drücken Sie oder , um eine Einstellung auszuwählen, und drücken Sie<br />
dann oder , um die Option zu ändern.<br />
Fax-Einstellungen Optionen Beschreibung<br />
Fax-Senderinformationen<br />
Klingeltöne bis zur<br />
Entgegennahme<br />
88 www.kodak.com/go/aiosupport<br />
DE<br />
-- Diese Informationen werden auf den<br />
Fax-Nachrichten angezeigt, die Sie senden.<br />
Drücken Sie OK. Geben Sie den<br />
Absendernamen des Faxes (Ihr Name) und<br />
Ihre Fax- und Telefonnummer (siehe<br />
Eingeben von Text und/oder Zahlen über das<br />
numerische Tastenfeld des Bedienfelds,<br />
Seite 94) ein, und drücken Sie zum<br />
Speichern auf OK.<br />
1 bis 6 (Standard ist 4) Wie häufig Ihr Telefon klingelt, bevor der<br />
Drucker den Anruf entgegennimmt.<br />
Wenn Sie für Ihren Drucker eine dedizierte<br />
Telefonleitung verwenden, können Sie<br />
Klingeltöne bis zur Entgegennahme auf eine<br />
beliebige Anzahl setzen. Wenn der Drucker<br />
die Telefonleitung gemeinsam mit einem<br />
Anrufbeantworter verwendet, setzen Sie die<br />
Klingeltöne bis zur Entgegennahme auf eine<br />
höhere Anzahl (5 oder 6) als die Klingeltöne<br />
bis Entgegennahme für den Anrufbeantworter<br />
(in der Regel 4 Klingeltöne). Dadurch kann der<br />
Anrufbeantworter Anrufe entgegennehmen.<br />
Der Drucker überwacht die Leitung, nachdem<br />
der Anrufbeantworter abnimmt, und erkennt<br />
und empfängt eingehende Fax-Nachrichten,<br />
sofern die automatische Entgegennahme<br />
aktiviert ist.
Fax-Einstellungen Optionen Beschreibung<br />
<strong>KODAK</strong> <strong>OFFICE</strong> <strong>HERO</strong> <strong>6.1</strong> All-in-One Drucker<br />
Faxdruck einseitig Die zu faxenden Informationen befinden sich<br />
auf einer Seite des Dokuments.<br />
doppelseitig*<br />
* Sie müssen doppelseitig<br />
bedruckte Originale in<br />
den ADF einlegen (siehe<br />
Kopieren mit dem<br />
automatischen<br />
Dokumenteinzug (ADF),<br />
Seite 48).<br />
Fax-Geschwindigkeit Schnell: 33,6 Kbit/s<br />
(Standard) Mittel:<br />
14,4 Kbit/s<br />
Langsam - 9.6K<br />
Wahlwiederholung bei<br />
Nicht-Entgegennahme<br />
Wahlwiederholungen<br />
bei „besetzt“<br />
Deaktivieren der<br />
Anrufwartefunktionen<br />
Anrufwartefunktion:<br />
Code deaktivieren<br />
Die zu faxenden Informationen befinden sich<br />
auf beiden Seiten des Dokuments.<br />
Verringern Sie mit dieser Einstellung die<br />
Faxgeschwindigkeit des Druckers, falls bei<br />
höheren Faxgeschwindigkeiten Probleme<br />
auftreten.<br />
Ja (Standard)/Nein Wenn die Faxnummer Ihren Anruf nicht<br />
annimmt, wählt der Drucker die Nummer<br />
automatisch noch einmal.<br />
0 bis 12<br />
(Standard ist 5)<br />
Wie oft das Fax versucht, eine besetzte<br />
Nummer erneut zu wählen.<br />
Nein (Standard)/Ja Wenn Sie einen Anrufwartedienst für Ihre<br />
Telefonleitung verwenden, können Sie diesen<br />
deaktivieren, so dass die Fax-Übertragung<br />
nicht durch einen eingehenden Anruf<br />
unterbrochen wird.<br />
Wählen Sie Ja, um die Anklopffunktion zu<br />
deaktivieren, und geben Sie dann den Code<br />
zum Deaktivieren der Anklopffunktion ein (unten).<br />
*70 (Standard) Der Drucker wählt automatisch den Code<br />
zum Deaktivieren der Anrufwartefunktion,<br />
bevor er die Nummer wählt, an die Sie ein<br />
Fax senden. Dieser Code deaktiviert die<br />
Anrufwartefunktion für die Dauer der<br />
Fax-Übertragung und verhindert so, dass<br />
eingehende Anrufe die Fax-Übertragung<br />
unterbrechen.<br />
In der Regel wird der Standard *70 verwendet,<br />
um die Anrufwartefunktion zu deaktivieren.<br />
Wenn es für Ihren Bereich einen anderen Code<br />
zum Deaktivieren der Anrufwartefunktion gibt,<br />
drücken Sie OK, und drücken Sie dann , um<br />
den aktuellen Code zu löschen. Geben Sie den<br />
richtigen Code über das Bedienfeld ein, und<br />
drücken Sie dann OK.<br />
HINWEIS: Sie müssen die Anrufwartefunktion<br />
nach der Fax-Übertragung<br />
manuell aktivieren.<br />
www.kodak.com/go/aiosupport 89<br />
DE
Faxen<br />
Fax-Einstellungen Optionen Beschreibung<br />
Ruftonunterscheidung Jeder Rufton<br />
(Standard)/Einzelrufton/<br />
Wiederholter Rufton/<br />
Dreifacher Rufton<br />
90 www.kodak.com/go/aiosupport<br />
DE<br />
Dieser Dienst, der von den meisten<br />
Telefongesellschaften angeboten wird, stellt<br />
einer Telefonleitung mehrere Telefonnummern<br />
zur Verfügung. Jede Telefonnummer wiederum<br />
hat eine Ruftonunterscheidung (Einzel-,<br />
Doppel- oder Dreifachrufton), damit Sie wissen,<br />
welche Nummer gerade klingelt.<br />
Wählen Sie die der Telefonnummer für den<br />
Drucker zugewiesene Ruftonunterscheidung<br />
aus, damit der Drucker Fax-Nachrichten<br />
automatisch empfangen kann.<br />
Fax-Lautsprecher Ein (Standard)/Aus Über den Fax-Lautsprecher können Sie beim<br />
Senden von Fax-Nachrichten den Wählton<br />
und die anfänglichen Fax-Töne hören.<br />
Drucken der<br />
Fax-Bestätigungsseite<br />
Fax-Einstellungen<br />
drucken<br />
Drucken des<br />
Fax-Deckblatts<br />
Nur nach Fehler<br />
(Standard)/Nie/Immer<br />
Die Fax-Bestätigungsseite enthält das Datum<br />
und die Uhrzeit, die gewählte Nummer, die<br />
Nummer, von der aus Sie gewählt haben, und<br />
ob die Übertragung erfolgreich war.<br />
-- Um die aktuellen Fax-Einstellungen zu drucken,<br />
drücken Sie OK. Legen Sie Letter- oder<br />
A4-Papier ein, und drücken Sie dann die<br />
Starttaste Black (Schwarz) oder Color (Farbe).<br />
-- Das Fax-Deckblatt enthält das Datum und<br />
die Überschriften für Empfänger- und<br />
Absenderinformationen für das Fax.<br />
Verwenden Sie dieses Deckblatt, falls<br />
erforderlich, beim Senden der Fax-Nachricht.<br />
Um ein Fax-Deckblatt zu drucken, drücken<br />
Sie OK. Legen Sie Letter- oder A4-Papier ein,<br />
und drücken Sie dann die Starttaste Black<br />
(Schwarz) oder Color (Farbe). (Das<br />
Fax-Deckblatt ist schwarzweiß.)<br />
Drucken der Fax-Liste -- Die Fax-Liste enthält Informationen (Datum,<br />
Uhrzeit, Dauer, An/Von, Anzahl der Seiten<br />
und mehr) zu den letzten 30 gesendeten<br />
und/oder empfangenen Fax-Nachrichten.<br />
Um eine Fax-Liste zu drucken, drücken Sie OK.<br />
Legen Sie Letter- oder A4-Papier ein, und<br />
drücken Sie dann die Starttaste Black (Schwarz)<br />
oder Color (Farbe).
<strong>KODAK</strong> <strong>OFFICE</strong> <strong>HERO</strong> <strong>6.1</strong> All-in-One Drucker<br />
So passen Sie die Fax-Einstellungen über das Online Printer Management Tool an:<br />
1. Öffnen Sie das Online Printer Management Tool in einem Browser (siehe Zugriff<br />
auf das Online Printer Management Tool, Seite 19).<br />
2. Wählen Sie die Registerkarte Einstellungen, und klicken Sie dann auf Fax ><br />
Einstellungen.<br />
3. Ändern Sie die Senderinformationen und/oder Fax-Einstellungen wie gewünscht.<br />
4. Klicken Sie auf Speichern, um die Einstellungen zu aktualisieren.<br />
Festlegen des Antwortmodus (automatische oder manuelle Entgegennahme)<br />
Arbeiten mit dem Telefonbuch<br />
Fax-Einstellungen Optionen Beschreibung<br />
Wählmodus Tonwahl (Standard)/<br />
Impulswahl<br />
Legt fest, wie der Drucker eine Fax-Nummer<br />
wählt.<br />
Das Tonwahlverfahren (die häufigere Methode)<br />
verwendet Töne zum Wählen einer<br />
Telefonnummer. Es ist schneller und<br />
zuverlässiger als das Impulswahlverfahren,<br />
das zum Wählen einer Telefonnummer<br />
mehrere Impulse verwendet.<br />
Das Impulswahlverfahren wurde herkömmlich<br />
von Wählscheibentelefonen verwendet,<br />
während das Tonwahlverfahren von Telefonen<br />
mit Tastenwahl verwendet wird.<br />
Fehlerkorrektur Ein (Standard)/Aus Die Fehlerkorrektur wird nur beim Senden von<br />
Schwarzweiß-Fax-Nachrichten angewendet.<br />
Es reduziert den Datenverlust, der bei<br />
schlechten Leitungen auftreten kann.<br />
Durch die Fehlerkorrektur wird die Sendezeit<br />
bei schlechten Leitungen erhöht, die<br />
Übertragung ist jedoch viel zuverlässiger.<br />
(Die Fehlerkorrektur wird bei eingehenden<br />
Fax-Nachrichten nicht angewendet.)<br />
Die Standardeinstellung ist die automatische Entgegennahme. Wenn die automatische<br />
Entgegennahme aktiviert ist, nimmt der Drucker alle eingehenden Fax-Nachrichten<br />
automatisch an. Wenn die automatische Entgegennahme eingeschaltet ist, leuchtet<br />
die grüne LED für die automatische Entgegennahme auf.<br />
Nehmen Sie Anrufe manuell an, indem Sie die automatische Entgegennahme durch<br />
Drücken der Taste Auto Answer (Automatische Entgegennahme) deaktivieren, so<br />
dass sich die grüne LED ausschaltet. (Siehe Manueller Fax-Empfang, Seite 99.)<br />
Sie können bis zu 60 Fax-Nummern in das Telefonbuch eingeben.<br />
Sie können das Telefonbuch über das LC-Display des Druckers erstellen und verwalten<br />
oder, sofern der Drucker mit einem WINDOWS-Computer verbunden ist, die Home<br />
Center-Software verwenden.<br />
www.kodak.com/go/aiosupport 91<br />
DE
Faxen<br />
Sie können das Online Printer Management Tool auch verwenden, um das<br />
Fax-Telefonbuch zu bearbeiten. Siehe Seite 94.<br />
Verwenden von Sonderzeichen in Telefonbucheinträgen<br />
Die folgenden Sonderzeichen werden in Telefonbucheinträgen verwendet:<br />
Sonderzeichen<br />
Hinzufügen eines neuen Telefonbucheintrags<br />
Beschreibung Antwort per Fax<br />
0 – 9 Ziffern Wählt die Nummer<br />
* Sternchen Für Sonderfunktionen (z. B. *70 für die Deaktivierung der<br />
Anrufwartefunktion)<br />
, Komma Verzögerung von 2 Sekunden vor dem Wählen der<br />
verbleibenden Ziffern<br />
# Raute Für Sonderfunktionen (z. B. am Ende einer Nummer für den<br />
Abschluss der Ziffernabfolge)<br />
So fügen Sie einen neuen Telefonbucheintrag hinzu:<br />
1. Drücken Sie Phonebook (Telefonbuch).<br />
2. Stellen Sie sicher, dass Telefonbuch bearbeiten ausgewählt ist, und drücken Sie<br />
dann OK.<br />
3. Stellen Sie sicher, dass Neuen Eintrag hinzufügen ausgewählt ist, und drücken<br />
Sie dann OK.<br />
4. Stellen Sie sicher, dass Nummer ausgewählt ist, und drücken Sie dann OK.<br />
5. Geben Sie über das numerische Tastenfeld des Bedienfelds eine Fax-Nummer<br />
ein, und drücken Sie dann OK.<br />
6. Wählen Sie Name, und drücken Sie OK.<br />
7. Verwenden Sie die Tastatur auf dem LC-Display, um einen Namen einzugeben:<br />
8. Optional: Weisen Sie eine Kurzwahlnummer zu.<br />
Richten Sie Ihre zehn am häufigsten verwendeten Fax-Nummern als<br />
Kurzwahlnummern ein. Sie können diese schnell wählen, und sie werden oben in<br />
Ihrem Telefonbuch angezeigt.<br />
a. Drücken Sie , um Kurzwahl auszuwählen, und drücken Sie dann OK.<br />
92 www.kodak.com/go/aiosupport<br />
DE<br />
a. Drücken Sie im Bedienfeld , , oder ,<br />
um die Buchstaben auszuwählen.<br />
b.Wenn Sie fertig sind, wählen Sie Fertig, und<br />
drücken Sie OK.
Bearbeiten von Telefonbucheinträgen<br />
Löschen von Telefonbucheinträgen<br />
<strong>KODAK</strong> <strong>OFFICE</strong> <strong>HERO</strong> <strong>6.1</strong> All-in-One Drucker<br />
b. Geben Sie über das numerische Tastenfeld eine Zahl von 0 bis 9 ein, und<br />
drücken Sie dann OK.<br />
9. Drücken Sie , um FERTIG zu wählen, und drücken Sie dann OK.<br />
So bearbeiten Sie einen Telefonbucheintrag:<br />
1. Drücken Sie Phonebook (Telefonbuch).<br />
2. Stellen Sie sicher, dass Telefonbuch bearbeiten ausgewählt ist, und drücken Sie<br />
dann OK.<br />
3. Drücken Sie , um Eintrag bearbeiten auszuwählen, und drücken Sie dann OK.<br />
4. Drücken Sie , um den zu bearbeitenden Eintrag auszuwählen, und drücken Sie<br />
dann OK.<br />
5. Drücken Sie , um das zu bearbeitende Feld auszuwählen, und drücken Sie<br />
dann OK.<br />
6. Nehmen Sie Ihre Änderung(en) über die Tastatur auf dem LC-Display und/oder<br />
das numerische Tastenfeld vor.<br />
7. Drücken Sie , um FERTIG zu wählen, und drücken Sie dann OK.<br />
So löschen Sie einen Telefonbucheintrag:<br />
1. Drücken Sie Phonebook (Telefonbuch).<br />
2. Stellen Sie sicher, dass Telefonbuch bearbeiten ausgewählt ist, und drücken Sie<br />
dann OK.<br />
3. Drücken Sie , um Eintrag löschen auszuwählen, und drücken Sie dann OK.<br />
4. Drücken Sie , um den zu löschenden Eintrag auszuwählen, und drücken Sie<br />
dann OK.<br />
HINWEIS: Wenn Sie den Eintrag nicht löschen möchten, drücken Sie die Taste<br />
Cancel (Abbrechen).<br />
5. Um den Eintrag zu löschen, drücken Sie OK.<br />
Der Eintrag wird aus dem Telefonbuch gelöscht.<br />
6. Wiederholen Sie die Schritte 4 bis 5, um weitere Einträge zu löschen. Drücken<br />
Sie abschließend Back (Zurück) oder Cancel (Abbrechen).<br />
www.kodak.com/go/aiosupport 93<br />
DE
Faxen<br />
Eingeben von Text und/oder Zahlen über das numerische Tastenfeld des Bedienfelds<br />
Die Nummerntasten auf dem numerischen Tastenfeld repräsentieren eine Zahl und<br />
mehrere Zeichen. Die Taste mit der Zahl 2 repräsentiert beispielsweise auch die<br />
Buchstaben A, B, C und a, b und c. Sie müssen die Taste 2 mehrmals drücken, um den<br />
entsprechenden Buchstaben einzugeben. Um beispielsweise den Buchstaben „B“ als<br />
ersten Buchstaben eines Namens einzugeben, drücken Sie die Taste 2 zweimal. Um<br />
den Kleinbuchstaben „b“ am Anfang eines Namens einzugeben, drücken Sie die<br />
Taste 2 fünfmal. Wenn der Kleinbuchstabe „b“ nicht am Anfang eines Namens oder<br />
Worts steht, drücken Sie die Taste 2 zweimal.<br />
Wenn Sie dieselbe Taste für mehrere Buchstaben in einer Zeile verwenden müssen<br />
(z. B. um „Cab“ einzugeben), müssen Sie zwischen den Buchstaben eine Pause<br />
machen. Um „Cab“ einzugeben, drücken Sie die Taste 2 dreimal, um „C“ einzugeben,<br />
dann pausieren Sie 3 bis 4 Sekunden. Drücken Sie dann die Taste 2 einmal, um „a“<br />
einzugeben, und pausieren Sie anschließend 3 bis 4 Sekunden. Drücken Sie dann die<br />
Taste 2 zweimal, um „b“ einzugeben. Wenn sich der nächste Buchstabe auf einer<br />
anderen Taste befindet, ist keine Pause nötig.<br />
Beachten Sie, dass die Tasten mit dem Sternchen (*) und dem Leerzeichen (#) auch<br />
mehrere unterschiedliche Symbole anzeigen, wenn Sie die Taste mehrere Male drücken.<br />
Um die Eingabe zu korrigieren, drücken Sie im Bedienfeld die Rückstelltaste<br />
(Navigationstaste), um den ersten Buchstaben von rechts zu löschen.<br />
Verwenden des Online Printer Management Tools zum Bearbeiten des Fax-Telefonbuchs<br />
1. Öffnen Sie das Online Printer Management Tool in einem Browser (siehe Zugriff<br />
auf das Online Printer Management Tool, Seite 19).<br />
2. Nehmen Sie Änderungen an Ihrem Fax-Telefonbuch vor (siehe Anpassen der<br />
Fax-Einstellungen, Seite 22).<br />
94 www.kodak.com/go/aiosupport<br />
DE
Vorbereiten der Fax-Übertragung<br />
Drucken eines Fax-Deckblatts<br />
<strong>KODAK</strong> <strong>OFFICE</strong> <strong>HERO</strong> <strong>6.1</strong> All-in-One Drucker<br />
Bevor Sie ein Fax senden, bereiten Sie ein Deckblatt vor (falls erforderlich), legen Sie<br />
die Originale ein, und ändern Sie die Auflösung und Helligkeit (falls erforderlich).<br />
Wenn Sie ein Fax-Deckblatt benötigen, können Sie eines mit dem Drucker drucken<br />
und die Informationen anschließend manuell ausfüllen (Person, an die Sie das Fax<br />
senden, Fax-Nummer, Ihren Namen usw.).<br />
So drucken Sie ein Fax-Deckblatt:<br />
Einlegen des Originals für das Faxen<br />
1. Drücken Sie Home (Hauptmenü).<br />
2. Drücken Sie , um Fax-Einstellungen auszuwählen, und drücken Sie dann OK.<br />
3. Drücken Sie , um Fax-Deckblatt drucken auszuwählen. Drücken Sie dann OK.<br />
4. Legen Sie Letter- oder A4-Papier ein, und drücken Sie dann die Starttaste Black<br />
(Schwarz) oder Color (Farbe), um den Druckvorgang zu starten.<br />
HINWEIS: Es spielt keine Rolle, welche Starttaste Sie drücken; das Fax-Deckblatt<br />
wird in jedem Fall ausschließlich mit schwarzer Tinte gedruckt.<br />
Um Dokumente (bis zu 35 Seiten) auf Normalpapier zu faxen, legen Sie die Originale<br />
in den automatischen Dokumenteinzug (ADF) ein.<br />
WICHTIG: In den ADF können Originale mit einer Breite zwischen 18 cm (6,9") und 22 cm<br />
(8,5") und einer Länge zwischen 25 cm (9,8") und 36 cm (14") eingelegt werden.<br />
Um ein Foto, Dokumente auf dickem Papier oder ein Dokument, das zu klein oder zu<br />
groß für den ADF ist, zu faxen, legen Sie das Original mit der bedruckten Seite nach<br />
unten auf die Scannerglasplatte. Über die Scannerglasplatte können Sie jeweils nur<br />
eine Seite faxen.<br />
Weitere Informationen zum Einlegen von Originalen siehe Einlegen von Originalen,<br />
Seite 47.<br />
Einrichten der Fax-Option für einseitig oder doppelseitig bedruckte Originale<br />
Vor dem Senden einer Fax-Nachricht müssen Sie auswählen, ob das Original ein- oder<br />
doppelseitig bedruckt ist:<br />
1. Drücken Sie die Taste Fax.<br />
2. Drücken Sie bei ausgewählter Option Fax-Optionen OK.<br />
3. Drücken Sie zur Auswahl von Original.<br />
4. Drücken Sie zur Auswahl von einseitig oder doppelseitig.<br />
HINWEIS: Wenn Sie diese Einstellungen nicht speichern möchten, senden Sie das Fax.<br />
Diese Einstellungen werden nur auf die aktuelle Übertragung angewendet.<br />
Wenn Sie diese Einstellungen als Standardeinstellungen speichern möchten:<br />
www.kodak.com/go/aiosupport 95<br />
DE
Faxen<br />
Ändern der Auflösung und Helligkeit<br />
a. Drücken Sie , um Als Standardeinstellungen speichern auszuwählen,<br />
und drücken Sie dann OK.<br />
b. Wählen Sie Ja, und drücken Sie dann OK.<br />
Bevor Sie Ihr Fax senden, ändern Sie ggf. die Einstellungen für die Auflösung und die<br />
Helligkeit basierend auf dem Original.<br />
So ändern Sie die Einstellungen, bevor Sie das Fax senden:<br />
1. Drücken Sie die Taste Fax.<br />
2. Drücken Sie bei ausgewählter Option Fax-Optionen OK.<br />
3. Drücken Sie , um Auflösung zu wählen.<br />
Die Einstellung für die Auflösung legt die Menge an Details fest, die übertragen<br />
wird. Wählen Sie:<br />
• Standard für die meisten Dokumente<br />
• Fein für Dokumente mit Kleingedrucktem<br />
• Foto für Fotos<br />
4. Drücken Sie , um Helligkeit auszuwählen.<br />
Passen Sie die Einstellung für die Helligkeit basierend darauf ein, wie hell oder<br />
dunkel das Original ist. Wählen Sie:<br />
• Normal (Standard) für die meisten Dokumente<br />
• +1 bis +3, um dunkle Originale heller zu machen<br />
• -1 bis -3, um helle Originale dunkler zu machen<br />
HINWEIS: Wenn Sie diese Einstellungen nicht speichern möchten, senden Sie das Fax.<br />
Diese Einstellungen werden nur auf die aktuelle Übertragung angewendet.<br />
Wenn Sie diese Einstellungen als Standardeinstellungen speichern möchten:<br />
a. Drücken Sie , um Als Standardeinstellungen speichern auszuwählen,<br />
und drücken Sie dann OK.<br />
b. Wählen Sie Ja, und drücken Sie dann OK.<br />
96 www.kodak.com/go/aiosupport<br />
DE
Senden von Fax-Nachrichten<br />
<strong>KODAK</strong> <strong>OFFICE</strong> <strong>HERO</strong> <strong>6.1</strong> All-in-One Drucker<br />
Sie haben mehrere Möglichkeiten, ein Fax zu senden. Sie können Folgendes verwenden:<br />
• das Telefonbuch<br />
• Kurzwahl<br />
• das numerische Tastenfeld im Bedienfeld<br />
• die Taste „Redial“ (Wahlwiederholung)<br />
Verwenden des Telefonbuchs zum Senden eines Fax<br />
So senden Sie ein Fax an eine Nummer im Telefonbuch:<br />
1. Drücken Sie Phonebook (Telefonbuch).<br />
2. Drücken Sie , um die gewünschte Nummer auszuwählen.<br />
3. Drücken Sie die Starttaste Black (Schwarz), um ein Fax in Schwarzweiß zu<br />
versenden, oder drücken Sie die Starttaste Color (Farbe), um ein farbiges Fax zu<br />
versenden.<br />
HINWEIS: Wenn das Faxgerät des Empfängers nicht für farbige Fax-Nachrichten<br />
eingerichtet ist, wird die Fax-Nachricht in Schwarzweiß gedruckt.<br />
Verwenden der Kurzwahl zum Senden eines Fax<br />
So senden Sie ein Fax über die Kurzwahl:<br />
1. Drücken Sie Phonebook (Telefonbuch).<br />
2. Drücken Sie die Nummer auf dem Tastenfeld, die dem gewünschten<br />
Kurzwahleintrag entspricht.<br />
3. Drücken Sie die Starttaste Black (Schwarz), um ein Fax in Schwarzweiß zu<br />
versenden, oder drücken Sie die Starttaste Color (Farbe), um ein farbiges Fax zu<br />
versenden.<br />
HINWEIS: Wenn das Faxgerät des Empfängers nicht für farbige Fax-Nachrichten<br />
eingerichtet ist, wird die Fax-Nachricht in Schwarzweiß gedruckt.<br />
Verwenden des numerischen Tastenfelds zum Senden eines Fax<br />
So senden Sie ein Fax über das numerische Tastenfeld:<br />
1. Drücken Sie die Taste Fax.<br />
2. Geben Sie über die numerischen Tasten im Bedienfeld eine Faxnummer ein.<br />
3. Drücken Sie die Starttaste Black (Schwarz), um ein Fax in Schwarzweiß zu<br />
versenden, oder drücken Sie die Starttaste Color (Farbe), um ein farbiges Fax zu<br />
versenden.<br />
HINWEIS: Wenn das Faxgerät des Empfängers nicht für farbige Fax-Nachrichten<br />
eingerichtet ist, wird die Fax-Nachricht in Schwarzweiß gedruckt.<br />
www.kodak.com/go/aiosupport 97<br />
DE
Faxen<br />
Verwenden der Taste „Redial“ (Wahlwiederholung) zum Senden eines Fax<br />
So senden Sie ein Fax an eine der zuletzt gewählten Nummern:<br />
1. Drücken Sie die Taste Redial (Wahlwiederholung).<br />
2. Drücken Sie , um einen Eintrag auszuwählen.<br />
3. Drücken Sie die Starttaste Black (Schwarz), um ein Fax in Schwarzweiß zu<br />
versenden, oder drücken Sie die Starttaste Color (Farbe), um ein farbiges Fax zu<br />
versenden.<br />
HINWEIS: Wenn das Faxgerät des Empfängers nicht für farbige Fax-Nachrichten<br />
eingerichtet ist, wird die Fax-Nachricht in Schwarzweiß gedruckt.<br />
Wenn für die Wahlwiederholung keine Nummer vorhanden ist, wird das Telefonbuch<br />
geöffnet.<br />
Empfangen von Fax-Nachrichten<br />
Sie können Ihren Drucker für das automatische oder manuelle Empfangen von<br />
Fax-Nachrichten einrichten. Auch wenn Ihr Drucker für das automatische Empfangen<br />
von Fax-Nachrichten eingerichtet ist, können Sie diese jederzeit auch manuell<br />
empfangen.<br />
Automatisches Empfangen von Fax-Nachrichten<br />
So empfangen Sie Fax-Nachrichten automatisch:<br />
1. Legen Sie Letter- (22 x 28 cm / 8,5 x 11") oder A4- (21 x 30 cm / 8,3 x 11,7")<br />
Normalpapier in das Papierfach ein (siehe Einlegen von Normalpapier, Seite 42).<br />
2. Stellen Sie sicher, dass die LED für die automatische Entgegennahme aufleuchtet.<br />
(Falls dies nicht der Fall ist, drücken Sie Auto Answer (Automatische<br />
Entgegennahme) auf dem Bedienfeld zur Aktivierung.)<br />
Der Drucker empfängt alle eingehenden Faxe automatisch.<br />
WICHTIG: Wenn ein Fax eingeht, zeigt das LC-Display des Druckers folgende Meldung an:<br />
„Eingehender Anruf. Drücken Sie START, um zu antworten.“ Wenn die LED für<br />
die automatische Entgegennahme leuchtet, müssen Sie nicht auf START drücken,<br />
um das Fax zu empfangen. Der Drucker nimmt das Fax automatisch nach der<br />
von Ihnen in den Fax-Einstellungen eingestellten Anzahl der Klingeltöne an<br />
(siehe Klingeltöne bis zur Entgegennahme, Seite 88). Sie können das Fax jedoch<br />
über die Taste START früher annehmen. (Ob das Fax farbig oder schwarzweiß<br />
ist, hängt vom Sender ab.)<br />
98 www.kodak.com/go/aiosupport<br />
DE
Manueller Fax-Empfang<br />
<strong>KODAK</strong> <strong>OFFICE</strong> <strong>HERO</strong> <strong>6.1</strong> All-in-One Drucker<br />
Wenn die automatische Entgegennahme auf dem Drucker ausgeschaltet ist, können<br />
Sie eingehende Faxe manuell empfangen.<br />
HINWEIS: Sie können alle eingehenden Faxe manuell empfangen, auch dann, wenn<br />
die automatische Entgegennahme eingeschaltet ist.<br />
So empfangen Sie ein Fax manuell:<br />
Drucken von Fax-Berichten<br />
Fax-Einstellungsbericht<br />
• Wenn das Telefon klingelt, drücken Sie die Starttaste Black (Schwarz) oder<br />
Color (Farbe).<br />
HINWEIS: Durch das Drücken einer der beiden Starttasten nimmt der Drucker<br />
das Fax entgegen. Es spielt keine Rolle, welche Starttaste Sie drücken.<br />
Ob ein Fax in Schwarzweiß oder Farbe gesendet wird, wird vom<br />
Absender festgelegt.<br />
Wenn der Drucker an dieselbe Telefonleitung wie ein anderes Telefon angeschlossen<br />
ist und Sie das Tonwahlverfahren verwenden (siehe Wählmodus, Seite 91), können Sie<br />
ein eingehendes Fax manuell von einem anderen Telefon empfangen. Wenn Sie die<br />
Ruftonunterscheidung der Fax-Leitung hören oder wissen, dass der eingehende<br />
Anruf ein Fax ist:<br />
• Nehmen Sie den Hörer ab, und wählen Sie 234 (den Remote-Zugriffscode).<br />
Sie können den Drucker so einreichten, dass er bestimmte Berichte automatisch<br />
druckt. Sie können Berichte auch jederzeit manuell drucken.<br />
So drucken Sie die aktuellen Fax-Einstellungen:<br />
1. Drücken Sie Home (Hauptmenü).<br />
2. Drücken Sie , um Fax-Einstellungen auszuwählen, und drücken Sie dann OK.<br />
3. Drücken Sie , um Fax-Einstellungen drucken auszuwählen, und drücken Sie<br />
dann OK.<br />
4. Legen Sie Letter- (22 x 28 cm / 8,5 x 11") oder A4- (21 x 30 cm / 8,3 x 11,7")<br />
Normalpapier ein, und drücken Sie dann die Starttaste Black (Schwarz) oder die<br />
Starttaste Color (Farbe).<br />
www.kodak.com/go/aiosupport 99<br />
DE
Faxen<br />
Fax-Bestätigungsseite<br />
Fax-Liste<br />
Abbrechen eines Fax<br />
Die Fax-Bestätigungsseite enthält das Sendedatum und die -uhrzeit, die gewählte<br />
Nummer, die Nummer, von der aus Sie gewählt haben, und ob die Übertragung<br />
erfolgreich war. Um die Fax-Bestätigungsseite zu drucken, wählen Sie vor der<br />
Übermittlung der Fax-Nachricht die Druckoption aus. Standardmäßig wird die<br />
Fax-Bestätigungsseite nie gedruckt.<br />
So drucken Sie die Fax-Bestätigungsseite für alle zukünftigen Fax-Nachrichten:<br />
1. Drücken Sie Home (Hauptmenü).<br />
2. Drücken Sie , um Fax-Einstellungen auszuwählen, und drücken Sie dann OK.<br />
3. Drücken Sie , um Fax-Bestätigungsseite drucken auszuwählen.<br />
4. Drücken Sie oder , um Immer (wenn Sie die Fax-Konfigurationsseite nach<br />
jedem Senden drucken möchten) oder Nur nach Fehler auszuwählen (wenn Sie<br />
die Fax-Bestätigungsseite nur nach einem Sendefehler drucken möchten).<br />
5. Drücken Sie OK.<br />
HINWEIS: Der Name und die Faxnummer der Empfänger werden nur auf der<br />
Bestätigungsseite angezeigt, wenn die Empfänger diese Informationen<br />
auf ihren Faxgeräten eingerichtet haben.<br />
Die Fax-Liste enthält detaillierte Informationen zu den ca. 30 letzten gesendeten oder<br />
empfangenen Fax-Nachrichten. Der Bericht umfasst Informationen wie Sendedatum<br />
und -uhrzeit, Übertragungsdauer, Empfänger/Sender und Seitenanzahl.<br />
So drucken Sie eine Fax-Liste:<br />
1. Drücken Sie Home (Hauptmenü).<br />
2. Drücken Sie , um Fax-Einstellungen auszuwählen, und drücken Sie dann OK.<br />
3. Drücken Sie , um Fax-Liste drucken auszuwählen, und drücken Sie dann OK.<br />
4. Legen Sie Letter- (22 x 28 cm / 8,5 x 11") oder A4- (21 x 30 cm / 8,3 x 11,7")<br />
Normalpapier ein, und drücken Sie dann die Starttaste Black (Schwarz) oder<br />
die Starttaste Color (Farbe).<br />
HINWEIS: Der Name und die Faxnummer der Empfänger werden nur in der Fax-Liste<br />
angezeigt, wenn die Empfänger diese Informationen auf ihren Faxgeräten<br />
eingerichtet haben.<br />
Sie können ein Fax, das Sie gerade senden oder empfangen, jederzeit abbrechen.<br />
Um das Senden oder Empfangen einer Fax-Nachricht abzubrechen, drücken Sie<br />
Abbrechen.<br />
100 www.kodak.com/go/aiosupport<br />
DE
10 Warten des Druckers<br />
Der Drucker erfordert nur wenig Wartung. Kodak empfiehlt jedoch, das Scannerglas<br />
und die Scannerabdeckung regelmäßig zu reinigen, um Staub und Fingerabdrücke zu<br />
entfernen. Diese können sich sonst negativ auf die Qualität und Genauigkeit der<br />
Scanergebnisse auswirken.<br />
Nur bei einer Reinigung des Druckers sollten Sie den Drucker über das Netzkabel vom<br />
Strom trennen. Wenn Sie eine Mehrfachsteckdose verwenden, muss diese immer<br />
eingeschaltet bleiben. (Der Drucker muss nicht eingeschaltet werden. Er sollte jedoch<br />
an der Stromversorgung angeschlossen sein.)<br />
Lassen Sie den Druckkopf und die Tintenpatronen stets im Drucker. Dadurch werden<br />
Schäden am Druckkopf vermieden.<br />
Weitere Informationen zu Entsorgung und Recycling erhalten Sie bei der zuständigen<br />
Behörde. In den USA finden Sie nähere Informationen auf der Website der Electronics<br />
Industry Alliance unter www.eia.org oder auf der Webseite<br />
www.kodak.com/go/recycle.<br />
Allgemeine Pflege und Reinigung<br />
VORSICHT:<br />
Trennen Sie den Drucker vor dem Reinigen stets von der Stromversorgung.<br />
Verwenden Sie zum Reinigen des Druckers und der Druckerteile keine scharfen<br />
oder aggressiven Reinigungsmittel.<br />
• Reinigen Sie den Drucker, indem Sie die Oberfläche mit einem sauberen, trockenen<br />
Tuch abwischen.<br />
• Achten Sie in der Umgebung der Druckerstation auf Sauberkeit.<br />
• Schützen Sie den Drucker vor Tabakrauch, Staub und ausgelaufenen Flüssigkeiten.<br />
• Legen Sie keine Gegenstände auf dem Drucker ab.<br />
• Vermeiden Sie Staub, Schmutz und Fremdkörper sonstiger Art im Eingabefach.<br />
• Bewahren Sie das Druckerzubehör nicht an Orten mit direkter Sonneneinstrahlung<br />
oder hohen Temperaturen auf.<br />
• Chemikalien sollten niemals mit dem Drucker in Berührung kommen.<br />
www.kodak.com/go/aiosupport 101<br />
DE
Warten des Druckers<br />
Reinigen der Scannerglasplatte und der Rückseite der Scannerabdeckung<br />
Die Scannerglasplatte kann verschmiert sein, oder auf der Rückseite der<br />
Scannerabdeckung können sich kleinere Fremdkörper ansammeln. Reinigen Sie die<br />
Scannerglasplatte und die Rückseite der Scannerabdeckung.<br />
VORSICHT:<br />
Verwenden Sie zum Reinigen des Druckers und der Druckerteile keine<br />
scharfen oder aggressiven Reinigungsmittel.<br />
Sprühen Sie keine Flüssigkeit direkt auf die Scheibe.<br />
Verwenden Sie keine Wischtücher auf Papierbasis, da diese die Unterseite<br />
der Scannerabdeckung zerkratzen können.<br />
So reinigen Sie die Scannerglasplatte und die Rückseite der Scannerabdeckung:<br />
1. Schalten Sie den Drucker aus, und ziehen Sie das Netzkabel aus der Steckdose.<br />
2. Heben Sie die Scannerabdeckung an.<br />
3. Reinigen Sie die Scheibe mit einem weichen, mit mildem Scheibenreiniger<br />
angefeuchteten Tuch oder Schwamm.<br />
102 DE<br />
www.kodak.com/go/aiosupport<br />
Rückseite der Scannerabdeckung<br />
Scannerglasplatte
<strong>KODAK</strong> <strong>OFFICE</strong> <strong>HERO</strong> <strong>6.1</strong> All-in-One Drucker<br />
4. Trocknen Sie die Scheibe mit einem fusselfreien Tuch.<br />
5. Reinigen Sie die Rückseite der Scannerabdeckung mit einem weichen Tuch oder<br />
Schwamm und einer milden Seifenlösung und warmem Wasser.<br />
6. Reiben Sie die Rückseite der Scannerabdeckung mit einem Fensterleder oder<br />
einem weichen, fusselfreien Tuch trocken.<br />
HINWEIS: Wenn die Rückseite der Scannerabdeckung dadurch nicht sauber wird,<br />
verwenden Sie ein weiches Tuch mit Isopropylalkohol<br />
(Reinigungsalkohol), und wischen Sie sorgfältig mit einem feuchten<br />
Tuch nach, um mögliche Alkoholreste zu entfernen.<br />
7. Schließen Sie den Drucker nach dem Reinigen wieder an die Stromversorgung an.<br />
www.kodak.com/go/aiosupport DE 103
Warten des Druckers<br />
Ersetzen von Tintenpatronen<br />
Der Drucker verwendet separate Tintenpatronen für Schwarz und Farbe. Sie können<br />
die ungefähren Tintenfüllstände auf dem LC-Display (siehe Überprüfen der<br />
Tintenfüllstände, Seite 113) oder in der Home Center-Software überprüfen. Wenn<br />
eine Tintenpatrone leer ist, wird auf dem LC-Display eine Meldung angezeigt, dass<br />
die Schwarz- bzw. Farbpatrone ersetzt werden muss.<br />
WICHTIG: Verwenden Sie nur Kodak Tintenpatronen und keine wiederaufgefüllten Patronen.<br />
So ersetzen Sie die Tintenpatronen:<br />
1. Vergewissern Sie sich, dass der Drucker eingeschaltet ist.<br />
2. Heben Sie das Druckerfach an, und warten Sie, bis sich der Druckschlitten in der<br />
Mitte befindet.<br />
Die Tintenpatronen befinden sich im Druckkopf.<br />
Schwarze<br />
Tintenpatrone<br />
104 DE<br />
www.kodak.com/go/aiosupport<br />
Druckkopf<br />
Farbtintenpatrone
<strong>KODAK</strong> <strong>OFFICE</strong> <strong>HERO</strong> <strong>6.1</strong> All-in-One Drucker<br />
3. Drücken Sie die Verriegelung der Tintenpatrone mit Daumen und Zeigefinger<br />
zusammen.<br />
4. Heben Sie die Patrone aus dem Druckkopf heraus.<br />
5. Entnehmen Sie die schwarze Tintenpatrone aus der Verpackung.<br />
WICHTIG: Setzen Sie die Tintenpatrone sofort in den Druckkopf ein, damit dieser<br />
nicht austrocknet.<br />
www.kodak.com/go/aiosupport DE 105
Warten des Druckers<br />
6. Entfernen Sie die Kappe.<br />
7. Setzen Sie die Tintenpatrone in den Druckkopf ein.<br />
8. Drücken Sie die Tintenpatrone nach unten, bis sie hörbar einrastet.<br />
9. Schließen Sie das Druckerfach.<br />
106 DE<br />
www.kodak.com/go/aiosupport
Ersetzen des Druckkopfs<br />
<strong>KODAK</strong> <strong>OFFICE</strong> <strong>HERO</strong> <strong>6.1</strong> All-in-One Drucker<br />
WICHTIG: Der Druckkopf muss nicht regelmäßig gewartet werden. Ersetzen Sie ihn nur,<br />
wenn Sie einen neuen Druckkopf von Kodak erhalten.<br />
So tauschen Sie den Druckkopf aus:<br />
1. Vergewissern Sie sich, dass der Drucker eingeschaltet ist.<br />
2. Heben Sie das Druckerfach an, und warten Sie, bis sich der Druckschlitten in der<br />
Mitte befindet.<br />
3. Entfernen Sie beide Tintenpatronen, und legen Sie sie beiseite.<br />
www.kodak.com/go/aiosupport DE 107
Warten des Druckers<br />
4. Entriegeln Sie den gebrauchten Druckkopf, indem Sie den Druckknopf anheben.<br />
5. Heben Sie den gebrauchten Druckkopf aus dem Druckschlitten.<br />
6. Nehmen Sie den neuen Druckkopf aus der Verpackung.<br />
VORSICHT:<br />
Berühren Sie nicht die Goldkontakte am Druckkopf. Er könnte sonst beschädigt<br />
werden.<br />
108 DE<br />
www.kodak.com/go/aiosupport
7. Entfernen Sie die beiden Schutzkappen aus Kunststoff.<br />
8. Setzen Sie den neuen Druckkopf in den Druckschlitten ein.<br />
<strong>KODAK</strong> <strong>OFFICE</strong> <strong>HERO</strong> <strong>6.1</strong> All-in-One Drucker<br />
9. Drücken Sie kräftig auf den vorgegebenen Druckpunkt des Druckkopfs, bis dieser<br />
hörbar einrastet.<br />
www.kodak.com/go/aiosupport DE 109
Warten des Druckers<br />
10. Setzen Sie die schwarze Tintenpatrone in den Druckkopf ein.<br />
11. Drücken Sie die Tintenpatrone nach unten, bis sie hörbar einrastet.<br />
12. Wiederholen Sie die Schritte 10 bis 11 für die Farbpatrone.<br />
13. Schließen Sie das Druckerfach.<br />
Der Drucker erkennt den neuen Druckkopf. Folgen Sie zum Kalibrieren des<br />
Druckers den Anweisungen auf dem LC-Display.<br />
110 DE<br />
www.kodak.com/go/aiosupport
Aktualisieren der Druckersoftware und -firmware<br />
<strong>KODAK</strong> <strong>OFFICE</strong> <strong>HERO</strong> <strong>6.1</strong> All-in-One Drucker<br />
Die neueste Soft- und Firmware sorgt dafür, dass der Drucker optimal funktioniert.<br />
HINWEIS: Die Firmware ist die Software, die auf dem Drucker ausgeführt wird.<br />
Auch wenn eine automatische Prüfung auf Software- und Firmware-Aktualisierungen<br />
erfolgt, wenn Ihr Computer eine Internetverbindung herstellt, können Sie dies manuell<br />
anhand der folgenden Schritte tun.<br />
Aktualisieren, wenn der Drucker mit einem WINDOWS-Computer verbunden ist<br />
So aktualisieren Sie die Software:<br />
1. Stellen Sie sicher, dass der Computer mit dem Internet verbunden ist.<br />
2. Öffnen Sie die Home Center-Software, und wählen Sie Drucker-Tools.<br />
HINWEIS: Wenn Sie keine Home Center-Software haben, wählen Sie Start ><br />
Alle Programme > Kodak > <strong>KODAK</strong> AiO Drucker-Tools.<br />
3. Klicken Sie unter „Druckerressourcen“ auf Nach Software-Aktualisierungen<br />
suchen, um zu prüfen, ob Software-Aktualisierungen verfügbar sind.<br />
4. Ist dies der Fall, klicken Sie auf Weiter, und halten Sie sich an die<br />
Bildschirmanweisungen.<br />
So aktualisieren Sie die Drucker-Firmware:<br />
1. Stellen Sie sicher, dass der Computer mit dem Internet verbunden ist.<br />
2. Schließen Sie den Drucker mit einem USB-, Ethernet-Kabel oder über W-LAN an<br />
den Computer an (sofern er noch nicht angeschlossen ist).<br />
3. Öffnen Sie die Home Center-Software, und wählen Sie Drucker-Tools.<br />
HINWEIS: Wenn Sie keine Home Center-Software haben, wählen Sie Start ><br />
Alle Programme > Kodak > <strong>KODAK</strong> AiO Drucker-Tools.<br />
4. Vergewissern Sie sich, dass <strong>KODAK</strong> <strong>OFFICE</strong> <strong>HERO</strong> <strong>6.1</strong> AiO – Verbunden (oder ein<br />
ähnlicher Name mit „Verbunden“) links unten im Fenster „Drucker-Tools“<br />
angezeigt wird.<br />
HINWEIS: Wenn <strong>KODAK</strong> <strong>OFFICE</strong> <strong>HERO</strong> <strong>6.1</strong> AiO – Verbunden nicht in der linken<br />
unteren Ecke angezeigt wird, klicken Sie auf Auswählen und dann auf<br />
Liste aktualisieren. Wählen Sie dann den Drucker aus der Liste aus,<br />
klicken Sie auf OK, und befolgen Sie die Anweisungen auf dem Bildschirm.<br />
5. Klicken Sie unter „Drucker-Ressourcen“ auf Nach Druckeraktualisierungen<br />
(Firmware-Aktualisierungen) suchen.<br />
6. Ist dies der Fall, klicken Sie auf Weiter, und halten Sie sich an die<br />
Bildschirmanweisungen.<br />
www.kodak.com/go/aiosupport DE 111
Warten des Druckers<br />
WICHTIG: Schalten Sie den Drucker nicht aus, und trennen Sie den Drucker nicht von der<br />
Stromversorgung, während die Aktualisierung ausgeführt wird. Dadurch<br />
könnte die Funktionsweise des Druckers beschädigt werden. Wenn der<br />
Drucker über W-LAN verbunden ist, muss sichergestellt werden, dass die<br />
Verbindung während der Aktualisierung stabil ist. Ihr Drucker wird während<br />
der Aktualisierung neu gestartet. Warten Sie, bis die Meldung „Aktualisierung<br />
abgeschlossen! Sie können den Kodak Drucker nun verwenden.“ auf dem<br />
Computer angezeigt wird.<br />
Aktualisieren, wenn der Drucker mit einem MAC-Computer verbunden ist<br />
So aktualisieren Sie die Software:<br />
1. Stellen Sie sicher, dass der Computer mit dem Internet verbunden ist.<br />
2. Öffnen Sie die Home Center-Software.<br />
3. Wählen Sie die Registerkarte Tools.<br />
4. Klicken Sie auf Nach Software-Aktualisierungen suchen.<br />
5. Wenn Software-Aktualisierungen vorliegen, halten Sie sich an die Anweisungen<br />
auf dem Bildschirm.<br />
So aktualisieren Sie die Firmware:<br />
1. Stellen Sie sicher, dass der Computer mit dem Internet verbunden ist.<br />
2. Schließen Sie den Drucker mit einem USB-, Ethernet-Kabel oder über W-LAN an<br />
den Computer an (sofern er noch nicht angeschlossen ist).<br />
3. Öffnen Sie die Home Center-Software.<br />
4. Wählen Sie die Registerkarte Tools.<br />
5. Klicken Sie auf Nach Druckeraktualisierungen (Firmware-Aktualisierungen)<br />
suchen.<br />
6. Wenn Aktualisierungen vorliegen, halten Sie sich an die Anweisungen auf dem<br />
Bildschirm.<br />
WICHTIG: Schalten Sie den Drucker nicht aus, und trennen Sie den Drucker nicht von der<br />
Stromversorgung, während die Aktualisierung ausgeführt wird. Dadurch könnte<br />
die Funktionsweise des Druckers beschädigt werden. Ihr Drucker wird während<br />
der Aktualisierung neu gestartet.<br />
112 DE<br />
www.kodak.com/go/aiosupport
Überwachen und Anpassen der Druckerleistung<br />
Überprüfen der Tintenfüllstände<br />
Überprüfen der Papierstände<br />
<strong>KODAK</strong> <strong>OFFICE</strong> <strong>HERO</strong> <strong>6.1</strong> All-in-One Drucker<br />
Über das Bedienfeld können Sie zahlreiche Aufgaben durchführen, um den einwandfreien<br />
Betrieb des Druckers aufrechtzuerhalten.<br />
So überprüfen Sie die Tintenfüllstände:<br />
1. Drücken Sie Home (Hauptmenü).<br />
2. Drücken Sie , um Wartung auszuwählen, und drücken Sie dann OK.<br />
3. Wählen Sie Tintenfüllstände überprüfen, und drücken Sie OK.<br />
Auf dem LC-Display werden die geschätzten Tintenfüllstände angezeigt, so dass<br />
Sie wissen, wann Sie Ersatzpatronen bestellen müssen. Verwenden Sie eine<br />
Tintenpatrone der Serie 10.<br />
HINWEIS: Sie können Tintenpatronen online bestellen. Öffnen Sie die Home<br />
Center-Software, und wählen Sie Bestellen von Zubehör, oder gehen<br />
Sie zu www.kodak.com/go/printingsupplies.<br />
So überprüfen Sie den Papierstand:<br />
1. Drücken Sie Home (Hauptmenü).<br />
2. Drücken Sie , um Wartung auszuwählen, und drücken Sie dann OK.<br />
3. Drücken Sie zur Auswahl von Papierstände, und drücken Sie dann OK.<br />
Im LC-Display werden die ungefähren Papierstände angezeigt, damit Sie wissen,<br />
wann Sie Papier nachbestellen sollten.<br />
HINWEIS: Sie können Papier online bestellen. Besuchen Sie<br />
www.kodak.com/go/inkjetpaper.<br />
Wiederherstellen der Werkseinstellungen<br />
So stellen Sie für die Einstellungen die Werkseinstellungen wieder her:<br />
1. Drücken Sie Home (Hauptmenü).<br />
2. Drücken Sie , um Druckereinstellungen auszuwählen, und drücken Sie dann OK.<br />
3. Drücken Sie , um alle Einstellungen zurückzusetzen, und drücken Sie dann OK.<br />
4. Wenn die Meldung „Die Einstellungen des Druckers werden auf die<br />
Werkseinstellungen zurückgesetzt“ angezeigt wird, drücken Sie OK.<br />
HINWEIS: Durch das Wiederherstellen der Werkseinstellungen werden Datum und<br />
Uhrzeit, Sprache und Land/Region nicht geändert.<br />
www.kodak.com/go/aiosupport DE 113
11 Fehlerbehebung<br />
Grundlegende Fehlerbehebung<br />
Problem Mögliche Lösungen<br />
Drucker lässt sich nicht<br />
einschalten<br />
Drucker wird nicht<br />
erkannt<br />
Probleme mit<br />
W-LAN-Verbindungen<br />
Wenn Sie Probleme mit dem Drucker haben, lässt sich dies manchmal durch einen<br />
Neustart des Druckers lösen. Schalten Sie den Drucker aus, warten Sie fünf Sekunden,<br />
und schalten Sie ihn dann wieder ein.<br />
Wenn das Problem mit dem Drucker weiterhin besteht, lösen Sie es anhand der<br />
folgenden Informationen.<br />
• Vergewissern Sie sich, dass Sie das im Lieferumfang des Druckers enthaltene Netzkabel<br />
verwenden.<br />
• Stellen Sie sicher, dass das Netzkabel an die Stromversorgung angeschlossen, in eine geerdete<br />
Steckdose oder Mehrfachsteckdose gesteckt ist, und dass die LED an der Stromversorgung<br />
leuchtet.<br />
• Stellen Sie sicher, dass das Netzkabel fest in den Netzanschluss auf der Rückseite des<br />
Druckers gesteckt ist.<br />
• Vergewissern Sie sich, dass der Drucker an die Stromversorgung angeschlossen und<br />
eingeschaltet ist.<br />
• Wenn Sie ein USB-Kabel verwenden, stellen Sie Folgendes sicher:<br />
– Es handelt sich um ein USB-2.0-Hochgeschwindigkeitskabel.<br />
– Es ist mit dem Drucker und dem Computer verbunden.<br />
– Starten Sie den Computer neu, wenn das USB-Kabel vom Drucker abgezogen und dann<br />
wieder angeschlossen wurde oder die Stromzufuhr zum Drucker unterbrochen wurde.<br />
• Wenn Sie eine W-LAN-Verbindung verwenden, stellen Sie Folgendes sicher:<br />
– Die LED für W-LAN-Verbindung leuchtet kontinuierlich.<br />
– Der Drucker ist mit Ihrem W-LAN-Netzwerk verbunden.<br />
So überprüfen Sie diese Punkte:<br />
a. Drücken Sie auf dem Drucker die Taste Home (Hauptmenü).<br />
b. Drücken Sie , um Netzwerkeinstellungen auszuwählen, und drücken Sie dann<br />
OK.<br />
c. Drücken Sie , um Netzwerkkonfiguration anzeigen auszuwählen, und drücken Sie<br />
dann OK.<br />
Stellen Sie sicher, dass die aktive Verbindung W-LAN ist, und dass die IP-Adresse nicht<br />
nur aus Nullen besteht.<br />
– Der Router überträgt Daten.<br />
– Die Firewall (ausgenommen WINDOWS-Firewall) lässt die für den Drucker<br />
erforderlichen Dienste zu.<br />
Weitere Informationen finden Sie unter www.Kodak.com/go/inkjetnetworking.<br />
Hilfe bei Problemen mit W-LAN-Verbindungen finden Sie unter<br />
www.kodak.com/go/inkjetnetworking.<br />
Stau im Druckerschlitten • Öffnen Sie das Druckerfach, und entfernen Sie jegliches Papier.<br />
• Überprüfen Sie, ob der Druckkopf und die Tintenpatronen ordnungsgemäß eingesetzt sind.<br />
(Der Druckkopf und die Tintenpatronen sind ordnungsgemäß eingesetzt, wenn diese hörbar<br />
einrasten.)<br />
114 www.kodak.com/go/aiosupport<br />
DE
Problem Mögliche Lösungen<br />
<strong>KODAK</strong> <strong>OFFICE</strong> <strong>HERO</strong> <strong>6.1</strong> All-in-One Drucker<br />
Fehler bei Tintenpatronen • Stellen Sie sicher, dass <strong>KODAK</strong> Tintenpatronen eingesetzt sind. Verwenden Sie nur Kodak<br />
Tintenpatronen und keine wiederaufgefüllten Patronen.<br />
• Entfernen Sie die Patronen, und setzen Sie sie anschließend erneut ein. Stellen Sie sicher, dass<br />
die Patronen einrasten.<br />
Das Papier wellt sich nach<br />
dem Drucken zu sehr<br />
• Wenn Sie Bilder oder Dokumente mit viel Bildinhalt drucken, sollten Sie bei Hochformaten<br />
den oberen und unteren Rand vergrößern und bei Querformaten den linken und rechten<br />
Rand. Beginnen Sie mit einem Rand von 2,54 cm (1") oben und unten und 0,62 cm (0,25")<br />
an den Seiten. Je größer der Rand ist, desto weniger wellt sich das Papier.<br />
• Drucken Sie auf schwereres Papier, zum Beispiel 90 g/m 2 , oder auf <strong>KODAK</strong> Ultimate Paper.<br />
• Sie sollten nicht randlos drucken, sondern einen Rand einrichten.<br />
• Falls sich das Papier im Ausgabefach nicht ordentlich stapelt, entnehmen Sie die Seiten,<br />
sobald sie ausgegeben werden.<br />
Druckqualität • Für beste Ergebnisse empfehlen wir die Verwendung von <strong>KODAK</strong> Papier oder einem Papier,<br />
bei dem das COLORLOK Technologie-Logo auf der Verpackung ausgewiesen ist.<br />
• Vergewissern Sie sich, dass das Papier ordnungsgemäß eingelegt ist. Siehe Einlegen von<br />
Normalpapier, Seite 42 und Einlegen von Fotopapier, Seite 44.<br />
• Reinigen des Druckkopfs:<br />
– Drücken Sie Home (Hauptmenü).<br />
– Drücken Sie , um Wartung auszuwählen, und drücken Sie dann OK.<br />
– Drücken Sie , um Druckkopf reinigen auszuwählen, und drücken Sie dann OK.<br />
• Kalibrieren des Druckers:<br />
– Drücken Sie Home (Hauptmenü).<br />
– Drücken Sie , um Wartung auszuwählen, und drücken Sie dann OK.<br />
– Drücken Sie , um Drucker kalibrieren auszuwählen, und drücken Sie dann OK.<br />
Weitere Informationen finden Sie unter www.kodak.com/go/hero6_1support. Geben Sie dort<br />
das Problem in das Suchfeld ein.<br />
Papierstau • Überprüfen Sie, ob im Entnahmebereich hinter dem Duplexer Papier vorhanden ist.<br />
• Entfernen Sie den Duplexer, und entfernen Sie vorsichtig jegliches Papier aus dem Inneren des<br />
Druckers.<br />
• Stellen Sie sicher, dass das Papier im Papierfach keine Risse oder Knicke aufweist.<br />
• Legen Sie nicht zu viel Papier in das Papierfach ein.<br />
Weitere Informationen finden Sie unter www.kodak.com/go/hero6_1support. Geben Sie dort<br />
Papierstau in das Suchfeld ein.<br />
www.kodak.com/go/aiosupport 115<br />
DE
Fehlerbehebung<br />
Problem Mögliche Lösungen<br />
Fax-Nachrichten können<br />
nicht gesendet oder<br />
empfangen werden.<br />
Fehlercodes/Fehlermeld<br />
ungen und andere<br />
Probleme, die Sie nicht<br />
selbst lösen können<br />
Online-Hilfe<br />
Holen Sie sich Hilfe bei Problemen mit dem<br />
W-LAN-fähigen Netzwerkbetrieb.<br />
Durchsuchen Sie unsere Datenbank mit Antworten<br />
zu Fragen.<br />
Laden Sie aktuelle Firmware und Software für einen<br />
optimalen Betrieb Ihres Druckers herunter.<br />
Lesen Sie im erweiterten Benutzerhandbuch die<br />
genaueren Anweisungen und empfohlenen<br />
Systemanforderungen nach.<br />
Fordern Sie Hilfe zu Problemen an, die Sie nicht<br />
eigenständig lösen können.<br />
• Vergewissern Sie sich, dass das Telefonkabel in den Anschluss Line in eingesteckt ist.<br />
• Stellen Sie sicher, dass die Telefonanschlussdose funktioniert, indem Sie ein Telefon einstecken<br />
und prüfen, ob ein Freizeichen zu hören ist.<br />
• Stellen Sie sicher, dass der richtige Ländercode eingestellt ist.<br />
– Drücken Sie Home (Hauptmenü).<br />
– Drücken Sie oder , um Druckereinstellungen auszuwählen, und drücken Sie dann OK.<br />
– Drücken Sie , um Land/Region auszuwählen, und drücken Sie dann OK.<br />
– Drücken Sie oder , um Ihr Land auszuwählen, und drücken Sie dann OK.<br />
• Stellen Sie bei einer DSL-Telefonleitung sicher, dass ein DSL-Filter mit der Telefonanschlussdose<br />
verbunden ist.<br />
Weitere Informationen finden Sie unter www.kodak.com/go/hero6_1support.<br />
• Geben Sie unter www.kodak.com/go/hero6_1support Ihren Fehlercode bzw. Ihre<br />
Fehlermeldung ein.<br />
Wenn Sie sich an Kodak wenden müssen (siehe www.kodak.com/go/contact), sollten Sie die<br />
folgenden Informationen bereithalten:<br />
• <strong>KODAK</strong> Servicenummer (diese finden Sie an der Innenseite des Druckers, wenn Sie das<br />
Druckerfach öffnen)<br />
• Druckermodellnummer (auf dem Bedienfeld)<br />
• Computermodell, Betriebssystem und Version der Home Center-Software<br />
• Genauer Wortlaut sämtlicher Fehlermeldungen und Fehlercode<br />
Weitere Informationen zur Fehlerbehebung finden Sie unter folgenden Links:<br />
www.kodak.com/go/inkjetnetworking<br />
www.kodak.com/go/hero6_1support<br />
116 www.kodak.com/go/aiosupport<br />
DE<br />
www.kodak.com/go/hero6_1downloads<br />
www.kodak.com/go/hero6_1manuals<br />
Kontaktieren Sie Kodak unter www.kodak.com/go/contact, und<br />
halten Sie folgende Informationen bereit:<br />
– <strong>KODAK</strong> Servicenummer (diese finden Sie an der Innenseite des<br />
Druckers, wenn Sie das Druckerfach öffnen)<br />
– Druckermodellnummer (auf dem Bedienfeld)<br />
– Computermodell, Betriebssystem und Version der Home<br />
Center-Software<br />
– Genauer Wortlaut sämtlicher Fehlermeldungen und Fehlercode
Statusanzeigen<br />
Leuchtanzeigen<br />
<strong>KODAK</strong> <strong>OFFICE</strong> <strong>HERO</strong> <strong>6.1</strong> All-in-One Drucker<br />
Die Statusanzeigen geben den Zustand des Druckers an. Der Drucker verfügt über<br />
zwei Statusanzeigeleuchten: eine für den Betrieb, eine für den W-LAN-Status.<br />
Betriebsanzeige Bedeutung<br />
Aus Der Drucker ist ausgeschaltet.<br />
• Drücken Sie die Einschalttaste, um den Drucker einzuschalten.<br />
Der Drucker ist nicht an die Stromversorgung angeschlossen.<br />
• Vergewissern Sie sich, dass das Netzkabel auf der Rückseite des<br />
Druckers und an einer Steckdose angeschlossen ist und dass<br />
die Steckdose mit Strom versorgt wird.<br />
Blinkt Der Drucker ist ausgelastet.<br />
• Warten Sie, bis der Drucker die Aufgabe beendet hat.<br />
Ein<br />
Statusanzeige für das W-LAN-Netzwerk<br />
Der Drucker ist bereit.<br />
W-LAN-Statusanzeige Bedeutung<br />
Aus Der W-LAN-Funk ist entweder ausgeschaltet, oder er ist<br />
eingeschaltet, aber nicht mit einem W-LAN-Netzwerk verbunden.<br />
Blinkt kontinuierlich Der W-LAN-Funk ist aktiviert, und der Drucker sucht nach<br />
verfügbaren W-LAN-Netzwerken im Empfangsbereich.<br />
Blinkt mit Unterbrechungen Der W-LAN-Funk ist aktiviert, und der Drucker findet keine<br />
verfügbaren W-LAN-Netzwerke im Empfangsbereich, oder der<br />
W-LAN-Funk wurde unterbrochen bzw. ist zu schwach, um Signale<br />
zu senden.<br />
Um ein verfügbares W-LAN-Netzwerk zu finden und eine<br />
Verbindung herzustellen, drücken Sie OK, schalten Sie den<br />
W-LAN-Funk aus, und führen Sie den<br />
W-LAN-Einrichtungsassistenten aus (siehe Herstellen einer<br />
Verbindung zu einem W-LAN-Netzwerk, Seite 7).<br />
Ein Der W-LAN-Funk ist aktiviert, und es besteht eine betriebsbereite<br />
Verbindung zwischen dem Drucker und einem W-LAN-Netzwerk.<br />
www.kodak.com/go/aiosupport 117<br />
DE
12 Technische Daten und Sicherheitshinweise<br />
Die folgenden technischen Daten können ohne Vorankündigung geändert werden.<br />
Funktionen und technische Daten<br />
Druckleistung<br />
Druckgeschwindigkeit<br />
schwarz/weiß<br />
Funktionen für das Drucken von Fotos<br />
8,5 Bilder pro Minute<br />
Farbdruckgeschwindigkeit 5,5 Bilder pro Minute<br />
Drucktechnologie Dauerton-Thermotintenstrahl<br />
Druckqualitätsmodi „Entwurf“, „Normal“ und „Optimal“ auf Normalpapier;<br />
Fotoqualitätsmodus auf Fotopapier<br />
Anzahl 1 bis 99<br />
Druckformate 5 cm x 8 cm / 2 x 3"<br />
9 cm x 13 cm / 3,5 x 5"<br />
10 cm x 15 cm / 4 x 6"<br />
10 cm x 18 cm / 4 x 7"<br />
10 cm x 20 cm / 4 x 8"<br />
10 cm x 30 cm / 4 x 12" (Panorama)<br />
13 cm x 18 cm / 5 x 7"<br />
20 cm x 25 cm / 8 x 10"<br />
US Letter (22 cm x 28 cm / 8,5 x 11")<br />
A4 (21 cm x 30 cm / 8,3 x 11,7")<br />
Automatische Erkennung<br />
von Medien<br />
Qualität „Entwurf“, „Normal“ und „Optimal“ auf Normalpapier<br />
Fotoqualitätsmodus auf Fotopapier<br />
Automatische Erkennung von Normalpapier und Fotopapier<br />
Optimale Bildqualität für <strong>KODAK</strong> Fotopapier mit Barcode<br />
Bildverbesserung <strong>KODAK</strong> PERFECT TOUCH Technologie mit Home<br />
Center-Software (nur vom Computer aus)<br />
Farbe Schwarzweiß oder Farbe<br />
Motivabgleich Ein (Standard), Aus<br />
118 www.kodak.com/go/aiosupport<br />
DE
Funktionen für das Kopieren von Dokumenten<br />
Funktionen für das Kopieren von Fotos<br />
Scanfunktionen<br />
Farbe Schwarzweiß oder Farbe<br />
Anzahl 1 bis 99 Kopien<br />
<strong>KODAK</strong> <strong>OFFICE</strong> <strong>HERO</strong> <strong>6.1</strong> All-in-One Drucker<br />
Kopierformate Dieselbe Größe, An Seitengröße anpassen, 20 % bis 500 %<br />
Normalpapierqualität Optimal, Normal, Entwurf<br />
Helligkeit -3 bis +3<br />
Farbe Schwarzweiß oder Farbe<br />
Anzahl 1 bis 99<br />
Kopierformate 5 cm x 8 cm / 2 x 3"<br />
9 cm x 13 cm / 3,5 x 5"<br />
10 cm x 15 cm / 4 x 6"<br />
10 cm x 18 cm / 4 x 7"<br />
10 cm x 20 cm / 4 x 8"<br />
10 cm x 30 cm / 4 x 12" (Panorama)<br />
13 cm x 18 cm / 5 x 7"<br />
20 cm x 25 cm / 8 x 10"<br />
US Letter 22 cm x 28 cm / 8,5 x 11"<br />
A4 – 21 cm x 30 cm / 8,3 x 11,7"<br />
Qualität Automatisch<br />
Helligkeit -3 bis +3<br />
Scannertyp Contact Image Sensor (CIS)<br />
Scanformate Maximales Format des Originals auf dem Scannerglas:<br />
21,6 cm x 29,7 cm (8,5 x 11,7")<br />
Formate der Originale bei ADF:<br />
B5 (18 cm x 25 cm / 6,9 x 9,8")<br />
US Executive (18 cm x 27 cm / 7,3 x 10,5")<br />
US Letter (22 cm x 28 cm / 8,5 x 11")<br />
A4 (21 cm x 30 cm / 8,3 x 11,7")<br />
US Legal (22 cm x 36 cm / 8,5 x 14")<br />
Auflösung und Bit-Tiefe Unterstützt die systemeigene Scanauflösung von 2400 dpi<br />
Scannt bei 8 Bit pro Kanal, mit 3 Farbscans bei 24 Bit/Pixel<br />
Funktionen Segmentierungsscannen<br />
Automatische Zieladresse<br />
Optische Zeichenerkennung (OCR)<br />
www.kodak.com/go/aiosupport 119<br />
DE
Technische Daten und Sicherheitshinweise<br />
Eingabepapierfach<br />
Papierausgabefach<br />
Automatischer Dokumenteinzug (ADF) für Originale<br />
Fax-System<br />
Unterstützte Papiertypen<br />
Papierkapazität 200 Blatt Normalpapier mit einem Gewicht von 80 g/m 2<br />
70 Blatt Fotopapier, bis zu 0,3 mm (290 g/m 2 )<br />
20 Umschläge<br />
Papierfachgröße 10 cm x 15 cm bis 22 cm x 36 cm / 4 x 6" bis 8,5 x 14"<br />
Papierkapazität 50 Blatt Normalpapier mit einem Gewicht von 80 g/m 2<br />
20 Blatt Fotopapier, bis zu 0,3 mm (290 g/m 2 )<br />
Papierkapazität 35 Blatt Normalpapier mit einem Gewicht von 75 g/m 2<br />
Papiergrößenbeschränkungen<br />
176 mm bis 216 mm breit / 6,9" bis 8,5" breit<br />
250 m bis 356 mm lang 9,8" bis 14" lang<br />
Fax-Modem 33,6 KB/s V.34<br />
Fax-Auflösung 200 x 100 (Standard), 200 x 200 (Fein), 300 x 300 (Foto)<br />
Fax-Telefonbuch 60 Nummern<br />
Kurzwahl 10 der 60 Telefonbucheinträge<br />
Wahlspeicher Faxspeicher für 100 Seiten bei 96 dpi<br />
Normalpapier 7,3 bis 10,9 kg (60 bis 90 g/m 2 )<br />
Fotopapier 0,17 bis 0,30 mm<br />
Karton maximal 50 g / 200 g/m 2 Index<br />
Umschläge 9,1 bis 10,9 kg (75 bis 90 g/m 2 )<br />
Transparentfolien Alle im Handel erhältlichen Variationen (mit einem weißen<br />
Streifen an der kurzen Seite)<br />
Transferpapier zum<br />
Aufbügeln<br />
Etiketten Alle gängigen Inkjet-Ausführungen für Papier im Format<br />
22 cm x 28 cm (8,5 x 11") oder A4- (21 cm x 30 cm / 8,3" x 11,7")<br />
120 DE<br />
www.kodak.com/go/aiosupport<br />
Alle gängigen Inkjet-Ausführungen für Papier im Format<br />
22 cm x 28 cm (8,5 x 11") oder A4- (21 cm x 30 cm / 8,3" x 11,7")
Unterstützte Papier formate<br />
Normalpapier A4 (21 cm x 30 cm / 8,3 x 11,7")<br />
A5 (15 cm x 21 cm / 5,8 x 8,3")<br />
A6 (11 cm x 15 cm / 4,1 x 5,8")<br />
B5 (18 cm x 25 cm / 6,9 x 9,8")<br />
US Executive (18 cm x 27 cm / 7,3 x 10,5")<br />
US Letter (22 cm x 28 cm / 8,5 x 11")<br />
US Legal (22 cm x 36 cm / 8,5 x 14")<br />
<strong>KODAK</strong> <strong>OFFICE</strong> <strong>HERO</strong> <strong>6.1</strong> All-in-One Drucker<br />
Benutzerdefinierte Formate von 10 cm bis 21,6 cm (4 bis 8,5")<br />
Breite und 15 cm bis 36 cm (6 bis 14") Länge<br />
Etiketten A4 (21 cm x 30 cm / 8,3 x 11,7")<br />
US Letter (22 cm x 28 cm / 8,5 x 11")<br />
Indexkarten-Stapel 10 cm x 15 cm (4 x 6")<br />
13 cm x 18 cm (5 x 7")<br />
Transferpapier zum<br />
Aufbügeln<br />
A4 (21 cm x 30 cm / 8,3 x 11,7")<br />
US Letter (22 cm x 28 cm / 8,5 x 11")<br />
Umschläge C5 (16 cm x 23 cm / 6,4 x 9")<br />
C6 (11 cm x 16 cm / 4,5 x 6,4")<br />
DL (lange Ausführung) (11 cm x 22 cm / 4,3 x 8,7")<br />
US Nr. 10 (11 cm x 24 cm / 4,1 x 9,5")<br />
US Nr. 7¾ (10 cm x 19 cm / 3,9 x 7,5")<br />
US Nr. 9 (10 cm x 23 cm / 3,9 x 8,9")<br />
Fotos 10 cm x 15 cm / 4 x 6"<br />
10 cm x 18 cm / 4 x 7"<br />
10 cm x 20 cm / 4 x 8"<br />
10 cm x 30 cm / 4 x 12"<br />
13 cm x 18 cm / 5 x 7"<br />
18 cm x 25 cm / 7 x 10"<br />
20 cm x 25 cm / 8 x 10"<br />
US Letter (22 cm x 28 cm / 8,5 x 11")<br />
A4 (21 cm x 30 cm / 8,3 x 11,7")<br />
www.kodak.com/go/aiosupport 121<br />
DE
Technische Daten und Sicherheitshinweise<br />
Tintenpatronen<br />
Handhabung der Tinte 2 Tintenpatronen und System mit 5 Tinten<br />
Lebensdauer der Tinte 1 Jahr Garantie ab Kaufdatum<br />
Anschlussmöglichkeiten<br />
Unterstützte Protokolle USB 2.0 High Speed; DPOF<br />
Software-Unterstützung<br />
Unterstützte Geräte Computer mit WINDOWS-Betriebssystem und Computer mit<br />
MACINTOSH-Betriebssystem; Speicherkarten (SD, XD, MS/Duo,<br />
MMC, SDHC); PICTBRIDGE-fähige Kameras, USB-Sticks; iPhone<br />
(iOS 3.0 oder später), iPod Touch (2. Generation oder später),<br />
iPad; die meisten W-LAN-fähigen BLACKBERRY-Geräte mit<br />
OS 4.5 oder später, ANDROID-Geräte (OS 2.0 oder später)<br />
Unterstützte Bildformate Bilddruck unterstützt JPEG (EXIF v2.21, nicht progressiv);<br />
unterstützt nicht Progressive JPEG; Bilddruck unterstützt<br />
Scannen in JPG- und nicht durchsuchbaren PDF-Dateien<br />
Anzahl der<br />
USB-Anschlüsse<br />
Unterstützte<br />
W-LAN-Technologie<br />
Unterstützte<br />
Anwendungen<br />
122 DE<br />
www.kodak.com/go/aiosupport<br />
Zwei USB 2.0-Geräteanschlüsse (Hochgeschwindigkeit), ein<br />
Geräteanschluss auf der Rück- und ein Host-Anschluss auf der<br />
Vorderseite des Druckers<br />
802.11b/g/n, WPA/WPA2, WPS und WEP<br />
Bildverwaltungssoftware von Fremdanbietern; Unterstützung<br />
für optische Zeichenerkennung (OCR) für Dokumente<br />
Unterstützte Medien Normalpapier, Fotopapier, Umschläge, Grußkarten, Karton und<br />
Etiketten<br />
Scannerunterstützung TWAIN und WIA, WIA2 (VISTA und WINDOWS 7), ICA<br />
(MAC) und TWAIN (bei MAC OS 10.5), einschließlich<br />
Segmentierungsscannen<br />
Aktualisierungsunterstützung<br />
Aktualisierungen für Software und Firmware sind über den<br />
Internet-Support verfügbar
Physische Spezifikationen<br />
Garantie<br />
<strong>KODAK</strong> <strong>OFFICE</strong> <strong>HERO</strong> <strong>6.1</strong> All-in-One Drucker<br />
Energiespareinstellungen Leistungsaufnahme: 110 – 240 V Wechselspannung, 50 – 60 Hz<br />
Der Drucker sollte nur mit dem mitgelieferten Adapter für<br />
Wechselstrom verwendet werden.<br />
Hersteller und Modell:<br />
Chicony Power Technology Co., Ltd.<br />
Modell CPA09-020A<br />
Flextronics Sales & Marketing (A-P) Ltd.<br />
Modell KOD-A-0040ADU00-101<br />
Abmessungen 462 mm (18,9") Länge x 432 mm (17,0") Breite x 260 mm (10,2")<br />
Höhe mit geschlossenen Eingabe- und Ausgabefächern<br />
Abmessungen beim<br />
Betrieb<br />
477 mm (19,5") Länge x 557 mm (21,9") Breite x 260 mm (10,2")<br />
Höhe mit vollständig herausgezogenen Eingabe- und<br />
Ausgabefächern<br />
Gewicht 6,9 kg (15,2 lb) ohne Stromversorgung, Druckkopf oder<br />
Tintenpatronen<br />
Betriebsbereich 5 bis 35 °C (41 bis 95 °F), 15 bis 85 % relative Luftfeuchtigkeit<br />
Bereich für optimalen<br />
Betrieb<br />
15 bis 30 °C (59 bis 86 °F), 20 bis 80 % relative Luftfeuchtigkeit<br />
Energieeffizienz ENERGY STAR®-zertifiziert<br />
Produkt Ein Jahr ab Kaufdatum (mit Kaufnachweis)<br />
Druckkopf Ein Jahr ab Kaufdatum (mit Kaufnachweis)<br />
www.kodak.com/go/aiosupport 123<br />
DE
Technische Daten und Sicherheitshinweise<br />
Systemanforderungen<br />
WINDOWS-Computer<br />
MAC-Computer<br />
Computer Minimum<br />
Betriebssystem WINDOWS 7, VISTA oder XP (SP2 oder höher)<br />
CPU INTEL CELERON-Prozessor<br />
Taktrate 1,2 GHz<br />
Speicher 512 MB RAM<br />
Freier Festplattenspeicher 500 MB<br />
Schnittstelle USB 2.0, Hochgeschwindigkeit<br />
Wechseldatenträger CD-ROM<br />
Computer Minimum<br />
Betriebssystem MACINTOSH OS X 10.5 oder höher<br />
CPU PowerPC G4, G5 oder INTEL-basierter MAC<br />
Taktrate 1,2 GHz<br />
Speicher 512 MB RAM<br />
Freier Festplattenspeicher 200 MB<br />
Schnittstelle USB 2.0, Hochgeschwindigkeit<br />
Wechseldatenträger CD-ROM<br />
124 DE<br />
www.kodak.com/go/aiosupport
Sicherheit<br />
<strong>KODAK</strong> <strong>OFFICE</strong> <strong>HERO</strong> <strong>6.1</strong> All-in-One Drucker<br />
Der <strong>KODAK</strong> <strong>OFFICE</strong> <strong>HERO</strong> <strong>6.1</strong> All-in-One Drucker ist ein LED-Produkt der Klasse 1.<br />
• Beachten Sie stets alle auf dem Drucker angegebenen Warnungen und<br />
Anweisungen.<br />
• Verwenden Sie ausschließlich die auf dem Typenschild des Produkts angegebene<br />
Stromquelle.<br />
• Verwenden Sie ausschließlich das im Lieferumfang des Produkts enthaltene<br />
Netzkabel (oder ein genehmigtes Netzkabel größer oder gleich H05W-F, 2G,<br />
0,75 mm 2 ). Die Verwendung eines anderen Netzkabels kann Feuer oder einen<br />
elektrischen Schlag verursachen. Verwenden Sie das mitgelieferte Netzkabel<br />
nicht mit einem anderen Produkt.<br />
• Wenn Sie dieses Produkt für längere Zeit nicht nutzen, ziehen Sie das Netzkabel<br />
aus der Steckdose.<br />
• Schalten Sie das Produkt immer über die Einschalttaste ab. Warten Sie, bis die<br />
Einschalttaste nicht mehr blinkt, bevor Sie den Stecker aus der Steckdose ziehen.<br />
• Das Netzkabel darf nicht beschädigt sein oder Scheuerstellen aufweisen.<br />
• Sollten Sie für dieses Produkt ein Verlängerungskabel verwenden müssen,<br />
vergewissern Sie sich, dass der Ampere-Nennwert des Produkts den Nennwert<br />
des Verlängerungskabels nicht übersteigt.<br />
• Stellen Sie das Produkt auf einer flachen, stabilen Oberfläche auf, die in allen<br />
Richtungen größer ist als die Grundfläche des Produkts. In schräger oder schiefer<br />
Lage funktioniert das Produkt nicht ordnungsgemäß.<br />
• Bei Lagerung oder Transport des Produkts darf es nicht gekippt oder seitlich<br />
aufgestellt werden. Stellen Sie das Produkt niemals auf den Kopf (aus dem<br />
Produkt kann Tinte auslaufen).<br />
• Stellen Sie das Produkt möglichst nicht in einer Umgebung auf, in der schnelle<br />
Änderungen der Temperatur und Luftfeuchtigkeit, mechanische Schocks,<br />
Vibrationen oder Staub auftreten. Stellen Sie das Produkt nicht in der Nähe von<br />
Heizungskörpern, Heizluftöffnungen oder in direktem Sonnenlicht auf.<br />
• Lassen Sie genug Freiraum um das Produkt herum, um eine ausreichende<br />
Belüftung zu gewährleisten.<br />
• Blockieren Sie nicht die Abdeckungen oder Öffnungen des Produkts, und stecken<br />
Sie keine Objekte in Schlitze.<br />
• Verwenden Sie im Produkt selbst und in seiner unmittelbaren Nähe keine Sprays.<br />
• Verschütten Sie keine Flüssigkeit auf dem Produkt.<br />
• Versuchen Sie nicht, dieses Produkt zu reparieren oder zu warten.<br />
• Wenn das Netzkabel oder der Netzstecker beschädigt ist, eine Flüssigkeit auf<br />
dem Produkt verschüttet wurde, das Produkt fallen gelassen oder das Gehäuse<br />
beschädigt wurde, das Produkt nicht ordnungsgemäß funktioniert oder es eine<br />
deutliche Änderung in seiner Funktionsweise aufweist, ziehen Sie das Netzkabel<br />
aus der Steckdose, und kontaktieren Sie Kodak unter www.kodak.com/go/contact.<br />
www.kodak.com/go/aiosupport 125<br />
DE
Technische Daten und Sicherheitshinweise<br />
LC-Display – Sicherheit<br />
Tintenpatronen – Sicherheit<br />
Für Wartungstechniker:<br />
VORSICHT:<br />
Wenn die Batterie durch einen falschen Batterietyp ersetzt wird, besteht<br />
Explosionsgefahr. Entsorgen Sie verbrauchte Batterien gemäß<br />
Gebrauchsanweisung.<br />
• Reinigen Sie das LC-Display ausschließlich mit einem trockenen, weichen Tuch.<br />
Verwenden Sie keine Flüssigkeiten oder chemischen Reinigungsmittel.<br />
• Setzen Sie sich bei einer Beschädigung des LC-Displays umgehend mit Kodak in<br />
Verbindung. Sollte Lösungsmittel aus dem Display auf Ihre Hände geraten,<br />
waschen Sie diese sorgfältig mit Wasser und Seife.<br />
• Halten Sie Tintenpatronen von Kindern fern.<br />
• Sollte Tinte auf Ihre Haut geraten, waschen Sie diese mit Wasser und Seife. Falls<br />
Tinte in Ihre Augen gerät, spülen Sie sie umgehend mit Wasser aus. Sollten im<br />
Anschluss daran weitere Beschwerden oder Veränderungen in der Sehkraft<br />
auftreten, suchen Sie umgehend einen Arzt auf.<br />
• Gefahrenhinweise zu Tinten finden Sie unter www.kodak.com/go/MSDS.<br />
HINWEIS: Sie benötigen die Katalognummer von der Verpackung der<br />
Tintenpatrone.<br />
126 DE<br />
www.kodak.com/go/aiosupport
Konformität mit behördlichen Bestimmungen<br />
FCC-Erklärung<br />
<strong>KODAK</strong> <strong>OFFICE</strong> <strong>HERO</strong> <strong>6.1</strong> All-in-One Drucker<br />
Laut Festlegung der United States Federal Communications Commission (in CFR 47<br />
Teil 15.105) muss den Benutzern dieses Produkts der folgende Hinweis zur Verfügung<br />
gestellt werden:<br />
HINWEIS: Dieses Gerät wurde getestet und entspricht den Bestimmungen für ein<br />
digitales Gerät der Klasse B gemäß Teil 15 der FCC-Bestimmungen. Diese<br />
Grenzwerte bieten angemessenen Schutz vor schädlichen Störungen beim<br />
Betrieb des Geräts im Wohnbereich. Dieses Gerät erzeugt und verwendet<br />
Radiowellen und strahlt sie ab. Wenn es nicht gemäß der Anleitung<br />
installiert wird, kann es schädliche Funkstörungen verursachen. Es wird<br />
jedoch keinerlei Garantie dafür übernommen, dass die Störungen bei<br />
einer bestimmten Installation nicht auftreten. Sollte dieses Gerät den<br />
Radio- und Fernsehempfang stören, was sich durch Ein- und Ausschalten<br />
des Geräts nachprüfen lässt, sollten Sie versuchen, die Störungen durch<br />
eine oder mehrere der folgenden Maßnahmen zu beheben:<br />
• die Empfangsantenne verlegen oder anders ausrichten;<br />
• den Abstand zwischen dem Gerät und dem Empfänger vergrößern;<br />
• das Gerät an eine Steckdose eines Schaltkreises anschließen, der nicht mit<br />
dem Empfangsgerät verbunden ist;<br />
• einen Händler oder erfahrenen Rundfunk-/Fernsehtechniker zu Rate ziehen.<br />
VORSICHT:<br />
Gemäß Teil 15.21 der FCC-Richtlinien können alle nicht explizit von Eastman<br />
Kodak Company genehmigten Veränderungen oder Abänderungen an diesem<br />
Produkt zu schädlichen Störungen führen und die FCC-Genehmigung zum<br />
Betrieb dieses Produkts nichtig machen.<br />
Die von diesem Produkt ausgestrahlte Energie liegt weit unter den<br />
FCC-Grenzwerten für Hochfrequenzstrahlung. Dennoch sollte dieses Produkt<br />
so eingesetzt werden, dass während des Betriebs nur minimaler Kontakt mit<br />
den Benutzern entsteht. Dieses Produkt und alle dazugehörigen externen<br />
Antennen sollten so positioniert werden, dass während des normalen Betriebs<br />
nur minimaler Kontakt mit den Benutzern entsteht. Um die Möglichkeit einer<br />
Überschreitung der FCC-Grenzwerte zu vermeiden, sollten die Benutzer während<br />
des normalen Betriebs einen Abstand von mindestens 20 cm (8") einhalten.<br />
www.kodak.com/go/aiosupport 127<br />
DE
Technische Daten und Sicherheitshinweise<br />
Hinweise für Kanada<br />
Dieses Produkt entspricht den gültigen technischen IC-Spezifikationen (Industry Canada).<br />
Für den Betrieb gelten die folgenden zwei Bedingungen: (1) dieses Gerät darf keine<br />
schädlichen Störungen verursachen; (2) dieses Gerät muss jede empfangene Störung<br />
akzeptieren, auch solche Störungen, die unerwünschte Funktionen verursachen können.<br />
Dieses digitale Gerät der Klasse B entspricht der kanadischen Norm ICES-003.<br />
IC-Erklärung zur Strahlenbelastung<br />
Dieses Gerät entspricht den für nicht kontrollierte Umgebungen festgelegten<br />
Grenzwerten hinsichtlich der von integrierten Halbleiterschaltungen emittierten<br />
Strahlung. Dieses Gerät sollte unter Einhaltung eines Mindestabstands von 20 cm<br />
zwischen der Strahlungsquelle und Ihrem Körper installiert und betrieben werden.<br />
Konformität mit europäischen Bestimmungen<br />
Die Eastman Kodak Company erklärt hiermit, dass dieser <strong>KODAK</strong> W-LAN-fähige<br />
All-in-One Drucker den grundlegenden Anforderungen und weiteren relevanten<br />
Vorgaben der Richtlinie 1999/5/EG entspricht.<br />
Konformität mit deutschen Bestimmungen<br />
VORSICHT:<br />
CAUTION:<br />
This device is not intended for use in the direct field of view at visual display<br />
workplaces. To avoid incommoding reflections at visual display workplaces<br />
this device must not be placed in the direct field of view.<br />
VORSICHT:<br />
Das Gerät ist nicht für die Benutzung im unmittelbaren Gesichtsfeld am<br />
Bildschirmarbeitsplatz vorgesehen. Um störende Reflexionen am<br />
Bildschirmarbeitsplatz zu vermeiden, darf dieses Produkt nicht im<br />
unmittelbaren Gesichtsfeld platziert werden.<br />
Die Lärmbelastung durch dieses Gerät überschreitet nicht den Wert von 70 dB(A).<br />
This equipment is not intended for use in the work place in accordance with<br />
BildscharbV regulations.<br />
Das Gerät ist nicht für die Benutzung am Bildschirmarbeitsplatz gemäß BildscharbV<br />
vorgesehen.<br />
128 DE<br />
www.kodak.com/go/aiosupport
REACH-Erklärungen zu Artikel 33<br />
Informationen zur Stromversorgung<br />
<strong>KODAK</strong> <strong>OFFICE</strong> <strong>HERO</strong> <strong>6.1</strong> All-in-One Drucker<br />
Unter www.kodak.com/go/REACH finden Sie Informationen zu Substanzen aus der<br />
Kandidatenliste gemäß Artikel 59(1) der Richtlinie (EC) Nr. 1907/2006 (REACH).<br />
Zertifizierte externe Stromversorgung, die zusammen mit diesem Produkt verwendet<br />
werden kann: Hipro HP-A0601R3 oder Flextronics VP-09500084-000.<br />
Abfallkennzeichnung für Elektro- und Elektronikaltgeräte<br />
ENERGY STAR®-zertifiziert<br />
In der Europäischen Union darf dieses Produkt nicht als Restmüll entsorgt werden.<br />
Wenden Sie sich an die zuständige Behörde, oder informieren Sie sich unter<br />
www.kodak.com/go/recycle über Recyclingprogramme.<br />
Um Energie zu sparen, wechselt dieser Drucker nach 1 Stunde automatisch in einen<br />
energiearmen Zustand (Ruhezustand). Sie können die Verzögerungszeit (in Schritten<br />
von 0,5 Stunden) bis auf 4 Stunden erhöhen. Wenn Sie die Verzögerungszeit erhöhen,<br />
sparen Sie u. U. weniger Energie.<br />
ENERGY STAR und die Marke ENERGY STAR sind in den USA eingetragene<br />
Dienstleistungsmarken. Als ENERGY STAR-Partner hat Kodak festgelegt, dass<br />
dieses Produkt die ENERGY STAR-Richtlinien für Energieeffizienz erfüllt. Weitere<br />
Informationen zum ENERGY STAR-Programm finden Sie unter www.energystar.gov.<br />
www.kodak.com/go/aiosupport 129<br />
DE
Technische Daten und Sicherheitshinweise<br />
Garantie<br />
Herstellergarantie<br />
Kodak garantiert, dass Kodak Elektronikprodukte für Endverbraucher („Produkte“),<br />
mit Ausnahme von Batterien bzw. Akkus, für die Dauer von einem Jahr ab Kaufdatum<br />
frei von Funktionsstörungen, Material- und Produktionsfehlern sind. Bewahren Sie die<br />
Quittung mit dem entsprechenden Datum auf. Sie benötigen einen gültigen Kaufbeleg<br />
für Anfragen bezüglich einer Reparatur unter Garantie.<br />
Umfang der Herstellergarantie<br />
Kodak repariert oder ersetzt Produkte gemäß den hier angegebenen Bedingungen,<br />
wenn diese Produkte innerhalb des Garantiezeitraums nicht mehr ordnungsgemäß<br />
funktionieren. Die Reparatur unter Garantie umfasst alle anfallenden Arbeitskosten<br />
sowie eventuell notwendige Korrekturen und/oder Ersatzteile. Kann Kodak ein Produkt<br />
nicht reparieren oder ersetzen, erstattet Kodak nach eigenem Ermessen den gezahlten<br />
Kaufpreis für das Produkt, sofern das Produkt zusammen mit einem Kaufbeleg für<br />
den gezahlten Kaufpreis an Kodak zurückgesendet wurde. Weitere Ansprüche neben<br />
Reparatur, Ersatz oder Erstattung des Kaufpreises unter dieser Garantie, insbesondere<br />
Schadensersatzansprüche, sind ausgeschlossen. Wenn im Zuge einer Reparatur<br />
Ersatzteile verwendet werden, kann es sich bei diesen Teilen um wiederaufgearbeitete<br />
Teile oder um Teile mit wiederaufgearbeiteten Materialien handeln. Wenn das gesamte<br />
Produkt ersetzt werden muss, kann es durch ein wiederaufgearbeitetes Produkt ersetzt<br />
werden. Für wiederaufgearbeitete Produkte, Teile und Materialien gilt die Garantie für<br />
den verbleibenden Garantiezeitraum des ursprünglichen Produkts oder für 90 Tage<br />
nach Reparatur oder Ersatz, je nachdem, welches der längere Zeitraum ist.<br />
Einschränkungen<br />
Konformitätserklärung<br />
Diese Garantie gilt nicht für Schäden, die durch höhere Gewalt entstanden sind.<br />
Diese Garantie findet keine Anwendung auf Fehler durch Unfall, Abänderung,<br />
Modifizierung, nicht autorisierten Service, falsche Verwendung, Missbrauch,<br />
Verwendung mit nicht kompatiblen Zubehörteilen (z. B. Tinten oder Tintenpatronen),<br />
Missachtung der Anleitungen von Kodak bezüglich Betrieb, Wartung oder<br />
Umverpackung, Verwendung von nicht von Kodak bereitgestellten Teilen (z. B. Adaptern<br />
und Kabeln) oder auf nach Ablauf dieser Garantie eingereichte Forderungen. <strong>KODAK</strong><br />
GEWÄHRT KEINE WEITEREN AUSDRÜCKLICHEN ODER STILLSCHWEIGENDEN<br />
GARANTIEN FÜR DIESES PRODUKT UND LEHNT STILLSCHWEIGENDE GARANTIEN<br />
DER MARKTGÄNGIGKEIT UND EIGNUNG FÜR EINEN BESTIMMTEN ZWECK AB.<br />
Ihre gesetzlichen Rechte bleiben unberührt.<br />
Siehe www.kodak.com/go/declarationofconformity.<br />
130 DE<br />
www.kodak.com/go/aiosupport