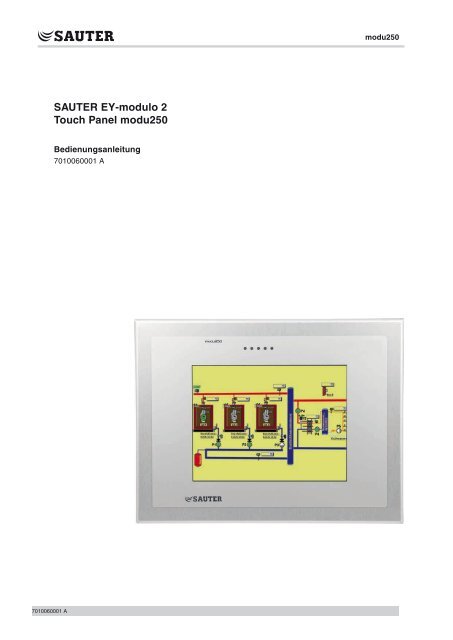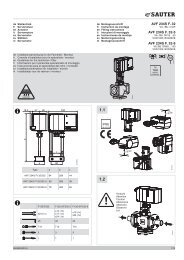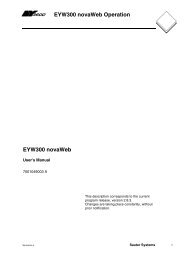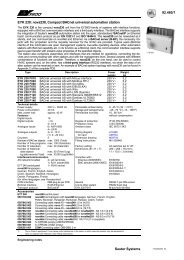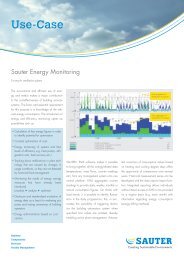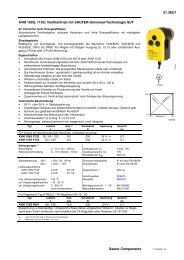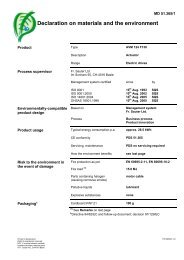SAUTER EY-modulo 2 Touch Panel modu250 - sauter-controls.com ...
SAUTER EY-modulo 2 Touch Panel modu250 - sauter-controls.com ...
SAUTER EY-modulo 2 Touch Panel modu250 - sauter-controls.com ...
Erfolgreiche ePaper selbst erstellen
Machen Sie aus Ihren PDF Publikationen ein blätterbares Flipbook mit unserer einzigartigen Google optimierten e-Paper Software.
<strong>modu250</strong><br />
<strong>SAUTER</strong> <strong>EY</strong>-<strong>modulo</strong> 2<br />
<strong>Touch</strong> <strong>Panel</strong> <strong>modu250</strong><br />
Bedienungsanleitung<br />
7010060001 A<br />
7010060001 A
<strong>modu250</strong><br />
<br />
2/56 7010060001 A
<strong>modu250</strong><br />
Inhalt<br />
Inhalt<br />
1 Allgemeine Informationen 5<br />
1.1 Sicherheitshinweise 5<br />
1.2 Verwendungsbereich 5<br />
2 Wichtige Hinweise zum Gebrauch 7<br />
2.1 Verwendete Abkürzungen 7<br />
2.2 Weiterführende Dokumente 7<br />
2.3 Zubehör 7<br />
2.4 Schulung bei Sauter 7<br />
3 Benutzeroberfläche und Bedienung 9<br />
3.1 Bedienung 9<br />
3.2 LED-Anzeigen 10<br />
4 Übersicht 11<br />
4.1 Einleitung 11<br />
4.2 Montage 11<br />
4.3 Anschlüsse 12<br />
4.4 Leuchtdioden 12<br />
4.5 Konfiguration 13<br />
5 Startbild 15<br />
5.1 Hauptmenü 15<br />
5.2 Anmelden, Abmelden 16<br />
5.2.1 Anmeldung mit Passworteingabe 17<br />
5.2.2 Passwort ändern 18<br />
6 Anwendungen 21<br />
6.1 Anwendungsliste 21<br />
6.2 Wahl einer Anwendung 21<br />
7 Standard Anwendung 23<br />
7.1 Datenpunkte 23<br />
7.1.1 Datenpunkt-Liste anzeigen 23<br />
7.1.2 Befehl oder Wert ab Datenpunktliste ändern 24<br />
7.2 Alarme 26<br />
7.2.1 Alarmliste visualisieren 26<br />
7.3 Zeitprogramme und Kalender 27<br />
7.3.1 Datenpunkte für Zeitprogramme 27<br />
7.3.2 Zeitprogramm für Wochentage 28<br />
7.3.3 Zeitprogramm Eintrag 29<br />
7.3.4 Zeitprogramm für Sondertage 30<br />
7.3.5 Zeitprogramme senden 31<br />
7.3.6 Kalender 32<br />
7.4 Historische Daten 33<br />
7010060001 A<br />
3/56
<strong>modu250</strong><br />
Inhalt<br />
8 Einstellungen 39<br />
8.1 Kalibrierung 40<br />
8.2 Neustart 42<br />
8.3 Systeminformation 42<br />
8.4 Weitere Einstellungen 43<br />
8.5 Anzeigeparameter 44<br />
8.6 Uhr 44<br />
8.7 Profile 45<br />
8.7.1 Passwort Timeout 46<br />
8.7.2 Neues Benutzer-Profil anlegen 47<br />
8.7.3 Benutzer-Profil löschen oder bearbeiten 49<br />
8.8 Filter 50<br />
Abbildungen 53<br />
Index 55<br />
4/56 7010060001 A
<strong>modu250</strong><br />
Allgemeine Informationen<br />
1<br />
1.1<br />
Allgemeine Informationen<br />
Sicherheitshinweise<br />
1.2 Verwendungsbereich<br />
Unsachgemässe Installation<br />
Verletzungen, Brand- oder Geräteschäden<br />
ff Für die Bedienung des Gerätes diese Anleitung lesen.<br />
ff Für die Installation des Gerätes die Montagevorschrift lesen.<br />
Das <strong>modu250</strong> ist ein <strong>Touch</strong> <strong>Panel</strong> mit farbigem oder monochromen Display, zur<br />
Visualisierung und Bedienung der Datenpunkte von Automationsstationen der<br />
<strong>SAUTER</strong> <strong>EY</strong>-<strong>modulo</strong> 2 Familie sowie der <strong>SAUTER</strong> <strong>EY</strong>3600 Familie in einem<br />
novaNet Netzwerk.<br />
Die menügeführte Bedienung wird durch direkte Berührung des Displays<br />
ermöglicht. Ohne zuätzliche Parametrierung können direkt Anlagenlisten,<br />
Sollwertparameter, Zeitprogramme, Trendgrafiken und Systemeinstellungen<br />
angewählt und bearbeitet werden. Durch Vergabe von Passwörtern mit<br />
Benutzerrechten wird eine grosse Sicherheit erreicht.<br />
7010060001 A<br />
5/56
<strong>modu250</strong><br />
6/56 7010060001 A
<strong>modu250</strong><br />
Wichtige Hinweise zum Gebrauch<br />
2<br />
Wichtige Hinweise zum Gebrauch<br />
2.1 Verwendete Abkürzungen<br />
Abkürzung<br />
AS<br />
AUT<br />
BBf<br />
MFA<br />
SW<br />
Beschreibung<br />
Automationsstation<br />
Automatikbefehl<br />
Binärbefehlsadresse<br />
Maschinenfeinadresse<br />
Sollwertvorgabe<br />
2.2<br />
Weiterführende Dokumente<br />
2.3<br />
Zubehör<br />
Montagevorschrift MV 505814<br />
Produktdatenblatt PDS 93.01<br />
Materialdeklaration MD 92.750<br />
Software<br />
<strong>modu250</strong> (<strong>EY</strong>-OP250F001)<br />
GZF 520* Parametrierungssoftware für <strong>Touch</strong> <strong>Panel</strong> zur freien Gestaltung der<br />
Bedienoberfläche<br />
* Bezug direkt ab Extranet / als Tool in CASE Suite integriert<br />
Verbindungsleitungen<br />
0367862 001 1,5 m Verbindungsleitung <strong>modu250</strong> AS<br />
0367862 002 2,9 m Verbindungsleitung <strong>modu250</strong> AS<br />
0367862 003 6,0 m Verbindungsleitung <strong>modu250</strong> AS<br />
Allgemein<br />
0374494 001 Bedienstiftset für <strong>Touch</strong> <strong>Panel</strong><br />
0374509 001 Anschlussstecker Spannungsversorgung 3-polig<br />
0374515 001 Set für Schutzgraderweiterung IP 65<br />
0374680 001 Dichtung einzeln (zu Set 0374515 001)<br />
2.4 Schulung bei Sauter<br />
Die Fr. Sauter AG bzw. die Sauter Niederlassungen in den verschiedenen<br />
Ländern können den <strong>Touch</strong> <strong>Panel</strong> Anwendern eine Schulung anbieten. Angaben<br />
über allfällige Schulungen können auch dem Sauter Seminarprogramm<br />
entnommen werden.<br />
7010060001 A<br />
7/56
<strong>modu250</strong><br />
8/56 7010060001 A
<strong>modu250</strong><br />
Benutzeroberfläche und Bedienung<br />
3 Benutzeroberfläche und Bedienung<br />
1<br />
2<br />
Abb. 1<br />
Benutzeroberfläche <strong>modu250</strong><br />
1 LED-Anzeigen<br />
2 Display, <strong>Touch</strong> Oberfläche<br />
3.1 Bedienung<br />
Die gesamte Bedienung erfolgt durch direktes Berühren des Displays, dabei<br />
werden im plug&play-Modus automatisch die Konfiguration (Datenpunkte)<br />
der Automationsstationen ausgelesen und können somit ohne zusätzliche<br />
Parametrierung wie folgt verwaltet werden:<br />
• Darstellen und Auswählen der Applikationen (Direktzugriff auf<br />
Automationsstationen)<br />
• Darstellen von Messwerten, Alarmen und Zuständen<br />
• Ausgabe von Stellbefehlen, analog und digital (max. 200 Datenpunkte pro<br />
Stationen oder Anlagen).<br />
• Darstellung und Änderung von Zeit- bzw. Feiertagsprogrammen sowie Datum<br />
und Uhrzeit<br />
• Auslesen und Darstellung historischer Daten (max. 3 Datenpunkte pro Bild).<br />
• Konfiguration Passwort und Zugriffsberechigung<br />
• Allgemeine Einstellungen (Kontrast, Kalibrierung, Reboot, Systeminfo)<br />
Mit der Parametriersoftware GZF 520 F001 CASE TPC kann eine<br />
eigene Oberfläche (Bilder, Grafik, Listen) erstellt werden. Damit sind<br />
anwenderspezifische Darstellungen komfortabel realisierbar.<br />
7010060001 A<br />
9/56
<strong>modu250</strong><br />
3.2 LED-Anzeigen<br />
Auf dem <strong>Touch</strong> <strong>Panel</strong> befinden sich oberhalb des Displays LED‘s welche folgende<br />
Informationen anzeigen:<br />
• die mittlere LED blinkt grün bei korrekter Spannungsversorgung,<br />
• die LED links aussen blinkt rot bei aktivem Alarm bei einer aktivierten<br />
Applikation.<br />
10/56 7010060001 A
<strong>modu250</strong><br />
Übersicht<br />
4<br />
4.1<br />
Übersicht<br />
Einleitung<br />
Das <strong>Touch</strong> <strong>Panel</strong> <strong>modu250</strong> für das Sauter System <strong>EY</strong>-<strong>modulo</strong> 2 sowie<br />
der <strong>SAUTER</strong> <strong>EY</strong>3600 Produktfamilie ist eine Vorortbedienung der<br />
Automationsstationen mit einem möglichen busweiten Zugriff auf<br />
Automationsstationen. Das <strong>Touch</strong> <strong>Panel</strong> gibt es in zwei Varianten – monochrom<br />
oder farbig – und erlaubt eine komfortable grafische Darstellung und Bedienung<br />
von Anlagenlisten oder Anlagengrafiken, Zeitprogrammen und historischen<br />
Daten durch Berührung («<strong>Touch</strong>») der Oberfläche («<strong>Panel</strong>»). Die Sicherheit<br />
der Bedienung kann mit Vergabe von Passwörtern und Benutzerrechten<br />
für verschiedene Anwender realisiert werden. Das <strong>Touch</strong> <strong>Panel</strong> kann im<br />
Schaltschrank oder auf einer Hutschiene befestigt werden.<br />
Diese Bedienungsanleitung soll die Grundfunktionen des <strong>Touch</strong> <strong>Panel</strong>s erläutern<br />
und bei der Bedienung der automatisch erstellten Applikation behilflich sein.<br />
Ferner befinden sich in diesem Kapitel die Angaben für die Installation des <strong>Touch</strong><br />
<strong>Panel</strong>s. Falls das Gerät bereits eingebaut und funktionsfähig ist, sind in den<br />
Kapiteln 9 bis 11 die wichtigsten Anweisungen für die korrekte Bedienung des<br />
<strong>Touch</strong> <strong>Panel</strong>s zu finden.<br />
4.2 Montage<br />
In der dem Produkt beigelegten Montagevorschrift (MV 505814) befinden sich<br />
Angaben für die korrekte Montage des Geräts.<br />
Die Abb. 2 zeigt die Montage für den Schaltschrankeinbau.<br />
2<br />
186<br />
138<br />
1<br />
Abb. 2<br />
Schaltschrank Montage<br />
Weiter kann das <strong>Touch</strong> <strong>Panel</strong> auch auf einer Hutschiene befestigt werden. Für<br />
eine wasser- und staubdichte IP65 Installation gibt es das Zubehör 0374515.<br />
7010060001 A<br />
11/56
<strong>modu250</strong><br />
4.3 Anschlüsse<br />
In der Abb. 3 sind alle Anschlüsse gezeigt. Das <strong>Touch</strong> <strong>Panel</strong> muss an eine<br />
Spannungsversorgung (230 V~ oder 115 V~) mit Schutzleiter und am novaNet<br />
Systembus (RJ-11) angeschlossen werden.<br />
230 V~<br />
< 7 W<br />
RJ 11 6/6<br />
novaNet<br />
RJ 45<br />
Ethernet<br />
DB 9<br />
RS232<br />
NL<br />
Abb. 3<br />
Anschlüsse<br />
Da die Spannungsversorgung fest installiert wird und nicht im<br />
Niederspannungsbereich ist, muss die Installation von einer Fachkraft (Techniker,<br />
Elektriker, Installateur) vorgenommen werden.<br />
Die weiteren Anschlüsse wie der RJ-45 Anschluss für Ethernet und die DB-9<br />
Schnittstelle (RS232) dienen lediglich für allfällige Applikations-Downloads und<br />
für Firmware Updates.<br />
HINWEIS<br />
Für den novaNet Anschluss muss die richtige Wahl des Kabels nach Vorschrift<br />
verwendet werden, so dass keine Interferenzen auf der Datenleitung entstehen.<br />
4.4 Leuchtdioden<br />
Das <strong>Touch</strong> <strong>Panel</strong> hat zwei verwendete Leuchtdioden<br />
. Die mittlere,<br />
grüne blinkt, wenn das <strong>Touch</strong> <strong>Panel</strong> eine korrekte Spannungsversorgung hat. Die<br />
linke, rote Leuchtdiode blinkt, wenn eine aktive Anwendung einen Alarmzustand<br />
aufweist.<br />
B11352<br />
Abb. 4<br />
<strong>Touch</strong> <strong>Panel</strong> mit Leuchtdioden<br />
12/56 7010060001 A
<strong>modu250</strong><br />
Übersicht<br />
Im Hauptmenü oder im Menü Anwendungsliste, also bei nicht aktivierter<br />
Applikation, blinkt die Alarm Leuchtdiode nie.<br />
4.5 Konfiguration<br />
Das <strong>Touch</strong> <strong>Panel</strong> kann direkt, ohne Konfiguration, mit dem Sauter System<br />
<strong>EY</strong>-<strong>modulo</strong> 2 oder dem <strong>EY</strong>3600 eingesetzt werden. Dabei wird automatisch<br />
die Konfiguration der Automationsstationen ausgelesen und die <strong>Touch</strong> <strong>Panel</strong><br />
Applikation erzeugt. Im Kapitel 10 und 11 sind die Standard Funktionen und im<br />
Kapitel 12 die <strong>Touch</strong> <strong>Panel</strong> Einstellungen beschrieben.<br />
Sofern diese Applikation nicht verwendet werden soll, können individuelle<br />
Applikationen und dynamisierte Bilder mit dem CASE <strong>Touch</strong> <strong>Panel</strong> Konfigurator<br />
(CASE TPC: «<strong>Touch</strong> <strong>Panel</strong> Configurator») erstellt werden. All die Möglichkeiten,<br />
welche mit dem CASE TPC konfiguriert und programmiert werden können,<br />
erfordern einen technischen Aufwand und sind nicht Aufgabe dieser<br />
Benutzeranleitung. Weitere Informationen könnten dem CASE TPC Handbuch<br />
(7001020) entnommen werden. Sauter kann gerne weitere Auskünfte erteilen.<br />
7010060001 A<br />
13/56
<strong>modu250</strong><br />
14/56 7010060001 A
<strong>modu250</strong><br />
Startbild<br />
5 Startbild<br />
5.1<br />
Hauptmenü<br />
Nach erfolgreichem Anschliessen und Starten des <strong>modu250</strong> <strong>Touch</strong> <strong>Panel</strong>s<br />
wird das Startbild Hauptmenu automatisch aufgerufen. Hier befinden sich die<br />
übergeordneten Menüpunkte.<br />
1<br />
2<br />
3<br />
4<br />
Abb. 5<br />
Hauptmenü<br />
5<br />
B11354<br />
1 Einstellungen<br />
2 Anwendungsliste<br />
3 An-/Abmelden (mit Passwort)<br />
4 Uhrzeit (in der Statuszeile)<br />
5 Benutzer (in der Statuszeile): Administrator, Abgemeldet, kein Benutzer<br />
Der <strong>Touch</strong> Bildschirm teilt sich in drei Abschnitte auf:<br />
1.<br />
Titelzeile:<br />
Menü-Überschrift (evt. mit Firmenlogo)<br />
2. Arbeitsbereich:<br />
Die mittlere Fläche dient der Anzeige für verschiedene Funktionen und<br />
Schaltflächen wie in der Abb. 5 dargestellt.<br />
3.<br />
Statuszeile:<br />
Anzeige des angemeldeten Benutzers und der aktuellen Uhrzeit. Oftmals<br />
befindet sich in der Statuszeile auch der Zurück-Pfeil , mit dem in das<br />
vorhergehende Fenster zurückgesprungen wird.<br />
Durch Antippen einer der drei Schaltflächen kann die gewünschte Funktion<br />
ausgewählt werden:<br />
• Anwendungsliste (Kapitel 6.1)<br />
• Auswahl der gewünschten Automationsstation (AS) bzw. Anlage<br />
• Einstellungen (Kapitel 8)<br />
• Kalibration : Kalibrieren des <strong>Touch</strong> <strong>Panel</strong> Bildschirms<br />
7010060001 A<br />
15/56
<strong>modu250</strong><br />
• Neustart : Software-Neustart des <strong>Touch</strong> <strong>Panel</strong>s<br />
• Systeminfo : Anzeigen der aktuellen Systemeinstellungen und<br />
Versionen<br />
Weitere Einstellungen:<br />
• Anzeigeparameter : Einstellen des Bildschirm Kontrasts<br />
• Uhr : Einstellen der Uhrzeit<br />
• Profile : Anlegen von Benutzerprofilen<br />
• Filter : Anzeigen, Aktivieren und Deaktivieren von Filtern<br />
• An-/Abmelden (Kapitel 5.2)<br />
• An- bzw. Abmelden des Benutzers<br />
• Ändern des Passworts<br />
• Um alle Funktionen unter Einstellungen zu visualisieren und zu ändern,<br />
müssen Sie als Anwender der Administrator-Benutzergruppe angemeldet<br />
sein, siehe Kapitel 8.7.<br />
• Durch Tippen auf die Uhrzeit in der Statuszeile können Sie als<br />
Administrator die Uhr verstellen.<br />
• Die Titelzeile und die allgemeinen Haupttexte können auf Anfrage für<br />
individuelle Bedürfnisse (OEM) angepasst werden.<br />
• Nach dem Aufstarten des <strong>Touch</strong> <strong>Panel</strong>s und bei nicht benutztem<br />
Bildschirm geht die Hintergrundbeleuchtung automatisch aus. Falls die<br />
Hintergrundbeleuchtung für etwa 60 Sekunden nach dem Aufstarten nicht<br />
aktiviert wird, springt die <strong>Touch</strong> <strong>Panel</strong> Software automatisch in die letzte<br />
verwendete Applikation.<br />
5.2 Anmelden, Abmelden<br />
Mit einer Berührung der Schaltfläche An-/Abmelden des Startbilds wird ein<br />
Dialog für das An- bzw. Abmelden des Benutzers angezeigt (Abb. 6). Denselben<br />
Dialog zum An‐/Abmelden erhalten Sie ebenfalls mit einem Tippen auf den<br />
Namen<br />
des noch nicht angemeldeten Benutzers oder auf den<br />
Namen des angemeldeten Benutzers, z.B.<br />
, in der Statuszeile.<br />
In der Liste der Benutzernamen werden alle Benutzer dargestellt, welche im<br />
Menü Profile vom Administrator definiert worden sind, siehe Kapitel 8.7. Im<br />
Original-Zustand sind drei Benutzer mit unterschiedlichen Zugangsrechten<br />
definiert:<br />
Benutzername<br />
Beschreibung<br />
--------- Kein Benutzer, ermöglicht ausschliesslich die Bedienung des <strong>Panel</strong>s<br />
(ohne Passwort).<br />
Administrator „Default Administrator“, ermöglicht das Betrachten aller Datenpunkte,<br />
die Eingabe von Systemparametern, Sollwerten, Schaltbefehlen und<br />
Zeitprogrammen und die Abfragen von historischen Daten (Default-<br />
Passwort: 654321).<br />
Benutzer „Default Benutzer“, ermöglicht das Betrachten aller Datenpunkte, die<br />
Eingabe Sollwerten, Schaltbefehlen und Zeitprogrammen und die Abfrage<br />
von historischen Daten (Default-Passwort: 123456)<br />
Gast<br />
„Default Gast“, ermöglicht das Betrachten aller Datenpunkte und die<br />
Abfrage von historischen Daten (Default-Passwort: 1)<br />
Tab. 1<br />
Zugangsrechte<br />
16/56 7010060001 A
<strong>modu250</strong><br />
Startbild<br />
1<br />
2<br />
3<br />
4<br />
B11355<br />
Abb. 6<br />
An-/Abmelden<br />
1 Passwort: Feld für Passworteingabe<br />
2 Benutzername: Dropdown-Listenfeld für die Wahl des Benutzers<br />
3 Meldet den aktuellen Benutzer ab<br />
4 Speichert die Eingabe und übernimmt die Anmeldung<br />
Knopf<br />
ausgewählt wird.<br />
wird nur angezeigt, wenn der bereits angemeldete Benutzer<br />
5.2.1 Anmeldung mit Passworteingabe<br />
1.<br />
Für die Anmeldung wählen Sie zuerst den Benutzername aus dem Listenfeld<br />
und tippen auf das Passwort Feld (Abb. 6).<br />
B11356<br />
Abb. 7<br />
Passworteingabe<br />
ÂÂ Es erscheint eine Zehnertastatur, die zur Eingabe des Passworts auffordert.<br />
2. Nun kann das Passwort eingegeben werden. Mit<br />
wird das Passwort<br />
bestätigt, der Benutzer wird angemeldet und Sie kommen wieder ins Bild wie<br />
in Abb. 8.<br />
3. Mit<br />
gelangen Sie ebenfalls zurück und können somit die<br />
7010060001 A<br />
17/56
<strong>modu250</strong><br />
Startbild<br />
Anmeldung abbrechen.<br />
B11510<br />
Abb. 8<br />
Anmeldung erfolgreich<br />
ÂÂ Ein roter Hinweis visualisiert, ob die Anmeldung erfolgreich (korrektes<br />
Passwort) oder die Anmeldung fehlgeschlagen (falsches Passwort) ist.<br />
4. Mit wird die Eingabe der Anmeldung abgeschlossen.<br />
5. Mit<br />
können Sie sich wieder abmelden.<br />
5.2.2 Passwort ändern<br />
B11357<br />
Abb. 9<br />
Passwort ändern<br />
Falls Sie das Passwort ändern möchten, müssen Sie als Benutzer schon<br />
angemeldet sein. Dabei erscheint der Knopf<br />
, der für die Passwort<br />
Änderung zu drücken ist.<br />
18/56 7010060001 A
<strong>modu250</strong><br />
Startbild<br />
1<br />
2<br />
3<br />
4<br />
Abb. 10<br />
Eingabe Passwort Änderung<br />
Folgende Schritte sind nacheinander einzugeben:<br />
1.<br />
2.<br />
3.<br />
Eingabe des alten Passworts<br />
Eingabe des neuen Passworts<br />
Bestätigen des neuen Passworts<br />
4. Mit Knopf<br />
speichern und zurückkehren<br />
Mit dem Knopf<br />
gelangen Sie ohne Änderung zurück zum<br />
vorhergehenden Bild (Abb. 10).<br />
7010060001 A<br />
19/56
<strong>modu250</strong><br />
20/56 7010060001 A
<strong>modu250</strong><br />
Anwendungen<br />
6<br />
Anwendungen<br />
6.1 Anwendungsliste<br />
Mit Berühren der Schaltfläche Anwendungsliste des Startbilds wird eine<br />
Liste aller Automationsstationen bzw. Anlagen der <strong>SAUTER</strong> <strong>EY</strong>-<strong>modulo</strong> 2 und<br />
der <strong>SAUTER</strong> <strong>EY</strong>3600 Familien dargestellt, die über den novaNet Systembus<br />
antworten und die Bedingungen eines evtl. gesetzten Filters erfüllen (siehe<br />
Kapitel 8.8).<br />
Diese Liste kann maximal 100 Einträge haben.<br />
1<br />
2<br />
3<br />
4<br />
5<br />
6<br />
Abb. 11<br />
Anwendungsliste<br />
7<br />
B11359<br />
Durch Druck auf die Spaltenüberschrift Anwendung oder AS Adresse können die<br />
1<br />
Zeilen alphanumerisch auf- oder abwärts sortiert werden.<br />
Spalte AS Adresse zeigt die Gruppenadresse der AS an. Falls eine Anwendung auf<br />
2<br />
mehrere AS verteilt ist, wird ein * angezeigt.<br />
Spalte Anwendung zeigt welche Anwendungen geantwortet haben.<br />
In dieser Spalte wird, abhängig von der Definition in CASE, die Hausadresse bzw.<br />
3<br />
wenn keine Definition vorliegt der Standard Name (Device mit AS Adresse, z.B.<br />
device-220) angezeigt.<br />
4 Alle Daten werden in der AS komplett neu ausgelesen.<br />
5 Die Daten werden im Speicher des <strong>Touch</strong> <strong>Panel</strong>s gelesen und neu angemeldet.<br />
Wenn ein Filter aktiv ist, wird ein Hinweis FILTER AKTIV visualisiert, siehe auch<br />
6<br />
Kapitel 8.8.<br />
Angemeldeter Benutzer, Uhrzeit und Zurück-Pfeil zum Hauptmenü sind in der Statuszeile<br />
zusätzlich<br />
7<br />
visualisiert.<br />
6.2<br />
Wahl einer Anwendung<br />
Die Anwendung, die angezeigt werden soll, kann in der Liste ausgewählt werden.<br />
Eine Anwendung, die noch nie ausgelesen wurde oder neu ausgelesen werden<br />
soll, kann mit alle Daten aus der AS (auf dem novaNet) neu auslesen.<br />
Der Knopf stellt somit die Konfiguration wieder neu zusammen<br />
(«Datenpunkte aktualisieren»), die Datenpunkte werden angemeldet und die<br />
Werte (Analogwerte, Status, Alarme) neu ausgelesen.<br />
7010060001 A<br />
21/56
<strong>modu250</strong><br />
Durch Druck auf den Knopf wird das Laden von allen Datenpunkten und<br />
Bildern, die dieser Anwendung zugeordnet sind, ausgelöst. Der Knopf<br />
garantiert, dass die aktuellen Werte der Datenpunkt-Liste ausgelesen und auf der<br />
AS angemeldet («Datenpunkte aktivieren») werden. Die Datenpunkt-Liste wird<br />
aus der Applikation des <strong>Touch</strong> <strong>Panel</strong> Speichers genommen und nicht aktualisiert.<br />
In diesem Fall werden nur Werte, Status und Alarme neu gelesen.<br />
Solange die Daten abgefragt werden, erscheint die Abb. 12.<br />
Abb. 12<br />
Bitte warten<br />
Nach dem Aktualisieren oder Aktivieren der Applikation erscheint entweder die<br />
Datenpunkt-Liste oder das Startbild der Applikation.<br />
Es sind verschiedene Arten von <strong>Touch</strong> <strong>Panel</strong> Anwendungen und Visualisierungen<br />
möglich:<br />
a) Wenn im <strong>Touch</strong> <strong>Panel</strong> kein Projekt für diese Anwendung abgelegt ist, wird<br />
eine Datenpunkt-Liste angezeigt. Das Ladefenster gibt die Information „bitte<br />
warten, AS abfragen, Datei fehlt (scr_app_0_0.xml)“.<br />
b) Wenn im <strong>Touch</strong> <strong>Panel</strong> ein Projekt für diese Anwendung abgelegt ist, wird<br />
das zugeordnete Startbild angezeigt.<br />
Diese Anleitung befasst sich mit der <strong>Touch</strong> <strong>Panel</strong> Standard Anwendung (also a)<br />
ohne Projektierung mit CASE TPC, siehe Kapitel 4.5.<br />
22/56 7010060001 A
<strong>modu250</strong><br />
Standard Anwendung<br />
7<br />
Standard Anwendung<br />
In diesem Kapitel ist die Standard Anwendung mit allen Grundfunktionen des<br />
<strong>Touch</strong> <strong>Panel</strong>s beschrieben.<br />
7.1 Datenpunkte<br />
7.1.1<br />
Datenpunkt-Liste anzeigen<br />
Diese Datenpunkt-Liste beinhaltet alle Datenpunkte der Applikation (dem CASE<br />
entsprechenden Projekt). Beim <strong>Touch</strong> <strong>Panel</strong> (Color) sind die Datenpunkte in drei<br />
verschiedenen Farben dargestellt.<br />
Rot<br />
Blau<br />
Schwarz<br />
Alarm Datenpunkt, Alarm aktiv.<br />
Datenpunkt im Fern-Betrieb.<br />
Datenpunkt im Automatik-Betrieb oder Alarm inaktiv.<br />
Diese Liste darf max. 200 Einträge haben.<br />
1<br />
2<br />
3<br />
4<br />
Abb. 13<br />
Datenpunkt-Liste<br />
5<br />
6<br />
7<br />
8<br />
9<br />
10<br />
11<br />
B11362<br />
1 Adresse des Datenpunkts<br />
2 Datenpunkt Beschreibung (Adresstext)<br />
3 Anzeige der physikalischen Grösse<br />
4 Aktueller Wert<br />
Durch Druck auf die Spaltenüberschrift Hausadresse, Beschreibung, Wert oder<br />
Einheit (physikalische Grösse) können die Zeilen alphanumerisch auf- oder<br />
abwärts sortiert werden.<br />
5<br />
6<br />
Die Knöpfe (Hausadresse) und (Beschreibung) ermöglichen das Ein-/Ausblenden<br />
der Spalten Hausadresse und Adresstext, nur Hausadresse, nur Adresstext<br />
oder nur Wert und physikalische Grösse.<br />
Knopf Alarm : Dieser Knopf ermöglicht alle Datenpunkte, die als Alarm definiert<br />
und momentan aktiv sind, zu visualisieren, siehe Kapitel 7.2.<br />
7010060001 A<br />
23/56
<strong>modu250</strong><br />
Standard Anwendung<br />
7<br />
Knopf Zeitprogramm : Dieser Knopf gibt die Möglichkeit Wochen Zeitprogramme<br />
zu lesen oder neu zu bestimmen, siehe Kapitel 7.3.<br />
8 Knopf : Mit diesem Knopf kann der gewählte Datenpunkt aktiviert werden,<br />
um Status oder (Soll-) Wertänderungen vorzunehmen.<br />
9<br />
Knopf Historische Datenbank : Dieser Knopf ermöglicht die Darstellung von bis zu<br />
3 Werten zu definieren und anzuzeigen, siehe Kapitel 7.4.<br />
10<br />
Knopf Kalender : Dieser Knopf ermöglicht Sondertage, die das Grundzeitprogramm<br />
beeinflussen, zu lesen bzw. neu zu definieren. Die Anzeige der Sondertage<br />
können bis zu 2 Jahren im Voraus definiert werden, siehe Kapitel 7.3.<br />
11 Angemeldeter Benutzer , Uhrzeit und Zurück-Pfeil zur Anwendungsliste<br />
sind in der Statuszeile zusätzlich visualisiert.<br />
7.1.2<br />
Befehl oder Wert ab Datenpunktliste ändern<br />
Die Datenpunktliste ermöglicht alle Datenpunkte, die Fernbefehle oder<br />
Wertänderungen akzeptieren, manuell zu setzen oder zu ändern. Die<br />
entsprechende Zeile mit dem Datenpunkt ist auszuwählen und den Knopf<br />
zu betätigen, damit die Eingabe erfolgen kann. Diese Fenster werden bei<br />
binären Werten angezeigt.<br />
Automatik Mode<br />
B11367<br />
Abb. 14<br />
Binärer Ausgang, Automatik<br />
Manueller Mode<br />
B11368<br />
Abb. 15 Binärer Ausgang, Schaltbefehl<br />
24/56 7010060001 A
<strong>modu250</strong><br />
Standard Anwendung<br />
1<br />
2<br />
3<br />
Abb. 18<br />
4<br />
Numerische Eingabe<br />
B11371<br />
1 „Backspace“, Rücktaste löscht letztes Zeichen<br />
2 „Clear“, Löschen-Taste löscht ganze Eingabe<br />
3 Vorzeichen Umschaltung<br />
4 Dezimalpunkt<br />
Mit der Taste<br />
wird der Wert übernommen und das Fenster wird<br />
geschlossen. Mit der Taste wird zum vorhergehenden Bild (Abb. 13)<br />
zurückgesprungen.<br />
7.2 Alarme<br />
Wenn ein Alarmzustand in der ausgewählten Anwendung aktiv ist, blinkt die rote<br />
Leuchtdiode (LED) oben links.<br />
HINWEIS<br />
Die Leuchtdiode leuchtet nur bei aktivierter Anwendung.<br />
7.2.1<br />
Alarmliste visualisieren<br />
Mit Druck auf den Knopf Alarmliste in der Datenpunkt-Liste wird ein Fenster<br />
mit einer Liste aller aktiven Alarmdatenpunkte geöffnet:<br />
1<br />
2<br />
3<br />
4<br />
5<br />
Abb. 19<br />
Alarmliste<br />
6<br />
B11372<br />
1 Adresse des Datenpunkts<br />
2 Datenpunkt Beschreibung (Adresstext)<br />
3 Anzeige der physikalischen Grösse<br />
4 Aktueller Wert<br />
26/56 7010060001 A
<strong>modu250</strong><br />
Standard Anwendung<br />
Durch Druck auf die Spaltenüberschrift Hausadresse, Bezeichnung, Wert oder<br />
Einheit können die Zeilen alphanumerisch auf- oder abwärts sortiert werden.<br />
5<br />
Die Knöpfe (Hausadresse) und (Beschreibung) ermöglichen das Ein-/Ausblenden<br />
der Spalten Hausadresse und Adresstext, nur Hausadresse, nur Adresstext<br />
oder nur Wert und physikalische Grösse.<br />
6 Angemeldeter Benutzer , Uhrzeit und Zurück-Pfeil<br />
zur Datenpunkt-Liste sind in der Statuszeile zusätzlich visualisiert.<br />
B11373<br />
Abb. 20<br />
Aktive Alarme<br />
In Abb. 20 ist ein Beispiel einer Alarmliste mit aktiven Alarmen dargestellt. Mit<br />
dem Knopf wurde die Spalte der Hausadresse ausgeblendet.<br />
7.3 Zeitprogramme und Kalender<br />
7.3.1<br />
Datenpunkte für Zeitprogramme<br />
Mit Druck auf den Knopf Zeitprogramm ist es möglich, für bestimmte<br />
Datenpunkte das bestehende Zeitprogramm zu visualisieren oder ein anderes<br />
Zeitprogramm zu definieren. Die Abb. 21 zeigt eine Liste von Datenpunkten, die<br />
mit einem Zeitprogramm verknüpft werden können.<br />
1<br />
2<br />
3<br />
Abb. 21<br />
Zeitprogramm<br />
4<br />
B11375<br />
7010060001 A<br />
27/56
<strong>modu250</strong><br />
Standard Anwendung<br />
1 Adresse des Datenpunkts<br />
2 Datenpunkt Beschreibung (Adresstext)<br />
3<br />
4<br />
Um das Zeitprogramm zu visualisieren, zu ändern oder neu anzulegen, muss der Datenpunkt<br />
gewählt werden und mit Druck auf aktiviert werden. Das aktuelle<br />
Zeitprogramm für den Datenpunkt wird damit aus der AS ausgelesen.<br />
Die Statuszeile ist ebenfalls dargestellt und erlaubt wieder in die Datenpunktliste<br />
zurückzukehren.<br />
Durch Druck auf die Spaltenüberschrift Hausadresse oder Beschreibung können<br />
die Zeilen alphanumerisch auf- oder abwärts sortiert werden.<br />
HINWEIS<br />
Um Zeitprogramme zu ändern, müssen Sie als Anwender der Administrator- oder<br />
Benutzergruppe angemeldet sein, siehe Kapitel 8.7.<br />
7.3.2 Zeitprogramm für Wochentage<br />
Ist der Datenpunkt ausgewählt, wird ein Fenster wie in Abb. 22 angezeigt<br />
(Datenpunkt ohne Wochentag Zeitprogramm).<br />
1<br />
2<br />
3<br />
4<br />
5<br />
6<br />
7<br />
8<br />
B11503<br />
Abb. 22<br />
Wochentag Zeitprogramm<br />
1 Spalten bis stellen die sieben Wochentage von Montag bis Sonntag dar.<br />
2 Gibt den Schaltzeitpunkt an<br />
3 Stellt den zu setzenden Wert oder schaltenden Zustand dar.<br />
4 Ermöglicht die Änderung des ausgewählten, bestehenden Zeitprogramm Eintrags.<br />
5 Ermöglicht das Erstellen neuer Zeitprogramm-Einträge.<br />
6 Ermöglicht das Löschen des bestehenden Zeitprogramm-Eintrags.<br />
7 Der Knopf oder schaltet zwischen Wochetag Zeitprogramm und Sondertag<br />
Zeitprogramm für den jeweiligen Datenpunkt um. (siehe auch Kapitel 7.3.4)<br />
8<br />
Mit werden die Zeitprogramme verlassen und die Konfiguration wird zur AS<br />
gesendet. (siehe Kapitel 7.3.5)<br />
Die Listen-Darstellung des Wochentag Zeitprogramms ist im oberen Teil und die<br />
graphische Darstellung ist im unteren Teil des Fensters.<br />
Das Zeitprogramm setzt oder ändert den Datenpunkt zum Zeitpunkt Zeit am<br />
aktivierten Wochentag und aktivierten Sondertag mit dem analogen Wert oder<br />
Schaltbefehl Wert.<br />
28/56 7010060001 A
<strong>modu250</strong><br />
Standard Anwendung<br />
Beispiel:<br />
B11504<br />
Abb. 23<br />
Zeitprogramm, Bespiel<br />
Wenn der angewählte Datenpunkt ein Zeitprogramm hat, wird das Zeitprogramm<br />
graphisch (mit verschiedenen Farben) und in Listenform dargestellt. (Abb. 23)<br />
Im Beispiel wird das Ventil („Valve2“) von Montag bis am Freitag jeweils um 8 Uhr<br />
geöffnet (OPEN) und um 17 Uhr wieder geschlossen (CLOSE).<br />
Nach Druck auf den Knopf (nach ausgewählter Zeile in der Liste) oder<br />
erscheint das Fenster für den Eintrag ins Zeitprogramm (Abb. 24).<br />
HINWEIS<br />
Mit wird der gewählte Eintrag ohne Rückfragen gelöscht, ausser<br />
wenn der Zeitprogramm Eintrag sowohl für einen Wochentag als auch für einen<br />
Sondertag parametriert ist.<br />
7.3.3<br />
Zeitprogramm Eintrag<br />
Für einen Zeitprogramm-Eintrag gibt es ein Fenster für die Parametrierung der<br />
Zeitprogramm Werte und Schaltbefehle, mit zugehörigem Zeitpunkt sowohl für<br />
die Wochentage als auch für die Sondertage.<br />
Abb. 24<br />
Zeitprogramm Eintrag<br />
7010060001 A<br />
29/56
<strong>modu250</strong><br />
Standard Anwendung<br />
Wochentage<br />
Montag<br />
bis Sonntag<br />
Sondertage bis<br />
Täglich ( ) (De-)Aktiviert alle Wochentage und Sondertage<br />
Zeit<br />
Zeitpunkt für Schaltbefehl oder Wertänderung<br />
Wert<br />
Schaltzustand oder analoger Wert<br />
Bestätigen des Eintrags<br />
Abbrechen des Eintrags<br />
Wochentage, Montag<br />
bis Sonntag :<br />
Sondertage ( bis<br />
)<br />
Zeit<br />
Durch Berühren können die gewünschten Wochentage für den<br />
Schaltbefehl oder die Wertänderung aktiviert ( ) oder deaktiviert<br />
( ) werden.<br />
Bis zu 8 Sondertag-Zeitprogramme können mit der Kalenderfunktion<br />
diesem Datenpunkt zugeordnet werden, siehe auch<br />
Kapitel 8.3.6.<br />
Die Einstellung des Schaltzeitpunkt kann mit dem Schieber<br />
oder mit den Vor‐/Rückwärts‐Knöpfen (1-Minuten-Sprünge<br />
, 30-Minuten-Sprünge ) gesetzt und geändert werden.<br />
Wert<br />
Durch Berühren des Feldes wird das Fenster für die Einstellung<br />
des Werts oder Befehls geöffnet. Im Fenster kann der analoge<br />
Wert oder Schaltbefehl gesetzt und mit<br />
bestätigen<br />
werden. Der neue Wert oder Befehl wird angezeigt. (siehe auch<br />
Abb. 14 bis Abb. 18)<br />
7.3.4 Zeitprogramm für Sondertage<br />
Mit<br />
wird der neue bzw. korrigierte Eintrag für das Zeitprogramm<br />
bestätigt. Das Fenster mit der graphischen Anzeige wird wieder angezeigt.<br />
Mit<br />
wird der Eintrag abgebrochen und zur graphischen Anzeige<br />
zurückgesprungen, ohne dass allfällige Änderungen übernommen werden.<br />
Beim Umschalten mit auf das Sondertag-Zeitprogramm wird ein Fenster wie<br />
in Abb. 25 angezeigt (Datenpunkt ohne Sondertag-Zeitprogramm).<br />
1<br />
2<br />
3<br />
4<br />
5<br />
6<br />
7<br />
8<br />
B11505<br />
Abb. 25<br />
Sondertag Zeitprogramm<br />
30/56 7010060001 A
<strong>modu250</strong><br />
Standard Anwendung<br />
1 Spalten bis stellen die acht Sondertage dar.<br />
2 Gibt den Schaltzeitpunkt an<br />
3 Stellt den zu setzenden Wert oder schaltenden Zustand dar.<br />
4 Ermöglicht die Änderung des ausgewählten, bestehenden Zeitprogramm Eintrags.<br />
5 Ermöglicht das Erstellen neuer Zeitprogramm-Einträge.<br />
6 Ermöglicht das Löschen des bestehenden Zeitprogramm-Eintrags.<br />
7 Der Knopf oder schaltet zwischen Sondertag-Zeitprogramm und Wochentag-Zeitprogramm<br />
für den jeweiligen Datenpunkt um, siehe auch Kapitel 7.3.2.<br />
8<br />
Durch Druck auf wird das Schreiben des Zeitprogramms in die AS vorbereitet.<br />
Bevor das Zeitprogramm gesendet wird, erscheint ein Fenster für die Bestätigung,<br />
siehe Kapitel 7.3.5.<br />
Die Listen-Darstellung des Sondertag-Zeitprogramms aller 8 Sondertage<br />
befinden sich im oberen Teil und die graphische Darstellung im unteren Teil des<br />
Fensters.<br />
Nach Druck auf den Knopf (nach ausgewählter Zeile in der Liste) oder<br />
erscheint das Fenster für den Eintrag ins Zeitprogramm (Abb. 24).<br />
Das Vorgehen für den Eintrag ist dasselbe wie beim Bearbeiten oder Erstellen<br />
eines Zeitprogramm-Eintrags aus der Wochentag-Zeitprogramm Anzeige und ist<br />
beschrieben im Kapitel 7.3.3.<br />
Die so definierten Zeitprogramme an den Sondertagen können dann mit der<br />
Kalender-Funktion für bestimmte Tage frei geschaltet werden. (Kapitel 7.3.6)<br />
7.3.5<br />
Zeitprogramme senden<br />
Durch Druck auf im Wochentag-Zeitprogramm (Abb. 22) oder im<br />
Sondertag-Zeitprogramm (Abb. 25) wird das Schreiben des Zeitprogramms in die<br />
AS vorbereitet. Bevor das Zeitprogramm gesendet wird erscheint ein Fenster für<br />
die Bestätigung.<br />
Abb. 26<br />
Zeitprogramm senden<br />
Mit<br />
wird das Zeitprogramm für den Datenpunkt in die AS gesendet.<br />
Bei<br />
wird das Zeitprogramm nicht gesendet und die allfällig<br />
geänderten Einträge werden «verloren». Das Zeitprogramm wird verlassen und<br />
die Übersicht der Datenpunkte für Zeitprogramme erscheint. Mit<br />
wird<br />
im Wochentag oder im Sondertag Zeitprogramm verblieben.<br />
7010060001 A<br />
31/56
<strong>modu250</strong><br />
Standard Anwendung<br />
7.3.6 Kalender<br />
Mit Druck auf den Knopf Kalender wird das Fenster wie in Abb. 27 angezeigt.<br />
(Automationsstation ohne definierte Kalenderfunktion)<br />
1<br />
2<br />
3<br />
4<br />
5<br />
6<br />
B11506<br />
Abb. 27<br />
Kalender<br />
1 Startdatum und Enddatum definieren die Zeitperiode für den Kalender-Eintrag.<br />
Kalender zeigt die Definition des Kalendereintrags, entweder mit Sondertag 1 bis 8<br />
2<br />
oder einem zugewiesenen Wochentag.<br />
3 Ermöglicht die Änderung des ausgewählten, bestehenden Kalender-Eintrags.<br />
4 Ermöglicht das Erstellen eines neuen Kalender-Eintrags.<br />
5 Ermöglicht das Löschen des angewählten Kalender-Eintrags.<br />
6<br />
ist für den Wechsel des Jahreskalenders in der graphischen Darstellung. Sondertage<br />
können 2 Jahre im Voraus definiert werden.<br />
Die Listen-Darstellung der Kalendereinträge (aktive Sondertage) ist im oberen<br />
Teil und eine graphische Darstellung des Jahreskalenders mit visualisierten<br />
Sondertagen ist im unteren Teil des Fensters. Die Sondertag-Zeitperioden<br />
werden in rot und einzelne Sondertage in blau dargestellt.<br />
Bei Druck auf den Knopf (nach ausgewählter Zeile in der Liste) oder<br />
erscheint das Fenster für den Kalender Eintrag (Abb. 28).<br />
B11507<br />
Abb. 28<br />
Kalender Eintrag<br />
32/56 7010060001 A
<strong>modu250</strong><br />
Standard Anwendung<br />
Wochentage<br />
Montag<br />
bis Sonntag<br />
Sondertage bis<br />
Knöpfe und Schieber für die Einstellung des Start- und Enddatum<br />
der Sondertag-Zeitperiode<br />
Bestätigen des Eintrags<br />
Abbrechen des Eintrags<br />
Durch anklicken von bis oder bis kann ein gewünschter Sondertag<br />
bzw. ein (anderer) Wochentag für den Kalender-Eintrag ausgewählt werden.<br />
Ein Zeitprogramm eines Datenpunkts kann diese Sondertage verwenden<br />
(z.B. «Sondertag-Periode während Betriebsferien»). Oder es verwendet ein<br />
Zeitprogramm eines anderen Wochentags anstelle des Zeitprogramms des<br />
tatsächlichen Wochentags (z.B. «Sonntags-Zeitprogramm an einem Feiertag»).<br />
Die Periode (von Startdatum bis Enddatum) für den Kalender-Eintrag kann mit<br />
dem Schieber oder mit eingestellt werden («Sondertag-Periode»).<br />
Die Schieber-Auflösung ändert sich je nach aktiviertem Datums-Feld (TT/MM/<br />
JJJJ: Tag/Monat/Jahr). Falls der Kalender-Eintrag nur an einem bestimmten Tag<br />
definiert wird, muss Start- und Enddatum gleich sein («Sondertag»).<br />
Durch Druck auf im Kalender (Abb. 27) wird das Schreiben des (2‐Jahres‐)<br />
Kalenders in die AS vorbereitet. Bevor der Kalender gesendet wird, erscheint ein<br />
Fenster für die Bestätigung.<br />
Abb. 29<br />
Kalender senden<br />
7.4 Historische Daten<br />
Mit<br />
wird der Kalender an alle AS, die auf dem novaNet<br />
angeschlossen oder in einem allfällig aktivierten Filter eingeschlossen sind,<br />
gesendet. Bei<br />
wird der Kalender nicht gesendet und die allfällig<br />
geänderten Einträge werden «verloren». Bei beidem wird der Kalender verlassen<br />
und die Datenpunkt-Liste erscheint. Mit<br />
wird im Kalender verblieben.<br />
Mit Druck auf den Knopf Historische Daten aus der Datenpunkt-Liste wird<br />
ein Fenster mit einer Liste aller Datenpunkte geöffnet (Abb. 30). Dies ist die<br />
«interaktive» Konfiguration für die graphische Anzeige von historischen Daten<br />
von bis zu drei Datenpunkten.<br />
7010060001 A<br />
33/56
<strong>modu250</strong><br />
Standard Anwendung<br />
1<br />
2<br />
3<br />
B11508<br />
Abb. 30<br />
HDB Konfiguration<br />
1 Definition der Zeitachse<br />
2 Definition des Wertebereichs in der Y-Skala<br />
3 Historische Daten auslesen und anzeigen.<br />
f f Den Datenpunkt auswählen und mit hinzufügen. Im weissen Feld „nicht<br />
verwendet“ wird die Hausadresse angezeigt.<br />
ÂÂ Beim Hinzufügen eines analogen Wertes wird das Fenster Y-Skala geöffnet<br />
(Abb. 31). Bei binären Werten ist die Y Skala nicht aktiv.<br />
Die Knöpfe<br />
ermöglichen die Anpassung der definierten minimalen und<br />
maximalen Y‐Skala Werte für die hinzugefügten, entsprechenden Datenpunkte.<br />
Abb. 31<br />
Wertebereich, Y-Skala<br />
Die Y-Skala für den Datenpunkt kann in diesem Fenster mit min. Wert und<br />
max. Wert durch Drücken der numerischen Felder definiert werden, siehe auch<br />
Abb. 18.<br />
f f Auf<br />
drücken, um die Eingabe zu bestätigen.<br />
f f Mit<br />
wird zur HDB Konfiguration zurückgesprungen (Abb. 30), ohne<br />
eine Änderung vorzunehmen.<br />
Der Knopf<br />
HDB Anzeige.<br />
ermöglicht die Anpassung der Zeitachse der graphischen<br />
34/56 7010060001 A
<strong>modu250</strong><br />
Standard Anwendung<br />
Abb. 32<br />
Zeitachse, X-Skala<br />
1.<br />
2.<br />
Zuerst wird der gewünschte (Zeit-)Bereich für das Auslesen der HDB definiert<br />
mit den Köpfen oder dem Schieber .<br />
Dann wird das Enddatum mit der Uhrzeit des Zeitbereichs mittels Schieber<br />
und Knöpfen gewählt.<br />
3. Mit wird das aktuelle Datum mit der aktuellen Uhrzeit zum<br />
Enddatum.<br />
4. Auf<br />
drücken, um die Eingabe zu bestätigen.<br />
5. Mit<br />
wird zur HDB Konfiguration zurückgesprungen (Abb. 4‐18),<br />
ohne eine Änderung vorzunehmen.<br />
Folgende Zeitbereiche sind möglich:<br />
1 Stunde, 4 Stunden oder 12 Stunden, 1 Tag, 7 Tage, 1 Monat, 3 oder 6 Monate<br />
oder 1 Jahr<br />
Mit<br />
werden die historischen Daten der ausgewählten Datenpunkte<br />
aus der AS ausgelesen. Abb. 33 zeigt eine leere historische Datenbank.<br />
1<br />
2<br />
3<br />
4<br />
B11509<br />
Abb. 33<br />
HDB Ansicht<br />
7010060001 A<br />
35/56
<strong>modu250</strong><br />
Standard Anwendung<br />
1 Anfangsdatum, Hausadresse, Enddatum<br />
2 Graphische Anzeige mit Scroll-Funktion<br />
3 Liste der HDB Einträge des aktiven Datenpunkts mit Datum, Zeit und dem Wert<br />
4 visualisiert den ausgewählten Eintrag mit Linien in der graphischen Darstellung<br />
, oder bis zu für die Aktivierung der HDB Einträge für den Datenpunkt<br />
Datum und Uhrzeit werden entsprechend dem Anfang und Ende des Zeitbereichs<br />
oberhalb der graphischen Darstellung (links und rechts) angezeigt. Oben in der<br />
Mitte ist die Hausadresse.<br />
In der Mitte ist das Feld für die graphische Darstellung von bis zu 3<br />
Datenpunkten. Die HDB Einträge werden mit einer geraden Line verbunden<br />
gezeichnet. Mit den Köpfen , oder bis zu wird der Datenpunkt aktiviert<br />
(weiss ist aktiv, Linie ist fett; grau ist inaktiv, Linie ist dünn). Mit den Scroll-<br />
Knöpfen wird die Grafik um den Zeitbereich zeitlich vor oder zurück verschoben<br />
(«scrollen»).<br />
Unten befinden sich die Liste der ausgelesenen HDB Einträge des aktiven<br />
Datenpunkts mit Zeit, Datum und Wert. Wird ein HDB Eintrag in der Liste gewählt<br />
und gedrückt, werden gepunktete Linien beim gewählten Punkt in der<br />
Grafik visualisiert.<br />
In den folgenden Abbildungen sind ein Beispiel einer Anlage und deren<br />
historischen Daten abgebildet.<br />
B11494<br />
Abb. 34<br />
HDB Konfiguration, Beispiel<br />
In Abb. 34 ist ein Beispiel mit Datenpunkten einer Heizungsanlage dargestellt. Es<br />
sind die maximalen drei Datenpunkte hinzugefügt und könnten mit<br />
als Grafik wie in Abb. 35 dargestellt angezeigt werden.<br />
Die Hausadresse wurde in diesem Fall in der Listendarstellung deaktiviert, so<br />
dass nur die Beschreibung der Datenpunkte in der Liste dargestellt wird.<br />
36/56 7010060001 A
<strong>modu250</strong><br />
Standard Anwendung<br />
B11495<br />
Abb. 35<br />
HDB Ansicht, Beispiel<br />
Mit ist der erste Datenpunkt aktiviert. Der HDB Eintrag mit dem Wert 62.71 ist<br />
ausgewählt und mit durch die gestrichelten Linien hervorgehoben.<br />
Die Farben der drei Kurven sind fest definiert:<br />
= rot<br />
= grün<br />
= blau<br />
7010060001 A<br />
37/56
<strong>modu250</strong><br />
38/56 7010060001 A
<strong>modu250</strong><br />
Einstellungen<br />
8 Einstellungen<br />
Wie in Kapitel 6.1 beschrieben, gibt es die Möglichkeit verschiedene<br />
Einstellungen für das <strong>Touch</strong> <strong>Panel</strong> vorzunehmen. Mit Druck auf die Schaltfläche<br />
Einstellungen im Hauptmenü wird Abb. 36 gezeigt.<br />
Um alle Einstellungen zu verändern, müssen Sie als Benutzer der Administrator-<br />
Gruppe angemeldet sein.<br />
Ein nicht angemeldeter Benutzer («kein Benutzer») und Benutzer der Gast-<br />
Benutzergruppe können nur die Einstellungen Kalibration, die Systeminfo und<br />
Neustart Einstellungen aufrufen.<br />
Ein Anwender der Benutzer-Gruppe hat zusätzlich noch die Möglichkeit unter<br />
dem Menüpunkt weitere Einstellungen die Anzeigeparameter anzuschauen.<br />
1<br />
2<br />
3<br />
4<br />
B11496<br />
Abb. 36<br />
Einstellungen<br />
Kalibration. Wenn eine Schaltfläche nicht richtig der Aktion zugeordnet werden kann,<br />
1<br />
muss eine Kalibrierung durchgeführt werden. (alle)<br />
2 Neustart: Startet („Reboot“) das <strong>Touch</strong> <strong>Panel</strong> neu. (alle)<br />
3 Systeminfo: wichtige Systeminformationen können visualisiert werden. (alle)<br />
4<br />
weitere Einstellungen: Diese Schaltfläche springt zu weiteren Einstellungen. (Benutzer<br />
und Administrator)<br />
In den folgenden Kapiteln sind diese und weitere Einstellungen beschrieben.<br />
7010060001 A<br />
39/56
<strong>modu250</strong><br />
8.1 Kalibrierung<br />
Beim Drücken auf die Schaltfläche<br />
Kalibration wird die Kalibrierung gestartet.<br />
1<br />
2<br />
3<br />
B11497<br />
Abb. 37<br />
Kalibration<br />
Dieser Knopf ermöglicht die Änderung der bestehenden Kalibrierung. Nach Druck auf<br />
1<br />
die Schalfläche startet die Kalibrierung und es erscheint Abb. 38<br />
2 Dieser Knopf ermöglicht die Rückkehr ins Hauptmenü.<br />
3 Dieser Knopf ermöglicht das Schliessen des angezeigten Fensters.<br />
Abb. 38<br />
Kalibrationspunkte<br />
Für die neue Kalibrierung muss kurz im Zentrum des Kreises oben rechts und<br />
anschliessend im Kreis unten links gedrückt werden.<br />
HINWEIS<br />
Für diese Einstellung ist die Verwendung eines Stiftes empfohlen. Wenn dieser<br />
Vorgang korrekt durchgeführt wurde, kommen Sie in die Abb. 37 zurück.<br />
40/56 7010060001 A
<strong>modu250</strong><br />
Einstellungen<br />
Abb. 39<br />
Kalibrationsfehler<br />
Wenn die Kalibrierung nicht erfolgreich war, erscheint die Meldung<br />
Kalibrationsfehler, wie in Abb. 39. Die Kalibrierung muss erneut durchgeführt<br />
werden. Nachdem die Kalibrierung durchgeführt wurde, ist es wichtig diese zu<br />
kontrollieren. Es kann wie folgt vorgegangen werden:<br />
B11498<br />
Abb. 40<br />
Kalibrierungstest<br />
Den Finger oder den Stift auf die Fläche drücken und ohne Druckunterbrechung,<br />
die aktive Zone des „Kalibration starten“-Knopfs kontrollieren (dem Pfeil folgen).<br />
Wenn die Zone genau auf der Grenze des Knopfs aktiv (weiss) wird, ist das<br />
Gerät richtig kalibriert, ansonsten muss die Kalibrierung wiederholt werden, bis<br />
die Genauigkeit erreicht ist.<br />
7010060001 A<br />
41/56
<strong>modu250</strong><br />
Einstellungen<br />
8.2 Neustart<br />
Mit Neustart wird das <strong>Touch</strong> <strong>Panel</strong> neu gestartet. Dies kann in bestimmten<br />
Fällen von Nutzen sein. Nach Druck der Schaltfläche erscheint ein<br />
Bestätigungsfenster wie in Abb. 41 gezeigt.<br />
Abb. 41<br />
Neustart<br />
f f Mit<br />
wird der Neustart des <strong>Touch</strong> <strong>Panel</strong>s ausgelöst.<br />
f f Mit<br />
wird die Aktion eines Neustarts nicht ausgeführt und das<br />
Fenster schliesst sich.<br />
8.3 Systeminformation<br />
Nach Druck auf die Schaltfläche<br />
wichtigsten System Informationen.<br />
Systeminfo erscheint eine Anzeige mit den<br />
B11498<br />
Abb. 42<br />
Systeminfo<br />
Im oberen Teil befinden sich die Angaben der installierten Versionen und aktiven<br />
Konfigurationen, wie PC-Adresse (für novaNet) und IP-Adresse (für Applikations-<br />
Download).<br />
Wichtig ist bei einem Zugriff auf das <strong>SAUTER</strong> <strong>EY</strong>-<strong>modulo</strong> 2 / <strong>EY</strong>3600 novaNet,<br />
dass die PC-Adresse eine einmalige, im Netzwerk noch nicht vorhandene<br />
Nummer hat.<br />
Im Bereich aktueller Screen befinden sich die Angaben bezüglich verfügbarem<br />
Speicher und Objekten des zuletzt geöffneten Bildes.<br />
Mit der Taste kehren Sie zurück zu den Einstellungen (Abb. 36).<br />
42/56 7010060001 A
<strong>modu250</strong><br />
Einstellungen<br />
HINWEIS<br />
Hardware Versionen<br />
Color…<br />
Monochrome…<br />
…mit HDB und mit Hardware Restart<br />
Funktion<br />
3.1.1 Color mit HDB<br />
3.1.2 Monochrome mit HDB<br />
XX.X.1Color ohne HDB<br />
XX.X.2Monochrom ohne HDB<br />
Software Versionen<br />
bis 1.2.x Applikationen ohne HDB<br />
ab 1.3.x Applikationen mit HDB<br />
8.4<br />
Weitere Einstellungen<br />
Die Schaltfläche weitere Einstellungen springt in die Abb. 43 und zeigt<br />
für einen Anwender aus der Administrator- oder Benutzer-Gruppe weitere<br />
Einstellungsmöglichkeiten für das <strong>Touch</strong> <strong>Panel</strong>.<br />
Diese weiteren Einstellungen sind in den folgenden Abschnitten kurz<br />
beschrieben.<br />
1<br />
2<br />
3<br />
4<br />
B11500<br />
Abb. 43<br />
Weitere Einstellungen<br />
Anzeigeparameter. Mit dieser Schaltfläche kann die Kontrasteinstellung der Hintergrundbeleuchtung<br />
eingestellt werden. (Administrator und Benutzer)<br />
1<br />
2 Uhr: Einstellung der Uhrzeit und des Datums (nur Administrator)<br />
3 Profile: Definition der Benutzer (nur Administrator)<br />
4 Filter: Für die (De-)Aktivierung allfällig vorhandener Filter (nur Administrator)<br />
Mit geht es zurück zu Abb. 36.<br />
7010060001 A<br />
43/56
<strong>modu250</strong><br />
Einstellungen<br />
8.5 Anzeigeparameter<br />
Beim Drücken auf die Schaltfläche<br />
die Anzeige gezeigt.<br />
Anzeigeparameter wird die Einstellung für<br />
B11501<br />
Abb. 44<br />
Kontrasteinstellung<br />
Die Kontrasteinstellung mit Rechts- oder Linkstasten oder dem<br />
Schieber verstellen. Dabei wird die Hintergrundbeleuchtung heller (links) oder<br />
dunkler (rechts).<br />
Mit<br />
gelangen Sie zurück zu den Einstellungen, ohne dass eine<br />
Änderung vorgenommen wird.<br />
Mit<br />
wird die neue Einstellung gespeichert und Sie gelangen zurück zu<br />
den Einstellungen (Abb. 43).<br />
Die Hintergrundbeleuchtung hat eine spezifizierte Lebensdauer von 10‘000<br />
Stunden und schaltet automatisch nach einer Minute aus, falls keine Bedienung<br />
erfolgt. Mit einer Berührung wird die Hintergrundbeleuchtung wieder aktiviert.<br />
8.6 Uhr<br />
Sollte eine Abweichung zwischen der im <strong>Touch</strong> <strong>Panel</strong> angezeigten und der<br />
wirklichen Uhrzeit festgestellt werden, können Zeit und Datum auf dem <strong>Touch</strong><br />
<strong>Panel</strong> eingestellt werden.<br />
Mit Tippen auf die Schaltfläche<br />
Uhrzeit erscheint Abb. 45.<br />
Uhr oder auf die unten rechts angezeigte<br />
44/56 7010060001 A
<strong>modu250</strong><br />
Einstellungen<br />
B11502<br />
Abb. 45<br />
Uhr Einstellung<br />
Die Informationen in den Feldern erscheinen wie folgt:<br />
HH MM SS TT MM JJJJ<br />
Mit Hilfe der beiden Tasten<br />
werden die Werte in den Feldern verstellt.<br />
Mit<br />
werden die Eingaben übernommen, die Uhrzeit und das Datum<br />
wird an alle AS, die am novaNet angeschlossen sind, übertragen und das<br />
Fenster schliesst sich.<br />
Mit<br />
bleiben gleich.<br />
werden keine Eingaben übernommen und Uhrzeit und Datum<br />
Uhrzeit Datum<br />
HH: Stunden (in 24h) TT: Tag<br />
MM: Minuten MM: Monat<br />
SS: Sekunden JJJJ: Jahr<br />
8.7 Profile<br />
Das <strong>Touch</strong> <strong>Panel</strong> kann verschiedene Benutzer-Profile mit Passwort Eingabe<br />
verwalten. Diese Benutzer-Profile können in eine von drei Benutzergruppen<br />
eingeteilt werden und sind als Benutzer-Profile im <strong>Touch</strong> <strong>Panel</strong> abgespeichert.<br />
Die drei Benutzergruppen sind wie folgt definiert:<br />
Benutzergruppe Beschreibung<br />
Gast<br />
Benutzer<br />
Benutzer mit nur Ansichtsrechten (auch historische Datenbank Abfragen)<br />
Benutzer mit Ansichtsrechten, mit Recht für historische Datenbank<br />
Abfragen und der Möglichkeit für die Eingabe von Sollwerten, Schaltbefehlen<br />
und Zeitprogrammen.<br />
7010060001 A<br />
45/56
<strong>modu250</strong><br />
Einstellungen<br />
Administrator<br />
Keine Gruppe<br />
Benutzer mit Ansichtsrechten, mit Recht für historische Datenbank<br />
Abfragen und der Möglichkeit für die Eingabe von Systemparametern,<br />
Sollwerten, Schaltbefehlen, Zeitprogrammen.<br />
Diese Gruppe kann nicht gewählt werden und dient intern nur für den<br />
abgemeldeten Benutzer „kein Benutzer“, welcher auch nur Ansichtsrechte<br />
besitzt.<br />
Um in den Einstellungen Profile Änderungen vornehmen zu können, müssen Sie<br />
als Administrator angemeldet sein.<br />
Nach Druck auf die Schaltfläche<br />
Profile wird Abb. 46 angezeigt.<br />
B11511<br />
Abb. 46<br />
Profile<br />
Die Benutzerliste zeigt alle definierten Anwender. Mit den drei Knöpfen<br />
, und lassen sich Benutzer-Profile neu erstellen,<br />
bestehende bearbeiten oder löschen.<br />
Im Bereich Passwort timeout wird eine Zeit definiert, nach welcher die Benutzer<br />
automatisch abgemeldet werden.<br />
Wenn der angemeldete Benutzer (Administrator) angewählt ist, wird nur der<br />
Knopf dargestellt. Die Knöpfe und sind nicht<br />
visualisiert. Somit wird immer mindestens ein Benutzer der Administrator-Gruppe<br />
vorhanden sein.<br />
8.7.1 Passwort Timeout<br />
Im unteren Bereich Passwort timeout der Abb. 46 kann die Zeit definiert<br />
werden, nach welcher ein Anmelden wieder erforderlich wird. («Automatisches<br />
Abmelden»)<br />
f f Mit den Tasten oder dem Schieber kann die Einstellung verändert<br />
werden. Es stehen folgende Möglichkeiten für ein Passwort timeout zur Wahl:<br />
1 Min., 5 Min., 10 Min., 30 Min., 60 Min. und kein.<br />
f f Mit der Taste<br />
wird die ausgewählte Einstellung quittiert. Das Timeout<br />
ist dann aktiv für alle definierten Benutzer.<br />
46/56 7010060001 A
<strong>modu250</strong><br />
Einstellungen<br />
Ist die Zeit verstrichen, ohne dass auf dem Bildschirm eine Aktion mehr erfolgte,<br />
erscheint Abb. 47.<br />
Abb. 47<br />
Passwort timeout<br />
f f Mit kommen Sie automatisch in das Fenster für eine erneute<br />
Anmeldung, siehe Abb. 6.<br />
f f Mit springen Sie ins Hauptmenü und sind automatisch abgemeldet.<br />
Befindet sich ein Anwender in einem Fenster mit speziellen Zugriffsrechten, muss<br />
das erneute Anmelden eines Benutzers mit denselben Zugriffsrechten erfolgen,<br />
ansonsten kann eine Fehlermeldung erscheinen wie in Abb. 48 gezeigt.<br />
Abb. 48<br />
Zugriffsrecht Fehlermeldung<br />
Besteht keine Möglichkeit sich mit denselben Zugriffsrechten anzumelden,<br />
können Sie einfach mit<br />
ins Hauptmenu zurückspringen und sich neu<br />
anmelden.<br />
Es ist empfohlen, bei aktiviertem Passwort timeout das <strong>Touch</strong> <strong>Panel</strong> in einem<br />
Zustand zu hinterlassen, in welchem sich alle Benutzer aus allen Benutzer-<br />
Gruppen wieder anmelden können.<br />
8.7.2<br />
Neues Benutzer-Profil anlegen<br />
Nach Druck auf<br />
in Abb. 46 wird Abb. 49 angezeigt.<br />
7010060001 A<br />
47/56
<strong>modu250</strong><br />
Einstellungen<br />
Abb. 49<br />
Neuer Benutzer<br />
ff Mit Klick auf das Feld Benutzername kann ein neuer Benutzer definiert<br />
werden, siehe Abb. 50.<br />
ff Mit Klick auf das Feld Passwort kann ein Passwort für diesen neuen Benutzer<br />
definiert werden, siehe Abb. 51.<br />
ff Mit Klick auf das Feld Benutzergruppe kann dem Benutzer die entsprechende<br />
Benutzergruppe mit den entsprechenden Zugriffsrechten zugewiesen werden,<br />
siehe Abb. 52.<br />
Abb. 50<br />
Benutzername Eingabe<br />
ff Mit der alphanumerischen Tastatur kann der neue Benutzername definiert<br />
werden. Mindestens 1 und maximal 15 Zeichen sind erlaubt.<br />
f f Mit der Taste ist zu bestätigen und Sie gelangen in die Abb. 49<br />
zurück mit ausgefülltem Benutzername.<br />
f f Mit der Taste gelangen Sie zurück ohne eine Eingabe eines<br />
Benutzernamens.<br />
ff Mit der Leertaste wird ein Unterstrich _ verwendet. Weitere Spezial-Tasten<br />
siehe auch Abb. 18.<br />
Wird ein Benutzer-Profil mit einem schon existierenden Benutzername angelegt,<br />
wird das bestehende Benutzer-Profil überschrieben.<br />
Abb. 51<br />
Benutzerpasswort<br />
Mit der Zehnertastatur kann das neue Passwort definiert werden. Mindestens 1<br />
ff<br />
und maximal 16 Zeichen sind zulässig.<br />
48/56 7010060001 A
<strong>modu250</strong><br />
Einstellungen<br />
f f Mit der Taste ist zu bestätigen und Sie kommen in die Abb. 49 zurück<br />
mit entsprechendem Passwort für den neuen Benutzer.<br />
f f Mit der Taste gelangen Sie zurück ohne ein Benutzerpasswort.<br />
Abb. 52<br />
Benutzergruppe<br />
Schliesslich muss noch eine der drei Benutzergruppen zugewiesen werden.<br />
: Bestätigt die Eingaben für den neuen Benutzer.<br />
: Abbrechen der Eingabe eines neuen Benutzers.<br />
Sind alle drei Felder Benutzername, Passwort und Benutzergruppe eingegeben,<br />
wird mit<br />
der neue Benutzer quittiert und es erscheint noch die<br />
Eingabe für das Passwort des angemeldeten Administrators, der den neuen<br />
Benutzer hinzufügen möchte. Ist dieses korrekt eingegeben, ist der neue<br />
Benutzer angelegt. Der neue Benutzer erscheint nun auch in der Benutzerliste<br />
wie in Abb. 53 dargestellt. Anmelden können Sie sich wie in Kapitel 5.2<br />
beschrieben.<br />
B11512<br />
Abb. 53<br />
Neue Benutzerliste<br />
8.7.3<br />
Benutzer-Profil löschen oder bearbeiten<br />
Zum Löschen eines Benutzer-Profils, müssen Sie wie in Abb. 46 den<br />
entsprechenden Benutzer in der Benutzerliste anwählen und betätigen.<br />
Es erscheint die Aufforderung das Passwort für den angemeldeten Administrator<br />
7010060001 A<br />
49/56
<strong>modu250</strong><br />
Einstellungen<br />
einzugeben. Ist dies erfolgreich, wird das Benutzer-Profil gelöscht.<br />
Zum Ändern eines Benutzer-Profils, müssen Sie wie in Abb. 46 den<br />
entsprechenden Benutzer in der Benutzerliste auswählen und betätigen.<br />
Sie können Passwort und Benutzergruppe ändern und mit<br />
bestätigen.<br />
Es erscheint auch die Aufforderung das Passwort für den angemeldeten<br />
Administrator einzugeben. Ist dies erfolgreich, ist das Benutzer-Profil geändert.<br />
8.8<br />
Filter<br />
HINWEIS<br />
• Ein Benutzer-Profil zu bearbeiten kann nützlich sein, wenn ein Anwender sein<br />
Passwort vergessen hat.<br />
• Ein Benutzername kann nicht geändert werden. Um den Benutzernamen zu<br />
ändern, muss das Profil gelöscht und wieder neu angelegt werden.<br />
Filter Definitionen können mit CASE TPC vorgenommen werden und auf das<br />
<strong>Touch</strong> <strong>Panel</strong> geladen werden. Mit Filter Definitionen lässt sich das <strong>Touch</strong> <strong>Panel</strong><br />
limitieren auf einen eingeschränkten Bereich im System <strong>EY</strong>-<strong>modulo</strong> 2 und<br />
<strong>EY</strong>3600, sowohl mit Filtern für Automationsstationen oder Anwendungen.<br />
Nach Druck auf die Schaltfläche Filter wird Abb. 54 angezeigt. In dieser Abb<br />
gibt es keine definierten Filter, welche aktiviert oder deaktiviert werden können.<br />
B11513<br />
Abb. 54<br />
Filter<br />
f f Mit<br />
wird das Fenster geschlossen und zu den weiteren Einstellungen<br />
zurückgesprungen (Abb. 43).<br />
Ein Beispiel einer Filter Definition ist in Abb. 55 dargestellt.<br />
50/56 7010060001 A
<strong>modu250</strong><br />
Einstellungen<br />
1<br />
2<br />
3<br />
B11514<br />
Abb. 55<br />
Filter Definition - Beispiel<br />
1<br />
2<br />
3<br />
Automationsstation: Es ist ein AS Filter definiert, jedoch nicht aktiviert<br />
. Mit Klicken auf könnte der Filter aktiviert werden.<br />
Es ist ein Andwendungsfilter mit dem Namen „novaTherm 200“ definiert und aktiviert<br />
. Mit Klicken auf könnte der Filter deaktiviert<br />
werden.<br />
Es ist auch ein Kalenderfilter mit Applikationsname definiert und aktiviert. Ein Senden<br />
eines Kalenders (siehe Kapitel 7.3.6) erfolgt nur an diese Anwendung.<br />
Wird ein Filter aktiviert oder deaktiviert und das Filter-Fenster mit<br />
beendet, erscheint ein Dialog (Abb. 56), welcher auffordert, das <strong>Touch</strong> <strong>Panel</strong><br />
neu zu starten. Dies ist erforderlich, damit die neuen Filter-Definitionen aktiviert<br />
werden können.<br />
Abb. 56<br />
Neustart für Filter Aktivierung<br />
7010060001 A<br />
51/56
<strong>modu250</strong><br />
52/56 7010060001 A
<strong>modu250</strong><br />
Abbildungen<br />
Abbildungen<br />
Abb. 1 Benutzeroberfläche <strong>modu250</strong> 9<br />
Abb. 2 Schaltschrank Montage 11<br />
Abb. 3 Anschlüsse 12<br />
Abb. 4 <strong>Touch</strong> <strong>Panel</strong> mit Leuchtdioden 12<br />
Abb. 5 Hauptmenü 15<br />
Abb. 6 An-/Abmelden 17<br />
Abb. 7 Passworteingabe 17<br />
Abb. 8 Anmeldung erfolgreich 18<br />
Abb. 9 Passwort ändern 18<br />
Abb. 10 Eingabe Passwort Änderung 19<br />
Abb. 11 Anwendungsliste 21<br />
Abb. 12 Bitte warten 22<br />
Abb. 13 Datenpunkt-Liste 23<br />
Abb. 14 Binärer Ausgang, Automatik 24<br />
Abb. 15 Binärer Ausgang, Schaltbefehl 24<br />
Abb. 16 Analoger Ausgang, Automatik 25<br />
Abb. 17 Analoger Ausgang, Sollwert 25<br />
Abb. 18 Numerische Eingabe 26<br />
Abb. 19 Alarmliste 26<br />
Abb. 20 Aktive Alarme 27<br />
Abb. 21 Zeitprogramm 27<br />
Abb. 22 Wochentag Zeitprogramm 28<br />
Abb. 23 Zeitprogramm, Bespiel 29<br />
Abb. 24 Zeitprogramm Eintrag 29<br />
Abb. 25 Sondertag Zeitprogramm 30<br />
Abb. 26 Zeitprogramm senden 31<br />
Abb. 27 Kalender 32<br />
Abb. 28 Kalender Eintrag 32<br />
Abb. 29 Kalender senden 33<br />
Abb. 30 HDB Konfiguration 34<br />
Abb. 31 Wertebereich, Y-Skala 34<br />
Abb. 32 Zeitachse, X-Skala 35<br />
Abb. 33 HDB Ansicht 35<br />
Abb. 34 HDB Konfiguration, Beispiel 36<br />
Abb. 35 HDB Ansicht, Beispiel 37<br />
Abb. 36 Einstellungen 39<br />
Abb. 37 Kalibration 40<br />
Abb. 38 Kalibrationspunkte 40<br />
Abb. 39 Kalibrationsfehler 41<br />
Abb. 40 Kalibrierungstest 41<br />
Abb. 41 Neustart 42<br />
Abb. 42 Systeminfo 42<br />
Abb. 43 Weitere Einstellungen 43<br />
Abb. 44 Kontrasteinstellung 44<br />
Abb. 45 Uhr Einstellung 45<br />
Abb. 46 Profile 46<br />
Abb. 47 Passwort timeout 47<br />
7010060001 A<br />
53/56
<strong>modu250</strong><br />
Abbildungen<br />
Abb. 48 Zugriffsrecht Fehlermeldung 47<br />
Abb. 49 Neuer Benutzer 48<br />
Abb. 50 Benutzername Eingabe 48<br />
Abb. 51 Benutzerpasswort 48<br />
Abb. 52 Benutzergruppe 49<br />
Abb. 53 Neue Benutzerliste 49<br />
Abb. 54 Filter 50<br />
Abb. 55 Filter Definition - Beispiel 51<br />
Abb. 56 Neustart für Filter Aktivierung 51<br />
54/56 7010060001 A
<strong>modu250</strong><br />
Index<br />
Index<br />
A<br />
Abkürzungen 7<br />
Alarme 26<br />
An-/Abmelden 16<br />
Anmelden, Abmelden 16<br />
Anschlüsse 12<br />
Anwendungsliste 21<br />
Anzeigeparameter 44<br />
B<br />
Bedienung 9<br />
Benutzergruppen 45<br />
Benutzeroberfläche 9<br />
C<br />
CASE TPC 13<br />
D<br />
Datenpunkte 23<br />
E<br />
Einstellungen 39<br />
H<br />
Hauptmenu 15<br />
Historische Daten 33<br />
Hutschiene 11<br />
I<br />
Installation 5<br />
K<br />
Kalender 27, 32<br />
Kalibrierung 40<br />
Konfiguration 13<br />
L<br />
LED-Anzeigen 9<br />
Leuchtdioden 12<br />
M<br />
Montage 11<br />
Montagevorschrift 7<br />
N<br />
Neustart 42<br />
7010060001 A<br />
55/56
<strong>modu250</strong> modu240<br />
Index<br />
P<br />
Passwort ändern 18<br />
Passworteingabe 17<br />
Produktdatenblatt 7<br />
Profile 45<br />
S<br />
Schaltschrankeinbau 11<br />
Schulung 7<br />
Software 7<br />
Sondertage 30<br />
Spannungsversorgung 12<br />
Startbild 15<br />
Systeminformation 42<br />
T<br />
Timeout 46<br />
U<br />
Uhr 44<br />
V<br />
Verbindungsleitungen 7<br />
Verwendungsbereich 5<br />
W<br />
Wochentage 28<br />
Z<br />
Zeitprogramme 27<br />
Zugangsrechten 16<br />
© Fr. Sauter AG<br />
Im Surinam 55<br />
CH-4016 Basel<br />
Tel. +41 61 - 695 55 55<br />
Fax +41 61 - 695 55 10<br />
www.<strong>sauter</strong>-<strong>controls</strong>.<strong>com</strong><br />
info@<strong>sauter</strong>-<strong>controls</strong>.<strong>com</strong><br />
Printed in Switzerland<br />
56/56 7010060001 A