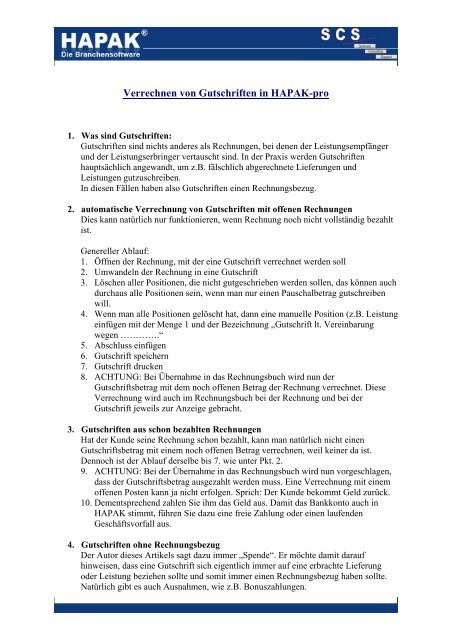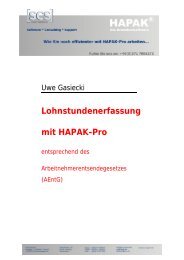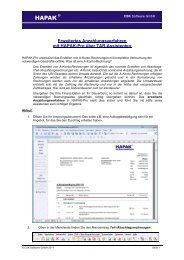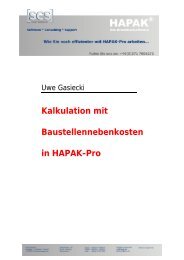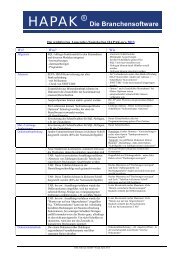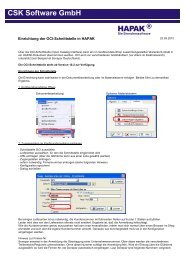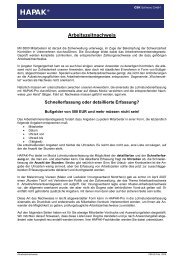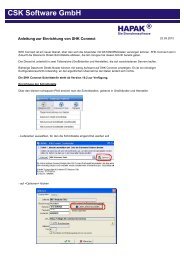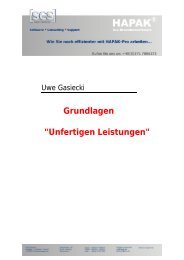Verrechnen von Gutschriften in HAPAK-pro
Verrechnen von Gutschriften in HAPAK-pro
Verrechnen von Gutschriften in HAPAK-pro
Erfolgreiche ePaper selbst erstellen
Machen Sie aus Ihren PDF Publikationen ein blätterbares Flipbook mit unserer einzigartigen Google optimierten e-Paper Software.
<strong>Verrechnen</strong> <strong>von</strong> <strong>Gutschriften</strong> <strong>in</strong> <strong>HAPAK</strong>-<strong>pro</strong><br />
1. Was s<strong>in</strong>d <strong>Gutschriften</strong>:<br />
<strong>Gutschriften</strong> s<strong>in</strong>d nichts anderes als Rechnungen, bei denen der Leistungsempfänger<br />
und der Leistungserbr<strong>in</strong>ger vertauscht s<strong>in</strong>d. In der Praxis werden <strong>Gutschriften</strong><br />
hauptsächlich angewandt, um z.B. fälschlich abgerechnete Lieferungen und<br />
Leistungen gutzuschreiben.<br />
In diesen Fällen haben also <strong>Gutschriften</strong> e<strong>in</strong>en Rechnungsbezug.<br />
2. automatische Verrechnung <strong>von</strong> <strong>Gutschriften</strong> mit offenen Rechnungen<br />
Dies kann natürlich nur funktionieren, wenn Rechnung noch nicht vollständig bezahlt<br />
ist.<br />
Genereller Ablauf:<br />
1. Öffnen der Rechnung, mit der e<strong>in</strong>e Gutschrift verrechnet werden soll<br />
2. Umwandeln der Rechnung <strong>in</strong> e<strong>in</strong>e Gutschrift<br />
3. Löschen aller Positionen, die nicht gutgeschrieben werden sollen, das können auch<br />
durchaus alle Positionen se<strong>in</strong>, wenn man nur e<strong>in</strong>en Pauschalbetrag gutschreiben<br />
will.<br />
4. Wenn man alle Positionen gelöscht hat, dann e<strong>in</strong>e manuelle Position (z.B. Leistung<br />
e<strong>in</strong>fügen mit der Menge 1 und der Bezeichnung „Gutschrift lt. Vere<strong>in</strong>barung<br />
wegen ………….“<br />
5. Abschluss e<strong>in</strong>fügen<br />
6. Gutschrift speichern<br />
7. Gutschrift drucken<br />
8. ACHTUNG: Bei Übernahme <strong>in</strong> das Rechnungsbuch wird nun der<br />
Gutschriftsbetrag mit dem noch offenen Betrag der Rechnung verrechnet. Diese<br />
Verrechnung wird auch im Rechnungsbuch bei der Rechnung und bei der<br />
Gutschrift jeweils zur Anzeige gebracht.<br />
3. <strong>Gutschriften</strong> aus schon bezahlten Rechnungen<br />
Hat der Kunde se<strong>in</strong>e Rechnung schon bezahlt, kann man natürlich nicht e<strong>in</strong>en<br />
Gutschriftsbetrag mit e<strong>in</strong>em noch offenen Betrag verrechnen, weil ke<strong>in</strong>er da ist.<br />
Dennoch ist der Ablauf derselbe bis 7. wie unter Pkt. 2.<br />
9. ACHTUNG: Bei der Übernahme <strong>in</strong> das Rechnungsbuch wird nun vorgeschlagen,<br />
dass der Gutschriftsbetrag ausgezahlt werden muss. E<strong>in</strong>e Verrechnung mit e<strong>in</strong>em<br />
offenen Posten kann ja nicht erfolgen. Sprich: Der Kunde bekommt Geld zurück.<br />
10. Dementsprechend zahlen Sie ihm das Geld aus. Damit das Bankkonto auch <strong>in</strong><br />
<strong>HAPAK</strong> stimmt, führen Sie dazu e<strong>in</strong>e freie Zahlung oder e<strong>in</strong>en laufenden<br />
Geschäftsvorfall aus.<br />
4. <strong>Gutschriften</strong> ohne Rechnungsbezug<br />
Der Autor dieses Artikels sagt dazu immer „Spende“. Er möchte damit darauf<br />
h<strong>in</strong>weisen, dass e<strong>in</strong>e Gutschrift sich eigentlich immer auf e<strong>in</strong>e erbrachte Lieferung<br />
oder Leistung beziehen sollte und somit immer e<strong>in</strong>en Rechnungsbezug haben sollte.<br />
Natürlich gibt es auch Ausnahmen, wie z.B. Bonuszahlungen.
Diese beziehen sich nicht auf geschriebene Rechnungen und können dementsprechend<br />
auch nicht mit solchen standardmäßig verrechnet werden.<br />
Aber <strong>HAPAK</strong>-<strong>pro</strong> hat dafür auch e<strong>in</strong>en Weg:<br />
1. Öffnen Sie das Rechnungsbuch/Mahnwesen<br />
2. Klicken Sie oben auf Bearbeiten.<br />
3. Die Gutschrift, die Sie über die Dokumentbearbeitung – Datei neu – Gutschrift<br />
erstellt haben, wird rot unterlegt dargestellt.<br />
4. Klicken Sie mit der rechten Maustaste auf die rote Gutschriftszeile.<br />
5. Wählen Sie aus dem Pulldown-Menü den E<strong>in</strong>trag <strong>Verrechnen</strong> mit<br />
Ausgangsrechnung.<br />
6. Rechnung auswählen<br />
7. usw…usf…