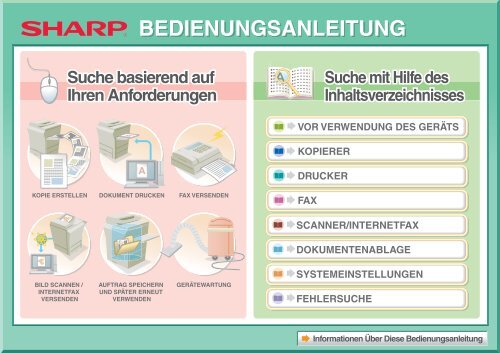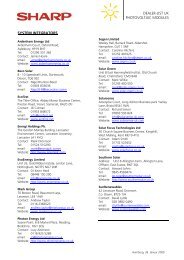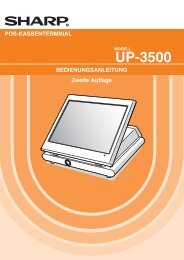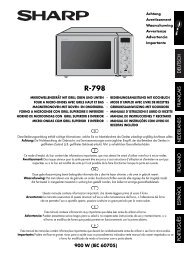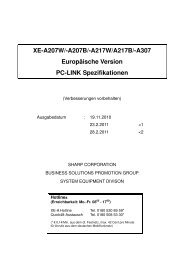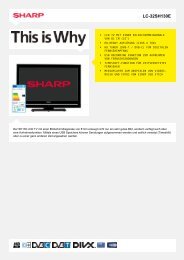2 - Sharp
2 - Sharp
2 - Sharp
Erfolgreiche ePaper selbst erstellen
Machen Sie aus Ihren PDF Publikationen ein blätterbares Flipbook mit unserer einzigartigen Google optimierten e-Paper Software.
BEDIENUNGSANLEITUNG<br />
Suche basierend auf<br />
Ihren Anforderungen<br />
Suche mit Hilfe des<br />
Inhaltsverzeichnisses<br />
VOR VERWENDUNG DES GERÄTS<br />
KOPIERER<br />
DRUCKER<br />
KOPIE ERSTELLEN DOKUMENT DRUCKEN FAX VERSENDEN<br />
FAX<br />
SCANNER/INTERNETFAX<br />
DOKUMENTENABLAGE<br />
BILD SCANNEN /<br />
INTERNETFAX<br />
VERSENDEN<br />
AUFTRAG SPEICHERN<br />
UND SPÄTER ERNEUT<br />
VERWENDEN<br />
GERÄTEWARTUNG<br />
SYSTEMEINSTELLUNGEN<br />
FEHLERSUCHE<br />
Informationen Über Diese Bedienungsanleitung
KOPIE ERSTELLEN<br />
Energiesparfunktionen<br />
Reduzieren von<br />
fehlerhaften Kopien<br />
Kopie dieses<br />
Originaltyps erstellen<br />
Kopie auf dieser<br />
Papierart erstellen<br />
2010/04/04<br />
Datum oder Seitennummern<br />
hinzufügen<br />
Ausgabeformat<br />
Broschüre verwenden<br />
Sonstige nützliche Funktionen
Energiesparfunktionen<br />
Beidseitig kopieren<br />
Mehrere Seiten auf ein Blatt<br />
kopieren<br />
Auf Vorder- und Rückseite<br />
einer Karte kopieren
Reduzieren von fehlerhaften Kopien<br />
Ein Satz Kopien für<br />
Prüfzwecke drucken<br />
Vor dem Kopieren die<br />
Anzahl der gescannten<br />
Seiten prüfen
Kopie dieses Originaltyps erstellen<br />
Sowohl farbige als auch<br />
schwarzweiße Originale<br />
Die Anzahl Originalseiten ist<br />
höher als die Anzahl, die auf<br />
einmal geladen werden kann<br />
Originale in verschiedenen<br />
Größen<br />
Unförmiges Original (an<br />
den Kanten werden<br />
Schattierungen angezeigt)<br />
Gebundene Originale,<br />
beispielsweise Bücher (nur<br />
jeweils eine Seite)<br />
Buch oder Broschüre<br />
(Kopien von Deckblättern<br />
erstellen)
Kopie auf dieser Papierart erstellen<br />
Umschläge und sonstige<br />
spezielle Medien<br />
A3W-Papier<br />
Registerpapier<br />
Transparentfolie
Datum oder Seitennummern hinzufügen<br />
2010/04/04<br />
Datum hinzufügen<br />
Stempel hinzufügen<br />
9<br />
10<br />
11<br />
Seitennummer hinzufügen<br />
ABCDEFG<br />
Text hinzufügen
Ausgabeformat Broschüre verwenden<br />
Geheftete Broschüre<br />
erstellen<br />
Geheftete Ausgabe<br />
Leeren Rand zum Lochen<br />
erstellen<br />
Ausgabe lochen
Sonstige nützliche Funktionen<br />
Funktionen für spezielle Zwecke<br />
• Kopie von bestimmten Fotos erstellen<br />
• Großes Poster erstellen<br />
• Spiegelbildkopie erstellen<br />
• Auf Papiermitte kopieren<br />
• Negativkopie erstellen<br />
Nützliche Funktionen<br />
• Gleichzeitige Verwendung von zwei Geräten<br />
• Kopierauftrag mit Priorität versehen<br />
• Status eines anstehenden Auftrags prüfen<br />
• Deckblätter/Zwischenblätter in Kopierausgabe einfügen<br />
• Dünnes Original kopieren<br />
• Farbe anpassen
DOKUMENT DRUCKEN<br />
Energiesparfunktionen<br />
Drucken ohne<br />
Computer<br />
Attraktive<br />
Ausgabe drucken<br />
Ausgabeformat<br />
Broschüre verwenden<br />
Auf dieser<br />
Papierart drucken<br />
Text oder Bild<br />
hinzufügen<br />
Sonstige nützliche Funktionen
Energiesparfunktionen<br />
Beidseitig drucken<br />
Mehrere Seiten auf einem<br />
Blatt drucken
Drucken ohne Computer<br />
FTP<br />
Datei einer FTP-Site<br />
drucken<br />
Datei drucken, die sich auf<br />
einem USB-Speicher<br />
befindet<br />
Datei drucken, die sich im<br />
Netzwerkordner befindet<br />
Datei drucken, die im Gerät<br />
gespeichert ist
Attraktive Ausgabe drucken<br />
Druck an Papiergröße<br />
anpassen<br />
Helligkeit und Kontrast<br />
anpassen<br />
Für den Druck die für diese<br />
Daten geeigneten<br />
Farbeinstellungen verwenden<br />
Hervorheben von blassen<br />
Texten und Linien<br />
Druckmodus auswählen
Ausgabeformat Broschüre verwenden<br />
Geheftete Broschüre<br />
erstellen<br />
Geheftete Ausgabe<br />
Leeren Rand zum Lochen<br />
erstellen<br />
Ausgabe lochen<br />
Bestimmte Seiten auf der<br />
Vorderseite des Blatts<br />
Auf dieser Papierart drucken<br />
Umschläge<br />
Registerpapier<br />
Transparentfolie<br />
Bestimmte Seiten auf<br />
anderem Papier drucken<br />
Bild um 180 Grad drehen
Text oder Bild hinzufügen<br />
Wasserzeichen zu<br />
Druckdaten hinzufügen<br />
Bild als Überlagerung für<br />
Druckdaten verwenden<br />
Druckdaten mit festgelegter<br />
Form überlagern
Sonstige nützliche Funktionen<br />
Größe oder Ausrichtung der Druckdaten korrigieren<br />
• Druckbild vergrößern oder verkleinern<br />
• Spiegelbild drucken<br />
Sicherheit ist wichtig<br />
• Drucken von vertraulichen Dokumenten<br />
• Drucken einer verschlüsselten PDF-Datei<br />
Funktionen für spezielle Zwecke<br />
• Drucken einer "Rechnungskopie"<br />
• Großes Poster erstellen<br />
Nützliche Funktionen<br />
• Druckauftrag mit Priorität versehen<br />
• Gleichzeitige Verwendung von zwei Geräten<br />
• Speichern von häufig verwendeten Druckeinstellungen<br />
• Druckauftrag speichern
FAX VERSENDEN<br />
Energiesparfunktionen<br />
Dieses Dokumentenformat<br />
versenden<br />
Verhindern, dass eine<br />
Übertragung an eine falsche<br />
Adresse erfolgt<br />
Senden eines<br />
bereinigten Dokuments<br />
Probleme<br />
vermeiden<br />
Sicherheit ist<br />
wichtig<br />
Sonstige nützliche Funktionen
Energiesparfunktionen<br />
Versenden, wenn die<br />
Gebühren am niedrigsten<br />
sind<br />
Zwei Originalseiten als eine<br />
Seite senden<br />
Weiterleiten einer<br />
Übertragung durch eine<br />
Niederlassung
Dieses Dokumentenformat versenden<br />
Unförmiges Original (an<br />
den Kanten werden<br />
Schattierungen angezeigt)<br />
Gebundene Originale,<br />
beispielsweise Bücher (nur<br />
jeweils eine Seite)<br />
Die Anzahl Originalseiten ist<br />
höher als die Anzahl, die auf<br />
einmal geladen werden kann<br />
Originale in verschiedenen<br />
Größen<br />
Auf beiden Seiten<br />
bedrucktes Original<br />
Personalausweis oder<br />
sonstige Karten
Verhindern, dass eine Übertragung an eine falsche Adresse erfolgt<br />
Zieladresse vor dem<br />
Versenden erneut prüfen<br />
Übertragungsergebnis<br />
prüfen<br />
Protokoll von früheren<br />
Übertragungen prüfen<br />
Gesannte Originalseiten<br />
stempeln
Senden eines bereinigten Dokuments<br />
Belichtung anpassen<br />
Bildqualität anpassen<br />
Größe vor dem Senden<br />
festlegen<br />
Ohne Schattierungen an<br />
den Rändern versenden
Probleme vermeiden<br />
1 2 3<br />
Speichern von häufig<br />
verwendeten Einstellungen<br />
An mehrere Zieladressen<br />
versenden<br />
XXXX-6789<br />
XXXX-9874<br />
XXXX-4567<br />
XXXX-5432<br />
XXXX-9999<br />
Übertragungsprotokoll<br />
anzeigen<br />
XXXX-6789<br />
XXXX-9874<br />
XXXX-4567<br />
XXXX-5432<br />
XXXX-9999<br />
Einfaches Festlegen einer<br />
Adresse (Nummer suchen)<br />
Gebundene Originale,<br />
beispielsweise Bücher (nur<br />
jeweils eine Seite)
Sicherheit ist wichtig<br />
Zieladresse vor dem<br />
Versenden erneut prüfen<br />
Vertraulich versenden<br />
Drucken von empfangenen<br />
geschützten Daten<br />
Empfang eines Dokuments<br />
von einem versendenden<br />
Gerät initiieren<br />
Dokument auf Anfrage<br />
eines anderen Geräts<br />
versenden
Sonstige nützliche Funktionen<br />
Nützliche Managementfunktionen<br />
• Empfangenes Fax an Netzwerkadresse weiterleiten<br />
• Adressliste drucken<br />
Nützliche Funktionen<br />
• Dünnes Original versenden<br />
• Übertragungsziel aus einem allgemeinen Adressbuch auswählen<br />
• Übertragung mit Priorität versehen<br />
• Nebenanschluss eines Telefons verwenden
BILD SCANNEN / INTERNETFAX VERSENDEN<br />
Senden eines<br />
bereinigten Bilds<br />
Dieses Dokumentenformat<br />
versenden<br />
Verhindern, dass eine<br />
Übertragung an eine falsche<br />
Adresse erfolgt<br />
Kleinere Datei<br />
versenden<br />
Probleme<br />
vermeiden<br />
Vom Arbeitsplatz<br />
scannen<br />
Sonstige nützliche Funktionen
Senden eines bereinigten Bilds<br />
Kontrast oder Bildqualität<br />
anpassen<br />
Vor dem Senden Auflösung<br />
anpassen<br />
Ohne Schattierungen an<br />
den Rändern versenden<br />
Hintergrund eines<br />
übertragenen Dokuments<br />
unterdrücken
Dieses Dokumentenformat versenden<br />
Unförmiges Original<br />
(an den Kanten werden<br />
Schattierungen angezeigt)<br />
Gebundene Originale,<br />
beispielsweise Bücher<br />
(nur jeweils eine Seite)<br />
Die Anzahl Originalseiten ist<br />
höher als die Anzahl, die auf<br />
einmal geladen werden kann<br />
Originale in verschiedenen<br />
Größen<br />
Auf beiden Seiten<br />
bedrucktes Original<br />
Original mit Hintergrund
Verhindern, dass eine Übertragung an eine falsche Adresse erfolgt<br />
Übertragungsergebnis<br />
prüfen<br />
Protokoll von früheren<br />
Übertragungen prüfen<br />
Gesannte Originalseiten<br />
stempeln
Kleinere Datei versenden<br />
Mit geringer Auflösung<br />
versenden<br />
Datei vor dem Versenden<br />
komprimieren<br />
Bild vor dem Versenden<br />
reduzieren<br />
Schwarzweißbild<br />
versenden<br />
Zwei Originalseiten als eine<br />
Seite senden<br />
Personalausweis oder<br />
sonstige Karte
Probleme vermeiden<br />
1 2 3<br />
Speichern von häufig<br />
verwendeten Einstellungen<br />
An mehrere Zieladressen<br />
versenden<br />
aaa@aa.aa.co<br />
bbb@bb.bb.c<br />
ccc@cc.cc.co<br />
ddd@dd.dd.c<br />
eee@ee.ee.co<br />
Übertragungsprotokoll<br />
anzeigen<br />
aaa@aa.aa.c<br />
bbb@bb.bb.<br />
ccc@cc.cc.c<br />
ddd@dd.dd.<br />
eee@ee.ee.e<br />
Einfaches Festlegen einer<br />
Adresse (Nummer suchen)<br />
Internetfax über den<br />
Computer versenden<br />
Gebundene Originale,<br />
beispielsweise Bücher<br />
(nur jeweils eine Seite)
Sonstige nützliche Funktionen<br />
Nützliche Managementfunktionen<br />
• Empfangenes Fax an Netzwerkadresse weiterleiten<br />
• Liste von Übertragungszielen drucken<br />
Nützliche Funktionen<br />
• Dünnes Original scannen<br />
• Übertragungsziel aus einem allgemeinen Adressbuch auswählen<br />
• Zu einer bestimmten Uhrzeit versenden<br />
• Übertragung mit Priorität versehen<br />
• Im USB-Speichermodus versenden
AUFTRAG SPEICHERN UND SPÄTER ERNEUT VERWENDEN<br />
Datei suchen<br />
Dateien<br />
organisieren<br />
Wichtiges Dokument<br />
speichern<br />
Auswahl an<br />
Dateien drucken
Datei suchen<br />
abc<br />
Datei mit Stichwortsuche<br />
suchen
Dateien organisieren<br />
Datei löschen<br />
Alle Dateien löschen<br />
Dateien periodisch löschen<br />
Ordner wechseln
GERÄTEWARTUNG<br />
Reinigen des<br />
Geräts<br />
Tonerkassette<br />
wechseln<br />
Heftklammernpatrone<br />
wieder einsetzen<br />
Stempelpatrone<br />
wieder einsetzen<br />
Behälter für<br />
Abfall-Toner wechseln<br />
Lochabfälle<br />
entsorgen
Reinigen des Geräts<br />
Dokumentenglas und<br />
automatischen Originaleinzug<br />
reinigen<br />
Hauptlader der Bildtrommel<br />
reinigen<br />
Originaleinzugsrolle<br />
reinigen<br />
Manuelle Einzugsrolle<br />
reinigen<br />
Lasereinheit reinigen
INFORMATIONEN ÜBER DIESE<br />
BEDIENUNGSANLEITUNG<br />
Für die Suche eines Themas stehen in dieser Anleitung zwei Möglichkeiten zur Verfügung: Sie können entweder das<br />
Menü "Ich möchte..." oder das normale Inhaltsverzeichnis verwenden.<br />
Für die nachfolgenden Erläuterungen wird vorausgesetzt, dass der Adobe Reader 8.0 installiert ist (Manche<br />
Schaltflächen werden im Standardstatus nicht angezeigt).<br />
Zur ersten Seite zurückkehren ( ) Zur vorherigen Seite zurückkehren ( )<br />
Suche basierend auf Ihren<br />
Anforderungen<br />
Suche mit Hilfe des<br />
Inhaltsverzeichnisses<br />
Menüseite<br />
Inhaltsverzeic<br />
hnisseite<br />
1<br />
2<br />
3<br />
4<br />
5<br />
Textseite<br />
i
VERWENDUNG DIESER ANLEITUNG<br />
Klicken Sie auf eine der unten angezeigten Schaltflächen, um zur gewünschten Seite zu wechseln.<br />
(1) (2) (3) (4)<br />
(5)<br />
(6)<br />
(1) Schaltfläche "Zur ersten Seite zurückkehren"<br />
Falls ein Vorgang nicht erwartungsgemäß ausgeführt<br />
wird, klicken Sie auf diese Schaltfläche und starten Sie<br />
erneut.<br />
(2) Schaltfläche "Zurück zur vorherigen Seite"<br />
Anzeige der vorherigen Seite.<br />
(3) Schaltfläche "Zur nächsten Seite"<br />
Anzeige der nächsten Seite.<br />
(4) Schaltfläche "Zur vorherigen Seite zurückkehren"<br />
Anzeige der Seite, die vor der aktuellen Seite angezeigt<br />
wurde.<br />
(5) Schaltfläche "Adobe Reader-Hilfe"<br />
Öffnet die Adobe Reader-Hilfe.<br />
(6) Schaltfläche "Inhalt"<br />
Zeigt den Inhalt der einzelnen Kapitel an.<br />
Handelt es sich beispielsweise bei der aktuellen Seite um<br />
• Falls eine Schaltfläche nicht angezeigt wird, rufen Sie die Adobe Reader-Hilfe auf, um die Schaltfläche anzuzeigen.<br />
• Achtung beim Drucken<br />
Wenn alle Seiten gedruckt werden, werden die Menüseiten des Menüs "Ich möchte..." ebenfalls gedruckt. Wenn Sie nur<br />
die Seiten drucken möchten, die eine Erläuterung einer Funktion enthalten, legen Sie den Seitenbereich fest.<br />
ii
MITGELIEFERTE HANDBÜCHER<br />
Bedienungsanleitungen in PDF-Format (diese Anleitung)<br />
Die im PDF-Format gespeicherten Handbücher stellen detaillierte Erläuterungen der Verfahren zur Verwendung des<br />
Geräts in jedem Modus bereit. Laden Sie die PDF-Handbücher zum Lesen von der Festplatte des Geräts herunter. Das<br />
Herunterladen der Handbücher ist unter "Download der Bedienungsanleitung" in der Kurzanleitung erläutert.<br />
1. VOR VERWENDUNG DES GERÄTS<br />
Dieses Kapitel enthält Informationen wie z.B. grundlegende Bedienungsverfahren sowie<br />
Anleitungen zum Einlegen von Papier und zur Gerätepflege.<br />
2. KOPIERER<br />
Dieses Kapitel enthält detaillierte Erläuterungen der zur Verwendung der Kopierfunktion<br />
erforderlichen Verfahren.<br />
3. DRUCKER<br />
Dieses Kapitel enthält detaillierte Erläuterungen der zur Verwendung der Druckfunktion<br />
erforderlichen Verfahren.<br />
4. FAX<br />
Dieses Kapitel enthält detaillierte Erläuterungen der zur Verwendung der Faxfunktion<br />
erforderlichen Verfahren.<br />
5. SCANNER/INTERNETFAX<br />
Dieses Kapitel enthält detaillierte Erläuterungen der Verfahren zur Verwendung der<br />
Scannerfunktion und der Internetfaxfunktion.<br />
6. DOKUMENTENABLAGE<br />
Dieses Kapitel enthält detaillierte Erläuterungen der Verfahren zur Verwendung der<br />
Dokumentenablagefunktion. Die Dokumentenablagefunktion ermöglicht Ihnen, die<br />
Dokumentendaten eines Kopier- oder Fax- oder die Daten eines Druckauftrags als eine Datei auf<br />
der Festplatte des Geräts zu speichern. Die Datei kann nach Bedarf abgerufen werden.<br />
7. SYSTEMEINSTELLUNGEN<br />
Dieses Kapitel erläutert die "Systemeinstellungen", die zum Konfigurieren unterschiedlicher Parameter<br />
entsprechend der Erfordernisse Ihres Arbeitsplatzes verwendet werden. Die gegenwärtigen Einstellungen<br />
können über die "Systemeinstellungen" angezeigt oder gedruckt werden.<br />
8. FEHLERSUCHE<br />
Dieses Kapitel erläutert, wie Zufuhrfehler beseitigt werden können. Außerdem erhalten Sie Antworten<br />
auf häufig gestellte Fragen über die Bedienung dieses Geräts in den verschiedenen Modi. Beziehen<br />
Sie sich auf dieses Handbuch, wenn Sie Schwierigkeiten bei der Verwendung des Geräts haben.<br />
Gedruckte Handbücher<br />
Handbuchname<br />
Sicherheitshandbuch<br />
Softwareeinrichtungshandbuch<br />
Kurzanleitung<br />
Inhalt<br />
Dieses Handbuch enthält Anleitungen zum sicheren Gebrauch des Geräts sowie die technischen Daten<br />
des Geräts und seiner Peripheriegeräte und erläutert das Entfernen von Papierstaus und stellt Antworten<br />
zu häufig gestellten Fragen bezüglich des Gerätebetriebs in jedem Modus bereit.<br />
Dieses Handbuch erläutert das Installieren der Software und das Konfigurieren von Einstellungen zur<br />
Verwendung des Geräts als Drucker oder Scanner.<br />
Dieses Handbuch stellt leicht verständliche Erläuterungen aller Gerätefunktionen in einem einzelnen Band bereit. Detaillierte<br />
Erläuterungen jeder Funktion sind in den im PDF-Format gespeicherten Handbüchern enthalten.<br />
iii
INFORMATIONEN ÜBER DIESE BEDIENUNGSANLEITUNG<br />
Dieses Handbuch erläutert die Verwendung des digitalen Vollfarb-Multifunktionssystems MX-2301N.<br />
Beachten Sie bitte die folgenden Hinweise<br />
• Bitte lesen Sie die Informationen zum Installieren der in diesem Handbuch erwähnten Treiber und Software im<br />
Softwareeinrichtungshandbuch nach.<br />
• Für Informationen über Ihr Betriebssystem wird auf Ihr Betriebssystemhandbuch oder die Online-Hilfe verwiesen.<br />
• Die Erläuterungen von Bildschirmen und Verfahren in einer Windows-Umgebung beziehen sich vorwiegend auf Windows<br />
Vista ® . Die Bildschirme können je nach Betriebssystemversion oder Software variieren.<br />
• Die Erläuterungen der Bildschirme und Verfahren in einer Macintosh-Umgebung basieren im Fall von Mac OS X auf Mac OS X<br />
v10.4. Abhängig von der Version des Betriebssystems oder der Software werden die Ansichten unterschiedlich angezeigt.<br />
• Bitte ersetzen Sie bei allen Verweisen auf "MX-xxxx" in diesem Handbuch "xxxx" durch die Modellbezeichnung Ihres Geräts.<br />
• Dieses Handbuch enthält Verweise auf die Faxfunktion. Beachten Sie jedoch bitte, dass die Faxfunktion in einigen Ländern und<br />
Regionen nicht zur Verfügung steht.<br />
• Dieses Handbuch wurde sehr sorgfältig vorbereitet. Bitte wenden Sie sich bei etwaigen Kommentaren oder Bedenken<br />
bezüglich des Handbuchs an Ihren Händler oder Ihre nächstgelegene autorisierte Servicevertretung.<br />
• Dieses Produkt wurde strikten Qualitätskontroll- und Inspektionsverfahren unterzogen. Bitte wenden Sie sich im unwahrscheinlichen<br />
Fall eines Defekts oder eines anderen Problems an Ihren Händler oder an Ihren nächstgelegenen autorisierten Servicevertreter.<br />
• Mit Ausnahme der gesetzlich verordneten Verantwortung ist SHARP nicht für Fehler verantwortlich, die während der<br />
Verwendung des Produkts oder seiner Optionen auftreten, oder Fehler aufgrund des inkorrekten Betriebs des Produkts oder<br />
seiner Optionen, oder andere Fehler, oder jegliche andere Schäden, die aufgrund der Verwendung des Produkts auftreten.<br />
Achtung<br />
• Das Reproduzieren, Adaptieren oder Übersetzen des Inhalts des Handbuchs ohne vorherige schriftliche Genehmigung ist mit<br />
Ausnahme des urheberrechtlich erlaubten Umfangs verboten.<br />
• Alle in diesem Handbuch enthaltenen Informationen können ohne vorherige Ankündigung geändert werden.<br />
Illustrationen und das in diesem Handbuch abgebildete Bedienfeld und Touch-Panel<br />
Die Peripheriegeräte zählen im Allgemeinen zur Sonderausstattung; manche Modelle sind jedoch mit gewissen Peripheriegeräten<br />
standardmäßig ausgestattet.<br />
Die Erläuterungen in diesem Handbuch setzen voraus, dass ein rechtes Fach und ein(e)<br />
Unterschrank/2x500-Blatt-Papierkassette montiert sind.<br />
Bei der Beschreibung mancher Funktionen und Vorgehensweisen wird davon ausgegangen, dass andere als die oben<br />
beschriebenen Geräte installiert sind.<br />
Die in diesem Handbuch aufgeführten Bildschirmanzeigen, Meldungen und Tastennamen können aufgrund von<br />
Verbesserungen und Änderungen von denen am Gerät abweichen.<br />
In den Handbüchern verwendete Symbole<br />
Die in den Handbüchern verwendeten Symbole verweisen auf die folgenden Informationsarten:<br />
Warnung<br />
Achtung<br />
Dieses Symbol warnt Sie vor der Gefahr von Verletzungen und tödlichen Verletzungen.<br />
Dieses Symbol warnt Sie vor der Gefahr von Verletzungen oder Gerätestörungen.<br />
Weist auf eine Situation hin, in der ein<br />
Risiko der Beschädigung oder eines<br />
Fehlers des Geräts besteht.<br />
Stellt eine ergänzende Erläuterung einer<br />
Funktion oder eines Verfahrens bereit.<br />
Erläutert, wie ein Vorgang abgebrochen<br />
oder korrigiert werden kann.<br />
Weist auf die Bezeichnung einer Systemeinstellung hin und stellt<br />
eine kurze Erläuterung der Einstellung bereit.<br />
Wenn "Systemeinstellungen:" erscheint:<br />
Eine generelle Einstellung wird erläutert.<br />
Wenn "Systemeinstellungen (Administrator):" erscheint:<br />
Eine Einstellung, die nur von einem Administrator konfiguriert<br />
werden kann, wird erläutert.<br />
iv
KAPITEL 1<br />
VOR VERWENDUNG DES GERÄTS<br />
Dieses Kapitel enthält Informationen wie z.B. grundlegende Bedienungsverfahren sowie Anleitungen zum Einlegen von<br />
Papier und zur Gerätepflege.<br />
VOR DER VERWENDUNG DES GERÄTS<br />
TEILEBEZEICHNUNGEN UND FUNKTIONEN . . . . 1-3<br />
• AUSSEN. . . . . . . . . . . . . . . . . . . . . . . . . . . . . . . 1-3<br />
• INNEN . . . . . . . . . . . . . . . . . . . . . . . . . . . . . . . . 1-5<br />
• AUTOMATISCHER ORIGINALEINZUG<br />
UND VORLAGENGLAS . . . . . . . . . . . . . . . . . . . 1-6<br />
• SEITE UND RÜCKSEITE. . . . . . . . . . . . . . . . . . 1-7<br />
• BEDIENFELD . . . . . . . . . . . . . . . . . . . . . . . . . . . 1-8<br />
SENSORBILDSCHIRM . . . . . . . . . . . . . . . . . . . . . 1-10<br />
STROM AN- UND ABSCHALTEN . . . . . . . . . . . . . 1-12<br />
• ENERGIESPARFUNKTIONEN . . . . . . . . . . . . 1-13<br />
• TASTE [ENERGIESPAREN] . . . . . . . . . . . . . . 1-13<br />
BENUTZERAUTORISIERUNG . . . . . . . . . . . . . . . 1-14<br />
• AUTORISIERUNG DURCH<br />
BENUTZERNUMMER . . . . . . . . . . . . . . . . . . . 1-14<br />
• AUTORISIERUNG DURCH EINLOGNAME<br />
/ KENNWORT. . . . . . . . . . . . . . . . . . . . . . . . . . 1-16<br />
FERNBETRIEB DES GERÄTS . . . . . . . . . . . . . . . 1-19<br />
IM JOB-PROTOKOLL AUFGEZEICHNETE DATEN . . . 1-20<br />
EINLEGEN VON PAPIER<br />
WICHTIGE HINWEISE ZUM PAPIER . . . . . . . . . . 1-23<br />
• BEZEICHNUNGEN UND POSITIONEN<br />
DER PAPIERKASSETTEN . . . . . . . . . . . . . . . 1-23<br />
• BEDEUTUNG VON "R" BEI PAPIERFORMATEN. . . 1-23<br />
• VERWENDBARES PAPIER. . . . . . . . . . . . . . . 1-24<br />
EINSTELLUNGEN FÜR DIE FÄCHER 1 BIS 4 . . . 1-26<br />
• PAPIER EINLEGEN UND PAPIERFORMAT ÄNDERN . . . 1-26<br />
EINLEGEN DES PAPIERS IN DEN<br />
MANUELLEN EINZUG . . . . . . . . . . . . . . . . . . . . . . 1-28<br />
• WICHTIGE HINWEISE FÜR DIE<br />
VERWENDUNG DES MANUELLEN EINZUGS. . . 1-29<br />
ORIGINALE<br />
EINLEGEN DES ORIGINALS. . . . . . . . . . . . . . . . . 1-31<br />
• EINLEGEN DES ORIGINALS IN DEN<br />
AUTOMATISCHEN ORIGINALEINZUG. . . . . . 1-31<br />
• EINLEGEN DES ORIGINALS AUF DEM<br />
VORLAGENGLAS . . . . . . . . . . . . . . . . . . . . . . 1-33<br />
PERIPHERIEGERÄTE<br />
PERIPHERIEGERÄTE . . . . . . . . . . . . . . . . . . . . . . 1-35<br />
FINISHER . . . . . . . . . . . . . . . . . . . . . . . . . . . . . . . . 1-37<br />
• TEILEBEZEICHNUNGEN . . . . . . . . . . . . . . . . 1-37<br />
• VERSORGUNGSMATERIALIEN . . . . . . . . . . . 1-37<br />
• WARTUNG DES FINISHERS . . . . . . . . . . . . . 1-38<br />
LOCHUNGSEINHEIT . . . . . . . . . . . . . . . . . . . . . . . 1-40<br />
• LOCHABFALL ENTFERNEN . . . . . . . . . . . . . . 1-40<br />
SHARP OSA. . . . . . . . . . . . . . . . . . . . . . . . . . . . . . 1-41<br />
• MODUL FÜR DIE KOMMUNIKATION<br />
ZWISCHEN<br />
ANWENDUNGSPROGRAMMEN<br />
(MX-AMX2). . . . . . . . . . . . . . . . . . . . . . . . . . . . 1-41<br />
• MODULE FÜR EXTERNE KONTEN<br />
(MX-AMX3). . . . . . . . . . . . . . . . . . . . . . . . . . . . 1-42<br />
1-1
VOR VERWENDUNG DES GERÄTS<br />
WARTUNG<br />
REGELMÄSSIGE WARTUNG . . . . . . . . . . . . . . . . 1-43<br />
• REINIGUNG DES VORLAGENGLASES<br />
UND DES AUTOMATISCHEN<br />
ORIGINALEINZUGS . . . . . . . . . . . . . . . . . . . . 1-43<br />
• REINIGEN DES HAUPTLADERS DER<br />
BILDTROMMEL . . . . . . . . . . . . . . . . . . . . . . . . 1-45<br />
• REINIGUNG DER MANUELLEN<br />
EINZUGSROLLE . . . . . . . . . . . . . . . . . . . . . . . 1-47<br />
• REINIGUNG DER<br />
ORIGINALEINZUGSROLLE. . . . . . . . . . . . . . . 1-47<br />
• REINIGEN DER LASEREINHEIT. . . . . . . . . . . 1-48<br />
AUSTAUSCH DER TONERPATRONE . . . . . . . . . 1-52<br />
AUSTAUSCH DES<br />
TONERSAMMELCONTAINERS . . . . . . . . . . . . . . 1-55<br />
AUSTAUSCH DER STEMPELPATRONE . . . . . . . 1-58<br />
TEXTEINGABE<br />
FUNKTIONEN DER WICHTIGSTEN TASTEN. . . . 1-60<br />
• ÄNDERN DES EINGABEMODUS . . . . . . . . . . 1-61<br />
• TEXTEINGABE ÜBER EINE EXTERNE<br />
TASTATUR. . . . . . . . . . . . . . . . . . . . . . . . . . . . 1-61<br />
1-2
VOR VERWENDUNG DES GERÄTS<br />
VOR DER VERWENDUNG DES GERÄTS<br />
In diesem Abschnitt erhalten Sie grundsätzliche Informationen zum Gerät. Bitte lesen Sie dieses Kapitel vor<br />
Verwendung des Geräts aufmerksam durch.<br />
TEILEBEZEICHNUNGEN UND FUNKTIONEN<br />
AUSSEN<br />
(1) (2) (3) (4) (5)<br />
(6)<br />
Wenn ein Finisher installiert ist<br />
(1) Automatischer Originaleinzug<br />
Mehrere Originale können eingezogen und gescannt<br />
werden. Beide Seiten von beidseitig bedruckten<br />
Originalen können automatisch gescannt werden.<br />
☞ EINLEGEN DES ORIGINALS (Seite 1-31)<br />
(2) Frontabdeckung<br />
Öffnen Sie diese Abdeckung, um den<br />
Hauptstromschalter in die Position "Ein" oder "Aus" zu<br />
schalten oder um eine Tonerkassette zu wechseln.<br />
☞ STROM AN- UND ABSCHALTEN (Seite 1-12)<br />
☞ AUSTAUSCH DER TONERPATRONE (Seite 1-52)<br />
(3) Ausgabefach (mittleres Fach)<br />
Die Ausgabe erfolgt an dieses Fach.<br />
(5) Ausgabeeinheit (rechtes Fach) *<br />
Wenn diese Einheit installiert ist, kann die Ausgabe an<br />
dieses Fach erfolgen.<br />
(6) Finisher*<br />
Hiermit kann die Ausgabe geheftet werden. Es kann<br />
auch eine Lochungseinheit installiert werden, um die<br />
ausgegebenen Blätter zu lochen.<br />
☞ FINISHER (Seite 1-37)<br />
(4) Bedienfeld<br />
Hier können Sie Funktionen auswählen und die Anzahl<br />
der Kopien eingeben.<br />
☞ BEDIENFELD (Seite 1-8)<br />
* Peripheriegerät.<br />
1-3<br />
Inhalt
VOR VERWENDUNG DES GERÄTS<br />
(7) (8) (9) (10) (11)<br />
(7) Fach 1<br />
Enthält Papier.<br />
☞ EINSTELLUNGEN FÜR DIE FÄCHER 1 BIS 4 (Seite<br />
1-26)<br />
(8) Fach 2<br />
Enthält Papier.<br />
☞ EINSTELLUNGEN FÜR DIE FÄCHER 1 BIS 4 (Seite<br />
1-26)<br />
(9) Fach 3 (sofern ein(e)<br />
Unterschrank/500-Blatt-Papierkassette oder ein(e)<br />
Unterschrank/2x500-Blatt-Papierkassette installiert<br />
ist)*<br />
Enthält Papier.<br />
☞ EINSTELLUNGEN FÜR DIE FÄCHER 1 BIS 4 (Seite<br />
1-26)<br />
(10) Fach 4 (sofern ein(e) Unterschrank/2x500<br />
Blatt-Papierkassette installiert ist)*<br />
Enthält Papier.<br />
☞ EINSTELLUNGEN FÜR DIE FÄCHER 1 BIS 4 (Seite<br />
1-26)<br />
(11) USB-Anschluss (Typ A)<br />
Unterstützt USB 2.0 (hohe Geschwindigkeit).<br />
Hier können Sie ein USB-Gerät, wie z.B. einen<br />
USB-Speicher, an das Gerät anschließen.<br />
Verwenden Sie ein abgeschirmtes USB-Kabel.<br />
* Peripheriegerät.<br />
1-4<br />
Inhalt
VOR VERWENDUNG DES GERÄTS<br />
INNEN<br />
(12) (13) (14) (15) (16) (17)<br />
(18)<br />
(19) (20) (21) (22) (23) (24)<br />
(12) Tonerpatronen<br />
Diese enthalten den zum Drucken erforderlichen Toner.<br />
Wenn eine Tonerpatrone leer wird, muss nur die Patrone<br />
der betreffenden Farbe getauscht werden.<br />
☞ AUSTAUSCH DER TONERPATRONE (Seite 1-52)<br />
(13) Fixiereinheit<br />
Hier wird Hitze erzeugt, um das auf das Papier<br />
übertragene Bild zu fixieren.<br />
Achtung<br />
Die Fixiereinheit ist heiß. Vorsicht bei der Beseitigung<br />
eines Papierstaus.<br />
(14) Transferband<br />
Während dem vollfarbigen Drucken werden die<br />
Tonerbilder von allen vier Farben auf jeder einzelnen<br />
Bildtrommel auf dem Transferband zusammengemischt.<br />
Beim Schwarzweißdrucken wird nur das schwarze<br />
Tonerbild auf das Transferband übertragen.<br />
Berühren oder beschädigen Sie das Transferband nicht. Dies<br />
könnte ein fehlerhaftes Dokumentenabbild zur Folge haben.<br />
(15) Rechte Seitenabdeckung<br />
Öffnen Sie diese Abdeckung, um einen Papierstau zu<br />
entfernen.<br />
(16) Abdeckung für die Papierwendeeinheit<br />
Wird für beidseitiges Drucken verwendet. Öffnen Sie<br />
diese Abdeckung, um einen Papierstau zu entfernen.<br />
(17) Einzelblatteinzug<br />
Verwenden Sie diesen Einzug, um das Papier manuell<br />
einzulegen.<br />
Wenn Sie Papier einlegen, das größer ist als A4R oder<br />
8-1/2" x 11"R, müssen Sie die Verlängerung des<br />
manuellen Einzugs ausziehen.<br />
☞ EINLEGEN DES PAPIERS IN DEN MANUELLEN<br />
EINZUG (Seite 1-28)<br />
1-5<br />
(18) Hauptschalter<br />
Mit diesem Schalter können Sie das Gerät ein- und<br />
ausschalten.<br />
Wenn Sie die Fax-oder Internet-Fax-Funktionen<br />
verwenden, muss sich der Schalter in der Position "An"<br />
befinden.<br />
☞ STROM AN- UND ABSCHALTEN (Seite 1-12)<br />
(19) Tonersammelbehälter<br />
Hier wird der überschüssige Toner gesammelt, der nach<br />
dem Drucken übrig bleibt.<br />
☞ AUSTAUSCH DES TONERSAMMELCONTAINERS<br />
(Seite 1-55)<br />
Ihr Kundendiensttechniker wird den<br />
Tonersammelbehälter zurücknehmen.<br />
(20) Auslösetaste des Toner-Sammelbehälters<br />
Drücken Sie die Taste zum Auslösen des<br />
Toner-Sammelbehälters, zum Verriegeln beim Austausch des<br />
Toner-Sammelbehälters und zum Reinigen der Lasereinheit.<br />
☞ REINIGEN DER LASEREINHEIT (Seite 1-48)<br />
☞ AUSTAUSCH DES TONERSAMMELCONTAINERS<br />
(Seite 1-55)<br />
(21) Griff<br />
Ziehen Sie den Griff heraus und halten Sie ihn fest, wenn<br />
Sie das Gerät bewegen.<br />
(22) Rechte Abdeckung des/der Unterschranks/1 x<br />
500-Blatt-Papierkassette Rechte Abdeckung des/der<br />
Unterschranks/2 x 500-Blatt-Papierkassette (wenn ein(e)<br />
Unterschrank/1 x 500-Blatt-Papierkassette oder ein(e)<br />
Unterschrank/2 x 500-Blatt-Papierkassette installiert ist)<br />
Öffnen Sie diese Abdeckung, um einen Papierstau in<br />
Fach 3 oder Fach 4 zu entfernen.<br />
(23) Rechte Abdeckung des Papierfachs<br />
Öffnen Sie diese Abdeckung, um einen Papierstau in<br />
Fach 1 oder Fach 2 zu entfernen.<br />
(24) Auslösehebel für die rechte Seitenabdeckung<br />
Zum Beseitigen eines Papierstaus drücken Sie diesen<br />
Hebel nach oben und halten ihn, um die rechte<br />
Seitenabdeckung zu öffnen.<br />
Inhalt
VOR VERWENDUNG DES GERÄTS<br />
AUTOMATISCHER ORIGINALEINZUG UND<br />
VORLAGENGLAS<br />
(1)<br />
(2)<br />
(3) (4) (5) (6) (7)<br />
(9)<br />
(8)<br />
(1) Papiereinzugsrolle<br />
Diese Rolle dreht sich, um das Original automatisch<br />
einzuziehen.<br />
(2) Abdeckung für Originaleinzug<br />
Öffnen Sie diese Abdeckung, um einen Papierstau zu<br />
entfernen oder die Papiereinzugsrolle zu reinigen.<br />
(3) Vorlagenführungen<br />
Diese Führungen stellen sicher, dass die Vorlage<br />
ordnungsgemäß gescannt wird. Passen Sie die<br />
Führungen der Breite der Vorlage an.<br />
☞ EINLEGEN DES ORIGINALS (Seite 1-31)<br />
(4) Originaleinzugfach<br />
Legen Sie die Vorlagen in dieses Fach ein. Einseitig<br />
bedruckte Vorlagen müssen mit der beschrifteten Seite<br />
nach oben eingelegt werden.<br />
☞ EINLEGEN DES ORIGINALS (Seite 1-31)<br />
(5) Vorlagenausgabefach<br />
Nach dem Scannen werden die Vorlagen in diesem Fach<br />
ausgegeben.<br />
(6) Scanbereich<br />
Die im Originaleinzugsfach eingelegten Vorlagen werden<br />
hier gescannt.<br />
☞ REGELMÄSSIGE WARTUNG (Seite 1-43)<br />
(7) Originalformatsensor<br />
Hier wird die Größe der Vorlage ermittelt, welche auf<br />
dem Vorlagenglas eingelegt wurde.<br />
☞ EINLEGEN DES ORIGINALS AUF DEM<br />
VORLAGENGLAS (Seite 1-33)<br />
(8) Wendefach<br />
Während dem Scannen eines beidseitig bedruckten<br />
Originals wird dieses vorübergehend in diesem Fach<br />
ausgegeben, wo es für das Scannen auf die Rückseite<br />
gedreht wird.<br />
(9) Vorlagenglas<br />
Verwenden Sie dieses Vorlagenglas, um ein Buch oder<br />
ein anderes dickes Original zu scannen, das nicht in den<br />
automatischen Originaleinzug passt.<br />
☞ EINLEGEN DES ORIGINALS AUF DEM<br />
VORLAGENGLAS (Seite 1-33)<br />
1-6<br />
Inhalt
VOR VERWENDUNG DES GERÄTS<br />
SEITE UND RÜCKSEITE<br />
(1)<br />
(2)<br />
(3)<br />
(4)<br />
(5)<br />
(1) USB-Anschluss (Typ A)<br />
Unterstützt USB 2.0 (hohe Geschwindigkeit).<br />
Hier können Sie ein USB-Gerät, wie z.B. einen<br />
USB-Speicher, an das Gerät anschließen.<br />
Dieser Anschluss ist ursprünglich nicht für die<br />
Verwendung verfügbar. Wenn Sie diesen Anschluss<br />
verwenden möchten, wenden Sie sich an den<br />
Servicetechniker.<br />
(2) LAN-Anschluss<br />
Schließen Sie das LAN-Kabel an diesem Anschluss an,<br />
wenn das Gerät in Verbindung mit einem Netzwerk<br />
verwendet wird.<br />
Verwenden Sie ein geschirmtes LAN-Kabel.<br />
(3) USB-Anschluss (Typ B)<br />
Unterstützt USB 2.0 (hohe Geschwindigkeit).<br />
An diesen Anschluss kann ein Computer angeschlossen<br />
werden, um das Gerät als Drucker zu verwenden.<br />
Verwenden Sie ein abgeschirmtes USB-Kabel.<br />
(6) Durchwahltelefonbuchse<br />
Wenn die Faxfunktion des Geräts verwendet wird, kann<br />
ein Durchwahltelefon an diese Buchse angeschlossen<br />
werden.<br />
(7) Telefonanschlussbuchse<br />
Wenn die Faxfunktion des Geräts verwendet wird, ist das<br />
Telefonkabel an diese Buchse angeschlossen.<br />
Wenn das Fax-Modul installiert ist.<br />
(6)<br />
(7)<br />
(4) Ausschließlich Service-Anschluss<br />
Achtung<br />
Dieser Anschluss ist nur für Servicetechniker gedacht.<br />
Das Anschließen eines Kabels an diesen Anschluss<br />
kann zu einer Störung des Gerätes führen.<br />
Wichtiger Hinweis für Servicetechniker:<br />
Das an den Serviceanschluss angeschlossene Kabel<br />
darf nicht länger als 3 m (118") sein.<br />
(5) Netzstecker<br />
1-7<br />
Inhalt
VOR VERWENDUNG DES GERÄTS<br />
BEDIENFELD<br />
(1)<br />
(2)<br />
(3) (4) (5)<br />
(6)<br />
DOKUM.-ABLAGE<br />
DOKUMENT<br />
SENDEN<br />
DRUCKEN<br />
BEREIT<br />
DATEN<br />
ONLINE<br />
DATEN<br />
KOPIE<br />
AUFTRAGSSTATUS<br />
ANWENDERSPEZIFISCHE<br />
EINSTELLUNGEN<br />
LOGOUT<br />
(1) Sensorbildschirm<br />
Auf dem Display des Sensorbildschirms werden<br />
Meldungen und Tasten angezeigt.<br />
Berühren Sie die angezeigten Tasten, um verschiedene<br />
Funktionen auszuführen.<br />
Wenn Sie eine Taste berühren, ertönt ein akustisches<br />
Signal und die gewünschte Funktion wird<br />
hervorgehoben. Dadurch wird bestätigt, dass die<br />
Funktion ausgeführt wird.<br />
☞ SENSORBILDSCHIRM (Seite 1-10)<br />
(2) Betriebsart-Auswahltasten und Betriebsart-Anzeigen<br />
Verwenden Sie diese Tasten, um den im<br />
Sensorbildschirm angezeigten Modus zu ändern.<br />
Wenn Sie die Taste auswählen, leuchtet die<br />
entsprechende Anzeige auf.<br />
Taste [DOKUM.-ABLAGE]<br />
Drücken Sie diese Taste, um in den Dokumentenablagemodus zu<br />
wechseln, wenn Sie ein Dokument als Bilddatei auf der Festplatte<br />
speichern oder ein auf der Festplatte gespeichertes Dokument<br />
drucken oder übertragen möchten.<br />
Taste [DOKUMENT SENDEN]<br />
Drücken Sie diese Taste, um den entsprechenden Modus für<br />
die Netzwerkscanfunktion oder die Faxfunktion auszuwählen.<br />
Taste [KOPIE]<br />
Drücken Sie diese Taste, um den Kopiermodus auszuwählen.<br />
Halten Sie die Taste [KOPIE] gedrückt, um die Anzahl aller<br />
gezählten Seiten sowie die restliche Tonermenge anzuzeigen.<br />
(3) Anzeigen für den Modus DRUCKEN<br />
• Anzeige BEREIT<br />
Wenn diese Anzeige aufleuchtet, können<br />
Druckaufträge empfangen werden.<br />
• Anzeige DATEN<br />
Blinkt, wenn Druckdaten empfangen werden, und<br />
leuchtet ununterbrochen, während ein Druckvorgang<br />
ausgeführt wird.<br />
(7)<br />
(8) (9)<br />
(4) Anzeige für den Modus DOKUMENT SENDEN<br />
• Anzeige ONLINE<br />
Diese Anzeige leuchtet beim Versenden oder<br />
Empfangen eines Fax- oder Internetfaxdokuments auf.<br />
Auch bei der Übertragung eines Bildes im Scanmodus<br />
leuchtet diese Anzeige.<br />
• Anzeige DATEN<br />
Wenn ein empfangenes Fax oder Internetfax nicht<br />
gedruckt werden kann, weil beispielsweise kein Papier<br />
eingelegt ist, blinkt diese Anzeige. Diese Anzeige<br />
leuchtet auf, wenn eine Übertragungsaufgabe anliegt,<br />
die noch nicht abgearbeitet wurde.<br />
(5) Zifferntasten<br />
Diese werden zum Eingeben der Kopienanzahl, der<br />
Faxnummern und anderer Zahlenwerte verwendet. Diese<br />
Tasten können auch zur Eingabe von numerischen<br />
Werten verwendet werden (ausgenommen<br />
Systemeinstellungen).<br />
(6) Taste [LÖSCHEN] ( )<br />
Drücken Sie diese Taste, um die Anzahl der Kopien auf<br />
"0" zurückzusetzen.<br />
(7) Taste [AUFTRAGSSTATUS]<br />
Drücken Sie diese Taste, um die Auftragsstatusmaske<br />
anzuzeigen. Verwenden Sie diese Ansicht, um<br />
Auftragsdaten zu prüfen oder Aufträge zu löschen.<br />
Weitere Informationen finden Sie in den Kapiteln der<br />
einzelnen Funktionen in diesem Handbuch.<br />
(8) Taste [ANWENDERSPEZIFISCHE EINSTELLUNGEN]<br />
Drücken Sie diese Taste, um das<br />
Systemeinstellungsfenster zu öffnen. Die<br />
Systemeinstellungen werden zum Konfigurieren der<br />
Papierfacheinstellungen, zum Speichern von Adressen<br />
für Übertragungsvorgänge sowie zum Einstellen von<br />
Parametern verwendet, welche die Gerätebedienung<br />
vereinfachen.<br />
(9) Funktionstaste<br />
Drücken Sie diese Taste zur Verwendung der <strong>Sharp</strong><br />
OSA-Funktion, um in den <strong>Sharp</strong> OSA-Modus<br />
umzuschalten.<br />
1-8<br />
Inhalt
VOR VERWENDUNG DES GERÄTS<br />
(10) (11)<br />
DOKUM.-ABLAGE<br />
DOKUMENT<br />
SENDEN<br />
DRUCKEN<br />
BEREIT<br />
DATEN<br />
ONLINE<br />
DATEN<br />
KOPIE<br />
AUFTRAGSSTATUS<br />
ANWENDERSPEZIFISCHE<br />
EINSTELLUNGEN<br />
LOGOUT<br />
(12) (13) (14)(15) (16) (17) (18)<br />
(10) Taste [SCHWARZWEISS STARTEN]<br />
Drücken Sie diese Taste, um ein Original in Schwarzweiß<br />
zu kopieren oder zu scannen. Verwenden Sie diese<br />
Taste auch für das Senden eines Faxes im Faxmodus.<br />
(11) Taste [FARBE STARTEN]<br />
Drücken Sie diese Taste, um ein Original in Farbe zu<br />
kopieren oder zu scannen.<br />
Diese Taste kann nicht für Fax oder Internet-Fax<br />
verwendet werden.<br />
(12) Taste [LOGOUT] ( )<br />
Drücken Sie diese Taste, um sich wieder abzumelden,<br />
nachdem Sie sich angemeldet und das Gerät benutzt<br />
haben. Bei Verwendung der Fax-Funktion können Sie<br />
diese Taste auch drücken, um auf einer Pulsewahlleitung<br />
Tonsignale zu senden.<br />
☞ BENUTZERAUTORISIERUNG (Seite 1-14)<br />
(13) Taste [#/P] ( )<br />
Drücken Sie diese Taste im Kopiermodus, um ein<br />
Auftragsprogramm zu verwenden. Im Faxmodus kann<br />
diese Taste zum Wählen verwendet werden.<br />
(15) Taste [STOPP] ( )<br />
Drücken Sie diese Taste, um einen Kopierauftrag oder<br />
das Scannen eines Originals abzubrechen.<br />
(16) Taste [ENERGIESPAREN] ( ) / Anzeige<br />
Verwenden Sie diese Taste, um die automatische<br />
Abschaltfunktion zur Energiesparung zu aktivieren.<br />
Wenn das Gerät im automatischen Abschaltmodus ist,<br />
blinkt die Taste [ENERGIESPAREN] ( ).<br />
☞ TASTE [ENERGIESPAREN] (Seite 1-13)<br />
(17) Taste [EIN/AUS] ( )<br />
Verwenden Sie diese Taste, um das Gerät ein- oder<br />
auszuschalten.<br />
☞ STROM AN- UND ABSCHALTEN (Seite 1-12)<br />
(18) Hauptstromanzeige<br />
Diese Anzeige leuchtet, wenn sich der Hauptschalter in<br />
Position "Ein" befindet.<br />
☞ STROM AN- UND ABSCHALTEN (Seite 1-12)<br />
(14) Taste [ALLES LÖSCHEN] ( )<br />
Drücken Sie diese Taste, um zum ursprünglichen<br />
Zustand zurückzukehren.<br />
Verwenden Sie die Taste, um alle ausgewählten<br />
Einstellungen zu löschen und einen Vorgang im<br />
Anfangsstatus des Geräts durchzuführen.<br />
Die Anzeigen auf dem Bedienfeld können je nach Land und Region abweichen.<br />
1-9<br />
Inhalt
VOR VERWENDUNG DES GERÄTS<br />
SENSORBILDSCHIRM<br />
Dieser Abschnitt erläutert die Verwendung des Bedienfelds.<br />
Weitere Informationen über die Texteingabe finden Sie unter "TEXTEINGABE" (Seite 1-60).<br />
Benutzen des Sensorbildschirms<br />
Beispiel 1<br />
(1)<br />
Auftr.-Wartesch. Sätze/Fortschritt Status<br />
Kopie 020 / 001 Kopiert<br />
Kopie 020 / 000 Papier leer<br />
Piepton<br />
BBB BBB 020 / 000 Warten<br />
0312345678 002 / 000 Warten<br />
1/1<br />
Spulen<br />
Auft.Wschla<br />
Abgeschl.<br />
Detail<br />
Priorität<br />
Stopp/Lösch<br />
(2)<br />
Druckjob<br />
Scannen<br />
Faxvorgang<br />
I-Fax<br />
(1) Sie können die einzelnen Funktionen auf dem Sensorbildschirm problemlos auswählen, indem Sie die<br />
entsprechenden Tasten mit einem Finger berühren. Die Auswahl einer Funktion wird von einem Piepton begleitet,<br />
der die Auswahl bestätigt. Als visueller Hinweis leuchtet die ausgewählte Taste auf.<br />
(2) Abgeblendete Tasten können nicht ausgewählt werden.<br />
Wurde eine Taste berührt, die nicht zur Auswahl steht, ertönt ein doppelter Piepton.<br />
Beispiel 2<br />
Beispiel 3<br />
Spezialmodi<br />
OK<br />
Spezialmodi<br />
OK<br />
Rand verschieben<br />
Rechts Links Hochkant<br />
Abbrechen OK<br />
Seite 1<br />
Seite 2<br />
10 (0 20)<br />
mm<br />
10 (0 20)<br />
mm<br />
Rand<br />
verschieben<br />
Broschüre<br />
kopieren<br />
Löschen<br />
Auftrag<br />
erstellen<br />
Doppelseit<br />
-Kop.<br />
Tandemkopie<br />
1/4<br />
(1) (2) (3)<br />
(4)<br />
(1) Wenn beim Öffnen des Fensters eine Taste bereits<br />
hervorgehoben ist, wurde diese Taste ausgewählt.<br />
Zum Ändern der Auswahl berühren Sie eine der<br />
anderen Tasten, um diese Taste zu markieren.<br />
(2) Verwenden Sie die Tasten , um einen Wert zu<br />
erhöhen oder zu verringern. Wenn Sie die Werte schnell<br />
ändern möchten, bleiben Sie mit Ihrem Finger auf der Taste.<br />
(3) Drücken Sie diese Taste, um eine Einstellung zu löschen.<br />
(4) Berühren Sie die Taste [OK], um eine Einstellung<br />
einzugeben und zu speichern.<br />
(1) (2)<br />
(1) In der Maske Spezialmodi können manche Funktionen<br />
durch einfaches Berühren der entsprechenden Taste<br />
ausgewählt werden. Um eine ausgewählte Funktion<br />
abzubrechen, berühren Sie die markierte Taste<br />
erneut, so dass die Markierung aufgehoben wird.<br />
(2) Wenn die Einstellungen in mehreren Fenstern<br />
angezeigt werden, berühren Sie die Taste oder die<br />
Taste , um zwischen den Anzeigen zu wechseln.<br />
1-10<br />
Inhalt
VOR VERWENDUNG DES GERÄTS<br />
Beispiel 4<br />
Bereit zum Scannen für kopieren.<br />
Vollfarbe<br />
Farbmodus<br />
Auftragsdaten<br />
einstellen<br />
Auto<br />
Belichtung<br />
100%<br />
Zoomfaktor<br />
1. 1 /2 A4<br />
2. A4R<br />
3. B4<br />
4. A3<br />
Original<br />
Wurde mindestens ein Spezialmodus ausgewählt,<br />
wird die Taste im Anfangsbildschirm angezeigt.<br />
A4<br />
Normal<br />
A4<br />
2-seit. Kopie<br />
Ausgabe<br />
Spezialmodi<br />
Ablage<br />
Offene Ablage<br />
0<br />
Funktionsübersicht<br />
Rand<br />
verschieben<br />
Löschen<br />
Deckblatteinfügemodus<br />
:<br />
Umschalten:Rechts<br />
Vorn:10mm/Hinten:10mm<br />
Rand:10mm<br />
:<br />
Mitte:10mm<br />
Vorn: 2-seitig/Hinten: Einlage<br />
:<br />
Einlage A:10Seite/B:10Seite<br />
Die Taste kann berührt werden, um eine Liste<br />
der gewählten Spezialmodi anzuzeigen.<br />
OK<br />
1/3<br />
Beispiel 5<br />
Original<br />
X<br />
Y<br />
X<br />
Y<br />
Standardgrösse<br />
420<br />
297<br />
(25 432)<br />
mm<br />
(25 297)<br />
mm<br />
Grösse eingeben<br />
Auto<br />
Manuell<br />
Berühren Sie eine Taste der numerischen<br />
Wertanzeige, um einen Wert direkt mithilfe der<br />
Zifferntasten einzugeben.<br />
OK<br />
Spezif.<br />
Grösse<br />
Wert über Zehnertastatur eingeben.<br />
297 (25-297)<br />
Cancel<br />
Drücken Sie zur Eingabe eines numerischen Werts<br />
eine Zifferntaste, und berühren Sie dann die Taste<br />
[OK].<br />
OK<br />
Der in diesem Handbuch dargestellte Sensorbildschirm (Anzeige) dient als Anschauungsbeispiel. Die<br />
tatsächliche Anzeige weicht etwas ab.<br />
Systemeinstellungen (Administrator): Ton bei Tastendruck<br />
Hier kann die Lautstärke des Pieptons eingestellt werden, der bei der Berührung der Tasten ertönt. Der Tastenberührungston<br />
kann auch ausgeschaltet werden.<br />
1-11<br />
Inhalt
VOR VERWENDUNG DES GERÄTS<br />
STROM AN- UND ABSCHALTEN<br />
Das Gerät verfügt über zwei Stromschalter. Den Hauptschalter sehen Sie unten links, nachdem Sie die Frontabdeckung<br />
geöffnet haben. Der andere Stromschalter ist die Taste [EIN/AUS] ( ), die sich am Bedienfeld oben rechts befindet.<br />
Hauptschalter<br />
Wenn der Hauptschalter eingeschalten wird, leuchtet am<br />
Bedienfeld die Anzeige Hauptstrom auf.<br />
Taste [EIN/AUS]<br />
Hauptstromanzeige<br />
Position "Ein"<br />
Position<br />
"Aus"<br />
Taste [EIN/AUS]<br />
Einschalten des Geräts<br />
(1) Bringen Sie den Hauptschalter in die<br />
Position "Ein".<br />
(2) Drücken Sie die Taste [EIN/AUS] ( ), um<br />
das Gerät einzuschalten.<br />
Ausschalten des Geräts<br />
(1) Drücken Sie die Taste [EIN/AUS] ( ), um<br />
das Gerät auszuschalten.<br />
(2) Bringen Sie den Hauptschalter in die<br />
Position "Aus".<br />
• Achten Sie beim Ausschalten des Geräts darauf, dass Sie am Bedienfeld die Taste [EIN/AUS] ( ) drücken. Warten Sie<br />
dann 15 Sekunden, und schalten Sie den Hauptschalter aus. Im Falle eines plötzlichen Stromausfalls schalten Sie das<br />
Gerät erneut in der richtigen Reihenfolge ein und aus.<br />
Wenn das Gerät über einen längeren Zeitraum nicht eingeschaltet war und der Hauptschalter vor dem Drücken der Taste<br />
[EIN/AUS] ( ) ausgeschaltet wurde, kann es zu anormalen Geräuschen, einer verminderter Bildqualität oder sonstigen<br />
Störungen kommen.<br />
• Bevor Sie den Hauptschalter ausschalten, vergewissern Sie sich, dass die Anzeige DATEN für das Drucken und die<br />
Anzeige DATEN und ONLINE für die Bildübertragung und die Faxübertragung und den -empfang nicht leuchten oder<br />
blinken. Wenn Sie den Hauptschalter ausschalten oder das Netzkabel aus der Steckdose ziehen, während eine der<br />
Anzeigen leuchtet oder blinkt, kann dies zu einer Beschädigung der Festplatte sowie zu Datenverlust führen.<br />
• Wenn Sie eine Gerätestörung vermuten, ein schweres Gewitter in der Nähe ist oder wenn Sie das Gerät transportieren,<br />
schalten Sie sowohl die Taste [EIN/AUS] ( ) als auch den Hauptschalter aus und ziehen Sie das Stromkabel heraus.<br />
Wenn Sie die Fax-oder Internet-Fax-Funktionen verwenden, muss sich der Hauptschalter immer in der Position "An"<br />
befinden.<br />
Neustart des Geräts<br />
Starten Sie das Gerät neu, damit bestimmte Einstellungen wirksam werden.<br />
Wenn Sie durch eine Meldung im Bedienfeld aufgefordert werden, das Gerät neu zu starten, drücken Sie die Taste<br />
[EIN/AUS] ( ), um das Gerät auszuschalten, und drücken Sie dann erneut die Taste, um das Gerät wieder<br />
einzuschalten.<br />
In manchen Gerätezuständen führt das Drücken der Taste [EIN/AUS] ( ) nicht dazu, dass die Einstellungen wirksam<br />
werden. Bedienen Sie in diesem Fall zum Ausschalten des Geräts den Hauptschalter, und schalten Sie dann das Gerät<br />
wieder ein.<br />
1-12<br />
Inhalt
VOR VERWENDUNG DES GERÄTS<br />
ENERGIESPARFUNKTIONEN<br />
Dieses Gerät bietet zwei Energiesparfunktionen, die den Energy Star Richtlinien entsprechen. Es trägt somit dazu bei,<br />
die natürlichen Ressourcen zu erhalten und die Umweltverschmutzung zu reduzieren.<br />
Vorwärmmodus (Stromsparmodus)<br />
Im Vorwärmmodus wird die Temperatur der Fixiereinheit automatisch herabgesetzt. Dadurch wird der Stromverbrauch<br />
verringert, wenn das Gerät für die Zeitdauer, die unter "Einstellung Vorwärmmodus" in den Systemeinstellungen<br />
(Administrator) festgelegt wurde, im Standby-Zustand bleibt.<br />
Dadurch wird eine zu starke Erwärmung der Fixiereinheit verhindert und der Stromverbrauch im Standby-Modus<br />
reduziert.<br />
Das Gerät kehrt automatisch in den Normalbetrieb zurück, wenn ein Druckauftrag empfangen wird, eine Taste am<br />
Bedienfeld gedrückt wird oder ein Original eingelegt wird.<br />
Automatische Abschaltung (Ruhemodus)<br />
Im automatischen Abschaltmodus werden die Anzeige und die Fixiereinheit automatisch ausgeschaltet, wenn das Gerät<br />
für eine Zeitdauer im Standby-Modus bleibt, die unter den Systemeinstellungen (Administrator) im Abschnitt "Einstellung<br />
für automatische Abschaltung" festgelegt wurde. In diesem Modus wird am wenigstens Strom verbraucht. Es wird<br />
wesentlich weniger Strom verbraucht als im Vorwärmmodus, allerdings fällt die Anlaufzeit länger aus. Dieser Modus<br />
kann in den Systemeinstellungen (Administrator) deaktiviert werden.<br />
Das Gerät kehrt automatisch in den normalen Betriebsmodus zurück, wenn ein Druckauftrag empfangen oder die<br />
blinkende Taste [ENERGIESPAREN] ( ) gedrückt wird.<br />
TASTE [ENERGIESPAREN]<br />
Drücken Sie die Taste [ENERGIESPAREN] ( ), um in den Modus Automatische Abschaltung zu wechseln, oder um in<br />
den normalen Betriebsmodus zurückzukehren. Die Taste [ENERGIESPAREN] ( ) verfügt über eine Anzeige, die<br />
anzeigt, ob sich das Gerät im Modus Automatische Abschaltung befindet.<br />
Wenn die Anzeige der Taste<br />
[ENERGIESPAREN] ( ) im<br />
Standby nicht leuchtet<br />
Wenn die Anzeige der Taste<br />
[ENERGIESPAREN] ( )<br />
blinkt<br />
Das Gerät ist funktionsbereit.<br />
Wird die Taste [ENERGIESPAREN] ( ) gedrückt, während die Anzeige nicht leuchtet,<br />
blinkt diese, und das Gerät wechselt nach kurzer Zeit in den Modus Automatische<br />
Abschaltung.<br />
Das Gerät befindet sich im Modus Automatische Abschaltung.<br />
Wird die Taste [ENERGIESPAREN] ( ) gedrückt, während die Anzeige blinkt, schaltet<br />
sich die Anzeige aus und das Gerät wechselt nach kurzer Zeit in den betriebsbereiten<br />
Modus.<br />
Taste [ENERGIESPAREN]<br />
/ Anzeige<br />
1-13<br />
Inhalt
VOR VERWENDUNG DES GERÄTS<br />
BENUTZERAUTORISIERUNG<br />
Bei aktivierter Benutzerautorisierung dürfen nur Benutzer das Gerät verwenden, die registriert wurden. Welche Funktionen<br />
die einzelnen Benutzer verwenden dürfen, kann festgelegt werden, was eine exakte Anpassung des Geräts an die<br />
Anforderungen Ihres Arbeitsplatzes ermöglicht.<br />
Wenn der Geräteadministrator die Benutzerautorisierung aktiviert hat, muss sich jeder Benutzer zur Verwendung des<br />
Geräts anmelden. Es stehen verschiedene Arten der Benutzerautorisierung zur Verfügung und für jede Art erfolgt die<br />
Anmeldung anders.<br />
Für weitere Informationen lesen Sie die Erklärungen der Anmeldemethoden.<br />
☞ AUTORISIERUNG DURCH BENUTZERNUMMER (siehe weiter unten)<br />
☞ AUTORISIERUNG DURCH EINLOGNAME / KENNWORT (Seite 1-16)<br />
AUTORISIERUNG DURCH BENUTZERNUMMER<br />
Führen Sie die folgenden Schritte aus, um sich mit der vom Geräteadministrator erhaltenen Benutzernummer<br />
anzumelden.<br />
Benutzernummer eingeben.<br />
OK<br />
Administrator<br />
Login<br />
Steuerung nach Benutzernummer<br />
1<br />
Benutzernummer eingeben.<br />
Geben Sie mithilfe der Zifferntasten Ihre<br />
Benutzernummer (5 bis 8 Ziffern) ein.<br />
Die eingegebenen Ziffern werden als "<br />
" angezeigt.<br />
Benutzernummer eingeben.<br />
OK<br />
Berühren Sie die Taste [OK].<br />
Wenn die eingegebene Benutzernummer autorisiert wurde,<br />
erscheint nach kurzer Zeit das Fenster Anzahl Benutzer.<br />
Administrator<br />
Login<br />
Verbrauchsstatus : verbr./restl. Seiten<br />
Schwarz-weiß :87,654,321/12,345,678<br />
Vollfarbe :87,654,321/12,345,678<br />
2-farbig :87,654,321/12,345,678<br />
1-farbig :87,654,321/12,345,678<br />
2<br />
Wenn Seitenbegrenzungen unter "Liste<br />
Seitenbegrenzungsgruppe" in den Systemeinstellungen<br />
(Administrator) eingestellt wurden, wird die Anzahl der<br />
verbleibenden Seiten angezeigt. (Die Anzahl der übrigen<br />
Seiten, die der Benutzer in jedem Modus (Kopieren, Scannen,<br />
etc.) verwenden kann, wird angezeigt.) In den<br />
Systemeinstellungen (Administrator) kann mithilfe der Funktion<br />
"Meldungszeitdauer einstellen" der Zeitraum eingegeben<br />
werden, für welchen dieses Fenster angezeigt wird.<br />
Wenn die Benutzernummer eine 8-stellige Zahl ist, kann dieser Schritt übersprungen werden. (Die Anmeldung erfolgt<br />
automatisch nach Eingabe der Benutzernummer.)<br />
1-14<br />
Inhalt
VOR VERWENDUNG DES GERÄTS<br />
Wenn Sie Ihre Arbeit beendet haben und<br />
sich abmelden möchten, drücken Sie die<br />
Taste [LOGOUT] ( ).<br />
LOGOUT<br />
3<br />
• Beachten Sie bitte, dass die Taste [LOGOUT] ( ) nicht zur Abmeldung verwendet werden kann, wenn im<br />
Faxmodus eine Faxnummer eingegeben wird, da diese Taste für die Eingabe der Faxnummer verwendet wird.<br />
• Wenn nach der letzten Verwendung des Geräts eine voreingestellte Zeitdauer abläuft, wird die Funktion<br />
Automatisch löschen aktiviert. Beim Aktivieren der Rückstellautomatik erfolgt auch automatisch eine Abmeldung.<br />
Wird hingegen der PC-Scan-Modus verwendet, meldet sich das Gerät beim Drücken der Taste [LOGOUT] ( )<br />
nicht ab, und die Funktion Automatisch löschen ist nicht funktionsbereit. Wechseln Sie in einen anderen Modus und<br />
melden Sie sich dann ab.<br />
Dreimalige Eingabe einer ungültigen Benutzernummer<br />
Ist in den Systemeinstellungen (Administrator) die Funktion "Warnung bei fehlgeschlagenem Login" aktiviert, und wird<br />
eine ungültige Benutzernummer dreimal hintereinander eingegeben, wird das Gerät für 5 Minuten blockiert.<br />
Fragen Sie Ihren Geräteadministrator, welche Benutzernummer Sie verwenden sollten.<br />
Der Administrator kann die Sperre aufheben.<br />
Dies wird über [Benutzerkontrolle] und dann [Standardeinstellungen] im Webseitenmenü durchgeführt.<br />
1-15<br />
Inhalt
VOR VERWENDUNG DES GERÄTS<br />
AUTORISIERUNG DURCH EINLOGNAME / KENNWORT<br />
Führen Sie die folgenden Schritte aus, um sich mit dem Einlognamen und Kennwort anzumelden, das Sie vom<br />
Geräteadministrator oder dem Administrator des LDAP Servers erhalten haben.<br />
Bitte Login-Name /Passwort<br />
eingeben.<br />
Benutzerauthentifizier.<br />
Login-Name<br />
Benutzername<br />
Kennwort<br />
Auth. für:<br />
Lokales Login<br />
OK<br />
Steuerung nach Einlogname und Kennwort<br />
(Wenn die LDAP Autorisierung verwendet wird, werden in diesem Fenster abweichende Funktionen angezeigt.)<br />
1<br />
Bitte Login-Name /Passwort<br />
eingeben.<br />
Benutzerauthentifizier.<br />
Login-Name<br />
Benutzername<br />
Kennwort<br />
Auth. für:<br />
Lokales Login<br />
OK<br />
Berühren Sie die Taste [Login-Name]<br />
oder .<br />
Wenn das Feld [Login-Name] berührt wird, erscheint ein<br />
Bildschirm für die Auswahl des Benutzernamens. Fahren Sie<br />
mit dem nächsten Schritt fort.<br />
Wird die Taste berührt, erscheint ein Bereich zur Eingabe<br />
einer "Registrierungsnummernanzeige" [---].<br />
Geben Sie Ihre unter "Benutzerregistrierung" in den<br />
Systemeinstellungen (Administrator) gespeicherte<br />
Registrierungsnummer mit den Zifferntasten ein. Wenn Sie die<br />
Registrierungsnummer eingegeben haben, fahren Sie mit<br />
Schritt 3 fort.<br />
2<br />
Bitte einen Benutzer für Login<br />
auswählen.<br />
User 0001<br />
User 0003<br />
User 0005<br />
User 0007<br />
User 0002<br />
User 0004<br />
User 0006<br />
User 0008<br />
All ABCD EFGHI JKLMN OPQRST UVWXYZ etc.<br />
(B)<br />
(A)<br />
1<br />
25<br />
(C)<br />
Administrator<br />
Login<br />
Direkteingabe<br />
ABC<br />
(D)<br />
Zurück<br />
Nutzer<br />
Wählen Sie den Benutzernamen aus.<br />
(A) Benutzerauswahltasten<br />
Berühren Sie Ihren Benutzernamen, der in den<br />
Systemeinstellungen (Administrator) unter<br />
"Benutzerregistrierung" gespeichert wurde.<br />
(B) Registerkarten [Index]<br />
In der Registerkarte [Alle] werden alle Benutzer angezeigt.<br />
Die Benutzer werden auf den anderen Registerkarten nach<br />
den Suchkriterien geordnet, die beim Speichern der<br />
einzelnen Benutzer eingegeben wurden.<br />
(C) Taste [Direkteingabe]<br />
Verwenden Sie diese Taste, wenn Sie in den<br />
Systemeinstellungen (Administrator) unter<br />
"Benutzerregistrierung" keine Eingaben gemacht haben,<br />
und Sie nur die LDAP Autorisierung verwenden.<br />
Ein Texteingabefenster wird angezeigt. Geben Sie Ihren<br />
Anmeldenamen ein.<br />
(D) Taste [Zurück]<br />
Berühren Sie diese Taste, um zur Anmeldemaske<br />
zurückzukehren.<br />
Verwenden Sie die LDAP Autorisierung, wenn der Serveradministrator einen LDAP Dienst auf LAN (lokales Netzwerk)<br />
anbietet.<br />
1-16<br />
Inhalt
VOR VERWENDUNG DES GERÄTS<br />
Bitte Login-Name /Passwort<br />
eingeben.<br />
Benutzerauthentifizier.<br />
Login-Name<br />
Benutzername User 0001<br />
Kennwort<br />
Auth. für:<br />
Lokales Login<br />
OK<br />
Berühren Sie die Taste [Kennwort].<br />
Es wird eine Texteingabemaske für die Eingabe des Kennworts<br />
angezeigt.<br />
Geben Sie Ihr Kennwort, das in den Systemeinstellungen<br />
(Administrator) unter "Benutzerregistrierung" gespeichert<br />
wurde.<br />
Wenn Sie sich auf einem LDAP Server anmelden, geben Sie<br />
das Kennwort ein, das mit Ihrem Einlognamen für den LDAP<br />
Server gepeichert wurde.<br />
Die eingegebenen Zeichen werden als " " angezeigt. Wenn<br />
Sie die Eingabe des Kennworts abgeschlossen haben,<br />
berühren Sie die Taste [OK].<br />
Wenn Sie eine Autorisierung durch einen LDAP Server<br />
verwenden und in den Systemeinstellungen (Administrator)<br />
unter "Benutzerregistrierung" und dem LDAP Server<br />
verschiedene Kennworte gespeichert haben, verwenden Sie<br />
das Kennwort, das im LDAP Server gespeichert wurde.<br />
3<br />
• Wenn ein LDAP-Server gespeichert wurde, kann [Auth. für:] geändert werden.<br />
• Wenn Sie sich über eine Benutzerauswahltaste anmelden ...<br />
Der LDAP-Server wurde zusammen mit Ihren Benutzerdaten gespeichert, und daher wird der LDAP-Server unter<br />
einem authentifizierten Server angezeigt, wenn Sie Ihren Anmeldenamen wählen. Fahren Sie zu Schritt 4.<br />
• Wenn Sie sich über die Taste [Direkteingabe] anmelden ...<br />
Berühren Sie die Taste [Auth. für:].<br />
Bitte Login-Name /Passwort<br />
eingeben.<br />
Benutzerauthentifizier.<br />
Login-Name<br />
Benutzername Direkteingabe<br />
Kennwort<br />
OK<br />
Auth. für:<br />
Lokales Login<br />
Wählen Sie den LDAP-Server und berühren Sie die Taste [OK].<br />
Authentifizierungssystem für angemeldeten Benutzer auswählen.<br />
Authentifizieren für:<br />
Lokales Login<br />
Server 1<br />
Server 2<br />
Server 3<br />
OK<br />
1/2<br />
1-17<br />
Inhalt
VOR VERWENDUNG DES GERÄTS<br />
4<br />
Bitte Login-Name /Passwort<br />
eingeben.<br />
Benutzerauthentifizier.<br />
Login-Name<br />
Benutzername User 0001<br />
Kennwort<br />
Auth. für:<br />
Lokales Login<br />
(Wenn die LDAP-Autorisierung verwendet wird, werden in<br />
diesem Fenster abweichende Funktionen angezeigt.)<br />
OK<br />
Berühren Sie die Taste [OK].<br />
Wenn der eingegebene Einlogname und das Kennwort autorisiert<br />
wurden, wird nach kurzer Zeit das Fenster Anzahl Benutzer angezeigt.<br />
Verbrauchsstatus : verbr./restl. Seiten<br />
Schwarz-weiß :87,654,321/12,345,678<br />
Vollfarbe :87,654,321/12,345,678<br />
2-farbig :87,654,321/12,345,678<br />
1-farbig :87,654,321/12,345,678<br />
Wenn Seitenbegrenzungen unter "Liste Seitenbegrenzungsgruppe"<br />
in den Systemeinstellungen (Administrator) eingestellt wurden, wird<br />
die Anzahl der verbleibenden Seiten angezeigt. (Die Anzahl der<br />
übrigen Seiten, die der Benutzer in jedem Modus (Kopieren,<br />
Scannen, etc.) verwenden kann, wird angezeigt.) In den<br />
Systemeinstellungen (Administrator) kann mithilfe der Funktion<br />
"Meldungszeitdauer einstellen" der Zeitraum eingegeben werden,<br />
für welchen dieses Fenster angezeigt wird.<br />
Wenn Sie Ihre Arbeit beendet haben und<br />
sich abmelden möchten, drücken Sie die<br />
Taste [LOGOUT] ( ).<br />
LOGOUT<br />
5<br />
• Beachten Sie bitte, dass die Taste [LOGOUT] ( ) nicht zur Abmeldung verwendet werden kann, wenn im<br />
Faxmodus eine Faxnummer eingegeben wird, da diese Taste für die Eingabe der Faxnummer verwendet wird.<br />
• Wenn nach der letzten Verwendung des Geräts eine voreingestellte Zeitdauer abläuft, wird die Funktion<br />
Automatisch löschen aktiviert. Beim Aktivieren der Rückstellautomatik erfolgt auch automatisch eine Abmeldung.<br />
Wird hingegen der PC-Scan-Modus verwendet, meldet sich das Gerät beim Drücken der Taste [LOGOUT] ( )<br />
nicht ab, und die Funktion Automatisch löschen ist nicht funktionsbereit. Wechseln Sie in einen anderen Modus und<br />
melden Sie sich dann ab.<br />
Dreimalige Eingabe eines ungültigen Einlognamens oder Kennworts...<br />
Ist in den Systemeinstellungen (Administrator) die Funktion "Warnung bei fehlgeschlagenem Login" aktiviert, und wird<br />
ein ungültiger Einlogname oder ein ungültiges Kennwort dreimal hintereinander eingegeben, wird das Gerät für 5<br />
Minuten blockiert.<br />
Fragen Sie Ihren Geräteadministrator, welchen Anmeldenamen und welches Kennwort Sie verwenden sollten.<br />
• Der Administrator kann die Sperre aufheben. Dies wird über [Benutzerkontrolle] und dann [Standardeinstellungen] im<br />
Webseitenmenü durchgeführt.<br />
• Wird die LDAP-Authentifizierung verwendet, kann je nach Authentifizierungsmethode die Taste [E-Mail-Adresse]<br />
erscheinen. Wenn die Taste [E-Mail-Adresse] in Schritt 3 erscheint, berühren Sie diese Taste. Eine Texteingabemaske<br />
wird daraufhin angezeigt. Geben Sie Ihre E-Mail-Adresse ein.<br />
Bitte Login-Name /Email-Adresse<br />
Passwort eingeben.<br />
Benutzerauthentifizier.<br />
Login-Name<br />
Benutzername User 0002<br />
E-Mail-Adresse<br />
OK<br />
Kennwort<br />
Auth. für:<br />
Server 2<br />
Systemeinstellungen (Administrator): Benutzerregistrierung<br />
Diese Funktion wird verwendet, um Namen der Gerätebenutzer zu speichern. Detailinformationen wie beispielsweise<br />
Einlogname, Benutzernummer und Kennwort werden ebenfalls gespeichert. Fragen Sie den Geräteadministrator nach den<br />
für Sie erforderlichen Informationen.<br />
1-18<br />
Inhalt
VOR VERWENDUNG DES GERÄTS<br />
FERNBETRIEB DES GERÄTS<br />
Mit der Fernbetriebsfunktion können Sie das Gerät über den Computer bedienen.<br />
Wenn diese Funktion hinzugefügt wird, wird auf dem Computer eine identische Ansicht des Bildschirms des Bedienfelds<br />
angezeigt. Die Bedienung des Geräts über den Computer entspricht derselben Bedienung, als würden Sie sich direkt<br />
vor dem Gerät befinden.<br />
Ihr Computer<br />
Gerät<br />
Bedienfeld<br />
Bedienen Sie das<br />
Gerät über den<br />
Computerbildschirm.<br />
Netzwerk<br />
Die Fernbedienungsfunktion kann immer nur auf einem Computer verwendet werden.<br />
So können Sie die Fernbedienungsfunktion verwenden<br />
Vor Verwendung dieser Funktion muss in den Systemeinstellungen (Administrator) unter "Einstellung Fernbedienung"<br />
der "Software-Fernbedienung" die "Betriebsberechtigung" auf "Erlaubt" eingestellt werden.<br />
☞ 7. SYSTEMEINSTELLUNGEN "Einstellung Fernbedienung" (Seite 7-93)<br />
Für die Verwendung der Fernbedienungsfunktion muss das Gerät an ein Netzwerk angeschlossen sein und auf dem<br />
Computer muss eine VNC-Anwendung installiert sein (empfohlene VNC-Software: RealVNC).<br />
Die Vorgehensweise für diese Funktion ist wie folgt:<br />
Beispiel: RealVNC<br />
1<br />
(3)<br />
(2)<br />
Schließen Sie den Computer am Gerät an.<br />
(1) Starten Sie den VNC-Viewer.<br />
(2) Geben Sie die IP-Adresse des Geräts in das<br />
Eingabefeld "Server" ein.<br />
(3) Klicken Sie auf die Schaltfläche [OK].<br />
2<br />
Befolgen Sie die am Bedienfeld des Geräts angezeigten Anweisungen, um die<br />
Verbindung zu autorisieren.<br />
Wenn das Gerät mit der Remote-Software verbunden ist, erscheint im Bedienfeld des Gerätes.<br />
Wenn Sie die Verbindung trennen möchten, beenden Sie die Remote-Software oder berühren Sie die Taste .<br />
Bedienen Sie das Bedienfeld auf dieselbe Art, wie Sie es auch am Gerät bedienen würden. Beachten Sie, dass Tasten nicht<br />
zum fortlaufenden Ändern von einzugebenden Werten gedrückt gehalten werden können. Weitere Informationen zu<br />
detaillierten Vorgehensweisen finden Sie in den Kapiteln der einzelnen Funktionen in diesem Handbuch.<br />
Systemeinstellungen (Administrator): Einstellung Fernbedienung<br />
Stellen Sie die Betriebsgenehmigung für den Remote-Betrieb ein.<br />
1-19<br />
Inhalt
VOR VERWENDUNG DES GERÄTS<br />
IM JOB-PROTOKOLL AUFGEZEICHNETE DATEN<br />
Das Gerät zeichnet die ausgeführten Aufträge im Job-Protokoll auf.<br />
Die wichtigsten im Job-Protokoll aufgezeichneten Informationen werden im Anschluss beschrieben.<br />
• Um die Addition von Benutzungszählwerten verschieden konfigurierter Geräte zu vereinfachen, sind die im Job-Protokoll<br />
aufgezeichneten Daten unveränderlich festgelegt und somit unabhängig von den installierten Peripheriegeräten oder dem<br />
Zweck der Aufzeichnung.<br />
• Unter bestimmten Umständen, wie beispielsweise bei einem Stromausfall während der Ausführung eines Auftrags,<br />
werden Auftragsdaten möglicherweise nicht korrekt aufgezeichnet.<br />
Nr. Datenname Beschreibung<br />
1 Hauptdaten Job-ID Die Job-ID wird aufgezeichnet.<br />
Job-IDs werden im Protokoll als fortlaufende Zahlen bis maximal<br />
999999 aufgezeichnet; danach springt der Zähler auf 1 zurück.<br />
2 Job-Modus Der Job-Modus, wie beispielsweise Kopier- oder Druckmodus.<br />
3 Computerbezeichnung Der Name des Computers, der einen Druckauftrag versandt hat.*<br />
4 Benutzername Der Benutzername, wenn die Benutzerauthentifizierung verwendet<br />
wird.<br />
5 Login-Name Der Login-Name, wenn die Benutzerauthentifizierung ver100<br />
wendet wird.<br />
6 Start Datum & Zeit Datum und Zeitpunkt des Auftragsbeginns.<br />
7 Ende Datum & Zeit Datum und Zeitpunkt des Auftragsendes.<br />
8 Gesamtzählung<br />
Schwarzweiß<br />
9 Gesamtzählung<br />
Vollfarbe<br />
Bei Druckaufträgen wird der Gesamtzählwert aufgezeichnet.<br />
Bei Sendeaufträgen wird die Anzahl der übertragenen<br />
schwarzweißen Seiten aufgezeichnet. Wenn eine Rundsendung<br />
zusammengefasst wird, wird die Gesamtseitenzahl aufgezeichnet.<br />
Bei Aufträgen mit Scannen zur Festplatte wird die Anzahl der<br />
gespeicherten schwarzweißen Seiten aufgezeichnet.<br />
Bei Druckaufträgen wird der Gesamtzählwert aufgezeichnet.<br />
Bei Sendeaufträgen wird die Gesamtzahl der übertragenen<br />
vollfarbigen Seiten aufgezeichnet. Wenn eine Rundsendung<br />
zusammengefasst wird, wird die Gesamtseitenzahl aufgezeichnet.<br />
Bei Aufträgen mit Scannen zur Festplatte wird die Anzahl der<br />
gespeicherten vollfarbigen Seiten aufgezeichnet.<br />
10 Gesamtzählung 2-Colour Zeigt die Summe des 2-colour count an.<br />
11 Einfarbig Zeigt die Summe des Single colour count an.<br />
12 Entsprechend der<br />
Größe zählen<br />
13 Anzahl Blätter nach<br />
Verwendung<br />
14 Ungültige Papierzählung<br />
(schwarzweiß)<br />
15 Unzulässige<br />
Papierzählung (Farbe)<br />
Zählt per Original/Papierformat.<br />
Zeigt die Blattanzahl nach Papierart an.<br />
Zeigt die ungültige Blattzählung für Schwarzweiß an.<br />
Zeigt die ungültige Blattzählung für Farbe an.<br />
1-20<br />
Inhalt
VOR VERWENDUNG DES GERÄTS<br />
Nr. Datenname Beschreibung<br />
16 Hauptdaten Anzahl reservierter<br />
Sätze<br />
Anzahl der festgelegten Sätze bzw. reservierten Ziele.<br />
17 Anzahl fertiger Sätze Anzahl der fertigen Sätze oder Anzahl der Ziele, zu denen die<br />
Übertragung erfolgreich abgeschlossen wurde.<br />
18 Anzahl reservierter<br />
Seiten<br />
Anzahl der reservierten Originalseiten eines Kopier-, Druck-, Scanoder<br />
sonstigen Auftrags.<br />
19 Anzahl fertiger Seiten Anzahl der fertigen Seiten eines Satzes.<br />
20 Ergebnis Das Resultat eines Auftrags.<br />
21 Fehlerursache Die Fehlerursache, wenn bei der Ausführung eines Auftrags ein<br />
Fehler auftritt.<br />
22 Druckauftragsbezogen Ausgabe Der Ausgabemodus eines gedruckten Auftrags.<br />
23 Heftung Der Heftstatus.<br />
24 Klammerzähler Der Heftzählwert.<br />
25 Lochungszähler Der Lochungszählwert.<br />
26 Druckerton Der für einen Druckauftrag verwendete Ton.<br />
27 Bildsendenbezogen Direkte Adresse Adresse eines Bildsendeauftrags.<br />
28 Absendername Name des Absenders eines Bildsendeauftrags.<br />
29 Absendeadresse Adresse des Absenders eines Bildsendeauftrags.<br />
30 Übertragungsart Art der Übertragung eines Bildsendeauftrags.<br />
31 Verwaltungsnummer Verwaltungsnummer eines Bildsendeauftrags.<br />
32 Sendenummer Rundsendenummer eines Bildsendeauftrags.<br />
33 Eingabeaufforderung Reservierungsaufforderung für eine Rundsendung eines<br />
Bildsendeauftrags. Bei Serienabrufaufträgen wird dies für die<br />
Verknüpfung der Kommunikation mit dem Drucken verwendet.<br />
34 Dateityp Dateiformat eines Bildsendeauftrags.<br />
35 Komprimierungsmodus<br />
/Komprimierungsrate<br />
Komprimierungsmodus und Komprimierungsrate der Datei eines<br />
Bildsendeauftrags.<br />
36 Verbindungszeit Zeigt die Kommunikationszeit der Bildsendeaufträge an.<br />
37 Fax:-Nr. Zeigt die gespeicherte Absendernummer an.<br />
38 Dokumentenablagebe Dokumentenablage Status der Dokumentenablage.<br />
39<br />
zogen<br />
Speichermodus Speichermodus der Dokumentenablage.<br />
40 Dateiname Dateiname einer mit Dokumentenablage oder Speicherdrucken<br />
gespeicherten Datei.*<br />
41 Datengröße [KB] Dateigröße.<br />
42 Allgemeine Funktion Farb-Einstellung Der vom Benutzer gewählte Farbmodus.<br />
43 Spezialmodi Bei der Ausführung eines Auftrags ausgewählte Spezialmodi.<br />
44 Dateiname 2 Zeichnet die Dateinamen der Druckaufträge auf.*<br />
1-21<br />
Inhalt
VOR VERWENDUNG DES GERÄTS<br />
Nr. Datenname Beschreibung<br />
45 Detaillierte Posten Originalformat Format des gescannten Originals.<br />
Bei einem Druckauftrag der Dokumentenablage das Papierformat der<br />
Datei.<br />
46 Originaltyp Im Bildschirm für die Belichtungseinstellung eingestellter Originaltyp<br />
(Text, Fotoabzug usw.).<br />
47 Papierformat Bei Druckaufträgen das Papierformat.<br />
Bei Sendeaufträgen das übertragene Papierformat.<br />
Bei Aufträgen mit Scannen zur Festplatte das Papierformat der<br />
gespeicherten Datei.<br />
48 Papierart Die fürs Drucken verwendete Papierart.<br />
49 Papiereigenschaften:<br />
Duplex deaktivieren<br />
Zeigt an, dass die Duplexfunktion unter "Papierart" deaktiviert wurde.<br />
50 Papiereigenschaften:<br />
Fixierte Papierseite<br />
51 Papiereigenschaften:<br />
Hefter deaktivieren<br />
52 Papiereigenschaften:<br />
Locher deaktivieren<br />
*Bei einigen Umgebungen wird diese Information nicht aufgezeichnet.<br />
Zeigt an, dass die Funktion Fixierte Seite unter "Papierart" gewählt<br />
wurde.<br />
Zeigt an, dass die Funktion Heften unter "Papierart" deaktiviert<br />
wurde.<br />
Zeigt an, dass die Funktion Lochen unter "Papierart" deaktiviert<br />
wurde.<br />
53 Duplex-Einstellungen Zeigt die Duplex-Einstellung an.<br />
54 Auflösung Zeigt die Scanauflösung an.<br />
55 Machine Item Modellname Zeigt den Modellnamen des Geräts an.<br />
56 Geräte-Seriennummer Zeigt die Seriennummer des Geräts an.<br />
57 Name Zeigt den Gerätenamen an, der auf den Webseiten eingestellt ist.<br />
58 Gerätestandort Zeigt den Gerätestandort an, der auf den Webseiten eingestellt ist.<br />
1-22<br />
Inhalt
VOR VERWENDUNG DES GERÄTS<br />
EINLEGEN VON PAPIER<br />
WICHTIGE HINWEISE ZUM PAPIER<br />
Dieser Abschnitt enthält Informationen, die Sie kennen sollten, bevor Sie Papier in die Papierfächer einlegen.<br />
Lesen Sie diesen Abschnitt vor dem Einlegen des Papiers.<br />
BEZEICHNUNGEN UND POSITIONEN DER<br />
PAPIERKASSETTEN<br />
Die Bezeichnungen der Papierkassetten lauten wie folgt.<br />
Fach 1<br />
Fach 2<br />
Fach 3 (sofern ein(e)<br />
Unterschrank/1 x 500-Blatt-Papierkassette oder ein(e)<br />
Unterschrank/2x500-Blatt-Papierkassette installiert ist)<br />
Fach 4 (sofern ein(e) Unterschrank/2 x 500-Blatt<br />
-Papierkassette installiert ist)<br />
Einzelblatteinzug<br />
BEDEUTUNG VON "R" BEI PAPIERFORMATEN<br />
Manche Original- und Papierformate können entweder vertikal oder horizontal eingelegt werden. Um zwischen<br />
vertikaler und horizontaler Ausrichtung zu unterscheiden, wird für horizontale Papierformate ein "R" angehängt<br />
(beispielsweise, A4R, 8-1/2" x 11"R).<br />
Bei Formaten, die nur horizontal eingelegt werden können (A3W, A3, B4, 12" x 18", 11" x 17", 8-1/2" x 14",<br />
8-1/2" x 13"), wird kein "R" angehängt.<br />
A4R<br />
(8-½" x 11"R)<br />
A4<br />
(8-½" x 11")<br />
A3<br />
(11" x 17")<br />
Längsrichtung<br />
Ein "R" wird angehängt.<br />
Querrichtung<br />
Ein "R" wird nicht angehängt.<br />
Einlegen nur in Längsrichtung<br />
möglich<br />
Ein "R" wird nicht angehängt.<br />
1-23<br />
Inhalt
VOR VERWENDUNG DES GERÄTS<br />
VERWENDBARES PAPIER<br />
Im Handel sind unterschiedliche Papiersorten erhältlich: In diesem Abschnitt werden das Normalpapier und die im Gerät<br />
verwendbaren Spezialmedien erläutert. Detaillierte Angaben zu den Papierformaten und -sorten, die in jedes Fach des<br />
Geräts geladen werden können, sind in den technischen Daten im Sicherheitshandbuch und unter "Papier-Kass.<br />
einstellen" (Seite 7-22) in Kapitel"7. SYSTEMEINSTELLUNGEN" enthalten.<br />
Normalpapier, Spezialmedien<br />
Verwendbares Normalpapier<br />
• SHARP Standard-Normalpapier (80 g/m 2 (21 lbs.)). Nähere Informationen zum Papier finden Sie im<br />
Sicherheitshandbuch im Abschnitt Spezifikationen.<br />
• Anderes Normalpapier als SHARP Standardpapier (60 g/m 2 bis 105 g/m 2 (16 lbs. bis 28 lbs.))<br />
Recyclingpapier, farbiges Papier und vorgelochtes Papier müssen dieselben Spezifikationen wie Normalpapier<br />
erfüllen. Wenden Sie sich zur Beratung bezüglich dieser Papiersorten an Ihren Händler oder Ihre nächstgelegene<br />
autorisierte Servicevertretung.<br />
Papierarten, die in jedem Fach verwendet werden können<br />
Die folgenden Papierarten können in jedes Fach eingelegt werden.<br />
Fach 1/Fach 2 Fach 3/Fach 4 Manueller Einzug<br />
Normalpapier Zulässig Zulässig Zulässig<br />
Vorgedruckt Zulässig Zulässig Zulässig<br />
Recyclingpapier Zulässig Zulässig Zulässig<br />
Briefkopf Zulässig Zulässig Zulässig<br />
Vorgelocht Zulässig Zulässig Zulässig<br />
Farbe Zulässig Zulässig Zulässig<br />
Dickes Papier 1* 1 Zulässig Zulässig Zulässig<br />
Dickes Papier 2* 1 – – Zulässig<br />
Etiketten – – Zulässig<br />
Glanzpapier* 2 – – Zulässig<br />
Transp.-folie – – Zulässig<br />
Registerpapier – – Zulässig<br />
Umschläge – – Zulässig<br />
Dünnes Papier* 3 – – Zulässig<br />
*1 "Dickes Papier 1" ist Papier mit einem Gewicht von bis zu 209 g/m 2 (110 lbs.), und "Dickes Papier 2" ist Papier mit einem Gewicht<br />
von bis zu 256 g/m 2 (140 lbs. Index).<br />
*2 Die Druckertreiber für die Verwendung von Glanzpapier sind PCL6 und PS-Druckertreiber in einer Windows-Umgebung.<br />
*3 Es kann dünnes Papier ab einem Gewicht von 55 g/m 2 bis 59 g/m 2 (13 lbs. bis 16 lbs.) verwendet werden.<br />
1-24<br />
Inhalt
VOR VERWENDUNG DES GERÄTS<br />
Druckseite oben oder unten<br />
Das Papier wird abhängig von der Papierart und dem Papierfach mit der zu bedruckenden Seite nach oben oder nach<br />
unten eingelegt.<br />
Fächer 1 bis 4<br />
Legen Sie das Papier mit der Druckseite nach oben ein.<br />
Handelt es sich jedoch um die Papierart "Briefkopf" oder "Vorgedruckt", müssen Sie das Papier mit der Druckseite nach<br />
unten einlegen*.<br />
Einzelblatteinzug<br />
Legen Sie das Papier mit der Druckseite nach unten ein.<br />
Handelt es sich jedoch um die Papierart "Briefkopf" oder "Vorgedruckt", müssen Sie das Papier mit der Druckseite nach<br />
oben einlegen*.<br />
* Wurde die Option "Deaktivierung Duplex" in den Systemeinstellungen (Administrator) aktiviert, legen Sie das Papier<br />
normal ein (Druckseite nach oben in den Fächern 1 bis 4, Druckseite nach unten im Einzelblatteinzug und im Fach 5).<br />
Papier, das nicht verwendet werden kann<br />
• Spezialmedien für Tintenstrahldrucker (dünnes<br />
Papier, Glanzpapier, Glanzfolie usw.)<br />
• Kohlepapier oder Thermodruckpapier<br />
• Geklebtes Papier<br />
• Papier mit Klammern<br />
• Papier mit Faltzeichen<br />
• Gerissenes Papier<br />
• Ölige Transparentfolie<br />
• Dünnes Papier von weniger als 55 g/m 2 (15 lbs.)<br />
• Papier mit einem Gewicht von 257 g/m 2 (69 lbs.) oder<br />
mehr<br />
• Unregelmäßig geformtes Papier<br />
• Geheftetes Papier<br />
• Feuchtes Papier<br />
• Gewelltes Papier<br />
• Papier, auf dem entweder die Druckseite oder die<br />
Rückseite bereits von einem anderen Drucker oder<br />
einem Multifunktionspapier bedruckt wurde.<br />
• Durch Feuchtigkeitsabsorption gewelltes Papier<br />
Nicht empfohlenes Papier<br />
• Bügeleisentransferpapier<br />
• Reispapier<br />
• Perforiertes Papier<br />
• Im Handel sind diverse Normal- und Spezialpapiersorten erhältlich. Einige Sorten können nicht im Gerät verwendet<br />
werden. Wenden Sie sich zur Beratung bezüglich dieser Papiersorten an Ihren Händler oder Ihre nächstgelegene<br />
autorisierte Servicevertretung.<br />
• Die mit dem jeweiligen Papier erreichbare Bildqualität und Tonerfixierung kann aufgrund von Umgebungsbedingungen,<br />
Betriebsbedingungen und Papiercharakteristika variieren, so dass sich eine geringere als mit SHARP Standardpapier<br />
erreichbare Bildqualität ergeben kann. Wenden Sie sich zur Beratung bezüglich dieser Papiersorten an Ihren Händler oder<br />
Ihre nächstgelegene autorisierte Servicevertretung.<br />
• Die Verwendung von nicht empfohlenem oder nicht erlaubtem Papier kann in einem schrägen Papiereinzug, in<br />
Papierstaus, in schlechter Tonerfixierung (der Toner haftet nicht am Papier und kann abgerieben werden) oder in<br />
Gerätefehlern resultieren.<br />
• Das Verwenden von nicht empfohlenem Papier kann zu Papierstaus oder einer schlechten Bildqualität führen.<br />
Vergewissern Sie sich vor der Verwendung von nicht empfohlenem Papier, ob der Druckvorgang fehlerfrei durchgeführt<br />
werden kann.<br />
1-25<br />
Inhalt
VOR VERWENDUNG DES GERÄTS<br />
EINSTELLUNGEN FÜR DIE FÄCHER 1 BIS 4<br />
PAPIER EINLEGEN UND PAPIERFORMAT ÄNDERN<br />
In die Fächer 1 und 2 können maximal 500 Blatt Papier im Format A5R bis A3 (5-1/2" x 8-1/2"R bis 11" x 17") eingelegt werden.<br />
In die Fächer 3 und 4 können maximal 500 Blatt Papier im Format B5R bis A3 (7-1/4" x 10-1/2"R bis 11" x 17") eingelegt werden.<br />
1<br />
Ziehen Sie das Papierfach heraus.<br />
Ziehen Sie das Fach vorsichtig bis zum Anschlag heraus.<br />
Zum Einlegen des Papiers gehen Sie bitte zu Schritt 3. Um ein<br />
Papier mit einem anderen Format einzulegen, gehen Sie zum<br />
nächsten Schritt.<br />
2<br />
A<br />
B<br />
Passen Sie die Führungsplatten A und B<br />
an, indem Sie die Verriegelungshebel<br />
zusammendrücken und so verschieben,<br />
dass Sie mit den Quer- und<br />
Längsabmessungen des gewünschten<br />
Papiers übereinstimmen.<br />
Die Führungsplatten A und B können verschoben werden.<br />
Verschieben Sie die Führungsplatten, indem Sie die<br />
Verriegelungshebel zusammendrücken.<br />
3<br />
Fächern Sie das Papier auf.<br />
Fächern Sie das Papier vor dem Einlegen gut auf. Wenn das<br />
Papier nicht gefächert wird, können mehrere Blätter gleichzeitig<br />
eingezogen werden und somit einen Papierstau verursachen.<br />
4<br />
Markierungslinie<br />
Legen Sie das Papier in die Kassette ein.<br />
Legen Sie das Papier mit der Druckseite nach oben ein. Der<br />
Stapel darf nicht über die Markierungslinie hinausragen<br />
(maximal 500 Blätter).<br />
1-26<br />
Inhalt
VOR VERWENDUNG DES GERÄTS<br />
Schieben Sie das Papierfach vorsichtig<br />
in das Gerät zurück.<br />
Schieben Sie das Fach ganz in das Gerät zurück.<br />
5<br />
Wenn die eingelegte Papierart oder das Format von dem zuvor eingelegten Typ abweicht, achten Sie darauf, in den<br />
Systemeinstellungen die Option "Papier-Kass. einstellen" zu ändern. Wurde diese Einstellungen nicht korrekt<br />
konfiguriert werden, funktioniert die automatische Papierauswahl nicht korrekt. Es kann daher das falsche<br />
Papierformat oder die falsche Papierart bedruckt werden, oder es kann zu einem Papierstau kommen.<br />
Legen Sie keine schweren Gegenstände auf die Kassette und drücken Sie das Kassette nicht nach unten.<br />
Systemeinstellungen: Papier-Kass. einstellen (Seite 7-22)<br />
Ändern Sie diese Einstellungen, um das Format oder die Sorte des eingelegten Papiers zu ändern.<br />
1-27<br />
Inhalt
VOR VERWENDUNG DES GERÄTS<br />
EINLEGEN DES PAPIERS IN DEN<br />
MANUELLEN EINZUG<br />
Verwenden Sie den Einzelblatteinzug, um auf Normalpapier, Umschlägen, Etiketten, Registerpapier und sonstigen<br />
Spezialpapieren zu drucken. Ähnlich wie bei anderen Papierkassetten können maximal 100 Blatt Papier für das<br />
kontinuierliche Drucken eingelegt werden (maximal 40 Blatt dickes Papier).<br />
Öffnen Sie den manuellen Einzug.<br />
1<br />
Wenn Sie Papier einlegen, das größer ist als A4R oder 8-1/2" x<br />
11"R, müssen Sie die Verlängerung des manuellen Einzugs<br />
ausziehen. Ziehen Sie die Verlängerung des manuellen<br />
Einzugs komplett heraus. Wenn die Verlängerung des<br />
manuellen Einzugs nicht komplett herausgezogen ist, wird das<br />
Format des eingelegten Papiers nicht korrekt angezeigt.<br />
Legen Sie keine schweren Gegenstände auf den Einzelblatteinzug und drücken Sie das Fach nicht nach unten.<br />
2<br />
Stellen Sie die Führungen des<br />
manuellen Einzugs auf die Papierbreite<br />
ein.<br />
3<br />
Legen Sie das Papier entlang der<br />
Führungen des manuellen Einzugs bis<br />
zum Anschlag ein.<br />
Legen Sie das Papier mit der Druckseite nach unten ein.<br />
• Schieben Sie es nicht mit Gewalt hinein.<br />
• Sind die Führungen des manuellen Einzugs breiter als das Papier, verschieben Sie die Führungen, bis diese exakt<br />
mit der Papierbreite übereinstimmen. Wenn die Führungen des Einzugs zu breit eingestellt sind, kann dies zu<br />
einem Schrägeinzug oder zerknittertem Papier führen.<br />
1-28<br />
Inhalt
VOR VERWENDUNG DES GERÄTS<br />
WICHTIGE HINWEISE FÜR DIE VERWENDUNG DES<br />
MANUELLEN EINZUGS<br />
• Wenn Sie Normalpapier (SHARP Standardpapier ausgenommen) oder Spezialmedien verwenden, außer von SHARP<br />
empfohlene Transparentfolien, oder wenn Sie auf die Rückseite von bereits bedruckten Papieren drucken, müssen die<br />
Blätter einzeln eingelegt werden. Das Einlegen von mehreren Blättern kann einen Papierstau verursachen.<br />
• Glätten Sie wellige Stellen, bevor Sie das Papier einlegen.<br />
• Wenn Sie Papier hinzufügen möchten, entfernen Sie sämtliche Blätter aus dem Einzelblatteinzug, und legen Sie dann<br />
den gesamten Stapel wieder ein. Wenn Sie Papier hinzufügen, ohne die restlichen Blätter aus dem Fach zu nehmen,<br />
kann dies zu einem Papierstau führen.<br />
Einlegen von Papier<br />
Legen Sie Papier der Größe A5 (7-1/4" x 10-1/2") oder kleiner in<br />
horizontaler Ausrichtung ein.<br />
Einlegen von Registerseiten<br />
Um Registerpapier zu bedrucken, legen Sie das Registerpapier mit der Druckseite nach unten in den Einzelblatteinzug ein.<br />
Druckseite<br />
nach unten<br />
• Verwenden Sie nur Registerseiten aus Papier. Registerseiten aus anderen Materialien als Papier (Folie usw.) können<br />
nicht verwendet werden.<br />
• Um die Register von Registerpapier zu bedrucken...<br />
Wählen Sie im Kopiermodus den Spezialmodus "Registerkopie". Wählen Sie im Druckmodus die Funktion Registerseiten-Papierdruck.<br />
Einlegen von Transparentfolien<br />
Horizontal<br />
Vertikal<br />
• Verwenden Sie die von SHARP empfohlenen<br />
Transparentfolien. Wenn Sie eine Transparentfolie in den<br />
manuellen Einzug einlegen, sollte sich die abgerundete Ecke<br />
bei horizontaler Ausrichtung der Folie vorne links und bei<br />
vertikaler Ausrichtung der Folie hinten links befinden.<br />
• Wenn Sie mehrere Transparentfolien in den manuellen Einzug<br />
einlegen, stellen Sie sicher, dass Sie die Folien vor dem<br />
Einlegen mehrere Male auffächern.<br />
• Achten Sie beim Drucken auf Transparentfolien darauf, dass<br />
Sie die einzelnen Blätter entnehmen, sobald sie vom Gerät<br />
ausgegeben werden. Wenn die Blätter im Ausgabefach<br />
gestapelt werden, können wellige Stellen entstehen.<br />
1-29<br />
Inhalt
VOR VERWENDUNG DES GERÄTS<br />
Umschläge einlegen<br />
Wenn Sie Umschläge in den Einzelblatteinzug einlegen, müssen diese wie in der Abbildung gezeigt linksbündig<br />
ausgerichtet sein.<br />
Es kann nur die Vorderseite der Umschläge bedruckt werden. Stellen Sie sicher, dass die Vorderseite nach unten<br />
eingelegt ist.<br />
• Bedrucken Sie niemals beide Seiten eines Umschlags. Andernfalls kann dies zu Papierstau oder schlechter Druckqualität<br />
führen.<br />
• In manchen Betriebsumgebungen kann es zu Knicken, Schmierflecken, Papierstau, schlechter Tonerfixierung oder<br />
Gerätestörungen kommen.<br />
Für manche Umschläge gelten gewisse Einschränkungen. Weitere Informationen erhalten Sie von einem<br />
Kundendiensttechniker.<br />
Wichtige Hinweise für die Verwendung von Umschlägen<br />
• Folgende Umschläge sind nicht zu verwenden:Umschläge mit Metallverschlüssen, Kunststoffringen, Bandringen;<br />
Umschläge mit Fadenverschlüssen, Fenstern oder Futter, Umschläge mit rauer Oberfläche aufgrund von Prägungen,<br />
doppelschichtige Umschläge, Umschläge mit Klebeverschluss, selbstgemachte Umschläge, Umschläge mit<br />
Luftpolstern, Umschläge mit Knicken oder Falten, zerrissene oder beschädigte Umschläge<br />
• Umschläge, bei denen der rückseitige Klebestreifen nicht korrekt ausgerichtet ist, können nicht verwendet werden, da<br />
sie ansonsten geknickt werden könnten.<br />
• Im Bereich von 10 mm (13/32") rund um den Rand des Umschlags kann eine<br />
gute Druckqualität nicht garantiert werden.<br />
• An Stellen des Umschlags, die plötzlich wesentlich dicker sind als der Rest,<br />
beispielsweise bei vierlagigen Abschnitten oder Abschnitten mit weniger als<br />
drei Lagen, kann eine gute Druckqualität nicht garantiert werden.<br />
• Bei Umschlägen mit abziehbaren Verschlusstaschen kann eine gute<br />
Druckqualität nicht garantiert werden.<br />
Kann verwendet<br />
werden<br />
Kann nicht<br />
verwendet werden<br />
1-30<br />
Inhalt
VOR VERWENDUNG DES GERÄTS<br />
ORIGINALE<br />
In diesem Abschnitt wird beschrieben, wie Sie die Originale in den automatischen Originaleinzug und auf dem<br />
Vorlagenglas einlegen müssen.<br />
EINLEGEN DES ORIGINALS<br />
EINLEGEN DES ORIGINALS IN DEN AUTOMATISCHEN<br />
ORIGINALEINZUG<br />
In diesem Abschnitt wird beschrieben, wie die Originale in den automatischen Originaleinzug eingelegt werden müssen.<br />
Zulässige Originalformate<br />
Minimales Originalformat<br />
Maximales Originalformat<br />
Standardformate<br />
(Kleinstes Format, das automatisch erkannt werden kann)<br />
A5: 148 mm (Höhe) x 210 mm (Breite)<br />
5-1/2" (Höhe) x 8-1/2" (Breite)<br />
Nichtstandardformate<br />
(Kleinstes Format, das manuell festgelegt werden kann)<br />
131 mm (Höhe) x 140 mm (Breite)<br />
5-1/8" (Höhe) x 5-1/2" (Breite)<br />
Standardformate<br />
(Größtes Format, das automatisch erkannt werden kann)<br />
A3: 297 mm (Höhe) x 420 mm (Breite)<br />
11" (Höhe) x 17" (Breite)<br />
Papier im Format A3W (12" x 18") kann nicht verwendet werden.<br />
Nichtstandardformate<br />
(größtes Format, das manuell festgelegt werden kann)<br />
Kopiermodus:297 mm (Höhe) x 432 mm (Breite)<br />
11-5/8" (Höhe) x 17" (Breite)<br />
Bildsendemodus: 297 mm (Höhe) x 1000 mm (Breite)11"<br />
(Höhe) x 39-3/8" (Breite)<br />
Wenn es sich beim Original um ein Nichtstandardformat handelt, finden Sie nachfolgend Erläuterungen für den<br />
verwendeten Modus.<br />
☞ 2. KOPIERER "FESTLEGEN DES ORIGINALFORMATS" (Seite 2-30)<br />
☞ 4. FAX "AUFTRAGSDATEN EINSTELLEN" (Seite 4-44)<br />
☞ 5. SCANNER / INTERNETFAX "AUFTRAGSDATEN EINSTELLEN" (Seite 5-50)<br />
Zulässige Originalgewichte<br />
Einseitiges Kopieren: 35 g/m 2 bis 128 g/m 2 (9 Ibs. bis 34 Ibs.)<br />
Beidseitiges Kopieren: 50 g/m 2 bis 105 g/m 2 (13 Ibs. bis 28 Ibs.)<br />
Verwenden Sie in den Spezialmodi die Funktion "Slow Scan Modus", um Originale mit 35 g/m 2 bis 49 g/m 2 (9 Ibs. bis<br />
13 Ibs.) zu scannen. Wenn Sie die Funktion "Slow Scan Modus" nicht verwenden, kann es zu Papierstau kommen.<br />
Wenn "Slow Scan Modus" gewählt ist, ist ein automatisches, zweiseitiges Kopieren nicht möglich.<br />
1<br />
Stellen Sie sicher, dass Sie das Original<br />
vom Vorlagenglas entfernen.<br />
Öffnen Sie den automatischen Originaleinzug und stellen Sie<br />
sicher, dass sich kein Original mehr auf dem Vorlagenglas<br />
befindet. Schließen Sie dann vorsichtig den automatischen<br />
Originaleinzug.<br />
1-31<br />
Inhalt
VOR VERWENDUNG DES GERÄTS<br />
Passen Sie die Führungen dem Format<br />
der Vorlage an.<br />
2<br />
Legen Sie das Original ein.<br />
3<br />
Markierungslinie<br />
1<br />
Achten Sie darauf, dass die Kanten des Originals gerade sind.<br />
Legen Sie die Originale mit der beschrifteten Seite nach oben<br />
und bis zum Anschlag in das Originaleinzugsfach ein.<br />
Legen Sie eine Anzahl an Originalen ein, bei welcher die<br />
Markierungslinie am Originaleinzugfach nicht überschritten<br />
wird.<br />
Bis zu 100 Blätter können eingefügt.<br />
Achten Sie darauf, Originale, die im Originalausgabefach<br />
gescannt wurden, nach Beendigung des Vorgangs zu<br />
entfernen.<br />
• Unterschiedlich große Originale können gemeinsam in den automatischen Originaleinzug eingelegt werden. Wählen Sie in<br />
diesem Fall die Option "Dokument gem. Größe" in den Spezialmodi des verwendeten Modus aus.<br />
• Stellen Sie vor dem Einlegen der Originale ins Originaleinzugsfach sicher, dass sämtliche Heftklammern oder<br />
Büroklammern entfernt wurden.<br />
• Feuchte Flecken auf Originalen, die von Korrekturflüssigkeit, Tinte oder Kleberückständen von Klebenotizzetteln<br />
stammen, müssen erst trocknen, bevor die Originale eingezogen werden können. Andernfalls wird der Innenbereich des<br />
Originaleinzugs oder das Vorlagenglas beschmutzt.<br />
• Folgende Originale sind nicht zu verwenden. Andernfalls kann dies zur Erkennung eines falschen Papierformats, zu einem<br />
Papierstau oder zu Schmierflecken führen.<br />
Transparentfolien, Transparentpapier, Kohlepapier, Thermopapier oder Originale, die mit Thermotransfer-Farbbändern<br />
gedruckt wurden, dürfen nicht über den Originaleinzug kopiert werden. Originale, die über diesen Einzug eingelegt<br />
werden sollen, dürfen nicht beschädigt, verknittert, gefaltet oder zusammengeklebt sein und sie dürfen keine<br />
ausgeschnittenen Löcher haben. Originale, die über mehr als zwei oder drei Löcher durch Lochung verfügen, werden<br />
möglicherweise nicht richtig eingezogen.<br />
• Wenn Sie Originale mit zwei oder drei Löchern verwenden,<br />
legen Sie sie so ein, dass die gelochte Kante nicht am<br />
Zuführschlitz des Originaleinzugfachs angelegt ist.<br />
Zuführschlitz<br />
Lochpositionen<br />
1-32<br />
Inhalt
VOR VERWENDUNG DES GERÄTS<br />
EINLEGEN DES ORIGINALS AUF DEM<br />
VORLAGENGLAS<br />
In diesem Abschnitt wird beschrieben, wie das Original auf dem Vorlagenglas eingelegt werden muss.<br />
Zulässige Originalformate<br />
Maximales Originalformat<br />
Standardformate<br />
A3: 297 mm (Höhe) x 420 mm (Breite)<br />
11" (Höhe) x 17" (Breite)<br />
Nichtstandardformate<br />
297 mm (Höhe) x 432 mm (Breite)<br />
11-5/8" (Höhe) x 17" (Breite)<br />
Wenn es sich beim Original um ein Nichtstandardformat<br />
handelt, finden Sie nachfolgend Erläuterungen für den<br />
verwendeten Modus.<br />
☞ 2. KOPIERER "FESTLEGEN DES<br />
ORIGINALFORMATS" (Seite 2-30)<br />
☞ 4. FAX "AUFTRAGSDATEN EINSTELLEN" (Seite<br />
4-44)<br />
☞ 5. SCANNER / INTERNETFAX "AUFTRAGSDATEN<br />
EINSTELLEN" (Seite 5-50)<br />
Öffnen Sie den automatischen<br />
Originaleinzug.<br />
1<br />
Originalformatsensor<br />
Legen Sie das Original ein.<br />
Legen Sie das Original mit der beschrifteten Seite nach unten<br />
und in der unteren linken Ecke des Vorlagenglases ein.<br />
Skala des Vorlagenglases Skala des Vorlagenglases<br />
Markierung<br />
Markierung<br />
2<br />
A5<br />
(5-1/2" x 8-1/2")<br />
B5<br />
A4 (8-1/2" x 11")<br />
B5R<br />
A4R (8-1/2" x 11"R)<br />
B4 (8-1/2" x 14")<br />
A3 (11" x 17")<br />
Unabhängig vom Format ist das Original immer an der<br />
linken Ecke einzulegen.<br />
Richten Sie die obere linke Ecke des Originals mit der Spitze der<br />
Markierung aus.<br />
Legen Sie keine Gegenstände unter den Originalformatsensor.<br />
Wenn sich beim Schließen des automatischen Originaleinzugs ein Gegenstand darunter befindet, kann der<br />
Originalformatsensor beschädigt werden und das Originalformat wird möglicherweise nicht korrekt erkannt.<br />
Wenn Sie ein kleines Original mit Nichtstandardgröße auf das Vorlagenglas einlegen, ist es empfehlenswert, ein<br />
weißes Blatt im Format A4 oder B5 (8-1/2" x 11" oder 5-1/2" x 8-1/2") auf das Original zu legen, um die Erkennung der<br />
Originalgröße zu erleichtern.<br />
1-33<br />
Inhalt
VOR VERWENDUNG DES GERÄTS<br />
3<br />
Schließen Sie den automatischen<br />
Originaleinzug.<br />
Schließen Sie den automatischen Originaleinzug nach dem<br />
Einlegen des Originals wieder. Bleibt er offen, werden die<br />
außerhalb des Originals liegenden Bereiche in Schwarz<br />
kopiert, wodurch der Tonerverbrauch unnötig steigt.<br />
Einlegen eines dicken Buchs<br />
Wenn Sie ein dickes Buch oder anderes dickes Original scannen, gehen Sie zum Nach-unten-Drücken des Buchs wie<br />
nachfolgend beschrieben vor.<br />
(1)<br />
(2)<br />
(1) Drücken Sie die hintere Seite des<br />
automatischen Originaleinzugs nach oben.<br />
Die Scharniere des automatischen Originaleinzugs<br />
werden gelöst und die hintere Seite des automatischen<br />
Originaleinzugs bewegt sich nach oben.<br />
(2) Schließen Sie langsam den automatischen<br />
Originaleinzug.<br />
Drücken Sie ein Buch oder anderes schweres Dokument<br />
keinesfalls zu fest gegen das Glas des automatischen<br />
Originaleinzugs. Verwenden Sie die Löschen-Funktion,<br />
wenn Sie Schatten an den Rändern des Dokuments<br />
stören.<br />
☞ 2. KOPIERER "LÖSCHEN VON SCHATTEN AM<br />
RAND (Löschen)" (Seite 2-46)<br />
Achtung<br />
• Schließen Sie langsam den automatischen Originaleinzug. Durch schnelles Schließen kann der automatische<br />
Originaleinzug beschädigt werden.<br />
• Achten Sie darauf, dass Ihre Finger beim Schließen des automatischen Originaleinzugs nicht eingeklemmt werden.<br />
Der automatische Originaleinzug kann in diesem Zustand nicht korrekt geschlossen werden. Wenn Sie den automatischen<br />
Originaleinzug in den Normalzustand zurückversetzen möchten, öffnen Sie ihn komplett und schließen Sie ihn erneut.<br />
1-34<br />
Inhalt
VOR VERWENDUNG DES GERÄTS<br />
PERIPHERIEGERÄTE<br />
In diesem Abschnitt werden die Peripheriegeräte beschrieben, die mit dem Gerät verwendet werden können, sowie die<br />
Verwendung des Finishers, und die Bedienung von <strong>Sharp</strong> OSA (Modul für die Kommunikation zwischen<br />
Anwendungsprogrammen und Module für externe Konten).<br />
PERIPHERIEGERÄTE<br />
Peripheriegeräte können angeschlossen werden, um den Funktionsbereich des Geräts zu erhöhen.<br />
Die Peripheriegeräte zählen im Allgemeinen zur Sonderausstattung; manche Modelle sind jedoch mit gewissen<br />
Peripheriegeräten standardmäßig ausgestattet.<br />
(Stand Juli 2009)<br />
Produktbezeichnung Produktnummer Beschreibung<br />
Unterschrank/500-Blatt-Papierkass<br />
ette<br />
Unterschrank/2x500-Blatt-Papierka<br />
ssette<br />
Ausgabeeinheit<br />
(rechtes Fach)<br />
Finisher<br />
Lochungseinheit<br />
MX-DEX6<br />
MX-DEX7<br />
MX-TRX1<br />
MX-FNX9<br />
MX-PNX1A<br />
MX-PNX1B<br />
MX-PNX1C<br />
MX-PNX1D<br />
Zusätzliches Fach. Pro Fach können maximal 500 Blätter<br />
eingelegt werden.<br />
Kann an der rechten Geräteseite angebracht werden (rechtes<br />
Fach).<br />
Ausgabegerät für die Verwendung der Heft- und<br />
Versatzfunktion.<br />
Zum Lochen von Kopien und anderen Ausgaben. Hierfür ist ein<br />
Finisher erforderlich.<br />
Barcode Kit AR-PF1 Zum Hinzufügen von Barcodes.<br />
PS3-Modul<br />
Internet-Fax-Erweiterungssatz<br />
MX-PKX1<br />
MX-FWX1<br />
Ermöglicht die Verwendung des Geräts als<br />
Postscript-kompatiblen Drucker. Zur Verwendung des<br />
PS3-Modul muss das Druckermodul installiert sein.<br />
Ermöglicht Internet-Fax. Zur Verwendung dieser Funktion muss<br />
ein Druckermodul mit Festplatte installiert sein.<br />
Fax-Modul MX-FXX2 Erweitert das Gerät um die Fax-Funktion.<br />
Anwendungsintegrationsmodul<br />
Modul für die Kommunikation<br />
zwischen<br />
Anwendungsprogrammen<br />
Module für externe Konten<br />
MX-AMX1<br />
MX-AMX2<br />
MX-AMX3<br />
Das Anwendungsintegrationsmodul kann mit dem<br />
Netzwerk-Scanner kombiniert werden, um eine Metadaten-Datei<br />
an ein gescanntes Bild anzuhängen. Zur Verwendung dieser<br />
Funktion muss ein Druckermodul mit Festplatte installiert sein.<br />
Ermöglicht die Verbindung des Geräts über ein Netzwerk oder<br />
mit einer externen Softwareanwendung. Zur Verwendung dieser<br />
Funktion muss ein Druckermodul mit Festplatte installiert sein.<br />
Erforderlich, um auf dem Gerät eine externe Kontoanwendung<br />
zu verwenden. Zur Verwendung dieser Funktion muss ein<br />
Druckermodul mit Festplatte installiert sein.<br />
1-35<br />
Inhalt
VOR VERWENDUNG DES GERÄTS<br />
Produktbezeichnung Produktnummer Beschreibung<br />
<strong>Sharp</strong>desk 1 Lizenzsatz<br />
<strong>Sharp</strong>desk 5 Lizenzsatz<br />
<strong>Sharp</strong>desk 10 Lizenzsatz<br />
<strong>Sharp</strong>desk 50 Lizenzsatz<br />
<strong>Sharp</strong>desk 100 Lizenzsatz<br />
Stempeleinheit<br />
MX-USX1<br />
MX-USX5<br />
MX-US10<br />
MX-US50<br />
MX-USA0<br />
AR-SU1<br />
Diese Software ermöglicht eine intergrierte Verwaltung von<br />
Dokumenten und Computerdateien.<br />
Mit diesem Stempel werden alle Originalseiten nach dem<br />
Scannen im Bildsendemodus gestempelt.<br />
Manche Optionen sind in bestimmten Ländern und Regionen nicht verfügbar.<br />
1-36<br />
Inhalt
VOR VERWENDUNG DES GERÄTS<br />
FINISHER<br />
Der Finisher ist mit einer Versatzfunktion ausgestattet, die jeden Kopiersatz vom vorhergehenden Satz absetzt.<br />
Die sortierten Ausgabeblätter können außerdem geheftet werden.<br />
Zum Lochen der ausgegebenen Blätter kann weiterhin eine Lochungseinheit installiert werden.<br />
TEILEBEZEICHNUNGEN<br />
Wenn der Finisher geöffnet ist, können Sie auf folgende Teile zugreifen.<br />
(1)<br />
(2) (3)<br />
(4)<br />
(5)<br />
(6)<br />
(1) Ausgabefach<br />
Geheftete Ausgaben und Versatzausgaben werden in<br />
diesem Fach ausgegeben.<br />
Das Fach kann verschoben werden. Erweitern Sie das Fach für<br />
eine große Ausgabe (A3W, A3, A4R, B4, B5R, 12" x 18", 11" x 17",<br />
8-1/2" x 14", 8-1/2" x 13", 8-1/2" x 13-1/2", 8-1/2" x 13-2/5",<br />
8-1/2" x 11"R, 7-1/4" x 10-1/2"R, 8K und 16KR Formate).<br />
(2) Hebel<br />
Bewegen Sie den Finisher mit diesem Hebel, um einen<br />
Papierstau zu entfernen, Heftungen zu ersetzen oder<br />
einen Heftklammernstau zu beseitigen.<br />
(3) Lochabfallsammelbehälter (sofern eine<br />
Lochungseinheit installiert ist)<br />
Hier werden Lochabfälle gesammelt.<br />
(4) Frontabdeckung<br />
Öffnen Sie diese Abdeckung, um einen Papierstau zu<br />
entfernen, Heftungen zu ersetzen, einen<br />
Heftklammernstau zu beseitigen oder den<br />
Lochabfallsammelbehälter zu entfernen.<br />
(5) Heftklammernkasten<br />
Hier befindet sich die Heftklammernpatrone. Ziehen Sie<br />
den Kasten heraus, um die Heftklammernpatrone zu<br />
ersetzen oder einen Heftklammernstau zu beseitigen.<br />
(6) Auslösehebel des Heftklammernkastens<br />
Verwenden Sie diesen Hebel, um den<br />
Heftklammernkasten zu entfernen.<br />
Seien Sie beim Einschalten des Geräts und während eines laufenden Druckvorgangs vorsichtig, da sich das Fach auf und<br />
ab bewegen könnte.<br />
VERSORGUNGSMATERIALIEN<br />
Für den Finisher ist folgende Heftklammernpatrone erforderlich:<br />
Heftklammernpatrone (ca. 5000 Heftklammern pro<br />
Patrone x 3 Patronen) MX-SCX1<br />
1-37<br />
Inhalt
VOR VERWENDUNG DES GERÄTS<br />
WARTUNG DES FINISHERS<br />
Wenn sich die Heftklammern in der Heftklammernpatrone zu Ende neigen, wird im Bedienfeld eine Meldung angezeigt.<br />
Führen Sie die nachfolgenden Schritte aus, um die Heftklammernpatrone zu wechseln.<br />
Auswechseln der Heftklammernpatrone<br />
1<br />
Öffnen Sie die Abdeckung.<br />
2<br />
Drücken Sie den Hebel nach unten links,<br />
und schieben Sie den Finisher bis zum<br />
Anschlag nach links.<br />
Schieben Sie den Finisher vorsichtig bis zum Anschlag.<br />
3<br />
Drücken Sie den Auslösehebel des<br />
Heftklammernkastens nach unten und<br />
entfernen Sie den Heftklammernkasten.<br />
Ziehen Sie die Heftklammernkasten nach rechts heraus.<br />
4<br />
Entfernen Sie die leere<br />
Heftklammernpatrone aus dem<br />
Heftklammernkasten.<br />
5<br />
Legen Sie eine neue<br />
Heftklammernpatrone in den<br />
Heftklammernkasten ein (siehe<br />
Abbildung).<br />
Drücken Sie die Heftklammernpatrone hinein, bis sie mit einem<br />
Klicken einrastet.<br />
1-38<br />
Inhalt
VOR VERWENDUNG DES GERÄTS<br />
6<br />
Wechseln Sie den Heftklammernkasten<br />
aus.<br />
Schieben Sie den Heftklammernkasten hinein, bis er hörbar<br />
einrastet.<br />
7<br />
Schieben Sie den Finisher wieder nach<br />
rechts.<br />
Schieben Sie den Finisher vorsichtig nach rechts, bis er in der<br />
Originalposition einrastet.<br />
Schließen Sie die Abdeckung.<br />
8<br />
Machen Sie im Heft-/Sortiermodus einen Testdruck oder eine Testkopie und überprüfen Sie, ob die Blätter ordnungsgemäß<br />
geheftet werden.<br />
1-39<br />
Inhalt
VOR VERWENDUNG DES GERÄTS<br />
LOCHUNGSEINHEIT<br />
Es kann eine Lochungseinheit installiert werden, um die ausgegebenen Blätter zu lochen. Für die Installation einer<br />
Lochungseinheit muss ein Finisher vorhanden sein.<br />
LOCHABFALL ENTFERNEN<br />
Die von der Lochungseinheit ausgestanzten Papierstückchen werden im Lochabfallsammelbehälter aufgefangen.<br />
Führen Sie die folgenden Schritte aus, um den Lochabfall zu entfernen.<br />
1<br />
Öffnen Sie die Abdeckung.<br />
2<br />
Ziehen Sie den Lochabfallsammelbehälter<br />
am Griff heraus, und entsorgen Sie den<br />
Lochabfall.<br />
Entsorgen Sie den Lochabfall in einer Plastiktüte oder einem<br />
sonstigen Behälter und achten Sie darauf, dass nichts daneben fällt.<br />
3<br />
Schieben Sie den Behälter vorsichtig<br />
wieder hinein.<br />
Schließen Sie die Abdeckung.<br />
4<br />
1-40<br />
Inhalt
VOR VERWENDUNG DES GERÄTS<br />
SHARP OSA<br />
<strong>Sharp</strong>-OSA (Open Systems Architecture) ist ein Standard, der einen erweiterten Informationsaustausch sowie eine<br />
verteilte Steuerung ermöglicht, die bisher an digitalen Multifunksgeräten selbst nicht möglich war.<br />
Wenn ein Multifunktionsgerät verwendet wird, das <strong>Sharp</strong> OSA unterstützt, können das Bedienfeld und die<br />
Scannerübertragungsfunktionen über eine externe Anwendung gesteuert werden.<br />
Es gibt zwei Arten von externen Anwendungen: "Standardprogramme" und "Externe Anwendungsprogramme".<br />
"Externe Anwendungsprogramme" werden für die zentrale Kontoverwaltung eines Multifunktionsgeräts in einem<br />
Netzwerk verwendet. "Standardprogramme" bezeichnet alle anderen Anwendungen.<br />
MODUL FÜR DIE KOMMUNIKATION ZWISCHEN<br />
ANWENDUNGSPROGRAMMEN (MX-AMX2)<br />
Für diese Modul für die Kommunikation zwischen Anwendungsprogrammen ist die Verwendung eines<br />
"Standardprogramms" erforderlich.<br />
Wenn ein Standardprogramm, das zuvor auf den Webseiten gespeichert wurde, vom Gerät ausgewählt wird, ruft das<br />
Gerät den Bedienbildschirm von einem zuvor gespeicherten URL ab. Die Steuerung des Bedienbildschirms erfolgt<br />
durch die Standardanwendung. Die Funktionen Scannen zu FTP, Scannen an Netzwerkordner und<br />
HTTPS-Übertragungen können ausgeführt werden.<br />
Standardprogramm einrichten<br />
Klicken Sie zum Aktivieren einer allgemeinen Anwendung auf den Webseiten des Geräts im Administratormenü auf<br />
[Applikationseinstellungen] und anschließend auf [Einstellungen der externen Anwendungsprogramme] und [Liste der<br />
Standardprogramme]. Konfigurieren Sie die Einstellungen für das Standardprogramm in dem Bildschirm, der dann<br />
erscheint.<br />
Auswählen des Standardprogramms auf dem Ausgangsbildschirm<br />
Im Anschluss wird das Verfahren für die Auswahl einer allgemeinen Anwendung erklärt, die in den Webseiten des<br />
Geräts aktiviert wurde.<br />
1<br />
Drücken Sie die Funktionstaste.<br />
Wenn keine Standardprogramme auf den Webseiten<br />
gespeichert wurden, lässt sich die Taste nicht verwenden.<br />
Dok.Ablage.<br />
Wählen Sie das Standardprogramm.<br />
2<br />
Externe Anwendung auswählen<br />
App 01<br />
App 02<br />
App 03<br />
App 04<br />
1 2<br />
Wenn zwei oder mehr Standardprogramme auf den Webseiten<br />
gespeichert wurden, wird der Bildschirm für die Auswahl des<br />
Standardprogramms angezeigt. Wählen Sie das gewünschte<br />
Standardprogramm.<br />
Wenn nur ein Standardprogramm auf den Webseiten<br />
gespeichert wurde, wird eine Verbindung zu dem<br />
Standardprogramm hergestellt.<br />
3<br />
Das Gerät stellt eine Verbindung zu dem Standardprogramm her.<br />
Die Meldung "Verbindung zum externen Anwendungsserver wird hergestellt." wird angezeigt, während das Gerät mit dem<br />
Standardprogramm kommuniziert.<br />
Die Modusauswahltaste kann während des Scanvorgangs nicht verwendet werden.<br />
1-41<br />
Inhalt
VOR VERWENDUNG DES GERÄTS<br />
MODULE FÜR EXTERNE KONTEN (MX-AMX3)<br />
Für diese Module für externe Konten ist die Verwendung eines "externen Anwendungsprogramms" erforderlich.<br />
Ein externes Anwendungsprogramm kann im "externen Authentifizierungsmodus" oder im "externen Zählmodus" ausgeführt<br />
werden. Bei Verwendung des externen Authentifizierungsmodus wird der Anmeldebildschirm beim Start des Geräts von der<br />
Anwendung abgerufen. Nach Abschluss des Auftrags wird ein Bildschirm mit einer Auftragsbenachrichtigung an die<br />
Anwendung gesendet, um die Zählung für die einzelnen authentifizierten Benutzer zu ermöglichen.<br />
Bei Verwendung des "externen Zählmodus" wird beim Start des Geräts kein Anmeldebildschirm angezeigt. Stattdessen<br />
wird lediglich eine Benachrichtigung über das Auftragsergebnis an die Anwendung gesendet. Die<br />
Benutzerauthentifizierung durch das externe Anwendungsprogramm kann nicht eingesetzt werden, das externe<br />
Anwendungsprogramm kann aber zusammen mit der internen Kontofunktion verwendet werden.<br />
Externes Anwendungsprogramm-Setup<br />
Klicken Sie zum Aktivieren einer externen Kontoanwendung auf den Webseiten des Geräts im Administratormenü auf<br />
[Applikationseinstellungen] und anschließend auf [Einstellungen der externen Anwendungsprogramme] und [Einstellungen der<br />
externen Zählanwendungsprogramme]. Konfigurieren Sie die Einstellungen für das externe Anwendungsprogramm in dem<br />
Bildschirm, der dann erscheint. Die geänderten Einstellungen werden wirksam, sobald das Gerät neu gestartet wird. Weitere<br />
Informationen zum Neustart des Geräts finden Sie unter "STROM AN- UND ABSCHALTEN" (Seite 1-12).<br />
Operation im externen Kontomodus<br />
Die beiden Modi für die Verwendung eines externen Anwendungsprogramms werden im Folgenden beschrieben.<br />
Externer Authentifizierungsmodus<br />
Wenn das Kontrollfeld [Authentifizierung durch externen Server freigeben] in "Konfiguration der Externen Kontensteuerung"<br />
der "<strong>Sharp</strong> OSA-Einstellungen" in den Systemeinstellungen (Administrator) aktiviert ist, wechselt das Gerät in den externen<br />
Authentifizierungsmodus. Wenn das Gerät im externen Authentifizierungsmodus eingeschaltet wird, greift das Gerät auf<br />
das externe Anwendungsprogramm zu und zeigt den Anmeldebildschirm an. Der Anmeldebildschirm wird auch angezeigt,<br />
wenn das Feld [Anruf] berührt wird, um einen Auftrag im Bildschirm für den abgeschlossenen Auftragsstatus auszuführen.<br />
(Der Anmeldebildschirm wird nicht angezeigt, wenn sich der Benutzer bereits über das normale Verfahren angemeldet hat.)<br />
Sie können die Taste [AUFTRAGSSTATUS] drücken, während der Anmeldebildschirm angezeigt wird, um den<br />
Auftragsstatusbildschirm anzuzeigen. Um wieder zum Ausgangszustand zu wechseln, berühren Sie die Betriebsart-Auswahltaste.<br />
• Bei externer Authentifizierung kann der Benutzer-Erkennungsmodus des Gerätes nicht genutzt werden. Sie können aber<br />
auch "Benutzerregistrierung", "Benutzerzähler-Anzeige", "Benutzerzähler löschen", "Benutzerinfo. drucken" und<br />
"Benutzernamen-Anzeigeanzahl einstellen" verwenden.<br />
• Die Betriebsmodus-Auswahltaste kann während der Anzeige der Anmeldemaske nicht verwendet werden.<br />
Bei Fehlschlagen der Anmeldung<br />
Wenn der Anmeldebildschirm nicht angezeigt wird oder die Anwendung nicht ordnungsgemäß funktioniert, kann auch<br />
das Gerät fehlerhaft arbeiten. In diesem Fall sollten Sie den externen Kontomodus über die Webseiten des Geräts<br />
beenden. Weitere Informationen finden Sie in der [Hilfe] auf der Webseite.<br />
Wenn Sie das Beenden des externen Kontomodus über das Bedienfeld des Geräts erzwingen müssen, führen Sie die<br />
unten stehenden Schritte aus.<br />
Drücken Sie die Taste [ANWENDERSPEZIFISCHE EINSTELLUNGEN], und ändern Sie "Konfiguration der Externen<br />
Kontensteuerung" in den Systemeinstellungen (Administrator). Die geänderten Einstellungen werden wirksam, sobald<br />
das Gerät neu gestartet wird. Weitere Informationen zum Neustart des Geräts finden Sie unter "STROM AN- UND<br />
ABSCHALTEN" (Seite 1-12).<br />
Externer Zählmodus<br />
Wenn nur die Einstellung [Externe Kontensteuerung] in "Konfiguration der Externen Kontensteuerung" der "<strong>Sharp</strong><br />
OSA-Einstellungen" in den Systemeinstellungen (Administrator) aktiviert ist, wechselt das Gerät in den externen<br />
Zählmodus.<br />
Im Gegensatz zum externen Authentifizierungsmodus wird im "externen Zählmodus" beim Start des Geräts nicht der<br />
Anmeldebildschirm des externen Anwendungsprogramm angezeigt. Es wird lediglich das Ergebnis des Auftrags an das<br />
externe Anwendungsprogramm gesendet. Im externen Zählmodus kann auch die normalerweise am Gerät verfügbare<br />
Benutzerkontrolle verwendet werden. (Der externe Zählmodus kann auch verwendet werden, wenn die<br />
Benutzersteuerung und die Kontosteuerung deaktiviert wurden.)<br />
1-42<br />
Inhalt
VOR VERWENDUNG DES GERÄTS<br />
WARTUNG<br />
In diesem Abschnitt wird beschrieben, wie Sie das Gerät reinigen und die Tonerkassetten und den<br />
Tonersammelcontainer austauschen.<br />
REGELMÄSSIGE WARTUNG<br />
Um eine dauerhaft gute Leistung des Geräts zu garantieren, müssen Sie das Gerät regelmäßig reinigen.<br />
Warnung<br />
Benutzen Sie keinen brennbares Spray zum Reinigen des Geräts. Wenn Gas vom Spray mit heißen elektrischen<br />
Komponenten oder mit der Fixiereinheit innerhalb des Geräts in Kontakt kommt, könnte es zu Feuer oder einem<br />
elektrischen Schlag kommen.<br />
• Benutzen Sie keine Lösungsmittel, Benzol oder ähnliche flüchtige Reinigungsmittel für die Reinigung des Geräts. Das<br />
Gehäuse könnte dadurch beschädigt werden.<br />
• Wischen Sie die spiegelartige Oberfläche des Bedienfelds (siehe Abbildung<br />
rechts) mit einem weichen Tuch vorsichtig ab. Wenn Sie ein hartes Tuch<br />
verwenden oder zu sehr rubbeln, könnte es zu Beschädigungen der Oberfläche<br />
kommen.<br />
Die spiegelartige Oberfläche ist der<br />
mit markierte Bereich.<br />
REINIGUNG DES VORLAGENGLASES UND DES<br />
AUTOMATISCHEN ORIGINALEINZUGS<br />
Wenn das Vorlagenglas oder die Dokumentenabdeckung verschmutzt ist, führen diese Verschmutzungen zu Flecken<br />
oder farbigen oder weißen Streifen auf den gescannten Dokumenten. Halten Sie diese Teile immer sauber.<br />
Säubern Sie die Teile mit einem weichen, sauberen Tuch.<br />
Falls nötig, feuchten Sie das Tuch mit etwas Wasser oder einer neutralen Reinigungsflüssigkeit an. Trocknen Sie<br />
danach die Teile mit einem sauberen Tuch ab.<br />
Vorlagenglas<br />
Dokumentenabdeckung<br />
1-43<br />
Inhalt
VOR VERWENDUNG DES GERÄTS<br />
Scanbereich<br />
Wenn farbige oder weiße Streifen im Abbild von Dokumenten auftauchen, die über den automatischen Originaleinzug<br />
gescannt wurden, reinigen Sie den Scanbereich (das lange, schmale Glas neben dem Vorlagenglas).<br />
Verwenden Sie den Glasreiniger, der sich im automatischen Originaleinzug befindet. Bringen Sie den Reiniger<br />
anschließend wieder an dem vorgesehen Lagerplatz unter.<br />
Beispiel für ein schmutziges Druckbild<br />
Schwarze<br />
Streifen<br />
Weiße<br />
Streifen<br />
1<br />
Öffnen Sie den automatischen<br />
Originaleinzug und entnehmen Sie den<br />
Glasreiniger.<br />
2<br />
Reinigen Sie den Scanbereich am<br />
Vorlagenglas mit dem Glasreiniger.<br />
3<br />
Geben Sie den Glasreiniger wieder an<br />
seinen Aufbewahrungsort zurück.<br />
1-44<br />
Inhalt
VOR VERWENDUNG DES GERÄTS<br />
REINIGEN DES HAUPTLADERS DER BILDTROMMEL<br />
Wenn selbst nach der Reinigung des Vorlagenglases und des automatischen Originaleinzugs schwarze oder farbige<br />
Streifen auftauchen, bedienen Sie sich des Laderreinigers zum Reinigen des Hauptladers, der die Trommel lädt.<br />
1<br />
Öffnen Sie die Frontabdeckung.<br />
Auslösen des Toner-Sammelbehälters.<br />
Drücken Sie die Auslösetaste des Toner-Sammelbehälters.<br />
2<br />
Der Toner-Sammelbehälter fällt nach vorne wie gezeigt.<br />
Stützen Sie den Behälter vorsichtig mit Ihren Händen, während<br />
Sie ihn so weit es geht nach vorne fallen lassen.<br />
3<br />
Lockern Sie mithilfe des grünen Knopfes<br />
die Sperren und entnehmen Sie<br />
vorsichtig den Laderreiniger.<br />
4<br />
(A)<br />
Reinigen Sie den Hauptlader<br />
(1) Drücken Sie den Laderreiniger vorsichtig<br />
hinein.<br />
(2) Ziehen Sie den Laderreiniger vorsichtig<br />
heraus.<br />
Beim Einlegen darauf achten, dass das Etikett für zu<br />
reinigende Stellen (A) und das Etikett für die Reinigung des<br />
Ladegeräts (B) gemäß der Abbildung ausgerichtet sind.<br />
(B)<br />
1-45<br />
Inhalt
VOR VERWENDUNG DES GERÄTS<br />
5<br />
Wiederholen Sie den Schritt 4 mit jedem<br />
der anderen Hauptlader.<br />
Wie gezeigt gibt es insgesamt vier zu reinigende Stellen im<br />
Gerät.<br />
Hauptlader<br />
6<br />
Ersetzen Sie den Laderreiniger in der<br />
Originalposition.<br />
7<br />
Drücken Sie den Toner-Sammelbehälter<br />
in das Gerät.<br />
Drücken Sie den Toner-Sammelbehälter fest, bis er einrastet.<br />
Schließen Sie die Frontabdeckung.<br />
8<br />
• Sollte das Problem weiterhin bestehen, wiederholen Sie den Vorgang des Herausziehens und Zurückschiebens des<br />
Knopfes noch dreimal.<br />
• Ziehen bzw. schieben Sie den Knopf beim Laderreinigungsvorgang langsam von einem Ende zum anderen.<br />
1-46<br />
Inhalt
VOR VERWENDUNG DES GERÄTS<br />
REINIGUNG DER MANUELLEN EINZUGSROLLE<br />
Wenn es beim Einlegen von Umschlägen oder dickem Papier in den Einzelblatteinzug öfters zu Papierstau kommt,<br />
reinigen Sie die Einzugsrolle mit einem sauberen, weichen Tuch und feuchten Sie dieses mit Wasser oder einer<br />
neutralen Reinigungsflüssigkeit an.<br />
REINIGUNG DER ORIGINALEINZUGSROLLE<br />
Wenn Streifen oder sonstige Verschmutzungen im Druckbild des Originals auftauchen, das über den automatischen<br />
Originaleinzug zugeführt wurde, reinigen Sie die Oberfläche der Rolle mit einem weichen, sauberen Tuch und feuchten<br />
Sie dieses mit Wasser oder einer neutralen Reinigungsflüssigkeit an.<br />
1-47<br />
Inhalt
VOR VERWENDUNG DES GERÄTS<br />
REINIGEN DER LASEREINHEIT<br />
Wenn die Lasereinheit im Inneren des Geräts verschmutzt ist, kann das Druckbild streifenförmige Farbabweichungen<br />
(Farbstreifen) aufweisen.<br />
Identifizieren von durch eine verschmutzte Lasereinheit verursachten Streifen (Farbstreifen)<br />
• Farbstreifen treten immer an derselben Stelle auf. (Die Streifen sind niemals schwarz.)<br />
• Die Farbstreifen verlaufen in der Richtung des Papiereinzugs.<br />
• Farbstreifen erscheinen nicht nur auf Kopien, sondern auch auf Ausdrucken von einem Computer. (Dieselben Streifen<br />
erscheinen sowohl auf Kopien als auch auf Ausdrucken.)<br />
Wenn die oben beschriebenen Probleme vorliegen, reinigen Sie bitte die Lasereinheit mit den folgenden Schritten.<br />
1<br />
Öffnen Sie die Frontabdeckung.<br />
Nehmen Sie das Reinigungswerkzeug<br />
für die Lasereinheit heraus.<br />
Das Reinigungswerkzeug ist an der Frontverkleidung<br />
angebracht.<br />
2<br />
3<br />
Reiniger<br />
Vergewissern Sie sich, dass der Reiniger<br />
an der Spitze des Reinigungswerkzeugs<br />
nicht verschmutzt ist.<br />
Falls der Reiniger verschmutzt ist, entfernen Sie ihn und<br />
ersetzen ihn durch einen sauberen Reiniger. Das Ersetzen des<br />
Reinigers wird in den Schritten 4 bis 6 erläutert. Gehen Sie zu<br />
Schritt 7, falls der Reiniger nicht verschmutzt ist.<br />
4<br />
Öffnen Sie die Innenabdeckung und<br />
nehmen Sie einen Ersatzreiniger heraus.<br />
Ersatzreiniger sind an der Innenabdeckung untergebracht.<br />
Fassen Sie den Reiniger am Endstück an und ziehen Sie ihn<br />
aus der Abdeckung heraus.<br />
1-48<br />
Inhalt
VOR VERWENDUNG DES GERÄTS<br />
Entfernen Sie den verschmutzten<br />
Reiniger von der Spitze des<br />
Reinigungswerkzeugs.<br />
(1) Halten Sie das Werkzeug nahe des<br />
angebrachten Reinigers fest.<br />
5<br />
(2) Drücken Sie den Haken, der den Reiniger<br />
sichert, mit Ihrer anderen Hand nach unten<br />
und entfernen Sie den Reiniger.<br />
Geben Sie den entnommenen Reiniger in die Innenabdeckung zurück. Schließen Sie die Innenabdeckung, nachdem<br />
Sie den Reiniger zurückgegeben haben.<br />
6<br />
Bringen Sie den neuen Reiniger am<br />
Reinigungswerkzeug an.<br />
(1) Richten Sie den Reinigerhaken mit der<br />
Befestigungsöffnung am<br />
Reinigungswerkzeug aus.<br />
(2) Halten Sie den Reiniger fest und schieben<br />
Sie das Werkzeug ein.<br />
1-49<br />
Inhalt
VOR VERWENDUNG DES GERÄTS<br />
(A)<br />
Reinigen Sie die Lasereinheit.<br />
(1) Halten Sie den Reiniger nach unten und<br />
führen Sie das Werkzeug langsam in die<br />
Öffnung ein, die Sie reinigen wollen.<br />
Achten Sie darauf, den Reiniger nach unten zu halten.<br />
An den zu reinigenden Stellen sind ähnliche Etiketten wie<br />
(A) angebracht.<br />
7<br />
(2) Führen Sie das Reinigungswerkzeug<br />
vollständig in die Öffnung ein und ziehen<br />
Sie es wieder heraus.<br />
Ziehen Sie das Reinigungswerkzeug heraus, bis Sie<br />
spüren, dass das Werkzeug die Reinigungsfläche der<br />
Lasereinheit nicht mehr berührt.<br />
(3) Wiederholen Schritt (2) zwei- oder dreimal<br />
und ziehen Sie dann das<br />
Reinigungswerkzeug ganz heraus.<br />
8<br />
Zu reinigende Löcher<br />
Wiederholen Sie Schritt 7,<br />
um alle Öffnungen in der Lasereinheit<br />
zu reinigen (4 Öffnungen).<br />
An der Lasereinheit sind, einschließlich der unter Schritt 7<br />
gereinigten Öffnung, insgesamt 4 zu reinigende Öffnungen<br />
vorhanden. Reinigen Sie alle Öffnungen.<br />
1-50<br />
Inhalt
VOR VERWENDUNG DES GERÄTS<br />
Bringen Sie das Reinigungswerkszeug<br />
wieder unter.<br />
(1) Halten Sie den Reiniger nach oben und<br />
haken Sie das Ende des Werkzeugs (das<br />
Ende ohne Reiniger) am Halter, rechts, ein.<br />
9<br />
(2) Richten Sie den Halter mit der Öffnung in<br />
der Mitte des Reinigungswerkzeugs aus<br />
und drücken Sie vorsichtig von oben nach<br />
unten.<br />
(3) Führen Sie den Halter in die Öffnung an der<br />
Spitze (das Ende mit dem Reiniger) des<br />
Reinigungswerkzeugs ein.<br />
Schließen Sie die Frontabdeckung.<br />
10<br />
1-51<br />
Inhalt
VOR VERWENDUNG DES GERÄTS<br />
AUSTAUSCH DER TONERPATRONE<br />
Vergessen Sie nicht, die Tonerkartusche wechseln, wenn die Meldung "Wechseln Sie die Tonerkartusche aus."<br />
erscheint.<br />
Im Kopiermodus<br />
Bereit zum Scannen für Kopieren.<br />
( )<br />
Wenn die Meldung in der Meldungsanzeige erscheint, müssen Sie die Tonerkartusche der genannten Farbe auswechseln.<br />
Bereit zum Scannen für Kopieren.<br />
( Toner wird knapp.)<br />
Wenn Sie das Gerät weiterhin verwenden, ohne die Tonerkartusche auszuwechseln, erscheint die folgende Meldung, wenn<br />
der Toner verbraucht ist.<br />
Tonerkartusche wechseln.<br />
( )<br />
Farben, die zu Ende gehen oder bereits leer sind, werden werden in (<br />
Y : Toner Gelb, M : Toner Magenta, C : Toner Cyan, Bk : Toner Schwarz<br />
Ersetzen Sie die Tonerpatronen der angezeigten Farben.<br />
) angezeigt.<br />
• Wenn einer der farbigen Toner leer ist (einschließlich des Schwarz-Toners), sind Farbdrucke nicht mehr möglich. Wenn<br />
der G, M oder C Toner leer ist, im Sw Toner jedoch nach Farbe enthalten ist, sind Schwarzweißkopien noch möglich.<br />
• Achten Sie darauf, 4 Tonerpatronen (G/M/C/Sw) zu installieren.<br />
1-52<br />
Inhalt
VOR VERWENDUNG DES GERÄTS<br />
Öffnen Sie die Frontabdeckung.<br />
Positionen der farbigen Tonerpatronen<br />
(A)<br />
(B)<br />
(C)<br />
(D)<br />
1<br />
(A): Gelb<br />
(C): Zyan<br />
(B): Magenta<br />
(D): Schwarz<br />
2<br />
Beispiel: Austauschen der gelben Tonerpatrone<br />
Ziehen Sie die Tonerpatrone in Ihre<br />
Richtung heraus.<br />
Drücken Sie den Hebel der Tonerpatrone nach oben, und<br />
ziehen Sie die Tonerpatrone in waagerechter Position heraus.<br />
Achten Sie beim Herausziehen der Tonerpatrone darauf, dass<br />
dies sehr vorsichtig geschieht. Wird die Patrone abrupt<br />
herausgezogen, kann Toner verschüttet werden.<br />
Halten Sie die Tonerpatrone mit beiden Händen fest, und<br />
ziehen Sie sie aus dem Gerät heraus (siehe Abbildung).<br />
3<br />
Nehmen Sie die neue Tonerpatrone aus<br />
der Verpackung und schütteln Sie diese<br />
mehrere Male in waagerechter Position.<br />
Achten Sie darauf, die Tonerkassette nur zu schütteln, wenn<br />
das Schutzmaterial an der Kassette angebracht ist.<br />
4<br />
Entfernen Sie das Schutzmaterial der<br />
neuen Tonerpatrone.<br />
Halten Sie die Tonerkassette beim Entfernen des<br />
Schutzmaterials fest.<br />
Halten Sie die Tonerkassette nach dem Entfernen des<br />
Schutzmaterials nicht nach unten und schütteln Sie sie nicht.<br />
1-53<br />
Inhalt
VOR VERWENDUNG DES GERÄTS<br />
Legen Sie die neue Tonerpatrone<br />
waagerecht ein.<br />
5<br />
Eine Tonerpatrone einer anderen Farbe kann nicht installiert werden. Stellen Sie sicher, dass Sie die Tonerpatrone in<br />
der richtigen Farbe einlegen.<br />
6<br />
Schieben Sie die Kassette ein, bis sie<br />
fest einrastet.<br />
Schieben Sie die Kassette fest ein, bis sie in ihrer Position<br />
einrastet.<br />
7<br />
Schließen Sie die Frontabdeckung.<br />
Wenn die Tonerpatrone ausgewechselt wurde, wechselt das<br />
Gerät automatisch in den Bildeinstellungsmodus.<br />
Achtung<br />
• Werfen Sie die Tonerpatrone nicht ins Feuer. Der Toner könnte zerplatzen und Verbrennungen verursachen.<br />
• Bewahren Sie die Tonerpatronen außerhalb der Reichweite von kleinen Kindern auf.<br />
• Wenn eine Tonerpatrone aufrecht gelagert wird, kann der Toner hart und damit unbrauchbar werden. Lagern Sie<br />
Tonerpatronen immer liegend.<br />
• Bei Verwendung einer nicht von SHARP empfohlenen Tonerkassette kann das Gerät möglicherweise nicht seine volle<br />
Qualität und Leistung erreichen und es besteht ein Risiko der Beschädigung des Geräts. Vergewissern Sie sich, eine<br />
von SHARP empfohlene Tonerkassette zu verwenden.<br />
• Bewahren Sie die gebrauchte Tonerkassette in einem Plastiksack auf (werfen Sie sie nicht weg). Ihr<br />
Kundendiensttechniker wird den Behälter für Abfall-Toner mitnehmen.<br />
• Sie können die ungefähre Restmenge der Toner feststellen, indem Sie während dem Kopieren oder Drucken die Taste<br />
[KOPIE] drücken, oder während das Gerät gerade keinen Auftrag bearbeitet. Solange Sie die Taste gedrückt halten, wird<br />
der Prozentsatz des restlichen Toners angezeigt. Wenn der Prozentsatz unter "25-0%" fällt, halten Sie eine neue<br />
Tonerpatrone zum Austausch bereit.<br />
• Abhängig von den Verwendungsbedingungen kann die Farbe verblassen oder das Bild verschwommen werden.<br />
1-54<br />
Inhalt
VOR VERWENDUNG DES GERÄTS<br />
AUSTAUSCH DES TONERSAMMELCONTAINERS<br />
Im Tonersammelbehälter wird der beim Drucken entstehende Resttoner gesammelt. Wenn der Tonersammelbehälter<br />
voll wird, erscheint die Meldung "Tonerabfallbehälter auswechseln.". Führen Sie die nachfolgenden Schritte aus, um<br />
den Tonersammelbehälter auszuwechseln. Für den Austausch der Übertragungseinheit ist es ebenfalls notwendig, den<br />
Tonersammelbehälter zu entfernen.<br />
1<br />
Öffnen Sie die Frontabdeckung.<br />
Lösen Sie den benutzten Behälter für<br />
Abfall-Toner.<br />
Drücken Sie auf die Freigabetaste des Behälters für<br />
Abfall-Toner.<br />
2<br />
Der Behälter für den verbrauchten Toner fällt, wie links<br />
dargestellt, nach vorne. Warten Sie, bis der Behälter stoppt.<br />
Bewahren Sie den noch nicht verwendeten Ersatzreiniger auf.<br />
Bringen Sie ihn oben am Behälter für Abfall-Toner unter.<br />
3<br />
Nehmen Sie den Tonersammelbehälter<br />
ab.<br />
Halten Sie den Behälter mit beiden Händen und heben Sie ihn<br />
langsam hoch.<br />
Wenn der Behälter für Abfall-Toner zu weit nach vorne fällt,<br />
kann er nicht herausgenommen werden. (Nehmen Sie den<br />
Behälter heraus, wenn er um ca. 30 Grad geneigt ist.)<br />
1-55<br />
Inhalt
VOR VERWENDUNG DES GERÄTS<br />
4<br />
Legen Sie den Behälter auf eine ebene<br />
Fläche.<br />
Legen Sie ein Zeitungsblatt auf die Oberfläche, bevor Sie den<br />
Toner darauf absetzen.<br />
Die Löcher dürfen nicht nach unten zeigen, da sonst Toner ausläuft.<br />
5<br />
Entfernen Sie die Verschlüsse von den<br />
Löchern.<br />
Greifen Sie den Rand des Verschlusses und ziehen Sie diesen<br />
in Ihre Richtung.<br />
Es gibt 4 Verschlüsse. Entfernen Sie alle Verschlüsse.<br />
Verschließen Sie die Löcher.<br />
Greifen Sie den Rand des schwarzen Verschlusses und<br />
drücken Sie ihn auf das Loch, um das Loch zu verschließen.<br />
6<br />
• Es gibt 4 Verschlüsse. Verschließen Sie alle Löcher.<br />
• Werfen Sie den Toner-Sammelbehälter nicht weg. Stecken Sie ihn in eine Plastiktüte und bewahren Sie ihn auf, bis<br />
der Kundendiensttechniker zur nächsten Wartung kommt. Ihr Kundendiensttechniker wird den<br />
Toner-Sammelbehälters mitnehmen.<br />
7<br />
Setzen Sie einen neuen<br />
Tonersammelbehälter ein.<br />
Legen Sie den Behälter schräg von oben ein.<br />
(Entgegengesetzt der Richtung beim Herausnehmen)<br />
1-56<br />
Inhalt
VOR VERWENDUNG DES GERÄTS<br />
8<br />
Drücken Sie den Tonersammelcontainer<br />
in das Gerät.<br />
Drücken Sie den Behälter hinein, bis er mit einem Klicken<br />
einrastet.<br />
Schließen Sie die Frontabdeckung.<br />
9<br />
Achtung<br />
• Werfen Sie den Tonersammelbehälter nicht in ein Feuer. Der Toner könnte platzen und Verbrennungen verursachen.<br />
• Bewahren Sie den Tonersammelbehälter außerhalb der Reichweite von kleinen Kindern auf.<br />
Bedenken Sie beim Auswechseln des Tonersammelcontainers, dass der Toner Ihre Kleidung und Ihre unmittelbare<br />
Umgebung verschmutzen könnte.<br />
1-57<br />
Inhalt
VOR VERWENDUNG DES GERÄTS<br />
AUSTAUSCH DER STEMPELPATRONE<br />
Wenn eine Stempeleinheit am automatischen Originaleinzug installiert ist (AR-SU1) und der Stempel blass wird,<br />
ersetzen Sie die Stempelpatrone (AR-SV1).<br />
Versorgungsmaterialien<br />
Stempelpatrone (2 im Paket) AR-SV1<br />
1<br />
Öffnen Sie den automatischen<br />
Originaleinzug.<br />
2<br />
Öffnen Sie den Halter des<br />
automatischen Originaleinzugs, der das<br />
Originaldruckblatt hält.<br />
Öffnen Sie die Halter (zwei) auf der linken und rechten Seite.<br />
3<br />
Greifen Sie den Streifen der<br />
Stempeleinheit und ziehen Sie sie<br />
heraus.<br />
Streifen<br />
Entfernen Sie die Stempelpatrone (A).<br />
4<br />
(A)<br />
1-58<br />
Inhalt
VOR VERWENDUNG DES GERÄTS<br />
5<br />
Installieren Sie eine neue<br />
Stempelpatrone.<br />
6<br />
Schieben Sie die Stempeleinheit wieder<br />
zurück.<br />
Drücken Sie die Stempeleinheit hinein, bis sie mit einem<br />
Klicken einrastet.<br />
7<br />
Ersetzen Sie das Originaldruckblatt.<br />
Drücken Sie die Halter hinein, bis sie mit einem Klicken<br />
einrasten.<br />
Schließen Sie den automatischen<br />
Originaleinzug.<br />
8<br />
1-59<br />
Inhalt
VOR VERWENDUNG DES GERÄTS<br />
TEXTEINGABE<br />
In diesem Abschnitt wird die Texteingabemaske erklärt.<br />
FUNKTIONEN DER WICHTIGSTEN TASTEN<br />
Taste<br />
Caps<br />
Shift<br />
Enter<br />
Beschreibung<br />
Hiermit wechseln Sie von der Kleinbuchstabenmaske zur Großbuchstabenmaske. Die<br />
Großbuchstabenmaske wird solange angezeigt, bis die Taste [Caps] erneut berührt und damit seine<br />
Markierung aufgehoben wird. Verwenden Sie die Taste [Caps], wenn Sie nur Großbuchstaben eingeben<br />
möchten. (Diese Taste ist je nach Land und Region unterschiedlich.)<br />
Mit dieser Taste werden die Tasten in der Texteingabemaske vorübergehend auf Großbuchstaben umgeschaltet,<br />
wenn Kleinbuchstaben angezeigt werden, bzw. auf Kleinbuchstaben, wenn Großbuchstaben angezeigt werden.<br />
Berühren Sie zum Eingeben eines Buchstabens nach dem Drücken der Taste [Shift] die entsprechende<br />
Buchstabentaste. Nach der Eingabe des Buchstabens erlischt die Markierung der Taste [Shift] und die<br />
ursprüngliche Texteingabemaske wird angezeigt.<br />
Die Taste [Shift] ist dann nützlich, wenn Sie nur einen Groß- bzw. nur einen Kleinbuchstaben oder eines der<br />
den Zifferntasten zugewiesenen Symbole eingeben müssen.<br />
Zum Rückgängig-Machen der Auswahl der Taste [Shift] drücken Sie erneut die Taste [Shift]. Die Markierung<br />
des Feldes [Shift] wird aufgehoben. (Diese Taste ist je nach Land und Region unterschiedlich.)<br />
Berühren Sie diese Taste zum Einfügen eines Zeilenumbruchs während der Eingabe des Textes einer<br />
E-Mail-Nachricht. (Diese Taste ist je nach Land und Region unterschiedlich.)<br />
Berühren Sie diese Taste, um ein Zeichen nach dem anderen der links vom Cursor befindlichen Zeichen zu löschen.<br />
Modus<br />
Leer<br />
AltGr<br />
Drücken Sie diese Taste, um den Eingabemodus umzuschalten.<br />
Beim Drücken dieser Taste erscheinen die Tasten [Zeichen], [Symbole] und [Andere Sprache]. Drücken Sie<br />
eine der Tasten zum Umschalten auf einen anderen Engabemodus.<br />
☞ "ÄNDERN DES EINGABEMODUS" (Seite 1-61)<br />
Berühren Sie diese Taste, um eine Leerstelle zwischen zwei Buchstaben einzugeben.<br />
Hiermit wird die Eingabemaske vorübergehend auf die Maske der Buchstaben mit diakritischen Zeichen<br />
und Symbole umgeschaltet. Berühren Sie zum Eingeben eines Buchstabens nach dem Drücken der Taste<br />
[AltGr] die entsprechende Buchstabentaste. Nach der Eingabe des Buchstabens erlischt die Markierung der<br />
Taste [AltGr] und die ursprüngliche Texteingabemaske wird angezeigt.<br />
Zum Rückgängig-Machen der Auswahl der Taste [AltGr] drücken Sie erneut die Taste [AltGr]. Die<br />
Markierung der Taste [AltGr] wird aufgehoben.<br />
Mit diesen Tasten bewegen Sie den Cursor nach links und nach rechts.<br />
Mit diesen Tasten bewegen Sie den Cursor bei der Eingabe des Textes einer E-Mail-Nachricht von der<br />
aktuellen Zeile um eine Zeile nach oben bzw. um eine Zeile nach unten.<br />
Hilfe<br />
Zeigt die Erläuterungen zu den einzelnen Tasten.<br />
.com .net .org<br />
.biz .info http:<br />
Verwenden Sie dies zur Eingabe eines zuvor gespeicherten Textstrings, beispielsweise ".com".<br />
Die Textzeichenfolgen werden in den Systemeinstellungen gespeichert.<br />
1-60<br />
Inhalt
VOR VERWENDUNG DES GERÄTS<br />
Taste<br />
Abbrechen<br />
OK<br />
Suchen<br />
Beschreibung<br />
Durch Drücken dieser Taste gelangen Sie zur vorherigen Einstellungsmaske, ohne Text einzugeben.<br />
Berühren Sie diese Taste, um den zu dem Zeitpunkt angezeigten Text einzugeben und zur vorherigen<br />
Maske zurückzukehren.<br />
Die angezeigten Suchergebnisse basieren auf den eingegebenen Zeichen.<br />
• Einige der oben beschriebenen Felder werden möglicherweise in einzelnen Tasten-Anordnungen oder in den Tastaturen<br />
bestimmter Länder oder Regionen nicht angezeigt.<br />
• "Das Symbol " " in der Texteingabemaske zeigt an, wie viele Zeichen eingegeben werden können. Es können nicht mehr<br />
als " " Zeichen eingegeben werden.<br />
• Auf einigen englischen Tastaturen wird die [AltGr]-Maske solange angezeigt, bis die Taste [AltGr] zum Aufheben der<br />
Hervorhebung berührt wird.<br />
• Das Feld ABC/abc wird nur in einer beschränkten Zahl von Ländern und Regionen angezeigt. Das Feld ABC/abc ist eine<br />
Schnellzugriffstaste zum Umschalten der Tastatur zwischen der Sprache Ihrer Region und Englisch.<br />
• Die folgenden Zeichen können beim Eingeben eines Datei- oder Ordnernamens nicht verwendet werden.<br />
\ ? / " ; : , < > ! * | & #<br />
In manchen Computerumgebungen ist die Verwendung von Leerstellen und den unten angegebenen Sonderzeichen u. U.<br />
nicht zulässig. So werden Hyperlinks beispielsweise nicht ordnungsgemäß funktionieren oder unsinnige Zeichen können<br />
angezeigt werden.<br />
$ % ' ( ) + - . = @ [ ] ^ ` { } _ ~<br />
ÄNDERN DES EINGABEMODUS<br />
Berühren Sie das Feld [Modus], um vorübergehend zum Tastenlayout einer anderen Sprache zu wechseln. Wählen Sie<br />
das gewünschte Tastenlayout unter den folgenden Tasten.<br />
Taste für [Zeichen]<br />
Berühren Sie dieses Feld, um den Buchstabeneingabemodus auszuwählen.<br />
Taste für [Symbole]<br />
Berühren Sie dieses Feld, um den Symboleingabemodus auszuwählen. Der Symbolmodus wird zum Eingeben von<br />
Symbolen und Buchstaben mit diakritischen Zeichen verwendet.<br />
Taste für [Andere Sprache]<br />
Berühren Sie diese Taste, um vorübergehend zur Tastenanordnung der Buchstabeneingabemaske einer anderen<br />
Sprache zu wechseln. Wählen Sie die Tastenanordnung, die Sie verwenden möchten.<br />
• Die Tastenanordnungen, unter denen Sie wählen können, variieren in Abhängigkeit Ihres Landes oder Ihrer Region.<br />
• Die zur Wahl stehenden Tastenlayouts variieren je nach der unter "Spracheinstellung für Display" in den<br />
Systemeinstellungen (Administrator) eingestellten Sprache.<br />
TEXTEINGABE ÜBER EINE EXTERNE TASTATUR<br />
Eine externe Tastatur kann nur als Alternative für den im Touch-Panel des Geräts angezeigten Texteingabebildschirm<br />
verwendet werden.<br />
Die Tastenanordnung des Texteingabebildschirms im Touch-Panel weicht etwas von der der externen Tastatur ab.<br />
Verwenden Sie eine von SHARP empfohlene externe Tastatur.<br />
Bitte wenden Sie sich bezüglich der empfohlenen Tastaturen an Ihren Händler oder Ihre nächstgelegene autorisierte<br />
Servicevertretung.<br />
1-61<br />
Inhalt
KAPITEL 2<br />
KOPIERER<br />
Dieses Kapitel enthält detaillierte Erläuterungen der zur Verwendung der Kopierfunktion erforderlichen Verfahren.<br />
VOR DER VERWENDUNG DES GERÄTS<br />
ALS KOPIERER<br />
AUSGANGSBILDSCHIRM DES KOPIERMODUS . . . . 2-3<br />
KOPIERVORGANG . . . . . . . . . . . . . . . . . . . . . . . . . 2-6<br />
ORIGINALE . . . . . . . . . . . . . . . . . . . . . . . . . . . . . . . 2-9<br />
• ÜBERPRÜFEN DES ORIGINALFORMATS. . . . 2-9<br />
PAPIERKASSETTEN . . . . . . . . . . . . . . . . . . . . . . . 2-11<br />
GRUNDLEGENDES VERFAHREN ZUM<br />
KOPIEREN<br />
KOPIEREN . . . . . . . . . . . . . . . . . . . . . . . . . . . . . . . 2-12<br />
• KOPIEREN MIT HILFE DES<br />
AUTOMATISCHEN ORIGINALEINZUGS . . . . 2-12<br />
• ERSTELLUNG EINER KOPIE UNTER<br />
VERWENDUNG DES VORLAGENGLASES . . . 2-14<br />
AUTOMATISCHES ZWEISEITIGES KOPIEREN. . . 2-16<br />
• ZWEISEITIGES KOPIEREN MIT HILFE DES<br />
AUTOMATISCHEN ORIGINALEINZUGS . . . . . . 2-16<br />
• AUTOMATISCHES ZWEISEITIGES<br />
KOPIEREN ÜBER DAS VORLAGENGLAS . . . 2-18<br />
FARBKOPIERMODI . . . . . . . . . . . . . . . . . . . . . . . . 2-21<br />
ÄNDERN DER BELICHTUNG UND DES<br />
ORIGINAL-BILDTYPS . . . . . . . . . . . . . . . . . . . . . . 2-23<br />
• AUTOMATISCHE EINSTELLUNG DER<br />
BELICHTUNG UND DES ORIGINAL-BILDTYPS . . . 2-23<br />
• AUSWAHL DES ORIGINAL-BILDTYPS UND<br />
MANUELLE BELICHTUNGSEINSTELLUNG . . . 2-24<br />
VERKLEINERN/VERGRÖSSERN/ZOOM . . . . . . . 2-26<br />
• AUTOMATISCHE VERHÄLTNISAUSWAHL<br />
(Auto-Image) . . . . . . . . . . . . . . . . . . . . . . . . . . . 2-26<br />
• MANUELLE VERHÄLTNISWAHL<br />
(Vordefinierte Verhältnisse/Zoom) . . . . . . . . . . 2-27<br />
• SEPARATES VERGRÖSSERN/VERKLEINERN<br />
DER LÄNGE UND DER BREITE (XY-Zoom). . . . . . 2-29<br />
ORIGINALFORMATE. . . . . . . . . . . . . . . . . . . . . . . 2-30<br />
• FESTLEGEN DES ORIGINALFORMATS . . . . 2-30<br />
• SPEICHERN HÄUFIG VERWENDETER<br />
ORIGINALFORMATE. . . . . . . . . . . . . . . . . . . . 2-31<br />
AUSGABE . . . . . . . . . . . . . . . . . . . . . . . . . . . . . . . 2-34<br />
• AUSGABEMODI. . . . . . . . . . . . . . . . . . . . . . . . 2-35<br />
KOPIEREN MIT DEM MANUELLEN EINZUG . . . . 2-38<br />
SPEZIALMODI<br />
SPEZIALMODI . . . . . . . . . . . . . . . . . . . . . . . . . . . . 2-41<br />
HINZUFÜGEN VON RÄNDERN (Rand verschieben). . . 2-44<br />
LÖSCHEN VON SCHATTEN AM RAND (Löschen). . . 2-46<br />
KOPIEREN DER EINZELNEN SEITEN EINES<br />
GEBUNDENEN DOKUMENTS (Doppelseit-Kop.) . . . 2-48<br />
KOPIEREN IM BROSCHÜRENFORMAT<br />
(Broschüre kopieren) . . . . . . . . . . . . . . . . . . . . . . 2-50<br />
KOPIEREN EINER GROSSEN ANZAHL VON<br />
ORIGINALEN AUF EINMAL (Auftrag erstellen). . . 2-53<br />
VERWENDEN VON ZWEI GERÄTEN FÜR EINE<br />
GROSSE PAPIERMENGE (Tandemkopie) . . . . . . . . . 2-55<br />
VERWENDEN EINER ANDEREN<br />
PAPIERSORTE FÜR DECKBLÄTTER<br />
(Deckblatteinfügemodus) . . . . . . . . . . . . . . . . . . . 2-58<br />
• EINFÜGEN VON DECKBLÄTTERN IN<br />
KOPIEN (Deckblatteinstellungen) . . . . . . . . . . 2-59<br />
• EINFÜGEN VON TRENNBLÄTTERN IN<br />
KOPIEN (Trennblatteinstellungen) . . . . . . . . . . 2-62<br />
• ÄNDERN VON EINSTELLUNGEN FÜR<br />
DECKBLÄTTER/TRENNBLÄTTER<br />
(Seitenansicht) . . . . . . . . . . . . . . . . . . . . . . . . . 2-66<br />
EINFÜGEN VON TRENNBLÄTTERN BEIM<br />
KOPIEREN AUF TRANSPARENTFOLIE<br />
(Folientrennblätter) . . . . . . . . . . . . . . . . . . . . . . . . 2-69<br />
KOPIEREN MEHRERER ORIGINALE AUF<br />
EIN BLATT (Mehrfachkopie). . . . . . . . . . . . . . . . . 2-71<br />
KOPIEREN EINER BROSCHÜRE (Buchkopie) . . . 2-73<br />
KOPIEREN VON BESCHRIFTUNGEN AUF<br />
REGISTERSEITEN (Register-Kopie) . . . . . . . . . . 2-77<br />
• BEZIEHUNG ZWISCHEN DEN<br />
ORIGINALEN UND DEN REGISTERSEITEN. . . 2-77<br />
2-1
KOPIERER<br />
KOPIEREN BEIDER SEITEN EINER KARTE<br />
AUF EIN BLATT (Kartenbeilage) . . . . . . . . . . . . . 2-80<br />
DRUCKEN DES DATUMS UND EINES<br />
STEMPELS AUF KOPIEN (Stempel) . . . . . . . . . . 2-83<br />
• ALLGEMEINE VORGEHENSWEISE FÜR<br />
DIE VERWENDUNG EINES STEMPELS . . . . 2-84<br />
• HINZUFÜGEN DES DATUMS ZU KOPIEN<br />
(Datum). . . . . . . . . . . . . . . . . . . . . . . . . . . . . . . 2-87<br />
• STEMPELN VON KOPIEN (Zeitmarkierung) . . . 2-89<br />
• DRUCKEN VON SEITENZAHLEN AUF<br />
KOPIEN (Seitenzahl) . . . . . . . . . . . . . . . . . . . . 2-91<br />
• DRUCKEN VON TEXT AUF KOPIEN (Text). . . 2-95<br />
• ÜBERPRÜFEN DES STEMPEL-LAYOUTS<br />
(Layout) . . . . . . . . . . . . . . . . . . . . . . . . . . . . . . 2-98<br />
TASTE [Bildbearb.] . . . . . . . . . . . . . . . . . . . . . . . 2-100<br />
• WIEDERHOLEN VON FOTOS AUF EINER<br />
KOPIE (Foto-Wiederholung). . . . . . . . . . . . . . 2-101<br />
• ERSTELLEN EINES GROSSEN<br />
POSTERS (Mehrseiten Vergrößerung) . . . . . 2-103<br />
• INVERTIEREN DES DRUCKBILDS<br />
(Spiegel-Bild) . . . . . . . . . . . . . . . . . . . . . . . . . 2-106<br />
• KOPIEREN VON ORIGINALEN IM FORMAT<br />
A3 (11" x 17") OHNE RANDABSCHNITT (A3<br />
(11" x 17") Vollbeschnitt) . . . . . . . . . . . . . . . . . . 2-107<br />
• KOPIEREN IN DER MITTE DES PAPIERS<br />
(Zentrieren). . . . . . . . . . . . . . . . . . . . . . . . . . . 2-109<br />
• INVERTIEREN VON WEISS UND<br />
SCHWARZ IN EINER KOPIE (S/W Invertiert). . 2-111<br />
TASTE [Farbeinstellungen] . . . . . . . . . . . . . . . . 2-113<br />
• ANPASSEN VON ROT/GRÜN/BLAU IN<br />
KOPIEN (RGB-Einstell.) . . . . . . . . . . . . . . . . . . 2-114<br />
• ANPASSEN DER SCHÄRFE EINES BILDES<br />
(Schärfe) . . . . . . . . . . . . . . . . . . . . . . . . . . . . . . 2-115<br />
• AUFHELLEN BLASSER FARBEN IN<br />
KOPIEN (Hintergrund unterdrücken) . . . . . . . . . 2-116<br />
• ANPASSEN DER FARBE (Farbbalance) . . . . . 2-118<br />
• ANPASSEN DER HELLIGKEIT EINER<br />
KOPIE (Helligkeit) . . . . . . . . . . . . . . . . . . . . . . . 2-120<br />
• ANPASSEN DER INTENSITÄT EINER<br />
KOPIE (Intensität) . . . . . . . . . . . . . . . . . . . . . . . 2-121<br />
ÜBERPRÜFEN DER KOPIEN VOR DEM<br />
DRUCKEN (Probedruck). . . . . . . . . . . . . . . . . . . 2-122<br />
ÜBERPRÜFEN DER ZAHL DER<br />
GESCANNTEN ORIGINALBLÄTTER VOR<br />
DEM KOPIEREN (Orig.-Zählung) . . . . . . . . . . . . 2-125<br />
KOPIEREN VON ORIGINALEN MIT<br />
UNTERSCHIEDLICHEN FORMATEN<br />
(Dokument gem. Größe) . . . . . . . . . . . . . . . . . . . 2-127<br />
KOPIEREN DÜNNER ORIGINALE (Slow<br />
Scan Modus) . . . . . . . . . . . . . . . . . . . . . . . . . . . . 2-130<br />
NÜTZLICHE KOPIERFUNKTIONEN<br />
UNTERBRECHEN EINES<br />
KOPIERVORGANGS (Kopieren<br />
unterbrechen) . . . . . . . . . . . . . . . . . . . . . . . . . . . 2-132<br />
BILDSCHIRM AUFTRAGSSTATUS . . . . . . . . . . 2-134<br />
• BILDSCHIRM FÜR<br />
AUFTRAGSWARTESCHLANGEN UND<br />
ABGESCHLOSSENE AUFTRÄGE . . . . . . . . 2-135<br />
• ABBRECHEN EINES AUFTRAGS IN DER<br />
WARTESCHLANGE. . . . . . . . . . . . . . . . . . . . 2-137<br />
• EINEM AUFTRAG IN DER<br />
WARTESCHLANGE VORRANG GEBEN . . . 2-138<br />
• ÜBERPRÜFEN DER INFORMATIONEN<br />
EINES KOPIERAUFTRAGS IN DER<br />
WARTESCHLANGE. . . . . . . . . . . . . . . . . . . . 2-139<br />
SPEICHERN VON KOPIERVORGÄNGEN<br />
(Auftragsprogramme) . . . . . . . . . . . . . . . . . . . . . 2-140<br />
• SPEICHERN (BEARBEITEN/LÖSCHEN)<br />
EINES AUFTRAGSPROGRAMMS . . . . . . . . 2-141<br />
ANHANG . . . . . . . . . . . . . . . . . . . . . . . . . . . . . . . 2-143<br />
2-2
KOPIERER<br />
VOR DER VERWENDUNG DES<br />
GERÄTS ALS KOPIERER<br />
Bitte lesen Sie die in diesem Kapitel enthaltenen Informationen, bevor Sie das Gerät als Kopierer verwenden.<br />
AUSGANGSBILDSCHIRM DES KOPIERMODUS<br />
Wenn im Bedienfeld die Taste [KOPIE] gedrückt wird, wird der Basisbildschirm des Kopiermodus angezeigt.<br />
Im Basisbildschirm werden die zum Kopieren erforderlichen Meldungen und Felder sowie die gewählten Einstellungen<br />
angezeigt.<br />
DOKUM.-ABLAGE<br />
DOKUMENT<br />
SENDEN<br />
DRUCKEN<br />
BEREIT<br />
DATEN<br />
ONLINE<br />
DATEN<br />
KOPIE<br />
AUFTRAGSSTATUS<br />
ANWENDERSPEZIFISCHE<br />
EINSTELLUNGEN<br />
LOGOUT<br />
(1)<br />
(2)<br />
(3)<br />
(4)<br />
(5)<br />
Bereit zum Scannen für kopieren.<br />
Vollfarbe<br />
Farbmodus<br />
Auftragsdaten<br />
einstellen<br />
Auto<br />
Belichtung<br />
100%<br />
Zoomfaktor<br />
Auto-<br />
Image<br />
(6) (7)<br />
1.<br />
2.<br />
3.<br />
4.<br />
A4<br />
A4R<br />
B4<br />
A3<br />
Original<br />
(8) (9)<br />
A4<br />
Normal<br />
A4<br />
D. Pa. 1<br />
2-seit. Kopie<br />
Ausgabe<br />
Spezialmodi<br />
Ablage<br />
Offene Ablage<br />
0<br />
(10)<br />
(11)<br />
(12)<br />
(13)<br />
(14)<br />
• Linksstehend wird das Gerät<br />
mit dem<br />
Unterschrank/2x500-Blatt-Papi<br />
erkassette, dem rechten Fach<br />
und der Lochungseinheit<br />
gezeigt. Die Darstellung<br />
variiert in Abhängigkeit von<br />
den installierten<br />
Peripheriegeräten.<br />
• Die Anzeigen auf Bedienfeld<br />
und Bildschirm können sich je<br />
nach Land und Region<br />
unterscheiden.<br />
(1) Taste [Farbmodus]<br />
Berühren Sie dieses Feld, um den Farbmodus zu<br />
ändern.<br />
☞ FARBKOPIERMODI (Seite 2-21)<br />
(2) Feld [Auftragsdaten einstellen]<br />
Berühren Sie dieses Feld, um Originaleinstellungen,<br />
Papiereinstellungen und Spezialmodi zu wählen.<br />
☞ Feld [Auftragsdaten einstellen] (Seite 2-4)<br />
(3) Feld [Belichtung]<br />
Hier werden die gegenwärtigen Einstellungen für<br />
Kopierbelichtung und Belichtungsmodus angezeigt.<br />
Berühren Sie dieses Feld, um die Einstellung für<br />
Belichtung oder Belichtungsmodus zu ändern.<br />
☞ ÄNDERN DER BELICHTUNG UND DES<br />
ORIGINAL-BILDTYPS (Seite 2-23)<br />
(4) Feld [Zoomfaktor]<br />
Zeigt das gegenwärtige Kopierverhältnis. Berühren Sie<br />
dieses Feld, um das Kopierverhältnis anzupassen.<br />
☞ VERKLEINERN/VERGRÖSSERN/ZOOM (Seite 2-26)<br />
(5) Feld<br />
Dieses Feld wird angezeigt, wenn ein Spezialmodus<br />
gewählt ist. Berühren Sie das Feld, um eine Liste der<br />
gewählten Modi und Einstellungen anzuzeigen.<br />
☞ Überprüfen, welche Spezialmodi gewählt sind<br />
(Seite 2-5)<br />
(6) Ausgabeanzeige<br />
Wenn mindestens eine Ausgabefunktion wie Sortieren,<br />
Gruppieren oder Heften/Sortieren usw. gewählt wurde,<br />
werden die Symbole der gewählten Funktionen hier<br />
angezeigt.<br />
☞ AUSGABE (Seite 2-34)<br />
2-3<br />
Inhalt
KOPIERER<br />
(7) Anzeige Originaleinzug<br />
Diese erscheint, wenn ein Original in den Automatischen<br />
Dokumenteneinzug eingelegt wird.<br />
(8) Anzeige Originalformat<br />
Hier wird das Format des Originals angezeigt.<br />
Wenn das Originalformat manuell eingegeben wurde,<br />
wird hier "Manuell" angezeigt. Wenn kein Original<br />
eingelegt wurde, wird nichts angezeigt.<br />
☞ ORIGINALE (Seite 2-9)<br />
(9) Anzeige Papierwahl<br />
Hier wird angezeigt, welches Format das Papier in den<br />
einzelnen Fächern aufweist.<br />
Beim Einzelblatteinzug wird die Papierart über dem<br />
Papierformat angezeigt.<br />
Das gewählte Fach wird markiert.<br />
Die ungefähre Papiermenge in jeder Kassette wird durch<br />
angezeigt. Die Papierkassetten 1 bis 4 können<br />
ausgewählt werden, um den Bildschirm für die Auswahl<br />
der Papierkassette aufzurufen.<br />
☞ PAPIERKASSETTEN (Seite 2-11)<br />
(10) Anzeige der Kopienanzahl<br />
Zeigt die gewählte Kopienanzahl.<br />
(11) Feld [2-seit. Kopie]<br />
Berühren Sie dieses Feld, um zweiseitige Kopien<br />
anzufertigen.<br />
☞ AUTOMATISCHES ZWEISEITIGES KOPIEREN<br />
(Seite 2-16)<br />
(12) Feld [Ausgabe]<br />
Drücken Sie diese Taste, um Ausgabefunktionen wie<br />
Sortieren, Gruppieren, Versatz, Heften/Sortieren oder<br />
Lochen zu wählen.<br />
☞ AUSGABE (Seite 2-34)<br />
(13) Benutzerdefinierte Felder<br />
Diese Tasten hier können so geändert werden, dass sie<br />
von Ihnen bevorzugte Einstellungen oder Funktionen<br />
anzeigen. Die folgenden Tasten werden standardmäßig<br />
ab Werk angezeigt:<br />
☞ Benutzerdefinierte Tasten (Seite 2-5)<br />
• Feld [Spezialmodi]<br />
Dies ist dasselbe Feld [Spezialmodi], das auch bei<br />
Berührung des Feldes [Auftragsdaten einstellen]<br />
angezeigt wird.<br />
☞ SPEZIALMODI (Seite 2-41)<br />
• Taste [Ablage], Taste [Offene Ablage]<br />
Berühren Sie eine dieser Tasten, um die Funktion Ablage<br />
bzw. Offene Ablage des Dokumentenablagemodus zu<br />
verwenden. Dies sind dieselben Tasten [Ablage] und<br />
[Offene Ablage], die auch bei Berührung der Taste<br />
[Spezialmodi] angezeigt werden. Informationen über die<br />
Dokumentenablagefunktion finden Sie unter<br />
"6. DOKUMENTENABLAGE".<br />
(14) Anzeige [D. Pa. 1]<br />
Diese Anzeige erscheint, wenn eine der Kassetten 1<br />
bis 4 gewählt wird und die Papierart für diese Kassette<br />
auf "D. Pa. 1" eingestellt ist.<br />
Solange der Bildschirm für die benutzerspezifischen Einstellungen zu sehen ist, wird der Basisbildschirm für den<br />
Kopiermodus auch bei Drücken der Taste [KOPIE] nicht angezeigt.<br />
Feld [Auftragsdaten einstellen]<br />
Wenn das Feld [Auftragsdaten einstellen] berührt wird, werden die Felder zur Auswahl von Originalgröße und Papiereinstellungen<br />
angezeigt. Das Feld [Spezialmodi] wird ebenfalls angezeigt, um die Auswahl von Spezialmodi zu ermöglichen. Durch nochmaliges<br />
Berühren des Feldes [Auftragsdaten einstellen] schließen Sie die Anzeige und kehren zum Basisbildschirm zurück.<br />
(1) (2) (3)<br />
Vollfarbe<br />
Farbmodus<br />
Auftragsdaten<br />
einstellen<br />
Auto<br />
Belichtung<br />
100%<br />
Zoomfaktor<br />
Auto<br />
Original<br />
Auto A4<br />
Papierwahl<br />
Spezialmodi<br />
Normal<br />
A4<br />
A4<br />
2-seit. Kopie<br />
Ausgabe<br />
Spezialmodi<br />
Ablage<br />
Offene Ablage<br />
(1) Feld [Original]<br />
Berühren Sie dieses Feld, um die Größeneinstellungen<br />
für das Original zu wählen.<br />
☞ ORIGINALE (Seite 2-9)<br />
(2) Feld [Papierwahl]<br />
Berühren Sie dieses Feld, um das verwendete Papierformat<br />
(Papierfach) zu ändern. Bei Berührung des Feldes werden die<br />
einzelnen Felder sowie Art und Format des darin befindlichen<br />
Papiers angezeigt. Berühren Sie das Feld des Papierfaches,<br />
das Sie ändern möchten, und berühren Sie dann das Feld [OK].<br />
Die Einstellungen für Papierformat und Papiersorte für die<br />
Fächer 1 bis 4 werden in den benutzerspezifischen<br />
Einstellungen konfiguriert.<br />
☞ 7. ANWENDERSPEZIFISCHE EINSTELLUNGEN<br />
"Papier-Kass. einstellen" (Seite 7-22)<br />
Weitere Informationen zu den Einstellungen von<br />
Papierformat und Papiersorte im manuellen Einzug<br />
finden Sie unter "KOPIEREN MIT DEM MANUELLEN<br />
EINZUG" (Seite 2-38).<br />
Papierwahl<br />
A4<br />
A4R<br />
B4<br />
A3<br />
Normal<br />
Normal<br />
Normal<br />
Normal<br />
Normal<br />
Normal<br />
(3) Feld [Spezialmodi]<br />
Berühren Sie dieses Feld, um Spezialmodi wie Rand<br />
verschieben, Rand Löschen und Zweiseitig Kopieren zu<br />
wählen.<br />
☞ SPEZIALMODI (Seite 2-41)<br />
A4<br />
A4<br />
OK<br />
2-4<br />
Inhalt
KOPIERER<br />
Benutzerdefinierte Tasten<br />
Spezialmodus-Tasten sowie andere können im Ausgangsbildschirm angezeigt werden. Häufig verwendete Funktionen<br />
können diesen Tasten zugeordnet werden, um diese später mit einem einzigen Tastendruck aufzurufen. Um die einer<br />
Taste zugeordnete Funktion zu ändern, benutzen Sie "Benutzerdefinierte Tastenbelegung" auf den Webseiten.<br />
Wenn den benutzerspezifischen Tasten die Funktionen "Spezialmodi", "Rand verschieben" und "Helligkeit"<br />
zugewiesen werden<br />
Vollfarbe<br />
Farbmodus<br />
Auftragsdaten<br />
einstellen<br />
Auto<br />
Belichtung<br />
100%<br />
Zoomfaktor<br />
1. 1 /2<br />
2.<br />
3.<br />
4.<br />
A4<br />
A4R<br />
B4<br />
A3<br />
Normal<br />
A4<br />
2-seit. Kopie<br />
Ausgabe<br />
Spezialmodi<br />
Rand wechseln<br />
Helligkeit<br />
Diese drei Tasten können bei<br />
Bedarf geändert werden.<br />
Systemeinstellungen (Administrator): Benutzerdefinierte Tastenbelegung<br />
Die Registrierung erfolgt unter [Systemeinstellungen] - [Betriebseinstellungen] - "Benutzerdefinierte Tastenbelegung" im<br />
Webseitenmenü.<br />
Überprüfen, welche Spezialmodi gewählt sind<br />
Die Taste erscheint im Ausgangsbildschirm, wenn mindestens ein Spezialmodus gewählt wurde.<br />
Die Taste kann berührt werden, um die gewählten Spezialmodi anzuzeigen. Berühren Sie die Taste [OK], um den<br />
Bildschirm zu schließen.<br />
Bereit zum Scannen für kopieren.<br />
Vollfarbe<br />
Farbmodus<br />
Auftragsdaten<br />
einstellen<br />
Auto<br />
Belichtung<br />
100%<br />
Zoomfaktor<br />
1. 1 /2 A4<br />
2. A4R<br />
3. B4<br />
4. A3<br />
Original<br />
A4<br />
Normal<br />
A4<br />
2-seit. Kopie<br />
Ausgabe<br />
Spezialmodi<br />
Ablage<br />
Offene Ablage<br />
0<br />
Funktionsübersicht<br />
Rand<br />
verschieben<br />
:<br />
Umschalten:Rechts<br />
Vorn:10mm/Hinten:10mm<br />
Rand:10mm<br />
Löschen :<br />
Mitte:10mm<br />
Deckblatteinfügemodus<br />
Vorn: 2-seitig/Hinten: Einlage<br />
:<br />
Einlage A:10Seite/B:10Seite<br />
OK<br />
1/3<br />
2-5<br />
Inhalt
KOPIERER<br />
KOPIERVORGANG<br />
Dieser Abschnitt erläutert die grundsätzliche Vorgehensweise beim Kopieren. Wählen Sie die Einstellungen in der unten<br />
gezeigten Reihenfolge, um einen reibungslosen Kopiervorgang zu gewährleisten.<br />
Detaillierte Angaben zur Auswahl der Einstellungen finden Sie in den Erläuterungen zu jeder Einstellung in diesem<br />
Kapitel.<br />
Legen Sie das Original ein.<br />
Legen Sie das Original in das Einzugfach des automatischen<br />
Originaleinzugs oder auf das Vorlagenglas.<br />
1<br />
* Je nach angewendeter Kopierfunktion kann es manchmal<br />
auch notwendig sein, bestimmte Funktionen vor dem<br />
Einlegen des Originals zu wählen.<br />
Allgemeine Kopiereinstellungen<br />
Vollfarbe<br />
Farbmodus<br />
Auftragsdaten<br />
einstellen<br />
Auto<br />
Belichtung<br />
100%<br />
Zoomfaktor<br />
Auto<br />
Original<br />
Auto A4<br />
Papierwahl<br />
Normal<br />
Spezialmodi 1 /2 A4<br />
2-seit. Kopie<br />
Ausgabe<br />
Spezialmodi<br />
Ablage<br />
Offene Ablage<br />
Wählen Sie die allgemeinen Kopiereinstellungen.<br />
Die folgenden allgemeinen Einstellungen können<br />
vorgenommen werden:<br />
• Farbmodus ☞FARBKOPIERMODI (Seite 2-21)<br />
• Belichtung und Originalbildtyp ☞ÄNDERN DER<br />
BELICHTUNG UND DES ORIGINAL-BILDTYPS (Seite 2-23)<br />
• Kopierverhältnis ☞VERKLEINERN/VERGRÖSSERN/ZOOM (Seite 2-26)<br />
• Originalformat ☞ORIGINALFORMATE (Seite 2-30)<br />
• Papiereinstellungen ☞PAPIERKASSETTEN (Seite 2-11)<br />
Einstellungen zum zweiseitigen Kopieren<br />
2-seitig<br />
Kopieren<br />
OK<br />
Wählen Sie die nötigen Einstellungen für zweiseitiges<br />
Kopieren und zweiseitiges Scannen des Originals.<br />
☞ AUTOMATISCHES ZWEISEITIGES KOPIEREN (Seite 2-16)<br />
2-6<br />
Inhalt
KOPIERER<br />
Ausgabeeinstellungen<br />
Hefter/<br />
Sortier.<br />
Gruppe<br />
Ausgabe<br />
Sortieren<br />
Offset-<br />
Fach<br />
Offset<br />
Rechtes Fach<br />
OK<br />
Lochung<br />
Wählen Sie die Ausgabeeinstellungen für die Kopien.<br />
Die folgenden allgemeinen Einstellungen können<br />
vorgenommen werden:<br />
• Sortiermodus ☞Sortiermodus (Seite 2-35)<br />
• Gruppiermodus ☞Gruppenmodus (Seite 2-35)<br />
• Versatzmodus ☞Versatzfunktion (Seite 2-35)<br />
• Heften/Sortieren-Modus ☞Funktion Heften und Sortieren<br />
(Seite 2-36)<br />
• Lochung ☞Lochfunktion (Seite 2-37)<br />
Spezialmoduseinstellungen<br />
Spezialmodi<br />
Rand<br />
verschieben<br />
Löschen<br />
Doppelseit<br />
-Kop.<br />
OK<br />
1/4<br />
Wählen Sie Spezialmodi wie "Rand verschieben" oder<br />
"Löschen".<br />
☞ SPEZIALMODI (Seite 2-41)<br />
Broschüre<br />
kopieren<br />
Auftrag<br />
erstellen<br />
Tandemkopie<br />
Anzahl der Kopien (Sätze) einstellen<br />
Legen Sie die Anzahl der Kopien (Anzahl der Sätze) fest.<br />
2-seit. Kopie<br />
7<br />
Kopiervorgang starten.<br />
Starten Sie das Scannen der Originale und den Kopiervorgang.<br />
Drücken Sie eine der Tasten [FARBE STARTEN] oder [SCHWARZWEISS STARTEN].<br />
2-7<br />
Inhalt
KOPIERER<br />
• Wenn ein oder mehrere Spezialmodi gewählt sind, wird im Basisbildschirm das Feld angezeigt. Berühren Sie das<br />
Feld , um eine Liste der gewählten Spezialmodi anzuzeigen. Damit können Sie die gewählten Spezialmodi und die<br />
jeweiligen Einstellungen überprüfen.<br />
☞ Überprüfen, welche Spezialmodi gewählt sind (Seite 2-5)<br />
• Um einen Kopierauftrag mit der Dokumentenablagefunktion zu speichern, wählen Sie die Kopiereinstellungen und<br />
drücken Sie dann die Taste [Ablage] oder [Offene Ablage].<br />
Zum Abbrechen aller Einstellungen drücken Sie die Taste [ALLES LÖSCHEN] ( ).<br />
Durch Drücken der Taste [ALLES LÖSCHEN] ( ) werden alle bis dahin vorgenommenen Einstellungen gelöscht, und Sie<br />
gelangen zum Basisbildschirm zurück.<br />
Um das Scannen des Originals bzw. das Kopieren abzubrechen, drücken Sie die Taste [STOPP] ( ).<br />
Nach dem Drücken der Taste [STOPP] ( ) wird eine Meldung angezeigt, in der Sie gefragt werden, ob Sie den Auftrag<br />
abbrechen möchten. Berühren Sie das Feld [Ja] im Meldungsbildschirm.<br />
2-8<br />
Inhalt
KOPIERER<br />
ORIGINALE<br />
ÜBERPRÜFEN DES ORIGINALFORMATS<br />
Erscheint [Auto] auf der Taste [Original], die beim Drücken der Taste [Auftragsdaten einstellen] angezeigt wird, wird das Format des<br />
eingelegten Originals automatisch erkannt. Das Gerät erkennt automatisch das Originalformat, sobald ein Original eingelegt wird, und<br />
zeigt das Format auf der Taste [Original] im Ausgangsbildschirm an.<br />
Beispiel für Basisbildschirm<br />
Das Originalformat wird angezeigt.<br />
Bereit zum Scannen für kopieren.<br />
Vollfarbe<br />
Farbmodus<br />
Auftragsdaten<br />
einstellen<br />
Auto<br />
Belichtung<br />
100%<br />
Zoomfaktor<br />
1.<br />
2.<br />
3.<br />
4.<br />
(A) Das Originalformat wird angezeigt. Ein Symbol zeigt die Ausrichtung des Originals an.<br />
(B) "Auto" wird angezeigt, wenn die automatische Originalerkennung ausgeführt wird.<br />
Standardformate<br />
A4<br />
A4R<br />
B4<br />
A3<br />
(A)<br />
Original<br />
A4<br />
Normal<br />
A4<br />
2-seit. Kopie<br />
Ausgabe<br />
Spezialmodi<br />
Ablage<br />
Offene Ablage<br />
Beispiel für die Anzeige der Taste [Original]<br />
Standardformate sind Formate, die das Gerät automatisch erkennen kann. Die Standardformate werden unter "Einstellung für Erkennung<br />
der Originalformate" in den Systemeinstellungen (Administrator) festgelegt. Die werksseitige Standardeinstellung ist "AB-1 (Inch-1)".<br />
Liste der Einstellungen für die Originalformat-Erkennung<br />
Wahlmöglich<br />
keiten<br />
0<br />
Vollfarbe<br />
Farbmodus<br />
Auftragsdaten<br />
einstellen<br />
Auto<br />
Belichtung<br />
100%<br />
Zoomfaktor<br />
(B)<br />
Auto<br />
Original<br />
Auto A4<br />
Papierwahl<br />
Spezialmodi<br />
Normal<br />
1 /2 A4<br />
2-seit. Kopie<br />
Ausgabe<br />
Spezialmodi<br />
Ablage<br />
Offene Ablage<br />
Standardformate (erkannte Originalformate)<br />
Originaleinzugfach<br />
Vorlagenglas<br />
(automatischer Originaleinzug)<br />
AB-1 A3, A4, A4R, A5, B4, B5, B5R A3, A4, A4R, A5, B4, B5, B5R, 8-1/2" x 11",<br />
8-1/2" x 14", 11" x 17"<br />
AB-2<br />
A3, A4, A4R, A5, B5, B5R, 216 mm x 330 mm<br />
(8-1/2" x 13")<br />
A3, A4, A4R, A5, B4, B5, B5R, 8-1/2" x 11",<br />
11" x 17", 216 mm x 330 mm (8-1/2" x 13")<br />
AB-3 A4, A4R, A5, B4, 8K, 16K, 16KR A3, A4, A4R, A5, B4, 8K, 16K, 16KR, 8-1/2" x 11",<br />
11" x 17", 216 mm x 330 mm (8-1/2" x 13")<br />
AB-4<br />
AB-5<br />
Inch-1<br />
Inch-2<br />
Inch-3<br />
A3, A4, A4R, A5, B5, B5R, 216 mm x 340 mm<br />
(8-1/2" x 13-2/5")<br />
A3, A4, A4R, A5, B5, B5R, 216 mm x 343 mm<br />
(8-1/2" x 13-1/2")<br />
11" x 17", 8-1/2" x 14", 8-1/2" x 11", 8-1/2" x 11"R,<br />
5-1/2" x 8-1/2"<br />
11" x 17", 8-1/2" x 13" (216 mm x 330 mm),<br />
8-1/2" x 11", 8-1/2" x 11"R, 5-1/2" x 8-1/2"<br />
11" x 17", 8-1/2" x13-2/5" (216 mm x 340 mm),<br />
8-1/2" x 11", 8-1/2" x 11"R, 5-1/2" x 8-1/2"<br />
A3, A4, A4R, A5, B4, B5, B5R, 8-1/2" x 11",<br />
11" x 17", 216 mm x 340 mm (8-1/2" x13-2/5")<br />
A3, A4, A4R, A5, B4, B5, B5R, 8-1/2" x 11",<br />
11" x 17", 216 mm x 343 mm (8-1/2" x13-1/2")<br />
11" x 17", 8-1/2" x 14", 8-1/2" x 11", 8-1/2" x 11"R,<br />
5-1/2" x 8-1/2", A4, A3<br />
11" x 17", 8-1/2" x 13" (216 mm x 330 mm),<br />
8-1/2" x 11", 8-1/2" x 11"R, 5-1/2" x 8-1/2", A4, A3<br />
11" x 17", 8-1/2" x13-2/5" (216 mm x 340 mm),<br />
8-1/2" x 11", 8-1/2" x 11"R, 5-1/2" x 8-1/2", A3, A4<br />
• Wenn die automatische Originalerkennungsfunktion arbeitet und das Original keinem Standardformat entspricht (z.B. ein<br />
Inch-Format oder Sonderformat ist), wird unter Umständen das dem Original am besten entsprechende Standardformat<br />
angezeigt oder das Originalformat gar nicht angezeigt. In diesem Fall muss das Originalformat manuell angegeben werden.<br />
☞ FESTLEGEN DES ORIGINALFORMATS (Seite 2-30)<br />
• Wenn ein Original auf das Vorlagenglas gelegt wird, das keinem Standardformat entspricht, können Sie zur besseren Erkennung des Formats<br />
ein weißes Blatt Papier im Format A4 (8-1/2" x 11"), B5 (5-1/2" x 8-1/2") oder einem anderen Standardpapierformat auf das Original legen.<br />
2-9<br />
Inhalt
KOPIERER<br />
Standardausrichtung des eingelegten Originals<br />
Legen Sie das Original so in das Originaleinzugfach oder auf das Vorlagenglas, dass die Ober- und Unterkante des<br />
Originals entsprechend der Abbildung ausgerichtet sind. Ist das Original nicht richtig ausgerichtet und eine Funktion, wie<br />
etwa Heften, ausgewählt, kann die Klammerposition unter Umständen falsch sein. Weitere Informationen über das<br />
Einlegen des Originals finden Sie unter "ORIGINALE" (Seite 1-31) "1. VOR VERWENDUNG DES GERÄTS".<br />
[Beispiel 1]<br />
Originaleinzugfach<br />
Vorlagenglas<br />
Richten Sie die<br />
Ecken des<br />
Originals beim<br />
Einlegen hier aus.<br />
[Beispiel 2]<br />
Originaleinzugfach<br />
Vorlagenglas<br />
Richten Sie die<br />
Ecken des<br />
Originals beim<br />
Einlegen hier aus.<br />
Automatische Kopiendrehung (Kopie drehen)<br />
Wenn die Ausrichtungen von Original und Papier nicht übereinstimmen, wird das Original automatisch um 90° gedreht,<br />
damit dieses mit dem Papier übereinstimmt. (Bei einer Bilddrehung wird eine Meldung angezeigt.)<br />
[Beispiel]<br />
Ausrichtung des eingelegten<br />
Originals Papierausrichtung<br />
Papierausrichtung<br />
Das Bild wird um 90<br />
Grad gedreht<br />
Das Original von<br />
hinten<br />
Das Papier von<br />
hinten<br />
Diese Funktion kann sowohl im Modus für die automatische Papierwahl als auch im Auto-Image-Modus ausgeführt<br />
werden. Die Drehung kann in den Systemeinstellungen (Administrator) mit Hilfe von "Drehen bei Kopie-Einst."<br />
deaktiviert werden.<br />
2-10<br />
Inhalt
KOPIERER<br />
PAPIERKASSETTEN<br />
Das Gerät ist so eingestellt, dass eine Papierkassette mit Papier im selben Format wie das eingelegte Original<br />
automatisch ausgewählt wird (automatische Papierkassettenauswahl).<br />
Wird nicht das richtige Papierformat ausgewählt, oder wollen Sie das Papierformat ändern, können Sie die Papierkassette manuell auswählen.<br />
Vollfarbe<br />
Farbmodus<br />
Auftragsdaten<br />
einstellen<br />
Auto<br />
Belichtung<br />
100%<br />
Zoomfaktor<br />
(1) (2)<br />
Auto<br />
Original<br />
Auto A4<br />
Papierwahl<br />
Normal<br />
Spezialmodi A4<br />
2-seit. Kopie<br />
Ausgabe<br />
Spezialmodi<br />
Ablage<br />
Offene Ablage<br />
Öffnen Sie den<br />
Papiereinstellungsbildschirm.<br />
(1) Berühren Sie das Feld [Auftragsdaten<br />
einstellen].<br />
(2) Berühren Sie das Feld [Papierwahl].<br />
1<br />
Sie können auch auf die Papierformat-Anzeige (A) drücken, um die Papierkassetteneinstellungen zu öffnen.<br />
Bereit zum Scannen für kopieren.<br />
Vollfarbe<br />
Farbmodus<br />
Auftragsdaten<br />
einstellen<br />
Auto<br />
Belichtung<br />
100%<br />
Zoomfaktor<br />
1.<br />
2.<br />
3.<br />
4.<br />
A4<br />
A4R<br />
B4<br />
A3<br />
Original<br />
A4<br />
Normal<br />
A4<br />
2-seit. Kopie<br />
Ausgabe<br />
Spezialmodi<br />
Ablage<br />
Offene Ablage<br />
0<br />
(A)<br />
2<br />
Papierwahl<br />
A4<br />
A4R<br />
B4<br />
A3<br />
(1) (2)<br />
Normal<br />
Normal<br />
Normal<br />
Normal<br />
A4<br />
Normal<br />
OK<br />
Wählen Sie die Kassette, die Sie<br />
verwenden möchten.<br />
(1) Berühren Sie die Taste der gewünschten<br />
Kassette.<br />
(2) Berühren Sie das Feld [OK].<br />
Sie gelangen nun wieder in den Ausgangsbildschirm und<br />
die ausgewählte Kassette wird markiert.<br />
Geht während eines Kopierauftrags das Papier in der ausgewählten Kassette aus und steht eine weitere Kassette mit Papier im<br />
selben Format und derselben Art zur Verfügung, wird diese Kassette automatisch ausgewählt und der Kopierauftrag fortgesetzt.<br />
Um nach der manuellen Auswahl einer Kassette wieder zur automatischen Papierkassettenauswahl zu gelangen, drücken<br />
Sie die Taste [ALLES LÖSCHEN] ( ).<br />
Systemeinstellungen (Administrator): Einstellungen Ausgangsstatus (Papierkassette)<br />
Verwenden Sie diese Einstellung, um die standardmäßig ausgewählte Kassette zu ändern.<br />
2-11<br />
Inhalt
KOPIERER<br />
GRUNDLEGENDES VERFAHREN ZUM<br />
KOPIEREN<br />
In diesem Abschnitt werden die grundlegenden Verfahren zum Kopieren erläutert, darunter die Auswahl des<br />
Abbildungsverhältnisses und andere Kopiereinstellungen.<br />
KOPIEREN<br />
KOPIEREN MIT HILFE DES AUTOMATISCHEN<br />
ORIGINALEINZUGS<br />
In diesem Abschnitt wird das Kopieren (einseitiges Kopieren einseitiger Originale) mit Hilfe des automatischen<br />
Originaleinzugs erläutert.<br />
1<br />
Markierungslinie<br />
1<br />
Legen Sie die Originale mit der<br />
bedruckten Seite nach oben und an den<br />
Rändern ausgerichtet in das<br />
Originaleinzugfach ein.<br />
Legen Sie die Originale mit der bedruckten Seite nach oben<br />
ein. Mehrere Originale können in das Originaleinzugfach<br />
eingelegt werden. Der Stapel mit Originalen darf nicht höher<br />
sein als die Markierung am Einzugfach.<br />
2<br />
Bereit zum Scannen für kopieren.<br />
Vollfarbe<br />
Farbmodus<br />
Auftragsdaten<br />
einstellen<br />
Auto<br />
Belichtung<br />
100%<br />
Zoomfaktor<br />
1. A4<br />
2. A4R<br />
3. 1 /2 B4<br />
4. A3<br />
Original<br />
A4<br />
Normal<br />
A4<br />
(A)<br />
2-seit. Kopie<br />
Ausgabe<br />
Spezialmodi<br />
Ablage<br />
Offene Ablage<br />
0<br />
Überprüfen Sie das zu verwendende<br />
Papier und den Farbmodus.<br />
Achten Sie darauf, dass das gewünschte Papier (Kassette) und<br />
der gewünschte Farbmodus ausgewählt sind.<br />
• Um das Papier (bzw. die Kassette) zu wechseln, drücken Sie<br />
die Taste [Auftragsdaten einstellen] und danach die Taste<br />
[Papierwahl] oder drücken Sie auf die Papierformatanzeige<br />
(A).<br />
☞ PAPIERKASSETTEN (Seite 2-11)<br />
• Um den Farbmodus zu wechseln, berühren Sie zunächst das<br />
Feld [Farbmodus].<br />
☞ FARBKOPIERMODI (Seite 2-21)<br />
Je nach Format des eingelegten Originals kann es vorkommen, dass nicht dasselbe Papierformat wie das des<br />
Originals automatisch ausgewählt wird. Ändern Sie in diesem Fall das Papierformat manuell.<br />
2-12<br />
Inhalt
KOPIERER<br />
7<br />
Stellen Sie die Kopienanzahl (Anzahl der<br />
Sätze) mit den Zifferntasten ein.<br />
3<br />
2-seit. Kopie<br />
• Maximal 999 Kopien (Sätze) können eingestellt werden.<br />
• Eine Einzelkopie kann auch dann angefertigt werden, wenn als Kopienanzahl "0" angezeigt wird.<br />
Wenn eine falsche Anzahl von Kopien festgelegt wurde...<br />
Drücken Sie die Taste [LÖSCHEN] ( ), und geben Sie dann die richtige Anzahl ein.<br />
Drücken Sie eine der Tasten [FARBE STARTEN] oder [SCHWARZWEISS<br />
STARTEN].<br />
4<br />
Beim Drücken der Taste [SCHWARZWEISS STARTEN] wird der Kopiervorgang in Schwarzweiß durchgeführt, auch<br />
wenn vorher ein Farbmodus gewählt wurde.<br />
So brechen Sie das Scannen der Originale und den Kopiervorgang ab...<br />
Drücken Sie die Taste [STOPP] ( ).<br />
2-13<br />
Inhalt
KOPIERER<br />
ERSTELLUNG EINER KOPIE UNTER VERWENDUNG<br />
DES VORLAGENGLASES<br />
Öffnen Sie zum Kopieren eines Buches oder eines anderen dicken Originals, das nicht über den automatischen<br />
Originaleinzug gescannt werden kann, den automatischen Originaleinzug und legen Sie das Original auf das<br />
Vorlagenglas. In diesem Abschnitt wird das Kopieren (einseitiges Kopieren einseitiger Originale) mit dem Vorlagenglas<br />
erläutert.<br />
Originalformatsensor<br />
Öffnen Sie den automatischen<br />
Originaleinzug, legen Sie das Original<br />
mit der bedruckten Seite nach unten auf<br />
das Vorlagenglas, und schließen Sie<br />
dann den automatischen Originaleinzug<br />
vorsichtig.<br />
Maßstab Vorlagenglas<br />
Markierung<br />
Maßstab Vorlagenglas<br />
Markierung<br />
1<br />
A5<br />
(5-1/2" x 8-1/2")<br />
B5<br />
A4 (8-1/2" x 11")<br />
B5R<br />
A4R (8-1/2" x 11"R)<br />
B4 (8-1/2" x 14")<br />
A3 (11" x 17")<br />
• Richten Sie die Ecke des Originals an der Spitze der<br />
Pfeilmarkierung auf der Vorlagenglasskala aus.<br />
• Wählen Sie die der Größe des Originals entsprechende<br />
Ausrichtung wie oben dargestellt.<br />
• Schließen Sie den automatischen Originaleinzug nach dem<br />
Einlegen des Originals wieder. Bleibt er offen, werden die<br />
außerhalb des Originals liegenden Bereiche in Schwarz<br />
kopiert, wodurch der Tonerverbrauch unnötig steigt.<br />
Legen Sie keine Gegenstände unter den Originalformatsensor. Wenn beim Schließen des automatischen<br />
Originaleinzugs ein Gegenstand unter ihm liegt, kann die Originalformatsensorplatte beschädigt werden, so dass kein<br />
korrektes Erkennen des Originalformats möglich ist.<br />
2<br />
Bereit zum Scannen für kopieren.<br />
Vollfarbe<br />
Farbmodus<br />
Auftragsdaten<br />
einstellen<br />
Auto<br />
Belichtung<br />
100%<br />
Zoomfaktor<br />
1.<br />
2.<br />
3.<br />
4.<br />
A4<br />
A4R<br />
B4<br />
A3<br />
Original<br />
A4<br />
Normal<br />
A4<br />
(A)<br />
2-seit. Kopie<br />
Ausgabe<br />
Spezialmodi<br />
Ablage<br />
Offene Ablage<br />
0<br />
Überprüfen Sie das zu verwendende<br />
Papier und den Farbmodus.<br />
Achten Sie darauf, dass das gewünschte Papier (Kassette) und<br />
der gewünschte Farbmodus ausgewählt sind.<br />
• Um das Papier (bzw. die Kassette) zu wechseln, drücken Sie<br />
die Taste [Auftragsdaten einstellen] und danach die Taste<br />
[Papierwahl] oder drücken Sie auf die Papierformatanzeige<br />
(A).<br />
☞ PAPIERKASSETTEN (Seite 2-11)<br />
• Um den Farbmodus zu wechseln, berühren Sie zunächst das<br />
Feld [Farbmodus].<br />
☞ FARBKOPIERMODI (Seite 2-21)<br />
Je nach Format des eingelegten Originals kann es vorkommen, dass nicht dasselbe Papierformat wie das des<br />
Originals automatisch ausgewählt wird. Ändern Sie in diesem Fall das Papierformat manuell.<br />
2-14<br />
Inhalt
KOPIERER<br />
7<br />
Stellen Sie die Kopienanzahl (Anzahl der<br />
Sätze) mit den Zifferntasten ein.<br />
3<br />
2-seit. Kopie<br />
• Maximal 999 Kopien (Sätze) können eingestellt werden.<br />
• Eine Einzelkopie kann auch dann angefertigt werden, wenn als Kopienanzahl "0" angezeigt wird.<br />
Wenn eine falsche Anzahl von Kopien festgelegt wurde...<br />
Drücken Sie die Taste [LÖSCHEN] ( ), und geben Sie dann die richtige Anzahl ein.<br />
4<br />
Drücken Sie eine der Tasten [FARBE STARTEN] oder [SCHWARZWEISS<br />
STARTEN].<br />
Normalerweise beginnt nun der Kopiervorgang.<br />
Je nach Kopiereinstellungen (zweiseitig Kopieren usw.) beginnt der Kopiervorgang erst, wenn alle Originale gescannt worden<br />
sind. In diesem Fall gehen Sie zum nächsten Schritt.<br />
Beim Drücken der Taste [SCHWARZWEISS STARTEN] wird der Kopiervorgang in Schwarzweiß durchgeführt, auch<br />
wenn vorher ein Farbmodus gewählt wurde.<br />
5<br />
Nehmen Sie das Original heraus, und legen Sie das nächste Original ein.<br />
Drücken Sie eine der Tasten [FARBE STARTEN] oder [SCHWARZWEISS<br />
STARTEN].<br />
Wiederholen Sie diesen Schritt, bis alle Originale gescannt wurden.<br />
Verwenden Sie für das zweite Original sowie für alle nachfolgenden Originale dieselbe Taste [STARTEN] wie für das erste<br />
Original.<br />
6<br />
Nächstes Original einlegen.<br />
Anschliessend [Start] drücken.<br />
Nach Abschluss [Einles.-Ende]<br />
drücken.<br />
Einlesen Ende<br />
Berühren Sie die Taste [Einlesen Ende].<br />
So brechen Sie das Scannen der Originale und den Kopiervorgang ab...<br />
Drücken Sie die Taste [STOPP] ( ).<br />
2-15<br />
Inhalt
KOPIERER<br />
AUTOMATISCHES ZWEISEITIGES KOPIEREN<br />
ZWEISEITIGES KOPIEREN MIT HILFE DES<br />
AUTOMATISCHEN ORIGINALEINZUGS<br />
Originale Kopien Originale Kopien Originale Kopien<br />
Automatisches zweiseitiges<br />
Kopieren von einseitigen Originalen<br />
Automatisches zweiseitiges<br />
Kopieren von zweiseitigen Originalen<br />
Einseitige Kopien von beidseitigen<br />
Originalen<br />
1<br />
Markierungslinie<br />
1<br />
Legen Sie die Originale mit der<br />
bedruckten Seite nach oben und an den<br />
Rändern ausgerichtet in das<br />
Originaleinzugfach ein.<br />
Legen Sie die Originale mit der bedruckten Seite nach oben ein.<br />
Mehrere Originale können in das Originaleinzugfach eingelegt<br />
werden. Der Stapel mit Originalen darf nicht höher sein als die<br />
Markierung am Einzugfach.<br />
Bereit zum Scannen für kopieren.<br />
0<br />
Berühren Sie das Feld [2-seit. Kopie].<br />
2<br />
Vollfarbe<br />
Farbmodus<br />
Auftragsdaten<br />
einstellen<br />
Auto<br />
Belichtung<br />
100%<br />
Zoomfaktor<br />
1.<br />
2.<br />
3.<br />
4.<br />
A4<br />
A4R<br />
B4<br />
A3<br />
Original<br />
A4<br />
Normal<br />
A4<br />
2-seit. Kopie<br />
Ausgabe<br />
Spezialmodi<br />
Ablage<br />
Offene Ablage<br />
2-seitig<br />
Kopieren<br />
OK<br />
Bindungsänderung<br />
Wählen Sie den Modus 2-seitig Kopieren.<br />
(1) Berühren Sie die Taste des gewünschten Modus.<br />
: Automatisches 2-seitiges Kopieren von<br />
1-seitigen Originalen<br />
3<br />
(1) (2)<br />
: Automatisches 2-seitiges Kopieren von<br />
2-seitigen Originalen<br />
: 1-seitiges Kopieren von 2-seitigen Originalen<br />
(2) Berühren Sie das Feld [OK].<br />
Um zweiseitige Kopien eines waagrecht eingelegten einseitigen Originals im Hochformat zu erstellen oder um beim Kopieren eines<br />
zweiseitigen Originals die Rückseite in Bezug auf die Vorderseite umzudrehen, drücken Sie auf die Taste [Bindungsänderung].<br />
☞ Verwenden des Feldes [Bindungsänderung] (Seite 2-17)<br />
2-16<br />
Inhalt
KOPIERER<br />
4<br />
Bereit zum Scannen für kopieren.<br />
Vollfarbe<br />
Farbmodus<br />
Auftragsdaten<br />
einstellen<br />
Auto<br />
Belichtung<br />
100%<br />
Zoomfaktor<br />
1.<br />
2.<br />
3.<br />
4.<br />
A4<br />
A4R<br />
B4<br />
A3<br />
Original<br />
A4<br />
Normal<br />
A4<br />
(A)<br />
2-seit. Kopie<br />
Ausgabe<br />
Spezialmodi<br />
Ablage<br />
Offene Ablage<br />
0<br />
Überprüfen Sie das zu verwendende<br />
Papier und den Farbmodus.<br />
Achten Sie darauf, dass das gewünschte Papier (Kassette) und<br />
der gewünschte Farbmodus ausgewählt sind.<br />
• Um das Papier (bzw. die Kassette) zu wechseln, drücken Sie<br />
die Taste [Auftragsdaten einstellen] und danach die Taste<br />
[Papierwahl] oder drücken Sie auf die Papierformatanzeige (A).<br />
☞ PAPIERKASSETTEN (Seite 2-11)<br />
• Um den Farbmodus zu wechseln, berühren Sie zunächst das<br />
Feld [Farbmodus].<br />
☞ FARBKOPIERMODI (Seite 2-21)<br />
Je nach Format des eingelegten Originals kann es vorkommen, dass nicht dasselbe Papierformat wie das des<br />
Originals automatisch ausgewählt wird. Ändern Sie in diesem Fall das Papierformat manuell.<br />
5<br />
2-seit. Kopie<br />
7<br />
Stellen Sie die Kopienanzahl (Anzahl der<br />
Sätze) mit den Zifferntasten ein.<br />
• Maximal 999 Kopien (Sätze) können eingestellt werden.<br />
• Wenn Sie nur eine einzige Kopie erstellen Möchten, können Sie für die Kopienanzahl die Standardeinstellung "0" belassen.<br />
Wenn eine falsche Anzahl von Kopien festgelegt wurde...<br />
Drücken Sie die Taste [LÖSCHEN] ( ), und geben Sie dann die richtige Anzahl ein.<br />
6<br />
Drücken Sie eine der Tasten [FARBE STARTEN] oder [SCHWARZWEISS STARTEN].<br />
So brechen Sie das Scannen der Originale und den Kopiervorgang ab...<br />
Drücken Sie die Taste [STOPP] ( ).<br />
Verwenden des Feldes [Bindungsänderung]<br />
Originale Bindungsänderung wird verwendet Bindungsänderung wird nicht verwendet<br />
A<br />
Die Rückseite ist<br />
verkehrt herum.<br />
A<br />
Die Rückseite ist<br />
nicht verkehrt<br />
herum.<br />
A<br />
1 2<br />
A<br />
3<br />
Wählen Sie diese<br />
Einstellung, wenn<br />
die Kopien als<br />
Kalender<br />
gebunden werden<br />
sollen.<br />
A<br />
Wählen Sie diese<br />
Einstellung, wenn<br />
die Kopien als<br />
Broschüre<br />
gebunden werden<br />
sollen.<br />
2-17<br />
Inhalt
KOPIERER<br />
AUTOMATISCHES ZWEISEITIGES KOPIEREN ÜBER<br />
DAS VORLAGENGLAS<br />
Originale<br />
Kopien<br />
Automatisches zweiseitiges<br />
Kopieren von einseitigen Originalen<br />
Originalformatsensor<br />
Öffnen Sie den automatischen<br />
Originaleinzug, legen Sie das Original mit<br />
der bedruckten Seite nach unten auf das<br />
Vorlagenglas, und schließen Sie dann den<br />
automatischen Originaleinzug vorsichtig.<br />
Maßstab Vorlagenglas<br />
Markierung<br />
Maßstab Vorlagenglas<br />
Markierung<br />
1<br />
A5<br />
(5-1/2" x 8-1/2")<br />
B5<br />
A4 (8-1/2" x 11")<br />
B5R<br />
A4R (8-1/2" x 11"R)<br />
B4 (8-1/2" x 14")<br />
A3 (11" x 17")<br />
• Richten Sie die Ecke des Originals an der Spitze der<br />
Pfeilmarkierung auf der Vorlagenglasskala aus.<br />
• Wählen Sie die der Größe des Originals entsprechende<br />
Ausrichtung wie oben dargestellt.<br />
• Schließen Sie den automatischen Originaleinzug nach dem<br />
Einlegen des Originals wieder. Bleibt er offen, werden die<br />
außerhalb des Originals liegenden Bereiche in Schwarz<br />
kopiert, wodurch der Tonerverbrauch unnötig steigt.<br />
Legen Sie keine Gegenstände unter den Originalformatsensor. Wenn beim Schließen des automatischen<br />
Originaleinzugs ein Gegenstand unter ihm liegt, kann die Originalformatsensorplatte beschädigt werden, so dass kein<br />
korrektes Erkennen des Originalformats möglich ist.<br />
Bereit zum Scannen für kopieren.<br />
0<br />
Berühren Sie das Feld [2-seit. Kopie].<br />
2<br />
Vollfarbe<br />
Farbmodus<br />
Auftragsdaten<br />
einstellen<br />
Auto<br />
Belichtung<br />
100%<br />
Zoomfaktor<br />
1.<br />
2.<br />
3.<br />
4.<br />
A4<br />
A4R<br />
B4<br />
A3<br />
Original<br />
A4<br />
Normal<br />
A4<br />
2-seit. Kopie<br />
Ausgabe<br />
Spezialmodi<br />
Ablage<br />
Offene Ablage<br />
2-18<br />
Inhalt
KOPIERER<br />
2-seitig<br />
Kopieren<br />
OK<br />
Bindungsänderung<br />
Wählen Sie den Modus 2-seitig<br />
Kopieren.<br />
(1) Berühren Sie das Feld [1 Seite auf 2 Seiten].<br />
3<br />
(2) Berühren Sie das Feld [OK].<br />
(1) (2)<br />
Die Felder [2 Seiten auf 2 Seiten] und [2 Seiten auf 1 Seite] können beim Kopieren über das Vorlagenglas nicht<br />
verwendet werden.<br />
4<br />
Bereit zum Scannen für kopieren.<br />
Vollfarbe<br />
Farbmodus<br />
Auftragsdaten<br />
einstellen<br />
Auto<br />
Belichtung<br />
100%<br />
Zoomfaktor<br />
1.<br />
2.<br />
3.<br />
4.<br />
A4<br />
A4R<br />
B4<br />
A3<br />
Original<br />
A4<br />
Normal<br />
A4<br />
(A)<br />
2-seit. Kopie<br />
Ausgabe<br />
Spezialmodi<br />
Ablage<br />
Offene Ablage<br />
0<br />
Überprüfen Sie das zu verwendende<br />
Papier und den Farbmodus.<br />
Achten Sie darauf, dass das gewünschte Papier (Kassette) und<br />
der gewünschte Farbmodus ausgewählt sind.<br />
• Um das Papier (bzw. die Kassette) zu wechseln, drücken Sie<br />
die Taste [Auftragsdaten einstellen] und danach die Taste<br />
[Papierwahl] oder drücken Sie auf die Papierformatanzeige<br />
(A).<br />
☞ PAPIERKASSETTEN (Seite 2-11)<br />
• Um den Farbmodus zu wechseln, berühren Sie zunächst das<br />
Feld [Farbmodus].<br />
☞ FARBKOPIERMODI (Seite 2-21)<br />
Je nach Format des eingelegten Originals kann es vorkommen, dass nicht dasselbe Papierformat wie das des<br />
Originals automatisch ausgewählt wird. Ändern Sie in diesem Fall das Papierformat manuell.<br />
5<br />
2-seit. Kopie<br />
7<br />
Stellen Sie die Kopienanzahl (Anzahl der<br />
Sätze) mit den Zifferntasten ein.<br />
• Maximal 999 Kopien (Sätze) können eingestellt werden.<br />
• Eine Einzelkopie kann auch dann angefertigt werden, wenn als Kopienanzahl "0" angezeigt wird.<br />
Wenn eine falsche Anzahl von Kopien festgelegt wurde...<br />
Drücken Sie die Taste [LÖSCHEN] ( ), und geben Sie dann die richtige Anzahl ein.<br />
6<br />
7<br />
Drücken Sie eine der Tasten [FARBE STARTEN] oder [SCHWARZWEISS STARTEN].<br />
Der Scanvorgang wird gestartet.<br />
Nehmen Sie das Original heraus, und legen Sie das nächste Original ein. Drücken<br />
Sie eine der Tasten [FARBE STARTEN] oder [SCHWARZWEISS STARTEN].<br />
Wiederholen Sie diesen Schritt, bis alle Originale gescannt wurden.<br />
Verwenden Sie für das zweite Original sowie für alle nachfolgenden Originale dieselbe Taste [STARTEN] wie für das erste<br />
Original.<br />
2-19<br />
Inhalt
KOPIERER<br />
Nächstes Original einlegen.<br />
Anschliessend [Start] drücken.<br />
Nach Abschluss [Einles.-Ende]<br />
drücken.<br />
Einlesen Ende<br />
Berühren Sie die Taste [Einlesen Ende].<br />
8<br />
So brechen Sie das Scannen der Originale und den Kopiervorgang ab...<br />
Drücken Sie die Taste [STOPP] ( ).<br />
Systemeinstellungen (Administrator): Einstellungen Ausgangsstatus (2-seitig Kopieren)<br />
Der standardmäßige 2-seitige Kopiermodus kann geändert werden.<br />
2-20<br />
Inhalt
KOPIERER<br />
FARBKOPIERMODI<br />
Der Farbmodus der Taste [FARBE START] wird normalerweise auf [Vollfarbe] eingestellt, sodass Kopieren im<br />
Vollfarbenmodus erfolgt, wenn die Taste [FARBE START] gedrückt wird. Wenn Originale in Farbe zusammen mit<br />
Originalen in Schwarzweiß kopiert werden sollen, stellen Sie den Farbmodus auf [Auto], damit sich der Farbmodus<br />
richtig auf das jeweilige Original einstellt.<br />
Drücken Sie auf die Taste [Farbmodus] im Ausgangsbildschirm, um den folgenden Bildschirm zu öffnen.<br />
Farbmodus<br />
OK<br />
Vollfarbe<br />
Eine Farbe<br />
Auto<br />
Zweifarbig<br />
Drücken Sie auf die Taste des gewünschten Farbmodus und dann auf die Taste [OK].<br />
Vollfarbe<br />
Auto<br />
Eine Farbe<br />
Zweifarbig<br />
Das Original wird vollständig in Farbe kopiert.<br />
Das Gerät erkennt automatisch, ob es sich um ein Original in Farbe oder Schwarzweiß<br />
handelt und schaltet auf den passenden Modus um (Vollfarbe für ein Original in Farbe bzw.<br />
Schwarzweiß für ein Original in Schwarzweiß).<br />
Das Original wird nur in der ausgewählten Farbe kopiert.<br />
Alle Farben im Original werden auf die gewählte Farbe geändert, wobei es sich bei der<br />
gewählten Farbe um Rot, Grün, Blau, Cyan, Magenta oder Gelb handeln kann.<br />
Es werden nur die roten Bereiche des Originals auf die gewählte Farbe geändert. Alle<br />
anderen Farben werden in schwarz kopiert. Dadurch können Kopien angefertigt werden, die<br />
ausdrucksstärker als Schwarzweißkopien sind.<br />
Sie können Rot, Grün, Blau, Zyan, Magenta oder Gelb wählen.<br />
2-21<br />
Inhalt
KOPIERER<br />
Wählen von einfarbigen Kopien<br />
Bei Auswahl des Farbmodus [Eine Farbe] wird folgender Bildschirm angezeigt. Berühren Sie die gewünschte Farbe und<br />
anschließend die Taste [OK].<br />
Farbmodus<br />
Eine Farbe<br />
OK<br />
OK<br />
R (Rot)<br />
C (Cyan)<br />
G (Grün)<br />
M (Magenta)<br />
B (Blau)<br />
Y (Gelb)<br />
Wählen von zweifarbigen Kopien<br />
Bei Auswahl des Farbmodus [Zweifarbig] wird folgender Bildschirm angezeigt. Berühren Sie die gewünschte Farbe und<br />
anschließend die Taste [OK].<br />
Farbmodus<br />
Zweifarbig<br />
Wählen Sie eine andere Farbe außer Schwarz.<br />
OK<br />
OK<br />
R (Rot)<br />
C (Cyan)<br />
G (Grün)<br />
M (Magenta)<br />
B (Blau)<br />
Y (Gelb)<br />
• Im Automatik-Modus wird bei einigen Originalen möglicherweise nicht richtig zwischen Farbe und Schwarzweiß<br />
umgeschaltet. In diesem Fall drücken Sie wie erforderlich auf die Tasten [FARBE START] oder [SCHWARZWEISS<br />
START], um manuell zwischen Farbe und Schwarzweiß umzuschalten.<br />
• Kopieren erfolgt in Schwarzweiß, wenn unabhängig vom eingestellten Farbmodus die Taste [SCHWARZWEISS START]<br />
gedrückt wird.<br />
Systemeinstellungen (Administrator): Einstellungen Ausgangsstatus (Farbmodus)<br />
Dieser Parameter dient zum Ändern der standardmäßigen Farbmoduseinstellung.<br />
Systemeinstellungen (Administrator): Standard im automatischen Farbmodus erfassen<br />
Wenn der Farbmodus auf automatisch eingestellt ist, kann der Differenzierungswert für die Erkennung der Färbung eines<br />
Originals (farbig oder schwarzweiß) auf eine von 5 Stufen eingestellt werden.<br />
2-22<br />
Inhalt
KOPIERER<br />
ÄNDERN DER BELICHTUNG UND DES<br />
ORIGINAL-BILDTYPS<br />
Für eine scharfe Kopie können Belichtung und Original-Bildtyp ausgewählt werden.<br />
AUTOMATISCHE EINSTELLUNG DER BELICHTUNG<br />
UND DES ORIGINAL-BILDTYPS<br />
Die automatische Belichtungseinstellung erfolgt standardmäßig, um die Belichtungsstufe und den Original-Bildtyp wie<br />
erforderlich für das zu kopierende Original automatisch einzustellen. ("Auto" wird angezeigt.)<br />
Mit dieser Funktion wird das Bild für eine optimale Kopie während des Schwarzweiß- bzw. Farbkopiervorgangs<br />
automatisch eingestellt.<br />
Bereit zum Scannen für kopieren.<br />
Vollfarbe<br />
Farbmodus<br />
Auftragsdaten<br />
einstellen<br />
Auto<br />
Belichtung<br />
100%<br />
Zoomfaktor<br />
1.<br />
2.<br />
3.<br />
4.<br />
A4<br />
A4R<br />
B4<br />
A3<br />
Original<br />
A4<br />
Normal<br />
A4<br />
2-seit. Kopie<br />
Ausgabe<br />
Spezialmodi<br />
Ablage<br />
Offene Ablage<br />
0<br />
2-23<br />
Inhalt
KOPIERER<br />
AUSWAHL DES ORIGINAL-BILDTYPS UND MANUELLE<br />
BELICHTUNGSEINSTELLUNG<br />
Wenn Sie den Original-Bildtyp auswählen bzw. die Belichtung manuell einstellen wollen, drücken Sie auf die Taste<br />
[Belichtung] im Ausgangsbildschirm des Kopiermodus und führen Sie die folgenden Schritte aus.<br />
Belichtung<br />
OK<br />
Wählen Sie den Originalbildtyp aus.<br />
Manuell<br />
Auto<br />
Text/<br />
Fotoabzug<br />
Text<br />
Text/Foto<br />
1/2<br />
Drücken Sie für das Original die Taste des jeweiligen<br />
Originalbildtyps.<br />
Gedrucktes<br />
Foto<br />
Foto<br />
Belichtung<br />
OK<br />
Landkarte<br />
Helles<br />
Original<br />
2/2<br />
Manuell<br />
Scan<br />
Auflösung<br />
1<br />
● Auswahltasten für Original-Bildtyp<br />
Auto<br />
Text<br />
Option<br />
Text/Fotoabzug<br />
Text/Foto<br />
Gedrucktes Foto<br />
Foto<br />
Landkarte<br />
Helles Original<br />
Beschreibung<br />
Normalerweise wird diese Einstelung gewählt. Mit dieser Funktion wird die Belichtung für eine<br />
optimale Kopie während des Schwarzweiß- bzw. Farbkopiervorgangs automatisch eingestellt.<br />
Verwenden Sie diesen Modus für normale Textdokumente.<br />
Dieser Modus bietet das ausgewogenste Verhältnis für das Kopieren von Originalen, die<br />
sowohl Text als auch gedruckte Fotos enthalten, zum Beispiel Magazine oder Kataloge.<br />
Dieser Modus bietet das ausgewogenste Verhältnis für das Kopieren von Originalen, die<br />
sowohl Text als auch Fotos enthalten, zum Beispiel Textdokumente mit eingefügten Fotos.<br />
Dieser Modus eignet sich am besten für das Kopieren gedruckter Fotos, zum Beispiel in einem Magazin oder Katalog.<br />
Verwenden Sie diesen Modus zum Kopieren von Fotos.<br />
Dieser Modus eignet sich am besten für das Drucken von hellen Farbverläufen und kleinem,<br />
feinem Text, wie sie auf den meisten Landkarten verwendet werden.<br />
Verwenden Sie diesen Modus für Originale mit heller Bleistiftschrift.<br />
2-24<br />
Inhalt
KOPIERER<br />
2<br />
Belichtung<br />
Kopie von Kopie<br />
Farbton-<br />
Steigerung<br />
Manuell<br />
Auto<br />
Text/<br />
Fotoabzug<br />
Gedrucktes<br />
Foto<br />
Text<br />
Text/Foto<br />
Foto<br />
OK<br />
1/2<br />
Legen Sie die Belichtungsstufe fest.<br />
Drücken Sie das Feld , um die Kopie dunkler zu machen.<br />
Drücken Sie das Feld , um die Kopie heller zu machen.<br />
• Verwenden einer Kopie oder Druckseite als Original<br />
Wenn Sie eine Kopie oder eine gedruckte Seite aus dem<br />
Gerät als Original verwenden, berühren Sie das Kontrollfeld<br />
[Kopie von Kopie], so dass dieses mit einem Häkchen<br />
versehen wird.<br />
Wird [Kopie von Kopie] ausgewählt, können nur die<br />
Originalbildtyp-Tasten [Text], [Gedruckt Foto] und<br />
[Text/Fotoabzug] ausgewählt werden.<br />
• So verbessern Sie die Farben einer Farbkopie:<br />
Berühren Sie das Kontrollfeld [Farbton-Steigerung], so dass<br />
dieses mit einem Häkchen versehen wird.<br />
• Richtlinien für die Belichtungsstufe, wenn [Text] ausgewählt wurde:<br />
1 bis 2: Dunkle Originale, z. B. Zeitungen<br />
3: Originale normaler Helligkeit<br />
4 bis 5: Originale, die mit Bleistift oder hellem Text beschrieben wurden<br />
• Einschränkungen bei Auswahl der Farbtonsteigerung<br />
Wurde "Farbtonsteigerung" ausgewählt, können die folgenden Funktionen nicht verwendet werden:<br />
- [Kopie von Kopie]<br />
- [Auto] und [Helles Original] können nicht für den Originalbildtyp ausgewählt werden.<br />
- [Intensität] (in den Spezialmodi)<br />
3<br />
Belichtung<br />
Kopie von Kopie<br />
Farbton-<br />
Steigerung<br />
Manuell<br />
Auto<br />
Text/<br />
Fotoabzug<br />
Text<br />
Text/Foto<br />
OK<br />
1/2<br />
Berühren Sie das Feld [OK].<br />
Gedrucktes<br />
Foto<br />
Foto<br />
• Wenn [Auto] gewählt ist, die Bildhelligkeit jedoch nicht korrekt ist...<br />
Wenn bei Auswahl von [Auto] das Bild zu hell oder zu dunkel erscheint, kann die Belichtungsstufe unter<br />
"Belichtungskorrektur für Kopieren" in den Systemeinstellungen (Administrator) angepasst werden.<br />
• So ändern Sie die Auflösung...<br />
Wenn Sie eine reine Schwarzweißkopie erstellen, drücken Sie die Taste [Scan Auflösung], um den gewünschten Wert<br />
auszuwählen. Die Zahlen zur Auswahl des Vorlagenglases sind nicht identisch mit den Zahlen zur Auswahl des<br />
automatischen Dokumenteneinzugs.<br />
• Systemeinstellungen (Administrator): Einstellungen Ausgangsstatus (Belichtungsart)<br />
Dieser Parameter dient zum Ändern des standardmäßigen Originalbildtyps.<br />
• Systemeinstellungen (Administrator): Belichtungskorrektur für Kopieren<br />
Die für die automatische Belichtungsanpassung verwendete Belichtungsstufe kann angepasst werden.<br />
• Systemeinstellungen (Administrator): Scan-Modus S/W 600 dpi x 600 dpi für Dokumenteneinzug /<br />
S/W-Schnellscan vom Vorlagenglas<br />
Die Standardauflösungseinstellung kann geändert werden.<br />
2-25<br />
Inhalt
KOPIERER<br />
VERKLEINERN/VERGRÖSSERN/ZOOM<br />
AUTOMATISCHE VERHÄLTNISAUSWAHL (Auto-Image)<br />
In diesem Abschnitt wird die Funktion Automatische Verhältnisauswahl (Auto-Image) erläutert, die eine automatische<br />
Auswahl eines mit dem Papierformat übereinstimmenden Verhältnisses ermöglicht.<br />
Wird die Papierkassette manuell geändert, erscheint die Taste [Auto-Image] im Ausgangsbildschirm des Kopiermodus.<br />
Drücken Sie die Taste [Auto-Image], damit das Verkleinerungs- bzw. Vergrößerungsverhältnis anhand der Größe des<br />
Originals und des ausgewählten Papierformats automatisch ausgewählt wird.<br />
Legen Sie zuerst das Original ein und wählen Sie die Papierkassette aus. Drücken Sie dann auf die Taste [Auto-Image].<br />
Bereit zum Scannen für kopieren.<br />
Vollfarbe<br />
Farbmodus<br />
Auftragsdaten<br />
einstellen<br />
Auto<br />
Belichtung<br />
100%<br />
Zoomfaktor<br />
Auto-<br />
Image<br />
1. A4<br />
2. A4R<br />
3. B4<br />
4. A3<br />
Original<br />
A4<br />
Normal<br />
A4<br />
2-seit. Kopie<br />
Ausgabe<br />
Spezialmodi<br />
Ablage<br />
Offene Ablage<br />
0<br />
Das gewählte Verhältnis wird in der Verhältnisanzeige angezeigt.<br />
• Wenn die Meldung "Original drehen von nach " angezeigt wird, ändern Sie die Ausrichtung des Originals<br />
entsprechend.<br />
• Bei einem Original in einem nicht genormten Format muss für die Verwendung der Funktion Auto-Image das Format<br />
eingegeben werden.<br />
• So brechen Sie die automatische Verhältnisauswahl ab...<br />
Berühren Sie das Feld [Auto-Image], so dass dieses nicht mehr markiert ist.<br />
• So setzen Sie das Verhältnis auf 100 % zurück...<br />
Um die Verhältniseinstellung auf 100 % zurückzusetzen, berühren Sie das Feld [Zoomfaktor]. Das Menü für das Verhältnis<br />
wird angezeigt. Berühren Sie das Feld [100%].<br />
Systemeinstellungen (Administrator): Einstellungen Ausgangsstatus (Zoomfaktor)<br />
Dieser Parameter dient zum Ändern des standardmäßigen Zoomfaktors.<br />
2-26<br />
Inhalt
KOPIERER<br />
MANUELLE VERHÄLTNISWAHL<br />
(Vordefinierte Verhältnisse/Zoom)<br />
Drücken Sie die Taste [Zoomfaktor] im Ausgangsbildschirm des Kopiermodus, um eines der fünf vordefinierten<br />
Vergrößerungs- bzw. Verkleinerungsverhältnisse auszuwählen (Maximum 400%, Minimum 25%).<br />
Zusätzlich kann mit Hilfe der Zoomfelder in Schritten von 1 % ein beliebiges Verhältnis zwischen 25 % und 400 %<br />
gewählt werden.<br />
Stellen Sie das Verhältnis ein.<br />
Drücken Sie auf eine der Tasten für Voreinstellungen bzw. auf<br />
die Zoom-Tasten, um das Verhältnis einzustellen.<br />
Es gibt zwei Einstell-Bildschirme. Drücken Sie zur<br />
Umschaltung zwischen den Bildschirmen die Taste [Menü].<br />
● Menü<br />
Zoomfaktor<br />
B4<br />
A3<br />
B5<br />
B4<br />
A4<br />
A3<br />
B5<br />
A4<br />
A5<br />
A4<br />
B5<br />
B4<br />
70%<br />
81%<br />
86%<br />
Auto-Image<br />
100 %<br />
Zoom<br />
100%<br />
Menü 1 2<br />
B5<br />
B4<br />
A5<br />
A4<br />
B5<br />
A4<br />
A4<br />
A3<br />
B5<br />
B4<br />
B4<br />
A3<br />
OK<br />
115%<br />
122%<br />
141%<br />
XY-Zoom<br />
• Vergrößerungsfelder:<br />
115%, 122% und 141% (für das AB-System).<br />
121% und 129% (für das Zoll-System).<br />
• Verkleinerungsfelder:<br />
70%, 81% und 86% (für das AB-System).<br />
64% und 77% (für das Zoll-System).<br />
• Feld für vollständige Größe: 100 %<br />
● Menü<br />
1<br />
Zoomfaktor<br />
25%<br />
75%<br />
50%<br />
150%<br />
Auto-Image<br />
100 %<br />
Zoom<br />
100%<br />
Menü 1 2<br />
200%<br />
300%<br />
XY-Zoom<br />
OK<br />
400%<br />
350%<br />
• Vergrößerungsfelder (2 bis 4 Verhältnisse) 200 %, 400 %,<br />
beliebig (maximal zwei)<br />
• Verkleinerungsfelder (2 bis 4 Verhältnisse) 25 %, 50 %,<br />
beliebig (maximal zwei)<br />
• Feld für vollständige Größe: 100 %<br />
(A)<br />
• Tasten (A)<br />
Die mit (A) markierten Felder können für die Anzeige eines beliebigen Verhältnisses eingerichtet werden, indem in<br />
den Systemeinstellungen (Administrator) "Weitere Abbildungsverhältnisse hinzufügen oder ändern" gewählt wird.<br />
• Um ein Verhältnis schnell zu wählen, berühren Sie ein Verkleinerungs- oder Vergrößerungsfeld, bis ein dem gewünschten<br />
Verhältnis ähnliches Verhältnis gewählt wurde, und nehmen Sie anschließend mit Hilfe der Zoomfelder die Feinabstimmung vor.<br />
• Mit Hilfe der Zoomfelder kann in Schritten von 1 % ein beliebiges Verhältnis zwischen 25 % und 400 % gewählt werden. Berühren<br />
Sie das Feld , um das Verhältnis zu erhöhen, oder das Feld , um dieses zu verringern. (Wenn das Feld /<br />
anhaltend berührt wird, ändert sich das Verhältnis automatisch. Nach drei Sekunden ändert sich das Verhältnis schneller.)<br />
• Anstelle des Berührens der Tasten können Sie auch direkt den numerischen Wert der Tastenanzeige<br />
berühren und den Wert mit Hilfe der numerischen Tasten ändern.<br />
• Wenn bei der Auswahl eines Vergrößerungsverhältnisses die Meldung "Bild ist grösser als Kopierpapier." angezeigt<br />
wird, muss das Bild möglicherweise dem Papierformat angepasst werden.<br />
2<br />
Zoomfaktor<br />
B4<br />
A3<br />
B5<br />
B4<br />
A4<br />
A3<br />
B5<br />
A4<br />
A5<br />
A4<br />
B5<br />
B4<br />
70%<br />
81%<br />
86%<br />
75 %<br />
Zoom<br />
100%<br />
B5<br />
B4<br />
A5<br />
A4<br />
A4<br />
A3<br />
B5<br />
B4<br />
B5 B4<br />
A4 A3<br />
OK<br />
115%<br />
122%<br />
141%<br />
Berühren Sie das Feld [OK].<br />
Stellen Sie nach dem Drücken der Taste [OK] sicher, dass ein<br />
für das Verhältnis geeignetes Papierformat gewählt wurde.<br />
Auto-Image<br />
Menü 1 2<br />
XY-Zoom<br />
2-27<br />
Inhalt
KOPIERER<br />
Wenn der automatische Originaleinzug verwendet wird, kann ein vertikales bzw. horizontales Verhältnis zwischen 25 % und<br />
200 % gewählt werden.<br />
So setzen Sie das Verhältnis auf 100 % zurück...<br />
Um die Verhältniseinstellung auf 100 % zurückzusetzen, berühren Sie das Feld [Zoomfaktor]. Das Menü für das Verhältnis<br />
wird angezeigt. Berühren Sie das Feld [100%].<br />
Systemeinstellungen (Administrator): Weitere Abbildungsverhältnisse hinzufügen oder ändern<br />
Es können zwei vordefinierte Vergrößerungs- (101 % bis 400 %) und zwei Verkleinerungsverhältnisse (25 % bis 99 %)<br />
hinzugefügt werden. Die hinzugefügten vordefinierten Verhältnisse können ebenfalls geändert werden.<br />
2-28<br />
Inhalt
KOPIERER<br />
SEPARATES VERGRÖSSERN/VERKLEINERN DER<br />
LÄNGE UND DER BREITE (XY-Zoom)<br />
Mit Hilfe der Funktion XY-Zoom können das horizontale und das vertikale Kopierverhältnis separat geändert werden.<br />
Sowohl das horizontale als auch das vertikale Verhältnis kann in Schritten von 1 % zwischen 25 % und 400 % angepasst werden.<br />
Drücken Sie die Taste [Zoomfaktor] im Ausgangsbildschirm des Kopiermodus und führen Sie die folgenden Schritte aus.<br />
Für das horizontale Verhältnis wurde 50 % und für das vertikale Verhältnis 70 % gewählt<br />
Original<br />
Kopie<br />
1<br />
Zoomfaktor<br />
B4<br />
A3<br />
B5<br />
B4<br />
A4<br />
A3<br />
B5<br />
A4<br />
A5<br />
A4<br />
B5<br />
B4<br />
70%<br />
81%<br />
86%<br />
Auto-Image<br />
100 %<br />
Zoom<br />
100%<br />
Menü 1 2<br />
B5<br />
B4<br />
A5<br />
A4<br />
B5<br />
A4<br />
A4<br />
A3<br />
B5<br />
B4<br />
B4<br />
A3<br />
OK<br />
115%<br />
122%<br />
141%<br />
XY-Zoom<br />
Berühren Sie das Feld [XY-Zoom].<br />
2<br />
Zoomfaktor<br />
70%<br />
64%<br />
50%<br />
(2)<br />
(1), (3)<br />
X<br />
Y<br />
Zoom<br />
100%<br />
Abbrechen<br />
50<br />
100<br />
%<br />
%<br />
(A) (B) (A)<br />
(4)<br />
OK<br />
141%<br />
200%<br />
400%<br />
XY-Zoom<br />
Stellen Sie das horizontale und vertikale<br />
Verhältnis ein.<br />
(1) Berühren Sie das Feld [X].<br />
Die Taste [X] wird markiert und das horizontale Verhältnis<br />
kann eingestellt werden.<br />
(2) Berühren Sie die Tasten für die vordefinierten<br />
Verhältnisse (A) und die Zoomtasten (B), um<br />
das horizontale (X) Verhältnis festzulegen.<br />
(A) Tasten für vordefinierte Verhältnisse werden durch<br />
das Berühren nicht markiert.<br />
(B) Mit Hilfe der Zoomfelder kann in Schritten von 1 % ein<br />
beliebiges Verhältnis zwischen 25 % und 400 %<br />
gewählt werden.<br />
(3) Berühren Sie die Taste [Y] und stellen Sie<br />
das (vertikale) Y-Verhältnis so wie bei der<br />
Taste [X] ein.<br />
(4) Berühren Sie das Feld [OK].<br />
Stellen Sie nach dem Drücken der Taste [OK] sicher,<br />
dass ein für das Verhältnis geeignetes Papierformat<br />
gewählt wurde.<br />
• Um schnell ein Verhältnis zu wählen, berühren Sie ein Feld für ein vordefiniertes Verhältnis (A), bis ein dem<br />
gewünschten Verhältnis ähnliches Verhältnis gewählt wurde, und nehmen Sie anschließend mit Hilfe der<br />
Zoomfelder (B) die Feinabstimmung vor.<br />
• Anstelle des Berührens der Tasten können Sie auch direkt den numerischen Wert der Tastenanzeige<br />
berühren und den Wert mit Hilfe der numerischen Tasten ändern.<br />
Wenn der automatische Originaleinzug verwendet wird, kann ein vertikales bzw. horizontales Verhältnis zwischen 25 % und<br />
200 % gewählt werden.<br />
So brechen Sie eine XY-Zoomeinstellung ab...<br />
Um eine XY-Zoom einstellung abzubrechen, berühren Sie das Feld [XY-Zoom] oder das Feld [Abbrechen].<br />
2-29<br />
Inhalt
KOPIERER<br />
ORIGINALFORMATE<br />
FESTLEGEN DES ORIGINALFORMATS<br />
Geben Sie das Originalformat manuell an, wenn das Original keinem Standardformat entspricht oder das Format nicht<br />
korrekt erkannt wird.<br />
Drücken Sie die Taste [Original], die beim Drücken der Taste [Auftragsdaten einstellen] im Ausgangsbildschirm des<br />
Kopiermodus angezeigt wird und führen Sie die folgenden Schritte aus.<br />
Festlegen eines AB-Originalformats<br />
Original<br />
A5 B5R B4<br />
A5R<br />
B5<br />
AB<br />
A4<br />
A4R<br />
Standardgrösse<br />
Inch<br />
(1) (2)<br />
A3<br />
216x340<br />
216x343<br />
Grösse eingeben<br />
OK<br />
Auto<br />
Manuell<br />
Spezif.<br />
Grösse<br />
(1) Berühren Sie die entsprechende Taste für<br />
die Originalgröße.<br />
(2) Berühren Sie die Taste [OK].<br />
Festlegen eines Originalformats in Zoll<br />
Original<br />
AB<br />
51<br />
/2 x81<br />
/2 8 /2 x11R<br />
11x17<br />
51<br />
/2 x8<br />
1 /2 R<br />
81<br />
/2 x11<br />
81 /2 x13(216x330)<br />
8 1<br />
/2 x14<br />
Standardgrösse<br />
(1) (2)<br />
(3)<br />
Inch<br />
Grösse eingeben<br />
OK<br />
Auto<br />
Manuell<br />
Spezif.<br />
Grösse<br />
(1) Berühren Sie die Taste [AB Inch].<br />
(2) Berühren Sie die entsprechende Taste für<br />
die Originalgröße.<br />
(3) Berühren Sie die Taste [OK].<br />
Festlegen eines nicht genormten Originalformats<br />
1<br />
Original AB Inch<br />
A5 B5R B4<br />
216x340<br />
A5R<br />
A4<br />
A3<br />
216x343<br />
B5<br />
A4R<br />
Standardgrösse<br />
Grösse eingeben<br />
OK<br />
Auto<br />
Manuell<br />
Spezif.<br />
Grösse<br />
Drücken Sie das Register [Grösse<br />
eingeben].<br />
2-30<br />
Inhalt
KOPIERER<br />
(1)<br />
(3)<br />
Geben Sie das Originalformat ein.<br />
Original<br />
X<br />
X<br />
Y<br />
Y<br />
Standardgrösse<br />
420<br />
297<br />
(2)<br />
(64 432)<br />
mm<br />
(64 297)<br />
mm<br />
Grösse eingeben<br />
OK<br />
Auto<br />
Manuell<br />
Spezif.<br />
Grösse<br />
(1) Geben Sie die horizontale Abmessung (X)<br />
des Originals ein.<br />
Berühren Sie die numerische Tastenanzeige X (Breite), um<br />
einen Nummern-Eingabebildschirm anzuzeigen. Geben Sie<br />
die Breite des Originals mit Hilfe der numerischen Tasten ein,<br />
und berühren Sie im Nummern-Eingabebildschirm die Taste<br />
[OK]. Wenn Sie das Vorlagenglas verwenden, können Sie<br />
eine Zahl zwischen 25 mm und 432 mm (1" bis 17") eingeben.<br />
Wenn Sie den automatischen Originaleinzug verwenden, können Sie<br />
eine Zahl zwischen 140 mm und 432 mm (5-1/2" bis 17") eingeben.<br />
Wenn die horizontale Abmessung des Originals weniger als<br />
140 mm (5-1/2") beträgt, verwenden Sie das Vorlagenglas.<br />
2<br />
(2) Geben Sie die vertikale Abmessung (Y) des<br />
Originals ein.<br />
Berühren Sie die numerische Tastenanzeige Y (Höhe), um<br />
einen Nummern-Eingabebildschirm anzuzeigen. Geben Sie die<br />
Höhe des Originals mit Hilfe der numerischen Tasten ein, und<br />
berühren Sie im Nummern-Eingabebildschirm die Taste [OK].<br />
Wenn Sie das Vorlagenglas verwenden, können Sie eine Zahl<br />
zwischen 25 mm und 297 mm (1" bis 11-5/8") eingeben.<br />
Wird der automatische Dokumenteneinzug verwendet,<br />
kann eine Zahl zwischen 131 mm bis 297 mm (5-1/8" und<br />
11-5/8") eingegeben werden.<br />
Wenn die vertikale Abmessung des Originals weniger als<br />
131 mm (5-1/8") beträgt, verwenden Sie das Vorlagenglas.<br />
(3) Berühren Sie das Feld [OK].<br />
Sie gelangen wieder zurück zum Ausgangsbildschirm.<br />
In der Anzeige für das Originalformat im Basisbildschirm<br />
wird [Original] angezeigt.<br />
Zum Ändern der Anzahl können Sie auch die Tasten<br />
berühren.<br />
SPEICHERN HÄUFIG VERWENDETER ORIGINALFORMATE<br />
Sie können häufig verwendete spezielle Originalformate speichern. In diesem Abschnitt wird erläutert, wie<br />
Sonderoriginalformate gespeichert, abgerufen, geändert und gelöscht werden können.<br />
Speichern von Originalformaten (Bearbeiten/Löschen)<br />
Es können bis zu 9 Sonderoriginalformate gespeichert werden.<br />
Drücken Sie die Taste [Original], die beim Drücken der Taste [Auftragsdaten einstellen] im Ausgangsbildschirm des<br />
Kopiermodus angezeigt wird und führen Sie die folgenden Schritte aus.<br />
Original<br />
AB<br />
Inch<br />
OK<br />
Berühren Sie das Feld [Spezif. Grösse].<br />
1<br />
A5 B5R B4<br />
216x340<br />
A5R<br />
A4<br />
A3<br />
216x343<br />
B5<br />
A4R<br />
Standardgrösse<br />
Grösse eingeben<br />
Auto<br />
Manuell<br />
Spezif.<br />
Grösse<br />
2-31<br />
Inhalt
KOPIERER<br />
2<br />
Original<br />
X254 Y210mm<br />
Neuversuch<br />
Speichern/Löschen<br />
(2) (1)<br />
OK<br />
Auto<br />
Manuell<br />
Spezif.<br />
Grösse<br />
Speichern Sie das Originalformat.<br />
(1) Berühren Sie die Taste<br />
[Speichern/Löschen].<br />
(2) Berühren Sie ein Feld für ein<br />
benutzerdefiniertes Originalformat.<br />
Berühren Sie ein Feld, in dem kein Format angezeigt wird<br />
( ).<br />
Zum Bearbeiten oder Löschen einer zuvor gespeicherten Taste...<br />
Berühren Sie die Taste, die Sie bearbeiten oder löschen möchten. Das folgende Fenster erscheint.<br />
Papierfach für die<br />
Deckblätter/Trennseiten auswählen.<br />
Abbrechen Löschen Ändern<br />
• Um die Taste zu bearbeiten, berühren Sie die Taste [Ändern] und gehen Sie zum nächsten Schritt.<br />
• Um die Taste zu löschen, berühren Sie die Taste [Löschen]. Stellen Sie sicher, dass das Originalformat gelöscht<br />
worden ist und berühren Sie die Taste [OK].<br />
(1) (3)<br />
Geben Sie das Originalformat ein.<br />
Original<br />
X<br />
X<br />
Y<br />
Y<br />
Neuversuch<br />
(2)<br />
420<br />
297<br />
Abbrechen OK<br />
(64 432)<br />
mm<br />
(64 297)<br />
mm<br />
Speichern/Löschen<br />
Auto<br />
Manuell<br />
Spezif.<br />
Grösse<br />
(1) Geben Sie die horizontale Abmessung (X)<br />
des Originals ein.<br />
Berühren Sie die numerische Tastenanzeige X (Breite), um<br />
einen Nummern-Eingabebildschirm anzuzeigen. Geben Sie<br />
die Breite des Originals mit Hilfe der numerischen Tasten<br />
ein, und berühren Sie im Nummern-Eingabebildschirm die<br />
Taste [OK]. Es kann eine Abmessung von 25 mm bis 432<br />
mm (1" to 17") eingegeben werden.<br />
3<br />
(2) Geben Sie die vertikale Abmessung (Y) des<br />
Originals ein.<br />
Berühren Sie die numerische Tastenanzeige Y (Höhe), um<br />
einen Nummern-Eingabebildschirm anzuzeigen. Geben Sie<br />
die Höhe des Originals mit Hilfe der numerischen Tasten<br />
ein, und berühren Sie im Nummern-Eingabebildschirm die<br />
Taste [OK]. Es kann eine Abmessung von 25 mm bis 297<br />
mm (1" to 11-5/8") eingegeben werden.<br />
(3) Berühren Sie das Feld [OK].<br />
Zum Ändern der Anzahl können Sie auch die Tasten<br />
berühren.<br />
Das gespeicherte Originalformat wird beibehalten, auch wenn der Hauptschalter abgeschaltet wird.<br />
So brechen Sie den Vorgang ab...<br />
Drücken Sie die Taste [ALLES LÖSCHEN] ( ).<br />
2-32<br />
Inhalt
KOPIERER<br />
Abrufen eines gespeicherten Originalformats<br />
Drücken Sie zum Abrufen des gespeicherten Originalformats die Taste [Original], die beim Drücken der Taste<br />
[Auftragsdaten einstellen] im Ausgangsbildschirm des Kopiermodus angezeigt wird und führen Sie die folgenden<br />
Schritte aus.<br />
Original<br />
AB<br />
Inch<br />
OK<br />
Berühren Sie das Feld [Spezif. Grösse].<br />
1<br />
A5 B5R B4<br />
216x340<br />
A5R<br />
A4<br />
A3<br />
216x343<br />
B5<br />
A4R<br />
Standardgrösse<br />
Grösse eingeben<br />
Auto<br />
Manuell<br />
Spezif.<br />
Grösse<br />
2<br />
Original<br />
(2) (1) (3)<br />
X254 Y210mm<br />
Neuversuch<br />
Speichern/Löschen<br />
OK<br />
Auto<br />
Manuell<br />
Spezif.<br />
Grösse<br />
Abrufen des gewünschten<br />
gespeicherten Originalformats.<br />
(1) Berühren Sie das Register [Neuversuch].<br />
(2) Berühren Sie die Taste für das abzurufende<br />
Originalformat.<br />
(3) Berühren Sie das Feld [OK].<br />
So brechen Sie den Vorgang ab...<br />
Drücken Sie die Taste [ALLES LÖSCHEN] ( ).<br />
2-33<br />
Inhalt
KOPIERER<br />
AUSGABE<br />
Drücken Sie im Basisbildschirm des Kopiermodus das Feld [Ausgabe], um die Ausgabefunktionen und das Ausgabefach<br />
zu wählen. Es können folgende Ausgabefunktionen gewählt werden: Sortieren, Gruppe, Versatz, Hefter/Sortier. und<br />
Lochung. Alle Erläuterungen zu den unten angeführten Einstellungen setzen voraus, dass ein Finisher installiert ist.<br />
(1) (2) (3)<br />
(4) (5) (6)<br />
(7)<br />
Ausgabe<br />
Sortieren<br />
Offset-<br />
Fach<br />
Rechtes Fach<br />
OK<br />
Hefter/<br />
Sortier.<br />
Gruppe<br />
Offset<br />
Lochung<br />
(1) Feld [Gruppe]<br />
Die Kopien werden nach Seiten gruppiert.<br />
☞ Gruppenmodus (Seite 2-35)<br />
(2) Feld [Hefter/Sortier.]<br />
Mit Hilfe dieser Einstellung wird die Ausgabe in Sätzen<br />
sortiert, geheftet und an das Fach ausgegeben.<br />
(Beachten Sie, dass für die Sätze keine Versatzausgabe<br />
erfolgt.) Wenn diese Funktion ausgewählt ist, stehen zur<br />
Auswahl der Klammerposition drei Tasten zur Verfügung.<br />
☞ Funktion Heften und Sortieren (Seite 2-36)<br />
(3) Feld [Sortieren]<br />
Hiermit wird die Ausgabe in Sätze sortiert (zugeordnet).<br />
☞ Sortiermodus (Seite 2-35)<br />
(4) Ausgabeanzeige<br />
Ein Symbol zeigt den Ausgabemodus an.<br />
(5) Feld [Offset-Fach] (Feld [Mittleres Fach]*)<br />
Das Ausgabedokument wird in das Offset-Fach<br />
transportiert. Das Feld [Offset-Fach] wird durch Auswahl<br />
des Feldes [Hefter/Sortier.] automatisch gewählt.<br />
* Ist kein Finisher installiert, hat diese Taste die Funktion<br />
der Taste [Mittleres Fach].<br />
(8)<br />
(9)<br />
(6) Feld [Rechtes Fach]<br />
Wählen Sie dieses Feld, wenn die Ausgabe im rechten<br />
Fach erfolgen soll.<br />
Wenn das rechte Fach gewählt wurde, können Versatz,<br />
Hefter/Sortier. und Lochung nicht gewählt werden.<br />
(7) Feld [OK]<br />
Berühren Sie dieses Feld, um den Ausgabebildschirm zu<br />
schließen und zum Basisbildschirm zurückzukehren.<br />
(8) Feld [Offset]<br />
Hiermit werden die einzelnen Sätze vom jeweils<br />
vorherigen Satz abgesetzt.<br />
Die Versatzfunktion wird ausgeführt, wenn das<br />
Kontrollfeld aktiviert ist. Sie wird nicht ausgeführt,<br />
wenn das Kontrollfeld nicht aktiviert ist. (Durch<br />
Auswahl der Funktion "Hefter/Sortier." wird das<br />
Versatzhäkchen automatisch entfernt.)<br />
☞ Versatzfunktion (Seite 2-35)<br />
(9) Feld [Lochung]<br />
Mit dieser Funktion wird die Ausgabe gelocht.<br />
☞ Lochfunktion (Seite 2-37)<br />
Der oben dargestellte Bildschirm zeigt die Tasten, die erscheinen, wenn ein Finisher installiert ist. Die dargestellten Tasten<br />
hängen von den installierten Peripheriegeräten ab.<br />
Abhängig davon, welche Peripheriegeräte installiert sind, können zudem einige Tasten möglicherweise nicht ausgewählt<br />
werden. Wenn sich Ihr Bildschirm vom auf der vorhergehenden Seite abgebildeten unterscheidet, beachten Sie die im<br />
Folgenden dargestellten Bildschirme.<br />
Beispiel<br />
Bildschirmansicht wenn kein Finisher installiert wurde.<br />
Ausgabe<br />
Sortieren<br />
Mittleres<br />
Fach<br />
Rechtes Fach<br />
OK<br />
Gruppe<br />
Offset<br />
2-34<br />
Inhalt
KOPIERER<br />
AUSGABEMODI<br />
In diesem Abschnitt werden die einzelnen Ausgabefunktionen erläutert.<br />
Sortiermodus<br />
Hiermit wird die Ausgabe in Sätze sortiert (zugeordnet).<br />
Beispiel: Sortieren der Ausgabe in fünf Sätze<br />
Originale<br />
Ausgabe<br />
Gruppenmodus<br />
Diese Funktion gruppiert die Kopien nach Seiten.<br />
Beispiel: Gruppen von fünf Kopien jeder Seite<br />
Originale<br />
Ausgabe<br />
Legen Sie die Kopienanzahl (5)<br />
fest.<br />
Legen Sie die Kopienanzahl (5)<br />
fest.<br />
Ausgabe<br />
Berühren Sie das Feld [Ausgabe].<br />
Ausgabe<br />
Berühren Sie das Feld [Ausgabe].<br />
Sortieren<br />
Berühren Sie das Feld [Sortieren].<br />
Gruppe<br />
Berühren Sie das Feld [Gruppe].<br />
Drücken Sie eine der Tasten [FARBE STARTEN]<br />
oder [SCHWARZWEISS STARTEN].<br />
Drücken Sie eine der Tasten [FARBE STARTEN]<br />
oder [SCHWARZWEISS STARTEN].<br />
• Die Sortierfunktion wird automatisch gewählt, wenn Originale<br />
in den automatischen Originaleinzug eingelegt werden.<br />
• Wenn die Offene Ablage für die Dokumentenablage voll ist,<br />
wird dies das Kopieren einer großen Anzahl von Originalen<br />
mit der Sortierfunktion beeinträchtigen. Löschen Sie nicht<br />
gebrauchte Dateien aus dem Ordner Offene Ablage.<br />
Die Gruppenfunktion wird automatisch gewählt, wenn<br />
ein Original auf das Vorlagenglas gelegt wird.<br />
Versatzfunktion<br />
Mit Hilfe dieser Funktion werden die einzelnen Kopiensätze im Ausgabefach von den jeweils vorherigen Sätzen<br />
abgesetzt. Dies erleichtert die Trennung der Kopiensätze.<br />
Versatzfunktion "EIN" Versatzfunktion "AUS"<br />
• Die Versatzfunktion steht für das rechte Fach nicht zur Verfügung.<br />
• Die Versatzfunktion kann nicht verwendet werden, wenn die Funktion "Hefter/Sortier." gewählt wurde.<br />
2-35<br />
Inhalt
KOPIERER<br />
Funktion Heften und Sortieren<br />
Die Ausgabe wird in Sätze sortiert. Die einzelnen Sätze werden geheftet und an das Fach ausgegeben. (Funktion<br />
Heften und Sortieren)<br />
Im Folgenden finden Sie Informationen zum Verhältnis der Heftpositionen, der Papierausrichtung, der für das Heften<br />
ungeeigneten Papierformate und der Anzahl der zu heftenden Blätter.<br />
Weitere Informationen zur Ausrichtung des eingelegten Originals finden Sie unter "Ausrichtung des eingelegten<br />
Originals (für die Funktionen "Hefter/Sortier." und "Lochung")" (Seite 2-37).<br />
Heften/Sortieren<br />
Heftpositionen Vertikal ausgerichtetes Papier Horizontal ausgerichtetes Papier<br />
1 Heftklammer an der<br />
oberen linken Ecke<br />
1 Heftklammer an der<br />
unteren linken Ecke<br />
2 Heftklammern am<br />
linken Rand<br />
Verwendbare Papierformate<br />
A4, B5, 8-1/2" x 11", 16K<br />
Anzahl der Blätter, die<br />
geheftet werden können:<br />
Max. 50 Blätter*<br />
Verwendbare Papierformate<br />
A3, B4, A4R, 11" x 17", 8-1/2" x 14",<br />
8-1/2" x 13-1/2", 8-1/2" x 13-2/5",<br />
8-1/2" x 13", 8-1/2" x 11"R, 8K, 16KR<br />
Anzahl der Blätter, die geheftet werden<br />
können<br />
A3, B4, 11" x 17", 8-1/2" x 14",<br />
8-1/2" x 13-1/2", 8-1/2" x 13-2/5",<br />
8-1/2" x 13", 8K:<br />
Max. 30 Blätter* 2<br />
A4R, 8-1/2" x 11"R, 16KR:<br />
Max. 50 Blätter*<br />
* Zwei Blatt Papier mit bis zu 256 g/m 2 (68 lbs.) können als Deckblätter geheftet werden. Hierbei verringert sich die angegebene<br />
maximale Anzahl an Blättern um zwei.<br />
• Zu der Anzahl an Blättern, die auf einmal geheftet werden können, zählen auch Deckblätter und/oder Zwischenblätter.<br />
• Wird der Spezialmodus "Dokument gem. Größe" mit der Einstellung "Gleiche Breite" verwendet, können unabhängig vom<br />
Papierformat maximal 30 Blätter geheftet werden.<br />
2-36<br />
Inhalt
KOPIERER<br />
Lochfunktion<br />
Wenn eine optionale Lochungseinheit installiert wurde, kann die Ausgabe gelocht werden.<br />
Folgende Papierformate können gelocht werden: B5R bis A3 (7-1/4" x 10-1/2" bis 11" x 17"). Jedoch können Papier im<br />
Format A3W (12" x 18") sowie spezielle Medien, wie etwa Folien und Registerpapier, nicht verwendet werden.<br />
[Beispiele]<br />
[Original 1]<br />
[Lochungspositionen]<br />
[Original 2]<br />
[Lochungspositionen]<br />
Ausrichtung des eingelegten Originals (für die Funktionen "Hefter/Sortier." und "Lochung")<br />
Wenn die Funktionen für Heften und Sortieren bzw. das Lochen verwendet werden, muss das Original wie in der<br />
folgenden Abbildung eingelegt werden, damit ein Heften oder Lochen an der gewünschten Stelle möglich ist.<br />
Heften/Sortieren<br />
Lochen<br />
Originaleinzugfach Vorlagenglas Originaleinzugfach Vorlagenglas<br />
Eine Heftung (oben)<br />
Zwei Heftungen<br />
Eine Heftung (unten)<br />
2-37<br />
Inhalt
KOPIERER<br />
KOPIEREN MIT DEM MANUELLEN EINZUG<br />
Neben Normalpapier kann mit Hilfe des manuellen Einzugs auch auf Transparentfolie, Kuverts, Registerseiten und<br />
weiteren Spezialmedien kopiert werden.<br />
Weitere Informationen über Papierarten, die in das manuelle Eingabefach eingelegt werden können, finden Sie unter<br />
"WICHTIGE HINWEISE ZUM PAPIER" (Seite 1-23) in "1. VOR VERWENDUNG DES GERÄTS". Weitere Informationen<br />
zu Vorsichtsmaßnahmen beim Einlegen von Papier über den manuellen Einzug finden Sie unter "EINLEGEN DES<br />
PAPIERS IN DEN MANUELLEN EINZUG" (Seite 1-28) in "1. VOR VERWENDUNG DES GERÄTS".<br />
1<br />
1<br />
Legen Sie das Original ein.<br />
Legen Sie das Original entweder mit der Druckseite nach oben<br />
in das Dokumenteinzugfach oder mit der Druckseite nach<br />
unten auf das Vorlagenglas.<br />
Wenn das Original auf die Dokumentenglasplatte gelegt wird...<br />
Schließen Sie den automatischen Originaleinzug nach dem<br />
Einlegen des Originals wieder. Bleibt er offen, werden die<br />
außerhalb des Originals liegenden Bereiche in Schwarz<br />
kopiert, wodurch der Tonerverbrauch unnötig steigt.<br />
2<br />
Legen Sie das Papier in den manuellen<br />
Einzug ein.<br />
Legen Sie das Papier mit der Druckseite nach unten ein.<br />
Handelt es sich jedoch bei der verwendeten Papierart um<br />
Papier mit "Briefkopf" oder "Vordruckt", legen Sie das Papier<br />
mit der Druckseite nach oben ein*.<br />
* Wird "Deaktivierung Duplex" in den Systemeinstellungen<br />
(Administrator) aktiviert, legen Sie das Papier normal ein<br />
(Druckseite nach oben in den Fächern 1 bis 4, Druckseite<br />
nach unten im Fach für manuellen Einzug).<br />
Wenn Papier eingelegt wird, dass größer als A4R oder 8-1/2" x<br />
11"R ist, sollte die Erweiterung des manuellen Einzugs<br />
herausgezogen werden. Ziehen Sie die Erweiterung des<br />
manuellen Einzugs vollständig heraus. Wenn die Erweiterung<br />
des manuellen Einzugs nicht vollständig herausgezogen<br />
wurde, kann das Format des eingelegten Papiers nicht<br />
ordnungsgemäß angezeigt werden.<br />
3<br />
Vollfarbe<br />
Farbmodus<br />
Auftragsdaten<br />
einstellen<br />
Auto<br />
Belichtung<br />
100%<br />
Zoomfaktor<br />
(1)<br />
Auto<br />
Original<br />
(2)<br />
Auto A4<br />
Papierwahl<br />
Normal<br />
Spezialmodi A4<br />
2-seit. Kopie<br />
Ausgabe<br />
Spezialmodi<br />
Ablage<br />
Offene Ablage<br />
Öffnen Sie den<br />
Papiereinstellungsbildschirm.<br />
(1) Berühren Sie das Feld [Auftragsdaten<br />
einstellen].<br />
(2) Berühren Sie das Feld [Papierwahl].<br />
4<br />
Papierwahl<br />
A4<br />
A4R<br />
B4<br />
A3<br />
Normal<br />
Normal<br />
Normal<br />
Normal<br />
A4<br />
Normal<br />
OK<br />
Prüfen Sie die Einstellung der Papierart<br />
für den manuellen Einzug. Wenn die<br />
Einstellung geändert werden soll,<br />
berühren Sie die Taste Papierart.<br />
Wenn das bei "Manueller Einzug" angezeigte Papierformat<br />
bzw. die angezeigte Papierart nicht geändert werden müssen,<br />
gehen Sie zu Schritt 7.<br />
2-38<br />
Inhalt
KOPIERER<br />
5<br />
Manuelles Eingabefach - Einstellung Art/Format<br />
Papierart auswählen<br />
Normal Vorgedruckt Recycling<br />
Briefkopf<br />
Vorgelocht<br />
Farbig<br />
Dünnes Papier Etiketten<br />
Dickes Pap. 1 Dickes Pap. 2 Transp.-folie Registerpapier<br />
Abbrechen<br />
1/2<br />
1/2<br />
Wählen Sie den im manuellen Einzug<br />
verwendeten Papiertyp.<br />
Wählen Sie die Papierart aus, die Sie verwenden wollen.<br />
6<br />
(1) (2)<br />
Manuelles Eingabefach - Einstellung Art/Format<br />
Art<br />
OK<br />
Art<br />
Format<br />
12x18(A3W),11x17,<br />
Manuell<br />
Normal<br />
Auto-Inch 81 /2 x14,8 1 /2 x11,8 1 /2 x11R,<br />
51 x8 1 /2 R,7<br />
1 /4 x10<br />
1 /4<br />
/2 R,A3,A4,B4,B5<br />
A3W(12x18),A3,A4,A4R,A5R<br />
Auto-AB B4,B5,B5R,216x330(8<br />
1 /2 x13)<br />
11x17,81 /2 x11,Post<br />
Spezif. Grösse X420 Y297<br />
2/2<br />
Legen Sie das Papierformat fest.<br />
(1) Wählen Sie das Papierformat.<br />
Feld [Auto-Inch]<br />
Wenn es sich bei dem im manuellen Einzug eingelegten<br />
Papier um ein Zoll-Format (8-1/2" x 11", usw.) handelt,<br />
wird das Papierformat automatisch erkannt und ein<br />
entsprechendes Format festgelegt.<br />
Taste [Auto-AB]<br />
Wenn es sich bei dem im manuellen Einzug eingelegten<br />
Papier um ein AB-Format (A4, usw.) handelt, wird das<br />
Papierformat automatisch erkannt und ein<br />
entsprechendes Format festgelegt.<br />
Taste [Spezif. Grösse]<br />
Berühren Sie diese Taste, wenn Sie das Format des<br />
eingelegten Papiers als numerischen Wert eingeben<br />
möchten.<br />
☞ Eingabe des Papierformat des manuellen Einzugs<br />
(Seite 2-40)<br />
Taste [Manuell]<br />
Berühren Sie diese Taste, um die Tasten [16K], [16KR],<br />
und [8K] anzuzeigen. Berühren Sie eine dieser Tasten,<br />
wenn das entsprechende Papierformat eingelegt wurde.<br />
(2) Berühren Sie das Feld [OK].<br />
• Wenn [Umschlag] ausgewählt wurde, geben Sie die Umschlaggröße ein. Berühren Sie anschließend das Feld [OK].<br />
• Wenn Registerpapier ausgewählt wurde, prüfen Sie die Größe. Berühren Sie die Taste [Auto-Inch] oder [Auto-AB].<br />
Berühren Sie nach dem Prüfen/Ändern der Einstellungen die Taste [OK].<br />
7<br />
Papierwahl<br />
A4<br />
A4R<br />
B4<br />
A3<br />
Normal<br />
Normal<br />
Normal<br />
Normal<br />
A4<br />
Registerpapier<br />
OK<br />
Wählen Sie den manuellen Einzug.<br />
(1) Berühren Sie das Feld Papierformat des<br />
manuellen Einzugs.<br />
(2) Berühren Sie das Feld [OK].<br />
(1) (2)<br />
8<br />
Drücken Sie die Taste [FARBE STARTEN] oder [SCHWARZWEISS STARTEN].<br />
Der Scanvorgang wird gestartet.<br />
• Wenn die Originale in das Originaleinzugfach eingelegt wurden, werden die Originale kopiert.<br />
• Wenn Sie die Originale auf das Vorlagenglas gelegt haben, werden die Seiten nacheinander eingescannt. Ist der<br />
Sortiermodus vorgewählt, wechseln Sie die Originale und drücken Sie auf die Taste [STARTEN]. Wiederholen Sie diesen<br />
Vorgang, bis alle Seiten eingescannt wurden und drücken Sie dann die Taste [Einlesen Ende]. (Verwenden Sie für das<br />
zweite Original sowie für alle nachfolgenden Originale dieselbe Taste [STARTEN] wie für das erste Original.)<br />
So brechen Sie das Scannen der Originale und den Kopiervorgang ab:<br />
Drücken Sie die Taste [STOPP] ( ).<br />
2-39<br />
Inhalt
KOPIERER<br />
Eingabe des Papierformat des manuellen Einzugs<br />
Bei Berührung der Taste [Spezif. Größe] wird die Eingabemaske für das Papierformat angezeigt.<br />
Manuelles Eingabefach - Einstellung Art/Format<br />
Art<br />
Recycling<br />
Auto-Inch<br />
Auto-AB<br />
Spezif. Grösse<br />
X 17<br />
Y 11<br />
AB<br />
Aufrufen<br />
Art<br />
((148 432)<br />
mm<br />
(100 297)<br />
mm<br />
Inch<br />
OK<br />
OK<br />
Berühren Sie die numerische Tastenanzeige X (Breite),<br />
um einen Nummern-Eingabebildschirm anzuzeigen.<br />
Geben Sie die Breite des Papiers mit Hilfe der<br />
numerischen Tasten ein, und berühren Sie im<br />
Nummern-Eingabebildschirm die Taste [OK].<br />
Berühren Sie die numerische Tastenanzeige Y (Höhe),<br />
um einen Nummern-Eingabebildschirm anzuzeigen.<br />
Geben Sie die Höhe des Papiers mit Hilfe der<br />
numerischen Tasten ein, und berühren Sie im<br />
Nummern-Eingabebildschirm die Taste [OK].<br />
Zum Ändern der Anzahl können Sie auch die Tasten<br />
drücken.<br />
Manuelles Eingabefach - Einstellung Art/Format<br />
Art<br />
Auto-Inch<br />
Recycling<br />
X<br />
Auto-AB<br />
Y<br />
Spezif. Grösse<br />
Art<br />
OK<br />
Aufrufen Annuler<br />
X420 Y297<br />
X420 Y297<br />
X420 Y297<br />
Beim Drücken der Taste [Neuversuch] werden die<br />
gespeicherten spezifischen Papierformate in den Tasten<br />
auf dem Bildschirm angezeigt. Spezifische<br />
Papierformate werden in den Systemeinstellungen<br />
gespeichert. Weitere Informationen finden Sie unter<br />
"Papier-Kass. einstellen" (Seite 7-22) in<br />
"7. SYSTEMEINSTELLUNGEN". Wenn die Taste das<br />
gewünschte Format angezeigt wird, drücken Sie diese.<br />
2-40<br />
Inhalt
KOPIERER<br />
SPEZIALMODI<br />
In diesem Kapitel werden Rand verschieben, Löschen, Doppelseiten-Kop. und andere Spezialmodi erläutert.<br />
SPEZIALMODI<br />
Wird die Taste [Spezialmodi] im Ausgangsbildschirm gedrückt, die beim Drücken der Taste [Auftragsdaten einstellen]<br />
erscheint, so wird der Bildschirm des Spezialmodi-Menüs angezeigt. Das Menü für Spezialmodi umfasst vier<br />
Bildschirme. Mit den Tasten können Sie zwischen den Bildschirmen wechseln. Nach Auswahl der<br />
Spezialmodus-Einstellungen, berühren Sie die Taste [OK] im Bildschirm des Spezialmodi-Menüs, um die Einstellungen<br />
fertig zu stellen und zum Ausgangsbildschirm des Kopiermodus zu gelangen.<br />
Spezialmodi-Menü (1. Bildschirm)<br />
(1)<br />
(2)<br />
(3)<br />
Spezialmodi<br />
OK<br />
Vollfarbe<br />
Farbmodus<br />
Auftragsdaten<br />
einstellen<br />
Auto<br />
Belichtung<br />
100%<br />
Zoomfaktor<br />
Auto<br />
Original<br />
Auto A4<br />
Papierwahl<br />
Spezialmodi<br />
Normal<br />
A4<br />
2-seit. Kopie<br />
Ausgabe<br />
Spezialmodi<br />
Ablage<br />
Offene Ablage<br />
Rand<br />
verschieben<br />
Broschüre<br />
kopieren<br />
Löschen<br />
Auftrag<br />
erstellen<br />
Doppelseit<br />
-Kop.<br />
Tandemkopie<br />
1/4<br />
(4)<br />
(5)<br />
(6)<br />
(1) Feld [Rand verschieben]<br />
☞ HINZUFÜGEN VON RÄNDERN (Rand verschieben)<br />
(Seite 2-44)<br />
(2) Feld [Löschen]<br />
☞ LÖSCHEN VON SCHATTEN AM RAND (Löschen)<br />
(Seite 2-46)<br />
(3) Feld [Doppelseit-Kop.]<br />
☞ KOPIEREN DER EINZELNEN SEITEN EINES<br />
GEBUNDENEN DOKUMENTS (Doppelseit-Kop.)<br />
(Seite 2-48)<br />
(4) Feld [Broschüre kopieren]<br />
☞ KOPIEREN IM BROSCHÜRENFORMAT (Broschüre<br />
kopieren) (Seite 2-50)<br />
(5) Feld [Auftrag erstellen]<br />
☞ KOPIEREN EINER GROSSEN ANZAHL VON<br />
ORIGINALEN AUF EINMAL (Auftrag erstellen) (Seite 2-53)<br />
(6) Feld [Tandemkopie]<br />
☞ VERWENDEN VON ZWEI GERÄTEN FÜR EINE<br />
GROSSE PAPIERMENGE (Tandemkopie) (Seite 2-55)<br />
2-41<br />
Inhalt
KOPIERER<br />
Spezialmodi-Menü (2. Bildschirm)<br />
(1)<br />
(2) (3)<br />
Spezialmodi<br />
OK<br />
Deckblatteinfügemodus<br />
Folientrennblätter<br />
Mehrfachkopie<br />
2/4<br />
Buchkopie<br />
Register-<br />
Kopie<br />
Kartenbeilage<br />
(4) (5) (6)<br />
(1) Feld [Deckblatteinfügemodus]<br />
☞ VERWENDEN EINER ANDEREN PAPIERSORTE<br />
FÜR DECKBLÄTTER (Deckblatteinfügemodus)<br />
(Seite 2-58)<br />
(2) Feld [Folientrennblätter]<br />
☞ EINFÜGEN VON TRENNBLÄTTERN BEIM<br />
KOPIEREN AUF TRANSPARENTFOLIE<br />
(Folientrennblätter) (Seite 2-69)<br />
(3) Feld [Mehrfachkopie]<br />
☞ KOPIEREN MEHRERER ORIGINALE AUF EIN<br />
BLATT (Mehrfachkopie) (Seite 2-71)<br />
(4) Feld [Buchkopie]<br />
☞ KOPIEREN EINER BROSCHÜRE (Buchkopie)<br />
(Seite 2-73)<br />
(5) Feld [Register-Kopie]<br />
☞ KOPIEREN VON BESCHRIFTUNGEN AUF<br />
REGISTERSEITEN (Register-Kopie)<br />
☞ (Seite 2-77)<br />
(6) Feld [Kartenbeilage]<br />
☞ KOPIEREN BEIDER SEITEN EINER KARTE AUF<br />
EIN BLATT (Kartenbeilage) (Seite 2-80)<br />
Spezialmodi-Menü (3. Bildschirm)<br />
(1)<br />
(2) (3)<br />
Spezialmodi<br />
OK<br />
Stempel<br />
Bildbearb.<br />
Farbeinstellungen<br />
3/4<br />
Ablage<br />
Offene Ablage<br />
Probedruck<br />
(4) (5) (6)<br />
(1) Feld [Stempel]<br />
☞ DRUCKEN DES DATUMS UND EINES STEMPELS<br />
AUF KOPIEN (Stempel) (Seite 2-83)<br />
(2) Feld [Bildbearb.]<br />
☞ TASTE [Bildbearb.] (Seite 2-100)<br />
(3) Feld [Farb-einstellungen]<br />
☞ TASTE [Farbeinstellungen] (Seite 2-113)<br />
(4) Feld [Ablage]<br />
Mit Hilfe dieses Feldes wird ein Auftrag in einem Ordner<br />
der Dokumentenablagefunktion gespeichert.<br />
(5) Feld [Offene Ablage]<br />
Mit Hilfe dieses Feldes wird ein Auftrag in der offenen<br />
Ablage der Dokumentenablagefunktion gespeichert.<br />
(6) Feld [Probedruck]<br />
☞ ÜBERPRÜFEN DER KOPIEN VOR DEM<br />
DRUCKEN (Probedruck) (Seite 2-122)<br />
2-42<br />
Inhalt
KOPIERER<br />
Spezialmodi-Menü (4. Bildschirm)<br />
(1) (2) (3)<br />
Spezialmodi<br />
OK<br />
Orig.-<br />
Zählung<br />
Dokument<br />
gem. Größe<br />
Slow Scan<br />
Modus<br />
4/4<br />
(1) Taste [Orig.-Zählung]<br />
☞ ÜBERPRÜFEN DER ZAHL DER GESCANNTEN<br />
ORIGINALBLÄTTER VOR DEM KOPIEREN<br />
(Orig.-Zählung) (Seite 2-125)<br />
(3) Feld [Slow Scan Modus]<br />
☞ KOPIEREN DÜNNER ORIGINALE (Slow Scan<br />
Modus) (Seite 2-130)<br />
(2) Feld [Dokument gem. Größe]<br />
☞ KOPIEREN VON ORIGINALEN MIT<br />
UNTERSCHIEDLICHEN FORMATEN (Dokument<br />
gem. Größe) (Seite 2-127)<br />
• Spezialmodi können üblicherweise kombiniert werden. Einige Kombinationen sind jedoch nicht möglich. In diesem Fall<br />
erscheint eine Meldung, die anzeigt, dass eine Kombination nicht möglich ist.<br />
• Das angezeigte Menü ist je nach Land und Region unterschiedlich.<br />
Taste [OK] und Taste [Abbrechen]<br />
In einigen Fällen erscheinen auf den Spezialmodi-Bildschirmen zwei [OK]-Tasten und eine [Abbrechen]-Taste. Die<br />
Tasten werden folgendermaßen verwendet:<br />
Spezialmodi<br />
Rand verschieben<br />
Rechts Links Hochkant<br />
Abbrechen<br />
OK<br />
OK<br />
Seite 1 Seite 2<br />
10 (0 20) 10 (0 20)<br />
mm<br />
mm<br />
(A)<br />
(B)<br />
(C)<br />
(A) Geben Sie die gewählten Spezialmodus-Einstellungen ein und gehen Sie zum Ausgangsbildschirm des<br />
Kopiermodus zurück.<br />
(B) Die gewählten Spezialmoduseinstellungen werden übernommen, und es wird zum Menübildschirm der Spezialmodi<br />
zurückgekehrt. Berühren Sie dieses Feld, wenn Sie weitere Spezialmoduseinstellungen wählen möchten.<br />
(C) Während der Auswahl der Spezialmodus-Einstellungen gelangen Sie mit dieser Taste wieder zum Menübildschirm<br />
der Spezialmodi, ohne dass die Einstellungen gespeichert werden. Wurden Einstellungen vorgenommen, werden<br />
mit dieser Taste die Einstellungen abgebrochen und Sie gelangen wieder in den Menübildschirm der Spezialmodi.<br />
2-43<br />
Inhalt
KOPIERER<br />
HINZUFÜGEN VON RÄNDERN (Rand verschieben)<br />
Mit dieser Funktion wird das Kopierbild nach rechts, links, oben oder unten verschoben, um den Rand anzupassen.<br />
Dies ist nützlich, wenn Sie die Kopien mit einer Schnur binden oder sie in einen Hefter einordnen möchten.<br />
Verschieben des Bildes nach rechts, damit die Kopien am linken Rand mit einer Schnur gebunden werden können<br />
Ohne Rand verschieben<br />
Mit Rand verschieben<br />
1 1<br />
1<br />
Positionen zum Verschieben des Randes<br />
Linker<br />
Rand<br />
1<br />
Durch die Lochungen wird<br />
ein Teil des Bildes<br />
abgeschnitten<br />
Rechter<br />
Rand<br />
Das Bild wird verschoben,<br />
um Platz für die Löcher zu<br />
schaffen, ohne dass das<br />
Bild abgeschnitten wird.<br />
Oberer<br />
Rand<br />
1<br />
2<br />
Legen Sie das Original ein.<br />
Legen Sie das Original entweder mit der beschrifteten Seite nach oben in das Originaleinzugfach oder mit der bedruckten<br />
Seite nach unten auf das Vorlagenglas.<br />
Wählen Sie die Spezialmodi.<br />
(1) Berühren Sie das Feld [Auftragsdaten einstellen].<br />
(2) Berühren Sie die Taste [Spezialmodi].<br />
(3) Berühren Sie das Feld [Rand verschieben].<br />
☞ Spezialmodi-Menü (1. Bildschirm) (Seite 2-41)<br />
3<br />
Spezialmodi<br />
Rand verschieben<br />
(1) (2) (3)<br />
Rechts Links Hochkant<br />
OK<br />
Abbrechen OK<br />
Seite 1 Seite 2<br />
10 (0 20) 10 (0 20)<br />
mm<br />
mm<br />
Legen Sie die Randverschiebung fest.<br />
(1) Berühren Sie die Position zum Verschieben<br />
des Randes.<br />
Wählen Sie eine der drei Positionen.<br />
(2) Legen Sie mit die<br />
Verschiebungsweite fest.<br />
Der zulässige Bereich beträgt 0 mm bis 20 mm (0" bis 1").<br />
(3) Berühren Sie das Feld [OK].<br />
Der Basisbildschirm für den Kopiermodus wird wieder angezeigt.<br />
2-44<br />
Inhalt
KOPIERER<br />
4<br />
Drücken Sie die Taste [FARBE STARTEN] oder [SCHWARZWEISS STARTEN].<br />
Der Kopiervorgang wird gestartet.<br />
Wenn Sie zum Kopieren mehrerer Originalseiten das Vorlagenglas verwenden, wird mit jedem Scan eines Originals eine<br />
Kopie gemacht. Wurde der Sortier-Modus ausgewählt, wechseln Sie die Originale und drücken Sie die Taste [STARTEN].<br />
Wiederholen Sie diesen Vorgang, bis alle Seiten eingescannt wurden und drücken Sie dann die Taste [Einlesen Ende].<br />
(Verwenden Sie für das zweite Original sowie für alle nachfolgenden Originale dieselbe Taste [STARTEN] wie für das erste<br />
Original.)<br />
So brechen Sie das Scannen der Originale und den Kopiervorgang ab:<br />
Drücken Sie die Taste [STOPP] ( ).<br />
Rotieren bei Kopie kann nicht in Verbindung mit Rand verschieben verwendet werden.<br />
So beenden Sie die Einstellung der Randverschiebung...<br />
Gehen Sie zu Schritt 3 der Anzeige und berühren Sie die Taste [Abbrechen].<br />
Systemeinstellungen (Administrator): Grundeinstellung der Randversetzung<br />
Die Standardeinstellung zur Randverschiebung kann auf einen Wert von 0 mm bis 20 mm (0" to 1") festgelegt werden. Die<br />
werksseitige Standardeinstellung ist 10 mm (1/2").<br />
2-45<br />
Inhalt
KOPIERER<br />
LÖSCHEN VON SCHATTEN AM RAND<br />
(Löschen)<br />
Die Funktion Löschen wird verwendet, um Schatten an den Rändern der Kopien zu entfernen, die beim Kopieren von<br />
dicken Originalen oder Büchern entstehen.<br />
Kopieren eines dicken Buches<br />
Ohne Verwendung der<br />
Löschfunktion<br />
Mit Verwendung der<br />
Löschfunktion<br />
Hier treten Schatten auf.<br />
Löschmodi<br />
Die Kopie weist Schatten<br />
auf.<br />
Die Kopie weist keine<br />
Schatten auf.<br />
Rand löschen Mitte löschen Rand + Mitte löschen Seite löschen<br />
1<br />
2<br />
Legen Sie das Original ein.<br />
Legen Sie das Original entweder mit der beschrifteten Seite nach oben in das Originaleinzugfach oder mit der bedruckten<br />
Seite nach unten auf das Vorlagenglas.<br />
Wählen Sie die Spezialmodi.<br />
(1) Berühren Sie das Feld [Auftragsdaten einstellen].<br />
(2) Berühren Sie die Taste [Spezialmodi].<br />
(3) Berühren Sie das Feld [Löschen].<br />
☞ Spezialmodi-Menü (1. Bildschirm) (Seite 2-41)<br />
2-46<br />
Inhalt
KOPIERER<br />
Spezialmodi<br />
Löschen<br />
Rand<br />
löschen<br />
(1)<br />
Rand + Mitte<br />
löschen<br />
(2)<br />
Rand<br />
10<br />
OK<br />
Abbrechen OK<br />
Mitte<br />
(0 20) 10 mm<br />
(3)<br />
(0 20)<br />
mm<br />
Wählen Sie die Löschoptionen.<br />
(1) Berühren Sie den gewünschten Löschmodus.<br />
Wählen Sie eine der vier Positionen.<br />
Berühren Sie zum Öffnen des folgenden Bildschirms das<br />
Feld [Seite löschen].<br />
Randlöschen<br />
Nach oben<br />
Abbrechen<br />
OK<br />
ELöschposition für<br />
Originalseite 2<br />
Links<br />
Rechts<br />
Selber Rand<br />
wie Rand 1<br />
3<br />
Spezialmodi<br />
Löschen<br />
Mitte<br />
löschen<br />
(1)<br />
Randlöschen<br />
(2)<br />
Rand<br />
10<br />
Abbrechen<br />
(0 20)<br />
mm<br />
(3)<br />
OK<br />
OK<br />
Nach unten<br />
Anderer Rand<br />
als Rand 1<br />
Berühren Sie das Kontrollkästchen des Randes, den Sie<br />
löschen möchten, und stellen Sie sicher, dass ein<br />
Häkchen angezeigt wird.<br />
Stellen Sie beim 2-seitigen Kopieren von 1-seitigen<br />
Originalen bzw. beim 2-seitigen Kopieren von 2-seitigen<br />
Originalen den zu löschenden Rand für die Rückseite ein.<br />
• Wenn Sie [Selber Rand wie Rand 1] berühren, wird der Rand<br />
auf der gleichen Seite wie auf der Vorderseite gelöscht.<br />
• Wenn Sie das Feld [Anderer Rand als Rand 1]<br />
berühren, wird der Rand auf der gegenüberliegenden<br />
Seite von dem der Vorderseite gelöscht.<br />
Wenn Sie die Einstellungen für Rand löschen<br />
abgeschlossen haben, berühren Sie das Feld [OK].<br />
(2) Stellen Sie die Löschbreite mit ein.<br />
Der zulässige Bereich beträgt 0 mm bis 20 mm (0" bis 1").<br />
(3) Berühren Sie das Feld [OK].<br />
Der Basisbildschirm für den Kopiermodus wird wieder angezeigt.<br />
4<br />
Drücken Sie die Taste [FARBE STARTEN] oder [SCHWARZWEISS STARTEN].<br />
Der Kopiervorgang wird gestartet.<br />
Wenn Sie zum Kopieren mehrerer Originalseiten das Vorlagenglas verwenden, wird mit jedem Scan eines Originals eine<br />
Kopie gemacht. Wurde der Sortier-Modus ausgewählt, wechseln Sie die Originale und drücken Sie die Taste [STARTEN].<br />
Wiederholen Sie diesen Vorgang, bis alle Seiten eingescannt wurden und drücken Sie dann die Taste [Einlesen Ende].<br />
(Verwenden Sie für das zweite Original sowie für alle nachfolgenden Originale dieselbe Taste [STARTEN] wie für das erste<br />
Original.)<br />
So brechen Sie das Scannen der Originale und den Kopiervorgang ab:<br />
Drücken Sie die Taste [STOPP] ( ).<br />
Wird eine Zoomeinstellung in Kombination mit einer Löschung verwendet, ändert sich die Löschbreite je nach ausgewähltem Zoom.<br />
Wenn die Löschbreite zum Beispiel auf 20 mm (1") eingestellt ist und das Original um 50% verkleinert wird, wird die Löschbreite auf 10 mm (1/2") geändert.<br />
So beenden Sie eine Löscheinstellung...<br />
Gehen Sie zu Schritt 3 der Anzeige und berühren Sie die Taste [Abbrechen].<br />
Systemeinstellungen (Administrator): Randlöschung einstellen<br />
Die Standardeinstellung zum Löschen der Randbreite kann auf einen Wert von 0 mm bis 20 mm (0" to 1") festgelegt werden.<br />
Die werksseitige Standardeinstellung ist 10 mm (1/2").<br />
2-47<br />
Inhalt
KOPIERER<br />
KOPIEREN DER EINZELNEN SEITEN EINES<br />
GEBUNDENEN DOKUMENTS (Doppelseit-Kop.)<br />
Mit der Funktion Dopp. Seit-Kopie können zwei getrennte Kopien von zwei Dokumentenseiten, die nebeneinander auf<br />
das Vorlagenglas gelegt wurden, erstellt werden. Diese Funktion ist nützlich zum Kopieren der gegenüberliegenden<br />
Seiten eines Buches oder eines anderen gebundenen Dokuments.<br />
Kopieren der gegenüberliegenden Seiten eines Buches oder gebundenen Dokuments<br />
5 6<br />
Buch oder gebundenes Dokument<br />
5 6<br />
Die gegenüberliegenden Seiten<br />
werden auf 2 getrennte Seiten kopiert.<br />
Legen Sie das Original auf das<br />
Vorlagenglas.<br />
Richten Sie die Mitte des Originals an der passenden<br />
Formatmarkierung aus.<br />
Formatmarkierung<br />
1<br />
Mittellinie eines<br />
A3-Originals<br />
Mittellinie eines<br />
11" x 17"-Originals<br />
A3<br />
(11" x 17")<br />
Die auf dieser Seite<br />
liegende Originalseite<br />
wird zuerst kopiert.<br />
Mitte des Originals<br />
2<br />
Bereit zum Scannen für kopieren.<br />
Vollfarbe<br />
Farbmodus<br />
Auftragsdaten<br />
einstellen<br />
Auto<br />
Belichtung<br />
100%<br />
Zoomfaktor<br />
1.<br />
2.<br />
3.<br />
4.<br />
A4<br />
A4R<br />
B4<br />
A3<br />
Original<br />
A3<br />
Normal<br />
A4<br />
2-seit. Kopie<br />
Ausgabe<br />
Spezialmodi<br />
Ablage<br />
Offene Ablage<br />
0<br />
Wählen Sie das Papierformat A4<br />
(8-1/2" x 11").<br />
Wählen Sie das Papier wie in "PAPIERKASSETTEN" (Seite 2-11)<br />
beschrieben.<br />
Papierwahl<br />
A4<br />
Normal<br />
A4<br />
OK<br />
A4R<br />
B4<br />
A3<br />
Normal<br />
Normal<br />
Normal<br />
Normal<br />
2-48<br />
Inhalt
KOPIERER<br />
Spezialmodi<br />
OK<br />
Wählen Sie [Doppelseit-Kop.].<br />
3<br />
Rand<br />
verschieben<br />
Broschüre<br />
kopieren<br />
Löschen<br />
Auftrag<br />
erstellen<br />
Doppelseit<br />
-Kop.<br />
Tandemkopie<br />
1/4<br />
(3) (4)<br />
(1) Berühren Sie das Feld [Auftragsdaten<br />
einstellen].<br />
(2) Berühren Sie die Taste [Spezialmodi].<br />
☞ SPEZIALMODI (Seite 2-41)<br />
(3) Berühren Sie das Feld [Doppelseit-Kop.], so<br />
dass es markiert ist.<br />
(4) Berühren Sie das Feld [OK].<br />
Der Basisbildschirm für den Kopiermodus wird wieder<br />
angezeigt.<br />
4<br />
Drücken Sie die Taste [FARBE STARTEN] oder [SCHWARZWEISS STARTEN].<br />
Der Kopiervorgang wird gestartet.<br />
Wenn Sie zum Kopieren mehrerer Originalseiten das Vorlagenglas verwenden, wird mit jedem Scan eines Originals eine<br />
Kopie gemacht. Wurde der Sortier-Modus ausgewählt, wechseln Sie die Originale und drücken Sie die Taste [STARTEN].<br />
Wiederholen Sie diesen Vorgang, bis alle Seiten eingescannt wurden und drücken Sie dann die Taste [Einlesen Ende].<br />
(Verwenden Sie für das zweite Original sowie für alle nachfolgenden Originale dieselbe Taste [STARTEN] wie für das erste<br />
Original.)<br />
So brechen Sie das Scannen der Originale und den Kopiervorgang ab:<br />
Drücken Sie die Taste [STOPP] ( ).<br />
• Beim zweiseitigen Kopieren muss das Original auf das Vorlagenglas gelegt werden.<br />
• Verwenden Sie die Löschfunktion, um durch die Bindung eines Buchs oder anderen Dokuments verursachte Schatten zu<br />
löschen. Beachten Sie, dass die Optionen [Mitte löschen] und [Rand + Mitte löschen] nicht zusammen verwendet werden<br />
können.<br />
So brechen Sie eine mehrseitige Kopie ab...<br />
Berühren Sie im Bildschirm von Schritt 3 die Taste [Doppelseit-Kop.], so dass sie nicht mehr markiert ist.<br />
2-49<br />
Inhalt
KOPIERER<br />
KOPIEREN IM BROSCHÜRENFORMAT<br />
(Broschüre kopieren)<br />
Mit dieser Funktion werden 2 Originalseiten auf die Vorderseite und 2 Originalseiten auf die Rückseite eines Blattes<br />
kopiert, so dass die Kopien an der Mittellinie zu einer Broschüre gefaltet werden können.<br />
Diese Funktion ist nützlich zum Anordnen von Kopien in ansprechender Form als Heft oder Broschüre.<br />
Broschürenkopie mit 8 Originalseiten<br />
Originale<br />
In Broschürenform<br />
5<br />
2 3 4<br />
Seite 1 Seite 2 Seite 3 Seite 4<br />
4<br />
2<br />
7<br />
Bindungsseite<br />
5 6 7<br />
Seite 5 Seite 6 Seite 7 Seite 8<br />
3<br />
5<br />
7<br />
Bindung links<br />
Bindung rechts<br />
4<br />
2<br />
5<br />
7<br />
5 3<br />
7<br />
5<br />
7<br />
4<br />
2<br />
7<br />
5 3<br />
1<br />
Legen Sie das Original ein.<br />
Legen Sie das Original entweder mit der beschrifteten Seite nach oben in das Originaleinzugfach oder mit der bedruckten<br />
Seite nach unten auf das Vorlagenglas.<br />
Wenn die Originale beidseitig bedruckt sind, legen Sie sie in das Originaleinzugfach ein.<br />
2<br />
Wählen Sie die Spezialmodi.<br />
(1) Berühren Sie das Feld [Auftragsdaten einstellen].<br />
(2) Berühren Sie die Taste [Spezialmodi].<br />
(3) Berühren Sie das Feld [Broschüre kopieren].<br />
☞ Spezialmodi-Menü (1. Bildschirm) (Seite 2-41)<br />
2-50<br />
Inhalt
KOPIERER<br />
Spezialmodi<br />
Broschüre kopieren<br />
Abbrechen<br />
OK<br />
OK<br />
Wählen Sie die Kopiereinstellungen für<br />
Broschüren.<br />
3<br />
Original<br />
1-seitig 2-seitig<br />
(1)<br />
Linke<br />
Bindung<br />
(2)<br />
Rechte<br />
Bindung<br />
Dbl Einst<br />
(3)<br />
(1) Ist das Original 1-seitig, drücken Sie die<br />
Taste [1-seitig]. Ist das Original 2-seitig,<br />
drücken Sie die Taste [2-seitig].<br />
(2) Wählen Sie die Bindungsseite ([Linke<br />
Bindung] oder [Rechte Bindung]).<br />
(3) Um ein Deckblatt einzulegen, drücken Sie<br />
die Taste [Dbl Einst].<br />
Wollen Sie kein Deckblatt einfügen, gehen Sie zu Schritt 5.<br />
4<br />
(1)<br />
Deckblatteinstellung<br />
Deckblatt bedrucken<br />
2-seitig<br />
Ja<br />
Nein<br />
(A)<br />
(B)<br />
Abbrechen<br />
Papierkassette<br />
Semimagazin<br />
A4<br />
Normal<br />
(3)<br />
OK<br />
(2)<br />
Wählen Sie Einstellungen für das<br />
Deckblatt.<br />
(1) Wenn auf das Deckblatt kopiert werden soll,<br />
berühren Sie die Taste [Ja]. Berühren Sie<br />
andernfalls die Taste [Nein].<br />
(2) Wählen Sie die Papiereinstellungen für das<br />
Deckblatt.<br />
(A) Das derzeit gewählte Papierfach für das Deckblatt<br />
wird angezeigt.<br />
(B) Das Format und die Art des Papiers im derzeit<br />
gewählten Fach werden angezeigt.<br />
Wenn Sie das Papierfach für das Deckblatt ändern<br />
möchten, berühren Sie die Taste "Papierkassette".<br />
Wird die Taste "Papierkassette" gedrückt, erscheint ein<br />
Papierfach-Auswahlbildschirm. Wählen Sie im Bildschirm<br />
zum Wählen des Faches das Papierfach für das<br />
Deckblatt, und berühren Sie das Feld [OK].<br />
Deckblatteinstellung<br />
OK<br />
A4<br />
Normal<br />
A4<br />
A4R<br />
B4<br />
A3<br />
Normal<br />
Normal<br />
Normal<br />
Normal<br />
(3) Berühren Sie das Feld [OK].<br />
Wenn auf das Deckblatt kopiert werden soll, können keine Etiketten, Transparentfolien oder Registerseiten verwendet<br />
werden.<br />
So beenden Sie die Deckblatteinstellungen...<br />
Berühren Sie die Taste [Abbrechen].<br />
Spezialmodi<br />
OK<br />
Berühren Sie das Feld [OK].<br />
5<br />
Broschüre kopieren<br />
Original<br />
1-seitig 2-seitig<br />
Linke<br />
Bindung<br />
Abbrechen<br />
Rechte<br />
Bindung<br />
OK<br />
Der Basisbildschirm für den Kopiermodus wird wieder<br />
angezeigt.<br />
Dbl Einst<br />
2-51<br />
Inhalt
KOPIERER<br />
6<br />
Drücken Sie die Taste [FARBE STARTEN] oder [SCHWARZWEISS STARTEN].<br />
Der Kopiervorgang wird gestartet.<br />
Wenn Sie zum Kopieren mehrerer Originalseiten das Vorlagenglas verwenden, wird mit jedem Scan eines Originals eine<br />
Kopie gemacht. Wurde der Sortier-Modus ausgewählt, wechseln Sie die Originale und drücken Sie die Taste [STARTEN].<br />
Wiederholen Sie diesen Vorgang, bis alle Seiten eingescannt wurden und drücken Sie dann die Taste [Einlesen Ende].<br />
(Verwenden Sie für das zweite Original sowie für alle nachfolgenden Originale dieselbe Taste [STARTEN] wie für das erste<br />
Original.)<br />
So brechen Sie das Scannen der Originale und den Kopiervorgang ab:<br />
Drücken Sie die Taste [STOPP] ( ).<br />
• Wenn Sie ein Buch oder ein anderes gebundenes Original als Broschüre kopieren möchten, verwenden Sie die<br />
Buchkopiefunktion.<br />
• Bei Auswahl der Broschürenkopiefunktion wird automatisch der zweiseitige Kopiermodus gewählt. Sollte durch gewählte<br />
Einstellungen das zweiseitige Kopieren nicht möglich sein, kann die Broschürenkopiefunktion nicht verwendet werden.<br />
• Scannen Sie die Originale nacheinander von der ersten bis zur letzten Seite. Die Reihenfolge der Kopien wird vom Gerät<br />
automatisch angepasst. Auf jedes Blatt Papier werden vier Originalseiten kopiert. Leere Seiten werden automatisch am<br />
Ende produziert, wenn die Anzahl der Originalseiten nicht ein Vielfaches von vier ist.<br />
So brechen Sie die Broschürenkopie ab...<br />
Gehen Sie zu Schritt 3 der Anzeige und berühren Sie die Taste [Abbrechen].<br />
2-52<br />
Inhalt
KOPIERER<br />
KOPIEREN EINER GROSSEN ANZAHL VON<br />
ORIGINALEN AUF EINMAL (Auftrag erstellen)<br />
Wenn Sie eine große Anzahl von Originalen kopieren, können Sie mit Hilfe dieser Funktion die Originale in Sätze<br />
unterteilen und diese einzelnen Sätze nacheinander in den automatischen Originaleinzug einlegen.<br />
Verwenden Sie diese Funktion, wenn Sie alle Originale in einem einzigen Auftrag kopieren möchten, jedoch die Anzahl<br />
der Originale die maximale Anzahl zum Einfügen überschreitet.<br />
Diese Funktion ist praktisch, wenn Sie Kopien von vielen Originalen in mehrere Sätze sortieren wollen. Da alle Originale<br />
als einziger Auftrag kopiert werden, wird Ihnen das mühsame Sortieren der Kopien erspart, das erforderlich wäre, wenn<br />
die Originale in getrennte Kopieraufträge aufgeteilt werden.<br />
Wenn Sie die Originale in Sätzen scannen, teilen Sie es so auf, dass keiner der Sätze mehr Blätter umfasst, als<br />
eingelegt werden können, und beginnen Sie dann das Scannen mit dem Satz mit der ersten Seite. Die für den ersten<br />
Satz gewählten Einstellungen können für alle verbleibenden Sätze verwendet werden.<br />
Sortieren der Kopien von einer großen Anzahl von Originalen in 2 Sätze<br />
Originale<br />
1<br />
Originale werden<br />
in separaten<br />
Sätzen gescannt<br />
1<br />
1<br />
1<br />
101<br />
1<br />
Markierungslinie<br />
1<br />
Legen Sie die Originale mit der<br />
Druckseite nach oben in das<br />
Originaleinzugfach.<br />
Legen Sie die Originale mit der bedruckten Seite nach oben<br />
ein. Mehrere Originale können in das Originaleinzugfach<br />
eingelegt werden. Der Stapel mit Originalen darf nicht höher<br />
sein als die Markierung am Einzugfach.<br />
Spezialmodi<br />
OK<br />
Wählen Sie [Auftrag erstellen].<br />
2<br />
Rand<br />
verschieben<br />
Broschüre<br />
kopieren<br />
Löschen<br />
Auftrag<br />
erstellen<br />
Doppelseit<br />
-Kop.<br />
Tandemkopie<br />
(3) (4)<br />
1/4<br />
(1) Berühren Sie das Feld [Auftragsdaten einstellen].<br />
(2) Berühren Sie die Taste [Spezialmodi].<br />
☞ SPEZIALMODI (Seite 2-41)<br />
(3) Berühren Sie das Feld [Auftrag erstellen],<br />
so dass es markiert ist.<br />
(4) Berühren Sie das Feld [OK].<br />
Der Basisbildschirm für den Kopiermodus wird wieder angezeigt.<br />
2-53<br />
Inhalt
KOPIERER<br />
3<br />
4<br />
Drücken Sie die Taste [FARBE STARTEN] oder die Taste [SCHWARZWEISS<br />
STARTEN], um den ersten Satz von Originalen zu scannen.<br />
Der Scanvorgang wird gestartet.<br />
Scannen abbrechen...<br />
Drücken Sie die Taste [STOPP] ( ).<br />
Legen Sie den nächsten Satz von Originalen ein, und drücken dann die Taste<br />
[FARBE STARTEN] oder die Taste [SCHWARZWEISS STARTEN].<br />
Wiederholen Sie diesen Schritt, bis alle Originale gescannt wurden.<br />
Verwenden Sie für den zweiten Satz sowie für alle nachfolgenden Sätze dieselbe Taste [STARTEN] wie für den ersten Satz.<br />
Scannen abbrechen...<br />
Drücken Sie die Taste [STOPP] (<br />
). Alle gescannten Daten werden gelöscht.<br />
5<br />
Nächstes Original einlegen.<br />
Anschliessend [Start] drücken.<br />
Nach Abschluss [Einles.-Ende]<br />
drücken.<br />
Einlesen Ende<br />
Berühren Sie die Taste [Einlesen Ende].<br />
So brechen Sie den Kopiervorgang ab...<br />
Drücken Sie die Taste [STOPP] ( ).<br />
Wenn die Offene Ablage des Dokumentenablagemodus voll ist, wird dies das Kopieren im Auftragserstellungsmodus<br />
beeinträchtigen. Löschen Sie nicht gebrauchte Dateien aus dem Ordner Offene Ablage.<br />
So brechen Sie die Auftragserstellungsfunktion ab...<br />
Berühren Sie im Bildschirm von Schritt 2 die Taste [Auftrag erstellen], so dass sie nicht markiert ist.<br />
2-54<br />
Inhalt
KOPIERER<br />
VERWENDEN VON ZWEI GERÄTEN FÜR EINE<br />
GROSSE PAPIERMENGE (Tandemkopie)<br />
Wenn zwei Geräte mit demselben Netzwerk verbunden sind, können umfangreiche Kopieraufträge parallel ausgeführt<br />
werden.<br />
Auf jedem Gerät wird die Hälfte der Kopien gedruckt, so dass die benötigte Zeit zum Abschließen des Auftrags verringert wird.<br />
Master-Gerät und Slave-Gerät<br />
In der folgenden Erklärung ist das Master-Gerät jenes Gerät, das zum Scannen der Originale verwendet wird. Das Slave-Gerät ist ein anderes<br />
im Master-Gerät angegebenes Gerät, das allein beim Drucken der Kopien hilft, aber nicht zum Scannen der Originale verwendet wird.<br />
Master-Gerät<br />
2 Sätze<br />
Kopien<br />
4 Sätze Kopien zu<br />
erstellen<br />
2 Sätze<br />
Kopien<br />
Slave-Gerät<br />
Netzwerkumgebung<br />
Vor der Verwendung der Tandem-Kopie<br />
• Zum Verwenden dieser Funktion müssen zwei Geräte mit Ihrem Netzwerk verbunden sein. Auch wenn mehrere Geräte mit<br />
dem Netzwerk verbunden sind, kann diese Funktion nur mit einem zusätzlichen Gerät für den Auftrag verwendet werden.<br />
• Damit Sie die Tandem-Kopierfunktion verwenden können, muss "Tandemverbindung einstellen" in den<br />
Systemeinstellungen konfiguriert sein (Administrator).<br />
• Beim Konfigurieren der Systemeinstellungen auf dem Master-Gerät wird die IP-Adresse des Slave-Geräts benötigt. Als<br />
Anschlussnummer sollte am besten die Standardeinstellung (50001) verwendet werden. Sofern Sie mit dieser Einstellung nicht auf<br />
Probleme stoßen, ändern Sie die Anschlussnummer nicht. Die Tandem-Einstellungen sollten vom Netzwerkadministrator<br />
konfiguriert werden. Wenn das Master-Gerät und das Slave-Gerät die Rollen tauschen, konfigurieren Sie die<br />
IP-Adressinformationen des Master-Geräts auf dem Slave-Gerät. Für beide Geräte kann dieselbe Portnummer verwendet werden.<br />
1<br />
Legen Sie das Original ein.<br />
Legen Sie das Original entweder mit der beschrifteten Seite nach oben in das Originaleinzugfach oder mit der bedruckten<br />
Seite nach unten auf das Vorlagenglas.<br />
Spezialmodi<br />
OK<br />
Wählen Sie [Tandem-Kopie].<br />
2<br />
Rand<br />
verschieben<br />
Broschüre<br />
kopieren<br />
Löschen<br />
Auftrag<br />
erstellen<br />
Doppelseit<br />
-Kop.<br />
Tandemkopie<br />
(3) (4)<br />
1/4<br />
(1) Berühren Sie das Feld [Auftragsdaten einstellen].<br />
(2) Berühren Sie die Taste [Spezialmodi].<br />
☞ SPEZIALMODI (Seite 2-41)<br />
(3) Berühren Sie das Feld [Tandem-Kopie], so<br />
dass es markiert ist.<br />
(4) Berühren Sie das Feld [OK].<br />
Der Basisbildschirm für den Kopiermodus wird wieder<br />
angezeigt.<br />
2-55<br />
Inhalt
KOPIERER<br />
3<br />
Stellen Sie die Kopienanzahl (Anzahl der<br />
Sätze) mit den Zifferntasten ein.<br />
Maximal 999 Kopien (Sätze) können eingestellt werden. Nach<br />
dem Drücken der Taste [FARBE STARTEN] oder der Taste<br />
[SCHWARZWEISS STARTEN] werden die Kopien automatisch<br />
zwischen dem Master- und dem Slave-Gerät aufgeteilt.<br />
Falls eine ungerade Anzahl von Kopien festgelegt wurde, wird<br />
der zusätzliche Satz auf dem Master-Gerät gedruckt.<br />
Wenn eine falsche Anzahl von Kopien festgelegt wurde...<br />
Drücken Sie die Taste [LÖSCHEN] ( ), und geben Sie dann die richtige Anzahl ein.<br />
Drücken Sie die Taste [FARBE STARTEN] oder [SCHWARZWEISS STARTEN].<br />
Der Kopiervorgang wird gestartet.<br />
Wenn Sie das Vorlagenglas verwenden, wechseln Sie die Originale und drücken Sie die Taste [STARTEN]. Wiederholen Sie<br />
diesen Vorgang, bis alle Seiten eingescannt wurden und drücken Sie dann die Taste [Einlesen Ende]. (Verwenden Sie für<br />
das zweite Original sowie für alle nachfolgenden Originale dieselbe Taste [STARTEN] wie für das erste Original.)<br />
Beim Drücken der Taste [STARTEN] wird folgender Bildschirm angezeigt.<br />
Tandem-Betrieb startet.<br />
Bitte warten.<br />
4<br />
Nachdem die Meldung angezeigt wurde, beginnt der Tandem-Kopiervorgang.<br />
Wenn die Tandem-Kopie nicht möglich ist, wird folgender Bildschirm angezeigt.<br />
Tandem-Ausgabe ist nicht zulässig.<br />
Alle Sätze am Hauptgerät ausgeben?<br />
(Abbruch löscht den Auftrag.)<br />
OK<br />
Abbrechen<br />
Wenn Sie alle Kopien auf dem Master-Gerät drucken möchten, berühren Sie das Feld [OK]. Um den Auftrag abzubrechen,<br />
berühren Sie das Feld [Abbrechen].<br />
• Scannen abbrechen...<br />
Drücken Sie die Taste [STOPP] ( ).<br />
• So brechen Sie die Tandem-Kopie ab...<br />
Drücken Sie auf dem Master-Gerät und dem Slave-Gerät jeweils die Taste [STOPP] ( ).<br />
2-56<br />
Inhalt
KOPIERER<br />
Besonderheiten in dieser Situation...<br />
Auf dem Master-Gerät ist eine Lochungseinheit installiert, jedoch nicht auf dem Slave-Gerät.<br />
• Kopieren ohne Lochung: Die Tandem-Kopie ist möglich.<br />
• Kopieren mit Lochung: Die Tandem-Kopie ist nicht möglich.<br />
Wenn die Tandem-Kopie auf diese Weise mit einer Funktion ausgeführt wird, die auf dem Slave-Gerät nicht vorhanden ist,<br />
wird eine Meldung angezeigt. Wenn Sie alle Kopien auf dem Master-Gerät drucken möchten, berühren Sie das Feld [OK].<br />
Um den Auftrag abzubrechen, berühren Sie das Feld [Abbrechen].<br />
Wenn der Papiervorrat eines Geräts erschöpft ist<br />
Wenn der Papiervorrat auf dem Master-Gerät oder auf dem Slave-Gerät erschöpft ist, wird der Auftrag bei dem Gerät, bei<br />
dem kein Papier mehr vorhanden ist, unterbrochen und auf dem anderen Gerät weiterhin ausgeführt. Sobald beim<br />
entsprechenden Gerät wieder Papier eingelegt wurde, wird der Auftrag fortgesetzt.<br />
Wenn die Benutzerautorisierung aktiviert ist<br />
Die Benutzerauthentifizierung ist auf dem Master-Gerät aktiviert: Die Tandem-Kopie ist möglich.<br />
Die Benutzerauthentifizierung ist auf dem Slave-Gerät aktiviert, jedoch nicht auf dem Master-Gerät: Die Tandem-Kopie ist<br />
nicht möglich.<br />
Tandem-Kopieren ohne Einstellung der Kopienanzahl<br />
Eine Meldung erscheint und das Master-Gerät sowie das Slave-Gerät erstellen je einen Satz Kopien (insgesamt 2 Sätze).<br />
So brechen Sie die Tandem-Kopie ab...<br />
Berühren Sie in Schritt 2 die Taste [Tandem-Kopie], so dass sie nicht mehr markiert ist.<br />
Systemeinstellungen (Administrator): Tandemverbindung einstellen<br />
Diese Einstellung muss konfiguriert werden, um die Tandem-Funktion zu verwenden. Auf diese Weise kann die<br />
Tandem-Funktion auch deaktiviert werden.<br />
2-57<br />
Inhalt
KOPIERER<br />
VERWENDEN EINER ANDEREN<br />
PAPIERSORTE FÜR DECKBLÄTTER<br />
(Deckblatteinfügemodus)<br />
Bei Verwendung des automatischen Originaleinzugs kann an Stellen, die dem Deckblatt und dem Rückblatt eines<br />
Kopierauftrags entsprechen, eine andere Papiersorte eingefügt werden. Sie können auch automatisch eine andere<br />
Papiersorte als Trennblatt an bestimmten Seiten einfügen.<br />
Beispiel für das Hinzufügen von Deckblättern<br />
Beispiel für das Hinzufügen von Trennblättern<br />
Originale<br />
Rückblatt<br />
Originale<br />
Deckblatt<br />
Trennblätter<br />
Beispiel für das Hinzufügen von<br />
Deckblättern/Trennblättern<br />
Originale<br />
Deckblatt<br />
Rückblatt<br />
Erläuterung zu Deckblättern und<br />
Trennblättern<br />
Deckblätter und Trennblätter können auf verschiedene<br />
Weise verwendet werden. Zur Vereinfachung werden<br />
Deckblätter und Trennblätter separat erläutert. Spezielle<br />
Beispiele werden unter "Beispiele für Deckblätter und<br />
Trennblätter" (Seite 2-143) erläutert.<br />
Trennblätter<br />
Vorbereitung für die Verwendung von Deckblättern und Trennblättern<br />
• Legen Sie das Papier für Deckblätter bzw. Trennblätter ein, bevor Sie die Funktion für Deckblatteinfügemodus verwenden.<br />
• Bevor Sie die Funktion für Deckblatteinfügemodus verwenden, legen Sie die Originale in das Originaleinzugfach ein,<br />
wählen Sie einseitiges oder zweiseitiges Kopieren und wählen Sie die Anzahl der Kopien sowie andere gewünschte<br />
Kopiereinstellungen. Nachdem Sie diese Einstellungen abgeschlossen haben, führen Sie das Verfahren zum Wählen<br />
von Deckblatteinfügemodus durch.<br />
• Die Originale müssen über den automatischen Originaleinzug gescannt werden. Das Vorlagenglas kann nicht<br />
verwendet werden.<br />
• Bei Deckblättern kann nur ein Blatt als Deckblatt bzw. ein Blatt als Rückblatt eingelegt werden. Bis zu 100<br />
Trennblätter können eingefügt werden. Beachten Sie, dass keine zwei Trennblätter zwischen denselben Seiten<br />
eingefügt werden können.<br />
• Beim zweiseitigen Kopieren von beidseitig bedruckten Originalen kann zwischen der Vorder- und Rückseite einer<br />
Originalseite kein Trennblatt eingefügt werden.<br />
2-58<br />
Inhalt
KOPIERER<br />
EINFÜGEN VON DECKBLÄTTERN IN KOPIEN<br />
(Deckblatteinstellungen)<br />
An den Positionen des Deckblattes und des Rückblattes eines Kopierauftrags kann eine andere Papiersorte eingefügt<br />
werden.<br />
Dies ist nützlich zum Anordnen der Dokumente in einem ansprechenden Format sowie zur Verwendung einer anderen<br />
Papiersorte als Deckblatt eines Kostenvoranschlags oder ähnlichen Dokuments.<br />
Deckblätter können gemeinsam mit Trennblättern verwendet werden.<br />
Kopieren auf ein Deckblatt und gemeinsames Einfügen mit einem Rückblatt<br />
AAA<br />
AAA<br />
Deckblatt<br />
1<br />
2 3 4 5<br />
Originale<br />
1<br />
2<br />
3<br />
4<br />
5<br />
Rückblatt<br />
Deckblattpapier<br />
Rückblattpapier<br />
Kopien<br />
Markierungslinie<br />
1<br />
Legen Sie die Originale mit der<br />
Druckseite nach oben in das<br />
Originaleinzugfach.<br />
1<br />
Legen Sie die Originale mit der bedruckten Seite nach oben<br />
ein. Mehrere Originale können in das Originaleinzugfach<br />
eingelegt werden. Der Stapel mit Originalen darf nicht höher<br />
sein als die Markierung am Einzugfach.<br />
Das Vorlagenglas kann nicht verwendet werden.<br />
2<br />
Wählen Sie die Spezialmodi.<br />
(1) Berühren Sie das Feld [Auftragsdaten einstellen].<br />
(2) Berühren Sie die Taste [Spezialmodi].<br />
(3) Berühren Sie die Tasten , um zwischen den Bildschirmen zu wechseln.<br />
(4) Berühren Sie die Taste [Deckblatt-Einfügemodus].<br />
☞ Spezialmodi-Menü (2. Bildschirm) (Seite 2-42)<br />
Spezialmodi<br />
OK<br />
Berühren Sie das Feld [Frontdeckblatt].<br />
3<br />
Deckblatteinfügemodus<br />
Frontdeckblatt<br />
Rückdeckblatt<br />
Einzugseinstellungen<br />
Einzugseinst.<br />
Typ A<br />
Einzugseinst.<br />
Typ B<br />
Abbrechen<br />
OK<br />
Papier-Kass.<br />
einstellen<br />
Seitenansicht<br />
2-59<br />
Inhalt
KOPIERER<br />
4<br />
Frontdeckblatt einstellen<br />
Frontdeckbl.<br />
bedruck.<br />
Ja<br />
Nein<br />
1-seitig<br />
2-seitig<br />
Abbrechen<br />
OK<br />
Papierkassette<br />
Semimagazin<br />
A4<br />
Normal<br />
(1) (2) (A) (B) (3) (4)<br />
Wählen Sie Einstellungen für das Deckblatt.<br />
(1) Wenn auf das Deckblatt kopiert werden soll,<br />
berühren Sie die Taste [Ja]. Berühren Sie<br />
andernfalls die Taste [Nein].<br />
Wird die Taste [Nein] gedrückt, wird nur das Deckblatt eingefügt.<br />
In diesem Fall gehen Sie zu Schritt 3.<br />
(2) Um auf eine Seite des Deckblatts zu<br />
kopieren, drücken Sie die Taste [1-seitig].<br />
Um auf beide Seiten des Deckblatts zu<br />
kopieren, drücken Sie die Taste [2-seitig].<br />
(3) Wählen Sie die Papiereinstellungen für das<br />
Deckblatt.<br />
(A) Das derzeit gewählte Papierfach für das Deckblatt<br />
wird angezeigt.<br />
(B) Das Format und die Art des Papiers im derzeit<br />
gewählten Fach werden angezeigt.<br />
Wenn Sie das Papierfach für das Deckblatt ändern<br />
möchten, berühren Sie die Taste "Papierkassette".<br />
Wird die Taste "Papierkassette" gedrückt, erscheint ein<br />
Papierfach-Auswahlbildschirm. Wählen Sie im Bildschirm<br />
zum Wählen des Faches das Papierfach für das<br />
Deckblatt, und berühren Sie das Feld [OK].<br />
Frontdeckblatt<br />
OK<br />
A4<br />
Normal<br />
A4<br />
A4R<br />
B4<br />
A3<br />
Normal<br />
Normal<br />
Normal<br />
Normal<br />
(4) Berühren Sie das Feld [OK].<br />
Wenn auf das Deckblatt kopiert werden soll, können keine Etiketten, Transparentfolien oder Registerseiten verwendet<br />
werden. Wenn darauf nicht kopiert wird, kann Registerpapier eingelegt werden.<br />
So beenden Sie die Deckblatteinstellungen...<br />
Berühren Sie die Taste [Abbrechen].<br />
5<br />
Spezialmodi<br />
Einzugseinstellungen<br />
Deckblatteinfügemodus<br />
Einzugseinst.<br />
Typ<br />
Frontdeckblatt<br />
A<br />
Rückdeckblatt<br />
Einzugseinst.<br />
Typ B<br />
Abbrechen<br />
OK<br />
OK<br />
Papier-Kass.<br />
einstellen<br />
Seitenansicht<br />
Wenn Sie ein Rückblatt einfügen möchten,<br />
berühren Sie das Feld [Rückdeckblatt].<br />
Der Bildschirm in Schritt 4 wird angezeigt. Gehen Sie genauso<br />
vor wie für das Deckblatt. Befolgen Sie die Angaben in Schritt 4.<br />
Ersetzen Sie beim Befolgen der Angaben "Rück-Deckblatt"<br />
durch "Front-Deckblatt".<br />
Spezialmodi<br />
OK<br />
Berühren Sie das Feld [OK].<br />
6<br />
Einzugseinstellungen<br />
Deckblatteinfügemodus<br />
Einzugseinst.<br />
Typ<br />
Frontdeckblatt<br />
A<br />
Rückdeckblatt<br />
Einzugseinst.<br />
Typ B<br />
Abbrechen<br />
OK<br />
Papier-Kass.<br />
einstellen<br />
Seitenansicht<br />
Der Basisbildschirm für den Kopiermodus wird wieder angezeigt.<br />
Für die Auswahl der Einstellungen zum Einfügen können Sie<br />
die Taste [Einzug Typ A] oder die Taste [Einzug Typ B] drücken.<br />
☞ EINFÜGEN VON TRENNBLÄTTERN IN KOPIEN<br />
(Trennblatteinstellungen) (Seite 2-62)<br />
Um die Einstellungen zu überprüfen, berühren Sie die Taste<br />
[Seitenansicht].<br />
☞ ÄNDERN VON EINSTELLUNGEN FÜR<br />
DECKBLÄTTER/TRENNBLÄTTER (Seitenansicht) (Seite 2-66)<br />
2-60<br />
Inhalt
KOPIERER<br />
7<br />
Drücken Sie die Taste [FARBE STARTEN] oder [SCHWARZWEISS STARTEN].<br />
Der Kopiervorgang der Originale im Originaleinzugfach wird gestartet.<br />
So brechen Sie Scannen und Kopieren ab...<br />
Drücken Sie die Taste [STOPP] ( ).<br />
• Das Vorlagenglas kann nicht verwendet werden.<br />
• Wenn das Einfügen von Deckblättern und Trennblättern in den Systemeinstellungen deaktiviert wurde (Administrator),<br />
können keine Deckblatteinstellungen gewählt werden.<br />
So brechen Sie das Einfügen von Deckblättern ab...<br />
Gehen Sie zu Schritt 3 der Anzeige und berühren Sie die Taste [Abbrechen].<br />
2-61<br />
Inhalt
KOPIERER<br />
EINFÜGEN VON TRENNBLÄTTERN IN KOPIEN<br />
(Trennblatteinstellungen)<br />
Sie können automatisch an festgelegten Seiten der Kopien unterschiedliches Papier als Trennblätter einfügen. Als<br />
Trennblätter können zwei Papiersorten verwendet werden, bei denen die Einfügestellen einzeln angegeben werden<br />
können.<br />
Deckblätter können gemeinsam mit Trennblättern verwendet werden.<br />
Beispiel: Trennblatt A nach Seite 3 und Trennblatt B nach Seite 5.<br />
Originale<br />
1<br />
2<br />
3<br />
Trennblatt A<br />
1<br />
2 3 4 5 6<br />
4<br />
5<br />
Trennblatt B<br />
6<br />
Kopien<br />
Markierungslinie<br />
1<br />
Legen Sie die Originale mit der<br />
Druckseite nach oben in das<br />
Originaleinzugfach.<br />
1<br />
Legen Sie die Originale mit der bedruckten Seite nach oben<br />
ein. Mehrere Originale können in das Originaleinzugfach<br />
eingelegt werden. Der Stapel mit Originalen darf nicht höher<br />
sein als die Markierung am Einzugfach.<br />
Das Vorlagenglas kann nicht verwendet werden.<br />
Wählen Sie die Spezialmodi.<br />
(1) Berühren Sie das Feld [Auftragsdaten einstellen].<br />
2<br />
(2) Berühren Sie die Taste [Spezialmodi].<br />
(3) Berühren Sie die Tasten , um zwischen den Bildschirmen zu wechseln.<br />
(4) Berühren Sie die Taste [Deckblatt-Einfügemodus].<br />
☞ Spezialmodi-Menü (2. Bildschirm) (Seite 2-42)<br />
Spezialmodi<br />
OK<br />
Berühren Sie die Taste [Einzug Typ A].<br />
3<br />
Einzugseinstellungen<br />
Deckblatteinfügemodus<br />
Einzugseinst.<br />
Typ A<br />
Frontdeckblatt<br />
Einzugseinst.<br />
Typ<br />
Rückdeckblatt<br />
B<br />
Abbrechen<br />
OK<br />
Papier-Kass.<br />
einstellen<br />
Seitenansicht<br />
2-62<br />
Inhalt
KOPIERER<br />
4<br />
Einzugseinstellungen Typ A<br />
Trennblätter bedrucken<br />
Ja<br />
Nein<br />
1-seitig<br />
2-seitig<br />
OK<br />
Papierkassette<br />
Semimagazin<br />
A4<br />
Normal<br />
(1) (2) (A) (B) (3) (4)<br />
Wählen Sie die Trennblatteinstellungen.<br />
(1) Wenn auf das Trennblatt kopiert werden<br />
soll, berühren Sie die Taste [Ja]. Berühren<br />
Sie andernfalls die Taste [Nein].<br />
Wird die Taste [Nein] gedrückt, wird nur das Trennblatt<br />
eingefügt. Gehen Sie in diesem Fall zu Schritt (3).<br />
(2) Um auf eine Seite des Trennblatts zu<br />
kopieren, drücken Sie die Taste [1-seitig].<br />
Um auf beide Seiten zu kopieren, drücken<br />
Sie die Taste [2-seitig].<br />
(3) Wählen Sie die Trennblatteinstellungen.<br />
(A) Das derzeit gewählte Papierfach für das Trennblatt<br />
wird angezeigt.<br />
(B) Das Format und die Art des Papiers im derzeit<br />
gewählten Fach werden angezeigt.<br />
Wenn Sie das Papierfach für das Trennblatt ändern<br />
möchten, berühren Sie die Taste "Papierkassette".<br />
Wird die Taste "Papierkassette" gedrückt, erscheint ein<br />
Papierfach-Auswahlbildschirm. Wählen Sie im<br />
Papierfach-Auswahlbildschirm das gewünschte<br />
Papierfach und berühren Sie die Taste [OK].<br />
Einzug Typ A<br />
OK<br />
A4<br />
Normal<br />
A4<br />
A4R<br />
B4<br />
A3<br />
Normal<br />
Normal<br />
Normal<br />
Normal<br />
(4) Berühren Sie das Feld [OK].<br />
Wenn auf beide Seiten des Trennblattes kopiert werden soll, können keine Etiketten, Transparentfolien oder<br />
Registerseiten verwendet werden. Wenn darauf nicht kopiert wird, kann Registerpapier eingelegt werden.<br />
5<br />
Spezialmodi<br />
Einzugseinstellungen<br />
Deckblatteinfügemodus<br />
Einzugseinst.<br />
Typ<br />
Frontdeckblatt<br />
A<br />
Rückdeckblatt<br />
Einzugseinst.<br />
Typ B<br />
Abbrechen<br />
OK<br />
OK<br />
Papier-Kass.<br />
einstellen<br />
Seitenansicht<br />
Wenn Sie eine andere Art Trennblatt<br />
verwenden möchten, berühren Sie die<br />
Taste [Einzug Typ B].<br />
Der Bildschirm in Schritt 4 wird angezeigt. Die Einstellungen<br />
werden genauso gewählt wie für Trennblatttyp A. Befolgen Sie<br />
die Angaben in Schritt 4.<br />
Ersetzen Sie beim Befolgen der Angaben "Einzug Typ A" durch<br />
"Einzug Typ B".<br />
6<br />
Spezialmodi<br />
Einzugseinstellungen<br />
Deckblatteinfügemodus<br />
Einzugseinst.<br />
Typ<br />
Frontdeckblatt<br />
A<br />
Rückdeckblatt<br />
Einzugseinst.<br />
Typ B<br />
Abbrechen<br />
OK<br />
OK<br />
Papier-Kass.<br />
einstellen<br />
Seitenansicht<br />
Berühren Sie die Taste<br />
[Einzugseinstellungen].<br />
2-63<br />
Inhalt
KOPIERER<br />
Einfügen einstellen<br />
Einzug<br />
Ges.:2<br />
(C)<br />
(3)<br />
(2)<br />
Einfügeseite<br />
4<br />
Eingabe<br />
Einzug<br />
Typ A<br />
Semimagazin<br />
A4<br />
Normal<br />
(A)<br />
(1)<br />
OK<br />
Einzug<br />
Typ B<br />
Semimagazin<br />
A4<br />
Normal<br />
(B)<br />
(5)<br />
Geben Sie die Seiten an, bei denen die<br />
Trennblätter A und B eingefügt werden sollen.<br />
(1) Berühren Sie eine der Tasten [Einzug Typ<br />
A] oder [Einzug Typ B].<br />
Geben Sie die Seite an, bei der das markierte Trennblatt<br />
eingefügt werden soll.<br />
(A) Hier wird das gewählte Fach für Trennblatttyp A sowie<br />
das Format und die Art des Papiers angezeigt.<br />
(B) Hier wird das gewählte Fach für Trennblatttyp B sowie<br />
das Format und die Art des Papiers angezeigt.<br />
Wenn die Taste [Einzug Typ A] markiert ist, werden die<br />
Trennblatt-Einfügeeinstellungen auf [Einzug Typ A]<br />
angewendet. Wenn die Taste [Einzug Typ B] markiert ist,<br />
werden die Einfügeeinstellungen auf [Einzug Typ B]<br />
angewendet.<br />
(2) Geben Sie mit den Zifferntasten die<br />
Nummer der Seite ein, bei der das<br />
Trennblatt eingefügt werden soll.<br />
7<br />
Weitere diesbezügliche Informationen finden Sie unter<br />
"Trennblätter (Kopieren von einseitigen Originalen)"<br />
(Seite 2-148) bzw. "Trennblätter (Kopieren von<br />
beidseitigen Originalen)" (Seite 2-148).<br />
Mit Hilfe der Taste [LÖSCHEN] ( ) kann die Einstellung<br />
des gewählten Elements auf den Standardwert<br />
zurückgesetzt werden. Wenn Ihnen ein Fehler unterlaufen<br />
ist, drücken Sie die Taste [LÖSCHEN] ( ), und geben<br />
Sie anschließend die richtige Zahl ein.<br />
(3) Berühren Sie die Taste [Eingabe].<br />
(C) Hier wird die Gesamtanzahl Trennblätter angezeigt. Bis<br />
zu 100 Trennblätter können eingefügt werden. Um<br />
mehrere Trennblätter einzufügen, berühren Sie nach dem<br />
Eingeben jeder Trennblattseitenzahl (Einfügeposition) mit<br />
den Zifferntasten die Taste [Eingabe].<br />
(4) Wenn Sie ein weiteres Trennblatt einfügen<br />
möchten, wiederholen Sie die Schritte (1) bis (3).<br />
(5) Berühren Sie das Feld [OK].<br />
Wenn auf beide Seiten des Trennblattes kopiert werden soll, können keine Etiketten, Transparentfolien oder<br />
Registerseiten verwendet werden. Wenn darauf nicht kopiert wird, kann Registerpapier eingelegt werden.<br />
Spezialmodi<br />
OK<br />
Berühren Sie das Feld [OK].<br />
8<br />
Einzugseinstellungen<br />
Deckblatteinfügemodus<br />
Einzugseinst.<br />
Typ<br />
Frontdeckblatt<br />
A<br />
Rückdeckblatt<br />
Einzugseinst.<br />
Typ B<br />
Abbrechen<br />
OK<br />
Papier-Kass.<br />
einstellen<br />
Seitenansicht<br />
Der Basisbildschirm für den Kopiermodus wird wieder<br />
angezeigt.<br />
Um die Deckblatteinstellungen auszuwählen, drücken Sie die<br />
Taste [Front-Deckblatt] oder die Taste [Rück-Deckblatt].<br />
☞ EINFÜGEN VON DECKBLÄTTERN IN KOPIEN<br />
(Deckblatteinstellungen) (Seite 2-59)<br />
Um die Einstellungen zu überprüfen, berühren Sie die Taste<br />
[Seitenansicht].<br />
☞ ÄNDERN VON EINSTELLUNGEN FÜR<br />
DECKBLÄTTER/TRENNBLÄTTER (Seitenansicht) (Seite 2-66)<br />
2-64<br />
Inhalt
KOPIERER<br />
9<br />
Drücken Sie die Taste [FARBE STARTEN] oder [SCHWARZWEISS STARTEN].<br />
Der Kopiervorgang der Originale im Originaleinzugfach wird gestartet.<br />
So brechen Sie Scannen und Kopieren ab...<br />
Drücken Sie die Taste [STOPP] ( ).<br />
• Verwenden Sie für die Trennblätter dasselbe Papierformat wie für die Kopien.<br />
• Bis zu 100 Trennblätter können hinzugefügt werden. Beachten Sie, dass keine zwei Trennblätter zwischen denselben<br />
Seiten eingefügt werden können.<br />
• Beim zweiseitigen Kopieren von beidseitig bedruckten Originalen kann zwischen der Vorder- und Rückseite einer<br />
Originalseite kein Trennblatt eingefügt werden.<br />
• Wenn das Einfügen von Deckblättern und Trennblättern in den Systemeinstellungen (Administrator) deaktiviert wurde,<br />
können keine Deckblatt-/Trennblatteinstellungen gewählt werden.<br />
So brechen Sie das Einfügen von Deckblättern ab...<br />
Gehen Sie zu Schritt 3 der Anzeige und berühren Sie die Taste [Abbrechen].<br />
2-65<br />
Inhalt
KOPIERER<br />
ÄNDERN VON EINSTELLUNGEN FÜR<br />
DECKBLÄTTER/TRENNBLÄTTER (Seitenansicht)<br />
Die Einstellungen für Deckblätter und Trennseiten können kombiniert werden.<br />
In diesem Abschnitt wird erläutert, wie die erfolgten Einstellungen für das Einfügen von Deckblättern und Trennblättern<br />
überprüft bzw. Trennblätter geändert oder gelöscht werden können.<br />
Ändern der Trennblattposition von Seite 4 auf Seite 5<br />
1<br />
2<br />
3<br />
5<br />
6<br />
7<br />
8<br />
9<br />
10<br />
11<br />
12<br />
4<br />
Seite 4, Trennblatt A<br />
Seite 7, Trennblatt B<br />
Seite 9, Trennblatt B<br />
Seite 12, Trennblatt A<br />
1<br />
2<br />
3<br />
4<br />
6<br />
7<br />
8<br />
9<br />
10<br />
11<br />
12<br />
5<br />
Seite 5, Trennblatt A<br />
Seite 7, Trennblatt B<br />
Seite 9, Trennblatt B<br />
Seite 12, Trennblatt A<br />
Wählen Sie die Spezialmodi.<br />
(1) Berühren Sie das Feld [Auftragsdaten einstellen].<br />
1<br />
(2) Berühren Sie die Taste [Spezialmodi].<br />
(3) Berühren Sie die Tasten , um zwischen den Bildschirmen zu wechseln.<br />
(4) Berühren Sie die Taste [Deckblatt-Einfügemodus].<br />
☞ Spezialmodi-Menü (2. Bildschirm) (Seite 2-42)<br />
Spezialmodi<br />
OK<br />
Berühren Sie die Taste [Seitenansicht].<br />
2<br />
Deckblatteinfügemodus<br />
Frontdeckblatt<br />
Rückdeckblatt<br />
Einzugseinstellungen<br />
Einzugseinst.<br />
Typ A<br />
Einzugseinst.<br />
Typ B<br />
Abbrechen<br />
OK<br />
Papier-Kass.<br />
einstellen<br />
Seitenansicht<br />
2-66<br />
Inhalt
KOPIERER<br />
Beispiel: Drücken Sie Trennblatt A bei Seite 4<br />
Seitenansicht<br />
Einzug<br />
Typ A<br />
4/-<br />
Einzug<br />
Typ B<br />
7/-<br />
Einzug<br />
Typ B<br />
9/-<br />
Einzug<br />
Typ A<br />
12/-<br />
OK<br />
1/1<br />
Berühren Sie die Taste für das Blatt, das<br />
Sie löschen oder ändern möchten.<br />
Wenn Sie diese Einstellung nicht ändern wollen, drücken Sie<br />
die Taste [OK] und gehen Sie zu Schritt 6.<br />
• In jedem Taste werden ein Drucksymbol und das Trennblatt<br />
angegeben.<br />
• Wenn mehrere Fenster vorhanden sind, berühren Sie die<br />
Tasten , um zwischen den Fenstern zu wechseln.<br />
Um ein Deckblatt zu bearbeiten, berühren Sie die Taste<br />
[Frontdeckblatt] oder [Rückdeckblatt] und fahren Sie mit Schritt<br />
4 fort.<br />
Berühren Sie die Taste jener Einfügeseite, die Sie bearbeiten<br />
oder löschen möchten. Das folgende Fenster erscheint.<br />
Einzug ergänzen?<br />
Abbrechen Löschen Ändern<br />
3<br />
• Berühren Sie zum Löschen der Seite die Taste [Löschen].<br />
Berühren Sie nach dem Löschen die Taste [OK] und gehen<br />
Sie zu Schritt 6.<br />
• Berühren Sie zum Bearbeiten der Seite die Taste [Ändern].<br />
Um ein Trennblatt zu bearbeiten, berühren Sie die Taste<br />
[Einzug Typ A] oder [Einzug Typ B] und fahren Sie mit Schritt<br />
5 fort.<br />
• Um den Vorgang abzubrechen, berühren Sie die Taste<br />
[Abbrechen].<br />
Symbole<br />
: Kopie nur auf Vorderseite<br />
: Kopie nur auf Rückseite<br />
: Zweiseitige Kopie<br />
: Nicht kopieren<br />
Gegebenenfalls wird das Trennblatt ebenfalls angegeben.<br />
* steht für eine Seitenzahl.<br />
*/-: Kopie nur auf Vorderseite auf Seite *<br />
*/*: 2-seitige Kopie auf Seite */*<br />
KOPIERER<br />
5<br />
Einzugszusatz<br />
Einzug<br />
Ges.:4<br />
Einfügeseite<br />
4<br />
Eingabe<br />
Einzug<br />
Typ A<br />
Semimagazin<br />
A4<br />
Normal<br />
OK<br />
Einzug<br />
Typ B<br />
Semimagazin<br />
A4<br />
Normal<br />
Ändern der Einstellungen für<br />
Trennblatt-Typ A/B.<br />
Die Einstellungen werden genau so geändert, wie sie<br />
ursprünglich konfiguriert wurden. Siehe Schritt 7 bei<br />
"EINFÜGEN VON TRENNBLÄTTERN IN KOPIEN<br />
(Trennblatteinstellungen)" (Seite 2-62), um die<br />
Trennblatteinstellungen zu ändern.<br />
Berühren Sie nach dem Ändern der Einstellungen die Taste<br />
[OK] und gehen Sie zu Schritt 3.<br />
Spezialmodi<br />
OK<br />
Berühren Sie das Feld [OK].<br />
6<br />
Einzugseinstellungen<br />
Deckblatteinfügemodus<br />
Einzugseinst.<br />
Typ<br />
Frontdeckblatt<br />
A<br />
Rückdeckblatt<br />
Einzugseinst.<br />
Typ B<br />
Abbrechen<br />
OK<br />
Papier-Kass.<br />
einstellen<br />
Seitenansicht<br />
Der Basisbildschirm für den Kopiermodus wird wieder<br />
angezeigt.<br />
2-68<br />
Inhalt
KOPIERER<br />
EINFÜGEN VON TRENNBLÄTTERN BEIM<br />
KOPIEREN AUF TRANSPARENTFOLIE<br />
(Folientrennblätter)<br />
Beim Kopieren auf Transparentfolien können die Blätter aufgrund von statischer Aufladung aneinander kleben. Mit der<br />
Funktion für Folientrennblätter kann automatisch zwischen jeweils zwei Transparentfolien ein Blatt Papier eingefügt<br />
werden, so dass die Blätter einfach zu handhaben sind.<br />
Auf die Trennblätter kann auch kopiert werden.<br />
A<br />
B<br />
C<br />
Trennblätter<br />
1<br />
Horizontal Vertikal<br />
ausgerichtet ausgerichtet<br />
Legen Sie die Transparentfolie in den<br />
manuellen Einzug.<br />
• Transparentfolien können nur in den manuellen Einzug<br />
eingelegt werden.<br />
• Legen Sie die Transparentfolie mit der Druckseite nach<br />
unten in den manuellen Einzug ein. Beim Einlegen der<br />
Transparentfolie sollte die gerundete Folienkante wie folgt<br />
positioniert werden:<br />
- Vorne links, wenn die Folie horizontal ausgerichtet ist.<br />
- Hinten links, wenn die Folie vertikal ausgerichtet ist.<br />
• Konfigurieren Sie die Einstellungen für das manuelle<br />
Eingabefach nach dem Einlegen der Transparentfolie wie<br />
unter "KOPIEREN MIT DEM MANUELLEN EINZUG" (Seite<br />
2-38) beschrieben.<br />
2<br />
3<br />
Legen Sie das Original ein.<br />
Legen Sie das Original entweder mit der beschrifteten Seite nach oben in das Originaleinzugfach oder mit der bedruckten<br />
Seite nach unten auf das Vorlagenglas.<br />
Wählen Sie die Spezialmodi.<br />
(1) Berühren Sie das Feld [Auftragsdaten einstellen].<br />
(2) Berühren Sie die Taste [Spezialmodi].<br />
(3) Berühren Sie die Tasten , um zwischen den Bildschirmen zu wechseln.<br />
(4) Berühren Sie die Taste [Folientrennblätter].<br />
☞ Spezialmodi-Menü (2. Bildschirm) (Seite 2-42)<br />
2-69<br />
Inhalt
KOPIERER<br />
(2)<br />
Wählen Sie die Trennblatteinstellungen.<br />
Spezialmodi<br />
Folientrennblätter<br />
Abbrechen<br />
OK<br />
OK<br />
(1) Wählen Sie aus, ob auf die Trennblätter<br />
kopiert werden soll ([Ja] oder [Nein]).<br />
Trennblätter bedrucken<br />
Ja<br />
Nein<br />
Einzugsbogen<br />
Fach 1<br />
(2) Berühren Sie das Feld [OK].<br />
4<br />
(1)<br />
A4<br />
Normal<br />
(A)<br />
Der Basisbildschirm für den Kopiermodus wird wieder<br />
angezeigt.<br />
Erklärung von (A)<br />
Wenn die Funktion Folientrennblätter ausgewählt wird,<br />
wird das zu den Trennblättern passende Papier<br />
automatisch ausgewählt. Die automatisch ausgewählte<br />
Papierkassette, Papiergröße und Papierart werden hier<br />
angezeigt.<br />
Drücken Sie die Taste [FARBE STARTEN] oder [SCHWARZWEISS STARTEN].<br />
5<br />
Der Kopiervorgang wird gestartet.<br />
So brechen Sie Scannen und Kopieren ab...<br />
Drücken Sie die Taste [STOPP] ( ).<br />
• Die Anzahl der Kopien kann in diesem Modus nicht gewählt werden.<br />
• Beim zweiseitigen Kopieren kann nur der Modus "zweiseitig auf einseitig" verwendet werden.<br />
So beenden Sie die Einstellungen für Folientrennblätter...<br />
Gehen Sie zu Schritt 4 der Anzeige und berühren Sie die Taste [Abbrechen].<br />
2-70<br />
Inhalt
KOPIERER<br />
KOPIEREN MEHRERER ORIGINALE AUF<br />
EIN BLATT (Mehrfachkopie)<br />
Mehrere Originalseiten können in einheitlichem Layout auf ein einzelnes Blatt Papier kopiert werden. Wählen Sie 2auf1,<br />
um zwei Originalseiten auf ein Blatt zu kopieren, oder 4auf1, um vier Originalseiten auf ein Blatt zu kopieren. Diese<br />
Funktion ist nützlich, wenn Sie mehrere Seiten in kompakter Form präsentieren oder einen Überblick über alle Seiten<br />
eines Dokuments erhalten möchten.<br />
Kopieren 2auf1<br />
Kopieren 4auf1<br />
A<br />
B<br />
A B<br />
A<br />
B C D<br />
AB<br />
CD<br />
1<br />
Legen Sie das Original ein.<br />
Legen Sie das Original entweder mit der beschrifteten Seite nach oben in das Originaleinzugfach oder mit der bedruckten<br />
Seite nach unten auf das Vorlagenglas.<br />
Wählen Sie die Spezialmodi.<br />
(1) Berühren Sie das Feld [Auftragsdaten einstellen].<br />
2<br />
(2) Berühren Sie die Taste [Spezialmodi].<br />
(3) Berühren Sie die Tasten , um zwischen den Bildschirmen zu wechseln.<br />
(4) Berühren Sie die Taste [Mehrfachkopie].<br />
☞ Spezialmodi-Menü (2. Bildschirm) (Seite 2-42)<br />
2-71<br />
Inhalt
KOPIERER<br />
Spezialmodi<br />
Mehrfachkopie<br />
Abbrechen<br />
OK<br />
OK<br />
Layout<br />
Rand<br />
2auf1 4auf1<br />
(1) (2) (3) (4)<br />
Wählen Sie die Anzahl von Originalen, die<br />
auf ein Blatt Papier kopiert werden sollen,<br />
sowie das Layout und die Rahmen.<br />
(1) Berühren Sie eine der Tasten [2auf1] oder<br />
[4auf1].<br />
Bei Bedarf werden die Bilder gedreht.<br />
(2) Wählen Sie das Layout.<br />
Wählen Sie die Reihenfolge, in der die Originale in der<br />
Kopie angeordnet werden sollen.<br />
Anordnung<br />
Seitenzahl<br />
2auf1<br />
3<br />
4auf1<br />
Die Pfeile im obigen Diagramm zeigen die Anordnung der<br />
Bilder an.<br />
(3) Wählen Sie den Rahmen.<br />
Zur Auswahl stehen durchgehende Linien, gestrichelte<br />
Linien oder keine Linien.<br />
(4) Berühren Sie das Feld [OK].<br />
Der Basisbildschirm für den Kopiermodus wird wieder angezeigt.<br />
4<br />
Drücken Sie die Taste [FARBE STARTEN] oder [SCHWARZWEISS STARTEN].<br />
Der Kopiervorgang wird gestartet.<br />
Wenn Sie das Vorlagenglas verwenden, wechseln Sie die Originale und drücken Sie die Taste [STARTEN]. Wiederholen Sie<br />
diesen Vorgang, bis alle Seiten eingescannt wurden und drücken Sie dann die Taste [Einlesen Ende]. (Verwenden Sie für<br />
das zweite Original sowie für alle nachfolgenden Originale dieselbe Taste [STARTEN] wie für das erste Original.)<br />
So brechen Sie Scannen und Kopieren ab...<br />
Drücken Sie die Taste [STOPP] ( ).<br />
Bei Verwendung der Mehrfachkopie-Funktion wird automatisch das entsprechende Kopierverhältnis festgelegt. Dabei<br />
werden das Originalformat, das Papierformat und die Anzahl der Originale, die auf ein Blatt kopiert werden sollen,<br />
berücksichtigt. Das kleinstmögliche Verkleinerungsverhältnis beträgt 25%. Durch das Originalformat, das Papierformat und<br />
die gewählte Anzahl der Originalseiten kann vorgegeben sein, dass das Verhältnis kleiner als 25% sein muss. Da der<br />
Kopiervorgang in diesem Fall bei 25% stattfindet, wird möglicherweise ein Teil der Originalbilder abgeschnitten.<br />
So beenden Sie die Mehrfachkopie-Einstellung...<br />
Gehen Sie zu Schritt 3 der Anzeige und berühren Sie die Taste [Abbrechen].<br />
2-72<br />
Inhalt
A<br />
C<br />
B<br />
D<br />
1<br />
4<br />
KOPIERER<br />
KOPIEREN EINER BROSCHÜRE<br />
(Buchkopie)<br />
Mit dieser Funktion wird eine Kopie der beiden gegenüberliegenden Seiten eines Buches oder anderen gebundenen<br />
Dokuments erstellt.<br />
Kopien, die mit dieser Funktion erstellt wurden, können in der Mitte gefaltet werden und ergeben dann eine Broschüre.<br />
Diese Funktion ist nützlich zum Anordnen von Kopien in ansprechender Form als Heft oder Broschüre.<br />
Platzieren des Originals<br />
Originale<br />
A<br />
B<br />
C<br />
D<br />
1<br />
2<br />
3<br />
4<br />
Rückblatt<br />
Deckblatt<br />
Innenseite des<br />
Deckblattes<br />
Seite 1 Seite 2 Seite 3<br />
Seite 4 Innenseite des<br />
Rückblattes<br />
Legen Sie das Original ein.<br />
2<br />
3<br />
3 1<br />
Die Kopien weisen dasselbe<br />
Layout wie das Original auf.<br />
1<br />
Wählen Sie die Spezialmodi.<br />
(1) Berühren Sie das Feld [Auftragsdaten einstellen].<br />
(2) Berühren Sie die Taste [Spezialmodi].<br />
(3) Berühren Sie die Tasten , um zwischen den Bildschirmen zu wechseln.<br />
(4) Berühren Sie die Taste [Buchkopie].<br />
☞ Spezialmodi-Menü (2. Bildschirm) (Seite 2-42)<br />
2-73<br />
Inhalt
KOPIERER<br />
Spezialmodi<br />
(1)<br />
OK<br />
Wählen Sie die Kopiereinstellungen für<br />
Buchkopien.<br />
Buchkopie<br />
Linke<br />
Bindung<br />
Abbrechen<br />
Rechte<br />
Bindung<br />
OK<br />
(1) Wählen Sie die Bindungsposition ([Linke<br />
Bindung] oder [Rechte Bindung]).<br />
2<br />
Dbl Einst<br />
(2)<br />
(2) Um ein Deckblatt einzulegen, drücken Sie<br />
die Taste [Dbl Einst].<br />
Wenn kein Deckblatt hinzugefügt werden soll, gehen Sie<br />
zu Schritt 4.<br />
Wenn das Einfügen von Deckblättern und Trennblättern in den Systemeinstellungen deaktiviert wurde (Administrator),<br />
können keine Deckblatteinstellungen gewählt werden.<br />
3<br />
(1)<br />
Deckblatteinstellung<br />
Deckblatt bedrucken<br />
2-seitig<br />
Ja<br />
Nein<br />
(A)<br />
(B)<br />
Abbrechen<br />
Papierkassette<br />
Semimagazin<br />
A4<br />
Normal<br />
(3)<br />
OK<br />
(2)<br />
Wählen Sie Einstellungen für das<br />
Deckblatt.<br />
(1) Wenn auf das Deckblatt kopiert werden soll,<br />
berühren Sie die Taste [Ja]. Berühren Sie<br />
andernfalls die Taste [Nein].<br />
(2) Wählen Sie die Papiereinstellungen für das<br />
Deckblatt.<br />
(A) Das derzeit gewählte Papierfach für das Deckblatt<br />
wird angezeigt.<br />
(B) Das Format und die Art des Papiers im derzeit<br />
gewählten Fach werden angezeigt.<br />
Im Beispielbildschirm wurde in den manuellen Einzug<br />
Normalpapier im Format A3 (11" x 17") eingelegt.<br />
Wenn Sie das Papierfach für das Deckblatt ändern<br />
möchten, berühren Sie die Taste "Papierkassette".<br />
Wird die Taste "Papierkassette" gedrückt, erscheint ein<br />
Papierfach-Auswahlbildschirm. Wählen Sie im<br />
Papierfach-Auswahlbildschirm das gewünschte<br />
Papierfach und berühren Sie die Taste [OK].<br />
Papierwahl<br />
OK<br />
A4<br />
Normal<br />
A4<br />
A4R<br />
B4<br />
A3<br />
Normal<br />
Normal<br />
Normal<br />
Normal<br />
(3) Berühren Sie das Feld [OK].<br />
Wenn auf das Deckblatt kopiert werden soll, können keine Etiketten, Transparentfolien oder Registerseiten verwendet<br />
werden.<br />
So beenden Sie die Deckblatteinstellungen...<br />
Berühren Sie die Taste [Abbrechen].<br />
2-74<br />
Inhalt
KOPIERER<br />
Spezialmodi<br />
OK<br />
Berühren Sie das Feld [OK].<br />
4<br />
Buchkopie<br />
Linke<br />
Bindung<br />
Abbrechen<br />
Rechte<br />
Bindung<br />
OK<br />
Der Basisbildschirm für den Kopiermodus wird wieder<br />
angezeigt.<br />
Dbl Einst<br />
5<br />
Legen Sie das Original mit der<br />
bedruckten Seite nach unten auf das<br />
Vorlagenglas.<br />
Legen Sie das Deckblatt und das Rückblatt geöffnet mit der<br />
bedruckten Seite nach unten auf.<br />
6<br />
Drücken Sie die Taste [FARBE STARTEN] oder die Taste [SCHWARZWEISS<br />
STARTEN], um das erste Original zu scannen.<br />
Der Scanvorgang wird gestartet.<br />
Scannen Sie die restlichen Originalseiten in der folgenden Reihenfolge:<br />
Geöffnete Innenseite des Deckblattes und 1. Seite<br />
Geöffnete 2. und 3. Seite<br />
·<br />
·<br />
·<br />
Geöffnete letzte Seite und Innenseite des Rückblattes<br />
Scannen abbrechen...<br />
Drücken Sie die Taste [STOPP] ( ).<br />
7<br />
Legen Sie das nächste Paar von Originalseiten ein und drücken dann die Taste<br />
[FARBE STARTEN] oder die Taste [SCHWARZWEISS STARTEN].<br />
Wiederholen Sie diesen Schritt, bis alle Originalseiten gescannt wurden.<br />
Verwenden Sie für das zweite Original sowie für alle nachfolgenden Originale dieselbe Taste [STARTEN] wie für das erste<br />
Original.<br />
Scannen abbrechen...<br />
Drücken Sie die Taste [STOPP] ( ).<br />
2-75<br />
Inhalt
KOPIERER<br />
8<br />
Nächstes Original einlegen.<br />
Anschliessend [Start] drücken.<br />
Nach Abschluss [Einles.-Ende]<br />
drücken.<br />
Einlesen Ende<br />
Berühren Sie die Taste [Einlesen Ende].<br />
Der Kopiervorgang wird gestartet.<br />
So brechen Sie Scannen und Kopieren ab...<br />
Drücken Sie die Taste [STOPP] ( ).<br />
• Auf jedes Blatt Papier werden vier Originalseiten kopiert. Leere Seiten werden automatisch am Ende angefügt, wenn die<br />
Gesamtanzahl der Originalseiten nicht ein Vielfaches von vier ist.<br />
• Bei Auswahl der Buchkopiefunktion wird automatisch der zweiseitige Kopiermodus gewählt. Sollte durch die Wahl der<br />
Einstellungen zweiseitiges Kopieren nicht möglich sein, kann die Buchkopiefunktion nicht verwendet werden.<br />
So brechen Sie die Buchkopie ab...<br />
Gehen Sie zu Schritt 2 der Anzeige und berühren Sie die Taste [Abbrechen].<br />
2-76<br />
Inhalt
KOPIERER<br />
KOPIEREN VON BESCHRIFTUNGEN AUF<br />
REGISTERSEITEN (Register-Kopie)<br />
Beschriftungen können auf die Register von Registerseiten kopiert werden. Bereiten Sie entsprechende Originale für die<br />
Registerbeschriftung vor.<br />
Über den manuellen Einzug können Kopien von Registerblättern erfolgen.<br />
ABC<br />
ABC<br />
ABC<br />
DEF<br />
DEF<br />
GHI<br />
GHI<br />
Bereiten Sie Originale vor, die den<br />
Abständen der Register<br />
t h<br />
BEZIEHUNG ZWISCHEN DEN ORIGINALEN UND DEN<br />
REGISTERSEITEN<br />
Tab-Kopie mit Bindung links<br />
Originale Platzieren der Originale Einlegen von Registerseiten<br />
• Originaleinzugfach<br />
Originale<br />
1<br />
Das Bild wird um die Breite des<br />
Registers verschoben<br />
1<br />
Legen Sie die Originale so ein, dass die<br />
Seite ohne Register zuerst eingezogen<br />
wird.<br />
Rückseite<br />
Endbild<br />
• Vorlagenglas<br />
1<br />
Legen Sie das Registerpapier so ein, dass<br />
das Register des ersten Blatts vorne liegt.<br />
Platzieren Sie das Original so, dass die<br />
Seite mit dem Registertext nach links<br />
weist.<br />
2-77<br />
Inhalt
KOPIERER<br />
Tab-Kopie mit Bindung rechts<br />
Originale Platzieren der Originale Einlegen von Registerseiten<br />
• Originaleinzugfach<br />
Originale<br />
Endbild<br />
1<br />
Legen Sie die Originale so ein, dass die<br />
Seite ohne Register zuerst eingezogen<br />
wird.<br />
• Vorlagenglas<br />
1<br />
1<br />
Rückseite<br />
Legen Sie das Registerpapier so ein, dass<br />
das Register des ersten Blatts hinten liegt.<br />
Platzieren Sie das Original so, dass die<br />
Seite mit dem Registertext nach links<br />
weist.<br />
1<br />
Legen Sie das Original ein.<br />
Legen Sie das Original entweder mit der beschrifteten Seite nach oben in das Originaleinzugfach oder mit der bedruckten<br />
Seite nach unten auf das Vorlagenglas.<br />
Wählen Sie die Spezialmodi.<br />
(1) Berühren Sie das Feld [Auftragsdaten einstellen].<br />
2<br />
(2) Berühren Sie die Taste [Spezialmodi].<br />
(3) Berühren Sie die Tasten , um zwischen den Bildschirmen zu wechseln.<br />
(4) Berühren Sie die Taste [Register-Kopie].<br />
☞ Spezialmodi-Menü (2. Bildschirm) (Seite 2-42)<br />
(2)<br />
Legen Sie die Registerbreite fest.<br />
3<br />
Spezialmodi<br />
Register-Kopie<br />
Abbrechen<br />
Original Kopie Bildverschiebung<br />
10 (0 20)<br />
mm<br />
(1)<br />
OK<br />
OK<br />
(1) Legen Sie die Bildverschiebung<br />
(Registerbreite) mit den Tasten fest.<br />
Der zulässige Bereich beträgt 0 mm bis 20 mm (0" to 5/8").<br />
Sie können auch direkt eine numerische Tastenanzeige<br />
berühren, um eine Zahl mit Hilfe der numerischen Tasten<br />
zu ändern.<br />
(2) Berühren Sie das Feld [OK].<br />
Der Basisbildschirm für den Kopiermodus wird wieder<br />
angezeigt.<br />
2-78<br />
Inhalt
KOPIERER<br />
4<br />
Rückseite<br />
Legen Sie Registerpapier ein.<br />
Wird das manuelle Eingabefach verwendet, legen Sie das<br />
Papier mit der bedruckten Seite nach unten ein. Legen Sie das<br />
Papier so ein, dass die Seiten mit den Registern zuletzt in das<br />
Gerät eingezogen werden. Konfigurieren Sie die Einstellungen<br />
für das manuelle Eingabefach nach dem Einlegen des<br />
Registerpapiers wie unter "KOPIEREN MIT DEM MANUELLEN<br />
EINZUG" (Seite 2-38) beschrieben.<br />
Das Registerpapier kann so breit wie eine A4-Seite (210 mm) plus 20 mm sein (bzw. 8-1/2" x 11" Papier (8-1/2") plus<br />
5/8").<br />
5<br />
Drücken Sie die Taste [FARBE STARTEN] oder [SCHWARZWEISS STARTEN].<br />
Der Kopiervorgang wird gestartet.<br />
Wenn Sie zum Kopieren mehrerer Originalseiten das Vorlagenglas verwenden, wird mit jedem Scan eines Originals eine<br />
Kopie gemacht. Wurde der Sortier-Modus ausgewählt, wechseln Sie die Originale und drücken Sie die Taste [STARTEN].<br />
Wiederholen Sie diesen Vorgang, bis alle Seiten eingescannt wurden und drücken Sie dann die Taste [Einlesen Ende].<br />
(Verwenden Sie für das zweite Original sowie für alle nachfolgenden Originale dieselbe Taste [STARTEN] wie für das erste<br />
Original.)<br />
So brechen Sie Scannen und Kopieren ab...<br />
Drücken Sie die Taste [STOPP] ( ).<br />
So beenden Sie die Tab-Kopie-Einstellungen...<br />
Gehen Sie zu Schritt 3 der Anzeige und berühren Sie die Taste [Abbrechen].<br />
Systemeinstellungen (Administrator): Registerseiten-Grund-Kopiereinstellung<br />
Die Standard-Bildverschiebungsbreite kann auf einen Wert von 0 mm bis 20 mm (0" bis 5/8") festgelegt werden. Die<br />
werksseitige Standardeinstellung ist "10 mm (1/2")".<br />
2-79<br />
Inhalt
KOPIERER<br />
KOPIEREN BEIDER SEITEN EINER KARTE<br />
AUF EIN BLATT (Kartenbeilage)<br />
Beim Kopieren einer Karte können Sie mit dieser Funktion die Vorder- und Rückseite zusammen auf ein einziges Blatt<br />
Papier kopieren.<br />
Die Funktion ist nützlich beim Kopieren aus Identifizierungsgründen und trägt zum Sparen von Papier bei.<br />
Originale<br />
Kopien<br />
Vorderseite<br />
Rückseite<br />
Beispiel einer Kopie des Formats<br />
A4 (8-1/2" x 11") im Hochformat<br />
Beispiel einer Kopie des Formats<br />
A4 (8-1/2" x 11") im Querformat<br />
1<br />
Vollfarbe<br />
Farbmodus<br />
Auftragsdaten<br />
einstellen<br />
Auto<br />
Belichtung<br />
100%<br />
Zoomfaktor<br />
Auto<br />
Original<br />
Auto A4<br />
Papierwahl<br />
Normal<br />
Spezialmodi A4<br />
2-seit. Kopie<br />
Ausgabe<br />
Spezialmodi<br />
Ablage<br />
Offene Ablage<br />
Wählen Sie das für die Kartenbeilage zu<br />
verwendende Papier.<br />
Wählen Sie das Papier wie in "PAPIERKASSETTEN" (Seite<br />
2-11) beschrieben.<br />
2<br />
Legen Sie das Original mit der<br />
bedruckten Seite nach unten auf das<br />
Vorlagenglas.<br />
3<br />
Wählen Sie die Spezialmodi.<br />
(1) Berühren Sie das Feld [Auftragsdaten einstellen].<br />
(2) Berühren Sie die Taste [Spezialmodi].<br />
(3) Berühren Sie die Tasten , um zwischen den Bildschirmen zu wechseln.<br />
(4) Berühren Sie die Taste [Kartenbeilage].<br />
☞ Spezialmodi-Menü (2. Bildschirm) (Seite 2-42)<br />
2-80<br />
Inhalt
KOPIERER<br />
4<br />
Spezialmodi<br />
Kartenbeilage<br />
X<br />
Y<br />
X<br />
Y<br />
(1) (2)<br />
86<br />
54<br />
(25 210)<br />
mm<br />
(25 210)<br />
mm<br />
Abbrechen<br />
(A)<br />
OK<br />
OK<br />
Grössen-<br />
Rückstellung<br />
An Seite<br />
anpassen<br />
(B)<br />
Wählen Sie die Einstellungen für<br />
Kartenbeilage.<br />
(1) Geben Sie das Originalformat ein.<br />
Geben Sie bei markiertem Feld [X] mit den Feldern<br />
die horizontale Abmessung (X) des Originals ein.<br />
Berühren Sie das Feld [Y], und geben Sie mit den Feldern<br />
die vertikale Abmessung des Originals (Y) ein.<br />
Sie können auch direkt eine numerische Tastenanzeige<br />
berühren, um eine Zahl mit Hilfe der numerischen Tasten<br />
zu ändern.<br />
(A) Die Taste [Grössen-Rückstellung] kann gedrückt<br />
werden, um die horizontalen und vertikalen<br />
Abmessungen auf die Werte zurückzusetzen, die in<br />
den Systemeinstellungen unter<br />
"Kartenbeilage-Einstellungen" festgelegt sind<br />
(Administrator).<br />
(B) Um die Bilder entsprechend dem eingegebenen<br />
Originalformat passend für das Papier zu vergrößern<br />
bzw. zu verkleinern, berühren Sie die Taste [An Seite<br />
anpassen].<br />
(2) Berühren Sie das Feld [OK].<br />
Sie gelangen nun wieder in den Ausgangsbildschirm des<br />
Kopiermodus. In der Anzeige für das Originalformat im<br />
Basisbildschirm wird [Original] angezeigt.<br />
5<br />
6<br />
Drücken Sie die Taste [FARBE STARTEN] oder die Taste [SCHWARZWEISS<br />
STARTEN], um die Vorderseite der Karte zu scannen.<br />
Scannen abbrechen...<br />
Drücken Sie die Taste [STOPP] ( ).<br />
Drehen Sie die Karte um und drücken Sie die Taste [FARBE STARTEN] oder die<br />
Taste [SCHWARZWEISS STARTEN], um die Rückseite der Karte zu scannen.<br />
Verwenden Sie dieselbe Taste [STARTEN], die Sie für die Vorderseite der Karte verwendet haben.<br />
Scannen abbrechen...<br />
Drücken Sie die Taste [STOPP] ( ).<br />
7<br />
Nächstes Original einlegen.<br />
Anschliessend [Start] drücken.<br />
Nach Abschluss [Einles.-Ende]<br />
drücken.<br />
Einlesen Ende<br />
Berühren Sie die Taste [Einlesen Ende].<br />
Der Kopiervorgang wird gestartet.<br />
So brechen Sie den Kopiervorgang ab...<br />
Drücken Sie die Taste [STOPP] ( ).<br />
2-81<br />
Inhalt
KOPIERER<br />
• Das Original muss auf das Vorlagenglas gelegt werden.<br />
• Es kann nur auf Papier im Standardformat kopiert werden.<br />
• In Verbindung mit dieser Funktion ist kein XY-Zoom möglich.<br />
• Das Bild kann in Verbindung mit dieser Funktion nicht gedreht werden.<br />
So brechen Sie die Kartenbeilage-Funktion ab...<br />
Gehen Sie zu Schritt 4 der Anzeige und berühren Sie die Taste [Abbrechen].<br />
Systemeinstellungen (Administrator): Kartenbeilage-Einstellungen<br />
Hiermit können die Werte festgelegt werden, auf die das Format beim Berühren des Feldes [Grössen-Rückstellung]<br />
zurückgesetzt wird. 25 mm bis 210 mm (1" bis 8-1/2") können sowohl für horizontale als auch für vertikale Abmessungen<br />
eingegeben werden.<br />
Die werksseitigen Voreinstellungen betragen 86 mm (3-3/8") für X (Breite) und 54 mm (2-1/8") für Y (Höhe).<br />
2-82<br />
Inhalt
KOPIERER<br />
DRUCKEN DES DATUMS UND EINES<br />
STEMPELS AUF KOPIEN (Stempel)<br />
Mit dieser Funktion können Sie das Datum, einen Stempel, die Seitenzahl und Text auf Kopien drucken. Außerdem<br />
können Zusatztexte als Wasserzeichen zur Kopie hinzugefügt werden.<br />
Es sind sechs Druckpositionen verfügbar: links oben, oben Mitte, oben rechts, unten links, unten Mitte und unten rechts.<br />
Die Druckpositionen werden in Bereiche für das Datum, die Seitenzahl und den Text (A unten) sowie in Bereiche für den<br />
Stempel (B unten) aufgeteilt.<br />
Links oben<br />
Oben Mitte<br />
Oben rechts<br />
Stempel<br />
Druckber<br />
eich<br />
Maximale Anzahl<br />
von Positionen<br />
A<br />
B<br />
Datum A Nur eine Position<br />
Stempel B Sechs Positionen<br />
Seitenzahl A Nur eine Position<br />
Text A Sechs Positionen<br />
Unten links<br />
Unten Mitte<br />
Unten rechts<br />
• Überschneidet sich der ausgewählte Stempeltext in einer Position mit dem Stempeltext einer anderen Position, wird nach<br />
folgender Priorität vorgegangen: rechts, links, Mitte. Text, der durch Überschneidung nicht sichtbar ist, wird nicht gedruckt.<br />
• Der Text wird unabhängig vom Zoomfaktor oder der Papierformateinstellung in der vordefinierten Schriftgröße gedruckt.<br />
• Der Text wird unabhängig von der Belichtungseinstellung in der vordefinierten Belichtung gedruckt.<br />
• Abhängig vom Papierformat werden einige Druckinhalte möglicherweise abgeschnitten oder etwas aus der ursprünglichen<br />
Position verschoben.<br />
Verwendung in Verbindung mit anderen Spezialmodi<br />
Wenn die Funktion Stempel in Verbindung mit den folgenden Spezialmodi verwendet wird, werden die Spezialmodi im<br />
Stempelinhalt berücksichtigt.<br />
Spezialmodi<br />
Rand verschieben<br />
Registerkopie<br />
Zentrieren<br />
Doppelseit-Kop.<br />
Kartenbeilage<br />
Mehrfachkopie<br />
Broschüre kopieren<br />
Buchkopie<br />
Deckblatt-einfügemodus<br />
Drucken<br />
Der Stempeltext wird zusammen mit dem Bild um die jeweilige Randbreite verschoben.<br />
Im Gegensatz zu einer Bildkopie, die verschoben werden kann, wird das Bild an der über den<br />
Stempel festgelegten Position gedruckt.<br />
Der Stempel wird auf jeder kopierten Seite gedruckt.<br />
Der Druckinhalt wird auf allen Seiten des Originals gedruckt.<br />
Der Stempel wird auf jeder Seite der Broschüre oder des Buches gedruckt.<br />
Verwenden Sie die Funktion Stempel zum Auswählen, ob das Element auf eingefügte Deckund<br />
Trennblätter gedruckt werden soll.<br />
2-83<br />
Inhalt
KOPIERER<br />
ALLGEMEINE VORGEHENSWEISE FÜR DIE<br />
VERWENDUNG EINES STEMPELS<br />
Um die Stempel-Einstellungen auszuwählen, gehen Sie wie folgt vor.<br />
1<br />
2<br />
Legen Sie das Original ein.<br />
Legen Sie das Original entweder mit der Druckseite nach oben in das Dokumenteinzugfach oder mit der Druckseite nach<br />
unten auf das Vorlagenglas.<br />
Wählen Sie die Spezialmodi<br />
(1) Berühren Sie das Feld [Auftragsdaten einstellen].<br />
(2) Berühren Sie die Taste [Spezialmodi].<br />
(3) Berühren Sie die Tasten , um zwischen den Bildschirmen zu wechseln.<br />
(4) Berühren Sie die Taste [Stempel].<br />
☞ Spezialmodi-Menü (3. Bildschirm) (Seite 2-42)<br />
Stempel<br />
Layout<br />
Abbrechen<br />
OK<br />
Wählen Sie die Druckpositionen.<br />
Datum<br />
Seitenzahl<br />
Zeitmarkier.<br />
Text<br />
1/2<br />
Wählen Sie unter 6 Positionen: oben links, oben Mitte, oben<br />
rechts, unten links, unten Mitte, unten rechts.<br />
Sie können diesen Schritt auch überspringen und direkt zum<br />
nächsten Schritt gehen. In diesem Fall werden die<br />
Stempelelemente an den folgenden Positionen gedruckt:<br />
Datum: Oben rechts<br />
Zeitmarkier.: Links oben<br />
Seitenzahl: Unten Mitte Text: Links oben<br />
Druckpositionen<br />
Die Tasten, denen die Druckpositionen zu entnehmen sind,<br />
werden abhängig vom Status der Einstellungen<br />
folgendermaßen angezeigt.<br />
3<br />
Nicht ausgewählt; Einstellung für<br />
Stempel wurde nicht ausgewählt.<br />
Während der Auswahl der Einstellung<br />
für Stempel ausgewählt.<br />
Nicht verfügbar. Die Stempeleinstellung<br />
wurde bereits zugewiesen.<br />
Bei dem oben abgebildeten Feld handelt es sich um das linke<br />
obere Taste. Das Erscheinungsbild jeder Taste hängt von ihrer<br />
Position ab.<br />
• "Datum" und "Seitenzahl" kann nicht für mehrere Positionen festgelegt werden. Wird die Taste [Datum] oder<br />
[Seitenzahl] berührt, wenn "Datum" oder "Seitenzahl" bereits für eine Position ausgewählt worden ist, so erscheint<br />
eine Meldung, in der Sie gefragt werden, ob Sie das Element an die ausgewählte Position verschieben möchten.<br />
Um das Element zu verschieben, berühren Sie die Taste [Ja]. Drücken Sie andernfalls die Taste [Nein].<br />
• Wenn Sie versuchen, "Datum", "Text" oder "Seitenzahl" an einer Position einzustellen, wo diese Elemente bereits<br />
eingestellt sind, erscheint eine Meldung. Um das zuvor ausgewählte Element gegen das neue Element<br />
auszutauschen, berühren Sie die Taste [Ja]. Um das vorige Element beizubehalten, berühren Sie die Taste [Nein].<br />
2-84<br />
Inhalt
KOPIERER<br />
Stempel<br />
Layout<br />
Abbrechen<br />
OK<br />
Wählen Sie Stempel aus.<br />
4<br />
Datum<br />
Seitenzahl<br />
Zeitmarkier.<br />
Text<br />
1/2<br />
Nähere Informationen zu jedem Stempelelement finden Sie in<br />
den folgenden Abschnitten:<br />
Datum:<br />
HINZUFÜGEN DES DATUMS ZU KOPIEN<br />
(Datum) (Seite 2-87)<br />
Zeitmarkier.: STEMPELN VON KOPIEN<br />
(Zeitmarkierung) (Seite 2-89)<br />
Seitenzahl: DRUCKEN VON SEITENZAHLEN AUF<br />
KOPIEN (Seitenzahl) (Seite 2-91)<br />
Text:<br />
DRUCKEN VON TEXT AUF KOPIEN (Text)<br />
(Seite 2-95)<br />
5<br />
Stempel<br />
Datum<br />
Seitenzahl<br />
Zeitmarkier.<br />
Text<br />
Layout<br />
Abbrechen<br />
OK<br />
1/2<br />
Sobald die Auswahl der<br />
Stempeleinstellungen abgeschlossen<br />
ist, drücken Sie die Taste .<br />
6<br />
Stempel<br />
Original-Ausrichtung<br />
Layout<br />
Abbrechen<br />
Druck auf Umschläge/Einlagen beim Kopieren auf<br />
Umschläge/Einlagen<br />
(2)<br />
2-seitiger Originaltyp<br />
(3)<br />
OK<br />
2/2<br />
(1)<br />
Auswahl der Einstellungen für Originale<br />
und Deckblätter/Trennblätter.<br />
(1) Berühren Sie die Taste<br />
[Original-Ausrichtung] und legen Sie die<br />
Ausrichtung des eingelegten Originals fest.<br />
Wenn ein zweiseitig bedrucktes Original eingelegt wurde,<br />
berühren Sie die Taste und geben Sie die<br />
Bindungsposition (Broschüren- oder Kalenderbindung)<br />
der Originale an.<br />
(2) Auswahl der Stempeleinstellungen für<br />
Deckblätter/Trennblätter.<br />
Wenn keine Stempelelemente auf Deckblätter/Trennblätter<br />
gedruckt werden sollen, berühren Sie das Auswahlkästchen,<br />
um das Auswahlhäkchen zu entfernen.<br />
(3) Berühren Sie das Feld [OK].<br />
Sie gelangen nun wieder in den Ausgangsbildschirm des<br />
Kopiermodus.<br />
Um eine Stempelposition zu bearbeiten oder ein<br />
Stempelelement zu löschen, berühren Sie die Taste<br />
[Layout].<br />
☞ ÜBERPRÜFEN DES STEMPEL-LAYOUTS (Layout)<br />
(Seite 2-98)<br />
• Wenn das Drucken von Deckblättern/Trennblättern nicht gewählt wurde, wird auch dann nicht gedruckt, wenn ein<br />
Häkchen angezeigt wird.<br />
• Wenn das Einfügen von Deckblättern und Trennblättern in den Systemeinstellungen deaktiviert wurde<br />
(Administrator), kann diese Einstellung nicht gewählt werden.<br />
2-85<br />
Inhalt
KOPIERER<br />
7<br />
Drücken Sie die Taste [FARBE STARTEN] oder [SCHWARZWEISS STARTEN].<br />
Der Kopiervorgang wird gestartet.<br />
Wenn Sie zum Kopieren mehrerer Originalseiten das Vorlagenglas verwenden, wird mit jedem Scan eines Originals eine<br />
Kopie gemacht. Wurde der Sortier-Modus ausgewählt, wechseln Sie die Originale und drücken Sie die Taste [STARTEN].<br />
Wiederholen Sie diesen Vorgang, bis alle Seiten eingescannt wurden und drücken Sie dann die Taste [Einlesen Ende].<br />
(Verwenden Sie für das zweite Original sowie für alle nachfolgenden Originale dieselbe Taste [STARTEN] wie für das erste<br />
Original.)<br />
• Wenn Farbdruck gewählt wurde, drücken Sie die Taste [FARBE STARTEN]. Durch Drücken der Taste<br />
[SCHWARZWEISS STARTEN] wird das Datum selbst dann in Schwarzweiß gedruckt, wenn Farbe gewählt wurde.<br />
• Wird eine Farbdruckeinstellung gewählt, wird die Kopie als Vollfarbkopie gezählt, auch wenn diese schwarzweiß ist.<br />
So brechen Sie Scannen und Kopieren ab...<br />
Drücken Sie die Taste [STOPP] ( ).<br />
So brechen Sie den Stempeldruckvorgang ab...<br />
Gehen Sie zu Schritt 3 der Anzeige und berühren Sie die Taste [Abbrechen].<br />
2-86<br />
Inhalt
KOPIERER<br />
HINZUFÜGEN DES DATUMS ZU KOPIEN (Datum)<br />
Auf die Kopien kann das Datum gedruckt werden. Es können die Position des Datums, der Farbe, des Formats und der<br />
Seite (nur erste Seite oder alle Seiten) gewählt werden.<br />
Beispiel: Drucken von 4. APRIL 2010 in der oberen rechten Papierecke.<br />
04/APR/2010<br />
1<br />
Berühren Sie die Taste [Datum] am Stempel-Auswahlbildschirm.<br />
Siehe Schritte 1 bis 4 in "ALLGEMEINE VORGEHENSWEISE FÜR DIE VERWENDUNG EINES STEMPELS" (Seite 2-84).<br />
Datum<br />
Abbrechen<br />
OK<br />
Legen Sie das Datumsformat fest.<br />
2<br />
JJJJ/MM/TT<br />
/<br />
MM/TT/JJJJ<br />
.<br />
TT/MM/JJJJ<br />
-<br />
MM TT, JJJJ<br />
(1) (2)<br />
Bk (Schwarz)<br />
Druck Farbe<br />
04/ APR/2010<br />
Datumsänderung<br />
Erste Seite<br />
Alle Seiten<br />
(1) Berühren Sie die Taste, die das gewünschte<br />
Datumsformat anzeigt.<br />
(2) Wenn Sie eines der Formate [JJJJ/MM/TT],<br />
[MM/TT/JJJJ] oder [TT/MM/JJJJ] gewählt<br />
haben, berühren Sie eine der Tasten [/], [.],<br />
[-] oder [ ], um das Trennzeichen zu wählen.<br />
Datum<br />
JJJJ/MM/TT<br />
MM/TT/JJJJ<br />
TT/MM/JJJJ<br />
MM TT, JJJJ<br />
/<br />
.<br />
-<br />
Abbrechen<br />
Bk (Schwarz)<br />
Druck Farbe<br />
04/ APR/2010<br />
Datumsänderung<br />
OK<br />
Erste Seite<br />
Alle Seiten<br />
Berühren Sie die Taste [Druck Farbe],<br />
und wählen Sie die Druckfarbe aus.<br />
Berühren Sie die gewünschte Farbe und anschließend die<br />
Taste [OK].<br />
In Farbe drucken<br />
OK<br />
3<br />
Bk (Schwarz)<br />
R (Rot)<br />
G (Grün)<br />
B (Blau)<br />
C (Cyan)<br />
M (Magenta)<br />
Y (Gelb)<br />
• Wenn eine andere Farbe als [Bk (Schwarz)] gewählt wurde, drücken Sie die Taste [FARBE STARTEN]. Durch<br />
Drücken der Taste [SCHWARZWEISS STARTEN] wird das Datum in schwarzweiß gedruckt.<br />
• Wenn das Datum auf einer Schwarzweißkopie in Farbe gedruckt wird, gilt die Kopie als Farbkopie.<br />
2-87<br />
Inhalt
KOPIERER<br />
Datum<br />
JJJJ/MM/TT<br />
MM/TT/JJJJ<br />
TT/MM/JJJJ<br />
MM TT, JJJJ<br />
/<br />
.<br />
-<br />
Abbrechen<br />
Bk (Schwarz)<br />
Druck Farbe<br />
04/ APR/2010<br />
Datumsänderung<br />
OK<br />
Erste Seite<br />
Alle Seiten<br />
Überprüfen Sie das angezeigte Datum.<br />
Wenn das Datum geändert werden soll,<br />
berühren Sie die Taste<br />
[Datumsänderung].<br />
Legen Sie das zu verwendende Datum fest, und berühren Sie<br />
die Taste [OK].<br />
Datumsänderung<br />
OK<br />
4<br />
Jahr<br />
2010<br />
Monat Tag<br />
04 04<br />
Anstelle des Berührens der Tasten können Sie auch<br />
direkt den numerischen Wert der Tastenanzeige berühren und<br />
den Wert mit Hilfe der numerischen Tasten ändern.<br />
• Bei Auswahl eines nicht vorhandenen Datums (z.B. 30. Februar) wird die Taste [OK] abgeblendet, um den Eintrag<br />
zu verhindern.<br />
• Beim Ändern des Datums wird nicht die in den Systemeinstellungen mit Hilfe von "Uhrzeit" vorgenommene<br />
Einstellung geändert.<br />
5<br />
Datum<br />
JJJJ/MM/TT<br />
MM/TT/JJJJ<br />
TT/MM/JJJJ<br />
MM TT, JJJJ<br />
/<br />
.<br />
-<br />
Abbrechen<br />
Bk (Schwarz)<br />
Druck Farbe<br />
04/ APR/2010<br />
Datumsänderung<br />
OK<br />
Erste Seite<br />
Alle Seiten<br />
Wählen Sie die Seiten, auf denen das<br />
Datum gedruckt werden soll, und<br />
berühren Sie die Taste [OK].<br />
Wählen Sie, ob nur auf der ersten oder auf allen Seiten<br />
gedruckt werden soll.<br />
Nach Berühren der Taste [OK] setzen Sie mit Schritt 5 in<br />
"ALLGEMEINE VORGEHENSWEISE FÜR DIE<br />
VERWENDUNG EINES STEMPELS" (Seite 2-84) fort, um den<br />
Kopiervorgang abzuschließen.<br />
So beenden Sie die Datumsdruckeinstellung...<br />
Gehen Sie zu Schritt 2 der Anzeige und berühren Sie die Taste [Abbrechen].<br />
2-88<br />
Inhalt
KOPIERER<br />
STEMPELN VON KOPIEN (Zeitmarkierung)<br />
Auf Kopien kann ein Text wie z.B. "VERTRAULICH" weiß auf einem dunklen Hintergrund als "Zeitmarkierung" gedruckt<br />
werden.<br />
Für einen Stempel können die Position, die Farbe, die Größe, die Dichte und die Seiten (nur erste Seite oder alle Seiten)<br />
gewählt werden.<br />
Drucken von "VERTRAULICH" in der oberen linken Ecke einer Kopie<br />
VERTRAULICH<br />
Für Stempeltexte stehen folgende 12 Wahlmöglichkeiten zur Verfügung.<br />
VERTRAULICH PRIORITÄT VORLÄUFIG ENDGÜLTIG<br />
ZUR INFORM. NICHT KOPIEREN WICHTIG KOPIEREN<br />
DRINGEND ENTWURF STRENG GEHEIM BITTE BEANTW.<br />
Sie können unter 3 Dichtestufen für den Stempelhintergrund wählen.<br />
Sie können unter sieben Farben für die Stempelfarbe wählen.<br />
Sie können 2 Stempelgrößen auswählen.<br />
1<br />
Berühren Sie die Taste [Zeitmarkier.] am Stempel-Auswahlbildschirm.<br />
Siehe Schritte 1 bis 4 in "ALLGEMEINE VORGEHENSWEISE FÜR DIE VERWENDUNG EINES STEMPELS" (Seite 2-84).<br />
2<br />
Zeitmarkierung<br />
VERTRAULICH PRIORITÄT<br />
ZUR INFORM. NICHT KOPIEREN<br />
DRINGEND<br />
ENTWURF<br />
1/2<br />
Abbrechen<br />
1 2 3<br />
Bk (Schwarz)<br />
Format<br />
Grösser<br />
Kleiner<br />
OK<br />
Erste Seite<br />
Alle Seiten<br />
Berühren Sie die Taste für den Stempel,<br />
den Sie verwenden möchten.<br />
2-89<br />
Inhalt
KOPIERER<br />
3<br />
Zeitmarkierung<br />
VERTRAULICH PRIORITÄT<br />
ZUR INFORM. NICHT KOPIEREN<br />
DRINGEND<br />
ENTWURF<br />
1/2<br />
Abbrechen<br />
1 2 3<br />
Bk (Schwarz)<br />
Format<br />
Grösser<br />
Kleiner<br />
OK<br />
Erste Seite<br />
Alle Seiten<br />
Berühren Sie die Taste [Druck Farbe],<br />
und wählen Sie die Farbe und die Dichte.<br />
Berühren Sie die gewünschte Farbe.<br />
Wenn die gewählte Farbe dunkler gedruckt werden soll,<br />
berühren Sie die Taste . Wenn die gewählte Farbe heller<br />
gedruckt werden soll, berühren Sie die Taste .<br />
Berühren Sie im Anschluss an die Einstellungen die Taste<br />
[OK].<br />
In Farbe drucken<br />
Bk (Schwarz)<br />
Belichtung<br />
OK<br />
R (Rot)<br />
G (Grün)<br />
B (Blau)<br />
C (Cyan)<br />
M (Magenta)<br />
Y (Gelb)<br />
• Wenn eine andere Farbe als [Bk (Schwarz)] gewählt wurde, drücken Sie die Taste [FARBE STARTEN]. Durch<br />
Drücken der Taste [SCHWARZWEISS STARTEN] wird der Stempel in schwarzweiß gedruckt.<br />
• Wenn der Stempel auf einer Schwarzweißkopie in Farbe gedruckt wird, gilt die Kopie als Farbkopie.<br />
4<br />
Zeitmarkierung<br />
VERTRAULICH PRIORITÄT<br />
ZUR INFORM. NICHT KOPIEREN<br />
DRINGEND<br />
ENTWURF<br />
1/2<br />
Abbrechen<br />
1 2 3<br />
Bk (Schwarz)<br />
Format<br />
Grösser<br />
Kleiner<br />
OK<br />
Erste Seite<br />
Alle Seiten<br />
Berühren Sie die Taste<br />
[Grösser Kleiner], um die<br />
Stempelgröße festzulegen.<br />
5<br />
Zeitmarkierung<br />
VERTRAULICH PRIORITÄT<br />
ZUR INFORM. NICHT KOPIEREN<br />
DRINGEND<br />
ENTWURF<br />
1/2<br />
Abbrechen<br />
1 2 3<br />
Bk (Schwarz)<br />
Format<br />
Grösser<br />
Kleiner<br />
OK<br />
Erste Seite<br />
Alle Seiten<br />
Wählen Sie die Seiten, auf denen das<br />
Datum gedruckt werden soll, und<br />
berühren Sie die Taste [OK].<br />
Wählen Sie, ob nur auf der ersten oder auf allen Seiten<br />
gedruckt werden soll.<br />
Nach Berühren der Taste [OK] setzen Sie mit Schritt 5 in<br />
"ALLGEMEINE VORGEHENSWEISE FÜR DIE<br />
VERWENDUNG EINES STEMPELS" (Seite 2-84) fort, um den<br />
Kopiervorgang abzuschließen.<br />
Der Stempeltext kann nicht bearbeitet werden.<br />
So beenden Sie die Funktion Zeitmarkier. in der Einstellung für Stempel...<br />
Gehen Sie zu Schritt 2 der Anzeige und berühren Sie die Taste [Abbrechen].<br />
2-90<br />
Inhalt
KOPIERER<br />
DRUCKEN VON SEITENZAHLEN AUF KOPIEN (Seitenzahl)<br />
Auf die Kopien können Seitenzahlen gedruckt werden.<br />
Für Seitenzahlen können die Position, die Farbe, das Format und die Seitenzahl gewählt werden.<br />
Drucken einer Seitenzahl unten mittig auf der Seite.<br />
1<br />
2<br />
3<br />
1<br />
Berühren Sie die Taste [Seitenzahl] am Stempel-Auswahlbildschirm.<br />
Siehe Schritte 1 bis 4 in "ALLGEMEINE VORGEHENSWEISE FÜR DIE VERWENDUNG EINES STEMPELS" (Seite 2-84).<br />
Seitenzahl<br />
Abbrechen<br />
OK<br />
Wählen Sie ein Format für die Seitenzahl.<br />
Seitenzahlformat<br />
1,2,3..<br />
-1-,-2-,-3-..<br />
,,..<br />
(1),(2),(3)..<br />
S.1,S.2,S.3..<br />
1/5,2/5,3/5..<br />
Bk (Schwarz)<br />
Druck Farbe<br />
Anzahl Seiten<br />
Auto<br />
Manuell<br />
Seitennummer<br />
Wenn [1/5, 2/5, 3/5] gewählt wurde,<br />
wird "Seitennummer / Anzahl Seiten" gedruckt. Für die<br />
Gesamtseitenzahl ist in der Standardeinstellung "AUTO" gewählt,<br />
d.h. die Anzahl der gescannten Originalseiten wird automatisch<br />
als Gesamtseitenzahl festgelegt. Wenn die Gesamtseitenzahl<br />
manuell angegeben werden soll (wenn beispielsweise eine große<br />
Anzahl von Originalen für das Scannen in Sätze aufgeteilt wird),<br />
berühren Sie die Taste [Manuell], um den Eingabebildschirm für<br />
die Gesamtseitenzahl zu öffnen.<br />
Seitenzahl<br />
Abbrechen<br />
OK<br />
2<br />
Seitenzahlformat<br />
1,2,3..<br />
-1-,-2-,-3-..<br />
,,..<br />
(1),(2),(3)..<br />
S.1,S.2,S.3..<br />
1/5,2/5,3/5..<br />
Bk (Schwarz)<br />
Druck Farbe<br />
Anzahl Seiten<br />
Auto<br />
Manuell<br />
Geben Sie mit Hilfe der Zifferntasten die Gesamtseitenzahl (1<br />
bis 999 Ziffern) ein, und berühren Sie das Feld [OK].<br />
Mit Hilfe der Taste [LÖSCHEN] ( ) kann die Einstellung des<br />
gewählten Elements auf den Standardwert zurückgesetzt werden.<br />
Wenn Ihnen ein Fehler unterlaufen ist, drücken Sie die Taste<br />
[LÖSCHEN] ( ), und geben Sie anschließend die richtige Zahl ein.<br />
1<br />
OK<br />
Anzahl Seiten<br />
Seite<br />
• Wenn zweiseitig kopiert werden soll, handelt es sich bei der Gesamtseitenzahl um die Gesamtzahl der Blattseiten.<br />
Wenn die letzte Seite leer ist, wird sie nicht mitgezählt. Wenn jedoch ein hinteres Deckblatt hinzugefügt und das<br />
Kontrollfeld [Hintere Deckblätter zählen] aktiviert ist , wird die letzte Seite mitgezählt. (Siehe Schritt 7.)<br />
• Bei Verwendung in Verbindung mit "Doppelseit-Kop.", "Mehrfachkopien" oder "Kartenbeilagen" handelt es sich bei<br />
der Anzahl der kopierten Seiten um die Gesamtseitenzahl.<br />
• Bei Verwendung in Verbindung mit "Broschüre kopieren" oder "Buchkopie" handelt es sich bei der<br />
Gesamtseitenzahl um die Seitenzahl der Broschüre oder des Buches.<br />
2-91<br />
Inhalt
KOPIERER<br />
Seitenzahl<br />
Abbrechen<br />
OK<br />
Berühren Sie die Taste [Druck Farbe].<br />
Seitenzahlformat<br />
1,2,3.. (1),(2),(3)..<br />
-1-,-2-,-3-.. P.1,P.2,P.3..<br />
,,.. 1/5,2/5,3/5..<br />
Bk (Schwarz)<br />
Druck Farbe<br />
Anzahl Seiten<br />
Auto<br />
Manuell<br />
Seitennummer<br />
Berühren Sie die gewünschte Farbe.<br />
Berühren Sie im Anschluss an die Einstellungen die Taste [OK].<br />
In Farbe drucken<br />
Bk (Schwarz)<br />
OK<br />
3<br />
R (Rot)<br />
G (Grün)<br />
B (Blau)<br />
C (Cyan)<br />
M (Magenta)<br />
Y (Gelb)<br />
• Wenn eine andere Farbe als [Bk (Schwarz)] gewählt wurde, drücken Sie die Taste [FARBE STARTEN]. Durch<br />
Drücken der Taste [SCHWARZWEISS STARTEN] werden die Seitenzahlen in schwarzweiß gedruckt.<br />
• Wenn Seitenzahlen auf einer Schwarzweißkopie in Farbe gedruckt werden, gilt die Kopie als Farbkopie.<br />
4<br />
Seitenzahl<br />
Seitenzahlformat<br />
1,2,3.. (1),(2),(3)..<br />
-1-,-2-,-3-.. P.1,P.2,P.3..<br />
,,.. 1/5,2/5,3/5..<br />
Anzahl Seiten<br />
Auto<br />
Manuell<br />
Abbrechen<br />
OK<br />
Seitennummer<br />
Um die Einstellungen für Seitenzahlen<br />
zu konfigurieren, berühren Sie die Taste<br />
[Seitennummer].<br />
Müssen die Einstellungen für Seitenzahlen nicht konfiguriert<br />
werden, gehen Sie zu Schritt 9.<br />
Seitennummer<br />
OK<br />
Wählen Sie [Seitennummer].<br />
5<br />
Auto<br />
Erste Nummer<br />
1<br />
Letzte Nummer<br />
Auto<br />
Manuell Beginnt mit Druck von Seite<br />
1<br />
(1) (2)<br />
Zählen<br />
Deckbl./Einl.<br />
(1) Berühren Sie das Feld [Manuell].<br />
(2) Legen Sie die erste Zahl, die letzte Zahl und die<br />
Zahl für "Beginnt mit Druck von Seite" fest.<br />
Berühren Sie die einzelnen Felder, und geben Sie mit<br />
Hilfe der Zifferntastatur eine Zahl. (1 bis 999).<br />
Mit Hilfe der Taste [LÖSCHEN] ( ) kann die Einstellung<br />
des gewählten Elements auf den Standardwert<br />
zurückgesetzt werden. Wenn Ihnen ein Fehler unterlaufen<br />
ist, drücken Sie die Taste [LÖSCHEN] ( ), und geben<br />
Sie anschließend die richtige Zahl ein.<br />
• Die "Letzte Nummer" kann nicht kleiner als die "Erste Nummer" sein.<br />
• Die "Letzte Nummer" ist in der Standardeinstellung auf "Auto" gesetzt. Daher werden die Seitenzahlen automatisch<br />
ausgehend von den Einstellungen für "Erste Nummer" und "Beginnt mit Druck von Seite" bis zur letzten Seite gedruckt.<br />
• Wenn die "Letzte Nummer" kleiner ist als die "Gesamtseitenzahl", werden auf den Seiten nach der als "Letzte<br />
Nummer" eingestellten Seite keine Seitenzahlen gedruckt.<br />
• "Beginnt mit Druck von Seite" wird verwendet, um die Seitenzahl einzustellen, ab der Sie Seitenzahlen drucken<br />
möchten. Wenn Sie z.B. "3" wählen und einseitiges Kopieren ausgeführt wird, beginnt das Drucken der<br />
Seitenzahlen ab dem 3. Kopieblatt (3. Originalseite). Bei zweiseitigem Kopieren beginnt das Drucken der<br />
Seitenzahlen ab der Vorderseite des 2. Kopieblatts (3. Originalseite).<br />
2-92<br />
Inhalt
KOPIERER<br />
6<br />
Seitennummer<br />
Auto<br />
Manuell<br />
Erste Nummer Letzte Nummer<br />
1<br />
Auto<br />
Beginnt mit Druck von Seite<br />
1<br />
OK<br />
Zählen<br />
Deckbl./Einl.<br />
Wenn Deckblätter/Trennblätter eingelegt<br />
werden, berühren Sie die Taste [Zählen<br />
Deckbl./Einl.], wenn Sie<br />
Deckblätter/Trennblätter bei der<br />
Seitenzählung berücksichtigen wollen<br />
und Seitenzahlen auf<br />
Deckblättern/Trennblättern gedruckt<br />
werden sollen.<br />
7<br />
Zählen von Deckblättern und Einlagen<br />
OK<br />
Vordere Deckblätter zählen<br />
Einlagen zählen<br />
Hintere Deckblätter zählen<br />
(1) (A) (B) (C) (2)<br />
Berühren Sie sämtliche Elemente, die<br />
als Seitenzahlen gezählt werden sollen,<br />
so dass ein Häkchen angezeigt wird.<br />
Berühren Sie anschließend die Taste<br />
[OK].<br />
Elemente mit einem Häkchen werden im Druckbild auf der<br />
rechten Bildschirmseite angezeigt.<br />
(A): Deckblattbild<br />
(B): Trennblattbild<br />
(C): Rückblattbild<br />
• Wenn die Kontrollfelder aktiviert wurden , werden sämtliche eingelegten Blätter (Deckblatt, Trennblatt oder<br />
Rückblatt) bei einseitigem Druck als eine und bei zweiseitigem Druck als zwei Seiten gezählt. Wenn es sich jedoch<br />
bei den Hauptseiten um einseitige Kopien und bei den Trennblättern um zweiseitige Kopien handelt, wird jede<br />
Hauptseite als eine und jedes Trennblatt als zwei Seiten gezählt.<br />
• Auf Deckblättern/Trennblättern werden Seitenzahlen gedruckt, wenn diese gezählt werden und auf sie kopiert wird.<br />
Seitennummer<br />
OK<br />
Berühren Sie das Feld [OK].<br />
8<br />
Auto<br />
Manuell<br />
Erste Nummer Letzte Nummer<br />
1<br />
Auto<br />
Beginnt mit Druck von Seite<br />
1<br />
Zählen<br />
Deckbl./Einl.<br />
Seitenzahl<br />
Abbrechen<br />
OK<br />
Berühren Sie das Feld [OK].<br />
9<br />
Seitenzahlformat<br />
1,2,3..<br />
-1-,-2-,-3-..<br />
,,..<br />
(1),(2),(3)..<br />
S.1,S.2,S.3..<br />
1/5,2/5,3/5..<br />
Bk (Schwarz)<br />
Druck Farbe<br />
Anzahl Seiten<br />
Auto<br />
Manuell<br />
1<br />
Seitennummer<br />
Nach Berühren der Taste [OK] setzen Sie mit Schritt 5 in<br />
"ALLGEMEINE VORGEHENSWEISE FÜR DIE<br />
VERWENDUNG EINES STEMPELS" (Seite 2-84) fort, um den<br />
Kopiervorgang abzuschließen.<br />
2-93<br />
Inhalt
KOPIERER<br />
• Wenn Seitennummerierung gewählt ist, kann nicht im Gruppenmodus kopiert werden. Es wird automatisch in den<br />
Sortiermodus gewechselt.<br />
• Wenn bei Verwendung von Broschüren- oder Buchkopie die Seitenzahldruckposition auf die linke oder rechte Seite<br />
festgelegt ist, wird die Druckposition so geändert, dass die Seitenzahlen stets auf der äußeren Seite der geöffneten Seite<br />
(der linken und der rechten Seite der geöffneten Seiten) gedruckt werden. Wenn der Stempel im gleichen Bereich wie die<br />
Seitenzahl eingerichtet wurde, wird der Stempel gleich wie die Seitenzahl verschoben. Wenn in dieser wechselnden<br />
Position bereits ein Stempel eingerichtet wurde, wird die Seitenzahl abwechselnd mit diesem Stempelelement auf den<br />
jeweiligen Seiten gedruckt. Stempelelemente, deren Position von der Positionsänderung der Seitenzahl nicht betroffen ist,<br />
verbleiben in der ursprünglich festgelegten Position.<br />
Beispiel: Für vier Seiten, die als Broschürenkopie mit dem Seitenzahlformat "1, 2, 3..." kopiert werden, gilt Folgendes: In<br />
diesem Beispiel befindet sich die Seitenzahl unten und das Datum oben auf der Seite. Daher wird das Datum<br />
nicht verschoben.<br />
Druckeinstellungen Seite 1 Seite 2<br />
Datum<br />
04/APR/2010 04/APR/2010 04/APR/2010 04/APR/2010<br />
Zeitmarkier.<br />
No.<br />
Text<br />
VERTRAULICH<br />
VERTRAULICH<br />
VERTRAULICH<br />
VERTRAULICH<br />
4 AAA AAA 1 2 AAA AAA 3<br />
So beenden Sie die Seitenzahleinstellung...<br />
Gehen Sie zu Schritt 2 der Anzeige und berühren Sie die Taste [Abbrechen].<br />
2-94<br />
Inhalt
KOPIERER<br />
DRUCKEN VON TEXT AUF KOPIEN (Text)<br />
Auf die Kopien können eingegebene Texte gedruckt werden. Bis zu 30 häufig verwendete Textzeichenfolgen können<br />
gespeichert werden.<br />
Beispiel: Drucken von "April 2010 Planungsmeeting" in der oberen linken Ecke des Papiers<br />
April 2010 Planungsmeeting<br />
1<br />
Berühren Sie die Taste [Text] am Stempel-Auswahlbildschirm.<br />
Siehe Schritte 1 bis 4 in "ALLGEMEINE VORGEHENSWEISE FÜR DIE VERWENDUNG EINES STEMPELS" (Seite 2-84).<br />
2<br />
Text<br />
Abruf/Eingabe<br />
Voreinstellung<br />
Speichern/<br />
Löschen<br />
Abbrechen<br />
Bk (Schwarz)<br />
Druck Farbe<br />
OK<br />
Erste Seite<br />
Alle Seiten<br />
Berühren Sie die Taste [Abruf/Eingabe].<br />
Um eine Textzeichenfolge zu speichern oder zu löschen,<br />
berühren Sie die Taste [Speichern/Löschen].<br />
☞ Speichern, Bearbeiten und Löschen von<br />
Textzeichenfolgen (Seite 2-97)<br />
(1)<br />
(2)<br />
Geben Sie den zu druckenden Text an.<br />
Text<br />
Aufrufen<br />
3<br />
Abbrechen OK<br />
6 Direkteingabe<br />
(1) Berühren Sie die gewünschte<br />
Textzeichenfolge.<br />
3<br />
No.01 AAA AAA<br />
No.02 BBB BBB<br />
No.03<br />
No.04<br />
No.05<br />
No.06<br />
1/5<br />
Sie können die Taste [3 6] berühren, um entweder 3<br />
oder 6 Tasten am Bildschirm anzuzeigen. Wenn die<br />
3-Elemente-Anzeige gewählt ist, wird in jeder Taste die<br />
gesamte Textzeichenfolge angezeigt.<br />
Das Feld [Direkteingabe] kann berührt werden, um den<br />
Texteingabebildschirm anzuzeigen. Berühren Sie nach<br />
dem Eingeben aller Zeichen das Feld [OK].<br />
(2) Berühren Sie das Feld [OK].<br />
2-95<br />
Inhalt
KOPIERER<br />
Text<br />
Abbrechen<br />
OK<br />
Berühren Sie die Taste [Druck Farbe].<br />
AAA AAA<br />
Abruf/Eingabe<br />
Voreinstellung<br />
Speichern/<br />
Löschen<br />
Bk (Schwarz)<br />
Druck Farbe<br />
Erste Seite<br />
Alle Seiten<br />
Berühren Sie die gewünschte Farbe. Berühren Sie im<br />
Anschluss an die Einstellungen die Taste [OK].<br />
In Farbe drucken<br />
Bk (Schwarz)<br />
OK<br />
4<br />
R (Rot)<br />
G (Grün)<br />
C (Cyan)<br />
M (Magenta)<br />
B (Blau)<br />
Y (Gelb)<br />
• Wenn eine andere Farbe als [Bk (Schwarz)] gewählt wurde, drücken Sie die Taste [FARBE STARTEN]. Durch<br />
Drücken der Taste [SCHWARZWEISS STARTEN] werden die Seitenzahlen in schwarzweiß gedruckt.<br />
• Wenn der Text auf Schwarzweißkopien in Farbe gedruckt wird, werden die Kopien als Farbkopien gezählt.<br />
5<br />
Text<br />
AAA AAA<br />
Abruf/Eingabe<br />
Voreinstellung<br />
Speichern/<br />
Löschen<br />
Abbrechen<br />
Bk (Schwarz)<br />
Druck Farbe<br />
OK<br />
Erste Seite<br />
Alle Seiten<br />
Wählen Sie die Seiten aus, auf denen<br />
gedruckt werden soll, und berühren Sie<br />
die Taste [OK].<br />
Wählen Sie, ob nur auf der ersten oder auf allen Seiten<br />
gedruckt werden soll.<br />
Nach Berühren der Taste [OK] setzen Sie mit Schritt 5 in<br />
"ALLGEMEINE VORGEHENSWEISE FÜR DIE<br />
VERWENDUNG EINES STEMPELS" (Seite 2-84) fort, um den<br />
Kopiervorgang abzuschließen.<br />
Texteinstellungen können auch auf den Webseiten konfiguriert werden. Klicken Sie auf [Applikationseinstellungen],<br />
[Kopiereinstellungen] und anschließend auf [Text-Einstellungen (Stempel)] im Webseitenmenü.<br />
So werden Texteinstellungen abgebrochen...<br />
Gehen Sie zu Schritt 2 der Anzeige und berühren Sie die Taste [Abbrechen].<br />
2-96<br />
Inhalt
KOPIERER<br />
Speichern, Bearbeiten und Löschen von Textzeichenfolgen<br />
1<br />
Berühren Sie die Taste [Text] am Stempel-Auswahlbildschirm.<br />
Siehe Schritte 1 bis 4 in "ALLGEMEINE VORGEHENSWEISE FÜR DIE VERWENDUNG EINES STEMPELS" (Seite 2-84).<br />
Text<br />
Abbrechen<br />
OK<br />
Erste Seite<br />
Berühren Sie die Taste<br />
[Speichern/Löschen].<br />
2<br />
Abruf/Eingabe<br />
Voreinstellung<br />
Speichern/<br />
Löschen<br />
Bk (Schwarz)<br />
Druck Farbe<br />
Alle Seiten<br />
Text<br />
Speichern/Löschen<br />
Nr.01 NICHT KOPIEREN<br />
Nr.02 VERTRAULICH<br />
Nr.03 AAA AAA<br />
Nr.04<br />
Nr.05<br />
Nr.06<br />
3<br />
6<br />
Zurück<br />
1/5<br />
Speichern Sie eine Textzeichenfolge,<br />
oder bearbeiten/löschen Sie eine<br />
gespeicherte Textzeichenfolge.<br />
• Um eine Textzeichenfolge zu speichern, berühren Sie die<br />
Taste, in der kein Text gespeichert ist. Ein<br />
Text-Eingabebildschirm erscheint. Es können bis zu 50<br />
Zeichen eingegeben werden. Berühren Sie im Anschluss an<br />
die Texteingabe die Taste [OK]. Der Texteingabebildschirm<br />
wird daraufhin geschlossen.<br />
• Um eine Zeichenfolge zu bearbeiten oder zu löschen, führen<br />
Sie bitte die folgenden Schritte aus.<br />
3<br />
So bearbeiten oder löschen Sie eine Textzeichenfolge...<br />
• Wenn die Taste mit der Textzeichenfolge berührt wird, erscheint der folgende Bildschirm. Nach dem Berühren der<br />
Taste [Ändern] wird ein Texteingabebildschirm angezeigt. Die gespeicherte Textzeichenfolge erscheint im<br />
Text-Eingabebildschirm. Bearbeiten Sie den Text. Berühren Sie im Anschluss an die Texteingabe die Taste [OK].<br />
Der Texteingabebildschirm wird daraufhin geschlossen.<br />
• Nach dem Berühren der Taste [Löschen] wird der gespeicherte Text gelöscht.<br />
Wollen Sie das gewählte Objekt<br />
verschieben oder löschen?<br />
Abbrechen Löschen Ändern<br />
• Texteinstellungen können auch auf den Webseiten konfiguriert werden. Klicken Sie auf [Applikationseinstellungen],<br />
[Kopiereinstellungen] und anschließend auf [Text-Einstellungen (Stempel)] im Webseitenmenü.<br />
4<br />
Text<br />
Speichern/Löschen<br />
Nr.01 NICHT KOPIEREN<br />
Nr.02 VERTRAULICH<br />
Nr.03<br />
Nr.04<br />
Nr.05<br />
Nr.06<br />
3<br />
6<br />
Zurück<br />
1/5<br />
Berühren Sie die Taste [Zurück].<br />
Die Anzeige wechselt zurück zum Bildschirm von Schritt 2.<br />
Um eine Kopie mit einer gespeicherten Textzeichenfolge<br />
anzufertigen, setzen Sie mit Schritt 2 in "DRUCKEN VON<br />
TEXT AUF KOPIEN (Text)" (Seite 2-95) fort.<br />
2-97<br />
Inhalt
KOPIERER<br />
ÜBERPRÜFEN DES STEMPEL-LAYOUTS (Layout)<br />
Nachdem Stempelelemente gewählt wurden, können Sie das Drucklayout überprüfen, die Druckposition ändern und<br />
Stempelelemente löschen.<br />
Stempel<br />
Layout<br />
Abbrechen<br />
OK<br />
Berühren Sie die Taste [Layout].<br />
Datum<br />
Zeitmarkier.<br />
1/2<br />
1<br />
Seitenzahl<br />
Text<br />
Die Taste [Layout] kann nur berührt werden, wenn Elemente für Stempel gewählt wurden.<br />
2<br />
Layout<br />
1 2 3<br />
4 5 6<br />
1<br />
4<br />
AAA AAA<br />
VERTRAULICH<br />
2<br />
5<br />
1,2,3..<br />
3<br />
6<br />
OK<br />
NICHT KOPIEREN<br />
Wenn das Layout Ihren Vorstellungen<br />
entspricht, berühren Sie die Taste [OK].<br />
Berühren Sie die Taste des Stempelelements, das Sie löschen<br />
oder dessen Position Sie ändern möchten.<br />
In jeder Taste werden maximal 14 Zeichen angezeigt.<br />
3<br />
Wollen Sie das gewählte Objekt<br />
verschieben oder löschen?<br />
Abbrechen Löschen Verschieben<br />
Um die Position des Elements zu<br />
ändern, berühren Sie die Taste<br />
[Verschieben]. Um das Element zu<br />
löschen, berühren Sie die Taste<br />
[Löschen].<br />
• Nach dem Berühren der Taste [Verschieben] wird ein<br />
Bildschirm zum Wählen der Zielposition angezeigt.<br />
• Nach dem Berühren der Taste [Löschen] wird das Element<br />
gelöscht. (Gehen Sie zu Schritt 6.)<br />
2-98<br />
Inhalt
KOPIERER<br />
Verschieben<br />
Ziel zum Verschieben des gewählten Objekts wählen.<br />
OK<br />
Berühren Sie die Taste der gewünschten<br />
Zielposition.<br />
Das berührte Positionsfeld wird markiert, und die Druckposition<br />
wird geändert.<br />
Die Tasten, denen die Druckpositionen zu entnehmen sind,<br />
werden abhängig vom Status der Einstellungen<br />
folgendermaßen angezeigt.<br />
4<br />
Nicht ausgewählt; Einstellung für<br />
Stempel wurde nicht ausgewählt.<br />
Während der Auswahl der Einstellung<br />
für Stempel ausgewählt.<br />
Nicht verfügbar. Die Stempeleinstellung<br />
wurde bereits zugewiesen.<br />
Bei dem oben abgebildeten Feld handelt es sich um das linke<br />
obere Taste. Das Erscheinungsbild jeder Taste hängt von ihrer<br />
Position ab.<br />
Wenn Sie die Position des gewählten Stempelelements mit der Position eines anderen Stempelelements tauschen<br />
möchten, verschieben Sie vorübergehend eines der Elemente an eine nicht belegte Position und tauschen Sie dann<br />
die Druckpositionen aus.<br />
Verschieben<br />
OK<br />
Berühren Sie das Feld [OK].<br />
5<br />
Ziel zum Verschieben des gewählten Objekts wählen.<br />
Wenn Sie das Stempelelement an eine Position verschieben,<br />
die bereits durch ein anderes Stempelelement belegt ist,<br />
werden Sie in einer Meldung gefragt, ob Sie das andere<br />
Stempelelement überschreiben möchten. Um das andere<br />
Stempelelement zu überschreiben, berühren Sie die Taste [Ja].<br />
Um den Verschiebevorgang abzubrechen, berühren Sie die<br />
Taste [Nein].<br />
Ein Objekt für diesen Speicherort<br />
wurde bereits gewählt. Objekt<br />
überschreiben?<br />
Nein<br />
Ja<br />
Layout<br />
OK<br />
Berühren Sie das Feld [OK].<br />
6<br />
1 2 3<br />
4 5 6<br />
1<br />
4<br />
AAA AAA<br />
2<br />
5<br />
VERTRAULICH<br />
1,2,3..<br />
3<br />
6<br />
NICHT KOPIEREN<br />
2-99<br />
Inhalt
KOPIERER<br />
TASTE [Bildbearb.]<br />
Wird die Taste [Bildbearb.] im 3. Bildschirm des Spezialmodi-Menüs berührt, wird der Bildschirm für das<br />
Bildbearbeitungsmenü geöffnet.<br />
Anzeige Menü Bildbearb.<br />
Spezialmodi<br />
Stempel<br />
Ablage<br />
Bildbearb.<br />
Offene Ablage<br />
Foto-Wiederholung<br />
Farbeinstellungen<br />
Probedruck<br />
OK<br />
3/4<br />
Bildbearb.<br />
(1) (2) (3)<br />
A3<br />
Vollbesch.<br />
Mehr-Seiten<br />
Vergrößerung<br />
(4) (5) (6)<br />
Zentrieren<br />
Spiegel-<br />
Bild<br />
S/W<br />
Invertiert<br />
OK<br />
(1) Taste [Foto-Wiederholung]<br />
☞ WIEDERHOLEN VON FOTOS AUF EINER KOPIE<br />
(Foto-Wiederholung) (Seite 2-101)<br />
(2) Taste [Mehr-Seiten Vergrößerung]<br />
☞ ERSTELLEN EINES GROSSEN POSTERS<br />
(Mehrseiten Vergrößerung) (Seite 2-103)<br />
(3) Taste [Spiegel-Bild]<br />
☞ INVERTIEREN DES DRUCKBILDS (Spiegel-Bild)<br />
(Seite 2-106)<br />
(4) Taste [A3 Vollbesch.] (Taste [11x17 Vollbesch.])<br />
☞ KOPIEREN VON ORIGINALEN IM FORMAT A3<br />
(11" x 17") OHNE RANDABSCHNITT (A3 (11" x 17")<br />
Vollbeschnitt) (Seite 2-107)<br />
(5) Taste [Zentrieren]<br />
☞ KOPIEREN IN DER MITTE DES PAPIERS<br />
(Zentrieren) (Seite 2-109)<br />
(6) Taste [S/W Invertiert]<br />
☞ INVERTIEREN VON WEISS UND SCHWARZ IN<br />
EINER KOPIE (S/W Invertiert) (Seite 2-111)<br />
2-100<br />
Inhalt
KOPIERER<br />
WIEDERHOLEN VON FOTOS AUF EINER KOPIE<br />
(Foto-Wiederholung)<br />
Foto-Wiederholung wird zum Erstellen mehrerer Bilder von einem Original im Fotoformat (Format 130 mm x 90 mm,<br />
Format 100 mm x 150 mm, Format 70 mm x 100 mm, Format 65 mm x 70 mm oder Format 57 mm x 100 mm (Format<br />
3" x 5", Format 5" x 7", Format 2-1/2" x 4", oder Format 2-1/2" x 2-1/2" oder Format 2-1/8" x 3-5/8")) auf einem<br />
einzelnen Blatt Kopierpapier, wie unten gezeigt, verwendet. Bis zu 24 Bilder (im Format 65 mm x 70 mm (Format<br />
2-1/2" x 2-1/2")) können auf einem einzigen Blatt Papier wiederholt werden.<br />
• Originalformate bis 130 mm x 90 mm (3" x 5")<br />
• Originalformate bis 100 mm x 150 mm (5" x 7")<br />
Kopieren auf Papierformat<br />
A4 (8-1/2" x 11")<br />
4 Kopien werden angefertigt.<br />
Kopieren auf Papierformat<br />
A4 (8-1/2" x 11")<br />
2 Kopien werden angefertigt.<br />
• Originalformate bis 70 mm x 100 mm (2-1/2" x 4")<br />
• Originalformate bis 57 mm x 100 mm<br />
(2-1/8" x 3-5/8")<br />
Kopieren auf Papierformat A3<br />
(11" x 17")<br />
8 Kopien werden angefertigt.<br />
Kopieren auf Papierformat<br />
A4 (8-1/2" x 11")<br />
8 Kopien werden angefertigt.<br />
Kopieren auf Papierformat<br />
A3 (11" x 17")<br />
16 Kopien werden<br />
angefertigt.<br />
• Originalformate bis 65 mm x 70 mm<br />
(2-1/2" x 2-1/2")<br />
Kopieren auf<br />
Papierformat A3<br />
(11" x 17")<br />
4 Kopien werden angefertigt.<br />
Kopieren auf Papierformat A4<br />
(8-1/2" x 11")<br />
12 Kopien werden angefertigt.<br />
Kopieren auf Papierformat<br />
A3 (11" x 17")<br />
24 Kopien werden<br />
angefertigt.<br />
Kopieren auf Papierformat A4<br />
(8-1/2" x 11") (Zoom 95%)<br />
10 Kopien werden angefertigt.<br />
1<br />
Legen Sie das Original mit der bedruckten<br />
Seite nach unten auf das Vorlagenglas.<br />
• Wenn Sie ein Fotooriginal im Format 130 mm x 90 mm,<br />
100 mm x 150 mm, 70 mm x 100 mm, 65 mm x 70 mm oder<br />
57 mm x 100 mm (3" x 5", 5" x 7", 2-1/2" x 4", 2-1/2" x 2-1/2" oder<br />
2-1/8" x 3-5/8") auflegen, platzieren Sie das Original so, dass die<br />
lange Seite an der linken Seite des Vorlagenglases ausgerichtet ist.<br />
• Wenn Sie ein Original im Visitenkartenformat auflegen,<br />
platzieren Sie es so, dass die lange Seite an der<br />
abgewandten Seite des Vorlagenglases ausgerichtet ist.<br />
2-101<br />
Inhalt
KOPIERER<br />
2<br />
Wählen Sie die Spezialmodi<br />
(1) Berühren Sie das Feld [Auftragsdaten einstellen].<br />
(2) Berühren Sie die Taste [Spezialmodi].<br />
(3) Berühren Sie die Tasten , um zwischen den Bildschirmen zu wechseln.<br />
(4) Berühren Sie die Taste [Bildbearb.].<br />
(5) Berühren Sie die Taste [Foto-Wiederholung].<br />
☞ TASTE [Bildbearb.] (Seite 2-100)<br />
3<br />
Bildbearb.<br />
Foto-Wiederholung<br />
Nur 1 Farbe einstellbar<br />
. 130x90mm<br />
. 3x5"<br />
(1) (2)<br />
OK<br />
Abbrechen OK<br />
Eingabe wiederholen 1/5<br />
A4/8<br />
1 /2 x11 A3/11x17<br />
4 8<br />
Auswahl der Einstellungen für<br />
Foto-Wiederholung.<br />
(1) Berühren Sie die Taste, auf der die<br />
gewünschte Kombination aus Originalart<br />
und Papierformat angezeigt wird.<br />
Berühren Sie die Tasten , um zwischen den<br />
Bildschirmen zu wechseln, und berühren Sie dann die<br />
Taste für die gewünschte Wiederholungsart (A4 oder A3<br />
(8-1/2" x 11" oder 11" x 17")).<br />
(2) Berühren Sie das Feld [OK].<br />
Sie gelangen wieder zurück zum<br />
Spezialmodus-Bildschirm. Berühren Sie die Taste [OK],<br />
um zur Basisanzeige des Kopiermodus zurückzukehren.<br />
Beim wiederholten Kopieren von Originalen im Visitenkartenformat (bis zu 57 mm x 100 mm (2-1/8" x 3-5/8")), nur A4<br />
(8-1/2" x 11") gewählt werden.<br />
4<br />
Drücken Sie die Taste [FARBE STARTEN] oder [SCHWARZWEISS STARTEN].<br />
Der Kopiervorgang wird gestartet.<br />
Wurde der Sortier-Modus ausgewählt, wechseln Sie die Originale und drücken Sie die Taste [STARTEN]. Wiederholen Sie<br />
diesen Vorgang, bis alle Seiten eingescannt wurden und drücken Sie dann die Taste [Einlesen Ende]. (Verwenden Sie für<br />
das zweite Original sowie für alle nachfolgenden Originale dieselbe Taste [STARTEN] wie für das erste Original.)<br />
So brechen Sie Scannen und Kopieren ab...<br />
Drücken Sie die Taste [STOPP] ( ).<br />
• Das Original muss auf das Vorlagenglas gelegt werden.<br />
• Nur Papier in den Formaten A4 (8-1/2" x 11") oder A3 (11" x 17") kann verwendet werden.<br />
• Das Kopierverhältnis beträgt beim Verwenden dieser Funktion 100 %. (Das Verhältnis kann nicht geändert werden.) Bei<br />
Originalen im Visitenkartenformat (bis zu 57 mm x 100 mm (2-1/8" x 3-5/8")) werden die Bilder jedoch auf 95% verkleinert.<br />
Abbrechen der Einstellung Foto-Wiederh...<br />
Gehen Sie zu Schritt 3 der Anzeige und berühren Sie die Taste [Abbrechen].<br />
2-102<br />
Inhalt
KOPIERER<br />
ERSTELLEN EINES GROSSEN POSTERS (Mehrseiten<br />
Vergrößerung)<br />
Mit dieser Funktion wird ein Originalbild vergrößert und über mehrere Blätter Papier zum späteren Zusammensetzen<br />
gedruckt.<br />
Original (Format A4<br />
(8-1/2" x 11"))<br />
Kopie (vergrößertes Bild auf 8<br />
Blättern Papier im Format A3<br />
(11" x 17"))<br />
1<br />
Wählen Sie die Spezialmodi<br />
(1) Berühren Sie das Feld [Auftragsdaten einstellen].<br />
(2) Berühren Sie die Taste [Spezialmodi].<br />
(3) Berühren Sie die Tasten , um zwischen den Bildschirmen zu wechseln.<br />
(4) Berühren Sie die Taste [Bildbearb.].<br />
(5) Berühren Sie die Taste [Mehr-Seiten Vergrößerung].<br />
☞ TASTE [Bildbearb.] (Seite 2-100)<br />
2-103<br />
Inhalt
KOPIERER<br />
2<br />
Kopierbereit. Kopien werden in 2<br />
Teilen ausgegeben. 0<br />
Bildbearb.<br />
Mehr-Seiten Vergrößerung Randdruck<br />
Vergrößerung<br />
(A Größe)<br />
Originalgr. &<br />
-ausrichtung<br />
A2<br />
A1<br />
A3<br />
A4<br />
A-System B-System<br />
Zollsystem<br />
A0<br />
A0x2<br />
(B)<br />
A5<br />
Abbrechen<br />
* Das Format, das zweimal A0 entspricht.<br />
OK<br />
OK<br />
1/3<br />
(2) (3) (A) (1)<br />
Vergrößertes Format Originalformat<br />
A2<br />
A3, A4, A5<br />
A1<br />
A3, A4, A5<br />
A0<br />
A3, A4<br />
A0 x 2* A3<br />
B3<br />
B4, B5<br />
B2<br />
B4, B5<br />
B1<br />
B4, B5<br />
B0<br />
B4<br />
22" x 17" 11" x 17", 8-1/2" x 14", 8-1/2" x 11"<br />
22" x 34" 11" x 17", 8-1/2" x 14", 8-1/2" x 11"<br />
34" x 44" 11" x 17", 8-1/2" x 14", 8-1/2" x 11"<br />
44" x 68" 11" x 17"<br />
Legen Sie das Format für die<br />
Vergrößerung und das Originalformat<br />
fest.<br />
(1) Wählen Sie das Formatsystem, das Sie für<br />
die Vergrößerung auf mehrere Seiten<br />
verwenden möchten.<br />
Berühren Sie die Tasten , um den Bildschirm<br />
anzuzeigen, in dem die gewünschten Formate angeführt<br />
sind.<br />
• 1. Bildschirm:A-System<br />
• 2. Bildschirm:B-System<br />
• 3. Bildschirm:Zollsystem<br />
(2) Wählen Sie das Vergrößerungsformat.<br />
(3) Wählen Sie das Format des verwendeten<br />
Originals.<br />
Entsprechend dem gewählten Originalformat und dem<br />
Vergrößerungsformat werden eine geeignete<br />
Platzierungsausrichtung (A) und die benötigte Anzahl<br />
Seiten für das vergrößerte Bild (B) angezeigt.<br />
Überprüfen Sie die Platzierungsausrichtung und die<br />
Anzahl der Blätter.<br />
Die möglichen Kombinationen von Originalformaten und<br />
vergrößerten Formaten für eine Vergrößerung auf<br />
mehrere Seiten werden in nachfolgender Tabelle<br />
angezeigt.<br />
• Originale im A-Format können nicht auf ein B-Format vergrößert werden und umgekehrt.<br />
• Wenn Sie eine Rahmenlinie um eine Bildkopie drucken möchten, berühren Sie die Taste [Border Print], um diese zu<br />
markieren.<br />
3<br />
Platzieren Sie das Original mit der<br />
Druckseite nach unten in der im<br />
Bildschirm angegebenen Ausrichtung<br />
auf dem Vorlagenglas.<br />
2-104<br />
Inhalt
KOPIERER<br />
4<br />
Kopierbereit. Kopien werden in 2<br />
Teilen ausgegeben. 0<br />
Bildbearb.<br />
Mehr-Seiten Vergrößerung Randdruck<br />
Vergrößerung<br />
(A Größe)<br />
Originalgr. &<br />
-ausrichtung<br />
A2<br />
A1<br />
A3<br />
A4<br />
A0<br />
A0x2<br />
A5<br />
Abbrechen<br />
OK<br />
OK<br />
1/3<br />
Berühren Sie das Feld [OK].<br />
Sie gelangen wieder zurück zum Spezialmodus-Bildschirm.<br />
Berühren Sie die Taste [OK], um zur Basisanzeige des<br />
Kopiermodus zurückzukehren.<br />
5<br />
Drücken Sie die Taste [FARBE STARTEN] oder [SCHWARZWEISS STARTEN].<br />
Der Kopiervorgang wird gestartet.<br />
Wurde der Sortier-Modus ausgewählt, wechseln Sie die Originale und drücken Sie die Taste [STARTEN]. Wiederholen Sie<br />
diesen Vorgang, bis alle Seiten eingescannt wurden und drücken Sie dann die Taste [Einlesen Ende]. (Verwenden Sie für<br />
das zweite Original sowie für alle nachfolgenden Originale dieselbe Taste [STARTEN] wie für das erste Original.)<br />
So brechen Sie Scannen und Kopieren ab...<br />
Drücken Sie die Taste [STOPP] ( ).<br />
• Das Original muss auf das Vorlagenglas gelegt werden.<br />
• Überlappende Abschnitte des Bildes<br />
- Die Kanten jeder Kopie weisen einen Rand auf.<br />
- An den vorderen und hinteren Kanten jeder Kopie werden Bereiche zum Überlappen der Kopien erstellt.<br />
• Wenn zuerst ein Originalformat gewählt wird, werden die möglichen Vergrößerungsformate in einer Meldung angezeigt.<br />
Wenn zuerst ein Vergrößerungsformat gewählt wird, werden die möglichen Originalformate in einer Meldung angezeigt.<br />
• Bei Auswahl einer Kombination von Einstellungen, für die die Vergrößerung auf mehrere Seiten nicht möglich ist, wird ein<br />
Piepton ausgegeben, der auf die ungültige Wahl hinweist.<br />
• Das Papierformat, die Anzahl der benötigten Blätter für das vergrößerte Bild und der Zoomfaktor werden entsprechend<br />
dem gewählten Originalformat und dem Vergrößerungsformat automatisch gewählt. (Papierformat und Zoomverhältnis<br />
können nicht manuell gewählt werden.)<br />
• Wenn in keinem Papierfach das automatisch gewählte Papierformat enthalten ist, wird "XXX-Papier einlegen." angezeigt.<br />
Wechseln Sie das Papier in einem der Fächer oder im manuellen Einzug zum angegebenen Papierformat.<br />
• Abbrechen der Einstellung multi-page enlargement...<br />
Gehen Sie zu Schritt 2 der Anzeige und berühren Sie die Taste [Abbrechen].<br />
Auch wenn die Einstellung für die Vergrößerung auf mehrere Seite abgebrochen wurde, bleibt das automatisch<br />
ausgewählte Verhältnis dennoch weiterhin gültig.<br />
• So setzen Sie das Verhältnis auf 100 % zurück...<br />
Um die Verhältniseinstellung auf 100 % zurückzusetzen, berühren Sie das Feld [Zoomfaktor]. Das Menü für das Verhältnis<br />
wird angezeigt. Berühren Sie das Feld [100%].<br />
2-105<br />
Inhalt
KOPIERER<br />
INVERTIEREN DES DRUCKBILDS (Spiegel-Bild)<br />
Mit dieser Funktion können Sie eine Kopie erstellen, die das Spiegelbild des Originals darstellt.<br />
Original<br />
Spiegelbildkopie<br />
1<br />
2<br />
Legen Sie das Original ein.<br />
Legen Sie das Original entweder mit der beschrifteten Seite nach oben in das Originaleinzugfach oder mit der bedruckten<br />
Seite nach unten auf das Vorlagenglas.<br />
Wählen Sie die Spezialmodi<br />
(1) Berühren Sie das Feld [Auftragsdaten einstellen].<br />
(2) Berühren Sie die Taste [Spezialmodi].<br />
(3) Berühren Sie die Tasten , um zwischen den Bildschirmen zu wechseln.<br />
(4) Berühren Sie die Taste [Bildbearb.].<br />
☞ TASTE [Bildbearb.] (Seite 2-100)<br />
Bildbearb.<br />
OK<br />
Wählen Sie [Spiegel-Bild].<br />
3<br />
A3<br />
Vollbesch.<br />
Mehr-Seiten<br />
Vergrößerung<br />
Zentrieren<br />
(1)<br />
Foto-Wiederholung<br />
Spiegel-<br />
Bild<br />
S/W<br />
Invertiert<br />
(2)<br />
(1) Berühren Sie die Taste [Spiegel-Bild], so<br />
dass sie markiert ist.<br />
(2) Berühren Sie das Feld [OK].<br />
Sie gelangen wieder zurück zum<br />
Spezialmodus-Bildschirm. Berühren Sie die Taste [OK],<br />
um zur Basisanzeige des Kopiermodus zurückzukehren.<br />
4<br />
Drücken Sie die Taste [FARBE STARTEN] oder [SCHWARZWEISS STARTEN].<br />
Der Kopiervorgang wird gestartet.<br />
Wenn Sie zum Kopieren mehrerer Originalseiten das Vorlagenglas verwenden, wird mit jedem Scan eines Originals eine<br />
Kopie gemacht. Wurde der Sortier-Modus ausgewählt, wechseln Sie die Originale und drücken Sie die Taste [STARTEN].<br />
Wiederholen Sie diesen Vorgang, bis alle Seiten eingescannt wurden und drücken Sie dann die Taste [Einlesen Ende].<br />
(Verwenden Sie für das zweite Original sowie für alle nachfolgenden Originale dieselbe Taste [STARTEN] wie für das erste<br />
Original.)<br />
So brechen Sie Scannen und Kopieren ab...<br />
Drücken Sie die Taste [STOPP] ( ).<br />
So beenden Sie eine Spiegelbildeinstellung...<br />
Berühren Sie in Schritt 3 die Taste [Spiegel-Bild], so dass sie nicht mehr markiert ist.<br />
2-106<br />
Inhalt
KOPIERER<br />
KOPIEREN VON ORIGINALEN IM FORMAT A3<br />
(11" x 17") OHNE RANDABSCHNITT (A3 (11" x 17")<br />
Vollbeschnitt)<br />
Mit dieser Funktion wird ein gesamtes Original im Format A3 (11" x 17") in voller Größe kopiert, ohne an den Rändern<br />
das Bild abzuschneiden.<br />
Dazu wird das Format A3W (12" x 18") verwendet, das etwas größer ist als A3 (11" x 17").<br />
A3-Original (11" x 17")<br />
A3W-Kopie (12" x 18") mit Randversatz<br />
1<br />
Legen Sie das Original mit der<br />
bedruckten Seite nach unten auf das<br />
Vorlagenglas.<br />
2<br />
Wählen Sie die Spezialmodi<br />
(1) Berühren Sie das Feld [Auftragsdaten einstellen].<br />
(2) Berühren Sie die Taste [Spezialmodi].<br />
(3) Berühren Sie die Tasten , um zwischen den Bildschirmen zu wechseln.<br />
(4) Berühren Sie die Taste [Bildbearb.].<br />
☞ TASTE [Bildbearb.] (Seite 2-100)<br />
Bildbearb.<br />
OK<br />
Auswahl von A3 (11x17) Vollbeschnitt.<br />
3<br />
A3<br />
Vollbesch.<br />
(1)<br />
Mehr-Seiten<br />
Vergrößerung<br />
Zentrieren<br />
Foto-Wiederholung<br />
Spiegel-<br />
Bild<br />
S/W<br />
Invertiert<br />
(2)<br />
(1) Berühren Sie die Taste [A3 Vollbesch.] oder<br />
die Taste [11x17 Vollbesch.], so dass sie<br />
markiert ist.<br />
(2) Berühren Sie das Feld [OK].<br />
Sie gelangen wieder zurück zum<br />
Spezialmodus-Bildschirm. Berühren Sie die Taste [OK],<br />
um zur Basisanzeige des Kopiermodus zurückzukehren.<br />
2-107<br />
Inhalt
KOPIERER<br />
4<br />
Legen Sie Papier im Format A3W<br />
(12" x 18") in den manuellen Einzug ein.<br />
Ziehen Sie die Facherweiterung heraus, passen Sie die<br />
Führung an die Breite von A3W-Papier (12" x 18") an, und<br />
legen Sie das Papier in den manuellen Einzug ein. Sobald<br />
Papier eingelegt ist, konfigurieren Sie die Einstellungen für das<br />
manuelle Eingabefach wie unter "KOPIEREN MIT DEM<br />
MANUELLEN EINZUG" (Seite 2-38) beschrieben.<br />
5<br />
Drücken Sie die Taste [FARBE STARTEN] oder [SCHWARZWEISS STARTEN].<br />
Der Kopiervorgang wird gestartet.<br />
Wurde der Sortier-Modus ausgewählt, wechseln Sie die Originale und drücken Sie die Taste [STARTEN]. Wiederholen Sie<br />
diesen Vorgang, bis alle Seiten eingescannt wurden und drücken Sie dann die Taste [Einlesen Ende]. (Verwenden Sie für<br />
das zweite Original sowie für alle nachfolgenden Originale dieselbe Taste [STARTEN] wie für das erste Original.)<br />
So brechen Sie Scannen und Kopieren ab...<br />
Drücken Sie die Taste [STOPP] ( ).<br />
• Das Original muss auf das Vorlagenglas gelegt werden.<br />
• Das Kopierverhältnis beträgt beim Verwenden dieser Funktion 100 %. Das Verhältnis kann nicht geändert werden.<br />
• Die Funktionen Heften und Lochen können nicht verwendet werden.<br />
Abbrechen der Funktion A3 (11x17) Vollbeschnitt...<br />
Berühren Sie in Schritt 3 die Taste [A3 Vollbesch.] oder die Taste [11x17 Vollbesch.], so dass sie nicht mehr markiert ist.<br />
2-108<br />
Inhalt
KOPIERER<br />
KOPIEREN IN DER MITTE DES PAPIERS (Zentrieren)<br />
Hiermit wird das kopierte Bild auf dem Blatt zentriert.<br />
Auf diese Weise können Sie das Bild in der Mitte des Papiers positionieren, wenn das Originalformat kleiner als das<br />
Papierformat ist oder das Bild verkleinert wird.<br />
Ohne Verwendung der Zentrierungsfunktion<br />
Mit Verwendung der Zentrierungsfunktion<br />
1<br />
2<br />
Legen Sie das Original ein.<br />
Legen Sie das Original entweder mit der beschrifteten Seite nach oben in das Originaleinzugfach oder mit der bedruckten<br />
Seite nach unten auf das Vorlagenglas.<br />
Wählen Sie die Spezialmodi.<br />
(1) Berühren Sie das Feld [Auftragsdaten einstellen].<br />
(2) Berühren Sie die Taste [Spezialmodi].<br />
(3) Berühren Sie die Tasten , um zwischen den Bildschirmen zu wechseln.<br />
(4) Berühren Sie die Taste [Bildbearb.].<br />
☞ TASTE [Bildbearb.] (Seite 2-100)<br />
Bildbearb.<br />
OK<br />
Wählen Sie Zentrieren aus.<br />
3<br />
A3<br />
Vollbesch.<br />
Mehr-Seiten<br />
Vergrößerung<br />
Zentrieren<br />
(1)<br />
Foto-Wiederholung<br />
Spiegel-<br />
Bild<br />
S/W<br />
Invertiert<br />
(2)<br />
(1) Berühren Sie die Taste [Zentrieren], so dass<br />
sie markiert ist.<br />
(2) Berühren Sie das Feld [OK].<br />
Sie gelangen wieder zurück zum<br />
Spezialmodus-Bildschirm. Berühren Sie die Taste [OK],<br />
um zur Basisanzeige des Kopiermodus zurückzukehren.<br />
4<br />
Drücken Sie die Taste [FARBE STARTEN] oder [SCHWARZWEISS STARTEN].<br />
Der Kopiervorgang wird gestartet.<br />
Wenn Sie zum Kopieren mehrerer Originalseiten das Vorlagenglas verwenden, wird mit jedem Scan eines Originals eine<br />
Kopie gemacht. Wurde der Sortier-Modus ausgewählt, wechseln Sie die Originale und drücken Sie die Taste [STARTEN].<br />
Wiederholen Sie diesen Vorgang, bis alle Seiten eingescannt wurden und drücken Sie dann die Taste [Einlesen Ende].<br />
(Verwenden Sie für das zweite Original sowie für alle nachfolgenden Originale dieselbe Taste [STARTEN] wie für das erste<br />
Original.)<br />
So brechen Sie Scannen und Kopieren ab...<br />
Drücken Sie die Taste [STOPP] ( ).<br />
2-109<br />
Inhalt
KOPIERER<br />
• Bei Verwendung der Funktion Zentrieren kann das Bild verkleinert, aber nicht vergrößert werden.<br />
• Wenn das Originalformat oder das Papierformat als Sonderformat angezeigt wird, kann diese Funktion nicht verwendet<br />
werden.<br />
Abbrechen von Zentrieren...<br />
Berühren Sie in Schritt 3 die Taste [Zentrieren], so dass sie nicht mehr markiert ist.<br />
2-110<br />
Inhalt
KOPIERER<br />
INVERTIEREN VON WEISS UND SCHWARZ IN EINER<br />
KOPIE (S/W Invertiert)<br />
Mit dieser Taste können Sie Schwarz und Weiß in einer Kopie umkehren, um ein Negativ zu erstellen.<br />
Originale mit großen schwarzen Bereichen (für die große Tonermengen verwendet werden) können mit Hilfe von<br />
invertierten Schwarzweißwerten kopiert werden, um den Tonerverbrauch zu verringern.<br />
Originale<br />
Kopie mit invertierten Schwarzweißwerten<br />
1<br />
2<br />
Legen Sie das Original ein.<br />
Legen Sie das Original entweder mit der beschrifteten Seite nach oben in das Originaleinzugfach oder mit der bedruckten<br />
Seite nach unten auf das Vorlagenglas.<br />
Wählen Sie die Spezialmodi<br />
(1) Berühren Sie das Feld [Auftragsdaten einstellen].<br />
(2) Berühren Sie die Taste [Spezialmodi].<br />
(3) Berühren Sie die Tasten , um zwischen den Bildschirmen zu wechseln.<br />
(4) Berühren Sie die Taste [Bildbearb.].<br />
☞ TASTE [Bildbearb.] (Seite 2-100)<br />
Bildbearb.<br />
OK<br />
Wählen Sie Schw/Weiss Invertiert.<br />
3<br />
A3<br />
Vollbesch.<br />
Mehr-Seiten<br />
Vergrößerung<br />
Zentrieren<br />
Foto-Wiederholung<br />
Spiegel-<br />
Bild<br />
S/W<br />
Invertiert<br />
(1)<br />
(2)<br />
(1) Berühren Sie die Taste [S/W Invertiert], so<br />
dass sie markiert ist.<br />
(2) Berühren Sie das Feld [OK].<br />
Sie gelangen wieder zurück zum<br />
Spezialmodus-Bildschirm. Berühren Sie die Taste [OK],<br />
um zur Basisanzeige des Kopiermodus zurückzukehren.<br />
4<br />
Drücken Sie die Taste [SCHWARZWEISS STARTEN].<br />
Der Kopiervorgang wird gestartet.<br />
Wenn Sie zum Kopieren mehrerer Originalseiten das Vorlagenglas verwenden, wird mit jedem Scan eines Originals eine<br />
Kopie gemacht. Wurde der Sortier-Modus ausgewählt, wechseln Sie die Originale und drücken Sie die Taste<br />
[SCHWARZWEISS STARTEN]. Wiederholen Sie diesen Vorgang, bis alle Seiten eingescannt wurden und drücken Sie dann<br />
die Taste [Einlesen Ende].<br />
Bei Verwendung dieser Funktion kann die Taste [FARBE STARTEN] nicht verwendet werden.<br />
So brechen Sie Scannen und Kopieren ab...<br />
Drücken Sie die Taste [STOPP] ( ).<br />
2-111<br />
Inhalt
KOPIERER<br />
• Wenn diese Funktion gewählt ist, wird die Einstellung "Original-Bildtyp" für die Belichtungskorrektur automatisch in "Text"<br />
geändert.<br />
• Diese Funktion ist in einigen Ländern und Regionen nicht zur verfügbar.<br />
So beenden Sie Schw/Weiss Invertiert:<br />
Berühren Sie in Schritt 3 die Taste [S/W Invertiert], so dass sie nicht mehr markiert ist.<br />
2-112<br />
Inhalt
KOPIERER<br />
TASTE [Farbeinstellungen]<br />
Wird die Taste [Farb-Einstellungen] im 3. Bildschirm des Spezialmodi-Menüs gedrückt, öffnet sich der Bildschirm für das<br />
Farbeinstellungsmenü.<br />
Anzeige Menü Farbeinstellungen<br />
Spezialmodi<br />
Stempel<br />
Ablage<br />
Bildbearb.<br />
Offene Ablage<br />
Farbeinstellungen<br />
Farbeinstellungen<br />
Probedruck<br />
OK<br />
3/4<br />
(1) (2) (3)<br />
RGB-<br />
Einstellung<br />
Farbbalance<br />
Schärfe<br />
(4) (5) (6)<br />
Helligkeit<br />
Hintergrund<br />
unterdrücken<br />
Intensität<br />
OK<br />
(1) Taste [RGB-Einstellung]<br />
☞ ANPASSEN VON ROT/GRÜN/BLAU IN KOPIEN<br />
(RGB-Einstell.) (Seite 2-114)<br />
(2) Taste [Schärfe]<br />
☞ ANPASSEN DER SCHÄRFE EINES BILDES<br />
(Schärfe) (Seite 2-115)<br />
(3) Taste [Hintergrund unterdrücken]<br />
☞ AUFHELLEN BLASSER FARBEN IN KOPIEN<br />
(Hintergrund unterdrücken) (Seite 2-116)<br />
(4) Taste [Farbbalance]<br />
☞ ANPASSEN DER FARBE (Farbbalance) (Seite<br />
2-118)<br />
(5) Taste [Helligkeit]<br />
☞ ANPASSEN DER HELLIGKEIT EINER KOPIE<br />
(Helligkeit) (Seite 2-120)<br />
(6) Taste [Intensität]<br />
☞ ANPASSEN DER INTENSITÄT EINER KOPIE<br />
(Intensität) (Seite 2-121)<br />
Wenn eine Funktion des Farbanpassungsmenüs ausgewählt wird, ändert sich die Einstellung "Original Bildart" für die<br />
Belichtungsanpassung automatisch zu "Text/Fotoabzug".<br />
2-113<br />
Inhalt
KOPIERER<br />
ANPASSEN VON ROT/GRÜN/BLAU IN KOPIEN (RGB-Einstell.)<br />
Mit dieser Funktion kann der Farbanteil jeder der drei Farbkomponenten R (Rot), G (Grün) oder B (Blau) erhöht oder<br />
verringert werden.<br />
R(Rot)+<br />
G(Grün)+<br />
B(Blau)+<br />
1<br />
Legen Sie das Original ein.<br />
Legen Sie das Original entweder mit der beschrifteten Seite nach oben in das Originaleinzugfach oder mit der bedruckten<br />
Seite nach unten auf das Vorlagenglas.<br />
2<br />
Wählen Sie die Spezialmodi<br />
(1) Berühren Sie das Feld [Auftragsdaten einstellen].<br />
(2) Berühren Sie die Taste [Spezialmodi].<br />
(3) Berühren Sie die Tasten , um zwischen den Bildschirmen zu wechseln.<br />
(4) Berühren Sie die Taste [Farbeinstellungen].<br />
(5) Berühren Sie die Taste [RGB-Einstellung].<br />
☞ TASTE [Farbeinstellungen] (Seite 2-113)<br />
Farbeinstellungen<br />
RGB-Einstell.<br />
Nur 1 Farbe einstellbar<br />
Abbrechen<br />
OK<br />
OK<br />
Passen Sie den Rot-, Grün- oder Blauanteil an.<br />
(1) Berühren Sie die Taste der Farbe, die Sie anpassen<br />
möchten: [R(Rot)], [G(Grün)] oder [B(Blau)].<br />
3<br />
R(Rot) G(Grün) B(Blau)<br />
(1)<br />
(2)<br />
(3)<br />
Es kann nur eine Farbe angepasst werden. (Wenn Sie eine<br />
Farbe und anschließend eine andere Farbe anpassen, wird<br />
die Anpassung der ersten Farbe aufgehoben.)<br />
(2) Passen Sie die gewählte Farbe an.<br />
Berühren Sie die Taste [+], um den Farbanteil der<br />
gewählten Farbe zu erhöhen, oder die Taste [-], um den<br />
Farbanteil zu verringern.<br />
(3) Berühren Sie das Feld [OK].<br />
Sie gelangen wieder zurück zum<br />
Spezialmodus-Bildschirm. Berühren Sie die Taste [OK],<br />
um zur Basisanzeige des Kopiermodus zurückzukehren.<br />
4<br />
Drücken Sie die Taste [FARBE STARTEN].<br />
Der Kopiervorgang wird gestartet.<br />
Wenn Sie zum Kopieren mehrerer Originalseiten das Vorlagenglas verwenden, wird mit jedem Scan eines Originals eine Kopie<br />
gemacht. Wurde der Sortier-Modus ausgewählt, wechseln Sie die Originale und drücken Sie die Taste [FARBE STARTEN].<br />
Wiederholen Sie diesen Vorgang, bis alle Seiten eingescannt wurden und drücken Sie dann die Taste [Einlesen Ende].<br />
So brechen Sie Scannen und Kopieren ab...<br />
Drücken Sie die Taste [STOPP] ( ).<br />
So beenden Sie die RGB-Einstellung...<br />
Gehen Sie zu Schritt 3 der Anzeige und berühren Sie die Taste [Abbrechen].<br />
2-114<br />
Inhalt
KOPIERER<br />
ANPASSEN DER SCHÄRFE EINES BILDES (Schärfe)<br />
Mit dieser Funktion kann die Schärfe eines Bildes erhöht oder verringert werden.<br />
Weich<br />
Scharf<br />
1<br />
Legen Sie das Original ein.<br />
Legen Sie das Original entweder mit der beschrifteten Seite nach oben in das Originaleinzugfach oder mit der bedruckten<br />
Seite nach unten auf das Vorlagenglas.<br />
Wählen Sie die Spezialmodi<br />
2<br />
(1) Berühren Sie das Feld [Auftragsdaten einstellen].<br />
(2) Berühren Sie die Taste [Spezialmodi].<br />
(3) Berühren Sie die Tasten , um zwischen den Bildschirmen zu wechseln.<br />
(4) Berühren Sie die Taste [Farbeinstellungen].<br />
(5) Berühren Sie die Taste [Schärfe].<br />
☞ TASTE [Farbeinstellungen] (Seite 2-113)<br />
3<br />
Farbeinstellungen<br />
Schärfe<br />
Weich<br />
(1) (2)<br />
OK<br />
Abbrechen OK<br />
Scharf<br />
Ändern Sie die Schärfeeinstellung des<br />
Bildes.<br />
(1) Berühren Sie die Taste [Weich] oder [Scharf].<br />
(2) Berühren Sie das Feld [OK].<br />
Sie gelangen wieder zurück zum<br />
Spezialmodus-Bildschirm. Berühren Sie die Taste [OK],<br />
um zur Basisanzeige des Kopiermodus zurückzukehren.<br />
4<br />
Drücken Sie die Taste [FARBE STARTEN].<br />
Der Kopiervorgang wird gestartet.<br />
Wenn Sie zum Kopieren mehrerer Originalseiten das Vorlagenglas verwenden, wird mit jedem Scan eines Originals eine Kopie<br />
gemacht. Wurde der Sortier-Modus ausgewählt, wechseln Sie die Originale und drücken Sie die Taste [FARBE STARTEN].<br />
Wiederholen Sie diesen Vorgang, bis alle Seiten eingescannt wurden und drücken Sie dann die Taste [Einlesen Ende].<br />
So brechen Sie Scannen und Kopieren ab...<br />
Drücken Sie die Taste [STOPP] ( ).<br />
So beenden Sie die Einstellung Schärfe...<br />
Gehen Sie zu Schritt 3 der Anzeige und berühren Sie die Taste [Abbrechen].<br />
2-115<br />
Inhalt
KOPIERER<br />
AUFHELLEN BLASSER FARBEN IN KOPIEN<br />
(Hintergrund unterdrücken)<br />
Diese Funktion dient zum Unterdrücken heller Hintergrundbereiche.<br />
Pegel [+]<br />
Der Helligkeitspegel, bei dem<br />
die Unterdrückung erfolgt, kann<br />
eingestellt werden.<br />
Helle Bereiche<br />
werden unterdrückt.<br />
Pegel [-]<br />
1<br />
Legen Sie das Original ein.<br />
Legen Sie das Original entweder mit der beschrifteten Seite nach oben in das Originaleinzugfach oder mit der bedruckten<br />
Seite nach unten auf das Vorlagenglas.<br />
2<br />
Wählen Sie die Spezialmodi<br />
(1) Berühren Sie das Feld [Auftragsdaten einstellen].<br />
(2) Berühren Sie die Taste [Spezialmodi].<br />
(3) Berühren Sie die Tasten , um zwischen den Bildschirmen zu wechseln.<br />
(4) Berühren Sie die Taste [Farbeinstellungen].<br />
(5) Berühren Sie die Taste [Hintergrund unterdrücken].<br />
☞ TASTE [Farbeinstellungen] (Seite 2-113)<br />
3<br />
Farbeinstellungen<br />
Hintergrund unterdrücken<br />
Abbrechen<br />
Helle Bereiche des Originals erscheinen evtl als Hintergrund.<br />
OK<br />
OK<br />
(1) (2)<br />
Wählen Sie die Einstellung Hintergrund<br />
Unterdrücken aus.<br />
(1) Stellen Sie den Unterdrückungsgrad für den<br />
Hintergrund ein.<br />
Berühren Sie die Taste [+], um nur matten Hintergrund zu<br />
unterdrücken.<br />
Berühren Sie die Taste [-], um dunklen Hintergrund zu<br />
unterdrücken.<br />
(2) Berühren Sie das Feld [OK].<br />
Sie gelangen wieder zurück zum<br />
Spezialmodus-Bildschirm. Berühren Sie die Taste [OK],<br />
um zur Basisanzeige des Kopiermodus zurückzukehren.<br />
2-116<br />
Inhalt
KOPIERER<br />
4<br />
Drücken Sie die Taste [FARBE STARTEN].<br />
Der Kopiervorgang wird gestartet.<br />
Wenn Sie zum Kopieren mehrerer Originalseiten das Vorlagenglas verwenden, wird mit jedem Scan eines Originals eine<br />
Kopie gemacht. Wurde der Sortier-Modus ausgewählt, wechseln Sie die Originale und drücken Sie die Taste [FARBE<br />
STARTEN]. Wiederholen Sie diesen Vorgang, bis alle Seiten eingescannt wurden und drücken Sie dann die Taste [Einlesen<br />
Ende].<br />
So brechen Sie Scannen und Kopieren ab...<br />
Drücken Sie die Taste [STOPP] ( ).<br />
So beenden Sie die Einstellungen für Hintergrund Unterdrücken...<br />
Gehen Sie zu Schritt 3 der Anzeige und berühren Sie die Taste [Abbrechen].<br />
2-117<br />
Inhalt
KOPIERER<br />
ANPASSEN DER FARBE (Farbbalance)<br />
Sie können die Farbe, den Farbton und die Farbdichte von Farbkopien ändern.<br />
Hell<br />
1 2 3 4 5 6 7 8<br />
Dunkel<br />
Die Farben Gelb, Cyan, Magenta und Schwarz sind<br />
jeweils in eine Skala mit 8 Farbstufen von hell bis dunkel<br />
unterteilt. Die Durchschnittsdichte jeder Abstufung kann<br />
geändert werden.<br />
oder alle acht Farbstufen können auf einmal geändert<br />
werden.<br />
Farbbalance<br />
Y<br />
M<br />
Abbrechen<br />
1 2 3 4 5 6 7 8 Alle<br />
OK<br />
C<br />
Bk<br />
C Cyan+<br />
M Magenta+<br />
Y Gelb+<br />
B Schwarz+<br />
1<br />
Legen Sie das Original ein.<br />
Legen Sie das Original entweder mit der beschrifteten Seite nach oben in das Originaleinzugfach oder mit der bedruckten<br />
Seite nach unten auf das Vorlagenglas.<br />
Wählen Sie die Spezialmodi<br />
(1) Berühren Sie das Feld [Auftragsdaten einstellen].<br />
2<br />
(2) Berühren Sie die Taste [Spezialmodi].<br />
(3) Berühren Sie die Tasten , um zwischen den Bildschirmen zu wechseln.<br />
(4) Berühren Sie die Taste [Farbeinstellungen].<br />
(5) Berühren Sie die Taste [Farbbalance].<br />
☞ TASTE [Farbeinstellungen] (Seite 2-113)<br />
2-118<br />
Inhalt
KOPIERER<br />
3<br />
Farbeinstellungen<br />
Colour Farbbalance Balance<br />
Y<br />
C<br />
M<br />
Bk<br />
Abbrechen<br />
1 2 3 4 5 6 7 8 Alle<br />
(1) (2), (3)<br />
Beispiele für die Anpassung der Farbbalance<br />
(5)<br />
Die Einstellung aller Abstufungen<br />
wird nach + verschoben.<br />
Die Einstellung aller Abstufungen<br />
wird nach - verschoben.<br />
OK<br />
OK<br />
Passen Sie die Farbbalance an.<br />
(1) Wählen Sie die gewünschte Farbe.<br />
Wählen Sie [Y] (Gelb), [M] (Magenta), [C] (Cyan) oder [Bk]<br />
(Schwarz).<br />
Wenn nur der rechteckige Bereich um den Buchstaben in<br />
einer Taste hervorgehoben ist, wurden die werksseitigen<br />
Standardeinstellungen geändert.<br />
(2) Wählen Sie die zu ändernde Abstufung.<br />
Wählen Sie die Abstufung mit den Tasten .<br />
Verschieben Sie die Markierung durch Berühren der<br />
Tasten auf die Abstufung "1" bis "8" oder "Alle".<br />
Verschieben Sie die Markierung auf "Alle", wenn alle acht<br />
Abstufungen auf einmal angepasst werden sollen.<br />
(3) Ändern Sie die Farbdichte.<br />
Wenn Sie die Farbdichte der gewählten Abstufung<br />
erhöhen möchten, berühren Sie die Taste [+]. Berühren<br />
Sie zum Verringern der Farbdichte die Taste [-]. Bei jeder<br />
Berührung einer der Tasten wird der Markierungsrahmen<br />
um eine Stufe nach oben bzw. unten verschoben.<br />
(4) Um andere Farben einzustellen, wiederholen<br />
Sie die Schritte (1) ~ (3).<br />
(5) Berühren Sie das Feld [OK].<br />
Sie gelangen wieder zurück zum<br />
Spezialmodus-Bildschirm. Berühren Sie das Feld [OK],<br />
um zur Basisanzeige des Kopiermodus zurückzukehren.<br />
So setzen Sie die Farbbalancewerte auf die Standardeinstellungen zurück...<br />
Berühren Sie die Taste . Die Werte aller acht Abstufungen werden auf die Standardwerte für die Farbbalance<br />
zurückgesetzt.<br />
Die Farbbalance-Standardwerte werden unter "Farbbalance-Grundeinstellung" in den Systemeinstellungen<br />
(Administrator) festgelegt.<br />
4<br />
Drücken Sie die Taste [FARBE STARTEN].<br />
Der Kopiervorgang wird gestartet.<br />
Wenn Sie zum Kopieren mehrerer Originalseiten das Vorlagenglas verwenden, wird mit jedem Scan eines Originals eine<br />
Kopie gemacht. Wurde der Sortier-Modus ausgewählt, wechseln Sie die Originale und drücken Sie die Taste [FARBE<br />
STARTEN]. Wiederholen Sie diesen Vorgang, bis alle Seiten eingescannt wurden und drücken Sie dann die Taste [Einlesen<br />
Ende].<br />
So brechen Sie Scannen und Kopieren ab...<br />
Drücken Sie die Taste [STOPP] ( ).<br />
Abbrechen von Farbbalance...<br />
Gehen Sie zu Schritt 3 der Anzeige und berühren Sie die Taste [Abbrechen].<br />
Systemeinstellungen (Administrator): Farbbalance-Grundeinstellung<br />
Hier werden die Standardwerte festgelegt, auf die die Farbbalancewerte zurückgesetzt werden, wenn die Taste<br />
gedrückt wird.<br />
2-119<br />
Inhalt
KOPIERER<br />
ANPASSEN DER HELLIGKEIT EINER KOPIE (Helligkeit)<br />
Sie können die Helligkeit von Farbbildern anpassen.<br />
Dunkler Original Heller<br />
1<br />
Legen Sie das Original ein.<br />
Legen Sie das Original entweder mit der beschrifteten Seite nach oben in das Originaleinzugfach oder mit der bedruckten<br />
Seite nach unten auf das Vorlagenglas.<br />
2<br />
Wählen Sie die Spezialmodi.<br />
(1) Berühren Sie das Feld [Auftragsdaten einstellen].<br />
(2) Berühren Sie die Taste [Spezialmodi].<br />
(3) Berühren Sie die Tasten , um zwischen den Bildschirmen zu wechseln.<br />
(4) Berühren Sie die Taste [Farbeinstellungen].<br />
(5) Berühren Sie die Taste [Helligkeit].<br />
☞ TASTE [Farbeinstellungen] (Seite 2-113)<br />
Farbeinstellungen<br />
Helligkeit<br />
Abbrechen<br />
OK<br />
OK<br />
Ändern Sie die Helligkeit.<br />
(1) Ändern Sie die Helligkeit.<br />
3<br />
2 0 2<br />
(1)<br />
(2)<br />
Berühren Sie die Taste [+], um die Helligkeit des Bildes zu<br />
erhöhen, oder die Taste [-], um die Helligkeit zu<br />
verringern.<br />
(2) Berühren Sie das Feld [OK].<br />
Sie gelangen wieder zurück zum<br />
Spezialmodus-Bildschirm. Berühren Sie die Taste [OK],<br />
um zur Basisanzeige des Kopiermodus zurückzukehren.<br />
4<br />
Drücken Sie die Taste [FARBE STARTEN].<br />
Der Kopiervorgang wird gestartet.<br />
Wenn Sie zum Kopieren mehrerer Originalseiten das Vorlagenglas verwenden, wird mit jedem Scan eines Originals eine<br />
Kopie gemacht. Wurde der Sortier-Modus ausgewählt, wechseln Sie die Originale und drücken Sie die Taste [FARBE<br />
STARTEN]. Wiederholen Sie diesen Vorgang, bis alle Seiten eingescannt wurden und drücken Sie dann die Taste [Einlesen<br />
Ende].<br />
So brechen Sie Scannen und Kopieren ab...<br />
Drücken Sie die Taste [STOPP] ( ).<br />
So werden Helligkeitseinstellungen abgebrochen...<br />
Gehen Sie zu Schritt 3 der Anzeige und berühren Sie die Taste [Abbrechen].<br />
2-120<br />
Inhalt
KOPIERER<br />
ANPASSEN DER INTENSITÄT EINER KOPIE (Intensität)<br />
Mit dieser Funktion wird die Intensität (Sättigung) von Farbbildern festgelegt.<br />
Abschwächung<br />
der Intensität<br />
Original<br />
Verstärkung<br />
der Intensität<br />
1<br />
2<br />
Legen Sie das Original ein.<br />
Legen Sie das Original entweder mit der beschrifteten Seite nach oben in das Originaleinzugfach oder mit der bedruckten<br />
Seite nach unten auf das Vorlagenglas.<br />
Wählen Sie die Spezialmodi<br />
(1) Berühren Sie das Feld [Auftragsdaten einstellen].<br />
(2) Berühren Sie die Taste [Spezialmodi].<br />
(3) Berühren Sie die Tasten , um zwischen den Bildschirmen zu wechseln.<br />
(4) Berühren Sie die Taste [Farbeinstellungen].<br />
(5) Berühren Sie die Taste [Intensität].<br />
☞ TASTE [Farbeinstellungen] (Seite 2-113)<br />
(1)<br />
(2)<br />
Ändern Sie die Intensität.<br />
3<br />
Farbeinstellungen<br />
Intensität<br />
2<br />
0<br />
2<br />
Abbrechen<br />
OK<br />
OK<br />
(1) Ändern Sie die Einstellungen für Intensität.<br />
Berühren Sie die Taste [+], um die Intensität zu erhöhen,<br />
oder die Taste [-], um sie zu verringern.<br />
(2) Berühren Sie das Feld [OK].<br />
Sie gelangen wieder zurück zum<br />
Spezialmodus-Bildschirm. Berühren Sie die Taste [OK],<br />
um zur Basisanzeige des Kopiermodus zurückzukehren.<br />
4<br />
Drücken Sie die Taste [FARBE STARTEN].<br />
Der Kopiervorgang wird gestartet.<br />
Wenn Sie zum Kopieren mehrerer Originalseiten das Vorlagenglas verwenden, wird mit jedem Scan eines Originals eine<br />
Kopie gemacht. Wurde der Sortier-Modus ausgewählt, wechseln Sie die Originale und drücken Sie die Taste [FARBE<br />
STARTEN]. Wiederholen Sie diesen Vorgang, bis alle Seiten eingescannt wurden und drücken Sie dann die Taste [Einlesen<br />
Ende].<br />
So brechen Sie Scannen und Kopieren ab:<br />
Drücken Sie die Taste [STOPP] ( ).<br />
Diese Funktion kann nicht in Kombination mit "Farbton-Steigerung" in den Kopierbelichtungseinstellungen verwendet<br />
werden.<br />
So löschen Sie eine Intensitätseinstellung...<br />
Gehen Sie zu Schritt 3 der Anzeige und berühren Sie die Taste [Abbrechen].<br />
2-121<br />
Inhalt
KOPIERER<br />
ÜBERPRÜFEN DER KOPIEN VOR DEM<br />
DRUCKEN (Probedruck)<br />
Mit dieser Funktion wird unabhängig von der festgelegten Anzahl der Sätze nur ein Kopiensatz gedruckt. Nachdem der<br />
erste Satz auf Fehler überprüft wurde, können die restlichen Sätze gedruckt werden. Früher musste das Original jedes<br />
Mal erneut gescannt werden, wenn Änderungen an den Einstellungen vorgenommen wurden. Mit dieser Funktion<br />
können die Einstellungen des gescannten Originals nun geändert werden, ohne dass das Original erneut gescannt<br />
werden muss. Der Kopiervorgang wird dadurch effizienter.<br />
"Probedruck" ist<br />
ausgewählt und 5 Sätze<br />
Kopien werden ausgeführt<br />
AAA<br />
1 Satz Kopien wird<br />
zum Überprüfen<br />
ausgedruckt<br />
AAA<br />
Wenn OK<br />
Die restlichen 4 Kopiensätze<br />
werden gedruckt<br />
AAA AAA<br />
AAA AAA<br />
Anpassen der<br />
Einstellungen<br />
AAA<br />
Wenn OK<br />
Nachdem die Einstellungen<br />
erfolgt sind, wird 1 Satz<br />
zum Überprüfen gedruckt.<br />
AAA AAA<br />
AAA AAA<br />
Die restlichen 4<br />
Kopiensätze werden<br />
gedruckt<br />
1<br />
Legen Sie das Original ein.<br />
Legen Sie das Original entweder mit der beschrifteten Seite nach oben in das Originaleinzugfach oder mit der bedruckten<br />
Seite nach unten auf das Vorlagenglas.<br />
2<br />
Auswahl der Kopiereinstellungen im Ausgangsbildschirm.<br />
Spezialmodi<br />
OK<br />
Wählen Sie Probedruck.<br />
3<br />
Stempel<br />
Ablage<br />
Bildbearb.<br />
Offene Ablage<br />
Farbeinstellungen<br />
Probedruck<br />
(4) (5)<br />
3/4<br />
(3)<br />
(1) Berühren Sie das Feld [Auftragsdaten einstellen].<br />
(2) Berühren Sie die Taste [Spezialmodi].<br />
☞ SPEZIALMODI (Seite 2-41)<br />
(3) Berühren Sie die Tasten , um<br />
zwischen den Bildschirmen zu wechseln.<br />
(4) Berühren Sie die Taste [Probedruck], so<br />
dass sie markiert ist.<br />
(5) Berühren Sie das Feld [OK].<br />
2-122<br />
Inhalt
KOPIERER<br />
4<br />
2-seit. Kopie<br />
7<br />
Stellen Sie die Kopienanzahl (Anzahl der<br />
Sätze) mit den Zifferntasten ein.<br />
Wenn Sie mehrere Originale mit Hilfe des Vorlagenglases<br />
kopieren wollen, schalten Sie nach diesem Schritt um auf<br />
Sortier-Modus.<br />
☞ Sortiermodus (Seite 2-35)<br />
Maximal 999 Kopien (Sätze) können eingestellt werden.<br />
Wenn eine falsche Anzahl von Kopien festgelegt wurde...<br />
Drücken Sie die Taste [LÖSCHEN] ( ), und geben Sie dann die richtige Anzahl ein.<br />
5<br />
Drücken Sie die Taste [FARBE STARTEN] oder [SCHWARZWEISS STARTEN].<br />
Ein Kopiensatz wird gedruckt.<br />
Wenn Sie das Vorlagenglas verwenden, um mehrere Originale zu kopieren, wechseln Sie die Originale und drücken Sie die<br />
Taste [STARTEN]. Wiederholen Sie diesen Vorgang, bis alle Seiten eingescannt wurden und drücken Sie dann die Taste<br />
[Einlesen Ende]. Ein Kopiensatz wird gedruckt. (Verwenden Sie für das zweite Original sowie für alle nachfolgenden<br />
Originale dieselbe Taste [STARTEN] wie für das erste Original.)<br />
So brechen Sie den Kopiervorgang ab...<br />
Drücken Sie die Taste [STOPP] ( ).<br />
6<br />
Fortfahren mit [End].<br />
Für neuen Probedruck bitte<br />
[Start] drücken.<br />
Ändern<br />
Beenden<br />
Überprüfen des gedruckten<br />
Kopiensatzes. Sind die Kopien in<br />
Ordnung, berühren Sie die Taste<br />
[Beenden]. Wenn die Einstellungen<br />
geändert werden sollen, berühren Sie<br />
die Taste [Ändern].<br />
Nach dem Berühren der Taste [Beenden] werden die restlichen<br />
Kopiensätze gedruckt.<br />
Fahren Sie nach dem Berühren der Taste [Ändern] mit dem<br />
nächsten Schritt fort.<br />
So brechen Sie den Kopiervorgang ab...<br />
Drücken Sie die Taste [STOPP] ( ).<br />
2-123<br />
Inhalt
KOPIERER<br />
7<br />
Probedruck<br />
Farbmodus<br />
Ausgabe<br />
(1) (2)<br />
Papierwahl<br />
Spezialmodi<br />
2-seitig<br />
Kopieren<br />
OK<br />
Ändern der Einstellungen.<br />
(1) Berühren Sie die Taste für die Einstellung,<br />
die Sie ändern möchten.<br />
Der Einstellungs-Bildschirm der berührten Taste wird<br />
geöffnet. Ändern Sie die Einstellungen und berühren Sie<br />
die Taste [OK].<br />
(2) Berühren Sie das Feld [OK].<br />
• Um die Anzahl der gedruckten Sätze zu ändern, stellen Sie die gewünschte Kopienanzahl (Sätze) mit den<br />
Zifferntasten ein. Nachdem die Anzahl der Sätze geändert wurde, berühren Sie die Taste [Beenden] auf dem<br />
Sensorbildschirm (nicht die Taste [START]), um die Sätze zu drucken.<br />
• Folgende Spezialmodi können angepasst werden: "Rand verschieben", "Broschüre kopieren", "Tandem-Kopie",<br />
"Deckblatteinfügemodus", "Folientrennblätter", "Mehrfachkopie" und "Stempel".<br />
• Bei "Broschüre Kopieren", "Deckblatteinfügemodus" und "Mehrfachkopie" können lediglich Änderungen an den<br />
Einstellungen vorgenommen werden. Diese Funktionen können weder neu hinzugefügt noch gelöscht werden.<br />
• Wenn Sie Transparentfolien verwenden, können die Einstellungen geändert, neue Einstellungen hinzugefügt und<br />
die Funktion abgebrochen werden. Dies ist jedoch nicht möglich, wenn das Broschürenkopieren aktiviert ist.<br />
8<br />
Drücken Sie die Taste [FARBE STARTEN] oder [SCHWARZWEISS STARTEN].<br />
Mit den geänderten Einstellungen wird erneut ein Kopiensatz gedruckt. Prüfen Sie die Ergebnisse. Sind weitere<br />
Anpassungen erforderlich, wiederholen Sie die Schritte 6 bis 8. (Das Wiederholen von "Probedruck" verringert nicht die<br />
verbleibende Anzahl von noch zu kopierenden Sätzen.)<br />
9<br />
Fortfahren mit [End].<br />
Für neuen Probedruck bitte<br />
[Start] drücken.<br />
Ändern<br />
Beenden<br />
Berühren Sie die Taste [Beenden].<br />
Der Basisbildschirm für den Kopiermodus wird wieder<br />
angezeigt, und die restlichen Kopiensätze werden gedruckt.<br />
So brechen Sie Scannen und Kopieren ab...<br />
Drücken Sie die Taste [STOPP] ( ).<br />
Wird ein Probedruck ausgeführt, während das Gerät einen anderen Druckauftrag abarbeitet, wird der andere Auftrag<br />
unterbrochen und die Probe-Kopien werden ausgedruckt. Der vorherige Auftrag wird fortgesetzt, nachdem die Probekopien<br />
gedruckt sind.<br />
Wenn jedoch ein Probedruck während der Ausgabe eines Auftrags ausgeführt wird, für den 2-seitiger Druck und Heften<br />
aktiviert wurde, wird der Probedruck erst ausgegeben, wenn der in Arbeit befindliche Auftrag abgeschlossen ist.<br />
Wird die Taste [Beenden] berührt, um die restlichen Sätze zu kopieren, während die Maschine einen anderen Druckauftrag<br />
abarbeitet, werden die restlichen Sätze ausgedruckt, nachdem alle vorher reservierten Aufträge abgearbeitet wurden.<br />
2-124<br />
Inhalt
KOPIERER<br />
ÜBERPRÜFEN DER ZAHL DER<br />
GESCANNTEN ORIGINALBLÄTTER VOR<br />
DEM KOPIEREN (Orig.-Zählung)<br />
Die Anzahl der gescannten Originalblätter kann gezählt und vor dem Ausführen des Kopierauftrags angezeigt werden.<br />
Das Überprüfen der Anzahl der Originalblätter, die gescannt wurden, hilft bei der Vermeidung von Fehlern beim<br />
Kopieren.<br />
1<br />
Markierungslinie<br />
1<br />
Legen Sie die Originale mit der<br />
Druckseite nach oben in das<br />
Originaleinzugfach.<br />
Legen Sie die Originale mit der bedruckten Seite nach oben<br />
ein. Mehrere Originale können in das Originaleinzugfach<br />
eingelegt werden. Der Stapel mit Originalen darf nicht höher<br />
sein als die Markierung am Einzugfach.<br />
2<br />
Spezialmodi<br />
Orig.-<br />
Zählung<br />
Dokument<br />
gem. Größe<br />
Slow Scan<br />
Modus<br />
OK<br />
4/4<br />
(4) (5) (3)<br />
Wählen Sie Orig.-Zählung.<br />
(1) Berühren Sie das Feld [Auftragsdaten<br />
einstellen].<br />
(2) Berühren Sie die Taste [Spezialmodi].<br />
☞ SPEZIALMODI (Seite 2-41)<br />
(3) Berühren Sie die Tasten , um<br />
zwischen den Bildschirmen zu wechseln.<br />
(4) Berühren Sie die Taste [Orig.-Zählung], so<br />
dass sie markiert ist.<br />
(5) Berühren Sie das Feld [OK].<br />
Der Basisbildschirm für den Kopiermodus wird wieder<br />
angezeigt.<br />
3<br />
Drücken Sie die Taste [FARBE STARTEN] oder [SCHWARZWEISS STARTEN].<br />
So brechen Sie Scannen und Kopieren ab...<br />
Drücken Sie die Taste [STOPP] ( ).<br />
2-125<br />
Inhalt
KOPIERER<br />
4<br />
130 Seiten des Originals gescannt.<br />
Gescannte Daten kopieren?<br />
Abbrechen<br />
OK<br />
Nachdem der Scanvorgang<br />
abgeschlossen wurde, überprüfen Sie<br />
die Anzahl der gescannten Blätter und<br />
berühren Sie das Feld [OK].<br />
Der Kopiervorgang wird gestartet.<br />
• Im Auftragserstellungsmodus wird die Anzahl der<br />
gescannten Blätter beim Drücken der Taste [Einlesen Ende]<br />
angezeigt.<br />
• Die Zahl, die angezeigt wird, ist die Anzahl der gescannten<br />
Originalblätter, nicht die Anzahl der gescannten<br />
Originalseiten. Wenn also beispielsweise ein einzelnes<br />
Original beidseitig kopiert wird, erscheint die Zahl "1", um<br />
anzuzeigen, dass ein Originalblatt gescannt wurde, und nicht<br />
"2", um anzuzeigen, dass die Vorder- und die Rückseite des<br />
Blattes gescannt wurden.<br />
Die angezeigte Zahl der Originalblätter entspricht nicht der tatsächlichen Anzahl der Originalblätter...<br />
Drücken Sie die Taste [STOPP] ( ).<br />
So beenden Sie [Orig.-Zählung]...<br />
Berühren Sie im Bildschirm von Schritt 2 die Taste [Orig.-Zählung], so dass sie nicht markiert ist.<br />
2-126<br />
Inhalt
KOPIERER<br />
KOPIEREN VON ORIGINALEN MIT<br />
UNTERSCHIEDLICHEN FORMATEN<br />
(Dokument gem. Größe)<br />
Auch wenn Originale im Format B4 (8-1/2" x 14") mit Originalen im Format A3 (11" x 17") gemischt werden, können alle<br />
Originale auf einmal kopiert werden. Beim Scannen der Originale wird automatisch das Format der einzelnen Originale<br />
erkannt und Papier im entsprechenden Format verwendet.<br />
Wenn die Option Dokument gem. Größe mit der Funktion Automatische Verhältnisauswahl kombiniert wird, wird das<br />
Verhältnis für jedes Original einzeln entsprechend dem ausgewählten Papierformat angepasst. So wird erreicht, dass alle<br />
ausgegebenen Seiten das gleiche Format haben.<br />
Originale<br />
Kopien<br />
B4<br />
B4<br />
A3<br />
A3<br />
Bei der Kombination von Dokument gem. Größe mit der automatischen Verhältnisauswahl<br />
(Automatische Verhältnisauswahl und A3 (11" x 17") wurden ausgewählt)<br />
Originale<br />
Kopien<br />
B4<br />
A3<br />
A3<br />
A3<br />
Ein Original im Format B4 (8-1/2" x 14") wird<br />
auf das Format A3 (11" x 17") vergrößert.<br />
Für Originale mit unterschiedlichen Formaten sind zwei Einstellungen verfügbar.<br />
Gleiche Breite<br />
Untersch.Breite<br />
Verwenden Sie diese Einstellung bei Originalen mit unterschiedlichen Formaten, jedoch mit Seiten mit<br />
derselben Länge. Die Originale werden mit den Seiten mit derselben Länge an der linken Kante des<br />
Originaleinzugfaches eingelegt.<br />
• A3 und A4 • B4 und B5 • A4R und A5<br />
• 11" x 17" und 8-1/2" x 11" • 8-1/2" x 14" und 8-1/2" x 11"R • 8-1/2" x 14" und 5-1/2" x 8-1/2"<br />
• 8-1/2" x 13" und 8-1/2" x 11"R • 8-1/2" x 13" und 5-1/2" x 8-1/2" • 8-1/2" x 11"R und 5-1/2" x 8-1/2"<br />
Verwenden Sie diese Einstellung bei Originalen mit unterschiedlichen Formaten und unterschiedlichen<br />
Längen. Diese Einstellung kann nur bei den folgenden Kombinationen von Formaten verwendet werden:<br />
• A3 und B4 • A3 und B5 • B4 und A4 • A4 und B5 • B4 und A4R • B4 und A5<br />
• B5 und A4R • B5 und A5<br />
• 11" x 17" und 8-1/2" x 14" • 11" x 17" und 8-1/2" x 13" • 11" x 17" und 5-1/2 x 8-1/2"<br />
2-127<br />
Inhalt
KOPIERER<br />
Legen Sie die Originale mit der<br />
Druckseite nach oben in das<br />
Originaleinzugfach.<br />
● Verwendung von "Gleiche Breite"<br />
A3 (11" x 17")<br />
Richten Sie die Originale mit den Seiten mit derselben Länge<br />
beim Einlegen links aus.<br />
1<br />
A4 (8-1/2" x 11")<br />
Richten Sie die Seiten mit derselben<br />
Länge beim Einlegen links aus.<br />
B4<br />
(8-1/2" x 14")<br />
Richten Sie die<br />
Originale an der linken<br />
oberen Ecke aus<br />
B4<br />
(8-1/2" x 14")<br />
● Verwendung von "Andere Breite"<br />
Richten Sie die Ecken der Originale beim Einlegen an der<br />
linken oberen Ecke des Originaleinzugfachs aus.<br />
A3 (11" x 17")<br />
2<br />
Wählen Sie die Spezialmodi<br />
(1) Berühren Sie das Feld [Auftragsdaten einstellen].<br />
(2) Berühren Sie die Taste [Spezialmodi].<br />
(3) Berühren Sie die Tasten , um zwischen den Bildschirmen zu wechseln.<br />
(4) Berühren Sie die Taste [Dokument gem. Größe].<br />
☞ Spezialmodi-Menü (4. Bildschirm) (Seite 2-43)<br />
3<br />
Spezialmodi<br />
Dokument gemischter Größe<br />
Gleiche Breite<br />
Andere<br />
Breite<br />
(1)<br />
Abbrechen<br />
Original mit gleicher<br />
Breite einlegen.<br />
(2)<br />
OK<br />
OK<br />
Wählen Sie Einstellungen für die Option<br />
Dokument gem. Größe.<br />
(1) Berühren Sie entsprechend den<br />
verwendeten Originalen die Taste [Gleiche<br />
Breite] oder [Andere Breite].<br />
(2) Berühren Sie das Feld [OK].<br />
Sie gelangen nun wieder in den Ausgangsbildschirm des<br />
Kopiermodus.<br />
2-128<br />
Inhalt
KOPIERER<br />
4<br />
Drücken Sie die Taste [FARBE STARTEN] oder [SCHWARZWEISS STARTEN].<br />
Der Kopiervorgang wird gestartet.<br />
So brechen Sie Scannen und Kopieren ab...<br />
Drücken Sie die Taste [STOPP] ( ).<br />
• Wird [Andere Breite] ausgewählt, kann nicht beidseitig kopiert werden.<br />
• Mit [Andere Breite] kann die Heftfunktion nicht verwendet werden.<br />
• Die Funktion "Dokumente gemischter Größe" kann nicht verwendet werden, um Originale zu kopieren, die zwar dasselbe<br />
Format haben, aber verschieden ausgerichtet sind (A4 und A4R (8-1/2" x 11" und 8-1/2" x 11"R) usw.).<br />
So beenden Sie die Einstellung für Dokument gem. Größe...<br />
Gehen Sie zu Schritt 3 der Anzeige und berühren Sie die Taste [Abbrechen].<br />
Systemeinstellungen (Administrator): Originaleinzugsmodus<br />
Der Originaleinzugsmodus kann so eingestellt werden, dass immer gemischtformatige Originale gescannt werden.<br />
2-129<br />
Inhalt
KOPIERER<br />
KOPIEREN DÜNNER ORIGINALE (Slow<br />
Scan Modus)<br />
Verwenden Sie diese Funktion, wenn Sie dünne Originale mit dem automatischen Originaleinzug scannen möchten. Mit<br />
dieser Funktion können Sie bei dünnen Originalen einen Papierstau vermeiden.<br />
A<br />
B<br />
C<br />
D<br />
A B C D<br />
Markierungslinie<br />
1<br />
Legen Sie die Originale mit der<br />
Druckseite nach oben in das<br />
Originaleinzugfach.<br />
1<br />
Legen Sie die Originale mit der bedruckten Seite nach oben<br />
ein. Mehrere Originale können in das Originaleinzugfach<br />
eingelegt werden. Der Stapel mit Originalen darf nicht höher<br />
sein als die Markierung am Einzugfach.<br />
Wenn Sie beim Einlegen der Originale zu viel Druck ausüben, zerknittern sie möglicherweise und verursachen einen<br />
Papierstau.<br />
Spezialmodi<br />
OK<br />
Wählen Sie Slow Scan Modus.<br />
Urspr.<br />
Zählung<br />
Dokument<br />
gem. Größe<br />
Slow Scan<br />
Modus<br />
4/4<br />
(1) Berühren Sie das Feld [Auftragsdaten einstellen].<br />
(2) Berühren Sie die Taste [Spezialmodi].<br />
☞ SPEZIALMODI (Seite 2-41)<br />
2<br />
(4) (5) (3)<br />
(3) Berühren Sie die Tasten , um<br />
zwischen den Bildschirmen zu wechseln.<br />
(4) Berühren Sie die Taste [Slow Scan Modus],<br />
so dass sie markiert ist.<br />
(5) Berühren Sie das Feld [OK].<br />
Sie gelangen nun wieder in den Ausgangsbildschirm des<br />
Kopiermodus.<br />
3<br />
Drücken Sie die Taste [FARBE STARTEN] oder [SCHWARZWEISS STARTEN].<br />
Der Kopiervorgang wird gestartet.<br />
So brechen Sie Scannen und Kopieren ab...<br />
Drücken Sie die Taste [STOPP] ( ).<br />
2-130<br />
Inhalt
KOPIERER<br />
Die Modi "2 Seiten auf 2 Seiten" und "2 Seiten auf 1 Seite" der Funktion automatisches zweiseitiges Kopieren sind nicht<br />
verfügbar.<br />
So beenden Sie [Slow Scan Modus]...<br />
Berühren Sie im Bildschirm von Schritt 2 die Taste [Slow Scan Modus], so dass sie nicht markiert ist.<br />
Systemeinstellungen (Administrator): Originaleinzugsmodus<br />
Diese Einstellung dient dazu, immer im Langsam-Scan-Modus zu scannen.<br />
2-131<br />
Inhalt
KOPIERER<br />
NÜTZLICHE KOPIERFUNKTIONEN<br />
In diesem Abschnitt werden nützliche Kopierfunktionen erklärt, wie etwa Unterbrechen eines Kopiervorgangs, Ändern<br />
der Reihenfolge reservierter Kopieraufträge und Speichern von Kopiereinstellungen in einem Programm.<br />
UNTERBRECHEN EINES<br />
KOPIERVORGANGS<br />
(Kopieren unterbrechen)<br />
Wenn das Gerät mit dem Drucken eines anderen Auftrags oder einem langen Kopiervorgang ausgelastet ist, können<br />
Sie diesen kurzzeitig unterbrechen, um eine dringende Kopie zu erstellen. Dabei wird der aktuelle Auftrag kurzzeitig<br />
unterbrochen, so dass der unterbrochene Kopierauftrag zuerst durchgeführt werden kann.<br />
1<br />
Kopieren von Papierkassette 1.<br />
Bereit zum Scannen des nächsten Jobs<br />
Vollfarbe<br />
Farbmodus<br />
Auftragsdaten<br />
einstellen<br />
Auto<br />
Belichtung<br />
100%<br />
Zoomfaktor<br />
1.<br />
2.<br />
3.<br />
4.<br />
A4<br />
A4R<br />
B4<br />
A3<br />
Unterbrechung<br />
0<br />
2-seit. Kopie<br />
Ausgabe<br />
Normal<br />
A4<br />
Spezialmodi<br />
Ablage<br />
Offene Ablage<br />
Berühren Sie die Taste [Unterbrechung].<br />
Die Taste [Unterbrechung] erscheint nicht, während ein<br />
Original gescannt wird.<br />
Legen Sie das Original ein.<br />
2<br />
1<br />
Legen Sie das Original entweder mit der Druckseite nach oben<br />
in das Dokumenteinzugfach oder mit der Druckseite nach<br />
unten auf das Vorlagenglas.<br />
3<br />
4<br />
Wählen Sie die Kopiereinstellungen aus und drücken Sie anschließend die Taste<br />
[FARBE STARTEN] oder [SCHWARZWEISS STARTEN].<br />
Der eingefügte Kopierauftrag wird ausgeführt.<br />
Wenn der eingeschobene Auftrag beendet ist, wird der unterbrochene Auftrag<br />
fortgesetzt.<br />
So brechen Sie Scannen und Kopieren ab...<br />
Drücken Sie die Taste [STOPP] ( ).<br />
2-132<br />
Inhalt
KOPIERER<br />
• Wenn die Benutzerauthentifizierung aktiviert ist, wird durch Drücken der Taste [Unterbrechung] der Anmeldebildschirm<br />
angezeigt. Geben Sie Ihren Benutzernamen und das Passwort ein, um sich anzumelden. Die Kopienanzahl wird dem<br />
Konto des angemeldeten Benutzers hinzugefügt.<br />
• Abhängig von den Einstellungen für den laufenden Auftrag wird die Taste [Unterbrechung] möglicherweise nicht<br />
angezeigt.<br />
• Abhängig von den Einstellungen für den laufenden Auftrag wird möglicherweise die Taste [Reserve] statt der Taste<br />
[Unterbrechung] angezeigt. Im Gegensatz zu Kopieren unterbrechen wird der laufende Auftrag bei Kopieren reservieren<br />
nicht kurzzeitig unterbrochen. Der reservierte Kopierauftrag beginnt stattdessen nach Beendigung des laufenden Auftrags.<br />
• Kopieren unterbrechen kann nicht in Verbindung mit den folgenden Spezialmodi verwendet werden:<br />
Auftrag erstellen, Tandem-kopie, Buchkopie, Kartenbeilage, Mehr-Seiten Vergrößerung, Orig.-Zählung<br />
• Wenn für einen eingefügten Kopierauftrag das Vorlagenglas verwendet wird, kann nicht zweiseitig kopiert und die<br />
Ausgabe nicht sortiert und geheftet werden. Wenn eine dieser Funktionen erforderlich ist, sollte der automatische<br />
Originaleinzug verwendet werden.<br />
2-133<br />
Inhalt
KOPIERER<br />
BILDSCHIRM AUFTRAGSSTATUS<br />
Der Bildschirm Auftragsstatus wird angezeigt, wenn die Taste [AUFTRAGSSTATUS] auf dem Bedienfeld gedrückt wird.<br />
Im Bildschirm Auftragsstatus wird der Status von Aufträgen nach dem Modus geordnet angezeigt. Wenn die Taste<br />
[AUFTRAGSSTATUS] gedrückt wird, erfolgt die Anzeige des Bildschirms Auftragsstatus für den Modus, der vor dem<br />
Drücken der Taste verwendet wurde.<br />
Beispiel: Drücken der Taste im Kopiermodus<br />
AUFTRAGSSTATUS<br />
Auftr.-Wartesch. Sätze/Fortschritt Status<br />
Kopie 020 / 001 Kopiert<br />
Kopie 020 / 000 Warten<br />
Computer01 020 / 000 Warten<br />
1/1<br />
Spulen<br />
Auft.Wschla<br />
Abgeschl.<br />
Detail<br />
Priorität<br />
0312345678 002 / 000 Warten<br />
Stopp/Lösch<br />
Druckjob<br />
Scannen<br />
Faxvorgang<br />
I-Fax<br />
Die linke Kante des Auftragsstatus-Bildschirms erscheint an der linken Kante des Sensorbildschirms. Die linke Kante des<br />
Auftragsstatus-Bildschirm kann berührt werden, um den Auftragsstatusbildschirm anzuzeigen.<br />
Bereit zum Scannen für kopieren.<br />
0<br />
1<br />
2<br />
Vollfarbe<br />
Farbmodus<br />
Auftragsdaten<br />
einstellen<br />
3<br />
Auto<br />
1.<br />
4 Belichtung<br />
100%<br />
2.<br />
3.<br />
4.<br />
Zoomfaktor<br />
A4<br />
A4R<br />
B4<br />
A3<br />
Normal<br />
A4<br />
2-seit. Kopie<br />
Ausgabe<br />
Spezialmodi<br />
Ablage<br />
Offene Ablage<br />
2-134<br />
Inhalt
KOPIERER<br />
BILDSCHIRM FÜR AUFTRAGSWARTESCHLANGEN<br />
UND ABGESCHLOSSENE AUFTRÄGE<br />
Der Bildschirm Auftragsstatus besteht aus dem Auftragswarteschlangenbildschirm, der die Kopier- und Druckaufträge<br />
anzeigt, die auf das Drucken warten oder gerade ausgeführt werden, dem Bildschirm für abgeschlossene Aufträge, der<br />
abgeschlossene Aufträge anzeigt, sowie dem Bildschirm für gespoolte Aufträge, der gespoolte Druckaufträge sowie<br />
verschlüsselte PDF-Aufträge anzeigt, für die noch ein Passwort eingegeben werden muss. In diesem Abschnitt werden<br />
der Auftragswarteschlangenbildschirm und der Bildschirm für abgeschlossene Aufträge erläutert, da beide im<br />
Kopiermodus angezeigt werden. Durch Berühren der Taste für den Auftragsstatusbildschirm wechselt der Bildschirm für<br />
den Auftragsstatus zwischen dem Auftragswarteschlangenbildschirm und dem Bildschirm für abgeschlossene Aufträge.<br />
(1)<br />
(7)<br />
Auftr.-Wartesch. Sätze/Fortschritt Status<br />
Kopie 020 / 001 Kopiert<br />
1/1<br />
Kopie 020 / 000 Warten<br />
Computer01 020 / 000 Warten<br />
0312345678 002 / 000 Warten<br />
Druckjob<br />
Scannen<br />
Faxvorgang<br />
Spulen<br />
Auft.Wschla<br />
Abgeschl.<br />
Detail<br />
Priorität<br />
Stopp/Lösch<br />
I-Fax<br />
(2)<br />
(3)<br />
(4)<br />
(5)<br />
(6)<br />
Job abgeschloss. Zeit setzen Sätze Status<br />
Computer01<br />
Kopie<br />
Computer02<br />
Kopie<br />
Druckjob<br />
14:38 12/09 010/010 OK<br />
1/8<br />
14:38 12/09 005/005 OK<br />
14:09 12/09 002/002 OK<br />
13:27 12/09 003/003 OK<br />
Scannen<br />
Faxvorgang<br />
Spulen<br />
Auft.Wschla<br />
Abgeschl.<br />
Detail<br />
Anruf<br />
I-Fax<br />
(8)<br />
(9)<br />
(1) Auftragsliste (Auftragswarteschlangenbildschirm)<br />
Aufträge, die zum Drucken anstehen, werden in der<br />
Auftragswarteschlange als Tasten dargestellt. Die<br />
Aufträge in der Liste werden von oben nach unten<br />
abgearbeite. In jedem Auftragsfeld werden Informationen<br />
über den Auftrag sowie dessen aktueller Status<br />
angezeigt.<br />
(2) Auswahltaste für den Auftragsstatusbildschirm<br />
Berühren Sie diese Taste, um zwischen dem<br />
Auftragswarteschlangenbildschirm, dem Bildschirm für<br />
abgeschlossene Aufträge und dem Bildschirm für<br />
gespoolte Aufträge umzuschalten.<br />
(3) Taste [Detail] (Auftragswarteschlangenbildschirm)<br />
Berühren Sie diese Taste, um detaillierte Informationen<br />
zu einem Auftrag anzuzeigen.<br />
(4) Taste [Priorität]<br />
Berühren Sie diese Taste, um einem gewählten Auftrag<br />
Vorrang zu geben.<br />
(7) Auftragsliste (Bildschirm für abgeschlossene<br />
Aufträge)<br />
Hier werden bis zu 99 abgeschlossene Aufträge<br />
angezeigt. Das Ergebnis (der Status) der einzelnen<br />
abgeschlossenen Aufträge wird angezeigt.<br />
Kopieraufträge, für die die Dokumentenablagefunktion<br />
verwendet wurde, werden als Tasten angezeigt.<br />
(8) Taste [Detail] (Bildschirm für abgeschlossene<br />
Aufträge)<br />
Wenn ein Auftrag in der Auftragsliste als Taste angezeigt<br />
wird, kann die Taste [Detail] berührt werden, um<br />
detaillierte Informationen zu dem Auftrag anzuzeigen.<br />
(9) Taste [Anruf]<br />
Berühren Sie diese Taste zum Abrufen und Verwenden<br />
eines mit der Dokumentenablagefunktion gespeicherten<br />
Kopierauftrags.<br />
(5) Taste [Stopp/Lösch]<br />
Berühren Sie diese Taste, um einen gewählten Auftrag<br />
zu löschen oder abzubrechen.<br />
(6) Modusumschaltfelder<br />
Verwenden Sie diese Tasten, um den im<br />
Auftragswarteschlangenbildschirm angezeigten Modus<br />
zu wählen.<br />
Der Status der Kopieraufträge kann durch Drücken der<br />
Taste [Druckjob] überprüft werden.<br />
2-135<br />
Inhalt
KOPIERER<br />
Auftragstastenanzeige<br />
In jede Auftragstaste wird die Position des Auftrags in der Auftragswarteschlange sowie dessen aktueller Status<br />
angezeigt.<br />
Kopie 020 / 000 Warten<br />
(1) (2) (3) (4) (5) (6)<br />
(1) Zeigt die Nummer (Position) des Auftrags in der<br />
Auftragswarteschlange an.<br />
Wenn der derzeit gedruckte Auftrag abgeschlossen ist,<br />
rückt er in der Auftragswarteschlange um eine Position<br />
nach oben.<br />
Diese Nummer wird im Bildschirm für abgeschlossene<br />
Aufträge nicht angezeigt.<br />
(2) Modussymbol<br />
Das Symbol wird angezeigt, wenn es sich um einen<br />
Kopierauftrag handelt.<br />
(3) Auftragsname<br />
Für einen Kopierauftrag wird "Kopie" angezeigt.<br />
Wenn die Benutzerauthentifizierung aktiviert ist, wird der<br />
Name des Benutzers angezeigt, der den Auftrag<br />
ausgeführt hat.<br />
(4) Anzahl der eingegebenen Kopien (Sätze)<br />
Hier wird die festgelegte Anzahl an Kopien (Sätzen)<br />
angezeigt.<br />
(5) Anzahl der abgeschlossenen Kopien<br />
Hier wird die Anzahl der abgeschlossenen Kopien<br />
(Sätze) angezeigt. Während der Auftrag in der<br />
Auftragswarteschlange wartet, wird "000" angezeigt.<br />
(6) Status<br />
Zeigt den Auftragsstatus an.<br />
Meldung<br />
"Kopiert"<br />
"Warten"<br />
"Toner<br />
leer"<br />
"Papier<br />
leer"<br />
"Begrenzung"<br />
"Fehler"<br />
Status<br />
Kopiervorgang wird ausgeführt.<br />
Der Auftrag wartet auf seine<br />
Ausführung.<br />
Die Toner-Kartusche ist leer.<br />
Ersetzen Sie die Toner-Kartusche<br />
durch eine neue Kartusche.<br />
Das für den Auftrag verwendete<br />
Papier ist leer. Legen Sie Papier<br />
ein, oder wechseln Sie das<br />
Papierfach.<br />
Das Kopierseitenlimit wurde<br />
überschritten. Überprüfen Sie das mit<br />
dem Administrator für das Gerät.<br />
Bei der Ausführung des Auftrags ist<br />
ein Fehler aufgetreten. Beheben Sie<br />
den Fehler.<br />
2-136<br />
Inhalt
KOPIERER<br />
ABBRECHEN EINES AUFTRAGS IN DER<br />
WARTESCHLANGE<br />
Ein Kopierauftrag, der sich in der Druckwarteschlange befindet, kann abgebrochen werden.<br />
1<br />
AUFTRAGSSTATUS<br />
Drücken Sie die Taste<br />
[AUFTRAGSSTATUS].<br />
2<br />
Auft.Wschla Sätze/Fortschritt Status Spulen<br />
Computer01 020 / 001 Druck läuft 1/1 Auft.Wschla<br />
Kopie 020 / 000 Warten<br />
Abgeschl.<br />
Kopie 020 / 000 Warten<br />
Detail<br />
Priorität<br />
0312345678 002 / 000 Warten<br />
Stopp/Lösch<br />
Druckjob<br />
Scannen<br />
Faxvorgang I-Fax<br />
(1)<br />
(3) (4)<br />
(2)<br />
Brechen Sie den Auftrag ab.<br />
(1) Berühren Sie das Feld [Druckjob].<br />
(2) Ändern Sie den Statusmodus des<br />
Druckauftrags zu [Auft.Wschla].<br />
Berühren Sie diese Taste, um den Modus zu ändern. Der<br />
gewählte Modus wird markiert.<br />
(3) Berühren Sie die Taste für den<br />
Kopierauftrag, den Sie abbrechen möchten.<br />
(4) Berühren Sie das Feld [Stopp/Lösch].<br />
(5) Eine Bestätigungsmeldung zum Abbrechen<br />
des Auftrags wird angezeigt. Berühren Sie<br />
das Feld [Ja].<br />
Vorgang löschen?<br />
Kopie<br />
Nein<br />
Ja<br />
Das Feld des gewählten Auftrags wird gelöscht und der<br />
Druckvorgang wird abgebrochen.<br />
Wenn es sich bei dem derzeit ausgeführten Auftrag um einen Kopierauftrag handelt, kann auch die Taste [STOPP]<br />
( ) gedrückt werden, um den obigen Bildschirm anzuzeigen.<br />
Berühren Sie die Taste [Ja], um abzubrechen.<br />
Wenn Sie den gewählten Druckauftrag nicht abbrechen möchten...<br />
Berühren Sie in Schritt (5) das Feld [Nein].<br />
2-137<br />
Inhalt
KOPIERER<br />
EINEM AUFTRAG IN DER WARTESCHLANGE<br />
VORRANG GEBEN<br />
Wenn ein Kopierauftrag erstellt wird und sich bereits mehrere Aufträge in der Warteschlange befinden, wird dieser am<br />
Ende der Warteschlange angezeigt. Wenn ein dringender Kopierauftrag vorliegt, kann diesem jedoch Vorrang gegeben<br />
werden, um ihn als ersten auszuführen.<br />
1<br />
AUFTRAGSSTATUS<br />
Drücken Sie die Taste<br />
[AUFTRAGSSTATUS].<br />
2<br />
Auft.Wschla Sätze/Fortschritt Status<br />
Computer01 020 / 001 Druck läuft 1/1<br />
Kopie 020 / 000 Warten<br />
Kopie 020 / 000 Warten<br />
0312345678 002 / 000 Warten<br />
Druckjob<br />
Scannen<br />
Faxvorgang<br />
(1)<br />
(3) (4)<br />
(2)<br />
Spulen<br />
Auft.Wschla<br />
Abgeschl.<br />
Detail<br />
Priorität<br />
Stopp/Lösch<br />
I-Fax<br />
Geben Sie dem gewünschten Auftrag<br />
Vorrang.<br />
(1) Berühren Sie das Feld [Druckjob].<br />
(2) Ändern Sie den Statusmodus des<br />
Druckauftrags zu [Auft.Wschla].<br />
Berühren Sie diese Taste, um den Modus zu ändern. Der<br />
gewählte Modus wird markiert.<br />
(3) Berühren Sie die Taste des Kopierauftrags,<br />
dem Sie Vorrang geben möchten.<br />
(4) Berühren Sie das Feld [Priorität].<br />
Der Auftrag, der gerade gedruckt wird, wird gestoppt und<br />
der unter (3) gewählte Auftrag wird gedruckt.<br />
2-138<br />
Inhalt
KOPIERER<br />
ÜBERPRÜFEN DER INFORMATIONEN EINES<br />
KOPIERAUFTRAGS IN DER WARTESCHLANGE<br />
Zu den Kopieraufträgen in der Warteschlange können detaillierte Informationen angezeigt werden.<br />
1<br />
AUFTRAGSSTATUS<br />
Drücken Sie die Taste<br />
[AUFTRAGSSTATUS].<br />
(2)<br />
Prüfen der Auftragsdetails.<br />
Auft.Wschla Sätze/Fortschritt Status<br />
Computer01 020 / 001 Druck läuft 1/1<br />
Kopie 020 / 000 Warten<br />
Kopie 020 / 000 Warten<br />
0312345678 002 / 000 Warten<br />
Druckjob<br />
Scannen<br />
Faxvorgang<br />
(1)<br />
(3) (4)<br />
Spulen<br />
Auft.Wschla<br />
Abgeschl.<br />
Detail<br />
Priorität<br />
Stopp/Lösch<br />
I-Fax<br />
(1) Berühren Sie das Feld [Druckjob].<br />
(2) Ändern Sie den Statusmodus des<br />
Druckauftrags zu [Auft.Wschla].<br />
Berühren Sie diese Taste, um den Modus zu ändern. Der<br />
gewählte Modus wird markiert.<br />
(3) Berühren Sie die Taste für den Auftrag, den<br />
Sie prüfen möchten.<br />
(4) Berühren Sie die Taste [Detail].<br />
Der Bildschirm zur Auftragsprüfung des unter (3)<br />
ausgewählten Auftrags wird angezeigt.<br />
2<br />
Detail von<br />
Kopie 020/000 Warten<br />
Farbe / S/W<br />
Vollfarbe<br />
2-seitig<br />
Kopieren:<br />
OK<br />
Belichtung:<br />
1 3 5<br />
Ausgabe:<br />
Papier:<br />
A4<br />
Normal<br />
Papierwahl<br />
Spezial<br />
Modi:<br />
Zoomfaktor: X100% Y100%<br />
Taste [Papierwahl]<br />
Wenn ein Kopierauftrag gestoppt wird, da kein Papier mehr vorhanden ist, können Sie die Taste<br />
[Papierwahl] berühren, um ein anderes Papierfach zu wählen.<br />
Durch Drücken der Taste [Papierwahl] wird der Papierfachwahlbildschirm angezeigt.<br />
☞ PAPIERKASSETTEN (Seite 2-11)<br />
Berühren Sie die Taste für das Fach mit dem zu verwendenden Papierformat und berühren Sie dann die<br />
Taste [OK]. Der angehaltene Auftrag wird fortgesetzt.<br />
2-139<br />
Inhalt
KOPIERER<br />
SPEICHERN VON KOPIERVORGÄNGEN<br />
(Auftragsprogramme)<br />
Bei einem Auftragsprogramm handelt es sich um eine Gruppe gespeicherter Kopiereinstellungen. Wenn<br />
Kopiereinstellungen in einem Auftragsprogramm gespeichert sind, können die Einstellungen aufgerufen und mit einem<br />
einfachen Verfahren für einen Kopierauftrag verwendet werden.<br />
Beispiel: CAD-Zeichnungen im Format A3 (11" x 17") werden monatlich zu Archivierungszwecken mit den folgenden Einstellungen gespeichert:<br />
CAD-Zeichnungen im Format A3 (11" x 17")<br />
(1) Die CAD-Zeichnungen im Format A3<br />
(11" x 17") werden auf das Format A4<br />
Kopien<br />
(8-1/2" x 11") reduziert.<br />
(2) Die feinen Linien in den Zeichnungen sind nicht<br />
deutlich zu sehen. Daher wird eine dunkle<br />
Belichtungseinstellung (Stufe 4) verwendet.<br />
(3) Um das Papier auf die Hälfte zu reduzieren,<br />
wird die beidseitige Kopierfunktion verwendet.<br />
(4) Die Funktion zum Wechseln des Randes<br />
wird verwendet, so dass das Papier zu<br />
Ablagezwecken gelocht werden kann.<br />
Auftragsprogramm ist nicht gespeichert<br />
Auftragsprogramm ist gespeichert<br />
Verkleinerung von A3 (11" x 17") auf A4 (8-1/2" x 11") festlegen<br />
Drücken Sie die Taste [#/P] ( ).<br />
Belichtungseinstellung ändern<br />
Auftragsprogramme<br />
Beenden<br />
Beidseitige Kopierfunktion wählen<br />
Programmnummer drücken.<br />
1/6<br />
1 2<br />
3<br />
4<br />
5 6 7<br />
8<br />
Funktion zum Wechseln des Randes wählen<br />
Neuversuch<br />
Speichern/Löschen<br />
Berühren Sie die Taste für das gespeicherte Programm.<br />
Einstellungen zum Lochen wählen<br />
Drücken Sie die Taste [FARBE STARTEN] oder<br />
die Taste [SCHWARZWEISS STARTEN].<br />
Drücken Sie die Taste [FARBE STARTEN] oder<br />
die Taste [SCHWARZWEISS STARTEN].<br />
Da die oben aufgeführten Einstellungen gewählt werden<br />
müssen, ist das monatliche Kopieren der Zeichnungen mit<br />
einem beträchtlichen Zeitaufwand verbunden.<br />
Zudem werden bei der Wahl der Einstellungen gelegentlich Fehler<br />
gemacht, so dass einige Kopien erneut erstellt werden müssen.<br />
Die Einstellungen werden in einem Auftragsprogramm<br />
gespeichert und können so durch Berühren einer Taste gewählt<br />
werden. Dieser Vorgang ist einfach und nicht zeitaufwändig.<br />
Darüber hinaus sind alle Einstellungen gespeichert, so dass<br />
keine falschen Einstellungen gewählt werden können.<br />
Dadurch müssen keine zusätzlichen Kopien erstellt werden.<br />
• Es können bis zu 48 Programme gespeichert werden. Die Auftragsprogramme bleiben auch bei einer Unterbrechung der<br />
Stromversorgung erhalten.<br />
• Auftragsprogramme können auch auf den Webseiten gespeichert werden. Klicken Sie zum Speichern eines<br />
Auftragsprogramms auf [Auftragsprogramme] und anschließend auf [Kopie] im Webseitenmenü.<br />
2-140<br />
Inhalt
KOPIERER<br />
SPEICHERN (BEARBEITEN/LÖSCHEN) EINES<br />
AUFTRAGSPROGRAMMS<br />
Die Vorgehensweise für die Speicherung von Kopiereinstellungen in einem Auftragsprogramm und zum Löschen eines<br />
Auftragsprogramms wird im Folgenden erläutert.<br />
1<br />
Drücken Sie die Taste [#P] ( ).<br />
LOGOUT<br />
2<br />
Auftragsprogramme<br />
Programmnummer drücken.<br />
1 2<br />
3<br />
5 6 7<br />
Neuversuch<br />
Beenden<br />
1/6<br />
4<br />
8<br />
Speichern/Löschen<br />
Berühren Sie die Taste<br />
[Speichern/Löschen].<br />
Auftragsprogramme<br />
Programmnummer drücken.<br />
1 2<br />
3<br />
5 6 7<br />
Neuversuch<br />
Beenden<br />
1/6<br />
4<br />
8<br />
Speichern/Löschen<br />
Berühren Sie eine Zifferntaste.<br />
Ziffernfelder mit bereits gespeicherten Auftragsprogrammen<br />
sind markiert.<br />
• Um ein Auftragsprogramm zu speichern, berühren Sie eine<br />
Zifferntaste, die nicht markiert ist.<br />
• Um ein Auftragsprogramm zu bearbeiten oder zu löschen,<br />
berühren Sie die Taste, in dem das Auftragsprogramm<br />
gespeichert ist (markierte Taste).<br />
3<br />
Bearbeiten oder Löschen eines Auftragsprogrammes...<br />
Wenn Sie eine markierte Zifferntaste berühren, wird der folgende Bildschirm angezeigt.<br />
Durch Berühren der Taste [Speichern] können die gespeicherten Einstellungen gelöscht und neue Einstellungen<br />
gespeichert werden. Fahren Sie mit dem nächsten Schritt fort.<br />
Nach dem Berühren der Taste [Löschen] werden die gespeicherten Einstellungen gelöscht. Berühren Sie nach dem<br />
Löschen die Taste [Beenden], um zum Ausgangsbildschirm zurückzukehren.<br />
An dieser Stelle ist bereits<br />
ein Programm abgelegt.<br />
Abbrechen Löschen Speichern<br />
Ist "Zugriff für Programm-Löschung deaktivieren" in den Systemeinstellungen aktiviert, kann ein gespeichertes<br />
Auftragsprogramm nicht bearbeitet oder gelöscht werden.<br />
2-141<br />
Inhalt
KOPIERER<br />
4<br />
Einstellungen vornehmen und mit [OK]<br />
speichern. Löschen mit [Abbrechen].<br />
Vollfarbe<br />
Farbmodus<br />
Auftragsdaten<br />
einstellen<br />
Auto<br />
Belichtung<br />
100%<br />
Zoomfaktor<br />
1.<br />
2.<br />
3.<br />
4.<br />
A4<br />
A4R<br />
B4<br />
A3<br />
Abbrechen OK<br />
2-seit. Kopie<br />
Ausgabe<br />
Normal<br />
A4<br />
Programmname<br />
Wählen Sie die Kopiereinstellungen, die<br />
im Auftragsprogramm gespeichert<br />
werden sollen, und berühren Sie die<br />
Taste [OK].<br />
Berühren Sie die Taste [Programmname], um das Programm<br />
mit einem Namen zu versehen. Daraufhin wird ein<br />
Texteingabefeld angezeigt.<br />
Für den Namen können bis zu 10 Zeichen eingegeben werden.<br />
Berühren Sie die Taste [OK], wenn Sie dazu bereit sind.<br />
Sie kehren nun wieder in den Ausgangsbildschirm zurück, wo<br />
die gespeicherten Information angezeigt werden.<br />
Die Anzahl der Kopien kann nicht gespeichert werden.<br />
2-142<br />
Inhalt
43<br />
21<br />
KOPIERER<br />
ANHANG<br />
Beispiele für Deckblätter und Trennblätter<br />
Das Verhältnis zwischen Originalen und erstellten Kopien beim Einfügen von Deck- oder Trennblättern wird auf den<br />
folgenden Seiten erläutert.<br />
Deckblätter<br />
• Einseitige Kopien von einseitigen Originalen<br />
• Einseitige Kopien von beidseitigen Originalen<br />
• Beidseitige Kopien von einseitigen Originalen<br />
• Beidseitige Kopien von beidseitigen Originalen<br />
Trennblätter<br />
• Einseitige Kopien von einseitigen Originalen<br />
• Einseitige Kopien von zweiseitigen Originalen<br />
• Zweiseitige Kopien von einseitigen Originalen<br />
• Beidseitige Kopien von beidseitigen Originalen<br />
Verwendete Symbole für Deckblätter und Trennblätter<br />
Zum einfacheren Verständnis der Erläuterungen werden die folgenden Symbole verwendet.<br />
Mit den Ziffern wird die Entsprechung von Original und Kopie angegeben. Die Ziffern sind von der jeweiligen Einstellung abhängig.<br />
Art<br />
Symbol<br />
Bedeutung<br />
Symbol in<br />
der<br />
Anzeige<br />
Art<br />
Symbol<br />
Bedeutung<br />
Symbol in<br />
der<br />
Anzeige<br />
Deckblatt ohne Kopie.<br />
Trennblatt ohne Kopie.<br />
Deckblatt<br />
Deckblatt mit einer<br />
kopierten Seite.<br />
1 3<br />
Deckblatt mit Kopie eines<br />
beidseitigen Originals auf<br />
einer Seite. (Eine Seite<br />
wird nicht kopiert.)<br />
Trennblätter<br />
1 3<br />
Trennblatt mit einer<br />
kopierten Seite.<br />
Trennblatt mit Kopie eines<br />
beidseitigen Originals auf<br />
einer Seite. (Eine Seite<br />
wird nicht kopiert.)<br />
Deckblatt mit zwei<br />
kopierten Seiten.<br />
Trennblatt mit zwei<br />
kopierten Seiten.<br />
Rückblatt ohne Kopie.<br />
1<br />
Einseitiges Original oder<br />
einseitige Ausgabeseite beim<br />
normalen einseitigen Kopieren.<br />
Rückblatt<br />
Rückblatt mit Kopie eines<br />
einseitigen Originals auf<br />
einer Seite.<br />
61<br />
Rückblatt mit Kopie eines<br />
beidseitigen Originals auf<br />
einer Seite. (Eine Seite<br />
wird nicht kopiert.)<br />
Andere Symbole<br />
66<br />
2<br />
Beidseitiges Original oder<br />
beidseitige Ausgabeseite<br />
beim normalen<br />
beidseitigen Kopieren.<br />
Einseitiges Original oder<br />
einseitige Ausgabeseite<br />
beim normalen einseitigen<br />
Kopieren.<br />
Rückblatt mit zwei<br />
kopierten Seiten.<br />
655<br />
Ausgabeseite beim<br />
beidseitigen Kopieren mit nur<br />
einer kopierten Seite<br />
aufgrund fehlender Originale.<br />
2-143<br />
Inhalt
21<br />
612 3 4 5<br />
612 3 4 5<br />
634 5<br />
21<br />
21<br />
KOPIERER<br />
Deckblätter (einseitige Kopien von einseitigen Originalen)<br />
Von den folgenden einseitigen Originalen werden einseitige Kopien erstellt.<br />
Seite 1 Seite 2 Seite 3 Seite 4 Seite 5 Seite 6<br />
1 2 3 4 5 6<br />
Kopierbedingung für<br />
Deckblätter<br />
Deckblatt<br />
Rückblatt<br />
Kopierergebnisse<br />
Keine Kopie<br />
Keine Kopie<br />
1 2 3 4 5 6<br />
Einseitige<br />
Kopie<br />
Keine Kopie<br />
1 2 3 4 5 6<br />
Beidseitige<br />
Kopie<br />
Keine Kopie<br />
3 4 5 6<br />
Keine Kopie<br />
Einseitige<br />
Kopie<br />
Keine Kopie<br />
Beidseitige<br />
Kopie<br />
3 4<br />
5 612<br />
Einseitige<br />
Kopie<br />
Einseitige<br />
Kopie<br />
Einseitige<br />
Kopie<br />
Beidseitige<br />
Kopie<br />
3 4<br />
5 612<br />
Beidseitige<br />
Kopie<br />
Einseitige<br />
Kopie<br />
Beidseitige<br />
Kopie<br />
Beidseitige<br />
Kopie<br />
5 634<br />
2-144<br />
Inhalt
21<br />
43<br />
65<br />
54<br />
312<br />
43<br />
65<br />
21<br />
65<br />
21<br />
43<br />
21<br />
43<br />
65<br />
54<br />
312<br />
312<br />
43<br />
65<br />
21<br />
43<br />
65<br />
21<br />
KOPIERER<br />
Deckblätter (beidseitige Kopien von einseitigen Originalen)<br />
Von den folgenden einseitigen Originalen werden beidseitige Kopien erstellt.<br />
Seite 1 Seite 2 Seite 3 Seite 4 Seite 5 Seite 6<br />
1 2 3 4 5 6<br />
Kopierbedingung für<br />
Deckblätter<br />
Deckblatt<br />
Rückblatt<br />
Kopierergebnisse<br />
Keine Kopie<br />
Keine Kopie<br />
Einseitige<br />
Kopie<br />
Keine Kopie<br />
6<br />
Beidseitige<br />
Kopie<br />
Keine Kopie<br />
Keine Kopie<br />
Einseitige<br />
Kopie<br />
Keine Kopie<br />
Beidseitige<br />
Kopie<br />
Einseitige<br />
Kopie<br />
Einseitige<br />
Kopie<br />
6<br />
Einseitige<br />
Kopie<br />
Beidseitige<br />
Kopie<br />
5 64<br />
Beidseitige<br />
Kopie<br />
Einseitige<br />
Kopie<br />
Beidseitige<br />
Kopie<br />
Beidseitige<br />
Kopie<br />
2-145<br />
Inhalt
21<br />
43<br />
65<br />
21<br />
612 3 4 5<br />
612 3 4 5<br />
634 5<br />
21<br />
21<br />
KOPIERER<br />
Deckblätter (einseitige Kopien von beidseitigen Originalen)<br />
Von den folgenden beidseitigen Originalen werden einseitige Kopien erstellt.<br />
Seite 1 Seite 2 Seite 3<br />
Kopierbedingung für<br />
Deckblätter<br />
Deckblatt<br />
Rückblatt<br />
Kopierergebnisse<br />
Keine Kopie<br />
Keine Kopie<br />
1 2 3 4 5 6<br />
Einseitige<br />
Kopie<br />
Keine Kopie<br />
1 2 3 4 5 6<br />
Beidseitige<br />
Kopie<br />
Keine Kopie<br />
3 4 5 6<br />
Keine Kopie<br />
Einseitige<br />
Kopie<br />
Keine Kopie<br />
Beidseitige<br />
Kopie<br />
3 4<br />
5 612<br />
Einseitige<br />
Kopie<br />
Einseitige<br />
Kopie<br />
Einseitige<br />
Kopie<br />
Beidseitige<br />
Kopie<br />
3 4<br />
5 612<br />
Beidseitige<br />
Kopie<br />
Einseitige<br />
Kopie<br />
Beidseitige<br />
Kopie<br />
Beidseitige<br />
Kopie<br />
5 634<br />
2-146<br />
Inhalt
21<br />
43<br />
65<br />
21<br />
43<br />
65<br />
413<br />
65<br />
43<br />
65<br />
21<br />
21<br />
43<br />
21<br />
43<br />
65<br />
413<br />
413<br />
65<br />
43<br />
21<br />
43<br />
65<br />
21<br />
KOPIERER<br />
Deckblätter (beidseitige Kopien von beidseitigen Originalen)<br />
Von den folgenden beidseitigen Originalen werden beidseitige Kopien erstellt.<br />
Seite 1 Seite 2 Seite 3<br />
Kopierbedingung für<br />
Deckblätter<br />
Deckblatt<br />
Rückblatt<br />
Kopierergebnisse<br />
Keine Kopie<br />
Keine Kopie<br />
Einseitige<br />
Kopie<br />
Keine Kopie<br />
Beidseitige<br />
Kopie<br />
Keine Kopie<br />
Keine Kopie<br />
Einseitige<br />
Kopie<br />
6<br />
Keine Kopie<br />
Beidseitige<br />
Kopie<br />
Einseitige<br />
Kopie<br />
Einseitige<br />
Kopie<br />
6<br />
Einseitige<br />
Kopie<br />
Beidseitige<br />
Kopie<br />
Beidseitige<br />
Kopie<br />
Einseitige<br />
Kopie<br />
6<br />
Beidseitige<br />
Kopie<br />
Beidseitige<br />
Kopie<br />
2-147<br />
Inhalt
65<br />
212 3 4 5 6 1<br />
534<br />
412 3<br />
256 1<br />
43<br />
65<br />
21<br />
43<br />
65<br />
65<br />
412 3<br />
256 1<br />
43<br />
65<br />
KOPIERER<br />
Trennblätter (Kopieren von einseitigen Originalen)<br />
Einseitiges und zweiseitiges Kopieren der folgenden einseitigen Originale. Das Beispiel zeigt das Einfügen eines<br />
Trennblatts beim 3. Blatt. (Wenn "Einfügeseite" bei den Einfüge-Einstellungen der Trennblatteinstellungen in den<br />
Spezialmodi auf "3" eingestellt ist.)<br />
Seite 1 Seite 2 Seite 3 Seite 4 Seite 5 Seite 6<br />
1 2 3 4 5 6<br />
Kopierbedin<br />
gung für<br />
Trennblätter<br />
Kopierergebnisse (einseitige Kopien)<br />
Kopierergebnisse<br />
(beidseitige Kopien)<br />
Keine Kopie<br />
212 3 4 5 6 1<br />
43<br />
Einseitige<br />
Kopie<br />
6<br />
Beidseitige<br />
Kopie<br />
Trennblätter (Kopieren von beidseitigen Originalen)<br />
Einseitiges und beidseitig Kopieren der folgenden beidseitigen Originale. Das Beispiel zeigt das Einfügen eines<br />
Trennblatts beim 3. Blatt. (Wenn "Einfügeseite" bei den Einfüge-Einstellungen der Trennblatteinstellungen in den<br />
Spezialmodi auf "3" eingestellt ist.)<br />
Seite 1 Seite 2 Seite 3<br />
Kopierbedingung<br />
für<br />
Trennblätter<br />
Kopierergebnisse (einseitige Kopien)<br />
Kopierergebnisse<br />
(beidseitige Kopien)<br />
Keine Kopie<br />
212 3 4 5 6 1<br />
43<br />
Einseitige<br />
Kopie<br />
212 3 4 5 6 1<br />
635<br />
Beidseitige<br />
Kopie<br />
2-148<br />
Inhalt
KAPITEL 3<br />
DRUCKER<br />
Dieses Kapitel enthält detaillierte Erläuterungen der zur Verwendung der Druckfunktion erforderlichen Verfahren.<br />
DRUCKERFUNKTION DES GERÄTS . . . . . . . . . . . 3-3<br />
DRUCKEN UNTER WINDOWS<br />
GRUNDLEGENDES DRUCKVERFAHREN. . . . . . . 3-4<br />
• AUSWÄHLEN DES PAPIERS . . . . . . . . . . . . . . 3-6<br />
• DRUCKEN AUF UMSCHLÄGEN . . . . . . . . . . . . 3-7<br />
DRUCKEN BEI AKTIVIERTER<br />
BENUTZERAUTHENTIFIZIERUNGSFUNKTION . . . . 3-8<br />
ANZEIGEN DER DRUCKERTREIBERHILFE . . . . 3-10<br />
SPEICHERN VON HÄUFIG VERWENDETEN<br />
DRUCKEINSTELLUNGEN. . . . . . . . . . . . . . . . . . . 3-11<br />
• SPEICHERN VON EINSTELLUNGEN<br />
ZUM DRUCKZEITPUNKT . . . . . . . . . . . . . . . . 3-11<br />
• VERWENDUNG VON GESPEICHERTEN<br />
EINSTELLUNGEN . . . . . . . . . . . . . . . . . . . . . . 3-13<br />
ÄNDERN DER<br />
DRUCKERTREIBERSTANDARDEINSTELLUNGEN . . . 3-14<br />
DRUCKEN UNTER MACINTOSH<br />
GRUNDLEGENDES DRUCKVERFAHREN. . . . . . 3-16<br />
• AUSWAHL DER<br />
PAPIEREINSTELLUNGEN . . . . . . . . . . . . . . . 3-16<br />
• DRUCKEN . . . . . . . . . . . . . . . . . . . . . . . . . . . . 3-17<br />
• AUSWÄHLEN DES PAPIEREINZUGS . . . . . . 3-19<br />
• DRUCKEN AUF UMSCHLÄGEN . . . . . . . . . . . 3-20<br />
DRUCKEN BEI AKTIVIERTER<br />
BENUTZERAUTHENTIFIZIERUNGSFUNKTION . . . 3-21<br />
HÄUFIG VERWENDETE FUNKTIONEN<br />
WÄHLEN DES FARBMODUS . . . . . . . . . . . . . . . . 3-23<br />
AUSWÄHLEN EINER<br />
DRUCKMODUSEINSTELLUNG. . . . . . . . . . . . . . . 3-25<br />
ZWEISEITIGES DRUCKEN . . . . . . . . . . . . . . . . . . 3-26<br />
ANPASSEN DES DRUCKBILDS AN DAS<br />
PAPIER. . . . . . . . . . . . . . . . . . . . . . . . . . . . . . . . . . 3-28<br />
DRUCKEN MEHRERER SEITEN AUF EINE<br />
SEITE . . . . . . . . . . . . . . . . . . . . . . . . . . . . . . . . . . . 3-29<br />
HEFTEN/LOCHEN DES DRUCKPAPIERS . . . . . . 3-31<br />
NÜTZLICHE DRUCKERFUNKTIONEN<br />
NÜTZLICHE FUNKTIONEN FÜR DAS<br />
ERSTELLEN VON BROSCHÜREN UND<br />
POSTERN. . . . . . . . . . . . . . . . . . . . . . . . . . . . . . . . 3-33<br />
• ERSTELLEN EINER BROSCHÜRE<br />
(Broschüre). . . . . . . . . . . . . . . . . . . . . . . . . . . . 3-33<br />
• VERBREITERN DES RANDS<br />
(Posterdruck) . . . . . . . . . . . . . . . . . . . . . . . . . . 3-35<br />
• ERSTELLEN EINES GROSSEN<br />
POSTERS (Posterdruck) . . . . . . . . . . . . . . . . . 3-36<br />
FUNKTIONEN ZUM ANPASSEN DER<br />
GRÖSSE UND AUSRICHTUNG VON<br />
DRUCKDATEN. . . . . . . . . . . . . . . . . . . . . . . . . . . . 3-37<br />
• DREHEN DES DRUCKBILDS UM 180<br />
GRAD (Um 180 Grad drehen) . . . . . . . . . . . . . 3-37<br />
• DRUCKBILD<br />
VERGRÖSSERN/VERKLEINERN<br />
(Zoom/XY-Zoom) . . . . . . . . . . . . . . . . . . . . . . . 3-38<br />
• ANPASSEN DER LINIENBREITE BEIM<br />
DRUCKEN (Einstellungen für Linienbreite) . . . 3-39<br />
• INVERTIEREN DES DRUCKBILDS<br />
(Spiegelbild) . . . . . . . . . . . . . . . . . . . . . . . . . . . 3-40<br />
FARBMODUSJUSTIERFUNKTION . . . . . . . . . . . . 3-41<br />
• JUSTIEREN VON HELLIGKEIT UND KONTRAST<br />
DES DRUCKBILDS (Farb-Justierung) . . . . . . . . . .. . . 3-41<br />
• BLASSEN TEXT ODER LINIEN<br />
SCHWARZ DRUCKEN (Text zu Schwarz/<br />
Vektor zu Schwarz) . . . . . . . . . . . . . . . . . . . . . 3-42<br />
• AUSWÄHLEN VON DEM BILDTYP<br />
ENTSPRECHENDEN<br />
FARBEINSTELLUNGEN (Erweiterte Farbe). . . 3-43<br />
FUNKTIONEN FÜR DAS KOMBINIEREN<br />
VON TEXT UND BILDERN. . . . . . . . . . . . . . . . . . . 3-45<br />
• HINZUFÜGEN EINES<br />
WASSERZEICHENS AUF GEDRUCKTEN<br />
SEITEN (Wasserzeichen). . . . . . . . . . . . . . . . . 3-45<br />
• ÜBERDRUCKEN DES DRUCKBILDS MIT<br />
EINEM BILD (Bildstempel) . . . . . . . . . . . . . . . . 3-46<br />
• ERSTELLEN VON ÜBERLAGERUNGEN<br />
FÜR DRUCKDATEN (Überlagerungen) . . . . . . 3-47<br />
3-1
DRUCKER<br />
DRUCKFUNKTIONEN FÜR<br />
SONDERZWECKE . . . . . . . . . . . . . . . . . . . . . . . . . 3-48<br />
• DRUCKEN BESTIMMTER SEITEN AUF<br />
ANDEREM PAPIER (1. Seite anders) . . . . . . . 3-48<br />
• EINFÜGEN VON TRENNBLÄTTERN<br />
BEIM DRUCKEN AUF<br />
TRANSPARENTFOLIE (Folientrennblätter) . . . 3-50<br />
• DRUCKEN EINER<br />
DURCHSCHLAGKOPIE<br />
(Durchschlagkopie). . . . . . . . . . . . . . . . . . . . . . 3-51<br />
• DRUCKEN VON TEXT AUF DEN<br />
REGISTERN VON REGISTERPAPIER<br />
(Registerseiten-Papierdruck/Registerseiten<br />
-Papiereinst.) . . . . . . . . . . . . . . . . . . . . . . . . . . 3-52<br />
• BEIDSEITIGES DRUCKEN, BEI DEM<br />
BESTIMMTE SEITEN AUF DER<br />
VORDERSEITE GEDRUCKT WERDEN<br />
(Kapiteleinschübe) . . . . . . . . . . . . . . . . . . . . . . 3-55<br />
NÜTZLICHE DRUCKERFUNKTIONEN . . . . . . . . . 3-56<br />
• VERWENDUNG VON ZWEI GERÄTEN<br />
ZUM DRUCKEN EINES GROSSEN<br />
DRUCKAUFTRAGS (Tandemdruck) . . . . . . . . 3-56<br />
• SPEICHERN UND VERWENDEN VON<br />
DRUCKDATEIEN<br />
(Speicherung/Dokumentenablage). . . . . . . . . . 3-57<br />
PRÜFEN DES DRUCKSTATUS<br />
BILDSCHIRM AUFTRAGSSTATUS . . . . . . . . . . . 3-69<br />
• SPOOL-ANZEIGE /<br />
AUFTRAGSWARTESCHLANGE-ANZEIGE /<br />
ANZEIGE ABGESCHLOSSENE AUFTRÄGE . . . 3-70<br />
DRUCKEN EINER VERSCHLÜSSELTEN<br />
PDF-DATEI . . . . . . . . . . . . . . . . . . . . . . . . . . . . . . . 3-72<br />
EINEM DRUCKAUFTRAG VORRANG<br />
GEBEN/ABBRECHEN EINES<br />
DRUCKAUFTRAGS . . . . . . . . . . . . . . . . . . . . . . . . 3-73<br />
• EINEM DRUCKAUFTRAG VORRANG<br />
GEBEN . . . . . . . . . . . . . . . . . . . . . . . . . . . . . . . 3-73<br />
• ABBRECHEN EINES DRUCKAUFTRAGS . . . 3-74<br />
PAPIERWECHSEL AUF DAS ANDERE<br />
PAPIERFORMAT UND DRUCKEN BEI<br />
ERSCHÖPFTEM PAPIERVORRAT . . . . . . . . . . . . 3-75<br />
ANHANG<br />
VERZEICHNIS DER TECHNISCHEN DATEN<br />
DES DRUCKERTREIBERS . . . . . . . . . . . . . . . . . . 3-76<br />
DRUCKEN OHNE DEN<br />
DRUCKERTREIBER<br />
DIREKTES DRUCKEN VOM GERÄT . . . . . . . . . . 3-60<br />
• DIREKTES DRUCKEN EINER DATEI AUF<br />
EINEM FTP-SERVER . . . . . . . . . . . . . . . . . . . 3-61<br />
• DIREKTES DRUCKEN EINER DATEI IM<br />
USB-SPEICHER . . . . . . . . . . . . . . . . . . . . . . . . 3-62<br />
• DIREKTES DRUCKEN EINER DATEI IN<br />
EINEM NETZWERKORDNER . . . . . . . . . . . . . . 3-64<br />
DIREKTES DRUCKEN VON EINEM<br />
COMPUTER . . . . . . . . . . . . . . . . . . . . . . . . . . . . . . 3-67<br />
• DRUCKAUFTRAG ÜBERMITTELN . . . . . . . . . 3-67<br />
• FTP-DRUCK. . . . . . . . . . . . . . . . . . . . . . . . . . . 3-67<br />
• E-MAIL-DRUCK . . . . . . . . . . . . . . . . . . . . . . . . 3-68<br />
3-2
DRUCKER<br />
DRUCKERFUNKTION DES GERÄTS<br />
Das Gerät ist standardmäßig mit einer Vollfarb-Druckfunktion ausgestattet. Um den Druck über den Computer<br />
ausführen zu können, muss ein Druckertreiber installiert sein.<br />
Aus der folgenden Tabelle ist ersichtlich, welcher Druckertreiber in Ihrer Umgebung zu verwenden ist.<br />
Umgebung Druckertreibertyp (Gerätekonfiguration) Anmerkungen<br />
Windows<br />
Macintosh-Umgebung<br />
PCL6<br />
Das Gerät unterstützt die Hewlett-Packard<br />
PCL6-Druckersteuersprachen.<br />
PS<br />
Dieser Druckertreiber unterstützt die von Adobe Systems Incorporated<br />
entwickelte Seitenbeschreibungssprache PostScript 3 und ermöglicht die<br />
Verwendung des Geräts als PostScript 3-kompatibler Drucker.<br />
(Falls der standardmäßige PS-Druckertreiber von Windows verwendet<br />
werden soll, steht eine entsprechende PPD-Datei zur Verfügung.<br />
Kann in der<br />
Standard-Gerätekonfiguration<br />
verwendet werden.<br />
Das PS3-Modul muss<br />
installiert sein.<br />
Installation des Druckertreibers in einer Windows-Umgebung<br />
Um den Druckertreiber zu installieren und die Einstellungen in einer Windows-Umgebung zu konfigurieren, siehe "2.<br />
EINSTELLUNGEN IN EINER WINDOWS-UMGEBUNG" Softwareeinrichtungshandbuch.<br />
Die Erläuterungen in diesem Handbuch zum Drucken in einer Windows-Umgebung beziehen sich im allgemeinen auf die<br />
Bildschirme des PCL6-Druckertreibers. Die Druckertreiber-Bildschirme können sich abhängig vom Druckertreiber, den Sie<br />
verwenden, geringfügig unterscheiden.<br />
Installation des Druckertreibers in einer Macintosh-Umgebung<br />
In einer Macintosh-Umgebung muss das PS3-Modul installiert sein, wenn das Gerät als Netzwerk-Drucker verwendet<br />
werden soll.<br />
Um den Druckertreiber zu installieren und die Einstellungen in einer Macintosh-Umgebung zu konfigurieren, siehe "3.<br />
EINSTELLUNGEN IN EINER MACINTOSH-UMGEBUNG" im Softwareeinrichtungshandbuch.<br />
3-3<br />
Inhalt
DRUCKER<br />
DRUCKEN UNTER WINDOWS<br />
GRUNDLEGENDES DRUCKVERFAHREN<br />
Das folgende Beispiel erläutert das Drucken eines Dokuments über "WordPad", ein Standardzubehörprogramm von<br />
Windows.<br />
Wählen Sie im WordPad-Menü [Datei]<br />
die Option [Drucken].<br />
1<br />
Das Menü für die Ausführung von Druckvorgängen kann je nach Softwareanwendung variieren.<br />
2<br />
(1) (2)<br />
Öffnen Sie das Fenster mit den<br />
Druckertreibereigenschaften.<br />
(1) Wählen Sie den Druckertreiber des<br />
Geräts.<br />
• Wenn die Druckertreiber als Symbole angezeigt<br />
werden, klicken Sie auf das Symbol des zu<br />
verwendenden Druckertreibers.<br />
• Wenn die Druckertreiber in Form einer Liste<br />
angezeigt werden, wählen Sie den Namen des zu<br />
verwendenden Druckertreibers aus der Liste.<br />
(2) Klicken Sie auf die Schaltfläche<br />
[Einstellungen].<br />
Wenn Sie Windows 2000 verwenden, wird die<br />
Schaltfläche [Einstellungen] nicht angezeigt. Klicken<br />
Sie auf eine Registerkarte des Dialogfelds "Drucken",<br />
um die jeweiligen Einstellungen anzupassen.<br />
Die zum Öffnen des Druckertreibereigenschaftenfensters verwendete Schaltfläche (in der Regel [Eigenschaften] oder<br />
[Druckeinstellungen]) kann je nach verwendetem Softwareprogramm variieren.<br />
3-4<br />
Inhalt
DRUCKER<br />
(1) (2)<br />
Wählen Sie die Druckeinstellungen.<br />
(1) Klicken Sie auf die Registerkarte<br />
[Papier].<br />
(2) Wählen Sie das Papierformat.<br />
Klicken Sie zum Auswählen der Einstellungen auf<br />
anderen Registerkarten auf die gewünschte<br />
Registerkarte und wählen Sie sie dann aus.<br />
(3) Klicken Sie auf die Schaltfläche [OK].<br />
3<br />
(3)<br />
• Achten Sie darauf, dass das verwendete Papierformat den entsprechenden Einstellungen in der Software<br />
entspricht.<br />
• Es können bis zu acht benutzerdefinierte Papierformate gespeichert werden. Wenn Sie benutzerdefinierte<br />
Papierformate speichern, können Sie die Formate zu einem beliebigen Zeitpunkt bequem festlegen. Wählen Sie<br />
zum Speichern eines Papierformats im Auswahlmenü die Option [Kundenspezifisches Papier] oder [Benutzer 1] bis<br />
[Benutzer 7], und klicken Sie auf die Schaltfläche [Kundenspezifisch].<br />
4<br />
Klicken Sie auf die Schaltfläche<br />
[Drucken].<br />
Der Druckvorgang beginnt.<br />
3-5<br />
Inhalt
DRUCKER<br />
AUSWÄHLEN DES PAPIERS<br />
Dieser Abschnitt erläutert, wie die Einstellung "Papierwahl" der Registerkarte [Papier] im<br />
Druckertreibereigenschaftenfenster konfiguriert wird.<br />
Prüfen Sie vor dem Drucken die Papierformate, die Papiersorten und das in den Fächern<br />
des Geräts vorhandene Papier. Klicken Sie auf die Schaltfläche [Schachtstatus], um die<br />
neuesten Informationen zum Fach zu erhalten.<br />
• Wenn [Automatische Wahl] unter "Papierzufuhr" ausgewählt wird ...<br />
Das Fach, das die unter "Papiergröße" und "Papierart" auf der Registerkarte [Papier] ausgewählte Papiergröße und<br />
-sorte enthält, wird automatisch gewählt.<br />
• Wenn nicht [Automatische Wahl] unter "Papierzufuhr" ausgewählt wird ...<br />
Das gewählte Fach wird ungeachtet der Einstellung unter "Papiergröße" zum Drucken verwendet.<br />
Wenn [Man. Einzug (Auto)] ausgewählt wird ...<br />
Die "Papierart" muss ebenfalls ausgewählt werden. Überprüfen Sie den manuellen Einzug und vergewissern Sie sich,<br />
dass die gewünschte Papiersorte eingelegt ist, und wählen Sie dann die passende Einstellung für "Papierart".<br />
• Spezialmedien wie beispielsweise Umschläge können ebenfalls in den manuellen Einzug eingelegt werden. Weitere<br />
Informationen über das Einlegen von Papier und sonstigen Medien im manuellen Einzug finden Sie unter "EINLEGEN<br />
DES PAPIERS IN DEN MANUELLEN EINZUG" (Seite 1-28) im Kapitel "1. VOR VERWENDUNG DES GERÄTS".<br />
• Wenn "Erfasste Papiergröße im Bypass-Fach aktivieren" (standardmäßig ab Werk deaktiviert) oder "Erfasste Papierart im<br />
Bypass-Fach aktivieren" (standardmäßig ab Werk aktiviert) in den Systemeinstellungen (Administrator) aktiviert ist, wird<br />
der Druckvorgang nicht erfolgen, wenn die im Druckertreiber festgelegte Papiergröße oder -sorte nicht der Papiergröße<br />
oder -sorte entspricht, die in den Einstellungen des manuellen Einzugs angegeben ist.<br />
• Wenn [Automatische Wahl] unter "Papierart" ausgewählt wird ...<br />
Ein Fach, das normales oder Recyclingpapier im unter "Papiergröße" angegebenen Format enthält, wird automatisch<br />
ausgewählt. (Ab Werk ist standardmäßig nur Normalpapier eingestellt.)<br />
• Wenn nicht [Automatische Wahl] unter "Papierart" ausgewählt wurde ...<br />
Ein Fach, das die festgelegte Papiersorte und das unter "Papiergröße" angegebene Format enthält, wird zum<br />
Drucken verwendet.<br />
Systemeinstellungen (Administrator): Bypass-Fach von der automatischen Papierwahl ausschliessen<br />
Wenn unter "Papierwahl" [Automatische Wahl] ausgewählt wird, müssen Sie angeben, ob das Papier im manuellen Einzug<br />
nicht ausgewählt werden soll oder schon. Diese Einstellung ist standardmäßig ab Werk deaktiviert; weshalb auch Papier,<br />
das sich im manuellen Einzug befindet, automatisch ausgewählt werden kann. Wenn Spezialmedien häufig in den manuellen<br />
Einzug eingelegt werden, wird empfohlen, dass Sie diese Einstellung aktivieren.<br />
3-6<br />
Inhalt
DRUCKER<br />
DRUCKEN AUF UMSCHLÄGEN<br />
Zum Drucken auf Spezialmedien, beispielsweise Umschläge, kann der manuelle Einzug verwendet werden. Die<br />
Vorgehensweise zum Drucken auf einen Umschlag über das Druckertreibereigenschaftenfenster wird nachfolgend<br />
beschrieben.<br />
Weitere Informationen über die Papierarten, die im manuellen Einzug verwendet werden können, finden Sie unter<br />
"WICHTIGE HINWEISE ZUM PAPIER" (Seite 1-23) im Kapitel "VOR VERWENDUNG DES GERÄTS". Weitere<br />
Informationen über das Einlegen von Papier in den manuellen Einzug finden Sie unter "EINLEGEN DES PAPIERS IN<br />
DEN MANUELLEN EINZUG" (Seite 1-28) im Kapitel "1. VOR VERWENDUNG DES GERÄTS".<br />
Wählen Sie die Umschlaggröße (beispielsweise DL) in den entsprechenden Softwareeinstellungen (in vielen<br />
Anwendungen "Seiteneinstellungen") aus, und führen Sie dann die folgenden Schritte aus.<br />
(1) (2)<br />
(3)<br />
(4)<br />
(1) Klicken Sie auf die Registerkarte [Papier].<br />
(2) Wählen Sie die Umschlaggröße im Menü<br />
"Papiergröße" aus.<br />
(3) Gehen Sie zur "Papierwahl" und wählen Sie<br />
im Menü "Papierzufuhr" die Option [Man.<br />
Einzug (Auto)] aus.<br />
(4) Wählen Sie im Menü "Papierart" die Option<br />
[Umschlag] aus.<br />
Legen Sie für den manuellen Einzug die Papierart<br />
[Umschlag] fest und stellen Sie sicher, dass der<br />
Umschlag im manuellen Einzug geladen wird.<br />
• Es ist empfehlenswert, das Druckergebnis zunächst über einen Testdruck zu prüfen, bevor ein Umschlag verwendet wird.<br />
• Falls Sie Medien verwenden, die nur in einer bestimmten Richtung eingelegt werden können, beispielsweise ein<br />
Umschlag, können Sie bei Bedarf das Bild um 180 Grad drehen. Weitere Informationen finden Sie unter "DREHEN DES<br />
DRUCKBILDS UM 180 GRAD (Um 180 Grad drehen)" (Seite 3-37).<br />
• Weitere Informationen über die "Papierwahl" finden Sie unter "AUSWÄHLEN DES PAPIERS" (Seite 3-6).<br />
3-7<br />
Inhalt
DRUCKER<br />
DRUCKEN BEI AKTIVIERTER<br />
BENUTZERAUTHENTIFIZIERUNGSFUNKTION<br />
Wenn in den Systemeinstellungen (Administrator) des Geräts die Benutzerauthentifizierungsfunktion aktiviert ist,<br />
können Sie erst drucken, nachdem Ihre Benutzerdaten (Anmeldename, Passwort usw.) in das Eigenschaftenfenster<br />
des Druckertreibers eingegeben wurden. Die einzugebenden Details variieren je nach verwendeter<br />
Authentifizierungsmethode. Wenden Sie sich deshalb vor dem Drucken an den Geräteadministrator.<br />
1<br />
Öffnen Sie das<br />
Druckertreibereigenschaftenfenster<br />
über das Fenster Drucken des<br />
Softwareprogramms.<br />
(1) Wählen Sie den Druckertreiber des<br />
Geräts.<br />
(2) Klicken Sie auf die Schaltfläche<br />
[Einstellungen].<br />
(1) (2)<br />
Die zum Öffnen des Druckertreibereigenschaftenfensters verwendete Schaltfläche (in der Regel [Eigenschaften] oder<br />
[Druckeinstellungen]) kann je nach verwendetem Softwareprogramm variieren.<br />
3-8<br />
Inhalt
DRUCKER<br />
(1) (2)<br />
Geben Sie Ihren Anmeldenamen und<br />
Ihr Passwort ein.<br />
(1) Klicken Sie auf die Registerkarte [Job-Handling].<br />
(2) Geben Sie Ihre Benutzerdetails ein.<br />
• Bei Authentifizierung durch<br />
Anmeldename/Passwort:<br />
Wählen Sie die Kontrollfelder [Anmeldename] und<br />
[Passwort], so dass sie mit Häkchen versehen sind,<br />
und geben Sie Ihren Benutzernamen und Ihr Passwort<br />
ein. Geben Sie für das Kennwort 1 bis 32 Zeichen ein.<br />
• Bei Authentifizierung durch Benutzernummer:<br />
Klicken Sie das Kontrollkästchen [Benutzernummer] an<br />
und geben Sie eine Benutzernummer ein (5 bis 8 Ziffern).<br />
2<br />
(4)<br />
(3)<br />
(3) Sofern erforderlich, geben Sie den<br />
Benutzer- und Auftragsnamen ein.<br />
• Benutzername<br />
Aktivieren Sie das Kontrollkästchen [Benutzername]<br />
, und geben Sie Ihren Benutzernamen ein (maximal<br />
32 Zeichen). Der eingegebene Benutzername wird im<br />
oberen Bereich des Bedienfelds angezeigt. Wenn Sie<br />
keinen Benutzernamen eingeben, wird der<br />
Computer-Anmeldename angezeigt.<br />
• Jobname<br />
Aktivieren Sie das Kontrollkästchen [Jobname] , und<br />
geben Sie einen Jobnamen ein (maximal 30<br />
Zeichen). Der eingegebene Jobname wird im oberen<br />
Bereich des Bedienfelds als Dateiname angezeigt.<br />
Wenn Sie keinen Jobnamen eingeben, wird der in<br />
der Software festgelegte Dateiname angezeigt.<br />
(4) Klicken Sie auf die Schaltfläche [OK].<br />
Wenn vor Beginn des Druckvorgangs ein Bestätigungsfenster angezeigt werden soll, wählen Sie das Kontrollfeld<br />
[Auftragsnr. abr.], so dass es mit einem Häkchen versehen ist.<br />
Starten Sie den Druckvorgang.<br />
3<br />
• Wenn in den Systemeinstellungen (Administrator) die Benutzerauthentifizierung aktiviert wurde, kann normalerweise ein<br />
Schwarzweißdruck erfolgen, ohne dass Benutzerdaten eingegeben werden müssen. Die Anzahl der gedruckten Seiten wird zur<br />
Zählung "Andere Benutzer" hinzugefügt. In diesem Fall sind keine anderen Druckfunktionen zulässig. Weitere Informationen erhalten<br />
Sie von Ihrem Administrator.<br />
• Die Benutzerauthentifizierungsfunktion des Geräts ist nicht verfügbar, wenn die PPD-Datei* installiert ist und der<br />
standardmäßige PS-Druckertreiber von Windows verwendet wird. Deshalb kann nicht gedruckt werden, wenn das<br />
Drucken durch unbefugte Benutzer in den Systemeinstellungen (Administrator) untersagt ist.<br />
* Die PPD-Datei ermöglicht dem Gerät, unter Verwendung des standardmäßigen Druckertreibers des Betriebssystems zu drucken.<br />
Systemeinstellungen (Administrator): Kein Druck bei ungültigem Benutzer<br />
Diese Einstellung verhindert das Drucken der Druckaufträge von Benutzern, deren Benutzerdetails nicht im Gerät gespeichert sind.<br />
Wenn diese Funktion aktiviert ist, wird das Drucken nicht zugelassen, falls entweder keine oder inkorrekte Details eingegeben werden.<br />
3-9<br />
Inhalt
DRUCKER<br />
ANZEIGEN DER DRUCKERTREIBERHILFE<br />
Bei der Auswahl von Einstellungen des Druckertreibers können Sie Hilfetext zur Erläuterung der Einstellungen anzeigen.<br />
1<br />
Öffnen Sie das<br />
Druckertreibereigenschaftenfenster<br />
über das Fenster Drucken des<br />
Softwareprogramms.<br />
(1) Wählen Sie den Druckertreiber des<br />
Geräts.<br />
(2) Klicken Sie auf die Schaltfläche<br />
[Einstellungen].<br />
(1) (2)<br />
Die zum Öffnen des Druckertreibereigenschaftenfensters verwendete Schaltfläche (in der Regel [Eigenschaften] oder<br />
[Druckeinstellungen]) kann je nach verwendetem Softwareprogramm variieren.<br />
Klicken Sie auf die Schaltfläche<br />
[Hilfe].<br />
Das Hilfe-Fenster wird zum Aufrufen von Erläuterungen zu<br />
den Einstellungen auf der Registerkarte geöffnet.<br />
Um Hilfe für Einstellungen in einer Dialogbox aufzurufen,<br />
klicken Sie auf den unterstrichenen Text oben im<br />
Hilfe-Fenster.<br />
2<br />
Kontexthilfe<br />
Sie können Hilfe für eine Einstellung anzeigen lassen, indem Sie auf die Einstellung klicken und die Taste [F1] drücken.<br />
* Wenn Sie die Hilfe für eine Einstellung in Windows 2000/XP/Server 2003 anzeigen möchten, klicken Sie im oberen<br />
rechten Bereich des Druckertreibereigenschaftenfenster auf die Schaltfläche , und klicken Sie dann auf die<br />
entsprechende Einstellung. Alternativ können Sie auch mit der rechten Maustaste auf die Einstellung und anschließen<br />
auf das dann angezeigte Kästchen [Hilfe] klicken.<br />
Informationssymbol<br />
Die im Druckertreibereigenschaftenfenster wählbaren Einstellungen unterliegen bestimmten Einschränkungen. Wenn<br />
eine Einschränkung in Kraft ist, erscheint neben der Einstellung ein Informationssymbol ( ). Klicken Sie auf das<br />
Symbol, um eine Erläuterung der Einschränkung anzuzeigen.<br />
3-10<br />
Inhalt
DRUCKER<br />
SPEICHERN VON HÄUFIG VERWENDETEN<br />
DRUCKEINSTELLUNGEN<br />
Die zum Druckzeitpunkt in jeder Registerkarte konfigurierten Einstellungen können als Benutzereinstellungen<br />
gespeichert werden. Das Speichern häufig verwendeter Einstellungen oder komplexer Farbeinstellungen unter einem<br />
gegebenen Namen erleichtert die Auswahl dieser Einstellungen, wenn Sie sie das nächste Mal benötigen.<br />
SPEICHERN VON EINSTELLUNGEN ZUM<br />
DRUCKZEITPUNKT<br />
Einstellungen können von jeder beliebigen Registerkarte des Druckertreibereigenschaftenfensters gespeichert werden.<br />
Die unter jeder Registerkarte konfigurierten Einstellungen werden zum Zeitpunkt ihrer Speicherung aufgelistet, um<br />
Ihnen deren Überprüfung zu gestatten.<br />
1<br />
Öffnen Sie das<br />
Druckertreibereigenschaftenfenster<br />
über das Fenster Drucken des<br />
Softwareprogramms.<br />
(1) Wählen Sie den Druckertreiber des<br />
Geräts.<br />
(2) Klicken Sie auf die Schaltfläche<br />
[Einstellungen].<br />
(1) (2)<br />
Die zum Öffnen des Druckertreibereigenschaftenfensters verwendete Schaltfläche (in der Regel [Eigenschaften] oder<br />
[Druckeinstellungen]) kann je nach verwendetem Softwareprogramm variieren.<br />
Speichern Sie die Druckeinstellungen.<br />
2<br />
(1)<br />
(2)<br />
(1) Konfigurieren Sie die Druckeinstellungen<br />
einer jeden Registerkarte.<br />
(2) Klicken Sie auf die Schaltfläche<br />
[Speichern].<br />
3-11<br />
Inhalt
DRUCKER<br />
3<br />
(1)<br />
(2)<br />
Prüfen und speichern Sie die<br />
Einstellungen.<br />
(1) Prüfen Sie die angezeigten<br />
Einstellungen.<br />
(2) Geben Sie einen Namen für die<br />
Einstellungen ein (maximal 20 Zeichen).<br />
(3) Klicken Sie auf die Schaltfläche [OK].<br />
(3)<br />
Klicken Sie auf die Schaltfläche [OK].<br />
4<br />
Starten Sie den Druckvorgang.<br />
5<br />
• Es können bis zu 30 Sätze von Benutzereinstellungen gespeichert werden.<br />
• Die folgenden Aspekte können nicht in den Benutzereinstellungen gespeichert werden:<br />
- Ein von Ihnen erstelltes Wasserzeichen<br />
- Papiereinfügeeinstellungen<br />
- Überlagerungsdatei<br />
- [Registerseiten-Papierdruck]-Einstellungen auf der Registerkarte [Sondermodus] (nur PCL6)<br />
- Auf der Registerkarte [Job-Handling] eingegebene Anmeldenamen, Passwörter, Benutzernamen und Auftragsnamen<br />
3-12<br />
Inhalt
DRUCKER<br />
VERWENDUNG VON GESPEICHERTEN EINSTELLUNGEN<br />
1<br />
Öffnen Sie das<br />
Druckertreibereigenschaftenfenster<br />
über das Fenster Drucken des<br />
Softwareprogramms.<br />
(1) Wählen Sie den Druckertreiber des<br />
Geräts.<br />
(2) Klicken Sie auf die Schaltfläche<br />
[Einstellungen].<br />
(1) (2)<br />
Die zum Öffnen des Druckertreibereigenschaftenfensters verwendete Schaltfläche (in der Regel [Eigenschaften] oder<br />
[Druckeinstellungen]) kann je nach verwendetem Softwareprogramm variieren.<br />
Wählen Sie die Druckeinstellungen.<br />
(1) Wählen Sie die Benutzereinstellungen,<br />
die Sie verwenden möchten.<br />
(2) Klicken Sie auf die Schaltfläche [OK].<br />
2<br />
(1) (2)<br />
3<br />
Starten Sie den Druckvorgang.<br />
Löschen von gespeicherten Einstellungen<br />
Wählen Sie die Benutzereinstellungen, die Sie in (1) von Schritt 2 oben löschen möchten, und klicken Sie dann auf die<br />
Schaltfläche [Löschen].<br />
3-13<br />
Inhalt
DRUCKER<br />
ÄNDERN DER<br />
DRUCKERTREIBERSTANDARDEINSTELLUNGEN<br />
Die Standardeinstellungen des Druckertreibers können anhand des folgenden Verfahrens geändert werden. Die hier<br />
konfigurierten Einstellungen werden gespeichert und von diesem Zeitpunkt an beim Drucken über ein Softwareprogramm<br />
als Standardeinstellungen verwendet. (Beim Drucken über eine Anwendung im Druckertreibereigenschaftenfenster<br />
gewählte Einstellungen bleiben nur während des Gebrauchs der Anwendung in Kraft.)<br />
1<br />
Klicken Sie auf die Schaltfläche [Start] (<br />
und anschließend [Drucker].<br />
) und wählen Sie [Systemsteuerung]<br />
Wenn Sie mit Windows XP/Server 2003 arbeiten, klicken Sie auf die Schaltfläche [Start] und dann auf [Drucker und<br />
Faxgeräte].<br />
Falls unter Windows XP die Option [Drucker und Faxgeräte] nicht im [Start]-Menü angezeigt wird, wählen Sie<br />
[Systemsteuerung], dann [Drucker und andere Hardware] und dann [Drucker und Faxgeräte].<br />
2<br />
(2)<br />
(1)<br />
Öffnen Sie das<br />
Druckertreibereigenschaftenfenster.<br />
(1) Klicken Sie auf das Symbol des<br />
Druckertreibers für das Gerät.<br />
(2) Klicken Sie auf das Menü [Organisieren].<br />
Klicken Sie in Windows 2000/XP/Server 2003 auf das<br />
Menü [Ablage].<br />
(3) Wählen Sie [Eigenschaften].<br />
(3)<br />
Klicken Sie auf die Schaltfläche<br />
[Druckeinstellungen] der<br />
Registerkarte [Allgemein].<br />
3<br />
3-14<br />
Inhalt
DRUCKER<br />
Konfigurieren Sie die Einstellungen<br />
und klicken Sie auf die Schaltfläche<br />
[OK].<br />
Erläuterungen der Einstellungen können Sie in der<br />
Druckertreiberhilfe finden.<br />
4<br />
3-15<br />
Inhalt
DRUCKER<br />
DRUCKEN UNTER MACINTOSH<br />
GRUNDLEGENDES DRUCKVERFAHREN<br />
Im folgenden Beispiel wird erläutert, wie ein Dokument mit dem standardmäßigen Zubehörprogramm "TextEdit" unter<br />
Mac OS X ("SimpleText" in Mac OS 9) gedruckt werden kann.<br />
Um das Gerät als Drucker für den Macintosh zu verwenden, muss PS3-Modul am Gerät installiert und das Gerät mit dem<br />
Netzwerk verbunden werden. Informationen zur Installation der PPD-Datei und zur Konfiguration der<br />
Druckertreibereinstellungen finden Sie unter "3. SETUP IN A MACINTOSH ENVIRONMENT" im<br />
Softwareeinrichtungshandbuch.<br />
AUSWAHL DER PAPIEREINSTELLUNGEN<br />
Wählen Sie die Papiereinstellungen im Druckertreiber aus, bevor Sie den Druckbefehl wählen.<br />
Wählen Sie im TextEdit-Menü [Ablage]<br />
die Option [Papierformat].<br />
Bei Verwendung von Mac OS 9 wählen Sie im<br />
SimpleText-Menü [Ablage] die Option [Papierformat].<br />
1<br />
2<br />
(1)<br />
Wählen Sie die Papiereinstellungen.<br />
(1) Vergewissern Sie sich, dass der korrekte<br />
Drucker gewählt ist.<br />
(2) Wählen Sie die Papiereinstellungen.<br />
Sie können Papierformat, Papierausrichtung und<br />
Vergrößern/Verkleinern auswählen.<br />
(3) Klicken Sie auf die Schaltfläche [OK].<br />
(2) (3)<br />
Im Menü "Format für" wird normalerweise der Gerätename [SCxxxxxx] angezeigt. ("xxxxxx" ist eine von Ihrem<br />
Gerätemodell abhängige Zeichenfolge.)<br />
3-16<br />
Inhalt
DRUCKER<br />
DRUCKEN<br />
Wählen Sie im TextEdit-Menü [Ablage]<br />
die Option [Drucken].<br />
Bei Verwendung von Mac OS 9 wählen Sie im<br />
SimpleText-Menü [Ablage] die Option [Drucken].<br />
1<br />
Das Menü für die Ausführung von Druckvorgängen kann je nach Softwareanwendung variieren.<br />
Vergewissern Sie sich, dass der<br />
korrekte Drucker gewählt ist.<br />
2<br />
Im Menü "Drucker" wird normalerweise der Gerätename [SCxxxxxx] angezeigt. ("xxxxxx" ist eine vom Gerätemodell<br />
abhängige Zeichenfolge.)<br />
3<br />
Wählen Sie die Druckeinstellungen.<br />
• Bei Verwendung von Mac OS X klicken Sie auf neben<br />
[Kopien & Seiten] und wählen Sie die Einstellungen, die<br />
Sie aus dem Auswahlmenü konfigurieren möchten. Der<br />
entsprechende Einstellbildschirm wird angezeigt. Falls<br />
die Einstellungen in Mac OS X v10.5 bis 10.5.6 nicht<br />
angezeigt werden, klicken Sie neben dem Druckername<br />
auf " ".<br />
• Bei Verwendung von Mac OS 9 klicken Sie auf<br />
neben [Allgemein] und wählen Sie die Einstellungen, die<br />
Sie aus dem Auswahlmenü konfigurieren möchten. Der<br />
entsprechende Einstellbildschirm wird angezeigt.<br />
3-17<br />
Inhalt
DRUCKER<br />
4<br />
Klicken Sie auf die Schaltfläche<br />
[Drucken].<br />
Der Druckvorgang beginnt.<br />
3-18<br />
Inhalt
DRUCKER<br />
AUSWÄHLEN DES PAPIEREINZUGS<br />
In diesem Abschnitt werden die [Papierzufuhr]-Einstellungen (Einstellung "Papierzufuhr" unter [Allgemein] bei Mac OS<br />
9) im Fenster "Druckeinstellungen" erklärt.<br />
• Wenn [Automatisch Wahl] gewählt ist<br />
Ein Fach, das normales oder Recyclingpapier (ab Werk ist standardmäßig nur Normalpapier eingestellt) im unter<br />
"Papiergröße" im Seiteneinstellungsfenster angegebenen Format enthält, wird automatisch ausgewählt.<br />
• Wenn ein Papierfach gewählt ist<br />
Das gewählte Fach wird ungeachtet der Einstellung unter "Papiergröße" im Seiteneinstellungsfenster zum Drucken<br />
verwendet.<br />
Auch für den manuellen Einzug kann eine Papiersorte angegeben werden. Vergewissern Sie sich, dass die<br />
Papierarteinstellungen für den manuellen Einzug richtig sind und dass die eingestellte Papierart auch wirklich im<br />
manuellen Einzug eingelegt ist. Wählen Sie dann den passenden manuellen Einzug (Papierart).<br />
• Spezialmedien wie beispielsweise Umschläge können ebenfalls in den manuellen Einzug eingelegt werden. Weitere<br />
Informationen über das Einlegen von Papier und sonstigen Medien im manuellen Einzug finden Sie unter "EINLEGEN<br />
DES PAPIERS IN DEN MANUELLEN EINZUG" (Seite 1-28) im Kapitel "1. VOR VERWENDUNG DES GERÄTS".<br />
• Wenn "Erfasste Papiergröße im Bypass-Fach aktivieren" (standardmäßig ab Werk deaktiviert) oder "Erfasste Papierart im<br />
Bypass-Fach aktivieren" (standardmäßig ab Werk aktiviert) in den Systemeinstellungen (Administrator) aktiviert ist, wird<br />
der Druckvorgang nicht erfolgen, wenn die im Druckertreiber festgelegte Papiergröße oder -sorte nicht der Papiergröße<br />
oder -sorte entspricht, die in den Einstellungen des manuellen Einzugs angegeben ist.<br />
• Wenn eine Papiersorte gewählt ist<br />
Ein Fach, das die festgelegte Papiersorte und das unter "Papiergröße" im Seiteneinstellungsfenster angegebene<br />
Format enthält, wird zum Drucken verwendet.<br />
Systemeinstellungen (Administrator): Bypass-Fach von der automatischen Papierwahl ausschliessen<br />
Wenn [Automatische Wahl] für das Drucken ausgewählt wird, legt diese Einstellung fest, ob das Papier im manuellen Einzug<br />
ausgewählt werden soll oder nicht. Diese Einstellung ist standardmäßig ab Werk deaktiviert; weshalb auch Papier, das sich<br />
im manuellen Einzug befindet, automatisch ausgewählt werden kann. Wenn Spezialmedien häufig in den manuellen Einzug<br />
eingelegt werden, wird empfohlen, dass Sie diese Einstellung aktivieren.<br />
3-19<br />
Inhalt
DRUCKER<br />
DRUCKEN AUF UMSCHLÄGEN<br />
Zum Drucken auf Spezialmedien, beispielsweise Umschläge, kann der manuelle Einzug verwendet werden. Die<br />
Vorgehensweise zum Drucken auf einen Umschlag über das Druckertreibereigenschaftenfenster wird nachfolgend<br />
beschrieben.<br />
Weitere Informationen über die Papierarten, die im manuellen Einzug verwendet werden können, finden Sie unter<br />
"WICHTIGE HINWEISE ZUM PAPIER" (Seite 1-23) im Kapitel "VOR VERWENDUNG DES GERÄTS". Weitere<br />
Informationen über das Einlegen von Papier in den manuellen Einzug finden Sie unter "EINLEGEN DES PAPIERS IN<br />
DEN MANUELLEN EINZUG" (Seite 1-28) im Kapitel "1. VOR VERWENDUNG DES GERÄTS".<br />
Wählen Sie die Umschlaggröße (beispielsweise DL-Umschlag) in den entsprechenden Softwareeinstellungen (in vielen<br />
Anwendungen "Seiteneinstellungen") aus, und führen Sie dann die folgenden Schritte aus.<br />
1<br />
(1)<br />
Wählen Sie das Papierformat.<br />
(1) Wählen Sie die Umschlaggröße im Menü<br />
"Papierformat" des<br />
Papierformatbildschirms aus.<br />
Bei Verwendung von Mac OS 9 wählen Sie die<br />
Umschlaggröße im Menü "Papier" des<br />
Papierformatbildschirms aus.<br />
(2) Klicken Sie auf die Schaltfläche [OK].<br />
(2)<br />
Falls Sie Medien verwenden, die nur in einer bestimmten Richtung eingelegt werden können, beispielsweise ein<br />
Umschlag, können Sie bei Bedarf das Bild um 180 Grad drehen. Weitere Informationen finden Sie unter "DREHEN<br />
DES DRUCKBILDS UM 180 GRAD (Um 180 Grad drehen)" (Seite 3-37).<br />
2<br />
(1)<br />
(2)<br />
Wählen Sie den manuellen Einzug.<br />
(1) Wählen Sie im Druckbildschirm die<br />
Option [Papiereinzug].<br />
Wählen Sie in Mac OS 9 die Option [Allgemein].<br />
(2) Wählen Sie im Menü "Alle Seiten von" die<br />
Option [Man. Einzug (Auto)(Umschlag)] .<br />
• Bei Verwendung von Mac OS 9 gehen Sie zu<br />
"Papierquelle", und wählen Sie im Menü "Alle Seiten<br />
von" die Option [Man. Einzug (Auto)(Umschlag)].<br />
• Legen Sie für den manuellen Einzug die Papierart<br />
[Umschlag] fest und stellen Sie sicher, dass der<br />
Umschlag im manuellen Einzug geladen wird.<br />
Weitere Informationen über die "Papiereinzug" finden Sie unter "AUSWÄHLEN DES PAPIEREINZUGS" (Seite 3-19).<br />
Es ist empfehlenswert, das Druckergebnis zunächst über einen Testdruck zu prüfen, bevor ein Umschlag verwendet wird.<br />
3-20<br />
Inhalt
DRUCKER<br />
DRUCKEN BEI AKTIVIERTER<br />
BENUTZERAUTHENTIFIZIERUNGSFUNKTION<br />
Wenn die Benutzerauthentifizierungsfunktion in den Systemeinstellungen des Geräts (Administrator) aktiviert ist,<br />
müssen Sie Ihre Benutzerdetails (Anmeldename, Passwort usw.) eingeben, um drucken zu können. Die einzugebenden<br />
Details variieren je nach verwendeter Authentifizierungsmethode. Wenden Sie sich deshalb vor dem Drucken an den<br />
Geräteadministrator.<br />
Wählen Sie im Menü [Ablage] der<br />
Anwendung die Option [Drucken].<br />
1<br />
Das Menü für die Ausführung von Druckvorgängen kann je nach Softwareanwendung variieren.<br />
2<br />
(1)<br />
(2)<br />
Öffnen Sie den<br />
Job-Handling-Bildschirm.<br />
(1) Vergewissern Sie sich, dass der<br />
Druckername des Geräts gewählt ist.<br />
(2) Wählen Sie [Job-Handling].<br />
• Bei Verwendung von Mac OS X v10.5 bis 10.5.6<br />
wählen Sie [Job-Handling], und klicken Sie im dann<br />
angezeigten Bildschirm auf die Registerkarte<br />
[Authentifizierung].<br />
• Wählen Sie in Mac OS 9 die Option<br />
[Benutzerauthentifizierung].<br />
Im Menü "Drucker" wird normalerweise der Gerätename [SCxxxxxx] angezeigt. ("xxxxxx" ist eine vom Gerätemodell<br />
abhängige Zeichenfolge.)<br />
3-21<br />
Inhalt
DRUCKER<br />
3<br />
(1) (2) (3)<br />
Starten Sie den Druckvorgang.<br />
(1) Geben Sie Ihre Benutzerdetails ein.<br />
• Bei Authentifizierung durch<br />
Anmeldename/Passwort:<br />
Geben Sie Ihren Anmeldenamen in "Anmeldename"<br />
und Ihr Passwort in "Passwort" ein (1 bis 32<br />
Zeichen).<br />
• Bei Authentifizierung durch Benutzernummer:<br />
Geben Sie Ihre Benutzernummer (5 bis 8 Ziffern)<br />
unter "Benutzernummer" ein.<br />
(2) Sofern erforderlich, geben Sie den<br />
Benutzer- und Auftragsnamen ein.<br />
• Benutzername<br />
Geben Sie Ihren Benutzernamen ein (maximal 32<br />
Zeichen). Der eingegebene Benutzername wird im<br />
oberen Bereich des Bedienfelds angezeigt. Wenn<br />
Sie keinen Benutzernamen eingeben, wird der<br />
Computer-Anmeldename angezeigt.<br />
• Jobname<br />
Geben Sie einen Jobnamen ein (maximal 30<br />
Zeichen). Der eingegebene Jobname wird im<br />
oberen Bereich des Bedienfelds als Dateiname<br />
angezeigt. Wenn Sie keinen Jobnamen eingeben,<br />
wird der in der Software festgelegte Dateiname<br />
angezeigt.<br />
(3) Klicken Sie auf die Schaltfläche<br />
[Drucken].<br />
Bei Verwendung von Mac OS X können Sie nach der Eingabe Ihres Anmeldenamens und Ihres Passworts oder Ihrer<br />
Benutzernummer auf die Schaltfläche (Schloss) klicken, um den nächsten auf derselben<br />
Benutzerauthentifizierung basierenden Druckvorgang zu vereinfachen.<br />
Wenn in den Systemeinstellungen (Administrator) die Benutzerauthentifizierung aktiviert wurde, kann normalerweise ein<br />
Schwarzweißdruck erfolgen, ohne dass Benutzerdaten eingegeben werden müssen. Die Anzahl der gedruckten Seiten wird<br />
zur Zählung "Andere Benutzer" hinzugefügt. In diesem Fall sind keine anderen Druckfunktionen zulässig. Weitere<br />
Informationen erhalten Sie von Ihrem Administrator.<br />
Systemeinstellungen (Administrator): Kein Druck bei ungültigem Benutzer<br />
Diese Einstellung verhindert das Drucken der Druckaufträge von Benutzern, deren Benutzerdetails nicht im Gerät<br />
gespeichert sind. Wenn diese Funktion aktiviert ist, wird das Drucken nicht zugelassen, falls entweder keine oder inkorrekte<br />
Details eingegeben werden.<br />
3-22<br />
Inhalt
DRUCKER<br />
HÄUFIG VERWENDETE FUNKTIONEN<br />
In diesem Abschnitt werden häufig verwendete Funktionen erläutert.<br />
• WÄHLEN DES FARBMODUS<br />
• ZWEISEITIGES DRUCKEN (Seite 3-26)<br />
• ANPASSEN DES DRUCKBILDS AN DAS PAPIER (Seite 3-28)<br />
• DRUCKEN MEHRERER SEITEN AUF EINE SEITE<br />
(Seite 3-29)<br />
• HEFTEN/LOCHEN DES DRUCKPAPIERS (Seite 3-31)<br />
Bei diesen Erläuterungen wird davon ausgegangen, dass die Papiergröße und andere Grundeinstellungen bereits<br />
ausgewählt worden sind. Informationen zum allgemeinen Druck-Arbeitsablauf sowie zum Öffnen des Fensters<br />
"Druckertreiber-Eigenschaften" finden Sie im folgenden Abschnitt.<br />
☞ Windows: GRUNDLEGENDES DRUCKVERFAHREN (Seite 3-4)<br />
☞ Macintosh: GRUNDLEGENDES DRUCKVERFAHREN (Seite 3-16)<br />
Unter Windows finden Sie unter Druckertreiber Hilfe Details zu Druckertreibereinstellungen für jede Druckfunktion.<br />
WÄHLEN DES FARBMODUS<br />
In diesem Abschnitt wird erklärt, wie der Farbmodus im Fenster Druckertreiber-Eigenschaften. Für den Farbmodus sind<br />
die folgenden drei Optionen verfügbar:<br />
Automatisch: Das Gerät legt automatisch fest, ob es sich jeweils um eine Farb- oder Schwarzweiß-Seite handelt, und<br />
druckt sie entsprechend aus. Die Seiten, die andere Farben außer schwarz und weiß enthalten, werden<br />
mit G (Gelb), M (Magenta), C (Cyan) und Sw (Schwarz) Toner gedruckt. Seiten, die nur schwarzweiß sind,<br />
werden nur mit dem Sw (Schwarz) Toner gedruckt. Dies ist praktisch, wenn ein Dokument gedruckt wird,<br />
das farbige Seiten sowie Seiten in Schwarzweiß enthält; die Druckgeschwindigkeit ist allerdings geringer.<br />
Farbe:<br />
Alle Seiten werden in Farbe gedruckt. Sowohl die Farbdaten als auch die Schwarzweiß-Daten werden<br />
mit G (Gelb), M (Magenta), C (Cyan) und Sw (Schwarz) Toner gedruckt.<br />
Schwarzweiß: Alle Seiten werden in Schwarzweiß gedruckt. Farbdaten, wie beispielsweise Bilder oder Material für<br />
eine Präsentation, werden nur mit Schwarz-Toner gedruckt. Dieser Modus hilft Ihnen, Farbtoner zu<br />
sparen, wenn Sie keinen Farbdruck benötigen; zum Beispiel, wenn Sie einen Text korrigieren oder<br />
das Layout eines Dokuments prüfen möchten.<br />
Wenn "Farbmodus" auf [Automatisch] eingestellt ist<br />
Auch wenn das Druckergebnis schwarzweiß ist, werden die folgenden Arten von Druckaufträgen als vierfarbige<br />
Druckaufträge (G (Gelb), M (Magenta), C (Cyan) und Sw (Schwarz)) gewertet. Wenn der Druckauftrag immer als<br />
schwarzweißer Auftrag gewertet werden soll, wählen Sie [Schwarzweiß] aus.<br />
• Wenn die Daten als Farbdaten erstellt werden.<br />
• Wenn die Anwendung die Daten als Farbdaten behandelt, obwohl die Daten schwarzweiß sind.<br />
• Wenn ein Bild unter einem schwarzweißen Bild verborgen ist.<br />
Windows<br />
(1) (2)<br />
(1) Klicken Sie auf die Registerkarte [Farbe].<br />
(2) Wählen Sie den "Farbmodus", den Sie<br />
verwenden möchten.<br />
3-23<br />
Inhalt
DRUCKER<br />
SCHWARZWEISSDRUCKEN<br />
[Schwarzweiß] kann auf der Registerkarte [Allgemein] sowie auf der Registerkarte [Farbe] ausgewählt werden. Klicken<br />
Sie auf das Kontrollkästchen [Schwarzweißdruck] auf der Registerkarte [Allgemein], damit es mit einem Häkchen<br />
versehen wird.<br />
Das Kontrollkästchen [Schwarzweißdruck] auf der Registerkarte [Allgemein] und die Einstellung "Farbmodus" auf der<br />
Registerkarte [Farbe] sind miteinander verknüpft. Wenn das Kontrollkästchen [Schwarzweißdruck] auf der Registerkarte<br />
[Allgemein] markiert wird , wird [Schwarzweiß] auch auf der Registerkarte [Farbe] aktiviert.<br />
Macintosh<br />
(2)<br />
(1)<br />
(1) Wählen Sie [Farbe].<br />
(2) Wählen Sie den "Farbmodus", den Sie<br />
verwenden möchten.<br />
3-24<br />
Inhalt
DRUCKER<br />
AUSWÄHLEN EINER<br />
DRUCKMODUSEINSTELLUNG<br />
Dieser Abschnitt beschreibt die Vorgehensweise zum Auswählen einer Druckmoduseinstellung. Die<br />
"Druckmoduseinstellungen" enthalten folgende drei Elemente:<br />
Normal: Dieser Modus eignet sich zum Drucken von Daten, beispielsweise regulären Texten oder Tabellen.<br />
Hohe Qualität: Die Druckqualität von Farbfotos und Text ist hoch.<br />
Windows<br />
(1) (2)<br />
(1) Klicken Sie auf die Registerkarte<br />
[Erweitert].<br />
(2) Wählen Sie den "Druckmodus".<br />
Macintosh<br />
(2)<br />
(1)<br />
(1) Wählen Sie [Farbe].<br />
(2) Wählen Sie "Druckmodus".<br />
3-25<br />
Inhalt
DRUCKER<br />
ZWEISEITIGES DRUCKEN<br />
Das Gerät kann beide Papierseiten bedrucken. Diese Funktion ist bei einer Vielzahl von Aufgaben hilfreich und<br />
erleichtert insbesondere das Erstellen einfacher Broschüren. Zweiseitiges Drucken hilft Ihnen ebenfalls, Papier zu<br />
sparen.<br />
Papierausr<br />
ichtung<br />
Druckergebnisse<br />
Windows Macintosh Windows Macintosh<br />
2seitig (Buch)<br />
Bindung:breiter<br />
Blattrand<br />
(2seitig (lange S.))<br />
2seitig (Kalender)<br />
Bindung:schmaler<br />
Blattrand<br />
(2seitig (kurze S.))<br />
Vertikal<br />
Windows Macintosh Windows Macintosh<br />
2seitig (Buch)<br />
Bindung:schmaler<br />
Blattrand (2seitig (kurze<br />
S.))<br />
2seitig (Kalender)<br />
Bindung:breiter<br />
Blattrand (2seitig (lange<br />
S.))<br />
Horizontal<br />
Die Seiten werden so gedruckt, dass sie am seitlichen<br />
Rand gebunden werden können.<br />
Die Seiten werden so gedruckt, dass sie am oberen<br />
Rand gebunden werden können.<br />
Windows<br />
(1) (2)<br />
(1) Konfigurieren Sie die Einstellungen auf der<br />
Registerkarte [Allgemein].<br />
(2) Wählen Sie [2seitig (Buch)] oder [2seitig<br />
(Kalender)].<br />
3-26<br />
Inhalt
DRUCKER<br />
Macintosh<br />
(1) (2)<br />
(1) Wählen Sie [Layout].<br />
(2) Wählen Sie [Bindung: breiter Blattrand]<br />
oder [Bindung: schmaler Blattrand].<br />
• Wählen Sie bei Mac OS X v10.2.8 die Einstellungen<br />
unter [Erweitert].<br />
• Bei Verwendung von Mac OS 9 wählen Sie<br />
[Ausgabe/Dokumentenstil] und dann [2seitig (lange<br />
S.)] oder [2seitig (kurze S.)].<br />
3-27<br />
Inhalt
DRUCKER<br />
ANPASSEN DES DRUCKBILDS AN DAS PAPIER<br />
Diese Funktion dient zum automatischen Vergrößern oder Verkleinern des Druckbilds, um es an das Format des in das<br />
Gerät eingelegten Papiers anzupassen.<br />
Dies ist z. B. dann nützlich, wenn ein Dokument im Format A4 oder Letter zur besseren Lesbarkeit auf Papier im Format<br />
A3 oder Ledger vergrößert werden soll, und wenn gedruckt werden soll, aber kein Papier in das Gerät eingelegt ist, das<br />
dem Format des Dokumentenabbilds entspricht.<br />
A4 oder Letter<br />
A3 oder Ledger<br />
Im folgenden Beispiel wird erläutert, wie ein Dokument im Format A4 auf Papier im Format A3 gedruckt werden kann.<br />
Windows<br />
(1) (3) (2) (4)<br />
(1) Klicken Sie auf die Registerkarte [Papier].<br />
(2) Wählen Sie das Papierformat für das<br />
Druckbild (zum Beispiel: A4).<br />
(3) Wählen Sie [Anpassen].<br />
(4) Wählen Sie das Papierformat, das zum<br />
Drucken verwendet werden soll (zum<br />
Beispiel: A3).<br />
Macintosh<br />
(Diese Funktion ist nur unter Mac OS X v10.4.11 und v10.5 bis 10.5.6 verwendbar.)<br />
(1) (2)<br />
(1) Wählen Sie [Papierhandhabung].<br />
(2) Überprüfen Sie das Papierformat für das<br />
Druckbild (zum Beispiel: DIN A4).<br />
Das Druckbildformat kann im Menü "Papierformat"<br />
geändert werden. Dieses erscheint, wenn [Papierformat]<br />
gewählt wird.<br />
(3) (4)<br />
(3) Wählen Sie [An Papierformat anpassen].<br />
(4) Wählen Sie das Papierformat, das zum<br />
Drucken verwendet werden soll (zum<br />
Beispiel: DIN A3).<br />
3-28<br />
Inhalt
DRUCKER<br />
DRUCKEN MEHRERER SEITEN AUF EINE<br />
SEITE<br />
Diese Funktion kann zum Verkleinern des Druckbildes und zum Drucken mehrerer Seiten auf ein einzelnes Blatt Papier<br />
verwendet werden.<br />
Dies ist besonders nützlich, wenn Sie mehrere Bilder wie zum Beispiel Fotos auf einem einzelnen Blatt Papier drucken<br />
und Papier sparen wollen. Um noch mehr Papier zu sparen, kann die Funktion auch in Verbindung mit dem zweiseitigen<br />
Drucken verwendet werden.<br />
Wenn z.B. [2-auf] (2 Seiten pro Blatt) und [4-auf] (4 Seiten pro Blatt) ausgewählt sind, werden je nach ausgewählter<br />
Reihenfolge die folgenden Druckergebnisse erzielt.<br />
N-auf<br />
(Seiten pro<br />
Blatt)<br />
Links nach rechts<br />
Druckergebnisse<br />
Rechts nach links<br />
Oben nach unten<br />
(bei querformatiger<br />
Druckausrichtung)<br />
2-auf<br />
(2 Seiten pro<br />
Blatt)<br />
N-auf<br />
(Seiten pro<br />
Blatt)<br />
Rechts und nach<br />
unten<br />
Nach unten und<br />
rechts<br />
Links und nach<br />
unten<br />
Nach unten und<br />
Links<br />
4-auf<br />
(4 Seiten pro<br />
Blatt)<br />
• Die Seiten-Reihenfolge für 6-auf, 8-auf, 9-auf und 16-auf ist dieselbe wie für 4-auf.<br />
• In einer Windows-Umgebung kann die Seitenreihenfolge im Druckbild des Druckertreibereigenschafterfensters angezeigt<br />
werden.<br />
In einer Macintosh-Umgebung wird die Seitenreihenfolge aus Auswahl angezeigt.<br />
• In einer Macintosh-Umgebung beträgt die Anzahl der auf einem einzigen Blatt druckbaren Seiten 2, 4, 6, 9 oder 16.<br />
3-29<br />
Inhalt
DRUCKER<br />
Windows<br />
(1)<br />
(1) Konfigurieren Sie die Einstellungen auf der<br />
Registerkarte [Allgemein].<br />
(2) Wählen Sie die Anzahl der Seiten pro Blatt.<br />
(3) Wenn Sie Rahmen drucken möchten,<br />
klicken Sie auf das Kontrollfeld [Rahmen],<br />
so dass ein Häkchen erscheint.<br />
(4) Wählen Sie die Reihenfolge der Seiten.<br />
(2) (3) (4)<br />
Macintosh<br />
(1) (2)<br />
(1) Wählen Sie [Layout].<br />
(2) Wählen Sie die Anzahl der Seiten pro Blatt.<br />
(3) Wählen Sie die Reihenfolge der Seiten.<br />
(4) Wenn Sie Randlinien drucken wollen,<br />
wählen Sie die gewünschte Randlinienart.<br />
(4)<br />
(3)<br />
3-30<br />
Inhalt
DRUCKER<br />
HEFTEN/LOCHEN DES DRUCKPAPIERS<br />
Heftfunktion<br />
Die Heftfunktion kann zum Heften des bedruckten Papiers verwendet werden.<br />
Diese Funktion stellt eine wesentliche Zeitersparnis dar, wenn Handouts für eine Besprechung oder andere geheftete<br />
Unterlagen vorbereitet werden. Zum Erstellen von Druckmaterial mit einem professionelleren Erscheinungsbild kann die<br />
Heftfunktion auch in Verbindung mit dem zweiseitigen Drucken verwendet werden.<br />
Zum Erreichen eines der folgenden Heftergebnisse können die Heftpositionen und die Anzahl der Heftklammern<br />
ausgewählt werden.<br />
Heften Links Rechts Oben<br />
1 Klammer*<br />
2 Klammern<br />
* Die Ausrichtung der Heftklammer (" " oder " ") ist je nach Papierformat und –ausrichtung unterschiedlich.<br />
Lochfunktion<br />
Die Lochfunktion kann ausgewählt werden, um gedruckte Dokumente zu lochen. Die Lochpositionen können mit der<br />
Option [Bindungsseite] eingestellt werden.<br />
Links Rechts Oben<br />
• Für die Verwendung der Heftfunktion ist ein Finisher erforderlich.<br />
• Zur Verwendung der Lochfunktion muss eine Lochungseinheit am Finisher installiert sein.<br />
• Wie viele Löcher gelocht werden können und wie groß der Abstand zwischen ihnen ist, hängt von der installierten Locheinheit ab.<br />
• Die maximale Anzahl der Blätter, die geheftet werden können, finden Sie im Sicherheitshandbuch unter "TECHNISCHE DATEN".<br />
Zur maximalen Anzahl an Blättern, die auf einmal geheftet werden können, zählen auch Deckblätter und/oder Zwischenblätter.<br />
• Die Heftfunktion kann nicht in Verbindung mit der Versatz-Funktion, bei der die Position jedes Ausgabeauftrags vom<br />
vorhergehenden Auftrag versetzt ist, verwendet werden.<br />
• Wenn der Finisher in den Systemeinstellungen des Geräts (Administrator) deaktiviert ist, sind die Heft- und die<br />
Lochfunktion nicht verfügbar.<br />
• Wenn die Heft- oder die Lochfunktion in den Systemeinstellungen des Geräts (Administrator) deaktiviert ist, kann nicht<br />
geheftet oder gelocht werden.<br />
3-31<br />
Inhalt
DRUCKER<br />
Windows<br />
(1)<br />
(3) (2)<br />
(1) Konfigurieren Sie die Einstellungen auf der<br />
Registerkarte [Allgemein].<br />
(2) Wählen Sie die "Bindungsseite".<br />
(3) Wählen Sie die Heft- oder die Lochfunktion.<br />
• Zur Verwendung der Heftfunktion wählen Sie die Zahl<br />
der Heftklammern im Menü "Heften" aus.<br />
• Zur Verwendung der Lochfunktion klicken Sie auf das<br />
Kontrollfeld [Lochung], so dass ein Häkchen<br />
erscheint.<br />
Macintosh<br />
(1) (2) (3)<br />
(1) Wählen Sie [Druckeroptionen].<br />
(2) Wählen Sie die "Bindungsseite".<br />
(3) Wählen Sie die Heft- oder die Lochfunktion.<br />
• Zur Verwendung der Heftfunktion wählen Sie die Zahl<br />
der Heftklammern im Menü "Heften" aus.<br />
• Zur Verwendung der Lochfunktion klicken Sie auf das<br />
Kontrollfeld [Lochung], so dass ein Häkchen<br />
erscheint.<br />
• Wählen Sie bei Mac OS X v10.2.8 die Einstellungen<br />
unter [Erweitert].<br />
• Wählen Sie bei Mac OS 9 die Einstellungen unter<br />
[Ausgabe/Dokumentenstil] aus.<br />
3-32<br />
Inhalt
DRUCKER<br />
NÜTZLICHE DRUCKERFUNKTIONEN<br />
In diesem Abschnitt werden nützliche Funktionen für bestimmte Druckvorhaben erläutert.<br />
• NÜTZLICHE FUNKTIONEN FÜR DAS ERSTELLEN<br />
VON BROSCHÜREN UND POSTERN<br />
• FUNKTIONEN ZUM ANPASSEN DER GRÖSSE UND<br />
AUSRICHTUNG VON DRUCKDATEN (Seite 3-37)<br />
• FARBMODUSJUSTIERFUNKTION (Seite 3-41)<br />
• FUNKTIONEN FÜR DAS KOMBINIEREN VON TEXT<br />
UND BILDERN (Seite 3-45)<br />
• DRUCKFUNKTIONEN FÜR SONDERZWECKE (Seite 3-48)<br />
• NÜTZLICHE DRUCKERFUNKTIONEN (Seite 3-56)<br />
Bei diesen Erläuterungen wird davon ausgegangen, dass die Papiergröße und andere Grundeinstellungen bereits<br />
ausgewählt worden sind. Informationen zum allgemeinen Druck-Arbeitsablauf sowie zum Öffnen des Fensters<br />
"Druckertreiber-Eigenschaften" finden Sie im folgenden Abschnitt.<br />
☞ Windows: GRUNDLEGENDES DRUCKVERFAHREN (Seite 3-4)<br />
☞ Macintosh: GRUNDLEGENDES DRUCKVERFAHREN (Seite 3-16)<br />
Unter Windows finden Sie unter Druckertreiber Hilfe Details zu Druckertreibereinstellungen für jede Druckfunktion.<br />
NÜTZLICHE FUNKTIONEN FÜR DAS ERSTELLEN<br />
VON BROSCHÜREN UND POSTERN<br />
ERSTELLEN EINER BROSCHÜRE (Broschüre)<br />
Die Broschürenfunktion bedruckt die Vorder- und<br />
Rückseite jedes Blatt Papiers, so dass die Blätter gefaltet<br />
und geheftet werden können, um eine Broschüre zu<br />
erstellen. Dies ist hilfreich, wenn Sie das bedruckte<br />
Papier zu einer Broschüre zusammenstellen wollen.<br />
Windows<br />
(1) (2) (3)<br />
(1) Konfigurieren Sie die Einstellungen auf der<br />
Registerkarte [Allgemein].<br />
(2) Wählen Sie [Broschürenstil].<br />
Das Broschürendruckverfahren kann aus dem<br />
Aufklappmenü gewählt werden.<br />
(3) Wählen Sie die "Bindungsseite".<br />
3-33<br />
Inhalt
DRUCKER<br />
Macintosh<br />
(1) (2)<br />
(1) Wählen Sie [Druckeroptionen].<br />
(2) Wählen Sie die "Bindungsseite".<br />
(3) Wählen Sie [Verteilte Broschüre] oder<br />
[2-Hoch-Broschüre].<br />
• Wählen Sie unter Mac OS X v10.2.8 aus den<br />
Menüs "Dokumentenstil" und "Bindungsseite" in<br />
[Erweitert].<br />
• Wählen Sie bei Mac OS 9 die Einstellungen unter<br />
[Ausgabe/Dokumentenstil] aus.<br />
(3)<br />
3-34<br />
Inhalt
DRUCKER<br />
VERBREITERN DES RANDS (Posterdruck)<br />
Diese Funktion dient zum Verschieben des Druckbilds,<br />
um den linken, rechten oder oberen Blattrand zu<br />
verbreitern. Dies ist hilfreich, wenn Sie das bedruckte<br />
Papier heften oder lochen wollen und der Bindebereich<br />
den Text überlagert. Falls ein Finisher installiert ist, lässt<br />
sich die Heft- und die Lochungsfunktion zusammen mit<br />
dieser Funktion verwenden.<br />
Windows<br />
(1)<br />
(2)<br />
(1) Konfigurieren Sie die Einstellungen auf der<br />
Registerkarte [Allgemein].<br />
(2) Wählen Sie die "Bindungsseite".<br />
(3) Wählen Sie "Rand wechseln".<br />
Wählen Sie aus dem Menü "Rand wechseln". Wenn Sie<br />
eine andere numerische Einstellung konfigurieren<br />
möchten, wählen Sie diese im Auswahlmenü aus, und<br />
klicken Sie dann auf die Schaltfläche [Einstellungen].<br />
Klicken Sie auf die Schaltfläche , oder geben Sie die<br />
Nummer direkt ein.<br />
(3)<br />
Macintosh<br />
(1) (2)<br />
(1) Wählen Sie [Druckeroptionen].<br />
(2) Wählen Sie die "Bindungsseite".<br />
(3) Wählen Sie "Rand wechseln".<br />
• Wählen Sie unter Mac OS X v10.2.8 aus den<br />
Menüs "Bindungsseite" und "Rand wechseln" in<br />
[Erweitert].<br />
• Wählen Sie in Mac OS 9 [Erweitert], und wählen Sie<br />
dann im Menü "Rand wechseln" die Bindungsseite<br />
und den Rand aus.<br />
(3)<br />
3-35<br />
Inhalt
DRUCKER<br />
ERSTELLEN EINES GROSSEN POSTERS (Posterdruck)<br />
(Diese Funktion ist nur in Windows verfügbar.)<br />
Eine Seite von Druckdaten kann vergrößert und auf<br />
mehreren Papierblättern gedruckt werden (4 Blatt (2x2),<br />
9 Blatt (3x3) oder 16 Blatt (4x4)). Die Blätter können<br />
anschließend für ein großes Poster aneinander gefügt<br />
werden. Um das präzise Ausrichten der Kanten beim<br />
Zusammenfügen der Blätter zu erleichtern, können<br />
Rahmen gedruckt und sich überlappende Ränder<br />
(Überlappungsfunktion) erstellt werden.<br />
Windows<br />
(1)<br />
(1) Klicken Sie auf die Registerkarte [Papier].<br />
(2) Wählen Sie das Kontrollfeld [Posterdruck]<br />
und klicken Sie auf die Schaltfläche<br />
[Postereinstellungen].<br />
(3) Wählen Sie Postereinstellungen.<br />
Wählen Sie die Zahl der Papierblätter aus dem<br />
Aufklappmenü. Wählen Sie die jeweiligen Kontrollfelder<br />
, wenn Sie Rahmen drucken und/oder die<br />
Überlappungsfunktion verwenden wollen.<br />
(2)<br />
(3)<br />
3-36<br />
Inhalt
DRUCKER<br />
FUNKTIONEN ZUM ANPASSEN DER GRÖSSE<br />
UND AUSRICHTUNG VON DRUCKDATEN<br />
DREHEN DES DRUCKBILDS UM 180 GRAD<br />
(Um 180 Grad drehen)<br />
Diese Funktion ermöglicht das Drehen des Druckbilds<br />
um 180 Grad, so dass es korrekt auf Papier gedruckt<br />
werden kann, das nur in einer Ausrichtung in das Gerät<br />
gelegt werden kann (zum Beispiel Umschläge oder<br />
gelochtes Papier). (Unter Mac OS X kann ein Bild im<br />
Hochformat nicht um 180 Grad drehen.)<br />
ABCD<br />
ABCD<br />
Windows<br />
(1) (2)<br />
(1) Wählen Sie die Einstellung auf der<br />
Registerkarte [Allgemein].<br />
(2) Wählen Sie das Kontrollfeld [Um 180 Grad<br />
drehen] .<br />
Macintosh<br />
(1) Wählen Sie die Option [Papierformat] aus<br />
dem Menü [Ablage] und klicken Sie auf die<br />
Schaltlfäche .<br />
Bei Verwendung von Mac OS 9 wählen Sie im Menü<br />
[Ablage] die Option [Papierformat], und wählen Sie dann<br />
[PostScript-Optionen]. Wählen Sie dann die<br />
Auswahlkästchen [Horizontal spiegeln] und [Vertikal<br />
spiegeln] .<br />
(2) Klicken Sie auf die Schaltfläche [OK].<br />
(1) (2)<br />
3-37<br />
Inhalt
DRUCKER<br />
DRUCKBILD VERGRÖSSERN/VERKLEINERN<br />
(Zoom/XY-Zoom)<br />
Mit dieser Funktion wird das Bild auf den ausgewählten<br />
Prozentsatz vergrößert bzw. verkleinert. Sie können so<br />
ein kleines Bild vergrößern oder Ränder auf dem Papier<br />
hinzufügen, indem Sie das Bild geringfügig verkleinern.<br />
Bei Verwendung des PS-Druckertreibers (Windows)<br />
können Sie die Prozentwerte für die Länge und Breite<br />
getrennt einstellen und so das Bildverhältnis ändern.<br />
(XY-Zoom)<br />
Windows<br />
(1)<br />
(1) Klicken Sie auf die Registerkarte [Papier].<br />
(2) Wählen Sie [Zoom] und klicken Sie dann<br />
auf die Schaltfläche [Einstellungen].<br />
Das zum Drucken zu verwendende Papierformat kann<br />
aus dem Aufklappmenü gewählt werden.<br />
(3) Wählen Sie das Zoom-Verhältnis.<br />
Zum Ändern des Verhältnisses in 1%-Schritten geben Sie<br />
direkt eine Zahl (%) ein oder klicken Sie auf die<br />
Schaltfläche . Als Basispunkt des Papiers können Sie<br />
auch [Oben links] oder [Mitte] auswählen.<br />
(2)<br />
(3)<br />
Macintosh<br />
(1) Wählen Sie die Option [Papierformat] aus<br />
dem Menü [Ablage] und geben Sie den<br />
Zoomfaktor (%) ein.<br />
Bei Verwendung von Mac OS 9 wählen Sie im Menü<br />
[Ablage] die Option [Papierformat], und wählen Sie dann<br />
das Verhältnis ein (%).<br />
(2) Klicken Sie auf die Schaltfläche [OK].<br />
(1) (2)<br />
3-38<br />
Inhalt
DRUCKER<br />
ANPASSEN DER LINIENBREITE BEIM DRUCKEN<br />
(Einstellungen für Linienbreite)<br />
(Diese Funktion ist nur in Windows verfügbar.)<br />
Wenn in speziellen Anwendungen, beispielsweise<br />
CAD-Anwendungen, Linien nicht korrekt gedruckt<br />
werden, können Sie mit dieser Einstellung die<br />
Linienbreite anpassen, d. h. beispielsweise alle Linien<br />
breiter machen. (Diese Einstellung ist nur für<br />
Vektordaten wirksam. Rasterdaten wie beispielsweise<br />
Bitmap-Bilder können nicht angepasst werden.) Wenn<br />
die Daten Linien mit verschiedenen Breiten enthalten,<br />
können alle Linien mit der Mindestbreite gedruckt<br />
werden. (Nur beim Schwarzweißdruck.)<br />
Windows<br />
(Diese Funktion ist bei Verwendung des PCL6-Druckertreibers verfügbar.)<br />
(1)<br />
(2)<br />
(1) Klicken Sie auf die Registerkarte<br />
[Erweitert].<br />
(2) Anpassen der Linienbreite.<br />
Wählen Sie eine Nummer aus dem Aufklappmenü.<br />
• Die Einheiten für die Anpassung der Linienbreite<br />
können auf "Feste Breite" oder "Verhältnis"<br />
eingestellt werden. Klicken Sie auf die Schaltfläche<br />
[Kompatibilität], und wählen Sie die Einheiten im<br />
Menü "Zeilenbreiteneinheit" aus.<br />
• Wenn Sie alle in den Daten enthaltenen Linien mit<br />
der Mindestlinienbreite drucken möchten, klicken<br />
Sie auf die Schaltfläche [Kompatibilität] und<br />
aktivieren Sie das Kontrollkästchen [Min.<br />
Linienbreite] ( ).<br />
3-39<br />
Inhalt
B<br />
DRUCKER<br />
INVERTIEREN DES DRUCKBILDS (Spiegelbild)<br />
Das Bild kann invertiert werden, um ein Spiegelbild zu<br />
erstellen. Diese Funktion kann zum Beispiel verwendet<br />
werden, um das Design für einen Holzschnitt oder ein<br />
anderes Druckmedium zu drucken.<br />
B<br />
Windows<br />
(Der verwendbare Druckertreiber ist der PS-Druckertreiber.)<br />
(1) (2)<br />
(1) Klicken Sie auf die Registerkarte<br />
[Erweitert].<br />
(2) Wählen Sie die Spiegelbildeinstellungen.<br />
Wählen Sie [Horizontal], um das Bild horizontal zu<br />
spiegeln. Wählen Sie [Vertikal], um das Bild vertikal zu<br />
spiegeln.<br />
Macintosh<br />
(Diese Funktion ist nur unter Mac OS 9 verwendbar.)<br />
(1) (2)<br />
(1) Wählen Sie die Option [Papierformat] aus<br />
dem Menü [Ablage] und anschließend die<br />
Option [PostScript Optionen].<br />
(2) Wählen Sie "Visuelle Effekte".<br />
Um ein Bild horizontal zu spiegeln, wählen Sie [Horizontal<br />
spiegeln]. Um ein Bild vertikal zu spiegeln, wählen Sie<br />
[Vertikal spiegeln].<br />
(3) Klicken Sie auf die Schaltfläche [OK].<br />
(3)<br />
3-40<br />
Inhalt
DRUCKER<br />
FARBMODUSJUSTIERFUNKTION<br />
JUSTIEREN VON HELLIGKEIT UND KONTRAST DES<br />
DRUCKBILDS (Farb-Justierung)<br />
Helligkeit und Kontrast können beim Drucken eines Fotos oder eines anderen Bildes in den Druckeinstellungen justiert werden.<br />
Diese Einstellungen ermöglichen einfache Korrekturen, wenn auf Ihrem Computer keine Bildbearbeitungssoftware installiert ist.<br />
Windows<br />
(1)<br />
(1) Klicken Sie auf die Registerkarte [Farbe].<br />
(2) Klicken Sie auf die Schaltfläche<br />
[Farb-Justierung].<br />
(3) Passen Sie die Farbeinstellungen an.<br />
Verschieben Sie zum Justieren einer Einstellung<br />
entweder den Schieberegler oder klicken Sie auf die<br />
Schaltfläche oder .<br />
(2)<br />
(3)<br />
Macintosh<br />
(Diese Funktion ist nur unter Mac OS X 10.3.9 und v10.4.11 verwendbar.)<br />
(1)<br />
(1) Wählen Sie [Farbe].<br />
(2) Klicken Sie auf die Schaltfläche<br />
[Farb-Justierung].<br />
(3) Wählen Sie das Auswahlkästchen<br />
[Farb-Justierung] und justieren Sie die<br />
Farbe.<br />
Ändern Sie die Einstellungen, indem Sie die<br />
Schieberegler verschieben .<br />
(2)<br />
(3)<br />
3-41<br />
Inhalt
DRUCKER<br />
BLASSEN TEXT ODER LINIEN SCHWARZ DRUCKEN<br />
(Text zu Schwarz/ Vektor zu Schwarz)<br />
(Diese Funktion ist nur in Windows verfügbar.)<br />
Beim Drucken eines Farbbildes in Graustufen können<br />
blasser farbiger Text und blasse farbige Linien in<br />
Schwarz gedruckt werden. (Rasterdaten wie zum<br />
Beispiel Bitmap-Bilder können nicht angepasst werden.)<br />
Diese Funktion erlaubt Ihnen, blassen und schwer<br />
lesbaren Farbtext bzw. Farblinien beim Drucken in<br />
Graustufen hervorzuheben.<br />
• [Text zu Schwarz] kann gewählt werden, um jeden<br />
Text, ausgenommen weißen Text, in Schwarz zu<br />
drucken.<br />
• [Vektor zu Schwarz] kann gewählt werden, um alle<br />
Vektorgrafikmen, ausgenommen weiße Linien und<br />
Bereiche, in schwarz zu drucken.<br />
ABCD<br />
ABCD<br />
Windows<br />
(1)<br />
(1) Klicken Sie auf die Registerkarte [Farbe].<br />
(2) Wählen Sie das Kontrollfeld [Text zu<br />
Schwarz] und/oder das Kontrollfeld<br />
[Vektor zu Schwarz] .<br />
(2)<br />
3-42<br />
Inhalt
DRUCKER<br />
AUSWÄHLEN VON DEM BILDTYP ENTSPRECHENDEN<br />
FARBEINSTELLUNGEN (Erweiterte Farbe)<br />
Voreingestellte Farbeinstellungen sind für verschiedene Anwendungsbereiche im Druckertreiber des Geräts verfügbar.<br />
Sie ermöglichen das Drucken unter Verwendung der für den jeweiligen Farbbildtyp am besten geeigneten<br />
Farbeinstellungen.<br />
Erweiterte Farbeinstellungen können ebenfalls für eine Anpassung des Entwurfziels des Farbbilds konfiguriert werden,<br />
wie etwa Farbmanagement-Einstellungen und Filterungseinstellung zur Anpassung des Farbtonausdrucks.<br />
Windows<br />
(1)<br />
(3)<br />
(2)<br />
(1) Klicken Sie auf die Registerkarte [Farbe].<br />
(2) Wählen Sie die "Bildart".<br />
Ein den Druckdaten entsprechendes Dokumentenformat<br />
kann aus dem Auswahlmenü gewählt werden.<br />
• Standard (für Daten, die Text, Fotos, Grafiken, usw.<br />
enthalten)<br />
• Grafiken (für Daten, die viele Zeichnungen oder<br />
Abbildungen enthalten)<br />
• Photo (für Fotodaten oder Daten, die Fotos<br />
verwenden)<br />
• CAD (für technische Zeichnungsdaten)<br />
• Scan (für Daten, die mit einem Scanner gescannt<br />
wurden)<br />
• Kundenspezifisch (für Daten, die mit<br />
Sondereinstellungen zu drucken sind)<br />
(3) Wählen Sie die erweiterten<br />
Farbeinstellungen.<br />
Klicken Sie auf die Schaltfläche [Erweiterte Farbe], falls<br />
Sie erweiterte Einstellungen wählen möchten.<br />
Wenn Sie die Farbmanagement-Funktion in Ihrem<br />
Betriebssystem Windows ICM* ausführen möchten,<br />
wählen Sie für die in Schritt (2) ausgewählte Bildart die<br />
Option [Kundenspezifisch], und aktivieren Sie dann das<br />
Kontrollkästchen [Windows ICM] . Zum Konfigurieren<br />
von erweiterten Farbmanagement-Einstellungen, wie<br />
dem "Quellprofil", wählen Sie die gewünschten<br />
Einstellungen aus den Menüs.<br />
*Kann nicht verwendet werden, wenn der<br />
PS-Druckertreiber unter Windows Vista verwendet wird.<br />
3-43<br />
Inhalt
DRUCKER<br />
Macintosh<br />
(2)<br />
(1)<br />
(3)<br />
(4)<br />
(1) Wählen Sie [Farbe].<br />
(2) Wählen Sie die Farbdruckeinstellungen.<br />
Für die Verwendung der Mac OS Farbmanagement-Funktion<br />
wählen Sie das Auswahlkästchen [ColorSync] . Sobald<br />
dies erfolgt ist, kann "Bildart" nicht mehr ausgewählt werden.<br />
(3) Wählen Sie den Farbbildtyp aus.<br />
Eine den Druckdaten entsprechende Bildart kann aus<br />
dem Auswahlmenü gewählt werden.<br />
• Standard (für Daten, die Text, Fotos, Grafiken, usw.<br />
enthalten)<br />
• Grafiken (für Daten, die viele Zeichnungen oder<br />
Abbildungen enthalten)<br />
• Photo (für Fotodaten oder Daten, die Fotos verwenden)<br />
• CAD (für technische Zeichnungsdaten)<br />
• Scan (für Daten, die mit einem Scanner gescannt wurden)<br />
• Kundenspezifisch (für Daten, die mit<br />
Sondereinstellungen zu drucken sind)<br />
Wenn [Kundenspezifisch] ausgewählt wurde, kann<br />
[Neutrales Grau] verwendet werden.<br />
(4) Wählen Sie die erweiterten Farbeinstellungen.<br />
Klicken Sie auf die Schaltfläche [Erweiterte Farbe], falls<br />
Sie erweiterte Einstellungen wählen möchten.<br />
Zum Konfigurieren von Farbmanagement-Einstellungen wählen Sie<br />
die gewünschten Einstellungen aus den Menüs. Für die Verwendung<br />
von "CMYK-Simulation" wählen Sie das Auswahlkästchen<br />
[CMYK-Simulation] und dann die gewünschte Einstellung.<br />
• Klicken Sie in Mac OS X v10.5 bis 10.5.6 auf die Registerkarte [Erweitert], um die erweiterten Farbeinstellungen zu konfigurieren.<br />
• Wählen Sie unter Mac OS X v10.2.8 den Farbbildtyp aus dem Menü "Bildart".<br />
• Wählen Sie zur Konfiguration der Farbdruckeinstellungen in Mac OS 9 die Optionen [Farbe], [Farbe2], und [Farbe3].<br />
Folgende Farbmanagement-Einstellungen sind verfügbar.<br />
• Auswahlkästchen Windows ICM* 1 :<br />
• Auswahlkästchen ColorSync* 2 :<br />
• Quellprofil:<br />
• Rendering Intent:<br />
• Ausgabeprofil:<br />
• CMYK-Korrektion* 3 :<br />
• Überwachung:<br />
• Neutrales Grau:<br />
• Druck in reinem Schwarz* 4 :<br />
• Überdrucken mit Schwarz* 4 :<br />
• CMYK-Simulation* 4 :<br />
• Simulationsprofil* 4 :<br />
Farbmanagement-Verfahren in einer Windows-Umgebung<br />
Farbmanagement-Verfahren in einer Macintosh-Umgebung<br />
Wählen Sie das Farbprofil für die Anzeige des Dokuments auf dem Bildschirm.<br />
Verwendeter Standardwert bei Konvertierung der Farbbalance des am<br />
Computerbildschirm angezeigten Bildes in eine vom Gerät druckbare Farbbalance.<br />
Auswählen eines Farbprofils für das zu druckende Bild<br />
Beim Drucken eines CMYK-Bilds können Sie das Bild korrigieren, um optimale<br />
Ergebnisse zu erzielen.<br />
Wählen Sie die bestgeeignete Bildverarbeitungsmethode für das zu druckende<br />
Dokument.<br />
Wählen Sie die Tonerfarbe für das Drucken der grauen Bereiche.<br />
Schwarze Texte und Vektorgrafiken können nur mit schwarzem Toner gedruckt<br />
werden.<br />
Verhindert die Aufhellung der Kontur von schwarzem Text.<br />
Die Farbe kann für eine Druck-Simulation mit den Repro-Farben, die von<br />
Druckerpressen verwendet werden, angepasst werden.<br />
Auswählen einer Repro-Farbe.<br />
*1 Kann nicht verwendet werden, wenn der PS-Druckertreiber unter Windows Vista verwendet wird.<br />
*2 Kann unter Mac OS X 10.2.8 nicht ausgewählt werden.<br />
Kann in Mac OS 9 im Menü "Farbanpassung" ausgewählt werden.<br />
*3 Kann nur verwendet mit einem PCL6-Druckertreiber verwendet werden.<br />
*4 Kann nur mit dem PS Druckertreiber verwendet werden (Windows/Macintosh).<br />
3-44<br />
Inhalt
DRUCKER<br />
FUNKTIONEN FÜR DAS KOMBINIEREN VON<br />
TEXT UND BILDERN<br />
HINZUFÜGEN EINES WASSERZEICHENS AUF<br />
GEDRUCKTEN SEITEN (Wasserzeichen)<br />
In den Hintergrund des Druckbilds kann blasser<br />
Schattentext als Wasserzeichen eingefügt werden. Die<br />
Größe, Farbe, Dichte und der Winkel des Wasserzeichens<br />
können justiert werden. Der Text kann entweder aus einer<br />
gespeicherten Liste gewählt oder von Hand eingegeben<br />
werden, um ein Wasserzeichen zu erstellen.<br />
VERTRAULICH<br />
Windows<br />
(1) (2)<br />
(1) Klicken Sie auf die Registerkarte [Wasserzeichen].<br />
(2) Wählen Sie die Wasserzeicheneinstellungen.<br />
Wählen Sie ein gespeichertes Wasserzeichen aus dem<br />
Aufklappmenü. Sie können auf die Schaltfläche<br />
[Bearbeiten] klicken, um die Farbe des Schriftbilds zu<br />
ändern oder andere Detaileinstellungen zu ändern.<br />
Wenn Sie ein neues Wasserzeichen erstellen<br />
möchten...<br />
Geben Sie den Text des Wasserzeichens in das Textfeld<br />
ein und klicken Sie auf die Schaltfläche [Hinzufügen].<br />
Macintosh<br />
(2)<br />
(1)<br />
(1) Wählen Sie [Wasserzeichen].<br />
(2) Klicken Sie auf das Auswahlkästchen<br />
[Wasserzeichen] und konfigurieren Sie die<br />
Wasserzeichen-Einstellungen.<br />
Detaillierte Wasserzeichen-Einstellungen können wie die<br />
Auswahl eines Textes und die Bearbeitung der<br />
Schriftgröße und Farbe konfiguriert werden. Passen Sie<br />
die Größe und den Winkel des Textes an, indem Sie den<br />
Schieberegler verschieben.<br />
Wählen Sie in Mac OS 9 [Wasserzeichen] und<br />
konfigurieren Sie die Einstellungen.<br />
3-45<br />
Inhalt
DRUCKER<br />
ÜBERDRUCKEN DES DRUCKBILDS MIT EINEM BILD<br />
(Bildstempel)<br />
(Diese Funktion ist nur in Windows verfügbar.)<br />
Die Druckdaten können mit einem auf Ihrem Computer<br />
gespeicherten Bitmap- oder JPEG-Bild überdruckt<br />
werden. Die Größe, Position und der Winkel des Bildes<br />
können justiert werden. Diese Funktion kann dazu<br />
verwendet werden, die Druckdaten mit einem häufig<br />
verwendeten Bild oder einem von Ihnen selbst erstellten<br />
Symbol zu "stempeln".<br />
MEMO<br />
MEMO<br />
Windows<br />
(1) (2)<br />
(1) Klicken Sie auf die Registerkarte<br />
[Wasserzeichen].<br />
(2) Wählen Sie die Stempelbildeinstellung.<br />
Wenn ein Bildstempel bereits gespeichert wurde, kann er<br />
aus dem Auswahlmenü ausgewählt werden.<br />
Wenn kein Bildstempel gespeichert ist, klicken Sie auf<br />
[Bilddatei], wählen Sie das gewünschte Bild für den<br />
Bildstempel aus, und klicken Sie auf die Schaltfläche<br />
[Hinzufügen].<br />
3-46<br />
Inhalt
DRUCKER<br />
ERSTELLEN VON ÜBERLAGERUNGEN FÜR<br />
DRUCKDATEN (Überlagerungen)<br />
(Diese Funktion ist nur in Windows verfügbar.)<br />
Die Druckdaten können in eine bereits erstellte Überlagerung<br />
gedruckt werden. Das Erstellen von Tabellenspalten und<br />
-zeilen oder eines dekorativen Rahmens in einem vom Text<br />
getrennten Anwendungsprogramm und das Registrieren<br />
dieser Daten als eine Überlagerungsdatei ermöglicht das<br />
unkomplizierte Erreichen eines attraktiven Druckergebnisses<br />
ohne komplexe Manipulationen.<br />
XXXX<br />
XXX 1 100<br />
XXXX 10 150<br />
XXX 0 120<br />
XXXX 10 250<br />
XXXX<br />
XXX 1 100<br />
XXXX 10 150<br />
XXX 0 120<br />
XXXX 10 250<br />
Überlagerungsdatei<br />
Windows<br />
Erstellen Sie eine Überlagerungsdatei.<br />
(1) (2)<br />
(1) Klicken Sie auf die Registerkarte [Erweitert].<br />
Konfigurieren Sie die Druckertreibereinstellungen über<br />
die Softwareanwendung, mit der Sie die<br />
Überlagerungsdatei erstellen möchten.<br />
(2) Klicken Sie auf die Schaltfläche [Bearbeiten].<br />
(3) Erstellen Sie eine Überlagerungsdatei.<br />
Klicken Sie auf die Schaltfläche [Überlagerung erstellen] und<br />
legen Sie den Namen und Ordner für die zu erstellende<br />
Überlagerungsdatei fest. Die Datei wird erstellt, wenn die<br />
Einstellungen erfolgt sind und der Druckvorgang gestartet wird.<br />
(3)<br />
• Nach dem Start des Druckvorgangs wird eine<br />
Bestätigungsmeldung angezeigt. Die Überlagerungsdatei<br />
wird erst nach dem Klicken auf die Schaltfläche [Ja] erstellt.<br />
• Klicken Sie auf die Schaltfläche [Überlagerung laden], um<br />
die bereits vorhandene Überlagerungsdatei zu speichern.<br />
Drucken mit einer Überlagerungsdatei<br />
(1) (2)<br />
(1) Klicken Sie auf die Registerkarte<br />
[Erweitert].<br />
Konfigurieren Sie die Druckertreibereinstellungen über<br />
die Softwareanwendung, aus der Sie mit der<br />
Überlagerungsdatei drucken möchten.<br />
(2) Wählen Sie die Überlagerungsdatei aus.<br />
Eine zuvor erstellte oder gespeicherte Überlagerungsdatei<br />
kann aus dem Aufklappmenü gewählt werden.<br />
3-47<br />
Inhalt
DRUCKER<br />
DRUCKFUNKTIONEN FÜR SONDERZWECKE<br />
DRUCKEN BESTIMMTER SEITEN AUF ANDEREM<br />
PAPIER (1. Seite anders)<br />
• Verwendung dieser Funktion in einer Windows-Umgebung<br />
Das Deck- und Rückblatt sowie spezifizierte Seiten<br />
eines Dokuments können auf anderem Papier als die<br />
verbleibenden Seiten gedruckt werden. Verwenden<br />
Sie diese Funktion, wenn Sie das Deck- und Rückblatt<br />
auf schwererem Papier drucken oder für spezifizierte<br />
Seiten farbiges Papier bzw. eine andere Papiersorte<br />
verwenden möchten. Sie können Papier auch als<br />
Trennblatt einfügen, ohne es zu bedrucken.<br />
• Verwendung dieser Funktion in einer Macintosh-Umgebung<br />
Der Ausdruck des Frontdeckblatts und der letzten Seite<br />
kann auf einer anderen Papierart erfolgen als jene, die für<br />
die anderen Seiten verwendet wird. Diese Funktion kann<br />
zum Beispiel verwendet werden, wenn Sie nur das Deckblatt<br />
und die letzte Seite auf dickem Papier drucken wollen.<br />
1<br />
2<br />
3<br />
4<br />
5<br />
Windows<br />
(1) (2)<br />
(1) Klicken Sie auf die Registerkarte [Sondermodus].<br />
(2) Wählen Sie [1. Seite anders] und klicken Sie<br />
dann auf die Schaltfläche [Einstellungen].<br />
(3) Wählen Sie die Papiereinzugseinstellungen.<br />
Wählen Sie die Einfügeposition, Quelle und Druckmethode<br />
aus den entsprechenden Menüs. Klicken Sie auf die<br />
Schaltfläche [Hinzufügen], um die ausgewählten<br />
Einstellungen unter "Informationen" anzuzeigen. Sobald<br />
die Einstellungen erfolgt sind, klicken Sie auf die<br />
Schaltfläche [Speichern] unter "Benutzereinstellungen",<br />
um die Einstellungen zu speichern.<br />
(3)<br />
• Wenn als "Papierzufuhr" [Man. Einzug (Auto)]<br />
ausgewählt wurde, achten Sie darauf, die<br />
"Papierart" auszuwählen und diese Papierart im<br />
manuellen Einzug einzulegen.<br />
• Informationen zu Papiereinzugseinstellungen<br />
Wenn für "Trennblattposition" [Andere Seite] ausgewählt<br />
ist, kann die Einfügeposition durch die direkte Eingabe<br />
einer Seitenzahl angegeben werden. Mehrere<br />
Zwischenblätter können allerdings nicht nacheinander<br />
an der gleichen Stelle eingefügt werden. Wenn für<br />
"Druckverfahren" [2seitig] ausgewählt ist, werden die<br />
angegebene Seite und die nächste Seite auf die<br />
Vorderund Rückseite des Blattes gedruckt; daher bleibt<br />
auch eine Einstellung für eine Trennblatteinfügung für<br />
eine auf die Rückseite gedruckte Seite ohne Wirkung.<br />
3-48<br />
Inhalt
DRUCKER<br />
Macintosh<br />
(Diese Funktion ist nur unter Mac OS 9, Mac OS X v10.4.11 und v10.5 bis 10.5.6 verwendbar.)<br />
(1) (2) (3)<br />
(1) Wählen Sie [Druckeroptionen].<br />
(2) Wählen Sie [1. Seite anders].<br />
(3) Wählen Sie die<br />
Deckblatteinzugseinstellungen.<br />
Wählen Sie die Druckeinstellung, das Papierfach und die<br />
Papierart für das Deckblatt und die letzte Seite.<br />
Wählen Sie bei Verwendung von Mac OS 9 [1. Seite<br />
anders], und wählen Sie dann die Einstellungen für<br />
das Deckblatt und die letzte Seite.<br />
3-49<br />
Inhalt
DRUCKER<br />
EINFÜGEN VON TRENNBLÄTTERN BEIM DRUCKEN<br />
AUF TRANSPARENTFOLIE (Folientrennblätter)<br />
Beim Drucken auf Transparentfolie kann mit dieser<br />
Funktion das Zusammenkleben der Folien verhindert<br />
werden, indem zwischen den einzelnen Folien ein Blatt<br />
Papier eingefügt wird. Des Weiteren kann auf jedes<br />
eingefügte Blatt Papier derselbe Inhalt wie auf der<br />
Transparentfolie gedruckt werden.<br />
Windows<br />
A<br />
B<br />
C<br />
(2)<br />
(1)<br />
(1) Klicken Sie auf die Registerkarte<br />
[Sondermodus].<br />
(2) Wählen Sie [Folientrennblätter] und klicken<br />
Sie dann auf die Schaltfläche<br />
[Einstellungen].<br />
(3) Wählen Sie die Folieneinzugseinstellungen.<br />
Sie können das Kontrollfeld [Gedruckt] wählen, um<br />
denselben Text auf das Trennblatt und die<br />
Transparentfolie zu drucken. Wählen Sie bei Bedarf die<br />
Papierquelle und die Papierart.<br />
(3)<br />
Wählen Sie als "Papierart" des manuellen Einzugs die<br />
Option [Transp.-folie].<br />
Macintosh<br />
(1) (2) (3)<br />
(1) Wählen Sie [Druckeroptionen].<br />
(2) Wählen Sie [Folientrennblätter].<br />
(3) Wählen Sie die Folieneinzugseinstellungen.<br />
Wählen Sie [Drucken] unter [Folientrennblätter], um<br />
denselben Text auf das Trennblatt und die<br />
Transparentfolie zu drucken. Wählen Sie bei Bedarf die<br />
Papierquelle und die Papierart.<br />
• Wählen Sie als "Papierart" des manuellen Einzugs<br />
die Option [Transp.-folie].<br />
• Wählen Sie bei Mac OS X v10.2.8 das<br />
Auswahlkästchen [Folientrennblätter] unter<br />
[Erweitert].<br />
• Wählen Sie in Mac OS 9 [Folientrennblätter], und<br />
wählen Sie im Menü "Folientrennblätter" die<br />
gewünschte Einstellung. Wählen Sie bei Bedarf die<br />
Papierquelle und die Papierart.<br />
3-50<br />
Inhalt
DRUCKER<br />
DRUCKEN EINER DURCHSCHLAGKOPIE<br />
(Durchschlagkopie)<br />
(Diese Funktion ist nur in Windows verfügbar.)<br />
Diese Funktion dient zum Drucken einer zusätzlichen<br />
Kopie der Druckdaten auf Papier im selben Format, das<br />
jedoch aus einem anderen Papierfach zugeführt wird.<br />
Wenn zum Beispiel das Drucken einer<br />
Durchschlagkopie gewählt und Standardpapier in Fach 1<br />
und Farbpapier in Fach 2 eingelegt ist, kann ein einer<br />
Durchschlagkopie ähnliches Druckergebnis mit einer<br />
einzigen Auswahl eines Druckbefehls erzielt werden. Ein<br />
weiteres Anwendungsbeispiel für diese Funktion wäre,<br />
dass Standardpapier in Fach 1 und Recyclingpapier in<br />
Fach 2 eingelegt ist, so dass jeweils eine Kopie für<br />
Präsentationszwecke und eine Kopie als Duplikat<br />
gedruckt wird.<br />
A<br />
A<br />
A<br />
A<br />
Windows<br />
(2)<br />
(1)<br />
(1) Klicken Sie auf die Registerkarte<br />
[Sondermodus].<br />
(2) Wählen Sie [Durchschlagkopie] und klicken<br />
Sie dann auf die Schaltfläche<br />
[Einstellungen].<br />
(3) Wählen Sie die<br />
Durchschlagkopieeinstellungen.<br />
Wählen Sie das Fach für die "Obere Kopie" und dann das<br />
Fach für die Durchschlagkopie (bzw. -kopien) unter<br />
"Durchschlagkopie".<br />
(3)<br />
Wenn der manuelle Einzug ausgewählt wird, müssen<br />
Sie auch die "Papierart" auswählen.<br />
3-51<br />
Inhalt
DRUCKER<br />
DRUCKEN VON TEXT AUF DEN REGISTERN VON<br />
REGISTERPAPIER<br />
(Registerseiten-Papierdruck/Registerseiten-Papiereinst.)<br />
(Diese Funktion ist nur in Windows verfügbar.)<br />
Diese Funktion dient zum Drucken von Text auf den<br />
Registern von Registerpapier.<br />
Registerseiten-Papierdruck (nur PCL6)<br />
Sie können auf allen Blätter der Registerseiten drucken,<br />
die in der gewünschten Seitenposition eingefügt werden.<br />
Text, der auf den Registern gedruckt werden soll, kann<br />
in [Registerseiten-Papierdruck] der Registerkarte<br />
[Sondermodus] im Druckertreibereinrichtungsbildschirm<br />
eingegeben werden bzw. können detaillierte<br />
Einstellungen wie die Größe und Startposition der<br />
Register, der Abstand zwischen den Registern und die<br />
Seitennummern, bei denen Registerseiten eingefügt<br />
werden sollen, konfiguriert werden.<br />
Registerseiten-Papiereinst.<br />
Text, der auf Registerseiten gedruckt werden soll, kann<br />
mit einer Software-Anwendung erstellt werden. Stellen<br />
Sie dann mit [Registerpapiereinstellungen] auf der<br />
Registerkarte [Erweitert] des Fensters<br />
Druckertreibereigenschaften ein, wie weit der Text zum<br />
Drucken des Registers verschoben werden soll.<br />
Originalbild<br />
ABC<br />
ABC<br />
DEF<br />
GHI<br />
Gedruckt auf<br />
Registerseiten<br />
ABC<br />
3-52<br />
Inhalt
DRUCKER<br />
Windows<br />
Registerseiten-Papierdruck (nur PCL6)<br />
Öffnen Sie die Daten, die Sie auf Registerseiten drucken möchten, und wählen Sie die gewünschten Einstellungen.<br />
(1) (2)<br />
(3)<br />
(4)<br />
(1) Klicken Sie auf die Registerkarte<br />
[Sondermodus].<br />
(2) Wählen Sie [Registerseiten-Papierdruck]<br />
und klicken Sie auf die Schaltfläche<br />
[Einstellungen].<br />
(3) Wählen Sie die<br />
Registerpositionseinstellungen.<br />
Für handelsübliche Registerseiten können Sie die unter<br />
"Benutzereinstellungen" verfügbaren Einstellungen,<br />
beispielsweise [A4-5tab-D], verwenden.<br />
Bei anderen Arten von Registerseiten können die<br />
Position des ersten Registers, der Abstand zwischen den<br />
Registern und die Quer- und Längenabmessungen des<br />
Registers direkt eingegeben oder mithilfe der<br />
Schaltfläche geändert werden. Außerdem kann das<br />
Format des Registerpapiers unter "Papiergröße"<br />
ausgewählt werden.<br />
(4) Wählen Sie die Seiteneinstellungen.<br />
Legen Sie die Seiten fest, für die Sie Registerseiten<br />
einfügen möchten. Geben Sie dann den Text ein, den Sie<br />
auf die Registerkarten drucken möchten. Sie können<br />
außerdem die Schriftart auswählen und das Layout<br />
anpassen.<br />
• Wählen Sie als "Papierart" des manuellen Einzugs<br />
die Option [Registerseiten].<br />
• Die Registerpapiereinstellungen können<br />
gespeichert und eine gespeicherte Datei in<br />
"Benutzereinstellungen" geöffnet werden.<br />
3-53<br />
Inhalt
DRUCKER<br />
Registerseiten-Papiereinst.<br />
Wenn Sie die auf den Registerseiten zu druckenden Daten vorbereitet haben, wählen Sie folgende Einstellungen:<br />
(1) Klicken Sie auf die Registerkarte<br />
(4) (1)<br />
[Erweitert].<br />
(2)<br />
(3)<br />
(2) Klicken Sie auf die Schaltfläche<br />
[Registerseiten-Papiereinst].<br />
(3) Wählen Sie die<br />
Registerpapiereinstellungen.<br />
Zum Verschieben des Bildes geben Sie entweder direkt<br />
eine Zahl ein oder klicken Sie auf die Schaltfläche .<br />
(4) Wählen Sie Papierquelle und -art.<br />
Klicken Sie auf die Registerkarte [Papier], und wählen Sie<br />
als "Papierquelle" [Manueller Einzug] und als "Papierart"<br />
[Registerseiten].<br />
Wählen Sie als "Papierart" des manuellen Einzugs die<br />
Option [Registerseiten].<br />
3-54<br />
Inhalt
DRUCKER<br />
BEIDSEITIGES DRUCKEN, BEI DEM BESTIMMTE SEITEN<br />
AUF DER VORDERSEITE GEDRUCKT WERDEN<br />
(Kapiteleinschübe)<br />
(Diese Funktion ist nur in Windows verfügbar.)<br />
Auf der Vorderseite können bestimmte Seiten gedruckt<br />
werden.<br />
Wenn eine Seite (beispielsweise die erste Seite eines<br />
Kapitels) als Deckblatt festgelegt wurde, wird die Seite<br />
selbst dann auf die Vorderseite gedruckt, wenn der<br />
Druck normalerweise auf der Rückseite erfolgen würde<br />
(die Rückseite bleibt leer und die Seite wird auf die<br />
Vorderseite des nächsten Blatts gedruckt).<br />
Beispiel:<br />
Wenn die Seiten 4 und 8 als Seiteneinstellungen angegebe<br />
werden.<br />
Die Rückseite ist leer<br />
Windows<br />
(Diese Funktion ist bei Verwendung des PCL6-Druckertreibers verfügbar.)<br />
(1)<br />
(2)<br />
(3)<br />
(1) Klicken Sie auf die Registerkarte<br />
[Sondermodus].<br />
(2) Wählen Sie [Kapiteleinschübe] und klicken<br />
Sie dann auf die Schaltfläche<br />
[Einstellungen].<br />
(3) Wählen Sie die Kapiteleinstellungen aus.<br />
Geben Sie unter "Seiteneinstellung" die Seitenzahlen der<br />
gewünschten Kapitelanfangsseiten ein. Klicken Sie auf<br />
die Schaltfläche [Hinzufügen], um Ihre Einstellungen<br />
unter "Information" anzuzeigen. Nachdem Sie alle<br />
Einstellungen ausgewählt haben, klicken Sie auf die<br />
Schaltfläche [Speichern] unter "Benutzereinstellungen",<br />
um die Einstellungen zu speichern.<br />
3-55<br />
Inhalt
DRUCKER<br />
NÜTZLICHE DRUCKERFUNKTIONEN<br />
VERWENDUNG VON ZWEI GERÄTEN ZUM DRUCKEN<br />
EINES GROSSEN DRUCKAUFTRAGS (Tandemdruck)<br />
Zur Verwendung dieser Funktion sind zwei Geräte erforderlich.<br />
Die Tandemdruckfunktion erlaubt Ihnen, einen großen<br />
Druckauftrag auf zwei mit Ihrem Netzwerk verbundene<br />
Geräte zu verteilen.<br />
Die Geräte drucken jeweils eine Hälfte des Druckauftrags<br />
und ermöglichen so, die zum Drucken einer großen Zahl<br />
von Exemplaren benötigte Zeit zu reduzieren.<br />
Beispiel: 4 Sätze Kopien drucken<br />
Zur Verwendung der Tandemdruckfunktion muss die<br />
IP-Adresse des unter "Tandemverbindung einstellen" in<br />
den Systemeinstellungen des Geräts (Administrator)<br />
konfigurierten Slave-Gerätes im Druckertreiber konfiguriert<br />
werden. In einer Windows-Umgebung kann dies durch<br />
Klicken auf die Schaltfläche [Automatische Konfiguration]<br />
der Registerkarte [Konfiguration] des Druckertreibers<br />
automatisch ausgeführt werden. In einer Macintosh<br />
Umgebung kann dies automatisch durch Klicken auf die<br />
Schaltfläche [Tandemeinstellungen] erfolgen.<br />
2 Sätze<br />
Kopien<br />
2 Sätze<br />
Kopien<br />
Windows<br />
(1) (2)<br />
(1) Klicken Sie auf die Registerkarte [Erweitert].<br />
(2) Wählen Sie das Kontrollfeld [Tandemdruck]<br />
Die Tandemdruckfunktion kann nur verwendet werden,<br />
wenn der Druckertreiber mit "Standard-Installation"<br />
oder "Kundenspezifische Installation" eingerichtet und<br />
die Option "LPR Direktdruck (Adresse<br />
Festlegen/Auto-Suche)" gewählt wurde.<br />
Macintosh<br />
(Diese Funktion kann nur unter Mac OS X verwendet werden.)<br />
(2) (1)<br />
(1) Wählen Sie [Tandemdruck].<br />
(2) Wählen Sie das Kontrollfeld [Tandemdruck]<br />
Um die Tandem-Druckfunktion zu verwenden, muss das zu<br />
verwendende Protokoll abhängig von der Meldung<br />
ausgewählt werden, die im linken Bildschirm erscheint, wenn<br />
der Druckertreiber mit "Drucker Einrichtungswerkzeug"<br />
hinzugefügt wird ("Print Center" unter Mac OS X v10.2.8).<br />
3-56<br />
Inhalt
DRUCKER<br />
SPEICHERN UND VERWENDEN VON DRUCKDATEIEN<br />
(Speicherung/Dokumentenablage)<br />
Diese Funktion dient zum Speichern eines Druckauftrags<br />
als eine Datei auf der Festplatte des Geräts, so dass der<br />
Auftrag bei Bedarf über das Bedienfeld gedruckt werden<br />
kann. Der Speicherort einer Datei ist frei wählbar. So wird<br />
vermieden, dass eine Datei mit Dateien von anderen<br />
Anwendern vermischt wird.<br />
Wird von einem Computer aus gedruckt, kann ein Passwort (5<br />
bis 8 Ziffern) eingestellt werden, um die in einer gespeicherten<br />
Datei enthaltenen Informationen geheim zu halten.<br />
Wenn ein Passwort vergeben wurde, muss das<br />
Passwort eingegeben werden, damit eine gespeicherte<br />
Datei vom Gerät aus gedruckt werden kann.<br />
HDD<br />
Nur halten<br />
Diese Einstellung dient zum Speichern eines Druckauftrags auf der Festplatte des Geräts, ohne ihn zu drucken.<br />
Nach Druck speichern<br />
Diese Einstellung dient zum Speichern eines Druckauftrags auf der Festplatte des Geräts, nachdem er gedruckt wurde.<br />
Beispieldruck<br />
Wenn ein Druckauftrag an das Gerät gesendet wird, wird nur der erste Satz Kopien gedruckt. Nach dem Prüfen des<br />
Inhalts des ersten Kopiensatzes können Sie die verbleibenden Sätze über das Bedienfeld des Geräts drucken. Dies<br />
vermeidet das überflüssige Drucken von fehlerhaften Exemplaren.<br />
Hinweise zum Drucken der auf der Festplatte des Geräts gespeicherten Dateien finden Sie unter "DRUCKEN EINER<br />
GESPEICHERTEN DATEI" (Seite 6-28) im Kapitel "6. DOKUMENTENABLAGE".<br />
Windows<br />
(1) (2)<br />
(1) Klicken Sie auf die Registerkarte [Job-Handling].<br />
(2) Wählen Sie die Speichereinstellung.<br />
Klicken Sie auf das Kontrollfeld [Speicherung] . Wählen<br />
Sie das Speicherverfahren unter "Speicherung<br />
Einstellungen". Um ein Passwort (5- bis 8-stellige Zahl)<br />
einzugeben, klicken Sie auf das Kontrollfeld [Passwort] .<br />
(3) Wählen Sie die Dokumentenablageeinstellungen.<br />
Wählen Sie den Ordner, in dem die Datei gespeichert werden<br />
soll, unter "Dokumentenablage". Wenn Sie [Hauptordner] wählen,<br />
kann der zum Speichern der Datei verwendete Ordnername mit<br />
der Schaltfläche [Gespeichert unter] gewählt werden.<br />
(3)<br />
• Bei Auswahl von [Offene Ablage] wird "Speicherung<br />
Einstellungen" nur auf [Nach Druck speichern] gesetzt.<br />
• Bei Auswahl von [Offene Ablage], während unter<br />
"Speicherung Einstellungen" "Beispieldruck"<br />
ausgewählt ist, wird "Beispieldruck" gelöscht und<br />
kann nicht verwendet werden.<br />
• Zum Speichern einer Datei in einem<br />
anwenderspezifischen Ordner muss der<br />
anwenderspezifische Ordner zuerst mithilfe der<br />
"Doku.-Ablage Kontrolle" in den<br />
Systemeinstellungen (Administrator) erstellt werden.<br />
Wenn ein Passwort für einen anwenderspezifischen<br />
Ordner eingerichtet wurde, geben Sie das<br />
"Ordnerpasswort" in die Ordnerauswahlmaske ein.<br />
3-57<br />
Inhalt
DRUCKER<br />
Macintosh<br />
(2)<br />
(1)<br />
(1) Wählen Sie [Job-Handling].<br />
(2) Wählen Sie die Speichereinstellung.<br />
Klicken Sie auf das Kontrollfeld [Speicherung] .<br />
Wählen Sie das Speicherverfahren unter "Speicherung<br />
Einstellungen". Um diesen Vorgang bei der nächsten<br />
Einstellung desselben Passworts zu vereinfachen,<br />
klicken Sie nach Eingabe des Passworts (5- bis 8-stellige<br />
Ziffer) auf die Schaltfläche (Sperre).<br />
(3) Wählen Sie die Dokumentenablageeinstellungen.<br />
Wählen Sie den Ordner, in dem die Datei gespeichert<br />
werden soll, unter "Dokumentenablage". Wenn Sie<br />
[Spezif. Ordner] wählen, kann der zum Speichern der<br />
Datei verwendete Ordnername mit der Schaltfläche<br />
[Gespeichert unter] gewählt werden.<br />
(3)<br />
• Bei Auswahl von [Offene Ablage] wird "Speicherung<br />
Einstellungen" nur auf [Nach Druck speichern]<br />
gesetzt.<br />
• Bei Auswahl von [Offene Ablage], während unter<br />
"Speicherung Einstellungen" "Beispieldruck"<br />
ausgewählt ist, wird "Beispieldruck" gelöscht und<br />
kann nicht verwendet werden.<br />
• Zum Speichern einer Datei in einem<br />
anwenderspezifischen Ordner muss der<br />
anwenderspezifische Ordner zuerst mithilfe der<br />
"Doku.-Ablage Kontrolle" in den<br />
Systemeinstellungen (Administrator) erstellt<br />
werden. Wenn ein Passwort für einen<br />
anwenderspezifischen Ordner eingerichtet wurde,<br />
geben Sie das "Ordnerpasswort" in die<br />
Ordnerauswahlmaske ein.<br />
• Wenn Sie unter Mac OS X v10.5 bis 10.5.6 die<br />
Dokumentenablageeinstellungen in einem<br />
anwenderspezifischen Ordner speichern möchten,<br />
klicken Sie auf die Registerkarte [Spezif. Ordner].<br />
• Wählen Sie in Mac OS 9 die Option [Job-Handling],<br />
und wählen Sie dann die gewünschten<br />
Speichereinstellungen. (Die<br />
Dokumentenablagefunktion kann nicht verwendet<br />
werden.)<br />
3-58<br />
Inhalt
DRUCKER<br />
Automatisches Drucker aller gespeicherten Daten<br />
Wenn in den Systemeinstellungen (Administrator) die Benutzerauthentifizierung aktiviert wurde, können alle erhaltenen<br />
(gespeicherten) Druckaufträge eines Benutzers nach der Anmeldung automatisch gedruckt werden.<br />
Wenn alle Aufträge gedruckt wurden, werden die Dateien gelöscht.<br />
Wenn Sie die Funktion "Alle drucken" verwenden möchten, führen Sie die nachfolgenden Schritte aus:<br />
• In den Systemeinstellungen (Administrator) muss "Gespeicherte Aufträge nach Login automatisch drucken" aktiviert<br />
werden.<br />
• Während der Auftragszurückhaltung muss außer den Benutzerauthentifizierungsdaten auch der im Gerät<br />
gespeicherte Benutzername im Feld "Benutzername" der Job-ID des Druckertreibers eingegeben werden.<br />
☞ Windows: DRUCKEN BEI AKTIVIERTER BENUTZERAUTHENTIFIZIERUNGSFUNKTION (Seite 3-8)<br />
☞ Macintosh-Umgebung:DRUCKEN BEI AKTIVIERTER BENUTZERAUTHENTIFIZIERUNGSFUNKTION (Seite 3-21)<br />
(1) Melden Sie sich am Gerät an.<br />
Geben Sie Ihre Benutzernummer oder den Anmeldenamen und das Passwort im Benutzerauthentifizierungsbildschirm ein.<br />
(2) Führen Sie die Funktion "Alle drucken" aus.<br />
Eine Bestätigung wird angezeigt. Berühren Sie das Feld [OK]. Die in der offenen Ablage, dem Hauptordner und dem<br />
anwenderspezifischen Ordner gespeicherten Druckdateien werden automatisch gedruckt und anschließend gelöscht.<br />
Dateien, die mit einem Passwort versehen sind sowie Dateien, die über die Dokumentenablagefunktion geschützt sind, werden nicht<br />
gedruckt. Dateien, die sich in einem Passwort geschützten Ordner befinden (ausgenommen Mein Ordner), werden ebenfalls nicht gedruckt.<br />
Wenn Sie nicht "alle drucken" möchten...<br />
Berühren Sie in Schritt (2) das Feld [Abbrechen].<br />
3-59<br />
Inhalt
DRUCKER<br />
DRUCKEN OHNE DEN<br />
DRUCKERTREIBER<br />
Wenn Sie den Druckertreiber nicht auf Ihrem Computer installiert haben oder wenn die Anwendung mit der Sie eine<br />
Datei öffnen, die Sie drucken möchten, nicht verfügbar ist, können Sie ohne Verwendung des Druckertreibers direkt<br />
zum Gerät drucken.<br />
Die Dateitypen (und dazugehörigen Erweiterungen), die direkt gedruckt werden können, sind unten aufgelistet.<br />
Dateityp TIFF JPEG PCL<br />
PDF/<br />
Verschlüsseltes<br />
PDF<br />
PS<br />
Erweiterung<br />
tiff, tif<br />
jpeg, jpg,<br />
jpe, jfif<br />
pcl pdf ps<br />
• Auch wenn das Druckergebnis schwarzweiß ist, werden die folgenden Arten von Druckaufträgen als vierfarbige<br />
Druckaufträge (G (Gelb), M (Magenta), C (Cyan) und Sw (Schwarz)) gewertet. Wenn der Druckauftrag immer als<br />
schwarzweißer Auftrag gewertet werden soll, wählen Sie Schwarzweißdruck aus.<br />
- Wenn die Daten als Farbdaten erstellt werden.<br />
- Zum Drucken von PDF- und PS-Dateien muss das PS3-Modul installiert sein.<br />
- Wenn ein Bild unter einem schwarzweißen Bild verborgen ist.<br />
• Zum Drucken von PDF- und PS-Dateien muss das PS3-Modul installiert sein.<br />
• Je nach Dateiformat kann es sein, dass einzelne Dateien in der obigen Tabelle nicht gedruckt werden können.<br />
DIREKTES DRUCKEN VOM GERÄT<br />
Eine Datei, die auf einem FTP-Server, in einem Netzwerkordner oder auf einem angeschlossenen USB-Speichergerät<br />
gespeichert ist, kann ohne Verwendung des Druckertreibers über das Bedienfeld des Geräts ausgewählt und gedruckt<br />
werden.<br />
3-60<br />
Inhalt
DRUCKER<br />
DIREKTES DRUCKEN EINER DATEI AUF EINEM FTP-SERVER<br />
Wenn auf den Webseiten des Geräts ein FTP-Server registriert ist, können Sie eine auf dem FTP-Server befindliche Datei über das<br />
Bedienfeld des Gerätes auswählen und drucken. Dies erspart Ihnen, die Datei zum Drucken auf Ihren Computer herunterladen zu müssen.<br />
Weitere Informationen über den Zugriff auf Websites finden Sie in der Kurzanleitung.<br />
Zum Konfigurieren von FTP-Servereinstellungen klicken Sie im Webseitenmenü auf [Applikationseinstellungen] und<br />
anschließend auf [Einstellung zum Drucken aus MFP(FTP)]. (Sie müssen über Administratorrechte verfügen.) Es können bis<br />
zu 20 FTP-Server konfiguriert werden.<br />
1<br />
DOKUM.-ABLAGE<br />
Drücken Sie die Taste [DOKUM.-ABLAGE].<br />
Dateienspeicher<br />
Festpl.-Status<br />
Suche<br />
Dateienwiederge.<br />
Berühren Sie das Feld [Externe<br />
Daten-zugriff].<br />
2<br />
Zur Festplatte<br />
scannen<br />
Dateienordner<br />
Offene Ablage<br />
Externe Datenzugriff<br />
Externe Datenzugriff<br />
Zurück<br />
Berühren Sie das Feld [FTP].<br />
3<br />
FTP<br />
USB Speicher<br />
Netzwerkordner<br />
Wenn kein FTP-Server konfiguriert wurde, steht die<br />
[FTP]-Taste nicht zur Verfügung.<br />
4<br />
FTP<br />
Server 1<br />
Server 2<br />
Server 3<br />
Zurück<br />
1/5<br />
Berühren Sie das Feld des FTP-Servers,<br />
auf den Sie zugreifen möchten.<br />
Server 4<br />
5<br />
Server 1<br />
Datei- oder Ordnername<br />
file-01.tiff<br />
file-02.tiff<br />
file-03.tiff<br />
folder01<br />
1/2<br />
Berühren Sie das Feld der Datei, die Sie<br />
drucken möchten.<br />
• Das Symbol erscheint links neben den Tasten von<br />
Dateien, die gedruckt werden können.<br />
• Das Symbol erscheint links neben den Tasten von auf<br />
dem FTP-Server befindlichen Ordnern. Berühren Sie zur<br />
Anzeige der Dateien und Unterordner eines Ordners die<br />
Taste des jeweiligen Ordners.<br />
• Es können bis zu 100 Tasten von Dateien und Ordnern angezeigt werden.<br />
• Berühren Sie die Taste , um eine Ordnerebene nach oben zu gehen.<br />
• Wenn Sie durch das Berühren einer Ordnertaste eine Ordnerebene nach unten gehen, wird die Taste in der oberen rechten<br />
Ecke des Bildschirms angezeigt. Berühren Sie diese Taste, um zum Auswahlbildschirm für Dateien oder Ordner zu gelangen.<br />
• Berühren Sie die Taste [Datei- oder Ordnername], um die Reihenfolge der auf dem Bildschirm angezeigten Dateien<br />
und Ordner zu ändern. Die Reihenfolge wird bei jedem Berühren des Felds zwischen aufsteigender und<br />
absteigender Reihefolge umgeschaltet.<br />
3-61<br />
Inhalt
DRUCKER<br />
Drucken<br />
Abbrechen<br />
Drucken Sie die gewählte Datei.<br />
6<br />
file-01.tiff<br />
Auto<br />
Papierwahl<br />
Ausgabe<br />
2-seitig<br />
Anzahl Drucke<br />
S/W Druck<br />
1 (1 999)<br />
Seite anpassen<br />
Offene Ablage<br />
Drucken<br />
(1) (2)<br />
(1) Wählen Sie die Druckbedingungen.<br />
Wenn Sie eine Datei (PCL oder PS) mit<br />
Druckeinstellungen in Schritt 5 ausgewählt haben,<br />
werden diese Einstellungen verwendet.<br />
(2) Berühren Sie das Feld [Drucken].<br />
Der Druckvorgang beginnt. Wenn die Meldung im<br />
Touch-Panel angezeigt wird, berühren Sie die Taste [OK].<br />
Wenn Sie eine durch ein Passwort geschützte PDF-Datei auswählen, müssen Sie, um den Druckvorgang zu starten, das<br />
Passwort in den Auftragstatusbildschirm eingeben.<br />
☞ DRUCKEN EINER VERSCHLÜSSELTEN PDF-DATEI (Seite 3-72)<br />
DIREKTES DRUCKEN EINER DATEI IM USB-SPEICHER<br />
Eine Datei, die im mit dem Gerät verbundenen USB-Speicher abgelegt ist, kann ohne Verwendung des Druckertreibers<br />
über das Bedienfeld des Geräts gedruckt werden. Wenn der Druckertreiber des Geräts nicht auf Ihrem Computer<br />
installiert ist, können Sie eine Datei zu einem im Handel erhältlichen USB-Speicher kopieren und den Speicher zum<br />
direkten Drucken der Datei mit dem Gerät verbinden.<br />
Verbinden Sie den USB-Speicher mit<br />
dem Gerät.<br />
1<br />
Verwenden Sie ein FAT32 USB-Speichergerät mit einer maximalen Kapazität von 32 GB.<br />
2<br />
DOKUM.-ABLAGE<br />
Drücken Sie die Taste<br />
[DOKUM.-ABLAGE].<br />
Dateienspeicher<br />
Festpl.-Status<br />
Suche<br />
Dateienwiederge.<br />
Berühren Sie das Feld [Externe<br />
Daten-zugriff].<br />
3<br />
Zur Festplatte<br />
scannen<br />
Dateienordner<br />
Offene Ablage<br />
Externe Datenzugriff<br />
3-62<br />
Inhalt
DRUCKER<br />
Externe Datenzugriff<br />
Zurück<br />
Berühren Sie das Feld [USB Speicher].<br />
4<br />
FTP<br />
USB Speicher<br />
Netzwerkordner<br />
5<br />
USB Speicher<br />
Datei- oder Ordnername<br />
file-01.tiff<br />
file-02.tiff<br />
file-03.tiff<br />
file-04.tiff<br />
1/2<br />
Berühren Sie das Feld der Datei, die Sie<br />
drucken möchten.<br />
• Das Symbol erscheint links neben den Tasten von<br />
Dateien, die gedruckt werden können.<br />
• Das Symbol erscheint links neben den Tasten von auf<br />
dem USB-Speicher befindlichen Ordnern. Berühren Sie zur<br />
Anzeige der Dateien und Unterordner eines Ordners die<br />
Taste des jeweiligen Ordners.<br />
• Es können bis zu 100 Tasten von Dateien und Ordnern angezeigt werden.<br />
• Berühren Sie die Taste , um eine Ordnerebene nach oben zu gehen.<br />
• Wenn Sie durch das Berühren einer Ordnertaste eine Ordnerebene nach unten gehen, wird die Taste in der<br />
oberen rechten Ecke des Bildschirms angezeigt. Berühren Sie diese Taste, um zum Auswahlbildschirm für Dateien<br />
oder Ordner zu gelangen.<br />
• Berühren Sie die Taste [Datei- oder Ordnername], um die Reihenfolge der auf dem Bildschirm angezeigten Dateien<br />
und Ordner zu ändern. Die Reihenfolge wird bei jedem Berühren des Felds zwischen aufsteigender und<br />
absteigender Reihefolge umgeschaltet.<br />
6<br />
Drucken<br />
file-01.tiff<br />
Auto<br />
Papierwahl<br />
Ausgabe<br />
2-seitig<br />
Abbrechen<br />
Anzahl Drucke<br />
S/W Druck<br />
1 (1 999)<br />
Seite anpassen<br />
Offene Ablage<br />
Drucken<br />
(1) (2)<br />
Drucken Sie die gewählte Datei.<br />
(1) Wählen Sie die Druckbedingungen.<br />
Wenn Sie eine Datei (PCL oder PS) mit<br />
Druckeinstellungen in Schritt 5 ausgewählt haben,<br />
werden diese Einstellungen verwendet.<br />
(2) Berühren Sie das Feld [Drucken].<br />
Der Druckvorgang beginnt, nachdem die gewählte Datei<br />
übertragen wurde. Wenn die Meldung im Touch-Panel<br />
angezeigt wird, berühren Sie die Taste [OK].<br />
Abbrechen des Druckvorgangs...<br />
Um den Druckauftrag abzubrechen, während die Datei übertragen wird, berühren Sie die Taste [Abbrechen] des im<br />
Touch-Panel angezeigten Meldungsbildschirms.<br />
Trennen Sie den USB-Speicher vom<br />
Gerät.<br />
7<br />
Wenn Sie eine durch ein Passwort geschützte PDF-Datei auswählen, müssen Sie, um den Druckvorgang zu starten, das<br />
Passwort in den Auftragstatusbildschirm eingeben.<br />
☞ DRUCKEN EINER VERSCHLÜSSELTEN PDF-DATEI (Seite 3-72)<br />
3-63<br />
Inhalt
DRUCKER<br />
DIREKTES DRUCKEN EINER DATEI IN EINEM<br />
NETZWERKORDNER<br />
Wenn Sie eine Datei auswählen oder drucken möchten, die sich auf dem Server oder in einem gemeinsam genutzten<br />
Ordner eines einzelnen Computers innerhalb desselben Netzwerks wie das Gerät befindet, können Sie hierfür das<br />
Bedienfeld des Geräts verwenden.<br />
1<br />
DOKUM.-ABLAGE<br />
Drücken Sie die Taste<br />
[DOKUM.-ABLAGE].<br />
Drücken Sie die Taste [DRUCKEN], falls keine Festplatte<br />
installiert ist.<br />
2<br />
Dateienspeicher<br />
Zur Festplatte<br />
scannen<br />
Festpl.-Status<br />
Suche<br />
Dateienwiederge.<br />
Dateienordner<br />
Offene Ablage<br />
Externe Datenzugriff<br />
Berühren Sie das Feld [Externe<br />
Daten-zugriff].<br />
Externe Datenzugriff<br />
Zurück<br />
Berühren Sie das Feld [Netzwerkordner].<br />
3<br />
FTP<br />
USB Speicher<br />
Netzwerkordner<br />
3-64<br />
Inhalt
DRUCKER<br />
Zugriff auf den Netzwerkordner<br />
Arbeitsgruppenname<br />
Work 1<br />
Work 2<br />
Suchen<br />
1<br />
25<br />
(1) Berühren Sie das Feld der Arbeitsgruppe,<br />
auf die Sie zugreifen möchten.<br />
Work 3<br />
Work 4<br />
Work 1<br />
Servername<br />
Server 1<br />
Server 2<br />
Server 3<br />
Server 4<br />
Suchen<br />
1<br />
25<br />
(2) Berühren Sie das Feld des FTP-Servers<br />
oder des Computers, auf den Sie zugreifen<br />
möchten.<br />
Wenn Sie in einer Ansicht aufgefordert werden,<br />
Benutzername und Passwort einzugeben, wenden Sie<br />
sich an Ihren Server-Administrator und geben Sie die<br />
gewünschten Daten ein.<br />
4<br />
\\Server 1<br />
Netzwerkordner Name<br />
User 1<br />
Suchen<br />
1<br />
(3) Berühren Sie die Taste des<br />
Netzwerkordners.<br />
User 2<br />
25<br />
User 3<br />
User 4<br />
• Berühren Sie die Taste [Suchen], und geben Sie einen Suchbegriff ein, um nach einer Arbeitsgruppe, einem Server<br />
oder einem Netzwerkordner zu suchen. Weitere Informationen über das Eingeben von Text finden Sie unter<br />
"TEXTEINGABE" (Seite 1-60) im Kapitel "1. VOR VERWENDUNG DES GERÄTS".<br />
• Es können bis zu 100 Arbeitsgruppen, 100 Server und 100 Netzwerkordner angezeigt werden.<br />
• Berühren Sie die Taste , um eine Ordnerebene nach oben zu gehen.<br />
• Wenn Sie zum Auswahlbildschirm für Arbeitsgruppen zurückkehren möchten, berühren Sie die Taste .<br />
• Wenn Sie die Reihenfolge der angezeigten Tasten ändern möchten, berühren Sie in den einzelnen Ansichten die<br />
Taste oder . Die Reihenfolge wird bei jedem Berühren des Felds zwischen aufsteigender und absteigender<br />
Reihefolge umgeschaltet.<br />
• Wenn Sie eine bestimmte Seite aufrufen möchten, berühren Sie die Taste 1 , die die aktuelle Seitenzahl anzeigt,<br />
und geben Sie die gewünschte Seitenzahl ein.<br />
5<br />
\\Server 1\User 1<br />
Datei- oder Ordnername<br />
file-01.tiff<br />
file-02.tiff<br />
file-03.tiff<br />
file-04.tiff<br />
1/25<br />
Berühren Sie das Feld der Datei, die Sie<br />
drucken möchten.<br />
• Das Symbol erscheint links neben den Tasten von<br />
Dateien, die gedruckt werden können.<br />
• Das Symbol erscheint links neben den Tasten von im<br />
Netzwerkordner befindlichen Ordnern. Berühren Sie zur<br />
Anzeige der Dateien und Unterordner eines Ordners die<br />
Taste des jeweiligen Ordners.<br />
• Es können bis zu 100 Tasten von Dateien und Ordnern angezeigt werden.<br />
• Berühren Sie die Taste , um eine Ordnerebene nach oben zu gehen.<br />
• Wenn Sie durch das Berühren einer Ordnertaste eine Ordnerebene nach unten gehen, wird die Taste in der<br />
oberen rechten Ecke des Bildschirms angezeigt. Berühren Sie diese Taste, um zum Auswahlbildschirm für Dateien<br />
oder Ordner zu gelangen.<br />
• Berühren Sie die Taste [Datei- oder Ordnername], um die Reihenfolge der auf dem Bildschirm angezeigten Dateien<br />
und Ordner zu ändern. Die Reihenfolge wird bei jedem Berühren des Felds zwischen aufsteigender und<br />
absteigender Reihefolge umgeschaltet.<br />
3-65<br />
Inhalt
DRUCKER<br />
Drucken<br />
Abbrechen<br />
Drucken Sie die gewählte Datei.<br />
6<br />
file-01.tiff<br />
Auto<br />
Papierwahl<br />
Ausgabe<br />
2-seitig<br />
Anzahl Drucke<br />
S/W Druck<br />
1 (1 999)<br />
Seite anpassen<br />
Offene Ablage<br />
Drucken<br />
(1) (2)<br />
(1) Wählen Sie die Druckbedingungen.<br />
Wenn Sie eine Datei (PCL oder PS) mit<br />
Druckeinstellungen in Schritt 5 ausgewählt haben,<br />
werden diese Einstellungen verwendet.<br />
(2) Berühren Sie das Feld [Drucken].<br />
Der Druckvorgang beginnt, nachdem die gewählte Datei<br />
übertragen wurde. Wenn die Meldung im Touch-Panel<br />
angezeigt wird, berühren Sie die Taste [OK].<br />
Wenn Sie eine durch ein Passwort geschützte PDF-Datei auswählen, müssen Sie, um den Druckvorgang zu starten, das<br />
Passwort in den Auftragstatusbildschirm eingeben.<br />
☞ DRUCKEN EINER VERSCHLÜSSELTEN PDF-DATEI (Seite 3-72)<br />
3-66<br />
Inhalt
DRUCKER<br />
DIREKTES DRUCKEN VON EINEM<br />
COMPUTER<br />
Die Einstellungen, die es ermöglichen, ohne Verwendung eines Druckertreibers direkt von einem Computer zu drucken,<br />
können auf den Webseiten des Geräts konfiguriert werden. Weitere Informationen über den Zugriff auf Websites finden<br />
Sie in der Kurzanleitung.<br />
DRUCKAUFTRAG ÜBERMITTELN<br />
Sie können eine Datei angeben, die direkt ohne Verwendung des Druckertreibers gedruckt werden soll.<br />
Auf diese Weise können Sie nicht nur Dateien auf Ihrem Computer, sondern jede Datei drucken, auf die von Ihrem<br />
Computer aus zugegriffen werden kann, wie z.B. eine Datei auf einem anderen, mit demselben Netzwerk verbundenen<br />
Computer.<br />
Zum direkten Drucken einer Datei auf einem Computer klicken Sie auf [Dokumentenbearbeitungen] und dann auf<br />
[Druckauftrag übermitteln] im Webseitenmenü.<br />
FTP-DRUCK<br />
Sie können eine Datei von Ihrem Computer drucken, indem Sie die Datei einfach auf den FTP-Server des Geräts ziehen<br />
und dort ablegen (Drag&Drop).<br />
• Konfigurieren der Einstellungen<br />
Zum Aktivieren des FTP-Drucks klicken Sie im Webseitenmenü auf [Applikationseinstellungen] und anschließend auf<br />
[Einstellung für Druck vom PC], und konfigurieren Sie die Portnummer. (Sie müssen über Administratorrechte<br />
verfügen.)<br />
• Das FTP-Drucken<br />
Tippen Sie "ftp://" und dann die IP-Adresse des Geräts in die Adressleiste des Web-Browsers Ihres Computers wie<br />
unten beschrieben ein.<br />
(Beispiel)<br />
ftp://192.168.1.28<br />
Verschieben Sie die Datei, die Sie drucken möchten, per Drag&Drop in den Ordner "lp", der in Ihrem Web-Browser<br />
angezeigt wird. Das Drucken der Datei wird automatisch gestartet.<br />
• Wenn Sie eine Datei (PCL oder PS) mit Druckeinstellungen gedruckt haben, werden diese Einstellungen verwendet.<br />
• Wenn die Benutzerauthentifizierung in den Systemeinstellungen (Administrator) des Geräts aktiviert ist, ist die<br />
Druckfunktion unter Umständen eingeschränkt. Weitere Informationen erhalten Sie von Ihrem Administrator.<br />
3-67<br />
Inhalt
DRUCKER<br />
E-MAIL-DRUCK<br />
Ein E-Mail-Konto kann auf dem Gerät so konfiguriert werden, dass das Gerät Ihren Mail-Server regelmäßig überprüft<br />
und automatisch empfangene E-Mail-Anhänge ohne Verwendung des Druckertreibers ausdruckt.<br />
• Konfigurieren der Einstellungen<br />
Um E-Mail-Drucken verwenden zu können, müssen Sie zuerst ein E-Mail-Konto auf dem Gerät konfigurieren. Zum<br />
Konfigurieren eines Kontos klicken Sie auf [Applikationseinstellungen] und anschließend auf<br />
[E-Mail-Druckeinstellungen] im Webseitenmenü. (Sie müssen über Administratorrechte verfügen.)<br />
Weitere Informationen über den Zugriff auf Websites finden Sie in der Kurzanleitung.<br />
• Verwenden von E-Mail-Drucken<br />
Zum Drucken einer Datei mit E-Mail-Drucken verwenden Sie Ihr E-Mail-Programm auf Ihrem Computer, um die Datei<br />
als Anhang an die E-Mail-Adresse des Geräts zu senden.<br />
In die E-Mail können Steuerbefehle eingegeben werden, um die Anzahl der Kopien und das Druckformat zu<br />
spezifizieren. Die Befehle werden in der Form "Befehlname = Wert" eingegeben.<br />
Die Steuerbefehle beispielsweise umfassen:<br />
Funktion Befehlname Werte Beispiel<br />
Kopien COPIES 1-999<br />
Heftung* 1 STAPLEOPTION NONE, ONE, TWO<br />
Lochung* 2 PUNCH OFF, ON<br />
Ausgabe COLLATE OFF, ON<br />
COPIES=2<br />
DUPLEX=LEFT<br />
ACCOUNTNUMBER=11111<br />
PAPER=A4<br />
B/W PRINT=ON<br />
2-seitig Drucken DUPLEX OFF, TOP, LEFT, RIGHT<br />
Kontonummer* 3 ACCOUNTNUMBER Zahl (5- bis 8-stellig)<br />
Dateityp LANGUAGE PCL, PCLXL, POSTSCRIPT, PDF, TIFF, JPG<br />
Papier PAPER Bezeichnung des verfügbaren Papierformats<br />
(A4, LETTER usw.)<br />
Dokumentenablage FILE OFF, ON<br />
FOLDERNAME<br />
Maximal 28 Zeichen<br />
Offene Ablage QUICKFILE OFF, ON<br />
Ausgabefach OUTTRAY CENTER, RIGHT, FINISHER<br />
An Seite anpassen FITIMAGETOPAGE OFF, ON<br />
*1 Nur wirksam, wenn ein Finisher montiert ist.<br />
*2 Funktioniert nur, wenn eine Lochungseinheit am Finisher installiert ist.<br />
*3 Kann ausgelassen werden, außer bei Authentifizierung durch Benutzernummer.<br />
• Geben Sie die Befehle als einfachen Text ein. Wenn Sie Rich Text (HTML) benutzen, haben die Befehle keine Wirkung.<br />
• Um eine Liste der Steuerbefehle anzufordern, geben Sie den Befehl "Config" in die E-Mail ein.<br />
• Wenn keine Nachricht im Textteil der E-Mail eingegeben ist, wird der Druckvorgang gemäß den<br />
"Standarddruckeinstellungen" in den Systemeinstellungen erfolgen. Wenn Sie eine Datei (PCL oder PS) mit<br />
Druckeinstellungen gedruckt haben, werden diese Einstellungen verwendet.<br />
• Geben Sie nur einen "Dateityp" an, wenn Sie eine Seitenbeschreibungssprache spezifizieren. Normalerweise muss kein<br />
Dateityp eingegeben werden.<br />
3-68<br />
Inhalt
DRUCKER<br />
PRÜFEN DES DRUCKSTATUS<br />
BILDSCHIRM AUFTRAGSSTATUS<br />
Der Bildschirm Auftragsstatus wird angezeigt, wenn die Taste [AUFTRAGSSTATUS] auf dem Bedienfeld gedrückt wird.<br />
Im Bildschirm Auftragsstatus wird der Status von Aufträgen nach dem Modus geordnet angezeigt. Wenn die Taste<br />
[AUFTRAGSSTATUS] gedrückt wird, erfolgt die Anzeige des Bildschirms Auftragsstatus für den Modus, der vor dem<br />
Drücken der Taste verwendet wurde.<br />
AUFTRAGSSTATUS<br />
Auftr.-Wartesch. Sätze/Fortschritt Status<br />
Computer01 020 / 001 Druck läuft<br />
Kopie 020 / 000 Warten<br />
Kopie 020 / 000 Warten<br />
1/1<br />
Spulen<br />
Auft.Wschla<br />
Abgeschl.<br />
Detail<br />
Priorität<br />
0312345678 002 / 000 Warten<br />
Stopp/Lösch<br />
Druckjob<br />
Scannen<br />
Faxvorgang<br />
I-Fax<br />
Der linke Rand des Auftragsstatusbildschirms wird am linken Rand des Touch-Panels angezeigt. Der linke Rand des<br />
Bildschirms Auftragsstatus kann berührt werden, um diesen anzuzeigen.<br />
Bereit zum Scannen für kopieren.<br />
1<br />
Vollfarbe<br />
Farbmodus<br />
2<br />
Auftragsdaten<br />
einstellen<br />
3<br />
Auto<br />
1.<br />
4 Belichtung<br />
100%<br />
2.<br />
3.<br />
4.<br />
Zoomfaktor<br />
A4<br />
A4R<br />
B4<br />
A3<br />
Normal<br />
A4<br />
0<br />
2-seit. Kopie<br />
Ausgabe<br />
Spezialmodi<br />
Ablage<br />
Offene Ablage<br />
3-69<br />
Inhalt
DRUCKER<br />
SPOOL-ANZEIGE /<br />
AUFTRAGSWARTESCHLANGE-ANZEIGE / ANZEIGE<br />
ABGESCHLOSSENE AUFTRÄGE<br />
Der Bildschirm Auftragsstatus besteht aus dem Auftragswarteschlangenbildschirm, der die Kopier- und Druckaufträge<br />
anzeigt, die auf das Drucken warten oder gerade ausgeführt werden, dem Bildschirm für abgeschlossene Aufträge, der<br />
abgeschlossene Aufträge anzeigt, sowie dem Bildschirm für gespoolte Aufträge, der gespoolte Druckaufträge sowie<br />
verschlüsselte PDF-Aufträge anzeigt, für die noch ein Passwort eingegeben werden muss.<br />
(1)<br />
Auftr.-Wartesch. Sätze/Fortschritt Status<br />
Computer01 020 / --- Wiedergabe<br />
Computer02 020 / --- Spulen<br />
Computer03 --- / --- Spulen<br />
1/1<br />
Spulen<br />
Auft.Wschla<br />
Abgeschl.<br />
Detail<br />
(2)<br />
Computer04 002 / --- Umwand. PDF<br />
Stopp/Lösch<br />
(3)<br />
Druckjob<br />
Scannen<br />
Faxvorgang<br />
I-Fax<br />
(4)<br />
Auftr.-Wartesch. Sätze/Fortschritt Status<br />
Computer01 020 / 001 Druck läuft<br />
Kopie 020 / 000 Warten<br />
Kopie 020 / 000 Warten<br />
0312345678 002 / 000 Warten<br />
1/1<br />
Spulen<br />
Auft.Wschla<br />
Abgeschl.<br />
Detail<br />
Priorität<br />
Stopp/Lösch<br />
(5)(8)<br />
(6)<br />
Job Zeit setzen Sätze Status<br />
Spulen<br />
Computer01 14:38 12/09 010/010 OK<br />
1/8<br />
Auft.Wschla<br />
Abgeschl.<br />
Kopie<br />
14:38 12/09 005/005 OK<br />
Detail<br />
Computer02 14:09 12/09 002/002 OK<br />
(7) Kopie<br />
13:27 12/09 003/003 OK<br />
Anruf<br />
(10)<br />
(9)<br />
Druckjob<br />
Scannen<br />
Faxvorgang<br />
I-Fax<br />
Druckjob<br />
Scannen<br />
Faxvorgang<br />
I-Fax<br />
(1) Auftragsliste (Bildschirm für gespoolte Aufträge)<br />
Hier werden gespoole Druckaufträge und verschlüsselte<br />
PDF-Druckaufträge, für die ein Passwort eingegeben<br />
werden muss, angezeigt.<br />
(2) Auswahltaste für den Auftragsstatusbildschirm<br />
Berühren Sie diese Taste, um zwischen dem<br />
Auftragswarteschlangenbildschirm, dem Bildschirm für<br />
abgeschlossene Aufträge und dem Bildschirm für<br />
gespoolte Aufträge umzuschalten.<br />
(3) Modus-Auswahltasten<br />
Verwenden Sie diese Tasten, um den im<br />
Auftragswarteschlangenbildschirm angezeigten Modus<br />
zu wählen.<br />
Der Status der Druckaufträge kann geprüft werden,<br />
indem Sie die Taste [Druckjob] drücken.<br />
(4) Auftragsliste (Auftragswarteschlangenbildschirm)<br />
Aufträge, die zum Drucken anstehen, werden in der<br />
Auftragswarteschlange als Tasten dargestellt. Die<br />
Aufträge in der Liste werden von oben nach unten<br />
abgearbeitet. In jedem Auftragsfeld werden<br />
Informationen über den Auftrag sowie dessen aktueller<br />
Status angezeigt.<br />
(5) Taste [Detail] (Auftragswarteschlangenbildschirm)<br />
Berühren Sie diese Taste, um detaillierte Informationen<br />
zu einem Auftrag anzuzeigen.<br />
(6) Taste [Priorität]<br />
Berühren Sie diese Taste, um einem gewählten Auftrag<br />
Vorrang zu geben.<br />
(7) Taste [Stopp/Lösch]<br />
Berühren Sie diese Taste, um einen ausgewählten<br />
Auftrag zu löschen oder abzubrechen.<br />
(8) Auftragsliste (Bildschirm für abgeschlossene<br />
Aufträge)<br />
Hier werden bis zu 99 abgeschlossene Aufträge<br />
angezeigt. Das Ergebnis (der Status) der einzelnen<br />
abgeschlossenen Aufträge wird angezeigt.<br />
(9) Taste [Detail] (Bildschirm für abgeschlossene Aufträge)<br />
Wenn ein Auftrag in der Auftragsliste als Taste angezeigt<br />
wird, kann die Taste [Detail] berührt werden, um<br />
detaillierte Informationen zu dem Auftrag anzuzeigen.<br />
(10) Taste [Anruf]<br />
Berühren Sie diese Taste, um einen Druckauftrag, der<br />
mit der Dokumentenablagefunktion gespeichert wurde,<br />
wiederherzustellen und zu verwenden.<br />
3-70<br />
Inhalt
DRUCKER<br />
Auftragstastenanzeige<br />
In jeder Auftragstaste wird die Position des Auftrags in der Auftragswarteschlange sowie dessen aktueller Status<br />
angezeigt.<br />
Computer01 020 / 000 Warten<br />
(1) (2) (3) (4) (5) (6)<br />
(1) Zeigt die Nummer (Position) des Auftrags in der<br />
Auftragswarteschlange an.<br />
Wenn der derzeit gedruckte Auftrag abgeschlossen ist,<br />
rückt er in der Auftragswarteschlange um eine Position<br />
nach oben.<br />
Diese Nummer wird im Bildschirm für abgeschlossene<br />
Aufträge nicht angezeigt.<br />
(2) Modussymbol<br />
Wenn es sich um einen Druckauftrag handelt, wird das<br />
Symbol angezeigt.<br />
(3) Benutzername<br />
Im Druckauftrag wird der Anmeldename des Benutzers<br />
angezeigt.<br />
Im Druckertreiber kann ein "Benutzername" eingegeben<br />
werden, um den Namen des Benutzers anzuzeigen, der<br />
diesen Auftrag ausgeführt hat.<br />
(4) Anzahl der eingegebenen Sätze<br />
Hier wird die Anzahl der festgelegten Sätze angezeigt.<br />
(5) Anzahl der abgeschlossenen Sätze<br />
Hier wird die Anzahl der abgeschlossenen Sätze<br />
angezeigt. Während der Auftrag in der<br />
Auftragswarteschlange wartet, wird "000" angezeigt.<br />
(6) Status<br />
Zeigt den Auftragsstatus an.<br />
Meldung<br />
"Druck<br />
läuft"<br />
"Warten"<br />
"Toner<br />
leer"<br />
"Papier<br />
leer"<br />
"Begrenzung"<br />
"Fehler"<br />
"Ripping"<br />
Status<br />
Der Druckauftrag wird ausgeführt.<br />
Der Auftrag wartet auf seine<br />
Ausführung.<br />
Die Toner-Kartusche ist leer.<br />
Ersetzen Sie die Toner-Kartusche<br />
durch eine neue Kartusche.<br />
Das für den Auftrag verwendete<br />
Papier ist leer. Legen Sie Papier ein,<br />
oder wechseln Sie das Papierfach.<br />
Die Druckseitenbegrenzung wurde<br />
ausgeführt. Überprüfen Sie das mit<br />
dem für das Gerät zuständigen<br />
Administrator.<br />
Bei der Ausführung des Auftrags ist<br />
ein Fehler aufgetreten. Beheben Sie<br />
den Fehler.<br />
Die Druckdaten werden analysiert.<br />
"Spulen"<br />
"Verschl.<br />
PDF"<br />
Die Druckdaten werden empfangen<br />
oder ein Druckauftrag wartet nach<br />
dem Spulen auf die Analyse.<br />
Wenn bei der Analyse ein<br />
Spulauftrag gefunden wird, bei dem<br />
es sich um eine verschlüsselte<br />
PDF-Datei handelt, wechselt der<br />
Auftrag in den Status "Wartet auf<br />
Passworteingabe".<br />
3-71<br />
Inhalt
DRUCKER<br />
DRUCKEN EINER VERSCHLÜSSELTEN<br />
PDF-DATEI<br />
Die PDF-Verschlüsselung wird verwendet, um eine PDF-Datei zu schützen, indem das Drucken oder Bearbeiten der<br />
Datei erst nach der Eingabe eines Passworts gestattet wird. Wenn Sie eine verschlüsselte PDF-Datei, die sich auf dem<br />
FTP-Server oder einem angeschlossenen USB-Speichergerät, usw. befindet, direkt drucken möchten, führen Sie zum<br />
Eingeben des Kennworts die nachfolgenden Schritte aus und starten Sie den Druckvorgang.<br />
Für die Verwendung dieser Funktion ist das PS3-Modul erforderlich.<br />
1<br />
AUFTRAGSSTATUS<br />
Drücken Sie die Taste<br />
[AUFTRAGSSTATUS].<br />
2<br />
Auftr.-Wartesch. Sätze/Fortschritt Status Spulen<br />
Computer01 020 / --- Wiedergabe 1/1 Auft.Wschla<br />
Computer02 020 / --- Spulen<br />
Abgeschl.<br />
Computer03 --- / --- Spulen<br />
Detail<br />
Computer04 002 / --- Umwand. PDF<br />
Stopp/Lösch<br />
Druckjob<br />
Scannen<br />
Faxvorgang I-Fax<br />
(1) (3) (2)<br />
Wählen Sie den Druckauftrag für die<br />
verschlüsselte PDF-Datei aus.<br />
(1) Berühren Sie das Feld [Druckjob].<br />
(2) Ändern Sie den Statusmodus des<br />
Druckauftrags zu [Spulen].<br />
Berühren Sie dieses Feld, um den Modus zu ändern. Der<br />
gewählte Modus wird markiert.<br />
(3) Berühren Sie das Druckauftragsfeld der<br />
durch das Passwort geschützten PDF-Datei.<br />
3<br />
Passwort eingeben?<br />
Nein<br />
Ja<br />
Berühren Sie das Feld [Ja].<br />
Eine Texteingabemaske wird angezeigt. Geben Sie das<br />
Passwort (maximal 32 Zeichen) ein und berühren Sie die Taste<br />
[OK]. Der Druckauftrag wird in die [Auft. Wschla] eingefügt.<br />
Geben Sie das Hauptpasswort ein, wenn sowohl ein Hauptpasswort als auch ein Benutzerpasswort (das zum Öffnen<br />
der Datei verwendet wird) gesetzt sind.<br />
• Zum Drucken einer verschlüsselten PDF-Datei mithilfe des Druckertreibers geben Sie das Passwort beim Öffnen der Datei<br />
auf Ihrem Computer ein.<br />
• Das Drucken ist nicht möglich, wenn Ihnen das Passwort für eine verschlüsselte PDF-Datei nicht bekannt ist. Um einen in<br />
die Warteliste eingetragenen Druckauftrag zu löschen, berühren Sie das Feld [Nein] in Schritt 3 und dann das Feld<br />
[Stopp/Lösch].<br />
• Die verschlüsselten PDF-Versionen, die direkt gedruckt werden können, sind 1.6 (Adobe ® Acrobat ® 7.0) und niedriger.<br />
3-72<br />
Inhalt
DRUCKER<br />
EINEM DRUCKAUFTRAG VORRANG<br />
GEBEN/ABBRECHEN EINES<br />
DRUCKAUFTRAGS<br />
EINEM DRUCKAUFTRAG VORRANG GEBEN<br />
Wenn das Gerät einen Kopierauftrag ausführt, ein Fax empfängt oder einen anderen Auftrag bearbeitet, können Sie<br />
einem auf seine Ausführung wartenden Druckauftrag Vorrang geben und ihn vor den anderen Aufträgen ausführen.<br />
1<br />
AUFTRAGSSTATUS<br />
Drücken Sie die Taste<br />
[AUFTRAGSSTATUS].<br />
2<br />
Auftr.-Wartesch. Sätze/Fortschritt Status<br />
Spulen<br />
Kopie 020 / 001 Kopiert<br />
1/1 Auft.Wschla<br />
Kopie 020 / 000 Warten<br />
Abgeschl.<br />
Computer01 020 / 000 Warten<br />
Detail<br />
Priorität<br />
0312345678 002 / 000 Warten<br />
Stopp/Lösch<br />
Druckjob<br />
Scannen<br />
Faxvorgang I-Fax<br />
(1) (3) (2) (4)<br />
Geben Sie dem gewünschten Auftrag<br />
Vorrang.<br />
(1) Berühren Sie das Feld [Druckjob].<br />
(2) Ändern Sie den Statusmodus des<br />
Druckauftrags zu [Auft.Wschla].<br />
Berühren Sie dieses Feld, um den Modus zu ändern. Der<br />
gewählte Modus wird markiert.<br />
(3) Berühren Sie das Feld des Druckauftrags,<br />
dem Sie Vorrang geben möchten.<br />
(4) Berühren Sie das Feld [Priorität].<br />
Der Auftrag, der gerade gedruckt wird, wird gestoppt und<br />
der unter (3) gewählte Auftrag wird gedruckt.<br />
Berühren Sie das Feld [Detail], um die Druckdetails für den gewählten Auftrag zu prüfen.<br />
3-73<br />
Inhalt
DRUCKER<br />
ABBRECHEN EINES DRUCKAUFTRAGS<br />
Ein Auftrag, der gedruckt wird, ein Auftrag, der auf das Drucken wartet, oder ein in die Warteliste eingetragener Auftrag<br />
kann abgebrochen werden.<br />
1<br />
AUFTRAGSSTATUS<br />
Drücken Sie die Taste<br />
[AUFTRAGSSTATUS].<br />
2<br />
Auftr.-Wartesch. Sätze/Fortschritt Status<br />
Spulen<br />
Kopie 020 / 001 Kopiert<br />
1/1 Auft.Wschla<br />
Kopie 020 / 000 Warten<br />
Abgeschl.<br />
Computer01 020 / 000 Warten<br />
Detail<br />
Priorität<br />
0312345678 002 / 000 Warten<br />
Stopp/Lösch<br />
Druckjob<br />
Scannen<br />
Faxvorgang I-Fax<br />
(1) (3) (2) (4)<br />
Brechen Sie den Auftrag ab.<br />
(1) Berühren Sie das Feld [Druckjob].<br />
(2) Ändern Sie den Statusmodus des<br />
Druckauftrags zu [Spulen] oder<br />
[Auft.Wschla].<br />
Berühren Sie dieses Feld, um den Modus zu ändern. Der<br />
gewählte Modus wird markiert.<br />
(3) Berühren Sie das Feld des Druckauftrags,<br />
den Sie abbrechen möchten.<br />
(4) Berühren Sie das Feld [Stopp/Lösch].<br />
(5) Eine Bestätigungsmeldung zum Abbrechen<br />
des Auftrags wird angezeigt. Berühren Sie<br />
das Feld [Ja].<br />
Vorgang löschen?<br />
Computer01<br />
Nein<br />
Ja<br />
Das Feld des gewählten Auftrags wird gelöscht und der<br />
Druckvorgang wird abgebrochen.<br />
Sie können den Druckvorgang auch mit der Taste [STOPP] ( ) am Bedienfeld abbrechen. Nach dem Drücken der<br />
Taste [STOPP] ( ) wird eine Meldung angezeigt, in der Sie gefragt werden, ob Sie den Auftrag abbrechen möchten.<br />
Wenn Sie den gewählten Druckauftrag nicht abbrechen möchten...<br />
Berühren Sie in Schritt (5) das Feld [Nein].<br />
3-74<br />
Inhalt
DRUCKER<br />
PAPIERWECHSEL AUF DAS ANDERE<br />
PAPIERFORMAT UND DRUCKEN BEI<br />
ERSCHÖPFTEM PAPIERVORRAT<br />
Wenn der Druckvorgang stoppt, weil der Papiervorrat des Geräts erschöpft ist oder kein Papier in dem im Druckertreiber<br />
spezifizierten Format in das Gerät eingelegt wurde, wird im Touch-Panel eine entsprechende Meldung angezeigt. Der Druckvorgang<br />
wird automatisch gestartet, wenn das Feld [OK] berührt wird und Papier in das Gerät eingelegt ist. Wenn Sie auf Papier von einem<br />
anderen Fach drucken wollen, weil das gewünschte Papierformat nicht sofort verfügbar ist, gehen Sie wie folgt vor.<br />
1<br />
AUFTRAGSSTATUS<br />
Drücken Sie die Taste<br />
[AUFTRAGSSTATUS].<br />
2<br />
Auftr.-Wartesch. Sätze/Fortschritt Status Spulen<br />
Computer01 020 / 001 Papier leer 1/1 Auft.Wschla<br />
Druckjob<br />
Scannen<br />
Faxvorgang<br />
Abgeschl.<br />
Detail<br />
Priorität<br />
Stopp/Lösch<br />
I-Fax<br />
(1)<br />
(2)<br />
Zeigen Sie Details zum Druckauftrag an,<br />
für den kein Papier vorhanden ist.<br />
(1) Berühren Sie das Feld des Auftrags, für den<br />
"Papier leer" angezeigt wurde.<br />
(2) Berühren Sie das Feld [Detail].<br />
Detail von<br />
Computer01 020/001 Papier leer<br />
OK<br />
Berühren Sie das Feld [Papierwahl].<br />
3<br />
Daten: file-01.tiff<br />
Farbe / S/W Vollfarbe<br />
B5<br />
Papier:<br />
Normal<br />
Papierwahl<br />
Dokumenten-<br />
Stil:<br />
Ausgabe:<br />
Spezial<br />
Modi:<br />
2 seitig<br />
(Buch)<br />
4<br />
Papierwahl<br />
A4<br />
A4R<br />
B4<br />
Normal<br />
Normal<br />
Normal<br />
A4<br />
Normal<br />
OK<br />
Berühren Sie das Feld des Fachs, das<br />
das gewünschte Papier enthält.<br />
Der Druckvorgang beginnt.<br />
A3<br />
Normal<br />
Wenn Sie ein anderes Papierformat gewählt haben, wird das Papier möglicherweise nicht korrekt bedruckt. Beispielsweise<br />
könnte der Text oder das Bild über den Blattrand hinausragen.<br />
3-75<br />
Inhalt
DRUCKER<br />
ANHANG<br />
VERZEICHNIS DER TECHNISCHEN DATEN<br />
DES DRUCKERTREIBERS<br />
Verfügbare Funktionen und Ausgabeergebnisse können je nach verwendetem Druckertreiber unterschiedlich sein.<br />
Häufig verwendete<br />
Funktionen<br />
Funktion PCL6 PS Windows PPD *1 Macintosh<br />
PPD *1<br />
Kopien 1-999 1-999 1-999 1-999<br />
Ausrichtung Ja Ja Ja Ja<br />
N-auf<br />
Anzahl<br />
Seiten<br />
2,4,6,8,9,16 2,4,6,8,9,16 2,4,6,9,16 2,4,6,9,16<br />
Reihenfolge Wählbar Wählbar Wählbar Wählbar<br />
Rahmen Ein/Aus Ein/Aus Ja Wählbar<br />
2-seitig drucken Ja Ja Ja Ja<br />
An Seite anpassen Ja Ja Nein Ja* 2<br />
Bindungsseite Wählbar Wählbar Nein Ja<br />
Schwarzweißdruck Ja Ja Ja Ja<br />
Heftung* 3 Ja Ja Ja Ja<br />
Lochung* 3 Ja Ja Ja Ja<br />
Papier Papiergröße Ja Ja Ja Ja<br />
Hilfreiche Druckerfunktionen<br />
Sonderfunktionen<br />
Kundenspezifisches Papier 8 Größe 8 Größe Ja Ja<br />
Papierauswahl Ja Ja Ja Ja<br />
Ausgabefach Ja Ja Ja Ja<br />
Broschüre Ja Ja Ja Ja<br />
Rand wechseln 0 mm bis 30 mm 0 mm bis 30 mm Ja Ja<br />
Posterdruck Ja Ja Nein Nein<br />
Um 180 Grad drehen Ja Ja Ja Ja<br />
Zoom/XY-Zoom Ja* 4 Ja Ja* 4 Ja* 4<br />
Einstellungen für<br />
Linienbreite<br />
Ja Nein Nein Nein<br />
Spiegelbild Nein Ja Ja Ja* 5<br />
Seite anders Ja Ja Nein Ja *6,7<br />
Folientrennblätter Ja Ja Nein Ja<br />
Durchschlagkopie Ja Ja Nein Nein<br />
Registerdruck Ja Ja* 8 Nein Nein<br />
Kapiteleinschübe Ja Nein Nein Nein<br />
Tandemdruck Ja Ja Nein Ja *9<br />
Speicherung Ja Ja Nein Ja<br />
Dokumentenablage Ja Ja Nein Ja *9<br />
3-76<br />
Inhalt
DRUCKER<br />
Farbmodusjustierfunktion<br />
Funktionen zum<br />
Kombinieren von<br />
Text und Bildern<br />
Farb-Justierung Ja Ja Nein Ja *9,10,11<br />
Text zu Schwarz/ Vektor<br />
zu Schwarz<br />
Ja Ja Nein Nein<br />
Erweiterte Farbe Ja Ja Ja Ja<br />
Wasserzeichen Ja Ja Ja Ja<br />
Bildstempel Ja Ja Nein Nein<br />
Überlagerung Ja Ja Nein Nein<br />
Bildqualität Druckmodus Normal/<br />
Hohe Qualität<br />
Normal/<br />
Hohe Qualität<br />
Normal/<br />
Hohe Qualität<br />
Normal/<br />
Hohe Qualität<br />
Grafikmodus-Auswahl Ja Nein Nein Nein<br />
Toner-Sparmodus* 12 Ja Ja Ja Ja<br />
Schriftart Residente Schriftart 80 Schriftarten 136 Schriftarten 136 Schriftarten 35 Schriftarten<br />
Weitere Funktionen<br />
Funktion PCL6 PS Windows PPD *1 Macintosh<br />
PPD *1<br />
Wählbarer Downloadfont<br />
Automatische<br />
Konfiguration<br />
Bitmap,<br />
TrueType,<br />
Grafik<br />
Bitmap,<br />
TrueType,<br />
Type1<br />
Bitmap,<br />
TrueType,<br />
Type1<br />
Nein* 13<br />
Ja Ja Nein Ja *10<br />
Benutzerauthentifizierung Ja Ja Nein Ja<br />
*1 Die technischen Daten jeder Funktion unter Windows PPD und Macintosh PPD variieren je nach<br />
Betriebssystemversion und Anwendung.<br />
*2 Es können nur Mac OS X v10.4.11 und v10.5 bis 10.5.6 verwendet werden.<br />
*3 Verwendbar, wenn ein Finisher installiert ist. (Um die Lochfunktion verwenden zu können, muss auch eine<br />
Locheinheit installiert sein.)<br />
*4 Das horizontale und vertikale Verhältnis ist nicht getrennt einstellbar.<br />
*5 Nur Mac OS 9.0 bis 9.2.2 kann verwendet werden.<br />
*6 Nur Deckblätter können eingelegt werden.<br />
*7 Unter Mac OS X v10.2.8 oder v10.3.9 nicht verwendbar.<br />
*8 Nur der Betrag für das Verschieben der in der Softwareanwendung erstellen Zeichenfolgedaten kann festgelegt werden.<br />
*9 Unter Mac OS 9.0 bis 9.2.2 nicht verwendbar.<br />
*10 Unter Mac OS X 10.2.8 nicht verwendbar.<br />
*11 Kann nicht unter Mac OS X V.10.5 bis 10.5.6 verwendet werden.<br />
*12 Diese Einstellung ist u. U. in einigen Softwareanwendungen und Betriebssystemen nicht verfügbar.<br />
*13 Unter einigen Versionen von LaserWriter sind TrueType und Type1 wählbar.<br />
3-77<br />
Inhalt
KAPITEL 4<br />
FAX<br />
Dieses Kapitel enthält detaillierte Erläuterungen der zur Verwendung der Faxfunktion erforderlichen Verfahren.<br />
VOR DER VERWENDUNG DES GERÄTS<br />
ALS FAX<br />
VORBEREITUNGEN FÜR FAXEN. . . . . . . . . . . . . . 4-4<br />
• VERBINDUNG MIT DEM<br />
TELEFONANSCHLUSS . . . . . . . . . . . . . . . . . . . 4-4<br />
• SICHERSTELLEN, DASS DER<br />
HAUPTSTROMSCHALTER IN DIE<br />
POSITION "EIN" GESCHALTET IST . . . . . . . . . 4-5<br />
• PRÜFEN VON DATUM UND UHRZEIT. . . . . . . 4-6<br />
• SPEICHERN DER<br />
ABSENDERFAXNUMMER. . . . . . . . . . . . . . . . . 4-6<br />
AUSGANGSBILDSCHIRM DES FAXMODUS. . . . . 4-7<br />
• AUSGANGSBILDSCHIRM DES<br />
FAXMODUS . . . . . . . . . . . . . . . . . . . . . . . . . . . . 4-8<br />
• ADRESSBUCHBILDSCHIRM . . . . . . . . . . . . . 4-11<br />
• ÄNDERN DER ANZEIGE VON<br />
TIPPTASTEN IM<br />
ADRESSBUCHBILDSCHIRM . . . . . . . . . . . . . 4-12<br />
FAXÜBERTRAGUNG. . . . . . . . . . . . . . . . . . . . . . . 4-14<br />
EINGEBEN VON ZIELADRESSEN<br />
EINGEBEN EINER FAXNUMMER ÜBER DIE<br />
ZIFFERNTASTEN. . . . . . . . . . . . . . . . . . . . . . . . . . 4-16<br />
AUFRUFEN EINER FAXNUMMER AUS DEM<br />
ADRESSBUCH. . . . . . . . . . . . . . . . . . . . . . . . . . . . 4-17<br />
• ABRUF EINER GESPEICHERTEN<br />
ZIELADRESSE. . . . . . . . . . . . . . . . . . . . . . . . . 4-18<br />
• ÜBERPRÜFEN UND LÖSCHEN<br />
EINGEGEBENER ZIELE . . . . . . . . . . . . . . . . . 4-19<br />
VERWENDEN EINER SUCHNUMMER ZUR<br />
ANGABE EINER ZIELADRESSE . . . . . . . . . . . . . 4-20<br />
ABRUFEN EINER ZIELADRESSE AUS<br />
EINEM GLOBALEN ADRESSBUCH . . . . . . . . . . . 4-21<br />
VERWENDEN DER FUNKTION ERNEUT<br />
SENDEN . . . . . . . . . . . . . . . . . . . . . . . . . . . . . . . . . 4-23<br />
WAHLFOLGEN . . . . . . . . . . . . . . . . . . . . . . . . . . . 4-24<br />
GRUNDLEGENDE<br />
ÜBERTRAGUNGSVERFAHREN<br />
ÜBERTRAGUNGSVERFAHREN . . . . . . . . . . . . . . 4-25<br />
• AUSRICHTUNG DES EINGELEGTEN ORIGINALS . .. . . 4-27<br />
• AUTOMATISCHES VERKLEINERN DES<br />
ÜBERTRAGENEN DOKUMENTS . . . . . . . . . . 4-27<br />
• ÜBERTRAGBARE ORIGINALFORMATE . . . . 4-28<br />
• DAS FORMAT DES EINGELEGTEN ORIGINALS . . .. . . 4-28<br />
• BEI BESETZTER LEITUNG . . . . . . . . . . . . . . . 4-29<br />
• BEI EINEM ÜBERTRAGUNGSFEHLER . . . . . 4-29<br />
• FAXZIELBESTÄTIGUNGSMODUS . . . . . . . . . 4-30<br />
VERWENDEN DES AUTOMATISCHEN<br />
ORIGINALEINZUGS FÜR DIE ÜBERTRAGUNG . . . . . 4-31<br />
• VERWENDEN DES AUTOMATISCHEN<br />
ORIGINALEINZUGS ZUM SENDEN<br />
EINER FAXNACHRICHT IM<br />
DIREKTÜBERTRAGUNGSMODUS. . . . . . . . . 4-32<br />
VERWENDEN DES VORLAGENGLASES<br />
FÜR DIE ÜBERTRAGUNG. . . . . . . . . . . . . . . . . . . 4-33<br />
• VERWENDEN DES VORLAGENGLASES<br />
ZUM SENDEN EINER FAXNACHRICHT<br />
IM DIREKTÜBERTRAGUNGSMODUS . . . . . . 4-35<br />
ÜBERTRAGUNGEN MITHILFE DES<br />
LAUTSPRECHERS . . . . . . . . . . . . . . . . . . . . . . . . 4-37<br />
SENDEN EINES FAXES AN MEHRERE<br />
EMPFÄNGER (Rundsendung) . . . . . . . . . . . . . . . 4-38<br />
DIREKTES SENDEN EINES FAXES VON<br />
EINEM COMPUTER (PC-FAX). . . . . . . . . . . . . . . . 4-43<br />
AUFTRAGSDATEN EINSTELLEN. . . . . . . . . . . . . 4-44<br />
• AUTOMATISCHES SCANNEN BEIDER<br />
SEITEN EINES ORIGINALS (2-seitiges Original). . . 4-45<br />
• EINSTELLEN DER SCAN-GRÖSSE UND DES<br />
SENDEFORMATS (Vergrößern/Verkleinern) . . . . . 4-46<br />
• ÄNDERN DER BELICHTUNG . . . . . . . . . . . . . 4-50<br />
• ÄNDERN DER AUFLÖSUNG . . . . . . . . . . . . . 4-51<br />
4-1
FAX<br />
FAXEMPFANG<br />
EMPFANGEN VON FAXEN . . . . . . . . . . . . . . . . . . 4-52<br />
• EMPFANGEN EINES FAXES . . . . . . . . . . . . . 4-53<br />
• MANUELLER FAXEMPFANG . . . . . . . . . . . . . 4-54<br />
DRUCKEN EINES PASSWORTGESCHÜTZTEN FAXES<br />
(Halte-Einstellung für empfangene Daten drucken) . . . . . . . 4-55<br />
WEITERLEITEN EMPFANGENER FAXE<br />
(Faxdatenweiterleitung) . . . . . . . . . . . . . . . . . . . . 4-56<br />
WEITERLEITEN EMPFANGENER FAXE AN<br />
EINE NETZWERKADRESSE<br />
(Eingangs-Routing einstellen) . . . . . . . . . . . . . . . 4-57<br />
• KONFIGURIEREN VON<br />
EINGANGSROUTING-EINSTELLUNGEN. . . . 4-57<br />
SPEZIALMODI<br />
SPEZIALMODI . . . . . . . . . . . . . . . . . . . . . . . . . . . . 4-60<br />
SPEICHERN VON FAXVORGÄNGEN (Programm) . . . 4-62<br />
LÖSCHEN VON RANDSCHATTEN UM DAS<br />
DOKUMENT (Löschen) . . . . . . . . . . . . . . . . . . . . . 4-64<br />
ÜBERTRAGEN EINES ORIGINALS AUF ZWEI<br />
GETRENNTEN SEITEN (2-seitig Scannen) . . . . . 4-66<br />
SENDEN EINES FAXES ZU EINER<br />
FESTGELEGTEN ZEIT (Timer) . . . . . . . . . . . . . . . 4-68<br />
SENDEN VON ZWEI SEITEN ALS EINE<br />
EINZELNE SEITE (2auf1) . . . . . . . . . . . . . . . . . . . 4-70<br />
SENDEN BEIDER SEITEN EINER KARTE<br />
AUF EINER SEITE (Kartenbeilage) . . . . . . . . . . . 4-72<br />
SENDEN EINER GROßEN ANZAHL VON<br />
SEITEN (Auftrag erstellen) . . . . . . . . . . . . . . . . . . 4-74<br />
ÜBERTRAGEN VON ORIGINALEN IN<br />
UNTERSCHIEDLICHEN FORMATEN<br />
(Dokument gem. Größe) . . . . . . . . . . . . . . . . . . . . 4-76<br />
FAXEN DÜNNER ORIGINALE (Slow Scan Modus) . . . 4-78<br />
PRÜFEN DER ANZAHL DER GESCANNTEN<br />
ORIGINALBLÄTTER VOR DER<br />
ÜBERTRAGUNG (Orig.-Zählung). . . . . . . . . . . . . 4-80<br />
STEMPELN GESCANNTER ORIGINALE<br />
(Prüfstempel) . . . . . . . . . . . . . . . . . . . . . . . . . . . . . 4-82<br />
ÄNDERN DER DRUCKEINSTELLUNGEN<br />
FÜR DEN TRANSAKTIONSBERICHT<br />
(Transaktions-Report). . . . . . . . . . . . . . . . . . . . . . 4-84<br />
EINFÜGEN IHRER ABSENDERDATEN IN<br />
FAXE (Senden der eigenen Nummer) . . . . . . . . . 4-86<br />
• TEMPORÄRES ÄNDERN DER<br />
ABSENDERDATEN (Eigenen Namen Ausw.). . . 4-87<br />
ANRUFEN EINES FAXGERÄTS UND<br />
STARTEN DES FAXEMPFANGS (Abruf) . . . . . . . 4-88<br />
• MANUELLES STARTEN DES<br />
ABRUFEMPFANGS . . . . . . . . . . . . . . . . . . . . . 4-90<br />
SENDEN EINES FAXES WÄHREND EIN<br />
ANDERES GERÄT IHR GERÄT ABRUFT<br />
(Abrufspeicher) . . . . . . . . . . . . . . . . . . . . . . . . . . . 4-91<br />
• BESCHRÄNKEN DES ABRUFZUGRIFFS<br />
(Abrufsicherheit) . . . . . . . . . . . . . . . . . . . . . . . . 4-91<br />
• SCANNEN EINES DOKUMENTS IN DEN<br />
ABRUFSPEICHER . . . . . . . . . . . . . . . . . . . . . . 4-92<br />
• DRUCKEN EINES DOKUMENTS FÜR DIE<br />
ABRUFÜBERTRAGUNG AUS DEM<br />
POSTFACH . . . . . . . . . . . . . . . . . . . . . . . . . . . 4-94<br />
• LÖSCHEN EINES DOKUMENTS AUS<br />
DEM ÖFFENTLICHEN FACH . . . . . . . . . . . . . 4-95<br />
DURCHFÜHREN DER<br />
F-CODE-KOMMUNIKATION<br />
F-CODE-KOMMUNIKATION . . . . . . . . . . . . . . . . . 4-96<br />
• FUNKTIONSWEISE VON F-CODES . . . . . . . . 4-96<br />
• ERSTELLEN VON POSTFÄCHERN IM<br />
GERÄT FÜR DIE F-CODE-KOMMUNIKATION . . . 4-97<br />
• F-CODE-ANRUF . . . . . . . . . . . . . . . . . . . . . . . 4-97<br />
VERTRAULICHE KOMMUNIKATION MIT F-CODES. . . 4-98<br />
• VERTRAULICHE F-CODE-ÜBERTRAGUNG. . . 4-99<br />
• DRUCKEN EINES FAXES AUS DEM<br />
VERTRAULICHEN F-CODE-EMPFANG . . . . . . . 4-100<br />
ABRUFEMPFANG MIT F-CODES . . . . . . . . . . . . 4-102<br />
ABRUFSPEICHERÜBERTRAGUNG MIT F-CODES . . 4-104<br />
• SCANNEN EINES DOKUMENTS IN EIN<br />
POSTFACH FÜR DIE<br />
F-CODE-ABRUFÜBERTRAGUNG . . . . . . . . 4-104<br />
• DRUCKEN EINES FÜR DIE F-CODE-<br />
ABRUFÜBERTRAGUNG<br />
GESPEICHERTEN DOKUMENTS. . . . . . . . . 4-106<br />
• LÖSCHEN EINES FÜR DIE<br />
F-CODE-ABRUFÜBERTRAGUNG<br />
GESPEICHERTEN DOKUMENTS. . . . . . . . . 4-107<br />
RELAIS-ANFORDERUNGSÜBERTRAGUNG<br />
MIT F-CODES. . . . . . . . . . . . . . . . . . . . . . . . . . . . 4-108<br />
RELAIS-RUNDSENDUNGEN MIT F-CODES . . . 4-110<br />
4-2
FAX<br />
VERWENDEN EINES<br />
DURCHWAHLTELEFONS<br />
ANSCHLIEßEN UND VERWENDEN EINES<br />
VORHANDENEN TELEFONS<br />
(Durchwahltelefonverbindung) . . . . . . . . . . . . . 4-111<br />
• EMPFANGEN EINES FAXES NACH DER<br />
ANNAHME DES ANRUFS MIT DEM<br />
DURCHWAHLTELEFON (Fernempfang). . . . 4-112<br />
• FÜHREN UND ANNEHMEN VON<br />
TELEFONANRUFEN . . . . . . . . . . . . . . . . . . . 4-112<br />
PRÜFEN DES STATUS VON<br />
FAXAUFTRÄGEN<br />
AUFTRAGSSTATUSBILDSCHIRM . . . . . . . . . . . 4-113<br />
• AUFTRAGSWARTESCHLANGENBILDSCHIRM<br />
UND BILDSCHIRM FÜR ABGESCHLOSSENE<br />
AUFTRÄGE . . . . . . . . . . . . . . . . . . . . . . . . . . . . . . 4-114<br />
• BETRIEB, NACHDEM EIN AUFTRAG IN<br />
DER AUFTRAGSWARTESCHLANGE<br />
ABGESCHLOSSEN IST. . . . . . . . . . . . . . . . . 4-117<br />
• ÜBERPRÜFEN EINES RESERVIERTEN<br />
ODER EINES IN BEARBEITUNG<br />
BEFINDLICHEN AUFTRAGS. . . . . . . . . . . . . 4-118<br />
• PRÜFEN ABGESCHLOSSENER<br />
AUFTRÄGE . . . . . . . . . . . . . . . . . . . . . . . . . . 4-119<br />
STORNIEREN EINES FAXES IN<br />
BEARBEITUNG ODER EINES<br />
RESERVIERTEN FAXES . . . . . . . . . . . . . . . . . . . 4-120<br />
EINEM RESERVIERTEN FAX VORRANG<br />
GEBEN . . . . . . . . . . . . . . . . . . . . . . . . . . . . . . . . . 4-121<br />
PRÜFEN DES AKTIVITÄTSPROTOKOLLS<br />
(Bildtransfer-Bericht) . . . . . . . . . . . . . . . . . . . . . 4-122<br />
• BERICHT ZU BILDSENDEAKTIVITÄTEN . . . 4-122<br />
• IN DER ERGEBNISSPALTE<br />
ANGEZEIGTE INFORMATIONEN . . . . . . . . . 4-123<br />
4-3
FAX<br />
VOR DER VERWENDUNG DES<br />
GERÄTS ALS FAX<br />
Dieser Abschnitt enthält Informationen, die Sie kennen sollten, bevor Sie das Gerät als Faxgerät verwenden.<br />
VORBEREITUNGEN FÜR FAXEN<br />
Zur Verwendung des Geräts als Fax muss die Telefonleitung angeschlossen und die Art der verwendeten Leitung<br />
eingestellt werden.<br />
VERBINDUNG MIT DEM TELEFONANSCHLUSS<br />
Vergewissern Sie sich, dass das mitgelieferte<br />
Telefonkabel für die Verbindung des Geräts mit<br />
der Telefon-Wandsteckdose verwendet wird.<br />
Verbinden Sie das Ende des Kabels mit dem<br />
Ferrit-Kern mit dem Ausgang "LINE" am Gerät.<br />
Stecken Sie das andere Ende (das Ende ohne<br />
Ferrit-Kern) in eine Telefonsteckdose.<br />
Klick!<br />
Ausgang "LINE"<br />
Ferrit-Kern<br />
Stecken Sie das Ende des Kabels mit<br />
dem Ferrit-Kern in den Ausgang "LINE".<br />
4-4<br />
Inhalt
FAX<br />
SICHERSTELLEN, DASS DER<br />
HAUPTSTROMSCHALTER IN DIE POSITION "EIN"<br />
GESCHALTET IST<br />
Leuchtet die Anzeigelampe für den Hauptschalter am Bedienfeld auf, ist die Hauptstromversorgung eingeschaltet.<br />
Wenn die Hauptstromanzeige nicht leuchtet, ist die Hauptstromversorgung ausgeschaltet. Schalten sie den<br />
Hauptstromschalter in die Position "ein" und drücken Sie die Taste [EIN/AUS] ( ) im Bedienfeld.<br />
Wenn die Faxfunktion verwendet und insbesondere ein Faxempfang oder eine Faxübertragung während der Nacht<br />
durchgeführt wird, so muss der Hauptschalter ständig eingeschaltet bleiben.<br />
Wenn die Anzeige der Taste [ENERGIESPAREN] ( ) blinkt, befindet sich das Gerät im automatischen Abschaltmodus.<br />
Wird die Taste [ENERGIESPAREN] ( ) gedrückt, während die Anzeige blinkt, schaltet sich die Anzeige aus und das Gerät<br />
wechselt nach kurzer Zeit in den betriebsbereiten Modus.<br />
Hauptstromanzeige<br />
Position "Ein"<br />
LOGOUT<br />
Taste / Anzeige [ENERGIESPAREN]<br />
Hauptschalter<br />
4-5<br />
Inhalt
FAX<br />
PRÜFEN VON DATUM UND UHRZEIT<br />
Überprüfen Sie, ob Datum und Uhrzeit richtig im Gerät eingestellt sind.<br />
Datum und Uhrzeit werden in den Systemeinstellungen des Geräts eingestellt. Wenn im Bedienfeld die Taste<br />
[SYSTEMEINSTELLUNGEN] gedrückt wird, erscheint der folgende Menübildschirm am Sensorbildschirm. Wählen Sie<br />
[Standardeinstellungen], [Uhrzeit] und [Uhr einstellen] und geben Sie Jahr, Monat, Tag, Stunde und Minute ein.<br />
Wenn "Deaktivierung der Uhreinstellung" in den Systemeinstellungen (Administrator) aktiviert ist, können Datum und Uhrzeit<br />
nicht eingestellt werden.<br />
SPEICHERN DER ABSENDERFAXNUMMER<br />
Speichern Sie Benutzername und Faxnummer unter "Absenderdatenregistrierung".<br />
Achten Sie darauf, diese Daten zu konfigurieren, da sie für die Kommunikation erforderlich sind.<br />
Systemeinstellungen (Administrator): Absenderdatenregistrierung<br />
Verwenden Sie diese Einstellung, um den Namen und die Faxnummer des Absenders zu programmieren.<br />
4-6<br />
Inhalt
FAX<br />
AUSGANGSBILDSCHIRM DES FAXMODUS<br />
Die Faxfunktion wird durch Wählen der Einstellungen und Funktionen im Ausgangsbildschirm des Faxmodus<br />
verwendet. Um den Ausgangsbildschirm des Faxmodus anzuzeigen, drücken Sie zunächst die Taste [DOKUMENT<br />
SENDEN] und berühren dann das Feld [Modus-Schalter] zur Wahl des Faxmodus.<br />
DOKUM.-ABLAGE<br />
DOKUMENT<br />
SENDEN<br />
DRUCKEN<br />
BEREIT<br />
DATEN<br />
ONLINE<br />
DATEN<br />
KOPIE<br />
AUFTRAGSSTATUS<br />
ANWENDERSPEZIFISCHE<br />
EINSTELLUNGEN<br />
LOGOUT<br />
Bereit zum Senden.<br />
Scannen<br />
Modus-Schalter<br />
Auftragsdaten<br />
einstellen<br />
Einst. senden<br />
Erneut senden<br />
Adressbuch<br />
Adresseingabe<br />
Spezialmodi<br />
Ablage<br />
Offene Ablage<br />
Modus-Schalter<br />
Auftragsdaten<br />
einstellen<br />
Einst. senden<br />
Scannen<br />
Internet-Fax<br />
USB Sp. Scan<br />
PC-Scan<br />
Fax<br />
Dateneingabe<br />
Adressbuch<br />
Adresseingabe<br />
Spezialmodi<br />
Ablage<br />
Offene Ablage<br />
Modi, die nicht verwendbar sind, weil die erforderlichen<br />
Optionen nicht installiert sind, werden grau schattiert<br />
angezeigt und können nicht gewählt werden.<br />
Alle anderen Modi, die Sie durch Drücken der Taste [DOKUMENT SENDEN] anzeigen können (Scannen, Internetfax,<br />
USB-Speicher, PC-Scan und Dateneingabemodi), haben ebenfalls Grundansichten.<br />
Übertragungszieladressen können als Tipptasten im Adressbuch gespeichert werden und im Adressbuchbildschirm<br />
aufgerufen werden, wenn sie benötigt werden. Die Adressbuchansicht wird gemeinsam genutzt vom Scanmodus,<br />
Internetfaxmodus, Faxmodus und dem Dateneingabemodus.<br />
Berühren Sie zum Anzeigen des Adressbuchbildschirms die Taste [Adressbuch] im Ausgangsbildschirm. Berühren Sie<br />
zum Anzeigen des Ausgangsbildschirms die Taste [Param.Ein-Stellungen] im Adressbuchbildschirm. In diesem<br />
Abschnitt bezieht sich der Begriff "Ausgangsbildschirm" auf den Ausgangsbildschirm des Faxmodus.<br />
Ausgangsbildschirm des Faxmodus<br />
Adressbuchbildschirm<br />
Bereit zum Senden.<br />
Fax<br />
Modus-Schalter<br />
Auftragsdaten<br />
einstellen<br />
Speich. send.<br />
Dir. senden<br />
Auto-Empfang<br />
Faxspeicher:100%<br />
Lautsprecher<br />
Erneut senden<br />
Adressbuch<br />
Unteradresse<br />
Spezialmodi<br />
Ablage<br />
Offene Ablage<br />
An<br />
AAA AAA<br />
CCC CCC<br />
EEE EEE<br />
Cc<br />
BBB BBB<br />
DDD DDD<br />
FFF FFF<br />
1/1<br />
Häufig ABCD EFGHI JKLMN OPQRST UVWXYZ etc.<br />
Param.Ein-<br />
Stellungen<br />
Adressprüfung<br />
Weltweit<br />
Unteradresse<br />
Adressen sort.<br />
Die in diesem Kapitel beschriebenen Verfahren starten jeweils beim Ausgangsbildschirm des Faxmodus.<br />
Systemeinstellungen (Administrator): Einstellung Standardanzeige<br />
Einer der folgenden Bildschirme kann als der anfänglich nach dem Berühren der Taste [DOKUMENT SENDEN] angezeigte<br />
Bildschirm gewählt werden.<br />
• Basisanzeige von jedem Modus (Scan-, Internetfax-, Fax- oder Dateneingabemodus)<br />
• Adressbuchbildschirm<br />
4-7<br />
Inhalt
FAX<br />
AUSGANGSBILDSCHIRM DES FAXMODUS<br />
In diesem Bildschirm werden die Einstellungen und Funktionen des Faxmodus gewählt.<br />
(7) (8)<br />
(9)<br />
(1)<br />
Bereit zum Senden.<br />
Lautsprecher<br />
Erneut senden<br />
(2)<br />
(3)<br />
Fax<br />
Modus-Schalter<br />
Auftragsdaten<br />
einstellen<br />
Adressbuch<br />
Unteradresse<br />
(4)<br />
Speich. send.<br />
Spezialmodi<br />
(5)<br />
Dir. senden<br />
Ablage<br />
(6) Auto-Empfang<br />
(12)<br />
Faxspeicher:100%<br />
Offene Ablage<br />
(10)<br />
(11)<br />
(13)<br />
(14)<br />
(1) Hier werden verschiedene Meldungen und die<br />
eingegebenen Ziele angezeigt.<br />
Das Symbol auf der linken Seite<br />
kennzeichnet den Faxmodus.<br />
(2) Feld [Modus-Schalter]<br />
Verwenden Sie diese Felder, um den Modus der<br />
Dokumentensendefunktion zu ändern.<br />
☞ AUSGANGSBILDSCHIRM DES FAXMODUS (Seite 4-7)<br />
(3) Feld [Auftragsdaten einstellen]<br />
Berühren Sie dieses Feld, um Bildeinstellungen<br />
(Belichtung, Auflösung, Originalgröße und zweiseitiges<br />
Original) sowie Spezialmoduseinstellungen zu wählen.<br />
☞ AUFTRAGSDATEN EINSTELLEN (Seite 4-44)<br />
(4) Feld [Speich. send.]<br />
Dieses Feld wird bei Verwendung der normalen<br />
Übertragung (Speicherübertragungsmodus) markiert.<br />
☞ Verwenden Sie zum Faxen einer großen Anzahl von<br />
Originalseiten den automatischen Originaleinzug. (Seite 4-25)<br />
(5) Taste [Dir. senden]<br />
Berühren Sie diese Taste, um ein Fax direkt zu übertragen.<br />
☞ Wenn Sie ein Fax vor anderen reservierten<br />
Faxübertragungen senden möchten, verwenden Sie<br />
den direkten Übertragungsmodus. (Seite 4-26)<br />
(6) Hier wird der derzeit gewählte Faxempfangsmodus<br />
sowie der verbleibende freie Speicher angezeigt.<br />
☞ EMPFANGEN VON FAXEN (Seite 4-52)<br />
(7) Taste<br />
Berühren Sie diese Taste, um eine Faxzieladresse über<br />
eine Suchnummer auszuwählen.<br />
☞ VERWENDEN EINER SUCHNUMMER ZUR<br />
ANGABE EINER ZIELADRESSE (Seite 4-20)<br />
(8) Taste [Lautsprecher] / Taste [Pause] / Taste [Leer]<br />
Berühren Sie diese Taste, um mithilfe des Lautsprechers zu wählen.<br />
Wenn Sie eine zu wählende Faxnummer eingeben, ändert sich<br />
diese Taste in die Taste [Pause]. Wenn Sie eine Unteradresse<br />
eingeben, ändert sich die Taste in die Taste [Leer].<br />
☞ ÜBERTRAGUNGEN MITHILFE DES<br />
LAUTSPRECHERS (Seite 4-37)<br />
(9) Taste [Erneut senden] / Taste [Nächste Adr.]<br />
Berühren Sie diese Taste, um eine Faxnummer erneut zu<br />
wählen. Wenn Sie eine zu wählende Faxnummer eingeben,<br />
ändert sich diese Taste in das Taste [Nächste Adr.].<br />
☞ VERWENDEN DER FUNKTION ERNEUT SENDEN (Seite 4-23)<br />
(10) Taste [Adressbuch]<br />
Berühren Sie diese Taste, um mit einer Tipp- oder<br />
Gruppentaste zu wählen. Wenn die Taste berührt wird,<br />
wird der Adressbuchbildschirm angezeigt.<br />
☞ AUFRUFEN EINER FAXNUMMER AUS DEM<br />
ADRESSBUCH (Seite 4-17)<br />
(11) Taste [Unteradresse]<br />
Berühren Sie diese Taste, um eine Unteradresse und ein<br />
Passwort für die F-Code-Übertragung einzugeben.<br />
☞ F-CODE-ANRUF (Seite 4-97)<br />
(12) Benutzerdefinierte Tasten<br />
Diese Tasten hier können so geändert werden, dass sie von<br />
Ihnen bevorzugte Einstellungen oder Funktionen anzeigen.<br />
☞Benutzerdefinierte Tasten (Seite 4-9)<br />
(13) Taste<br />
Falls "Halte-Einstellung für empfangenen Daten drucken"<br />
aktiviert ist, erscheint beim Faxempfang folgende Anzeige.<br />
Drücken Sie diese Taste zum Öffnen der Eingabemaske für<br />
das Passwort. Geben Sie das Passwort zum Drucken eines<br />
empfangenen Faxes ein.<br />
☞ DRUCKEN EINES PASSWORTGESCHÜTZTEN<br />
FAXES (Halte-Einstellung für empfangene Daten<br />
drucken) (Seite 4-55)<br />
(14) Taste<br />
Diese Taste wird angezeigt, wenn ein Spezialmodus oder<br />
zweiseitiges Scannen ausgewählt wird. Berühren Sie dies<br />
Taste, um die gewählten Spezialmodi anzuzeigen.<br />
☞ Überprüfen, welche Spezialmodi gewählt sind (Seite 4-10)<br />
4-8<br />
Inhalt
FAX<br />
Benutzerdefinierte Tasten<br />
Spezialmodus-Tasten sowie andere Tasten können im Ausgangsbildschirm angezeigt werden. Sie können diesen Tasten<br />
häufig verwendete Funktionen zuordnen, um diese Funktionen mit einem einzigen Tastendruck aufzurufen. Um die einer<br />
Taste zugeordnete Funktion zu ändern, verwenden Sie die "Benutzerdefinierte Tastenbelegung" in den Webseiten. Die<br />
folgenden Tasten werden standardmäßig ab Werk angezeigt:<br />
• Taste [Spezialmodi]<br />
Zur Einstellung eines Spezialmodus drücken. Diese Taste ist die gleich wie die Taste [Spezialmodi], die beim Drücken<br />
der Taste [Auftragsdaten einstellen] erscheint.<br />
• Taste [Ablage], Taste [Offene Ablage]<br />
Berühren Sie eine dieser Tasten, um den Modus Offene Ablage oder Ablage bzw. Datei in Dokumentenablage zu verwenden.<br />
Beispiel: Wenn "2-seitig Scannen", "Löschen" und "Adressprüfung" den benutzerdefinierten Tasten zugeordnet ist.<br />
Bereit zum Senden.<br />
Lautsprecher<br />
Erneut senden<br />
Fax<br />
Modus-Schalter<br />
Auftragsdaten<br />
einstellen<br />
Speich. send.<br />
Dir. senden<br />
Auto-Empfang<br />
Faxspeicher:100%<br />
Adressbuch<br />
Unteradresse<br />
Doppels.-Scan<br />
Entfernen<br />
Adressprüfung<br />
Diese drei Tasten können bei<br />
Bedarf geändert werden.<br />
Durch das Anzeigen einer Programmtaste im Ausgangsbildschirm können Sie das entsprechende Programm durch Berühren der Taste aufrufen.<br />
☞ SPEICHERN VON FAXVORGÄNGEN (Programm) (Seite 4-62)<br />
Systemeinstellungen (Administrator): Benutzerdefinierte Tastenbelegung<br />
Die Speicherung erfolgt unter [Systemeinstellungen] - [Betriebseinstellungen] - "Benutzerdefinierte Tastenbelegung" im Webseitenmenü.<br />
4-9<br />
Inhalt
FAX<br />
Überprüfen, welche Spezialmodi gewählt sind<br />
Die Taste erscheint in der Basisanzeige, wenn ein Spezialmodus oder zweiseitiges Scannen ausgewählt wird.<br />
Die Taste kann berührt werden, um die gewählten Spezialmodi anzuzeigen. Berühren Sie die Taste [OK], um den<br />
Bildschirm zu schließen.<br />
Bereit zum Senden.<br />
Fax<br />
Modus-Schalter<br />
Auftragsdaten<br />
einstellen<br />
Speich. send.<br />
Dir. senden<br />
Auto-Empfang<br />
Faxspeicher:100%<br />
Lautsprecher<br />
Erneut senden<br />
Adressbuch<br />
Unteradresse<br />
Spezialmodi<br />
Ablage<br />
Offene Ablage<br />
Funktionsübersicht<br />
Rand:10mm<br />
Entfernen :<br />
Mitte:10mm<br />
Timer<br />
Auftrag<br />
erstellen<br />
: Wochentag:Montag<br />
Zeit:21:30<br />
:Ein<br />
OK<br />
1/3<br />
Die Einstellungen für die Spezialmodi können im Bildschirm Funktionsprüfung nicht geändert werden. Zum Ändern einer<br />
Einstellung berühren Sie die Taste [OK], um den Funktionsübersichtbildschirm zu schließen, und anschließend die Taste<br />
[Spezialmodi], und wählen Sie jene Einstellung aus, die Sie ändern möchten.<br />
[R]-Taste<br />
Wenn das Gerät an einen Nebenstellenanschluss angeschlossen ist, kann "Amtsholung" aktiviert werden, um immer,<br />
wenn Sie normal wählen, automatisch eine Amtsleitung zu erhalten. Wenn Amtsholung aktiviert ist, erscheint in der<br />
Basisanzeige die [R]-Taste. Zum Wählen einer Nummer innerhalb Ihrer Nebenstellenanlage, berühren Sie vor dem<br />
Wählen die [R]-Taste, um die "Amtsholung" vorübergehend abzustellen.<br />
(3) (4) (5)<br />
Bereit zum Senden.<br />
(1)<br />
An<br />
AAA AAA<br />
Cc<br />
BBB BBB<br />
1/1<br />
Param.Ein-<br />
Stellungen<br />
Adressprüfung<br />
(6)<br />
(7)<br />
(2)<br />
CCC CCC<br />
DDD DDD<br />
Weltweit<br />
(8)<br />
EEE EEE<br />
FFF FFF<br />
Unteradresse<br />
(9)<br />
Häufig ABCD EFGHI JKLMN OPQRST UVWXYZ etc.<br />
Adressen sort.<br />
(10) (11)<br />
• Diese Einstellung kann nur in Deutschland aktiviert werden.<br />
• Die [R]-Taste kann in eine in einer Kurzwahltaste gespeicherte Faxnummer eingefügt werden.<br />
• Wenn Sie die Taste [Lautsprecher] berühren, wird die Amtsholung vorübergehend abgestellt, und die [R]-Taste wird nicht<br />
angezeigt.<br />
• Wenn vor dem Wählen die [R]-Taste berührt wird, kann kein F-Code (Unteradresse und Passcode) verwendet werden.<br />
Ebenso wenig ist die Verwendung einer Kurzwahltaste, in der ein F-Code (Unteradresse und Passcode) gespeichert ist,<br />
möglich.<br />
Systemeinstellungen (Administrator): Amtsholung<br />
Aktiviert die Amtsholung.<br />
4-10<br />
Inhalt
FAX<br />
ADRESSBUCHBILDSCHIRM<br />
In diesem Bildschirm können Sie ein Ziel aus der Liste der gespeicherten Ziele wählen.<br />
(3) (4) (5)<br />
Bereit zum Senden.<br />
(1)<br />
An<br />
AAA AAA<br />
Cc<br />
BBB BBB<br />
1/1<br />
Param.Ein-<br />
Stellungen<br />
Adressprüfung<br />
(6)<br />
(7)<br />
(2)<br />
CCC CCC<br />
DDD DDD<br />
Weltweit<br />
(8)<br />
EEE EEE<br />
FFF FFF<br />
Unteradresse<br />
(9)<br />
Häufig ABCD EFGHI JKLMN OPQRST UVWXYZ etc.<br />
Adressen sort.<br />
(10) (11)<br />
(1) Taste [An]<br />
Berühren Sie diese Taste, um eine gewählte Zieladresse<br />
(Tipptaste) zu wählen.<br />
☞ ABRUF EINER GESPEICHERTEN ZIELADRESSE<br />
(Seite 4-18)<br />
(2) Tipptasteanzeige<br />
Damit zeigen Sie die Tipptasten der im Adressbuch<br />
gespeicherten Ziele an. Dieses Kapitel nimmt Bezug auf<br />
Tasten, in denen einzelne Zieladressen und Gruppen als<br />
Kurzwahltasten gespeichert sind. Tasten mit einer<br />
gespeicherten Faxnummer werden mit gekennzeichnet.<br />
☞ ABRUF EINER GESPEICHERTEN ZIELADRESSE<br />
(Seite 4-18)<br />
(3) Zeigt das gewählte Ziel an.<br />
(4) Taste [Cc]<br />
Wird im Faxmodus nicht verwendet.<br />
(5) Taste<br />
Berühren Sie diese Taste, um eine Zieladresse anhand<br />
einer Suchnummer abzurufen.<br />
☞ VERWENDEN EINER SUCHNUMMER ZUR<br />
ANGABE EINER ZIELADRESSE (Seite 4-20)<br />
(6) Taste [Param.Ein-Stellungen]<br />
Berühren Sie diese Taste, um<br />
Übertragungseinstellungen und -funktionen zu wählen.<br />
Wenn die Taste berührt wird, wird der<br />
Adressbuchbildschirm angezeigt.<br />
☞ AUSGANGSBILDSCHIRM DES FAXMODUS<br />
(Seite 4-8)<br />
(7) Taste [Adressprüfung]<br />
Berühren Sie diese Taste, um eine Liste der gewählten<br />
Zieladressen anzuzeigen. Die Zieladressenauswahl kann<br />
geändert werden.<br />
☞ ÜBERPRÜFEN UND LÖSCHEN EINGEGEBENER<br />
ZIELE (Seite 4-19)<br />
(8) Taste [Weltweit]<br />
Wenn in der Webseite des Geräts die Verwendung eines<br />
LDAP-Servers aktiviert wurde, kann eine Faxnummer<br />
aus dem globalen Adressbuch abgerufen werden.<br />
☞ ABRUFEN EINER ZIELADRESSE AUS EINEM<br />
GLOBALEN ADRESSBUCH (Seite 4-21)<br />
Falls keine Adresse festgelegt ist, ist diese Taste die<br />
Taste [Globale Adresssuche].<br />
(9) Taste [Unteradresse]<br />
Diese Taste erscheint, wenn eine Adresse gewählt wird.<br />
Berühren Sie diese Taste, um eine Unteradresse und ein<br />
Passwort für die F-Code-Übertragung einzugeben.<br />
☞ F-CODE-ANRUF (Seite 4-97)<br />
(10) Registerkarten [Index]<br />
Berühren Sie eine dieser Tasten, um den Index zu<br />
wechseln.<br />
☞ ABRUF EINER GESPEICHERTEN ZIELADRESSE<br />
(Seite 4-18)<br />
(11) Taste [Adressen sort.]<br />
Berühren Sie diese Taste, um die Indexregister in<br />
benutzerdefinierte Indexe zu ändern oder um Tipptaste<br />
nach dem Sendemodus geordnet anzuzeigen.<br />
☞ ÄNDERN DER ANZEIGE VON TIPPTASTEN IM<br />
ADRESSBUCHBILDSCHIRM (Seite 4-12)<br />
4-11<br />
Inhalt
FAX<br />
Wenn Sie die Netzwerkscannerfunktion oder die Internetfaxfunktion verwenden, erscheint in der Tipptasten-Anzeige ein<br />
anderes Symbol, sofern ein Ziel (Adresse) verwendet wird, das nicht als Faxziel gespeichert wurde.<br />
☞ AUFRUFEN EINER FAXNUMMER AUS DEM ADRESSBUCH (Seite 4-17)<br />
• Systemeinstellungen: Speichern einer Tipptaste (E-Mail/Internet Fax/Direkte SMTP) (Seite 7-30)<br />
Ermöglicht das Speichern von Faxnummern als Tipptasten.<br />
• Systemeinstellungen (Administrator): Nummer der angezeigten Direktadressen-Schlüssel einstellen<br />
Dient zum Ändern der Vorgabe für die Anzahl der im Adressbuchbildschirm angezeigten Tipptasten.<br />
• Systemeinstellungen (Administrator): Einstellung Standardanzeige<br />
Einer der folgenden Bildschirme kann als der anfänglich nach dem Berühren der Taste [DOKUMENT SENDEN]<br />
angezeigte Bildschirm gewählt werden.<br />
- Basisanzeige von jedem Modus (Scan-, Internetfax-, Fax- oder Dateneingabemodus)<br />
- Adressbuchbildschirm<br />
• Systemeinstellungen (Administrator): Default-Auswahl Adressbuch<br />
Die folgenden Einstellungen stehen für die Sortiermethode der im Adressbuch angezeigten Adressen zur Verfügung.<br />
- Indextyp (alphabetisch, benutzerdefiniert)<br />
- Adressentyp (alle, Gruppe, E-Mail, FTP/Desktop, Netzwerkordner, Internetfax, Fax)<br />
ÄNDERN DER ANZEIGE VON TIPPTASTEN IM<br />
ADRESSBUCHBILDSCHIRM<br />
Sie können im Adressbuchbildschirm wahlweise nur Zieladressen für einen spezifischen Übertragungsmodus anzeigen<br />
oder die angezeigten Indexregister von alphabetischen zu benutzerdefinierten Registern ändern. Das Auswahlverfahren<br />
für Zieladressen bleibt unverändert.<br />
1<br />
An<br />
AAA AAA<br />
CCC CCC<br />
EEE EEE<br />
Häufig<br />
Cc<br />
BBB BBB<br />
DDD DDD<br />
1/1<br />
FFF FFF<br />
ABCD EFGHI JKLMN OPQRST UVWXYZ etc.<br />
Param.Ein-<br />
Stellungen<br />
Adressprüfung<br />
Globale<br />
Adresssuche<br />
Adressen sort.<br />
Berühren Sie die Taste [Adressen sort.].<br />
Tab. Umsch.<br />
Adressenart<br />
OK<br />
Ändern Sie den Anzeigemodus.<br />
2<br />
ABC<br />
Benutz.<br />
Alles<br />
Gruppe<br />
E-mail Internet-Fax<br />
FTP/Desktop<br />
Fax<br />
Netzwerkordner<br />
(1) (2)<br />
(1) Berühren Sie die Taste für den Modus oder<br />
das Register, den bzw. das Sie anzeigen<br />
möchten.<br />
• Um nur die Tipptasten für einen bestimmten<br />
Sendemodus anzuzeigen, berühren Sie die<br />
gewünschte Modustaste unter "Adressenart".<br />
• Um die Indexregister zu den benutzerdefinierten<br />
Indexen zu ändern, berühren Sie die Taste [Benutz.]<br />
unter "Tab.Umsch".<br />
(2) Berühren Sie die Taste [OK].<br />
4-12<br />
Inhalt
FAX<br />
Indexanzeige<br />
Indexe erleichtern die Suche nach einer Zieladresse (Tipptaste). Die Zieladressen werden alphabetisch nach ihren<br />
Namen geordnet auf Indexregistern angezeigt. Berühren Sie zur Anzeige einer gespeicherten Zieladresse das<br />
entsprechende Indexregister. Es ist hilfreich, häufig verwendete Zieladressen im Index [Häufig] zu speichern. Wenn Sie<br />
eine Zieladresse speichern, können Sie festlegen, dass sie im Index [Häufig] angezeigt werden soll.<br />
An<br />
AAA AAA<br />
CCC CCC<br />
EEE EEE<br />
Häufig<br />
Cc<br />
BBB BBB<br />
DDD DDD<br />
1/1<br />
FFF FFF<br />
ABCD EFGHI JKLMN OPQRST UVWXYZ etc.<br />
Param.Ein-<br />
Stellungen<br />
Adressprüfung<br />
Globale<br />
Adresssuche<br />
Adressen sort.<br />
Registerkarten [Index]<br />
Die Zieladressen können alphabetisch nach ihren Anfangsbuchstaben geordnet angezeigt werden. Bei jedem Berühren<br />
der angezeigten Indexregisterkarte ändert sich die Anzeigereihenfolge wie folgt: Suchnummern (Seite 4-20),<br />
aufsteigend geordnete Namen, absteigend geordnete Namen, Suchnummern... Beim Ändern der Anzeigereihenfolge<br />
wird auch die Anzeigereihenfolge der anderen Indexregisterkarten geändert.<br />
Geordnet nach Suchnummer (Standard)<br />
Aufsteigende Namen<br />
Absteigende Namen<br />
Häufig ABCD EF Häufig ABCD EF Häufig ABCD EF<br />
Indexnamen können in den Systemeinstellungen unter "Benutzerindex" geändert werden, um Ihnen das Erstellen von<br />
leicht erkennbaren Gruppen von Tipptasten zu ermöglichen.<br />
Systemeinstellungen: Ändern des Namens eines Benutzerindex (Seite 7-43)<br />
Damit können benutzerdefinierte Indexnamen gespeichert werden. Der Benutzerindex, in dem eine Tipptaste angezeigt wird,<br />
wird festgelegt, wenn die Übertragungszieladresse auf der Taste gespeichert wird.<br />
4-13<br />
Inhalt
FAX<br />
FAXÜBERTRAGUNG<br />
In diesem Abschnitt wird das grundlegende Verfahren für das Senden eines Faxes erläutert.<br />
Legen Sie das Original ein.<br />
Legen Sie das Original in das Einzugfach des automatischen<br />
Originaleinzugs oder auf das Vorlagenglas.<br />
1<br />
Geben Sie die Zielfaxnummer ein<br />
Lautsprecher<br />
Erneut senden<br />
Adressbuch<br />
Unteradresse<br />
Spezialmodi<br />
Ablage<br />
• Taste [Adressbuch]:<br />
Wählen Sie eine im Adressbuch gespeicherte<br />
Zieladresse oder schlagen Sie eine<br />
Zieladresse im globalen Adressbuch nach.<br />
☞ AUFRUFEN EINER FAXNUMMER<br />
AUS DEM ADRESSBUCH (Seite 4-17)<br />
• Taste: Verwenden Sie eine Suchnummer, um ein im<br />
Adressbuch gespeichertes Ziel anzugeben.<br />
☞ VERWENDEN EINER SUCHNUMMER ZUR<br />
ANGABE EINER ZIELADRESSE (Seite 4-20)<br />
• Taste [Erneut senden]: Wählen Sie eine Faxnummer aus<br />
den 8 zuletzt für eine Übertragung<br />
verwendeten Zielen.<br />
☞ VERWENDEN DER FUNKTION<br />
ERNEUT SENDEN (Seite 4-23)<br />
• Zifferntasten: Geben Sie eine Faxnummer ein.<br />
☞ EINGEBEN EINER FAXNUMMER ÜBER<br />
DIE ZIFFERNTASTEN (Seite 4-16)<br />
Wählen Sie die Bildeinstellungen.<br />
Fax<br />
Modus-Schalter<br />
Auftragsdaten<br />
einstellen<br />
Auto<br />
Belichtung<br />
Standard<br />
Speich. send. Auflösung<br />
Dir. senden Auto A4<br />
Auto-Empfang Original<br />
Faxspeicher:100%<br />
Spezialmodi<br />
Adressbuch<br />
Unteradresse<br />
Spezialmodi<br />
Ablage<br />
Offene Ablage<br />
Drücken Sie die Taste [Auftragsdaten einstellen] und wählen<br />
Sie die Einstellungen für das zu faxende Original.<br />
• Taste [Belichtung]: Mit dieser Taste können Sie die<br />
Belichtung des Dokuments anpassen.<br />
☞ ÄNDERN DER BELICHTUNG (Seite 4-50)<br />
• Taste [Auflösung]: Mit dieser Taste können Sie die<br />
Auflösung des Dokuments anpassen.<br />
☞ ÄNDERN DER AUFLÖSUNG (Seite 4-51)<br />
• Taste [Original]: Mit dieser Taste können Sie die<br />
Originalgröße, die Sendegröße und das<br />
Scannen von zweiseitigen Originalen wählen.<br />
☞ EINSTELLEN DER SCAN-GRÖSSE<br />
UND DES SENDEFORMATS<br />
(Vergrößern/Verkleinern) (Seite 4-46),<br />
AUTOMATISCHES SCANNEN<br />
BEIDER SEITEN EINES ORIGINALS<br />
(2-seitiges Original) (Seite 4-45)<br />
4-14<br />
Inhalt
FAX<br />
Spezialmoduseinstellungen<br />
Fax<br />
Modus-Schalter<br />
Auftragsdaten<br />
einstellen<br />
Speich. send.<br />
Auto<br />
Belichtung<br />
Standard<br />
Auflösung<br />
Adressbuch<br />
Unteradresse<br />
Spezialmodi<br />
Drücken Sie die Taste [Auftragsdaten einstellen] und danach<br />
die Taste [Spezialmodi], um die Spezialmodi wie<br />
Zeitübertragung und Löschfunktion zu wählen.<br />
Dir. senden Auto A4<br />
Auto-Empfang Original<br />
Faxspeicher:100%<br />
Spezialmodi<br />
Ablage<br />
Offene Ablage<br />
Scannen Sie das Original und senden Sie das Fax.<br />
Starten Sie die Übertragung<br />
Wenn das Original auf das Vorlagenglas gelegt wurde, können Sie das Scannen und die Übertragung wie folgt starten:<br />
Normales Senden eines Faxes (Speicherübertragung)<br />
(1) Drücken Sie die Taste [SCHWARZWEISS STARTEN].<br />
(2) Wenn der Scanvorgang beendet ist, legen Sie das nächste Original ein.<br />
(3) Drücken Sie die Taste [SCHWARZWEISS STARTEN].<br />
(4) Wiederholen Sie Schritt (2) und (3), bis alle Originale gescannt sind.<br />
(5) Berühren Sie die Taste [Einlesen Ende].<br />
Senden eines Faxes im direkten Übertragungsmodus<br />
Mehrere Originale können nicht im Direktübertragungsmodus gescannt werden.<br />
Drücken Sie die Taste [SCHWARZWEISS STARTEN], und starten Sie die Übertragung.<br />
Nach Abschluss der Übertragung werden die Bildeinstellungen und die jeweiligen Spezialmodus-Einstellungen gelöscht.<br />
Scannen abbrechen...<br />
Drücken Sie die Taste [STOPP] ( ).<br />
Systemeinstellungen (Administrator): Einstellung Standardanzeige<br />
Die Einstellungen können eine festgelegte Zeit lang nach Abschluss des Scanvorgangs beibehalten werden.<br />
4-15<br />
Inhalt
FAX<br />
EINGEBEN VON ZIELADRESSEN<br />
In diesem Abschnitt wird das Eingeben von Zielfaxnummern erläutert.<br />
Sie können Zielfaxnummern über die Zifferntasten oder durch Aufrufen einer zuvor gespeicherten Faxnummer mithilfe<br />
des Adressbuchs oder einer Suchnummer eingeben.<br />
EINGEBEN EINER FAXNUMMER ÜBER DIE<br />
ZIFFERNTASTEN<br />
Geben Sie die Zielfaxnummer über die<br />
Zifferntasten ein.<br />
Achten Sie darauf, die richtige Nummer einzugeben.<br />
Wenn eine falsche Suchnummer eingegeben wurde...<br />
Drücken Sie die Taste [LÖSCHEN] ( ), um die Nummer zu löschen und geben Sie dann die richtige Nummer ein.<br />
Eingeben einer Pause zwischen den Ziffern einer Nummer<br />
Geben Sie nach der Nummer für das Wählen aus einer Nebenstellenanlage (z. B. "0") oder nach dem Ländercode bei<br />
einer internationalen Nummer eine Pause ein.<br />
0312345678-<br />
Fax Scannen<br />
Modus-Schalter<br />
A4<br />
Auftragsdaten<br />
einstellen<br />
Senden<br />
Auto<br />
Pause<br />
Nächste Adr.<br />
Adressbuch<br />
Unteradresse<br />
Berühren Sie die Taste [Pause].<br />
Wenn Sie die Taste [Pause] einmal berühren, wird ein<br />
Bindestrich "-" eingegeben.<br />
Speich. send.<br />
Spezialmodi<br />
Dir. senden<br />
Auto-Empfang<br />
Faxspeicher:100%<br />
Ablage<br />
Offene Ablage<br />
Systemeinstellungen (Administrator): Pause einstellen<br />
Ermöglicht das Festlegen der Dauer von Pausen. Die Standardeinstellung sind 2 Sekunden.<br />
4-16<br />
Inhalt
FAX<br />
AUFRUFEN EINER FAXNUMMER AUS DEM<br />
ADRESSBUCH<br />
Der Adressbuchbildschirm zeigt gespeicherte Zieladressen als Tipptasten an.<br />
Sie können eine Zielfaxnummer einfach durch Berühren der Tipptaste des Ziels aufrufen. Dieser Vorgang wird als<br />
"Tipptastenwahl" bezeichnet. Sie können auch mehrere Faxnummern auf einer Tipptaste speichern, so dass diese<br />
Nummern einfach durch Berühren der Taste aufgerufen werden können. Dieser Vorgang wird als "Gruppenwahl"<br />
bezeichnet. Dieses Wahlverfahren ist hilfreich, wenn Sie ein Fax an mehrere Ziele senden (oder abrufen) möchten.<br />
An<br />
AAA AAA<br />
CCC CCC<br />
EEE EEE<br />
Häufig<br />
Cc<br />
BBB BBB<br />
DDD DDD<br />
1/1<br />
FFF FFF<br />
ABCD EFGHI JKLMN OPQRST UVWXYZ etc.<br />
Param.Ein-<br />
Stellungen<br />
Adressprüfung<br />
Globale<br />
Adresssuche<br />
Adressen sort.<br />
Wenn die Ziele anderer Scanverfahren zusammen mit Faxzielen gespeichert sind, wird auf jeder Tipptaste zusammen<br />
mit dem Namen des Ziels ein Symbol angezeigt, das den gewünschten Modus angibt.<br />
Symbol<br />
Modus<br />
Faxen<br />
Scannen an E-Mail<br />
Internetfax (Direct SMTP)<br />
Scannen an FTP<br />
Scannen zum Netzwerkordner<br />
Scannen auf Desktop<br />
Gruppentaste mit mehreren Zielen<br />
Systemeinstellungen: Speichern einer Tipptaste (E-Mail/Internet Fax/Direkte SMTP) (Seite 7-30)<br />
Damit werden Ziele im Adressbuch gespeichert (Namen und Faxnummern).<br />
4-17<br />
Inhalt
FAX<br />
ABRUF EINER GESPEICHERTEN ZIELADRESSE<br />
Sie können eine Zielfaxnummer einfach durch Berühren der Tipptaste des Ziels aufrufen.<br />
Bereit zum Senden.<br />
Lautsprecher<br />
Erneut senden<br />
Berühren Sie die Taste [Adressbuch].<br />
1<br />
Fax Scannen<br />
Modus-Schalter<br />
A4<br />
Auftragsdaten<br />
einstellen<br />
Speich. send.<br />
Senden<br />
Auto<br />
Adressbuch<br />
Unteradresse<br />
Spezialmodi<br />
Dir. senden<br />
Auto-Empfang<br />
Faxspeicher:100%<br />
Ablage<br />
Offene Ablage<br />
2<br />
CCC CCC<br />
0123456789<br />
An<br />
AAA AAA<br />
CCC CCC<br />
EEE EEE<br />
Häufig<br />
Cc<br />
BBB BBB<br />
DDD DDD<br />
Pause<br />
1/1<br />
FFF FFF<br />
ABCD EFGHI JKLMN OPQRST UVWXYZ etc.<br />
Nächste Adr.<br />
Param.Ein-<br />
Stellungen<br />
Adressprüfung<br />
Weltweit<br />
Unteradresse<br />
Adressen sort.<br />
Wählen Sie das Ziel.<br />
(1) Berühren Sie das Indexregister, in dem die<br />
Zieladresse gespeichert ist.<br />
(2) Berühren Sie die Tipptaste der<br />
gewünschten Zieladresse.<br />
Wenn Sie eine falsche Zieladresse gewählt haben,<br />
können Sie Ihre Auswahl durch nochmaliges Berühren<br />
der Taste rückgängig machen.<br />
• Häufig verwendete Ziele können im Index [Häufig] angezeigt werden. Wenn Sie eine Zieladresse speichern,<br />
können Sie festlegen, dass sie im Index [Häufig] angezeigt werden soll.<br />
• Eingeben weiterer Zieladressen...<br />
Berühren Sie die Taste [Nächste Adr.] und wiederholen Sie die Punkte (1) und (2) dieses Schritts.<br />
• Systemeinstellungen (Administrator): Nächste Adresse muss Rundsendeadresse sein<br />
Diese Einstellung legt fest, ob die Taste [Nächste Adr.] vor der Angabe der nächsten Zieladresse ausgelassen werden<br />
kann oder nicht. Werksseitige Standardeinstellung: Die Taste [Nächste Adr.] kann ausgelassen werden.<br />
• Systemeinstellungen (Administrator): Umschaltung der Anzeigereihenf. absch.<br />
Diese Einstellung dient zum Deaktivieren der Umschaltung der Anzeigereihenfolge von Tipptasten im<br />
Adressbuchbildschirm. Nach dem Aktivieren dieser Einstellung wird die gegenwärtig gewählte Anzeigereihenfolge<br />
verwendet.<br />
4-18<br />
Inhalt
FAX<br />
ÜBERPRÜFEN UND LÖSCHEN EINGEGEBENER ZIELE<br />
Wenn mehrere Ziele eingegeben wurden, können Sie diese anzeigen und überprüfen. Des Weiteren können Sie eine<br />
Zieladresse aus der Liste löschen (die Auswahl der Zieladresse rückgängig machen).<br />
1<br />
To An<br />
AAA AAA<br />
CCC CCC<br />
EEE EEE<br />
Cc<br />
BBB BBB<br />
DDD DDD<br />
FFF FFF<br />
1/1<br />
Param.Ein-<br />
Stellungen<br />
Adressprüfung<br />
Weltweit<br />
Unteradresse<br />
Berühren Sie die Taste [Adressprüfung].<br />
Häufig<br />
ABCD EFGHI JKLMN OPQRST UVWXYZ etc.<br />
Adressen sort.<br />
Adressprüfung<br />
001 CCC CCC<br />
002 GGG GGG<br />
OK<br />
1/2<br />
Überprüfen Sie die Ziele und berühren<br />
Sie dann die Taste [OK].<br />
003 HHH HHH<br />
004 III III<br />
005 JJJ JJJ<br />
006 KKK KKK<br />
An<br />
Cc<br />
2<br />
Um eine Zieladresse zu löschen...<br />
Berühren Sie die Tipptaste der Zieladresse, deren Auswahl Sie löschen möchten. Eine Meldung zur Bestätigung des<br />
Löschvorgangs wird angezeigt. Berühren Sie die Taste [Ja]. Berühren Sie die Taste [Detail], um die Art und den<br />
Namen des Ziels zu prüfen<br />
Adresse abwählen?<br />
FFF FFF<br />
Detail Nein Ja<br />
4-19<br />
Inhalt
FAX<br />
VERWENDEN EINER SUCHNUMMER ZUR<br />
ANGABE EINER ZIELADRESSE<br />
Eine im Adressbuch gespeicherte Zieladresse kann mit der Taste abgerufen werden. Dies kann im<br />
Ausgangsbildschirm eines beliebigen Modus oder im Adressbuchbildschirm erfolgen.<br />
Bereit zum Senden.<br />
Lautsprecher<br />
Erneut senden<br />
Berühren Sie die Taste .<br />
1<br />
Fax Scannen<br />
Modus-Schalter<br />
A4<br />
Auftragsdaten<br />
einstellen<br />
Speich. send.<br />
Senden<br />
Auto<br />
Adressbuch<br />
Unteradresse<br />
Spezialmodi<br />
Dir. senden<br />
Auto-Empfang<br />
Faxspeicher:100%<br />
Ablage<br />
Offene Ablage<br />
Geben Sie die 3-stellige Suchnummer<br />
der Adresse mit den Zifferntasten ein.<br />
Wenn die 3-stellige Suchnummer eingegeben ist, wird die<br />
gespeicherte Adresse abgerufen und als Zieladresse<br />
festgelegt.<br />
2<br />
• Die Suchnummer wird beim Speichern des Ziels im Adressbuch programmiert.<br />
• Falls Ihnen die Suchnummer nicht bekannt ist, können Sie die Tipptasten-Adressliste unter Verwendung von<br />
"Adressliste senden" in den Systemeinstellungen ausdrucken.<br />
• Bei der Eingabe von Suchnummern wie "001" und "011" kann "0" ausgelassen werden. Um zum Beispiel "001"<br />
einzugeben, geben Sie "1" ein und berühren dann die Taste oder [Nächste Adr.].<br />
Wenn eine falsche Suchnummer eingegeben wurde...<br />
Drücken Sie die Taste [LÖSCHEN] ( ), um die Nummer zu löschen und geben Sie dann die richtige Nummer ein.<br />
4-20<br />
Inhalt
FAX<br />
ABRUFEN EINER ZIELADRESSE AUS<br />
EINEM GLOBALEN ADRESSBUCH<br />
Wenn auf den Webseiten ein LDAP-Server gespeichert ist, können Sie Zielfaxnummern auch in einem globalen<br />
Adressbuch suchen.<br />
1<br />
An<br />
AAA AAA<br />
CCC CCC<br />
EEE EEE<br />
Häufig<br />
Cc<br />
BBB BBB<br />
DDD DDD<br />
1/1<br />
FFF FFF<br />
ABCD EFGHI JKLMN OPQRST UVWXYZ etc.<br />
Param.Ein-<br />
Stellungen<br />
Adressprüfung<br />
Globale<br />
Adresssuche<br />
Adressen sort.<br />
Öffnen Sie den Bildschirm für globale<br />
Adresssuche.<br />
(1) Berühren Sie die Taste [Adressbuch] im<br />
Ausgangsbildschirm.<br />
(2) Berühren Sie die Taste [Globale<br />
Adresssuche].<br />
2<br />
Server-Wechsel<br />
Abbrechen OK<br />
Server 1<br />
1/2<br />
Server 2<br />
Server 3<br />
Server 4<br />
(1) (2)<br />
Suchen Sie die Zieladresse.<br />
Wurde nur ein LDAP-Server gespeichert, sind die Punkte (1)<br />
und (2) nicht erforderlich. Gehen Sie direkt zu Punkt (3). Wenn<br />
ein Authentifizierungsbildschirm für den LDAP-Server<br />
angezeigt wird, geben Sie Ihren Benutzernamen und Ihr<br />
Passwort ein.<br />
(1) Berühren Sie die Taste des LDAP-Servers,<br />
den Sie verwenden möchten.<br />
Wenn ein Authentifizierungsbildschirm für den<br />
LDAP-Server angezeigt wird, geben Sie Ihren<br />
Benutzernamen und Ihr Passwort ein.<br />
(2) Berühren Sie die Taste [OK].<br />
(3) Suche nach der Zieladresse im<br />
Suchbildschirm.<br />
Geben Sie für die Suche Buchstaben für die Zieladresse<br />
ein und berühren Sie die Taste [Suchen]. Kurz darauf<br />
werden die Suchergebnisse angezeigt.<br />
Weitere Informationen zum Eingeben von Text finden Sie<br />
unter "TEXTEINGABE" (Seite 1-60) im Kapitel "1. VOR<br />
VERWENDUNG DES GERÄTS".<br />
Beschreibung des Suchvorgangs<br />
Geben Sie für die Suche maximal 64 Buchstaben ein. Das System sucht nach Namen, die mit den eingegebenen<br />
Buchstaben beginnen.<br />
Ein Sternchen kann wie folgt verwendet werden:<br />
XXX : Namen, die mit "XXX" beginnen.<br />
XXX: Namen, die mit "XXX" enden.<br />
XXX : Namen, die "XXX" enthalten.<br />
AA XX: Namen, die mit "AA" beginnen und mit "XX" enden.<br />
4-21<br />
Inhalt
FAX<br />
(2) (1)<br />
Wählen Sie das Ziel.<br />
An<br />
XXX<br />
XXX AAA<br />
XXX BBB<br />
XXX CCC<br />
Cc<br />
0123456789<br />
9876543210<br />
0612345678<br />
Detail<br />
Param.Ein-<br />
Stellungen<br />
Adressprüfung<br />
Erneut suchen<br />
Adressbuch<br />
(1) Berühren Sie die Taste der gewünschten Ziels.<br />
Falls keine Namen gefunden wurden, die den<br />
Suchbuchstaben entsprechen, wird eine Meldung<br />
angezeigt. Berühren Sie die Taste [OK], um die Meldung<br />
zu schließen, und berühren Sie die Taste [Erneut<br />
suchen], um einen neuen Suchvorgang zu beginnen.<br />
(2) Berühren Sie die Taste [An].<br />
3<br />
So wird die ausgewählte Zieladresse eingegeben.<br />
Wiederholen Sie die Schritte (1) und (2), wenn Sie eine<br />
weitere Zieladresse auswählen möchten.<br />
*Wenn die Funktionsbereiche des Geräts nicht so erweitert<br />
wurden, dass die Verwendung der Netzwerkscannerfunktion<br />
oder der Internetfaxfunktion möglich ist, wird anstelle des<br />
Feldes [An] das Feld [Hinzufügen] angezeigt.<br />
• Wenn 30 oder mehr Treffer gefunden wurden, wird eine Meldung angezeigt. Berühren Sie die Taste [OK], um die Meldung zu<br />
schließen. Maximal 300 Suchergebnisse werden angezeigt. Wenn die gewünschte Zieladresse nicht gefunden wurde, berühren Sie<br />
die Taste [Erneut suchen], um weitere Suchbuchstaben hinzuzufügen.<br />
• So prüfen Sie die unter einem Ziel gespeicherten Informationen:<br />
Berühren Sie die Taste der Zieladresse und anschließend die Taste [Detail]. Die für die ausgewählte Zieladresse<br />
gespeicherte Information wird angezeigt. Überprüfen Sie die Information und berühren Sie dann die Taste [OK], um<br />
wieder in den Bildschirm mit den Suchergebnissen zu gelangen.<br />
• Wenn ein Bildschirm zum Wählen des zu verwendenden Elements angezeigt wird...<br />
Wenn das gewählte Ziel eine E-Mail-Adresse oder andere Adressen neben der Fax- oder Telefonnummer enthält, müssen<br />
Sie das Element wählen, das Sie verwenden möchten. Berühren Sie die Taste [Fax], um die Faxnummer abzurufen.<br />
Speichern einer Zieladresse aus dem globalen Adressbuch im Adressbuch des Geräts<br />
Eine Zieladresse aus einem globalen Adressbuch kann im Adressbuch des Geräts als Tipptaste gespeichert werden.<br />
Berühren Sie die Taste [Detail] im Bildschirm mit den Suchergebnissen des globalen Adressbuchs (Bildschirm von<br />
Schritt 3 oben), um die Informationen über die gewählte Zieladresse anzuzeigen. Berühren Sie die Taste [Register] im<br />
Detailinformations-Bildschirm und berühren Sie dann das zu verwendende Element (in diesem Fall die Taste [Fax]). Der<br />
folgende Bildschirm wird angezeigt.<br />
1. Bildschirm 2. Bildschirm<br />
Direktadresse / Einzel<br />
Beenden<br />
Direktadresse / Einzel<br />
Beenden<br />
E-mail<br />
Internet-Fax<br />
Fax<br />
E-mail<br />
Internet-Fax<br />
Fax<br />
Suchnummer<br />
001<br />
Suchnummer<br />
001<br />
Name<br />
AAA AAA<br />
1/2<br />
Schlüsselname AAA AAA<br />
2/2<br />
Initiale<br />
A<br />
Index<br />
Nutzer1<br />
Modus<br />
33,6 kbps/Ohne<br />
Adresse<br />
0123456789<br />
Die im globalen Adressbuch gespeicherten Informationen werden automatisch eingegeben. (Falls erforderlich, können<br />
die Einstellungen geändert werden. Weitere Informationen über die einzelnen Elemente finden Sie unter<br />
"Adress-steuerung" (Seite 7-30) im Kapitel "7. SYSTEMEINSTELLUNGEN".) Konfigurieren Sie jedoch die folgenden<br />
Elemente manuell. Berühren Sie die Taste [Beenden], wenn Sie den Speichervorgang beenden möchten.<br />
• Taste [Initiale]: Berühren Sie diese Taste, um die Initialen einzugeben, die bestimmen, wo die Zieladresse im<br />
alphabetischen Index und in der Reihenfolge der Tipptasten-Anzeige erscheint. Sie können bis zu 10<br />
Zeichen für die Initialen eingeben.<br />
• Taste [Index]: Berühren Sie diese Taste, um den Benutzerindex auszuwählen, in dem die Adresse angezeigt wird. Sie können<br />
auch auswählen, ob die Zieladresse am Register [Häufig] des Adressbuchs hinzugefügt werden soll oder nicht.<br />
• Taste [Modus]: Berühren Sie diese Taste, um die Einstellungen "Übertragungsgeschwindigkeit" und "Internationaler<br />
Korrespondenzmodus" zu konfigurieren. Diese Einstellungen sind bereits konfiguriert worden, doch wenn es sich<br />
bei der Zieladresse um eine internationale Zieladresse handelt oder Sie feststellen, dass Kommunikationsfehler<br />
bei dieser Zieladresse öfters vorkommen, können Sie versuchen, die Einstellungen zu ändern.<br />
4-22<br />
Inhalt
FAX<br />
VERWENDEN DER FUNKTION ERNEUT<br />
SENDEN<br />
Die Ziele der letzten 8 Übertragungen mit Fax, Scannen zu E-Mail und/oder Internetfax (einschließlich Direct<br />
SMTP-Adressen) werden gespeichert. Sie können eines dieser Ziele für das erneute Senden wählen.<br />
Bereit zum Senden.<br />
Lautsprecher<br />
Erneut senden<br />
Berühren Sie die Taste [Erneut Senden].<br />
1<br />
Fax Scannen<br />
Modus-Schalter<br />
A4<br />
Auftragsdaten<br />
einstellen<br />
Speich. send.<br />
Senden<br />
Auto<br />
Adressbuch<br />
Unteradresse<br />
Spezialmodi<br />
Dir. senden<br />
Auto-Empfang<br />
Faxspeicher:100%<br />
Ablage<br />
Offene Ablage<br />
2<br />
Nr.01<br />
Nr.03<br />
Nr.05<br />
AAA AAA<br />
BBB BBB<br />
0312345678<br />
Nr.02<br />
Nr.04<br />
Nr.06<br />
CCC CCC<br />
DDD DDD<br />
EEE EEE<br />
Abbrechen<br />
Berühren Sie die Taste des Faxziels, das<br />
Sie erneut wählen möchten.<br />
Die letzten 8 Übertragungsziele werden angezeigt.<br />
Nr.07<br />
xxx@xx.xxx.com<br />
Nr.08<br />
FFF FFF<br />
• Wenn während der letzten Übertragung Zifferntasten gedrückt wurden, wird durch Berühren der Taste [Erneut senden]<br />
möglicherweise eine falsche Nummer gewählt.<br />
• Die nachfolgenden Faxadressen werden nicht als Adressen gespeichert, die erneut gesendet werden können.<br />
- Eine Kurzwahltaste, in der mehrere Zieladressen gespeichert sind (Gruppentaste).<br />
- Zieladressen für Rundsenden<br />
- Zieladressen, an die über ein Programm übertragen wird<br />
Systemeinstellungen (Administrator): [Erneut Senden] im Fax-/Bild-Sendemodus deaktivieren<br />
Die Verwendung der Funktion "Erneut senden" ist hier nicht zulässig. Wenn diese Einstellung aktiviert wurde, kann die Taste<br />
[Erneut senden] im Ausgangsbildschirm des Bild-Sendemodus nicht verwendet werden.<br />
4-23<br />
Inhalt
FAX<br />
WAHLFOLGEN<br />
Über die Zifferntasten eingegebene Nummernfolgen und Tipptasten können verbunden und mit Pausen versehen<br />
werden, um dann als eine Nummer gewählt zu werden.<br />
Verwenden Sie Wahlfolgen für lange Nummern (z. B. internationale Nummern), wenn Ländercode und/oder<br />
Regionalcode unter verschiedenen Tipptasten gespeichert sind.<br />
Beispiel: Verwenden von Wahlfolgen für das Wählen einer internationalen Nummer<br />
Nummer für den<br />
internationalen<br />
Telefondienst<br />
010<br />
Ländercode<br />
Regionalcode<br />
Nummer des<br />
Empfängers<br />
Zu wählende Nummer<br />
Eingabe<br />
XXX 010 00 XX XXXX<br />
XXX<br />
Verwenden der<br />
Zifferntasten<br />
Pause<br />
CCC CCC<br />
Verwenden eines<br />
Tippfelds<br />
Systemeinstellungen (Administrator): Pause einstellen<br />
Ermöglicht das Festlegen der Dauer von Pausen. Die Standardeinstellung sind 2 Sekunden.<br />
4-24<br />
Inhalt
1111 1<br />
FAX<br />
GRUNDLEGENDE<br />
ÜBERTRAGUNGSVERFAHREN<br />
In diesem Abschnitt wird das grundlegende Verfahren für das Senden eines Faxes erläutert.<br />
ÜBERTRAGUNGSVERFAHREN<br />
Im Folgenden werden die möglichen Verfahren für das Senden eines Faxes beschrieben. Wählen Sie die für Ihre<br />
Anforderungen beste Methode.<br />
Verwenden Sie zum Faxen einer großen Anzahl von Originalseiten den<br />
automatischen Originaleinzug.<br />
Die Originale werden in den Speicher gescannt und dann übertragen (Speicherübertragung).<br />
Wenn Speicherübertragung ausgewählt wird und mehrere Originale in den automatischen Originaleinzug eingelegt<br />
werden (und die Leitung frei ist), beginnt die Übertragung, sobald die erste Seite gescannt ist, und sie wird fortgesetzt,<br />
während die übrigen Seiten gescannt werden (Direktes Online-Senden).<br />
Wenn die Übertragung nicht sofort starten kann, weil die Leitung besetzt ist, werden alle Seiten in den Speicher<br />
gescannt, und die Übertragung wird reserviert.<br />
☞ VERWENDEN DES AUTOMATISCHEN ORIGINALEINZUGS FÜR DIE ÜBERTRAGUNG (Seite 4-31)<br />
Wenn derzeit eine Faxübertragung oder ein Faxempfang ausgeführt wird, können Sie einen Übertragungsauftrag mit folgender<br />
Vorgehensweise reservieren. Wechseln Sie zum Überprüfen der reservierten Übertragungsaufträge zum Auftragsstatusbildschirm.<br />
☞ PRÜFEN DES STATUS VON FAXAUFTRÄGEN (Seite 4-113)<br />
1111 1<br />
1<br />
Übertragung<br />
• Wenn der Speicher voll ist, während die erste Seite des Originals gescannt wird, wird die Übertragung unterbrochen.<br />
• In den folgenden Fällen wird die Übertragung automatisch reserviert (Speicherübertragung)<br />
- Wenn die Leitung besetzt ist oder ein Kommunikationsfehler auftritt und automatische Sendewiederholung aktiviert ist.<br />
☞ BEI BESETZTER LEITUNG (Seite 4-29), BEI EINEM ÜBERTRAGUNGSFEHLER (Seite 4-29)<br />
- Das Gerät nutzt die Leitung bereits für das Senden oder Empfangen eines Faxes.<br />
- Vor diesem Fax wurde bereits eine andere Faxübertragung reserviert.<br />
- Eine der folgenden Funktionen wird für die Übertragung verwendet. Rundsendung, F-Code-Übertragung,<br />
Zeitübertragung, 2-seitig Scannen, 2auf1, Kartenbeilage, Auftrag erstellen, Orig.-Zählung<br />
- Des Vorlagenglas wird verwendet (außer wenn mit Lautsprecher gewählt wird).<br />
• Bis zu 94 Übertragungsaufträge können reserviert werden.<br />
• Nach Abschluss der Übertragung werden die gescannten Originale aus dem Speicher entfernt. Bei Verwendung der<br />
Dokumentenablagefunktion wird das übertragene Fax allerdings gespeichert.<br />
Systemeinstellungen (Administrator): Direktes Online-Senden<br />
Wird zum Deaktivieren der Übertragung im Modus Direktes Online-Senden verwendet. In diesem Fall werden<br />
Faxübertragungen durch Speicherübertragung gesendet (reserviert und dann übertragen).<br />
4-25<br />
Inhalt
FAX<br />
Verwenden Sie zum Faxen dicker Originale oder von Seiten eines Buches<br />
das Vorlagenglas.<br />
☞ VERWENDEN DES VORLAGENGLASES FÜR DIE ÜBERTRAGUNG (Seite 4-33)<br />
1<br />
Übertragung<br />
1<br />
Wenn das Vorlagenglas für eine Übertragung verwendet wird, kann die Funktion Direktes Online-Senden nicht verwendet<br />
werden.<br />
Wenn Sie ein Fax vor anderen reservierten Faxübertragungen senden<br />
möchten, verwenden Sie den direkten Übertragungsmodus.<br />
Das Original wird direkt an das Empfängerfaxgerät übertragen, ohne in den Speicher gescannt zu werden.<br />
Im direkten Übertragungsmodus erfolgt die Übertragung direkt nach Abschluss der derzeit bearbeiteten Übertragung<br />
(vor anderen zuvor reservierten Übertragungen).<br />
Um ein Fax direkt zu senden, berühren Sie im Ausgangsbildschirm die Taste [Dir. senden].<br />
☞ VERWENDEN DES AUTOMATISCHEN ORIGINALEINZUGS ZUM SENDEN EINER FAXNACHRICHT IM<br />
DIREKTÜBERTRAGUNGSMODUS (Seite 4-32)<br />
☞ VERWENDEN DES VORLAGENGLASES ZUM SENDEN EINER FAXNACHRICHT IM<br />
DIREKTÜBERTRAGUNGSMODUS (Seite 4-35)<br />
1<br />
Speich. send.<br />
Dir. senden<br />
Auto-Empfang<br />
Faxspeicher:100%<br />
Übertragung<br />
1<br />
• Nach Abschluss der Übertragung im direkten Übertragungsmodus wechselt das Gerät automatisch wieder in den<br />
Speicherübertragungsmodus.<br />
• Bei Verwendung des Vorlagenglases können nicht mehrere Seiten gescannt werden.<br />
4-26<br />
Inhalt
FAX<br />
AUSRICHTUNG DES EINGELEGTEN ORIGINALS<br />
Wenn ein Original im A4-Format (8-1/2" x 11") vertikal eingelegt wird ( ), wird das Dokument automatisch um 90°<br />
gedreht und mit horizontaler Ausrichtung ( ) übertragen (Drehen bei Senden). Wenn das Dokument mit horizontaler<br />
Ausrichtung ( ) eingelegt wird, wird es auch in dieser Ausrichtung ( ) übertragen, ohne dass es gedreht wird.<br />
Übertragung<br />
A4 (8-1/2" x 11")<br />
Gedreht in Ausrichtung A4R<br />
(8-1/2" x 11"R)<br />
A4R (8-1/2" x 11"R)<br />
Dokument wird übertragen.<br />
Originale im Format A4R, B5 und A5 (8-1/2" x 11"R und 5-1/2" x 8-1/2") werden vor der Übertragung nicht gedreht.<br />
Systemeinstellungen (Administrator): Drehen b. Senden - Einstellung<br />
Die Standardeinstellung für den Faktor, um den das Dokument vor der Übertragung gedreht wird. Wenn diese Einstellung<br />
deaktiviert ist, wird das Original in der Ausrichtung übertragen, in der es eingelegt wurde.<br />
AUTOMATISCHES VERKLEINERN DES<br />
ÜBERTRAGENEN DOKUMENTS<br />
Wenn das zu übertragende Dokument breiter als die Papierbreite des Empfängergeräts ist, wird das Dokument<br />
automatisch auf diese Breite verkleinert.<br />
Beispiel: Reduzierte Größen mit Verhältnis<br />
Übertragene<br />
Dokumentbreite<br />
Papierbreite des<br />
Empfängergeräts<br />
Reduzierte Größe<br />
Verhältnis<br />
A3 B4 B4 1 : 0.84<br />
A3 (11" x 17") A4 (8-1/2" x 14", 8-1/2" x 11") A4R (8-1/2" x 14", 8-1/2" x 11"R) 1 : 0.71<br />
B4 A4 A4R 1 : 0.84<br />
Systemeinstellungen (Administrator): Auto-Verkleinerung Bei Senden - Einstellung<br />
Bei der werksseitigen Standardeinstellung ist die automatische Verkleinerung aktiviert. Wenn diese Einstellung deaktiviert<br />
wird, wird das Dokument in voller Größe gesendet, wodurch Teile des Dokuments abgetrennt werden könnten.<br />
4-27<br />
Inhalt
FAX<br />
ÜBERTRAGBARE ORIGINALFORMATE<br />
Die folgenden Originalformate können übertragen werden.<br />
Bei Verwendung des<br />
automatischen Originaleinzugs<br />
Bei Verwendung des<br />
Vorlagenglases<br />
Minimales Originalformat<br />
131 mm (Höhe) x 140 mm (Breite)<br />
(5-1/8" (Höhe) x 5-1/2" (Breite))<br />
–<br />
Maximales Originalformat<br />
297 mm (Höhe) x 1000 mm* (Breite)<br />
(11-5/8" (Höhe) x 39-3/8"* (Breite))<br />
297 mm (Höhe) x 432 mm (Breite)<br />
(11-5/8" (Höhe) x 17" (Breite))<br />
*Ein langes Original kann übertragen werden.<br />
DAS FORMAT DES EINGELEGTEN ORIGINALS<br />
Wenn ein Original mit Standardformat eingelegt ist, wird das Format automatisch erkannt und im Ausgangsbildschirm<br />
als "Scannen" angezeigt.<br />
Wenn die automatische Originalerkennungsfunktion arbeitet und das Original keinem Standardformat entspricht, wird<br />
unter Umständen das dem Original am besten entsprechende Standardformat angezeigt oder das Originalformat gar<br />
nicht angezeigt. In diesem Falle geben Sie die richtige Originalgröße von Hand ein.<br />
☞ Einstellung der originalen Scangröße (Standardformat wählen und festlegen.) (Seite 4-47)<br />
☞ Einstellung der originalen Scangröße (nach Zahlenwerten) (Seite 4-48)<br />
STANDARDFORMATE<br />
Standardformate sind Formate, welche das Gerät automatisch erkennen kann. Die Standardformate werden unter<br />
"Einstellung für Erkennung der Originalformate" in den Systemeinstellungen (Administrator) festgelegt.<br />
Liste der Einstellungen für Erkennung der Originalformate<br />
Auswahloptio<br />
nen<br />
Vorlagenglas<br />
Standardformate (erkannte Originalformate)<br />
Originaleinzugfach<br />
(automatischer Originaleinzug)<br />
AB-1 A3, A4, A4R, A5, B4, B5, B5R A3, A4, A4R, A5, B4, B5, B5R, 8-1/2" x 11",<br />
8-1/2" x 14", 11" x 17"<br />
AB-2<br />
A3, A4, A4R, A5, B5, B5R, 216 mm x 330 mm<br />
(8-1/2" x 13")<br />
A3, A4, A4R, A5, B4, B5, B5R, 8-1/2" x 11",<br />
11" x 17", 216 mm x 330 mm (8-1/2" x 13")<br />
AB-3 A4, A4R, A5, B4, 8K, 16K, 16KR A3, A4, A4R, A5, B4, 8K, 16K, 16KR, 8-1/2" x 11",<br />
11" x 17", 216 mm x 330 mm (8-1/2" x 13")<br />
AB-4<br />
AB-5<br />
Inch-1<br />
Inch-2<br />
Inch-3<br />
A3, A4, A4R, A5, B5, B5R, 216 mm x 340 mm<br />
(8-1/2" x 13-2/5")<br />
A3, A4, A4R, A5, B5, B5R, 216 mm x 343 mm<br />
(8-1/2" x 13-1/2")<br />
11" x 17", 8-1/2" x 14", 8-1/2" x 11", 8-1/2" x 11"R,<br />
5-1/2" x 8-1/2"<br />
11" x 17", 8-1/2" x 13" (216 mm x 330 mm),<br />
8-1/2" x 11", 8-1/2" x 11"R, 5-1/2" x 8-1/2"<br />
11" x 17", 8-1/2" x 13-2/5" (216 mm x 340 mm),<br />
8-1/2" x 11", 8-1/2" x 11"R, 5-1/2" x 8-1/2"<br />
A3, A4, A4R, A5, B4, B5, B5R, 8-1/2" x 11",<br />
11" x 17", 216 mm x 340 mm (8-1/2" x 13-2/5")<br />
A3, A4, A4R, A5, B4, B5, B5R, 8-1/2" x 11",<br />
11" x 17", 216 mm x 343 mm (8-1/2" x 13-1/2")<br />
11" x 17", 8-1/2" x 14", 8-1/2" x 11", 8-1/2" x 11"R,<br />
5-1/2" x 8-1/2", A4, A3<br />
11" x 17", 8-1/2" x 13" (216 mm x 330 mm),<br />
8-1/2" x 11", 8-1/2" x 11"R, 5-1/2" x 8-1/2", A4, A3<br />
11" x 17", 8-1/2" x 13-2/5" (216 mm x 340 mm),<br />
8-1/2" x 11", 8-1/2" x 11"R, 5-1/2" x 8-1/2", A4, A3<br />
4-28<br />
Inhalt
FAX<br />
BEI BESETZTER LEITUNG<br />
Wenn die Leitung beim Senden eines Faxes besetzt ist, wird die Übertragung automatisch nach einer festgelegten Zeit<br />
erneut gestartet. Diese Funktion kann nur beim Speicherübertragungsmodus verwendet werden. Im direkten oder<br />
manuellen Übertragungsmodus wird die Übertragung abgebrochen. Warten Sie kurz, und versuchen Sie dann, das Fax<br />
erneut zu senden.<br />
So brechen Sie die Übertragung ab...<br />
Brechen Sie die Übertragung vom Auftragsstatus-Bildschirm aus ab.<br />
☞ STORNIEREN EINES FAXES IN BEARBEITUNG ODER EINES RESERVIERTEN FAXES (Seite 4-120)<br />
Systemeinstellungen (Administrator): Neuversuch bei besetzter Leitung<br />
Damit werden die Anzahl der Wahlwiederholungen und die Dauer zwischen den einzelnen Versuchen festgelegt, wenn die<br />
Verbindung nicht hergestellt werden kann, da die Leitung besetzt ist.<br />
BEI EINEM ÜBERTRAGUNGSFEHLER<br />
Im Falle eines Kommunikationsfehlers oder wenn das andere Faxgerät nicht innerhalb eines festgelegten Zeitraums auf<br />
den Anruf reagiert, wird die Übertragung nach einem festgelegten Intervall erneut versucht. Diese Funktion kann nur<br />
beim Speicherübertragungsmodus verwendet werden.<br />
So brechen Sie die Übertragung ab...<br />
Brechen Sie die Übertragung vom Auftragsstatus-Bildschirm aus ab.<br />
☞ STORNIEREN EINES FAXES IN BEARBEITUNG ODER EINES RESERVIERTEN FAXES (Seite 4-120)<br />
Systemeinstellungen (Administrator): Neuversuch bei Kommunikationsfehler<br />
Hiermit können Sie die Anzahl der Versuche sowie den Zeitraum zwischen den Versuchen einstellen, wenn eine<br />
Übertragung aufgrund eines Fehlers fehlschlägt.<br />
4-29<br />
Inhalt
FAX<br />
FAXZIELBESTÄTIGUNGSMODUS<br />
Der Faxzielbestätigungsmodus dient der Anzeige einer Zielbestätigungsmeldung, wenn eine Faxübertragung<br />
durchgeführt wird, um so zu verhindern, dass eine Nachricht unabsichtlich an eine falsche Zieladresse gesandt wird.<br />
Diese Funktion wird in den Systemeinstellungen (Administrator) aktiviert. Wenn die Funktion aktiviert ist, wird beim<br />
Drücken der Taste [SCHWARZWEISS STARTEN] zur Bestätigung des Ziels eine Meldung angezeigt, um die<br />
Faxübertragung zu starten.<br />
Die angezeigte Meldung variiert je nach Methode, die zur Festlegung des Ziels verwendet wird.<br />
Ziel über Tipptaste/Suchnummer festgelegt<br />
Ziel über Zifferntasten, [Erneut senden]-Taste oder<br />
[Globale Adresssuche]-Taste festgelegt<br />
Bestätigung der Anzahl<br />
BBB BBB<br />
0312345678<br />
Abbrechen<br />
OK<br />
Geben Sie die Nummer erneut ein<br />
und drücken Sie die Start-Taste.<br />
OK<br />
Überprüfen Sie, ob das in der Meldung angezeigte Ziel<br />
korrekt ist, und berühren Sie die Taste [OK]. Der<br />
Scanvorgang startet.<br />
Wenn das Ziel nicht richtig ist, berühren Sie die Taste<br />
[Abbrechen] und wählen Sie das Ziel erneut.<br />
Berühren Sie die Taste [OK], geben Sie das Ziel erneut<br />
mit den Zifferntasten ein und drücken Sie die Taste<br />
[SCHWARZWEISS STARTEN].<br />
Wenn die erneut eingegebene Zieladresse korrekt ist,<br />
startet der Scanvorgang.<br />
Ist die erneut eingegebene Zieladresse nicht korrekt,<br />
wird eine Meldung angezeigt. Berühren Sie die Taste<br />
[OK] und geben Sie das Ziel erneut ein. Wenn eine<br />
falsche Nummer 3-mal hintereinander eingegeben und<br />
überprüft wird, setzt sich der Bildschirm auf den<br />
Ausgangsbildschirm zurück.<br />
• Wenn zur Eingabe einer Unteradresse und eines Passworts die Taste [Unteradresse] verwendet wurde, muss die<br />
Faxnummer während der Bestätigungsphase erneut eingegeben werden. Nachdem Sie die Faxnummer erneut<br />
eingegeben haben, berühren Sie die Taste [Unteradresse] und geben Sie die Unteradresse und das Passwort ein.<br />
• Wurde die Option Wahlfolge verwendet, berühren Sie die Taste [Pause], um bei der Bestätigung "-" einzugeben.<br />
Funktionen, die nicht verwendet werden können<br />
Bei aktivierter Faxzielbestätigungsfunktion kann nur ein Ziel eingegeben werden und daher sind die folgenden<br />
Funktionen nicht verfügbar.<br />
• Rundsendung an mehrere Zieladressen, die Faxziele enthalten<br />
Gruppentasten und Programmtasten, die mehrere Faxziele enthalten, können nicht verwendet werden. Nach<br />
Festlegung eines Ziels können Tasten wie eine weitere Tipptaste, die Taste [Nächste Adr.], die Taste<br />
[Adresseingabe] und die Taste [Globale Adresssuche] nicht berührt werden.<br />
• Übertragung mit der Lautsprechertaste<br />
Nach dem Drücken der [Lautsprecher]-Taste kann kein Ziel mehr festgelegt werden.<br />
Systemeinstellungen (Administrator): Fax-Ziel Bestätigung<br />
Mit dieser Einstellung können Sie beim Senden eines Fax eine Zielbestätigungsmeldung anzeigen lassen.<br />
4-30<br />
Inhalt
FAX<br />
VERWENDEN DES AUTOMATISCHEN<br />
ORIGINALEINZUGS FÜR DIE ÜBERTRAGUNG<br />
In diesem Abschnitt wird das Verwenden des automatischen Originaleinzugs für das Senden eines Faxes beschrieben.<br />
Markierungslinie<br />
1<br />
Legen Sie das Original mit der bedruckten<br />
Seite nach oben und an den Rändern<br />
ausgerichtet in das Originaleinzugfach ein.<br />
1<br />
Führen Sie die Originale vollständig in das Originaleinzugfach<br />
ein. Mehrere Originale können in das Originaleinzugfach<br />
eingelegt werden. Der Stapel der Originale darf nicht über die<br />
Markierungslinie am Fach hinausragen.<br />
Wenn Sie ein mehrseitiges Fax senden, können Sie nicht den automatischen Originaleinzug und das Vorlagenglas<br />
zusammen für das Scannen der Originalseiten verwenden.<br />
(2)<br />
Geben Sie die Zielfaxnummer ein.<br />
To An<br />
AAA AAA<br />
Cc<br />
BBB BBB<br />
1/1<br />
Param.Ein-<br />
Stellungen<br />
Adressprüfung<br />
(1) Berühren Sie die Taste [Adressbuch] im<br />
Ausgangsbildschirm.<br />
2<br />
CCC CCC<br />
EEE EEE<br />
Häufig<br />
DDD DDD<br />
FFF FFF<br />
ABCD EFGHI JKLMN OPQRST UVWXYZ etc.<br />
Weltweit<br />
Unteradresse<br />
Adressen sort.<br />
(2) Berühren Sie die Tipptaste der<br />
gewünschten Zieladresse.<br />
Zusätzlich zur Festlegung durch eine Zielwahltaste kann ein Ziel auch durch eine Suchnummer festgelegt werden. Sie<br />
können eine Faxnummer auch direkt mit den Zifferntasten eingeben oder eine Zieladresse im globalen Adressbuch<br />
nachschlagen. Weitere diesbezügliche Informationen finden Sie unter "EINGEBEN VON ZIELADRESSEN" (Seite 4-16).<br />
3<br />
Drücken Sie die Taste [SCHWARZWEISS STARTEN].<br />
Der Scanvorgang beginnt.<br />
Nach Abschluss des Scanvorgangs gibt das Gerät einen Signalton aus.<br />
Nach dem Scannen wird "Vorgang gespeichert" zusammen mit einer Auftragskontrollnummer angezeigt. Diese<br />
Nummer kann zum Auffinden des Auftrags im Transaktionsbericht oder im Aktivitätsbericht zum Senden von<br />
Dokumenten verwendet werden.<br />
• Wenn während der Übertragung ein Fax empfangen wird, wird die Übertragung reserviert und nach dem Faxempfang abgeschlossen.<br />
• Wenn der Speicher beim Scannen der Originale voll wird, wird eine entsprechende Meldung angezeigt und der Scanvorgang<br />
gestoppt. Wenn eine Übertragung mit der Funktion Direktes Online-Senden durchgeführt wird, werden die gescannten<br />
Originale übertragen. Wenn die Funktion Direktes Online-Senden nicht aktiviert ist, wird die Übertragung abgebrochen.<br />
Systemeinstellungen (Administrator): Ton bei Scan fertig<br />
Der nach dem Abschluss von Scanvorgängen ausgegebene Signalton kann eingestellt werden.<br />
Scannen abbrechen<br />
Drücken Sie die Taste [STOPP] ( ).<br />
4-31<br />
Inhalt
FAX<br />
VERWENDEN DES AUTOMATISCHEN<br />
ORIGINALEINZUGS ZUM SENDEN EINER<br />
FAXNACHRICHT IM DIREKTÜBERTRAGUNGSMODUS<br />
1<br />
Markierungslinie<br />
1<br />
Legen Sie das Original mit der bedruckten<br />
Seite nach oben und an den Rändern<br />
ausgerichtet in das Originaleinzugfach ein.<br />
Führen Sie die Originale vollständig in das Originaleinzugfach<br />
ein. Mehrere Originale können in das Originaleinzugfach<br />
eingelegt werden. Der Stapel der Originale darf nicht über die<br />
Markierungslinie am Fach hinausragen.<br />
2<br />
To An<br />
AAA AAA<br />
CCC CCC<br />
EEE EEE<br />
Häufig<br />
Cc<br />
BBB BBB<br />
DDD DDD<br />
(2) (3)<br />
1/1<br />
Param.Ein-<br />
Stellungen<br />
Adressprüfung<br />
Weltweit<br />
FFF FFF<br />
Unteradresse<br />
ABCD EFGHI JKLMN OPQRST UVWXYZ etc.<br />
Adressen sort.<br />
Geben Sie die Zielfaxnummer ein.<br />
(1) Berühren Sie die Taste [Adressbuch] im<br />
Ausgangsbildschirm.<br />
(2) Berühren Sie die Tipptaste der<br />
gewünschten Zieladresse.<br />
(3) Berühren Sie die Taste [Param.Ein-Stellungen].<br />
• Sie können nur ein Ziel eingeben. Sie können keine Tipptaste mit mehreren Zielen (Gruppenfelder) verwenden.<br />
• Zusätzlich zur Festlegung durch eine Zielwahltaste kann ein Ziel auch durch eine Suchnummer festgelegt werden.<br />
Sie können eine Faxnummer auch direkt mit den Zifferntasten eingeben oder eine Zieladresse im globalen<br />
Adressbuch nachschlagen. Weitere diesbezügliche Informationen finden Sie unter "EINGEBEN VON<br />
ZIELADRESSEN" (Seite 4-16).<br />
Bereit zum Senden.<br />
Lautsprecher<br />
Erneut senden<br />
Berühren Sie die Taste [Dir. senden].<br />
3<br />
Fax Scannen<br />
Modus-Schalter<br />
A4<br />
Auftragsdaten<br />
einstellen<br />
Speich. send.<br />
Senden<br />
Auto<br />
Adressbuch<br />
Unteradresse<br />
Spezialmodi<br />
Dir. senden<br />
Auto-Empfang<br />
Faxspeicher:100%<br />
Ablage<br />
Offene Ablage<br />
4<br />
Drücken Sie die Taste [SCHWARZWEISS STARTEN].<br />
Die Übertragung beginnt.<br />
So brechen Sie die Übertragung ab...<br />
Drücken Sie auf die Taste [STOPP] ( ), während "Wählen. Abbrechen mit [ ]." angezeigt wird oder während das<br />
Fax übertragen wird.<br />
• Die folgenden Funktionen können bei der direkten Übertragung nicht verwendet werden:Programm, Zeitübertragung,<br />
2auf1, Kartenbeilage, Auftrag erstellen, Abrufspeicher, Orig.-Zählung, Ablage, Offene Ablage, Postfach, Zweiseitiges<br />
Scannen von Originalen, Globale Adresssuche.<br />
• Wenn eine direkte Übertragung aufgrund eines Kommunikationsfehlers oder aus einem anderen Grund fehlschlägt, wird<br />
das Fax nicht erneut gesendet.<br />
• Wenn bei einer direkten Übertragung bereits eine Faxübertragung durchgeführt wird, wird die direkte Übertragung erst<br />
nach Abschluss der vorhergehenden Übertragung durchgeführt. Nach Abschluss der vorhergehenden Übertragung wird<br />
die direkte Übertragung gestartet. Während der direkte Übertragungsauftrag wartet, können Sie die Taste<br />
[AUFTRAGSSTATUS] drücken, um den Auftragsstatusbildschirm anzuzeigen. Andere Funktionen sind nicht möglich.<br />
☞PRÜFEN DES STATUS VON FAXAUFTRÄGEN (Seite 4-113)<br />
4-32<br />
Inhalt
FAX<br />
VERWENDEN DES VORLAGENGLASES<br />
FÜR DIE ÜBERTRAGUNG<br />
Öffnen Sie zum Faxen eines dicken Originals oder eines anderen Originals, das nicht über den automatischen<br />
Originaleinzug eingelegt werden kann, den automatischen Originaleinzug, und legen Sie das Original auf das Vorlagenglas.<br />
Originalform<br />
atsensor<br />
Öffnen Sie den automatischen<br />
Originaleinzug und legen Sie das Original<br />
mit der bedruckten Seite nach unten auf das<br />
Vorlagenglas. Schließen Sie dann vorsichtig<br />
den automatischen Originaleinzug.<br />
Skala des Vorlagenglases<br />
Markierung<br />
Skala des<br />
Vorlagenglases<br />
Markierung<br />
1<br />
A5<br />
(5-1/2" x 8-1/2")<br />
B5<br />
A4 (8-1/2" x 11")<br />
B5R<br />
A4R (8-1/2" x 11"R)<br />
B4 (8-1/2" x 14")<br />
A3 (11" x 17")<br />
• Richten Sie den Rand des Originals an der Spitze des Pfeils<br />
auf der Skala des Vorlagenglases aus.<br />
• Legen Sie das Original wie oben gezeigt an die Position für<br />
sein Format.<br />
Legen Sie keine Gegenstände unter den Originalformatsensor. Wenn beim Schließen des automatischen<br />
Originaleinzugs ein Gegenstand unter ihm liegt, kann die Originalformatsensorplatte beschädigt werden, so dass kein<br />
korrektes Erkennen des Originalformats möglich ist.<br />
• Wenn Sie ein mehrseitiges Original faxen, scannen Sie jede Seite in der richtigen Reihenfolge beginnend bei der ersten Seite.<br />
• Wenn Sie ein mehrseitiges Fax senden, können Sie nicht den automatischen Originaleinzug und das Vorlagenglas<br />
zusammen für das Scannen der Originalseiten verwenden.<br />
(2)<br />
Geben Sie die Zielfaxnummer ein.<br />
To An<br />
AAA AAA<br />
Cc<br />
BBB BBB<br />
1/1<br />
Param.Ein-<br />
Stellungen<br />
Adressprüfung<br />
(1) Berühren Sie die Taste [Adressbuch] im<br />
Ausgangsbildschirm.<br />
2<br />
CCC CCC<br />
EEE EEE<br />
Häufig<br />
DDD DDD<br />
FFF FFF<br />
ABCD EFGHI JKLMN OPQRST UVWXYZ etc.<br />
Weltweit<br />
Unteradresse<br />
Adressen sort.<br />
(2) Berühren Sie die Tipptaste der<br />
gewünschten Zieladresse.<br />
Zusätzlich zur Festlegung durch eine Zielwahltaste kann ein Ziel auch durch eine Suchnummer festgelegt werden. Sie<br />
können eine Faxnummer auch direkt mit den Zifferntasten eingeben oder eine Zieladresse im globalen Adressbuch<br />
nachschlagen. Weitere diesbezügliche Informationen finden Sie unter "EINGEBEN VON ZIELADRESSEN" (Seite 4-16).<br />
3<br />
Drücken Sie die Taste [SCHWARZWEISS STARTEN].<br />
Der Scanvorgang beginnt.<br />
4-33<br />
Inhalt
FAX<br />
4<br />
Wenn Sie eine weitere Seite scannen möchten, wechseln Sie die Seite, und<br />
drücken Sie die Taste [SCHWARZWEISS STARTEN].<br />
Wiederholen Sie den Vorgang, bis alle Originale gescannt sind.<br />
Falls eine Minute lang keine Eingaben erfolgen, wird der Scanvorgang automatisch beendet und die Übertragung<br />
reserviert.<br />
Nächstes Original einlegen.<br />
(Pg.No.x)[Start] drücken.<br />
Nach Abschluss [Einles.-Ende] drücken.<br />
Konfigurieren<br />
Einlesen Ende<br />
Berühren Sie die Taste [Einlesen Ende].<br />
Es ertönt ein Signal.<br />
Öffnen Sie den automatischen Originaleinzug und nehmen Sie<br />
das Original heraus.<br />
5<br />
• Nach dem Scannen wird "Vorgang gespeichert" zusammen mit einer Auftragskontrollnummer angezeigt. Diese<br />
Nummer kann zum Auffinden des Auftrags im Transaktionsbericht oder im Aktivitätsbericht zum Senden von<br />
Dokumenten verwendet werden.<br />
• Wenn nach dem Scannen des letzten Originals eine Minute lang keine Eingabe erfolgt, wird das Scannen<br />
automatisch beendet, und die Übertragung wird in die Auftragswarteschlange eingefügt.<br />
• Durch Berühren der Taste [Konfigurieren] können Belichtung, Auflösung, Scan-Größe und Sendeformat für jede<br />
gescannte Originalseite geändert werden. Wurde jedoch in den Spezialmodi "2auf1" oder "Kartenbeilage"<br />
ausgewählt, kann nur die Belichtung geändert werden, aber auch nur dann, wenn jede gerade Seitenzahl der<br />
Originalseiten gescannt wird.<br />
So brechen Sie die Übertragung ab...<br />
Drücken Sie die Taste [STOPP] ( ), bevor Sie die Taste [Einlesen Ende] berühren.<br />
• Wenn während der Übertragung ein Fax empfangen wird, wird die Übertragung reserviert und ausgeführt, sobald der<br />
Faxempfang abgeschlossen wurde.<br />
• Wenn der Speicher beim Scannen der Originale voll wird, wird eine entsprechende Meldung angezeigt und die<br />
Übertragung wird abgebrochen.<br />
4-34<br />
Inhalt
FAX<br />
VERWENDEN DES VORLAGENGLASES ZUM SENDEN EINER<br />
FAXNACHRICHT IM DIREKTÜBERTRAGUNGSMODUS<br />
Beim Senden eines Faxes vom Vorlagenglas im direkten Übertragungsmodus kann nur eine Seite übertragen werden.<br />
Originalformat<br />
sensor<br />
Öffnen Sie den automatischen<br />
Originaleinzug und legen Sie das Original<br />
mit der bedruckten Seite nach unten auf das<br />
Vorlagenglas. Schließen Sie dann vorsichtig<br />
den automatischen Originaleinzug.<br />
Skala des Vorlagenglases<br />
Markierung<br />
Skala des Vorlagenglases<br />
Markierung<br />
1<br />
A5<br />
(5-1/2" x 8-1/2")<br />
B5<br />
A4 (8-1/2" x 11")<br />
B5R<br />
A4R (8-1/2" x 11"R)<br />
B4 (8-1/2" x 14")<br />
A3 (11" x 17")<br />
• Richten Sie den Rand des Originals an der Spitze des Pfeils<br />
auf der Skala des Vorlagenglases aus.<br />
• Legen Sie das Original wie oben gezeigt an die Position für<br />
sein Format.<br />
Legen Sie keine Gegenstände unter den Originalformatsensor. Wenn beim Schließen des automatischen<br />
Originaleinzugs ein Gegenstand unter ihm liegt, kann die Originalformatsensorplatte beschädigt werden, so dass kein<br />
korrektes Erkennen des Originalformats möglich ist.<br />
(2) (3)<br />
Geben Sie die Zielfaxnummer ein.<br />
To An<br />
AAA AAA<br />
Cc<br />
BBB BBB<br />
1/1<br />
Param.Ein-<br />
Stellungen<br />
Adressprüfung<br />
(1) Berühren Sie die Taste [Adressbuch] im<br />
Ausgangsbildschirm.<br />
2<br />
CCC CCC<br />
EEE EEE<br />
Häufig<br />
DDD DDD<br />
FFF FFF<br />
ABCD EFGHI JKLMN OPQRST UVWXYZ etc.<br />
Weltweit<br />
Unteradresse<br />
Adressen sort.<br />
(2) Berühren Sie die Tipptaste der<br />
gewünschten Zieladresse.<br />
(3) Berühren Sie die Taste [Param.Ein-Stellungen].<br />
• Sie können nur ein Ziel eingeben. Sie können keine Tipptaste mit mehreren Zielen (Gruppenfelder) verwenden.<br />
• Zusätzlich zur Festlegung durch eine Zielwahltaste kann ein Ziel auch durch eine Suchnummer festgelegt werden. Sie<br />
können eine Faxnummer auch direkt mit den Zifferntasten eingeben oder eine Zieladresse im globalen Adressbuch<br />
nachschlagen. Weitere diesbezügliche Informationen finden Sie unter "EINGEBEN VON ZIELADRESSEN" (Seite 4-16).<br />
Bereit zum Senden.<br />
Lautsprecher<br />
Erneut senden<br />
Berühren Sie die Taste [Dir. senden].<br />
3<br />
Fax Scannen<br />
Modus-Schalter<br />
A4<br />
Auftragsdaten<br />
einstellen<br />
Speich. send.<br />
Senden<br />
Auto<br />
Adressbuch<br />
Unteradresse<br />
Spezialmodi<br />
Dir. senden<br />
Auto-Empfang<br />
Faxspeicher:100%<br />
Ablage<br />
Offene Ablage<br />
4-35<br />
Inhalt
FAX<br />
4<br />
Drücken Sie die Taste [SCHWARZWEISS STARTEN].<br />
Die Übertragung beginnt.<br />
So brechen Sie die Übertragung ab...<br />
Drücken Sie auf die Taste [STOPP] ( ), während "Wählen. Abbrechen mit [ ]." angezeigt wird oder gerade eine<br />
Übertragung erfolgt.<br />
• Die folgenden Funktionen können bei der direkten Übertragung nicht verwendet werden:Programm, Zeitübertragung,<br />
2auf1, Kartenbeilage, Auftrag erstellen, Abrufspeicher, Orig.-Zählung, Ablage, Offene Ablage, Postfach, Zweiseitiges<br />
Scannen von Originalen, Globale Adresssuche<br />
• Wenn eine direkte Übertragung aufgrund eines Kommunikationsfehlers oder aus einem anderen Grund fehlschlägt, wird<br />
das Fax nicht erneut gesendet.<br />
• Wenn bei einer direkten Übertragung bereits eine Faxübertragung durchgeführt wird, wird die direkte Übertragung erst<br />
nach Abschluss der vorhergehenden Übertragung durchgeführt. Nach Abschluss der vorhergehenden Übertragung wird<br />
die direkte Übertragung gestartet. Während der direkte Übertragungsauftrag wartet, können Sie die Taste<br />
[AUFTRAGSSTATUS] drücken, um den Auftragsstatusbildschirm anzuzeigen. Andere Funktionen sind nicht möglich.<br />
☞PRÜFEN DES STATUS VON FAXAUFTRÄGEN (Seite 4-113)<br />
4-36<br />
Inhalt
FAX<br />
ÜBERTRAGUNGEN MITHILFE DES LAUTSPRECHERS<br />
Wenn Sie mit dem Lautsprecher wählen, wird das Fax gesendet, nachdem die Nummer gewählt und eine Verbindung<br />
hergestellt wurde. Wenn eine Person antwortet, können Sie diese hören, aber ihr nicht antworten.<br />
Legen Sie das Original ein.<br />
1<br />
1<br />
Legen Sie das Original entweder mit der bedruckten Seite nach<br />
oben in das Originaleinzugfach oder mit der bedruckten Seite<br />
nach unten auf das Vorlagenglas.<br />
Bei Verwendung des Vorlagenglases kann nur eine Seite<br />
übertragen werden.<br />
(3) (1)<br />
Geben Sie die Zielfaxnummer ein.<br />
2<br />
Telefonmodus.<br />
An<br />
AAA AAA<br />
CCC CCC<br />
EEE EEE<br />
Häufig<br />
Cc<br />
BBB BBB<br />
DDD DDD<br />
Lautsprecher<br />
1/1<br />
FFF FFF<br />
ABCD EFGHI JKLMN OPQRST UVWXYZ etc.<br />
Erneut senden<br />
Param.Ein-<br />
Stellungen<br />
Faxempfang<br />
Adressen sort.<br />
(1) Berühren Sie die Taste [Lautsprecher].<br />
Sie hören den Wählton über den Lautsprecher des Geräts.<br />
(2) Berühren Sie die Taste [Adressbuch] im<br />
Ausgangsbildschirm.<br />
(3) Berühren Sie die Tipptaste der<br />
gewünschten Zieladresse.<br />
Gruppentasten können nicht verwendet werden.<br />
• Zusätzlich zur Festlegung durch eine Zielwahltaste kann ein Ziel auch durch eine Suchnummer festgelegt werden.<br />
Sie können eine Faxnummer auch direkt mit den Zifferntasten eingeben oder eine Zieladresse im globalen<br />
Adressbuch nachschlagen. Weitere diesbezügliche Informationen finden Sie unter "EINGEBEN VON<br />
ZIELADRESSEN" (Seite 4-16).<br />
• Nach dem Berühren de Taste [Lautsprecher] können Sie durch Berühren de Taste [Lautstärke] die Lautstärke des<br />
Lautsprechers anpassen. Die Lautsprecherlautstärke ändert sich bei jeder Berührung der Taste [Lautstärke].<br />
Stellen Sie die Lautstärke nach Ihren Anforderungen ein.<br />
3<br />
Warten Sie, bis eine Verbindung hergestellt wurde, und drücken Sie dann die<br />
Taste [SCHWARZWEISS STARTEN].<br />
Die Übertragung beginnt.<br />
So brechen Sie die Übertragung ab...<br />
Berühren Sie die Taste [Lautsprecher], bevor Sie die Taste [SCHWARZWEISS STARTEN] drücken. Die Verbindung<br />
wird getrennt und die Übertragung beendet.<br />
• Bei Verwendung des Lautsprechers erfolgt die Übertragung, ohne dass das Original in den Speicher gescannt wird.<br />
• Sie können kein Ziel mit einem F-Code (Unteradresse und Passwort) verwenden.<br />
• Tipptasten mit mehreren Zielen oder einem Ziel, das kein Fax ist, können nicht verwendet werden.<br />
Systemeinstellungen (Administrator): Lautsprechereinstellungen<br />
Die Standardlautstärke für den Lautsprecher kann unter "Lautsprecher einstellen" geändert werden.<br />
4-37<br />
Inhalt
FAX<br />
SENDEN EINES FAXES AN MEHRERE<br />
EMPFÄNGER (Rundsendung)<br />
Diese Funktion ist hilfreich, wenn Sie ein Fax an mehrere Empfänger senden möchten, z. B. einen Bericht an<br />
Zweigstellen in unterschiedlichen Regionen. Sie können eine Rundsendung an bis zu 500 Ziele senden.<br />
Originale<br />
Übertragung<br />
Es ist hilfreich, Ziele, die Sie häufig in Rundsendungen verwenden, in Gruppentasten zu speichern. Beim<br />
Gruppenwählen können Sie mehrere Faxnummern, die auf einer Tipptaste gespeichert sind, durch einfaches Berühren<br />
der Tipptaste wählen. Weitere Informationen über das Speichern von Gruppentasten finden Sie unter<br />
"Adress-steuerung" (Seite 7-30) im Kapitel "7. SYSTEMEINSTELLUNGEN".)<br />
Beim Wählen mit Gruppentasten wird die Anzahl an Faxnummern gewählt, die auf der Gruppentaste gespeichert sind.<br />
Wenn eine Gruppentaste mit 10 Zielen verwendet wird, werden 10 Faxnummern gewählt.<br />
1<br />
1<br />
Legen Sie das Original ein.<br />
Legen Sie das Original entweder mit der bedruckten Seite nach<br />
oben in das Originaleinzugfach oder mit der bedruckten Seite<br />
nach unten auf das Vorlagenglas.<br />
4-38<br />
Inhalt
FAX<br />
CCC CCC<br />
0123456789<br />
An<br />
AAA AAA<br />
CCC CCC<br />
EEE EEE<br />
Häufig<br />
Cc<br />
BBB BBB<br />
DDD DDD<br />
(2)<br />
Pause<br />
1/1<br />
FFF FFF<br />
ABCD EFGHI JKLMN OPQRST UVWXYZ etc.<br />
Nächste Adr.<br />
Param.Ein-<br />
Stellungen<br />
Adressprüfung<br />
Weltweit<br />
Unteradresse<br />
Adressen sort.<br />
Geben Sie die Zielfaxnummer ein.<br />
(1) Berühren Sie die Taste [Adressbuch] im<br />
Ausgangsbildschirm.<br />
(2) Berühren Sie die Tipptaste der<br />
gewünschten Zieladresse.<br />
(3) Wiederholen Sie Schritt (2), bis alle<br />
Zieladressen ausgewählt sind.<br />
2<br />
• Zusätzlich zur Festlegung durch eine Zielwahltaste kann ein Ziel auch durch eine Suchnummer festgelegt werden.<br />
Sie können eine Faxnummer auch direkt mit den Zifferntasten eingeben oder eine Zieladresse im globalen<br />
Adressbuch nachschlagen. Weitere diesbezügliche Informationen finden Sie unter "EINGEBEN VON<br />
ZIELADRESSEN" (Seite 4-16).<br />
• Es ist hilfreich, die Ziele über eine Gruppentaste einzugeben.<br />
• Wenn Sie nach dem Eingeben einer Zieladresse mit den Zifferntasten eine weitere Zieladresse auf die gleiche<br />
Weise eingeben möchten, berühren Sie, bevor Sie fortfahren, die Taste [Nächste Adr.]. Vor oder nach der Eingabe<br />
einer Zieladresse mit einer Tipptaste kann die Taste [Nächste Adr.] ausgelassen werden. Wenn jedoch in den<br />
Systemeinstellungen (Administrator) "Nächste Adresse muss Rundsendeadresse sein" aktiviert ist, muss die Taste<br />
[Nächste Adr.] vor der Eingabe der nächsten Zieladresse berührt werden.<br />
Über eine Tipptaste<br />
eingegebenes Ziel<br />
Taste<br />
[Nächste Adr.]<br />
Über eine Tipptaste<br />
eingegebenes Ziel<br />
Taste<br />
[Nächste Adr.]<br />
Ziel, das über eine Tipptaste<br />
eingegeben wurde<br />
Muss berührt werden<br />
Kann ausgelassen<br />
* Kann nicht ausgelassen werden, wenn "Nächste<br />
Adresse muss Rundsendeadresse sein" in den<br />
Systemeinstellungen (Administrator) aktiviert ist.<br />
Systemeinstellungen (Administrator): Nächste Adresse muss Rundsendeadresse sein<br />
Mit dieser Einstellung kann festgelegt werden, dass die Taste [Nächste Adr.] beim Eingeben von Zielen für<br />
Rundsendungen nicht ausgelassen werden darf.<br />
To An<br />
AAA AAA<br />
Cc<br />
BBB BBB<br />
1/1<br />
Param.Ein-<br />
Stellungen<br />
Adressprüfung<br />
Berühren Sie die Taste [Adressprüfung].<br />
3<br />
CCC CCC<br />
EEE EEE<br />
Häufig<br />
DDD DDD<br />
FFF FFF<br />
ABCD EFGHI JKLMN OPQRST UVWXYZ etc.<br />
Weltweit<br />
Unteradresse<br />
Adressen sort.<br />
4-39<br />
Inhalt
FAX<br />
Adressprüfung<br />
001 CCC CCC<br />
002 GGG GGG<br />
OK<br />
1/2<br />
Überprüfen Sie die Ziele und berühren<br />
Sie dann die Taste [OK].<br />
003 HHH HHH<br />
004 III III<br />
4<br />
005 JJJ JJJ<br />
An<br />
006 KKK KKK<br />
Cc<br />
Rückgängigmachen der Auswahl einer spezifizierten Zieladresse...<br />
Berühren Sie die Taste der Zieladresse, die Sie stornieren möchten. Eine Meldung zur Bestätigung des<br />
Löschvorgangs wird angezeigt. Berühren Sie die Taste [Ja].<br />
☞ ÜBERPRÜFEN UND LÖSCHEN EINGEGEBENER ZIELE (Seite 4-19)<br />
5<br />
Drücken Sie die Taste [SCHWARZWEISS STARTEN].<br />
Der Scanvorgang beginnt.<br />
• Wenn Sie die Originale in das Originaleinzugfach gelegt haben, werden alle Seiten gescannt. Ein Signalton weist darauf<br />
hin, dass das Scannen beendet ist.<br />
• Wenn Sie die Originale über das Vorlagenglas scannen, kann jeweils nur eine Seite gescannt werden. Wenn der<br />
Scanvorgang abgeschlossen ist, legen Sie das nächste Original ein und drücken dann die Taste [SCHWARZWEISS<br />
STARTEN]. Wiederholen Sie diesen Vorgang, bis alle Seiten gescannt sind, und berühren Sie dann das Feld [Einlesen<br />
Ende]. Ein Signalton weist darauf hin, dass das Scannen beendet ist.<br />
Scannen abbrechen<br />
Drücken Sie die Taste [STOPP] ( ).<br />
• Eine Rundsendung erfolgt nur durch Speicherübertragung.<br />
• Sie können eine Rundsendung zusammen mit der Timerübertragung verwenden, um die Übertragung in der Nacht oder<br />
zur gewünschten Zeit durchzuführen. Sie können Rundsendungen auch zusammen mit anderen hilfreichen Funktionen<br />
verwenden.<br />
• Bei Rundsendungen können auch Ziele der Funktionen Scan zu E-Mail und Internetfax verwendet werden. In diesem Fall<br />
sind die an die Funktion Scan zu E-Mail und Internetfax gesendeten Dokumente schwarzweiß.<br />
4-40<br />
Inhalt
FAX<br />
Erneutes Senden an nicht erfolgreiche Rundsendezieladressen<br />
Die Ergebnisse einer abgeschlossenen Rundsendung können im Auftragsstatusbildschirm geprüft werden. Wenn die<br />
Übertragung an einige Ziele fehlgeschlagen ist, können Sie das Fax erneut an diese Ziele senden.<br />
1<br />
AUFTRAGSSTATUS<br />
Drücken Sie die Taste<br />
[AUFTRAGSSTATUS].<br />
2<br />
Adresse Zeit setzen Seiten Status Auft.Wschla<br />
Rundsendung0001 10:00 04/04 000/003 Verbinden 1/1 Abgeschl.<br />
Rundsendung0002<br />
AAA AAA<br />
0312345678<br />
Druckjob<br />
10:05 04/04 000/001 Warten<br />
10:08 04/04 000/004 Warten<br />
10:30 04/04 000/010 Warten<br />
Scannen<br />
Faxvorgang<br />
Detail<br />
Priorität<br />
Stopp/Lösch<br />
I-Fax<br />
Berühren Sie die Taste [Abgeschl.].<br />
Wenn nicht der Auftragsstatusbildschirm des Faxmodus<br />
angezeigt wird, berühren Sie die RegKart. [Faxvorgang].<br />
Wenn die Rundsendung Zieladressen unterschiedlicher Modi enthielt, wird in jedem dieser Modi dieselbe<br />
Rundsendetaste angezeigt.<br />
3<br />
Adresse<br />
Startzeit Seiten Status<br />
Rundsendung0003 10:00 04/04 990/010 NG000000 1/8<br />
Rundsendung0004 10:05 04/04 050/005 Senden OK<br />
BBB BBB<br />
10:08 04/04 001/001 Gedruckt<br />
CCC CCC<br />
10:30 04/04 001/001 Senden OK<br />
Druckjob<br />
Scannen<br />
Faxvorgang<br />
(1)<br />
Auft.Wschla<br />
Abgeschl.<br />
Detail<br />
Anruf<br />
I-Fax<br />
(2)<br />
Zeigen Sie die Details der Rundsendung<br />
an.<br />
(1) Berühren Sie die Taste der<br />
abgeschlossenen Rundsendung.<br />
(2) Berühren Sie die Taste [Detail].<br />
Als Adresse der Rundsendeauftragstaste wird "Rundsendungxxxx" angezeigt. "xxxx" ist durch die<br />
Auftragskontrollnummer ersetzt, die nach Beendigung des Scanvorgangs im Touch-Panel angezeigt wurde.<br />
4-41<br />
Inhalt
FAX<br />
Detail von<br />
Rundsendung0003<br />
Adresse Startzeit Status<br />
002<br />
010<br />
DDD DDD<br />
EEE EEE<br />
10:01 04/04 NG000000<br />
10:10 04/04<br />
NG000000<br />
OK<br />
Wiederholen<br />
1/ 1<br />
Senden Sie erneut an die<br />
fehlgeschlagenen Ziele.<br />
(1) Berühren Sie das Register [Fehler].<br />
(2) Berühren Sie die Taste [Wiederholen].<br />
Ablage<br />
Fehler<br />
Alle Ziele<br />
(1) (2)<br />
4<br />
• Das nach dem Berühren der Taste [Wiederholen] angewendete Verfahren hängt davon ab, ob die<br />
Dokumentenablagefunktion verwendet wurde oder nicht.<br />
Ohne die Funktion Dokumentenablage<br />
Die Anzeige kehrt zum Ausgangsbildschirm zurück, in den die nicht erfolgreichen Zieladressen bereits eingetragen<br />
sind. Legen Sie das Original ein und führen Sie die Rundsendung durch.<br />
Mit der Funktion Dokumentenablage<br />
Der Bildschirm für die Auswahl der Dokumentenablage wird mit den bereits eingegebenen fehlgeschlagenen Zielen<br />
angezeigt. Führen Sie das Verfahren zum erneuten Senden der Dokumentenablage durch. (Es ist nicht erforderlich,<br />
das Original erneut zu scannen.)<br />
Wenn der Auftrag in einem vertraulichen Ordner oder als vertrauliche Datei gespeichert wurde, wird ein<br />
Passworteingabebildschirm angezeigt, nachdem Sie die Taste [Wiederholen] berührt haben. Geben Sie das<br />
Passwort ein.<br />
• Wenn in (1) die Taste [Alle Ziele] berührt wird, werden alle Zieladressen angezeigt. Die im Bildschirm angezeigte<br />
Taste [Wiederholen] kann berührt werden, um die Übertragung an alle Zieladressen zu wiederholen.<br />
4-42<br />
Inhalt
FAX<br />
DIREKTES SENDEN EINES FAXES VON<br />
EINEM COMPUTER (PC-FAX)<br />
Sie können ein Dokument auf einem Computer über das Gerät als Fax übertragen. Das Senden von Faxen unter<br />
Verwendung der PC-FAX-Funktion erfolgt in gleicher Weise wie das Drucken von Dokumenten. Wählen Sie den<br />
PC-Fax-Treiber als Druckertreiber für Ihren Computer, und starten Sie dann den Druckbefehl in der<br />
Software-Anwendung. Es werden Bilddaten für die Übertragung erstellt und als Fax gesendet.<br />
Faxübertragung<br />
Weitere Informationen zur Verwendung von PC-Fax finden Sie in der Hilfedatei für den PC-Fax-Treiber.<br />
• Um die PC-Faxfunktion verwenden zu können, muss der PC-Fax-Treiber installiert sein. Weitere Informationen sind im<br />
Softwareeinrichtungshandbuch enthalten.<br />
• Diese Funktion ist nur auf Windows ® -Computern verfügbar.<br />
• Diese Funktion kann nur zur Übertragung verwendet werden. Faxe können nicht auf Ihrem Computer empfangen werden.<br />
4-43<br />
Inhalt
FAX<br />
AUFTRAGSDATEN EINSTELLEN<br />
Bei Berühren der Taste [Auftragsdaten einstellen] werden Tasten für Bildeinstellungen angezeigt; darunter auch die<br />
Taste [Spezialmodi], über die Spezialmodi ausgewählt werden können.<br />
Die derzeit konfigurierten Einstellungen werden oben im Feld [Belichtung], [Auflösung] bzw. [Original] angezeigt.<br />
(1) (2)<br />
Fax<br />
Modus-Schalter<br />
Auftragsdaten<br />
einstellen<br />
Speich. send.<br />
Dir. senden<br />
Auto-Empfang<br />
Faxspeicher:100%<br />
Auto<br />
Belichtung<br />
Standard<br />
Auflösung<br />
Auto A4<br />
Original<br />
(3)<br />
Spezialmodi<br />
(4)<br />
Adressbuch<br />
Unteradresse<br />
Spezialmodi<br />
Ablage<br />
Offene Ablage<br />
(1) Taste [Belichtung]<br />
Berühren Sie diese Taste, um die beim Scannen<br />
verwendete Belichtung zu wählen.<br />
☞ ÄNDERN DER BELICHTUNG (Seite 4-50)<br />
(2) Taste [Auflösung]<br />
Berühren Sie diese Taste, um die beim Scannen<br />
verwendete Auflösung zu wählen.<br />
☞ ÄNDERN DER AUFLÖSUNG (Seite 4-51)<br />
(3) Taste [Original]<br />
Berühren Sie diese Taste, um Scan-Größe, Sendeformat<br />
und Ausrichtung des Originals auszuwählen und wählen<br />
Sie die Einstellungen für zweiseitiges Scannen.<br />
☞ AUTOMATISCHES SCANNEN BEIDER SEITEN EINES<br />
ORIGINALS (2-seitiges Original) (Seite 4-45),<br />
EINSTELLEN DER SCAN-GRÖSSE UND DES<br />
SENDEFORMATS (Vergrößern/Verkleinern) (Seite 4-46)<br />
(4) Taste [Spezialmodi]<br />
Berühren Sie diese Taste, um einen Spezialmodus zu verwenden.<br />
☞ SPEZIALMODI (Seite 4-60)<br />
4-44<br />
Inhalt
FAX<br />
AUTOMATISCHES SCANNEN BEIDER SEITEN EINES<br />
ORIGINALS (2-seitiges Original)<br />
Über den automatischen Originaleinzug werden automatisch beide Seiten des Dokuments gescannt.<br />
Übertragung<br />
Zweiseitiges Original<br />
Vorder- und Rückseite werden<br />
als zwei Seiten gesendet<br />
1<br />
Zeigen Sie den Originaleinstellungsbildschirm an.<br />
(1) Berühren Sie das Feld [Auftragsdaten einstellen].<br />
(2) Berühren Sie das Feld [Original].<br />
☞ AUFTRAGSDATEN EINSTELLEN (Seite 4-44)<br />
Fax<br />
Original<br />
2-seitig<br />
Buch<br />
2-seitig<br />
Kalender<br />
Scan-Grösse<br />
Auto A4<br />
100%<br />
Sende-Format<br />
Auto<br />
Bildausrichtung<br />
(1) (2)<br />
OK<br />
(3)<br />
Geben Sie die Bindeart des zweiseitigen<br />
Originals an (Buch oder Kalender) und in<br />
welcher Ausrichtung der das Original<br />
eingelegt wird.<br />
(1) Berühren Sie die Taste [2-seitig Buch] oder<br />
die Taste [2-seitig Kalender].<br />
Ein Buch und ein Kalender sind wie unten dargestellt gebunden.<br />
Buch<br />
Kalender<br />
2<br />
A<br />
C<br />
E<br />
G<br />
J<br />
L<br />
A B<br />
E F<br />
K L<br />
(2) Berühren Sie die entsprechende Taste für<br />
die "Bildausrichtung".<br />
Wenn hier die falsche Ausrichtung ausgewählt wird, wird<br />
das Dokument u. U. nicht korrekt gesendet.<br />
(3) Berühren Sie die Taste [OK].<br />
Um das zweiseitige Scannen abzubrechen, berühren Sie die markierte Taste, so dass ihre Markierung aufgehoben ist.<br />
• Das zweiseitige Scannen wird nach Abschluss der Übertragung automatisch beendet.<br />
• Das zweiseitige Scannen ist nicht möglich, wenn eine direkte oder eine Lautsprecherübertragung ausgeführt wird.<br />
4-45<br />
Inhalt
FAX<br />
EINSTELLEN DER SCAN-GRÖSSE UND DES<br />
SENDEFORMATS (Vergrößern/Verkleinern)<br />
Beim Einlegen des Originals wird sein Format automatisch erkannt und im Ausgangsbildschirm angezeigt.<br />
Das Format des eingelegten Originals wird als Scangröße und das zu übertragende Format als Sendeformat<br />
angegeben.<br />
Bereit zum Senden.<br />
Fax Scannen<br />
Modus-Schalter<br />
A4<br />
Auftragsdaten<br />
einstellen<br />
Speich. send.<br />
Dir. senden<br />
Auto-Empfang<br />
Faxspeicher:100%<br />
Senden<br />
Auto<br />
Lautsprecher<br />
Erneut senden<br />
Adressbuch<br />
Unteradresse<br />
Spezialmodi<br />
Ablage<br />
Offene Ablage<br />
Im oben dargestellten Bildschirm ist die Scangröße (das Format des eingelegten Originals) A4 (8-1/2" x 11") und das<br />
Sendeformat Auto. Wäre die Scangröße zum Beispiel A4 (8-1/2" x 11") und das Sendeformat B5 (5-1/2" x 8-1/2"),<br />
würde das Bild vor der Übertragung verkleinert.<br />
"Scan-Größe"<br />
A4 (8-1/2" x 11")<br />
Das "Sendeformat"<br />
wird auf B5<br />
(5-1/2" x 8-1/2")<br />
eingestellt<br />
Übertragung<br />
Das Bild wird vor der<br />
Übertragung auf B5<br />
(5-1/2" x 8-1/2") verkleinert<br />
• Es können nur Standardoriginalformate automatisch erkannt werden.<br />
☞ STANDARDFORMATE (Seite 4-28)<br />
• Geben Sie die originale Scangröße manuell an, wenn das Original keinem Standardformat entspricht oder das Format<br />
nicht korrekt erkannt wird.<br />
☞ Einstellung der originalen Scangröße (Standardformat wählen und festlegen.) (Seite 4-47)<br />
☞ Einstellung der originalen Scangröße (nach Zahlenwerten) (Seite 4-48)<br />
4-46<br />
Inhalt
FAX<br />
Einstellung der originalen Scangröße (Standardformat wählen und festlegen.)<br />
Berühren Sie die Taste [Original] zur manuellen Eingabe des Originalformats, wenn das Original entweder ein<br />
Nichtstandardformat hat oder Sie die Scangröße ändern möchten. Legen Sie das Original in das Originaleinzugfach<br />
oder auf das Vorlagenglas und gehen Sie wie nachfolgend erläutert vor.<br />
1<br />
Zeigen Sie den Originaleinstellungsbildschirm an.<br />
(1) Berühren Sie das Feld [Auftragsdaten einstellen].<br />
(2) Berühren Sie das Feld [Original].<br />
Das automatisch erkannte Originalformat wird oben auf der Taste [Original] angezeigt.<br />
☞ AUFTRAGSDATEN EINSTELLEN (Seite 4-44)<br />
2<br />
Fax<br />
Original<br />
2-seitig<br />
Buch<br />
2-seitig<br />
Kalender<br />
Scan-Grösse<br />
Auto A4<br />
100% Sende-Format<br />
Auto<br />
Bildausrichtung<br />
OK<br />
Berühren Sie die Taste "Scan-Grösse".<br />
Fax<br />
Original<br />
Auto<br />
Manuell<br />
Manuell<br />
AB Inch<br />
A5<br />
B5R<br />
A5R<br />
A4<br />
B5<br />
A4R<br />
Standardgrösse<br />
OK<br />
B4 216x340<br />
A3 216x343<br />
Langformat<br />
Grösse eingeben<br />
Legen Sie die Scangröße fest.<br />
(1) Berühren Sie dazu die entsprechende<br />
Originalformattaste.<br />
(2) Berühren Sie die Taste [OK].<br />
3<br />
(1) (2)<br />
• Berühren Sie die Taste [Langformat], wenn Sie ein langes Original senden. Verwenden Sie zum Scannen eines<br />
langen Originals den automatischen Originaleinzug. Die maximale Länge, die gescannt werden kann, beträgt<br />
1000 mm (39-3/8") (die maximale Höhe 297 mm (11-5/8")).<br />
☞ ÜBERTRAGBARE ORIGINALFORMATE (Seite 4-28)<br />
• Wenn Sie als Scangröße ein Format in Zoll wählen möchten, berühren Sie das Feld [AB Inch], um die Option<br />
[Inch] zu markieren, und geben Sie dann das Scanformat an.<br />
4<br />
Fax<br />
Original<br />
2-seitig<br />
Buch<br />
2-seitig<br />
Kalender<br />
Scan-Grösse<br />
B5<br />
100% Sende-Format<br />
Auto<br />
Bildausrichtung<br />
OK<br />
Berühren Sie die Taste [OK].<br />
Wenn [Langformat] gewählt ist, können die Einstellungen für zweiseitiges Scannen und Scangröße nicht geändert werden.<br />
4-47<br />
Inhalt
FAX<br />
Einstellung der originalen Scangröße (nach Zahlenwerten)<br />
Wählen Sie das Originalformat beim Scannen eines Originals, das keinem Standardformat entspricht, wie zum Beispiel<br />
eine Postkarte oder Grußkarte, wie folgt aus. Die Breite kann auf einen Wert von 25 mm bis 432 mm (1" bis 17") und die<br />
Höhe auf einen Wert von 25 mm bis 297 mm (1" bis 11-5/8") eingestellt werden.<br />
Zeigen Sie den Originaleinstellungsbildschirm an.<br />
1<br />
(1) Berühren Sie das Feld [Auftragsdaten einstellen].<br />
(2) Berühren Sie das Feld [Original].<br />
Das automatisch erkannte Originalformat wird oben auf der Taste [Original] angezeigt.<br />
☞ AUFTRAGSDATEN EINSTELLEN (Seite 4-44)<br />
Fax<br />
Original<br />
Scan-Grösse<br />
Auto A4<br />
100%<br />
Sende-Format<br />
Auto<br />
OK<br />
Berühren Sie die Taste "Scan-Grösse".<br />
2<br />
2-seitig<br />
Buch<br />
Bildausrichtung<br />
2-seitig<br />
Kalender<br />
Fax<br />
Original<br />
OK<br />
Geben Sie die Scangröße ein.<br />
Auto<br />
Manuell<br />
Manuel<br />
X<br />
X 420<br />
Y<br />
Y 297<br />
Standardgrösse<br />
(25 432)<br />
mm<br />
(25 297)<br />
mm<br />
Grösse eingeben<br />
(1) Berühren Sie das Register [Grösse eingeben].<br />
(2) Berühren Sie die X-Taste (Breite) der<br />
numerischen Anzeige, und geben Sie die<br />
Breite ein.<br />
3<br />
(2), (3) (1) (4)<br />
(3) Berühren Sie die Y-Taste (Höhe) der<br />
numerischen Anzeige, und geben Sie die<br />
Höhe ein.<br />
(4) Berühren Sie die Taste [OK].<br />
Berühren Sie die Taste [OK] neben der Taste [Abbrechen],<br />
um zum Bildschirm von Schritt 3 zurückzukehren.<br />
Sie können zum Ändern der Nummer auch die Tasten<br />
berühren.<br />
4<br />
Fax<br />
Original<br />
2-seitig<br />
Buch<br />
Scan-Grösse<br />
X420 Y297<br />
Sende-Format<br />
Auto<br />
Bildausrichtung<br />
OK<br />
Berühren Sie die Taste [OK].<br />
Das gewählte Format wird in der Taste "Scan-Grösse"<br />
angezeigt.<br />
2-seitig<br />
Kalender<br />
• Wenn die Scangröße anhand numerischer Werte festgelegt wird, kann das Sendeformat nicht festgelegt werden.<br />
• Bei Verwendung des automatischen Originaleinzugs kann ein Original gescannt werden, das länger als 432 mm (17") ist<br />
(maximale Breite 1000 mm (39-3/8")). Drücken Sie in diesem Fall das Register [Standardgrösse] und danach die Taste<br />
[Langformat] im Bildschirm von Schritt 3.<br />
☞ Einstellung der originalen Scangröße (Standardformat wählen und festlegen.) (Seite 4-47)<br />
☞ ÜBERTRAGBARE ORIGINALFORMATE (Seite 4-28)<br />
4-48<br />
Inhalt
FAX<br />
Festlegen des Sendeformats des Originals<br />
Legen Sie das Sendeformat als Papierformat fest. Wenn ein größeres Sendeformat als die Scangröße gewählt wird,<br />
wird das Bild vergrößert. Wenn ein kleineres Sendeformat als die Scangröße gewählt wird, wird das Bild verkleinert.<br />
Das Sendeformat kann nicht gewählt werden, wenn [Langformat] als Scangröße gewählt oder die Scangröße anhand<br />
numerischer Werte festgelegt ist.<br />
1<br />
Zeigen Sie den Originaleinstellungsbildschirm an.<br />
(1) Berühren Sie das Feld [Auftragsdaten einstellen].<br />
(2) Berühren Sie das Feld [Original].<br />
☞ AUFTRAGSDATEN EINSTELLEN (Seite 4-44)<br />
2<br />
Fax<br />
Original<br />
2-seitig<br />
Buch<br />
2-seitig<br />
Kalender<br />
Scan-Grösse<br />
Auto A4<br />
100% Sende-Format<br />
Auto<br />
Bildausrichtung<br />
OK<br />
Berühren Sie die Taste "Sende-Format".<br />
Fax<br />
Original<br />
Auto<br />
Manuell<br />
A4<br />
A5<br />
A5R<br />
B5<br />
AB<br />
Inch<br />
B5R<br />
A4<br />
A4R<br />
B4<br />
A3<br />
OK<br />
216x340<br />
216x343<br />
Legen Sie das Sendeformat fest.<br />
(1) Berühren Sie die gewünschte<br />
Sendeformattaste.<br />
(2) Berühren Sie die Taste [OK].<br />
3<br />
(1) (2)<br />
• Abhängig von der Einstellung für "Scan-Grösse" können möglicherweise einige Formate für "Sende-Format" nicht<br />
ausgewählt werden. Nicht für das "Sende-Format" verfügbare Formattasten sind grau schattiert, um ihre Auswahl<br />
zu verhindern.<br />
• Wenn Sie als Scangröße ein Format in Zoll wählen möchten, berühren Sie das Feld [AB Inch], um die Option<br />
[Inch] zu markieren, und geben Sie dann das Scanformat an.<br />
Fax<br />
Original<br />
Scan-Grösse<br />
Auto A4<br />
129%<br />
Sende-Format<br />
A3<br />
OK<br />
Geben Sie die Ausrichtung an, in der das<br />
Original eingelegt ist.<br />
4<br />
2-seitig<br />
Buch<br />
2-seitig<br />
Kalender<br />
Bildausrichtung<br />
(1) (2)<br />
(1) Berühren Sie die entsprechende Taste für<br />
die "Bildausrichtung".<br />
Wenn hier die falsche Ausrichtung ausgewählt wird, wird<br />
das Dokument bei Verwendung der Funktion<br />
Vergrößern/Verkleinern u. U. nicht korrekt gesendet.<br />
(2) Berühren Sie die Taste [OK].<br />
Das zum Vergrößern oder Verkleinern des Originals verwendete Verhältnis wird zwischen "Scan-Grösse" und<br />
"Sende-Format" angezeigt.<br />
4-49<br />
Inhalt
FAX<br />
ÄNDERN DER BELICHTUNG<br />
Die Belichtung kann an die Helligkeit des Originals angepasst werden.<br />
Verwenden Sie zur Auswahl der geeigneten Einstellungen die nachfolgenden Tabellen.<br />
Belichtungseinstellungen<br />
Belichtung<br />
Auswahlkriterium<br />
Auto<br />
Diese Einstellung passt die Belichtung automatisch an helle und dunkle Bereiche des<br />
Originals an.<br />
1-2 Wählen Sie diese Einstellung, wenn das Original dunklen Text enthält.<br />
Manuell<br />
3 Wählen Sie diese Einstellung für ein normales Original (weder hell noch dunkel).<br />
4-5 Wählen Sie diese Einstellung, wenn das Original vorwiegend blassen Text enthält.<br />
1<br />
Zeigen Sie den Belichtungseinstellungsbildschirm an.<br />
(1) Berühren Sie das Feld [Auftragsdaten einstellen].<br />
Berühren Sie das Feld [Belichtung].<br />
Die derzeit konfigurierte Belichtungseinstellung wird oben im Feld [Belichtung] angezeigt.<br />
☞ AUFTRAGSDATEN EINSTELLEN (Seite 4-44)<br />
2<br />
Fax<br />
Belichtung<br />
Auto<br />
Manuell<br />
1 3 5<br />
(1) (2)<br />
(3)<br />
OK<br />
Wählen Sie die Belichtung.<br />
(1) Berühren Sie die Taste [Manuell].<br />
(2) Stellen Sie die Belichtung mit den Tasten<br />
ein.<br />
Wenn die Belichtung auf [Auto] eingestellt ist, können die<br />
Tasten<br />
nicht verwendet werden.<br />
Beim Berühren der Taste wird ein dunkleres<br />
Belichtungsverhältnis gewählt und beim Berühren der<br />
Taste ein helleres.<br />
Berühren Sie die Taste [Auto], um zur automatischen<br />
Belichtungsanpassung zurückzukehren.<br />
(3) Berühren Sie die Taste [OK].<br />
Bei Verwendung des Vorlagenglases zum Scannen mehrerer Originale kann bei jedem Einlegen eines anderen Originals die<br />
Belichtung eingestellt werden. Bei Verwendung des automatischen Originaleinzugs kann die Belichtung nach dem Start des<br />
Scanvorgangs nicht mehr geändert werden. (Wenn jedoch "Auftrag erstellen" in den Spezialmodi verwendet wird, kann die<br />
Belichtung bei jedem Einlegen eines neuen Satzes von Originalen geändert werden.)<br />
Systemeinstellungen (Administrator): Standard-Belichtungseinst.<br />
Dieser Parameter dient zum Ändern der standardmäßigen Belichtungseinstellung.<br />
4-50<br />
Inhalt
FAX<br />
ÄNDERN DER AUFLÖSUNG<br />
Die Auflösung kann an die Merkmale des Originals, wie Text oder Foto, Textgröße und Bildhelligkeit, angepasst werden.<br />
Verwenden Sie zur Auswahl der geeigneten Einstellungen die nachfolgenden Tabellen.<br />
Auflösungseinstellungen<br />
Auflösung<br />
Auswahlkriterium<br />
Standard<br />
Fein<br />
Superfein<br />
Ultrafein<br />
Halbton<br />
Wählen Sie die Einstellung, wenn das Original Text in normaler Größe enthält (wie der Text in diesem Handbuch).<br />
Wählen Sie diese Einstellung aus, wenn das Original kleinen Text oder Diagramme mit feinen Linien enthält.<br />
Das Original wird mit der doppelten Auflösung der Einstellung [Standard] gescannt.<br />
Wählen Sie diese Einstellung, wenn das Original aufwändige Bilder oder Diagramme enthält.<br />
Es wird ein Abbild mit einer höheren Qualität als bei der Einstellung [Fein] erstellt.<br />
Wählen Sie diese Einstellung, wenn das Original aufwändige Bilder oder Diagramme enthält.<br />
Bei dieser Einstellung werden die besten Ergebnisse erzielt. Die Übertragung dauert<br />
allerdings länger als bei den anderen Einstellungen.<br />
Wählen Sie diese Einstellung, wenn das Original ein Foto ist oder Farbschattierungen enthält<br />
(z. B. farbige Originale).<br />
Mit dieser zusätzlichen Einstellung erhalten Sie ein klareres Abbild als bei Verwendung der<br />
Einstellungen [Fein], [Superfein] oder [Ultrafein] allein.<br />
Halbton kann nicht gewählt werden, wenn [Standard] verwendet wird.<br />
1<br />
Zeigen Sie den Auflösungseinstellungsbildschirm an.<br />
(1) Berühren Sie das Feld [Auftragsdaten einstellen].<br />
(2) Berühren Sie das Feld [Auflösung].<br />
Die derzeit konfigurierte Auflösungseinstellung wird oben im Feld [Auflösung] angezeigt.<br />
☞ AUFTRAGSDATEN EINSTELLEN (Seite 4-44)<br />
Fax<br />
Auflösung<br />
Standard<br />
Fein<br />
Superfein<br />
Halbton<br />
OK<br />
Wählen Sie die Auflösung.<br />
(1) Berühren Sie die Taste der gewünschten<br />
Auflösung.<br />
2<br />
Ultrafein<br />
(1)<br />
(2)<br />
(2) Berühren Sie die Taste [OK].<br />
Wenn [Fein], [Superfein], oder [Ultrafein] gewählt ist, können Sie durch Berühren der Taste [Halbton] einen Halbton wählen.<br />
• Bei Verwendung des Vorlagenglases zum Scannen mehrerer Originale kann bei jedem Einlegen eines anderen Originals die<br />
Auflösung eingestellt werden. Bei Verwendung des automatischen Originaleinzugs kann die Auflösung nach dem Start des<br />
Scanvorgangs nicht mehr geändert werden. (Wenn jedoch "Auftrag erstellen" in den Spezialmodi verwendet wird, kann die<br />
Auflösung bei jedem Einlegen eines neuen Satzes von Originalen geändert werden.)<br />
• Wenn ein Fax mit der Auflösung [Ultrafein], [Superfein] oder [Fein] gesendet wird, wird eine geringere Auflösung<br />
verwendet, wenn das Empfängergerät nicht über diese Auflösung verfügt.<br />
Systemeinstellungen (Administrator): Ausgangseinstellung Auflösung<br />
Dieser Parameter dient zum Ändern der Standardauflösungseinstellung.<br />
4-51<br />
Inhalt
FAX<br />
FAXEMPFANG<br />
In diesem Abschnitt werden grundlegende Verfahren für das Empfangen von Faxnachrichten erläutert.<br />
EMPFANGEN VON FAXEN<br />
Wenn der Empfangsmodus auf "Auto-Empfang" eingestellt ist, empfängt und druckt das Gerät Faxe automatisch. Der<br />
Fax-Empfangsmodus wird im Ausgangsbildschirm angezeigt.<br />
Hier wird der aktuelle<br />
Faxempfangsmodus sowie der<br />
verbleibende freie Speicher<br />
angezeigt.<br />
Bereit zum Senden.<br />
Fax<br />
Modus-Schalter<br />
Auftragsdaten<br />
einstellen<br />
Speich. send.<br />
Dir. senden<br />
Auto-Empfang<br />
Faxspeicher:100%<br />
Lautsprecher<br />
Erneut senden<br />
Adressbuch<br />
Unteradresse<br />
Spezialmodi<br />
Ablage<br />
Offene Ablage<br />
• Wenn gerade ein Fax empfangen wird, können Sie eine Übertragung reservieren, indem Sie die Übertragung im<br />
Speicherübertragungsmodus durchführen.<br />
☞ÜBERTRAGUNGSVERFAHREN (Seite 4-25)<br />
• Stellen Sie vor dem Ausdrucken empfangener Faxe sicher, dass das erforderliche Papier in die Papierfächer des Geräts<br />
eingelegt ist. Sie müssen nicht Papier im Format A4 (8-1/2" x 11") und B5 (5-1/2" x 8-1/2") in vertikaler ( ) und<br />
horizontaler ( ) Ausrichtung einlegen. Die unterschiedlichen Ausrichtungen werden automatisch beim Faxempfang<br />
angepasst. Wenn ein Fax kleiner als A4 (8-1/2" x 11") ist, ist das für das Drucken des Faxes verwendete Papier von der<br />
Ausrichtung abhängig (vertikal oder horizontal), in der der Absender das Original übermittelt hat.<br />
• Systemeinstellungen: Einstellungen für Faxempfang (Seite 7-151)<br />
Dient zum Ändern des Faxempfangsmodus. "Auto-Empfang" sollte normalerweise verwendet werden.<br />
Wählen Sie "Manueller Empfang" aus, wenn ein Durchwahltelefon am Gerät angeschlossen ist.<br />
• Systemeinstellungen (Administrator): Zifferneinstellung Zulassen/Ablehnen<br />
Sie können Nummern speichern und festlegen, ob der Empfang von diesen Nummern erlaubt ist.<br />
4-52<br />
Inhalt
FAX<br />
EMPFANGEN EINES FAXES<br />
Wenn ein Fax an das Gerät übertragen wird, empfängt das Gerät dieses automatisch und druckt es.<br />
Signalton<br />
Es läutet und der Faxempfang beginnt<br />
automatisch.<br />
Nach Abschluss des Empfangs ertönt ein Signal.<br />
1<br />
• Systemeinstellungen (Administrator): Lautsprechereinstellungen<br />
Damit werden Lautstärke und Ton für den Empfangs-Piepton eingestellt.<br />
• Systemeinstellungen (Administrator): Anzahl der Rufe bei Auto-Empfang<br />
Damit wird die Anzahl der Klingelzeichen geändert, bei denen der Faxempfang automatisch beginnt. Um Faxe ohne<br />
Klingelzeichen zu empfangen, wählen Sie "0" Klingelzeichen.<br />
Das Fax wird automatisch gedruckt.<br />
2<br />
• Wenn ein Passworteingabebildschirm angezeigt wird...<br />
Es muss ein Passwort eingegeben werden, um das empfangene Fax zu drucken. Nach Eingabe des richtigen<br />
Passworts wird das empfangene Fax gedruckt.<br />
☞DRUCKEN EINES PASSWORTGESCHÜTZTEN FAXES (Halte-Einstellung für empfangene Daten drucken)<br />
(Seite 4-55)<br />
• Das Ausgabefach und die Heftfunktion können gewählt werden (wenn ein Finisher installiert ist).<br />
Die Anzahl der gedruckten Kopien empfangener Faxe sowie das Ausgabefach können gewählt werden. Wenn ein<br />
Finisher installiert ist, können die Anzahl der gedruckten Kopien, das Ausgabefach und die Heftfunktion gewählt<br />
werden.<br />
• Wenn beim Empfang eines Faxes ein Kopier- oder Druckauftrag ausgeführt wird, wird das Fax erst nach Abschluss der<br />
zuvor reservierten Aufträge gedruckt.<br />
• Wenn das Gerät aufgrund eines Fehlers, z. B. fehlendes Papier oder fehlender Toner bzw. Papierstau, nicht drucken<br />
kann, werden empfangene Faxe nicht gedruckt. Die Faxe werden automatisch gedruckt, sobald der Fehler behoben<br />
worden ist. (Ist im Gerät das Papier ausgegangen, berühren Sie die Taste [OK] auf dem Touch-Panel, nachdem Sie<br />
Papier eingelegt haben.<br />
• Wenn empfangene Faxe nicht gedruckt werden können, können Sie diese an ein anderes Faxgerät weiterleiten.<br />
☞WEITERLEITEN EMPFANGENER FAXE (Faxdatenweiterleitung) (Seite 4-56)<br />
• Systemeinstellungen (Administrator): Duplexempfang-Einstellung<br />
Mit dieser Einstellung können empfangene Faxnachrichten auf beiden Seiten des Papiers gedruckt werden.<br />
• Systemeinstellungen (Administrator): Empfangsdatum & -zeit drucken<br />
Verwenden Sie dies um auszuwählen, ob das Datum und die Uhrzeit des Empfangs beim Drucken eines empfangenen<br />
Bilds hinzugefügt werden soll.<br />
4-53<br />
Inhalt
FAX<br />
MANUELLER FAXEMPFANG<br />
Ein Fax kann mit Hilfe des Touch-Panels manuell empfangen werden. Berühren Sie die Taste [Lautsprecher] im<br />
Ausgangsbildschirm, wenn es läutet, und berühren Sie dann die angezeigte Taste [Faxempfang].<br />
Telefonmodus.<br />
Fax Scannen<br />
Modus-Schalter<br />
A4<br />
Auftragsdaten<br />
einstellen<br />
Faxempfang<br />
Lautstärke<br />
Faxspeicher:100%<br />
Senden<br />
Auto<br />
Lautsprecher<br />
Erneut senden<br />
Adressbuch<br />
Spezialmodi<br />
Ablage<br />
Offene Ablage<br />
• Wird ein Anruf durch Berühren der Taste [Lautsprecher] angenommen, können Sie den anderen Teilnehmer zwar hören,<br />
Sie können aber nicht mit ihm sprechen.<br />
• Auch wenn Sie ein Durchwahltelefon verwenden, um einen Anruf anzunehmen, können Sie durch Berühren der Taste<br />
[Faxempfang] auf dem Touch-Panel den Faxempfang beginnen. Sie können auch mit dem Durchwahltelefon den<br />
Faxempfang beginnen.<br />
☞ EMPFANGEN EINES FAXES NACH DER ANNAHME DES ANRUFS MIT DEM DURCHWAHLTELEFON<br />
(Fernempfang) (Seite 4-112)<br />
4-54<br />
Inhalt
FAX<br />
DRUCKEN EINES PASSWORTGESCHÜTZTEN FAXES<br />
(Halte-Einstellung für empfangene Daten drucken)<br />
In den Systemeinstellungen (Administrator) kann "Halte-Einstellung für empfangene Daten drucken" aktiviert werden,<br />
um Faxnachrichten in den Speicher zu empfangen, ohne sie zu drucken. Zum Drucken der Faxnachrichten ist die<br />
Eingabe eines Passworts erforderlich. Wenn diese Funktion verwendet wird, wird beim Empfang einer Faxnachricht am<br />
Touch-Panel ein Passworteingabebildschirm angezeigt.<br />
Empfangene Daten gespeichert.<br />
Passwort mit Zahlentasten eingeben.<br />
Abbrechen<br />
Der Druckvorgang beginnt, nachdem das vorher programmierte 4-stellige, numerische Passwort mit Hilfe der<br />
Zifferntasten eingegeben wurde.<br />
Um den Passworteingabebildschirm zu schließen, berühren Sie die Taste [Abbrechen]. In diesem Fall blinken die Daten<br />
in der Speichertaste ( ) auf dem Touch-Panel. Der Passworteingabebildschirm wird erneut angezeigt, wenn Sie die<br />
blinkende Taste ( ) berühren oder den Modus ändern.<br />
• Die empfangenen Faxnachrichten werden, ungeachtet dessen, ob sie automatisch oder manuell empfangen wurden, im<br />
Speicher gehalten.<br />
• Wenn in den Systemeinstellungen "Faxdaten-Empf./Weiterleit" aktiviert ist, um empfangene Faxnachrichten an ein<br />
anderes Gerät weiterzuleiten, werden die im Speicher gehaltenen Faxnachrichten ebenfalls weitergeleitet. Zu diesem<br />
Zeitpunkt wird derselbe Passworteingabebildschirm wie für den Druckvorgang angezeigt. Die Weiterleitung findet nur statt,<br />
wenn das Passwort eingegeben wird.<br />
Systemeinstellungen (Administrator): Halte-Einstellung für empfangenen Daten drucken<br />
Aktivieren Sie diese Einstellungen, um empfangene Faxe bis zu Eingabe eines Passworts im Speicher abzulegen. Mit dieser<br />
Einstellung kann auch ein Passwort programmiert werden.<br />
4-55<br />
Inhalt
FAX<br />
WEITERLEITEN EMPFANGENER FAXE<br />
(Faxdatenweiterleitung)<br />
Wenn das Gerät ein Fax nicht drucken kann, weil kein Papier eingelegt oder der Toner leer ist, können Sie empfangene<br />
Faxe an ein anderes zuvor gespeichertes Faxgerät weiterleiten.<br />
Diese Funktion ist in einem Büro oder einem anderen Arbeitsumfeld mit mehreren Telefonleitungen hilfreich, bei dem<br />
ein weiteres Faxgerät an einen anderen Anschluss als Ihr Gerät angeschlossen ist.<br />
Das Gerät<br />
Das Gerät kann nicht<br />
drucken.<br />
Weiterleitun<br />
gsziel<br />
WG.<br />
Empfangenes Fax<br />
Drucken<br />
Das Weiterleiten von empfangenen Faxen erfolgt in den Systemeinstellungen des Geräts. Drücken Sie im Bedienfeld<br />
auf die Taste [SYSTEMEINSTELLUNGEN], um den Systemeinstellungsbildschirm im Bedienfeld anzuzeigen. Wählen<br />
Sie [Faxdaten Empfang/Weiterleitung] - [Faxdaten-Weiterleitung], kontrollieren Sie die Nachricht, die erscheint, und<br />
drücken Sie die Taste [Ja].<br />
• Wenn einige Seiten eines weitergeleiteten Faxes erfolgreich gedruckt wurden, werden nur die noch nicht gedruckten<br />
Seiten weitergeleitet.<br />
• Ein weitergeleitetes Fax wird zu einem Faxübertragungsauftrag. Wenn die Übertragung abgebrochen oder aufgrund eines<br />
Fehlers nicht ausgeführt wird, wird das Fax gespeichert, bis es gedruckt werden kann.<br />
• Alle empfangenen Faxe werden weitergeleitet. Beachten Sie aber, dass Faxe an ein vertrauliches F-Code-Postfach nicht<br />
weitergeleitet werden können.<br />
• Wenn nach dem Berühren der Taste [OK] ein Passworteingabebildschirm erscheint, wurde die Option "Halte-Einstellung<br />
für empfangenen Daten drucken" aktiviert. Geben Sie das Passwort über die Zifferntasten ein und starten Sie die<br />
Übertragung.<br />
☞ DRUCKEN EINES PASSWORTGESCHÜTZTEN FAXES (Halte-Einstellung für empfangene Daten drucken) (Seite<br />
4-55)<br />
• Systemeinstellungen: Faxdaten-Empf./Weiterleit (Seite 7-151)<br />
Damit können Sie empfangene Faxe weiterleiten, wenn das Gerät nicht drucken kann.<br />
• Systemeinstellungen (Administrator): Telefonnummer für Datenweiterleitung einstellen<br />
Dient zum Speichern der Weiterleitungsfaxnummer.<br />
4-56<br />
Inhalt
FAX<br />
WEITERLEITEN EMPFANGENER FAXE AN<br />
EINE NETZWERKADRESSE<br />
(Eingangs-Routing einstellen)<br />
Empfangene Faxe können automatisch an eine E-Mail-Adresse, eine Dateiserveradresse, Desktop-Adresse oder eine<br />
Netzwerkadresse weitergeleitet werden. Diese Funktion eignet sich zum Weiterleiten von empfangenen Faxen an eine<br />
bestimmte Adresse, ohne die Faxe drucken zu müssen.<br />
Das Gerät<br />
WG.<br />
Empfangenes Fax<br />
• Diese Funktion kann nicht für Faxnachrichten verwendet werden, die per vertraulichem Empfang empfangen wurden.<br />
• Wenn die mit dieser Funktion weitergeleiteten Faxe an der Zieladresse gedruckt werden, können Datum und Uhrzeit des<br />
Empfangs nicht gedruckt werden. ("Empfangsdatum & -zeit drucken" ist deaktiviert.)<br />
KONFIGURIEREN VON EINGANGSROUTING-EINSTELLUNGEN<br />
Alle Eingangsrouting-Einstellungen werden in den Webseiten konfiguriert. Die Vorgehensweise für den Zugriff auf die<br />
Webseiten wird in der Kurzanleitung beschrieben.<br />
Bei den folgenden Erläuterungen wird davon ausgegangen, dass auf die Webseiten mit der<br />
Administratorzugriffsberechtigung zugegriffen wurde.<br />
Gehen Sie zum Konfigurieren der Eingangsrouting-Einstellungen wie nachfolgend beschrieben vor.<br />
Aktivieren der Eingangsroutingfunktion.<br />
(1) Klicken Sie im Webseitenmenü auf<br />
[Applikationseinstellungen], [Eingangs-Routing<br />
einstellen] und dann auf [Administration einstellen].<br />
(2) Wählen Sie [Aktivieren] unter "Eingangs-Routing"<br />
und klicken Sie auf [Übermitteln].<br />
1<br />
Sie können bestimmen, dass Benutzer ohne Administratorrechte die Weiterleitungslisten in diesem Bildschirm nicht speichern, bearbeiten<br />
oder löschen und auch nicht die zu verwendende Liste auswählen dürfen. Markieren Sie hierfür die nachstehenden Kontrollkästchen .<br />
• Anmeldung der Sendeliste aus • Änderung deaktivieren/Löschen des Weiterleitungsfaches • Änderung der<br />
Sendegenehmigung nicht gestattet<br />
Wenn das Eingangsrouting aktiviert ist, können Sie ebenfalls angeben, ob die weitergeleiteten Faxnachrichten vom<br />
Gerät ausgedruckt werden sollen.<br />
Wenn alle empfangenen Faxe vor dem Weiterleiten gedruckt werden sollen, wählen Sie "Gesamtbericht drucken"<br />
unter "Druckstil einstellen". Sollen die empfangenen Faxe nur gedruckt werden, wenn sie aufgrund eines Fehlers nicht<br />
Weitergeleitet werden können, wählen Sie "Drucken bei Fehler".<br />
Nach Abschluss der Einstellungskonfiguration müssen Sie auf [Übermitteln] klicken.<br />
4-57<br />
Inhalt
FAX<br />
2<br />
Speichern von Absenderadressen.<br />
Wenn nur Faxnachrichten von speziellen Adressen<br />
weitergeleitet werden sollen, speichern Sie die gewünschten<br />
Absenderadressen. Hier gespeicherte Absenderadressen<br />
können aus einer Liste ausgewählt werden, wenn Sie eine<br />
Weiterleitungstabelle speichern.<br />
(1) Klicken Sie in den Webseiten auf<br />
[Sendernummer/-adresse registrieren] im<br />
Menü [Eingangs-Routing einstellen].<br />
(2) Geben Sie die Absenderadresse unter<br />
"I-Fax-Adresse" bzw. "Faxnummer" ein und<br />
klicken Sie auf [Zur Liste hinzufügen].<br />
Die eingegebene Adresse wird zur Liste "Adresse<br />
eingeben" hinzugefügt.<br />
• Legen Sie fest, ob Sie die Adresse direkt eingeben<br />
möchten (maximal 1500 Zeichen) oder ob Sie diese<br />
aus dem globalen Adressbuch auswählen möchten.<br />
Klicken Sie in diesem Fall auf die Taste [Globale<br />
Adresssuche]<br />
• Um mehrere Adressen einzugeben, wiederholen Sie<br />
diesen Schritt.<br />
(3) Wenn Sie alle Adressen eingegeben haben,<br />
klicken Sie auf [Übermitteln].<br />
• Es können bis zu 500 Absendernummern/-adressen gespeichert werden.<br />
• Wählen Sie zum Löschen einer eingegebenen Adresse diese unter "Adresse eingeben" aus und klicken Sie auf<br />
[Löschen].<br />
4-58<br />
Inhalt
FAX<br />
(2)<br />
(3)<br />
Speichern Sie eine Weiterleitungstabelle.<br />
Gehen Sie zum Speichern einer Weiterleitungsliste, in der ein<br />
bestimmter Absender mit einer bestimmten Weiterleitungsadresse<br />
kombiniert wird, wie nachfolgend beschrieben vor.<br />
(1) Klicken Sie im Webseitenmenü auf<br />
[Eingangs-Routing einstellen] und<br />
anschließend auf [Hinzufügen].<br />
(2) Geben Sie eine "Tabellenbezeichnung" ein.<br />
(3) Wählen Sie den Absender, dessen Faxe<br />
weitergeleitet werden sollen.<br />
• Wählen Sie zum Weiterleiten aller empfangenen<br />
Faxnachrichten [Alle empfangenen Daten weiterleiten].<br />
• Um nur die von einem spezifischen Absender<br />
empfangenen Faxnachrichten weiterleiten zu lassen,<br />
wählen Sie [Daten vom unten genannten Sender<br />
weiterleiten] sowie einen Absender aus der Liste und<br />
klicken Sie dann auf [Hinzufügen].<br />
(4) Wählen Sie die Weiterleitungsadresse.<br />
Die Weiterleitungsadressen können im Adressbuch des<br />
Geräts ausgewählt werden. (Es können mehrere<br />
Adressen ausgewählt werden.) Es können maximal 1000<br />
Weiterleitungsadressen gespeichert werden (eine<br />
Kombination aus maximal 100 Adressen aus Dateiserver,<br />
Desktop und Netzwerk kann gespeichert werden).<br />
(5) Auswahl des Dateiformats.<br />
Für jede Weiterleitungstabelle kann ein Dateiformat<br />
eingestellt werden.<br />
(6) Klicken Sie auf [Übermitteln].<br />
3<br />
(6) (4)<br />
(5)<br />
• Bei der Auswahl von Absendern aus der Liste "Sendernummer/-adresse einstellen" können Sie die [Shift]-Taste<br />
oder die [Ctrl]-Taste auf Ihrer Tastatur zum gleichzeitigen Auswählen mehrerer Absender verwenden.<br />
• Es können bis zu 50 Weiterleitungslisten gespeichert werden.<br />
• Bilder, die im TIFF-Format gesendet wurden, werden in manchen Empfangsumgebungen nicht korrekt dargestellt.<br />
Ändern Sie in diesem Fall das Dateiformat in PDF.<br />
• Bei der Auswahl einer Gruppe von Adressen für das Weiterleitungsziel können Sie nur eine Gruppe wählen, die<br />
ausschließlich E-Mail-Adressen enthält.<br />
4<br />
Festlegen von zu verwendenden<br />
Weiterleitungstabellen.<br />
Wählen Sie zum Verwenden der Eingangsroutingfunktion die<br />
Weiterleitungstabellen, die Sie verwenden möchten, aus der<br />
Liste der gespeicherten Tabellen und aktivieren Sie sie.<br />
(1) Klicken Sie im Webseitenmenü auf<br />
[Eingangs-Routing einstellen].<br />
(2) Markieren Sie das Kontrollkästchen<br />
"Sendung aktiv" jeder<br />
Weiterleitungstabelle, die Sie verwenden<br />
möchten.<br />
(3) Klicken Sie auf [Übermitteln].<br />
Klicken Sie zum Löschen einer Weiterleitungstabelle auf das Kontrollkästchen neben dem Tabellennamen, um es zu<br />
markieren , und klicken Sie auf [Löschen].<br />
4-59<br />
Inhalt
FAX<br />
SPEZIALMODI<br />
In diesem Abschnitt werden Spezialmodi erläutert, die für die Faxübertragung verwendet werden können.<br />
SPEZIALMODI<br />
Drücken Sie für die Anzeige des Spezialmodus-Menübildschirms die Taste [Auftragsdaten einstellen] im Ausgangsbildschirm<br />
und drücken Sie danach die Taste [Spezialmodi]. Der Spezialmodus-Menübildschirms besteht aus 3 Bildschirmen. Berühren<br />
Sie die Tasten , um zwischen den zwei Bildschirmen umzuschalten. Wird die Taste [OK] im Spezialmodusbildschirm<br />
gedrückt, werden die ausgewählten Einstellungen eingegeben und der Ausgangsbildschirm erscheint wieder.<br />
1. Bildschirm 2. Bildschirm<br />
Fax/Spezialmodi<br />
(1)<br />
Programm<br />
Timer<br />
(2) (3) (7)<br />
Löschen<br />
(4) (5) (6)<br />
2auf1<br />
2-seitig<br />
Scannen<br />
Kartenbeilage<br />
OK<br />
Fax/Spezialmodi<br />
1/3<br />
Auftrag<br />
Dokument<br />
Slow Scan<br />
2/3<br />
erstellen<br />
gem. Größe<br />
Modus<br />
Transaktions-<br />
Report<br />
Orig.-<br />
Zählung<br />
(8) (9)<br />
(10) (11) (12)<br />
Ablage<br />
Offene Ablage<br />
OK<br />
3. Bildschirm<br />
Fax/Spezialmodi<br />
(13)<br />
(14)<br />
Prüfstempel<br />
(15) (16) (17)<br />
Eigenen Namen<br />
Ausw. Postfach Abruf<br />
OK<br />
3/3<br />
(1) Taste [Programm]<br />
☞ SPEICHERN VON FAXVORGÄNGEN (Programm)<br />
(Seite 4-62)<br />
(2) Taste [Löschen]<br />
☞ LÖSCHEN VON RANDSCHATTEN UM DAS<br />
DOKUMENT (Löschen) (Seite 4-64)<br />
(3) Taste [2-seitig Scannen]<br />
☞ ÜBERTRAGEN EINES ORIGINALS AUF ZWEI<br />
GETRENNTEN SEITEN (2-seitig Scannen)<br />
(Seite 4-66)<br />
(4) Taste [Timer]<br />
☞ SENDEN EINES FAXES ZU EINER<br />
FESTGELEGTEN ZEIT (Timer) (Seite 4-68)<br />
(5) Taste [2auf1]<br />
☞ SENDEN VON ZWEI SEITEN ALS EINE EINZELNE<br />
SEITE (2auf1) (Seite 4-70)<br />
(6) Taste [Kartenbeilage]<br />
☞ SENDEN BEIDER SEITEN EINER KARTE AUF<br />
EINER SEITE (Kartenbeilage) (Seite 4-72)<br />
(7) Taste [Auftrag erstellen]<br />
☞ SENDEN EINER GROßEN ANZAHL VON SEITEN<br />
(Auftrag erstellen) (Seite 4-74)<br />
(8) Taste [Dokument gem. Größe]<br />
☞ ÜBERTRAGEN VON ORIGINALEN IN<br />
UNTERSCHIEDLICHEN FORMATEN (Dokument<br />
gem. Größe) (Seite 4-76)<br />
(9) Taste [Slow Scan Modus]<br />
☞ FAXEN DÜNNER ORIGINALE (Slow Scan Modus)<br />
(Seite 4-78)<br />
(10) Taste [Orig.-Zählung]<br />
☞ PRÜFEN DER ANZAHL DER GESCANNTEN<br />
ORIGINALBLÄTTER VOR DER ÜBERTRAGUNG<br />
(Orig.-Zählung) (Seite 4-80)<br />
(11) Taste [Ablage]<br />
Berühren Sie diese Taste für die Verwendung der<br />
Ablagefunktion im Dokumentenablagemodus.<br />
(12) Taste [Offene Ablage]<br />
Berühren Sie diese Taste für die Verwendung der<br />
Funktion Offene Ablage im Dokumentenablagemodus.<br />
(13) Taste [Prüf-stempel] *<br />
☞ STEMPELN GESCANNTER ORIGINALE<br />
(Prüfstempel) (Seite 4-82)<br />
4-60<br />
Inhalt
FAX<br />
(14) Taste [Transaktions-Report]<br />
☞ ÄNDERN DER DRUCKEINSTELLUNGEN FÜR<br />
DEN TRANSAKTIONSBERICHT<br />
(Transaktions-Report) (Seite 4-84)<br />
(15) Taste [Eigenen Namen Ausw.]<br />
☞ TEMPORÄRES ÄNDERN DER ABSENDERDATEN<br />
(Eigenen Namen Ausw.) (Seite 4-87)<br />
(16) Taste [Postfach]<br />
☞ SENDEN EINES FAXES WÄHREND EIN<br />
ANDERES GERÄT IHR GERÄT ABRUFT<br />
(Abrufspeicher) (Seite 4-91)<br />
(17) Taste [Abruf]<br />
☞ ANRUFEN EINES FAXGERÄTS UND STARTEN<br />
DES FAXEMPFANGS (Abruf) (Seite 4-88)<br />
* Wird nicht angezeigt, wenn die Stempeleinheit nicht installiert ist.<br />
Spezialmodi können üblicherweise kombiniert werden. Einige Kombinationen sind jedoch nicht möglich. Wenn eine<br />
unzulässige Kombination gewählt wurde, wird auf dem Touch-Panel eine Meldung angezeigt.<br />
Taste [OK] und Taste [Abbrechen]<br />
In einigen Fällen erscheinen im Spezialmodusbildschirm zwei [OK]-Tasten und eine [Abbrechen]-Taste. Die Tasten<br />
werden folgendermaßen verwendet:<br />
Spezialmodi<br />
OK<br />
(A)<br />
Löschen<br />
Rand<br />
löschen<br />
Rand + Mitte<br />
löschen<br />
Abbrechen<br />
Rand<br />
10<br />
(0~20)<br />
mm<br />
OK<br />
(B)<br />
(C)<br />
(A) Geben Sie die gewählte Spezialmoduseinstellung ein und kehren Sie zum Ausgangsbildschirm zurück.<br />
(B) Geben Sie die gewählte Spezialmoduseinstellung ein und kehren Sie zum Spezialmodus-Menübildschirm zurück.<br />
Berühren Sie diese Taste, wenn Sie weitere Spezialmoduseinstellungen wählen möchten.<br />
(C) Mit dieser Taste gelangen Sie während der Auswahl der Spezialmodus-Einstellungen in den<br />
Spezialmodus-Menübildschirm zurück, ohne die Einstellungen zu speichern. Sind die Einstellungen abgeschlossen,<br />
beenden Sie damit die Einstellungen und Sie gelangen wieder zurück in den Spezialmodus-Menübildschirm.<br />
4-61<br />
Inhalt
FAX<br />
SPEICHERN VON FAXVORGÄNGEN<br />
(Programm)<br />
Ein Programm ist ein Satz von zusammen gespeicherten Einstellungen. Wenn Übertragungseinstellungen in einem<br />
Programm gespeichert werden, können sie aufgerufen und ganz einfach für einen Faxauftrag verwendet werden.<br />
Angenommen, dieselben Dokumente im A4-Format (8-1/2" x 11") werden einmal im Monat an Zweigstellen in verschiedenen Regionen verteilt.<br />
(1) Dieselben Dokumente werden zu jeder Zweigstelle gefaxt<br />
(2) Um Papier zu sparen, werden jeweils zwei Dokumentseiten auf einer Seite gefaxt<br />
(3) Schmierflecken an den Rändern der Dokumente werden vor der Übertragung gelöscht<br />
A4 (8-1/2" x 11") Dokumente<br />
Empfangenes Fax.<br />
für die Verteilung<br />
1 2<br />
1 2<br />
Wenn kein Auftragsprogramm gespeichert ist<br />
Geben Sie die Faxnummern der Zweigstellen ein.<br />
1 2<br />
Wenn ein Auftragsprogramm gespeichert ist<br />
Rufen Sie das gespeicherte Programm auf.<br />
Wählen Sie die 2auf1-Funktion aus.<br />
Drücken Sie die Taste [SCHWARZWEISS STARTEN].<br />
Die Originale werden gescannt und übertragen.<br />
Wählen Sie die Löscheinstellungen.<br />
Drücken Sie die Taste [SCHWARZWEISS STARTEN].<br />
Die Originale werden gescannt und übertragen.<br />
Da die oben genannten Einstellungen erneut gewählt werden<br />
müssen, ist das monatliche Senden der Dokumente mit einem<br />
beträchtlichen Zeitaufwand verbunden.<br />
Des Weiteren können bei der Auswahl der Einstellungen Fehler gemacht<br />
werden, was inkorrekte Übertragungen zur Folge haben könnte.<br />
Beim Speichern eines Programms können die Einstellungen<br />
bequem durch einfaches Berühren einer Programmtaste<br />
gewählt werden.<br />
Zudem erfolgt die Übertragung unter Verwendung gespeicherter<br />
Einstellungen, so dass keine Fehler gemacht werden können.<br />
• Programme werden unter Verwendung von "Adresssteuerung" in den Systemeinstellungen gespeichert,<br />
bearbeitet und gelöscht. Weitere Informationen finden Sie unter "Speichern eines Programms" (Seite 7-39) im<br />
Kapitel "7. SYSTEMEINSTELLUNGEN".<br />
• Programme können auch mit den Webseiten gespeichert werden. Klicken Sie auf [Auftragsprogramme] und dann auf [Bild<br />
Senden] im Webseitenmenü.<br />
• Die in einem Programm gespeicherten Einstellungen bleiben auch nach seiner Verwendung zur Übertragung erhalten.<br />
Dieselben Einstellungen können wiederholt zur Übertragung verwendet werden.<br />
• Die folgenden Einstellungen können in Programmen gespeichert werden.<br />
Zieladressen:<br />
Tipptasten, Gruppentasten, Schnellwahlnummern<br />
Auftragsdaten einstellen: Originalscangröße, Bildausrichtung, Duplex-Scannen, Belichtung, Auflösung<br />
Spezialmodi:<br />
Abrufempfang, Löschen, 2-seitig Scannen, Auftrag erstellen, Dokument gemischter Größe,<br />
Slow Scan Modus, Orig.-Zählung, Prüfstempel, 2auf1<br />
F-Code-Kommunikation: Eine Zieladresse, in der ein F-Code enthalten ist, kann für die Durchführung einer<br />
F-Code-Funktion gespeichert werden.<br />
• Es können bis zu 48 Programme gespeichert werden.<br />
• In jedem Programm können bis zu 500 Ziele gespeichert werden.<br />
4-62<br />
Inhalt
FAX<br />
1<br />
2<br />
Legen Sie das Original ein.<br />
Legen Sie das Original entsprechend der im Programm gespeicherten Funktionen entweder in das Originaleinzugfach oder<br />
auf das Vorlagenglas.<br />
Wählen Sie die Spezialmodi.<br />
(1) Berühren Sie das Feld [Auftragsdaten einstellen].<br />
(2) Berühren Sie die Taste [Spezialmodi].<br />
(3) Berühren Sie die Taste [Programm].<br />
☞ SPEZIALMODI (Seite 4-60)<br />
3<br />
Programm<br />
program A<br />
program C<br />
program E<br />
program G<br />
(1) (2)<br />
OK<br />
program B<br />
1/6<br />
program D<br />
program F<br />
program H<br />
Rufen Sie das gespeicherte Programm<br />
auf.<br />
(1) Berühren Sie die gewünschte<br />
Programmtaste.<br />
(2) Berühren Sie die Taste [OK].<br />
4<br />
Programm:program C<br />
0312345678<br />
Fax Scannen<br />
Modus-Schalter<br />
A4<br />
Auftragsdaten<br />
einstellen<br />
Auto-Empfang<br />
Faxspeicher:100%<br />
Senden<br />
Auto<br />
Spezialmodi<br />
Ablage<br />
Offene Ablage<br />
Wählen Sie zusätzliche Einstellungen.<br />
Wenn ein Programm ausgewählt wurde, können folgende<br />
Einstellungen zusätzlich festgelegt werden:<br />
• Auftragsdaten einstellen: Originalscangröße*, Sendeformat<br />
• Spezialmodi:<br />
Timer-Übertragung,<br />
Kartenbeilage, Datei, Offene<br />
Ablage, Eigenen Namen Ausw.,<br />
Transaktions-Report<br />
* Sofern die Speicherung im Programm erfolgte, kann dies<br />
nicht zusätzlich festgelegt werden.<br />
• Der angezeigte Bildschirm variiert je nach der im Programm gespeicherten Zieladresse.<br />
• Der Modus kann hier nicht geändert werden.<br />
• Im Programm gespeicherte Funktionen können hier nicht abgebrochen werden.<br />
5<br />
Drücken Sie die Taste [SCHWARZWEISS STARTEN].<br />
Der Scanvorgang beginnt.<br />
• Wenn Sie die Originale in das Originaleinzugfach gelegt haben, werden alle Seiten gescannt. Ein Signalton weist darauf<br />
hin, dass das Scannen beendet ist.<br />
• Wenn Sie die Originale über das Vorlagenglas scannen, kann jeweils nur eine Seite gescannt werden. Wenn der<br />
Scanvorgang abgeschlossen ist, legen Sie das nächste Original ein und drücken dann die Taste [SCHWARZWEISS<br />
STARTEN]. Wiederholen Sie diesen Vorgang, bis alle Seiten gescannt sind, und berühren Sie dann das Feld [Einlesen<br />
Ende]. Ein Signalton weist darauf hin, dass das Scannen beendet ist.<br />
Scannen abbrechen<br />
Drücken Sie die Taste [STOPP] ( ).<br />
4-63<br />
Inhalt
FAX<br />
LÖSCHEN VON RANDSCHATTEN UM DAS<br />
DOKUMENT (Löschen)<br />
Die Löschfunktion dient zum Löschen von Schatten, die beim Scannen von dicken Originalen oder Büchern auftreten<br />
können. (Diese Funktion löscht die Bildbereiche, die zur Schattenbildung neigen. Die Funktion erkennt Schatten nicht<br />
als solche und löscht deshalb nicht nur Schatten.)<br />
Scannen eines dicken Buchs<br />
Ohne Verwendung der<br />
Löschfunktion<br />
Mit Verwendung der<br />
Löschfunktion<br />
Hier entstehen Schatten.<br />
Im Bild erscheinen Schatten.<br />
Es erscheinen keine<br />
Schatten.<br />
Löschmodi<br />
Rand löschen Mitte löschen Rand + Mitte löschen Randlösche<br />
1<br />
2<br />
3<br />
Legen Sie das Original ein.<br />
Legen Sie das Original entweder mit der bedruckten Seite nach oben in das Originaleinzugfach oder mit der bedruckten Seite<br />
nach unten auf das Vorlagenglas.<br />
Geben Sie die Zielfaxnummer ein.<br />
☞ EINGEBEN VON ZIELADRESSEN (Seite 4-16)<br />
Wählen Sie die Spezialmodi.<br />
(1) Berühren Sie das Feld [Auftragsdaten einstellen].<br />
(2) Berühren Sie die Taste [Spezialmodi].<br />
(3) Berühren Sie die Taste [Löschen].<br />
☞ SPEZIALMODI (Seite 4-60)<br />
4-64<br />
Inhalt
FAX<br />
Spezialmodi<br />
OK<br />
Wählen Sie die Löschoptionen.<br />
Löschen<br />
Rand<br />
löschen<br />
Rand + Mitte<br />
löschen<br />
Rand<br />
10<br />
Abbrechen<br />
(0~20)<br />
mm<br />
OK<br />
(1) Berühren Sie den gewünschten Löschmodus.<br />
Wählen Sie einen der 4 Löschmodi.<br />
Berühren Sie zum Öffnen des folgenden Bildschirms die<br />
Taste [Randlöschen].<br />
(1) (2) (3)<br />
Randlöschen<br />
Abbrechen<br />
OK<br />
Nach oben<br />
Löschposition für<br />
Originalseite 2<br />
Spezialmodi<br />
OK<br />
Links<br />
Rechts<br />
Selber Rand<br />
wie Rand 1<br />
4<br />
Löschen<br />
Mitte<br />
löschen<br />
Randlöschen<br />
Mitte<br />
Abbrechen<br />
(0~20)<br />
mm<br />
(1) (2) (3)<br />
10<br />
OK<br />
Nach unten<br />
Berühren Sie das Kontrollkästchen des Randes, den Sie<br />
löschen möchten, und stellen Sie sicher, dass ein<br />
Häkchen angezeigt wird ( ).<br />
Rec<br />
Legen Sie bei der Durchführung von zweiseitigem<br />
Scannen den zu löschenden Rand der Rückseite fest.<br />
• Wenn Sie die Taste [Selber Rand wie Rand 1]<br />
berühren, wird der Rand an der gleichen Stelle wie auf<br />
der Vorderseite gelöscht.<br />
• Wenn Sie die Taste [Anderer Rand als Rand 1]<br />
berühren, wird der Rand an der gegenüberliegenden<br />
Seite von dem auf der Vorderseite gelöscht.<br />
Berühren Sie die Taste [OK], wenn Sie alle Einstellungen<br />
getätigt haben.<br />
(2) Stellen Sie die Löschbreite mit den Tasten<br />
ein.<br />
0 mm bis 20 mm (0" bis 1") kann eingegeben werden.<br />
Sie können auch direkt eine Ziffern-Anzeigetaste berühren,<br />
um die Einstellung mithilfe der Zifferntasten zu ändern.<br />
(3) Berühren Sie die Taste [OK].<br />
Anderer Rand<br />
als Rand 1<br />
5<br />
Drücken Sie die Taste [SCHWARZWEISS STARTEN].<br />
Der Scanvorgang beginnt.<br />
• Wenn Sie die Originale in das Originaleinzugfach gelegt haben, werden alle Seiten gescannt. Ein Signalton weist darauf<br />
hin, dass das Scannen beendet ist.<br />
• Wenn Sie die Originale über das Vorlagenglas scannen, kann jeweils nur eine Seite gescannt werden. Wenn der Scanvorgang abgeschlossen<br />
ist, legen Sie das nächste Original ein und drücken dann die Taste [SCHWARZWEISS STARTEN]. Wiederholen Sie diesen Vorgang, bis alle<br />
Seiten gescannt sind, und berühren Sie dann das Feld [Einlesen Ende]. Ein Signalton weist darauf hin, dass das Scannen beendet ist.<br />
Scannen abbrechen<br />
Drücken Sie die Taste [STOPP] ( ).<br />
Bei Verwendung der Löschfunktion werden die Ränder des gescannten Originals gelöscht. Wenn Sie zusätzlich eine Vergrößerungs- oder<br />
Verkleinerungseinstellung verwenden, wird die Löschbreite entsprechend des gewählten Verhältnisses angepasst. Wenn die Löschbreite<br />
zum Beispiel auf 20 mm (1") eingestellt ist und das Original um 50 % verkleinert wird, wird die Löschbreite auf 10 mm (1/2") geändert.<br />
So löschen Sie eine Löscheinstellung...<br />
Gehen Sie zu Schritt 4 der Anzeige und berühren Sie die Taste [Abbrechen].<br />
Systemeinstellungen (Administrator): Randlöschung einstellen<br />
Die Standardeinstellung der Löschbreite ist mit der Systemeinstellung für den Kopiermodus verknüpft und kann auf einen<br />
Wert von 0 mm bis 20 mm (0" bis 1") eingestellt werden. Die werksseitige Standardeinstellung ist 10 mm (1/2").<br />
4-65<br />
Inhalt
FAX<br />
ÜBERTRAGEN EINES ORIGINALS AUF ZWEI<br />
GETRENNTEN SEITEN (2-seitig Scannen)<br />
Die linke und rechte Seite eines Originals können als zwei getrennte Seiten übertragen werden. Diese Funktion ist<br />
hilfreich, wenn Sie die linke und die rechte Seite eines Buches oder eines anderen gebundenen Dokuments auf<br />
getrennten Seiten faxen möchten.<br />
Beispiel: Faxen der linken und rechten Seite eines Buchs<br />
Buch oder gebundenes Dokument<br />
Die linke und die rechte Seite werden auf zwei<br />
Seiten gesendet.<br />
Beispiel:<br />
Originalscangröße<br />
A3 (11" x 17") x 1 Seite<br />
Übertragenes Bild<br />
A4 (8-1/2" x 11") x 2 Seiten<br />
• Beim zweiseitigen Scannen muss das Original auf das Vorlagenglas gelegt werden.<br />
• Das Sendeformat kann nicht geändert werden.<br />
Legen Sie das Original mit der bedruckten<br />
Seite nach unten auf das Vorlagenglas.<br />
Richten Sie die Mitte des Originals an der entsprechenden<br />
Formatmarkierung aus.<br />
Formatmarkierung<br />
1<br />
Mitte des<br />
A3-Originals<br />
Mitte des 11" x 17"<br />
Originals<br />
A3<br />
(11" x 17")<br />
Das Blatt auf dieser<br />
Seite wird als erstes<br />
gescannt.<br />
Mitte des Originals<br />
2<br />
Geben Sie die Zielfaxnummer ein.<br />
☞ EINGEBEN VON ZIELADRESSEN (Seite 4-16)<br />
4-66<br />
Inhalt
FAX<br />
Fax<br />
Spezialmodi<br />
Programm<br />
Löschen<br />
2-seitig<br />
Scannen<br />
OK<br />
1/3<br />
Wählen Sie 2-Seitig Scannen.<br />
(1) Berühren Sie das Feld [Auftragsdaten<br />
einstellen].<br />
3<br />
Timer<br />
2auf1<br />
Kartenbeilage<br />
(3) (4)<br />
(2) Berühren Sie die Taste [Spezialmodi].<br />
☞ SPEZIALMODI (Seite 4-60)<br />
(3) Berühren Sie die Taste [2-seitig Scannen],<br />
so dass es markiert ist.<br />
(4) Berühren Sie die Taste [OK].<br />
4<br />
Drücken Sie die Taste [SCHWARZWEISS STARTEN].<br />
Der Scanvorgang beginnt.<br />
Wenn der Scanvorgang beendet ist, legen Sie das nächste Original ein und drücken Sie die Taste [SCHWARZWEISS<br />
STARTEN]. Wiederholen Sie diesen Vorgang, bis alle Seiten gescannt sind, und berühren Sie dann das Feld [Einlesen<br />
Ende].<br />
Ein Signalton weist darauf hin, dass das Scannen beendet ist.<br />
Scannen abbrechen<br />
Drücken Sie die Taste [STOPP] ( ).<br />
• Verwenden Sie die Löschfunktion, um durch die Bindung eines Buchs oder anderen Dokuments verursachte Schatten zu<br />
löschen. (Beachten Sie, dass die Optionen "Mitte löschen" und "Rand + Mitte löschen" nicht zusammen verwendet werden<br />
können.)<br />
• Wenn die Scan-Größe des Originals durch numerische Werte angegeben wird, kann diese Funktion nicht verwendet<br />
werden.<br />
So brechen Sie die Funktion 2 Seitig Scannen ab...<br />
Berühren Sie in Schritt 3 die Taste [2-seitig Scannen], so dass es nicht mehr markiert ist.<br />
4-67<br />
Inhalt
FAX<br />
SENDEN EINES FAXES ZU EINER<br />
FESTGELEGTEN ZEIT (Timer)<br />
Bei Verwendung dieser Funktion erfolgt die Übertragung automatisch zu der festgelegten Zeit.<br />
Die Timerübertragung vereinfacht die Durchführung von reservierten Übertragungen, Rundsendungen und anderen<br />
Übertragungen in der Nacht oder wenn die Telefonkosten niedrig sind.<br />
Wenn ein Timerabruf gespeichert ist, können die Originale auch in Ihrer Abwesenheit von den Zielen empfangen<br />
werden.<br />
Erstellen Sie tagsüber einen<br />
Rundsende-Auftrag, der um<br />
20:00 Uhr gesendet werden soll<br />
Um 20:00 Uhr wird die<br />
Rundsendung automatisch gestartet<br />
(die Übertragung an das erste Ziel<br />
beginnt).<br />
• Achten Sie darauf, dass der Hauptstromschalter "Ein" bleibt, wenn eine Timerübertragung eingestellt ist. Wenn der<br />
Hauptstromschalter zur angegebenen Zeit nicht eingeschaltet ist, findet keine Kommunikation statt.<br />
• Zur Durchführung einer Timerübertragung müssen Sie das Original bei der Vorbereitung der Übertragung in den Speicher<br />
scannen. Es ist nicht möglich, das Dokument im automatischen Originaleinzug oder auf dem Vorlagenglas liegen zu<br />
lassen und es zur angegebenen Übertragungszeit zu scannen.<br />
• Für eine Timerübertragung gewählte Einstellungen (Belichtung, Auflösung, Spezialmodi usw.) werden nach Beendigung<br />
der Übertragung automatisch gelöscht. (Bei Verwendung der Dokumentenablagefunktion jedoch werden das gescannte<br />
Original und die Einstellungen auf der internen Festplatte gespeichert.)<br />
1<br />
2<br />
Legen Sie das Original ein.<br />
Legen Sie das Original entweder mit der bedruckten Seite nach oben in das Originaleinzugfach oder mit der bedruckten Seite<br />
nach unten auf das Vorlagenglas.<br />
Geben Sie die Zielfaxnummer ein.<br />
☞ EINGEBEN VON ZIELADRESSEN (Seite 4-16)<br />
Wählen Sie die Spezialmodi.<br />
3<br />
(1) Berühren Sie das Feld [Auftragsdaten einstellen].<br />
(2) Berühren Sie die Taste [Spezialmodi].<br />
(3) Berühren Sie die Taste [Timer].<br />
☞ SPEZIALMODI (Seite 4-60)<br />
4-68<br />
Inhalt
FAX<br />
Spezialmodi<br />
Timer<br />
Abbrechen<br />
OK<br />
OK<br />
Stellen Sie die Zeit mit den Tasten<br />
ein.<br />
Wochentag<br />
---<br />
Zeit<br />
0 Std<br />
00 Min<br />
(1) (2)<br />
(3)<br />
(1) Legen Sie den Tag fest.<br />
Wählen Sie [---], wenn Sie keinen Tag festlegen möchten.<br />
In diesem Fall beginnt die Übertragung beim Erreichen<br />
der in (2) festgelegten Zeit.<br />
(2) Legen Sie die Uhrzeit fest (Stunde, Minute)<br />
4<br />
Wählen Sie eine Uhrzeit im 24-Stunden-Format.<br />
Sie können auch direkt eine Ziffern-Anzeigetaste<br />
berühren, um die Einstellung mithilfe der Zifferntasten zu<br />
ändern.<br />
(3) Berühren Sie die Taste [OK].<br />
Beim Öffnen dieses Bildschirms zeigt die Einstellung die aktuelle Uhrzeit an. Falls eine falsche Uhrzeit angezeigt wird,<br />
drücken Sie die Taste [ALLES LÖSCHEN] ( ), um den Vorgang abzubrechen. Korrigieren Sie die Uhrzeit in den<br />
Systemeinstellungen und führen Sie dann das Timerübertragungsverfahren durch.<br />
☞ PRÜFEN VON DATUM UND UHRZEIT (Seite 4-6)<br />
5<br />
Drücken Sie die Taste [SCHWARZWEISS STARTEN].<br />
Der Scanvorgang beginnt.<br />
• Wenn Sie die Originale in das Originaleinzugfach gelegt haben, werden alle Seiten gescannt. Ein Signalton weist darauf<br />
hin, dass das Scannen beendet ist.<br />
• Wenn Sie die Originale über das Vorlagenglas scannen, kann jeweils nur eine Seite gescannt werden.Wenn der<br />
Scanvorgang abgeschlossen ist, legen Sie das nächste Original ein und drücken dann die Taste [SCHWARZWEISS<br />
STARTEN]. Wiederholen Sie diesen Vorgang, bis alle Seiten gescannt sind, und berühren Sie dann das Feld [Einlesen<br />
Ende]. Ein Signalton weist darauf hin, dass das Scannen beendet ist.<br />
• Der Zeitpunkt kann bis zu einer Woche im Voraus spezifiziert werden.<br />
• Es können jeweils bis zu 94 Timerübertragungen gespeichert werden.<br />
• Es kann nur ein Timerabruf auf einmal gespeichert werden. Wenn Sie mehrere Gerät abrufen möchten, speichern Sie<br />
einen mehrteiligen Abruftimervorgang.<br />
• Wenn zum festgelegten Zeitpunkt eine andere Übertragung erfolgt, beginnt der Timervorgang, nachdem diese<br />
Übertragung abgeschlossen ist.<br />
• Nach dem Einrichten einer Timerübertragung können andere Vorgänge ausgeführt werden.<br />
• Diese Funktion ist im Direktübertragungsmodus oder, wenn der Lautsprecher zum Wählen verwendet wird, nicht<br />
verfügbar.<br />
• Wird einer Timerübertragung im Auftragsstatus-Bildschirm Vorrang gegeben, wird die Zeiteinstellung abgebrochen. Die<br />
Übertragung beginnt, sobald der gerade ausgeführte Auftrag beendet ist.<br />
☞EINEM RESERVIERTEN FAX VORRANG GEBEN (Seite 4-121)<br />
So brechen Sie die Timerübertragung ab...<br />
Gehen Sie zu Schritt 4 der Anzeige und berühren Sie die Taste [Abbrechen].<br />
4-69<br />
Inhalt
FAX<br />
SENDEN VON ZWEI SEITEN ALS EINE<br />
EINZELNE SEITE (2auf1)<br />
Zwei Seiten eines Originals können verkleinert und auf einer Seite gesendet werden. Diese Funktion ist hilfreich, wenn<br />
Sie eine große Anzahl von Originalseiten haben und die Anzahl der gesendeten Faxseiten verringern möchten.<br />
Hochformatig ausgerichtete Originale<br />
Übertragung<br />
1 2<br />
1 2<br />
Querformatig ausgerichtete Originale<br />
Übertragung<br />
1<br />
1 2<br />
2<br />
Legen Sie das Original ein.<br />
Richten Sie die Originale beim Einlegen wie nachfolgend gezeigt aus.<br />
Originale<br />
Originaleinzugfach<br />
Legen Sie die Originale mit der<br />
bedruckten Seite nach oben ein.<br />
Vorlagenglas<br />
Legen Sie die Originale mit der<br />
bedruckten Seite nach unten ein.<br />
Hochformatausrichtung<br />
1<br />
1 2<br />
1<br />
1<br />
Querformatausrichtung<br />
1 2<br />
1<br />
1<br />
2<br />
Geben Sie die Zielfaxnummer ein.<br />
☞ EINGEBEN VON ZIELADRESSEN (Seite 4-16)<br />
4-70<br />
Inhalt
FAX<br />
3<br />
Fax<br />
Spezialmodi<br />
Programm<br />
Timer<br />
Löschen<br />
2auf1<br />
2-seitig<br />
Scannen<br />
Kartenbeilage<br />
(3) (4)<br />
OK<br />
1/3<br />
Wählen Sie 2auf1.<br />
(1) Berühren Sie das Feld [Auftragsdaten einstellen].<br />
(2) Berühren Sie die Taste [Spezialmodi].<br />
☞ SPEZIALMODI (Seite 4-60)<br />
(3) Berühren Sie die Taste [2auf1], so dass<br />
diese markiert ist.<br />
(4) Berühren Sie die Taste [OK].<br />
4<br />
Fax<br />
Modus-Schalter<br />
Auftragsdaten<br />
einstellen<br />
Speich. send.<br />
Dir. senden<br />
Auto-Empfang<br />
Faxspeicher:100%<br />
Auto<br />
Belichtung<br />
Standard<br />
Auflösung<br />
Auto A4<br />
Original<br />
Spezialmodi<br />
Adressbuch<br />
Unteradresse<br />
Spezialmodi<br />
Ablage<br />
Offene Ablage<br />
Zeigen Sie den<br />
Originaleinstellungsbildschirm an.<br />
(1) Berühren Sie das Feld [Auftragsdaten einstellen].<br />
(2) Berühren Sie das Feld [Original].<br />
(1)<br />
(2)<br />
Fax<br />
Original<br />
Scan-Grösse<br />
Auto A4<br />
100%<br />
Sende-Format<br />
Auto<br />
OK<br />
Geben Sie die Ausrichtung an, in der das<br />
Original eingelegt ist.<br />
5<br />
2-seitig<br />
Buch<br />
2-seitig<br />
Kalender<br />
Bildausrichtung<br />
(1) (2)<br />
(1) Berühren Sie die entsprechende Taste für<br />
die [Bildausrichtung].<br />
Wenn diese Einstellung nicht korrekt ist, kann das<br />
Dokument u. U. nicht angemessen übertragen werden.<br />
(2) Berühren Sie die Taste [OK].<br />
6<br />
Drücken Sie die Taste [SCHWARZWEISS STARTEN].<br />
Der Scanvorgang beginnt.<br />
• Wenn Sie die Originale in das Originaleinzugfach gelegt haben, werden alle Seiten gescannt. Ein Signalton weist darauf<br />
hin, dass das Scannen beendet ist.<br />
• Wenn Sie die Originale über das Vorlagenglas scannen, kann jeweils nur eine Seite gescannt werden.Wenn der<br />
Scanvorgang abgeschlossen ist, legen Sie das nächste Original ein und drücken dann die Taste [SCHWARZWEISS<br />
STARTEN]. Wiederholen Sie diesen Vorgang, bis alle Seiten gescannt sind, und berühren Sie dann das Feld [Einlesen<br />
Ende]. Ein Signalton weist darauf hin, dass das Scannen beendet ist.<br />
Durch Berühren der Taste [Konfigurieren] im Bildschirm für die Bestätigung des abgeschlossenen Scanvorgangs<br />
können Belichtung, Auflösung, Scangröße und Sendeformat geändert werden. (Beim Scannen jeder Seite des<br />
Originals mit gerader Seitenzahl kann jedoch nur die Belichtung geändert werden.)<br />
Scannen abbrechen<br />
Drücken Sie die Taste [STOPP] ( ).<br />
• Die Übertragung in einem kleineren Format als dem Originalformat ist nicht möglich.<br />
• Diese Funktion ist im Direktübertragungsmodus oder, wenn der Lautsprecher zum Wählen verwendet wird, nicht verfügbar.<br />
• Die 2auf1-Funktion kann nur verwendet werden, wenn das Originalformat A4, B5 oder A5 (8-1/2" x 11" oder<br />
5-1/2" x 8-1/2") ist.<br />
• Wenn die Scan-Größe des Originals durch numerische Werte angegeben wird, kann diese Funktion nicht verwendet werden.<br />
Abbrechen von 2auf1...<br />
Berühren Sie im Bildschirm von Schritt 3 die Taste [2auf1], so dass diese nicht markiert ist.<br />
4-71<br />
Inhalt
FAX<br />
SENDEN BEIDER SEITEN EINER KARTE<br />
AUF EINER SEITE (Kartenbeilage)<br />
Mit dieser Funktion können Sie die Vorder- und Rückseite einer Karte auf einer einzelnen Seite senden, ohne jede Seite<br />
separat senden zu müssen.<br />
Übertragenes Bild<br />
Originale<br />
Vorderseite<br />
Übertragung<br />
Rückseite<br />
Beispiel einer hochformatigen<br />
Scanübertragung im Format<br />
A4 (8-1/2" x 11")<br />
Beispiel einer querformatigen<br />
Scanübertragung im Format<br />
A4 (8-1/2" x 11")<br />
Bei der Verwendung der Funktion Kartenbeilage muss das Original auf dem Vorlagenglas gescannt werden.<br />
1<br />
Legen Sie das Original mit der<br />
bedruckten Seite nach unten auf das<br />
Vorlagenglas.<br />
2<br />
3<br />
Geben Sie die Zielfaxnummer ein.<br />
☞ EINGEBEN VON ZIELADRESSEN (Seite 4-16)<br />
Wählen Sie die Spezialmodi.<br />
(1) Berühren Sie das Feld [Auftragsdaten einstellen].<br />
(2) Berühren Sie die Taste [Spezialmodi].<br />
(3) Berühren Sie die Taste [Kartenbeilage].<br />
☞ SPEZIALMODI (Seite 4-60)<br />
4-72<br />
Inhalt
FAX<br />
4<br />
Spezialmodi<br />
Kartenbeilage<br />
X<br />
Y<br />
X<br />
C 1<br />
C 2<br />
X<br />
Y<br />
86<br />
54<br />
Y<br />
(25 210)<br />
mm<br />
(25 210)<br />
mm<br />
Abbrechen<br />
OK<br />
OK<br />
Grössen-<br />
Rückstellung<br />
Sendegr.<br />
Anpassen<br />
(1) (A) (B) (2)<br />
Legen Sie das Originalformat fest.<br />
(1) Geben Sie das Originalformat ein.<br />
• Berühren Sie die X-Taste (Breite) der numerischen<br />
Anzeige, und geben Sie die Breite ein.<br />
• Berühren Sie die Y-Taste (Höhe) der numerischen<br />
Anzeige, und geben Sie die Höhe ein.<br />
(A) Berühren Sie die Taste [Grössen-Rückstellung], um<br />
das Originalformat wieder auf das Standardformat<br />
zurückzustellen.<br />
(B) Berühren Sie die Taste [Sendegr. Anpassen], um das<br />
gescannte Original automatisch auf das Sendeformat<br />
zu vergrößern bzw. zu verkleinern. Berühren Sie diese<br />
Taste nicht, wenn Sie das Original mit dem von Ihnen<br />
eingegebenen Originalformat scannen möchten.<br />
(2) Berühren Sie die Taste [OK].<br />
• Sie können zum Ändern der Nummer auch die Tasten berühren.<br />
• Das Sendeformat wird automatisch entsprechend dem eingegebenen Originalformat gewählt.<br />
• Nach Auswahl der Funktion Kartenbeilage können Sie durch Drücken der Taste [Auftragsdaten einstellen] im<br />
Ausgangsbildschirm und durch Drücken der Taste [Original] die Original-Scangröße oder das Sendeformat ändern.<br />
In diesem Fall erscheint der Bildschirm von Schritt 3, wenn Sie die Taste Scangröße berühren. Die Vorgehensweise<br />
zur Einstellung des Sendeformats ist unter "Festlegen des Sendeformats des Originals" (Seite 4-49) erläutert.<br />
5<br />
Drücken Sie die Taste [SCHWARZWEISS STARTEN], um die Vorderseite der<br />
Karte zu scannen.<br />
Scannen abbrechen<br />
Drücken Sie die Taste [STOPP] ( ).<br />
Drehen Sie die Karte um, damit die Rückseite unten weist und drücken Sie die<br />
Taste [SCHWARZWEISS STARTEN], um die Rückseite der Karte zu scannen.<br />
6<br />
Bevor Sie mit dem Scannen der Kartenrückseite beginnen, berühren Sie die Taste [Konfigurieren] am Touch-Panel,<br />
um die Belichtung zu ändern.<br />
Scannen abbrechen...<br />
Drücken Sie die Taste [STOPP] ( ).<br />
Nächstes Original einlegen.<br />
(Pg.No.x)[Start] drücken.<br />
Nach Abschluss [Einles.-Ende] drücken.<br />
Berühren Sie die Taste [Einlesen Ende].<br />
7<br />
Konfigurieren<br />
Einlesen Ende<br />
Wollen Sie mit dem Scannen der Kartenvorderseite fortfahren, können Sie durch Berühren der Taste [Konfigurieren]<br />
Belichtung, Auflösung, Scangröße und Sendeformat ändern.<br />
• Das Verhältnis kann nicht festgelegt werden, und die Einstellung "Drehen b. Senden - Einstellung" ist nicht verfügbar.<br />
• Diese Funktion ist im Direktübertragungsmodus oder, wenn der Lautsprecher zum Wählen verwendet wird, nicht verfügbar.<br />
Abbrechen der Funktion Kartenbeilage...<br />
Gehen Sie zu Schritt 4 der Anzeige und berühren Sie die Taste [Abbrechen].<br />
4-73<br />
Inhalt
FAX<br />
SENDEN EINER GROßEN ANZAHL VON<br />
SEITEN (Auftrag erstellen)<br />
Mit dieser Funktion können Sie Originale mit vielen Seiten in Sätze aufteilen, diese einzeln mit dem automatischen<br />
Originaleinzug scannen und dann die Seiten in einer Übertragung senden. Verwenden Sie diese Funktion, wenn es<br />
mehr Originalseiten gibt, als auf einmal in den automatischen Dokumenteneinzug eingelegt werden können.<br />
Wenn Sie in Sätze aufgeteilte Originale scannen, beginnen Sie das Scannen mit dem Satz mit der ersten Seite. Die für<br />
den ersten Satz gewählten Einstellungen können für alle verbleibenden Sätze verwendet werden.<br />
Originale<br />
1<br />
Originale werden in<br />
separaten Sätzen<br />
gescannt.<br />
Übertragung<br />
1<br />
1<br />
101<br />
Es können bis zu 999 Seiten gescannt werden. Beachten Sie, dass möglicherweise weniger Seiten gescannt werden<br />
können, wenn der Speicher für andere Aufträge verwendet wird.<br />
1<br />
Markierungslinie<br />
1<br />
Legen Sie die Originale mit der<br />
bedruckten Seite nach oben in das<br />
Originaleinzugfach.<br />
Führen Sie die Originale vollständig in das Originaleinzugfach<br />
ein. Mehrere Originale können in das Originaleinzugfach<br />
eingelegt werden. Der Stapel der Originale darf nicht über die<br />
Markierungslinie am Fach hinausragen.<br />
2<br />
Geben Sie die Zielfaxnummer ein.<br />
☞ EINGEBEN VON ZIELADRESSEN (Seite 4-16)<br />
3<br />
Fax/Spezialmodi<br />
Auftrag<br />
erstellen<br />
Orig.-<br />
Zählung<br />
Dokument<br />
gem. Größe<br />
Ablage<br />
Slow Scan<br />
Modus<br />
Offene Ablage<br />
2/3<br />
(4) (5) (3)<br />
OK<br />
Wählen Sie den<br />
Auftragserstellungsmodus<br />
(1) Berühren Sie das Feld [Auftragsdaten<br />
einstellen].<br />
(2) Berühren Sie die Taste [Spezialmodi].<br />
☞ SPEZIALMODI (Seite 4-60)<br />
(3) Berühren Sie die Tasten , um<br />
zwischen den Bildschirmen umzuschalten.<br />
(4) Berühren Sie die Taste [Auftrag erstellen],<br />
so dass diese markiert ist.<br />
(5) Berühren Sie die Taste [OK].<br />
4-74<br />
Inhalt
FAX<br />
4<br />
Drücken Sie die Taste [SCHWARZWEISS STARTEN], um den ersten Satz zu<br />
scannen.<br />
Scannen abbrechen...<br />
Drücken Sie die Taste [STOPP] ( ).<br />
5<br />
Legen Sie den nächsten Satz von Originalen ein und drücken Sie die Taste<br />
[SCHWARZWEISS STARTEN].<br />
Wiederholen Sie diesen Schritt, bis alle Originale gescannt wurden.<br />
Scannen abbrechen...<br />
Drücken Sie die Taste [STOPP] (<br />
). Alle gescannten Daten werden gelöscht.<br />
Nächstes Original einlegen.<br />
(Pg.No.x)[Start] drücken.<br />
Nach Abschluss [Einles.-Ende] drücken.<br />
Berühren Sie die Taste [Einlesen Ende].<br />
Konfigurieren<br />
Einlesen Ende<br />
6<br />
• Wenn nach dem Scannen des letzten Originals eine Minute lang keine Eingabe erfolgt, wird das Scannen<br />
automatisch beendet, und die Übertragung wird in die Auftragswarteschlange eingefügt.<br />
• Durch Berühren der Taste [Konfigurieren] können Belichtung, Auflösung, Scan-Größe und Sendeformat für jede<br />
gescannte Originalseite geändert werden. Wird jedoch die Funktion Auftrag Erstellen in Verbindung mit 2auf1 in<br />
den Spezialmodi verwendet, kann nur die Belichtung geändert werden, wenn jede Seite des Originals mit gerader<br />
Seitenzahl gescannt wird.<br />
• Wenn der Speicher während des Scanvorgangs voll wird, wird eine entsprechende Meldung angezeigt und die<br />
Übertragung abgebrochen.<br />
• Diese Funktion ist im Direktübertragungsmodus oder, wenn der Lautsprecher zum Wählen verwendet wird, nicht<br />
verfügbar.<br />
So wird Auftrag Erstellen abgebrochen....<br />
Berühren Sie im Bildschirm von Schritt 3 die Taste [Auftrag erstellen], so dass diese nicht markiert ist.<br />
4-75<br />
Inhalt
FAX<br />
ÜBERTRAGEN VON ORIGINALEN IN<br />
UNTERSCHIEDLICHEN FORMATEN<br />
(Dokument gem. Größe)<br />
Diese Funktion ermöglicht Ihnen das gleichzeitige Scannen und Übertragen von unterschiedlich großen Originalen; zum<br />
Beispiel mit A3 (11" x 17")-Originalen gemischte B4 (8-1/2" x 14")-Originale. Das Gerät erkennt beim Scannen der<br />
Originale automatisch ihr jeweiliges Format.<br />
B4<br />
B4 A3<br />
A3<br />
Diese Funktion ist nur für die folgenden Kombinationen von Originalformaten verfügbar:<br />
• A3 und B4 • A3 und B5 • B4 und A4 • A4 und B5<br />
• A4R und B5 • B4 und A4R • B4 und A5 • B5 und A5<br />
• 11" x 17" und 8-1/2" x 14" • 11" x 17" und 8-1/2" x 13" • 11" x 17" und 5-1/2" x 8-1/2"<br />
1<br />
B4<br />
(8-1/2" x 14")<br />
Richten Sie die Ecken<br />
der Originale beim<br />
Einlegen an der linken<br />
oberen Ecke aus.<br />
B4<br />
(8-1/2" x 14")<br />
Legen Sie die Originale mit der bedruckten<br />
Seite nach oben in das Originaleinzugfach.<br />
Richten Sie die Ecken der Originale beim Einlegen an der<br />
linken oberen Ecke des Originaleinzugfachs aus.<br />
A3 (11" x 17")<br />
2<br />
Geben Sie die Zielfaxnummer ein.<br />
☞ EINGEBEN VON ZIELADRESSEN (Seite 4-16)<br />
3<br />
Fax/Spezialmodi<br />
Auftrag<br />
erstellen<br />
Orig.-<br />
Zählung<br />
Dokument<br />
gem. Größe<br />
Ablage<br />
Slow Scan<br />
Modus<br />
Offene Ablage<br />
OK<br />
2/3<br />
(4) (5) (3)<br />
Wählen Sie die Einstellung Mischgr. Original aus.<br />
(1) Berühren Sie das Feld [Auftragsdaten einstellen].<br />
(2) Berühren Sie die Taste [Spezialmodi].<br />
☞ SPEZIALMODI (Seite 4-60)<br />
(3) Berühren Sie die Tasten , um<br />
zwischen den Bildschirmen umzuschalten.<br />
(4) Berühren Sie die Taste [Dokument gem.<br />
Größe], so dass diese markiert ist.<br />
(5) Berühren Sie die Taste [OK].<br />
Falls ein Originalscanformat spezifiziert wurde, wird beim Berühren der Taste [Dokument gem. Größe] eine Meldung<br />
angezeigt. Um die Einstellung für gemischte Originalformate zu aktivieren, ändern Sie die Scanformateinstellung zu<br />
Auto und berühren dann nochmals die Taste [Dokument gem. Größe].<br />
4-76<br />
Inhalt
FAX<br />
4<br />
Drücken Sie die Taste [SCHWARZWEISS STARTEN].<br />
Der Scanvorgang beginnt. Ein Signalton weist darauf hin, dass das Scannen beendet ist.<br />
Scannen abbrechen...<br />
Drücken Sie die Taste [STOPP] ( ).<br />
• Wenn unterschiedlich große Originale ausgewählt wuden, kann die Originalscangröße nicht festgelegt werden.<br />
• Falls Dokument gemischter Größe eingestellt wurde, kann die automatische Duplex-Scanfunktion nicht verwendet<br />
werden.<br />
• Wenn die Einstellung für gemischtformatige Originale ausgewählt wird, ist die Funktion Drehen bei Senden nicht<br />
verfügbar.<br />
Abrechen der Einstellung Mischgr. Original...<br />
Berühren Sie im Bildschirm von Schritt 3 die Taste [Dokument gem. Größe], so dass diese nicht markiert ist.<br />
Systemeinstellungen (Administrator): Original Einzugsmodus<br />
Der Originaleinzugsmodus kann so eingestellt werden, dass immer gemischtformatige Originale gescannt werden.<br />
4-77<br />
Inhalt
FAX<br />
FAXEN DÜNNER ORIGINALE<br />
(Slow Scan Modus)<br />
Verwenden Sie diese Funktion, wenn Sie dünne Originale über den automatischen Originaleinzug scannen möchten.<br />
Die Funktion beugt Papierstaus bei dünnen Originalen vor.<br />
A<br />
B<br />
C<br />
D<br />
A B C D<br />
1<br />
1<br />
Legen Sie die Originale mit der<br />
bedruckten Seite nach oben in das<br />
Originaleinzugfach.<br />
Stellen Sie die Dokumentführungen vorsichtig ein.<br />
Wenn die Originale zu kräftig eingeschoben werden, können sie verknittert werden und einen Stau verursachen.<br />
2<br />
Geben Sie die Zielfaxnummer ein.<br />
☞ EINGEBEN VON ZIELADRESSEN (Seite 4-16)<br />
Fax/Spezialmodi<br />
OK<br />
Wählen Sie den Slow Scan Modus aus.<br />
3<br />
Auftrag<br />
erstellen<br />
Orig.-<br />
Zählung<br />
Dokument<br />
gem. Größe<br />
Ablage<br />
Slow Scan<br />
Modus<br />
Offene Ablage<br />
2/3<br />
(4) (5) (3)<br />
(1) Berühren Sie das Feld [Auftragsdaten<br />
einstellen].<br />
(2) Berühren Sie die Taste [Spezialmodi].<br />
☞ SPEZIALMODI (Seite 4-60)<br />
(3) Berühren Sie die Tasten , um<br />
zwischen den Bildschirmen umzuschalten.<br />
(4) Berühren Sie die Taste [Slow Scan Modus],<br />
so dass diese markiert ist.<br />
(5) Berühren Sie die Taste [OK].<br />
4-78<br />
Inhalt
FAX<br />
4<br />
Drücken Sie die Taste [SCHWARZWEISS STARTEN].<br />
Der Scanvorgang beginnt. Ein Signalton weist darauf hin, dass das Scannen beendet ist.<br />
Scannen abbrechen<br />
Drücken Sie die Taste [STOPP] ( ).<br />
Bei Auswahl dieser Funktion ist automatisches zweiseitiges Scannen nicht verfügbar.<br />
Abbrechen des Slow Scan Modus...<br />
Berühren Sie im Bildschirm von Schritt 3 die Taste [Slow Scan Modus], so dass diese nicht markiert ist.<br />
Systemeinstellungen (Administrator): Original Einzugsmodus<br />
Diese Einstellung dient dazu, immer im Langsam Scan-Modus zu scannen.<br />
4-79<br />
Inhalt
FAX<br />
PRÜFEN DER ANZAHL DER GESCANNTEN<br />
ORIGINALBLÄTTER VOR DER<br />
ÜBERTRAGUNG (Orig.-Zählung)<br />
Sie können die Anzahl der gescannten Originalblätter vor der Übertragung zählen und anzeigen lassen. Das Überprüfen<br />
der Anzahl der gescannten Originalblätter vor der Übertragung hilft dabei, Übertragungsfehler zu vermeiden.<br />
1<br />
Markierungslinie<br />
1<br />
Legen Sie die Originale mit der<br />
bedruckten Seite nach oben in das<br />
Originaleinzugfach.<br />
Führen Sie die Originale vollständig in das Originaleinzugfach<br />
ein. Mehrere Originale können in das Originaleinzugfach<br />
eingelegt werden. Der Stapel der Originale darf nicht über die<br />
Markierungslinie am Fach hinausragen.<br />
2<br />
Geben Sie die Zielfaxnummer ein.<br />
☞ EINGEBEN VON ZIELADRESSEN (Seite 4-16)<br />
Fax/Spezialmodi<br />
Auftrag<br />
erstellen<br />
Orig.-<br />
Zählung<br />
Dokument<br />
gem. Größe<br />
Ablage<br />
Slow Scan<br />
Modus<br />
Offene Ablage<br />
OK<br />
2/3<br />
Wählen Sie die<br />
Originalzählungsfunktion.<br />
(1) Berühren Sie das Feld [Auftragsdaten<br />
einstellen].<br />
3<br />
(4)<br />
(5)<br />
(3)<br />
(2) Berühren Sie die Taste [Spezialmodi].<br />
☞ SPEZIALMODI (Seite 4-60)<br />
(3) Berühren Sie die Tasten , um<br />
zwischen den Bildschirmen umzuschalten.<br />
(4) Berühren Sie die Taste [Orig.-Zählung], so<br />
dass diese markiert ist.<br />
(5) Berühren Sie die Taste [OK].<br />
4<br />
Drücken Sie die Taste [SCHWARZWEISS STARTEN].<br />
Der Scanvorgang beginnt.<br />
Scannen abbrechen...<br />
Drücken Sie die Taste [STOPP] (<br />
), um den Vorgang abzubrechen. Alle gescannten Daten werden gelöscht.<br />
4-80<br />
Inhalt
FAX<br />
5<br />
(A)<br />
XX Seiten des Originals gescannt.<br />
Gescannte Daten senden?<br />
Abbrechen<br />
OK<br />
(B)<br />
(P,X)<br />
Überprüfen Sie am Ende des<br />
Scanvorgangs die Anzahl der<br />
gescannten Originalblätter und berühren<br />
Sie die Taste [OK].<br />
Der Übertragungsvorgang startet.<br />
• Bei Verwendung des Modus Auftrag erstellen wird nach dem<br />
Berühren der Taste [Einlesen Ende] eine<br />
Bestätigungsmeldung angezeigt.<br />
• Die Meldung am Bildschirm zeigt die Anzahl der unter (A)<br />
gescannten Blätter sowie die Anzahl der unter (B)<br />
gescannten Seiten (Blattseiten) an. Wenn beispielsweise<br />
beide Seiten eines einzelnen Originals gescannt werden,<br />
wird unter (A) "1" und unter (B) "2" angezeigt.<br />
Wenn dieser Schritt nicht innerhalb von einer Minute während der Anzeige des Bestätigungsbildschirms durchgeführt,<br />
werden das gescannte Bilddokument und die Einstellungen gelöscht und der Ausgangsbildschirm wird erneut<br />
angezeigt. Der Scanvorgang wird nicht automatisch abgeschlossen und das Bilddokument wird nicht in die<br />
Auftragswarteschlange eingefügt.<br />
Wenn die angezeigte Anzahl der Originalblätter nicht der tatsächlichen Anzahl der Blätter entspricht...<br />
Berühren Sie die Taste [Abbrechen] und anschließend die Taste [OK] im Meldungsbildschirm, um alle gescannten<br />
Daten zu löschen. Die Scan- und Zieleinstellungen werden nicht gelöscht. Legen Sie die Originalblätter erneut in den<br />
automatischen Originaleinzug ein und drücken Sie zur Wiederholung des Scanvorgangs die Taste [SCHWARZWEISS<br />
STARTEN].<br />
Wenn die Originalzählungsfunktion aktiviert ist, ist sie auch in den anderen Modi aktiviert.<br />
Abbrechen der Originalblattzählfunktion...<br />
Berühren Sie im Bildschirm von Schritt 3 die Taste [Orig.-Zählung], so dass diese nicht mehr markiert ist.<br />
Systemeinstellungen (Administrator): Urspr.Orig.-Zähl.-Einstell.<br />
Diese Einstellung kann aktiviert werden, um die Anzahl der Originalblätter immer zählen zu lassen. Die Einstellung kann für<br />
jeden Modus separat aktiviert werden.<br />
4-81<br />
Inhalt
FAX<br />
STEMPELN GESCANNTER ORIGINALE<br />
(Prüfstempel)<br />
Bei dieser Funktion wird jedes über den automatischen Originaleinzug gescannte Original gestempelt, was Ihnen<br />
ermöglicht zu prüfen, ob alle Originale ordnungsgemäß gescannt wurden.<br />
Position des Stempels<br />
1<br />
Originale<br />
Originale<br />
werden<br />
gescannt<br />
1<br />
Es wird eine<br />
"O"-Markierung<br />
in fluoreszierendem<br />
Rosa gestempelt.<br />
Zur Verwendung dieser Funktion muss die optional erhältliche Stempeleinheit installiert sein.<br />
1<br />
1<br />
Legen Sie die Originale mit der<br />
bedruckten Seite nach oben in das<br />
Originaleinzugfach.<br />
2<br />
Geben Sie die Zielfaxnummer ein.<br />
☞ EINGEBEN VON ZIELADRESSEN (Seite 4-16)<br />
Fax/Spezialmodi<br />
OK<br />
Wählen Sie "Prüfstempel".<br />
3<br />
Prüfstempel<br />
Transaktions-<br />
Report<br />
Eigenen Namen<br />
Ausw. Postfach Abruf<br />
(4)<br />
(5)<br />
3/3<br />
(3)<br />
(1) Berühren Sie das Feld [Auftragsdaten<br />
einstellen].<br />
(2) Berühren Sie die Taste [Spezialmodi].<br />
☞ SPEZIALMODI (Seite 4-60)<br />
(3) Berühren Sie die Tasten , um<br />
zwischen den Bildschirmen umzuschalten.<br />
(4) Berühren Sie die Taste [Prüfstempel], so<br />
dass diese markiert ist.<br />
(5) Berühren Sie die Taste [OK].<br />
4-82<br />
Inhalt
FAX<br />
4<br />
Drücken Sie die Taste [SCHWARZWEISS STARTEN].<br />
Der Scanvorgang beginnt. Ein Signalton weist darauf hin, dass das Scannen beendet ist.<br />
Scannen abbrechen...<br />
Drücken Sie die Taste [STOPP] (<br />
), um den Vorgang abzubrechen.<br />
• Wenn Sie beidseitige Originale verwenden, wird die Vorderseite der jeweiligen Originale zwei Mal gestempelt.<br />
• Wenn während des Scanvorgangs ein Fehler auftritt, kann ein nicht gescanntes Original u. U. gestempelt werden.<br />
• Ersetzen Sie die Stempelpatrone, wenn die auf die Originale gestempelte "O"-Markierung beginnt blass zu werden.<br />
Weitere Informationen zum Ersetzen der Stempelpatrone finden Sie unter "AUSTAUSCH DER STEMPELPATRONE"<br />
(Seite 1-58) im Kapitel "1. VOR VERWENDUNG DES GERÄTS".<br />
Abbrechen der Stempelfunktion...<br />
Berühren Sie im Bildschirm von Schritt 3 die Taste [Prüfstempel], so dass diese nicht mehr markiert ist.<br />
Systemeinstellungen (Administrator): Standardprüfstempel<br />
Verwenden Sie diese Einstellung, wenn die Originale immer mit einem Stempel versehen werden sollen.<br />
4-83<br />
Inhalt
FAX<br />
ÄNDERN DER DRUCKEINSTELLUNGEN<br />
FÜR DEN TRANSAKTIONSBERICHT<br />
(Transaktions-Report)<br />
Ein Transaktionsbericht wird automatisch gedruckt, um Sie auf eine fehlgeschlagene Übertragung aufmerksam zu<br />
machen oder wenn eine Rundsendung erfolgt. Der Transaktionsbericht enthält eine Beschreibung der Übertragung<br />
(Datum, Startzeit, Name des anderen Teilnehmers, benötigte Zeit, Seitenzahl, Ergebnis usw.).<br />
☞ IN DER ERGEBNISSPALTE ANGEZEIGTE INFORMATIONEN (Seite 4-123)<br />
Transaktionsberichte werden entsprechend der in den Systemeinstellungen definierten Bedingungen gedruckt; Sie können<br />
für eine Übertragung jedoch vorübergehend unterschiedliche Bedingungen auswählen. Gehen Sie wie nachfolgend<br />
beschrieben vor, um die Druckbedingungen für den Transaktionsbericht zum Zeitpunkt der Übertragung zu ändern.<br />
1<br />
2<br />
3<br />
Legen Sie das Original ein.<br />
Legen Sie das Original entweder mit der bedruckten Seite nach oben in das Originaleinzugfach oder mit der bedruckten Seite<br />
nach unten auf das Vorlagenglas.<br />
Geben Sie die Zielfaxnummer ein.<br />
☞ EINGEBEN VON ZIELADRESSEN (Seite 4-16)<br />
Wählen Sie die Spezialmodi.<br />
(1) Berühren Sie das Feld [Auftragsdaten einstellen].<br />
(2) Berühren Sie die Taste [Spezialmodi].<br />
(3) Berühren Sie die Tasten , um zwischen den Bildschirmen umzuschalten.<br />
(4) Berühren Sie die Taste [Transaktions-Report].<br />
☞ SPEZIALMODI (Seite 4-60)<br />
(1)<br />
(2)<br />
Wählen Sie die Druckbedingungen.<br />
Spezialmodi<br />
OK<br />
(1) Wählen Sie die Druckbedingungen.<br />
Übertragungsbericht<br />
Abbrechen<br />
OK<br />
(2) Berühren Sie die Taste [OK].<br />
Stets drucken<br />
Bei Fehler drucken<br />
Nicht drucken<br />
Originalabbildung drucken<br />
4<br />
• Es gibt folgende Bedingungen für Transaktionsberichte:<br />
"Stets drucken": Es wird immer ein Transaktionsbericht gedruckt, egal ob die Übertragung erfolgreich war oder fehlgeschlagen ist.<br />
"Bei Fehler drucken":Es wird ein Transaktionsbericht gedruckt, wenn die Übertragung fehlschlägt.<br />
"Nicht drucken":Es wird kein Transaktionsbericht gedruckt.<br />
• Wenn das Kontrollfeld [Originalabbildung drucken] gewählt ist , wird ein Teil des übertragenen Originals in den<br />
Transaktionsbericht eingeschlossen.<br />
• Selbst wenn das Kontrollkästchen [Originalabbildung drucken] aktiviert ist , kann das Original bei Verwendung der<br />
Funktionen Wählen mit Lautsprecher, direkte Übertragung, Abrufempfang oder F-Code-Übertragung nicht gedruckt werden.<br />
4-84<br />
Inhalt
FAX<br />
5<br />
Drücken Sie die Taste [SCHWARZWEISS STARTEN].<br />
Der Scanvorgang beginnt.<br />
• Wenn Sie die Originale in das Originaleinzugfach gelegt haben, werden alle Seiten gescannt. Ein Signalton weist darauf<br />
hin, dass das Scannen beendet ist.<br />
• Wenn Sie die Originale über das Vorlagenglas scannen, kann jeweils nur eine Seite gescannt werden.Wenn der<br />
Scanvorgang abgeschlossen ist, legen Sie das nächste Original ein und drücken dann die Taste [SCHWARZWEISS<br />
STARTEN]. Wiederholen Sie diesen Vorgang, bis alle Seiten gescannt sind, und berühren Sie dann das Feld [Einlesen<br />
Ende]. Ein Signalton weist darauf hin, dass das Scannen beendet ist.<br />
Scannen abbrechen...<br />
Drücken Sie die Taste [STOPP] (<br />
), um den Vorgang abzubrechen.<br />
Bei einer Rundsendung werden Änderungen der Druckbedingungen für den Transaktionsbericht auf alle Zieladressen<br />
angewendet.<br />
So beenden Sie die Einstellungen für den Transaktionsbericht...<br />
Gehen Sie zu Schritt 4 der Anzeige und berühren Sie die Taste [Abbrechen].<br />
• Systemeinstellungen (Administrator): Transaktionsbericht Druckeinstellung<br />
Dient zum Definieren der Bedingungen für das Drucken von Transaktionsberichten.<br />
Die werksseitige Standardeinstellung ist .<br />
Einzeln senden: Gesamtbericht drucken/ Nur Fehlerbericht drucken /Kein gedruckter Bericht<br />
Rundsendung: Gesamtbericht drucken /Nur Fehlerbericht drucken/Kein gedruckter Bericht<br />
Empfangen: Gesamtbericht drucken/Nur Fehlerbericht drucken/ Kein gedruckter Bericht<br />
Vertraulicher Empfang (Faxmodus): Meldungsseite drucken /Kein gedruckter Bericht<br />
• Systemeinstellungen (Administrator): Originaldruck auf Transaktionsbericht<br />
Die erste Seite einer übertragenen Faxnachricht kann auf dem Übertragungsbericht gedruckt werden.<br />
4-85<br />
Inhalt
FAX<br />
EINFÜGEN IHRER ABSENDERDATEN IN<br />
FAXE (Senden der eigenen Nummer)<br />
Sie können Ihre Absenderdaten (Datum, Uhrzeit, Absendername, Absenderfaxnummer, Seitenzahl) automatisch am<br />
Rand jeder übertragenen Faxseite einfügen.<br />
Beispiel für die gedruckten Absenderdaten<br />
Sam/04/APR/2010 11:40 AAAAA FAX No. 0123456789 P.001/001<br />
(1) (2) (3) (4)<br />
(1) Datum, Uhrzeit: Das Datum und die Zeit der Übertragung.<br />
(2) Absendername: Der im Gerät festgelegte Absendername.<br />
(3) Absenderfaxnummer:Absenderfaxnummer wie im Gerät programmiert.<br />
(4) Seitenzahlen: Seitenzahl / Gesamtzahl der Seiten (Die Zahl von Gesamtzahl<br />
der Seiten wird nur gedruckt, wenn das Fax per<br />
Speicherübertragung gesendet wird.)<br />
Beim Senden der eigenen Nummer gespeicherte Informationen<br />
Datum, Uhrzeit:<br />
Stellen Sie die Parameter in den Systemeinstellungen unter "Uhr einstellen" ein.<br />
Absendername, Absenderfaxnummer:Programmieren Sie den Absendernamen und die Faxnummer in den<br />
Systemeinstellungen (Administrator) unter "Absenderdatenregistrierung". Wenn Sie Ihre<br />
eigene Nummer senden möchten, müssen Sie diese Informationen konfigurieren.<br />
Seitenzahlen:<br />
Wählen Sie in den Systemeinstellungen (Administrator) unter "Seitenzahl bei Empfänger<br />
drucken", ob Seitenzahlen eingefügt werden sollen. Seitenzahlen werden in der Form<br />
"Seitenzahl / Gesamtzahl der Seiten" angezeigt. Bei der manuellen oder der direkten<br />
Online-Übertragung wird nur die Seitenzahl gedruckt.<br />
Systemeinstellungen (Administrator): Druckposition für Daten/eigene Nummer einstellen<br />
Hiermit können Sie die Position festlegen, an der die Absenderdaten gedruckt werden. Die Absenderdaten können<br />
außerhalb oder innerhalb des gescannten Originaldokuments gedruckt werden.<br />
Außerhalb des gescannten Dokuments<br />
(werksseitige Standardeinstellung)<br />
Innerhalb des gescannten Dokuments<br />
Absenderdaten<br />
Absenderdaten<br />
Originale<br />
Originale<br />
Die Länge des übertragenen Dokuments beträgt: Länge<br />
der Absenderdaten + Länge des Originaldokuments.<br />
Wenn das Fax auf dem Empfängergerät gedruckt wird,<br />
wird es eventuell verkleinert oder auf zwei Seiten<br />
aufgeteilt.<br />
Die Absenderdaten werden innerhalb des Originaldokuments<br />
gedruckt, daher ist die Länge des übertragenen Dokuments<br />
gleich der Länge des Originals. Beachten Sie, dass die<br />
Absenderdaten Teile des Originaldokuments überlappen<br />
(der überlappte Teil des Originals wird nicht gedruckt).<br />
4-86<br />
Inhalt
FAX<br />
TEMPORÄRES ÄNDERN DER ABSENDERDATEN<br />
(Eigenen Namen Ausw.)<br />
Sie können die auf dem zu übermittelnden Fax gedruckten Absenderdaten aus einer Liste gespeicherter Absender<br />
wählen.<br />
1<br />
Wählen Sie die Spezialmodi.<br />
(1) Berühren Sie das Feld [Auftragsdaten einstellen].<br />
(2) Berühren Sie die Taste [Spezialmodi].<br />
(3) Berühren Sie die Tasten , um zwischen den Bildschirmen umzuschalten.<br />
(4) Berühren Sie die Taste [Eigenen Namen Ausw.].<br />
☞ SPEZIALMODI (Seite 4-60)<br />
(1) (2)<br />
Wählen Sie die Absenderdaten.<br />
2<br />
Eigenen Namen Ausw.<br />
AAAAA<br />
CCCCC<br />
EEEEE<br />
BBBBB<br />
DDDDD<br />
FFFFF<br />
Abbrechen<br />
OK<br />
1/3<br />
(1) Berühren Sie die Taste für die gewünschten<br />
Absenderdaten.<br />
(2) Berühren Sie die Taste [OK].<br />
GGGGG<br />
HHHHH<br />
Fax/Spezialmodi<br />
OK<br />
Berühren Sie die Taste [OK].<br />
3<br />
Eigenen Namen<br />
Ausw.<br />
Prüfstempel<br />
Transaktions-<br />
Report<br />
Postfach<br />
Abruf<br />
3/3<br />
Systemeinstellungen (Administrator): Registrierung der eigenen Namensauswahl<br />
Dient der Speicherung von Absenderdaten für "Eigenen Namen Ausw.".<br />
4-87<br />
Inhalt
FAX<br />
ANRUFEN EINES FAXGERÄTS UND<br />
STARTEN DES FAXEMPFANGS (Abruf)<br />
Mit der Abruffunktion kann das Empfangsgerät das übertragende Gerät anrufen und den Empfang eines Dokuments auf<br />
dem Gerät starten.<br />
Da das Empfängergerät den Empfang eines Dokuments startet, wird dieser Vorgang "Abrufempfang" genannt.<br />
(1) Fordert eine Faxübertragung an.<br />
(3) Das Fax wird empfangen.<br />
Übertragung<br />
(2) Das vorbereitete Dokument wird<br />
übertragen.<br />
Stellen Sie sicher, dass kein Original im Gerät eingelegt ist, wenn Sie die Abruffunktion verwenden.<br />
Fax/Spezialmodi<br />
OK<br />
Wählen Sie den Abrufempfang.<br />
1<br />
Eigenen Namen<br />
Ausw.<br />
Prüfstempel<br />
Transaktions-<br />
Report<br />
Postfach<br />
3/3<br />
Abruf<br />
(4) (5) (3)<br />
(1) Berühren Sie das Feld [Auftragsdaten einstellen].<br />
(2) Berühren Sie die Taste [Spezialmodi].<br />
☞ SPEZIALMODI (Seite 4-60)<br />
(3) Berühren Sie die Tasten , um<br />
zwischen den Bildschirmen umzuschalten.<br />
(4) Berühren Sie die Taste [Abruf], so dass<br />
diese markiert ist.<br />
(5) Berühren Sie die Taste [OK].<br />
Geben Sie die Zielfaxnummer ein.<br />
☞ EINGEBEN VON ZIELADRESSEN (Seite 4-16)<br />
2<br />
• Sie können mehrere Faxnummern eingeben.<br />
Der Abruf erfolgt in der Reihenfolge der Eingabe der Nummern.<br />
Das Abrufen mehrerer Geräte wird als "Mehrteiliges Abrufen" bezeichnet.<br />
Es können bis zu 500 Faxnummern eingegeben werden. Bei diesem Verfahren können keine Tipptasten mit<br />
Unteradressen und Passwörtern verwendet werden.<br />
• Um mehrere Faxnummern einzugeben, berühren Sie die Taste [Nächste Adr.], nachdem Sie eine Faxnummer<br />
eingegeben haben, und geben dann die nächste Faxnummer ein.<br />
4-88<br />
Inhalt
FAX<br />
3<br />
Drücken Sie die Taste [SCHWARZWEISS STARTEN].<br />
Ihr Gerät ruft das andere Gerät an und leitet den Faxempfang ein.<br />
• Der Abrufempfang kann zusammen mit der Timerübertragung verwendet werden, um den Abruf zu einer gewünschten<br />
Zeit durchzuführen, z. B. in der Nacht oder während Ihrer Abwesenheit (es kann nur der Empfang eines Abruftimers<br />
eingestellt werden).<br />
• Diese Funktion kann nur verwendet werden, wenn das andere Gerät Super G3- oder G3-kompatibel ist und über eine<br />
Abruffunktion verfügt.<br />
• Die Kosten für den Abrufempfang (Telefongebühren) trägt das Empfängergerät.<br />
So brechen Sie den Abrufempfang ab...<br />
Berühren Sie im Bildschirm von Schritt 1 die Taste [Abruf], so dass diese nicht markiert ist.<br />
4-89<br />
Inhalt
FAX<br />
MANUELLES STARTEN DES ABRUFEMPFANGS<br />
Verwenden Sie dieses Verfahren, wenn Sie den Abruf starten müssen, z. B. nach dem Abhören einer aufgezeichneten<br />
Nachricht von einem Faxinformationsdienst.<br />
• Stellen Sie sicher, dass kein Original im Gerät eingelegt ist, wenn Sie die Abruffunktion verwenden.<br />
• Bei dieser Funktion können nicht mehrere Geräte abgerufen werden (mehrteiliges Abrufen).<br />
(3) (1)<br />
Geben Sie die Zielfaxnummer ein.<br />
Telefonmodus.<br />
An<br />
AAA AAA<br />
Cc<br />
BBB BBB<br />
Lautsprecher<br />
1/1<br />
Erneut senden<br />
Param.Ein-<br />
Stellungen<br />
Faxempfang<br />
(1) Berühren Sie die Taste [Lautsprecher].<br />
Sie hören den Wählton über den Lautsprecher des<br />
Geräts.<br />
1<br />
CCC CCC<br />
EEE EEE<br />
Häufig<br />
DDD DDD<br />
FFF FFF<br />
ABCD EFGHI JKLMN OPQRST UVWXYZ etc.<br />
Adressen sort.<br />
(2) Berühren Sie die Taste [Adressbuch] im<br />
Ausgangsbildschirm.<br />
(3) Berühren Sie die Tipptaste der<br />
gewünschten Zieladresse.<br />
Gruppentasten können nicht verwendet werden.<br />
• Zusätzlich zur Festlegung durch eine Zielwahltaste kann ein Ziel auch durch eine Suchnummer festgelegt werden.<br />
Sie können eine Faxnummer auch direkt mit den Zifferntasten eingeben oder eine Zieladresse im globalen<br />
Adressbuch nachschlagen. Weitere diesbezügliche Informationen finden Sie unter "EINGEBEN VON<br />
ZIELADRESSEN" (Seite 4-16).<br />
• Nach dem Berühren de Taste [Lautsprecher] können Sie durch Berühren de Taste [Lautstärke] die Lautstärke des<br />
Lautsprechers anpassen. Die Lautsprecherlautstärke ändert sich bei jeder Berührung der Taste [Lautstärke].<br />
Stellen Sie die Lautstärke nach Ihren Anforderungen ein.<br />
Fax/Spezialmodi<br />
OK<br />
Empfangen Sie das Fax.<br />
2<br />
Prüfstempel<br />
Eigenen Namen<br />
Ausw.<br />
Transaktions-<br />
Report<br />
Postfach<br />
3/3<br />
Abruf<br />
(4) (3)<br />
(1) Berühren Sie das Feld [Auftragsdaten<br />
einstellen].<br />
(2) Berühren Sie die Taste [Spezialmodi].<br />
☞ SPEZIALMODI (Seite 4-60)<br />
(3) Berühren Sie die Tasten , um<br />
zwischen den Bildschirmen umzuschalten.<br />
(4) Wenn Sie das Faxsignal hören, berühren<br />
Sie die Taste [Abruf].<br />
Das Fax wird empfangen.<br />
• Diese Funktion kann nur verwendet werden, wenn das andere Gerät Super G3- oder G3-kompatibel ist und über eine<br />
Abruffunktion verfügt.<br />
• Die Kosten für den Abrufempfang (Telefongebühren) trägt das Empfängergerät.<br />
4-90<br />
Inhalt
FAX<br />
SENDEN EINES FAXES WÄHREND EIN<br />
ANDERES GERÄT IHR GERÄT ABRUFT<br />
(Abrufspeicher)<br />
Das Senden eines Dokuments, das in den Speicher gescannt wurde, während ein anderes Gerät Ihr Gerät abgerufen<br />
hat, wird als "Abrufspeicher" bezeichnet.<br />
Vor dem Abruf muss das Dokument, das an das andere Gerät gefaxt wird, in das Postfach für den Abrufspeicher<br />
gescannt werden.<br />
Diese Funktion kann nur verwendet werden, wenn das andere Gerät Super G3- oder G3-kompatibel ist und über eine<br />
Abruffunktion verfügt.<br />
(1) Fordert eine Faxübertragung an.<br />
Abrufpostfach<br />
(2) Das Dokument im Postfach wird<br />
übertragen.<br />
Übertragung<br />
(3) Das Fax wird empfangen.<br />
BESCHRÄNKEN DES ABRUFZUGRIFFS<br />
(Abrufsicherheit)<br />
Damit nur festgelegte Geräte Ihr Gerät abrufen dürfen, können Sie den Abruf auf die Geräte beschränken, deren<br />
programmierte Absenderfaxnummer einer in Ihrem Gerät als Abrufzugangscode gespeicherten Faxnummer entspricht.<br />
Dies wird als "Abrufsicherheit" bezeichnet.<br />
Um diese Funktion zu verwenden, speichern Sie zunächst die Abrufzugangscodes (die Absenderfaxnummern der<br />
anderen Geräte) in den Systemeinstellungen und aktivieren Sie dann die Abrufsicherheit.<br />
Es können bis zu 10 Faxnummern als Abrufzugangscodes gespeichert werden.<br />
Systemeinstellungen (Administrator): Sicherheit Faxabruf<br />
Aktiviert die Abrufsicherheit. Dient dem Speichern von Faxnummern als Abrufzugangscodes.<br />
4-91<br />
Inhalt
FAX<br />
SCANNEN EINES DOKUMENTS IN DEN<br />
ABRUFSPEICHER<br />
Führen Sie diese Schritte aus, um ein Dokument in das Postfach für die Abrufübertragung zu scannen (Öffentliches<br />
Fach).<br />
1<br />
2<br />
Legen Sie das Original ein.<br />
Legen Sie das Original entweder mit der bedruckten Seite nach oben in das Originaleinzugfach oder mit der bedruckten Seite<br />
nach unten auf das Vorlagenglas.<br />
Wählen Sie die Spezialmodi.<br />
(1) Berühren Sie das Feld [Auftragsdaten einstellen].<br />
(2) Berühren Sie die Taste [Spezialmodi].<br />
(3) Berühren Sie die Tasten , um zwischen den Bildschirmen umzuschalten.<br />
(4) Berühren Sie die Taste [Postfach].<br />
☞ SPEZIALMODI (Seite 4-60)<br />
3<br />
Postfach<br />
Daten-<br />
Speicherung<br />
Abrufspeicher<br />
Abbrechen<br />
Vertraulicher<br />
Empfang<br />
Daten Drucken Daten Löschen Daten Drucken<br />
Berühren Sie die Taste [Daten-<br />
Speicherung].<br />
Postfach - Datenspeicherung<br />
Abbrechen<br />
Berühren Sie die Taste [Öffent. Fach].<br />
Box 1<br />
Box 2<br />
1/1<br />
4<br />
Box 3<br />
Box 5<br />
Box 7<br />
Box 4<br />
Box 6<br />
Öffent. Fach<br />
Postfach - Datenspeicherung<br />
OK<br />
Geben Sie die Anzahl der Abrufe an.<br />
5<br />
Einmal<br />
Unbegrenzt<br />
(1) (2)<br />
(1) Berühren Sie die Taste für die gewünschte<br />
Anzahl.<br />
Berühren Sie die Taste [Einmal], wenn das Dokument<br />
nach der Übertragung aus dem Speicher gelöscht werden<br />
soll. Berühren Sie die Taste [Unbegrenzt], um eine<br />
unbegrenzte Anzahl von Abrufen zuzulassen.<br />
(2) Berühren Sie die Taste [OK].<br />
4-92<br />
Inhalt
FAX<br />
6<br />
Öffent. Fach Drücken Sie<br />
[Start], um Original zu scannen.<br />
Scannen Senden<br />
A4 Auto<br />
Auftragsdaten<br />
einstellen<br />
Auto-Empfang<br />
Faxspeicher:100%<br />
Postfach-<br />
Liste<br />
Wählen Sie Auftragsdaten einstellen und<br />
Spezialmodi.<br />
Drücken Sie die Taste [Auftragsdaten einstellen] um die<br />
Scaneinstellungen (Bildqualität, Bildbelichtung, Originalformat,<br />
zweiseitiges Original) oder eine Spezialmoduseinstellung zu<br />
wählen.<br />
• Ein Programm und die Optionen Timer-Einstellung, Übertragungsbericht, Abruf, Prüfstempel und<br />
Dokumentenablage können nicht ausgewählt werden.<br />
• Berühren Sie die Taste [Postfach-Liste], um zum Bildschirm von Schritt 4 zurückzukehren.<br />
7<br />
Drücken Sie die Taste [SCHWARZWEISS STARTEN].<br />
Der Scanvorgang beginnt.<br />
• Wenn Sie die Originale in das Originaleinzugfach gelegt haben, werden alle Seiten gescannt.<br />
• Wenn Sie die Originale über das Vorlagenglas scannen, kann jeweils nur eine Seite gescannt werden. Wenn der<br />
Scanvorgang abgeschlossen ist, legen Sie das nächste Original ein und drücken dann die Taste [SCHWARZWEISS<br />
STARTEN]. Wiederholen Sie diesen Vorgang, bis alle Seiten gescannt sind, und berühren Sie dann das Feld [Einlesen<br />
Ende].<br />
Scannen abbrechen...<br />
Drücken Sie, während das Original gescannt wird, die Taste [STOPP] ( ).<br />
Wenn sich ein anderes Dokument im Postfach (Öffentliches Fach) befindet, wird das neu gescannte Dokument zu dem<br />
älteren Dokument hinzugefügt. In diesem Fall wird die für das neu gescannte Dokument eingestellte Zahl die Abrufanzahl<br />
sein.<br />
4-93<br />
Inhalt
FAX<br />
DRUCKEN EINES DOKUMENTS FÜR DIE<br />
ABRUFÜBERTRAGUNG AUS DEM POSTFACH<br />
Drucken und überprüfen Sie ein für die Abrufübertragung im Postfach (Öffentliches Fach) gespeichertes Dokument.<br />
1<br />
Wählen Sie die Spezialmodi.<br />
(1) Berühren Sie das Feld [Auftragsdaten einstellen].<br />
(2) Berühren Sie die Taste [Spezialmodi].<br />
(3) Berühren Sie die Tasten , um zwischen den Bildschirmen umzuschalten.<br />
(4) Berühren Sie die Taste [Postfach].<br />
☞ SPEZIALMODI (Seite 4-60)<br />
Postfach<br />
Abbrechen<br />
Berühren Sie die Taste [Daten Drucken].<br />
2<br />
Daten-<br />
Speicherung<br />
Abrufspeicher<br />
Vertraulicher<br />
Empfang<br />
Daten Drucken Daten Löschen Daten Drucken<br />
Postfach - Daten Drucken<br />
Abbrechen<br />
Berühren Sie die Taste [Öffent. Fach].<br />
Box 1<br />
Box 2<br />
1/1<br />
Box 3<br />
Box 4<br />
3<br />
Box 5<br />
Box 7<br />
Box 6<br />
Öffent. Fach<br />
Wenn das öffentliche Fach leer ist, wird die Taste [Öffent. Fach] grau schattiert dargestellt.<br />
4<br />
Drücken Sie die Taste [SCHWARZWEISS STARTEN].<br />
Das gespeicherte Dokument wird gedruckt.<br />
So brechen Sie den Druckvorgang ab...<br />
Berühren Sie das Feld [Abbrechen] auf dem Touch-Panel.<br />
4-94<br />
Inhalt
FAX<br />
LÖSCHEN EINES DOKUMENTS AUS DEM<br />
ÖFFENTLICHEN FACH<br />
Löschen Sie ein Dokument aus dem Öffentlichen Fach, wenn es nicht mehr benötigt wird.<br />
1<br />
Wählen Sie die Spezialmodi.<br />
(1) Berühren Sie das Feld [Auftragsdaten einstellen].<br />
(2) Berühren Sie die Taste [Spezialmodi].<br />
(3) Berühren Sie die Tasten , um zwischen den Bildschirmen umzuschalten.<br />
(4) Berühren Sie die Taste [Postfach].<br />
☞ SPEZIALMODI (Seite 4-60)<br />
Postfach<br />
Abbrechen<br />
Berühren Sie die Taste [Daten Löschen]<br />
2<br />
Daten-<br />
Speicherung<br />
Abrufspeicher<br />
Vertraulicher<br />
Empfang<br />
Daten Drucken Daten Löschen Daten Drucken<br />
Postfach - Daten Löschen<br />
Abbrechen<br />
Berühren Sie die Taste [Öffent. Fach].<br />
Box 1<br />
Box 2<br />
1/1<br />
Box 3<br />
Box 4<br />
3<br />
Box 5<br />
Box 7<br />
Box 6<br />
Öffent. Fach<br />
Wenn das öffentliche Fach leer ist, wird die Taste [Öffent. Fach] grau schattiert dargestellt.<br />
4<br />
Daten im postfach löschen?<br />
Öffent. Fach<br />
Nein<br />
Ja<br />
Berühren Sie die Taste [Ja].<br />
Das Dokument wird gelöscht und die Anzeige wechselt zurück<br />
zum Bildschirm von Schritt 3.<br />
Abbrechen des Löschvorgangs...<br />
Berühren Sie die Taste [Nein]. Die Anzeige wechselt zurück zum Bildschirm von Schritt 3.<br />
4-95<br />
Inhalt
FAX<br />
DURCHFÜHREN DER<br />
F-CODE-KOMMUNIKATION<br />
In diesem Abschnitt wird das Durchführen von F-Code-Kommunikationsvorgängen erläutert. Die F-Code-Kommunikation<br />
ist mit Geräten anderer Hersteller möglich, die ebenfalls die F-Code-Kommunikation unterstützen.<br />
F-CODE-KOMMUNIKATION<br />
Der Austausch vertraulicher Dokumente (vertrauliche Kommunikation), Abruf und Verteilung (Abrufspeicher) von<br />
Informationen und Verteilung von Informationen an mehrere Ziele (Relais-Rundsendung) sind mit anderen Geräten<br />
möglich, die die F-Code-Kommunikation unterstützen.<br />
Bei jeder Kommunikation wird ein F-Code* angegeben, wodurch eine höhere Sicherheit gewährleistet wird.<br />
* F-Code ist eine Kommunikation auf Grundlage des G3-Standards der ITU-T.<br />
ITU-T ist eine UNO-Organisation, die Kommunikationsstandards entwickelt. Sie ist eine Abteilung der ITU (International<br />
Telecommunication Union), die globale Telekommunikationsnetzwerke und -dienste koordiniert.<br />
FUNKTIONSWEISE VON F-CODES<br />
Ein mit einem F-Code übertragenes Fax wird in dem Postfach des Empfängergeräts empfangen, das durch den F-Code<br />
(Unteradresse und Passwort) angegeben wird. Wenn der vom übertragenden Gerät gesendete F-Code nicht mit dem<br />
F-Code im Empfängergerät übereinstimmt, erfolgt kein Empfang.<br />
Das Fax wird in dem<br />
vom F-Code<br />
angegebenen<br />
Postfach empfangen.<br />
Postfach für die<br />
F-Code-Kommunikation<br />
Postfachname: BBBB<br />
Unteradresse: AAAAAAAA<br />
Passwort: XXXXXXXX<br />
Faxnummer des<br />
anderen Geräts<br />
+<br />
F-Code<br />
Unteradresse: AAAAAAAA<br />
Passwort: XXXXXXXX<br />
Bei Produkten anderer Hersteller werden eventuell andere Begriffe als "Unteradresse" und "Passwort" verwendet. Wenn Sie<br />
sich an den Administrator eines anderen Geräts mit Fragen zu Unteradresse und Passwort wenden müssen, verwenden Sie<br />
die in der unten stehenden Tabelle verwendeten Begriffe, die von der ITU-T verwendet werden.<br />
Das Gerät<br />
F-Code-Abrufpostfach<br />
ITU-T<br />
Vertrauliches<br />
F-Code-Postfach<br />
F-Code-Postfach für<br />
Relais-Rundsendungen<br />
Unteradresse SEP SUB SUB<br />
Passwort PWD SID SID<br />
Ein F-Code setzt sich aus Unteradresse und Passwort zusammen und darf nicht länger als 20 Zeichen sein.<br />
4-96<br />
Inhalt
FAX<br />
ERSTELLEN VON POSTFÄCHERN IM GERÄT FÜR DIE<br />
F-CODE-KOMMUNIKATION<br />
Bevor die Funktion für die F-Code-Kommunikation verwendet werden kann, müssen spezielle Postfächer mithilfe von<br />
"F-Code Postfach" in den Systemeinstellungen erstellt werden.<br />
Für jedes Fach werden Postfachname und F-Code (Unteradresse und Passwort) konfiguriert und eine<br />
F-Code-Kommunikationsfunktion zugewiesen.<br />
Nachdem Sie ein Postfach erstellt haben, teilen Sie dem anderen Teilnehmer Unteradresse und Passwort des Fachs<br />
mit.<br />
Postfach für die<br />
F-Code-Kommunikation<br />
• Postfachname<br />
• Unteradresse<br />
•Passwort<br />
• Weiterleitungsziel (nur Postfach für<br />
F-Code-Relais-Rundsendung)<br />
• Druck-PIN (nur vertraulicher<br />
F-Code-Empfang)<br />
Erstellen Sie bei Verwendung der F-Code-Kommunikation F-Code-Postfächer im Gerät.<br />
Vertraulicher F-Code-Empfang, F-Code-Abrufspeicher, F-Code-Relais-Rundsendung<br />
Erstellen Sie bei Verwendung der F-Code-Kommunikation F-Code-Postfächer im anderen Gerät.<br />
Vertrauliche F-Code-Übertragung, F-Code-Abrufempfang, F-Code-Relais-Anforderungsübertragung<br />
Systemeinstellungen: Programmierung eines F-Code Postfachs (Abrufspeicher) (Seite 7-141)<br />
Dient dem Konfigurieren von Postfächern für die F-Code-Kommunikation.<br />
• Es können bis zu 100 Postfächer erstellt werden.<br />
• Der Postfachname darf nicht länger als 18 Zeichen sein, wobei Unteradresse und Passwort maximal 20-stellig sein dürfen.<br />
F-CODE-ANRUF<br />
Beim Durchführen eines F-Code-Vorgangs wird der F-Code (Unteradresse und Passwort) an die gewählte Faxnummer<br />
angehängt. Überprüfen Sie den im Postfach des anderen Geräts festgelegten F-Code (Unteradresse und Passwort),<br />
bevor Sie eine F-Code-Übertragung durchführen. Es ist hilfreich, den F-Code zusammen mit der Faxnummer in einer<br />
Tipp- oder Gruppentaste zu speichern.<br />
0123456789 / AAAAAAAA / XXXXXXXX<br />
Faxnummer des<br />
anderen Geräts<br />
* Unteradresse *<br />
Passwort<br />
Bei Verwendung der folgenden F-Code-Funktionen, wählt Ihr Gerät das andere Gerät an.<br />
Vertrauliche F-Code-Übertragung, F-Code-Abrufempfang, F-Code-Relais-Anforderungsübertragung<br />
Bei Verwendung der folgenden F-Code-Funktionen, wählt das andere Gerät Ihr Gerät an.<br />
Vertraulicher F-Code-Empfang, F-Code-Abrufspeicher, F-Code-Relais-Rundsendung<br />
* Berühren Sie im<br />
Bildschirm die Taste<br />
[Unteradresse], um "/"<br />
einzugeben.<br />
• Wenn für das Zielgerät kein Passwort im F-Code konfiguriert wurde, geben Sie beim Wählen des Geräts kein Passwort<br />
ein.<br />
• Die F-Code-Kommunikation kann nicht bei der manuellen oder der Übertragung über Lautsprecher durchgeführt werden.<br />
Systemeinstellungen: Speichern einer Tipptaste (E-Mail/Internet Fax/Direkte SMTP) (Seite 7-30)<br />
Dient dem Speichern und Bearbeiten von Tipp- und Gruppentasten.<br />
4-97<br />
Inhalt
FAX<br />
VERTRAULICHE KOMMUNIKATION MIT<br />
F-CODES<br />
Durch das Senden eines Faxes an ein F-Code-Postfach (vertraulich) auf dem Empfängergerät (Ihr Gerät oder das<br />
andere), kann der Absender die Übertragung direkt an den Benutzer des Postfachs senden.<br />
Dies ist hilfreich für das Senden vertraulicher Dokumente, die nur der Empfänger erhalten soll, oder wenn das<br />
Empfängergerät von mehreren Abteilungen verwendet wird.<br />
Zum Drucken eines vertraulichen F-Code-Faxes muss das Druckpasswort eingegeben werden.<br />
Empfänger<br />
Absender<br />
Unteradresse:<br />
Passwort:<br />
AAAAAAAA<br />
XXXXXXXX<br />
Unteradresse:<br />
Passwort:<br />
AAAAAAAA<br />
XXXXXXXX<br />
Übertragung mit<br />
einem F-Code<br />
Empfang im F-Code-Postfach<br />
Druckpasswort: Geben Sie BBBB ein<br />
Das Fax wird gedruckt.<br />
Der F-Code (Unteradresse und Passwort) des zu verwendenden Postfachs sollte vor dem Senden des Faxes vom Absender<br />
und vom Empfänger geprüft werden.<br />
Systemeinstellungen: Programmierung eines F-Code Postfachs (Vertraulich) (Seite 7-143)<br />
Dient dem Erstellen von Postfächern für die vertrauliche F-Code-Kommunikation (Vertraulicher Empfang).<br />
Für jedes Fach werden Postfachname, Unteradresse, Passwort und Druckpasswort konfiguriert.<br />
4-98<br />
Inhalt
FAX<br />
VERTRAULICHE F-CODE-ÜBERTRAGUNG<br />
Führen Sie die unten stehenden Schritte aus, um ein vertrauliches Fax durch Anfügen eines F-Codes an die<br />
Faxnummer zu senden.<br />
1<br />
Legen Sie das Original ein.<br />
Legen Sie das Original entweder mit der bedruckten Seite nach oben in das Originaleinzugfach oder mit der bedruckten Seite<br />
nach unten auf das Vorlagenglas.<br />
An<br />
AAA AAA<br />
CCC CCC<br />
EEE EEE<br />
Häufig<br />
Cc<br />
BBB BBB<br />
DDD DDD<br />
(2)<br />
1/1<br />
Adressprüfung<br />
FFF FFF<br />
Unteradresse<br />
ABCD EFGHI JKLMN OPQRST UVWXYZ etc.<br />
Adressen sort.<br />
(3), (5)<br />
Param.Ein-<br />
Stellungen<br />
Weltweit<br />
Geben Sie die Zielfaxnummer ein.<br />
(1) Berühren Sie die Taste [Adressbuch] im<br />
Ausgangsbildschirm.<br />
(2) Berühren Sie die Tipptaste der<br />
gewünschten Zieladresse.<br />
Ist die Zieladresse nicht im Adressbuch gespeichert,<br />
geben Sie die Faxnummer über die Zifferntasten ein.<br />
2<br />
Sind Unteradresse und Zugangscode auf einer Tipptaste<br />
gespeichert, sind die folgenden Unterschritte nicht erforderlich.<br />
Gehen Sie zu Schritt 3.<br />
(3) Berühren Sie die Taste [Unteradresse].<br />
"/" erscheint.<br />
(4) Geben Sie die Unteradresse über die<br />
Zifferntasten ein.<br />
(5) Berühren Sie die Taste [Unteradresse].<br />
"/" erscheint.<br />
(6) Geben Sie den Zugangscode über die<br />
Zifferntasten ein.<br />
Wurde ein Zugangscode im Postfach des anderen Geräts weggelassen, sind die Punkte (5) und (6) nicht erforderlich.<br />
3<br />
Drücken Sie die Taste [SCHWARZWEISS STARTEN].<br />
Der Scanvorgang beginnt.<br />
• Wenn Sie die Originale in das Originaleinzugfach gelegt haben, werden alle Seiten gescannt. Ein Signalton weist darauf<br />
hin, dass das Scannen beendet ist.<br />
• Wenn Sie die Originale über das Vorlagenglas scannen, kann jeweils nur eine Seite gescannt werden. Wenn der<br />
Scanvorgang abgeschlossen ist, legen Sie das nächste Original ein und drücken dann die Taste [SCHWARZWEISS<br />
STARTEN]. Wiederholen Sie diesen Vorgang, bis alle Seiten gescannt sind, und berühren Sie dann das Feld [Einlesen<br />
Ende]. Ein Signalton weist darauf hin, dass das Scannen beendet ist.<br />
Diese Funktion kann in Verbindung mit einer Rundsendung oder einer Timerübertragung verwendet werden. Diese Funktion<br />
kann auch in einem Programm gespeichert werden.<br />
4-99<br />
Inhalt
FAX<br />
DRUCKEN EINES FAXES AUS DEM VERTRAULICHEN<br />
F-CODE-EMPFANG<br />
Ein an Ihr Gerät gesendetes vertrauliches F-Code-Fax wird in dem vom F-Code angegebenen Postfach gespeichert.<br />
Geben Sie zum Drucken des empfangenen Faxes das Druckpasswort ein.<br />
1<br />
Signalton<br />
Das Gerät klingelt und das Fax wird<br />
empfangen.<br />
Nach Abschluss des Empfangs ertönt ein Signal.<br />
2<br />
Wählen Sie die Spezialmodi.<br />
(1) Berühren Sie das Feld [Auftragsdaten einstellen].<br />
(2) Berühren Sie die Taste [Spezialmodi].<br />
(3) Berühren Sie die Tasten , um zwischen den Bildschirmen umzuschalten.<br />
(4) Berühren Sie die Taste [Postfach].<br />
☞ SPEZIALMODI (Seite 4-60)<br />
Postfach<br />
Abbrechen<br />
Berühren Sie die Taste [Daten Drucken].<br />
3<br />
Daten-<br />
Speicherung<br />
Abrufspeicher<br />
Vertraulicher<br />
Empfang<br />
Daten Drucken Daten Löschen Daten Drucken<br />
4<br />
Postfach - Daten Drucken<br />
Box 1<br />
Box 2<br />
Box 3<br />
Box 4<br />
Box 5<br />
Box 6<br />
Box 7<br />
1/1<br />
Abbrechen<br />
Öffent. Fach<br />
Berühren Sie die Taste des Postfachs<br />
mit dem vertraulichen Fax.<br />
" " wird in Postfächern mit eingegangenen Faxen angezeigt.<br />
Die Tasten von Postfächern ohne eingegangene Faxe werden<br />
abgeblendet und können nicht gewählt werden.<br />
4-100<br />
Inhalt
FAX<br />
5<br />
PIN über Zehnertastatur eingeben.<br />
Abbrechen<br />
Geben Sie das Druckpasswort über die<br />
Zifferntasten ein.<br />
Sobald eine Ziffer eingegeben wird, ändert sich "–" zu " ".<br />
Achten Sie darauf, das richtige Druckpasswort einzugeben. Unterläuft Ihnen dabei ein Fehler, wird eine<br />
Fehlermeldung ausgegeben und Sie gelangen wieder in den Eingabebildschirm zurück. Sie können die Taste<br />
[Abbrechen] berühren, um zu Schritt 4 zurückzukehren.<br />
6<br />
Drücken Sie die Taste [SCHWARZWEISS STARTEN].<br />
Das gespeicherte Dokument wird gedruckt.<br />
So brechen Sie den Druckvorgang ab...<br />
Berühren Sie das Feld [Abbrechen] auf dem Touch-Panel.<br />
• Das vertrauliche Fax erhält in der Druckwarteschlange automatisch Vorrang.<br />
• Nach dem Drucken wird das Fax automatisch aus dem Postfach gelöscht.<br />
• Wenn Sie das Druckpasswort vergessen...<br />
Es gibt keine Möglichkeit, ein vergessenes Passwort auf dem Gerät zu ermitteln. Achten Sie darauf, das Passwort nicht zu<br />
vergessen. Wenn Sie das Passwort vergessen oder überprüfen müssen, wenden Sie sich an Ihren Händler oder den<br />
nächstgelegenen Servicevertreter.<br />
Systemeinstellungen (Administrator): Transaktionsbericht Druckeinstellung<br />
Sie können festlegen, ob ein Übertragungsbericht gedruckt werden soll, wenn ein vertrauliches F-Code-Fax empfangen wird.<br />
4-101<br />
Inhalt
FAX<br />
ABRUFEMPFANG MIT F-CODES<br />
Mit dieser Funktion kann Ihr Gerät das andere Gerät anrufen und den Empfang eines Faxes einleiten, das in einem<br />
F-Code-Postfach (Abrufspeicher) auf dem anderen Gerät gespeichert ist. Während des Abrufens muss Ihr Gerät den im<br />
anderen Gerät konfigurierten F-Code (Unteradresse und Passwort) korrekt angeben, andernfalls wird kein Empfang<br />
gestartet.<br />
Übertragungsanforderung<br />
(Abruf) mit einem F-Code<br />
Das Gerät<br />
Unteradresse:<br />
Passwort:<br />
AAAAAAAA<br />
XXXXXXXX<br />
Das andere Gerät<br />
F-Code-Abrufpostfach<br />
Übertragung<br />
Postfachname: BBBB<br />
Unteradresse: AAAAAAAA<br />
Passwort: XXXXXXXX<br />
• Überprüfen Sie den F-Code (Unteradresse und Passwort) des Postfachs auf dem anderen Gerät, bevor Sie einen<br />
F-Code-Abrufempfang durchführen.<br />
• Legen Sie kein Original in den automatischen Originaleinzug oder auf das Vorlagenglas, wenn Sie diese Funktion<br />
verwenden.<br />
• Das Empfängergerät trägt die Kosten der Übertragung.<br />
Fax/Spezialmodi<br />
OK<br />
Wählen Sie Abruf.<br />
1<br />
Eigenen Namen<br />
Ausw.<br />
Prüfstempel<br />
Transaktions-<br />
Report<br />
Postfach<br />
3/3<br />
Abruf<br />
(4) (5) (3)<br />
(1) Berühren Sie das Feld [Auftragsdaten<br />
einstellen].<br />
(2) Berühren Sie die Taste [Spezialmodi].<br />
☞ SPEZIALMODI (Seite 4-60)<br />
(3) Berühren Sie die Tasten , um<br />
zwischen den Bildschirmen umzuschalten.<br />
(4) Berühren Sie die Taste [Abruf], so dass es<br />
markiert ist.<br />
(5) Berühren Sie die Taste [OK].<br />
4-102<br />
Inhalt
FAX<br />
An<br />
AAA AAA<br />
CCC CCC<br />
EEE EEE<br />
Häufig<br />
Cc<br />
BBB BBB<br />
DDD DDD<br />
(2)<br />
1/1<br />
Adressprüfung<br />
FFF FFF<br />
Unteradresse<br />
ABCD EFGHI JKLMN OPQRST UVWXYZ etc.<br />
Adressen sort.<br />
(3), (5)<br />
Param.Ein-<br />
Stellungen<br />
Weltweit<br />
Geben Sie die Zielfaxnummer ein.<br />
(1) Berühren Sie die Taste [Adressbuch] im<br />
Ausgangsbildschirm.<br />
(2) Berühren Sie die Tipptaste der<br />
gewünschten Zieladresse.<br />
Ist die Zieladresse nicht im Adressbuch gespeichert,<br />
geben Sie die Faxnummer über die Zifferntasten ein.<br />
2<br />
Sind Unteradresse und Zugangscode auf einer Tipptaste<br />
gespeichert, sind die folgenden Unterschritte nicht erforderlich.<br />
Gehen Sie zu Schritt 3.<br />
(3) Berühren Sie die Taste [Unteradresse].<br />
"/" erscheint.<br />
(4) Geben Sie die Unteradresse über die<br />
Zifferntasten ein.<br />
(5) Berühren Sie die Taste [Unteradresse].<br />
"/" erscheint.<br />
(6) Geben Sie den Zugangscode über die<br />
Zifferntasten ein.<br />
Wurde ein Zugangscode im Postfach des anderen Geräts weggelassen, sind die Punkte (5) und (6) nicht erforderlich.<br />
3<br />
Drücken Sie die Taste [SCHWARZWEISS STARTEN].<br />
Ihr Gerät ruft das andere Gerät an und leitet den Faxempfang ein.<br />
• Das Abrufen mehrerer Geräte (mehrteiliger Abruf) ist nicht möglich.<br />
• Sie können den F-Code-Abrufempfang zusammen mit einer Timereinstellung verwenden. Es kann nur ein Abrufempfang<br />
mit einer Timereinstellung gleichzeitig gespeichert werden.<br />
☞SENDEN EINES FAXES ZU EINER FESTGELEGTEN ZEIT (Timer) (Seite 4-68)<br />
So brechen Sie den Abruf ab...<br />
Berühren Sie im Bildschirm von Schritt 1 die Taste [Abruf], so dass diese nicht markiert ist.<br />
4-103<br />
Inhalt
FAX<br />
ABRUFSPEICHERÜBERTRAGUNG MIT F-CODES<br />
Wenn Ihr Gerät eine Übertragungsanforderung von einem anderen Gerät empfängt, sendet diese Funktion ein in einem<br />
F-Code-Postfach (Abrufspeicher) auf Ihrem Gerät gespeichertes Fax an dieses Gerät. Während des Abrufvorgangs muss<br />
das andere Gerät den korrekten auf Ihrem Gerät gespeicherten F-Code angeben, andernfalls schlägt die Übertragung fehl.<br />
Das zu übertragende Dokument muss in ein F-Code-Abrufpostfach gescannt werden.<br />
Übertragungsanforderung<br />
(Abruf) mit einem F-Code<br />
Das andere<br />
Gerät<br />
Unteradresse:<br />
Passwort:<br />
AAAAAAAA<br />
XXXXXXXX<br />
Das Gerät<br />
F-Code-Abrufpostfach<br />
Postfachname: BBBB<br />
Unteradresse: AAAAAAAA<br />
Passwort: XXXXXXXX<br />
Übertragung<br />
Systemeinstellungen: Programmierung eines F-Code Postfachs (Abrufspeicher) (Seite 7-141)<br />
Dient dem Erstellen von Postfächern (Abrufspeicher) für die F-Code-Abrufübertragung.<br />
Für jedes Fach werden Postfachname, Unteradresse und Passwort konfiguriert.<br />
SCANNEN EINES DOKUMENTS IN EIN POSTFACH FÜR<br />
DIE F-CODE-ABRUFÜBERTRAGUNG<br />
Führen Sie diese Schritte aus, um ein Dokument in ein Postfach (Abrufspeicher) für die F-Code-Abrufübertragung zu scannen.<br />
1<br />
2<br />
Legen Sie das Original ein.<br />
Legen Sie das Original entweder mit der bedruckten Seite nach oben in das Originaleinzugfach oder mit der bedruckten Seite<br />
nach unten auf das Vorlagenglas.<br />
Wählen Sie die Spezialmodi.<br />
(1) Berühren Sie das Feld [Auftragsdaten einstellen].<br />
(2) Berühren Sie die Taste [Spezialmodi].<br />
(3) Berühren Sie die Tasten , um zwischen den Bildschirmen umzuschalten.<br />
(4) Berühren Sie die Taste [Postfach].<br />
☞ SPEZIALMODI (Seite 4-60)<br />
3<br />
Postfach<br />
Daten-<br />
Speicherung<br />
Abrufspeicher<br />
Abbrechen<br />
Vertraulicher<br />
Empfang<br />
Daten Drucken Daten Löschen Daten Drucken<br />
Berühren Sie die Taste<br />
[Daten-Speicherung].<br />
4-104<br />
Inhalt
FAX<br />
4<br />
Postfach - Datenspeicherung<br />
Box 1<br />
Box 2<br />
Box 3<br />
Box 4<br />
Box 5<br />
Box 6<br />
1/1<br />
Abbrechen<br />
Berühren Sie die Taste des<br />
F-Code-Abrufpostfachs.<br />
Box 7<br />
Öffent. Fach<br />
Postfach - Datenspeicherung<br />
OK<br />
Geben Sie die Anzahl der Abrufe an.<br />
5<br />
Einmal<br />
Unbegrenzt<br />
(1) (2)<br />
(1) Berühren Sie die Taste für die gewünschte<br />
Anzahl.<br />
Berühren Sie die Taste [Einmal], wenn das Dokument<br />
nach der Übertragung aus dem Speicher gelöscht werden<br />
soll. Berühren Sie die Taste [Unbegrenzt], um eine<br />
unbegrenzte Anzahl von Abrufen zuzulassen.<br />
(2) Berühren Sie die Taste [OK].<br />
6<br />
Box 1 Drücken Sie<br />
[Start], um Original zu scannen.<br />
Scannen Senden<br />
A4 Auto<br />
Auftragsdaten<br />
einstellen<br />
Auto-Empfang<br />
Faxspeicher:100%<br />
Postfach-<br />
Liste<br />
Wählen Sie Auftragsdaten einstellen und<br />
Spezialmodi.<br />
Drücken Sie die Taste [Auftragsdaten einstellen] um die<br />
Scaneinstellungen (Bildqualität, Bildbelichtung, Originalformat,<br />
zweiseitiges Original) oder eine Spezialmoduseinstellung zu<br />
wählen.<br />
• Ein Programm und die Optionen Timer-Einstellung, Übertragungsbericht, Abruf, Prüfstempel und<br />
Dokumentenablage können nicht ausgewählt werden.<br />
• Berühren Sie die Taste [Postfach-Liste], um zum Bildschirm von Schritt 4 zurückzukehren.<br />
7<br />
Drücken Sie die Taste [SCHWARZWEISS STARTEN].<br />
Der Scanvorgang beginnt.<br />
• Wenn Sie die Originale in das Originaleinzugfach gelegt haben, werden alle Seiten gescannt.<br />
• Wenn Sie die Originale über das Vorlagenglas scannen, kann jeweils nur eine Seite gescannt werden. Wenn der Scanvorgang<br />
abgeschlossen ist, legen Sie das nächste Original ein und drücken dann die Taste [SCHWARZWEISS STARTEN].<br />
Wiederholen Sie diesen Vorgang, bis alle Seiten gescannt sind, und berühren Sie dann das Feld [Einlesen Ende].<br />
Scannen abbrechen...<br />
Drücken Sie, während das Original gescannt wird, die Taste [STOPP] ( ).<br />
• Wenn schon andere Dokumente im Postfach gespeichert wurden, wird das Dokument zu den zuvor gespeicherten<br />
Dokumenten hinzugefügt.<br />
• Die werksseitige Standardeinstellung für die Abrufanzahl ist "Einmal" (nach dem Übertragen des Dokuments an das<br />
Empfängergerät wird es automatisch gelöscht).<br />
4-105<br />
Inhalt
FAX<br />
DRUCKEN EINES FÜR DIE F-CODE-<br />
ABRUFÜBERTRAGUNG GESPEICHERTEN DOKUMENTS<br />
Sie können ein Dokument im F-Code-Abrufpostfach überprüfen, indem Sie es drucken.<br />
Dokumente in einem Postfach können nicht während der Übertragung des Dokuments gedruckt werden.<br />
1<br />
Wählen Sie die Spezialmodi.<br />
(1) Berühren Sie das Feld [Auftragsdaten einstellen].<br />
(2) Berühren Sie die Taste [Spezialmodi].<br />
(3) Berühren Sie die Tasten , um zwischen den Bildschirmen umzuschalten.<br />
(4) Berühren Sie die Taste [Postfach].<br />
☞ SPEZIALMODI (Seite 4-60)<br />
Postfach<br />
Abbrechen<br />
Berühren Sie die Taste [Daten Drucken].<br />
2<br />
Daten-<br />
Speicherung<br />
Abrufspeicher<br />
Vertraulicher<br />
Empfang<br />
Daten Drucken Daten Löschen Daten Drucken<br />
3<br />
Postfach - Daten Drucken<br />
Box 1<br />
Box 2<br />
Box 3<br />
Box 4<br />
Box 5<br />
Box 6<br />
Box 7<br />
1/1<br />
Abbrechen<br />
Öffent. Fach<br />
Berühren Sie die Taste des<br />
F-Code-Abrufpostfachs mit dem zu<br />
druckenden Dokument.<br />
wird auf Tasten mit gespeicherten Dokumenten angezeigt.<br />
4<br />
Drücken Sie die Taste [SCHWARZWEISS STARTEN].<br />
Das gespeicherte Dokument wird gedruckt.<br />
So brechen Sie den Druckvorgang ab...<br />
Berühren Sie das Feld [Abbrechen] auf dem Touch-Panel.<br />
4-106<br />
Inhalt
FAX<br />
LÖSCHEN EINES FÜR DIE F-CODE-ABRUFÜBERTRAGUNG<br />
GESPEICHERTEN DOKUMENTS<br />
Wenn ein Dokument im F-Code-Postfach für den Abrufspeicher nicht mehr benötigt wird, können Sie es anhand der<br />
unten stehenden Schritte löschen.<br />
Dokumente in einem Postfach können nicht während der Übertragung des Dokuments gelöscht werden.<br />
1<br />
Wählen Sie die Spezialmodi.<br />
(1) Berühren Sie das Feld [Auftragsdaten einstellen].<br />
(2) Berühren Sie die Taste [Spezialmodi].<br />
(3) Berühren Sie die Tasten , um zwischen den Bildschirmen umzuschalten.<br />
(4) Berühren Sie die Taste [Postfach].<br />
☞ SPEZIALMODI (Seite 4-60)<br />
Postfach<br />
Abbrechen<br />
Berühren Sie die Taste [Daten Löschen]<br />
2<br />
Daten-<br />
Speicherung<br />
Abrufspeicher<br />
Vertraulicher<br />
Empfang<br />
Daten Drucken Daten Löschen Daten Drucken<br />
3<br />
Postfach - Daten Löschen<br />
Box 1<br />
Box 2<br />
Box 3<br />
Box 4<br />
Box 5<br />
Box 6<br />
Box 7<br />
1/1<br />
Abbrechen<br />
Öffent. Fach<br />
Berühren Sie die Taste des<br />
F-Code-Abrufpostfachs mit dem zu<br />
löschenden Dokument.<br />
wird auf Tasten mit gespeicherten Dokumenten angezeigt.<br />
Daten im postfach löschen?<br />
Öffent. Fach<br />
Nein<br />
Ja<br />
Berühren Sie die Taste [Ja].<br />
Das Dokument wird gelöscht und die Anzeige wechselt zurück<br />
zum Bildschirm von Schritt 3.<br />
4<br />
Abbrechen des Löschvorgangs...<br />
Berühren Sie die Taste [Nein]. Die Anzeige wechselt zurück zum Bildschirm von Schritt 3, ohne dass das Dokument<br />
gelöscht wird.<br />
4-107<br />
Inhalt
FAX<br />
RELAIS-ANFORDERUNGSÜBERTRAGUNG<br />
MIT F-CODES<br />
Diese Funktion wird zum Senden eines Faxes an ein F-Code-Postfach für Relais-Rundsendungen auf einem anderen<br />
Gerät verwendet, das das Fax an mehrere Empfängergeräte weiterleiten soll.<br />
Wenn die Empfängergeräte sehr weit von Ihrem Gerät entfernt sind, können Sie durch das Senden des Faxes an ein Relais-Gerät<br />
in der Nähe der Empfängergeräte möglicherweise die Telefonkosten reduzieren. Eine Relais-Anforderungsübertragung kann<br />
zusammen mit der Timerübertragung verwendet werden, um die Kosten weiter zu senken.<br />
☞ SENDEN EINES FAXES ZU EINER FESTGELEGTEN ZEIT (Timer) (Seite 4-68)<br />
Das Gerät<br />
Relais-Gerät<br />
F-Code-Postfach für<br />
Relais-Rundsendungen<br />
Das Fax wird an alle<br />
Empfängergeräte weitergeleitet,<br />
die im F-Code-Postfach für<br />
Relais-Rundsendungen<br />
festgelegt sind.<br />
Übertragung<br />
Empfängergeräte<br />
Übertragung mit einem F-Code<br />
Unteradresse:<br />
Passwort:<br />
AAAAAAAA<br />
XXXXXXXX<br />
Postfachname: BBBB<br />
Unteradresse: AAAAAAAA<br />
Passwort: XXXXXXXX<br />
Empfängergeräte werden in<br />
diesem Fach programmiert<br />
• Überprüfen Sie den im Postfach für Relais-Rundsendungen gespeicherten F-Code (Unteradresse und Passwort) sowie<br />
die Empfängergeräte, bevor Sie eine F-Code-Relais-Anforderungsübertragung starten.<br />
• Bevor diese Funktion verwendet werden kann, müssen die Empfängergeräte im F-Code-Postfach für<br />
Relais-Rundsendungen auf dem Relais-Gerät programmiert werden.<br />
• Die Empfängergeräte müssen die F-Code-Kommunikation nicht unterstützen.<br />
• Diese Funktion kann in Verbindung mit einer Rundsendung oder einer Timerübertragung verwendet werden. Eine F-Code<br />
Relaisanforderungsübertragung kann auch in einem Programm gespeichert werden.<br />
• Ihr Gerät (das Gerät, das die Relais-Rundsendung anfordert) trägt nur die Kosten für das Senden des Faxes an das<br />
andere Relais-Gerät. Das Relais-Gerät trägt die Kosten für das Senden des Faxes an die Empfängergeräte.<br />
• Wenn die mit dieser Funktion weitergeleiteten Faxe an der Zieladresse gedruckt werden, können Datum und Uhrzeit des<br />
Empfangs nicht gedruckt werden. ("Empfangsdatum & -zeit drucken" ist deaktiviert.)<br />
Systemeinstellungen: Programmierung eines F-Code Postfachs (Relais-Rundsendung) (Seite 7-146)<br />
Dient dem Erstellen von Postfächern für F-Code-Relais-Rundsendungen.<br />
Für jedes Fach werden Postfachname, Unteradresse, Passwort und Empfängergeräte konfiguriert.<br />
1<br />
Legen Sie das Original ein.<br />
Legen Sie das Original entweder mit der bedruckten Seite nach oben in das Originaleinzugfach oder mit der bedruckten Seite<br />
nach unten auf das Vorlagenglas.<br />
4-108<br />
Inhalt
FAX<br />
An<br />
AAA AAA<br />
CCC CCC<br />
EEE EEE<br />
Häufig<br />
Cc<br />
BBB BBB<br />
DDD DDD<br />
(2)<br />
1/1<br />
Adressprüfung<br />
FFF FFF<br />
Unteradresse<br />
ABCD EFGHI JKLMN OPQRST UVWXYZ etc.<br />
Adressen sort.<br />
(3), (5)<br />
Param.Ein-<br />
Stellungen<br />
Weltweit<br />
Geben Sie die Zielfaxnummer ein.<br />
(1) Berühren Sie die Taste [Adressbuch] im<br />
Ausgangsbildschirm.<br />
(2) Berühren Sie die Tipptaste der<br />
gewünschten Zieladresse.<br />
Ist die Zieladresse nicht im Adressbuch gespeichert,<br />
geben Sie die Faxnummer über die Zifferntasten ein.<br />
2<br />
Sind Unteradresse und Zugangscode auf einer Tipptaste<br />
gespeichert, sind die folgenden Unterschritte nicht erforderlich.<br />
Gehen Sie zu Schritt 3.<br />
(3) Berühren Sie die Taste [Unteradresse].<br />
"/" erscheint.<br />
(4) Geben Sie die Unteradresse über die<br />
Zifferntasten ein.<br />
(5) Berühren Sie die Taste [Unteradresse].<br />
"/" erscheint.<br />
(6) Geben Sie den Zugangscode über die<br />
Zifferntasten ein.<br />
Wurde ein Zugangscode im Postfach des anderen Geräts weggelassen, sind die Punkte (5) und (6) nicht erforderlich.<br />
3<br />
Drücken Sie die Taste [SCHWARZWEISS STARTEN].<br />
Der Scanvorgang beginnt.<br />
• Wenn Sie die Originale in das Originaleinzugfach gelegt haben, werden alle Seiten gescannt. Ein Signalton weist darauf<br />
hin, dass das Scannen beendet ist.<br />
• Wenn Sie die Originale über das Vorlagenglas scannen, kann jeweils nur eine Seite gescannt werden. Wenn der<br />
Scanvorgang abgeschlossen ist, legen Sie das nächste Original ein und drücken dann die Taste [SCHWARZWEISS<br />
STARTEN]. Wiederholen Sie diesen Vorgang, bis alle Seiten gescannt sind, und berühren Sie dann das Feld [Einlesen<br />
Ende]. Ein Signalton weist darauf hin, dass das Scannen beendet ist.<br />
Wenn das Relais-Gerät das Fax empfängt, überträgt es dieses automatisch an alle im Postfach festgelegten<br />
Empfängergeräte.<br />
Scannen abbrechen...<br />
Drücken Sie, während das Original gescannt wird, die Taste [STOPP] ( ).<br />
4-109<br />
Inhalt
FAX<br />
RELAIS-RUNDSENDUNGEN MIT F-CODES<br />
Wenn Ihr Gerät eine F-Code-Relais-Rundsendung empfängt, wird das Fax im F-Code-Postfach für<br />
Relais-Rundsendungen auf Ihrem Gerät empfangen. Ihr Gerät leitet das Fax dann an die im Postfach festgelegten<br />
Empfängergeräte weiter. Die Übertragung an die Empfängergeräte erfolgt automatisch.<br />
Das andere<br />
Gerät<br />
Das Gerät<br />
F-Code-Postfach für<br />
Relais-Rundsendungen<br />
Das Fax wird an alle<br />
Empfängergeräte weitergeleitet,<br />
die im F-Code-Postfach für Empfängergeräte<br />
Relais-Rundsendungen<br />
festgelegt sind.<br />
Übertragung<br />
Übertragung mit einem F-Code<br />
Unteradresse:<br />
Passwort:<br />
AAAAAAAA<br />
XXXXXXXX<br />
Postfachname: BBBB<br />
Unteradresse: AAAAAAAA<br />
Passwort: XXXXXXXX<br />
Empfängergeräte werden in<br />
diesem Fach programmiert<br />
• Informieren Sie die Empfänger vor dem Durchführen dieses Vorgangs über die Unteradresse und das Passwort des<br />
Postfachs für Relais-Rundsendungen auf Ihrem Gerät.<br />
• Programmieren Sie die Empfängergeräte im F-Code-Postfach für Relais-Rundsendungen, wenn das Fach auf Ihrem<br />
Gerät erstellt wird.<br />
☞ERSTELLEN VON POSTFÄCHERN IM GERÄT FÜR DIE F-CODE-KOMMUNIKATION (Seite 4-97)<br />
• Die Empfängergeräte müssen die F-Code-Kommunikation nicht unterstützen.<br />
• Das Gerät, das die Relais-Rundsendung anfordert, trägt nur die Kosten für das Senden des Faxes an Ihr Gerät (das<br />
Relais-Gerät). Ihr Gerät trägt die Kosten für das Senden des Faxes an die Empfängergeräte.<br />
• Wenn die mit dieser Funktion weitergeleiteten Faxe an der Zieladresse gedruckt werden, können Datum und Uhrzeit des<br />
Empfangs nicht gedruckt werden. ("Empfangsdatum & -zeit drucken" ist deaktiviert.)<br />
4-110<br />
Inhalt
FAX<br />
VERWENDEN EINES<br />
DURCHWAHLTELEFONS<br />
In diesem Abschnitt wird erläutert, wie ein Durchwahltelefon verwendet werden kann, um Telefongespräche zu führen<br />
und nach dem Gespräch mit dem anderen Teilnehmer ein Fax zu empfangen.<br />
ANSCHLIEßEN UND VERWENDEN EINES<br />
VORHANDENEN TELEFONS<br />
(Durchwahltelefonverbindung)<br />
Sie können ein vorhandenes Durchwahltelefon an das Gerät anschließen.<br />
Sie können das Telefon für Telefonanrufe und zum Starten des Faxempfangs auf dem Gerät verwenden.<br />
Sie können beispielsweise mit dem vorhandenen Telefon jemanden anrufen, mit dieser Person sprechen und dann die<br />
Taste [SCHWARZWEISS STARTEN] drücken, um ihr ein eingelegtes Original zu faxen. Sie können die Taste<br />
[SCHWARZWEISS STARTEN] auch zum Empfangen eines Fax drücken, wenn kein Original eingelegt ist.<br />
Schließen Sie das Durchwahltelefon wie unten dargestellt an.<br />
Anschluss für Durchwahltelefon<br />
Kabelseele<br />
Klick!<br />
Vorhandenes Durchwahltelefon<br />
(Beispiel)<br />
Klick!<br />
Schließen Sie die im<br />
Lieferumfang enthaltene<br />
Kabelseele an Ihrem<br />
Nebenstellentelefonkabel und<br />
das Kabel dann am Gerät an.<br />
Stellen Sie sicher, dass ein<br />
"Klick" ertönt, so dass das<br />
Kabel sicher verbunden ist.<br />
• Schließen Sie ein Durchwahltelefon mit einer modularen Buchse an. Verwenden Sie ein Standardtelefonkabel für das<br />
Anschließen des Telefons. Wenn kein Standardtelefonkabel verwendet wird, funktioniert die Verbindung möglicherweise<br />
nicht richtig.<br />
• Wenn der Stecker des Telefonkabels nicht in die Buchse am Durchwahltelefon passt, wenden Sie sich an Ihren Händler<br />
oder den nächstgelegenen autorisierten Servicevertreter.<br />
4-111<br />
Inhalt
FAX<br />
EMPFANGEN EINES FAXES NACH DER ANNAHME<br />
DES ANRUFS MIT DEM DURCHWAHLTELEFON<br />
(Fernempfang)<br />
Führen Sie die unten stehenden Schritte durch, wenn Sie den Faxempfang starten möchten, nachdem Sie einen Anruf<br />
angenommen haben und über das Durchwahltelefon sprechen.<br />
Stellen Sie bei einer Impulsleitung (Drehscheibe) das Durchwahltelefon auf die Ausgabe von Tonsignalen ein.<br />
1<br />
Wenn Sie das Klingeln hören, nehmen<br />
Sie den Hörer am Durchwahltelefon ab.<br />
2<br />
Starten Sie den Faxempfang am Gerät.<br />
Drücken Sie die Tasten<br />
auf der Tastatur des<br />
Druchwahltelefons.<br />
3<br />
Legen Sie den Hörer auf.<br />
Das Gerät gibt ein Signal aus, nachdem der Empfang beendet<br />
wurde.<br />
Ist ein Durchwahltelefon noch immer abgehoben, wenn die Faxübertragung beendet wird, ertönt ein Alarmsignal und eine<br />
Meldung erscheint am Touch-Panel. Die Meldung erlischt und das Alarmsignal hört erst auf, wenn das Durchwahltelefon<br />
aufgelegt wird.<br />
• Systemeinstellungen: Faxdaten-Empf./Weiterleit (Seite 7-151)<br />
Legen Sie diese Einstellung auf "Manueller Empfang" fest, wenn Sie die Fernannahme von Faxen verwenden möchten.<br />
• Systemeinstellungen (Administrator): Remote-Empfangsnummer einstellen<br />
Ermöglicht das Ändern der Nummer für den Fernempfang von Faxen. Die werksseitige Standardeinstellung ist "5".<br />
FÜHREN UND ANNEHMEN VON TELEFONANRUFEN<br />
Sie können Anrufe wie mit einem normalen Durchwahltelefon annehmen und führen. Anrufen ist auch durch Wählen am<br />
Gerät möglich.<br />
4-112<br />
Inhalt
FAX<br />
PRÜFEN DES STATUS VON<br />
FAXAUFTRÄGEN<br />
In diesem Abschnitt wird erläutert, wie der Status von reservierten Übertragungsaufträgen und empfangenen Faxen<br />
geprüft werden kann.<br />
AUFTRAGSSTATUSBILDSCHIRM<br />
Der Auftragsstatusbildschirm wird angezeigt, wenn die Taste [AUFTRAGSSTATUS] im Bedienfeld gedrückt wird. Der<br />
Auftragsstatusbildschirm zeigt den Status von Aufträgen nach dem Modus geordnet an. Wenn die Taste<br />
[AUFTRAGSSTATUS] gedrückt wird, wird der Auftragsstatusbildschirm für den Modus, der vor dem Drücken der Taste<br />
verwendet wurde, angezeigt.<br />
Reservierte Übertragungen und empfangene Faxe werden hier als Aufträge bezeichnet.<br />
Beispiel: Drücken der Taste im Faxmodus<br />
AUFTRAGSSTATUS<br />
Adresse Zeit setzen Seiten Status<br />
Rundsendung0001 10:00 04/04 000/003 Verbinden<br />
Rundsendung0002 10:05 04/04 000/001 Warten<br />
AAA AAA<br />
10:08 04/04 000/004 Warten<br />
1/1<br />
Auft.Wschla<br />
Abgeschl.<br />
Detail<br />
Priorität<br />
0312345678<br />
10:30 04/04 000/010 Warten<br />
Stopp/Lösch<br />
Druckjob<br />
Scannen<br />
Faxvorgang<br />
I-Fax<br />
Am linken Rand des Touch-Panels wird der linke Rand des Auftragsstatusbildschirms angezeigt. Sie können den linken<br />
Rand des Auftragsstatusbildschirms berühren, um den Auftragsstatusbildschirm anzuzeigen.<br />
Bereit zum Senden.<br />
Fax<br />
Modus-Schalter<br />
Auftragsdaten<br />
einstellen<br />
Speich. send.<br />
Dir. senden<br />
Auto-Empfang<br />
Faxspeicher:100%<br />
Lautsprecher<br />
Erneut senden<br />
Adressbuch<br />
Unteradresse<br />
Spezialmodi<br />
Ablage<br />
Offene Ablage<br />
4-113<br />
Inhalt
FAX<br />
AUFTRAGSWARTESCHLANGENBILDSCHIRM UND<br />
BILDSCHIRM FÜR ABGESCHLOSSENE AUFTRÄGE<br />
Der Auftragsstatusbildschirm setzt sich aus zwei Bildschirmen zusammen: Dem Auftragswarteschlangenbildschirm, in<br />
dem reservierte und gegenwärtig bearbeitete Aufträge angezeigt werden, und dem Bildschirm für abgeschlossene<br />
Aufträge. Berühren Sie die Auswahltaste für den Auftragsstatusbildschirm ((2) unten), um zwischen den beiden<br />
Bildschirmen umzuschalten.<br />
Bildschirm für Aufträge in der Warteschlange<br />
(1)<br />
Bildschirm für abgeschlossene Aufträge<br />
(7)<br />
Adresse Zeit setzen Seiten Status Auft.Wschla<br />
Rundsendung0001 10:00 04/04 000/003 Verbinden 1/1 Abgeschl.<br />
(2)<br />
Adresse Startzeit Seiten Status Auft.Wschla<br />
Rundsendung0001 10:00 04/04 990/010 NG000000 1/1 Abgeschl.<br />
(2)<br />
Rundsendung0002<br />
AAA AAA<br />
0312345678<br />
10:05 04/04 000/001 Warten<br />
10:08 04/04 000/004 Warten<br />
10:30 04/04 000/010 Warten<br />
Detail<br />
Priorität<br />
Stopp/Lösch<br />
(3)<br />
(4)<br />
(5)<br />
Rundsendung0002<br />
BBB BBB<br />
0323456789<br />
10:05 04/04 050/005 Senden OK<br />
10:08 04/04 001/001 Gedruckt<br />
10:30 04/04 001/001 Senden OK<br />
Detail<br />
Anruf<br />
(8)<br />
(9)<br />
Druckjob<br />
Scannen<br />
Faxvorgang<br />
I-Fax<br />
Druckjob<br />
Scannen<br />
Faxvorgang<br />
I-Fax<br />
(6)<br />
(1) Bildschirm für Aufträge in der Warteschlange<br />
Die Aufträge werden als Tasten und in der Reihenfolge,<br />
in der sie reserviert wurden, angezeigt. Jede Taste zeigt<br />
Informationen zu einem Auftrag und seinem<br />
gegenwärtigen Status.<br />
☞ Auftragstastenanzeige (Seite 4-115)<br />
(2) Auswahltaste für den Auftragsstatusbildschirm<br />
Berühren Sie diese Taste, um zwischen dem<br />
Auftragswarteschlangenbildschirm und dem Bildschirm<br />
für abgeschlossene Aufträge umzuschalten.<br />
(3) Taste [Detail] des<br />
Auftragswarteschlangenbildschirms<br />
In diesem werden detaillierte Information über<br />
Rundsendungen oder mehrteilige Abrufaufträge<br />
angezeigt, die reserviert sind oder gerade abgearbeitet<br />
werden. Wählen Sie die Taste des gewünschten Auftrags<br />
im Auftragswarteschlangenbildschirm (1) und berühren<br />
Sie dann die Taste [Detail].<br />
☞ ÜBERPRÜFEN EINES RESERVIERTEN ODER<br />
EINES IN BEARBEITUNG BEFINDLICHEN<br />
AUFTRAGS (Seite 4-118)<br />
(4) Taste [Priorität]<br />
Berühren Sie diese Taste, um einem gewählten Auftrag<br />
Vorrang zu geben.<br />
☞ EINEM RESERVIERTEN FAX VORRANG GEBEN<br />
(Seite 4-121)<br />
(5) Taste [Freigabe]<br />
Berühren Sie diese Taste, um einen gewählten Auftrag<br />
zu löschen oder abzubrechen.<br />
☞ STORNIEREN EINES FAXES IN BEARBEITUNG<br />
ODER EINES RESERVIERTEN FAXES (Seite<br />
4-120)<br />
(6) Modusauswahltasten<br />
Verwenden Sie diese Felder, um den Modus des<br />
Auftragswarteschlangenbildschirms zu ändern.<br />
(6)<br />
(7) Bildschirm für abgeschlossene Aufträge<br />
Hier werden bis zu 99 abgeschlossene<br />
Übertragungs-/Empfangsaufträge angezeigt. Eine<br />
Beschreibung jedes Auftrags und das Ergebnis (der<br />
Status) werden angezeigt.<br />
Aufträge von Rundsendungen, mehrteilige Abrufe,<br />
Weiterleiten empfangener Faxe und<br />
Übertragungs-/Empfangsaufträge, bei denen die<br />
Dokumentenablage verwendet wurde, werden als Tasten<br />
angezeigt.<br />
(8) Taste [Detail] des Bildschirms für abgeschlossene<br />
Aufträge<br />
Hier werden detaillierte Informationen zu den<br />
Ergebnissen von abgeschlossenen Rundsendungen,<br />
mehrteiligen Abrufaufträgen und von abgeschlossenen<br />
Aufträgen angezeigt, bei denen die<br />
Dokumentenablagefunktion verwendet wurde. Wählen<br />
Sie die Taste eld des gewünschten Auftrags im<br />
Bildschirm für abgeschlossene Aufträge (7) und berühren<br />
Sie dann die Taste [Detail].<br />
Sie können im Detailbildschirm das Fax erneut an die<br />
Ziele senden, an die keine Übertragung erfolgen konnte.<br />
☞ PRÜFEN ABGESCHLOSSENER AUFTRÄGE (Seite<br />
4-119)<br />
(9) Taste [Anruf]<br />
Berühren Sie diese Taste zum Abrufen und Verwenden<br />
eines mit der Dokumentenablagefunktion gespeicherten<br />
Übertragungs- oder Empfangsauftrags.<br />
4-114<br />
Inhalt
FAX<br />
Auftragstastenanzeige<br />
Die Tasten für in der Auftragswarteschlange befindliche und abgeschlossene Aufträge, die im Auftragsstatusbildschirm<br />
angezeigt werden, enthalten die folgenden Informationen.<br />
3 AAA AAA<br />
10:22 04/04 000/001 Warten<br />
(1) (2) (3) (4) (5) (6)<br />
(1) Zeigt die Nummer (Position) des Auftrags in der<br />
Auftragswarteschlange an.<br />
Wenn der Auftrag, der gegenwärtig übertragen wird,<br />
abgeschlossen ist, rücken alle Aufträge in der<br />
Auftragswarteschlange um eine Position nach oben.<br />
Diese Nummer wird im Bildschirm für abgeschlossene<br />
Aufträge nicht angezeigt.<br />
(2) Modussymbol<br />
Gibt Aufschluss über die Auftragsart.<br />
Symbol<br />
Faxübertragung<br />
Faxempfang<br />
Auftragsart<br />
(4) Reservierungszeit / Startzeit<br />
Im Auftragswarteschlangenbildschirm werden das Datum<br />
und die Uhrzeit der Auftragsreservierung angezeigt. Im<br />
Bildschirm für abgeschlossene Aufträge werden das<br />
Datum und die Uhrzeit des Auftragsstarts angezeigt.<br />
(5) Seitenzahl<br />
Zeigt die Zahl der übertragenen Seiten / Gesamtzahl der<br />
Originalseiten an.<br />
(6) Status<br />
Zeigt den Auftragsstatus an.<br />
• In Bearbeitung befindlicher Auftrag<br />
Meldung<br />
"Verbinden"<br />
Verbinden<br />
Status<br />
Rundrufübertragung, Serienabruf oder<br />
Eingehendes Routing<br />
PC-Faxübertragung<br />
"Senden"<br />
"Empfangen"<br />
"Telefon"<br />
Senden<br />
Empfangen<br />
Gespräch mit dem anderen<br />
Teilnehmer mit einem<br />
Durchwahltelefon<br />
(3) Empfänger-/Absendername<br />
Bei Übertragungen wird der Name oder die Faxnummer<br />
des Ziels angezeigt. Beim Empfang wird die Faxnummer<br />
des Absenders angezeigt.<br />
Im Fall einer Rundrufübertrag oder eines Serienabrufs<br />
wird "Rundruf" oder "Multiabruf" sowie eine<br />
Rundrufprüfnummer (4-stellig) angezeigt.<br />
"Gestoppt"<br />
"Fehler"<br />
• Auf die Ausführung wartender Auftrag<br />
Meldung<br />
"Warten"<br />
Der Auftrag wurde gestoppt.<br />
Bei der Ausführung des Auftrags<br />
ist ein Fehler aufgetreten.<br />
Status<br />
Der Auftrag wartet auf seine<br />
Ausführung.<br />
"Neuversuch"<br />
Tag und<br />
Uhrzeit<br />
werden<br />
angezeigt.<br />
Die Ausführung des Auftrags wird<br />
wegen eines<br />
Kommunikationsfehlers oder<br />
anderen Problems erneut versucht.<br />
Timerübertragungsauftrag (die<br />
spezifizierte Uhrzeit wird<br />
angezeigt)<br />
4-115<br />
Inhalt
FAX<br />
• Abgeschlossener Auftrag<br />
Meldung<br />
"Senden OK"<br />
"In Speicher"<br />
"Empfangen"<br />
"Weiterl. OK"<br />
"Gestoppt"<br />
"Anzahl der<br />
erfolgreichen<br />
Übertragungs<br />
zieladressen<br />
/ Gesamtzahl<br />
der<br />
erfolgreichen<br />
Zieladressen"<br />
"Keine Antw."<br />
"Besetzt"<br />
"Empfang<br />
ablehnen"<br />
"NGxxxxxx"<br />
"Fehler"<br />
Status<br />
Übertragung abgeschlossen.<br />
Der Empfang ist abgeschlossen,<br />
aber das Fax wurde noch nicht<br />
gedruckt.<br />
Gedruckte, eingegangene<br />
Faxdaten.<br />
Das empfangene Fax wurde<br />
weitergeleitet.<br />
Der Auftrag wurde gestoppt.<br />
Abschließen einer<br />
Rundrufübertragung, eines<br />
Serienabrufs oder einem Vorgang<br />
Eingehendes Routing.<br />
Bei der erfolgreichen Übertragung<br />
an 3 von insgesamt 5 Zieladressen<br />
wird "003/005" angezeigt.<br />
Es ist ein Fehler aufgetreten, weil<br />
die Zieladresse nicht geantwortet<br />
hat.<br />
Es ist ein Fehler aufgetreten, weil<br />
die Leitung besetzt war.<br />
Es wurde ein Fax von einem<br />
Absender gesendet, der mit der<br />
Funktion gegen unerwünschte<br />
Faxe gesperrt wurde.<br />
Die Übertragung/der Empfang war<br />
nicht erfolgreich, weil ein<br />
Kommunikationsfehler aufgetreten<br />
ist (xxxxxx wird durch einen<br />
6-stelligen Fehlercode ersetzt).<br />
Bei der Ausführung des Auftrags<br />
ist ein Fehler aufgetreten.<br />
4-116<br />
Inhalt
FAX<br />
BETRIEB, NACHDEM EIN AUFTRAG IN DER<br />
AUFTRAGSWARTESCHLANGE ABGESCHLOSSEN IST<br />
Wenn ein normaler Übertragungsauftrag abgeschlossen ist, wird er in den Bildschirm für abgeschlossene Aufträge<br />
verschoben und in der Statusspalte wird "Senden OK" angezeigt.<br />
Empfangene Faxe und Timerübertragungsaufträge sowie Wiederholungs- und Weiterleitungsaufträge werden im<br />
Auftragsstatusbildschirm wie nachfolgend beschrieben behandelt.<br />
Faxempfangsaufträge<br />
Während ein Fax empfangen wird, wird im Auftragsstatusbildschirm "Empfangen" angezeigt.<br />
Wenn der Empfang abgeschlossen ist, wird der Auftrag in den Bildschirm für abgeschlossene Aufträge verschoben und<br />
"In Speicher" wird angezeigt.<br />
Nach dem Drucken des Faxes ändert sich der Status in "Gedruckt".<br />
Timerübertragungsaufträge<br />
Ein Timerübertragungsauftrag wird bis zum Eintreten der festgelegten Zeit unten im Auftragswarteschlangenbildschirm<br />
angezeigt.<br />
Wenn die spezifizierte Zeit erreicht ist, wird der Auftrag ausgeführt. Falls zu diesem Zeitpunkt ein anderer Auftrag<br />
bearbeitet wird, wird der Timerauftrag gestartet, nachdem der andere Auftrag abgeschlossen ist.<br />
Wiederholungsaufträge<br />
Wiederholungsaufträge werden unten im Auftragswarteschlangenbildschirm angezeigt. Nach Ablauf des festgelegten<br />
Intervalls wird der Auftrag ausgeführt. Wenn vor dem Wiederholungsauftrag weitere Aufträge reserviert wurden, wird der<br />
Wiederholungsauftrag am Ende der Auftragswarteschlange eingefügt und ausgeführt, wenn die darüber stehenden<br />
Aufträge abgeschlossen wurden.<br />
Faxempfangsaufträge, wenn Eingangsrouting aktiviert ist<br />
Wenn Eingangsrouting in den Webseiten aktiviert ist, werden Faxempfangsaufträge je nach Druckeinstellung wie<br />
nachfolgend beschrieben behandelt.<br />
☞ WEITERLEITEN EMPFANGENER FAXE AN EINE NETZWERKADRESSE (Eingangs-Routing einstellen) (Seite<br />
4-57)<br />
• Das empfangene Fax wird nicht gedruckt<br />
Während das Fax empfangen wird, wird im Auftragswarteschlangenbildschirm "Empfangen" angezeigt. Wenn der<br />
Empfang abgeschlossen ist, wird der Auftrag in die Auftragswarteschlange des Auftragsstatusbildschirms für den<br />
Scanmodus verschoben.<br />
• Das empfangene Fax wird gedruckt<br />
Wenn der Empfang abgeschlossen ist, wird der Auftrag in den Bildschirm für abgeschlossene Aufträge verschoben<br />
und "In Speicher" wird angezeigt. Nach dem Drucken des Faxes wird "Gedruckt" angezeigt. Der Auftrag, der<br />
gegenwärtig gesendet wird, wird in den Auftragsstatusbildschirm des Scanmodus aufgenommen. Wenn Weiterleiten<br />
abgeschlossen ist, wird "Weiterl. OK" angezeigt.<br />
4-117<br />
Inhalt
FAX<br />
ÜBERPRÜFEN EINES RESERVIERTEN ODER EINES IN<br />
BEARBEITUNG BEFINDLICHEN AUFTRAGS<br />
Sie können den detaillierten Inhalt von Rundsendungen oder mehrteiligen Abrufaufträgen anzeigen. Wählen (berühren)<br />
Sie die Taste des zu überprüfenden Auftrags und berühren Sie danach die Taste [Detail]. Der Auftragsdetailbildschirm<br />
wird angezeigt (siehe unten).<br />
Detail von<br />
Rundsendung0001<br />
Fax:_nr.:<br />
123456789<br />
Fortschritt: 050/100<br />
OK<br />
Name:<br />
AAA AAA<br />
Nummer:<br />
050<br />
Seiten:005/010<br />
Faxmodul verb.<br />
Faxmodul wartet<br />
Fehler<br />
Alle Ziele<br />
Der Auftragsname und der Fortschritt (Anzahl abgeschlossener Ziele / Gesamtzahl der Ziele) werden oben im<br />
Bildschirm angezeigt.<br />
Berühren Sie ein Register, um die Informationen auf der Registerkarte anzuzeigen. In den einzelnen Registern werden<br />
die folgenden Informationen angezeigt.<br />
Registerbezeichnung<br />
Faxmodul verb.<br />
Faxmodul wartet<br />
Fehler<br />
Alle Ziele<br />
Angezeigte Informationen<br />
Informationen zum aktuellen Ziel.<br />
Fax:_nr.: Die Faxnummer des Ziels.<br />
Name: Der Name des Ziels.<br />
Nummer: Die Rundsendekontrollnummer (3-stellig).<br />
Seiten: Anzahl der abgeschlossenen Seiten / Gesamtzahl der Seiten<br />
Zeigt Informationen zu den wartenden Zielen an. Eine (3-stellige)<br />
Rundsendekontrollnummer wird vor jeder Zieladresse angezeigt.<br />
Adresse: Zeitpunkt des Kommunikationsbeginns.<br />
Status: Der Status der Kommunikation.<br />
Zeigt Informationen zu Zielen, bei denen die Kommunikation fehlgeschlagen ist. Eine<br />
(3-stellige) Rundsendekontrollnummer wird vor jeder Zieladresse angezeigt.<br />
Adresse: Der Name oder die Faxnummer aller Ziele.<br />
Startzeit: Zeitpunkt des Kommunikationsbeginns.<br />
Status: Der Status der Kommunikation.<br />
Zeigt alle im Auftrag angegebenen Ziele an. Eine (3-stellige)<br />
Rundsendekontrollnummer wird vor jeder Zieladresse angezeigt.<br />
Adresse: Der Name oder die Faxnummer des Ziels.<br />
Startzeit: Zeitpunkt des Kommunikationsbeginns.<br />
Status: Der Status der Kommunikation.<br />
4-118<br />
Inhalt
FAX<br />
PRÜFEN ABGESCHLOSSENER AUFTRÄGE<br />
Sie können eine Liste aller Ziele oder die Ziele prüfen, für die die Übertragung fehlgeschlagen ist. Sie können auch<br />
andere Einzelheiten zu abgeschlossenen Rundsendungsaufträgen, Weiterleitung empfangener Faxe, mehrteiligen<br />
Abrufen sowie zu Aufträgen, bei denen die Dokumentenablagefunktion verwendet wurde, anzeigen. Berühren Sie die<br />
Taste des gewünschten Auftrags im Bildschirm für abgeschlossene Aufträge, und berühren Sie die Taste [Detail]. Der<br />
Auftragsdetailbildschirm (siehe unten) wird angezeigt.<br />
Detail von<br />
Rundsendung0001<br />
Adresse Startzeit Status<br />
002<br />
DDD DDD<br />
10:01 04/04 NG000000<br />
OK<br />
Wiederholen<br />
1/1<br />
010<br />
EEE EEE<br />
10:10 04/04<br />
NG000000<br />
Ablage<br />
Fehler<br />
Alle Ziele<br />
Der Auftragsname wird oben im Auftragsdetailbildschirm angezeigt.<br />
Berühren Sie eines der Register, um Details zum Auftrag anzuzeigen. In den einzelnen Registern werden die folgenden<br />
Informationen angezeigt.<br />
Registerbezeichnung<br />
Ablage<br />
Fehler<br />
Alle Ziele<br />
Angezeigte Informationen<br />
Informationen zu einer Übertragung/einem Empfang, bei der bzw. dem die<br />
Dokumentablagefunktion verwendet wurde.<br />
Berühren Sie die Taste [Anruf], um die Datei abzurufen und zu verwenden.<br />
Zeigt Informationen zu Zielen, bei denen die Kommunikation fehlgeschlagen ist. Eine<br />
(3-stellige) Rundsendekontrollnummer wird vor jeder Zieladresse angezeigt.<br />
Adresse: Der Name oder die Faxnummer aller Ziele.<br />
Startzeit: Zeitpunkt des Kommunikationsbeginns.<br />
Status: Beschreibung der Störung (des Fehlers)<br />
Sie können die Taste [Wiederholen] berühren, um die Übertragung an dieses Ziel<br />
erneut zu versuchen.*<br />
Zeigt alle im Auftrag spezifizierten Adressen. Eine (3-stellige)<br />
Rundsendekontrollnummer wird vor jeder Zieladresse angezeigt.<br />
Adresse: Der Name oder die Faxnummer aller Ziele.<br />
Startzeit: Zeitpunkt des Kommunikationsbeginns.<br />
Status: Kommunikationsergebnis<br />
Sie können die Taste [Wiederholen] berühren, um die Übertragung an alle Ziele zu<br />
wiederholen.*<br />
*Bei einer Rundrufübertragung mit Scannen an FTP-Adresse, Scannen an Netzwerkordneradresse oder Scannen an<br />
Desktopadresse ist ein erneuter Anruf nicht möglich.<br />
4-119<br />
Inhalt
FAX<br />
STORNIEREN EINES FAXES IN<br />
BEARBEITUNG ODER EINES<br />
RESERVIERTEN FAXES<br />
Führen Sie die unten stehenden Schritte aus, um eine derzeit bearbeitete Faxübertragung oder einen reservierten<br />
Faxauftrag zu stornieren.<br />
1<br />
AUFTRAGSSTATUS<br />
Drücken Sie die Taste<br />
[AUFTRAGSSTATUS].<br />
2<br />
Adresse Zeit setzen Seiten Status Auft.Wschla<br />
Rundsendung0001<br />
Rundsendung0002<br />
AAA AAA<br />
0312345678<br />
10:00 04/04 000/010 Verbinden<br />
10:05 04/04 000/005 Warten<br />
10:08 04/04 000/001 Warten<br />
10:30 04/04 000/001 Warten<br />
1/1 Abgeschl.<br />
Detail<br />
Priorität<br />
Stopp/Lösch<br />
Druckjob<br />
Scannen<br />
Faxvorgang I-Fax<br />
(1) (2)<br />
Wählen Sie den Faxauftrag, den Sie<br />
stornieren möchten.<br />
(1) Berühren Sie die Taste des zu<br />
stornierenden Faxauftrags.<br />
(2) Berühren Sie die Taste [Stopp/Lösch].<br />
Vorgang löschen?<br />
0312345678<br />
10:30 04/04<br />
Berühren Sie die Taste [Ja].<br />
3<br />
Nein<br />
Ja<br />
Wenn Sie den gewählten Faxauftrag nicht stornieren möchten...<br />
Berühren Sie die Taste [Nein].<br />
Das Drucken von empfangenen Faxen und Weiterleitungsaufträgen, die über "Eingangs-Routing einstellen" eingestellt<br />
wurden, kann nicht abgebrochen werden.<br />
☞ WEITERLEITEN EMPFANGENER FAXE AN EINE NETZWERKADRESSE (Eingangs-Routing einstellen) (Seite 4-57)<br />
4-120<br />
Inhalt
FAX<br />
EINEM RESERVIERTEN FAX VORRANG<br />
GEBEN<br />
Wenn mehrere Aufträge auf die Übertragung warten, werden sie normalerweise in der Reihenfolge übertragen, in der<br />
sie reserviert wurden.<br />
Wenn Sie einem Auftrag Vorrang geben und ihn vor den anderen Aufträgen senden müssen, können Sie wie<br />
nachfolgend beschrieben vorgehen.<br />
1<br />
AUFTRAGSSTATUS<br />
Drücken Sie die Taste<br />
[AUFTRAGSSTATUS].<br />
2<br />
Adresse Zeit setzen Seiten Status Auft.Wschla<br />
Rundsendung0001<br />
Rundsendung0002<br />
AAA AAA<br />
0312345678<br />
10:00 04/04 000/010 Verbinden<br />
10:05 04/04 000/005 Warten<br />
10:08 04/04 000/001 Warten<br />
10:30 04/04 000/001 Warten<br />
1/1 Abgeschl.<br />
Detail<br />
Priorität<br />
Stopp/Lösch<br />
Druckjob<br />
Scannen<br />
Faxvorgang I-Fax<br />
(1) (2)<br />
Wählen Sie den Faxauftrag, dem Sie<br />
Vorrang geben möchten.<br />
(1) Berühren Sie die Taste des gewünschten<br />
Auftrags.<br />
(2) Berühren Sie die Taste [Priorität].<br />
Der gewählte Auftrag rückt in die Position unmittelbar<br />
nach dem gegenwärtig bearbeiteten Auftrag auf. Der<br />
Auftrag wird ausgeführt, wenn der gegenwärtig<br />
bearbeitete Auftrag abgeschlossen ist.<br />
Wenn es sich beim gegenwärtig bearbeiteten Auftrag um einen Rundsendungsauftrag oder ein Serienabrufauftrag handelt,<br />
erfolgt die Übertragung des Auftrags, dem Vorrang gegeben wurde, zwischen den Übertragungen an die Zieladressen des<br />
Rundsendungs- oder Serienabrufauftrags. Wenn der Auftrag mit Vorrang allerdings eine Rundsendung oder ein mehrteiliger<br />
Abruf ist, wird er erst nach Abschluss des derzeitigen Auftrags ausgeführt.<br />
4-121<br />
Inhalt
FAX<br />
PRÜFEN DES AKTIVITÄTSPROTOKOLLS<br />
(Bildtransfer-Bericht)<br />
BERICHT ZU BILDSENDEAKTIVITÄTEN<br />
Sie können das Gerät anweisen, ein Protokoll der vor kurzem erfolgten Aktivitäten zum Senden von Dokumenten zu<br />
drucken (Datum, Name des anderen Teilnehmers, benötigte Zeit, Ergebnis usw.). Der Aktivitätsbericht zum Senden von<br />
Dokumenten enthält nützliche Informationen wie zum Beispiel die aufgetretenen Fehlerarten.<br />
Der Bericht enthält Details zu den letzten 200 übertragenen Transaktionen.<br />
Sie können das Gerät so einstellen, dass jedes Mal, wenn die Zahl der Transaktionen 201 erreicht, oder zu einem<br />
festgelegten Zeitpunkt (nur einmal pro Tag) der Bericht Zu Bildsende-Aktivitäten gedruckt wird.<br />
Der Inhalt des Aktivitätsberichts zum Senden von Dokumenten wird nach dem Drucken des Berichts gelöscht. Dieser Bericht<br />
kann deshalb nicht wiederholt gedruckt werden.<br />
Systemeinstellungen (Administrator): Aktivitätsbericht Druckeinstellung<br />
Dient zum Definieren der Bedingungen für das Drucken von Aktivitätsberichten. Die werkseitige Standardeinstellung ist,<br />
keinen Bericht zu drucken.<br />
Der Aktivitätsbericht zum Senden von Dokumenten kann so konfiguriert werden, dass er jedes Mal gedruckt wird, wenn die<br />
Zahl der Transaktionen 201 überschreitet, oder zu einem festgelegten Zeitpunkt (nur einmal pro Tag) gedruckt wird.<br />
4-122<br />
Inhalt
FAX<br />
IN DER ERGEBNISSPALTE ANGEZEIGTE INFORMATIONEN<br />
Angaben zu Fehlerarten und andere Informationen werden in der Ergebnisspalte von Transaktions- und<br />
Aktivitätsberichten gedruckt. Prüfen Sie nach dem Drucken eines Transaktions- oder Aktivitätsberichts die<br />
Transaktionsergebnisse in der Ergebnisspalte und ergreifen Sie die gegebenenfalls erforderlichen Maßnahmen.<br />
Beispiele von in der Ergebnisspalte gedruckten Meldungen<br />
Meldung<br />
Beschreibung<br />
OK<br />
G3<br />
ECM<br />
SG3<br />
WG.<br />
KEINE ANTWORT<br />
BESETZT<br />
ABBRECHEN<br />
SPEICHER VOLL<br />
SPEICHER VOLL<br />
ZU LANG<br />
ORIGINALFEHLER<br />
ZUGANGSNR. NG<br />
KEIN RX-ABRUF<br />
FEHLER RX-ABRUF<br />
FEHLER F-CODE<br />
RX-ABRUF<br />
RX-ABRUFNR. NG<br />
F-ABR. ZG-NR. NG<br />
FACHNR. NG<br />
F-ZG-NR. NG<br />
RX K. F-CODE-ABR<br />
KEINE F-FUNK<br />
KEIN F-CODE<br />
PSTF.: [xxxxxx]<br />
FEHL. xx (xxxx)<br />
AUSWURF<br />
Die Transaktion wurde normal abgeschlossen.<br />
Die Kommunikation erfolgte im G3-Modus.<br />
Die Kommunikation erfolgte im G3 ECM-Modus.<br />
Die Kommunikation erfolgte im Super G3-Modus.<br />
Die empfangenen Daten wurden weitergeleitet.<br />
Keine Antwort vom Empfänger.<br />
Keine Übertragung möglich, da die Leitung des anderen Teilnehmers besetzt war.<br />
Die Übertragung wurde abgebrochen.<br />
Der Speicher wurde während einer direkten Online-Übertragung voll.<br />
Während des Empfangs ist der Speicher voll geworden.<br />
Das übertragene Fax war mehr als 1.5 m (59") lang und konnte daher nicht empfangen werden.<br />
Die direkte oder manuelle Übertragung war aufgrund eines Papierstaus nicht erfolgreich.<br />
Die Verbindung wurde getrennt, da das Abrufpasswort falsch war.<br />
Das Gerät, an dem der Abruf erfolgt ist, verfügt über keine Abruffunktion.<br />
Das andere Gerät hat den Abruf abgelehnt, oder Ihr Gerät hat die Verbindung beim Abruf<br />
getrennt, da keine Daten im Speicher waren.<br />
Das andere Gerät hat den F-Code-Abruf abgelehnt oder Ihr Gerät hat die Verbindung beim Abruf<br />
getrennt, da keine Daten im F-Code-Postfach für den Speicherabruf waren.<br />
Die Verbindung wurde getrennt, da die Unteradresse des F-Code-Abrufspeichers ungültig war.<br />
Die Verbindung wurde getrennt, da das Passwort des F-Code-Abrufspeichers ungültig war.<br />
Ihr Gerät hat die Verbindung getrennt, da die angegebene Unteradresse für ein F-Code-Postfach<br />
nicht vorhanden ist.<br />
Ihr Gerät hat die Verbindung getrennt, da das andere Gerät ein falsches Passwort für die<br />
F-Code-Kommunikation gesendet hat.<br />
Es wurde ein F-Code-Abruf versucht, aber das andere Gerät verfügt über kein F-Code-Postfach für Abrufspeicher.<br />
Es wurde eine F-Code-Kommunikation versucht, aber das andere Gerät unterstützt die<br />
F-Code-Kommunikation nicht.<br />
Die F-Code-Kommunikation wurde vom anderen Gerät aufgrund einer falschen Unteradresse<br />
oder aus einem anderen Grund abgelehnt.<br />
Es wurde Daten in einem vertraulichen Postfach oder einem Postfach für Relais-Rundsendungen<br />
empfangen oder es wurden Daten von einem Postfach für Abrufspeicher gesendet.<br />
Der Name des Postfachs wird in [xxxxxx] und die Art des F-Code-Vorgangs (Relais-Anforderungsempfang,<br />
Abrufspeicherübertragung oder vertraulicher Empfang) wird in<br />
angezeigt.<br />
Die Übertragung ist wegen eines Kommunikationsfehlers fehlgeschlagen.<br />
Die ersten beiden Ziffern der Kommunikationsfehlernummer: Fehlercode von 00 bis 99.<br />
Die letzten vier Ziffern der Kommunikationsfehlernummer: Code zur Verwendung durch<br />
Wartungstechniker.<br />
Es wurde ein Fax von einem Absender gesendet, für den der Empfang gesperrt ist.<br />
4-123<br />
Inhalt
KAPITEL 5<br />
SCANNER/INTERNETFAX<br />
Dieses Kapitel enthält detaillierte Erläuterungen der Verfahren zur Verwendung der Scannerfunktion und der Internetfaxfunktion.<br />
Der USB-Speichermodus lässt sich ohne Installation eines Peripheriegerätes verwenden.<br />
VOR DER VERWENDUNG DES GERÄTS<br />
ALS NETZWERKSCANNER<br />
NETZWERKSCANNERFUNKTION . . . . . . . . . . . . . 5-3<br />
VORBEREITUNGEN FÜR DIE VERWENDUNG<br />
ALS EIN NETZWERKSCANNER. . . . . . . . . . . . . . . . 5-5<br />
• SICHERSTELLEN, DASS DER<br />
HAUPTSTROMSCHALTER IN DIE<br />
POSITION "EIN" GESCHALTET IST . . . . . . . . . 5-5<br />
• PRÜFEN VON DATUM UND UHRZEIT. . . . . . . 5-5<br />
• SPEICHERN VON SENDERINFORMATIONEN . . . . 5-5<br />
• IN DEN WEBSEITEN ERFORDERLICHE<br />
EINSTELLUNGEN . . . . . . . . . . . . . . . . . . . . . . . 5-6<br />
• SPEICHERN VON ZIELADRESSEN FÜR<br />
JEDEN SCANMODUS IM ADRESSBUCH . . . . 5-6<br />
• SPEICHERN EINER ZIELADRESSE FÜR<br />
SCANNEN ZUM DESKTOP . . . . . . . . . . . . . . . . 5-7<br />
• VOR DEM SENDEN AN EINE DIRECT SMTP-ADRESSE. . . . 5-8<br />
AUSGANGSBILDSCHIRM. . . . . . . . . . . . . . . . . . . . 5-9<br />
• AUSGANGSBILDSCHIRME. . . . . . . . . . . . . . . 5-10<br />
• ADRESSBUCHBILDSCHIRM . . . . . . . . . . . . . 5-12<br />
• ÄNDERN DER ANZEIGE VON TIPPFELDERN<br />
IM ADRESSBUCHBILDSCHIRM . . . . . . . . . . . . . . 5-13<br />
REIHENFOLGE FÜR SCAN SENDEN. . . . . . . . . . 5-15<br />
ORIGINALFORMATE. . . . . . . . . . . . . . . . . . . . . . . 5-17<br />
• ÜBERTRAGBARE ORIGINALFORMATE . . . . 5-17<br />
• DAS FORMAT DES EINGELEGTEN ORIGINALS. . . 5-17<br />
EINGEBEN VON ZIELADRESSEN<br />
AUSWÄHLEN EINER ZIELADRESSE AUS<br />
DEM ADRESSBUCH . . . . . . . . . . . . . . . . . . . . . . . 5-18<br />
• ABRUFEN EINER ZIELADRESSE. . . . . . . . . . 5-19<br />
• PRÜFEN UND LÖSCHEN DER<br />
GEWÄHLTEN ZIELADRESSEN . . . . . . . . . . . 5-20<br />
VERWENDEN EINER SUCHNUMMER ZUR<br />
ANGABE EINER ZIELADRESSE . . . . . . . . . . . . . 5-21<br />
MANUELLE EINGABE DER ADRESSE . . . . . . . . 5-22<br />
ABRUFEN EINER ZIELADRESSE AUS<br />
EINEM GLOBALEN ADRESSBUCH . . . . . . . . . . . 5-23<br />
VERWENDEN DER FUNKTION ERNEUT SENDEN . . . 5-26<br />
ÜBERTRAGUNG EINES BILDES<br />
SENDEN EINES BILDES IM SCAN-MODUS. . . . . 5-27<br />
• ÄNDERN VON BETREFF, DATEINAME,<br />
ANTWORT AN UND TEXTKÖRPER . . . . . . . . 5-31<br />
SENDEN EINES BILDES IM USB<br />
SPEICHER-MODUS . . . . . . . . . . . . . . . . . . . . . . . . 5-34<br />
• EINGEBEN DES DATEINAMENS . . . . . . . . . . 5-38<br />
SENDEN EINER FAXNACHRICHT IM<br />
INTERNETFAXMODUS . . . . . . . . . . . . . . . . . . . . . 5-39<br />
• ÄNDERN VON BETREFF, DATEINAME<br />
UND TEXTKÖRPER . . . . . . . . . . . . . . . . . . . . 5-42<br />
SENDEN DESSELBEN DOKUMENTS AN<br />
MEHRERE ZIELADRESSEN (Rundsendung) . . . 5-44<br />
• RUNDSENDUNGEN, DIE<br />
INTERNETFAXZIELADRESSEN<br />
ENTHALTEN . . . . . . . . . . . . . . . . . . . . . . . . . . 5-47<br />
SENDEN EINES INTERNETFAX ÜBER<br />
EINEN COMPUTER (PC-I-Fax) . . . . . . . . . . . . . . . 5-49<br />
AUFTRAGSDATEN EINSTELLEN. . . . . . . . . . . . . 5-50<br />
• AUTOMATISCHES SCANNEN BEIDER<br />
SEITEN EINES ORIGINALS (2-seitiges<br />
Original) . . . . . . . . . . . . . . . . . . . . . . . . . . . . . . 5-51<br />
• FESTLEGEN DES<br />
ORIGINALSCANFORMATS UND DES<br />
SENDEFORMATS<br />
(Vergrößern/Verkleinern) . . . . . . . . . . . . . . . . . 5-52<br />
• ÄNDERN DER BELICHTUNG UND DES<br />
ORIGINAL-BILDTYPS . . . . . . . . . . . . . . . . . . . 5-56<br />
• ÄNDERN DER AUFLÖSUNG . . . . . . . . . . . . . 5-58<br />
• ÄNDERN DES DATEIFORMATS. . . . . . . . . . . 5-59<br />
• ÄNDERN DES FARBMODUS . . . . . . . . . . . . . 5-63<br />
5-1
SCANNER/INTERNETFAX<br />
SPEZIALMODI<br />
SPEZIALMODI . . . . . . . . . . . . . . . . . . . . . . . . . . . . 5-64<br />
SPEICHERN VON SCANVORGÄNGEN (Programm) . . . 5-66<br />
LÖSCHEN VON RANDSCHATTEN UM DAS<br />
DOKUMENT (Löschen) . . . . . . . . . . . . . . . . . . . . . 5-68<br />
SCANNEN EINES ORIGINALS ALS ZWEI<br />
GETRENNTE SEITEN (2-seitig Scannen) . . . . . . 5-71<br />
SENDEN EINES GESCANNTEN DOKUMENTS ZU<br />
EINER SPEZIFIZIERTEN ZEIT (Timerübertragung). . . 5-73<br />
WEISSDARSTELLUNG BLASSER BILDFARBEN<br />
(Hintergrund unterdrücken) . . . . . . . . . . . . . . . . . . . . . 5-75<br />
SCANNEN BEIDER SEITEN EINER KARTE<br />
AUF EINE SEITE (Kartenbeilage). . . . . . . . . . . . . 5-77<br />
GLEICHZEITIGES SCANNEN EINER GROSSEN<br />
ANZAHL VON ORIGINALEN (Auftrag erstellen) . . . 5-80<br />
SCANNEN VON ORIGINALEN IN UNTERSCHIEDLICHEN<br />
FORMATEN (Dokument gem. Größe) . . . . . . . . . . . . . . . . . . .. . . 5-82<br />
SCANNEN DÜNNER ORIGINALE (Slow Scan Modus). . . 5-84<br />
PRÜFEN DER ANZAHL DER GESCANNTEN<br />
ORIGINALBLÄTTER VOR DER<br />
ÜBERTRAGUNG (Orig.-Zählung). . . . . . . . . . . . . 5-86<br />
STEMPELN GESCANNTER ORIGINALE (Prüfstempel). . . 5-88<br />
SENDEN VON ZWEI SEITEN ALS EINE<br />
EINZELNE SEITE (2auf1) . . . . . . . . . . . . . . . . . . . 5-90<br />
ÄNDERN DER DRUCKEINSTELLUNGEN FÜR DEN<br />
TRANSAKTIONSBERICHT (Transaktions-Report) . . . 5-93<br />
PRÜFEN DES STATUS VON<br />
ÜBERTRAGUNGS-/EMPFANGSAUFTRÄGEN<br />
AUFTRAGSSTATUSBILDSCHIRM . . . . . . . . . . . . 5-95<br />
• AUFTRAGSWARTESCHLANGENBILDSCHIRM UND<br />
BILDSCHIRM FÜR ABGESCHLOSSENE AUFTRÄGE. . .. . . 5-96<br />
• BETRIEB, NACHDEM EIN AUFTRAG IN<br />
DER AUFTRAGSWARTESCHLANGE<br />
ABGESCHLOSSEN IST. . . . . . . . . . . . . . . . . . 5-99<br />
• PRÜFEN ABGESCHLOSSENER AUFTRÄGE . . 5-100<br />
STOPPEN EINES SCANAUFTRAGS, DER ÜBERTRAGEN<br />
WIRD ODER AUF DIE ÜBERTRAGUNG WARTET. . . . . . . . . 5-101<br />
EINEM SCANÜBERTRAGUNGSAUFTRAG<br />
VORRANG GEBEN . . . . . . . . . . . . . . . . . . . . . . . 5-102<br />
PRÜFEN DES INTERNET-FAX-AKTIVITÄTSPROTOKOLLS<br />
(Bericht zu Bildsende-Aktivitäten) . . . . . . . . . . . . . . . . . . . . . . 5-103<br />
• BERICHT ZU BILDSENDEAKTIVITÄTEN . . . 5-103<br />
• IN DER ERGEBNISSPALTE<br />
ANGEZEIGTE INFORMATIONEN . . . . . . . . . 5-103<br />
INTERNET-FAX-EMPFANGSFUNKTIONEN<br />
EMPFANGEN EINES INTERNETFAX . . . . . . . . . 5-104<br />
• MANUELLES EMPFANGEN VON<br />
INTERNETFAXNACHRICHTEN . . . . . . . . . . 5-105<br />
PASSWORTGESCHÜTZTES FAX DRUCKEN<br />
(Halte-Einstellung für empfangene Daten<br />
drucken) . . . . . . . . . . . . . . . . . . . . . . . . . . . . . . . . 5-106<br />
WEITERLEITEN EMPFANGENER<br />
INTERNETFAXE AN EINE<br />
NETZWERKADRESSE (Eingangs-Routing<br />
einstellen) . . . . . . . . . . . . . . . . . . . . . . . . . . . . . . 5-107<br />
• KONFIGURIEREN VON<br />
EINGANGSROUTING-EINSTELLUNGEN. . . 5-107<br />
SCANNEN ÜBER EINEN COMPUTER<br />
(PC-SCANMODUS)<br />
GRUNDLEGENDES SCANVERFAHREN . . . . . . 5-110<br />
METADATEN-VERSAND<br />
METADATEN-VERSAND (Dateneingabe) . . . . . 5-115<br />
VORBEREITUNGEN FÜR EINE<br />
METADATENÜBERTRAGUNG . . . . . . . . . . . . . . 5-116<br />
• IN DEN WEBSEITEN ERFORDERLICHE<br />
EINSTELLUNGEN . . . . . . . . . . . . . . . . . . . . . 5-116<br />
• METADATENÜBERTRAGUNG FÜR<br />
SCANNEN ZUM DESKTOP . . . . . . . . . . . . . . 5-116<br />
METADATEN ÜBERTRAGEN . . . . . . . . . . . . . . . 5-117<br />
• METADATENFELDER . . . . . . . . . . . . . . . . . . 5-119<br />
5-2
SCANNER/INTERNETFAX<br />
VOR DER VERWENDUNG DES<br />
GERÄTS ALS NETZWERKSCANNER<br />
Bitte lesen Sie die in diesem Abschnitt enthaltenen Informationen, bevor Sie das Gerät als Netzwerkscanner<br />
verwenden.<br />
NETZWERKSCANNERFUNKTION<br />
Die Netzwerkscannerfunktion des Geräts kann dazu verwendet werden, ein Original zu scannen, eine Bilddatei zu<br />
erstellen und die Datei über ein Netzwerk an einen Computer, einen FTP-Server oder einen anderen Zielort zu<br />
senden.Sie können auch von Ihrem Computer aus über eine TWAIN-kompatible Anwendung scannen.<br />
Die Netzwerkscannerfunktion bietet die folgenden Scanmodi.<br />
Scanmodi<br />
Scannen zu E-Mail<br />
☞ SENDEN EINES BILDES IM SCAN-MODUS (Seite 5-27)<br />
Die gescannte Datei wird an ein E-Mail-Adresse gesendet.<br />
Scannen zu FTP<br />
Die gescannte Datei wird zu einem festgelegten Verzeichnis auf einem FTP-Server gesendet.<br />
Beim Senden der Datei kann ebenfalls eine E-Mail an eine vorher gespeicherte<br />
E-Mail-Adresse gesendet werden, um dem Empfänger den Speicherort der Datei<br />
mitzuteilen. (Dies wird als "Scannen zu FTP (Hyperlink)" bezeichnet).<br />
Scannen zum Desktop<br />
Die gescannte Datei wird zu einem festgelegten Ordner auf Ihrem Computer gesendet.<br />
Für die Verwendung von Scannen zum Desktop muss die Software von der mit dem Gerät<br />
mitgelieferten CD-ROM "<strong>Sharp</strong>desk/Network Scanner Utilities" installiert werden. Nähere<br />
Informationen zu den Systemanforderungen der Software finden Sie im Handbuch<br />
(PDF-Format) oder in der Datei Readme auf der CD-ROM. Anleitungen zum Installieren der<br />
Software finden Sie im "<strong>Sharp</strong>desk Installationsanleitung".<br />
Scannen zum Netzwerkordner<br />
Die gescannte Datei wird zu einem freigegebenen Ordner auf einem Windows Computer im<br />
selben Netzwerk wie das Gerät gesendet.<br />
5-3<br />
Inhalt
SCANNER/INTERNETFAX<br />
USB-Speichermodus<br />
☞ SENDEN EINES BILDES IM USB SPEICHER-MODUS (Seite 5-34)<br />
USB Speicher Scan<br />
Die gescannte Datei wird an ein mit dem Gerät verbundenes USB-Speichergerät gesendet<br />
und in ihm gespeichert.<br />
Internet-Fax-Modus<br />
Damit Sie die Internetfaxfunktion verwenden können, muss der Internet-Fax-Erweiterungssatz installiert sein.<br />
☞ SENDEN EINER FAXNACHRICHT IM INTERNETFAXMODUS (Seite 5-39)<br />
Internetfaxübertragung<br />
Die gescannte Datei wird als ein Internetfax gesendet. Der Empfang von<br />
Internetfaxnachrichten ist ebenfalls möglich.<br />
Das Gerät unterstützt Direct SMTP. Mit dieser Funktion können Sie Internetfaxe innerhalb<br />
Ihres Unternehmens ohne einen Mail-Server versenden.<br />
PC-Scanmodus<br />
PC-Scan<br />
☞ SCANNEN ÜBER EINEN COMPUTER (PC-SCANMODUS) (Seite 5-110)<br />
Zum Scannen eines Dokuments oder Bilds wird eine TWAIN-kompatible Anwendung auf<br />
einem Computer, der mit demselben Netzwerk wie das Gerät verbunden ist, verwendet.<br />
Für die Verwendung von PC-Scan muss der Scannertreiber von der mit dem Gerät<br />
gelieferten "Software CD-ROM" installiert werden.<br />
Die verwendbaren Betriebssysteme sind Windows 98/Me/2000/XP/Server 2003/Vista.<br />
Dateneingabemodus<br />
Das Anwendung-Integrationsmodul wird für die Metadatenübertragung benötigt.<br />
☞ METADATEN-VERSAND (Seite 5-115)<br />
Metadaten-Versand<br />
Die Anwendung Intergrationsmodul kann mit der Netzwerkscannerfunktion kombiniert werden, um eine<br />
Metadaten*-Datei an eine gescannte Bilddatei anzufügen. (Dies nennt man Metadaten-Versand.)<br />
Über das Touch-Panel eingegebene Informationen oder solche, die automatisch vom Gerät erstellt wurden, können als<br />
Metadaten-Datei im XML-Format an ein Verzeichnis in einem FTP-Server oder an eine Anwendung in einem Computer<br />
gesendet werden.<br />
* Metadaten sind Informationen über eine Datei, wie sie verarbeitet werden soll und wie sie in Beziehung zu anderen Objekten steht.<br />
5-4<br />
Inhalt
SCANNER/INTERNETFAX<br />
VORBEREITUNGEN FÜR DIE VERWENDUNG<br />
ALS EIN NETZWERKSCANNER<br />
SICHERSTELLEN, DASS DER HAUPTSTROMSCHALTER<br />
IN DIE POSITION "EIN" GESCHALTET IST<br />
Die Hauptstromversorgung ist eingeschaltet, wenn die Hauptstromanzeige, rechts im Bedienfeld, aufleuchtet.<br />
Wenn die Hauptstromanzeige nicht leuchtet, ist die Hauptstromversorgung ausgeschaltet. Schalten sie den<br />
Hauptstromschalter in die Position "Ein" und drücken Sie die Taste [EIN/AUS] ( ) im Bedienfeld.<br />
Lassen Sie den Hauptstromschalter immer in der Position "Ein", falls die Internetfaxfunktion verwendet wird und<br />
insbesondere, wenn über Nacht empfangen wird oder Timerübertragungen erfolgen.<br />
Wenn die Anzeige der Taste [ENERGIESPAREN] ( ) blinkt, befindet sich das Gerät im automatischen Abschaltmodus.<br />
Wird die Taste [ENERGIESPAREN] ( ) gedrückt, während die Anzeige blinkt, schaltet sich die Anzeige aus und das Gerät<br />
wechselt nach kurzer Zeit in den betriebsbereiten Modus.<br />
Hauptstromanzeige<br />
Hauptschalter<br />
LOGOUT<br />
Position "Ein"<br />
Taste [ENERGIESPAREN] / Anzeige<br />
PRÜFEN VON DATUM UND UHRZEIT<br />
Stellen Sie sicher, dass Datum und Uhrzeit richtig im Gerät eingestellt sind.<br />
Datum und Uhrzeit werden in den Systemeinstellungen des Geräts eingestellt. Wenn im Bedienfeld die Taste<br />
[ANWENDERSPEZIFISCHE EINSTELLUNGEN] gedrückt wird, erscheint der folgende Menübildschirm am Sensorbildschirm.<br />
Wählen Sie [Standardeinstellungen], [Uhrzeit] und [Uhrzeit einstellen] und geben Sie Jahr, Monat, Tag, Stunde und Minute ein.<br />
Wenn in den Systemeinstellungen (Administrator) die Option "Deaktivierung der Uhreinstellung" aktiviert wurde, können<br />
Datum und Uhrzeit nicht eingestellt werden.<br />
SPEICHERN VON SENDERINFORMATIONEN<br />
Achten Sie darauf, dieses Informationen zu konfigurieren, da diese für eine Kommunikation erforderlich sind.<br />
Vor der Verwendung von Scannen zu E-Mail<br />
Speichern Sie den Standardabsendernamen unter "Absendername" und eine Antwort-E-Mail-Adresse unter "Antwort<br />
E-Mail-Adresse". Diese Daten werden benutzt, wenn kein Absender ausgewählt wird.<br />
Systemeinstellungen (Administrator): Standardabsender einstellen<br />
Dieser Parameter dient zum Speichern des Absendernamens und der E-Mail-Adresse, der bzw. die verwendet wird, wenn<br />
kein Absender gewählt ist.<br />
Vor der Verwendung von Internetfaxen<br />
Speichern Sie den Absendernamen unter "Absendername" und eine dazugehörige Internet-Fax-Adresse unter "Eigene Adresse".<br />
Systemeinstellungen (Administrator): Absenderdatenregistrierung<br />
Verwenden Sie diese Einstellung, um den Namen und die Adresse des Absenders zu programmieren.<br />
5-5<br />
Inhalt
SCANNER/INTERNETFAX<br />
IN DEN WEBSEITEN ERFORDERLICHE<br />
EINSTELLUNGEN<br />
Für die Verwendung von Scanmodus oder Internetfaxmodus müssen Netzwerkscannergrundeinstellungen,<br />
Servereinstellungen, einschließlich den SMTP- und DNS-Servereinstellungen, sowie die Absenderadresse in den<br />
Webseiten konfiguriert werden.<br />
• Servereinstellungen<br />
Zum Konfigurieren von Servereinstellungen klicken Sie auf [Netzwerk-Einstellungen] und anschließend auf<br />
[Dienste-Setup] im Webseitenmenü. (Administratorberechtigungen sind erforderlich.)<br />
• Netzwerkscannergrundeinstellungen<br />
Zum Konfigurieren von Netzwerkscannereinstellungen klicken Sie auf [Applikationseinstellungen] und anschließend<br />
auf [Netzwerkscanner einstellen] im Webseitenmenü. (Administratorberechtigungen sind erforderlich.)<br />
• Internetfaxeinstellungen<br />
Zum Konfigurieren von Netzwerkscannereinstellungen klicken Sie im Webseitenmenü auf [Applikationseinstellungen]<br />
und anschließend auf [Internet-Fax-Einstellungen]. (Administratorberechtigungen sind erforderlich.)<br />
SPEICHERN VON ZIELADRESSEN FÜR JEDEN<br />
SCANMODUS IM ADRESSBUCH<br />
Für die Verwendung von Scannen an FTP, Scannen zum Desktop und Scannen zum Netzwerkordner muss der<br />
Empfänger im Adressbuch gespeichert sein. Für das Scannen zu E-Mail, Internet-Fax, (einschließlich Direkte<br />
SMTP-Adressen) brauchen die Empfänger nicht im Adressbuch gespeichert zu sein (der Empfänger kann während der<br />
Übertragung direkt eingegeben oder im allgemeinen Adressbuch nachgeschlagen werden), allerdings ist es einfacher<br />
ein im Adressbuch gespeicherter Empfänger auszuwählen. Speichern Sie jede Art von Zieladresse wie nachfolgend<br />
erläutert.<br />
Übertragungsarten im Scannermodus<br />
• Scannen zu FTP: Klicken Sie auf [Adressbuch] im Webseitenmenü und anschließend auf die Schaltfläche<br />
[Hinzufügen]. Wählen Sie [FTP] unter [Adressart] aus und speichern Sie eine Adresse.<br />
• Scannen zum Netzwerkordner:Klicken Sie auf [Adressbuch] im Webseitenmenü und anschließend auf die Schaltfläche<br />
[Hinzufügen]. Wählen Sie [Netzwerkordner] unter [Adressart] aus und speichern Sie eine<br />
Adresse.<br />
• Scannen zu E-Mail: Klicken Sie auf [Adressbuch] im Webseitenmenü und anschließend auf die Schaltfläche<br />
[Hinzufügen]. Wählen Sie [E-Mail] unter [Adressart] aus und speichern Sie eine Adresse.<br />
Adressen können auch in den Systemeinstellungen gespeichert werden.<br />
• Scannen zum Desktop: Siehe "SPEICHERN EINER ZIELADRESSE FÜR SCANNEN ZUM DESKTOP" (Seite 5-7).<br />
Ziele für Scannen zum Desktop können auch auf den Webseiten gespeichert werden.<br />
Klicken Sie auf [Adressbuch] im Webseitenmenü und anschließend auf die Schaltfläche<br />
[Hinzufügen]. Wählen Sie [Desktop] unter [Adressart] aus und speichern Sie eine Adresse.<br />
Insgesamt können 999 Adressen gespeichert werden. Davon können Kombinationen von maximal 200 Adressen für<br />
Scannen zum Netzwerkordner, Scannen zu FTP und Scannen zum Desktop gespeichert werden.<br />
Übertragung im Internet-Fax-Modus:<br />
Klicken Sie auf [Adressbuch] im Webseitenmenü und anschließend auf die Schaltfläche<br />
[Hinzufügen]. Wählen Sie als [Adressenart] die Option [Internet-Fax] oder [Direct SMTP],<br />
und speichern Sie die Adresse. Adressen können auch in den Systemeinstellungen<br />
gespeichert werden.<br />
Systemeinstellungen: Adress-steuerung (Seite 7-30)<br />
Dient zum Speichern von Zieladressen für Scannen zu E-Mail und Internetfax.<br />
5-6<br />
Inhalt
SCANNER/INTERNETFAX<br />
SPEICHERN EINER ZIELADRESSE FÜR SCANNEN ZUM DESKTOP<br />
Um Ihren Computer im Gerät als Ziel für Scannen zum Desktop zu speichern, muss das Network Scanner Tool von der<br />
mit dem Gerät mitgelieferten CD-ROM "<strong>Sharp</strong>desk/Network Scanner Utilities" installiert sein. Zum Scannen eines<br />
Originals zu Ihrem Computer muss das Network Scanner Tool auf ihm ausgeführt werden.<br />
INSTALLIEREN DES NETWORK SCANNER TOOLS<br />
Informationen zum Installieren des Network Scanner Tools finden Sie in der mitgelieferten "<strong>Sharp</strong>desk<br />
Installationsanleitung". Bei einer Standardinstallation wird das Network Scanner Tool mit <strong>Sharp</strong>desk.<br />
Wenn Sie Ihren Computer nach dem Installieren des Network Scanner Tools neu starten, wird automatisch der Konfigurationsassistent gestartet.<br />
Befolgen Sie die Anleitungen dieses Assistenten, um das Network Scanner Tool zu installieren. Damit wird Ihr Computer im Gerät als eine<br />
Zieladresse für Scannen zum Desktop gespeichert. Die gespeicherten Zieladressen werden als Tipptasten im Adressbuchbildschirm gespeichert.<br />
Beim Konfigurieren des Network Scanner Tools wird das folgende Fenster angezeigt. Der unter "Meine Profile" (C)<br />
gewählte Eintrag wird als der Name der Tipptaste verwendet.<br />
Bereit zum Senden.<br />
Scannen<br />
Modus-Schalter<br />
Auftragsdaten<br />
einstellen<br />
Einst. senden<br />
Erneut senden<br />
Adressbuch<br />
Adresseingabe<br />
Spezialmodi<br />
Ablage<br />
(A)<br />
Offene Ablage<br />
(B)<br />
An<br />
Cc<br />
Bcc<br />
Param.Ein-<br />
Stellungen<br />
AAA AAA<br />
BBB BBB<br />
1/1<br />
Adressprüfung<br />
Comp-DESKTOP<br />
EEE EEE<br />
DDD DDD<br />
FFF FFF<br />
Globale<br />
Adresssuche<br />
Häufig<br />
ABCD EFGHI JKLMN OPQRST UVWXYZ etc.<br />
Adressen sort.<br />
(B)<br />
(C)<br />
(D)<br />
Der Profilname wird durch die Kombination des unter "Präfix" (A) eingegebenen Texts und des Profils* definiert.<br />
Die Tipptaste wird einem dem unter "Anfangszeichen" (B) eingegebenen Text entsprechenden Indexregister im<br />
Adressbuchbildschirm zugeordnet.<br />
* Definiert, wie ein an Ihren Computer gesendetes Bild bearbeitet wird. Weitere diesbezügliche Informationen sind unter<br />
Profilerläuterung (D) enthalten.<br />
HINZUFÜGEN VON ZIELADRESSEN<br />
Informationen über die Anzahl der Computer, die als Ziel für Scannen zum Desktop im Gerät gespeichert werden können, finden Sie in<br />
der "<strong>Sharp</strong>desk Installationsanleitung" unter Anzahl der Lizenzen. Um mehr Adressen speichern zu können, ist ein Lizenzkit erforderlich.<br />
Installieren Sie zum Speichern von Zieladressen für Scannen zum Desktop zunächst das Network Scanner Tool auf jedem Computer.<br />
5-7<br />
Inhalt
SCANNER/INTERNETFAX<br />
VOR DEM SENDEN AN EINE DIRECT SMTP-ADRESSE<br />
Das Gerät unterstützt Direct SMTP. Mit dieser Funktion können Sie Internetfaxe innerhalb Ihres Unternehmens ohne<br />
einen Mail-Server versenden. Weitere Informationen zur Speicherung einer Direct SMTP-Adresse im Adressbuch finden<br />
Sie unter "SPEICHERN VON ZIELADRESSEN FÜR JEDEN SCANMODUS IM ADRESSBUCH" (Seite 5-6).<br />
Gespeicherte Direct SMTP-Adressen sind im Adressbuch des Internetfaxmodus enthalten.<br />
Wenn die Zieladresse besetzt ist<br />
Wenn die Zieladresse besetzt ist, wartet das Gerät einen Moment und versucht dann automatisch, die Daten erneut zu<br />
senden.<br />
So brechen Sie die Übertragung ab...<br />
Brechen Sie die Übertragung im Auftragsstatusbildschirm ab.<br />
☞ STOPPEN EINES SCANAUFTRAGS, DER ÜBERTRAGEN WIRD ODER AUF DIE ÜBERTRAGUNG WARTET (Seite<br />
5-101)<br />
Systemeinstellungen (Administrator): Neuversuch bei besetzter Leitung<br />
Hier können Sie die Anzahl der Neuversuche sowie die Intervalle zwischen den Versuchen einstellen, die zu verwenden<br />
sind, wenn die Verbindung aufgrund einer besetzten Leitung nicht aufgebaut werden kann.<br />
Wenn ein Kommunikationsfehler auftritt<br />
Wenn ein Kommunikationsfehler auftritt oder das andere Faxgerät den Anruf nicht innerhalb einer zuvor festgelegten<br />
Zeitspanne entgegennimmt, wird die Übertragung nach Ablauf des eingestellten Intervalls automatisch neu gestartet.<br />
So brechen Sie die Übertragung ab...<br />
Brechen Sie die Übertragung im Auftragsstatusbildschirm ab.<br />
☞ STOPPEN EINES SCANAUFTRAGS, DER ÜBERTRAGEN WIRD ODER AUF DIE ÜBERTRAGUNG WARTET (Seite<br />
5-101)<br />
Systemeinstellungen (Administrator): Neuversuch bei Kommunikationsfehler<br />
Hier können Sie die Anzahl der Neuversuche sowie den Intervall zwischen den Versuchen festlegen, falls eine Übertragung<br />
aufgrund eines Fehlers fehlgeschlagen ist.<br />
5-8<br />
Inhalt
SCANNER/INTERNETFAX<br />
AUSGANGSBILDSCHIRM<br />
Scanmodus, Internetfaxmodus, USB-Speichermodus und PC-Scanmodus werden durch die Auswahl der Einstellungen<br />
und Befehle im Ausgangsbildschirm des jeweiligen Modus geregelt. Um den Ausgangsbildschirm eines Modus<br />
anzuzeigen, drücken Sie zunächst die Taste [DOKUMENT SENDEN] und berühren dann das Feld [Modus-Schalter] zur<br />
Auswahl des gewünschten Modus.<br />
DOKUM.-ABLAGE<br />
DOKUMENT<br />
SENDEN<br />
DRUCKEN<br />
BEREIT<br />
DATEN<br />
ONLINE<br />
DATEN<br />
KOPIE<br />
AUFTRAGSSTATUS<br />
ANWENDERSPEZIFISCHE<br />
EINSTELLUNGEN<br />
LOGOUT<br />
Bereit zum Senden.<br />
Scannen<br />
Modus-Schalter<br />
Auftragsdaten<br />
einstellen<br />
Einst. senden<br />
Erneut senden<br />
Adressbuch<br />
Adresseingabe<br />
Spezialmodi<br />
Ablage<br />
Offene Ablage<br />
Modus-Schalter<br />
Auftragsdaten<br />
einstellen<br />
Einst. senden<br />
Scannen<br />
Internet-Fax<br />
USB Sp. Scan<br />
PC-Scan<br />
Fax<br />
Dateneingabe<br />
Adressbuch<br />
Adresseingabe<br />
Spezialmodi<br />
Ablage<br />
Offene Ablage<br />
Modi, die nicht verwendbar sind, weil die erforderlichen<br />
Optionen nicht installiert sind, werden grau schattiert<br />
angezeigt und können nicht gewählt werden.<br />
Für das Senden eines Bildes können Sie eine im Adressbuch gespeicherte Übertragungszieladresse verwenden. Die<br />
Adressbuchansicht wird gemeinsam genutzt vom Scanmodus, Internetfaxmodus, Faxmodus und dem Dateneingabemodus.<br />
Berühren Sie das Feld [Adressbuch] im Ausgangsbildschirm, um zum Adressbuchbildschirm zu wechseln. Berühren Sie<br />
das Feld [Param.Ein-Stellungen] im Adressbuchbildschirm, um zum Ausgangsbildschirm zu wechseln.<br />
Ausgangsbildschirm des<br />
Scanmodus<br />
Bereit zum Senden.<br />
Scannen<br />
Modus-Schalter<br />
Auftragsdaten<br />
einstellen<br />
Einst. senden<br />
Erneut senden<br />
Adressbuch<br />
Adresseingabe<br />
Spezialmodi<br />
Ablage<br />
Offene Ablage<br />
Adressbuchbildschirm<br />
An<br />
AAA AAA<br />
CCC CCC<br />
Cc<br />
BBB BBB<br />
DDD DDD<br />
Bcc<br />
1/1<br />
Param.Ein-<br />
Stellungen<br />
Adressprüfung<br />
Globale<br />
Adresssuche<br />
EEE EEE<br />
FFF FFF<br />
Häufig ABCD EFGHI JKLMN OPQRST UVWXYZ etc.<br />
Adressen sort.<br />
• Zur Erläuterung von Vorgängen, die allen Modi gemeinsam sind, wird in diesem Kapitel der Ausgangsbildschirm des Scanmodus als Beispiel verwendet.<br />
• Die in diesem Kapitel enthaltenen Verfahren basieren auf der Annahme, dass der Ausgangsbildschirm des Scannermodus<br />
erscheint, wenn die Taste [DOKUMENT SENDEN] berührt wird.<br />
Systemeinstellungen (Administrator): Einstellung Standardanzeige<br />
Einer der folgenden Bildschirme kann als der anfänglich nach dem Berühren der Taste [DOKUMENT SENDEN] angezeigte Bildschirm gewählt werden.<br />
• Basisanzeige von jedem Modus (Scan-, Internetfax-, Fax- oder Dateneingabemodus)<br />
• Adressbuchbildschirm<br />
5-9<br />
Inhalt
SCANNER/INTERNETFAX<br />
AUSGANGSBILDSCHIRME<br />
Die Einstellungen werden im Ausgangsbildschirm für jeden Modus gewählt.<br />
Ausgangsbildschirm des Scanmodus<br />
(5) (6)<br />
(1)<br />
Bereit zum Senden.<br />
Erneut senden<br />
(2)<br />
(3)<br />
(4)<br />
Scannen<br />
Modus-Schalter<br />
Auftragsdaten<br />
einstellen<br />
Einst. senden<br />
Adressbuch<br />
Adresseingabe<br />
Spezialmodi<br />
Ablage<br />
Offene Ablage<br />
(7)<br />
(8)<br />
(9)<br />
Ausgangsbildschirm des USB-Speichermodus<br />
(10)<br />
Ausgangsbildschirm des Internetfaxmodus<br />
(5)<br />
(1)<br />
Bereit zum Senden.<br />
(1)<br />
Bereit zum Senden.<br />
Erneut senden<br />
(6)<br />
(2)<br />
(3)<br />
(11)<br />
USB Sp. Scan<br />
Modus-Schalter<br />
Auftragsdaten<br />
einstellen<br />
Dateiname<br />
Spezialmodi<br />
(2)<br />
(3)<br />
(4)<br />
(12)<br />
Intnet-Fax<br />
Modus-Schalter<br />
Auftragsdaten<br />
einstellen<br />
Einst. senden<br />
Faxempfang<br />
Adressbuch<br />
Adresseingabe<br />
Spezialmodi<br />
Ablage<br />
Offene Ablage<br />
(7)<br />
(8)<br />
(9)<br />
(1) Hier werden diverse Meldungen angezeigt.<br />
Das Symbol für den gewählten Modus erscheint links.<br />
(2) Feld [Modus-Schalter]<br />
Verwenden Sie dieses Feld, um den Modus der<br />
Dokumentensendefunktion zu ändern.<br />
☞ AUSGANGSBILDSCHIRM (Seite 5-9)<br />
(3) Feld [Auftragsdaten einstellen]<br />
Berühren Sie dieses Feld, um die Scaneinstellung zu<br />
wählen (Belichtung, Auflösung, Originalformat,<br />
Farbmodus, Spezialmodi).<br />
☞ AUFTRAGSDATEN EINSTELLEN (Seite 5-50)<br />
(4) Feld [Einst. senden]<br />
Berühren Sie dieses Feld, um die Einstellungen Betreff,<br />
Dateiname, Antwort an oder Nachrichtentext zu ändern,<br />
die vorher in der Webseite gespeichert wurden.<br />
Scanmodus:<br />
☞ ÄNDERN VON BETREFF, DATEINAME, ANTWORT<br />
AN UND TEXTKÖRPER (Seite 5-31)<br />
Internet-Fax-Modus:<br />
☞ ÄNDERN VON BETREFF, DATEINAME UND<br />
TEXTKÖRPER (Seite 5-42)<br />
(5) Feld<br />
Berühren Sie dieses Feld, um eine Zieladresse anhand<br />
einer Suchnummer zu suchen. *<br />
* 3-stellige Zahl, die einer Zieladresse zugeordnet wird,<br />
wenn diese gespeichert wird. (3-stellig falls keine<br />
Festplatte installiert ist.)<br />
☞ VERWENDEN EINER SUCHNUMMER ZUR<br />
ANGABE EINER ZIELADRESSE (Seite 5-21)<br />
(9)<br />
(13)<br />
(6) Feld [Erneut senden] / Feld [Nächste Adr.]<br />
Die Zieladressen der letzten acht Übertragungen mit<br />
Scannen zu E-Mail, Fax und/oder Internetfax werden<br />
gespeichert. Zum Auswählen einer dieser Zieladressen<br />
berühren Sie die gewünschte Adresse. Nach Auswahl<br />
einer Zieladresse zeigt diese Taste [Nächste Adr.] an.<br />
☞ VERWENDEN DER FUNKTION ERNEUT SENDEN (Seite 5-26)<br />
☞ ABRUFEN EINER ZIELADRESSE (Seite 5-19)<br />
(7) Feld [Adressbuch]<br />
Berühren Sie dieses Feld, um ein Tipp- oder Gruppenfeld<br />
zu verwenden. Wenn das Feld berührt wird, wird der<br />
Adressbuchbildschirm angezeigt.<br />
☞ AUSWÄHLEN EINER ZIELADRESSE AUS DEM<br />
ADRESSBUCH (Seite 5-18)<br />
(8) Feld [Adresseingabe]<br />
Berühren Sie diese Taste, um eine Zieladresse manuell<br />
statt mit einer Kurzwahltaste einzugeben.<br />
☞ MANUELLE EINGABE DER ADRESSE (Seite 5-22)<br />
(9) Benutzerdefinierte Tasten<br />
Diese Tasten hier können so geändert werden, dass sie<br />
von Ihnen bevorzugte Einstellungen oder Funktionen<br />
anzeigen.<br />
☞ Benutzerdefinierte Tasten (Seite 5-11)<br />
(10) Feld<br />
Diese Taste wird angezeigt, wenn ein Spezialmodus<br />
oder zweiseitiges Scannen ausgewählt wird. Berühren<br />
Sie das Feld, um die gewählten Spezialmodi anzuzeigen.<br />
☞ Überprüfen, welche Spezialmodi gewählt sind (Seite 5-11)<br />
5-10<br />
Inhalt
SCANNER/INTERNETFAX<br />
(11) Feld [Dateiname]<br />
Berühren Sie diese Taste zum Speichern oder Ändern<br />
eines Dateinamens. Auch ein zuvor in den Webseiten<br />
gespeicherter Dateiname kann geändert werden.<br />
(12) Taste [Faxempfang]<br />
Berühren Sie diese Taste, um ein Internetfax manuell zu<br />
empfangen.<br />
MANUELLES EMPFANGEN VON<br />
INTERNETFAXNACHRICHTEN (Seite 5-105)<br />
(13) Taste<br />
Falls "Halte-Einstellung für empfangenen Daten drucken"<br />
aktiviert ist, erscheint beim Faxempfang folgende<br />
Anzeige. Drücken Sie diese Taste zum Öffnen der<br />
Eingabemaske für das Passwort. Geben Sie das<br />
Passwort zum Drucken eines empfangenen Faxes ein.<br />
☞ PASSWORTGESCHÜTZTES FAX DRUCKEN<br />
(Halte-Einstellung für empfangene Daten drucken)<br />
(Seite 5-106)<br />
Benutzerdefinierte Tasten<br />
Spezialmodustasten und andere Tasten können im Ausgangsbildschirm angezeigt werden. Weisen Sie diesen Tasten Funktionen zu, die<br />
Sie häufig verwenden, damit Sie diese Funktionen durch einfaches Berühren aufrufen können. Die benutzerdefinierten Tasten werden über<br />
"Benutzerdefinierte Tastenbelegung" in den Webseiten konfiguriert. Die folgenden Tasten werden standardmäßig ab Werk angezeigt:<br />
• Taste [Spezialmodi]<br />
Zur Einstellung eines Spezialmodus drücken. Diese Taste ist die gleich wie die Taste [Spezialmodi], die beim Drücken<br />
der Taste [Auftragsdaten einstellen] erscheint.<br />
• Taste [Ablage], Taste [Offene Ablage] *<br />
Berühren Sie eine dieser Tasten, um die Funktion Ablage bzw. Offene Ablage des Dokumentenablagemodus zu verwenden.<br />
*Diese werden in der Basisanzeige des USB-Speichermodus nicht angezeigt.<br />
Beispiel: Wenn "Doppels.-Scan", "Entfernen" und "Adressprüfung" den benutzerdefinierten Tasten zugewiesen sind:<br />
Bereit zum Senden.<br />
Erneut senden<br />
Scannen Scannen<br />
Modus-Schalter<br />
A4<br />
Auftragsdaten<br />
einstellen<br />
Senden<br />
Auto<br />
Adressbuch<br />
Adresseingabe<br />
Einst. senden<br />
Doppels.-Scan<br />
Entfernen<br />
Adressprüfung<br />
Diese drei Tasten können ganz<br />
nach Wunsch geändert werden.<br />
• Durch das Anzeigen einer Programmtaste im Ausgangsbildschirm können Sie das entsprechende Programm durch<br />
Berühren der Taste aufrufen.<br />
☞SPEICHERN VON SCANVORGÄNGEN (Programm) (Seite 5-66)<br />
• Welche Funktionen für die benutzerdefinierten Tasten ausgewählt werden können, hängt vom jeweiligen Modus ab.<br />
Systemeinstellungen (Administrator): Benutzerdefinierte Tastenbelegung<br />
Die Speicherung erfolgt unter [Systemeinstellungen] - [Betriebs-Einstellungen] - "Benutzerdefinierte Tastenbelegung" im<br />
Webseitenmenü.<br />
Überprüfen, welche Spezialmodi gewählt sind<br />
Die Taste erscheint in der Basisanzeige, wenn ein Spezialmodus oder zweiseitiges Scannen ausgewählt wird.<br />
Die Taste kann berührt werden, um die gewählten Spezialmodi anzuzeigen. Berühren Sie die Taste [OK], um den<br />
Bildschirm zu schließen.<br />
Bereit zum Senden.<br />
Erneut senden<br />
Scannen<br />
Modus-<br />
Auftragsdaten<br />
einstellen<br />
Adressbuch<br />
Adresseingabe<br />
Funktionsübersicht<br />
Rand:10mm<br />
Löschen<br />
:<br />
Centre:10mm<br />
OK<br />
1/3<br />
Einst. senden<br />
Spezialmodi<br />
Ablage<br />
Offene Ablage<br />
Timer<br />
Auftrag<br />
erstellen<br />
: Wochentag:Montag<br />
Zeit:21:30<br />
: Ein<br />
Die Einstellungen für die Spezialmodi können im Prüfungsbildschirm nicht geändert werden. Zum Ändern einer Einstellung<br />
berühren Sie die Taste [OK], um den Prüfungsbildschirm zu schließen, und anschließend die Taste [Spezialmodi], und<br />
wählen Sie jene Einstellung aus, die Sie ändern möchten.<br />
5-11<br />
Inhalt
SCANNER/INTERNETFAX<br />
ADRESSBUCHBILDSCHIRM<br />
Dieser Bildschirm dient zur Auswahl von Zieladressen für die Übertragung.<br />
(2) (3) (4) (5) (6)<br />
(1)<br />
AAA AAA<br />
XXX@XX.XXX.com<br />
An<br />
AAA AAA<br />
CCC CCC<br />
Cc<br />
BBB BBB<br />
DDD DDD<br />
Bcc<br />
1/1<br />
Param.Ein-<br />
Stellungen<br />
Adressprüfung<br />
Globale<br />
Adresssuche<br />
(7)<br />
(8)<br />
(9)<br />
EEE EEE<br />
FFF FFF<br />
Häufig ABCD EFGHI JKLMN OPQRST UVWXYZ etc.<br />
Adressen sort.<br />
(10)<br />
(11)<br />
(1) Tipptasteanzeige<br />
Die in jedem Index gespeicherten Zieladressen<br />
(Kurzwahltasten) werden angezeigt. Dieses Kapitel<br />
nimmt Bezug auf Tasten, in denen Zieladressen und<br />
Gruppen als Kurzwahltasten gespeichert sind.<br />
☞ ABRUFEN EINER ZIELADRESSE (Seite 5-19)<br />
(2) Hier wird die gewählte Zieladresse angezeigt.<br />
(3) Taste [An]<br />
Berühren Sie diese Taste, um die gewählte Zieladresse<br />
(Tipptaste) zu wählen.<br />
☞ ABRUFEN EINER ZIELADRESSE (Seite 5-19)<br />
(4) Taste [Cc]<br />
Berühren Sie die Taste [Cc], wenn Sie bei der<br />
Verwendung von Scannen zu E-Mail eine "Kopie" der<br />
E-Mail an eine weitere Zieladresse senden möchten.<br />
(5) Taste [Bcc]<br />
Berühren Sie die Taste [Bcc], wenn Sie bei der<br />
Verwendung von Scannen zu E-Mail eine "Blindkopie"<br />
der E-Mail an eine weitere Zieladresse senden möchten.<br />
Wenn eine Adresse als ein Bcc-Empfänger spezifiziert<br />
wird, wissen andere Empfänger nicht, dass es sich bei<br />
der Adresse um einen Empfänger handelt.<br />
Diese Taste wird nur angezeigt, wenn Bcc in den<br />
Systemeinstellungen (Administrator) unter<br />
"Bcc-Einstellung" aktiviert wurde.<br />
(6) Taste<br />
Berühren Sie diese Taste, um eine Zieladresse anhand<br />
einer Suchnummer * festzulegen.<br />
* 3-stellige Zahl, die einer Tipp- oder Gruppentaste<br />
zugeteilt wird, wenn diese gespeichert wird.<br />
☞ VERWENDEN EINER SUCHNUMMER ZUR<br />
ANGABE EINER ZIELADRESSE (Seite 5-21)<br />
(7) Taste [Param.Ein-Stellungen]<br />
Berühren Sie diese Taste, um die<br />
Übertragungseinstellungen auszuwählen. Wenn die Taste<br />
berührt wird, wird der Adressbuchbildschirm angezeigt.<br />
☞ AUSGANGSBILDSCHIRM (Seite 5-9)<br />
(8) Taste [Adressprüfung]<br />
Berühren Sie diese Taste, um eine Liste der gewählten<br />
Zieladressen anzuzeigen. Die Zieladressenauswahl kann<br />
geändert werden.<br />
☞ PRÜFEN UND LÖSCHEN DER GEWÄHLTEN<br />
ZIELADRESSEN (Seite 5-20)<br />
(9) Taste [Globale Adresssuche]<br />
Wenn in den Webseiten des Geräts die Verwendung eines<br />
LDAP-Servers aktiviert wurde, kann eine Übertragungsadresse<br />
aus dem globalen Adressbuch abgerufen werden.<br />
☞ ABRUFEN EINER ZIELADRESSE AUS EINEM<br />
GLOBALEN ADRESSBUCH (Seite 5-23)<br />
(10) Registerkarten [Index]<br />
Berühren Sie dieses Register, um das angezeigte<br />
Indexregister zu ändern.<br />
☞ Indexanzeige (Seite 5-14)<br />
(11) Taste [Adressen sort.]<br />
Berühren Sie diese Taste, um die Indexregister in<br />
benutzerdefinierte Indexe zu ändern oder um Tipptasten<br />
nach dem Sendemodus geordnet anzuzeigen.<br />
☞ ÄNDERN DER ANZEIGE VON TIPPFELDERN IM<br />
ADRESSBUCHBILDSCHIRM (Seite 5-13)<br />
5-12<br />
Inhalt
SCANNER/INTERNETFAX<br />
• In den Tippfeldern des Adressbuchs werden Symbole angezeigt, die auf den zur Übertragung verwendeten Modus hinweisen.<br />
☞AUSWÄHLEN EINER ZIELADRESSE AUS DEM ADRESSBUCH (Seite 5-18)<br />
• Informationen zum Speichern von Adressen im Adressbuch finden Sie unter "SPEICHERN VON ZIELADRESSEN FÜR<br />
JEDEN SCANMODUS IM ADRESSBUCH" (Seite 5-6).<br />
• Nähere Informationen über das Speichern von Zielen für Scannen zum Desktop finden Sie im Abschnitt "SPEICHERN<br />
EINER ZIELADRESSE FÜR SCANNEN ZUM DESKTOP" (Seite 5-7).<br />
• Systemeinstellungen: Adress-steuerung (Seite 7-30)<br />
Diese Funktion kann zum Speichern von Adressen für Scannen zu E-Mail und Internetfax in Kurzwahltasten verwendet werden.<br />
• Systemeinstellungen (Administrator): Nummer der angezeigten Direktadressen-Schlüssel einstellen<br />
Dient zum Ändern der Vorgabe für die Anzahl der im Adressbuchbildschirm angezeigten Tipptasten.<br />
• Systemeinstellungen (Administrator): Bcc-Einstellung<br />
Diese Einstellung aktiviert oder deaktiviert die Bcc-Zustellung. Wenn sie aktiviert ist, wird die Taste [Bcc] im<br />
Adressbuchbildschirm angezeigt.<br />
• Systemeinstellungen (Administrator): Einstellung Standardanzeige<br />
Einer der folgenden Bildschirme kann als der anfänglich nach dem Berühren der Taste [DOKUMENT SENDEN] angezeigte<br />
Bildschirm gewählt werden.<br />
- Basisanzeige von jedem Modus (Scan-, Internetfax-, Fax- oder Dateneingabemodus)<br />
- Adressbuchbildschirm<br />
• Systemeinstellungen (Administrator): Default-Auswahl Adressbuch<br />
Folgende Einstellungen sind für die Sortierung der im Adressbuch angezeigten Adressen verfügbar.<br />
- Nach Index (alphabetisch, anwenderspezifisch)<br />
- Nach Adressen (alle, Gruppe, E-Mail, FTP/Desktop, Netzwerkordner, Internetfax, Fax)<br />
ÄNDERN DER ANZEIGE VON TIPPFELDERN IM<br />
ADRESSBUCHBILDSCHIRM<br />
Sie können im Adressbuchbildschirm wahlweise nur Zieladressen für einen spezifischen Übertragungsmodus anzeigen<br />
oder die angezeigten Indexregister von alphabetischen zu benutzerdefinierten Registern ändern. Das Auswahlverfahren<br />
für Zieladressen bleibt unverändert.<br />
An<br />
Cc<br />
Bcc<br />
Param.Ein-<br />
Stellungen<br />
Berühren Sie die Taste [Adressen sort.].<br />
AAA AAA<br />
BBB BBB<br />
1/1<br />
Adressprüfung<br />
1<br />
CCC CCC<br />
EEE EEE<br />
DDD DDD<br />
FFF FFF<br />
Globale<br />
Adresssuche<br />
Häufig ABCD EFGHI JKLMN OPQRST UVWXYZ etc.<br />
Adressen sort.<br />
Tab. Umsch.<br />
Adressenart<br />
OK<br />
Ändern Sie den Anzeigemodus.<br />
2<br />
ABC<br />
Alles<br />
E-mail<br />
Intnet-Fax<br />
Benutz. Gruppe FTP/Desktop<br />
Fax<br />
Netzwerkordner<br />
(1) (2)<br />
(1) Berühren Sie die Taste für den Modus oder das<br />
Register, den bzw. das Sie anzeigen möchten.<br />
• Um nur die Tippfelder für einen bestimmten<br />
Sendemodus anzuzeigen, berühren Sie das<br />
gewünschte Modusfeld unter "Adressenart".<br />
• Um die Indexregister zu den benutzerdefinierten<br />
Indexen zu ändern, berühren Sie die Taste [Benutz.]<br />
unter "Tab. Umsch.".<br />
(2) Berühren Sie die Taste [OK].<br />
5-13<br />
Inhalt
SCANNER/INTERNETFAX<br />
Indexanzeige<br />
Indexe erleichtern die Suche nach einer Zieladresse (Tipptaste). Die Zieladressen werden alphabetisch nach ihren<br />
Namen geordnet auf Indexregistern angezeigt. Berühren Sie zur Anzeige einer gespeicherten Zieladresse das<br />
entsprechende Indexregister. Es ist hilfreich, häufig verwendete Zieladressen im Index [Häufig] zu speichern. Wenn Sie<br />
eine Zieladresse speichern, können Sie festlegen, dass sie im Index [Häufig] angezeigt werden soll.<br />
An<br />
AAA AAA<br />
CCC CCC<br />
Cc<br />
BBB BBB<br />
DDD DDD<br />
Bcc<br />
1/1<br />
Param.Ein-<br />
Stellungen<br />
Adressprüfung<br />
Globale<br />
Adresssuche<br />
EEE EEE<br />
FFF FFF<br />
Häufig ABCD EFGHI JKLMN OPQRST UVWXYZ etc.<br />
Adressen sort.<br />
Registerkarten [Index]<br />
Die Zieladressen können alphabetisch, nach ihren Namen geordnet angezeigt werden.<br />
Bei jedem Berühren der angezeigten Indexregisterkarte ändert sich die Anzeigereihenfolge wie folgt: Suchnummern<br />
(Seite 5-21), aufsteigend geordnete Namen, absteigend geordnete Namen. Beim Ändern der Anzeigereihenfolge wird<br />
auch die Anzeigereihenfolge der anderen Indexregisterkarten geändert.<br />
Geordnet nach Suchnummer (Standard)<br />
Aufsteigende Namen<br />
Absteigende Namen<br />
Häufig ABCD EFGHI<br />
Häufig ABCD EFGHI<br />
Häufig ABCD EFGHI<br />
Indexnamen können in den Systemeinstellungen unter "Benutzerindex" geändert werden, um Ihnen das Erstellen von<br />
leicht erkennbaren Gruppen von Tipptasten zu ermöglichen.<br />
Systemeinstellungen: Adress-steuerung (Seite 7-30)<br />
Diese Einstellung dient zum Speichern von benutzerdefinierten Indexnamen. Der Benutzerindex, in dem ein Tippfeld<br />
angezeigt wird, wird festgelegt, wenn die Übertragungszieladresse in dem Feld gespeichert wird.<br />
5-14<br />
Inhalt
SCANNER/INTERNETFAX<br />
REIHENFOLGE FÜR SCAN SENDEN<br />
Dieser Abschnitt erläutert das grundlegende Scanverfahren sowie die Übertragungsverfahren. Wählen Sie die<br />
Einstellungen in der unten gezeigten Reihenfolge, um eine reibungslose Übertragung zu gewährleisten.<br />
Detaillierte Angaben zur Auswahl der Einstellungen sind in den Erläuterungen zu jeder Einstellung in diesem Kapitel enthalten.<br />
Legen Sie das Original ein.<br />
1<br />
Legen Sie das Original in das Einzugfach des automatischen<br />
Originaleinzugs oder auf das Vorlagenglas.<br />
☞ SENDEN EINES BILDES IM SCAN-MODUS (Seite 5-27)<br />
☞ SENDEN EINES BILDES IM USB SPEICHER-MODUS (Seite 5-34)<br />
☞ SENDEN EINER FAXNACHRICHT IM<br />
INTERNETFAXMODUS (Seite 5-39)<br />
Geben Sie die Zieladresse ein<br />
Bereit zum Senden.<br />
Scannen Scannen<br />
Modus-Schalter<br />
A4<br />
Auftragsdaten<br />
einstellen<br />
Einst. senden<br />
Senden<br />
Auto<br />
Erneut senden<br />
Adressbuch<br />
Adresseingabe<br />
Spezialmodi<br />
Ablage<br />
Offene Ablage<br />
Legen Sie die Zieladresse der Scanübertragung fest.<br />
• Taste [Adressbuch]:<br />
☞ AUSWÄHLEN EINER ZIELADRESSE AUS DEM<br />
ADRESSBUCH (Seite 5-18)<br />
☞ ABRUFEN EINER ZIELADRESSE AUS EINEM<br />
GLOBALEN ADRESSBUCH (Seite 5-23)<br />
• Taste [Adresseingabe]:<br />
☞ MANUELLE EINGABE DER ADRESSE (Seite 5-22)<br />
•Taste :<br />
☞ VERWENDEN EINER SUCHNUMMER ZUR ANGABE<br />
EINER ZIELADRESSE (Seite 5-21)<br />
• Taste [Erneut senden]:<br />
☞ VERWENDEN DER FUNKTION ERNEUT SENDEN (Seite 5-26)<br />
Einstellungen auswählen<br />
Scannen<br />
Modus-Schalter<br />
Auftragsdaten<br />
einstellen<br />
Einst. senden<br />
Auto<br />
Belichtung<br />
200X200dpi<br />
Auflösung<br />
Auto A4<br />
Original<br />
Mono2/Auto<br />
Farbmodus<br />
PDF/PDF<br />
Dateiformat<br />
Spezialmodi<br />
Adressbuch<br />
Adresseingabe<br />
Spezialmodi<br />
Ablage<br />
Offene Ablage<br />
Zum Scannen des Originals können die folgenden<br />
Einstellungen gewählt werden.<br />
• Original (2-seitiges Original, Scangröße, Sendeformat)<br />
• Belichtung • Auflösung • Dateiformat<br />
☞ AUFTRAGSDATEN EINSTELLEN (Seite 5-50)<br />
• Einst. senden (Dateiname)<br />
Scanmodus, Dateneingabemodus:<br />
☞ ÄNDERN VON BETREFF, DATEINAME, ANTWORT<br />
AN UND TEXTKÖRPER (Seite 5-31)<br />
USB-Speichermodus:<br />
☞ EINGEBEN DES DATEINAMENS (Seite 5-38)<br />
Internet-Fax-Modus:<br />
☞ ÄNDERN VON BETREFF, DATEINAME UND TEXTKÖRPER (Seite 5-42)<br />
5-15<br />
Inhalt
SCANNER/INTERNETFAX<br />
Spezialmoduseinstellungen<br />
Scannen<br />
Modus-Schalter<br />
Mode Switch<br />
Auftragsdaten<br />
einstellen<br />
Einst. senden<br />
Auto<br />
Belichtung<br />
200X200dpi<br />
Auflösung<br />
Mono2/Auto<br />
Farbmodus<br />
PDF/PDF<br />
Dateiformat<br />
Adressbuch<br />
Adresseingabe<br />
Spezialmodi<br />
Spezialmodi können eingestellt werden.<br />
☞ SPEZIALMODI (Seite 5-64)<br />
Auto A4<br />
Original<br />
Spezialmodi<br />
Ablage<br />
Offene Ablage<br />
Starten Sie das Scannen und die Übertragung.<br />
Starten Sie das Scannen und die Übertragung<br />
Wenn das Original auf das Vorlagenglas gelegt wurde, können Sie das Scannen und die Übertragung wie folgt starten:<br />
(1) Drücken Sie die Taste [FARBE STARTEN] oder die Taste [SCHWARZWEISS STARTEN].<br />
(2) Wenn der Scanvorgang beendet ist, tauschen Sie das Original gegen das nächste Original aus.<br />
(3) Drücken Sie die Taste [FARBE STARTEN] oder die Taste [SCHWARZWEISS STARTEN].<br />
(4) Wiederholen Sie die Schritte (2) und (3), bis alle Originale gescannt sind.<br />
(5) Berühren Sie die Taste [Einlesen Ende].<br />
• Die Taste [FARBE STARTEN] kann im Internetfaxmodus nicht verwendet werden.<br />
• Nachdem das Original gescannt ist, werden die Einstellungen wieder auf die Standardeinstellungen zurückgesetzt.<br />
Scannen abbrechen...<br />
Drücken Sie die Taste [STOPP] (<br />
), um den Vorgang abzubrechen.<br />
Systemeinstellungen (Administrator): Einstellung Standardanzeige<br />
Die Einstellungen können eine festgelegte Zeit lang nach Abschluss des Scanvorgangs beibehalten werden.<br />
5-16<br />
Inhalt
SCANNER/INTERNETFAX<br />
ORIGINALFORMATE<br />
ÜBERTRAGBARE ORIGINALFORMATE<br />
Die folgenden Originalformate können übertragen werden<br />
Bei Verwendung des automatischen<br />
Originaleinzugs<br />
Bei Verwendung des Vorlagenglases<br />
Minimales Originalformat<br />
131 mm (Höhe) x 140 mm<br />
(Breite)(5-1/8" (Höhe) x 5-1/2" (Breite))<br />
–<br />
Maximales Originalformat<br />
297 mm (Höhe) x 1.000 mm*<br />
(Breite)(11-5/8" (Höhe) x 39-3/8"*<br />
(Breite))<br />
297 mm (Höhe) x 432 mm (Breite)<br />
(11-5/8" (Höhe) x 17" (Breite))<br />
* Ein langes Original kann übertragen werden. (Wenn nur Scanziele für die Scan- oder Metadatenübertragung ausgewählt sind,<br />
erfolgt Scannen in Mono2 bei einer Auflösung von 300x300dpi oder weniger.Wenn für die Internetfaxübertragung eine Auflösung<br />
von 600X600dpi verwendet wird, beträgt die maximale Originalgröße 800 mm (31-1/2").)<br />
DAS FORMAT DES EINGELEGTEN ORIGINALS<br />
Wenn ein Original mit Standardformat eingelegt ist, wird das Format automatisch erkannt und im Ausgangsbildschirm<br />
als "Scannen" angezeigt.<br />
Wenn die automatische Originalerkennungsfunktion arbeitet und das Original keinem Standardformat entspricht, wird<br />
unter Umständen das dem Original am besten entsprechende Standardformat angezeigt oder das Originalformat gar<br />
nicht angezeigt. In diesem Falle geben Sie die richtige Originalgröße von Hand ein.<br />
☞ Einstellung der Original-Scangröße (Standardformat wählen und festlegen) (Seite 5-53)<br />
☞ Einstellung der Original-Scangröße (anhand von Zahlenwerten) (Seite 5-54)<br />
STANDARDFORMATE<br />
Standardformate sind Formate, die das Gerät automatisch erkennen kann. Die Standardformate werden unter<br />
"Einstellung für Erkennung der Originalformate" in den Systemeinstellungen (Administrator) festgelegt.<br />
Liste von Einstellungen für die Erkennung der Originalformate<br />
Auswahloptio<br />
nen<br />
Standardgrößen (erkannte Originalformate)<br />
Originaleinzugfach<br />
Vorlagenglas<br />
(automatischer Originaleinzug)<br />
AB-1 A3, A4, A4R, A5, B4, B5, B5R A3, A4, A4R, A5, B4, B5, B5R, 8-1/2" x 11",<br />
8-1/2" x 14", 11" x 17"<br />
AB-2<br />
A3, A4, A4R, A5, B5, B5R, 216 mm x 330 mm<br />
(8-1/2" x 13")<br />
A3, A4, A4R, A5, B4, B5, B5R, 8-1/2" x 11",<br />
11" x 17", 216 mm x 330 mm (8-1/2" x 13")<br />
AB-3 A4, A4R, A5, B4, 8K, 16K, 16KR A3, A4, A4R, A5, B4, 8K, 16K, 16KR, 8-1/2" x 11",<br />
11" x 17", 216 mm x 330 mm (8-1/2" x 13")<br />
AB-4<br />
AB-5<br />
Inch-1<br />
Inch-2<br />
Inch-3<br />
A3, A4, A4R, A5, B5, B5R, 216 mm x 340 mm<br />
(8-1/2" x 13-2/5")<br />
A3, A4, A4R, A5, B5, B5R, 216 mm x 343 mm<br />
(8-1/2" x 13-1/2")<br />
11" x 17", 8-1/2" x 14", 8-1/2" x 11", 8-1/2" x 11"R,<br />
5-1/2" x 8-1/2"<br />
11" x 17", 8-1/2" x 13" (216 mm x 330 mm),<br />
8-1/2" x 11", 8-1/2" x 11"R, 5-1/2" x 8-1/2"<br />
11" x 17", 8-1/2" x 13-2/5" (216 mm x 340 mm),<br />
8-1/2" x 11", 8-1/2" x 11"R, 5-1/2" x 8-1/2"<br />
A3, A4, A4R, A5, B4, B5, B5R, 8-1/2" x 11",<br />
11" x 17", 216 mm x 340 mm (8-1/2" x 13-2/5")<br />
A3, A4, A4R, A5, B4, B5, B5R, 8-1/2" x 11",<br />
11" x 17", 216 mm x 343 mm (8-1/2" x 13-1/2")<br />
11" x 17", 8-1/2" x 14", 8-1/2" x 11", 8-1/2" x 11"R,<br />
5-1/2" x 8-1/2", A4, A3<br />
11" x 17", 8-1/2" x 13" (216 mm x 330 mm),<br />
8-1/2" x 11", 8-1/2" x 11"R, 5-1/2" x 8-1/2", A4, A3<br />
11" x 17", 8-1/2" x 13-2/5" (216 mm x 340 mm),<br />
8-1/2" x 11", 8-1/2" x 11"R, 5-1/2" x 8-1/2", A4, A3<br />
5-17<br />
Inhalt
SCANNER/INTERNETFAX<br />
EINGEBEN VON ZIELADRESSEN<br />
Dieser Abschnitt erläutert die Eingabe von Zieladressen, einschließlich der Auswahl einer Adresse aus dem Adressbuch<br />
und dem Abruf einer Adresse durch die Eingabe einer Suchnummer.<br />
AUSWÄHLEN EINER ZIELADRESSE AUS<br />
DEM ADRESSBUCH<br />
Der Adressbuchbildschirm zeigt gespeicherte Zieladressen als Tipptasten an.<br />
Die Zieladressen werden nach Suchnummern geordnet angezeigt.<br />
An<br />
AAA AAA<br />
CCC CCC<br />
Cc<br />
BBB BBB<br />
DDD DDD<br />
Bcc<br />
1/1<br />
Param.Ein-<br />
Stellungen<br />
Adressprüfung<br />
Globale<br />
Adresssuche<br />
EEE EEE<br />
FFF FFF<br />
Häufig ABCD EFGHI JKLMN OPQRST UVWXYZ etc.<br />
Adressen sort.<br />
Der Adressbuchbildschirm zeigt die Zieladressen aller Modi der Dokumentensendefunktion. Jedes Tippfeld zeigt den<br />
Namen der Zieladresse und ein Symbol, das auf den zu verwendenden Modus hinweist, an.<br />
Symbol<br />
Modus<br />
Faxen<br />
Scannen an E-Mail<br />
Internetfax (Direct SMTP)<br />
Scannen an FTP<br />
Scannen zum Netzwerkordner<br />
Scannen auf Desktop<br />
Gruppentaste mit mehreren Zielen<br />
• Informationen zum Speichern von Adressen im Adressbuch finden Sie unter "SPEICHERN VON ZIELADRESSEN FÜR<br />
JEDEN SCANMODUS IM ADRESSBUCH" (Seite 5-6).<br />
• Nähere Informationen über das Speichern von Zielen für Scannen zum Desktop finden Sie im Abschnitt "SPEICHERN<br />
EINER ZIELADRESSE FÜR SCANNEN ZUM DESKTOP" (Seite 5-7).<br />
Systemeinstellungen: Adress-steuerung (Seite 7-30)<br />
Diese Funktion kann zum Speichern von Adressen für Scannen zu E-Mail und Internetfax in Kurzwahltasten verwendet werden.<br />
5-18<br />
Inhalt
SCANNER/INTERNETFAX<br />
ABRUFEN EINER ZIELADRESSE<br />
Eine Zieladresse wird durch Auswählen ihrer Tipptaste aufgerufen.<br />
Bereit zum Senden.<br />
Erneut senden<br />
Berühren Sie die Taste [Adressbuch].<br />
1<br />
Scannen Scannen<br />
Modus-Schalter<br />
A4<br />
Auftragsdaten<br />
einstellen<br />
Einst. senden<br />
Senden<br />
Auto<br />
Adressbuch<br />
Adresseingabe<br />
Spezialmodi<br />
Ablage<br />
Offene Ablage<br />
2<br />
(3)<br />
An<br />
AAA AAA<br />
CCC CCC<br />
EEE EEE<br />
(2) (1)<br />
Cc<br />
BBB BBB<br />
DDD DDD<br />
FFF FFF<br />
Bcc<br />
1/1<br />
Häufig ABCD EFGHI JKLMN OPQRST UVWXYZ etc.<br />
Param.Ein-<br />
Stellungen<br />
Adressprüfung<br />
Globale<br />
Adresssuche<br />
Adressen sort.<br />
Geben Sie die Zieladresse an.<br />
(1) Berühren Sie das Indexregister, in dem die<br />
Zieladresse gespeichert ist.<br />
(2) Berühren Sie die Tipptaste der<br />
gewünschten Zieladresse.<br />
Wenn Sie eine falsche Zieladresse gewählt haben,<br />
können Sie Ihre Auswahl durch nochmaliges Berühren<br />
der Taste rückgängig machen.<br />
(3) Berühren Sie die Taste [An].<br />
Damit wird die gewählte Zieladresse eingegeben.<br />
• Es ist hilfreich, häufig verwendete Zieladressen im Index [Häufig] zu speichern. Wenn Sie eine Zieladresse<br />
speichern, können Sie festlegen, dass sie im Index [Häufig] angezeigt werden soll.<br />
• Eingeben weiterer Zieladressen...<br />
Es ist möglich, mehrere Scanmodus- (Scannen zu E-Mail, Scannen zu FTP, Scannen zum Desktop), Internetfaxund<br />
Faxmoduszieladressen einzugeben, um eine Rundsendung durchzuführen (maximal 500 Zieladressen. ). Um<br />
mehrere Zieladressen einzugeben, wiederholen Sie die Schritte (1) bis (3).<br />
Wenn Sie Scannen zu E-Mail verwenden, können Sie nach der Auswahl einer Tipptaste die Taste [Cc] oder [Bcc]<br />
berühren, um Cc- oder Bcc-Kopien der E-Mail zu senden.<br />
• Systemeinstellungen (Administrator): Bcc-Einstellung<br />
Diese Einstellung aktiviert oder deaktiviert die Bcc-Zustellung. Wenn sie aktiviert ist, wird die Taste [Bcc] im<br />
Adressbuchbildschirm angezeigt.<br />
• Systemeinstellungen (Administrator): Nächste Adresse muss Rundsendeadresse sein<br />
Diese Einstellung legt fest, ob die Taste [Nächste Adr.] vor der Angabe der nächsten Zieladresse ausgelassen werden<br />
kann oder nicht. Werksseitige Standardeinstellung: die Taste [Nächste Adr.] kann ausgelassen werden.<br />
• Systemeinstellungen (Administrator): Umschaltung der Anzeigereihenf. absch.<br />
Diese Einstellung dient zum Deaktivieren der Umschaltung der Anzeigereihenfolge von Tipptasten im<br />
Adressbuchbildschirm. Nach dem Aktivieren dieser Einstellung wird die gegenwärtig gewählte Anzeigereihenfolge<br />
verwendet.<br />
5-19<br />
Inhalt
SCANNER/INTERNETFAX<br />
PRÜFEN UND LÖSCHEN DER GEWÄHLTEN<br />
ZIELADRESSEN<br />
Wenn mehrere Zieladressen gewählt wurden, können Sie die Zieladressen anzeigen und überprüfen. Des Weiteren<br />
können Sie eine Zieladresse aus der Liste löschen (die Auswahl der Zieladresse rückgängig machen).<br />
1<br />
An<br />
AAA AAA<br />
CCC CCC<br />
EEE EEE<br />
Cc<br />
BBB BBB<br />
DDD DDD<br />
FFF FFF<br />
Bcc<br />
1/1<br />
Param.Ein-<br />
Stellungen<br />
Adressprüfung<br />
Globale<br />
Adresssuche<br />
Berühren Sie die Taste [Adressprüfung].<br />
Häufig ABCD EFGHI JKLMN OPQRST UVWXYZ etc.<br />
Adressen sort.<br />
Adressprüfung<br />
001 AAA AAA<br />
002 BBB BBB<br />
003 GGG GGG<br />
004 HHH HHH<br />
1/2<br />
OK<br />
Überprüfen Sie die Ziele und berühren<br />
Sie dann die Taste [OK].<br />
005 III III<br />
006 JJJ JJJ<br />
An Cc Bcc<br />
Berühren Sie das jeweilige Register, um Cc- oder Bcc-Zieladressen zu prüfen.<br />
2<br />
Um die Auswahl einer Zieladresse abzubrechen...<br />
Berühren Sie die Tipptaste der Zieladresse, deren Auswahl Sie abbrechen möchten. Eine Meldung zur Bestätigung<br />
des Löschvorgangs wird angezeigt. Berühren Sie die Taste [Ja]. Berühren Sie die Taste [Detail], um die festgelegte<br />
Zielart und den Zielnamen zu prüfen.<br />
Adresse löschen?<br />
AAA AAA<br />
Detail<br />
Nein<br />
Ja<br />
5-20<br />
Inhalt
SCANNER/INTERNETFAX<br />
VERWENDEN EINER SUCHNUMMER ZUR<br />
ANGABE EINER ZIELADRESSE<br />
Eine im Adressbuch gespeicherte Zieladresse kann mit der Taste abgerufen werden. Dies kann im<br />
Ausgangsbildschirm eines beliebigen Modus oder im Adressbuchbildschirm erfolgen.<br />
1<br />
Bereit zum Senden.<br />
Scannen Scannen Senden<br />
Modus-Schalter<br />
Auftragsdaten<br />
A4 Auto<br />
einstellen<br />
Einst. senden<br />
Erneut senden<br />
Adressbuch<br />
Adresseingabe<br />
Spezialmodi<br />
Ablage<br />
Offene Ablage<br />
Berühren Sie die Taste .<br />
Geben Sie die 3-stellige Suchnummer<br />
der Adresse mit den Zifferntasten ein.<br />
Wenn die 3-stellige Suchnummer eingegeben ist, wird die<br />
gespeicherte Adresse abgerufen und als Zieladresse<br />
festgelegt.<br />
2<br />
• Die Suchnummer wird beim Speichern des Ziels im Adressbuch programmiert.<br />
• Falls Ihnen die Suchnummer nicht bekannt ist, können Sie die Tipptasten-Adressliste unter Verwendung von<br />
"Adressliste senden" in den Systemeinstellungen ausdrucken.<br />
• Bei der Eingabe von Suchnummern wie "001" und "011" kann "0" ausgelassen werden. Um zum Beispiel "001"<br />
einzugeben, geben Sie "1" ein und berühren dann die Taste oder [Nächste Adr.].<br />
Wenn eine falsche Suchnummer eingegeben wurde...<br />
Drücken Sie die Taste [LÖSCHEN] ( ), um die Nummer zu löschen und geben Sie dann die richtige Nummer ein.<br />
5-21<br />
Inhalt
SCANNER/INTERNETFAX<br />
MANUELLE EINGABE DER ADRESSE<br />
Adressen der Modi Scannen an E-Mail, Internetfax und Dateneingabe können manuell eingegeben werden.<br />
1<br />
Modus-Schalter<br />
Auftragsdaten<br />
einstellen<br />
Einst. senden<br />
Scannen<br />
Internet-Fax<br />
USB Sp. Scan<br />
PC-Scan<br />
Fax<br />
Dateneingabe<br />
Adressbuch<br />
Adresseingabe<br />
Spezialmodi<br />
Ablage<br />
Offene Ablage<br />
Ändern Sie den Modus.<br />
(1) Berühren Sie das Feld [Modus-Schalter].<br />
(2) Berühren Sie das Feld für den Modus, den<br />
Sie verwenden möchten.<br />
(1) (2)<br />
Bereit zum Senden.<br />
Erneut senden<br />
Berühren Sie das Feld [Adresseingabe].<br />
2<br />
Scannen Scannen Senden<br />
Modus-Schalter<br />
A4 1<br />
Auto<br />
/2<br />
Auftragsdaten<br />
einstellen<br />
Einst. senden<br />
Adressbuch<br />
Adresseingabe<br />
Spezialmodi<br />
Ablage<br />
Offene Ablage<br />
3<br />
Scanmodus<br />
Internet-Fax-Modus<br />
Adressierungsart wählen<br />
An<br />
Cc<br />
Wählen sie Zieltyp aus.<br />
Internet-Fax<br />
Direkte SMTP<br />
Geben Sie die Zieladresse ein.<br />
(1) Befinden Sie sich im Scanmodus, berühren Sie<br />
die Taste der gewünschten Übermittlungsart.<br />
• Normalerweise wird die Taste [An] berührt. Damit wird<br />
die eingegebene E-Mail-Adresse als Empfänger<br />
festgelegt.<br />
• Wenn der Internet-Faxmodus ausgewählt wurde,<br />
berühren Sie die Taste [I-Fax] oder die Taste [Direkte<br />
SMTP].<br />
(2) Geben Sie die Zieladresse in die angezeigte<br />
Texteingabemaske ein.<br />
Geben Sie die Zieladresse ein und berühren Sie die Taste<br />
[OK]. Weitere Informationen über die Eingabe von Text<br />
finden Sie unter "TEXTEINGABE" (Seite 1-60) im Kapitel<br />
"1. VOR VERWENDUNG DES GERÄTS".<br />
• Berühren Sie die Taste [Cc], wenn Sie die Zieladresse als eine Cc-Adresse verwenden möchten.<br />
• Die Taste [Bcc] wird nur angezeigt, wenn Bcc in den Systemeinstellungen (Administrator) unter "Bcc-Einstellung"<br />
aktiviert wurde. Wenn Sie die Zieladresse als eine Bcc-Adresse verwenden möchten, berühren Sie die Taste [Bcc].<br />
• Ist Internetfaxmodus ausgewählt, erscheint nach Eingabe der Zieladresse der Ausgangsbildschirm. Wurde jedoch in den<br />
Systemeinstellungen (Administrator) "I-Fax Empfangsbericht Ein/Aus" aktiviert, erscheint der Bildschirm<br />
Empfangsberichtsanforderungs-Bildschirm. Wenn Sie einen Bericht erhalten möchten, berühren Sie die Taste [Ja]. Andernfalls<br />
berühren Sie die Taste [Nein]. (Bei Verwendung der Funktion "Direct SMTP" erfolgt keine Übertragungsbestätigung.)<br />
• Systemeinstellungen (Administrator): I-Fax-Empfangsbericht Ein-/Aus<br />
Diese Einstellung dient zum Anfordern eines Empfangsberichts beim Senden eines Internetfax. Wenn die Zieladresse durch<br />
die direkte Eingabe der Adresse festgelegt wird, wird eine Meldung angezeigt, die Sie auffordert zu bestätigen, dass Sie<br />
einen Bericht anfordern möchten. (Bei Verwendung der Funktion "Direct SMTP" erfolgt keine Übertragungsbestätigung.)<br />
• Systemeinstellungen (Administrator): Bcc-Einstellung<br />
Diese Einstellung aktiviert oder deaktiviert die Bcc-Zustellung. Wenn sie aktiviert ist, wird die Taste [Bcc] im<br />
Adressbuchbildschirm und im Auswahlbildschirm für die Zustellungsart angezeigt.<br />
5-22<br />
Inhalt
SCANNER/INTERNETFAX<br />
ABRUFEN EINER ZIELADRESSE AUS<br />
EINEM GLOBALEN ADRESSBUCH<br />
Wenn in der Webseite ein LDAP-Server konfiguriert ist, können Sie eine Adresse in einem globalen Adressbuch<br />
nachschlagen und sie dann bei einer Übertragung mit Scannen zu E-Mail oder Internetfax abrufen (ausgenommen<br />
Direct SMTP-Adressen).<br />
1<br />
An<br />
AAA AAA<br />
CCC CCC<br />
EEE EEE<br />
Cc<br />
BBB BBB<br />
DDD DDD<br />
FFF FFF<br />
Bcc<br />
1/1<br />
Häufig ABCD EFGHI JKLMN OPQRST UVWXYZ etc.<br />
Param.Ein-<br />
Stellungen<br />
Adressprüfung<br />
Globale<br />
Adresssuche<br />
Adressen sort.<br />
(2)<br />
Öffnen Sie das Fenster für die globale<br />
Adresssuche.<br />
(1) Berühren Sie die Taste [Adressbuch] im<br />
Ausgangsbildschirm.<br />
(2) Berühren Sie die Taste [Globale<br />
Adresssuche].<br />
Server-Wechsel<br />
Abbrechen<br />
OK<br />
Suchen Sie die Zieladresse.<br />
Server 1<br />
Server 2<br />
Server 3<br />
Server 4<br />
1/2<br />
Wurde nur ein LDAP-Server gespeichert, sind Punkte (1) und<br />
(2) nicht erforderlich. Gehen Sie direkt zu (3). Wenn für den<br />
LDAP-Server ein Authentifizierungsbildschirm angezeigt wird,<br />
geben Sie Ihren Benutzernamen und Ihr Passwort ein.<br />
(1) (2)<br />
(1) Berühren Sie die Taste des LDAP-Servers,<br />
den Sie verwenden möchten.<br />
Wenn für den LDAP-Server ein<br />
Authentifizierungsbildschirm angezeigt wird, geben Sie<br />
Ihren Benutzernamen und Ihr Passwort ein.<br />
(2) Berühren Sie die Taste [OK].<br />
2<br />
(3) Suchen Sie die Zieladresse im<br />
Suchbildschirm.<br />
Geben Sie die Suchbuchstaben für die Zieladresse ein<br />
und berühren Sie die Taste [Suche]. Kurz darauf werden<br />
die Suchergebnisse angezeigt.<br />
Weitere Informationen über die Eingabe von Text finden<br />
Sie unter "TEXTEINGABE" (Seite 1-60) im Kapitel<br />
"1. VOR VERWENDUNG DES GERÄTS".<br />
Beschreibung des Suchvorgangs<br />
Geben Sie die Suchkriterien ein (maximal 64 Zeichen). Das System sucht nach Namen, die mit den eingegebenen<br />
Buchstaben beginnen.<br />
Ein Sternchen kann wie folgt verwendet werden:<br />
XXX : Namen, die mit "XXX" beginnen.<br />
XXX: Namen, die mit "XXX" enden.<br />
XXX : Namen, die "XXX" enthalten.<br />
AA XX: Namen, die mit "AA" beginnen und mit "XX" enden.<br />
5-23<br />
Inhalt
SCANNER/INTERNETFAX<br />
3<br />
(2)<br />
Bereit zum Senden.<br />
XXX<br />
An Cc Bcc<br />
XXX AAA<br />
XXX BBB<br />
XXX CCC<br />
(1)<br />
xxx@xx.xxx.com<br />
yyy@xx.xxx.com<br />
zzz@xx.xxx.com<br />
Detail<br />
Param.Ein-<br />
Stellungen<br />
Adressprüfung<br />
Erneut suchen<br />
Adressbuch<br />
Wählen Sie die Zieladresse.<br />
(1) Berühren Sie die Taste der gewünschten<br />
Zieladresse.<br />
Falls keine Namen gefunden wurden, die den Suchkriterien<br />
entsprechen, wird eine Meldung angezeigt. Berühren Sie die Taste<br />
[OK], um die Meldung zu schließen, und berühren Sie die Taste<br />
[Erneut suchen], um einen neuen Suchvorgang zu beginnen.<br />
(2) Berühren Sie die Taste [An].<br />
Damit wird die gewählte Zieladresse eingegeben.<br />
Wiederholen Sie die Schritte (1) und (2), wenn Sie eine<br />
weitere Zieladresse eingeben möchten.<br />
• Wenn 30 oder mehr Treffer gefunden wurden, wird eine Meldung angezeigt. Berühren Sie die Taste [OK], um die<br />
Meldung zu schließen. Es können bis zu 300 den Suchkriterien entsprechende Einträge angezeigt werden. Wenn<br />
keine den Suchbuchstaben entsprechende Namen gefunden wurden, berühren Sie die Taste [Erneut suchen], um<br />
den Suchvorgang mit mehr Suchbuchstaben zu wiederholen.<br />
• Prüfen der unter einer Zieladresse gespeicherten Informationen...<br />
Berühren Sie die Taste der Zieladresse und anschließend die [Detail]-Taste. Die für die ausgewählte Zieladresse<br />
gespeicherte Information erscheint. Überprüfen Sie die Information und berühren Sie dann die Taste [OK], um in<br />
den Suchergebnis-Bildschirm zu gelangen.<br />
• Wenn ein Bildschirm zum Wählen des zu verwendenden Elements angezeigt wird...<br />
Wenn die gewählte Zieladresse eine Faxnummer, eine Telefonnummer oder zusätzlich zur E-Mail-Adresse oder Internetfaxadresse<br />
andere Kontaktinformationen enthält, müssen Sie die Adresse auswählen, die Sie verwenden möchten. Berühren Sie die Taste<br />
[E-mail] oder [I-Fax], um die Adresse bei einer Übertragung mit Scannen zu E-Mail oder Internetfax abzurufen.<br />
5-24<br />
Inhalt
SCANNER/INTERNETFAX<br />
Speichern einer Zieladresse aus dem globalen Adressbuch im<br />
Adressbuch des Geräts<br />
Eine Zieladresse aus dem globalen Adressbuch kann als Zieladresse (Tipptaste) im Adressbuch des Geräts gespeichert werden.<br />
Berühren Sie die Taste [Detail] im Suchergebnisbildschirm des globalen Adressbuchs (der Bildschirm von Schritt 3 oben), um die<br />
Informationen zur ausgewählten Zieladresse anzuzeigen. Berühren Sie die Taste [Registrieren] im Detailinformations-Bildschirm<br />
und dann die zu verwendende Funktion (die Taste [E-Mail] bzw. die Taste [I-Fax]). Die folgenden Fenster erscheinen.<br />
E-Mail-Adressen-Registrierungsbildschirm<br />
Direktadresse / Einzel<br />
Beenden<br />
Direktadresse / Einzel<br />
Beenden<br />
E-mail I-Fax Fax<br />
E-mail I-Fax Fax<br />
Suchnummer<br />
001<br />
Suchnummer 001<br />
Name<br />
AAA AAA<br />
1/2<br />
Schlüsselname<br />
AAA AAA<br />
2/2<br />
Initiale<br />
Adresse<br />
A Index User 1<br />
AAA@xx.xxx.com<br />
Dateiformat<br />
Farbe/Graute :PDF/Mittlere Komp.<br />
PDF/MMR(G4) :PDF/MMR (G4)<br />
Internet-Fax-Adressen-Registrierungsbildschirm<br />
Direktadresse / Einzel<br />
Beenden<br />
Direct Address / Individual<br />
Beenden<br />
E-mail I-Fax Fax<br />
E-mail I-Fax Fax<br />
Suchnummer<br />
001<br />
Suchnummer 001<br />
Name<br />
AAA AAA<br />
1/2<br />
Schlüsselname<br />
AAA AAA<br />
Komprimierung<br />
MH (G3)<br />
2/2<br />
Initiale<br />
A Index User 1<br />
I-Fax-Bericht<br />
Aus<br />
Adresse<br />
AAA@xx.xxx.com<br />
Die im globalen Adressbuch gespeicherten Informationen werden automatisch eingegeben. (Die Einstellungen können<br />
bei Bedarf geändert werden. Weitere Informationen über die einzelnen Elemente finden Sie unter "Adress-steuerung"<br />
(Seite 7-30) im Kapitel "7. SYSTEMEINSTELLUNGEN".) Konfigurieren Sie jedoch die folgenden Punkte manuell.<br />
Berühren Sie die Taste [Beenden], wenn Sie den Speichervorgang beenden möchten.<br />
• Taste [Initiale]: Berühren Sie diese Taste, um die Initialen einzugeben, die bestimmen, wo die Zieladresse<br />
im alphabetischen Index und in der Reihenfolge der Tipptasten-Anzeige erscheint. Sie<br />
können bis zu 10 Zeichen für die Initialen eingeben.<br />
• Taste [Index]: Berühren Sie diese Taste, um den Benutzerindex auszuwählen, in dem die Adresse<br />
angezeigt wird. Sie können auch auswählen, ob die Zieladresse am Register [Häufig] des<br />
Adressbuchs hinzugefügt werden soll oder nicht.<br />
• Taste [Dateiformat]: Stellen Sie das Format für Scannen zu E-Mail ein. Standardformateinstellungen sind bereits<br />
konfiguriert worden, jedoch erspart Ihnen die Auswahl der Formateinstellungen beim<br />
Speichern einer Zieladresse die mühsame Auswahl der Einstellungen für jede Übertragung<br />
an diese Zieladresse.<br />
• Taste [Komprimierung]: Berühren Sie diese Taste, um den Komprimierungsmodus für das Versenden eines<br />
Internet-Faxes einzustellen.<br />
• Taste [I-Fax-Bericht]: Berühren Sie diese Taste, um einen Empfangsbericht anzufordern, wenn Sie ein<br />
Internet-Fax verschicken.<br />
5-25<br />
Inhalt
SCANNER/INTERNETFAX<br />
VERWENDEN DER FUNKTION ERNEUT<br />
SENDEN<br />
Die Ziele der letzten acht Übertragungen über Scannen an E-Mail, Internetfax (einschließlich Direct SMTP-Adressen)<br />
und/oder Fax werden gespeichert. Sie können eines dieser Ziele für das erneute Senden wählen.<br />
Bereit zum Senden.<br />
Erneut senden<br />
Berühren Sie die Taste [Erneut Senden].<br />
1<br />
Scannen<br />
Modus-Schalter<br />
Auftragsdaten<br />
einstellen<br />
Einst. senden<br />
Scannen<br />
A4<br />
Senden<br />
Auto<br />
Adressbuch<br />
Adresseingabe<br />
Spezialmodi<br />
Ablage<br />
Offene Ablage<br />
2<br />
Nr.01<br />
Nr.03<br />
Nr.05<br />
Nr.07<br />
AAA AAA<br />
CCC CCC<br />
EEE EEE<br />
GGG GGG<br />
Nr.02<br />
Nr.04<br />
Nr.06<br />
Nr.08<br />
BBB BBB<br />
DDD DDD<br />
FFF FFF<br />
HHH HHH<br />
Abbrechen<br />
Berühren Sie die Taste der gewünschten<br />
Adresse.<br />
Die letzten 8 zur Übertragung verwendeten Adressen werden<br />
angezeigt.<br />
• Wenn die Taste [Erneut Senden] berührt und eine Zieladresse gewählt wird, wird der Modus dieser Zieladresse<br />
automatisch gewählt.<br />
• Die folgenden Adresstypen werden nicht für ein erneutes Senden gespeichert.<br />
- Eine Kurzwahltaste, in der mehrere Zieladressen gespeichert sind (Gruppentaste).<br />
- Adressen für Scannen zu FTP, Scannen zum Desktop und Scannen zum Netzwerkordner<br />
- Zieladressen für Rundsenden<br />
- Nur für BCC-Zustellung verwendete Adressen<br />
- Zieladressen, an die über ein Programm übertragen wird<br />
Systemeinstellungen (Administrator): [Erneut Senden] im Fax-/Bild-Sendemodus deaktivieren<br />
Die Funktion zum erneuten Senden kann dann nicht verwendet werden. Wenn diese Einstellung aktiviert ist, kann die Taste<br />
[Erneut Senden] im Ausgangsbildschirm des Bild-Sendemodus nicht verwendet werden.<br />
5-26<br />
Inhalt
SCANNER/INTERNETFAX<br />
ÜBERTRAGUNG EINES BILDES<br />
SENDEN EINES BILDES IM SCAN-MODUS<br />
Dieser Abschnitt erläutert das grundlegende Übertragungsverfahren im Scanmodus (Scannen zu E-Mail, Scannen zu<br />
FTP, Scannen zum Desktop und Scannen zum Netzwerkordner).<br />
Wenn eine Standardadresse unter "Standardadresse einstellen" in den Systemeinstellungen (Administrator) konfiguriert ist,<br />
können Modus und Zieladresse nicht geändert und keine Zieladressen hinzugefügt werden. Wenn Sie den Modus oder die<br />
Zieladresse ändern möchten, berühren Sie das Feld [Abbrechen] im Touch-Panel und gehen Sie dann wie nachfolgend<br />
beschrieben vor.<br />
1<br />
Originalform<br />
atsensor<br />
Legen Sie das Original ein.<br />
Legen Sie keine Gegenstände unter den Originalformatsensor.<br />
Wenn beim Schließen des automatischen Originaleinzugs ein<br />
Gegenstand unter ihm liegt, kann die<br />
Originalformatsensorplatte beschädigt werden, so dass kein<br />
korrektes Erkennen des Originalformats möglich ist.<br />
• Richten Sie das Original beim Einlegen wie nachfolgend beschrieben aus.<br />
Originale<br />
Originaleinzugfach<br />
Legen Sie die Originale mit der<br />
bedruckten Seite nach oben ein.<br />
Vorlagenglas<br />
Legen Sie das Original mit der bedruckten Seite<br />
nach unten ein und richten Sie die Ecke an der<br />
Spitze der Pfeilmarkierung in der linken<br />
oberen Ecke der Vorlagenglasskala aus.<br />
Hochformatausrichtung*<br />
1<br />
1<br />
1<br />
1<br />
Querformatausrichtung<br />
1<br />
1<br />
1<br />
* Legen Sie ein großes, hochformatiges Original wie unter "Querformatausrichtung" oben gezeigt ein und geben Sie<br />
die Platzierungsausrichtung in Schritt 3 an.<br />
• Legen Sie Originale im Format A5 (5-1/2" x 8-1/2") in der Hochformatausrichtung (vertikal) ( ) ein. Wenn sie in der<br />
Querformatausrichtung (horizontal) ( ) eingelegt werden, wird ein falsches Format erkannt. Geben Sie das<br />
Originalformat für ein Original im Format A5R (5-1/2" x 8-1/2"R) von Hand ein.<br />
• Originale können nicht nacheinander über den automatischen Originaleinzug und das Vorlagenglas gescannt und<br />
in einer einzigen Übertragung gesendet werden.<br />
5-27<br />
Inhalt
SCANNER/INTERNETFAX<br />
2<br />
(3) (2)<br />
(4)<br />
An<br />
AAA AAA<br />
CCC CCC<br />
EEE EEE<br />
Cc<br />
BBB BBB<br />
DDD DDD<br />
FFF FFF<br />
Bcc<br />
1/1<br />
Häufig ABCD EFGHI JKLMN OPQRST UVWXYZ etc.<br />
Param.Ein-<br />
Stellungen<br />
Adressprüfung<br />
Global<br />
Adresse Search<br />
Adressen sort.<br />
Geben Sie die Zieladresse an.<br />
(1) Berühren Sie die Taste [Adressbuch] im<br />
Ausgangsbildschirm.<br />
(2) Berühren Sie die Tipptaste der<br />
gewünschten Zieladresse.<br />
Das Symbol auf der Taste zeigt die auf der Taste<br />
gespeicherte Art der Zieladresse an.<br />
: Scannen zu E-Mail<br />
: Scannen zu FTP<br />
: Scannen zum Netzwerkordner<br />
: Scannen zum Desktop<br />
(3) Berühren Sie die Taste [An].<br />
Die Zieladresse ist damit festgelegt.<br />
(4) Berühren Sie die Taste [Param.Ein-Stellungen].<br />
• Wenn eine Tipptaste berührt und der Bildschirm ohne Berühren der Taste [An] gewechselt wird, wird die<br />
Zieladresse automatisch festgelegt.<br />
• Beim Scannen zu E-Mail können Sie auch Cc- oder Bcc-Kopien an andere Zieladressen senden. Berühren Sie die<br />
gewünschte Zieladresse und dann das Feld [Cc] oder [Bcc].<br />
• Es können mehrere Zieladressen festgelegt werden. Zum Einstellen mehrerer Zieladressen wiederholen Sie die Schritte (2) und (3).<br />
• Sie können auch mehrere Tipptasten auswählen und dann die Taste [An] (oder die Taste [Cc] oder [Bcc]) berühren,<br />
um alle ausgewählten Tasten auf einmal einzustellen.<br />
• Zusätzlich zur Festlegung durch eine Zielwahltaste kann ein Ziel auch durch eine Suchnummer festgelegt werden. Bei einer<br />
Zieladresse für Scannen zu E-Mail können Sie eine Adresse manuell eingeben oder eine Adresse aus dem globalen<br />
Adressbuch abrufen. Weitere diesbezügliche Informationen finden Sie unter "EINGEBEN VON ZIELADRESSEN" (Seite 5-18).<br />
Systemeinstellungen (Administrator): Bcc-Einstellung<br />
Diese Einstellung aktiviert oder deaktiviert die Bcc-Zustellung. Wenn sie aktiviert ist, wird die Taste [Bcc] im<br />
Adressbuchbildschirm angezeigt.<br />
3<br />
Umschalten in den Scanmodus.<br />
(1) Berühren Sie das Feld [Modus-Schalter].<br />
(2) Berühren Sie das Feld [Scannen].<br />
4<br />
Scannen<br />
Modus-Schalter<br />
Mode Switch<br />
Auftragsdaten<br />
einstellen<br />
Einst. senden<br />
Auto<br />
Belichtung<br />
200X200dpi<br />
Auflösung<br />
Auto A4<br />
Original<br />
(1) (2)<br />
Mono2/Auto<br />
Farbmodus<br />
PDF/PDF<br />
Dateiformat<br />
Spezialmodi<br />
Adressbuch<br />
Adresseingabe<br />
Spezialmodi<br />
Ablage<br />
Offene Ablage<br />
Zeigen Sie den<br />
Originaleinstellungsbildschirm an.<br />
(1) Berühren Sie das Feld [Auftragsdaten<br />
Einstellen].<br />
(2) Berühren Sie das Feld [Original].<br />
Die gegenwärtigen Einstellungen der Felder [Belichtung], [Auflösung], [Original], [Farbmodus] und [Dateiformat]<br />
werden in der oberen Hälfte jedes Felds angezeigt. Berühren Sie jedes Feld, um die Einstellungen zu ändern.<br />
☞ AUTOMATISCHES SCANNEN BEIDER SEITEN EINES ORIGINALS (2-seitiges Original) (Seite 5-51), FESTLEGEN<br />
DES ORIGINALSCANFORMATS UND DES SENDEFORMATS (Vergrößern/Verkleinern) (Seite5-52), ÄNDERN DER<br />
BELICHTUNG UND DES ORIGINAL-BILDTYPS (Seite 5-56), ÄNDERN DER AUFLÖSUNG (Seite 5-58), ÄNDERN<br />
DES DATEIFORMATS (Seite 5-59), ÄNDERN DES FARBMODUS(Seite5-63), SPEZIALMODI (Seite 5-64)<br />
5-28<br />
Inhalt
SCANNER/INTERNETFAX<br />
5<br />
Scannen<br />
Original<br />
2-seitig<br />
Buch<br />
2-seitig<br />
Kalender<br />
Scan-Grösse<br />
Auto A4<br />
100% Sende-Format<br />
OK<br />
Auto<br />
Bildausrichtung<br />
(1) (2)<br />
Geben Sie die Ausrichtung an, in der das<br />
Original eingelegt ist.<br />
Damit das Original korrekt ausgerichtet gescannt werden kann<br />
(die Oberkante des Originals wird auch im Display oben<br />
angezeigt), geben Sie Ausrichtung an, in der das Original in<br />
Schritt 1 eingelegt wurde.<br />
(1) Berühren Sie die entsprechende<br />
Ausrichtungstaste.<br />
Berühren Sie die Taste , wenn die Oberkante des<br />
Originals oben liegt. Berühren Sie die Taste , wenn<br />
die Oberkante des Originals links liegt.<br />
(2) Berühren Sie die Taste [OK].<br />
Die Anzeige wechselt zurück zum Bildschirm von<br />
Schritt 2.<br />
Die Originalausrichtung ist anfänglich auf<br />
wurde, ist dieser Schritt nicht erforderlich.<br />
eingestellt. Wenn das Original mit der Oberkante nach oben eingelegt<br />
Drücken Sie die Taste [FARBE STARTEN] oder die Taste [SCHWARZWEISS<br />
STARTEN].<br />
Der Scanvorgang wird gestartet.<br />
• Wenn das Original auf das Vorlagenglas gelegt wurde, erscheint die Taste [Einlesen Ende] im Touch-Panel. Besteht das<br />
Original nur aus einer Seite, gehen Sie zu Schritt 8. Um mehrere Seiten zu scannen, gehen Sie zum nächsten Schritt.<br />
• Wenn das Original in das Originaleinzugfach gelegt wurde, ertönt nach der Beendigung des Scanvorgangs und beim Start<br />
der Übertragung ein Signalton.<br />
6<br />
• Drücken Sie zum vollfarbigen Scannen die Taste [FARBE STARTEN]. Drücken Sie zum Schwarzweißscannen die<br />
Taste [SCHWARZWEISS STARTEN]. Wenn der Farbmodus der Taste [FARBE STARTEN] auf [Auto] eingestellt<br />
ist, wird die Farbe des Originals automatisch erkannt und das Scannen erfolgt in Vollfarbe, Graustufen oder Mono2.<br />
• Beim Dateiformat [Umwand. PDF] erscheint eine Passwort-Eingabemaske beim Drücken der Taste [START].<br />
Bitte Passwort für<br />
verschlüsseltes PDF eingeben.<br />
Abbrechen<br />
Eingabe<br />
Berühren Sie die Taste [Eingabe], um den Tastaturbildschirm zu öffnen, geben Sie das Passwort (maximal 32<br />
Zeichen) ein und berühren Sie die Taste [OK]. Der Empfänger muss zum Öffnen der verschlüsselten PDF-Datei<br />
das hier eingegebene Passwort verwenden.<br />
Berühren Sie die Taste [Abbrechen], wenn Sie die Auswahl der verschlüsselten PDF-Datei rückgängig machen<br />
möchten. Der Formateinstellungsbildschirm wird angezeigt, um Ihnen das Ändern des Dateityps zu ermöglichen.<br />
Wählen Sie einen neuen Dateityp und drücken Sie die [START]-Taste, um die Übertragung zu starten.<br />
7<br />
Wenn das Original auf das Vorlagenglas gelegt wurde, ersetzen Sie es mit dem<br />
nächsten Original und drücken dann die Taste [START].<br />
Wiederholen Sie den Vorgang, bis alle Originale gescannt sind.<br />
5-29<br />
Inhalt
SCANNER/INTERNETFAX<br />
Nächstes Original einlegen.<br />
(Seitex) [Start] drücken.<br />
Nach Abschluss [Einles.-Ende] drücken.<br />
Konfigurieren Einlesen Ende<br />
Berühren Sie die Taste [Einlesen Ende].<br />
Ein Signalton weist darauf hin, dass der Vorgang beendet ist.<br />
Öffnen Sie den automatischen Originaleinzug und nehmen Sie<br />
das Original heraus.<br />
8<br />
• Falls eine Minute lang nach Erscheinen des Bestätigungsbildschirms keine Eingabe erfolgt, wird der Scanvorgang<br />
automatisch beendet und die Übertragung reserviert.<br />
• Über die Taste [Konfigurieren] kann die Belichtung, die Auflösung, die Scangröße und das Sendeformat für jede<br />
gescannte Originalseite individuell festgelegt werden. Wurde jedoch die Option "Kartenbeilage" in den Spezialmodi<br />
ausgewählt, kann nur die Belichtung verändert werden, wenn eine geradzahlige Originalseite gescannt wird.<br />
• Nach dem Scannen der Originale wird "Vorgang gespeichert." zusammen mit einer Auftragskontrollnummer angezeigt.<br />
Diese Nummer kann zum Auffinden des Auftrags im Transaktionsbericht oder im Aktivitätsbericht zum Senden von<br />
Dokumenten verwendet werden. Wenn es sich bei dem Auftrag um eine Rundsendung handelt, wird die Nummer<br />
ebenfalls im Feld des Auftrags im Auftragsstatusbildschirm angezeigt. Es ist deshalb hilfreich, die Nummer zur leichteren<br />
Prüfung des Ergebnisses zu notieren.<br />
• Wenn der Speicher beim Scannen der Originale voll wird, wird eine entsprechende Meldung angezeigt und der<br />
Scanvorgang gestoppt.<br />
• Achten Sie beim Scannen zu E-Mail darauf, keine zu große Datei zu senden. Insbesondere mehrseitige Dateien können<br />
groß sein. Beim Senden einer mehrseitigen Datei oder einer anderen großen Datei kann es erforderlich sein, eine<br />
geringere Zahl von Seiten zu scannen oder die Sendegröße zu reduzieren.<br />
• Speichern einer Postsignatur<br />
Sie können einen voreingestellten Text automatisch als Postsignatur am Ende einer E-Mail-Nachricht hinzufügen lassen.<br />
Das ist praktisch, wenn Sie möchten, dass am Ende von E-Mail-Nachrichten ein firmenspezifischer oder voreingestellter<br />
Text angezeigt wird. Zum Speichern des Textes für die Postsignatur klicken Sie auf [Applikationseinstellungen],<br />
[Netzwerkscanner einstellen] und dann auf [Administration einstellen] im Webseitenmenü. (Administratorberechtigungen<br />
sind erforderlich.) Es können bis zu 900 Zeichen eingegeben werden. (Die Postsignatur wird nicht zur Höchstzahl der<br />
Zeichen gerechnet, die in eine E-Mail-Nachricht eingegeben werden können.) Legen Sie unter "Voreinstellung<br />
Postsignatur" in den Systemeinstellungen (Administrator) fest, ob eine Postsignatur angehängt werden soll.<br />
Scannen abbrechen...<br />
Drücken Sie die Taste [STOPP] (<br />
), um den Vorgang abzubrechen.<br />
• Systemeinstellungen (Administrator): Bildsende-Einstellungen<br />
Konfigurieren Sie die Scannerübertragungseinstellungen, wie etwa Standardauflösung und Belichtung das Standard-<br />
Dateiformat, Dateikomprimierungsart zum Senden, das Dateigrößenlimit für Scannen zu E-Mail sowie Standardabsender<br />
und die Zieladresse.<br />
• Systemeinstellungen (Administrator): Voreinstellung Postsignatur<br />
Verwenden Sie diese Einstellung zum Festlegen, ob eine Postsignatur am Ende von E-Mail-Nachrichten angehängt<br />
werden soll. Standardmäßig wird ab Werk keine Postsignatur hinzugefügt.<br />
5-30<br />
Inhalt
SCANNER/INTERNETFAX<br />
ÄNDERN VON BETREFF, DATEINAME, ANTWORT AN<br />
UND TEXTKÖRPER<br />
Beim Durchführen einer Scannerübertragung können Betreff, Dateiname, Antwort an und Textkörper geändert werden.<br />
Es können entweder Voreinstellungen gewählt oder der Text kann direkt eingegeben werden.<br />
• Beim Scannen zu FTP, Scannen zum Desktop oder Scannen zum Netzwerkordner wird nur der Dateiname verwendet.<br />
• Wenn Betreff und Dateiname nicht geändert werden, werden die Einstellungen in der Webseite verwendet.<br />
• Wenn der Name des Absenders nicht geändert wird, wird der in den Systemeinstellungen unter "Standardabsender einstellen"<br />
gespeicherte Wert verwendet. Wenn dieser Parameter nicht konfiguriert ist, wird die Antwortadresse in [Netzwerk-Einstellungen]<br />
- [Dienste-Setup] - [SMTP-Setup] auf den Webseiten verwendet. (Administratorberechtigungen sind erforderlich.)<br />
• Die Auswahloptionen für Betreff, Dateiname und Textkörper werden durch Klicken auf [Applikationseinstellungen] und<br />
dann auf [Netzwerkscanner einstellen] im Webseitenmenü konfiguriert.<br />
• Weitere Informationen über die Eingabe von Text finden Sie unter "TEXTEINGABE" (Seite 1-60) im Kapitel "1. VOR<br />
VERWENDUNG DES GERÄTS".<br />
1<br />
Berühren Sie die Taste [Versandeinstellungen] im Ausgangsbildschirm.<br />
☞ AUSGANGSBILDSCHIRM (Seite 5-9)<br />
Gehen Sie zu Schritt 4, wenn Sie an eine Zieladresse für Scannen zu FTP, Scannen zum Desktop oder Scannen zum<br />
Netzwerkordner senden.<br />
2<br />
Einst. senden<br />
Betreff<br />
Dateiname<br />
Antwort an<br />
OK<br />
Berühren Sie die Taste [Betreff], wenn<br />
Sie den Betreff ändern möchten.<br />
Cc "Antworten" hinzufügen<br />
Textkörper<br />
(1) (2)<br />
Voreinstellung<br />
Abbrechen OK<br />
Nr.01 Sub: Schedule coordinat Nr.04<br />
1/5<br />
Nr.02 Sub: Monatly Schedule Nr.05<br />
Geben Sie den Betreff ein.<br />
(1) Berühren Sie ein Vorgabetextfeld.<br />
(2) Berühren Sie die Taste [OK].<br />
3<br />
Nr.03 Sub: Minutes of plannin<br />
Nr.06<br />
Direkteingabe<br />
• Berühren Sie die Taste [Direkteingabe], um den Texteingabebildschirm zu öffnen, wenn Sie den Text direkt<br />
eingeben möchten. Geben Sie den Text ein und berühren Sie die Taste [OK].<br />
• Der Text eines Vorgabetextfelds kann bearbeitet werden. Berühren Sie dazu zunächst das Vorgabetextfeld und<br />
dann die Taste [Direkteingabe]. Der Texteingabebildschirm wird geöffnet und der Vorgabetext ist bereits<br />
eingegeben. (Wenn eine Zieladresse über die Webseiten gespeichert wird, können bis zu 80 Zeichen eingegeben<br />
werden. Im Touch-Panel können jedoch nur 54 Zeichen eingegeben werden.)<br />
4<br />
Einst. senden<br />
Betreff Sub: Schedule coordination meeting<br />
Dateiname<br />
Antwort an<br />
Cc "Antworten" hinzufügen<br />
OK<br />
Textkörper<br />
Wenn Sie den Dateinamen ändern<br />
möchten, berühren Sie die Taste<br />
[Dateiname].<br />
• Der Dateiname wird in gleicher Weise wie der Betreff<br />
eingegeben.<br />
• Gehen Sie zu Schritt 9, wenn Sie an eine Zieladresse für<br />
Scannen zu FTP, Scannen zum Desktop oder Scannen zum<br />
Netzwerkordner senden.<br />
5-31<br />
Inhalt
SCANNER/INTERNETFAX<br />
Einst. senden<br />
Betreff<br />
Sub: Schedule coordination meeting<br />
OK<br />
Zum Ändern von "Antwort an" berühren<br />
Sie die Taste [Antwort an].<br />
Dateiname<br />
Material for planning meeting<br />
5<br />
Antwort an<br />
Cc "Antworten" hinzufügen<br />
Textkörper<br />
Bei Verwendung der Benutzerauthentifizierung werden die Informationen des angemeldeten Benutzers verwendet.<br />
Daher kann "Antwort" nicht geändert werden.<br />
6<br />
AAA AAA<br />
CCC CCC<br />
EEE EEE<br />
GGG GGG<br />
Alle<br />
BBB BBB<br />
DDD DDD<br />
FFF FFF<br />
HHH HHH<br />
ABCD EFGHI JKLMN OPQRST UVWXYZ<br />
Abbrechen<br />
1<br />
10<br />
etc.<br />
OK<br />
Globale<br />
Adresssuche<br />
Adresseingabe<br />
ABC<br />
Nutzer<br />
Wählen Sie einen Benutzer für "Antwort<br />
an" und berühren Sie die Taste [OK].<br />
• Berühren Sie die Taste, die Sie für "Antwort an" verwenden<br />
wollen.<br />
• Um einen im globalen Adressbuch gespeicherten Benutzer<br />
für "Antwort an" einzustellen, können Sie die Taste [Globale<br />
Adresssuche] berühren. Sie können auch die Taste<br />
[Adresseingabe] berühren, um direkt eine E-Mail-Adresse<br />
einzugeben.<br />
• Um eine Rücksendeadresse einzustellen, können Sie die Taste berühren und eine Benutzernummer<br />
eingeben, die zuvor mit "Benutzerregistrierung" in den Systemeinstellungen (Administrator) gespeichert worden ist.<br />
• Eine Taste kann nur für die Rücksendeadresse ausgewählt werden, wenn eine E-Mail-Adresse für diesen Benutzer<br />
in "Benutzerregistrierung" in den Systemeinstellungen (Administrator) gespeichert worden ist.<br />
Einst. senden<br />
Betreff<br />
Sub: Schedule coordination meeting<br />
OK<br />
Berühren Sie die Taste [Textkörper], um<br />
den Textkörper zu ändern.<br />
7<br />
Dateiname<br />
Antwort an<br />
Material for planning meeting<br />
AAA AAA<br />
Cc "Antworten" hinzufügen<br />
Textkörper<br />
8<br />
Eing.Text<br />
Alles löschen OK<br />
Vielen Dank für Ihre Treue und Unterstützung. Anbei finden Sie die von Ihnen<br />
which you have requested.<br />
Voreinst.Ausw.<br />
Bearbeiten<br />
Geben Sie den Text ein und berühren Sie<br />
die Taste [OK].<br />
• Berühren Sie die Taste [Voreinst.Ausw.], um einen zuvor in<br />
der Webseite gespeicherten Vorgabetext zu wählen.<br />
• Berühren Sie die Taste [Bearbeiten], um den Nachrichtentext<br />
direkt einzugeben.<br />
• Es können 1800 Zeichen eingegeben werden. (Ein Zeilenumbruch wird als ein Zeichen gezählt.)<br />
• Berühren Sie die Taste [Alles löschen], um den gesamten eingegebenen Text zu löschen. Wenn Sie diese Taste<br />
berühren, wird der gesamte Text der Meldung (nicht nur die ausgewählte Zeile) unverzüglich gelöscht.<br />
• Jede Zeile des eingegebenen Texts kann mit den Tasten ausgewählt werden. Berühren Sie die Taste [Bearbeiten],<br />
um die gewählte Zeile zu bearbeiten. Der Texteingabebildschirm wird geöffnet und der gewählte Text ist bereits eingegeben.<br />
5-32<br />
Inhalt
SCANNER/INTERNETFAX<br />
Einst. senden<br />
Betreff<br />
Sub: Schedule coordination meeting<br />
OK<br />
Berühren Sie die Taste [OK].<br />
9<br />
Dateiname Material for planning meeting<br />
Antwort an AAA AAA<br />
Cc "Antworten" hinzufügen<br />
Textkörper<br />
Das Kontrollfeld [Cc "Antworten" hinzufügen] kann gewählt werden<br />
senden.<br />
, um eine Cc-Kopie an den Absender zu<br />
Beim Speichern eines Vorgabetexts für den Betreff und Dateinamen in der Webseite können bis zu 80 Zeichen eingegeben<br />
werden.<br />
• Systemeinstellungen (Administrator): Nr.Dateiname/Titel/Inh. Einstell.anz.<br />
Damit werden die Anzahl Betreffs und die Dateinamen in einem Bildschirm (3 oder 6) angezeigt.<br />
• Systemeinstellungen (Administrator): Standardabsender einstellen<br />
Dieser Parameter dient zum Speichern des Absendernamens und der E-Mail-Adresse, der bzw. die verwendet wird, wenn<br />
kein Absender gewählt ist.<br />
5-33<br />
Inhalt
1<br />
1<br />
SCANNER/INTERNETFAX<br />
SENDEN EINES BILDES IM USB SPEICHER-MODUS<br />
Gehen Sie wie nachfolgend beschrieben vor, um ein gescanntes Bild zu einem im Handel erhältlichen, mit dem Gerät<br />
verbundenen USB-Speichermodul zu senden. Die Datei wird damit im USB-Modul gespeichert.<br />
• Wenden Sie sich bezüglich der USB-Speichergeräte, die verwendet werden können, an Ihren Händler.<br />
• Wenn eine Standardadresse unter "Standardadresse einstellen" in den Systemeinstellungen (Administrator) konfiguriert<br />
ist, kann der Modus nicht geändert werden. Zum Wechseln in den USB-Speicherscanmodus berühren Sie die Taste<br />
[Abbrechen] auf dem Touch-Panel und gehen Sie dann wie nachfolgend beschrieben vor.<br />
Schließen Sie den USB-Speicher an den<br />
USB-Anschluss (Typ A) am Gerät an.<br />
1<br />
1<br />
Originalformatsensor<br />
Legen Sie das Original ein.<br />
Legen Sie keine Gegenstände unter den Originalformatsensor.<br />
Wenn beim Schließen des automatischen Originaleinzugs ein<br />
Gegenstand unter ihm liegt, kann die<br />
Originalformatsensorplatte beschädigt werden, so dass kein<br />
korrektes Erkennen des Originalformats möglich ist.<br />
• Richten Sie das Original beim Einlegen wie nachfolgend beschrieben aus.<br />
Originale<br />
Hochformatausrichtung*<br />
Originaleinzugfach<br />
Legen Sie die Originale mit der<br />
bedruckten Seite nach oben ein.<br />
Vorlagenglas<br />
Legen Sie das Original mit der bedruckten Seite<br />
nach unten ein und richten Sie die Ecke an der<br />
Spitze der Pfeilmarkierung in der linken<br />
oberen Ecke der Vorlagenglasskala aus.<br />
2<br />
1<br />
1<br />
Querformatausrichtung<br />
1<br />
1<br />
* Legen Sie ein großes, hochformatiges Original wie unter "Querformatausrichtung" oben gezeigt ein und geben Sie<br />
die Platzierungsausrichtung in Schritt 4 an.<br />
• Legen Sie Originale im Format A5 (5-1/2" x 8-1/2") in der Hochformatausrichtung (vertikal) ( ) ein. Wenn sie in der<br />
Querformatausrichtung (horizontal) ( ) eingelegt werden, wird ein falsches Format erkannt. Geben Sie das<br />
Originalformat für ein Original im Format A5R (5-1/2" x 8-1/2"R) von Hand ein.<br />
• Originale können nicht nacheinander über den automatischen Originaleinzug und das Vorlagenglas gescannt und<br />
in einer einzigen Übertragung gesendet werden.<br />
5-34<br />
Inhalt
SCANNER/INTERNETFAX<br />
3<br />
4<br />
Schalten Sie in den USB-Speichermodus um.<br />
(1) Berühren Sie das Feld [Modus-Schalter].<br />
(2) Berühren Sie das Feld [USB Sp. Scan].<br />
• Beim Scannen zum USB-Speicher muss keine Zieladresse angegeben werden.<br />
• Falls vorher eine Zieladresse für einen anderen Modus gewählt wurde, wird eine Meldung angezeigt, die darauf<br />
hinweist, dass die Zieladresseinstellung gelöscht wird, wenn Sie in den USB-Speichermodus umschalten. Berühren<br />
Sie das Feld [OK] im Meldungsbildschirm und gehen Sie zum nächsten Schritt.<br />
USB Sp. Scan<br />
Modus-Schalter<br />
Auftragsdaten<br />
einstellen<br />
Dateiname<br />
Auto<br />
Belichtung<br />
200X200dpi<br />
Auflösung<br />
Auto A4<br />
Original<br />
(1) (2)<br />
Mono2/Auto<br />
Farbmodus<br />
PDF/PDF<br />
Dateiformat<br />
Spezialmodi<br />
Spezialmodi<br />
Zeigen Sie den<br />
Originaleinstellungsbildschirm an.<br />
(1) Berühren Sie das Feld [Auftragsdaten<br />
einstellen].<br />
(2) Berühren Sie das Feld [Original].<br />
Die gegenwärtigen Einstellungen der Felder [Belichtung], [Auflösung], [Original], [Farbmodus] und [Dateiformat]<br />
werden in der oberen Hälfte jedes Felds angezeigt. Berühren Sie jedes Feld, um die Einstellungen zu ändern.<br />
☞ AUTOMATISCHES SCANNEN BEIDER SEITEN EINES ORIGINALS (2-seitiges Original) (Seite 5-51),<br />
FESTLEGEN DES ORIGINALSCANFORMATS UND DES SENDEFORMATS (Vergrößern/Verkleinern)<br />
(Seite5-52), ÄNDERN DER BELICHTUNG UND DES ORIGINAL-BILDTYPS (Seite 5-56), ÄNDERN DER<br />
AUFLÖSUNG (Seite 5-58), ÄNDERN DES DATEIFORMATS (Seite 5-59), ÄNDERN DES FARBMODUS (Seite<br />
5-63) ,SPEZIALMODI (Seite 5-64)<br />
5<br />
USB Sp.Pr.<br />
Original<br />
2-seitig<br />
Buch<br />
2-seitig<br />
Kalender<br />
Scan-Grösse<br />
Auto A4<br />
100% Sende-Format<br />
OK<br />
Auto<br />
Bildausrichtung<br />
(1) (2)<br />
Geben Sie die Ausrichtung an, in der das<br />
Original eingelegt ist.<br />
Damit das Original korrekt ausgerichtet gescannt werden kann<br />
(die Ausrichtung, in der die Oberkante des Originals auch im<br />
Display oben angezeigt wird), geben Sie die Ausrichtung an, in<br />
der das Original in Schritt 2 eingelegt wurde.<br />
(1) Berühren Sie die entsprechende<br />
Ausrichtungstaste.<br />
Berühren Sie die Taste , wenn die Oberkante des<br />
Originals oben liegt. Berühren Sie die Taste , wenn<br />
die Oberkante des Originals links liegt.<br />
(2) Berühren Sie die Taste [OK].<br />
Die Anzeige wechselt zurück zum Bildschirm von Schritt 3.<br />
Die Originalausrichtung ist anfänglich auf<br />
wurde, ist dieser Schritt nicht erforderlich.<br />
eingestellt. Wenn das Original mit der Oberkante nach oben eingelegt<br />
5-35<br />
Inhalt
SCANNER/INTERNETFAX<br />
Drücken Sie die Taste [FARBE STARTEN] oder die Taste [SCHWARZWEISS<br />
STARTEN].<br />
Der Scanvorgang wird gestartet.<br />
• Wenn das Original auf das Vorlagenglas gelegt wurde, erscheint die Taste [Einlesen Ende] im Touch-Panel. Besteht das<br />
Original nur aus einer Seite, gehen Sie zu Schritt 8. Um mehrere Seiten zu scannen, gehen Sie zum nächsten Schritt.<br />
• Wenn das Original in das Originaleinzugfach gelegt wurde, ertönt nach der Beendigung des Scanvorgangs und beim Start<br />
der Übertragung ein Signalton. Gehen Sie zu Schritt 9.<br />
Trennen Sie den USB-Speicher nicht ab, bevor im Touch-Panel "Datenversand komplett." angezeigt wird.<br />
6<br />
• Drücken Sie zum vollfarbigen Scannen die Taste [FARBE STARTEN]. Drücken Sie zum Schwarzweißscannen die<br />
Taste [SCHWARZWEISS STARTEN]. Wenn der Farbmodus der Taste [FARBE STARTEN] auf [Auto] eingestellt<br />
ist, wird die Farbe des Originals automatisch erkannt und das Scannen erfolgt in Vollfarbe, Graustufen oder Mono2.<br />
• Beim Dateiformat [Umwand. PDF] erscheint eine Passwort-Eingabemaske beim Drücken der Taste [START].<br />
Bitte Passwort für<br />
verschlüsseltes PDF eingeben.<br />
Abbrechen<br />
Berühren Sie die Taste [Eingabe], um den Tastaturbildschirm zu öffnen, geben Sie das Passwort (maximal 32<br />
Zeichen) ein und berühren Sie die Taste [OK]. Der Empfänger muss zum Öffnen der verschlüsselten PDF-Datei<br />
das hier eingegebene Passwort verwenden.<br />
Berühren Sie die Taste [Abbrechen], wenn Sie die Auswahl der verschlüsselten PDF-Datei rückgängig machen<br />
möchten. Der Formateinstellungsbildschirm wird angezeigt, um Ihnen das Ändern des Dateityps zu ermöglichen.<br />
Wählen Sie einen neuen Dateityp und drücken Sie die [START]-Taste, um die Übertragung zu starten.<br />
Eingabe<br />
7<br />
Wenn das Original auf das Vorlagenglas gelegt wurde, ersetzen Sie es mit dem<br />
nächsten Original und drücken dann die Taste [START].<br />
Wiederholen Sie den Vorgang, bis alle Originale gescannt sind.<br />
Nächstes Original einlegen.<br />
(Seitex) [Start] drücken.<br />
Nach Abschluss [Einles.-Ende] drücken.<br />
Konfigurieren Einlesen Ende<br />
Berühren Sie die Taste [Einlesen Ende].<br />
Ein Signalton weist darauf hin, dass der Vorgang beendet ist.<br />
Öffnen Sie den automatischen Originaleinzug und nehmen Sie<br />
das Original heraus.<br />
8<br />
• Falls eine Minute lang nach Erscheinen des Bestätigungsbildschirms keine Eingabe erfolgt, wird der Scanvorgang<br />
automatisch beendet und die Übertragung reserviert.<br />
• Über die Taste [Konfigurieren] kann die Belichtung, die Auflösung, die Scangröße und das Sendeformat für jede<br />
gescannte Originalseite individuell festgelegt werden. Wurde jedoch die Option "Kartenbeilage" in den Spezialmodi<br />
ausgewählt, kann nur die Belichtung verändert werden, wenn eine geradzahlige Originalseite gescannt wird.<br />
5-36<br />
Inhalt
SCANNER/INTERNETFAX<br />
Trennen Sie den USB-Speicher ab, wenn<br />
im Touch-Panel "Datenversand<br />
komplett." angezeigt wird.<br />
9<br />
Trennen Sie den USB-Speicher nicht ab, während im Touch-Panel "Daten werden verarbeitet." oder "Daten werden<br />
gesendet." angezeigt wird.<br />
• Wenn die Übertragung zum USB-Speicher beendet ist, wird "Datenversand komplett." angezeigt. Die Meldung wird nach<br />
einer kurzen Pause gelöscht und die Anzeige kehrt zum Ausgangsbildschirm für den Modus Dokument senden zurück.<br />
Der Ausgangsbildschirm für den Modus Dokument senden ist der Bildschirm, der angezeigt wird, wenn die Taste<br />
[DOKUMENT SENDEN] berührt wird.)<br />
• Wenn der USB-Speicher während dem Scannen voll wird...<br />
Eine Meldung erscheint und Scannen wird gestoppt. Die gescannten Daten werden nicht gespeichert. Ist das Dateiformat<br />
jedoch auf JPEG eingestellt und das Auswahlkästchen [Spezifizierte Seiten pro Datei] ausgewählt, werden fertig<br />
gescannte Dateien im USB-Speicher gespeichert.<br />
• Scannen abbrechen...<br />
Drücken Sie die Taste [STOPP] ( ), um den Vorgang abzubrechen.<br />
• Abbrechen des Scannens zum USB-Speicher...<br />
Während Scandaten im USB-Speicher abgelegt werden, werden im Touch-Panel die Meldung "Daten werden gesendet."<br />
und die Taste [Abbrechen] angezeigt. Berühren Sie die Taste [Abbrechen], wenn Sie den Speichervorgang abbrechen<br />
möchten.<br />
• Systemeinstellungen: USB-Gerät prüfen (Seite 7-56)<br />
Dient zur Prüfung der Verbindung eines USB-Moduls zum Gerät.<br />
• Systemeinstellungen (Administrator): Scaneinstellungen<br />
Dient zum Einstellen des Standardfarbmodus und -dateiformats.<br />
• Systemeinstellungen (Administrator): Scanfunktion ausschalten<br />
Die Verwendung des PC-Scanmodus und des USB-Speichermodus kann untersagt werden.<br />
5-37<br />
Inhalt
SCANNER/INTERNETFAX<br />
EINGEBEN DES DATEINAMENS<br />
Bei einer Scanübertragung kann der Dateiname direkt eingegeben werden.<br />
• Wenn der Dateiname nicht eingegeben wird, werden die Einstellungen in der Webseite verwendet.<br />
• Weitere Informationen über die Eingabe von Text finden Sie unter "TEXTEINGABE" (Seite 1-60) im Kapitel "1. VOR<br />
VERWENDUNG DES GERÄTS".<br />
Bereit zum Senden.<br />
USB Sp. Scan<br />
Modus-Schalter<br />
Auftragsdaten<br />
einstellen<br />
Dateiname<br />
Scannen<br />
A4<br />
Senden<br />
Auto<br />
Spezialmodi<br />
Berühren Sie das Feld [Dateiname]. Eine Texteingabemaske wird angezeigt. Geben Sie den Dateinamen ein und<br />
berühren Sie das Feld [OK].<br />
Um den eingegebenen Dateinamen zu überprüfen, berühren Sie nochmals die Taste [Dateiname] im Ausgangsbildschirm.<br />
5-38<br />
Inhalt
SCANNER/INTERNETFAX<br />
SENDEN EINER FAXNACHRICHT IM<br />
INTERNETFAXMODUS<br />
Das grundlegene Verfahren für das Versenden eines Faxes im Internet-Fax-Modus wird nachfolgend erläutert. Diese<br />
Methode kann auch für eine direkte Übertragung mit Direct SMTP verwendet werden.<br />
Wenn eine Standardadresse unter "Standardadresse einstellen" in den Systemeinstellungen (Administrator) konfiguriert ist,<br />
können Modus und Zieladresse nicht geändert und keine Zieladressen hinzugefügt werden. Zum Wechseln in den<br />
Internetfaxmodus berühren Sie die Taste [Abbrechen] auf dem Touch-Panel und gehen Sie wie nachfolgend beschrieben vor.<br />
1<br />
Legen Sie das Original ein.<br />
• Legen Sie das Original entweder mit der beschrifteten Seite<br />
nach oben in das Dokumenteinzugsfach oder mit der<br />
beschrifteten Seite nach unten auf das Vorlagenglas.<br />
• Legen Sie keine Gegenstände unter den Originalformatsensor.<br />
Wenn beim Schließen des automatischen Originaleinzugs ein<br />
Gegenstand unter ihm liegt, kann die<br />
Originalformatsensorplatte beschädigt werden, so dass kein<br />
korrektes Erkennen des Originalformats möglich ist.<br />
1<br />
• Legen Sie Originale im Format A5 (5-1/2" x 8-1/2") in der Hochformatausrichtung (vertikal) ( ) ein. Wenn sie in der<br />
Querformatausrichtung (horizontal) ( ) eingelegt werden, wird ein falsches Format erkannt. Geben Sie das<br />
Originalformat für ein Original im Format A5R (5-1/2" x 8-1/2"R) von Hand ein.<br />
• Bild drehen<br />
Originale im Format A4, B5R und A5R (8-1/2" x 11" und 5-1/2" x 8-1/2"R) werden um 90 Grad gedreht und in der<br />
Ausrichtung A4R, B5 oder A5 (8-1/2" x 11"R oder 5-1/2" x 8-1/2") übertragen. Originale im Format (A4R, B5 und A5<br />
(8-1/2" x 11"R und 5-1/2" x 8-1/2") können vor der Übertragung nicht gedreht werden.)<br />
Übertragung<br />
• Originale können nicht nacheinander über den automatischen Originaleinzug und das Vorlagenglas gescannt und<br />
in einer einzigen Übertragung gesendet werden.<br />
Systemeinstellungen (Administrator): Drehen b. Senden - Einstellung<br />
Mit dieser Einstellung kann festgelegt werden, ob das gescannte Abbild eines Originals vor der Übertragung gedreht werden soll oder nicht.<br />
Die Standardeinstellung ist: A4 zu A4R, B5R zu B5 und A5R zu A5 (8-1/2" x 11" zu 8-1/2" x 11"R und 5-1/2" x 8-1/2"R<br />
zu 5-1/2" x 8-1/2") drehen.<br />
2<br />
(3) (2)<br />
(4)<br />
An<br />
AAA AAA<br />
CCC CCC<br />
EEE EEE<br />
Cc<br />
BBB BBB<br />
DDD DDD<br />
FFF FFF<br />
Bcc<br />
1/1<br />
Häufig ABCD EFGHI JKLMN OPQRST UVWXYZ etc.<br />
Originalformatsensor<br />
Param.Ein-<br />
Stellungen<br />
Adressprüfung<br />
Globale<br />
Adresssuche<br />
Adressen sort.<br />
Geben Sie die Zieladresse an.<br />
(1) Berühren Sie die Taste [Adressbuch] im<br />
Ausgangsbildschirm.<br />
(2) Berühren Sie die Taste der gewünschten Zieladresse.<br />
In Tipptasten, in denen Internetfaxadressen gespeichert<br />
sind, wird das Symbol angezeigt.<br />
(3) Berühren Sie die Taste [An].<br />
Die Zieladresse ist damit festgelegt.<br />
(4) Berühren Sie die Taste [Param.Ein-Stellungen].<br />
• Wenn eine Tipptaste berührt und der Bildschirm ohne Berühren der Taste [An] gewechselt wird, wird die<br />
Zieladresse automatisch festgelegt.<br />
• Zusätzlich zur Festlegung durch eine Zielwahltaste kann ein Ziel auch durch eine Suchnummer festgelegt werden.<br />
Sie können eine Zieladresse auch manuell eingeben oder im globalen Adressbuch nachschlagen. Weitere<br />
diesbezügliche Informationen finden Sie unter "EINGEBEN VON ZIELADRESSEN" (Seite 5-18).<br />
5-39<br />
Inhalt
SCANNER/INTERNETFAX<br />
3<br />
Schalten Sie in den Internetfaxmodus um.<br />
(1) Berühren Sie das Feld [Modus-Schalter].<br />
(2) Berühren Sie das Feld [Internet-Fax].<br />
4<br />
Intnet-Fax<br />
Modus-Schalter<br />
Auftragsdaten<br />
einstellen<br />
Einst. senden<br />
Faxempfang<br />
Auto<br />
Belichtung<br />
200X100dpi<br />
Auflösung<br />
Auto A4<br />
Original<br />
(1) (2)<br />
TIFF-F<br />
Dateiformat<br />
Spezialmodi<br />
Adressbuch<br />
Adresseingabe<br />
Spezialmodi<br />
Ablage<br />
Offene Ablage<br />
Zeigen Sie den<br />
Originaleinstellungsbildschirm an.<br />
(1) Berühren Sie das Feld [Auftragsdaten<br />
einstellen].<br />
(2) Berühren Sie das Feld [Original].<br />
Die gegenwärtigen Einstellungen der Felder [Belichtung], [Auflösung], [Original] und [Dateiformat] werden in der<br />
oberen Hälfte jedes Felds angezeigt. Berühren Sie jedes Feld, um die Einstellungen zu ändern.<br />
☞ AUTOMATISCHES SCANNEN BEIDER SEITEN EINES ORIGINALS (2-seitiges Original) (Seite 5-51),<br />
FESTLEGEN DES ORIGINALSCANFORMATS UND DES SENDEFORMATS (Vergrößern/Verkleinern)<br />
(Seite5-52), ÄNDERN DER BELICHTUNG UND DES ORIGINAL-BILDTYPS (Seite 5-56), ÄNDERN DER<br />
AUFLÖSUNG (Seite 5-58), ÄNDERN DES DATEIFORMATS (Seite 5-59), SPEZIALMODI (Seite 5-64)<br />
Intnet-Fax<br />
Original<br />
Scan-Grösse<br />
Auto A4<br />
100%<br />
Sende-Format<br />
Auto<br />
OK<br />
Geben Sie die Ausrichtung an, in der das<br />
Original eingelegt ist.<br />
5<br />
2-seitig<br />
Buch<br />
2-seitig<br />
Kalender<br />
Bildausrichtung<br />
(1) (2)<br />
Beim Angeben der Ausrichtung des zu übertragenden Dokuments<br />
geben Sie die Ausrichtung des in Schritt 1 eingelegten Originals an.<br />
(1) Berühren Sie die entsprechende<br />
Ausrichtungstaste.<br />
Berühren Sie die Taste , wenn die Oberkante des<br />
Originals oben liegt. Berühren Sie die Taste , wenn<br />
die Oberkante des Originals links liegt.<br />
(2) Berühren Sie die Taste [OK].<br />
Die Anzeige wechselt zurück zum Bildschirm von Schritt 2.<br />
Die Originalausrichtung ist anfänglich auf<br />
wurde, ist dieser Schritt nicht erforderlich.<br />
eingestellt. Wenn das Original mit der Oberkante nach oben eingelegt<br />
6<br />
7<br />
Drücken Sie die Taste [FARBE STARTEN] oder die Taste [SCHWARZWEISS<br />
STARTEN].<br />
Der Scanvorgang wird gestartet.<br />
• Wenn das Original auf das Vorlagenglas gelegt wurde, erscheint die Taste [Einlesen Ende] im Touch-Panel. Besteht das<br />
Original nur aus einer Seite, gehen Sie zu Schritt 8. Um mehrere Seiten zu scannen, gehen Sie zum nächsten Schritt.<br />
• Wenn das Original in das Originaleinzugfach gelegt wurde, ertönt nach der Beendigung des Scanvorgangs und beim Start<br />
der Übertragung ein Signalton.<br />
Wenn das Original auf das Vorlagenglas gelegt wurde, ersetzen Sie es mit dem<br />
nächsten Original und drücken dann die Taste [SCHWARZWEISS STARTEN].<br />
Wiederholen Sie den Vorgang, bis alle Originale gescannt sind.<br />
5-40<br />
Inhalt
SCANNER/INTERNETFAX<br />
Nächstes Original einlegen.<br />
(Seitex) [Start] drücken.<br />
Nach Abschluss [Einles.-Ende] drücken.<br />
Konfigurieren Einlesen Ende<br />
Berühren Sie die Taste [Einlesen Ende].<br />
Ein Signalton weist darauf hin, dass der Vorgang beendet ist.<br />
Öffnen Sie den automatischen Originaleinzug und nehmen Sie<br />
das Original heraus.<br />
8<br />
• Falls eine Minute lang nach Erscheinen des Bestätigungsbildschirms keine Eingabe erfolgt, wird der Scanvorgang<br />
automatisch beendet und die Übertragung reserviert.<br />
• Über die Taste [Konfigurieren] kann die Belichtung, die Auflösung, die Scangröße und das Sendeformat für jede<br />
gescannte Originalseite individuell festgelegt werden. Wurde jedoch die Option "2auf1" oder "Kartenbeilage" in den<br />
Spezialmodi ausgewählt, kann nur die Belichtung verändert werden, wenn eine geradzahlige Originalseite gescannt<br />
wird.<br />
• Nach dem Scannen der Originale wird "Vorgang gespeichert." zusammen mit einer Auftragskontrollnummer angezeigt.<br />
Diese Nummer kann zum Auffinden des Auftrags im Transaktionsbericht oder im Aktivitätsbericht zum Senden von<br />
Dokumenten verwendet werden. Wenn es sich bei dem Auftrag um eine Rundsendung handelt, wird die Nummer<br />
ebenfalls im Feld des Auftrags im Auftragsstatusbildschirm angezeigt. Es ist deshalb hilfreich, die Nummer zur leichteren<br />
Prüfung des Ergebnisses zu notieren.<br />
• Wenn der Speicher beim Scannen der Originale voll wird, wird eine entsprechende Meldung angezeigt und der<br />
Scanvorgang gestoppt.<br />
• Speichern einer Postsignatur<br />
Sie können einen voreingestellten Text automatisch als Postsignatur am Ende einer E-Mail-Nachricht hinzufügen lassen.<br />
Das ist praktisch, wenn Sie möchten, dass am Ende von E-Mail-Nachrichten ein firmenspezifischer oder voreingestellter<br />
Text angezeigt wird. Zum Speichern des Textes für die Postsignatur klicken Sie auf [Applikationseinstellungen],<br />
[Netzwerkscanner einstellen] und dann auf [Administration einstellen] im Webseitenmenü. (Administratorberechtigungen<br />
sind erforderlich.) Es können bis zu 900 Zeichen eingegeben werden. (Die Postsignatur wird nicht zur Höchstzahl der<br />
Zeichen gerechnet, die in eine E-Mail-Nachricht eingegeben werden können.)<br />
Legen Sie unter "Voreinstellung Postsignatur" in den Systemeinstellungen (Administrator) fest, ob eine Postsignatur<br />
angehängt werden soll.<br />
Scannen abbrechen...<br />
Drücken Sie die Taste [STOPP] (<br />
), um den Vorgang abzubrechen.<br />
• Systemeinstellungen (Administrator): I-Fax-Sende-Einstellungen<br />
Diese Option dient zur Auswahl von Einstellungen für die Internetfaxübertragung wie zum Beispiel der<br />
Empfangsberichteinstellung, Dreheinstellung, Größenbegrenzungseinstellung und der<br />
Absenderinformationsanhangeinstellung.<br />
• Systemeinstellungen (Administrator): Voreinstellung Postsignatur<br />
Verwenden Sie diese Einstellung zum Festlegen, ob eine Postsignatur am Ende von E-Mail-Nachrichten angehängt<br />
werden soll. Standardmäßig wird ab Werk keine Postsignatur hinzugefügt.<br />
5-41<br />
Inhalt
SCANNER/INTERNETFAX<br />
ÄNDERN VON BETREFF, DATEINAME UND<br />
TEXTKÖRPER<br />
Beim Durchführen einer Internetfaxübertragung können Betreff, Dateiname und Textkörper geändert werden. Es<br />
können entweder Voreinstellungen gewählt oder der Text kann direkt eingegeben werden.<br />
• Wenn Betreff und Dateiname nicht geändert werden, werden die Einstellungen in der Webseite verwendet.<br />
• Die Auswahloptionen für Betreff, Dateiname und Textkörper werden durch Klicken auf [Applikationseinstellungen] und<br />
dann auf [Netzwerkscanner einstellen] im Webseitenmenü konfiguriert.<br />
• Weitere Informationen über die Eingabe von Text finden Sie unter "TEXTEINGABE" (Seite 1-60) im Kapitel "1. VOR<br />
VERWENDUNG DES GERÄTS".<br />
1<br />
Berühren Sie die Taste [Versandeinstellungen] im Ausgangsbildschirm.<br />
☞ AUSGANGSBILDSCHIRM (Seite 5-9)<br />
2<br />
Einst. senden<br />
Betreff<br />
Dateiname<br />
OK<br />
Berühren Sie die Taste [Betreff], wenn<br />
Sie den Betreff ändern möchten.<br />
Textkörper<br />
(1) (2)<br />
Voreinstellung<br />
Abbrechen OK<br />
Nr.01 Sub: Schedule coordinat Nr.04<br />
1/5<br />
Nr.02 Sub: Monatly Schedule Nr.05<br />
Geben Sie den Betreff ein.<br />
(1) Berühren Sie ein Vorgabetextfeld.<br />
(2) Berühren Sie die Taste [OK].<br />
Nr.03 Sub: Minutes of plannin<br />
Nr.06<br />
3<br />
Direkteingabe<br />
• Berühren Sie die Taste [Direkteingabe], um den Texteingabebildschirm zu öffnen, wenn Sie den Text direkt<br />
eingeben möchten. Geben Sie den Text ein und berühren Sie die Taste [OK].<br />
• Der Text eines Vorgabetextfelds kann bearbeitet werden. Berühren Sie dazu zunächst das Vorgabetextfeld und<br />
dann die Taste [Direkteingabe]. Der Texteingabebildschirm wird geöffnet und der Vorgabetext ist bereits<br />
eingegeben. (Wenn eine Zieladresse über die Webseiten gespeichert wird, können bis zu 80 Zeichen eingegeben<br />
werden. Im Touch-Panel können jedoch nur 54 Zeichen eingegeben werden.)<br />
4<br />
Einst. senden<br />
Betreff<br />
Dateiname<br />
Sub: Schedule coordination meeting<br />
OK<br />
Textkörper<br />
Wenn Sie den Dateinamen ändern<br />
möchten, berühren Sie die Taste<br />
[Dateiname].<br />
Der Dateiname wird in gleicher Weise wie der Betreff<br />
eingegeben.<br />
Einst. senden<br />
Betreff<br />
Sub: Schedule coordination meeting<br />
OK<br />
Berühren Sie die Taste [Textkörper], um<br />
den Textkörper zu ändern.<br />
5<br />
Dateiname<br />
Material for planning meeting<br />
Textkörper<br />
5-42<br />
Inhalt
SCANNER/INTERNETFAX<br />
6<br />
Eing.Text<br />
Alles löschen OK<br />
Vielen Dank für Ihre Treue und Unterstützung. Anbei finden Sie die von Ihnen<br />
which you have requested.<br />
Voreinst.Ausw.<br />
Bearbeiten<br />
Geben Sie den Text ein und berühren Sie<br />
die Taste [OK].<br />
• Berühren Sie die Taste [Voreinst.Ausw.], um eine vorher in<br />
der Webseite gespeicherte Vorgabenachricht zu wählen.<br />
• Berühren Sie die Taste [Bearbeiten], um den Nachrichtentext<br />
direkt einzugeben.<br />
• Es können 1800 Zeichen eingegeben werden. (Ein Zeilenumbruch wird als ein Zeichen gezählt.)<br />
• Berühren Sie die Taste [Alles löschen], um den gesamten eingegebenen Text zu löschen. Wenn Sie diese Taste<br />
berühren, wird der gesamte Text der Meldung (nicht nur die ausgewählte Zeile) unverzüglich gelöscht.<br />
• Jede Zeile des eingegebenen Texts kann mit den Tasten ausgewählt werden. Berühren Sie die Taste<br />
[Bearbeiten], um die gewählte Zeile zu bearbeiten. Der Texteingabebildschirm wird geöffnet und der gewählte Text<br />
ist bereits eingegeben.<br />
7<br />
Einst. senden<br />
Betreff<br />
Dateiname<br />
Sub: Schedule coordination meeting<br />
Material for planning meeting<br />
OK<br />
Berühren Sie die Taste [OK].<br />
Textkörper<br />
Beim Speichern eines Vorgabetexts für den Betreff und Dateinamen in der Webseite können bis zu 80 Zeichen eingegeben<br />
werden.<br />
Systemeinstellungen (Administrator): Nr.Dateiname/Titel/Inh. Einstell.anz.<br />
Dieser Parameter legt fest, wie viele Betreffe und Dateinamen in einem Bildschirm angezeigt werden (3 oder 6).<br />
5-43<br />
Inhalt
SCANNER/INTERNETFAX<br />
SENDEN DESSELBEN DOKUMENTS AN<br />
MEHRERE ZIELADRESSEN (Rundsendung)<br />
Ein einzelnes gescanntes Bild kann nicht gleichzeittig an Zieladressen mehrerer Scanmodi, dem Internet-Fax-Modus<br />
und sonstigen Faxmodi gesendet werden. In Rundsendung können bis zu 500 Zieladressen ausgewählt werden.<br />
Übertragung<br />
Originale<br />
Wenn Sie die Rundsendefunktion häufig zum Senden von Dokumenten an dieselbe Gruppe von Zieladressen verwenden, ist<br />
es hilfreich, diese Zieladressen auf einer Gruppentaste zu speichern.<br />
1<br />
1<br />
Legen Sie das Original ein.<br />
Legen Sie das Original entweder mit der beschrifteten Seite<br />
nach oben in das Dokumenteinzugsfach oder mit der<br />
beschrifteten Seite nach unten auf das Vorlagenglas.<br />
5-44<br />
Inhalt
SCANNER/INTERNETFAX<br />
2<br />
(3) (2)<br />
An<br />
AAA AAA<br />
CCC CCC<br />
EEE EEE<br />
Cc<br />
BBB BBB<br />
DDD DDD<br />
FFF FFF<br />
Bcc<br />
1/1<br />
Häufig ABCD EFGHI JKLMN OPQRST UVWXYZ etc.<br />
Param.Ein-<br />
Stellungen<br />
Adressprüfung<br />
Global<br />
Adresse Search<br />
Adressen sort.<br />
Geben Sie die Zieladresse an.<br />
(1) Berühren Sie die Taste [Adressbuch] im<br />
Ausgangsbildschirm.<br />
(2) Berühren Sie die Tipptaste der<br />
gewünschten Zieladresse.<br />
(3) Berühren Sie die Taste [An].<br />
Die Zieladresse ist damit festgelegt.<br />
(4) Wiederholen Sie die Schritte (2) und (3), bis<br />
alle Ziele gewählt sind.<br />
• Um Cc- oder Bcc-Empfänger hinzuzufügen, wählen Sie einen Empfänger und berühren dann die Taste [Cc] oder<br />
[Bcc].<br />
• Wenn in den Systemeinstellungen (Administrator) "Nächste Adresse muss Rundsendeadresse sein" aktiviert ist,<br />
berühren Sie vor der Angabe der nächsten Zieladresse die Taste [Nächste Adr.].<br />
• Nicht für Rundsendungen verfügbare Kurzwahltasten sind grau schattiert, um ihre Auswahl zu verhindern.<br />
• Falls eine Adresse für Scannen zu FTP (Hyperlink) in einer Rundsendung angegeben ist, wird keine<br />
Hyperlink-E-Mail-Übertragung erfolgen.<br />
• Wenn Sie die Rundsendefunktion häufig zum Senden von Dokumenten an dieselbe Gruppe von Zieladressen<br />
verwenden, ist es hilfreich, diese Zieladressen auf einer Gruppentaste zu speichern.<br />
3<br />
An<br />
AAA AAA<br />
CCC CCC<br />
EEE EEE<br />
Cc<br />
BBB BBB<br />
DDD DDD<br />
FFF FFF<br />
Bcc<br />
1/1<br />
Param.Ein-<br />
Stellungen<br />
Adressprüfung<br />
Globale<br />
Adresssuche<br />
Berühren Sie die Taste [Adressprüfung].<br />
Häufig ABCD EFGHI JKLMN OPQRST UVWXYZ etc.<br />
Adressen sort.<br />
Adressprüfung<br />
001 AAA AAA<br />
002 BBB BBB<br />
003 GGG GGG<br />
004 HHH HHH<br />
1/2<br />
OK<br />
Überprüfen Sie die Ziele und berühren<br />
Sie dann die Taste [OK].<br />
005 III III<br />
006 JJJ JJJ<br />
An Cc Bcc<br />
4<br />
Falls die Übertragung Cc- oder Bcc-Zieladressen enthält, berühren Sie das Register [Cc] oder [Bcc], um diese<br />
Zieladressen zu prüfen.<br />
Rückgängigmachen der Auswahl einer spezifizierten Zieladresse...<br />
Berühren Sie die Tipptaste der Zieladresse, deren Auswahl Sie abbrechen möchten. Eine Meldung zur Bestätigung<br />
des Löschvorgangs wird angezeigt. Berühren Sie die Taste [Ja].<br />
☞ PRÜFEN UND LÖSCHEN DER GEWÄHLTEN ZIELADRESSEN (Seite 5-20)<br />
5-45<br />
Inhalt
SCANNER/INTERNETFAX<br />
5<br />
Drücken Sie die Taste [FARBE STARTEN] oder die Taste [SCHWARZWEISS<br />
STARTEN].<br />
Der Scanvorgang wird gestartet.<br />
• Wenn Sie die Originale in das Originaleinzugfach gelegt haben, werden alle Seiten gescannt.<br />
Ein Signalton weist darauf hin, dass das Scannen beendet ist.<br />
• Wenn Sie die Originale über das Vorlagenglas scannen, kann jeweils nur eine Seite gescannt werden.<br />
Wenn das Scannen einer Seite beendet ist, ersetzen Sie sie mit der nächsten Seite und drücken dann die Taste [FARBE<br />
STARTEN] oder die Taste [SCHWARZWEISS STARTEN].<br />
Ein Signalton weist darauf hin, dass das Scannen beendet ist.<br />
Wenn die Rundsendung Internetfax- oder Faxzieladressen enthält, ist die Taste [FARBE STARTEN] nicht verfügbar.<br />
Der Scanvorgang erfolgt in Mono2.<br />
Scannen abbrechen...<br />
Drücken Sie die Taste [STOPP] (<br />
), um den Vorgang abzubrechen.<br />
5-46<br />
Inhalt
SCANNER/INTERNETFAX<br />
RUNDSENDUNGEN, DIE INTERNETFAXZIELADRESSEN ENTHALTEN<br />
Wenn eine Rundsendung sowohl Scanmodus- als auch Internetfaxmoduszieladressen enthält, haben die<br />
Internetfaxmoduseinstellungen (Originalausrichtung und diverse andere Einstellungen) Vorrang. Beachten Sie beim<br />
Durchführen dieser Art von Rundsendung die folgenden Hinweise.<br />
Ausrichtung des eingelegten<br />
Originals<br />
Sende-Format<br />
Belichtung<br />
Auflösung<br />
Dateikomprimierungsmodus<br />
Farbscannen<br />
Die Ausrichtung des Internetfaxmodus hat Vorrang. Wenn in den<br />
Systemeinstellungen (Administrator) "Drehen b. Senden - Einstellung" aktiviert ist,<br />
wird das Abbild des Originals um 90 Grad gedreht. Das Bild wird deshalb in einigen<br />
Fällen möglicherweise nicht in der korrekten Ausrichtung angezeigt.<br />
Wenn im Internetfaxmodus das Dateiformat [TIFF-S] gewählt wird, ist die<br />
Übertragung nur im Format A4R (8-1/2" x 11"R) möglich.<br />
Die Internetfaxeinstellungen haben Vorrang.<br />
Wenn im Internetfaxmodus das Dateiformat [TIFF-S] und im Scanmodus eine hohe<br />
Auflösung gewählt ist, wird die Auflösung zu [200X200dpi] geändert.<br />
Der Komprimierungsmodus wird auf den in den Systemeinstellungen (Administrator) unter<br />
"Komprimierungsmodus bei Rundsendung" definierten Komprimierungsmodus eingestellt.<br />
Das Scannen erfolgt, ungeachtet der Farbmoduseinstellung, in Mono2.<br />
Spezialmodi<br />
2auf1<br />
Diese Option kann im Scanmodus nicht gewählt werden. Falls sie jedoch im<br />
Internetfaxmodus gewählt ist, wird sie ebenfalls auf Scanzieladressen angewendet.<br />
Scandateigröße<br />
Bei einer Rundsendung, die Zieladressen verwendet, für die ein Grenzwert für die Größe<br />
von Dateianhängen über "Einstellung maximale Anzahl gesendeter Daten (E-Mail)" oder<br />
"Maximale Größe des Datenanhangs (FTP/Desktop/Netzwerkordner)" in den<br />
Systemeinstellungen (Administrator) festgelegt wurde, unterliegen auch Zieladressen<br />
diesem Grenzwert, für die kein Grenzwert festgelegt wurde. (Der Beschränkungseinstellung<br />
von Scannen zu E-Mail oder Internetfax wird dabei Vorrang gegeben.)<br />
Erneutes Senden an nicht erfolgreiche Rundsendezieladressen<br />
Die Ergebnisse einer abgeschlossenen Rundsendung können im Auftragsstatusbildschirm geprüft werden. Wenn die<br />
Übertragung an beliebige Adressen fehlgeschlagen ist, können Sie das Dokument erneut an diese Adressen senden.<br />
1<br />
AUFTRAGSSTATUS<br />
Drücken Sie die Taste<br />
[AUFTRAGSSTATUS].<br />
2<br />
Adresse<br />
Rundsendung0001<br />
AAA AAA<br />
BBB BBB<br />
CCC CCC<br />
Druckjob<br />
Zeit setzen Seiten Status<br />
10:00 04/04 000/003 Verbinden<br />
10:05 04/04 000/001 Warten<br />
10:22 04/04 000/004 Warten<br />
10:30 04/04 000/010 Warten<br />
Scannen<br />
Faxvorgang<br />
1/1<br />
Auft.Wschla<br />
Abgeschl.<br />
Detail<br />
Priorität<br />
Stopp/Lösch<br />
I-Fax<br />
Zeigen Sie den Bildschirm für<br />
abgeschlossene Aufträge an.<br />
(1) Berühren Sie das Register für den Modus,<br />
den Sie anzeigen möchten.<br />
(2) Berühren Sie die Taste [Abgeschl.].<br />
(1) (2) (1)<br />
Wenn die Rundsendung Zieladressen unterschiedlicher Modi enthielt, wird in jedem dieser Modi dieselbe<br />
Rundsendetaste angezeigt.<br />
5-47<br />
Inhalt
SCANNER/INTERNETFAX<br />
3<br />
Adresse Startzeit Seiten Status<br />
Auft.Wschla<br />
Rundsendung0001 10:00 04/04 990/010 NG000000 1/8 Abgeschl.<br />
Rundsendung0002 10:05 04/04 050/005 Senden OK<br />
Detail<br />
Rundsendung0003 10:08 04/04 001/001 Senden OK<br />
DDD DDD<br />
10:30 04/04 001/001 Senden OK<br />
Anruf<br />
Druckjob<br />
Scannen<br />
Faxvorgang I-Fax<br />
(1) (2)<br />
Zeigen Sie die Details der Rundsendung<br />
an.<br />
(1) Berühren Sie die Taste der<br />
abgeschlossenen Rundsendung.<br />
(2) Berühren Sie die Taste [Detail].<br />
Als Adresse der Rundsendeauftragstaste wird "Rundsendungxxxx" angezeigt. "xxxx" ist durch die<br />
Auftragskontrollnummer ersetzt, die nach Beendigung des Scanvorgangs im Touch-Panel angezeigt wurde.<br />
Detail von<br />
Rundsendung0001<br />
Adresse<br />
Startzeit Status<br />
002 BBB BBB 10:01 04/04 NG000000<br />
010 CCC CCC 10:10 04/04 NG000000<br />
OK<br />
Wiederholen<br />
1/ 1<br />
Erneutes Senden des Dokuments an<br />
nicht erfolgreiche Zieladressen.<br />
(1) Berühren Sie das Register [Fehler].<br />
(2) Berühren Sie die Taste [Wiederholen].<br />
Ablage<br />
Fehler<br />
Alle Ziele<br />
(1) (2)<br />
4<br />
• Das nach dem Berühren der Taste [Wiederholen] angewendete Verfahren hängt davon ab, ob die<br />
Dokumentenablagefunktion verwendet wurde oder nicht.<br />
Ohne die Funktion Dokumentenablage<br />
Die Anzeige kehrt zum Ausgangsbildschirm zurück, in den die nicht erfolgreichen Zieladressen bereits eingetragen<br />
sind. Legen Sie das Original ein und führen Sie die zur Rundsendung erfolgten Schritte aus.<br />
Mit der Funktion Dokumentenablage<br />
Die Anzeige kehrt zum Bildschirm für das erneute Senden der Dokumentenablage zurück, in den die nicht<br />
erfolgreichen Zieladressen bereits eingetragen sind. Führen Sie das Verfahren zum erneuten Senden der<br />
Dokumentenablage durch. (Es ist nicht erforderlich, das Original erneut zu scannen.)<br />
• Wenn in (1) das Register [Alle Ziele] berührt wird, werden alle Zieladressen angezeigt. Die im Bildschirm<br />
angezeigte Taste [Wiederholen] kann berührt werden, um die Übertragung an alle Zieladressen zu wiederholen.<br />
5-48<br />
Inhalt
SCANNER/INTERNETFAX<br />
SENDEN EINES INTERNETFAX ÜBER EINEN<br />
COMPUTER (PC-I-Fax)<br />
Eine auf einem Computer gespeicherte Datei kann als ein Internetfax über das Gerät gesendet werden<br />
(PC-I-Fax-Funktion). Das Senden von Internetfaxnachrichten unter Verwendung der PC-I-Fax-Funktion erfolgt in<br />
gleicher Weise wie das Drucken von Dokumenten. Wählen Sie den PC-Fax-Treiber als den Druckertreiber für Ihren<br />
Computer und wählen Sie dann in der Softwareanwendung den Befehl Drucken. Es werden Dokumentendaten zur<br />
Übertragung erstellt und dann als Internetfax gesendet.<br />
PC-I-Faxübertragung<br />
Nähere Informationen für die Verwendung dieser Funktionen finden Sie unter PC-Fax Treiber-Hilfe.<br />
• Zum Senden einer Internetfaxnachricht mit der PC-I-Fax-Funktion müssen Sie den PC-Fax-Treiber installieren und diesen<br />
dann mit Hilfe der mit dem Internet-Fax-Erweiterungssatz gelieferten CD-ROM aktualisieren. Weitere Informationen sind<br />
im Softwareeinrichtungshandbuch enthalten.<br />
• Diese Funktion ist nur auf Windows-Computern verfügbar.<br />
• Die Funktion kann nur zur Übertragung verwendet werden. Im Gerät empfangene Internetfaxnachrichten können nicht auf<br />
einem Computer empfangen werden, der mit dem Gerät verbunden ist.<br />
5-49<br />
Inhalt
SCANNER/INTERNETFAX<br />
AUFTRAGSDATEN EINSTELLEN<br />
Wenn das Feld [Auftragsdaten einstellen] berührt wird, werden das Feld [Spezialmodi] und die Felder zum Auswählen<br />
der Scaneinstellungen angezeigt. Die gegenwärtige Einstellung jedes Scaneinstellungsfelds wird oben im Feld<br />
angezeigt.<br />
(1)<br />
(2)<br />
Scannen<br />
Modus-Schalter<br />
Mode Switch<br />
Auftragsdaten<br />
einstellen<br />
Einst. senden<br />
Auto<br />
Belichtung<br />
200X200dpi<br />
Auflösung<br />
Mono2/Auto<br />
Farbmodus<br />
PDF/PDF<br />
Dateiformat<br />
Adressbuch<br />
Adresseingabe<br />
Spezialmodi<br />
(4)<br />
(5)<br />
(3)<br />
Auto A4<br />
Original<br />
Spezialmodi<br />
Ablage<br />
Offene Ablage<br />
(6)<br />
(1) Taste [Belichtung]<br />
Berühren Sie diese Taste, um die beim Scannen<br />
verwendete Belichtung zu wählen.<br />
☞ ÄNDERN DER BELICHTUNG UND DES<br />
ORIGINAL-BILDTYPS (Seite 5-56)<br />
(2) Taste [Auflösung]<br />
Berühren Sie diese Taste, um die beim Scannen<br />
verwendete Auflösung zu wählen.<br />
☞ ÄNDERN DER AUFLÖSUNG (Seite 5-58)<br />
(3) Taste [Original]<br />
Berühren Sie diese Taste, um Scangröße, Sendeformat<br />
und Ausrichtung des Originals festzulegen und die<br />
Einstellungen für beidseitiges Scannen auszuwählen.<br />
☞ AUTOMATISCHES SCANNEN BEIDER SEITEN<br />
EINES ORIGINALS (2-seitiges Original) (Seite 5-51),<br />
FESTLEGEN DES ORIGINALSCANFORMATS<br />
UND DES SENDEFORMATS<br />
(Vergrößern/Verkleinern) (Seite 5-52)<br />
(4) Feld [Farbmodus]<br />
Berühren Sie dieses Feld, um den beim Scannen<br />
verwendeten Farbmodus zu wählen.<br />
Dieses Feld wird im Internetfaxmodus nicht angezeigt.<br />
☞ ÄNDERN DES FARBMODUS (Seite 5-63)<br />
(5) Taste [Dateiformat]<br />
Berühren Sie diese Taste, um das Dateiformat (den<br />
Dateityp) der gescannten Bilddatei zu ändern.<br />
☞ ÄNDERN DES DATEIFORMATS (Seite 5-59)<br />
(6) Taste [Spezialmodi]<br />
Berühren Sie diese Taste, um einen Spezialmodus zu<br />
verwenden.<br />
☞ SPEZIALMODI (Seite 5-64)<br />
5-50<br />
Inhalt
SCANNER/INTERNETFAX<br />
AUTOMATISCHES SCANNEN BEIDER SEITEN EINES<br />
ORIGINALS (2-seitiges Original)<br />
Der automatische Originaleinzug kann zum automatischen Scannen beider Seiten eines Originals verwendet werden.<br />
Scanübertragung<br />
Zweiseitiges Original<br />
Vorder- und Rückseite werden gescannt<br />
1<br />
Wählen Sie den Modus, um den Bildschirm Auftragsdaten einstellen<br />
anzuzeigen.<br />
(1) Drücken Sie die Taste [Modus-Schalter] zum Einstellen des gewünschten Modus.<br />
(2) Berühren Sie das Feld [Auftragsdaten einstellen].<br />
(3) Berühren Sie die Taste [Original].<br />
☞ AUFTRAGSDATEN EINSTELLEN (Seite 5-50)<br />
Scannen<br />
Original<br />
2-seitig<br />
Buch<br />
2-seitig<br />
Kalender<br />
Scan-Grösse<br />
Auto A4<br />
100%<br />
Sende-Format<br />
Auto<br />
Bildausrichtung<br />
(1) (2)<br />
(3)<br />
OK<br />
Geben Sie die Bindeart des zweiseitigen<br />
Originals an (Buch oder Kalender), und in<br />
welcher Ausrichtung das Original<br />
eingelegt wird.<br />
(1) Berühren Sie die Taste [2-seitig Buch] oder<br />
die Taste [2-seitig Kalender].<br />
Ein Buch und ein Kalender sind wie unten dargestellt<br />
gebunden.<br />
2<br />
Buch<br />
A<br />
C<br />
E<br />
G<br />
J<br />
L<br />
Kalender<br />
A B<br />
E F<br />
K L<br />
(2) Berühren Sie die entsprechende Taste für die<br />
"Bildausrichtung".<br />
Wenn diese Einstellung nicht korrekt ist, kann das<br />
Dokument u. U. nicht angemessen übertragen werden.<br />
(3) Berühren Sie die Taste [OK].<br />
Um das zweiseitige Scannen abzubrechen, berühren Sie die markierte Taste, so dass ihre Markierung aufgehoben<br />
ist.<br />
Das zweiseitige Scannen wird nach Abschluss der Übertragung automatisch beendet.<br />
5-51<br />
Inhalt
SCANNER/INTERNETFAX<br />
FESTLEGEN DES ORIGINALSCANFORMATS UND DES<br />
SENDEFORMATS (Vergrößern/Verkleinern)<br />
Beim Einlegen des Originals wird sein Format automatisch erkannt und im Ausgangsbildschirm angezeigt.<br />
Das Format des eingelegten Originals wird als Scangröße und das zu übertragende Format als Sendeformat<br />
angegeben.<br />
Bereit zum Senden.<br />
Scannen Scannen Senden<br />
Modus-Schalter<br />
A4 Auto<br />
Auftragsdaten<br />
einstellen<br />
Einst. senden<br />
Erneut senden<br />
Adressbuch<br />
Adresseingabe<br />
Spezialmodi<br />
Ablage<br />
Offene Ablage<br />
Im oben dargestellten Bildschirm ist die Scangröße (das Format des eingelegten Originals) A4 (8-1/2" x 11") und das<br />
Sendeformat Auto. Wenn die Scangröße zum Beispiel A4 (8-1/2" x 11") und das Sendeformat B5 (5-1/2" x 8-1/2") ist,<br />
wird das Bild vor der Übertragung verkleinert.<br />
"Scan-Größe"<br />
A4 (8-1/2" x 11")<br />
Das "Sendeformat"<br />
wird auf B5<br />
(5-1/2" x 8-1/2")<br />
eingestellt<br />
Übertragung<br />
Übertragung Das Bild wird vor der<br />
Übertragung auf B5<br />
(5-1/2" x 8-1/2") verkleinert<br />
• Es können nur Standardoriginalformate automatisch erkannt werden.<br />
☞ STANDARDFORMATE (Seite 5-17)<br />
• Wenn es sich beim Original nicht um ein Standardformat handelt oder das Format nicht korrekt erkannt wird, können Sie<br />
die Originalscangröße manuell festlegen.<br />
☞ Einstellung der Original-Scangröße (Standardformat wählen und festlegen) (Seite 5-53)<br />
☞ Einstellung der Original-Scangröße (anhand von Zahlenwerten) (Seite 5-54)<br />
5-52<br />
Inhalt
SCANNER/INTERNETFAX<br />
Einstellung der Original-Scangröße (Standardformat wählen und festlegen)<br />
Berühren Sie die Taste [Original] zur manuellen Eingabe des Originalformats, wenn das Original entweder ein<br />
Nichtstandardformat hat oder Sie die Scangröße ändern möchten. Legen Sie das Original in das Originaleinzugfach<br />
oder auf das Vorlagenglas und gehen Sie wie nachfolgend erläutert vor.<br />
1<br />
Wählen Sie den Modus, um den Bildschirm Auftragsdaten einstellen<br />
anzuzeigen.<br />
(1) Drücken Sie die Taste [Modus-Schalter] zum Einstellen des gewünschten Modus.<br />
(2) Berühren Sie das Feld [Auftragsdaten einstellen].<br />
(3) Berühren Sie die Taste [Original].<br />
Das automatisch erkannte Originalformat wird oben auf der Taste [Original] angezeigt.<br />
☞ AUFTRAGSDATEN EINSTELLEN (Seite 5-50)<br />
2<br />
Scannen<br />
Original Scan-Grösse 100%<br />
Auto A4<br />
2-seitig<br />
Buch<br />
Sende-Format<br />
Auto<br />
Bildausrichtung<br />
OK<br />
Berühren Sie die Taste "Scan-Grösse".<br />
2-seitig<br />
Kalender<br />
3<br />
Scannen<br />
Original<br />
Auto<br />
Manuell<br />
Manuel<br />
AB Inch<br />
OK<br />
A5 B5R<br />
B4 216x340<br />
A5R<br />
A4<br />
A3<br />
216x343<br />
B5<br />
A4R Langformat<br />
Standardgrösse<br />
Grösse eingeben<br />
(1)<br />
(2)<br />
Legen Sie die Scangröße fest.<br />
(1) Berühren Sie dazu die entsprechende<br />
Originalformattaste.<br />
(2) Berühren Sie die Taste [OK].<br />
• Berühren Sie die Taste [Langformat], wenn Sie ein langes Original senden. Verwenden Sie zum Scannen eines<br />
langen Originals den automatischen Originaleinzug. Die maximale Scanlänge beträgt 1.000 mm (39-3/8") (die<br />
maximale Höhe beträgt 297 mm (11-5/8")).<br />
☞ ÜBERTRAGBARE ORIGINALFORMATE (Seite 5-17)<br />
• Wenn Sie ein Zollformat als Scangröße wählen möchten, berühren Sie die Taste [AB Inch], um die Option [Inch]<br />
zu markieren, und wählen Sie dann die Scangröße.<br />
4<br />
Scannen<br />
Original<br />
2-seitig<br />
Buch<br />
Scan-Grösse<br />
B5<br />
100%<br />
Sende-Format<br />
Auto<br />
Bildausrichtung<br />
OK<br />
Berühren Sie die Taste [OK].<br />
2-seitig<br />
Kalender<br />
Wenn [Langformat] gewählt ist, können die Einstellungen für zweiseitiges Scannen und Scangröße nicht geändert<br />
werden.Wenn überdies nur Scan-Zieladressen für die Scanübertragung oder Metadatenübertragung ausgewählt werden,<br />
erfolgt Scannen in Mono2.<br />
5-53<br />
Inhalt
SCANNER/INTERNETFAX<br />
Einstellung der Original-Scangröße (anhand von Zahlenwerten)<br />
Wählen Sie das Originalformat beim Scannen eines Originals, das keinem Standardformat entspricht, wie zum Beispiel<br />
eine Grußkarte, wie folgt aus. Die Breite kann auf einen Wert von 25 mm bis 432 mm (1" bis 17") und die Höhe auf<br />
einen Wert von 25 mm bis 297 mm (1" bis 11-5/8") eingestellt werden.<br />
1<br />
Wählen Sie den Modus, um den Bildschirm Auftragsdaten einstellen anzuzeigen.<br />
(1) Drücken Sie die Taste [Modus-Schalter] zum Einstellen des gewünschten Modus.<br />
(2) Berühren Sie das Feld [Auftragsdaten einstellen].<br />
(3) Berühren Sie die Taste [Original].<br />
Das automatisch erkannte Originalformat wird oben auf der Taste [Original] angezeigt.<br />
☞ AUFTRAGSDATEN EINSTELLEN (Seite 5-50)<br />
2<br />
Scannen<br />
Original Scan-Grösse 100%<br />
Auto A4<br />
2-seitig<br />
Buch<br />
2-seitig<br />
Kalender<br />
Sende-Format<br />
Auto<br />
Bildausrichtung<br />
OK<br />
Berühren Sie die Taste "Scan-Größe".<br />
3<br />
Scannen<br />
Original<br />
Auto<br />
Manuell<br />
Manuel<br />
X<br />
X 420<br />
Y<br />
Y 297<br />
Standardgrösse<br />
(25 432)<br />
mm<br />
(25 297)<br />
mm<br />
OK<br />
Grösse eingeben<br />
(2), (3) (1)<br />
(4)<br />
Geben Sie die Scangröße<br />
(Originalformat) ein.<br />
(1) Berühren Sie das Register [Grösse eingeben].<br />
(2) Berühren Sie die X-Taste (Breite) der<br />
numerischen Wertanzeige und geben Sie<br />
die Breite ein.<br />
(3) Berühren Sie die Y-Taste (Höhe) der numerischen<br />
Wertanzeige und geben Sie die Höhe ein.<br />
(4) Berühren Sie die Taste [OK].<br />
Zum Ändern der Nummer können Sie auch die Tasten<br />
berühren.<br />
4<br />
Scannen<br />
Original<br />
2-seitig<br />
Buch<br />
2-seitig<br />
Kalender<br />
Scan-Grösse<br />
X420 Y297<br />
Sende-Format<br />
Auto<br />
Bildausrichtung<br />
OK<br />
Berühren Sie die Taste [OK].<br />
Das gewählte Format wird in der Taste "Scan-Grösse"<br />
angezeigt.<br />
• Wenn die Scangröße anhand numerischer Werte festgelegt wird, kann das Sendeformat nicht festgelegt werden.<br />
• Bei Verwendung des automatischen Originaleinzugs kann ein Original gescannt werden, das länger als 432 mm (17") ist<br />
(maximale Breite 1000 mm (39-3/8")). Berühren Sie zum Scannen eines langen Originals zunächst das Register<br />
[Standardgrösse] im Bildschirm von Schritt 3 und dann das Feld [Langformat].<br />
☞ Einstellung der Original-Scangröße (Standardformat wählen und festlegen) (Seite 5-53)<br />
☞ ÜBERTRAGBARE ORIGINALFORMATE (Seite 5-17)<br />
5-54<br />
Inhalt
SCANNER/INTERNETFAX<br />
Festlegen des Sendeformats des Bilds<br />
Legen Sie das Sendeformat und das Papierformat fest. Wenn ein größeres Sendeformat als die Scangröße gewählt wird,<br />
wird das Bild vergrößert. Wenn ein kleineres Sendeformat als die Scangröße gewählt wird, wird das Bild verkleinert.<br />
• Das Sendeformat kann nicht gewählt werden, wenn [Langformat] als Scangröße gewählt oder die Scangröße anhand<br />
numerischer Werte festgelegt ist.<br />
• Das Sendeformat kann nicht festgelegt werden, wenn das Dateiformat [TIFF-S] im Internet-Fax-Modus gewählt wurde.<br />
(Das Sendeformat ist auf A4R (8-1/2" x 11"R) festgelegt.)<br />
1<br />
Wählen Sie den Modus, um den Bildschirm Auftragsdaten einstellen<br />
anzuzeigen.<br />
(1) Drücken Sie die Taste [Modus-Schalter] zum Einstellen des gewünschten Modus.<br />
(2) Berühren Sie das Feld [Auftragsdaten einstellen].<br />
(3) Berühren Sie die Taste [Original].<br />
☞ AUFTRAGSDATEN EINSTELLEN (Seite 5-50)<br />
2<br />
Scannen<br />
Original<br />
2-seitig<br />
Buch<br />
Scan-Grösse<br />
Auto A4<br />
100% Sende-Format<br />
Auto<br />
Bildausrichtung<br />
OK<br />
Berühren Sie die Taste "Sende-Format".<br />
2-seitig<br />
Kalender<br />
3<br />
Scannen<br />
Original<br />
Auto<br />
Manuell<br />
A4<br />
AB Inch<br />
OK<br />
A5 B5R<br />
B4 216x340<br />
A5R<br />
A4<br />
A3<br />
216x343<br />
B5<br />
A4R<br />
(1) (2)<br />
Legen Sie das Sendeformat fest.<br />
(1) Berühren Sie das gewünschte<br />
Sendeformatfeld.<br />
(2) Berühren Sie die Taste [OK].<br />
• Je nach der gewählten "Scan-Grösse" können eventuell nicht alle Formate für das "Sende-Format" gewählt werden.<br />
Nicht für das "Sende-Format" verfügbare Formatfelder sind grau schattiert, um ihre Auswahl zu verhindern.<br />
• Wenn Sie ein Zollformat als Sendeformat wählen möchten, berühren Sie die Taste [AB Inch], um die Option<br />
[Inch] zu markieren, und wählen Sie dann das Sendeformat.<br />
4<br />
Scannen<br />
Original<br />
2-seitig<br />
Buch<br />
2-seitig<br />
Kalender<br />
Scan-Grösse<br />
Auto A4<br />
141% Sende-Format<br />
A3<br />
Bildausrichtung<br />
(1)<br />
OK<br />
(2)<br />
Geben Sie die Ausrichtung an, in der das<br />
Original eingelegt ist.<br />
(1) Berühren Sie die entsprechende Taste für<br />
die "Bildausrichtung".<br />
Wenn diese Einstellung beim Senden eines Dokuments mit<br />
einem veränderten Größenverhältnis nicht korrekt ist, kann<br />
das Dokument u. U. nicht angemessen übertragen werden.<br />
(2) Berühren Sie die Taste [OK].<br />
Das zum Vergrößern oder Verkleinern des Originals verwendete Verhältnis wird zwischen "Scan-Grösse" und<br />
"Sende-Format" angezeigt.<br />
5-55<br />
Inhalt
SCANNER/INTERNETFAX<br />
ÄNDERN DER BELICHTUNG UND DES<br />
ORIGINAL-BILDTYPS<br />
Die Belichtung und der Original-Bildtyp können auf einen optimalen Scanvorgang eingestellt werden.<br />
Informationen für die Auswahl der passenden Einstellungen finden Sie in den folgenden Tabellen.<br />
Auswählen der Belichtung<br />
Belichtung<br />
Auswahlkriterium<br />
Auto<br />
Diese Einstellung passt die Belichtung automatisch an helle und dunkle Bereiche des<br />
Originals an.<br />
1-2 Wählen Sie diese Einstellung, wenn das Original dunklen Text enthält.<br />
Manuell<br />
3 Wählen Sie diese Einstellung für ein normales Original (weder hell noch dunkel).<br />
4-5 Wählen Sie diese Einstellung, wenn das Original vorwiegend blassen Text enthält.<br />
So können Sie den Original-Bildtyp auswählen (Scanmodus, USB-Speichermodus und<br />
Dateneingabemodus)<br />
Einstellung<br />
Beschreibung<br />
Auto<br />
Diese Einstellung passt die Belichtung automatisch an helle und dunkle Bereiche des<br />
Originals an.<br />
Manuell<br />
Text/Fotoabzug<br />
Foto<br />
Text/Foto<br />
Text<br />
Foto<br />
Gedrucktes Foto<br />
Landkarte<br />
Dieser Modus bietet das ausgewogenste Verhältnis für das Scannen von Originalen, die<br />
sowohl Text als auch gedruckte Fotos enthalten, wie zum Beispiel Magazine oder Kataloge.<br />
Dieser Modus bietet das ausgewogenste Verhältnis für das Scannen von Originalen, die<br />
sowohl Text als auch Fotos enthalten, wie zum Beispiel Textdokumente mit eingefügten Fotos.<br />
Verwenden Sie diesen Modus für normale Textdokumente.<br />
Verwenden Sie diesen Modus zum Scannen von Fotos.<br />
Dieser Modus eignet sich am besten für das Scannen gedruckter Fotos, wie zum Beispiel in<br />
einem Magazin oder Katalog.<br />
Dieser Modus eignet sich am besten für das Scannen von Farbverläufen und feinen Details,<br />
wie sie auf den meisten Landkarten verwendet werden.<br />
1<br />
Wählen Sie den Modus aus und rufen Sie das Belichtungseinstellungsfenster auf.<br />
(1) Drücken Sie die Taste [Modus-Schalter] zum Einstellen des gewünschten Modus.<br />
(2) Berühren Sie das Feld [Auftragsdaten einstellen].<br />
(3) Berühren Sie die Taste [Belichtung].<br />
☞ AUFTRAGSDATEN EINSTELLEN (Seite 5-50)<br />
2<br />
Beim Einfügen d. Fax-/I-Fax-Adr. wird<br />
gemeinsame Belichtungseinst. aktiviert<br />
und der Originalbild-Typ deaktiviert.<br />
OK<br />
Lesen Sie den Nachrichtentext und<br />
berühren Sie die Taste [OK].<br />
Diese Meldung erscheint nicht im USB-Speicher- oder<br />
Internet-Fax-Modus. Fahren Sie mit dem nächsten Schritt fort.<br />
Wird eine Rundsendung mit Scanmodus- und Internet-Fax-Zieladressen ausgeführt, haben die<br />
Belichtungseinstellungen für den Internet-Fax-Modus Vorrang.<br />
5-56<br />
Inhalt
SCANNER/INTERNETFAX<br />
3<br />
Scanmodus, USB-Speichermodus,<br />
Dateneingabemodus<br />
Scannen<br />
Belichtung<br />
Internet-Fax-Modus<br />
Intnet-Fax<br />
Belichtung<br />
Manuell<br />
1 3 5<br />
Moiré-Reduzierung<br />
Auto<br />
Text/<br />
Fotoabzug<br />
Gedrucktes<br />
Foto<br />
Text<br />
Text/Foto<br />
Foto<br />
(2) (1) (3)<br />
Auto<br />
Manuell<br />
1 3 5<br />
(1) (2)<br />
(3)<br />
OK<br />
OK<br />
1 2<br />
Wählen Sie Belichtung und den<br />
Original-Bildtyp aus.<br />
(1) Wählen Sie den Original-Bildtyp aus.<br />
Berühren Sie die dem Original-Bildtyp entsprechende<br />
Original-Bildtyp-Taste.<br />
(2) Stellen Sie die Belichtung mit den Tasten<br />
ein.<br />
Beim Berühren der Taste wird ein dunkleres<br />
Belichtungsverhältnis gewählt und beim Berühren der<br />
Taste ein helleres.<br />
(3) Berühren Sie die Taste [OK].<br />
(1) Berühren Sie die Taste [Manuell].<br />
(2) Stellen Sie die Belichtung mit den Tasten<br />
ein.<br />
Beim Berühren der Taste wird ein dunkleres<br />
Belichtungsverhältnis gewählt und beim Berühren der<br />
Taste ein helleres.<br />
(3) Berühren Sie die Taste [OK].<br />
• Im Internet-Fax-Modus können Original-Bildtyp und Moiré-Reduzierung nicht ausgewählt werden.<br />
• Um das Auftreten von Strichmustern (Moiréeffekt) beim Scannen von Druckmaterial zu reduzieren, berühren Sie<br />
das Kontrollfeld [Moiré-Reduzierung], so dass ein Häkchen angezeigt wird.<br />
Bei Verwendung des Vorlagenglases zum Scannen mehrerer Originale kann bei jedem Einlegen eines anderen Originals die<br />
Belichtung eingestellt werden. Bei Verwendung des automatischen Originaleinzugs kann die Belichtung nach dem Start des<br />
Scanvorgangs nicht mehr geändert werden. (Wenn jedoch "Auftrag erstellen" in den Spezialmodi verwendet wird, kann die<br />
Belichtung bei jedem Einlegen eines neuen Satzes von Originalen geändert werden.)<br />
Systemeinstellungen (Administrator): Standard-Belichtungseinst.<br />
Dieser Parameter dient zum Ändern der standardmäßigen Belichtungseinstellung.<br />
5-57<br />
Inhalt
SCANNER/INTERNETFAX<br />
ÄNDERN DER AUFLÖSUNG<br />
Die Auflösungseinstellung kann ausgewählt werden.<br />
1<br />
Wählen Sie den Modus, um den Bildschirm Auftragsdaten einstellen<br />
anzuzeigen.<br />
(1) Drücken Sie die Taste [Modus-Schalter] zum Einstellen des gewünschten Modus.<br />
(2) Berühren Sie das Feld [Auftragsdaten einstellen].<br />
(3) Berühren Sie die Taste [Auflösung].<br />
☞ AUFTRAGSDATEN EINSTELLEN (Seite 5-50)<br />
Scanmodus, USB-Speichermodus,<br />
Dateneingabemodus<br />
Scannen<br />
Auflösung<br />
100X100dpi<br />
200X200dpi<br />
Wählen Sie die Auflösung.<br />
(1) Berühren Sie die Taste der gewünschten<br />
Auflösung.<br />
(2) Berühren Sie die Taste [OK].<br />
300X300dpi<br />
400X400dpi<br />
600X600dpi<br />
(1) (2)<br />
2<br />
Internet-Fax-Modus<br />
Intnet-Fax<br />
Auflösung<br />
200X100dpi<br />
200X200dpi<br />
OK<br />
200X400dpi<br />
400X400dpi<br />
Halbton<br />
600X600dpi<br />
(1) (2)<br />
Im Internet-Fax-Modus kann Halbton durch Berühren der Taste [Halbton] ausgewählt werden (ausgenommen bei<br />
Auswahl von [200x100 dpi]). Wenn das Original viele Übergänge zwischen hellen und dunklen Bereichen enthält, wie<br />
zum Beispiel ein Foto oder eine farbige Illustration, lässt sich mit der Option Halbton eine attraktivere Bildwiedergabe<br />
als mit der normalen Übertragung erreichen.<br />
5-58<br />
Inhalt
SCANNER/INTERNETFAX<br />
Auswählen der Auflösung<br />
Bei normalen Textoriginalen erhält man mit 200x200 dpi (200x100 dpi im Internet-Fax-Modus) ein ausreichend<br />
leserliches Bilddokument. Bei Fotos und Illustrationen bekommen Sie mit einer hohen Auflösung (600x600 dpi, etc.) ein<br />
scharfes Bild. Durch eine hohe Auflösung wird jedoch die Datei groß und wenn die Datei zu groß ist, kann es sein, dass<br />
eine Übertragung nicht möglich ist. In diesem Fall scannen Sie entweder weniger Seiten oder ergreifen Sie andere<br />
Maßnahmen zur Reduzierung der Dateigröße.<br />
☞ ÄNDERN DES DATEIFORMATS<br />
Festlegen des Sendeformats des Bilds (Seite 5-55)<br />
• Bei Verwendung des Vorlagenglases zum Scannen mehrerer Originale kann bei jedem Einlegen eines anderen Originals<br />
die Auflösung eingestellt werden. Bei Verwendung des automatischen Originaleinzugs kann die Auflösung nach dem Start<br />
des Scanvorgangs nicht mehr geändert werden. (Wenn jedoch "Auftrag erstellen" in den Spezialmodi verwendet wird,<br />
kann die Auflösung bei jedem Einlegen eines neuen Satzes von Originalen geändert werden.)<br />
• Wenn das Format [TIFF-S] für den Internet-Fax-Modus gewählt ist, kann nur [200x100 dpi] oder [200x200 dpi] gewählt<br />
werden.<br />
Systemeinstellungen (Administrator): Ausgangseinstellung Auflösung<br />
Dieser Parameter dient zum Ändern der Standardauflösungseinstellung.<br />
ÄNDERN DES DATEIFORMATS<br />
Format ändern<br />
(Scanmodus, USB-Speichermodus und Dateneingabemodus)<br />
Das zum Senden eines gescannten Originals verwendete Dateiformat (Dateityp und<br />
Komprimierungsmodus/Komprimierungsrate) kann zum Zeitpunkt der Übertragung geändert werden. Des Weiteren<br />
kann die Anzahl der Seiten pro Datei geändert werden, wenn die gescannten Originale auf mehrere Dateien verteilt<br />
sind.<br />
Das Dateiformat für das Senden eines gescannten Bildes wird festgelegt, wenn die Zieladresse auf einer Tipptaste<br />
gespeichert ist. Sie können das Format jedoch zum Zeitpunkt der Übertragung ändern.<br />
Wählen Sie den Modus, um den Bildschirm Auftragsdaten einstellen<br />
anzuzeigen.<br />
1<br />
(1) Drücken Sie die Taste [Modus-Schalter] zum Einstellen des gewünschten Modus.<br />
(2) Berühren Sie das Feld [Auftragsdaten einstellen].<br />
(3) Berühren Sie die Taste [Dateiformat].<br />
☞ AUFTRAGSDATEN EINSTELLEN (Seite 5-50)<br />
2<br />
Wählen Sie ein Dateiformat<br />
für alle Scanziele.<br />
OK<br />
Lesen Sie den Nachrichtentext und<br />
berühren Sie die Taste [OK].<br />
Die Meldung erscheint nicht im USB-Speichermodus. Fahren<br />
Sie mit dem nächsten Schritt fort.<br />
5-59<br />
Inhalt
SCANNER/INTERNETFAX<br />
Stellen Sie das Format ein.<br />
● Scannen im Modus Mono2<br />
Dateityp<br />
Komprimierungsmod.<br />
OK<br />
(1) Wählen Sie den Dateityp.<br />
PDF<br />
Umwand. PDF<br />
Programm<br />
TIFF<br />
XPS<br />
Keine<br />
MH (G3)<br />
MMR (G4)<br />
S/W<br />
Farbe/Grau<br />
(2) Wählen Sie die Komprimierungsmethode.<br />
Spezifizierte Seiten<br />
pro Datei<br />
(1-99)<br />
(1) (2)<br />
● Scannen im Modus Farbe/Graustufe<br />
3<br />
PDF<br />
Umwand. PDF<br />
Programm<br />
Dateityp<br />
TIFF<br />
XPS<br />
JPEG<br />
Komprimierungsrate OK<br />
Nied. Komp.<br />
Mitt. Komp.<br />
S/W<br />
Hohe Komp.<br />
Farbe/Grau<br />
(1) Berühren Sie die angezeigte Taste, um den<br />
Modus [Farbe/Grau] zu wählen.<br />
Wenn [Farbe/Grautöne] markiert ist, ist der Modus<br />
[Farbe/Grautöne] gewählt.<br />
Spezifizierte Seiten<br />
pro Datei<br />
(1-99)<br />
(2) Wählen Sie den Dateityp.<br />
(2)<br />
(3)<br />
(1)<br />
(3) Wählen Sie die Komprimierungsrate.<br />
Eine starke Komprimierung resultiert in einer kleineren<br />
Datei, die Bildqualität ist jedoch etwas geringer.<br />
• Die Taste [Programm] erscheint nicht im USB-Speichermodus.<br />
• Bei der Anzeige dieses Bildschirms wird zunächst der Einstellungsbildschirm für den Modus [S/W] angezeigt.<br />
• Das für den [S/W]-Modus eingestellte Format wird das Dateiformat sein, das verwendet wird, wenn die Taste<br />
[SCHWARZWEISS STARTEN] gedrückt wird und der S/W-Modus auf [Mono 2] eingestellt ist.<br />
• Das für den [Farbe/Grau]-Modus eingestellte Format wird das Dateiformat sein, das verwendet wird, wenn die<br />
Taste [FARBE STARTEN] gedrückt wird oder wenn die Taste [SCHWARZWEISS STARTEN] gedrückt wird und der<br />
S/W-Modus auf [Graustufen] eingestellt ist.<br />
• Der Dateityp für den Modus [S/W] ist mit dem Dateityp für den Modus [Farbe/Grau] verknüpft. Der Dateityp kann<br />
nicht für beide Modi getrennt gesetzt werden. (Wenn [JPEG] für den Modus [Farbe/Grau] gewählt ist, wird für den<br />
Modus [S/W] automatisch [TIFF] gewählt.)<br />
5-60<br />
Inhalt
SCANNER/INTERNETFAX<br />
4<br />
PDF<br />
Umwand. PDF<br />
Programm<br />
Dateityp<br />
TIFF<br />
XPS<br />
JPEG<br />
Spezifizierte Seiten<br />
pro Datei<br />
(1)<br />
Komprimierungsrate OK<br />
Nied. Komp.<br />
S/W<br />
Mitt. Komp.<br />
Farbe/Grau<br />
Hohe Komp.<br />
1 (1-99)<br />
(2)<br />
(3)<br />
Um die Anzahl der Seiten pro Datei zu<br />
ändern, geben Sie die gewünschte<br />
Seitenzahl ein und schließen Sie dann<br />
den Formateinstellungsbildschirm.<br />
(1) Berühren Sie das Kontrollfeld [Spezifizierte<br />
Seiten pro Datei], so dass ein Häkchen<br />
angezeigt wird.<br />
(2) Stellen Sie Anzahl der Seiten pro Datei mit<br />
den Tasten ein.<br />
Sie können auch direkt eine numerische Anzeigetaste<br />
berühren, um die Einstellung mithilfe der Zifferntasten zu<br />
ändern.<br />
(3) Berühren Sie die Taste [OK].<br />
• Wenn im Kontrollfeld [Spezifizierte Seiten pro Datei] kein Häkchen angezeigt wird, wird eine Datei für alle<br />
gescannten Seiten erstellt.<br />
• Wenn [Spezifizierte Seiten pro Datei] gewählt ist, werden den Namen der erstellten Dateien konsekutiv<br />
aufsteigende Zahlen nachgestellt.<br />
• Wenn [JPEG] als Dateityp gewählt ist, wird für jede Seite eine Datei erstellt (eine Datei für mehrere Seiten kann<br />
nicht erstellt werden). Das Kontrollfeld [Spezifizierte Seiten pro Datei] wird deshalb nicht angezeigt.<br />
• Falls [Umwand. PDF] gewählt ist, wird ein Passworteingabebildschirm angezeigt, wenn die [START]-Taste gedrückt wird,<br />
um das Scannen und die Übertragung zu starten.<br />
• Berühren Sie die Taste [Eingabe] im angezeigten Bildschirm, um den Tastaturbildschirm zu öffnen. Geben Sie das<br />
Passwort (maximal 32 Zeichen) ein und berühren Sie die Taste [OK]. Das Scannen und die Übertragung beginnen.<br />
Systemeinstellungen (Administrator): Ausgangsdateiformat einstellen<br />
Damit legen Sie die Einstellung des Standarddateiformats für die Scannerübertragung fest.<br />
5-61<br />
Inhalt
SCANNER/INTERNETFAX<br />
Format ändern (Internet-Fax-Modus)<br />
Bei der Internetfaxübertragung wird in der Regel das Dateiformat [TIFF-F] verwendet. Falls das Internetfax-Zielgerät<br />
den Vollmodus nicht unterstützt (es unterstützt lediglich den einfachen Modus), gehen Sie wie nachfolgend beschrieben<br />
vor, um [TIFF-S] zu wählen.<br />
Wechseln Sie in den Internet-Fax-Modus und rufen Sie das<br />
Dateiformat-Einstellungsfenster auf.<br />
1<br />
(1) Drücken Sie die Taste [Modus-Schalter] und stellen Sie [Internet-Fax] ein.<br />
(2) Berühren Sie das Feld [Auftragsdaten einstellen].<br />
(3) Berühren Sie die Taste [Dateiformat].<br />
☞ AUFTRAGSDATEN EINSTELLEN (Seite 5-50)<br />
Internet-Fax<br />
Dateiformat<br />
Dateityp<br />
Komprimierungsmod.<br />
OK<br />
Wählen Sie das Dateiformat.<br />
2<br />
TIFF-S<br />
TIFF-F<br />
MH(G3)<br />
MMR(G4)<br />
(1) Berühren Sie die Taste des gewünschten<br />
Formats.<br />
Wurde [TIFF-F] ausgewählt, wählen Sie den<br />
Komprimierungsmodus aus.<br />
(1)<br />
(2)<br />
(2) Berühren Sie die Taste [OK].<br />
Wenn [TIFF-S] gewählt ist, unterliegen die Übertragungseinstellungen den folgenden Einschränkungen:<br />
• Auflösung: Die Auswahloptionen sind [200X100dpi] und [200X200dpi]. Wenn [TIFF-S] gewählt wird, nachdem<br />
[200X400dpi], [400X400dpi] oder [600X600dpi] gewählt wurde, ändert sich die Auflösung automatisch zu<br />
[200X200dpi].<br />
• Sendeformat: Immer A4R (8-1/2" x 11"R). Wenn [TIFF-S] gewählt wird, nachdem das Sendeformat geändert wurde,<br />
ändert sich das Sendeformat automatisch zu A4R (8-1/2" x 11"R). Wenn ein größeres Format als A4<br />
(8-1/2" x 11") gescannt wird, wird das Format automatisch auf A4R (8-1/2" x 11"R) verkleinert. Wenn eine<br />
Rundsendung dieses Format enthält, wird das Dokument an alle Ziele in A4R (8-1/2" x 11"R) übertragen.<br />
• Spezialmodi: Wenn eine Verhältniseinstellung ausgewählt und das Originalformat eingegeben wird, 2-seitig Scannen,<br />
Kartenbeilage, 2auf1 und Dokument gem. Größe nicht verwendet werden.<br />
Systemeinstellungen (Administrator): Komprimierungseinst.<br />
Wird verwendet, um den Standard-Komprimierungsmodus für die Internet-Fax-Übertragung festzulegen.<br />
5-62<br />
Inhalt
SCANNER/INTERNETFAX<br />
ÄNDERN DES FARBMODUS<br />
Dieses Verfahren dient zum Ändern des Farbmodus, der beim Scannen des Originals verwendet wird, wenn die Taste<br />
[FARBE STARTEN] oder [SCHWARZWEISS STARTEN] gedrückt wird.<br />
Diese Funktion ist im Internetfaxmodus nicht verfügbar.<br />
Start-Taste Modus Modus Scanverfahren<br />
Taste [FARBE<br />
STARTEN]<br />
Taste<br />
[SCHWARZWEISS<br />
STARTEN]<br />
Auto<br />
Vollfarbe<br />
Mono2<br />
Graustufen<br />
Das Gerät erkennt, ob es sich um ein farbiges oder ein schwarzweißes<br />
Original handelt und wählt automatisch den Modus Vollfarben- oder<br />
Schwarzweißscannen (Mono2 oder Graustufen).<br />
Das Original wird vollfarbig gescannt. Dieser Modus ist am besten für<br />
vollfarbige Originale wie zum Beispiel Kataloge geeignet.<br />
Die Farben des Originals werden schwarzweiß gescannt. Dieser Modus ist<br />
am besten für Originale geeignet, die nur Text enthalten.<br />
Die Farben des Originals werden schwarzweiß als Graustufen gescannt.<br />
Wählen Sie den Modus aus und rufen Sie das Farbmodus-Einstellungsfenster<br />
auf.<br />
1<br />
(1) Drücken Sie die Taste [Modus-Schalter] zum Einstellen des gewünschten Modus.<br />
(2) Berühren Sie das Feld [Auftragsdaten einstellen].<br />
(3) Berühren Sie die Taste [Farbmodus].<br />
☞ AUFTRAGSDATEN EINSTELLEN (Seite 5-50)<br />
Wählen Sie den Farbmodus.<br />
2<br />
Scannen<br />
Farbmodus<br />
Farbmodus<br />
S/W-Modus<br />
Farbe<br />
Auto<br />
Vollfarbe<br />
Mono2<br />
S/W<br />
Mono2<br />
Graustufen<br />
Graustufen<br />
(1) (2)<br />
(3)<br />
OK<br />
(1) Berühren Sie die Taste des Modus, der<br />
verwendet werden soll, wenn die Taste<br />
[FARBE STARTEN] gedrückt wird.<br />
Wenn [Auto] ausgewählt ist und ein schwarzweißes<br />
Original gescannt wird, können Sie auswählen, ob das<br />
Schwarzweiß-Scannen in Mono2 oder in Graustufen<br />
erfolgen soll. Beachten Sie, dass bei Auswahl des<br />
Dateiformats JPEG in Graustufen gescannt wird.<br />
(2) Berühren Sie die Taste des Modus, der<br />
verwendet werden soll, wenn die Taste<br />
[SCHWARZWEISS STARTEN] gedrückt wird.<br />
(3) Berühren Sie die Taste [OK].<br />
• Systemeinstellungen (Administrator): Standard-Farbmodus einstellen<br />
Der Standardfarbmodus kann geändert werden.<br />
• Systemeinstellungen (Administrator): Änderung der S/W-Einst. im autom. Modus deaktiv.<br />
Dies verhindert die Auswahl der Einstellung für das Scannen von Schwarzweißvorlagen, wenn für den Farbmodus [Auto] gewählt wird.<br />
5-63<br />
Inhalt
SCANNER/INTERNETFAX<br />
SPEZIALMODI<br />
In diesem Abschnitt werden Spezialmodi erläutert, die im Scan-Sendemodus verwendet werden können.<br />
SPEZIALMODI<br />
Drücken Sie für die Anzeige des Spezialmodus-Menübildschirms die Taste [Auftragsdaten einstellen] im<br />
Ausgangsbildschirm und drücken Sie danach die Taste [Spezialmodi]. Der Spezialmodus-Menübildschirms besteht aus<br />
3 Bildschirmen. Berühren Sie die Tasten , um zwischen den zwei Bildschirmen umzuschalten. Wird die Taste<br />
[OK] im Spezialmodusbildschirm gedrückt, werden sie ausgewählten Einstellungen eingegeben und der<br />
Ausgangsbildschirm erscheint wieder.<br />
☞ Internetfaxmodus (Seite 5-65)<br />
Scanmodus, USB-Speichermodus, Dateneingabemodus<br />
1. Bildschirm 2. Bildschirm<br />
Scan<br />
Spezialmodus<br />
(1) (2) (3)<br />
Programm<br />
Timer<br />
Löschen<br />
(5)<br />
Hintergrund<br />
unterdrken<br />
(4) (6)<br />
2-seitig<br />
Scannen<br />
Kartenbeilage<br />
OK<br />
Scan<br />
OK<br />
Spezialmodus<br />
1/3 (7)<br />
Auftrag<br />
(8)<br />
Dokument<br />
(9)<br />
Slow Scan<br />
2/3<br />
erstellen<br />
gem. Größe<br />
Modus<br />
(10) (11) (12)<br />
Ablage<br />
Offene Ablage<br />
3. Bildschirm<br />
Orig.-<br />
Zählung<br />
Scan<br />
Spezialmodus<br />
(13)<br />
Prüfstempel<br />
OK<br />
3/3<br />
(1) Taste [Programm]* 1, 2<br />
☞ SPEICHERN VON SCANVORGÄNGEN<br />
(Programm) (Seite 5-66)<br />
(2) Taste [Löschen]<br />
☞ LÖSCHEN VON RANDSCHATTEN UM DAS<br />
DOKUMENT (Löschen) (Seite 5-68)<br />
(3) Taste [2-seitig Scannen]<br />
☞ SCANNEN EINES ORIGINALS ALS ZWEI<br />
GETRENNTE SEITEN (2-seitig Scannen) (Seite 5-71)<br />
(4) Taste [Timer]* 1<br />
☞ SENDEN EINES GESCANNTEN DOKUMENTS ZU<br />
EINER SPEZIFIZIERTEN ZEIT (Timerübertragung)<br />
(Seite 5-73)<br />
(5) Taste [Hintergrund unterdrücken]<br />
☞ WEISSDARSTELLUNG BLASSER BILDFARBEN<br />
(Hintergrund unterdrücken) (Seite 5-75)<br />
(6) Taste [Kartenbeilage]<br />
☞ SCANNEN BEIDER SEITEN EINER KARTE AUF<br />
EINE SEITE (Kartenbeilage) (Seite 5-77)<br />
*1 Die Meldung erscheint nicht im USB-Speichermodus.<br />
*2 Die Meldung erscheint nicht im Dateneingabemodus.<br />
*3 Die Meldung erscheint nicht, wenn die Stempeleinheit nicht installiert ist.<br />
Im USB-Speichermodus erscheint die Meldung in der ersten Ansicht.<br />
(7) Taste [Auftrag erstellen]<br />
☞ GLEICHZEITIGES SCANNEN EINER GROSSEN ANZAHL<br />
VON ORIGINALEN (Auftrag erstellen) (Seite 5-80)<br />
(8) Taste [Dokument gem. Größe]<br />
☞ SCANNEN VON ORIGINALEN IN UNTERSCHIEDLICHEN<br />
FORMATEN (Dokument gem. Größe) (Seite 5-82)<br />
(9) Taste [Slow Scan Modus]<br />
☞ SCANNEN DÜNNER ORIGINALE (Slow Scan Modus) (Seite 5-84)<br />
(10) Taste [Orig.-Zählung]* 1<br />
☞ PRÜFEN DER ANZAHL DER GESCANNTEN<br />
ORIGINALBLÄTTER VOR DER ÜBERTRAGUNG<br />
(Orig.-Zählung) (Seite 5-86)<br />
(11) Taste [Ablage]* 1<br />
Berühren Sie diese Taste, um die Ablagefunktion des<br />
Dokumentenablagemodus zu verwenden.<br />
(12) Taste [Offene Ablage]* 1<br />
Berühren Sie diese Taste, um die Funktion Offene<br />
Ablage des Dokumentenablagemodus zu verwenden.<br />
(13) [Prüfstempel]-Taste* 3<br />
☞ STEMPELN GESCANNTER ORIGINALE (Prüfstempel) (Seite 5-88)<br />
5-64<br />
Inhalt
SCANNER/INTERNETFAX<br />
Internetfaxmodus<br />
Die unten beschriebenen Tasten können nun im Internet-Fax-Modus verwendet werden. Die anderen Tasten sind<br />
dieselben wie unter "Scanmodus, USB-Speichermodus, Dateneingabemodus" beschrieben (Seite 5-64).<br />
1. Bildschirm 2. Bildschirm<br />
Internet-Fax<br />
Spezialmodus<br />
Programm<br />
Löschen<br />
2-seitig<br />
Scannen<br />
OK<br />
Internet-Fax<br />
OK<br />
Spezialmodus<br />
1/3 2/3<br />
Auftrag<br />
Dokument<br />
Slow Scan<br />
erstellen<br />
gem. Größe<br />
Modus<br />
Timer<br />
(1)<br />
2auf1<br />
Kartenbeilage<br />
Orig.-<br />
Zählung<br />
Ablage<br />
Offene Ablage<br />
3. Bildschirm<br />
Internet-Fax<br />
Spezialmodus<br />
Prüfstempel<br />
(2)<br />
Transaktions-<br />
Report<br />
OK<br />
3/3<br />
(1) Taste [2auf1]<br />
☞ SENDEN VON ZWEI SEITEN ALS EINE EINZELNE<br />
SEITE (2auf1) (Seite 5-90)<br />
(2) Taste [Transaktions-Report]<br />
☞ ÄNDERN DER DRUCKEINSTELLUNGEN FÜR<br />
DEN TRANSAKTIONSBERICHT<br />
(Transaktions-Report) (Seite 5-93)<br />
Spezialmodi können üblicherweise kombiniert werden. Einige Kombinationen sind jedoch nicht möglich. Wenn eine<br />
unzulässige Kombination gewählt wurde, wird auf dem Touch-Panel eine Meldung angezeigt.<br />
Taste [OK] und Taste [Abbrechen]<br />
In einigen Fällen werden zwei [OK]-Tasten und eine [Abbrechen]-Taste in den Spezialmodusbildschirmen angezeigt.<br />
Die Tasten werden folgendermaßen verwendet:<br />
Spezialmodi<br />
Löschen<br />
Rand<br />
löschen<br />
Rand + Mitte<br />
löschen<br />
Rand<br />
10<br />
Abbrechen<br />
(0~20)<br />
mm<br />
OK<br />
OK<br />
(A)<br />
(B)<br />
(C)<br />
(A) Geben Sie die gewählten Spezialmoduseinstellungen ein und kehren Sie in den Ausgangsbildschirm zurück.<br />
(B) Die gewählten Spezialmoduseinstellungen werden übernommen, und es wird zum Menübildschirm der Spezialmodi<br />
zurückgekehrt. Berühren Sie diese Taste, wenn Sie weitere Spezialmoduseinstellungen wählen möchten.<br />
(C) Während der Auswahl der Spezialmoduseinstellungen gelangen Sie mit dieser Taste wieder in den<br />
Spezialmodus-Menübildschirm, ohne die Einstellungen zu speichern. Sind die Einstellungen abgeschlossen, werden<br />
damit die Einstellungen beendet und Sie gelangen wieder in den Spezialmodus-Menübildschirm.<br />
5-65<br />
Inhalt
SCANNER/INTERNETFAX<br />
SPEICHERN VON SCANVORGÄNGEN (Programm)<br />
Eine Zieladresse, Originaleinstellung und Funktionen können in einem Programm gespeichert werden. Wollen Sie mit<br />
diesen Einstellungen ein Bild senden, können diese ganz einfach abgerufen werden.<br />
Nehmen Sie zum Beispiel an, dass Dokumente im Format A4 (8-1/2" x 11") jeden Monat in eine Datei gescannt und zu<br />
jeder Zweigstelle Ihres Unternehmens gesendet werden.<br />
(1) Dieselben Dokumente werden zu jeder Zweigstelle gesendet<br />
(2) Die Seiten eines gebundenen Dokuments werden nacheinander übertragen<br />
(3) Schmierflecken an den Rändern der Dokumente werden vor der Übertragung gelöscht<br />
Wenn kein Auftragsprogramm gespeichert ist<br />
Geben Sie die Adresse einer jeden Zweigstelle ein.<br />
Wenn ein Auftragsprogramm gespeichert ist<br />
Berühren Sie die Taste eines gespeicherten Programms.<br />
Wählen Sie 2-seitig Scannen.<br />
Drücken Sie die Taste [FARBE STARTEN] oder die Taste<br />
[SCHWARZWEISS STARTEN].<br />
Die Originale werden gescannt und übertragen.<br />
Wählen Sie die Löscheinstellungen.<br />
Drücken Sie die Taste [FARBE STARTEN] oder die Taste<br />
[SCHWARZWEISS STARTEN].<br />
Die Originale werden gescannt und übertragen.<br />
Da die oben genannten Einstellungen erneut gewählt werden<br />
müssen, ist das monatliche Senden der Dokumente mit einem<br />
beträchtlichen Zeitaufwand verbunden.<br />
Des Weiteren können bei der Auswahl der Einstellungen<br />
Fehler gemacht werden, was inkorrekte Übertragungen zur<br />
Folge haben könnte.<br />
Bei der Verwendung eines Programms können die<br />
Einstellungen bequem durch einfaches Berühren einer<br />
gespeicherten Taste gewählt werden.<br />
Zudem erfolgt die Übertragung unter Verwendung<br />
gespeicherter Einstellungen, so dass keine Fehler gemacht<br />
werden können.<br />
• Programme werden unter Verwendung von "Adresssteuerung" in den Systemeinstellungen gespeichert,<br />
bearbeitet und gelöscht. Siehe "Speichern eines Programms" (Seite 7-39) im Kapitel<br />
"7. SYSTEMEINSTELLUNGEN".<br />
• Programme können auch auf den Webseiten gespeichert werden. Klicken Sie auf [Auftragsprogramme] und dann auf [Bild<br />
senden] im Webseitenmenü.<br />
• Die in einem Programm gespeicherten Einstellungen bleiben auch nach seiner Verwendung zur Übertragung erhalten.<br />
Dieselben Einstellungen können wiederholt zur Übertragung verwendet werden.<br />
• Die folgenden Einstellungen können in Programmen gespeichert werden.<br />
Dokumentensendemodus: Scannen, Internet-Fax<br />
Zieladressen<br />
Auftragsdaten einstellen: Original-Scanformat, Bildausrichtung, Duplex-Scannen, Belichtung, Auflösung<br />
Spezialmodi:<br />
Löschen, 2-seitig Scannen, Hintergrund unterdrücken, Auftrag erstellen, Dokument gemischter<br />
Größe, Slow Scan Modus, Orig.-Zählung, Prüfstempel, 2auf1<br />
• Es können bis zu 48 Programme gespeichert werden.<br />
• In einem Programm können bis zu 500 Zieladressen gespeichert werden.<br />
• Diese Funktion ist im USB-Speichermodus bzw. im Dateneingabemodus nicht verfügbar.<br />
1<br />
Legen Sie das Original ein.<br />
Legen Sie das Original entsprechend der im Programm gespeicherten Funktionen entweder in das Originaleinzugfach oder<br />
auf das Vorlagenglas.<br />
5-66<br />
Inhalt
SCANNER/INTERNETFAX<br />
2<br />
Wählen Sie die Spezialmodi.<br />
(1) Berühren Sie das Feld [Auftragsdaten einstellen].<br />
(2) Berühren Sie die Taste [Spezialmodi].<br />
(3) Berühren Sie die Taste [Programm].<br />
☞ SPEZIALMODI (Seite 5-64)<br />
Programm<br />
OK<br />
Laden Sie das gespeicherte Programm.<br />
3<br />
Programm 1<br />
Programm 3<br />
Programm 5<br />
Programm 7<br />
Programm 2<br />
Programm 4<br />
Programm 6<br />
Programm 8<br />
1/6<br />
(1) Berühren Sie die gewünschte<br />
Programmtaste.<br />
(2) Berühren Sie die Taste [OK].<br />
(1) (2)<br />
4<br />
Programm:Programm 4<br />
xxx@xx.xxx.com<br />
Scannen Scannen Senden<br />
Modus-Schalter<br />
Auftragsdaten<br />
einstellen<br />
Einst. senden<br />
A4 Auto<br />
Spezialmodi<br />
Ablage<br />
Offene Ablage<br />
Wählen Sie zusätzliche Einstellungen.<br />
Wenn ein Programm verwendet wird, können folgende<br />
Einstellungen zusätzlich festgelegt werden:<br />
• Auftragsdaten einstellen: Originalscanformat*,<br />
Sendeformat,<br />
Dateiformat,farbmodus<br />
• Einstellungen senden<br />
• Spezialmodi: Timerübertragung, Kartenbeilage, Datei,<br />
Offene Ablage, Transaktionsbericht<br />
* Sofern dies im Programm gespeichert wurde, kann dies nicht<br />
zusätzlich festgelegt werden.<br />
• Der angezeigte Bildschirm variiert je nach der im Programm gespeicherten Zieladresse.<br />
• Der Modus kann hier nicht geändert werden.<br />
• Im Programm gespeicherte Funktionen können hier nicht abgebrochen werden.<br />
5<br />
Drücken Sie die Taste [FARBE STARTEN] oder die Taste [SCHWARZWEISS<br />
STARTEN].<br />
Der Scanvorgang wird gestartet.<br />
• Wenn Sie die Originale in das Originaleinzugfach gelegt haben, werden alle Seiten gescannt. Ein Signalton weist darauf<br />
hin, dass das Scannen beendet ist.<br />
• Wenn Sie die Originale über das Vorlagenglas scannen, kann jeweils nur eine Seite gescannt werden. Wenn das Scannen<br />
beendet ist, legen Sie das nächste Original ein und drücken dann die Taste [FARBE STARTEN] oder die Taste<br />
[SCHWARZWEISS STARTEN]. Wiederholen Sie diesen Vorgang, bis alle Seiten eingescannt sind, und drücken Sie dann<br />
die Taste [Einlesen Ende]. Ein Signalton weist darauf hin, dass das Scannen beendet ist.<br />
Scannen abbrechen...<br />
Drücken Sie die Taste [STOPP] (<br />
), um den Vorgang abzubrechen.<br />
5-67<br />
Inhalt
SCANNER/INTERNETFAX<br />
LÖSCHEN VON RANDSCHATTEN UM DAS<br />
DOKUMENT (Löschen)<br />
Die Löschfunktion dient zum Löschen von Schatten, die beim Scannen von dicken Originalen oder Büchern auftreten können.<br />
(Diese Funktion löscht die Bildbereiche, die zur Schattenbildung neigen. Die Funktion erkennt Schatten nicht als solche und<br />
löscht deshalb nicht nur Schatten.)<br />
Scannen eines dicken Buchs<br />
Ohne Verwendung der<br />
Löschfunktion<br />
Mit Verwendung der<br />
Löschfunktion<br />
Schatten erscheinen hier<br />
Löschmodi<br />
Im Bild erscheinen Schatten.<br />
Es erscheinen keine Schatten.<br />
Rand löschen Mitte löschen Rand + Mitte löschen Randlöschen<br />
• Randschatten um das Original können auch bei Verwendung des automatischen Originaleinzugs gelöscht werden.<br />
• Schließen Sie bei der Verwendung des USB-Speichermodus vor dem Durchführen des nachfolgend beschriebenen<br />
Verfahrens zunächst den USB-Speicher am Gerät an.<br />
1<br />
2<br />
Legen Sie das Original ein.<br />
Legen Sie das Original entweder mit der beschrifteten Seite nach oben in das Dokumenteinzugsfach oder mit der<br />
beschrifteten Seite nach unten auf das Vorlagenglas.<br />
Geben Sie die Zieladresse an.<br />
☞ EINGEBEN VON ZIELADRESSEN (Seite 5-18)<br />
Beim Scannen zum USB-Speicher muss keine Zieladresse angegeben werden. Gehen Sie zu Schritt 3.<br />
5-68<br />
Inhalt
SCANNER/INTERNETFAX<br />
3<br />
Wählen Sie die Spezialmodi.<br />
(1) Drücken Sie die Taste [Modus-Schalter] zum Einstellen des gewünschten Modus.<br />
(2) Berühren Sie das Feld [Auftragsdaten einstellen].<br />
(3) Berühren Sie die Taste [Spezialmodi].<br />
(4) Berühren Sie die Taste [Löschen].<br />
☞ SPEZIALMODI (Seite 5-64)<br />
Spezialmodi<br />
OK<br />
Wählen Sie die Löschoptionen.<br />
Löschen<br />
Rand<br />
löschen<br />
Rand + Mitte<br />
löschen<br />
Rand<br />
Abbrechen<br />
(0~20)<br />
mm<br />
(1) (2) (3)<br />
10<br />
OK<br />
(1) Berühren Sie den gewünschten<br />
Löschmodus.<br />
Wählen Sie einen der 4 Löschmodi.<br />
Berühren Sie zum Öffnen des folgenden Bildschirms die<br />
Taste [Randlöschen].<br />
Randlöschen<br />
Abbrechen<br />
OK<br />
Nach oben<br />
Löschposition für<br />
Originalseite 2<br />
Spezialmodi<br />
OK<br />
Links<br />
Rechts<br />
Selber Rand<br />
wie Rand 1<br />
4<br />
Löschen<br />
Mitte<br />
löschen<br />
Randlöschen<br />
Mitte<br />
10<br />
Abbrechen<br />
(0~20)<br />
mm<br />
(1) (2) (3)<br />
OK<br />
Nach unten<br />
Anderer Rand<br />
als Rand 1<br />
Berühren Sie das Kontrollkästchen des Randes, den Sie<br />
löschen möchten, und stellen Sie sicher, dass ein<br />
Häkchen angezeigt wird ( ).<br />
Legen Sie bei der Durchführung von zweiseitigem<br />
Scannen den zu löschenden Rand der Rückseite fest.<br />
• Wenn Sie die Taste [Selber Rand wie Rand 1]<br />
berühren, wird der Rand an der gleichen Stelle wie auf<br />
der Vorderseite gelöscht.<br />
• Wenn Sie die Taste [Anderer Rand als Rand 1]<br />
berühren, wird der Rand an der gegenüberliegenden<br />
Seite von dem auf der Vorderseite gelöscht.<br />
Berühren Sie die Taste [OK], wenn Sie alle Einstellungen<br />
getätigt haben.<br />
(2) Stellen Sie die Löschbreite mit den Tasten<br />
ein.<br />
Der zulässige Bereich beträgt 0 mm bis 20 mm (0" bis 1").<br />
Sie können auch direkt eine numerische Anzeigetaste<br />
berühren, um die Einstellung mithilfe der Zifferntasten zu<br />
ändern.<br />
(3) Berühren Sie die Taste [OK].<br />
5-69<br />
Inhalt
SCANNER/INTERNETFAX<br />
5<br />
Drücken Sie die Taste [FARBE STARTEN] oder die Taste [SCHWARZWEISS<br />
STARTEN].<br />
Der Scanvorgang wird gestartet.<br />
• Wenn Sie die Originale in das Originaleinzugfach gelegt haben, werden alle Seiten gescannt.<br />
Ein Signalton weist darauf hin, dass das Scannen beendet ist.<br />
• Wenn Sie die Originale über das Vorlagenglas scannen, kann jeweils nur eine Seite gescannt werden. Wenn das Scannen<br />
beendet ist, legen Sie das nächste Original ein und drücken dann die Taste [FARBE STARTEN] oder die Taste<br />
[SCHWARZWEISS STARTEN]. Wiederholen Sie diesen Vorgang, bis alle Seiten gescannt sind, und berühren Sie dann<br />
das Feld [Einlesen Ende]. Ein Signalton weist darauf hin, dass das Scannen beendet ist.<br />
Drücken Sie die Taste [SCHWARZWEISS STARTEN], wenn es sich bei der Zieladresse um eine<br />
Internetfaxzieladresse handelt.<br />
Scannen abbrechen...<br />
Drücken Sie die Taste [STOPP] (<br />
), um den Vorgang abzubrechen.<br />
Bei Verwendung der Löschfunktion werden die Ränder des gescannten Originals gelöscht. Wenn Sie zusätzlich eine<br />
Vergrößerungs- oder Verkleinerungseinstellung verwenden, wird die Löschbreite entsprechend des gewählten Verhältnisses<br />
angepasst. Wenn die Löschbreite zum Beispiel auf 20 mm (1") eingestellt ist und das Original um 50 % verkleinert wird, wird<br />
die Löschbreite auf 10 mm (1/2") geändert.<br />
Abbrechen einer Löscheinstellung...<br />
Gehen Sie zu Schritt 4 der Anzeige und berühren Sie die Taste [Abbrechen].<br />
Systemeinstellungen (Administrator): Randlöschung einstellen<br />
Die Standardeinstellung der Löschbreite ist mit der Systemeinstellung für den Kopiermodus verknüpft und kann auf einen<br />
Wert von 0 mm bis 20 mm (0" bis 1") eingestellt werden. Die werksseitige Standardeinstellung ist 10 mm (1/2").<br />
5-70<br />
Inhalt
SCANNER/INTERNETFAX<br />
SCANNEN EINES ORIGINALS ALS ZWEI<br />
GETRENNTE SEITEN (2-seitig Scannen)<br />
Die linke und rechte Seite eines Originals können als zwei getrennte Seiten gescannt werden. Diese Funktion ist<br />
hilfreich, wenn Sie jede Seite eines Buchs oder anderen gebundenen Dokuments nacheinander scannen wollen.<br />
Beispiel: Scannen der linken und rechten Seiten eines Buchs<br />
Buch oder gebundenes Dokument<br />
Die Seiten werden als zwei getrennte Seiten gescannt.<br />
Beispiel:<br />
Originalscangröße<br />
A3 (11" x 17") x 1 Seite<br />
Übertragene Abbildung<br />
A4 (8-1/2" x 11") x 2 Seiten<br />
• Beim zweiseitigen Scannen muss das Original auf das Vorlagenglas gelegt werden.<br />
• Das Sendeformat kann nicht geändert werden.<br />
• Schließen Sie bei der Verwendung des USB-Speichermodus vor dem Durchführen des nachfolgend beschriebenen<br />
Verfahrens zunächst den USB-Speicher am Gerät an.<br />
Legen Sie das Original mit der bedruckten<br />
Seite nach unten auf das Vorlagenglas.<br />
Richten Sie die Mitte des Originals an der<br />
entsprechenden Formatmarkierung aus.<br />
Formatmarkierung<br />
1<br />
Mitte des<br />
A3-Originals<br />
Mitte des 11" x 17"<br />
Originals<br />
A3<br />
(11" x 17")<br />
Das Blatt auf dieser<br />
Seite wird zuerst<br />
gescannt.<br />
Mitte des Originals<br />
2<br />
Geben Sie die Zieladresse an.<br />
☞ EINGEBEN VON ZIELADRESSEN (Seite 5-18)<br />
Beim Scannen zum USB-Speicher muss keine Zieladresse angegeben werden. Gehen Sie zu Schritt 3.<br />
5-71<br />
Inhalt
SCANNER/INTERNETFAX<br />
Wählen Sie die Spezialmodi.<br />
3<br />
(1) Drücken Sie die Taste [Modus-Schalter] zum Einstellen des gewünschten Modus.<br />
(2) Berühren Sie das Feld [Auftragsdaten einstellen].<br />
(3) Berühren Sie die Taste [Spezialmodi].<br />
☞ SPEZIALMODI (Seite 5-64)<br />
4<br />
Scannen<br />
Spezialmodi<br />
Programm<br />
Timer<br />
Löschen<br />
Hintergrund<br />
unterdrken<br />
2-seitig<br />
Scannen<br />
Kartenbeilage<br />
OK<br />
1/2<br />
Wählen Sie zweiseitiges Scannen.<br />
(1) Wählen Sie die Taste [2-seitig Scannen], so<br />
dass sie markiert ist.<br />
(2) Berühren Sie die Taste [OK].<br />
(1) (2)<br />
5<br />
Drücken Sie die Taste [FARBE STARTEN] oder die Taste [SCHWARZWEISS<br />
STARTEN].<br />
Der Scanvorgang wird gestartet.<br />
Wenn das Scannen beendet ist, legen Sie das nächste Original ein und drücken dann die Taste [FARBE STARTEN] oder die<br />
Taste [SCHWARZWEISS STARTEN]. Wiederholen Sie den Vorgang, bis alle Seiten gescannt wurden, und berühren Sie<br />
dann die Taste [Einlesen Ende].<br />
Ein Signalton weist darauf hin, dass das Scannen beendet ist.<br />
Drücken Sie die Taste [SCHWARZWEISS STARTEN], wenn es sich bei der Zieladresse um eine<br />
Internetfaxzieladresse handelt.<br />
Scannen abbrechen...<br />
Drücken Sie die Taste [STOPP] (<br />
), um den Vorgang abzubrechen.<br />
• Verwenden Sie die Löschfunktion, um durch die Bindung eines Buchs oder anderen Dokuments verursachte Schatten zu<br />
löschen. (Beachten Sie, dass die Optionen "Mitte löschen" und "Rand + Mitte löschen" nicht zusammen verwendet werden<br />
können.)<br />
• Wenn die Scan-Größe des Originals durch numerische Werte angegeben wird, kann diese Funktion nicht verwendet<br />
werden.<br />
Abbrechen des zweiseitigen Scannens...<br />
Berühren Sie im Bildschirm von Schritt 4 die Taste [2-seitig Scannen], so dass sie nicht mehr markiert ist, und berühren Sie<br />
dann die Taste [OK].<br />
5-72<br />
Inhalt
SCANNER/INTERNETFAX<br />
SENDEN EINES GESCANNTEN<br />
DOKUMENTS ZU EINER SPEZIFIZIERTEN<br />
ZEIT (Timerübertragung)<br />
Diese Funktion erlaubt Ihnen, einen Zeitpunkt zu spezifizieren, zu dem eine Übertragung oder Rundsendung<br />
automatisch ausgeführt wird. Die Übertragung beginnt zum spezifizierten Zeitpunkt automatisch.<br />
Stellen Sie die Ausführung einer<br />
Übertragung auf 20:00 Uhr ein<br />
Die Übertragung beginnt<br />
um 20:00 Uhr automatisch<br />
• Achten Sie darauf, dass der Hauptstromschalter in der Position "Ein" bleibt, wenn eine Timerübertragung gespeichert ist.<br />
Wenn sich der Hauptstromschalter zur spezifizierten Zeit in der Position "Aus" befindet, erfolgt keine Übertragung.<br />
• Zur Durchführung einer Timerübertragung müssen Sie das Original bei der Vorbereitung der Übertragung in den Speicher<br />
scannen. Es ist nicht möglich, das Dokument im automatischen Originaleinzug oder auf dem Vorlagenglas liegen zu<br />
lassen und es zum spezifizierten Übertragungszeitpunkt zu scannen.<br />
• Für eine Timerübertragung gewählte Einstellungen (Belichtung, Auflösung, Spezialmodi usw.) werden nach Beendigung<br />
der Übertragung automatisch gelöscht. (Bei Verwendung der Dokumentenablagefunktion jedoch werden das gescannte<br />
Original und die Einstellungen auf der internen Festplatte gespeichert.)<br />
• Diese Funktion ist im USB-Speichermodus nicht verfügbar.<br />
1<br />
2<br />
Legen Sie das Original ein.<br />
Legen Sie das Original entweder mit der beschrifteten Seite nach oben in das Dokumenteinzugsfach oder mit der<br />
beschrifteten Seite nach unten auf das Vorlagenglas.<br />
Geben Sie die Zieladresse an.<br />
☞ EINGEBEN VON ZIELADRESSEN (Seite 5-18)<br />
Wählen Sie die Spezialmodi.<br />
3<br />
(1) Drücken Sie die Taste [Modus-Schalter] zum Einstellen des gewünschten Modus.<br />
(2) Berühren Sie das Feld [Auftragsdaten einstellen].<br />
(3) Berühren Sie die Taste [Spezialmodi].<br />
(4) Berühren Sie die Taste [Timer].<br />
☞ SPEZIALMODI (Seite 5-64)<br />
5-73<br />
Inhalt
SCANNER/INTERNETFAX<br />
Spezialmodi<br />
Timer<br />
Abbrechen<br />
OK<br />
OK<br />
Stellen Sie die Zeit mit den Tasten<br />
ein.<br />
Wochentag<br />
Zeit<br />
--- 0 Std<br />
00 Min<br />
(1) (2)<br />
(3)<br />
(1) Legen Sie den Tag fest.<br />
Wählen Sie [---], wenn Sie keinen Tag festlegen möchten.<br />
In diesem Fall beginnt die Übertragung beim Erreichen<br />
der in (2) festgelegten Zeit.<br />
(2) Legen Sie die Uhrzeit fest (Stunde, Minute)<br />
Wählen Sie eine Uhrzeit im 24-Stunden-Format.<br />
Sie können auch direkt eine numerische Anzeigetaste<br />
berühren, um die Einstellung mithilfe der Zifferntasten zu<br />
ändern.<br />
4<br />
(3) Berühren Sie die Taste [OK].<br />
Beim Öffnen dieses Bildschirms zeigt die Einstellung die aktuelle Uhrzeit an. Falls eine falsche Uhrzeit angezeigt wird,<br />
drücken Sie die Taste [ALLES LÖSCHEN] ( ), um den Vorgang abzubrechen. Korrigieren Sie die Uhrzeit in den<br />
Systemeinstellungen und führen Sie dann das Timerübertragungsverfahren durch.<br />
☞ PRÜFEN VON DATUM UND UHRZEIT (Seite 5-5)<br />
5<br />
Drücken Sie die Taste [FARBE STARTEN] oder die Taste [SCHWARZWEISS<br />
STARTEN].<br />
Der Scanvorgang wird gestartet.<br />
• Wenn Sie die Originale in das Originaleinzugfach gelegt haben, werden alle Seiten gescannt. Ein Signalton weist darauf<br />
hin, dass das Scannen beendet ist.<br />
• Wenn Sie die Originale über das Vorlagenglas scannen, kann jeweils nur eine Seite gescannt werden. Wenn das Scannen<br />
beendet ist, legen Sie das nächste Original ein und drücken dann die Taste [FARBE STARTEN] oder die Taste<br />
[SCHWARZWEISS STARTEN]. Wiederholen Sie diesen Vorgang, bis alle Seiten eingescannt sind, und drücken Sie dann<br />
die Taste [Einlesen Ende]. Ein Signalton weist darauf hin, dass das Scannen beendet ist.<br />
• Das Original wird in den Speicher gescannt. Es ist nicht möglich, das Original zu einem spezifizierten Zeitpunkt zu<br />
scannen.<br />
• Drücken Sie die Taste [SCHWARZWEISS STARTEN], wenn es sich bei der Zieladresse um eine<br />
Internetfaxzieladresse handelt.<br />
Scannen abbrechen...<br />
Drücken Sie die Taste [STOPP] (<br />
), um den Vorgang abzubrechen.<br />
• Der Zeitpunkt kann bis zu einer Woche im Voraus spezifiziert werden.<br />
• Es können jeweils bis zu 94 Timerübertragungen gespeichert werden.<br />
• Wenn beim Erreichen des spezifizierten Zeitpunkts eine andere Übertragung erfolgt, beginnt die Timerübertragung,<br />
nachdem diese Übertragung abgeschlossen ist.<br />
• Nach dem Speichern einer Timerübertragung können andere Übertragungen wie gewohnt ausgeführt werden.<br />
• Eine Timerübertragung kann im Auftragsstatusbildschirm gelöscht werden.<br />
• Wird einer Timerübertragung im Auftragsstatus-Bildschirm Vorrang gegeben, wird die Zeiteinstellung abgebrochen. Die<br />
Übertragung beginnt, sobald der in Arbeit befindliche Auftrag abgeschlossen ist.<br />
☞EINEM SCANÜBERTRAGUNGSAUFTRAG VORRANG GEBEN (Seite 5-102)<br />
So brechen Sie die Timerübertragung ab...<br />
Gehen Sie zu Schritt 4 der Anzeige und berühren Sie die Taste [Abbrechen].<br />
5-74<br />
Inhalt
SCANNER/INTERNETFAX<br />
WEISSDARSTELLUNG BLASSER<br />
BILDFARBEN (Hintergrund unterdrücken)<br />
Diese Funktion dient zum Unterdrücken heller Hintergrundbereiche.<br />
Pegel [+]<br />
Der Helligkeitspegel, bei<br />
dem die Unterdrückung<br />
erfolgt, kann eingestellt<br />
werden.<br />
Pegel [-]<br />
• Diese Funktion ist im Internetfaxmodus nicht verfügbar.<br />
• Schließen Sie bei der Verwendung des USB-Speichermodus vor dem Durchführen des nachfolgend beschriebenen<br />
Verfahrens zunächst den USB-Speicher am Gerät an.<br />
1<br />
Legen Sie das Original ein.<br />
Legen Sie das Original entweder mit der beschrifteten Seite nach oben in das Dokumenteinzugsfach oder mit der<br />
beschrifteten Seite nach unten auf das Vorlagenglas.<br />
2<br />
Geben Sie die Zieladresse an.<br />
☞ EINGEBEN VON ZIELADRESSEN (Seite 5-18)<br />
Beim Scannen zum USB-Speicher muss keine Zieladresse angegeben werden. Gehen Sie zu Schritt 3.<br />
Wählen Sie die Spezialmodi.<br />
3<br />
(1) Drücken Sie die Taste [Modus-Schalter] zum Einstellen des gewünschten Modus.<br />
(2) Berühren Sie das Feld [Auftragsdaten einstellen].<br />
(3) Berühren Sie die Taste [Spezialmodi].<br />
(4) Berühren Sie die Taste [Hintergrund unterdrücken].<br />
Lesen Sie die angezeigte Meldung und berühren Sie die Taste [OK].<br />
☞ SPEZIALMODI (Seite 5-64)<br />
5-75<br />
Inhalt
SCANNER/INTERNETFAX<br />
4<br />
Spezialmodi<br />
Hintergrund unterdrücken<br />
Abbrechen<br />
OK<br />
OK<br />
Helle Bereiche des Originals erscheinen evtl als Hintergrund.<br />
1 3<br />
(1) (2)<br />
Wählen Sie die Einstellung Hintergrund<br />
Unterdrücken.<br />
(1) Stellen Sie den<br />
Hintergrundunterdrückungspegel ein.<br />
Berühren Sie die Taste [+], um nur matten Hintergrund zu<br />
unterdrücken.<br />
Berühren Sie die Taste [-], um dunklen Hintergrund zu<br />
unterdrücken.<br />
(2) Berühren Sie die Taste [OK].<br />
5<br />
Drücken Sie die Taste [FARBE STARTEN] oder die Taste [SCHWARZWEISS<br />
STARTEN].<br />
Der Scanvorgang wird gestartet.<br />
• Wenn Sie die Originale in das Originaleinzugfach gelegt haben, werden alle Seiten gescannt. Ein Signalton weist darauf<br />
hin, dass das Scannen beendet ist.<br />
• Wenn Sie die Originale über das Vorlagenglas scannen, kann jeweils nur eine Seite gescannt werden. Wenn das Scannen<br />
beendet ist, legen Sie das nächste Original ein und drücken dann die Taste [FARBE STARTEN] oder die Taste<br />
[SCHWARZWEISS STARTEN]. Wiederholen Sie diesen Vorgang, bis alle Seiten eingescannt sind, und drücken Sie dann<br />
die Taste [Einlesen Ende]. Ein Signalton weist darauf hin, dass das Scannen beendet ist.<br />
Wenn die Farbmoduseinstellung [Mono2] für die Taste [SCHWARZWEISS STARTEN] gewählt ist, ist die<br />
Hintergrundunterdrückungsfunktion beim Betätigen der Taste [SCHWARZWEISS STARTEN] nicht verfügbar.<br />
Scannen abbrechen...<br />
Drücken Sie die Taste [STOPP] (<br />
), um den Vorgang abzubrechen.<br />
Abbrechen der Hintergrundunterdrückung...<br />
Gehen Sie zu Schritt 4 der Anzeige und berühren Sie die Taste [Abbrechen].<br />
5-76<br />
Inhalt
SCANNER/INTERNETFAX<br />
SCANNEN BEIDER SEITEN EINER KARTE<br />
AUF EINE SEITE (Kartenbeilage)<br />
Mit dieser Funktion können Sie die Vorder- und Rückseite einer Karte auf einer einzelnen Seite senden, ohne jede Seite<br />
separat senden zu müssen.<br />
Gescannte Abbildung<br />
Vorderseite<br />
Originale<br />
Übertragung<br />
Rückseite<br />
Beispiel einer hochformatigen<br />
Scanübertragung im Format A4<br />
(8-1/2" x 11")<br />
Beispiel einer querformatigen<br />
Scanübertragung im Format A4<br />
(8-1/2" x 11")<br />
• Bei der Verwendung der Funktion Kartenbeilage muss das Original auf das Vorlagenglas gelegt werden.<br />
• Schließen Sie bei der Verwendung des USB-Speichermodus vor dem Durchführen des nachfolgend beschriebenen<br />
Verfahrens zunächst den USB-Speicher am Gerät an.<br />
1<br />
Legen Sie das Original mit der<br />
bedruckten Seite nach unten auf das<br />
Vorlagenglas.<br />
2<br />
Geben Sie die Zieladresse an.<br />
☞ EINGEBEN VON ZIELADRESSEN (Seite 5-18)<br />
Beim Scannen zum USB-Speicher muss keine Zieladresse angegeben werden. Gehen Sie zu Schritt 3.<br />
Wählen Sie die Spezialmodi.<br />
3<br />
(1) Drücken Sie die Taste [Modus-Schalter] zum Einstellen des gewünschten Modus.<br />
(2) Berühren Sie das Feld [Auftragsdaten einstellen].<br />
(3) Berühren Sie die Taste [Spezialmodi].<br />
(4) Berühren Sie die Taste [Kartenbeilage].<br />
☞ SPEZIALMODI (Seite 5-64)<br />
5-77<br />
Inhalt
SCANNER/INTERNETFAX<br />
4<br />
Spezialmodi<br />
Kartenbeilage<br />
X<br />
Y<br />
X<br />
C 1<br />
C 2<br />
X<br />
Y<br />
86<br />
54<br />
Y<br />
(25 210)<br />
mm<br />
(25 210)<br />
mm<br />
Abbrechen<br />
OK<br />
OK<br />
Grössen-<br />
Rückstellung<br />
Sendegr.<br />
Anpassen<br />
(1) (A) (B) (2)<br />
Legen Sie das Originalformat fest.<br />
(1) Geben Sie das Originalformat ein.<br />
• Berühren Sie die X-Taste (Breite) der numerischen<br />
Wertanzeige und geben Sie die Breite ein.<br />
• Berühren Sie die Y-Taste (Höhe) der numerischen<br />
Wertanzeige und geben Sie die Höhe ein.<br />
(A) Berühren Sie die Taste [Größen-Rückstellung], um<br />
das Originalformat wieder auf das Standardformat<br />
zurückzustellen.<br />
(B) Berühren Sie die Taste [Sendegr. Anpassen], um das<br />
gescannte Original automatisch auf das Sendeformat zu<br />
vergrößern bzw. zu verkleinern. Wenn Sie das Original<br />
auf das eingegebene Originalformat scannen möchten,<br />
ist es nicht erforderlich, diese Taste zu berühren.<br />
(2) Berühren Sie die Taste [OK].<br />
• Zum Ändern der Nummer können Sie auch die Tasten berühren.<br />
• Das Sendeformat wird automatisch entsprechend dem eingegebenen Originalformat gewählt.<br />
• Nach Auswahl der Funktion Kartenbeilage können Sie durch Drücken der Taste [Auftragsdaten einstellen] im<br />
Ausgangsbildschirm und durch Drücken der Taste [Original] die Original-Scangröße oder das Sendeformat ändern.<br />
In diesem Fall erscheint der Bildschirm dieses Schritts, wenn Sie die Taste Scangröße berühren. Die Einstellung<br />
des Sendeformats ist unter "Festlegen des Sendeformats des Bilds" (Seite 5-55) erläutert.<br />
Drücken Sie die Taste [FARBE STARTEN] oder die Taste [SCHWARZWEISS<br />
STARTEN], um die Vorderseite der Karte zu scannen.<br />
5<br />
Drücken Sie die Taste [SCHWARZWEISS STARTEN], wenn es sich bei der Zieladresse um eine<br />
Internetfaxzieladresse handelt.<br />
Scannen abbrechen...<br />
Drücken Sie die Taste [STOPP] (<br />
), um den Vorgang abzubrechen.<br />
6<br />
Drehen Sie die Karte um und drücken Sie die Taste [FARBE STARTEN] oder die<br />
Taste [SCHWARZWEISS STARTEN], um die Rückseite der Karte zu scannen.<br />
Drücken Sie dieselbe [START]-Taste wie beim Scannen der Vorderseite.<br />
Bevor Sie die Kartenrückseite scannen, können Sie durch Berühren der Taste [Konfigurieren] am Touch Panel die<br />
Belichtung ändern.<br />
Scannen abbrechen<br />
Drücken Sie die Taste [STOPP] (<br />
), um den Vorgang abzubrechen.<br />
5-78<br />
Inhalt
SCANNER/INTERNETFAX<br />
Nächstes Original einlegen.<br />
(Seitex) [Start] drücken.<br />
Nach Abschluss [Einles.-Ende] drücken.<br />
Berühren Sie die Taste [Einlesen Ende].<br />
7<br />
Konfigurieren Einlesen Ende<br />
Wollen Sie mit dem Scannen der Kartenvorderseite fortfahren, können Sie durch Berühren der Taste [Konfigurieren]<br />
Belichtung, Auflösung, Scangröße und Sendeformat ändern.<br />
Das Verhältnis kann nicht festgelegt werden, und die Einstellung "Drehen bei Senden" ist nicht verfügbar.<br />
Abbrechen der Funktion Kartenbeilage...<br />
Gehen Sie zu Schritt 4 der Anzeige und berühren Sie die Taste [Abbrechen].<br />
5-79<br />
Inhalt
SCANNER/INTERNETFAX<br />
GLEICHZEITIGES SCANNEN EINER<br />
GROSSEN ANZAHL VON ORIGINALEN<br />
(Auftrag erstellen)<br />
Mit dieser Funktion können Sie ein Original mit vielen Seiten in Sätze aufteilen, diese einzeln mit dem automatischen<br />
Originaleinzug scannen und dann die Seiten in einer Übertragung senden. Verwenden Sie diese Funktion, wenn die<br />
Zahl der zu scannenden Originale die maximale Zahl der Blätter, die in den automatischen Originaleinzug gelegt werden<br />
können, überschreitet.<br />
Wenn Sie in Sätze aufgeteilte Originale scannen, beginnen Sie das Scannen mit dem Satz mit der ersten Seite. Die für<br />
den ersten Satz gewählten Einstellungen können für alle verbleibenden Sätze verwendet werden.<br />
Originale<br />
Originale werden<br />
in separaten<br />
Sätzen gescannt<br />
Übertragung<br />
1<br />
1<br />
1<br />
101<br />
• Es können bis zu 999 Seiten gescannt werden. Beachten Sie, dass möglicherweise weniger Seiten gescannt werden<br />
können, wenn der Speicher für andere Aufträge verwendet wird.<br />
• Schließen Sie bei der Verwendung des USB-Speichermodus vor dem Durchführen des nachfolgend beschriebenen<br />
Verfahrens zunächst den USB-Speicher am Gerät an.<br />
1<br />
Markierungslinie<br />
1<br />
Legen Sie die Originale mit der<br />
bedruckten Seite nach oben in das<br />
Originaleinzugfach.<br />
Führen Sie die Originale vollständig in das Originaleinzugfach<br />
ein. Mehrere Originale können in das Originaleinzugfach<br />
eingelegt werden. Der Stapel der Originale darf nicht über die<br />
Markierungslinie am Fach hinausragen.<br />
2<br />
Geben Sie die Zieladresse an.<br />
☞ EINGEBEN VON ZIELADRESSEN (Seite 5-18)<br />
Beim Scannen zum USB-Speicher muss keine Zieladresse angegeben werden. Gehen Sie zu Schritt 3.<br />
Wählen Sie die Spezialmodi.<br />
3<br />
(1) Drücken Sie die Taste [Modus-Schalter] zum Einstellen des gewünschten Modus.<br />
(2) Berühren Sie das Feld [Auftragsdaten einstellen].<br />
(3) Berühren Sie die Taste [Spezialmodi].<br />
☞ SPEZIALMODI (Seite 5-64)<br />
5-80<br />
Inhalt
SCANNER/INTERNETFAX<br />
4<br />
Scan<br />
Spezialmodus<br />
Auftrag<br />
erstellen<br />
Orig.-<br />
Zählung<br />
Dokument<br />
gem. Größe<br />
Ablage<br />
Slow Scan<br />
Modus<br />
Offene Ablage<br />
OK<br />
2/3<br />
(2) (3) (1)<br />
Wählen Sie den<br />
Auftragserstellungsmodus<br />
(1) Berühren Sie die Tasten , um<br />
zwischen den Bildschirmen umzuschalten.<br />
(2) Berühren Sie die Taste [Auftrag erstellen],<br />
so dass diese markiert ist.<br />
(3) Berühren Sie die Taste [OK].<br />
Drücken Sie die Taste [FARBE STARTEN] oder die Taste [SCHWARZWEISS<br />
STARTEN], um den ersten Satz von Originalen zu scannen.<br />
5<br />
Drücken Sie die Taste [SCHWARZWEISS STARTEN], wenn es sich bei der Zieladresse um eine<br />
Internetfaxzieladresse handelt.<br />
Scannen abbrechen...<br />
Drücken Sie die Taste [STOPP] (<br />
), um den Vorgang abzubrechen.<br />
6<br />
Legen Sie den nächsten Satz von Originalen ein und drücken dann die Taste<br />
[FARBE STARTEN] oder die Taste [SCHWARZWEISS STARTEN].<br />
Drücken Sie die in Schritt 5 betätigte [START]-Taste.<br />
Wiederholen Sie den Vorgang, bis alle Originale gescannt sind.<br />
Scannen abbrechen...<br />
Drücken Sie die Taste [STOPP] (<br />
), um den Vorgang abzubrechen. Alle gescannten Daten werden gelöscht.<br />
Nächstes Original einlegen.<br />
(Seitex) [Start] drücken.<br />
Nach Abschluss [Einles.-Ende] drücken.<br />
Berühren Sie die Taste [Einlesen Ende].<br />
Konfigurieren Einlesen Ende<br />
7<br />
• Falls eine Minute lang nach Erscheinen des Bestätigungsbildschirms keine Eingabe erfolgt, wird der Scanvorgang<br />
automatisch beendet und die Übertragung reserviert.<br />
• Über die Taste [Konfigurieren] kann die Belichtung, die Auflösung, die Scangröße und das Sendeformat für jede<br />
gescannte Originalseite individuell festgelegt werden. Wird jedoch die Funktion "Auftrag erstellen" in Kombination<br />
mit "2auf1" in den Spezialmodi verwendet, kann nur die Belichtung geändert werden, wenn jede Seite des Originals<br />
mit gerader Seitenzahl gescannt wird.<br />
Wenn der Speicher während des Scanvorgangs voll wird, wird eine entsprechende Meldung angezeigt und die Übertragung<br />
abgebrochen.<br />
Abbrechen der Auftragserstellungsfunktion...<br />
Berühren Sie im Bildschirm von Schritt 4 die Taste [Auftrag erstellen], so dass diese nicht markiert ist.<br />
5-81<br />
Inhalt
SCANNER/INTERNETFAX<br />
SCANNEN VON ORIGINALEN IN UNTERSCHIEDLICHEN<br />
FORMATEN (Dokument gem. Größe)<br />
Diese Funktion ermöglicht Ihnen das gleichzeitige Scannen von unterschiedlich großen Originalen; zum Beispiel mit A3<br />
(11" x 17")-Originalen gemischte B4 (8-1/2" x 14")-Originale. Das Gerät erkennt beim Scannen der Originale<br />
automatisch ihr jeweiliges Format.<br />
Originale<br />
Erstellte Dateien<br />
(Unter A3 (11" x 17")-Originale<br />
gemischtes B4 (8-1/2" x 14")-Original)<br />
1. Seite 2. bis 4. Seite<br />
B4<br />
A3<br />
B4<br />
Seite Im Format<br />
B4 (8-1/2" x 14")<br />
gescannt<br />
A3<br />
Im Format A3<br />
(11" x 17")<br />
gescannt<br />
Diese Funktion ist nur für die folgenden Kombinationen von Originalformaten verfügbar:<br />
• A3 und B4 • A3 und B5 • B4 und A4 • A4 und B5<br />
• A4R und B5 • B4 und A4R • B4 und A5 • B5 und A5<br />
• 11" x 17" und 8-1/2" x 14" • 11" x 17" und 8-1/2" x 13" • 11" x 17" und 5-1/2" x 8-1/2"<br />
Schließen Sie bei der Verwendung des USB-Speichermodus vor dem Durchführen des nachfolgend beschriebenen<br />
Verfahrens zunächst den USB-Speicher am Gerät an.<br />
1<br />
B4<br />
(8-1/2" x 14")<br />
Richten Sie die Ecken der<br />
Originale beim Einlegen an<br />
der linken oberen Ecke aus.<br />
B4<br />
(8-1/2" x 14")<br />
Legen Sie die Originale mit der<br />
bedruckten Seite nach oben in das<br />
Originaleinzugfach.<br />
Richten Sie die Ecken der Originale beim Einlegen an der<br />
linken oberen Ecke des Originaleinzugfachs aus.<br />
A3 (11" x 17")<br />
2<br />
Geben Sie die Zieladresse an.<br />
☞ EINGEBEN VON ZIELADRESSEN (Seite 5-18)<br />
Beim Scannen zum USB-Speicher muss keine Zieladresse angegeben werden. Gehen Sie zu Schritt 3.<br />
3<br />
Wählen Sie die Spezialmodi.<br />
(1) Drücken Sie die Taste [Modus-Schalter] zum Einstellen des gewünschten Modus.<br />
(2) Berühren Sie das Feld [Auftragsdaten einstellen].<br />
(3) Berühren Sie die Taste [Spezialmodi].<br />
☞ SPEZIALMODI (Seite 5-64)<br />
5-82<br />
Inhalt
SCANNER/INTERNETFAX<br />
Scan<br />
Spezialmodus<br />
Auftrag<br />
erstellen<br />
Orig.-<br />
Zählung<br />
Dokument<br />
gem. Größe<br />
Ablage<br />
Slow Scan<br />
Modus<br />
Offene Ablage<br />
OK<br />
2/3<br />
Wählen Sie die Einstellung für<br />
gemischte Originalformate<br />
(1) Berühren Sie die Tasten , um<br />
zwischen den Bildschirmen umzuschalten.<br />
4<br />
(2) (3) (1)<br />
(2) Berühren Sie die Taste [Dokument gem.<br />
Größe], so dass diese markiert ist.<br />
(3) Berühren Sie die Taste [OK].<br />
Falls ein Originalscanformat spezifiziert wurde, wird beim Berühren der Taste [Dokument gem. Größe] eine Meldung<br />
angezeigt. Um die Einstellung für gemischte Originalformate zu aktivieren, ändern Sie die Scanformateinstellung zu<br />
Auto und berühren dann nochmals die Taste [Dokument gem. Größe].<br />
5<br />
Drücken Sie die Taste [FARBE STARTEN] oder die Taste [SCHWARZWEISS<br />
STARTEN].<br />
Der Scanvorgang wird gestartet. Ein Signalton weist darauf hin, dass das Scannen beendet ist.<br />
Drücken Sie die Taste [SCHWARZWEISS STARTEN], wenn es sich bei der Zieladresse um eine<br />
Internetfaxzieladresse handelt.<br />
Scannen abbrechen...<br />
Drücken Sie die Taste [STOPP] (<br />
), um den Vorgang abzubrechen.<br />
• Wenn gemischte Originalgrößen ausgewählt wurden, kann die Original-Scangröße nicht festgelegt werden.<br />
• Wenn die Funktion "Dokument gem. Größe" aktiviert ist, kann keine Drehung ausgeführt werden.<br />
Abbrechen der Einstellung für gemischte Originalformate...<br />
Berühren Sie im Bildschirm von Schritt 4 die Taste [Dokument gem. Größe], so dass diese nicht markiert ist.<br />
Systemeinstellungen (Administrator): Original Einzugsmodus<br />
Der Originaleinzugsmodus kann so eingestellt werden, dass immer gemischtformatige Originale gescannt werden.<br />
5-83<br />
Inhalt
SCANNER/INTERNETFAX<br />
SCANNEN DÜNNER ORIGINALE<br />
(Slow Scan Modus)<br />
Verwenden Sie diese Funktion, wenn Sie dünne Originale über den automatischen Originaleinzug scannen möchten.<br />
Die Funktion beugt dem Stau von dünnen Originalen vor.<br />
A<br />
B<br />
C<br />
D<br />
A B C D<br />
Schließen Sie bei der Verwendung des USB-Speichermodus vor dem Durchführen des nachfolgend beschriebenen<br />
Verfahrens zunächst den USB-Speicher am Gerät an.<br />
1<br />
1<br />
Legen Sie die Originale mit der<br />
bedruckten Seite nach oben in das<br />
Originaleinzugfach.<br />
Stellen Sie die Originalführungen vorsichtig ein.<br />
Wenn die Originale zu kräftig eingeschoben werden, können sie verknittert werden und einen Stau verursachen.<br />
2<br />
Geben Sie die Zieladresse an.<br />
☞ EINGEBEN VON ZIELADRESSEN (Seite 5-18)<br />
Beim Scannen zum USB-Speicher muss keine Zieladresse angegeben werden. Gehen Sie zu Schritt 3.<br />
3<br />
Wählen Sie die Spezialmodi.<br />
(1) Drücken Sie die Taste [Modus-Schalter] zum Einstellen des gewünschten Modus.<br />
(2) Berühren Sie das Feld [Auftragsdaten einstellen].<br />
(3) Berühren Sie die Taste [Spezialmodi].<br />
☞ SPEZIALMODI (Seite 5-64)<br />
5-84<br />
Inhalt
SCANNER/INTERNETFAX<br />
4<br />
Scan<br />
Spezialmodus<br />
Auftrag<br />
erstellen<br />
Orig.-<br />
Zählung<br />
Dokument<br />
gem. Größe<br />
Ablage<br />
Slow Scan<br />
Modus<br />
Offene Ablage<br />
OK<br />
2/3<br />
(2) (3) (1)<br />
Wählen Sie den langsamen Scanmodus.<br />
(1) Berühren Sie die Tasten , um<br />
zwischen den Bildschirmen umzuschalten.<br />
(2) Berühren Sie die Taste [Slow Scan Modus],<br />
so dass sie markiert ist.<br />
(3) Berühren Sie die Taste [OK].<br />
5<br />
Drücken Sie die Taste [FARBE STARTEN] oder die Taste [SCHWARZWEISS<br />
STARTEN].<br />
Der Scanvorgang wird gestartet. Ein Signalton weist darauf hin, dass das Scannen beendet ist.<br />
Drücken Sie die Taste [SCHWARZWEISS STARTEN], wenn es sich bei der Zieladresse um eine<br />
Internetfaxzieladresse handelt.<br />
Scannen abbrechen...<br />
Drücken Sie die Taste [STOPP] (<br />
), um den Vorgang abzubrechen.<br />
• Bei Auswahl dieser Funktion ist automatisches zweiseitiges Scannen nicht verfügbar.<br />
• Wenn die Funktion "Dokument gem. Größe" aktiviert ist, kann keine Drehung ausgeführt werden.<br />
Abbrechen des Slow Scan Modus...<br />
Berühren Sie im Bildschirm von Schritt 4 die Taste [Slow Scan Modus], so dass sie nicht markiert ist.<br />
Systemeinstellungen (Administrator): Original Einzugsmodus<br />
Diese Einstellung dient dazu, immer im Langsam Scan-Modus zu scannen.<br />
5-85<br />
Inhalt
SCANNER/INTERNETFAX<br />
PRÜFEN DER ANZAHL DER GESCANNTEN<br />
ORIGINALBLÄTTER VOR DER<br />
ÜBERTRAGUNG (Orig.-Zählung)<br />
Sie können die Anzahl der gescannten Originalblätter vor der Übertragung zählen und anzeigen lassen. Das Überprüfen<br />
der Anzahl der gescannten Originalblätter vor der Übertragung hilft dabei, Übertragungsfehler zu vermeiden.<br />
• Diese Funktion ist im USB-Speichermodus nicht verfügbar.<br />
• Die Einstellung kann für jeden Modus separat aktiviert werden.<br />
1<br />
Markierungslinie<br />
1<br />
Legen Sie die Originale mit der<br />
bedruckten Seite nach oben in das<br />
Originaleinzugfach.<br />
Führen Sie die Originale vollständig in das Originaleinzugfach<br />
ein. Mehrere Originale können in das Originaleinzugfach<br />
eingelegt werden. Der Stapel der Originale darf nicht über die<br />
Markierungslinie am Fach hinausragen.<br />
2<br />
Geben Sie die Zieladresse an.<br />
☞ EINGEBEN VON ZIELADRESSEN (Seite 5-18)<br />
Wählen Sie die Spezialmodi.<br />
3<br />
(1) Drücken Sie die Taste [Modus-Schalter] zum Einstellen des gewünschten Modus.<br />
(2) Berühren Sie das Feld [Auftragsdaten einstellen].<br />
(3) Berühren Sie die Taste [Spezialmodi].<br />
☞ SPEZIALMODI (Seite 5-64)<br />
4<br />
Scan<br />
Spezialmodus<br />
Auftrag<br />
erstellen<br />
Orig.-<br />
Zählung<br />
Dokument<br />
gem. Größe<br />
Ablage<br />
Slow Scan<br />
Modus<br />
Offene Ablage<br />
OK<br />
2/3<br />
(2) (3) (1)<br />
Wählen Sie die<br />
Originalzählungsfunktion.<br />
(1) Berühren Sie die Tasten , um<br />
zwischen den Bildschirmen umzuschalten.<br />
(2) Berühren Sie die Taste [Orig.-Zählung], so<br />
dass diese markiert ist.<br />
(3) Berühren Sie die Taste [OK].<br />
5<br />
Drücken Sie die Taste [FARBE STARTEN] oder die Taste [SCHWARZWEISS<br />
STARTEN].<br />
Der Scanvorgang wird gestartet.<br />
Scannen abbrechen...<br />
Drücken Sie die Taste [STOPP] (<br />
), um den Vorgang abzubrechen. Alle gescannten Daten werden gelöscht.<br />
5-86<br />
Inhalt
SCANNER/INTERNETFAX<br />
6<br />
(A)<br />
xx Seiten des Originals gescannt.<br />
Gescannte Daten senden?<br />
Abbrechen<br />
(B)<br />
(Seite.x)<br />
OK<br />
Überprüfen Sie am Ende des<br />
Scanvorgangs die Anzahl der<br />
gescannten Originalblätter und berühren<br />
Sie die Taste [OK].<br />
Der Übertragungsvorgang startet.<br />
• Bei Verwendung des Modus Auftrag erstellen wird nach dem<br />
Berühren der Taste [Einlesen Ende] eine<br />
Bestätigungsmeldung angezeigt.<br />
• Die Meldung am Bildschirm zeigt die Anzahl der unter (A)<br />
gescannten Blätter sowie die Anzahl der unter (B)<br />
gescannten Seiten (Blattseiten) an. Wenn beispielsweise<br />
beide Seiten eines einzelnen Originals gescannt werden,<br />
wird unter (A) "1" und unter (B) "2" angezeigt.<br />
Wenn dieser Schritt nicht innerhalb von einer Minute während der Anzeige des Bestätigungsbildschirms durchgeführt,<br />
werden das gescannte Bilddokument und die Einstellungen gelöscht und der Ausgangsbildschirm wird erneut<br />
angezeigt. Der Scanvorgang wird nicht automatisch abgeschlossen und das Bilddokument wird nicht in die<br />
Auftragswarteschlange eingefügt.<br />
Wenn die angezeigte Anzahl der Originalblätter nicht der tatsächlichen Anzahl der Blätter entspricht...<br />
Berühren Sie die Taste [Abbrechen] und anschließend die Taste [OK] im Meldungsbildschirm, um alle gescannten<br />
Daten zu löschen. Die Scan- und Zieleinstellungen werden nicht gelöscht. Legen Sie die Originalblätter erneut in den<br />
automatischen Originaleinzug ein und drücken Sie zur Wiederholung des Scanvorgangs die Taste [START].<br />
Wenn eine Rundsendung durchgeführt wird und die Funktion Originalzählung in einem der Modi ausgewählt ist, wird die<br />
Funktion für alle Ziele verwendet.<br />
Abbrechen der Originalblattzählfunktion...<br />
Berühren Sie im Bildschirm von Schritt 4 die Taste [Orig.-Zählung], so dass diese nicht mehr markiert ist.<br />
Systemeinstellungen (Administrator): Urspr.Orig.-Zähl.-Einstell.<br />
Diese Einstellung kann aktiviert werden, um die Anzahl der Originalblätter immer zählen zu lassen. Die Einstellung kann für<br />
jeden Modus separat aktiviert werden.<br />
5-87<br />
Inhalt
SCANNER/INTERNETFAX<br />
STEMPELN GESCANNTER ORIGINALE<br />
(Prüfstempel)<br />
Bei dieser Funktion wird jedes über den automatischen Originaleinzug gescannte Original gestempelt, was Ihnen<br />
ermöglicht zu prüfen, ob alle Originale ordnungsgemäß gescannt wurden.<br />
Position des Stempels<br />
Originale<br />
Originale<br />
werden<br />
gescannt<br />
Es wird eine<br />
"O"-Markierung<br />
in fluoreszierendem<br />
Rosa gestempelt.<br />
• Zur Verwendung dieser Funktion muss die optional erhältliche Stempeleinheit installiert sein.<br />
• Schließen Sie bei der Verwendung des USB-Speichermodus vor dem Durchführen des nachfolgend beschriebenen<br />
Verfahrens zunächst den USB-Speicher am Gerät an.<br />
1<br />
1<br />
Legen Sie die Originale mit der<br />
bedruckten Seite nach oben in das<br />
Originaleinzugfach.<br />
2<br />
Geben Sie die Zieladresse an.<br />
☞ EINGEBEN VON ZIELADRESSEN (Seite 5-18)<br />
Beim Scannen zum USB-Speicher muss keine Zieladresse angegeben werden. Gehen Sie zu Schritt 3.<br />
3<br />
Wählen Sie die Spezialmodi.<br />
(1) Drücken Sie die Taste [Modus-Schalter] zum Einstellen des gewünschten Modus.<br />
(2) Berühren Sie das Feld [Auftragsdaten einstellen].<br />
(3) Berühren Sie die Taste [Spezialmodi].<br />
☞ SPEZIALMODI (Seite 5-64)<br />
5-88<br />
Inhalt
SCANNER/INTERNETFAX<br />
4<br />
Scan<br />
Spezialmodus<br />
Prüfstempel<br />
(2) (3) (1)<br />
OK<br />
3/3<br />
Wählen Sie "Prüfstempel".<br />
(1) Berühren Sie die Tasten , um<br />
zwischen den Bildschirmen umzuschalten.<br />
(2) Berühren Sie die Taste [Prüfstempel], um<br />
sie zu markieren.<br />
(3) Berühren Sie die Taste [OK].<br />
5<br />
Drücken Sie die Taste [FARBE STARTEN] oder die Taste [SCHWARZWEISS<br />
STARTEN].<br />
Der Scanvorgang wird gestartet. Ein Signalton weist darauf hin, dass das Scannen beendet ist.<br />
Scannen abbrechen...<br />
Drücken Sie die Taste [STOPP] (<br />
), um den Vorgang abzubrechen.<br />
• Wenn beidseitige Originale verwendet werden, wird die Vorderseite der jeweiligen Originale doppelt gestempelt.<br />
• Wenn während des Scanvorgangs ein Fehler auftritt, kann ein nicht gescanntes Original u. U. gestempelt werden.<br />
• Ersetzen Sie die Stempelpatrone, wenn die auf die Originale gestempelte "O"-Markierung beginnt blass zu werden.<br />
Weitere Informationen über den Austausch einer Stempelpatrone finden Sie unter "AUSTAUSCH DER<br />
STEMPELPATRONE" (Seite 1-58) im Kapitel "1. VOR VERWENDUNG DES GERÄTS".<br />
Abbrechen der Stempelfunktion...<br />
Berühren Sie die Taste [Prüfstempel], im Bildschirm von Schritt 4, so dass diese nicht markiert ist.<br />
Systemeinstellungen (Administrator): Standardprüfstempel<br />
Verwenden Sie diese Einstellung, wenn die Originale immer mit einem Stempel versehen werden sollen.<br />
5-89<br />
Inhalt
SCANNER/INTERNETFAX<br />
SENDEN VON ZWEI SEITEN ALS EINE<br />
EINZELNE SEITE (2auf1)<br />
Zwei Originalseiten können auf ihre halbe Größe verkleinert und zusammen auf einer Seite gesendet werden.<br />
Hochformatig ausgerichtete Originale<br />
Übertragung<br />
1 2<br />
1 2<br />
Querformatig ausgerichtete Originale<br />
Übertragung<br />
1<br />
1 2<br />
2<br />
Diese Funktion ist im Scan-Modus, im USB-Speichermodus bzw. im Dateneingabemodus nicht verfügbar.<br />
Legen Sie das Original ein.<br />
Richten Sie das Original beim Einlegen wie nachfolgend beschrieben aus.<br />
Originale<br />
Originaleinzugfach<br />
Legen Sie die Originale mit der<br />
bedruckten Seite nach oben ein.<br />
Vorlagenglas<br />
Legen Sie die Originale mit der<br />
bedruckten Seite nach unten ein.<br />
Hochformatausrichtung<br />
1<br />
1 2<br />
1<br />
1<br />
Querformatausrichtung<br />
1 2<br />
1<br />
1<br />
2<br />
Geben Sie die Zieladresse an.<br />
☞ EINGEBEN VON ZIELADRESSEN (Seite 5-18)<br />
5-90<br />
Inhalt
SCANNER/INTERNETFAX<br />
3<br />
Wählen Sie die Spezialmodi.<br />
(1) Drücken Sie die Taste [Modus-Schalter] und stellen Sie [Internet-Fax] ein.<br />
(2) Berühren Sie das Feld [Auftragsdaten einstellen].<br />
(3) Berühren Sie die Taste [Spezialmodi].<br />
☞ SPEZIALMODI (Seite 5-64)<br />
4<br />
Scan<br />
Spezialmodus<br />
Programm<br />
Timer<br />
Löschen<br />
2auf1<br />
2-seitig<br />
Scannen<br />
Kartenbeilage<br />
OK<br />
1/3<br />
Wählen Sie 2auf1.<br />
(1) Berühren Sie die Taste [2auf1], so dass es<br />
markiert ist.<br />
(2) Berühren Sie die Taste [OK].<br />
(1) (2)<br />
5<br />
Intnet-Fax<br />
Modus-Schalter<br />
Auftragsdaten<br />
einstellen<br />
Einst. senden<br />
Faxempfang<br />
Auto<br />
Belichtung<br />
200X100dpi<br />
Auflösung<br />
Auto A4<br />
Original<br />
(1) (2)<br />
TIFF-F<br />
Dateiformat<br />
Spezialmodi<br />
Adressbuch<br />
Adresseingabe<br />
Spezialmodi<br />
Ablage<br />
Offene Ablage<br />
Zeigen Sie den<br />
Originaleinstellungsbildschirm an.<br />
(1) Berühren Sie das Feld [Auftragsdaten<br />
einstellen].<br />
(2) Berühren Sie das Feld [Original].<br />
Intnet-Fax<br />
Original<br />
Scan-Grösse<br />
Auto A4<br />
141%<br />
Sende-Format<br />
A3<br />
OK<br />
Geben Sie die Ausrichtung an, in der das<br />
Original eingelegt ist.<br />
6<br />
2-seitig<br />
Buch<br />
2-seitig<br />
Kalender<br />
Bildausrichtung<br />
(1)<br />
(2)<br />
(1) Berühren Sie die Taste für<br />
"Bildausrichtung", die jene Ausrichtung<br />
anzeigt, in der das Originaldokument<br />
eingelegt ist.<br />
Wenn diese Einstellung nicht korrekt ist, kann das<br />
Dokument u. U. nicht angemessen übertragen werden.<br />
(2) Berühren Sie die Taste [OK].<br />
5-91<br />
Inhalt
SCANNER/INTERNETFAX<br />
7<br />
Drücken Sie die Taste [FARBE STARTEN] oder die Taste [SCHWARZWEISS<br />
STARTEN].<br />
Der Scanvorgang wird gestartet.<br />
• Wenn Sie die Originale in das Originaleinzugfach gelegt haben, werden alle Seiten gescannt. Ein Signalton weist darauf<br />
hin, dass das Scannen beendet ist.<br />
• Wenn Sie die Originale über das Vorlagenglas scannen, kann jeweils nur eine Seite gescannt werden. Wenn das Scannen<br />
beendet ist, legen Sie das nächste Original ein und drücken dann die Taste [FARBE STARTEN] oder die Taste<br />
[SCHWARZWEISS STARTEN]. Wiederholen Sie diesen Vorgang, bis alle Seiten eingescannt sind, und drücken Sie dann<br />
die Taste [Einlesen Ende]. Ein Signalton weist darauf hin, dass das Scannen beendet ist.<br />
Durch Berühren der Taste [Konfigurieren] im Bestätigungsbildschirm für die Fertigstellung des Scanvorgangs können<br />
Belichtung, Auflösung, Scangröße und Sendeformat geändert werden. (Jedoch kann beim Scannen jeder<br />
Original-Seite mit gerader Seitenzahl nur die Belichtung geändert werden.)<br />
Scannen abbrechen...<br />
Drücken Sie die Taste [STOPP] (<br />
), um den Vorgang abzubrechen.<br />
• Die Übertragung in einem kleineren Format als dem Originalformat ist nicht möglich.<br />
• Die 2auf1-Funktion kann nur verwendet werden, wenn das Originalformat A4 (8-1/2"x11"), B5 (5-1/2"x8-1/2") oder A5 ist.<br />
• Wenn die Scan-Größe des Originals durch numerische Werte angegeben wird, kann diese Funktion nicht verwendet<br />
werden.<br />
Abbrechen von 2auf1...<br />
Berühren Sie im Bildschirm von Schritt 4 die Taste [2auf1], so dass diese nicht markiert ist.<br />
5-92<br />
Inhalt
SCANNER/INTERNETFAX<br />
ÄNDERN DER DRUCKEINSTELLUNGEN<br />
FÜR DEN TRANSAKTIONSBERICHT<br />
(Transaktions-Report)<br />
Ein Transaktionsbericht wird automatisch gedruckt, um Sie auf eine fehlgeschlagene Internetfaxübertragung<br />
aufmerksam zu machen oder wenn eine Rundsendung erfolgt. Der Transaktionsbericht enthält eine Beschreibung der<br />
Übertragung (Datum, Startzeit, Name des anderen Teilnehmers, benötigte Zeit, Seitenzahl, Ergebnis usw.).<br />
☞ IN DER ERGEBNISSPALTE ANGEZEIGTE INFORMATIONEN (Seite 5-103)<br />
Diese Funktion ist im Scan-Modus, im USB-Speichermodus bzw. im Dateneingabemodus nicht verfügbar.<br />
Transaktionsberichte werden entsprechend der in den Systemeinstellungen definierten Bedingungen gedruckt. Sie können für<br />
eine Übertragung jedoch vorübergehend unterschiedliche Bedingungen auswählen. Gehen Sie wie nachfolgend beschrieben<br />
vor, um die Druckbedingungen für den Transaktionsbericht zum Zeitpunkt der Übertragung zu ändern.<br />
1<br />
2<br />
3<br />
Legen Sie das Original ein.<br />
Legen Sie das Original entweder mit der beschrifteten Seite nach oben in das Dokumenteinzugsfach oder mit der beschrifteten Seite nach unten auf das Vorlagenglas.<br />
Geben Sie die Zieladresse an.<br />
☞ EINGEBEN VON ZIELADRESSEN (Seite 5-18)<br />
Wählen Sie die Spezialmodi.<br />
(1) Drücken Sie die Taste [Modus-Schalter] und stellen Sie [Internet-Fax] ein.<br />
(2) Berühren Sie das Feld [Auftragsdaten einstellen].<br />
(3) Berühren Sie die Taste [Spezialmodi].<br />
(4) Berühren Sie die Tasten , um zwischen den Bildschirmen umzuschalten.<br />
(5) Berühren Sie die Taste [Transaktions-Report].<br />
☞ SPEZIALMODI (Seite 5-64)<br />
(1)<br />
(2)<br />
Wählen Sie die Druckbedingungen.<br />
Spezialmodi<br />
OK<br />
(1) Wählen Sie die Druckbedingungen.<br />
Transaktions-Report<br />
Abbrechen<br />
OK<br />
(2) Berühren Sie die Taste [OK].<br />
Stets drucken<br />
Bei Fehler drucken<br />
Nicht drucken<br />
4<br />
Originalabbildung drucken<br />
• Es gibt folgende Bedingungen für Transaktionsberichte:<br />
"Stets drucken": Es wird immer ein Transaktionsbericht gedruckt, egal ob die Übertragung erfolgreich war oder fehlgeschlagen ist.<br />
"Bei Fehler drucken": Es wird ein Transaktionsbericht gedruckt, wenn die Übertragung fehlschlägt.<br />
"Nicht drucken": Es wird kein Transaktionsbericht gedruckt.<br />
• Wenn das Kontrollfeld [Originalabbildung drucken] gewählt ist , wird ein Teil des übertragenen Originals in den<br />
Transaktionsbericht eingeschlossen.<br />
5-93<br />
Inhalt
SCANNER/INTERNETFAX<br />
5<br />
Drücken Sie die Taste [FARBE STARTEN] oder die Taste [SCHWARZWEISS<br />
STARTEN].<br />
Der Scanvorgang wird gestartet.<br />
• Wenn Sie die Originale in das Originaleinzugfach gelegt haben, werden alle Seiten gescannt. Ein Signalton weist darauf<br />
hin, dass das Scannen beendet ist.<br />
• Wenn Sie die Originale über das Vorlagenglas scannen, kann jeweils nur eine Seite gescannt werden. Wenn das Scannen<br />
beendet ist, legen Sie das nächste Original ein und drücken dann die Taste [FARBE STARTEN] oder die Taste<br />
[SCHWARZWEISS STARTEN]. Wiederholen Sie diesen Vorgang, bis alle Seiten eingescannt sind, und drücken Sie dann<br />
die Taste [Einlesen Ende]. Ein Signalton weist darauf hin, dass das Scannen beendet ist.<br />
Scannen abbrechen...<br />
Drücken Sie die Taste [STOPP] (<br />
), um den Vorgang abzubrechen.<br />
Bei einer Rundsendung werden Änderungen der Druckbedingungen für den Transaktionsbericht auf alle Zieladressen<br />
angewendet.<br />
So beenden Sie die Einstellungen für den Transaktions-Report...<br />
Gehen Sie zu Schritt 4 der Anzeige und berühren Sie die Taste [Abbrechen].<br />
• Systemeinstellungen (Administrator): Transaktionsbericht Druck-einstellung<br />
Dient zum Definieren der Bedingungen für das Drucken von Transaktionsberichten.<br />
Die Standardeinstellung ist: .<br />
Einzeln senden: Gesamtbericht drucken/ Nur Fehlerbericht drucken /Kein gedruckter Bericht<br />
Rundsendung: Gesamtbericht drucken /Nur Fehlerbericht drucken/Kein gedruckter Bericht<br />
Empfangen: Gesamtbericht drucken/Nur Fehlerbericht drucken/ Kein gedruckter Bericht<br />
• Systemeinstellungen (Administrator): Originaldruck auf Transaktionsbericht<br />
Mit dieser Einstellung kann festgelegt werden, dass ein Teil des übertragenen Originals im Transaktionsbericht gedruckt<br />
wird.<br />
5-94<br />
Inhalt
SCANNER/INTERNETFAX<br />
PRÜFEN DES STATUS VON<br />
ÜBERTRAGUNGS-/EMPFANGSAUFT<br />
RÄGEN<br />
Dieser Abschnitt erläutert, wie der Status von reservierten Übertragungsvorgängen und empfangenen<br />
Internetfaxnachrichten geprüft werden kann.<br />
AUFTRAGSSTATUSBILDSCHIRM<br />
Der Auftragsstatusbildschirm wird angezeigt, wenn die Taste [AUFTRAGSSTATUS] im Bedienfeld gedrückt wird. Der<br />
Auftragsstatusbildschirm zeigt den Status von Aufträgen nach dem Modus geordnet an. Wenn die Taste<br />
[AUFTRAGSSTATUS] gedrückt wird, wird der Auftragsstatusbildschirm für den Modus, der vor dem Drücken der Taste<br />
verwendet wurde, angezeigt.<br />
Reservierte Übertragungen und empfangene Internetfaxnachrichten werden hier als Aufträge bezeichnet.<br />
Beispiel: Drücken des Registers im Scanmodus<br />
AUFTRAGSSTATUS<br />
Adresse Zeit setzen Seiten Status<br />
Rundsendung0001 10:00 04/04 000/003 Verbinden<br />
AAA AAA<br />
10:05 04/04 000/001 Warten<br />
1/1<br />
Auft.Wschla<br />
Abgeschl.<br />
Detail<br />
BBB BBB<br />
10:22 04/04 000/004 Warten<br />
Priorität<br />
CCC CCC<br />
10:30 04/04 000/010 Warten<br />
Stopp/Lösch<br />
Druckjob<br />
Scannen<br />
Faxvorgang<br />
I-Fax<br />
Wenn der Ausgangsbildschirm angezeigt wird, liegt der linke Rand des Auftragsstatusbildschirms am linken Rand des<br />
Touch-Panels. Der linke Rand des Auftragsstatusbildschirms kann berührt werden, um ihn ohne Drücken der Taste<br />
[AUFTRAGSSTATUS] anzuzeigen.<br />
Bereit zum Senden.<br />
Scannen<br />
Modus-Schalter<br />
Auftragsdaten<br />
einstellen<br />
Einst. senden<br />
Erneut senden<br />
Adressbuch<br />
Adresseingabe<br />
Spezialmodi<br />
Ablage<br />
Offene Ablage<br />
5-95<br />
Inhalt
SCANNER/INTERNETFAX<br />
AUFTRAGSWARTESCHLANGENBILDSCHIRM UND<br />
BILDSCHIRM FÜR ABGESCHLOSSENE AUFTRÄGE<br />
Der Auftragsstatusbildschirm setzt sich aus zwei Bildschirmen zusammen: Dem Auftragswarteschlangenbildschirm, in<br />
dem reservierte und gegenwärtig bearbeitete Aufträge angezeigt werden, und dem Bildschirm für abgeschlossene<br />
Aufträge. Berühren Sie das Auswahlfeld für den Auftragsstatusbildschirm ((2) unten), um zwischen den beiden<br />
Bildschirmen umzuschalten.<br />
Bildschirm für abgeschlossene Aufträge<br />
(1)<br />
Bildschirm für abgeschlossene Aufträge<br />
(7)<br />
Adresse<br />
Rundsendung0001<br />
Zeit setzen Seiten Status<br />
10:00 04/04 000/003 Verbinden<br />
1/1<br />
Auft.Wschla<br />
Abgeschl.<br />
(2)<br />
Adresse<br />
Rundsendung0001<br />
Startzeit<br />
Seiten Status<br />
10:00 04/04 990/010 NG000000<br />
1/8<br />
Auft.Wschla<br />
Abgeschl.<br />
(2)<br />
AAA AAA<br />
BBB BBB<br />
CCC CCC<br />
10:05 04/04 000/001 Warten<br />
10:22 04/04 000/004 Warten<br />
10:30 04/04 000/010 Warten<br />
Detail<br />
Priorität<br />
Stopp/Lösch<br />
(3)<br />
(4)<br />
(5)<br />
Rundsendung0002<br />
Rundsendung0003<br />
DDD DDD<br />
10:05 04/04 050/005 Senden OK<br />
10:08 04/04 001/001 Senden OK<br />
10:30 04/04 001/001 Senden OK<br />
Detail<br />
Anruf<br />
(8)<br />
(9)<br />
Druckjob<br />
Scannen<br />
Faxvorgang<br />
I-Fax<br />
Druckjob<br />
Scannen<br />
Faxvorgang<br />
I-Fax<br />
(6)<br />
(6)<br />
(1) Bildschirm für Warteschlange<br />
Die Aufträge werden als Tasten und in der Reihenfolge,<br />
in der sie reserviert wurden, angezeigt. Jede Taste zeigt<br />
Informationen zum Auftrag und seinem gegenwärtigen<br />
Status.<br />
☞ Auftragstastenanzeige (Seite 5-97)<br />
(2) Auswahltaste für den Auftragsstatusbildschirm<br />
Berühren Sie diese Taste, um zwischen dem<br />
Auftragswarteschlangenbildschirm und dem Bildschirm<br />
für abgeschlossene Aufträge umzuschalten.<br />
(3) Taste [Detail] des<br />
Auftragswarteschlangenbildschirms<br />
Hier werden detaillierte Informationen zu<br />
Rundsendungsaufträgen sowie der Status von Aufträgen<br />
angezeigt. Wählen Sie die Taste des gewünschten<br />
Auftrags im Auftragswarteschlangenbildschirm (1) und<br />
berühren Sie dann die Taste [Details].<br />
(4) Taste [Priorität]<br />
Berühren Sie diese Taste, um einem gewählten Auftrag<br />
Vorrang zu geben.<br />
☞ EINEM SCANÜBERTRAGUNGSAUFTRAG<br />
VORRANG GEBEN (Seite 5-102)<br />
(5) Taste [Stopp/Lösch]<br />
Berühren Sie diese Taste, um einen gewählten Auftrag<br />
zu löschen oder abzubrechen.<br />
☞ STOPPEN EINES SCANAUFTRAGS, DER<br />
ÜBERTRAGEN WIRD ODER AUF DIE<br />
ÜBERTRAGUNG WARTET (Seite 5-101)<br />
(6) Modusauswahltasten<br />
Verwenden Sie diese Felder, um den Modus des<br />
Auftragswarteschlangenbildschirms zu ändern.<br />
(7) Bildschirm für abgeschlossene Aufträge<br />
Hier werden in jedem Modus bis zu 99 abgeschlossene<br />
Übertragungs- oder Empfangsaufträge angezeigt. Eine<br />
Beschreibung des Auftrags und das Ergebnis (der<br />
Status) werden angezeigt.<br />
Aufträge, für welche die Dokumentenablagefunktion<br />
verwendet wurde, sowie Rundsendungsaufträge und<br />
Weiterleitungsaufträge für empfangene<br />
Internet-Faxmitteilungen werden als Tasten angezeigt.<br />
(8) Taste [Detail] des Bildschirms für abgeschlossene<br />
Aufträge<br />
Hier werden detaillierte Informationen zu den<br />
Ergebnissen von abgeschlossenen Rundsendungen und<br />
von Aufträgen, die die Dokumentenablagefunktion<br />
verwendet haben, angezeigt. Wählen Sie die Taste des<br />
gewünschten Auftrags im Bildschirm für abgeschlossene<br />
Aufträge (7) und berühren Sie dann die Taste [Detail].<br />
☞ PRÜFEN ABGESCHLOSSENER AUFTRÄGE (Seite<br />
5-100)<br />
(9) Taste [Anruf]<br />
Berühren Sie diese Taste zum Abrufen und Verwenden<br />
eines mit der Dokumentenablagefunktion gespeicherten<br />
Übertragungs- oder Empfangsauftrags.<br />
5-96<br />
Inhalt
SCANNER/INTERNETFAX<br />
Auftragstastenanzeige<br />
Die Tasten für in der Auftragswarteschlange befindliche und abgeschlossene Aufträge, die im Auftragsstatusbildschirm<br />
angezeigt werden, enthalten die folgenden Informationen.<br />
Die Informationen zu Internetfaxübertragung/Empfang enthalten auch Direct SMTP-Informationen.<br />
AAA AAA 10:22 04/04 000/004 Warten<br />
(1) (2) (3) (4) (5) (6)<br />
(1) Zeigt die Nummer (Position) des Auftrags in der<br />
Auftragswarteschlange an.<br />
Wenn der Auftrag, der gegenwärtig übertragen wird,<br />
abgeschlossen ist, rückt er in der Auftragswarteschlange<br />
um eine Position nach oben.<br />
Diese Nummer wird im Bildschirm für abgeschlossene<br />
Aufträge nicht angezeigt.<br />
(2) Modussymbol<br />
Gibt Aufschluss über die Auftragsart.<br />
Symbol<br />
Auftragsart<br />
Scannen zu E-Mail<br />
(4) Reservierungszeit/Startzeit<br />
Im Auftragswarteschlangenbildschirm werden das Datum<br />
und die Uhrzeit der Auftragsreservierung angezeigt. Im<br />
Bildschirm für abgeschlossene Aufträge werden das<br />
Datum und die Uhrzeit des Auftragsstarts angezeigt.<br />
(5) Seitenzahl<br />
Zeigt die Zahl der übertragenen Seiten/Gesamtzahl der<br />
Originalseiten an.<br />
(6) Status<br />
Zeigt den Auftragsstatus an.<br />
• In Bearbeitung befindlicher Auftrag<br />
Anzeige<br />
Status<br />
Scannen zu FTP<br />
Scannen zum Netzwerkordner<br />
"Verbinden"<br />
"Senden"<br />
Die Verbindung zur Zieladresse<br />
wird hergestellt.<br />
Daten werden gesendet.<br />
Scannen zum Desktop<br />
Internetfaxübertragung<br />
Internetfaxempfang<br />
"Empfangen"<br />
"Gestoppt"<br />
"Fehler"<br />
Ein Internetfax wird empfangen.<br />
Der Auftrag wurde gestoppt.<br />
Bei der Ausführung des Auftrags<br />
ist ein Fehler aufgetreten.<br />
• Auf die Ausführung wartender Auftrag<br />
PC-I-Faxübertragung<br />
Rundrufübertragung oder<br />
Eingehendes Routing<br />
Metadaten übertragen<br />
(3) Name des Kommunikationsteilnehmers (Adresse)<br />
Für eine Übertragung wird der Name oder die Adresse des<br />
Übertragungsziels angezeigt. Für einen Empfang wird die<br />
Adresse des sendenden Teilnehmers angezeigt.<br />
Im Fall einer Rundrufübertrag wird "Rundruf" sowie eine<br />
Rundrufprüfnummer (4-stellig) angezeigt.<br />
Anzeige<br />
"Warten"<br />
"Neuversuch"<br />
"Bericht wrt."<br />
Ein Tag und<br />
eine Uhrzeit<br />
werden<br />
angezeigt<br />
Status<br />
Der Auftrag wartet auf seine<br />
Ausführung.<br />
Die Ausführung des Auftrags wird<br />
wegen eines<br />
Kommunikationsfehlers oder<br />
anderen Problems erneut versucht.<br />
Es wurde ein Internetfax gesendet,<br />
für das ein Empfangsbericht<br />
angefordert war, und das Gerät<br />
wartet auf den Empfangsbericht.<br />
Timerübertragungsauftrag (die<br />
spezifizierte Uhrzeit wird<br />
angezeigt)<br />
5-97<br />
Inhalt
SCANNER/INTERNETFAX<br />
• Abgeschlossener Auftrag<br />
Anzeige<br />
"Senden OK"<br />
"In Speicher"<br />
"Empfangen"<br />
"Weiterl. OK"<br />
"Gestoppt"<br />
"Anzahl der<br />
erfolgreichen<br />
Übertragungsz<br />
ieladressen/G<br />
esamtzahl der<br />
erfolgreichen<br />
Zieladressen"<br />
"Keine Antw."<br />
"OK-Meldung"<br />
"NG-Meldung"<br />
"Keine Meld."<br />
"Empfangen"<br />
"Auswurf"<br />
"NGxxxxxx"<br />
"Fehler"<br />
Status<br />
Die Übertragung wurde<br />
abgeschlossen.<br />
Ein Internetfax wurde empfangen<br />
aber noch nicht gedruckt.<br />
Gedruckte, eingegangene<br />
Faxdaten.<br />
Ein empfangenes Internetfax<br />
wurde weitergeleitet.<br />
Der Auftrag wurde gestoppt.<br />
Abschließen einer<br />
Rundrufübertragung oder einem<br />
Vorgang "Eingehendes Routing".<br />
Bei der erfolgreichen Übertragung<br />
an 3 von insgesamt 5 Zieladressen<br />
wird "003/005 OK" angezeigt.<br />
Es ist ein Fehler aufgetreten, weil<br />
die Zieladresse nicht geantwortet<br />
hat.<br />
Für eine Übertragung war ein<br />
Empfangsbericht angefordert, die<br />
Übertragung wurde normal<br />
abgeschlossen und von der<br />
Zieladresse wurde ein<br />
Empfangsbericht empfangen.<br />
Für eine Übertragung war ein<br />
Empfangsbericht angefordert, die<br />
Übertragung wurde jedoch nicht erfolgreich<br />
beendet und ein Übertragungsfehlerbericht<br />
wurde empfangen.<br />
Eine E-Mail wurde ohne Anhang<br />
empfangen. Drucken war daher<br />
nicht möglich.<br />
Es wurde eine E-Mail empfangen,<br />
der E-Mail-Anhang war jedoch<br />
keine TIFF-F-Datei oder es war<br />
kein Anhang vorhanden, so dass<br />
sie nicht gedruckt werden konnte.<br />
Eine gesperrte Partei hat ein<br />
Internetfax gesendet.<br />
Die Übertragung/der Empfang war nicht<br />
erfolgreich, weil ein Kommunikationsfehler<br />
aufgetreten ist (xxxxxx wird durch einen<br />
6-stelligen Fehlercode ersetzt).<br />
Bei der Ausführung des Auftrags<br />
ist ein Fehler aufgetreten.<br />
5-98<br />
Inhalt
SCANNER/INTERNETFAX<br />
BETRIEB, NACHDEM EIN AUFTRAG IN DER<br />
AUFTRAGSWARTESCHLANGE ABGESCHLOSSEN IST<br />
Wenn ein normaler Übertragungsauftrag abgeschlossen ist, wird er in den Bildschirm für abgeschlossene Aufträge<br />
verschoben und in der Statusspalte wird "Senden OK" angezeigt.<br />
Empfangene Internetfaxnachrichten, Timerübertragungsaufträge und Weiterleitungsaufträge werden im<br />
Auftragsstatusbildschirm wie nachfolgend beschrieben behandelt.<br />
Internetfaxempfangsaufträge<br />
Während des Empfangs eines Internetfax wird "Empfangen" angezeigt.<br />
Wenn der Empfang abgeschlossen ist, wird der Auftrag in den Bildschirm für abgeschlossene Aufträge verschoben und<br />
"In Speicher" wird angezeigt.<br />
Wenn das Drucken abgeschlossen ist, ändert sich der Status zu "Gedruckt" und der Auftrag ist fertigbearbeitet.<br />
Timerübertragungsaufträge<br />
Ein Timerübertragungsauftrag wird am Ende der Auftragswarteschlange angezeigt, bis die spezifizierte Zeit erreicht ist.<br />
Wenn die spezifizierte Zeit erreicht ist, wird der Auftrag ausgeführt. Falls zu diesem Zeitpunkt ein anderer Auftrag<br />
bearbeitet wird, wird der Timerauftrag gestartet, nachdem der andere Auftrag abgeschlossen ist.<br />
Internetfaxübertragungsaufträge mit Empfangsberichtanforderung<br />
Nachdem die Übertragung eines Internetfaxübertragungsauftrags mit einer Empfangsberichtanforderung<br />
abgeschlossen ist (ausgenommen Übertragungsaufträge mit Direct SMTP), wird der Auftrag unten im<br />
Auftragswarteschlangenbildschirm in eine Bereitschaftsposition eingefügt. In der Statusspalte wird "Bericht wrt."<br />
angezeigt. Wenn der Empfangsbericht von der Zieladresse empfangen wird, oder wenn der Bericht nicht in der<br />
festgelegten Zeitspanne empfangen wird, wird der Auftrag in den Bildschirm für abgeschlossene Aufträge verschoben.<br />
Empfangsaufträge, wenn "Eingangs-Routing einstellen" aktiviert ist<br />
Wenn "Eingangs-Routing einstellen" aktiviert ist, werden Empfangsaufträge je nach Druckeinstellung wie nachfolgend<br />
beschreiben behandelt.<br />
☞ WEITERLEITEN EMPFANGENER INTERNETFAXE AN EINE NETZWERKADRESSE (Eingangs-Routing einstellen) (Seite<br />
5-107)<br />
• Das empfangene Fax wird nicht gedruckt<br />
Während des Internetfaxempfangs wird "Empfangen" angezeigt. Wenn der Empfang abgeschlossen ist, wird der<br />
Auftrag in die Auftragswarteschlange des Auftragsstatusbildschirms für den Scanmodus verschoben.<br />
• Das empfangene Internetfax wird gedruckt<br />
Wenn der Empfang abgeschlossen ist, wird der Auftrag in den Bildschirm für abgeschlossene Aufträge verschoben<br />
und "In Speicher" wird angezeigt. Wenn das Drucken abgeschlossen ist, ändert sich der Status zu "Gedruckt" und der<br />
Auftrag ist fertigbearbeitet. Außerdem wird der Auftrag in die Warteschlange im Auftragsstatusbildschirm des<br />
Scanmodus verschoben. Wenn das Weiterleiten empfangener Internetfaxe abgeschlossen ist, wird "Weiterl. OK"<br />
angezeigt.<br />
5-99<br />
Inhalt
SCANNER/INTERNETFAX<br />
PRÜFEN ABGESCHLOSSENER AUFTRÄGE<br />
Sie können eine Liste der Zieladressen, der Zieladressen, für die die Übertragung fehlgeschlagen ist, und andere<br />
detaillierte Informationen zu abgeschlossenen Rundsendungsaufträgen und Aufträgen, die die<br />
Dokumentenablagefunktion verwendeten, prüfen. Berühren Sie die Taste des Auftrags, für den Sie im Bildschirm für<br />
abgeschlossene Aufträge Informationen anzeigen möchten, und berühren Sie dann die Taste [Detail]. Der<br />
Auftragsdetailbildschirm (siehe unten) wird angezeigt.<br />
Detail von<br />
Rundsendung0001<br />
Adresse<br />
Startzeit Status<br />
002 BBB BBB 10:01 04/04 NG000000<br />
OK<br />
Wiederholen<br />
1/ 1<br />
010<br />
CCC CCC 10:10 04/04 NG000000<br />
Ablage<br />
Fehler<br />
Alle Ziele<br />
Der Auftragsname wird oben im Auftragsdetailbildschirm angezeigt.<br />
Berühren Sie eines der Register, um Details zum Auftrag anzuzeigen. In den einzelnen Registern werden die folgenden<br />
Informationen angezeigt.<br />
Ablage<br />
Fehler<br />
Registerbezeichnung<br />
Angezeigte Informationen<br />
Informationen zu einer Übertragung/einem Empfang, die bzw. der die<br />
Dokumentablagefunktion verwendet hat.<br />
Berühren Sie die Taste [Anruf], um die Datei abzurufen und zu verwenden.<br />
Zeigt Informationen zu Adressen, für die die Kommunikation fehlgeschlagen ist.<br />
Adresse: Adressenname oder -nummer<br />
Startzeit: Zeitpunkt des Kommunikationsbeginns.<br />
Status: Beschreibung der Störung (des Fehlers)<br />
Die Taste [Wiederholen] kann berührt werden, um die Übertragung an diese Adresse<br />
erneut zu versuchen.*<br />
Alle Ziele<br />
Zeigt alle im Auftrag spezifizierten Adressen.<br />
Adresse: Adressenname oder -nummer<br />
Startzeit: Zeitpunkt des Kommunikationsbeginns.<br />
Status: Kommunikationsergebnis<br />
Die Taste [Wiederholen] kann berührt werden, um die Übertragung an alle Adressen<br />
zu wiederholen.*<br />
* Bei einer Rundrufübertragung mit Scannen an FTP-Adresse, Scannen an Netzwerkordneradresse oder Scannen an<br />
Desktopadresse ist ein erneuter Anruf nicht möglich.<br />
5-100<br />
Inhalt
SCANNER/INTERNETFAX<br />
STOPPEN EINES SCANAUFTRAGS, DER<br />
ÜBERTRAGEN WIRD ODER AUF DIE<br />
ÜBERTRAGUNG WARTET<br />
Gehen Sie wie nachfolgend beschrieben vor, um einen Auftrag zu stoppen, der gegenwärtig übertragen wird oder auf<br />
die Übertragung wartet.<br />
1<br />
AUFTRAGSSTATUS<br />
Drücken Sie die Taste<br />
[AUFTRAGSSTATUS].<br />
2<br />
Adresse<br />
Rundsendung0001<br />
AAA AAA<br />
BBB BBB<br />
CCC CCC<br />
Druckjob<br />
(2)<br />
Zeit setzen Seiten Status<br />
10:00 04/04 000/010 Verbinden<br />
10:05 04/04 000/005 Warten<br />
10:22 04/04 000/004 Warten<br />
10:30 04/04 000/010 Warten<br />
Scannen<br />
Faxvorgang<br />
1/1<br />
Auft.Wschla<br />
Abgeschl.<br />
Detail<br />
Priorität<br />
Stopp/Lösch<br />
I-Fax<br />
(1) (3) (1)<br />
Wählen Sie den Auftrag, den Sie<br />
stoppen möchten.<br />
(1) Berühren Sie das Modusfeld des zu<br />
stoppenden Auftrags.<br />
(2) Berühren Sie die Taste des zu stoppenden<br />
Auftrags.<br />
(3) Berühren Sie die Taste [Stopp/Lösch].<br />
Vorgang löschen?<br />
BBB BBB<br />
10:22 04/04<br />
Berühren Sie die Taste [Ja].<br />
3<br />
Nein<br />
Ja<br />
Wenn Sie den gewählten Auftrag nicht stoppen wollen...<br />
Berühren Sie die Taste [Nein].<br />
Das Drucken eines empfangenen Internetfax kann nicht gestoppt werden.<br />
5-101<br />
Inhalt
SCANNER/INTERNETFAX<br />
EINEM SCANÜBERTRAGUNGSAUFTRAG<br />
VORRANG GEBEN<br />
Wenn mehrere Aufträge auf die Übertragung warten, werden sie normalerweise in der Reihenfolge übertragen, in der<br />
sie reserviert wurden. Wenn Sie einem Auftrag Vorrang geben und ihn vor den anderen Aufträgen senden müssen,<br />
können Sie wie nachfolgend beschrieben vorgehen.<br />
1<br />
AUFTRAGSSTATUS<br />
Drücken Sie die Taste<br />
[AUFTRAGSSTATUS].<br />
Adresse<br />
Rundsendung0001<br />
AAA AAA<br />
BBB BBB<br />
CCC CCC<br />
Zeit setzen Seiten Status<br />
10:00 04/04 000/010 Verbinden<br />
10:05 04/04 000/005 Warten<br />
10:22 04/04 000/004 Warten<br />
10:30 04/04 000/010 Warten<br />
1/1<br />
Auft.Wschla<br />
Abgeschl.<br />
Detail<br />
Priorität<br />
Stopp/Lösch<br />
Wählen Sie den Auftrag, dem Sie<br />
Vorrang geben wollen.<br />
(1) Berühren Sie das Modusfeld des Auftrags,<br />
dem Vorrang gegeben werden soll.<br />
2<br />
(2)<br />
Druckjob<br />
Scannen<br />
Faxvorgang<br />
I-Fax<br />
(1) (3) (1)<br />
(2) Berühren Sie die Taste des Auftrags, dem<br />
Vorrang gegeben werden soll.<br />
(3) Berühren Sie die Taste [Priorität].<br />
Der gewählte Auftrag rückt in die Position unmittelbar<br />
nach dem gegenwärtig bearbeiteten Auftrag auf. Der<br />
Auftrag wird ausgeführt, wenn der gegenwärtig<br />
bearbeitete Auftrag abgeschlossen ist.<br />
5-102<br />
Inhalt
SCANNER/INTERNETFAX<br />
PRÜFEN DES INTERNET-FAX-AKTIVITÄTSPROTOKOLLS<br />
(Bericht zu Bildsende-Aktivitäten)<br />
BERICHT ZU BILDSENDEAKTIVITÄTEN<br />
Sie können das Gerät anweisen, ein Protokoll der vor kurzem erfolgten Aktivitäten zum Senden von Dokumenten zu<br />
drucken (Datum, Name der anderen Teilnehmers, benötigte Zeit, Ergebnis usw.). Der Aktivitätsbericht zum Senden von<br />
Dokumenten enthält nützliche Informationen wie zum Beispiel die aufgetretenen Fehlerarten.<br />
Der Bericht enthält Details zu den letzten 200 übertragenen Transaktionen.<br />
Sie können das Gerät so einstellen, dass jedes Mal, wenn die Zahl der Transaktionen 201 erreicht, oder zu einem<br />
festgelegten Zeitpunkt (nur einmal pro Tag) der Bericht Zu Bildsende-Aktivitäten gedruckt wird.<br />
Der Inhalt des Aktivitätsberichts zum Senden von Dokumenten wird nach dem Drucken des Berichts gelöscht. Dieser Bericht<br />
kann deshalb nicht wiederholt gedruckt werden.<br />
Systemeinstellungen (Administrator): Aktivitätsbericht Druckeinstellung<br />
Dient zum Definieren der Bedingungen für das Drucken von Aktivitätsberichten. Die werksseitige Standardeinstellung ist:<br />
keinen Bericht zu drucken.<br />
Der Aktivitätsbericht zum Senden von Dokumenten kann so konfiguriert werden, dass er jedes Mal gedruckt wird, wenn die<br />
Zahl der Transaktionen 201 überschreitet, oder zu einem festgelegten Zeitpunkt (nur einmal pro Tag).<br />
IN DER ERGEBNISSPALTE ANGEZEIGTE INFORMATIONEN<br />
Angaben zu Fehlerarten und andere Informationen werden in der Ergebnisspalte von Transaktions- und<br />
Aktivitätsberichten gedruckt. Prüfen Sie nach dem Drucken eines Transaktions- oder Aktivitätsberichts die<br />
Transaktionsergebnisse in der Ergebnisspalte und ergreifen Sie die gegebenenfalls erforderlichen Maßnahmen.<br />
Beispiele von in der Ergebnisspalte gedruckten Meldungen<br />
Meldung<br />
Beschreibung<br />
OK<br />
OK-MELDUNG<br />
ABBRECHEN<br />
SPEICHER VOLL<br />
AUSWURF<br />
NG-MELDUNG<br />
KEINE MELD.<br />
BEGRENZUNG<br />
EMPFANGEN<br />
FEHL. xx (xxxx)<br />
Die Transaktion wurde normal abgeschlossen.<br />
Für eine Übertragung war ein Empfangsbericht angefordert, die Übertragung wurde normal<br />
abgeschlossen und von der Zieladresse wurde ein Empfangsbericht empfangen.<br />
Eine laufende Übertragung wurde gestoppt, oder eine reservierte Übertragung wurde storniert.<br />
Während des Empfangs ist der Speicher voll geworden.<br />
Eine gesperrte Partei hat ein Internetfax gesendet.<br />
Für eine Übertragung war ein Empfangsbericht angefordert, die Übertragung wurde jedoch nicht<br />
erfolgreich beendet und ein Übertragungsfehlerbericht wurde empfangen.<br />
Für eine Übertragung war ein Empfangsbericht angefordert, in der zulässigen Zeitspanne wurde<br />
jedoch kein Bericht empfangen.<br />
Die Übertragung war nicht möglich, weil die Dateigröße die Geräteeinstellung für die maximale<br />
Dateigröße überschritten hat.<br />
Es wurde eine E-Mail empfangen, der E-Mail-Anhang war jedoch keine TIFF-F-Datei oder es war<br />
kein Anhang vorhanden, so dass sie nicht gedruckt werden konnte.<br />
Die Übertragung ist wegen eines Kommunikationsfehlers fehlgeschlagen.<br />
Die ersten beiden Ziffern der Kommunikationsfehlernummer: Fehlercode von 00 bis 99.<br />
Die letzten vier Ziffern der Kommunikationsfehlernummer: Code zur Verwendung durch<br />
Wartungstechniker.<br />
5-103<br />
Inhalt
SCANNER/INTERNETFAX<br />
INTERNET-FAX-EMPFANGSFUNKTIONEN<br />
In diesem Abschnitt werden grundlegende Verfahren für das Empfangen von Internet-Faxnachrichten erläutert.<br />
EMPFANGEN EINES INTERNETFAX<br />
Die Internetfaxfunktion stellt periodisch* eine Verbindung zum Mail-Server (POP3-Server) her und prüft, ob<br />
Internetfaxnachrichten empfangen wurden. Empfangene Faxnachrichten werden automatisch geladen und gedruckt.<br />
* Die Standardeinstellung ist einmal alle fünf Minuten.<br />
Lassen Sie den Hauptstromschalter in der Position "Ein", wenn Faxnachrichten über Nacht empfangen werden sollen.<br />
1<br />
Signalton<br />
Internetfaxnachrichten werden<br />
automatisch empfangen.<br />
Nach Abschluss des Empfangs ertönt ein Signal.<br />
2<br />
Die Faxnachrichten werden automatisch<br />
ausgedruckt.<br />
Wenn der Papiervorrat des Geräts erschöpft ist oder kein Papier in einem dem empfangenen Fax entsprechenden Format<br />
vorhanden ist, wird im Touch-Panel eine Meldung angezeigt. Folgen Sie den in der Meldung enthaltenen Anweisungen, um<br />
Papier in einem geeigneten Format einzulegen.<br />
• Systemeinstellungen: I-Fax-Daten-Versendung (Seite 7-45)<br />
Wenn nicht gedruckt werden kann, weil der Papier- oder Tonervorrat des Geräts erschöpft ist, können empfangene<br />
Faxnachrichten an ein vorher gespeichertes Internetfaxgerät gesendet und von ihm gedruckt werden.<br />
• Systemeinstellungen (Administrator): I-Fax-Standard-Einstellungen<br />
Diese Einstellungen legen fest, wie empfangene Faxnachrichten behandelt werden, wenn die [EIN/AUS]-Taste ( ) auf "Aus"<br />
gestellt ist (der Hauptstromschalter sich in der Position "Ein" befindet). Sie legen außerdem die Lautstärke des Signaltons am<br />
Ende des Empfangs fest und ob empfangene E-Mail-Nachrichten gedruckt werden.<br />
• Systemeinstellungen (Administrator): I-Fax-Empfangs-Einstellungen<br />
Zu den Einstellungen für den Internetfaxempfang, die konfiguriert werden können, gehören der Prüfintervall für<br />
empfangene Faxnachrichten, der Duplexempfang, die Ausgabeeinstellungen, das Drucken mit automatischer<br />
Verkleinerung und das Speichern von Adressen von denen ein Nachrichtenempfang abgelehnt/zugelassen wird.<br />
• Systemeinstellungen (Administrator): Einstellung der Mail- oder Domainnamen zulassen/ablehnen<br />
Diese Einstellung dient zum Erlauben/Verweigern des Empfangs von eingespeicherten Adressen und Domänen.<br />
• Systemeinstellungen (Administrator): Empfangsdatum & -zeit drucken<br />
Verwenden Sie diese Funktion zur Auswahl, ob Sie Empfangsdatum und -uhrzeit beim Druck eines empfangenen Dokuments hinzufügen möchten.<br />
5-104<br />
Inhalt
SCANNER/INTERNETFAX<br />
MANUELLES EMPFANGEN VON<br />
INTERNETFAXNACHRICHTEN<br />
Falls ein längeres Prüfintervall für den Faxempfang gewählt ist und Sie unverzüglich prüfen möchten, ob<br />
Faxnachrichten empfangen worden sind, können Sie den Empfang manuell initiieren.<br />
Berühren Sie die Taste [Faxempfang], um eine Verbindung zum Mail-Server herzustellen und die empfangenen<br />
Faxnachrichten zu laden.<br />
Bereit zum Senden.<br />
Intnet-Fax<br />
Modus-Schalter<br />
Auftragsdaten<br />
einstellen<br />
Einst. senden<br />
Faxempfang<br />
Erneut senden<br />
Adressbuch<br />
Adresseingabe<br />
Spezialmodi<br />
Ablage<br />
Offene Ablage<br />
Wenn keine POP3-Server-Einstellungen in den Webseiten konfiguriert sind, wird die Taste [Faxempfang] grau schattiert<br />
angezeigt, um ihre Auswahl zu verhindern.<br />
Systemeinstellungen: Manueller I-Fax-Empfang (Seite 7-44)<br />
Diese Einstellung dient zum Ausblenden der Taste [Faxempfang], die im Ausgangsbildschirm des Internet-Fax-Modus<br />
angezeigt wird. Wenn das Feld [Faxempfang] ausgeblendet ist, kann der manuelle Empfang durch Berühren des Felds<br />
[Empfangsstart] im Bildschirm "Manueller I-Fax-Empfang" gestartet werden.<br />
5-105<br />
Inhalt
SCANNER/INTERNETFAX<br />
PASSWORTGESCHÜTZTES FAX DRUCKEN<br />
(Halte-Einstellung für empfangene Daten<br />
drucken)<br />
In den Systemeinstellungen (Administrator) kann "Halte-Einstellung für empfangene Daten drucken" aktiviert werden,<br />
um Faxnachrichten in den Speicher zu empfangen, ohne sie zu drucken. Zum Drucken der Faxnachrichten ist die<br />
Eingabe eines Passworts erforderlich. Wenn diese Funktion aktiviert ist, wird beim Empfang von Internetfaxnachrichten<br />
im Touch-Panel ein Passworteingabebildschirm angezeigt.<br />
Empfangene Daten gespeichert.<br />
Passwort mit Zahlentasten eingeben.<br />
Abbrechen<br />
Der Druckvorgang beginnt, nachdem das vorher programmierte 4-stellige, numerische Passwort mit Hilfe der<br />
Zifferntasten eingegeben wurde.<br />
Der Passworteingabebildschirm kann durch Berühren der Taste [Abbrechen] geschlossen werden. In diesem Fall blinkt<br />
jedoch im Touch-Panel die Taste ( ), um darauf hinzuweisen, dass Daten im Speicher vorhanden sind. Der<br />
Passworteingabebildschirm wird erneut angezeigt, wenn Sie die blinkende Taste ( ) berühren oder den Modus<br />
ändern.<br />
• Die empfangenen Faxnachrichten werden, ungeachtet dessen, ob sie automatisch oder manuell empfangen wurden, im<br />
Speicher gehalten.<br />
• Wenn in den Systemeinstellungen "Faxdaten Empfang/Weiterleitung" aktiviert ist, um empfangene Faxnachrichten an ein<br />
anderes Gerät weiterzuleiten, werden die im Speicher gehaltenen Faxnachrichten ebenfalls weitergeleitet. Zu diesem<br />
Zeitpunkt wird derselbe Passworteingabebildschirm wie für den Druckvorgang angezeigt. Die Weiterleitung findet nur statt,<br />
wenn das Passwort eingegeben wird.<br />
Systemeinstellungen (Administrator): Halte-Einstellung für empfangenen Daten drucken<br />
Aktivieren Sie diese Einstellung zum Empfangen von Faxnachrichten in den Speicher, ohne dass sie ausgedruckt werden.<br />
Diese Einstellung wird auch zum Programmieren des Passworts verwendet, das zum Drucken der Faxnachrichten<br />
eingegeben werden muss.<br />
5-106<br />
Inhalt
SCANNER/INTERNETFAX<br />
WEITERLEITEN EMPFANGENER<br />
INTERNETFAXE AN EINE NETZWERKADRESSE<br />
(Eingangs-Routing einstellen)<br />
Empfangene Internetfaxe können automatisch an E-Mail-Adressen, Dateiserveradressen, Desktop-Adressen oder<br />
Netzwerkordneradressen weitergeleitet werden. Wenn diese Funktion aktiviert ist, können Sie empfangene Internetfaxe<br />
weiterleiten, ohne diese zu drucken.<br />
Das Gerät<br />
Weiterleiten<br />
Empfangenes Internetfax<br />
Wenn mit dieser Funktion weitergeleitete Faxe an der Zieladresse gedruckt werden, können Eingangsdatum und -uhrzeit<br />
nicht gedruckt werden. (Die Option "Empfangsdatum & -zeit drucken" ist deaktiviert.)<br />
KONFIGURIEREN VON EINGANGSROUTING-EINSTELLUNGEN<br />
Alle Eingangsrouting-Einstellungen werden in den Webseiten konfiguriert. Die Vorgehensweise für den Zugriff auf die<br />
Webseiten wird in der Kurzanleitung beschrieben.<br />
Bei den folgenden Erläuterungen wird davon ausgegangen, dass auf die Webseiten mit der<br />
Administratorzugriffsberechtigung zugegriffen wurde.<br />
Gehen Sie zum Konfigurieren der Eingangsrouting-Einstellungen wie nachfolgend beschrieben vor.<br />
Aktivieren der Eingangsroutingfunktion.<br />
(1) Klicken Sie im Webseitenmenü auf<br />
[Applikationseinstellungen], [Eingangs-Routing<br />
einstellen] und dann auf [Administration einstellen].<br />
(2) Wählen Sie [Aktivieren] unter<br />
"Eingangs-Routing" und klicken Sie auf<br />
[Übermitteln].<br />
1<br />
Sie können bestimmen, dass Benutzer ohne Administratorrechte die Weiterleitungslisten in diesem Bildschirm nicht<br />
speichern, bearbeiten oder löschen und auch nicht die zu verwendende Liste auswählen dürfen. Markieren Sie hierfür<br />
die nachstehenden Kontrollkästchen .<br />
• Anmeldung der Sendeliste aus • Änderung deaktivieren/Löschen des Weiterleitungsfaches • Änderung der<br />
Sendegenehmigung nicht gestattet<br />
Wenn das Eingangsrouting aktiviert ist, können Sie ebenfalls angeben, ob die weitergeleiteten Faxnachrichten vom<br />
Gerät ausgedruckt werden sollen.<br />
Wenn alle empfangenen Faxe vor dem Weiterleiten gedruckt werden sollen, wählen Sie "Gesamtbericht drucken"<br />
unter "Druckstil einstellen". Sollen die empfangenen Faxe nur gedruckt werden, wenn sie aufgrund eines Fehlers nicht<br />
Weitergeleitet werden können, wählen Sie "Drucken bei Fehler".<br />
Nach Abschluss der Einstellungskonfiguration müssen Sie auf [Übermitteln] klicken.<br />
5-107<br />
Inhalt
SCANNER/INTERNETFAX<br />
2<br />
Speichern von Absenderadressen.<br />
Wenn nur Faxnachrichten von speziellen Adressen<br />
weitergeleitet werden sollen, speichern Sie die gewünschten<br />
Absenderadressen. Hier gespeicherte Absenderadressen<br />
können aus einer Liste ausgewählt werden, wenn Sie eine<br />
Weiterleitungstabelle speichern.<br />
(1) Klicken Sie in den Webseiten auf<br />
[Sendernummer/-adresse registrieren] im<br />
Menü [Eingangs-Routing einstellen].<br />
(2) Geben Sie die Absenderadresse unter<br />
"I-Fax-Adresse" bzw. "Faxnummer" ein und<br />
klicken Sie auf [Zur Liste hinzufügen].<br />
Die eingegebene Adresse wird zur Liste "Adresse<br />
eingeben" hinzugefügt.<br />
• Legen Sie fest, ob die Adresse direkt einzugeben<br />
(maximal 1.500 Zeichen) oder aus einem globalen<br />
Adressbuch auszuwählen ist. In diesem Fall klicken Sie<br />
auf die Schaltfläche [Globale Adresssuche].<br />
• Um mehrere Adressen einzugeben, wiederholen Sie<br />
diesen Schritt.<br />
(3) Wenn Sie alle Adressen eingegeben haben,<br />
klicken Sie auf [Übermitteln].<br />
• Es können bis zu 500 Absendernummern/-adressen gespeichert werden.<br />
• Wählen Sie zum Löschen einer eingegebenen Adresse diese unter "Adresse eingeben" aus und klicken Sie auf<br />
[Löschen].<br />
5-108<br />
Inhalt
SCANNER/INTERNETFAX<br />
(2)<br />
(3)<br />
Speichern Sie eine<br />
Weiterleitungstabelle.<br />
Gehen Sie zum Speichern einer Weiterleitungsliste, in der ein<br />
bestimmter Absender mit einer bestimmten Weiterleitungsadresse<br />
kombiniert wird, wie nachfolgend beschrieben vor.<br />
(1) Klicken Sie im Webseitenmenü auf<br />
[Eingangs-Routing einstellen] und<br />
anschließend auf [Hinzufügen].<br />
(2) Geben Sie eine "Tabellenbezeichnung" ein.<br />
(3) Wählen Sie den Absender, dessen Faxe<br />
weitergeleitet werden sollen.<br />
• Wählen Sie zum Weiterleiten aller empfangenen<br />
Faxnachrichten [Alle empfangenen Daten weiterleiten].<br />
• Um nur die von einem spezifischen Absender empfangenen<br />
Faxnachrichten weiterleiten zu lassen, wählen Sie [Daten vom<br />
unten genannten Sender weiterleiten] sowie einen Absender<br />
aus der Liste und klicken Sie dann auf [Hinzufügen].<br />
(4) Wählen Sie die Weiterleitungsadresse.<br />
Die Weiterleitungsadressen können im Adressbuch des<br />
Geräts ausgewählt werden. (Es können mehrere<br />
Adressen ausgewählt werden.) Es können maximal 1000<br />
Weiterleitungsadressen gespeichert werden (eine<br />
Kombination aus maximal 100 Adressen aus Dateiserver,<br />
Desktop und Netzwerk kann gespeichert werden).<br />
(5) Dateiformat auswählen<br />
Für alle Weiterleitungstabellen kann ein Dateiformat<br />
festgelegt werden.<br />
(6) Klicken Sie auf [Übermitteln].<br />
3<br />
(6) (4)<br />
(5)<br />
• Bei der Auswahl von Absendern aus der Liste "Sendernummer/-adresse einstellen" können Sie die [Shift]-Taste<br />
oder die [Ctrl]-Taste auf Ihrer Tastatur zum gleichzeitigen Auswählen mehrerer Absender verwenden.<br />
• Es können bis zu 50 Weiterleitungslisten gespeichert werden.<br />
• Bilder, die im TIFF-Format gesendet wurden, werden in manchen Empfangsumgebungen nicht korrekt dargestellt.<br />
Ändern Sie in diesem Fall das Dateiformat in PDF.<br />
• Wenn Sie als Zieladresse eine Adressgruppe auswählen möchten, können Sie nur Gruppen wählen, die<br />
ausschließlich E-Mail-Adressen enthalten.<br />
4<br />
Festlegen von zu verwendenden<br />
Weiterleitungstabellen.<br />
Wählen Sie zum Verwenden der Eingangsroutingfunktion die<br />
Weiterleitungstabellen, die Sie verwenden möchten, aus der<br />
Liste der gespeicherten Tabellen und aktivieren Sie sie.<br />
(1) Klicken Sie im Webseitenmenü auf<br />
[Eingangs-Routing einstellen].<br />
(2) Markieren Sie das Kontrollkästchen<br />
"Sendung aktiv" jeder Weiterleitungstabelle,<br />
die Sie verwenden möchten.<br />
(3) Klicken Sie auf [Übermitteln].<br />
Klicken Sie zum Löschen einer Weiterleitungstabelle auf das Kontrollkästchen neben dem Tabellennamen, um es zu<br />
markieren , und klicken Sie auf [Löschen].<br />
5-109<br />
Inhalt
SCANNER/INTERNETFAX<br />
SCANNEN ÜBER EINEN COMPUTER<br />
(PC-SCANMODUS)<br />
GRUNDLEGENDES SCANVERFAHREN<br />
Sie können den Scanner-Treiber von der mit dem Gerät mitgelieferten CD-ROM installieren und mit einer<br />
TWAIN*-kompatiblen Anwendung mit Ihrem Computer ein Bild scannen.<br />
Das Scannen über Ihren Computer ist besonders beim Scannen eines einzelnen Originals wie zum Beispiel eines Fotos<br />
nützlich und insbesondere dann, wenn Sie die Scaneinstellungen während des Scannens ändern möchten.<br />
Demgegenüber ist das Scannen am Gerät besonders beim kontinuierlichen Scannen mehrerer Originale hilfreich.<br />
* Ein für Scanner und andere Bildeingabegeräte verwendeter Schnittstellenstandard. Wenn der Scannertreiber auf Ihrem<br />
Computer installiert ist, können Sie eine TWAIN-kompatible Anwendung zum Scannen von Originalen verwenden.<br />
• Das Scannen im PC-Scanmodus ist nur möglich, wenn der Scannertreiber von der "Software CD-ROM" mit Hilfe des<br />
integrierten Installationsprogramms installiert wurde. Die Verfahren zum Installieren des Scannertreibers und zum<br />
Konfigurieren der Einstellungen sind im Softwareeinrichtungshandbuch beschrieben.<br />
• Diese Funktion kann nicht verwendet werden, wenn sie in den Systemeinstellungen (Administrator) unter "Scanfunktion<br />
ausschalten" deaktiviert wurde.<br />
• Die Verfahren zur Auswahl des Scannertreibers und zum Starten von Scanvorgängen variieren je nach der verwendeten<br />
TWAIN-kompatiblen Anwendung. Bitte lesen Sie weitere Informationen im Handbuch oder im Hilfetext der Anwendung nach.<br />
• Das Scannen eines großformatigen Originals mit hoher Auflösung resultiert in einer sehr großen Datenmenge und kann<br />
lange dauern. Achten Sie darauf, dem Original (Text, Foto usw.) entsprechende Scaneinstellungen zu verwenden.<br />
Als Beispiel wird nachfolgend das Verfahren für das Scannen über die mit dem Gerät gelieferte<br />
"<strong>Sharp</strong>desk"-Anwendung beschrieben.<br />
[Am Gerät]<br />
Legen Sie das Original ein.<br />
1<br />
1<br />
Legen Sie das Original entweder mit der beschrifteten Seite<br />
nach oben in das Dokumenteinzugsfach oder mit der<br />
beschrifteten Seite nach unten auf das Vorlagenglas.<br />
Schalten Sie in den PC-Sanmodus um.<br />
Modus-Schalter<br />
Auftragsdaten<br />
einstellen<br />
Scannen<br />
Internet-Fax<br />
Fax<br />
Adressbuch<br />
Adresseingabe<br />
(1) Berühren Sie das Feld [Modus-Schalter].<br />
(2) Berühren Sie das Feld [PC-Scan].<br />
2<br />
Einst. senden<br />
USB Sp. Scan<br />
PC-Scan<br />
Dateneingabe<br />
Spezialmodi<br />
Ablage<br />
Offene Ablage<br />
(1) (2)<br />
Wenn der PC-Scanmodus gewählt ist, kann am Gerät nur das im Touch-Panel angezeigte Feld [Beenden] verwendet<br />
werden. Andere Felder können nicht verwendet werden.<br />
5-110<br />
Inhalt
SCANNER/INTERNETFAX<br />
[An Ihrem Computer]<br />
Starten Sie die TWAIN-kompatible<br />
Anwendung auf Ihrem Computer und<br />
wählen Sie [Scanner auswählen] aus<br />
dem Menü [Datei].<br />
3<br />
4<br />
Wählen Sie den Scannertreiber für das<br />
Gerät.<br />
(1) Wählen Sie [SHARP MFP TWAIN K].<br />
(2) Klicken Sie auf die Schaltfläche<br />
[Auswahlen].<br />
(1) (2)<br />
Wählen Sie [Bild erfassen] aus dem<br />
Menü [Datei].<br />
Der Scannertreiber wird geöffnet.<br />
5<br />
5-111<br />
Inhalt
SCANNER/INTERNETFAX<br />
6<br />
(1) (2)<br />
(3)<br />
Zeigen Sie die Bildvorschau an.<br />
(1) Wählen Sie aus, wo sich das Original<br />
befindet.<br />
Menü "Scanposition":<br />
• Wählen Sie [SPF(Simplex)], wenn es sich bei dem<br />
Original um ein einseitiges Dokument handelt, das in<br />
das Originaleinzugfach eingelegt ist.<br />
• Wählen Sie für ein zweiseitiges in das<br />
Originaleinzugfach eingelegtes Original – je nachdem,<br />
ob es sich um ein Original im Buch- oder Blockformat<br />
handelt – [SPF(Duplex - Buch)] oder [SPF(Duplex -<br />
Block)]. Wählen Sie zusätzlich, abhängig von der<br />
Ausrichtung des Originals, entweder [Zuführung linke<br />
Kante zuerst] oder [Zuführung obere Kante zuerst].<br />
(2) Wählen Sie die Scaneinstellungen.<br />
Menü "Scanbetriebsart":<br />
Schalten Sie zwischen dem Bildschirm "Standard" und<br />
"Professionell" um. Wählen Sie im Bildschirm "Standard",<br />
abhängig von der Art des Originals und der Scanaufgabe,<br />
"Monitor", "Photo", "FAX" oder "OCR".<br />
Schalten Sie zum Bildschirm "Professionell" um, falls Sie<br />
die Grundeinstellungen einer der vier Schaltflächen, die<br />
Auflösung oder eine andere erweiterte Einstellung ändern<br />
möchten<br />
Menü "Bildbereich":<br />
Wählen Sie den Scanbereich. Wenn "Auto" gewählt ist,<br />
wird das vom Gerät erkannte Originalformat gescannt. Sie<br />
können den Scanbereich auch mit Ihrer Maus im<br />
Vorschaufenster einstellen.<br />
(3) Klicken Sie auf die Schaltfläche [Vorschau].<br />
Die Bildvorschau wird im Scannertreiber angezeigt.<br />
Wiederholen Sie (2) und (3), wenn die Bildvorschau nicht<br />
Ihren Wünschen entspricht.<br />
Wenn Sie das Kontrollfeld [Zoom-Voransicht] wählen,<br />
bevor Sie auf die Schaltfläche [Vorschau] klicken, wird der<br />
ausgewählte Bereich im Vorschaufenster vergrößert.<br />
Wenn das Häkchen gelöscht wird, wird die Bildvorschau<br />
wieder normal angezeigt. Beachten Sie bitte, dass die<br />
Funktion [Zoom-Voransicht] nicht verfügbar ist, wenn im<br />
Menü "Scanposition" SPF gewählt wurde.<br />
• Bitte klicken Sie für weitere Informationen zu den Scaneinstellungen auf die Schaltfläche des in Schritt<br />
7 angezeigten Vorschaufensters, um die Scannertreiberhilfe zu öffnen.<br />
• Wenn Sie während dem Scannen vom Originaleinzugsfach auf die Schaltfläche [Vorschau] klicken, wird für die<br />
Bildvorschau nur eine Originalseite gescannt. Wenn Sie möchten, dass dieses Original mitgescannt wird, legen Sie<br />
es wieder in das Originaleinzugsfach ein.<br />
5-112<br />
Inhalt
SCANNER/INTERNETFAX<br />
7<br />
Wählen Sie die Scaneinstellungen<br />
während das Bild angezeigt wird.<br />
Schaltfläche [Drehen]:<br />
Die Bildvorschau wird bei jedem Klicken auf diese Schaltfläche<br />
um 90 Grad gedreht. Dies erlaubt Ihnen, die Ausrichtung des<br />
Originals zu ändern, ohne es erneut einlegen zu müssen. Die<br />
Bilddatei wird in der im Vorschaufenster gezeigten Ausrichtung<br />
erstellt.<br />
Schaltfläche [Bildformat]:<br />
Klicken Sie auf diese Schaltfläche, um den Scanbereich durch<br />
die Eingabe numerischer Werte festzulegen. Für die<br />
numerischen Werte können Pixel,mm oder Zoll als Maßeinheit<br />
gewählt werden. Wenn bereits ein Scanbereich festgelegt<br />
wurde, wird die Ausrichtung zur linken Ecke des festgelegten<br />
Bereichs durch die eingegebenen Zahlenwerte geändert.<br />
Schaltfläche :<br />
Zum automatischen Einstellen des gesamten Vorschaufensters<br />
als Scanbereich klicken Sie, wenn das Vorschaufenster<br />
angezeigt wird und noch kein Scanbereich festgelegt ist, auf<br />
die Schaltfläche .<br />
• Klicken Sie für weitere Informationen zu den Scaneinstellungen auf die Schaltfläche , um die<br />
Scannertreiberhilfe zu öffnen.<br />
• Wenn die Originale in das Originaleinzugfach gelegt wurden, wird nur eine Vorschau der obersten Seite angezeigt.<br />
Die oberste Seite wird in das Originalausgabefach ausgegeben. Vergessen Sie nicht, die in der Vorschau<br />
angezeigte Seite vor einer erneuten Vorschau oder vor dem Scannen in das Originaleinzugfach zurückzulegen.<br />
Klicken Sie auf die Schaltfläche<br />
[Scannen].<br />
Der Scanvorgang wird gestartet. Das gescannte Original wird<br />
in Ihrer Anwendung angezeigt.<br />
Weisen Sie dem gescannten Original einen Dateinamen zu und<br />
speichern Sie es wie in der verwendeten Softwareanwendung<br />
üblich.<br />
8<br />
5-113<br />
Inhalt
SCANNER/INTERNETFAX<br />
[Am Gerät]<br />
9<br />
Gerät befindet sich im PC-Scanmodus.<br />
Original nicht entfernen.<br />
Scanner IP-Adresse: 250.160.102.106<br />
Beenden<br />
Berühren Sie die Taste [Beenden] auf<br />
dem Touch-Panel.<br />
Berühren Sie die Taste [Ja].<br />
10<br />
PC-Scan aktiv.<br />
PC-Scanmodus beenden?<br />
Nein<br />
Ja<br />
5-114<br />
Inhalt
SCANNER/INTERNETFAX<br />
METADATEN-VERSAND<br />
In diesem Abschnitt wird der Metadaten-Versand beschrieben, der verwendet werden kann, wenn das<br />
Anwendung-Integrationsmodul installiert ist.<br />
METADATEN-VERSAND (Dateneingabe)<br />
Wenn das Anwendung Integrationsmodul installiert ist und eine Bilddatei für eine Scan-Übertragung erzeugt wird,<br />
können Metadaten (Daten, welche die Attribute einer Bilddatei und die Art, wie sie verarbeitet werden soll, anzeigt)<br />
anhand der zuvor gespeicherten Informationen erzeugt und als eigene Datei übertragen werden. Die Metadaten-Datei<br />
wird im XML-Format erstellt. Durch die Verknüpfung der Metadaten mit Anwendungen, wie etwa einer<br />
Dokumentenverwaltungssoftware, einer Workflow-Anwendung oder einem Encryption-Server, kann eine ausgeklügelte<br />
Umgebung für Dokumentenlösungen aufgebaut werden.<br />
Metadaten<br />
(XML-Datei)<br />
Scannen zum<br />
Desktop<br />
Client-PC mit Network<br />
Scanner Tool<br />
Bilddatei<br />
Server<br />
Scannen zu E-Mail<br />
Scannen zu FTP<br />
Scannen zum Netzwerkordner<br />
Faxserver,<br />
Dokumentenmanagementsoftware,<br />
Workflow-Applikation,<br />
Verschlüsselungsserver, usw.<br />
Mit dem Anwendungs-Integrationsmodul können Informationen über eine erzeugte Bilddatei am Touch-Panel<br />
eingegeben und zusammen mit dem Bild als XML-Datei übertragen werden.<br />
5-115<br />
Inhalt
SCANNER/INTERNETFAX<br />
VORBEREITUNGEN FÜR EINE<br />
METADATENÜBERTRAGUNG<br />
IN DEN WEBSEITEN ERFORDERLICHE<br />
EINSTELLUNGEN<br />
Alle mit den Metadaten in Verbindung stehenden Einstellungen werden auf den Webseiten konfiguriert.<br />
(Administratorberechtigungen sind erforderlich.)<br />
Zum Konfigurieren der Metadaten-Einstellungen klicken Sie auf [Applikationseinstellungen] und anschließend auf<br />
[Metadaten-Setup] im Webseitenmenü.<br />
Vergewissern Sie sich bei der Konfiguration der Einstellungen, dass die Metadatenübertragung aktiviert ist.<br />
Speicherung von Metadatensätzen<br />
Speichern Sie Objekte (den Metadatensatz), die in die während des Scan-Vorgangs erstellte XML-Datei geschrieben<br />
werden. Bis zu 10 Metadaten-Objekte können in einem Metadatensatz konfiguriert werden. Ein gespeicherter<br />
Metadatensatz kann zu Beginn der Übertragung ausgewählt werden.<br />
Adressen, die unter "Adressart erlaubt Eingabe von Metadaten" festgelegt werden, wenn ein Metadatensatz gespeichert<br />
wird, können als Übertragungsziele zum Zeitpunkt der Übertragung mit Tippfeldern, manueller Eingabe und/oder einer<br />
Suche im globalen Adressbuch ausgewählt werden. (Adressen, für die eine Metadateneingabe nicht zulässig ist, können<br />
nicht als Übertragungsziele eingestellt werden.)<br />
METADATENÜBERTRAGUNG FÜR SCANNEN ZUM<br />
DESKTOP<br />
Wenn ein Network Scanner Tool bei der werksseitigen Standardeinstellung verwendet wird, wird die Datei nicht mit einem<br />
neuen Dateinamen am Computer erstellt. Wenn das Network Scanner Tool zum Senden einer Metadatendatei an eine<br />
Softwareanwendung von Dritten verwendet wird, muss diese Einstellung deaktiviert werden, damit zwischen der Bilddatei und<br />
der XML-Datei durch den vom Computer erstellten Dateinamen ein Querverweis hergestellt werden kann. (Stellen Sie bei der<br />
Einstellung des Dateinamens unter [Einstellungen Senden] sicher, dass eine bereits bestehende Datei auf einem Computer<br />
nicht von der übertragenen Datei mit demselben Namen überschrieben wird, sondern konfigurieren Sie den Dateinamen so,<br />
dass ein Name nicht doppelt vergeben wird, z.B. durch eine nur einmal vergebene Erweiterung im Namen der erzeugten Datei<br />
(Datum usw.). Wird kein Dateiname eingestellt, erzeugt das Gerät automatisch einen nur einmal vergebenen Dateinamen.<br />
• Es wird empfohlen, dass Sie zum Empfangen der Metadaten das Network Scanner Tool verwenden. Nähere<br />
Informationen finden Sie in der Bedienungsanleitung für das Network Scanner Tool (PDF-Format) auf der CD-ROM<br />
"<strong>Sharp</strong>desk/Network Scanner Utilities".<br />
• Informationen zur Lizenzvereinbarung und zum Gebrauch der mit dem Anwendung Integrationsmodul mitgelieferten<br />
CD-ROM finden Sie im Handbuch <strong>Sharp</strong>desk Lizenz Kit.<br />
• Verwendung von Softwareanwendungen von Dritten<br />
Es gibt verschiedene Arten von Softwareanwendungen von Dritten. Einige Anwendung können automatisch vom Network<br />
Scanner Tool gestartet werden, andere nicht. Läuft die Anwendung automatisch mit, startet das Network Scanner Tool die<br />
Anwendung mit einem ".exe"-Befehl, wobei der Dateiname als Parameter verwendet wird. Normalerweise wird die<br />
Anwendung zweimal gestartet - das erste Mal für die Bilddatei und das zweite Mal für die XML-Datei. Wenn z.B. das<br />
Network Scanner Tool die Anwendung "APP.EXE" starten soll, werden die folgenden Befehle angewandt, wenn die<br />
beiden Dateien "IMG.TIF" und "IMG.XML" empfangen werden.<br />
APP.EXE IMG.TIF<br />
APP.EXE IMG.XML<br />
5-116<br />
Inhalt
SCANNER/INTERNETFAX<br />
METADATEN ÜBERTRAGEN<br />
Führen Sie für die Auswahl eines Metadatensatzes die folgenden Schritte aus, geben Sie jede Position ein und führen<br />
Sie die Metadatenübertragung aus.<br />
1<br />
Modus-Schalter<br />
Auftragsdaten<br />
einstellen<br />
Einst. senden<br />
Metadat. Eing.<br />
Scannen<br />
Internet-Fax<br />
USB Sp. Scan<br />
PC-Scan<br />
Fax<br />
Dateneingabe<br />
(2) (1)<br />
Adressbuch<br />
Adresseingabe<br />
Spezialmodi<br />
Ablage<br />
Offene Ablage<br />
Wechseln Sie in den<br />
Dateneingabemodus und rufen Sie den<br />
Metadatensatz-Bildschirm auf.<br />
(1) Drücken Sie die Taste [Modus-Schalter]<br />
zum Einstellen des Eingabemodus.<br />
(2) Berühren Sie die Taste [Metadat. Eing.].<br />
• Wurden keine Metadatensätze gespeichert, kann die Taste [Dateneingabe] nicht ausgewählt werden. Speichern<br />
Sie einen Metadatensatz auf den Webseiten und führen Sie die Übertragung durch.<br />
• Wurde ein bestimmter Metadatensatz als Standardsatz eingestellt, gehen Sie zu Schritt 3.<br />
2<br />
Meta-Datensatz Abbrechen OK<br />
Name eing.: etadata 1<br />
Metadata 1<br />
Metadata 2<br />
1/2<br />
Metadata 3<br />
Metadata 5<br />
Metadata 7<br />
Metadata 4<br />
Metadata 6<br />
Metadata 8<br />
(1) (2)<br />
Auswahl eines Metadatensatzes.<br />
(1) Berühren Sie die Taste des<br />
Meta-Datensatzes, den Sie verwenden<br />
möchten.<br />
(2) Berühren Sie die Taste [OK].<br />
3<br />
Dateneingabe<br />
Name eing.:Metadata 1<br />
appUserId<br />
fromName<br />
replyTo<br />
Meta-Datensatz<br />
Abbrechen<br />
OK<br />
1/9<br />
Die Tasten der im Metadatensatz<br />
gespeicherten Objekte werden<br />
angezeigt. Berühren Sie die Taste für<br />
das Objekt, das Sie ändern möchten.<br />
Wenn Sie irrtümlich den falschen Metadatensatz ausgewählt haben oder einen anderen Metadatensatz verwenden<br />
wollen, wenn ein Standard-Metadatensatz eingestellt worden ist, berühren Sie die Taste [Meta-Datensatz]. Berühren<br />
Sie im Bildschirm der angezeigten Meldung die Taste [OK]. Sie gelangen in den Bildschirm von Schritt 1. Bis jetzt<br />
eingegebene Metadaten werden gelöscht.<br />
5-117<br />
Inhalt
SCANNER/INTERNETFAX<br />
(1) (2)<br />
Geben Sie das ausgewählte Metadatenobjekt ein.<br />
4<br />
User ID<br />
Value 1<br />
Value 3<br />
Value 5<br />
Value 2<br />
Value 4<br />
Value 6<br />
3<br />
Abbrechen OK<br />
6 Direkteingabe<br />
1/9<br />
(1) Berühren Sie die Taste für den Wert, den<br />
Sie eingeben möchten.<br />
• Wenn die Eingabewerte des Metadatenobjekts in Form<br />
von Auswahlobjekten ausgewählt werden können,<br />
werden diese als Tasten angezeigt. Kann ein Wert<br />
bearbeitet werden, können Sie durch Berühren der<br />
Taste [Direkteingabe] den Wert manuell eingeben.<br />
• Erfordert das Metadatenobjekt die Eingabe eines<br />
Texts, erscheint der Texteingabebildschirm. Geben Sie<br />
die erforderlichen Informationen ein.<br />
(2) Berühren Sie die Taste [OK].<br />
• Um die Anzahl der am Bildschirm angezeigten Tasten zu ändern, berühren Sie die Auswahltaste für die Anzahl<br />
angezeigter Objekte. Wählen Sie 3 oder 6 Tasten.<br />
• Weitere Informationen über die Eingabe von Text finden Sie unter "TEXTEINGABE" (Seite 1-60) im Kapitel "1. VOR<br />
VERWENDUNG DES GERÄTS".<br />
5<br />
Dateneingabe<br />
Meta-Datensatz<br />
Name eing.:Metadata 1<br />
appUserId Value 1<br />
fromName<br />
xxxx xxxx<br />
Abbrechen<br />
OK<br />
1/9<br />
Berühren Sie die Taste [OK], wenn Sie<br />
alle Eingaben getätigt haben.<br />
replyTo<br />
xxx@xx.xx.com<br />
6<br />
Scannen<br />
Modus-Schalter<br />
Auftragsdaten<br />
einstellen<br />
Einst. senden<br />
Metadat. Eing.<br />
Adressbuch<br />
Adresseingabe<br />
Spezialmodi<br />
Ablage<br />
Offene Ablage<br />
Wählen Sie Auftragsdaten einstellen und<br />
andere Einstellungen und führen Sie die<br />
Scanübertragung aus.<br />
• Die Auswahl der Einstellungen sowie die Durchführung der<br />
Übertragung erfolgt wie in den anderen Modi.<br />
• Um eingegebene Werte zu ändern, berühren Sie nochmals<br />
die Taste [Metadat. Eing.]. Die Eingabemaske des<br />
ausgewählten Meta-Datensatzes wird angezeigt.<br />
• Bevor Sie Metadateneinstellungen konfigurieren, können Sie Adressen in allen Modi einstellen, die Sie verwenden wollen.<br />
Nachdem die Metadateneinstellungen konfiguriert worden sind, können nur Adressen in Modi eingestellt werden, die im<br />
ausgewählten Metadatensatz zulässig sind.<br />
• Falls bei der Metadateneinstellung eine Adresse gewählt wird oder Metadaten eingestellt werden, ist es nicht möglich, in<br />
einen anderen Modus umzuschalten.<br />
• Metadaten-Versand ist mit der Dokumentenablagefunktion möglich. Die Taste [Dateneingabe] erscheint im<br />
Übertragungseinstellungs-Bildschirm des Dokumentenablagemodus, um Metadaten versenden zu können. Außerdem kann<br />
in den Webseiten unter [Dokumentenbearbeitungen] der Metadaten-Versand mit Dokumentenablage durchgeführt werden.<br />
5-118<br />
Inhalt
SCANNER/INTERNETFAX<br />
METADATENFELDER<br />
Die folgenden drei Arten von Metadaten sind in der übertragenen XML-Datei enthalten.<br />
• Daten, die automatisch vom Gerät erstellt werden: Diese Daten sind immer in der XML-Datei enthalten und werden<br />
automatisch auf Ihrem Computer gespeichert.<br />
• Vordefinierte Felder:<br />
Diese Felder werden automatisch vom Gerät erkannt und den<br />
jeweiligen XML-Tags zugeordnet. Diese Feldarten sind auswählbar<br />
und können in der XML-Datei eingefügt werden, wenn dies in den<br />
Webseiten aktiviert wurde.<br />
• Benutzerdefinierte Felder:<br />
Benutzerdefinierte Felder können der XML-Datei hinzugefügt werden.<br />
Diese Feldarten sind auswählbar und können in den Webseiten<br />
definiert werden.<br />
Handelt es sich bei den definierten Metadatenfeldern um eines der folgenden Felder, erscheint eine Meldung, die<br />
anzeigt, dass das Feld nicht eingegeben werden kann. Geben Sie die entsprechenden Informationen in den jeweiligen<br />
Positionen der Übertragungseinstellungen ein.<br />
Im Metadatenfeld<br />
eingegebener Name<br />
fromName<br />
replyTo<br />
documentSubject<br />
fileName<br />
Beschreibung<br />
Name des Benutzers, der den Auftrag<br />
gesendet hat. Werden Namen nicht als<br />
Metadaten eingegeben, werden die nach den<br />
üblichen Regeln zur Bestimmung der<br />
Absendernamen ermittelten Namen der<br />
Absender als Metadaten verwendet.<br />
E-Mail-Adresse, an die das<br />
Übertragungsergebnis gesendet wird.<br />
Auftragsbezeichnung, die in der<br />
"Betreff"-Zeile der E-Mail angezeigt wird, oder<br />
Auftragsbezeichnung auf einem<br />
Fax-Deckblatt. Gibt der Benutzer einen<br />
[Betreff] im Bildschirm für<br />
Übertragungseinstellungen am Touch-Panel<br />
ein, werden die eingegebenen Werte als<br />
Metadaten verwendet.<br />
Geben Sie den Dateinamen des Bildes ein,<br />
das gesendet werden soll.<br />
Wo eingegeben<br />
[Antwort]<br />
(Absendername eines ausgewählten<br />
Absenders)<br />
[Antwort]<br />
(E-Mail-Adresse eines ausgewählten<br />
Absenders)<br />
[Betreff]<br />
(Leer, bis ein Wert im<br />
Übertragungseinstellungsfenster eingegeben<br />
wird.)<br />
[Dateiname]<br />
(Nur wenn das Auswahlkästchen<br />
[Benutzerspezifische Dateinamen zulassen]<br />
im Bildschirm für Metadateneinstellungen<br />
in den Webseiten ausgewählt wurde.)<br />
(Leer, bis ein Wert im<br />
Übertragungseinstellungsfenster eingegeben<br />
wird.)<br />
5-119<br />
Inhalt
KAPITEL 6<br />
DOKUMENTENABLAGE<br />
Dieses Kapitel enthält detaillierte Erläuterungen der Verfahren zur Verwendung der Dokumentenablagefunktion. Die<br />
Dokumentenablagefunktion ermöglicht Ihnen, die Dokumentendaten eines Kopier- oder Fax- oder die Daten eines<br />
Druckauftrags als eine Datei auf der Festplatte des Geräts zu speichern. Die Datei kann nach Bedarf abgerufen werden.<br />
Dieses Kapitel setzt voraus, dass Sie mit den Modi Kopieren, Scannen und sonstigen Modi vertraut sind.<br />
Weitere Informationen über die Vorgehensweise in den Kopier-, Scan- und sonstigen Modi, die immer identisch sind,<br />
sofern Sie gemeinsam mit der Dokumentenablagefunktion verwendet werden, finden Sie in den entsprechenden<br />
Kapiteln.<br />
DOKUMENTENABLAGE<br />
ÜBERSICHT . . . . . . . . . . . . . . . . . . . . . . . . . . . . . . . 6-2<br />
• VERSCHIEDENE ARTEN DER<br />
DOKUMENTENABLAGE . . . . . . . . . . . . . . . . . . 6-2<br />
• VERWENDUNGSMÖGLICHKEITEN DER<br />
DOKUMENTENABLAGE . . . . . . . . . . . . . . . . . . 6-3<br />
• VOR VERWENDUNG DER<br />
DOKUMENTENABLAGE . . . . . . . . . . . . . . . . . . 6-4<br />
• WICHTIGE HINWEISE FÜR DIE<br />
VERWENDUNG DER<br />
DOKUMENTENABLAGE . . . . . . . . . . . . . . . . . . 6-7<br />
• VERWENDUNG DER<br />
DOKUMENTENABLAGE IN DEN<br />
JEWEILIGEN MODI . . . . . . . . . . . . . . . . . . . . . . 6-8<br />
BASISANZEIGE DES MODUS<br />
DOKUMENTENABLAGE . . . . . . . . . . . . . . . . . . . . . 6-9<br />
DATEIEN SPEICHERN MIT DER<br />
DOKUMENTENABLAGE<br />
DATEIEN SPEICHERN MIT "Offene Ablage" . . . 6-10<br />
DATEIEN SPEICHERN MIT "Ablage". . . . . . . . . . 6-12<br />
• DATEIINFORMATIONEN. . . . . . . . . . . . . . . . . 6-14<br />
NUR SPEICHERN EINES DOKUMENTS<br />
(Scan zu HDD) . . . . . . . . . . . . . . . . . . . . . . . . . . . . 6-17<br />
• ANZEIGE "Scan zu HDD" . . . . . . . . . . . . . . . . 6-17<br />
• AUSFÜHREN VON "Scan zu HDD" . . . . . . . . . 6-21<br />
VERWENDUNG VON GESPEICHERTEN<br />
DATEIEN<br />
SCHRITTE FÜR DIE VERWENDUNG EINER<br />
GESPEICHERTEN DATEI . . . . . . . . . . . . . . . . . . . 6-22<br />
AUSWAHLMASKEN FÜR ORDNER UND<br />
DATEIEN . . . . . . . . . . . . . . . . . . . . . . . . . . . . . . . . 6-24<br />
• ORDNERAUSWAHLMASKE . . . . . . . . . . . . . . 6-24<br />
• DATEIAUSWAHLMASKE. . . . . . . . . . . . . . . . . 6-25<br />
EINE DATEI AUSWÄHLEN . . . . . . . . . . . . . . . . . . 6-26<br />
• AUFTRAGSEINSTELLUNGSMASKE . . . . . . . 6-27<br />
DRUCKEN EINER GESPEICHERTEN DATEI. . . . 6-28<br />
• DRUCKEINSTELLUNGSMASKE. . . . . . . . . . . 6-29<br />
• DRUCKEN VON MEHREREN DATEIEN. . . . . 6-30<br />
SENDEN EINER GESPEICHERTEN DATEI . . . . . 6-34<br />
• SENDEEINSTELLUNGSMASKE . . . . . . . . . . . 6-35<br />
EIGENSCHAFTEN DER GESPEICHERTEN<br />
DATEIEN . . . . . . . . . . . . . . . . . . . . . . . . . . . . . . . . 6-36<br />
• DATEIEIGENSCHAFTEN . . . . . . . . . . . . . . . . 6-36<br />
• ÄNDERN DER EIGENSCHAFTEN . . . . . . . . . 6-36<br />
VERSCHIEBEN EINER GESPEICHERTEN<br />
DATEI . . . . . . . . . . . . . . . . . . . . . . . . . . . . . . . . . . . 6-38<br />
LÖSCHEN EINER GESPEICHERTEN DATEI . . . . 6-40<br />
AUFRUFEN UND VERWENDEN EINER<br />
DATEI IN DER AUFTRAGSSTATUSMASKE . . . . 6-41<br />
SUCHEN EINER GESPEICHERTEN DATEI . . . . . 6-42<br />
6-1
DOKUMENTENABLAGE<br />
DOKUMENTENABLAGE<br />
In diesem Abschnitt finden Sie Informationen, die wichtig sind, bevor Sie die Dokumentenablagefunktion verwenden.<br />
Hierzu gehören eine Übersicht über die Dokumentenablage, die Merkmale und Funktionen der Dokumentenablage,<br />
sowie wichtige Hinweise für die Verwendung der Dokumentenablage.<br />
ÜBERSICHT<br />
Mit der Funktion Dokumentenablage können Sie das Dokumentenabbild eines Kopier- oder Bildsendeauftrags oder die<br />
Daten eines Druckauftrags als Datei auf der Festplatte des Geräts speichern.<br />
Die gespeicherte Datei kann je nach Bedarf aufgerufen, gedruckt oder übertragen werden.<br />
* Ein gespeicherter Druckauftrag kann nicht übertragen werden.<br />
Datei speichern<br />
Gespeicherte Datei laden und verwenden<br />
Scan<br />
Internet Fax<br />
Drucken<br />
Senden<br />
Drucken<br />
Fax<br />
Kopie<br />
Festplatte<br />
Scan zur<br />
Festplatte<br />
Festplatte<br />
Die in den verschiedenen Modi verwendeten<br />
Dokumentendaten werden als Datei auf der Festplatte<br />
gespeichert.<br />
Eine gespeicherte Datei kann gedruckt werden. Eine<br />
gespeicherte Datei kann auch als Fax oder über ein<br />
Netzwerk an einen anderen Computer gesendet werden.<br />
Eine gespeicherte Datei kann auch für<br />
Archivierungszwecke aufbewahrt werden.<br />
VERSCHIEDENE ARTEN DER DOKUMENTENABLAGE<br />
Es gibt drei Möglichkeiten, eine Datei mithilfe der Dokumentenablage zu speichern: "Offene Ablage", "Ablage" und<br />
"Scan zur Festplatte".<br />
Offene Ablage<br />
Ablage<br />
Scan zur Festplatte<br />
Diese Funktion speichert die Dokumentdaten auf der Festplatte, während ein Kopier-, Scansendeoder<br />
anderer Auftrag ausgeführt wird. Verwenden Sie diese Funktion, wenn Sie Dokumentendaten<br />
ohne Angabe eines Dateinamens oder anderer Informationen rasch und einfach speichern möchten.<br />
Die gespeicherte Datei kann auch von anderen Personen verwendet werden. Verwenden Sie diese<br />
Methode nicht, um Dateien mit sensiblen oder vertraulichen Informationen, die nicht von anderen<br />
Personen verwendet werden sollen, speichern möchten.<br />
Diese Funktion speichert die Dokumentdaten auf der Festplatte, während ein Kopier-, Scansende- oder<br />
anderer Auftrag ausgeführt wird. Im Gegensatz zur Offenen Ablage können verschiedene Informationen<br />
beim Speichern an die Datei angehängt werden, um eine effiziente Dateiverwaltung zu ermöglichen.<br />
Außerdem besteht die Möglichkeit, ein Kennwort einzugeben, damit die Datei nicht von anderen<br />
Personen aufgerufen werden kann.<br />
Diese Funktion scannt ein Dokument und speichert dieses als Datei. Wie bei der Funktion Ablage<br />
können auch hier beim Speichern verschiedene Informationen an die Datei angehängt werden.<br />
6-2<br />
Inhalt
DOKUMENTENABLAGE<br />
VERWENDUNGSMÖGLICHKEITEN DER DOKUMENTENABLAGE<br />
Schnelle Verwendung einer Datei<br />
Beispiel: Sie haben für eine Besprechung mehrseitige Handzettel vorbereitet und benötigen nun für einen<br />
zusätzlichen Teilnehmer ein weiteres Exemplar.<br />
Die Handzettel wurden nicht mithilfe der<br />
Dokumentenablage gespeichert<br />
Die Handzettel wurden mithilfe der<br />
Dokumentenablage gespeichert<br />
Zoomfaktor, Farbmodus sowie<br />
Spezialmoduseinstellungen müssen erneut<br />
ausgewählt werden.<br />
Die zahlreichen Originalseiten müssen<br />
erneut gescannt werden.<br />
Die gespeicherte Datei wird einfach<br />
geladen und gedruckt.<br />
Vermutlich haben Sie vor der Besprechung nicht mehr<br />
genügend Zeit für diese Aufgaben...<br />
Der Druck kann schnell und rechtzeitig vor der Besprechung<br />
ausgeführt werden!<br />
Die Kopiereinstellungen müssen nicht erneut ausgewählt und<br />
die Originale nicht erneut gescannt werden.<br />
Wie oben erwähnt müssen sämtliche Einstellungen komplett neu<br />
ausgewählt werden, bevor ein weiteres Exemplar ausgeben werden<br />
kann. Wenn Sie die Einstellungen nicht mehr wissen, ist zum Erreichen<br />
des vorherigen Ausgabeergebnisses ein hoher Aufwand erforderlich.<br />
Wird also ein Auftrag mithilfe der Funktion Dokumentenablage gespeichert, müssen Sie die Originale weder erneut<br />
einscannen noch die Einstellungen erneut auswählen, und Sie können somit wertvolle Zeit einsparen.<br />
Praktisch für die Verwaltung von häufig verwendeten Dokumenten<br />
Beispiel: Verwalten einer großen Anzahl von Geschäftsformularen<br />
Ohne die Funktion Dokumentenablage<br />
Sie benötigen einen gewissen Zeitaufwand zum<br />
Auffinden des gewünschten Formulars.<br />
Wenn Sie einen Auftrag laden, den Sie mit der<br />
Dokumentablagefunktion gespeichert haben, müssen Sie die<br />
Kopiereinstellungen nicht noch einmal auswählen und die<br />
Originale nicht erneut scannen.<br />
Der Auftrag kann geladen und schnell und einfach mit<br />
denselben Einstellungen gedruckt werden.<br />
Mit der Funktion Dokumentenablage<br />
Das benötigte Formular kann schnell über die<br />
Dokumentablageliste geladen werden;<br />
die Dokumentenverwaltung wird dadurch wesentlich effizienter.<br />
Formulare für bezahlten Urlaub?<br />
Hauptordner<br />
Spezif. Ordner Suche<br />
Zurück<br />
Dateiname Benutzername Datum<br />
1<br />
1<br />
Formulare für bezahlt. Urlaub Name 1<br />
04/04/2010<br />
Formulare für Geschäftsreisen?<br />
Formulare für tägliche Berichte?<br />
Formulare für tägl. Berichte<br />
Formulare für Geschäftsreisen<br />
Name 1<br />
Name 1<br />
04/04/2010<br />
04/04/2010<br />
Pro Job<br />
Alle Dateien<br />
Mehrdateiendruck<br />
Bewerbungsformulare, Berichtsformulare und sonstige Geschäftsformulare können auf der Festplatte gespeichert und<br />
somit leicht abgerufen werden. Sie können dann die benötigte Anzahl an Kopien zu jedem beliebigen Zeitpunkt drucken.<br />
6-3<br />
Inhalt
DOKUMENTENABLAGE<br />
VOR VERWENDUNG DER DOKUMENTENABLAGE<br />
Dieser Abschnitt enthält Informationen, die Sie kennen sollten, bevor Sie die Dokumentablagefunktion verwenden.<br />
Ordner<br />
Es gibt drei Arten von Ordnern, die für das Speichern von Dateien mit Hilfe der Dokumentenablage verwendet werden.<br />
Ordner auf der Festplatte<br />
Offene<br />
Ablage<br />
Hauptordner<br />
Spezifischer Ordner<br />
Offene Ablage<br />
In diesem Ordner werden Dokumente gespeichert, die mithilfe der Taste [Offene Ablage] gescannt wurden. Jedem<br />
Auftrag werden automatisch ein Benutzername und ein Dateiname zugewiesen.<br />
Hauptordner<br />
In diesem Ordner werden Dokumente gespeichert, die mithilfe der Taste [Ablage] gescannt wurden.<br />
Wenn Sie einen Auftrag im Hauptordner speichern, können Sie einen zuvor gespeicherten Benutzernamen festlegen<br />
und einen Dateinamen zuweisen.<br />
Beim Speichern einer Datei kann auch ein Kennwort festgelegt werden ([Vertraulich] speichern).<br />
Spezifischer Ordner<br />
In diesem Ordner können Ordner mit benutzerdefinierten Namen angelegt werden.<br />
Wird ein Dokument mit der Taste [Ablage] gescannt und ein Ordner ausgewählt, so wird das Dokument in dem<br />
festgelegten Ordner gespeichert.<br />
Wie beim Hauptordner können Sie bei anwenderspezifischen Ordnern während des Speicherns einen zuvor gespeicherten<br />
Benutzernamen festlegen und einen Dateinamen zuweisen.<br />
Für anwenderspezifische Ordner sowie für die in anwenderspezifischen Ordnern gespeicherten Dateien können Passwörter festgelegt werden.<br />
Auf der Festplatte können maximal 1000 anwenderspezifische Ordner erstellt werden.<br />
Zum Speichern empfohlene Informationen<br />
Beim Speichern eines Auftrags mit dem Befehl "Ablage" oder "Scan zu HDD" sollten die folgenden Informationen mitgespeichert<br />
werden. Diese Einstellungen sind nicht erforderlich, wenn Sie einen Auftrag mit der Funktion "Offene Ablage" speichern.<br />
Benutzername<br />
Spezifischer<br />
Ordner<br />
Mein Ordner<br />
Ist erforderlich, wenn Sie den gespeicherten Dateien einen Benutzernamen zuordnen. Die Benutzernamen<br />
werden in der "Benutzerregistrierung" unter den Systemeinstellungen (Administrator) gespeichert. Ein<br />
Benutzername wird auch als Suchbedingungen bei der Suche nach einer Datei verwendet.<br />
Der Hauptordner steht anfänglich als Speicherort für die Funktionen "Ablage" und "Scannen auf Festplatte"<br />
zur Verfügung. Wenn mit dem Befehl "Doku.-Ablage-Kontrolle" in den Systemeinstellungen eigene Ordner<br />
erstellt wurden, kann ein selbst angelegter Ordner als Speicherort für Dateien festgelegt werden. Zwecks<br />
Zugriffsbeschränkung für andere Benutzer kann ein eigener Ordner mit einem Passwort geschützt werden.<br />
"Mein Ordner" wird über die "Benutzerregistrierung" in den Systemeinstellungen (Administrator) festgelegt. Sie<br />
können entweder einen zuvor erstellten kundenspezifischen Ordner als "Mein Ordner" auswählen oder einen<br />
neuen "Mein Ordner" selbst erstellen. Wenn "Mein Ordner" konfiguriert wurde und die Benutzer-Authentifizierung<br />
aktiviert ist, wird "Mein Ordner" immer als Ziel für "Ablage" und "Scan zu HDD" verwendet.<br />
• Systemeinstellungen: Doku.-Ablage Kontrolle (Seite 7-51)<br />
Diese Einstellung wird verwendet, um kundenspezifische Ordner für die Dokumentenablage zu erstellen. Für einen<br />
kundenspezifischen Ordner kann ein Passwort festgelegt werden.<br />
• Systemeinstellungen (Administrator): Benutzerregistrierung<br />
Wird verwendet, um einen Benutzernamen zu speichern und einen Ordner als "Mein Ordner" festzulegen.<br />
6-4<br />
Inhalt
DOKUMENTENABLAGE<br />
Ungefähre Anzahl der Seiten und Dateien, die mit der Dokumentenablage<br />
gespeichert werden können<br />
Gesamtzahl der Seiten und Anzahl der Dateien, die in den anwenderspezifischen Ordnern<br />
und im Hauptordner gespeichert werden können<br />
Beispiele von<br />
Originalformaten<br />
Seitenanzahl*<br />
Dateienanzahl<br />
Vollfarbiges<br />
Original<br />
(Text- und<br />
Photobeispiel)<br />
Größe: A4<br />
(8-1/2" x 11")<br />
Max. 2500<br />
Max. 3000<br />
Schwarzweißv<br />
orlage<br />
(Text)<br />
Größe: A4<br />
(8-1/2" x 11")<br />
Max. 5500<br />
Anzahl der Seiten und Dateien, die in Offene Ablage gespeichert werden können<br />
Beispiele von<br />
Originalformaten<br />
Seitenanzahl*<br />
Dateienanzahl<br />
Vollfarbiges<br />
Original<br />
(Text- und<br />
Photobeispiel)<br />
Größe: A4<br />
(8-1/2" x 11")<br />
Max. 800<br />
Max. 1000<br />
Schwarzweißv<br />
orlage<br />
(Text)<br />
Größe: A4<br />
(8-1/2" x 11")<br />
Max. 1700<br />
* Die angegebenen Zahlen sind Richtwerte für die Anzahl der Seiten, die gespeichert werden können, wenn alle Seiten<br />
vollfarbig bzw. schwarzweiß sind.<br />
Beim Kopieren im Sortiermodus wird der gleiche Speicherbereich wie für den Quick File-Ordner verwendet. Bei einer<br />
große Menge von im Quick File-Ordner gespeicherten Daten ist es möglich, dass sich ein größerer Kopiervorgang im<br />
Sortiermodus nicht ausführen lässt. Löschen Sie daher nicht mehr benötigte Dateien.<br />
Die oben dargestellten Originaltypen sind Beispiele, um die Erläuterungen verständlicher zu machen. Die Anzahl Seiten<br />
und Dateien, die aktuell gespeichert werden können, sind abhängig von den Inhalten der Originalbilder und der<br />
Einstellungen während der Dateispeicherung.<br />
6-5<br />
Inhalt
DOKUMENTENABLAGE<br />
Automatische Dateien-Löschung<br />
Sie können Dokumentenablagedaten in spezifischen Ordnern in regelmäßigen Abständen automatisch löschen lassen,<br />
indem Sie Ordner und Zeitpunkt festlegen. Ein regelmäßiges Löschen von im Gerät gespeicherten Dateien hilft dabei,<br />
eine Verbreitung vertraulicher Daten zu verhindern, und schafft freien Speicherplatz auf der Festplatte.<br />
Für den Löschzyklus kann einmal täglich, einmal wöchentlich bzw. einmal monatlich gewählt werden. Zusätzlich kann<br />
für jede Wahl auch ein Zeitpunkt festgelegt werden.<br />
So können Sie beispielsweise für die Dateien-Löschung festlegen, dass sie jeden Freitag um 18:00 Uhr stattfinden soll.<br />
Die Einstellungen für die automatische Dateien-Löschung werden unter "Autom. Löschen der Dateieinstellungen" in den<br />
Systemeinstellungen (Administrator) konfiguriert.<br />
Zum Überprüfen der Einstellungen drucken Sie die folgende Liste in den Systemeinstellungen aus.<br />
Zum Überprüfen der Daten zum Löschzyklus:<br />
Drucken Sie die "Liste Administratoreinstellungen" in den Systemeinstellungen (Administrator) aus.<br />
Zum Überprüfen der Daten zu den für die Dateien-Löschung ausgewählten Ordnern:<br />
Drucken Sie die "Liste Dokumentenablageordner" in den Systemeinstellungen aus.<br />
Wenn "Autom. Löschen der Dateieinstellungen" in den Systemeinstellungen (Administrator) aktiviert ist, werden alle Dateien<br />
aus den festgelegten Ordnern zum festgelegten Zeitpunkt gelöscht. Achten Sie darauf, keine Dateien, die Sie behalten<br />
möchten, in für die Dateien-Löschung festgelegten Ordnern zu speichern.<br />
• Systemeinstellungen: Doku.-Ablage Kontrolle (Seite 7-51)<br />
Zeigt eine Liste von Ordnerbezeichnungen für die Dokumentenablage.<br />
• Systemeinstellungen (Administrator): Autom. Löschen der Dateieinstellungen<br />
Dient zum Konfigurieren von Einstellungen für die automatische Löschung in regelmäßigen Zeitabständen von mit der<br />
Dokumentenablagefunktion gespeicherten Dateien.<br />
• Systemeinstellungen (Administrator): Liste Administratoreinstellungen<br />
Hiermit können Sie eine Liste von Administratoreinstellungen, darunter auch die Dokumentenablageeinstellungen,<br />
ausdrucken.<br />
6-6<br />
Inhalt
DOKUMENTENABLAGE<br />
Dateien<br />
Wenn eine Datei mithilfe der Funktion "Ablage" gespeichert wird, können folgende Daten angehängt werden.<br />
Benutzername: Name 1<br />
Dateiname: Handzettel für Besprechung<br />
Kennwort: 12345678<br />
Ordner "Besprechungsprotokolle"<br />
Wenn Sie eine Datei mit diesen Daten speichern, können Sie sie von anderen Dateien unterscheiden.<br />
Benutzername: Zum Festlegen des Dateieigentümers. Der Benutzername muss zuvor in den Systemeinstellungen<br />
unter "Benutzerregistrierung" konfiguriert werden.<br />
Dateiname: Ein Dateiname kann eingegeben werden.<br />
Ordner: Wählen Sie den Ordner aus, in welchem die Datei gespeichert werden soll.<br />
Vertraulich: Wenn Sie die Datei vor unbefugtem Zugriff schützen möchten, legen Sie ein Kennwort (5 bis 8 Ziffern)<br />
fest.<br />
Wenn eine Datei mit der Funktion Offene Ablage gespeichert wurde, können die oben genannten Daten nicht festgelegt<br />
werden.<br />
Systemeinstellungen (Administrator): Benutzerregistrierung<br />
Diese Funktion wird verwendet, um Benutzernamen zu speichern.<br />
WICHTIGE HINWEISE FÜR DIE VERWENDUNG DER<br />
DOKUMENTENABLAGE<br />
Bei der Verwendung der Dokumentenablage ist zu beachten:<br />
• Dateien, die mit "Offene Ablage" gespeichert werden, erhalten das Attribut "Gemeinsame Nutzung". Dateien für die<br />
"Gemeinsame Nutzung" können von allen Benutzern geladen oder gedruckt werden. Daher sollten Sie die "Offene<br />
Ablage" nicht zum Speichern von sensiblen oder vertraulichen Dokumenten verwenden, die für andere Benutzer nicht<br />
zugänglich sein sollten.<br />
• Verwenden Sei beim Speichern mit der Funktion "Ablage" die Eigenschaft "Vertraulich". Für eine "Vertrauliche" Datei<br />
können Sie ein Passwort festlegen, um anderen Benutzern den Zugriff auf diese Datei zu verwehren. Achten Sie<br />
darauf, das Passwort einer gespeicherten "Vertraulich"-Datei geheim zu halten.<br />
• Die Eigenschaft einer gespeicherten "Vertraulich"-Datei kann durch "Eigenschaften ändern" auf "Gemeinsame<br />
Nutzung" geändert werden, wenn die Datei verwendet wird. Speichern Sie keine sensiblen Dokumente oder solche,<br />
die nicht für andere Personen zugänglich sein sollen.<br />
• Außer in Fällen, die einer gesetzlichen Regelung unterliegen, übernimmt SHARP Corporation keinerlei Haftung für<br />
Schäden, die aus der Verbreitung sensibler Informationen aufgrund der Änderung von Daten, die mithilfe der Funktion<br />
Offene Ablage oder Dokumentenablage gespeichert wurden, durch Dritte oder der unsachgemäßen Handhabung der<br />
Funktion Offene Ablage oder Dokumentenablage durch denjenigen, der die Datenspeicherung durchführt, resultieren.<br />
6-7<br />
Inhalt
DOKUMENTENABLAGE<br />
VERWENDUNG DER DOKUMENTENABLAGE IN DEN<br />
JEWEILIGEN MODI<br />
In den Modi Kopieren oder Dokument senden kann das Original während des Kopierens oder der Übertragung als Datei<br />
auf der Festplatte gespeichert werden. Darüber hinaus können Sie die gescannten Daten eines Original mit "Scannen<br />
auf Festplatte" auf der Festplatte speichern, ohne die Daten zu kopieren oder zu übertragen.<br />
Kopiermodus<br />
Das Original wird während des Kopierens als Bilddatei gespeichert.<br />
Bereit zum Scannen für kopieren.<br />
0 (1) Drücken Sie die Taste [KOPIE].<br />
DOKUM.-ABLAGE<br />
DOKUMENT<br />
SENDEN<br />
KOPIE<br />
Vollfarbe<br />
Farbmodus<br />
Auftragsdaten<br />
einstellen<br />
Auto<br />
Belichtung<br />
100%<br />
Zoomfaktor<br />
1. A4<br />
2. A4R<br />
3. 1 /2 B4<br />
4. A3<br />
Original<br />
A4<br />
Normal<br />
A4<br />
2-seit. Kopie<br />
Ausgabe<br />
Spezialmodi<br />
Ablage<br />
Offene Ablage<br />
0<br />
(2) Berühren Sie die Taste [Ablage] oder<br />
[Offene Ablage].<br />
Bildsendemodus<br />
(1) (2)<br />
Beispiel: Basisanzeige des Scanmodus<br />
Das Original wird während des Scannens als Bilddatei gespeichert und übertragen.<br />
(1) (2)<br />
(1) Drücken Sie die Taste [DOKUMENT<br />
SENDEN].<br />
DOKUM.-ABLAGE<br />
DOKUMENT<br />
SENDEN<br />
KOPIE<br />
Bereit zum Senden.<br />
Scannen<br />
Modus-Schalter<br />
Scannen Senden<br />
A4 Auto<br />
Auftragsdaten<br />
einstellen<br />
Einst. senden<br />
Modus Scan zu HDD<br />
Erneut senden<br />
Adressbuch<br />
Adresseingabe<br />
Spezialmodi<br />
Ablage<br />
Offene Ablage<br />
(2) Berühren Sie die Taste [Modus-Schalter].<br />
So können Sie den Fax-, Scan- und Internetfaxmodus<br />
auswählen.<br />
(3) Berühren Sie die Taste [Ablage] oder<br />
[Offene Ablage].<br />
Das eingescannte Original wird als Bilddatei gespeichert. Bei Verwendung der Funktion Scan zur Festplatte erfolgt<br />
weder ein Druckvorgang noch eine Übertragung.<br />
(1) (2)<br />
(1) Drücken Sie die Taste<br />
[DOKUM.-ABLAGE].<br />
DOKUM.-ABLAGE<br />
DOKUMENT<br />
SENDEN<br />
KOPIE<br />
Dateienspeicher<br />
Zur Festplatte<br />
scannen<br />
Festpl.-Status<br />
(3)<br />
Suche<br />
Dateienwiederge.<br />
Datei-Ordner<br />
Offene Ablage<br />
Externe Datenzugriff<br />
(2) Berühren Sie die Taste [Zur Festplatte<br />
scannen].<br />
Tasten [Ablage] und [Offene Ablage]<br />
Die Tasten "Ablage" und/oder "Offene Ablage" sind im Ausgangsbildschirm des Kopier- oder Bild-Senden-Modus nicht<br />
sichtbar, wenn einer oder beiden Tasten unter "Benutzerdefinierte Tastenbelegung" im Webseitenmenü eine andere<br />
Funktion zugewiesen wurde. Berühren Sie in diesem Fall die Taste [Spezialmodi] im Ausgangsbildschirm eines dieser Modi.<br />
Die Dokumentenablage erfolgt durch Berühren der Taste [Offene Ablage] oder der Taste [Ablage] im Spezialmodusmenü.<br />
Verwenden der Dokumentenablage im Druckmodus<br />
Wenn Sie die Dokumentenablage im Druckmodus verwenden möchten, wählen Sie im Druckertreiber die Funktion<br />
Dokumentenablage aus. Weitere Informationen über die Verwendung der Dokumentenablage im Druckmodus finden Sie<br />
unter "NÜTZLICHE DRUCKERFUNKTIONEN" (Seite 3-56) "3. DRUCKER".<br />
Verwenden der Dokumentenablage im PC-Fax/PC-I-Fax-Modus<br />
Wenn Sie die Dokumentenablage im PC-Fax- oder PC-I-Fax-Modus verwenden möchten, wählen Sie im PC-Fax-Treiber<br />
Dokumentenablageeinstellungen aus. Weitere Informationen finden Sie in der PC-Fax-Treiberhilfe.<br />
Systemeinstellungen (Administrator): Benutzerdefinierte Tastenbelegung<br />
Die Speicherung erfolgt unter [Systemeinstellungen] - [Betriebseinstellungen] - "Benutzerdefinierte Tastenbelegung" im Webseitenmenü.<br />
6-8<br />
Inhalt
DOKUMENTENABLAGE<br />
BASISANZEIGE DES MODUS DOKUMENTENABLAGE<br />
Wird im Bedienfeld die Taste [DOKUM.-ABLAGE] gedrückt, wird folgender Bildschirm angezeigt.<br />
Dateien, die auf der Festplatte des Geräts gespeichert sind, können über diesen Bildschirm aufgerufen werden.<br />
(1) (2)<br />
Festpl.-Status<br />
Suche<br />
Dateienspeicher<br />
Zur Festplatte<br />
scannen<br />
Dateienwiederge.<br />
Datei-Ordner<br />
Offene Ablage<br />
Externe Datenzugriff<br />
(3)<br />
(1) Taste [Festpl.-Status]<br />
Berühren Sie diese Taste, um zu überprüfen, wie viel<br />
Speicherplatz der Festplatte des Geräts belegt ist.<br />
Die Menge des belegten Speicherplatzes wird in<br />
Prozenten angezeigt.<br />
Festpl.-Status<br />
OK<br />
Hauptordner 50% Spezifische Ordner 25%<br />
0 25 50 75<br />
Speicherplatz 25%<br />
100%<br />
Offene Ablage 30%<br />
Speicherplatz 70%<br />
0 25 50 75 100%<br />
(2) Taste [Suche]<br />
Wenn Sie diese Taste berühren, können Sie nach einer<br />
gespeicherten Datei innerhalb eines Ordners suchen.<br />
Die Suche kann nach Benutzername, Dateiname oder<br />
Ordnername erfolgen.<br />
☞ SUCHEN EINER GESPEICHERTEN DATEI (Seite<br />
6-42)<br />
(3) Taste [Scan zu HDD]<br />
Berühren Sie diese Taste, um die Funktion Scan zu HDD<br />
auszuwählen. Es erfolgt weder ein Druck noch eine Übertragung.<br />
Die Datei wird entweder im Hauptordner oder einem<br />
anwenderspezifischen Ordner gespeichert.<br />
☞ NUR SPEICHERN EINES DOKUMENTS (Scan zu<br />
HDD) (Seite 6-17)<br />
(4) (5) (6)<br />
(4) Taste [Externer Datenzugriff]<br />
Drücken Sie diese Taste, um eine Datei zum Drucken am<br />
folgenden Ort auszuwählen.<br />
• Gespeicherter FTP-Server<br />
• Ein Server oder ein gemeinsamer Ordner eines am<br />
gleichen Netzwerk wie das Gerät angeschlossenen<br />
Computers.<br />
• USB Speicher<br />
☞ "DIREKTES DRUCKEN VOM GERÄT" (Seite 3-60)<br />
"3. DRUCKER"<br />
(5) Taste [Offene Ablage]<br />
Berühren Sie diese Taste, um eine Datei im Ordner<br />
Offene Ablage aufzurufen. Wenn diese Taste berührt<br />
wird, wird die Dateiauswahlmaske für den Ordner Offene<br />
Ablage angezeigt.<br />
☞ DATEIEN SPEICHERN MIT "Offene Ablage" (Seite<br />
6-10)<br />
(6) Taste [Datei-ordner]<br />
Berühren Sie diese Taste, um eine Datei im Hauptordner<br />
oder einem anwenderspezifischen Ordner aufzurufen.<br />
Wenn Sie diese Taste berühren, wird der<br />
Dateiauswahlbildschirm vom Hauptordner oder von<br />
einem der anwenderspezifischen Ordner angezeigt.<br />
Wenn die Benutzerauthentifizierung verwendet wird und<br />
Mein Ordner konfiguriert ist, wird die Dateiauswahlmaske<br />
von Mein Ordner angezeigt.<br />
☞ DATEIEN SPEICHERN MIT "Ablage" (Seite 6-12)<br />
6-9<br />
Inhalt
DOKUMENTENABLAGE<br />
DATEIEN SPEICHERN MIT DER<br />
DOKUMENTENABLAGE<br />
In diesem Kapitel wird beschrieben, wie Sie ein mithilfe der Funktionen Offene Ablage, Ablage und Scan zu HDD ein<br />
Original als Bilddatei speichern können.<br />
DATEIEN SPEICHERN MIT "Offene Ablage"<br />
Beim Kopieren, Drucken oder Übertragen eines Dokuments im Kopier-, Druck-, oder Bildsendemodus kann "Offene<br />
Ablage" ausgewählt werden (gilt nicht für den USB-Speicher-Scan-Modus), um ein im Dokument enthaltenes Bild im<br />
Ordner Offene Ablage zu speichern.<br />
Das Bild kann dann zu einem späteren Zeitpunkt aufgerufen werden, und Sie können es drucken oder übertragen, ohne<br />
das Original erneut zu bearbeiten.<br />
Als Beispiel finden Sie untenstehend die Beschreibung für das Speichern eines Dokuments im Ordner Offene Ablage<br />
während des Kopiervorgangs.<br />
Legen Sie das Original ein.<br />
1<br />
1<br />
Legen Sie das Original entweder mit der beschrifteten Seite<br />
nach oben in das Dokumenteinzugsfach oder mit der<br />
beschrifteten Seite nach unten auf das Vorlagenglas.<br />
Bereit zum Scannen für kopieren.<br />
0<br />
Berühren Sie die Taste [Offene Ablage].<br />
2<br />
Vollfarbe<br />
Farbmodus<br />
Auftragsdaten<br />
einstellen<br />
Auto<br />
Belichtung<br />
100%<br />
Zoomfaktor<br />
1. A4<br />
2. A4R<br />
3. 1 /2 B4<br />
4. A3<br />
Original<br />
A4<br />
Normal<br />
A4<br />
2-seit. Kopie<br />
Ausgabe<br />
Spezialmodi<br />
Ablage<br />
Offene Ablage<br />
Der Auftrag wird automatisch im<br />
öffentlichen Archiv gespeichert.<br />
Keine vertraulichen Daten speichern.<br />
Berühren Sie die Taste [OK].<br />
Der Basisbildschirm für den Kopiermodus wird wieder<br />
angezeigt, und die Taste [Offene Ablage] wird hervorgehoben.<br />
3<br />
OK<br />
Löschen der Funktion Offene Ablage...<br />
Gehen Sie zu Schritt 2 der Anzeige und berühren Sie die Taste [Offene Ablage], damit diese nicht mehr<br />
hervorgehoben ist, nachdem Sie die Taste [OK] berührt haben.<br />
6-10<br />
Inhalt
DOKUMENTENABLAGE<br />
4<br />
Wählen Sie die Kopiereinstellungen aus und drücken Sie anschließend die Taste<br />
[FARBE STARTEN] oder [SCHWARZWEISS STARTEN].<br />
• Der Kopiervorgang beginnt, und das gescannte Dokument wird auf der Festplatte gespeichert.<br />
Auch die dafür ausgewählten Kopiereinstellungen werden gespeichert.<br />
• Um zu verhindern, dass das Dokument versehentlich gespeichert wird, erscheint nach dem Drücken der Taste [START] für<br />
6 Sekunden die Meldung "Die gescannten Daten werden im öffentlichen Ordner gespeichert.".<br />
In den Systemeinstellungen (Administrator) kann mit der Funktion "Meldungszeitdauer einstellen" die Dauer der Anzeige<br />
verändert werden<br />
• Wenn Sie die Originalpapiere in das Dokumenteinzugsfach eingelegt haben, werden alle Seiten gescannt.<br />
• Wenn Sie die Originale auf das Vorlagenglas eingelegt haben, werden die Seiten nacheinander eingescannt.<br />
Wenn der Scanvorgang für eine Seite abgeschlossen ist, legen Sie das nächste Blatt ein und drücken Sie die Taste<br />
[START].<br />
Wiederholen Sie diesen Vorgang, bis alle Seiten eingescannt sind, und drücken Sie dann die Taste [Einlesen Ende].<br />
Scannen abbrechen...<br />
Drücken Sie die Taste [STOPP] ( ).<br />
Wenn eine Datei mithilfe der Funktion Offene Ablage gespeichert wird, werden der Benutzername und der Dateiname<br />
automatisch der Datei zugewiesen.<br />
Benutzername:Unbek. Benutzer<br />
Dateiname: Modus_Monat-Tag-Jahr_Stunde-Minute-Sekunde(Beispiel: Kopie_04042006_112030)<br />
Gespeichert unter:Offene Ablage<br />
Wenn die Benutzerautorisierung verwendet wird, wird automatisch der beim Anmelden verwendete Benutzername<br />
ausgewählt.<br />
Nur der Dateiname und der Speicherort einer in Offene Ablage gespeicherten Datei können geändert werden.<br />
Löschen der Funktion Offene Ablage...<br />
Berühren Sie in Schritt 2 die Taste [Offene Ablage], so dass sie nicht mehr markiert ist.<br />
Systemeinstellungen (Administrator): Löschen aller Dateien der offenen Ablage<br />
Alle Dateien im Ordner "Offene Ablage" können gleichzeitig gelöscht werden, ausgenommen die geschützten Dateien.<br />
Die Einstellungen können so konfiguriert werden, dass alle Dateien über einen Tastendruck automatisch gelöscht werden,<br />
sobald die Anwendung gestartet wird.<br />
6-11<br />
Inhalt
DOKUMENTENABLAGE<br />
DATEIEN SPEICHERN MIT "Ablage"<br />
Beim Kopieren, Drucken oder der Übertragung eines Dokuments im Kopier-, Druck- oder Bildsendemodus (außer im<br />
USB Speicher-Scan-Modus) kann "Ablage" ausgewählt werden, um ein im Dokument enthaltenes Bild im Hauptordner<br />
oder einem zuvor erstellten anwenderspezifischen Ordner zu speichern. Das Bild kann dann zu einem späteren<br />
Zeitpunkt aufgerufen werden, und Sie können es drucken oder übertragen, ohne das Original erneut zu bearbeiten.<br />
Als Beispiel finden Sie untenstehend die Beschreibung für das Speichern eines Dokuments im Ordner "Ablage"<br />
während des Kopiervorgangs.<br />
Legen Sie das Original ein.<br />
1<br />
1<br />
Legen Sie das Original entweder mit der beschrifteten Seite<br />
nach oben in das Dokumenteinzugsfach oder mit der<br />
beschrifteten Seite nach unten auf das Vorlagenglas.<br />
Bereit zum Scannen für kopieren.<br />
0<br />
Berühren Sie die Taste [Ablage].<br />
2<br />
Vollfarbe<br />
Farbmodus<br />
Auftragsdaten<br />
einstellen<br />
Auto<br />
Belichtung<br />
100%<br />
Zoomfaktor<br />
1. A4<br />
2. A4R<br />
3. 1 /2 B4<br />
4. A3<br />
Original<br />
A4<br />
Normal<br />
A4<br />
2-seit. Kopie<br />
Ausgabe<br />
Spezialmodi<br />
Ablage<br />
Offene Ablage<br />
3<br />
(1) (2)<br />
Dateiinfo.<br />
Abbrechen OK<br />
Vertraulich<br />
Kennwort<br />
Benutzername<br />
Dateiname<br />
Speicherort:<br />
Unbek. Benutzer<br />
Kopie_04042010_134050<br />
Hauptordner<br />
Wählen Sie die Einstellungen "Ablage".<br />
(1) Wählen Sie die Einstellungen zur<br />
Datei-Information aus.<br />
Weitere Informationen über Benutzername, Dateiname,<br />
Ordner und vertrauliche Einstellungen finden Sie unter<br />
"DATEIINFORMATIONEN" (Seite 6-14).<br />
• Festlegen eines Benutzernamens: (Seite 6-14)<br />
• Zuweisen eines Dateinamens: (Seite 6-15)<br />
• Festlegen des Ordners: (Seite 6-15)<br />
• Speichern der Datei als vertrauliche Datei: (Seite 6-16)<br />
Nach der Konfiguration der obigen Einstellungen wird<br />
wieder dieser Bildschirm angezeigt. Fahren Sie mit dem<br />
nächsten Schritt fort.<br />
Wenn Sie der Datei keinen Benutzernamen oder andere<br />
Informationen zuweisen möchten, fahren Sie mit dem<br />
nächsten Schritt fort.<br />
(2) Berühren Sie die Taste [OK].<br />
Der Basisbildschirm für den Kopiermodus wird wieder<br />
angezeigt und die Taste [Ablage] markiert dargestellt.<br />
6-12<br />
Inhalt
DOKUMENTENABLAGE<br />
4<br />
Wählen Sie die Kopiereinstellungen aus und drücken Sie anschließend die Taste<br />
[FARBE STARTEN] oder [SCHWARZWEISS STARTEN].<br />
• Der Kopiervorgang beginnt, und das gescannte Dokument wird auf der Festplatte gespeichert.<br />
Auch die dafür ausgewählten Kopiereinstellungen werden gespeichert.<br />
• Informationen zum Einlegen des Originals finden Sie unter Schritt 4 des Abschnitts "DATEIEN SPEICHERN MIT "Offene<br />
Ablage"" (Seite 6-10).<br />
Scannen abbrechen...<br />
Drücken Sie die Taste [STOPP] ( ).<br />
Wenn eine Datei mithilfe der Funktion "Ablage" gespeichert wird und keine Daten angehängt werden, werden der<br />
Benutzername und der Dateiname automatisch der Datei zugewiesen.<br />
Benutzername:Unbek. Benutzer<br />
Dateiname: Modus_Monat-Tag-Jahr_Stunde-Minute-Sekunde(Beispiel: Kopie_04042006_112030)<br />
Speicherort: Hauptordner<br />
Wenn die Benutzerautorisierung verwendet wird, wird automatisch der beim Anmelden verwendete Benutzername<br />
ausgewählt.<br />
Abbrechen des Ablagevorgangs...<br />
Gehen Sie zu Schritt 3 der Anzeige und berühren Sie die Taste [Abbrechen].<br />
6-13<br />
Inhalt
DOKUMENTENABLAGE<br />
DATEIINFORMATIONEN<br />
In diesem Abschnitt werden die Einstellungen erklärt, die in Schritt 3 unter "DATEIEN SPEICHERN MIT "Ablage"" (Seite<br />
6-12) konfiguriert werden. Wenn Sie einen Benutzernamen, einen Dateinamen, Ordner und vertrauliche Einstellungen<br />
festlegen, können Sie Dateien leichter verwalten und suchen. Ist "Vertraulich" ausgewählt und ein Kennwort festgelegt,<br />
so kann außerdem die Datei nicht von anderen Personen angezeigt werden.<br />
Festlegen eines Benutzernamens<br />
1<br />
Dateiinfo.<br />
Vertraulich<br />
Kennwort<br />
Benutzername Unbek. Benutzer<br />
Dateiname Kopie_04042010_134050<br />
Speicherort: Hauptordner<br />
Abbrechen<br />
OK<br />
Berühren Sie die Taste [Benutzername].<br />
Wenn die Benutzerautorisierung verwendet wird, wird<br />
automatisch der beim Anmelden verwendete Benutzername<br />
ausgewählt. In diesem Fall kann dieser Schritt übersprungen<br />
werden.<br />
Der Benutzername muss zuvor in der "Benutzerregistrierung" unter den Systemeinstellungen (Administrator)<br />
gespeichert werden.<br />
2<br />
Benutznamen auswählen<br />
Name 1<br />
Name 3<br />
Name 5<br />
Name 7<br />
All<br />
ABCD<br />
Name 2<br />
Name 4<br />
Name 6<br />
Name 8<br />
Abbrechen<br />
EFGHI JKLMN OPQRST UVWXYZ<br />
(A)<br />
1<br />
25<br />
etc.<br />
(2)<br />
OK<br />
ABC Nutzer<br />
(B)<br />
Berühren Sie den gewünschten<br />
Benutzernamen in der angezeigten<br />
Benutzernamenliste.<br />
(1) Wählen Sie den Benutzernamen aus.<br />
Der Benutzername kann auf zwei Arten ausgewählt<br />
werden:<br />
(A) Berühren Sie die Taste des Benutzernamens.<br />
Der berührte Benutzername wird hervorgehoben<br />
angezeigt.<br />
Sollten Sie einmal versehentlich den falschen Namen<br />
ausgewählt haben, berühren Sie nun die Taste für<br />
den gewünschten Namen.<br />
(B) Berühren Sie die Taste .<br />
In der Meldungsanzeige erscheint ein Bereich zur<br />
Eingabe der "Registrationsnr." [----] . Geben Sie die<br />
"Registrationsnr." ein, die bei der<br />
Benutzerregistrierung festgelegt wurde. Dadurch<br />
können Sie den Benutzernamen auswählen.<br />
(2) Berühren Sie die Taste [OK].<br />
Der von Ihnen berührte Benutzername wird ausgewählt<br />
und Sie kehren zum Bildschirm von Schritt 1 zurück. Der<br />
ausgewählte Benutzername wird angezeigt.<br />
6-14<br />
Inhalt
DOKUMENTENABLAGE<br />
Zuweisen eines Dateinamens<br />
Der Datei kann ein Dateiname zugewiesen werden.<br />
Dateiinfo.<br />
Vertraulich<br />
Kennwort<br />
Benutzername Name 1<br />
Dateiname Kopie_04042010_134050<br />
Abbrechen<br />
OK<br />
Berühren Sie die Taste [Dateiname].<br />
Ein Texteingabefeld wird angezeigt. Geben Sie den<br />
Dateinamen ein und berühren Sie die Taste [OK].<br />
Der Dateiname kann aus maximal 30 Zeichen bestehen.<br />
Speicherort:<br />
Hauptordner<br />
Festlegen des Ordners<br />
Dateiinfo.<br />
Abbrechen<br />
OK<br />
Berühren Sie die Taste [Speicherort:].<br />
Vertraulich<br />
Kennwort<br />
1<br />
Benutzername<br />
Dateiname<br />
Speicherort:<br />
Name 1<br />
file-01<br />
Hauptordner<br />
Falls ein Benutzername mit der Einstellung "Mein Ordner" ausgewählt wird, wird automatisch der entsprechende<br />
Ordner dieses Benutzers ausgewählt.<br />
2<br />
(1) (2)<br />
Ordner auswählen.<br />
Hauptordner<br />
OK<br />
User 1<br />
User 3<br />
User 5<br />
User 7<br />
User 2<br />
User 4<br />
User 6<br />
User 8<br />
2/2<br />
Alle Ordner ABCD EFGHI JKLMN OPQRST UVWXYZ<br />
Wählen Sie den Ordner aus, in den Sie<br />
die Datei speichern möchten.<br />
(1) Berühren Sie die Taste des Ordners, in dem<br />
Sie die Datei speichern möchten.<br />
Wenn für den Ordner ein Kennwort festgelegt wurde,<br />
erscheint eine Kennworteingabemaske. Geben Sie über<br />
die Zifferntasten das Kennwort (5 bis 8 Ziffern) ein und<br />
berühren Sie die Taste [OK].<br />
(2) Berühren Sie die Taste [OK].<br />
6-15<br />
Inhalt
DOKUMENTENABLAGE<br />
Speichern der Datei als vertrauliche Datei<br />
Sie können für die Datei ein Kennwort einrichten, um einen ungewollten Zugriff durch Dritte zu verhindern. Legen Sie mit<br />
den Zifferntasten ein 5- bis 8-stelliges Passwort fest.<br />
Dateiinfo.<br />
Vertraulich<br />
Kennwort<br />
Abbrechen<br />
OK<br />
Aktivieren Sie die vertraulichen<br />
Attribute.<br />
1<br />
Benutzername Name 1<br />
Dateiname file-01<br />
Speicherort: User 1<br />
(1) (2)<br />
(1) Aktivieren Sie das Kontrollkästen<br />
[Vertraulich], damit ein Häkchen<br />
angezeigt wird.<br />
Der vertrauliche Modus ist aktiviert und Sie können nun<br />
ein Kennwort eingeben.<br />
(2) Berühren Sie die Taste [Kennwort].<br />
2<br />
Abbrechen<br />
Passwort über Zehnertastatur eingeben.<br />
OK<br />
Geben Sie mithilfe der Zifferntasten ein<br />
Passwort (5 bis 8 Ziffern) ein, und<br />
berühren Sie die Taste [OK].<br />
Sobald eine Ziffer eingegeben wird, ändert sich "-" zu " ".<br />
6-16<br />
Inhalt
DOKUMENTENABLAGE<br />
NUR SPEICHERN EINES DOKUMENTS (Scan zu HDD)<br />
Die Funktion Scannen auf Festplatte wird verwendet, um ein gescanntes Dokument im Hauptordner oder in einem<br />
anwenderspezifischen Ordner zu speichern. Es erfolgt weder ein Druck noch eine Übertragung.<br />
ANZEIGE "Scan zu HDD"<br />
Wenn im Dokumentenablagemodus die Taste [Zur Festplatte scannen] gedrückt wird, wird folgender Bildschirm<br />
angezeigt.<br />
Berühren Sie die folgenden Tasten, um die Funktion Scannen auf Festplatte auszuwählen.<br />
Bereit zum Scannen zur Festplatte.<br />
[Start] zum Scan d. Originals drücken.<br />
(1)<br />
Mono2/Auto<br />
Farbmodus<br />
Zurück<br />
(4)<br />
(2)<br />
Auftragsdaten<br />
einstellen<br />
(3)<br />
Auto A4<br />
Original<br />
Spezialmodi<br />
Datei-<br />
Information<br />
(5)<br />
(6)<br />
(1) Taste [Farbmodus]<br />
Verwenden Sie diese Taste, um den Farbmodus für das<br />
Speichern des Dokuments zu verwenden.<br />
☞ Taste [Farbmodus] (Seite 6-18)<br />
(2) Taste [Auftragsdaten einstellen]<br />
Berühren Sie diese Taste, um die Belichtung, die<br />
Auflösung und den Komprimierungsgrad auszuwählen.<br />
(3) Taste [Original]<br />
Berühren Sie diese Taste, um die Scangröße, die<br />
Speichergröße und die Ausrichtung des Originals<br />
festzulegen und die Einstellungen für beidseitiges<br />
Scannen auszuwählen.<br />
☞ Taste [Original] (Seite 6-19)<br />
(4) Taste [Zurück]<br />
Berühren Sie diese Taste, um zur Basisanzeige des<br />
Dokumentenablagemodus zurückzukehren.<br />
(5) Taste [Spezialmodi]<br />
Verwenden Sie diese Taste, um Spezialmodi für<br />
Scannen auf Festplatte auszuwählen.<br />
☞ Spezialmodusanzeige für Scan zu HDD (Seite 6-20)<br />
(6) Taste [Datei-Information]<br />
Informationen, die an eine Datei angehängt werden<br />
können, welche mit Scannen auf Festplatte gespeichert<br />
wird. Die Einstellungen können wie bei den<br />
Dateiinformationen über "Ablage" konfiguriert werden.<br />
☞ DATEIINFORMATIONEN (Seite 6-14)<br />
6-17<br />
Inhalt
DOKUMENTENABLAGE<br />
Taste [Farbmodus]<br />
Berühren Sie die Taste [Farbmodus], um das Fenster zur Eingabe des Farbmodus für das Scan zu HDD zu öffnen.<br />
Mono2/Auto<br />
Farbmodus<br />
Scan auf HDD<br />
Farbmodus<br />
Farbe<br />
Vollfarbe<br />
Auto<br />
Zweifarbig<br />
OK<br />
S/W<br />
Mono2<br />
Graustufen<br />
Wenn Sie die Taste [FARBE STARTEN] oder die Taste [SCHWARZWEISS STARTEN] drücken, können folgende<br />
Einstellungen für das Farbscannen ausgewählt werden.<br />
Starttaste Modus Scanverfahren<br />
Taste [FARBE<br />
STARTEN]<br />
Vollfarbe<br />
Auto<br />
Zweifarbig<br />
Das Original wird ganz in Farbe gescannt. Dieser Modus eignet sich<br />
besonders für vollständig farbige Originale, wie beispielsweise Kataloge.<br />
Selbst wenn das Original schwarzweiß ist, wird es ganz in Farbe gescannt.<br />
Das Gerät stellt fest, ob es sich um ein farbiges oder ein schwarzweißes<br />
Original handelt und wählt dann automatisch die richtige Funktion für<br />
komplettes Farbscannen oder Schwarzweiß-Scannen (Graustufen) aus.<br />
Es werden nur die roten Bereiche des Originals auf die ausgewählte Farbe<br />
geändert.<br />
Sie können Rot, Grün, Blau, Zyan, Magenta oder Gelb auswählen.<br />
Taste<br />
[SCHWARZWEISS<br />
STARTEN]<br />
Mono 2<br />
Graustufen<br />
Wenn Sie die Auswahl für den Modus abgeschlossen haben, berühren Sie die Taste [OK].<br />
Taste [Auftragsdaten einstellen]<br />
Die Farben des Originals werden schwarzweiß gescannt. Dieser Modus ist<br />
besonders geeignet für reine Textdokumente.<br />
Die Farben im Original werden in schwarzweiß, d.h. als graue<br />
Schattierungen (Graustufen), gescannt.<br />
Drücken Sie die Taste [Auftragsdaten einstellen], um die Tasten [Belichtung], [Auflösung] und [Komp.Rate] anzuzeigen.<br />
(A)<br />
(B)<br />
Auftragsdaten<br />
einstellen<br />
Mono2/Auto<br />
Farbmodus<br />
Auftragsdaten<br />
einstellen<br />
Auto<br />
Belichtung<br />
600X600dpi<br />
Auflösung<br />
Zurück<br />
Auto A4<br />
Mitt. Komp.<br />
Komp.Rate<br />
Spezialmodi<br />
Original<br />
Datei-<br />
Information<br />
(C)<br />
(A) Taste [Belichtung]<br />
Verwenden Sie diese Taste, um die Belichtung und den Belichtungsmodus anzupassen.<br />
(B) Taste [Auflösung]<br />
Hiermit können Sie die für die Übertragung der Datei verwendete Auflösung wählen.<br />
Wenn "Langformat" ausgewählt wird, können nur Auflösungseinstellungen von bis 300 x 300 dpi gewählt werden.<br />
(C) Taste [Komp.Rate]<br />
Hiermit können Sie den für die Übertragung der Datei in Farbe verwendeten Farbkomprimierungsgrad wählen.<br />
6-18<br />
Inhalt
DOKUMENTENABLAGE<br />
Taste [Belichtung]<br />
Berühren Sie die Taste [Belichtung], um die Belichtung einzustellen.<br />
Wählen Sie einen passenden Belichtungsmodus für das Original aus und berühren Sie die Taste oder , um<br />
den Belichtungspegel anzupassen. Berühren Sie die Taste [OK], wenn Sie dazu bereit sind.<br />
(A) (3)<br />
Scan auf HDD<br />
Belichtung<br />
Moiré-Reduzierung<br />
OK<br />
Auto<br />
Manuell<br />
Text/<br />
Fotoabzug<br />
Text<br />
Text/Foto<br />
Foto<br />
1 3 5<br />
Gedrucktes<br />
Foto<br />
Landkarte<br />
(2) (1)<br />
(1) Wählen Sie für das zu scannende Original den entsprechenden Originaltyp aus.<br />
(2) Wählen Sie [Auto] oder [Manuell].<br />
Wenn Sie [Manuell] ausgewählt haben, berühren Sie die Tasten oder , um die Belichtung anzupassen. (Wenn Sie<br />
ein dunkleres Bild wünschen, drücken Sie die Taste . Wenn Sie ein helleres Bild wünschen, drücken Sie die Taste .)<br />
Wenn die Belichtung auf [Auto] eingestellt ist, können die Tasten<br />
nicht verwendet werden.<br />
(A): Moiré-Reduzierung<br />
Um den Moiréeffekt beim Scannen von Druckmaterial zu reduzieren, berühren Sie das Kontrollfeld [Moiré-Reduzierung], so dass<br />
ein Häkchen angezeigt wird.<br />
(3) Berühren Sie die Taste [OK].<br />
Die Einstellungen werden gespeichert und die Anzeige kehrt zum Bildschirm Scan zur Festplatte zurück.<br />
Taste [Original]<br />
Wenn die Taste [Original] berührt wird, wird der folgende Bildschirm angezeigt. In diesem Bildschirm können Sie das<br />
Originalformat ändern und die Scaneinstellunge nfür beidseitige Originale auswählen.<br />
(1) (2) (4)<br />
Auto A4<br />
Original<br />
Scan auf HDD<br />
Original<br />
2-seitig<br />
Buch<br />
Scan-Grösse<br />
Auto A4<br />
100% Speichergrösse<br />
Auto<br />
Bildausrichtung<br />
OK<br />
2-seitig<br />
Kalender<br />
(3)<br />
(1) Berühren Sie die Taste [Scan-Grösse].<br />
Wenn es sich beim Original um eine nicht genormte Größe handelt, die von der automatischen Größenerkennung nicht erkannt wird, berühren<br />
Sie die Taste [Scan-Grösse] und legen Sie die Originalgröße fest.<br />
(2) Berühren Sie die Taste [Speichergrösse].<br />
Wenn Sie die Datei in einer von der Originalgröße abweichenden Größe speichern möchten, berühren Sie die Taste [Speichergrösse] und ändern Sie diese.<br />
(3) Berühren Sie das entsprechende Ausrichtungsfeld.<br />
Berühren Sie das Feld , wenn die Oberkante des Originals oben liegt. Berühren Sie das Feld , wenn die Oberkante<br />
des Originals links liegt.<br />
Wenn es sich um ein beidseitig bedrucktes Original handelt, berühren Sie die Taste [2-seitig Buch] oder [2-seitig Kalender], je nach Art des Originals.<br />
(4) Berühren Sie die Taste [OK].<br />
Die Einstellungen werden gespeichert und die Anzeige kehrt zum Bildschirm Scan zur Festplatte zurück.<br />
6-19<br />
Inhalt
DOKUMENTENABLAGE<br />
Spezialmodusanzeige für Scan zu HDD<br />
Wenn Sie die Taste [Spezialmodi] berühren, wird folgendes Fenster angezeigt. Weitere Informationen über die<br />
einzelnen Einstellungen finden Sie unter "SPEZIALMODI" (Seite 5-64) "5. SCANNER/INTERNETFAX".<br />
(1)<br />
(2) (3) (7)<br />
Spezialmodi OK Spezialmodi<br />
OK<br />
Spezialmodi<br />
Löschen<br />
2-seitig<br />
Scannen<br />
Kartenbeilage<br />
Orig.-<br />
Zählung<br />
Auftrag<br />
erstellen<br />
Dokument<br />
gem. Größe<br />
Slow Scan<br />
Modus<br />
(4) (5) (6)<br />
(1) Taste [Löschen]<br />
Die Löschfunktion dient zum Löschen von Schatten, die<br />
beim Scannen von dicken Originalen oder Büchern über<br />
das Vorlagenglas auftreten können.<br />
(2) Taste [2-seitig Scannen]<br />
Die linke und rechte Seite eines Originals können als<br />
zwei getrennte Seiten gescannt werden. Diese Funktion<br />
ist hilfreich, wenn Sie jede Seite eines Buchs oder<br />
anderen gebundenen Dokuments nacheinander scannen<br />
wollen.<br />
(3) Taste [Kartenbeilage]<br />
Mit dieser Funktion können Sie die Vorder- und<br />
Rückseite einer Karte als eine Seite speichern.<br />
(4) Taste [Auftrag erstellen]<br />
Mit dieser Funktion können Sie Originale mit vielen<br />
Seiten in Sätze aufteilen, diese einzeln mit dem<br />
automatischen Originaleinzug scannen und dann alle<br />
Seiten in einer Datei speichern. Verwenden Sie diese<br />
Funktion, wenn das Original mehr Seiten umfasst, als in<br />
den automatischen Original-Einzug auf einmal eingelegt<br />
werden können.<br />
(5) Taste [Dokument gem. Größe]<br />
Mithilfe dieser Funktion können Sie Originale in<br />
verschiedenen Größen gleichzeitig scannen;<br />
beispielsweise B4 (8-1/2" x 14") Format mit A3 (11" x<br />
17"). Das Gerät erkennt beim Scannen der Originale<br />
automatisch ihr jeweiliges Format.<br />
Originale mit gemischten Breiten und Größen können<br />
gescannt werden (A3 und B4, A3 und B5, A4 und B4, A4<br />
und B5, B4 und A4R, B4 und A5, B5 und A4R, B5 und A5<br />
(11" x 17" und 8-1/2" x 14", 11" x 17" und 8-1/2" x 13",<br />
11" x 17" und 5-1/2" x 8-1/2")).<br />
(6) Taste [Slow Scan Modus]<br />
Verwenden Sie diese Funktion, wenn Sie dünne<br />
Originale mithilfe des automatischen<br />
Dokumenteneinzugs scannen möchten. Mithilfe dieser<br />
Funktion können Sie bei dünnen Originalen einen<br />
Papierstau vermeiden.<br />
(7) Taste [Orig.-Zählung]<br />
Wenn Sie zum Scannen eines Originals den<br />
automatischen Originaleinzug verwenden, können Sie<br />
die Anzahl der gescannten Seiten bei Bedarf vor dem<br />
Speichern des Dokuments prüfen.<br />
6-20<br />
Inhalt
DOKUMENTENABLAGE<br />
AUSFÜHREN VON "Scan zu HDD"<br />
Legen Sie das Original ein.<br />
1<br />
1<br />
Legen Sie das Original entweder mit der beschrifteten Seite<br />
nach oben in das Dokumenteinzugsfach oder mit der<br />
beschrifteten Seite nach unten auf das Vorlagenglas.<br />
2<br />
DOKUM.-ABLAGE<br />
Drücken Sie die Taste [DOKUM.-ABLAGE].<br />
3<br />
Dateienspeicher<br />
Zur Festplatte<br />
scannen<br />
Festpl.-Status Suche<br />
Dateienwiederge.<br />
Datei-Ordner<br />
Offene Ablage<br />
Berühren Sie die Taste [Zur Festplatte<br />
scannen].<br />
Externe Datenzugriff<br />
4<br />
Mono2/Auto<br />
Farbmodus<br />
Auftragsdaten<br />
einstellen<br />
Auto A4<br />
Original<br />
Zurück<br />
Spezialmodi<br />
Datei-<br />
Information<br />
(1) (1) (2)<br />
Wählen Sie die Einstellungen für das<br />
Scannen an Festplatte aus.<br />
Wenn Sie keine Einstellungen auswählen möchten, fahren Sie<br />
mit dem nächsten Schritt fort.<br />
(1) Wählen Sie das Originalformat, die Belichtung,<br />
die Auflösung, die Komprimierungsrate, den<br />
Farbmodus und die Spezialmodi aus.<br />
Siehe "ANZEIGE "Scan zu HDD"" (Seite 6-17).<br />
(2) Berühren Sie die Taste [Datei-Information].<br />
Die Einstellungen sind dieselben wie für "Ablage". Siehe<br />
"DATEIINFORMATIONEN" (Seite 6-14).<br />
Wenn das Original beidseitig bedruckt ist, müssen Sie die Taste [Original] berühren. Berühren Sie dann je nach<br />
Bedarf die Taste [2-seitig Buch] oder [2-seitig Kalender].<br />
5<br />
Drücken Sie entweder die Taste [FARBE STARTEN] oder die Taste<br />
[SCHWARZWEISS STARTEN].<br />
Der Scanvorgang wird gestartet.<br />
Informationen zum Einlegen des Originals finden Sie unter Schritt 4 des Abschnitts "DATEIEN SPEICHERN MIT "Offene Ablage"" (Seite 6-10).<br />
Wenn das Scan zu HDD abgeschlossen ist ertönt ein akustisches Signal.<br />
Scannen abbrechen<br />
Drücken Sie die Taste [STOPP] ( ).<br />
Wird ein Scannen auf Festplatte durchgeführt, ohne Dateiinformationen anzuhängen, so werden der Benutzername und der<br />
Dateiname automatisch der Datei zugewiesen.<br />
Benutzername:Unbek. Benutzer<br />
Dateiname: Modus_Monat-Tag-Jahr_Stunde-Minute-Sekunde(Beispiel: HDD_04042010_112030)<br />
Speicherort: Hauptordner<br />
Wenn die Benutzerautorisierung verwendet wird, wird automatisch der beim Anmelden verwendete Benutzername ausgewählt.<br />
6-21<br />
Inhalt
DOKUMENTENABLAGE<br />
VERWENDUNG VON<br />
GESPEICHERTEN DATEIEN<br />
In diesem Abschnitt wird beschrieben, wie Sie mit der Dokumentenablage eine gespeicherte Datei aufrufen und drucken<br />
oder übertragen können.<br />
SCHRITTE FÜR DIE VERWENDUNG EINER<br />
GESPEICHERTEN DATEI<br />
Dieser Abschnitt beschreibt die grundlegenden Schritte zum Laden und Verwenden einer gespeicherten Datei. Die<br />
Vorgehensweise und die angezeigten Fenster können abhängig davon, ob die Benutzerautorisierung aktiviert ist,<br />
unterschiedlich sein.<br />
Beachten Sie die Schritte, die sich auf Ihre Situation bezieht.<br />
Weitere Informationen über die Benutzerautorisierung finden Sie unter "BENUTZERAUTORISIERUNG" (Seite 1-14) in<br />
Kapitel "1. VOR VERWENDUNG DES GERÄTS. Weitere Informationen über die Aktivierung der Benutzerautorisierung<br />
und dem Speichern von Benutzernamen finden Sie unter "Benutzerkontrolle" (Seite 7-80) im Kapitel<br />
"7. SYSTEMEINSTELLUNGEN".<br />
Sie können mit der Dokumentenablage gespeicherte Dateien auch von den Webseiten aus abrufen und verwenden. Klicken<br />
Sie auf [Dokumentenbearbeitungen] und dann auf [Dokumentenablage] im Webseitenmenü und wählen Sie anschließend<br />
den Ordner aus, der die Datei enthält, die Sie verwenden möchten.<br />
In den Webseiten können Sie sich auch eine Vorschau einer gespeicherten Datei anzeigen lassen.<br />
Drücken Sie die Taste [DOKUM.-ABLAGE].<br />
DOKUM.-ABLAGE<br />
Berühren Sie die Taste [Datei-ordner].<br />
Festpl.-Status<br />
Suche<br />
Dateienspeicher<br />
Zur Festplatte<br />
scannen<br />
Dateienwiederge.<br />
Datei-Ordner<br />
Offene Ablage<br />
Externe Datenzugriff<br />
6-22<br />
Inhalt
DOKUMENTENABLAGE<br />
Wählen Sie die Datei aus, die Sie laden möchten.<br />
User 1<br />
Spezif. Ordner Suche<br />
Zurück<br />
Dateiname Benutzername Datum<br />
1<br />
1<br />
file-01<br />
file-02<br />
file-03.tiff<br />
Name 1<br />
Name 2<br />
Name 3<br />
04/04/2010<br />
04/04/2010<br />
04/04/2010<br />
Pro Job<br />
Alle Dateien<br />
Mehrdateiendruck<br />
• Wählen Sie den Ordner im Ordnerauswahlfenster.<br />
Sobald der Ordner ausgewählt wurde, werden die einzelnen<br />
Dateien im Ordner angezeigt. Wählen Sie die Datei aus, die<br />
Sie laden möchten.<br />
• Für die Dateiauswahl können Miniaturbilder der<br />
gespeicherten Dateien angezeigt werden.<br />
☞ DATEIAUSWAHLMASKE (Seite 6-25)<br />
☞ EINE DATEI AUSWÄHLEN (Seite 6-26)<br />
• Die Suchfunktion kann um Laden einer Datei verwendet<br />
werden.<br />
☞ SUCHEN EINER GESPEICHERTEN DATEI (Seite 6-42)<br />
Wählen Sie die gewünschte Operation.<br />
Job-Einstellungen<br />
file-01<br />
Auswahl des Jobs<br />
Drucken<br />
Verschieben<br />
Name 1 A4 F. Farbe<br />
Senden<br />
Löschen<br />
Eigenschaften<br />
ändern<br />
Detail<br />
Abbrechen<br />
Wählen Sie die gewünschte Operation und konfigurieren Sie<br />
die Einstellungen.<br />
☞ AUFTRAGSEINSTELLUNGSMASKE (Seite 6-27)<br />
☞ DRUCKEN EINER GESPEICHERTEN DATEI (Seite 6-28)<br />
☞ SENDEN EINER GESPEICHERTEN DATEI (Seite 6-34)<br />
☞ EIGENSCHAFTEN DER GESPEICHERTEN DATEIEN (Seite 6-36)<br />
☞ VERSCHIEBEN EINER GESPEICHERTEN DATEI (Seite 6-38)<br />
☞ LÖSCHEN EINER GESPEICHERTEN DATEI (Seite 6-40)<br />
6-23<br />
Inhalt
DOKUMENTENABLAGE<br />
AUSWAHLMASKEN FÜR ORDNER UND<br />
DATEIEN<br />
Wählen Sie den gewünschten Ordner und die Datei aus, um eine mittels Dokumentenablage gespeicherte Datei zu<br />
verwenden. Die Ordnerauswahlmaske und die Dateiauswahlmaske werden unten erläutert.<br />
ORDNERAUSWAHLMASKE<br />
Abhängig davon, ob die Benutzerautorisierung aktiviert ist, werden zwei unterschiedliche Masken angezeigt.<br />
Wenn die Benutzerautorisierung nicht aktiviert ist<br />
(1)<br />
(2)<br />
Wenn die Benutzerautorisierung aktiviert ist<br />
(1)<br />
(4)<br />
(2)<br />
Spezifische Ordner<br />
Hauptordner<br />
Suche<br />
Zurück<br />
Meinen Ordner auswählen<br />
Suche<br />
Zurück<br />
User 1<br />
User 3<br />
User 2<br />
User 4<br />
1/1<br />
Mein Ordner<br />
User 1<br />
Hauptordner<br />
User 2<br />
1/1<br />
User 5<br />
User 6<br />
User 3<br />
User 4<br />
User 7<br />
User 8<br />
User 5<br />
User 6<br />
Alle Ordner ABCD EFGHI JKLMN OPQRST UVWXYZ<br />
Alle Ordner ABCD EFGHI JKLMN OPQRST UVWXYZ<br />
(3)<br />
(3)<br />
(1) Tasten für anwenderspezifische Ordner<br />
Es werden die anwenderspezifischen Ordner angezeigt,<br />
die in den Systemeinstellungen mit der Funktion<br />
"Doku.-Ablage Kontrolle" (Seite 7-51) erstellt wurden.<br />
Berühren Sie eine Taste, um die in diesem Ordner<br />
enthaltenen Dateien anzuzeigen.<br />
Wenn für einen anwenderspezifischen Ordner ein<br />
Kennwort eingestellt wurde, wird nach dem Berühren des<br />
Ordners eine Eingabemaske für das Kennwort<br />
angezeigt. Geben Sie das Kennwort ein.<br />
(2) Taste [Hauptordner]<br />
Berühren Sie diese Taste, um eine Datei aus dem<br />
Hauptordner zu laden. Die im Hauptordner vorhandenen<br />
Dateien werden angezeigt.<br />
(3) Index-Registerkarten<br />
In der Registerkarte [Alle Ordner] werden alle Ordner<br />
angezeigt.<br />
Berühren Sie eine Registerkarte, um sich die<br />
anwenderspezifischen Ordner mit den jeweils<br />
entsprechenden Anfangsbuchstaben (eingestellt unter<br />
"Doku.-Ablage-Kontrolle" in den Systemeinstellungen)<br />
anzeigen zu lassen.<br />
(4) Taste [Mein Ordner]<br />
Diese Taste wird angezeigt, wenn die<br />
Benutzerautorisierung aktiviert ist. Berühren Sie die<br />
Taste, um die Dateiauswahlmaske von "Mein Ordner"<br />
anzuzeigen. Wenn die Benutzer-Authentifizierung<br />
aktiviert ist, aber kein eigener Ordner ("Mein Ordner")<br />
konfiguriert wurde, wird diese Taste ausgegraut<br />
dargestellt, sodass sie nicht angewählt werden kann.<br />
6-24<br />
Inhalt
DOKUMENTENABLAGE<br />
DATEIAUSWAHLMASKE<br />
Die Dateiauswahlmaske des Ordners Offene Ablage, des Hauptordners und der anwenderspezifischen Ordner wird<br />
nachfolgend erläutert.<br />
(1)<br />
(2)<br />
(3) (4)<br />
Hauptordner<br />
Spezif. Ordner<br />
Suche<br />
Zurück<br />
Dateiname Benutzername Datum<br />
file-01<br />
Name 1<br />
04/04/2010<br />
1<br />
1<br />
file-02<br />
file-03.tiff<br />
Name 2<br />
Name 3<br />
04/04/2010<br />
04/04/2010<br />
Pro Job<br />
Alle Dateien<br />
Mehrdateiendruck<br />
(1) Tasten für die Dateien<br />
Die gespeicherten Dateien werden angezeigt. Auf den einzelnen<br />
Tasten der Dateien wird durch Symbole angezeigt, in welchem Modus<br />
die Datei gespeichert wurde, sowie der Dateiname, der Benutzername<br />
und das Datum, an welchem die Datei gespeichert wurde.<br />
Wenn Sie eine Datei berühren, wird die<br />
Auftragseinstellungsmaske angezeigt.<br />
Auftragssymbole<br />
Kopie<br />
Faxübertragung<br />
Scannen<br />
zu FTP<br />
Internetfaxübertragung<br />
Direkte SMTP<br />
Getriebe<br />
Scannen<br />
zu E-Mail<br />
Scannen<br />
zum<br />
Desktop<br />
Scannen zum<br />
Netzwerkordner<br />
PC-Faxübertragung<br />
PC-I-Faxübertragung<br />
(5)<br />
Drucken<br />
Scan zur<br />
Festplatte<br />
(2) Taste [Dateiname], Taste [Benutzername], Taste [Datum]<br />
Verwenden Sie diese Tasten, um die Anzeigereihenfolge<br />
der Tasten für die Datei en zu ändern. Wenn Sie eine<br />
der Tasten berühren, werden die Zeichen oder<br />
auf der Taste angezeigt.<br />
• Wenn auf der Taste [Dateiname] oder der Taste<br />
[Benutzername] angezeigt wird, werden die<br />
Dateien in aufsteigender Reihenfolge nach Name oder<br />
Benutzername angezeigt. Wenn auf der Taste [Datum]<br />
das Zeichen angezeigt wird, werden die ältesten<br />
Dateien zuerst angezeigt.<br />
• Wenn auf der Taste [Dateiname] oder der Taste<br />
[Benutzername] angezeigt wird, werden die<br />
Dateien in absteigender Reihenfolge nach Name oder<br />
Benutzername angezeigt. Wenn auf der Taste [Datum]<br />
das Zeichen angezeigt wird, werden die neusten<br />
Dateien zuerst angezeigt.<br />
(6)<br />
(3) Taste [Zurück]<br />
Berühren Sie diese Taste, um zur Basisanzeige des<br />
Dokumentenablagemodus zurückzukehren.<br />
☞ ORDNERAUSWAHLMASKE (Seite 6-24)<br />
(4) Taste Seite<br />
Sind mehrere Seiten vorhanden, können Sie diese Taste<br />
verwenden, um die Seitennummer, die Sie anzeigen<br />
möchten, einzugeben. Sobald die Taste berührt wird,<br />
wird die Eingabemaske für die Seitennummer angezeigt.<br />
Geben Sie die gewünschte Seitennummer (3 Ziffern)<br />
mithilfe der Zifferntasten ein. Um beispielsweise Seite 3<br />
anzuzeigen, geben Sie "003" ein.<br />
(5) Taste [Pro Job]<br />
Die angezeigten Tasten für Dateien lassen sich je nach<br />
der Auftragsart ändern.<br />
Pro Job<br />
Alle Dateien<br />
Kopie<br />
Drucker<br />
Scannen<br />
Internet-Fax<br />
Zurück<br />
Wenn Sie nur die Tasten für Dateien einer bestimmten<br />
Auftragsart anzeigen möchten, wählen Sie die<br />
Auftragsart aus.<br />
(6) Taste [Mehrdateiendruck]<br />
Verwenden Sie diese Taste, wenn Sie mehrere Dateien<br />
eines Ordners zum Drucken auswählen möchten.<br />
☞ DRUCKEN VON MEHREREN DATEIEN<br />
(Seite 6-30)<br />
Fax<br />
Scan zu HDD<br />
6-25<br />
Inhalt
DOKUMENTENABLAGE<br />
EINE DATEI AUSWÄHLEN<br />
Dieser Abschnitt beschreibt, wie Sie eine Datei auswählen, die Sie verwenden möchten.<br />
1<br />
DOKUM.-ABLAGE<br />
Drücken Sie die Taste [DOKUM.-ABLAGE].<br />
2<br />
Dateienspeicher<br />
Zur Festplatte<br />
scannen<br />
Festpl.-Status<br />
Suche<br />
Dateienwiederge.<br />
Datei-Ordner<br />
Offene Ablage<br />
Externe Datenzugriff<br />
Wenn die Datei mit "Ablage" gespeichert<br />
wurde, berühren Sie die Taste<br />
[Datei-ordner]. Wenn die Datei mit<br />
"Offene Ablage" gespeichert wurde,<br />
berühren Sie die Taste [Offene Ablage].<br />
Wurde die Benutzer-Authentifizierung aktiviert und ein eigener<br />
Ordner ("Mein Ordner") in der "Benutzerregistrierung" unter<br />
den Systemeinstellungen konfiguriert, wird der als "Mein<br />
Ordner" festgelegte anwenderspezifische Ordner geöffnet. Um<br />
das Ordnerauswahlfenster zu öffnen, berühren Sie die Taste<br />
[Zurück].<br />
Wenn Sie die Taste [Offene Ablage] berührt haben, fahren Sie<br />
mit Schritt 4 fort. Der Ordner Offene Ablage wird in Schritt 4<br />
geöffnet.<br />
3<br />
Spezifische Ordner<br />
Hauptordner Suche<br />
User 1<br />
User 2<br />
User 3<br />
User 4<br />
User 5<br />
User 6<br />
User 7<br />
User 8<br />
Alle Ordner ABCD EFGHI JKLMN OPQRST UVWXYZ<br />
Zurück<br />
1/1<br />
Berühren Sie die Taste des Ordners, der<br />
die gewünschte Datei enthält.<br />
Wenn für den ausgewählten Ordner ein Kennwort vergeben<br />
wurde, wird die Kennworteingabemaske angezeigt.<br />
Geben Sie mithilfe der Zifferntasten ein Kennwort (5 bis 8<br />
Ziffern) ein, und berühren Sie die Taste [OK].<br />
4<br />
User 1<br />
Dateiname Benutzername Datum<br />
file-01<br />
file-02<br />
file-03.tiff<br />
Pro Job<br />
Alle Dateien<br />
Spezif. Ordner<br />
Name 1<br />
Name 2<br />
Name 3<br />
Suche<br />
04/04/2010<br />
04/04/2010<br />
04/04/2010<br />
Zurück<br />
1<br />
1<br />
Mehrdateiendruck<br />
Berühren Sie die Taste der gewünschten<br />
Datei.<br />
Wenn für die ausgewählte Datei ein Kennwort vergeben wurde,<br />
wird die Kennworteingabemaske angezeigt.<br />
Geben Sie mithilfe der Zifferntasten ein Kennwort (5 bis 8<br />
Ziffern) ein, und berühren Sie die Taste [OK].<br />
• Drücken Sie die Taste [Pro Job], um die Tasten eines bestimmten Modus, wie Kopieren oder Scannen anzuzeigen.<br />
Mit der Taste [Pro Job] kann die Datei schnell gefunden werden.<br />
• Wenn Sie die Anzeigereihenfolge der Dateien ändern möchten, berühren Sie die Tasten [Dateiename],<br />
[Benutzername] oder [Datum].<br />
• Verwenden Sie die Taste [Mehrdateiendruck], wenn Sie mehrere Dateien eines Ordners zum Drucken auswählen<br />
möchten.<br />
☞ DRUCKEN VON MEHREREN DATEIEN (Seite 6-30)<br />
6-26<br />
Inhalt
DOKUMENTENABLAGE<br />
AUFTRAGSEINSTELLUNGSMASKE<br />
Wenn die Taste einer Datei berührt wird, wird folgendes Fenster angezeigt. Berühren Sie die Taste des Vorgangs, für<br />
welchen Sie Einstellungen auswählen möchten.<br />
(1) (2)<br />
Job-Einstellungen<br />
Abbrechen<br />
Hauptordner<br />
Suche<br />
Zurück<br />
file-01<br />
Name 1 A4 F. Farbe<br />
Dateiname Benutzername Datum<br />
file-01<br />
file-02<br />
file-03.tiff<br />
Name 1<br />
Name 2<br />
Name 3<br />
04/04/2010<br />
04/04/2010<br />
04/04/2010<br />
1<br />
1<br />
Auswahl des Jobs<br />
Drucken<br />
Senden<br />
Eigenschaften<br />
ändern<br />
Pro Job<br />
Alle Dateien<br />
Mehrdateiendruck<br />
Verschieben<br />
Löschen<br />
Detail<br />
(3) (4) (5) (6) (7) (8)<br />
(1) Anzeigen der Datei<br />
Hier finden Sie Informationen über die momentan<br />
ausgewählte Datei (Auftragssymbol, Dateiname,<br />
Benutzername, Speichergröße und Farbmodus).<br />
(2) Taste [Abbrechen]<br />
Berühren Sie diese Taste, um den Vorgang abzubrechen<br />
und um zur Dateiauswahlmaske zurückzukehren.<br />
(3) Taste [Drucken]<br />
Berühren Sie diese Taste, um die ausgewählte Datei zu<br />
drucken.<br />
☞ DRUCKEN EINER GESPEICHERTEN DATEI<br />
(Seite 6-28)<br />
(4) Taste [Verschieben]<br />
Führen Sie diese Schritte aus, um den Speicherort einer<br />
Datei zu ändern (eine Datei in einen anderen Ordner zu<br />
verschieben).<br />
☞ VERSCHIEBEN EINER GESPEICHERTEN DATEI<br />
(Seite 6-38)<br />
(5) Taste [Senden]<br />
Dies wird zum Versenden einer gespeicherten Datei<br />
durch Fax, Internetfax, Scannen oder einer sonstigen<br />
Methode verwendet.<br />
☞ SENDEN EINER GESPEICHERTEN DATEI<br />
(Seite 6-34)<br />
(6) Taste [Löschen]<br />
Berühren Sie diese Taste, um eine nicht mehr benötigte<br />
Datei zu löschen.<br />
☞ LÖSCHEN EINER GESPEICHERTEN DATEI<br />
(Seite 6-40)<br />
(7) Taste [Eigenschaften ändern]<br />
Verwenden Sie diese Taste, um die Eigenschaften<br />
("Gemeinsame Nutzung", "Schutz" oder "Vertraulich")<br />
einer gespeicherten Datei zu ändern.<br />
☞ EIGENSCHAFTEN DER GESPEICHERTEN<br />
DATEIEN (Seite 6-36)<br />
(8) Taste [Detail]<br />
Berühren Sie diese Taste, um ausführliche Informationen<br />
über die ausgewählte Datei zu erhalten.<br />
Wenn Sie diese Taste berühren, wird folgende Maske<br />
angezeigt.<br />
Job-Einstellungen / Details<br />
Dateiname<br />
Ordner:Hauptordner<br />
Grösse:A4<br />
Datum:04/04/2010/15:30<br />
Job-Einstellungen / Details<br />
Dateiname<br />
Datenumfang:40B<br />
Dokumenten-<br />
Stil:<br />
Ausgabe:<br />
file-01 Name 1<br />
Auflösung:600X600dpi<br />
Farbe / S/W: Vollfarbe<br />
file-01 Name 1<br />
Seiten:10<br />
Spezial<br />
Modi:<br />
Dateityp:PDF<br />
Es gibt zwei Detailansichten. Berühren Sie die Taste<br />
oder , um zwischen den beiden Ansichten zu<br />
wechseln.<br />
Wenn Sie den Dateinamen ändern möchten, berühren<br />
Sie in dieser Ansicht die Taste [Dateiname].<br />
Ein Texteingabefeld wird angezeigt. Geben Sie den<br />
gewünschten Dateinamen ein.<br />
Die Taste erscheint, wenn ein Spezialmodus<br />
ausgewählt wurde. Berühren Sie die Taste , um das<br />
Auswahlbestätigungsfenster für die Spezialmodi<br />
aufzurufen.<br />
OK<br />
OK<br />
1/2<br />
2/2<br />
6-27<br />
Inhalt
DOKUMENTENABLAGE<br />
DRUCKEN EINER GESPEICHERTEN DATEI<br />
Eine gespeicherte Datei kann nach Bedarf aufgerufen und gedruckt werden. Die beim Speichern der Datei verwendeten<br />
Einstellungen werden ebenfalls gespeichert, und die Datei kann somit mit denselben Eigenschaften erneut gedruckt<br />
werden. Sie können die Datei vor dem Drucken auch ändern, indem Sie die Druckeinstellungen ändern.<br />
Führen Sie nach Auswahl der gewünschten Datei die folgenden Schritte aus.<br />
☞ EINE DATEI AUSWÄHLEN (Seite 6-26)<br />
Job-Einstellungen<br />
file-01<br />
Abbrechen<br />
Name 1 A4 F. Farbe<br />
Berühren Sie die Taste [Drucken].<br />
1<br />
Auswahl des Jobs<br />
Drucken<br />
Senden<br />
Eigenschaften<br />
ändern<br />
Verschieben<br />
Löschen<br />
Detail<br />
2<br />
Job-Einstellungen / Drucken<br />
file-01<br />
Auto<br />
Papierwahl<br />
Ausgabe<br />
2-seitig<br />
Spezialmodi<br />
Name 1<br />
Anzahl Drucke<br />
1 (1 999)<br />
S/W Druck<br />
A4<br />
Abbrechen<br />
F. Farbe<br />
Daten drucken und löschen<br />
Daten drucken und<br />
speichern<br />
Berühren Sie die Taste [Daten drucken<br />
und löschen] oder [Daten drucken und<br />
speichern].<br />
Wenn Sie die Taste [Daten drucken und löschen] berühren,<br />
werden die Dateien nach dem Druck automatisch gelöscht.<br />
Wenn Sie die Taste [Daten drucken und speichern] berühren,<br />
werden die Dateien nach dem Druck gespeichert.<br />
Sie können Ausgabeeinstellungen, beidseitiges Drucken,<br />
Spezialmodi, Anzahl der Kopien und sonstige Einstellungen<br />
auswählen. Weitere Informationen finden Sie unter<br />
"DRUCKEINSTELLUNGSMASKE" (Seite 6-29).<br />
• Eine in Schwarzweiß oder Graustufen gespeicherte Datei kann nicht in Farbe gedruckt werden.<br />
• Je nach der Einstellung von "Vorhandene Jobs für die Job-Einstellung" (Seite7-121) der Systemeinstellungen ist es<br />
möglich, dass sich die gespeicherten Daten nicht ausdrucken lassen.<br />
• Wenn ein Dokument im Langformat mittels Scannen auf Festplatte oder Scan-Modus gespeichert wird, kann die Datei<br />
nicht gedruckt werden. Eine im Scan-Modus gespeicherte Datei, die Fax- oder Internet-Fax-Adresse bei einer<br />
Rundsendung enthält, kann gedruckt werden.<br />
• Werden die Druckeinstellungen beim Drucken einer gespeicherten Datei geändert, so können diese geänderten<br />
Einstellungen - außer der Anzahl der Kopien - nicht gespeichert werden.<br />
• Es ist möglich, dass je nach Einstellung des Auflösungs- und Belichtungsmodus der gespeicherten Datei die<br />
Druckgeschwindigkeit verringert wird.<br />
6-28<br />
Inhalt
DOKUMENTENABLAGE<br />
DRUCKEINSTELLUNGSMASKE<br />
Job-Einstellungen / Drucken<br />
Abbrechen<br />
file-01<br />
Name 1<br />
A4<br />
F. Farbe<br />
(1)<br />
(2)<br />
(3)<br />
(4)<br />
Auto<br />
Papierwahl<br />
Ausgabe<br />
2-seitig<br />
Spezialmodi<br />
Anzahl Drucke<br />
1<br />
(1 999)<br />
S/W Druck<br />
Daten drucken und löschen<br />
Daten drucken und<br />
speichern<br />
(5)<br />
(6)<br />
(7)<br />
(8)<br />
(1) Taste [Papierwahl]<br />
Verwenden Sie diese Taste, um die Papiergröße<br />
einzustellen.<br />
(2) Taste [Ausgabe]<br />
Verwenden Sie diese Taste, um Sortierung, Gruppenoder<br />
Stapelsortierung, sowie das Ausgabefach<br />
auszuwählen.<br />
(3) Taste [2-seitig]<br />
Verwenden Sie diese Taste, um für den beidseitigen<br />
Druck die Bildausrichtung auf der Rückseite<br />
auszuwählen. Wenn Sie für die Bilder auf der Vorderund<br />
Rückseite dieselbe Ausrichtung wünschen, berühren<br />
Sie die Taste [2-seitig Buch]. Wenn Sie für die Bilder auf<br />
der Vorder- und Rückseite eine unterschiedliche<br />
Ausrichtung wünschen, berühren Sie die Taste [2-seitig<br />
Kalender]. Beachten Sie, dass die Größe und<br />
Ausrichtung des gespeicherten Bildes dazu führen<br />
können, dass diese Tasten genau das Gegenteil<br />
bewirken. Wurde keine dieser Tasten ausgewählt (keine<br />
ist hervorgehoben), wird einseitig gedruckt.<br />
(5) Tasten<br />
Verwenden Sie diese Tasten, um die Anzahl der Kopien<br />
einzustellen. Sie können die Anzahl der Kopien auch<br />
auswählen, indem Sie die numerische Anzeige berühren<br />
und die Zahl mit den Zifferntasten ändern.<br />
(6) Taste [Daten drucken und löschen]<br />
Der Druckvorgang wird gestartet, sobald diese Taste<br />
berührt wird. Wenn der Druck abgeschlossen ist, wird die<br />
Datei automatisch gelöscht.<br />
(7) Taste [Daten drucken und speichern]<br />
Der Druckvorgang wird gestartet, sobald diese Taste<br />
berührt wird. Die Datei wird nach dem Drucken nicht<br />
gelöscht.<br />
(8) Kontrollkästchen [S/W Druck]<br />
Aktivieren Sie dieses Kontrollkästchen, wenn die Datei in<br />
Farbe gespeichert wurde und Sie diese nun in<br />
schwarzweiß drucken möchten. Wenn die Datei<br />
schwarzweiß gespeichert wird, wird dieses<br />
Kontrollkästchen nicht angezeigt.<br />
(4) Taste [Spezialmodi]<br />
Berühren Sie diese Taste, um die Funktionen Rand<br />
verschieben, Broschürenstil, 2 auf 1 / 4 auf 1,<br />
Tandemdruck oder das "Stempel" auszuwählen.<br />
Wenn die Datei im Druckmodus gespeichert wurde, wird<br />
diese Taste nicht angezeigt.<br />
6-29<br />
Inhalt
DOKUMENTENABLAGE<br />
DRUCKEN VON MEHREREN DATEIEN<br />
Sie können mehrere Dateien eines Ordners zum Drucken auswählen.<br />
1<br />
Hauptordner<br />
Spezif. Ordner Suche<br />
Zurück<br />
Dateiname<br />
Benutzername Datum 1<br />
2<br />
file-01 Name 1 04/04/2010<br />
file-02 Name 2 04/04/2010<br />
file-03 Name 3 04/04/2010<br />
Berühren Sie die Taste<br />
[Mehrdateiendruck].<br />
Pro Job<br />
Alle Dateien<br />
Mehrdateiendruck<br />
2<br />
Mehrdateiendruck<br />
Alle auswählen OK<br />
Zurück<br />
Dateiname<br />
Benutzername Datum 1<br />
2<br />
file-01 Name 1 04/04/2010<br />
file-02 Name 2 04/04/2010<br />
file-03 Name 3 04/04/2010<br />
Pro Job<br />
Alle Dateien<br />
Stapeldruck<br />
Wählen Sie die Tasten der Dateien, die<br />
Sie drucken möchten.<br />
Berühren Sie die Tasten der Dateien, die Sie drucken möchten.<br />
Die ausgewählten Dateien werden markiert. Dies zeigt an, dass<br />
diese Dateien ausgewählt wurden.<br />
Wenn Sie die Dateiauswahl abbrechen möchten, berühren Sie<br />
die Taste der markierten Datei, damit diese nicht länger<br />
markiert ist.<br />
Wenn Sie alle angezeigten Dateien auswählen möchten,<br />
ausgenommen die vertraulichen Dateien, berühren Sie die<br />
Taste [Alle auswählen].<br />
Verwenden Sie die Taste [Stapeldruck], um alle Dateien eines<br />
Benutzers oder alle Dateien mit demselben Passwort, die sich<br />
im selben Ordner befinden, auszuwählen. Weitere<br />
Informationen finden Sie unter "Stapeldruck" (Seite 6-32).<br />
• Das Drucken von mehreren Seiten ist für vertrauliche Dateien nicht möglich.<br />
• Eine Datei im aktuell ausgewählten Ordner und eine Datei eines anderen Ordners können nicht gleichzeitig<br />
ausgewählt werden.<br />
• Wenn die Auftragsart über die Taste [Pro Job] geändert wurde oder wenn die Ansicht während der Dateiauswahl<br />
mit der Taste [Zurück] geändert wurde, wird die Dateiauswahl abgebrochen.<br />
• Wenn Sie die Taste [Alle auswählen] berühren, ändert sich diese Taste zu [Alle abbr.]. Wenn Sie die Auswahl der<br />
über die Taste [Alle auswählen] ausgewählten Dateien abbrechen möchten, drücken Sie die Taste [Alle abbr.].<br />
• Wenn die Dateien nicht über die Taste [Alle auswählen] ausgewählt wurden, ändert sich die Funktion der Taste<br />
nicht zu [Alle abbr.]. Wenn die Dateiauswahl ohne Verwendung der Taste [Alle abbr.] abgebrochen wird, bleibt die<br />
Funktion der Taste bei [Alle abbr.].<br />
3<br />
Mehrdateiendruck<br />
Alle auswählen OK<br />
Zurück<br />
Dateiname<br />
Benutzername Datum 1<br />
2<br />
file-01<br />
file-02<br />
Name 1<br />
Name 2<br />
04/04/2010<br />
04/04/2010<br />
file-03 Name 3 04/04/2010<br />
Berühren Sie die Taste [OK].<br />
Die ausgewählte Datei wird eingegeben und die Druckansicht<br />
wird angezeigt.<br />
Pro Job<br />
Alle Dateien<br />
Stapeldruck<br />
6-30<br />
Inhalt
DOKUMENTENABLAGE<br />
4<br />
(1) (2) (3)<br />
Job-Einstellungen / Drucken<br />
Abbrechen<br />
Anzahl der Ausg. Dateien:5<br />
Sätze<br />
Daten drucken und löschen<br />
3 (1 999)<br />
Daten drucken und speichern<br />
Verwendung der gesp. Einstellung jedes<br />
Auftrags für die Anzahl der Exemplare<br />
Die ausgewählte Datei wird gedruckt.<br />
Die Anzahl der ausgewählten Dateien wird in der Ansicht<br />
"Anzahl der ausgewählten Dateien" angezeigt.<br />
Wenn Sie die Anzahl der Kopien verwenden möchten, die für<br />
die Datei gespeichert wurden, gehen Sie zu Schritt (3).<br />
(1) Berühren Sie das Kontrollkästchen<br />
[Verwendung der gesp. Einstellung jedes<br />
Auftrags für die Anzahl der Exemplare], und<br />
deaktivieren Sie das Kontrollkästchen ( ).<br />
(2) Geben Sie die Anzahl der Kopien mithilfe<br />
der Tasten ein.<br />
Sie können auch direkt die numerische Anzeige berühren<br />
und die Anzahl über die Zifferntasten ändern.<br />
(3) Berühren Sie die Taste [Daten drucken und<br />
löschen] oder [Daten drucken und<br />
speichern].<br />
Wenn Sie die Taste [Daten drucken und löschen]<br />
berühren, werden die Dateien nach dem Druck<br />
automatisch gelöscht.<br />
Wenn Sie die Taste [Daten drucken und speichern]<br />
berühren, werden die Dateien nach dem Druck<br />
gespeichert.<br />
6-31<br />
Inhalt
DOKUMENTENABLAGE<br />
Stapeldruck<br />
Alle Dateien mit demselben Benutzernamen und Kennwort können auf einmal gedruckt werden. Wenn Sie die Taste<br />
[Mehrdateiendruck] berühren, ändert sich die Funktion der Taste zu [Stapeldruck].<br />
User 1<br />
Alle auswählen<br />
Suche<br />
Zurück<br />
Berühren Sie die Taste [Stapeldruck].<br />
1<br />
Dateiname Benutzername Datum<br />
file-01<br />
file-02<br />
file-03.tiff<br />
Name 1<br />
Name 2<br />
Name 3<br />
04/04/2010<br />
04/04/2010<br />
04/04/2010<br />
1<br />
1<br />
Pro Job<br />
Alle Dateien<br />
Stapeldruck<br />
Stapeldruck<br />
Abbrechen<br />
Berühren Sie die Taste [Benutzername].<br />
2<br />
User 1<br />
Alle Dateien<br />
Benutzername<br />
Kennwort<br />
Drucknr. änd.<br />
Wenn die Benutzerautorisierung verwendet wird, wird<br />
automatisch der beim Anmelden verwendete Benutzername<br />
ausgewählt.<br />
Daten drucken und löschen<br />
Daten drucken und<br />
speichern<br />
Daten<br />
löschen<br />
(B)<br />
Wählen Sie den Benutzernamen aus.<br />
3<br />
Stapeldruck<br />
Benutznamen auswählen<br />
Alle Benutzer<br />
Name 1<br />
Name 3<br />
Name 5<br />
All ABCD<br />
(A)<br />
Unbek. Benutzer<br />
Name 2<br />
Name 4<br />
Name 5<br />
1<br />
25<br />
EFGHI JKLMN OPQRST UVWXYZ etc.<br />
Abbrechen OK<br />
Standardbenutzer<br />
Direkteingabe<br />
ABC<br />
Nutzer<br />
(C)(D)<br />
Es gibt vier Möglichkeiten, den Benutzernamen auszuwählen:<br />
(A) Berühren Sie die Taste des Benutzernamens.<br />
Der berührte Benutzername wird hervorgehoben angezeigt.<br />
Sollten Sie einmal versehentlich den falschen Namen ausgewählt<br />
haben, berühren Sie nun die Taste für den gewünschten Namen.<br />
(B) Berühren Sie die Taste [Standard-benutzer].<br />
Der Benutzername kann aus den werkseitig gespeicherten<br />
Benutzern ausgewählt werden.<br />
(C) Berühren Sie die Taste .<br />
In der Meldungsanzeige erscheint ein Bereich zur Eingabe<br />
der "Registrationsnr." [----] . Geben Sie die "Registrationsnr."<br />
ein, die bei der Benutzerregistrierung festgelegt wurde.<br />
Dadurch können Sie den Benutzernamen auswählen.<br />
(D) Berühren Sie die Taste [Direkteingabe].<br />
Eine Texteingabemaske wird angezeigt. Geben Sie den<br />
Benutzernamen ein.<br />
Wenn Sie den Benutzernamen ausgewählt haben, berühren<br />
Sie die Taste [OK].<br />
Wenn die Kontrollkästchen [Auswahl von [alle Benutz.] nicht zulässig] und [Auswahl von [unbek. Benutzer] nicht zulässig] in den<br />
Systemeinstellungen (Administrator) nicht markiert sind, können die Tasten [Alle Benutz.] und [Unbek. Benutzer] ausgewählt werden.<br />
Berühren Sie die Taste [Alle Benutzer], um alle Dateien des Ordners (die Dateien aller Benutzer) auszuwählen.<br />
Berühren Sie die Taste [Unbek. Benutzer], um alle Dateien des Ordners auszuwählen, für die kein Benutzername festgelegt wurde.<br />
6-32<br />
Inhalt
DOKUMENTENABLAGE<br />
4<br />
Stapeldruck<br />
User 1<br />
Alle Dateien<br />
Benutzername Name 1<br />
Kennwort<br />
Daten drucken und löschen<br />
Daten drucken und<br />
speichern<br />
Abbrechen<br />
Drucknr. änd.<br />
Daten<br />
löschen<br />
Wurde ein Kennwort vergeben, berühren<br />
Sie die Taste [Kennwort].<br />
Geben Sie mithilfe der Zifferntasten ein Kennwort (5 bis 8<br />
Ziffern) ein, und berühren Sie die Taste [OK]. Es werden nur<br />
die Dateien mit demselben Kennwort ausgewählt.<br />
Wenn Sie kein Kennwort eingeben möchten, fahren Sie mit<br />
dem nächsten Schritt fort.<br />
Stapeldruck<br />
User 1<br />
Alle Dateien<br />
Benutzername Name 1<br />
Kennwort<br />
Abbrechen<br />
Drucknr. änd.<br />
Berühren Sie die Taste [Drucknr. änd.],<br />
um die Anzahl der Kopien festzulegen.<br />
Wenn Sie die gespeicherte Anzahl der Kopien für alle Dateien<br />
verwenden möchten, gehen Sie zu Schritt 6.<br />
Daten drucken und löschen<br />
Daten drucken und<br />
speichern<br />
Daten<br />
löschen<br />
5<br />
Stapeldruck<br />
Drucknummer ändern<br />
(1 999)<br />
1<br />
Abbrechen<br />
Abbrechen<br />
OK<br />
(1) Berühren Sie das Kontrollkästchen<br />
[Verwendung der gesp. Einstellung jedes<br />
Auftrags für die Anzahl der Exemplare], und<br />
deaktivieren Sie das Kontrollkästchen ( ).<br />
Verwendung der gesp. Einstellung jedes<br />
Auftrags für die Anzahl der Exemplare<br />
(1) (2)<br />
(3)<br />
(2) Geben Sie die Anzahl der Kopien mithilfe<br />
der Tasten ein.<br />
Sie können auch direkt die numerische Anzeige berühren<br />
und die Anzahl über die Zifferntasten ändern.<br />
(3) Berühren Sie die Taste [OK].<br />
6<br />
Stapeldruck<br />
User 1<br />
Alle Dateien<br />
Benutzername Name 1<br />
Kennwort<br />
Daten drucken und löschen<br />
Daten drucken und<br />
speichern<br />
Abbrechen<br />
Drucknr. änd.<br />
Daten<br />
löschen<br />
Berühren Sie die Taste [Daten drucken<br />
und löschen] oder [Daten drucken und<br />
speichern].<br />
Wenn Sie die Taste [Daten drucken und löschen] berühren,<br />
werden die Dateien nach dem Druck automatisch gelöscht.<br />
Wenn Sie die Taste [Daten drucken und speichern] berühren,<br />
werden die Dateien nach dem Druck gespeichert.<br />
Wenn es keine Dateien gibt, die den Suchbedingungen<br />
entsprechen, kehrt die Anzeige zum Dateilistenbildschirm<br />
zurück.<br />
Wenn Sie die Taste [Daten löschen] berühren, können alle Dateien, die den aktuellen Suchbedingungen entsprechen,<br />
gelöscht werden.<br />
6-33<br />
Inhalt
DOKUMENTENABLAGE<br />
SENDEN EINER GESPEICHERTEN DATEI<br />
Eine mittels Dokumentenablage gespeicherte Datei kann jederzeit aufgerufen und übertragen werden. Die beim<br />
Speichern der Datei verwendeten Einstellungen werden ebenfalls gespeichert, und die Datei kann somit mit denselben<br />
Eigenschaften erneut übertragen werden. Wenn nötig, können Sie die Übertragungseinstellungen für die geladene<br />
Datei auch ändern.<br />
Führen Sie nach Auswahl der gewünschten Datei die folgenden Schritte aus.<br />
☞ EINE DATEI AUSWÄHLEN (Seite 6-26)<br />
Job-Einstellungen<br />
file-01<br />
Abbrechen<br />
Name 1 A4 F. Farbe<br />
Berühren Sie die Taste [Senden].<br />
1<br />
Auswahl des Jobs<br />
Drucken<br />
Senden<br />
Eigenschaften<br />
ändern<br />
Verschieben<br />
Löschen<br />
Detail<br />
2<br />
Bereit zum Senden.<br />
Scannen<br />
Modus-Schalter<br />
Auftragsdaten<br />
einstellen<br />
Einst. senden<br />
Abbrechen<br />
Adressbuch<br />
Adresseingabe<br />
Wählen Sie die Einstellungen für die<br />
Übertragung aus.<br />
Weitere Informationen über die Einstellungen finden Sie unter<br />
"SENDEEINSTELLUNGSMASKE" (Seite 6-35).<br />
file-01<br />
AAA AAA<br />
F. Farbe<br />
3<br />
Drücken Sie die Taste [START].<br />
• Eine in Schwarzweiß oder Graustufen gespeicherte Datei kann nicht in Farbe übertragen werden.<br />
• Ein gespeicherter Druckauftrag kann nicht übertragen werden.<br />
• Je nach der Einstellung von "Vorhandene Jobs für die Job-Einstellung" (Seite 7-121) der Systemeinstellungen ist es<br />
möglich, dass sich die gespeicherten Daten nicht ausdrucken lassen.<br />
• Für diese Übertragungsarten ist die Installation der entsprechenden Optionen erforderlich.<br />
• Wenn die gespeicherte Datei einen der folgenden Spezialmodi enthält, kann die Datei nicht übertragen werden. Broschüre<br />
kopieren, Deckblatteinfügemodus, Foto-Wiederholung, Mehrseitenvergrößerung, Mehrfachkopie<br />
• Wenn die gespeicherte Datei einen der folgenden Spezialmodi enthält, kann die Datei übertragen werden, aber die<br />
Spezialmodi werden nicht ausgeführt.<br />
Rand verschieben, Folientrennblätter, Buchkopie, Register-Kopie, Stempel, alle Elemente des Menüs Farbeinstellungen,<br />
Zentrieren<br />
• Je nach Verkleinerungs- oder Vergrößerungsverhältnis, das beim Speichern der Datei verwendet wird, kann die<br />
gespeicherte Datei u. U. nicht mit einer gewählten Auflösungseinstellung gesendet werden.<br />
Wenn Sie jedoch eine gespeicherte Datei per Internetfax senden, ist eine Übertragung u. U. selbst mit einer geänderten<br />
Auflösung nicht möglich.<br />
6-34<br />
Inhalt
DOKUMENTENABLAGE<br />
SENDEEINSTELLUNGSMASKE<br />
Die in den Sendeeigenschaften angezeigten Tasten werden nachfolgend erläutert. Weitere Informationen über die<br />
einzelnen Einstellungen finden Sie unter "AUSGANGSBILDSCHIRM DES FAXMODUS" (Seite 4-7) im Kapitel "4. FAX"<br />
und unter "AUSGANGSBILDSCHIRM" (Seite 5-9) im Kapitel "5. SCANNER/INTERNETFAX".<br />
Beispiel für den Scanmodus<br />
(1) (2) (3) (4) (5)<br />
Bereit zum Senden.<br />
Scannen<br />
Modus-Schalter<br />
Auftragsdaten<br />
einstellen<br />
Einst. senden<br />
Abbrechen<br />
Adressbuch<br />
Adresseingabe<br />
file-01<br />
Name 1<br />
F. Farbe<br />
(6)<br />
(1) Taste [Modus-Schalter]<br />
Drücken Sie diese Taste, um den Fax-, Scan- oder<br />
Internetfaxmodus oder einen anderen Modus auszuwählen.<br />
(2) Taste [Auftragsdaten einstellen]<br />
Berühren Sie diese Taste, um die Sendeeinstellungen auszuwählen.<br />
Diese Einstellungen sind je nach Modus unterschiedlich.<br />
• Scanmodus<br />
Taste [Auflösung]<br />
Verwenden Sie diese Taste, um die Auflösung auszuwählen.<br />
Sie können keine höhere Auflösung auswählen als die, die<br />
beim Speichern der Datei verwendet wurde.<br />
Taste [Dateiformat]<br />
Hier können Sie den Dateityp, den<br />
Komprimierungsgrad und den Farbmodus auswählen.<br />
Taste [Spezialmodi]<br />
Hier wird die Taste [Timer] angezeigt.<br />
• Internet-Fax-Modus<br />
Taste [Auflösung]<br />
Verwenden Sie diese Taste, um die Auflösung auszuwählen.<br />
Sie können keine höhere Auflösung auswählen als die, die<br />
beim Speichern der Datei verwendet wurde.<br />
Taste [Dateiformat]<br />
Verwenden Sie diese Taste, um den Dateityp und die<br />
Komprimierungsrate auszuwählen.<br />
Taste [Spezialmodi]<br />
Hier werden die Tasten [Timer] und<br />
[Transaktions-Report] angezeigt.<br />
• Faxmodus<br />
Taste [Auflösung]<br />
Verwenden Sie diese Taste, um die Auflösung auszuwählen.<br />
Sie können keine höhere Auflösung auswählen als die, die<br />
beim Speichern der Datei verwendet wurde.<br />
Taste [Spezialmodi]<br />
Hier werden die Tasten [Timer], [Eigenen Namen<br />
Ausw.] und [Transaktions-Report] angezeigt.<br />
Zusätzlich zu den obigen Sendemodi lassen sich auch in<br />
anderen Sendemodi Bildeinstellungen vornehmen, je<br />
nach den installierten Optionen.<br />
(7)<br />
(8)<br />
(9)<br />
(3) Taste [Einst. senden]<br />
Diese Taste wird im Scanmodus und im<br />
Internet-Fax-Modus angezeigt. Berühren Sie die Taste,<br />
um einen Betreff und einen Dateinamen einzugeben,<br />
wenn Sie eine Übertragung durchführen. Im Scanmodus<br />
können Sie außerdem einen Absender festlegen.<br />
(4) Taste [Nächste Adr.]<br />
Diese Taste wird angezeigt, wenn mindestens eine Adresse<br />
eingegeben wird. Verwenden Sie diese Taste, wenn Sie<br />
eine Datei an mehrere Empfänger senden möchten.<br />
(5) Taste [Abbrechen]<br />
Damit kehren Sie zum Fenster mit den Jobeinstellungen<br />
zurück.<br />
(6) Ansicht Dateiname / Benutzername<br />
Hier wird das Symbol der zu sendenden Datei, der<br />
Dateiname, sowie der Farbmodus (Farbe / schwarzweiß)<br />
angezeigt.<br />
(7) Tasten<br />
Zur Angabe eines Ziels kann die 3 Suchnummer, welche<br />
beim Speichern einer Zieltaste oder eine Gruppentaste<br />
zugeordnet wurde, eingegeben werden.<br />
(8) Taste [Adresseingabe] oder [Unteradresse]<br />
Verwenden Sie diese Taste, um eine Adresse beim<br />
Senden einer Datei im Scan- oder Internet-Fax-Modus<br />
direkt einzugeben.<br />
Im Faxmodus wird diese Taste als "Unteradresse"-Taste<br />
angezeigt. Verwenden Sie diese Taste, um eine Unteradresse<br />
und ein Passwort für die F-Code-Kommunikation einzugeben.<br />
(9) Taste [Adressbuch]<br />
Berühren Sie diese Taste, um die im Adressbuch<br />
gespeicherten Ziele anzuzeigen.<br />
6-35<br />
Inhalt
DOKUMENTENABLAGE<br />
EIGENSCHAFTEN DER GESPEICHERTEN DATEIEN<br />
DATEIEIGENSCHAFTEN<br />
Die Schutz-Einstellung kann für Dateien gewählt werden, die mit der Dokumentenablagefunktion gespeichert wurden.<br />
Damit wird verhindert, dass eine Datei verschoben oder automatisch oder manuell gelöscht wird.<br />
Gespeicherten Dateien können drei Attribute zugewiesen werden: [Gemeinsame Nutzung], [Schutz] sowie [Vertraulich].<br />
Wenn eine Datei mit der Eigenschaft [Gemeinsame Nutzung] gespeichert wird, ist sie nicht geschützt. Wenn eine Datei<br />
mit der Eigenschaft [Schutz] oder [Vertraulich] gespeichert wird, ist sie geschützt.<br />
Alle Dateien, die im Ordner Offene Ablage abgespeichert werden, haben das Attribut [Gemeinsame Nutzung]. Beim<br />
Abspeichern einer Datei in einem Hauptordner oder einem anwenderspezifischen Ordner kann entweder [Gemeinsame<br />
Nutzung] oder [Vertraulich] ausgewählt werden.<br />
Gemeinsame<br />
Nutzung<br />
Schutz<br />
Vertraulich<br />
Eine Datei vom Typ [Gemeinsame Nutzung] kann über [Eigenschaften ändern] in den Jobeinstellungen in<br />
eine Datei vom Typ [Schutz] oder [Vertraulich] geändert werden.<br />
"Schutz" verhindert, dass eine Datei verschoben oder gelöscht werden kann. Es kann kein Passwort gesetzt<br />
werden. Auf der Taste Datei einer geschützten Datei wird das Symbol zusammen mit dem Symbol des<br />
Modus angezeigt.<br />
Um eine "Vertraulich" Datei zu schützen, wird ein Kennwort festgelegt. (Das Kennwort muss zum Aufrufen<br />
der Datei eingegeben werden.) Auf der Taste Datei einer vertraulichen Datei wird das Symbol zusammen<br />
mit dem Symbol des Modus angezeigt.<br />
ÄNDERN DER EIGENSCHAFTEN<br />
Führen Sie nach Auswahl der gewünschten Datei die folgenden Schritte aus.<br />
☞ EINE DATEI AUSWÄHLEN (Seite 6-26)<br />
1<br />
Job-Einstellungen<br />
file-01<br />
Auswahl des Jobs<br />
Drucken<br />
Name 1 A4 F. Farbe<br />
Senden<br />
Eigenschaften<br />
ändern<br />
Abbrechen<br />
Berühren Sie die Taste [Eigenschaften<br />
ändern].<br />
Verschieben<br />
Löschen<br />
Detail<br />
(1)<br />
(2)<br />
Wählen Sie die Eigenschaften aus.<br />
2<br />
Job-Einstellungen / Eigenschaften Ändern<br />
file-01 Name 1 A4<br />
Gemeinsame<br />
Nutzung<br />
Vertraulich<br />
Schutz<br />
Kennwort<br />
Abbrechen<br />
OK<br />
F. Farbe<br />
(1) Berühren Sie die Taste der gewünschten<br />
Eigenschaft.<br />
Wenn Sie die Taste [Vertraulich] berühren, kann die Taste<br />
[Kennwort] berührt werden.<br />
Berühren Sie die Taste [Kennwort], geben Sie das<br />
Kennwort (5 bis 8 stellen) mit der Zifferntastatur ein und<br />
berühren Sie die Taste [OK].<br />
(2) Berühren Sie die Taste [OK].<br />
6-36<br />
Inhalt
DOKUMENTENABLAGE<br />
Einschränkungen für die Änderung der Eigenschaft<br />
• Eine auf "Gemeinsame Nutzung" eingestellte Datei kann auf "Schutz" oder "Vertraulich" geändert werden. Aber eine auf<br />
"Gemeinsame Nutzung" eingestellte Datei, die im Ordner Offene Ablage gespeichert wurde, kann nur auf "Schutz"<br />
umgestellt werden.<br />
• Eine auf "Schutz" eingestellte Datei kann auf "Gemeinsame Nutzung" oder "Vertraulich" geändert werden. Aber eine auf<br />
"Schutz" eingestellte Datei, die im Ordner Offene Ablage gespeichert wurde, kann nur auf "Gemeinsame Nutzung"<br />
umgestellt werden.<br />
• Eine im Ordner Offene Ablage gespeicherte Datei kann nicht auf "Vertraulich" umgestellt werden. Wenn die Datei in den<br />
Hauptordner oder einen Spezif. Ordner verschoben wird, kann die Eigenschaft auf "Vertraulich" geändert werden.<br />
• Für eine Datei kann nur eine Eigenschaft ausgewählt werden.<br />
6-37<br />
Inhalt
DOKUMENTENABLAGE<br />
VERSCHIEBEN EINER GESPEICHERTEN<br />
DATEI<br />
Führen Sie diese Schritte aus, um den Speicherort einer Datei zu ändern (eine Datei in einen anderen Ordner zu<br />
verschieben).<br />
Führen Sie nach Auswahl der gewünschten Datei die folgenden Schritte aus.<br />
☞ EINE DATEI AUSWÄHLEN (Seite 6-26)<br />
Job-Einstellungen<br />
file-01<br />
Abbrechen<br />
Name 1 A4 F. Farbe<br />
Berühren Sie die Taste [Verschieben].<br />
1<br />
Auswahl des Jobs<br />
Drucken<br />
Senden<br />
Eigenschaften<br />
ändern<br />
Verschieben<br />
Löschen<br />
Detail<br />
Job-Einstellungen / Verschieben<br />
file-01<br />
Abbrechen<br />
Name 1 A4 F. Farbe<br />
Berühren Sie die Taste [Verschieb. zu:].<br />
Auswahl des Ordners, in den die Datei verschoben wird:<br />
Dateiname<br />
file-01<br />
2<br />
Verschieb. zu:<br />
Verschieben<br />
• Eine Datei kann nicht in den Ordner Offene Ablage verschoben werden. Mit diesem Vorgang wird der ursprüngliche<br />
Name geändert und die Datei in den angegebenen Ordner verschoben. (Im Gegensatz zum Befehl "Speichern<br />
untern" auf einem Computer wird hier nicht die Datei in den angegebenen Ordner kopiert und die ursprüngliche<br />
Datei im ursprünglichen Ordner belassen.)<br />
• Wenn Sie den Dateinamen ändern möchten, berühren Sie die Taste [Dateiname].<br />
3<br />
Job-Einstellungen / Verschieben<br />
User 1<br />
User 3<br />
User 5<br />
User 7<br />
(1) (2)<br />
User 2<br />
User 4<br />
User 6<br />
User 8<br />
Alle Ordner ABCD EFGHI JKLMN OPQRST UVWXYZ<br />
Hauptordner<br />
In der oben dargestellten Ansicht werden die<br />
anwenderspezifischen Ordner als Beispiel angezeigt.<br />
OK<br />
1/1<br />
Wählen Sie den Zielordner aus.<br />
(1) Berühren Sie die Taste des Ordners, in dem<br />
Sie die Datei speichern möchten.<br />
Wenn für den ausgewählten Ordner ein Kennwort<br />
vergeben wurde, wird die Kennworteingabemaske<br />
angezeigt.<br />
Geben Sie mithilfe der Zifferntasten ein Kennwort (5 bis 8<br />
Ziffern) ein, und berühren Sie die Taste [OK].<br />
(2) Berühren Sie die Taste [OK].<br />
6-38<br />
Inhalt
DOKUMENTENABLAGE<br />
Job-Einstellungen / Verschieben<br />
file-01<br />
Abbrechen<br />
Name 1 A4 F. Farbe<br />
Berühren Sie die Taste [Verschieben].<br />
4<br />
Auswahl des Ordners, in den die Datei verschoben wird:<br />
Dateiname file-01<br />
Verschieb. zu: User 2<br />
Verschieben<br />
Eine Datei mit der Eigenschaft "Schutz" kann nicht verschoben werden. Wenn Sie eine geschützte Datei verschieben<br />
möchten, müssen Sie die Eigenschaft auf "Gemeinsame Nutzung" oder "Vertraulich" ändern.<br />
6-39<br />
Inhalt
DOKUMENTENABLAGE<br />
LÖSCHEN EINER GESPEICHERTEN DATEI<br />
Gespeicherte Dateien, die nicht mehr benötigt werden, können gelöscht werden.<br />
Wählen Sie die Datei aus, die Sie löschen möchten, und berühren Sie die Taste [Löschen].<br />
☞ EINE DATEI AUSWÄHLEN (Seite 6-26)<br />
Job-Einstellungen<br />
file-01<br />
Abbrechen<br />
Name 1 A4 F. Farbe<br />
Berühren Sie die Taste [Löschen].<br />
1<br />
Auswahl des Jobs<br />
Drucken<br />
Senden<br />
Eigenschaften<br />
ändern<br />
Verschieben<br />
Löschen<br />
Detail<br />
2<br />
Daten der Datei löschen?<br />
Name 1<br />
file-01<br />
Nein<br />
Ja<br />
Überprüfen Sie die Datei und berühren<br />
Sie dann die Taste [Ja].<br />
Eine Datei mit der Eigenschaft "Schutz" kann nicht gelöscht werden. Wenn Sie eine geschützte Datei löschen möchten,<br />
müssen Sie die Eigenschaft auf "Gemeinsame Nutzung" oder "Vertraulich" ändern.<br />
6-40<br />
Inhalt
DOKUMENTENABLAGE<br />
AUFRUFEN UND VERWENDEN EINER<br />
DATEI IN DER AUFTRAGSSTATUSMASKE<br />
Dateien, die mit der Funktion Ablage oder Offene Ablage gespeichert wurden, werden in der Auftragsstatusmaske<br />
Abgeschl. als Tasten angezeigt.<br />
Dies ist nützlich, wenn Sie die gespeicherten Dateien eines Kopierauftrags schnell drucken müssen, oder wenn Sie ein<br />
gespeichertes Fax an eine andere Zieladresse senden möchten.<br />
1<br />
AUFTRAGSSTATUS<br />
Drücken Sie die Taste<br />
[AUFTRAGSSTATUS].<br />
2<br />
Auftr.-Wartesch.<br />
Kopie<br />
Sätze/Fortschritt<br />
020 / 001<br />
Status<br />
Kopiert<br />
1/1<br />
Spulen<br />
Auft.Wschla<br />
Kopie<br />
Computer01<br />
0312345678<br />
020 / 000<br />
020 / 000<br />
002 / 000<br />
Warten<br />
Warten<br />
Warten<br />
Abgeschl.<br />
Detail<br />
Priorität<br />
Stopp/Lösch<br />
Berühren Sie die<br />
Auftragsstatus-Auswahltaste, so dass<br />
die Taste [Abgeschl.] hervorgehoben<br />
wird.<br />
Druckjob<br />
Scannen<br />
Faxvorgang<br />
I-Fax<br />
3<br />
Job abgeschloss. Zeit setzen Sätze Status Spulen<br />
Computer02 14:38 12/09 010/010 OK<br />
Kopie<br />
14:38 12/09 005/005 OK<br />
Computer03 14:09 12/09 002/002 OK<br />
Kopie 13:27 12/09 003/003 OK<br />
Druckjob<br />
Scannen<br />
1/8 Auft.Wschla<br />
Abgeschl.<br />
Detail<br />
Anruf<br />
Faxvorgang I-Fax<br />
(1)<br />
(2)<br />
Wählen Sie die gewünschte Datei unter<br />
den abgeschlossenen Aufträgen aus.<br />
(1) Berühren Sie die Taste der gewünschten<br />
Datei.<br />
(2) Berühren Sie die Taste [Anruf].<br />
Die Auftragseinstellungsmaske wird angezeigt.<br />
Führen Sie die gewünschte Operation aus.<br />
☞ AUFTRAGSEINSTELLUNGSMASKE (Seite 6-27)<br />
☞ DRUCKEN EINER GESPEICHERTEN DATEI (Seite 6-28)<br />
☞ SENDEN EINER GESPEICHERTEN DATEI (Seite 6-34)<br />
☞ EIGENSCHAFTEN DER GESPEICHERTEN<br />
DATEIEN (Seite 6-36)<br />
☞ VERSCHIEBEN EINER GESPEICHERTEN DATEI (Seite 6-38)<br />
☞ LÖSCHEN EINER GESPEICHERTEN DATEI (Seite 6-40)<br />
Wählen Sie eine Datei aus und berühren Sie die Taste [Detail], um weitere Informationen über diese Datei<br />
anzuzeigen.<br />
6-41<br />
Inhalt
DOKUMENTENABLAGE<br />
SUCHEN EINER GESPEICHERTEN DATEI<br />
Wenn viele Dateien gespeichert sind, kann es längere Zeit dauern, bis eine Datei gefunden wird. Mithilfe der<br />
Suchfunktion im Dokumentenablagemodus können Sie eine Datei schnell finden.<br />
Dieser Abschnitt beschreibt die Suche nach einer Datei oder einem Ordner auf der Festplatte des Geräts.<br />
Eine Suche kann auch durchgeführt werden, wenn nur ein Teil des Datei- oder Ordnernamens bekannt ist. Ein Ordner<br />
kann auch als Suchbereich festgelegt werden.<br />
Beispiel: Es ist nur ein Teil des Dateinamens bekannt: "Besprechung"<br />
[Festplatte]<br />
Für<br />
Einzelpersonen<br />
Haupt<br />
Offene<br />
Ablage<br />
Für<br />
Besprechungen<br />
Regelmäßige<br />
Besprechungen<br />
Bericht<br />
Text 1<br />
Diagramme für<br />
Besprechungen<br />
Suche nach<br />
"Besprechung"...<br />
Für<br />
Besprechungen<br />
Regelmäßige<br />
Besprechungen<br />
[Suchergebnisse]<br />
Diagramme für<br />
Besprechungen<br />
Alle Ordner und Dateien die<br />
"Besprechung" enthalten,<br />
werden angezeigt.<br />
1<br />
DOKUM.-ABLAGE<br />
Drücken Sie die Taste<br />
[DOKUM.-ABLAGE].<br />
Festpl.-Status<br />
Suche<br />
Berühren Sie die Taste [Suche].<br />
2<br />
Dateienspeicher<br />
Scan zur<br />
Festplatte<br />
Dateienwiederge.<br />
Datei-Ordner<br />
Offene Ablage<br />
Externe Datenzugriff<br />
Suche<br />
Benutzername<br />
Abbrechen<br />
Suche starten<br />
Berühren Sie die Taste [Benutzername]<br />
oder [Datei- oder Ordnername].<br />
3<br />
Datei- oder Ordnername<br />
Kennwort<br />
Innerhalb gegenwärtigem Ordner suchen<br />
Wenn Ihnen der Benutzername bekannt ist, berühren Sie die<br />
Taste [Benutzername] und gehen Sie zu "Suchen nach<br />
Benutzername" in Schritt 4.<br />
Wenn Ihnen der Dateiname bekannt ist, berühren Sie die Taste<br />
[Datei- oder Ordnername] und gehen Sie zu "Suche nach<br />
Dateiname oder Ordnername" in Schritt 4.<br />
6-42<br />
Inhalt
DOKUMENTENABLAGE<br />
(B)<br />
Suchen nach Benutzername<br />
4<br />
Suche<br />
Benutznamen auswählen<br />
Name 1<br />
Name 3<br />
Name 5<br />
Name 7<br />
All ABCD<br />
(A)<br />
Name 2<br />
Name 4<br />
Name 6<br />
Name 8<br />
EFGHI<br />
JKLMN<br />
1<br />
25<br />
OPQRST UVWXYZ etc.<br />
Abbrechen OK<br />
Standardbenutzer<br />
Direkteingabe<br />
ABC<br />
Nutzer<br />
(C)(D)<br />
Es gibt vier Möglichkeiten, den Benutzernamen auszuwählen:<br />
(A) Berühren Sie die Taste des Benutzernamens.<br />
Der berührte Benutzername wird hervorgehoben angezeigt.<br />
Sollten Sie einmal versehentlich den falschen Namen<br />
ausgewählt haben, berühren Sie nun die Taste für den<br />
gewünschten Namen.<br />
(B) Berühren Sie die Taste [Standard-benutzer].<br />
Der Benutzername kann aus den werkseitig gespeicherten<br />
Benutzern ausgewählt werden.<br />
(C) Berühren Sie die Taste .<br />
In der Meldungsanzeige erscheint ein Bereich zur Eingabe<br />
der "Registrationsnr." [----] . Geben Sie die<br />
"Registrationsnr." ein, die bei der Benutzerregistrierung<br />
festgelegt wurde. Dadurch können Sie den Benutzernamen<br />
auswählen.<br />
(D) Berühren Sie die Taste [Direkteingabe].<br />
Eine Texteingabemaske wird angezeigt. Geben Sie den<br />
Benutzernamen ein. Die Suche ist auch dann möglich,<br />
wenn Sie nur die ersten Buchstaben eines<br />
Benutzernamens eingeben.<br />
Wenn Sie den Benutzernamen ausgewählt haben, berühren<br />
Sie die Taste [OK].<br />
Nach Auswahl des Benutzernamens kann die Taste [Passwort]<br />
berührt werden. Um nach Dateien des ausgewählten<br />
Benutzernamens mit einem bestimmten Passwort zu suchen,<br />
berühren Sie die Taste [Passwort] und geben das Passwort<br />
ein.<br />
(Mit dem Passwort allein kann nicht gesucht werden.)<br />
Suche nach Dateiname oder<br />
Ordnername<br />
Geben Sie den Datei- oder Ordnernamen ein und berühren Sie<br />
die Taste [OK].<br />
6-43<br />
Inhalt
DOKUMENTENABLAGE<br />
Suche<br />
Abbrechen<br />
Suche starten<br />
Berühren Sie die Taste [Suche starten].<br />
Benutzername<br />
Datei- oder Ordnername<br />
Kennwort<br />
Name 1<br />
file 1<br />
Das Suchergebnis wird in einer Maske angezeigt, ähnlich<br />
der untenstehenden Abbildung. Eine Liste von Dateien,<br />
die Ihren Suchkriterien entsprechen, wird angezeigt.<br />
Wählen Sie die gewünschte Datei aus der Liste aus. Die<br />
Auftragseinstellungsmaske wird angezeigt.<br />
Suche<br />
Abbrechen<br />
Erneut suchen<br />
Datei- oder Ordnername Benutzername Datum<br />
file-01 Name 1<br />
04/04/2010<br />
1/1<br />
5<br />
Um zum Anfangsbildschirm des<br />
Dokumentenablagemodus zurückzukehren, berühren Sie<br />
die Taste [Abbrechen].<br />
Um zum Fenster für die Dateisuche zurückzukehren,<br />
berühren Sie die Taste [Erneut suchen].<br />
• Wenn Sie mithilfe der Funktion [Datei- oder Ordnername] suchen, werden auch anwenderspezifische Ordner, die<br />
mit den Suchkriterien übereinstimmen, in der Liste angezeigt. Wenn Sie die Taste eines Ordners berühren, wird<br />
eine Liste der enthaltenen Dateien angezeigt. Berühren Sie die gewünschte Datei in der Liste.<br />
• Sie können auch über die Webseiten nach einer Datei suchen. Klicken Sie auf [Dokumentenbearbeitungen],<br />
[Dokumentenablage] und anschließend auf [Suche] im Webseitenmenü.<br />
6-44<br />
Inhalt
DOKUMENTENABLAGE<br />
Suchen innerhalb eines Ordners<br />
Sie können einen Ordner festlegen und dadurch den Suchbereich auf diesen Ordner beschränken. Wenn Sie die Suche<br />
innerhalb eines festgelegten Ordners durchführen möchten, führen Sie die folgenden Schritte aus.<br />
1<br />
DOKUM.-ABLAGE<br />
Drücken Sie die Taste<br />
[DOKUM.-ABLAGE].<br />
2<br />
Spezifische Ordner<br />
Hauptordner Suche<br />
User 1<br />
User 2<br />
User 3<br />
User 4<br />
User 5<br />
User 6<br />
User 7<br />
User 8<br />
Alle Ordner ABCD EFGHI JKLMN OPQRST UVWXYZ<br />
Zurück<br />
1/1<br />
Berühren Sie die Taste des Ordners, den<br />
Sie durchsuchen möchten.<br />
Wenn für den ausgewählten Ordner ein Kennwort vergeben<br />
wurde, wird die Kennworteingabemaske angezeigt.<br />
Geben Sie mithilfe der Zifferntasten ein Kennwort (5 bis 8<br />
Ziffern) ein, und berühren Sie die Taste [OK].<br />
3<br />
User 1<br />
Dateiname Benutzername<br />
Suche<br />
Datum<br />
Zurück<br />
1<br />
1<br />
file-01<br />
file-02<br />
file-03.tiff<br />
Name 1<br />
Name 2<br />
Name 3<br />
04/04/2010<br />
04/04/2010<br />
04/04/2010<br />
Berühren Sie die Taste [Suche].<br />
Pro Job<br />
Alle Dateien<br />
Mehrdateiendruck<br />
Suche<br />
Benutzername<br />
Abbrechen<br />
Suche starten<br />
Berühren Sie die Taste [Benutzername]<br />
oder [Datei- oder Ordnername].<br />
4<br />
Datei- oder Ordnername<br />
Kennwort<br />
Innerhalb gegenwärtigem Ordner suchen<br />
Wenn Ihnen der Benutzername bekannt ist, berühren Sie die<br />
Taste [Benutzername] und gehen Sie zu "Suchen nach<br />
Benutzername" in Schritt 5.<br />
Wenn Ihnen der Dateiname bekannt ist, berühren Sie die Taste<br />
[Datei- oder Ordnername] und gehen Sie zu "Suche nach<br />
Dateiname oder Ordnername" in Schritt 5.<br />
6-45<br />
Inhalt
DOKUMENTENABLAGE<br />
(B)<br />
Suchen nach Benutzername<br />
5<br />
Suche<br />
Benutznamen auswählen<br />
Name 1<br />
Name 3<br />
Name 5<br />
Name 7<br />
All ABCD<br />
(A)<br />
Name 2<br />
Name 4<br />
Name 6<br />
Name 8<br />
EFGHI<br />
JKLMN<br />
1<br />
25<br />
OPQRST UVWXYZ etc.<br />
Abbrechen OK<br />
Standardbenutzer<br />
Direkteingabe<br />
ABC<br />
Nutzer<br />
(C)(D)<br />
Es gibt vier Möglichkeiten, den Benutzernamen auszuwählen:<br />
(A) Berühren Sie die Taste des Benutzernamens.<br />
Der berührte Benutzername wird hervorgehoben angezeigt.<br />
Sollten Sie einmal versehentlich den falschen Namen<br />
ausgewählt haben, berühren Sie nun die Taste für den<br />
gewünschten Namen.<br />
(B) Berühren Sie die Taste [Standardbenutzer].<br />
Der Benutzername kann aus den werkseitig gespeicherten<br />
Benutzern ausgewählt werden.<br />
(C) Berühren Sie die Taste .<br />
In der Meldungsanzeige erscheint ein Bereich zur Eingabe<br />
der "Registrationsnr." [----] . Geben Sie die<br />
"Registrationsnr." ein, die bei der Benutzerregistrierung<br />
festgelegt wurde. Dadurch können Sie den Benutzernamen<br />
auswählen.<br />
(D) Berühren Sie die Taste [Direkteingabe].<br />
Eine Texteingabemaske wird angezeigt. Geben Sie den<br />
Benutzernamen ein. Die Suche ist auch dann möglich,<br />
wenn Sie nur die ersten Buchstaben eines<br />
Benutzernamens eingeben.<br />
Wenn Sie den Benutzernamen ausgewählt haben, berühren<br />
Sie die Taste [OK].<br />
Nach Auswahl des Benutzernamens kann die Taste [Passwort]<br />
berührt werden. Um nach Dateien des ausgewählten<br />
Benutzernamens mit einem bestimmten Passwort zu suchen,<br />
berühren Sie die Taste [Passwort] und geben das Passwort<br />
ein.<br />
(Mit dem Passwort allein kann nicht gesucht werden.)<br />
Suche nach Dateiname oder<br />
Ordnername<br />
Geben Sie den Dateinamen ein und berühren Sie die Taste<br />
[OK].<br />
6-46<br />
Inhalt
DOKUMENTENABLAGE<br />
6<br />
(1) (2)<br />
Suche<br />
Abbrechen Suche starten<br />
Benutzername<br />
Datei- oder Ordnername<br />
Name 1<br />
file-01<br />
Kennwort<br />
Innerhalb gegenwärtigem Ordner suchen<br />
Beginnen Sie mit der Suche.<br />
(1) Berühren Sie das Kontrollfeld [Innerhalb<br />
gegenwärtigem Ordner suchen], um es<br />
auszuwählen .<br />
Um ausschließlich Dateien zu suchen, die sich im<br />
aktuellen Ordner befinden, markieren Sie das<br />
Kontrollkästchen [Innerhalb gegenwärtigem Ordner<br />
suchen] .<br />
Verwenden Sie diese Methode, um nach einer Datei in<br />
einem vertraulichen Ordner zu suchen.<br />
(2) Berühren Sie die Taste [Suche starten].<br />
Das Suchergebnis wird in einer Maske angezeigt, ähnlich<br />
der untenstehenden Abbildung. Eine Liste von Dateien,<br />
die Ihren Suchkriterien entsprechen, wird angezeigt.<br />
Wählen Sie die gewünschte Datei aus der Liste aus. Die<br />
Auftragseinstellungsmaske wird angezeigt.<br />
Suche<br />
Abbrechen<br />
Erneut suchen<br />
Datei- oder Ordnername Benutzername Datum<br />
file-01 Name 1<br />
04/04/2010<br />
1/1<br />
Um zum Anfangsbildschirm des<br />
Dokumentenablagemodus zurückzukehren, berühren Sie<br />
die Taste [Abbrechen].<br />
Um zum Fenster für die Dateisuche zurückzukehren,<br />
berühren Sie die Taste [Erneut suchen].<br />
6-47<br />
Inhalt
KAPITEL 7<br />
SYSTEMEINSTELLUNGEN<br />
Dieses Kapitel erläutert die "Systemeinstellungen", die zum Konfigurieren unterschiedlicher Parameter entsprechend der<br />
Erfordernisse Ihres Arbeitsplatzes verwendet werden. Die aktuellen Einstellungen können angezeigt oder gedruckt werden.<br />
Eine kurze Übersicht, wo Sie die einzelnen Einstellungen in den Systemeinstellungen vornehmen können, finden Sie in der<br />
Kurzanleitung von "MENÜ SYSTEMEINSTELLUNGEN" "Systemeinstellungen (allgemein) – Verzeichnis" (Seite 7-5) oder<br />
"Systemeinstellungen (Administrator) – Verzeichnis" (Seite 7-62).<br />
Weitere Informationen über die Einstellungen der Faxfunktion finden Sie unter "Fax-Systemeinstellungen (allgemein) –<br />
Verzeichnis" (Seite 7-136) und "Fax-Systemeinstellungen (Administrator) – Verzeichnis" (Seite 7-153).<br />
SYSTEMEINSTELLUNGEN<br />
Systemeinstellungen . . . . . . . . . . . . . . . . . . . . . . . 7-3<br />
SYSTEMEINSTELLUNGEN (ALLGEMEIN)<br />
Zugreifen auf die Systemeinstellungen<br />
(allgemein) . . . . . . . . . . . . . . . . . . . . . . . . . . . . . . . . 7-4<br />
Systemeinstellungen (allgemein) –<br />
Verzeichnis . . . . . . . . . . . . . . . . . . . . . . . . . . . . . . . 7-5<br />
Gesamtzählung . . . . . . . . . . . . . . . . . . . . . . . . . . . . 7-9<br />
• Jobzählung . . . . . . . . . . . . . . . . . . . . . . . . . . . . . 7-9<br />
• Gerätezähler. . . . . . . . . . . . . . . . . . . . . . . . . . . 7-10<br />
Standardeinstellungen . . . . . . . . . . . . . . . . . . . . . 7-11<br />
• Display-Kontrast . . . . . . . . . . . . . . . . . . . . . . . . 7-11<br />
• Uhrzeit . . . . . . . . . . . . . . . . . . . . . . . . . . . . . . . 7-12<br />
• Tastatur-Auswahl . . . . . . . . . . . . . . . . . . . . . . . 7-17<br />
Listendruck (Benutzer) . . . . . . . . . . . . . . . . . . . . . 7-18<br />
• Liste aller anwender-spezifischen<br />
Einstellungen . . . . . . . . . . . . . . . . . . . . . . . . . . 7-18<br />
• Druckertestseite . . . . . . . . . . . . . . . . . . . . . . . . 7-19<br />
• Adressliste senden . . . . . . . . . . . . . . . . . . . . . . 7-20<br />
• Liste Dokumentenablageordner . . . . . . . . . . . . 7-21<br />
Papier-Kass. einstellen. . . . . . . . . . . . . . . . . . . . . 7-22<br />
• Papierfacheinstellungen . . . . . . . . . . . . . . . . . . 7-22<br />
• Registrierung des Papierfachs . . . . . . . . . . . . . 7-27<br />
• Automatischer Papierfachwechsel . . . . . . . . . . 7-28<br />
• Benutzerdefiniert Größe registrieren<br />
(Bypass) . . . . . . . . . . . . . . . . . . . . . . . . . . . . . . 7-29<br />
Adress-steuerung . . . . . . . . . . . . . . . . . . . . . . . . . 7-30<br />
• Speichern einer Tipptaste (E-Mail/Internet<br />
Fax/Direkte SMTP) . . . . . . . . . . . . . . . . . . . . . . 7-30<br />
• Speichern eines Gruppenfelds . . . . . . . . . . . . . 7-35<br />
• Speichern eines Programms . . . . . . . . . . . . . . 7-39<br />
• Ändern/Löschen . . . . . . . . . . . . . . . . . . . . . . . . 7-41<br />
• Ändern des Namens eines Benutzerindex . . . . 7-43<br />
Faxdaten-Empf./Weiterleit . . . . . . . . . . . . . . . . . . 7-44<br />
• Manueller I-Fax-Empfang . . . . . . . . . . . . . . . . . 7-44<br />
• I-Fax-Daten-Versendung . . . . . . . . . . . . . . . . . 7-45<br />
Drucker Parameter . . . . . . . . . . . . . . . . . . . . . . . . 7-46<br />
• Standarddruckeinstellungen . . . . . . . . . . . . . . . 7-46<br />
• PCL-Einstellungen . . . . . . . . . . . . . . . . . . . . . . 7-48<br />
• PostScript-Einstellungen . . . . . . . . . . . . . . . . . 7-50<br />
Doku.-Ablage Kontrolle . . . . . . . . . . . . . . . . . . . . 7-51<br />
• Spezifische Ordner Registrierung. . . . . . . . . . . 7-51<br />
• Spezifische Ordner Ändern/Löschen . . . . . . . . 7-54<br />
USB-Gerät prüfen . . . . . . . . . . . . . . . . . . . . . . . . . 7-56<br />
Benutzerkontrolle . . . . . . . . . . . . . . . . . . . . . . . . . 7-57<br />
• Ändern Sie die Benutzerdaten . . . . . . . . . . . . . 7-57<br />
SYSTEMEINSTELLUNGEN<br />
(ADMINISTRATOR)<br />
Zugreifen auf die Systemeinstellungen<br />
(Administrator) . . . . . . . . . . . . . . . . . . . . . . . . . . . . . . 7-59<br />
• Wenn Benutzerauthentifizier. nicht aktiviert<br />
ist . . . . . . . . . . . . . . . . . . . . . . . . . . . . . . . . . . . 7-59<br />
• Wenn Benutzerauthentifizier. aktiviert ist . . . . . 7-60<br />
Systemeinstellungen (Administrator) –<br />
Verzeichnis . . . . . . . . . . . . . . . . . . . . . . . . . . . . . . . . . 7-62<br />
Benutzerkontrolle . . . . . . . . . . . . . . . . . . . . . . . . . 7-80<br />
Stromsparmodus . . . . . . . . . . . . . . . . . . . . . . . . . 7-90<br />
Betriebs-Einstellungen . . . . . . . . . . . . . . . . . . . . . 7-91<br />
Geräte-Steuerung . . . . . . . . . . . . . . . . . . . . . . . . . 7-94<br />
Kopier-Einstellungen . . . . . . . . . . . . . . . . . . . . . . 7-98<br />
Netzwerkeinstellungen . . . . . . . . . . . . . . . . . . . . 7-102<br />
Druckereinstellungen . . . . . . . . . . . . . . . . . . . . . 7-104<br />
• Standardeinstellungen . . . . . . . . . . . . . . . . . . 7-104<br />
• Schnittstelleneinstellungen . . . . . . . . . . . . . . . 7-105<br />
7-1
SYSTEMEINSTELLUNGEN<br />
Einstellungen für Bild senden . . . . . . . . . . . . . . 7-107<br />
• Betriebs-Einstellungen . . . . . . . . . . . . . . . . . . 7-107<br />
• Scaneinstellungen . . . . . . . . . . . . . . . . . . . . . 7-113<br />
• I-Fax-Einstellungen. . . . . . . . . . . . . . . . . . . . . 7-115<br />
Dok.-Ablage-Einstellung. . . . . . . . . . . . . . . . . . . 7-121<br />
Listendruck (Administrator). . . . . . . . . . . . . . . . 7-124<br />
Sicherheitseinstellungen . . . . . . . . . . . . . . . . . . 7-125<br />
Einstellungen ein/aus . . . . . . . . . . . . . . . . . . . . . 7-126<br />
Admin.-Passwort ändern . . . . . . . . . . . . . . . . . . 7-131<br />
Prod.Schlüss. . . . . . . . . . . . . . . . . . . . . . . . . . . . 7-132<br />
Datensicherung . . . . . . . . . . . . . . . . . . . . . . . . . . 7-133<br />
Zurückh./Abfrage Systemeinstell. . . . . . . . . . . . 7-134<br />
<strong>Sharp</strong> OSA-Einstellungen . . . . . . . . . . . . . . . . . 7-135<br />
SYSTEMEINSTELLUNGEN FÜR FAX<br />
Fax-Systemeinstellungen (allgemein) –<br />
Verzeichnis . . . . . . . . . . . . . . . . . . . . . . . . . . . . . 7-136<br />
Adress-steuerung . . . . . . . . . . . . . . . . . . . . . . . . 7-137<br />
• Speichern einer Tipptaste (einzel) für Fax . . . 7-137<br />
• Programmierung eines F-Code Postfachs<br />
(Abrufspeicher) . . . . . . . . . . . . . . . . . . . . . . . . 7-141<br />
• Programmierung eines F-Code Postfachs<br />
(Vertraulich) . . . . . . . . . . . . . . . . . . . . . . . . . . 7-143<br />
• Programmierung eines F-Code Postfachs<br />
(Relais-Rundsendung) . . . . . . . . . . . . . . . . . . 7-146<br />
• Bearbeiten und Löschen eines F-Code<br />
Postfachs . . . . . . . . . . . . . . . . . . . . . . . . . . . . 7-149<br />
Faxdaten-Empf./Weiterleit . . . . . . . . . . . . . . . . . 7-151<br />
• Einstellungen für Faxempfang . . . . . . . . . . . . 7-151<br />
• Faxdaten-Weiterleitung . . . . . . . . . . . . . . . . . 7-152<br />
Fax-Systemeinstellungen (Administrator) –<br />
Verzeichnis . . . . . . . . . . . . . . . . . . . . . . . . . . . . . 7-153<br />
Bildtransfer-Einstellungen . . . . . . . . . . . . . . . . . 7-155<br />
• Fax-Einstellungen. . . . . . . . . . . . . . . . . . . . . . 7-155<br />
7-2
SYSTEMEINSTELLUNGEN<br />
SYSTEMEINSTELLUNGEN<br />
Systemeinstellungen<br />
Die Systemeinstellungen dienen zum Konfigurieren unterschiedlicher Parameter entsprechend der Zielsetzungen und<br />
Erfordernisse Ihres Arbeitsplatzes. Die Systemeinstellungen dienen des Weiteren zur Anzeige und zum Drucken der<br />
gegenwärtigen Einstellungen und des Zustands des Geräts. Sie ermöglichen Ihnen eine einfachere Verwendung des<br />
Geräts.<br />
Die Systemeinstellungen umfassen Einstellungen für die Verwendung durch allgemeine Benutzer und Einstellungen,<br />
die nur vom Geräteadministrator konfiguriert werden können. Diese beiden Gruppen werden in diesem Handbuch wie<br />
folgt unterschieden.<br />
Systemeinstellungen (allgemein)<br />
Systemeinstellungen, die von allgemeinen Benutzern<br />
(einschließlich des Administrators) konfiguriert werden<br />
können. Zum Beispiel können die folgenden Einstellungen<br />
konfiguriert werden:<br />
• Datums- und Uhrzeiteinstellungen<br />
• Papierfacheinstellungen (Papierformat und Papiersorte)<br />
• Speicherorte für die Fax- und Scannerfunktion<br />
• Zur Druckerfunktion in Bezug stehende Einstellungen<br />
• Speichern, Bearbeiten und Löschen von Ordnern für die<br />
Dokumentenablagefunktion<br />
• Anzeige der Anzahl der gedruckten, gescannten und<br />
gefaxten Seiten<br />
Weitere diesbezügliche Informationen finden Sie unter<br />
"SYSTEMEINSTELLUNGEN (ALLGEMEIN)" (Seite 7-4).<br />
Einstellungen für allgemeine Benutzer<br />
Systemeinstellungen (Administrator) *Anmeldung<br />
erforderlich<br />
Systemeinstellungen, die vom Administrator konfiguriert<br />
werden können. Melden Sie sich zum Konfigurieren dieser<br />
Einstellungen wie erforderlich als Administrator an. Zum<br />
Beispiel können die folgenden Einstellungen konfiguriert<br />
werden:<br />
• Speichern von Gerätebenutzern<br />
• Energiespareinstellungen<br />
• Zum Bedienfeld in Bezug stehende Einstellungen<br />
• Einstellungen für am Gerät installierte Peripheriegeräte<br />
• Zur Kopierfunktion in Bezug stehende Einstellungen<br />
• Netzwerkverbindungseinstellungen<br />
• Übertragungs-/Empfangseinstellungen für Faxnachrichten<br />
und gescannte Bilder<br />
• Erweiterte Einstellungen für die Dokumentenablagefunktion<br />
Weitere diesbezügliche Informationen finden Sie unter<br />
"SYSTEMEINSTELLUNGEN (ADMINISTRATOR)"<br />
(Seite 7-59).<br />
Einstellungen für Administratoren<br />
• Administratorpasswort<br />
Zur Gewährleistung der Sicherheit sollte der Administrator unverzüglich nach dem Kauf des Geräts das Passwort ändern.<br />
(Angaben zum werksseitigen Standardadministratorpasswort sind unter "FÜR DEN ADMINISTRATOR DES GERÄTS" im<br />
Sicherheitshandbuch enthalten.) Zum Ändern des Passworts wird auf "Admin.-Passwort ändern" (Seite 7-131) verwiesen.<br />
*Zur Gewährleistung eines hohen Sicherheitsniveaus sollte das Passwort regelmäßig geändert werden.<br />
• Die oben verwendeten Gruppierungen "allgemein" und "Administrator" dienen lediglich zur Veranschaulichung der<br />
Funktionen der Einstellungen. Diese Gruppierungen werden im Touch-Panel nicht verwendet.<br />
• Informationen über die Faxeinstellungen sind unter "SYSTEMEINSTELLUNGEN FÜR FAX" (Seite 7-136) enthalten.<br />
• Webseiten<br />
Die Systemeinstellungen können auch über die Webseiten konfiguriert werden. Klicken Sie zum Konfigurieren der<br />
Systemeinstellungen über die Webseiten auf [Systemeinstellungen] im Webseitenmenü.<br />
Zusätzlich zu den Systemeinstellungen können auch die Netzwerk- und Sicherheitseinstellungen über die Webseiten<br />
konfiguriert werden. Nähere Informationen über die Einstellungen finden Sie unter der Hilfe auf den Webseiten.<br />
7-3<br />
Inhalt
SYSTEMEINSTELLUNGEN<br />
SYSTEMEINSTELLUNGEN<br />
(ALLGEMEIN)<br />
Dieser Abschnitt erläutert die Systemeinstellungen, die von allgemeinen Benutzern des Geräts konfiguriert werden<br />
können.<br />
Zugreifen auf die Systemeinstellungen<br />
(allgemein)<br />
DOKUM.-ABLAGE<br />
DOKUMENT<br />
SENDEN<br />
KOPIE<br />
AUFTRAGSSTATUS<br />
DRUCKEN<br />
BEREIT<br />
DATEN<br />
DATEN<br />
ANWENDERSPEZIFISCHE<br />
EINSTELLUNGEN<br />
LOGOUT<br />
Vergewissern Sie sich, dass das Gerät in den<br />
Standby-Betrieb geschaltet ist, und drücken Sie dann<br />
die Taste [ANWENDERSPEZIFISCHE<br />
EINSTELLUNGEN] im Bedienfeld.<br />
Wenn im Bedienfeld die Taste<br />
[ANWENDERSPEZIFISCHE EINSTELLUNGEN]<br />
gedrückt wird, erscheint der folgende Menübildschirm im<br />
Touch-Panel.<br />
Systemeinstellungen<br />
Admin. Passwort<br />
Beenden<br />
Gesamtzählung<br />
Standardeinstellungen<br />
Listendruck<br />
(Benutzer)<br />
Papier-Kass.<br />
einstellen<br />
Drucker Parameter<br />
Adresssteuerung<br />
Doku.-Ablage<br />
Kontrolle<br />
Faxdaten-<br />
Empf./Weiterleit<br />
USB-Gerät prüfen<br />
Berühren sie in diesem Bildschirm die Einstellung, die<br />
Sie konfigurieren möchten. Detaillierte Erläuterungen<br />
jeder Einstellung sind auf den folgenden Seiten dieses<br />
Kapitels enthalten.<br />
• Berühren Sie das Feld [Beenden], um die Anzeige der Systemeinstellungen zu beenden.<br />
• Weitere Informationen über die Verwendung bei aktivierter Benutzerauthentifizierung finden Sie unter<br />
"BENUTZERAUTORISIERUNG" (Seite 1-14) im Kapitel "1. VOR VERWENDUNG DES GERÄTS".<br />
7-4<br />
Inhalt
SYSTEMEINSTELLUNGEN<br />
Systemeinstellungen (allgemein) – Verzeichnis<br />
Beim Zugreifen auf die Systemeinstellungen mit allgemeiner Zugriffsberechtigung werden die folgenden Optionen<br />
angezeigt. Die werksseitigen Standardeinstellungen für jede Option sind ebenfalls dargestellt. Optionen, auf die nur mit<br />
Administratorzugriffsberichtung zugegriffen werden kann, sind unter "Systemeinstellungen (Administrator) –<br />
Verzeichnis" (Seite 7-62) erläutert.<br />
• Je nach Gerätespezifikation und installierten Peripheriegeräten sind einige Einstellungen unter Umständen nicht<br />
verfügbar.<br />
• Erklärungen zu Einstellungen für die Faxfunktion finden Sie unter "SYSTEMEINSTELLUNGEN FÜR FAX" (Seite 7-136).<br />
Gesamtzählung<br />
Option<br />
Werksseitige<br />
Standardeinstellung<br />
Seite<br />
■ Gesamtzählung 7-9<br />
● Jobzählung – 7-9<br />
● Gerätezähler – 7-10<br />
Standard-einstellungen<br />
Option<br />
Werksseitige<br />
Standardeinstellung<br />
Seite<br />
■ Standardeinstellungen 7-11<br />
● Display-Kontrast (Stellen Sie den mittleren Wert ein) 7-11<br />
● Uhrzeit<br />
Uhr einstellen<br />
Mit Internet-Timerserver synchronisieren<br />
Zeitzone festlegen –<br />
Deaktiviert<br />
7-12<br />
Einstellung für Sommer-/Winterzeit<br />
Datumsformat<br />
Hängt von Land und Region ab<br />
Hängt von Land und Region ab<br />
● Tastatur-Auswahl Hängt von Land und Region ab 7-17<br />
Listendruck (Benutzer)<br />
Option<br />
Werksseitige<br />
Standardeinstellung<br />
Seite<br />
■ Listendruck (Benutzer) 7-18<br />
● Liste aller anwender-spezifischen Einstellungen – 7-18<br />
● Druckertestseite – 7-19<br />
● Adressliste senden – 7-20<br />
● Liste Dokumentenablageordner – 7-21<br />
7-5<br />
Inhalt
SYSTEMEINSTELLUNGEN<br />
Papier-Kass. einstellen<br />
Option<br />
Werksseitige<br />
Standardeinstellung<br />
Seite<br />
■ Papier-Kass. einstellen 7-22<br />
● Papierfacheinstellungen<br />
Fach 1 Normal, A4 (8-1/2" x 11")<br />
Fach 2 Normal, A3 (11" x 17")<br />
Fach 3* 1<br />
Fach 4* 2<br />
Manueller Einzug<br />
Normal, Auto-AB (Auto-Inch)<br />
Normal, Auto-AB (Auto-Inch)<br />
Normal, Auto-AB (Auto-Inch)<br />
7-22<br />
Ähnliche Größen 216 mm x 330 mm (8-1/2" x 13")<br />
● Registrierung des Papierfachs – 7-27<br />
● Automatischer Papierfachwechsel Aktiviert 7-28<br />
● Benutzerdefiniert Größe registrieren (Bypass) Benutzerdefiniert 1: X=432 mm (17"),<br />
Y=297 mm (11")<br />
Benutzerdefiniert 2: X=432 mm (17"),<br />
Y=297 mm (11")<br />
Benutzerdefiniert 3: X=432 mm (17"),<br />
Y=297 mm (11")<br />
7-29<br />
*1 Wenn ein Unterschrank/1 x 500-Blatt-Papierkassette/Unterschrank/ 2 x 500-Blatt-Papierkassette installiert ist.<br />
*2 Wenn ein Unterschrank/2 x 500-Blatt-Papierkassette installiert ist.<br />
Adress-steuerung<br />
Option<br />
Werksseitige<br />
Standardeinstellung<br />
Seite<br />
■ Adress-steuerung<br />
7-30<br />
● Direktadresse / Programm – 7-30<br />
● Benutzerindex – 7-43<br />
7-6<br />
Inhalt
SYSTEMEINSTELLUNGEN<br />
Faxdaten-Empf./Weiterleit<br />
Option<br />
Werksseitige<br />
Standardeinstellung<br />
Seite<br />
■ Faxdaten-Empf./Weiterleit 7-44<br />
● Manueller I-Fax-Empfang*<br />
Empfangsstart –<br />
7-44<br />
Manuelle Empfangstaste auf Startbildschirm<br />
Aktiviert<br />
● I-Fax-Daten-Versendung* 7-45<br />
* Wenn der Internet-Fax-Erweiterungssatz installiert ist.<br />
Drucker Parameter<br />
Option<br />
Werksseitige<br />
Standardeinstellung<br />
Seite<br />
■ Drucker Parameter 7-46<br />
● Standarddruckeinstellungen<br />
Kopien 1<br />
Ausrichtung<br />
Hochformat<br />
Standardpapierformat A4 (8-1/2" x 11")<br />
Standardausgabefach<br />
Standardpapierart<br />
Ausgangseinstellung Auflösung<br />
Drucken leerer Seiten unterbinden<br />
Variiert je nach Gerätekonfiguration<br />
Normalpapier<br />
600dpi (hohe Qualität)<br />
Deaktiviert<br />
7-46<br />
Linienstärke 5<br />
2-seitig drucken<br />
Farbmodus<br />
N-Up Druck<br />
An Seite anpassen<br />
Ausgabe<br />
Offene Ablage<br />
1-seitig<br />
Auto<br />
1-Up<br />
Aktiviert<br />
Variiert je nach Gerätekonfiguration<br />
Deaktiviert<br />
● PCL-Einstellungen<br />
PCL-Zeichensatz-Einst.<br />
PCL-Font einstellen<br />
PCL-Zeilen-vorschubcode<br />
A4-Breite<br />
● PostScript-Einstellungen*<br />
PS-Fehler drucken<br />
Binäre Bearbeitung<br />
* Wenn das PS3-Modul installiert ist.<br />
PC-8<br />
Interner Font, 0: Courier<br />
0.CR=CR; LF=LF; FF=FF<br />
Deaktiviert<br />
Deaktiviert<br />
Deaktiviert<br />
7-48<br />
7-50<br />
7-7<br />
Inhalt
SYSTEMEINSTELLUNGEN<br />
Doku.-Ablage Kontrolle<br />
Option<br />
Werksseitige<br />
Standardeinstellung<br />
Seite<br />
■ Doku.-Ablage Kontrolle<br />
– 7-51<br />
USB-Gerät prüfen<br />
Option<br />
Werksseitige<br />
Standardeinstellung<br />
Seite<br />
■ USB-Gerät prüfen<br />
– 7-56<br />
Benutzerkontrolle<br />
Option<br />
Werksseitige<br />
Standardeinstellung<br />
Seite<br />
■ Benutzerkontrolle* 7-57<br />
● Ändern Sie die Benutzerdaten – 7-57<br />
* Wenn die Benutzer-Authentifizierung aktiviert ist und der angemeldete Benutzer keine Rechte zum Konfigurieren der<br />
Systemeinstellungen (Administrator) besitzt (gilt nicht für werksseitig festgelegte Standardbenutzer).<br />
7-8<br />
Inhalt
SYSTEMEINSTELLUNGEN<br />
Gesamtzählung<br />
Die angezeigten bzw. gedruckten Daten variieren je nach Gerätespezifikation und installierten Peripheriegeräten.<br />
Jobzählung<br />
Zeigt die Zählwerte für alle Aufträge an bzw. druckt sie aus.<br />
Systemeinstellungen<br />
Admin. Passwort<br />
Beenden<br />
Berühren Sie das Feld [Gesamtzählung].<br />
1<br />
Gesamtzählung<br />
Papier-Kass.<br />
einstellen<br />
Standardeinstellungen<br />
Adresssteuerung<br />
Listendruck<br />
(Benutzer)<br />
Faxdaten-<br />
Empf./Weiterleit<br />
Drucker Parameter<br />
Doku.-Ablage<br />
Kontrolle<br />
USB-Gerät prüfen<br />
Systemeinstellungen<br />
Gesamtzählung<br />
OK<br />
Berühren Sie das Feld [Jobzählung].<br />
2<br />
Jobzählung<br />
Gerätezähler<br />
Systemeinstellungen<br />
Jobzählung<br />
Gesamtzählung<br />
Kopien<br />
Ausdrucke<br />
Andere Drucke<br />
Fax empfangen<br />
S/W<br />
12,147,369<br />
3,123,147<br />
3,246,810<br />
4,680,100<br />
1,097,312<br />
F. Farbe<br />
36,914,700<br />
21,020,030<br />
15,894,670<br />
Drucken<br />
OK<br />
Zweifarbig S. Farbe<br />
39,800 72,568<br />
1/3<br />
39,800 72,568<br />
Prüfen Sie die Auftragszählwerte.<br />
(1) Schalten Sie zur Anzeige des gewünschten<br />
Parameters erforderlichenfalls mit den<br />
Feldern zwischen den Bildschirmen<br />
um.<br />
3<br />
(2) (1)<br />
(2) Berühren Sie zum Drucken der Zählwerte<br />
das Feld [Drucken].<br />
Ein Meldungsbildschirm wird angezeigt und der<br />
Druckvorgang beginnt.<br />
• Papier im Format A3 (11" x 17") wird als zwei Blätter gezählt.<br />
• Jedes zum automatischen 2-seitigen Kopieren verwendete Blatt Papier wird als zwei Seiten gezählt (Papier im<br />
Format A3 (11" x 17") wird als vier Seiten gezählt).<br />
• Bei der Eingabe eines Papierformats von 384 mm (5-1/8") oder größer werden zwei Seiten gezählt. (Vier Seiten,<br />
wenn 2-seitig kopiert wird.)<br />
• Direkt am Gerät gedruckte Seiten, wie zum Beispiel Listendrucke, werden in den Zählwert "Andere Drucke"<br />
eingeschlossen.<br />
Abbrechen des Druckvorgangs...<br />
Berühren Sie das Feld [Abbrechen] im Meldungsbildschirm, der angezeigt wird, nachdem Sie das Feld [Drucken]<br />
berührt haben.<br />
7-9<br />
Inhalt
SYSTEMEINSTELLUNGEN<br />
Gerätezähler<br />
Dient zum Anzeigen bzw. Drucken der Zählwerte für die im Gerät installierten Peripheriegeräte.<br />
Systemeinstellungen<br />
Admin. Passwort<br />
Beenden<br />
Berühren Sie das Feld [Gesamtzählung].<br />
1<br />
Gesamtzählung<br />
Papier-Kass.<br />
einstellen<br />
Standardeinstellungen<br />
Adresssteuerung<br />
Listendruck<br />
(Benutzer)<br />
Faxdaten-<br />
Empf./Weiterleit<br />
Drucker Parameter<br />
Doku.-Ablage<br />
Kontrolle<br />
USB-Gerät prüfen<br />
Systemeinstellungen<br />
Gesamtzählung<br />
OK<br />
Berühren Sie das Feld [Gerätezähler].<br />
2<br />
Jobzählung<br />
Gerätezähler<br />
Systemeinstellungen<br />
Gerätezähler<br />
Originaleinzug<br />
Duplex<br />
Hefter<br />
:19,496,400<br />
: 6,256,123<br />
: 511,923<br />
Drucken<br />
OK<br />
Prüfen Sie die Zählwerte für die<br />
Peripheriegeräte.<br />
Berühren Sie zum Drucken der Zählwerte das Feld [Drucken].<br />
Ein Meldungsbildschirm wird angezeigt und der Druckvorgang<br />
beginnt.<br />
3<br />
• Originaleinzug<br />
Beim 2-seitigen Scannen wird jedes Blatt als zwei Seiten gezählt.<br />
• Heften (Wenn ein Finisher installiert ist)<br />
Das Heften an zwei Positionen und das Broschürenheften werden doppelt gezählt.<br />
Abbrechen des Druckvorgangs...<br />
Berühren Sie das Feld [Abbrechen] im Meldungsbildschirm, der angezeigt wird, nachdem Sie das Feld [Drucken]<br />
berührt haben.<br />
7-10<br />
Inhalt
SYSTEMEINSTELLUNGEN<br />
Standardeinstellungen<br />
Display-Kontrast<br />
Verwenden Sie diese Einstellung, um das Display besser lesbar zu machen.<br />
1<br />
Systemeinstellungen<br />
Gesamtzählung<br />
Papier-Kass.<br />
einstellen<br />
Standardeinstellungen<br />
Adresssteuerung<br />
Admin. Passwort<br />
Listendruck<br />
(Benutzer)<br />
Faxdaten-<br />
Empf./Weiterleit<br />
Beenden<br />
Berühren Sie das Feld<br />
[Standard-einstellungen].<br />
Drucker Parameter<br />
Doku.-Ablage<br />
Kontrolle<br />
USB-Gerät prüfen<br />
2<br />
Systemeinstellungen<br />
Standardeinstellungen<br />
Display-<br />
Kontrast<br />
Uhrzeit<br />
OK<br />
Berühren Sie das Feld<br />
[Display-Kontrast].<br />
Tastatur-<br />
Auswahl<br />
(1)<br />
(2)<br />
Stellen Sie die Helligkeit ein.<br />
3<br />
Systemeinstellungen<br />
Displaykontrast<br />
ABCDE<br />
ABCDE<br />
OK<br />
ABCDE<br />
ABCDE<br />
(1) Berühren Sie das Feld [Heller] oder das Feld<br />
[Dunkler].<br />
Das Feld [Heller] macht das Display heller und das Feld<br />
[Dunkler] macht es dunkler.<br />
Heller<br />
Dunkler<br />
(2) Berühren Sie das Feld [OK].<br />
7-11<br />
Inhalt
SYSTEMEINSTELLUNGEN<br />
Uhrzeit<br />
Verwenden Sie diese Einstellung, um das Datum und die Uhrzeit der in das Gerät integrierten Uhr einzustellen.<br />
Wenn in den Systemeinstellungen (Administrator) "Deaktivierung der Uhreinstellung" (Seite 7-92) aktiviert wurde, können<br />
Datum und Zeit nicht eingestellt werden.<br />
Uhr einstellen<br />
Stellen Sie die Uhrzeit ein.<br />
1<br />
Systemeinstellungen<br />
Gesamtzählung<br />
Papier-Kass.<br />
einstellen<br />
Standardeinstellungen<br />
Adresssteuerung<br />
Admin. Passwort<br />
Listendruck<br />
(Benutzer)<br />
Faxdaten-<br />
Empf./Weiterleit<br />
Beenden<br />
Berühren Sie das Feld<br />
[Standard-einstellungen].<br />
Drucker Parameter<br />
Doku.-Ablage<br />
Kontrolle<br />
USB-Gerät prüfen<br />
Systemeinstellungen<br />
Standardeinstellungen<br />
OK<br />
Berühren Sie das Feld [Uhrzeit].<br />
2<br />
Display-<br />
Kontrast<br />
Uhrzeit<br />
Tastatur-<br />
Auswahl<br />
Systemeinstellungen<br />
Uhr einstellen<br />
OK<br />
Drücken Sie die Taste [Uhr einstellen].<br />
3<br />
Uhr einstellen<br />
Einstellung für Sommer-/Winterzeit<br />
Datumsformat<br />
7-12<br />
Inhalt
SYSTEMEINSTELLUNGEN<br />
4<br />
Systemeinstellungen<br />
Uhr einstellen<br />
Jahr Monat Tag Stunde Minute<br />
2010<br />
04 04 11 30<br />
Mit Internet-Timerserver synchronisieren<br />
(2) (1) (3)<br />
(4)<br />
OK<br />
Zeitzone festlegen<br />
Stellen Sie das Datum und die Uhrzeit<br />
ein.<br />
(1) Berühren Sie die Felder [Jahr], [Monat],<br />
[Tag], [Stunde], und/oder [Minute] und<br />
stellen sie das aktuelle Datum und die<br />
aktuelle Uhrzeit mit den Feldern ein.<br />
(2) Wählen Sie für die Synchronisation der<br />
Uhrzeit mit dem Internet-Timeserver das<br />
Kontrollkästchen [Mit Internet-Timeserver<br />
synchronisieren] ( ).<br />
Das Kontrollkästchen [Mit Internet-Timeserver<br />
synchronisieren] kann verwendet werden, wenn das<br />
Gerät am Internet angeschlossen ist. Mit dieser<br />
Einstellung wird die Uhrzeit des Geräts automatisch mit<br />
der Uhrzeit eines Internet-Timeservers abgeglichen.<br />
(3) Drücken Sie zum Festlegen der Zeitzone die<br />
Taste [Zeitzone festlegen].<br />
Ein Bildschirm zur Eingabe der Zeitzone erscheint.<br />
Systemeinstellungen<br />
Zeitzone festlegen<br />
OK<br />
GMT Stunde Minute<br />
+<br />
-<br />
11<br />
30<br />
Wenn Ihre Region östlich der Zone der WEZ<br />
(Westeuropäische Zeit) liegt, wählen Sie [+]. Liegt Ihre<br />
Region westlich der Zone der WEZ, wählen Sie [-]. Geben<br />
Sie als Nächstes den Zeitunterschied zwischen der Zeit<br />
Ihrer Region und der WEZ in Stunden und Minuten an.<br />
Drücken Sie auf die einzelnen Einstellungen, um die<br />
Stunden und Minuten der GMT mit den Tasten<br />
einzugeben und drücken Sie danach die Taste [OK].<br />
(4) Berühren Sie das Feld [OK].<br />
Einstellung für Sommer-/Winterzeit<br />
Aktivieren Sie Sommer-/Winterzeit.<br />
1<br />
Systemeinstellungen<br />
Gesamtzählung<br />
Papier-Kass.<br />
einstellen<br />
Standardeinstellungen<br />
Adresssteuerung<br />
Admin. Passwort<br />
Listendruck<br />
(Benutzer)<br />
Faxdaten-<br />
Empf./Weiterleit<br />
Beenden<br />
Berühren Sie das Feld<br />
[Standard-einstellungen].<br />
Drucker Parameter<br />
Doku.-Ablage<br />
Kontrolle<br />
USB-Gerät prüfen<br />
Systemeinstellungen<br />
Standardeinstellungen<br />
OK<br />
Berühren Sie das Feld [Uhrzeit].<br />
2<br />
Display-<br />
Kontrast<br />
Uhrzeit<br />
Tastatur-<br />
Auswahl<br />
7-13<br />
Inhalt
SYSTEMEINSTELLUNGEN<br />
3<br />
Systemeinstellungen<br />
Uhr einstellen<br />
Uhr einstellen<br />
Einstellung für Sommer-/Winterzeit<br />
OK<br />
Drücken Sie die Taste [Einstellung für<br />
Sommer-/Winterzeit].<br />
Datumsformat<br />
4<br />
Systemeinstellungen<br />
Einstellung für Sommer-/Winterzeit<br />
Zeitumstellung aktivieren<br />
Einstell.-Art auswählen<br />
Datum<br />
OK<br />
Wählen Sie das Kontrollkästchen<br />
[Zeitumstellung aktivieren] ( ).<br />
Uhr einstellen<br />
5<br />
Systemeinstellungen<br />
Einstellung für Sommer-/Winterzeit<br />
Zeitumstellung aktivieren<br />
Einstell.-Art auswählen<br />
Datum<br />
OK<br />
Drücken Sie die Taste [Einstell-Art<br />
auswählen].<br />
Uhr einstellen<br />
6<br />
Systemeinstellungen<br />
Einstell.-Art auswählen<br />
Datum<br />
Wochentag<br />
OK<br />
Wählen Sie die Einstell-Art.<br />
Legen Sie fest, ob die Einstellung für den Anfang und das Ende<br />
der Sommerzeit über den Wochentag oder das Datum erfolgen<br />
soll.<br />
(1) Drücken Sie die Taste [Datum] oder<br />
[Wochentag].<br />
(1)<br />
(2)<br />
(2) Berühren Sie das Feld [OK].<br />
Systemeinstellungen<br />
Einstellung für Sommer-/Winterzeit<br />
OK<br />
Drücken Sie die Taste [Uhr einstellen].<br />
7<br />
Zeitumstellung aktivieren<br />
Einstell.-Art auswählen<br />
Uhr einstellen<br />
Datum<br />
7-14<br />
Inhalt
SYSTEMEINSTELLUNGEN<br />
8<br />
Systemeinstellungen<br />
Einstellung für Sommer-/Winterzeit<br />
Startzeit einstellen.<br />
Monat Tag Stunde Minute<br />
01 01 01 00<br />
UTC benutzen<br />
(2) (1)<br />
(3)<br />
Systemeinstellungen<br />
Einstellung für Sommer-/Winterzeit<br />
Startzeit einstellen.<br />
Monat Woche Tag Stunde Minute<br />
01 Erstes Mon 01 00<br />
UTC benutzen<br />
(2) (1)<br />
(3)<br />
OK<br />
OK<br />
1/3<br />
1/3<br />
Stellen Sie die Anfangs- und die Endzeit<br />
der Sommerzeiteinstellung ein.<br />
● Wenn "Datum" für die Einstellart gewählt ist.<br />
(1) Drücken Sie die Tasten [Monat], [Tag],<br />
[Stunde] oder [Minute], um die Anfangszeit<br />
der Sommerzeit mit den Tasten<br />
einzustellen.<br />
(2) Wählen Sie das Kontrollkästchen [UTC<br />
benutzen] für die Verwendung von UTC<br />
(Koordinierte Weltzeit) ( ).<br />
(3) Drücken Sie die Taste [ ].<br />
(4) Stellen Sie die Endzeit der Sommerzeit<br />
gleich wie die Anfangszeit ein.<br />
(5) Drücken Sie die Tasten [Stunde] oder<br />
[Minute], um die Zeiteinstellung für die<br />
Sommerzeit mit den Tasten<br />
vorzunehmen.<br />
(6) Berühren Sie das Feld [OK].<br />
● Wenn "Wochentag" für die Einstellart<br />
gewählt ist.<br />
(1) Drücken Sie die Tasten [Monat], [Woche],<br />
[Wochentag], [Stunde] oder [Minute], um<br />
die Anfangszeit der Sommerzeit mit den<br />
Tasten einzustellen.<br />
(2) Wählen Sie das Kontrollkästchen [UTC<br />
benutzen] für die Verwendung von UTC<br />
(Koordinierte Weltzeit) ( ).<br />
(3) Drücken Sie die Taste [ ].<br />
(4) Stellen Sie die Endzeit der Sommerzeit<br />
gleich wie die Anfangszeit ein.<br />
(5) Drücken Sie die Tasten [Stunde] oder<br />
[Minute], um die Zeiteinstellung für die<br />
Sommerzeit mit den Tasten<br />
vorzunehmen.<br />
(6) Berühren Sie das Feld [OK].<br />
Einstellung für Sommer-/Winterzeit<br />
Bereich Standardzeit ➞ Sommerzeit Sommerzeit ➞ Standardzeit<br />
Europa*<br />
Australien, Neuseeland<br />
Letzter Sonntag im März, von 1:00 Uhr auf<br />
2:00 Uhr<br />
Letzter Sonntag im Oktober, von 2:00 Uhr auf<br />
3:00 Uhr<br />
Letzter Sonntag im Oktober, von 1:00 Uhr auf<br />
0:00 Uhr<br />
Letzer Sonntag im März, von 3:00 Uhr auf<br />
2:00 Uhr<br />
Andere Länder Wählen Sie das Kontrollfeld [Zeitumstellung aktivieren], sodass das Häkchen sichtbar wird. Die<br />
Uhreinstellung wird auf Normalzeit plus eine Stunde eingestellt. Ist das angewählt, wird die Uhr<br />
auf die Normalzeit zurückgesetzt.<br />
* In gewissen Ländern beginnt und endet die Sommerzeit zu anderen als den im Gerät eingegebenen Zeiten.<br />
7-15<br />
Inhalt
SYSTEMEINSTELLUNGEN<br />
Datumsformat<br />
Das Format, in dem das Datum auf Listen und andere Ausgabedokumente gedruckt wird, kann verändert werden.<br />
1<br />
Systemeinstellungen<br />
Gesamtzählung<br />
Papier-Kass.<br />
einstellen<br />
Standardeinstellungen<br />
Adresssteuerung<br />
Admin. Passwort<br />
Listendruck<br />
(Benutzer)<br />
Faxdaten-<br />
Empf./Weiterleit<br />
Beenden<br />
Berühren Sie das Feld<br />
[Standard-einstellungen].<br />
Drucker Parameter<br />
Doku.-Ablage<br />
Kontrolle<br />
USB-Gerät prüfen<br />
Systemeinstellungen<br />
Standardeinstellungen<br />
OK<br />
Berühren Sie das Feld [Uhrzeit].<br />
2<br />
Display-<br />
Kontrast<br />
Uhrzeit<br />
Tastatur-<br />
Auswahl<br />
Systemeinstellungen<br />
Uhr einstellen<br />
OK<br />
Drücken Sie die Taste [Datumsformat].<br />
3<br />
Uhr einstellen<br />
Einstellung für Sommer-/Winterzeit<br />
Datumsformat<br />
4<br />
Systemeinstellungen<br />
Datumsformat<br />
JJJJ/MM/TT<br />
MM/TT/JJJJ<br />
TT/MM/JJJJ<br />
Die/01/08/2005 10:51<br />
Wochentags-<br />
/<br />
Position<br />
Anfang<br />
Ende<br />
(2)<br />
OK<br />
12-Stunden<br />
24-Stunden<br />
Stellen Sie das Datum- und das<br />
Zeitformat ein.<br />
(1) Wählen Sie die Folge von Jahr, Monat und<br />
Tag (TT/MM/JJJJ), das Trennzeichen, die<br />
Position des Tags und das 12- oder<br />
24-Stunden-Format.<br />
(2) Berühren Sie das Feld [OK].<br />
(1)<br />
7-16<br />
Inhalt
SYSTEMEINSTELLUNGEN<br />
Tastatur-Auswahl<br />
Das Layout der im Texteingabebildschirm angezeigten Tastatur kann geändert werden.<br />
1<br />
Systemeinstellungen<br />
Gesamtzählung<br />
Papier-Kass.<br />
einstellen<br />
Standardeinstellungen<br />
Adresssteuerung<br />
Admin. Passwort<br />
Listendruck<br />
(Benutzer)<br />
Faxdaten-<br />
Empf./Weiterleit<br />
Beenden<br />
Berühren Sie das Feld<br />
[Standard-einstellungen].<br />
Drucker Parameter<br />
Doku.-Ablage<br />
Kontrolle<br />
USB-Gerät prüfen<br />
2<br />
Systemeinstellungen<br />
Standardeinstellungen<br />
Display-<br />
Kontrast<br />
Uhrzeit<br />
OK<br />
Berühren Sie das Feld<br />
[Tastatur-Auswahl].<br />
Tastatur-<br />
Auswahl<br />
3<br />
Systemeinstellungen<br />
Tastaturauswahl<br />
OK<br />
Englisch (US)<br />
Englisch (UK)<br />
Französisch<br />
Deutsch<br />
Schwedisch<br />
Norwegisch<br />
(1) (2)<br />
Wählen Sie die Tastatur.<br />
(1) Berühren Sie das Feld der gewünschten<br />
Anzeigesprache.<br />
Das Tastaturlayout kann wie nachfolgend dargestellt<br />
ausgewählt werden.<br />
Englisch (US), Englisch (UK), Französisch, Deutsch,<br />
Schwedisch, Norwegisch, Finnisch, Dänisch, Russisch,<br />
Griechisch, Türkisch<br />
(2) Berühren Sie das Feld [OK].<br />
Die angezeigten Tastaturen und die Standardtastatur ab Werk variieren je nach Land und Region.<br />
7-17<br />
Inhalt
SYSTEMEINSTELLUNGEN<br />
Listendruck (Benutzer)<br />
Zum Prüfen der Geräteeinstellungen kann eine Testseite gedruckt werden.<br />
Liste aller anwender-spezifischen Einstellungen<br />
Diese Liste zeigt alle benutzerdefinierten Einstellungen, einschließlich Hardwarestatus, Softwarestatus,<br />
Druckbedingungseinstellungen, Systemeinstellungen und Gesamtzählwerte.<br />
1<br />
Systemeinstellungen<br />
Gesamtzählung<br />
Papier-Kass.<br />
einstellen<br />
Standardeinstellungen<br />
Adresssteuerung<br />
Admin. Passwort<br />
Listendruck<br />
(Benutzer)<br />
Faxdaten-<br />
Empf./Weiterleit<br />
Beenden<br />
Berühren Sie das Feld [Listendruck<br />
(Benutzer)].<br />
Drucker Parameter<br />
Doku.-Ablage<br />
Kontrolle<br />
USB-Gerät prüfen<br />
2<br />
Systemeinstellungen<br />
Listendruck (Benutzer)<br />
Liste aller anwenderspezifischen<br />
Einstellungen<br />
Druckertestseite<br />
OK<br />
1/2<br />
Berühren Sie das Feld [Liste aller<br />
anwender-spezifischen Einstellungen].<br />
Der Druckvorgang beginnt.<br />
Adressliste senden<br />
7-18<br />
Inhalt
SYSTEMEINSTELLUNGEN<br />
Druckertestseite<br />
Dient zum Drucken der PCL-Zeichensatzliste, diverser Schriftartenlisten und der Netzwerkseite<br />
(Netzwerkschnittstelleneinstellungen usw.).<br />
1<br />
Systemeinstellungen<br />
Gesamtzählung<br />
Papier-Kass.<br />
einstellen<br />
Standardeinstellungen<br />
Adresssteuerung<br />
Admin. Passwort<br />
Listendruck<br />
(Benutzer)<br />
Faxdaten-<br />
Empf./Weiterleit<br />
Beenden<br />
Berühren Sie das Feld [Listendruck<br />
(Benutzer)].<br />
Drucker Parameter<br />
Doku.-Ablage<br />
Kontrolle<br />
USB-Gerät prüfen<br />
2<br />
Systemeinstellungen<br />
Listendruck (Benutzer)<br />
Liste aller anwenderspezifischen<br />
Einstellungen<br />
Druckertestseite<br />
OK<br />
1/2<br />
Berühren Sie das Feld<br />
[Druckertestseite].<br />
Adressliste senden<br />
Systemeinstellungen<br />
Druckertestseite<br />
OK<br />
Berühren Sie das Feld der Liste, die Sie<br />
drucken möchten.<br />
PCL-Zeichensatzliste<br />
PCL-Fontliste<br />
Optionale<br />
PCL-Fontliste<br />
Der Druckvorgang beginnt.<br />
3<br />
PS-Fontliste<br />
PS erweiterte<br />
Schriftartenl.<br />
Netzwerkseite<br />
Die angezeigten Optionen variieren je nach den Funktionen, mit denen das Gerät erweitert wurde.<br />
Wenn in den Systemeinstellungen (Administrator) "Kein Drucken der Testseite" (Seite 7-104) aktiviert wurde, können keine<br />
Druckertestseiten gedruckt werden.<br />
7-19<br />
Inhalt
SYSTEMEINSTELLUNGEN<br />
Adressliste senden<br />
Diese Option dient zum Drucken der Einzelliste, Gruppenliste, Programmliste, Postfachliste und All Sending Address<br />
List.<br />
1<br />
Systemeinstellungen<br />
Gesamtzählung<br />
Papier-Kass.<br />
einstellen<br />
Standardeinstellungen<br />
Adresssteuerung<br />
Admin. Passwort<br />
Listendruck<br />
(Benutzer)<br />
Faxdaten-<br />
Empf./Weiterleit<br />
Beenden<br />
Berühren Sie das Feld [Listendruck<br />
(Benutzer)].<br />
Drucker Parameter<br />
Doku.-Ablage<br />
Kontrolle<br />
USB-Gerät prüfen<br />
2<br />
Systemeinstellungen<br />
Listendruck (Benutzer)<br />
Liste aller anwenderspezifischen<br />
Einstellungen<br />
Druckertestseite<br />
OK<br />
1/2<br />
Berühren Sie das Feld [Adressliste<br />
senden].<br />
Adressliste senden<br />
3<br />
Systemeinstellungen<br />
Adressliste Senden<br />
Einzelliste<br />
Postfach-<br />
Liste<br />
Gruppenliste<br />
Alles versandt<br />
Adressliste<br />
Programmliste<br />
OK<br />
Berühren Sie das Feld der Liste, die Sie<br />
drucken möchten.<br />
Ein Meldungsbildschirm wird angezeigt und der Druckvorgang<br />
beginnt.<br />
7-20<br />
Inhalt
SYSTEMEINSTELLUNGEN<br />
Liste Dokumentenablageordner<br />
Zeigt die Ordnernamen für die Dokumentenablage an.<br />
1<br />
Systemeinstellungen<br />
Gesamtzählung<br />
Papier-Kass.<br />
einstellen<br />
Standardeinstellungen<br />
Adresssteuerung<br />
Admin. Passwort<br />
Listendruck<br />
(Benutzer)<br />
Faxdaten-<br />
Empf./Weiterleit<br />
Beenden<br />
Berühren Sie das Feld [Listendruck<br />
(Benutzer)].<br />
Drucker Parameter<br />
Doku.-Ablage<br />
Kontrolle<br />
USB-Gerät prüfen<br />
2<br />
Systemeinstellungen<br />
Listendruck (Benutzer)<br />
Liste Dokumentenablageordner<br />
(2)<br />
OK<br />
2/2<br />
(1)<br />
Drucken Sie die<br />
Dokumentenablageordnerliste.<br />
(1) Berühren Sie die Felder , um<br />
zwischen den Bildschirmen umzuschalten.<br />
(2) Berühren Sie das Feld [Liste<br />
Dokumentenablageordner].<br />
Ein Meldungsbildschirm wird angezeigt und der<br />
Druckvorgang beginnt.<br />
7-21<br />
Inhalt
SYSTEMEINSTELLUNGEN<br />
Papier-Kass. einstellen<br />
Papierfacheinstellungen<br />
Dient zum Festlegen der Papiersorte, des Papierformats und der für jedes Papierfach verwendeten Funktionen.<br />
1<br />
Systemeinstellungen<br />
Gesamtzählung<br />
Papier-Kass.<br />
einstellen<br />
Standardeinstellungen<br />
Adresssteuerung<br />
Admin. Passwort<br />
Listendruck<br />
(Benutzer)<br />
Faxdaten-<br />
Empf./Weiterleit<br />
Beenden<br />
Berühren Sie das Feld [Papier-Kass.<br />
einstellen].<br />
Drucker Parameter<br />
Doku.-Ablage<br />
Kontrolle<br />
USB-Gerät prüfen<br />
2<br />
Systemeinstellungen<br />
Papierkassetten-Einstellung<br />
Papierfacheinstellungen<br />
Registrierung des Papierfachs<br />
OK<br />
Berühren Sie das Feld<br />
[Papierfacheinstellungen].<br />
Automatischer<br />
Papierfachwechsel<br />
3<br />
Systemeinstellungen<br />
Papierkassetten-Einstellung<br />
Art / Format<br />
Fach 1<br />
Normal / A4<br />
Druck Kopie Fax I-Fax<br />
Dokum.-<br />
ablage<br />
Fixierte<br />
Papierseite<br />
Duplex<br />
deaktivieren<br />
Hefter<br />
deaktivieren<br />
Locher<br />
deaktivieren<br />
OK<br />
1/6<br />
Wählen Sie das Fach, das Sie<br />
konfigurieren möchten.<br />
(1) Schalten Sie erforderlichenfalls mit den<br />
Feldern zwischen den Fächern um.<br />
(2) Berühren Sie das Feld [Art / Format].<br />
(2)<br />
(1)<br />
Beispiel: Fach 1 ist gewählt<br />
Berühren Sie das gewünschte Papierart.<br />
Systemeinstellungen<br />
Fach 1 - Einstellung Art/Format<br />
Papierart auswählen<br />
Normal<br />
Vorgedruckt<br />
Recycling<br />
Briefkopf<br />
Abbrechen<br />
1/2<br />
Vorgelocht<br />
Farbig<br />
Dickes Papier<br />
1/2<br />
4<br />
Systemeinstellungen<br />
Fach 1 - Einstellung Art/Format<br />
Papierart auswählen<br />
Benutzertyp 1 Benutzertyp 2<br />
Benutzertyp 3 Benutzertyp 4<br />
Abbrechen<br />
2/2<br />
Benutzertyp 5 Benutzertyp 6 Benutzertyp 7<br />
1/2<br />
• Die wählbaren Papiersorten variieren je nach dem Papierfach. Weitere diesbezügliche Informationen finden Sie<br />
unter "Papierfacheinstellungen" (Seite 7-26).<br />
• Informationen zum Konfigurieren von [Benutzertyp 1] bis [Benutzertyp 7] finden Sie unter "Registrierung des<br />
Papierfachs" (Seite 7-27).<br />
7-22<br />
Inhalt
SYSTEMEINSTELLUNGEN<br />
(1)<br />
Systemeinstellungen<br />
Fach 1 - Einstellung Art/Format<br />
Art<br />
Format<br />
Art<br />
A3 A4 A4R<br />
Normal<br />
A5R<br />
B4<br />
B5<br />
(2)<br />
OK<br />
1/3<br />
Wählen Sie das Papierformat.<br />
(1) Berühren Sie das gewünschte<br />
Papierformat.<br />
(2) Berühren Sie das Feld [OK].<br />
5<br />
B5R<br />
216x343<br />
216x330(81 /2 x13)<br />
216x340<br />
2/2<br />
• Die wählbaren Papierformate hängen vom jeweiligen Papierfach ab. Weitere diesbezügliche Informationen finden<br />
Sie unter "Papierfacheinstellungen" (Seite 7-26).<br />
• Wenn der manuelle Einzug gewählt ist, variieren die wählbaren Papierformate je nach der in Schritt 4 gewählten<br />
Papiersorte. Weitere Informationen finden Sie unter "Papierfacheinstellungen" (Seite 7-26).<br />
• Wenn Sie ein spezielles Papierformat von Hand festlegen möchten, das nicht in der Liste steht, finden Sie die<br />
Anleitungen dazu unter "Direkte Eingabe des Papierformats" (Seite 7-24).<br />
6<br />
Systemeinstellungen<br />
Papierkassetten-Einstellung<br />
Art / Format<br />
Fach 1<br />
Druck<br />
Kopie<br />
Fax<br />
(1)<br />
Normal / A4<br />
I-Fax<br />
Dokum.-<br />
ablage<br />
Fixierte<br />
Papierseite<br />
Duplex<br />
deaktivieren<br />
Hefter<br />
deaktivieren<br />
Locher<br />
deaktivieren<br />
OK<br />
(2)<br />
1/6<br />
Wählen Sie die Druckfunktionen für das<br />
Fach.<br />
(1) Berühren Sie die gewünschten<br />
Kontrollfelder, so dass sie oder<br />
anzeigen.<br />
(2) Berühren Sie das Feld [OK].<br />
• Normalerweise sind alle Kontrollfelder gewählt . Löschen Sie das Häkchen aus dem Kontrollfeld , falls Sie<br />
die entsprechende Funktion nicht für das Fach verwenden möchten.<br />
• Falls eine andere Papiersorte als Normalpapier, Recyclingpapier, farbiges Papier oder eine benutzerdefinierte<br />
Sorte gewählt ist, können die Kontrollfelder [Fax] und [I-Fax] nicht markiert werden.<br />
• Für die jeweils aktivierten Funktionen werden Kontrollfelder angezeigt.<br />
• Facheigenschaften wie "Fixierte Papierseite" werden bei der Auswahl der Papiersorte automatisch eingestellt. Die<br />
Papierfacheigenschaften können in diesem Bildschirm nicht geändert werden.<br />
7-23<br />
Inhalt
SYSTEMEINSTELLUNGEN<br />
Direkte Eingabe des Papierformats<br />
Wenn der manuelle Einzug und in Schritt 3 von "Papierfacheinstellungen" (Seite 7-22) eine andere Papiersorte als<br />
Umschlag ausgewählt werden, kann das Papierformat wie folgt eingegeben werden.<br />
1<br />
Systemeinstellungen<br />
Manuelles Eingabefach - Einstellung Art/Format<br />
Art<br />
OK<br />
Art<br />
Format<br />
12x18(A3W),11x17<br />
Manuell 8K<br />
1 1 1<br />
Normal<br />
Auto-Inch 8 2 x14,8 214 x11,8 2 x11R<br />
1 1 1<br />
5 2 x8 2 R,7 x10 2<br />
A3W(12X18),A3,A4,A4R,A5R<br />
Gleiche Größen<br />
1<br />
Auto-AB B4,B5,B5R,216x330(8 2 x13)<br />
1<br />
11x17,8 2 x11<br />
Spezif. Grösse X420 Y297<br />
2/3<br />
Berühren Sie das Feld [Spezif. Grösse].<br />
2<br />
Systemeinstellungen<br />
Manuelles Eingabefach - Einstellung Art/Format<br />
Art<br />
Normal<br />
Gleiche Größen<br />
Auto-Inch<br />
Auto-AB<br />
Spezif. Grösse<br />
X<br />
Y<br />
(1) (2)<br />
Aufrufen<br />
X 420<br />
Y 297<br />
AB<br />
Art<br />
(148 432)<br />
mm<br />
(100 297)<br />
mm<br />
Inch<br />
OK<br />
OK<br />
Geben Sie das Format ein.<br />
(1) Geben Sie das Format ein.<br />
• Berühren Sie das Feld [X] und geben Sie die<br />
horizontale Dimension (X) des Papiers mit den Feldern<br />
ein.<br />
• Berühren Sie das Feld [Y] und geben Sie die vertikale<br />
Dimension des Papiers (Y) mit den Feldern<br />
ein.<br />
(2) Berühren Sie das Feld [OK].<br />
Bei Verwendung des manuellen Einzugs erscheint die Taste [Aufrufen]. Drücken Sie die Taste [Aufrufen], um die in<br />
"Benutzerdefiniert Größe registrieren (Bypass)" (Seite 7-29) gespeicherten Formate anzuzeigen.<br />
7-24<br />
Inhalt
SYSTEMEINSTELLUNGEN<br />
Ähnliche Größen<br />
Falls für den manuellen Einzug Auto-AB gewählt wird, lassen sich die Formate "216 mm x 330 mm (8-1/2" x 13")",<br />
"216 mm x 340 mm (8-1/2" x 13-2/5")", and "216 mm x 343 mm (8-1/2" x 13-1/2")" verwenden. Falls Auto-Inch gewählt<br />
wurde, lassen sich 8-1/2" x 14" und 8-1/2" x 13-2/5" (216 mm x 340 mm) verwenden.<br />
Weil diese Formate sehr ähnlich sind, muss das abgetastete Format vor der Verwendung der Autoformatabtastung<br />
eingestellt werden. Das hier eingestellte Papierformat wird abgetastet, wenn eines der oben stehenden Formate in die<br />
Kassette gelegt wird.<br />
1<br />
Systemeinstellungen<br />
Manuelles Eingabefach - Einstellung Art/Format<br />
Typ<br />
OK<br />
Typ<br />
Format<br />
12x18(A3W),11x17<br />
Manuell 8K<br />
1 1 1<br />
Normal<br />
Auto-Inch 8 2 x14,8 214 x11,8 2 x11R<br />
1 1 1<br />
5 2 x8 2 R,7 x10 2<br />
A3W(12X18),A3,A4,A4R,A5R<br />
Gleiche Größen<br />
1<br />
Auto-AB B4,B5,B5R,216x330(8 2 x13)<br />
1<br />
11x17,8 2 x11<br />
Spezif. Grösse X420 Y297<br />
2/3<br />
Drücken Sie die Taste [Gleiche Größen].<br />
2<br />
Systemeinstellungen<br />
Gleiche Größen<br />
Auto-AB<br />
(1)<br />
216x330(81<br />
x13) /2<br />
216x340 216x343<br />
(2)<br />
OK<br />
Stellen Sie die Papierformate für die<br />
Auto-Abtastung ein.<br />
(1) Drücken Sie die Taste für das automatisch<br />
abzutastende Papierformat.<br />
(2) Berühren Sie das Feld [OK].<br />
Wenn in den Systemeinstellungen (Administrator) "Facheinstellungen ausschalten" (Seite 7-95) aktiviert wurde, können die<br />
Facheinstellungen (ausgenommen jene des manuellen Einzugs) nicht konfiguriert werden.<br />
7-25<br />
Inhalt
SYSTEMEINSTELLUNGEN<br />
Papierfacheinstellungen<br />
Papierkassette Papiersorte Format<br />
Fach 1<br />
Fach 2<br />
Fach 3<br />
(Wenn ein<br />
Unterschrank/1 x<br />
500-Blatt-Papierkassett<br />
e/Unterschrank/2 x<br />
500-Blatt-Papierkassett<br />
e installiert ist)<br />
Fach 4<br />
(Wenn ein<br />
Unterschrank/2 x<br />
500-Blatt-Papierkassett<br />
e installiert ist)<br />
Manueller Einzug<br />
Normal, Vorgedruckt,<br />
Recycling, Briefkopf,<br />
Vorgelocht, Farbig,<br />
Dickes Papier* 1 ,<br />
Benutzerdefiniert<br />
Zusätzlich zu den<br />
Papierarten der Fächer<br />
1 und 4, Dickes<br />
Papier2* 1 , Dünnes<br />
Papier, Glanzpapier<br />
Etiketten<br />
Transp.-folie<br />
A3, A4, A4R, A5R, B4, B5, B5R, 216 mm x330 mm (8-1/2" x 13"),<br />
216 mm x 343 mm (8-1/2" x 13-1/2"),<br />
11" x 17", 8-1/2" x 14", 8-1/2" x 13-2/5" (216 mm x 340 mm), 8-1/2" x 11",<br />
8-1/2" x 11"R, 7-1/4" x 10-1/2"R, 5-1/2" x 8-1/2"R<br />
8K, 16K, 16KR<br />
Auto-AB (A3, A4, A4R, B4, B5, B5R, 216 mm x 330 mm (8-1/2" x 13")),<br />
Auto-Inch (11" x 17", 8-1/2" x 14", 8-1/2" x 11", 8-1/2" x 11"R,<br />
7-1/4" x 10-1/2"R)<br />
8-1/2" x 13-2/5" (216 mm x 340 mm), 216 mm x 343 mm<br />
(8-1/2" x 13-1/2"),<br />
8K, 16K, 16KR<br />
Auto-AB (A3W, A3, B4, A4, A4R, A5R, B5, B5R, 11" x 17", 8-1/2" x 11",<br />
216 mm x 330 mm (8-1/2" x 13")* 2 , 216 mm x 340 mm<br />
(8-1/2" x 13-2/5")* 2 216 mm x 343 mm (8-1/2" x 13-1/2")* 2 ) ,<br />
Auto-Inch (12" x 18", 11" x 17", 8-1/2" x 14"* 2 , 8-1/2" x 13-2/5"<br />
(216 mm x 340 mm)* 2 , 8-1/2" x 11", 8-1/2" x 11"R, 7-1/4" x 10-1/2"R,<br />
5-1/2" x 8-1/2"R, A3, A4, B4, B5) ,<br />
Größeneingabe-AB (X=148 mm bis 432 mm, Y=100 mm bis 297 mm),<br />
Größeneingabe-Inch (X=5-1/2" to 17", Y=5-1/2" to 11-5/8"),<br />
8K, 16K, 16KR, Benutzerdefiniert 1, Benutzerdefiniert 2,<br />
Benutzerdefiniert 3<br />
Auto-AB (A4, A4R, B5, B5R), Auto-Inch (8-1/2" x 11", 8-1/2" x 11"R),<br />
Benutzerdefiniert<br />
Auto-AB (A4, A4R), Auto-Inch (8-1/2" x 11", 8-1/2" x 11"R)<br />
Registerpapier Auto-AB (A4), Auto-Inch (8-1/2" x 11")<br />
Umschlag<br />
Com-10, Monarch, DL, C5<br />
*1 Dickes Pap. 1: Papier mit einem Gewicht von 106 g/m 2 to 209 g/m 2 (28+ lbs. bis 110 lbs index)<br />
Dickes Pap. 2: Papier mit einem Gewicht von 210 g/m 2 to 256 g/m 2 (110 lbs index to 140 lbs index)<br />
*2 Die automatisch erkannte Größe wird eingestellt in "Ähnliche Größen" (Seite 7-25) im Einstellungsbildschirm des manuellen<br />
Einzugs.<br />
7-26<br />
Inhalt
SYSTEMEINSTELLUNGEN<br />
Registrierung des Papierfachs<br />
Konfigurieren Sie eine "benutzerdefinierte Sorte", wenn der Name der Papiersorte nicht in den Auswahloptionen<br />
erscheint oder wenn Sie die Facheigenschaften selbst festlegen möchten. Es können bis zu 7 benutzerdefinierte Typen<br />
gespeichert werden.<br />
1<br />
Systemeinstellungen<br />
Gesamtzählung<br />
Papier-Kass.<br />
einstellen<br />
Standardeinstellungen<br />
Adresssteuerung<br />
Admin. Passwort<br />
Listendruck<br />
(Benutzer)<br />
Faxdaten-<br />
Empf./Weiterleit<br />
Beenden<br />
Berühren Sie das Feld [Papier-Kass.<br />
einstellen].<br />
Drucker Parameter<br />
Doku.-Ablage<br />
Kontrolle<br />
USB-Gerät prüfen<br />
2<br />
Systemeinstellungen<br />
Papierkassetten-Einstellung<br />
Papierfacheinstellungen<br />
Registrierung des Papierfachs<br />
OK<br />
Berühren Sie das Feld [Registrierung<br />
des Papierfachs].<br />
Automatischer<br />
Papierfachwechsel<br />
Systemeinstellungen<br />
Registrierung des Papierfachs<br />
Zu ändernden Papiertyp wählen.<br />
Abbrechen<br />
Berühren Sie das Feld der Papiersorte,<br />
die Sie ändern möchten.<br />
Benutzertyp 1 Benutzertyp 2<br />
Benutzertyp 3<br />
Benutzertyp 4<br />
3<br />
Benutzertyp 5 Benutzertyp 6<br />
Benutzertyp 7<br />
Die benutzerdefinierten Sorten wurden werksseitig unter den Namen "Benutzertyp 1" bis "Benutzertyp 7" gespeichert.<br />
Registrierung des Papierfachs<br />
Nr.01<br />
Typenname Benutzertyp 1<br />
Abbrechen<br />
Beenden<br />
Konfigurieren Sie die<br />
Papiersorteneigenschaften.<br />
4<br />
Fixierte<br />
Papierseite<br />
Hefter<br />
deaktivieren<br />
(2)<br />
Duplex<br />
deaktivieren<br />
Locher<br />
deaktivieren<br />
(1)<br />
(3)<br />
(1) Berühren Sie zum Ändern des<br />
Sortennamens das Feld [Typenname] und<br />
ändern Sie dann den Namen.<br />
Löschen Sie den bereits eingegebenen Namen und<br />
geben Sie dann den gewünschten Namen ein (maximal<br />
14 Zeichen).<br />
(2) Berühren Sie die gewünschten<br />
Kontrollfelder, so dass sie oder<br />
anzeigen.<br />
(3) Berühren Sie das Feld [Beenden].<br />
• Wählen Sie zum Aktivieren einer Eigenschaft das jeweilige Kontrollfeld .<br />
• Die wählbaren Einstellungen variieren je nach installierten Peripheriegeräten.<br />
7-27<br />
Inhalt
SYSTEMEINSTELLUNGEN<br />
Automatischer Papierfachwechsel<br />
Wenn während des Druckens der Papiervorrat eines Fachs erschöpft wird, legt diese Einstellung fest, ob ein Fach mit<br />
demselben Papierformat/derselben Papiersorte automatisch gewählt und der Druckvorgang fortgesetzt wird oder nicht.<br />
1<br />
Systemeinstellungen<br />
Gesamtzählung<br />
Papier-Kass.<br />
einstellen<br />
Standardeinstellungen<br />
Adresssteuerung<br />
Admin. Passwort<br />
Listendruck<br />
(Benutzer)<br />
Faxdaten-<br />
Empf./Weiterleit<br />
Beenden<br />
Berühren Sie das Feld [Papier-Kass.<br />
einstellen].<br />
Drucker Parameter<br />
Doku.-Ablage<br />
Kontrolle<br />
USB-Gerät prüfen<br />
2<br />
Systemeinstellungen<br />
Papierkassetten-Einstellung<br />
Papierfacheinstellungen<br />
Registrierung des Papierfachs<br />
Automatischer<br />
Papierfachwechsel<br />
(1)<br />
OK<br />
(2)<br />
Aktivieren oder deaktivieren Sie den<br />
automatischen Papierfachwechsel.<br />
(1) Berühren Sie das Kontrollfeld<br />
[Automatischer Papierfachwechsel], so<br />
dass entweder oder angezeigt wird.<br />
(2) Berühren Sie das Feld [OK].<br />
Wählen Sie das Kontrollfeld<br />
, wenn Sie den automatischen Papierfachwechsel aktivieren möchten.<br />
7-28<br />
Inhalt
SYSTEMEINSTELLUNGEN<br />
Benutzerdefiniert Größe registrieren (Bypass)<br />
Wenn Sie im manuellen Einzug häufig Nicht-Standard-Papierformate verwenden, können Sie diese Papierformate<br />
speichern.<br />
Durch das Speichern von Papierformaten können Sie vermeiden, die Formate immer wieder erneut eingeben zu<br />
müssen.<br />
Es können bis zu 3 benutzerdefinierte Papierformate gespeichert werden.<br />
1<br />
Systemeinstellungen<br />
Gesamtzählung<br />
Papier-Kass.<br />
einstellen<br />
Standardeinstellungen<br />
Adresssteuerung<br />
Admin. Passwort<br />
Listendruck<br />
(Benutzer)<br />
Faxdaten-<br />
Empf./Weiterleit<br />
Beenden<br />
Berühren Sie das Feld [Papier-Kass.<br />
einstellen].<br />
Drucker Parameter<br />
Doku.-Ablage<br />
Kontrolle<br />
USB-Gerät prüfen<br />
2<br />
Systemeinstellungen<br />
Papierkassetten-Einstellung<br />
Benutzerdefiniert Größe<br />
registrieren (Bypass)<br />
OK<br />
2/2<br />
Drücken Sie die Taste<br />
[Benutzerdefinierte Größe registrieren<br />
(Bypass)].<br />
3<br />
Systemeinstellungen<br />
Benutzerdefiniert Größe registrieren (Bypass)<br />
Bitte anklicken, um benutzerdefinierte Größe zu bearbeiten.<br />
X420 Y297 X420 Y297 X420 Y297<br />
OK<br />
Drücken Sie die Taste, für die Sie das<br />
Papierformat speichern oder ändern<br />
möchten.<br />
(2)<br />
(3)<br />
Geben Sie das Format ein.<br />
Systemeinstellungen<br />
Benutzerdefiniert Größe registrieren (Bypass)<br />
Größe eingeben<br />
OK<br />
(1) Drücken Sie die Taste [AB Inch], um<br />
zwischen AB und Inch zu wählen.<br />
4<br />
X<br />
Y<br />
X 420<br />
Y 297<br />
AB<br />
(148~432)<br />
mm<br />
(100~297)<br />
mm<br />
(1)<br />
Inch<br />
(2) Geben Sie das Format ein.<br />
• Berühren Sie das Feld [X] und geben Sie die<br />
horizontale Dimension (X) des Papiers mit den Feldern<br />
ein.<br />
• Berühren Sie das Feld [Y] und geben Sie die vertikale<br />
Dimension des Papiers (Y) mit den Feldern<br />
ein.<br />
(3) Berühren Sie das Feld [OK].<br />
7-29<br />
Inhalt
SYSTEMEINSTELLUNGEN<br />
Adress-steuerung<br />
Diese Einstellung dient zum Speichern, Bearbeiten und Löschen von Tippfeldern, Gruppenfeldern, Programmfelder und<br />
Benutzerindexen.<br />
Zum Konfigurieren von Tipptasten für Fax- und F-Code-Postfächer wird auf "SYSTEMEINSTELLUNGEN FÜR FAX" (Seite<br />
7-136) verwiesen.<br />
Speichern einer Tipptaste (E-Mail/Internet Fax/Direkte<br />
SMTP)<br />
Um die Adresseingabe zu vereinfachen, kann eine Adresse für Scannen zu E-Mail oder Internetfax gespeichert werden.<br />
1<br />
Systemeinstellungen<br />
Gesamtzählung<br />
Papier-Kass.<br />
einstellen<br />
Standardeinstellungen<br />
Adresssteuerung<br />
Admin. Passwort<br />
Listendruck<br />
(Benutzer)<br />
Faxdaten-<br />
Empf./Weiterleit<br />
Beenden<br />
Berühren Sie das Feld<br />
[Adress-steuerung].<br />
Drucker Parameter<br />
Doku.-Ablage<br />
Kontrolle<br />
USB-Gerät prüfen<br />
2<br />
Systemeinstellungen<br />
Adresssteuerung<br />
Direktadresse / Programm<br />
F-Code Postfach<br />
OK<br />
Berühren Sie das Feld [Direktadresse /<br />
Programm].<br />
Benutzerindex<br />
Systemeinstellungen<br />
Direktadresse / Programm<br />
OK<br />
Berühren Sie das Feld [Einzel].<br />
3<br />
Speichern<br />
Einzel Gruppe Programm Ändern/Löschen<br />
Direktadresse / Einzel Weiter Beenden<br />
E-mail Internet-Fax Direkte SMTP Fax<br />
Suchnummer 001<br />
Name<br />
1/2<br />
Drücken Sie die Taste [E-mail],<br />
[Internet-Fax] oder [Direkte SMTP], so<br />
dass ein Häkchen angezeigt wird.<br />
Initiale<br />
Index<br />
4<br />
Adresse<br />
• Die niedrigste noch nicht verwendete Nummer wird automatisch als die [Suchnummer] eingegeben. Wenn Sie die<br />
Suchnummer ändern möchten, berühren Sie das Feld [Suchnummer] und geben dann eine 3-stellige Nummer mit<br />
den Zifferntasten ein. Eine bereits gespeicherte Suchnummer kann nicht verwendet werden.<br />
• Für die jeweils aktivierten Funktionen werden Kontrollfelder angezeigt.<br />
• Die Kontrollfeldauswahl kann später nicht geändert werden.<br />
7-30<br />
Inhalt
SYSTEMEINSTELLUNGEN<br />
5<br />
Direktadresse / Einzel<br />
Weiter Beenden<br />
E-mail Internet-Fax Direkte SMTP Fax<br />
Suchnummer 001<br />
Name<br />
1/2<br />
Initiale<br />
Index<br />
Adresse<br />
Geben Sie den Namen der Zieladresse<br />
ein.<br />
(1) Berühren Sie das Feld [Name].<br />
(2) Geben Sie den Zielnamen in die<br />
Texteingabemaske ein, die angezeigt wird.<br />
Sie können bis zu 36 Zeichen für den Namen eingeben.<br />
6<br />
Direktadresse / Einzel Weiter Beenden<br />
E-mail Internet-Fax Direkte SMTP Fax<br />
Suchnummer<br />
Name<br />
001<br />
AAA AAA<br />
1/2<br />
Initiale<br />
Index<br />
Adresse<br />
Geben Sie die Initialen ein.<br />
(1) Berühren Sie das Feld [Initiale].<br />
(2) Geben Sie in die Texteingabemaske, die<br />
angezeigt wird, Initialen ein.<br />
Es können bis zu 10 Zeichen eingegeben werden.<br />
Die hier eingegebenen Initialen bestimmen die Position des Tippfelds im alphabetischen Index.<br />
Direktadresse / Einzel Weiter Beenden<br />
E-mail Internet-Fax Direkte SMTP Fax<br />
Berühren Sie das Feld [Index].<br />
7<br />
Suchnummer<br />
Name<br />
Initiale<br />
AAA AAA<br />
A<br />
001<br />
Index<br />
1/2<br />
Adresse<br />
(1) (2)<br />
Direktadresse / Einzel<br />
Nr.001<br />
Weiter Beenden<br />
Index<br />
OK<br />
Benutzerindex für Registrierung dieser Adresse auswählen.<br />
Ben. 1 Ben. 2 Ben. 3 Ben. 4 Ben. 5 Ben. 6<br />
Wählen Sie den Index.<br />
(1) Berühren Sie das Feld des gewünschten<br />
Index.<br />
(2) Berühren Sie das Feld [OK].<br />
8<br />
Registrieren Sie diese Adresse auch unter [Oft Verwend.]?<br />
Ja<br />
Nein<br />
• Eines der Felder in der oberen Reihe, [Ben. 1] bis [Ben. 6] (die Namen können geändert werden), kann gewählt<br />
werden, um die Adressen im entsprechenden Index anzuzeigen, wenn statt des alphabetischen Index der<br />
Benutzerindex gewählt wird.<br />
• Mit den unteren Feldern kann festgelegt werden, ob die Gruppe in den Index [Oft Verwend.] eingefügt werden soll<br />
oder nicht. Es ist hilfreich, häufig verwendete Adressen und Gruppen in den Index [Oft Verwend.] einzufügen.<br />
7-31<br />
Inhalt
SYSTEMEINSTELLUNGEN<br />
Direktadresse / Einzel Weiter Beenden<br />
E-mail Internet-Fax Direkte SMTP Fax<br />
Suchnummer<br />
Name<br />
001<br />
AAA AAA<br />
1/2<br />
Initiale A<br />
Index Ben. 1<br />
Adresse<br />
Geben Sie die Zieladresse ein.<br />
(1) Berühren Sie das Feld [Adresse].<br />
(2) Geben Sie die Zieladresse in die<br />
Texteingabemaske ein, die angezeigt wird.<br />
Es können bis zu 64 Zeichen eingegeben werden.<br />
9<br />
• Nach Eingabe der Adresse wird "Registrierung durchgeführt." angezeigt.<br />
• Neben dem Feld [Adresse] werden – ungeachtet dessen, wie viele Zeichen gespeichert wurden – nur die ersten 32<br />
Zeichen der gespeicherten Adresse angezeigt.<br />
• Geben Sie für die direkte SMTP-Übertragung die E-Mail-Adresse nach einer der drei nachstehenden Methode ein.<br />
In vielen Fällen ist eine Übertragung mit Methode (1) möglich.<br />
(1) Verwenden der IPv4-Adresse des Empfangsgeräts im Domain-Bereich der E-Mail-Adresse<br />
Geben Sie die E-Mail-Adresse des Empfangsgeräts ein und ersetzen Sie die Domain durch die IPv4-Adresse.<br />
Beispiel: Wenn die E-Mail-Adresse des Empfangsgeräts "user@sample_domain.com" und die IPv4-Adresse<br />
"192.168.123.45" lauten<br />
Geben Sie "user@192.168.123.45" ein.<br />
(2) Verwenden des Hostnamens im Domain-Bereich der E-Mail-Adresse des Empfangsgeräts<br />
Geben Sie die E-Mail-Adresse des Empfangsgeräts ein und ersetzen Sie den Hostnamen durch die Domain.<br />
Beispiel: Wenn die E-Mail-Adresse des Empfangsgeräts "user@sample_domain.com" und der Hostname "HOST" lauten<br />
Geben Sie "user@HOST" ein.<br />
(3) Wenn die Einstellungen des Empfangsgeräts nur den Empfang von bestimmten E-Mail-Adressen<br />
zulässt<br />
Geben Sie die spezifizierte E-Mailadresse ein.<br />
Beispiel: Wenn die E-Mail-Adresse des Empfangsgeräts "user@sample_domain.com" lautet.<br />
Geben Sie "user@sample_domain.com" ein.<br />
7-32<br />
Inhalt
SYSTEMEINSTELLUNGEN<br />
10<br />
E-mail<br />
Direktadresse / Einzel<br />
Schlüsselname<br />
Dateiformat<br />
Internet-Fax<br />
AAA AAA<br />
Weiter<br />
E-mail Internet-Fax Direkte SMTP Fax<br />
Suchnummer 001<br />
Farbe/Grau<br />
S/W<br />
Direktadresse / Einzel<br />
Schlüsselname<br />
I-Fax-Bericht<br />
Registrierung durchgeführt.<br />
PDF/Mittlere Komp.<br />
PDF/MMR (G4)<br />
(3) (2)<br />
Weiter<br />
E-mail Internet-Fax Direkte SMTP Fax<br />
Suchnummer 001 Registrierung durchgeführt.<br />
AAA AAA<br />
Aus<br />
Komprimierung<br />
MH (G3)<br />
Beenden<br />
(A) (2) (3)<br />
(1)<br />
Direkte SMTP<br />
2/2<br />
(1)<br />
Beenden<br />
Direktadresse / Einzel<br />
Weiter Beenden<br />
E-mail Internet-Fax Direkte SMTP Fax<br />
Suchnummer 001 Registrierung durchgeführt.<br />
Schlüsselname<br />
Host-Namen oder<br />
IP-Adresse hinzufügen<br />
Hostname oder IP-Adresse<br />
(B)<br />
AAA AAA<br />
Komprimierung<br />
MH (G3)<br />
2/2<br />
2/2<br />
(2) (3)<br />
(1)<br />
Prüfen Sie die Einstellungen.<br />
(1) Berühren Sie die Felder , um<br />
zwischen den Bildschirmen umzuschalten.<br />
(2) Prüfen Sie den Feldnamen.<br />
Falls Sie den im Feld angezeigten Namen ändern<br />
müssen, berühren Sie das Feld [Schlüsselname] und<br />
geben dann den korrekten Namen ein (maximal 18<br />
Zeichen).<br />
(3) Prüfen Sie das Dateiformat und den<br />
Komprimierungsmodus.<br />
Um die Einstellungen zu ändern, berühren Sie das Feld<br />
[Dateiformat] bzw. [Komprimierung]. (Gehen Sie zu<br />
Schritt 11)<br />
(A) Prüfen Sie die Einstellung<br />
I-Fax-Empfangsbericht, wenn es sich bei<br />
der Adresse um eine Internetfaxadresse<br />
handelt.<br />
Legen Sie fest, ob Sie nach der erfolgten Übertragung<br />
einen per E-Mail gesendeten Empfangsbericht<br />
empfangen möchten oder nicht. Berühren Sie zum<br />
Ändern dieser Einstellung das Feld [I-Fax-Bericht] und<br />
wählen Sie die gewünschte Einstellung.<br />
(B) Überprüfen Sie im Falle von direkter SMTP<br />
die Einstellung des Hostnamens.<br />
Falls im Schritt 9 (3) eingestellt wurde (die Einstellungen<br />
des Empfangsgeräts lassen nur den Empfang von<br />
bestimmten E-Mail-Adressen zu), wählen Sie das<br />
Kontrollkästchen [Host-Namen oder IP-Adresse<br />
hinzufügen] ( ) und drücken Sie die Taste<br />
[Host-Namen oder IP-Adresse]. Ein Bildschirm für die<br />
Texteingabe erscheint. Geben Sie den Hostnamen oder<br />
die IP-Adresse (maximal 64 Zeichen) ein.<br />
Beispiel: Wenn die IPv4-Adresse "192.168.123.45" lautet<br />
Geben Sie "user@192.168.123.45" ein.<br />
Die neben dem Feld [Schlüsselname] angezeigten Zeichen werden im Tippfeld angezeigt. Anfänglich werden die<br />
ersten 18 Zeichen des in Schritt 5 eingegebenen Adressnamens angezeigt.<br />
7-33<br />
Inhalt
SYSTEMEINSTELLUNGEN<br />
● Einstellen des Dateiformats<br />
E-Mail<br />
Direktadresse / Einzel<br />
Weiter<br />
Beenden<br />
Scannen im Modus Mono 2<br />
Nr.001<br />
Dateiformat<br />
Dateityp<br />
PDF<br />
Umwand. PDF<br />
TIFF<br />
XPS<br />
Komprimierungsmodus<br />
Ohne<br />
MH (G3)<br />
MMR (G4)<br />
OK<br />
S/W<br />
Farbe/Grau<br />
(1) Berühren Sie das gewünschte Dateitypfeld.<br />
(2) Berühren Sie das gewünschte<br />
Komprimierungsmodusfeld.<br />
(3) Berühren Sie das Feld [OK].<br />
(1) (2)<br />
(3)<br />
11<br />
Direktadresse / Einzel<br />
Nr.001<br />
Dateiformat<br />
Dateityp<br />
PDF<br />
Umwand. PDF<br />
TIFF<br />
Weiter Beenden<br />
OK<br />
Komprimierungsrate<br />
XPS<br />
Nied. Komp.<br />
S/W<br />
JPEG<br />
Mitt. Komp.<br />
Farbe/Grau<br />
Hohe Komp.<br />
(2) (3) (4) (1)<br />
Scannen im Modus Farbe/Graustufe<br />
(1) Ändern Sie den Modus in Farbe/Graustufe<br />
um.<br />
Der Modus Farbe/Graustufe ist gewählt, wenn das Feld<br />
[Farbe/Grau] markiert ist.<br />
(2) Berühren Sie das gewünschte Dateitypfeld.<br />
(3) Berühren Sie das gewünschte<br />
Komprimierungsverhältnisfeld.<br />
(4) Berühren Sie das Feld [OK].<br />
● Einstellen des Komprimierungsmodus<br />
Internet-Fax/Direkte SMTP<br />
Direktadresse / Einzel<br />
Weiter<br />
Beenden<br />
(1) Berühren Sie das gewünschte<br />
Komprimierungsmodusfeld.<br />
Nr.001<br />
Komprimierungsmodus<br />
OK<br />
(2) Berühren Sie das Feld [OK].<br />
MH(G3)<br />
MMR(G4)<br />
(1)<br />
(2)<br />
12<br />
Berühren Sie das Feld [Beenden].<br />
Speichern eines weiteren Tippfelds...<br />
Berühren Sie das Feld [Weiter] und wiederholen Sie den Vorgang ab Schritt 4.<br />
• Es können insgesamt 999 Tipp- und Gruppenfelder gespeichert werden.<br />
• Das Speichern von Zieladressen für eine Funktion ist nicht möglich, wenn dies mit der Option "Registrierungsziel vom<br />
Bedienfeld aus deaktivieren" (Seite 7-111) in den Systemeinstellungen (Administrator) unterbunden wurde.<br />
• Um Adressen für Scan an FTP, Scan an Netzwerkordner und Scannen zum Desktop zu speichern...<br />
Speichern Sie Adressen für Scan an FTP und Scan an Netzwerkordner in den Webseiten. Speichern Sie Adressen für<br />
Scannen zum Desktop mit dem Network Scanner Tool. Insgesamt können bis zu 200 Adressen für diese drei<br />
Scan-Methoden gespeichert werden.<br />
7-34<br />
Inhalt
SYSTEMEINSTELLUNGEN<br />
Speichern eines Gruppenfelds<br />
Für eine Rundsendung können mehrere Adressen als eine Gruppe gespeichert werden.<br />
1<br />
Systemeinstellungen<br />
Gesamtzählung<br />
Papier-Kass.<br />
einstellen<br />
Standardeinstellungen<br />
Adresssteuerung<br />
Admin. Passwort<br />
Listendruck<br />
(Benutzer)<br />
Faxdaten-<br />
Empf./Weiterleit<br />
Beenden<br />
Berühren Sie das Feld<br />
[Adress-steuerung].<br />
Drucker Parameter<br />
Doku.-Ablage<br />
Kontrolle<br />
USB-Gerät prüfen<br />
2<br />
Systemeinstellungen<br />
Adresssteuerung<br />
Direktadresse / Programm<br />
F-Code Postfach<br />
OK<br />
Berühren Sie das Feld [Direktadresse /<br />
Programm].<br />
Benutzerindex<br />
Systemeinstellungen<br />
Direktadresse / Programm<br />
OK<br />
Berühren Sie das Feld [Gruppe].<br />
3<br />
Speichern<br />
Einzel Gruppe Programm Ändern/Löschen<br />
Direktadresse / Gruppe<br />
Suchnummer 001<br />
Gruppenname<br />
Initiale<br />
Weiter<br />
Beenden<br />
Geben Sie einen Namen für die Gruppe<br />
ein.<br />
(1) Berühren Sie das Feld [Gruppenname].<br />
4<br />
Index<br />
Schlüsselname<br />
Adresse<br />
(2) Geben Sie einen Namen für die Gruppe in<br />
die Texteingabemaske ein, die angezeigt<br />
wird.<br />
Sie können bis zu 36 Zeichen für den Namen eingeben.<br />
Die niedrigste noch nicht verwendete Nummer wird automatisch als die [Suchnummer] eingegeben. Wenn Sie die<br />
Suchnummer ändern möchten, berühren Sie das Feld [Suchnummer] und geben dann eine 3-stellige Nummer mit den<br />
Zifferntasten ein. Eine bereits gespeicherte Suchnummer kann nicht verwendet werden.<br />
Direktadresse / Gruppe<br />
Suchnummer 001<br />
Gruppenname BBB BBB<br />
Weiter<br />
Beenden<br />
Geben Sie die Initialen ein.<br />
(1) Berühren Sie das Feld [Initiale].<br />
5<br />
Initiale<br />
Index<br />
Schlüsselname<br />
Adresse<br />
(2) Geben Sie in die Texteingabemaske, die<br />
angezeigt wird, Initialen ein.<br />
Es können bis zu 10 Zeichen eingegeben werden.<br />
Die hier eingegebenen Initialen bestimmen die Position des Tippfelds im alphabetischen Index.<br />
7-35<br />
Inhalt
SYSTEMEINSTELLUNGEN<br />
Direktadresse / Gruppe<br />
Suchnummer 001<br />
Weiter<br />
Beenden<br />
Berühren Sie das Feld [Index].<br />
6<br />
Gruppenname<br />
Initiale<br />
Index<br />
BBB BBB<br />
B<br />
Adresse<br />
Schlüsselname<br />
(1)<br />
(2)<br />
Wählen Sie den Index.<br />
Direktadresse / Gruppe<br />
Nr.001<br />
Weiter Beenden<br />
Index<br />
OK<br />
Benutzerindex für Registrierung dieser Adresse auswählen.<br />
Ben. 1 Ben. 2 Ben. 3 Ben. 4 Ben. 5 Ben. 6<br />
(1) Berühren Sie das Feld des gewünschten<br />
Index.<br />
(2) Berühren Sie das Feld [OK].<br />
7<br />
Registrieren Sie diese Adresse auch unter [Oft Verwend.]?<br />
Ja<br />
Nein<br />
• Eines der Felder in der oberen Reihe, [Ben. 1] bis [Ben. 6] (die Namen können geändert werden), kann gewählt<br />
werden, um die Gruppe im entsprechenden Index anzuzeigen, wenn statt des alphabetischen Index der<br />
Benutzerindex gewählt wird.<br />
• Mit den unteren Feldern kann festgelegt werden, ob die Gruppe in den Index [Oft Verwend.] eingefügt werden soll<br />
oder nicht. Es ist hilfreich, häufig verwendete Adressen und Gruppen in den Index [Oft Verwend.] einzufügen.<br />
Direktadresse / Gruppe<br />
Suchnummer 001<br />
Weiter<br />
Beenden<br />
Berühren Sie das Feld [Adresse].<br />
8<br />
Gruppenname<br />
Initiale<br />
Index<br />
BBB BBB<br />
B<br />
Ben. 1<br />
Adresse<br />
Schlüsselname<br />
(1)<br />
(2)<br />
Wählen Sie die Zieladressen.<br />
Direktadresse / Gruppe<br />
Adresse auswählen.<br />
AAA AAA<br />
CCC CCC<br />
EEE EEE<br />
Häufig ABCD<br />
EFGHI<br />
BBB BBB<br />
DDD DDD<br />
FFF FFF<br />
1/2<br />
JKLMN OPQRST UVWXYZ etc.<br />
0<br />
OK<br />
Direkteingabe<br />
Adressprüfung<br />
Adressen sort.<br />
(1) Berühren Sie die Felder der gewünschten<br />
Zieladressen.<br />
Die gewählten Zieladressen werden markiert und unter<br />
dem Gruppenfeld gespeichert.<br />
(2) Berühren Sie das Feld [OK].<br />
9<br />
• Berühren Sie das Feld [OK]. Die Meldung "Registrierung durchgeführt" wird angezeigt.<br />
• Tasten, die nicht als Gruppentasten gespeichert werden können, sind grau schattiert, um ihre Auswahl zu<br />
verhindern.<br />
• Die Direkteingabe einer Adresse und das Prüfen der gewählten Adressen ist unter "Direkteingabe" (Seite 7-38) und<br />
"Prüfen von Adressen" (Seite 7-38) erläutert.<br />
• Es können bis zu 500 Adressen programmiert werden.<br />
Wenn eine inkorrekte Adresse gewählt ist...<br />
Berühren Sie die Adresse nochmals, so dass sie nicht mehr markiert ist. Sie wird damit aus der zu speichernden<br />
Gruppe entfernt.<br />
7-36<br />
Inhalt
SYSTEMEINSTELLUNGEN<br />
10<br />
Direktadresse / Gruppe<br />
Suchnummer 001<br />
Gruppenname BBB BBB<br />
Initiale B<br />
Index Ben. 1<br />
Schlüsselname BBB BBB<br />
Weiter<br />
Registrierung durchgeführt.<br />
Adresse 3 Adressen<br />
Beenden<br />
Prüfen Sie den Feldnamen.<br />
Falls Sie den im Feld angezeigten Namen ändern müssen,<br />
berühren Sie das Feld [Schlüsselname] und geben dann den<br />
korrekten Namen ein (maximal 18 Zeichen).<br />
Die neben dem Feld [Schlüsselname] angezeigten Zeichen werden im Gruppenfeld angezeigt. Anfänglich werden die<br />
ersten 18 Zeichen des in Schritt 5 eingegebenen Gruppennamens angezeigt.<br />
11<br />
Berühren Sie das Feld [Beenden].<br />
Speichern einer weiteren Gruppe...<br />
Berühren Sie das Feld [Weiter] und wiederholen Sie den Vorgang ab Schritt 5.<br />
• Es können insgesamt 999 Tipp- und Gruppenfelder gespeichert werden.<br />
• Das Speichern einer Gruppe ist nicht möglich, wenn dies mit der Option "Registrierungsziel vom Bedienfeld aus<br />
deaktivieren" (Seite 7-111) in den Systemeinstellungen (Administrator) unterbunden wurde.<br />
7-37<br />
Inhalt
SYSTEMEINSTELLUNGEN<br />
Direkteingabe<br />
Direktadresse / Gruppe<br />
Adresse auswählen.<br />
AAA AAA<br />
E-mail<br />
OK<br />
Direkteingabe<br />
• Um eine andere Adresse als ein Tippfeld einzugeben,<br />
berühren Sie das Feld [Direkteingabe], wählen den<br />
Modus und geben dann die Adresse ein.<br />
BBB BBB<br />
Internet-Fax<br />
Adressprüfung<br />
CCC CCC<br />
Direkte SMTP<br />
Häufig<br />
ABCD<br />
EF<br />
Fax<br />
Adressen sort.<br />
Prüfen von Adressen<br />
Direktadresse / Gruppe<br />
Zu löschende Adresse auswählen.<br />
Gruppenname :BBB BBB<br />
001 AAA AAA<br />
002 BBB BBB<br />
003 CCC CCC<br />
OK<br />
1/1<br />
OK<br />
• Berühren Sie zum Prüfen der gewählten Adressen<br />
das Feld [Adressprüfung] im Adresswahlbildschirm.<br />
Die gewählten Adressen werden angezeigt.<br />
• Berühren Sie zum Löschen einer Adresse aus der<br />
Gruppe die angezeigte Adresse.<br />
Eine Bestätigungsmeldung für den Löschvorgang<br />
wird angezeigt. Berühren Sie das Feld [Ja].<br />
Eine direkte Eingabe einer Gruppenadresse ist nicht möglich, wenn dies mit der Einstellung "Registrierungsziel vom<br />
Bedienfeld aus deaktivieren" (Seite 7-111) in den Systemeinstellungen (Administrator) nicht erlaubt wurde.<br />
7-38<br />
Inhalt
SYSTEMEINSTELLUNGEN<br />
Speichern eines Programms<br />
Wenn sie häufig dieselben Einstellungen und/oder Funktionen zur Übertragung an dieselbe Zieladresse bzw. dieselben<br />
Zieladressen verwenden, können die Einstellungen und Zieladressen in einem Programm gespeichert werden. Dies<br />
ermöglicht die Auswahl der Einstellungen und Zieladressen durch die einfache Auswahl des Programms.<br />
1<br />
Systemeinstellungen<br />
Gesamtzählung<br />
Papier-Kass.<br />
einstellen<br />
Standardeinstellungen<br />
Adresssteuerung<br />
Admin. Passwort<br />
Listendruck<br />
(Benutzer)<br />
Faxdaten-<br />
Empf./Weiterleit<br />
Beenden<br />
Berühren Sie das Feld<br />
[Adress-steuerung].<br />
Drucker Parameter<br />
Doku.-Ablage<br />
Kontrolle<br />
USB-Gerät prüfen<br />
2<br />
Systemeinstellungen<br />
Adresssteuerung<br />
Direktadresse / Programm<br />
F-Code Postfach<br />
OK<br />
Berühren Sie das Feld [Direktadresse /<br />
Programm].<br />
Benutzerindex<br />
Systemeinstellungen<br />
Direktadresse / Programm<br />
OK<br />
Berühren Sie das Feld [Programm].<br />
3<br />
Speichern<br />
Einzel Gruppe Programm Ändern/Löschen<br />
Programm<br />
Nr.1<br />
Programmname<br />
Weiter<br />
Beenden<br />
Geben Sie einen Programmnamen ein.<br />
(1) Berühren Sie das Feld [Programmname].<br />
4<br />
Einstellungen<br />
Auflösung<br />
Belichtung<br />
Adresse<br />
(2) Geben Sie einen Programmnamen in die<br />
Texteingabemaske ein, die angezeigt wird.<br />
Sie können bis zu 18 Zeichen für den Namen eingeben.<br />
Bei der automatisch angezeigten Programmnummer handelt es sich um die niedrigste noch nicht programmierte<br />
Nummer von 1 bis 48. (Diese Nummer lässt sich nicht unter den noch nicht programmierten Nummern auswählen.)<br />
Programm<br />
Nr.1<br />
Weiter<br />
Beenden<br />
Berühren Sie das Feld [Einstellungen].<br />
5<br />
Programmname<br />
Einstellungen<br />
Auflösung<br />
CCC CCC<br />
Adresse<br />
Belichtung<br />
7-39<br />
Inhalt
SYSTEMEINSTELLUNGEN<br />
Gewünschtes Programm eingeben.<br />
Modus-Schalter<br />
Auftragsdaten<br />
einstellen<br />
Scannen<br />
Internet-Fax<br />
Fax<br />
Abbrechen OK<br />
Adressbuch<br />
Adressprüfung<br />
Spezialmodi<br />
Wählen Sie Einstellungen für das<br />
Programm.<br />
(1) Berühren Sie zum Speichern des Modus,<br />
den Sie im Programm speichern möchten,<br />
das Feld [Modus-Schalter].<br />
6<br />
(1)<br />
Gewünschtes Programm eingeben.<br />
Scannen<br />
Modus-Schalter<br />
Auftragsdaten<br />
einstellen<br />
(3)<br />
Abbrechen OK<br />
Adressbuch<br />
Adressprüfung<br />
Spezialmodi<br />
(2) Wählen Sie die Zieladressen und<br />
Einstellungen, die Sie in das Programm<br />
einbeziehen möchten.<br />
Für Informationen zu den Einstellungen wird auf "5.<br />
SCANNER/INTERNET FAX" verwiesen.<br />
(3) Berühren Sie das Feld [OK].<br />
(2)<br />
Programm<br />
Nr.1 Registrierung durchgeführt.<br />
Programmname CCC CCC<br />
Weiter<br />
Beenden<br />
Berühren Sie das Feld [Beenden].<br />
Einstellungen<br />
Adresse<br />
4 Addresses<br />
7<br />
Auflösung<br />
Belichtung<br />
200X200dpi<br />
Auto<br />
Speichern eines weiteren Programms...<br />
Berühren Sie das Feld [Weiter] und wiederholen Sie den Vorgang ab Schritt 4.<br />
• Eine Timereinstellung kann nicht in das Programm einbezogen werden.<br />
• In einem Programm muss mindestens ein Tippfeld angegeben werden, da es andernfalls nicht gespeichert werden kann.<br />
• Es können bis zu 48 Programme gespeichert werden.<br />
7-40<br />
Inhalt
SYSTEMEINSTELLUNGEN<br />
Ändern/Löschen<br />
Gehen Sie zum Bearbeiten oder Löschen eines Tippfelds, einer Gruppe oder eines Programms wie nachfolgend<br />
beschrieben vor.<br />
1<br />
Systemeinstellungen<br />
Gesamtzählung<br />
Papier-Kass.<br />
einstellen<br />
Standardeinstellungen<br />
Adresssteuerung<br />
Admin. Passwort<br />
Listendruck<br />
(Benutzer)<br />
Faxdaten-<br />
Empf./Weiterleit<br />
Beenden<br />
Berühren Sie das Feld<br />
[Adress-steuerung].<br />
Drucker Parameter<br />
Doku.-Ablage<br />
Kontrolle<br />
USB-Gerät prüfen<br />
2<br />
Systemeinstellungen<br />
Adresssteuerung<br />
Direktadresse / Programm<br />
F-Code Postfach<br />
OK<br />
Berühren Sie das Feld [Direktadresse /<br />
Programm].<br />
Benutzerindex<br />
Systemeinstellungen<br />
Direktadresse / Programm<br />
OK<br />
Berühren Sie das Feld<br />
[Ändern/Löschen].<br />
Speichern<br />
3<br />
Einzel Gruppe Programm Ändern/Löschen<br />
Wenn keine Felder gespeichert sind, kann das Feld [Ändern/Löschen] nicht gewählt werden.<br />
4<br />
Direktadresse / Ändern/Löschen<br />
Adresse für Ändern/Löschen auswählen.<br />
AAA AAA<br />
BBB BBB<br />
CCC CCC<br />
DDD DDD<br />
EEE EEE<br />
FFF FFF<br />
1/1<br />
Programm<br />
Beenden<br />
Berühren Sie das Feld, das Sie<br />
bearbeiten oder löschen möchten.<br />
Ben. 1<br />
Ben. 2<br />
Ben. 3<br />
Ben. 4<br />
Ben. 5<br />
Ben. 6<br />
Adressen sort.<br />
7-41<br />
Inhalt
SYSTEMEINSTELLUNGEN<br />
Bearbeiten/Löschen<br />
Einzeln<br />
(1) (2)<br />
Direktadresse / Ändern/Löschen<br />
Löschen Beenden<br />
E-mail<br />
Internet-Fax Direkte SMTP Fax<br />
Suchnummer<br />
Name<br />
001<br />
AAA AAA<br />
1/2<br />
Initiale A<br />
Index Ben. 1<br />
● Bearbeiten<br />
(1) Berühren Sie die Felder der Posten, die Sie<br />
bearbeiten möchten.<br />
Bearbeiten Sie die Posten in gleicher Weise wie Sie sie<br />
gespeichert haben.<br />
(2) Berühren Sie das Feld [Beenden].<br />
Adresse<br />
abc@aaa.co.jp<br />
5<br />
Direktadresse / Ändern/Löschen<br />
Löschen Beenden<br />
E-mail<br />
Internet-Fax Direkte SMTP Fax<br />
Suchnummer 001<br />
● Löschen<br />
(1) Berühren Sie das Feld [Löschen].<br />
(2) Berühren Sie das Feld [Ja].<br />
Name<br />
AAA AAA<br />
1/2<br />
Initiale<br />
A<br />
Index<br />
Ben. 1<br />
Adresse<br />
abc@aaa.co.jp<br />
(1)<br />
Adresse löschen?<br />
AAA AAA<br />
Nein<br />
Ja<br />
(2)<br />
Abbrechen des Löschvorgangs...<br />
Berühren Sie das Feld [Nein].<br />
• Wenn Sie eine Tipp- oder Gruppentaste nicht bearbeiten oder löschen können...<br />
Tipptasten für Einzelziele und Gruppentasten können in folgenden Fällen nicht bearbeitet oder gelöscht werden:<br />
- Die Taste wird bei einer reservierten oder einer derzeit bearbeiteten Übertragung verwendet.<br />
- Die Taste gehört zu einer Gruppentaste.<br />
- Die Taste gehört zu einem Programm.<br />
- Die Taste ist in den "Standardadresse einstellen" (Seite 7-114) oder "Eingangs-Routing einstellen" /<br />
"Dokumentenverwaltung" (in den Webseiten). als Weiterleitungsadresse festgelegt.<br />
- Wenn "Registrierungsziel vom Bedienfeld aus deaktivieren" aktiviert ist (Seite 7-111).<br />
Wenn die Taste in einer reservierten oder einer derzeit bearbeiteten Übertragung verwendet wird, brechen Sie die<br />
Übertragung ab, oder warten Sie, bis diese abgeschlossen wurde, und bearbeiten oder löschen Sie die Taste dann.<br />
Wenn die Taste zu einer Gruppe gehört, löschen Sie sie zunächst aus der Gruppe, und bearbeiten oder löschen Sie sie<br />
dann.<br />
Wenn die Taste als Weiterleitungsadresse festgelegt ist, löschen Sie zuerst die Weiterleitungszieladressen-Einstellung<br />
und bearbeiten oder löschen Sie anschließend die Taste. Falls "Registrierungsziel vom Bedienfeld aus deaktivieren"<br />
aktiviert ist, löschen Sie diese Funktion und ändern bzw. löschen Sie die Schaltfläche.<br />
7-42<br />
Inhalt
SYSTEMEINSTELLUNGEN<br />
Ändern des Namens eines Benutzerindex<br />
Sie können den Namen eines für einzelne oder Gruppenfelder verwendeten Benutzerindex ändern.<br />
1<br />
Systemeinstellungen<br />
Gesamtzählung<br />
Papier-Kass.<br />
einstellen<br />
Standardeinstellungen<br />
Adresssteuerung<br />
Admin. Passwort<br />
Listendruck<br />
(Benutzer)<br />
Faxdaten-<br />
Empf./Weiterleit<br />
Beenden<br />
Berühren Sie das Feld<br />
[Adress-steuerung].<br />
Drucker Parameter<br />
Doku.-Ablage<br />
Kontrolle<br />
USB-Gerät prüfen<br />
Systemeinstellungen<br />
Adresssteuerung<br />
OK<br />
Berühren Sie das Feld [Benutzerindex].<br />
2<br />
Direktadresse / Programm<br />
F-Code Postfach<br />
Benutzerindex<br />
3<br />
Systemeinstellungen<br />
Benutzerindex<br />
Wählen sie den umzubenennenden Schlüssel.<br />
Ben. 1 Ben. 2 Ben. 3 Ben. 4 Ben. 5 Ben. 6<br />
OK<br />
Ändern Sie den Indexnamen.<br />
(1) Berühren Sie das Feld des gewünschten<br />
Index.<br />
(2) Ändern Sie den Indexnamen in der<br />
Texteingabemaske, die angezeigt wird.<br />
Löschen Sie den bereits eingegebenen Namen und<br />
geben Sie dann den gewünschten Namen ein (maximal 6<br />
Zeichen).<br />
• Die werksseitig eingestellten Standardnamen der Benutzerindexe sind "Ben. 1" bis "Ben.<br />
• Wenn Sie einen weiteren Benutzerindex ändern möchten, wiederholen Sie diese Schritte.<br />
7-43<br />
Inhalt
SYSTEMEINSTELLUNGEN<br />
Faxdaten-Empf./Weiterleit<br />
Manueller I-Fax-Empfang<br />
Gehen Sie wie nachfolgend erläutert vor, um eine Verbindung zu Ihrem Mail-Server (POP3-Server) herzustellen und ihn<br />
auf empfangene Internetfaxnachrichten zu prüfen. Wenn Internetfaxnachrichten empfangen wurden, werden sie<br />
abgerufen und gedruckt.<br />
Um diese Einstellung verwenden zu können, müssen die POP3-Server-Einstellungen konfiguriert sein. Konfigurieren Sie<br />
diese Einstellungen in der Maske, die bei Öffnen von [Applikationseinstellungen] > [Internet-Fax-Einstellungen] im<br />
Webseitenmenü angezeigt wird. (Wenn der Internet-Fax-Erweiterungssatz installiert ist.)<br />
1<br />
Systemeinstellungen<br />
Gesamtzählung<br />
Papier-Kass.<br />
einstellen<br />
Standardeinstellungen<br />
Adresssteuerung<br />
Admin. Passwort<br />
Listendruck<br />
(Benutzer)<br />
Faxdaten-<br />
Empf./Weiterleit<br />
Beenden<br />
Berühren Sie das Feld<br />
[Faxdaten-Empf./Weiterleit].<br />
Drucker Parameter<br />
Doku.-Ablage<br />
Kontrolle<br />
USB-Gerät prüfen<br />
2<br />
Systemeinstellungen<br />
Faxdaten Empfang/Weiterleitung<br />
Einstellungen für Faxempfang<br />
Faxdaten-<br />
Weiterleitung<br />
Manueller<br />
I-Fax-Empfang<br />
OK<br />
1/2<br />
Berühren Sie das Feld [Manueller<br />
I-Fax-Empfang].<br />
Systemeinstellungen<br />
Manueller I-Fax-Empfang<br />
OK<br />
Berühren Sie das Feld [Empfangsstart].<br />
Wenn Faxnachrichten vorhanden sind, werden sie abgerufen.<br />
Empfangsstart<br />
3<br />
Manuelle Empfangstaste auf Startbildschirm<br />
Wenn das Kontrollfeld [Manuelle Empfangstaste auf Startbildschirm] ausgewählt ist<br />
Internetfaxmodus das Feld [Man. Empfang] angezeigt.<br />
, wird in der Basisanzeige des<br />
7-44<br />
Inhalt
SYSTEMEINSTELLUNGEN<br />
I-Fax-Daten-Versendung<br />
Wenn das Gerät nicht drucken kann, weil der Papier- oder Tonervorrat erschöpft ist, können empfangene<br />
Faxnachrichten an ein anderes Internetfaxgerät weitergeleitet werden.<br />
Dieses Verfahren kann ausgeführt werden, wenn der Internet-Fax-Erweiterungsatz installiert ist.<br />
1<br />
Systemeinstellungen<br />
Gesamtzählung<br />
Papier-Kass.<br />
einstellen<br />
Standardeinstellungen<br />
Adresssteuerung<br />
Admin. Passwort<br />
Listendruck<br />
(Benutzer)<br />
Faxdaten-<br />
Empf./Weiterleit<br />
Beenden<br />
Berühren Sie das Feld<br />
[Faxdaten-Empf./Weiterleit].<br />
Drucker Parameter<br />
Doku.-Ablage<br />
Kontrolle<br />
USB-Gerät prüfen<br />
Systemeinstellungen<br />
Faxdaten Empfang/Weiterleitung<br />
I-Fax-Daten-<br />
Versendung<br />
OK<br />
2/2<br />
Leiten Sie die empfangenen<br />
Faxnachrichten weiter.<br />
(1) Berühren Sie die Felder , um<br />
zwischen den Bildschirmen umzuschalten.<br />
2<br />
(2)<br />
Empfangene Daten an anderes Gerät<br />
weiterleiten?<br />
(1)<br />
(2) Berühren Sie das Feld<br />
[I-Fax-Daten-Versendung].<br />
(3) Berühren Sie das Feld [Ja].<br />
Nein<br />
Ja<br />
(3)<br />
• Die Weiterleitung ist nicht möglich, wenn keine Faxnachrichten empfangen wurden oder kein Zielgerät für die<br />
Weiterleitung programmiert ist.<br />
• Wenn "Halte-Einstellung für empfangenen Daten drucken" (Seite 7-110) aktiviert ist, werden Sie zur Eingabe eines<br />
Passworts aufgefordert. Geben Sie das korrekte Passwort mit den Zifferntasten ein.<br />
Abbrechen...<br />
Berühren Sie das Feld [Nein].<br />
Abbrechen der Weiterleitung...<br />
Drücken Sie die Taste [AUFTRAGSSTATUS] und brechen Sie den Weiterleitungsauftrag in gleicher Weise wie einen<br />
Übertragungsauftrag ab.<br />
• Wenn die Weiterleitung fehlgeschlagen ist, weil die Übertragung abgebrochen wurde oder ein Kommunikationsfehler<br />
aufgetreten ist, werden die zur Weiterleitung anstehenden Faxnachrichten in die Druckauftragswarteschlange eingefügt<br />
und warten auf das Drucken durch das Gerät.<br />
• Wenn die ersten Seiten der Faxnachricht erfolgreich gedruckt worden sind, werden nur die noch nicht gedruckten Seiten<br />
weitergeleitet.<br />
• Anleitungen zum Programmieren der Adresse für die Datenweiterleitung finden Sie unter "Adresse für Datenweiterleitung<br />
einstellen" (Seite 7-119) in den Systemeinstellungen (Administrator).<br />
7-45<br />
Inhalt
SYSTEMEINSTELLUNGEN<br />
Drucker Parameter<br />
Die Druckerzustandseinstellungen dienen zum Konfigurieren der Druckergrundeinstellungen.<br />
Standarddruckeinstellungen<br />
Die Standardeinstellungen dienen zum Konfigurieren von erweiterten Druckbedingungen für Umgebungen, in denen der<br />
Druckertreiber nicht verwendet wird (zum Beispiel zum Drucken unter MS-DOS oder über einen Computer, auf dem der<br />
mitgelieferte Druckertreiber nicht installiert ist).<br />
Beim Drucken unter Verwendung des Druckertreibers haben die Druckertreibereinstellungen Vorrang vor den<br />
Druckbedingungseinstellungen.<br />
1<br />
Systemeinstellungen<br />
Gesamtzählung<br />
Papier-Kass.<br />
einstellen<br />
Standardeinstellungen<br />
Adresssteuerung<br />
Admin. Passwort<br />
Listendruck<br />
(Benutzer)<br />
Faxdaten-<br />
Empf./Weiterleit<br />
Beenden<br />
Berühren Sie das Feld [Drucker<br />
Parameter].<br />
Drucker Parameter<br />
Doku.-Ablage<br />
Kontrolle<br />
USB-Gerät prüfen<br />
2<br />
Systemeinstellungen<br />
Druckparametereinstellungen<br />
Standarddruckeinstellungen<br />
PCL-Einstellungen<br />
OK<br />
Berühren Sie das Feld<br />
[Standarddruckeinstellungen].<br />
PostScript-Einstellungen<br />
3<br />
(1)<br />
Systemeinstellungen<br />
Standarddruckeinstellungen<br />
Kopien<br />
Ausrichtung<br />
Standardpapierformat<br />
1<br />
Hochformat<br />
A4<br />
(2)<br />
OK<br />
1/5<br />
Konfigurieren Sie die<br />
Standarddruckereinstellungen.<br />
(1) Berühren Sie die Felder, die Sie<br />
konfigurieren möchten.<br />
Wenn ein Feld berührt wird, wird der<br />
Einstellungsbildschirm angezeigt. Konfigurieren Sie die<br />
Einstellungen.<br />
(2) Berühren Sie das Feld [OK].<br />
Informationen zu den Einstellungen sind unter "Einstellungen" (Seite 7-47) enthalten.<br />
7-46<br />
Inhalt
SYSTEMEINSTELLUNGEN<br />
Einstellungen<br />
Option<br />
Einstellungen<br />
Kopien<br />
Ausrichtung<br />
1 - 999 Sätze<br />
• Hochformat<br />
• Querformat<br />
Standardpapierformat A3, B4, A4, B5, A5, 11" x 17", 8-1/2" x 14",<br />
8-1/2" x 13", 8-1/2" x 11", 7-1/4" x 10-1/2", 5-1/2" x 8-1/2", 8k, 16k<br />
Standardausgabefach* 1<br />
Standardpapierart<br />
Ausgangseinstellung Auflösung<br />
• Mittleres Fach<br />
• Offset-Fach* 2<br />
• Rechtes Fach* 3<br />
Normalpapier, Briefkopf, Vorgedruckt, Vorgelocht, Recycling-Papier, Farbig<br />
• 600 dpi<br />
• 600 dpi (Hohe Qualität)<br />
Drucken leerer Seiten unterbinden • (Deaktiviert)<br />
• (Aktiviert)<br />
Linienstärke *4 0 - 9<br />
2-seitig drucken<br />
Farbmodus<br />
N-Up Druck* 3<br />
•1-seitig<br />
• 2-seitig (Buch)<br />
• 2-seitig (Kalender)<br />
•Auto<br />
•S/W<br />
•1-Up<br />
•2-Up<br />
•4-Up<br />
An Seite anpassen* 4 • (An Seite anpassen)<br />
• (Nicht an Seite anpassen)<br />
Ausgabe<br />
• Drucke pro Einheit<br />
• Lochung* 2<br />
• Heftungsposition* 2<br />
Ohne, 1 Klammer hinten, 2 Klammern, 2 Klammern (oben)<br />
Offene Ablage • (Deaktiviert)<br />
• (Aktiviert)<br />
*1 Wenn ein rechtes Fach installiert ist.<br />
*2 Wenn ein Finisher installiert ist.<br />
*3 Diese Einstellung dient zum Anpassen der Linienbreite von Vektorgrafiken. Mit Ausnahme von CAD und anderen<br />
speziellen Verwendungszwecken ist in der Regel keine Änderung dieser Einstellung erforderlich. Wenn "0"<br />
ausgewählt wurde, werden alle Linien mit einer Breite von einem Punkt gedruckt.<br />
*4 Nur beim Drucken von PDF-, JPEG- und TIFF-Dateien möglich.<br />
7-47<br />
Inhalt
SYSTEMEINSTELLUNGEN<br />
PCL-Einstellungen<br />
Diese Einstellungen dienen zum Konfigurieren der in PCL6- und PCL5c-Umgebungen verwendeten Zeichensätze,<br />
Schriftarten und Zeilenvorschubcodes.<br />
1<br />
Systemeinstellungen<br />
Gesamtzählung<br />
Papier-Kass.<br />
einstellen<br />
Drucker Parameter<br />
Standardeinstellungen<br />
Adresssteuerung<br />
Doku.-Ablage<br />
Kontrolle<br />
Admin. Passwort<br />
Listendruck<br />
(Benutzer)<br />
Faxdaten-<br />
Empf./Weiterleit<br />
USB-Gerät prüfen<br />
Beenden<br />
Berühren Sie das Feld [Drucker<br />
Parameter].<br />
2<br />
Systemeinstellungen<br />
Druckparametereinstellungen<br />
Standarddruckeinstellungen<br />
PCL-Einstellungen<br />
OK<br />
Berühren Sie das Feld<br />
[PCL-Einstellungen].<br />
PostScript-Einstellungen<br />
3<br />
Systemeinstellungen<br />
PCL-Einstellungen<br />
(1) (2)<br />
PCL-Zeichensatz-Einst.<br />
PLC-Font einstellen<br />
PCL-Zeilenvorschubcode<br />
PC-8<br />
Intern:0<br />
0<br />
OK<br />
1/2<br />
Konfigurieren Sie die<br />
PCL-Einstellungen.<br />
(1) Berühren Sie die Felder bzw. Kontrollfelder<br />
der Optionen, die Sie konfigurieren<br />
möchten.<br />
Wenn ein Feld berührt wird, wird der<br />
Einstellungsbildschirm angezeigt. Konfigurieren Sie die<br />
Einstellungen.<br />
Berühren Sie für eine Kontrollfeldeinstellung das jeweilige<br />
Kontrollfeld, um es je nach Bedarf auf oder<br />
einzustellen.<br />
(2) Berühren Sie das Feld [OK].<br />
Informationen zu den Einstellungen sind unter "Einstellungen" (Seite 7-49) enthalten.<br />
7-48<br />
Inhalt
SYSTEMEINSTELLUNGEN<br />
Einstellungen<br />
Option Beschreibung Auswahloptionen<br />
PCL-Zeichensatz-Einst.<br />
PCL-Font einstellen<br />
PCL-Zeilen-vorschubcode<br />
A4-Breite<br />
Legen Sie den zum Drucken<br />
verwendeten Zeichensatz fest.<br />
Verwenden Sie diese Einstellung,<br />
um die zum Drucken verwendete<br />
Schriftart zu wählen.<br />
Mit dieser Einstellung kann<br />
festgelegt werden, wie der<br />
Drucker reagiert, wenn ein<br />
Zeilenvorschubbefehl empfangen<br />
wird.<br />
Wenn diese Einstellung aktiviert<br />
ist, können auf Papier im<br />
A4-Format und bei Verwendung<br />
einer 10-Punkt-Schriftart 80<br />
Zeichen pro Zeile gedruckt<br />
werden. (Wenn die Einstellung<br />
deaktiviert ist, können bis zu 78<br />
Zeichen pro Zeile gedruckt<br />
werden.)<br />
Wählen Sie eine von 35 Optionen.<br />
• Interner Font<br />
• Erweiterter Font<br />
(Liste interner Fonts, wenn erweiterte Fonts nicht<br />
installiert sind.)<br />
• 0.CR=CR; LF=LF; FF=FF<br />
• 1.CR=CR+LF; LF=LF; FF=FF<br />
• 2.CR=CR; LF=CR+LF; FF=CR+FF<br />
• 3.CR=CR+LF; LF=CR+LF; FF=CR+FF<br />
• (Aktiviert)<br />
• (Deaktiviert)<br />
7-49<br />
Inhalt
SYSTEMEINSTELLUNGEN<br />
PostScript-Einstellungen<br />
Wenn während des PostScript-Drucks ein Fehler auftritt, legen diese Einstellungen fest, ob eine Fehlermeldung<br />
gedruckt wird und ob die PostScript-Daten in binärem Format empfangen werden.<br />
Dieses Verfahren kann durchgeführt werden, wenn das PS3-Modul installiert ist.<br />
1<br />
Systemeinstellungen<br />
Gesamtzählung<br />
Papier-Kass.<br />
einstellen<br />
Drucker Parameter<br />
Standardeinstellungen<br />
Adresssteuerung<br />
Doku.-Ablage<br />
Kontrolle<br />
Admin. Passwort<br />
Listendruck<br />
(Benutzer)<br />
Faxdaten-<br />
Empf./Weiterleit<br />
USB-Gerät prüfen<br />
Beenden<br />
Berühren Sie das Feld [Drucker<br />
Parameter].<br />
2<br />
Systemeinstellungen<br />
Druckparametereinstellungen<br />
Standarddruckeinstellungen<br />
PCL-Einstellungen<br />
OK<br />
Berühren Sie das Feld<br />
[PostScript-Einstellungen].<br />
PostScript-Einstellungen<br />
3<br />
(1) (2)<br />
Systemeinstellungen<br />
PostScript-Einstellungen<br />
OK<br />
PS-Fehler drucken<br />
Binäre Bearbeitung<br />
Konfigurieren Sie die PS-Einstellungen.<br />
(1) Berühren Sie das Kontrollfeld [PS-Fehler<br />
drucken], so dass entweder oder<br />
angezeigt wird.<br />
(2) Berühren Sie das Feld [OK].<br />
Wählen Sie das Kontrollfeld<br />
, wenn PS-Fehlermeldungen gedruckt werden sollen.<br />
Option Beschreibung Auswahloptionen<br />
PS-Fehler drucken<br />
Binäre Bearbeitung<br />
Diese Einstellung legt fest, ob<br />
beim Auftreten eines<br />
PS-(PostScript)Fehlers während<br />
des PostScript-Druckens eine<br />
Fehlermeldung gedruckt wird oder<br />
nicht.<br />
PostScript-Daten in binärem<br />
Format empfangen.<br />
• (Aktiviert)<br />
• (Deaktiviert)<br />
• (Aktiviert)<br />
• (Deaktiviert)<br />
7-50<br />
Inhalt
SYSTEMEINSTELLUNGEN<br />
Doku.-Ablage Kontrolle<br />
Dient zum Erstellen, Bearbeiten und Löschen von benutzerdefinierten Ordnern für die Dokumentenablage.<br />
Spezifische Ordner Registrierung<br />
Gehen Sie zum Erstellen eines benutzerdefinierten Ordners wie nachfolgend erläutert vor.<br />
1<br />
Systemeinstellungen<br />
Gesamtzählung<br />
Papier-Kass.<br />
einstellen<br />
Drucker Parameter<br />
Standardeinstellungen<br />
Adresssteuerung<br />
Doku.-Ablage<br />
Kontrolle<br />
Admin. Passwort<br />
Listendruck<br />
(Benutzer)<br />
Faxdaten-<br />
Empf./Weiterleit<br />
USB-Gerät prüfen<br />
Beenden<br />
Berühren Sie das Feld [Doku.-Ablage<br />
Kontrolle].<br />
2<br />
Systemeinstellungen<br />
Doku.-Ablage-Kontrolle<br />
Spezifische Ordner<br />
Registrierung<br />
Spezifische Ordner<br />
Ändern/Löschen<br />
OK<br />
Berühren Sie das Feld [Spezifische<br />
Ordner Registrierung].<br />
Spezifischen Ordner registrieren<br />
Nr.001<br />
Ordnername<br />
Weiter<br />
Beenden<br />
Geben Sie einen Ordnernamen ein.<br />
(1) Berühren Sie das Feld [Ordnername].<br />
3<br />
Initiale<br />
Benutzername<br />
Kennwort<br />
(2) Geben Sie einen Ordnernamen in die<br />
Texteingabemaske ein, die angezeigt wird.<br />
Geben Sie bis zu 28 Zeichen ein.<br />
• Bei der automatisch angezeigten "Nr." handelt es sich um die niedrigste noch nicht programmierte Nummer von<br />
001 bis 1000. (Diese Nummer lässt sich nicht unter den noch nicht programmierten Nummern auswählen.)<br />
• Ein bereits für einen anderen Ordner verwendeter Name kann nicht programmiert werden.<br />
4<br />
Spezifischen Ordner registrieren<br />
Nr.001<br />
Ordnername User 1<br />
Initiale<br />
Kennwort<br />
Benutzername<br />
Weiter<br />
Beenden<br />
Geben Sie die Initialen ein.<br />
(1) Berühren Sie das Feld [Initiale].<br />
(2) Geben Sie in die Texteingabemaske, die<br />
angezeigt wird, Initialen ein.<br />
Es können bis zu 10 Zeichen eingegeben werden.<br />
7-51<br />
Inhalt
SYSTEMEINSTELLUNGEN<br />
Spezifischen Ordner registrieren<br />
Nr.001<br />
Weiter<br />
Beenden<br />
Berühren Sie das Feld [Benutzername].<br />
5<br />
Ordnername User 1<br />
Initiale U<br />
Benutzername<br />
Kennwort<br />
Spezifischen Ordner registrieren<br />
Benutzername auswählen.<br />
Abbrechen<br />
Wählen Sie den Benutzer aus.<br />
AAA AAA<br />
CCC CCC<br />
BBB BBB<br />
DDD DDD<br />
1<br />
25<br />
Standardbenutzer<br />
6<br />
EEE EEE<br />
GGG GGG<br />
All<br />
ABCD<br />
EFGHI<br />
FFF FFF<br />
HHH HHH<br />
JKLMN OPQRST UVWXYZ etc.<br />
ABC<br />
Nutzer<br />
Wenn keine Benutzer gespeichert sind, berühren Sie das Feld [Standard-benutzer], um einen werkseitig festgelegten<br />
Standardbenutzer zu wählen.<br />
Spezifischen Ordner registrieren<br />
Nr.001 Registrierung durchgeführt.<br />
Ordnername User 1<br />
Weiter<br />
Beenden<br />
Berühren Sie zum Setzen eines<br />
Passworts das Feld [Kennwort].<br />
Initiale<br />
U<br />
Kennwort<br />
7<br />
Benutzername<br />
BBB BBB<br />
Es braucht kein Passwort gesetzt zu werden.<br />
Spezifischen Ordner registrieren<br />
Nr.001<br />
Passwort<br />
Passwort über Zehnertastatur eingeben.<br />
Weiter<br />
Abbrechen<br />
Beenden<br />
OK<br />
Geben Sie ein Passwort ein.<br />
(1) Geben Sie mit den Zifferntasten ein 5- bis<br />
8-stelliges Passwort ein.<br />
8<br />
(2) Berühren Sie das Feld [OK].<br />
(1) (2)<br />
Wenn Sie das Feld [OK] berühren, ohne eine Eingabe gemacht zu haben, wird kein Passwort erstellt.<br />
7-52<br />
Inhalt
SYSTEMEINSTELLUNGEN<br />
Spezifischen Ordner registrieren<br />
Nr.001 Registrierung durchgeführt.<br />
Weiter<br />
Beenden<br />
Berühren Sie das Feld [Beenden].<br />
Ordnername<br />
User 1<br />
9<br />
Initiale<br />
Benutzername<br />
U<br />
BBB BBB<br />
Kennwort<br />
Erstellen eines weiteren Ordners...<br />
Berühren Sie das Feld [Weiter] und wiederholen Sie den Vorgang ab Schritt 3.<br />
Es können bis zu 1000 benutzerdefinierte Ordner erstellt werden.<br />
Wenn keine weiteren Ordner erstellt werden können, löschen Sie unbenötigte Ordner und erstellen anschließen einen neuen<br />
Ordner. Das Löschen eines Ordners ist unter "Spezifische Ordner Ändern/Löschen" (Seite 7-54) erläutert.<br />
7-53<br />
Inhalt
SYSTEMEINSTELLUNGEN<br />
Spezifische Ordner Ändern/Löschen<br />
Gehen Sie zum Bearbeiten oder Löschen eines benutzerdefinierten Ordners wie nachfolgend erläutert vor.<br />
1<br />
Systemeinstellungen<br />
Gesamtzählung<br />
Papier-Kass.<br />
einstellen<br />
Standardeinstellungen<br />
Adresssteuerung<br />
Admin. Passwort<br />
Listendruck<br />
(Benutzer)<br />
Faxdaten-<br />
Empf./Weiterleit<br />
Beenden<br />
Berühren Sie das Feld [Doku.-Ablage<br />
Kontrolle].<br />
Drucker Parameter<br />
Doku.-Ablage<br />
Kontrolle<br />
USB-Gerät prüfen<br />
2<br />
Systemeinstellungen<br />
Doku.-Ablage-Kontrolle<br />
Spezifische Ordner<br />
Registrierung<br />
Spezifische Ordner<br />
Ändern/Löschen<br />
OK<br />
Berühren Sie das Feld [Spezifische<br />
Ordner Ändern/Löschen].<br />
Spezifischen Ordner ändern/löschen<br />
Spezifischen Ordner zum Ändern/Löschen auswählen<br />
User 1 User 2<br />
Beenden<br />
1/2<br />
Berühren Sie den Ordner, den Sie<br />
bearbeiten oder löschen möchten.<br />
User 3 User 4<br />
User 5 User 6<br />
User 7<br />
User 8<br />
Alle Ordner ABCD EFGHI JKLMN OPQRST UVWXYZ<br />
• Wenn für den Ordner ein Passwort gesetzt wurde, wird der folgende Passworteingabebildschirm angezeigt. Geben<br />
Sie das korrekte Passwort mit den Zifferntasten ein und berühren Sie dann das Feld [OK].<br />
3<br />
Passwort über Zehnertastatur eingeben.<br />
Abbrechen<br />
OK<br />
• Wenn "Ordner löschen" unter "Administratorrechte Einstellung" (Seite 7-121) in den Systemeinstellungen<br />
(Administrator) aktiviert ist, wird der folgende Bildschirm angezeigt. Wenn das Feld [Administ.] berührt wird, kann<br />
ein Ordner unter Verwendung des Administratorpassworts gelöscht werden. (Kann nicht bearbeitet werden)<br />
Passwort über Zehnertastatur eingeben.<br />
Administ.<br />
Abbrechen<br />
OK<br />
7-54<br />
Inhalt
SYSTEMEINSTELLUNGEN<br />
Bearbeiten/Löschen<br />
● Bearbeiten<br />
Spezifischen Ordner ändern/löschen<br />
Nr.001<br />
Ordnername User 1<br />
Initiale U<br />
Kennwort<br />
Löschen<br />
Beenden<br />
(1) Berühren Sie die Felder der Posten, die Sie<br />
bearbeiten möchten.<br />
Bearbeiten Sie die Posten in gleicher Weise wie Sie sie<br />
gespeichert haben.<br />
Benutzername<br />
BBB BBB<br />
(2) Berühren Sie das Feld [Beenden].<br />
(1) (2)<br />
● Löschen<br />
4<br />
Spezifischen Ordner ändern/löschen<br />
Nr.001<br />
Ordnername User 1<br />
Initiale U<br />
Kennwort<br />
Löschen<br />
Beenden<br />
(1) Berühren Sie das Feld [Löschen].<br />
(2) Berühren Sie das Feld [Ja].<br />
Benutzername<br />
BBB BBB<br />
(1)<br />
Diesen Ordner löschen?<br />
User 1<br />
Nein<br />
Ja<br />
(2)<br />
Ein Ordner, der Dateien enthält, kann nicht gelöscht werden. Verschieben Sie die Dateien entweder in einen anderen<br />
Ordner oder löschen Sie sie, bevor Sie den Ordner löschen.<br />
Abbrechen des Löschvorgangs...<br />
Berühren Sie das Feld [Nein].<br />
7-55<br />
Inhalt
SYSTEMEINSTELLUNGEN<br />
USB-Gerät prüfen<br />
Dient zur Prüfung der Verbindung eines am Gerät angeschlossenen USB-Geräts.<br />
1<br />
Systemeinstellungen<br />
Gesamtzählung<br />
Papier-Kass.<br />
einstellen<br />
Standardeinstellungen<br />
Adresssteuerung<br />
Admin. Passwort<br />
Listendruck<br />
(Benutzer)<br />
Faxdaten-<br />
Empf./Weiterleit<br />
Beenden<br />
Berühren Sie das Feld [USB-Gerät<br />
prüfen].<br />
Drucker Parameter<br />
Doku.-Ablage<br />
Kontrolle<br />
USB-Gerät prüfen<br />
2<br />
Systemeinstellungen<br />
USB-Gerätecheck<br />
Erkanntes Gerät<br />
Externe Tastatur<br />
USB Speicher<br />
Treiber<br />
Internen Treiber benutzen<br />
Internen Treiber benutzen<br />
OK<br />
Prüfen Sie den Verbindungsstatus.<br />
Das angeschlossene Gerät und der verwendete Treiber<br />
werden angezeigt.<br />
Normalerweise erscheint "Internen Treiber benutzen". Falls das<br />
Anwendungs-Kommunikations-Kit oder das externe<br />
Anwendungs-Kit installiert ist, erscheint je nach dem<br />
verwendeten Treiber "Internen Treiber benutzen" oder<br />
"Externen Treiber benutzen".<br />
Der Status eines nicht mit dem Gerät kompatiblen USB-Geräts wird nicht angezeigt.<br />
7-56<br />
Inhalt
SYSTEMEINSTELLUNGEN<br />
Benutzerkontrolle<br />
• Diese Einstellung kann nur konfiguriert werden, wenn "Benutzerberechtigung einstellen" (Seite 7-80) aktiviert ist.<br />
• Je nach angemeldetem Benutzer können die folgenden Einstellungen möglicherweise nicht verwendet werden.<br />
Ändern Sie die Benutzerdaten<br />
Die Daten des gegenwärtig angemeldeten Benutzers können bearbeitet werden.<br />
Systemeinstellungen<br />
Beenden<br />
Wählen Sie das Feld [Benutzerkontrolle].<br />
1<br />
Benutzerkontrolle<br />
Geräte-<br />
Steuerung<br />
Drucker-<br />
Einstellungen<br />
Stromsparmodus<br />
Kopier-<br />
Einstellungen<br />
Bildsende-<br />
Einstellungen<br />
Betriebs-<br />
Einstellungen<br />
Netzwerk-<br />
Einstellung<br />
Dok.-Ablage-<br />
Einstellung<br />
3/3<br />
(1) Berühren Sie die Felder , um<br />
zwischen den Bildschirmen umzuschalten.<br />
(2) Berühren Sie das Feld [Benutzerkontrolle].<br />
(2) (1)<br />
Systemeinstellungen<br />
Benutzerkontrolle<br />
OK<br />
Berühren Sie das Feld<br />
[Benutzerinformationen ändern].<br />
2<br />
Benutzerinformationen ändern<br />
3<br />
(1) (2)<br />
Benutzer-Information ändern<br />
Beenden<br />
Nr.001<br />
Benutzername AAA AAA<br />
1/2<br />
Initiale A Index Ben. 1<br />
Login-Name AAA AAA<br />
Kennwort<br />
E-Mail-Adresse xxx@xx.xxx.com<br />
Ändern Sie die Benutzerdaten.<br />
(1) Berühren Sie die gewünschten Posten und<br />
bearbeiten Sie den Inhalt.<br />
Bearbeiten Sie die Posten in gleicher Weise wie Sie sie<br />
gespeichert haben.<br />
(2) Berühren Sie das Feld [Beenden].<br />
Detaillierte Erläuterungen jeder Einstellung sind unter "Benutzerdaten, die bearbeitet werden können" enthalten.<br />
Benutzerdaten, die bearbeitet werden können<br />
Benutzername<br />
Benutzerdaten<br />
Einstellungen<br />
Geben Sie den Namen des Benutzers ein (max. 32 Zeichen). Dieser<br />
Benutzername wird als Feldbezeichnung im Anmeldebildschirm, als der<br />
Benutzername für die Dokumentenablage und als der Absendername verwendet.<br />
(Der Benutzername muss einmalig sein.)<br />
7-57<br />
Inhalt
SYSTEMEINSTELLUNGEN<br />
Benutzerdaten<br />
Einstellungen<br />
Initiale<br />
Index<br />
Login-Name<br />
Kennwort<br />
E-Mail-Adresse<br />
Mein Ordner<br />
Auth. für:<br />
Seitenbegr.<br />
Berechtigung<br />
Favoriten<br />
Benutzernummer*<br />
Geben Sie die Initialen ein (maximal 10 Zeichen). Die Initialen legen fest, an<br />
welcher Stelle der Benutzernamenliste der Benutzername angezeigt wird.<br />
Wählen Sie den gewünschten Benutzerindex. Die Benutzerindexnamen werden<br />
gemeinsam mit Benutzerindexen des Adressbuchs verwendet.<br />
Diese Einstellung kann nicht bearbeitet werden.<br />
Geben Sie das zur Authentifizierung nach Benutzername und Passwort<br />
verwendete Passwort ein (1 bis 32 Zeichen). (Es braucht kein Passwort gesetzt<br />
zu werden.)<br />
Diese Einstellung kann nicht bearbeitet werden.<br />
Diese Einstellung kann nicht bearbeitet werden.<br />
Diese Einstellung kann nicht bearbeitet werden.<br />
Diese Einstellung kann nicht bearbeitet werden.<br />
Diese Einstellung kann nicht bearbeitet werden.<br />
Wählen Sie die Betriebseinstellungen, die bei der Anmeldung aus den<br />
gespeicherten Favourite Operation Groups gewählt und angewandt werden.<br />
Wenden Sie sich bezüglich der Einstellungen der Favourite Operation Groups an<br />
Ihren Administrator.<br />
Diese Einstellung kann nicht bearbeitet werden.<br />
* Diese Einstellung wird nur angezeigt, wenn die Benutzerauthentifizierung anhand der Benutzernummer erfolgt.<br />
7-58<br />
Inhalt
SYSTEMEINSTELLUNGEN<br />
SYSTEMEINSTELLUNGEN<br />
(ADMINISTRATOR)<br />
Dieser Abschnitt erläutert die Systemeinstellungen, die vom Geräteadministrator konfiguriert werden.<br />
Zugreifen auf die Systemeinstellungen (Administrator)<br />
Der Administrator muss sich zum Zugriff auf die Systemeinstellungen (Administrator) wie nachfolgend erläutert anmelden.<br />
Wenn Benutzerauthentifizier. nicht aktiviert ist<br />
Wenn "Benutzerberechtigung einstellen" (Seite 7-80) nicht aktiviert ist, melden Sie sich wie nachfolgend erläutert an.<br />
1<br />
Systemeinstellungen<br />
Gesamtzählung<br />
Papier-Kass.<br />
einstellen<br />
Standardeinstellungen<br />
Adresssteuerung<br />
Admin. Passwort<br />
Listendruck<br />
(Benutzer)<br />
Faxdaten-<br />
Empf./Weiterleit<br />
Beenden<br />
Berühren Sie die Feld [Admin.<br />
Passwort].<br />
Drucker Parameter<br />
Doku.-Ablage<br />
Kontrolle<br />
USB-Gerät prüfen<br />
2<br />
Systemeinstellungen<br />
Administrator Passwort<br />
Abbrechen OK<br />
Bitte Administrator-Passwort eingeben. (5 bis 32 Zeichen)<br />
Kennwort<br />
(1) (2)<br />
Melden Sie sich an.<br />
(1) Berühren Sie das Feld [Kennwort] und<br />
geben Sie das Administratorpasswort ein.<br />
(2) Berühren Sie das Feld [OK].<br />
Damit ist der Administrator-Anmeldevorgang abgeschlossen. Nun können die Systemeinstellungen (Administrator)<br />
verwendet werden.<br />
• Die Benutzerauthentifizierung ist anfänglich deaktiviert (werksseitige Standardeinstellung).<br />
• Abmeldung...<br />
Berühren Sie die Feld [Logout] in der rechten oberen Bildschirmecke. Sie können auch die Feld [Beenden] berühren, um<br />
die Systemeinstellungen zu verlassen.(Beim Aktivieren der Rückstellautomatik erfolgt auch automatisch eine Abmeldung.)<br />
7-59<br />
Inhalt
SYSTEMEINSTELLUNGEN<br />
Wenn Benutzerauthentifizier. aktiviert ist<br />
Wenn "Benutzerberechtigung einstellen" (Seite 7-80) aktiviert ist, melden Sie sich wie nachfolgend erläutert an.<br />
Wenn die automatische Anmeldung aktiviert ist, wird der Anmeldebildschirm nicht angezeigt.<br />
Wenn die Benutzer-Authentifizierung mit Anmeldename und Passwort<br />
(und E-Mail-Adresse) erfolgt<br />
Die Administrator-Anmeldung erfolgt im Benutzerauswahlfenster. Weitere Informationen über die Anmeldung bei aktivierter<br />
Benutzerauthentifizierung finden Sie unter "BENUTZERAUTORISIERUNG" (Seite 1-14) im Kapitel "1. VOR VERWENDUNG<br />
DES GERÄTS".<br />
Bitte einen Benutzer für Login<br />
auswählen.<br />
Hinten<br />
Berühren Sie das Feld [Administrator Login].<br />
1<br />
AAA AAA<br />
CCC CCC<br />
EEE EEE<br />
BBB BBB<br />
DDD DDD<br />
FFF FFF<br />
1<br />
25<br />
Administrator<br />
Login<br />
Direkteingabe<br />
GGG GGG<br />
HHH HHH<br />
All<br />
ABCD<br />
EFGHI<br />
JKLMN OPQRST UVWXYZ etc.<br />
ABC<br />
Nutzer<br />
(1) (2)<br />
Melden Sie sich an.<br />
Bitte Login-Name /Passwort<br />
eingeben.<br />
Benutzer-Authentifizierung<br />
Login-Name<br />
Benutzername Administrator<br />
Kennwort<br />
OK<br />
(1) Berühren Sie das Feld [Kennwort].<br />
Geben Sie das Administrator-Passwort in das<br />
Eingabefenster für das Administrator-Passwort ein.<br />
(2) Berühren Sie die FELD [OK].<br />
Auth. für:<br />
Lokales Login<br />
2<br />
• Wenn Anmeldename / Passwort / E-Mail-Adresse als Authentifizierungsmethode gewählt ist, wird unter der Taste<br />
[E-Mail-Adresse] der "Benutzername" angezeigt.<br />
• Angaben zum werksseitigen Standardadministratorpasswort sind unter "FÜR DEN ADMINISTRATOR DES<br />
GERÄTS" im Sicherheitshandbuch enthalten.<br />
• Damit ist der Administrator-Anmeldevorgang abgeschlossen. Nun können die Systemeinstellungen (Administrator)<br />
verwendet werden.<br />
7-60<br />
Inhalt
SYSTEMEINSTELLUNGEN<br />
Anmeldung mit Benutzernummer<br />
Benutzernummer eingeben.<br />
OK<br />
Administrator<br />
Login<br />
Berühren Sie das Feld [Administrator<br />
Login].<br />
Geben Sie das Administrator-Passwort in das Eingabefenster<br />
für das Administrator-Passwort ein.<br />
Damit ist der Administrator-Anmeldevorgang abgeschlossen.<br />
Nun können die Systemeinstellungen (Administrator)<br />
verwendet werden.<br />
• Neben der Anmeldung durch das Berühren des Felds [Administrator Login] ist der Zugriff auf die Systemeinstellungen<br />
(Administrator) auch möglich, wenn die Anmeldung durch die Auswahl eines Benutzers mit Administratorberechtigung aus<br />
der Benutzerliste oder durch die Eingabe einer Benutzernummer mit Administratorberechtigungen erfolgt. Weitere<br />
Informationen über die Anmeldung bei aktivierter Benutzerauthentifizierung finden Sie unter<br />
"BENUTZERAUTORISIERUNG" (Seite 1-14) im Kapitel "1. VOR VERWENDUNG DES GERÄTS".<br />
• Abmeldung...<br />
Drücken Sie die Taste [LOGOUT] ( ). (Außer bei Eingabe einer Faxnummer oder bei Verwendung des PC-Scanmodus.)<br />
(Beim Aktivieren der Rückstellautomatik erfolgt auch automatisch eine Abmeldung)<br />
7-61<br />
Inhalt
SYSTEMEINSTELLUNGEN<br />
Systemeinstellungen (Administrator) – Verzeichnis<br />
Im Folgenden sind die Systemeinstellungen dargestellt, die nach der Anmeldung des Administrators angezeigt werden.<br />
Die werksseitigen Standardeinstellungen für jede Option sind ebenfalls angegeben.<br />
Je nach Gerätespezifikation und installierten Peripheriegeräten sind einige Einstellungen unter Umständen nicht verfügbar.<br />
Benutzerkontrolle<br />
Option Werksseitige Standardeinstellung Seite<br />
■ Benutzerkontrolle 7-80<br />
● Benutzerberechtigung einstellen 7-80<br />
Ben.Auth Deaktiviert 7-80<br />
Berechtigungsmethode einstellen<br />
Benutzer mit Login-Name und Passw.<br />
auth. Gerätekontenmodus<br />
7-80<br />
Gerätekontomodus einstellen Deaktiviert 7-80<br />
● Benutzerregistrierung<br />
Speichern –<br />
Ändern/Löschen –<br />
7-81<br />
Alle Benutzer löschen –<br />
● Seitenbegrenzungsgruppe anmelden – 7-83<br />
● Maßnahmen bei Seitenbegrenzung bei Ausgabeaufträgen<br />
Job stoppt wenn Seitenbegrenzung<br />
erreicht<br />
7-84<br />
● Auth.gruppe anmelden – 7-84<br />
● Bevorzugtes Betriebsgruppen-Verzeichnis *1 – 7-87<br />
● Benutzerzähler – 7-88<br />
● Benutzerzähler löschen – 7-88<br />
● Benutzerinfo. drucken<br />
Alle Benutzerinformationen drucken –<br />
Benutzerliste –<br />
Liste verwendeter Seitenzahlen –<br />
7-88<br />
Liste Seitenbegrenzungsgruppe –<br />
Liste Authentifizierungsgruppe –<br />
Liste bevorzugte Benutzer-gruppe –<br />
● Einstellung der Anzahl der angezeigten Benutzernamen 8 7-88<br />
● Warnung bei fehlgeschlagener Anmeldung Deaktiviert 7-89<br />
● Kein Druck bei ungültigem Benutzer Deaktiviert 7-89<br />
● Standard-Netzwerk- Authentifizierungsserver-Einst. – 7-89<br />
7-62<br />
Inhalt
SYSTEMEINSTELLUNGEN<br />
Option Werksseitige Standardeinstellung Seite<br />
● Gespeicherte Aufträge nach Login automatisch drucken Deaktiviert 7-89<br />
● Verbrauchsstatus nach Login anzeigen Immer anzeigen 7-89<br />
● Benutzerinfo. drucken – 7-89<br />
* Kann am Gerät nicht eingestellt werden. Führen Sie diese Einstellung unter "Benutzerkontrolle" in den Webseiten durch.<br />
Stromsparmodus<br />
Option Werksseitige Standardeinstellung Seite<br />
■ Stromsparmodus 7-90<br />
● Tonersparmodus Drucker Deaktiviert 7-90<br />
● Tonersparmodus Kopierer* Deaktiviert 7-90<br />
● Automatische Abschaltung Aktiviert 7-90<br />
● Einstellung für automatische Abschaltung 3 Min. 7-90<br />
● Einstellung Vorwärmmodus 1 Min. 7-90<br />
* Diese Funktion steht in manchen Ländern und Regionen nicht zur Verfügung.<br />
Betriebs-Einstellungen<br />
Option Werksseitige Standardeinstellung Seite<br />
■ Betriebs-Einstellungen 7-91<br />
● Ton bei Tastendruck<br />
Ton bei Tastendruck<br />
Tastenberührungston am Anfangspunkt<br />
● Rückstellautomatik<br />
Timer abbrechen<br />
Mittel<br />
Deaktiviert<br />
60 Sek.<br />
Deaktiviert<br />
7-91<br />
7-91<br />
● Meldungszeitdauer einstellen 6 Sek. 7-91<br />
● Spracheinstellung für Display Deutsch 7-91<br />
● Vorgangsprioritäts-Betrieb deaktivieren Deaktiviert 7-91<br />
● Bypassdruck ausschalten Deaktiviert 7-92<br />
● Tastenbedienung einstellen<br />
Tastenwiederholung deaktivieren<br />
0.0 Sek.<br />
Deaktiviert<br />
7-92<br />
● Deaktivierung der Uhreinstellung Deaktiviert 7-92<br />
● Deaktivieren des Deckblatteinfügemodus Deaktiviert 7-92<br />
7-63<br />
Inhalt
SYSTEMEINSTELLUNGEN<br />
Option Werksseitige Standardeinstellung Seite<br />
● Benutzerdefinierte Tastenbelegung* 1<br />
Kopie<br />
7-92<br />
Belegung 1<br />
Belegung 2<br />
Belegung 3<br />
Spezialmodi<br />
Ablage<br />
Offene Ablage<br />
Scannen<br />
Belegung 1<br />
Belegung 2<br />
Belegung 3<br />
Spezialmodi<br />
Ablage<br />
Offene Ablage<br />
Internet-Fax* 2<br />
Belegung 1<br />
Belegung 2<br />
Belegung 3<br />
Spezialmodi<br />
Ablage<br />
Offene Ablage<br />
Fax* 3<br />
Belegung 1<br />
Belegung 2<br />
Belegung 3<br />
Spezialmodi<br />
Ablage<br />
Offene Ablage<br />
USB Speicher Scan<br />
Belegung 1<br />
Belegung 2<br />
Belegung 3<br />
Spezialmodi<br />
Entfernen<br />
BG unterdr.<br />
Dateneingabe* 4<br />
Belegung 1<br />
Belegung 2<br />
Belegung 3<br />
Spezialmodi<br />
Ablage<br />
Offene Ablage<br />
● Urspr.Orig.-Zähl.-Einstell. Alle deaktiviert 7-93<br />
7-64<br />
Inhalt
SYSTEMEINSTELLUNGEN<br />
● Einstellung Fernbedienung<br />
Option Werksseitige Standardeinstellung Seite<br />
Software-Fernbedienung<br />
Betriebsberechtigung<br />
Passworteingabebildschirm ansehen<br />
Betrieb über Festgelegten PC<br />
Betriebsberechtigung<br />
Verboten<br />
Auf PC und MFP anzeigen<br />
Verboten<br />
7-93<br />
Hostname oder IP-Adresse des PCs –<br />
Passworteingabebildschirm ansehen<br />
Bedienung durch Passworteigentümer<br />
Betriebsberechtigung<br />
Passworteingabebildschirm ansehen<br />
Auf PC und MFP anzeigen<br />
Verboten<br />
Auf PC und MFP anzeigen<br />
7-93<br />
*1 Kann am Gerät nicht eingestellt werden. Führen Sie diese Einstellung in den "Systemeinstellungen" in den Webseiten durch.<br />
*2 Wenn der Internet-Fax-Erweiterungssatz installiert ist.<br />
*3 Wenn das Fax-Modul installiert ist.<br />
*4 Wenn das Anwendung Integrationsmodul installiert ist.<br />
Geräte-Steuerung<br />
Option Werksseitige Standardeinstellung Seite<br />
■ Geräte-Steuerung 7-94<br />
● Einstellung für Erkennung der Originalformate<br />
Originalerkennungsformatkombination<br />
Erkennung auf Vorlagenglas abbrechen<br />
Hängt von Land und Region ab<br />
Deaktiviert<br />
7-94<br />
● Deaktivierung Originaleinzug Deaktiviert 7-94<br />
● Original-Einzugsmodus Alle deaktiviert 7-94<br />
● Deaktivierung Duplex Deaktiviert 7-95<br />
● Deaktivierung optionales Magazin* 1 Deaktiviert 7-95<br />
● Facheinstellungen ausschalten Deaktiviert 7-95<br />
● Deaktivierung Finisher* 2 Deaktiviert 7-95<br />
● Offset ausschalten Deaktiviert 7-95<br />
● Deaktivierung Hefter* 2 Deaktiviert 7-95<br />
● Deaktivierung des Lochers* 3 Deaktiviert 7-95<br />
● Farbmodus ausschalten* 4 Deaktiviert 7-95<br />
● Einstellung Auto-Papierwahl Normalpapier 7-96<br />
7-65<br />
Inhalt
SYSTEMEINSTELLUNGEN<br />
Option Werksseitige Standardeinstellung Seite<br />
● Registrierungsabgleich<br />
Auto-Abgleich –<br />
7-96<br />
● Optimierung einer Festplatte – 7-96<br />
● Tandemverbindung einstellen<br />
IP-Adresse der Slave-Maschine 0.0.0.0<br />
Port-Nummer 50001<br />
7-96<br />
Deaktivierung des Master-Masch.-Modus<br />
Deaktivierung des Slave-Masch.-Modus<br />
Deaktiviert<br />
Deaktiviert<br />
● Alle Job-Protokolldaten löschen – 7-96<br />
● Standard im automatischen Farbmodus erfassen 3 7-97<br />
● Einstellungen Fixiersteuerung 60 - 89g/m 2 (16 - 23 lbs.) 7-97<br />
*1 Wenn ein(e) Unterschrank/1 x 500-Blatt-Papierkassette / ein(e) Unterschrank/2 x 500-Blatt-Papierkassette vorhanden sind.<br />
*2 Wenn ein Finisher installiert ist.<br />
*3 Wenn eine Lochungseinheit installiert ist.<br />
*4 Wenn ein farbbezogenes Problem aufgetreten ist.<br />
Kopier-Einstellungen<br />
Option Werksseitige Standardeinstellung Seite<br />
■ Kopier-Einstellungen 7-98<br />
● Einstellungen Ausgangsstatus<br />
Farbmodus<br />
Papierkassette<br />
Belichtungsart<br />
Vollfarbe<br />
Variiert je nach Gerätekonfiguration<br />
Auto<br />
7-98<br />
Zoomfaktor 100%<br />
2-seitig kopieren<br />
Ausgabe<br />
1-seitig zu 1-seitig<br />
Variiert je nach Gerätekonfiguration<br />
Zu Standardeinstellungen Zurückkehren. –<br />
● Belichtungskorrektur<br />
Farbe<br />
Vorlagenglas 5<br />
Original-Einzug 5<br />
7-98<br />
S/W<br />
Vorlagenglas 5<br />
Original-Einzug 5<br />
● Drehen bei Kopie-Einst. Aktiviert 7-98<br />
7-66<br />
Inhalt
SYSTEMEINSTELLUNGEN<br />
Option Werksseitige Standardeinstellung Seite<br />
● Weitere Abbildungsverhältnisse hinzufügen oder ändern<br />
Verkleinerung –<br />
7-98<br />
Vergrösserung –<br />
● Maximale Kopienzahl einstellen 999 7-98<br />
● Grundeinstellung der Randversetzung<br />
Seite 1<br />
Seite 2<br />
● Randlöschung einstellen<br />
Rand<br />
Mitte<br />
● Kartenbeilage-Einstellungen<br />
10 mm (1/2")<br />
10 mm (1/2")<br />
7-99<br />
7-99<br />
Originalformat X: 86 mm (3-3/8"), Y: 54 mm (2-1/8")<br />
7-99<br />
An Seite anpassen<br />
Deaktiviert<br />
● Registerseiten-Grund-Kopiereinstellung 10 mm (1/2") 7-99<br />
● Zugriff für Programm-Löschung deaktivieren Deaktiviert 7-99<br />
● Manuelles Eingabefach bei Duplex-Kopie deakt. Deaktiviert 7-99<br />
● Deaktivierung automat. Papierauswahl Deaktiviert 7-99<br />
● Autoauswahl des Papierausgabefachs Deaktiviert 7-100<br />
● Farbbalance-Grundeinstellung Werksseitige Standardeinstellung 7-100<br />
● Automatische Farb-Kalibration – 7-100<br />
● S/W 600dpi x 600 dpi Scanmodus für Dokumenteneinzug Deaktiviert 7-101<br />
● S/W Schnellscan von Auflageglas Aktiviert 7-101<br />
Netzwerkeinstellungen<br />
Option Werksseitige Standardeinstellung Seite<br />
■ Netzwerkeinstellungen 7-102<br />
● IPv4 Einstellungen DHCP 7-102<br />
● IPv6 Einstellungen Deaktiviert 7-102<br />
● TCP/IP aktivieren Aktiviert 7-103<br />
● NetWare aktivieren Aktiviert 7-103<br />
● EtherTalk aktivieren Aktiviert 7-103<br />
● NetBEUI aktivieren Aktiviert 7-103<br />
● NIC zurückstellen – 7-103<br />
● Ping-Befehl – 7-103<br />
7-67<br />
Inhalt
SYSTEMEINSTELLUNGEN<br />
Drucker-Einstellungen<br />
Option Werksseitige Standardeinstellung Seite<br />
■ Druckereinstellungen 7-104<br />
● Standardeinstellungen 7-104<br />
Kein Drucken der Meldungsseite Aktiviert 7-104<br />
Kein Drucken der Testseite Deaktiviert 7-104<br />
A4/Letter-Auto-Auswahl Hängt von Land und Region ab 7-104<br />
Drucker-Druckdichte<br />
Farbe 3<br />
7-104<br />
Schwarzweiß 3<br />
Belichtungskorrektur für Kopieren 0 7-104<br />
Einstellungen des manuellen Einzugs 7-104<br />
Erfasste Papiergröße im manuellen Einzug aktivieren Deaktiviert 7-104<br />
Erfasste Papierart im manuellen Einzug aktivieren Aktiviert 7-104<br />
Manuellen Einzug von der automatischen Papierwahl ausschliessen Deaktiviert 7-104<br />
Job-Warteschlange Aktiviert 7-104<br />
● Schnittstelleneinstellungen 7-105<br />
Hex-Dump-Modus Deaktiviert 7-105<br />
E/A-Zeitüberschreitung 60 Sek. 7-105<br />
USB-Schnttst. aktivieren Aktiviert 7-105<br />
USB-Port-Emulationsumschaltung PCL (Auto * ) 7-105<br />
Netzwerkschn. aktivieren Aktiviert 7-105<br />
Umschaltung Netzwerkschnitt-Stellenemulation PCL (Auto * ) 7-105<br />
Anschlussumschaltmethode Umschalten bei Auftragsende 7-106<br />
● Farbangleichung 7-106<br />
Automatische Farb-Kalibration – 7-106<br />
* Wenn der PS3-Modul installiert ist.<br />
7-68<br />
Inhalt
SYSTEMEINSTELLUNGEN<br />
Bildsende-Einstellungen<br />
Option Werksseitige Standardeinstellung Seite<br />
■ Einstellungen für Bild senden 7-107<br />
● Betriebs-Einstellungen 7-107<br />
Einstellung Standardanzeige<br />
Modus Scannen (Fax *2 )<br />
Einstellungen nach dem Scannen kurzzeitig beibehalten<br />
Deaktiviert<br />
7-107<br />
Automatisch zum Kopier-modusbildschirm umsch.<br />
Default-Auswahl Adressbuch<br />
Tab. Umsch.<br />
Adressenart<br />
Eigener Name und Ziel eingestellt<br />
Deaktiviert<br />
Registerkarte "Umschalten": ABC,<br />
Adressart: Alle<br />
ABC<br />
Alles<br />
7-107<br />
Absenderdatenregistrierung –<br />
7-107<br />
Registrierung der eigenen Namensauswahl –<br />
Ausgangseinstellung Auflösung<br />
Anwend. d. Auflösungseinst. beim Speich.<br />
Scannen<br />
Internet-Fax* 1<br />
Fax* 2<br />
Standard-Belichtungseinst.<br />
Belichtung<br />
Originaltyp<br />
Moiré-Reduzierung<br />
Deaktivieren<br />
200 X 200 dpi<br />
200 X 100 dpi<br />
Standard<br />
Auto<br />
Text<br />
Deaktiviert<br />
7-109<br />
7-109<br />
Nächste Adresse muss Rundsendeadresse sein Deaktiviert 7-110<br />
Ton bei Scan fertig Mittel 7-110<br />
Nr.Dateiname/Titel/Inh. Einstell.anz. 6 7-110<br />
Nummer der angezeigten Direktadressen-Schlüssel einstellen 6 7-110<br />
Umschaltung der Anzeigereihenf. absch. Deaktiviert 7-110<br />
Halte-Einstellung für empfangenen Daten drucken<br />
Empfangene Daten halten<br />
Deaktiviert<br />
7-110<br />
Passwort einstellen –<br />
Standardprüfstempel Deaktiviert 7-110<br />
Randlöschung einstellen<br />
Rand<br />
Mitte<br />
10 mm (1/2")<br />
7-110<br />
7-69<br />
Inhalt
SYSTEMEINSTELLUNGEN<br />
Option Werksseitige Standardeinstellung Seite<br />
Einstellungen zur Deaktivierung der Zielregistrierung 7-111<br />
Registrierungsziel vom Bedienfeld aus deaktivieren<br />
• Gruppe (Direkteingabe)<br />
• Gruppe (Adressbuch)<br />
• Einzel<br />
Deaktiviert<br />
Deaktiviert<br />
Deaktiviert<br />
7-111<br />
Registrierungsziel auf der Website deaktivieren* 3<br />
• Gruppe (Direkteingabe)<br />
Deaktiviert<br />
7-111<br />
• Gruppe (Adressbuch)<br />
• Einzel<br />
Programmregistrierung deaktivieren<br />
• Adressbuch<br />
Deaktiviert<br />
Deaktiviert<br />
Deaktiviert<br />
7-111<br />
Speicherregistrierung deaktivieren* 2 7-111<br />
• Abrufspeicher<br />
• Vertraulich<br />
• Relais-Rundsendung (Direkteingabe)<br />
• Relais-Rundsendung (Adressbuch)<br />
Deaktiviert<br />
Deaktiviert<br />
Deaktiviert<br />
Deaktiviert<br />
Zielregistrierung mit Globaler Adressensuche deaktivieren* 3<br />
•E-mail<br />
Deaktiviert<br />
7-111<br />
• Internet-Fax (Einschl.Dir.SMTP)* 1<br />
•Fax* 2<br />
Ausschalten der Registrierung mit dem Network Scanner<br />
Tool<br />
Deaktiviert<br />
Deaktiviert<br />
Deaktiviert<br />
7-111<br />
Einstellungen zur Deaktivierung der Übertragung 7-112<br />
[Erneut Senden] im Fax-/Bild-Sendemodus deaktivieren Deaktiviert 7-112<br />
Auswahl aus Adressbuch deaktivieren<br />
•E-mail<br />
•FTP<br />
• Arbeitsplatz<br />
• Netzwerkordner<br />
• Internet-Fax (Einschl.Dir.SMTP)* 1<br />
•Fax* 2<br />
Alle deaktiviert<br />
Deaktiviert<br />
Deaktiviert<br />
Deaktiviert<br />
Deaktiviert<br />
Deaktiviert<br />
Deaktiviert<br />
7-112<br />
Direkteingabe aus Alle deaktiviert 7-112<br />
•E-mail<br />
• Internet-Fax (Einschl.Dir.SMTP)* 1<br />
•Fax* 2<br />
Deaktiviert<br />
Deaktiviert<br />
Deaktiviert<br />
PC-I-Fax-Übertragung deaktivieren* 1 Deaktiviert 7-112<br />
PC-Fax-Übertragung deaktivieren* 2 Deaktiviert 7-112<br />
7-70<br />
Inhalt
SYSTEMEINSTELLUNGEN<br />
Option Werksseitige Standardeinstellung Seite<br />
● Scaneinstellungen 7-113<br />
Standardabsender einstellen – 7-113<br />
Standard-Farbmodus einstellen<br />
Farbmodus<br />
S/W-Modus Mono 2<br />
Auto, Grautöne<br />
7-113<br />
Änderung der S/W-Einst. im autom. Modus deaktiv.<br />
Deaktiviert<br />
Ausgangsdateiformat einstellen<br />
S/W<br />
• Dateityp<br />
• Komprimierungsmodus<br />
• Spezifizierte Seiten pro Datei<br />
Farbe/Grau<br />
• Dateityp<br />
• Komprimierungsrate<br />
• Spezifizierte Seiten pro Datei<br />
Komprimierungsmodus bei Rundsendung<br />
Schwarz & W<br />
Farbe/Grautöne<br />
PDF<br />
MMR (G4)<br />
Deaktiviert<br />
PDF<br />
Mitt. Komp.<br />
Deaktiviert<br />
MH (G3)<br />
Mitt. Komp.<br />
7-113<br />
7-113<br />
Einstellung maximale Anzahl gesendeter Daten(E-Mail) Unbegrenzt 7-114<br />
Maximale Größe des Datenanhangs<br />
(FTP/Desktop/Netzwerkordner)<br />
Unbegrenzt<br />
7-114<br />
Standardadresse einstellen Deaktiviert 7-114<br />
Bcc-Einstellung<br />
Bcc Aktivieren<br />
Anzeige der BCC-Adresse im Dialogfeld Auftragsstatus<br />
Scanfunktion ausschalten<br />
PC-Scan<br />
USB Speicher Scan<br />
Deaktiviert<br />
Deaktiviert<br />
Deaktiviert<br />
Deaktiviert<br />
7-114<br />
7-114<br />
Voreinstellung Postsignatur Deaktiviert 7-114<br />
● I-Fax-Einstellungen* 1 7-115<br />
I-Fax-Standard-Einstellungen 7-115<br />
Auto-wake-up-Druck Aktiviert 7-115<br />
Kompressionseinstellung MH (G3) 7-115<br />
I-Fax-Lautstärke einstellen –<br />
• Signal empfangen<br />
• Kommunikations-Fehlersignal<br />
Mittel<br />
Mittel<br />
7-115<br />
7-71<br />
Inhalt
SYSTEMEINSTELLUNGEN<br />
Originaldruck auf Transaktionsbericht Nur Fehlerbericht drucken 7-115<br />
Transaktionsbericht Druckeinstellung<br />
Option Werksseitige Standardeinstellung Seite<br />
• Einzeln senden<br />
• Rundsendung<br />
• Empfangen<br />
Aktivitätsbericht Druckeinstellung<br />
• Auto-Ausdruck bei vollem Speicher<br />
• Ausdruck täglich zur angegebenen Zeit<br />
Nur Fehlerbericht drucken<br />
Gesamtbericht drucken<br />
Kein gedruckter Bericht<br />
Deaktiviert<br />
Deaktiviert<br />
7-116<br />
7-116<br />
Auswahleinstellung Textkörperdruck Deaktiviert 7-116<br />
Voreinstellung Postsignatur Deaktiviert 7-116<br />
I-Fax-Sende-Einstellungen 7-117<br />
I-Fax-Empfangsbericht Ein-/Aus Deaktiviert 7-117<br />
I-Fax-Empfangsbericht Zeit-Überschreitungs-Einstellung 1 Stunde 7-117<br />
Anzahl der wiederholten Sendungen bei Empfangsfehler 2 7-117<br />
Einstellung maximale Anzahl gesendeter Daten(E-Mail) Unbegrenzt 7-117<br />
Drehen bei Senden - Einstellung Alle aktiviert 7-117<br />
Seitenzahl bei Empfänger drucken Aktiviert 7-117<br />
Neuversuch bei besetzter Leitung<br />
•Anz. 2<br />
7-118<br />
• Intervall<br />
3 Min.<br />
Neuversuch bei Kommunikationsfehler<br />
•Anz. 2<br />
7-118<br />
• Intervall<br />
3 Min.<br />
I-Fax-Empfangs-Einstellungen 7-119<br />
Auto-Empfangsreduzierung einstellen Aktiviert 7-119<br />
Duplexempfang - Einstellung Deaktiviert 7-119<br />
Adresse für Datenweiterleitung einstellen – 7-119<br />
Letter-Format Empfangsverkleinerungsausdruck* 4 Deaktiviert 7-119<br />
Empfangsdatum & -zeit drucken Deaktiviert 7-119<br />
POP3-Kommunikations-Zeitüberschreitungseinstellung 60 Sek. 7-119<br />
Empfangsprüfungsintervall-Einstellung 5 Min. 7-120<br />
Einstellung der Mail- oder Domainnamen zulassen/ablehnen – 7-120<br />
Einstellung I-Fax-Ausgabe Variiert je nach Gerätekonfiguration 7-120<br />
*1 Wenn der Internet-Fax-Erweiterungssatz installiert ist.<br />
*2 Wenn das Fax-Modul installiert ist.<br />
*3 Wenn Netzwerkverbindung aktiviert ist.<br />
*4 Diese Funktion steht in manchen Ländern und Regionen nicht zur Verfügung.<br />
7-72<br />
Inhalt
SYSTEMEINSTELLUNGEN<br />
Dok.-Ablage-Einstellung<br />
Option Werksseitige Standardeinstellung Seite<br />
■ Dok.-Ablage-Einstellung 7-121<br />
● Standardmoduseinstellungen Modus gemeinsame Benutzung 7-121<br />
● Sortiermethode einstellen Datum 7-121<br />
● Vorhandene Jobs für die Job-Einstellung<br />
Drucken<br />
Kopie<br />
Drucken<br />
Scan-Sendung<br />
I-Fax senden (Inkl. PC-I-Fax) *1<br />
Fax senden (Inkl. PC-Fax)* 2<br />
Scannen auf Festplatte<br />
Aktiviert<br />
Aktiviert<br />
Deaktiviert<br />
Deaktiviert<br />
Deaktiviert<br />
Aktiviert<br />
Scan-Sendung<br />
Kopie<br />
Scan-Sendung<br />
I-Fax senden (Inkl. PC-I-Fax) *1<br />
Fax senden (Inkl. PC-Fax)* 2<br />
Scannen auf Festplatte<br />
I-Fax Senden* 1<br />
Kopie<br />
Scan-Sendung<br />
I-Fax senden (Inkl. PC-I-Fax)<br />
Fax senden (Inkl. PC-Fax)* 2<br />
Scannen auf Festplatte<br />
Fax senden* 2<br />
Kopie<br />
Scan-Sendung<br />
I-Fax senden (Inkl. PC-I-Fax) *1<br />
Fax senden (Inkl. PC-Fax)* 2<br />
Scannen auf Festplatte<br />
● Administratorrechte Einstellung<br />
Datei löschen<br />
Ordner löschen<br />
Passwort ändern<br />
Deaktiviert<br />
Aktiviert<br />
Deaktiviert<br />
Deaktiviert<br />
Aktiviert<br />
Deaktiviert<br />
Deaktiviert<br />
Aktiviert<br />
Deaktiviert<br />
Deaktiviert<br />
Deaktiviert<br />
Deaktiviert<br />
Deaktiviert<br />
Aktiviert<br />
Deaktiviert<br />
Deaktiviert<br />
Deaktiviert<br />
Deaktiviert<br />
7-121<br />
7-121<br />
7-73<br />
Inhalt
SYSTEMEINSTELLUNGEN<br />
● Standard-Farbmodus einstellen<br />
Option Werksseitige Standardeinstellung Seite<br />
Farbe<br />
Auto<br />
7-121<br />
S/W Mono 2<br />
● Standard-Belichtungseinst.<br />
Belichtung<br />
Originalbildtyp<br />
Moiré-Reduzierung<br />
Auto<br />
Text<br />
Deaktiviert<br />
7-122<br />
● Ausgangseinstellung Auflösung 600 x 600 dpi 7-122<br />
● Einstellung Farbdatenkomprimierung Mittel 7-122<br />
● Standardausgabefach Variiert je nach Gerätekonfiguration 7-122<br />
● Ton bei Scan fertig Mittel 7-122<br />
● lle Dateien der offenen Ablage löschen<br />
Löschen –<br />
Beim Hochfahren alle Daten der offenen Ablage (ausser<br />
geschützte) löschen<br />
Aktiviert<br />
7-122<br />
● Stempel für erneuten Druck deaktivieren Deaktiviert 7-122<br />
● Einstellungen Stapeldruck<br />
Auswahl von [alle Benutz.] nicht zulässig<br />
Auswahl von [unbek. Benutzer] nicht zulässig<br />
● Randlöschung einstellen<br />
Aktiviert<br />
Aktiviert<br />
7-122<br />
Rand 10 mm (1/2")<br />
7-123<br />
Mitte 10 mm (1/2")<br />
● Kartenbeilage-Einstellungen<br />
Originalformat X: 86 mm (3-3/8"), Y: 54 mm (2-1/8")<br />
7-123<br />
Auf Speichergröße anpassen<br />
Deaktiviert<br />
● Einstellung Standardanzeige* 3 Dokumentenablage 7-123<br />
● Autom. Löschen der Dateieinstellungen – 7-123<br />
*1 Wenn der Internet-Fax-Erweiterungssatz installiert ist.<br />
*2 Wenn das Fax-Modul installiert ist.<br />
*3 Wenn das Anwendung Kommunikationsmodul installiert ist.<br />
7-74<br />
Inhalt
SYSTEMEINSTELLUNGEN<br />
Listendruck (Administrator)<br />
Option Werksseitige Standardeinstellung Seite<br />
■ Listendruck (Administrator) 7-124<br />
● Liste Administratoreinstellungen – 7-124<br />
● Bericht zu Bildsende-Aktivitäten – 7-124<br />
● Nummernliste zulassen/ablehnen* 1 – 7-124<br />
● Liste der Mail- & Domainnamen zulassen/ablehnen* 2 – 7-124<br />
● Eingehendes Routing-Verzeichnis* 3 – 7-124<br />
● Dokumenten- Verwaltungsverzeichnis – 7-124<br />
● Liste der Web-Einstellungen* 4 – 7-124<br />
● Metadaten-Einstellliste* 5 – 7-124<br />
*1 Wenn das Fax-Modul installiert ist.<br />
*2 Wenn der Internet-Fax-Erweiterungssatz installiert ist.<br />
*3 Wenn das Fax-Modul oder der Internet-Fax-Erweiterungssatz installiert ist.<br />
*4 Wenn Netzwerkverbindung aktiviert ist.<br />
*5 Wenn die Anwendung Integrationsmodul installiert ist.<br />
Sicherheits-Einstellungen<br />
Option Werksseitige Standardeinstellung Seite<br />
■ Sicherheitseinstellungen 7-125<br />
● SSL-Einstellungen<br />
Server-Port<br />
HTTPS<br />
IPP-SSL<br />
HTTP über Geräte-Webseitenzugang auf HTTPS umleiten<br />
Client-Port<br />
HTTPS<br />
FTPS<br />
SMTP-SSL<br />
POP3-SSL<br />
LDAP-SSL<br />
Verschlüsselungsgrad<br />
Aktiviert<br />
Deaktiviert<br />
Deaktiviert<br />
Aktiviert<br />
Aktiviert<br />
Aktiviert<br />
Aktiviert<br />
Aktiviert<br />
Niedr.<br />
7-125<br />
● IPsec-Einstellungen Deaktiviert 7-125<br />
● IEEE802.1X Einstellung Deaktiviert 7-125<br />
7-75<br />
Inhalt
SYSTEMEINSTELLUNGEN<br />
Einstellungen ein/aus<br />
Option Werksseitige Standardeinstellung Seite<br />
■ Einstellungen ein/aus 7-126<br />
● Drucker Parameter 7-126<br />
Drucken leerer Seiten unterbinden Deaktiviert 7-126<br />
● Benutzerkontrolle 7-126<br />
Druck durch unzulässigen Benutzer verhindern Deaktiviert 7-126<br />
● Betriebs-Einstellungen 7-126<br />
Autolösch-Timer aus Deaktiviert 7-126<br />
Vorgangsprioritäts-Betrieb deaktivieren Deaktiviert 7-126<br />
Bypassdruck ausschalten Deaktiviert 7-126<br />
Autom. Tastenwiederholung deaktivieren Deaktiviert 7-126<br />
Deaktivierung der Uhreinstellung Deaktiviert 7-126<br />
Deaktivieren des Deckblatteinfügemodus Deaktiviert 7-126<br />
● Geräte-Steuerung 7-126<br />
Deaktivierung Originaleinzug Deaktiviert 7-126<br />
Deaktivierung Duplex Deaktiviert 7-126<br />
Deaktivierung optionales Magazin* 1 Deaktiviert 7-126<br />
Facheinstellungen ausschalten Deaktiviert 7-127<br />
Deaktivierung Finisher* 2 Deaktiviert 7-127<br />
Offset ausschalten Deaktiviert 7-127<br />
Deaktivierung Hefter* 2 Deaktiviert 7-127<br />
Deaktivierung des Lochers* 3 Deaktiviert 7-127<br />
Farbmodus ausschalten Deaktiviert 7-127<br />
Deaktivierung des Master-Masch.-Modus Deaktiviert 7-127<br />
Deaktivierung des Slave-Masch.-Modus Deaktiviert 7-127<br />
● Kopier-Einstellungen 7-127<br />
Zugriff für Programm-Löschung deaktivieren Deaktiviert 7-127<br />
Manuelles Eingabefach bei Duplex-Kopie deakt. Deaktiviert 7-127<br />
Deaktivierung automat. Papierauswahl Deaktiviert 7-128<br />
● Druckereinstellungen 7-128<br />
Kein Drucken der Meldungsseite Aktiviert 7-128<br />
Kein Drucken der Testseite Deaktiviert 7-128<br />
Manuellen Einzug von der automatischen Papierwahl<br />
ausschliessen<br />
Deaktiviert<br />
7-128<br />
7-76<br />
Inhalt
SYSTEMEINSTELLUNGEN<br />
Option Werksseitige Standardeinstellung Seite<br />
● Einstellungen für Bild senden 7-128<br />
Umschaltung der Anzeigereihenf. absch. Deaktiviert 7-128<br />
Scanfunktion ausschalten<br />
PC-Scan<br />
USB-Speicher Scan<br />
Deaktiviert<br />
Deaktiviert<br />
7-128<br />
Einstellungen zur Deaktivierung der Zielregistrierung 7-128<br />
Registrierungsziel vom Bedienfeld aus deaktivieren<br />
•Gruppe<br />
•E-mail<br />
• Internet-Fax<br />
Deaktiviert<br />
Deaktiviert<br />
Deaktiviert<br />
7-128<br />
Registrierungsziel auf der Website deaktivieren* 5<br />
•Gruppe<br />
Deaktiviert<br />
7-129<br />
•E-mail<br />
• Internet-Fax<br />
Programmregistrierung deaktivieren<br />
•Fax<br />
Deaktiviert<br />
Deaktiviert<br />
Deaktiviert<br />
7-129<br />
Speicherregistrierung deaktivieren* 6 7-129<br />
•Gruppe<br />
•E-mail<br />
•FTP<br />
• Arbeitsplatz<br />
Deaktiviert<br />
Deaktiviert<br />
Deaktiviert<br />
Deaktiviert<br />
Zielregistrierung mit Globaler Adressensuche deaktivieren* 5<br />
•E-mail<br />
Deaktiviert<br />
7-129<br />
• Internet-Fax (Einschl.Dir.SMTP)* 7<br />
•Fax<br />
Ausschalten der Registrierung mit dem Network Scanner<br />
Tool<br />
Deaktiviert<br />
Deaktiviert<br />
Deaktiviert<br />
7-129<br />
Einstellungen zur Deaktivierung der Übertragung 7-130<br />
[Erneut Senden] im Fax-/Bild-Sendemodus deaktivieren Deaktiviert 7-130<br />
Auswahl aus Adressbuch deaktivieren<br />
•E-mail<br />
•FTP<br />
• Arbeitsplatz<br />
• Netzwerkordner<br />
• Internet-Fax (Einschl.Dir.SMTP)* 7<br />
•Fax* 6<br />
Deaktiviert<br />
Deaktiviert<br />
Deaktiviert<br />
Deaktiviert<br />
Deaktiviert<br />
Deaktiviert<br />
7-130<br />
7-77<br />
Inhalt
SYSTEMEINSTELLUNGEN<br />
Option Werksseitige Standardeinstellung Seite<br />
Direkteingabe aus<br />
•E-mail<br />
• Internet-Fax (Einschl.Dir.SMTP)* 7<br />
•Fax* 6<br />
Deaktiviert<br />
Deaktiviert<br />
Deaktiviert<br />
7-130<br />
PC-I-Fax-Übertragung deaktivieren* 7 Deaktiviert 7-130<br />
PC-Fax-Übertragung deaktivieren* 6 Deaktiviert 7-130<br />
● Dok.-Ablage-Einstellung 7-130<br />
Stempel für erneuten Druck deaktivieren Deaktiviert 7-130<br />
Einstellungen Stapeldruck<br />
Auswahl von [alle Benutz.] nicht zulässig.<br />
Auswahl von [unbek. Benutzer] nicht zulässig<br />
Aktiviert<br />
Aktiviert<br />
7-130<br />
*1 Wenn ein(e) Unterschrank/1 x 500-Blatt-Papierkassette / ein(e) Unterschrank/2 x 500-Blatt-Papierkassette vorhanden sind.<br />
*2 Wenn ein Finisher installiert ist.<br />
*3 Wenn eine Lochungseinheit installiert ist.<br />
*4 Wenn ein farbbezogenes Problem aufgetreten ist.<br />
*5 Wenn Netzwerkverbindung aktiviert ist.<br />
*6 Wenn das Fax-Modul installiert ist.<br />
*7 Wenn der Internet-Fax-Erweiterungssatz installiert ist.<br />
Admin.-Passwort ändern<br />
Option Werksseitige Standardeinstellung Seite<br />
■ Admin.-Passwort ändern<br />
Siehe "FÜR DEN ADMINISTRATOR<br />
DES GERÄTS" im Sicherheitshandbuch.<br />
7-131<br />
Prod.Schlüss.<br />
Option Werksseitige Standardeinstellung Seite<br />
■ Prod.Schlüss.* 7-132<br />
● PS3 Erweiterungs-Kit – 7-132<br />
● Internet-Fax-Erweiterungssatz – 7-132<br />
● E-Mail-Alarm und Status – 7-132<br />
● Anwendung Integrationsmodul – 7-132<br />
● Anwendung Kommunikationsmodul – 7-132<br />
● Anwendung Kommunikationsmodul – 7-132<br />
● Seriennummer – 7-132<br />
* Je nach installierten Peripheriegeräten sind einige Einstellungen u. U. nicht verfügbar.<br />
7-78<br />
Inhalt
SYSTEMEINSTELLUNGEN<br />
Datensicherung<br />
Option Werksseitige Standardeinstellung Seite<br />
■ Datensicherung 7-133<br />
● Backup – 7-133<br />
● Geräte-Cloning – 7-133<br />
Speihern/Abrufen von Systemeinstellungen<br />
Option Werksseitige Standardeinstellung Seite<br />
■ Zurückh./Abfrage Systemeinstell. 7-134<br />
● Werkseinstellungen wiederherstellen – 7-134<br />
● Aktuelle Konfig. speichern – 7-134<br />
● Konfiguration wiederherstellen – 7-134<br />
<strong>Sharp</strong> OSA-Einstellungen<br />
Option Werksseitige Standardeinstellung Seite<br />
■ <strong>Sharp</strong> OSA-Einstellungen 7-135<br />
● Einstellung Standardanzeige* 1 Dokumentenablage 7-135<br />
● Konfiguration der Externen Kontensteuerung* 2<br />
Externe Kontensteuerung<br />
Deaktivieren<br />
7-135<br />
Authentifizierung durch externen Server freigeben<br />
Deaktivieren<br />
● Einstellungen USB-Treiber* 3<br />
Externe Tastatur<br />
Internen Treiber benutzen<br />
7-135<br />
USB Speicher<br />
Internen Treiber benutzen<br />
Verschlüsselungsgrad<br />
Ohne<br />
*1 Wenn das Anwendung Kommunikationsmodul installiert ist.<br />
*2 Wenn Externes Kontomodul installiert ist.<br />
*3 Wenn das externe Kontomodul oder ein Anwendungs-Kommunikationsmodul installiert ist.<br />
7-79<br />
Inhalt
SYSTEMEINSTELLUNGEN<br />
Benutzerkontrolle<br />
Diese Option dient zum Konfigurieren der Einstellungen für die Benutzerauthentifizierung. Berühren Sie das Feld<br />
[Benutzerkontrolle] und konfigurieren Sie die Einstellungen.<br />
Benutzerberechtigung einstellen<br />
Diese Einstellungen aktivieren bzw. deaktivieren die<br />
Benutzerauthentifizierung und legen die<br />
Authentifizierungsmethode fest.<br />
Wenn die Benutzerauthentifizierung aktiviert ist, wird<br />
jeder Benutzer des Geräts registriert. Wenn sich ein<br />
Benutzer anmeldet, werden die Einstellungen für diesen<br />
Benutzer angewandt. Diese Funktion bietet ein größeres<br />
Maß an Kontrolle über die Sicherheit und das<br />
Kostenmanagement als mit früheren Geräten möglich<br />
war.<br />
Selbst wenn die Benutzerdaten nicht im Gerät<br />
gespeichert sind, kann außerdem eine Anmeldung über<br />
die direkte Eingabe von auf einem LDAP-Server<br />
gespeicherten Benutzerdaten erfolgen. In dem Fall ist<br />
der für die Anmeldung gewählte Benutzer der werkseitig<br />
gespeicherte "Benutzer". Weitere diesbezügliche<br />
Informationen finden Sie unter "Werkseitig gespeicherte<br />
Benutzer" (Seite 7-82).<br />
Systemeinstellungen<br />
Benutzerberechtigung einstellen<br />
Ben.Auth<br />
Berechtigungsmethode einstellen<br />
Gerätekontomodus einstellen<br />
Login-Name/Passwortverwaltung<br />
Nein<br />
• Ben.Auth<br />
Wählen Sie zum Aktivieren der Benutzerauthentifizierung<br />
das Kontrollfeld [Ben.Auth] und berühren Sie das<br />
Feld [OK]. Wenn das Kontrollfeld [Ben.Auth] gewählt ist<br />
, wird bei der Wahl eines anderen Modus als des<br />
Auftragsstatusbildschirms* ein Anmeldebildschirm<br />
angezeigt. Melden Sie sich unter Verwendung Ihrer<br />
gespeicherten Benutzerdaten an. Das Speichern von<br />
Benutzern ist unter "Benutzerregistrierung" (Seite 7-81)<br />
erläutert. (Nach der Anmeldung können Sie ungehindert<br />
durch die Modi navigieren.) Die Anmeldung über den<br />
Anmeldebildschirm ist unter "Wenn<br />
Benutzerauthentifizier. aktiviert ist" (Seite 7-60)<br />
erläutert.<br />
* Beachten Sie bitte, dass der Anmeldebildschirm<br />
auch angezeigt wird, wenn eine mit der<br />
Dokumentenablagefunktion gespeicherte Datei<br />
verwendet oder eine Rundsendung über den<br />
Auftragsstatusbildschirm erneut versucht wird.<br />
OK<br />
• Berechtigungsmethode einstellen<br />
Berühren Sie zur Wahl einer der folgenden<br />
Authentifizierungsmethoden das Feld<br />
[Berechtigungsmethode ein-stellen], nachdem Sie das<br />
Kontrollfeld [Ben.Auth] gewählt haben .<br />
Wählen Sie das gewünschte Feld und berühren Sie<br />
das Feld [OK].<br />
• Benutzer mit Login-Name und Passw. auth.:<br />
Diese Methode ist bei der Verwendung der<br />
Netzwerkauthentifizierung erforderlich.<br />
• Benutzer mit Login-Name, Passwort und<br />
Email-Adresse auth:<br />
Diese Methode wird verwendet, wenn LDAP3<br />
konfiguriert ist und E-Mail-Adressen zur<br />
Authentifizierung verwendet werden.<br />
• Benutzer nur mit Benutzernummer auth:<br />
Diese Methode kann als ein einfaches<br />
Anmeldeverfahren verwendet werden, wenn keine<br />
Netzwerkauthentifizierung erforderlich ist.<br />
• Gerätekontomodus einstellen<br />
Ein spezifischer Benutzer kann für die automatische<br />
Anmeldung gespeichert werden. Wenn diese<br />
Einstellung aktiviert ist, ist eine automatische<br />
Anmeldung möglich.<br />
Diese Funktion erspart Ihnen, sich anmelden zu<br />
müssen, erlaubt aber dennoch die Anwendung der<br />
Einstellungen für den gewählten Benutzer<br />
(Netzwerkeinstellungen, bevorzugte Vorgänge usw.).<br />
Berühren Sie zum Speichern eines Benutzers für die<br />
automatische Anmeldung das Feld<br />
[Gerätekontomodus einstellen], nachdem Sie das<br />
Kontrollfeld [Ben.Auth] gewählt haben .<br />
Systemeinstellungen<br />
Gerätekontomodus einstellen<br />
Gerätekontenmodus<br />
Login mehrerer Benutzer zulassen<br />
Ausgew. Benutzer<br />
Wählen Sie das Kontrollfeld [Gerätekontenmodus]<br />
und berühren Sie das Feld [Ausgew. Benutzer].<br />
Der Benutzerauswahlbildschirm wird angezeigt.<br />
Wählen Sie den Benutzer für die automatische<br />
Anmeldung aus. Nach der Auswahl des Benutzers für<br />
die automatische Anmeldung wird ein<br />
Authentifizierungsbildschirm zur Bestätigung<br />
angezeigt. Geben Sie das Passwort ein, um die<br />
Einstellung abzuschließen.<br />
Wenn Sie bei automatischer Anmeldung anderen<br />
Benutzern einen temporären Zugriff erlauben<br />
möchten, wählen Sie das Kontrollkästchen [Login<br />
mehrerer Benutzer zulassen] ( ).<br />
OK<br />
7-80<br />
Inhalt
SYSTEMEINSTELLUNGEN<br />
• Der Anmeldebildschirm variiert je nach der<br />
gewählten Authentifizierungsmethode. Weitere<br />
Informationen finden Sie unter "Wenn<br />
Benutzerauthentifizier. aktiviert ist" (Seite 7-60).<br />
• Achten Sie darauf, die Authentifizierungsmethode<br />
vor dem Registrieren von Benutzern festzulegen.<br />
Beim Registrieren von Benutzern werden für jeden<br />
Benutzer auf der gewählten<br />
Authentifizierungsmethode basierende Daten<br />
(Anmeldename, Passwort usw.) konfiguriert.<br />
• Wenn "Benutzer nur mit Benutzernummer auth." als<br />
Authentifizierungsmethode gewählt ist, kann die<br />
Netzwerkauthentifizierung nicht verwendet werden.<br />
• Falls die automatische Anmeldung aus irgendeinem<br />
Grund fehlschlägt, während die automatische<br />
Anmeldung aktiviert ist, oder der angemeldete<br />
Benutzer nicht über Administratorberechtigungen<br />
verfügt, werden alle Systemeinstellungen bzw.<br />
Systemeinstellungen (Administrator) gesperrt. In<br />
diesem Fall sollte der Administrator die Taste<br />
[Admin. Passwort] im Bildschirm<br />
Systemeinstellungen berühren und sich erneut<br />
anmelden.<br />
Die Anzahl der Benutzer, die gespeichert werden<br />
können, beträgt wie folgt:<br />
Es können maximal bis zu 1000 Einträge gespeichert<br />
werden.<br />
* Schließt nicht die werkseitig festgelegten<br />
Standardbenutzer ein.<br />
1<br />
2<br />
3<br />
Speichern<br />
Berühren Sie jedes Feld und geben Sie<br />
die erforderlichen Informationen ein.<br />
Weitere Informationen finden Sie unter "Gespeicherte<br />
Einstellungen" (Seite 7-82).<br />
Benutzerregistrierung<br />
Benutzername<br />
Initiale<br />
Login-Name<br />
Kennwort<br />
AAA AAA<br />
A Index Ben. 1<br />
AAA AAA<br />
E-Mail-Adresse xxx@xx.xxx.com<br />
Regist.<br />
Angewandt auf L/N<br />
Berühren Sie das Feld [Regist.].<br />
Berühren Sie das Feld [Beenden].<br />
Beenden<br />
Berühren Sie das Feld [Weiter] und wiederholen Sie den<br />
Vorgang ab Schritt 1.<br />
1/2<br />
Benutzerregistrierung<br />
Diese Option dient zum Speichern, Bearbeiten und<br />
Löschen von Benutzern, wenn die<br />
Benutzerauthentifizierung aktiviert ist.<br />
Berühren Sie eines der folgenden Felder:<br />
Benutzerregistrierung<br />
Nr.001 Registrierung durchgeführt.<br />
Mein Ordner Dateienwiederge.<br />
Auth. für:<br />
Seitenbegr.<br />
Berechtigung<br />
Favoriten<br />
Lokales Login<br />
Unbegrenzt<br />
Benutz.<br />
Sytemeinstellungen befolgen<br />
Weiter<br />
Beenden<br />
2/2<br />
Systemeinstellungen<br />
Benutzerregistrierung<br />
Speichern<br />
Ändern/Löschen<br />
Alle Benutzer löschen<br />
OK<br />
Unter "Nr." wird die niedrigste noch nicht<br />
automatisch programmierte Nummer von 001 bis<br />
1000 links oben im Bildschirm angezeigt.<br />
Die hier gespeicherte Nummer wird verwendet, wenn der<br />
Benutzer mit Hilfe des Felds gewählt wird. Es ist<br />
hilfreich, sich die Nummer jedes Benutzers zu merken.<br />
• Standardbenutzer und der für die automatische<br />
Anmeldung gewählte Benutzer können nicht<br />
gelöscht werden.<br />
• Wenn die automatische Anmeldung aktiviert ist,<br />
kann "Alle Benutzer löschen" nicht verwendet<br />
werden.<br />
7-81<br />
Inhalt
SYSTEMEINSTELLUNGEN<br />
1<br />
Ändern/Löschen<br />
Wählen Sie den Benutzer aus.<br />
Benutzer / ändern/löschen<br />
Zu ändernden/löschenden Benutzer auswählen<br />
AAA AAA<br />
CCC CCC<br />
EEE EEE<br />
GGG GGG<br />
BBB BBB<br />
DDD DDD<br />
FFF FFF<br />
HHH HHH<br />
1<br />
25<br />
Beenden<br />
Standardbenutzer<br />
Benutzername<br />
Administrator Benutzer Andere<br />
Benutzer<br />
Login-Name admin users Other<br />
Kennwort<br />
(Weitere Angaben<br />
finden Sie<br />
im Sicherheitshandbuch.)<br />
users* 1 –<br />
Auth. für: Lokales Login –<br />
2<br />
All<br />
ABCD<br />
EFGHI<br />
JKLMN OPQRST UVWXYZ etc.<br />
Bearbeiten oder Löschen.<br />
Bearbeiten<br />
(A) Berühren Sie die gewünschten Elemente und<br />
bearbeiten Sie die Elemente so, wie Sie sie gespeichert<br />
haben, und berühren Sie danach die Taste [Ändern]<br />
Löschen<br />
(B) Berühren Sie das Feld [Löschen].<br />
Eine Bestätigungsmeldung für den Löschvorgang wird<br />
angezeigt. Berühren Sie das Feld [Ja].<br />
Benutzer / ändern/löschen<br />
Nr.001<br />
Benutzername<br />
Initiale<br />
Login-Name<br />
Kennwort<br />
AAA AAA<br />
A Index Ben. 1<br />
AAA AAA<br />
(A)<br />
E-Mail-Adresse xxx@xx.xxx.com<br />
Ändern<br />
Alle Benutzer löschen<br />
Es können alle Benutzer gelöscht werden. Dieser<br />
Löschvorgang kann nur vom Administrator ausgeführt werden.<br />
Berühren Sie das Feld [Alle Benutzer löschen] im<br />
Bildschirm "Benutzerregistrierung". Ein<br />
Bestätigungsbildschirm wird angezeigt. Berühren Sie<br />
das Feld [Ja].<br />
Werkseitig gespeicherte Benutzer<br />
Die folgenden Benutzer werden werkseitig im Gerät gespeichert.<br />
• Administrator: Werkseitig gespeichertes Konto für den<br />
Administrator des Geräts.<br />
• Benutzer: Dieser dient zum Anmelden, wenn die<br />
Netzwerkauthentifizierung verwendet wird und<br />
ein nicht im Gerät gespeicherter Anmeldename<br />
direkt eingegeben wird. (Diese Option steht im<br />
Benutzeranmeldebildschirm nicht zur Auswahl.)<br />
• Andere Benutzer: Dies wird gewählt, wenn ein Druckauftrag<br />
unter Verwendung ungültiger Benutzerdaten<br />
ausgeführt wird. (Diese Option steht im<br />
Benutzeranmeldebildschirm nicht zur<br />
Auswahl.)<br />
Die Einstellungen für die einzelnen Benutzer sind der<br />
nachstehenden Tabelle zu entnehmen.<br />
(B)<br />
ABC<br />
Löschen<br />
Angewandt auf L/N<br />
Nutzer<br />
Beenden<br />
1/2<br />
Seitenbegr. Unbegrenzt* 1<br />
Berechtigung* 2 Administrator Benutzer * 1 Gast* 1<br />
Favoriten Sytemeinstellungen befolgen* 1<br />
*1 Änderbare Punkte.<br />
*2 Nähere Informationen zu den einzelnen Einstellungen<br />
finden Sie unter "Liste der Einstellungen und werksseitigen<br />
Standardeinstellungen von Vorlagengruppen" (Seite 7-85).<br />
Gespeicherte Einstellungen<br />
Die gespeicherten Einstellungen sind in der folgenden<br />
Tabelle aufgelistet.<br />
Einige Einstellungen müssen gespeichert werden, bevor die Felder<br />
für andere Einstellungen gewählt werden können. Geben Sie die<br />
Einstellungen ein, deren Felder zuerst gewählt werden können.<br />
Benutzername<br />
Angewandt<br />
auf L/N* 1<br />
Initiale<br />
Index<br />
Login-Name<br />
Kennwort* 2<br />
Speichern Sie den Namen des Benutzers<br />
(max. 32 Zeichen). Dieser Benutzername wird<br />
als Feldbezeichnung im Anmeldebildschirm,<br />
als der Benutzername für die<br />
Dokumentenablage und als der<br />
Absendername verwendet. (Der<br />
Benutzername kann nicht von mehreren<br />
Benutzern verwendet werden.)<br />
Berühren Sie diese Taste, um den<br />
eingegebenen Benutzernamen als<br />
Login-Namen einzugeben.<br />
Diese Einstellung legt fest, an welcher<br />
Stelle der Benutzerliste der<br />
Benutzername angezeigt wird. Die ersten<br />
10 Zeichen des Benutzernamens werden<br />
automatisch eingegeben. (Die Initialen<br />
können geändert werden.)<br />
Wählen Sie den Benutzerindex. Die<br />
Benutzerindexnamen werden<br />
gemeinsam mit Benutzerindexen des<br />
Adressbuchs verwendet.<br />
Geben Sie den Anmeldenamen ein, der<br />
verwendet wird, wenn die Authentifizierung<br />
nach Anmeldename/Passwort aktiviert ist<br />
(maximal 255 Zeichen). (Der<br />
Anmeldename muss einmalig sein.)<br />
Geben Sie das Passwort ein, das<br />
verwendet wird, wenn die Authentifizierung<br />
nach Benutzername und Passwort aktiviert<br />
ist (1 bis 32 Zeichen). (Das Setzen eines<br />
Passwortes ist nicht zwingend erforderlich.)<br />
E-Mail-Adresse<br />
Geben Sie die E-Mail-Adresse ein,<br />
die in der Absenderliste und zur<br />
LDAP-Authentifizierung verwendet<br />
wird (maximal 64 Zeichen).<br />
7-82<br />
Inhalt
SYSTEMEINSTELLUNGEN<br />
Mein Ordner<br />
Auth. für:<br />
Seitenbegr.<br />
Berechtigung<br />
Favoriten<br />
Ein vom Benutzer zur<br />
Dokumentenablage verwendeter<br />
Ordner ("Mein Ordner") kann definiert<br />
werden. Sie können entweder einen<br />
bereits erstellten Ordner wählen oder<br />
einen Ordner erstellen und ihn dann<br />
wählen.<br />
Wählen sie für "Authentifizieren für:"<br />
entweder [Lokales Login] oder<br />
[Netzwerkauthentifizierung] (wenn<br />
LDAP aktiviert ist). Wenn<br />
[Netzwerkauthentifizierung] gewählt<br />
wird, werden die in den Webseiten<br />
gespeicherten LDAP-Server<br />
angezeigt. Wählen Sie den Server,<br />
den Sie zur Authentifizierung<br />
verwenden möchten.<br />
Definieren Sie die Seitenlimits für<br />
den Benutzer durch die Auswahl<br />
einer der gespeicherten<br />
Seitenlimitgruppen. Die werksseitige<br />
Standardeinstellung ist [Unbegrenzt].<br />
Weitere diesbezügliche Informationen<br />
finden Sie unter<br />
"Seitenbegrenzungsgruppe anmelden".<br />
Definieren Sie die Berechtigungen des<br />
Benutzers durch die Auswahl einer der<br />
gespeicherten Berechtigungsgruppen.<br />
Die werksseitige Standardeinstellung<br />
ist [Benutzer].<br />
Weitere diesbezügliche Informationen<br />
finden Sie unter "Auth.gruppe<br />
anmelden" (Seite 7-84).<br />
Wählen Sie eine der gespeicherten<br />
Favourite Operation Groups, um die<br />
Betriebseinstellungen zu definieren,<br />
die bei Ihrer Anmeldung angewandt<br />
werden. Die werksseitige<br />
Standardeinstellung ist<br />
"Sytemeinstellungen befolgen".<br />
Weitere Informationen finden Sie<br />
unter "Bevorzugtes<br />
Betriebsgruppen-Verzeichnis" (Seite<br />
7-87).<br />
*1 Diese Einstellung muss eingegeben werden.<br />
*2 Bei Verwendung der Netzwerkauthentifizierung wird<br />
ein LDAP-Passwort verwendet, so dass diese<br />
Einstellung nicht konfiguriert werden muss.<br />
Wenn "Berechtigungsmethode ein-stellen" auf<br />
"Benutzer nur mit Benutzernummer auth." eingestellt<br />
ist, ändern sich die Einstellungen wie folgt:<br />
"Login-Name" und "Kennwort" ändern sich zu<br />
"Benutzernummer" (5 bis 8 Stellen).<br />
"Angewandt auf L/N" wird nicht angezeigt.<br />
"Auth. für:" wird nicht angezeigt.<br />
Seitenbegrenzungsgruppe<br />
anmelden<br />
Diese Einstellung dient zum Speichern von Gruppen von<br />
Kontolimiteinstellungen. Die Seitenlimits für jeden Benutzer<br />
werden durch die Auswahl einer dieser gespeicherten<br />
Gruppen definiert, wenn der Benutzer gespeichert wird.<br />
Es können bis zu 20 Gruppen gespeichert werden.<br />
1<br />
2<br />
3<br />
4<br />
Speichern von Gruppen<br />
Wählen Sie eine leere Gruppe.<br />
Seitenbegrenzungsgruppe / anmelden/löschen<br />
Seitenbegrenzungsgruppe für anmelden/löschen auswählen.<br />
Nr.01 ABC Group<br />
Nr.02 DEF Group<br />
Nr.03<br />
Nr.04<br />
Berühren Sie das Feld [Gruppenname]<br />
und geben Sie einen Gruppennamen ein.<br />
Für den Namen können bis zu 32 Zeichen eingegeben<br />
werden. Berühren Sie das Feld [OK], nachdem Sie den<br />
Namen eingegeben haben.<br />
Seitenbegrenzungsgruppe anmelden<br />
Nr.03<br />
Gruppenname<br />
S/W<br />
Kopien<br />
Ausdrucke<br />
Drucke Dok.Archiv)<br />
--,---,--<br />
--,---,--<br />
--,---,--<br />
F. Farbe<br />
--,---,--<br />
--,---,--<br />
--,---,--<br />
Berühren Sie die Felder und definieren<br />
Sie die Einstellungen.<br />
Beim Berühren eines Felds wird ein Bildschirm zur<br />
Eingabe des Grenzwerts angezeigt. Wählen Sie die<br />
gewünschten Felder, geben Sie die Zahlen mit den<br />
Zifferntasten ein und berühren Sie dann das Feld [OK].<br />
Seitenbegrenzungsgruppe anmelden<br />
Nr.03<br />
Gruppenname<br />
GHI Group<br />
S/W<br />
Kopien --,---,-- 75,000,000<br />
Ausdrucke<br />
Drucke Dok.Archiv)<br />
30,000,000<br />
--,---,--<br />
F. Farbe<br />
30,000,000<br />
00,000,000<br />
Berühren Sie das Feld [OK].<br />
1/2<br />
Zurück auf Standard<br />
Zweifarbig<br />
--,---,--<br />
--,---,--<br />
Zurück auf Standard<br />
Zweifarbig<br />
250,000<br />
300,000<br />
S. Farbe<br />
--,---,--<br />
S. Farbe<br />
150,000<br />
OK<br />
OK<br />
OK<br />
1/3<br />
1/3<br />
7-83<br />
Inhalt
SYSTEMEINSTELLUNGEN<br />
1<br />
2<br />
Bearbeiten oder Löschen<br />
Wählen Sie eine gespeicherte Gruppe.<br />
Seitenbegrenzungsgruppe / anmelden/löschen<br />
Seitenbegrenzungsgruppe für anmelden/löschen auswählen.<br />
Nr.01 ABC Group<br />
Nr.02 DEF Group<br />
Nr.03<br />
Nr.04<br />
Bearbeiten oder löschen Sie die Gruppe.<br />
Bearbeiten<br />
(A) Berühren Sie jedes Feld, bearbeiten Sie die Felder in<br />
gleicher Weise wie sie gespeichert wurden und<br />
berühren Sie dann das Feld [OK].<br />
Löschen<br />
(B) Berühren Sie das Feld [Zurück auf Standard]. Eine<br />
Meldung wird angezeigt. Berühren Sie das Feld [Ja].<br />
Das Seitenlimit der Benutzer, das diese Gruppe<br />
definiert hat, ändert sich zu "Unbegrenzt".<br />
Seitenbegrenzungsgruppe anmelden<br />
Nr.02<br />
Gruppenname<br />
DEF Group<br />
S/W<br />
Kopien<br />
Ausdrucke<br />
--,---,--<br />
30,000,000<br />
F. Farbe<br />
75,000,000<br />
30,000,000<br />
(B)<br />
1/2<br />
Zurück auf Standard<br />
Zweifarbig<br />
250,000<br />
S. Farbe<br />
150,000<br />
OK<br />
OK<br />
1/3<br />
Auth.gruppe anmelden<br />
Verwenden Sie diese Einstellung zum Speichern weiterer<br />
Gruppen von Benutzerberechtigungen. Die Berechtigungen jedes<br />
Benutzers werden durch die Auswahl einer dieser gespeicherten<br />
Gruppen definiert, wenn der Benutzer gespeichert wird.<br />
Es können bis zu 20 Gruppen gespeichert werden.<br />
1<br />
2<br />
Speichern von Gruppen<br />
Wählen Sie eine leere Gruppe.<br />
Authentifizierungsgruppe/anmelden/löschen<br />
Anzumeldende/zu löschende Authentifizierungsgruppe auswählen.<br />
Nr.01 ABC Group<br />
Nr.02 DEF Group<br />
Nr.03<br />
Nr.04<br />
Berühren Sie das Feld [Gruppenname]<br />
und geben Sie einen Gruppennamen ein.<br />
Für den Namen können bis zu 32 Zeichen eingegeben<br />
werden. Berühren Sie das Feld [OK], nachdem Sie den<br />
Namen eingegeben haben.<br />
Auth.gruppe anmelden<br />
Nr.03 Gruppenname<br />
Authentifizierungsgruppe als Anmeldemodel auswählen.<br />
1/2<br />
OK<br />
Abbrechen<br />
Drucke Dok.Archiv)<br />
--,---,--<br />
00,000,000<br />
300,000<br />
Administrator Benutzer Gast<br />
(A)<br />
Maßnahmen bei Seitenbegrenzung<br />
bei Ausgabeaufträgen<br />
Diese Einstellung legt fest, ob ein Auftrag fertiggestellt<br />
wird oder nicht, wenn während seiner Bearbeitung das<br />
Seitenlimit erreicht wird.<br />
Wählen Sie das gewünschte Feld und berühren Sie das<br />
Feld [OK].<br />
• Job stoppt wenn Seitenbegrenzung erreicht<br />
• Job wird beendet bei Erreichen der Seitenbegr.<br />
3<br />
4<br />
Berühren Sie das Feld der<br />
Berechtigungsgruppe, die Sie als Vorlage<br />
für die neue Gruppe verwenden möchten.<br />
Auth.gruppe anmelden<br />
Nr.03 Gruppenname<br />
GHI Group<br />
Authentifizierungsgruppe als Anmeldemodel auswählen.<br />
Administrator Benutzer Gast<br />
Abbrechen<br />
Berühren Sie die Felder und definieren<br />
Sie die Einstellungen.<br />
Weitere Informationen über die Einstellungen finden Sie<br />
unter "Liste der Einstellungen und werksseitigen<br />
Standardeinstellungen von Vorlagengruppen" (Seite 7-85).<br />
Auth.gruppe anmelden<br />
Zurück auf Standard<br />
OK<br />
Nr.03<br />
Gruppenname<br />
GHI Group<br />
Berechtigungsfunktion auswählen<br />
Kopie<br />
Bild Senden<br />
Allgemeine Funktionen<br />
Drucker<br />
Dokumentenablage<br />
Systemeinstellungen<br />
5<br />
7-84<br />
Berühren Sie das Feld [OK].<br />
Inhalt
SYSTEMEINSTELLUNGEN<br />
1<br />
Bearbeiten oder löschen Sie die Gruppe.<br />
Wählen Sie eine gespeicherte Gruppe.<br />
Liste der Einstellungen und werksseitigen<br />
Standardeinstellungen von Vorlagengruppen<br />
Je nach Gerätespezifikation und installierten Peripheriegeräten<br />
sind einige Einstellungen unter Umständen nicht verfügbar.<br />
2<br />
Authentifizierungsgruppe/anmelden/löschen<br />
Anzumeldende/zu löschende Authentifizierungsgruppe auswählen.<br />
Nr.01 ABC Group<br />
Nr.02 DEF Group<br />
Nr.03<br />
Nr.04<br />
Bearbeiten oder löschen Sie die Gruppe.<br />
Bearbeiten<br />
(A) Berühren Sie die gewünschten Felder und bearbeiten<br />
Sie sie in gleicher Weise wie sie gespeichert wurden.<br />
Berühren Sie das Feld [OK], wenn Sie die<br />
E-Mail-Adresse eingegeben haben.<br />
Löschen<br />
(B) Berühren Sie das Feld [Zurück auf Standard]. Der<br />
Vorlagenauswahlbildschirm wird angezeigt. Berühren Sie<br />
eines der Felder. Eine Meldung wird angezeigt. Berühren<br />
Sie das Feld [Ja]. Die Berechtigungsgruppeneinstellung<br />
von Benutzern, die diese Gruppe spezifiziert hatten,<br />
ändert sich zu der gewählten werksseitig gespeicherten<br />
Berechtigungsgruppe.<br />
Auth.gruppe anmelden<br />
Nr.02 Gruppenname<br />
Berechtigungsfunktion auswählen<br />
Kopie<br />
Bild Senden<br />
DEF Group<br />
Allgemeine Funktionen<br />
(A)<br />
(B)<br />
1/2<br />
Zurück auf Standard<br />
Drucker<br />
Dokumentenablage<br />
Systemeinstellungen<br />
OK<br />
OK<br />
Kopie<br />
Option<br />
Farbmodusfreigabe<br />
einstellen<br />
Werksseitig gespeicherte<br />
Berechtigungsgruppe<br />
Administrator Benutzer Gast<br />
Alle erlaubt<br />
Alle<br />
erlaubt<br />
Nur<br />
Schwarzweiß<br />
erlaubt<br />
Sondermodus freigegeben Erlaubt Erlaubt Verboten<br />
Drucker<br />
Farbmodusfreigabe<br />
einstellen<br />
Direktdruck von USB<br />
Speicher freigegeben<br />
Druck von FTP-Server<br />
freigegeben<br />
Zugdruck des<br />
Netzwerkordners<br />
bestätigt.<br />
Bild Senden<br />
Freigabeeinstell. für jeden Modus<br />
• E-Mail<br />
•FTP<br />
• Arbeitsplatz<br />
• Netzwerkordner<br />
• USB Speicher<br />
•PC-Scan<br />
• Internet-Fax<br />
•PC-I-Fax<br />
•Fax<br />
•PC-Fax<br />
Erlaubt Erlaubt Nur<br />
Schwarzweiß<br />
erlaubt<br />
Erlaubt Erlaubt Verboten<br />
Erlaubt Erlaubt Verboten<br />
Erlaubt Erlaubt Verboten<br />
Alle erlaubt<br />
Farbscan freigeben Erlaubt Erlaubt Verboten<br />
Sondermodus<br />
freigegeben<br />
Erlaubt Erlaubt Verboten<br />
Adressierung freigeben<br />
• Freigabeeinstellung<br />
für Direkteingabe<br />
• Freigabeeinstellung<br />
für ein lokales<br />
Adressbuch<br />
• Freigabeeinstellungen<br />
für ein globales<br />
Adressbuch<br />
Alle erlaubt<br />
7-85<br />
Inhalt
SYSTEMEINSTELLUNGEN<br />
Dokumentenablage<br />
Scannen auf Festplatte<br />
• Farbmodusfreigabe<br />
einstellen<br />
• Sondermodus<br />
freigegeben<br />
Dokumentenablagedruck<br />
• Farbmodusfreigabe<br />
einstellen<br />
• Sondermodus<br />
freigegeben<br />
Allgemeine Funktionen<br />
Freigabe für 2-seitigen Druck<br />
Ausgabe<br />
Systemeinstellungen<br />
Systemeinstellungen<br />
Alle erlaubt<br />
Alle<br />
erlaubt<br />
Nur<br />
Schwarzweiß<br />
erlaubt<br />
Erlaubt Erlaubt Verboten<br />
Alle erlaubt<br />
Alle<br />
erlaubt<br />
Nur<br />
Schwarzweiß<br />
erlaubt<br />
Erlaubt Erlaubt Verboten<br />
[1-seitig / 2-seitig zulässig]<br />
Alle erlaubt<br />
Alle<br />
erlaubt<br />
Systemeinstellungen* 2 Erlaubt* 3 Es sind nur<br />
Benutzerbe<br />
rechtigungs<br />
einstellung<br />
en zulässig<br />
Webeinstellungen<br />
Anzeige<br />
Geräte-/Netzwerk-Status<br />
Aus-/Einschalten<br />
Geräteerkennung<br />
Netzwerkeinstellungen<br />
Applikation Einstellungen<br />
(außer voreingestellt.<br />
Text/Sendeliste)<br />
Voreingestellter<br />
Text/Sendeliste anmelden<br />
E-Mail-Alarm und Status<br />
Auftragsprotokoll<br />
Port-/Filtereinstellungen<br />
Backup<br />
Option<br />
Benutzerlinks<br />
Download der<br />
Betriebsanleitung<br />
Werksseitig gespeicherte<br />
Berechtigungsgruppe<br />
Administrator Benutzer Gast<br />
Erlaubt<br />
Erlaubt<br />
Verboten<br />
Verboten<br />
Verboten<br />
Verboten<br />
Erlaubt<br />
Verboten<br />
Verboten<br />
Verboten<br />
Verboten<br />
Verboten<br />
Erlaubt<br />
Alle<br />
verboten<br />
Alle<br />
Einstellun<br />
gen<br />
verboten<br />
Verboten<br />
*1 Informationen zu den einzelnen Einstellungen sind in<br />
den Verzeichnissen der Systemeinstellungen<br />
(Allgemein/Administrator) enthalten.<br />
*2 Berechtigung mit Ausnahme von Ändern des<br />
Administratorpassworts.<br />
*3 Änderungen von Teilen der Benutzerdaten sind nur<br />
dem angemeldeten Benutzer möglich.<br />
7-86<br />
Inhalt
SYSTEMEINSTELLUNGEN<br />
Bevorzugtes Betriebsgruppen-Verzeichnis<br />
Speichert die bevorzugte Benutzergruppe und die Startseiten.<br />
Diese Einstellung kann nur auf den Webseiten konfiguriert werden. Am Touch-Panel des Geräts können diese Einstellungen<br />
nicht konfiguriert werden.<br />
Registrierung Hauptbenutzergruppe<br />
Verschiedene bevorzugte Einstellungen können in Gruppen zusammen gespeichert werden. Zum Beispiel müssten Benutzer, die<br />
eine andere Landessprache sprechen, bei jeder Verwendung des Geräts die Anzeigesprache ändern. Wenn die jeweilige Sprache<br />
jedoch in einer Favourite Operation Group gespeichert wird, wird sie bei jeder Anmeldung des Benutzers automatisch gewählt.<br />
Einstellungen<br />
Gruppenname<br />
Option<br />
Gruppenname als<br />
Anmeldemodell auswählen<br />
Beschreibung<br />
Speichern Sie den Namen der Gruppe (max. 32 Zeichen).<br />
Wählen Sie eine der zuvor gespeicherten Gruppen als Vorlage für die neue Gruppe aus. Nach der<br />
Auswahl werden die Einstellungen der vorhandenen Gruppe auf die neue Gruppe angewendet.<br />
Kopie<br />
Anfangsstatus einstellen<br />
Wählen Sie Einstellungen für Farbmodus, Papierfach, Belichtungsart, Zoomfaktor, Duplex und Ausgabe.<br />
Bild senden<br />
Anfangsstatus einstellen<br />
Wählen Sie die Einstellung für Auflösung, Belichtung, Farbmodus, Dateiformat und<br />
Original-Bildart. Speichern Sie Standardfaxabsendername und -nummer.<br />
Dokumentenablage<br />
Scannen auf Festplatte:<br />
Anfangsstatus einstellen<br />
Drucke (Dokumentenabl.)<br />
Wählen Sie Einstellungen für Farbmodus, Auflösung, Belichtung, Original-Bildart und<br />
Komprimierungsfaktor.<br />
Wählen Sie das Standardausgabefach für den Dokumentenablagedruck.<br />
Systemeinstellungen<br />
Einstellung für Erkennung der<br />
Originalformate<br />
Spracheinstellung für Display<br />
Tastenbedienung einstellen<br />
Ton bei Tastendruck<br />
Tastatur-Auswahl<br />
Gespeicherte Aufträge nach<br />
dem Login automatisch<br />
drucken<br />
Wählen Sie, ob AB-Formate oder Zollformate erkannt werden sollen, oder deaktivieren Sie die<br />
Formaterkennung über das Vorlagenglas.<br />
Wählen Sie die Anzeigesprache.<br />
Legen Sie die Einstellungen für die Verzögerung und die Wiederholrate der Tastatur fest.<br />
Wählen Sie den Ton, der beim Berühren von Feldern wiedergegeben wird.<br />
Stellen Sie die Sprache ein, die auf der Tastatur angezeigt wird.<br />
Wenn die Option "Aufbewahren" im Druckertreiber aktiviert und die Druckdaten im Gerät<br />
gespoolt wurden, können die gespoolten Druckdaten automatisch gedruckt werden, sobald<br />
sich der Benutzer, der die Aufbewahrung aktiviert hat, anmeldet.<br />
Benutzerdefinierte Tastenbelegung<br />
Benutzerdefinierte Tastenbelegung<br />
Wählen Sie benutzerspezifische Felder für jeden Modus.<br />
7-87<br />
Inhalt
SYSTEMEINSTELLUNGEN<br />
Benutzerzähler<br />
Diese Funktion zeigt die Gesamtzahl der von jedem<br />
Benutzer gedruckten Seiten an.<br />
Benutzerzähler-Anzeige<br />
Zähler anzeigen für folgende Benutzer<br />
AAA AAA<br />
BBB BBB<br />
CCC CCC<br />
EEE EEE<br />
GGG GGG<br />
All<br />
ABCD<br />
EFGHI<br />
DDD DDD<br />
FFF FFF<br />
HHH HHH<br />
Wählen Sie den gewünschten Benutzer.<br />
Nachdem der Benutzer gewählt ist, wird der folgende<br />
Bildschirm angezeigt.<br />
Gestautes Papier ist nicht in die Zählwerte<br />
eingeschlossen. Bei Verwendung von Fax, Internetfax<br />
oder Netzwerkscan wird auch die Zahl der übertragenen<br />
Seiten angezeigt.<br />
1<br />
25<br />
JKLMN OPQRST UVWXYZ etc.<br />
ABC<br />
OK<br />
Standardbenutzer<br />
Nutzer<br />
Benutzerzähler-Anzeige<br />
Benutzername :HHH HHH<br />
OK<br />
001/200<br />
S/W F. Farbe Zweifarbig S. Farbe<br />
Kopien<br />
24,681,000 36,914,712 10,032,101 3,279,420<br />
(Seitenbegr.) (--,---,---)(37,000,000)(37,000,000)<br />
(37,000,000) 1/3<br />
Ausdrucke<br />
14,736,932 00,000,000<br />
(Seitenbegr.) (--,---,---)(00,000,000)<br />
Drucke Dok.Archiv) 11,223,421 62,569,875 787,070<br />
(Seitenbegr.) (--,---,---) (--,---,---) (--,---,---)<br />
• Wenn ein einzelner Benutzer gewählt ist<br />
Berühren Sie die Zählwerte, die Sie zurückstellen<br />
möchten, und berühren Sie dann das Feld<br />
[Auswahlrückst.]. Berühren Sie zum Zurückstellen<br />
aller Zählwerte das Feld [Alle gelöscht], ohne vorher<br />
Zählwerte zu wählen.<br />
Benutzerzähler löschen<br />
OK<br />
Benutzername :AAA AAA<br />
001/ 200<br />
Auswahlrückst.<br />
S/W F. Farbe Zweifarbig S. Farbe<br />
Kopien<br />
24,681,000 36,914,712 10,032,101 3,279,420<br />
(Seitenbegr.)<br />
(--,---,---)(37,000,000)(37,000,000)(37,000,000)<br />
1/3<br />
Ausdrucke<br />
14,736,932 00,000,000<br />
(Seitenbegr.)<br />
(--,---,---)(00,000,000)<br />
Drucke Dok.Archiv) 11,223,421 62,569,875 787,070<br />
(Seitenbegr.)<br />
(--,---,---) (--,---,---) (--,---,---)<br />
• Wenn mehrere Benutzer gewählt sind<br />
Berühren Sie die Kontrollfelder der Zählwerte, die<br />
Sie zurückstellen möchten, und berühren Sie dann<br />
das Feld [Auswahlrückst.]. Berühren Sie zum<br />
Zurückstellen aller Zählwerte das Feld [Alle gelöscht],<br />
ohne vorher Zählwerte zu wählen.<br />
Benutzerzähler löschen<br />
Alle Benutzer<br />
Alle gelöscht<br />
Kopien<br />
Ausdrucke<br />
Drucke Dok.Archiv)<br />
S/W<br />
F. Farbe<br />
Zweifarbig<br />
S. Farbe<br />
OK<br />
1/3<br />
Zählwerte für nicht installierte Geräte werden nicht<br />
angezeigt.<br />
Benutzerzähler löschen<br />
Verwenden Sie diese Funktion, um die<br />
Benutzerzählwerte auf "0" zurückzustellen.<br />
(A) Wählen Sie zum Zurückstellen der Zählwerte eines<br />
bestimmten Benutzers zunächst den Benutzer und<br />
berühren Sie dann das Feld [Benutzerauswahl].<br />
(B) Berühren Sie zum Zurückstellen der Zählwerte aller<br />
Benutzer das Feld [Alle Benutzer].<br />
Benutzerzähler löschen<br />
OK<br />
Zähler folgender Benutzer löschen.<br />
Selected User Alle Benutz. 1<br />
Standardbenutzer<br />
25<br />
AAA AAA<br />
BBB BBB<br />
CCC CCC<br />
DDD DDD<br />
(B)<br />
Die Anzeige der Felder [Auswahlrückst.] und [Alle<br />
gelöscht] variiert je nachdem, ob Zählwerte gewählt<br />
sind oder nicht.<br />
Benutzerinfo. drucken<br />
Die folgenden Listen können gedruckt werden.<br />
• Alle Benutzerinformationen drucken<br />
• Benutzerliste<br />
• Liste verwendeter Seitenzahlen<br />
• Liste Seitenbegrenzungsgruppe *<br />
• Liste Authentifizierungsgruppe<br />
• Liste bevorzugte Benutzer-gruppe*<br />
Berühren Sie das Feld der gewünschten Liste, um den<br />
Druckvorgang zu starten.<br />
* Kann nicht gedruckt werden, wenn keine Gruppen<br />
gespeichert sind.<br />
EEE EEE<br />
All<br />
ABCD<br />
EFGHI<br />
FFF FFF<br />
JKLMN OPQRST UVWXYZ etc.<br />
(A)<br />
ABC<br />
Nutzer<br />
Einstellung der Anzahl der<br />
angezeigten Benutzernamen<br />
Die Anzahl der im Benutzerauswahlbildschirm angezeigten<br />
Benutzer kann ausgewählt werden (6, 8 oder 12 Benutzer).<br />
Wählen Sie eines der Felder und berühren Sie das Feld [OK].<br />
Diese Einstellung wird ebenfalls auf den<br />
Benutzerauswahlbildschirm für die<br />
Dokumentenablage und den<br />
Absenderauswahlbildschirm angewandt.<br />
7-88<br />
Inhalt
SYSTEMEINSTELLUNGEN<br />
Warnung bei fehlgeschlagener<br />
Anmeldung<br />
Diese Einstellung dient zur Anzeige einer Warnmeldung und<br />
zum Verhindern der Anmeldung, nachdem die Anmeldung<br />
drei Mal in Folge fehlgeschlagen ist. Sie verhindert, dass<br />
eine unbefugte Person versucht, das Passwort zu erraten.<br />
(Die Zahl der fehlgeschlagenen Anmeldeversuche bleibt<br />
auch nach dem Ausschalten der Stromzufuhr gespeichert.)<br />
Wählen Sie zum Aktivieren dieser Einstellung das<br />
Kontrollfeld und berühren Sie dann das Feld [OK].<br />
Die 5-minütige Bediensperre kann über die beim<br />
Öffnen von [Benutzerkontrolle] ><br />
[Standardeinstellungen] im Webseitenmenü<br />
angezeigte Maske aufgehoben werden.<br />
Kein Druck bei ungültigem Benutzer<br />
Das Drucken durch Benutzer, die im Druckertreiber keine<br />
gültigen Benutzerdaten eingeben oder die im Gerät nicht<br />
für FTP-Push-Druckvorgänge oder andere direkte<br />
Druckaufträge gespeichert sind, kann unterbunden werden.<br />
Wählen Sie zum Aktivieren dieser Einstellung das<br />
Kontrollfeld und berühren Sie dann das Feld [OK].<br />
Wenn ein Druckauftrag von einem Benutzer<br />
ausgeführt wird, der nicht im Gerät gespeichert ist,<br />
wird der werkseitig gespeicherte "Andere Benutzer"<br />
als Benutzer für die Anmeldung verwendet. Weitere<br />
diesbezügliche Informationen finden Sie unter<br />
"Werkseitig gespeicherte Benutzer" (Seite 7-82).<br />
Gespeicherte Aufträge nach Login<br />
automatisch drucken<br />
Wenn die Benutzerauthentifizierung aktiviert ist, können<br />
Sie hier festlegen, ob der Seitenzähler des Benutzers<br />
beim Login angezeigt werden soll.<br />
Wählen Sie zum Aktivieren dieser Einstellung das<br />
Kontrollfeld und berühren Sie dann das Feld [OK].<br />
Verbrauchsstatus nach Login<br />
anzeigen<br />
Wenn die Benutzerauthentifizierung aktiviert ist, können<br />
Sie hier festlegen, ob der Seitenzähler des Benutzers<br />
beim Login angezeigt werden soll.<br />
Benutzerinfo. drucken<br />
Die folgenden Listen können gedruckt werden.<br />
• Benutzerliste<br />
• Liste verwendeter Seitenzahlen<br />
• Liste Seitenbegrenzungsgruppe *<br />
• Liste Authentifizierungsgruppe<br />
• Liste bevorzugte Benutzer-gruppe*<br />
• Alle Benutzerinformationen drucken<br />
Berühren Sie das Feld der gewünschten Liste, um den<br />
Druckvorgang zu starten.<br />
* Kann nicht gedruckt werden, wenn keine Gruppen<br />
gespeichert sind.<br />
Standard-Netzwerk-<br />
Authentifizierungsserver-Einst.<br />
Zum Einstellen des standardmäßigen<br />
Netzwerkauthentifizierungsziels.<br />
Wenn ein Benutzer sich von der Webseite aus anmeldet<br />
oder einen Druckauftrag an das Gerät sendet und dabei<br />
Benutzerinformationen verwendet, die nicht im Gerät<br />
gespeichert sind, ist das Authentifizierungsziel nicht bekannt.<br />
Diese Einstellung dient dazu, einen der im Gerät<br />
gespeicherten LDAP-Server als Authentifizierungsziel<br />
festzulegen.<br />
Markieren Sie die Taste des gewünschten Servers und<br />
berühren Sie die [OK]-Taste. Berühren Sie die Taste<br />
[Abbrechen], um die Auswahl rückgängig zu machen.<br />
Wenn die Anmeldung über die Netzwerkauthentifizierung<br />
mit nicht im Gerät gespeicherten Benutzerdaten erfolgt, ist<br />
der Benutzer für die Anmeldung der werkseitig gespeicherte<br />
"Benutzer". Weitere diesbezügliche Informationen finden Sie<br />
unter "Werkseitig gespeicherte Benutzer" (Seite 7-82).<br />
7-89<br />
Inhalt
SYSTEMEINSTELLUNGEN<br />
Stromsparmodus<br />
Die Stromspareinstellungen tragen zur Senkung der Stromkosten bei. Aus der Perspektive des Umweltschutzes tragen<br />
diese Einstellungen ebenfalls zur Verminderung der Umweltverschmutzung und zur Schonung von Naturressourcen<br />
bei. Berühren Sie die Feld [Stromsparmodus] und konfigurieren Sie die Einstellungen.<br />
Tonersparmodus Drucker<br />
Der Tonersparmodus kann aktiviert werden, um den<br />
Tonerverbrauch beim Drucken zu reduzieren. Diese<br />
Einstellung wirkt sich nur auf Druckaufträge aus, für die<br />
der Druckertreiber nicht verwendet wird. Bei Verwendung<br />
des Druckertreibers haben dessen Einstellungen Vorrang.<br />
Wählen Sie zum Aktivieren dieser Einstellung das<br />
Kontrollfeld und berühren Sie dann das Feld [OK].<br />
Druckdaten<br />
Druckbeispiel<br />
im<br />
Tonersparmodus<br />
Diese Einstellung ist u. U. in einigen Anwendungen<br />
und Betriebssystemen nicht verfügbar.<br />
Tonersparmodus Kopierer<br />
Diese Einstellung dient zur Senkung des<br />
Tonerverbrauchs im Kopiermodus. Sie arbeitet in gleicher<br />
Weise wie die Tonersparfunktion im Druckermodus.<br />
Automatische Abschaltung<br />
Diese Einstellung aktiviert bzw. deaktiviert die<br />
automatische Stromabschaltung. Berühren Sie zum<br />
Deaktivieren der automatischen Abschaltung das<br />
Kontrollfeld, so dass kein Häkchen angezeigt wird .<br />
Berühren Sie dann das Feld [OK].<br />
Entfernen Sie das Häkchen, wenn Sie es vorziehen, die<br />
automatische Abschaltung nicht zu verwenden.<br />
Wenn nach dem Ende eines Druckvorgangs die festgelegte<br />
Zeit verstrichen ist, spricht die automatische<br />
Abschaltfunktion an und schaltet das Gerät in den<br />
Standby-Betrieb und auf eine minimale Stromaufnahme um.<br />
Diese Funktion senkt Ihre Stromkosten und trägt<br />
zugleich zur Schonung von Naturressourcen und zur<br />
Reduzierung der Umweltverschmutzung bei.<br />
Falls Sie bevorzugen, dass die automatische<br />
Abschaltfunktion möglichst wenig aktiviert wird, wird<br />
empfohlen, die Zeitdauer, nach der die Aktivierung<br />
erfolgt, zu verlängern, anstatt die Funktion vollkommen<br />
zu deaktivieren. (Die Zeitdauer für das Aktivieren der<br />
automatischen Abschaltfunktion wird unter Verwendung<br />
der folgenden Einstellung gewählt: "Einstellung für<br />
automatische Abschaltung".)<br />
Einstellung für automatische<br />
Abschaltung<br />
Die Zeit bis zum Aktivieren der automatischen<br />
Abschaltfunktion kann auf einen beliebigen Wert von 1<br />
bis 240 Minuten eingestellt werden.<br />
Legen Sie die Zeitdauer mit den Feldern fest<br />
und berühren Sie dann das Feld [OK]. (Lassen Sie zum<br />
schnellen Ändern der Zahl Ihren Finger auf dem Feld<br />
oder .)<br />
Wählen Sie eine Zeitdauer, die den Erfordernissen Ihres<br />
Arbeitsplatzes am besten entspricht.<br />
Die Zeiteinstellung hat keine Wirkung, wenn die<br />
automatische Abschaltfunktion durch die Einstellung<br />
"Automatische Abschaltung" deaktiviert ist.<br />
Einstellung Vorwärmmodus<br />
Die Zeit bis zum Aktivieren des Vorwärmmodus kann auf<br />
einen beliebigen Wert von 1 bis 240 Minuten eingestellt<br />
werden.<br />
Legen Sie die Zeitdauer mit den Feldern fest<br />
und berühren Sie dann das Feld [OK]. (Lassen Sie zum<br />
schnellen Ändern der Zahl Ihren Finger auf dem Feld<br />
oder .)<br />
Der Vorwärmmodus wird aktiviert, wenn die definierte<br />
Zeit nach Beendigung des Druckvorgangs verstrichen<br />
ist. Anschließend werden keine weiteren Vorgänge<br />
ausgeführt. Diese Funktion senkt Ihre Stromkosten und<br />
trägt zugleich zur Schonung von Naturressourcen und<br />
zur Reduzierung der Umweltverschmutzung bei.<br />
Wählen Sie eine Zeitdauer, die den Erfordernissen Ihres<br />
Arbeitsplatzes am besten entspricht.<br />
Der Vorwärmmodus kann nicht deaktiviert werden.<br />
7-90<br />
Inhalt
SYSTEMEINSTELLUNGEN<br />
Betriebs-Einstellungen<br />
Die auf den Gerätebetrieb bezogenen Einstellungen können konfiguriert werden. Berühren Sie die Feld<br />
[Betriebseinstellungen], um die Einstellungen zu konfigurieren.<br />
Ton bei Tastendruck<br />
Diese Einstellung dient zum Einstellen der Lautstärke<br />
des Signaltons, der generiert wird, wenn Sie eine Feld<br />
berühren bzw. zum Ausschalten des Signaltons. Sie<br />
können auch festlegen, dass beim Einstellen des<br />
Verhältnisses im Kopiermodus oder beim Einstellen der<br />
Belichtung in allen Modi drei Signaltöne generiert<br />
werden, wenn Ausgangswerte angezeigt werden.<br />
Systemeinstellungen<br />
Ton bei Tastendruck<br />
Ton bei Tastendruck<br />
Tastenberührungston am Anfangspunkt<br />
Lautstärke:<br />
Klein<br />
Lautstärke:<br />
Mittel<br />
Lautstärke:<br />
Groß<br />
Wählen Sie eines der Felder und berühren Sie das Feld [OK].<br />
Wenn "Tastenberührungston am Anfangspunkt" gewählt<br />
ist , werden beim Erreichen der unten aufgelisteten<br />
Ausgangswerte drei Signaltöne ausgegeben.<br />
Bildschirm, in dem die Einstellung wirksam ist<br />
Verhältniseinstellungsbildschirm im<br />
Ausgangsbildschirm des Kopiermodus<br />
Belichtungseinstellungsbildschirm im<br />
Ausgangsbildschirm des Kopiermodus<br />
Belichtungseinstellungsbildschirm im<br />
Ausgangsbildschirm des Modus Fax,<br />
Internetfax und Netzwerkscanner.<br />
Belichtungseinstellungsbildschirm für<br />
[Scan zu HDD] im Ausgangsbildschirm<br />
für den Dokumentenablagemodus.<br />
OK<br />
Kein<br />
Ton<br />
Ausgangswert<br />
Verhältnis<br />
100%<br />
Belichtungsp<br />
egel 3<br />
(mittlerer<br />
Pegel)<br />
Rückstellautomatik<br />
Die Zeit bis zum Aktivieren der Rückstellautomatik kann<br />
auf einen beliebigen Wert von 10 bis 240 Sekunden<br />
eingestellt werden.<br />
Vergewissern Sie sich, dass das Kontrollfeld [Timer<br />
abbrechen] nicht gewählt ist , wählen Sie die Zeit mit<br />
den Feldern und berühren Sie dann das Feld<br />
[OK]. (Lassen Sie zum schnellen Ändern der Zahl Ihren<br />
Finger auf dem Feld oder .)<br />
Wenn das Gerät für die hier festgelegte Zeitdauer nicht<br />
verwendet wird, löscht die Rückstellautomatik alle<br />
gewählten Einstellungen und schaltet die Anzeige zum<br />
Ausgangsbildschirm des Kopiermodus oder zum<br />
Auftragsstatusbildschirm um.<br />
Wählen Sie das Kontrollfeld [Timer abbrechen] , wenn<br />
Sie die Rückstellautomatik nicht verwenden möchten.<br />
Meldungszeitdauer einstellen<br />
Die Zeitdauer, für die Meldungen im Display angezeigt<br />
werden (die Zeitdauer, nach der eine Meldung<br />
automatisch gelöscht wird), kann auf einen beliebigen<br />
Wert von 1 bis 12 Sekunden eingestellt werden.<br />
Legen Sie die Zeitdauer mit den Feldern fest und<br />
berühren Sie dann das Feld [OK]. (Lassen Sie zum schnellen<br />
Ändern der Zahl Ihren Finger auf dem Feld oder .)<br />
Spracheinstellung für Display<br />
Die im Display angezeigte Landessprache kann<br />
geändert werden.<br />
Wählen Sie eines der Felder und berühren Sie das Feld [OK].<br />
Ist die Benutzer-Authentifizierung aktiviert und wurde<br />
eine Anzeigesprache in der bevorzugten<br />
Bedienergruppe festgelegt, dann haben diese<br />
Einstellungen Priorität.<br />
Vorgangsprioritäts-Betrieb<br />
deaktivieren<br />
Die Auftragsprioritätsfunktion kann deaktiviert werden. In<br />
diesem Fall wird das Feld [Priorität] nicht im<br />
Auftragsstatusbildschirm angezeigt.<br />
Wählen Sie zum Aktivieren dieser Einstellung das<br />
Kontrollfeld und berühren Sie dann das Feld [OK].<br />
7-91<br />
Inhalt
SYSTEMEINSTELLUNGEN<br />
Bypassdruck ausschalten<br />
Diese Einstellung dient zum Deaktivieren des<br />
Bypassdruckens (Drucken anderer Aufträge vor einem<br />
gestoppten Auftrag*, weil das für den Auftrag<br />
erforderliche Papier in keinem der Fächer vorhanden ist).<br />
Wählen Sie zum Aktivieren dieser Einstellung das<br />
Kontrollfeld und berühren Sie dann das Feld [OK].<br />
* Situationen, in denen der Papiervorrat während der<br />
Auftragsausführung erschöpft wird, sind davon nicht<br />
betroffen.<br />
Tastenbedienung einstellen<br />
Diese Einstellung legt fest, wie lange eine Feld am<br />
Sensorbildschirm berührt werden muss, bis ihre<br />
Betätigung registriert wird. Dieser Zeitwert kann von 0<br />
bis 2 Sekunden in Schritten von 0,5 Sekunden<br />
eingestellt werden.<br />
Durch eine längere Zeiteinstellung kann die Eingabe<br />
beim versehentlichen Berühren einer Felds vermieden<br />
werden. Beachten Sie jedoch, dass bei der Wahl einer<br />
längeren Zeiteinstellung sorgfältiger darauf geachtet<br />
werden muss, dass beim Berühren einer Felds auch<br />
tatsächlich eine Eingabe erfolgt.<br />
Legen Sie die Zeitdauer mit den Feldern fest<br />
und berühren Sie dann das Feld [OK]. (Lassen Sie zum<br />
schnellen Ändern der Zahl Ihren Finger auf dem Feld<br />
oder .)<br />
Wählen Sie zum Deaktivieren der automatischen<br />
Tastenwiederholung das Kontrollfeld [Autom.<br />
Tastenwiederholung deaktivieren] und berühren Sie<br />
dann das Feld [OK].<br />
Das Touch-Panel enthält Felder, wie zum Beispiel<br />
Zoomfelder (zum Einstellen des Zoomfaktors), die<br />
zum Wählen eines anderen Werts kontinuierlich<br />
berührt werden, bis der gewünschte Wert erreicht ist.<br />
Diese Funktion zum kontinuierlichen Ändern eines<br />
Werts, während Ihr Finger das entsprechende Feld<br />
berührt, wird als automatische Tastenwiederholung<br />
bezeichnet.<br />
Deaktivieren des Deckblatteinfügemodus<br />
Diese Einstellung dient zum Verhindern der Verwendung<br />
der Deckblatt- und Trennblattfunktion.<br />
Wählen Sie zum Aktivieren dieser Einstellung das<br />
Kontrollfeld und berühren Sie dann das Feld [OK].<br />
Benutzerdefinierte Tastenbelegung<br />
Tastenkombinationen für häufig verwendete Funktionen<br />
können im Ausgangsbildschirm eines jeden Modus<br />
angezeigt werden.<br />
Weitere Informationen über benutzerdefinierte<br />
Tastenbelegung finden Sie in den Kapiteln der<br />
entsprechenden Funktionen.<br />
Die Einstellungen sind im Folgenden dargestellt.<br />
Option<br />
Belegung 1 - 3<br />
Option<br />
Zurück auf<br />
Standard<br />
Beschreibung<br />
Geben Sie einen Namen für die<br />
benutzerdefinierte Taste ein (maximal<br />
14 Zeichen).<br />
Wählen Sie die Funktion aus, die Sie<br />
der Taste zuweisen möchten. Die zur<br />
Auswahl stehenden Funktionen sind<br />
je nach Modus unterschiedlich.<br />
Damit werden alle benutzerdefinierten<br />
Tasten auf die werksseitige<br />
Standardeinstellung zurückgesetzt.<br />
Diese Einstellung kann nur auf den Webseiten<br />
konfiguriert werden. Am Touch-Panel des Geräts<br />
können diese Einstellungen nicht konfiguriert werden.<br />
Deaktivierung der Uhreinstellung<br />
Diese Einstellung dient zum Verhindern der Änderung<br />
von Datum und Uhrzeit.<br />
Wählen Sie zum Aktivieren dieser Einstellung das<br />
Kontrollfeld und berühren Sie dann das Feld [OK].<br />
7-92<br />
Inhalt
SYSTEMEINSTELLUNGEN<br />
Urspr.Orig.-Zähl.-Einstell.<br />
Hier können Sie festlegen, ob die "Orig.-Zähl." in den<br />
Sonderfunktionen für alle Funktionen aktiviert werden soll.<br />
Wählen Sie zum Aktivieren dieser Einstellung das<br />
Kontrollfeld und berühren Sie dann das Feld [OK].<br />
Kopie<br />
•Kopie<br />
Bild senden<br />
• Scannen<br />
• Internet-Fax<br />
• Faxauftrag<br />
• Dateneingabe<br />
Dokumentenablage<br />
• Scannen auf Festplatte<br />
Bedienung durch Passworteigentümer<br />
Kontrollkästchen [Nutzungsrecht gewähren]<br />
Dies wird verwendet, um einem Benutzer mit Passwort<br />
den Betrieb des Geräts zu genehmigen. Weitere<br />
Informationen über das Passwort erhalten Sie von Ihrem<br />
Servicetechniker.<br />
Für die Fernbedienung des Gerätes auf stellen.<br />
Passworteingabebildschirm ansehen<br />
Wenn der Remote-Betrieb des Geräts durch einen<br />
Benutzer mit Passwort ausgeführt wird, können Sie<br />
einen Passwort-Eingabebildschirm auf dem Gerät oder<br />
dem Computer (oder beiden) anzeigen.<br />
Die Tasten [In PC und MPF anzeigen], [Nur auf PC<br />
anzeigen] oder [Nur im MPF anzeigen] drücken.<br />
Einstellung Fernbedienung<br />
Konfigurieren Sie die Einstellungen, die für einen<br />
Remote-Betrieb des Geräts über einen Computer<br />
innerhalb desselben Netzwerks erforderlich sind.<br />
Software-Fernbedienung<br />
Kontrollkästchen [Nutzungsrecht gewähren]<br />
Für die Fernbedienung des Gerätes mit der<br />
Remote-Software auf stellen.<br />
Passworteingabebildschirm ansehen<br />
Wenn für einen Remote-Betrieb des Geräts eine<br />
Remote-Software verwendet wird, können Sie einen<br />
Passwort-Eingabebildschirm auf dem Gerät oder dem<br />
Computer (oder beiden) anzeigen.<br />
Die Tasten [In PC und MPF anzeigen], [Nur auf PC<br />
anzeigen] oder [Nur im MPF anzeigen] drücken.<br />
Betrieb über Festgelegten PC<br />
Kontrollkästchen [Nutzungsrecht gewähren]<br />
Für die Fernbedienung des Gerätes mit einem<br />
bestimmten Computer auf stellen.<br />
Hostname oder IP-Adresse des PCs<br />
Geben Sie den Hostnamen oder die IP-Adresse des<br />
Computers ein, der für die Verbindung mit dem Gerät<br />
verwendet wird.<br />
Es können bis zu 127 Namen gespeichert werden.<br />
Passworteingabebildschirm ansehen<br />
Wenn für einen Remote-Betrieb des Geräts ein<br />
bestimmter Computer verwendet wird, können Sie einen<br />
Passwort-Eingabebildschirm auf dem Gerät oder dem<br />
Computer (oder beiden) anzeigen.<br />
Die Tasten [In PC und MPF anzeigen], [Nur auf PC<br />
anzeigen] oder [Nur im MPF anzeigen] drücken.<br />
7-93<br />
Inhalt
SYSTEMEINSTELLUNGEN<br />
Geräte-Steuerung<br />
Diese Einstellungen steuern am Gerät installierte Peripheriegeräte. Berühren Sie die Feld [Gerätesteuerung] und<br />
konfigurieren Sie die Einstellungen.<br />
Einstellung für Erkennung der<br />
Originalformate<br />
Eine der acht unten genannten Gruppen von<br />
Standardoriginalformaten kann für das Erkennen durch<br />
die Originalformaterkennungsfunktion gewählt werden.<br />
Wählen Sie eines der Felder und berühren Sie das Feld [OK].<br />
Auswahloptio<br />
nen<br />
AB-1<br />
AB-2<br />
AB-3<br />
AB-4<br />
AB-5<br />
Inch-1<br />
Inch-2<br />
Erkennbare Originalformate<br />
Vorlagenglas<br />
A3, A4, A4R, A5, B4,<br />
B5, B5R<br />
A3, A4, A4R, A5, B5,<br />
B5R,<br />
216 mm x 330 mm<br />
(8-1/2" x 13")<br />
A4, A4R, A5, B4, 8K,<br />
16K, 16KR<br />
A3, A4, A4R, A5, B5,<br />
B5R,<br />
216 mm x 340 mm<br />
(8-1/2" x 13-2/5")<br />
A3, A4, A4R, A5, B5,<br />
B5R,<br />
216 mm x 343 mm<br />
(8-1/2" x 13-1/2")<br />
11" x 17",<br />
8-1/2" x 14",<br />
8-1/2" x 11",<br />
8-1/2" x 11"R,<br />
5-1/2" x 8-1/2"<br />
11" x 17",<br />
216 mm x 330 mm(8-<br />
1/2" x 13"),<br />
8-1/2" x 11",<br />
8-1/2" x 11"R,<br />
5-1/2" x 8-1/2"<br />
Originaleinzugfach<br />
(automatischer<br />
Originaleinzug)<br />
A3, A4, A4R, A5, B4,<br />
B5, B5R, 11" x 17",<br />
8-1/2" x 14",<br />
8-1/2" x 11"<br />
A3, A4, A4R, A5, B4,<br />
B5, B5R,<br />
11" x 17",<br />
8-1/2" x 11"<br />
216 mm x 330 mm<br />
(8-1/2" x 13")<br />
A3, A4, A4R, A5, B4,<br />
11" x 17",<br />
8-1/2" x 11",<br />
216 mm x 330 mm<br />
(8-1/2" x 13"), 8K,<br />
16K, 16KR,<br />
A3, A4, A4R, A5, B4,<br />
B5, B5R, 11" x 17",<br />
8-1/2" x 11", 216 mm<br />
x 340 mm<br />
(8-1/2" x 13-2/5")<br />
A3, A4, A4R, A5, B4,<br />
B5, B5R, 11" x 17",<br />
8-1/2" x 11",<br />
216 mm x 343 mm<br />
(8-1/2" x 13-1/2")<br />
11" x 17", 8-1/2" x<br />
14", 8-1/2" x 11",<br />
8-1/2" x 11"R,<br />
5-1/2" x 8-1/2", A3,<br />
A4<br />
11" x 17",<br />
216 mm x 330 mm(8-<br />
1/2" x 13"),<br />
8-1/2" x 11",<br />
8-1/2" x 11"R,<br />
5-1/2" x 8-1/2", A3, A4<br />
Inch-3<br />
11" x 17",<br />
8-1/2" x 13-2/5"<br />
(216 mm x 340 mm),<br />
8-1/2" x 11",<br />
8-1/2" x 11"R,<br />
5-1/2" x 8-1/2"<br />
Wählen Sie zum Deaktivieren der Erkennung von auf<br />
das Vorlagenglas gelegten Originalen das Kontrollfeld<br />
[Erkennung auf Vorlagenglas abbrechen] und<br />
berühren Sie dann das Feld [OK].<br />
Deaktivierung Originaleinzug<br />
Verwenden Sie diese Einstellung, um die Verwendung des<br />
automatischen Originaleinzugs zu unterbinden. Zum Beispiel bei<br />
einer Störung des Einzugs. (Wenn diese Einstellung aktiviert ist,<br />
kann weiter über das Vorlagenglas gescannt werden.)<br />
Wählen Sie zum Aktivieren dieser Einstellung das<br />
Kontrollfeld und berühren Sie dann das Feld [OK].<br />
Original-Einzugsmodus<br />
11" x 17",<br />
8-1/2" x 13-2/5"<br />
(216 mm x 340 mm),<br />
8-1/2" x 11",<br />
8-1/2" x 11"R,<br />
5-1/2" x 8-1/2", A3,<br />
A4<br />
Wenn "Erkennung auf Vorlagenglas abbrechen"<br />
gewählt ist, werden alle auf das Vorlagenglas gelegten<br />
Originale wie Sonderformatoriginale behandelt.<br />
Die folgenden Originaleinzugsmodi können für die<br />
standardmäßige Verwendung im Kopier-,<br />
Scannen-zur-Festplatte- und Bild-senden-Modus<br />
gewählt werden. Bei der häufigen Verwendung eines<br />
bestimmten Modus erspart Ihnen diese Einstellung, den<br />
Modus bei jeder Verwendung aus den Spezialmodi<br />
wählen zu müssen.<br />
• Mischgr. Original/unterschiedliche Breite)<br />
• Modus langsamer Scan<br />
Systemeinstellungen<br />
Original Einzugsmodus<br />
Dok. gem. Größe<br />
gleiche Breite<br />
Kopie<br />
Scan auf Festplatte<br />
Bild Senden<br />
Dok. gem. Größe<br />
andere Breite<br />
Wählen Sie zur Verwendung dieser Einstellung die<br />
Kontrollfelder der gewünschten Optionen und<br />
berühren Sie dann das Feld [OK].<br />
OK<br />
Langs.Scan<br />
7-94<br />
Inhalt
SYSTEMEINSTELLUNGEN<br />
Deaktivierung Duplex<br />
Diese Einstellung dient zum Deaktivieren des zweiseitigen<br />
Druckens. Zum Beispiel bei einer Störung des Duplexmoduls.<br />
Wählen Sie zum Aktivieren dieser Einstellung das<br />
Kontrollfeld und berühren Sie dann das Feld [OK].<br />
Deaktivierung optionales Magazin<br />
(Wenn ein optionales Magazin vorhanden ist.)<br />
Mit dieser Einstellung kann ein optionales Magazin<br />
deaktiviert werden, beispielsweise im Fall von Störungen.<br />
Wählen Sie zum Aktivieren dieser Einstellung das<br />
Kontrollfeld und berühren Sie dann das Feld [OK].<br />
Facheinstellungen ausschalten<br />
Diese Einstellung dient zum Unterbinden von<br />
Facheinstellungen (ausgenommen Einzelblatteinzug).<br />
Wählen Sie zum Aktivieren dieser Einstellung das<br />
Kontrollfeld und berühren Sie dann das Feld [OK].<br />
Deaktivierung Finisher<br />
(Wenn ein Finisher installiert ist.)<br />
Diese Einstellung dient zum Deaktivieren des Finishers,<br />
zum Beispiel bei einer Störung der Einheit.<br />
Wählen Sie zum Aktivieren dieser Einstellung das<br />
Kontrollfeld und berühren Sie dann das Feld [OK].<br />
Offset ausschalten<br />
Diese Einstellung dient zum Deaktivieren der Versatzfunktion.<br />
Wählen Sie zum Aktivieren dieser Einstellung das<br />
Kontrollfeld und berühren Sie dann das Feld [OK].<br />
Deaktivierung Hefter<br />
(Wenn ein Finisher installiert ist.)<br />
Diese Einstellung dient zum Deaktivieren der Heftfunktion,<br />
wie zum Beispiel bei einer Störung des Heftereinheit des<br />
Finishers oder des Finishers mit Sattelheftung.<br />
Wählen Sie zum Aktivieren dieser Einstellung das<br />
Kontrollfeld und berühren Sie dann das Feld [OK].<br />
Deaktivierung des Lochers<br />
(Wenn eine Lochungseinheit installiert ist.)<br />
Diese Einstellung dient zum Deaktivieren der<br />
Lochungsfunktion, wie zum Beispiel bei einer Störung<br />
der Lochungseinheit des Finishers.<br />
Wählen Sie zum Aktivieren dieser Einstellung das<br />
Kontrollfeld und berühren Sie dann das Feld [OK].<br />
Farbmodus ausschalten<br />
(Wenn ein farbbezogenes Problem aufgetreten ist.)<br />
Wenn ein farbbezogenes Problem aufgetreten ist und<br />
nicht gedruckt werden kann, kann der Farbmodus<br />
zeitweilig deaktiviert und nur das Schwarzweißdrucken<br />
erlaubt werden.<br />
Wählen Sie zum Aktivieren dieser Einstellung das<br />
Kontrollfeld und berühren Sie dann das Feld [OK].<br />
Diese Funktion ist nur als ein Notbehelf vorgesehen.<br />
Nachdem diese Einstellung aktiviert ist, kann sie nur<br />
von einem Servicetechniker deaktiviert werden.<br />
Wenden Sie sich umgehend an Ihren Händler oder die<br />
nächstgelegene autorisierte Servicevertretung, um<br />
einen Servicetechniker anzufordern, der die<br />
Einstellung deaktiviert und das farbbezogene Problem<br />
behebt.<br />
7-95<br />
Inhalt
SYSTEMEINSTELLUNGEN<br />
Einstellung Auto-Papierwahl<br />
Die von der Funktion "Auto-Papierwahl" ausgewählten Papierarten* können<br />
festgelegt werden. Berühren Sie eine der folgenden Einstellungen:<br />
• Normalpapier<br />
• Normales und Recyclingpapier<br />
• Recycling-Papier<br />
Wählen Sie die gewünschte Papiersorteneinstellung und<br />
berühren Sie das Feld [OK].<br />
Die Auto-Papierwahlfunktion wählt nur die von dieser<br />
Einstellung festgelegten Papiersorten.<br />
* Die für jedes Papierfach mit "Papier-Kass. einstellen"<br />
(Seite 7-22) in den Systemeinstellungen (allgemein)<br />
gewählte Papiersorte.<br />
Registrierungsabgleich<br />
Wenn bei Farbdrucken eine Farbabweichung von Text oder<br />
Linien auftritt, können die Farben CMY unter Verwendung<br />
von K (schwarz) als Referenzfarbe angepasst werden.<br />
Zum Ausführen dieses Abgleichs berühren Sie das Feld<br />
[Auto-Abgleich]. Eine Meldung wird angezeigt. Berühren<br />
Sie das Feld [Ausführen].<br />
Wenn die automatische Korrektur fehlschlägt, wird<br />
das Feld [Auto-Abgleich] zeitweilig deaktiviert, um die<br />
wiederholte Verwendung zu unterbinden. Beim<br />
nächsten Öffnen des<br />
Registrierungskorrekturbildschirms, nachdem ein<br />
anderer Bildschirm geöffnet wurde, wird das Feld<br />
wieder normal angezeigt.<br />
Optimierung einer Festplatte<br />
Diese Funktion optimiert die Festplatte des Geräts<br />
anhand der Datendefragmentierung. Falls ein Auftrag<br />
ausgeführt wird, wird eine Meldung angezeigt und die<br />
Optimierung beginnt erst, wenn der Auftrag<br />
abgeschlossen ist. Während der Optimierung sind die<br />
folgenden Vorgänge nicht möglich:<br />
• Webseitenzugriff, Empfang von Druckdaten<br />
• Verwendung der Tasten des Bedienfelds<br />
• Abschalten der Stromzufuhr mit dem<br />
Hauptstromschalter des Geräts<br />
Nachdem die Optimierung abgeschlossen ist, wird das<br />
Gerät automatisch neu gestartet.<br />
Tandemverbindung einstellen<br />
Diese Einstellung dient zum Konfigurieren der IP-Adresse<br />
und der Portnummer des Slave-Geräts, wenn Sie zwei<br />
Geräte (die als TCP/IP-Netzwerkdrucker verwendet<br />
werden) in einer Tandemkonfiguration zum Drucken<br />
verwenden wollen.<br />
Systemeinstellungen<br />
Tandemverbindung einstellen<br />
IP-Adresse der<br />
Slave-Maschine<br />
Port-Nummer<br />
Tandem-Modus<br />
0<br />
5 0 0 0 1<br />
Deaktivierung des<br />
Master-Masch.-Modus<br />
0 0 0<br />
Wählen Sie jedes Eingabefeld, geben Sie den<br />
entsprechenden Wert mit den Zifferntasten ein und<br />
berühren Sie das Feld [OK].<br />
Wählen Sie zum Deaktivieren des Sendens von<br />
Tandemdruckaufträgen das Kontrollfeld [Deaktivierung des<br />
Master-Masch.-Modus] und berühren Sie dann das Feld<br />
[OK]. (Diese Einstellung ist in der Regel nicht erforderlich.)<br />
Wählen Sie zum Deaktivieren des Empfangs von<br />
Tandemdruckaufträgen das Kontrollfeld [Deaktivierung des<br />
Slave-Masch.-Modus] und berühren Sie dann das Feld<br />
[OK]. (Diese Einstellung ist in der Regel nicht erforderlich.)<br />
• Die werksseitige Standardeinstellung für die<br />
Portnummer ist [50001]. Ändern Sie die Portnummer<br />
nur, wenn diese Einstellung Probleme verursacht.<br />
• Zur Verwendung der Tandemfunktion bei aktivierter<br />
Benutzerauthentifizierung müssen sowohl am Master- als<br />
auch am Slave-Gerät dieselben Benutzerdaten<br />
gespeichert sein. Wenn nicht dieselben Benutzerdaten<br />
gespeichert sind, kann der Seitenzählwert möglicherweise<br />
nicht zum korrekten Benutzerzählwert hinzugefügt werden,<br />
oder es ist möglich, dass nur das Master-Gerät druckt.<br />
Alle Job-Protokolldaten löschen<br />
Diese Funktion dient zum Löschen des gesamten<br />
Auftragsprotokolls. (In der Regel ist es nicht erforderlich,<br />
diese Funktion zu verwenden.)<br />
Die vom Gerät ausgeführten Aufträge werden in einer<br />
Protokolldatei aufgezeichnet. Das Auftragsprotokoll<br />
kann zur Prüfung des allgemeinen Gebrauchs des<br />
Geräts verwendet werden. Das Auftragsprotokoll kann<br />
mit einem Webbrowser im CSV-Format auf einen<br />
Computer geschrieben werden.<br />
OK<br />
Deaktivierung des<br />
Slave-Masch.-Modus<br />
Wenn die Dokumentenablagefunktion häufig<br />
verwendet wird und die Dateiausgabe langsam<br />
scheint, kann durch das Optimieren der Festplatte<br />
möglicherweise eine bessere Leistung erzielt werden.<br />
7-96<br />
Inhalt
SYSTEMEINSTELLUNGEN<br />
Standard im automatischen<br />
Farbmodus erfassen<br />
Wenn der Farbmodus auf Auto eingestellt ist, stehen<br />
fünf Stufen für das Erkennen des Originals zur<br />
Verfügung. Wählen Sie die Zahl mit den Feldern<br />
. Wenn die Einstellung "Näher an S/W"<br />
konfiguriert ist, kann das Original leichter als ein<br />
Schwarzweißoriginal erkannt werden. Wenn die<br />
Einstellung "Näher an Farbe" konfiguriert ist, kann das<br />
Original leichter als ein farbiges Original erkannt werden.<br />
Einstellungen Fixiersteuerung<br />
Mit diesen Einstellungen können Sie die<br />
Toner-Fixiertemperatur gemäß dem Papiergewicht<br />
steuern.<br />
Diese Einstellungen sind gültig für Normalpapier,<br />
Recyclingpapier, gelochtes Papier, vorgedrucktes<br />
Papier, Briefköpfe, farbiges Papier und<br />
benutzerdefiniertes Papier.<br />
Sie können wie folgt auswählen: "60g/m 2 bis 89g/m 2 "<br />
oder "90g/m 2 bis 105g/m 2 " ("16 bis 23 lbs." oder "23+ bis<br />
28 lbs.").<br />
• Achten Sie darauf, nur Papier zu verwenden,<br />
dessen Gewicht innerhalb des festgelegten<br />
Bereichs liegt. Mischen Sie keine Normal- oder<br />
sonstige Papiere, die außerhalb dieses Bereichs<br />
liegen, mit dem im Fach eingelegten Papier.<br />
• Wenn die Einstellungen geändert werden, werden<br />
diese erst nach einem Neustart des Geräts<br />
wirksam. Weitere Informationen zum Neustart des<br />
Geräts finden Sie unter "STROM AN- UND<br />
ABSCHALTEN" (Seite 1-12) im Kapitel "1.VOR<br />
VERWENDUNG DES GERÄTS".<br />
7-97<br />
Inhalt
SYSTEMEINSTELLUNGEN<br />
Kopier-Einstellungen<br />
Die folgenden Einstellungen beziehen sich auf die Kopierfunktion. Berühren Sie das Feld [Kopier-Einstellungen], um die<br />
Einstellungen zu konfigurieren.<br />
Die hier gewählten Standardeinstellungen werden auf alle Funktionen des Geräts angewandt (nicht nur auf die Kopierfunktion).<br />
Einstellungen Ausgangsstatus<br />
Die Kopiereinstellungen werden zurückgesetzt, wenn<br />
die Taste [EIN/AUS] ( ) eingeschaltet wird, wenn die<br />
Taste [ALLES LÖSCHEN] ( ) gedrückt wird oder wenn<br />
das Rückstellautomatikintervall abgelaufen ist. Diese<br />
Einstellungen dienen zum Ändern der<br />
Standardeinstellungen für den Kopiermodus.<br />
Die folgenden Einstellungen können geändert werden:<br />
• Farbmodus<br />
• Papierkassette<br />
• Belichtungsart<br />
•Zoomfaktor<br />
• 2-seitig kopieren<br />
• Ausgabe (Ausgabemethode und Ausgabefach)<br />
Berühren Sie jedes Feld und konfigurieren Sie die Einstellungen.<br />
Berühren Sie das Feld [Zurück zur Fabrikeinstellung],<br />
um eine geänderte Standardeinstellung wieder auf die<br />
ursprüngliche Einstellung zurückzusetzen.<br />
Wenn diese Einstellung zum Ändern der Standardeinstellung<br />
für die Duplexfunktion auf eine andere Option als "1-seitig auf<br />
1-seitig" verwendet wird und die Duplexfunktion oder der<br />
automatische Originaleinzug fehlerhaft ist oder deaktiviert wird,<br />
wird die Einstellung auf "1-seitig auf 1-seitig" zurückgesetzt.<br />
Belichtungskorrektur<br />
Diese Einstellung dient zum Anpassen des<br />
Belichtungspegels, wenn beim Kopieren der<br />
Belichtungswert [Auto] verwendet wird.<br />
Berühren Sie das Feld [Farbe] oder [S/W], wählen Sie<br />
den Belichtungspegel für das Vorlagenglas und den<br />
automatischen Originaleinzug mit den Feldern<br />
und berühren Sie dann das Feld [OK]. Reduzieren Sie<br />
den Pegel in Richtung "1", um eine hellere Belichtung zu<br />
erreichen, oder erhöhen Sie den Pegel in Richtung "9",<br />
um eine dunklere Belichtung zu erreichen.<br />
Drehen bei Kopie-Einst.<br />
Wenn das Original und das Papier in unterschiedlichen<br />
Ausrichtungen eingelegt sind, dreht diese Funktion die<br />
Abbildung des Originals automatisch um 90 Grad, um sie<br />
korrekt auf das Papier zu kopieren.<br />
Wählen Sie zum Aktivieren dieser Einstellung das<br />
Kontrollfeld und berühren Sie dann das Feld [OK].<br />
Weitere Abbildungsverhältnisse<br />
hinzufügen oder ändern<br />
Es können zwei voreingestellte<br />
Vergrößerungsverhältnisse (101% bis 400%) und zwei<br />
voreingestellte Verkleinerungsverhältnisse (25% bis<br />
99%) hinzugefügt werden. Eine hinzugefügte<br />
Voreinstellung kann auch geändert werden.<br />
Systemeinstellungen<br />
Weitere Abbildungsverhältnisse hinzufügen oder ändern<br />
Verkleinerung<br />
Vergrösserung<br />
(25 99) (101 400)<br />
Wählen Sie das Feld "Verkleinerung" oder<br />
"Vergrösserung", legen Sie den Wert mit den Feldern<br />
fest und berühren Sie dann das Feld [OK].<br />
(Lassen Sie zum schnellen Ändern der Zahl Ihren Finger<br />
auf dem Feld oder .)<br />
Mit Ausnahme von hinzugefügten<br />
Abbildungsverhältnisvoreinstellungen können<br />
voreingestellte Abbildungsverhältnisse nicht geändert<br />
werden.<br />
Maximale Kopienzahl einstellen<br />
Diese Einstellung legt die maximale Zahl fest, die als<br />
Zahl der Kopien (Zahl der kontinuierlichen Kopien)<br />
eingegeben werden kann. Es kann eine beliebige Zahl<br />
von 1 bis 999 eingegeben werden.<br />
Geben Sie die Zahl mit den Zifferntasten ein und<br />
berühren Sie dann das Feld [OK].<br />
OK<br />
• Die Funktion Drehen bei Kopie ist nur verfügbar, wenn<br />
Auto-Papierwahl oder Auto Image gewählt ist.<br />
• Die Einstellung für gedrehte Kopie muss beim Kopieren<br />
eines Originals im Format A5 (5-1/2" x 8-1/2") auf<br />
Papier im Format A5R (5-1/2" x 8-1/2"R) aktiviert sein.<br />
7-98<br />
Inhalt
SYSTEMEINSTELLUNGEN<br />
Grundeinstellung der Randversetzung<br />
Die Standardeinstellung für die Randversetzung kann<br />
von 0 mm (0") bis 20 mm (5/8") in Schritten von 1 mm<br />
(1/8") eingestellt werden.<br />
Geben Sie die Standardeinstellungen für "Seite 1"<br />
(Vorderseite) und "Seite 2" (Rückseite) mit den Feldern<br />
ein und berühren Sie dann das Feld [OK].<br />
(Lassen Sie zum schnellen Ändern der Zahl Ihren Finger<br />
auf dem Feld oder .)<br />
Registerseiten-Grund-Kopiereinstellung<br />
Diese Einstellung dient zum Festlegen der<br />
Standardbreite, um die der Rand beim Kopieren auf<br />
Registerpapier verschoben wird (Registerbreite).<br />
Die Standardbreite kann von 0 mm (0") bis 20 mm (5/8")<br />
in Schritten von 1 mm (1/8") eingestellt werden.<br />
Randlöschung einstellen<br />
Die Standardeinstellung für die Löschbreite kann von<br />
0 mm (0") bis 20 mm (5/8") in 1 mm (1/8")-Schritten<br />
eingestellt werden.<br />
Geben Sie die Standardeinstellungen für "Rand" und<br />
"Mitte" mit den Feldern ein und berühren Sie<br />
dann das Feld [OK]. (Lassen Sie zum schnellen Ändern<br />
der Zahl Ihren Finger auf dem Feld oder .)<br />
Kartenbeilage-Einstellungen<br />
Diese Einstellungen dienen zum Definieren des<br />
Standardoriginalformats für die Kartenbeilagefunktion.<br />
Sowohl die X- (horizontal) als auch die Y-Abmessung<br />
(vertikal) des Originals kann von 25 mm (1") bis 210 mm<br />
(8-1/2") in Schritten von 1 mm (1/8") eingestellt werden.<br />
Systemeinstellungen<br />
Kartenbeilage-Enstellungen<br />
Vorgabe-Originalgrösse für die Kartenbeilage einstellen<br />
X 86<br />
Y<br />
54<br />
(25 210)<br />
mm<br />
(25 210)<br />
mm<br />
Wählen Sie das Feld [X] bzw. [Y], geben Sie die<br />
Abmessung mit den Feldern ein und berühren<br />
Sie dann das Feld [OK].<br />
Wenn Sie die Originalkopie an das Papier anpassen<br />
möchten, wählen Sie das Feld [An Seite anpassen] im<br />
Kartenbeilageneinstellungsbildschirm und berühren<br />
dann das Feld [OK].<br />
OK<br />
An Seite<br />
anpassen<br />
Legen Sie die gewünschte Breite mit den Feldern fest<br />
und berühren Sie dann das Feld [OK]. (Lassen Sie zum schnellen<br />
Ändern der Zahl Ihren Finger auf dem Feld oder .)<br />
Zugriff für Programm-Löschung<br />
deaktivieren<br />
Diese Einstellung dient zum Unterbinden des Löschens<br />
und Änderns von in Auftragsprogrammen gespeicherten<br />
Kopiereinstellungen.<br />
Wählen Sie zum Aktivieren dieser Einstellung das<br />
Kontrollfeld und berühren Sie dann das Feld [OK].<br />
Manuelles Eingabefach bei<br />
Duplex-Kopie deakt.<br />
Diese Einstellung dient zum Unterbinden der Verwendung<br />
des manuellen Einzugs beim zweiseitigen Kopieren.<br />
Der manuelle Einzug wird häufig zum Einziehen von<br />
Etikettenpapier, Transparentfolie und anderen speziellen<br />
Papiersorten, die nicht zweiseitig kopiert werden<br />
können, verwendet. Falls eine dieser speziellen<br />
Papiersorten in die Wendeeinheit gelangt, kann dies in<br />
einem Papierstau oder in der Beschädigung der Einheit<br />
resultieren. Bei der häufigen Verwendung von speziellen<br />
Papiersorten, die nicht zweiseitig kopiert werden dürfen,<br />
empfiehlt es sich, diese Einstellung zu aktivieren.<br />
Wählen Sie zum Aktivieren dieser Einstellung das<br />
Kontrollfeld und berühren Sie dann das Feld [OK].<br />
7-99<br />
Deaktivierung automat. Papierauswahl<br />
Diese Einstellung dient zum Deaktivieren der<br />
automatischen Papierauswahl.<br />
Wenn diese Einstellung aktiviert ist, erfolgt keine<br />
automatische Auswahl von Papier im Format des auf<br />
das Vorlagenglas oder in den automatischen<br />
Originaleinzug gelegten Originals.<br />
Wählen Sie zum Aktivieren dieser Einstellung das<br />
Kontrollfeld und berühren Sie dann das Feld [OK].<br />
Inhalt
SYSTEMEINSTELLUNGEN<br />
Autoauswahl des<br />
Papierausgabefachs<br />
Wenn diese Einstellung aktiviert ist und Papier in ein<br />
Fach gelegt wird, während sich das Gerät im Standbyoder<br />
Kopiermodus befindet, wird das jeweilige Fach<br />
automatisch gewählt.<br />
Wählen Sie zum Aktivieren dieser Einstellung das<br />
Kontrollfeld und berühren Sie dann das Feld [OK].<br />
Automatische Farb-Kalibration<br />
Diese Funktion dient zur automatischen Farbkorrektur<br />
bei einer Farbabweichung von farbigen Kopien. Das<br />
Gerät druckt ein Testmuster, scannt es und korrigiert<br />
automatisch die Farbe.<br />
Systemeinstellungen<br />
Automatische Farb-Kalibration<br />
Für diese Einstellung A3-Papier oder 11"x17" verwenden.<br />
[Ausführen] drücken, um das Testmuster zu drucken.<br />
OK<br />
Farbbalance-Grundeinstellung<br />
Die in den Spezialmodi unter Verwendung von<br />
"Farbbalance" erhaltenen Farbbalancewerte können in<br />
einem Programm (1 bis 48) gespeichert werden. Die<br />
gespeicherten Werte können abgerufen und als<br />
Farbbalance-Grundeinstellung gespeichert werden.*<br />
Verwenden Sie diese Funktion, wenn Sie eine<br />
Farbbalance-Einstellung wiederholt für eine bevorzugte<br />
Farbe verwenden möchten, oder um eine Änderung in<br />
der Farbbalance zu korrigieren.<br />
* Voreingestellte Werte, die angezeigt werden, wenn Sie<br />
"Farbbalance" in einem Spezialmodus wählen. Die<br />
werksseitige Standardeinstellung ist Position "0" für alle<br />
acht Stufen jeder Farbe.<br />
Systemeinstellungen<br />
Farbbalance-Grundeinstellung<br />
1<br />
5<br />
Zurück zur Fabrikeinstellung<br />
2<br />
6<br />
Berühren Sie das Feld der gespeicherten<br />
Auftragsprogrammnummer und berühren Sie dann das<br />
Feld [OK]. (Ein Feld für ein noch nicht gespeichertes<br />
Auftragsprogramm kann nicht gewählt werden.)<br />
Berühren Sie zum Zurücksetzen der gespeicherten<br />
Farbbalance-Grundeinstellung auf die werksseitige<br />
Standardeinstellung (Position "0" für alle acht Stufen<br />
jeder Farbe) das Feld [Zurück zur Fabrikeinstellung] und<br />
dann das Feld [OK].<br />
3<br />
7<br />
4<br />
8<br />
OK<br />
1/6<br />
Wenn das Feld [Ausführen] berührt und ein Testmuster<br />
gedruckt wird, fordert Sie eine Meldung auf, die<br />
automatische Farbkorrektur zu starten. Legen Sie das<br />
Testmuster wie unten dargestellt mit der schmalen Linie<br />
auf der linken Seite auf das Vorlagenglas und berühren<br />
Sie das Feld [Ausführen].<br />
Schmale Linie<br />
Ausführen<br />
Legen Sie Kopierpapier (ca. fünf Blatt) im Format des<br />
Testmusters über das eingelegte Testmuster und<br />
schließen Sie den automatischen Originaleinzug<br />
vorsichtig.<br />
• Prüfen Sie vor dem Durchführen der Auto Color<br />
Calibration, dass die Registrierungskorrektur richtig<br />
eingestellt ist. Gehen Sie bei einer abweichender<br />
Registrierungskorrektur wie unter<br />
"Registrierungsabgleich" (Seite 7-96) erläutert vor.<br />
• Wenn Sie auch nach dem Durchführen von Auto<br />
Color Calibration eine Farbabweichung feststellen,<br />
kann die Farbwiedergabe möglicherweise durch<br />
das nochmalige Durchführen von Auto Color<br />
Calibration verbessert werden.<br />
7-100<br />
Inhalt
SYSTEMEINSTELLUNGEN<br />
S/W 600dpi x 600 dpi Scanmodus<br />
für Dokumenteneinzug<br />
Beim Schwarzweißkopieren unter Verwendung des<br />
automatischen Originaleinzugs kann die Auflösung von<br />
600 x 300 dpi zu 600 x 600 dpi (hohe Auflösung)<br />
geändert werden.<br />
Bei Verwendung der hohen Auflösung werden klein<br />
gedruckter Text und dünne Linien deutlicher<br />
wiedergegeben, der Scanvorgang dauert jedoch länger.<br />
Wählen Sie zum Aktivieren dieser Einstellung das<br />
Kontrollfeld und berühren Sie dann das Feld [OK].<br />
Wenn keine hohe Auflösung gewählt ist, müssen die<br />
folgenden Voraussetzungen erfüllt sein, um mit einer<br />
Auflösung von 600 x 400 dpi scannen und die höchste<br />
Geschwindigkeit erreichen zu können.<br />
• Das Kopierverhältnis muss auf 100% eingestellt<br />
werden.<br />
• Wählen Sie keinen Spezialmodus, der das<br />
Abbildungsverhältnis ändert.<br />
• [Kopie von Kopie] darf nicht aktiviert sein.<br />
• Verwenden Sie die Taste [FARBE STARTEN] nicht<br />
zum Erstellen von Schwarzweißkopien.<br />
S/W Schnellscan von Auflageglas<br />
Beim Schwarzweißkopieren unter Verwendung des<br />
Vorlagenglases kann die Auflösung von 600 x 600 dpi<br />
zu 600 x 300 dpi (hohe Geschwindigkeit) geändert<br />
werden.<br />
Wenn die hohe Geschwindigkeit gewählt ist, wird die<br />
Erstkopie schneller erstellt, die Kopie ist jedoch<br />
unschärfer.<br />
Wählen Sie zum Aktivieren dieser Einstellung das<br />
Kontrollfeld und berühren Sie dann das Feld [OK].<br />
Wenn eine hohe Geschwindigkeit gewählt ist, müssen<br />
die folgenden Voraussetzungen erfüllt sein, um mit<br />
einer Auflösung von 600 x 300 dpi scannen und die<br />
höchste Geschwindigkeit erreichen zu können.<br />
• Das Kopierverhältnis muss auf 100% eingestellt<br />
werden.<br />
• Wählen Sie keinen Spezialmodus, der das<br />
Abbildungsverhältnis ändert.<br />
• [Kopie von Kopie] darf nicht aktiviert sein.<br />
• Verwenden Sie die Taste [FARBE STARTEN] nicht<br />
zum Erstellen von Schwarzweißkopien.<br />
7-101<br />
Inhalt
SYSTEMEINSTELLUNGEN<br />
Netzwerkeinstellungen<br />
Nachfolgend werden die Netzwerkeinstellungen erläutert. Berühren Sie das Feld [Netzwerk-einstellungen], um die<br />
Einstellungen zu konfigurieren.<br />
Wenn die Einstellungen geändert werden, werden diese erst nach einem Neustart des Geräts wirksam. Weitere Informationen zum<br />
Neustart des Geräts finden Sie unter "STROM AN- UND ABSCHALTEN" (Seite 1-12) im Kapitel "1.VOR VERWENDUNG DES GERÄTS".<br />
IPv4 Einstellungen<br />
Verwenden Sie diese Einstellung zum Konfigurieren der IP-Adresse<br />
des Geräts, wenn es in einem TCP/IP-Netzwerk (IPv4) verwendet wird.<br />
IPv6 Einstellungen<br />
Verwenden Sie diese Einstellung zum Konfigurieren der IP-Adresse<br />
des Geräts, wenn es in einem TCP/IP-Netzwerk (IPv6) verwendet wird.<br />
Systemeinstellungen<br />
IPv4 Einstellungen<br />
OK<br />
Systemeinstellungen<br />
IPv6 Einstellungen<br />
OK<br />
IP-Adresse<br />
IP-Subnetzmaske<br />
DHCP<br />
IPv6-Protokoll<br />
aktivieren<br />
DHCPv6<br />
1/3<br />
IP-Gateway<br />
Manuelle Adresse<br />
Vergewissern Sie sich, dass das Kontrollfeld [DHCP]<br />
nicht gewählt ist , wählen Sie dann jedes Feld,<br />
geben Sie die erforderlichen Werte mit den Zifferntasten<br />
ein und berühren Sie das Feld [OK].<br />
Um das Gerät für den automatischen Abruf der<br />
IP-Adresse zu konfigurieren, wählen Sie das Kontrollfeld<br />
[DHCP] und berühren dann das Feld [OK].<br />
Systemeinstellungen<br />
IPv6 Einstellungen<br />
Präfix-Länge<br />
Standard-Gateway<br />
Link-Local-Adresse<br />
Systemeinstellungen<br />
IPv6 Einstellungen<br />
OK<br />
OK<br />
2/3<br />
• Um das Gerät in einem TCP/IP-Netzwerk<br />
verwenden zu können, muss die Einstellung<br />
"TCP/IP aktivieren" (Seite 7-103) ebenfalls aktiviert<br />
werden.<br />
• Bei Verwendung von DHCP kann sich die dem Gerät<br />
zugeteilte IP-Adresse automatisch ändern. Wenn sich<br />
die IP-Adresse ändert, kann nicht gedruckt werden.<br />
Stateless Address 1<br />
Stateless Address 2<br />
Stateful Address<br />
Wählen Sie das Kontrollkästchen [IPv6-Protokoll<br />
aktivieren] ( ).<br />
Automatischer Abruf der IP-Adresse<br />
Um das Gerät für den automatischen Abruf der IP-Adresse<br />
zu konfigurieren, wählen Sie das Kontrollkästchen<br />
[DHCPv6] ( ) und drücken Sie die Taste [OK].<br />
Nach Abschluss der Einstellungen werden die zugeordnete<br />
volle Adresse und die Präfix-Länge angezeigt.<br />
3/3<br />
7-102<br />
Inhalt
SYSTEMEINSTELLUNGEN<br />
Manuelle Eingabe der IP-Adresse<br />
Wählen Sie zur Einstellung einer permanenten<br />
IP-Adresse das Kontrollkästchen [DHCPv6] ( ).<br />
Drücken Sie die Tasten [Manuelle Adresse],<br />
[Präfix-Länge] und [Standard-Gateway] und geben Sie<br />
die betreffenden Werte ein.<br />
• Taste [Standard-Gateway]<br />
Geben Sie die IP-Adresse mit den Zahlentasten und<br />
den Tasten [A] bis [F] und [:] des Bedienfelds ein.<br />
Drücken Sie am Ende die Taste [OK].<br />
• Taste [Präfix-Länge]<br />
Geben Sie die Präfix-Länge mit den Zahlentasten ein.<br />
Drücken Sie am Ende die Taste [OK].<br />
• Taste [Manuelle Adresse]<br />
Geben Sie die IP-Adresse mit den Zahlentasten und<br />
den Tasten [A] bis [F] und [:] des Bedienfelds ein.<br />
Drücken Sie am Ende die Taste [OK].<br />
Drücken Sie nach Abschluss aller Einstellungen die<br />
Taste [OK].<br />
Nach abgeschlossenen Einstellungen erscheinen die<br />
eingestellten Werte in Link-Local Adresse, Stateless<br />
Address 1 und Stateless Address 2.<br />
TCP/IP aktivieren<br />
Diese Einstellung muss zur Verwendung des Geräts in<br />
einem TCP/IP-Netzwerk aktiviert werden.<br />
Die IP-Adresse des Geräts muss ebenfalls unter<br />
Verwendung von "IPv4 Einstellungen" und "IPv6<br />
Einstellungen" konfiguriert werden.<br />
Wählen Sie zum Aktivieren dieser Einstellung das<br />
Kontrollfeld und berühren Sie dann das Feld [OK].<br />
NetWare aktivieren<br />
Diese Einstellung muss zur Verwendung des Geräts in<br />
einem NetWare-Netzwerk aktiviert werden.<br />
Wählen Sie zum Aktivieren dieser Einstellung das<br />
Kontrollfeld und berühren Sie dann das Feld [OK].<br />
EtherTalk aktivieren<br />
Diese Einstellung muss zur Verwendung des Geräts in<br />
einem EtherTalk-Netzwerk aktiviert werden.<br />
Wählen Sie zum Aktivieren dieser Einstellung das<br />
Kontrollfeld und berühren Sie dann das Feld [OK].<br />
NetBEUI aktivieren<br />
Diese Einstellung muss zur Verwendung des Geräts in<br />
einem NetBEUI-Netzwerk aktiviert werden.<br />
Wählen Sie zum Aktivieren dieser Einstellung das<br />
Kontrollfeld und berühren Sie dann das Feld [OK].<br />
NIC zurückstellen<br />
Diese Funktion setzt alle Einstellungen der<br />
Druckserverkarte auf die werksseitigen<br />
Standardeinstellungen zurück.<br />
Ping-Befehl<br />
Verwenden Sie diese Funktion, um zu prüfen, ob das Gerät<br />
mit einem Computer im Netzwerk kommunizieren kann.<br />
Geben Sie die IP-Adresse des gewünschten Computers<br />
ein und berühren Sie das Feld [Start]. Eine Meldung, die<br />
Sie darüber informiert, ob der Computer geantwortet hat<br />
oder nicht, wird angezeigt.<br />
Systemeinstellungen<br />
Ping-Befehl<br />
OK<br />
Geben sie die ip-adresse über den nummernblock und die [A-F]-tasten ein<br />
und drücken sie anschliessend [Start].<br />
A B C<br />
D E F :<br />
Start<br />
Wählen Sie jedes Feld, geben Sie den entsprechenden<br />
Wert mit den Zifferntasten ein und berühren Sie dann<br />
das Feld [Start].<br />
7-103<br />
Inhalt
SYSTEMEINSTELLUNGEN<br />
Druckereinstellungen<br />
Standardeinstellungen<br />
Nachfolgend werden die Druckbedingungseinstellungen erläutert.<br />
Berühren Sie zum Konfigurieren der Einstellungen zunächst das Feld [Drucker-Einstellungen] und dann das Feld<br />
[Standardeinstellungen].<br />
Kein Drucken der Meldungsseite<br />
Diese Einstellung dient zum Deaktivieren des Druckens<br />
von Meldungs- bzw. Hinweisseiten.<br />
Wählen Sie zum Aktivieren dieser Einstellung das<br />
Kontrollfeld und berühren Sie dann das Feld [OK].<br />
Kein Drucken der Testseite<br />
Diese Einstellung dient zum Deaktivieren des Druckens<br />
von Testseiten. Wenn diese Einstellung aktiviert ist,<br />
kann "Druckertestseite" in den Systemeinstellungen<br />
nicht zum Drucken von Testseiten verwendet werden.<br />
Wählen Sie zum Aktivieren dieser Einstellung das<br />
Kontrollfeld und berühren Sie dann das Feld [OK].<br />
A4/Letter-Auto-Auswahl<br />
Beim Druck eines Bilds im Format 8-1/2" x 11" (A4) kann<br />
bei dieser Einstellung das Papierformat A4 (8-1/2 x 11")<br />
verwendet werden, sofern das Format 8-1/2" x 11" (A4)<br />
nicht eingelegt wurde.<br />
Wählen Sie zum Aktivieren dieser Einstellung das<br />
Kontrollfeld und berühren Sie dann das Feld [OK].<br />
Drucker-Druckdichte<br />
Diese Einstellung erhöht bzw. reduziert die Druckdichte<br />
von Farb- und Schwarzweißdokumenten und resultiert in<br />
einem helleren bzw. dunkleren Druckbild. reduziert und<br />
damit das Druckbild aufgehellt oder verdunkelt werden.<br />
Die Druckdichte kann auf fünf Stufen eingestellt werden.<br />
Stellen Sie die Druckdichte für "Farbe" und "S/W" mit den<br />
Feldern<br />
ein und berühren Sie dann das Feld [OK].<br />
Reduzieren Sie den Pegel in Richtung "1", um eine hellere<br />
Belichtung zu erreichen, oder erhöhen Sie den Pegel in<br />
Richtung "5", um eine dunklere Belichtung zu erreichen.<br />
Belichtungskorrektur für Kopieren<br />
Hiermit kann die Dichte von Cyan (C), Magenta (M), Gelb<br />
(Y), und Schwarz (K) angepasst werden. Die Dichte der<br />
einzelnen Farben kann in 17 Stufen angepasst werden.<br />
Geben Sie die Dichte für C (Cyan), M (Magenta), Y<br />
(Gelb), und Bk (Schwarz) mit den entsprechenden<br />
Tasten ein und drücken Sie die [OK]-Taste.<br />
Reduzieren Sie den Pegel in Richtung "-8", um eine<br />
hellere Belichtung zu erreichen, oder erhöhen Sie den<br />
Pegel in Richtung "8", um eine dunklere Belichtung zu<br />
erreichen.<br />
Einstellungen des manuellen Einzugs<br />
Erfasste Papiergröße im manuellen Einzug aktivieren<br />
Mit dieser Einstellung kann das Drucken unterbunden<br />
werden, wenn das für einen Druckauftrag gewählte<br />
Papierformat vom Format des in den manuellen Einzug<br />
eingelegten Papiers abweicht.<br />
Wählen Sie zum Aktivieren dieser Einstellung das<br />
Kontrollfeld und berühren Sie dann das Feld [OK].<br />
Erfasste Papierart im manuellen Einzug aktivieren<br />
Mit dieser Einstellung kann das Drucken unterbunden<br />
werden, wenn die für einen Druckauftrag gewählte<br />
Papiersorte von der in den manuellen Einzug<br />
eingelegten Papiersorte abweicht.<br />
Wählen Sie zum Aktivieren dieser Einstellung das<br />
Kontrollfeld und berühren Sie dann das Feld [OK].<br />
Manuellen Einzug von der automatischen<br />
Papierwahl ausschliessen<br />
Wenn die Papiersortenauswahl auf [Auto] eingestellt ist, kann<br />
der automatische Einzug aus den wählbaren Fächern<br />
ausgeschlossen werden. Die Verwendung dieser Einstellung<br />
wird empfohlen, wenn in den manuellen Einzug häufig<br />
Spezialmedien eingelegt werden.<br />
Wählen Sie zum Aktivieren dieser Einstellung das<br />
Kontrollfeld und berühren Sie dann das Feld [OK].<br />
Job-Warteschlange<br />
Wenn diese Funktion aktiviert ist, werden empfangene<br />
Druckaufträge in der Spulenwarteschlange der<br />
Auftragsstatusmaske angezeigt. Die Aufträge werden in die<br />
Auftragswarteschlange verschoben, nachdem sie vom Gerät<br />
analysiert wurden. Mehrere, noch nicht analysierte Aufträge<br />
können in der Spulenwarteschlange angezeigt werden.<br />
Wenn diese Funktion deaktiviert ist, werden<br />
empfangene Druckaufträge in der<br />
Auftragswarteschlange, aber nicht in der<br />
Spulenwarteschlange angezeigt. Wird jedoch ein<br />
verschlüsselter PDF-Auftrag gedruckt, erscheint der<br />
Auftrag in der Spulenwarteschlange.<br />
Wählen Sie zum Aktivieren dieser Einstellung das<br />
Kontrollfeld und berühren Sie dann das Feld [OK].<br />
7-104<br />
Inhalt
SYSTEMEINSTELLUNGEN<br />
Schnittstelleneinstellungen<br />
Diese Einstellungen dienen zum Steuern und Überwachen von an den USB-Port, an den Netzwerkport oder an das Gerät übertragenen Daten.<br />
Berühren Sie zum Konfigurieren der Einstellungen zunächst das Feld [Drucker-Einstellungen] und dann das Feld [Schnittstelleneinstellungen].<br />
Hex-Dump-Modus<br />
Diese Funktion dient zum Drucken der von einem Computer<br />
empfangenen Druckdaten im Hexadezimalformat neben<br />
dem entsprechenden ASCII-Text. Dies ermöglicht Ihnen zu<br />
prüfen, ob die Druckdaten vom Computer korrekt zum Gerät<br />
übertragen werden.<br />
Hex-Dump-Beispiel<br />
Wählen Sie zum Aktivieren dieser Einstellung das<br />
Kontrollfeld und berühren Sie dann das Feld [OK].<br />
E/A-Zeitüberschreitung<br />
Die E/A-Zeitüberschreitung kann auf einen beliebigen<br />
Wert von 1 bis 999 Sekunden eingestellt werden.<br />
Die Funktion E/A-Zeitüberschreitung trennt<br />
vorübergehend die Verbindung, wenn der Port während<br />
der festgelegten Zeitdauer keine Daten empfangen hat.<br />
Nachdem die Verbindung getrennt wurde, wird entweder<br />
der Port für die automatische Auswahl konfiguriert oder<br />
der nächste Druckauftrag gestartet.<br />
Legen Sie die Zeitdauer mit den Feldern fest und<br />
berühren Sie dann das Feld [OK]. (Lassen Sie zum schnellen<br />
Ändern der Zahl Ihren Finger auf dem Feld oder .)<br />
USB-Schnttst. aktivieren<br />
Diese Einstellung dient zum Aktivieren des Druckens<br />
über den USB-Port.<br />
Wählen Sie zum Aktivieren dieser Einstellung das<br />
Kontrollfeld und berühren Sie dann das Feld [OK].<br />
USB-Port-Emulationsumschaltung<br />
Wählen Sie die Druckersprache, die emuliert werden soll,<br />
wenn das Gerät nicht über den USB-Port verbunden ist.<br />
Die Einstellungen sind mit denen für "Umschaltung<br />
Netzwerkschnitt-Stellenemulation" identisch.<br />
• Auto*<br />
• PostScript*<br />
•PCL<br />
Wählen Sie eines der Felder und berühren Sie das Feld [OK].<br />
* Wenn der PS3-Modul installiert ist.<br />
Sofern keine häufigen Fehler auftreten, wird<br />
empfohlen, die werksseitige Standardeinstellung<br />
"Auto" zu verwenden.<br />
Netzwerkschn. aktivieren<br />
Diese Einstellung dient zum Aktivieren des Druckens<br />
über den Netzwerkport.<br />
Wählen Sie zum Aktivieren dieser Einstellung das<br />
Kontrollfeld und berühren Sie dann das Feld [OK].<br />
Umschaltung<br />
Netzwerkschnitt-Stellenemulation<br />
Diese Einstellung dient zur Auswahl der emulierten<br />
Druckersprache, wenn das Gerät über einen<br />
Netzwerkport verbunden ist. Die Einstellungen sind mit<br />
denen für "USB-Port-Emulationsumschaltung" identisch.<br />
• Auto*<br />
• PostScript*<br />
•PCL<br />
Wählen Sie eines der Felder und berühren Sie das Feld [OK].<br />
* Wenn das PS3-Modul installiert ist.<br />
Sofern keine häufigen Fehler auftreten, wird<br />
empfohlen, die werksseitige Standardeinstellung<br />
"Auto" zu verwenden.<br />
7-105<br />
Inhalt
SYSTEMEINSTELLUNGEN<br />
Anschlussumschaltmethode<br />
Diese Einstellung legt fest, wann die Portumschaltung erfolgt.<br />
Umschalten bei Auftragsende:<br />
Der Port wechselt nach dem Ende des Druckvorgangs<br />
zur automatischen Auswahl.<br />
Umschalten nach E/A-Zeitüberschreitung:<br />
Der Port wechselt zur automatischen Auswahl, nachdem<br />
die in "E/A-Zeitüberschreitung" festgelegte Zeit<br />
abgelaufen ist.<br />
Wählen Sie eines der Felder und berühren Sie das Feld [OK].<br />
Am Gerät stehen die beiden folgenden Druckerports<br />
zur Verfügung:<br />
• USB-Port<br />
• Netzwerkport<br />
Farbangleichung<br />
Diese Einstellungen dienen zum Korrigieren der Graustufen und der Farbbalance.<br />
Berühren Sie zum Konfigurieren der Einstellungen zunächst das Feld [Drucker-Einstellungen] und dann das Feld [Farbangleichung].<br />
Automatische Farb-Kalibration<br />
Diese Funktion dient zur automatischen Farbkorrektur<br />
bei einer Farbabweichung von farbigen Kopien. Das<br />
Gerät druckt ein Testmuster, scannt es und korrigiert<br />
automatisch die Farbe.<br />
Systemeinstellungen<br />
Automatische Farb-Kalibration<br />
Für diese Einstellung A3-Papier oder 11"x17" verwenden.<br />
[Ausführen] drücken, um das Testmuster zu drucken.<br />
OK<br />
• Prüfen Sie vor dem Durchführen der Auto Color<br />
Calibration, dass die Registrierungskorrektur richtig<br />
eingestellt ist. Gehen Sie bei einer abweichender<br />
Registrierungskorrektur wie unter<br />
"Registrierungsabgleich" (Seite 7-96) erläutert vor.<br />
• Wenn Sie auch nach dem Durchführen von Auto<br />
Color Calibration eine Farbabweichung feststellen,<br />
kann die Farbwiedergabe möglicherweise durch<br />
das nochmalige Durchführen von Auto Color<br />
Calibration verbessert werden.<br />
Ausführen<br />
Wenn das Feld [Ausführen] berührt und ein Testmuster<br />
gedruckt wird, fordert Sie eine Meldung auf, die<br />
automatische Farbkorrektur zu starten. Legen Sie das<br />
Testmuster wie unten dargestellt mit der schmalen Linie<br />
auf der linken Seite auf das Vorlagenglas und berühren<br />
Sie das Feld [Ausführen].<br />
Schmale Linie<br />
Legen Sie Kopierpapier (ca. fünf Blatt) im Format des<br />
Testmusters über das eingelegte Testmuster und schließen<br />
Sie den automatischen Originaleinzug vorsichtig.<br />
7-106<br />
Inhalt
SYSTEMEINSTELLUNGEN<br />
Einstellungen für Bild senden<br />
Hier können Einstellungen für die Bildsendefunktion (Scan, Internet-Fax usw.) konfiguriert werden.<br />
Betriebs-Einstellungen<br />
Die untenstehenden Betriebseinstellungen gelten für alle Bildsendefunktionen.<br />
Berühren Sie zunächst das Feld [Bildsende-Einstellungen], dann das Feld [Betriebseinstellungen] und konfigurieren Sie<br />
die Einstellungen.<br />
Einstellung Standardanzeige<br />
Für den Ausgangsbildschirm, der angezeigt wird, wenn<br />
Sie im Dokumentensendemodus die Taste<br />
[DOKUMENT SENDEN] oder [ALLES LÖSCHEN] ( )<br />
drücken, stehen fünf Auswahloptionen zur Verfügung.<br />
• Scannen<br />
• Internet-Fax<br />
•Fax<br />
• Adressbuch (ABC)<br />
• Adressbuch (Benutzer)<br />
Wenn [Automatisch zum Kopier-modusbildschirm umsch.]<br />
gewählt ist und im Bildsendemodusbildschirm 20<br />
Sekunden lang keine Eingabe erfolgt, schaltet die Anzeige<br />
automatisch zum Kopiermodusbildschirm um.<br />
Wenn das Kontrollkästchen [Einstellungen nach dem<br />
Scannen kurzzeitig beibehalten] markiert ist , bleiben<br />
die Einstellungen nach Beendigung des Scanvorgangs<br />
eine bestimmte Zeit lang erhalten.<br />
Default-Auswahl Adressbuch<br />
Für den Anfangsbildschirm des Adressbuchs kann eine<br />
der folgenden Ansichten festgelegt werden.<br />
Registerkarte "Umschalten":<br />
• ABC<br />
•Gruppe<br />
Adressart<br />
• Alle<br />
•E-Mail<br />
• FTP/Desktop<br />
• Netzwerkordner<br />
• Internetfax (einschließlich Direkte SMTP)<br />
•Fax<br />
•Gruppe<br />
Eigener Name und Ziel eingestellt<br />
Absenderdatenregistrierung<br />
Diese Einstellung dient zum Konfigurieren des Namens,<br />
der Faxnummer und der Adresse des Absenders für den<br />
Fax- oder den Internet-Fax. Der eingegebene<br />
Absendername, die Faxnummer und die<br />
Absenderadresse werden am oberen Rand jeder von<br />
Ihnen gesendeten Faxseite gedruckt.<br />
1<br />
2<br />
Systemeinstellungen<br />
Absenderdatenregistrierung<br />
Name<br />
Fax-Nr.<br />
I-Fax<br />
Eigene Adresse<br />
Drücken Sie die Taste [Absendername]<br />
und geben Sie den Namen ein.<br />
Für den Namen können bis zu 20 Zeichen eingegeben werden.<br />
Drücken Sie die Taste [OK], nachdem Sie den Namen<br />
eingegeben haben.<br />
Drücken Sie für ein Internet-Fax die Taste<br />
[I-Fax Eigene Adresse] und geben Sie die<br />
Absenderadresse ein. Drücken Sie für ein<br />
Fax die Taste [Fax-Nr.] und geben Sie die<br />
Faxnummer des Gerätes ein.<br />
Geben Sie die Nummer mit den Zahlentasten ein<br />
(maximal 20 Stellen).<br />
Das Zeichen "+" kann mit der Taste eingegeben<br />
werden. Ein Bindestrich (-) kann mit der Taste [Pause]<br />
eingegebne werden. Eine Leerstelle lässt sich mit der<br />
Taste [Leer] eingeben.<br />
Falls ein Bindestrich "-" eingegeben wurde, so wird<br />
dieser bei der Übertragung in eine Leerstelle<br />
umgewandelt.<br />
OK<br />
3<br />
Berühren Sie das Feld [OK].<br />
7-107<br />
Inhalt
SYSTEMEINSTELLUNGEN<br />
Registrierung der eigenen Namensauswahl<br />
Dient der Speicherung von Absendernamen für<br />
"Eigenen Namen Ausw.".<br />
Sie können maximal 18 Nummern (in 20 Zeichen) eingeben.<br />
Die Kontrollnummern liegen zwischen 01 und 18. Die<br />
kleinste bisher nicht verwendete Nummer wird automatisch<br />
zugewiesen, wenn Sie mit dem Speichervorgang beginnen.<br />
Diese Nummer kann nicht geändert werden.<br />
1<br />
2<br />
Speichern eines Absendernamens<br />
3<br />
1 Berühren Sie das Feld [Eingabe].<br />
2 Berühren Sie das Feld [Name].<br />
Systemeinstellungen<br />
Registrierung der eigenen Namensauswahl<br />
Weiter Beenden<br />
Nr.01<br />
Name<br />
4<br />
3 Geben Sie den Absendernamen ein.<br />
Informationen zur Texteingabe finden Sie in der<br />
"Bedienungsanleitung".<br />
4 Berühren Sie das Feld [OK].<br />
5<br />
Der Absendername wird gespeichert. Um einen weiteren<br />
Absendernamen zu speichern, berühren Sie das Feld<br />
[Weiter], und wiederholen Sie den Vorgang ab Schritt 2.<br />
5 Berühren Sie das Feld [Beenden].<br />
Bearbeiten eines Absendernamens<br />
1 Berühren Sie das Feld [Ändern/Löschen].<br />
2 Berühren Sie das Feld für den<br />
gewünschten Absendernamen.<br />
3 Berühren Sie das Feld [Name].<br />
Systemeinstellungen<br />
Registrierung der eigenen Namensauswahl<br />
Löschen Beenden<br />
Nr.01<br />
Name BBBBB<br />
4 Geben Sie den Absendernamen ein, und<br />
berühren Sie das Feld [OK].<br />
Der geänderte Absendername wird gespeichert.<br />
5 Berühren Sie das Feld [Beenden].<br />
Löschen eines Absendernamens<br />
Berühren Sie das Feld<br />
[Ändern/Löschen].<br />
Berühren Sie den zu löschenden<br />
Absendernamen.<br />
Berühren Sie das Feld [Löschen]<br />
Systemeinstellungen<br />
Registrierung der eigenen Namensauswahl<br />
Nr.01<br />
Name<br />
AAAAA<br />
Berühren Sie das Feld [Ja].<br />
Den Sendernamen löschen?<br />
AAAAA<br />
Nein<br />
Löschen<br />
Ja<br />
Berühren Sie das Feld [Beenden].<br />
Beenden<br />
7-108<br />
Inhalt
SYSTEMEINSTELLUNGEN<br />
Ausgangseinstellung Auflösung<br />
Die folgenden Einstellungen können als Standardauflösung<br />
für den Scan-, Internetfax-und Faxmodus gewählt werden.<br />
Scannen : 100X100 dpi<br />
200X200 dpi<br />
300X300 dpi<br />
400X400 dpi<br />
600X600 dpi<br />
Internet-Fax :200X100 dpi<br />
200X200 dpi<br />
200X400 dpi<br />
400X400 dpi<br />
Halbton<br />
600X600 dpi<br />
Fax: Standard<br />
Fein<br />
Superfein<br />
Halbton<br />
Ultrafein<br />
Wenn Sie bei der Verwendung einer gespeicherten<br />
Bilddatei die beim Speichern der Datei eingestellte<br />
Auflösung verwenden möchten, wählen Sie das<br />
Kontrollfeld [Anwend. d. Auflösungseinst. beim Speich.]<br />
und berühren dann das Feld [OK].<br />
Standard-Belichtungseinst.<br />
Diese Einstellung dient zum Festlegen des<br />
standardmäßigen Belichtungspegels für das Scannen<br />
von Originalen im Bildsendemodus.<br />
Systemeinstellungen<br />
Standard-Belichtungseinstellungen<br />
Auto<br />
Manuell<br />
1<br />
. 3 .<br />
5<br />
Text/<br />
Fotoabzug<br />
Text<br />
Gedrucktes<br />
Foto<br />
Text/Foto<br />
• Belichtung<br />
Die Belichtung kann manuell oder automatisch eingestellt<br />
werden. Wählen Sie entweder das Feld [Auto] oder das<br />
Feld [Manuell]. Wenn das Feld [Manuell] gewählt ist,<br />
stellen Sie die Belichtung mit den Feldern ein<br />
und berühren dann das Feld [OK]. Reduzieren Sie den<br />
Pegel in Richtung "1", um eine hellere Belichtung zu<br />
erreichen, oder erhöhen Sie den Pegel in Richtung "5",<br />
um eine dunklere Belichtung zu erreichen.<br />
• Originaltyp (Die Konfigurierung der Einstellung ist<br />
nur im Scannermodus möglich.)<br />
Der Belichtungsmodus kann an den Originaltyp<br />
angepasst werden. Wählen Sie das gewünschte Feld<br />
und berühren Sie das Feld [OK].<br />
Wenn die Belichtung auf [Auto] eingestellt ist, kann eine<br />
Standard-Originalart nicht ausgewählt werden.<br />
• Text/ Fotoabzug<br />
• Text/Foto<br />
•Text<br />
•Foto<br />
• Gedrucktes Foto<br />
• Landkarte<br />
Foto<br />
Landkarte<br />
OK<br />
Moiré-<br />
Reduzierung<br />
Wenn die Belichtung auf [Auto] eingestellt ist, kann<br />
eine Standard-Originalart nicht ausgewählt werden.<br />
• Moiré-Reduzierung (Die Konfigurierung der<br />
Einstellung ist nur im Scannermodus möglich.)<br />
Wählen Sie zum Reduzieren des beim Scannen<br />
auftretenden Moiré-Effekts das Kontrollfeld<br />
[Moiré-Reduzierung] und berühren Sie dann das<br />
Feld [OK].<br />
7-109<br />
Inhalt
SYSTEMEINSTELLUNGEN<br />
Nächste Adresse muss<br />
Rundsendeadresse sein<br />
Mit dieser Einstellung kann festgelegt werden, dass bei der<br />
Durchführung einer Rundsendung vor der Eingabe der nächsten<br />
Adresse das Feld [Nächste Adr.] berührt werden muss.<br />
Wenn diese Einstellung aktiviert ist, muss das Feld<br />
[Nächste Adr.] auch dann berührt werden, wenn die<br />
nächste Adresse mit Hilfe einer Tipptaste eingegeben wird.<br />
Wenn ein Benutzer versucht, die nächste Adresse einzugeben,<br />
ohne das Feld [Nächste Adr.] zu berühren, wird ein doppelter<br />
Alarmton ausgegeben und die Eingabe zurückgewiesen.<br />
Wählen Sie zum Aktivieren dieser Einstellung das<br />
Kontrollfeld und berühren Sie dann das Feld [OK].<br />
Ton bei Scan fertig<br />
Der nach dem Abschluss von Scanvorgängen<br />
ausgegebene Signalton kann eingestellt werden.<br />
Systemeinstellungen<br />
Ton bei Scan fertig<br />
OK<br />
Umschaltung der Anzeigereihenf. absch.<br />
Mit dieser Einstellung kann das Ändern der<br />
Anzeigereihenfolge (Reihenfolge Suchnummer, aufoder<br />
absteigend) im Adressbuch unterbunden werden.<br />
Wenn diese Einstellung aktiviert ist, hat das Berühren<br />
eines Registerfelds im Adressbuchbildschirm keine<br />
Wirkung auf die Anzeigereihenfolge. Die<br />
Anzeigereihenfolge bleibt unverändert so beibehalten,<br />
wie sie bei Aktivierung dieser Einstellung war.<br />
Wählen Sie zum Aktivieren dieser Einstellung das<br />
Kontrollfeld und berühren Sie dann das Feld [OK].<br />
Halte-Einstellung für empfangenen<br />
Daten drucken<br />
Diese Funktion hält empfangene Fax- und<br />
Internetfaxnachrichten im Speicher, ohne sie zu drucken.<br />
Die Faxnachrichten können gedruckt werden, nachdem ein<br />
Passwort (werksseitige Standardeinstellung: 0000) mit den<br />
Zifferntasten eingegeben wurde.<br />
Ton bei Scan fertig<br />
Systemeinstellungen<br />
Halte-Einstellung für empfangenen Daten drucken<br />
Empfangene Daten halten<br />
OK<br />
Lautstärke:<br />
Klein<br />
Lautstärke:<br />
Mittel<br />
Lautstärke:<br />
Groß<br />
Kein<br />
Ton<br />
Wählen Sie eines der Felder und berühren Sie das Feld [OK].<br />
Nr.Dateiname/Titel/Inh. Einstell.anz.<br />
Mit dieser Einstellung werden die auf dem Bildschirm<br />
gezeigten Tasten Anzahl Dateinamen/Betreffender/Inh.<br />
ausgewählt. Die Anzahl Tasten kann auf 3 oder 6<br />
eingestellt werden.<br />
Wählen Sie eines der Felder und berühren Sie das Feld [OK].<br />
Nummer der angezeigten<br />
Direktadressen-Schlüssel einstellen<br />
Mit dieser Einstellung kann die Anzahl der im<br />
Adressbuchbildschirm angezeigten Tippfelder festgelegt<br />
werden. Die Anzahl der angezeigten Felder kann auf 6<br />
oder 9 eingestellt werden.<br />
Wählen Sie eines der Felder und berühren Sie das Feld [OK].<br />
Passwort einstellen<br />
Neues Password eingeben und mit [OK] bestätigen.<br />
0000<br />
Markieren Sie zum Aktivieren dieser Einstellung das<br />
Kontrollfeld [Empfangene Daten halten] , geben Sie,<br />
wenn Sie das Passwort ändern wollen, ein Passwort mit<br />
den Zifferntasten ein und berühren Sie dann das Feld<br />
[OK].<br />
Standardprüfstempel<br />
(Wenn ein Stempelgerät eingebaut ist.)<br />
Bei Verwendung des automatischen<br />
Dokumenteneinzugs kann diese Einstellung aktiviert<br />
werden, um die einzelnen Originalseiten nach dem<br />
Scannen zu stempeln.<br />
Wählen Sie zum Aktivieren dieser Einstellung das<br />
Kontrollfeld und berühren Sie dann das Feld [OK].<br />
Randlöschung einstellen<br />
Die Standardeinstellung für die Löschbreite kann von<br />
0 mm (0") bis 20 mm (5/8") in 1 mm (1/8")-Schritten<br />
eingestellt werden.<br />
Geben Sie die Standardeinstellungen für "Rand" und<br />
"Mitte" mit den Feldern ein und berühren Sie<br />
dann das Feld [OK]. (Lassen Sie zum schnellen Ändern<br />
der Zahl Ihren Finger auf dem Feld oder .)<br />
7-110<br />
Inhalt
SYSTEMEINSTELLUNGEN<br />
Einstellungen zur Deaktivierung<br />
der Zielregistrierung<br />
Diese Einstellung dient zum Unterbinden des<br />
Speicherns von Zieladressen. Das Speichern über das<br />
Gerät, über die Webseite und über einen Computer kann<br />
getrennt unterbunden werden.<br />
Registrierungsziel vom Bedienfeld aus deaktivieren<br />
Deaktiviert die Adresssteuerung über das Gerät.<br />
Wählen Sie zur Verwendung dieser Einstellung die<br />
Kontrollfelder der gewünschten Optionen aus den<br />
folgenden aus und berühren Sie dann das Feld [OK].<br />
• Gruppe (Direkteingabe)<br />
-E-Mail<br />
- Internetfax (einschließlich Direkte SMTP)<br />
-Fax<br />
• Gruppe (Adressbuch)<br />
-E-mail<br />
-FTP<br />
- Desktop<br />
- Netzwerkordner<br />
- Internetfax (einschließlich Direkte SMTP)<br />
-Fax<br />
• Individuell<br />
-E-Mail<br />
- Internetfax (einschließlich Direkte SMTP)<br />
-Fax<br />
(Wenn das Feld [Alle aus-wählen/abbr.] berührt wird,<br />
ändern sich alle Einstellungen zu Wenn das Feld in<br />
diesem Zustand berührt wird, ändern sich alle<br />
Einstellungen zu .)<br />
Registrierungsziel auf der Website deaktivieren<br />
(Wenn die Netzwerkverbindung aktiviert ist.)<br />
Deaktiviert die Adresssteuerung über die Webseiten.<br />
Wählen Sie zum Aktivieren dieser Einstellung das<br />
Kontrollfeld und berühren Sie dann das Feld [OK].<br />
• Gruppe (Direkteingabe)<br />
-E-Mail<br />
- Internetfax (einschließlich Direkte SMTP)<br />
-Fax<br />
• Gruppe (Adressbuch)<br />
-E-mail<br />
-FTP<br />
- Desktop<br />
- Netzwerkordner<br />
- Internetfax (einschließlich Direkte SMTP)<br />
-Fax<br />
• Individuell<br />
-E-mail<br />
-FTP<br />
- Desktop<br />
- Netzwerkordner<br />
- Internetfax (einschließlich Direkte SMTP)<br />
-Fax<br />
(Wenn das Feld [Alle aus-wählen/abbr.] berührt wird,<br />
ändern sich alle Einstellungen zu Wenn das Feld in<br />
diesem Zustand berührt wird, ändern sich alle<br />
Einstellungen zu .)<br />
Programmregistrierung deaktivieren<br />
Dadurch wird die Verwendung des Adressbuchs beim<br />
Speichern eines Programmes unterbunden.<br />
Wählen Sie zum Aktivieren dieser Einstellung das<br />
Kontrollfeld und berühren Sie dann das Feld [OK].<br />
• Adressbuch<br />
-E-mail<br />
- FTP<br />
- Desktop<br />
- Netzwerkordner<br />
- Internetfax (einschließlich Direkte SMTP)<br />
-Fax<br />
(Wenn das Feld [Alle aus-wählen/abbr.] berührt wird,<br />
ändern sich alle Einstellungen zu Wenn das Feld in<br />
diesem Zustand berührt wird, ändern sich alle<br />
Einstellungen zu .)<br />
Speicherregistrierung deaktivieren<br />
(Wenn das Fax-Modul installiert ist.)<br />
Deaktivieren Sie alle Registrierungen im Postfach.<br />
To use this setting, select the desired items and<br />
touch the [OK] key.<br />
• Abrufspeicher<br />
• Vertraulich<br />
• Relais-Rundsendung (Direkteingabe)<br />
-E-Mail<br />
- Internetfax (einschließlich Direkte SMTP)<br />
-Fax<br />
• Relais-Rundsendung (Adressbuch)<br />
-E-Mail<br />
- Internetfax (einschließlich Direkte SMTP)<br />
-Fax<br />
(When the [Select/Cancel All] key is touched, all settings<br />
become . When the key is touched in the checked<br />
condition, all settings become .)<br />
Zielregistrierung mit Globaler Adressensuche<br />
deaktivieren<br />
(Wenn die Netzwerkverbindung aktiviert ist.)<br />
Hierbei wird die Adresssteuerung der globalen<br />
Adresssuche deaktiviert.<br />
E-Mail, Internetfax (einschließlich Direkte SMTP), Fax<br />
(Wenn das Feld [Alle aus-wählen/abbr.] berührt wird,<br />
ändern sich alle Einstellungen zu Wenn das Feld in<br />
diesem Zustand berührt wird, ändern sich alle<br />
Einstellungen zu .)<br />
Ausschalten der Registrierung mit dem Network<br />
Scanner Tool<br />
Deaktiviert die Adresssteuerung über das Network<br />
Scanner Tool.<br />
Wählen Sie eines der Felder und berühren Sie das Feld [OK].<br />
*Wenn das Druckemodul mit Festplatte installiert ist.<br />
7-111<br />
Inhalt
SYSTEMEINSTELLUNGEN<br />
Einstellungen zur Deaktivierung<br />
der Übertragung<br />
Diese Einstellungen dienen zum Deaktivieren der<br />
folgenden Übertragungsvorgänge.<br />
[Erneut Senden] im Fax-/Bild-Sendemodus<br />
deaktivieren<br />
Deaktiviert die Verwendung des Felds [Erneut senden]<br />
im Ausgangsbildschirm des Dokumentensendemodus.<br />
Wählen Sie zum Aktivieren dieser Einstellung das<br />
Kontrollfeld und berühren Sie dann das Feld [OK].<br />
Auswahl aus Adressbuch deaktivieren<br />
Diese Einstellung dient zum Deaktivieren der<br />
Zieladressenauswahl aus dem Adressbuch.<br />
Wählen Sie zur Verwendung dieser Einstellung die<br />
Kontrollfelder der gewünschten Optionen aus den<br />
folgenden aus und berühren Sie dann das Feld [OK].<br />
•E-mail<br />
• FTP<br />
• Arbeitsplatz<br />
• Netzwerkordner<br />
• Internet-Fax<br />
•Fax<br />
(Wenn das Feld [Alle aus-wählen/abbr.] berührt wird,<br />
ändern sich alle Einstellungen zu Wenn das Feld in<br />
diesem Zustand berührt wird, ändern sich alle<br />
Einstellungen zu .)<br />
Direkteingabe aus<br />
Diese Einstellung unterbindet die Direkteingabe der<br />
Adresse.<br />
Wählen Sie zur Verwendung dieser Einstellung die<br />
Kontrollfelder der gewünschten Optionen aus den<br />
folgenden aus und berühren Sie dann das Feld [OK].<br />
•E-mail<br />
• Internet-Fax<br />
•Fax<br />
(Wenn das Feld [Alle aus-wählen/abbr.] berührt wird,<br />
ändern sich alle Einstellungen zu Wenn das Feld in<br />
diesem Zustand berührt wird, ändern sich alle<br />
Einstellungen zu .)<br />
PC-I-Fax-Übertragung deaktivieren<br />
(Wenn der Internet-Fax-Erweiterungssatz installiert ist.)<br />
Deaktiviert die Übertragung mit PC-I-Fax.<br />
Wählen Sie zum Aktivieren dieser Einstellung das<br />
Kontrollfeld und berühren Sie dann das Feld [OK].<br />
PC-Fax-Übertragung deaktivieren<br />
(Wenn Fax aktiviert ist.)<br />
Deaktiviert die Übertragung mit PC-Fax.<br />
Wählen Sie zum Aktivieren dieser Einstellung das<br />
Kontrollfeld und berühren Sie dann das Feld [OK].<br />
7-112<br />
Inhalt
SYSTEMEINSTELLUNGEN<br />
Scaneinstellungen<br />
Die auf das Scannen bezogenen Einstellungen können konfiguriert werden.<br />
Berühren Sie zunächst das Feld [Bildsende-Einstellungen], dann das Feld [Scaneinstellungen] und konfigurieren Sie die<br />
Einstellungen.<br />
Standardabsender einstellen<br />
Wenn bei der Übertragung mit Scannen zu E-Mail kein<br />
Absender gewählt ist, werden automatisch die in dieser<br />
Einstellung gespeicherten Absenderinformationen<br />
verwendet.<br />
1<br />
2<br />
3<br />
Systemeinstellungen<br />
Standardabsender einstellen<br />
Absendername Name 1<br />
Antwortadresse<br />
xxx@xx.xxx.com<br />
Berühren Sie das Feld [Absendername]<br />
und geben Sie den Absendernamen ein.<br />
Für den Namen können bis zu 20 Zeichen eingegeben<br />
werden. Berühren Sie das Feld [OK], nachdem Sie den<br />
Namen eingegeben haben.<br />
Berühren Sie das Feld [Antwortadresse]<br />
und geben Sie die Antwortadresse ein.<br />
Es können bis zu 64 Zeichen eingegeben werden.<br />
Berühren Sie das Feld [OK], nachdem Sie die<br />
Adresse/Domäne eingegeben haben.<br />
Berühren Sie das Feld [OK].<br />
Standard-Farbmodus einstellen<br />
Diese Einstellungen dienen zum Konfigurieren des im<br />
Scanmodus für die Optionen Schwarzweiß und Farbe<br />
verwendeten Standardfarbmodus.<br />
• Farbmodus: Auto (Mono2, Graustufen*), Vollfarbe<br />
• S/W-Modus: Mono2, Graustufen<br />
Berühren Sie das Feld "Farbe" oder "S/W", wählen Sie<br />
die Einstellung und berühren Sie dann das Feld [OK].<br />
Wählen Sie zum Deaktivieren der<br />
Schwarzweißeinstellung im Ausgangsbildschirm, wenn<br />
der Farbmodus auf "Auto" eingestellt ist, das Kontrollfeld<br />
"Änderung der S/W-Einst. im autom. Modus deaktiv."<br />
und berühren Sie dann das Feld [OK].<br />
* Beim Scannen eines Schwarzweißoriginals im<br />
Farbmodus "Auto".<br />
OK<br />
Ausgangsdateiformat einstellen<br />
Diese Einstellung dient zum Konfigurieren des<br />
Standarddateiformats für Scannen zu E-Mail und den<br />
USB-Speichermodus, das verwendet wird, wenn die<br />
E-Mail-Adresse durch Berühren der Taste<br />
[Adresseingabe] manuell eingegeben wird.<br />
Bildschirm, wenn Schwarzweiß gewählt ist<br />
Systemeinstellungen<br />
Ausgangsdateiformat einstellen<br />
Dateityp<br />
PDF<br />
Umwand. PDF<br />
TIFF<br />
XPS<br />
Spezifizierte Seiten<br />
pro Datei<br />
Komprimierungsmodus<br />
(1 99)<br />
• Dateityp<br />
S/W: PDF, Umwand. PDF, TIFF<br />
Farbe/Grau: PDF, Umwand. PDF, TIFF, JPEG, XPS<br />
• Komprimierungsmodus<br />
S/W: Ohne, MH(G3), MMR(G4)<br />
Farbe/Grau: Nied. Komp., Mitt. Komp., Hohe Komp.<br />
Wählen Sie die gewünschten Felder. Berühren Sie das<br />
Feld [OK], wenn Sie dazu bereit sind.<br />
Wählen Sie zum Ändern der Anzahl der Seiten pro Datei das<br />
Kontrollfeld [Spezifizierte Seiten pro Datei] , wählen Sie<br />
die Anzahl der Seiten mit den Feldern und berühren<br />
Sie dann das Feld [OK]. (Lassen Sie zum schnellen Ändern<br />
der Zahl Ihren Finger auf dem Feld oder .)<br />
Wenn der Dateityp [JPEG] gewählt ist, kann<br />
[Spezifizierte Seiten pro Datei] nicht gewählt werden.<br />
Komprimierungsmodus bei<br />
Rundsendung<br />
Diese Einstellung dient zum Konfigurieren des<br />
Komprimierungsmodus, der bei Rundsendungen mit<br />
Scannen zu E-Mail oder Internetfax verwendet wird. Der<br />
hier eingestellte Modus wird für alle Zieladressen,<br />
ungeachtet ihres individuell eingestellten<br />
Komprimierungsmodus, verwendet.<br />
Schwarz & W: MH(G3), MMR(G4)<br />
Farbe/Grautöne: Nied. Komp., Mitt. Komp., Hohe Komp.<br />
Berühren Sie das Feld "Farbe/Grautöne" oder "Schwarz<br />
& Weiß", wählen Sie die Einstellung und berühren Sie<br />
dann das Feld [OK].<br />
Ohne<br />
MH(G3)<br />
MMR(G4)<br />
OK<br />
7-113<br />
Inhalt
SYSTEMEINSTELLUNGEN<br />
Einstellung maximale Anzahl<br />
gesendeter Daten(E-Mail)<br />
Um das Übertragen übermäßig großer Bilddateien im<br />
Scanmodus zu verhindern, kann die Dateigröße in<br />
Schritten von 1 MB auf 1 MB bis 10 MB begrenzt werden.<br />
Falls die Größe der beim Scannen des Originals<br />
erstellten Bilddatei diesen Grenzwert überschreitet, wird<br />
die Bilddatei verworfen.<br />
Vergewissern Sie sich beim Setzen eines Grenzwerts<br />
zunächst, dass das Kontrollfeld [Unbegrenzt] nicht<br />
gewählt ist , geben Sie den Grenzwert mit den<br />
Feldern ein und berühren Sie dann das Feld<br />
[OK]. (Lassen Sie zum schnellen Ändern der Zahl Ihren<br />
Finger auf dem Feld oder .)<br />
Falls Sie keinen Grenzwert festlegen wollen, wählen Sie<br />
zunächst das Feld [Unbegrenzt] und berühren dann<br />
das Feld [OK].<br />
Diese Einstellung arbeitet in Verbindung mit<br />
"Einstellung maximale Anzahl gesendeter<br />
Daten(E-Mail)" (Seite 7-117) der<br />
Internetfax-Sendeeinstellungen.<br />
Maximale Größe des Datenanhangs<br />
(FTP/Desktop/Netzwerkordner)<br />
Für Dateien, die per Scannen zu FTP, Scannen zum<br />
Desktop und Scannen zum Netzwerkordner gesendet<br />
werden können, kann ein Grenzwert für die<br />
Dateiengröße gesetzt werden. Wählen Sie zum<br />
Aktivieren dieser Einstellung das Kontrollfeld und<br />
berühren Sie dann das Feld [OK].<br />
• Wenden Sie sich bezüglich des konfigurierten<br />
Dateiengrößengrenzwerts an Ihren Händler.<br />
• Bei einer Rundsendung, die sowohl E-Mail- als auch<br />
Internetfax-Zieladressen verwendet, hat der unter<br />
"Einstellung maximale Anzahl gesendeter Daten(E-Mail)"<br />
(Seite 7-114) gesetzte Grenzwert Vorrang.<br />
Standardadresse einstellen<br />
Es kann eine Standardadresse gespeichert werden, die es<br />
ermöglicht, die Übertragung durch das Drücken der Taste<br />
[FARBE STARTEN] bzw. [SCHWARZWEISS STARTEN]<br />
zu starten, ohne eine Adresse eingeben zu müssen.<br />
Systemeinstellungen<br />
Standardadresse einstellen<br />
Standardadresse aktivieren<br />
Hinzufügen<br />
aaa aaa<br />
Abbrechen<br />
OK<br />
2<br />
3<br />
Berühren Sie das Feld [Hinzufügen] und<br />
wählen Sie die Adresse.<br />
Wählen Sie eines der Felder und berühren Sie das Feld [OK].<br />
Berühren Sie das Feld [OK].<br />
• Wenn diese Einstellung aktiviert ist, schaltet der<br />
Ausgangsbildschirm in den Scanmodus um.<br />
• Es kann nur an eine einzelne Adresse für Scannen<br />
zu E-Mail, Scannen zu FTP, Scannen zum Desktop<br />
oder Scannen zum Netzwerkordner übertragen<br />
werden.<br />
Bcc-Einstellung<br />
Diese Einstellung ermöglicht das Senden von<br />
Bcc-Kopien.<br />
Wenn das Kontrollfeld [Bcc Aktivieren] gewählt ist ,<br />
wird das Feld [Bcc] im Adressbuchbildschirm der<br />
Bildsendefunktion zusammen mit den Feldern [An] und<br />
[Cc] angezeigt.<br />
Wenn das Kontrollfeld [Anzeige der BCC-Adresse im<br />
Dialogfeld Auftragsstatus] gewählt ist , werden<br />
Bcc-Adressen in der Liste des Auftragsstatusbildschirms<br />
und in der Registerkarte Adressprüfung angezeigt.<br />
Scanfunktion ausschalten<br />
Diese Einstellung dient zum Deaktivieren des PC- und<br />
USB-Speicher-Scannens.<br />
Wenn diese Modi deaktiviert sind, werden sie bei der<br />
Moduswahl im Ausgangsbildschirm grau schattiert<br />
angezeigt.<br />
Berühren Sie die Kontrollfelder der Modi, die Sie<br />
deaktivieren möchten, und berühren Sie dann das Feld<br />
[OK].<br />
Voreinstellung Postsignatur<br />
An den Text einer E-Mail-Nachricht kann automatisch<br />
eine Signatur angefügt werden. Dies ist zum Beispiel<br />
hilfreich, wenn es Unternehmenspolitik ist, an E-Mails<br />
eine bestimmte Signatur anzufügen.<br />
Die anzufügende Signatur wird in den Webseiten<br />
konfiguriert. Diese Einstellung aktiviert bzw. deaktiviert<br />
das Anfügen der Signatur.<br />
Wählen Sie zum Aktivieren dieser Einstellung das<br />
Kontrollfeld und berühren Sie dann das Feld [OK].<br />
1<br />
Wählen Sie das Kontrollfeld<br />
[Standardadresse aktivieren] .<br />
Diese Einstellung arbeitet in Verbindung mit<br />
"Voreinstellung Postsignatur" (Seite 7-116) der<br />
Internetfax-Standardeinstellungen.<br />
7-114<br />
Inhalt
SYSTEMEINSTELLUNGEN<br />
I-Fax-Einstellungen<br />
Diese Einstellungen können konfiguriert werden, wenn der Internet-Fax-Erweiterungsatz installiert ist.<br />
I-Fax-Standard-Einstellungen<br />
Diese Einstellungen dienen zum Konfigurieren der Standardeinstellungen für den Internetfaxmodus.<br />
Berühren Sie die Felder [Bildsende-Einstellungen], [I-Fax-Einstellungen] und [I-Fax-Standard-Einstellungen] und<br />
konfigurieren Sie dann die Einstellungen.<br />
Auto-wake-up-Druck<br />
Wenn die Taste [EIN/AUS] ( ) auf "aus" gestellt ist (der<br />
Hauptstromschalter jedoch auf "ein") und ein Internetfax empfangen wird,<br />
aktiviert diese Funktion das Gerät und druckt das Fax.<br />
Wählen Sie zum Aktivieren dieser Einstellung das<br />
Kontrollfeld und berühren Sie dann das Feld [OK].<br />
Wenn diese Funktion deaktiviert ist, werden empfangene<br />
Internetfaxnachrichten erst gedruckt, nachdem die Taste<br />
[EIN/AUS] ( ) auf "ein" gestellt wurde.<br />
Kompressionseinstellung<br />
Wird verwendet, um den Standard-Komprimierungsmodus<br />
für die Internet-Fax-Übertragung festzulegen.<br />
Die Einstellungen sind im Folgenden dargestellt.<br />
•MH (G3)<br />
• MMR (G4)<br />
Wählen Sie eines der Felder und berühren Sie das Feld [OK].<br />
Originaldruck auf Transaktionsbericht<br />
Diese Einstellung legt fest, ob im Transaktionsbericht ein<br />
Teil der ersten Seite des übertragenen Originals gedruckt<br />
wird. Wählen Sie eine der folgenden Einstellungen.<br />
• Gesamtbericht drucken<br />
• Nur Fehlerbericht drucken<br />
• Kein gedruckter Bericht<br />
Wählen Sie eines der Felder und berühren Sie das Feld [OK].<br />
Diese Einstellung hat keine Wirkung, wenn<br />
"Transaktionsbericht Druckeinstellung" (Seite 7-116) auf<br />
"Kein gedruckter Bericht" eingestellt ist.<br />
I-Fax-Lautstärke einstellen<br />
Diese Einstellung dient zum Regeln der Lautstärke von<br />
über den Lautsprecher ausgegebenen<br />
Faxempfangssignalen und Kommunikationsfehlersignalen.<br />
Ein Faxempfangssignal wird ausgegeben, nachdem das<br />
Gerät den Mail-Server auf empfangene Faxnachrichten<br />
geprüft hat und diese abruft.<br />
Ein Kommunikationsfehlersignal wird ausgegeben, wenn<br />
vom Internetfaxzielgerät eine E-Mail-Benachrichtigung über<br />
eine fehlgeschlagene Übertragung empfangen wird.<br />
Systemeinstellungen<br />
Lautstärkeeinstellung I-Fax-Lautsprecher<br />
OK<br />
Signal<br />
empfangen<br />
Kommunikations-<br />
Fehlersignal<br />
Lautstärke:<br />
Klein<br />
Lautstärke:<br />
Mittel<br />
Lautstärke:<br />
Groß<br />
Kein<br />
Ton<br />
Wählen Sie eines der Felder und berühren Sie das Feld [OK].<br />
7-115<br />
Inhalt
SYSTEMEINSTELLUNGEN<br />
Transaktionsbericht<br />
Druckeinstellung<br />
Mit dieser Einstellung kann festgelegt werden, ob ein<br />
Transaktionsbericht gedruckt wird oder nicht. Falls ja,<br />
legt sie zusätzlich die Druckbedingungen fest. Wählen<br />
Sie eine Einstellung für jeden der folgenden Vorgänge:<br />
Einzeln senden<br />
• Gesamtbericht drucken:<br />
Nach jeder Übertragung wird ein Bericht gedruckt.<br />
• Nur Fehlerbericht drucken:<br />
Ein Bericht wird nur gedruckt, wenn die Übertragung fehlschlägt.<br />
• Kein gedruckter Bericht:<br />
Es wird niemals ein Bericht gedruckt.<br />
Rundsendung<br />
• Gesamtbericht drucken:<br />
Nach jeder Rundsendung wird ein Bericht gedruckt.<br />
• Nur Fehlerbericht drucken:<br />
Ein Bericht wird nur gedruckt, wenn die Übertragung fehlschlägt.<br />
• Kein gedruckter Bericht:<br />
Es wird niemals ein Bericht gedruckt.<br />
Empfangen<br />
• Gesamtbericht drucken:<br />
Nach jedem Empfang wird ein Bericht gedruckt.<br />
• Nur Fehlerbericht drucken:<br />
Nach einem Empfangsfehler wird ein Bericht gedruckt.<br />
• Kein gedruckter Bericht:<br />
Es wird niemals ein Bericht gedruckt.<br />
Wählen Sie das gewünschte Feld in jedem<br />
Einstellungsbildschirm und berühren Sie das Feld [OK].<br />
Sie können festlegen, dass im Transaktionsbericht ein<br />
Teil der ersten Seite des übertragenen Originals<br />
gedruckt wird. Weitere Informationen finden Sie unter<br />
"Originaldruck auf Transaktionsbericht".<br />
Aktivitätsbericht Druckeinstellung<br />
Mit dieser Einstellung kann festgelegt werden, dass der im<br />
Gerätespeicher abgelegte Aktivitätsbericht zum Senden<br />
von Dokumenten zu bestimmten Zeiten gedruckt wird.<br />
Wenn [Auto-Ausdruck bei vollem Speicher] gewählt ist , wird<br />
der Aktivitätsbericht gedruckt, sobald die kombinierte Gesamtzahl<br />
der Übertragungs- und Empfangsvorgänge 200 erreicht. Wenn<br />
[Ausdruck täglich zur angegebenen Zeit] gewählt ist ,<br />
wird der Aktivitätsbericht täglich automatisch zur<br />
angegebenen Zeit gedruckt. (Beide Einstellungen können<br />
zusammen verwendet werden.)<br />
Wählen Sie entweder ein Kontrollfeld oder beide<br />
Kontrollfelder , um nur eine Einstellung oder beide<br />
Einstellungen zu aktivieren. Wenn [Ausdruck täglich zur<br />
angegebenen Zeit] gewählt ist , werden Felder<br />
angezeigt, mit denen Sie die Uhrzeit festlegen können.<br />
Berühren Sie die Felder "Stunde" und "Minute", stellen Sie<br />
die Werte mit den Feldern ein und berühren Sie<br />
dann das Feld [OK]. (Lassen Sie zum schnellen Ändern<br />
der Zahl Ihren Finger auf dem Feld oder .)<br />
• Wenn nur die Einstellung "Ausdruck täglich zur<br />
angegebenen Zeit" gewählt ist und die Zahl<br />
der aufgezeichneten Transaktionen vor dem<br />
Erreichen der angegebenen Zeit 200<br />
überschreitet, löscht jede neue Transaktion<br />
die jeweils älteste (die älteste Transaktion wird<br />
dabei nicht gedruckt).<br />
• Der Bericht zu Bildsende-Aktivitäten kann auch<br />
manuell gedruckt werden. Siehe "Listendruck<br />
(Administrator)" (Seite 7-124) in den<br />
Systemeinstellungen (Administrator).<br />
Auswahleinstellung<br />
Textkörperdruck<br />
An Internetfaxnachrichten angefügte Bilddateien werden<br />
normalerweise gedruckt. Wenn diese Einstellung<br />
aktiviert ist, wird auch der E-Mail-Text (Betreff und<br />
Nachricht) gedruckt.<br />
Die Einstellung bewirkt auch das Drucken des Texts von<br />
E-Mail-Nachrichten ohne Anlagen.<br />
Wählen Sie zum Aktivieren dieser Einstellung das<br />
Kontrollfeld und berühren Sie dann das Feld [OK].<br />
Es können maximal 5 Seiten Text gedruckt werden.<br />
Voreinstellung Postsignatur<br />
An den Text einer E-Mail-Nachricht kann automatisch<br />
eine Signatur angefügt werden. Dies ist zum Beispiel<br />
hilfreich, wenn es Unternehmenspolitik ist, an E-Mails<br />
eine bestimmte Signatur anzufügen.<br />
Der Inhalt der Signatur wird in den Webseiten<br />
konfiguriert. Diese Einstellung aktiviert bzw. deaktiviert<br />
das Anfügen der Signatur.<br />
Wählen Sie zum Aktivieren dieser Einstellung das<br />
Kontrollfeld und berühren Sie dann das Feld [OK].<br />
Diese Einstellung arbeitet in Verbindung mit<br />
"Voreinstellung Postsignatur" (Seite 7-114) den<br />
Scaneinstellungen.<br />
7-116<br />
Inhalt
SYSTEMEINSTELLUNGEN<br />
I-Fax-Sende-Einstellungen<br />
Nachfolgend werden die Einstellungen für das Senden von Internetfaxnachrichten erläutert.<br />
Berühren Sie die Felder [Bildsende-Einstellungen], [I-Fax-Einstellungen] und [I-Fax-Sende-Einstellungen] und<br />
konfigurieren Sie dann die Einstellungen.<br />
I-Fax-Empfangsbericht Ein-/Aus<br />
Diese Einstellung dient zum Anfordern eines<br />
Empfangsberichts beim Senden einer Internetfaxnachricht.<br />
Der Empfangsbericht wird an die in "I-Fax Own Name<br />
and Address Set" gespeicherte Absenderadresse<br />
zurückgesendet.<br />
Wählen Sie zum Aktivieren dieser Einstellung das<br />
Kontrollfeld und berühren Sie dann das Feld [OK].<br />
I-Fax-Empfangsbericht<br />
Zeit-Überschreitungs-Einstellung<br />
Die Zeitdauer, für die das Gerät auf einen<br />
Empfangsbericht vom Zielgerät wartet, kann auf einen<br />
beliebigen Wert zwischen 1 Minute und 240 Stunden<br />
eingestellt werden.<br />
Berühren Sie die Felder "Stunde" und "Minute", stellen<br />
Sie die Werte mit den Feldern ein und berühren<br />
Sie dann das Feld [OK]. (Lassen Sie zum schnellen<br />
Ändern der Zahl Ihren Finger auf dem Feld oder<br />
.)<br />
Diese Einstellung ist nur wirksam, wenn<br />
"I-Fax-Empfangsbericht Ein-/Aus" aktiviert ist.<br />
Anzahl der wiederholten<br />
Sendungen bei Empfangsfehler<br />
Die Anzahl der Sendeversuche bei Empfang einer<br />
Fehlermeldung von einem I-Fax-Empfänger kann auf einen<br />
beliebigen Wert zwischen 0 und 15 eingestellt werden.<br />
Legen Sie die gewünschte Anzahl mit den Feldern<br />
fest und berühren Sie dann das Feld [OK].<br />
(Lassen Sie zum schnellen Ändern der Zahl Ihren Finger<br />
auf dem Feld oder .)<br />
Diese Einstellung ist nur wirksam, wenn<br />
"I-Fax-Empfangsbericht Ein-/Aus" aktiviert ist.<br />
Einstellung maximale Anzahl<br />
gesendeter Daten(E-Mail)<br />
Um das Übertragen übermäßig großer Bilddateien mit<br />
Internetfax zu verhindern, kann die Dateigröße in<br />
Schritten von 1 MB auf 1 MB bis 10 MB begrenzt<br />
werden. Falls die Größe der beim Scannen des Originals<br />
erstellten Bilddateien diesen Grenzwert überschreitet,<br />
werden die Bilddateien verworfen.<br />
Vergewissern Sie sich beim Setzen eines Grenzwerts<br />
zunächst, dass das Kontrollfeld [Unbegrenzt] nicht<br />
gewählt ist , geben Sie den Grenzwert mit den<br />
Feldern ein und berühren Sie dann das Feld<br />
[OK]. (Lassen Sie zum schnellen Ändern der Zahl Ihren<br />
Finger auf dem Feld oder .)<br />
Falls Sie keinen Grenzwert festlegen wollen, wählen Sie<br />
zunächst das Feld [Unbegrenzt] und berühren dann<br />
das Feld [OK].<br />
Diese Einstellung arbeitet in Verbindung mit<br />
"Einstellung maximale Anzahl gesendeter<br />
Daten(E-Mail)" (Seite 7-114) den Scaneinstellungen.<br />
Drehen bei Senden - Einstellung<br />
Bei der Übertragung eines Dokuments in einem der<br />
folgenden Formate dreht diese Funktion das gescannte<br />
Dokument um 90 Grad gegen den Uhrzeigersinn.<br />
A4, B5R, A5R, 8-1/2 x 11", 5-1/2" x 8-1/2"R, 16K<br />
Wählen Sie zur Verwendung dieser Einstellung die<br />
Kontrollfelder der gewünschten Formate und<br />
berühren Sie dann das Feld [OK].<br />
Bilder der Größe A4R und 8-1/2" x 11"R werden nicht gedreht.<br />
Seitenzahl bei Empfänger drucken<br />
Wenn das übertragene Dokument vom Empfangsgerät<br />
gedruckt wird, kann am oberen Rand jeder gedruckten<br />
Seite zusätzlich die Seitenzahl gedruckt werden.<br />
Wählen Sie zum Aktivieren dieser Einstellung das<br />
Kontrollfeld und berühren Sie dann das Feld [OK].<br />
7-117<br />
Inhalt
SYSTEMEINSTELLUNGEN<br />
Neuversuch bei besetzter Leitung<br />
(Diese Einstellung ist nur für Direkte SMTP<br />
Übertragung wirkungsam)<br />
Mit diesem Programm können Sie die Anzahl der<br />
Wahlwiederholungen und der Zeit zwischen den Wahlversuchen<br />
festlegen, wenn eine Übertragung aufgrund einer besetzten<br />
Leitung oder aus einem anderen Grund nicht erfolgreich war.<br />
Anzahl Wahlwiederholung bei besetzter Leitung<br />
Damit kann festgelegt werden, ob eine<br />
Wahlwiederholung bei besetzter Leitung durchgeführt<br />
werden soll oder nicht. Soll eine Wahlwiederholung<br />
durchgeführt werden, können Sie die Anzahl der<br />
Wählversuche festlegen. Es kann eine beliebige Zahl<br />
von 0 bis 15 ausgewählt werden.<br />
(Lassen Sie zum schnellen Ändern der Zahl Ihren Finger<br />
auf dem Feld oder .)<br />
Intervall zwischen den Wahlwiederholungen (min.)<br />
wenn Leitung besetzt<br />
Damit kann das Zeitintervall für Wahlwiederholversuche<br />
festgelegt werden. Es kann eine beliebige Anzahl<br />
Minuten von 1 bis 15 ausgewählt werden.<br />
(Lassen Sie zum schnellen Ändern der Zahl Ihren Finger<br />
auf dem Feld oder .)<br />
Neuversuch bei Kommunikationsfehler<br />
(Diese Einstellung ist nur für Direkte SMTP<br />
Übertragung wirkungsam)<br />
Damit wird die Anzahl der automatischen Wahlwiederholungen<br />
festgelegt, wenn eine Faxübertragung wegen eines<br />
Kommunikationsfehlers fehlschlägt<br />
Anzahl der Wahlwiederholungen bei Fehler<br />
Legen Sie fest, wie viele automatische<br />
Wahlwiederholungen vom Gerät durchgeführt werden<br />
sollen, wenn die Übertragung durch einen<br />
Kommunikationsfehler fehlschlägt.<br />
Es kann eine beliebige Zahl von 0 bis 15 ausgewählt werden.<br />
(Lassen Sie zum schnellen Ändern der Zahl Ihren Finger<br />
auf dem Feld oder .)<br />
Interval zwischen den Wahlwiederholungen (min.)<br />
bei Fehler<br />
Damit kann das Zeitintervall für Wahlwiederholversuche<br />
festgelegt werden. Es kann eine beliebige Anzahl<br />
Minuten von 1 bis 15 ausgewählt werden.<br />
(Lassen Sie zum schnellen Ändern der Zahl Ihren Finger<br />
auf dem Feld oder .)<br />
7-118<br />
Inhalt
SYSTEMEINSTELLUNGEN<br />
I-Fax-Empfangs-Einstellungen<br />
Nachfolgend werden die Einstellungen für das Empfangen von Internetfaxnachrichten erläutert.<br />
Berühren Sie die Felder [Bildsende-Einstellungen], [I-Fax-Einstellungen] und [I-Fax-Empfangs-Einstellungen] und<br />
konfigurieren Sie dann die Einstellungen.<br />
Auto-Empfangsreduzierung einstellen<br />
Wird ein Fax empfangen, das gedruckte Informationen<br />
enthält, wie zum Beispiel Name und Adresse des Absenders,<br />
dann ist das empfangene Bild geringfügig größer als die<br />
Standardgröße. Diese Einstellung dient zum automatischen<br />
Verkleinern des Dokuments auf das Standardformat.<br />
Wählen Sie zum Aktivieren dieser Einstellung das<br />
Kontrollfeld und berühren Sie dann das Feld [OK].<br />
• Wenn das automatische Verkleinern beim Empfang<br />
deaktiviert ist, werden die über den Rand des<br />
Standardformats hinausragenden Bereiche des<br />
Dokuments nicht gedruckt. Das Dokument wird<br />
jedoch deutlicher reproduziert, weil es im selben<br />
Format wie das Original gedruckt wird.<br />
• Standardformate sind z.B. A4 und B5 (8-1/2" x 11"<br />
und 8-1/2" x 5-1/2").<br />
Duplexempfang - Einstellung<br />
Mit dieser Einstellung kann festgelegt werden, ob<br />
empfangene Faxnachrichten auf beiden Seiten des<br />
Papiers gedruckt werden oder nicht.<br />
Wenn diese Einstellung aktiviert ist und ein Fax empfangen<br />
wird, das 2 oder mehr Seiten lang ist (die Seiten müssen<br />
dasselbe Format aufweisen), wird es beidseitig gedruckt.<br />
Wählen Sie zum Aktivieren dieser Einstellung das<br />
Kontrollfeld und berühren Sie dann das Feld [OK].<br />
Adresse für Datenweiterleitung einstellen<br />
Wenn das Gerät ein empfangenes Fax nicht drucken kann, kann das<br />
Fax an ein anderes Gerät weitergeleitet werden. Diese Einstellung<br />
dient zum Konfigurieren der Adresse des anderen Geräts.<br />
Systemeinstellungen<br />
Adresse für Datenweiterleitung<br />
Übermitteln an<br />
Direkte SMTP<br />
Host-Namen oder IP-Adresse hinzufügen<br />
Hostname oder IP-Adresse<br />
OK<br />
4<br />
5<br />
Drücken Sie die Taste [Host-Name oder<br />
IP-Adresse] und geben Sie den<br />
Host-Namen ein.<br />
Fur die Adresse konnen bis zu 64 Zeichen eingegeben<br />
werden.<br />
Berühren Sie das Feld [OK].<br />
Es kann nur eine Weiterleitungsadresse gespeichert werden.<br />
Letter-Format<br />
Empfangsverkleinerungsausdruck<br />
Beim Empfang einer Faxnachricht im Format Letter R<br />
verkleinert sie diese Funktion auf das Format A4R.<br />
Wählen Sie zum Aktivieren dieser Einstellung das<br />
Kontrollfeld und berühren Sie dann das Feld [OK].<br />
Wenn diese Einstellung aktiviert ist, werden auch<br />
Faxnachrichten im Format A4R reduziert.<br />
Empfangsdatum & -zeit drucken<br />
Aktivieren Sie diese Einstellung, um das<br />
Empfangsdatum und die Uhrzeit zu drucken.<br />
Wählen Sie als Druckposition für Datum und Uhrzeit [Im<br />
empfangenen Bild] oder [Außerh.des empfang.Bildes].<br />
Wenn [Im empfangenen Bild] ausgewählt wurde, werden<br />
Empfangsdatum und -uhrzeit auf dem empfangenen Bild gedruckt.<br />
Wenn [Außerh.des empfang.Bildes] ausgewählt wurde, wird das<br />
empfangene Bild reduziert und Empfangsdatum und -uhrzeit<br />
werden in den leeren Bereich außerhalb des Bilds gedruckt.<br />
Wenn "Auto-Empfangsreduzierung einstellen" nicht<br />
aktiviert wurde, kann die Option [Außerh.des<br />
empfang.Bildes] als Druckeinstellung für<br />
Empfangsdatum und -uhrzeit nicht verwendet werden.<br />
1<br />
2<br />
3<br />
Drücken Sie die Taste [Übermitteln an] und<br />
geben Sie die Weiterleitungsadresse ein.<br />
Für die Adresse können bis zu 64 Zeichen eingegeben werden.<br />
Zum Weiterleiten mit Direkte SMTP wählen Sie<br />
das Kontrollkästchen [Direkte SMTP] ( ).<br />
Für eine separate Eingabe des Host-Namens<br />
oder der IP-Adresse wählen Sie [Host-Namen<br />
oder IP-Adresse hinzufügen] ( ).<br />
7-119<br />
POP3-Kommunikations-Zeitübersc<br />
hreitungseinstellung<br />
Die Zeitdauer, für die das Gerät vor dem Abbrechen des<br />
Empfangs wartet, wenn der Mail-Server (POP3-Server)<br />
nicht reagiert, kann in Schritten von 30 Sekunden auf 30<br />
bis 300 Sekunden eingestellt werden.<br />
Legen Sie die Zeitdauer mit den Feldern fest und<br />
berühren Sie dann das Feld [OK]. (Lassen Sie zum schnellen<br />
Ändern der Zahl Ihren Finger auf dem Feld oder .)<br />
Inhalt
SYSTEMEINSTELLUNGEN<br />
Empfangsprüfungsintervall-Einstellung<br />
Diese Einstellung dient zum Festlegen des Intervalls, in dem das<br />
Gerät den Mail-Server (POP3-Server) automatisch auf den<br />
Empfang von Internetfaxnachrichten prüft. Das Intervall kann von<br />
0 bis 8 Sekunden in Schritten von 1 Sekunde eingestellt werden.<br />
Wenn 0 Stunden 0 Minuten gewählt ist, erfolgt keine<br />
automatische Prüfung des Mail-Servers auf empfangene<br />
Internetfaxnachrichten durch das Gerät.<br />
Berühren Sie die Felder "Stunde" und "Minute", stellen Sie<br />
die Werte mit den Feldern ein und berühren Sie<br />
dann das Feld [OK]. (Lassen Sie zum schnellen Ändern<br />
der Zahl Ihren Finger auf dem Feld oder .)<br />
Das Gerät überprüft den Mail-Server (POP3-Server)<br />
auch beim Einschalten des Netzschalters auf<br />
empfangene Internetfaxnachrichten. (Es sei denn, das<br />
Prüfungsintervall ist auf 0 Stunden 0 Minuten eingestellt.)<br />
Einstellung der Mail- oder<br />
Domainnamen zulassen/ablehnen<br />
Diese Einstellung dient zum Erlauben oder Verweigern<br />
des Empfangs von spezifischen Adressen/Domänen.<br />
Wählen Sie zum Verweigern des Empfangs von<br />
spezifischen Adressen/Domänen das Feld [Empfang<br />
ablehnen] und berühren Sie dann das Feld [OK].<br />
Berühren Sie das Feld [Empfang erlauben] und dann<br />
das Feld [OK], um nur den Empfang von der<br />
programmierten Adresse oder Domäne zu erlauben.<br />
Wählen Sie [Alle ungültig], um den Empfang von allen<br />
Adressen/Domänen auch dann zu erlauben, wenn<br />
Adressen/Domänen spezifiziert sind.<br />
1<br />
2<br />
• Wenn keine Anti-Junk-Mail-Adressen gespeichert<br />
sind, kann nur das Feld [Eingabe] gewählt werden.<br />
• Wenn das erste eingegebene Zeichen nicht "@" ist,<br />
wird der Eintrag als eine Adresse identifiziert. Wenn<br />
das erste Zeichen "@" ist, wird der Eintrag als eine<br />
Domäne identifiziert. (xxx@xx.xxx.com wird als eine<br />
Adresse behandelt und @xx.xxx.com wird als eine<br />
Domäne behandelt.)<br />
• Durch das Speichern einer Adresse wird nur diese<br />
Adresse spezifiziert. Durch das Speichern einer<br />
Domäne werden alle in dieser Domäne enthaltenen<br />
Adressen spezifiziert.<br />
Löschen<br />
Berühren Sie das Feld [Löschen].<br />
Berühren Sie die Adresse oder Domäne, die Sie aus der<br />
Liste der gespeicherten Adressen/Domänen löschen<br />
möchten. Eine Bestätigungsmeldung wird angezeigt.<br />
Berühren Sie das Feld [Ja].<br />
Berühren Sie das Feld [OK].<br />
Einstellung I-Fax-Ausgabe<br />
(Wenn ein rechtes Fach installiert ist.)<br />
Wählen Sie das Ausgabefach für den Empfang von<br />
Internetfaxnachrichten.<br />
Geben Sie die Anzahl der Kopien, die von jedem Fax<br />
gedruckt werden sollen, mit den Zifferntasten ein und<br />
berühren Sie dann das Feld [OK].<br />
Systemeinstellungen<br />
Einstellung der Mail- oder Domainnamen zulassen/ablehnen<br />
OK<br />
Maileinstell. zul./abl.<br />
Eingabe<br />
Löschen<br />
Alle Ungültig<br />
Empfang erlauben<br />
Empfang ablehnen<br />
Speichern von Adressen/Domänen<br />
Es können bis zu 50 Adressen/Domänen gespeichert<br />
werden.<br />
1<br />
2<br />
Berühren Sie das Feld [Eingabe] und<br />
geben Sie die Adresse oder Domäne ein.<br />
Es können bis zu 64 Zeichen eingegeben werden.<br />
Berühren Sie das Feld [OK], nachdem Sie die<br />
Adresse/Domäne eingegeben haben.<br />
Berühren Sie das Feld [OK].<br />
Wiederholen Sie den Vorgang ab Schritt 1, wenn Sie eine<br />
weitere Adresse/Domäne speichern möchten.<br />
Adressen/Domänen werden nacheinander gespeichert.<br />
7-120<br />
Inhalt
SYSTEMEINSTELLUNGEN<br />
Dok.-Ablage-Einstellung<br />
Nachfolgend werden die Dokumentenablageeinstellungen erläutert. Berühren Sie die Taste [Dok.-Ablage-Einstellung]<br />
und konfigurieren Sie die Einstellungen.<br />
Standardmoduseinstellungen<br />
Mit dieser Einstellung kann der beim Speichern einer<br />
Datei verwendete Standardmodus – freigegeben oder<br />
vertraulich – festgelegt werden.<br />
Wenn [Geheimhaltungs-Modus] gewählt ist, wird das<br />
Kontrollfeld [Vertraulich] im Dateiinformationsbildschirm<br />
für die Ablage gewählt .<br />
Wählen Sie eines der Felder und berühren Sie das Feld [OK].<br />
Sortiermethode einstellen<br />
Mit dieser Einstellung kann die Anzeigereihenfolge der<br />
im Hauptordner, Benutzerordner und<br />
Offene-Ablage-Ordner gespeicherten Dateien festgelegt<br />
werden. Berühren Sie eine der folgenden Einstellungen:<br />
• Dateiname<br />
• Benutzername<br />
• Datum<br />
Wählen Sie eines der Felder und berühren Sie das Feld [OK].<br />
Beispiel eines Ordnerbildschirms<br />
Ben. 1<br />
Dateiname Benutzername Datum<br />
file-01<br />
file-02<br />
file-03.tiff<br />
Pro Job<br />
Vorhandene Jobs für die Job-Einstellung<br />
Mit dieser Einstellung kann festgelegt werden, welche<br />
Arten von gespeicherten Aufträgen abgerufen und<br />
verwendet werden können.<br />
Die angezeigten Optionen variieren je nach<br />
Gerätekonfiguration.<br />
Systemeinstellungen<br />
Dokumentenausgabe-Optionen<br />
Alle Dateien<br />
Name 1<br />
Name 2<br />
Name 3<br />
Suche<br />
04/04/2010<br />
04/04/2010<br />
04/04/2010<br />
Zurück<br />
1<br />
1<br />
Mehrdateiendruck<br />
OK<br />
Systemeinstellungen<br />
Dokumentenausgabe-Optionen/Drucken<br />
Kopie Drucker Scan senden<br />
I-Fax senden<br />
(Inkl. PC-I-Fax)<br />
Fax senden<br />
(Inkl. PC-Fax)<br />
Wählen Sie die Kontrollfelder der gewünschten<br />
Aufträge und berühren Sie dann das Feld [OK].<br />
(Wenn das Feld [Alle aus-wählen/abbr.] berührt wird,<br />
ändern sich alle Einstellungen zu Wenn das Feld in<br />
diesem Zustand berührt wird, ändern sich alle<br />
Einstellungen zu .)<br />
Administratorrechte Einstellung<br />
Für Dateien und Benutzerordner mit Passwort kann<br />
mithilfe dieser Einstellung ein Administratorenpasswort<br />
eingegeben werden. Dadurch wird vermieden, dass<br />
beim Zugriff auf die Datei oder den Ordner ein Passwort<br />
eingegeben werden muss.<br />
Der Administrator kann das Passwort ändern.<br />
Wählen Sie die gewünschten Kontrollfelder und<br />
berühren Sie dann das Feld [OK].<br />
Dies gilt ausschließlich für das Löschen, eine<br />
Bearbeitung ist nicht möglich.<br />
Standard-Farbmodus einstellen<br />
Legt die Standardeinstellungen für Schwarzweiß und<br />
Farbe beim Scannen auf Festplatte fest.<br />
Die Einstellungen sind im Folgenden dargestellt.<br />
• Farbe: Auto, Vollfarbe, Zweifarbig<br />
• Schwarzweiß: Mono 2, Graustufen<br />
Berühren Sie das Feld "Farbe" oder "S/W", wählen Sie<br />
die Einstellung und berühren Sie dann das Feld [OK].<br />
OK<br />
Zur Festplatte<br />
scannen<br />
Alle auswählen/abbr.<br />
Drucken<br />
I-Fax Senden<br />
Scan senden<br />
Fax-Send.<br />
Wählen Sie das Feld, das Sie konfigurieren möchten.<br />
7-121<br />
Inhalt
SYSTEMEINSTELLUNGEN<br />
Standard-Belichtungseinst.<br />
Diese Einstellung dient zum Anpassen des Belichtungspegels<br />
für das Scannen im Dokumentenablagemodus.<br />
Systemeinstellungen<br />
Standard-Belichtungseinstellungen<br />
Auto<br />
Manuell<br />
1<br />
. 3 .<br />
5<br />
Text/<br />
Fotoabzug<br />
Text<br />
Gedrucktes<br />
Foto<br />
Text/Foto<br />
• Belichtung<br />
Zum Einstellen der Belichtungseinstellung verwenden.<br />
Die Einstellung [Auto] wird verwendet, wenn keine<br />
Standard-Originalart gewählt wurde.<br />
Wählen Sie für die manuelle Belichtungseinstellung eine<br />
Standard-Originalart und danach das Feld [Manuell] und<br />
stellen Sie die Belichtung mit den Tasten<br />
ein.<br />
Reduzieren Sie den Pegel in Richtung "1", um eine hellere<br />
Belichtung zu erreichen, oder erhöhen Sie den Pegel in<br />
Richtung "5", um eine dunklere Belichtung zu erreichen.<br />
• Originaltyp<br />
Der Belichtungsmodus kann an den Originaltyp<br />
angepasst werden. Wählen Sie das gewünschte Feld.<br />
Wenn die Belichtung auf [Auto] eingestellt ist, kann eine<br />
Standard-Originalart nicht ausgewählt werden.<br />
• Text/Fotoabzug<br />
• Text/Foto<br />
•Text<br />
•Foto<br />
• Gedrucktes Foto<br />
• Landkarte<br />
Wenn die Belichtung auf [Auto] eingestellt ist, kann<br />
eine Standard-Originalart nicht ausgewählt werden.<br />
• Moiré-Reduzierung<br />
Wählen Sie zum Reduzieren des beim Scannen auftretenden<br />
Moiré-Effekts das Kontrollfeld [Moiré-Reduzierung] .<br />
Ausgangseinstellung Auflösung<br />
Als Standardauflösung für die Übertragung kann eine<br />
der folgenden Auflösungen gewählt werden.<br />
• 100X100 dpi<br />
• 200X200 dpi<br />
• 300X300 dpi<br />
• 400X400 dpi<br />
• 600X600 dpi<br />
Wählen Sie eines der Felder und berühren Sie das Feld [OK].<br />
Einstellung Farbdatenkomprimierung<br />
Als Standard-Komprimierungsgrad für die Übertragung<br />
einer gespeicherten Farbdatei kann [Niedrige<br />
Komprimierung], [Mittlere Komprimierung] oder [Hohe<br />
Komprimierung] ausgewählt werden.<br />
Wählen Sie eines der Felder und berühren Sie das Feld [OK].<br />
Foto<br />
Landkarte<br />
OK<br />
Moiré-<br />
Reduzierung<br />
Standardausgabefach<br />
(Wenn ein rechtes Fach installiert ist.)<br />
Wenn das Druckemodul mit Festplatte installiert ist.<br />
Diese Einstellung dient zum Festlegen des<br />
Standardausgabefachs für das Drucken von mit<br />
Scannen zur Festplatte gespeicherten Dateien.<br />
Die angezeigten Optionen variieren je nach Gerätekonfiguration.<br />
Wählen Sie eines der Felder und berühren Sie das Feld [OK].<br />
Ton bei Scan fertig<br />
Diese Einstellung dient zum Einstellen der Lautstärke<br />
des Signaltons am Ende des Scanvorgangs. Der<br />
Signalton kann ausgeschaltet werden.<br />
Systemeinstellungen<br />
Ton bei Scan fertig<br />
Ton bei Scan fertig<br />
Lautstärke:<br />
Klein<br />
Lautstärke:<br />
Mittel<br />
Lautstärke:<br />
Groß<br />
Wählen Sie eines der Felder und berühren Sie das Feld [OK].<br />
lle Dateien der offenen Ablage löschen<br />
Mit Ausnahme geschützter Dateien löscht diese<br />
Funktion alle Dateien im Ordner Offene Ablage.<br />
Berühren Sie zum Löschen aller Dateien das Feld [Löschen].<br />
Um alle Dateien, ausgenommen geschützte Dateien,<br />
automatisch aus dem Ordner Offene Ablage zu löschen,<br />
wenn die Taste [EIN/AUS] ( ) auf "ein" gestellt wird,<br />
können Sie das Kontrollfeld [Beim Hochfahren alle Daten der<br />
offenen Ablage (ausser geschützte) löschen] wählen.<br />
Stempel für erneuten Druck deaktivieren<br />
Wenn eine gespeicherte Datei abgerufen und gedruckt wird,<br />
verhindert diese Einstellung die Auswahl der Einstellung Menü<br />
"Stempel" in den Spezialmodi. Wenn bereits eine<br />
Druckmenüeinstellung gewählt ist, kann sie nicht geändert werden.<br />
Diese Funktion kann verwendet werden, um<br />
Unschlüssigkeiten der gedruckten Daten zu vermeiden,<br />
wenn zum Beispiel das ursprünglich in der Datei<br />
gespeicherte Datum vom Datum abweicht, an dem die<br />
Datei abgerufen und gedruckt wird.<br />
Wählen Sie zum Aktivieren dieser Einstellung das<br />
Kontrollfeld und berühren Sie dann das Feld [OK].<br />
Einstellungen Stapeldruck<br />
Diese Einstellung dient zum Verhindern der Auswahl der<br />
Tasten [Alle Benutzer] und [Unbek. Benutzer] im<br />
Benutzerauswahlbildschirm beim Stapeldrucken von Dateien.<br />
Wählen Sie die Kontrollfelder der folgenden Optionen, die<br />
Sie deaktivieren möchten, und berühren Sie dann das Feld [OK].<br />
• Auswahl von [alle Benutz.] nicht zulässig<br />
• Auswahl von [unbek. Benutzer] nicht zulässig<br />
OK<br />
Kein<br />
Ton<br />
7-122<br />
Inhalt
SYSTEMEINSTELLUNGEN<br />
Randlöschung einstellen<br />
Damit kann die standardmäßige Löschbreite für die<br />
Löschfunktion eingestellt werden. Legen Sie einen Wert<br />
von 0 mm (0") bis 20 mm (1") in Schritten von je 1 mm<br />
(1/8") für Rand löschen und Mitte löschen fest.<br />
Geben Sie die Standardeinstellungen für "Rand" und<br />
"Mitte" mit den Feldern ein und berühren Sie<br />
dann das Feld [OK]. (Lassen Sie zum schnellen Ändern<br />
der Zahl Ihren Finger auf dem Feld oder .)<br />
Kartenbeilage-Einstellungen<br />
Diese Einstellungen dienen zum Definieren des<br />
Standardoriginalformats für die Kartenbeilagefunktion.<br />
Sowohl die X- (horizontal) als auch die Y-Abmessung<br />
(vertikal) des Originals kann von 25 mm (1") bis 210 mm<br />
(8-1/2") in Schritten von 1 mm (1/8") eingestellt werden.<br />
Systemeinstellungen<br />
Kartenbeilage-Enstellungen<br />
Vorgabe-Originalgrösse für die Kartenbeilage einstellen<br />
OK<br />
Autom. Löschen der<br />
Dateieinstellungen<br />
Sie können die Uhrzeit- und Ordnereinstellungen<br />
konfigurieren, um Dateien eines bestimmten Ordners<br />
(gespeichert mithilfe der Dokumentenablage)<br />
automatisch zu einer bestimmten Uhrzeit zu löschen.<br />
Sie können bis zu 3 Einstellung für die automatische<br />
Löschung festlegen.<br />
Gehen Sie zur Verwendung dieser Funktion wie folgt vor:<br />
(1) Wählen Sie eine der Optionen [Einstellung 1] bis<br />
[Einstellung 3].<br />
(2) Legen Sie die Uhrzeit und das Datum für die<br />
automatische Löschung fest.<br />
(3) Wählen Sie den gewünschten Ordner.<br />
(4) Legen Sie fest, ob geschützte und vertrauliche<br />
Dateien zu löschen sind.<br />
(5) Aktivieren Sie die gespeicherten Einstellungen.<br />
Option<br />
Beschreibung<br />
X 86<br />
Y<br />
54<br />
(25 210)<br />
mm<br />
(25 210)<br />
mm<br />
A. Speich.<br />
Grösse an.<br />
Wählen Sie das Feld [X] bzw. [Y], geben Sie die<br />
Abmessung mit den Feldern ein und berühren<br />
Sie dann das Feld [OK].<br />
Wenn Sie die Originalkopie an das Papier anpassen<br />
möchten, wählen Sie das Feld [A. Speich. Grösse an.]<br />
im Kartenbeilageneinstellungsbildschirm und berühren<br />
dann das Feld [OK].<br />
Einstellung Standardanzeige<br />
(Wenn das Anwendung Kommunikationsmodul<br />
installiert ist.)<br />
Der Bildschirm, der beim Drücken der Taste<br />
[DOKUMENTENABLAGE] erscheint, kann auf den<br />
Auswahlbildschirm für externe Anwendungen von <strong>Sharp</strong><br />
OSA geändert werden.<br />
Wählen Sie die Taste [<strong>Sharp</strong> OSA], so dass sie markiert<br />
ist und drücken Sie die Taste [OK].<br />
Terminplan<br />
Ordner<br />
Geschützte<br />
Datei löschen<br />
Vertrauliche<br />
Datei<br />
löschen<br />
Wählen Sie den automatischen<br />
Löschzeitraum.<br />
• Täglich: Automatisches tägliches<br />
Löschen zu einer festgelegten Uhrzeit.<br />
• Wöchentlich: Automatisches Löschen<br />
zur bestimmten Uhrzeit an einem<br />
bestimmten Wochentag.<br />
• Monatlich: Automatisches Löschen zur<br />
bestimmten Uhrzeit an einem<br />
bestimmten Tag im Monat.<br />
Wenn Sie die Ordner einzeln auswählen<br />
möchten, wählen Sie [Ordner auswählen],<br />
und wählen Sie den gewünschten Ordner.<br />
Wenn Sie alle Ordner auswählen<br />
möchten, einschließlich dem aktuell<br />
erstellten Ordner, wählen Sie [Alle Ordner<br />
(einschließlich Ordner, die anschließend<br />
registriert werden)].<br />
Aktivieren Sie diese Einstellung, um die<br />
geschützten Dateien ebenfalls zu löschen.<br />
Aktivieren Sie diese Einstellung, um die<br />
vertraulichen Dateien ebenfalls zu<br />
löschen.<br />
Jetzt Entf.<br />
Wenn dies für einen ausgewählten Ordner ausgeführt<br />
wird, werden alle im Ordner befindlichen Dateien sofort<br />
gelöscht, unabhängig von den Datum- und<br />
Uhrzeiteinstellungen.<br />
7-123<br />
Inhalt
SYSTEMEINSTELLUNGEN<br />
Listendruck (Administrator)<br />
Diese Funktion dient zum Drucken von Listen und Berichten, deren Verwendung dem Geräteadministrator vorbehalten<br />
ist. Berühren Sie die Taste [Listendruck (Administrator)], um die Einstellungen zu konfigurieren.<br />
Liste Administratoreinstellungen<br />
Es können Listen der Administratoreinstellungen für die<br />
folgenden Modi gedruckt werden.<br />
•Kopie<br />
•Drucken<br />
• Bild senden<br />
• Dokumentenablage<br />
• Sicherheitseinstellungen<br />
• Gemeinsam<br />
• Liste aller Administrator-Einstellungen<br />
Berühren Sie das gewünschte Feld. Der Druckvorgang<br />
beginnt.<br />
Bericht zu Bildsende-Aktivitäten<br />
Die folgenden Aktivitätsberichte zum Senden von<br />
Dokumenten können getrennt gedruckt werden.<br />
• Bildtransfer-Bericht (Scannen)<br />
• Bildvers.-Aktivitätsbericht (Internet-Fax)<br />
• Bildvers.-Aktivitätsbericht (Fax)<br />
Berühren Sie das gewünschte Feld. Der Druckvorgang<br />
beginnt.<br />
Nummernliste zulassen/ablehnen<br />
(Wenn das Fax-Modul installiert ist.)<br />
Damit kann eine Liste von Anti-Junk-Faxnummern<br />
ausgedruckt werden, die mit "Zifferneinstellung<br />
Zulassen/Ablehnen" (Seite 7-161) in den<br />
Systemeinstellungen (Administrator) gespeichert wurde.<br />
Liste der Mail- & Domainnamen<br />
zulassen/ablehnen<br />
Druckt eine Liste der<br />
Anti-Junk-Mail-Adressen/Domain-Namen, die über<br />
"Einstellung der Mail- oder Domainnamen<br />
zulassen/ablehnen" (Seite 7-120) in den<br />
Systemeinstellungen (Administrator) gespeichert<br />
wurden.<br />
Eingehendes Routing-Verzeichnis<br />
Druckt eine Liste der Einstellungen von<br />
"Eingangs-Routing einstellen".<br />
Dokumenten-<br />
Verwaltungsverzeichnis<br />
Druckt eine Liste der Einstellungen von<br />
"Dokumentenverwaltung".<br />
Liste der Web-Einstellungen<br />
(Wenn die Netzwerkverbindung aktiviert ist.)<br />
Diese Funktion druckt eine Liste der in den Webseiten<br />
konfigurierten Einstellungen.<br />
Metadaten-Einstellliste<br />
(Wenn das Anwendung Integrationsmodul installiert<br />
ist.)<br />
Diese Funktion druckt eine Liste des Satzes von in den<br />
Webseiten gespeicherten Metadaten.<br />
7-124<br />
Inhalt
SYSTEMEINSTELLUNGEN<br />
Sicherheitseinstellungen<br />
Die folgenden Einstellungen beziehen sich auf die Kommunikationssicherheit. Berühren Sie das Feld<br />
[Sicherheits-Einstellungen] und konfigurieren Sie die Einstellungen.<br />
SSL-Einstellungen<br />
SSL kann für die Datenübertragung über ein Netzwerk verwendet werden.<br />
SSL ist ein Protokoll zur Verschlüsselung von Informationen, die über ein<br />
Netzwerk übertragen werden. Die Datenverschlüsselung ermöglicht das<br />
sichere Übertragen und Empfangen vertraulicher Daten.<br />
SSL kann für die folgenden Protokolle aktiviert werden:<br />
Server-Port<br />
• HTTPS: SSL-Verschlüsselung an der<br />
HTTP-Kommunikation anwenden.<br />
• IPP-SSL: SSL-Verschlüsselung an der<br />
IPP-Kommunikation anwenden.<br />
• HTTP über Geräte-Webseitenzugang auf HTTPS<br />
umleiten<br />
Wenn diese Einstellung aktiviert wurde, werden<br />
sämtliche Versuche, auf das Gerät per HTTP<br />
zuzugreifen auf HTTPS umgeleitet.<br />
Wählen Sie zum Aktivieren dieser Einstellungen die<br />
gewünschten Kontrollfelder und berühren Sie dann<br />
das Feld [OK].<br />
Client-Port<br />
• HTTPS: SSL-Verschlüsselung an der<br />
HTTP-Kommunikation anwenden.<br />
• FTPS: SSL-Verschlüsselung an der<br />
FTP-Kommunikation anwenden.<br />
• SMTP-SSL: SSL-Verschlüsselung an der<br />
SMTP-Kommunikation anwenden.<br />
• POP3-SSL: SSL-Verschlüsselung an der<br />
POP3-Kommunikation anwenden.<br />
• LDAP-SSL: SSL-Verschlüsselung an der<br />
LDAP-Kommunikation anwenden.<br />
Wählen Sie zum Aktivieren dieser Einstellungen die<br />
gewünschten Kontrollfelder und berühren Sie dann<br />
das Feld [OK].<br />
Verschlüsselungsgrad<br />
Die Verschlüsselungsstärke kann auf drei verschiedene<br />
Ebenen eingestellt werden.<br />
IPsec-Einstellungen<br />
IPsec kann für die Übertragung/den Empfang von Daten<br />
in einem Netzwerk verwendet werden. Bei Verwendung<br />
von IPsec können Daten sicher versendet und<br />
empfangen werden, ohne Einstellungen für eine<br />
IP-Paket-Verschlüsselung in einem Webbrowser oder<br />
eine andere übergeordnete Anwendung konfigurieren zu<br />
müssen.<br />
Wählen Sie zum Aktivieren dieser Einstellungen die<br />
gewünschten Kontrollfelder und berühren Sie dann<br />
das Feld [OK].<br />
Diese Einstellung wird nur zum Aktivieren oder<br />
Deaktivieren von IPsec verwendet; Detaileinstellungen<br />
für IPsec werden in den Webseiten konfiguriert.<br />
Wenn die Webseiteneinstellungen nicht ordnungsgemäß<br />
konfiguriert sind, kann keine Verbindung mit dem Gerät<br />
hergestellt werden und ein Drucken, Scannen oder die<br />
Webseitenanzeige ist u.U. nicht möglich. Deaktivieren<br />
Sie in diesem Fall die Einstellung am Gerät und<br />
korrigieren Sie dann die Einstellungen auf der<br />
Internetseite.<br />
IEEE802.1X Einstellung<br />
IEEE802.1X kann dazu verwendet werden, einen<br />
Benutzer für die Verwendung des Geräts zu<br />
authentifizieren.<br />
Das IEEE802.1X-Protokoll definiert die Port-basierte<br />
Authentifizierung für LAN- und WLAN-Netzwerke.<br />
Verwenden Sie die IEEE802.1X-Authentifizierung, um<br />
autorisierten Geräten den Zugriff auf das Netzwerk zu<br />
erlauben und das Netzwerk gegen Missbrauch durch<br />
Dritte zu schützen.<br />
Diese Einstellung wird nur zum Aktivieren oder<br />
Deaktivieren von IEEE802.1X verwendet;<br />
Detaileinstellungen für IEEE802.1X werden in den<br />
Webseiten konfiguriert.<br />
Wählen Sie zum Aktivieren dieser Einstellungen die<br />
gewünschten Kontrollfelder und berühren Sie dann<br />
das Feld [OK].<br />
Einige Webseiteneinstellungen erlauben möglicherweise<br />
keine Verbindung zum Gerät oder die Einstellungen<br />
lassen das Drucken, Scannen oder die<br />
Webseitenanzeige u. U. nicht zu. Wählen Sie in diesem<br />
Fall diese Einstellung ab und ändern Sie die<br />
Webseiteneinstellungen.<br />
7-125<br />
Inhalt
SYSTEMEINSTELLUNGEN<br />
Einstellungen ein/aus<br />
Die folgenden Einstellungen dienen zum Unterbinden der Verwendung bestimmter Funktionen. Berühren Sie die Taste<br />
[Einstellungen ein/aus], um die Einstellungen zu konfigurieren.<br />
Die Einstellungen Ein/Aus regeln dieselben Parameter wie die Ein-/Aus-Einstellungen in anderen Bereichen. Die<br />
Einstellungen stehen in wechselseitigem Bezug zueinander (das Ändern einer Einstellung ändert die andere).<br />
Drucker Parameter<br />
Drucken leerer Seiten unterbinden<br />
Mit dieser Einstellung können Sie den Druck von leeren<br />
Seiten unterbinden.<br />
Benutzerkontrolle<br />
Druck durch unzulässigen Benutzer verhindern<br />
Das Drucken durch Benutzer, die nicht im Gerät<br />
gespeichert sind, wie z.B. das Drucken ohne Eingabe<br />
einer gültigen Benutzerinformation im Druckertreiber<br />
oder das Drucken einer Datei auf einem FTP-Server aus<br />
den Webseiten heraus, kann verhindert werden.<br />
Wählen Sie zum Aktivieren dieser Einstellung das<br />
Kontrollfeld und berühren Sie dann das Feld [OK].<br />
Betriebs-Einstellungen<br />
Autolösch-Timer aus<br />
Diese Einstellung dient zum Deaktivieren der<br />
Rückstellautomatik.<br />
Wählen Sie zum Aktivieren dieser Einstellung das<br />
Kontrollfeld und berühren Sie dann das Feld [OK].<br />
Vorgangsprioritäts-Betrieb deaktivieren<br />
Die Auftragsprioritätsfunktion kann deaktiviert werden. In<br />
diesem Fall wird das Feld [Priority] nicht im<br />
Auftragsstatusbildschirm angezeigt.<br />
Wählen Sie zum Aktivieren dieser Einstellung das<br />
Kontrollfeld und berühren Sie dann das Feld [OK].<br />
Bypassdruck ausschalten<br />
Diese Einstellung dient zum Deaktivieren des<br />
Bypassdruckens (Drucken anderer Aufträge vor einem<br />
gestoppten Auftrag*, weil das für den Auftrag erforderliche<br />
Papier in keinem der Fächer vorhanden ist).<br />
Wählen Sie zum Aktivieren dieser Einstellung das<br />
Kontrollfeld und berühren Sie dann das Feld [OK].<br />
* Situationen, in denen der Papiervorrat während der<br />
Auftragsausführung erschöpft wird, sind davon nicht betroffen.<br />
Autom. Tastenwiederholung deaktivieren<br />
Diese Einstellung dient zum Deaktivieren der<br />
automatischen Tastenwiederholung.<br />
Wählen Sie zum Aktivieren dieser Einstellung das<br />
Kontrollfeld und berühren Sie dann das Feld [OK].<br />
Deaktivierung der Uhreinstellung<br />
Diese Einstellung dient zum Verhindern der Änderung<br />
von Datum und Uhrzeit.<br />
Wählen Sie zum Aktivieren dieser Einstellung das<br />
Kontrollfeld und berühren Sie dann das Feld [OK].<br />
Deaktivieren des Deckblatteinfügemodus<br />
Diese Einstellung dient zum Verhindern der Verwendung<br />
der Deckblatt- und Trennblattfunktion.<br />
Wählen Sie zum Aktivieren dieser Einstellung das<br />
Kontrollfeld und berühren Sie dann das Feld [OK].<br />
Geräte-Steuerung<br />
Deaktivierung Originaleinzug<br />
Verwenden Sie diese Einstellung, um die Verwendung<br />
des automatischen Originaleinzugs zu unterbinden. Zum<br />
Beispiel bei einer Störung des Einzugs. (Wenn diese<br />
Einstellung aktiviert ist, kann weiter über das<br />
Vorlagenglas gescannt werden.)<br />
Wählen Sie zum Aktivieren dieser Einstellung das<br />
Kontrollfeld und berühren Sie dann das Feld [OK].<br />
Deaktivierung Duplex<br />
Diese Einstellung dient zum Deaktivieren des zweiseitigen<br />
Druckens. Zum Beispiel bei einer Störung des Duplexmoduls.<br />
Wählen Sie zum Aktivieren dieser Einstellung das<br />
Kontrollfeld und berühren Sie dann das Feld [OK].<br />
Deaktivierung optionales Magazin<br />
(Wenn ein optionales Magazin vorhanden ist.)<br />
Mit dieser Einstellung kann ein optionales Magazin deaktiviert<br />
werden, beispielsweise im Fall von Störungen.<br />
Wählen Sie zum Aktivieren dieser Einstellung das<br />
Kontrollfeld und berühren Sie dann das Feld [OK].<br />
7-126<br />
Inhalt
SYSTEMEINSTELLUNGEN<br />
Facheinstellungen ausschalten<br />
Diese Einstellung dient zum Unterbinden von Facheinstellungen.<br />
Wählen Sie zum Aktivieren dieser Einstellung das<br />
Kontrollfeld und berühren Sie dann das Feld [OK].<br />
Deaktivierung Finisher<br />
Diese Einstellung dient zum Deaktivieren des Finishers oder Finishers<br />
mit Sattelheftung, wie zum Beispiel bei einer Störung der Einheit.<br />
Wählen Sie zum Aktivieren dieser Einstellung das<br />
Kontrollfeld und berühren Sie dann das Feld [OK].<br />
Offset ausschalten<br />
Diese Einstellung dient zum Deaktivieren der Versatzfunktion.<br />
Wählen Sie zum Aktivieren dieser Einstellung das<br />
Kontrollfeld und berühren Sie dann das Feld [OK].<br />
Deaktivierung Hefter<br />
(Wenn ein Finisher oder ein Finisher mit Sattelheftung<br />
installiert ist.)<br />
Diese Einstellung dient zum Deaktivieren der<br />
Heftfunktion, wie zum Beispiel bei einer Störung des<br />
Heftereinheit des Finishers oder des Finishers mit<br />
Sattelheftung.<br />
Wählen Sie zum Aktivieren dieser Einstellung das<br />
Kontrollfeld und berühren Sie dann das Feld [OK].<br />
Deaktivierung des Lochers<br />
(Wenn eine Lochungseinheit installiert ist.)<br />
Diese Einstellung dient zum Deaktivieren der<br />
Lochungsfunktion, wie zum Beispiel bei einer Störung<br />
der Lochungseinheit des Finishers.<br />
Wählen Sie zum Aktivieren dieser Einstellung das<br />
Kontrollfeld und berühren Sie dann das Feld [OK].<br />
Farbmodus ausschalten<br />
(Wenn ein farbbezogenes Problem aufgetreten ist.)<br />
Wenn ein Problem bezüglich der Farbe aufgetreten ist<br />
und das Drucken nicht möglich ist, kann der Farbmodus<br />
zeitweilig verboten werden. Das Drucken von<br />
Schwarz/Weiß-Dokumenten bleibt jedoch möglich.<br />
Wählen Sie zum Aktivieren dieser Einstellung das<br />
Kontrollfeld und berühren Sie dann das Feld [OK].<br />
Deaktivierung des Master-Masch.-Modus<br />
Diese Einstellung unterbindet die Verwendung des<br />
Geräts als Master-Gerät für das Tandemdrucken.<br />
Wählen Sie zum Aktivieren dieser Einstellung das<br />
Kontrollfeld und berühren Sie dann das Feld [OK].<br />
(Diese Einstellung ist in der Regel nicht erforderlich.)<br />
Deaktivierung des Slave-Masch.-Modus<br />
Diese Einstellung unterbindet die Verwendung des<br />
Geräts als Slave-Gerät für das Tandemdrucken.<br />
Wählen Sie zum Aktivieren dieser Einstellung das<br />
Kontrollfeld und berühren Sie dann das Feld [OK].<br />
(Diese Einstellung ist in der Regel nicht erforderlich.)<br />
Kopier-Einstellungen<br />
Zugriff für Programm-Löschung deaktivieren<br />
Diese Einstellung dient zum Unterbinden des Löschens<br />
und Änderns von in Auftragsprogrammen gespeicherten<br />
Kopiereinstellungen.<br />
Wählen Sie zum Aktivieren dieser Einstellung das<br />
Kontrollfeld und berühren Sie dann das Feld [OK].<br />
Manuelles Eingabefach bei Duplex-Kopie deakt.<br />
Diese Einstellung dient zum Unterbinden der<br />
Verwendung des manuellen Einzugs beim zweiseitigen<br />
Kopieren.<br />
Der manuelle Einzug wird häufig zum Einziehen von<br />
Etikettenpapier, Transparentfolie und anderen speziellen<br />
Medien, die nicht zweiseitig kopiert werden können,<br />
verwendet. Falls ein Blatt dieser speziellen Medien in die<br />
Wendeeinheit gelangt, kann dies in einem Papierstau<br />
oder der Beschädigung der Einheit resultieren. Bei der<br />
häufigen Verwendung von speziellen Medien, die nicht<br />
zweiseitig kopiert werden dürfen, empfiehlt es sich,<br />
diese Einstellung zu aktivieren.<br />
Wählen Sie zum Aktivieren dieser Einstellung das<br />
Kontrollfeld und berühren Sie dann das Feld [OK].<br />
Diese Funktion ist nur als ein Notbehelf vorgesehen.<br />
Nachdem diese Einstellung aktiviert ist, kann sie nur<br />
von einem Servicetechniker deaktiviert werden.<br />
Wenden Sie sich umgehend an Ihren Händler oder die<br />
nächstgelegene SHARP-Servicevertretung, um einen<br />
Servicetechniker anzufordern, der die Einstellung<br />
deaktiviert und das farbbezogene Problem behebt.<br />
7-127<br />
Inhalt
SYSTEMEINSTELLUNGEN<br />
Deaktivierung automat. Papierauswahl<br />
Diese Einstellung dient zum Deaktivieren der<br />
automatischen Papierauswahl.<br />
Wenn diese Einstellung aktiviert ist, erfolgt keine<br />
automatische Auswahl von Papier im Format des auf<br />
das Vorlagenglas oder in den automatischen<br />
Originaleinzug gelegten Originals.<br />
Wählen Sie zum Aktivieren dieser Einstellung das<br />
Kontrollfeld und berühren Sie dann das Feld [OK].<br />
Druckereinstellungen<br />
Kein Drucken der Meldungsseite<br />
Diese Einstellung dient zum Deaktivieren des Druckens<br />
von Meldungs- bzw. Hinweisseiten.<br />
Wählen Sie zum Aktivieren dieser Einstellung das<br />
Kontrollfeld und berühren Sie dann das Feld [OK].<br />
Kein Drucken der Testseite<br />
Diese Einstellung dient zum Deaktivieren des Druckens<br />
von Testseiten. Wenn diese Einstellung aktiviert ist,<br />
kann "Druckertestseite" in den Systemeinstellungen<br />
nicht zum Drucken von Testseiten verwendet werden.<br />
Wählen Sie zum Aktivieren dieser Einstellung das<br />
Kontrollfeld und berühren Sie dann das Feld [OK].<br />
Manuellen Einzug von der automatischen<br />
Papierwahl ausschliessen<br />
Wenn die Papiersortenauswahl auf [Auto] eingestellt ist,<br />
kann der automatische Einzug aus den wählbaren<br />
Fächern ausgeschlossen werden. Die Verwendung<br />
dieser Einstellung wird empfohlen, wenn in den<br />
manuellen Einzug häufig Spezialpapier geladen wird.<br />
Wählen Sie zum Aktivieren dieser Einstellung das<br />
Kontrollfeld und berühren Sie dann das Feld [OK].<br />
Einstellungen für Bild senden<br />
Umschaltung der Anzeigereihenf. absch.<br />
Mit dieser Einstellung kann das Ändern der<br />
Anzeigereihenfolge (Reihenfolge Suchnummer, aufoder<br />
absteigend) im Adressbuch unterbunden werden.<br />
Wenn diese Einstellung aktiviert ist, hat das Berühren<br />
eines Registerfelds im Adressbuchbildschirm keine<br />
Wirkung auf die Anzeigereihenfolge. Nach dem<br />
Aktivieren dieser Einstellung wird die gegenwärtig<br />
gewählte Anzeigereihenfolge verwendet.<br />
Wählen Sie zum Aktivieren dieser Einstellung das<br />
Kontrollfeld und berühren Sie dann das Feld [OK].<br />
Scanfunktion ausschalten<br />
Diese Einstellung dient zum Deaktivieren des PC- und<br />
USB-Speicher-Scannens.<br />
Wenn diese Modi deaktiviert sind, werden sie bei der<br />
Modusänderung im Ausgangsbildschirm grau schattiert<br />
angezeigt.<br />
Berühren Sie die Kontrollfelder der Modi, die Sie<br />
deaktivieren möchten, und berühren Sie dann das Feld<br />
[OK].<br />
Einstellungen zur Deaktivierung der<br />
Zielregistrierung<br />
Diese Einstellung dient zum Unterbinden des<br />
Speicherns von Zieladressen. Das Speichern über das<br />
Gerät, über die Webseite und über einen Computer kann<br />
getrennt unterbunden werden.<br />
Registrierungsziel vom Bedienfeld aus<br />
deaktivieren<br />
Deaktiviert die Adresssteuerung über das Gerät.<br />
Wählen Sie zur Verwendung dieser Einstellung die<br />
Kontrollfelder der gewünschten Optionen aus<br />
den folgenden aus und berühren Sie dann das Feld<br />
[OK].<br />
• Gruppe (Direkteingabe)<br />
-E-Mail<br />
- Internetfax (einschließlich Direkte SMTP)<br />
-Fax<br />
• Gruppe (Adressbuch)<br />
-E-mail<br />
-FTP<br />
- Desktop<br />
- Netzwerkordner<br />
- Internetfax (einschließlich Direkte SMTP)<br />
-Fax<br />
• Individuell<br />
-E-Mail<br />
- Internetfax (einschließlich Direkte SMTP)<br />
-Fax<br />
(Wenn das Feld [Alle aus-wählen/abbr.] berührt wird,<br />
ändern sich alle Einstellungen zu Wenn das Feld<br />
in diesem Zustand berührt wird, ändern sich alle<br />
Einstellungen zu .)<br />
7-128<br />
Inhalt
SYSTEMEINSTELLUNGEN<br />
Registrierungsziel auf der Website deaktivieren<br />
(Wenn die Netzwerkverbindung aktiviert ist.)<br />
Deaktiviert die Adresssteuerung über die Webseiten.<br />
Wählen Sie zum Aktivieren dieser Einstellung das<br />
Kontrollfeld und berühren Sie dann das Feld<br />
[OK].<br />
• Gruppe (Direkteingabe)<br />
-E-Mail<br />
- Internetfax (einschließlich Direkte SMTP)<br />
-Fax<br />
• Gruppe (Adressbuch)<br />
-E-mail<br />
-FTP<br />
- Desktop<br />
- Netzwerkordner<br />
- Internetfax (einschließlich Direkte SMTP)<br />
-Fax<br />
• Individuell<br />
-E-mail<br />
-FTP<br />
- Desktop<br />
- Netzwerkordner<br />
- Internetfax (einschließlich Direkte SMTP)<br />
-Fax<br />
(Wenn das Feld [Alle aus-wählen/abbr.] berührt wird,<br />
ändern sich alle Einstellungen zu Wenn das Feld<br />
in diesem Zustand berührt wird, ändern sich alle<br />
Einstellungen zu .)<br />
Programmregistrierung deaktivieren<br />
Dadurch wird die Verwendung des Adressbuchs beim<br />
Speichern eines Programmes unterbunden.<br />
Wählen Sie zum Aktivieren dieser Einstellung das<br />
Kontrollfeld und berühren Sie dann das Feld<br />
[OK].<br />
• Adressbuch<br />
-E-mail<br />
-FTP<br />
- Desktop<br />
- Netzwerkordner<br />
- Internetfax (einschließlich Direkte SMTP)<br />
-Fax<br />
(Wenn das Feld [Alle aus-wählen/abbr.] berührt wird,<br />
ändern sich alle Einstellungen zu Wenn das Feld<br />
in diesem Zustand berührt wird, ändern sich alle<br />
Einstellungen zu .)<br />
Speicherregistrierung deaktivieren<br />
(Wenn das Fax-Modul installiert ist.)<br />
Deaktivieren Sie alle Registrierungen im Postfach.<br />
To use this setting, select the desired items and<br />
touch the [OK] key.<br />
• Abrufspeicher<br />
• Vertraulich<br />
• Relais-Rundsendung (Direkteingabe)<br />
-E-Mail<br />
- Internetfax (einschließlich Direkte SMTP)<br />
-Fax<br />
• Relais-Rundsendung (Adressbuch)<br />
-E-Mail<br />
- Internetfax (einschließlich Direkte SMTP)<br />
-Fax<br />
(When the [Select/Cancel All] key is touched, all<br />
settings become . When the key is touched in the<br />
checked condition, all settings become .)<br />
Zielregistrierung mit Globaler Adressensuche<br />
deaktivieren<br />
(Wenn die Netzwerkverbindung aktiviert ist.)<br />
Hierbei wird die Adresssteuerung der globalen<br />
Adresssuche deaktiviert.<br />
E-Mail, Internetfax (einschließlich Direkte SMTP), Fax<br />
(Wenn das Feld [Alle aus-wählen/abbr.] berührt wird,<br />
ändern sich alle Einstellungen zu Wenn das Feld<br />
in diesem Zustand berührt wird, ändern sich alle<br />
Einstellungen zu .)<br />
Ausschalten der Registrierung mit dem Network<br />
Scanner Tool<br />
Deaktiviert die Adresssteuerung über das Network<br />
Scanner Tool.<br />
Wählen Sie eines der Felder und berühren Sie das Feld<br />
[OK].<br />
*Wenn das Druckemodul mit Festplatte installiert ist.<br />
7-129<br />
Inhalt
SYSTEMEINSTELLUNGEN<br />
Einstellungen zur Deaktivierung der Übertragung<br />
Diese Einstellungen dienen zum Deaktivieren der<br />
folgenden Übertragungsvorgänge.<br />
[Erneut Senden] im Fax-/Bild-Sendemodus<br />
deaktivieren<br />
Deaktiviert die Verwendung des Felds [Erneut<br />
senden] im Ausgangsbildschirm des<br />
Dokumentensendemodus.<br />
Wählen Sie zum Aktivieren dieser Einstellung das<br />
Kontrollfeld und berühren Sie dann das Feld [OK].<br />
Auswahl aus Adressbuch deaktivieren<br />
Diese Einstellung dient zum Deaktivieren der<br />
Zieladressenauswahl aus dem Adressbuch.<br />
Wählen Sie zur Verwendung dieser Einstellung die<br />
Kontrollfelder der gewünschten Optionen aus<br />
den folgenden aus und berühren Sie dann das Feld<br />
[OK].<br />
•E-mail<br />
•FTP<br />
• Arbeitsplatz<br />
• Netzwerkordner<br />
• Internet-Fax<br />
•Fax<br />
(Wenn das Feld [Alle aus-wählen/abbr.] berührt wird,<br />
ändern sich alle Einstellungen zu Wenn das Feld<br />
in diesem Zustand berührt wird, ändern sich alle<br />
Einstellungen zu .)<br />
Direkteingabe aus<br />
Diese Einstellung unterbindet die Direkteingabe der<br />
Adresse.<br />
Wählen Sie zur Verwendung dieser Einstellung die<br />
Kontrollfelder der gewünschten Optionen aus<br />
den folgenden aus und berühren Sie dann das Feld<br />
[OK].<br />
•E-mail<br />
• Internet-Fax<br />
•Fax<br />
(Wenn das Feld [Alle aus-wählen/abbr.] berührt wird,<br />
ändern sich alle Einstellungen zu Wenn das Feld<br />
in diesem Zustand berührt wird, ändern sich alle<br />
Einstellungen zu .)<br />
PC-I-Fax-Übertragung deaktivieren<br />
(Wenn der Internet-Fax-Erweiterungssatz installiert<br />
ist.)<br />
Deaktiviert die Übertragung mit PC-I-Fax.<br />
Wählen Sie zum Aktivieren dieser Einstellung das<br />
Kontrollfeld und berühren Sie dann das Feld [OK].<br />
PC-Fax-Übertragung deaktivieren<br />
(Wenn Fax aktiviert ist.)<br />
Deaktiviert die Übertragung mit PC-Fax.<br />
Wählen Sie zum Aktivieren dieser Einstellung das<br />
Kontrollfeld und berühren Sie dann das Feld [OK].<br />
Dok.-Ablage-Einstellung<br />
Stempel für erneuten Druck deaktivieren<br />
Wenn eine gespeicherte Datei abgerufen und gedruckt<br />
wird, verhindert diese Einstellung die Auswahl der<br />
Einstellung Menü "Stempel" in den Spezialmodi. Wenn<br />
bereits eine Druckmenüeinstellung gewählt ist, kann sie<br />
nicht geändert werden.<br />
Diese Funktion kann verwendet werden, um<br />
Unschlüssigkeiten der gedruckten Daten zu vermeiden,<br />
wenn zum Beispiel das ursprünglich in der Datei<br />
gespeicherte Datum vom Datum abweicht, an dem die<br />
Datei abgerufen und gedruckt wird.<br />
Wählen Sie zum Aktivieren dieser Einstellung das<br />
Kontrollfeld und berühren Sie dann das Feld [OK].<br />
Einstellungen Stapeldruck<br />
Diese Einstellung dient zum Verhindern der Auswahl der<br />
Tasten [Alle Benutzer] und [Unbek. Benutzer] im<br />
Benutzerauswahlbildschirm beim Stapeldrucken von<br />
Dateien.<br />
Wählen Sie die Kontrollfelder der folgenden<br />
Optionen, die Sie deaktivieren möchten, und berühren<br />
Sie dann das Feld [OK].<br />
• Auswahl von [alle Benutz.] nicht zulässig<br />
• Auswahl von [unbek. Benutzer] nicht zulässig<br />
7-130<br />
Inhalt
SYSTEMEINSTELLUNGEN<br />
Admin.-Passwort ändern<br />
Diese Einstellung dient zum Ändern des Administratorpassworts. Berühren Sie die Taste [Admin.Passwort ändern], um das Passwort zu ändern.<br />
Systemeinstellungen<br />
Admin.Passwort ändern<br />
Abbrechen<br />
Bitte Administrator-Passwort eingeben. (5 bis 32 Zeichen)<br />
OK<br />
Neues Passw.<br />
Bestätigung<br />
1<br />
2<br />
3<br />
Berühren Sie das Feld [Neues Passw.]<br />
und geben Sie das neue Passwort ein.<br />
Geben Sie 5 bis 32 Zeichen für das Passwort ein und<br />
berühren Sie das Feld [OK].<br />
Berühren Sie das Feld [Bestätigung] und<br />
geben Sie das Passwort nochmals ein.<br />
Berühren Sie das Feld [OK].<br />
• Angaben zum werksseitigen<br />
Standardadministratorpasswort sind unter "FÜR<br />
DEN ADMINISTRATOR DES GERÄTS" im<br />
Sicherheitshandbuch enthalten.<br />
• Prägen Sie sich beim Ändern des Passworts das<br />
neue Passwort sorgfältig ein.<br />
• Es wird empfohlen, das Administratorpasswort<br />
regelmäßig zu ändern.<br />
7-131<br />
Inhalt
SYSTEMEINSTELLUNGEN<br />
Prod.Schlüss.<br />
Nachfolgend wird die Eingabe der Produktschlüssel für die Erweiterungsmodule erläutert. Berühren Sie die Taste<br />
[Prod.Schlüss.] und konfigurieren Sie die Einstellungen.<br />
• Je nach installierten Peripheriegeräten sind einige Einstellungen u. U. nicht verfügbar.<br />
• Bitte wenden Sie sich bezüglich des einzugebenden Produktschlüssels an Ihren Händler.<br />
PS3 Erweiterungs-Kit<br />
Geben Sie den Produktschlüssel für die Verwendung<br />
des Geräts als PostScript-kompatibler Drucker ein.<br />
Geben Sie den Produktschlüssel mit den Zahlentasten<br />
ein und berühren Sie dann das Feld [Eingabe].<br />
Anwendung Integrationsmodul<br />
Geben Sie den Produktschlüssel für den kombinierten<br />
Geräte-/PC-Betrieb ein.<br />
Geben Sie den Produktschlüssel mit den Zahlentasten<br />
ein und berühren Sie dann das Feld [Eingabe].<br />
Internet-Fax-Erweiterungssatz<br />
Geben Sie den Produktschlüssel für die Verwendung<br />
des Geräts als Internet-Fax ein.<br />
Geben Sie den Produktschlüssel mit den Zahlentasten<br />
ein und berühren Sie dann das Feld [Eingabe].<br />
E-Mail-Alarm und Status<br />
Geben Sie den Produktschlüssel zur Verwendung der<br />
Funktion Statusmeldung/Alarmmeldung des Geräts ein.<br />
Geben Sie den Produktschlüssel mit den Zahlentaste<br />
ein und berühren Sie dann das Feld [Eingabe].<br />
Wird bei aktivierter Faxfunktion als "E-Mail-Status"<br />
angezeigt.<br />
Anwendung<br />
Kommunikationsmodul<br />
Geben Sie den Produktschlüssel des Moduls für die<br />
Kommunikation zwischen Anwendungsprogrammen ein.<br />
Anwendung<br />
Kommunikationsmodul<br />
Geben Sie den Produktschlüssel des Modules für<br />
externe Konten ein.<br />
Seriennummer<br />
Zeigt die zum Erhalt des Produktschlüssels erforderliche<br />
Seriennummer an.<br />
7-132<br />
Inhalt
SYSTEMEINSTELLUNGEN<br />
Datensicherung<br />
Die auf dem Gerät gespeicherten Einstellungen und Informationen können auf einem USB-Speicher gesichert werden.<br />
• Diese Funktion kann aktiviert werden, wenn ein USB-Speichergerät angeschlossen ist.<br />
• Diese Funktion kann nicht verwendet werden, wenn die Systemeinstellungen in Verwendung sind, während ein Auftrag<br />
ausgeführt wird oder wenn ein reservierter Auftrag vorhanden ist.<br />
• Es können nur Daten auf folgende Modelle importiert werden:<br />
MX-M850/M950/M1100/2301N/2600G/2600N/3100G/3100N.<br />
Backup<br />
Die auf dem Gerät gespeicherten Adressbuch- und<br />
Benutzerdaten können auf einem USB-Speicher<br />
gesichert und von dort abgerufen werden.<br />
Exportieren<br />
Hier werden die Daten auf einen USB-Speicher exportiert.<br />
Importieren<br />
Verwenden Sie die Funktion "Exportieren", um auf dem<br />
USB-Speicher befindliche Daten auf das Gerät zu<br />
importieren.<br />
Geräte-Cloning<br />
Das Geräte-Cloning dient zum Speichern der<br />
Einstellungsdaten im XML-Format und zum Kopieren<br />
der Daten auf ein anderes Gerät.<br />
Mit dieser Funktion können Sie vermeiden, dieselben<br />
Einstellungen in mehreren Geräten konfigurieren zu<br />
müssen.<br />
Exportieren<br />
Hier werden die Daten auf einen USB-Speicher exportiert.<br />
Importieren<br />
Verwenden Sie die Funktion "Exportieren", um auf dem<br />
USB-Speicher befindliche Daten auf das Gerät zu<br />
importieren.<br />
Während dem Geräte-Cloning werden folgende Daten<br />
nicht kopiert:<br />
• Listendruck und Fax-Weiterleitungsobjekte.<br />
• Anzeigeobjekte für Zähler- und Gerätestatus.<br />
• IP-Adresse des Geräts, Gerätename,<br />
Administratorenpasswort, Absendername für<br />
gesendetes Bild und sonstige spezielle<br />
Geräteinformationen.<br />
• Bildschirmkontrast, Farbanpassung und sonstige<br />
Werte, die speziell auf die einzelnen Geräte<br />
angepasst werden.<br />
7-133<br />
Inhalt
SYSTEMEINSTELLUNGEN<br />
Zurückh./Abfrage Systemeinstell.<br />
Die aktuellen Systemeinstellungen können gespeichert, zuvor gespeicherte Systemeinstellungen geladen und die<br />
werksseitig eingestellten Standardeinstellungen wiederhergestellt werden. Berühren Sie die Taste [Zurückh./Abfrage<br />
Systemeinstell.] und konfigurieren Sie die Einstellungen.<br />
Werkseinstellungen wiederherstellen<br />
Diese Funktion dient zum Zurücksetzen der<br />
Systemeinstellungen auf die werksseitigen<br />
Standardeinstellungen. Wenn Sie die aktuellen<br />
Systemeinstellungen vor dem Wiederherstellen der<br />
werksseitigen Standardeinstellungen festhalten<br />
möchten, können Sie sie mit "Listendruck<br />
(Administrator)" (Seite 7-124) in den<br />
Systemeinstellungen (Administrator) drucken.<br />
Wenn die Einstellungen geändert werden, werden<br />
diese erst nach einem Neustart des Geräts wirksam.<br />
Weitere Informationen zum Neustart des Geräts<br />
finden Sie unter "STROM AN- UND ABSCHALTEN"<br />
(Seite 1-12) im Kapitel "1.VOR VERWENDUNG DES<br />
GERÄTS".<br />
Aktuelle Konfig. speichern<br />
Diese Funktion dient zum Speichern der gegenwärtig<br />
konfigurierten Systemeinstellungen. Die gespeicherten<br />
Einstellungen bleiben auch nach dem Ausschalten der<br />
Taste [EIN/AUS] ( ) erhalten. Um die gespeicherten<br />
Einstellungen zu laden, führen Sie die Schritte unter<br />
"Konfiguration wiederherstellen" unten aus.<br />
Nicht gespeicherte Einstellungen<br />
• Netzwerkeinstellungen: Diese werden nicht<br />
gespeichert, da unerwartete<br />
Einstellungen das Netzwerk<br />
beschädigen könnten.<br />
• Produktschlüssel: Produktschlüssel werden<br />
nicht gespeichert, da eine<br />
neuerliche Ausgabe von<br />
Schlüsseln notwendig<br />
werden kann.<br />
Konfiguration wiederherstellen<br />
Damit können Einstellungen wiederhergestellt werden,<br />
die mit "Aktuelle Konfig. speichern" gespeichert wurden.<br />
Die aktuellen Einstellungen werden durch die geladenen<br />
Einstellungen überschrieben.<br />
7-134<br />
Inhalt
SYSTEMEINSTELLUNGEN<br />
<strong>Sharp</strong> OSA-Einstellungen<br />
Einstellung Standardanzeige<br />
(Wenn das Anwendung Kommunikationsmodul<br />
installiert ist.)<br />
Der Bildschirm, der beim Drücken der Taste<br />
[DOKUMENTENABLAGE] erscheint, kann auf den<br />
Auswahlbildschirm für externe Anwendungen von <strong>Sharp</strong><br />
OSA geändert werden.<br />
Wählen Sie die Taste [<strong>Sharp</strong> OSA], so dass sie markiert<br />
ist und drücken Sie die Taste [OK].<br />
• Wenn der externe Treiber ausgewählt wurde, wird das<br />
angeschlossene USB-Gerät als nicht angeschlossen<br />
betrachtet und es kann somit nicht verwendet werden.<br />
• Wenn die Einstellungen geändert werden, werden diese<br />
erst nach einem Neustart des Geräts wirksam. Weitere<br />
Informationen zum Neustart des Geräts finden Sie unter<br />
"STROM AN- UND ABSCHALTEN" (Seite 1-12) im<br />
Kapitel "1.VOR VERWENDUNG DES GERÄTS".<br />
Konfiguration der Externen Kontensteuerung<br />
(Wenn Externes Kontomodul installiert ist.)<br />
Externe Kontensteuerung<br />
Wenn diese Einstellung aktiviert ist, wechselt das Gerät<br />
in den externen Gesamtsummenzählmodus und die<br />
Gesamtsummenzählfunktion kann über eine externe<br />
Kontoanwendung verwendet werden.<br />
Authentifizierung durch externen Server freigeben<br />
Wenn diese Einstellung aktiviert ist, wechselt das Gerät in<br />
den externen Authentifizierungsmodus. Der Zugriff auf das<br />
Gerät wird über eine externe Anwendung gesteuert.<br />
Wenn die Einstellungen geändert werden, werden diese<br />
erst nach einem Neustart des Geräts wirksam. Weitere<br />
Informationen zum Neustart des Geräts finden Sie unter<br />
"STROM AN- UND ABSCHALTEN" (Seite 1-12) im<br />
Kapitel "1.VOR VERWENDUNG DES GERÄTS".<br />
Einstellungen USB-Treiber<br />
(Wenn das externe Kontomodul oder ein<br />
Anwendungs-Kommunikationsmodul installiert ist.)<br />
Stellen Sie den Treiber für das anzuschließende<br />
UBS-Gerät ein.<br />
Externe Tastatur<br />
Wählen Sie, ob Sie für die externe Tastatur den internen<br />
oder externen Treiber verwenden möchten.<br />
USB Speicher<br />
Wählen Sie, ob Sie einen internen oder externen<br />
USB-Speichertreiber verwenden möchten.<br />
Verschlüsselungsgrad<br />
Wählen Sie den Verschlüsselungsgrad für die<br />
Kommunikation mithilfe eines externen Treibers.<br />
Wählen Sie Keine, AES-128 oder AES-256.<br />
7-135<br />
Inhalt
SYSTEMEINSTELLUNGEN<br />
SYSTEMEINSTELLUNGEN FÜR FAX<br />
In diesem Abschnitt werden die Systemeinstellungen für die Faxfunktion beschrieben.<br />
Fax-Systemeinstellungen (allgemein) –<br />
Verzeichnis<br />
Beim Zugreifen auf die Fax-Systemeinstellungen mit allgemeiner Zugriffsberechtigung werden die folgenden Optionen<br />
angezeigt. Optionen, auf die nur mit Administratorzugriffsberichtung zugegriffen werden kann, sind unter<br />
"Fax-Systemeinstellungen (Administrator) – Verzeichnis" (Seite 7-153) erläutert.<br />
Je nach Gerätespezifikation und installierten Peripheriegeräten sind einige Einstellungen unter Umständen nicht verfügbar.<br />
Adress-steuerung<br />
Option<br />
Werksseitige<br />
Standardeinstellung<br />
Seite<br />
■ Adress-steuerung 7-137<br />
● Direktadresse / Programm – 7-137<br />
● F-Code Postfach – 7-141<br />
Faxdaten-Empf./Weiterleit<br />
Option<br />
Werksseitige<br />
Standardeinstellung<br />
Seite<br />
■ Faxdaten-Empf./Weiterleit 7-151<br />
● Einstellungen für Faxempfang<br />
Mehrfachsatz-Druck<br />
Heftung*<br />
Auto-Empfang<br />
Deaktiviert<br />
Deaktiviert<br />
7-151<br />
● Faxdaten-Weiterleitung – 7-152<br />
* Wenn ein Finisher installiert ist.<br />
7-136<br />
Inhalt
SYSTEMEINSTELLUNGEN<br />
Adress-steuerung<br />
Speichern einer Tipptaste (einzel) für Fax<br />
Die Faxnummer und das Ziel können auf einer Tipptaste gespeichert werden. Damit lässt sich die Faxnummer durch<br />
einfaches Drücken der Taste eingeben.<br />
Tipptasten lassen sich auch in Webseiten speichern. Klicken Sie in der Webseite auf [Adressbuch] und klicken Sie auf die<br />
erscheinende Taste [Hinzufügen]. Wählen Sie [Fax] in [Adressart] und speichern Sie danach die Adresse.<br />
1<br />
Systemeinstellungen<br />
Gesamtzählung<br />
Papier-Kass.<br />
einstellen<br />
Standardeinstellungen<br />
Adresssteuerung<br />
Admin. Passwort<br />
Listendruck<br />
(Benutzer)<br />
Faxdaten-<br />
Empf./Weiterleit<br />
Beenden<br />
Berühren Sie das Feld<br />
[Adress-steuerung].<br />
Drucker Parameter<br />
Doku.-Ablage<br />
Kontrolle<br />
USB-Gerät prüfen<br />
2<br />
Systemeinstellungen<br />
Adresssteuerung<br />
Direktadresse / Programm<br />
F-Code Postfach<br />
OK<br />
Berühren Sie das Feld [Direktadresse /<br />
Programm].<br />
Benutzerindex<br />
Systemeinstellungen<br />
Direktadresse / Programm<br />
OK<br />
Berühren Sie das Feld [Einzel].<br />
3<br />
Speichern<br />
Einzel Gruppe Programm Ändern/Löschen<br />
4<br />
Direktadresse / Einzel<br />
Weiter Beenden<br />
E-mail Internet-Fax Direkte SMTP Fax<br />
Suchnummer 001<br />
Name<br />
1/2<br />
Initiale<br />
Index<br />
Fax-Nr.<br />
Kontrollieren Sie, ob das<br />
Kontrollkästchen [Fax] gewählt ist .<br />
Falls kein Häkchen angezeigt wird, drücken Sie auf das<br />
Kontrollkästchen [Fax].<br />
Die niedrigste noch nicht verwendete Nummer wird automatisch als die [Suchnummer] eingegeben.<br />
Wenn Sie die Suchnummer ändern möchten, berühren Sie das Feld [Suchnummer] und geben dann eine 3-stellige<br />
Nummer mit den Zifferntasten ein. Eine bereits gespeicherte Suchnummer kann nicht verwendet werden.<br />
7-137<br />
Inhalt
SYSTEMEINSTELLUNGEN<br />
5<br />
Direktadresse / Einzel Weiter Beenden<br />
E-mail Internet-Fax Direkte SMTP Fax<br />
Suchnummer 001<br />
Name<br />
1/2<br />
Initiale<br />
Index<br />
Faxnummer<br />
Geben Sie den Namen der Zieladresse<br />
ein.<br />
(1) Berühren Sie das Feld [Name].<br />
(2) Geben Sie den Zielnamen in die<br />
Texteingabemaske ein, die angezeigt wird.<br />
Sie können bis zu 36 Zeichen für den Namen eingeben.<br />
Direktadresse / Einzel Weiter Beenden<br />
Geben Sie die Initialen ein.<br />
6<br />
E-mail Internet-Fax Direkte SMTP Fax<br />
Suchnummer<br />
Name<br />
001<br />
AAA AAA<br />
Initiale<br />
Index<br />
Faxnummer<br />
1/2<br />
(1) Berühren Sie das Feld [Initiale].<br />
(2) Geben Sie in die Texteingabemaske, die<br />
angezeigt wird, Initialen ein.<br />
Geben Sie bis zu 10 Zeichen ein.<br />
Die hier eingegebenen Initialen bestimmen die Position des Tippfelds im alphabetischen Index.<br />
Direktadresse / Einzel Weiter Beenden<br />
E-mail Internet-Fax Direkte SMTP Fax<br />
Berühren Sie das Feld [Index].<br />
7<br />
Suchnummer<br />
Name<br />
Initiale<br />
AAA AAA<br />
A<br />
001<br />
Index<br />
1/2<br />
Faxnummer<br />
(1) (2)<br />
Direktadresse / Einzel<br />
Nr.001<br />
Weiter Beenden<br />
Index<br />
OK<br />
Benutzerindex für Registrierung dieser Adresse auswählen.<br />
Ben. 1 Ben. 2 Ben. 3 Ben. 4 Ben. 5 Ben. 6<br />
Wählen Sie den Index.<br />
(1) Berühren Sie das Feld des gewünschten<br />
Index.<br />
(2) Berühren Sie das Feld [OK].<br />
8<br />
Registrieren Sie diese Adresse auch unter [Oft Verwend.]?<br />
Ja<br />
Nein<br />
• Eine der Tasten in der oberen Reihe, [Ben. 1] bis [Ben. 6] (die Namen können geändert werden), kann gewählt<br />
werden, um die Tipptaste im entsprechenden Index anzuzeigen, wenn statt des alphabetischen Index der<br />
Benutzerindex gewählt wird.<br />
• Mit den unteren Tasten kann festgelegt werden, ob das Ziel in den Index [Oft Verwend.] eingefügt werden soll oder<br />
nicht. Es ist hilfreich, häufig verwendete Ziele in den Index [Oft Verwend.] aufzunehmen.<br />
Direktadresse / Einzel Weiter Beenden<br />
E-mail Internet-Fax Direkte SMTP Fax<br />
Drücken Sie die Taste [Faxnummer].<br />
9<br />
Suchnummer<br />
Name<br />
Initiale<br />
AAA AAA<br />
A<br />
001<br />
Index<br />
User1<br />
1/2<br />
Faxnummer<br />
7-138<br />
Inhalt
SYSTEMEINSTELLUNGEN<br />
Direktadresse / Einzel Weiter Beenden<br />
Nr.001<br />
Faxnummer<br />
Abbrechen OK<br />
Faxnummer über die Zehnertastatur eingeben, [OK] drücken.<br />
Pause<br />
0123456789<br />
Unteradresse<br />
Geben Sie die Zielfaxnummer ein.<br />
(1) Geben Sie die Zielfaxnummer mit den<br />
Zahlentasten ein.<br />
(2) Berühren Sie das Feld [OK].<br />
(1) (2)<br />
10<br />
• Eingeben einer Pause zwischen den Ziffern einer Nummer…<br />
Drücken Sie die Taste [Pause] an der Stelle, an der Sie eine Pause einfügen möchten. Die eingegebene Pause<br />
erscheint als Bindestrich "-".<br />
• So geben Sie einen F-Code (Unteradresse und Passwort) ein...<br />
(1) Geben Sie die Zielfaxnummer mit den Zifferntasten ein.<br />
(2) Drücken Sie die Taste [Unteradresse].<br />
"/" erscheint.<br />
(3) Geben Sie die Unteradresse mit den Zahlentasten ein (maximal 20 Stellen).<br />
(4) Drücken Sie die Taste [Unteradresse].<br />
"/" erscheint.<br />
(5) Geben Sie den Zugangscode den Zahlentasten ein (maximal 20 Stellen).<br />
Es ist kein Passwort erforderlich, wenn das Zielgerät kein Passwort verwendet.<br />
• Die Zielfaxnummer kann maximal 64 Stellen enthalten, einschließlich aller Zahlen und Zeichen. Es werden aber nur<br />
die ersten 32 Stellen im Display angezeigt.<br />
• Nach Abschluss von (2) wird die bis zu diesem Punkt eingegebene Zahl gespeichert und "Registrierung<br />
durchgeführt." erscheint.<br />
Bei einer Fehleingabe…<br />
Drücken Sie die Taste [LÖSCHEN] (<br />
) und geben Sie die richtigen Zahlen ein.<br />
11<br />
Direktadresse / Einzel<br />
Weiter<br />
E-mail<br />
Internet-Fax Direkte SMTP<br />
Suchnummer 001 Registrierung durchgeführt.<br />
Schlüsselname AAA AAA<br />
Initiale A<br />
Index User1<br />
Beenden<br />
Fax<br />
2/2<br />
Berühren Sie die Felder<br />
zwischen den Bildschirmen<br />
umzuschalten.<br />
, um<br />
Faxnummer<br />
0123456789<br />
12<br />
Direktadresse / Einzel<br />
E-mail<br />
Internet-Fax<br />
Weiter<br />
Direkte SMTP<br />
Suchnummer 001 Registrierung durchgeführt.<br />
Schlüsselname AAA AAA<br />
Modus 33.6 kbps/None<br />
Faxnummer Kein<br />
Fax<br />
Beenden<br />
2/2<br />
Prüfen Sie die Bezeichnung der Taste.<br />
Die neben der Taste [Schlüsselname] gezeigten Bezeichnung<br />
wird in der Tipptaste angezeigt.<br />
Berühren Sie zum Ändern des Schlüsselnamens die Taste<br />
[Schlüsselname], nehmen Sie die Änderung vor und drücken<br />
Sie danach die Taste [OK].<br />
Für den Schlüsselnamen können bis zu 18 Zeichen eingegeben werden.<br />
7-139<br />
Inhalt
SYSTEMEINSTELLUNGEN<br />
13<br />
Direktadresse / Einzel<br />
Weiter Beenden<br />
E-mail<br />
Internet-Fax Direkte SMTP Fax<br />
Suchnummer 001 Registrierung durchgeführt.<br />
Schlüsselname<br />
Modus<br />
Übertr.Leit.<br />
(1)<br />
2/2<br />
AAA AAA<br />
33.6 kbps/None<br />
Kein<br />
Direktadresse / Einzel<br />
Nr.001<br />
Weiter Beenden<br />
Übertragungsmodus<br />
OK<br />
Übertragungsgeschwindigkeit Internationaler Korrespondenzmodus<br />
33,6 kbps 14,4 kbps<br />
Ohne<br />
Modus 1<br />
9,6 kbps 4,8 kbps<br />
Modus 2 Modus 3<br />
(2)<br />
(3) (4)<br />
Kontrollieren Sie den Internationalen<br />
Korrespondenzmodus.<br />
Diese Einstellung erscheint neben der Taste [Modus].<br />
Die Einstellung lässt sich wie folgt ändern:<br />
(1) Berühren Sie die Taste [Modus].<br />
(2) Drücken Sie eine der<br />
Übertragungsgeschwindigkeitstasten.<br />
(3) Berühren Sie eine der Tasten<br />
Internationaler Korrespondenzmodus.<br />
(4) Berühren Sie das Feld [OK].<br />
• Übertragungsgeschwindigkeit<br />
33.6 kbps, 14.4 kbps, 9.6 kbps oder 4.8 kbps können für die Übertragungsgeschwindigkeit ausgewählt werden.<br />
Höhere Werte geben höhere Übertragungsgeschwindigkeiten an.<br />
Legen Sie die Übertragungsgeschwindigkeit nur dann fest, wenn Sie die optimale Geschwindigkeit kennen, z. B.<br />
wenn Sie ein Fax ins Ausland versenden und die Verbindungen schlecht sind. Wenn Sie die Verbindungsqualität<br />
nicht kennen, sollten Sie diese Einstellung nicht ändern.<br />
• Internationaler Korrespondenzmodus<br />
Für den internationalen Korrespondenzmodus kann Ohne, Modus 1, Modus 2 oder Modus 3 gewählt werden.<br />
Wenn Sie ein Fax ins Ausland senden, kann die Verbindungsqualität zum Teil die Faxübertragung stören oder<br />
unterbrechen. Wenn beim Senden in ein Land häufig Fehler auftreten, testen Sie die Modi 1 bis 3, und wählen Sie<br />
den Modus, mit dem Sie die besten Ergebnisse erzielen.<br />
Direktadresse / Einzel<br />
Weiter Beenden<br />
E-mail Internet-Fax Direkte SMTP Fax<br />
Berühren Sie das Feld [Beenden].<br />
14<br />
Suchnummer 001 Registrierung durchgeführt.<br />
Schlüsselname AAA AAA<br />
Modus 33.6 kbps/None<br />
2/2<br />
Falls weitere Ziele gespeichert werden sollen…<br />
Berühren Sie das Feld [Weiter] und wiederholen Sie den Vorgang ab Schritt 4.<br />
• Es können insgesamt 999 Tipp- und Gruppenfelder gespeichert werden.<br />
• Das Speichern einer Gruppe ist nicht möglich, wenn dies mit der Option "Registrierungsziel vom Bedienfeld aus<br />
deaktivieren" (Seite 7-111) in den Systemeinstellungen für Fax (Administrator) nicht erlaubt wurde.<br />
7-140<br />
Inhalt
SYSTEMEINSTELLUNGEN<br />
Programmierung eines F-Code Postfachs<br />
(Abrufspeicher)<br />
Führen Sie zum Programmieren eines Postfachs für den F-Code Abrufspeicher die nachstehenden Schritte aus. Die im<br />
Postfach programmierte Unteradresse und das Passwort sind für das andere Gerät wichtig, das von Ihrem Gerät mit<br />
F-Code-Kommunikation abruft (Anforderungsübertragung).<br />
• Beim Programmieren eines neuen Postfachs kann keine Unteradresse verwendet werden, die bereits für ein anderes<br />
Postfach programmiert wurde. Sie können aber dasselbe Passwort für mehrere Postfächer verwenden.<br />
• Sie können maximal 100 F-Code-Postfächer für alle Funktionen (Abrufspeicher, Vertraulich und Relais-Rundsendung)<br />
speichern. Falls 100 Postfächer gespeichert wurden, lassen sich keine weiteren Postfächer mehr speichern. Löschen Sie<br />
nicht benötigte Postfächer bevor Sie ein neues Postfach speichern.<br />
☞ Bearbeiten und Löschen eines F-Code Postfachs (Seite 7-149)<br />
• Der Zugangscode braucht nicht gespeichert zu werden, falls das andere Gerät kein Zugangscode verwendet.<br />
1<br />
Systemeinstellungen<br />
Gesamtzählung<br />
Papier-Kass.<br />
einstellen<br />
Standardeinstellungen<br />
Adresssteuerung<br />
Admin. Passwort<br />
Listendruck<br />
(Benutzer)<br />
Faxdaten-<br />
Empf./Weiterleit<br />
Beenden<br />
Berühren Sie das Feld<br />
[Adress-steuerung].<br />
Drucker Parameter<br />
Doku.-Ablage<br />
Kontrolle<br />
USB-Gerät prüfen<br />
2<br />
Systemeinstellungen<br />
Direktadresse / Programm<br />
Direktadresse / Programm<br />
F-Code Postfach<br />
OK<br />
Drücken Sie die Taste [F-Code<br />
Postfach].<br />
Benutzerindex<br />
3<br />
Systemeinstellungen<br />
F-Code Postfach<br />
Speichern<br />
Abrufspeicher<br />
Vertraulich<br />
Relais-<br />
Rundsendung<br />
OK<br />
Drücken Sie die Taste [Abrufspeicher] in<br />
"Speichern" der oberen Tastenreihe.<br />
Ändern/Löschen<br />
Abrufspeicher<br />
Vertraulich<br />
Relais-<br />
Rundsendung<br />
F-Code Postfach / Abrufspeicher<br />
Nr.001<br />
Postfachname<br />
Unteradresse<br />
Weiter<br />
Beenden<br />
Geben Sie die Bezeichnung des<br />
Postfachs ein.<br />
(1) Drücken Sie die Taste [Postfachname].<br />
4<br />
Bei der automatisch angezeigten "Nr." handelt es sich um<br />
die niedrigste noch nicht programmierte Nummer.<br />
(2) Geben Sie einen Postfachnamen in die<br />
Texteingabemaske ein, die angezeigt wird.<br />
Sie können bis zu 18 Zeichen für den Namen eingeben.<br />
7-141<br />
Inhalt
SYSTEMEINSTELLUNGEN<br />
F-Code Postfach / Abrufspeicher<br />
Weiter<br />
Beenden<br />
Drücken Sie die Taste [Unteradresse].<br />
Nr.001<br />
5<br />
Postfachname<br />
Unteradresse<br />
Abrufspeicher<br />
6<br />
F-Code Postfach / Abrufspeicher<br />
Nr.001<br />
Unteradresse / Zugangscode<br />
Weiter<br />
Abbrechen<br />
Beenden<br />
OK<br />
Unteradresse und Zugangscode über Zehnertastatur eingeben, [OK] drücken.<br />
000000 / 111111<br />
Zugangscode<br />
(1) (2) (3)<br />
Geben Sie eine Unteradresse und ein<br />
Passwort ein.<br />
(1) Geben Sie eine Unteradresse ein.<br />
Geben Sie eine Unteradresse mit den Zahlentasten ein<br />
(maximal 20 Stellen).<br />
(2) Geben Sie einen Zugangscode ein.<br />
Drücken Sie die Taste [Zugangscode] und geben Sie den<br />
Zugangscode mit den Zahlentasten ein (maximal 20<br />
Stellen).<br />
Falls der Zugangscode nicht gespeichert zu werden<br />
braucht, können Sie mit dem nächsten Schritt<br />
weiterfahren.<br />
(3) Berühren Sie das Feld [OK].<br />
• " " und "#" können für Unteradressen nicht verwendet werden.<br />
• Wenn die Taste [Zugangscode] gedrückt wird, erscheint "/".<br />
Bei einer Fehleingabe…<br />
Drücken Sie die Taste [LÖSCHEN] (<br />
) und geben Sie die richtigen Zahlen ein.<br />
F-Code Postfach / Abrufspeicher<br />
Weiter<br />
Beenden<br />
Berühren Sie das Feld [Beenden].<br />
Nr.001 Registrierung durchgeführt.<br />
7<br />
Postfachname<br />
Unteradresse<br />
Abrufspeicher<br />
000000/111111<br />
Programmieren eines weiteren Postfachs…<br />
Berühren Sie das Feld [Weiter] und wiederholen Sie den Vorgang ab Schritt 5.<br />
7-142<br />
Inhalt
SYSTEMEINSTELLUNGEN<br />
Programmierung eines F-Code Postfachs (Vertraulich)<br />
Führen Sie zum Programmieren eines F-Code Postfachs für den vertraulichen Empfang die nachstehenden Schritte<br />
aus. Die im Postfach programmierte Unteradresse und das Passwort sind für das andere Gerät wichtig, das über eine<br />
vertrauliche F-Code-Übertragung ein Fax an Ihr Gerät sendet. Speichern Sie außerdem einen Druck-PIN im Postfach,<br />
um vertrauliche Faxmitteilungen zu drucken.<br />
• Beim Programmieren eines neuen Postfachs kann keine Unteradresse verwendet werden, die bereits für ein anderes<br />
Postfach programmiert wurde. Sie können aber dasselbe Passwort für mehrere Postfächer verwenden.<br />
• Sie können maximal 100 F-Code-Postfächer für alle Funktionen (Abrufspeicher, Vertraulich und Relais-Rundsendung)<br />
speichern. Falls 100 Postfächer gespeichert wurden, lassen sich keine weiteren Postfächer mehr speichern. Löschen Sie<br />
nicht benötigte Postfächer bevor Sie ein neues Postfach speichern.<br />
☞ Bearbeiten und Löschen eines F-Code Postfachs (Seite 7-149)<br />
• Der Zugangscode braucht nicht gespeichert zu werden, falls das andere Gerät kein Zugangscode verwendet.<br />
1<br />
Systemeinstellungen<br />
Gesamtzählung<br />
Papier-Kass.<br />
einstellen<br />
Standardeinstellungen<br />
Adresssteuerung<br />
Admin. Passwort<br />
Listendruck<br />
(Benutzer)<br />
Faxdaten-<br />
Empf./Weiterleit<br />
Beenden<br />
Berühren Sie das Feld<br />
[Adress-steuerung].<br />
Drucker Parameter<br />
Doku.-Ablage<br />
Kontrolle<br />
USB-Gerät prüfen<br />
2<br />
Systemeinstellungen<br />
Direktadresse / Programm<br />
Direktadresse / Programm<br />
F-Code Postfach<br />
OK<br />
Drücken Sie die Taste [F-Code<br />
Postfach].<br />
Benutzerindex<br />
3<br />
Systemeinstellungen<br />
F-Code Postfach<br />
Speichern<br />
Abrufspeicher<br />
Vertraulich<br />
Relais-<br />
Rundsendung<br />
OK<br />
Drücken Sie die Taste [Vertraulich] in<br />
"Speichern" der oberen Tastenreihe.<br />
Ändern/Löschen<br />
Abrufspeicher<br />
Vertraulich<br />
Relais-<br />
Rundsendung<br />
F-Code Postfach / Vertraulich<br />
Nr.001<br />
Postfachname<br />
Weiter<br />
Beenden<br />
Geben Sie die Bezeichnung des<br />
Postfachs ein.<br />
4<br />
Unteradresse<br />
Druck-PIN<br />
(1) Drücken Sie die Taste [Postfachname].<br />
Bei der automatisch angezeigten "Nr." handelt es sich um<br />
die niedrigste noch nicht programmierte Nummer.<br />
(2) Geben Sie einen Postfachnamen in die<br />
Texteingabemaske ein, die angezeigt wird.<br />
Sie können bis zu 18 Zeichen für den Namen eingeben.<br />
7-143<br />
Inhalt
SYSTEMEINSTELLUNGEN<br />
F-Code Postfach / Vertraulich<br />
Weiter<br />
Beenden<br />
Drücken Sie die Taste [Unteradresse].<br />
Nr.001<br />
5<br />
Postfachname<br />
Unteradresse<br />
Druck-PIN<br />
Vertraulich RX<br />
6<br />
F-Code Postfach / Vertraulich Weiter Beenden<br />
Nr.001<br />
Unteradresse / Zugangscode<br />
Abbrechen OK<br />
Unteradresse und Zugangscode über Zehnertastatur eingeben, [OK] drücken.<br />
000000 / 111111<br />
Zugangscode<br />
(1) (2) (3)<br />
Geben Sie eine Unteradresse und ein<br />
Passwort ein.<br />
(1) Geben Sie eine Unteradresse ein.<br />
Geben Sie eine Unteradresse mit den Zahlentasten ein<br />
(maximal 20 Stellen).<br />
(2) Geben Sie einen Zugangscode ein.<br />
Drücken Sie die Taste [Zugangscode] und geben Sie den<br />
Zugangscode mit den Zahlentasten ein (maximal 20<br />
Stellen).<br />
Falls der Zugangscode nicht gespeichert zu werden<br />
braucht, können Sie mit dem nächsten Schritt<br />
weiterfahren.<br />
(3) Berühren Sie das Feld [OK].<br />
• " " und "#" können für Unteradressen nicht verwendet werden.<br />
• Wenn die Taste [Zugangscode] gedrückt wird, erscheint "/".<br />
Bei einer Fehleingabe…<br />
Drücken Sie die Taste [LÖSCHEN] (<br />
) und geben Sie die richtigen Zahlen ein.<br />
F-Code Postfach / Vertraulich<br />
Weiter<br />
Beenden<br />
Drücken Sie die Taste [Druck-PIN].<br />
Nr.001<br />
7<br />
Postfachname<br />
Unteradresse<br />
Druck-PIN<br />
Vertraulich RX<br />
000000 / 111111<br />
F-Code Postfach / Vertraulich<br />
Weiter<br />
Beenden<br />
Legen Sie einen Druck-PIN fest.<br />
Nr.001<br />
Druck-PIN<br />
PIN-Code über Zehnertastatur eingeben, [OK] drücken.<br />
Abbrechen<br />
OK<br />
(1) Geben Sie einen Druck-PIN (4-stellig) mit<br />
den Zahlentasten ein.<br />
8<br />
" " und "#" können nicht verwendet werden.<br />
(2) Berühren Sie das Feld [OK].<br />
(1) (2)<br />
Vergessen Sie die Druck-PIN nicht. Wenn Sie die Druck-PIN vergessen oder überprüfen müssen, wenden Sie sich an<br />
Ihren Händler oder den nächstgelegenen Servicevertreter.<br />
7-144<br />
Inhalt
SYSTEMEINSTELLUNGEN<br />
F-Code Postfach / Vertraulich<br />
Nr.001 Registrierung durchgeführt.<br />
Weiter<br />
Beenden<br />
Berühren Sie das Feld [Beenden].<br />
Postfachname<br />
Vertraulich RX<br />
9<br />
Unteradresse<br />
Druck-PIN<br />
000000 / 111111<br />
0000<br />
Programmieren eines weiteren Postfachs…<br />
Berühren Sie das Feld [Weiter] und wiederholen Sie den Vorgang ab Schritt 4.<br />
7-145<br />
Inhalt
SYSTEMEINSTELLUNGEN<br />
Programmierung eines F-Code Postfachs<br />
(Relais-Rundsendung)<br />
Führen Sie zum Programmieren eines Postfachs für eine F-Code Relais-Rundsendung die nachstehenden Schritte aus.<br />
Die im Postfach programmierte Unteradresse und der Zugangscode sind für das andere Gerät erforderlich, wenn dieses<br />
eine Anforderungsübertragung für ein F-Code-Relais durchführt (Ihr Gerät um die Weiterleitung eines Faxes bittet).<br />
Außerdem werden auch die Faxnummern der Endempfänger (bis zu 30) im Postfach gespeichert.<br />
• Beim Programmieren eines neuen Postfachs kann keine Unteradresse verwendet werden, die bereits für ein anderes<br />
Postfach programmiert wurde. Sie können aber dasselbe Passwort für mehrere Postfächer verwenden.<br />
• Sie können maximal 100 F-Code-Postfächer für alle Funktionen (Abrufspeicher, Vertraulich und Relais-Rundsendung)<br />
speichern. Falls 100 Postfächer gespeichert wurden, lassen sich keine weiteren Postfächer mehr speichern. Löschen Sie<br />
nicht benötigte Postfächer bevor Sie ein neues Postfach speichern.<br />
☞ Bearbeiten und Löschen eines F-Code Postfachs (Seite 7-149)<br />
• Der Zugangscode braucht nicht gespeichert zu werden, falls das andere Gerät kein Zugangscode verwendet.<br />
1<br />
Systemeinstellungen<br />
Gesamtzählung<br />
Papier-Kass.<br />
einstellen<br />
Standardeinstellungen<br />
Adresssteuerung<br />
Admin. Passwort<br />
Listendruck<br />
(Benutzer)<br />
Faxdaten-<br />
Empf./Weiterleit<br />
Beenden<br />
Berühren Sie das Feld<br />
[Adress-steuerung].<br />
Drucker Parameter<br />
Doku.-Ablage<br />
Kontrolle<br />
USB-Gerät prüfen<br />
Systemeinstellungen<br />
Direktadresse / Programm<br />
OK<br />
Drücken Sie die Taste [F-Code<br />
Postfach].<br />
2<br />
Direktadresse / Programm<br />
F-Code Postfach<br />
Benutzerindex<br />
3<br />
Systemeinstellungen<br />
F-Code Postfach<br />
Speichern<br />
Abrufspeicher<br />
Vertraulich<br />
Relais-<br />
Rundsendung<br />
OK<br />
Drücken Sie die Taste<br />
[Relais-Rundsendung] in "Speichern"<br />
der oberen Tastenreihe.<br />
Ändern/Löschen<br />
Abrufspeicher<br />
Vertraulich<br />
Relais-<br />
Rundsendung<br />
F-Code Postfach / Relais-Rundsendung<br />
Nr.001<br />
Postfachname<br />
Weiter<br />
Beenden<br />
Geben Sie die Bezeichnung des<br />
Postfachs ein.<br />
Unteradresse<br />
(1) Drücken Sie die Taste [Postfachname].<br />
4<br />
Empfänger<br />
Bei der automatisch angezeigten "Nr." handelt es sich um<br />
die niedrigste noch nicht programmierte Nummer.<br />
(2) Geben Sie einen Postfachnamen in die<br />
Texteingabemaske ein, die angezeigt wird.<br />
Sie können bis zu 18 Zeichen für den Namen eingeben.<br />
7-146<br />
Inhalt
SYSTEMEINSTELLUNGEN<br />
F-Code Postfach / Relais-Rundsendung<br />
Weiter<br />
Beenden<br />
Drücken Sie die Taste [Unteradresse].<br />
Nr.001<br />
5<br />
Postfachname<br />
Unteradresse<br />
Relais- Rundsendung<br />
Empfänger<br />
6<br />
F-Code Postfach / Relais-Rundsendung Weiter Beenden<br />
Nr.001<br />
Unteradresse / Zugangscode<br />
Abbrechen OK<br />
Unteradresse und Zugangscode über Zehnertastatur eingeben, [OK] drücken.<br />
000000 / 111111<br />
Zugangscode<br />
(1) (2) (3)<br />
Geben Sie eine Unteradresse und ein<br />
Passwort ein.<br />
(1) Geben Sie eine Unteradresse ein.<br />
Geben Sie eine Unteradresse mit den Zahlentasten ein<br />
(maximal 20 Stellen).<br />
(2) Geben Sie einen Zugangscode ein.<br />
Drücken Sie die Taste [Zugangscode] und geben Sie den<br />
Zugangscode mit den Zahlentasten ein (maximal 20<br />
Stellen).<br />
Falls der Zugangscode nicht gespeichert zu werden<br />
braucht, können Sie mit dem nächsten Schritt<br />
weiterfahren.<br />
(3) Berühren Sie das Feld [OK].<br />
• " " und "#" können für Unteradressen nicht verwendet werden.<br />
• Wenn die Taste [Zugangscode] gedrückt wird, erscheint "/".<br />
Bei einer Fehleingabe…<br />
Drücken Sie die Taste [LÖSCHEN] (<br />
) und geben Sie die richtigen Zahlen ein.<br />
F-Code Postfach / Relais-Rundsendung<br />
Weiter<br />
Beenden<br />
Drücken Sie die Taste [Empfänger].<br />
Nr.001<br />
7<br />
Postfachname<br />
Unteradresse<br />
Empfänger<br />
Relais- Rundsendung<br />
000000 / 111111<br />
F-Code Postfach / Relais-Rundsendung<br />
Adresse auswählen.<br />
AAA AAA<br />
BBB BBB<br />
CCC CCC<br />
DDD DDD<br />
EEE EEE<br />
FFF FFF<br />
1/2<br />
0<br />
OK<br />
Direkteingabe<br />
Adressprüfung<br />
Legen Sie die Endempfänger fest.<br />
(1) Drücken Sie die Tasten der Endempfänger.<br />
Die Endempfänger werden in der Reihenfolge der<br />
Tasteneingabe vorgenommen.<br />
(2) Berühren Sie das Feld [OK].<br />
Häufig<br />
ABCD<br />
EFGHI<br />
JKLMN OPQRST UVWXYZ etc.<br />
Adressen sort.<br />
8<br />
(1) (2)<br />
• Führen Sie für die direkte Eingabe der Faxnummer eines Endempfängers mit den Zahlentasten die nachstehenden Schritte<br />
aus. Wenn "Direkteingabe aus" (Seite 7-112) in den Systemeinstellungen (Administrator) für eine Funktion aktiviert ist,<br />
lassen sich keine direkten Eingaben vornehmen.<br />
(1) Drücken Sie die Taste [Direkteingabe].<br />
(2) Geben Sie die Faxnummer mit den Zahlentasten ein.<br />
(3) Drücken Sie die Taste [OK].<br />
• Drücken Sie zum Überprüfen der eingegebenen Adressen die Taste [Adressprüfung] im Adresswahlbildschirm. Zum<br />
Löschen eines Endempfängers drücken Sie die Taste des zu löschenden Gerätes und drücken Sie danach die Taste<br />
[Freigabe]. Drücken Sie nach Abschluss der Überprüfung der Endempfänger die Taste [OK].<br />
7-147<br />
Inhalt
SYSTEMEINSTELLUNGEN<br />
F-Code Postfach / Relais-Rundsendung<br />
Weiter<br />
Beenden<br />
Berühren Sie das Feld [Beenden].<br />
Nr.001 Registrierung durchgeführt.<br />
Postfachname<br />
Relay Broadcast<br />
9<br />
Unteradresse<br />
Empfänger<br />
000000/111111<br />
10 Adressees<br />
Programmieren eines weiteren Postfachs…<br />
Berühren Sie das Feld [Weiter] und wiederholen Sie den Vorgang ab Schritt 4.<br />
7-148<br />
Inhalt
SYSTEMEINSTELLUNGEN<br />
Bearbeiten und Löschen eines F-Code Postfachs<br />
1<br />
Systemeinstellungen<br />
Gesamtzählung<br />
Papier-Kass.<br />
einstellen<br />
Standardeinstellungen<br />
Adresssteuerung<br />
Admin. Passwort<br />
Listendruck<br />
(Benutzer)<br />
Faxdaten-<br />
Empf./Weiterleit<br />
Beenden<br />
Berühren Sie das Feld<br />
[Adress-steuerung].<br />
Drucker Parameter<br />
Doku.-Ablage<br />
Kontrolle<br />
USB-Gerät prüfen<br />
2<br />
Systemeinstellungen<br />
Direktadresse / Programm<br />
Direktadresse / Programm<br />
F-Code Postfach<br />
OK<br />
Drücken Sie die Taste [F-Code<br />
Postfach].<br />
Benutzerindex<br />
3<br />
Systemeinstellungen<br />
F-Code Postfach<br />
Speichern<br />
Abrufspeicher<br />
Vertraulich<br />
Relais-<br />
Rundsendung<br />
OK<br />
Drücken Sie die Taste der<br />
Postfachfunktion, die Sie bearbeiten<br />
oder löschen möchten.<br />
Ändern/Löschen<br />
Abrufspeicher<br />
Vertraulich<br />
Relais-<br />
Rundsendung<br />
4<br />
Beispiel: Bearbeiten oder Löschen eines Postfachs<br />
für den Abrufspeicher<br />
Postfach / Ändern/Löschen<br />
Postfach für Ändern/Löschen auswählen.<br />
Abrufspeicher<br />
Abrufspeicher<br />
AAA<br />
BBB<br />
1/1<br />
Beenden<br />
Drücken Sie die Taste des Postfachs,<br />
das Sie bearbeiten oder löschen<br />
möchten.<br />
5<br />
Beispiel: Bearbeiten oder Löschen eines Postfachs<br />
für den Abrufspeicher<br />
F-Code Postfach / Abrufspeicher<br />
Nr.001<br />
Postfachname<br />
Unteradresse<br />
Abrufspeicher<br />
000000/111111<br />
Löschen<br />
Beenden<br />
Bearbeiten des Postfachs…<br />
Drücken Sie die Taste für den zu bearbeitenden Gegenstand<br />
und nehmen Sie die Änderung auf die gleiche Weise wie beim<br />
Programmieren vor. Drücken Sie am Ende die Taste<br />
[Beenden].<br />
☞ Programmierung eines F-Code Postfachs (Abrufspeicher)<br />
(Seite 7-141), Programmierung eines F-Code Postfachs<br />
(Vertraulich) (Seite 7-143), Programmierung eines F-Code<br />
Postfachs (Relais-Rundsendung) (Seite 7-146)<br />
Löschen des Postfachs…<br />
Drücken Sie die Taste [Löschen] und danach die Taste [Ja] im<br />
Bestätigungsbildschirm zum Löschen.<br />
Bearbeiten oder Löschen eines weiteren Postfachs…<br />
Wiederholen Sie nach Abschluss des oben stehenden Schritts den Vorgang vom Schritt 4 weg.<br />
7-149<br />
Inhalt
SYSTEMEINSTELLUNGEN<br />
Beispiel: Bearbeiten oder Löschen eines Postfachs<br />
für den Abrufspeicher<br />
Berühren Sie das Feld [Beenden].<br />
6<br />
Postfach / Ändern/Löschen<br />
Postfach für Ändern/Löschen auswählen.<br />
Abrufspeicher<br />
AAA<br />
BBB<br />
1/1<br />
Beenden<br />
• Wenn Sie eine Tipp- oder Gruppentaste nicht bearbeiten oder löschen können...<br />
Tipptasten für Einzelziele und Gruppentasten können in folgenden Fällen nicht bearbeitet oder gelöscht werden:<br />
- Die Taste wird bei einer reservierten oder einer derzeit bearbeiteten Übertragung verwendet.<br />
- Die Taste gehört zu einer Gruppentaste.<br />
- Die Taste gehört zu einem Programm.<br />
- Die Taste ist als Empfangsgerät für eine F-Code-Relais-Rundsendung konfiguriert.<br />
- Wenn "Registrierungsziel vom Bedienfeld aus deaktivieren" aktiviert ist (Seite 7-111).<br />
Wenn die Taste in einer reservierten oder einer derzeit bearbeiteten Übertragung verwendet wird, brechen Sie die<br />
Übertragung ab, oder warten Sie, bis diese abgeschlossen wurde, und bearbeiten oder löschen Sie die Taste dann.<br />
Wenn die Taste zu einer Gruppe gehört, löschen Sie sie zunächst aus der Gruppe, und bearbeiten oder löschen Sie sie<br />
dann.<br />
Wenn die Taste als Weiterleitungsadresse festgelegt ist, löschen Sie zuerst die Weiterleitungszieladressen-Einstellung<br />
und bearbeiten oder löschen Sie anschließend die Taste. Falls "Registrierungsziel vom Bedienfeld aus deaktivieren"<br />
aktiviert ist, löschen Sie diese Funktion und ändern bzw. löschen Sie die Schaltfläche.<br />
7-150<br />
Inhalt
SYSTEMEINSTELLUNGEN<br />
Faxdaten-Empf./Weiterleit<br />
Einstellungen für Faxempfang<br />
Wählen Sie den Faxempfangsmodus aus den folgenden Modi aus<br />
• Auto-Empfang: Bei einem eingehenden Anruf klingelt das Gerät und schaltet automatisch auf Faxempfang.<br />
• Manueller Empfang: Dies ist möglich, wenn ein Durchwahltelefon an das Gerät angeschlossen ist. Bei einem eingehenden<br />
Anruf müssen Sie den Anruf beantworten und den Faxempfang manuell vornehmen.<br />
1<br />
Systemeinstellungen<br />
Gesamtzählung<br />
Papier-Kass.<br />
einstellen<br />
Standardeinstellungen<br />
Adresssteuerung<br />
Admin. Passwort<br />
Listendruck<br />
(Benutzer)<br />
Faxdaten-<br />
Empf./Weiterleit<br />
Beenden<br />
Berühren Sie das Feld<br />
[Faxdaten-Empf./Weiterleit].<br />
Drucker Parameter<br />
Doku.-Ablage<br />
Kontrolle<br />
USB-Gerät prüfen<br />
2<br />
Systemeinstellungen<br />
Faxdaten Empfang/Weiterleitung<br />
Einstellungen für Faxempfang<br />
Faxdaten-<br />
Weiterleitung<br />
OK<br />
1/2<br />
Drücken Sie die Taste [Einstellungen für<br />
Faxempfang].<br />
Manueller<br />
I-Fax-Empfang<br />
3<br />
Systemeinstellungen<br />
Einstellungen für Faxempfang<br />
Auto-Empfang<br />
Manueller Empfang<br />
Mehrfachsatz-<br />
Druck<br />
Heftung<br />
(1) (2) (3)<br />
OK<br />
Wählen Sie den Empfangsmodus.<br />
(1) Drücken Sie die Taste für den gewünschten<br />
Empfangsmodus.<br />
(2) Wählen Sie die Ausgangseinstellungen.<br />
Wenn das Kontrollkästchen für die Einstellung gewählt<br />
wird , kann die Einstellung verwendet werden. Die<br />
Einstellungen, welche hier angezeigt werden, wurden in<br />
"Faxausgabe einstellen" (Seite 7-162) von<br />
Systemeinstellungen für Fax (Administrator konfiguriert.<br />
(3) Berühren Sie das Feld [OK].<br />
7-151<br />
Inhalt
SYSTEMEINSTELLUNGEN<br />
Faxdaten-Weiterleitung<br />
Wenn das Gerät nicht drucken kann, weil der Papier- oder Tonervorrat erschöpft ist, können empfangene<br />
Faxnachrichten an ein anderes Faxgerät weitergeleitet werden.<br />
Dieses Verfahren kann bei installiertem Faxmodul ausgeführt werden.<br />
1<br />
Systemeinstellungen<br />
Gesamtzählung<br />
Papier-Kass.<br />
einstellen<br />
Standardeinstellungen<br />
Adresssteuerung<br />
Admin. Passwort<br />
Listendruck<br />
(Benutzer)<br />
Faxdaten-<br />
Empf./Weiterleit<br />
Beenden<br />
Berühren Sie das Feld<br />
[Faxdaten-Empf./Weiterleit].<br />
Drucker Parameter<br />
Doku.-Ablage<br />
Kontrolle<br />
USB-Gerät prüfen<br />
Systemeinstellungen<br />
Faxdaten Empfang/Weiterleitung<br />
Einstellungen für Faxempfang<br />
Faxdaten-<br />
Weiterleitung<br />
Manueller<br />
I-Fax-Empfang<br />
(1)<br />
OK<br />
1/2<br />
Leiten Sie die empfangenen<br />
Faxnachrichten weiter.<br />
(1) Drücken Sie die Taste<br />
[Faxdaten-Weiterleitung].<br />
(2) Berühren Sie das Feld [Ja].<br />
2<br />
Empfangene Daten an anderes Gerät<br />
weiterleiten?<br />
Nein<br />
Ja<br />
(2)<br />
• Die Weiterleitung ist nicht möglich, wenn keine Faxnachrichten empfangen wurden oder kein Zielgerät für die<br />
Weiterleitung programmiert ist.<br />
• Wenn "Halte-Einstellung für empfangenen Daten drucken" (Seite 7-110) aktiviert ist, werden Sie zur Eingabe eines<br />
Passworts aufgefordert. Geben Sie das korrekte Passwort mit den Zifferntasten ein.<br />
Abbrechen...<br />
Berühren Sie das Feld [Nein].<br />
Abbrechen der Weiterleitung...<br />
Drücken Sie die Taste [AUFTRAGSSTATUS] und brechen Sie den Weiterleitungsauftrag in gleicher Weise wie einen<br />
Übertragungsauftrag ab.<br />
• Wenn die Weiterleitung fehlgeschlagen ist, weil die Übertragung abgebrochen wurde oder ein Kommunikationsfehler<br />
aufgetreten ist, werden die zur Weiterleitung anstehenden Faxnachrichten in die Druckauftragswarteschlange eingefügt<br />
und warten auf das Drucken durch das Gerät.<br />
• Wenn die ersten Seiten der Faxnachricht erfolgreich gedruckt worden sind, werden nur die noch nicht gedruckten Seiten<br />
weitergeleitet.<br />
• Anleitungen zum Programmieren der Adresse für die Datenweiterleitung finden Sie unter "Adresse für Datenweiterleitung<br />
einstellen" (Seite 7-119) in den Systemeinstellungen (Administrator).<br />
7-152<br />
Inhalt
SYSTEMEINSTELLUNGEN<br />
Fax-Systemeinstellungen (Administrator) – Verzeichnis<br />
Beim Zugreifen auf die Fax-Systemeinstellungen mit Administratorrechten werden die folgenden Optionen angezeigt.<br />
Die werksseitigen Standardeinstellungen für jede Option sind ebenfalls angegeben.<br />
Je nach Gerätespezifikation und installierten Peripheriegeräten sind einige Einstellungen unter Umständen nicht verfügbar.<br />
Bildsende-Einstellungen<br />
Option<br />
Werksseitige<br />
Standardeinstellung<br />
Seite<br />
■ Bildtransfer-Einstellungen 7-155<br />
● Fax-Einstellungen 7-155<br />
Fax-Standardeinstellungen 7-155<br />
Wählmodus einstellen* Ton 7-155<br />
Auto-wake-up-Druck Aktiviert 7-155<br />
Pause einstellen 2 Sek. 7-155<br />
Fax-Ziel Bestätigungsmodus Deaktiviert 7-155<br />
Lautsprecher einstellen<br />
• Lautsprecher Lautstärke: 5<br />
• Klingellautstärke Lautstärke: 5<br />
• Leitungsüberwachung<br />
Hängt von Land und Region ab<br />
• Fax-Empfangssignal Lautstärke: 5; Ton: 3<br />
Signaldauer für vollständige<br />
Übertragung festlegen: 3 Sek.<br />
7-155<br />
• Ton Übertr. erfolgreich Lautstärke: 5; Ton: 3<br />
Signaldauer für vollständige<br />
Übertragung festlegen: 3 Sek.<br />
• Faxkommunikation Fehlerton Lautstärke: 5; Ton: 3<br />
Signaldauer für vollständige<br />
Übertragung festlegen: jeweils 0,3 s<br />
Remote-Empfangsnummer einstellen 5 7-156<br />
Originaldruck auf Transaktionsbericht Nur Fehlerbericht drucken 7-156<br />
Transaktionsbericht Druck-einstellung<br />
• Einzeln senden<br />
• Rundsendung<br />
• Empfangen<br />
• Vertraulicher Empfang<br />
Aktivitätsbericht Druck-einstellung<br />
• Auto-Ausdruck bei vollem Speicher<br />
• Ausdruck täglich zur angegebenen Zeit<br />
Nur Fehlerbericht drucken<br />
Gesamtbericht drucken<br />
Kein gedruckter Bericht<br />
Meldungsseite drucken<br />
Deaktiviert<br />
Deaktiviert<br />
7-156<br />
7-156<br />
ECM Aktiviert 7-157<br />
7-153<br />
Inhalt
SYSTEMEINSTELLUNGEN<br />
Option<br />
Werksseitige<br />
Standardeinstellung<br />
Seite<br />
Eindeutige Rufunterscheidung* Aus 7-157<br />
Amtsholung* Deaktiviert 7-157<br />
Einstellungen für Fax senden 7-158<br />
Auto-Verkleinerung bei Senden - Einstellung Aktiviert 7-158<br />
Drehen b. Senden - Einstellung Alle aktiviert 7-158<br />
Direktes Online-Senden Aktiviert 7-158<br />
Seitenzahl bei Empfänger drucken Aktiviert 7-158<br />
Druckposition für Daten/eigene Nummer einstellen Ausserhalb des Originalbildes 7-158<br />
Neuversuch bei besetzter Leitung Hängt von Land und Region ab 7-159<br />
Neuversuch bei Kommunikationsfehler Hängt von Land und Region ab 7-159<br />
Einstellungen für Faxempfang 7-160<br />
Anzahl der Rufe bei Auto-Empfang 2 7-160<br />
Vom manuellen auf automatischen Empfang umschalten* Deaktiviert 7-160<br />
Duplexempfang - Einstellung Deaktiviert 7-160<br />
Auto-Verkleinerung bei Empf. - Einstellung Aktiviert 7-160<br />
Druckstil einstellen Automatische Grösseneinstellung 7-160<br />
Telefonnummer für Datenweiterleitung einstellen – 7-161<br />
Letter-Format Empfangs-verkleinerungsausdruck* Deaktiviert 7-161<br />
Empfangsdatum & -zeit drucken – 7-161<br />
A3 RX-Empfangsverkleinerung* Deaktiviert 7-161<br />
Zifferneinstellung Zulassen/Ablehnen – 7-161<br />
Faxausgabe einstellen Variiert je nach Gerätekonfiguration 7-162<br />
Sicherheit Faxabruf 7-163<br />
Abrufsicherheit einstellen Aktiviert 7-163<br />
Zugangscode einstellen – 7-163<br />
* Diese Funktion steht in manchen Ländern und Regionen nicht zur Verfügung.<br />
7-154<br />
Inhalt
SYSTEMEINSTELLUNGEN<br />
Bildtransfer-Einstellungen<br />
Hier können Einstellungen für die Bildsendefunktion (Scan, Internet-Fax usw.) konfiguriert werden. Berühren Sie die<br />
Taste [Bildsende-Einstellungen], um die Einstellungen zu konfigurieren.<br />
Fax-Einstellungen<br />
Fax-Standardeinstellungen<br />
Die Voreinstellungen können je nach Anforderungen Ihres Arbeitsplatzes konfiguriert werden.<br />
Drücken Sie die Tasten [Bildsende-Einstellungen], [Fax-Einstellungen] und danach [Fax-Standard-Einstellungen] zum<br />
Konfigurieren der Einstellungen.<br />
Wählmodus einstellen<br />
Diese Einstellung kann nur in Kanada und in Taiwan<br />
aktiviert werden.<br />
Wählen Sie die entsprechende Einstellung für Ihre<br />
Telefonleitung.<br />
Es ist auch möglich, das Gerät automatisch den<br />
Leitungstyp wählen zu lassen. Vergewissern Sie sich,<br />
dass die Telefonleitung am Gerät angeschlossen ist und<br />
drücken Sie die Taste [Automatische Auswahl]. Das<br />
Gerät wählt dann automatisch "Ton" für Tonwahl und<br />
"Impuls" für Impulswahl.<br />
Auto-wake-up-Druck<br />
Wenn die Taste [EIN/AUS] ( ) ausgeschaltet ist (aber<br />
der Hauptschalter eingeschaltet ist) und ein Fax<br />
empfangen wird, aktiviert diese Funktion automatisch<br />
das Gerät und druckt das Fax aus.<br />
Ist diese Funktion nicht aktiviert, so werden empfangene<br />
Faxmitteilungen erst gedruckt, wenn die Taste<br />
[EIN/AUS] ( ) eingeschaltet wird.<br />
Wählen Sie zum Aktivieren dieser Einstellung das<br />
Kontrollfeld und berühren Sie dann das Feld [OK].<br />
Pause einstellen<br />
Mit dieser Einstellung kann die Dauer der Pausen<br />
eingestellt werden, die in die Zielfaxnummern eingefügt<br />
werden.<br />
Wenn beim Wählen oder beim Speichern einer<br />
Faxnummer das Feld [Pause] berührt wird, wird eine<br />
Pause von 2 Sekunden eingefügt.<br />
Die Dauer der einzelnen Pausen kann auf eine beliebige<br />
Anzahl von Sekunden zwischen 1 und 15 festgelegt<br />
werden.<br />
Legen Sie die Nummer mit den Tasten fest und<br />
drücken Sie danach die Taste [OK]. (Lassen Sie zum<br />
schnellen Ändern der Zahl Ihren Finger auf dem Feld<br />
oder .)<br />
* Beachten Sie, dass in Südafrika das Gerät<br />
normalerweise auf 4 Sekunden eingestellt ist.<br />
Fax-Ziel Bestätigungsmodus<br />
Hier können Sie festlegen, ob beim Senden eines Faxes<br />
eine Bestätigungsmeldung für die Zieladresse angezeigt<br />
werden soll, um zu verhindern, dass die Übertragung an<br />
eine falsche Adresse erfolgt.<br />
Wählen Sie zum Aktivieren dieser Einstellung das<br />
Kontrollfeld und berühren Sie dann das Feld [OK].<br />
Lautsprecher einstellen<br />
Verwenden Sie diese Einstellungen zum Einstellen des<br />
vom Lautsprecher erzeugten Tons für den Lautsprecher,<br />
die Klingellautstärke, die Leitungsüberwachung, das<br />
Fax-Empfangssignal, den Ton Übertr. erfolgreich und<br />
den Faxkommunikation-Fehlerton.<br />
Für die Optionen "Signal Fax-Empfang abgeschlossen",<br />
"Signal Fax-Senden abgeschlossen" und das "Signal für<br />
Fehler bei Faxübertragung" können zusätzlich zum<br />
Signalmuster die Signaldauer für vollständige<br />
Übertragung festgelegt werden und der eingestellte<br />
Lautstärkepegel und das Signalmuster lassen sich durch<br />
Drücken der Taste [Setup-Töne kontrollieren]<br />
überprüfen.<br />
Beispiel: Bildschirm für Signal Fax versenden<br />
abgeschlossen<br />
Systemeinstellungen<br />
Signal Fax versenden abgeschlossen<br />
Lautstärke<br />
Einstellen<br />
Kein Ton<br />
Wählen Sie zum Ändern einer Einstellung die<br />
entsprechenden Taste, um die gewünschte Einstellung<br />
hervorzuheben und drücken Sie die Taste [OK].<br />
OK<br />
1/2<br />
7-155<br />
Inhalt
SYSTEMEINSTELLUNGEN<br />
Remote-Empfangsnummer<br />
einstellen<br />
Sie können den Faxempfang über ein Durchwahltelefon<br />
starten, das an das Gerät angeschlossen ist, indem Sie<br />
eine 1-stellige Zahl eingeben und zweimal die Taste<br />
am Telefon drücken. Diese Nummer wird als<br />
Remote-Empfangsnummer bezeichnet, die Sie auf eine<br />
Zahl zwischen "0" und "9" festlegen können.<br />
Legen Sie die Nummer mit den Tasten fest und<br />
drücken Sie danach die Taste [OK]. (Lassen Sie zum<br />
schnellen Ändern der Zahl Ihren Finger auf dem Feld<br />
oder .)<br />
Originaldruck auf<br />
Transaktionsbericht<br />
Wird ein Übertragungsbericht für eine<br />
Speicherübertragung gedruckt, kann mit dieser<br />
Einstellung ein Teil der ersten Seite des übertragenen<br />
Originals auf den Übertragungsbericht gedruckt werden.<br />
Falls das Drucken eines Übertragungsberichts deaktiviert<br />
ist, kann diese Funktion nicht verwendet werden.<br />
Wählen Sie [Gesamtbericht ausdrucken], [Nur<br />
Fehlerbericht ausdrucken] oder [Kein gedruckter Bericht]<br />
für die Druckeinstellungen von Transaktionsberichten<br />
und drücken Sie die Taste [OK].<br />
Transaktionsbericht<br />
Druck-einstellung<br />
Mit dieser Einstellung kann festgelegt werden, ob ein<br />
Transaktionsbericht für einzelne Übertragungen,<br />
Rundsendeübertragungen, Empfang und vertraulicher<br />
Empfang gedruckt werden soll.<br />
Drücken Sie für die einzelnen Betriebsarten die<br />
entsprechende Taste zum Einstellen der gewünschten<br />
Bedingung.<br />
Einzeln senden<br />
Gesamtbericht drucken<br />
Rundsendung<br />
Gesamtbericht drucken<br />
Aktivitätsbericht Druck-einstellung<br />
Damit können Sie den im Gerät gespeicherten Bericht<br />
zu Bildsendeaktivitäten regelmäßig drucken.<br />
Der Bericht zu Bildsendeaktivitäten kann so eingestellt<br />
werden, dass er automatisch jedes Mal gedruckt wird,<br />
wenn die Zahl der Transaktionen 201 erreicht, oder dass<br />
er automatisch zu einem festgelegten Zeitpunkt (nur<br />
einmal am Tag) gedruckt wird. (Die Einstellungen<br />
können gleichzeitig aktiviert werden.)<br />
Wenn das Kontrollkästchen [Auto-Ausdruck bei vollem<br />
Speicher] gewählt ist , wird der Bericht zu<br />
Bildsende-Aktivitäten gedruckt, sobald die kombinierte<br />
Gesamtzahl der Übertragungsvorgänge 201 erreicht.<br />
Zum automatischen Ausdruck eines Berichte zu einer<br />
bestimmten Zeit können Sie das Kontrollkästchen<br />
[Ausdruck täglich zur angegebenen Zeit] wählen .<br />
Die Tasten "Stunde" und "Minute" erscheinen rechts.<br />
Systemeinstellungen<br />
Aktivitätsbericht Druckeinstellung<br />
Auto-Ausdruck bei<br />
vollem Speicher<br />
Ausdruck täglich zur<br />
angegebenen Zeit<br />
Stund<br />
00<br />
Minute<br />
00<br />
Drücken Sie die Tasten "Stunde" und "Minute" zur<br />
Eingabe der Einstellung mit den Tasten .<br />
Berühren Sie das Feld [OK], wenn Sie dazu bereit sind.<br />
Der Bericht wird beim Erreichen der eingestellten Zeit<br />
ausgedruckt.<br />
• Wenn Sie nur das Kontrollkästchen [Ausdruck<br />
täglich zur angegebenen Zeit] markieren ( ) und<br />
die Anzahl der aufgezeichneten Transaktionen 201<br />
erreicht, bevor die angegebene Zeit erreicht ist, wird<br />
beim Hinzufügen jeder weiteren Transaktion die<br />
jeweils älteste Transaktion gelöscht (die älteste<br />
Transaktion wird dann nicht gedruckt).<br />
• Der Aktivitätsbericht zum Senden von Dokumenten<br />
kann auch manuell gedruckt werden. Siehe<br />
"Listendruck (Administrator)" (Seite 7-124).<br />
OK<br />
Nur Fehlerbericht drucken<br />
Nur Fehlerbericht drucken<br />
Kein gedruckter Bericht<br />
Empfangen<br />
Gesamtbericht drucken<br />
Kein gedruckter Bericht<br />
Vertraulicher Empfang<br />
Meldungsseite drucken<br />
Nur Fehlerbericht drucken<br />
Meldungsseite nicht<br />
drucken<br />
Kein gedruckter Bericht<br />
Die Standardeinstellungen werden in Grau angezeigt .<br />
7-156<br />
Inhalt
SYSTEMEINSTELLUNGEN<br />
ECM<br />
Gelegentlich wird die Übertragung von Faxen durch die<br />
Verbindungsqualität gestört. Wenn der ECM<br />
(Fehlerkorrekturmodus) eingeschaltet ist, werden<br />
verzerrt empfangene Seiten automatisch neu<br />
übertragen.<br />
Wählen Sie zum Aktivieren dieser Einstellung das<br />
Kontrollfeld und berühren Sie dann das Feld [OK].<br />
Diese Einstellung ist bei der Auslieferung aktiviert.<br />
Wenn das Empfangsgerät Super G3 unterstützt, wird<br />
ECM unabhängig von dieser Einstellung immer<br />
verwendet.<br />
Eindeutige Rufunterscheidung<br />
Diese Einstellung kann nur in Kanada, Australien,<br />
Neuseeland und Hongkong aktiviert werden<br />
Wenn Ihrer Telefonleitung mehrere Telefonnummern<br />
zugeordnet sind, kann die gerufene Nummer duch den<br />
Klingelton unterschieden werden. Wenn Sie eine<br />
Nummer für Gespräche und eine andere Nummer für<br />
Faxe verwenden, können Sie durch den Klingelton<br />
bereits erkennen, welche Art von Anruf Sie gerade<br />
erhalten. Sie können das Gerät so einstellen, dass Faxe<br />
automatisch angenommen werden, wenn die<br />
Faxnummer gerufen wird. Dazu müssen Sie den<br />
Klingelton einstellen, der Ihrer Faxnummer zugeordnet<br />
ist. (Beachten Sie, dass in Kanada sechs Optionen zur<br />
Auswahl stehen.)<br />
Wählen Sie zur Verwendung dieser Einstellung die<br />
Taste der gewünschten Optionen und drücken Sie die<br />
Taste [OK].<br />
Amtsholung<br />
Diese Einstellung kann nur in Frankreich und in<br />
Deutschland aktiviert werden.<br />
Wenn das Gerät auf einem Nebenstellenanschluss<br />
verwendet wird, können Sie die Amtsholung aktivieren,<br />
damit das Gerät automatisch eine Verbindung zu einer<br />
Amtsleitung herstellt. Ist diese Einstellung aktiviert,<br />
erscheint die Taste [R] im Startfenster. Wird die Taste<br />
[R] berührt, werden die Amtsholungseinstellungen<br />
vorübergehend deaktiviert.<br />
Wählen Sie zum Aktivieren der Amtsholung das<br />
Kontrollkästchen [Amtsholung] und geben Sie die<br />
Methode für den Anschluss der Außenleitung an.<br />
Wenn Ihre Telefonanlage das Flash-Verfahren zur<br />
Amtsholung verwendet, drücken Sie die Taste [Flash] und<br />
drücken Sie danach die Taste [OK].<br />
Wenn Ihre Telefonanlage eine ID-Nummer zur<br />
Amtsholung verwendet, drücken Sie die Taste [ID],<br />
geben Sie die ID-Nummer mit den Tasten ein<br />
und drücken Sie die Taste [OK].<br />
Geben Sie eine Zahl für die erste Stelle und dann eine<br />
Nummer oder einen Bindestrich "-" für die zweite und<br />
dritte Stelle ein.<br />
7-157<br />
Inhalt
SYSTEMEINSTELLUNGEN<br />
Einstellungen für Fax senden<br />
Mit den Einstellungen für Fax senden können je nach Anforderungen Ihres Arbeitsplatzes gewisse Faxfunktionen<br />
aktiviert oder deaktiviert werden.<br />
Drücken Sie die Tasten [Bildsende-Einstellungen], [Fax-Einstellungen] und danach [Fax-Sende-Einstellungen] zum<br />
Konfigurieren der Einstellungen.<br />
Auto-Verkleinerung bei Senden -<br />
Einstellung<br />
Mit dieser Einstellung kann die Größe der übertragenen<br />
Faxe automatisch verkleinert werden, um sie auf das<br />
Papierformat der Empfangsgerätes anzupassen.<br />
Wenn diese Einstellung deaktiviert ist, werden die Faxe<br />
in voller Größe gesendet. Weil die Größe nicht auf das<br />
Format des Druckpapiers angepasst ist, können beim<br />
Empfang Teile des Faxes abgeschnitten werden.<br />
Wählen Sie zum Aktivieren dieser Einstellung das<br />
Kontrollfeld und berühren Sie dann das Feld [OK].<br />
Druckposition für Daten/eigene<br />
Nummer einstellen<br />
Mit dieser Einstellung wird die Position des Datums und<br />
der Absenderinformationen festgelegt, die vom<br />
empfangenden Faxgerät auf den oberen Seitenrand<br />
gedruckt werden. Wenn diese Informationen außerhalb<br />
des übertragenen Originalbildes gedruckt werden sollen,<br />
berühren Sie die Taste [Außerhalb des Originalbildes].<br />
Wenn diese Informationen innerhalb des Originalbildes<br />
gedruckt werden sollen, berühren Sie die Taste [Innerhalb<br />
des Originalbildes].<br />
Drehen b. Senden - Einstellung<br />
Bei der Übertragung eines Dokuments in einem der<br />
folgenden Formate dreht diese Funktion das gescannte<br />
Dokument um 90 Grad entgegen dem Uhrzeigersinn.<br />
A4, B5R, A5R, 8-1/2" x 11", 5-1/2" x 8-1/2"R, 16K<br />
Wählen Sie zur Verwendung dieser Einstellung die<br />
Kontrollfelder der gewünschten Formate und<br />
berühren Sie dann das Feld [OK].<br />
Bilder der Größe A4R und 8-1/2" x 11"R werden nicht<br />
gedreht.<br />
Direktes Online-Senden<br />
Wenn diese Einstellung aktiviert ist, beginnt das Gerät<br />
mit der Übertragung eines Faxes sofort nach dem<br />
Scannen der ersten Seite. Die Übertragung beginnt<br />
gleichzeitig mit dem Scannen der restlichen Seiten.<br />
Wenn Sie diese Einstellung deaktivieren, beginnt die<br />
Übertragung erst, nachdem alle Seiten gescannt<br />
wurden. Beachten Sie, dass diese Einstellung nicht für<br />
die manuelle Übertragung gilt.<br />
Wählen Sie zum Aktivieren dieser Einstellung das<br />
Kontrollfeld und berühren Sie dann das Feld [OK].<br />
Seitenzahl bei Empfänger drucken<br />
Mit dieser Einstellung kann festgelegt werden, dass das<br />
empfangende Faxgerät die Seitenzahl auf den oberen<br />
Seitenrand aufdruckt.<br />
Wählen Sie zum Aktivieren dieser Einstellung das<br />
Kontrollfeld und berühren Sie dann das Feld [OK].<br />
7-158<br />
Inhalt
SYSTEMEINSTELLUNGEN<br />
Neuversuch bei besetzter Leitung<br />
Mit diesem Programm können Sie die Anzahl der<br />
Wahlwiederholungen und der Zeit zwischen den<br />
Wahlversuchen festlegen, wenn eine Übertragung<br />
aufgrund einer besetzten Leitung oder aus einem<br />
anderen Grund nicht erfolgreich war.<br />
Geben Sie die einzelnen Nummern mit den Tasten<br />
ein. (Lassen Sie zum schnellen Ändern der Zahl<br />
Ihren Finger auf dem Feld oder .)<br />
Falls Sie keinen Neuversuch wünschen, wählen Sie das<br />
Kontrollkästchen [Wahlwiederholung ausschalten]<br />
und Drücken Sie die Taste [OK].<br />
Die Anzahl der Wahlwiederholungen und des Intervalls<br />
zwischen den Wählversuchen kann für jedes Land wie in<br />
der folgenden Tabelle angegeben festgelegt werden.<br />
Anzahl der Wählversuche nach Ländern<br />
Vereinigtes<br />
Königreich,<br />
Frankreich,<br />
Deutschland,<br />
Schweden,<br />
Italien, Spanien,<br />
Niederlande,<br />
Saudiarabien,<br />
SüdafrikaUngar<br />
n, Tschechische<br />
Republik,<br />
Slowakei, Polen,<br />
Griechenland,<br />
Russland<br />
Anzahl der<br />
Wählversuche<br />
1 bis 10<br />
(Standard: 2)<br />
Kanada 1 bis 14<br />
(Standard: 2)<br />
Australien,<br />
Neuseeland,<br />
Singapur,<br />
Thailand,<br />
Malaysien,<br />
Indien,<br />
Philippinen<br />
1 bis 9<br />
(Standard: 2)<br />
Hongkong 1 bis 3<br />
(Standard: 2)<br />
Taiwan 1 bis 15<br />
(Standard: 2)<br />
Indonesien 1 bis 5<br />
(Standard: 2)<br />
Intervall<br />
zwischen<br />
Wählversuchen<br />
beliebige Anzahl<br />
an Minuten<br />
zwischen 1 und<br />
15<br />
(Standard: 3)<br />
beliebige Anzahl<br />
an Minuten<br />
zwischen 4 und<br />
15<br />
(Standard: 4)<br />
Wenn diese Einstellung aktiviert ist, führt das Gerät<br />
bei manuellen oder direkten Übertragungen keine<br />
neuen Wählversuche durch.<br />
Neuversuch bei<br />
Kommunikationsfehler<br />
Damit wird die Anzahl der automatischen<br />
Wahlwiederholungen festgelegt, wenn eine<br />
Faxübertragung wegen eines Kommunikationsfehlers<br />
fehlschlägt (Lassen Sie zum schnellen Ändern der Zahl<br />
Ihren Finger auf dem Feld oder .)<br />
Falls Sie keinen Neuversuch wünschen, wählen Sie das<br />
Kontrollkästchen [Wahlwiederholung ausschalten]<br />
und Drücken Sie die Taste [OK].<br />
Die Anzahl der Wahlwiederholungen und des Intervalls<br />
zwischen den Wählversuchen kann für jedes Land wie in<br />
der folgenden Tabelle angegeben festgelegt werden.<br />
Anzahl der Wählversuche nach Ländern<br />
Vereinigtes<br />
Königreich,<br />
Frankreich,<br />
Deutschland,<br />
Schweden,<br />
Italien, Spanien,<br />
Niederlande,<br />
Saudiarabien,<br />
SüdafrikaUngar<br />
n, Tschechische<br />
Republik,<br />
Slowakei, Polen,<br />
Griechenland,<br />
Russland<br />
Australien,<br />
Neuseeland,<br />
Kanada<br />
Singapur,<br />
Thailand,<br />
Malaysien,<br />
Indien,<br />
Philippinen<br />
Anzahl der<br />
Wählversuche<br />
1 bis 5<br />
(Standard: 1)<br />
Intervall<br />
zwischen<br />
Wählversuchen<br />
beliebige Anzahl<br />
an Minuten<br />
zwischen 1 und<br />
15<br />
(Standard: 1)<br />
1 Versuch beliebige Anzahl<br />
an Minuten<br />
zwischen 1 und<br />
15<br />
(Standard: 3)<br />
1 bis 9<br />
(Standard: 2)<br />
Hongkong 1 bis 3<br />
(Standard: 2)<br />
Taiwan 1 bis 15<br />
(Standard: 2)<br />
Indonesien 1 bis 5<br />
(Standard: 2)<br />
beliebige Anzahl<br />
an Minuten<br />
zwischen 1 und<br />
15<br />
(Standard: 1)<br />
beliebige Anzahl<br />
an Minuten<br />
zwischen 4 und 15<br />
(Standard: 4)<br />
Wenn diese Einstellung aktiviert ist, führt das Gerät<br />
bei manuellen oder direkten Übertragungen keine<br />
neuen Wählversuche durch.<br />
7-159<br />
Inhalt
SYSTEMEINSTELLUNGEN<br />
Einstellungen für Faxempfang<br />
Die Faxempfangseinstellungen können je nach Anforderungen Ihres Arbeitsplatzes aktiviert oder deaktiviert werden.<br />
Drücken Sie die Tasten [Bildsende-Einstellungen], [Fax-Einstellungen] und danach [Fax-Empfangs-Einstellungen] zum<br />
Konfigurieren der Einstellungen.<br />
Anzahl der Rufe bei Auto-Empfang<br />
Mit dieser Einstellung kann die Anzahl der Rufsignale<br />
festgelegt werden, nach der das Gerät automatisch<br />
einen Anruf entgegennimmt und mit dem Faxempfang<br />
im Auto-Empfangsmodus beginnt.<br />
Legen Sie die Nummer mit den Tasten fest und<br />
drücken Sie danach die Taste [OK]. (Lassen Sie zum<br />
schnellen Ändern der Zahl Ihren Finger auf dem Feld<br />
oder .)<br />
Die in den einzelnen Ländern mögliche "Anzahl der Rufe<br />
bei Auto-Empfang" ist in der folgenden Tabelle<br />
angegeben.<br />
Anzahl der Wählversuche nach Ländern<br />
Vereinigtes Königreich, Frankreich,<br />
Deutschland, Schweden, Italien,<br />
Spanien, Niederlande, Thailand,<br />
Hongkong, Saudiarabien,<br />
Südafrika Ungarn, Tschechische<br />
Republik, Slowakei, Polen,<br />
Griechenland, Russland,<br />
Philippinen, Indonesien<br />
Anzahl der Rufsignale<br />
0 bis 9<br />
Australien, Neuseeland 2 bis 4<br />
Singapur 0 bis 3<br />
Malaysien, Indien, Kanada, Taiwan 0 bis 15<br />
Duplexempfang - Einstellung<br />
Mit dieser Option können empfangene Faxe auf beide<br />
Seiten des Papiers gedruckt werden.<br />
Wenn diese Einstellung aktiviert ist und ein Fax<br />
empfangen wird, das 2 oder mehr Seiten lang ist (die<br />
Seiten müssen dasselbe Format aufweisen), wird es<br />
beidseitig gedruckt.<br />
Wählen Sie zum Aktivieren dieser Einstellung das<br />
Kontrollfeld und berühren Sie dann das Feld [OK].<br />
Auto-Verkleinerung bei Empf. -<br />
Einstellung<br />
Beim Empfang einer Faxnachricht, die den Namen und<br />
die Nummer des Absenders enthält, ist das empfangene<br />
Dokument etwas größer als das Standardformat. Diese<br />
Einstellung dient zum automatischen Verkleinern des<br />
Dokuments auf das Standardformat.<br />
Wählen Sie zum Aktivieren dieser Einstellung das<br />
Kontrollfeld und berühren Sie dann das Feld [OK].<br />
• Wenn das automatische Verkleinern beim Empfang<br />
deaktiviert ist, werden die über den Rand des<br />
Standardformats hinausragenden Bereiche des<br />
Dokuments nicht gedruckt. Das Dokument wird<br />
jedoch deutlicher reproduziert, weil es im selben<br />
Format wie das Original gedruckt wird.<br />
• Standardformate sind z.B. A4 und B5 (8-1/2" x 11"<br />
und 8-1/2" x 5-1/2").<br />
Wenn für die Anzahl der Rufsignale die Zahl "0"<br />
eingegeben wurde, hebt das Gerät sofort ab und<br />
beginnt mit dem Faxempfang, ohne dass im<br />
Auto-Empfangsmodus ein Klingelton zu hören ist.<br />
Vom manuellen auf automatischen<br />
Empfang umschalten<br />
Diese Einstellung kann nur in Frankreich aktiviert<br />
werden.<br />
Wenn ein Fax im manuellen Empfangsmodus empfangen<br />
wird, können Sie das Gerät automatisch auf den<br />
Auto-Empfang umschalten lassen. Die Anzahl der<br />
Klingeltöne, nach der die Umschaltung in den<br />
Auto-Empfang erfolgt, kann auf eine beliebige Zahl<br />
zwischen 1 und 9 eingestellt werden.<br />
Wählen Sie zum Aktivieren dieser Einstellung das<br />
Kontrollkästchen [Umschalten auf automatischen<br />
Empfang] und geben Sie die Anzahl von<br />
Klingeltönen mit den Tasten ein. (Halten Sie<br />
zum schnellen Ändern der Zahl die Taste<br />
gedrückt.) Berühren Sie das Feld [OK], wenn Sie dazu<br />
bereit sind.<br />
Druckstil einstellen<br />
Mit dieser Auswahl kann die Papierauswahl beim<br />
Drucken empfangener Faxe gesteuert werden. Wählen<br />
Sie eine der drei folgenden Bedingungen.<br />
Druck volle Größe (kein Abschneiden)<br />
Jedes empfangene Faxbild wird in voller Größe ohne<br />
Aufteilung in mehrere Blätter ausgedruckt. Falls kein<br />
gleiches oder größeres Papierformat eingelegt ist, wird<br />
das Fax im Speicher empfangen und wird nicht<br />
ausgedruckt, solange kein geeignetes Format eingelegt<br />
ist.<br />
Falls das empfangene Fax länger als A3 (11" x 17") ist, so<br />
wird es automatisch auf mehrere Papierblätter aufgeteilt.<br />
Druck volle Größe (Abschneiden)<br />
Jedes empfangene Faxbild wird in voller Größe<br />
ausgedruckt. Bei Bedarf wird das Bild auf mehrere<br />
Blätter aufgeteilt.<br />
Automatische Grösseneinstellung<br />
Jedes empfangene Faxbild wird nach Möglichkeit in<br />
voller Größe ausgedruckt. Wenn dies nicht möglich ist,<br />
wird das Bild vor dem Drucken automatisch reduziert.<br />
Drücken Sie die Taste für die gewünschte Papierwahl<br />
und drücken Sie die Taste [OK].<br />
7-160<br />
Inhalt
SYSTEMEINSTELLUNGEN<br />
Telefonnummer für<br />
Datenweiterleitung einstellen<br />
Wenn ein Problem auftritt, das ein Ausdrucken der<br />
empfangenen Faxnachricht verhindert, kann das<br />
empfangene Fax an ein anderes Faxgerät weitergeleitet<br />
werden. Mit dieser Einstellung kann die Faxnummer des<br />
Ziel-Faxgerätes programmiert werden. Es kann jeweils<br />
nur eine Faxnummer (mit höchstens 64 Stellen) für die<br />
Weiterleitung programmiert werden.<br />
Systemeinstellungen<br />
Telefonnummer für Datenweiterleitung einstellen<br />
OK<br />
Für den Datenempfänger zu wählende Nummer über die Zehnertastatur eingeben.<br />
Pause<br />
Unteradresse<br />
Geben Sie die Weiterleitungsfaxnummer mit den<br />
Zahlentasten ein.<br />
Um eine Pause zwischen den Stellen der Zahl<br />
einzugeben, berühren Sie die [Pause]-Taste.<br />
Wenn Sie im Zielgerät ein vertrauliches<br />
F-Code-Postfach festlegen möchten, berühren Sie die<br />
Taste [Einstellungen], nachdem Sie die Faxnummer<br />
eingegeben haben, und geben Sie den F-Code<br />
(Unteradresse und Passwort) ein.<br />
Letter-Format<br />
Empfangs-verkleinerungsausdruck<br />
Dieses Programm ist in Kanada und Philippinen nicht<br />
verfügbar.<br />
Beim Empfang einer Faxnachricht im Format Letter<br />
(8-1/2"x11") wird das Fax auf das Format A4R<br />
verkleinert.<br />
Wählen Sie zum Aktivieren dieser Einstellung das<br />
Kontrollfeld und berühren Sie dann das Feld [OK].<br />
A3 RX-Empfangsverkleinerung<br />
Dieses Programm lässt sich nur in Kanada und in den<br />
Philippinen aktivieren.<br />
Beim Empfang einer Faxnachricht im Format A3 wird<br />
das Fax auf das Format Ledger (11" x 17") verkleinert.<br />
Wählen Sie zum Aktivieren dieser Einstellung das<br />
Kontrollfeld und berühren Sie dann das Feld [OK].<br />
Zifferneinstellung<br />
Zulassen/Ablehnen<br />
Mit dieser Einstellung können Sie festlegen, ob der<br />
Empfang von einer gespeicherten Nummer zugelassen<br />
oder abgelehnt wird.<br />
Wählen Sie zum Verweigern des Empfangs von<br />
bestimmten Faxnummern die Taste [Empfang ablehnen]<br />
und drücken Sie die [OK]-Taste.<br />
Drücken Sie die Taste [Empfang erlauben] und dann die<br />
[OK]-Taste, um den Empfang von nur programmierten<br />
Faxnummern zuzulassen.<br />
Wählen Sie [Alle ungültig], um den Empfang von allen<br />
Faxnummern zuzulassen, auch wenn diese Nummern<br />
spezifiziert sind.<br />
Es lassen sich bis zu 50 Nummern speichern.<br />
1<br />
Speichern von Nummern<br />
Drücken Sie die Taste [Eingabe].<br />
Systemeinstellungen<br />
Zifferneinstellung Zulassen/Ablehnen<br />
Eingabe<br />
Löschen<br />
Einstell. Fax zul./abl.<br />
Alle Ungültig<br />
Empfang erlauben<br />
Empfang ablehnen<br />
OK<br />
Wenn diese Einstellung aktiviert ist, werden auch<br />
Faxnachrichten im Format A4R reduziert.<br />
Empfangsdatum & -zeit drucken<br />
Aktivieren Sie diese Einstellung, um das<br />
Empfangsdatum und die Uhrzeit zu drucken.<br />
Wählen Sie als Druckposition für Datum und Uhrzeit [Im<br />
empfangenen Bild] oder [Außerh.des empfang.Bildes].<br />
Wenn [Im empfangenen Bild] ausgewählt wurde, werden<br />
Empfangsdatum und -uhrzeit auf dem empfangenen Bild<br />
gedruckt.<br />
Wenn [Außerh.des empfang.Bildes] ausgewählt wurde,<br />
wird das empfangene Bild reduziert und<br />
Empfangsdatum und -uhrzeit werden in den leeren<br />
Bereich außerhalb des Bilds gedruckt.<br />
Wenn "Auto-Verkleinerung bei Empf. - Einstellung"<br />
(Seite 7-160) nicht aktiviert wurde, kann die Option<br />
[Außerh.des empfang.Bildes] als Druckeinstellung für<br />
Empfangsdatum und -uhrzeit nicht verwendet werden.<br />
2<br />
3<br />
1<br />
2<br />
3<br />
4<br />
Drücken Sie die Zahlentasten zum Speichern<br />
der Faxnummern.<br />
Es können bis zu 20 Stellen eingegeben werden.<br />
Drücken Sie die Taste [Weiter], um weitere Faxnummern<br />
zu speichern.<br />
Berühren Sie das Feld [OK].<br />
Löschen<br />
Berühren Sie das Feld [Löschen].<br />
Drücken Sie die Taste der zu<br />
löschenden Nummer.<br />
Berühren Sie das Feld [Ja].<br />
Berühren Sie das Feld [OK].<br />
7-161<br />
Inhalt
SYSTEMEINSTELLUNGEN<br />
Faxausgabe einstellen<br />
Mit diesen Einstellungen kann die Anzahl der Kopien<br />
und das Ausgabefach für empfangene Faxnachrichten<br />
festgelegt werden. Bei installiertem Finisher kann das<br />
Finisher-Fach als Ausgabefach und das Heften gewählt<br />
werden.<br />
Drücken Sie die Taste für das gewünschte<br />
Ausgabefach. Öffnen Sie den Bildschirm Anzahl der<br />
Kopien mit den Tasten .<br />
Geben Sie die Anzahl der Kopien mit den Zahlentasten<br />
ein und drücken Sie die Taste [OK].<br />
Bei installiertem Finisher geben Sie die Anzahl der<br />
Kopien ein und drücken Sie die Tasten für die<br />
gewünschte Heftungsposition und das Papierformat.<br />
Systemeinstellungen<br />
Faxausgabe einstellen<br />
Geben Sie Anzahl der Drucke mit der Zahlentastatur ein.<br />
Drucke 1<br />
OK<br />
2/2<br />
Heftereinst.<br />
A4 or A3<br />
A4<br />
B5 or B4<br />
A4R<br />
• Diese Einstellung kann nur verwendet werden,<br />
wenn die Kontrollkästchen [Mehrfachsatz-Druck]<br />
und [Heftung] in "Einstellungen für<br />
Faxempfang" (Seite 7-151) gewählt werden.<br />
• Bei installiertem Finisher beträgt die Anzahl Blätter<br />
zum Heften 50 für die Formate A4 (8-1/2" x 11") und<br />
B5 (5-1/2" x 8-1/2") bzw. 30 für die anderen<br />
Formate.<br />
7-162<br />
Inhalt
SYSTEMEINSTELLUNGEN<br />
Sicherheit Faxabruf<br />
Die folgenden Einstellungen gelten für den normalen Abrufspeicher im öffentlichen Fach.<br />
Drücken Sie die Tasten [Bildsende-Einstellungen], [Fax-Einstellungen] und danach [Sicherheit Fax-Abruf] zum<br />
Konfigurieren der Einstellungen.<br />
Beachten Sie, dass diese Einstellungen nicht für den F-Code-Abrufspeicher gelten.<br />
Abrufsicherheit einstellen<br />
Wenn die Speicherabfragefunktion verwendet wird, wird<br />
mit dieser Einstellung festgelegt, ob jedes fremde Gerät<br />
Ihr Gerät abfragen darf, oder ob dies nur Geräten erlaubt<br />
ist, die in Ihrem Gerät registriert wurden.<br />
Wählen Sie zum Aktivieren dieser Einstellung das<br />
Kontrollfeld und berühren Sie dann das Feld [OK].<br />
Wenn die Abrufsicherheit einstellen aktiviert ist, geben<br />
Sie die Nummern der Faxgeräte ein, denen es erlaubt<br />
wird, Ihr Gerät wie nachstehend in "Zugangscode<br />
einstellen" abzufragen.<br />
Zugangscode einstellen<br />
Wenn die Abrufsicherheitseinstellung aktiviert ist (siehe<br />
oben), können Sie mit dieser Einstellung die<br />
Faxnummern jener Geräte, die Ihr eigenes Gerät<br />
abfragen dürfen, speichern (oder löschen). Die<br />
gespeicherten Faxnummern werden als<br />
Zugangscodenummern bezeichnet. Es können bis zu 10<br />
Zugangscodes gespeichert werden.<br />
3<br />
4<br />
5<br />
1<br />
2<br />
Drücken Sie die Zahlentasten zum<br />
Speichern der Faxnummern.<br />
Es können bis zu 20 Stellen eingegeben werden.<br />
Ein Bindestrich kann mit der Taste [Pause] eingegeben<br />
werden. Eine Leerstelle lässt sich mit der Taste [Leer]<br />
eingeben. Das Zeichen "+" kann mit der Taste " "<br />
eingegeben werden.<br />
Bei einer Fehleingabe drücken Sie die Taste [LÖSCHEN]<br />
( ) und führen Sie danach die Eingabe erneut aus.<br />
Berühren Sie das Feld [OK].<br />
Kehren Sie zu Schritt 2 zurück.<br />
Wiederholen Sie die Schritte 2 bis 4 zum Speichern von<br />
weiteren Nummern.<br />
Berühren Sie das Feld [OK].<br />
Löschen eines Zugangscodes<br />
Berühren Sie das Feld [Löschen].<br />
Drücken Sie die Taste der zu<br />
löschenden Nummer.<br />
Systemeinstellungen<br />
Speichern von Zugangscodes<br />
Zugangscode einstellen<br />
Löschen<br />
Abbrechen<br />
OK<br />
1<br />
2<br />
Drücken Sie die Taste [Eingabe].<br />
Drücken Sie eine Taste, auf welcher<br />
keine Nummer gespeichert ist (leere<br />
Taste).<br />
Falls auf allen Tasten Nummern gespeichert sind,<br />
erscheint eine Nachricht, weitere Nummern lassen sich<br />
nicht mehr speichern. Löschen Sie zuerst eine nicht mehr<br />
benötigte Nummer bevor Sie eine neue Nummer<br />
speichern.<br />
3<br />
4<br />
0123456789 0123456789<br />
Berühren Sie das Feld [Ja].<br />
Kehren Sie zu Schritt 2 zurück.<br />
Wiederholen Sie die Schritte 2 und 3 zum Löschen von<br />
weiteren Nummern.<br />
Berühren Sie das Feld [OK].<br />
1/2<br />
Systemeinstellungen<br />
Zugangscode einstellen<br />
Eingabe<br />
Abbrechen<br />
OK<br />
1/2<br />
7-163<br />
Inhalt
KAPITEL 8<br />
FEHLERSUCHE<br />
In diesem Abschnitt finden Sie Lösungen zur Fehlerbehebung in Form von Fragen und Antworten. Suchen Sie die<br />
Frage, die sich auf Ihr Problem bezieht, und versuchen Sie das Problem mithilfe der beschriebenen Antwort zu lösen.<br />
Wenn Sie das Problem mithilfe dieses Handbuchs nicht lösen können, wenden Sie sich bitte an Ihren Händler oder<br />
einen autorisierten Service-Vertreter in Ihrer Nähe.<br />
Systemeinstellungen<br />
In diesem Handbuch finden Sie Beschreibungen von Systemeinstellungen, die ungefähr dem folgenden Beispiel entsprechen.<br />
Beispiel:<br />
➞ Systemeinstellungen (Administrator) > "Kopier-Einstellungen" > "Drehen bei Kopie-Einst." ><br />
Dies ist eine Kurzbeschreibung des Verfahrens zum Auswählen der Einstellung. ">"zeigt die Einstellsequenz und<br />
zeigt den Einstellungsstatus nach erfolgter Aktivierung. Verwenden Sie diese Beschreibungen als Kurzanleitung für die<br />
Konfiguration der Einstellungen.<br />
BESEITIGUNG VON PAPIERSTAUS<br />
• BESEITIGUNG VON PAPIERSTAUS . . . . . . . . 8-2<br />
• ABBILDUNGEN VON PAPIERSTAUS. . . . . . . . 8-3<br />
ENTFERNEN EINES<br />
HEFTKLAMMERNSTAUS<br />
• FINISHER. . . . . . . . . . . . . . . . . . . . . . . . . . . . . . 8-6<br />
KOPIEREN<br />
• PROBLEME BEI KOPIERVORGÄNGEN. . . . . . 8-8<br />
• PROBLEME BEI KOPIERERGEBNISSEN . . . 8-10<br />
DRUCKEN<br />
• PROBLEME BEI DRUCKVORGÄNGEN . . . . . 8-11<br />
• PROBLEME BEI DRUCKERGEBNISSEN . . . . 8-14<br />
FAX<br />
• ÜBERTRAGUNGSPROBLEME . . . . . . . . . . . . 8-18<br />
• EMPFANGSSPROBLEME . . . . . . . . . . . . . . . . 8-20<br />
• TELEFONPROBLEME . . . . . . . . . . . . . . . . . . . 8-21<br />
• PROBLEME IN VERBINDUNG MIT<br />
HÖRBAREN SIGNALEN . . . . . . . . . . . . . . . . . 8-21<br />
• PROBLEME MIT ZIELWAHLTASTEN /<br />
GRUPPENTASTEN . . . . . . . . . . . . . . . . . . . . . 8-22<br />
SCANNEN / INTERNETFAX<br />
• PROBLEME BEIM SCANNEN /<br />
INTERNETFAX. . . . . . . . . . . . . . . . . . . . . . . . . 8-23<br />
• PROBLEME BEI SCANERGEBNISSEN . . . . . 8-26<br />
• PROBLEME MIT ZIELWAHLTASTEN /<br />
GRUPPENTASTEN . . . . . . . . . . . . . . . . . . . . . 8-28<br />
DOKUMENTENABLAGE<br />
• PROBLEME MIT DER ABLAGE . . . . . . . . . . . 8-29<br />
• PROBLEME MIT DER<br />
DATEIVERWALTUNG . . . . . . . . . . . . . . . . . . . 8-30<br />
ALLGEMEINE PROBLEME<br />
• PROBLEME BEIM GERÄTEBETRIEB. . . . . . . 8-32<br />
• PROBLEME MIT DEM PAPIEREINZUG<br />
UND DER PAPIERAUSGABE . . . . . . . . . . . . . 8-34<br />
• PROBLEME BEI QUALITÄT /<br />
DRUCKERGEBNISSEN. . . . . . . . . . . . . . . . . . 8-35<br />
• PROBLEME MIT PERIPHERIEGERÄTEN . . . 8-37<br />
• WEITERE PROBLEME . . . . . . . . . . . . . . . . . . 8-39<br />
8-1
FEHLERSUCHE<br />
BESEITIGUNG VON PAPIERSTAUS<br />
In diesem Abschnitt wird beschrieben, wie Sie einen Papierstau im Gerät beseitigen können.<br />
Achtung<br />
Die Fixiereinheit ist heiß. Vorsicht vor Verbrennungen beim Beseitigen eines<br />
Papierstaus.<br />
• Berühren oder beschädigen Sie bei der Beseitigung eines Papierstaus nicht das<br />
Transferband.<br />
• Ziehen Sie das Papier vorsichtig heraus, ohne es zu zerreißen.<br />
• Im Gerät ist möglicherweise ein Papierstau aufgetreten. Prüfen Sie dies vorsichtig<br />
und beseitigen Sie den Papierstau.<br />
• Wenn das Papier reißt, müssen Sie alle Papierstücke aus dem Gerät entfernen.<br />
Fixierei<br />
nheit<br />
Transpo<br />
rtband<br />
BESEITIGUNG VON PAPIERSTAUS<br />
Bei einem Papierstau wird die Meldung "Zufuhrfehler " im Touch-Panel angezeigt und der Druck- und Scanvorgang wird<br />
gestoppt. Berühren Sie in diesem Fall das Feld [Info] im Touch-Panel. Nach Berühren des Feldes werden Anweisungen<br />
zum Beseitigen des Papierstaus angezeigt. Befolgen Sie die Anweisungen. Wenn der Papierstau beseitigt ist, wird die<br />
Meldung automatisch gelöscht.<br />
Die ungefähre Lage des möglichen Papierstaus werden, wie unten abgebildet, durch blinkende Pfeilmarkierungen<br />
angezeigt.<br />
Zufuhrfehler.<br />
Bei Ausschalten Datenverlust<br />
Info<br />
Position des Papierstaus<br />
• Wenn diese Meldung angezeigt wird, kann das Drucken oder Scannen nicht fortgesetzt werden.<br />
• Wenn diese Meldung selbst nach Beseitigung des Papierstaus nicht gelöscht wird, kann dies folgende Gründe haben.<br />
Prüfen Sie das Gerät erneut.<br />
- Der Papierstau wurde nicht ordnungsgemäß beseitigt.<br />
- Ein abgerissenes Papierstück ist im Gerät geblieben.<br />
- Eine Abdeckung oder eine Einheit, die zur Beseitigung des Papierstaus geöffnet oder verschoben wurde, wurde nicht<br />
wieder in die Ausgangsposition gebracht.<br />
8-2<br />
Inhalt
FEHLERSUCHE<br />
ABBILDUNGEN VON PAPIERSTAUS<br />
Wenn Sie nach dem Lesen der Anweisungen im Touch-Panel weitere Informationen benötigen, finden Sie nachfolgend<br />
weitere Angaben in den Abbildungen von Papierstaus. Verwenden Sie die folgende Abbildung als Referenz und gehen<br />
Sie dann zu der Ihrer Situation entsprechenden Abbildung (1 bis 10).<br />
☞ (1)-(2): Seite 8-3, (3)-(9): Seite 8-4, (10): Seite 8-5<br />
(1) (2) (3)<br />
(10)<br />
(4)<br />
(5)<br />
(6)<br />
(7)<br />
(8) (9)<br />
(1) Stau des Originals<br />
Abdeckung der<br />
Originaleinzugsabdeckung<br />
öffnen und gestaute Originale<br />
entfernen.<br />
(2) Papierstau im Papierausgabebereich<br />
Entfernen Sie das gestaute<br />
Papier.<br />
Ziehen Sie das<br />
Dokumenteneinzugsfach<br />
heraus und entfernen Sie<br />
das gestaute Papier.<br />
Öffnen Sie den<br />
automatischen<br />
Originaleinzug. Drehen Sie<br />
die Transferwalze in<br />
Pfeilrichtung und nehmen<br />
Sie das Original heraus.<br />
Öffnen und schließen Sie nach Beseitigen des Papierstaus den<br />
automatischen Originaleinzug (oder die Abdeckung für den<br />
Originaleinzug oder das Dokumenteneinzugsfach), um die<br />
Papierstau-Anzeige des Touch-Panels zu beenden.<br />
8-3<br />
Inhalt
FEHLERSUCHE<br />
(3) Papierstau in der Fixiereinheit<br />
Den Knopf drehen und das<br />
falsch eingezogene Papier<br />
entfernen.<br />
(6) Papierstau im Einzelblatteinzug<br />
Entfernen Sie das gestaute<br />
Papier.<br />
If the misfed paper is inside<br />
the fusing area, press down<br />
on the green part to tilt the<br />
fusing unit down toward you.<br />
Den Knopf drehen und das<br />
falsch eingezogene Papier<br />
entfernen.<br />
(7) Papierstau in Fächern 1 bis 4 (Seite)<br />
Der Papierstau kann im<br />
Inneren des Geräts<br />
aufgetreten sein. Prüfen Sie<br />
das sorgfältig, und beseitigen<br />
Sie den Papierstau.<br />
Achtung<br />
Die Fixiereinheit ist heiß. Verbrennungsgefahr!<br />
(Berühren Sie keine Metallteile.)<br />
Auf dem entfernten Papier können Überreste von<br />
nicht fixiertem Toner sein. Achten Sie darauf, Ihre<br />
Hände oder Kleidung nicht damit zu verschmutzen.<br />
(8) Papierstau im Transportbereich<br />
Drücken Sie den Hebel in<br />
Pfeilrichtung und beseitigen<br />
Sie das gestaute Papier.<br />
(4) Papierstau in der Ausgabeeinheit<br />
(rechtes Fach)<br />
Entfernen Sie das gestaute<br />
Papier.<br />
(5) Papierstau in der Wendeeinheit<br />
Öffnen Sie die Abdeckung<br />
für die Papierwendeeinheit<br />
und entfernen Sie das<br />
gestaute Papier.<br />
(9) Papierstau in Fach 1 bis Fach 4 (im<br />
Fach)<br />
Öffnen Sie die rechte<br />
Abdeckung und prüfen Sie,<br />
ob ein Papierstau<br />
aufgetreten ist, bevor Sie das<br />
Fach herausziehen. Wenn<br />
Sie das Fach ohne vorherige<br />
Prüfung herausziehen,<br />
zerreißen Sie möglicherweise das falsch eingezogene<br />
Papier und erschweren dadurch das Beseitigen der<br />
noch im Gerät befindlichen Papierstücke.<br />
☞ (7) Papierstau in Fächern 1 bis 4 (Seite)<br />
8-4<br />
Inhalt
FEHLERSUCHE<br />
(10) Papierstau im Finisher<br />
Öffnen Sie die<br />
Frontabdeckung.<br />
Drücken Sie den Hebel nach<br />
unten links, und schieben Sie<br />
den Finisher bis zum<br />
Anschlag nach links.<br />
Drehen Sie den<br />
Rollendrehknopf in<br />
Pfeilrichtung, um das falsch<br />
eingezogene Papier zu<br />
entfernen.<br />
Vergewissern Sie sich, dass<br />
es keinen Papierstau im<br />
Gerät gibt.<br />
8-5<br />
Inhalt
FEHLERSUCHE<br />
ENTFERNEN EINES<br />
HEFTKLAMMERNSTAUS<br />
Befolgen Sie zum Entfernen eines Heftklammerstaus die nachfolgenden Schritte.<br />
FINISHER<br />
1<br />
Öffnen Sie die Abdeckung.<br />
2<br />
Drücken Sie den Hebel nach unten links,<br />
und schieben Sie den Finisher bis zum<br />
Anschlag nach links.<br />
Verschieben Sie den Finisher vorsichtig bis zum Anschlag.<br />
3<br />
Drücken Sie den Auslösehebel des<br />
Heftklammernkastens nach unten und<br />
entfernen Sie den Heftklammernkasten.<br />
Ziehen Sie die Heftklammernkasten nach rechts heraus.<br />
4<br />
Drücken Sie den Hebel am vorderen<br />
Ende des Heftklammernkastens nach<br />
oben, und entfernen Sie den<br />
Heftklammernstau.<br />
Entfernen Sie die obere Heftklammer, sofern diese verbogen<br />
ist. Wenn verbogene Heftklammern im Fach zurückbleiben,<br />
kann es zu einem erneuten Heftklammernstau kommen.<br />
Achten Sie darauf, dass Sie sich nicht an den Heftklammern verletzen.<br />
8-6<br />
Inhalt
FEHLERSUCHE<br />
5<br />
Drücken Sie den Hebel an der<br />
Vorderseite des Heftklammernkastens<br />
nach unten.<br />
6<br />
Wechseln Sie den Heftklammernkasten<br />
aus.<br />
Drücken Sie den Heftklammernkasten hinein, bis er mit einem<br />
Klicken einrastet.<br />
7<br />
Schieben Sie den Finisher wieder nach<br />
rechts.<br />
Schieben Sie den Finisher vorsichtig nach rechts, bis er in der<br />
Originalposition einrastet.<br />
Schließen Sie die Abdeckung.<br />
8<br />
8-7<br />
Inhalt
FEHLERSUCHE<br />
KOPIEREN<br />
PROBLEME BEI KOPIERVORGÄNGEN<br />
• Es wird nicht gedruckt. . . . . . . . . . . . . . . . . . . . . . . . . . . . . . . . . . . . . . . . . . . . . . . . . . . . . . . . . . . . . .8-8<br />
• Die automatische Auswahl des Farbmodus funktioniert nicht. . . . . . . . . . . . . . . . . . . . . . . . . . . . . . . .8-8<br />
• Die Bilddrehung schlägt fehl. . . . . . . . . . . . . . . . . . . . . . . . . . . . . . . . . . . . . . . . . . . . . . . . . . . . . . . . .8-9<br />
• Das zweiseitige Kopieren funktioniert nicht. . . . . . . . . . . . . . . . . . . . . . . . . . . . . . . . . . . . . . . . . . . . . .8-9<br />
• Das Papierformat eines Fachs kann nicht eingestellt werden. . . . . . . . . . . . . . . . . . . . . . . . . . . . . . . .8-9<br />
PROBLEME BEI KOPIERERGEBNISSEN<br />
• Das Bild ist zu hell oder zu dunkel.. . . . . . . . . . . . . . . . . . . . . . . . . . . . . . . . . . . . . . . . . . . . . . . . . . .8-10<br />
• Keine Farben vorhanden. . . . . . . . . . . . . . . . . . . . . . . . . . . . . . . . . . . . . . . . . . . . . . . . . . . . . . . . . . .8-10<br />
• Ein Teil des Bildes ist abgeschnitten. . . . . . . . . . . . . . . . . . . . . . . . . . . . . . . . . . . . . . . . . . . . . . . . . .8-10<br />
• Die Kopien sind leer.. . . . . . . . . . . . . . . . . . . . . . . . . . . . . . . . . . . . . . . . . . . . . . . . . . . . . . . . . . . . . .8-10<br />
• Wenn Sie keine Angaben zum gewünschten Thema im Inhaltsverzeichnis finden, gehen Sie zu "ALLGEMEINE<br />
PROBLEME" (Seite 8-31).<br />
• Wenn Sie mit den Lösungsvorschlägen in diesem Handbuch das Problem nicht lösen können, schalten Sie die Taste<br />
[EIN/AUS] ( ) und den Hauptstromschalter aus. Warten Sie mindestens 10 Sekunden und schalten Sie dann den<br />
Hauptstromschalter und die Taste [EIN/AUS] ( ) in dieser Reihenfolge ein.<br />
Wenn die Anzeige ONLINE leuchtet oder die Anzeige DATEN leuchtet oder blinkt, schalten Sie weder den<br />
Hauptstromschalter aus noch ziehen Sie das Stromkabel heraus. Dies kann die Festplatte beschädigen oder zum<br />
Verlust der gespeicherten oder empfangenen Daten führen.<br />
PROBLEME BEI KOPIERVORGÄNGEN<br />
Problem Zu prüfender Punkt Lösung<br />
Es wird nicht<br />
gedruckt.<br />
Die automatische<br />
Auswahl des<br />
Farbmodus<br />
funktioniert nicht.<br />
Wurden Funktionen vom Administrator<br />
deaktiviert?<br />
Verwenden Sie eine der folgenden<br />
Originalsorten?<br />
Schwarz & Weiß ist nicht ausgewählt<br />
• Enthält das Original Farben oder<br />
Farbtöne?<br />
Farbe ist nicht ausgewählt<br />
• Die Farbe im Original ist sehr hell.<br />
• Die Farbe im Original ist sehr dunkel,<br />
fast schwarz.<br />
• Enthält nur ein sehr kleiner Teil des<br />
Originals Farben?<br />
Wenn die Benutzerauthentifizierung aktiviert ist, kann<br />
es sein, dass bestimmte Funktionen in Ihren<br />
Benutzereinstellungen eingeschränkt sind. Wenden Sie<br />
sich an den Administrator.<br />
Wenn der Farbmodus auf "Auto" eingestellt ist, erkennt<br />
das Gerät, ob das Original schwarzweiß oder farbig ist,<br />
wenn die Taste [FARBE STARTEN] gedrückt wird.<br />
Wenn das Original jedoch dem Text hier links gleicht,<br />
kann die automatische Erkennung möglicherweise<br />
fehlschlagen. In diesem Fall müssen Sie den<br />
Farbmodus manuell festlegen.<br />
8-8<br />
Inhalt
FEHLERSUCHE<br />
Problem Zu prüfender Punkt Lösung<br />
Die Bilddrehung<br />
schlägt fehl.<br />
Das zweiseitige<br />
Kopieren funktioniert<br />
nicht.<br />
Das Papierformat<br />
eines Fachs kann<br />
nicht eingestellt<br />
werden.<br />
Haben Sie das Papierformat oder das<br />
Kopierverhältnis manuell ausgewählt?<br />
Kopieren Sie mit Einstellungen, die<br />
Drehen bei Kopieren nicht zulassen?<br />
Ist "Drehen bei Kopie-Einst." in den<br />
Systemeinstellungen (Administrator)<br />
deaktiviert?<br />
Ist in den Einstellungen der Papiersorte<br />
des ausgewählten Fachs eine<br />
Papiersorte festgelegt, die nicht für<br />
zweiseitiges Kopieren verwendet<br />
werden kann?<br />
Verwenden Sie ein spezielles<br />
Papierformat oder eine spezielle<br />
Papiersorte?<br />
Kopieren Sie mit Einstellungen, die<br />
zweiseitiges Kopieren nicht<br />
ermöglichen?<br />
Wurden Funktionen vom Administrator<br />
deaktiviert?<br />
Wurden Funktionen vom Administrator<br />
deaktiviert?<br />
Kopieren Sie mit der automatischen Papierauswahl und<br />
der automatischen Verhältnisauswahl.<br />
Drehen bei Kopieren kann normalerweise mit weiteren<br />
Spezialmodi kombiniert werden; einige Kombinationen<br />
sind allerdings unzulässig. Wenn eine unzulässige<br />
Kombination ausgewählt ist, wird eine Meldung im<br />
Touch-Panel angezeigt.<br />
Wenden Sie sich an den Administrator.<br />
Wenn Sie der Administrator sind, aktivieren Sie "Drehen<br />
bei Kopie-Einst.".<br />
➞ Systemeinstellungen (Administrator) ><br />
"Kopier-Einstellungen" > "Drehen bei Kopie-Einst." ><br />
.<br />
Prüfen Sie die "Papierfacheinstellungen" in den<br />
Systemeinstellungen. Wenn das Kontrollkästchen<br />
[Duplex deaktivieren] aktiviert ist , ist zweiseitiges<br />
Kopieren mit diesem Fach nicht möglich. Legen Sie in<br />
der Einstellung der Papiersorte eine Papiersorte fest,<br />
die für zweiseitiges Kopieren verwendet werden kann.<br />
➞ Systemeinstellungen > "Papier-Kass. einstellen" ><br />
"Papierfacheinstellungen"<br />
Weitere Informationen über Papierarten und -formate,<br />
die zum beidseitigen Kopieren verwendet werden<br />
können, finden Sie im Sicherheitshandbuch unter<br />
"TECHNISCHE DATEN".<br />
Das zweiseitige Kopieren kann normalerweise mit<br />
weiteren Spezialmodi kombiniert werden, einige<br />
Kombinationen sind allerdings unzulässig. Wenn eine<br />
unzulässige Kombination ausgewählt ist, wird eine<br />
Meldung im Touch-Panel angezeigt.<br />
Manche Funktionen können in den Systemeinstellungen<br />
deaktiviert worden sein (Administrator). Wenden Sie<br />
sich an den Administrator.<br />
Wenn die Benutzerauthentifizierung aktiviert ist, kann<br />
es sein, dass bestimmte Funktionen in Ihren<br />
Benutzereinstellungen eingeschränkt sind. Wenden Sie<br />
sich an den Administrator.<br />
Manche Funktionen können in den Systemeinstellungen<br />
deaktiviert worden sein (Administrator). Wenden Sie<br />
sich an den Administrator.<br />
8-9<br />
Inhalt
FEHLERSUCHE<br />
PROBLEME BEI KOPIERERGEBNISSEN<br />
Problem Zu prüfender Punkt Lösung<br />
Das Bild ist zu hell<br />
oder zu dunkel.<br />
Keine Farben<br />
vorhanden.<br />
Ein Teil des Bildes ist<br />
abgeschnitten.<br />
Die Kopien sind leer.<br />
Ist das Bild zu hell oder zu dunkel?<br />
Ist ein geeigneter Belichtungsmodus für<br />
das Original ausgewählt?<br />
Haben Sie "Registrierungsabgleich"<br />
ausgeführt?<br />
Haben Sie für das Format des Originals<br />
und das Papierformat ein geeignetes<br />
Verhältnis ausgewählt?<br />
Verwenden Sie eine normale Zoll- oder<br />
AB-Größe?<br />
Wurde das Original mit der Bildseite<br />
nach oben oder nach unten korrekt<br />
eingelegt?<br />
Wählen Sie den entsprechenden Belichtungsmodus für<br />
das zu kopierende Original und passen Sie die<br />
Belichtungsstufe manuell an.<br />
Wählen Sie abhängig vom Original einen der folgenden<br />
Belichtungsmodi.<br />
• Text<br />
Verwenden Sie diesen Modus für normale Textdokumente.<br />
• Text/Fotoabzug<br />
Dieser Modus bietet das ausgewogenste Verhältnis für das<br />
Kopieren von Originalen, die sowohl Text als auch gedruckte<br />
Fotos enthalten, wie zum Beispiel Magazine oder Kataloge.<br />
• Text/Foto<br />
Dieser Modus bietet das ausgewogenste Verhältnis für das<br />
Kopieren von Originalen, die sowohl Text als auch Fotos enthalten,<br />
wie zum Beispiel Textdokumente mit eingefügten Fotos.<br />
• Gedrucktes Foto<br />
Dieser Modus eignet sich am besten für das Kopieren gedruckter<br />
Fotos, wie zum Beispiel in einem Magazin oder Katalog.<br />
• Foto<br />
Verwenden Sie diesen Modus zum Kopieren von Fotos.<br />
• Landkarte<br />
Dieser Modus eignet sich am besten für das Drucken<br />
von hellen Farbverläufen und kleinem, feinem Text, wie<br />
sie auf den meisten Landkarten verwendet werden.<br />
• Helles Original<br />
Verwenden Sie diesen Modus für Originale mit heller<br />
Bleistiftschrift.<br />
Der Administrator muss "Registrierungsabgleich"<br />
ausführen.<br />
➞ Systemeinstellungen (Administrator) ><br />
"Geräte-Steuerung" ><br />
"Registrierungsabgleich">"Auto-Abgleich"<br />
Wenn die Farbtöne aus sind, führen Sie "Automatische<br />
Farb-Kalibration" aus. (Wenn die Farben nach dem<br />
Abgleich immer noch aus sind, kann das Wiederholen<br />
des Abgleichs das Ergebnis möglicherweise<br />
verbessern.)<br />
➞ Systemeinstellungen (Administrator) > "Kopier<br />
Einstellungen" > "Automatische Farb-Kalibration".<br />
Wählen Sie eine geeignete Verhältniseinstellung.<br />
Wenn Sie ein Originalformat in Zoll- oder AB-Größe<br />
kopieren, geben Sie die Originalgröße manuell ein.<br />
Legen Sie das Original mit der Schrift nach unten, wenn<br />
Sie das Vorlagenglas benutzen. Wenn Sie den<br />
automatischen Originaleinzug verwenden, legen Sie<br />
das Original mit der Schriftseite nach oben ein.<br />
8-10<br />
Inhalt
FEHLERSUCHE<br />
DRUCKEN<br />
PROBLEME BEI DRUCKVORGÄNGEN<br />
• Das Drucken schlägt fehl.. . . . . . . . . . . . . . . . . . . . . . . . . . . . . . . . . . . . . . . . . . . . . . . . . . . . . . . . . .8-11<br />
• Das Farbdrucken schlägt fehl. . . . . . . . . . . . . . . . . . . . . . . . . . . . . . . . . . . . . . . . . . . . . . . . . . . . . . .8-13<br />
• Das zweiseitige Drucken funktioniert nicht. . . . . . . . . . . . . . . . . . . . . . . . . . . . . . . . . . . . . . . . . . . . .8-13<br />
• Eine Datei, die sich in einem gemeinsam genutzten Ordner befindet, kann nicht gedruckt werden. .8-14<br />
• Ein Fach, Finisher oder weiteres im Gerät installiertes Peripheriegerät kann nicht verwendet<br />
werden. . . . . . . . . . . . . . . . . . . . . . . . . . . . . . . . . . . . . . . . . . . . . . . . . . . . . . . . . . . . . . . . . . . . . . . . .8-14<br />
PROBLEME BEI DRUCKERGEBNISSEN<br />
• Das Bild ist körnig. . . . . . . . . . . . . . . . . . . . . . . . . . . . . . . . . . . . . . . . . . . . . . . . . . . . . . . . . . . . . . . .8-14<br />
• Das Bild ist zu hell oder zu dunkel.. . . . . . . . . . . . . . . . . . . . . . . . . . . . . . . . . . . . . . . . . . . . . . . . . . .8-14<br />
• Keine Farben vorhanden. . . . . . . . . . . . . . . . . . . . . . . . . . . . . . . . . . . . . . . . . . . . . . . . . . . . . . . . . . .8-14<br />
• Text und Linien sind blass und nur schwer zu erkennen. . . . . . . . . . . . . . . . . . . . . . . . . . . . . . . . . . .8-14<br />
• Ein Teil des Bildes ist abgeschnitten. . . . . . . . . . . . . . . . . . . . . . . . . . . . . . . . . . . . . . . . . . . . . . . . . .8-15<br />
• Das Bild steht auf dem Kopf. . . . . . . . . . . . . . . . . . . . . . . . . . . . . . . . . . . . . . . . . . . . . . . . . . . . . . . .8-15<br />
• Viele unsinnige Zeichen werden gedruckt. . . . . . . . . . . . . . . . . . . . . . . . . . . . . . . . . . . . . . . . . . . . . .8-16<br />
• Wenn Sie keine Angaben zum gewünschten Thema im Inhaltsverzeichnis finden, gehen Sie zu "ALLGEMEINE<br />
PROBLEME" (Seite 8-31).<br />
• Wenn Sie mit den Lösungsvorschlägen in diesem Handbuch das Problem nicht lösen können, schalten Sie die Taste<br />
[EIN/AUS] ( ) und den Hauptstromschalter aus. Warten Sie mindestens 10 Sekunden und schalten Sie dann den<br />
Hauptstromschalter und die Taste [EIN/AUS] ( ) in dieser Reihenfolge ein.<br />
Wenn die Anzeige ONLINE leuchtet oder die Anzeige DATEN leuchtet oder blinkt, schalten Sie weder den<br />
Hauptstromschalter aus noch ziehen Sie das Stromkabel heraus. Dies kann die Festplatte beschädigen oder zum<br />
Verlust der gespeicherten oder empfangenen Daten führen.<br />
PROBLEME BEI DRUCKVORGÄNGEN<br />
Problem Zu prüfender Punkt Lösung<br />
Das Drucken schlägt<br />
fehl.<br />
Ist Ihr Computer richtig an das Gerät<br />
angeschlossen?<br />
Ist das Gerät im gleichen Netzwerk<br />
(LAN usw.) registriert wie der<br />
Computer?<br />
Vergewissern Sie sich, dass das Kabel fest an den<br />
LAN-Anschlüssen oder dem USB-Anschluss an Ihrem<br />
Computer und dem Gerät angeschlossen ist.<br />
Wenn Sie mit einem Netzwerk verbunden sind, prüfen<br />
Sie auch die Anschlüsse zum Hub.<br />
☞ 1. VOR VERWENDUNG DES GERÄTS "SEITE<br />
UND RÜCKSEITE" (Seite 1-7)<br />
Das Gerät muss mit dem gleichen Netzwerk verbunden<br />
sein wie der Computer.<br />
Wenn Sie nicht wissen, mit welchem Netzwerk das<br />
Gerät verbunden ist, wenden Sie sich an den<br />
Netzwerkadministrator.<br />
8-11<br />
Inhalt
FEHLERSUCHE<br />
Problem Zu prüfender Punkt Lösung<br />
Das Drucken schlägt<br />
fehl.<br />
Ist die richtige IP-Adresse<br />
ausgewählt?(Windows)<br />
Verwenden Sie einen mit Standard<br />
TCP/IP Port erstellten<br />
Druckeranschluss?<br />
(Windows 2000/XP/Server<br />
2003/Vista/Server2008)<br />
Ist AppleTalk aktiv? (Macintosh)<br />
Ist "Verbindung" für AppleTalk auf<br />
[Ethernet] eingestellt?<br />
(Mac OS 9.0-9.2.2)<br />
Ist der Computer in einem nicht stabilen<br />
Zustand?<br />
Ist das Gerät im für das Drucken<br />
verwendeten Softwareprogramm richtig<br />
festgelegt?<br />
Funktionieren die<br />
Netzwerkverbindungsgeräte normal?<br />
Hat das Gerät keine dauerhafte IP-Adresse (das Gerät<br />
erhält eine IP-Adresse von einem DHCP-Server), ist das<br />
Drucken nicht möglich, wenn sich die IP-Adresse ändert.<br />
Drucken Sie die Liste "Liste aller anwender-spezifischen<br />
Einstellungen" in den Systemeinstellungen aus und prüfen<br />
Sie die IP-Adresse des Geräts. Wenn sich die IP-Adresse<br />
geändert hat, ändern Sie die Anschlusseinstellungen im<br />
Druckertreiber.<br />
➞ Systemeinstellungen > "Listendruck (Benutzer)" ><br />
"Liste aller anwenderspezifischen Einstellungen"<br />
☞ Softwareeinrichtungshandbuch<br />
Wenn sich die IP-Adresse häufig ändert, wird empfohlen,<br />
dem Gerät eine dauerhafte IP-Adresse zuzuweisen.<br />
➞ Systemeinstellungen (Administrator) ><br />
"Netzwerkeinstellungen"<br />
Wenn ein mit Standard TCP/IP Port unter Windows<br />
erstellter Anschluss verwendet wird und das<br />
Kontrollkästchen [SNMP-Status aktiviert] markiert ist,<br />
kann u. U. nicht ordnungsgemäß gedruckt werden. Stellen<br />
Sie das Kontrollkästchen [SNMP-Status aktiviert] auf .<br />
☞ Softwareeinrichtungshandbuch<br />
Klicken Sie unter Mac OS X auf [Netzwerk] in<br />
[Systemeinstellungen] und wählen Sie "Ethernet<br />
(integriert)" in "Zeigen". Klicken Sie auf die Registerkarte<br />
[AppleTalk] und wählen Sie [AppleTalk aktivieren].<br />
Unter Mac OS 9.0 to 9.2.2 öffnen Sie den [Auswahl] im<br />
Menü Apple und wählen Sie [Aktiviert]. Das Drucken ist<br />
nur möglich, wenn [Aktiviert] gewählt ist.<br />
Der Administrator muss prüfen, ob "EtherTalk aktivieren"<br />
in den Systemeinstellungen (Administrator) aktiviert ist.<br />
(Die werkseitige Standardeinstellung ist "Aktivieren".)<br />
➞ Systemeinstellungen (Administrator) ><br />
"Netzwerk-Einstellung" > "EtherTalk aktivieren"><br />
Öffnen Sie [AppleTalk] in [Kontrollfelder] und stellen Sie<br />
sicher, dass [Ethernet] im Menü "Verbindung" gewählt ist.<br />
Das Drucken ist nur möglich, wenn [Ethernet] gewählt ist.<br />
Das Drucken ist gelegentlich nicht möglich, wenn mehrere<br />
Anwendungen gleichzeitig ausgeführt werden oder nicht<br />
genug Speicherplatz oder Festplattenspeicher verfügbar<br />
ist. Starten Sie den Computer neu.<br />
Vergewissern Sie sich, dass der Druckertreiber des<br />
Geräts im Druckfenster der Anwendung ausgewählt ist.<br />
Wenn der Druckertreiber nicht in der Liste der<br />
verfügbaren Druckertreiber angezeigt wird, ist er<br />
möglicherweise nicht richtig installiert. Entfernen Sie<br />
den Druckertreiber und installieren Sie ihn erneut.<br />
☞ Softwareeinrichtungshandbuch<br />
Vergewissern Sie sich, dass die Router und weitere<br />
Netzwerkverbindungsgeräte korrekt funktionieren. Wenn ein<br />
Gerät ausgeschaltet oder fehlerhaft ist, finden Sie Angaben zur<br />
Lösung dieses Problems im Handbuch des jeweiligen Geräts.<br />
8-12<br />
Inhalt
FEHLERSUCHE<br />
Problem Zu prüfender Punkt Lösung<br />
Das Drucken schlägt<br />
fehl.<br />
Das Farbdrucken<br />
schlägt fehl.<br />
Das zweiseitige<br />
Drucken funktioniert<br />
nicht.<br />
Ist die Einstellung der<br />
E/A-Zeitüberschreitung zu kurz?<br />
Wurde eine Meldungsseite gedruckt?<br />
Wurden Funktionen vom Administrator<br />
deaktiviert?<br />
Ist der Farbmodus auf "Farbe"<br />
eingestellt?<br />
Wurden Funktionen vom Administrator<br />
deaktiviert?<br />
Ist in den Einstellungen der Papiersorte<br />
des ausgewählten Fachs eine<br />
Papiersorte festgelegt, die nicht für<br />
zweiseitiges Drucken verwendet werden<br />
kann?<br />
Verwenden Sie ein spezielles<br />
Papierformat oder eine spezielle<br />
Papiersorte?<br />
Wurden Funktionen vom Administrator<br />
deaktiviert?<br />
Wenn die eingestellte Zeit für die E/A-Zeitüberschreitung<br />
zu kurz ist, können Fehler während des Schreibens an<br />
den Drucker auftreten. Der Geräteadministrator muss eine<br />
geeignete Zeit in "E/A-Zeitüberschreitung" festlegen.<br />
➞ Systemeinstellungen (Administrator) ><br />
"Drucker-Einstellungen" > "Schnittstelleneinstellungen"<br />
> "E/A-Zeitüberschreitung"<br />
Eine Meldungsseite wird gedruckt. Diese Seite enthält<br />
die Ursache für das Problem, wenn ein Druckauftrag<br />
nicht wie festgelegt ausgeführt werden kann und die<br />
Ursache nicht in der Anzeige erscheint. Lesen Sie diese<br />
und führen Sie die entsprechenden Aktionen aus.<br />
In den folgenden Situationen wird beispielsweise eine<br />
Meldungsseite gedruckt.<br />
• Der Druckauftrag ist zu groß für den Speicher.<br />
• Es wurde eine Funktion festgelegt, die vom<br />
Administrator verboten wurde.<br />
In der werksseitigen Standardeinstellung ist die<br />
Meldungsseite deaktiviert.<br />
Wenn die Benutzerauthentifizierung aktiviert ist, kann es sein,<br />
dass bestimmte Funktionen in Ihren Benutzereinstellungen<br />
eingeschränkt sind. Wenden Sie sich an den Administrator.<br />
Wählen Sie für die Farbmoduseinstellung "Automatisch" oder "Farbe".<br />
Die Farbmoduseinstellung ist konfiguriert<br />
Windows:<br />
Auf der Registerkarte [Farbe] des Druckertreibers.<br />
Macintosh:<br />
Im Menü [Farbe] des Druckfensters.<br />
Unter Windows kann [Schwarzweißdruck] auch auf der Registerkarte<br />
[Allgemein] des Druckertreibers gewählt werden. Wenn Sie farbig<br />
drucken möchten, darf das Kontrollkästchen [Schwarzweißdruck] auf<br />
der Registerkarte [Allgemein] nicht aktiviert sein .<br />
Wenn die Benutzerauthentifizierung aktiviert ist, kann es sein,<br />
dass bestimmte Funktionen in Ihren Benutzereinstellungen<br />
eingeschränkt sind. Wenden Sie sich an den Administrator.<br />
Prüfen Sie die "Papierfacheinstellungen" in den Systemeinstellungen.<br />
Wenn das Kontrollkästchen [Duplex deaktivieren] aktiviert ist , ist<br />
zweiseitiges Drucken mit diesem Fach nicht möglich. Legen Sie in der<br />
Einstellung der Papiersorte eine Papiersorte fest, die für zweiseitiges<br />
Kopieren verwendet werden kann.<br />
➞ Systemeinstellungen > "Papier-Kass. einstellen" ><br />
"Papierfacheinstellungen"<br />
Weitere Informationen über Papierarten und -formate, die zum<br />
beidseitigen Drucken verwendet werden können, finden Sie<br />
im Sicherheitshandbuch unter "TECHNISCHE DATEN".<br />
Manche Funktionen können in den Systemeinstellungen deaktiviert<br />
worden sein (Administrator). Wenden Sie sich an den Administrator.<br />
Wenn die Benutzerauthentifizierung aktiviert ist, kann es sein,<br />
dass bestimmte Funktionen in Ihren Benutzereinstellungen<br />
eingeschränkt sind. Wenden Sie sich an den Administrator.<br />
8-13<br />
Inhalt
FEHLERSUCHE<br />
Problem Zu prüfender Punkt Lösung<br />
Eine Datei, die sich in<br />
einem gemeinsam<br />
genutzten Ordner<br />
befindet, kann nicht<br />
gedruckt werden.<br />
Ein Fach, Finisher<br />
oder weiteres im Gerät<br />
installiertes<br />
Peripheriegerät kann<br />
nicht verwendet<br />
werden.<br />
Sind auf dem Gerät die<br />
"IPsec-Einstellungen" aktiviert?<br />
Sind die im Gerät installierten<br />
Peripheriegeräte im Druckertreiber<br />
konfiguriert?<br />
Wenn in den Systemeinstellungen (Administrator) die<br />
"IPsec-Einstellungen" aktiviert wurden, kann in manchen<br />
Computerumgebungen eine Datei, die sich in einem<br />
gemeinsam genutzten Ordner befindet, nicht gedruckt werden.<br />
Für weitere Informationen über die "IPsec-Einstellungen"<br />
wenden Sie sich bitte an Ihren Administrator.<br />
➞ Systemeinstellungen (Administrator) ><br />
"Sicherheitseinstellungen" > "IPsec-Einstellungen"<br />
Öffnen Sie die Druckereigenschaften und klicken Sie<br />
auf der Registerkarte [Konfiguration] auf die<br />
Schaltfläche [Automatische Konfiguration]. (Windows)<br />
Wenn die automatische Konfiguration nicht ausgeführt<br />
werden kann, finden Sie weitere Hinweise im<br />
Softwareeinrichtungshandbuch.<br />
PROBLEME BEI DRUCKERGEBNISSEN<br />
Problem Zu prüfender Punkt Lösung<br />
Das Bild ist körnig.<br />
Das Bild ist zu hell<br />
oder zu dunkel.<br />
Keine Farben<br />
vorhanden.<br />
Text und Linien sind<br />
blass und nur schwer<br />
zu erkennen.<br />
Sind die Druckertreibereinstellungen für<br />
den Druckauftrag geeignet?<br />
Muss das Bild (besonders bei Fotos)<br />
korrigiert werden?(Windows)<br />
Haben Sie "Registrierungsabgleich"<br />
ausgeführt?<br />
Wurden farbige Daten in schwarzweiß<br />
gedruckt? (Windows)<br />
Wenn Sie die Druckeinstellungen ausgewählt haben,<br />
können Sie zwischen den Druckmodi [Normal], oder<br />
[Hohe Qualität] auswählen. Wenn Sie ein sehr klares<br />
Bild benötigen, wählen Sie [Hohe Qualität].<br />
Windows:<br />
Sie können die Auflösung in der Registerkarte [Erweitert]<br />
des Druckertreibereigenschaftenfensters wählen.<br />
Macintosh:<br />
Wählen Sie die Auflösung im Druckfenster im Menü<br />
[Erweitert] aus. (Unter Mac OS v10.5 können Sie die<br />
Auflösung im Druckfenster im Menü [Farbe] auswählen.)<br />
Helligkeit und Kontrast können durch Ausführen der<br />
[Farb-Justierung] auf der Registerkarte [Farbe] des<br />
Druckertreibers korrigiert werden. Mit diesen<br />
Einstellungen können Sie einfache Korrekturen<br />
ausführen, wenn auf Ihrem Computer keine<br />
Bildbearbeitungssoftware installiert ist.<br />
Der Administrator muss "Registrierungsabgleich" ausführen.<br />
➞ Systemeinstellungen (Administrator) ><br />
"Geräte-Steuerung" > "Registrierungsabgleich" ><br />
"Auto-Abgleich"<br />
Wenn die Farbtöne aus sind, führen Sie "Automatische<br />
Farb-Kalibration" aus. (Wenn die Farben nach dem<br />
Abgleich immer noch aus sind, kann das Wiederholen<br />
des Abgleichs das Ergebnis möglicherweise verbessern.)<br />
➞ Systemeinstellungen (Administrator) ><br />
"Druckereinstellungen" > "Farb-einstellungen" ><br />
"Automatische Farb-Kalibration"<br />
Wenn farbiger Text und farbige Linien in Schwarzweiß<br />
gedruckt werden, können diese blass werden und<br />
schwer zu erkennen sein. Wenn Sie blassen Farbtext<br />
oder blasse farbige Linien (Bereiche) schwarz gefärbt<br />
haben möchten, wählen Sie [Text zu Schwarz] oder<br />
[Vektor zu Schwarz] auf der Registerkarte [Farbe] des<br />
Druckertreibers. (Rasterdaten wie zum Beispiel<br />
Bitmap-Bilder können nicht angepasst werden.)<br />
8-14<br />
Inhalt
FEHLERSUCHE<br />
Problem Zu prüfender Punkt Lösung<br />
Ein Teil des Bildes ist<br />
abgeschnitten.<br />
Das Bild steht auf dem<br />
Kopf.<br />
Entspricht das vom Auftrag festgelegte<br />
Papierformat dem im Fach eingelegten<br />
Papierformat?<br />
Ist die Einstellung der Druckausrichtung<br />
(Hochformat oder Querformat) korrekt?<br />
Sind die Ränder in den<br />
Layout-Einstellungen der Anwendung<br />
richtig festgelegt?<br />
Verwenden Sie eine Papierart<br />
(Registerpapier, Lochpapier usw.), die<br />
nur in einer bestimmten Ausrichtung<br />
eingelegt werden darf?<br />
Ist für das zweiseitige Drucken die<br />
richtige Bindungsposition ausgewählt?<br />
Vergewissern Sie sich, dass die Einstellung des<br />
Papierformats dem Format des im Fach eingelegten<br />
Papiers entspricht.<br />
Die Einstellung des Papierformats ist ausgewählt<br />
Windows:<br />
Auf der Registerkarte [Papier] des<br />
Druckertreibers.Wenn [Anpassen] ausgewählt ist,<br />
prüfen Sie das eingelegte Papier und die Einstellung<br />
des Papierformats.<br />
Macintosh:<br />
Im Menü [Papierformat].<br />
Stellen Sie die Druckausrichtung dem Bild<br />
entsprechend ein.<br />
Die Druckausrichtung wird eingestellt<br />
Windows: Auf der Registerkarte [Allgemein] des<br />
Druckertreibers.<br />
Macintosh: Im Menü [Papierformat].<br />
Wenn der Rand des Bildes über den druckbaren<br />
Bereich des Geräts hinausragt, wird der Rand<br />
abgeschnitten. Wählen Sie in den Layout-Einstellungen<br />
der Anwendung ein geeignetes Papierformat und<br />
passende Ränder aus.<br />
Wenn Bildgröße und Papierformat gleich sind, aber die<br />
Ausrichtung verschieden ist, wird die Bildausrichtung<br />
automatisch so gedreht, dass sie dem Papier entspricht.<br />
Wenn das Papier jedoch nur in einer bestimmten<br />
Ausrichtung eingelegt werden kann, kann dies dazu<br />
führen, dass das Bild umgekehrt herum gedruckt wird.<br />
Drehen Sie in diesem Fall das Bild vor dem Drucken um<br />
180 Grad.<br />
So wählen Sie die 180 Grad-Dreheinstellung<br />
Windows:<br />
Auf der Registerkarte [Allgemein] des<br />
Druckertreibers.<br />
Macintosh :<br />
Im Menü [Papierformat]. (Nur<br />
Querformatausrichtung.)(Unter Mac OS 9.0 bis 9.2.2<br />
im Menü [PostScript Optionen] des Menüs<br />
[Papierformat].)<br />
Beim zweiseitigen Drucken wird jede zweite Seite<br />
umgekehrt gedruckt, wenn Kalender als<br />
Bindungsposition ausgewählt wird. Stellen Sie die<br />
richtige Bindungsposition ein.<br />
So wird die Bindungsposition ausgewählt<br />
Windows:<br />
Auf der Registerkarte [Allgemein] des<br />
Druckertreibers.<br />
Macintosh:<br />
Im Menü [Layout] des Druckfensters. (Unter Mac OS<br />
9.0 to 9.2.2 in [Output/Document Style].)<br />
8-15<br />
Inhalt
FEHLERSUCHE<br />
Problem Zu prüfender Punkt Lösung<br />
Viele unsinnige<br />
Zeichen werden<br />
gedruckt.<br />
Ist der Computer in einem nicht stabilen<br />
Zustand?<br />
Wenn nur noch wenig freier Platz im Speicher oder auf<br />
der Festplatte des Computers vorhanden ist, oder sich<br />
viele Druckaufträge in der Warteschlange des Geräts<br />
befinden und nur noch wenig Speicherplatz frei ist, kann<br />
gedruckter Text aus unsinnigen Zeichen bestehen.<br />
Brechen Sie in diesem Fall den Druckvorgang ab,<br />
starten Sie den Computer und das Gerät neu und<br />
führen Sie den Druckauftrag erneut aus.<br />
Abbrechen eines Druckvorgangs<br />
Windows:<br />
Doppelklicken Sie auf das im unteren rechten Bereich<br />
der Taskleiste angezeigte Druckersymbol und klicken<br />
Sie auf "Alle Druckaufträge abbrechen" (oder<br />
"Druckaufträge löschen") im Menü [Drucker].<br />
Macintosh:<br />
Doppelklicken Sie in der Druckerliste auf den<br />
Gerätenamen, wählen Sie den zu löschenden<br />
Druckauftrag aus und löschen Sie diesen. (Unter Mac<br />
OS 9.0 bis 9.2.2 doppelklicken Sie auf das<br />
Druckersymbol auf dem Desktop, wählen Sie den zu<br />
löschenden Druckauftrag aus und löschen Sie<br />
diesen.)<br />
Am Gerät:<br />
Drücken Sie die Taste [AUFTRAGSSTATUS] im<br />
Bedienfeld, berühren Sie das Feld [Druckjob], um den<br />
Bildschirm zu wechseln, berühren Sie den zu<br />
löschenden Druckauftrag und berühren Sie das Feld<br />
[Stopp/Lösch]. Eine Abbruchbestätigungsmeldung<br />
wird angezeigt. Berühren Sie die Taste [Ja].<br />
Wenn nach dem Neustart weiterhin unsinnige Zeichen<br />
gedruckt werden, wenden Sie sich an den<br />
Administrator, damit dieser die<br />
Zeitüberschreitungseinstellung von<br />
"E/A-Zeitüberschreitung" in den Systemeinstellungen<br />
(Administrator) verlängert.<br />
➞ Systemeinstellungen (Administrator) ><br />
"Drucker-Einstellungen" ><br />
"Schnittstelleneinstellungen" ><br />
"E/A-Zeitüberschreitung"<br />
Wenn nach den oben beschriebenen Aktionen weiterhin<br />
unsinnige Zeichen gedruckt werden, entfernen Sie den<br />
Druckertreiber und installieren Sie diesen neu.<br />
8-16<br />
Inhalt
FEHLERSUCHE<br />
FAX<br />
ÜBERTRAGUNGSPROBLEME<br />
• Übertragung findet nicht statt.. . . . . . . . . . . . . . . . . . . . . . . . . . . . . . . . . . . . . . . . . . . . . . . . . . . . . . .8-18<br />
• Beim Empfänger wird eine leere Seite ausgedruckt. . . . . . . . . . . . . . . . . . . . . . . . . . . . . . . . . . . . . .8-19<br />
• Das übertragene Fax wird vom Empfangsgerät verkleinert.. . . . . . . . . . . . . . . . . . . . . . . . . . . . . . . .8-19<br />
• Die Übertragung beginnt nicht zur festgelegten Zeit. . . . . . . . . . . . . . . . . . . . . . . . . . . . . . . . . . . . . .8-20<br />
EMPFANGSSPROBLEME<br />
• Nach dem Empfang erfolgt kein Ausdruck.. . . . . . . . . . . . . . . . . . . . . . . . . . . . . . . . . . . . . . . . . . . . .8-20<br />
• Manueller Empfang / Abrufempfang sind nicht möglich.. . . . . . . . . . . . . . . . . . . . . . . . . . . . . . . . . . .8-20<br />
• Das empfangene Bild ist zu blass. . . . . . . . . . . . . . . . . . . . . . . . . . . . . . . . . . . . . . . . . . . . . . . . . . . .8-20<br />
• Das Gerät startet den Fax-Empfang nicht. . . . . . . . . . . . . . . . . . . . . . . . . . . . . . . . . . . . . . . . . . . . . .8-21<br />
TELEFONPROBLEME<br />
• Es kann nicht gewählt werden. . . . . . . . . . . . . . . . . . . . . . . . . . . . . . . . . . . . . . . . . . . . . . . . . . . . . . .8-21<br />
• Zur anderen Seite besteht keine Sprechverbindung. . . . . . . . . . . . . . . . . . . . . . . . . . . . . . . . . . . . . .8-21<br />
PROBLEME IN VERBINDUNG MIT HÖRBAREN SIGNALEN<br />
• Die Lautstärke ist zu niedrig.. . . . . . . . . . . . . . . . . . . . . . . . . . . . . . . . . . . . . . . . . . . . . . . . . . . . . . . .8-21<br />
• Kein hörbarer Klang.. . . . . . . . . . . . . . . . . . . . . . . . . . . . . . . . . . . . . . . . . . . . . . . . . . . . . . . . . . . . . .8-21<br />
PROBLEME MIT ZIELWAHLTASTEN / GRUPPENTASTEN<br />
• Speicherung einer Zielwahl- oder Gruppentaste nicht möglich. . . . . . . . . . . . . . . . . . . . . . . . . . . . . .8-22<br />
• Ein Einzel-Tippfeld oder Gruppenfeld kann nicht bearbeitet oder gelöscht werden. . . . . . . . . . . . . .8-22<br />
• Wenn Sie keine Angaben zum gewünschten Thema im Inhaltsverzeichnis finden, gehen Sie zu "ALLGEMEINE<br />
PROBLEME" (Seite 8-31).<br />
• Wenn Sie mit den Lösungsvorschlägen in diesem Handbuch das Problem nicht lösen können, schalten Sie die Taste<br />
[EIN/AUS] ( ) und den Hauptstromschalter aus. Warten Sie mindestens 10 Sekunden und schalten Sie dann den<br />
Hauptstromschalter und die Taste [EIN/AUS] ( ) in dieser Reihenfolge ein.<br />
Wenn die Anzeige ONLINE leuchtet oder die Anzeige DATEN leuchtet oder blinkt, schalten Sie weder den<br />
Hauptstromschalter aus noch ziehen Sie das Stromkabel heraus. Dies kann die Festplatte beschädigen oder zum<br />
Verlust der gespeicherten oder empfangenen Daten führen.<br />
8-17<br />
Inhalt
FEHLERSUCHE<br />
ÜBERTRAGUNGSPROBLEME<br />
Problem Zu prüfender Punkt Lösung<br />
Übertragung findet<br />
nicht statt.<br />
Ist die Telefonleitung sicher<br />
angeschlossen?<br />
Ist für Ihren Anschluss das richtige<br />
Wahlverfahren eingestellt?<br />
Wird ein Besetztzeichen empfangen?<br />
Ist ein Kommunikationsfehler<br />
aufgetreten?<br />
Erscheint eine Meldung, die auf einen<br />
vollen Speicher hinweist?<br />
Erscheint eine Meldung mit dem<br />
Hinweis, dass das Originalformat nicht<br />
erkannt wurde?<br />
Prüfen Sie den Telefonanschlussstecker, den<br />
Wandanschluss und alle Erweiterungsadapter auf<br />
sichere Verbindungen.<br />
☞ SEITE UND RÜCKSEITE (Seite 1-7)<br />
Lassen Sie durch Ihren Administrator prüfen, dass für<br />
die von Ihnen benutzte Leitung das "Wählmodus<br />
einstellen" richtig eingestellt ist.<br />
➞ Systemeinstellungen (Administrator) ><br />
"Bildsende-Einstellungen" > "Fax-Einstellungen" ><br />
"Fax-Standardeinstellungen" > "Wählmodus<br />
einstellen"<br />
Wenn ein Besetztzeichen empfangen wird, wird die<br />
Übertragung vorübergehend abgebrochen und dann<br />
nach einer kurzen Zeitspanne automatisch erneut<br />
versucht. (Standardeinstellung: 2 Versuche, Intervall 3<br />
Min.)<br />
➞ Systemeinstellungen (Administrator) ><br />
"Bildsende-Einstellungen" > "Fax-Einstellungen" ><br />
"Einstellungen für Fax senden" > "Neuversuch bei<br />
besetzter Leitung"<br />
Um eine Übertragung abzubrechen, drücken Sie die<br />
Taste [AUFTRAGSTATUS], berühren Sie die Taste des<br />
abzubrechenden Jobs und anschließend die Taste<br />
[Stopp/Lösch].<br />
Wenn ein Fehler die Übertragung unmöglich macht,<br />
wird diese vorübergehend abgebrochen und dann nach<br />
einer kurzen Zeitspanne automatisch erneut versucht.<br />
(Standardeinstellung: Intervall 3 Min.)<br />
➞ Systemeinstellungen (Administrator) ><br />
"Bildsende-Einstellungen" > "Fax-Einstellungen" ><br />
"Einstellungen für Fax senden" > "Neuversuch bei<br />
Kommunikationsfehler"<br />
Um eine Übertragung abzubrechen, drücken Sie die<br />
Taste [AUFTRAGSTATUS], berühren Sie die Taste des<br />
abzubrechenden Jobs und anschließend die Taste<br />
[Stopp/Lösch].<br />
Das Gerät unterstützt den Fehlerkorrekturmodus (ECM)<br />
und ist so eingestellt, dass für Teile eines Faxes, die<br />
durch Leitungsstörungen verzerrt ausgegeben wurden,<br />
eine automatische Wahlwiederholung stattfindet.<br />
➞ Systemeinstellungen (Administrator) ><br />
"Bildsende-Einstellungen" > "Fax-Einstellungen" ><br />
"Fax-Standardeinstellungen" > "ECM"<br />
Wenn der Speicher voll ist, wird die Übertragung<br />
abgebrochen. Teilen Sie das Fax in mehrere<br />
Einzelsendungen auf, oder versuchen Sie eine direkte<br />
Übertragung.<br />
Legen Sie das Original noch einmal ein. Wenn das<br />
Originalformat wieder nicht korrekt erkannt wird, geben<br />
Sie es manuell ein.<br />
8-18<br />
Inhalt
FEHLERSUCHE<br />
Problem Zu prüfender Punkt Lösung<br />
Übertragung findet<br />
nicht statt.<br />
Beim Empfänger wird<br />
eine leere Seite<br />
ausgedruckt.<br />
Das übertragene Fax<br />
wird vom<br />
Empfangsgerät<br />
verkleinert.<br />
Zeigt das Auftragsstatusfenster<br />
(abgeschlossene Aufträge) oder ein<br />
Übertragungsbericht an, dass die<br />
Übertragung nicht erfolgreich war?<br />
Haben Sie beim Scannen ein<br />
langformatiges Original auf das<br />
Vorlagenglas gelegt?<br />
Haben Sie ein gefaltetes Original<br />
eingelegt?<br />
Stimmen die Unteradresse und der<br />
Zugangscode?<br />
(Bei Verwendung der F-Code-Kommunikation)<br />
Wurden Funktionen vom Administrator<br />
deaktiviert?<br />
Wurde das Original mit der Bildseite<br />
nach oben oder nach unten korrekt<br />
eingelegt?<br />
Wenn das Empgfangsgerät Thermopapier<br />
benutzt, wurde das Thermopapier beim<br />
Empfangsgerät richtig eingelegt?<br />
Wurde die Bilddrehung aktiviert?<br />
Wiederholen Sie die Übertragung.<br />
War die Übertragung nach dem wiederholten Anruf, wie er<br />
in "Neuversuch bei besetzter Leitung" oder "Neuversuch<br />
bei Kommunikationsfehler" eingestellt ist, wieder erfolglos,<br />
wird der Übertragungsfehler im Auftragsstatusfenster und<br />
im Übertragungsbericht angezeigt.<br />
➞ Systemeinstellungen (Administrator) ><br />
"Bildsende-Einstellungen" > "Fax-Einstellungen" ><br />
"Einstellungen für Fax senden" > "Neuversuch bei<br />
besetzter Leitung"<br />
➞ Systemeinstellungen (Administrator) ><br />
"Bildsende-Einstellungen" > "Fax-Einstellungen" ><br />
"Einstellungen für Fax senden" > "Neuversuch bei<br />
Kommunikationsfehler"<br />
Ein langformatiges Original kann nicht vom Vorlagenglas<br />
gescannt werden. Legen Sie solche Originale in das<br />
Originaleinzugsfach vom automatischen Originaleinzug ein.<br />
Wenn ein gefaltetes Original in den automatischen<br />
Originaleinzug eingelegt wird, tritt ein Fehler auf und der<br />
Scanvorgang wird abgebrochen, sobald das<br />
tatsächliche Originalformat beim Scannen erkannt wird.<br />
Folgen Sie den am Display angezeigten Anweisungen.<br />
Falten Sie das Original auf, legen Sie es wieder in den<br />
automatischen Originaleinzug ein und scannen Sie es erneut.<br />
Überprüfen Sie mit dem Bediener des anderen Geräts,<br />
ob die Unteradresse und der Zugangscode richtig sind.<br />
Wenn die Benutzerauthentifizierung aktiviert ist, kann<br />
es sein, dass bestimmte Funktionen in Ihren<br />
Benutzereinstellungen eingeschränkt sind. Wenden Sie<br />
sich an den Administrator.<br />
Legen Sie das Original mit der Schrift nach unten, wenn<br />
Sie das Vorlagenglas benutzen. Wenn Sie den<br />
automatischen Originaleinzug verwenden, legen Sie das<br />
Original mit der Schriftseite nach oben ein. Legen Sie das<br />
Original richtig ein und senden Sie das Fax erneut.<br />
Fragen Sie beim Bediener des anderen Geräts nach.<br />
Wenn "Drehen bei Senden-Einstellung" nicht aktiviert ist (und<br />
das Bild nicht gedreht wird), kann ein vertikal eingelegtes<br />
Original vom Empfangsgerät verkleinert werden. Aktivieren Sie<br />
"Drehen bei Senden-Einstellungen" vor der Übertragung.<br />
➞ Systemeinstellungen (Administrator) ><br />
"Bildsende-Einstellungen" > "Fax-Einstellungen" ><br />
"Einstellungen für Fax senden" > "Drehen bei<br />
Senden Einstellung" ><br />
Wenn in den Spezialmodi "Dokument gem. Größe" aktiviert<br />
und ein Original in abweichender Breite gesendet wurde,<br />
wird die Funktion zum Drehen bei Senden deaktiviert.<br />
8-19<br />
Inhalt
FEHLERSUCHE<br />
Problem Zu prüfender Punkt Lösung<br />
Die Übertragung<br />
beginnt nicht zur<br />
festgelegten Zeit.<br />
Wurde die Uhr im Gerät richtig<br />
eingestellt?<br />
Läuft eine Übertragung?<br />
Stellen Sie die Uhr richtig.<br />
➞ Systemeinstellungen > "Standardeinstellungen" ><br />
"Uhrzeit"<br />
Wenn bei Erreichen der festgelegten Zeit gerade eine<br />
andere Übertragung läuft, beginnt die zeitversetzte<br />
Übertragung, sobald der gerade ausgeführte Auftrag<br />
beendet ist.<br />
EMPFANGSSPROBLEME<br />
Problem Zu prüfender Punkt Lösung<br />
Nach dem Empfang<br />
erfolgt kein Ausdruck.<br />
Manueller Empfang /<br />
Abrufempfang sind<br />
nicht möglich.<br />
Das empfangene Bild<br />
ist zu blass.<br />
Erscheint in der Anzeige eine Meldung,<br />
dass Toner oder Papier fehlt? (Wenn<br />
diese Anzeige erscheint, kann nicht<br />
gedruckt werden.)<br />
Erscheint ein Bildschirm zur<br />
Kennworteingabe?<br />
Wurde die Möglichkeit des<br />
Abschneidens beim Drucken in den<br />
Systemeinstellungen deaktiviert<br />
(Administrator)?<br />
Wurde auf der Webseite für eingehende<br />
Faxe "Weiterleitung" (Funktion<br />
Eingangs-Routing) ausgewählt?<br />
Bleibt nur noch wenig freier<br />
Speicherplatz?<br />
War das gesendete Original ebenso<br />
blass?<br />
Führen Sie die Anweisungen der angezeigten Meldung<br />
aus.<br />
"Halte-Einstellung für empfangenen Daten drucken" ist<br />
aktiviert. Geben Sie das richtige Kennwort über die<br />
Zifferntasten ein.<br />
Wenn Sie das Kennwort nicht kennen, fragen Sie Ihren<br />
Administrator.<br />
Wenn "Druck volle Größe, kein Abschneiden" in der<br />
"Druckstil einstellen" der Systemeinstellungen<br />
(Administrator) aktiviert ist, und ein Fax eingeht, das<br />
breiter ist als das geladene Papier, wird das Fax<br />
gespeichert, ohne gedruckt zu werden. (Wenn<br />
allerdings ein Fax länger als A3 (11" x 17") empfangen<br />
wird, wird es auf mehreren Blättern Papier<br />
ausgedruckt.)<br />
Legen Sie Papier von der gleichen Größe, wie das<br />
empfangen Fax ein.<br />
Wenn die Funktion des Eingangs-Routings auf den<br />
Webseiten aktiviert wurde, werden empfangene Faxe<br />
automatisch an eine bestimmte eMail-Adresse<br />
weitergeleitet. Wenn "Drucken bei Fehler" ausgewählt<br />
ist, während das Eingangs-Routing aktiviert ist, werden<br />
empfangene Faxe nur gedruckt, wenn ein Fehler auftritt.<br />
Wenn ein empfangenes Fax gedruckt werden soll,<br />
fragen Sie Ihren Administrator.<br />
Geben Sie Speicherplatz frei, indem Sie vertraulich<br />
empfangene Faxe und andere kennwortgeschützte<br />
Daten löschen, ebenso wie Daten in Postfächern.<br />
Bitten Sie den anderen Teilnehmer, das Fax mit einer<br />
geeigneten (dunkleren)Belichtungseinstellung erneut<br />
zu senden.<br />
8-20<br />
Inhalt
FEHLERSUCHE<br />
Problem Zu prüfender Punkt Lösung<br />
Das Gerät startet den<br />
Fax-Empfang nicht.<br />
Wurde der Empfangsmodus in den<br />
Systemeinstellungen auf "Manuellen<br />
Empfang" gesetzt (Administrator)?<br />
Bleibt nur noch wenig freier<br />
Speicherplatz?<br />
Wenn der Empfangsmodus auf "Manueller Empfang"<br />
eingestellt ist, empfängt das Gerät eingehende Faxe<br />
nicht automatisch. Wenn das Gerät Faxe automatisch<br />
empfangen soll, muss der Modus "Auto-Empfang"<br />
gewählt werden.<br />
➞ Systemeinstellungen > "Faxdaten<br />
Empfang/Weiterleitung" > "Einstellungen für<br />
Faxempfang"<br />
Geben Sie Speicherplatz frei, indem Sie vertraulich<br />
empfangene Faxe und andere kennwortgeschützte<br />
Daten löschen, ebenso wie Daten in Postfächern.<br />
TELEFONPROBLEME<br />
Problem Zu prüfender Punkt Lösung<br />
Es kann nicht gewählt<br />
werden.<br />
Zur anderen Seite<br />
besteht keine<br />
Sprechverbindung.<br />
Ist das Nebenstellentelefon<br />
angeschlossen?<br />
Haben Sie mit aktivem Lautsprecher<br />
gewählt?<br />
Prüfen Sie den Telefonanschlussstecker, den<br />
Wandanschluss und alle Erweiterungsadapter auf<br />
sichere Verbindungen.<br />
Wenn Sie beim Wählen den Lautsprecher verwenden,<br />
können Sie die Stimme der anderen Seite hören, er<br />
oder sie hört Ihre Stimme aber nicht. Verwenden Sie<br />
das Nebenstellentelefon. (Wenn das<br />
Nebenstellentelefon nicht installiert ist, können Sie nicht<br />
mit der Gegenseite sprechen.)<br />
PROBLEME IN VERBINDUNG MIT HÖRBAREN SIGNALEN<br />
Problem Zu prüfender Punkt Lösung<br />
Die Lautstärke ist zu niedrig.<br />
• Lautsprecher<br />
• Klingellautstärke<br />
• Leitungsüberwachung<br />
• Signal Fax-Empfang<br />
abgeschlossenl<br />
• Signal Fax versenden<br />
abgeschlossen<br />
• Faxkommunikation<br />
Fehlerton<br />
Kein hörbarer Klang.<br />
• Klingellautstärke<br />
• Leitungsüberwachung<br />
• Signal Fax-Empfang<br />
abgeschlossenl<br />
• Signal Fax versenden<br />
abgeschlossen<br />
• Faxkommunikation<br />
Fehlerton<br />
Wurde die Lautsprechereinstellung in<br />
den Systemeinstellungen auf niedrig<br />
gesetzt (Administrator)?<br />
Wurde die Ruftonlautstärke in den<br />
Systemeinstellungen abgeschaltet<br />
(Administrator)?<br />
Bitten Sie Ihren Administrator, die Lautstärke in den<br />
"Lautsprecher einstellen" auf eine höhere Stufe<br />
einzustellen.<br />
➞ Systemeinstellungen (Administrator) ><br />
"Bildsende-Einstellungen" > "Fax-Einstellungen" ><br />
"Fax-Standardeinstellungen" > "Lautsprecher<br />
einstellen"<br />
Bitten Sie Ihren Administrator, die Lautstärke unter<br />
"Lautsprecher einstellen" auf eine andere Option als<br />
"Kein Ton" einzustellen.<br />
➞ Systemeinstellungen (Administrator) ><br />
"Bildsende-Einstellungen" > "Fax-Einstellungen" ><br />
"Fax-Standardeinstellungen" > "Lautsprecher<br />
einstellen"<br />
8-21<br />
Inhalt
FEHLERSUCHE<br />
PROBLEME MIT ZIELWAHLTASTEN / GRUPPENTASTEN<br />
Problem Zu prüfender Punkt Lösung<br />
Speicherung einer<br />
Zielwahl- oder<br />
Gruppentaste nicht<br />
möglich.<br />
Ein Einzel-Tippfeld<br />
oder Gruppenfeld<br />
kann nicht bearbeitet<br />
oder gelöscht werden.<br />
Wurde bereits die höchstmögliche<br />
Anzahl an Tasten gespeichert?<br />
Wurden Funktionen vom Administrator<br />
deaktiviert?<br />
Wenn es sich um ein Einzelfeld handelt,<br />
ist dieses in einer Gruppe enthalten?<br />
Wird das Feld in einer gebuchten<br />
Übertragung oder einer aktuell<br />
ausgeführten Übertragung verwendet?<br />
Ist das Feld in einem Programmfeld<br />
enthalten?<br />
Ist die zu bearbeitende oder zu<br />
löschende Taste als Rundsendeziel<br />
einer Rundsendung mit F-Code<br />
gespeichert?<br />
Wurden Funktionen vom Administrator<br />
deaktiviert?<br />
Hat Ihr Administrator eine Funktion<br />
aktiviert, die Bearbeiten/Löschen<br />
verhindert?<br />
Löschen Sie Zielwahl- oder Gruppentasten, die nicht<br />
mehr benutzt werden.<br />
Manche Funktionen können in den Systemeinstellungen<br />
deaktiviert worden sein (Administrator). Wenden Sie<br />
sich an den Administrator.<br />
Entfernen Sie das Feld aus der Gruppe und bearbeiten<br />
oder löschen Sie es anschließend. (Wenn die Taste<br />
mehreren Gruppen zugewiesen wurde, muss sie aus<br />
allen Gruppen entfernt werden.)<br />
➞ Systemeinstellungen > "Adresssteuerung" ><br />
"Direktadresse / Programm" > "Ändern/Löschen"<br />
Wenn mehrere Gruppenfelder gespeichert wurden,<br />
drucken Sie die Gruppenliste in "Adressliste senden" in<br />
den Systemeinstellungen. Die Liste enthält die<br />
Speicherorte des Feldes.<br />
➞ Systemeinstellungen > "Listendruck (Benutzer)" ><br />
"Adressliste senden" > "Gruppenliste"<br />
Warten Sie bis die Übertragung beendet ist oder<br />
brechen Sie die Übertragung ab und ändern oder<br />
löschen Sie das Feld anschließend.<br />
Entfernen Sie das Feld aus dem Programm und<br />
bearbeiten oder löschen Sie es anschließend. (Falls die<br />
Taste in mehreren Programmen vorhanden ist, muss<br />
sie aus allen Programmen entfernt werden.)<br />
➞ Systemeinstellungen > "Adresssteuerung" ><br />
"Direktadresse / Programm" > "Ändern/Löschen"<br />
Wenn mehrere Programmfelder gespeichert wurden,<br />
drucken Sie die Programmliste in "Adressliste senden"<br />
in den Systemeinstellungen. Die Liste enthält die<br />
Speicherorte von Einzel- und Gruppenfeldern.<br />
➞ Systemeinstellungen > "Listendruck (Benutzer)" ><br />
"Adressliste senden" > "Programmliste"<br />
Eine Einzel- oder Gruppentaste, die als Rundsendeziel<br />
gespeichert wurde, kann nicht bearbeitet oder gelöscht<br />
werden. Entfernen Sie die Taste aus Rundsendezielen<br />
der F-Code-Rundsendung und bearbeiten oder löschen<br />
Sie ihn dann.<br />
➞ Systemeinstellungen > "Adresssteuerung" > "F-Code<br />
Postfach" > "Relais-Rundsendung" (Ändern/Löschen)<br />
Manche Funktionen können in den Systemeinstellungen<br />
deaktiviert worden sein (Administrator). Wenden Sie<br />
sich an den Administrator.<br />
Wenn Ihr Administrator Einstellungen wie<br />
"Eingangs-Routing einstellen" aktiviert hat (in den<br />
Webseiten), ist Bearbeiten oder Löschen nicht möglich.<br />
Wenden Sie sich an den Administrator.<br />
8-22<br />
Inhalt
FEHLERSUCHE<br />
SCANNEN / INTERNETFAX<br />
PROBLEME BEIM SCANNEN / INTERNETFAX<br />
• Übertragung findet nicht statt.. . . . . . . . . . . . . . . . . . . . . . . . . . . . . . . . . . . . . . . . . . . . . . . . . . . . . . .8-23<br />
• Eine Adresse kann nicht festgelegt werden.. . . . . . . . . . . . . . . . . . . . . . . . . . . . . . . . . . . . . . . . . . . .8-24<br />
• Modus kann nicht ausgewählt werden.. . . . . . . . . . . . . . . . . . . . . . . . . . . . . . . . . . . . . . . . . . . . . . . .8-24<br />
• Die automatische Auswahl des Farbmodus funktioniert nicht richtig.. . . . . . . . . . . . . . . . . . . . . . . . .8-24<br />
• Die empfangene Bilddatei kann nicht geöffnet werden. . . . . . . . . . . . . . . . . . . . . . . . . . . . . . . . . . . .8-25<br />
• Übertragung dauert sehr lang. . . . . . . . . . . . . . . . . . . . . . . . . . . . . . . . . . . . . . . . . . . . . . . . . . . . . . .8-25<br />
• Ein Ziel ist voreingestellt. . . . . . . . . . . . . . . . . . . . . . . . . . . . . . . . . . . . . . . . . . . . . . . . . . . . . . . . . . .8-25<br />
• Es kann nicht auf den USB-Speicher geschrieben werden.(Bei Verwendung von USB Memory<br />
Scan.) . . . . . . . . . . . . . . . . . . . . . . . . . . . . . . . . . . . . . . . . . . . . . . . . . . . . . . . . . . . . . . . . . . . . . . . . .8-25<br />
PROBLEME BEI SCANERGEBNISSEN<br />
• Das gescannte Bild ist abgeschnitten. . . . . . . . . . . . . . . . . . . . . . . . . . . . . . . . . . . . . . . . . . . . . . . . .8-26<br />
• Die Bildqualität des gescannten Bildes ist schlecht. . . . . . . . . . . . . . . . . . . . . . . . . . . . . . . . . . . . . . .8-26<br />
• Das gescannte Bild ist leer. . . . . . . . . . . . . . . . . . . . . . . . . . . . . . . . . . . . . . . . . . . . . . . . . . . . . . . . .8-26<br />
• Das gescannte Bild steht auf dem Kopf oder ist seitlich gedreht.. . . . . . . . . . . . . . . . . . . . . . . . . . . .8-27<br />
• Die Anzeige [FARBE STARTEN] leuchtet nicht.. . . . . . . . . . . . . . . . . . . . . . . . . . . . . . . . . . . . . . . . .8-27<br />
• Der Dateityp JPEG ist ausgewählt, aber die Datei wurde als TIFF-Datei erstellt. . . . . . . . . . . . . . . .8-27<br />
• Das Bild ist zu hell oder zu dunkel.(Bei Verwendung von PC-Scan.). . . . . . . . . . . . . . . . . . . . . . . . .8-27<br />
PROBLEME MIT ZIELWAHLTASTEN / GRUPPENTASTEN<br />
• Speicherung einer Zielwahl- oder Gruppentaste nicht möglich. . . . . . . . . . . . . . . . . . . . . . . . . . . . . .8-28<br />
• Ein Einzel-Tippfeld oder Gruppenfeld kann nicht bearbeitet oder gelöscht werden. . . . . . . . . . . . . .8-28<br />
• Wenn Sie keine Angaben zum gewünschten Thema im Inhaltsverzeichnis finden, gehen Sie zu "ALLGEMEINE<br />
PROBLEME" (Seite 8-31).<br />
• Wenn Sie mit den Lösungsvorschlägen in diesem Handbuch das Problem nicht lösen können, schalten Sie die Taste<br />
[EIN/AUS] ( ) und den Hauptstromschalter aus. Warten Sie mindestens 10 Sekunden und schalten Sie dann den<br />
Hauptstromschalter und die Taste [EIN/AUS] ( ) in dieser Reihenfolge ein.<br />
Wenn die Anzeige ONLINE leuchtet oder die Anzeige DATEN leuchtet oder blinkt, schalten Sie weder den<br />
Hauptstromschalter aus noch ziehen Sie das Stromkabel heraus. Dies kann die Festplatte beschädigen oder zum<br />
Verlust der gespeicherten oder empfangenen Daten führen.<br />
PROBLEME BEIM SCANNEN / INTERNETFAX<br />
Problem Zu prüfender Punkt Lösung<br />
Übertragung findet<br />
nicht statt.<br />
Haben Sie die richtige Zieladresse<br />
gewählt? Sind die richtigen<br />
Informationen (E-Mail-Adresse oder<br />
FTP-Serveradresse) für die Zieladresse<br />
gespeichert?<br />
8-23<br />
Vergewissern Sie sich, dass die richtigen<br />
Zielinformationen für die Zieladresse gespeichert sind<br />
und die richtige Zieladresse ausgewählt ist. Wenn die<br />
Zustellung per E-Mail (Scannen an E-Mail) fehlschlägt,<br />
kann eine Fehlermeldung, z. B. "Nicht zugestellte<br />
Nachricht", an die zuvor festgelegte E-Mail-Adresse des<br />
Administrators gesendet werden. Dies kann dabei<br />
helfen, die Problemursache festzustellen.<br />
Inhalt
FEHLERSUCHE<br />
Problem Zu prüfender Punkt Lösung<br />
Es erfolgt keine<br />
Übertragung.<br />
Eine Adresse kann<br />
nicht festgelegt<br />
werden.<br />
Modus kann nicht<br />
ausgewählt werden.<br />
Überschreitet die Bilddatei die in den<br />
Systemeinstellungen (Administrator)<br />
festgelegte maximale Größe für einen<br />
E-Mail-Anhang?<br />
Überschreitet die Bilddatei die maximal<br />
mögliche Dateianhangsgröße des<br />
E-Mail-Servers?<br />
(Wenn Scannen zu E-Mail verwendet<br />
wird.)<br />
Wurde der Ordner auf dem<br />
Zielcomputer als freigegebener Ordner<br />
definiert, so dass Dateien an ihn<br />
gesendet werden können?<br />
(Bei Verwendung von Scannen zum<br />
Netzwerkordner.)<br />
Haben Sie beim Scannen ein<br />
langformatiges Original auf das<br />
Vorlagenglas gelegt?<br />
Haben Sie ein gefaltetes Original<br />
eingelegt?<br />
Wurden Funktionen vom Administrator<br />
deaktiviert?<br />
Wenn der Administrator eine Begrenzung für die Größe<br />
der übertragenen Dateien festgelegt hat, kann eine<br />
Datei, die den Grenzwert überschreitet, nicht<br />
übertragen werden. Wenden Sie sich an den<br />
Administrator.<br />
Reduzieren Sie die Größe des Dateianhangs (die<br />
Anzahl gescannter Seiten). Die Dateigröße kann auch<br />
verringert werden, indem Sie mit einer geringeren<br />
Auflösungseinstellung scannen. Fragen Sie Ihren<br />
Mailserver-Administrator nach der maximalen<br />
Dateigröße je E-Mail-Übertragung.<br />
Wenn der Zielordner nicht als freigegebener Ordner<br />
konfiguriert ist, wählen Sie "freigeben" in den<br />
Ordnereigenschaften. Wenn der Ordner verschoben<br />
oder geändert wurde, ist möglicherweise die Einstellung<br />
"freigeben" gelöscht worden.<br />
Ein langformatiges Original kann nicht vom<br />
Vorlagenglas gescannt werden. Legen Sie solche<br />
Originale in das Originaleinzugsfach vom<br />
automatischen Originaleinzug ein.<br />
Wenn ein gefaltetes Original in den automatischen<br />
Originaleinzug eingelegt wird, tritt ein Fehler auf und der<br />
Scanvorgang wird abgebrochen, sobald das<br />
tatsächliche Originalformat beim Scannen erkannt wird.<br />
Folgen Sie den am Display angezeigten Anweisungen.<br />
Falten Sie das Original auf, legen Sie es wieder in den<br />
automatischen Originaleinzug ein und scannen Sie es<br />
erneut.<br />
Manche Funktionen können in den Systemeinstellungen<br />
deaktiviert worden sein (Administrator). Wenden Sie<br />
sich an den Administrator.<br />
Wenn die Benutzerauthentifizierung aktiviert ist, kann<br />
es sein, dass bestimmte Funktionen in Ihren<br />
Benutzereinstellungen eingeschränkt sind. Wenden Sie<br />
sich an den Administrator.<br />
Die automatische<br />
Auswahl des<br />
Farbmodus<br />
funktioniert nicht<br />
richtig.<br />
Scannen Sie eine der folgenden<br />
Originalarten?<br />
Wenn Schwarz & Weiß nicht<br />
ausgewählt ist:<br />
• Enthält das Original Farben oder<br />
Farbtöne?<br />
Wenn Farbe nicht ausgewählt ist:<br />
• Ist die Farbe des Originals sehr hell?<br />
• Ist die Farbe des Originals sehr<br />
dunkel oder fast schwarz?<br />
• Enthält nur ein sehr kleiner Teil des<br />
Originals Farben?<br />
Ist der Farbmodus auf "Auto" eingestellt, erkennt das<br />
Gerät, ob das Original schwarzweiß oder farbig ist,<br />
wenn die Taste [FARBE STARTEN] gedrückt wird. In<br />
den links beschriebenen Fällen werden durch die<br />
automatische Erkennung jedoch möglicherweise<br />
falsche Ergebnisse angegeben. In diesem Fall müssen<br />
Sie den Farbmodus manuell festlegen.<br />
8-24<br />
Inhalt
FEHLERSUCHE<br />
Problem Zu prüfender Punkt Lösung<br />
Die empfangene<br />
Bilddatei kann nicht<br />
geöffnet werden.<br />
Übertragung dauert<br />
sehr lang.<br />
Ein Ziel ist<br />
voreingestellt.<br />
Es kann nicht auf den<br />
USB-Speicher<br />
geschrieben<br />
werden.(Bei<br />
Verwendung von USB<br />
Memory Scan.)<br />
Unterstützt das Ansichtsprogramm des<br />
Empfängers das Format der<br />
empfangenen Bilddaten?<br />
Wird eine Meldung mit der Aufforderung<br />
Ihr Kennwort einzugeben, angezeigt?<br />
Passt die Auflösungseinstellung zum<br />
Scanzeitpunkt?<br />
Ist in den Systemeinstellungen<br />
(Administrator) "Standardadresse<br />
einstellen" aktiviert?<br />
Wird das angeschlossene USB-Gerät<br />
richtig erkannt?<br />
Der Empfänger kann die Datei möglicherweise öffnen,<br />
wenn Sie die zum Zeitpunkt der Übermittlung gewählte<br />
Dateiart und die Komprimierungsmethode ändern.<br />
Verwenden Sie eine Anwendung, die den gewählten<br />
Dateityp und die Komprimierungsmethode öffnen kann.<br />
Die empfangene Datei ist eine verschlüsselte<br />
PDF-Datei. Fragen Sie den Sender nach dem Kennwort<br />
oder lassen Sie sich das Bild erneut in einem<br />
unverschlüsselten Format schicken.<br />
Beachten Sie bitte folgende Punkte für die dem Zweck<br />
der Übertragung entsprechende Auswahl von<br />
Auflösungs- und Datenkomprimierungseinstellungen<br />
und für das hinsichtlich Auflösung und Dateigröße<br />
ausgewogene Erstellen von Bilddaten:<br />
Auflösungseinstellungen<br />
Die Standardauflösungseinstellung im Scanner- und<br />
USB-Speicher-Modus ist [200X200dpi] und im<br />
Internetfaxmodus [200X100dpi]. Wenn das Original<br />
kein Halbtonbild wie z.B. ein Foto oder eine Abbildung<br />
enthält, lässt sich beim Scannen mit der<br />
Standardauflösung ein praktisches und brauchbares<br />
Dokument erreichen. Eine höhere<br />
Auflösungseinstellung oder die Einstellung "Halbton"<br />
(im Internetfaxmodus) sollte nur gewählt werden,<br />
wenn die Vorlage ein Foto enthält oder Ihnen die<br />
Qualität des Fotos wichtiger ist. Vorsicht, da in<br />
diesem Fall eine größere Datei als bei Verwendung<br />
der Standardeinstellung erstellt wird.<br />
Wenn Sie an ein anderes als das voreingestellte Ziel<br />
senden möchten, berühren Sie das Feld [Abbrechen].<br />
Wenn Sie der Administrator sind und die<br />
Standardzieladresse ändern oder deaktivieren<br />
möchten, ändern Sie die Einstellungen unter<br />
"Standardadresse einstellen" wie erforderlich.<br />
➞ Systemeinstellungen (Administrator) ><br />
"Bildsende-Einstellungen" > "Scaneinstellungen" ><br />
"Standardadresse einstellen"<br />
Verwenden Sie "USB-Gerät prüfen" in den<br />
Systemeinstellungen zum Überprüfen, ob das Gerät<br />
erkannt werden kann.<br />
➞ Systemeinstellungen > "USB-Gerät prüfen"<br />
Wenn es nicht erkannt wird, schließen Sie es erneut an.<br />
8-25<br />
Inhalt
FEHLERSUCHE<br />
PROBLEME BEI SCANERGEBNISSEN<br />
Problem Zu prüfender Punkt Lösung<br />
Das gescannte Bild ist<br />
abgeschnitten.<br />
Die Bildqualität des<br />
gescannten Bildes ist<br />
schlecht.<br />
Das gescannte Bild ist<br />
leer.<br />
Ist die ursprüngliche Einstellung der<br />
Scangröße kleiner als die Größe des<br />
Originals?<br />
Ist das Original Druckmaterial, z.B. ein<br />
Buch oder Magazin?<br />
Ist beim Scannen von farbigen oder<br />
Graustufen-Originalen der Farbmodus<br />
auf "Mono2" eingestellt?<br />
Ist ein Ziel gewählt, für das [TIFF-S] als<br />
Format gewählt ist?<br />
Wurde das Original mit der Bildseite<br />
nach oben oder nach unten korrekt<br />
eingelegt?<br />
Stellen Sie die Scangröße auf die Größe des Originals ein.<br />
Wenn Sie absichtlich eine kleinere Größe als das<br />
Originalformat eingestellt haben, achten Sie beim<br />
Einlegen des Originals auf die Ausrichtungsposition der<br />
gewählten Scangröße. Wenn Sie z. B. ein A4<br />
(8-1/2" x 11")-Original mit der Einstellung B5<br />
(5-12" x 8-1/2") auf dem Vorlagenglas scannen, richten<br />
Sie das Original an der Vorlagenglasskala am linken<br />
Rand aus und passen Sie den zu scannenden Bereich<br />
in den B5 (5-12" x 8-1/2")-Scanbereich ein.<br />
☞ 1. VOR VERWENDUNG DES GERÄTS "EINLEGEN DES<br />
ORIGINALS AUF DEM VORLAGENGLAS" (Seite 1-33)<br />
Wenn es sich beim Original um Druckmaterial handelt,<br />
können Querstreifen auftreten (Moiré). Drücken Sie die<br />
Taste [Auftragsdaten einstellen] und die Taste [Belichtung]<br />
im Hauptfenster, um das Fenster zur<br />
Belichtungseinstellung zu öffnen. Hier wird das<br />
Kontrollkästchen [Moiré-Reduzierung] angezeigt. Sie<br />
können dieses Kontrollkätchen auswählen , um den<br />
Moiré-Effekt zu reduzieren. (Nur im Scan- und im<br />
USB-Speicher-Scan-Modus.) Unter Umständen lässt sich<br />
der Moiré-Effekt auch dadurch reduzieren, dass Sie die<br />
Auflösung ändern oder das Original auf dem Vorlagenglas<br />
leicht verschieben (bzw. seinen Winkel ändern).<br />
Durch Einstellen des Farbmodus auf "Mono2" werden<br />
Farben im Original durch entweder Schwarz oder Weiß<br />
ersetzt. Dies ist geeignet für Originale, die nur Text<br />
enthalten; für Originale mit Abbildungen sollte jedoch<br />
besser die Taste [SCHWARZWEISS STARTEN]<br />
verwendet werden, wenn der Farbmodus auf<br />
[Graustufen] eingestellt ist, oder Sie stellen den<br />
Farbmodus der Taste [FARBE STARTEN] auf<br />
[Vollfarbe] oder [Auto]-[Graustufen] und scannen dann.<br />
Wenn eine Rundsendung ausgeführt wird, die Scanmodusund<br />
Internetfax-Ziele enthält, für die [TIFF-S] als Format<br />
ausgewählt ist, bleibt die Auflösung bei [200X200dpi]<br />
festgelegt, auch wenn eine andere Auflösungseinstellung<br />
gewählt wird. Wenn Sie ein mit hoher Auflösung<br />
gescanntes Bild an Scanmodus-Ziele senden möchten,<br />
senden Sie das Bild in einer separaten Übertragung.<br />
Legen Sie das Original mit der Schrift nach unten, wenn<br />
Sie das Vorlagenglas benutzen. Wenn Sie den<br />
automatischen Originaleinzug verwenden, legen Sie<br />
das Original mit der Schriftseite nach oben ein.<br />
8-26<br />
Inhalt
FEHLERSUCHE<br />
Problem Zu prüfender Punkt Lösung<br />
Das gescannte Bild<br />
steht auf dem Kopf<br />
oder ist seitlich<br />
gedreht.<br />
Die Anzeige [FARBE<br />
STARTEN] leuchtet<br />
nicht.<br />
Der Dateityp JPEG ist<br />
ausgewählt, aber die<br />
Datei wurde als<br />
TIFF-Datei erstellt.<br />
Das Bild ist zu hell<br />
oder zu dunkel.(Bei<br />
Verwendung von<br />
PC-Scan.)<br />
Enthält die Übertragung auch<br />
Internetfax-Adressen?<br />
Sind Internetfax oder Faxzieladressen<br />
enthalten?<br />
Haben Sie die Taste<br />
[SCHWARZWEISS STARTEN] zum<br />
Starten des Scanvorgangs gedrückt?<br />
Wurde ein geeigneter Grenzwert<br />
gewählt?<br />
Sind die Helligkeits- und<br />
Kontrasteinstellungen passend<br />
festgelegt?<br />
Wenn Scanmodus- und Internetfax-Zieldaressen in<br />
einer Rundsendung enthalten sind, hat die<br />
Originalübertragungsausrichtung von Internetfax den<br />
Vorrang. Dadurch kann die Ausrichtung beim Anzeigen<br />
am Computer möglicherweise falsch sein. Senden Sie<br />
in diesem Fall das Bild an die Scanmodus-Zieladressen<br />
in einer separaten Übertragung.<br />
Wenn die Zieladressen Internetfax- oder<br />
Faxzieladressen enthalten, ist nur die Taste<br />
[SCHWARZWEISS STARTEN] verfügbar.<br />
Wenn [JPEG] als Dateityp ausgewählt ist und das Bild<br />
in Mono 2 gescannt wurde, wird die Datei als TIFF-Datei<br />
erstellt. Zum Erstellen einer JPEG-Datei, ändern Sie<br />
den Farbmodus auf [Vollfarbe] und drücken Sie dann<br />
die Taste [FARBE STARTEN].<br />
Wenn Sie vom TWAIN-Treiber scannen und im Fenster<br />
"Professionell" für den [Farbmodus] [Monochrom 2<br />
Abstufungen] ausgewählt ist, überprüfen Sie die<br />
Einstellung "Schwarweisslimit". Ein hoher Grenzwert<br />
verdunkelt das Bild, ein niedriger Grenzwert hellt das<br />
Bild auf. Zum automatischen Anpassen des<br />
"Schwarweisslimit" klicken Sie auf die Schaltfläche<br />
[Autolimit] auf der Registerkarte [Bild] des Fensters<br />
"Professionell".<br />
Wenn die Helligkeits- und Kontrasteinstellungen nicht<br />
angemessen sind (z. B. das gescannte Bild ist zu hell),<br />
klicken Sie auf die Schaltfläche [Autohelligkeit /<br />
Kontrastseinstellung] auf der Registerkarte [Farbe] des<br />
Fensters "Professionell". Sie können auch auf die<br />
Schaltfläche [Helligkeit / Kontrast] klicken, um die<br />
Helligkeit und den Kontrast einzustellen, während Sie<br />
das gescannte Bild sehen.<br />
8-27<br />
Inhalt
FEHLERSUCHE<br />
PROBLEME MIT ZIELWAHLTASTEN /<br />
GRUPPENTASTEN<br />
Problem Zu prüfender Punkt Lösung<br />
Speicherung einer<br />
Zielwahl- oder<br />
Gruppentaste nicht<br />
möglich.<br />
Ein Einzel-Tippfeld<br />
oder Gruppenfeld<br />
kann nicht bearbeitet<br />
oder gelöscht werden.<br />
Wurde bereits die höchstmögliche<br />
Anzahl an Tasten gespeichert?<br />
Wurden Funktionen vom Administrator<br />
deaktiviert?<br />
Wenn es sich um ein Einzelfeld handelt,<br />
ist dieses in einer Gruppe enthalten?<br />
Wird das Feld in einer gebuchten<br />
Übertragung oder einer aktuell<br />
ausgeführten Übertragung verwendet?<br />
Ist das Feld in einem Programmfeld<br />
enthalten?<br />
Wurden Funktionen vom Administrator<br />
deaktiviert?<br />
Hat Ihr Administrator eine Funktion<br />
aktiviert, die Bearbeiten/Löschen<br />
verhindert?<br />
Löschen Sie Zielwahl- oder Gruppentasten, die nicht<br />
mehr benutzt werden.<br />
Manche Funktionen können in den Systemeinstellungen<br />
deaktiviert worden sein (Administrator). Wenden Sie<br />
sich an den Administrator.<br />
Entfernen Sie das Feld aus der Gruppe und bearbeiten<br />
oder löschen Sie es anschließend. (Wenn die Taste<br />
mehreren Gruppen zugewiesen wurde, muss sie aus<br />
allen Gruppen entfernt werden.)<br />
➞ Systemeinstellungen > "Adresssteuerung" ><br />
"Direktadresse / Programm" > "Ändern/Löschen"<br />
Wenn mehrere Gruppenfelder gespeichert wurden,<br />
drucken Sie die Gruppenliste in "Adressliste senden" in<br />
den Systemeinstellungen. Die Liste enthält die<br />
Speicherorte des Feldes.<br />
➞ Systemeinstellungen > "Listendruck (Benutzer)" ><br />
"Adressliste senden" > "Gruppenliste"<br />
Warten Sie bis die Übertragung beendet ist oder<br />
brechen Sie die Übertragung ab und ändern oder<br />
löschen Sie das Feld anschließend.<br />
Entfernen Sie das Feld aus dem Programm und<br />
bearbeiten oder löschen Sie es anschließend. (Falls die<br />
Taste in mehreren Programmen vorhanden ist, muss<br />
sie aus allen Programmen entfernt werden.)<br />
➞ Systemeinstellungen > "Adresssteuerung" ><br />
"Direktadresse / Programm" > "Ändern/Löschen"<br />
Wenn mehrere Programmfelder gespeichert wurden,<br />
drucken Sie die Programmliste in "Adressliste senden"<br />
in den Systemeinstellungen. Die Liste enthält die<br />
Speicherorte von Einzel- und Gruppenfeldern.<br />
➞ Systemeinstellungen > "Listendruck (Benutzer)" ><br />
"Adressliste senden" > "Programmliste"<br />
Manche Funktionen können in den Systemeinstellungen<br />
deaktiviert worden sein (Administrator). Wenden Sie<br />
sich an den Administrator.<br />
Wenn Ihr Administrator "Standardadresse einstellen"<br />
(am Gerät) oder "Eingangs-Routing einstellen" (in den<br />
Webseiten) aktiviert hat, ist Bearbeiten/Löschen nicht<br />
möglich. Wenden Sie sich an den Administrator.<br />
8-28<br />
Inhalt
FEHLERSUCHE<br />
DOKUMENTENABLAGE<br />
PROBLEME MIT DER ABLAGE<br />
• Die Dokumentenablage schlägt fehl. . . . . . . . . . . . . . . . . . . . . . . . . . . . . . . . . . . . . . . . . . . . . . . . . .8-29<br />
• Abgelegte Daten können nicht gedruckt werden. . . . . . . . . . . . . . . . . . . . . . . . . . . . . . . . . . . . . . . . .8-29<br />
• Ein Auftrag kann nicht in einem anwenderspezifischen Ordner gespeichert werden. . . . . . . . . . . . .8-30<br />
PROBLEME MIT DER DATEIVERWALTUNG<br />
• Eine gespeicherte Datei ist verschwunden. . . . . . . . . . . . . . . . . . . . . . . . . . . . . . . . . . . . . . . . . . . . .8-30<br />
• Eine Datei kann nicht gelöscht werden. . . . . . . . . . . . . . . . . . . . . . . . . . . . . . . . . . . . . . . . . . . . . . . .8-30<br />
• Die Eigenschaften einer Datei können nicht auf [Vertraulich] eingestellt werden. . . . . . . . . . . . . . . .8-30<br />
• Eine vertrauliche Datei oder ein vertraulicher Ordner können nicht geöffnet werden. . . . . . . . . . . . .8-30<br />
• Ein Dateiname kann nicht gespeichert oder geändert werden. . . . . . . . . . . . . . . . . . . . . . . . . . . . . .8-30<br />
• Ein anwenderspezifischer Ordnername kann nicht gespeichert oder geändert werden. . . . . . . . . . .8-30<br />
• Ein Dateiname ist nicht komplett. . . . . . . . . . . . . . . . . . . . . . . . . . . . . . . . . . . . . . . . . . . . . . . . . . . . .8-30<br />
• Wenn Sie keine Angaben zum gewünschten Thema im Inhaltsverzeichnis finden, gehen Sie zu "ALLGEMEINE PROBLEME" (Seite 8-31).<br />
• Wenn Sie mit den Lösungsvorschlägen in diesem Handbuch das Problem nicht lösen können, schalten Sie die Taste<br />
[EIN/AUS] ( ) und den Hauptstromschalter aus. Warten Sie mindestens 10 Sekunden und schalten Sie dann den<br />
Hauptstromschalter und die Taste [EIN/AUS] ( ) in dieser Reihenfolge ein.<br />
Wenn die Anzeige ONLINE leuchtet oder die Anzeige DATEN leuchtet oder blinkt, schalten Sie weder den<br />
Hauptstromschalter aus noch ziehen Sie das Stromkabel heraus. Dies kann die Festplatte beschädigen oder zum<br />
Verlust der gespeicherten oder empfangenen Daten führen.<br />
PROBLEME MIT DER ABLAGE<br />
Problem Zu prüfender Punkt Lösung<br />
Die<br />
Dokumentenablage<br />
schlägt fehl.<br />
Abgelegte Daten<br />
können nicht gedruckt<br />
werden.<br />
Haben Sie<br />
Dokumentenablageeinstellungen im<br />
Druckertreiber gewählt?<br />
Wurden Funktionen vom Administrator<br />
deaktiviert?<br />
Wurden Funktionen vom Administrator<br />
deaktiviert?<br />
Aktivieren Sie im Druckmodus auf der Registerkarte<br />
[Job-Handling] des Druckertreibers die Funktion<br />
Dokumentenablage.<br />
Berühren Sie im Kopier- oder Bildsendemodus die<br />
Taste [Offene Ablage] oder die Taste [Ablage] und<br />
verwenden Sie dann die Dokumentenablagefunktion.<br />
Manche Funktionen können in den Systemeinstellungen<br />
deaktiviert worden sein (Administrator). Wenden Sie<br />
sich an den Administrator.<br />
Wenn die Benutzerauthentifizierung aktiviert ist, kann<br />
es sein, dass bestimmte Funktionen in Ihren<br />
Benutzereinstellungen eingeschränkt sind. Wenden Sie<br />
sich an den Administrator.<br />
Manche Funktionen können in den Systemeinstellungen<br />
deaktiviert worden sein (Administrator). Wenden Sie<br />
sich an den Administrator.<br />
Wenn die Benutzerauthentifizierung aktiviert ist, kann<br />
es sein, dass bestimmte Funktionen in Ihren<br />
Benutzereinstellungen eingeschränkt sind. Wenden Sie<br />
sich an den Administrator.<br />
8-29<br />
Inhalt
FEHLERSUCHE<br />
Problem Zu prüfender Punkt Lösung<br />
Ein Auftrag kann nicht<br />
in einem<br />
anwenderspezifischen<br />
Ordner gespeichert<br />
werden.<br />
Werden anwenderspezifische Ordner in<br />
"Ordner-Informationen" angezeigt?<br />
(Beim Drucken)<br />
Hat der anwenderspezifische Ordner<br />
ein Kennwort?<br />
Klicken Sie auf die Schaltfläche [Ordnername<br />
übernehmen] im Speicherbildschirm der<br />
Dokumentenablage des Druckertreibers, um die im Gerät<br />
erstellten anwenderspezifischen Ordner aufzurufen.<br />
Geben Sie das im Gerät konfigurierte Passwort in die<br />
Maske für das Speichern der Dokumentenablage ein.<br />
PROBLEME MIT DER DATEIVERWALTUNG<br />
Problem Zu prüfender Punkt Lösung<br />
Eine gespeicherte<br />
Datei ist<br />
verschwunden.<br />
Eine Datei kann nicht<br />
gelöscht werden.<br />
Die Eigenschaften<br />
einer Datei können<br />
nicht auf [Vertraulich]<br />
eingestellt werden.<br />
Eine vertrauliche Datei<br />
oder ein vertraulicher<br />
Ordner können nicht<br />
geöffnet werden.<br />
Ein Dateiname kann<br />
nicht gespeichert oder<br />
geändert werden.<br />
Ein anwenderspezifischer<br />
Ordnername kann nicht<br />
gespeichert oder geändert<br />
werden.<br />
Ein Dateiname ist<br />
nicht komplett.<br />
Haben Sie die Taste [Daten drucken<br />
und löschen] zum Drucken einer<br />
gespeicherten Datei gedrückt?<br />
Wurde die automatische Löschung von<br />
Dateien der Dokumentenablage<br />
aktiviert?<br />
Sind die Eigenschaften der Datei auf<br />
[Schutz] eingestellt?<br />
Ist die Datei im Ordner Offene Ablage?<br />
Haben Sie ein falsches Passwort<br />
eingegeben?<br />
Enthält der Dateiname Zeichen, die in<br />
einem Datei- oder Ordnernamen<br />
unzulässig sind?<br />
Wurde der Dateiname während einer<br />
Scan- oder Internetfax-Übertragung in<br />
den erweiterten<br />
Übertragungseinstellungen<br />
gespeichert?<br />
Eine Datei, die mit dem Feld [Daten drucken und<br />
löschen] gedruckt wurde, wird automatisch nach dem<br />
Druckvorgang gelöscht. Wenn Sie die Datei drucken<br />
möchten, ohne sie zu löschen, berühren Sie das Feld<br />
[Daten drucken und speichern].<br />
Um ein versehentliches Löschen der Datei zu verhindern,<br />
können Sie als Dateieigenschaft "Schutz" festlegen.<br />
Wenn in den Systemeinstellungen (Administrator) die<br />
Option "Autom. Löschen der Dateieinstellungen"<br />
aktiviert wurde, werden die Dateien in diesen<br />
bestimmten Ordnern periodisch gelöscht. (Die Datei<br />
wird unter Umständen auch dann gelöscht, wenn die<br />
Dateieigenschaft "Vertraulich" oder "Schutz" lautet.)<br />
Wenn Sie Dateien benötigen, die bereits gelöscht<br />
wurden, wenden Sie sich an den Geräteadministrator.<br />
Eine Datei, deren Eigenschaften auf [Schutz] eingestellt sind,<br />
kann nicht gelöscht werden. Ändern Sie die Eigenschaften in<br />
[Gemeinsame Nutzung] und löschen Sie die Datei.<br />
Für eine Datei des Ordners Offene Ablage kann nicht<br />
"Vertraulich" festgelegt werden. Verschieben Sie die<br />
Datei in einen anderen Ordner und wählen Sie dann<br />
"Vertraulich" aus. (Beachten Sie, dass "Schutz" sehr wohl<br />
für eine Datei im Ordner Offene Ablage festgelegt werden<br />
kann, um zu verhindern, dass sie einfach gelöscht wird.)<br />
Wenn Sie Ihr Passwort vergessen haben, können Sie in<br />
den Systemeinstellungen (Administrator) das Passwort<br />
der Datei oder des Ordners ändern. Wenden Sie sich an<br />
Ihren Administrator.<br />
Die folgenden Zeichen dürfen nicht in einem Datei- oder<br />
Ordnernamen enthalten sein:<br />
\ ? / " ; : , < > ! * & # |<br />
Wenn der Name in den erweiterten Übertragungseinstellungen<br />
gespeichert wurde, bevor die Einstellungen für Offene Ablage<br />
oder Ablage konfiguriert wurden, wird dieser Name für die<br />
gespeicherte Datei verwendet. Wenn die Zeichenanzahl im<br />
Namen die Höchstzahl an Zeichen für einen Namen in Offene<br />
Ablage (30 Zeichen) überschreitet, werden alle Zeichen nach dem<br />
30.Zeichen ignoriert.<br />
8-30<br />
Inhalt
FEHLERSUCHE<br />
ALLGEMEINE PROBLEME<br />
PROBLEME BEIM GERÄTEBETRIEB<br />
• Ausgewählte Maschinenfunktionen sind nicht verfügbar. . . . . . . . . . . . . . . . . . . . . . . . . . . . . . . . . . .8-32<br />
• Das Bedienfeld kann nicht verwendet werden.. . . . . . . . . . . . . . . . . . . . . . . . . . . . . . . . . . . . . . . . . .8-32<br />
• Das Drucken schlägt fehl oder stoppt während eines Druckauftrags. . . . . . . . . . . . . . . . . . . . . . . . .8-33<br />
• Das Originalformat wird nicht automatisch gewählt oder ein falsches Format wird gewählt. . . . . . . .8-33<br />
• Das angezeigte Papierformat im manuellen Einzug ist falsch. . . . . . . . . . . . . . . . . . . . . . . . . . . . . . .8-33<br />
PROBLEME MIT DEM PAPIEREINZUG UND DER PAPIERAUSGABE<br />
• Papierstau beim Original. (automatischer Originaleinzug) . . . . . . . . . . . . . . . . . . . . . . . . . . . . . . . . .8-34<br />
• Papierstau. . . . . . . . . . . . . . . . . . . . . . . . . . . . . . . . . . . . . . . . . . . . . . . . . . . . . . . . . . . . . . . . . . . . . .8-34<br />
• Das Papier wird nicht aus dem Papierfach eingezogen. . . . . . . . . . . . . . . . . . . . . . . . . . . . . . . . . . .8-35<br />
• Das Bild auf dem Papier steht schief . . . . . . . . . . . . . . . . . . . . . . . . . . . . . . . . . . . . . . . . . . . . . . . . .8-35<br />
• Der automatische Originaleinzug funktioniert nicht. . . . . . . . . . . . . . . . . . . . . . . . . . . . . . . . . . . . . . .8-35<br />
PROBLEME BEI QUALITÄT / DRUCKERGEBNISSEN<br />
• Im gescannten Dokument erscheinen Streifen. . . . . . . . . . . . . . . . . . . . . . . . . . . . . . . . . . . . . . . . . .8-35<br />
• Auf der Druckausgabe sind Schmierflecken. . . . . . . . . . . . . . . . . . . . . . . . . . . . . . . . . . . . . . . . . . . .8-36<br />
• Der Toner haftet nicht richtig, oder Falten sind im Papier. . . . . . . . . . . . . . . . . . . . . . . . . . . . . . . . . .8-36<br />
• Die Druckqualität ist schlecht.. . . . . . . . . . . . . . . . . . . . . . . . . . . . . . . . . . . . . . . . . . . . . . . . . . . . . . .8-36<br />
• Ein Teil des Bildes ist abgeschnitten. . . . . . . . . . . . . . . . . . . . . . . . . . . . . . . . . . . . . . . . . . . . . . . . . .8-36<br />
• Es wird auf die falsche Seite des Papiers gedruckt. . . . . . . . . . . . . . . . . . . . . . . . . . . . . . . . . . . . . . .8-37<br />
• Ein Deck- oder Trennblatt wird nicht auf dem festgelegten Papier gedruckt. . . . . . . . . . . . . . . . . . . .8-37<br />
PROBLEME MIT PERIPHERIEGERÄTEN<br />
• Das angeschlossene USB-Gerät kann nicht verwendet werden. . . . . . . . . . . . . . . . . . . . . . . . . . . . .8-37<br />
• Das angeschlossene USB-Speichergerät kann nicht verwendet werden. . . . . . . . . . . . . . . . . . . . . .8-37<br />
• Der Finisher funktioniert nicht. . . . . . . . . . . . . . . . . . . . . . . . . . . . . . . . . . . . . . . . . . . . . . . . . . . . . . .8-37<br />
• Das Heften funktioniert nicht. . . . . . . . . . . . . . . . . . . . . . . . . . . . . . . . . . . . . . . . . . . . . . . . . . . . . . . .8-37<br />
• Das Lochen schlägt fehl.. . . . . . . . . . . . . . . . . . . . . . . . . . . . . . . . . . . . . . . . . . . . . . . . . . . . . . . . . . .8-38<br />
• Die Heft- oder Lochposition ist falsch. . . . . . . . . . . . . . . . . . . . . . . . . . . . . . . . . . . . . . . . . . . . . . . . .8-39<br />
WEITERE PROBLEME<br />
• Vorschaubilder oder Miniaturansichten werden nicht angezeigt. . . . . . . . . . . . . . . . . . . . . . . . . . . . .8-39<br />
• Die Anzeige des Touch-Panel ist nur schwer zu erkennen. . . . . . . . . . . . . . . . . . . . . . . . . . . . . . . . .8-39<br />
• Sie wurden abgemeldet, ohne dass Sie den Abmeldevorgang eingeleitet haben.. . . . . . . . . . . . . . .8-39<br />
• Sie haben das Administratorkennwort vergessen. . . . . . . . . . . . . . . . . . . . . . . . . . . . . . . . . . . . . . . .8-39<br />
Wenn Sie mit den Lösungsvorschlägen in diesem Handbuch das Problem nicht lösen können, schalten Sie die Taste<br />
[EIN/AUS] ( ) und den Hauptstromschalter aus. Warten Sie mindestens 10 Sekunden und schalten Sie dann den<br />
Hauptstromschalter und die Taste [EIN/AUS] ( ) in dieser Reihenfolge ein.<br />
Wenn die Anzeige ONLINE leuchtet oder die Anzeige DATEN leuchtet oder blinkt, schalten Sie weder den<br />
Hauptstromschalter aus noch ziehen Sie das Stromkabel heraus. Dies kann die Festplatte beschädigen oder zum<br />
Verlust der gespeicherten oder empfangenen Daten führen.<br />
8-31<br />
Inhalt
FEHLERSUCHE<br />
PROBLEME BEIM GERÄTEBETRIEB<br />
Problem Zu prüfender Punkt Lösung<br />
Ausgewählte<br />
Maschinenfunktionen<br />
sind nicht verfügbar.<br />
Das Bedienfeld kann<br />
nicht verwendet<br />
werden.<br />
Wurden Funktionen vom Administrator<br />
deaktiviert?<br />
Leuchtet die Hauptstromanzeige?<br />
Haben Sie das Gerät gerade<br />
eingeschaltet?<br />
Blinkt die Taste [ENERGIESPAREN]<br />
( )?<br />
Ist eine Abdeckung geöffnet oder ein<br />
Zusatzgerät vom Gerät getrennt?<br />
Ist die Anmeldung dreimal<br />
hintereinander fehlgeschlagen?<br />
Wird die Meldung angezeigt, dass die<br />
Automatische Anmeldung<br />
fehlgeschlagen ist?<br />
Manche Funktionen können in den Systemeinstellungen<br />
deaktiviert worden sein (Administrator). Wenden Sie<br />
sich an den Administrator.<br />
Wenn die Benutzerauthentifizierung aktiviert ist, sind<br />
Funktionen, die Sie verwenden können, und<br />
Seitenzähler möglicherweise in Ihren<br />
Benutzereinstellungen eingeschränkt. Wenden Sie sich<br />
an den Administrator.<br />
Wenn die Hauptstromanzeige nicht leuchtet, prüfen Sie,<br />
ob der Stromstecker richtig an der Steckdose<br />
angeschlossen ist. Schalten Sie den Stromschalter auf<br />
die Position "on" und drücken Sie die Taste [EIN/AUS]<br />
( ), um das Gerät einzuschalten.<br />
Nachdem die Taste [EIN/AUS] ( ) eingeschaltet<br />
wurde, benötigt das Gerät ungefähr 80 Sekunden, um<br />
den Aufwärmvorgang abzuschließen.<br />
Während dieser Zeit können Funktionen ausgewählt,<br />
aber kein Auftrag ausgeführt werden. Warten Sie, bis<br />
eine Meldung die Bereitschaft des Geräts anzeigt.<br />
Der automatische Stromabschaltungsmodus wurde<br />
aktiviert. Drücken Sie die Taste [ENERGIESPAREN]<br />
( ), damit das Gerät wieder den normalen Betrieb<br />
aufnimmt.<br />
☞ 1. VOR VERWENDUNG DES GERÄTS "TASTE<br />
[ENERGIESPAREN]" (Seite 1-13)<br />
Wenn ein Zusatzgerät vom Gerät getrennt ist oder eine<br />
Abdeckung offen ist, wird eine Warnmeldung angezeigt.<br />
Lesen Sie die Warnmeldung und führen Sie die<br />
entsprechenden Aktionen aus.<br />
Wenn "Warnung bei fehlgeschlagenem Login" in den<br />
Systemeinstellungen (Administrator) aktiviert ist und die<br />
Anmeldung dreimal in Folge fehlschlägt, wird eine<br />
Warnung angezeigt, und der Betrieb für 5 Minuten<br />
gesperrt. Nachdem der Betrieb entsperrt ist, können Sie<br />
sich mit den richtigen Benutzerdetails anmelden.<br />
(Wenden Sie sich an den Administrator, wenn Sie Ihre<br />
Benutzerdetails nicht kennen.)<br />
Die Automatische Anmeldung ist aufgrund eines<br />
Netzwerkproblems fehlgeschlagen. Wenden Sie sich an<br />
den Administrator.<br />
Wenn Sie der Administrator sind, berühren Sie das Feld<br />
[Admin. Passwort], melden Sie sich als Administrator an<br />
und nehmen Sie eine vorübergehende Änderung in den<br />
Systemeinstellungen (Administrator) vor. (Setzen Sie<br />
die geänderten Einstellungen nach Beheben des<br />
Netzwerkproblems wieder auf die ursprünglichen Werte<br />
zurück.)<br />
8-32<br />
Inhalt
FEHLERSUCHE<br />
Problem Zu prüfender Punkt Lösung<br />
Das Bedienfeld kann<br />
nicht verwendet<br />
werden.<br />
Das Drucken schlägt<br />
fehl oder stoppt<br />
während eines<br />
Druckauftrags.<br />
Das Originalformat<br />
wird nicht automatisch<br />
gewählt oder ein<br />
falsches Format wird<br />
gewählt.<br />
Das angezeigte<br />
Papierformat im manuellen<br />
Einzug ist falsch.<br />
Erscheint die Meldung "Kundendienst<br />
rufen. Code:xx-xx*." in der Anzeige?<br />
*In xx-xx werden Buchstaben und<br />
Ziffern angezeigt.<br />
Ist in einem Fach das Papier<br />
ausgegangen?<br />
Ist der Tonervorrat im Gerät erschöpft?<br />
Ist ein Papierstau aufgetreten?<br />
Ist das Ausgabefach voll?<br />
Ist der Behälter für Abfall-Toner voll?<br />
In den Einstellungen der Papierkassette<br />
bei den Anwenderspezifischen<br />
Einstellungen, gibt es Einschränkungen<br />
für Fächer, die in jedem Modus benutzt<br />
werden können (Kopien, Drucken, Fax,<br />
Internet-Fax und Dokumentarchivierung)?<br />
Ist das Original gewellt oder gefaltet?<br />
Haben Sie ein Original eingelegt, das<br />
ein kleineres Format hat als A5<br />
(5-1/2" x 8-1/2")?<br />
Ist die Verlängerung des manuellen<br />
Einzugs herausgezogen?<br />
Vergewissern Sie sich, dass die Anzeige ONLINE nicht<br />
leuchtet und dass die Anzeige DATEN weder blinkt noch<br />
leuchtet, und betätigen Sie dann die Taste [EIN/AUS] ( )<br />
und den Hauptstromschalter. Warten Sie mindestens 10<br />
Sekunden und betätigen Sie dann zuerst den Hauptschalter<br />
und danach die Taste [EIN/AUS] ( ) erneut.<br />
Wenn die gleiche Nachricht nach mehrmaligem Aus- und<br />
Einschalten des Hauptstromschalters und der Taste<br />
[EIN/AUS] ( ) immer noch angezeigt wird, ist vermutlich<br />
ein Fehler aufgetreten, der vom Kundendienst behoben<br />
werden muss. Benutzen Sie in diesem Fall das Gerät nicht<br />
weiter, ziehen Sie den Netzstecker ab und kontaktieren Sie<br />
Ihren Händler oder die nächstgelegene autorisierte<br />
Servicevertretung. (Teilen Sie dem Händler oder der<br />
nächstgelegenen autorisierten Servicevertretung den<br />
angezeigten Fehlercode mit.)<br />
Legen Sie entsprechend den Meldungsanweisungen in<br />
der Anzeige Papier ein.<br />
Wenn der Toner zu Ende geht, wird eine Meldung<br />
angezeigt, die Sie zum Auswechseln der Tonerpatrone<br />
auffordert. Weitere Informationen zum Auswechseln der<br />
Tonerpatrone finden Sie unter "WARTUNG" (Seite 1-43)<br />
im Kapitel "1. VOR VERWENDUNG DES GERÄTS".<br />
Befolgen Sie die Meldungsanweisungen in der Anzeige<br />
und beheben Sie den Papierstau.<br />
☞ BESEITIGUNG VON PAPIERSTAUS (Seite 8-2)<br />
Wenn das Ausgabefach voll ist, wird ein Sensor aktiviert<br />
und der Druckvorgang angehalten.<br />
Entfernen Sie die Ausdrucke aus dem Fach und fahren<br />
Sie mit dem Drucken fort.<br />
Wechseln Sie entsprechend den Meldungsanweisungen in<br />
der Anzeige den Behälter für Abfall-Toner aus.<br />
☞ 1. VOR VERWENDUNG DES GERÄTS "WARTUNG" (Seite 1-43)<br />
Prüfen Sie die Einstellungen der Papierkassette und sehen<br />
Sie ob es Häkchen in den Kontrollkästchen von jedem Modus<br />
gibt (Job mit Papierzufuhr). Funktionen ohne Häkchen<br />
können nicht benutzt werden zum Drucken mit diesem Fach.<br />
➞ Systemeinstellungen > "Papier-Kass. einstellen" ><br />
"Papierfacheinstellungen" > (jeder Modus)<br />
Das Originalformat kann nicht erkannt werden, wenn das<br />
Original gewellt oder gefaltet ist. Glätten Sie das Original.<br />
Originalformate, die kleiner sind als A5 (5-1/2" x 8-1/2"), können<br />
nicht erkannt werden. Geben Sie das Originalformat manuell ein.<br />
Wenn Sie ein kleines Original auf dem Vorlagenglas<br />
scannen, wird empfohlen, ein leeres Blatt Papier mit dem<br />
gleichen Format (A4 (8-1/2" x 11"), B5 (8-1/2" x 11"R), etc.),<br />
welches die Kopie haben soll, auf das Original draufzulegen.<br />
Wenn Sie Papier in den manuellen Einzug einlegen,<br />
müssen Sie die Verlängerung herausziehen, damit das<br />
Papierformat korrekt erkannt wird.<br />
8-33<br />
Inhalt
FEHLERSUCHE<br />
PROBLEME MIT DEM PAPIEREINZUG UND DER PAPIERAUSGABE<br />
Problem Zu prüfender Punkt Lösung<br />
Papierstau beim<br />
Original.<br />
(automatischer<br />
Originaleinzug)<br />
Papierstau<br />
Wurde zu viel Papier in das Einzugsfach<br />
eingelegt?<br />
Handelt es sich um ein langes Original?<br />
Ist das Original aus dünnem Papier?<br />
Ist die Einzugsrolle verschmutzt?<br />
Ist ein abgerissenes Papierstück im<br />
Gerät geblieben?<br />
Ist zu viel Papier im Fach eingelegt?<br />
Werden mehrere Blätter gleichzeitig<br />
eingezogen?<br />
Der Papierstapel im Fach darf nicht höher sein als die<br />
Stapelanzeigelinie.<br />
Wenn Sie den automatischen Originaleinzug zum Scannen<br />
langer Vorlagen verwenden, müssen Sie die Scangröße auf<br />
[Langformat] stellen. (Beachten Sie bitte, dass lange Originale<br />
nicht mithilfe der Kopierfunktion kopiert werden können.)<br />
Verwenden Sie das Vorlagenglas zum Scannen des<br />
Originals. Wenn Sie den automatischen Originaleinzug<br />
benötigen, verwenden Sie zum Scannen des Originals<br />
den langsamen Scanmodus der Spezialmodi.<br />
Reinigen Sie die Oberfläche der Original-Einzugsrolle.<br />
☞ 1. VOR VERWENDUNG DES GERÄTS "WARTUNG" (Seite 1-43)<br />
Das gesamte Papier muss entfernt werden.<br />
☞ BESEITIGUNG VON PAPIERSTAUS (Seite 8-2)<br />
Der Papierstapel im Fach darf nicht höher sein als die<br />
Stapelanzeigelinie.<br />
Fächern Sie das Papier gut auf, bevor Sie es einlegen.<br />
Verwenden Sie Papier, das nicht in den<br />
technischen Daten aufgelistet ist?<br />
Hat das Papier im Fach Feuchtigkeit<br />
gezogen?<br />
Sind die Führungen des manuellen<br />
Einzugs auf die Papierbreite eingestellt?<br />
Ist die Verlängerung des manuellen<br />
Einzugs herausgezogen?<br />
Ist die Einzugsrolle des manuellen<br />
Einzugs verschmutzt?<br />
Verwenden Sie von SHARP empfohlenes Papier. Das<br />
Verwenden von nicht unterstütztem Papier kann zu<br />
Papierstau, Falten oder Schmierflecken führen.<br />
☞ "ZUBEHÖR" im Sicherheitshandbuch<br />
Weitere Informationen zu Papieren, die nicht zulässig<br />
sind oder nicht empfohlen werden, finden Sie unter<br />
"VERWENDBARES PAPIER" (Seite 1-24) im Kapitel<br />
"1. VOR VERWENDUNG DES GERÄTS".<br />
Wenn Sie das Papier in einem Fach über längere Zeit<br />
nicht nutzen, entnehmen Sie das Papier aus dem Fach<br />
und lagern Sie es in einem Behälter an einem dunklen<br />
und trockenen Ort.<br />
Stellen Sie die Führungen des manuellen Einzugs auf<br />
die Papierbreite ein.<br />
Ziehen Sie die Verlängerung heraus, wenn Sie ein<br />
großes Papierformat einlegen.<br />
Reinigen Sie die Oberfläche der Einzugsrolle des<br />
manuellen Einzugs.<br />
☞ 1. VOR VERWENDUNG DES GERÄTS<br />
"WARTUNG" (Seite 1-43)<br />
8-34<br />
Inhalt
FEHLERSUCHE<br />
Problem Zu prüfender Punkt Lösung<br />
Papierstau<br />
Das Papier wird nicht<br />
aus dem Papierfach<br />
eingezogen.<br />
Das Bild auf dem<br />
Papier steht schief<br />
Der automatische<br />
Originaleinzug<br />
funktioniert nicht.<br />
Wird Papier im Format A5<br />
(5-1/2" x 8-1/2") eingelegt?<br />
Ist die richtige Papierart eingestellt?<br />
Haben Sie zusätzliches Papier in das<br />
Fach für den manuellen Einzug<br />
eingelegt?<br />
Ist das Papier richtig in das Papierfach<br />
eingelegt?<br />
In den Einstellungen der Papierkassette<br />
bei den Anwenderspezifischen<br />
Einstellungen, gibt es Einschränkungen<br />
für Fächer, die in jedem Modus benutzt<br />
werden können (Kopien, Drucken, Fax,<br />
Internet-Fax und<br />
Dokumentarchivierung)?<br />
Ist zu viel Papier im Fach eingelegt?<br />
Sind die Führungen des manuellen<br />
Einzugs auf die Papierbreite eingestellt?<br />
Sind die Originalführungen an der<br />
Papierbreite ausgerichtet?<br />
Wurden Funktionen vom Administrator<br />
deaktiviert?<br />
Legen Sie Papier im A5-Format (5-1/2" x 8-1/2") in das<br />
Fach 2 (das zweite Fach) oder in den Einzelblatteinzug ein.<br />
Papier im Format A5 (5-1/2"x8-1/2") muss mit horizontaler<br />
Ausrichtung (A5R) (5-1/2"x8-1/2"R) eingelegt werden.<br />
Wenn Sie ein Spezialformat verwenden, stellen Sie<br />
dieses Papierformat ein.<br />
Wenn sich das Papierformat des in einem Papierfach<br />
eingelegten Papiers ändert, müssen Sie die<br />
Papierformateinstellungen überprüfen.<br />
➞ Systemeinstellungen > "Papier-Kass. einstellen" ><br />
"Papierfacheinstellungen"<br />
Wenn Sie Papier hinzufügen möchten, entfernen Sie<br />
sämtliche Blätter aus dem manuellen Einzug, und legen<br />
Sie dann den Stapel als Einheit wieder ein. Wenn Sie<br />
Papier hinzufügen, ohne die restlichen Blätter aus dem<br />
Fach zu nehmen, kann dies zu einem Papierstau führen.<br />
Passen Sie die Führungen an die Größe des Papiers<br />
an. Stellen Sie sicher, dass die Höhe des Papierstapels<br />
nicht die Anzeigenlinie überschreitet.<br />
Prüfen Sie die Einstellungen der Papierkassette und<br />
sehen Sie ob es Häkchen in den Kontrollkästchen von<br />
jedem Modus gibt (Job mit Papierzufuhr). Funktionen<br />
ohne Häkchen können nicht benutzt werden zum<br />
Drucken mit diesem Fach.<br />
➞ Systemeinstellungen > "Papier-Kass. einstellen" ><br />
"Papierfacheinstellungen" > (jeder Modus)<br />
Legen Sie höchstens die maximale Anzahl an Papierblättern ein.<br />
Die maximale Anzahl an Papier hängt von der<br />
Papierarteinstellung ab. Weitere Informationen finden Sie<br />
unter "TECHNISCHE DATEN" im Sicherheitshandbuch.<br />
Stellen Sie die Führungen des manuellen Einzugs auf<br />
die Papierbreite ein.<br />
Richten Sie die Originalführungen an der Papierbreite<br />
aus.<br />
Manche Funktionen können in den Systemeinstellungen<br />
deaktiviert worden sein (Administrator). Wenden Sie<br />
sich an den Administrator.<br />
PROBLEME BEI QUALITÄT / DRUCKERGEBNISSEN<br />
Problem Zu prüfender Punkt Lösung<br />
Im gescannten<br />
Dokument erscheinen<br />
Streifen.<br />
Sind die Scanbereiche des<br />
Vorlagenglases oder des automatischen<br />
Originaleinzugs verschmutzt?<br />
Ist die Einzugsrolle des manuellen<br />
Einzugs verschmutzt?<br />
8-35<br />
Reinigen Sie die Scanbereiche des Vorlagenglases<br />
oder des automatischen Originaleinzugs.<br />
☞ 1. VOR VERWENDUNG DES GERÄTS "WARTUNG" (Seite 1-43)<br />
Reinigen Sie die Oberfläche der Einzugsrolle des manuellen Einzugs.<br />
☞ 1. VOR VERWENDUNG DES GERÄTS "WARTUNG" (Seite 1-43)<br />
Inhalt
FEHLERSUCHE<br />
Problem Zu prüfender Punkt Lösung<br />
Auf der Druckausgabe<br />
sind Schmierflecken.<br />
Der Toner haftet nicht<br />
richtig, oder Falten<br />
sind im Papier.<br />
Die Druckqualität ist<br />
schlecht.<br />
Ein Teil des Bildes ist<br />
abgeschnitten.<br />
Verwenden Sie Papier, das nicht in den<br />
technischen Daten aufgelistet ist?<br />
Drucken Sie auf gelochtem Papier?<br />
Wird eine Meldung mit der<br />
Notwendigkeit der Wartung angezeigt?<br />
Verwenden Sie Papier, das nicht in den<br />
technischen Daten aufgelistet ist?<br />
Haben Sie die richtige Papierart<br />
eingestellt?<br />
Ist das Papier so eingelegt, dass die<br />
Rückseite bedruckt wird?<br />
Ist der "Tonersparmodus" aktiviert?<br />
Ist die richtige Papierart eingestellt?<br />
Wurde das Original in der richtigen<br />
Position eingelegt?<br />
Verwenden Sie von SHARP empfohlenes Papier. Das<br />
Verwenden von für andere Modelle geeignetem Papier<br />
oder nicht unterstütztem Spezialpapier kann zu<br />
Papierstau, Falten oder Schmierflecken führen.<br />
☞ "ZUBEHÖR" im Sicherheitshandbuch<br />
Wenn das Druckbild die Löcher überlagert, kann dies<br />
bei einseitigem Drucken zu Schmierflecken auf der<br />
Rückseite führen. Bei zweiseitigem Drucken kann dies<br />
zu Schmierflecken auf beiden Seiten führen. Achten Sie<br />
darauf, dass das Bild nicht die Löcher überlagert.<br />
Wenden Sie sich so schnell wie möglich an Ihren<br />
Händler oder die nächstgelegene autorisierte<br />
Servicevertretung.<br />
Verwenden Sie von SHARP empfohlenes Papier. Das<br />
Verwenden von für andere Modelle geeignetem Papier<br />
oder nicht unterstütztem Spezialpapier kann zu<br />
Papierstau, Falten oder Schmierflecken führen.<br />
☞ "ZUBEHÖR" im Sicherheitshandbuch<br />
Stellen Sie in den Papierfacheinstellungen die richtige<br />
Papierart ein. Achten Sie besonders auf Folgendes:<br />
• Es wird dickes Papier verwendet, aber in den<br />
Papierfacheinstellungen ist eine andere Papierart<br />
eingestellt. (Das Bild lässt sich abreiben.)<br />
• Es wird kein dickes Papier verwendet, aber in den<br />
Papierfacheinstellungen ist dickes Papier<br />
ausgewählt. (Möglicherweise entstehen Falten oder<br />
ein Papierstau.)<br />
➞ Systemeinstellungen > "Papier-Kass. einstellen" ><br />
"Papierfacheinstellungen"<br />
Wenn bei Etiketten oder Transparentfolie auf die falsche<br />
Seite gedruckt wird, haftet der Toner möglicherweise<br />
nicht richtig und das Bild wird nicht klar.<br />
Wenn der "Tonersparmodus" aktiviert ist, wird beim<br />
Drucken weniger Toner verbraucht, und das<br />
Druckergebnis erscheint heller. Wenden Sie sich an den<br />
Administrator.<br />
Wenn Sie ein Spezialformat verwenden, stellen Sie<br />
dieses Papierformat ein.<br />
Wenn sich das Papierformat des in einem Papierfach<br />
eingelegten Papiers ändert, müssen Sie die<br />
Papierformateinstellungen überprüfen.<br />
➞ Systemeinstellungen > "Papier-Kass. einstellen" ><br />
"Papierfacheinstellungen"<br />
Legen Sie bei Verwenden des Vorlagenglases das<br />
Original immer an der unteren linken Ecke ein.<br />
☞ 1. VOR VERWENDUNG DES GERÄTS<br />
"EINLEGEN DES ORIGINALS AUF DEM<br />
VORLAGENGLAS" (Seite 1-33)<br />
8-36<br />
Inhalt
FEHLERSUCHE<br />
Problem Zu prüfender Punkt Lösung<br />
Es wird auf die falsche<br />
Seite des Papiers<br />
gedruckt.<br />
Ein Deck- oder<br />
Trennblatt wird nicht<br />
auf dem festgelegten<br />
Papier gedruckt.<br />
Ist das Papier mit der Druckseite in der<br />
richtigen Richtung eingelegt?<br />
Wurde die Papierart korrekt eingestellt?<br />
• Papierfächer 1 bis 4: Legen Sie das Papier so ein,<br />
dass die Vorderseite nach oben weist.*<br />
• Einzelblatteinzug: Legen Sie das Papier mit der<br />
Vorderseite nach unten ein*.<br />
* Wenn "Vorgedruckt" oder "Briefkopf" eingestellt ist,<br />
muss das Papier umgekehrt eingelegt werden. (Außer,<br />
wenn in den Systemeinstellungen (Administrator)<br />
"Deaktivierung Duplex" festgelegt wurde. Erfragen Sie<br />
die aktuellen Einstellungen bei Ihrem Administrator.<br />
Wenn die für das Deck- oder Trennblatt festgelegte<br />
Papierart nicht der Papierart entspricht, die für das Fach<br />
eingestellt wurde, wird das Papier aus einem anderen<br />
Fach zugeführt. Stellen Sie für das Fach, das das für<br />
das Deck- oder Trennblatt festgelegte Papier enthält,<br />
die richtige Papierart ein.<br />
➞ Systemeinstellungen > "Papier-Kass. einstellen" ><br />
"Papierfacheinstellungen"<br />
PROBLEME MIT PERIPHERIEGERÄTEN<br />
Problem Zu prüfender Punkt Lösung<br />
Das angeschlossene<br />
USB-Gerät kann nicht<br />
verwendet werden.<br />
Das angeschlossene<br />
USB-Speichergerät<br />
kann nicht verwendet<br />
werden.<br />
Der Finisher<br />
funktioniert nicht.<br />
Das Heften<br />
funktioniert nicht.<br />
Ist das USB-Gerät mit dem<br />
Druckergerät kompatibel?<br />
Wird das angeschlossene USB-Gerät<br />
richtig erkannt?<br />
Hat das USB-Speichergerät das Format<br />
FAT32?<br />
Verwenden Sie ein USB-Speichergerät<br />
mit einer Kapazität größer 32 GB?<br />
Wird eine Meldung mit der Aufforderung<br />
angezeigt, dass Sie Papier vom<br />
Hefter/Sortier entfernen müssen?<br />
Zeigt der Sensorbildschirm die folgende<br />
Meldung an?<br />
"Wenden Sie sich an den Kundendienst.<br />
Code:xx-xx*. Überprüfen Sie bitte die<br />
Stromzufuhr des Finishers."<br />
* In xx-xx werden Buchstaben und Ziffern<br />
angezeigt.<br />
Wurden Funktionen vom Administrator<br />
deaktiviert?<br />
Wird eine Meldung mit der Anweisung<br />
angezeigt, die Heftereinheit zu prüfen?<br />
Fragen Sie Ihren Händler, ob das Peripheriegerät mit<br />
Ihrem Modell kompatibel ist.<br />
Verwenden Sie "USB-Gerät prüfen" in den<br />
Systemeinstellungen zum Überprüfen, ob das Gerät<br />
erkannt werden kann.<br />
➞ Systemeinstellungen > "USB-Gerät prüfen"<br />
Wenn es nicht erkannt wird, schließen Sie es erneut an.<br />
Wenn das Format des USB-Speichergeräts nicht<br />
FAT32 entspricht, ändern Sie das Format mithilfe des<br />
Computers zu FAT32.<br />
Verwenden Sie ein USB-Speichergerät mit 32 GB oder<br />
weniger.<br />
Entfernen Sie das verbleibende Papier aus dem<br />
Hefter/Sortierer.<br />
Überprüfen Sie den Finisher und den Netzstecker.<br />
Entfernen Sie den Stromstecker, stecken Sie ihn fest<br />
wieder ein und starten Sie das Gerät neu.<br />
Manche Funktionen können in den Systemeinstellungen<br />
deaktiviert worden sein (Administrator). Wenden Sie<br />
sich an den Administrator.<br />
Entfernen Sie den Heftklammerstau.<br />
☞ "ENTFERNEN EINES HEFTKLAMMERNSTAUS" (Seite 8-6)<br />
8-37<br />
Inhalt
FEHLERSUCHE<br />
Problem Zu prüfender Punkt Lösung<br />
Das Heften<br />
funktioniert nicht<br />
Das Lochen schlägt<br />
fehl.<br />
Wird eine Meldung mit der Aufforderung<br />
angezeigt, Heftklammern<br />
hinzuzufügen?<br />
Ist Papier verschiedener Breite<br />
eingelegt?<br />
Sind mehr Blätter vorhanden, als mit<br />
einem Mal geheftet werden können?<br />
Enthält der Druckauftrag ein<br />
Papierformat, das nicht geheftet werden<br />
kann?<br />
Ist die Papiersorteneinstellung des im<br />
Druckertreiber ausgewählten<br />
Papierfachs auf eine nicht heftbare<br />
Papiersorte eingestellt?<br />
Wurden Funktionen vom Administrator<br />
deaktiviert?<br />
Wird eine Meldung mit der Anweisung<br />
angezeigt, die Lochungseinheit zu<br />
prüfen?<br />
Sind verschiedene Papierformate<br />
vermischt eingelegt?<br />
Enthält der Druckauftrag ein<br />
Papierformat, das nicht gelocht werden<br />
kann?<br />
Ist das im Druckertreiber ausgewählte<br />
Fach auf eine Papiersorte eingestellt,<br />
die nicht gelocht werden kann?<br />
Wechseln Sie die Heftklammernpatrone aus. Vergessen<br />
Sie nicht, den Heftklammernkasten auszutauschen.<br />
☞ "ENTFERNEN EINES HEFTKLAMMERNSTAUS" (Seite 8-6)<br />
Das Heften ist nicht möglich, wenn Papier mit<br />
verschiedenen Breitenabmessungen eingelegt ist. Zum<br />
Ausführen von Heftungen mit verschiedenen<br />
Papierformaten, verwenden Sie Papier mit derselben<br />
Breite und wählen Sie die Einstellung [Gleiche Breite].<br />
Wählen Sie beim Kopieren [Gleiche Breite] für<br />
[Dokument gem. Größe] in den Spezialmodi aus.<br />
Weitere Informationen über die maximale Anzahl von<br />
Blättern, die geheftet werden können, finden Sie unter<br />
"TECHNISCHE DATEN" im Sicherheitshandbuch.<br />
Weitere Informationen über die Papierformate, die<br />
geheftet werden können, finden Sie unter<br />
"TECHNISCHE DATEN" im Sicherheitshandbuch.<br />
Überprüfen Sie die Papiersorteneinstellungen des<br />
Geräts und wählen Sie ein Fach mit Papier aus, das<br />
geheftet werden kann. Klicken Sie auf die Schaltfläche<br />
[Schachtstatus] unter "Papierwahl" auf der<br />
Registerkarte [Papier] im Druckereigenschaftenfenster<br />
und überprüfen Sie die Papiersorteneinstellungen von<br />
jedem Fach.<br />
* Etiketten, Tab.-Papier, Transparentfolien und Briefumschläge<br />
können nicht geheftet werden. Wenn im Benutzertyp "Hefter<br />
deaktivieren" ausgewählt ist, ist das Heften nicht möglich.<br />
Manche Funktionen können in den Systemeinstellungen<br />
deaktiviert worden sein (Administrator). Wenden Sie<br />
sich an den Administrator.<br />
Entfernen Sie die Lochabfälle.<br />
☞ 1. VOR VERWENDUNG DES GERÄTS<br />
"LOCHUNGSEINHEIT" (Seite 1-40)<br />
Es kann nicht gelocht werden, wenn verschieden breite<br />
Seiten Papier gemischt werden*. Zum Lochen von<br />
Originalen verschiedener Größen müssen Sie Papier<br />
derselben Breite verwenden und dann die Einstellung<br />
[Gleiche Breite] auswählen. Beim Kopieren wählen Sie<br />
[Gleiche Breite] für [Dokument gem. Größe] in den<br />
Spezialmodi aus.<br />
Weitere Informationen über die Papierformate, die<br />
gelocht werden können, finden Sie unter<br />
"TECHNISCHE DATEN" im Sicherheitshandbuch.<br />
Überprüfen Sie die Papiersorteneinstellungen des<br />
Geräts und wählen Sie ein Fach mit Papier, das gelocht<br />
werden kann. Klicken Sie auf die Schaltfläche<br />
[Schachtstatus] unter "Papierwahl" auf der<br />
Registerkarte [Papier] im Druckereigenschaftenfenster<br />
und überprüfen Sie die Papiersorteneinstellungen von<br />
jedem Fach.<br />
* Etiketten, Tab.-Papier, Transparenzfolien und<br />
Briefumschläge können nicht gelocht werden. Wenn<br />
im Benutzertyp "Locher deaktivieren" ausgewählt ist,<br />
ist das Lochen nicht möglich.<br />
8-38<br />
Inhalt
FEHLERSUCHE<br />
Problem Zu prüfender Punkt Lösung<br />
Das Lochen schlägt<br />
fehl.<br />
Die Heft- oder<br />
Lochposition ist<br />
falsch.<br />
Wurden Funktionen vom Administrator<br />
deaktiviert?<br />
Ist die Heftposition richtig festgelegt?<br />
Sind die Lochungspositionen richtig<br />
festgelegt?<br />
Manche Funktionen können in den Systemeinstellungen<br />
deaktiviert worden sein (Administrator). Wenden Sie<br />
sich an den Administrator.<br />
Prüfen Sie die Einstellung der Heftposition.<br />
☞ 2. KOPIERER "AUSGABE" (Seite 2-34)<br />
Prüfen Sie die Einstellungen der Lochungsposition.<br />
☞ 2. KOPIERER "AUSGABE" (Seite 2-34)<br />
WEITERE PROBLEME<br />
Problem Zu prüfender Punkt Lösung<br />
Vorschaubilder oder<br />
Miniaturansichten<br />
werden nicht<br />
angezeigt.<br />
Die Anzeige des<br />
Touch-Panel ist nur<br />
schwer zu erkennen.<br />
Sie wurden<br />
abgemeldet, ohne<br />
dass Sie den<br />
Abmeldevorgang<br />
eingeleitet haben.<br />
Sie haben das<br />
Administratorkennwor<br />
t vergessen.<br />
Befinden sich mehrere Aufträge in der<br />
Warteschleife?<br />
Ist der Anzeigenkontrast richtig<br />
eingestellt?<br />
Wurde die Automatische Rückstellung<br />
aktiviert?<br />
Wurde die werkseitige<br />
Standardeinstellung des<br />
Administratorkennworts geändert?<br />
Warten Sie, bis einige dieser Aufträge ausgeführt<br />
wurden.<br />
Passen Sie den Kontrast mit "Display-Kontrast" in den<br />
Systemeinstellungen an.<br />
➞ Systemeinstellungen > "Standard-einstellungen" ><br />
"Display-Kontrast"<br />
Bei Verwendung der Benutzerauthentifizierung wird der<br />
aktuell angemeldete Benutzer automatisch abgemeldet,<br />
wenn die automatische Rückstellung aktiviert wird.<br />
(Außer Sie befinden sich im PC-Scanmodus.)<br />
Melden Sie sich erneut an.<br />
Wenn Sie der Administrator sind, können Sie die<br />
Zeiteinstellung für die automatische Rückstellung<br />
ändern oder diese in "Rückstellautomatik" deaktivieren.<br />
➞ Systemeinstellungen (Administrator) ><br />
"Betriebs-Einstellungen" > "Rückstellautomatik"<br />
Wenden Sie sich an Ihren Händler oder die<br />
nächstgelegene autorisierte Servicevertretung.<br />
Weitere Informationen über das standardmäßig<br />
eingestellte Administratorenpasswort finden Sie unter<br />
"GERÄTEADMINISTRATOR" im Sicherheitshandbuch.<br />
Achten Sie darauf, das Kennwort nach der Änderung<br />
keinesfalls zu vergessen.<br />
8-39<br />
Inhalt
Bedienungsanleitung<br />
MODELL: MX-2301N<br />
MX-2301N-DE-Z1