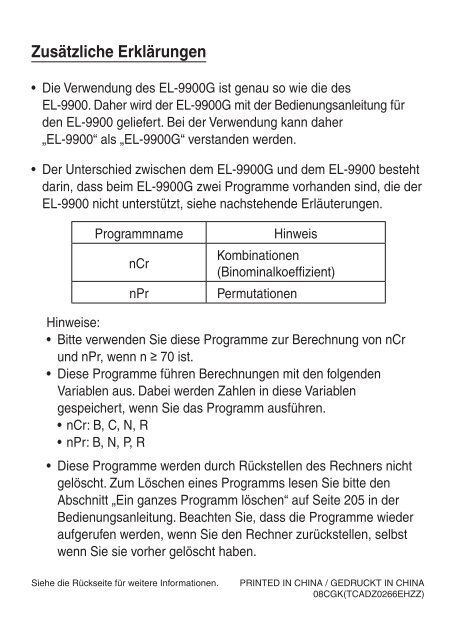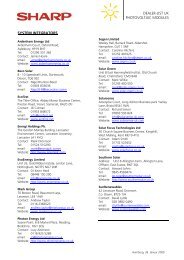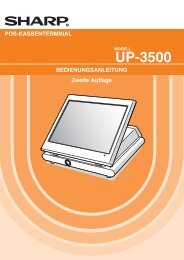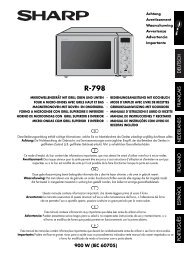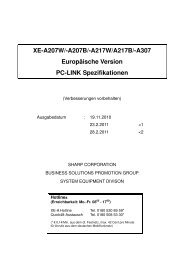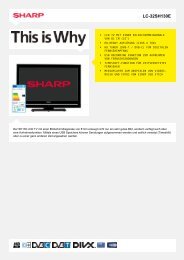1. Einführung - Sharp
1. Einführung - Sharp
1. Einführung - Sharp
Erfolgreiche ePaper selbst erstellen
Machen Sie aus Ihren PDF Publikationen ein blätterbares Flipbook mit unserer einzigartigen Google optimierten e-Paper Software.
Zusätzliche Erklärungen<br />
• Die Verwendung des EL-9900G ist genau so wie die des<br />
EL-9900. Daher wird der EL-9900G mit der Bedienungsanleitung für<br />
den EL-9900 geliefert. Bei der Verwendung kann daher<br />
„EL-9900“ als „EL-9900G“ verstanden werden.<br />
• Der Unterschied zwischen dem EL-9900G und dem EL-9900 besteht<br />
darin, dass beim EL-9900G zwei Programme vorhanden sind, die der<br />
EL-9900 nicht unterstützt, siehe nachstehende Erläuterungen.<br />
Programmname<br />
nCr<br />
nPr<br />
Hinweis<br />
Kombinationen<br />
(Binominalkoeffizient)<br />
Permutationen<br />
Hinweise:<br />
• Bitte verwenden Sie diese Programme zur Berechnung von nCr<br />
und nPr, wenn n ≥ 70 ist.<br />
• Diese Programme führen Berechnungen mit den folgenden<br />
Variablen aus. Dabei werden Zahlen in diese Variablen<br />
gespeichert, wenn Sie das Programm ausführen.<br />
• nCr: B, C, N, R<br />
• nPr: B, N, P, R<br />
• Diese Programme werden durch Rückstellen des Rechners nicht<br />
gelöscht. Zum Löschen eines Programms lesen Sie bitte den<br />
Abschnitt „Ein ganzes Programm löschen“ auf Seite 205 in der<br />
Bedienungsanleitung. Beachten Sie, dass die Programme wieder<br />
aufgerufen werden, wenn Sie den Rechner zurückstellen, selbst<br />
wenn Sie sie vorher gelöscht haben.<br />
Siehe die Rückseite für weitere Informationen.<br />
PRINTED IN CHINA / GEDRUCKT IN CHINA<br />
08CGK(TCADZ0266EHZZ)
Das Programm ausführen<br />
• Bitte führen Sie die folgenden Vorgänge aus und beziehen Sie sich<br />
dabei auf Seite 204, „Das Programm ausführen“.<br />
• Führen Sie nCr aus: P A 0 1<br />
• Führen Sie nPr aus: P A 0 2<br />
• Geben Sie den Wert für n ein, während „N=?“ angezeigt wird, und drücken<br />
Sie dann E. „R=?“ wird angezeigt. Geben Sie den Wert für r ein und<br />
drücken Sie E. Das Berechnungsergebnis wird angezeigt.<br />
• Siehe den Abschnitt „Die Ausführung unterbrechen“ auf Seite 205,<br />
um das Programm zu beenden.<br />
Fehler und Rechenbereiche<br />
• Wenn anstatt des Berechnungsergebnisses „ERROR“ (Fehler) angezeigt<br />
wird, drücken Sie E und geben Sie dann die Zahlen erneut ein.<br />
• Wenn während einer Berechnung oder<br />
nach dem Beenden eines Programms<br />
eine Anzeige wie die rechts abgebildete<br />
erscheint, drücken Sie C. Wenn Sie<br />
; oder ' drücken, wird die<br />
Programm-Editieranzeige dargestellt.<br />
Drücken Sie # oder @ q,<br />
um die Editieranzeige ohne Bearbeitung<br />
zu beenden.<br />
• Die Rechenbereiche sind unten dargestellt. Bitte beachten Sie, dass n<br />
und r ganze Zahlen sind.<br />
Programmname<br />
nCr<br />
Rechenbereich<br />
0 ≤ r ≤ n ≤ 9999999999<br />
Wenn r < n n!<br />
2<br />
: (r-1)!(n-r)!<br />
< 10100<br />
Wenn n n!<br />
2<br />
≤ r: r!(n-r-1)!<br />
< 10100<br />
nPr 0 ≤ r ≤ n ≤ 9999999999<br />
n!<br />
(n-r)! < 10100
®<br />
MODELL<br />
EL-9900<br />
RECHNER MIT GRAFIK-<br />
FUNKTION<br />
BEDIENUNGSANLEITUNG
<strong>Einführung</strong><br />
Dieser Rechner mit Grafik-Funktion kann viele Arten von mathematischen Gleichungen und Ausdrücken<br />
für Sie bearbeiten. Er ist leistungsstark genug, um sogar sehr komplexe Formeln der Raketentechnik zu<br />
bearbeiten und trotzdem so kompakt, dass er in Ihre Westentasche passt. Die wichtigsten Funktionen<br />
dieses Rechners finden Sie in der folgenden Liste:<br />
• Austauschbare Tastatureinheit für die verschiedenen Bedürfnisse von Schülern, von einfachen<br />
Rechnungen der Mittelstufe bis zu Berechnungen der Oberstufe und darüber hinaus.<br />
• Grafische Darstellungen helfen Ihnen bei der Veranschaulichung dessen, was Sie gerade bearbeiten.<br />
• Die Diashow-Funktion hilft Ihnen beim Verständnis normaler Formeln und zur Vorbereitung von<br />
Präsentationen.<br />
• Grosse Speicherkapazität, schnelle Verarbeitungsgeschwindigkeit.<br />
Wir empfehlen Ihnen, dieses Handbuch gründlich durchzulesen. Auf jeden Fall sollten Sie sich das erste<br />
Kapitel “Vorbereitungen” anschauen. Herzlichen Glückwunsch zum Erwerb dieses Rechners mit Grafik-<br />
Funktion!<br />
HINWEIS<br />
• Das im vorliegenden Handbuch enthaltene Material wird ohne Gewähr oder Garantie jeglicher Art<br />
geboten. SHARP übernimmt keinerlei Verantwortung oder Haftung für aus der Verwendung dieses<br />
Materials entstehende oder anderweitige Folgen.<br />
• SHARP empfiehlt sehr, dass separat schriftliche Aufzeichnungen aller wichtigen Daten erstellt werden.<br />
Unter bestimmten Umständen können Daten in praktisch jedem elektronischen Speicher<br />
verlorengehen oder geändert werden. Daher übernimmt SHARP keine Haftung für Daten, die<br />
aufgrund von falscher Verwendung, Reparaturen, Defekten, Batteriewechsel, Verwendung nach Ablauf<br />
der angegebenen Batterielebensdauer oder aus irgendwelchen anderen Gründen verlorengehen oder<br />
anderweitig unbrauchbar werden.<br />
• SHARP übernimmt keine Haftung, direkt oder indirekt, für finanzielle Verluste oder<br />
Schadensersatzansprüche Dritter, die aus der Verwendung dieses Gerätes und seiner sämtlichen<br />
Funktionen entstehen, z.B. Verlust oder Veränderung von gespeicherten Daten usw.<br />
• Änderungen der Informationen in diesem Handbuch sind ohne vorherige Bekanntgabe vorbehalten.<br />
• Abbildungen und Tasten in diesem Handbuch können von den tatsächlich auf dem Rechner<br />
vorhandenen unterschiedlich sein.<br />
• Einige der in dieser Anleitung beschriebenen Zubehörteile und zusätzlichen Teile sind möglicherweise<br />
noch nicht im Handel, wenn Sie dieses Gerät erwerben.<br />
• Einige der in dieser Anleitung beschriebenen Zubehörteile und zusätzlichen Teile sind möglicherweise<br />
in einigen Ländern nicht erhältlich.<br />
• Alle Firmennamen bzw. Produktnamen sind Warenzeichen bzw. eingetragene Warenzeichen der<br />
entsprechenden Rechteinhaber.<br />
i
<strong>Einführung</strong><br />
Austauschbare Tastatureinheit<br />
Dieser Rechner hat eine austauschbare Tastatureinheit. Wechseln Sie die Tastatureinheit aus, um den<br />
Standardmodus oder den Expertenmodus zu verwenden.<br />
Standard-Tastaturmodus<br />
Tastatur mit grünem Hintergrund mit grundlegenden mathematischen Funktionen. Diese Betriebsart<br />
eignet sich zum Erlernen der Mathematik in der Unterstufe.<br />
ii
<strong>Einführung</strong><br />
Experten-Tastaturmodus (Vorgabe)<br />
Tastatur mit blauem Hintergrund mit fortgeschrittenen mathematischen Funktionen. Diese Betriebsart<br />
eignet sich zum Erlernen oder Studieren der Mathematik in der Oberstufe.<br />
iii
Inhalt<br />
Pflege des Rechners .................................................................................................................................... 1<br />
Kapitel 1<br />
Vorbereitungen ........................................................................................................................................... 2<br />
Vor der Verwendung ..................................................................................................................................... 2<br />
Verwendung der Schutzabdeckung ............................................................................................................. 3<br />
Bezeichnungen der Teile und Funktionen .................................................................................................... 4<br />
Hauptgerät .......................................................................................................................................... 4<br />
Austauschbare Tastatureinheit ........................................................................................................... 6<br />
Standard-Eingabefolgen .............................................................................................................................. 8<br />
Austauschen der Tastatureinheit .................................................................................................................. 9<br />
Kurze <strong>Einführung</strong>: Standardmodus ............................................................................................................ 10<br />
Kapitel 2<br />
Verwendung des Rechner mit Grafik-Funktion .................................................................................... 13<br />
Tastaturen für Standard- und Expertenmodus ........................................................................................... 13<br />
Grundlegende Tastenbedienung - Tasten für Standardberechnungen ..................................................... 13<br />
<strong>1.</strong> Zahleneingabe .............................................................................................................................. 14<br />
2. Ausführung von normalen mathematischen Berechnungen ........................................................ 15<br />
Verwendung des Cursors ........................................................................................................................... 15<br />
Einträge bearbeiten .................................................................................................................................... 17<br />
Taste für zweite Funktion ........................................................................................................................... 18<br />
Die Taste ALPHA ........................................................................................................................................ 19<br />
Tasten für mathematische Funktionen ....................................................................................................... 20<br />
Menütasten MATH, STAT und PRGM ........................................................................................................ 23<br />
SETUP-Menü .............................................................................................................................................. 24<br />
Menüpunkte im SETUP-Menü ................................................................................................................... 25<br />
Vorrang bei Berechnungen ........................................................................................................................ 27<br />
Fehlermeldungen........................................................................................................................................ 28<br />
Rückstellen des Rechners ......................................................................................................................... 29<br />
<strong>1.</strong> Verwendung des Rückstellschalters ............................................................................................ 29<br />
2. Wahl der Rückstellfunktion RESET mit dem OPTION-Menü ...................................................... 30<br />
Kapitel 3<br />
Grundlegende Berechnungen — Standard-Tastatur ............................................................................ 31<br />
<strong>1.</strong> <strong>Einführung</strong> .............................................................................................................................................. 31<br />
2. Arithmetiktasten ...................................................................................................................................... 33<br />
3. Verwendung der verschiedenen Funktionstasten ................................................................................. 35<br />
4. Berechnungen mit dem Mathematik-Menü MATH ................................................................................. 42<br />
iv
Inhalt<br />
Kapitel 4<br />
Grundlegende Grafikfunktionen — Standard-Tastatur ........................................................................ 50<br />
<strong>1.</strong> <strong>Einführung</strong> .............................................................................................................................................. 50<br />
2. Erklärung der verschiedenen Grafikfunktionstasten ............................................................................. 52<br />
3. Weitere nützliche Grafikfunktionen ........................................................................................................ 58<br />
Nachzeichnungsableitung ................................................................................................................ 63<br />
Kapitel 5<br />
Berechnungen für Fortgeschrittene — Experten-Tastatur .................................................................. 66<br />
<strong>1.</strong> <strong>Einführung</strong> .............................................................................................................................................. 66<br />
2. Verschiedene Tasten für Berechnungen ................................................................................................ 67<br />
3. Berechnungen mit dem Mathematik-Menü MATH ................................................................................. 70<br />
4. Weitere Variable: Einzel-Variable und Listen-Variable LIST ................................................................. 80<br />
5. Das Hilfsmittel-Menü TOOL ................................................................................................................... 81<br />
6. Das Einstellungs-Menü SETUP ............................................................................................................. 83<br />
Kapitel 6<br />
Grafikfunktionen für Fortgeschrittene — Experten-Tastatur .............................................................. 84<br />
<strong>1.</strong> <strong>Einführung</strong> .............................................................................................................................................. 84<br />
2. Grafische parametrische Gleichungen .................................................................................................. 87<br />
3. Kurven mit Polarkoordinaten .................................................................................................................. 88<br />
4. Sequentielle Grafik ................................................................................................................................. 89<br />
5. Die Berechnungsfunktion CALC ............................................................................................................ 93<br />
6. Formateinstellungen FORMAT ............................................................................................................... 95<br />
7. ZOOM-Funktionen .................................................................................................................................. 96<br />
8. Einstellung eines Fensters ..................................................................................................................... 98<br />
9. Tabellen .................................................................................................................................................. 99<br />
10. Die Zeichenfunktion DRAW ............................................................................................................... 102<br />
1<strong>1.</strong> Nachzeichnungsableitung .................................................................................................................. 114<br />
Kapitel 7<br />
Diashow-Funktion SLIDE SHOW .......................................................................................................... 115<br />
<strong>1.</strong> <strong>Einführung</strong> ............................................................................................................................................ 115<br />
2. Das Menü SLIDE SHOW ..................................................................................................................... 118<br />
Kapitel 8<br />
Matrix-Funktionen MATRIX ................................................................................................................... 120<br />
<strong>1.</strong> <strong>Einführung</strong> ............................................................................................................................................ 120<br />
2. Eingeben und Ansehen einer Matrix .................................................................................................... 122<br />
Tasten zum Editieren und Funktionen ............................................................................................ 123<br />
v
Inhalt<br />
3. Normale Matrixoperationen .................................................................................................................. 124<br />
4. Spezielle Matrixoperationen ................................................................................................................. 125<br />
Berechnungen mit dem Operationsmenü OPE .............................................................................. 125<br />
Berechnungen mit dem Mathematik-Menü MATH ......................................................................... 129<br />
Verwendung des Menüs mit eckigen Klammern [ ] ........................................................................ 130<br />
Kapitel 9<br />
Listenfunktion LIST ................................................................................................................................ 131<br />
<strong>1.</strong> <strong>Einführung</strong> ............................................................................................................................................ 131<br />
2. Eine Liste erstellen ............................................................................................................................... 133<br />
3. Normale Listenoperationen .................................................................................................................. 133<br />
4. Spezielle Listenoperationen ................................................................................................................. 135<br />
Berechnungen mit den Funktionen des OPE-Menüs .................................................................... 135<br />
Berechnungen mit dem Mathematik-Menü MATH ......................................................................... 139<br />
5. Zeichnen mehrerer Kurven mit der Listenfunktion .............................................................................. 141<br />
6. Verwendung der Datenfunktion L_DATA ............................................................................................. 142<br />
7. Verwendung der Listentabelle zur Eingabe oder zum Bearbeiten von Listen .................................... 143<br />
Eingeben einer Liste ....................................................................................................................... 143<br />
Bearbeiten einer Liste ..................................................................................................................... 144<br />
Kapitel 10<br />
Statistik und Regressionsberechnungen ............................................................................................ 145<br />
<strong>1.</strong> <strong>Einführung</strong> ............................................................................................................................................ 145<br />
2. Statistische Funktionen ........................................................................................................................ 149<br />
<strong>1.</strong> Statistikmenü STAT .................................................................................................................... 149<br />
2. Statistische Bewertungen mit dem Menü C CALC .................................................................... 150<br />
3. Grafikdarstellung von Statistikdaten .................................................................................................... 153<br />
<strong>1.</strong> Grafikarten .................................................................................................................................. 153<br />
2. Spezifizieren von Statistikgrafiken und Grafikfunktionen .......................................................... 157<br />
3. Aktivieren bzw. Deaktivieren der statistischen Plot-Funktion .................................................... 157<br />
4. TRACE-Modus für Statistikgrafiken ........................................................................................... 158<br />
4. Verwendung der Datenlisten ................................................................................................................ 159<br />
5. Regressionsberechnungen .................................................................................................................. 160<br />
6. Testen von statistischen Hypothesen .................................................................................................. 165<br />
7. Verteilungsfunktionen ........................................................................................................................... 177<br />
Kapitel 11<br />
Finanzfunktionen .................................................................................................................................... 183<br />
<strong>1.</strong> <strong>Einführung</strong> (Teil 1) ................................................................................................................................ 183<br />
<strong>Einführung</strong> (Teil 2) ................................................................................................................................ 187<br />
vi
Inhalt<br />
2. Berechnungsfunktionen CALC ............................................................................................................. 189<br />
3. Das Variablenmenü VARS ................................................................................................................... 193<br />
Kapitel 12<br />
Lösung von Gleichungen - der SOLVER ............................................................................................. 194<br />
<strong>1.</strong> Drei Lösungsmethoden: Gleichung, Newton-Verfahren und Grafik .................................................... 194<br />
2. Speichern und Umbenennen von Gleichungen für den späteren Gebrauch ...................................... 200<br />
3. Abrufen einer gespeicherten Gleichung .............................................................................................. 201<br />
Kapitel 13<br />
Programmieren ....................................................................................................................................... 202<br />
<strong>1.</strong> <strong>Einführung</strong> ............................................................................................................................................ 202<br />
2. Hinweise zum Programmieren ............................................................................................................. 204<br />
3. Variable ................................................................................................................................................. 206<br />
Eine Variable einstellen .................................................................................................................. 206<br />
4. Operanden ............................................................................................................................................ 206<br />
Vergleichende Operanden .............................................................................................................. 206<br />
5. Programmbefehle ................................................................................................................................. 207<br />
Das Programmiermenü A PRGM ................................................................................................... 207<br />
Das Verzweigungsmenü B BRNCH ............................................................................................... 209<br />
Das Anzeigemenü C SCRN ............................................................................................................ 209<br />
Das Eingabe-/Ausgabe-Menü D I/O ............................................................................................... 209<br />
Das Einstellungsmenü E SETUP ................................................................................................... 210<br />
Das Formatmenü F FORMAT ......................................................................................................... 211<br />
Das Aufzeichnungsmenü G S_PLOT ............................................................................................. 213<br />
6. Hilfsmittel zur Steuerung des Programmflusses ................................................................................. 214<br />
7. Weitere Menüs für einfacheres Programmieren .................................................................................. 216<br />
Das Kopiermenü H COPY .............................................................................................................. 216<br />
Das Variablenmenü VARS .............................................................................................................. 217<br />
8. Fehlerbeseitigung ................................................................................................................................. 219<br />
9. Programmbeispiele .............................................................................................................................. 220<br />
Kapitel 14<br />
Das Optionen-Menü OPTION ................................................................................................................ 222<br />
Das OPTION-Menü aufrufen .................................................................................................................... 222<br />
<strong>1.</strong> Einstellung des Displaykontrasts (CTRST) ................................................................................ 222<br />
2. Überprüfung des Speicherverbrauchs (MEMCHK).................................................................... 222<br />
3. Dateien löschen (DEL) ............................................................................................................... 224<br />
4. Verbindung zu einem anderen EL-9900 oder PC (LINK) .......................................................... 224<br />
5. Rückstellen (RESET) .................................................................................................................. 227<br />
vii
Inhalt<br />
Anhang .................................................................................................................................................... 228<br />
<strong>1.</strong> Auswechseln der Batterien .................................................................................................................. 228<br />
2. Fehlersuche .......................................................................................................................................... 231<br />
3. Technische Daten ................................................................................................................................. 233<br />
4. Fehlercodes und Fehlermeldungen ..................................................................................................... 235<br />
5. Fehlerzustände bei bestimmten Vorgängen ........................................................................................ 237<br />
<strong>1.</strong> Finanzen ..................................................................................................................................... 237<br />
2. Fehlerbedingungen während Finanzberechnungen .................................................................. 239<br />
3. Verteilungs-Funktionen ............................................................................................................... 239<br />
6. Rechenbereich ..................................................................................................................................... 241<br />
<strong>1.</strong> Grundrechenarten ....................................................................................................................... 241<br />
2. Funktionsberechnungen ............................................................................................................. 241<br />
3. Berechnungen mit komplexen Zahlen........................................................................................ 245<br />
7. Der Katalog (CATALOG) ...................................................................................................................... 246<br />
8. Liste der Punkte für Menüs und Untermenüs ...................................................................................... 247<br />
<strong>1.</strong> MATH-Menüs .............................................................................................................................. 247<br />
2. LIST-Menüs................................................................................................................................. 249<br />
3. STAT-Menüs ............................................................................................................................... 251<br />
4. STAT PLOT-Menüs ..................................................................................................................... 253<br />
5. DRAW-Menüs ............................................................................................................................. 254<br />
6. ZOOM-Menüs ............................................................................................................................. 255<br />
7. CALC-Menüs .............................................................................................................................. 257<br />
8. SLIDE SHOW-Menüs ................................................................................................................. 258<br />
9. PRGM-Menüs ............................................................................................................................. 258<br />
10. MATRIX-Menüs ........................................................................................................................ 261<br />
1<strong>1.</strong> FINANCE-Menüs ...................................................................................................................... 262<br />
12. TOOL-Menüs ............................................................................................................................ 263<br />
13. SOLVER-Menüs ....................................................................................................................... 264<br />
INDEX ....................................................................................................................................................... 265<br />
viii
Pflege des Rechners<br />
Pflege des Rechners<br />
• Den Rechner nicht in der Gesässtasche tragen, da er beim Hinsetzen beschädigt<br />
werden kann. Die Anzeige ist aus Glas und besonders empfindlich.<br />
• Den Rechner von grosser Hitze, wie sie auf einem Armaturenbrett oder in der Nähe<br />
einer Heizung herrscht, fernhalten und keiner hohen Feuchtigkeit oder Staub<br />
aussetzen.<br />
• Da dieses Produkt nicht wasserdicht ist, sollten Sie es nicht an Orten benutzen<br />
oder lagern, die extremer Feuchtigkeit ausgesetzt sind. Schützen Sie das Gerät vor<br />
Wasser, Regentropfen, Sprühwasser, Saft, Kaffee, Dampf, Schweiß usw., da der<br />
Eintritt von irgendwelchen Flüssigkeit zu Funktionsstörungen führen kann.<br />
• Mit einem weichen, trockenen Tuch reinigen. Verwenden Sie keine Lösungsmittel.<br />
• Beim Drücken der Tasten keine scharfen, spitzen Gegenstände verwenden oder zu<br />
grossen Druck ausüben.<br />
• Den Rechner keiner übermässigen Beanspruchung aussetzen.<br />
1
Kapitel 1: Vorbereitungen<br />
Kapitel 1<br />
Vorbereitungen<br />
Vor der Verwendung<br />
Einsetzen der<br />
Batterien -<br />
Rücksetzen des<br />
Speichers<br />
<strong>1.</strong> Die Abdeckung des Batteriefachs auf der<br />
Rückseite des Rechners öffnen. Den<br />
Arretierschieber herunterziehen und dann die<br />
Abdeckung des Batteriefachs zum Entfernen<br />
anheben.<br />
2. Die Batterien wie in der Abbildung gezeigt<br />
einsetzen. Stellen Sie sicher, dass die<br />
Batterien richtig ausgerichtet sind.<br />
3. Entfernen Sie die Schutzfolie der<br />
Speicherschutzbatterie.<br />
4. Setzen Sie die Abdeckung des Batteriefachs<br />
wieder auf. Stellen Sie dabei sicher, dass der<br />
Arretierschieber einrastet.<br />
5. Warten Sie einige Sekunden und drücken Sie O, die folgende<br />
Meldung erscheint:<br />
PRESS [CL] KEY TO CLEAR ALL DATA<br />
PRESS [ON] KEY TO CANCEL<br />
6. Drücken Sie C zum Zurückstellen des Rechnerspeichers. Der<br />
Speicher wird initialisiert, und "ALL DATA CLEARED" angezeigt werden.<br />
Drücken Sie dann eine beliebige Taste, um den Rechner auf den normalen<br />
Rechnermodus einzustellen.<br />
Hinweis:<br />
Wenn die oben gezeigte Anzeige nicht erscheint, oder<br />
es tritt eine Fehlfunktion auf, prüfen Sie bitte die<br />
Ausrichtung der Batterien und schließen Sie den<br />
Deckel wieder. Wenn das Gerät noch nicht funktioniert,<br />
öffnen Sie die Batterieabdeckung und drücken Sie den<br />
RESET Schalter und O gleichzeitig. Fahren Sie<br />
nun mit Schritt 4 fort.<br />
Benutzen Sie keinen Bleistift oder Druckbleistift, eine abgebrochene Spitze<br />
kann das Gerät beschädigen!<br />
2
Kapitel 1: Vorbereitungen<br />
Einstellung des<br />
Displaykontrasts<br />
Der Displaykontrast kann sich entsprechend der Umgebungstemperatur bzw.<br />
der verbleibenden Batterieleistung ändern, so dass es notwendig werden kann,<br />
dass Sie den Kontrast entsprechend einstellen müssen. Gehen Sie<br />
folgendermassen vor:<br />
<strong>1.</strong> @ und dann p drücken.<br />
2. Den Kontrast mit den Tasten + und - einstellen.<br />
+: Verstärkt den Kontrast.<br />
-: Vermindert den Kontrast.<br />
gedrückt<br />
halten<br />
3. Abschliessend C drücken um die Betriebsart zu deaktivieren.<br />
Ausschalten des<br />
Rechners<br />
Zum Ausschalten des Rechners @ o drücken.<br />
Die Abschalt-Automatik<br />
• Der Rechner wird automatisch ausgeschaltet, wenn für etwa 10 Minuten<br />
keine Tasten bedient werden. (Die Abschalt-Zeit ist je nach<br />
Verwendungsbedingungen unterschiedlich.)<br />
• Der Rechner wird nicht automatisch ausgeschaltet, während Berechnungen<br />
ausgeführt werden (“■” blinkt in der oberen rechten Ecke der Anzeige).<br />
Verwendung der Schutzabdeckung<br />
Zum Öffnen der Abdeckung:<br />
Während der Verwendung:<br />
Wenn nicht in Verwendung:<br />
3
Bezeichnungen der Teile und Funktionen<br />
Hauptgerät<br />
q Anzeige<br />
w Betriebstaste<br />
r Grafiktasten<br />
t Cursortasten<br />
e Betriebsmodustasten<br />
4
Kapitel 1: Vorbereitungen<br />
q Anzeige:<br />
Anzeige bis zu 132 Pixel in der Breite und 64 Pixel in der Höhe sowie Text.<br />
w Betriebstaste ON/OFF:<br />
Zum Einschalten des Rechners ON drücken. Zum Ausschalten @ und dann o drücken.<br />
e Betriebsmodustasten:<br />
Mit diesen Tasten werden die Tastenfunktionen geändert.<br />
@: Ändert den Cursor auf “2” und beim nächsten Tastendruck wird die Funktion<br />
bzw. Betriebsart aktiviert, die in gelb oberhalb jeder Taste angegeben ist.<br />
A: Ändert den Cursor auf “A” und beim nächsten Tastendruck wird der Buchstabe<br />
eingegeben, der in violett oberhalb jeder Taste angegeben ist.<br />
Hinweis: Durch Drücken von @ . den Eingabemodus für Buchstaben<br />
fortlaufend aktivieren (ALPHA-LOCK).<br />
r Grafikfunktionstasten:<br />
Diese Tasten spezifizieren Einstellungen für die Grafikfunktionen.<br />
Y: Aufrufen der Anzeige für die Formeleingabe zum Zeichnen von Kurven.<br />
G: Zeichnet eine Kurve entsprechend der im Fenster Y programmierten<br />
Formel.<br />
T: Öffnet eine Tabelle entsprechend der im Fenster Y eingegebenen Formel.<br />
W: Stellt den Anzeigebereich für die Grafikanzeige ein.<br />
Z: Ändert den Anzeigebereich für die Grafikanzeige.<br />
U: Bewegt den Cursorzeiger im TRACE-Modus auf der Kurve und zeigt die<br />
Koordinaten an.<br />
,: Anzeige der Nachzeichnungsableitung.<br />
": Gleichzeitige Anzeige von Kurve und Tabelle.<br />
y: Aufrufen der Anzeige für die Tabelleneinstellung.<br />
d: Zeichnen von Punkten und Linien einer Kurve. Mit dieser Taste können Sie<br />
auch Kurvendaten bzw. Pixeldaten speichern und abrufen.<br />
f: Einstellung für die Bedienung auf der Grafikanzeige.<br />
k: Berechnet bestimmte Werte basierend auf der in Y programmierten<br />
Formel.<br />
5
Kapitel 1: Vorbereitungen<br />
5 Cursortasten:<br />
Zum Bewegen des Cursors (erscheint als _, ■, u.a. auf der Anzeige) in alle vier Richtungen. Mit<br />
diesen Tasten werden auch Menüpunkte gewählt.<br />
Rückstellschalter (im Batteriefach):<br />
Beim Auswechseln der Batterien oder zum Zurückstellen des Rechnerspeichers verwenden.<br />
Taste # : Einstellung auf Anfangseinstellung oder Anzeige für normale<br />
Berechnungen.<br />
Taste p : Einstellung oder Rückstellung der Rechnereinstellungen, z.B. den LCD-<br />
Kontrast oder die Speichernutzung.<br />
Taste n : Erfasst die Anzeige für eine Diashow.<br />
Taste l : Abrufen der Listenfunktion.<br />
Taste ] : Erstellen Sie Ihre eigene Diashow.<br />
Taste [ : Einstellung für statistisches Plotten<br />
Austauschbare Tastatureinheit<br />
Standard-Tastatur<br />
Experten-Tastatur<br />
Tasten für grundlegende Bedienung<br />
6<br />
C / q:<br />
E: Zum Ausführen von Berechnungen oder bestimmten Befehlen.<br />
Taste zum Löschen/Beenden<br />
B: Rückschritt-Taste zum Löschen<br />
D: Lösch-Taste<br />
i: Umschaltung des Eingabemodus zwischen Einfügen und Überschreiben (im<br />
Zeilenbearbeitungsmodus).<br />
;: Zur Wahl der Einstellung der grundlegenden Verwendung dieses Rechners,<br />
z.B. zur Einstellung von Ergebnissen bei wissenschaftlichen oder normalen<br />
Notationen.
Kapitel 1: Vorbereitungen<br />
Menütasten (Die Funktionen dieser Tasten sind im Standard- und Expertenmodus unterschiedlich.)<br />
M: Zugriff auf das Mathematik-Menü mit zusätzlichen Mathematikfunktionen.<br />
S: Aufrufen des Statistik-Menüs.<br />
P: Aufrufen den Menüs zum Programmieren.<br />
z: Aufrufen des Menüs für rechnerspezifische Variablen.<br />
Besondere Tasten für den Expertenmodus<br />
V: Umwandlung von hexadezimalen, dezimalen, oktalen und binären Zahlen sowie<br />
Lösung von Systemen mit linearen Gleichungen, Ausgabe der Wurzeln von<br />
quadratischen und kubischen Gleichungen.<br />
m: Aufrufen des Menüs für Matrixfunktionen.<br />
':<br />
Aufrufen des Menüs für Lösungsfunktionen.<br />
g: Aufrufen des Menüs für Finanzberechnungen und Finanzfunktionen.<br />
Tasten für wissenschaftliche Berechnungen<br />
(Siehe die entsprechenden Kapitel für Hinweise.)<br />
Besondere Tasten für den Standardmodus<br />
Q / / / < / >:<br />
Tasten für die Bruchrechnung.<br />
i: Tasten für Ganzzahl-Teilung und Restberechnung.<br />
%: Taste für Prozentrechnung<br />
* Im Expertenmodus können Sie die obigen Funktionen über das CATALOG-<br />
Menü aufrufen.<br />
Besondere Tasten für den Expertenmodus<br />
s / c / t / s / c / t:<br />
Tasten für trigonometrische Funktionen<br />
l / I / 0 / @:<br />
Tasten zur Berechnung von Logarithmen und Exponential-Funktionen<br />
7
Kapitel 1: Vorbereitungen<br />
Standard-Eingabefolgen<br />
Da bei diesem Rechner jeder Taste mehr als eine Funktion zugewiesen ist, benötigen Sie für<br />
Zusatzfunktionen mehr als einen Schritt, um eine gewünschte Tastenfunktion zu aktivieren.<br />
Beispiel<br />
F<br />
@ x: Bestimmen Sie x -1<br />
Verwendung von y A F: Bestimmen Sie den Buchstaben F.<br />
y: Bestimmen Sie x 2<br />
• ”Nur die Taste” drücken, um die Funktion und Zahl einzugeben, die auf der Taste<br />
gedruckt ist.<br />
• Zur Eingabe der zweiten Funktion, die oberhalb jeder Taste in gelb gedruckt ist,<br />
zuerst @ drücken, dann die Taste drücken. Zum Löschen C drücken.<br />
• Zur Eingabe von Zeichen, die oberhalb jeder Taste in violett gedruckt sind, zuerst<br />
A drücken und dann die Taste drücken. Bei der Anzeige eines Menüs brauchen<br />
Sie die Taste A nicht zu drücken, um das Zeichen einzugeben. Zum Löschen<br />
C drücken.<br />
• Zur fortlaufenden Eingabe von Buchstaben (violett) drücken Sie @ ..<br />
Zum Zurückgehen auf den normalen Modus A drücken.<br />
• In diesem Handbuch werden alphanumerische Zeichen zur Eingabe so geschrieben,<br />
wie sie sind (ohne Angabe der Tastensymbole). Die Verwendung eines<br />
Tastensymbols bedeutet die Wahl eines Menüs, das durch diesen Buchstaben<br />
bezeichnet wird. In dieser Anleitung werden Buchstaben zum Eingeben so<br />
geschrieben, wie sie sind (ohne Verwendung der Tastensymbole). Die Verwendung<br />
der Tastensymbole bedeutet, dass es sich um einen Menüpunkt handelt, der durch<br />
einen Buchstaben oder eine Zahl gewählt wird. Das obige Beispiel zeigt auch die<br />
Richtlinien für die Darstellung der Tasteneingabe in dieser Anleitung.<br />
8
Kapitel 1: Vorbereitungen<br />
Austauschen der Tastatureinheit<br />
Dieser Rechner ist dafür vorgesehen, dass die Tastatureinheit ausgetauscht werden kann; dadurch<br />
ändert sich nicht nur das Aussehen, sondern die internen Funktionen und Konfigurationen des Rechners<br />
werden ebenfalls geändert.<br />
Zum Austauschen<br />
der Tastatureinheit<br />
Hinweis:<br />
<strong>1.</strong> Drücken Sie @ o zum Ausschalten des Rechners.<br />
2. Öffnen Sie die<br />
Batteriefachabdeckung.<br />
Halten Sie dabei den Rechner<br />
wie in der Abbildung gezeigt.<br />
3. Schieben Sie den Feststeller<br />
der Tastatureinheit (KEY-<br />
BOARD EJECT) nach unten.<br />
Die Tastatur wird ausgeworfen.<br />
Gehen Sie vorsichtig vor, damit<br />
die Tastatur nicht zu Boden fällt<br />
und dadurch beschädigt wird.<br />
4. Wenden Sie die Tastatureinheit<br />
und setzen Sie sie wieder in den<br />
Rechner ein, wie in der Abbildung<br />
gezeigt. Sichern Sie die Einheit<br />
durch vorsichtiges Drücken, bis<br />
Sie ein Einrasten des<br />
Feststellers hören.<br />
Reinigen Sie die Kanten der Kontakte der Tastatureinheit vor dem erneuten<br />
Einsetzen in die Haupteinheit. Berühren Sie NICHT die Kontakte im<br />
Tastatureinsatz.<br />
5. Bringen Sie die Abdeckung des<br />
Batteriefachs wieder an.<br />
6. O drücken.<br />
7. Stellen Sie sicher, dass die rechts<br />
abgebildete Meldung dargestellt<br />
wird.<br />
8. O drücken.<br />
9
Kapitel 1: Vorbereitungen<br />
Beim Auswechseln der Tastatureinheit werden die folgenden Einstellungen automatisch geändert.<br />
Standardmodus → Expertenmodus<br />
• Kürzen: Automatisch (“Auto” bei SIMPLE im SETUP-Menü).<br />
Expertenmodus → Standardmodus<br />
• Koordinatensystem: Rechtwinklige Koordinaten (“Rect” bei COORD im<br />
SETUP-Menü).<br />
• Ergebnismodus: Anzeige einer gemischten Zahl, wenn ANSWER (Ergebnis)<br />
auf komplexe Zahlen gestellt ist.<br />
• Winkeleinheit: Stellen Sie DRG auf "Deg", wenn DRG auf "Grad" eingestellt<br />
ist.<br />
• Dezimalformat: Stellen Sie FSE auf "FloatPt", wenn FSE auf "Eng" eingestellt<br />
ist.<br />
Kurze <strong>Einführung</strong>: Standardmodus<br />
Hier sind die Hauptzutaten für 18 Doughnuts:<br />
1<br />
4<br />
Tasse warmes Wasser<br />
3<br />
4<br />
Tasse warme Milch<br />
1<br />
3<br />
Tasse Zucker<br />
4 Tassen Weizenmehl<br />
2 Eier<br />
3 Eier Esslöffel Butter<br />
Lösen Sie das folgende Problem mit dem Rechner, indem Sie die obigen Werte verwenden.<br />
Frage<br />
Wenn Sie entsprechend dem obigen Rezept 60 Doughnuts machen,<br />
wieviele Tassen warme Milch benötigen Sie?<br />
Zuerst müssen Sie berechnen, wieviele Tassen warme Milch Sie für eine<br />
Doughnut benötigen:<br />
3<br />
4 ÷ 18<br />
Bei einem normalen Rechner ist das Ergebnis 0.041666666. Aber wieviele<br />
Tassen warme Milch sind 0.041666666? Im Standardmodus dieses Rechners<br />
mit Grafik-Funktion ist die Vorgabe auf Bruchrechnung eingestellt (“Mixed”),<br />
nicht auf Dezimalzahlen. Sie können daher das Ergebnis einfach als Bruch<br />
erhalten.<br />
10
Kapitel 1: Vorbereitungen<br />
Einstellung des<br />
Rechners vor der<br />
Berechnung<br />
Brüche eingeben<br />
<strong>1.</strong> # drücken, um das Fenster<br />
für normale Berechnungen zu<br />
öffnen.<br />
2. Zum Löschen der Anzeige C<br />
drücken.<br />
3. 3 b 4 ' drücken.<br />
4. b 18 ' drücken.<br />
5. E drücken.<br />
Nun wissen wir, dass für eine Doughnut 1 24<br />
Tassen warme Milch benötigt wird.<br />
Wieviele Tassen brauchen wir für 60 Doughnuts?<br />
Wenn Sie das Ergebnis der vorherigen Berechnung verwenden möchten,<br />
drücken b; damit brauchen Sie den Wert nicht noch einmal einzugeben.<br />
6. Press @ b | drücken, oder direkt | (Multiplikation)<br />
drücken.<br />
“Ans×” wird angezeigt. ANS (Answer) ist eine rechnerspezifische Variable, die<br />
das Ergebnis der vorherigen Berechnung bedeutet.<br />
* Wenn Sie + (Addition), – (Subtraktion), × (Multiplikation) oder ÷ (Division)<br />
eingeben, braucht b nicht gedrückt zu werden.<br />
7. 60 drücken.<br />
8. E drücken.<br />
Ergebnis:<br />
Für 60 Doughnuts werden<br />
1<br />
2<br />
2<br />
Tassen warme Milch benötigt.<br />
11
Kapitel 1: Vorbereitungen<br />
Im Standardmodus können Sie entsprechend mit >, / und <<br />
zwischen Dezimalwerten, gemischten Werten und unechten Brüchen<br />
umschalten.<br />
<strong>1.</strong> > E drücken.<br />
2. < E drücken.<br />
3. / E drücken.<br />
Ergebnismodus<br />
von Dezimal auf<br />
Bruchrechnung<br />
<strong>1.</strong> @ ; drücken.<br />
2. F ANSWER wählen und 1<br />
drücken.<br />
3. C drücken.<br />
Damit ist der Ergebnismodus auf gemischte Zahlen eingestellt und 2.5 wird<br />
angezeigt.<br />
12
Kapitel 2: Verwendung des Rechner mit Grafik-Funktion<br />
Kapitel 2<br />
Verwendung des Rechner<br />
mit Grafik-Funktion<br />
Tastaturen für Standard- und Expertenmodus<br />
Dieser Rechner ist mit einer austauschbaren Tastatureinheit ausgestattet, die zwei verschiedene<br />
Tastaturkonfigurationen unterstützt: Tastatur für Standard- und Expertenmodus. Durch Austauschen der<br />
Tastatureinheit schaltet der Rechner die vorgegebenen Funktionen und Vorgaben um und ändert die<br />
Anzeigeart.<br />
Bei der Tastatur für den Standardmodus ist die Tastaturumrandung dunkelgrün; sie eignet sich für<br />
Schüler der Grundstufe im Mathematikunterricht. Um die Schüler nicht zu verwirren, ist diese Tastatur<br />
nicht mit Funktionen für komplexe Berechnungen ausgestattet, z.B. mit Matrix-Funktionen und<br />
verschiedenen trigonometrischen Funktionen. Die Menüpunkte sind sorgfältig ausgewählt und den<br />
Lernansprüchen der Schüler der Grundstufe angepasst.<br />
Bei der Tastatur für den Expertenmodus sind alle Funktionen und Merkmale für Schüler der Oberstufe<br />
sowie Fachleute im Bereich Architektur, Finanzen, Mathematik und Physik zugängig.<br />
Austauschen der Tastatureinheit<br />
Siehe Seite 9.<br />
Grundlegende Tastenbedienung - Tasten für Standardberechnungen<br />
Die Tasten für Standardberechnungen befinden sich in vier Reihen unten an der Tastatur; damit können<br />
Sie auf die grundlegenden Funktionen des Rechners zugreifen.<br />
13
Kapitel 2: Verwendung des Rechner mit Grafik-Funktion<br />
<strong>1.</strong> Zahleneingabe<br />
Zur Eingabe von Zahlen verwenden Sie die Zahlentasten (0 ~ 9), die Dezimalpunkttaste<br />
(.) und die Negativzahlentaste (_). Zum Löschen der Anzeige C drücken.<br />
In den Beispielen und Beschreibungen in dieser Anleitung wird ein Punkt verwendet, um einen<br />
Dezimalpunkt anzuzeigen, um mit der Anzeige des Rechners übereinzustimmen.<br />
Zahleneingabe<br />
Hinweis:<br />
Beispiel<br />
Im Fenster für Berechnungen<br />
”10.23456789" eingeben.<br />
<strong>1.</strong> Das Fenster für Berechnungen<br />
öffnen, dann die Anzeige löschen:<br />
# C<br />
2. Die Zahlen mit den Zahlentasten<br />
und der Dezimalpunkttaste folgendermassen eingeben:<br />
10 . 23456789<br />
$ kann verwendet werden, um einen Wert in wissenschaftlicher Notation<br />
einzugeben.<br />
Beispiel<br />
6.3 × 10 8 + 4.9 × 10 7<br />
# C 6.3 $ 8 +<br />
4.9 $ 7<br />
Einen negativen<br />
Wert eingeben<br />
Hinweis:<br />
Die Negativzahlentaste _ kann zur Eingabe von Zahlen, Listen und<br />
Funktionen mit negativen Werten verwendet werden. Vor der Eingabe eines<br />
Wertes _ drücken.<br />
Verwenden Sie nicht die Minustaste - zur Eingabe eines negativen<br />
Wertes. Dadurch entsteht ein Fehler.<br />
Beispiel<br />
Geben Sie im Fenster für<br />
Berechnungen” –9460.827513" ein.<br />
# C _ 9460.827513<br />
14
Kapitel 2: Verwendung des Rechner mit Grafik-Funktion<br />
2. Ausführung von normalen mathematischen Berechnungen<br />
Mit den Tasten + - | und = können Sie die normalen arithmetischen<br />
Berechnungen ausführen: Addition, Subtraktion, Multiplikation, und Division. Zum Ausführen einer<br />
Berechnung E drücken.<br />
Eine arithmetische<br />
Berechnung<br />
ausführen<br />
Beispiel<br />
Das Ergebnis von “6 × 5 + 3 – 2”.<br />
# C 6 | 5 + 3<br />
- 2 E<br />
Verwendung<br />
von Klammern<br />
Mit den Tasten ( und ) können Teile von Gleichungen mit<br />
Klammern (runde Klammern) versehen werden. Teile in Klammern werden<br />
zuerst berechnet. Klammern können auch zum Schliessen von Listen mit<br />
Werten in verschiedenen Funktionen verwendet werden, z.B. “round (<strong>1.</strong>2459,2)”.<br />
Beispiel<br />
Das Ergebnis von ”(9 + 7) × (5 – 3)”<br />
# C ( 9 + 7<br />
) | ( 5 - 3<br />
) E<br />
Hinweis: Das Multiplikationszeichen “×”, wie im<br />
obigen Beispiel gezeigt, kann<br />
weggelassen werden, wenn es einer mathematischen Funktion, einer Klammer<br />
“(“ oder einer Variablen vorausgeht. Das Weglassen bei der Rechnung “(1 + 2)<br />
× 3” auf “(1 + 2) 3” ergibt einen Fehler.<br />
Verwendung des Cursors<br />
Der Cursor zeigt an, an welcher Stelle der nächste Eintrag vorgenommen wird. Der Cursor kann bei<br />
einigen Funktionen und Hilfsmitteln automatisch an verschiedene Bereiche plaziert werden oder er kann<br />
mit den Tasten ; ' { } bewegt werden. Mit den Cursortasten können Sie auch<br />
Menüpunkte oder einen Zelleninhalt in einer Matrix wählen oder eine Kurve verfolgen.<br />
15
Kapitel 2: Verwendung des Rechner mit Grafik-Funktion<br />
Beispiel<br />
4<br />
Geben Sie “ 65536<br />
3<br />
× 8 ” im Fenster für Berechnungen ein und drücken Sie<br />
dann E zur Berechnung.<br />
<strong>1.</strong> Drücken Sie # und dann C, um die Anzeige zu löschen.<br />
2. Geben Sie “4” für die Wurzelzahl ein und drücken Sie dann @ _.<br />
Das Wurzelzeichen wird eingegeben, während sich der Cursor automatisch<br />
unterhalb der Zahl befindet.<br />
Für weitere Hinweise zur Verwendung der Taste @ siehe den Abschnitt<br />
“Taste für zweite Funktion” und “Die Taste ALPHA” in diesem Kapitel.<br />
3. “65536” eingeben.<br />
Zum jetzigen Zeitpunkt befindet sich der Cursor noch unterhalb des<br />
Wurzelzeichens.<br />
4. ' drücken, um den Cursor aus dem Bereich zu bewegen und dann<br />
| an der Cursorposition eingeben.<br />
5. @ _ noch einmal drücken. Beachten Sie, dass sich der Cursor<br />
automatisch so bewegt, dass Sie die Wurzelzahl eingeben können. “3”<br />
} und “8” eingeben.<br />
6. Für das Ergebnis E drücken.<br />
Aussehen des<br />
Cursors und<br />
Eingabeverfahren<br />
Der Cursor enthält auch Informationen über das Eingabeverfahren. Siehe die<br />
folgende Abbildung.<br />
Modus Symbol Bemerkung<br />
Normalmodus<br />
Das Aussehen des Cursorzeigers ändert sich<br />
je nach Betriebsart und Position.<br />
Wenn A gedrückt ist Die Hauptformen und ihre Bedeutung sind<br />
folgendermassen:<br />
Wenn @ gedrückt ist : Einfügemodus<br />
: Überschreibmodus<br />
* , und erscheinen am Eingabepunkt innerhalb von Funktionen, z.B. a/b, und a .<br />
16
Einträge bearbeiten<br />
Kapitel 2: Verwendung des Rechner mit Grafik-Funktion<br />
Der<br />
Bearbeitungsmodus<br />
Der Rechner verfügt über die beiden folgenden Bearbeitungsmodi:<br />
Gleichungsbearbeitungsmodus und Zeilenbearbeitungsmodus.<br />
Sie können einen Modus mit G EDITOR im SETUP-Menü wählen.<br />
Gleichungsbearbeitungsmodus<br />
Zeilenbearbeitungsmodus<br />
* Siehe Seite 26 für Hinweise.<br />
Cursornavigation<br />
Mit ; ' { } können Sie den Cursor bewegen und mit<br />
den Tasten D B C Einträge bearbeiten.<br />
• D Löscht einen Eintrag AN DER CURSORPOSITION.<br />
• B Löscht den Eintrag VOR DER CURSORPOSITION.<br />
• Mit C wird eine ganze Zeile gelöscht.<br />
Der Einfügemodus<br />
Bei Einstellung auf den Zeilenbearbeitungsmodus muss der Einfügemodus<br />
manuell eingestellt werden. @ drücken und loslassen, dann i zum<br />
Aktivieren des Einfügemodus drücken. Drücken Sie @ i noch<br />
einmal, um den Überschreibmodus wieder zu aktivieren.<br />
Mit C werden alle Einträge der Anzeige im Fenster für Berechnungen und<br />
auch Fehlermeldungen gelöscht. Bei der Anzeige Y wird auch eine Zeile<br />
der Gleichung gelöscht. Für weitere Informationen zur Anzeige Y siehe<br />
Kapitel 4 und 6 dieses Handbuchs.<br />
Beispiel<br />
3096 eingeben, dann 3 auf 4 ändern.<br />
Danach den Cursor ans Ende der<br />
Zahlen bewegen.<br />
# C 3 0 9 6 ; ;<br />
; ; D 4 '<br />
' '<br />
17
Kapitel 2: Verwendung des Rechner mit Grafik-Funktion<br />
Tipp:<br />
Beispiel<br />
4500000 eingeben, dann 500 abziehen.<br />
# C 4 5 0 0 0 0 0 ;<br />
; ; B B B<br />
Sie können den Cursor mit den Tasten @ und ; ' an den<br />
Anfang oder das Ende einer Zeile bewegen. Wenn sich der Cursor am Anfang<br />
eines mehrzeiligen Eintrags befindet, können Sie auf ähnliche Weise durch<br />
Drücken von @ } an das Ende springen. Drücken Sie @<br />
{, um den Cursor an den Anfang zu bringen. Mehr über die Taste @<br />
und ihre Funktion erfahren Sie im Abschnitt “Taste für zweite Funktion” in<br />
diesem Kapitel.<br />
Taste für zweite Funktion<br />
Mit @ können Sie die erweiterten Tastenfunktionen, mathematischen Funktionen und<br />
Formelzeichen dieses Rechners abrufen.<br />
Alle Funktionen im Zusammenhang mit @ sind mit hellgelber Farbe codiert und über jeder Taste<br />
angegeben.<br />
Hinweis:<br />
Die verfügbaren Tasten für zweite Funktionen sind bei der Tastatur für den<br />
Standardmodus und den Expertenmodus unterschiedlich. Bei der Standard-<br />
Tastatur steht z.B. die zweite Funktion “e x ” nicht zur Verfügung.<br />
Beispiel<br />
“2π” eingeben.<br />
<strong>1.</strong> # C zum Löschen der Anzeige drücken, dann durch Drücken<br />
von 2 “2” eingeben.<br />
2. @ drücken. Nach dem<br />
Drücken der Taste ändert sich der<br />
Cursor auf der Anzeige und zeigt<br />
dadurch an, dass nun die zweite<br />
Funktion abgerufen werden kann.<br />
3. $ drücken. Der Eintrag wird<br />
angezeigt.<br />
18
Die Taste ALPHA<br />
Kapitel 2: Verwendung des Rechner mit Grafik-Funktion<br />
Mit A werden Buchstaben eingegeben. Bei der Standard-Tastatur stehen alle 26 Buchstaben von<br />
“A” bis “Z” sowie das Leerzeichen zur Verfügung. Bei der Experten-Tastatur stehen die 26 Buchstaben<br />
und die Zeichen “θ ” “= ” “ : ” und das Leerzeichen zur Verfügung.<br />
Alle Funktionen im Zusammenhang mit A sind mit violetter Farbe codiert und über jeder Taste<br />
angegeben.<br />
Hinweis:<br />
Geben Sie keine mathematischen Formelzeichen (sin, log, usw.), Namen von<br />
Grafikgleichungen (Y1, Y2, usw.), Listennamen (L1, L2, usw.) oder Matrixnamen<br />
(mat A, mat B, usw.), usw. mit der Taste A ein. Bei der Eingabe von “SIN”<br />
im Modus A wird jeder Buchstabe — “S” “I” und “N” — als eine Variable<br />
eingegeben. Rufen Sie das Formelzeichen und die Namen der Gleichung von<br />
innerhalb der zweiten Funktion und der verschiedenen Menüs ab. Bei<br />
Verwendung eines Doppelpunktes (:) können die Daten in mehr als einem<br />
Term eingegeben werden.<br />
Eingabe eines<br />
einzelnen<br />
Buchstabens<br />
Beispiel<br />
“2 × A” eingeben.<br />
<strong>1.</strong> # C zum Löschen der<br />
Anzeige drücken. “2 ×” durch<br />
Drücken von 2 | eingeben.<br />
2. Zur Eingabe von “A” A<br />
drücken; nach dem Loslassen der<br />
Taste ändert sich der Cursor auf<br />
“A_”.<br />
3. A drücken um “A” an der<br />
Cursorposition einzugeben.<br />
Nach der Eingabe ändert sich der<br />
Cursor wieder zurück auf die<br />
normale Form.<br />
Eingabe von einem<br />
oder mehr<br />
Buchstaben<br />
Zur Eingabe von mehr als einem Buchstaben @ und dann A<br />
drücken, um die Buchstabensperre “ALPHA-LOCK” zu verwenden. Am Ende<br />
A erneut drücken, um die Funktion zu deaktivieren.<br />
19
Kapitel 2: Verwendung des Rechner mit Grafik-Funktion<br />
Tasten für mathematische Funktionen<br />
Standard-Tastatur<br />
Experten-Tastatur<br />
Mathematische Funktionen können einfach mit den Tasten für mathematische Funktionen abgerufen<br />
werden. Die entsprechenden Tasten für die Standard- und Experten-Tastatur sind so gestaltet, dass sie<br />
den Bedürfnissen des entsprechenden Niveaus Rechnung tragen.<br />
Tasten für mathematische Funktionen<br />
auf der Standard-Tastatur<br />
Q<br />
Reduziert einen einfachen Bruch auf den kleinsten Nenner.<br />
/ Wandelt wenn möglich eine Zahl in einen gemischten Bruch um.<br />
< Wandelt eine Zahl in einen unechten Bruch um.<br />
> Wandelt eine Zahl in die Dezimalform um.<br />
i<br />
Gibt als Ergebnis einen Quotienten und den Rest.<br />
% Gibt eine Prozentzahl an.<br />
x<br />
Eingabe einer Variable “x” an der Cursorposition.<br />
Tasten für mathematische Funktionen<br />
auf der Experten-Tastatur<br />
s<br />
s<br />
c<br />
Eingabe einer Sinus-Funktion an der Cursorposition.<br />
Eingabe einer Arkussinus-Funktion an der Cursorposition.<br />
Eingabe einer Kosinus-Funktion an der Cursorposition.<br />
20
Kapitel 2: Verwendung des Rechner mit Grafik-Funktion<br />
c<br />
t<br />
t<br />
l<br />
Eingabe einer Arkuskosinus-Funktion an der Cursorposition.<br />
Eingabe einer Tangens-Funktion an der Cursorposition.<br />
Eingabe einer Arkustangens-Funktion an der Cursorposition.<br />
Eingabe einer Logarithmus-Funktion an der Cursorposition.<br />
0 Eingabe von “10 zur x-ten Potenz”, bewegt dann den Cursor auf “x”.<br />
I<br />
@<br />
X<br />
Eingabe einer natürlichen Logarithmus-Funktion an der Cursorposition.<br />
Eingabe der Eulerschen Zahl “x zur Potenz von e”, bewegt dann den Cursor<br />
auf “x”.<br />
Eingabe einer Variable “x” “θ” “T” oder “n”. Die Variable wird automatisch<br />
festgelegt entsprechend der Einstellung für das Koordinatensystem des<br />
Rechners: “x” für rechtwinklige, “θ” für polare, “T” für parametrische und “n” für<br />
sequentielle Koordinaten.<br />
Gemeinsame Tasten für<br />
mathematische Funktionen für<br />
beide Tastaturen<br />
y<br />
x<br />
d<br />
b<br />
a<br />
_<br />
Eingabe von “ 2 “ an der Cursorposition, um eine Zahl in die zweite Potenz zu<br />
erheben.<br />
Eingabe von “ –1 “ an der Cursorposition, um eine Zahl in die erste negative<br />
Potenz zu erheben.<br />
Eingabe einer gemischten Zahl.<br />
Eingabe eines Bruchs.<br />
Eingabe eines Exponenten.<br />
Zunächst Eingabe des Wurzelzeichens; der Cursor bewegt sich dann auf “a”,<br />
die Wurzelzahl.<br />
21
Kapitel 2: Verwendung des Rechner mit Grafik-Funktion<br />
Hinweis:<br />
Wenn vor d b a und _ eine Zahl steht, wird diese Zahl<br />
als der erste Eintrag dieses Formelzeichens gewertet. Andernfalls ist der erste<br />
Eintrag leer und der Cursor blinkt.<br />
Beispiele<br />
2 d 3 }<br />
4 '<br />
d<br />
; 2 ' 3 } 4 '<br />
+ Eingabe des Wurzelzeichens an der Cursorposition.<br />
, Eingabe von “,” (ein Komma) an der Cursorposition.<br />
R<br />
r<br />
z<br />
Speichert eine Zahl oder eine Formel in die Variable.<br />
Abruf eines in einer Variablen gespeicherten Elements.<br />
Aufruf des VARS-Menüs. Siehe Kapitel 6 dieses Handbuchs.<br />
22
Kapitel 2: Verwendung des Rechner mit Grafik-Funktion<br />
Menütasten MATH, STAT und PRGM<br />
Mit den Tasten M, S und P können Sie viele Menüpunkte für komplexe Berechnungen<br />
aufrufen. Im Anhang “Liste der Punkte für Menüs und Untermenüs” sind die Inhalte der Menüpunkte mit<br />
ausführlichen Beschreibungen jedes Untermenüpunktes aufgelistet.<br />
Beachten Sie, dass der Inhalt der Menüpunkte für die Standard-Tastatur und die Experten-Tastatur<br />
unterschiedlich ist. Bei der Standard-Tastatur enthält das Programm-Menü P nur den Punkt (A<br />
EXEC), während die Experten-Tastatur die drei Menüpunkte (A EXEC, B EDIT und C NEW) enthält.<br />
Beispiel<br />
Die folgende Zahl nach dem Dezimalpunkt runden: 34.567<br />
<strong>1.</strong> # C und dann M<br />
drücken. Das MATH-Menü wird<br />
eingeblendet, wie in der Abbildung<br />
gezeigt. Die Punkte des MATH-<br />
Menüs werden links auf der<br />
Anzeige dargestellt.<br />
Hinweis:<br />
Das obige Beispiel entstammt der Standard-Tastatur. Bei der Experten-Tastatur<br />
stehen mehrere Menüpunkte zur Verfügung.<br />
2. Mit den Tasten { und } den Cursor nach oben bzw. unten durch<br />
die Menüpunkte bewegen. Beim Abrollen ändern sich die jeweiligen<br />
Untermenüs (auf der rechten Seite der Anzeige).<br />
3. Den Cursor auf B NUM bewegen.<br />
Die Menüpunkte können auch schnell über die Tastatur eingegeben werden<br />
(Tasten A bis H); in diesem Beispiel können Sie durch Drücken<br />
von B den Punkt B NUM wählen. In diesem Fall braucht A nicht<br />
gedrückt zu werden.<br />
4. Die Taste 2 zur schnellen<br />
Eingabe von 2 round( drücken.<br />
Das Fenster für Berechnungen<br />
erscheint wieder, wie im folgenden<br />
gezeigt:<br />
Eine andere Möglichkeit zur Wahl<br />
eines Untermenüs ist das Drücken von ' (oder E) bei<br />
hervorgehobenem Menüpunkt B NUM. Der Cursor reicht bis in das<br />
Untermenü auf der rechten Seite. Bewegen Sie nun den Cursor im<br />
Untermenü auf 2 round( und drücken Sie dann E.<br />
23
Kapitel 2: Verwendung des Rechner mit Grafik-Funktion<br />
5. 3 4 . 5 6 7 , 0 )<br />
eingeben und dann E<br />
drücken.<br />
SETUP-Menü<br />
Verwenden Sie dieses Menü zur Überprüfung grundlegender Konfigurationen, z.B. zur Festlegung der<br />
Einstellungen im Bearbeitungsmodus und der wissenschaftlichen und mathematischen Grundeinheiten.<br />
Überprüfen der<br />
Rechnerkonfigurationen<br />
Tipp:<br />
Zur Überprüfung der aktuellen Konfigurationen dieses Rechners drücken Sie<br />
@ und dann ;.<br />
Bei der Eingabe von Menüpunkten (B<br />
DRG bis H SIMPLE) können<br />
verschiedene Einstellungen geändert<br />
werden. Zum Beenden des SETUP-<br />
Menüs C drücken.<br />
Beispiel<br />
Anzeige des Ergebnisses von “1000 2 ” in wissenschaftlicher Notation.<br />
<strong>1.</strong> @ und dann ; drücken.<br />
Im SETUP-Menü C und dann<br />
3 drücken, um 3 Sci im<br />
Menü C FSE zu wählen.<br />
Bewegen Sie den Cursor mit den<br />
Pfeiltasten auf C FSE, drücken Sie E und bewegen Sie dann den Cursor<br />
nach unten auf 3 Sci. Zur Wahl des Untermenüpunktes dann E drücken.<br />
2. Die Anzeige geht zurück auf die<br />
erste Anzeige des SETUP-Menüs.<br />
3. Zum Beenden des SETUP-Menüs<br />
C drücken.<br />
24
Kapitel 2: Verwendung des Rechner mit Grafik-Funktion<br />
4. # C zum Löschen des<br />
Fensters für Berechnungen<br />
drücken, dann 1 0 0 0 y<br />
eingeben und E drücken.<br />
Menüpunkte im SETUP-Menü<br />
DRG:<br />
Für trigonometrische Berechnungen und Koordinatenumwandlungen können<br />
verschiedene Winkeleinheiten gewählt werden.<br />
Deg<br />
Rad<br />
Grad<br />
Einstellung der Winkeleinheit auf Grad (Vorgabe für Standard-<br />
Tastatur).<br />
Einstellung der Winkeleinheit auf Radiant (Vorgabe für Experten-<br />
Tastatur).<br />
Einstellung der Winkeleinheit auf Neugrad (nur für Experten-<br />
Tastatur).<br />
FSE:<br />
Verschiedene Dezimalformate können eingestellt werden:<br />
FloatPt<br />
Fix<br />
Sci<br />
Eng<br />
Hinweis:<br />
Ergebnisse werden in Dezimalform mit einem Gleitpunkt<br />
dargestellt (Vorgabe).<br />
Ergebnisse werden in Dezimalform angezeigt. Der Dezimalpunkt<br />
kann mit dem TAB-Menü eingestellt werden.<br />
Ergebnisse werden in der “wissenschaftlichen” Notation angezeigt.<br />
“3500” kann z.B. als “3.500000000E3” angezeigt werden. Der<br />
Dezimalpunkt kann mit dem TAB-Menü eingestellt werden.<br />
Ergebnisse werden in der “technischen” Notation angezeigt; bis zu<br />
drei Stellen nach dem Dezimalpunkt sind möglich. Exponenten<br />
können auf Vielfache von 3 eingestellt werden. “100000” kann als<br />
100.0000000E3" und “1000000” als “<strong>1.</strong>000000000E6” angezeigt<br />
werden. Der Dezimalpunkt kann mit dem TAB-Menü eingestellt<br />
werden. (nur für Experten-Tastatur).<br />
Wenn der Wert der Mantisse nicht innerhalb einem Bereich von<br />
±0.000000001 bis ±9999999999 ist, ändert sich die Anzeige auf<br />
die wissenschaftliche Notation. Die Anzeigeart kann je nach den<br />
Anforderungen der Berechnung geändert werden.<br />
25
Kapitel 2: Verwendung des Rechner mit Grafik-Funktion<br />
TAB:<br />
COORD:<br />
Einstellung der Anzahl der Dezimalstellen nach dem Dezimalpunkt (0 bis 9). Die<br />
Vorgabe ist “9”.<br />
Einstellung des Rechners auf verschiedene grafische Koordinatensysteme.<br />
Rect<br />
Param<br />
Polar<br />
Seq<br />
Rechtwinklige Koordinaten (Vorgabe).<br />
Parametrische Gleichungskoordinaten (nur für Experten-Tastatur).<br />
Polarkoordinaten (nur für Experten-Tastatur).<br />
Sequentielle Grafikkoordinaten (nur für Experten-Tastatur).<br />
ANSWER:<br />
Einstellung der Ergebnissanzeige auf verschiedene Zahlenformate.<br />
Decimal (Real)<br />
Mixed (Real)<br />
Improp (Real)<br />
x±yi (Complex)<br />
r∠θ (Complex)<br />
Ergebnisse werden im Dezimalformat angezeigt (Vorgabe).<br />
(Vorgabe für Experten-Tastatur).<br />
Ergebnisse werden falls möglich als gemischte Brüche angezeigt.<br />
(Vorgabe für Standard-Tastatur).<br />
Ergebnisse werden falls möglich als unechte Brüche angezeigt.<br />
Ergebnisse werden in komplexer rechtwinkliger Notation<br />
angegeben (nur für Experten-Tastatur).<br />
Ergebnisse werden in komplexer polarer Notation angegeben (nur<br />
für Experten-Tastatur).<br />
EDITOR:<br />
Einstellung der Bearbeitungsform auf eines der beiden folgenden Formate:<br />
Equation<br />
Formeln werden “so wie<br />
sie der Reihen nach<br />
erscheinen” eingegeben<br />
(Vorgabe).<br />
One line<br />
Formeln werden auf einer<br />
Zeile dargestellt.<br />
26
Kapitel 2: Verwendung des Rechner mit Grafik-Funktion<br />
Hinweis:<br />
SIMPLE:<br />
Direkt nach dem Ändern des EDITOR geht der Rechner zurück auf das Fenster<br />
für Berechnungen und die folgenden Daten werden gelöscht:<br />
• Der Speicher für die Eingabe (ENTRY).<br />
• Gleichungen, die im Eingabefenster für Grafikgleichungen gespeichert<br />
wurden (Y).<br />
• Gleichungen, die vorübergehend im SOLVER-Fenster gespeichert wurden<br />
(@ ').<br />
• Rückstellung auf die Vorgaben (@ p E 1) führt<br />
ebenfalls zum Löschen de obigen Daten.<br />
Gleichungen mit bis zu 114 Byte können auch im<br />
Gleichungsbearbeitungsmodus eingegeben werden. Wenn eine Gleichung<br />
länger ist als die Anzeigebreite, wird sie horizontal abgerollt.<br />
Gleichungen mit bis zu 160 Byte können im Zeilenbearbeitungsmodus<br />
eingegeben werden. Wenn eine Gleichung länger ist als die Anzeigebreite,<br />
wird sie auf der folgenden Zeile angezeigt.<br />
Einstellung beim Arbeiten mit kürzbaren Brüchen.<br />
Auto<br />
Manual<br />
Brüche werden automatisch gekürzt (Vorgabe).<br />
Brüche werden erst gekürzt, nachdem Q gedrückt wird.<br />
Hinweis:<br />
Alle Erklärungen in diesem Handbuch beziehen sich auf die Vorgabe, wenn<br />
nicht anderweitig angegeben.<br />
Vorrang bei Berechnungen<br />
Vor dem Lösen von mathematischen Ausdrücken bezieht sich der Rechner auf<br />
die folgenden Formelzeichen und Vorgehen (in der Reihenfolge der Bewertung<br />
sortiert):<br />
1) Brüche (1/4, a/b, , usw.)<br />
2) Komplexe Winkel (∠)<br />
3) Einzelne Rechenfunktionen, bei denen die Zahl vor der Funktion steht (X 2 ,<br />
X –1 , !, “ ° ”, “ r ” und “ g ”.)<br />
4) Exponentialfunktionen (a b , a , usw.)<br />
5) Multiplikationen zwischen einer Zahl und einer gespeicherten Variable bzw.<br />
Konstante, mit “×” abgekürzt (2π, 2A, usw.)<br />
6) Einzelne Rechenfunktionen, bei denen die Zahl nach der Funktion steht<br />
(sin, cos, tan, sin –1 , cos –1 , tan –1 , log, 10 x , ln, e x , , abs, int, ipart, fpart, (–),<br />
not, neg usw.)<br />
27
Kapitel 2: Verwendung des Rechner mit Grafik-Funktion<br />
7) Multiplikationen zwischen einer Zahl und einer Funktion in #6 (3cos20 usw.<br />
“cos20” wird zuerst berechnet)<br />
8) Permutationen und Kombinationen (nPr, nCr)<br />
9) ×, ÷<br />
10) +, –<br />
11) and<br />
12) or, xor, xnor<br />
13) Gleichungen und Ungleichungen (, ≥, ≠, =, →deg, →dms, usw.)<br />
Beispiel<br />
Tastenbedienung und Berechnungsvorrang<br />
5 + 2 | s 30 + 25 | 5 a 3 E<br />
<strong>1.</strong><br />
4.<br />
2.<br />
5.<br />
Fehlermeldungen<br />
3.<br />
6.<br />
• Bei der Verwendung von Klammern haben die Berechnungen in Klammern<br />
Vorrang vor allen anderen Berechnungen.<br />
Der Rechner gibt eine Fehlermeldung aus, wenn vorgegebene Daten nicht<br />
richtig bearbeitet werden können oder wenn die eingegebenen Befehle nicht<br />
richtig ausgeführt werden können und die Berechnung so nicht weitergeführt<br />
werden kann. Es gibt verschiedene Fehlermeldungen, die den Benutzer darauf<br />
aufmerksam machen, wie die Situation zu bearbeiten ist. Führen Sie zum<br />
Beispiel die folgende Berechnung aus:<br />
5 | E<br />
28<br />
Dies ergibt einen Fehler und die nebenstehende Meldung wird angezeigt.<br />
In diesem Fall können Sie zurück zur Gleichung gehen und die Syntax durch<br />
Drücken von ; oder ' korrigieren oder Sie können die ganze Zeile<br />
durch Drücken von C löschen und neu beginnen.<br />
Eine Liste der verschiedenen Fehlercodes und Meldungen finden Sie im<br />
Anhang “Fehlercodes und Fehlermeldungen”.
Rückstellen des Rechners<br />
Kapitel 2: Verwendung des Rechner mit Grafik-Funktion<br />
Mit der Funktion zum Rückstellen können Sie beim Auftreten einer Betriebsstörung alle Daten löschen<br />
oder alle Moduswerte auf die Vorgaben zurücksetzen. Die Rückstellung erfolgt entweder durch Drücken<br />
des Rückstellschalters im Batteriefach oder durch Wahl der Rückstellfunktion im OPTION-Menü.<br />
Durch das Rückstellen des Rechnerspeichers werden alle vom Benutzer gespeicherten Daten gelöscht;<br />
gehen Sie dabei vorsichtig vor.<br />
<strong>1.</strong> Verwendung des Rückstellschalters<br />
<strong>1.</strong> Ziehen Sie die Arretierung zum Öffnen der Batteriefachabdeckung auf der<br />
Rückseite des Rechners nach unten.<br />
2. Bringen Sie die Batteriefachabdeckung wieder an, bis die Arretierung<br />
einrastet.<br />
3. Drücken Sie O .<br />
Ein Fenster zur Bestätigung wird<br />
angezeigt.<br />
4. Drücken Sie C, um alle<br />
gespeicherten Daten zu löschen.<br />
Drücken Sie O, um das Gerät<br />
doch nicht zurückzustellen.<br />
Nach dem Drücken von C<br />
wird der Speicher des Gerätes<br />
initialisiert. Eine beliebige Taste zum Weiterarbeiten drücken.<br />
Hinweis:<br />
Wenn das obige Fenster zur Bestätigung nicht<br />
angezeigt wird, öffnen Sie die<br />
Batterieabdeckung und drücken Sie den RESET<br />
Schalter und O gleichzeitig.<br />
Benutzen Sie keinen Bleistift oder<br />
Druckbleistift, eine abgebrochene Spitze<br />
kann das Gerät beschädigen!<br />
29
Kapitel 2: Verwendung des Rechner mit Grafik-Funktion<br />
• Die rechts gezeigte Meldung wird<br />
manchmal angezeigt. Wiederholen<br />
Sie in diesem Fall den Vorgang von<br />
Schritt 1 an, um Datenverlust zu<br />
vermeiden.<br />
2. Wahl der Rückstellfunktion RESET mit dem OPTION-Menü<br />
<strong>1.</strong> @ und dann p drücken.<br />
Das OPTION-Menü erscheint.<br />
2. Während der Anzeige des<br />
OPTION-Menüs E drücken,<br />
um E RESET zu wählen. Die<br />
Untermenüpunkte von RESET<br />
erscheinen jetzt auf der rechten<br />
Seite der Anzeige.<br />
3. Mit dem ersten Punkt 1 default set werden die Einstellungen von SETUP<br />
und FORMAT initialisiert. Mit dem zweiten Punkt 2 All memory wird der<br />
gesamte Speicher und alle Einstellungen gelöscht. Zum Zurückstellen des<br />
Speichers 2 All memory durch Drücken von 2 wählen. Ein Fenster<br />
zur Bestätigung erscheint.<br />
4. Die Taste C zum Löschen<br />
aller im Rechner gespeicherten<br />
Daten drücken.<br />
Eine beliebige Taste zum<br />
Weiterarbeiten drücken.<br />
30
Kapitel 3<br />
Grundlegende Berechnungen<br />
— Standard-Tastatur<br />
In diesem Kapitel werden wir uns mit weiteren Funktionen der Standard-Tastatur dieses Rechners<br />
befassen. Sie umfassen die Tasten für Umwandlung von Bruchzahlen in Dezimalzahlen und die Taste für<br />
Quotient-Restberechnung sowie die grundlegenden Rechenarten.<br />
Hinweis:<br />
Um die Beispiele in diesem Kapitel auszuführen, müssen Sie die Standard-Tastatur bereits<br />
eingesetzt haben. In Kapitel 1 im Abschnitt “Auswechseln der Tastatureinheit” haben Sie<br />
erfahren, wie die Standard-Tastatur eingesetzt wird.<br />
<strong>1.</strong> <strong>Einführung</strong><br />
Die Lichtgeschwindigkeit beträgt bekanntlich etwa<br />
300000 Kilometer (186282 Meilen) pro Sekunde.<br />
Dies bedeutet, dass Licht innerhalb einer Sekunde<br />
sieben-einhalb Mal um die Erde gehen kann<br />
Nehmen wir an, Sie stehen am Äquator. Während<br />
sich die Erde einen Tag lang dreht, rotieren Sie auch<br />
mit einer bestimmten Geschwindigkeit mit der<br />
Erdkugel. Können Sie anhand der oben gegebenen<br />
Fakten feststellen, wieviele Meilen pro Stunde Sie<br />
sich bewegen?<br />
Da die zurückgelegte Entfernung = Durchschnittsgeschwindigkeit ×<br />
vergangener Zeit ist, kann mit der folgenden Gleichung festgestellt werden, wie<br />
gross der Umfang der Erde ist (x Meilen).<br />
x × 7.5 = 186282<br />
Dann<br />
x = 186282 ÷ 7.5<br />
Da Sie wissen, dass sich die Erde einmal pro Tag dreht (das heisst in 24<br />
Stunden), kann der obige Wert “x” durch 24 geteilt werden, um den Wert für die<br />
Meilen pro Stunde zu erhalten.<br />
24 × v = x<br />
v = x 24<br />
31
Kapitel 3: Grundlegende Berechnungen — Standard-Tastatur<br />
KONZEPT<br />
VORGEHEN<br />
Hinweis:<br />
<strong>1.</strong> Einen mathematischen Ausdruck eingeben, dann die Berechnung<br />
ausführen.<br />
2. Die Zahl in eine Variable speichern und den Wert später abrufen.<br />
<strong>1.</strong> Zuerst # und dann C<br />
drücken, um die Anzeige zu<br />
löschen.<br />
2. “186282” = “7.5” eingeben,<br />
dann E drücken. Damit<br />
erhalten Sie den Umfang der Erde.<br />
3. Speichern Sie das Ergebnis in eine Variable. Eine Variable ist ein Symbol,<br />
unter dem Sie eine Zahl speichern können.<br />
Wir verwenden die Variable “A”<br />
zum Speichern des Erdumfangs.<br />
R drücken, um den<br />
Speichermodus zu aktivieren.<br />
A A und dann E<br />
drücken, um das Ergebnis zu<br />
speichern. Zum Abrufen des gespeicherten Ergebnisses erneut A A<br />
E drücken.<br />
Beim Überprüfen der gespeicherten Werte erscheint manchmal eine “0”. Dies<br />
bedeutet, dass für diese Variable noch kein Wert gespeichert ist.<br />
4. Als “A” ist nun der Wert für die<br />
Entfernung innerhalb von 24<br />
Stunden gespeichert. Teilen Sie<br />
diese Zahl durch 24. A A<br />
= 24 und dann E<br />
drücken.<br />
Sie bewegen sich also mit einer Geschwindigkeit von 1034.9 Meilen pro<br />
Stunde. Das ist ganz schön schnell<br />
32
2. Arithmetiktasten<br />
Kapitel 3: Grundlegende Berechnungen — Standard-Tastatur<br />
Ausführen von<br />
Addition,<br />
Subtraktion,<br />
Multiplikation und<br />
Division<br />
E<br />
Für arithmetische Berechnungen gibt es einige Tasten. Für die grundlegenden<br />
Rechenarten verwenden Sie die Tasten + - | =,<br />
_, ( und ). Zum Lösen einer Gleichung drücken Sie E.<br />
Lösen eines Ausdrucks.<br />
Beispiel<br />
• Berechnen Sie 1 + 2.<br />
# C 1 + 2 E<br />
Eine Erklärung zu<br />
Ausdrücken<br />
Ein Ausdruck ist ein mathematischer Begriff, der aus Zahlen und/oder Variablen<br />
bestehen kann, die Zahlen repräsentieren. Das funktioniert genau so wie bei<br />
einem normalen Satz; Sie können zum Beispiel fragen: “Wie geht es Dir?” und<br />
die Antwort ist “Danke, gut”. Aber wenn jemand Ihnen einen unvollständigen<br />
Satz an den Kopf wirft, zum Beispiel: “Wie geht”, dann fragen Sie sich “Wie<br />
geht ... was?” und es gibt keinen Sinn. Genau so muss ein mathematischer<br />
Ausdruck immer vollständig sein. 1 × 2, 4x, 2sinx × cosx ist ein vollständiger<br />
Ausdruck, während “1 ×” und “cos” das nicht ist. Wenn ein Ausdruck nicht<br />
vollständig ist, gibt der Rechner nach dem Drücken von E eine<br />
Fehlermeldung aus.<br />
+ Eingabe des Pluszeichens “+” für eine Addition.<br />
Beispiel<br />
• Berechnung von 12 + 34.<br />
# C 1 2 + 3 4<br />
E<br />
- Eingabe des Minuszeichens “–” für<br />
eine Subtraktion.<br />
Beispiel<br />
• Subtrahiere 21 von 43.<br />
4 3 - 2 1 E<br />
33
Kapitel 3: Grundlegende Berechnungen — Standard-Tastatur<br />
| Eingabe des Zeichens “×” für eine Multiplikation.<br />
Beispiel<br />
• Multipliziere 12 mit 34.<br />
1 2 | 3 4 E<br />
= Eingabe des Zeichens “÷” für eine<br />
Division.<br />
Beispiel<br />
• Dividiere 54 durch 32.<br />
5 4 = 3 2 E<br />
Wenn das Zeichen<br />
“×” nicht<br />
eingegeben werden<br />
muss<br />
Das Mulitplikationszeichen braucht in folgenden Fällen nicht eingegeben zu<br />
werden:<br />
a. Wenn es vor einer offenen<br />
Klammer steht.<br />
b. Wenn es von einer Variablen oder<br />
einer mathematischen Konstanten<br />
gefolgt wird (z.B. π, e usw.)<br />
c. Wenn es von einer<br />
wissenschaftlichen Funktion<br />
gefolgt wird, z.B. sin, log usw.<br />
Eingabe einer Zahl mit<br />
einem negativen Wert<br />
_<br />
Zur Eingabe eines negativen Wertes.<br />
Beispiel<br />
• Berechnung von –12 × 4.<br />
_1 2 | 4 E<br />
Hinweis:<br />
Verwenden Sie die Taste - nicht zur Eingabe eines negativen Wertes; in<br />
diesem Fall verwenden Sie die Taste _.<br />
34
Kapitel 3: Grundlegende Berechnungen — Standard-Tastatur<br />
( Zur Eingabe von “Klammer auf”. Zusammen mit “)” als Paar verwenden;<br />
andernfalls ergibt sich ein Rechenfehler.<br />
) Zur Eingabe von “Klammer zu”. Eine einzelne offene Klammer ergibt einen<br />
Rechenfehler.<br />
Beispiel<br />
• Berechnung von (4 + 6) ÷ 5.<br />
Hinweis:<br />
( 4 + 6 ) =<br />
5 E<br />
Bestimmte Funktionen, z.B. “round(“ enthalten automatisch eine offene<br />
Klammer. Jede dieser Funktionen muss durch Eingabe von “Klammer zu”<br />
geschlossen werden.<br />
3. Verwendung der verschiedenen Funktionstasten<br />
Verwenden Sie die Funktionstasten des Rechners, um sich die verschiedenen Aufgaben zu erleichtern.<br />
Die Standard-Tastatur dieses Rechners ist dafür geschaffen, Ihnen das Erlernen und Lösen von<br />
Bruchrechnungen zu erleichtern.<br />
Q<br />
Kürzen eines in ANSWER gespeicherten Bruchs (Stellen Sie den Punkt<br />
SIMPLE im SETUP-Menü auf "Manual" ein, um diese Taste zu verwenden.)<br />
Keinen gemeinsamen Teiler angeben<br />
Den Bruch durch den kleinsten gemeinsamen Teiler anders als 1 kürzen.<br />
Beispiel<br />
1 b 12 ' + 5 b<br />
12 E<br />
Q E (Durch 2 kürzen, den<br />
kleinsten gemeinsamen Teiler von 12<br />
und 6.)<br />
Q E (Durch 3 kürzen, den<br />
kleinsten gemeinsamen Teiler von 6<br />
und 3.)<br />
35
Kapitel 3: Grundlegende Berechnungen — Standard-Tastatur<br />
Einen gemeinsamen Teiler angeben<br />
Den Bruch mit dem angegebenen gemeinsamen Teiler kürzen.<br />
Beispiel<br />
1 b 12 ' + 5 b<br />
12 E<br />
Hinweis:<br />
Q 6 E (Manuell 6 angeben,<br />
den grössten gemeinsamen Teiler von<br />
12 und 6, um den Bruch zu kürzen.)<br />
Wenn für den gemeinsamen Teiler eine falsche Zahl angegeben wird, tritt ein<br />
Fehler auf.<br />
Q kann nur beim Bruchrechenmodus verwendet werden (wenn der<br />
ANSWER-Modus im SETUP-Menü auf “Mixed” (Gemischt) oder “Improp”<br />
(Unecht) eingestellt ist.<br />
/ Umwandlung eines unechten Bruchs in eine gemischte Zahl.<br />
Beispiel<br />
• Wandle 12 5<br />
in eine gemischte Zahl<br />
um.<br />
12 b 5 ' /<br />
E<br />
< Umwandlung einer gemischten Zahl in<br />
einen unechten Bruch.<br />
Beispiel<br />
2<br />
• Wandle 2<br />
5<br />
in einen unechten Bruch um.<br />
< E<br />
> Umwandlung eines Bruchs in eine<br />
Dezimalzahl.<br />
Beispiel<br />
• Wandle 12 5<br />
in eine Dezimalzahl um.<br />
> E<br />
Hinweis:<br />
Die drei obigen Umwandlungen haben keinen Einfluss auf die Einstellung von<br />
ANSWER im SETUP-Menü.<br />
Wenn eine Dezimalzahl nicht rational ist, funktioniert die Bruchumwandlung<br />
nicht und das Ergebnis wird im Dezimalformat ausgegeben.<br />
36
Kapitel 3: Grundlegende Berechnungen — Standard-Tastatur<br />
i<br />
y<br />
Hinweis:<br />
d<br />
Hinweis:<br />
Ausführung einer Ganzzahlen-Teilung und Ausgabe des Quotienten und des<br />
Rests.<br />
Beispiel<br />
• Bestimme den Quotienten und den<br />
Rest von 50 ÷ 3.<br />
50 i 3 E<br />
* Der Wert des Quotienten wird im<br />
Ergebnisspeicher ANS gespeichert<br />
und der Rest wird nicht gespeichert.<br />
Bildet das Quadrat der vorhergehenden Zahl.<br />
Beispiel<br />
• Berechnung von 12 2 . (= 144)<br />
12 y E<br />
Wenn keine Basiszahl eingegeben wird, bleibt der Bereich für die Basiszahl leer<br />
und nur der Exponent wird angezeigt.<br />
C y ; 1 2 ' E<br />
Eingabe einer gemischten Zahl.<br />
Beispiel<br />
5<br />
• Geben Sie 4<br />
6<br />
ein:<br />
4 d 5 ' 6 E<br />
Wenn vor dem Drücken dieser Taste kein Wert eingegeben wird, bleibt der<br />
Bereich für die Zahl leer.<br />
* Wenn sich der Rechner im Zeilenbearbeitungsmodus befindet, wird beim<br />
Drücken von d nur “ “(der Trenner für eine Ganzzahl-Teilung)<br />
eingegeben. Verwenden Sie d im Zusammenhang mit b<br />
folgendermassen:<br />
5<br />
• Geben Sie 4<br />
6<br />
im<br />
Zeilenbearbeitungsmodus ein.<br />
4 d 5 b 6 E<br />
* Bestimme den Quotienten und den<br />
Rest von 50 ÷ 3.<br />
* Der Ganzzahlteil einer gemischten Zahl muss immer eine ganze Zahl sein.<br />
Eine Variable kann nicht verwendet werden. Eine Gleichung oder die<br />
Verwendung von Klammern, z.B. (1+2) 2 3 oder (5) 2 3 führt zu einem<br />
Syntaxfehler.<br />
* Bei Verwendung der Taste d gibt der Rechner einen Rechenfehler aus,<br />
wenn ein Zähler oder Nenner negativ ist.<br />
¬<br />
¬<br />
37
Kapitel 3: Grundlegende Berechnungen — Standard-Tastatur<br />
b<br />
Eingabe eines Bruchs; die vorangehende Zahl wird als Zähler verarbeitet.<br />
* Wenn sich der Rechner im Zeilenbearbeitungsmodus befindet, wird statt<br />
dessen “ ” eingeben. Zum Beispiel bedeutet “2 5” den Wert 2 5 .<br />
Beispiel<br />
• Berechnung von 2 5 + 3 4 .<br />
2 b 5 ' + b<br />
3 ' 4 ' E<br />
¬<br />
¬<br />
a<br />
Eingabe des Exponenten; die<br />
vorangehende Zahl wird als Basiszahl verarbeitet.<br />
Beispiel<br />
• 4 zur 5-ten Potenz erheben. (= 1024)<br />
4 a 5 E<br />
Hinweis:<br />
Wenn Sie keine Basiszahl eingegeben, wird “a b ” eingegeben und beide<br />
Zahlenbereiche bleiben leer.<br />
C a ; 4 ' 5 E<br />
Für die Berechnung von x zur m-ten Potenz von n geben Sie folgendes ein:<br />
• Berechnung von 2 32 (= 512)<br />
2 a 3 a 2 E<br />
Die obige Berechnung wird als 2 32<br />
= 2 9 interpretiert.<br />
Wenn Sie “(2 3 ) 2 = 8 2 ” berechnen wollen, drücken Sie ( 2 a 3<br />
' ) a 2 E.<br />
, Eingabe eines Kommas “ , ” an der Cursorposition. Bei einigen mathematischen<br />
Funktionen wird ein Komma benötigt. Für weitere Informationen siehe den<br />
folgenden Abschnitt “Berechnungen mit dem Mathematik-Menü MATH” in<br />
diesem Kapitel.<br />
R<br />
Speichert eine Zahl in eine Variable.<br />
Beispiel<br />
• A sei 4 und B sei 6.<br />
Berechnung von A + B.<br />
4 R A A E<br />
6 R A B E<br />
A A + A B E<br />
38
Kapitel 3: Grundlegende Berechnungen — Standard-Tastatur<br />
x<br />
Eingabe des Formelzeichens “x”, eine unbekannte Variable. Verwenden Sie<br />
diese Taste beim Arbeiten mit Grafikgleichungen. Siehe Kapitel 4 zur<br />
Verwendung dieses Verfahrens.<br />
Zweite<br />
Funktion<br />
Zum Zugriff auf die zweite Funktion einer Taste (oberhalb der Taste in gelb<br />
gedruckt) drücken Sie zuerst @ und lassen die Taste wieder los, dann<br />
drücken Sie die gewünschte Taste.<br />
% Den vorangehenden Wert als Prozent eingeben.<br />
Beispiel<br />
• Berechnung von 25% von 1234.<br />
1 2 3 4 | 2 5 @ %<br />
E<br />
* Die Prozentzahl muss ein positiver<br />
Wert gleich oder weniger als 100<br />
sein.<br />
x Eingabe von “x –1 ”; dabei wird ein Kehrwert durch Erheben eines Wertes zur –1-<br />
ten Potenz eingegeben. Der Kehrwert von “5” ist z.B. “ 1 5 ”.<br />
Beispiel<br />
• 12 zur –1-ten Potenz erheben. (= 0.083333333)<br />
1 2 @ x E<br />
Hinweis: Wenn Sie keine Basiszahl eingegeben, wird “x –1 ” eingegeben und “x” bleibt leer.<br />
C @ x ; 1 2 E<br />
_ Eingabe von “ a ”.<br />
Beispiel<br />
• Berechnung der 5-ten Wurzel von 4. (= <strong>1.</strong>319507911)<br />
5 @ _ 4 E<br />
Hinweis: Wenn Sie keine Wurzelzahl eingeben, wird “ a ” eingegeben und beide<br />
Zahlenbereiche bleiben leer.<br />
C @ _ 5 ' 4 E<br />
+ Eingabe des Quadratwurzelzeichens.<br />
Beispiel<br />
• Berechnung der Quadratwurzel von 64. (= 8)<br />
@ + 6 4 E<br />
39
Kapitel 3: Grundlegende Berechnungen — Standard-Tastatur<br />
r<br />
z<br />
Abrufen einer Variablen.<br />
Beispiel<br />
• C sei 8.<br />
8 R A C E<br />
Rufe den Wert von C ab.<br />
@ r A C E<br />
Aufrufen des VARS-Menüs. Siehe die Kapitel 4 und 6 zur Verwendung dieses<br />
Menüs.<br />
{ } Eingabe von geschweiften Klammern zur Gruppierung von Zahlen als eine<br />
Liste.<br />
b<br />
Hinweis:<br />
Abrufen des vorherigen Ergebnisses. Verwenden Sie diese Taste, um das<br />
Ergebnis einer vorherigen Berechnung in einem Ausdruck zu verwenden.<br />
Beispiel<br />
• Berechnung von “3 × 3”.<br />
3 | 3 E<br />
Subtrahiere den Wert des obigen<br />
Ergebnisses von “10”.<br />
1 0 - @ b E<br />
b kann als eine Variable betrachtet werden. Ihr Wert wird automatisch<br />
beim Drücken von E eingegeben. Wenn b nicht leer ist, wird beim<br />
Drücken von +, -, | oder = das Ergebnis “Ans”<br />
abgerufen und an den Anfang eines Ausdrucks gestellt.<br />
Wenn das vorherige Ergebnis “1” war, erhalten Sie beim Drücken von + 4<br />
E den Wert “5”.<br />
40
Kapitel 3: Grundlegende Berechnungen — Standard-Tastatur<br />
e<br />
Hinweis:<br />
Abrufen des vorherigen Eintrags. Diese Funktion ist nützlich, wenn Sie den<br />
vorherigen Eintrag noch einmal bearbeiten möchten und den ganze Ausdruck<br />
nicht noch einmal eingeben wollen.<br />
Beispiel<br />
• Berechnung von 4 × 6.<br />
4 | 6 E<br />
Berechne als nächstes 4 × 8.<br />
@ e B 8 E<br />
Bearbeitete Ausdrücke werden in einem Zwischenspeicher gespeichert in der<br />
Reihenfolge ihrer Bearbeitung. Wenn der Zwischenspeicher voll ist, werden die<br />
ältesten Daten automatisch gelöscht. In diesen Fällen kann e<br />
möglicherweise nicht funktionieren.<br />
Im Zwischenspeicher können bis zu 160 Byte gespeichert werden. Diese<br />
Kapazität kann sich ändern, wenn zwischen den Ausdrücken<br />
Teilungscodierungen gespeichert sind.<br />
Beim Umschalten vom Gleichungsbearbeitungsmodus zum<br />
Zeilenbearbeitungsmodus im SETUP-Menü werden alle im Zwischenspeicher<br />
gespeicherten Zahlen und Grafikgleichungen gelöscht und können nicht mehr<br />
abgerufen werden.<br />
$ Eingabe von “pi”. Pi ist eine mathematische Konstante, die das Verhältnis des<br />
Umfangs eines Kreises zu seinem Durchmesser (3.14...) repräsentiert.<br />
Beispiel<br />
• Eingabe von “cos 2π”. (= 6.283185307)<br />
2 @ $ E<br />
j<br />
Aufrufen des CATALOG-Menüs durch @ j (=). Aus dem<br />
CATALOG-Menü können Sie verschiedene Funktionen in den Menüs aufrufen.<br />
• Die Funktionen sind alphabetisch aufgelistet.<br />
• Bewegen Sie den Cursor mit den Tasten {/} und drücken Sie<br />
E, um eine Funktion zu aktivieren.<br />
• Zum Navigieren im Katalog können Sie die entsprechenden Drücken A<br />
und Buchstabentasten (A bis Z) drücken.<br />
• Drücken Sie A + {/}, um den Katalog Seite für Seite<br />
durchzugehen und drücken Sie @ + {/}, um direkt an den<br />
Anfang bzw. das Ende des Katalogs zu gelangen.<br />
• Siehe Seite 246 für ausführliche Hinweise.<br />
41
Kapitel 3: Grundlegende Berechnungen — Standard-Tastatur<br />
4. Berechnungen mit dem Mathematik-Menü MATH<br />
Das MATH-Menü enthält Funktionen, die in fortgeschrittenen mathematischen Konzepten benutzt<br />
werden, z.B. Trigonometrie, Logarithmus, Wahrscheinlichkeit und Umwandlungen von mathematischen<br />
Einheiten und Formaten. Sie können die Menüpunkte des MATH-Menüs in Ihre Ausdrücke einarbeiten.<br />
Hinweis:<br />
Bei der Standard-Tastatur dieses Rechners ist die Vorgabe der Winkeleinheit<br />
Grad. Wenn Sie mit Radianten arbeiten wollen, muss die Konfiguration im<br />
SETUP-Menü geändert werden. Wenn Sie mit Radianten arbeiten wollen, muss<br />
die Konfiguration im SETUP-Menü geändert werden. Für weitere Informationen<br />
siehe Seite 25.<br />
Erläuterung zu<br />
Grad und Radiant<br />
Die Systeme für Grad und Radiant beruhen auf zwei Grundverfahren zur<br />
Messung von Winkeln. Jeder Kreis hat 360 Grad und “2-pi” Radianten. 1 Grad<br />
entspricht pi/180 Radianten. “Aber was ist dieses Pi?” fragen Sie nun vielleicht.<br />
Pi bzw. sein Symbol “π” ist das Verhältnis des Umfangs eines Kreises zu<br />
seinem Durchmesser “3.14...”; man nimmt an, es hat eine unendliche Folge von<br />
Zahlen nach dem Dezimalpunkt.<br />
A CALC<br />
Hinweis:<br />
Das Untermenü CALC enthält Menüpunkte, die bei Berechnungen mit<br />
trigonometrischen und logarithmischen Funktionen verwendet werden.<br />
Die folgenden Beispiele zeigen Tastenfolgen zur schnellen Eingabe mit der<br />
Tastatur. Sie können einen Untermenüpunkt auch mit den Cursortasten wählen.<br />
1 sin Eingabe einer Sinus-Funktion zur Verwendung in einer trigonometrischen<br />
Berechnung.<br />
Beispiel<br />
• Berechnung des Sinus 90°.<br />
M A 1 9 0 E<br />
2 cos Eingabe einer Kosinus-Funktion zur<br />
Verwendung in einer<br />
trigonometrischen Berechnung.<br />
Beispiel<br />
• Berechnung des Kosinus 60°.<br />
M A 2 6 0 E<br />
42
Kapitel 3: Grundlegende Berechnungen — Standard-Tastatur<br />
3 tan Eingabe einer Tangens-Funktion zur Verwendung in einer trigonometrischen<br />
Berechnung.<br />
Beispiel<br />
• Berechnung der Tangente 45°.<br />
M A 3 4 5 E<br />
4 log Eingabe des Formelzeichens “log” zur Verwendung in einer logarithmischen<br />
Funktion.<br />
Beispiel<br />
• Berechnung des Logarithmus 100.<br />
M A 4 1 0 0<br />
E<br />
5 10 x Eingabe einer Basis von 10; der<br />
Cursor bewegt sich auf den Exponenten.<br />
Beispiel<br />
• Berechnung von 5 × 10 5 .<br />
5 | M A 5 5 E<br />
B NUM<br />
Das Untermenü NUM enthält Menüpunkte, die bei Umwandlungen von Zahlen<br />
in verschiedenen Zahlensystemen verwendet werden.<br />
1 abs( abs(Wert)<br />
Ausgabe des absoluten Wertes.<br />
* Eine Ganzzahl, eine Liste, Matrix, Variable oder Gleichung kann als Wert<br />
verwendet werden.<br />
Beispiel<br />
• Berechnung des absoluten Wertes<br />
von “–40.5”.<br />
M B 1 _ 4 0<br />
. 5 E<br />
43
Kapitel 3: Grundlegende Berechnungen — Standard-Tastatur<br />
2 round( round(Wert [, Anzahl der Dezimalstellen])<br />
Ausgabe des abgerundeten Wertes für den Term in Klammern. Ein<br />
Rundungspunkt kann angegeben werden.<br />
* Eine Ganzzahl, eine Liste, Matrix, Variable oder Gleichung kann als Wert<br />
verwendet werden.<br />
Beispiel<br />
• Runden von <strong>1.</strong>2459 bis zur nächsten 100sten Stelle. (= <strong>1.</strong>25)<br />
M B 2 1 . 2 4 5 9 , 2 ) E<br />
3 ipart ipart Wert<br />
Ausgabe nur des Ganzzahlteils einer Dezimalzahl.<br />
* Eine Ganzzahl, eine Liste, Matrix, Variable oder Gleichung kann als Wert<br />
verwendet werden.<br />
Beispiel<br />
• Verwerfen des Bruchanteils von 42.195. (= 42)<br />
M B 3 4 2 . 1 9 5 E<br />
4 fpart fpart Wert<br />
Ausgabe nur des Bruchanteils einer Dezimalzahl.<br />
* Eine Ganzzahl, eine Liste, Matrix, Variable oder Gleichung kann als Wert<br />
verwendet werden.<br />
Beispiel<br />
• Verwerfen des Ganzzahlteils von 32.0<strong>1.</strong> (= 0.01)<br />
M B 4 3 2 . 0 1 E<br />
5 int int Wert<br />
Rundet eine Dezimalzahl auf die nächste ganze Zahl.<br />
Beispiel<br />
• Abrunden von 34.56 auf die nächste ganze Zahl. (= 34)<br />
M B 5 3 4 . 5 6 E<br />
44
Kapitel 3: Grundlegende Berechnungen — Standard-Tastatur<br />
6 min( min(Liste)<br />
Suchen und Ausgabe des Minimalwertes aus einer Liste von Zahlen. Zum<br />
Definieren einer Liste von mehr als 2 Zahlen, werden die Zahlen mit<br />
geschweiften Klammern (@ { und @ }) gruppiert, wobei<br />
jedes Element durch ein Komma getrennt ist.<br />
Beispiel<br />
• Suchen des Minimalwertes von 4, 5 und –9.<br />
M B 6 @ { 4 , 5 , _ 9<br />
@ } ) E<br />
7 max( max(Liste)<br />
Suchen und Ausgabe des<br />
Maximalwertes aus einer Liste von<br />
Zahlen.<br />
Beispiel<br />
• Suchen des Maximalwertes von 4, 5 und –9.<br />
M B 7 @ { 4 , 5 , _ 9<br />
@ } ) E<br />
8 lcm( lcm(natürliche Zahl, natürliche Zahl)<br />
Ausgabe des kleinsten gemeinsamen Vielfachen von zwei ganzen Zahlen.<br />
Beispiel<br />
• Suchen des kleinsten gemeinsamen Vielfachen von 12 und 18.<br />
M B 8 1 2 , 1 8 ) E<br />
9 gcd( gcd(natürliche Zahl, natürliche Zahl)<br />
Ausgabe des grössten gemeinsamen<br />
Teilers von zwei ganzen Zahlen.<br />
Beispiel<br />
• Suchen des grössten gemeinsamen<br />
Teilers von 16 und 36.<br />
M B 9 1 6 , 3 6 ) E<br />
45
Kapitel 3: Grundlegende Berechnungen — Standard-Tastatur<br />
0 remain natürliche Zahl remain natürliche Zahl<br />
Ausgabe des Rests einer Division.<br />
Beispiel<br />
• Anzeige des Rests bei der Teilung<br />
von 123 durch 5.<br />
1 2 3 M B 0 5<br />
E<br />
C PROB<br />
Das Untermenü PROB enthält Menüpunkte für<br />
Wahrscheinlichkeitsberechnungen.<br />
1 random random [(Anzahl der Versuche)]<br />
Ausgabe einer zufälligen Dezimalzahl im Bereich zwischen 0 und <strong>1.</strong><br />
Beispiel<br />
• Erstellen einer Liste mit drei<br />
Zufallszahlen.<br />
Hinweis: FSE” auf “Fix” und “TAB” auf “0”<br />
einstellen.<br />
@ { M C<br />
1 | 100 , M C 1 | 100 ,<br />
M C 1 | 100 @ } E<br />
Hinweis:<br />
Die Zufalls-Funktionen (random, rndInt(, rndCoin und rndDice) erstellen<br />
jedesmal bei einer Erneuerung der Anzeige neue Werte. Daher sind die<br />
Tabellenwerte der Zufalls-Funktionen jedesmal verschieden. Bei<br />
Grafikberechnungen mit Zufallswerten stimmen die Werte der TRACE-Funktion<br />
und die anderen Parameter auf der Grafik nicht mit der gezeichneten<br />
Wiedergabe der Gleichung überein.<br />
2 rndInt( rndInt(Minimalwert, Maximalwert [, Anzahl der Versuche])<br />
Ausgabe einer spezifizierten Anzahl von ganzzahlinge Zufallszahlen innerhalb<br />
des Minimal- und Maximalwertes.<br />
Beispiel<br />
• Ausgabe von acht ganzzahligen Zufallszahlen zwischen den Werten von 1 bis<br />
6.<br />
M C 2 1 , 6 , 3 ) E<br />
* Minimalwert: 0 ≤ x min<br />
≤ 10 10<br />
Maximalwert: 0 ≤ x max<br />
≤ 10 10<br />
Anzahl der Ausführungen: 1 ≤ n ≤ 999<br />
46
Kapitel 3: Grundlegende Berechnungen — Standard-Tastatur<br />
3 rndCoin rndCoin [(Anzahl der Versuche)]<br />
Ausgabe einer spezifizierten Anzahl von ganzzahligen Zufallszahlen zur<br />
Simulation beim Münzenwerfen: 0 (Kopf) oder 1 (Zahl). Die Grösse der Liste<br />
(d.h. wie oft die virtuelle Münze geworfen wird) kann bestimmt werden. (Genau<br />
so wie rndInt (0, 1, Anzahl der Versuche)).<br />
Beispiel<br />
• Der Rechner soll die virtuelle Münze<br />
vier Mal werfen.<br />
M C 3 ( 4<br />
) E<br />
4 rndDice rndDice [(Anzahl der Versuche)]<br />
Ausgabe einer spezifizierten Anzahl von ganzzahligen Zufallszahlen (1 - 6) zur<br />
Simulation beim Würfeln: Die Grösse der Liste (d.h. wie oft gewürfelt werden<br />
soll) kann bestimmt werden. (Genau so wie rndInt (1 und 6 ist die Anzahl der<br />
Ausführungen)).<br />
Beispiel<br />
• Der Rechner soll den virtuellen Würfel 11 Mal werfen.<br />
M C 4 ( 11 ) E<br />
5 nPr Ausgabe der Gesamtzahl der verschiedenen Anordnungen (Permutationen) zur<br />
Wahl von “r” Elementen aus “n” Elementen.<br />
nPr =<br />
n!<br />
(n – r)!<br />
Beispiel<br />
• Auf wieviele verschiedene<br />
Möglichkeiten können 4 von 6<br />
Personen in einem Wagen mit 4<br />
Sitzen gesetzt werden?<br />
6 M C 5 4 E<br />
47
Kapitel 3: Grundlegende Berechnungen — Standard-Tastatur<br />
6 nCr Ausgabe der Gesamtzahl der Kombinationen zur Wahl von “r” Elementen aus<br />
“n” Elementen.<br />
n!<br />
nCr =<br />
r!(n – r)!<br />
Beispiel<br />
• Wieviele verschiedene Gruppen mit<br />
je 7 Schülern können aus 15<br />
Schülern gebildet werden?<br />
1 5 M C 6 7<br />
E<br />
7 ! Ausgabe der Fakultät.<br />
Beispiel<br />
• Berechnung von 6 × 5 × 4 × 3 × 2 × <strong>1.</strong><br />
6 M C 7 E<br />
D CONV<br />
Das Untermenü CONV enthält Menüpunkte, die bei der Umwandlung von<br />
Zahlen in Dezimalform (Grad) in eine Zahl in Sexagesimalform (Grad, Minuten,<br />
Sekunden) oder umgekehrt verwendet werden.<br />
Sexagesimal- und Gradnotation<br />
Die Sexagesimalnotation auf der “Basis 60” sowie das Messverfahren in<br />
Minuten und Sekunden wurde bereits von den Sumerern gefunden, die<br />
während des 4. Jahrtausends vor Christus(!) im mesopotamischen Raum<br />
lebten. Die Notation eines Systems zum Messen von Winkeln mit 360 Grad<br />
wurde dann von Hippparch (555 - 514) und Ptolemäus (2. Jahrhundert n. Chr.)<br />
etwa 5000 Jahre späte weltweit eingeführt. Wir verwenden dieses alte System<br />
heute noch und dieser Rechner unterstützt beide Formate.<br />
1 →deg Wandelt eine sexagesimale Notation in eine Dezimalzahl um.<br />
Beispiel<br />
• Umwandlung von 34° 56’ 78" in<br />
Grad.<br />
3 4 M E 1 5 6<br />
M 2 7 8 M 3<br />
M D 1 E<br />
48
Kapitel 3: Grundlegende Berechnungen — Standard-Tastatur<br />
2 →dms Wandelt eine dezimale Notation (in Grad) in eine Sexagesimalzahl um. Zur<br />
Eingabe einer Zahl in Sexagesimalnotation werden Menüpunkte im Untermenü<br />
ANGLE verwendet, die im folgenden Abschnitt dieses Kapitels beschrieben<br />
werden.<br />
Beispiel<br />
• Ausgabe von 40.0268 Grad in Grad,<br />
Minuten und Sekunden.<br />
4 0 . 0268 M D<br />
2 E<br />
E ANGLE<br />
Die Standard-Tastatur hat die zwei Winkelmodi “Deg” (Grad) und “Rad”<br />
(Radian). Verwenden Sie das Untermenü ANGLE zur Eingabe eines<br />
Gradwerten im Rad-Modus oder eines Radianwertes im Deg-Modus. (Der<br />
Modus für Gradienten ist bei der Standard-Tastatur nicht vorhanden. Siehe<br />
Kapitel 5 für weitere Hinweise.)<br />
1 ° Einfügen eines Grads-Symbols und Eingabe des vorangehenden Wertes in<br />
Grad.<br />
2 ' Einfügen eines Minuten-Symbols und Eingabe des vorangehenden Wertes in<br />
Minuten.<br />
3 " Einfügen eines Sekunden-Symbols und Eingabe des vorangehenden Wertes in<br />
Sekunden.<br />
Beispiel<br />
• Eingabe von 34° 56’ 78"<br />
3 4 M E 1<br />
5 6 M 2 ← “E ANGLE” bleibt gewählt;<br />
7 8 M 3 die Zahl eintippen, um die Symbole einzugeben.<br />
E<br />
4 r Einfügen des Symbols “r” zur Eingabe<br />
einer Zahl in Radianten.<br />
Beispiel<br />
• Eingabe von 2 Radianten.<br />
2 M E 4 E<br />
49
Kapitel 4<br />
Grundlegende Grafikfunktionen<br />
— Standard-Tastatur<br />
In diesem Kapitel wird das Wissen, das Sie sich im Kapitel 3 angeeignet haben, weiter vertieft.<br />
Hinweis: Um die Beispiele in diesem Kapitel auszuführen, müssen Sie die Standard-Tastatur bereits<br />
eingesetzt haben. In Kapitel 1 im Abschnitt “Auswechseln der Tastatureinheit” haben Sie<br />
erfahren, wie die Standard-Tastatur eingesetzt wird.<br />
<strong>1.</strong> <strong>Einführung</strong><br />
In Ihrer Stadt gibt es zwei Taxiunternehmen, Grün-Taxi und Gelb-Taxi, mit verschiedenen<br />
Fahrtkostensystemen. Grün-Taxi verlangt beim Einsteigen 2.00 Euro und für jeden weiteren<br />
Kilometer <strong>1.</strong>80 Euro. Gelb-Taxi verlangt zunächst zwar 3.50 Euro, aber dann <strong>1.</strong>20 Euro für<br />
jeden weiteren Kilometer. Dies bedeutet, dass es zunächst weniger kostet, mit Grün-Taxi anstatt<br />
mit Gelb-Taxi zu fahren, aber bei<br />
grösseren Entfernungen ist Grün-Taxi<br />
dann teurer.<br />
Angenommen Sie wollen an einen 3<br />
Kilometer entfernten Ort fahren. Welches<br />
Taxi sollten Sie rufen, um Geld zu<br />
sparen?<br />
Aus dem obigen Fahrkosten-Beispiel lassen sich zwei mathematische Formeln<br />
ableiten. Wenn “y” die Kosten und “x” die Entfernung bedeuten, dann ergibt<br />
sich:<br />
y = 2 + <strong>1.</strong>8x.................... Fahrtkosten von Grün-Taxi<br />
y = 3.5 + <strong>1.</strong>2x ................ Fahrtkosten von Gelb-Taxi<br />
Verwenden Sie die Grafikfunktionen, um auszurechnen, wann es billiger wird<br />
mit Gelb-Taxi anstatt mit Grün-Taxi zu fahren.<br />
50
Kapitel 4: Grundlegende Grafikfunktionen — Standard-Tastatur<br />
KONZEPT<br />
VORGEHEN<br />
<strong>1.</strong> Durch Verwendung von zwei linearen Kurven kann der ungefähre<br />
Schnittpunkt gefunden werden.<br />
2. Der genaue Schnittpunkt kann durch Verwendung der TABLE-Funktion<br />
gefunden werden.<br />
<strong>1.</strong> Drücken Sie Y, um das Fenster für Grafikgleichungen zu öffnen.<br />
Sechs Eingabebereiche für Gleichungen erscheinen, von “Y1=” bis “Y6=”.<br />
Da wir nur zwei Gleichungen benötigen, brauchen wir in diesem Beispiel<br />
nur “Y1=” und “Y2=” zu verwenden.<br />
2. In der Vorgabe befindet sich der Cursor auf der rechten Seite der Gleichung<br />
“Y1=”, neben dem Gleichheitszeichen. Wenn dies nicht der Fall ist, bringen<br />
Sie den Cursor mit den Cursortasten auf die Zeile “Y1=” und drücken Sie<br />
dann die Taste C, um vorhandene Einträge zu löschen. Der Cursor<br />
geht automatisch rechts neben das Gleichheitszeichen.<br />
3. Geben Sie die erste Gleichung für das Fahrtkostensystem von Grün-Taxi<br />
ein, “2 + <strong>1.</strong>8x”.<br />
2 + 1 . 8 x<br />
Verwenden Sie die Taste x<br />
zur Eingabe von “x” zur<br />
Repräsentation der Entfernung in<br />
Kilometern.<br />
4. Drücken Sie E, wenn die<br />
Gleichung vollständig ist. Die erste Gleichung ist nun gespeichert und der<br />
Cursor bewegt sich automatisch auf die zweite Zeile, in der die zweite<br />
Gleichung eingegeben wird.<br />
5. In der zweiten Zeile drücken Sie C um alle Einträge zu löschen, dann<br />
geben Sie für das Fahrkostensystem von Gelb-Taxi “3.5 + <strong>1.</strong>2x” ein. Nach<br />
dem Eingeben der Gleichung E drücken. Die beiden Gleichungen<br />
können jetzt als eine Kurve dargestellt werden.<br />
6. Drücken Sie G zum Zeichnen der Kurven.<br />
Zum Zeichnen einer Kurve muss “=” hervorgehoben sein. Falls dies nicht<br />
der Fall ist, bewegen Sie den Cursor auf “=” der gewünschten Gleichung<br />
und drücken Sie dann E, um die Kurve zu zeichnen; drücken Sie<br />
E erneut, um die Kurve nicht zu zeichnen.<br />
51
Kapitel 4: Grundlegende Grafikfunktionen — Standard-Tastatur<br />
Grundlegendes Über Grafik und Kurven<br />
Die Grafik-Beispiele in dieser Übung werden X-Y-Kurven genannt. Eine X-Y-<br />
Kurve eignet sich besonders zur deutlichen Darstellung des Verhältnisses<br />
von zwei sich ändernden Variablen.<br />
7. Sehen wir uns die Kurve mal an.<br />
Die vertikale Achse repräsentiert<br />
den Wert von Y und die horizontale<br />
Achse den Wert von X. Es scheint<br />
so, dass die beiden diagonalen<br />
Linien sich an einem Punkt<br />
kreuzen, bei dem der Wert für X irgendwo im Bereich von 2 und 3 ist; dies<br />
bedeutet, dass die Fahrtkosten für Gelb-Taxi nach mehr als 3 Kilometern<br />
Fahrt billiger werden.<br />
8. Drücken Sie nun T, um die<br />
Werte für jedes Kurven-Inkrement<br />
anzusehen. Nach einer Entfernung<br />
von 2 Kilometern verlangt Grün-<br />
Taxi 30 Cent weniger als Gelb-<br />
Taxi, aber nach 3 Kilometern kostet<br />
es 30 Cent mehr. Um das X-Inkrement kleiner zu machen, drücken Sie<br />
@ y.<br />
9. Nachdem das Eingabefenster für Tabellen erscheint, bewegen Sie den<br />
Cursor auf “TBLStep”, geben . 5 ein und drücken dann<br />
E. Nun wird der Wert für Y alle 0.5 Kilometer bestimmt.<br />
10 Drücken Sie T, um die<br />
tabellarische Darstellung dieser<br />
Tabelle wieder anzuzeigen. Nun<br />
sehen wir, dass bei einem Wert<br />
von X = 2.5 die Werte für Y1 und<br />
Y2 jeweils 6.5 sind. Nun ist klar,<br />
dass Sie bei einer Entfernung von 2.5 Kilometern oder mehr billiger mit<br />
Gelb-Taxi fahren.<br />
2. Erklärung der verschiedenen Grafikfunktionstasten<br />
52<br />
Y: Anzeige des Eingabefensters für Grafikgleichungen. Bis zu 10 verschiedene<br />
Gleichungen können eingegeben werden.<br />
Nach der Eingabe des Grafikausdrucks drücken Sie E zum Speichern der<br />
Gleichung.
Kapitel 4: Grundlegende Grafikfunktionen — Standard-Tastatur<br />
= : Der Ausdruck kann als Kurve wiedergegeben werden.<br />
= : Der Ausdruck kann nicht als Kurve gezeichnet werden.<br />
• Den Cursorzeiger auf das Gleichheitszeichen “=” bewegen und E<br />
drücken, um zwischen “Zeichnen” und “Nicht zeichnen” umzuschalten.<br />
Hinweis: Zum Umschalten des Fensters auf das Fenster für Berechnungen (oder<br />
Anfangseinstellung) drücken Sie einfach die Taste #.<br />
G: Zeichnung einer vollständigen Kurve auf Grundlage der Gleichung(en), die im<br />
Eingabefenster für Grafikgleichungen eingegeben wurden. Zum Abbrechen der<br />
Kurvezeichnung O drücken.<br />
Hinweis:<br />
Wenn im Eingabefenster für Grafikgleichungen keine Gleichung eingegeben ist,<br />
werden beim Drücken von G nur die vertikale (Y) und die horizontale (X)<br />
Achse angezeigt.<br />
T: Anzeige der Grafikwerte in einer Tabelle. Die Vorgabe für den Inkrementwert auf<br />
der X-Achse ist “1”.<br />
Z: Anzeige des ZOOM-Menüs. Mit dem ZOOM-Menü können Sie verschiedene<br />
Konfigurationen zum Einzoomen oder Auszoomen von Kurven einstellen.<br />
Im folgenden werden die verschiedenen Funktionen und Untermenüpunkte für<br />
jeden Menüpunkt erklärt.<br />
A ZOOM<br />
Bei diesem Menüpunkt finden sich zahlreiche Hilfsmittel, mit denen die Kurven<br />
auf verschiedene Arten ein- oder ausgezoomt werden können.<br />
Hinweis:<br />
1 Auto Je nach der WINDOW-Einstellung wird die Kurve eingezoomt<br />
durch Anpassen von “Ymin” (dem Minimalwert von Y) und “Ymax”<br />
(den Maximalwert von Y) an den Wert von “Xmin” (Minimalwert von<br />
X) und “Xmax” (Maximalwert von X).<br />
Der Untermenüpunkt “Auto” wird davon beeinflusst, wie der Punkt WINDOW<br />
eingestellt ist. Siehe den Abschnitt über die Taste W in diesem Kapitel, um<br />
sich mit der Einstellung von Xmin und Xmax vertraut zu machen.<br />
53
Kapitel 4: Grundlegende Grafikfunktionen — Standard-Tastatur<br />
2 Box Mit diesem Untermenüpunkt kann ein Rahmen definiert werden;<br />
auf die eingerahmte Fläche füllt dann die gesamte Anzeige aus.<br />
Zur Wahl eines Rahmens zum Zoomen:<br />
<strong>1.</strong> Während der Menüpunkt ZOOM im ZOOM-Fenster gewählt ist,<br />
drücken Sie 2 um 2 Box zu wählen.<br />
2. Die Kurve wird angezeigt. Den Cursor mit den Cursortasten an<br />
einen Eckpunkt des gewünschten Rahmens bewegen und<br />
E drücken, um den Punkt als Ausgangspunkt zu<br />
markieren.<br />
3. Nachdem der Anfangspunkt festgelegt ist, bewegen Sie den<br />
Cursor in die diagonale Ecke, um den Rahmenbereich zu<br />
definieren. Nachdem der gewünschte Bereich eingerahmt ist,<br />
drücken Sie E.<br />
Bei einem Fehler kann der Ausgangspunkt durch Drücken von<br />
C gelöscht werden.<br />
4. Die Kurve wird dann automatisch neu gezeichnet.<br />
3 In Ein eingezoomter Bereich der Kurve wird angezeigt; die Grösse<br />
entspricht der Einstellung von B FACTOR im ZOOM-Menü. Der<br />
vertikale und horizontale Zoom-Faktor kann z.B. auf “2” eingestellt<br />
werden; dann wird die Kurve zwei Mal vergrössert. Siehe den<br />
Abschnitt B FACTOR in diesem Kapitel für weitere Hinweise.<br />
4 Out Die Kurve wird ausgezoomt, entsprechend der Einstellung von<br />
B FACTOR im ZOOM-Menü.<br />
5 Default Die Kurve wird in der Vorgabe angezeigt (Xmin = -10, Xmax = 10,<br />
Xscl = 1, Ymin = -10, Ymax = 10, Yscl = 1)<br />
6 Square Einstellung der gleichen Skalierung für die X- und Y-Achse. Die<br />
Skalierung der Y-Achse wird entsprechend der aktuellen X-Achse<br />
angepasst. Die Kurve wird dann automatisch neu gezeichnet.<br />
7 Dec Die Punktdarstellung wird für beide Achsen mit 0.1 festgelegt. Die<br />
Kurve wird dann automatisch neu gezeichnet.<br />
8 Int Die Punktdarstellung wird für beide Achsen mit <strong>1.</strong>0 festgelegt. Die<br />
Kurve wird dann automatisch neu gezeichnet.<br />
9 Stat Anzeige aller Punkte der statistischen Daten.<br />
54
Kapitel 4: Grundlegende Grafikfunktionen — Standard-Tastatur<br />
B FACTOR<br />
Mit diesem Menüpunkt wird der vertikale und horizontale Zoomfaktor<br />
eingegeben. Der hier eingegebene Faktor wirkt sich direkt auf die Zoomrate der<br />
Untermenüpunkte 3 In und 4 Out des ZOOM-Menüs aus, wie oben<br />
beschrieben.<br />
C POWER<br />
Zur Eingabe des Zoomfaktors folgendermassen vorgehen:<br />
<strong>1.</strong> Im Menü B FACTOR<br />
E drücken, um<br />
die Eingabe zu<br />
aktivieren.<br />
2. Wenn das Fenster<br />
“Zoomfaktor” erscheint, befindet sich der Cursor automatisch<br />
auf “X_Fact=”. Die Grundeinstellung für den Zoomfaktor ist 4;<br />
geben Sie hier den gewünschten Wert ein.<br />
3. Nach der Eingabe E drücken, um den Cursor auf<br />
“Y_Fact=” zu bewegen. Den gewünschten Zoomfaktor<br />
eingeben und dann E drücken.<br />
4. Zum Zurückgehen auf das ZOOM-Menü die Taste Z<br />
drücken.<br />
1 x 2 Dieses Zoom-Hilfsmittel verwenden, wenn die Gleichung eine<br />
Form von “x 2 ” enthält.<br />
2 x –1 Dieses Zoom-Hilfsmittel verwenden, wenn die Gleichung eine<br />
Form von “x –1 ” enthält.<br />
3 x Dieses Hilfsmittel richtig zum Zoomen verwenden, wenn die<br />
Gleichung eine Form von “ x ” enthält.<br />
D EXP<br />
1 10 X Dieses Hilfsmittel verwenden, wenn die Gleichung eine Form von<br />
“10 x ” enthält.<br />
2 log X Dieses Hilfsmittel verwenden, wenn die Gleichung eine Form von<br />
“log x” enthält.<br />
55
Kapitel 4: Grundlegende Grafikfunktionen — Standard-Tastatur<br />
E TRIG<br />
1 sin X Verwenden, wenn die Gleichung eine Sinus-Funktion enthält.<br />
2 cos X Verwenden, wenn die Gleichung eine Kosinus-Funktion enthält.<br />
3 tan X Verwenden, wenn die Gleichung eine Tangens-Funktion enthält.<br />
F STO<br />
Bei diesem Menüpunkt finden Sie ein Hilfsmittel zum Speichern von<br />
Einstellungen des Grafikfensters.<br />
1 StoWin Mit diesem Untermenü wird die aktuelle Einstellung des<br />
Grafikfensters gespeichert.<br />
Hinweis: Die aktuelle Kurve wird mit diesem Hilfsmittel nicht gespeichert.<br />
G RCL<br />
Bei diesem Menüpunkt finden Sie zwei Hilfsmittel, mit denen Sie die im obigen<br />
Abschnitt gespeicherte Einstellung des Grafikfensters wieder abrufen können:<br />
1 RclWin Mit diesem Untermenüpunkt wird die vorher gespeicherte<br />
Einstellung des Grafikfensters abgerufen und die Kurve<br />
entsprechend neu gezeichnet. Wenn vorher keine Einstellung für<br />
das Grafikfenster gespeichert wurde, wird die Vorgabe für das<br />
Grafikfenster verwendet.<br />
2 PreWin Mit diesem Untermenüpunkt wird die Einstellung des<br />
Grafikfensters vor der aktuellen Zoom-Einstellung abgerufen und<br />
die Kurve entsprechend neu gezeichnet.<br />
56
Kapitel 4: Grundlegende Grafikfunktionen — Standard-Tastatur<br />
U: Drücken Sie diese Taste, um eine Kurve auf der Anzeige zu verfolgen, um die<br />
X-Y-Koordinaten zu erhalten.<br />
<strong>1.</strong> Bei angezeigter Kurve drücken Sie<br />
die Taste U. Der Cursor<br />
erscheint blinkend auf der<br />
Kurvelinie bei den aktuellen X-Y-<br />
Koordinaten.<br />
2. Verfolgen Sie die Kurve mit den Tasten ; und '. Mit der Taste<br />
; vermindert sich der Wert von x, während er mit ' vergrössert<br />
wird.<br />
3. Durch Drücken von U wird die Kurve neu gezeichnet und dabei die<br />
aktuelle Cursorposition auf das Zentrum ausgerichtet. Wenn der Cursor z.B.<br />
ausserhalb des anzeigbaren Bereiches bewegt wurde, kann durch Drücken<br />
von U die Anzeige wieder auf den Bereich um den Cursor eingestellt<br />
werden.<br />
4. Am Ende C drücken, um den TRACE-Modus zu deaktivieren.<br />
Wenn auf der Anzeige mehr als eine Kurve angezeigt ist, können Sie mit den<br />
Tasten { und } den Cursor von einer auf die andere Kurve<br />
bewegen.<br />
Hinweis:<br />
Wenn die Taste U nicht aktiviert ist, bleibt der Cursor nicht auf die Kurve<br />
fixiert. Durch Drücken der Tasten ;, ', { oder } bewegt<br />
sich der freibewegliche blinkende Cursor auf der Grafikanzeige.<br />
W: Anzeige der Einstellung des<br />
Grafikfensters. Die eingestellten Werte<br />
- die Werte für Minimum und Maximum<br />
von X/Y und die Skalierung der X/Y-<br />
Achse - können manuell geändert<br />
werden:<br />
<strong>1.</strong> Bei angezeigter Kurve drücken Sie W. Das folgende Fenster erscheint<br />
mit dem Cursor auf “Xmin=”.<br />
2. Der gewünschte Wert für X-minimum kann hier eingegeben werden.<br />
Dadurch wird die linke Grenze des Grafikfensters eingeschränkt. Wenn z.B.<br />
“Xmin=” auf “0” eingestellt wird, wird der linke Anteil der Y-Achse der Kurve<br />
nicht angezeigt.<br />
3. Nachdem der Wert für “Xmin=” eingegeben ist (z.B. als “0”) drücken Sie<br />
E. Die linke Grenze für die Kurve ist damit eingegeben und der Cursor<br />
bewegt sich auf “Xmax=”.<br />
57
Kapitel 4: Grundlegende Grafikfunktionen — Standard-Tastatur<br />
Hinweis:<br />
4. Nun kann die rechte Grenze für die Kurve eingegeben werden. Geben Sie<br />
hier den gewünschten Wert ein (z.B. “3”) und drücken Sie E.<br />
Der Wert für “Xmax=” kann nicht gleich oder kleiner als der Wert für “Xmin=”<br />
sein. In diesem Fall gibt der Rechner beim Versuch der Zeichnung der neuen<br />
Kurve eine Fehlermeldung aus und die Kurve wird nicht gezeichnet.<br />
5. Der nächste Punkt, “Xscl=” gilt der Einstellung für die Häufigkeit der<br />
Einheiten auf der X-Achse. Die Vorgabe ist “1”. Wenn z.B. der Wert auf<br />
“0.5” eingestellt wird, werden auf der X-Achse die Einheiten in Inkrementen<br />
von 0.5 angegeben. Geben Sie den gewünschten Wert für “Xscl=” ein (z.B.<br />
“0.5”) und drücken Sie E.<br />
6. Die Werte für “Ymin=”, “Ymax=” und “Yscl=” können genau so wie für die X-<br />
Werte oben beschrieben eingegeben werden.<br />
7. Am Ende G drücken, um die Kurve mit den neuen Einstellungen des<br />
Grafikfensters zu zeichnen.<br />
3. Weitere nützliche Grafikfunktionen<br />
": Anzeige-Aufteilung zum vertikalen Aufteilen der Anzeige, um auf der linken<br />
Seite eine Kurve darzustellen und auf der rechten Seite die entsprechenden X-<br />
Y-Werte der Tabelle.<br />
Der Cursor befindet sich auf der Tabelle und kann mit den Tasten { und<br />
} nach oben bzw. unten bewegt werden.<br />
Kurve und Tabelle<br />
Kurve und Gleichung<br />
• Wenn bei der Grafikanzeige @ " gedrückt wird, werden auf der<br />
gleichen Anzeige die Kurve und die Tabelle dargestellt.<br />
• Wenn bei der Eingabeanzeige für die Gleichung @ " gedrückt<br />
wird, werden auf der gleichen Anzeige die Kurve und die Gleichung<br />
dargestellt.<br />
58
Kapitel 4: Grundlegende Grafikfunktionen — Standard-Tastatur<br />
Die folgenden Abbildungen verdeutlichen diese Zusammenhänge.<br />
Y<br />
G<br />
G @ " Y @ "<br />
Y<br />
G<br />
@ "<br />
• Die Anzeige-Teilung befindet sich immer im TRACE-Modus. Daher erscheint<br />
der Cursor auf der Kurve. Die Koordinatenwerte werden entsprechend in der<br />
Tabelle und der Gleichung an der Cursorposition dargestellt.<br />
• Mit ; und ' kann der Cursor die Kurve verfolgen. (Die<br />
hervorgehoben angezeigten Werte auf der Tabelle ändern sich ebenfalls.)<br />
• Wenn auf der Anzeige mehr als eine Kurve dargestellt ist, kann eine<br />
gewünschte Kurve mit { und } gewählt werden. (Die Tabelle bzw.<br />
die Gleichung auf der rechten Seite der Anzeige ändern sich dann<br />
entsprechend.)<br />
• Die Tabelle auf der Anzeige-Teilung entspricht nicht den<br />
Tabelleneinstellungen, wenn die Kurve die ganze Anzeige ausfüllt.<br />
• Die Tabelle auf der Anzeige-Teilung wird in Einheiten der Inkrementwerte an<br />
der Cursorposition auf der Grafikanzeige dargestellt. Wenn durch Drücken<br />
von T die Tabelle die ganze Anzeige ausfüllt, kann eine andere Tabelle<br />
angezeigt werden.<br />
• Wenn EXPRES oder Y’ im FORMAT-Menü auf ON gestellt ist, werden die<br />
Gleichung bzw. die Koordinaten auf der Grafikanzeige dargestellt.<br />
• Bei der Anzeige-Teilung werden nur Gleichungen dargestellt, die als Grafik<br />
dargestellt werden können.<br />
• Bei der Anzeige-Teilung G oder T drücken, damit die Kurve bzw.<br />
Tabelle wieder die ganze Anzeige ausfüllt. Zum Deaktivieren der Anzeige-<br />
Teilung eine beliebige andere Funktionstaste drücken.<br />
59
Kapitel 4: Grundlegende Grafikfunktionen — Standard-Tastatur<br />
k: Berechnungen können mit den eingegebenen Grafikgleichungen ausgeführt<br />
werden. Zum Aktivieren @ k drücken. Die folgenden 6 Hilfsmittel<br />
stehen im Untermenü zur Verfügung:<br />
1 Value Mit diesem Hilfsmittel kann der Y-Wert bei Eingabe eines X-Wertes<br />
erhalten werden. Der blinkende Grafikcursor wird dann auf die<br />
entsprechende Position in der Kurve plaziert. Wenn mehr als eine<br />
Grafikgleichung eingegeben ist, können Sie mit den Tasten {<br />
oder } auf die gewünschte Kurve umschalten.<br />
Hinweis:<br />
Wenn ein eingegebener<br />
X-Wert nicht berechenbar<br />
ist, wird eine<br />
Fehlermeldung<br />
ausgegeben. Wenn der Y-<br />
Wert den Rechenbereich<br />
überschreitet, wird statt dessen “----” angezeigt.<br />
2 Intsct Mit diesem Hilfsmittel können Sie die Schnittpunkte von zwei oder<br />
mehr Kurven finden, auf denen sich der blinkende Cursor befindet.<br />
Nachdem der Schnittpunkt gefunden ist, werden die X-Y-<br />
Koordinaten des Schnittpunktes unten auf der Anzeige dargestellt.<br />
Wenn es mehr als einen Schnittpunkt gibt, kann der nächste<br />
Schnittpunkt durch erneute Wahl dieses Hilfsmittels gefunden<br />
werden.<br />
Hinweis:<br />
Wenn nur eine<br />
Grafikgleichung<br />
eingegeben ist, gibt es<br />
keine weiteren Kurven zur<br />
Bildung von<br />
Schnittpunkten; in diesem<br />
Fall erzeugt die Wahl dieses Hilfsmittels einen Fehler.<br />
3 Minimum Stellt das Minimum einer bestimmten Kurve fest und bewegt den<br />
blinkenden Cursor an diese Position.<br />
Hinweis: Wenn die bestimmte<br />
Kurve keinen Minimalwert<br />
hat, wird eine<br />
Fehlermeldung<br />
ausgegeben.<br />
60
Kapitel 4: Grundlegende Grafikfunktionen — Standard-Tastatur<br />
4 Maximum Stellt das Maximum einer bestimmten Kurve fest und bewegt den<br />
blinkenden Cursor an diese Position.<br />
Hinweis: Wenn die bestimmte<br />
Kurve keinen<br />
Maximalwert hat, wird<br />
eine Fehlermeldung<br />
ausgegeben.<br />
5 X_Incpt Sucht einen X-Schnittpunkt (einen Schnittpunkt der Kurve auf der<br />
X-Achse) der bestimmten Kurve und bewegt den Cursor an diese<br />
Position. Wenn es mehr als einen X-Schnittpunkt gibt, wird der<br />
folgende X-Schnittpunkt durch erneute Wahl dieses Hilfsmittels<br />
gefunden.<br />
Hinweis: Wenn die bestimmte Kurve<br />
keinen X-Schnittpunkt hat,<br />
wird eine Fehlermeldung<br />
ausgegeben.<br />
6 Y_Incpt Sucht einen Y-Schnittpunkt (einen Schnittpunkt der Kurve auf der<br />
Y-Achse) der bestimmten Kurve und bewegt den Cursor an diese<br />
Position. Wenn es mehr als einen Y-Schnittpunkt gibt, wird der<br />
folgende Y-Schnittpunkt durch erneute Wahl dieses Hilfsmittels<br />
gefunden.<br />
Hinweis: Wenn die bestimmte Kurve<br />
keinen Y-Schnittpunkt hat,<br />
wird eine Fehlermeldung<br />
ausgegeben.<br />
Hinweis:<br />
Das Ergebnis kann anders angezeigt werden, wenn die ZOOM-<br />
Funktion verwendet wird.<br />
d: Mit diesem Menüpunkt stehen Ihnen vielseitige Hilfsmittel zur Verbesserung der<br />
Grafikmöglichkeiten dieses Rechners zur Verfügung. Hier wird nur eine<br />
Funktion zum Schattieren beschrieben; für weitere Informationen siehe Kapitel<br />
6 in dieser Anleitung.<br />
Zum Aufrufen des DRAW-Menüs die Tasten @ d drücken.<br />
Durch die Grafikmöglichkeiten dieses Rechners kann eine Ungleichung<br />
ausgedrückt werden. Gehen Sie folgendermassen vor:<br />
<strong>1.</strong> Geben Sie im Eingabefenster für Grafikgleichungen eine einfache<br />
Gleichung ein. Geben Sie z.B. “X 2 ” für Y1 ein.<br />
61
Kapitel 4: Grundlegende Grafikfunktionen — Standard-Tastatur<br />
2. Drücken Sie @ d zum Aufrufen des DRAW-Menüs und drücken<br />
Sie dann G zur Wahl von G SHADE. Das Untermenü SHADE für<br />
Schattierungen wird angezeigt.<br />
3. Drücken Sie 1 zur Wahl von<br />
1 SET. Das Fenster zur Eingabe<br />
der Schattierung, “Set shade”,<br />
erscheint.<br />
4. Verwenden Sie die Cursortasten,<br />
um den Cursor an die gewünschte Position zu bewegen.<br />
5. Drücken Sie @ z A.<br />
6. Drücken Sie 1 zur Wahl von Y<strong>1.</strong><br />
7. Nach der Eingabe der Werte<br />
drücken Sie G. Die Kurve<br />
wird neu gezeichnet.<br />
8. Jetzt wollen wir noch eine zweite<br />
Ungleichung hinzufügen, damit der<br />
überlappende Teil beider Ungleichungen schattiert werden kann. Drücken<br />
Sie die Taste Y und geben Sie eine weitere einfache Grafikgleichung<br />
ein, z.B. “X + 4” für “Y2”.<br />
9. Nun gehen Sie durch Drücken von @ d wieder auf das SHADE-<br />
Menü zurück und drücken Sie G. Drücken Sie 1 zur Wahl von 1<br />
SET.<br />
10. Im Fenster “Set shade” fügen Sie jetzt die zweite Gleichung rechts von der<br />
obersten Ungleichung hinzu. Verwenden Sie die Tasten ' und<br />
;, um den Unterstrich-Cursor zu bewegen und wählen Sie dann “Y2”<br />
aus dem VARS-Menü.<br />
1<strong>1.</strong> Drücken Sie G, um die Kurve mit den neuen Schattierungen zu<br />
zeichnen.<br />
62
Kapitel 4: Grundlegende Grafikfunktionen — Standard-Tastatur<br />
f: Das Aussehen einer Kurve kann eingestellt und mit diesem Menü überprüft<br />
werden. Zum Abrufen @ f drücken.<br />
A – – ––––<br />
B EXPRES<br />
C Y’<br />
D AXIS<br />
E GRID<br />
Anzeige der aktuellen FORMAT-Einstellungen. Die Vorgaben sind:<br />
OFF (Anzeige der Grafikgleichung auf der Kurve.)<br />
OFF (Anzeige des Differentialquotienten auf der Kurve.)<br />
ON (Anzeige der X/Y-Achse auf der Kurve.)<br />
OFF (Anzeige eines Rasters auf der Kurve.)<br />
Hier wird eingestellt, ob die Grafikgleichungen auf der<br />
Grafikanzeige (z.B. im TRACE-Modus u.a.) dargestellt werden<br />
sollen oder nicht. Zur Anzeige der Gleichungen wählen Sie 1 ON<br />
durch Drücken von 1 für diesen Menüpunkt.<br />
Die Differentialfunktion (dx/dy) kann auf der Grafikanzeige (z.B. im<br />
TRACE-Modus u.a.) dargestellt werden. Zum Aktivieren dieser<br />
Funktion wählen Sie 1 ON durch Drücken von 1 für diesen<br />
Menüpunkt.<br />
Mit diesem Menüpunkt kann die Achse der Kurve auf “Unsichtbar”<br />
eingestellt werden. Zum Ausblenden der X/Y-Achse wählen Sie 2<br />
OFF durch Drücken von 2 für diesen Menüpunkt.<br />
Die Grafikanzeige kann auf einem X-Y-Raster angezeigt werden.<br />
Zum Anzeigen des Rasters auf der Kurve wählen Sie 1 ON durch<br />
Drücken von 1 für diesen Menüpunkt.<br />
Nachzeichnungsableitung<br />
• Mit der Funktion für Nachzeichnungsableitung können Sie eine Gleichung mit Zeichen und Variablen<br />
eingeben und dann die Zeichen zum Zeichnen der Kurve durch Zahlen ersetzen.<br />
• Die Nachzeichnungsableitung kann nur bei einem rechtwinkligen Koordinatensystem verwendet<br />
werden.<br />
Mit dieser Funktion kann jede Zahl eines Zahlenwertes ersetzt werden, während Sie sich auf die<br />
angezeigte Kurvenzeichnung beziehen. Dadurch werden die Änderungen der Kurve entsprechend den<br />
Zahlenwerten besonders deutlich.<br />
Die Kurve für “Y1 = AX 3 + BX 2 + CX 2 – D” wird z.B. gezeichnet, indem für die Variablen A, B, C und D<br />
der Gleichung Zahlenwerte eingegeben werden.<br />
63
Kapitel 4: Grundlegende Grafikfunktionen — Standard-Tastatur<br />
• Für die Nachzeichnungsableitung können 22 verschiedene Variable (Zeichen), nämlich von A bis Z,<br />
ausgenommen R, T, X und Y, verwendet werden.<br />
• Bis zu sieben Variable (Zeichen) können für eine Gleichung verwendet werden. (Wenn eine Gleichung<br />
mehr als sieben Variable (Zeichen) enthält, werden die ersten sieben Zeichen vom Beginn der<br />
Gleichung an als Variable bestimmt und die folgenden Zeichen ignoriert.)<br />
• Wenn Sie versuchen, eine Gleichung ohne eine Variable zu berechnen, kann die<br />
Nachzeichnungsableitung nicht verwendet werden und die Fehlermeldung “NO VARIABLE” (Keine<br />
Variable) wird ausgegeben.<br />
• Zur Eingabe einer Gleichung gibt es die folgenden zwei Möglichkeiten nach dem Drücken von Y.<br />
Nach dem Eingeben der Gleichung wird das gleiche Vorgehen für weitere Schritte verwendet.<br />
Beispiel<br />
Ersetzung der Zahlenwerte unter der Bedingung, dass “Y1 = AX 2 + BX + C” und<br />
“Y2 = AX” eingegeben wurden.<br />
Eingabefenster für Grafikgleichungen<br />
Der Cursorzeiger befindet sich auf Y<strong>1.</strong><br />
Das Zeichnen von beiden Kurven, Y1<br />
oder Y2, ist möglich.<br />
<strong>1.</strong> Drücken Sie @ ,.<br />
Die Anzeige für die<br />
Nachzeichnungsableitung<br />
erscheint. Die Gleichung, auf der<br />
sich der Cursor befindet, wird<br />
angezeigt und die Variablen<br />
werden auf der rechten Seite der Anzeige dargestellt.<br />
Wenn Variable (Zeichen) keine Werte enthalten, kann die Kurve nicht<br />
gezeichnet werden.<br />
Wenn die unabhängigen Speicher von A bis C andere Zahlenwerte<br />
enthalten, wird die Kurve basierend auf diesen Werten gezeichnet.<br />
* Wenn die Gleichung (in diesem Beispiel “Y1”), auf der sich der Cursor<br />
befindet, keine Variablen enthält, wird die Anzeige für die<br />
Nachzeichnungsableitung nicht angezeigt.<br />
64
Kapitel 4: Grundlegende Grafikfunktionen — Standard-Tastatur<br />
2. Drücken Sie 2 E.<br />
(2 wird für A eingegeben.)<br />
Die Kurve “Y1 = 2X 2 ” wird<br />
gezeichnet. (Da B und C keine<br />
Werte haben, werden sie ignoriert.<br />
Zu diesem Zeitpunkt wird auch die<br />
Kurve für “Y2” gezeichnet. In Y2 ist die Variable A genau so wie in Y1<br />
enthalten. Daher kann die Zeichnung der Kurve für Y2 ebenfalls<br />
vorgenommen werden.<br />
* Wenn nur die Kurve für Y2 gezeichnet werden soll, müssen die Variablen<br />
(Zeichen) geändert oder die Kurvenzeichnung rückgängig gemacht<br />
werden.<br />
3. Drücken Sie 1 E.<br />
(1 wird für B eingegeben.)<br />
Die Kurve ändert sich von “Y1 =<br />
2X 2 ” auf “Y1 = 2X 2 + 1X”.<br />
4. Drücken Sie _ 3 E.<br />
(–3 wird für C eingegeben.)<br />
Nun wird die Kurve “Y1 = 2X 2 + 1X<br />
– 3” gezeichnet.<br />
Als nächstes ändern Sie die Variable A von 2 bis 5 und verfolgen Sie, wie sich<br />
die Kurve ändert.<br />
<strong>1.</strong> Drücken Sie { { 5<br />
E. (Der Cursor bewegt sich<br />
von C nach A und 5 wird<br />
eingegeben.)<br />
Die Steilheit der Kurve wird<br />
grösser.<br />
* Bewegen Sie nun den Cursor weiter und ersetzen Sie die anderen<br />
Variablen durch Zahlen, um zu sehen, wie sich die Kurve ändert.<br />
* Der TRACE-Modus kann bei der Nachzeichnungsableitung nicht<br />
verwendet werden.<br />
(Beim Drücken von U füllt die Kurve die ganze Anzeige aus.)<br />
65
Kapitel 5<br />
Berechnungen für Fortgeschrittene —<br />
Experten-Tastatur<br />
Hinweis:<br />
Um die Beispiele in diesem Kapitel auszuführen, müssen Sie die Experten-Tastatur bereits<br />
eingesetzt haben. In Kapitel 1 im Abschnitt “Auswechseln der Tastatureinheit” haben Sie<br />
erfahren, wie die Experten-Tastatur eingesetzt wird.<br />
<strong>1.</strong> <strong>Einführung</strong><br />
Der Mendocino-Baum, eine Küstensequoie, die in Kalifornien im Nationalpark Montgomery<br />
Woods wächst, ist bekannt als der höchste aller lebenden Bäume auf der Welt. Sie sollen<br />
anhand der folgenden Angaben herausfinden, wie hoch der Baum ist.<br />
• Der Abstand von Ihnen und dem Feet des Baumes<br />
ist genau 505.8 Feet und der Baum ist genau<br />
vertikal.<br />
• Der Höhenwinkel zwischen der Spitze und dem Feet<br />
des Baumes beträgt 36 Grad.<br />
Wenn die Grundseite des Dreiecks mit 505.8 Feet und der Höhenwinkel mit 36<br />
Grad bekannt sind, kann der folgende Ausdruck abgeleitet werden:<br />
die Höhe des Mendocino-Baums (in Feet) = 505.8 x tan 36°<br />
KONZEPT<br />
<strong>1.</strong> Überprüfen Sie die Winkeleinheit des Rechners und ändern Sie sie bei<br />
Bedarf.<br />
2. Mit den Funktionstasten für Trigonometrie auf der Experten-Tastatur des<br />
Rechners können die Berechnungen eingegeben und ausgeführt werden.<br />
66
Kapitel 5: Berechnungen für Fortgeschrittene — Experten-Tastatur<br />
VORGEHEN<br />
<strong>1.</strong> Da der Höhenwinkel in Grad gemessen wurde, muss die Einstellung für die<br />
Winkeleinheit damit<br />
übereinstimmen. Drücken Sie<br />
@ ; zum Aufrufen des<br />
SETUP-Menüs.<br />
2. Auf der rechten Seite des SETUP-<br />
Menüs wird die aktuelle Einstellung<br />
angezeigt. Stellen Sie sicher, dass<br />
auf der obersten Zeile Deg (d.h.<br />
Grad) angezeigt wird. Wenn das<br />
nicht der Fall ist, muss die<br />
Winkeleinheit geändert werden.<br />
Drücken Sie B zur Wahl von<br />
B DRG und drücken Sie 1<br />
zur Wahl von 1 Deg.<br />
3. Nun wollen wir uns mit der eigentlichen Berechnung befassen. Drücken Sie<br />
# zur Anzeige des Fensters für Berechnungen und drücken Sie<br />
C, um bestehende Einträge zu löschen.<br />
4. Drücken Sie 505.8 | t<br />
36. Drücken Sie E zum<br />
Ausführen der Berechnung.<br />
2. Verschiedene Tasten für Berechnungen<br />
Die Experten-Tastatur dieses Rechners ist so gestaltet, dass Sie mit wenigem Tastendrücken schnell die<br />
verschiedenartigsten fortgeschrittenen mathematischen Ausdrücke eingeben können.<br />
Hinweis:<br />
Die Vorgabe für die Winkeleinheit bei der Experten-Tastatur ist in Radiant. Die<br />
folgenden Beispiele verwenden das Radiant-System, wenn nicht anders<br />
angegeben.<br />
Im folgenden werden die Tasten mit ihren mathematischen Funktionen<br />
beschrieben. Siehe das Schaubild für die Verwendung im Anhang für die<br />
Parameter der einzelnen Untermenüpunkte.<br />
67
Kapitel 5: Berechnungen für Fortgeschrittene — Experten-Tastatur<br />
s<br />
c<br />
t<br />
l<br />
I<br />
y<br />
d<br />
b<br />
a<br />
Eingabe einer Sinus-Funktion zur Verwendung in einem trigonometrischen<br />
Ausdruck.<br />
Eingabe einer Kosinus-Funktion zur Verwendung in einem trigonometrischen<br />
Ausdruck.<br />
Eingabe einer Tangens-Funktion zur Verwendung in einem trigonometrischen<br />
Ausdruck.<br />
Eingabe einer normalen Logarithmus-Funktion.<br />
Eingabe einer natürlichen Logarithmus-Funktion.<br />
Beispiel<br />
• Berechnung von e 4 .<br />
I @ @ 4 E.<br />
Erhebt den vorangehenden Wert in die<br />
2. Potenz.<br />
Wenn kein vorangehender Wert vorhanden ist, bleibt der Bereich für den<br />
Grundwert leer.<br />
Eingabe einer gemischten Zahl; dabei sind alle Elemente leer. Wenn ein<br />
vorangehender Wert vorhanden ist, wird diese Zahl als der Ganzzahlteil der<br />
gemischten Zahl angenommen. (Siehe Seite 37.)<br />
Eingabe eines Bruchs. Der vorangehende Wert wird zum Zähler, während der<br />
Nenner leer bleibt. (Siehe Seite 38.)<br />
Wenn kein vorangehender Wert vorhanden ist, bleibt der Bereich für den<br />
Grundwert leer.<br />
Erhebt den vorangehenden Wert in eine Potenz. Der Wert für den Exponenten<br />
kann danach eingegeben werden.<br />
Wenn kein vorangehender Wert vorhanden ist, bleiben die Bereiche für den<br />
Grundwert und den Exponenten beide leer. (Siehe Seite 38.)<br />
68
Kapitel 5: Berechnungen für Fortgeschrittene — Experten-Tastatur<br />
Die folgenden mathematischen Funktionen werden mit der Taste @ aktiviert. Für die<br />
grundlegenden Schritte im Umgang mit der zweiten Funktion jeder Taste siehe den Abschnitt “Taste für<br />
zweite Funktion” im Kapitel 2.<br />
s<br />
c<br />
t<br />
Hinweis:<br />
Eingabe einer Arkussinus-Funktion zur Verwendung in einem trigonometrischen<br />
Ausdruck.<br />
Beispiel<br />
• Berechnung des Arkussinus <strong>1.</strong><br />
@ s 1 E.<br />
Eingabe einer Arkuskosinus-Funktion<br />
zur Verwendung in einem<br />
trigonometrischen Ausdruck.<br />
Beispiel<br />
• Berechnung des Arkuskosinus 0.5.<br />
@ c 0.5 E.<br />
Eingabe einer Arkustangens-Funktion zur Verwendung in einem<br />
trigonometrischen Ausdruck.<br />
Beispiel<br />
• Berechnung des Arkustangens <strong>1.</strong><br />
@ t 1 E.<br />
Ausdrücke mit trigonometrischen Funktionen können in den folgenden<br />
Bereichen verwendet werden:<br />
θ = sin -1 x, θ = tan -1 x<br />
θ = cos -1 x<br />
Deg: 0 ≤ |θ | ≤ 90 Deg: 0 ≤ |θ | ≤ 180<br />
Rad: 0 ≤ |θ | ≤ π 2<br />
Rad: 0 ≤ |θ | ≤ π<br />
Grad: 0 ≤ |θ | ≤ 100 Grad: 0 ≤ |θ | ≤ 200<br />
0 Erhebt 10 in die x Potenz.<br />
@<br />
Eingabe der Eulerschen Zahl e (2.71…) in die x. Potenz. Der Cursor bewegt<br />
sich auf den Exponenten.<br />
Beispiel<br />
• Berechnung des Wertes von e 3 .<br />
@ @ 3 E.<br />
69
Kapitel 5: Berechnungen für Fortgeschrittene — Experten-Tastatur<br />
x<br />
_<br />
Eingabe des vorhergehenden Wertes zur –1-ten Potenz. Wenn keine<br />
vorangehende Zahl vorhanden ist, bewegt sich der Cursor auf die Basis.<br />
Eingabe der a-ten Wurzel eines Wertes. Wenn eine vorangehende Zahl<br />
vorhanden ist, wird sie als die Indexzahl verwendet. Andernfalls bleiben beide<br />
Bereiche der Eingabe leer.<br />
+ Eingabe des Quadratwurzelzeichens; der Cursor bewegt sich auf den<br />
Eingabebereich.<br />
$ Eingabe von π (3.14…).<br />
~ Der folgende Wert wird als θ eingegeben, dabei wird der vorangehende Wert<br />
als Radius von Polarkoordinaten angenommen.<br />
# Eingabe des Formelzeichens i (es repräsentiert -1 ) zur Eingabe von<br />
imaginären Zahlen und Zahlenkombinationen.<br />
3. Berechnungen mit dem Mathematik-Menü MATH<br />
Die Experten-Tastatur hat wesentlich mehr Menüpunkte zur Auswahl für das MATH-Menü als die<br />
Standard-Tastatur:<br />
A CALC<br />
Dieses Untermenü enthält Hilfsmittel für Berechnungen für Fortgeschrittene.<br />
Zum Aufrufen jedes Untermenüpunktes müssen Sie sicherstellen, dass dieser<br />
Menüpunkt A CALC gewählt ist. Durch Drücken von ' bewegt sich der<br />
Cursor auf den Untermenüpunkt. Die Menüpunkte können dann mit {,<br />
}, ; oder ' markiert und durch Drücken von E gewählt<br />
werden. Sie können auch durch direkte Tasteneingabe schnell gewählt werden<br />
(z.B. wählen Sie 01 durch Drücken von 0 und 1).<br />
Ein Untermenüpunkt mit offenen Klammern muss durch “Klammer zu”<br />
geschlossen werden, andernfalls führt dies zu einem Fehler.<br />
01 log2 log2 Wert<br />
Eingabe des<br />
Formelzeichens für den<br />
Logarithmus zur Basis 2<br />
(log 2<br />
).<br />
70
Kapitel 5: Berechnungen für Fortgeschrittene — Experten-Tastatur<br />
02 2 X 2 Wert<br />
Erhebt 2 zu einer Potenz; der Cursor geht auf den Exponenten.<br />
03 fmin( fmin(Gleichung, untere Grenze von x, obere Grenze von x)<br />
Ausgabe des Wertes der<br />
Variable x, wenn die<br />
Gleichung Y einen<br />
Minimalwert innerhalb des<br />
angegebenen Bereichs<br />
von x hat.<br />
04 fmax( fmax(Gleichung, untere Grenze von x, obere Grenze von x)<br />
Ausgabe des Wertes der Variable x, wenn die Gleichung Y einen<br />
Maximalwert innerhalb des angegebenen Bereichs von x hat.<br />
05 d/dx( d/dx(Gleichung, Wert von x [, Toleranz])<br />
Ausgabe des<br />
Differentialwertes der<br />
Gleichung Y für das<br />
angegebene Differential<br />
unter Verwendung der<br />
angegebenen Toleranz<br />
(wenn nicht angegeben, ist die Vorgabe 1E–5).<br />
06 ∫ ∫ Gleichung, untere Grenze, obere Grenze [, Toleranz] dx<br />
Berechnung des<br />
Integralwertes des<br />
Ausdrucks von der unteren<br />
Grenze zur oberen Grenze<br />
unter Verwendung der<br />
angegebenen Toleranz<br />
(wenn nicht angegeben, ist die Vorgabe 1E–5). Verwendet im<br />
Zusammenhang mit dem Menüpunkt 07 dx .<br />
• Drücken Sie die Tasten wie im Bearbeitungsmodus für<br />
Gleichungen:<br />
M A 0 6 2 { 8 ' (<br />
X a 3 ' - 0.5 X y + 6<br />
) , 0.001 M A 0 7 E<br />
07 dx Eingabe eines Differentials “dx” in einen Integralausdruck.<br />
71
Kapitel 5: Berechnungen für Fortgeschrittene — Experten-Tastatur<br />
72<br />
08 ∑ ( ∑ (Ausdruck, erster Wert, letzter Wert [, Inkrement])<br />
Ausgabe der kumulativen<br />
Summe eines gegebenen<br />
Ausdrucks vom ersten<br />
Wert bis zum letzten Wert<br />
mit dem angegebenen<br />
Wert für das Inkrement<br />
(wenn nicht angegeben, ist die Vorgabe für das Inkrement 1).<br />
09 sec sec Wert<br />
Eingabe einer Sekante-<br />
Funktion für<br />
trigonometrische<br />
Ausdrücke.<br />
10 csc csc Wert<br />
Eingabe einer Kosekante-Funktion (cosec) für trigonometrische<br />
Ausdrücke.<br />
11 cot cot Wert<br />
Eingabe einer Kotangente-Funktion (cotan) für trigonometrische<br />
Ausdrücke.<br />
12 sec -1 sec -1 Wert<br />
Eingabe einer inversen<br />
Sekante.<br />
13 csc -1 csc -1 Wert<br />
Eingabe einer inversen<br />
Kosekante.<br />
14 cot -1 cot -1 Wert<br />
Eingabe einer inversen Kotangente.<br />
15 sinh sinh Wert<br />
Eingabe eines<br />
hyperbolischen Sinus.<br />
16 cosh cosh Wert<br />
Eingabe eines<br />
hyperbolischen Kosinus.<br />
17 tanh tanh Wert<br />
Eingabe eines hyperbolischen Tangens.
Kapitel 5: Berechnungen für Fortgeschrittene — Experten-Tastatur<br />
18 sinh -1 sinh -1 Wert<br />
Eingabe einer inversen<br />
hyperbolischen Sinus.<br />
19 cosh -1 cosh -1 Wert<br />
Eingabe einer inversen<br />
hyperbolischen Kosinus.<br />
20 tanh -1 tanh -1 Wert<br />
Eingabe einer inversen hyperbolischen Tangens.<br />
B NUM<br />
Mit den folgenden Untermenüpunkten können Sie einen Wert in verschiedene<br />
Zahlensysteme umwandeln. Siehe Kapitel 3 für Hinweise über die Verwendung<br />
dieser Hilfsmittel.<br />
1 abs( Ausgabe des absoluten Wertes einer gegebenen Zahl.<br />
2 round( Ausgabe des gerundeten Wertes eines gegebenen Terms in<br />
Klammern. Ein Rundungspunkt kann angegeben werden.<br />
3 ipart Ausgabe nur des Ganzzahlteils einer Dezimalzahl.<br />
4 fpart Ausgabe nur des Bruchanteils einer Dezimalzahl.<br />
5 int Rundet eine Dezimalzahl auf die nächste ganze Zahl.<br />
6 min( Suche und Ausgabe des Minimalwertes aus einer Liste von<br />
Zahlen.<br />
7 max( Suche und Ausgabe des Maximalwertes aus einer Liste von<br />
Zahlen.<br />
8 lcm( Ausgabe des kleinsten gemeinsamen Vielfachen von zwei ganzen<br />
Zahlen.<br />
9 gcd( Ausgabe des grössten gemeinsamen Teilers von zwei ganzen<br />
Zahlen.<br />
73
Kapitel 5: Berechnungen für Fortgeschrittene — Experten-Tastatur<br />
C PROB<br />
Diese Untermenüpunkte eignen sich für Wahrscheinlichkeitsberechnungen.<br />
Siehe Kapitel 3 für Hinweise. Eine ausführliche Liste der Menüpunkte findet<br />
sich im Anhang.<br />
1 random Ausgabe einer Zufallszahl im Bereich zwischen 0 und <strong>1.</strong><br />
2 rndInt( Ausgabe einer spezifizierten Anzahl von ganzzahligen<br />
Zufallszahlen innerhalb des Minimal- und Maximalwertes.<br />
3 nPr Ausgabe der Gesamtzahl der Permutationen zur Wahl von “r”<br />
Elementen aus “n” Elementen.<br />
4 nCr Ausgabe der Gesamtzahl der Kombinationen zur Wahl von “r”<br />
Elementen aus “n” Elementen.<br />
5 ! Ausgabe der Fakultät.<br />
D CONV<br />
Diese Hilfsmittel dienen der Umwandlung verschiedener Winkeleinheiten sowie<br />
zwischen rechtwinkligen Koordinaten und Polarkoordinaten.<br />
1 →deg Wert (Sexagesimalzahl) →deg<br />
Wandelt eine Zahl mit Sexagesimalnotation in eine Dezimalzahl<br />
um.<br />
2 →dms Wert (Grad) →dms<br />
Wandelt eine Zahl mit dezimaler Gradnotation in eine<br />
Sexagesimalzahl um. Zur Eingabe einer Zahl in<br />
Sexagesimalnotation verwenden Sie Menüpunkte im Untermenü<br />
ANGLE, wie in Kapitel 3 beschrieben.<br />
Umwandlung von rechtwinkligen bzw. Polarkoordinaten<br />
Dieser Rechner kann rechtwinklige und Polarkordinaten umwandeln.<br />
x<br />
y<br />
r<br />
θ<br />
74
Kapitel 5: Berechnungen für Fortgeschrittene — Experten-Tastatur<br />
Funktion zur Umwandlung von rechtwinkligen in Polarkoordinaten<br />
Umwandlungsformeln: r = (x 2 + y 2 ) 1/2 , θ = tan −1 (y/x)<br />
3 xy→r( xy→r(x-Koordinate, y-Koordinate)<br />
Ausgabe des<br />
Radiuswertes der<br />
Polarkoordinaten aus den<br />
rechtwinkligen X-Y-<br />
Koordinaten.<br />
4 xy→θ( xy→θ(x-Koordinate, y-Koordinate)<br />
Ausgabe des θ-Wertes<br />
der Polarkoordinaten aus<br />
den rechtwinkligen X-Y-<br />
Koordinaten.<br />
Die folgenden Bereiche<br />
werden zum Suchen von<br />
θ verwendet.<br />
Gradnotation: 0 ≤ |θ| ≤ 180<br />
Radiantnotation: 0 ≤ |θ| ≤ π<br />
Neugradnotation: 0 ≤ |θ| ≤ 200<br />
Funktion zur Umwandlung von Polarkoordinaten in rechtwinklige Koordinaten<br />
Umwandlungsformeln: x = rcosθ, y = rsinθ<br />
5 rθ→x( rθ→x(r-Koordinate, θ-Koordinate)<br />
Ausgabe des X-Wertes<br />
der rechtwinkligen<br />
Koordinate aus den<br />
Polarkoordinaten r-θ.<br />
6 rθ→y( rθ→y(r-Koordinate, θ-Koordinate)<br />
Ausgabe des Y-Wertes<br />
der rechtwinkligen<br />
Koordinate aus den<br />
Polarkoordinaten r-θ.<br />
75
Kapitel 5: Berechnungen für Fortgeschrittene — Experten-Tastatur<br />
E ANGLE<br />
Verwenden Sie dieses Hilfsmittel zur Eingabe des Formelzeichens für eine<br />
Winkeleinheit.<br />
1 ° Eingabe des Symbols für “Grad”.<br />
2 ’ Eingabe des Symbols für “Minuten”.<br />
3 ” Eingabe des Symbols für “Sekunden”.<br />
4 r Eingabe des Symbols für “r” zur Eingabe einer Zahl in Radianten.<br />
5 g Eingabe des Symbols für “g” zur Eingabe einer Zahl in Neugrad.<br />
F INEQ<br />
Mit dem Formelzeichen für Gleichungen/Ungleichungen werden zwei Werte<br />
verglichen. Bei diesem Hilfsmittel erfolgt die Ausgabe als 1 (wahr) oder 0<br />
(falsch).<br />
1 = Feststellung, ob ein<br />
vorhergehender und ein<br />
folgender Wert gleich<br />
sind.<br />
2 Feststellung, ob ein<br />
vorhergehender und ein folgender Wert nicht gleich sind.<br />
3 > Feststellung, ob ein vorhergehender Wert grösser als ein folgender<br />
Wert ist.<br />
4 Feststellung, ob ein<br />
vorhergehender Wert<br />
grösser ODER gleich wie<br />
ein folgender Wert ist.<br />
5 < Feststellung, ob ein<br />
vorhergehender Wert kleiner als ein folgender Wert ist.<br />
6 Feststellung, ob ein vorhergehender Wert kleiner ODER gleich wie<br />
ein folgender Wert ist.<br />
76
Kapitel 5: Berechnungen für Fortgeschrittene — Experten-Tastatur<br />
G LOGIC<br />
Mit dem Untermenü für logische Operationen LOGIC können Sie boolesche<br />
Operationen ausführen.<br />
Bei Berechnungen im Basis-n-Modus (binär, oktal, dezimal oder hexadezimal)<br />
erscheint dieses Untermenü A LOGIC direkt beim Drücken von M.<br />
Im folgenden wird die Wahrheitstabelle für Kombinationen bei der Eingabe von<br />
A und B dargestellt:<br />
A B<br />
1 1<br />
1 0<br />
0 1<br />
0 0<br />
A and B<br />
1<br />
0<br />
0<br />
0<br />
A or B<br />
1<br />
1<br />
1<br />
0<br />
A xor B<br />
0<br />
1<br />
1<br />
0<br />
A xnor B<br />
1<br />
0<br />
0<br />
1<br />
A notA<br />
1 0<br />
0 1<br />
Die folgenden Beispiele zeigen die Ergebnisse beim Ausführen der<br />
booleschen Operationen für AND (und), OR (oder), XOR (Exklusiv-<br />
ODER), XNOR (Exklusiv-NOR) zwischen “1100” und “1010” in<br />
binärer Notation.<br />
<strong>1.</strong> Drücken Sie # @ V A E zum Aktivieren des<br />
Rechenmodus für binäre, oktale und hexadezimale Berechnungen.<br />
2. 2. Drücken Sie } } } zur Wahl des Binärmodus.<br />
1 and Wert and Wert<br />
Eingabe des logischen<br />
Formelzeichens “AND”.<br />
1100 M 1<br />
1010 E<br />
2 or Wert or Wert<br />
Eingabe des logischen<br />
Formelzeichens “OR”.<br />
1100 M 2<br />
1010 E<br />
3 not not Wert<br />
Eingabe des logischen<br />
Formelzeichens “NOT”.<br />
M 3 10<br />
E<br />
77
Kapitel 5: Berechnungen für Fortgeschrittene — Experten-Tastatur<br />
4 neg neg Wert<br />
Eingabe des logischen<br />
Formelzeichens “NEG”.<br />
M 4 1 E<br />
Hinweis: Das Menü “4 neg”<br />
erscheint nur bei<br />
Berechnungen mit dem Basis-n-Modus (binär, oktal, dezimal oder<br />
hexadezimal).<br />
5 xor Wert xor Wert<br />
Eingabe des logischen<br />
Formelzeichens für<br />
Exklusiv-ODER, “(xor)”.<br />
1100 M 5 1010<br />
E<br />
6 xnor Wert xnor Wert<br />
Eingabe des logischen<br />
Formelzeichens für<br />
Exklusiv-NOR, “(xnor)”.<br />
1100 M 6 1010<br />
E<br />
H COMPLX<br />
Zur Verwendung der Untermenüpunkte dieses COMPLX-Menüs muss der<br />
Rechner auf den Umgang mit komplexen Zahlen eingestellt werden. Andernfalls<br />
ergibt sich ein Fehler.<br />
Siehe den Abschnitt 6. “Das Einstellungs-Menü SETUP” in diesem Kapitel zum<br />
Überprüfen bzw. Ändern des Rechners zur Verwendung von komplexen<br />
Zahlen, entweder mit rechtwinkligen oder mit Polarkoordinaten.<br />
1 conj( conj(komplexe Zahl)<br />
Ausgabe des konjugierten<br />
komplexen Wertes einer<br />
bestimmten komplexen<br />
Zahl (oder Liste von<br />
komplexen Zahlen).<br />
78
Kapitel 5: Berechnungen für Fortgeschrittene — Experten-Tastatur<br />
2 real( real(komplexe Zahl)<br />
Ausgabe des Realteils<br />
einer komplexen Zahl<br />
(oder Liste von<br />
komplexen Zahlen).<br />
3 image( image(komplexe Zahl)<br />
Ausgabe des<br />
Imaginärteils einer<br />
komplexen Zahl (oder<br />
Liste von komplexen<br />
Zahlen).<br />
4 abs( abs(komplexe Zahl)<br />
Ausgabe des absoluten<br />
Betrags einer komplexen<br />
Zahl (oder Liste von<br />
komplexen Zahlen).<br />
5 arg( arg(komplexe Zahl)<br />
Verwendet das<br />
Vektordiagramm (d.h.<br />
komplexe Ebene) der<br />
Koordinaten (x + yi) und<br />
gibt θ aus.<br />
Berechnungen mit komplexen Zahlen<br />
Zum Rechnen mit komplexen Zahlen muss im SETUP-Menü F ANSWER und<br />
dann der Untermenüpunkt 4 x ± yi oder 5 r ∠ θ gewählt werden.<br />
Die erste Anzeige für Berechnungen mit komplexen Zahlen ist die gleiche wie<br />
für Ganzzahlen.<br />
Komplexe Zahlen haben zwei Notationen, entweder 4 x ± yi (rechtwinklige<br />
Koordinaten) oder 5 r ∠ θ (Polarkoordinaten).<br />
79
Kapitel 5: Berechnungen für Fortgeschrittene — Experten-Tastatur<br />
Hinweis:<br />
Beispiel<br />
• Berechne (3 + 4i) × (4 - 6i)<br />
Komplexe Zahlen (i) können auch im<br />
Modus für Ganzzahlen eingegeben<br />
werden. Beim Ausführen einer<br />
Berechnung wird allerdings eine<br />
Fehlermeldung ausgegeben.<br />
Funktionen, die für Berechnungen mit komplexen Zahlen verwendet<br />
werden können<br />
Die folgenden Funktionstasten können bei Berechnungen mit komplexen<br />
Zahlen verwendet werden; dabei gibt es keine Einschränkungen wie bei<br />
Berechnungen mit Ganzzahlen.<br />
y, x, l, I, 0, @, a, +, _<br />
Die folgenden Funktionen des MATH-Menüs können ebenfalls für<br />
Berechnungen mit komplexen Zahlen verwendet werden: abs(, round(, ipart,<br />
fpart und int.<br />
4. Weitere Variable: Einzel-Variable und Listen-Variable LIST<br />
Zusätzliche Einzel-Variable (A bis Z und θ) können verwendet werden. Weiterhin gibt es sechs Listen-<br />
Variable (LIST) (von L1 bis L6), auf die Sie mit der zweiten Funktion der Experten-Tastatur zugreifen<br />
können.<br />
80<br />
Zum Speichern einer Zahlenliste gehen Sie folgendermassen vor:<br />
<strong>1.</strong> Erstellen Sie eine Liste von Zahlen (in diesem Beispiel “1, 2, 3”) im Fenster<br />
für Berechnungen (#). Trennen Sie die Zahlen durch Kommas<br />
(,) und gruppieren Sie die Zahlen mit geschweiften Klammern<br />
({ und }).<br />
2. Drücken Sie R und wählen<br />
Sie dann eine der sechs LIST-<br />
Variablen. Zum Speichern in “L1”<br />
drücken Sie zuerst @ 1<br />
zum Abrufen der LIST-Variable.<br />
3. Durch Drücken von E wird<br />
die Liste in die LIST-Variable<br />
gespeichert. Durch diesen Vorgang<br />
wird eine bereits gespeicherte<br />
Liste in dieser Variablen<br />
überschrieben.<br />
Siehe Kapitel 9 für weitere Hinweise zur Verwendung der LIST-Variablen.
Kapitel 5: Berechnungen für Fortgeschrittene — Experten-Tastatur<br />
5. Das Hilfsmittel-Menü TOOL<br />
Das Hilfsmittel-Menü TOOL enthält Menüpunkte, die beim Rechnen mit verschiedenen Zahlensystemen<br />
nützlich sind; sie helfen auch zum Lösen von linearen und polynomischen Gleichungen. Zum Abrufen<br />
des TOOL-Menüs @ V drücken. Zum Beenden des Menüs die Taste # (oder @<br />
q ) drücken.<br />
A NBASE<br />
Hinweis:<br />
Berechnungen können mit verschiedenen Zahlensystemen ausgeführt werden,<br />
während gleichzeitig Ergebnisse in das hexadezimale, dezimale, oktale oder<br />
binäre System umgewandelt werden.<br />
<strong>1.</strong> Nach der Wahl des Menüpunktes<br />
A NBASE die Taste E<br />
drücken. Das Hilfsmittel NBASE<br />
wird angezeigt und der Cursor<br />
befindet sich auf HEX:<br />
(hexadezimal).<br />
2. Geben Sie als Beispiel 1B | 9 ein. Bei der Eingabe des<br />
hexadezimalen B drücken Sie einfach die Buchstabentaste B; durch<br />
Drücken der Taste A wird statt dessen die Variable B abgerufen.<br />
3. Nach der Eingabe des<br />
hexadezimalen Ausdrucks drücken<br />
Sie E. Das Ergebnis der<br />
Berechnung wird sowohl in<br />
hexadezimaler Notation als auch in<br />
den drei anderen Notationen<br />
angezeigt.<br />
Die Zahlenwerte der binären, oktalen und hexadezimalen Notationen können<br />
mit der folgenden Anzahl von Stellen angezeigt werden:<br />
Binär:<br />
16 Stellen<br />
Oktal:<br />
10 Stellen<br />
Hexadezimal: 10 Stellen<br />
Wenn Sie eine Zahl eingeben, die den oben für Berechnungen oder<br />
Umwandlungen angegebenen Bereich überschreitet, gibt der Rechner eine<br />
Fehlermeldung aus.<br />
Wenn das Ergebnis den oben angegebenen Bereich überschreitet, wird<br />
ebenfalls eine Fehlermeldung ausgegeben.<br />
Dezimalzahlen können nur für die DEC-Notation verwendet werden (.<br />
kann für die anderen Notationen nicht verwendet werden). Beim Umwandeln<br />
von einem Dezimalwert in eine binäre, oktale oder hexadezimale Zahl wird der<br />
Dezimalanteil verworfen und nur der Ganzzahlteil umgewandelt.<br />
Wenn binäre, oktale und hexadezimale Notationen negativ sind, ändert sich die<br />
Anzeige auf Komplemente von 2.<br />
81
Kapitel 5: Berechnungen für Fortgeschrittene — Experten-Tastatur<br />
B SYSTEM Mit diesem Hilfsmittel können Sie lineare Gleichungen mit bis zu 6<br />
Unbekannten lösen<br />
(z.B. ax + by + cz + du + ev + fw = g).<br />
<strong>1.</strong> B zur Wahl von B SYSTEM drücken und die Anzahl der unbekannten<br />
Variablen wählen. Z.B. 2 drücken, wenn die Werte von x und y<br />
unbekannt sind.<br />
2. Als nächstes wird die Gleichung<br />
ax + by = c angezeigt mit der<br />
Eingabetabelle für die bekannten<br />
Werte — a, b, und c.<br />
3. Geben Sie 2 Gruppen von<br />
unbekannten Werten ein, wie in<br />
der Abbildung gezeigt. Durch<br />
Drücken von E nach jedem<br />
Wert wird der Wert gespeichert<br />
und der Cursor auf den nächsten<br />
Eingabebereich bewegt.<br />
4. Nach der Eingabe von bekannten<br />
Werten drücken Sie @<br />
h. Als nächstes wird jetzt<br />
das Ergebnis angezeigt.<br />
Durch Drücken von C wird die vorherige Anzeige wieder dargestellt.<br />
5. Zum Ausführen einer weiteren Berechnung gehen Sie durch Drücken der<br />
Taste @ V wieder auf das TOOL-Menü zurück.<br />
C POLY<br />
Mit diesem Hilfsmittel können Sie quadratische (ax 2 + bx + c = 0) oder<br />
kubische (ax 3 + bx 2 + cx + d = 0) Gleichungen lösen.<br />
<strong>1.</strong> C zur Wahl von C POLY<br />
drücken und den Grad wählen. Für<br />
eine quadratische Gleichung<br />
drücken Sie z.B. 2.<br />
2. Als nächstes wird die Gleichung<br />
ax 2 + bx + c = 0 angezeigt mit den Eingabebereichen für die bekannten<br />
Werte — a, b, und c.<br />
82
Kapitel 5: Berechnungen für Fortgeschrittene — Experten-Tastatur<br />
3. Geben Sie die Werte ein, wie in<br />
der Abbildung rechts gezeigt.<br />
Durch Drücken von E nach<br />
jedem Wert wird der Wert<br />
gespeichert und der Cursor auf<br />
den nächsten Eingabebereich<br />
bewegt.<br />
4. Nach der Eingabe drücken Sie @ h zur Ausführung der<br />
Berechnung. Als nächstes wird jetzt das Ergebnis (d.h. der x-Schnittpunkt)<br />
angezeigt.<br />
5. Zur Eingabe einer weiteren<br />
Zahlengruppe für a, b und c<br />
drücken Sie C, um auf die<br />
vorherige Anzeige zurückzugehen.<br />
Um einen anderen Grad von<br />
polynomischen Gleichungen zu<br />
wählen, gehen Sie durch Drücken der Taste @ V wieder auf das<br />
TOOL-Menü zurück.<br />
• Wenn das Ergebnis nicht auf einmal auf der Anzeige dargestellt werden<br />
kann, erscheint das Symbol “” in der linken oberen Ecke der Anzeige. Zum<br />
Abrollen der Anzeige drücken Sie }.<br />
6. Das Einstellungs-Menü SETUP<br />
Mit dem SETUP-Menü können Sie die aktuellen Einstellungen für mathematische und wissenschaftliche<br />
Grundeinheiten und allgemeine Bearbeitungsverfahren überprüfen und bei Bedarf die Konfigurationen<br />
ändern.<br />
Es ist besonders wichtig, dass alle Menüpunkte richtig eingestellt sind, weil<br />
sonst keine richtigen Ergebnisse berechnet werden können. Bei der Eingabe<br />
von 1 × sin90 im Fenster für Berechnungen wird als Ergebnis entweder eine<br />
“1” (bei Einstellung auf Grad) oder “0.893996663” (bei Einstellung auf Radiant)<br />
oder “0.98768834” (bei Einstellung auf Neugrad) ausgegeben. Siehe den<br />
Abschnitt “SETUP-Menü” in Kapitel 2 zum Einstellen der gewünschten<br />
Konfigurationen.<br />
83
Kapitel 6<br />
Grafikfunktionen für<br />
Fortgeschrittene — Experten-Tastatur<br />
In diesem Kapitel finden Sie einige Beispiele aus dem Alltag. Sie können diese Beispiele nutzen und<br />
abändern, um Ihre eigenen Kurvenberechnungen zu machen.<br />
Hinweis:<br />
Um die Beispiele in diesem Kapitel auszuführen, müssen Sie die Experten-Tastatur bereits<br />
eingesetzt haben. In Kapitel 1 im Abschnitt “Auswechseln der Tastatureinheit” haben Sie<br />
erfahren, wie die Experten-Tastatur eingesetzt wird.<br />
Bei den folgenden Beispielen ist die Vorgabe für die Winkeleinheit der Experten-Tastatur in<br />
Radiant (Rad). Bei Einstellung auf Grad oder Neugrad können unerwartete Ergebnisse<br />
ausgegeben werden.<br />
<strong>1.</strong> <strong>Einführung</strong><br />
Sie haben ein Bankkonto eröffnet mit einem Deposit<br />
von anfänglich EURO 2000. Ihr Monatseinkommen<br />
sei EURO 3000 und Sie verbrauchen jeden Monat<br />
60% von Ihrem Konto. Wie sieht Ihr Kontostand<br />
nach einem Jahr aus? Wieviel haben Sie nach 6<br />
Monaten auf dem Konto?<br />
KONZEPT<br />
84<br />
Das Beispiel kann als eine sequentielle Gleichung folgendermassen<br />
ausgedrückt werden:<br />
u n<br />
= u n–1<br />
× (1 – 0.6) + 3000<br />
Dabei bedeutet u n<br />
den Kontostand des aktuellen Monats und u n–1<br />
den<br />
Kontostand des vorhergehenden Monats; n ist der Monat.<br />
<strong>1.</strong> Machen Sie sich mit dem Konzept der sequentiellen Gleichungen bekannt.<br />
2. Verwenden Sie den TRACE-Modus für Kurven, um Annäherungswerte zu<br />
erhalten.
Kapitel 6: Grafikfunktionen für Fortgeschrittene — Experten-Tastatur<br />
VORGEHEN<br />
Hinweis:<br />
<strong>1.</strong> Zunächst müssen Sie den Rechner<br />
auf die richtigen<br />
Kurvenkoordinaten einstellen. Zum<br />
Aufrufen des SETUP-Menüs<br />
drücken Sie @ ; und<br />
dann E zur Wahl von E<br />
COORD; danach drücken Sie 4 zur Wahl von 4 Seq und<br />
abschliessend C.<br />
2. Wir verwenden hier den Typ “Time”<br />
(Zeit) für sequentielle Grafiken im<br />
FORMAT -Menü. Drücken Sie<br />
@ f, dann G zur<br />
Wahl von G TYPE und dann<br />
2 zur Wahl von 2 TIME.<br />
3. Dann drücken Sie Y.<br />
Das Eingabefenster für Grafikgleichungen erscheint.<br />
4. Geben Sie eine neue<br />
Gleichungsgruppe ein: u(n-1) ×<br />
(1 - 0.6) + 3000 für u(n)= ein.<br />
Drücken Sie @ u<br />
(7) zur Eingabe von u und<br />
drücken Sie dann X für n.<br />
Nach der Eingabe E drücken.<br />
Zum Löschen des vorherigen Eintrags C drücken.<br />
Die Eingabe eines Grossbuchstabens für “U” oder “N” führt beim Drücken von<br />
G zu einem Fehler.<br />
5. In der zweiten Zeile des Eintrags<br />
(u(nMin)=) geben Sie “2000” ein<br />
und drücken E.<br />
Das Formelzeichen wird<br />
automatisch von Klammern<br />
eingeschlossen.<br />
6. Die Eingabe von v und w ist in diesem Fall nicht notwendig, also drücken<br />
Sie zum Löschen C und dann E, um den Cursor eine Zeile nach<br />
unten zu bewegen. Wiederholen Sie dies, bis die vier unnötigen<br />
Eingabezeilen alle gelöscht sind.<br />
85
Kapitel 6: Grafikfunktionen für Fortgeschrittene — Experten-Tastatur<br />
7. Drücken Sie G zum Zeichnen der Kurve.<br />
8. Drücken Sie Z und dann<br />
1 zur Wahl des<br />
automatischen Zooms, wenn sich<br />
die Linie ausserhalb des<br />
Kurvenbereichs befindet.<br />
Dadurch wird nur ein kleiner Teil<br />
der Kurve angezeigt, so dass der Bereich der Kurve geändert werden muss.<br />
9. Drücken Sie W. Suchen Sie<br />
nMax= und ändern Sie den Wert<br />
auf 15 (Vorgabe: 10). Als nächstes<br />
suchen Sie Xmax= und ändern Sie<br />
ebenfalls auf 15 (Vorgabe: 10).<br />
10. Drücken Sie die Taste G<br />
erneut.<br />
1<strong>1.</strong> Verfolgen Sie durch Drücken von<br />
U die Kurve mit dem TRACE-<br />
Modus. Durch mehrfaches Drücken<br />
von ' wird der n-Wert (=X-<br />
Wert, weil die Grafik auf das<br />
“Time”-Format eingestellt ist) und<br />
der Y-Wert (Ihr Kontostand)<br />
geändert. Bestimmen Sie den Wert<br />
für Y, wenn der Wert für n 6 ist<br />
(nach 6 Monaten) und dann den Wert für n=12 (nach 12 Monaten = 1 Jahr).<br />
Sie können den Wert direkt mit dem<br />
CALC-Menü erhalten.<br />
<strong>1.</strong> Drücken Sie @ k und<br />
wählen dann 1 VALUE.<br />
n= erscheint auf der untersten<br />
Zeile der Anzeige.<br />
2. Geben Sie den Wert für n mit 6 ein und drücken Sie E.<br />
3. Wiederholen Sie die Schritte 1 und 2, um den Y-Wert für 12 Monate zu<br />
erhalten.<br />
86
Kapitel 6: Grafikfunktionen für Fortgeschrittene — Experten-Tastatur<br />
2. Grafische parametrische Gleichungen<br />
Eine zweidimensionale parametrische Gleichung unterstellt, das sowohl X als auch Y durch eine dritte<br />
Variable T dargestellt werden. Im Modus für parametrische Grafik zeigt der Rechner automatisch das<br />
Eingabefenster für Grafikgleichungen an, um eine Gruppe von X und Y für jede Kurve zu akzeptieren,<br />
wenn die Variable auf der rechten Seite der Gleichung als “T” eingegeben ist.<br />
Hinweis:<br />
Beispiel<br />
• Zeichne eine Kurve: x(t) = 16cos(t), y(t) = 9sin(t).<br />
<strong>1.</strong> Drücken Sie @ ; zum Aufrufen des SETUP-Menüs.<br />
2. Drücken Sie E zur Wahl von<br />
E COORD und dann 2 zur<br />
Wahl von 2 Param.<br />
Überzeugen Sie sich, dass die<br />
anderen Einstellungen wie rechts<br />
dargestellt angezeigt werden.<br />
Zum Beenden des SETUP-Menüs drücken Sie C.<br />
3. Drücken Sie Y, um das Eingabefenster für Grafikgleichungen zu<br />
öffnen.<br />
4. Geben Sie 16cos(t) für X1T= ein.<br />
Dann E drücken.<br />
5. Geben Sie 9sin(t) für Y1T= ein.<br />
Dann E drücken.<br />
Die Variable auf der rechten Seite wird automatisch auf “T” eingestellt. Beim<br />
Drücken von X im Eingabefenster für Grafikgleichungen wird dadurch die<br />
Variable “T” ausgegeben.<br />
6. Drücken Sie G zum Zeichnen der Kurve.<br />
7. Wenn die Kurvenlinie sich<br />
ausserhalb des Anzeigebereiches<br />
befindet, drücken Sie Z und<br />
dann A ZOOM und wählen dann 1<br />
AUTO.<br />
Verwenden Sie 3 IN oder 4 OUT beim Menüpunkt A ZOOM zur Anpassung<br />
der Zeichengrösse.<br />
Sie können die Zeichengrösse auch mit dem WINDOW-Menü einstellen,<br />
indem Sie den Maximalwert und Minimalwert für T, X und Y eingeben.<br />
87
Kapitel 6: Grafikfunktionen für Fortgeschrittene — Experten-Tastatur<br />
3. Kurven mit Polarkoordinaten<br />
Polarkoordinaten sind eine andere Art um einen Punkt in zwei Dimensionen zu spezifizieren. Die Stelle<br />
jedes Punktes wird bestimmt durch den Abstand vom Schnittpunkt “r” der X-Y-Schnittstelle und dem<br />
Höhenwinkel “θ”.<br />
r<br />
θ<br />
Beispiel<br />
• Zeichne eine Kurve: r = 16cos(θ)sin(θ).<br />
<strong>1.</strong> Drücken Sie @ ; zum Aufrufen des SETUP-Menüs.<br />
2. Drücken Sie E zur Wahl von<br />
E COORD und dann 3 zur<br />
Wahl von 3 Polar. Überzeugen<br />
Sie sich, dass die anderen<br />
Einstellungen wie rechts<br />
dargestellt angezeigt werden.<br />
Zum Beenden des SETUP-Menüs<br />
C drücken.<br />
3. Drücken Sie Y.<br />
Das Eingabefenster für Grafikgleichungen erscheint.<br />
4. In der ersten Eingabezeile R1=<br />
geben Sie 16cos(θ) × sin(θ) ein.<br />
Dann E drücken.<br />
5. Zum Zeichnen der Kurve G<br />
drücken.<br />
Z drücken und dann B<br />
zur Wahl von 6 Square drücken.<br />
88
Kapitel 6: Grafikfunktionen für Fortgeschrittene — Experten-Tastatur<br />
4. Sequentielle Grafik<br />
Mit der Funktion für sequentielle Grafik können Sie gleichzeitig die drei Grafikgleichungen u(n), v(n)<br />
und w(n) eingeben und zeichnen.<br />
Die Variablen u, v und w werden eingegeben als @ u (oder v, w).<br />
Die natürliche Zahl n wird mit X eingegeben.<br />
Eine Sequenz ist eine geordnete Gruppe von Zahlen, die in einem definierten<br />
Verhältnis zu einander stehen. Die rekursive sequentielle Formel kann<br />
beschrieben werden als<br />
u n<br />
= u n-1<br />
+ d<br />
u n<br />
= u n-1<br />
× r<br />
und /oder<br />
Dabei bedeutet u n<br />
das n-te Term, d der gemeinsame Abstand und r das<br />
Verhältnis. In vielen Fällen ist jedoch das Term vor u n-1<br />
(d.h. ein Term vor u n<br />
)<br />
nicht bekannt. In diesem Fall muss die explizite Formel angegeben werden als:<br />
u n<br />
= u 1<br />
+ d × (n - 1)<br />
u n<br />
= u 1<br />
× r n-1<br />
und/oder<br />
Dabei bedeutet u n<br />
das n-te Term, u 1<br />
das erste Term der Sequenz, d ist der<br />
gemeinsame Abstand und r ist das Verhältnis.<br />
Die Sequenz {2, 4, 8, 16, 32, ...} kann für den folgenden rekursiven<br />
Sequenzausdruck stehen:<br />
u n<br />
= 2 × 2 n-1<br />
Oder sie kann für den folgenden nicht-rekursiven Ausdruck stehen:<br />
u n<br />
= 2 n<br />
Der Rechner kann Kurven in drei verschiedenen Verfahren aufzeichnen, wie im<br />
folgenden beschrieben:<br />
Zur Basis n (Time)<br />
Die u n<br />
-Werte werden gegen die n-<br />
Werte aufgezeichnet.<br />
89
Kapitel 6: Grafikfunktionen für Fortgeschrittene — Experten-Tastatur<br />
Phasenbasis (uv, uw, oder vw)<br />
Die Werte u n<br />
werden gegen die Werte u n-1<br />
einer anderen Sequenz aufgezeichnet.<br />
Zur Basis (n–1) (Web)<br />
Die Werte u n<br />
werden gegen die Werte u n-1<br />
aufgezeichnet.<br />
Hinweis:<br />
• Wenn u n–2<br />
in einer Gleichung erscheint, dann werden für u(nMin) zwei Werte<br />
benötigt: Das Minimum und der zweitkleinste Wert. Sie brauchen {0, 1} in der<br />
Eingabezeile u(nMin), wenn als Gleichung u(n–1) + u(n–2) eingegeben<br />
wurde.<br />
• Wenn Web gewählt ist, kann n – 2 nicht abgeleitet werden. n kann<br />
auch nicht direkt abgeleitet werden. Die Eingabe von u(n – 1) + n führt<br />
zu einem Fehler.<br />
Vor der Eingabe einer sequentiellen Grafik müssen die Grafik-Koordinaten des<br />
Rechners eingegeben werden.<br />
<strong>1.</strong> Drücken Sie @ ;. Das SETUP-Menü wird aufgerufen.<br />
2. Drücken Sie E zur Wahl von E COORD und drücken Sie dann<br />
4 zur Wahl von 4 Seq.<br />
3. Drücken Sie C zum Beenden des SETUP-Menüs.<br />
Beispiel 1: Grafik auf der Basis n (Time)<br />
Zeichnen Sie eine sequentielle Grafik für u n<br />
= 2 × 2 n–1 .<br />
Stellen Sie zuerst sicher, dass die Grafikkoordinaten auf sequentiell eingestellt<br />
sind (siehe oben).<br />
<strong>1.</strong> Zum Aufrufen des FORMAT-Menüs @ f drücken. Mit dem<br />
FORMAT-Menü können Sie die Grafik-Konfigurationen ändern.<br />
2. Nach der Anzeige des Menüs wählen Sie G TYPE.<br />
3. Drücken Sie 2 zur Wahl von<br />
2 Time.<br />
90
Kapitel 6: Grafikfunktionen für Fortgeschrittene — Experten-Tastatur<br />
4. Durch Drücken von Y gehen Sie jetzt auf das Eingabefenster für<br />
Grafikgleichungen.<br />
Der Cursor ist auf der ersten Zeile u(n); durch Drücken von C werden<br />
bestehende Einträge gelöscht und der Cursor auf die rechte Seite der<br />
Gleichung bewegt.<br />
5. Geben Sie 2 × 2 n-1 ein.<br />
Verwenden Sie die Taste X<br />
zur Eingabe von n. Am Ende<br />
E drücken. Der Cursor<br />
bewegt sich auf die zweite Zeile.<br />
6. Im Eingabebereich u(nMin)=<br />
geben Sie jetzt den Minimalwert<br />
von n, 1, ein und drücken Sie<br />
E.<br />
7. Drücken Sie die Taste G.<br />
8. Drücken Sie Z, dann<br />
drücken Sie 1 zur Wahl von<br />
Auto (automatischer Zoom).<br />
9. Drücken Sie U und<br />
verwenden Sie dann die Taste ', um die Kurve auf der linken Seite zu<br />
verfolgen.<br />
Beispiel 2: Grafik auf der Phasen-Basis (uv)<br />
•Vergleiche 2 × 0.9 n-1 mit der vorher eingegebenen Sequenz.<br />
Eine Grafik auf Phasen-Basis benötigt zwei Gruppen von sequentiellen<br />
Gleichungen. Da oben bereits eine Gleichung eingegeben wurde, muss hier nur<br />
noch eine weitere erstellt werden; zunächst muss aber das Format für die<br />
sequentielle Grafik auf uv eingestellt werden.<br />
<strong>1.</strong> Drücken Sie @ f zum Aufrufen des FORMAT-Menüs, dann<br />
drücken Sie G zur Wahl von G TYPE .<br />
2. Durch Drücken von 3 wählen Sie uv .<br />
3. Drücken Sie Y, um das<br />
Eingabefenster für<br />
Grafikgleichungen zu öffnen.<br />
91
Kapitel 6: Grafikfunktionen für Fortgeschrittene — Experten-Tastatur<br />
Der Rechner kann bis zu drei sequentielle Gleichungen verarbeiten. Wir<br />
verwenden hier die Gruppe v, da die Gruppe u bereits einen Eintrag hat.<br />
Bewegen Sie den Cursor auf den Eingabebereich von v(n) und drücken Sie<br />
C.<br />
4. Geben Sie 2 × 0.9 n-1 ein und<br />
drücken Sie E.<br />
Der Cursor geht auf die vierte<br />
Eingabezeile v(nMin=).<br />
5. Drücken Sie C und geben<br />
Sie dann “1” ein.<br />
6. Drücken Sie G, um die Kurve<br />
zu zeichnen, dann zoomen Sie so<br />
ein, dass die Kurve sichtbar wird<br />
(mit Z, 1 Auto).<br />
7. Verfolgen Sie die Kurve mit dem U-Modus. Drücken Sie die Taste<br />
', um die aufgezeichneten Kurvenwerte zu verfolgen.<br />
Wenn w in der Gruppe für die dritte sequentielle Gleichung eingegeben wird,<br />
kann sie auch mit den beiden anderen Gleichungen verglichen werden; in<br />
diesem Fall bei TYPE im FORMAT-Menü den Punkt 4 uw eingeben, um die<br />
erste Gruppe mit der dritten zu vergleichen oder 5 vw eingeben, um die zweite<br />
mit der dritten Gruppe zu vergleichen.<br />
Hinweis: Der Versuch, eine Sequenz mit einem nicht ausgefüllten Eintrag zu<br />
vergleichen, führt zu einem Fehler. Wenn die Gruppe v verwendet<br />
werden soll, müssen die Zeilen für die Eingaben der Gleichung mit<br />
entsprechenden Einträgen versehen sein.<br />
Beispiel 3: Grafik auf der Basis n-1(Web)<br />
• Vergleiche den Wert von u(n–1) mit dem Wert von u(n) der Gleichung<br />
(u n-1<br />
) + 100.<br />
Bei dieser besonderen Grafikgleichung wird ein Index für das vorherige Term<br />
benötigt. (u n-1<br />
)<br />
<strong>1.</strong> Drücken Sie @ f zum<br />
Aufrufen des FORMAT-Menüs,<br />
dann drücken Sie G zur Wahl<br />
von G TYPE .<br />
2. Durch Drücken von 1 wählen Sie 1 Web .<br />
92
Kapitel 6: Grafikfunktionen für Fortgeschrittene — Experten-Tastatur<br />
3. Drücken Sie Y, um das Eingabefenster für Grafikgleichungen zu<br />
öffnen.<br />
4. In der ersten Eingabezeile für die<br />
Gleichung geben Sie u(n - 1) +<br />
100 ein. Dann E drücken.<br />
5. In der nächsten Eingabezeile<br />
müssen Sie sicherstellen, dass der<br />
Anfangswert “0” ist.<br />
6. Bewegen Sie den Cursor nach unten und löschen Sie den die restlichen<br />
vier Zeilen.<br />
7. Drücken Sie G und dann Z, 1 Auto, um die Kurve anzusehen.<br />
Zwei diagonale, parallele Linien<br />
sollten angezeigt werden, wobei<br />
die oberste Linie den Wert n<br />
repräsentiert, während die unterste<br />
Linie den Wert n–1 repräsentiert.<br />
8. Drücken Sie U, um die Kurve zu verfolgen. Durch Drücken von<br />
' sehen Sie die Punkte zu Linien verbunden; damit wird der Vergleich<br />
zwischen den Werten n und n–1 angegeben.<br />
5. Die Berechnungsfunktion CALC<br />
Die Berechnungsfunktion CALC verwendet Grafikgleichungen zur Berechnung von Werten. In<br />
Verbindung mit den vier Grafikkoordinaten kann sie immer aktiviert werden. Die CALC-Funktion führt<br />
nicht zu einer Berechnung, wenn keine Grafikgleichung eingegeben oder bestimmt ist.<br />
Im folgenden Beispiel wird die vorher eingegebene Gleichung der<br />
Polarkoordinaten verwenden.<br />
<strong>1.</strong> Überprüfen Sie zuerst, ob die<br />
Funktion für Grafikkoordinaten<br />
eingestellt ist, indem Sie @<br />
; drücken; prüfen Sie, dass<br />
E COORD auf Polar eingestellt<br />
ist. Falls dies nicht der Fall ist,<br />
müssen Sie die notwendigen<br />
Änderungen vornehmen. Überprüfen Sie weiterhin, dass die Winkeleinheit<br />
B DRG auf Rad eingestellt ist. Andernfalls kann keine richtige Kurve<br />
gezeichnet werden.<br />
93
Kapitel 6: Grafikfunktionen für Fortgeschrittene — Experten-Tastatur<br />
Hinweis:<br />
2. Drücken Sie Y zum<br />
überprüfen der vorher<br />
eingegebenen Gleichung der<br />
Polarkoordinaten, dann drücken<br />
Sie G, um die Kurve zu<br />
zeichnen. Bringen Sie die Kurve<br />
mit dem Z-Menü zur Ansicht.<br />
3. Drücken Sie @ k.<br />
4. Drücken Sie 1 zur Wahl von<br />
1 Value. Die Kurve wird wieder auf<br />
der Anzeige gezeichnet, dabei ist<br />
die Eingabeaufforderung θ= unten auf der linken Seite der Anzeige sichtbar.<br />
5. Den Wert für θ entsprechend<br />
eingeben. Geben Sie z.B. π ein.<br />
Es wird darauf hingewiesen, dass<br />
θ nicht grösser als 2π sein darf<br />
(2π Radianten = 360 Grad).<br />
6. Nach dem Drücken von E wird die Radiant-Koordinate r berechnet.<br />
Wenn das Koordinatensystem auf polare, parametrische oder sequentielle<br />
Koordinaten eingestellt ist, kann nur 1 Value im CALC-Menü gewählt werden.<br />
Spezielle<br />
Untermenüs der<br />
Experten-Tastatur<br />
Siehe Kapitel 4 auf Seite 60 bis 61 für ausführliche Beschreibungen der<br />
anderen Hilfsmittel der Untermenüs.<br />
7 Inflec Berechnet den Wendepunkt einer bestimmten Kurve und bewegt den Cursor<br />
auf diesen Punkt.<br />
Beispiel<br />
<strong>1.</strong> Geben Sie die Grafikgleichung ein:<br />
Y1 = x 3 – 3x 2 + 2.<br />
2. Drücken Sie @ k<br />
7.<br />
94
Kapitel 6: Grafikfunktionen für Fortgeschrittene — Experten-Tastatur<br />
6. Formateinstellungen FORMAT<br />
Mit diesem FORMAT-Menü können Sie die Anzeige für das<br />
Grafikformat einstellen.<br />
Drücken Sie @ f zur Anzeige des Menüs für das<br />
Grafikformat.<br />
Spezielle Untermenüs der<br />
Experten-Tastatur<br />
Hinweis:<br />
A ––––––<br />
B EXPRES<br />
C Y’<br />
D AXIS<br />
E GRID<br />
G TYPE erscheint nur, wenn der Modus für sequentielle Grafik gewählt ist.<br />
Anzeige der aktuellen FORMAT-Einstellungen. Die Vorgaben sind:<br />
OFF (Anzeige der Grafikgleichung auf der Kurve.)<br />
OFF (Anzeige der Differentialquotienten auf der Kurve.)<br />
ON (Anzeige der X/Y-Achse auf der Kurve.)<br />
OFF (Anzeige eines Rasters auf der Kurve.)<br />
RectCoord (Anzeige der Cursorkoordinaten auf der Kurve.)<br />
Hier wird eingestellt, ob die Grafikgleichungen auf der Grafikanzeige (z.B. im<br />
TRACE-Modus u.a.) dargestellt werden sollen oder nicht. Zur Anzeige der<br />
Gleichungen wählen Sie 1 ON durch Drücken von 1 für diesen<br />
Menüpunkt.<br />
Die Differentialfunktion (dx/dy) kann auf der Grafikanzeige (z.B. im TRACE-<br />
Modus u.a.) dargestellt werden. Zum Aktivieren dieser Funktion wählen Sie 1<br />
ON durch Drücken von 1 für diesen Menüpunkt.<br />
Mit diesem Menüpunkt kann die Achse der Kurve auf “Unsichtbar” eingestellt<br />
werden. Zum Ausblenden der X/Y-Achse wählen Sie 2 OFF durch Drücken<br />
von 2 für diesen Menüpunkt.<br />
Die Grafikanzeige kann auf einem X-Y-Raster angezeigt werden. Zum Anzeigen<br />
des Rasters auf der Kurve wählen Sie 1 ON durch Drücken von 1 für<br />
diesen Menüpunkt.<br />
95
Kapitel 6: Grafikfunktionen für Fortgeschrittene — Experten-Tastatur<br />
F CURSOR<br />
G TYPE<br />
Anzeige des Cursor-Koordinatensystems.<br />
Die Position, die mit TRACE oder anderen Funktionen gewählt werden kann,<br />
z.B. 1 RectCoord (rechtwinklige Koordinaten) oder 2 PolarCoord<br />
(Polarkoordinaten), im parametrischen System; die Anzeige für T wird<br />
hinzugefügt).<br />
Dieses Menü wird nur angezeigt, wenn im SETUP-Menü der Modus für<br />
sequentielle Grafik gewählt ist. Das Menü G TYPE erscheint nicht bei den<br />
anderen Betriebsarten.<br />
1 Web Der Web-Modus zur Aufzeichnung von Kurven, wenn x = u(n-1)<br />
und y = u(n).<br />
2 Time Der TIME-Modus zur Aufzeichnung von Kurven, wenn x = n und y<br />
= u(n), v(n), w(n).<br />
3 uv Der uv-Modus, wenn x = u(n) und y = v(n).<br />
4 uw Der uw-Modus, wenn x = u(n) und y = w(n).<br />
5 vw Der vw-Modus, wenn x = v(n) und y = w(n).<br />
Hinweis:<br />
u(n), v(n) und w(n) zeigen das n-ten Term einer Sequenz an.<br />
7. ZOOM-Funktionen<br />
Bei der Anzeige des ZOOM-Menüs können Sie verschiedene<br />
Konfigurationen zum Ein- bzw. Auszoomen für Kurven<br />
einstellen.<br />
Spezielle<br />
Untermenüs der<br />
Experten-Tastatur<br />
Siehe Kapitel 4 auf Seite 53 bis 56 für ausführliche Beschreibungen der<br />
anderen Hilfsmittel der Untermenüs.<br />
96
Kapitel 6: Grafikfunktionen für Fortgeschrittene — Experten-Tastatur<br />
D EXP<br />
2e x<br />
Dieses Hilfsmittel verwenden, wenn die Gleichung eine Form von<br />
“e x ” enthält.<br />
4 In X Dieses Hilfsmittel verwenden, wenn die Gleichung eine Form von<br />
“In x” enthält.<br />
E TRIG<br />
4 sin –1 X Verwenden, wenn die Gleichung eine Arkussinus-Funktion enthält.<br />
5 cos –1 X Verwenden, wenn die Gleichung eine Arkuskosinus-Funktion<br />
enthält.<br />
6 tan –1 X Verwenden, wenn die Gleichung eine Arkustangens-Funktion<br />
enthält.<br />
F HYP<br />
1 sinh X Verwenden, wenn die Gleichung eine hyperbolische Sinus-<br />
Funktion enthält.<br />
2 cosh X Verwenden, wenn die Gleichung eine hyperbolische Kosinus-<br />
Funktion enthält.<br />
3 tanh X Verwenden, wenn die Gleichung eine hyperbolische Tangens-<br />
Funktion enthält.<br />
4 sinh -1 X Verwenden, wenn die Gleichung eine inverse hyperbolische Sinus-<br />
Funktion enthält.<br />
5 cosh -1 X Verwenden, wenn die Gleichung eine inverse hyperbolische<br />
Kosinus-Funktion enthält.<br />
6 tanh -1 X Verwenden, wenn die Gleichung eine inverse hyperbolische<br />
Tangens-Funktion enthält.<br />
97
Kapitel 6: Grafikfunktionen für Fortgeschrittene — Experten-Tastatur<br />
8. Einstellung eines Fensters<br />
Durch Drücken von W wird die Einstellung für ein Grafikfenster angezeigt. Die Anzeige ist je nach<br />
gewähltem Koordinatensystem unterschiedlich. Siehe auch Kapitel 4 auf Seite 57 bis 58 für ausführliche<br />
Beschreibungen der Einstellung des rechtwinkligen Koordinatensystems.<br />
Rechtwinkliges Koordinatensystem<br />
Xmin/Xmax Minimal- und Maximalwerte der x-<br />
Achse.<br />
Xscale Skala der x-Achse.<br />
Ymin/Ymax Minimal- und Maximalwerte der y-<br />
Achse.<br />
Yscale Skala der y-Achse.<br />
Parametrisches Koordinatensystem<br />
Tmin/Tmax Minimal- und Maximalwert für T.<br />
Tstep Schrittwert des Cursorzeigers im<br />
TRACE-Modus.<br />
Sonstig Wie beim rechtwinkligen<br />
Koordinatensystem.<br />
Polarkoordinatensystem<br />
θmin/θmax Minimal- und Maximalwinkel für θ, .<br />
θstep<br />
Sonstig<br />
Schrittwert des Cursorzeigers im<br />
TRACE-Modus.<br />
Wie beim rechtwinkligen<br />
Koordinatensystem.<br />
Sequentielles Koordinatensystem<br />
nMin/nMax Minimal- und Maximalwert für n.<br />
PlotStart Anfangswert der sequentiellen Variable<br />
n<br />
PlotStep<br />
Sonstig<br />
Inkrement der sequentiellen Variable<br />
n.<br />
Wie beim rechtwinkligen Koordinatensystem.<br />
98
9. Tabellen<br />
Kapitel 6: Grafikfunktionen für Fortgeschrittene — Experten-Tastatur<br />
Mit dem Rechner können Sie die Änderungen von eingegebenen Gleichungen und Grafiken ansehen.<br />
Weiterhin gibt es Tabellen zur Anzeige einer Liste der Werte für X und Y. Jede Spalte kann bis zu 7<br />
Zeichen anzeigen, einschliesslich einem Symbol oder dem Dezimalpunkt.<br />
Entsprechend den Koordinatensystemen stehen vier Arten von Tabellen zur Verfügung.<br />
Rechtwinkliges Koordinatensystem<br />
• Die Variable X wird in der linken<br />
Spalte angezeigt.<br />
• Die Spalten Y1 bis Y3 werden auf<br />
der ersten Anzeige dargestellt.<br />
• Drücken Sie ; ', um die<br />
Tabelle horizontal zu durchlaufen. (Die Variable X wird immer in der linken<br />
Spalte angezeigt.)<br />
• Der 10-stellige Wert in der Spalte, in der sich der Cursor aktuell befindet, wird<br />
auf der untersten Zeile der Anzeige dargestellt.<br />
• Bewegen Sie den Cursor mit ; ' { }.<br />
• Nicht eingegebene Gleichungsnummern und Gleichungen, die nicht für<br />
Grafiken geeignet sind, werden in der obigen Tabelle nicht angezeigt.<br />
Parametrisches Koordinatensystem<br />
• Die Variable T wird in der linken<br />
Spalte angezeigt.<br />
• Die Spalten X1T, Y1T und X2T<br />
werden auf der ersten Anzeige<br />
dargestellt.<br />
• Drücken Sie ; ', um die Tabelle horizontal zu durchlaufen.<br />
• Der 10-stellige Wert in der Spalte, in der sich der Cursor aktuell befindet, wird<br />
auf der untersten Zeile der Anzeige dargestellt.<br />
• Bewegen Sie den Cursor mit ; ' { }.<br />
• Nicht eingegebene Gleichungsnummern und Gleichungen, die nicht für<br />
Grafiken geeignet sind, werden in der obigen Tabelle nicht angezeigt.<br />
99
Kapitel 6: Grafikfunktionen für Fortgeschrittene — Experten-Tastatur<br />
Polarkoordinatensystem<br />
• Die Variable θ wird in der linken<br />
Spalte angezeigt.<br />
• Die Spalten θ, R1 bis R3 werden auf<br />
der ersten Anzeige dargestellt.<br />
• Drücken Sie ; ', um die<br />
Tabelle horizontal zu durchlaufen.<br />
• Der 10-stellige Wert in der Spalte, in der sich der Cursor aktuell befindet, wird<br />
auf der untersten Zeile der Anzeige dargestellt.<br />
• Bewegen Sie den Cursor mit ; ' { }.<br />
• Nicht eingegebene Gleichungsnummern und Gleichungen, die nicht für<br />
Grafiken geeignet sind, werden in der obigen Tabelle nicht angezeigt.<br />
Sequentielles Koordinatensystem<br />
• Die Variable n wird in der linken<br />
Spalte angezeigt.<br />
• Die Tabellenwerte u(n), v(n) und<br />
w(n) werden gleichzeitig angezeigt.<br />
• Der 10-stellige Wert in der Spalte, in<br />
der sich der Cursor aktuell befindet, wird auf der untersten Zeile der Anzeige<br />
dargestellt.<br />
• Bewegen Sie den Cursor mit ; ' { }.<br />
• Nicht eingegebene Gleichungsnummern und Gleichungen, die nicht für<br />
Grafiken geeignet sind, werden in der obigen Tabelle nicht angezeigt.<br />
Eine Tabelle eingeben<br />
• Drücken Sie T zur Anzeige der Tabelle.<br />
• Die Tabelleneinstellung erlaubt die Festlegung für die Eingabe der Daten für<br />
eine Tabelle.<br />
• Drücken Sie @ y , um<br />
das Eingabefenster für Tabellen<br />
aufzurufen.<br />
• Der Cursor befindet sich anfänglich<br />
auf Auto für das Eingabeverfahren von Variablen.<br />
Auto:<br />
Die Tabelle wird automatisch erstellt entsprechend der Grafikgleichung und den<br />
eingegebenen Werten von “TableStart” und “TableStep”.<br />
100
Kapitel 6: Grafikfunktionen für Fortgeschrittene — Experten-Tastatur<br />
User:<br />
Hinweis:<br />
(Benutzer). Anzeige einer leeren Tabelle. Während Sie die Werte für die<br />
Spalten der Variablen eingeben, werden die Tabellenwerte automatisch durch<br />
die Gleichung berechnet. Sie können daher zwar bei der Wahl von “User” die<br />
Werte für “TableStart” und “TableStep” eingeben, aber die Werte werden nicht<br />
beachtet.<br />
• Drücken Sie ; oder ', um zwischen Auto und User<br />
umzuschalten.<br />
• ”TableStart” ist der Anfangswert der Variable in der Tabelle und “TableStep” ist<br />
der Schrittwert der Variable. Beides sind Zahlenwerte.<br />
Beispiel<br />
Erstellen Sie automatisch eine Tabelle, die bei -5 beginnt, mit einem Schrittwert<br />
von “1” in der X-Y-Koordinate nach der Gleichung, basierend auf “Y1 = X”, “Y2<br />
= X2” und “Y3 = -X 2 + 3”.<br />
<strong>1.</strong> Drücken Sie @ y und<br />
} _ 5 E 1<br />
E.<br />
2. Drücken Sie y.<br />
* Wenn sich der Cursor auf der ersten oder letzten Zeile der Tabelle befindet,<br />
kann { oder } trotzdem verwendet werden. Der Tabelleninhalt<br />
bewegt sich und wird im Anzeigebereich sichtbar.<br />
Beispiel<br />
Erstelle eine Tabelle mit der Betriebsart “User” mit den obigen Bedingungen.<br />
<strong>1.</strong> Drücken Sie @ y und<br />
' E } 0 E<br />
1 E.<br />
2. Drücken Sie T.<br />
Eine leere Tabelle wird angezeigt.<br />
3. Drücken Sie E _ 3<br />
E zur Eingabe der X-Werte.<br />
* Eine automatisch erstellte Tabelle,<br />
die in der Betriebsart “User” erstellt<br />
wurde, kann nicht vertikal<br />
durchlaufen werden.<br />
Während sich die Tabelle in der<br />
Betriebsart "User" befindet, kann eine<br />
markierte Zeile durch Drücken von<br />
D gelöscht werden.<br />
101
Kapitel 6: Grafikfunktionen für Fortgeschrittene — Experten-Tastatur<br />
10. Die Zeichenfunktion DRAW<br />
Mit der DRAW-Funktion können in einem GRAPH-Fenster Linien, Kreise, Kurven und Pixelpunkte<br />
hinzugefügt werden. Das DRAW-Menü enthält auch Konfigurationshilfsmittel für normale Kurven, die im<br />
Eingabefenster für Grafikgleichungen eingegeben wurden, z.B. Linienarten, Schattierungen und den<br />
Ansichtstatus jeder Kurve.<br />
Drücken Sie @ d zum Abrufen des DRAW-Menüs.<br />
Hinweis:<br />
Bei der Eingabe von Koordinaten wird in der DRAW-Funktion angenommen,<br />
dass rechtwinklige Koordinaten eingegeben werden. Ausnahmen sind die<br />
Menüpunkte PxlON(, PxlOFF(, PxlCHG(, und PxlTST( im Menü B POINT .<br />
A DRAW<br />
Die Hilfsmittel in diesem Menü dienen dem Hinzufügen von Linien, Kreisen,<br />
zusätzlichen Kurven und Text auf einer Grafikanzeige.<br />
Die im folgenden beschriebenen Hilfsmittel können über das GRAPH-Fenster<br />
oder ein anders Fenster abgerufen werden, z.B. mit dem Eingabefenster für<br />
Grafikgleichungen oder dem Fenster für Berechnungen. Die meisten Hilfsmittel,<br />
z.B. Line(, können an der Cursorposition direkt auf der Kurve eingegeben<br />
werden.<br />
1 ClrDraw ClrDraw löscht alle Punkte in einem GRAPH-Fenster<br />
AUSGENOMMEN die Kurven, die über das Eingabefenster für<br />
Grafikgleichungen<br />
eingegeben wurden.<br />
<strong>1.</strong> Im GRAPH-Fenster<br />
@ d zum<br />
Aufrufen des DRAW-<br />
Menüs drücken.<br />
2. Drücken Sie A zur Wahl von A DRAW und dann 1<br />
zur Wahl von ClrDraw.<br />
oder<br />
<strong>1.</strong> Im Fenster für Berechnungen @ d A 1<br />
drücken.<br />
“ClrDraw” erscheint.<br />
2. Drücken Sie E.<br />
Alle Eingaben der Kurve werden gelöscht und die Meldung<br />
“Done” (Erledigt) erscheint.<br />
102
Kapitel 6: Grafikfunktionen für Fortgeschrittene — Experten-Tastatur<br />
2 Line( Zeichnet eine Linie entsprechend den X-Y-Koordinaten des<br />
Anfangs- und Endpunktes.<br />
Hinweis:<br />
Im Fenster für<br />
Berechnungen<br />
Dieses Hilfsmittel kann mit jeder Art von Kurven verwendet<br />
werden.<br />
Line(x-Koordinate des Anfangspunktes, y-Koordinate des<br />
Anfangspunktes, x-Koordinate des Endpunktes, y-Koordinate<br />
des Endpunktes [,0])<br />
Beispiel<br />
<strong>1.</strong> Wählen Sie das<br />
DRAW-Menü. Wählen<br />
Sie den Menüpunkt A<br />
DRAW und dann 2<br />
Line(.<br />
Line( erscheint.<br />
Angenommen, Sie wollen eine Linie mit den<br />
Anfangskoordinaten X-Y (1,2) zeichnen, die bei (8,8) endet.<br />
2. Geben Sie direkt nach<br />
Line( die Zahlen “1, 2,<br />
8, 8” ein und<br />
schliessen Sie die<br />
Klammer mit ).<br />
3. Drücken Sie E.<br />
Das GRAPH-Fenster erscheint wieder mit der angegebenen<br />
Linie auf der Kurve.<br />
Hinweis: Bei der Eingabe von “0” für das 5. Element von “Line(“ (z.B. 1, 2, 8,<br />
8, 0) und Drücken von E kann die angegebene Linie gelöscht<br />
werden.<br />
Im GRAPH-Fenster<br />
Line(<br />
<strong>1.</strong> Drücken Sie @<br />
d zum Aufrufen<br />
des DRAW -Menüs.<br />
103
Kapitel 6: Grafikfunktionen für Fortgeschrittene — Experten-Tastatur<br />
Hinweis:<br />
Hinweis:<br />
2. Drücken Sie A zur Wahl von A DRAW und dann 2<br />
zur Wahl von 2 Line(.<br />
Das GRAPH-Fenster<br />
erscheint wieder und<br />
die Koordinaten des<br />
Cursors werden unten<br />
angezeigt.<br />
Zum Ändern des Cursor-Koordinatensystems müssen Sie das<br />
FORMAT -Menü verwenden. Wählen Sie F CURSOR und dann<br />
das entsprechende Koordinatensystem für den Cursor.<br />
3. Bewegen Sie den blinkenden Cursor auf der Anzeige, um den<br />
Anfangspunkt der Linie festzulegen.<br />
Die Punktdarstellung kann mit dem ZOOM-Menü eingestellt<br />
werden. Nach der Wahl von A ZOOM wählen Sie 7 Dec zur Wahl<br />
der Pixelgrösse von “0.1 × 0.1” oder 8 Int zur Wahl von “1 × 1”.<br />
4. Nachdem der<br />
Anfangspunkt<br />
eingegeben ist,<br />
drücken Sie E,<br />
um die Stelle zu<br />
fixieren.<br />
5. Bewegen Sie den<br />
Cursor zur Eingabe<br />
für den Endpunkt der<br />
Linie. Nach der<br />
Eingabe E<br />
drücken, um die<br />
Linienzeichnung abzuschliessen.<br />
6. Durch Wiederholung der Schritte 4 bis 5 können Sie so viele<br />
Linien wie gewünscht zeichnen. Nach Beendigung des<br />
Vorgangs drücken Sie C, um den Eingabemodus zu<br />
beenden.<br />
104
Kapitel 6: Grafikfunktionen für Fortgeschrittene — Experten-Tastatur<br />
3 H_line Zeichnen einer horizontalen Linie im GRAPH-Fenster.<br />
Im Fenster für<br />
Berechnungen<br />
H_Line y-Wert<br />
Zeichnet eine horizontale Linie (y = value) im GRAPH-Fenster.<br />
Beispiel<br />
• Zeichne eine horizontale Linie mit y = 5.<br />
<strong>1.</strong> Drücken Sie @<br />
d A<br />
3 und geben<br />
Sie den Wert “5” ein.<br />
Im GRAPH-Fenster<br />
H_Line<br />
Beispiel<br />
• Zeichnen Sie manuell eine horizontale Linie.<br />
<strong>1.</strong> Drücken Sie @<br />
d A<br />
3.<br />
2. Bewegen Sie den<br />
blinkenden Cursor mit<br />
den Cursortasten ({ } ; ') auf die<br />
gewünschte Position.<br />
3. Drücken Sie E, um die Linie zu zeichnen.<br />
4 V_line Zeichnet eine vertikale Linie im GRAPH-Fenster.<br />
Im Fenster für<br />
Berechnungen<br />
V_Line x-Wert<br />
Zeichnet eine vertikale Linie (x = value) im GRAPH-Fenster.<br />
Beispiel<br />
• Zeichne eine horizontale Linie mit x = 3.<br />
<strong>1.</strong> Drücken Sie @ d A 4 und geben Sie<br />
den Wert “3” ein.<br />
105
Kapitel 6: Grafikfunktionen für Fortgeschrittene — Experten-Tastatur<br />
Im GRAPH-Fenster<br />
V_Line<br />
Beispiel<br />
• Zeichnen Sie manuell eine horizontale Linie.<br />
<strong>1.</strong> Drücken Sie @ d A 4.<br />
2. Bewegen Sie den blinkenden Cursor mit den Cursortasten<br />
({ } ; ') auf die gewünschte Position.<br />
3. Drücken Sie E, um die Linie zu zeichnen.<br />
5 T_line( Zeichnet eine Tangente an einem bestimmten Punkt einer Kurve.<br />
Im Fenster für<br />
Berechnungen<br />
Hinweis:<br />
T_line(Gleichung, x-Wert)<br />
Beispiel<br />
• Zeichne eine Tangente mit y = x 2 bei x = <strong>1.</strong><br />
<strong>1.</strong> Wählen Sie T_Line(.<br />
2. Geben Sie “x 2 , 1)” in<br />
diese Zeile ein.<br />
3. Drücken Sie E.<br />
Sie können auch eine<br />
Funktionsgleichung von<br />
Y0 bis Y9 verwenden,<br />
wenn eine gespeichert ist.<br />
(T_line(Y1, 1))<br />
Im GRAPH-Fenster<br />
T_line(<br />
Beispiel<br />
• Zeichnen Sie eine Tangente durch manuelle Eingabe des<br />
Punktes.<br />
<strong>1.</strong> Wählen Sie T_Line(.<br />
2. Verwenden Sie ; ' , um den blinkenden Cursor<br />
auf der gewünschten Kurvenlinie zu bewegen.<br />
Verwenden Sie { } , um eine Kurve zum Zeichnen<br />
der Tangente zu wählen.<br />
3. Nachdem der Punkt für die Tangente festgelegt ist, drücken Sie<br />
E.<br />
106
Kapitel 6: Grafikfunktionen für Fortgeschrittene — Experten-Tastatur<br />
6 Draw DrawGleichung<br />
Zeichnet eine zusätzliche Kurve auf der Basis eines gegebenen<br />
Ausdrucks.<br />
Beispiel<br />
• Zeichnen Sie eine Kurve für y = 3x 2 -4x+2.<br />
<strong>1.</strong> Wählen Sie 6 Draw.<br />
2. Geben Sie in der Zeile<br />
folgendes ein: “3x 2 -<br />
4x+2”.<br />
3. Drücken Sie E.<br />
Hinweis:<br />
Dieses Hilfsmittel kann nur mit rechtwinkligen Koordinaten<br />
verwendet werden.<br />
7 Shade( Shade(Gleichung 1, Gleichung 2 [, unterer Wert (x), oberer<br />
Wert (x)])<br />
Zeichnet zwei Kurven und schattiert die Fläche zwischen den<br />
beiden. Wenn der x-Bereich angegeben ist, wird die angegebene<br />
Fläche schattiert.<br />
Beispiel<br />
• Schattiere den Bereich, der von y = 1 4 x2 – 8 und y = x<br />
eingeschlossen wird.<br />
<strong>1.</strong> Wählen Sie Shade(.<br />
2. Geben Sie in der Zeile<br />
“ 1 4 x2 – 8, x)” ein.<br />
3. Drücken Sie E.<br />
Beispiel<br />
• Schattiere die Fläche, die von y = 1 4 x2 – 8 und y = x<br />
eingeschlossen wird, innerhalb eines Bereichs von –2 ≤ x ≤ 3.<br />
Löschen Sie vor der Ausführung die vorherigen Kurven durch Wahl<br />
von ClrDraw.<br />
<strong>1.</strong> Wählen Sie Shade(.<br />
2. Geben Sie in der Zeile<br />
“ 1 4 x2 – 8, x, –2, 3)”<br />
ein.<br />
3. Drücken Sie E.<br />
Hinweis: Sie können auch eine Funktionsgleichung von Y0 bis Y9<br />
verwenden, wenn eine gespeichert ist.<br />
107
Kapitel 6: Grafikfunktionen für Fortgeschrittene — Experten-Tastatur<br />
8 DrawInv DrawInv Gleichung<br />
Zeichnet die spiegelbildliche Kurve eines gegebenen Ausdrucks.<br />
Beispiel<br />
• Zeichne eine spiegelbildliche Kurve von y = 1 4 x2 – 8.<br />
Hinweis:<br />
<strong>1.</strong> Wählen Sie DrawInv.<br />
2. Geben Sie in der Zeile<br />
“ 1 4 x2 – 8” ein.<br />
3. Drücken Sie E.<br />
Sie können auch eine<br />
Funktionsgleichung von Y0 bis Y9 verwenden, wenn eine<br />
gespeichert ist.<br />
9 Circle( Zeichnet einen Kreis im GRAPH-Fenster.<br />
Im Fenster für<br />
Berechnungen<br />
Hinweis:<br />
Im GRAPH-Fenster<br />
Circle(x-Koordinate für den Mittelpunkt, y-Koordinate für den<br />
Mittelpunkt, Radius )<br />
Beispiel<br />
• Zeichne einen Kreis mit<br />
dem Mittelpunkt bei<br />
(2,3) und dem Radius 7.<br />
<strong>1.</strong> Wählen Sie Circle(.<br />
2. Geben Sie in der Zeile “2,3,7)” ein.<br />
3. Drücken Sie E.<br />
Drücken Sie Z A 6 zur Einstellung der X-Y-<br />
Koordinaten auf rechtwinklige Koordinaten, bevor Sie einen Kreis<br />
zeichnen.<br />
Circle(<br />
Beispiel<br />
• Zeichnen Sie manuell einen Kreis.<br />
<strong>1.</strong> Wählen Sie Circle(.<br />
2. Bewegen Sie den<br />
Cursor zur Eingabe an<br />
die Stelle des<br />
Mittelpunktes des<br />
Kreises. Drücken Sie E, um die Stelle zu fixieren.<br />
3. Bewegen Sie den Cursor zur Eingabe der Länge des Kreisradius.<br />
4. Am Ende E drücken.<br />
Der Kreis wird an der angegebenen Stelle gezeichnet.<br />
108
Kapitel 6: Grafikfunktionen für Fortgeschrittene — Experten-Tastatur<br />
0 Text( Text(Spalte, Zeile, “Zeichenfolge”)<br />
Eingeben einer Text-Zeichenfolge (string) an der gegebenen<br />
Koordinate.<br />
Beispiel<br />
Geben Sie “HELLO” in Spalte 2, Zeile 1 der Grafik ein.<br />
Text(2, 1, “HELLO”)<br />
Hinweis:<br />
Verwenden Sie M<br />
E 3 zur<br />
Eingabe von “ " (Doppel-<br />
Anführungszeichen)”.<br />
Definition von Spalte und Zeile für die Texteingabe<br />
* Siehe das folgende Diagramm zur Eingabe der Koordinaten,<br />
bei denen begonnen wird, den Text zu schreiben.<br />
Zeile<br />
Spalte<br />
(0,0) (30,0)<br />
(0,9) (30,9)<br />
Hinweis:<br />
B POINT<br />
Die Linien, Punkte und Kurven werden mit dem DRAW-Menü als Bilder<br />
bearbeitet. Sie können nicht mit dem TRACE-Modus verfolgt werden.<br />
Kurven, die mit dem DRAW-Menü gezeichnet wurden, werden automatisch<br />
gelöscht, wenn die Eingaben verändert werden. Zum Speichern einer Kurve<br />
verwenden Sie das Menü StoPict.<br />
Mit diesen Hilfsmitteln können Sie das Zeichnen und Löschen von Punkten auf<br />
einer Kurve bearbeiten.<br />
Es gibt zwei Verfahren. Einerseits können Sie den Cursorzeiger direkt auf die<br />
Stelle in einem GRAPH-Fenster bewegen, an der ein Punkt eingefügt werden<br />
soll. Andererseits können Sie einen entsprechenden Befehl im GRAPH-Fenster<br />
abrufen und die Koordinaten des zu zeichnenden Punktes direkt eingeben. (Die<br />
X- und Y-Koordinaten sollten durch ein Komma getrennt werden.)<br />
109
Kapitel 6: Grafikfunktionen für Fortgeschrittene — Experten-Tastatur<br />
1 PntON( PntON(x-Koordinaten, y-Koordinaten)<br />
Bei den angegebenen Koordinaten wird ein Punkt gezeichnet. Die<br />
X-Y-Koordinaten werden als Argument verarbeitet.<br />
Dieses Hilfsmittel kann entweder über das GRAPH-Fenster oder<br />
ein anderes Fenster geöffnet werden. Bei der Eingabe im GRAPH-<br />
Fenster erfolgt eine Grafikeingabe, bei der Eingabe von einem<br />
anderen Fenster aus erfolgt eine Texteingabe.<br />
2 PntOFF( PntOFF(x-Koordinaten, y-Koordinaten)<br />
Ein Pixelpunkt wird gelöscht. Die X-Y-Koordinaten werden als<br />
Argument verarbeitet.<br />
3 PntCHG( PntCHG(x-Koordinaten, y-Koordinaten)<br />
Ändert den Status (d.h. sichtbar/unsichtbar) eines Pixels an einer<br />
bestimmten Koordinate. Ein sichtbarer Punkt wird ausgeblendet<br />
und ein unsichtbarer Punkt dargestellt.<br />
Zeile<br />
4 PxlON( PxlON(Spalte, Zeile)<br />
Zeichnet einen Pixelpunkt an einer Stelle auf der Anzeige, die<br />
durch Spalte und Zeile bestimmt wird.<br />
Die Definition von Spalte und Zeile ist folgendermassen.<br />
Spalte: 0 bis 132<br />
Zeile: 0 bis 64.<br />
Spalte<br />
(0, 0) (126, 0)<br />
(0, 62) (126, 62)<br />
132<br />
64<br />
Dieser Bereich kann nicht bestimmt werden.<br />
5 PxlOFF( PxlOFF(Spalte, Zeile)<br />
Ein Pixelpunkt wird an der durch Zeile und Spalte bestimmten<br />
Stelle gelöscht.<br />
6 PxlCHG( PxlCHG(Spalte, Zeile)<br />
Ändert den Status (d.h. sichtbar/unsichtbar) eines Pixels an einer<br />
durch Zeile und Spalte bestimmten Stelle.<br />
110
Kapitel 6: Grafikfunktionen für Fortgeschrittene — Experten-Tastatur<br />
7 PxlTST( PxlTST(Spalte, Zeile)<br />
Ausgabe von “1”, wenn ein Pixelpunkt an einer durch Spalte und<br />
Zeile bestimmten Stelle vorhanden ist.<br />
Ausgabe von “0”, wenn an der Stelle kein Pixelpunkt vorhanden<br />
ist.<br />
C ON/OFF Einstellung des Anzeige-Status einer bestimmten Gleichungsnummer (0 - 9).<br />
1 DrawON DrawON [Gleichungsnummer ,.... ] oder DrawON<br />
Die angegebenen Kurven werden angezeigt. Wenn kein Argument<br />
gegeben ist, werden alle Kurven sichtbar angezeigt.<br />
2 DrawOFF DrawOFF [Gleichungsnummer ,.... ] oder DrawOFF<br />
Die angegebenen Kurven werden nicht angezeigt. Wenn kein<br />
Argument gegeben ist, werden alle Kurven unsichtbar gemacht.<br />
Beispiel<br />
• Y1 und Y2 als “sichtbar” und Y3 als “unsichtbar” einstellen.<br />
<strong>1.</strong> Drücken Sie @ d C <strong>1.</strong><br />
2. Die Gleichungsnummern “1, 2” eingeben.<br />
3. Drücken Sie E.<br />
4. Drücken Sie @ d C 2.<br />
5. Die<br />
Gleichungsnummer<br />
“3” eingeben.<br />
6. Drücken Sie E.<br />
111
Kapitel 6: Grafikfunktionen für Fortgeschrittene — Experten-Tastatur<br />
D LINE<br />
E G_DATA<br />
Eingabe des Aussehens der Linie für eine Kurve. Für jede Koordinatenart (d.h.<br />
rechtwinklig, polar u.a.) kann eine Gruppe von Linienarten gespeichert werden.<br />
Sie können durchgehende Linien, gepunktete Linien, fettgedruckte Linien,<br />
geometrischen Ort und Punkte wählen.<br />
<strong>1.</strong> Drücken Sie @ d D zur Wahl von D LINE, dann drücken<br />
Sie E.<br />
2. Im nächsten Fenster können Sie<br />
die Linienarten für jede Kurve in<br />
der eingestellten Koordinatenform<br />
wählen. (In diesem Beispiel sind<br />
rechtwinklige Koordinaten<br />
gewählt).<br />
Wählen Sie die gewünschte<br />
Linienart mit den Cursortasten und<br />
drücken Sie dann E.<br />
Die Grafikdaten, einschliesslich der<br />
Grafikgleichung und der Fenstereinstellungen, können in bis zu 10 Grafik-<br />
Speicherbereichen (1 - 9 und 0) gespeichert und später wieder abgerufen<br />
werden.<br />
1 StoGD StoGD Nummer (0-9)<br />
Speichert die Grafikdaten.<br />
Beispiel<br />
• Speichere die aktuellen Grafikdaten in Nr. <strong>1.</strong><br />
Hinweis:<br />
Die Linien, Kurven und<br />
Pixel, die mit A DRAW<br />
gezeichnet wurden,<br />
werden hier nicht<br />
gespeichert. Zum<br />
Speichern dieser Punkte<br />
verwenden Sie StoPict im Untermenü F PICT.<br />
2 RclGD RclGD Nummer (0-9)<br />
Abrufen der gespeicherten Grafikdaten.<br />
Beispiel<br />
• Abrufen der vorher in Nr. 1 gespeicherten Daten.<br />
112
Kapitel 6: Grafikfunktionen für Fortgeschrittene — Experten-Tastatur<br />
Hinweis:<br />
Der Versuch, eine<br />
Nummer ohne<br />
gespeicherte Grafikdaten<br />
abzurufen, ergibt einen<br />
Fehler.<br />
F PICT<br />
Speichern und Abrufen der angezeigten Pixeldaten in einem GRAPH-Fenster.<br />
Die Grafikgleichung wird mit diesem Hilfsmittel nicht gespeichert.<br />
1 StoPict StoPict Nummer (0-9)<br />
Speichert die Pixeldaten.<br />
Beispiel<br />
• Speichern der aktuellen Kurve, einschliesslich der Zeichnung in<br />
Nr. <strong>1.</strong><br />
2 RclPict RclPict Nummer (0-9)<br />
Abrufen der gespeicherten Pixeldaten.<br />
Beispiel<br />
• Abrufen der vorher in Nr. 1 gespeicherten Daten.<br />
113
Kapitel 6: Grafikfunktionen für Fortgeschrittene — Experten-Tastatur<br />
G SHADE<br />
Mit diesem Untermenü zum Schattieren können Ungleichungen, Schnittpunkte<br />
und Komplemente von verschiedenen Grafiken sichtbar gemacht werden.<br />
1 SET Einstellung der zu schattierenden Fläche für jede Kurve. Siehe<br />
Abschnitt “3. Weitere nützliche Grafikfunktionen” in Kapitel 4<br />
dieses Handbuchs für Hinweise zur Verwendung dieser<br />
Hilfsmittel.<br />
2 INITIAL Initialisieren der Schattierungs-Einstellungen und Öffnen des<br />
Eingabefensters für Schattierungen.<br />
1<strong>1.</strong> Nachzeichnungsableitung<br />
Siehe Seite 63 für weitere Hinweise.<br />
Mit der Experten-Tastatur können Sie Gleichungen neu schreiben mit Zahlenwerten, die über die<br />
Anzeige der Nachzeichnungsableitung eingegeben wurden.<br />
Beispiel<br />
Folgen Sie Schritt 1 auf Seite 65:<br />
<strong>1.</strong> Drücken Sie @ h zum<br />
Zurückgehen auf die<br />
Gleichungsanzeige. Die Gleichung<br />
wird mit den zuletzt eingegebenen<br />
Zahlenwerten auf der Anzeige für<br />
die Nachzeichnungsableitung<br />
dargestellt.<br />
* Nach dem Drücken von @ h kann die Anzeige nicht mehr auf<br />
die vorherige Anzeige für die Nachzeichnungsableitung zurückgestellt<br />
werden.<br />
114
Kapitel 7<br />
Diashow-Funktion SLIDE<br />
SHOW<br />
Die Diashow-Funktion SLIDE SHOW wurde speziell entwickelt, um mittels der grafischen Möglichkeiten<br />
dieses Rechners das Verständnis der Studenten für mathematische Konzepte zu erleichtern. Mit dieser<br />
Funktion können die Anzeigen des Rechners erfasst, organisiert und gespeichert werden.<br />
Die Funktion SLIDE SHOW kann zusammen mit dem zusätzlichen Overhead-Projektionssystem von<br />
SHARP verwendet werden, um eine problemfreie Mathematik-Präsentation für eine ganze Klasse zu<br />
machen.<br />
Die Diashow kann sowohl im Standardmodus als auch im Expertenmodus verwendet werden.<br />
Zum Aktivieren der SLIDE SHOW drücken Sie ]. Zum Deaktivieren der SLIDE SHOW drücken Sie<br />
#.<br />
<strong>1.</strong> <strong>Einführung</strong><br />
Stellen Sie eine SLIDE SHOW zusammen, die<br />
“CUBIC” (kubisch) heisst und in der erklärt wird, wie<br />
man die Kurve einer kubischen Funktion auf Faktor-<br />
Basis zeichnet und die erläutert, wie man eine<br />
kubische Gleichung mit Faktoren löst. Verwenden Sie<br />
die folgende kubische Funktion als Beispiel.<br />
y = (x – 3)(x - 1)(x + 2)<br />
Erstellen Sie eine<br />
neue SLIDE SHOW<br />
<strong>1.</strong> Erstellen Sie eine Datei für die SLIDE SHOW.<br />
Drücken Sie ] zum Aufrufen des Menüs SLIDE SHOW.<br />
2. Drücken Sie C E zur Wahl von C NEW .<br />
3. Geben Sie dem Projekt einen Namen, in diesem Fall schreiben Sie “CUBIC”<br />
und drücken E.<br />
115
Kapitel 7: Diashow-Funktion SLIDE SHOW<br />
Ein Bild erfassen<br />
4. Drücken Sie Y zum Aktivieren des Modus für Grafikgleichungen.<br />
5. Geben Sie (x – 3)(x - 1)(x + 2)<br />
für die erste Gleichung ein.<br />
Hinweis:<br />
6. Drücken Sie @ n.<br />
Die Meldung “STORE SCREEN:<br />
01” (Speichern in: 01) erscheint.<br />
Das Bild wird auf Seite 1 der<br />
SLIDE SHOW “CUBIC”<br />
gespeichert und die Anzeige geht<br />
automatisch auf die vorherige Anzeige zurück.<br />
Jedesmal beim Drücken von @ n wird die Anzeige erfasst und<br />
in die SLIDE SHOW gespeichert.<br />
7. Drücken Sie G.<br />
• Während des Zeichnens können Sie<br />
kein Bild erfassen.<br />
• Wenn der Cursor in der oberen<br />
rechten Ecke der Anzeige blinkt, ist<br />
der Rechner mit der Ausführung einer Aufgabe beschäftigt. Während dieser<br />
Phase kann die SLIDE SHOW keine Bilder erfassen.<br />
8. Nachdem die Kurve gezeichnet ist, drücken Sie @ n.<br />
Das Bild wird auf Seite 2 der SLIDE SHOW “CUBIC” gespeichert.<br />
9. Drücken Sie @ ", um die Anzeige für Kurve und Tabelle<br />
aufzuspalten.<br />
10 Nachdem die Zeichnung vollendet<br />
ist, drücken Sie @ n.<br />
Das Bild wird auf Seite 3<br />
gespeichert.<br />
1<strong>1.</strong> Drücken Sie ' einmal und<br />
drücken Sie dann @ n. Machen Sie so weiter.<br />
116
Kapitel 7: Diashow-Funktion SLIDE SHOW<br />
Die neue SLIDE SHOW wiedergeben<br />
<strong>1.</strong> Drücken Sie ] zum Aufrufen<br />
des Menüs SLIDE SHOW.<br />
Drücken Sie B zur Wahl von<br />
B PLAY .<br />
Eine Liste mit den gespeicherten<br />
Projekten für die SLIDE SHOW wird angezeigt.<br />
2. Wählen Sie die wiederzugebende Show, entweder mit der schnellen<br />
Eingabe über die Tastatur oder durch Bewegen des Cursors. (Den<br />
Menüpunkt wählen und E<br />
drücken.)<br />
Die erste Seite der SLIDE SHOW<br />
erscheint.<br />
Die Zahl oben in der rechten Seite<br />
der Anzeige ist die Dianummer.<br />
3. Mit } und E können Sie das nächste Bild anzeigen; drücken Sie<br />
{, um das vorherige Bild anzuzeigen.<br />
Erfasste Bilder neu arrangieren<br />
Das zuletzt erfasste Bild der SLIDE SHOW soll vor das dritte Bild bewegt<br />
werden.<br />
<strong>1.</strong> Drücken Sie ] zum Aufrufen des Menüs SLIDE SHOW.<br />
Wählen Sie eine<br />
Datei<br />
Wählen Sie ein Bild<br />
2. Drücken Sie D zur Wahl von<br />
D SELECT .<br />
3. Wählen Sie das zu bearbeitende<br />
Projekt aus der Liste der<br />
Untermenüs.<br />
4. Drücken Sie E zur Wahl.<br />
Die gewählte SLIDE SHOW wird markiert.<br />
5. Drücken Sie ] E zur<br />
Wahl von E EDIT und drücken Sie<br />
dann 1 zur Wahl von 1<br />
MOVE.<br />
Das erste Bild der gewählten Datei<br />
der SLIDE SHOW erscheint.<br />
117
Kapitel 7: Diashow-Funktion SLIDE SHOW<br />
6. Bewegen Sie den Cursor mit<br />
} auf das letzte erfasste Bild.<br />
7. Drücken Sie E, um das Bild<br />
zu markieren.<br />
Die Stelle zum<br />
Einfügen festlegen<br />
8. Mit der Taste { auf Seite 3<br />
gehen.<br />
9. Drücken Sie E.<br />
Das markierte Bild wird auf Seite 3<br />
eingefügt.<br />
2. Das Menü SLIDE SHOW<br />
In diesem Abschnitt werden die<br />
einzelnen Menüpunkte für die Diashow<br />
(SLIDE SHOW) zusammengefasst.<br />
A CURR<br />
B PLAY<br />
C NEW<br />
D SELECT<br />
E EDIT<br />
Hinweis:<br />
Anzeige des Namens der aktuell<br />
gewählten SLIDE SHOW. Drücken Sie @ n, um das Bild zu<br />
erfassen.<br />
Wahl einer Datei der SLIDE SHOW zur Wiedergabe.<br />
Erstellen einer neuen Datei der SLIDE<br />
SHOW zum Speichern von Bildern.<br />
Zur Wahl einer SLIDE SHOW-Datei<br />
zum Bearbeiten oder anzeigen im<br />
Fenster A CURR.<br />
Möglichkeit zum Bewegen oder Löschen eines erfassten Bildes oder Ändern<br />
des Dateinamens der aktuellen SLIDE SHOW.<br />
Wenn keine Datei für die SLIDE SHOW programmiert ist, führt die Wahl jedes<br />
der folgenden Untermenüpunkte zu einem Fehler.<br />
1 MOVE<br />
Mit diesem Untermenü kann ein gewähltes Bild bewegt werden, so dass sich<br />
die Reihenfolge der Wiedergabe ändert. Zum Beenden dieser Funktion und<br />
Zurückgehen zum Menü SLIDE SHOW drücken Sie ].<br />
118
Kapitel 7: Diashow-Funktion SLIDE SHOW<br />
<strong>1.</strong> Im Menü SLIDE SHOW drücken Sie E zur Wahl von E EDIT und<br />
dann 1 zur Wahl des Untermenüpunktes 1 MOVE .<br />
2. Mit den Cursortasten { und } wählen Sie das erfasste Bild, das<br />
bewegt werden soll; dann E drücken.<br />
3. Wählen Sie mit den Cursortasten { und } die Stelle, an die das<br />
vorher gewählte Bild bewegt werden soll.<br />
4. Durch Drücken von E wird das gewählte Bild an der neue Stelle<br />
eingefügt. Das gewählte Bild wird direkt vor der aktuellen Anzeige<br />
eingefügt.<br />
2 DEL<br />
Mit diesem Untermenü werden erfasste Bilder aus der SLIDE SHOW gelöscht.<br />
<strong>1.</strong> Im Menü SLIDE SHOW drücken<br />
Sie E zur Wahl von E EDIT<br />
und dann 2 zur Wahl des<br />
Untermenüpunktes 2 DEL .<br />
2. Mit den Cursortasten { und<br />
} wählen Sie das zu<br />
löschende Bild.<br />
3. Drücken Sie E, um das gewählte Bild aus der SLIDE SHOW zu<br />
löschen.<br />
3 RENAME<br />
Mit diesem Untermenü können Sie den Namen der SLIDE SHOW ändern.<br />
<strong>1.</strong> Im Menü SLIDE SHOW drücken Sie E zur Wahl von E EDIT und<br />
dann 3 zur Wahl des Untermenüpunktes 3 RENAME .<br />
2. Im folgenden Fenster können Sie den Namen der SLIDE SHOW ändern.<br />
3. Geben Sie den neuen Namen ein.<br />
Die Vorgabe ist auf Eingabe von Buchstaben (A-LOCK) eingestellt.<br />
Wenn Sie Zahlen eingeben wollen, müssen Sie die Taste A zum<br />
Aktivieren der Zahleneingabe drücken.<br />
Zum Zurückschalten auf Eingabe von Buchstaben drücken Sie wieder<br />
A.<br />
4. Durch Drücken von E wird der neue Name der SLIDE SHOW<br />
eingegeben.<br />
119
Kapitel 8<br />
Matrix-Funktionen MATRIX<br />
Mit den Matrix-Funktionen können bis zu 10 verschiedene Matrizen eingegeben werden.<br />
Zum Aktivieren der Matrix-Funktion drücken Sie @ m. Matrizen können damit definiert und<br />
bearbeitet werden.<br />
<strong>1.</strong> <strong>Einführung</strong><br />
Drei Säcke mit Weizen erster Güte, zwei mit zweiter Güte<br />
und einer mit dritter Güte werden für 39 Euro verkauft;<br />
zwei der ersten, drei der zweiten und einer der dritten<br />
Güte für 34 Euro. Und einer der ersten, zwei der zweiten<br />
und drei der dritten Güte werden für 26 Euro verkauft.<br />
Wieviel haben Sie für jeden Sack Weizen der ersten,<br />
zweiten und dritten Güte bekommen?<br />
(Kapitel VIII des Buches Chiu Chang Suan Shu - Nine<br />
Chapters of Arithmetic Arts, 200 B.C., China)<br />
Daraus ergeben sich die drei folgenden Gleichungen mit den drei unbekannten<br />
Mengen:<br />
3x + 2y + z = 39<br />
2x + 3y + z = 34<br />
x + 2y + 3z = 26<br />
x, y und z repräsentieren den Preis für je einen Sack Weizen der ersten,<br />
zweiten und dritten Güte.<br />
Sie können das obige Problem mit einem System linearer Gleichungen<br />
berechnen, indem Sie eine Matrix verwenden.<br />
KONZEPT<br />
<strong>1.</strong> Geben Sie die Koeffizienten als Elemente in eine Matrix ein.<br />
2. Verwenden Sie die Funktion rrowEF zur Bestimmung der<br />
Treppennormalform für Zeilen.<br />
120
Kapitel 8: Matrix-Funktionen MATRIX<br />
VORGEHEN<br />
Wählen Sie eine<br />
Matrix zur<br />
Bearbeitung<br />
Dimensionen<br />
bestimmen<br />
<strong>1.</strong> Drücken Sie @ m zum<br />
Aufrufen des MATRIX-Menüs.<br />
2. Drücken Sie B zur Wahl von<br />
EDIT und dann 1 zur Wahl<br />
von 1 mat A.<br />
3. Drücken Sie 3 E 4 E,<br />
um die Dimensionen der Matrix zu<br />
bestimmen (3 Zeilen × 4 Spalten).<br />
Eingeben der Werte<br />
Das Problem lösen<br />
4. Drücken Sie 3 E 2 E 1<br />
E 3 9 E, um die erste<br />
Zeile für 3x + 2y + z = 39<br />
einzugeben.<br />
Der Cursor bewegt sich<br />
automatisch an den Anfang der<br />
zweiten Zeile.<br />
5. Drücken Sie 2 E 3 E 1 E 3 4 E, um die zweite Zeile<br />
für 2x + 3y + z = 34 einzugeben.<br />
6. Drücken Sie 1 E 2 E 3<br />
E 2 6 E, um die dritte<br />
Zeile für x + 2y + 3z = 26<br />
einzugeben.<br />
7. Drücken Sie #, um auf das Fenster für Berechnungen (oder<br />
Anfangseinstellung) zurückzugehen.<br />
Damit ist die Matrix A eingegeben.<br />
8. Drücken Sie @ m zum Aufrufen des MATRIX-Menüs und dann<br />
D zur Wahl von D MATH; drücken Sie dann 4 zur Wahl von 4<br />
rrowEF . Die Treppennormalform<br />
für Zeilen ist damit eingegeben,<br />
wie in der Abbildung gezeigt:<br />
9. Drücken Sie @ m und<br />
dann A zur Wahl von NAME ;<br />
drücken Sie dann 1 zur Wahl<br />
von 1 mat A. Die Matrix A ist damit eingegeben und kann berechnet<br />
werden.<br />
121
Kapitel 8: Matrix-Funktionen MATRIX<br />
10 E drücken.<br />
Die Treppennormalform für Zeilen der Matrix wird angezeigt.<br />
Anzeige Ergebnis<br />
1x + 0y + 0z = x = 9.25<br />
0x + 1y + 0z = y = 4.25<br />
0x + 0y + 1z = z = 2.75<br />
2. Eingeben und Ansehen einer Matrix<br />
Eine Matrix wählen<br />
Dimensionen<br />
bestimmen<br />
Hinweis:<br />
<strong>1.</strong> Drücken Sie @ m und dann @ B (EDIT wählen) und<br />
dann wählen Sie die Matrix für die Definition.<br />
Sie können bis zu 10 Matrizen von 1 mat A bis 0 mat J definieren.<br />
2. Geben Sie die Dimensionsnummer der Zeile ein und drücken Sie E.<br />
Der Cursor bewegt sich auf die Spaltendimension.<br />
3. Geben Sie die Dimensionsnummer der Spalte ein und drücken Sie E.<br />
Die Matrix wird mit Null-Werten angezeigt. (Siehe unten.)<br />
*Wenn die Dimensionsnummer 2 Stellen hat, brauchen Sie E nicht zu<br />
drücken.<br />
Matrixname<br />
Matrixdimension (Zeile × Spalte)<br />
Eingabefeld der Elemente<br />
Eingabefeld (unterste Zeile)<br />
Auf der Anzeige können bis zu 5 Zeilen mit 3 Spalten von Elementen dargestellt<br />
werden.<br />
Drücken Sie ; ' { } , um die Matrix zu durchlaufen.<br />
Nutzen Sie die Zeilen- und Spaltennummern auf der linken und oberen Seite,<br />
um sich auf der Matrix zu orientieren.<br />
•Wenn die Dimensionen der Matrix vorher definiert wurden, werden die Werte<br />
angezeigt. Sie können die Dimensionen nach Bedarf erhalten oder ändern.<br />
122
Kapitel 8: Matrix-Funktionen MATRIX<br />
Eingeben der<br />
Matrixelemente<br />
<strong>1.</strong> Drücken Sie die entsprechenden Zahlentasten zur Eingabe von Zahlen in<br />
die <strong>1.</strong> Zeile und die <strong>1.</strong> Spalte).<br />
Die Zahl wird unten auf der Anzeige dargestellt.<br />
2. Drücken Sie E.<br />
Der Cursor bewegt sich auf die <strong>1.</strong> Zeile, 2. Spalte.<br />
3. Geben Sie die Werte für die Elemente der Reihe nach ein.<br />
4. Nach Beendigung der Eingabe drücken Sie #<br />
Tasten zum Editieren und Funktionen<br />
; ' Bewegt den Cursor in der aktuellen Zeile oder horizontales Abrollen.<br />
{ } Bewegt den Cursor in der aktuellen Spalte oder vertikales Abrollen.<br />
In der obersten Zeile wird der Cursor durch Drücken von { auf das<br />
Dimensionsfeld bewegt.<br />
E<br />
C<br />
Die Zahl wird an der Cursorposition eingegeben (ENTER) und der Cursor an<br />
die nächste Position bewegt.<br />
Löscht den Wert auf der untersten Zeile (Eingabefeld).<br />
# Speichert alle Matrixelemente und geht zurück auf das Fenster für<br />
Berechnungen.<br />
123
Kapitel 8: Matrix-Funktionen MATRIX<br />
3. Normale Matrixoperationen<br />
Viele Berechnungsfunktionen können verwendet werden zwischen Matrix und Ganzzahlen oder<br />
innerhalb von Matrizen.<br />
Es folgen Beispiele für die jeweilige Berechnung:<br />
Matrix + Matrix<br />
Matrix – Matrix<br />
Zum Addieren oder Subtrahieren von Matrizen müssen die Dimensionen die<br />
gleichen sein.<br />
Beispiel<br />
<strong>1.</strong> Drücken Sie # C.<br />
2. Drücken Sie @ m<br />
A 1 + @<br />
M A 2.<br />
3. Drücken Sie E.<br />
Matrix × Matrix<br />
Quadrat einer<br />
Matrix<br />
Zum Multiplizieren von zwei Matrizen muss die Spaltendimension der ersten<br />
Matrix mit der Zeilendimension der zweiten Matrix übereinstimmen.<br />
Beispiel<br />
<strong>1.</strong> Drücken Sie # C.<br />
2. Drücken Sie @ m<br />
A 1 | @<br />
M A 2.<br />
3. Drücken Sie E.<br />
Zur Ausgabe des Quadrates einer Matrix gehen Sie folgendermassen vor:<br />
Beispiel<br />
<strong>1.</strong> Drücken Sie # C.<br />
2. Drücken Sie @ m<br />
A 1 y<br />
3. Drücken Sie E.<br />
124
Kapitel 8: Matrix-Funktionen MATRIX<br />
4. Spezielle Matrixoperationen<br />
Dieser Rechner verfügt über drei Menüs für Matrixberechnungen: OPE, MATH und [ ].<br />
Es folgen Beispiele für die jeweilige Berechnung:<br />
Berechnungen mit dem Operationsmenü OPE<br />
01 dim( dim(Matrixname)<br />
Ausgabe der Dimensionen der bestimmten Matrix.<br />
Beispiel<br />
• Prüfe die Dimensionen von “mat A”.<br />
• Definieren Sie die Dimensionen für<br />
“mat C” neu oder ändern Sie sie auf<br />
2 × 3.<br />
02 fill( fill(Wert, Matrixname)<br />
Für jedes Element wird ein bestimmter<br />
Wert eingegeben.<br />
Beispiel<br />
• Eingabe des Wertes von 5 in alle<br />
leeren Elemente von Matrix C.<br />
125
Kapitel 8: Matrix-Funktionen MATRIX<br />
03 cumul cumul Matrixname<br />
Ausgabe der kumulativen Matrix.<br />
Beispiel<br />
• Ausgabe der kumulativen Summe<br />
von “mat A”.<br />
Kumulative Summe von a ij =<br />
a i1 + a i2 + ...... + a ij<br />
04 augment( augment(Matrixname, Matrixname)<br />
Anhängen der zweiten Matrix zur ersten als neue Zeilen. Die erste und zweite<br />
Matrix müssen die gleiche Anzahl von Zeilen haben.<br />
Beispiel<br />
• Erstelle eine neue Matrix, bei der Matrix A an Matrix B angehängt wird.<br />
05 identity identity Dimensionswert<br />
Ausgabe der Einheitsmatrix mit bestimmten Werten von Zeilen und Spalten.<br />
Beispiel<br />
• Erstelle die Einheitsmatrix mit<br />
3 Zeilen × 3 Spalten.<br />
06 rnd_mat( rnd_mat(Zeilennummer, Spaltennummer)<br />
Ausgabe einer Zufallsmatrix mit bestimmten Werten für Zeilen und Spalten.<br />
Beispiel<br />
• Erstelle eine Matrix mit 2 Zeilen × 3 Spalten mit generierten Zufallszahlen<br />
(wenn im SETUP-Menü “TAB=2” und<br />
“FSE=FIX” eingestellt ist).<br />
126
Kapitel 8: Matrix-Funktionen MATRIX<br />
07 row_swap( row_swap(Matrixname, Zeilenwert, Zeilenwert)<br />
Ausgabe der Matrix mit ausgetauschten Zeilen.<br />
Beispiel<br />
• In Matrix E die Zeilen 2 und 3<br />
austauschen.<br />
e 2j = e 3j , e 3j = e 2j<br />
08 row_plus( row_plus(Matrixname, Zeilennummer, Zeilennummer)<br />
Addiert die Daten der ersten bestimmten Zeile zur zweiten bestimmten Zeile.<br />
Beispiel<br />
• Addiere die Daten der zweiten Zeile<br />
zu denen der ersten Zeile von “mat<br />
E”.<br />
e 1j = e 1j + e 2j<br />
09 row_mult( row_mult(Wert, Matrixname, Zeilennummer)<br />
Ausgabe der Multiplikation von Elementen in einer bestimmten Zeile mit einem<br />
Skalar.<br />
Beispiel<br />
•3 × jedes Element der ersten Zeile<br />
von “mat E”.<br />
e 1j = 3 × e 1j<br />
10 row_m.p.( row_m.p.(Wert, Matrixname, Zeilennummer, Zeilennummer)<br />
Ausgabe der Multiplikation von Elementen in einer bestimmten Zeile mit einem<br />
Skalar und Addition des Ergebnisses zu den Elementen einer weiteren<br />
bestimmten Zeile.<br />
Beispiel<br />
•2 × jedes Element der dritten Zeile<br />
und das Ergebnis zu jedem Element<br />
der ersten Zeile addieren.<br />
e 1j = e 1j + 2 × e 2j<br />
127
Kapitel 8: Matrix-Funktionen MATRIX<br />
11 mat→list( Erstellt Listen mit Elementen von jeder Spalte in der Matrix.<br />
Wenn die Dimensionen der Spalten grösser sind als die angegebenen<br />
Listennummern, werden zusätzliche Spalten ignoriert. Wenn sie weniger sind<br />
als die angegebenen Listennummern, werden sie ebenfalls ignoriert.<br />
mat→list(Matrixname, Listenname, Listenname [,...])<br />
Beispiel<br />
• Erstelle Liste 1 und Liste 2 unter<br />
Verwendung der ersten und zweiten<br />
Spalte von “mat E”.<br />
mat→list(Matrixname, Spaltennummer, Listenname)<br />
Beispiel<br />
• Erstelle Liste 3 unter Verwendung<br />
der dritten Spalte von “mat E”.<br />
12 list→mat( list→mat(Liste, Liste, [.... ,] Matrixname)<br />
Erstellt Matrizen mit den bestimmten Listen. Diese Funktion ist gleich<br />
list→mat( im OPE-Menü für Listen.<br />
Hinweis: Die Listenelemente müssen vor Ausführung dieser Funktion vorbereitet werden.<br />
Beispiel<br />
• Erstelle Spalten von “mat D” durch<br />
Verwendung der Listenelemente von<br />
L1 und L2.<br />
128
Kapitel 8: Matrix-Funktionen MATRIX<br />
Berechnungen mit dem Mathematik-Menü MATH<br />
1 det det Matrixname<br />
Ausgabe der Determinanten einer Quadratmatrix.<br />
Determinanten können nur verwendet werden für eine Matrix, deren<br />
Dimensionen für Zeilen und Spalten gleich sind.<br />
Beispiel<br />
• Bestimme die Determinante von<br />
“mat A”.<br />
2 trans trans Matrixname<br />
Ausgabe einer Matrix, bei der die Spalten in Zeilen und die Zeilen in Spalten<br />
transponiert werden.<br />
Beispiel<br />
• Bestimme die Transposition von<br />
Zeilen und Spalten von “mat B”.<br />
3 rowEF rowEF Matrixname<br />
Ausgabe der Treppenform für Zeilen einer bestimmten Matrix. Die Anzahl der<br />
Spalten muss grösser oder gleich der Anzahl der Zeilen sein.<br />
Beispiel<br />
• Bestimme die Treppenform für Zeilen<br />
von mat B.<br />
4 rrowEF rrowEF Matrixname<br />
Ausgabe der Treppennormalform für Zeilen einer bestimmten Matrix. Die Anzahl<br />
der Spalten muss grösser oder gleich der Anzahl der Zeilen sein.<br />
Beispiel<br />
• Bestimme die Treppennormalform für<br />
Zeilen von “mat B”.<br />
129
Kapitel 8: Matrix-Funktionen MATRIX<br />
Verwendung des Menüs mit eckigen Klammern [ ]<br />
Mit dem Menü [ ] können Sie manuell eine Matrix direkt im Fenster für Berechnungen eingeben.<br />
<strong>1.</strong> Drücken Sie @ m E 1 ( [ ) am Anfang der Matrix.<br />
2. Drücken Sie @ m 1 ( [ ) zur Anzeige des Anfangs der<br />
ersten Zeile.<br />
Nach dem Aktivieren der manuellen Eingabe für eine Matrix können Sie “or”<br />
(oder) direkt oder durch Wahl mit 1 oder 2 eingeben.<br />
3. Geben Sie eine Zahl oder einen Ausdruck für jedes Element ein. Die<br />
Elemente müssen mit Kommas getrennt werden.<br />
4. Drücken Sie @ m<br />
2 ( ] ) zur Anzeige des<br />
Endes der ersten Zeile.<br />
5. Wiederholen Sie die obigen Schritte 2 bis 4 zur Eingabe aller Zeilen.<br />
6. Drücken Sie @ m 2 ( ] ) zur Anzeige des Endes der Matrix.<br />
7. Drücken Sie E.<br />
Die Matrix wird angezeigt.<br />
Verwendung einer<br />
Matrix in einem<br />
Ausdruck<br />
Zur Verwendung einer Matrix in einem Ausdruck können die folgenden<br />
Verfahren genutzt werden:<br />
• Wählen Sie eine Matrix aus dem m NAME -Menü.<br />
• Geben Sie die Matrix direkt mit den eckigen Klammern [ ] des Menüs ein.<br />
130
Kapitel 9<br />
Listenfunktion LIST<br />
Die Listenfunktion kann mit der Standard- und der Experten-Tastatur verwendet werden. In diesem<br />
Kapitel werden die Vorgänge für den Expertenmodus beschrieben. Im Standardmodus drücken Sie<br />
@ l und wählen A NAME , um auf die Listen L1 bis L6 zuzugreifen.<br />
<strong>1.</strong> <strong>Einführung</strong><br />
Durch jahrelange Analyse von Daten konnten wir herausfinden, dass ein Fahrer etwa 0.75<br />
Sekunden braucht, um auf eine gefährliche Situation durch Bremsen zu reagieren. Nachdem das<br />
Bremspedal gedrückt wird, dauert es weitere Zeit, bis das Fahrzeug vollkommen steht. Es gibt<br />
eine Gleichung zur Berechnung des gesamten Bremsweges auf ebenem, trockenem Beton.<br />
Der Fahrweg während der Reaktionszeit (in Feet) = <strong>1.</strong>1 mal der Geschwindigkeit (in Meilen<br />
pro Stunde);<br />
Der Bremsweg = 0.06 mal dem Quadrat der Geschwindigkeit.<br />
y = (<strong>1.</strong>1 × v) + (0.06 × v 2 ),<br />
Dabei bedeutet y den gesamten Bremsweg (in Feet) und<br />
v die Geschwindigkeit (Meilen/Stunde).<br />
Berechne den gesamten Bremsweg für<br />
Geschwindigkeiten von 30, 40, 50, 60, 70 und 80 Meilen<br />
pro Stunde.<br />
KONZEPT<br />
<strong>1.</strong> Sie können alle Ergebnisse einzeln berechnen, aber wenn Sie eine Liste<br />
verwenden, erhalten Sie die Ergebnisse mit nur einer Berechnung.<br />
VORGEHEN<br />
Eingeben der<br />
einzelnen<br />
Geschwindigkeiten<br />
in die Liste<br />
2. Drücken Sie # C zum Öffnen des Fensters für Berechnungen<br />
(oder Anfangseinstelllung).<br />
3. Drücken Sie @ { 30<br />
, 40 , 50 , 60<br />
, 70 , 80 @<br />
}<br />
Der Rechner zeigt den Datensatz<br />
an.<br />
131
Kapitel 9: Listenfunktion LIST<br />
Speichern der Liste<br />
in L1<br />
4. Drücken Sie R @<br />
<strong>1.</strong><br />
5. Drücken Sie E zum<br />
Speichern der Liste in L<strong>1.</strong><br />
Eingeben der<br />
Gleichung mit L1<br />
6. Drücken Sie <strong>1.</strong>1 | @<br />
1 + 0.06 |<br />
@ 1 y<br />
7. Drücken Sie E.<br />
8. Die Liste {87, 140, 205, 282, 371,<br />
472} erscheint.<br />
Es gibt also folgende Lösungen:<br />
Fahrgeschwindigkeit<br />
Bremsweg<br />
30 Meilen/Stunde 87 Feet<br />
40 Meilen/Stunde 140 Feet<br />
50 Meilen/Stunde 205 Feet<br />
60 Meilen/Stunde 282 Feet<br />
70 Meilen/Stunde 371 Feet<br />
80 Meilen/Stunde 472 Feet<br />
Hinweis:<br />
• Sie können die obige Berechnung<br />
auch durch direkte Eingabe der Liste<br />
(mit Klammern) ausführen.<br />
<strong>1.</strong>1 | {30, 40, 50, 60, 70, 80}<br />
+ 0.06 | {30, 40, 50, 60,<br />
70, 80} y und dann E<br />
drücken.<br />
• Im Standardmodus können Sie L1 bis<br />
L6 mit A NAME abrufen; die<br />
geschweiften Klammern ({}) rufen<br />
Sie mit E {} aus dem LIST-Menü ab.<br />
132
Kapitel 9: Listenfunktion LIST<br />
2. Eine Liste erstellen<br />
Eine Liste ist eine Reihe von Werten, die von Klammern eingeschlossen sind und in einer Berechnung<br />
oder Gleichung als ein einzelner Wert bearbeitet werden.<br />
Der Rechner verfügt über 6 Speicherbereiche für die Listen von L1 bis L6.<br />
Sie können diese Listen abrufen und bearbeiten, indem Sie @ 1 bis 6 drücken (die<br />
Zahlentasten von 1 bis 6).<br />
Mit @ l und dem Menü (L_DATA) können Sie bis zu 10 Datensätze (L_DATA 0 bis<br />
L_DATA 9) von Listen (L1 bis L6) speichern und nach Bedarf einen gespeicherten Datensatz abrufen.<br />
Speichern des<br />
Datensatzes 1, 3, 2<br />
und 9 in die Liste L1<br />
und 5, 4, 6 und 3 in<br />
Liste L2.<br />
<strong>1.</strong> Drücken Sie # C zum Öffnen des Fensters für Berechnungen<br />
(oder Anfangseinstelllung).<br />
2. Drücken Sie @ { 1<br />
, 3 , 2 , 9<br />
@ }<br />
3. Drücken Sie R @<br />
<strong>1.</strong><br />
4. Drücken Sie E zum<br />
Speichern der Liste in L<strong>1.</strong><br />
5. Drücken Sie @ { 5<br />
, 4 , 6 , 3<br />
@ } R @<br />
2 E für L2.<br />
Tipp: Zum Ansehen einer bestimmten Liste drücken Sie @ 1 bis 6<br />
und dann E im Fenster für Berechnungen.<br />
3. Normale Listenoperationen<br />
• Listen können ganze Zahlen oder komplexe Zahlen enthalten.<br />
• Listen können als Werte (oder Variable) in Berechnungen oder Gleichungen verwendet werden.<br />
• Berechnungen zwischen Listen sind auch möglich. (Beide Listen müssen die gleiche Anzahl von<br />
Elementen enthalten.)<br />
• In den folgenden Beispielen werden die in L1 und L2 gespeicherten Werte des vorherigen Abschnitts<br />
verwendet.<br />
133
Kapitel 9: Listenfunktion LIST<br />
Berechne 10 × L1<br />
und speichere das<br />
Ergebnis in L3<br />
<strong>1.</strong> Drücken Sie 10 | @<br />
1 R @ 3<br />
E.<br />
Berechne den<br />
Sinus von L3<br />
Berechne L1 +<br />
L2<br />
2. Drücken Sie s @<br />
3 E. “...” bedeutet,<br />
dass das Ergebnis über das rechte<br />
Ende der Anzeige hinausgeht.<br />
Verwenden Sie ; und<br />
', um nach links bzw. rechts<br />
zu scrolen.<br />
3. Drücken Sie @ 1<br />
+ @ 2 E.<br />
Ändere das dritte<br />
Element von L1<br />
auf –3<br />
4. Drücken Sie _ 3 R<br />
@ 1 ( 3 )<br />
A / @ 1<br />
E.<br />
Anhängen des neuen<br />
Wertes 7 an L1 als<br />
fünftes Element<br />
Berechne die<br />
Wurzel von L2<br />
Hinweis:<br />
5. Drücken Sie 7 R @<br />
1 ( 5 ) A<br />
/ @ 1 E.<br />
Durch einen Doppelpunkt (:) getrennt;<br />
in eine Zeile können zwei oder mehr<br />
Befehle eingegeben werden.<br />
6. Drücken Sie @ +<br />
@ 2 E.<br />
134
Kapitel 9: Listenfunktion LIST<br />
4. Spezielle Listenoperationen<br />
Dieser Rechner verfügt über drei Menüs für Listenberechnungen: OPE, MATH und L_DATA.<br />
* Mit der Standard-Tastatur können Sie L1 bis L6 (Listennamen) direkt mit dem LIST-Menü abrufen.<br />
Berechnungen mit den Funktionen des OPE-Menüs<br />
1 sortA( sortA(Listenname)<br />
Sortiert Listen in aufsteigender<br />
Reihenfolge.<br />
Beispiel<br />
• Speichere Liste {2, 7, 4} in L1 und<br />
sortiere L1 in aufsteigender<br />
Reihenfolge.<br />
2 sortD( sortD(Listenname)<br />
Sortiert Listen in absteigender<br />
Reihenfolge.<br />
Beispiel<br />
• Sortiere die obige Liste L1 in<br />
absteigender Reihenfolge.<br />
Hinweis: sortA(Listenname 1, Listenname 2,...)<br />
Wenn zwei oder mehr Listen durch Kommas getrennt eingegeben werden, wird<br />
die erste Liste (Urliste) als Referenz sortiert und dann die folgenden Listen<br />
entsprechend den Elementen der ersten List (Urliste) sortiert.<br />
Beispiel<br />
• Speichere Listen {2, 7, 4} und {–3, –<br />
4, –1} in L1 und L2 und sortiere L1<br />
und L2 in aufsteigender Reihenfolge;<br />
L1 ist dabei die Urliste.<br />
135
Kapitel 9: Listenfunktion LIST<br />
3 dim( dim(Liste)<br />
Ausgabe der Anzahl der Elemente<br />
(Dimensionen) in der Liste.<br />
Beispiel<br />
• Ausgabe der Dimension von Liste<br />
L<strong>1.</strong><br />
Natürliche Zahl ⇒ dim(Listenname )<br />
Die Anzahl der Elemente (Dimensionen) der bestimmten Liste auf die<br />
bestimmte Zahl einstellen.<br />
Beispiel<br />
• Einstellen der Dimension von Liste<br />
L6 auf 4.<br />
Alle Elemente sind anfangs 0.<br />
Bei diesem Vorgang werden<br />
bestehende Listendimensionen überschrieben.<br />
Die bestehenden Werte mit den neuen Dimensionen bleiben erhalten.<br />
4 fill( fill(Wert, Liste)<br />
Eingabe der bestimmten Werte für alle Elemente in der bestimmten Liste.<br />
* Die Dimension der Liste muss vorher eingestellt werden.<br />
Beispiel<br />
• Einstellen der Dimension von Liste<br />
L6 auf 4 und Ersetzen von 5 für alle<br />
Elemente von Liste L6.<br />
136
Kapitel 9: Listenfunktion LIST<br />
5 seq( seq(Gleichung, Anfangswert, Endwert[, Inkremente])) → Ziellistenname<br />
Erstellen einer Liste mit den angegebenen Werten für Gleichung, Bereich<br />
(Anfangs- und Endwert) und Inkremente.<br />
Beispiel<br />
• Füllen der Liste mit der Gleichung y<br />
= x 2 -8; dabei vermehrt sich x von -4<br />
bis 4 in Schritten von 2.<br />
*Wenn das Inkrement nicht<br />
angegeben wird, wird die Vorgabe 1<br />
verwendet.<br />
6 cumul cumul Liste<br />
Sequentielle Akkumulation jedes Listenelements. (nur für Experten-Tastatur)<br />
l i<br />
= l 1<br />
+ l 2<br />
+ ... + l i<br />
, dabei ist l i<br />
das i-te Element auf der Liste.<br />
Beispiel<br />
• Erstellen der Liste L1 mit {4, 2, 7}<br />
und Ausgeben der kumulativen Liste<br />
L<strong>1.</strong><br />
• Addieren Sie das obige Ergebnis.<br />
7 df_list df_list Liste<br />
Ausgeben einer neuen Liste unter Verwendung des Unterschieds zwischen<br />
nebeneinanderliegenden Listenelementen.<br />
l i<br />
= l i+1<br />
– l i<br />
, dabei ist l i<br />
das i-te Element auf der Liste.<br />
Beispiel<br />
• Erstellen der Liste L1 mit {4, 2, 7}<br />
und Berechnen des Unterschieds<br />
zwischen den<br />
nebeneinanderliegenden Elementen.<br />
137
Kapitel 9: Listenfunktion LIST<br />
8 augment( augment(Liste 1, Liste 2)<br />
Ausgabe einer an die bestimmten Liste angehängten Liste.<br />
Beispiel<br />
• Ausgeben der Liste nach dem<br />
Anhängen von L1 ({4, 2, 7}) an L2<br />
({–1, –3, –4}).<br />
9 list→mat( list→mat(Liste 1, ..., Liste n, Matrixname)<br />
Erstellen einer Matrix unter Verwendung der bestimmten Liste als Spaltendaten,<br />
die unter dem bestimmten Matrixnamen gespeichert sind. (nur für Experten-<br />
Tastatur)<br />
Beispiel<br />
• Erstelle die Matrix “mat A” unter<br />
Verwendung der Liste L1 als erste<br />
Spalte und L2 als zweite Spalte.<br />
* Die Dimensionen der beiden Listen<br />
müssen gleich sein.<br />
* Komplexe Zahlen können bei dieser Funktion nicht verwendet werden.<br />
* Diese Funktion entspricht list→mat im OPE-Menü der MATRIX-Funktion.<br />
0 mat→list( mat→list(Matrixname, Listenname, Listenname [,Listenname ...])<br />
mat→list(Matrixname, Spaltennummer, Listenname)<br />
Erstellen von Listen aus einer Matrix. (nur für Experten-Tastatur)<br />
• Diese Funktion entspricht “mat→list” im OPE-Menü der MATRIX-Funktion.<br />
Siehe Seite 128 für Details.<br />
138
Kapitel 9: Listenfunktion LIST<br />
Berechnungen mit dem Mathematik-Menü MATH<br />
Für die folgenden Erklärungen werden die Werte von L1 und L2 angenommen als:<br />
L1 = {2, 8, –4}<br />
L2 = {–3, –4, –1}<br />
1 min( min(Liste)<br />
Ausgabe des Minimalwertes der Liste.<br />
Beispiel<br />
• Berechne den Minimalwert der Liste<br />
L<strong>1.</strong><br />
2 max( max(Liste)<br />
Ausgabe des Maximalwertes der Liste.<br />
Beispiel<br />
• Berechne den Maximalwert der Liste L2.<br />
Hinweis: min(Liste 1, Liste 2)<br />
max(Liste 1, Liste 2)<br />
Wenn in den Klammer mehrere Listen<br />
durch Kommas getrennt angegeben<br />
sind, werden die Listenelemente<br />
verglichen und eine Liste bestehend<br />
aus den Minimalwerten (bzw.<br />
Maximalwerten) ausgegeben.<br />
3 mean( mean(Liste [, Häufigkeitsliste])<br />
Ausgabe des Mittelwertes der Elemente in der bestimmten Liste.<br />
Beispiel<br />
• Berechne den Mittelwert der Liste<br />
L<strong>1.</strong><br />
139
Kapitel 9: Listenfunktion LIST<br />
4 median( median(Liste [, Häufigkeitsliste])<br />
Ausgabe des Medianwertes der Elemente in der bestimmten Liste.<br />
Beispiel<br />
• Berechne den Medianwert der Liste<br />
L2.<br />
5 sum( sum(Liste [, Anfangswert, Endwert])<br />
Ausgabe der Summe der Elemente in<br />
der bestimmten Liste.<br />
Beispiel<br />
• Berechne die Summe von Liste L<strong>1.</strong><br />
* Sie können den Bereich der<br />
Listenelemente zum Summieren<br />
bestimmen.<br />
sum(L1,1,2) bedeutet die<br />
Summe des ersten bis zweiten<br />
Listenelements von Liste L<strong>1.</strong><br />
sum(L1,2) bedeutet die Summe des zweiten bis zum letzten<br />
Listenelement von Liste L<strong>1.</strong><br />
6 prod( prod(Liste [, Anfangswert, Endwert])<br />
Ausgabe des Vielfachen der Elemente in der bestimmten Liste. (nur für<br />
Experten-Tastatur)<br />
Beispiel<br />
• Berechne das Vielfache der<br />
Elemente von Liste L<strong>1.</strong><br />
* Sie können den Bereich der<br />
Listenelemente zum Berechnen des<br />
Vielfachen bestimmen.<br />
prod(L1,1,2) bedeutet das Vielfache des ersten bis zweiten<br />
Listenelements von Liste L<strong>1.</strong><br />
prod(L1,2) bedeutet das Vielfache des zweiten bis zum letzten<br />
Listenelement von Liste L<strong>1.</strong><br />
140
Kapitel 9: Listenfunktion LIST<br />
7 stdDv( stdDv(Liste [, Häufigkeitsliste])<br />
Ausgabe der Standardabweichung der Elemente in der bestimmten Liste.<br />
Beispiel<br />
• Berechne die<br />
Standardabweichungen der<br />
Elemente von Liste L2.<br />
8 varian( varian(Liste [, Häufigkeitsliste])<br />
Ausgabe der Varianz der Elemente der bestimmten Liste.<br />
Beispiel<br />
• Berechne die Varianz der Elemente<br />
von Liste L2.<br />
Standardabweichung und Varianz<br />
Standardabweichnung : s =<br />
Varianz<br />
n<br />
Varianz = ∑ (lk – m) 2<br />
k = 1<br />
n – 1<br />
dabei bedeutet: n = Anzahl der Listenelemente<br />
lk = Wert der Listenelemente<br />
m = Mittelwert der Liste<br />
5. Zeichnen mehrerer Kurven mit der Listenfunktion<br />
Mit den Listenelementen als Koordinaten können Sie gleichzeitig mehrere Kurven zeichnen.<br />
<strong>1.</strong> Drücken Sie Y.<br />
2. Geben Sie die Gleichung ein:<br />
Y1 = {3, -2}x 2 + {5, 3}x + {2, 4}<br />
141
Kapitel 9: Listenfunktion LIST<br />
3. Drücken Sie G.<br />
Zwei Kurven werden wie rechts<br />
abgebildet gezeichnet.<br />
In diesem Fall repräsentiert die<br />
erste Kurve die Gleichung y = 3x 2<br />
+ 5x + 2 und die zweite die Gleichung y = –2x 2 + 3x + 4.<br />
Sie können auch die Listen L1 bis L6 in die Gleichung eingeben.<br />
<strong>1.</strong> <strong>1.</strong> Die Listen L1 bis L3<br />
folgendermassen eingeben:<br />
{3,-2} ⇒ L1,<br />
{5,3} ⇒ L2,<br />
{2,4} ⇒ L3, und dann<br />
2. Die Gleichung folgendermassen eingeben:<br />
Y1=L1x 2 +L2x+L3<br />
6. Verwendung der Datenfunktion L_DATA<br />
Der Rechner kann bis zu 10 Listengruppen speichern (L_DATA 0 bis L_DATA 9). Sie können diese<br />
Listengruppen beliebig speichern und abrufen. Jede Listengruppe kann bis zu 6 Listen speichern.<br />
1 StoLD StoLD natürliche Zahl (0-9)<br />
Speichert die aktuelle Listengruppe (L1 bis L6) in einen Speicher von L_DATA 0<br />
bis 9.<br />
Beispiel<br />
<strong>1.</strong> Drücken Sie @ l und<br />
wählen Sie C <strong>1.</strong><br />
2. Geben Sie eine Zahl von 0 bis 9<br />
ein und drücken Sie E.<br />
“Done” (Erledigt) wird angezeigt und die Liste wird in L_DATA # gespeichert.<br />
142
Kapitel 9: Listenfunktion LIST<br />
2 RclLD RclLD natürliche Zahl (0-9)<br />
Abrufen der gespeicherten Listengruppe für eine Berechnung.<br />
Bereits vorhandene Listendaten (die nicht in L_DATA gespeichert sind) werden<br />
überschrieben.<br />
Beispiel<br />
<strong>1.</strong> Drücken Sie @ l und<br />
wählen Sie C 2.<br />
2. Geben Sie die Zahl zum Abrufen<br />
ein und drücken Sie E.<br />
“Done” (Erledigt) wird angezeigt und die aktuelle Liste wird durch die<br />
abgerufene Listengruppe ersetzt.<br />
7. Verwendung der Listentabelle zur Eingabe oder zum<br />
Bearbeiten von Listen<br />
Sie können die Listentabelle im STAT-Menü verwenden, um einfach auf den Inhalt von Listen<br />
zuzugreifen.<br />
Obwohl das STAT-Menü ursprünglich für Berechnungen mit statistischen Funktionen geschaffen wurde,<br />
ist die Listentabelle auch sehr nützlich zum Eingeben und Bearbeiten von Listenelement.<br />
Eingeben einer Liste<br />
<strong>1.</strong> Drücken Sie S A<br />
E.<br />
Die Listentabelle erscheint.<br />
Die erste Spalte zeigt die<br />
Nummerierung jeder Liste; die<br />
zweite Spalte entspricht L1, die dritte Spalte L2 und so weiter.<br />
2. Bewegen Sie den Cursor auf die Zielzelle und geben Sie den<br />
entsprechenden Wert ein.<br />
Der Wert erscheint auf der untersten Zeile.<br />
3. Drücken Sie E.<br />
Der Wert wird in der Zelle eingegeben und der Cursor bewegt sich nach<br />
unten auf die nächste Zelle.<br />
* “--------” bedeutet das Ende der Liste. Wenn Sie den Wert eingeben, bewegt<br />
sich “--------” nach unten zur nächsten Zelle.<br />
143
Kapitel 9: Listenfunktion LIST<br />
Bearbeiten einer Liste<br />
<strong>1.</strong> Drücken Sie S und wählen Sie A EDIT, dann drücken Sie E.<br />
2. Verwenden Sie die Cursortasten, um den Cursor auf die Zielzelle zu<br />
bewegen.<br />
3. Geben Sie den neuen Wert ein und drücken Sie E.<br />
Der neue Wert wird in der Zielzelle gespeichert.<br />
* Die Anzeige auf der untersten Zeile bezieht sich auf die Zielzelle, auf der sich<br />
der Cursor befindet.<br />
In eine Zelle kann jede beliebige Zahl eingegeben werden, aber auf der<br />
untersten Zeile können maximal nur 10 Stellen angezeigt werden,<br />
ausschliesslich Exponenten und in der Zelle können maximal nur 8 Stellen<br />
angezeigt werden, einschliesslich Exponenten.<br />
144
Kapitel 10<br />
Statistik und<br />
Regressionsberechnungen<br />
Hinweis:<br />
Die Erklärungen in diesem Kapitel beruhen auf der Experten-Tastatur.<br />
Folgende Funktionen für Statistiken und Regressionen stehen zur Verfügung:<br />
• Statistische Berechnungen, z.B. Mittelwerte und Standardabweichungen<br />
• Grafikdarstellung von Statistikdaten<br />
• Plotten von Regressionskurven<br />
• Schätzungen<br />
• Ausgabe der Koeffizienten von Regressionen<br />
• Statistische Tests<br />
•Verteilungsfunktionen<br />
<strong>1.</strong> <strong>Einführung</strong><br />
Die folgende Tabelle zeigt den Zugriffszähler (pro Stunde) einer bestimmten Homepage von<br />
Sonntag Mitternacht bis Montag Mitternacht.<br />
Stunden 01 02 03 04 05 06 07 08 09 10 11 12 13 14 15 16 17 18 19 20 21 22 23 24<br />
Sonntag 98 72 55 3 6 24 15 30 59 72 55 43 21 10 150 151 135 108 204 253 232 251 75 30<br />
Montag 32 8 12 2 4 19 32 72 95 91 123 201 184 108 95 72 45 38 75 111 153 90 84 35<br />
Wir wollen diese Daten in den Rechner eingeben<br />
(Listenfunktion) und ein Histogramm aufzeichnen.<br />
Öffnen der<br />
Listentabelle zur<br />
Eingabe der Daten<br />
<strong>1.</strong> Drücken Sie S.<br />
Das STAT-Menü erscheint.<br />
145
Kapitel 10: Statistik und Regressionsberechnungen<br />
2. Wählen Sie A EDIT und drücken Sie E.<br />
Die Listentabelle erscheint. Anfangs sind alle Elemente leer und der Cursor<br />
befindet sich auf L1-1 (oben links).<br />
Eingabe der<br />
Stunden<br />
(Indexwert)<br />
Eingabe der Daten<br />
vom Sonntag<br />
Eingabe der Daten<br />
vom Montag<br />
Wenn Sie falsche<br />
Daten eingeben<br />
Grafikdarstellung<br />
der Statistikdaten<br />
(Histogramm)<br />
3. Geben Sie 1 für die Stunde ein.<br />
4. 1 wird auf der untersten Zeile<br />
angezeigt.<br />
5. Drücken Sie E zur Eingabe<br />
des Indexwertes.<br />
6. Machen Sie weiter so von 2 bis 24.<br />
7. Drücken Sie ', um den<br />
Cursor auf die erste Zeile von L2<br />
zu bewegen.<br />
8. Geben Sie “98” für die Stunde 01<br />
ein.<br />
98 wird auf der untersten Zeile angezeigt.<br />
9. Drücken Sie E zur Eingabe der Daten.<br />
98 erscheint in L2-1 und der Cursor bewegt sich auf die zweite Zeile.<br />
10. Geben Sie “72” für die Stunde 02 ein und drücken Sie E. Machen Sie<br />
so weiter bis zum Ende der Daten.<br />
1<strong>1.</strong> Drücken Sie ', um den<br />
Cursor auf die erste Zeile von L3<br />
zu bewegen.<br />
12. Geben Sie “32” für die Stunde 01<br />
ein und drücken Sie E.<br />
13. Machen Sie so weiter bis zum Ende der Daten.<br />
<strong>1.</strong> Drücken Sie ;, ', { oder }, um den Cursor auf die<br />
Zielzelle zu bewegen.<br />
2. Geben Sie die richtige Zahl ein und drücken Sie E.<br />
Jetzt können wir die Daten aufzeichnen lassen, um Histogramme, Grafiken mit<br />
gestrichelten Linien und andere statistische Kurven zu zeichnen.<br />
<strong>1.</strong> Drücken Sie [.<br />
2. Wählen Sie A PLOT1 und drücken Sie E.<br />
Die folgende Anzeige erscheint.<br />
146
Kapitel 10: Statistik und Regressionsberechnungen<br />
Einstellung der<br />
Kurvenzeichnung<br />
auf “on” (EIN)<br />
Wahl von Plotten<br />
mit einer oder zwei<br />
Variablen<br />
3. Die erste Zeile zeigt an, ob die<br />
Kurvenzeichnung ein- oder<br />
ausgeschaltet ist. In der Vorgabe<br />
ist die Kurvenzeichnung<br />
ausgeschaltet. Der Cursor befindet<br />
sich auf der Position “on” und<br />
durch Drücken von E können Sie die Kurvenzeichnung einschalten.<br />
4. Drücken Sie }, um den Cursor auf die nächste Zeile (DATA) zu<br />
bewegen.<br />
5. Wählen Sie “X” für das Plotten mit einer Variable und drücken Sie E.<br />
Wahl der<br />
Listennummer für<br />
die Kurve<br />
Eingabe der<br />
Häufigkeit<br />
Wahl der Grafik<br />
Die Grafik zeichnen<br />
“ListX” und die Häufigkeit “Freq” bestimmen die Anzahl der Zugriffe (L2) in der<br />
Zeit von ListX. Sie können dabei ablesen, dass der Zugriff in der Stunde ListX<br />
(L1) mit der Häufigkeit (L2) erfolgte.<br />
6. Drücken Sie }, um den Cursor auf die nächste Zeile (ListX) zu<br />
bewegen.<br />
7. Die Vorgabe für ListX ist L<strong>1.</strong> Wenn ein anderer Listenname eingegeben ist,<br />
drücken Sie @ 1 und geben dann L1 ein.<br />
8. L1 ist eingestellt für die<br />
Verwendung als Punkte der X-<br />
Achse.<br />
9. Drücken Sie }, um den<br />
Cursor auf die nächste Zeile (Freq)<br />
zu bewegen.<br />
10. Drücken Sie @ 2 zur Eingabe von L2.<br />
1<strong>1.</strong> Drücken Sie }, um den Cursor auf die nächste Zeile (GRAPH) zu<br />
bewegen.<br />
12. Die Vorgabe für das Grafikformat<br />
ist “Histogramm”, so dass hier<br />
nichts geändert werden muss.<br />
13. Drücken Sie Z und wählen<br />
Sie dann A ZOOM.<br />
14. Drücken Sie ', um den Cursor nach rechts zu bewegen und drücken<br />
Sie dann mehrfach }.<br />
9 Stat erscheint.<br />
147
Kapitel 10: Statistik und Regressionsberechnungen<br />
15. Wählen Sie 9 Stat und drücken Sie E.<br />
Sie können auch oben bei Schritt 14 direkt 9 drücken, um 9 Stat zu<br />
wählen.<br />
Das Histogramm wird angezeigt.<br />
Beim Zeichnen der Kurve mit der automatischen Zoom-Funktion der<br />
Statistik (9 Stat), wird die Anzahl der Einteilungen automatisch auf<br />
Xmax –Xmin<br />
(Vorgabe: 10) eingestellt. Wenn Sie die Grafik für<br />
Xscl<br />
jede Stunden anzeigen wollen, ändern Sie den Wert im WINDOW-Menü.<br />
Eingabe der<br />
WINDOW-<br />
Einstellungen<br />
Vergleich der<br />
Zugriffsrate von<br />
Sonntag und<br />
Montag<br />
Einstellung der<br />
Aufzeichnung für die<br />
Statistik von PLOT1<br />
(Daten von Sonntag)<br />
als eine gestrichelte<br />
Linie<br />
<strong>1.</strong> Drücken Sie W.<br />
Das Menü “Window (Rect)” wird<br />
angezeigt.<br />
2. Geben Sie die Werte wie rechts<br />
angezeigt ein.<br />
Ymax wird bestimmt durch die maximale Zugriffszahl (253 um 20:00 Uhr am<br />
Sonntag).<br />
3. Drücken Sie G.<br />
Sie können bis zu drei statistische<br />
Datensätze vergleichen, indem Sie<br />
PLOT2 und PLOT3 einstellen<br />
(“on”).<br />
<strong>1.</strong> Drücken Sie [ A E und bewegen Sie den Cursor auf<br />
GRAPH.<br />
2. Drücken Sie [ noch einmal.<br />
3. Drücken Sie B und 1<br />
(gestrichelte Linie mit Kreisen).<br />
4. Drücken Sie G.<br />
Das Histogramm ändert sich nun<br />
auf eine Kurve mit gestrichelten Linien.<br />
5. Drücken Sie @ q , um die Anzeige zu löschen.<br />
6. Drücken Sie [ und wählen Sie B PLOT2.<br />
7. Geben Sie folgendes ein:<br />
PLOT: on, DATA: X, ListX: L1 und Freq: L3.<br />
148
Kapitel 10: Statistik und Regressionsberechnungen<br />
8. Bewegen Sie den Cursor auf<br />
GRAPH und drücken Sie [.<br />
2. Statistische Funktionen<br />
<strong>1.</strong> Statistikmenü STAT<br />
9. Drücken Sie B 2<br />
(gestrichelte Linie mit Kreuzen als<br />
Punktmarkierung).<br />
10. Drücken Sie G.<br />
Nun können Sie den Unterschied<br />
im Zugriff auf die Homepage zwischen Sonntag und Montag vergleichen.<br />
Drücken Sie @ q.<br />
Drücken Sie die Taste S, um das Menü für statistische Berechnungen aufzurufen. Die Punkte des<br />
STAT-Menüs haben die folgenden Funktionen:<br />
Dateneingabe<br />
A EDIT<br />
B OPE<br />
C CALC<br />
D REG<br />
E TEST<br />
F DISTRI<br />
Berechnung<br />
statistischer Werte<br />
(CALC-Menü)<br />
Eingabe oder Bearbeiten eines Eintrags und Anzeige der Listentabelle.<br />
Berechnungsmenü für Funktionen, z.B. Sortieren in aufsteigender oder<br />
absteigender Reihenfolge.<br />
Ausgabe statistischer Werte.<br />
Wahl und Zeichnen von Regressionskurven.<br />
Testen von statistischen Hypothesen.<br />
Menüpunkte für Verteilungsfunktionen.<br />
Verwendung einer Listentabelle zur Eingabe von Statistikdaten (Drücken Sie<br />
S zum Abrufen). Bis zu 999 Elemente können für jede Liste verwendet<br />
werden, aber die Gesamtmenge kann durch die Speicherkapazität<br />
eingeschränkt sein.<br />
Mit dem CALC-Menüpunkt des STAT-Menüs können Sie statistische Werte<br />
erhalten.<br />
Drücken Sie S C, um das CALC-Menü aufzurufen.<br />
149
Kapitel 10: Statistik und Regressionsberechnungen<br />
2. Statistische Bewertungen mit dem Menü C CALC<br />
1_Stats Statistische Berechnungen mit einer Variablen (x)<br />
_<br />
x Mittelwert der Stichprobe (x)<br />
sx Standardabweichung der Stichprobe<br />
σx<br />
Σx<br />
Σx 2<br />
n<br />
xmin<br />
Q1<br />
Med<br />
Q3<br />
xmax<br />
sx = Σx2 – nx 2<br />
n – 1<br />
Gesamtstandardabweichung der Stichprobe (x)<br />
σx = Σx2 – nx 2<br />
n<br />
Summe der Stichprobe (x)<br />
Summe der Quadrate der Stichprobe (x)<br />
Umfang der Stichprobe<br />
Minimalwert der Stichprobe (x)<br />
Erste Quartil der Stichprobe (x)<br />
Median der Stichprobe (x)<br />
Dritte Quartil der Stichprobe (x)<br />
Maximalwert der Stichprobe (x)<br />
2_Stats Statistische Berechnungen mit zwei Variablen (x, y)<br />
Die folgenden Werte werden zu den Berechnungen von Statistiken mit einer<br />
Variable hinzugefügt.<br />
_<br />
y Mittelwert der Stichprobe (y)<br />
sy Standardabweichung der Stichprobe (y)<br />
σy Gesamtstandardabweichung der Stichprobe (y)<br />
Σy Summe der Stichprobe (y)<br />
Σy 2 Summe der Quadratwurzeln der Stichprobe (y)<br />
Σxy Summe des Produktes der Stichprobe (x, y)<br />
ymin Minimalwert der Stichprobe (y)<br />
ymax Maximalwert der Stichprobe (y)<br />
150
Kapitel 10: Statistik und Regressionsberechnungen<br />
Das Beispiel mit dem Zugriff auf eine Homepage auf Seite 145 wird wieder verwendet, um die<br />
Berechnungen mit statistischen Werten zu demonstrieren.<br />
Stunden 01 02 03 04 05 06 07 08 09 10 11 12 13 14 15 16 17 18 19 20 21 22 23 24<br />
Sonntag 98 72 55 3 6 24 15 30 59 72 55 43 21 10 150 151 135 108 204 253 232 25 175 30<br />
Montag 32 8 12 2 4 19 32 72 95 91 123 201 184 108 95 72 45 38 75 111 153 90 84 35<br />
*Wenn Sie diese Werte nicht bereits eingegeben haben, drücken Sie S und wählen A EDIT , um<br />
den Eingabemodus für Listen anzuzeigen. Geben Sie die Zahlen ein.<br />
Berechnung von Statistiken mit einer Variablen unter Verwendung der Zugriffszählung am Sonntag (L2)<br />
und Montag (L3).<br />
Statistische<br />
Berechnungen mit<br />
den Daten vom<br />
Sonntag (L2)<br />
<strong>1.</strong> Drücken Sie # C und S zum Aufrufen des STAT-Menüs.<br />
2. Drücken Sie C und dann <strong>1.</strong><br />
1_Stats wird in der ersten Zeile angezeigt, daneben befindet sich der<br />
Cursor.<br />
3. Drücken Sie @ 2 zur<br />
Eingabe von L2 und dann E.<br />
Alle statistischen Werte werden<br />
angezeigt.<br />
4. Drücken Sie } oder {, um die Anzeige durchzublättern.<br />
Statistische<br />
Berechnungen mit<br />
den Daten vom<br />
Montag (L3)<br />
5. Drücken Sie S zum Aufrufen des STAT-Menüs.<br />
6. Drücken Sie C und dann <strong>1.</strong><br />
“1_Stats” wird in der untersten Zeile angezeigt, daneben befindet sich der<br />
Cursor.<br />
7. Drücken Sie @ 3 zur<br />
Eingabe von L3 und drücken Sie<br />
dann E.<br />
151
Kapitel 10: Statistik und Regressionsberechnungen<br />
Berechnungen der vorherigen statistischen Werte mit zwei Variablen können<br />
mit einem einzigen Vorgang ausgeführt werden. Verwenden Sie “,” (Komma),<br />
um die beiden Variablen zu trennen.<br />
<strong>1.</strong> Drücken Sie # C und<br />
S zum Aufrufen des STAT-<br />
Menüs.<br />
2. Drücken Sie C und dann<br />
2.<br />
2_Stats wird in der ersten Zeile angezeigt, daneben befindet sich der<br />
Cursor.<br />
3. Drücken Sie @ 2 , @ 3 zur Eingabe von L2<br />
und L3 und drücken Sie dann E.<br />
Alle statistischen Werte werden<br />
angezeigt.<br />
4. Drücken Sie } oder {,<br />
um die Anzeige durchzublättern.<br />
ANOVA(<br />
Mit der Funktion ANOVA( wird eine<br />
Varianzanalyse durchgeführt, bei der bis zu sechs Gesamtmittelwerte<br />
verglichen werden können.<br />
<strong>1.</strong> Drücken Sie # C und S zum Aufrufen des STAT-Menüs.<br />
2. Drücken Sie C und dann 3.<br />
ANOVA(_ wird in der ersten Zeile angezeigt.<br />
3. Drücken Sie @ 2<br />
, @ 3 ).<br />
4. Drücken Sie E.<br />
Das Ergebnis wird angezeigt.<br />
Jeder Buchstabe bedeutet eine der folgenden Variablen:<br />
F<br />
p<br />
df<br />
SS<br />
MS<br />
sxp<br />
Die F-Statistik für die Analyse<br />
Der p-Wert für die Analyse<br />
Freiheitsgrade<br />
Summe der Quadrate<br />
Mittelwert der Quadrate<br />
Irrtumswahrscheinlichkeit<br />
152
Kapitel 10: Statistik und Regressionsberechnungen<br />
3. Grafikdarstellung von Statistikdaten<br />
Drücken Sie [, um den Grafikmodus für Statistiken zu aktivieren.<br />
Der Rechner kann Statistikdaten in drei verschiedenen Grafikarten aufzeichnen<br />
(PLOT1 bis PLOT3), um den Status einer Verteilung zu überprüfen.<br />
Folgende Grafikarten stehen zur Verfügung: Histogramm, Plot mit gestrichelten<br />
Linien, Plot mit normaler Wahrscheinlichkeit, Plot mit Normalverteilung, Box-<br />
Plot (Kastendiagramm), Median-Box-Plot, Plot mit Kreisdiagramm,<br />
Streudiagramm und XY-Linien. Plot mit gestreichelten Linien, Plot mit normaler<br />
Wahrscheinlichkeit, Median-Box-Plot, Streudiagramm und XY-Linie können mit<br />
drei verschiedenen Punktmarkierungen dargestellt werden.<br />
Übersicht der statistischen Grafikarten (Diagramm)<br />
PLOT1<br />
PLOT2<br />
PLOT3<br />
Histogramm<br />
Plot mit gestrichelten Linien<br />
Plot mit Standard-Normalverteilung<br />
Plot mit Normalverteilung<br />
Box-Plot<br />
Median-Box-Plot<br />
Kreisdiagramm<br />
Streudiagramm<br />
XY-Linie<br />
Punkt: •<br />
Punkt: +<br />
Punkt:<br />
<strong>1.</strong> Grafikarten<br />
Histogramm<br />
(HIST)<br />
Ein Balkenschaubild der Stichprobe (x).<br />
Die Breite der Balken wird durch Xscl* festgelegt.<br />
Die y-Achse zeigt die Häufigkeit.<br />
* Xscl kann zwischen 1 und 64<br />
geändert werden. Verwenden Sie zur<br />
Einstellung das WINDOW-Menü zur<br />
Änderung von Xscl. (Siehe Seite<br />
57.)<br />
153
Kapitel 10: Statistik und Regressionsberechnungen<br />
Plot mit<br />
gestrichelten<br />
Linien<br />
(B.L.)<br />
Eine Kurve mit gestrichelten Linien für die Häufigkeitsverteilung der Stichprobe<br />
(x).<br />
Drei Punktmarkierungen können gewählt werden. Die gestrichelte Linie wird<br />
dargestellt, indem die obersten linken Punkte jedes Balkens den jeweiligen<br />
Klassenwert im Histogramm repräsentieren.<br />
Der Rechner kann gleichzeitig ein<br />
Histogramm und einen Plot mit<br />
gestrichelten Linien zeichnen.<br />
Plot mit Standard-<br />
Normalverteilung<br />
(N.P.)<br />
Plotten der Variablen mit Standard-<br />
Normalverteilung der Statistikdaten (x)<br />
auf der x-Achse.<br />
Wenn die Punkte fast linear<br />
aufgezeichnet werden, zeigt dies eine<br />
Normalverteilung der Daten an.<br />
Der Abstand zwischen den Punkten wird durch Xscl festgelegt.<br />
• Xscl kann zwischen 1 und 64 geändert werden. Verwenden Sie zur<br />
Einstellung das WINDOW-Menü zur Änderung von Xscl. (Siehe Seite 57.)<br />
• Beim Plotten mit normaler Wahrscheinlichkeit können Sie die Häufigkeit nicht<br />
einstellen. Die Statistikdaten müssen mit einer Liste erstellt werden, ohne<br />
Aufspaltung in Daten und Häufigkeit.<br />
Plot mit<br />
Normalverteilung<br />
(N.D.)<br />
Eine Kurve mit Normalverteilung der<br />
Stichprobe (x).<br />
Die x-Achse liegt im Bereich von Xmin<br />
bis Xmax.<br />
154
Kapitel 10: Statistik und Regressionsberechnungen<br />
Box-Plot<br />
(Box)<br />
Eine Box-Plot-Grafik (Kastendiagramm) der Stichprobe (x).<br />
A. Der Minimalwert (Xmin) der<br />
Stichprobe (x)<br />
B. Das erste Quartil (Q1)<br />
A B C D<br />
C. Median (Med) der Stichprobe (x)<br />
D. Das dritte Quartil (Q3)<br />
E. Der Maximalwert (Xmax) der Stichprobe (x)<br />
E<br />
Median-Box-Plot<br />
(MBox)<br />
Eine modifizierte Box-Plot-Grafik (Kastendiagramm) der Stichprobe (x)<br />
A. Der Minimalwert (Xmin) der<br />
Stichprobe (x)<br />
B. Die Spitze der Ausreißer, die<br />
definiert ist durch (Q3 – Q1) x <strong>1.</strong>5.<br />
C. Das erste Quartil (Q1)<br />
D. Median (Med) der Stichprobe (x)<br />
A B C D E F G<br />
E. Das dritte Quartil (Q3)<br />
F. Die Spitze der Ausreißer, die definiert ist durch (Q3 - Q1) x <strong>1.</strong>5.<br />
G. Der Maximalwert (Xmax) der Stichprobe (x)<br />
• Statistikdaten ausserhalb der Ausreißer werden durch Punktmarkierungen<br />
angezeigt, die aus drei Arten gewählt werden können.<br />
• Der Abstand der Ausreißer von der Box wird festgelegt durch Q1 und Q3.<br />
155
Kapitel 10: Statistik und Regressionsberechnungen<br />
Kreisdiagramm<br />
(PIE)<br />
Streudiagramm<br />
(S.D.)<br />
XY-Linie<br />
(XYLINE)<br />
Kreisdiagramm der Stichprobe (x)<br />
• Maximale Anzahl der Einteilungen ist<br />
8.<br />
• Berechnungsbereich: 0
Kapitel 10: Statistik und Regressionsberechnungen<br />
2. Spezifizieren von Statistikgrafiken und Grafikfunktionen<br />
• Bis zu drei Grafiken können für jede Stichprobe aufgezeichnet werden.<br />
TRACE-Modus für<br />
Statistikgrafiken<br />
Eingabe der<br />
Grenzwerte<br />
x-Wert<br />
Anzeige einer Linie<br />
mit dem oberen<br />
und unteren<br />
Grenzwert<br />
Anzeige einer Linie<br />
mit dem Mittelwert<br />
der Stichprobe (x)<br />
<strong>1.</strong> Drücken Sie [.<br />
2. Wählen Sie A PLOT1, B PLOT2 oder C PLOT3 und drücken Sie E<br />
zur Eingabe der Spezifizierungen der Statistikgrafik.<br />
Drücken Sie @ q.<br />
• Sie können auch einfach A bis C drücken, um das Plotten zu<br />
wählen.<br />
• Drei Plot-Grafiken können auf einer einzigen Anzeige überlagert dargestellt werden<br />
(von PLOT1 bis PLOT3). Wählen Sie in der obersten Zeile für jede Einstellung “on”<br />
oder “off” zur Festlegung, ob die Grafik angezeigt werden soll oder nicht.<br />
3. Drücken Sie [ D (D LIMIT) zur Bestimmung des Grafikbereichs.<br />
Das Menü D LIMIT wird verwendet, um die Linien mit dem oberen und<br />
unteren Grenzwert der Stichprobe (x) der Statistikgrafik zu bestimmen.<br />
4. Drücken Sie 1 (1 SET).<br />
5. Den entsprechenden Wert für die untere Grenze eingeben und E<br />
drücken.<br />
6. Den entsprechenden Wert für die obere Grenze eingeben und E<br />
drücken.<br />
7. Drücken Sie [ D (D LIMIT) und drücken Sie 2 (2 LimON)<br />
E zur Anzeige einer Linie mit dem Mittelwert von Stichprobe (x) und<br />
den Linien mit dem oberen und unteren Grenzwert.<br />
8. Drücken Sie [ D 3 (3 LimOFF) und E, wenn die<br />
Linien nicht angezeigt werden sollen.<br />
• Die oberen und unteren Grenzwerte werden durch eine gestrichelte Linie mit<br />
kurzen Strichen angezeigt.<br />
• Die Vorgabe für den oberen und unteren Grenzwert ist <strong>1.</strong><br />
* Die Linie mit dem Mittelwert wird durch eine gestrichelte Linie mit langen<br />
Strichen angezeigt.<br />
3. Aktivieren bzw. Deaktivieren der statistischen Plot-Funktion<br />
• Die statistische Plot-Funktion kann für PLOT 1 bis 3 gleichzeitig eingestellt werden.<br />
<strong>1.</strong> Drücken Sie [.<br />
2. Drücken Sie E ON/OFF.<br />
157
Kapitel 10: Statistik und Regressionsberechnungen<br />
3. • Zum Einstellen aller Plots auf Ein (ON): Drücken Sie 1 (1 PlotON).<br />
• Zum Einstellen aller Plots auf Aus (OFF): Drücken Sie 2<br />
(2 PlotOFF).<br />
* Sie können die Einstellung der Plot-Funktion von PLOT1 bis PLOT3<br />
getrennt vornehmen, indem Sie nach PlotON (bzw. PlotOFF) eine<br />
der Tasten 1 bis 3 drücken.<br />
4. Drücken Sie E zur Eingabe.<br />
4. TRACE-Modus für Statistikgrafiken<br />
• Der TRACE-Modus kann für Statistikgrafiken verwendet werden; er dient dem Verfolgen von Kurven<br />
mit dem Cursor.<br />
Verfolgen der<br />
Kurve<br />
Histogramm<br />
Box-Plots und<br />
Median-Box-Plots<br />
Kreisdiagramm<br />
<strong>1.</strong> Drücken Sie U.<br />
2. Mit ; oder ' den Cursor zum Verfolgen der Grafik bewegen.<br />
Der Verfolgungsvorgang TRACE<br />
• Nach dem Drücken von U<br />
erscheint der Cursor in der linken<br />
oberen Ecke des ersten Balkens.<br />
• Beim Drücken von ; oder<br />
' springt der Cursor der Reihe<br />
nach auf die linken Seiten der<br />
Balken.<br />
• Die Werte für X und Y werden in der untersten Zeile angezeigt.<br />
• Mit { oder } können Sie zwischen den Kurven zum Verfolgen<br />
umschalten.<br />
• Nach dem Drücken von U<br />
erscheint der Cursor auf dem<br />
Mittelwert der Stichprobe (x).<br />
• Wenn Sie ; oder '<br />
drücken, bewegt sich der Cursor auf<br />
die entsprechenden Werte, z.B. Q1, Q3, min oder max.<br />
• Der Wert an der Cursorposition wird auf der untersten Zeile angegeben.<br />
• Wenn Sie ; oder ' drücken, tastet der Cursor das Diagramm<br />
entsprechend ab. Der Cursor wird ausserhalb der Grafik angezeigt und das<br />
gewählte Diagramm ist markiert.<br />
158
4. Verwendung der Datenlisten<br />
Kapitel 10: Statistik und Regressionsberechnungen<br />
Mit dem OPE-Menü (Operationen) können Sie Listen in absteigender oder aufsteigender Reihenfolge<br />
sortieren, die Listenfolge ändern und Listen löschen.<br />
Drücken Sie S B OPE zum Abrufen des Menüs für Datenlisten.<br />
1 sortA( sortA(Liste)<br />
Sortiert den Listeninhalt in aufsteigender Reihenfolge.<br />
Diese Funktion entspricht dem Menüpunkt “sortA(“ der Listenfunktionen.<br />
Siehe Seite 135 für weitere Hinweise.<br />
2 sortD( sortD(Liste)<br />
Sortiert den Listeninhalt in absteigender Reihenfolge.<br />
Diese Funktion entspricht dem Menüpunkt “sortD(“ der Listenfunktionen.<br />
Siehe Seite 135 für weitere Hinweise.<br />
3 SetList SetList Listenname, Listenname [,Listenname ...]<br />
Ändert die Listenfolge wie angegeben.<br />
Beispiel<br />
Ändern der Listenfolge in der<br />
Reihenfolge L2, L3, L<strong>1.</strong><br />
Drücken Sie E zum Ausführen.<br />
Jede Liste muss durch ein “,” (Komma)<br />
getrennt sein.<br />
• Wenn nur ein einziger Listenname bestimmt wird, bewegt sich die bestimmte<br />
Liste auf die rechte Seite der Tabelle.<br />
• Nach der Änderung der Listenreihenfolge führen Sie SetList ohne ein<br />
Argument aus. Die Listennamen werden neu definiert entsprechend der<br />
geänderten Reihenfolge.<br />
4 ClrList ClrList Listenname [, Listenname...]<br />
Löscht alle Daten der bestimmten Listennamen.<br />
Beispiel<br />
Löschen der Daten von L1 und L2.<br />
Drücken Sie E zum Ausführen.<br />
Jede Liste muss durch ein “,” (Komma)<br />
getrennt sein.<br />
159
Kapitel 10: Statistik und Regressionsberechnungen<br />
5. Regressionsberechnungen<br />
Aktivieren des<br />
Regressionsmodus<br />
<strong>1.</strong> Drücken Sie S D REG.<br />
Das Regressionsmenü wird angezeigt.<br />
01 Med_Med Med_Med (Listenname für x, Listenname für y [, Name der<br />
Häufigkeitsliste] [, Gleichungsname zur Abspeicherung])<br />
Bestimmt die Regressionslinie mit der Median-Median-Methode<br />
(Linearregression).<br />
Formel: y = ax + b<br />
Parameter: a, b<br />
02 Rg_ax+b Rg_ax+b (Listenname für x, Listenname für y [, Name der Häufigkeitsliste]<br />
[, Gleichungsname zur Abspeicherung])<br />
Bestimmt die Regressionslinie. (Linearregression).<br />
Formel: y = ax + b<br />
Parameter: a, b, r, r 2<br />
03 Rg_a+bx Rg_a+bx (Listenname für x, Listenname für y [, Name der Häufigkeitsliste]<br />
[, Gleichungsname zur Abspeicherung])<br />
Bestimmt die Regressionslinie. (Linearregression).<br />
Formel: y = a + bx<br />
Parameter: a, b, r, r 2<br />
04 Rg_x 2 Rg_x 2 (Listenname für x, Listenname für y [, Name der Häufigkeitsliste] [,<br />
Gleichungsname zur Abspeicherung])<br />
Bestimmt die Regressionslinie mit dem Polynom zweiten Grades. (Quadratische<br />
Regression)<br />
Formel: y = ax 2 + bx + c<br />
Parameter: a, b, c, R 2<br />
05 Rg_x 3 Rg_x 3 (Listenname für x, Listenname für y [,Name der Häufigkeitsliste] [,<br />
Gleichungsname zur Abspeicherung])<br />
Bestimmt die Regressionslinie mit dem Polynom dritten Grades. (Kubische<br />
Regression)<br />
Formel: y = ax 3 + bx 2 + cx + d<br />
Parameter: a, b, c, d, R 2<br />
160
Kapitel 10: Statistik und Regressionsberechnungen<br />
06 Rg_x 4 Rg_x 4 (Listenname für x, Listenname für y [,Name der Häufigkeitsliste] [,<br />
Gleichungsname zur Abspeicherung])<br />
Bestimmt die Regressionskurve mit dem Polynom vierten Grades. (Regression<br />
zur 4. Potenz)<br />
Formel: y = ax 4 + bx 3 + cx 2 + dx + e<br />
Parameter: a, b, c, d, e, R 2<br />
07 Rg_ln Rg_ln (Listenname für x, Listenname für y [,Name der Häufigkeitsliste] [,<br />
Gleichungsname zur Abspeicherung])<br />
Bestimmt die Regressionskurve mit dem natürlichen Logarithmus. (Regression<br />
mit natürlichem Logarithmus)<br />
Formel: y = a + b ln x<br />
Parameter: a, b, r, r 2<br />
08 Rg_log Rg_log (Listenname für x, Listenname für y [,Name der Häufigkeitsliste] [,<br />
Gleichungsname zur Abspeicherung])<br />
Bestimmt die Regressionskurve mit dem dekadischen Logarithmus. (Regression<br />
mit dekadischem Logarithmus)<br />
Formel: y = a + b log x<br />
Parameter: a, b, r, r 2<br />
09 Rg_ab x Rg_ab x (Listenname für x, Listenname für y [,Name der Häufigkeitsliste] [,<br />
Gleichungsname zur Abspeicherung])<br />
Bestimmt die Regressionskurve mit der Exponentialfunktion.<br />
(Exponentialregression -1)<br />
Formel: y = ab x<br />
Parameter: a, b, r, r 2<br />
10 Rg_ae bx Rg_ae bx (Listenname für x, Listenname für y [,Name der Häufigkeitsliste] [,<br />
Gleichungsname zur Abspeicherung])<br />
Bestimmt die Regressionskurve mit der Eulerschen Exponentialfunktion.<br />
(Eulersche Exponentialregression)<br />
Formel: y = ae^bx<br />
Parameter: a, b, r, r 2<br />
161
Kapitel 10: Statistik und Regressionsberechnungen<br />
11 Rg_x –1 Rg_x –1 (Listenname für x, Listenname für y [,Name der Häufigkeitsliste] [,<br />
Gleichungsname zur Abspeicherung])<br />
Bestimmt die Regressionskurve mit der Kehrwertfunktion. (Inverse Regression)<br />
Formel: y = a + bx –1<br />
Parameter: a, b, r, r 2<br />
12 Rg_ax b Rg_ax b (Listenname für x, Listenname für y [,Name der Häufigkeitsliste] [,<br />
Gleichungsname zur Abspeicherung])<br />
Bestimmt die Regressionskurve mit der Potenzfunktion. (Potenzregression)<br />
Formel: y = ax b<br />
Parameter: a, b, r, r 2<br />
13 Rg_logistic Rg_logistic (Listenname für x, Listenname für y [,Name der<br />
Häufigkeitsliste] [, Gleichungsname zur Abspeicherung])<br />
Bestimmt die Regressionskurve mit der logistischen Logarithmus-Funktion.<br />
(Logistische Regression)<br />
Formel: y = c ÷ (1 + ae –bx )<br />
Parameter: a, b, c<br />
14 Rg_sin Rg_sin ([Iterationen,] Listenname für x, Listenname für y [,Name der<br />
Häufigkeitsliste] [, Periode] [, Gleichungsname zur Abspeicherung])<br />
Bestimmt die Regressionskurve mit der Sinus-Funktion.<br />
Der Rechner erstellt eine Sinuskurve für gleichabständige und nicht<br />
gleichabständige Eingabedaten.<br />
Formel: y = a sin(bx + c) + d<br />
Parameter: a, b, c, d<br />
Hinweis: Die Vorgabe für den Iterationswert ist 3. Sie können einen Wert bis zu 25<br />
einstellen. Um die Genauigkeit zu verbessern, stellen Sie den Iterationswert auf<br />
25 ein und für die Periode 2π/b, dabei ist b das Ergebnis der vorherigen<br />
Berechnung.<br />
162
Kapitel 10: Statistik und Regressionsberechnungen<br />
15 x’ Wert oder Liste x’<br />
Bestimmt den Schätzwert von x für einen gegebenen Wert von y durch<br />
Anwendung der Funktion, die mit der Regressionsformel gefunden wurde.<br />
Verwendung der<br />
Regressionsfunktionen<br />
Beispiel<br />
Folgende Statistikdaten werden eingegeben:<br />
x 10 20 30 40 50<br />
y 20 40 60 80 100<br />
Bestimme den Schätzwert von x bei<br />
y = 140.<br />
<strong>1.</strong> Geben Sie die obigen Daten in<br />
Liste L1 (x) und L2 (y) ein und<br />
führen Sie die Berechnung<br />
"Rg_ax+b (L1, L2)" aus.<br />
2. Drücken Sie # 140 S D 1 5 E.<br />
16 y’ Wert oder Liste y’<br />
Bestimmt den Schätzwert von y für einen gegebenen Wert von x durch<br />
Anwendung der Funktion, die mit der Regressionsformel gefunden wurde.<br />
Beispiel<br />
Bestimme den Schätzwert von y bei x = 80, 100 unter Verwendung der obigen<br />
Daten.<br />
<strong>1.</strong> Drücken Sie # @<br />
{ 80 , 100 @<br />
} S D 1<br />
6 E.<br />
• 15 x’ und 16 y’ können verwendet<br />
werden, nachdem Berechnungen mit dem Polynom zweiten, dritten und<br />
vierten Grades, sowie logistische und Sinus-Regressionen durchgeführt<br />
wurden.<br />
Die folgende Tabelle zeigt das Verhältnis zwischen der Zeit und der<br />
Wassertemperatur beim Anwärmen eines Becherglases mit Wasser.<br />
Zeit (Minuten) 2 3 4 5 6 7 8 9 10 10.5 11 1<strong>1.</strong>5 12 12.5<br />
(Temperatur)<br />
38.4 46.4 54.4 62.5 69.6 76.1 82.4 88.6 93.4 94.9 96.5 98.2 99.1 100<br />
(°C)<br />
163
Kapitel 10: Statistik und Regressionsberechnungen<br />
Eingabe der Daten<br />
in eine<br />
Listentabelle<br />
Daten plotten<br />
Wahl der Grafikart<br />
Zeichnen einer<br />
Regressionskurve<br />
unter Verwendung<br />
der quadratischen<br />
Regression<br />
<strong>1.</strong> Drücken Sie S A E.<br />
2. Geben Sie die Zeit in Liste L1 ein.<br />
3. Geben Sie die Temperatur in Liste L2 ein.<br />
<strong>1.</strong> Drücken Sie [ A E.<br />
2. Drücken Sie E zum Aktivieren der PLOT-Funktion.<br />
3. Drücken Sie } und ' zur Wahl von XY aus dem DATA-Menü<br />
und drücken Sie dann E.<br />
”Freq” ändert sich auf “ListY” und “L2” wird auf “ListY” eingestellt.<br />
<strong>1.</strong> Drücken Sie }, um den Cursor auf GRAPH zu bewegen.<br />
2. Drücken Sie [ G und 2 (2 Scattr+) , um die Grafik für ein<br />
Streudiagramm und die Punktmarkierung für Kreuze “+” zu wählen.<br />
3. Drücken Sie Z A 9 (9 Stat) , um das Streudiagramm für<br />
diese Daten aufzuzeichnen.<br />
• Durch Wahl von A 9 im ZOOM-Modus können Sie<br />
Grafikdarstellungen schneller in einem optimalen Anzeigebereich erstellen,<br />
weil die eingestellten WINDOW-Werte für das Plotten von Grafik automatisch<br />
so verwendet werden, wie sie bei der WINDOW-Einstellung eingegeben<br />
wurden.<br />
<strong>1.</strong> Drücken Sie # C S D 0 4 (04 Rg_x 2 ).<br />
2. Drücken Sie ( @ 1 , @ 2 ,<br />
@ z A E A 1 ).<br />
Wenn Sie Y1 als letzte Variable eingeben, wird die erhaltene Formel<br />
automatisch auf die Formel Y1 eingestellt.<br />
3. Drücken Sie E.<br />
Die Regressionsformel und die Parameter werden angezeigt.<br />
4. Drücken Sie G.<br />
Der Rechner zeichnet das Streudiagramm unter Verwendung der<br />
festgestellten Parameterwerte.<br />
5. Wenn sich ein grosser Unterschied zwischen der Regressionskurve und<br />
den aufgezeichneten Punkten ergibt, ändern Sie die Regressionskurve und<br />
wiederholen Sie den obigen Vorgang.<br />
164
Kapitel 10: Statistik und Regressionsberechnungen<br />
Die Residuum-Liste<br />
• Zwischen den Regressionskurven und den tatsächlichen Werten besteht<br />
immer ein Residuum.<br />
• Diese Restbeträge werden automatisch in der Residuum-Liste gespeichert.<br />
• Die Liste resid findet sich im statistischen VARS-Menü unter B REGEQN<br />
(@ z H E B 0).<br />
• Zum Abrufen der Residuum-Liste aus dem Fenster für Berechnungen die<br />
folgenden Tasten verwenden:<br />
# C @ z H E B 0<br />
• Drücken Sie E, um die Residuum-Liste anzuzeigen.<br />
• Um die Residuum-Liste in Form einer Grafik anzuzeigen, muss sie zuerst als<br />
eine Liste gespeichert werden. Dann wie bei den Grafikoperationen vorgehen.<br />
* resid kann nicht grafisch dargestellt werden, wenn die Werte direkt<br />
eingegeben werden.<br />
6. Testen von statistischen Hypothesen<br />
• Der Rechner kann mit Statistikdaten Hypothesen testen.<br />
Einen statistischen<br />
Test ausführen<br />
<strong>1.</strong> Drücken Sie S E (E TEST).<br />
Das Menü für statistische Tests wird aufgerufen.<br />
2. Das Menü für statistische Tests hat 17 Menüpunkte. Drücken Sie '<br />
zum Navigieren innerhalb der Seiten und { oder }, um den<br />
Cursor innerhalb eines Fensters zu<br />
bewegen.<br />
3. Drücken Sie die entsprechende<br />
Zahlentaste, um eine bestimmte<br />
Testfunktion abzurufen.<br />
Das Fenster für statistische Tests<br />
wird geöffnet.<br />
4. Geben Sie die entsprechenden statistischen Werte im Test-Fenster ein.<br />
• Es gibt zwei Eingabeverfahren: über eine Liste mit Statistikdaten oder<br />
über direkte Eingabe der Zahlen.<br />
• Bei einigen Menüpunkten kann die Liste der Statistikdaten nicht für die<br />
Eingabe verwendet werden.<br />
165
Kapitel 10: Statistik und Regressionsberechnungen<br />
• 16 InputList und 17 InputStats geben die oben beschriebenen<br />
Eingabeverfahren an.<br />
16 InputList: Einstellung des Eingabemodus auf Listen für<br />
Statistikdaten.<br />
17 InputStats: Einstellung des Eingabemodus für Zahlen.<br />
Drücken Sie z.B. S E 1 6 E, um den<br />
Eingabemodus für Listen abzurufen.<br />
5. Drücken Sie @ h zum Ausführen des Tests für die Hypothese.<br />
Hinweis: • Für Tests ausgenommen 01 χ 2 test , 05 TtestLinreg, 10 Ztest1prop, 11<br />
Ztest2prop, 14 Zint1prop und 15 Zint2prop kann die Eingabe über eine<br />
Liste oder über Parameter erfolgen.<br />
• Zum Löschen des eingegebenen Inhalts bei Freq bewegen Sie den Cursor<br />
auf den Listennamen und drücken D E.<br />
01 χ 2 test Verwendet die Stichprobendaten aus einer zweidimensionalen Tabelle, die<br />
durch eine Matrix repräsentiert wird.<br />
Beispiel<br />
Wenn “mat A” = 3 2 5 4<br />
6 1 3 8<br />
2 3 5 1<br />
wird der Test “χ 2 ” ausgeführt und das Ergebnis in “mat B” gespeichert.<br />
<strong>1.</strong> Drücken Sie S E 0 <strong>1.</strong><br />
2. “mat A” als beobachtete Matrix und “mat B” als erwartete Matrix eingeben.<br />
Drücken Sie @ m<br />
A 1 E @<br />
m A 2.<br />
3. Drücken Sie @ h zum<br />
Ausführen des Tests χ 2 .<br />
Das Ergebnis wird in “mat B”<br />
gespeichert.<br />
χ 2 : χQuadrat der Statistik für den Test<br />
P: p-Wert für den Test<br />
df: Freiheitsgrade<br />
166
Kapitel 10: Statistik und Regressionsberechnungen<br />
02 Ftest2samp Zwei Stichprobendaten werden auf die Standardabweichung σ 1<br />
und σ 2<br />
getestet.<br />
Beispiel<br />
Testen, wenn die Gesamtstandardabweichung σ 1<br />
< σ 2<br />
ist.<br />
n 1<br />
= 20,<br />
Standardabweichung sx 1<br />
= 5.6,<br />
n 2<br />
= 50, und<br />
Standardabweichung sx 2<br />
= 6.2.<br />
Eingabemodus für<br />
Zahlen einstellen<br />
<strong>1.</strong> Drücken Sie # S E 1 7 E.<br />
2. Drücken Sie S E 0 2.<br />
Die Eingabe für Parameter wird<br />
angezeigt.<br />
3. Drücken Sie ' E<br />
} zur Wahl von σ 1<br />
< σ 2<br />
.<br />
4. Geben Sie die Werte in die<br />
Parameterfelder ein.<br />
5.6 E 20 E 6.2 E 50 E.<br />
5. Drücken Sie @ h , um<br />
den Test auszuführen.<br />
F: Statistik<br />
p: Wahrscheinlichkeit<br />
03 Ttest1samp Testen der Hypothese eines Gesamtmittelwertes µ.<br />
Beispiel<br />
Teste den Gesamtmittelwert µ 0<br />
= 65, erhalten aus den Stichprobendaten<br />
{65.6, 62.8, 66.0, 64.5, 65.1, 65.3, 63.8, 64.2, 63.5, 64.4},<br />
einer gegebene Grundgesamtheit<br />
(Alternierende Hypothese µ < µ 0<br />
)<br />
<strong>1.</strong> Geben Sie die obigen Statistikdaten in L1 ein.<br />
Drücken Sie S E 1 6 E zum Aktivieren des<br />
Eingabemodus für Listen.<br />
2. Drücken Sie S E 0 3.<br />
Die Eingabe für Parameter wird angezeigt.<br />
167
Kapitel 10: Statistik und Regressionsberechnungen<br />
168<br />
3. Drücken Sie ' E<br />
} zur Wahl von µ < µ 0<br />
und<br />
drücken Sie dann E.<br />
4. Bewegen Sie den Cursor auf µ 0<br />
und geben Sie “65” ein, dann<br />
drücken Sie E.<br />
5. Geben Sie die Liste in L1 ein und drücken Sie E.<br />
6. Drücken Sie @ h.<br />
Die Ergebnisse werden angezeigt;<br />
dabei bedeutet t die Statistik für<br />
den Test, p den p-Wert für den Test<br />
und sx die Standardabweichung<br />
der Stichprobe.<br />
• Wenn keine Liste für das Gewicht eingegeben wurde, bleibt das Feld<br />
“Freq” leer.<br />
04 Ttest2samp Testet zwei Mittelwerte der Stichproben µ 1<br />
und µ 2<br />
.<br />
Beispiel<br />
Testen der folgenden zwei Stichproben:<br />
Liste 1 {2.37, 2.51, 2.43, 2.28, 2.46, 2.55, 2.49}<br />
Liste 2 {2.63, 2.71, 2.56, 2.61, 2.55, 2.68, 2.42, 2.48, 2.51, 2.65}<br />
<strong>1.</strong> Geben Sie die obigen Daten jeweils in L1 und L2 ein.<br />
2. Drücken Sie S E<br />
0 4.<br />
Die Eingabe für Parameter wird<br />
angezeigt.<br />
3. Geben Sie die entsprechenden<br />
Werte in jedes Feld ein.<br />
Wenn für “Freq” keine Daten<br />
eingegeben werden, wird für “Freq”<br />
der Vorgabewert von 1 verwendet.<br />
* Die Irrtumswahrscheinlichkeit σ 1<br />
,<br />
σ 2<br />
wird zusammengefasst.<br />
Wählen Sie “No”, wenn σ 1<br />
, σ 2<br />
subjektiv ungleich sind.<br />
Wählen Sie “Yes”, wenn σ 1<br />
, σ 2<br />
gleich sind.<br />
Die Berechnung wird auf der Grundlage dieser Wahrscheinlichkeit<br />
ausgeführt.
Kapitel 10: Statistik und Regressionsberechnungen<br />
4. Drücken Sie @ h.<br />
05 TtestLinreg Testen der Signifikanz der Steilheit der Linearregression und des<br />
Korrelationskoeffizienten ρ.<br />
Beispiel<br />
Dieser Test wird ausgeführt mit dem Steilheitswert β und dem<br />
Korrelationseffizienten ρ von den Statistikdaten X {65, 56, 78, 86, 92, 71, 68}<br />
und Y {95, 59, 88, 78, 75, 68, 80}, die entsprechend β und ρ ≠ 0 ergeben.<br />
<strong>1.</strong> Geben Sie die obige Liste X und Y in L1 und L2 ein.<br />
2. Drücken Sie S E<br />
0 5.<br />
Die Eingabe für Parameter wird<br />
angezeigt.<br />
3. Geben Sie die entsprechenden<br />
Werte in jedes Feld ein.<br />
• Punkte für die Gleichung werden<br />
möglicherweise nicht benötigt.<br />
• Wenn mit den Daten bereits eine<br />
Linearregression berechnet<br />
wurde und die Funktionsgleichung in Y0 bis Y9 gespeichert wurde, kann<br />
die Gleichungsnummer für die Gleichungspunkte verwendet werden.<br />
4. Drücken Sie @ h.<br />
Die Ergebnisse werden angezeigt;<br />
dabei bedeuten a,b die<br />
Regressionskoeffizienten, s die<br />
Standardabweichung, r den<br />
Korrelationskoeffizienten und r 2<br />
den Zuweisungskoeffizienten.<br />
169
Kapitel 10: Statistik und Regressionsberechnungen<br />
06 Tint1samp Bestimmt den Vertrauensbereich des Gesamtmittelwertes µ.<br />
Beispiel<br />
Bestimme den Vertrauensbereich für die folgenden Statistikdaten:<br />
{65.6, 62.8, 66.0, 64.5, 65.1, 65.3, 63.8, 64.2, 63.5, 64.4},<br />
dabei ist der Vertrauensbereich von µ mit dem Vertrauensniveau 0.99<br />
angenommen.<br />
<strong>1.</strong> Geben Sie die obigen Statistikdaten in Liste L1 ein.<br />
2. Drücken Sie S E 0 6.<br />
Die Eingabe für Parameter wird angezeigt.<br />
3. Geben Sie den Wert des C-<br />
Niveaus mit “0.99” ein.<br />
4. Geben Sie die Liste in L1 ein und<br />
drücken Sie E.<br />
5. Drücken Sie @ h.<br />
Die Ergebnisse werden angezeigt;<br />
dabei bedeutet sx die<br />
Standardabweichung der<br />
Stichprobe.<br />
• Wenn Sie einen Wert von 1 bis<br />
100 für das C-Niveau eingeben, wird auf den Eingabemodus für Prozent<br />
% umgeschaltet.<br />
• Beim Eingabemodus für Zahlen ist “n” eine positive Ganzzahl.<br />
07 Tint2samp Bestimmt den Vertrauensbereich des Unterschieds von zwei<br />
Stichprobenmittelwerten, µ 1<br />
und µ 2<br />
.<br />
Beispiel<br />
Verwenden Sie die beiden folgenden Stichprobendaten (wie bei Beispiel 04):<br />
Liste 1 {2.37, 2.51, 2.43, 2.28, 2.46, 2.55, 2.49}<br />
Liste 2 {2.63, 2.71, 2.56, 2.61, 2.55, 2.68, 2.42, 2.48, 2.51, 2.65},<br />
dabei ist das Vertrauensniveau 0.99.<br />
170
Kapitel 10: Statistik und Regressionsberechnungen<br />
<strong>1.</strong> Geben Sie die obigen Statistikdaten in die Listen L1 und L2 ein.<br />
2. Drücken Sie S E<br />
0 7.<br />
Die Eingabe für Parameter wird<br />
angezeigt.<br />
3. Geben Sie die entsprechenden<br />
Werte in jedes Feld ein.<br />
4. Drücken Sie @ h.<br />
Die Ergebnisse werden angezeigt;<br />
dabei bedeuten die Werte in<br />
Klammern () den<br />
Vertrauensbereich des<br />
Unterschieds von µ 1<br />
und µ 2<br />
, wenn<br />
das Vertrauensniveau 99% ist.<br />
Beim Eingabemodus für Zahlen<br />
sind “n 1<br />
” und “n 2<br />
” positive<br />
Ganzzahlen.<br />
08 Ztest1samp Testet die Hypothese eines Gesamtmittelwertes µ.<br />
Beispiel<br />
Das Durchschnittsgewicht eines neu entwickelten Produktes ist 53.4 g und die<br />
Standardabweichung (σ) ist 4.5. Beurteilen Sie die Gültigkeit, wenn das<br />
Durchschnittsgewicht von 20 Einheiten 52.4 g (x) ist.<br />
Eingabemodus für Zahlen einstellen<br />
<strong>1.</strong> Drücken Sie # S E 1 7 E.<br />
2. Drücken Sie S E<br />
0 8.<br />
Die Eingabe für Parameter wird<br />
angezeigt.<br />
3. Eine alternierende<br />
Hypotheseneinstellung von µ ≠ µ 0<br />
,<br />
µ < µ 0<br />
und µ > µ 0<br />
(Einstellung für<br />
Zweiseitentest (two-tail),<br />
Einseitentest (one-tail)) eingeben.<br />
In diesem Fall wählen Sie µ ≠ µ 0<br />
(Zweiseitentest).<br />
171
Kapitel 10: Statistik und Regressionsberechnungen<br />
• µ 0<br />
bedeutet den Mittelwert der Hypothese, σ die<br />
Gesamtstandardabweichung, x bedeutet den Mittelwert der Stichprobe<br />
und “n” den Stichprobenumfang. (n ist eine positive Ganzzahl.)<br />
4. Geben Sie die entsprechenden Werte in jedes Feld ein.<br />
5. Drücken Sie @ h.<br />
Die Ergebnisse werden angezeigt;<br />
dabei bedeutet z die Test-Statistik<br />
und p den p-Wert des Tests.<br />
09 Ztest2samp Testet die Identität zweier Mittelwerte der Stichproben µ 1<br />
und µ 2<br />
.<br />
Beispiel<br />
Teste µ 1<br />
> µ 2<br />
, wenn _ x = 77.3, σ = 3.4, n = 30 und x_ = 75.2, σ = 2.8, n = 20<br />
1 1 1 2 2 2<br />
ist.<br />
Eingabemodus für Zahlen einstellen<br />
<strong>1.</strong> Drücken Sie # S E 1 7 E.<br />
2. Drücken Sie S E<br />
0 9.<br />
Die Eingabe für Parameter wird<br />
angezeigt.<br />
3. Geben Sie die entsprechenden<br />
Werte in jedes Feld ein.<br />
4. Drücken Sie @ h.<br />
Die Ergebnisse werden angezeigt.<br />
172
Kapitel 10: Statistik und Regressionsberechnungen<br />
10 Ztest1prop Teste die Erfolgswahrscheinlichkeit P 0<br />
einer Stichprobe.<br />
Beispiel<br />
Eine Münze wird 100 Mal geworfen und landet 42 Mal auf Kopf. Normalerweise<br />
ist die Wahrscheinlichkeit für “Kopf” 0.5. Testen Sie, ob die Münze<br />
vertrauenswürdig ist.<br />
<strong>1.</strong> Drücken Sie S E 1 0.<br />
Die Eingabe für Parameter wird angezeigt.<br />
• ”prop” ist die Wahrscheinlichkeit (probability) der Hypothese. Der Test<br />
wird mit der Hypothese “prop ≠ P 0<br />
” ausgeführt.<br />
• ”x” gibt die Erfolgszahl an und “n” bedeutet die Anzahl der Versuche<br />
(dabei ist “n” eine positive Ganzzahl).<br />
2. Geben Sie die entsprechenden<br />
Werte in jedes Feld ein.<br />
3. Drücken Sie @ h.<br />
p^ : Erfolgswahrscheinlichkeit aus<br />
den Daten einer Stichprobe.<br />
11 Ztest2prop Ausführen eines Vergleichstests für die Erfolgswahrscheinlichkeit (P 1<br />
, P 2<br />
)<br />
Beispiel<br />
Testen Sie die Gleichheit von P 1<br />
und P 2<br />
von zwei Stichproben, n 1<br />
= 50, x 1<br />
= 16<br />
und n 2<br />
= 20, x 2<br />
= 5, unter der Hypothese P 1<br />
< P 2<br />
.<br />
<strong>1.</strong> Drücken Sie S E 1 <strong>1.</strong><br />
Die Eingabe für Parameter wird angezeigt.<br />
2. Geben Sie die entsprechenden<br />
Werte in jedes Feld ein.<br />
173
Kapitel 10: Statistik und Regressionsberechnungen<br />
3. Drücken Sie @ h.<br />
Die Ergebnisse werden angezeigt;<br />
dabei bedeutet P^ die berechnete<br />
Erfolgsrate der Daten kombiniert<br />
mit den Stichprobendaten 1 und 2;<br />
und zeigen die Erfolgsrate der<br />
P^1 P^2<br />
Stichprobendaten 1 und 2. n 1<br />
und n 2<br />
sind positive Ganzzahlen.<br />
12 Zint1samp Bestimmt den Vertrauensbereich des Gesamtmittelwertes µ<br />
Beispiel<br />
Das Durchschnittsgewicht eines neu entwickelten Produktes ist 52.4 g und die<br />
Standardabweichung (σ) ist 4.5. Bestimmen Sie den Vertrauensbereich, wenn<br />
das Durchschnittsgewicht von 20 Einheiten 53.4 g (x) ist und wenn das<br />
Vertrauensniveau (C-Niveau) 0.95 ist.<br />
Eingabemodus für Zahlen einstellen<br />
<strong>1.</strong> Drücken Sie # S E 1 7 E.<br />
2. Drücken Sie S E 1 2.<br />
Die Eingabe für Parameter wird angezeigt.<br />
3. Geben Sie die entsprechenden<br />
Werte in jedes Feld ein.<br />
4. Drücken Sie @ h.<br />
Die Ergebnisse werden angezeigt;<br />
dabei bedeuten die Werte in<br />
Klammern () den<br />
Vertrauensbereich bei einem<br />
Vertrauensniveau von 0.95, d.h.<br />
der Vertrauensbereich dieser Stichprobendaten innerhalb einem<br />
Vertrauensbereich von 95% liegt zwischen 5<strong>1.</strong>427… und 55.372….<br />
Das C-Niveau gibt das Vertrauensniveau an und “n” ist eine positive<br />
Ganzzahl.<br />
174
Kapitel 10: Statistik und Regressionsberechnungen<br />
13 Zint2samp Bestimmt den Vertrauensbereich von zwei Stichproben, µ 1<br />
und µ 2<br />
.<br />
Beispiel<br />
Bestimme den Vertrauensbereich von µ 1<br />
und µ 2<br />
der Stichprobendaten mit<br />
einem Vertrauensniveau von 0.9, wenn _ x = 77.3, σ = 3.4, n = 30 und x_ =<br />
1 1 1 2<br />
75.2, σ 2<br />
= 2.8, n 2<br />
= 20 (x _ und x_ bedeuten den Mittelwert der Stichprobe von<br />
1 2<br />
zwei Daten.)<br />
Eingabemodus für Zahlen einstellen<br />
<strong>1.</strong> Drücken Sie # S E 1 7 E.<br />
2. Drücken Sie S E 1 3.<br />
Die Eingabe für Parameter wird angezeigt.<br />
3. Geben Sie die entsprechenden<br />
Werte in jedes Feld ein.<br />
4. Drücken Sie @ h.<br />
Die Ergebnisse werden angezeigt;<br />
dabei bedeuten die Werte in<br />
Klammern () den<br />
Vertrauensbereich von µ 1<br />
und µ 2<br />
,<br />
wenn das Vertrauensniveau 90%<br />
ist.<br />
*”n 1<br />
" und “n 2<br />
” sind positive Ganzzahlen.<br />
14 Zint1prop Bestimmt den Vertrauensbereich für die Erfolgswahrscheinlichkeit einer<br />
Stichprobe, wenn die Erfolgswahrscheinlichkeit aus den Stichprobendaten von<br />
einer Grundgesamtheit stammen.<br />
Beispiel<br />
Eine Münze wird 100 Mal geworfen und landet 42 Mal auf Kopf. Normalerweise<br />
ist die Wahrscheinlichkeit für “Kopf” 0.5. Bestimmen Sie den Vertrauensbereich<br />
der Erfolgswahrscheinlichkeit bei einem Vertrauensniveau von 0.95.<br />
<strong>1.</strong> Drücken Sie S E 1 4.<br />
Die Eingabe für Parameter wird angezeigt.<br />
175
Kapitel 10: Statistik und Regressionsberechnungen<br />
2. Geben Sie die entsprechenden<br />
Werte in jedes Feld ein.<br />
3. Drücken Sie @ h.<br />
Die Ergebnisse werden angezeigt;<br />
dabei bedeuten die Werte in<br />
Klammern () den<br />
Vertrauensbereich, wenn das<br />
Vertrauensniveau 95% ist.<br />
* ”n” ist eine positive Ganzzahl.<br />
15 Zint2prop Bestimmt den Vertrauensbereich des Unterschieds der<br />
Erfolgswahrscheinlichkeit P 1<br />
und P 2<br />
, die aus zwei Datensätzen von Stichproben<br />
von zwei verschiedenen Grundgesamtheiten erhalten wurden.<br />
Beispiel<br />
Bestimme den Vertrauensbereich der Erfolgswahrscheinlichkeit (P 1<br />
, P 2<br />
) bei<br />
einem Vertrauensniveau von 0.9 für die zwei Datensätzen von Stichproben n 1<br />
=<br />
50, x 1<br />
= 16 und n 2<br />
= 20, x 2<br />
= 5.<br />
<strong>1.</strong> Drücken Sie S E 1 5.<br />
Die Eingabe für Parameter wird angezeigt.<br />
2. Geben Sie die entsprechenden<br />
Werte in jedes Feld ein.<br />
3. Drücken Sie @ h.<br />
4. Die Ergebnisse werden angezeigt;<br />
dabei bedeuten die Werte in<br />
Klammern () den<br />
Vertrauensbereich für die<br />
Erfolgswahrscheinlichkeit P 1<br />
-P 2<br />
, wenn das Vertrauensniveau 90% ist.<br />
*”n 1<br />
" und “n 2<br />
” sind positive Ganzzahlen.<br />
176
7. Verteilungsfunktionen<br />
Kapitel 10: Statistik und Regressionsberechnungen<br />
Der Rechner bietet Verteilungsfunktionen zur Bestimmung von statistischen Berechnungen.<br />
Die Verteilungsfunktionen aktivieren:<br />
<strong>1.</strong> Drücken Sie S F<br />
(F DISTRI).<br />
Das Menü für Verteilungsfunktionen<br />
wird aufgerufen.<br />
2. Das Menü für Statistikfunktionen hat<br />
15 Untermenüpunkte.<br />
Drücken Sie ' zum Navigieren innerhalb der Seiten und { oder<br />
}, um den Cursor innerhalb eines Fensters zu bewegen.<br />
3. Drücken Sie E zur Wahl einer Funktion.<br />
4. Geben Sie die entsprechenden Werte ein.<br />
5. Für das Ergebnis drücken Sie E.<br />
01 pdfnorm( pdfnorm(Wert [, Mittelwert, Standardabweichung])<br />
Bestimmt die Wahrscheinlichkeitsdichte eines bestimmten Wertes x für die<br />
Normalverteilung N(µ, σ 2<br />
). Es kann keine Liste verwendet werden.<br />
* Wenn der Mittelwert (µ) und die Standardabweichung (σ) nicht angegeben<br />
werden, gelten die Vorgaben µ = 0 und σ = <strong>1.</strong><br />
Beispiel<br />
Bestimme die Normalverteilungs-<br />
Wahrscheinlichkeitsdichte für x = 65,<br />
wenn die Normalverteilung des<br />
Testergebnisse im Durchschnitt 60 ist<br />
und eine Standardabweichung von 6 aufweist.<br />
02 cdfnorm( cdfnorm(unterer Grenzwert, oberer Grenzwert [, Mittelwert,<br />
Standardabweichung])<br />
Berechnet die Normalverteilungs-Wahrscheinlichkeit eines bestimmten<br />
Bereiches x für die Normalverteilung N(µ, σ 2 ). Es kann keine Liste verwendet<br />
werden.<br />
* Wenn der Mittelwert (µ) und die Standardabweichung (σ) nicht angegeben<br />
werden, gelten die Vorgaben µ = 0 und σ = <strong>1.</strong><br />
Beispiel<br />
Berechne die Wahrscheinlichkeit des<br />
Bereichs x = 54 bis 66 der obigen<br />
Stichprobe.<br />
177
Kapitel 10: Statistik und Regressionsberechnungen<br />
03 InvNorm( InvNorm(Wahrscheilichkeit [, Mittelwert, Standardabweichung])<br />
Bestimmt den Wert von x bei einer gegebenen Normalverteilungs-<br />
Wahrscheinlichkeit. Es kann keine Liste verwendet werden.<br />
* Wenn der Mittelwert (µ) und die Standardabweichung (σ) nicht angegeben<br />
werden, gelten die Vorgaben µ = 0 und σ = <strong>1.</strong><br />
Beispiel<br />
Bestimme den Wert für x für die<br />
Wahrscheinlichkeit (0.8) der obigen<br />
Stichprobe.<br />
04 pdfT( pdfT(Wert, Freiheitsgrad)<br />
Bestimmt die Wahrscheinlichkeitsdichte eines bestimmten Wertes x für eine T-<br />
Verteilung mit n Freiheitsgraden. Es kann keine Liste verwendet werden.<br />
Einschränkungen:<br />
Freiheitsgrade ≤ 140<br />
• Freiheitsgrade werden als positive Ganzzahlen angegeben.<br />
Wenn für die Freiheitsgrade Dezimalwerte verwendet werden, benutzt der<br />
Rechner die nächste Ganzzahl für den bestimmten Freiheitsgrad.<br />
• Wenn für die Freiheitsgrade eine zu grosse Zahl eingegeben wird, kann ein<br />
Fehler auftreten.<br />
Beispiel<br />
Bestimme die<br />
Wahrscheinlichkeitsdichte der T-<br />
Verteilung mit 9 Freiheitsgraden, wenn<br />
x = 2.5 ist.<br />
178
Kapitel 10: Statistik und Regressionsberechnungen<br />
05 cdfT( cdfT(unterer Grenzwert, oberer Grenzwert, Freiheitsgrad)<br />
Bestimmt die Wahrscheinlichkeit der T-Verteilung innerhalb des angegebenen<br />
Bereiches für x für die T-Verteilung mit n Freiheitsgraden. Es kann keine Liste<br />
verwendet werden.<br />
Einschränkungen:<br />
Freiheitsgrade ≤ 670<br />
• Freiheitsgrade werden als positive Ganzzahlen angegeben.<br />
Beispiel<br />
Bestimme den Bereich der<br />
Wahrscheinlichkeit für x = 0.5 bis 3.2<br />
für eine T-Verteilung mit 9<br />
Freiheitsgraden.<br />
06 pdfχ 2 ( pdfχ 2 (Wert, Freiheitsgrad)<br />
Bestimmt die Wahrscheinlichkeitsdichte eines bestimmten Wertes x für eine χ 2 -<br />
Verteilung (Chi-Quadrat-Verteilung) mit n Freiheitsgraden. Es kann keine Liste<br />
verwendet werden.<br />
Einschränkungen:<br />
Freiheitsgrade ≤ 141<br />
• Freiheitsgrade werden als positive Ganzzahlen angegeben.<br />
Beispiel<br />
Bestimme die<br />
Wahrscheinlichkeitsdichte der χ 2 -<br />
Verteilung mit 15 Freiheitsgraden,<br />
wenn x = 6.5 ist.<br />
07 cdfχ 2 ( cdfχ 2 (unterer Grenzwert, oberer Grenzwert, Freiheitsgrad)<br />
Bestimmt die χ 2 -Verteilungswahrscheinlichkeit eines bestimmten Bereiches für<br />
die χ 2 -Verteilung mit n Freiheitsgraden. Es kann keine Liste verwendet werden.<br />
• Freiheitsgrade werden als positive Ganzzahlen angegeben.<br />
Beispiel<br />
Bestimme die Wahrscheinlichkeit für<br />
den Bereich von x = 3 bis 15 für eine<br />
χ 2 -Verteilung mit 10 Freiheitsgraden.<br />
179
Kapitel 10: Statistik und Regressionsberechnungen<br />
08 pdfF( pdfF(Wert, Freiheitsgrad des Zählers, Freiheitsgrad des Nenners)<br />
Bestimmt die Wahrscheinlichkeitsdichte eines bestimmten Wertes x für eine F-<br />
Verteilung, die zwei unabhängige Freiheitsgrade, m und n hat. Es kann keine<br />
Liste verwendet werden.<br />
Einschränkungen:<br />
Freiheitsgrade ≤ 70<br />
• Freiheitsgrade werden als positive Ganzzahlen angegeben.<br />
• Wenn für die Freiheitsgrade eine zu grosse Zahl eingegeben wird, kann ein<br />
Fehler auftreten.<br />
Beispiel<br />
Bestimme die<br />
Wahrscheinlichkeitsdichte für die F-<br />
Verteilung mit den Freiheitsgraden 15<br />
und 10, wenn x = 3 ist.<br />
09 cdfF( cdfF(unterer Grenzwert, oberer Grenzwert, Freiheitsgrad des Zählers,<br />
Freiheitsgrad des Nenners)<br />
Bestimmt die F-Verteilungswahrscheinlichkeit eines bestimmten Wertes x für<br />
eine F-Verteilung, die zwei unabhängige Freiheitsgrade, m und n hat. Es kann<br />
keine Liste verwendet werden.<br />
Einschränkungen:<br />
Freiheitsgrade ≤ 670<br />
• Freiheitsgrade werden als positive Ganzzahlen angegeben.<br />
• Wenn für die Freiheitsgrade eine zu grosse Zahl eingegeben wird, kann ein<br />
Fehler auftreten.<br />
Beispiel<br />
Bestimme die Wahrscheinlichkeit des<br />
Bereichs x = 0 bis 2.5 für die F-<br />
Verteilung mit den Freiheitsgraden 15<br />
und 10.<br />
180
Kapitel 10: Statistik und Regressionsberechnungen<br />
10 pdfbin( pdfbin(Anzahl der Versuche, Erfolgswahrscheinlichkeit [, Erfolgsanzahl]))<br />
Bestimmt die Wahrscheinlichkeitsdichte für einen bestimmten Wert x für eine<br />
Binominalverteilung. Es kann keine Liste verwendet werden, ausser für die<br />
Erfolgsanzahl.<br />
Wenn die Erfolgsanzahl nicht angegeben wird, wird die Berechnung durch<br />
Eingabe der Werte von 0 bis zur Anzahl der Versuche vorgenommen und die<br />
Liste angezeigt.<br />
Einschränkungen:<br />
Erfolgswahrscheinlichkeit ist 0 ≤ p ≤ <strong>1.</strong><br />
Beispiel<br />
Bestimme die<br />
Wahrscheinlichkeitsdichte für 15<br />
Versuche mit x = 7, wenn die<br />
Binominalverteilung eine<br />
Erfolgswahrscheinlichkeit von 30% hat.<br />
11 cdfbin( cdfbin(Anzahl der Versuche, Erfolgswahrscheinlichkeit [, Erfolgsanzahl ))<br />
Bestimmt die Wahrscheinlichkeit eines bestimmten Bereiches x einer<br />
Binominalverteilung. Es kann keine Liste verwendet werden, ausser für die<br />
Erfolgsanzahl.<br />
Wenn die Erfolgsanzahl nicht angegeben wird, wird die Berechnung durch<br />
Eingabe der Werte von 0 bis zur Anzahl der Versuche vorgenommen und die<br />
Liste angezeigt.<br />
Beispiel<br />
Bestimme den<br />
Wahrscheinlichkeitsbereich bis zu x =<br />
7 für eine Binominalverteilung mit den<br />
Freiheitsgraden 15 und 10.<br />
12 pdfpoi( pdfpoi(Mittelwert, Wert)<br />
Bestimme die Wahrscheinlichkeitsdichte eines bestimmten Wertes x für eine<br />
Poisson-Verteilung des Mittelwertes µ.<br />
Einschränkungen:<br />
Mittelwert der Poisson-Verteilung ≤ 230<br />
Beispiel<br />
Bestimme die<br />
Wahrscheinlichkeitsdichte von x = 4,<br />
wenn der Mittelwert der Poisson-<br />
Verteilung 3.6 ist.<br />
181
Kapitel 10: Statistik und Regressionsberechnungen<br />
13 cdfpoi( cdfpoi(Mittelwert, Wert)<br />
Bestimmt die Wahrscheinlichkeit eines bestimmten Bereiches x für eine<br />
Poisson-Verteilung mit dem Mittelwert µ.<br />
Beispiel<br />
Bestimme die Wahrscheinlichkeit<br />
innerhalb des Bereiches bis x = 4.<br />
14 pdfgeo( pdfgeo(Erfolgswahrscheinlichkeit, Wert)<br />
Bestimmt die Wahrscheinlichkeitsdichte eines bestimmten Wertes x für eine<br />
geometrische Verteilung.<br />
Einschränkungen:<br />
Erfolgswahrscheinlichkeit ist 0 ≤ p ≤ <strong>1.</strong><br />
Beispiel<br />
Bestimme die<br />
Wahrscheinlichkeitsdichte einer<br />
geometrischen Verteilung des Erfolgs<br />
beim 26. Mal mit einer<br />
Erfolgswahrscheinlichkeit von 5.6%.<br />
15 cdfgeo( cdfgeo(Erfolgswahrscheinlichkeit, Wert)<br />
Bestimmt die Wahrscheinlichkeit eines bestimmten Bereichs für x für eine<br />
geometrische Verteilung.<br />
Einschränkungen: Erfolgswahrscheinlichkeit ist 0 ≤ p ≤ 1<br />
Beispiel<br />
Bestimme die Wahrscheinlichkeit bei<br />
einem Bereich bis x = 26 mit einer<br />
Erfolgswahrscheinlichkeit von 5.6%.<br />
182
Kapitel 11<br />
Finanzfunktionen<br />
Die Funktionen für finanzielle Berechnungen enthalten Möglichkeiten zur Berechnung von Zinseszinsen.<br />
Drücken Sie @ g.<br />
Das Menü für Finanzen wird aufgerufen.<br />
• Aufrufen der TVM-SOLVER-Funktion<br />
• Wahl einer finanziellen Berechnung<br />
• Festlegung der Fälligkeitstermine von Zahlungen (zahlbar am Anfang oder<br />
Ende einer Periode)<br />
• Festlegung persönlicher Einstellungen (für TVM-SOLVER)<br />
<strong>1.</strong> <strong>Einführung</strong> (Teil 1)<br />
Sie planen den Kauf eines Hauses für $300,000.<br />
Die Anzahlung ist $100,000. Berechnen Sie die<br />
monatlichen Zahlungen für ein Darlehen über 30<br />
Jahre bei einem Jahreszinssatz von 5% für die<br />
restlichen $200,000.<br />
Ein Diagramm für<br />
den Cashflow auf<br />
Papier zeichnen<br />
<strong>1.</strong> Zeichnen Sie das folgende Diagramm für den Cashflow (Geldfluss), um das<br />
Problem zu vereinfachen.<br />
(+)<br />
Cashflow<br />
Aktueller Wert (PV) = 300,000 – 100,000<br />
= 200,000<br />
I = 5%<br />
Endwert (FV) = 0<br />
(–)<br />
1<br />
2 3<br />
Laufzeit<br />
PMT = ?<br />
358 359<br />
N = 12 × 30<br />
= 360<br />
• Eine horizontale Linie bedeutet die Laufzeit (von rechts nach links), geteilt in<br />
Abschnitte, in diesem Fall Monate. Jeder Abschnitt bedeutet eine<br />
Verzinsungsperiode und die Gesamtzahl der Abschnitte bedeutet die<br />
183
Gesamtzahl der Perioden für die Zahlung.<br />
• Vertikale Pfeile auf der horizontalen Linie bedeuten den Cashflow.<br />
Ein Pfeil nach OBEN bedeutet eine Einnahme (+) und ein Pfeil nach UNTEN<br />
bedeutet eine Ausgabe (-).<br />
• Der Rechner geht davon aus, dass die Einnahme für jede Periode konstant<br />
ist. (Konstante Einzahlung.)<br />
2. Bestimme die Zeit, an der jede Zahlung fällig ist.<br />
Für Guthaben und Darlehnszahlungen (Zahlbar am Beginn oder Ende einer<br />
Periode) wird für jede Fälligkeit ein anderes Diagramm für den Cashflow<br />
erstellt.<br />
Fällige Zahlung am Ende einer Periode<br />
(+)<br />
PV<br />
Cashflow<br />
I %<br />
FV<br />
(–)<br />
1<br />
2<br />
Laufzeit<br />
PMT<br />
N – 1 N<br />
Fällige Zahlung am Anfang einer Periode<br />
(+)<br />
PV<br />
Cashflow<br />
I %<br />
FV<br />
(–)<br />
1<br />
2<br />
Laufzeit<br />
PMT<br />
N – 1 N<br />
In diesem Fall ist die Zahlung am Ende der Periode fällig.<br />
3. Bestimme die Einnahmen und Ausgaben und setze den aktuellen Wert (PV<br />
= $200,000) im Diagramm ein.<br />
Der aktuelle Wert (PV) kann als Darlehen angesehen werden und ist daher<br />
aus der Sicht des Kunden eine Einnahme (Gewinn). Dieser Betrag (PV)<br />
kann also oben links im Diagramm eingezeichnet werden. Die gesamten<br />
Zinsen (Endwert FV) können als Ausgaben (Zahlungen) angesehen werden.<br />
Zeichnen Sie eine vertikale Linie mit einem Pfeil nach UNTEN am Anfang<br />
des Diagramms.<br />
4. Vervollständigen Sie das Diagramm mit den Jahreszinsen ((I%), der Anzahl<br />
der Zahlungsperioden (N), dem Endwert (FV) und den anderen<br />
notwendigen Zahlen.<br />
184
Kapitel 11: Finanzfunktionen<br />
Beginn der<br />
Berechnung<br />
Eingabe des Fälligkeitstermins für die Zahlung<br />
5. Drücken Sie @ g.<br />
6. Drücken Sie C (C PERIOD).<br />
7. Drücken Sie 1 (1 PmtEnd)<br />
und dann E.<br />
Der Fälligkeitstermin für die<br />
Zahlung ist damit für das Ende der<br />
Periode eingegeben.<br />
Eingabe der<br />
Beträge mit dem<br />
SOLVER<br />
8. Drücken Sie @ g.<br />
9. Drücken Sie A E.<br />
10. Die folgende Anzeige des TVM-SOLVER erscheint.<br />
Der Fälligkeitstermin für die Zahlung ist für das Ende der Periode<br />
eingegeben.<br />
Eingabe für Fälligkeitstermin der Zahlung<br />
Anzahl der Zahlungsperioden<br />
Jahreszinssatz<br />
Aktueller Wert (Kapital)<br />
Zahlungsbetrag oder erhaltener Betrag<br />
Endwert (Gesamtzinsen)<br />
Anzahl der Zahlungsperioden pro Jahr<br />
Zinseszinsen pro Jahr<br />
Fälligkeitstermin für die Zahlung ist auf<br />
das Ende der Priode eingestellt.<br />
1<strong>1.</strong> Geben Sie 360 für “N” (Anzahl der Zahlungsperioden) ein und drücken Sie<br />
dann E.<br />
Der Cursor bewegt sich auf “I%”.<br />
12. Geben Sie “5” für I%<br />
(Jahreszinssatz) ein und drücken<br />
Sie dann E.<br />
13. Geben Sie “200000” für den<br />
aktuellen Wert (PV) ein und drücken Sie dann E.<br />
14. Drücken Sie E.<br />
Da der Zahlungsbetrag auf Grund der anderen Beträge berechnet wird,<br />
muss für PMT (Zahlungsbetrag oder erhaltener Betrag) kein Wert<br />
eingegeben werden.<br />
15. Drücken Sie noch einmal E.<br />
Da der Endwert (FV) am Ende “0” ist, braucht für FV kein Wert eingegeben<br />
zu werden.<br />
16. Geben Sie für die Anzahl der Zahlungensperioden pro Jahr (P/Y) “12” ein<br />
und drücken Sie dann E.<br />
185
Kapitel 11: Finanzfunktionen<br />
17. Drücken Sie E.<br />
Normalerweise ist der<br />
Verzinsungsperioden pro Jahr (C/<br />
Y) der gleiche Betrag wie P/Y. Falls<br />
dies nicht der Fall ist, geben Sie<br />
den entsprechenden Wert hier ein.<br />
18. Drücken Sie { dreimal, um den Cursor auf den Zahlungsbetrag (PMT)<br />
zu bewegen.<br />
19. Drücken Sie @ h.<br />
Das Ergebnis wird folgendermassen angezeigt.<br />
20. Zahlungsbetrag pro Monat PMT = -<br />
1073.643246<br />
(Negative Beträge bezeichnen eine<br />
Zahlung.)<br />
Die Eingabe für Zahlen und<br />
Anzeige von Ergebnissen bei der<br />
Finanzfunktion entsprechen denen von SETUP.<br />
Das obige Ergebnis wird angezeigt, wenn die Einstellung für “FSE” im<br />
SETUP-Menü auf “FloatPT” (Gleitpunkt) eingestellt ist. Wenn Sie mit zwei<br />
Dezimalstellen anzeigen wollen, müssen Sie “TAB” auf “2” und “FSE” auf<br />
“FIX” einstellen.<br />
Ergebnis: Sie müssen im Verlauf von 30 Jahren pro Monat $1,073.64 bezahlen.<br />
Einfache Zinsen und Zinseszinsen<br />
Es gibt zwei Verfahren zum Berechnen von Zinsen: Einfache Zinsen und Zinseszinsen. In der<br />
Finanzfunktion kann der Rechner auch Zinseszinsen berechnen.<br />
Beispiel für ein Guthaben bei der Bank von $10,000 über drei Jahre mit einem Zinssatz von 3%.<br />
Periode Einfache Zinsen Zinseszinsen<br />
Erstes Jahr Empfange $10,000 x 0.03 = Empfange $10,000 x 0.03 =<br />
$300 $300<br />
Zweites Jahr Empfange $300 (unverändert) Empfange $10,300 x 0.03 =<br />
$309<br />
Drittes Jahr Empfange $300 (unverändert) Empfange $10,609 x 0.03 =<br />
$318.27<br />
Bei Zinseszinsen erhöht sich der Betrag in der Bank durch den Erhalt von Zinsen für die Zinsen für jede<br />
berechnete Periode.<br />
186
Kapitel 11: Finanzfunktionen<br />
<strong>Einführung</strong> (Teil 2)<br />
Wenn die monatliche Zahlung im ersten Beispiel auf $800 beschränkt ist, wie gross ist dann der<br />
aktuelle Wert (PV) und der notwendige Betrag für die Anzahlung?<br />
(+)<br />
PV = 300,000 - Anzahlung<br />
Cashflow<br />
I = 5%<br />
FV = 0<br />
(–)<br />
1<br />
2 3<br />
Laufzeit<br />
PMT = 800<br />
358 359<br />
N = 360<br />
Einstellung von<br />
“TAB” und “FSE”<br />
(auf “2” und “FIX”)<br />
<strong>1.</strong> Drücken Sie @ ; C 2 D 2<br />
”TAB” ist damit auf “2” und “FSE” auf “FIX” eingestellt.<br />
2. Drücken Sie C @<br />
g A und E.<br />
Die vorherige Anzeige von TVM-<br />
SOLVER erscheint wieder und der<br />
Cursor blinkt auf “N”.<br />
3. Drücken Sie dreimal auf den Pfeil nach unten, um den Cursor auf “PMT” zu<br />
bewegen.<br />
4. Drücken Sie _ 800 und<br />
E.<br />
Vergessen Sie nicht, zur Eingabe<br />
einer Zahlung das Minuszeichen<br />
einzugeben.<br />
5. Bewegen Sie den Cursor auf “PV”.<br />
6. Drücken Sie @ h.<br />
7. “PV” ändert sich auf 149025.29.<br />
• Dies bedeutet, dass der<br />
Gesamtbetrag über 30 Jahre<br />
$149,025.29 beträgt, wenn die<br />
monatliche Zahlung auf $800<br />
beschränkt ist.<br />
187
Kapitel 11: Finanzfunktionen<br />
• Der notwendige Betrag für die Anzahlung ist<br />
$300,000 - $149,025.29 = $150,974.71<br />
Mit dem TVM-SOLVER können Sie durch Eingabe der bekannten Variablen und<br />
Drücken von @ h die verschiedensten Ergebnisse erhalten. Der<br />
Wert, auf dem sich der Cursor befindet, wird mit den bekannten Variablen<br />
berechnet.<br />
Beispiel<br />
Vergleiche die Gesamtzinsen bei der Akkumulation der Zinsen von 2.18% pro<br />
Monat für $100 über 5 Jahre, wenn der Fälligkeitstermin für die Zahlung am<br />
Anfang oder am Ende der Periode liegt.<br />
<strong>1.</strong> Fälligkeitstermin für die Zahlung am Anfang der Periode<br />
<strong>1.</strong> Drücken Sie @ g C 2 und dann E.<br />
2. Drücken Sie @ g A E.<br />
Der Fälligkeitstermin für die<br />
Zahlung ist nun am Ende der<br />
Periode eingegeben.<br />
3. Geben Sie die Beträge ein.<br />
4. Bewegen Sie den Cursor auf “FV”<br />
und drücken Sie @ h.<br />
2. Fälligkeitstermin für die Zahlung am Ende der Periode<br />
<strong>1.</strong> Drücken Sie @ g C 1 und dann E.<br />
2. Drücken Sie @ g A E.<br />
Der Fälligkeitstermin für die<br />
Zahlung ist nun am Ende der<br />
Periode eingegeben.<br />
3. Geben Sie die Beträge ein.<br />
4. Bewegen Sie den Cursor auf “FV”<br />
und drücken Sie @ h.<br />
188
Kapitel 11: Finanzfunktionen<br />
2. Berechnungsfunktionen CALC<br />
Drücken Sie @ g B, um das Menü CALC aufzurufen.<br />
Die Menüpunkte 01 bis 05 des CALC-Menüs eignen sich für Berechnungen der<br />
folgenden Variablen aus anderen Variablen. (Die gleichen Berechnungen<br />
können Sie mit dem SOLVER ausführen.)<br />
N: Anzahl der Zahlungsperioden<br />
I%: Zinsen<br />
PV: Aktueller Wert (Kapital)<br />
PMT: Zahlungsbetrag oder erhaltener Betrag<br />
FV: Endwert (Gesamtzinsen)<br />
P/Y: Anzahl der Zahlungsperioden pro Jahr<br />
C/Y: Zinsezinsen pro Jahr<br />
• Der Inhalt des Fensters für Berechnungen (oder Anfangseinstellung) hat<br />
keinen Einfluss auf die Werte der Variablen des TVM-SOLVER.<br />
01 slv_pmt solv_pmt [(N, I%, PV, FV, P/Y, C/Y)]<br />
Berechnet die monatliche Zahlung (PMT)<br />
02 slv_I% slv_I% [(N, PV, PMT, FV, P/Y, C/Y)]<br />
Berechnet den Jahreszinssatz (I%)<br />
03 slv_PV slv_PV [(N, I%, PMT, FV, P/Y, C/Y)]<br />
Berechnet den aktuellen Wert (PV)<br />
04 slv_N slv_N [(I%, PV, PMT, FV, P/Y, C/Y)]<br />
Berechnet die Anzahl der Zahlungsperioden (N)<br />
05 slv_FV slv_FV [(N, I%, PV, PMT, P/Y, C/Y)]<br />
Berechnet den Endwert (FV)<br />
189
Kapitel 11: Finanzfunktionen<br />
06 Npv ( Npv (Zinssatz, Anfangsinvestition, Liste der aufeinanderfolgenden<br />
eingenommenen Beträge [, Häufigkeitsliste])<br />
Berechnet den Gegenwartswert und bestimmt die Profitabilität der Investition.<br />
Beispiel<br />
Wie hoch muß die Anfangsinvestition<br />
$11K<br />
sein, wenn der Gegenwartswert wie<br />
$9K<br />
$8K<br />
$7K<br />
$5K<br />
rechts gezeigt zur Erhöhung des<br />
Jahresumsatz angehoben werden soll,<br />
1 2 3 4 5<br />
um einen jährlichen Gewinn von 18%<br />
zu erzielen?<br />
* Sie können diese Berechnung<br />
ausführen, indem Sie eine Liste oder<br />
Häufigkeitsliste verwenden.<br />
$25,000<br />
Jahr<br />
07 Irr ( Irr (Anfangsinvestition, Liste der aufeinanderfolgenden eingenommenen<br />
Beträge [, Häufigkeitsliste] [, Angenommene Gewinnrate])<br />
Berechnet die Investitionsgewinnrate, wenn der Kapitalwert 0 ist.<br />
Beispiel<br />
Wenn die Investition für den<br />
Verkaufsplan im vorherigen Beispiel<br />
$28,000 ist, wie gross ist die<br />
Investitionsgewinnrate?<br />
• Das Ergebnis ist 12.42. Der<br />
Investitionswert unter den obigen Bedingungen ist also 12.42%.<br />
* Im vorherigen Beispiel wurde der Gewinn aus dem Investitionswert (Eingabe<br />
mit einem Minuszeichen) als ein positiver Wert angenommen. Wenn der<br />
angenommene Gewinn allerdings als Minus eingegeben wird (mit anderen<br />
Worten, mehr als zwei Negativsymbole) muss die angenommene Gewinnrate<br />
am Ende eingegeben werden. Andernfalls kann ein Fehler entstehen.<br />
190
Kapitel 11: Finanzfunktionen<br />
Für die folgenden Berechnungsfunktionen, 08 Bal, 09 ΣPrn<br />
und 10 ΣInt, werden die Werte der Variablen I%, PV und PMT<br />
benötigt. Geben Sie diese Werte vorher mit dem TVM-SOLVER<br />
ein.<br />
Beispiel mit Berechnungen der<br />
Menüpunkte 08 und 10<br />
Sie planen den Kauf eines Hauses für $300,000. Die Anzahlung ist $100,000.<br />
Berechnen Sie die monatlichen Zahlungen für ein Darlehen über 30 Jahre bei<br />
einem Jahreszinssatz von 5% für die restlichen $200,000.<br />
08 Bal ( Bal (Anzahl der Zahlungen [, angezeigte Dezimalstellen])<br />
Berechnet den Darlehensstand<br />
Berechne den Darlehensstand nach 15<br />
Jahren (180 Monaten).<br />
09 ΣPrn ( ΣPrn (Anfangspunkt der Zahlungen, Ende der Zahlungen [, angezeigte<br />
Dezimalstellen]).<br />
Berechnet den Gesamtbetrag (Zinssumme) aller Zahlungen.<br />
Vergleiche den Gesamtbetrag aller<br />
Zahlungen nach 5 (1 bis 60 Monate)<br />
und 10 (61 bis 120 Monate) Jahren.<br />
10 ΣInt ( ΣInt (Anfangspunkt der Zahlungen, Ende der Zahlungen [, angezeigte<br />
Dezimalstellen])<br />
Berechnet die Zinssumme nach 5 und<br />
10 Jahren.<br />
Vergleiche die Zinssumme nach 5 und<br />
10 Jahren.<br />
191
Kapitel 11: Finanzfunktionen<br />
Umrechnungen<br />
11 →Apr ( →Apr (Effektivverzinsung, Anzahl der Abzahlungen)<br />
Umwandlung der Effektivverzinsung auf die Nominalverzinsung<br />
Beispiel<br />
Wenn die Effektivverzinsung 12.55%<br />
ist, wie gross ist die<br />
Nominalverzinsung für die<br />
vierteljährlichen Zinseszinsen? Wenn<br />
der monatliche Zinseszinssatz 10.5%<br />
ist, wie gross ist dann der<br />
Nominalzinssatz?<br />
12 →Eff ( →Eff (Nominalzinssatz, Anzahl der Abzahlungen)<br />
Umwandlung der Nominalverzinsung in die Effektivverzinsung.<br />
Beispiel<br />
Wenn der Jahreszinssatz<br />
(Nominalverzinsung) 8% beträgt, wie<br />
hoch ist die Effektivverzinsung für die<br />
monatlichen Zinseszinsen? Wieviel<br />
ergibt das in einem halben Jahr?<br />
13 days ( days (Erster Monat.Tag Jahr, letzter Monat.Tag Jahr)<br />
days (Tag Monat.Jahr, Tag Monat.Jahr)<br />
Berechnet die Anzahl der Tage zwischen den eingegebenen Daten (in einem<br />
Bereich von 1950 bis 2049).<br />
Jahr, Monat und Tag werden mit je<br />
zwei Stellen eingegeben. Geben Sie<br />
z.B. “02” für das Jahr 2002 ein.<br />
Berechne die Anzahl der Tage vom <strong>1.</strong><br />
September 1997 bis zum 3<strong>1.</strong><br />
Dezember 2004.<br />
192
Kapitel 11: Finanzfunktionen<br />
3. Das Variablenmenü VARS<br />
Das VARS-Menü enthält eine Liste von Variablen für die Verwendung mit dem TVM-SOLVER.<br />
• Mit dem VARS-Menü können Sie Werte in die Untermenüs des Menüs für<br />
Finanzen eingeben.<br />
<strong>1.</strong> Drücken Sie @ g<br />
D.<br />
2. Das VARS-Menü wird aufgerufen.<br />
3. Wählen Sie die Variable, die Sie<br />
verwenden möchten.<br />
Die Variablen des VARS-Menüs sind die gleichen wie die des<br />
Gleichungslösers TVM-SOLVER.<br />
Abrufen des Inhalts<br />
von N<br />
Abrufen des Inhalts<br />
von I%<br />
<strong>1.</strong> Drücken Sie # @<br />
g D 1 E.<br />
2. Drücken Sie @ g<br />
D 2 E.<br />
Abrufen des Inhalts<br />
von PV<br />
Neue Eingabe<br />
eines Wertes<br />
3. Drücken Sie @ g D 3 E.<br />
• Jede Variable des TVM-SOLVER kann abgerufen und dann neu eingegeben<br />
werden.<br />
Neue Eingabe von “400” für N anstatt “360”.<br />
<strong>1.</strong> Drücken Sie 400 R.<br />
2. Drücken Sie @ g<br />
D 1 E.<br />
193
Kapitel 12<br />
Lösung von Gleichungen -<br />
der SOLVER<br />
Das Lösen von Gleichungen mit dem SOLVER ist die leistungsfähigste und wichtigste Funktion dieses<br />
Rechners; sie hilft Ihnen durch vielseitige Analyseverfahren beim Lösen von mathematischen<br />
Problemen.<br />
Mit dieser Funktion können Sie einfach Probleme lösen, von linearen Gleichungen bis zu komplizierten<br />
Formeln.<br />
Zum Aufrufen des SOLVERS drücken Sie @ '; zum Beenden#.<br />
Hinweis: • Im Standardmodus steht der SOLVER nicht zur Verfügung.<br />
• Der SOLVER verwendet die gleichen Variablen wie bei anderen Funktionen<br />
des Rechners. Diese Variablen können bei der Arbeit mit dem SOLVER<br />
ODER mit einer anderen Funktion abgerufen oder definiert werden. Durch die<br />
Berechnung oder Definition des Wertes “A” mit dem SOLVER wird auch der<br />
Globalwert “A” geändert.<br />
<strong>1.</strong> Drei Lösungsmethoden: Gleichung, Newton-Verfahren und Grafik<br />
Umschalten auf die gewünschte Lösungsmethode:<br />
<strong>1.</strong> Das SOLVER-Menü durch Drücken von @ ' im SOLVER-<br />
Fenster aufrufen. Das SOLVER-Menü hat vier Menüpunkte.<br />
2. Während rechts A METHOD<br />
angezeigt wird, können Sie links<br />
die gewünschte Methode durch<br />
Drücken von 1, 2 oder<br />
3 wählen.<br />
Gleichungsmethode<br />
Die Gleichungsmethode ist nützlich, wenn es nur eine unbekannte Variable<br />
gibt. Wenn Sie z.B. die Werte von “B” und “C” in einem Ausdruck “A + B = C”<br />
kennen, verwenden Sie die Gleichungsmethode.<br />
Beispiel<br />
Bestimme den Wert von “C” in der Gleichung “A = 2B 2 + 4C”, wenn A = 4, und B<br />
= 5 ist.<br />
194
Kapitel 12: Lösung von Gleichungen - der SOLVER<br />
Hinweis:<br />
<strong>1.</strong> Den SOLVER durch Drücken von @ ' aufrufen. Das Wort<br />
SOLVER blinkt auf der Anzeige und zeigt damit an, dass Sie sich jetzt in der<br />
Funktion zum Lösen von<br />
Gleichungen, dem sogenannten<br />
SOLVER befinden.<br />
2. Geben Sie die Gleichung ein: “A =<br />
2B 2 + 4C”.<br />
Drücken Sie A A A<br />
= 2 A B y + 4 A C.<br />
3. Drücken Sie E.<br />
Die Anzeige wie oben rechts abgebildet erscheint und zeigt an, dass es drei<br />
Variable zum Zuweisen gibt.<br />
Wenn den Variablen vorher bereits Werte zugewiesen wurden, werden diese<br />
Werte angezeigt. Hier wird z.B. “C=57”<br />
angezeigt, dies bedeutet lediglich,<br />
dass der Wert für “C” vorher auf “57”<br />
eingestellt war.<br />
4. Geben Sie “4” für Variable “A” und<br />
“5” für Variable “B” ein.<br />
Drücken Sie 4 E 5 E.<br />
5. Nachdem die beiden bekannten Werte eingegeben sind, müssen Sie den<br />
Cursor unbedingt auf den unbekannten Wert bringen (in diesem Fall der<br />
Wert für “C”).<br />
6. Drücken Sie @ h , um<br />
das Ergebnis anzuzeigen. Der<br />
Wert für “C” wird angezeigt.<br />
* Nachdem das Ergebnis angezeigt<br />
wurde, drücken Sie C, um auf<br />
das Eingabefenster für Variable zurückzugehen. Sie können den Wert für die<br />
Variablen ändern und eine andere unbekannte Variable zum Lösen für das<br />
Ergebnis suchen.<br />
* Zum Bearbeiten der Gleichung drücken Sie im Eingabefenster für Variable<br />
C.<br />
Das Eingabefenster für Gleichungen gestattet das Korrigieren oder<br />
Bearbeiten von bereits eingegebenen Gleichungen.<br />
195
Kapitel 12: Lösung von Gleichungen - der SOLVER<br />
Das Newton-<br />
Verfahren<br />
Das Newton-Verfahren ist eine Verfahren zur Bestimmung von<br />
Näherungswerten für mathematische Probleme, wenn die konventionellen<br />
algebraischen Methoden zu keinem Ergebnis führen. Wenn die<br />
Gleichungsmethode nicht verwendet werden kann, geht der Rechner<br />
automatisch auf das Newton-Verfahren über.<br />
Beispiel<br />
Berechnung von “X 2 + 4X – 2 = 0”.<br />
<strong>1.</strong> Den SOLVER durch Drücken von @ ' aufrufen. Wenn bereits<br />
eingegebene Werte angezeigt werden, löschen Sie diese durch mehrfaches<br />
Drücken von C.<br />
2. Geben Sie “X 2 + 4X – 2” ein. Wenn<br />
ein Ausdruck nicht als Gleichung<br />
eingegeben wird, wird automatisch<br />
angenommen, dass am Ende “=0”<br />
steht. Am Ende E drücken.<br />
3. Auf der nächsten Anzeige wird die<br />
Variable “X” mit einem vorher<br />
bereits eingegebenen Wert<br />
angezeigt. Dieser Wert wird als<br />
Anfangswert für die Schrittgröße<br />
angenommen und der Newton-<br />
SOLVER sucht nach dem nächstliegenden Näherungswert zum<br />
Anfangswert. Geben Sie “0” ein und drücken Sie E.<br />
4. Drücken Sie @ h , um<br />
das Ergebnis anzuzeigen. Da<br />
diese Gleichung nicht mit der<br />
Gleichungsmethode gelöst werden<br />
kann, geht der Rechner zur<br />
Berechnung automatisch auf das<br />
Newton-Verfahren über.<br />
5. Auf der nächsten Anzeige wird der<br />
Anfangspunkt der Berechnung (als<br />
“X = 0” wie in Schritt 3<br />
eingegeben) und die Schrittgrösse<br />
(Vorgabe ist “0.001”) bestätigt.<br />
Drücken Sie @ h.<br />
196
Kapitel 12: Lösung von Gleichungen - der SOLVER<br />
Hinweis:<br />
6. Auf der nächsten Anzeige wird der<br />
Näherungswert von X<br />
(0.449489742) angezeigt,<br />
weiterhin der Wert auf der rechten<br />
Seite der Gleichung (mit “0”<br />
angenommen, wie in Schritt 2) und<br />
der Wert der linken Seite (als das Ergebnis des eingegebenen Ausdrucks,<br />
wenn für “x” ein Wert eingegeben wird). Als letztes wird die Differenz<br />
zwischen der linken und rechten Seite angezeigt.<br />
7. Da beim Unterschied Links-Rechts<br />
(L-R) ein Lösungsfehler<br />
angegeben wird, sollte eine<br />
kleinere Schrittgrösse verwendet<br />
werden. Drücken Sie C, um<br />
auf Schritt 3 zurückzugehen.<br />
Geben Sie den Wert für “X” ein und drücken Sie dann @ h zur<br />
Anzeige des Ergebnisses. Wenn die nächste Anzeige erscheint, geben Sie<br />
einen kleineren Wert für die Schrittgrösse ein (z.B. “0.00001”).<br />
8. Drücken Sie E, um die<br />
Änderung der Schrittgrösse zu<br />
registrieren und drücken Sie dann<br />
@ h. Obwohl der Wert<br />
von “X” unverändert erscheint, ist<br />
der Lösungsfehler klein genug (in<br />
diesem Beispiel “0”), um als nahe genug am Nullwert angesehen zu<br />
werden.<br />
Sie wissen sicher, dass es für manche Gleichungen mehr als eine Lösung gibt.<br />
Um den Wert einer weiteren Lösung zu erhalten, geben Sie als Anfangspunkt<br />
für das Newton-Verfahren einen kleineren Wert ein (z.B. “–10”), oder berechnen<br />
Sie das Ergebnis mit dem SOLVER erneut mit dem Wert der angezeigten<br />
Lösung für den Anfangspunkt.<br />
197
Kapitel 12: Lösung von Gleichungen - der SOLVER<br />
Grafische Methode<br />
Hinweis:<br />
Die grafische Methode ist eine weitere Möglichkeit der Bestimmung von<br />
Näherungswerten mittels grafischer Darstellung. Diese Methode ist besonders<br />
nützlich, wenn auf der Achse der Grafik mehr als eine Lösung möglich ist.<br />
Beispiel<br />
Bestimme den Wert für “Y = X 3 – 3X 2 + 1”, wenn Y = 0 ist.<br />
<strong>1.</strong> Den SOLVER durch Drücken von @ ' aufrufen. Vorherige<br />
Eingaben durch mehrfaches Drücken von C löschen.<br />
2. Geben Sie in der ersten Anzeige<br />
“Y = X 3 – 3X 2 + 1” ein und drücken<br />
Sie dann E.<br />
3. In der nächsten Anzeige geben Sie<br />
“0” für den Wert von “Y” ein und<br />
drücken E. Damit ist die<br />
rechte Seite der Gleichung<br />
eingegeben.<br />
Anders als beim Newton-Verfahren<br />
wird der Wert für “X” nicht als<br />
Anfangspunkt für die grafische<br />
Methode verwendet.<br />
4. Vor dem Weitermachen müssen<br />
Sie den SOLVER auf die grafische<br />
Methode umschalten. Drücken Sie<br />
@ ', um das SOLVER-<br />
Menü aufzurufen. Drücken Sie<br />
dann A (für “A METHOD”)<br />
und dann 3 (für “3 Graphic”). Damit ist die grafische Methode<br />
eingestellt.<br />
5. Drücken Sie @ h zum Weitermachen.<br />
6. In der folgenden Anzeige wird der<br />
Analysebereich eingegeben, der<br />
alle möglichen Lösungen erhält. In<br />
diesem Beispiel beginnen wir mit<br />
der Eingabe des Anfangspunktes<br />
als “-1” und des Endpunktes als<br />
“3”. Nach der Eingabe jeder Variable E drücken.<br />
198
Kapitel 12: Lösung von Gleichungen - der SOLVER<br />
Hinweis:<br />
Hinweis:<br />
Die Berechnung wird auf den bestimmten Bereich begrenzt; ein Schnittpunkt<br />
ausserhalb dieses Bereiches wird also nicht entdeckt. Wenn im angegebenen<br />
Bereich kein Schnittpunkt gefunden wird, erscheint die Meldung “No solution<br />
found” (Keine Lösung gefunden) unten auf der Anzeige.<br />
7. Durch Drücken von @ h wird jetzt die Berechnung ausgeführt<br />
und die Gleichung als Kurve dargestellt. Beachten Sie, dass der Cursor in<br />
der oberen rechten Ecke der Anzeige blinkt, solange der Rechner die<br />
Berechnung bearbeitet.<br />
8. Am Ende der Berechnung erhalten<br />
Sie den ersten Wert für “X” (den<br />
kleinsten), und der Cursor blinkt<br />
auf dem Schnittpunkt.<br />
Für den nächsten Wert von “X”<br />
drücken Sie @ k.<br />
Zur Vergrösserung eines Teils der<br />
Kurve nach der Ausgabe des<br />
Ergebnisses können Sie den Rahmen<br />
der ZOOM-Funktion verwenden.<br />
Drücken Sie Z und verwenden<br />
Sie den Cursor zum Festlegen des Rahmens.<br />
199
Kapitel 12: Lösung von Gleichungen - der SOLVER<br />
2. Speichern und Umbenennen von Gleichungen für den<br />
späteren Gebrauch<br />
Ausdrücke, die Sie im SOLVER eingegeben haben, können benannt und<br />
gespeichert werden:<br />
<strong>1.</strong> Das SOLVER-Menü durch Drücken<br />
von @ ' aufrufen.<br />
2. Drücken Sie C zur Wahl von<br />
C SAVE und drücken Sie dann<br />
E.<br />
3. In der nächsten Anzeige ist die<br />
Eingabe von Buchstaben<br />
automatisch vorgegeben (ALPHA<br />
LOCK) und der Cursor ändert sich<br />
auf “A” zur Eingabe eines<br />
Buchstabens.<br />
Zur Eingabe von Zahlen drücken Sie A.<br />
Der Name für eine Gleichung kann aus 8 oder weniger Buchstaben oder<br />
Zahlen bestehen.<br />
4. Am Ende E drücken. Die Anzeige geht auf den SOLVER zurück.<br />
Bereits im SOLVER gespeicherte Gleichungen können auch umbenannt<br />
werden:<br />
<strong>1.</strong> Das SOLVER-Menü durch Drücken von D aufrufen und dann D zur<br />
Wahl von D RENAME drücken.<br />
2. Eine Liste mit den Namen der<br />
gespeicherten Gleichungen<br />
erscheint als Untermenü. Wählen<br />
Sie den Gleichungsnamen zum<br />
Umbenennen. Zur Wahl des ersten<br />
Listenpunktes drücken Sie z.B.<br />
0 1 .<br />
3. Nach dem Umbenennen drücken Sie E, um die Änderungen zu<br />
speichern.<br />
Die Anzeige geht auf den SOLVER zurück.<br />
200
Kapitel 12: Lösung von Gleichungen - der SOLVER<br />
3. Abrufen einer gespeicherten Gleichung<br />
Hinweis:<br />
Zum Abrufen einer im SOLVER gespeicherten Gleichung:<br />
<strong>1.</strong> Das SOLVER-Menü durch Drücken<br />
von B aufrufen und dann B<br />
zur Wahl von B EQTN drücken.<br />
2. Eine Liste mit den Namen der<br />
gespeicherten Gleichungen<br />
erscheint als Untermenü. Wählen Sie die Gleichung zum Abrufen.<br />
3. Drücken Sie E. Die gespeicherte Gleichung wird abgerufen.<br />
Alle Änderungen, die vor dem Speichern vorgenommen wurden, gehen<br />
verloren. Beachten Sie weiterhin, dass alle Änderungen der abgerufenen<br />
Gleichung erst dann gesichert werden, wenn die Gleichung erneut manuell<br />
gespeichert wird.<br />
201
Kapitel 13<br />
Programmieren<br />
Dieser Rechner hat praktische Möglichkeiten zum Programmieren, mit denen Sie automatisch eine<br />
Reihe von Berechnungen beliebig oft wiederholen können.<br />
* Das Programmieren selbst kann nur im Expertenmodus vorgenommen werden. Im Standardmodus<br />
können Sie die Programme lediglich ausführen.<br />
Die meisten Anweisungen und Befehle für Berechnungen und Grafiken können für die Programme<br />
verwendet werden, ebenso die normalen Anweisungen für die Steuerung des Programmflusses, z.B. If,<br />
For, While und Goto (mit Marke).<br />
Bitte beachten Sie, dass komplexe Zahlen beim Programmieren nicht verwendet werden können.<br />
<strong>1.</strong> <strong>Einführung</strong>!<br />
Bringen Sie die Nachricht “HELLO WORLD” auf die<br />
Anzeige.<br />
Ein neues<br />
Programm erstellen<br />
<strong>1.</strong> Drücken Sie P.<br />
Das Programm-Menü wird aufgerufen.<br />
A EXEC<br />
B EDIT<br />
C NEW<br />
Ausführen des gewählten<br />
Programms.<br />
Öffnen einer<br />
gespeicherten<br />
Programmdatei.<br />
Erstellen einer neuen Programmdatei.<br />
* Im Standardmodus wird nur A EXEC angezeigt.<br />
202
Kapitel 13: Programmieren<br />
2. Drücken Sie C E.<br />
Ein neues Programmfenster wird<br />
geöffnet.<br />
3. Geben Sie den Programmnamen<br />
(HELLO) in die erste angezeigte<br />
Zeile ein.<br />
Für den Namen können Sie bis zu 8 Zeichen verwenden.<br />
4. Drücken Sie E.<br />
5. Der Cursor bewegt sich auf das Eingabefeld für das Programm direkt unter<br />
dem Namen.<br />
Programmieren<br />
beginnen<br />
6. Drücken Sie P.<br />
Das Programm-Menü wird<br />
aufgerufen.<br />
Die Befehle und andere<br />
Anweisungen befinden sich als<br />
Vorgabe im Rechner.<br />
Geben Sie die Befehle nicht direkt mit den Buchstabentasten ein, sondern<br />
wählen Sie einen Befehl aus dem Programm-Menü.<br />
Einen Befehl<br />
eingeben<br />
Hinweis:<br />
Drücken Sie @ j, um die zur Verfügung stehenden Befehle direkt<br />
aufzurufen.<br />
7. Wählen Sie A <strong>1.</strong><br />
8. Drücken Sie P.<br />
9. Wählen Sie A 2.<br />
Die Zeichen nach einem doppelten<br />
Anführungszeichen werden wie<br />
Text verwendet. Am Ende der Texteingabe braucht kein doppeltes<br />
Anführungszeichen eingegeben zu werden.<br />
Aktivieren der<br />
Buchstaben-<br />
Eingabesperre<br />
10. Drücken Sie @ . , um<br />
die Buchstaben-Eingabesperre zu<br />
aktivieren.<br />
1<strong>1.</strong> Geben Sie folgendes ein: HELLO<br />
WORLD.<br />
In jede Zeile können bis zu 160 alphanumerische Zeichen eingegeben<br />
werden. (In diesem Fall können Strings mit maximal 158 Zeichen in eine<br />
Zeile eingegeben werden, ausgenommen Befehle, weil jeder Befehl als ein<br />
einzelnes Zeichen gewertet wird.)<br />
203
Kapitel 13: Programmieren<br />
Wenn eine Zeile über die Breite der Anzeige hinausgeht, verschiebt sich die<br />
Anzeige nach links.<br />
Das Programm<br />
Zeile für Zeile<br />
speichern<br />
Das Programm<br />
ausführen<br />
12. Drücken Sie E.<br />
Der Cursor bewegt sich auf die nächste Zeile und die eingegebenen Daten<br />
werden gespeichert.<br />
Speichern Sie die Programmzeile durch Drücken von E, { oder<br />
}.<br />
13 Drücken Sie @ q , um den Programmeditor zu beenden.<br />
14. Drücken Sie P A.<br />
Eine Liste mit gespeicherten<br />
Programmen wird angezeigt.<br />
15. Drücken Sie 0 1 , um<br />
das Programm 01 “HELLO”<br />
auszuführen.<br />
2. Hinweise zum Programmieren<br />
Ein Programm<br />
bearbeiten<br />
Befehle, Strings<br />
(Zeichenfolgen)<br />
oder Befehlszeilen<br />
zu einem<br />
Programm<br />
hinzufügen<br />
Eingabe von<br />
Buchstaben (nur<br />
Grossbuchstaben)<br />
Befehle eingeben<br />
Drücken Sie P B und dann die entsprechenden Zahlentasten, um<br />
ein gespeichertes Programm aufzurufen.<br />
Drücken Sie @ i , um den Einfügemodus zu aktivieren.<br />
Drücken Sie E, um auf die nächste Zeile zu gehen. Drücken Sie dann<br />
@ i noch einmal, um den Einfügemodus zu deaktivieren und den<br />
normalen Überschreibmodus wieder zu aktivieren.<br />
Drücken Sie E zweimal, um eine Leerzeile einzufügen.<br />
Drücken Sie A, um Buchstaben einzugeben. Drücken Sie @ .<br />
um die Buchstaben-Eingabesperre (ALPHA LOCK) zu aktivieren, wenn Sie<br />
mehrere Buchstaben hintereinander eingeben wollen.<br />
Im allgemeinen kann in eine Zeile nur ein einziger Befehl eingegeben werden.<br />
204
Kapitel 13: Programmieren<br />
Ein Programm Zeile<br />
für Zeile speichern<br />
Leerzeile<br />
Eine Zeile löschen<br />
Befehle oder<br />
Strings löschen<br />
Nach dem Drücken von E, } oder { wird die Zeile<br />
gespeichert. Andernfalls wird sie nicht gespeichert. Stellen Sie sicher, dass alle<br />
Zeilen einzeln durch Drücken von E ({ oder }) gespeichert<br />
sind, bevor Sie die Bearbeitung beenden (durch Drücken von @ q).<br />
Leerzeilen werden während der Ausführung nicht beachtet. Sie können<br />
Leerzeilen einfügen, um das Programm einfacher lesbar zu machen.<br />
Bewegen Sie den Cursor auf die zu löschende Zeile und drücken Sie C.<br />
Bewegen Sie den Cursor auf den oder direkt nach dem Buchstaben, der<br />
gelöscht werden soll und drücken Sie dann entweder D oder B.<br />
Ein ganzes<br />
Programm löschen<br />
Eine Zeile an eine<br />
andere Stelle<br />
kopieren<br />
Den<br />
Programmnamen<br />
ändern<br />
Das Programm<br />
erneut ausführen<br />
Die Ausführung<br />
unterbrechen<br />
Drücken Sie @ p und wählen Sie C DEL. (Siehe Kapitel 14 “Das<br />
OPTION-Menü” auf Seite 224.)<br />
Drücken Sie P H im Programmeditor. (Siehe Seite 216 für weitere<br />
Hinweise.)<br />
Drücken Sie {, um den Cursor auf das Feld für den Programmnamen zu<br />
bewegen. Geben Sie den neuen Namen ein und drücken Sie E oder<br />
}.<br />
Drücken Sie E, nachdem das Programm ausgeführt wurde.<br />
Drücken Sie O oder @ q , um die Ausführung eines<br />
Programms zu unterbrechen.<br />
205
Kapitel 13: Programmieren<br />
3. Variable<br />
• Einzelne Buchstaben (Grossbuchstaben von A bis Z und θ) können als Variable verwendet werden.<br />
• Nachdem eine Variable durch ein Programm definiert ist, wird sie in allen gespeicherten Programmen<br />
als Globalvariable verwendet, bis sie neu definiert wird.<br />
Daher können die in einem Programm erhaltenen Ergebnisse in einem anderen Programm verwendet<br />
werden.<br />
• Als Variable können nur Werte (Zahlen) eingegeben werden.<br />
• Strings (Zeichenfolgen) können nicht als Variable eingegeben werden.<br />
Eine Variable einstellen<br />
Mit R können Sie einen bestimmten Wert oder den Wert einer Formel in<br />
eine Variable eingeben. Verwenden Sie nicht das Gleichheitszeichen “=”, um<br />
Werte in Variable einzugeben.<br />
5 → X Die Variable X ist auf den Wert von 5 eingestellt.<br />
MX + B → Y Die Variable Y ist auf den Wert der Formel MX + B eingestellt.<br />
4. Operanden<br />
• In einem Programm können fast alle Berechnungsoperanden verwendet werden.<br />
• Ein Operand wird direkt mit den Tasten eingegeben (+, –, ×, ÷, sin, cos, log und andere); sie können<br />
auch mit den Menüs für MATH, STAT, LIST, MATRIX oder anderen eingegeben werden.<br />
Vergleichende Operanden<br />
• Der Rechner hat 6 vergleichende<br />
Operanden.<br />
• Drücken Sie M F und<br />
wählen Sie den gewünschten<br />
Operanden.<br />
= Gleich ≠ Nicht gleich<br />
> Grösser als ≥ Grösser als oder gleich<br />
Kapitel 13: Programmieren<br />
5. Programmbefehle<br />
• In einem Programm können die Befehle “Print”, “Input”, “Wait”, “Rem”, “End” und andere verwendet<br />
werden.<br />
Mit einem Programm können die Anzeigen, die Dateneingabe und -ausgabe, die Einstellung von<br />
Grafik und anders gesteuert werden.<br />
• Drücken Sie P im Programmeditor, um einen Befehl einzugeben.<br />
Das Programmiermenü A PRGM P A<br />
1 Print Print Variable<br />
Print “Zeichenfolgen [“]<br />
Anzeige des Wertes der Variablen.<br />
Das Anzeigeformat ist je nach den Einstellungen im SETUP-Menü<br />
unterschiedlich.<br />
Zeichenfolgen, die mit dem Anzeigebefehl “Print” angezeigt werden, werden am<br />
Ende der Anzeige abgebrochen.<br />
2 “ Befehl “ Strings<br />
Zeichen in doppelten Anführungszeichen werden als String gewertet.<br />
Das doppelte Anführungszeichen am Ende kann ausgelassen werden, wenn es<br />
am Ende der Zeile notwendig wird.<br />
3 Input Input [“Eingabe-Strings”,] Variable<br />
Ermöglicht dem Benutzer während der<br />
Ausführung die Eingabe eines Wertes<br />
(Liste, u.a.) für die bestimmte Variable.<br />
Die Meldung “Variable = ?” oder<br />
“Eingabe-Strings?” wird angezeigt,<br />
während der Rechner auf die Eingabe<br />
der Daten wartet.<br />
Eingabe-Strings beinhalten Wörter,<br />
Zahlen und andere Zeichenfolgen, die<br />
mit den Tasten oder den Menüs<br />
eingegeben werden können.<br />
207
○ ○ ○ ○ ○ ○ ○ ○ ○ ○ ○<br />
○ ○ ○ ○ ○ ○ ○ ○ ○ ○ ○<br />
○ ○ ○ ○ ○ ○ ○ ○ ○ ○ ○<br />
Kapitel 13: Programmieren<br />
4 Wait Wait [Ganzzahl (1 bis 255)]<br />
Das Programm wartet für (Ganzzahl)<br />
Sekunden. Wenn keine Wartezeit<br />
angegeben wird, hält das Programm<br />
an, bis eine Taste gedrückt wird.<br />
• Während der Wartezeit wird oben<br />
rechts auf der Anzeige ein<br />
Wartesymbol angezeigt.<br />
• Dieser Befehl kann zur Anzeige von Zwischenergebnissen oder anderen<br />
Informationen verwendet werden.<br />
5 Rem Rem Bemerkung<br />
Bemerkungen beginnen mit “Rem” (Remark) und gehen bis zum Ende einer<br />
Zeile.<br />
Diese Zeilen werden bei der Ausführung nicht berücksichtigt.<br />
Bemerkungen können für spätere Referenzen eingegeben werden, dabei ist<br />
aber zu beachten, dass sie sehr viel Speicherbereich benötigen.<br />
6 End End<br />
Zeigt das Ende des Programms an.<br />
In der letzten Zeile eines Programms braucht “End” nicht verwendet zu werden.<br />
7 Key Key Variable<br />
Wenn eine Zahlentaste oder eine der Pfeiltasten für den Cursor gedrückt<br />
werden, wird die Variable auf den entsprechenden Zahlenwert eingestellt, wie<br />
aus der folgenden Tabelle zu entnehmen.<br />
Tasten und entsprechende Zahlen<br />
Tasten Zahlen Tasten Zahlen Tasten Zahlen<br />
0 0 5 5 ' 10<br />
1 1 6 6 ; 11<br />
2 2 7 7 { 12<br />
3 3 8 8 } 13<br />
4 4 9 9<br />
208
Kapitel 13: Programmieren<br />
Das Verzweigungsmenü B BRNCH P B<br />
Siehe Abschnitt 6 “Hilfsmittel zur Steuerung des Programmflusses” auf Seite<br />
214.<br />
Das Anzeigemenü C SCRN P C<br />
Die Befehle des SCRN-Menüs werden verwendet, um Vorgänge anzuzeigen<br />
oder die Anzeige zu löschen.<br />
1 ClrT ClrT<br />
Löscht die Programmtextanzeige, ohne die Grafikanzeige zu beeinflussen.<br />
2 ClrG ClrG<br />
Löscht die Grafikanzeige, ohne die bestimmte Grafik zu beeinflussen.<br />
Nachdem die Grafikanzeige gelöscht ist, wird die bestimmte Grafik-Anweisung<br />
gezeichnet.<br />
3 DispT DispT<br />
Zeigt die Programmtest-Anzeige.<br />
4 DispG DispG<br />
Anzeige des GRAPH-Fensters für Grafiken.<br />
Das Eingabe-/Ausgabe-Menü D I/O P D<br />
Dieses Menü wird verwendet, um Daten von externen Geräten zu erhalten oder<br />
zu ihnen zu senden.<br />
1 Get Get Variable<br />
Empfängt Daten von einem externen Gerät.<br />
2 Send Send Variable<br />
Sendet Daten an ein externes Gerät.<br />
209
Kapitel 13: Programmieren<br />
Das Einstellungs-Menü E SETUP P E<br />
Mit den Befehlen des SETUP-Menüs können Sie verschiedene Einstellungen<br />
für Grafiken und Berechnungen vornehmen.<br />
01 Rect Rect<br />
Einstellung der Grafikkoordinaten als X- und Y-Koordinaten.<br />
02 Param Param<br />
Einstellung der Grafikkoordinaten als parametrische Koordinaten.<br />
03 Polar Polar<br />
Einstellung der Grafikkoordinaten als Polarkoordinaten.<br />
04 Web Web<br />
Einstellung der Grafikkoordinaten als Achsen für sequentielle Grafik.<br />
u(n – 1) wird für die x-Achse und u(n) für die y-Achse eingestellt.<br />
05 Time Time<br />
Einstellung der Grafikkoordinaten als Achsen für sequentielle Grafik.<br />
n wird für die x-Achse und u(n), v(n) und w(n) wird für die y-Achse eingestellt.<br />
06 uv uv<br />
Einstellung der Grafikkoordinaten als Achsen für sequentielle Grafik.<br />
u(n) wird für die x-Achse und v(n) für die y-Achse eingestellt.<br />
07 uw uw<br />
Einstellung der Grafikkoordinaten als Achsen für sequentielle Grafik.<br />
u(n) wird für die x-Achse und w(n) für die y-Achse eingestellt.<br />
08 vw vw<br />
Einstellung der Grafikkoordinaten als Achsen für sequentielle Grafik.<br />
v(n) wird für die x-Achse und w(n) für die y-Achse eingestellt.<br />
09 Deg Deg<br />
10 Rad Rad<br />
11 Grad Grad<br />
Einstellung der Winkeleinheit auf Grad, Radiant oder Neugrad.<br />
210
Kapitel 13: Programmieren<br />
12 FloatPt FloatPt<br />
13 Fix Fix<br />
14 Sci Sci<br />
15 Eng Eng<br />
16 Tab Tab Ganzzahl (0 bis 9)<br />
Einstellung der Zahlenanzeige mit Gleitpunkt für die Dezimaleinheit, feste<br />
Anzahl der Dezimalstellen oder wissenschaftliche bzw. technische Notation.<br />
17 Decimal Decimal (Dezimal)<br />
18 Mixed Mixed (gemischt)<br />
19 Improp Improp (Unechter Bruch)<br />
20 x±yi x±yi<br />
21 r ∠ θ r ∠ θ<br />
Einstellung des Ergebnisses auf eine der angegebenen Formate.<br />
Das Formatmenü F FORMAT P F<br />
Die Befehle des FORMAT-Menüs dienen der Einstellung des Formats für<br />
Grafiken.<br />
01 RectCursor RectCursor<br />
Einstellung des Formats der Anzeige für Grafikkoordinaten auf X-Y-Achsen.<br />
02 PolarCursor PolarCursor<br />
Einstellung des Formats der Anzeige für Grafikkoordinaten auf<br />
Polarkoordinaten.<br />
03 ExprON ExprON<br />
Einstellung der Grafikgleichung auf Anzeige im GRAPH-Fenster.<br />
04 ExprOFF ExprOFF<br />
Einstellung der Grafikgleichung auf keine Anzeige im GRAPH-Fenster.<br />
05 Y’ ON Y’ON<br />
Einstellung der abgeleiteten Funktion (Y’) auf Anzeige im GRAPH-Fenster.<br />
06 Y’ OFF Y’OFF<br />
Einstellung der abgeleiteten Funktion (Y’) auf keine Anzeige im GRAPH-<br />
Fenster.<br />
211
Kapitel 13: Programmieren<br />
07 AxisON AxisON<br />
Einstellung der bestimmten Achse auf Anzeige im GRAPH-Fenster.<br />
08 AxisOFF AxisOFF<br />
Einstellung der bestimmten Achse auf keine Anzeige im GRAPH-Fenster.<br />
09 GridON GridON<br />
Einstellung der Rasterlinien auf Anzeige im GRAPH-Fenster.<br />
10 GridOFF GridOFF<br />
Einstellung der Rasterlinien auf keine Anzeige im GRAPH-Fenster.<br />
11 Connect Connect<br />
Zeichnet eine Grafik mit verbundenen Linien.<br />
12 Dot Dot<br />
Zeichnet eine Grafik mit Punktmustern.<br />
13 Sequen Sequen<br />
Zeichnet die Grafiken der Reihe nach.<br />
14 Simul Simul<br />
Zeichnet die Grafiken gleichzeitig.<br />
212
Kapitel 13: Programmieren<br />
Das Aufzeichnungsmenü G S_PLOT P G<br />
S_PLOT enthält Menübefehle für statistisches Plotting.<br />
1 Plt 1( Eingabe der Einstellungen für Statistikgrafiken für Plot <strong>1.</strong><br />
2 Plt 2( Eingabe der Einstellungen für Statistikgrafiken für Plot 2.<br />
3 Plt 3( Eingabe der Einstellungen für Statistikgrafiken für Plot 3.<br />
Die obigen Menübefehle werden genau so verwendet wie die folgenden:<br />
Plt1(Grafikart, X Listenname [, Y Listenname, Häufigkeitsliste])<br />
* Drücken Sie [ , um die Grafikart anzugeben.<br />
4 PlotON PlotON [Zahl]<br />
Einstellung zum Zeichnen der bestimmten Statistikgrafik auf EIN.<br />
Wenn keine Zahl eingegeben wird, werden mit diesem Befehl alle<br />
Statistikgrafiken auf EIN gestellt.<br />
5 PlotOFF PlotOFF [Zahl]<br />
Einstellung zum Zeichnen der bestimmten Statistikgrafik auf AUS.<br />
Wenn keine Zahl eingegeben wird, werden mit diesem Befehl alle<br />
Statistikgrafiken auf AUS gestellt.<br />
6 LimON LimON<br />
Mit diesem Befehl werden die Grenzen für oberen, unteren und Mittelwert<br />
eingegeben.<br />
7 LimOFF LimOFF<br />
Mit diesem Befehl werden keine Grenzen für oberen, unteren und Mittelwert<br />
eingegeben.<br />
213
Kapitel 13: Programmieren<br />
6. Hilfsmittel zur Steuerung des Programmflusses<br />
Um die Ausführung von Programmen zu erleichtern, verfügt dieser Rechner über die wichtigsten<br />
Hilfsmittel zur Steuerung des Programmflusses, z.B. Schleifenstrukturen wie “Goto-Label” und<br />
Steuerungs-Anweisungen wie “If”, “For” und “While”. Weiterhin können Subroutinen ausgeführt werden.<br />
Es wird empfohlen, die Anweisungen “If”, “For” und “While” anstelle von “Goto-Label” zu verwenden.<br />
Zum Aufrufen der Hilfsmittel für die Steuerung des Programmflusses verwenden Sie das P B<br />
BRNCH-Menü.<br />
01 Label Label Name der Marke<br />
Kennzeichnet den Zielpunkt einer Verzweigungsanweisung für “Goto” oder<br />
“Gosub”.<br />
Im gleichen Programm kann der Name für eine Marke (Kennung) nur an einer<br />
Stelle verwendet werden.<br />
Der Name für eine Marke kann aus bis zu 10 Zeichen bestehen.<br />
In einem Programm können bis zu 50 Marken verwendet werden.<br />
02 Goto Goto Name der Marke<br />
Die Programmausführung springt auf die angegebene Marke.<br />
03 If If Bedingungsanweisung Goto Name der Marke<br />
oder<br />
If Bedingungsanweisung<br />
Then<br />
Befehle oder Gruppe von Anweisungen *<br />
[Else<br />
Befehle oder Gruppe von Anweisungen ]<br />
EndIf<br />
• Gruppen von Anweisungen sind mehrere Zeilen mit Anweisungen, die durch<br />
einen Doppelpunkt (:) getrennt sind und als eine einzige Zeile bewertet<br />
werden.<br />
Innerhalb einer zweiten Struktur können auch die folgenden Menüpunkte<br />
verwendet werden:<br />
04 Then<br />
05 Else<br />
06 EndIf<br />
• Verwenden Sie einen vergleichenden Operanden in einer<br />
Bedingungsanweisung.<br />
214
Kapitel 13: Programmieren<br />
• Bis zu 115 If-Bedingungen können geschachtelt werden. Wenn sie allerdings<br />
mit anderen Arten von Schleifen kombiniert werden, kann die maximale<br />
Anzahl der geschachtelten Schleifen wegen der Speicherkapazität<br />
möglicherweise geringer sein.<br />
07 For For Variable, Anfangswert, Endwert [, Schrittwert]<br />
08 Next Befehle oder Gruppen von Anweisungen<br />
Next<br />
• Der Schrittwert kann ausgelassen werden. Der Vorgabewert ist <strong>1.</strong><br />
• Die Anweisungen “For” und “Next” müssen immer am Anfang einer Zeile<br />
stehen.<br />
• Wenn die Vergleiche Variable > Endwert (positiv) oder Variable<<br />
Endwert (negativ) erfüllt sind, beendet das Programm die Schleife und geht<br />
auf die Zeile mit dem Befehl “Next”.<br />
• Bis zu 5 FOR-Schleifen können geschachtelt werden. Wenn sie allerdings mit<br />
anderen Arten von Schleifen kombiniert werden, kann die maximale Anzahl<br />
der geschachtelten Schleifen wegen der Speicherkapazität möglicherweise<br />
geringer sein.<br />
• Es wird besonders darauf hingewiesen, dass die Anweisungen “Label” und<br />
“Goto” für FOR-Schleifen möglichst nicht verwendet werden sollten.<br />
09 While While Bedingungsanweisung<br />
10 WEnd Befehle oder Gruppen von Anweisungen<br />
WEnd<br />
• Die Anweisungen “While” und “WEnd” müssen immer am Anfang einer Zeile<br />
stehen.<br />
• Entsprechend der Speicherkapazität können mehrere WHILE-Schleifen<br />
verschachtelt sein.<br />
• Bedingungsanweisungen werden vor der Ausführung der WHILE-<br />
Bedingungen bewertet.<br />
• Es wird besonders darauf hingewiesen, dass die Anweisungen “Label” und<br />
“Goto” für WHILE-Schleifen möglichst nicht verwendet werden sollten.<br />
• Bis zu 8 WHILE-Schleifen können geschachtelt werden. Wenn sie allerdings<br />
mit anderen Arten von Schleifen kombiniert werden, kann die maximale<br />
Anzahl der geschachtelten Schleifen wegen der Speicherkapazität<br />
möglicherweise geringer sein.<br />
Hinweis:<br />
Die Anweisung "Else" kann nicht ausgelassen werden, wenn die dazugehörige<br />
"If"-Anweisung in einer Schleife mit "For" oder "While" enthalten ist.<br />
215
Kapitel 13: Programmieren<br />
11 Gosub Gosub Name der Marke<br />
12 Return .....................<br />
End<br />
[Rem Beginn der Subroutine (Name der Marke)]<br />
Label Name der Marke<br />
Anweisungen<br />
Return<br />
Beim Programmieren können auch Subroutinen verwendet werden.<br />
• Der Name der Marke bei "Gosub" muss der gleiche sein wie für die Marke mit<br />
der die Subroutine beginnt.<br />
• Am Ende jeder Subroutine muss die Anweisung “Return” stehen.<br />
Beim Ausführen einer RETURN-Anweisung führt der Rechner die nächste<br />
Zeile nach der GOSUB-Anweisung aus.<br />
• Bis zu 10 Subroutinen können geschachtelt werden.<br />
7. Weitere Menüs für einfacheres Programmieren<br />
Das Kopiermenü H COPY P H<br />
Mit den Befehlen des COPY-Menüs können Sie Zeile für Zeile kopieren und<br />
einfügen.<br />
<strong>1.</strong> Bewegen Sie den Cursor auf die zu kopierende Zeile.<br />
2. Drücken Sie P H.<br />
3. Wählen Sie 1 StoLine und<br />
drücken Sie dann E.<br />
Die gewählte Zeile wird<br />
gespeichert.<br />
4. Bewegen Sie den Cursor auf die Zeile, in welche die gespeicherte Zeile<br />
eingefügt werden soll.<br />
5. Drücken Sie P H, wählen Sie 2 RclLine und drücken Sie<br />
216
Kapitel 13: Programmieren<br />
Das Variablenmenü VARS<br />
dann E.<br />
Die gespeicherte Zeile wird an der<br />
Zielposition eingefügt.<br />
• Bitte beachten Sie, dass immer nur<br />
eine Zeile gespeichert werden<br />
kann.<br />
• Min dem VARS-Menü können Sie<br />
Funktionen zur Einstellung des<br />
GRAPH-Fensters wählen.<br />
• Drücken Sie @ z , um<br />
das VARS-Menü aufzurufen (siehe<br />
Abbildung rechts).<br />
* Es gibt einige Unterschiede bei den Funktionen der Standard-Tastatur und<br />
der Experten-Tastatur. Die folgenden Menüs und ihre Beschreibung bezieht<br />
sich auf den Expertenmodus.<br />
A EQVARS<br />
B WINDOW<br />
C STOWIN<br />
D L_DATA<br />
E G_DATA<br />
F PICTUR<br />
G TABLE<br />
H STAT<br />
Bestimmt die Grafikgleichung (Y1 bis Y9 und Y0, X1T•Y1T bis X6T•Y6T und R1<br />
bis R6).<br />
Bestimmt die Funktionen zur Anzeige des GRAPH-Fensters (Xmin, Ymax, Tstep<br />
u.a.).<br />
Bestimmt die Einstellungswerte für das gespeicherte ZOOM (Fenster)<br />
(Zm_Xmin, Zm_Ymax u.a.).<br />
Bestimmt die Listendaten (L_Data1 bis L_Data9, und L_Data0).<br />
Bestimmt die Grafikdaten (G_Data1 bis G_Data9, und G_Data0).<br />
Bestimmt die Bilddaten (Pict1 bis Pict9 und Pict0).<br />
Bestimmt die Einstellung der Tabellenwerte für Anfang, Schritt und Liste (Table<br />
Start, Table Step, Table List).<br />
Bestimmt Statistiken, Funktionen ( x _ , Σx, y _ … ), Regressionsausdrücke,<br />
Punktmarkierungen und Funktionen zur statistischen Verifikation.<br />
217
Kapitel 13: Programmieren<br />
• Die Befehle und Funktionen des VARS-Menüs können angezeigt werden. Die<br />
aktuellen Einstellungen können auf die Vorgabe zurückgestellt werden.<br />
• Die Ergebnisse von arithmetischen Funktionen können ebenfalls angezeigt<br />
werden.<br />
• Der ZOOM-Befehl wird direkt aus dem ZOOM-Menü gewählt.<br />
Die Namen der folgenden ZOOM-Befehle ändern sich, wenn sie in einem<br />
Programm verwendet werden: [A ZOOM], [C POWER], [D EXP], [E TRIG] und<br />
[F HYP].<br />
Beim Einfügen in ein Programm wird bei jeder dieser Funktionen automatisch<br />
“Zm_” hinzugefügt.<br />
Beispiel<br />
Zm_Auto, Zm_x 2 , Zm_sin, etc.<br />
• Für Funktionen mit einem Argument muss das Argument unbedingt am Ende<br />
des Befehls eingegeben werden, z.B. bei der CALC-Funktion (@<br />
k). Bei Befehlen ohne ein Argument wird ein Fehler ausgegeben.<br />
Beispiel<br />
Value 5<br />
Beispiel<br />
Im WINDOW-Fenster folgende Eingaben vornehmen: Xmin = –3, Xmax = 10,<br />
Xscl = 1, Ymin = –5, Ymax = 5, Yscl = <strong>1.</strong><br />
Speichern Sie die Eingabe mit R.<br />
Ausdruck Bearbeitungsreihenfolge<br />
–3 ⇒Xmin _ 3 R @ z B E A 1 E<br />
10 ⇒Xmax 10 R @ z E 2 E<br />
1 ⇒Xscl 1 R @ z E 3 E<br />
–5 ⇒Ymin _ 5 R @ z E 4 E<br />
5 ⇒Ymax 5 R @ z E 5 E<br />
1 ⇒Yscl 1 R @ z E 6 E<br />
* Das Vorgehen zur Eingabe einer Funktionsgleichung (z.B. x 2 + 2) in die<br />
Grafikgleichung “Y1” wird wie oben beschrieben mit R vorgenommen.<br />
“X 2 + 2” ⇒ Y1: P A 2 X y + 2 P<br />
A 2 R @ z A E A 1<br />
218<br />
Hinweis:<br />
Funktionsgleichungen können nicht für Grafikgleichungen zugewiesen werden,<br />
z.B. Y1, wenn der EDITOR-Modus im SETUP-Menü auf “Equation” eingestellt<br />
ist. Stellen Sie den EDITOR-Modus auf “One line” um, bevor Sie Zuweisungen<br />
für Grafikgleichungen vornehmen.
Kapitel 13: Programmieren<br />
8. Fehlerbeseitigung<br />
Beispiel<br />
Die folgenden Daten sind in Liste L1 enthalten.<br />
L1: 165, 182.5, 173.8, 166.5, 185.3<br />
Mit diesen Daten wird eine Berechnung mit einer Variablen durchgeführt.<br />
Nach der erneuten Anzeige des Fensters für Berechnungen können mit dem<br />
folgenden Vorgehen die Mittelwerte ausgegeben werden.<br />
• Drücken Sie @ z H<br />
E A 0 2 zur<br />
Anzeige von “x _ ”.<br />
• Drücken Sie E, um den<br />
Mittelwert von X entsprechend der<br />
vorherigen Berechnung auszugeben.<br />
• Damit kann der Inhalt einer direkt vorhergehenden statistischen Berechnung<br />
direkt als statistischer Wert gespeichert werden.<br />
• Diese Inhalte bleiben erhalten, bis eine andere statistische Berechnung<br />
ausgeführt wird, selbst wenn das Gerät ausgeschaltet wird.<br />
• Das gleiche gilt für Berechnungen von Regressionen und Verifizierungen.<br />
Nach dem Programmieren sollte das Programm auf Fehler untersucht werden.<br />
<strong>1.</strong> Drücken Sie P A und wählen Sie das Programm zur<br />
Fehlerbeseitigung.<br />
Falls Fehler vorhanden sind, wird eine Fehlermeldung ausgegeben.<br />
Das folgende Beispiel zeigt, dass der gleiche Name für die Marke zweimal<br />
oder mehrmals verwendet wurde.<br />
2. Drücken Sie ; oder ' zur Anzeige der Zeile, in der ein Fehler<br />
aufgetreten ist und verbessern Sie den Fehler.<br />
219
Kapitel 13: Programmieren<br />
Wenn eine<br />
unendliche Schleife<br />
auftritt<br />
Die Ausführung kann durch Drücken von unterbrochen werden.<br />
Verwenden Sie diesen Befehl, wenn das O Programm in eine unendliche<br />
Schleife eingetreten ist. Drücken Sie ; oder ', um das Programm<br />
anzuzeigen; der Cursor befindet sich dabei auf der Zeile, in der unterbrochen<br />
wurde.<br />
* Siehe auch Anhang 4 “Fehlercodes und Fehlermeldungen” auf Seite 235.<br />
* Es wird besonders darauf hingewiesen, dass die Anweisung “Goto-Label”<br />
nicht in Schleifen mit “If”, “While” und “For” verwendet werden sollte.<br />
* Gruppen von Anweisungen können nicht in Befehlszeilen mit “Else”, “EndIf”,<br />
“Next”, “While” oder “WEnd” verwendet werden. Es wird besonders darauf<br />
hingewiesen, Gruppen von Anweisungen nicht zu verwenden.<br />
9. Programmbeispiele<br />
MATFILL<br />
Abfrage und<br />
Einstellung der<br />
Dimensionen von<br />
"mat A"<br />
* Füllt die Matrix M x N mit Zufallszahlen von 0 bis 9.<br />
Input “ROW:”, M<br />
Input “COLUMN:”, N<br />
{M, N} ⇒ dim(mat A)<br />
Ganzahlen von 0 bis 9<br />
generieren unter<br />
Verwendung der<br />
Funktionen "int" und<br />
"random" und sie auf<br />
jedes Element<br />
einstellen<br />
Anzeige von "mat A"<br />
zur Bestätigung<br />
1 ⇒ I<br />
While I ≤ M<br />
1 ⇒ J<br />
While J ≤ N<br />
int (random x10) ⇒ mat A(I, J)<br />
J + 1 ⇒ J<br />
WEnd<br />
I + 1 ⇒ I<br />
WEnd<br />
Print mat A<br />
Wait<br />
End<br />
220
Kapitel 13: Programmieren<br />
HIST<br />
10 ⇒ dim(L1)<br />
Gosub INSCORE<br />
Gosub AVGSCORE<br />
Plt1(Hist, L1)<br />
Zm_Stat<br />
Wait<br />
End<br />
Geben Sie die Daten<br />
der Liste L1 der Reihe<br />
nach ein.<br />
Label INSCORE<br />
1 ⇒ I<br />
Input “ENTER SCORE”, A<br />
A ⇒ L1(1)<br />
2 ⇒ I<br />
For I, 2, 10<br />
Input “ENTER NEXT”, A<br />
A ⇒ L1(I)<br />
Next<br />
Return<br />
Berechnen Sie den<br />
Medianwert von Liste<br />
L<strong>1.</strong><br />
Label AVGSCORE<br />
Print “AVERAGE IS<br />
Median(L1) ⇒ M<br />
Print M<br />
Wait 3<br />
Return<br />
221
Kapitel 14<br />
Das Optionen-Menü OPTION<br />
Mit dem OPTION-Menü dieses Rechners können Sie den Displaykontrast einstellen, die<br />
Speicherverwendung prüfen, gespeicherte Daten löschen, Daten übertragen und den Speicher des<br />
Gerätes zurückstellen.<br />
Das OPTION-Menü aufrufen<br />
222<br />
Drücken Sie @ p.<br />
Das OPTION-Menü wird angezeigt.<br />
A: Einstellung des Displaykontrasts<br />
B: Überprüfung des<br />
Speicherverbrauchs<br />
C: Dateien löschen<br />
D: LINK-Befehle zur Verwendung mit anderen Rechnern oder PCs.<br />
E: Rückstellen des Rechners<br />
<strong>1.</strong> Einstellung des Displaykontrasts (CTRST)<br />
<strong>1.</strong> Drücken Sie @ p.<br />
Das Fenster zur Einstellung des Kontrasts wird geöffnet.<br />
2. Drücken Sie + zur Verstärkung oder - zur Verminderung des<br />
Anzeigekontrasts.<br />
2. Überprüfung des Speicherverbrauchs (MEMCHK)<br />
Im Fenster der Speicherüberprüfung können Sie feststellen, wieviel Speicherbereich Sie verwendet<br />
haben. Wenn der Speicher fast voll ist, löschen Sie Dateien oder setzen Sie den Rechner zurück, um<br />
das Gerät problemlos weiter zu verwenden.<br />
<strong>1.</strong> Drücken Sie @ p.<br />
2. Drücken Sie B.<br />
Das Fenster zur<br />
Speicherüberprüfung wird geöffnet.<br />
Die verbleibende Anzahl der Byte<br />
im Speicher wird angezeigt.<br />
Im Benutzerspeicher werden die Daten von Grafikgleichungen, GRAPH-<br />
Fenstern, Matrizen, Listen u.a. gespeichert.
Kapitel 14: Das Optionen-Menü OPTION<br />
3. Zum Überprüfen der Details<br />
drücken Sie E.<br />
Das Fenster mit ausführlichen<br />
Angaben zum Speicherverbrauch<br />
wird geöffnet.<br />
Auf der untersten Zeile wird der freie Speicherbereich angezeigt.<br />
4. Drücken Sie }, um die<br />
Anzeige durchzublättern.<br />
List:<br />
Matrix:<br />
Graph Eqn:<br />
Solver Eqn:<br />
Program:<br />
Picture:<br />
G_Data:<br />
L_Data:<br />
Slide:<br />
Der von Listen verwendete Speicherbereich (Byte)<br />
Der von Matrizen verwendete Speicherbereich (Byte)<br />
Der von Grafikgleichungen verwendete Speicherbereich (Byte)<br />
Der von Lösungsgleichungen verwendete Speicherbereich (Byte)<br />
Der von Programmdateien verwendete Speicherbereich (Byte)<br />
Der von Grafikbildern verwendete Speicherbereich (Byte)<br />
Der von Grafikdaten verwendete Speicherbereich (Byte)<br />
Der von Listendaten verwendete Speicherbereich (Byte)<br />
Der von der Diashow des Benutzers verwendete Speicherbereich (Byte)<br />
223
Kapitel 14: Das Optionen-Menü OPTION<br />
3. Dateien löschen (DEL)<br />
Drücken Sie @ p C, um das Menü zum Löschen aufzurufen.<br />
Die Untermenüpunkte sind die gleichen wie bei der Speicherüberprüfung (List, Matrix, Graph Eqn,<br />
Solver Eqn, Program, Picture, G_Data, L_Data und Slide).<br />
Jeder Eintrag kann einzeln gelöscht werden.<br />
Löschen von Matrix<br />
“mat C”<br />
<strong>1.</strong> Drücken Sie @ p<br />
C 2.<br />
Das Fenster zum Löschen von<br />
Matrizen wird geöffnet und der<br />
Cursor befindet sich auf der ersten<br />
Zeile (mat A).<br />
2. Bewegen Sie den Cursor mit { oder } auf mat C .<br />
3. Drücken Sie E.<br />
“mat C” verschwindet und die<br />
Zeile “mat C” wird leer.<br />
• Drücken Sie @ q , um<br />
das Menü zu beenden.<br />
• Die obigen Vorgänge und Anzeigen sind nur Beispiele. Die angezeigten<br />
Informationen ändern sich je nach den eingegebenen Daten und der<br />
Verwendung.<br />
* Drücken Sie @ p C 0, um die bisher gespeicherten<br />
Werte zu löschen.<br />
4. Verbindung zu einem anderen EL-9900 oder PC (LINK)<br />
Mit einem zusätzlichen Kommunikationskabel CE-451L oder CE-LK2 kann der EL-9900 mit einem<br />
anderen EL-9900 bzw. PC verbunden werden.<br />
Zur Datenübertragung drücken Sie @ p D, um das Fenster mit den LINK-Optionen zu<br />
öffnen. Drücken Sie 1 zum Senden oder 2 zum Empfangen von Daten.<br />
Übertragung<br />
zwischen EL-9900-<br />
Geräten<br />
224<br />
<strong>1.</strong> Verbinden Sie die Rechner<br />
mit dem zusätzlichen<br />
Kommunikationskabel<br />
CE-451L.<br />
• Stellen Sie sicher, dass das<br />
Kommunikationskabel fest in die Anschlüsse der beiden Geräte eingesteckt<br />
ist.<br />
• Verwenden Sie CE-451L nur, um zwei Geräte EL-9900 zu verbinden.<br />
Der EL-9900 kann nur mit einem anderen EL-9900 verbunden werden.
Kapitel 14: Das Optionen-Menü OPTION<br />
2. Drücken Sie auf beiden Rechnern @ p D.<br />
3. Drücken Sie auf dem<br />
Empfangsgerät 2.<br />
Eine Anzeige für den Empfang<br />
erscheint.<br />
4. Drücken Sie auf dem Sendegerät<br />
<strong>1.</strong><br />
5. Das Menü zum Senden wird angezeigt. Geben Sie die zu sendenden Daten<br />
entsprechend den folgenden Kategorien ein.<br />
A SELECT<br />
Anzeige eines Menüs mit folgenden Punkten zum Senden von Daten:<br />
01 ALL Anzeige einer Liste mit<br />
allen gespeicherten Daten<br />
für jede Kategorie.<br />
02 List Anzeige einer Liste mit<br />
allen gespeicherten<br />
Listendateien.<br />
03 Matrix Anzeige einer Liste mit allen gespeicherten Matrix-Dateien.<br />
04 Graph Eqn Anzeige einer Liste mit allen gespeicherten Grafikgleichungen.<br />
05 Solver Eqn Anzeige einer Liste mit allen gespeicherten Lösungsgleichungen.<br />
06 Program Anzeige einer Liste mit allen gespeicherten Programmdateien.<br />
07 G_Data Anzeige einer Liste mit allen gespeicherten Grafikdaten.<br />
08 L_Data Anzeige einer Liste mit allen gespeicherten Listendaten.<br />
09 Picture Anzeige einer Liste mit allen gespeicherten Bilderdateien.<br />
10 Slide Anzeige einer Liste mit allen gespeicherten Daten der vom<br />
Benutzer erstellten Diashows.<br />
11 A - Z, θ Anzeige einer Liste mit allen Variablen von A bis Z und θ.<br />
B BACKUP<br />
Sendet als Sicherungskopie alle im Rechnerspeicher gespeicherten Daten.<br />
225
Kapitel 14: Das Optionen-Menü OPTION<br />
6. Wählen Sie den zu sendenden Punkt mit { oder } E. Vor<br />
jedem gewählten Punkt wird ein Sternchen “✱” angezeigt.<br />
7. Drücken Sie zum Senden @<br />
E .<br />
8. Die Übertragung beginnt und eine<br />
entsprechende Meldung wird<br />
während der Übertragung auf<br />
beiden Rechnern angezeigt.<br />
• Daten an der gleichen Stelle im Speicher des Empfängers werden<br />
überschrieben.<br />
• Bis zu 10 Dateien können auf einmal gesendet werden.<br />
Beispiel<br />
Sie möchten die Liste L1, die Matrizen mat A und mat B sowie die<br />
Grafikgleichung Y2 zu einem anderen Rechner senden.<br />
<strong>1.</strong> Bereiten Sie das Empfangsgerät durch Drücken von @ p<br />
D 2 vor.<br />
2. Drücken Sie @ p<br />
D 1 auf dem<br />
Sendegerät.<br />
Das Menü zum Senden wird<br />
angezeigt.<br />
3. Drücken Sie 0 <strong>1.</strong><br />
Eine Liste aller gespeicherten Daten wird angezeigt und der Cursor befindet<br />
sich auf der ersten Zeile.<br />
• Sie können auch 02 List an Stelle von “L1”, 03 Matrix an Stelle von<br />
“mat A” und “mat B” sowie 04 Graph Eqn an Stelle von “Y2” wählen und<br />
die Daten für jede Kategorie einzeln senden.<br />
4. Bewegen Sie den Cursor auf “L1”<br />
und drücken Sie E.<br />
Die Markierung “✱” beginnt links<br />
von “L1” zu blinken und zeigt damit<br />
an, dass dieser Punkt zum Senden<br />
gewählt wurde.<br />
Drücken Sie E erneut, um die Wahl rückgängig zu machen.<br />
5. Wählen Sie auf die gleiche Weise weitere Dateien zum Senden.<br />
6. Drücken Sie @ E , um die Übertragung zu starten.<br />
226
Kapitel 14: Das Optionen-Menü OPTION<br />
Übertragung<br />
zwischen EL-9900<br />
und PC<br />
• Für die Datenübertragung mit einem PC wird das zusätzliche Kit CE-LK2<br />
(Kabel und WINDOWS-Software) benötigt.<br />
• Siehe das Handbuch des CE-LK2 für weitere Hinweise.<br />
• Bei der Datenübertragung zwischen dem Rechner und einem PC brauchen<br />
Sie auf dem Rechner keine Bedienschritte vorzunehmen. Schliessen Sie<br />
einfach das Kabel an und schalten Sie das Gerät ein; alle weiteren Vorgänge<br />
werden vom PC aus gesteuert.<br />
5. Rückstellen (RESET)<br />
Wenn nach dem Auswechseln der Batterien Probleme auftreten oder der Rechner nicht<br />
vorschriftsmässig funktioniert, müssen Sie das Gerät mit RESET zurückstellen.<br />
<strong>1.</strong> Drücken Sie @ p E.<br />
2. Drücken Sie 1, um die in den<br />
Menüs SETUP und FORMAT<br />
eingestellten Werte auf die<br />
Vorgaben zurückzustellen oder<br />
wählen Sie 2, um alle<br />
gespeicherten Daten zu löschen.<br />
Siehe den Abschnitt “Rückstellen des Rechners” auf Seite 29 für weitere<br />
Hinweise.<br />
227
Anhang<br />
<strong>1.</strong> Auswechseln der Batterien<br />
Dieser Rechner verwendet zwei Arten von Batterien: Mangan (AAA) für den Betrieb des Gerätes und<br />
Lithium (CR2032) für die Speichersicherung.<br />
Verwendbare Batteriearten<br />
Typ (Verwendung) Modell Menge<br />
Manganbatterien AAA 4<br />
(Betriebsbatterien)<br />
Lithiumbatterie CR2032 1<br />
(Speichersicherung)<br />
* Zur Vermeidung eines Datenverlustes entnehmen Sie NIEMALS beide Batterien (Betriebsbatterie<br />
und Speichersicherungs-Batterie) gleichzeitig aus dem Gerät.<br />
Vorsichtsmassnahmen<br />
bei der<br />
Handhabung von<br />
Batterien<br />
• Wenn die aus einer beschädigten Batterie austretende Flüssigkeit in die<br />
Augen gelangt, kann dies zu schweren Verletzungen führen. In diesem Fall<br />
die Augen mit klarem Wasser auswaschen und sofort einen Arzt aufsuchen.<br />
• Wenn die aus einer beschädigten Batterie austretende Flüssigkeit mit der<br />
Haut oder Bekleidung in Berührung kommt, sollte sie sofort mit sauberem<br />
Wasser ausgewaschen werden.<br />
• Wenn das Gerät längere Zeit nicht benutzt wird, sollten die Batterien entfernt<br />
und an einem sicheren Ort aufbewahrt werden, um einer Beschädigung des<br />
Gerätes vor auslaufenden Batterien vorzubeugen.<br />
• Niemals verbrauchte Batterien im Gerät lassen.<br />
• Keine benutzten Batterien einsetzen und sicherstellen, dass keine<br />
verschiedenen Batterietypen benutzt werden.<br />
• Bewahren Sie Batterien nicht in der Reichweite von Kindern auf.<br />
• Verbrauchen Sie Batterien niemals vollständig, weil die Batterien dadurch<br />
auslaufen und die Hardware des Rechners beschädigen können.<br />
• Werfen Sie Batterien niemals in Feuer, weil dies zu Explosionen führen kann.<br />
228
Anhang<br />
Vorgehen beim<br />
Auswechseln der<br />
Betriebsbatterien<br />
Wenn die Batterieleistung schwach<br />
wird, erscheint eine Meldung mit dem<br />
Hinweis, dass neue Batterien benötigt<br />
werden.<br />
<strong>1.</strong> Schalten Sie den Rechner aus<br />
(@ o).<br />
2. Drehen Sie den Rechner um.<br />
Öffnen Sie die<br />
Batteriefachabdeckung wie auf der<br />
Abbildung gezeigt.<br />
3. Ersetzen Sie alle vier AAA-<br />
Batterien wie in der Abbildung<br />
gezeigt.<br />
4. Bringen Sie die<br />
Batteriefachabdeckung wieder an.<br />
5. Drücken Sie O.<br />
Die folgende Meldung wird angezeigt.<br />
Wenn die Meldung nicht angezeigt wird, wiederholen Sie den obigen<br />
Vorgang von Schritt 2 an.<br />
6. Drücken Sie O.<br />
DRÜCKEN SIE NICHT C. Dadurch werden alle Daten gelöscht.<br />
Auswechseln der<br />
Speichersicherungs-<br />
Batterie<br />
Hinweis:<br />
Die Lithiumbatterie muss etwa alle fünf Jahre ausgetauscht werden.<br />
Die Lithiumbatterie dient dem Erhalt des Rechnerspeichers.<br />
Entfernen Sie die Speichersicherungs-Batterie nicht, während die<br />
Betriebsbatterien entfernt sind; andernfalls gehen alle im Gerät gespeicherten<br />
Informationen verloren.<br />
229
<strong>1.</strong> Gehen Sie wie oben bei <strong>1.</strong> und 2. beschrieben vor. Entfernen Sie nicht die<br />
Betriebsbatterien.<br />
2. Entfernen Sie die Schraube und<br />
die Abdeckung der Lithiumbatterie,<br />
wie in der Abbildung gezeigt.<br />
3. Entfernen Sie die Lithiumbatterie<br />
mit einem Bleistift aus dem<br />
Batteriefach.<br />
Entsorgen Sie die alte Batterie<br />
vorschriftsmässig.<br />
4. Legen Sie die neue Batterie mit<br />
der PLUS-Seite (+) nach oben ein.<br />
5. Bringen Sie die Abdeckung der Lithiumbatterie wieder an und ziehen Sie die<br />
Schraube an.<br />
6. Setzen Sie die Batteriefachabdeckung wieder auf und drücken Sie O.<br />
Die folgende Meldung wird angezeigt.<br />
7. Drücken Sie O.<br />
DRÜCKEN SIE NICHT C.<br />
Dadurch werden alle Daten<br />
gelöscht.<br />
230
Anhang<br />
2. Fehlersuche<br />
Sehen Sie bei Problemen in dieser Liste nach und verwenden Sie die Empfehlungen zur<br />
Fehlerbehebung.<br />
Das Gerät lässt sich nicht einschalten!<br />
• Die Betriebsbatterien sind möglicherweise nicht eingesetzt oder zu schwach<br />
oder fehlerhaft eingesetzt. Überprüfen Sie die Batterien im Batteriefach.<br />
• Bringen Sie die Batteriefachabdeckung sicher an, weil sich andernfalls das<br />
Gerät nicht einschalten lässt.<br />
Die gespeicherten Konfigurationen des Rechners wurden nicht erhalten!<br />
• Die Betriebsbatterien und die Speichersicherungs-Batterie müssen<br />
möglicherweise ausgewechselt werden.<br />
Das Gerät erscheint eingeschaltet, aber die Buchstaben und Zahlen auf der Anzeige sind nicht<br />
ablesbar!<br />
• Drücken Sie @ p und dann A, um A CTRST zu wählen. Der<br />
Displaykontrast kann mit + und - eingestellt werden.<br />
Der Rechner akzeptiert das Minuszeichen (-) nicht; bei der Berechnung wird ein Syntaxfehler<br />
ausgegeben!<br />
• Zur Eingabe eines negativen Wertes müssen Sie die Taste _ und nicht<br />
die Taste - verwenden.<br />
Die Berechnungsergebnisse sind ganz anders als normalerweise erwartet!<br />
• Die Winkeleinheit und andere Konfigurationen sind möglicherweise falsch<br />
eingestellt.<br />
Überprüfen Sie die Konfigurationen mit @ ;.<br />
Die Grafik wird nicht sichtbar angezeigt!<br />
• Überprüfen Sie die ZOOM-Einstellung. Wählen Sie den automatischen Zoom<br />
durch Drücken von Z und dann A <strong>1.</strong><br />
• Die Kurvenlinie ist möglicherweise nicht richtig eingestellt. Überprüfen Sie die<br />
Linienkonfiguration mit dem Menü @ d.<br />
• Der Rechner ist möglicherweise nicht auf die Anzeige von Grafik eingestellt.<br />
Prüfen Sie das Gleichheitszeichen "=" bei der Anzeige von Y=.<br />
231
Anhang<br />
Die angezeigten Bilder können nicht gespeichert werden (SLIDE SHOW)!<br />
• Der verbleibende Speicherbereich ist möglicherweise zu gering zum<br />
Speichern von Bildern. Wählen Sie B MEMCHK aus dem Menü @<br />
p. Markieren und löschen Sie überflüssige Informationen mit C DEL<br />
Für Integral- und Differentialrechnung scheinen keine Funktionen vorhanden zu sein!<br />
• Stellen Sie sicher, dass die Expertentastatur eingesetzt ist. Menüpunkte für<br />
Integral- und Differentialrechnungen finden sich im M-Menü.<br />
• Drücken Sie @ j zum Aufrufen des CATALOG-Menüs.<br />
Der Rechner reagiert nicht, die Software scheint abgestürzt zu sein!<br />
• Drücken Sie O. Wenn das nichts nützt, drücken Sie @ und dann<br />
O, um die aktuelle Anwendung zu beenden.<br />
Wenn das auch nichts nützt, muss der Speicher des Gerätes möglicherweise<br />
zurückgestellt werden. Durch das Zurückstellen werden alle im Speicher<br />
vorhandenen Informationen gelöscht, z.B. Programme, Listen und Variable.<br />
Zum Zurückstellen des Gerätespeichers öffnen und schliessen Sie die<br />
Batteriefachabdeckung und drücken Sie dann O, um das Fenster zur<br />
Bestätigung zu öffnen.<br />
Um Datenverlust zu vermeiden, drücken Sie zunächst O. Wenn das<br />
nichts nützt, wiederholen Sie den Rückstellvorgang und drücken Sie dann bei<br />
der Aufforderung C.<br />
232
Anhang<br />
3. Technische Daten<br />
Modell<br />
Produktbezeichnung<br />
Display<br />
Austauschbare Tastatur<br />
Hinweis:<br />
EL-9900<br />
Rechner mit Grafik-Funktion<br />
132 x 64 Punktmatrix-LCD<br />
Stellenzahl: Mantisse 10 Stellen, Exponent 2 Stellen (Standardanzeige), 7-<br />
stellige Anzeige (einschliesslich Negative, Dezimalstellen) für Tabellen-<br />
Anzeige, Anzeige-Teilung u.a.<br />
Mantisse mit 10 Stellen bei der Anzeige für komplexe Zahlen: Numerischer<br />
Wert, Gleichungsbearbeitungsmodus, (Direkteingabe nach algebraischer<br />
Logik oder Zeilenbearbeitungsmodus), Bruchrechnung und Anzeige von<br />
komplexen Zahlen.<br />
Standardmodus und Expertenmodus<br />
Besondere Funktionen des Expertenmodus sind: Finanzen, statistische<br />
Test- und Verteilungs-Funktionen, SOLVER, Matrix und Hilfsmittel (TOOL),<br />
uws.<br />
Berechnungsverfahren D.A.L. (Direkte Algebra-Logik)<br />
Berechnungs-Funktionen Manuelle Berechnungen (Arithmetik, Klammernberechnungen,<br />
Speicherberechnungen, Integralrechnung und Koordinatenumwandlung);<br />
Berechnungen mit binären, oktalen, dezimalen oder hexadezimalen<br />
Notationen; Boolesche Operationen, Matrixberechnungen, Berechnungen<br />
mit komplexen Zahlen und komplexen Funktionen, statistische<br />
Berechnungen, Regressionsberechnungen, statistische Testfunktionen,<br />
Finanzberechnungen u.a.<br />
Eingabeverfahren Manuelle Tasteneingabe<br />
Grafikfunktionen Grafikdarstellung mit rechtwinkligen, polaren und parametrischen<br />
Koordinaten sowie sequentielle Grafik; Bestimmung des Grafikbereichs;<br />
automatische Einstellung des GRAPH-Fensters; Aufzeichnung (Plotting);<br />
TRACE-Modus, Berechnungsfunktion, Zoom, Bildeingabe, Ausfüllfunktion,<br />
Register der grafischen Datenbank und Anzeige-Teilung, uws.<br />
Statistische Funktionen Eingabe von statistischen Daten mit einer oder zwei Variablen; Registrieren,<br />
Bearbeiten und Eingabe von Häufigkeiten; Regressionsberechnungen;<br />
Schätzungsberechnung, Testfunktionen u.a.<br />
SOLVER-Funktion Lösungsgleichungen, numerische Syntaxanalyse; Newton-Verfahren,<br />
grafische Lösungsmethoden und Register der SOLVER-Gleichungen.<br />
233
Anhang<br />
Listen-Funktionen Direkte Dateneingabe und Bearbeitung von Listen; Berechnungsfunktionen<br />
für zahlreiche Listen und Liste/Matrix-Umwandlungen.<br />
Nachzeichnungsableitung Kurvenzeichnung, Zahleneingabe über die Anzeige-Teilung.<br />
Diashow SLIDE SHOW Erfassung des angezeigten Bildes; Wiedergabefunktion.<br />
Die maximale Anzahl der Seiten, die erfasst werden kann:<br />
Ca. 250 Seiten (Seiten entsprechen der Grafikanzeige Y = X 2 ).<br />
Programmierfunktionen Befehle für Bedingungsanweisungen, Subroutinen, Grafik, verschiedene<br />
Funktionsbefehle.<br />
Optionen-Menü<br />
Kontrasteinstellung, Speichernutzungs-Prüfung, Daten löschen, Daten-Link<br />
(zwischen EL-9900 und PC oder anderem EL-9900)<br />
Speichergrösse<br />
64 Kb (Benutzerbereich: ca. 47,4 Kb)<br />
Stromversorgung Betrieb: 6 V Gleichstrom ... – Manganbatterien der Grösse AAA (R03) × 4<br />
Speichersicherung: 3 V Gleichstrom ... – Lithiumbatterie (CR2032) × 1<br />
Automatische Abschaltung<br />
nach ca. 10 Minuten<br />
Betriebstemperatur 0°C bis 40°C<br />
Nennaufnahme<br />
0,23 W<br />
Batterielebensdauer Betriebsbatterien: ca. 150 Stunden (bei fünf Minuten fortlaufender<br />
Verwendung und 55 Minuten Anzeige für jede Stunde bei ca. 20°C)<br />
Speichersicherungs-Batterie: ca. 5 Jahre (bei Temperaturen von ca. 20°C<br />
und wenn die Betriebsbatterien regelmässig ausgetauscht werden).<br />
Hinweis: Die Lebensdauer ist abhängig von Batteriemarke, Typ, Verwendung und<br />
Umgebungstemperatur.<br />
Abmessungen<br />
Gewicht<br />
Zubehör<br />
86 mm (B) × 183 mm (T) × 23 mm (H)<br />
240 g (mit Batterien, ohne Schutzabdeckung)<br />
4 Manganbatterien Grösse AAA (mitgeliefert), 1 Lithiumbatterie (installiert),<br />
Bedienungsanleitung.<br />
234
Anhang<br />
4. Fehlercodes und Fehlermeldungen<br />
Fehlercode<br />
01<br />
02<br />
03<br />
04<br />
05<br />
07<br />
08<br />
09<br />
10<br />
11<br />
12<br />
13<br />
16<br />
17<br />
20<br />
21<br />
22<br />
23<br />
24<br />
25<br />
26<br />
27<br />
30<br />
31<br />
32<br />
33<br />
34<br />
35<br />
36<br />
Fehlermeldung<br />
Syntax<br />
Calculate<br />
Nesting<br />
Invalid<br />
Dimension<br />
Invalid DIM<br />
Argument<br />
Data Type<br />
No Sign Change<br />
No define<br />
Domain<br />
Increment<br />
Irr Calc<br />
Stat Med<br />
No Argument<br />
Not pair ∫ dx<br />
Not pair [ ]<br />
Not pair ( )<br />
Not pair { }<br />
Line over<br />
Not delete<br />
Buffer over<br />
Editor type<br />
Continue =<br />
No data<br />
Graph Type<br />
Too many var.<br />
No variable<br />
No solution<br />
Beschreibung<br />
Syntax-Fehler in einer Gleichung oder einem Programm.<br />
Rechenfehler ist aufgetreten (Division durch Null, ausserhalb des<br />
Rechenbereichs o.a.)<br />
Mehr als 14 Zahlen oder 32 Funktionen können während der<br />
Ausführung nicht geschachtelt werden.<br />
Fehler bei der Definition einer Matrix oder unzulässiger Eintrag.<br />
Unstimmigkeit bei der Matrix-Dimension oder Listendimension bei<br />
STAT.<br />
Die Grösse einer Liste bzw. Matrix überschreitet den Rechenbereich.<br />
Unstimmigkeit des Arguments in einer strukturierten Funktion.<br />
Unzulässige Datenart für die Berechnung.<br />
Fehler bei einer Finanzberechnung.<br />
Nicht definierte Liste bzw. Matrix in einer Berechnung.<br />
Definition des Arguments ausserhalb der Domäne.<br />
Fehler beim Inkrement.<br />
Mehr als zwei Schnittpunkte bei einer Irr-Berechnung für den<br />
Zinssatz.<br />
Statistischer Fehler beim Med-Med-Gesetz für Zentralwerte.<br />
Argument fehlt.<br />
∫ und dx werden nicht als Paar verwendet.<br />
Eckige Klammern werden nicht als Paar verwendet.<br />
Runde Klammern werden nicht als Paar verwendet.<br />
Geschweifte Klammern werden nicht als Paar verwendet.<br />
Zeile passt nicht auf die Anzeige.<br />
Der gewählte Punkt kann nicht gelöscht werden.<br />
Eingabe oder Gleichung übersteigt die Pufferkapazität.<br />
Falsche Editorart festgestellt.*<br />
"=" in einer Gleichung, die abgerufen wurde (RCL).<br />
Es gibt keine Daten.<br />
Falsche Eingabe der Grafikart.<br />
Im SOLVER wurden zu viele Variable zugewiesen.<br />
Im SOLVER wurde keine Variable zugewiesen.<br />
Es wurde keine Lösung gefunden.<br />
235
Anhang<br />
Fehlercode<br />
37<br />
38<br />
40<br />
41<br />
42<br />
43<br />
44<br />
45<br />
46<br />
47<br />
48<br />
49<br />
50<br />
51<br />
52<br />
53<br />
70<br />
71<br />
90<br />
99<br />
Fehlermeldung<br />
No title<br />
Too many obj<br />
Lbl duplicate<br />
Lbl undefined<br />
Lbl over<br />
Gosub stack<br />
Line too long<br />
Can’t return<br />
Storage full<br />
Coord type<br />
Without For<br />
Without WEnd<br />
Without While<br />
Without Then<br />
Without EndIf<br />
Without If<br />
I/O device<br />
Wrong Mode<br />
Memory over<br />
System error<br />
Low battery<br />
BREAK!!<br />
Es wurde kein Titel eingegeben.<br />
Beschreibung<br />
Es wurden mehr als 30 Menüpunkte gewählt.<br />
Das Programm enthält Marken mit dem gleichen Namen.<br />
Goto-/Gosub-Anweisungen zu einer nicht definierten Marke.<br />
Das Programm enthält mehr als 50 Marken.<br />
Verschachtelung mit mehr als 10 Subroutinen gefunden.<br />
Eine Zeile enthält mehr als 160 Zeichen.<br />
Return-Anweisung verwendet ohne Sprungbefehl aus<br />
der Subroutine.<br />
Mehr als 99 Dateien können nicht gespeichert werden.<br />
Fehlerhaftes Koordinatensystem für den Befehl.<br />
"For" fehlt entsprechend dem Befehl "Next".<br />
"WEnd" fehlt entsprechend dem Befehl "While".<br />
"While" fehlt entsprechend dem Befehl "WEnd".<br />
"Then" fehlt entsprechend dem Befehl "If".<br />
"EndIf" fehlt entsprechend dem Befehl "If".<br />
"If" fehlt entsprechend dem Befehl "Endif".<br />
Kommunikationsfehler bei den Geräten gefunden.<br />
Falscher Kommunikationsmodus eingestellt.<br />
Der Speicher ist voll; Daten können nicht mehr gespeichert werden.<br />
Systemfehler gefunden; Der Benutzerspeicher ist instabil.<br />
Vorgang wurde unterbrochen, weil die Batterien zu schwach sind.<br />
Der Vorgang wurde abgebrochen.<br />
* Die folgenden Vorgänge können zu Fehlern der Editorart führen. Ändern Sie vor der Weiterarbeit die<br />
Editorart.<br />
• Abrufen der SOLVER-Gleichung (EQTN) oder der Grafikdaten (G_DATA), die in einer anderen als der<br />
gerade benutzten Editorart (EDITOR) gespeichert wurden.<br />
• Aufrufen der Grafikgleichung (Y1 oder andere), die in einer anderen als der gerade benutzten<br />
Editorart (EDITOR) eingegeben wurden.<br />
236
Anhang<br />
5. Fehlerzustände bei bestimmten Vorgängen<br />
<strong>1.</strong> Finanzen<br />
* Definiere die Konstanten "r" und "s" wie in der Gleichung unten angegeben.<br />
r =<br />
C/Y<br />
I (%)<br />
( ÷ ) { }<br />
C/Y + 1<br />
P/Y<br />
100<br />
– 1 ,<br />
S = 1 (Pmt_Begin)<br />
S = 0 (Pmt_End)<br />
<strong>1.</strong> I%-Berechnung<br />
q Wenn PMT = 0<br />
-<br />
( ) 1 n<br />
PV<br />
r = - – 1<br />
FV<br />
w Wenn PMT ≠ 0<br />
1<br />
f (r) = PV + (1 + r × s) × PMT ×<br />
– (1 + r)-n<br />
+ FV (1 + r)<br />
r<br />
–n : (r ≠ 0)<br />
f (r) = PV + PMT × n + FV: (r = 0)<br />
berechne folgendes für "r" in q und w.<br />
I (%) = 100 × C/Y × ((r + 1) P/Y<br />
C/Y –1)<br />
2. PV-Berechnung<br />
q Wenn r ≠ 0, r > –1<br />
PV = – (1 + r × s) ×<br />
1 – (1 + r)-n<br />
r<br />
× PMT – FV × (1 + r) –n<br />
w Wenn r = 0<br />
PV = –n × PMT – FV<br />
e Wenn r ≤ –1<br />
Fehler<br />
3. FV-Berechnung<br />
q Wenn r ≠ 0, r > –1<br />
1 – (1 + r) -n<br />
PV + (1 + r × s) ×<br />
r<br />
FV = –<br />
(1 + r) -n<br />
× PMT<br />
237
Anhang<br />
w Wenn r = 0<br />
FV = –n × PMT – PV<br />
e Wenn r ≤ –1<br />
Fehler<br />
4. PMT-Berechnung<br />
q Wenn r ≠ 0, r > –1<br />
PV + FV × (1 + r)<br />
PMT = –<br />
-n<br />
1 – (1 + r) -n<br />
(1 + r × s) ×<br />
r<br />
w Wenn r = 0<br />
PV<br />
PMT = –<br />
+ FV<br />
n<br />
e Wenn r ≤ –1<br />
Fehler<br />
5. N-Berechnung<br />
q Wenn r ≠ 0, r > –1<br />
log<br />
PV + 1<br />
r × (1 + r × s) × PMT<br />
1<br />
× (1 + r × s) × PMT – FV<br />
r<br />
N = –<br />
log (1 + r)<br />
{ }<br />
w Wenn r = 0<br />
N = –<br />
FV + PV<br />
PMT<br />
e Wenn r ≤ –1<br />
Fehler<br />
238
Anhang<br />
2. Fehlerbedingungen während Finanzberechnungen<br />
• r ≤ –1<br />
• N = 0 in PMT-Berechnungen<br />
• I% = 0 und PMT = 0, oder I% ≠ 0 und FV = (1/r) (1 + r × s) × PMT in<br />
N-Berechnungen<br />
s = 1 (Pmt_Begin)<br />
s = 0 (Pmt_End)<br />
In I%-Berechnungen<br />
Wenn PMT > 0:<br />
Modus Pmt_End: PV ≥ 0 und FV + PMT ≥ 0<br />
PV < 0 und FV + PMT < 0<br />
Modus Pmt_Begin: PV + PMT ≥ 0 und FV ≥ 0<br />
PV + PMT < 0 und FV < 0<br />
Wenn PMT < 0:<br />
Modus Pmt_End: PV > 0 und FV + PMT > 0<br />
PV ≤ 0 und FV + PMT ≤ 0<br />
Modus Pmt_Begin: PV + PMT > 0 und FV > 0<br />
PV + PMT ≤ 0 und FV ≤ 0<br />
Wenn PMT = 0: PV ÷ FV ≥ 0<br />
• FV, N × PMT, PV ≥ 0 oder FV, N × PMT, PV ≤ 0<br />
• Irr-Berechnung: Alle Cashflows haben das gleiche Zeichen.<br />
3. Verteilungs-Funktionen<br />
q pdfnorm(<br />
w pdfT(<br />
1<br />
(x – µ)<br />
f (x) = exp (– 2<br />
)<br />
2π σ<br />
2σ 2<br />
df + 1 x 2 -<br />
Γ ( ) (1 + )<br />
2<br />
f (x) =<br />
df<br />
Γ (<br />
df<br />
) πdf<br />
2<br />
df + 1<br />
2<br />
Berechnungsergebnis→Xreg<br />
µ: Mittelwert<br />
σ: Standardabweichung<br />
Allerdings: Γ(s) = ∫ ∞ 0 x s–1 e -x dx<br />
Berechnungsergebnis→Xreg<br />
239
Anhang<br />
e pdfχ 2 (<br />
r pdfF(<br />
f (χ 2 , df) =<br />
1<br />
2Γ (<br />
df<br />
)<br />
2<br />
χ 2<br />
( )<br />
2<br />
Γ (<br />
m + n<br />
)<br />
2 m<br />
f (x) = ( )<br />
Γ (<br />
m<br />
) Γ (<br />
n<br />
)<br />
n<br />
2 2<br />
df<br />
2 – 1 e (- χ2<br />
2<br />
)<br />
m<br />
2<br />
x<br />
m<br />
2<br />
– 1 mx -<br />
(1 + )<br />
n<br />
m + n<br />
2<br />
Allerdings: Γ(s) = ∫ ∞ 0 x s–1 e -x dx<br />
df: Freiheitsgrad<br />
Allerdings: Γ(s) = ∫ ∞ 0 x s–1 e -x dx<br />
m: Freiheitsgrad des Zählers<br />
n: Freiheitsgrad des Nenners<br />
t pdfbin(<br />
P (x = 0) = (1 – p) n<br />
(n – c) p<br />
P (x = c + 1) = P (x = c)<br />
(c + 1)(1 – p)<br />
(c = 0, 1, ..., n – 1)<br />
n: Anzahl der Versuche<br />
(Ganzzahl grösser als 0)<br />
p: Erfolgswahrscheinlichkeit<br />
(0 ≤ p ≤ 1)<br />
c: Erfolgszahl<br />
y pdfpoi(<br />
f (x) = e-µ µ x<br />
x!<br />
(x = 0, 1, 2, ...)<br />
u pdfgeo(<br />
f (x) = p (1 – p) x – 1<br />
x: erste erfolgreiche Anzahl der<br />
Versuche<br />
240
Anhang<br />
6. Rechenbereich<br />
<strong>1.</strong> Grundrechenarten<br />
Die Ergebnisse für Dividenden, Multiplikanten und Operanden sind folgendermassen:<br />
–1 × 10 100 < x ≤ –1 × 10 –99 , 1 × 10 –99 < x ≤ 1 × 10 100 oder x = 0<br />
(gültig innerhalb des anzeigbaren Bereichs)<br />
Hinweis: Berechnungsergebnisse und Zahleneingaben von kleiner als<br />
1 × 10 -99 werden als Null (0) angesehen.<br />
2. Funktionsberechnungen<br />
Berechnungsgenauigkeit<br />
Im allgemeinen ist der Rechenfehler für Berechnungen ±1 der wertniedrigsten Stelle. (Bei der<br />
Anzeige eines Exponenten ist der Rechenfehler ±1 der wertniedrigsten Stelle der angezeigten<br />
Mantisse.) Bei kontinuierlichen Berechnungen vergrössert sich der Rechenfehler allerdings<br />
wegen der Akkumulation jedes Rechenfehlers. (Dies ist genau so bei a b a<br />
, b , n!, e x und In, bei<br />
denen intern kontinuierliche Berechnungen ausgeführt werden.)<br />
Weiterhin akkumulieren Fehler und werden grösser im Bereich von Wendepunkten und<br />
singulären Punkten von Funktionen. (Z. B. Berechnung von sinh X oder tanh X bei X = 0).<br />
Funktion Rechenbereich Hinweise<br />
DEG : |x| < 1 × 10 10<br />
sin x<br />
cos x<br />
tan x<br />
sin –1 x<br />
cos –1 x<br />
tan –1 x<br />
sinh x<br />
cosh x<br />
tanh x<br />
sinh –1 x<br />
cosh –1 x<br />
tanh –1 x<br />
RAD : |x| <<br />
π<br />
180 × 1010<br />
GRAD : |x| < 10 9 × 1010<br />
Die folgenden Werte gelten nicht für tan x<br />
DEG : |x| = 90 (2n – 1)<br />
RAD : |x| = π 2<br />
(2n – 1)<br />
GRAD : |x| = 100 (2n – 1)<br />
–1 ≤ x ≤ 1<br />
|x| < 1 × 10 100<br />
–230.2585093 ≤ x ≤ 230.2585092<br />
|x| < 1 × 10 50<br />
1 ≤ x ≤ 1 × 10 50<br />
|x| < 1<br />
"n" ist eine Ganzzahl.<br />
241
Anhang<br />
Funktion Rechenbereich Hinweise<br />
ln x<br />
ln x = log e<br />
x<br />
log x<br />
1 × 10 –99 ≤ x < 1 × 10 100<br />
e x<br />
10 x<br />
x –1<br />
x 2 x<br />
n!<br />
a b (^)<br />
a<br />
b<br />
–1 × 10 100 < x ≤ 230.2585092<br />
–1 × 10 100 < x < 100<br />
|x| < 1 × 10 100<br />
|x| < 1 × 10 50<br />
0 ≤ x < 1 × 10 100<br />
–0.5 ≤ n ≤ 69.5<br />
Wenn a > 0:<br />
–1 × 10 100 < b log a < 100<br />
Wenn a = 0:<br />
0 < b < 1 × 10 100<br />
Wenn a < 0:<br />
b ist eine Ganzzahl oder 1 b<br />
ist eine ungerade Zahl (b ≠ 0)<br />
Es gilt allerdings: –1 × 10 100 < b log |a| < 100<br />
Wenn b > 0:<br />
–1 × 10 100 < 1 a<br />
log b < 100, a ≠ 0<br />
Wenn b = 0:<br />
0 < a < 1 × 10 100<br />
Wenn b < 0:<br />
a ist eine Ganzzahl oder 1 a<br />
ist eine ungerade Zahl (a ≠ 0)<br />
e . =. 2.71828...<br />
x ≠ 0<br />
"n" ist eine Ganzzahl<br />
oder Ganzzahl +0.5.<br />
a b = 10 b·log a<br />
a<br />
b = 10 1 a log b<br />
Es gilt allerdings: –1 × 10 100 < 1 a<br />
log |b| < 100<br />
nPr<br />
nCr<br />
dec<br />
bin<br />
oct<br />
hex<br />
242<br />
0 ≤ r ≤ n ≤ 69<br />
Dezimal: |x| ≤ 9999999999<br />
Binär:<br />
1000000000000000 ≤ x<br />
≤ 1111111111111111<br />
0 ≤ x ≤ 0111111111111111<br />
Oktal: 4000000000 ≤ x ≤ 7777777777<br />
0 ≤ x ≤ 3777777777<br />
Hexadezimal: FDABF41C01 ≤ x ≤ FFFFFFFFFF<br />
0 ≤ x ≤ 2540BE3FF<br />
"n" und "r" sind positive<br />
Ganzzahlen.<br />
"x" ist eine Ganzzahl.
Anhang<br />
Funktion Rechenbereich Hinweise<br />
→dms<br />
→deg<br />
|x| < 1 × 10 100<br />
xy → r<br />
xy → θ<br />
|x| < 1 × 10 100 , |y| < 1 × 10 100<br />
x 2 + y 2 < 1 × 10 100<br />
| y x | < 1 × 10100<br />
r = x 2 + y 2<br />
θ = tan –1<br />
y<br />
x<br />
rθ → x<br />
rθ → y<br />
not<br />
neg<br />
Statistische<br />
Berechnungen<br />
|r| < 1 × 10 100<br />
Binär:<br />
1000000000000000 ≤ x<br />
≤ 1111111111111111<br />
0 ≤ x ≤ 0111111111111111<br />
Oktal: 4000000000 ≤ x ≤ 7777777777<br />
0 ≤ x ≤ 3777777777<br />
Hexadezimal: FDABF41C01 ≤ x ≤ FFFFFFFFFF<br />
0 ≤ x ≤ 2540BE3FE<br />
Binär:<br />
1000000000000001 ≤ x<br />
≤ 1111111111111111<br />
0 ≤ x ≤ 0111111111111111<br />
Oktal: 4000000001 ≤ x ≤ 7777777777<br />
0 ≤ x ≤ 3777777777<br />
Hexadezimal: FDABF41C01 ≤ x ≤ FFFFFFFFFF<br />
0 ≤ x ≤ 2540BE3FF<br />
|x| < 1 × 10 50<br />
|y| < 1 × 10 50<br />
|Σx| < 1 × 10 100<br />
Σx 2 < 1 × 10 100<br />
|Σy| < 1 × 10 100<br />
Σy 2 < 1 × 10 100<br />
|Σxy| < 1 × 10 100<br />
|n| < 1 × 10 100<br />
x = r cosθ<br />
y = r sinθ<br />
Der Bereich von θ ist<br />
der gleiche wie x von<br />
sin x und cos x.<br />
Andere boolesche<br />
Operationen werden<br />
wie "not" und "nor"<br />
ausgeführt.<br />
243
Anhang<br />
Funktion Rechenbereich Hinweise<br />
_<br />
x<br />
n ≠ 0<br />
n > 1<br />
|Σx| < 1 × 10<br />
sx<br />
50<br />
(Σx)<br />
Σx 2<br />
2 –<br />
0 ≤ n < 1 × 10 Wie _ 100<br />
y , sy und σy<br />
n – 1<br />
n > 0<br />
|Σx| < 1 × 10 50<br />
σx<br />
(Σx)<br />
Σx 2<br />
2 –<br />
0 ≤ n < 1 × 10 100<br />
n<br />
n > 0<br />
|Σx| < 1 × 10 50<br />
|Σy| < 1 × 10 50<br />
r<br />
0 < (Σx 2 – (Σx)2<br />
n<br />
) (Σy2 – (Σy)2 ) 0<br />
b<br />
|Σx| < 1 × 10 50<br />
|(Σx) (Σy)| < 1 × 10 100<br />
0 < |Σx 2 – (Σx)2<br />
n | < 1 × 10100<br />
|Σxy – ΣxΣy<br />
n | < 1 × 10100<br />
Regressionsberechnungen,<br />
ausgenommen<br />
Polynome 2., 3. und 4.<br />
Grades.<br />
< 1 × 10 100<br />
a<br />
y’<br />
x’<br />
|bx _ | < 1 × 10 100<br />
|y _ – bx _ | < 1 × 10 100<br />
|bx| < 1 × 10 100<br />
|a + bx| < 1 × 10 100<br />
|y – a| < 1 × 10 100<br />
| y – a<br />
b | < 1 × 10100<br />
Wie oben.<br />
Wie b.<br />
244
Anhang<br />
Funktion Rechenbereich Hinweise<br />
int÷<br />
remain<br />
%<br />
→ a b/c<br />
→ b/c<br />
0 ≤ x < 10 10<br />
0 ≤ x < 10 10<br />
|x| < 10 100<br />
|x| < 10 10<br />
Eine Zahl mit 10 oder<br />
weniger Dezimalstellen<br />
oder Zahlen mit 10 10<br />
oder mehr<br />
Dezimalstellen sind 0.<br />
List<br />
Matrix<br />
Wenn die Anzahl der Elemente 1000 überschreitet, wird ein<br />
Fehler ausgegeben.<br />
Wenn die Anzahl der bestimmten Spalten oder Zeilen 100<br />
überschreitet, wird ein Fehler ausgegeben.<br />
3. Berechnungen mit komplexen Zahlen<br />
Dies gilt auch für das<br />
Ergebnis einer<br />
Listenfunktion mit 1000<br />
oder mehr Elementen.<br />
Bei Berechnungen mit komplexen Zahlen kann ein Rechenfehler auftreten und durch interne<br />
kontinuierliche Berechnungen grösser werden.<br />
Funktion Rechenbereich Hinweise<br />
1 |x| < 10 50<br />
x + yi<br />
x + yi ≠ 0<br />
|y| < 10 50<br />
|x| < 10 50<br />
(x + yi) 2 |y| < 10 50<br />
|xy| < 5 × 10 99<br />
In (x + yi) |x| < 10 50<br />
log (x + yi) |y| < 10 50<br />
x + yi | y x | < 10100<br />
|x| < 230<br />
(x + yi)<br />
e<br />
|y| < 230<br />
|x| < 100<br />
(x + yi)<br />
10<br />
|y| < 100<br />
|x| < 10 50<br />
|y| < 10 50<br />
(x + yi) (a + bi) |a| < 10 100<br />
|b| < 10 100<br />
245
Anhang<br />
7. Der Katalog (CATALOG)<br />
Drücken Sie @ j, um das CATALOG-Menü aufzurufen.<br />
Mit dem CATALOG-Menü können Sie direkt auf zahlreiche Funktionen und Befehle zugreifen. Die Listen<br />
des CATALOG-Menüs sind im Standardmodus und im Expertenmodus unterschiedlich. Beim<br />
Programmeditor des Expertenmodus können Sie z.B. mit dem CATALOG-Menü auf die<br />
Programmbefehle zugreifen.<br />
Die Eulersche Zahl "e" können Sie nur mit dem CATALOG-Menü eingeben.<br />
Auf folgende Funktionen und Befehle des CATALOG-Menüs können Sie im Standardmodus zugreifen:<br />
and, ANOVA(, cos –1 , cosh, cosh –1 , cot, cot –1 , csc, csc –1 , cumul, d/dx(, dx, e, e x , fmax(, fmin(, Inflec,<br />
ln, log2, not, or, prod(, Rg_a+bx, Rg_ae bx , Rg_ax b , Rg_ln, Rg_log, Rg_logistic, Rg_sin, Rg_x 3 ,<br />
Rg_x 4 , sec, sec –1 , sin –1 , sinh, sinh –1 , tan –1 , tanh, tanh –1 , xnor, xor, [, ], :, =, ≠, >, ≥,
Anhang<br />
8. Liste der Punkte für Menüs und Untermenüs<br />
Mit dem CATALOG-Menü können Sie auf fast alle Funktionen und Befehle zugreifen.<br />
Eckige Klammern bedeuten, dass ein Wert oder eine Variable optional ist.<br />
<strong>1.</strong> MATH-Menüs<br />
Funktion<br />
Befehl<br />
Syntax<br />
Expertenmodus<br />
Tastenanschläge<br />
Standardmodus<br />
Seite<br />
M CALC<br />
log 2 log 2 Wert A 0 1 70<br />
2 X 2 Wert A 0 2 71<br />
fmin( fmin(Gleichung, untere Grenze von x, obere Grenze v on x) A 0 3 71<br />
fmax(<br />
fmax(Gleichung, untere Grenze von x, obere Grenze von x) A 0 4 71<br />
d/dx( d/dx(Gleichung, Wert von x [, Toleranz]) A 0 5 71<br />
∫ ∫ Gleichung, untere Grenze, obere Grenze [, Toleranz] dx A 0 6 71<br />
dx ∫ Gleichung, untere Grenze, obere Grenze [, Toleranz] dx A 0 7 71<br />
∑( ∑ (Ausdruck, erster Wert, letzter Wert [, Inkrement]) A 0 8 72<br />
sec sec Wert A 0 9 72<br />
csc csc Wert A 1 0 72<br />
cot cot Wert A 1 1 72<br />
sec –1 sec –1 Wert A 1 2 72<br />
csc –1 csc –1 Wert A 1 3 72<br />
cot –1 cot –1 Wert A 1 4 72<br />
sinh sinh Wert A 1 5 72<br />
cosh cosh Wert A 1 6 72<br />
tanh tanh Wert A 1 7 72<br />
sinh –1 sinh –1 Wert A 1 8 73<br />
cosh –1 cosh –1 Wert A 1 9 73<br />
tanh –1 tanh –1 Wert A 2 0 73<br />
sin sin Wert A 1 42<br />
cos cos Wert A 2 42<br />
tan tan Wert A 3 43<br />
log log Wert A 4 43<br />
10 x 10 Wert A 5 43<br />
247
Anhang<br />
Funktion<br />
Befehl<br />
Syntax<br />
Expertenmodus<br />
Tastenanschläge<br />
Standardmodus<br />
Seite<br />
M NUM<br />
abs( abs(Wert) B 1 B 1 73/43<br />
round( round(Wert [, Anzahl der Dezimalstellen]) B 2 B 2 73/44<br />
ipart ipart Wert B 3 B 3 73/44<br />
fpart fpart Wert B 4 B 4 73/44<br />
int int Wert B 5 B 5 73/44<br />
min( min(Wert A, Wert B) oder min(Liste) B 6 B 6 73/45<br />
max( max(Wert A, Wert B) oder max(Liste) B 7 B 7 73/45<br />
lcm( lcm(natürliche Zahl, natürliche Zahl) B 8 B 8 73/45<br />
gcd( gcd(natürliche Zahl, natürliche Zahl) B 9 B 9 73/45<br />
remain natürliche Zahl remain natürliche Zahl B 0 46<br />
M PROB<br />
random random [(Anzahl der Versuche)] C 1 C 1 74/46<br />
rndInt( rndInt(Minimalwert, Maximalwert [, Anzahl der Versuche]) C 2 C 2 74/46<br />
rndCoin rndCoin [(Anzahl der Versuche)] C 3 47<br />
rndDice rndDice [(Anzahl der Versuche)] C 4 47<br />
nPr Wert A nPr Wert B C 3 C 5 74/47<br />
nCr Wert A nCr Wert B C 4 C 6 74/48<br />
! Wert ! C 5 C 7 74/48<br />
M CONV<br />
→deg Wert →deg D 1 D 1 74/48<br />
→dms Wert →dms D 2 D 2 74/49<br />
xy→r( xy→r(x-Koordinate, y-Koordinate) D 3 75<br />
xy→θ( xy→θ(x-Koordinate, y-Koordinate) D 4 75<br />
rθ→x( rθ→x(r-Koordinate, θ-Koordinate) D 5 75<br />
rθ→y( rθ→y(r-Koordinate, θ-Koordinate) D 6 75<br />
M ANGLE<br />
° Wert ° [Wert ’ Wert "] E 1 E 1 76/49<br />
’ Wert ° Wert ’ [Wert "] E 2 E 2 76/49<br />
"<br />
Wert ° Wert ’ Wert "<br />
Print "Zeichenfolgen["]<br />
E 3 E 3 76/49<br />
r Wert r E 4 E 4 76/49<br />
248
Anhang<br />
Funktion<br />
Befehl<br />
Syntax<br />
Expertenmodus<br />
Tastenanschläge<br />
Standardmodus<br />
Seite<br />
g Wert g E 5 76<br />
M INEQ<br />
=<br />
Wert A = Wert B F 1 76<br />
= / Wert A = / Wert B F 2 76<br />
> Wert A > Wert B F 3 76<br />
≥ Wert A ≥ Wert B F 4 76<br />
< Wert A < Wert B F 5 76<br />
≤ Wert A ≤ Wert B F 6 76<br />
M LOGIC<br />
and Wert A and Wert B G 1 77<br />
or Wert A or Wert B G 2 77<br />
not not Wert G 3 77<br />
xor Wert A xor Wert B G 4 78<br />
xnor Wert A xnor Wert B G 5 78<br />
M COMPLEX<br />
conj( conj(komplexe Zahl) H 1 78<br />
real( real(komplexe Zahl) H 2 79<br />
image( image(komplexe Zahl) H 3 79<br />
abs( abs(komplexe Zahl) H 4 79<br />
arg( arg(komplexe Zahl) H 5 79<br />
M LOGIC (bei Berechnungen mit N-Basis)<br />
and Wert A and Wert B A 1 77<br />
or Wert A or Wert B A 2 77<br />
not not Wert A 3 77<br />
neg neg Wert A 4 78<br />
xor Wert A xor Wert B A 5 78<br />
xnor Wert A xnor Wert B A 6 78<br />
2. LIST-Menüs<br />
Funktion<br />
Befehl<br />
Syntax<br />
Expertenmodus<br />
Tastenanschläge<br />
Standardmodus<br />
Seite<br />
@ l OPE/NAME<br />
L1 Keine Argumente A 1 132<br />
249
Anhang<br />
Funktion<br />
Befehl<br />
Syntax<br />
Expertenmodus<br />
Tastenanschläge<br />
Standardmodus<br />
Seite<br />
L2 Keine Argumente A 2 132<br />
L3 Keine Argumente A 3 132<br />
L4 Keine Argumente A 4 132<br />
L5 Keine Argumente A 5 132<br />
L6 Keine Argumente A 6 132<br />
sortA(<br />
sortD(<br />
sortA(Listenname [,Unterlistenname 1, ...<br />
Unterlistenname n])<br />
sortD(Listenname [,Unterlistenname 1, ... ,<br />
Unterlistenname n])<br />
A 1 B 1 135<br />
A 2 B 2 135<br />
dim( dim(Liste) A 3 B 3 136<br />
fill( fill(Wert, Liste) A 4 B 4 136<br />
seq( seq(Gleichung, Anfangswert, Endwert[, Inkrement]) A 5 B 5 137<br />
cumul cumul Liste A 6 137<br />
df_list df_list Liste A 7 B 6 137<br />
augment( augment(Liste 1, Liste 2) A 8 B 7 138<br />
list→mat( list→mat(Liste 1, ... , Liste n, Matrixname) A 9 138<br />
mat→list(<br />
@ l MATH<br />
min(<br />
max(<br />
mat→list(Matrixname, Listenname 1, ..., Listenname n)<br />
mat→list(Matrixname, Spaltennummer, Listenname)<br />
min(Wert A, Wert B) oder<br />
min(Liste)<br />
max(Wert A, Wert B) oder<br />
max(Liste)<br />
A 0 138<br />
B 1 C 1 139<br />
B 2 C 2 139<br />
mean( mean(Liste [, Häufigkeitsliste]) B 3 C 3 139<br />
median( median(Liste [, Häufigkeitsliste]) B 4 C 4 140<br />
sum( sum(Liste [, Anfangswert, Endwert]) B 5 C 5 140<br />
prod( prod(Liste [, Anfangswert, Endwert]) B 6 140<br />
stdDv( stdDv(Liste [, Häufigkeitsliste]) B 7 C 6 141<br />
varian( varian(Liste [, Häufigkeitsliste]) B 8 C 7 141<br />
@ l L_DATA<br />
StoLD StoLD natürliche Zahl (0-9) C 1 D 1 142<br />
RclLD RclLD natürliche Zahl (0-9) C 2 D 2 143<br />
* "Liste" in der obigen Tabelle bedeutet eine Liste oder ein Listenname.<br />
250
Anhang<br />
Funktion<br />
Befehl<br />
Syntax<br />
Expertenmodus<br />
Tastenanschläge<br />
Standardmodus<br />
Seite<br />
@ l { }<br />
{ Keine Argumente E 1 132<br />
} Keine Argumente E 2 132<br />
3. STAT-Menüs<br />
Funktion<br />
Befehl<br />
Syntax<br />
Expertenmodus<br />
Tastenanschläge<br />
Standardmodus<br />
Seite<br />
S EDIT/OPE<br />
EDIT Keine Argumente A E A E 149<br />
sortA( sortA(Listenname [,Unterlistenname 1, ..., Unterlistenname n]) B 1 B 1 159<br />
sortD( sortD(Listenname [,Unterlistenname 1, ..., Unterlistenname n]) B 2 B 2 159<br />
SetList SetList [Listenname 1, Listenname 2, Listenname 3,...] B 3 B 3 159<br />
ClrList ClrList [Listenname 1 [, Listenname 2,...] B 4 B 4 159<br />
S CALC<br />
1_Stats 1_Stats [x Listenname [, Häufigkeitsliste]] C 1 C 1 150<br />
2_Stats 2_Stats [x Listenname, y Listenname [, Häufigkeitsliste]] C 2 C 2 150<br />
ANOVA( ANOVA(Listenname 1, Listenname 2 [, ...]) C 3 152<br />
S REG<br />
Med_Med<br />
Rg_ax+b<br />
Rg_a+bx<br />
Med_Med (Listenname für x, Listenname für y [,<br />
Häufigkeitsliste] [, Gleichungsname zur Abspeicherung])<br />
Rg_ax+b (Listenname für x, Listenname für y [,<br />
Häufigkeitsliste] [, Gleichungsname zur Abspeicherung])<br />
Rg_a+bx (Listenname für x, Listenname für y [,<br />
Häufigkeitsliste] [, Gleichungsname zur Abspeicherung])<br />
Rg_x 2 Rg_x 2 (Listenname für x, Listenname für y [,<br />
Häufigkeitsliste] [, Gleichungsname zur Abspeicherung])<br />
Rg_x 3 Rg_x 3 (Listenname für x, Listenname für y [,<br />
Häufigkeitsliste] [, Gleichungsname zur Abspeicherung])<br />
Rg_x 4 Rg_x 4 (Listenname für x, Listenname für y [,<br />
Häufigkeitsliste] [, Gleichungsname zur Abspeicherung])<br />
Rg_ln<br />
Rg_log<br />
Rg_ln (Listenname für x, Listenname für y [,<br />
Häufigkeitsliste] [, Gleichungsname zur Abspeicherung])<br />
Rg_log (Listenname für x, Listenname für y [,<br />
Häufigkeitsliste] [, Gleichungsname zur Abspeicherung])<br />
* "Liste" in der obigen Tabelle bedeutet eine Liste oder ein Listenname.<br />
D 0 1 D 1 160<br />
D 0 2 D 2 160<br />
D 0 3 160<br />
D 0 4 D 3 160<br />
D 0 5 160<br />
D 0 6 161<br />
D 0 7 161<br />
D 0 8 161<br />
251
Anhang<br />
Funktion<br />
Befehl<br />
Rg_ab x Rg_ab x (Listenname für x, Listenname für y [,<br />
Häufigkeitsliste] [, Gleichungsname zur Abspeicherung])<br />
Rg_ae bx Rg_ae bx (Listenname für x, Listenname für y [,<br />
Häufigkeitsliste] [, Gleichungsname zur Abspeicherung])<br />
Rg_x -1 Rg_x -1 (Listenname für x, Listenname für y [,<br />
Häufigkeitsliste] [, Gleichungsname zur Abspeicherung])<br />
Rg_ax b Rg_ax b (Listenname für x, Listenname für y [,<br />
Häufigkeitsliste] [, Gleichungsname zur Abspeicherung])<br />
Rg_logistic<br />
Rg_sin<br />
Syntax<br />
Rg_logistic (Listenname für x, Listenname für y [,<br />
Häufigkeitsliste] [, Gleichungsname zur Abspeicherung])<br />
Rg_sin ([Iterationen,] Listenname für x, Listenname für y [,<br />
Häufigkeitsliste] [, Periode] [, Gleichungsname zur<br />
Abspeicherung])<br />
Tastenanschläge<br />
Expertenmodus Standardmodus<br />
Seite<br />
D 0 9 D 4 161<br />
D 1 0 161<br />
D 1 1 D 5 162<br />
D 1 2 162<br />
D 1 3 162<br />
D 1 4 162<br />
x' Wert oder Liste x' D 1 5 D 6 163<br />
y' Wert oder Liste y' D 1 6 D 7 163<br />
S TEST<br />
χ 2 test Keine Argumente E 0 1 166<br />
Ftest2samp Keine Argumente E 0 2 167<br />
Ttest1samp Keine Argumente E 0 3 167<br />
Ttest2samp Keine Argumente E 0 4 168<br />
TtestLinreg Keine Argumente E 0 5 169<br />
Tint1samp Keine Argumente E 0 6 170<br />
Tint2samp Keine Argumente E 0 7 170<br />
Ztest1samp Keine Argumente E 0 8 171<br />
Ztest2samp Keine Argumente E 0 9 172<br />
Ztest1prop Keine Argumente E 1 0 173<br />
Ztest2prop Keine Argumente E 1 1 173<br />
Zint1samp Keine Argumente E 1 2 174<br />
Zint2samp Keine Argumente E 1 3 175<br />
Zint1prop Keine Argumente E 1 4 175<br />
Zint2prop Keine Argumente E 1 5 176<br />
InputList Keine Argumente E 1 6 166<br />
InputStats Keine Argumente E 1 7 166<br />
S DISTRI<br />
pdfnorm( pdfnorm(Wert [, Mittelwert, Standardabweichung]) F 0 1 177<br />
252
Anhang<br />
Funktion<br />
Befehl<br />
cdfnorm(<br />
InvNorm(<br />
Syntax<br />
cdfnorm(unterer Grenzwert, oberer Grenzwert [, Mittelwert,<br />
Standardabweichung] )<br />
InvNorm(Wahrscheinlichkeit [, Mittelwert, Standardabweichung])<br />
Tastenanschläge<br />
Expertenmodus Standardmodus<br />
Seite<br />
F 0 2 177<br />
F 0 3 178<br />
pdfT( pdfT(Wert, Freiheitsgrad) F 0 4 178<br />
cdfT( cdfT(unterer Grenzwert, oberer Grenzwert, Freiheitsgrad) F 0 5 179<br />
pdfχ 2 ( pdfχ 2 (Wert, Freiheitsgrad) F 0 6 179<br />
cdfχ 2 ( cdfχ 2 (unterer Grenzwert, oberer Grenzwert,Freiheitsgrad) F 0 7 179<br />
pdfF(<br />
cdfF(<br />
pdfbin(<br />
cdfbin(<br />
pdfF(Wert, Freiheitsgrad des Zählers, Freiheitsgrad des<br />
Nenners)<br />
cdfF(unterer Grenzwert, oberer Grenzwert, Freiheitsgrad<br />
des Zählers, Freiheitsgrad des Nenners)<br />
pdfbin(Anzahl der Versuche, Erfolgswahrscheinlichkeit [,<br />
Erfolgsanzahl])<br />
cdfbin(Anzahl der Versuche, Erfolgswahrscheinlichkeit [,<br />
Erfolgsanzahl])<br />
F 0 8 180<br />
F 0 9 180<br />
F 1 0 181<br />
F 1 1 181<br />
pdfpoi( pdfpoi(Mittelwert, Wert) F 1 2 181<br />
cdfpoi( cdfpoi(Mittelwert, Wert) F 1 3 182<br />
pdfgeo( pdfgeo(Erfolgswahrscheinlichkeit, Wert) F 1 4 182<br />
cdfgeo( cdfgeo(Erfolgswahrscheinlichkeit, Wert) F 1 5 182<br />
4. STAT PLOT-Menüs<br />
Funktion<br />
Befehl<br />
Syntax<br />
[ PLOT1/PLOT2/PLOT3/LIMIT/ON/OFF<br />
Expertenmodus<br />
Tastenanschläge<br />
Standardmodus<br />
PLOT1 Keine Argumente A E A E 157<br />
PLOT2 Keine Argumente B E B E 157<br />
PLOT3 Keine Argumente C E C E 157<br />
SET Keine Argumente D 1 D 1 157<br />
LimON Keine Argumente D 2 D 2 157<br />
LimOFF Keine Argumente D 3 D 3 157<br />
PlotON PlotON [Zahl] E 1 E 1 158<br />
PlotOFF PlotOFF [Zahl] E 2 E 2 158<br />
[ (im statistischen Plot-Modus) HIST/B.L./N.P./N.D./BOX/PIE/S.D./XYLINE<br />
Hist Keine Argumente A 1 A 1 153<br />
Seite<br />
253
Anhang<br />
Funktion<br />
Befehl<br />
Syntax<br />
Expertenmodus<br />
Tastenanschläge<br />
Standardmodus<br />
Seite<br />
Broken • Keine Argumente B 1 B 1 154<br />
Broken + Keine Argumente B 2 B 2 154<br />
Broken Keine Argumente B 3 B 3 154<br />
Norm •_X Keine Argumente C 1 C 1 154<br />
Norm+_X Keine Argumente C 2 C 2 154<br />
Norm _X Keine Argumente C 3 C 3 154<br />
Norm •_Y Keine Argumente C 4 C 4 154<br />
Norm+_Y Keine Argumente C 5 C 5 154<br />
Norm _Y Keine Argumente C 6 C 6 154<br />
NormDis Keine Argumente D 1 D 1 154<br />
Box Keine Argumente E 1 E 1 155<br />
MBox • Keine Argumente E 2 E 2 155<br />
MBox+ Keine Argumente E 3 E 3 155<br />
MBox Keine Argumente E 4 E 4 155<br />
Pie Keine Argumente F 1 F 1 156<br />
Pie% Keine Argumente F 2 F 2 156<br />
Scattr • Keine Argumente G 1 G 1 156<br />
Scattr+ Keine Argumente G 2 G 2 156<br />
Scattr Keine Argumente G 3 G 3 156<br />
xyLine• Keine Argumente H 1 H 1 156<br />
xyLine+ Keine Argumente H 2 H 2 156<br />
xyLine Keine Argumente H 3 H 3 156<br />
5. DRAW-Menüs<br />
Funktion<br />
Befehl<br />
Syntax<br />
Expertenmodus<br />
Tastenanschläge<br />
Standardmodus<br />
Seite<br />
@ d DRAW<br />
ClrDraw Keine Argumente A 1 A 1 102<br />
Line(<br />
Line(x-Koordinate des Anfangspunktes, y-Koordinate des<br />
Anfangspunktes, x-Koordinate des Endpunktes,<br />
y-Koordinate des Endpunktes [,0] )<br />
A 2 A 2 103<br />
H_line H_line y-Wert A 3 A 3 105<br />
V_line V_line x-Wert A 4 A 4 105<br />
254
Anhang<br />
Funktion<br />
Befehl<br />
Syntax<br />
Expertenmodus<br />
Tastenanschläge<br />
Standardmodus<br />
Seite<br />
T_line( T_line(Gleichung, x-Wert) A 5 A 5 106<br />
Draw Draw Gleichung A 6 A 6 107<br />
Shade( Shade(Gleichung 1, Gleichung 2 [,Anfang, Ende]) A 7 A 7 107<br />
DrawInv DrawInv Gleichung A 8 A 8 108<br />
Circle(<br />
Circle(x-Koordinate für den Mittelpunkt, y-Koordinate für<br />
den Mittelpunkt, Radius)<br />
A 9 A 9 108<br />
Text( Text(Spalte, Zeile, "Zeichenfolge") A 0 A 0 109<br />
@ d POINT<br />
PntON( PntON(x-Koordinate, y-Koordinate) B 1 B 1 110<br />
PntOFF( PntOFF(x-Koordinate, y-Koordinate) B 2 B 2 110<br />
PntCHG( PntCHG(x-Koordinate, y-Koordinate) B 3 B 3 110<br />
PxlON( PxlON(Spalte, Zeile) B 4 B 4 110<br />
PxlOFF( PxlOFF(Spalte, Zeile) B 5 B 5 110<br />
PxlCHG( PxlCHG(Spalte, Zeile) B 6 B 6 110<br />
PxlTST( PxlTST(Spalte, Zeile) B 7 B 7 111<br />
@ d ON/OFF/LINE/G_DATA/PICT/SHADE<br />
DrawON DrawON [Gleichungsnummer 1, Gleichungsnummer 2...] C 1 C 1 111<br />
DrawOFF DrawOFF [Gleichungsnummer 1, Gleichungsnummer 2...] C 2 C 2 111<br />
LINE Keine Argumente D E D E 112<br />
StoGD StoGD Nummer E 1 E 1 112<br />
RclGD RclGD Nummer E 2 E 2 112<br />
StoPict StoPict Nummer F 1 F 1 113<br />
RclPict RclPict Nummer F 2 F 2 113<br />
SET Keine Argumente G 1 G 1 114<br />
INITIAL Keine Argumente G 2 G 2 114<br />
6. ZOOM-Menüs<br />
Funktion<br />
Befehl<br />
Z ZOOM<br />
Auto<br />
Zm_Auto<br />
Box<br />
Zm_Box<br />
Syntax<br />
Expertenmodus<br />
Tastenanschläge<br />
Standardmodus<br />
Keine Argumente A 1 A 1 53<br />
Keine Argumente A 2 A 2 54<br />
Seite<br />
255
Anhang<br />
Funktion<br />
Befehl<br />
In<br />
Zm_In<br />
Out<br />
Zm_Out<br />
Default<br />
Zm_Default<br />
Square<br />
Zm_Square<br />
Dec<br />
Zm_Dec<br />
Int<br />
Zm_Int<br />
Stat<br />
Zm_Stat<br />
Keine Argumente A 3 A 3 54<br />
Keine Argumente A 4 A 4 54<br />
Keine Argumente A 5 A 5 54<br />
Keine Argumente A 6 A 6 54<br />
Keine Argumente A 7 A 7 54<br />
Keine Argumente A 8 A 8 54<br />
Keine Argumente A 9 A 9 54<br />
Z FACTOR/POWER<br />
FACTOR Keine Argumente B E B E 55<br />
x 2 _<br />
Zm_x 2 Keine Argumente C 1 C 1 55<br />
x -1<br />
Zm_x -1 Keine Argumente C 2 C 2 55<br />
✇<br />
Zm_ ✇<br />
Z EXP<br />
Keine Argumente C 3 C 3 55<br />
10 x<br />
Zm_10 x Keine Argumente D 1 D 1 55<br />
e x<br />
Zm_e x Keine Argumente D 2 97<br />
log x<br />
Zm_log<br />
ln x<br />
Zm_ln<br />
Z TRIG<br />
sin x<br />
Zm_sin<br />
cos x<br />
Zm_cos<br />
tan x<br />
Zm_tan<br />
Syntax<br />
Expertenmodus<br />
Tastenanschläge<br />
Standardmodus<br />
Keine Argumente D 3 D 2 55<br />
Keine Argumente D 4 97<br />
Keine Argumente E 1 E 1 56<br />
Keine Argumente E 2 E 2 56<br />
Keine Argumente E 3 E 3 56<br />
Seite<br />
256
Anhang<br />
Funktion<br />
Befehl<br />
sin -1 x<br />
Zm_sin -1 Keine Argumente E 4 97<br />
cos -1 x<br />
Zm_cos -1 Keine Argumente E 5 97<br />
tan -1 x<br />
Zm_tan -1 Keine Argumente E 6 97<br />
Z HYP/STO/RCL<br />
sinh x<br />
Zm_sinh<br />
cosh x<br />
Zm_cosh<br />
tanh x<br />
Zm_tanh<br />
Syntax<br />
Expertenmodus<br />
Tastenanschläge<br />
Standardmodus<br />
Keine Argumente F 1 97<br />
Keine Argumente F 2 97<br />
Keine Argumente F 3 97<br />
sinh -1 x<br />
Zm_sinh -1 Keine Argumente F 4 97<br />
cosh -1 x<br />
Zm_cosh -1 Keine Argumente F 5 97<br />
tanh -1 x<br />
Zm_tanh -1 Keine Argumente F 6 97<br />
StoWin Keine Argumente G 1 F 1 56<br />
RclWin Keine Argumente H 1 G 1 56<br />
PreWin Keine Argumente H 2 G 2 56<br />
Seite<br />
7. CALC-Menüs<br />
Funktion<br />
Befehl<br />
Syntax<br />
Expertenmodus<br />
Tastenanschläge<br />
Standardmodus<br />
Seite<br />
@ k CALC<br />
Value Value x A 1 A 1 60<br />
Intsct Keine Argumente A 2 A 2 60<br />
Minimum Keine Argumente A 3 A 3 60<br />
Maximum Keine Argumente A 4 A 4 61<br />
X_Incpt Keine Argumente A 5 A 5 61<br />
Y_Incpt Keine Argumente A 6 A 6 61<br />
Inflec Keine Argumente A 7 94<br />
257
Anhang<br />
8. SLIDE SHOW-Menüs<br />
Funktion<br />
Befehl<br />
Syntax<br />
] CURR/PLAY/NEW/SELECT/EDIT<br />
Expertenmodus<br />
Tastenanschläge<br />
Standardmodus<br />
Seite<br />
CURR Keine Argumente A E A E 118<br />
PLAY Keine Argumente B B 118<br />
NEW Keine Argumente C E C E 118<br />
SELECT Keine Argumente D D 118<br />
MOVE Keine Argumente E 1 E 1 118<br />
DEL Keine Argumente E 2 E 2 119<br />
RENAME Keine Argumente E 3 E 3 119<br />
9. PRGM-Menüs<br />
Funktion<br />
Befehl<br />
Syntax<br />
Expertenmodus<br />
Tastenanschläge<br />
Standardmodus<br />
Seite<br />
P<br />
EXEC Keine Argumente A A 202<br />
EDIT Keine Argumente B 202<br />
NEW Keine Argumente C E 202<br />
P (im Programmiermodus) PRGM<br />
Print<br />
Print Variable<br />
Print "Zeichenfolge["]<br />
A 1 207<br />
" "Zeichen ["] A 2 207<br />
Input Input ["Eingabe-Strings, ] Variable A 3 207<br />
Wait Wait [natürliche Zahl] A 4 208<br />
Rem Rem Bemerkungen A 5 208<br />
End Keine Argumente A 6 208<br />
Key Key Variable A 7 208<br />
P (im Programmiermodus) BRNCH<br />
Label Label Name der Marke B 0 1 214<br />
Goto Goto Name der Marke B 0 2 214<br />
If<br />
If Bedingungsanweisung<br />
B 0 3 214<br />
Then<br />
Then<br />
Befehle<br />
B 0 4 214<br />
Else [Else<br />
Befehle]<br />
B 0 5 214<br />
EndIf EndIf<br />
B 0 6 214<br />
258
Anhang<br />
Funktion<br />
Befehl<br />
Syntax<br />
For<br />
For Variable, Anfanswert, Endwert [, Schrittwert]<br />
B 0 7 215<br />
Befehle<br />
Next Next<br />
B 0 8 215<br />
While While Bedingungsanweisung,<br />
B 0 9 215<br />
Befehle<br />
WEnd WEnd<br />
B 1 0 215<br />
Gosub Gosub Name der Marke B 1 1 216<br />
Return Keine Argumente B 1 2 216<br />
P (im Programmiermodus) SCRN<br />
ClrT Keine Argumente C 1 209<br />
ClrG Keine Argumente C 2 209<br />
DispT Keine Argumente C 3 209<br />
DispG Keine Argumente C 4 209<br />
P (im Programmiermodus) I/O<br />
Get Get Variable D 1 209<br />
Send Send Variable D 2 209<br />
P (im Programmiermodus) SETUP<br />
Expertenmodus<br />
Tastenanschläge<br />
Standardmodus<br />
Rect Keine Argumente E 0 1 210<br />
Param Keine Argumente E 0 2 210<br />
Polar Keine Argumente E 0 3 210<br />
Web Keine Argumente E 0 4 210<br />
Time Keine Argumente E 0 5 210<br />
uv Keine Argumente E 0 6 210<br />
uw Keine Argumente E 0 7 210<br />
vw Keine Argumente E 0 8 210<br />
Deg Keine Argumente E 0 9 210<br />
Rad Keine Argumente E 1 0 210<br />
Grad Keine Argumente E 1 1 210<br />
FloatPt Keine Argumente E 1 2 211<br />
Fix Keine Argumente E 1 3 211<br />
Sci Keine Argumente E 1 4 211<br />
Eng Keine Argumente E 1 5 211<br />
Tab Tab Ganzzahl E 1 6 211<br />
Seite<br />
259
Anhang<br />
Funktion<br />
Befehl<br />
Syntax<br />
Expertenmodus<br />
Tastenanschläge<br />
Standardmodus<br />
Seite<br />
Decimal Keine Argumente E 1 7 211<br />
Mixed Keine Argumente E 1 8 211<br />
Improp Keine Argumente E 1 9 211<br />
x ± yi Keine Argumente E 2 0 211<br />
r ∠ θ Keine Argumente E 2 1 211<br />
P (im Programmiermodus) FORMAT<br />
RectCursor Keine Argumente F 0 1 211<br />
PolarCursor Keine Argumente F 0 2 211<br />
ExprON Keine Argumente F 0 3 211<br />
ExprOFF Keine Argumente F 0 4 211<br />
Y'ON Keine Argumente F 0 5 211<br />
Y'OFF Keine Argumente F 0 6 211<br />
AxisON Keine Argumente F 0 7 212<br />
AxisOFF Keine Argumente F 0 8 212<br />
GridON Keine Argumente F 0 9 212<br />
GridOFF Keine Argumente F 1 0 212<br />
Connect Keine Argumente F 1 1 212<br />
Dot Keine Argumente F 1 2 212<br />
Sequen Keine Argumente F 1 3 212<br />
Simul Keine Argumente F 1 4 212<br />
P (im Programmiermodus) S_PLOT<br />
Plt1(<br />
Plt2(<br />
Plt3(<br />
Plt1(Grafikart, X Listenname [, Y Listenname,<br />
Häufigkeitsliste])<br />
Plt2(Grafikart, X Listenname [, Y Listenname,<br />
Häufigkeitsliste])<br />
Plt3(Grafikart, X Listenname [, Y Listenname,<br />
Häufigkeitsliste])<br />
G 1 213<br />
G 2 213<br />
G 3 213<br />
PlotON PlotON [Zahl] G 4 213<br />
PlotOFF PlotOFF [Zahl] G 5 213<br />
LimON Keine Argumente G 6 213<br />
LimOFF Keine Argumente G 7 213<br />
P (im Programmiermodus) COPY<br />
StoLine Keine Argumente H 1 216<br />
260
Anhang<br />
Funktion<br />
Befehl<br />
Syntax<br />
Expertenmodus<br />
Tastenanschläge<br />
Standardmodus<br />
Seite<br />
RclLine Keine Argumente H 2 217<br />
10. MATRIX-Menüs<br />
Funktion<br />
Befehl<br />
@ m NAME<br />
Syntax<br />
Expertenmodus<br />
Tastenanschläge<br />
Standardmodus<br />
mat A Keine Argumente A 1 130<br />
mat B Keine Argumente A 2 130<br />
mat C Keine Argumente A 3 130<br />
mat D Keine Argumente A 4 130<br />
mat E Keine Argumente A 5 130<br />
mat F Keine Argumente A 6 130<br />
mat G Keine Argumente A 7 130<br />
mat H Keine Argumente A 8 130<br />
mat I Keine Argumente A 9 130<br />
mat J Keine Argumente A 0 130<br />
@ m EDIT<br />
mat A Keine Argumente B 1 122<br />
mat B Keine Argumente B 2 122<br />
mat C Keine Argumente B 3 122<br />
mat D Keine Argumente B 4 122<br />
mat E Keine Argumente B 5 122<br />
mat F Keine Argumente B 6 122<br />
mat G Keine Argumente B 7 122<br />
mat H Keine Argumente B 8 122<br />
mat I Keine Argumente B 9 122<br />
mat J Keine Argumente B 0 122<br />
@ m OPE<br />
dim( dim(Matrixname) C 0 1 125<br />
fill( fill(Wert, Matrixname) C 0 2 125<br />
cumul cumul Matrixname C 0 3 126<br />
augment( augment(Matrixname A, Matrixname B) C 0 4 126<br />
identity identity Dimensionswert C 0 5 126<br />
Seite<br />
261
Anhang<br />
Funktion<br />
Befehl<br />
Syntax<br />
Expertenmodus<br />
Tastenanschläge<br />
Standardmodus<br />
Seite<br />
rnd_mat( rnd_mat(Anzahl der Zeilen, Anzahl der Spalten) C 0 6 126<br />
row_swap( row_swap(Matrixname, Zeilennummer, Zeilennummer ) C 0 7 127<br />
row_plus( row_plus(Matrixname, Zeilennummer, Zeilennummer ) C 0 8 127<br />
row_mult( row_mult(Wert, Matrixname, Zeilennummer ) C 0 9 127<br />
row_m.p.( row_m.p.(Wert, Matrixname, Zeilennummer, Zeilennummer) C 1 0 127<br />
mat→list(<br />
mat→list(Matrixname, Listenname 1, ..., Listenname n)<br />
mat→list(Matrixname, Spaltennummer, Listenname)<br />
C 1 1 128<br />
list→mat( list→mat(Liste 1, ... Liste n, Matrixname) C 1 2 128<br />
@ m MATH/[ ]<br />
det det Matrixname D 1 129<br />
trans trans Matrixname D 2 129<br />
rowEF rowEF Matrixname D 3 129<br />
rrowEF rrowEF Matrixname D 4 129<br />
[ Keine Argumente E 1 130<br />
] Keine Argumente E 2 130<br />
1<strong>1.</strong> FINANCE-Menüs<br />
Funktion<br />
Befehl<br />
@ g SOLVER/CALC<br />
Syntax<br />
Expertenmodus<br />
Tastenanschläge<br />
Standardmodus<br />
Seite<br />
SOLVER (Der TVM SOLVER wird angezeigt.) A E 185<br />
slv_pmt slv_pmt [(N, I%, PV, FV, P/Y, C/Y)] B 0 1 189<br />
slv_I% slv_I% [(N, PV, PMT, FV, P/Y, C/Y)] B 0 2 189<br />
slv_PV slv_PV [(N, I%, PMT, FV, P/Y, C/Y)] B 0 3 189<br />
slv_N slv_N [(I%, PV, PMT, FV, P/Y, C/Y)] B 0 4 189<br />
slv_FV slv_FV [(N, I%, PV, PMT, P/Y, C/Y)] B 0 5 189<br />
Npv(<br />
Irr(<br />
Npv(Zinssatz, Anfangsinvestition, Liste der<br />
aufeinanderfolgenden eingenommenen Beträge<br />
[, Häufigkeitsliste] )<br />
Irr(Zinssatz, Anfangsinvestition, Liste der<br />
aufeinanderfolgenden eingenommenen Beträge<br />
[, Häufigkeitsliste] [, Angenommene Gewinnrate])<br />
B 0 6 190<br />
B 0 7 190<br />
Bal( Bal(Anzahl der Zahlungen [, Dezimalstellen zum Runden] ) B 0 8 191<br />
262
Anhang<br />
Funktion<br />
Befehl<br />
∑Prn(<br />
∑Int(<br />
Syntax<br />
∑Prn(Anfangspunkt der Zahlungen, Ende der Zahlungen<br />
[, Dezimalstellen zum Runden] )<br />
∑Int(Anfangspunkt der Zahlungen, Ende der Zahlungen<br />
[, Dezimalstellen zum Runden] )<br />
Tastenanschläge<br />
Expertenmodus Standardmodus<br />
Seite<br />
B 0 9 191<br />
B 1 0 191<br />
→Apr( →Apr(Effektivverzinsung, Anzahl der Abzahlungen) B 1 1 192<br />
→Eff( →Eff(Nominalzinssatz, Anzahl der Abzahlungen) B 1 2 192<br />
days(<br />
days(Erster Monat.Tag Jahr, letzter Monat.Tag Jahr )<br />
days(Tag Monat.Jahr, Tag Monat.Jahr )<br />
@ g PERIOD<br />
B 1 3 192<br />
PmtEnd Keine Argumente C 1<br />
PmtBegin Keine Argumente C 2<br />
@ g VARS<br />
188<br />
188<br />
N Keine Argumente D 1 193<br />
I% Keine Argumente D 2 193<br />
PV Keine Argumente D 3 193<br />
PMT Keine Argumente D 4 193<br />
FV Keine Argumente D 5 193<br />
P/Y Keine Argumente D 6 193<br />
C/Y Keine Argumente D 7 193<br />
12. TOOL-Menüs<br />
Funktion<br />
Befehl<br />
Syntax<br />
@ V N BASE/SYSTEM/POLY<br />
Expertenmodus<br />
Tastenanschläge<br />
Standardmodus<br />
NBASE Keine Argumente A E 82<br />
2 Keine Argumente B 2 82<br />
3 Keine Argumente B 3 82<br />
4 Keine Argumente B 4 82<br />
5 Keine Argumente B 5 82<br />
6 Keine Argumente B 6 82<br />
2 Keine Argumente C 2 82<br />
3 Keine Argumente C 3 82<br />
Seite<br />
263
Anhang<br />
13. SOLVER-Menüs<br />
Funktion<br />
Befehl<br />
Syntax<br />
Expertenmodus<br />
Tastenanschläge<br />
@ ' (im Lösungsmodus) METHOD/EQTN/SAVE/RENAME<br />
Standardmodus<br />
Equation Keine Argumente A 1 194<br />
Newton Keine Argumente A 2 196<br />
Graphic Keine Argumente A 3 198<br />
EQTN Keine Argumente B 201<br />
SAVE Keine Argumente C E 200<br />
RENAME Keine Argumente D 200<br />
Seite<br />
264
Anhang<br />
INDEX<br />
: (Doppelpunkt) .............................................................. 134, 214<br />
“, PRGM ................................................................................... 207<br />
1_Stats, CALC ........................................................................ 150<br />
2ndF, Taste ....................................................................... 5, 8, 18<br />
2 x , CALC .................................................................................... 71<br />
2_Stats, CALC ........................................................................ 150<br />
10 x .............................................................................................. 43<br />
χ 2 test, TEST ........................................................................... 166<br />
π .................................................................................. 41, 70<br />
ΣPrn(, CALC ........................................................................... 191<br />
ΣInt(, CALC ............................................................................. 191<br />
→Apr(, CALC .......................................................................... 192<br />
→Eff(, CALC ........................................................................... 192<br />
A<br />
A-LOCK, Taste ............................................................................ 5<br />
Abgerundeter Wert .................................................................... 44<br />
Abrufen des vorherigen Eintrags .............................................. 41<br />
Abrufen einer gespeicherten Gleichung ................................ 201<br />
abs( ............................................................................................ 43<br />
abs(, COMPLX ..................................................................... 79<br />
abs(, NUM ............................................................................ 73<br />
Absoluter Wert ..................................................................... 43<br />
Absoluter Wert, COMPLX ................................................... 79<br />
Aktivieren bzw. Deaktivieren der statistischen Plot-Funktion 157<br />
Aktivieren der Buchstaben-Eingabesperre ............................ 203<br />
ALPHA, Taste ................................................................... 5, 8, 19<br />
and, LOGIC ............................................................................... 77<br />
ANGLE ...................................................................................... 49<br />
ANGLE, MATH ..................................................................... 76<br />
Anordnungen (Permutationen) ................................................. 47<br />
ANOVA(, CALC ....................................................................... 152<br />
ANS, Taste ................................................................................ 40<br />
ANSWER ................................................................................... 26<br />
Anzeige ........................................................................................ 5<br />
Anzeige einer Linie mit dem oberen und unteren Grenzwert 157<br />
arg(, COMPLX ........................................................................... 79<br />
Arkuskosinus ............................................................................. 69<br />
Arkussinus ................................................................................. 69<br />
Arkustangens ............................................................................ 69<br />
augment(, OPE .............................................................. 126, 138<br />
Ausführung von normalen mathematischen Berechnungen ... 15<br />
Ausschalten des Rechners ......................................................... 3<br />
Aussehen des Cursors ............................................................. 16<br />
Austauschbare Tastatureinheit ................................................... ii<br />
Austauschen der Tastatureinheit ................................................ 9<br />
Auswechseln der Batterien ..................................................... 228<br />
Auto, SIMPLE ............................................................................ 27<br />
Auto, TABLE ............................................................................ 100<br />
Auto, ZOOM ......................................................................... 53<br />
AXIS, FORMAT .................................................................. 63, 95<br />
AxisOFF, FORMAT .................................................................. 212<br />
AxisON, FORMAT ................................................................... 212<br />
B<br />
Bal(, CALC .............................................................................. 191<br />
Bearbeitungsmodus .................................................................. 17<br />
Befehl eingeben ...................................................................... 203<br />
Berechnungen mit komplexen Zahlen ..................................... 79<br />
Berechnungsfunktion CALC ..................................................... 93<br />
Berechnungsfunktionen CALC ............................................... 189<br />
Betriebstaste ON/OFF, Taste ...................................................... 5<br />
Binär, NBASE ............................................................................ 81<br />
Box, ZOOM ............................................................................... 54<br />
Box-Plot, Grafikarten ......................................................... 155<br />
BRNCH-Menü, Programmiermenü ................................ 209, 214<br />
Bruchumwandlung .................................................................... 36<br />
Brüche eingeben ....................................................................... 11<br />
BS, Taste ..................................................................................... 6<br />
C<br />
CALC ............................................................................ 42, 60, 70<br />
CALC, MATH ............................................................................. 70<br />
CALC, Taste ................................................................................ 5<br />
CALC-Menü, STAT .................................................................. 150<br />
CATALOG .................................................................................. 41<br />
cdfbin(, DISTRI ....................................................................... 181<br />
cdfF(, DISTRI .......................................................................... 180<br />
cdfgeo(, DISTRI ...................................................................... 182<br />
cdfnorm(, DISTRI .................................................................... 177<br />
cdfpoi(, DISTRI ....................................................................... 182<br />
cdfT(, DISTRI .......................................................................... 179<br />
cdfχ 2 (, DISTRI ......................................................................... 179<br />
Circle(, DRAW ......................................................................... 108<br />
CL, Taste ..................................................................................... 6<br />
CLIP, Taste .................................................................................. 6<br />
ClrDraw, DRAW ....................................................................... 102<br />
ClrG, SCRN ............................................................................. 209<br />
ClrList, OPE ............................................................................ 159<br />
ClrT, SCRN .............................................................................. 209<br />
COMPLX, MATH ....................................................................... 78<br />
conj(, COMPLX ......................................................................... 78<br />
Connect, FORMAT .................................................................. 212<br />
CONV ........................................................................................ 48<br />
CONV, MATH ....................................................................... 74<br />
COORD ..................................................................................... 26<br />
265
Anhang<br />
COPY-Menü, Programmiermenü ............................................ 216<br />
cos ............................................................................................. 42<br />
cos -1 X, TRIG ............................................................................. 97<br />
cosh, CALC ............................................................................... 72<br />
cosh X, HYP .............................................................................. 97<br />
cosh -1 , CALC ............................................................................. 73<br />
cosh -1 X, HYP ............................................................................ 97<br />
cot -1 ............................................................................................ 72<br />
csc -1 ........................................................................................... 72<br />
cumul, OPE .................................................................... 126, 137<br />
CURR, SLIDE SHOW ............................................................. 118<br />
CURSOR, FORMAT .................................................................. 96<br />
Cursor, Taste ............................................................................... 6<br />
Cursornavigation ....................................................................... 17<br />
D<br />
d/dx, CALC ................................................................................ 71<br />
Dateien löschen ...................................................................... 224<br />
days(, CALC ............................................................................ 192<br />
Dec, ZOOM ............................................................................... 54<br />
Decimal (Real) .......................................................................... 26<br />
Dezimal, SETUP ..................................................................... 211<br />
Default, ZOOM .......................................................................... 54<br />
Deg ............................................................................................ 25<br />
Deg, SETUP ...................................................................... 210<br />
DEL, SLIDE SHOW ................................................................ 119<br />
DEL, Taste ............................................................................. 6<br />
det, MATH ............................................................................... 129<br />
Dezimale Notation .............................................................. 49, 74<br />
Dezimale, NBASE ..................................................................... 81<br />
df_list, OPE ............................................................................. 137<br />
Diagramm für den Cashflow ................................................... 183<br />
Differentialwert, CALC .............................................................. 71<br />
dim(, OPE ....................................................................... 125, 136<br />
DispG, SCRN .......................................................................... 209<br />
DispT, SCRN ........................................................................... 209<br />
DISTRI-Menü, STAT ............................................................... 177<br />
Dot, FORMAT .......................................................................... 212<br />
DRAW ........................................................................................ 61<br />
Draw, DRAW ...................................................................... 107<br />
DRAW, Taste .......................................................................... 5<br />
DrawInv, DRAW ...................................................................... 108<br />
DrawOFF, ON/OFF ................................................................. 111<br />
DrawON, ON/OFF ................................................................... 111<br />
DRG ........................................................................................... 25<br />
E<br />
EDIT, SLIDE SHOW ................................................................ 118<br />
EDITOR ..................................................................................... 26<br />
Einfache Zinsen ...................................................................... 186<br />
Einfügemodus ........................................................................... 17<br />
Eingabe der Beträge mit dem SOLVER ................................. 185<br />
Eingabe der Häufigkeit ........................................................... 147<br />
Eingabe der WINDOW-Einstellungen .................................... 148<br />
Eingabeverfahren ...................................................................... 16<br />
Einstellung des Displaykontrasts ...................................... 3, 222<br />
Einstellung des Rechners vor der Berechnung ....................... 11<br />
Einstellung eines Fensters ....................................................... 98<br />
Else, BRNCH ........................................................................... 214<br />
End, PRGM ............................................................................. 208<br />
Endif, BRNCH ......................................................................... 214<br />
Eng ............................................................................................ 25<br />
Eng, SETUP ....................................................................... 211<br />
ENTER, Taste ........................................................................ 6, 33<br />
ENTRY, Taste ............................................................................ 41<br />
Equation .................................................................................... 26<br />
EQVARS, VARS ...................................................................... 217<br />
Ergebnismodus von Dezimal auf Bruchrechnung ................... 12<br />
Eulerschen Zahl ................................................................. 21, 69<br />
e x ................................................................................................ 69<br />
e x , EXP ...................................................................................... 97<br />
EXP, ZOOM ........................................................................ 55, 97<br />
Experten-Tastaturmodus ................................................. iii, 7, 10<br />
Exponent ................................................................................... 38<br />
EXPRES, FORMAT ............................................................ 63, 95<br />
ExprOFF, FORMAT ................................................................. 211<br />
ExprON, FORMAT .................................................................. 211<br />
F<br />
FACTOR, ZOOM ....................................................................... 55<br />
Factorial, PROB ........................................................................ 74<br />
Fakultät ...................................................................................... 48<br />
Fehlerbeseitigung ................................................................... 219<br />
Fehlercodes ............................................................................ 235<br />
Fehlermeldungen ...................................................................... 28<br />
Fehlersuche ............................................................................ 231<br />
Fenster für Grafikgleichungen .................................................. 51<br />
Fenster für normale Berechnungen ......................................... 11<br />
fill(, OPE ......................................................................... 125, 136<br />
FINANCE, Taste .......................................................................... 7<br />
Finanzfunktionen ..................................................................... 183<br />
Fix .............................................................................................. 25<br />
Fix, SETUP ........................................................................ 211<br />
FloatPt ....................................................................................... 25<br />
FloatPT, SETUP ...................................................................... 211<br />
Flow control, Programmiermenü ............................................ 214<br />
266
Anhang<br />
fmax(, CALC .............................................................................. 71<br />
fmin(, CALC ............................................................................... 71<br />
For, BRNCH ............................................................................ 215<br />
FORMAT .................................................................................... 63<br />
FORMAT, Taste ...................................................................... 5<br />
FORMAT-Menü, Programmiermenü ................................. 211<br />
Formateinstellungen ................................................................. 95<br />
fpart ........................................................................................... 44<br />
FSE ............................................................................................ 25<br />
Ftest2samp, TEST .................................................................. 167<br />
Funktionen, die für Berechnungen mit komplexen Zahlen<br />
verwendet werden können ....................................................... 80<br />
Fällige Zahlung am Anfang einer Periode .................... 184, 188<br />
Fällige Zahlung am Ende einer Periode ................................ 184<br />
G<br />
Ganzzahl-Teilung und Ausgabe als Quotient ........................... 37<br />
gcd( ............................................................................................ 45<br />
gcd(, NUM ............................................................................ 73<br />
Gemeinsamen Teiler angeben .................................................. 36<br />
Geschweifte Klammern ............................................................. 40<br />
Get, I/O .................................................................................... 209<br />
Gleichungen .............................................................................. 76<br />
Gleichungsbearbeitungsmodus ......................................... 17, 26<br />
Gleichungsmethode, SOLVER ............................................... 194<br />
Gosub, BRNCH ....................................................................... 216<br />
Goto, BRNCH .......................................................................... 214<br />
Grad ........................................................................................... 25<br />
Grad, SETUP ..................................................................... 210<br />
Grads-Symbole .................................................................. 49, 76<br />
Grads-Symbole, ANGLE ..................................................... 49<br />
Grafik auf der Basis n (Time), Sequentielle ............................. 90<br />
Grafik auf der Basis n-1(Web), Sequentielle ........................... 92<br />
Grafik auf der Phasen-Basis (uv, uw, vw), Sequentielle ......... 91<br />
Grafikdarstellung, Statistik ...................................................... 153<br />
Grafische Methode, SOLVER ................................................. 198<br />
Grafische parametrische Gleichungen ..................................... 87<br />
GRAPH, Taste ....................................................................... 5, 53<br />
GRID, FORMAT ................................................................. 63, 95<br />
GridOFF, FORMAT .................................................................. 212<br />
GridON, FORMAT ................................................................... 212<br />
Grösster gemeinsamer Teiler ................................................... 45<br />
G_DATA, DRAW ..................................................................... 112<br />
G_DATA, VARS .................................................................. 217<br />
H<br />
Hexadezimal, NBASE ............................................................... 81<br />
Hinweise zum Programmieren ............................................... 204<br />
Histogramm, Grafikarten ........................................................ 153<br />
HYP, ZOOM ............................................................................... 97<br />
Hyperbolischer Kosinus, CALC ................................................ 72<br />
Hyperbolischer Sinus, CALC .................................................... 72<br />
Hyperbolischer Tangens, CALC ............................................... 72<br />
H_line, DRAW ......................................................................... 105<br />
I<br />
I/O-Menü, Programmiermenü ................................................. 209<br />
identity, OPE ........................................................................... 126<br />
If, BRNCH ................................................................................ 214<br />
image(, COMPLX ...................................................................... 79<br />
Imaginären Zahlen .................................................................... 70<br />
Imaginärteil, COMPLX .............................................................. 79<br />
Improp (Real) ............................................................................ 26<br />
Improp, SETUP .................................................................. 211<br />
In, ZOOM ................................................................................... 54<br />
INEQ, MATH .............................................................................. 76<br />
Inflec, CALC .............................................................................. 94<br />
INITIAL, SHADE ...................................................................... 114<br />
Input, PRGM ........................................................................... 207<br />
INS, Taste .................................................................................... 6<br />
int ............................................................................................... 44<br />
int, NUM ............................................................................... 73<br />
Int, ZOOM ............................................................................ 54<br />
Integralwert, CALC .................................................................... 71<br />
Intsct, CALC .............................................................................. 60<br />
Inverser hyperbolischer Kosinus, CALC .................................. 73<br />
Inverser hyperbolischer Sinus, CALC ...................................... 73<br />
Inverser hyperbolischer Tangens, CALC ................................. 73<br />
Inverse Kosekante, CALC ........................................................ 72<br />
Inverse Kotangente, CALC ....................................................... 72<br />
Inverse Sekante, CALC ............................................................ 72<br />
InvNorm(, DISTRI ................................................................... 178<br />
ipart ............................................................................................ 44<br />
ipart, NUM ............................................................................ 73<br />
Irr(, CALC ................................................................................ 190<br />
K<br />
Key, PRGM .............................................................................. 208<br />
Klammer ............................................................................. 15, 35<br />
Kleinstes gemeinsames Vielfaches ......................................... 45<br />
Kombinationen .......................................................................... 48<br />
Kommas .................................................................................... 38<br />
Komplexen Zahl ........................................................................ 78<br />
Konjugierte, komplexe Werte, COMPLX .................................. 78<br />
Kosekante, CALC ..................................................................... 72<br />
Kotangente, CALC .................................................................... 72<br />
267
Anhang<br />
Kreisdiagramm, Grafikarten ................................................... 156<br />
Kumulative Matrix ................................................................... 126<br />
Kumulative Summe, CALC ....................................................... 72<br />
Kurven mit Polarkoordinaten .................................................... 88<br />
L<br />
Label, BRNCH ......................................................................... 214<br />
lcm( ............................................................................................ 45<br />
lcm(, NUM ............................................................................ 73<br />
Leerzeile .................................................................................. 205<br />
LimOFF, S_PLOT .................................................................... 213<br />
LimON, S_PLOT ..................................................................... 213<br />
Line(, DRAW ........................................................................... 103<br />
LINE, DRAW ...................................................................... 112<br />
LIST, Taste ................................................................................... 6<br />
List, Table ........................................................................... 143<br />
list→matrix(, OPE .................................................... 128, 138<br />
Liste erstellen .......................................................................... 133<br />
Listen-Variable LIST ................................................................. 80<br />
Listenfunktion .......................................................................... 131<br />
Listentabelle ............................................................................ 143<br />
Listentabelle, Bearbeiten einer Liste ...................................... 144<br />
Listentabelle, Eingeben einer Liste ........................................ 143<br />
ln ................................................................................................ 68<br />
ln X, EXP ................................................................................... 97<br />
Logarithmus-Funktion, Tasten .............................................. 7, 68<br />
log .................................................................................. 43, 68<br />
log 2<br />
, CALC ........................................................................... 70<br />
LOGIC, MATH ........................................................................... 77<br />
L_DATA, VARS ........................................................................ 217<br />
Lösungsmethoden, SOLVER .................................................. 194<br />
M<br />
Manual, SIMPLE ....................................................................... 27<br />
MATH-Menü .............................................................................. 42<br />
MATH-Menü, List ............................................................... 139<br />
MATH-Menü, Matrix ........................................................... 129<br />
MATH-Menü, Taste .......................................................... 7, 23<br />
Matrix ....................................................................................... 120<br />
Matrix, Dimensionen bestimmen ....................................... 122<br />
Matrix, Eingeben der Werte .............................................. 122<br />
Matrix, Eingeben und Ansehen ......................................... 122<br />
MATRIX, Taste ....................................................................... 7<br />
Matrix, Tasten zum Editieren und Funktionen .................. 124<br />
Matrix, Verwendung des Menüs ........................................ 130<br />
Matrix in einem Ausdruck .................................................. 130<br />
Matrix zur Bearbeitung ...................................................... 122<br />
matrix→list(, OPE .................................................... 128, 138<br />
max( ........................................................................................... 45<br />
max(, MATH ....................................................................... 139<br />
max(, NUM ........................................................................... 73<br />
Maximalwert ......................................................................... 45<br />
Maximum, CALC .................................................................. 61<br />
mean(, MATH .......................................................................... 139<br />
median(, MATH ....................................................................... 140<br />
Median-Box-Plot, Grafikarten ................................................. 155<br />
Med_Med, REG ...................................................................... 160<br />
min( ............................................................................................ 45<br />
min(, MATH ........................................................................ 139<br />
min(, NUM ............................................................................ 73<br />
Minimalwert .......................................................................... 45<br />
Minimum, CALC ................................................................... 60<br />
Minuten-Symbol, ANGLE .......................................................... 49<br />
Mixed (Real) .............................................................................. 26<br />
Mixed, SETUP ................................................................... 211<br />
N<br />
Nachzeichnungsableitung ........................................................ 63<br />
Nachzeichnungsableitung (Experten-Tastatur) ..................... 114<br />
NBASE, TOOL .......................................................................... 81<br />
nCr ............................................................................................. 48<br />
nCr, PROB ........................................................................... 74<br />
neg, LOGIC ............................................................................... 78<br />
Negativer Wert .......................................................................... 34<br />
Negativen Wert eingeben ......................................................... 14<br />
Neues Programm erstellen ..................................................... 202<br />
NEW, SLIDE SHOW ............................................................... 118<br />
Newton-Verfahren, SOLVER .................................................. 196<br />
Next, BRNCH .......................................................................... 215<br />
Normale Listenoperationen .................................................... 133<br />
not, LOGIC ................................................................................ 77<br />
nPr ............................................................................................. 47<br />
nPr, PROB ........................................................................... 74<br />
Npv(, CALC ............................................................................. 190<br />
NUM ........................................................................................... 43<br />
NUM, MATH ......................................................................... 73<br />
O<br />
Oktal, NBASE ............................................................................ 81<br />
ON/OFF, DRAW ...................................................................... 111<br />
OPE-Menü, Matrix .................................................................. 125<br />
OPE-Menü, STAT .............................................................. 159<br />
OPE-Menüs, List ................................................................ 135<br />
Operanden .............................................................................. 206<br />
OPTION, Taste ............................................................................ 6<br />
OPTION-Menü ........................................................................ 222<br />
268
Anhang<br />
or, LOGIC .................................................................................. 77<br />
Out, ZOOM ................................................................................ 54<br />
P<br />
Param ........................................................................................ 26<br />
Param, SETUP .................................................................. 210<br />
Parametrisches Koordinatensystem, TABLE ........................... 99<br />
Parametrisches Koordinatensystem, WINDOW ...................... 98<br />
pdfbin(, DISTRI ....................................................................... 181<br />
pdfF(, DISTRI .......................................................................... 180<br />
pdfgeo(, DISTRI ...................................................................... 182<br />
pdfnorm(, DISTRI .................................................................... 177<br />
pdfpoi(, DISTRI ....................................................................... 181<br />
pdfT(, DISTRI .......................................................................... 178<br />
pdfx 2 (, DISTRI ......................................................................... 179<br />
PICT, DRAW ............................................................................ 113<br />
PICTUR, VARS ....................................................................... 217<br />
PLAY, SLIDE SHOW ............................................................... 118<br />
Plot mit gestrichelten Linien, Grafikarten ............................... 154<br />
Plot mit Normalverteilung, Grafikarten ................................... 154<br />
Plot mit Standard-Normalverteilung, Grafikarten .................. 154<br />
PlotOFF, S_PLOT ................................................................... 213<br />
PlotON, S_PLOT ..................................................................... 213<br />
Plt1(, S_PLOT ......................................................................... 213<br />
Plt2(, S_PLOT ......................................................................... 213<br />
Plt3(, S_PLOT ......................................................................... 213<br />
PntCHG(, POINT ..................................................................... 110<br />
PntOFF(, POINT ..................................................................... 110<br />
PntON(, POINT ....................................................................... 110<br />
POINT, DRAW ......................................................................... 109<br />
Polar .......................................................................................... 26<br />
Polar, SETUP ..................................................................... 210<br />
PolarCursor, FORMAT ............................................................ 211<br />
Polarkoordinaten ..................................................................... 74<br />
Polarkoordinaten, CURSOR ............................................... 96<br />
Polarkoordinatensystem, TABLE ............................................ 100<br />
Polarkoordinatensystem, WINDOW ......................................... 98<br />
POLY, TOOL .............................................................................. 82<br />
Potenz ....................................................................................... 69<br />
POWER, ZOOM ........................................................................ 55<br />
PreWin, ZOOM .......................................................................... 56<br />
PRGM-Menü, Programmiermenü ........................................... 207<br />
PRGM-Menü, Taste ......................................................... 7, 23<br />
Print, PRGM ............................................................................ 207<br />
PROB ........................................................................................ 46<br />
PROB, MATH ....................................................................... 74<br />
prod(, MATH ............................................................................ 140<br />
Programm, Fehlerbeseitigung ................................................ 219<br />
Programm, Variable ................................................................ 206<br />
Programm ausführen .............................................................. 204<br />
Programm erneut ausführen (Zeichenfolgen) ........................ 205<br />
Programmbefehle ................................................................... 207<br />
Programmieren ....................................................................... 202<br />
Programmnamen ändern ........................................................ 205<br />
PxlCHG(, POINT ..................................................................... 110<br />
PxlOFF(, POINT ...................................................................... 110<br />
PxlON(, POINT ........................................................................ 110<br />
PxlTST(, POINT ...................................................................... 111<br />
Q<br />
Quadrat ...................................................................................... 37<br />
QUIT, Taste .................................................................................. 6<br />
Quotienten und Rest .......................................................... 20, 37<br />
R<br />
r ∠ θ (Complex) ........................................................................ 26<br />
r ∠ θ, SETUP ......................................................................... 211<br />
Rad ............................................................................................ 25<br />
Rad, SETUP ............................................................................ 210<br />
Radian ....................................................................................... 49<br />
random ...................................................................................... 46<br />
random, PROB ..................................................................... 74<br />
RCL, ZOOM .............................................................................. 56<br />
RclGD, G_DATA ...................................................................... 112<br />
RclLD, L_DATA ....................................................................... 143<br />
RclPict, PICT ........................................................................... 113<br />
RclWin, ZOOM .......................................................................... 56<br />
real(, COMPLX .......................................................................... 79<br />
Realteil, COMPLX ..................................................................... 79<br />
Rechtwinklige Koordinaten, CURSOR ..................................... 96<br />
Rechtwinkliges Koordinatensystem, TABLE ............................ 99<br />
Rechtwinkliges Koordinatensystem, WINDOW ....................... 98<br />
Rect ........................................................................................... 26<br />
Rect, SETUP ...................................................................... 210<br />
RectCursor, FORMAT ............................................................. 211<br />
REG-Menü, STAT ................................................................... 160<br />
Regressionen .......................................................................... 145<br />
Regressionsberechnungen ..................................................... 160<br />
Rem, PRGM ............................................................................ 208<br />
remain ........................................................................................ 46<br />
Residuum-Liste ....................................................................... 165<br />
Rest ........................................................................................... 46<br />
Return, BRNCH ....................................................................... 216<br />
Rg_a+bx, REG ........................................................................ 160<br />
Rg_ab x , REG ........................................................................... 161<br />
Rg_ae bx , REG .......................................................................... 161<br />
269
Anhang<br />
Rg_ax+b, REG ........................................................................ 160<br />
Rg_ax b , REG ........................................................................... 162<br />
Rg_ln, REG ............................................................................. 161<br />
Rg_log, REG ........................................................................... 161<br />
Rg_logistic, REG ..................................................................... 162<br />
Rg_sin, REG ........................................................................... 162<br />
Rg_x -1 , REG ............................................................................ 162<br />
Rg_x 2 , REG ............................................................................. 160<br />
Rg_x 3 , REG ............................................................................. 160<br />
Rg_x 4 , REG ............................................................................. 161<br />
rndCoin ...................................................................................... 47<br />
rndDice ...................................................................................... 47<br />
rndInt( ........................................................................................ 46<br />
rndInt(, PROB ...................................................................... 74<br />
rnd_mat(, OPE ........................................................................ 126<br />
round( ........................................................................................ 44<br />
round(, NUM ........................................................................ 73<br />
rowEF, MATH .......................................................................... 129<br />
row_m.p.(, OPE ....................................................................... 127<br />
row_mult(, OPE ....................................................................... 127<br />
row_plus(, OPE ....................................................................... 127<br />
row_swap(, OPE ..................................................................... 127<br />
rrowEF, MATH ......................................................................... 129<br />
Rückstellen des Rechners ........................................................ 29<br />
Rückstellen, OPTION ........................................................ 227<br />
Rückstellschalter ............................................................. 6, 29<br />
S<br />
Sci .............................................................................................. 25<br />
Sci, SETUP ............................................................................. 211<br />
SCRN-Menü, Programmiermenü ........................................... 209<br />
sec -1 ........................................................................................... 72<br />
Sekante, CALC ......................................................................... 72<br />
Sekunden-Symbol, ANGLE ...................................................... 49<br />
SELECT, SLIDE SHOW .......................................................... 118<br />
SELECT-Menü, OPTION ................................................... 225<br />
Send, I/O ................................................................................. 209<br />
Seq ............................................................................................ 26<br />
seq(, OPE .......................................................................... 137<br />
Sequen, FORMAT ................................................................... 212<br />
Sequentielle Grafik ................................................................... 89<br />
Sequentielles Koordinatensystem, TABLE ............................ 100<br />
Sequentielles Koordinatensystem, WINDOW ......................... 98<br />
SET, SHADE ........................................................................... 114<br />
SetList, OPE ............................................................................ 159<br />
SETUP, Taste ........................................................................ 6, 24<br />
SETUP-Menü ................................................................ 25, 83<br />
SETUP-Menü, Programmiermenü .................................... 210<br />
Sexagesimale Notation ............................................................. 48<br />
SHADE, DRAW ....................................................................... 114<br />
Shade(, DRAW .................................................................. 107<br />
Simp, Taste ................................................................................ 35<br />
SIMPLE ..................................................................................... 27<br />
Simul, FORMAT ...................................................................... 212<br />
sin .............................................................................................. 42<br />
sin -1 X, TRIG .............................................................................. 97<br />
sinh, CALC ................................................................................ 72<br />
sinh X, HYP ............................................................................... 97<br />
sinh -1 , CALC .............................................................................. 73<br />
sinh -1 X, HYP ............................................................................. 97<br />
Sinus .......................................................................................... 68<br />
SLIDE SHOW .......................................................................... 115<br />
SLIDE SHOW, Taste ................................................................... 6<br />
SLIDE SHOW-Menü ............................................................... 118<br />
slv_FV, CALC .......................................................................... 189<br />
slv_I%, CALC .......................................................................... 189<br />
slv_N, CALC ............................................................................ 189<br />
slv_pmt, CALC ........................................................................ 189<br />
slv_PV, CALC .......................................................................... 189<br />
SOLVER .................................................................................. 194<br />
SOLVER, Gleichungsmethode .......................................... 194<br />
SOLVER, Grafische Methode ........................................... 198<br />
SOLVER, Newton-Verfahren ............................................. 196<br />
SOLVER, Taste ...................................................................... 7<br />
sortA(, OPE .................................................................... 135, 159<br />
sortD(, OPE .................................................................... 135, 159<br />
Speichern von Gleichungen ................................................... 200<br />
Speichert eine Zahl in eine Variable ........................................ 38<br />
Spezielle Listenoperationen ................................................... 135<br />
Spezifizieren von Statistikgrafiken und Grafikfunktionen ...... 157<br />
SPLIT ......................................................................................... 58<br />
SPLIT, Taste ........................................................................... 5<br />
Square, ZOOM .......................................................................... 54<br />
Standard-Tastatur .............................................................. 31, 50<br />
Standard-Tastaturmodus .................................................... ii, 7, 9<br />
Standardabweichung .............................................................. 141<br />
STAT PLOT, Taste ....................................................................... 6<br />
STAT, VARS ....................................................................... 217<br />
Stat, ZOOM .......................................................................... 54<br />
STAT-Menü ........................................................................ 149<br />
STAT-Menü, Taste ........................................................... 7, 23<br />
Statistik .................................................................................... 145<br />
Statistik, Grafikdarstellung ................................................ 153<br />
Statistik, Öffnen der Listentabelle ..................................... 145<br />
Statistische Funktionen .......................................................... 149<br />
stdDv(, MATH .......................................................................... 141<br />
270
Anhang<br />
STO, Taste ................................................................................ 38<br />
STO, ZOOM .............................................................................. 56<br />
StoGD, G_DATA ..................................................................... 112<br />
StoLD, L_DATA ....................................................................... 142<br />
StoPict, PICT ........................................................................... 113<br />
STOWIN, VARS ...................................................................... 217<br />
Streudiagramm, Grafikarten ................................................... 156<br />
Strings löschen ....................................................................... 205<br />
SUB, Taste ............................................................................ 5, 63<br />
sum(, MATH ............................................................................ 140<br />
SYSTEM, TOOL ........................................................................ 82<br />
S_PLOT-Menü, Programmiermenü ........................................ 213<br />
T<br />
TAB ............................................................................................ 26<br />
Tab, SETUP ............................................................................. 211<br />
Tabelle eingeben ..................................................................... 100<br />
Tabellen ..................................................................................... 99<br />
TABLE, Taste ......................................................................... 5, 53<br />
TABLE, VARS .......................................................................... 217<br />
tan .............................................................................................. 43<br />
tan -1 X, TRIG ............................................................................. 97<br />
Tangens ..................................................................................... 68<br />
tanh, CALC ................................................................................ 72<br />
tanh X, HYP .............................................................................. 97<br />
tanh -1 , CALC .............................................................................. 73<br />
tanh -1 X, HYP ............................................................................. 97<br />
Taste ALPHA ............................................................................. 19<br />
Taste für zweite Funktion .......................................................... 18<br />
Tasten für Ganzzahl-Teilung und Restberechnung ................ 37<br />
Tasten für mathematische Funktionen ..................................... 21<br />
Tasten für trigonometrische Funktionen ............... 20, 21, 68, 69<br />
Tasten für wissenschaftliche Berechnungen ................ 7, 20, 35<br />
TBLSET, Taste ............................................................................ 5<br />
Technische Daten ................................................................... 233<br />
TEST-Menü, STAT .................................................................. 165<br />
Testen von statistischen Hypothesen ..................................... 165<br />
Text(, DRAW ............................................................................ 109<br />
Then, BRNCH ......................................................................... 214<br />
Time, SETUP .......................................................................... 210<br />
Time, TYPE .......................................................................... 96<br />
Tint1samp, TEST .................................................................... 170<br />
Tint2samp, TEST .................................................................... 170<br />
TOOL, Taste ................................................................................ 7<br />
TOOL-Menü ......................................................................... 81<br />
TRACE ...................................................................................... 57<br />
TRACE, Taste ........................................................................ 5<br />
TRACE-Modus für Statistikgrafiken .................................. 158<br />
trans, MATH ............................................................................ 129<br />
TRIG, ZOOM ...................................................................... 56, 97<br />
Ttest1samp, TEST .................................................................. 167<br />
Ttest2samp, TEST .................................................................. 168<br />
TtestLinreg, TEST ................................................................... 169<br />
TYPE, FORMAT ........................................................................ 96<br />
T_line(, DRAW ........................................................................ 106<br />
U<br />
Überprüfung des Speicherverbrauchs ................................... 222<br />
Umbenennen von Gleichungen .............................................. 200<br />
Umwandlung von rechtwinkligen bzw. Polarkoordinaten ........ 74<br />
Ungleichungen .......................................................................... 76<br />
User, TABLE ............................................................................ 101<br />
uv, SETUP ............................................................................... 210<br />
uv, TYPE .............................................................................. 96<br />
uw, SETUP .............................................................................. 210<br />
uw, TYPE ............................................................................. 96<br />
V<br />
Value, CALC .............................................................................. 60<br />
Variable, Programm ................................................................ 206<br />
Variablenmenü VARS ............................................................. 193<br />
varian(, MATH ......................................................................... 141<br />
Varianz ............................................................................... 141<br />
VARS, Taste .......................................................................... 7, 40<br />
VARS-Menü, Programmiermenü ....................................... 217<br />
Verbindung zu einem anderen EL-9900 oder PC (LINK) ...... 224<br />
Vergleichende Operanden ...................................................... 206<br />
Verteilungsfunktionen ............................................................. 177<br />
Verwendung der Datenfunktion L_DATA ............................... 142<br />
Verwendung der Datenlisten .................................................. 159<br />
Verwendung der Regressionsfunktionen ............................... 163<br />
Verwendung der Schutzabdeckung ........................................... 3<br />
Verwendung des Cursors .................................................. 15, 16<br />
Vor der Verwendung ................................................................... 2<br />
Vorrang bei Berechnungen ....................................................... 27<br />
vw, SETUP .............................................................................. 210<br />
vw, TYPE .............................................................................. 96<br />
V_line(, DRAW ........................................................................ 105<br />
W<br />
Wahl der Rückstellfunktion RESET mit dem OPTION-Menü .. 30<br />
Wahl von Plotten mit einer oder zwei Variablen .................... 147<br />
Wait, PRGM ............................................................................ 208<br />
Web, SETUP ........................................................................... 210<br />
Web, TYPE .......................................................................... 96<br />
WEnd, BRNCH ........................................................................ 215<br />
271
Anhang<br />
While, BRNCH ........................................................................ 215<br />
WINDOW ................................................................................... 57<br />
WINDOW, Taste ..................................................................... 5<br />
WINDOW, VARS ................................................................ 217<br />
Wurzelzeichen .................................................................... 22, 70<br />
X<br />
xnor, LOGIC .............................................................................. 78<br />
xor, LOGIC ................................................................................ 78<br />
XY-Linie, Grafikarten ............................................................... 156<br />
X_Incpt, CALC .......................................................................... 61<br />
x±yi (Complex) .......................................................................... 26<br />
X±yi, SETUP ........................................................................... 211<br />
x’, REG .................................................................................... 163<br />
Y<br />
Y=, Taste ..................................................................................... 5<br />
Y_Incpt, CALC .......................................................................... 61<br />
Y’, FORMAT ....................................................................... 63, 95<br />
y’, REG .................................................................................... 163<br />
Y’OFF, FORMAT ..................................................................... 211<br />
Y’ON, FORMAT ....................................................................... 211<br />
Z<br />
Zahleneingabe .......................................................................... 14<br />
Zeichenfunktion DRAW ........................................................... 102<br />
Zeichnen mehrerer Kurven mit der Listenfunktion ................ 141<br />
Zeile an eine andere Stelle kopieren ..................................... 205<br />
Zeile löschen ........................................................................... 205<br />
Zeilenbearbeitungsmodus ................................................. 17, 26<br />
Zinseszinsen ........................................................................... 186<br />
Zint1prop, TEST ...................................................................... 175<br />
Zint1samp, TEST .................................................................... 174<br />
Zint2prop, TEST ...................................................................... 176<br />
Zint2samp, TEST .................................................................... 175<br />
ZOOM ........................................................................................ 53<br />
ZOOM, Taste .......................................................................... 5<br />
ZOOM-Funktionen ............................................................... 96<br />
Ztest1prop, TEST .................................................................... 173<br />
Ztest1samp, TEST .................................................................. 171<br />
Ztest2prop, TEST .................................................................... 173<br />
Ztest2samp, TEST .................................................................. 172<br />
272
SHARP CORPORATION<br />
PRINTED IN CHINA/GEDRUCKT IN CHINA