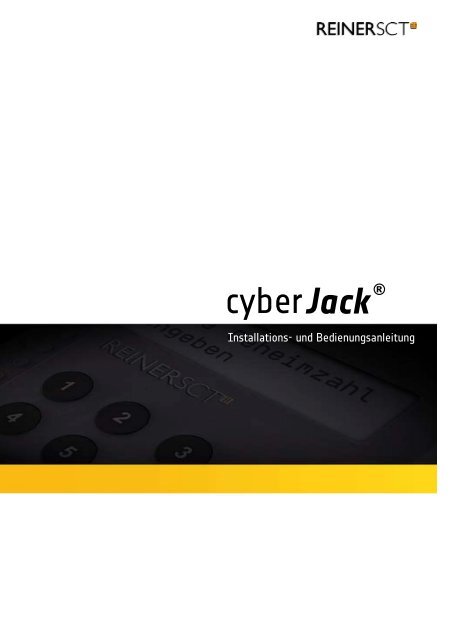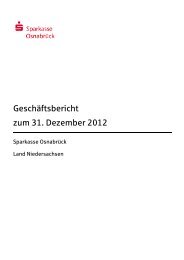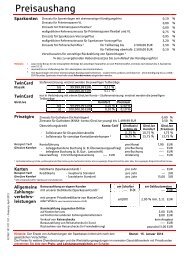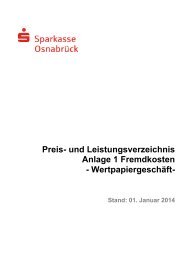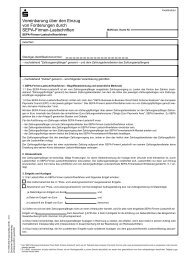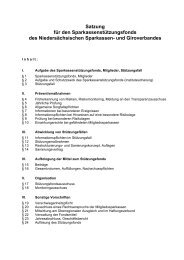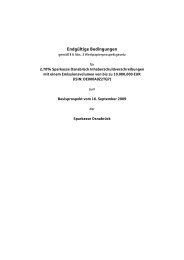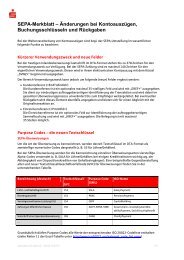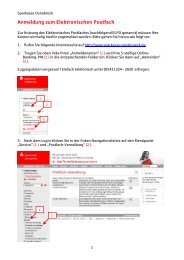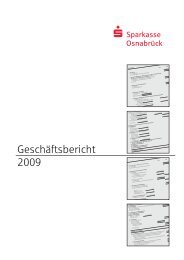cyberJack® Bedienungsanleitung
cyberJack® Bedienungsanleitung
cyberJack® Bedienungsanleitung
Erfolgreiche ePaper selbst erstellen
Machen Sie aus Ihren PDF Publikationen ein blätterbares Flipbook mit unserer einzigartigen Google optimierten e-Paper Software.
cyberJack<br />
®<br />
Installations- und <strong>Bedienungsanleitung</strong><br />
Installations- und <strong>Bedienungsanleitung</strong>
<strong>cyberJack®</strong> <strong>Bedienungsanleitung</strong><br />
Inhaltsverzeichnis<br />
1 Vorwort<br />
1<br />
2 Gerätebeschreibung<br />
2<br />
3 Chipkartenleser in Betrieb nehmen<br />
5<br />
3.1 Chipkartenleser auspacken .................................................................................................... und aufstellen<br />
5<br />
3.2 Beschreibung der Bedienelemente .................................................................................................... 6<br />
3.3 Maßnahmen zum sicheren .................................................................................................... Betrieb<br />
7<br />
4 Installation der Hardware am PC<br />
8<br />
4.1 cyberJack USB<br />
4.2 cyberJack TWIN seriell<br />
4.3 cyberJack LPT<br />
.................................................................................................... 8<br />
.................................................................................................... 9<br />
.................................................................................................... 10<br />
5 Installation der Softwarekomponente<br />
11<br />
6 Die Funktionen Ihres Chipkartenlesers<br />
13<br />
6.1 Gerätemanager .................................................................................................... 13<br />
6.2 Die Funktion sichere PIN-Eingabe .................................................................................................... 17<br />
6.3 Integration des cyberJack-Chipkartenlesers .................................................................................................... in Anwendungen<br />
18<br />
6.4 TAN-Generierung nach HHD .................................................................................................... 1.3<br />
18<br />
7 Modulverwaltung<br />
21<br />
8 cyberJack biometric<br />
22<br />
8.1 Menü<br />
8.2 Erfassen<br />
8.3 Ändern<br />
8.4 Löschen<br />
8.5 Selbsttest<br />
.................................................................................................... 23<br />
.................................................................................................... 24<br />
.................................................................................................... 25<br />
.................................................................................................... 26<br />
.................................................................................................... 26<br />
9 Support<br />
27<br />
10<br />
Windows Terminal Server und CITRIX<br />
Administrator Guide<br />
28<br />
11 Technische Referenzen<br />
36<br />
11.1 LED-Funktionen<br />
11.2 Geräteidentifizierung<br />
11.3 Sicherheitsfunktionen<br />
.................................................................................................... 36<br />
.................................................................................................... 37<br />
.................................................................................................... 38<br />
12 Sicherheitshinweise<br />
39<br />
13 Konformitätserklärungen<br />
40<br />
13.1 cyberJack pinpad<br />
13.2 cyberJack secoder<br />
.................................................................................................... 40<br />
.................................................................................................... 41
13.3 cyberJack ecom<br />
13.4 cyberJack e-com plus<br />
Inhalt<br />
.................................................................................................... 42<br />
.................................................................................................... 43<br />
14 SigG-Bestätigungen<br />
44<br />
14.1 cyberJack secoder<br />
14.2 cyberJack e-com<br />
14.3 cyberJack e-com plus<br />
.................................................................................................... 44<br />
.................................................................................................... 48<br />
.................................................................................................... 52<br />
Index 56
<strong>cyberJack®</strong> <strong>Bedienungsanleitung</strong><br />
1 Vorwort<br />
Liebe Kundin, lieber Kunde,<br />
vielen Dank, dass Sie sich für einen Chipkartenleser aus der cyberJack ® Familie von REINERSCT<br />
entschieden haben. Das Gerät wurde in Deutschland entwickelt und mit größter Sorgfalt hergestellt, so<br />
dass es Sie viele Jahre zuverlässig unterstützt. Nachfolgend möchten wir Sie kurz über die wichtigsten<br />
Einsatzgebiete eines cyberJack ® Chipkartenlesers informieren.<br />
HBCI – Homebanking*<br />
Kontoabfragen, Überweisungen und Wertpapiergeschäfte von zu Hause aus tätigen: Die Basis für<br />
sicheres Homebanking ist HBCI. Dieser Standard der deutschen Kreditwirtschaft ist dem Verfahren mit<br />
PIN und TAN weit überlegen. Denn HBCI bietet deutlich mehr Sicherheit und Komfort:<br />
Daten, die über das Internet an die Bank geschickt werden, werden zuvor verschlüsselt und mit einer<br />
elektronischen Signatur versehen.<br />
Elektronische Signatur – Die Unterschrift fürs Internet*<br />
Die rechtsgültige persönliche Unterschrift im Internet kommt und mit ihr der Schutz vor Manipulation:<br />
die Elektronische Signatur. Mit dieser elektronischen Unterschrift können Sie Verträge,<br />
Steuererklärungen, Dokumente an kommunale Dienste aber auch E-Mails und vieles mehr signieren<br />
und verschlüsseln.<br />
* Für diese Anwendungen benötigen Sie ggf. noch Zusatzsoftware und/oder Chipkarten von<br />
Drittanbietern. Homebanking-Chipkarten erhalten Sie von Ihrem Kreditinstitut, Signaturkarten von<br />
Trustcentern.<br />
GeldKarte – Sicher bezahlen im Internet<br />
Geld elektronisch bei der Bank holen und damit im Internet bezahlen. Die GeldKarte gewährleistet<br />
Ihnen dabei absolute Anonymität und höchste Sicherheit.<br />
Biometrie – Endlich keine PIN mehr merken<br />
Einfach den Finger kurz auflegen und schon steht der Zugang zu Computer und Konto offen. Aufwand,<br />
Kosten und Ärger durch vergessene PINs und Passwörter gehören der Vergangenheit an.<br />
Mit der cyberJack ® -Produktfamilie finden Sie für alle diese Anwendungen das passende Gerät. Wie<br />
Sie Ihren Chipkartenleser anschließen, bedienen und in Ihre Anwendungen integrieren, beschreibt die<br />
vorliegende Anleitung.<br />
Viel Erfolg mit Ihrem neuen Gerät wünscht Ihnen<br />
REINER SCT<br />
Reiner Kartengeräte GmbH & Co. KG<br />
Goethestraße 14<br />
78120 Furtwangen<br />
Germany<br />
www.reiner-sct.com<br />
1
2 Gerätebeschreibung<br />
Gerätebeschreibung<br />
cyberJack ® pinpad<br />
Mit dem cyberJack ® pinpad sind sensible Daten wie die Karten-PIN vor Hackern sicher: Das Gerät<br />
erfüllt die Anforderungen der Sicherheitsklasse 2 für Chipkartenlesegeräte. Bei der Eingabe werden die<br />
PIN-Daten über die Gerätetastatur direkt an die Chipkarte weitergegeben – ohne Umweg über den PC.<br />
So können sie nicht durch Viren oder ein trojanisches Pferd ausgespäht werden.<br />
Das Gerät lässt sich mit einem abnehmbaren Metall-Standbügel in ergonomischer Pultform aufstellen<br />
und kann ohne Standfuß platzsparend untergebracht werden, z.B. in der Notebooktasche.<br />
<strong>cyberJack®</strong> pinpad<br />
cyberJack ® e-com<br />
Der cyberJack ® e-com ist ein Chipkartenleser der Sicherheitsklasse 3. Zusätzlich zu den Funktionen<br />
Homebanking und elektronische Signatur kann man mit diesem Gerät auch im Internet mit der<br />
GeldKarte bezahlen. Außerdem kann die Gerätefirmware des cyberJack ® e-com aktualisiert werden<br />
und weitere Applikationen sind nachladbar, was das Gerät sehr zukunftsfähig macht.<br />
<strong>cyberJack®</strong> e-com<br />
2
<strong>cyberJack®</strong> <strong>Bedienungsanleitung</strong><br />
cyberJack ® biometric<br />
Der cyberJack ® biometric basiert auf dem cyberJack ® e-com der um ein Zusatzmodul zum Erfassen<br />
und Erkennen von Fingerabdrücken erweitert wurde. Alle für den cyberJack ® e-com beschriebenen<br />
Funktionen gelten auch für den cyberJack ® biometric entsprechend.<br />
<strong>cyberJack®</strong> biometric<br />
cyberJack ® e-com plus<br />
Der neue cyberJack ® e-com plus mit seinem unverwechselbaren und frischen Design besitzt ein<br />
großes LC-Display mit dezenter Hintergrundbeleuchtung. Die hochwertigen und griffigen Tasten, den<br />
äußerst stabilen Metallstandfuß und die angenehme, ergonomische Bedienposition machen ihn zum<br />
Highlight der cyberJack ® Familie. Als Weiterentwicklung des cyberJack ® e-com unterstützt der cyber<br />
Jack ® e-com plus folgende Funktionen: Homebanking, elektronische Signatur, Bezahlen mit<br />
GeldKarte, EBICS, Secoder und eCard-API. Der cyberJack ® e-com plus unterstützt je nach Variante<br />
folgende neue Technologien: RFID, NFC-Anwendungen.<br />
<strong>cyberJack®</strong> e-com plus<br />
3
Gerätebeschreibung<br />
cyberJack ® secoder<br />
Der cyberJack ® secoder ist das kleinste Mitglied der cyberJack ® -Familie. Dieser Chipkartenleser<br />
wurde speziell für das bequeme und sichere Onlinebanking mit der SECCOS-Bankenkarte entwickelt.<br />
Der SECODER-Standard wurde von der deutschen Kreditwirtschaft spezifiziert. Ziel war es, einen<br />
einfachen und primär für das Onlinebanking optimierten Chipkartenleser zur definieren, damit<br />
Onlinetransaktionen durch eine Datenvisualisierung im Display des Kartenlesers noch besser<br />
abgesichert werden können.<br />
Deshalb besitzt der cyberJack ® secoder unter anderem auch eine besondere Sicherheitsfunktion, die<br />
die sichere Anzeige der Onlinebanking-Transaktionsdaten unterstützt. So werden zum Beispiel<br />
Empfängerkontonummer und Betrag der Transaktionen im eigenen Display angezeigt. Angreifer, die<br />
versuchen die Empfängerkontonummer Ihrer Überweisung zu manipulieren, können Sie somit sofort<br />
entlarven. Denn die Anzeige des cyberJack ® secoder ist stets unabhängig von der Anzeige Ihres PC-<br />
Monitors und damit durch Trojaner oder Phisher nicht manipulierbar.<br />
<strong>cyberJack®</strong> secoder<br />
4
<strong>cyberJack®</strong> <strong>Bedienungsanleitung</strong><br />
3 Chipkartenleser in Betrieb nehmen<br />
3.1 Chipkartenleser auspacken und aufstellen<br />
Auspacken<br />
In der Verpackung sind enthalten 1) :<br />
cyberJack ® Chipkartenleser<br />
Standfuß<br />
CD-ROM<br />
SIM-Adapterkarte (nicht bei cyberJack ® secoder)<br />
Kurzanleitung zur Geräteinstallation<br />
1)<br />
Sollten Sie das Gerät nicht direkt von REINER SCT beziehen, befinden sich unter Umständen noch<br />
weitere Komponenten in der Verpackung.<br />
Aufstellen cyberJack ®<br />
Bitte entnehmen Sie Gerät und Standfuß aus der Verpackung und schieben Sie den Standfuß in die<br />
Führung auf der Rückseite des Geräts komplett ein, so dass der Chipkartenleser einen sicheren Stand<br />
hat. Das Anschluss-Kabel können Sie in die am Standfuß angebrachte Kabelführung einlegen, so dass<br />
der Kabelabgang nach hinten erfolgt. Stellen Sie das Gerät so auf, dass Sie stets alle Bedienelemente<br />
im Blickfeld haben und bequem die Tastatur bedienen können.<br />
Sicherheitshinweis Gerätesiegel<br />
Achten Sie darauf, dass das aufgebrachte Siegel unbeschädigt ist und der Abbildung auf dem Foto<br />
entspricht. Bei einer Beschädigung der Gerätesiegel besteht Manipulationsverdacht. Bitte wenden Sie<br />
sich in diesen Fall umgehend an Ihren Fachhändler und verwenden Sie das Gerät nicht.<br />
Sicherheitsversiegelung<br />
cyberJack pinpad/ e-com/ biometric<br />
Sicherheitsversiegelung<br />
cyberJack e-com plus<br />
5
Chipkartenleser in Betrieb nehmen<br />
Sicherheitsversiegelung<br />
cyberJack secoder, rechte Seite<br />
Sicherheitsversiegelung<br />
cyberJack secoder, linke Seite<br />
3.2 Beschreibung der Bedienelemente<br />
Aufnahme für Chipkarten<br />
Die Chipkarten werden mit dem Chip voraus bis zum Anschlag in das Gerät eingesteckt. Der Chip<br />
zeigt dabei nach oben zur Tastaturseite.<br />
Leuchtdioden (LEDs)<br />
Grüne LED Anzeige des Betriebszustandes (nicht bei cyberJack ® secoder)<br />
Gelbe LED Anzeige sicherer Betrieb, Anzeige Fehlerzustand<br />
Display (nicht cyberJack ® pinpad)<br />
Der cyberJack ® e-com und cyberJack ® biometric verfügen über ein Display mit zwei Zeilen á 16<br />
Zeichen. Auf dem Display werden Steuertexte für die Eingabe der PIN ausgegeben. Bei GeldKarte-<br />
Anwendungen werden auf dem Display Zahlungsbetrag und -empfänger angezeigt.<br />
Tastatur<br />
0 - 9 Eingabe der PIN-Ziffern<br />
OK<br />
Bestätigung von Transaktionen, z.B. der eingegebenen<br />
PIN<br />
CANCEL / C Abbruch von Transaktionen<br />
CLEAR / C Funktion anwendungsspezifisch<br />
@<br />
Funktion anwendungsspezifisch<br />
Pfeiltaste nach oben<br />
Pfeiltaste nach unten<br />
Funktion anwendungsspezifisch<br />
Funktion anwendungsspezifisch<br />
Biometrie-Modul (nur cyberJack ® biometric)<br />
Der cyberJack ® biometric ist mit einem Fingerprint- Sensor ausgestattet, über den Fingerabdruck-<br />
Daten erfasst und ausgewertet werden können.<br />
6
<strong>cyberJack®</strong> <strong>Bedienungsanleitung</strong><br />
3.3 Maßnahmen zum sicheren Betrieb<br />
Aufstellung des cyberJack ®<br />
Stellen Sie die cyberJack ® -Chipkartenleser stets so auf, dass Sie die LEDs an der Gerätevorderseite<br />
im Blick haben. Die LEDs zeigen folgende Zustände an:<br />
Grüne LED leuchtet permanent (nicht bei cyberJack ® secoder)<br />
Programm greift auf den Chipkartenleser zu<br />
Grüne LED blinkt (nicht bei cyberJack ® secoder)<br />
Programm greift auf die Chipkarte zu<br />
Gelbe LED blinkt<br />
Modus Sichere PIN-Eingabe/ Sichere Applikation ist aktiviert. Während des Modus Sichere PIN-<br />
Eingabe läßt der cyberJack ® keine Eingaben des PCs zu. Die Eingabe der PIN wird im Gerät<br />
zwischengespeichert. Während der PIN Eingabe zeigt der cyberJack ® den Text ‚Bitte Geheimzahl<br />
eingeben:’ (bzw. ‚Neue Geheimzahl eingeben’) gefolgt von einem ‚*’ für jede eingegebene PIN-Ziffer an.<br />
Gelbe LED leuchtet permanent<br />
Fehler (Falls trotz Ein- und Ausstecken des Geräts der Fehlerfall weiter besteht, kontaktieren Sie bitte<br />
den Support.)<br />
Funktion Sichere PIN-Eingabe<br />
Ihr cyberJack ® -Chipkartenleser verfügt über eine Funktion zur sicheren Eingabe von PINs. Die von<br />
Ihnen verwendete Applikation muss diese Funktion unterstützen! Die PIN wird über die interne Tastatur<br />
des Chipkartenlesers eingegeben. Bei der Funktion Sichere PIN-Eingabe darf die PIN nur eingegeben<br />
werden, wenn am Leser die gelbe LED blinkt! Andernfalls werden Ihre Eingaben ggf. an den PC<br />
übertragen und können dort evtl. zu einem späteren Zeitpunkt ausgelesen werden. Die PIN-Eingabe<br />
wird mit [OK] bestätigt. Mit der [CANCEL-Taste] kann abgebrochen werden. Ausführliche Informationen<br />
zur Sicheren PIN-Eingabe finden Sie hier 17 .<br />
7
Installation der Hardware am PC<br />
4 Installation der Hardware am PC<br />
4.1 cyberJack USB<br />
Der cyberJack ® mit USB-Anschluss darf erst nach erfolgter Installation des Treibers und erfolgtem<br />
Neustart an die USB-Schnittstelle des Rechners angeschlossen werden.<br />
Der cyberJack ® USB wird an die USB-Schnittstelle Ihres Computers, bzw.an einen USB-Hub<br />
angeschlossen.<br />
Bitte gehen Sie dazu folgendermaßen vor:<br />
1. Installieren Sie zuerst die Treiber wie in Kapitel 5 beschrieben.<br />
2. Stecken Sie anschließend den USB-Stecker des cyberJack ® pinpad/e-com USB in die<br />
entsprechende USB-Buchse Ihres PC ein. Sollten die vorhandenen USB-Schnittstellen Ihres<br />
Computers bereits belegt sein, benötigen Sie einen aktiven USB-Hub mit eigner Stromversorgung.<br />
3. Ihr System zeigt nach wenigen Sekunden an, dass eine neue Systemkomponente gefunden wurde<br />
und der zugehörige Gerätetreiber installiert wird.<br />
Die USB-Schnittstelle wird unter Windows von den Betriebssystemen Windows 2000/<br />
XP/2003 Server/Vista sowie von Linux und MacOS unterstützt.<br />
8
<strong>cyberJack®</strong> <strong>Bedienungsanleitung</strong><br />
4.2 cyberJack TWIN seriell<br />
Der cyberJack ® pinpad/e-com TWIN wird in die serielle PC-Schnittstelle (RS-232) eingeschleift.<br />
Zusätzlich wird die Stromversorgung über die Tastaturschnittstelle hergestellt.<br />
Das Gerät funktioniert nur, wenn beide Schnittstellen angeschlossen sind!<br />
Bitte gehen Sie dazu folgendermaßen vor:<br />
1. Schließen Sie den seriellen Stecker des cyberJack ® pinpad/e-com (2) an die serielle Schnittstelle<br />
Ihres Rechners an.<br />
2. Schließen Sie (für die Stromversorgung) den PS/2 Stecker (3) des cyberJack ® pinpad/e-com an<br />
die Tastaturbuchse Ihres Rechners an. Stecken Sie nun die Tastatur in die freie Buchse des cyber<br />
Jack ® pinpad/e-com. Bei Verwendung eines Notebooks schließen Sie den PS/2 Stecker an die<br />
Maus-/externe Tastaturbuchse an. Anschließend kann auch hier wiederum die Maus bzw. externe<br />
Tastatur angeschlossen werden.<br />
Die serielle Schnittstelle wird unter Windows von den Betriebssystemen Windows 2000/<br />
XP (nur 32 Bit)/2003 Server unterstützt.<br />
Mit dem beigefügten Adapterkabel USB auf PS/2 kann der cyberJack ® auch unter XP 64 Bit/Vista<br />
32/64 Bit/MacOS sowie Linux verwendet werden.<br />
Adapterkabel USB - PS/2<br />
9
4.3 cyberJack LPT<br />
Installation der Hardware am PC<br />
Der cyberJack ® pinpad/e-com LPT wird in die parallele Druckerschnittstelle eingeschleift. Zusätzlich<br />
wird die Stromversorgung über die Tastaturschnittstelle hergestellt.<br />
Das Gerät funktioniert nur, wenn beide Schnittstellen angeschlossen sind!<br />
Bitte gehen Sie dazu folgendermaßen vor:<br />
1. Schließen Sie den LPT-Stecker des cyberJack ® pinpad/e-com an die parallele Schnittstelle<br />
(Druckerschnittstelle) Ihres Rechners an. Sollte die Schnittstelle bereits durch einen Drucker,<br />
Scanner etc. belegt sein, so schließen Sie dieses Gerät nachfolgend an den LPT-Stecker des cyber<br />
Jack ® pinpad/e-com an. Bitte beachten Sie, dass der LPT Stecker der cyberJack ® pinpad/e-com<br />
immer direkt an der Schnittstelle des Computers stecken muss!<br />
2. Schließen Sie (für die Stromversorgung) den PS/2 Stecker des <strong>cyberJack®</strong>pinpad/e-com an die<br />
Tastaturbuchse Ihres Rechners an. Stecken Sie nun die Tastatur in die freie Buchse des cyberJack<br />
®<br />
pinpad/e-com. Bei Verwendung eines Notebooks schließen Sie den PS/2 Stecker an die Maus-/<br />
externe Tastaturbuchse an. Anschließend kann auch hier wiederum die Maus bzw.externe Tastatur<br />
angeschlossen werden.<br />
Die LPT-Schnittstelle wird unter Windows von den Betriebssystemen Windows 2000/XP<br />
(nur 32 Bit)/2003 Server unterstützt.<br />
10
<strong>cyberJack®</strong> <strong>Bedienungsanleitung</strong><br />
5 Installation der Softwarekomponente<br />
Legen Sie die cyberJack ® Treiber-CD in das CD-Laufwerk Ihres Computers ein. Mit dem daraufhin<br />
startenden Installation Manager können Sie verschiedene Softwarekomponenten für die cyberJack ®<br />
Chipkartenleserfamilie komfortabel und einfach installieren. Unterstützt Ihr System nicht die Autostart-<br />
Funktion, so starten Sie die Installation durch einen Doppelklick auf die Datei setup.exe, welche sich<br />
auf der CD befindet.<br />
Durch die schnelle Entwicklung in der Computertechnologie kann es vorkommen, dass<br />
die Treiber auf der beiliegenden CD nicht immer auf dem aller neuesten Stand sind.<br />
Bitte nutzen Sie nach der Installation die Funktion „Prüfe auf neue Versionen“ (siehe<br />
6.1 Gerätemanager) und führen Sie die ggf. angebotene Aktualisierung durch. So ist<br />
gewährleistet, dass Ihre Installation immer auf dem neuesten Stand ist.<br />
Die Installation cyberJack ® Base Components ist zum Betrieb der cyberJack ® Chipkartenleser<br />
unbedingt erforderlich. Hierin sind die Systemtreiber enthalten. Desweiteren wird der Gerätemanager<br />
mit den Funktionen Gerätetest, Treiberupdate und Online-Support installiert.<br />
Betätigen Sie den Button [Installation starten], um mit der Installation der ausgewählten Komponenten<br />
zu beginnen. Werden über den Installation Manager mehrere Softwarekomponenten installiert, erfolgt<br />
ein notwendiger Neustart erst nach Installation der letzten Komponente.<br />
Wollen Sie die cyberJack ® Base Components unter Windows 2000/XP/2003 Server/Vista<br />
installieren, müssen Sie über Administratorrechte verfügen. Beachten Sie weiterhin,<br />
dass alle Programme geschlossen werden müssen, bevor Sie mit der Installation<br />
beginnen.<br />
11
Installation der Softwarekomponente<br />
Stimmen Sie im Fenster Lizenzvereinbarung den Lizenzvereinbarungen zu und klicken auf den Button<br />
[Weiter]. Wählen Sie im nächsten Schritt Ihre Anschlussart aus. Durch Anklicken des entsprechenden<br />
Kästchens wählen Sie den Treiber für Ihren Chipkartenleser aus. Klicken Sie auf [Weiter].<br />
Klicken Sie auf [Weiter], wenn Sie das Programm indem angezeigten Ordner installieren wollen.<br />
Möchten Sie die Dateien in einem anderen Ordner installieren, klicken Sie auf [Ändern] und wählen Sie<br />
den gewünschten Pfad aus. Wählen Sie anschließend [Installieren] aus und die Installation der Treiber<br />
beginnt.<br />
Nach Beendigung der Installation muss der PC nun neu gestartet werden, damit die installierten Treiber<br />
aktiviert werden. Im Windows Start-Menü wurde ein neuer Ordner REINER SCT cyberJack mit den<br />
Menüpunkten cyberJack Gerätemanager, Funktionstest, REINER SCT im Internet, Supportanfrage und<br />
ZKA Komponenten aktualisieren angelegt.<br />
12
<strong>cyberJack®</strong> <strong>Bedienungsanleitung</strong><br />
6 Die Funktionen Ihres Chipkartenlesers<br />
6.1 Gerätemanager<br />
Starten Sie nach dem Neustart bitte das Programm cyberJack Gerätemanager, Funktionstest im Start-<br />
Menü unter Start > Programme > REINER SCT cyberJack. Beim Start des Gerätemanagers wird Ihnen<br />
ein Registrierungsdialog angezeigt. Wir empfehlen Ihnen, die Möglichkeit zur Registrierung zu nutzen,<br />
da Sie somit immer über neue Entwicklungen informiert werden, die Ihnen weiteren Nutzen zu Ihrem<br />
cyberJack ® bieten.<br />
Registerkarte Test<br />
Wenn Sie mehrere Leser angeschlossen haben, können Sie unter (1) den entsprechenden Leser<br />
auswählen. Nehmen Sie eine beliebige Chipkarte (GeldKarte, Telefonkarte, Versichertenkarte etc.) zur<br />
Hand, stecken Sie diese gemäß dem Symbol auf dem Gerät in den Schlitz des cyberJack ® bis zum<br />
Anschlag ein (die Karte verschwindet dabei etwa mit der halben Länge im Gerät) und betätigen Sie den<br />
Button [Test starten] (2). Es werden verschiedene Tests durchgeführt und dadurch überprüft, ob der<br />
cyberJack korrekt installiert wurde. Sollten beim Test Fehler auftreten, finden Sie Hilfe unter der<br />
Registerkarte Support. Hier können Sie sofort eine Verbindung zum Online-Testassistenten aufbauen<br />
und ein Fehlerprotokoll an unseren Support schicken.<br />
13
Die Funktionen Ihres Chipkartenlesers<br />
Registerkarte Info<br />
Unter Info werden verschiedene Betriebs- und Konfigurationszustände des Chipkartenlesers sowie<br />
zugehöriger Komponenten angezeigt.<br />
Registerkarte Aktualisierung<br />
In Aktualisierung können Sie überprüfen, ob Sie noch über den aktuellen Treiberstand verfügen. Durch<br />
Betätigung des Links Prüfe auf neue Versionen wird Ihr Internet Browser gestartet und eine<br />
Verbindung zum REINER SCT Download Server hergestellt. Sollte Ihr Browser nicht standardmäßig mit<br />
einer DFÜ-Verbindung verknüpft sein, starten Sie diese bitte manuell, bevor Sie auf neue Versionen<br />
prüfen. Liegen neue Versionen vor, können Sie Ihr System direkt aktualisieren. Folgen Sie dazu der<br />
Menüführung.<br />
Genauere Informationen zur Modulverwaltung erhalten Sie hier 21 .<br />
Registerkarte Support<br />
Über Support haben Sie die Möglichkeit, direkt mit dem REINER SCT Support Kontakt aufzunehmen.<br />
Hierzu werden Ihre aktuellen cyberJack ® Installationsdaten zusammen mit einigen wichtigen Angaben<br />
zu Ihrer PC-Konfiguration ermittelt und per E-Mail an REINER SCT versandt. Einer unserer<br />
Supportmitarbeiter wird sich daraufhin mit Ihnen per E-Mail oder telefonisch in Verbindung setzen.<br />
14
<strong>cyberJack®</strong> <strong>Bedienungsanleitung</strong><br />
Registerkarte PIN Dialog<br />
Im PIN Dialog sind aktivierbare Sonderfunktionen enthalten, mit denen bestimmte<br />
Sonderkonfigurationen eingestellt werden können. Diese werden zum Teil nur in sehr seltenen Fällen<br />
benötigt, weshalb Sie im Zweifelsfall die Auslieferungskonfiguration beibehalten sollten.<br />
Akustische Einstellungen<br />
(1) Hier können Sie auswählen, ob bei der PIN-Eingabe der Tastendruck ein Ton erzeugen soll.<br />
(2) Setzen Sie hier den Haken und die Aufforderung der PIN ertönt akustisch mit einer freundlichen<br />
Stimme.<br />
(3) Hier können Sie den Displaykontrast des Chipkartenlesers einstellen und somit die optimale<br />
Einstellung für das Ablesen des Chipkartenleserdisplays erzielen.<br />
(4) Während der PIN-Eingabe können Sie den Desktop per Schieberegler den Desktop abdunkeln. Über<br />
den Button Einstellung testen können Sie den Grad der Einstellung testen.<br />
Registerkarte Extras<br />
Hier können Sie die Sprache des Gerätemanagers (1) auswählen.<br />
Bei einigen Signaturanwendungen kann es vorkommen, dass unsere Leser nicht erkannt werden. Dann<br />
müssen die alten PS/SC Lesernamen aktiviert werden (2).<br />
15
Die Funktionen Ihres Chipkartenlesers<br />
Registerkarte GeldKarte (nur cyberJack ® e-com)<br />
Diese Registerkarte wird nur bei einem installierten cyberJack ® e-com angezeigt. GeldKarte-<br />
Transaktionen werden vom Leser protokolliert und können mit den dargestellten Funktionen angezeigt<br />
bzw. gelöscht werden. REINER SCT pflegt ein Verzeichnis der Shops, bei denen mit der GeldKarte<br />
bezahlt werden kann. Dieses kann über den angegebenen Link direkt aufgerufen werden.<br />
Registerkarte Über<br />
Hier finden Sie die von Ihnen gemachten Registrierungsangaben, sowie einen direkten Link zur<br />
Homepage von REINER SCT, wo Sie sich über Produktneuheiten informieren können. Falls Sie sich<br />
noch nicht registriert haben, können Sie es hier jederzeit tun.<br />
16
<strong>cyberJack®</strong> <strong>Bedienungsanleitung</strong><br />
6.2 Die Funktion sichere PIN-Eingabe<br />
Die Funktion Sichere PIN-Eingabe dient dazu, dass Ihre Geheimzahl in einer sicheren Umgebung<br />
bleibt. Verschiedene Hackerangriffe hatten bereits das Ausspähen der PIN zum Ziel. Die Angreifer<br />
machen sich hierbei die Tatsache zunutze, dass der PC eine unsichere Umgebung darstellt, bei der<br />
Tastatureingaben ohne Probleme aufgezeichnet und via Internet verschickt werden können. Die sichere<br />
Eingabe der PIN wird durch die PC-Anwendung gesteuert. Die allermeisten Programme in den<br />
Bereichen Homebanking und Elektronische Signatur unterstützen diese Funktion.<br />
Sichere Eingabe der PIN<br />
Wird die sichere PIN-Eingabe durch die Anwendung gestartet, kann die PIN innerhalb der<br />
vorgegebenen Zeit eingegeben werden.Die Zeit zwischen der Eingabe von zwei PIN-Ziffern liegt bei 5<br />
Sekunden, wobei für jede PIN-Ziffer 5 Sekunden zur Verfügung stehen. Während beim cyberJack ® e-<br />
com/e-com plus/secoder der PIN-Dialog auf dem Display des Kartenlesers steht, werden für den<br />
cyberJack ® pinpad die folgenden Dialoge als virtuelles Display angezeigt. Die `*`-Zeichen stehen<br />
hierbei als Rückmeldung für einen Tastendruck. Die PIN-Ziffern selber verlassen den Kartenleser nicht<br />
und können aus diesem zu keinem Zeitpunkt ausgelesen werden.<br />
Sicheres Ändern der PIN<br />
Um die PIN im sicheren Modus zu ändern, wird zuerst die aktuelle PIN eingegeben. Anschließend wird<br />
die neue PIN zweimal eingegeben. Jede Eingabe der PIN wird mit der [OK-Taste] bestätigt.<br />
Das sichere Ändern der PIN wird nicht von allen Chipkarten unterstützt. Im Zweifel<br />
kontaktieren Sie bitte den Kartenemittenten (Bank,Trust-center etc.).<br />
17
Die Funktionen Ihres Chipkartenlesers<br />
6.3 Integration des cyberJack-Chipkartenlesers in Anwendungen<br />
Electronic Banking<br />
Die Integration des Chipkartenlesers in die Homebanking-Anwendung geht in der Regel sehr einfach<br />
von statten. Viele Programme erkennen den cyberJack ® bereits automatisch. Manche Anwendungen<br />
verlangen nach einer Angabe der CT-API-DLL. Diese ist für alle Geräte der cyberJack ® Familie die<br />
ctrsct32.dll und steht im Windows Systemverzeichnis.<br />
Elektronische Signatur<br />
Softwarepakete zur Anwendung der elektronischen Signatur verwenden häufig die PC/SC-Schnittstelle.<br />
Die Treiber sind bereits im Betriebsystem enthalten.<br />
GeldKarte<br />
Hinweise zu Nutzungsmöglichkeiten der Geld-Karte im Internet erhalten Sie unter www.reiner-sct.com/<br />
geldkarte-shops.<br />
6.4 TAN-Generierung nach HHD 1.3<br />
Die TAN-Generierung steht nur im cyberJack ® secoder, im cyberJack ® e-com (a) und<br />
im cyberJack ® e-com plus mit USB-Anschluss zur Verfügung. Im cyberJack ® pinpad ,<br />
im cyberJack ® e-com (f) und im cyberJack ® biometric steht diese Funktion nicht zur<br />
Verfügung. Wie Sie einen cyberJack ® e-com (a) und einen cyberJack ® e-com (f)<br />
identifizieren können, erfahren Sie hier 37 .<br />
Um die TAN-Generierung nach HHD 1.3 nutzen zu können, müssen Sie das TAN-Modul in den<br />
Chipkartenleser laden. Gehen Sie dabei bitte wie folgt vor.<br />
1. Schließen Sie den Chipkartenleser an Ihren PC an.<br />
2. Starten Sie das Programm cyberJack Gerätemanager, Funktionstest im Start-Menü unter Start ><br />
Programme > REINER SCT cyberJack.<br />
3. Wechseln Sie zum Reiter Aktualisierung (1).<br />
18
<strong>cyberJack®</strong> <strong>Bedienungsanleitung</strong><br />
4. Im Reiter Aktualisierung klicken Sie unten auf Modulverwaltung (2).<br />
5. Es öffnet sich die Modulverwaltung. Auf der linken Seite (1) befinden sich die verfügbaren Module<br />
Ihres Chipkartenlesers. Auf der rechten Seite (2) finden Sie einige Erläuterungen zu den jeweiligen<br />
Modulen. Im Infofenster (3) erhalten Sie Angaben über die Speicherkapazitäten und die<br />
Versionsstände.<br />
6. Um das TAN-Modul zu laden, klicken Sie bei HHD TAN-Modul auf HHD TAN (4).<br />
7. Anschließend klicken Sie auf den Button Module aktualisieren.<br />
8. Beachten Sie die Anzeige Ihres Chipkartenlesers und bestätigen Sie die Aufforderungen des Lesers<br />
mit der OK-Taste.<br />
9. Nachdem alle Aktualisierungen abgeschlossen sind, können Sie alle Fenster des Gerätemanagers<br />
schließen.<br />
19
Die Funktionen Ihres Chipkartenlesers<br />
10.Um jetzt den TAN-Generator Modus zu starten, ziehen Sie bitte den USB-Stecker des<br />
Chipkartenlesers ab und stecken Sie ihn wieder an. Beachten Sie die Anzeige im Display des<br />
Chipkartenlesers. Bestätigen Sie die Displayanzeige „TAN-Generator starten?“ mit der OK-Taste. In<br />
einigen Fällen, z.B. wenn innerhalb von einer Minute nach dem Anstecken des Chipkartenlesers<br />
keine OK-Taste gedrückt wurde oder wenn die Cancel-Taste gedrückt wurde, ist ein erneutes Abund<br />
Anstecken des Chipkartenlesers erforderlich.<br />
11.Geben Sie nun den Start-Code ein, den Ihnen Ihre Online-Banking-Anwendung anzeigt. Folgen Sie<br />
dann den weiteren Anweisungen Ihrer Online-Banking-Anwendung. Mit der OK-Taste bestätigen Sie<br />
Ihre Eingaben.<br />
Tastenfunktion bei der TAN-Generierung<br />
OK-Taste:<br />
Bestätigung der Eingabe<br />
Cancel (C)-Taste:<br />
Eingabe verwerfen<br />
Clear (CLR)-Taste:<br />
Letzte Eingabe löschen<br />
Anzeige des ATC<br />
Der ATC ist für eine Synchronisierung Ihrer Chipkarte mit Ihrer Bank oder Sparkasse notwendig. Ihr<br />
Online-Banking-System wird Sie ggf. auffordern diese Synchronisierung durchzuführen.<br />
Die ATC-Anzeige erhalten Sie, wenn Sie bei angezeigter TAN die @-Taste betätigen<br />
Aktivierung/ Deaktivierung der Funktion TAN-Generierung<br />
Die Aktivierung bzw. Deaktivierung der Funktion TAN-Generierung kann nur durch<br />
Abziehen und Wiedereinstecken des USB-Steckers des Chipkartenlesegerätes erreicht<br />
werden.<br />
TAN-Generator deaktivieren: Gerät an den PC anschließen und die Displayanzeige „TAN Generator<br />
starten?“ mit der CANCEL-Taste ablehnen.<br />
TAN-Generator aktivieren: Gerät an den PC anschließen und die Displayanzeige „TAN Generator<br />
starten?“ mit der OK-Taste zustimmen.<br />
TAN-Funktion beim cyberJack ® secoder<br />
In den cyberJack ® secoder kann immer nur ein Modul geladen und verwendet werden. Sollten Sie also<br />
den TAN-Generator deaktiviert haben, können Sie keine Secoder-Applikationen durchführen. Sie<br />
müssen erst wieder das Secoder Modul in den cyberJack ® secoder laden. Gehen Sie dabei bitte wie<br />
folgt vor.<br />
1. Schließen Sie den Chipkartenleser an Ihren PC an.<br />
2. Starten Sie das Programm cyberJack Gerätemanager, Funktionstest im Start-Menü unter Start ><br />
Programme > REINER SCT cyberJack.<br />
3. Wechseln Sie zum Reiter Aktualisierung.<br />
4. Im Reiter Aktualisierung klicken Sie unten auf Modulverwaltung.<br />
5. Es öffnet sich die Modulverwaltung. Wählen Sie auf der linken Seite bei Secoder Modul den<br />
Secoder Transparent Mode aus.<br />
6. Betätigen Sie den Button Module aktualisieren.<br />
7. Beachten Sie die Anzeige Ihres Chipkartenlesers und bestätigen Sie die Aufforderungen des Lesers<br />
mit der OK-Taste.<br />
8. Nachdem alle Aktualisierungen abgeschlossen sind, können Sie alle Fenster des Gerätemanagers<br />
schließen.<br />
9. Im Display des cyberJack ® secoder steht nun Secoder 1. Die Secoder-Applikation ist geladen und<br />
kann verwendet werden.<br />
20
<strong>cyberJack®</strong> <strong>Bedienungsanleitung</strong><br />
7 Modulverwaltung<br />
Mit der Modulverwaltung haben Sie die Möglichkeit verschiedene Module für unterschiedliche<br />
Anwendungen in Ihren Chipkartenleser zu laden.<br />
Um in die Modulverwaltung zu gelangen, wechseln Sie im Gerätemanager in die Registerkarte<br />
Aktualisierung. Hier klicken Sie dann auf Modulverwaltung.<br />
Auf der linken Seite (1) befinden sich die verfügbaren Module Ihres Chipkartenlesers. Auf der rechten<br />
Seite (2) finden Sie einige Erläuterungen zu den jeweiligen Modulen. Im Infofenster (3) erhalten Sie<br />
Angaben über die Speicherkapazitäten und die Versionsstände.<br />
21
cyberJack biometric<br />
8 cyberJack biometric<br />
Der cyberJack ® biometric basiert auf dem cyberJack ® e-com, der um ein Zusatzmodul zum Erfassen<br />
und Erkennen von Fingerabdrücken erweitert wurde. Alle für den cyberJack ® e-com beschriebenen<br />
Funktionen sind auch beim cyberJack ® biometric entsprechend vorhanden.<br />
Funktionsprinzip<br />
Das Biometriemodul des cyberJack ® biometric besteht aus einem Halbleiter-Sensor (CMOS-<br />
Technologie) und einer Auswerteeinheit. Der Sensor misst die Ladungsunterschiede zwischen den<br />
Fingerabdrucklinien und den Rillen und ermittelt daraus ein Graustufenbild des Fingerabdrucks. In<br />
einem zweiten Schritt wird dieses Bild ausgewertet, in dem die charakteristischen Merkmale des<br />
Fingers extrahiert und mit einem gespeicherten Referenzmuster verglichen werden. Das<br />
Referenzmuster wird beim erstmaligen Einlesen eines bestimmten Fingers (Enrollment) ermittelt. Im<br />
Gegensatz zu vielen biometrischen Systemen wird die sehr rechenintensive Bildauswertung nicht in<br />
den PC verlagert, wo Angriffe besonders leicht durchzuführen sind, sondern ist in den cyberJack ®<br />
biometric integriert, wodurch die Sicherheit maßgeblich gesteigert wird. Der cyberJack ® biometric<br />
arbeitet standardmäßig mit allen Applikationen zusammen, die die Funktion Sichere PIN-Eingabe<br />
unterstützen. Technische Informationen hierzu sind in Kapitel 9 enthalten.<br />
Beim Enrollment werden Karte und Karten-PIN im Archiv des Biometriemoduls verschlüsselt<br />
gespeichert und einem Fingerabdruck zugeordnet. Ab jetzt reicht es aus, den Finger aufzulegen<br />
anstatt die PIN einzugeben.<br />
Leistungsdaten<br />
Es können maximal<br />
10 Karten pro Finger<br />
7 Verknüpfungen (4-Augenprinzip) pro Karte<br />
gespeichert werden. Weiterhin ist bei der Erstellung einer Verknüpfung die Eingabe der<br />
Karten-PIN notwendig. Es sind maximal 2 Fehlversuche dieser Karten-PIN pro Karte<br />
möglich.<br />
Laut Signaturgesetz darf bei der qualifizierten elektronischen Signatur die PIN nicht<br />
gespeichert werden. Der cyberJack ® biometric ist deshalb für die qualifizierte<br />
elektronische Signatur nur ohne die Fingerabdruckfunktion geeignet. Geben Sie in<br />
diesem Fall bitte die PIN über die Tastatur des Chipkartenlesers ein.<br />
Eine starke mechanische Beanspruchung der Hände kann dazu führen, dass ein Finger<br />
nicht erkannt wird. Umfangreiche Tests haben zwar ergeben, dass dies sehr selten<br />
vorkommt. Dennoch ist es parallel immer auch möglich, die PIN der Karte weiterhin<br />
über die Tastatur des Chipkartenlesers einzugeben.<br />
22
<strong>cyberJack®</strong> <strong>Bedienungsanleitung</strong><br />
8.1 Menü<br />
Um ins Funktionsmenü des cyberJack ® biometric zu gelangen, muss der Gerätemanager geöffnet<br />
sein. Im Gerätemanager wechseln Sie zum Register Biometric (1).<br />
Wählen Sie hier Assistent zur Nutzung des Biometric-Auswahlmenüs (2) aus. Sie gelangen in<br />
folgenden Dialog.<br />
Wählen Sie Ihren Leser aus und drücken den Button Weiter. Das nun folgende Fenster muss während<br />
der gesamten Zeit der Einstellungen im Funktionsmenü des Biometric-Lesers geöffnet bleiben.<br />
23
cyberJack biometric<br />
Erst wenn Sie alle Einstellungen vorgenommen haben, können Sie das Fenster schließen, in dem Sie<br />
den Button Fertig stellen drücken.<br />
Das Funktionsmenü für die Biometriefunktionen wird durch 2 Sekunden langes Drücken der [@-Taste]<br />
aktiviert. Das Navigieren innerhalb des Menüs erfolgt über die Pfeiltasten oben/unten, die Auswahl<br />
eines Menüpunktes mit der [OK-Taste]. Das Drücken der [CANCEL-Taste] führt zum Verlassen des<br />
Menüs, die Betätigung der [CLEAR-Taste] löscht Eingaben bzw.springt in die nächst höhere<br />
Menüebene. Es stehen folgende Funktionen zur Verfügung:<br />
Erfassen<br />
Enrollment<br />
Quick-Enrollment<br />
Weitere Karte<br />
Verknüpfung<br />
Ändern<br />
PIN<br />
Löschen<br />
Karte<br />
Verknüpfung<br />
Finger<br />
Komplettes Archiv<br />
Selbsttest<br />
8.2 Erfassen<br />
Enrollment/Quick-Enrollment<br />
Das Enrollment bezeichnet das erstmalige Einlesen eines Fingerabdrucks. Aus dem Fingerbild wird ein<br />
Datensatz erzeugt, der für die zukünftige Erkennung als Referenz dient. Der Referenzdatensatz wird im<br />
Archiv des Fingerprint-Moduls des Chipkartenlesers verschlüsselt gespeichert.<br />
Beim Enrollment wird der Bediener über das Gerätedisplay mehrere Male aufgefordert, den Finger<br />
aufzulegen und wieder abzuheben. Durch das Auflegen und Abheben des Fingers wird das Fingerbild in<br />
leicht veränderten Positionen erfasst, was die Qualität der späteren Erkennung verbessert.<br />
Jeder Finger kann jedoch nur genau ein Mal im Archiv stehen. Der Versuch das Enrollment mit einem<br />
bereits gespeicherten Finger durchzuführen wird abgewiesen.<br />
Bei der Funktion Quick-Enrollment wird der Vorgang durchgeführt, ohne dass zwischen den einzelnen<br />
Fingerscans zum Abheben des Fingers aufgefordert wird.<br />
Vorgehen<br />
1. Wählen Sie Erfassen > Enrollment/ Quickenrollment im Funktionsmenü aus.<br />
24
<strong>cyberJack®</strong> <strong>Bedienungsanleitung</strong><br />
2. Stecken Sie eine pingeschützte Chipkarte in den Leser ein.<br />
3. Geben Sie die PIN der Karte ein.<br />
4. Legen Sie Ihren Finger auf und folgen den Anweisungen im Display. Das erfolgreiche Einscannen<br />
des Fingers wird mit Enrollment erfolgreich bestätigt.<br />
5. Wollen Sie weitere Finger mit dieser Karte verknüpfen, wiederholen Sie bitte die Schritte 1-4.<br />
Beim Enrollment ist es nicht möglich zu prüfen, ob die Karten-PIN korrekt ist. Wird zur<br />
Karte eine falsche PIN eingegeben, wird später bei Auflegen des Fingers auch die<br />
falsche PIN zur Karte geschickt, was im Wiederholungsfall zum Sperren der Chipkarte<br />
führen kann.<br />
Weitere Karte<br />
Mit dieser Funktion kann eine weitere Karte mit eigener PIN zu einem bestehenden Fingerabdruck<br />
hinzugefügt werden. Den bereits im Archiv hinterlegten Referenzdaten eines bereits enrollten Fingers<br />
wird eine weitere Karte inklusive PIN zugeordnet.<br />
Vorgehen<br />
1. Wählen Sie Erfassen > Weitere Karte im Funktionsmenü aus.<br />
2. Stecken Sie eine weitere pingeschützte Chipkarte in den Leser ein.<br />
3. Geben Sie die PIN der Karte ein.<br />
4. Legen Sie Ihren Finger auf und folgen den Anweisungen im Display. Das erfolgreiche Hinzufügen<br />
der Karte wird mit Karte hinzufügen erfolgreich bestätigt.<br />
5. Wollen Sie weitere Karten einem bestehenden Fingerabdruck verknüpfen, wiederholen Sie bitte<br />
die Schritte 1-4.<br />
Verknüpfung<br />
Mit dieser Funktion wird das sogenannte 4-AugenPrinzip umgesetzt. Dies bedeutet, dass zur Freigabe<br />
der PIN zwei Finger benötigt werden. Diese können entweder zwei Personen (4-Augen-Prinzip) oder<br />
einer Person gehören. Hierzu müssen mit derselben Karte/PIN folgende Schritte durchgeführt werden:<br />
Schritt 1 Enrollment Finger 1<br />
Schritt 2 Enrollment Finger 2<br />
Schritt 3 Erstellen der Verknüpfung<br />
Vorgehen<br />
1. Wählen Sie Erfassen > Verknüpfung im Funktionsmenü aus.<br />
2. Stecken Sie eine pingeschützte Chipkarte in den Leser ein.<br />
3. Geben Sie die PIN der Karte ein.<br />
4. Person 1 (P1:) legt den Finger auf. Finger wird gescannt.<br />
5. Person 2 (P2:) legt den Finger auf. Finger wird gescannt. Das erfolgreiche Verknüpfen wird mit<br />
Verknüpfung erstellt bestätigt.<br />
6. Wollen Sie weitere Verknüpfungen erstellen, wiederholen Sie bitte die Schritte 1-4.<br />
Diese Funktion erlaubt es dem Inhaber von Karte/PIN zwei andere Personen zu autorisieren z.B.<br />
gemeinsam Banktransaktionen zu tätigen, ohne die PIN der Karte offen legen zu müssen. Diese<br />
Berechtigungen können, anders als wenn die PIN weitergeben würde, jederzeit vergeben und wieder<br />
gelöscht werden, zum Beispiel im Rahmen von Vertretungsregelungen.<br />
8.3 Ändern<br />
PIN<br />
Mit dieser Funktion wird die zu einer Karte gespeicherte PIN geändert, wodurch allerdings nicht die PIN<br />
der Karte selbst geändert wird. Es ist deshalb unbedingt darauf zu achten, diese Funktion erst<br />
durchzuführen, wenn vorher auch die Karten-PIN entsprechend geändert wurde!<br />
Die Karten-PIN ändern Sie mit Hilfe des Tools, welches Ihrer Chipkarte beiliegt.<br />
25
8.4 Löschen<br />
cyberJack biometric<br />
Karte<br />
Mit dieser Funktion wird eine Karte aus dem Archiv gelöscht, während die Referenzdaten des Fingers<br />
erhalten bleiben. Dem Finger kann man dann wieder eine Karte unter Erfassen 25 zuweisen.<br />
Verknüpfung<br />
Diese Funktion löscht die Verknüpfung von zwei Fingern, so dass diese nicht mehr gemeinsam<br />
aufgelegt werden müssen, um die PIN an die Karte zu senden. Um eine Verknüpfung zu löschen,<br />
muss die zugehörige Karten-PIN bekannt sein und eingegeben werden.<br />
Finger<br />
Mit dieser Funktion werden die Referenzdaten eines Fingers aus dem Archiv gelöscht.<br />
Komplettes Archiv<br />
Mit dieser Funktion kann der Inhalt (Finger-Referenzdaten, Karten, PINs) des gesamten Archivs<br />
gelöscht werden.<br />
Zum Löschen des Archivs ist die Eingabe folgender Archiv-PIN notwendig: 615243.<br />
8.5 Selbsttest<br />
Mit der Funktion Selbsttest werden die Hardware-Komponenten des Biometriemoduls inkl. des<br />
Sensors überprüft. Ein erfolgreicher Test wird mit Alle Komponenten betriebsbereit bestätigt.<br />
26
<strong>cyberJack®</strong> <strong>Bedienungsanleitung</strong><br />
9 Support<br />
Hilfe bei Störungen<br />
Bei Störungen, die sich nicht durch eine erneute Inbetriebnahme (siehe Kapitel 2) Ihres cyberJack ®<br />
beheben lassen, kontaktieren Sie bitte unsere Serviceabteilung über die Funktion Support im<br />
Gerätemanager oder über unsere Website unter www.reiner-sct.com.<br />
Service<br />
Sie haben ein hochwertiges Produkt von REINER SCT erworben, das einer strengen Qualitätskontrolle<br />
unterliegt. Sollten trotzdem einmal Probleme auftreten oder haben Sie Fragen zur Bedienung des<br />
Gerätes, können Sie über den mit installierten Gerätemanager jederzeit eine Supportanfrage an unsere<br />
Serviceabteilung schicken.<br />
Gewährleistung<br />
REINER SCT leistet für Material und Herstellung des Chipkartenlesers eine Gewährleistung von 24<br />
Monaten ab der Übergabe. Dem Käufer steht das Recht zur Nachbesserung zu. REINER SCT kann,<br />
statt nachzubessern, Ersatzgeräte liefern. Ausgetauschte Geräte gehen in das Eigentum von REINER<br />
SCT über.<br />
Die Gewährleistung erlischt, wenn durch den Käufer oder nicht autorisierte Dritte in das Gerät<br />
eingegriffen wird. Schäden, die durch unsachgemäße Behandlung, Bedienung, Aufbewahrung, sowie<br />
durch höhere Gewalt oder sonstige äußere Einflüsse entstehen, fallen nicht unter die Garantie.<br />
Schnittstelleninformationen für Entwickler<br />
Um den cyberJack ® in Anwendungen zu integrieren gibt es zwei Schnittstellen: CT-API und PC/SC.<br />
Über diese greifen die Anwendungen auf die Chipkartenleser zu. Die CT-API-DLL hat die Bezeichnung<br />
ctrsct32.dll. Diese zu allen cyberJack ® Chipkartenlesern passende Datei befindet sich im Windows<br />
Systemverzeichnis. Weitere Informationen zu den Schnittstellenspezifikationen erhalten Sie bei Bedarf<br />
auf folgenden Websites:<br />
CT-API<br />
PC/SC<br />
www.teletrust.de<br />
www.pcscworkgroup.com<br />
Entwickler, die die cyberJack ® Chipkartenleser in Ihre Anwendungen integrieren wollen, können sich<br />
mit Fragen jederzeit gerne an support@reiner-sct.com wenden.<br />
27
Windows Terminal Server und CITRIX Administrator Guide<br />
10 Windows Terminal Server und CITRIX Administrator Guide<br />
Hier erhalten Sie alle notwendigen Informationen zur Einrichtung und Nutzung von REINER SCT<br />
Chipkartenlesern unter Windows Terminal Servern (WTS) und CITRIX Presentation Servern (im<br />
Folgenden CITRIX genannt).<br />
Dies ist ein Installationsleitfaden für Systemadministratoren. Im Folgenden werden Grundkenntnisse in<br />
der Administration von WTS bzw. CITRIX Servern und Clients vorausgesetzt.<br />
1. Installationsvoraussetzungen<br />
Es wird vorausgesetzt, dass ein WTS oder CITRIX Server bereits installiert und funktionsfähig ist. Alle<br />
Angaben in diesem Dokument beziehen sich auf Windows Terminal Server 2003 oder auf CITRIX<br />
Presentation Server 4.5. Wenn Sie andere Versionen einsetzen, so entnehmen Sie die entsprechenden<br />
Abweichungen bitte der Dokumentation der verwendeten Software.<br />
Achtung: Windows 2000 Server unterstützt keine Smartcard Redirection.<br />
Microsoft unterstützt zu diesem Zeitpunkt ausschließlich die Nutzung von an den Client<br />
angeschlossenen Chipkartenlesern aus einer Terminal Session. Der Zugriff auf Chipkartenleser aus<br />
einer Terminal Session auf einen lokal an den Server angeschlossenen Chipkartenleser ist somit nicht<br />
möglich.<br />
Weitere Informationen zu diesem Thema gibt Microsoft Mitarbeiter Steve Patrick in seinem Blog:<br />
http://blogs.msdn.com/spatdsg/archive/2006/10/16/smartcard-logon-over-terminal-services-rdpredirection.aspx<br />
Ein USB Extender „verlängert“ ein USB Kabel über ein Netzwerk. Aus Systemsicht ist ein über einen<br />
USB Extender angeschlossener Leser mit einem lokal an den Server angeschlossenen Leser<br />
gleichzusetzen<br />
Der Zugriff aus einer Terminal Session auf einen Chipkartenleser, der über einen USB<br />
Extender mit den Server verbunden ist, ist somit nicht möglich.<br />
2. Installationsplanung<br />
Vor der Installation sollten folgende Punkte geklärt bzw. vorbereitet werden:<br />
1. Welche Anwendung(en) sollen eingesetzt werden und welche Schnittstellen API (PC/SC oder<br />
CTAPI) werden von diesen Anwendungen benötigt?<br />
2. Welche Leser sollen verwendet werden?<br />
3. Soll ein Thin- oder ein Fat-Client verwendet werden?<br />
3. Serverinstallation<br />
1. Installieren Sie die aktuelle Version der cyberJack Base Components auf Ihren Server. Die aktuelle<br />
Version können Sie sich unter http://www.reiner-sct.com herunterladen. Die Installation erfolgt i.d.R.<br />
mit einem Administratorenaccount innerhalb der Konsole des Servers.<br />
Es werden folgende Funktionen installiert:<br />
Chipkartenleserunterstützung für lokal an den Server angeschlossene cyberJack Chipkartenleser<br />
cyberJack Gerätemanager/ Funktionstest für cyberJack Chipkartenleser innerhalb von WTS- und<br />
Citrix Sessions<br />
CTAPI Unterstützung für die WTS- und Citrix Clients<br />
2. Deaktivieren Sie folgenden Service auf dem WTS / CITRIX Server:<br />
28
<strong>cyberJack®</strong> <strong>Bedienungsanleitung</strong><br />
cyberJack PC/SC COM Service<br />
Wird für eine Anwendung ausschließlich die PC/SC Schnittstelle benötigt, und es<br />
werden keine Testtools benötigt, so kann auf die Installation der cyberJack Base<br />
Components auf dem Server verzichtet werden (nicht empfohlen).<br />
4. Fat Client vs. Thin Client<br />
Wird ein FAT Client (ein Windows-PC mit einer entsprechenden Terminalanwendung zum Zugriff auf<br />
den Terminal Server) eingesetzt, so können alle Chipkartenleser verwendet wer-den, die von den akt.<br />
cyberJack Base Components unterstützt werden. Soll ein Thin Client eingesetzt werden, so muss der<br />
Thin Client das gewünschte Chipkartenlesermodell nativ unterstützen oder es müssen die benötigten<br />
Treiber - sofern möglich - nachträglich installiert werden.<br />
(Siehe Thin Clients 30 )<br />
4.1 Fat Clients<br />
Die Verwendung von Fat (Windows) Clients ist sowohl für WTS, als auch für CITRIX Umge-bungen Outof-the-box<br />
möglich.<br />
Sie können innerhalb einer WST- oder CITRIX Session alle REINER SCT Chipkartenlesermodelle<br />
verwenden. Eine gleichzeitige Nutzung des Chipkartenlesers durch Anwendungen, die innerhalb der<br />
WTS- oder CITRIX Session und Anwendungen, die lokal auf den Client laufen, ist problemlos möglich.<br />
Installation:<br />
1. Installieren Sie die aktuelle Version der cyberJack Base Components auf Ihren PC. Die aktuelle<br />
Version können Sie sich unter http://www.reiner-sct.com herunterladen.<br />
2. Führen Sie einen lokalen Funktionstest mit dem cyberJack Gerätemanager (Start -> Programme -><br />
REINER SCT cyberJack -> cyberJack Gerätemanager / Funktionstest) durch.<br />
3. Überprüfen Sie, ob die Verwendung (Redirection) von lokalen Smartcard Ressourcen innerhalb des<br />
Terminal Clients aktiviert ist. Informationen hierzu entnehmen Sie bitte dem CITRIX<br />
Produkthandbuch.<br />
4. Überprüfen Sie ob Verwendung (Redirection) der seriellen Schnittstellen innerhalb des Terminal<br />
Clients aktiviert ist (nur notwendig ab BC 6.7.1). Die serielle Schnittstelle wird benötigt, um<br />
Statusinformationen zwischen WTS-Client und Server zu übertragen.<br />
Die Info Extension steht nur unter Windows basierenden Clients zur Verfügung. Ist diese aktiv, so<br />
stehen im cyberJack Gerätemanager die selben Informationen zur Verfügung, wie bei einem lokal<br />
aufgerufenen cyberJack Gerätemanager. Steht die Info Extension nicht zur Verfügung, so werden<br />
einige Statusinformationen nicht angezeigt. Die Funktion des Lesers wird hierdurch aber nicht<br />
beeinflusst.<br />
Hinweis:<br />
Bis zur Version < V 6.7.1 der cyberJack Base Components steht die Info Extension nur unter WTS mit<br />
einem RDP Client < V 6.0, nicht aber unter CITRIX zur Verfügung.<br />
Zur Nutzung der ZkaSig Schnittstelle unter WTS / CITRIX wird die Info Extension benötigt.<br />
Per Default wird zur Übertragung der Daten der Info Extension der virtuelle COM Port 10 verwendet.<br />
Sollte dieser von einer anderen Anwendung belegt sein, so können Sie diesen über die folgende<br />
Registry Einträge ändern:<br />
WTS/CITRIX Client:<br />
29
Windows Terminal Server und CITRIX Administrator Guide<br />
[HKEY_LOCAL_MACHINE\SOFTWARE\REINER SCT\cyberJack Base Components]<br />
WtsComPort=(DWORD) <br />
WTS/CITRIX Server Session:<br />
[HKEY_CURRENT_USER\SOFTWARE\REINER SCT\cyberJack Base Components]<br />
WtsComPort=(DWORD) <br />
Die Installation ist nun soweit abgeschlossen. Fahren Sie nun bitte mit 5. Testen der Installation fort.<br />
4.2 Thin clients<br />
Die Verwendung von Thin Clients ist nur möglich, wenn auf dem Client eine Unterstützung für das<br />
entsprechende cyberJack Modell integriert ist, d.h. die benötigten Treiber installiert sind.<br />
Eine Reihe von Herstellern bietet Thin Clients mit vorinstallierter Treiberunterstützung für cyberJack<br />
Chipkartenleser an.<br />
Prüfen Sie bitte in der Dokumentation Ihres Gerätes, ob der gewünschte cyberJack Chipkartenleser<br />
unterstützt wird. Oftmals bieten die Hersteller der Thin Clients aktualisierte Images an, welche das<br />
gewünschte Gerät unterstützen.<br />
Unterstützt Ihr Thin Client den gewünschten cyberJack Leser 'out-Of-the-box', so schließen Sie diesen<br />
bitte an (Dokumentation des Thin clients beachten) und fahren Sie mit 5. Testen der Installation fort.<br />
Sollte der Hersteller des Thin clients keine Unterstützung für den gewünschten cyberJack<br />
Chipkartenleser anbieten, so prüfen Sie bitte ob es möglich ist, Treiber auf das Image des Thin Clients<br />
nach zu installieren. Treiber stehen für alle gängigen Thin-Client Betriebssysteme (LINUX, XP<br />
embedded und Windows CE) zur Verfügung. Die benötigten Treiber erhalten Sie über unsere<br />
Homepage unter http://www.reiner-sct.com oder wenden Sie sich an unseren Support (support@reinersct.com).<br />
Die Vorgehensweise zur Installation von Treibern auf Thin-Client Geräten ist sehr unterschiedlich, die<br />
notwendigen Informationen entnehmen Sie bitte der Dokumentation des Geräte-Herstellers.<br />
5. Testen der Installation<br />
1. Öffnen Sie nun den RDP- oder ICA Client und melden Sie sich an.<br />
Starten Sie nun den cyberJack Gerätemanager und Funktionstest innerhalb der Terminal Server<br />
Session.<br />
Sie werden bemerken, dass nun gegenüber den Aufruf auf dem lokalen PC einen weiteren Reiter mit<br />
der Bezeichnung zur Verfügung steht. Auf dieser Seite erhalten Sie Informationen zur<br />
aktuellen Terminal Server Session.<br />
Die Werte für Protokoll und Typ geben Informationen über den Terminal Server Typ und das<br />
verwendete Terminal Server Protokoll.<br />
Die Info Extension steht nur unter WTS und einem FAT Windows Client zur Verfügung. Ist diese<br />
aktiv, so stehen im cyberJack Gerätemanager dieselben Informationen zur Verfügung wie bei einem<br />
lokal aufgerufenen cyberJack Gerätemanager. Steht die Info Extension nicht zur Verfügung, so<br />
stehen einige Informationen nicht zur Verfügung.<br />
Der Wert für PC/SC Status gibt an, ob eine Verbindung mit den PC/SC Subsystem des Clients<br />
möglich ist oder welcher Fehler gemeldet wird. Anhang B dieses Dokuments enthält eine Auswahl<br />
mit typischen Fehlern.<br />
30
<strong>cyberJack®</strong> <strong>Bedienungsanleitung</strong><br />
2. Wechseln Sie auf den Reiter und führen Sie einen Funktionstest durch.<br />
Werden alle Tests korrekt durchlaufen, so ist der Leser nun einsatzbereit.<br />
6. Konfigurationsdatei hbcikrnl.ini<br />
Während der Installation der cyberJack Base Components wird eine Konfigurationsdatei hbcikrnl.ini<br />
angelegt, in der alle installierten CTAPI Leser eingetragen werden.<br />
Die hbcikrnl.ini wird entsprechend dem Standard im Verzeichnis c:\windows erstellt. Je nach<br />
Konfiguration des Servers findet allerdings eine Virtualisierung des Verzeichnisses statt, so dass die<br />
Datei im virtualisierten Verzeichnis C:\Dokumente und Einstellungen\\WINDOWS<br />
angelegt wird.<br />
Wenn Ihre Anwendung diese Datei verwendet, so ist es nötig die Datei in jedes virtualisierte Windows<br />
Verzeichnis zu kopieren.<br />
http://etutorials.org/Microsoft+Products/microsoft+windows+server+2003+terminal+services/Chapter+6<br />
+Registry/Compatibility+Flags/<br />
7. Hinweis zur Nutzung von SFIRM<br />
SFIRM wird von den cyberJack Base Components nativ unterstützt. Die Installation von STAN (-><br />
http://www.sfirm.de/index.php?id=546=) ist somit bei der Nutzung mit cyberJack Chipkartenlesern<br />
nicht erforderlich.<br />
8. Hinweis zur Nutzung unter LINUX mit rdesktop und CTAPI:<br />
Wenn in einer RDP oder ICA Session via rdesktop (oder einem anderen RDP/ICA Client) via CTAPI auf<br />
den Leser zugreifen möchten,<br />
so beachten Sie bitte folgendes:<br />
1. Auf dem Windows Server muss mindestens die Version 6.7.4 der cyberJack Base Components<br />
installiert sein.<br />
2. Auf dem LINUX Terminal muss mindestens die Version 3.3.2 der Linux Treiber installiert sein.<br />
3. Bitte verwenden Sie nicht das PC/SC device renaming feature (z.B. rdesktop -r scard:"CyberJack<br />
pp_a 00 00"=....).<br />
Weiterführende Informationen / Links<br />
1.) Microsoft: Steve Spate Blog Smartcard logon over Terminal Services ( RDP redirection )<br />
http://blogs.msdn.com/spatdsg/archive/2006/10/16/smartcard-logon-over-terminal-services-rdpredirection.aspx<br />
2.) Overview of the Citrix Support for Smart Card Software<br />
http://support.citrix.com/article/ctx105027/<br />
3.) Microsoft: Smartcard - So wird es gemacht...<br />
http://technet2.microsoft.com/windowsserver/de/library/70e8db04-d7dc-406b-9759-80ddc87e35ef1031.<br />
mspx?mfr=true<br />
4.) Microsoft: The Smart Card Deployment Cookbook<br />
http://www.microsoft.com/technet/security/guidance/identitymanagement/smrtcdcb/default.mspx<br />
5.) Microsoft: Planning Your Public Key Infrastructure<br />
http://www.microsoft.com/technet/prodtechnol/windows2000serv/reskit/deploy/dgch_pki_odbg.mspx?<br />
mfr=true<br />
31
Windows Terminal Server und CITRIX Administrator Guide<br />
6.) CITRIX: How To Disable SmartCard Authentication for Windows Logon<br />
http://support.citrix.com/article/CTX116151<br />
7.) Microsoft: Smart Cards Check Box Does Not Appear on the Local Resources Tab in the Remote<br />
Desktop Connection Dialog Box<br />
http://support.microsoft.com/kb/820525/en-us<br />
Auswahl Windows Fehlercodes<br />
Status<br />
OK<br />
0x8010001D<br />
0x8010002E<br />
0x0000006D<br />
Beschreibung<br />
Es wurde (mind.) ein Leser gefunden<br />
Das PC/SC Subsystem ist nicht aktiv.<br />
1. Möglicher Grund: Lokale Smartcard Ressourcen nicht aktiviert<br />
2. Eine lokale Richtlinie verbietet die Smartcard Redirection<br />
Windows Server 2008:<br />
->Computerkonfiguration -> Richtlinien -> Administrative Vorlagen<br />
-> Windows Komponenten -> Remotedesktopdienste -> Remotedesktopsitzungs-<br />
Host ->Geräte- und Ressourcenumleitung<br />
-> "Keine Geräteumleitung für Smartcards zulassen".<br />
Windows Server 2008:<br />
->Computerkonfiguration -> Richtlinien -> Administrative Vorlagen<br />
-> Windows Komponenten -> Terminalserver -> Geräte- und<br />
Ressourcenverwaltung -> "Keine Geräteumleitung für Smartcards zu-lassen".<br />
Es wurde kein Leser gefunden.<br />
Möglicher Grund: Der Leser wird am Client nicht erkannt.<br />
Der Windows Fehler ERROR_BROKEN_PIPE wird angezeigt wenn das<br />
Betriebssystem keine Smartcard Aktionen unterstützt.<br />
(->http://msdn.microsoft.com/enus/library/aa374738(VS.85).aspx)<br />
ThinClients mit integrierter cyberJack Leser Unterstützung<br />
Die folgenden Tabellen geben einen Überblick über die Unterstützung der cyberJack Chipkartenleser<br />
einzelner Thin-Client Modelle. Ist das benötigte Thin-Client Modell nicht aufgeführt, so konsultieren Sie<br />
bitte die Dokumentation des Thin-Clients Geräts oder kontaktieren Sie den Hersteller des Thin-Clients.<br />
Hersteller Fujitsu Technology Solutions<br />
Modell<br />
pinpad<br />
2.0<br />
pinpad(a)<br />
3.0<br />
e-com<br />
2.0<br />
e-com(a)<br />
3.0<br />
secoder e-com + e-com (f)<br />
Futro C100 (Board<br />
D1544)<br />
Futro C100 (Board<br />
D1544)<br />
Futro C200 (Board<br />
D1944)<br />
Futro C250 (Board<br />
D1784)<br />
- + - + + + +<br />
- + - + + + +<br />
- + - + + + +<br />
- + - + + + +<br />
32
<strong>cyberJack®</strong> <strong>Bedienungsanleitung</strong><br />
Futro S100 (Board<br />
D2456)<br />
Futro S450 (Board<br />
D2703)<br />
Futro S500 (Board<br />
D2703)<br />
Futro S550 (Board<br />
D2703)<br />
Esprimo C5720<br />
(Board D2764)<br />
Esprimo C5730<br />
(Board D2804)<br />
Esprimo C5910<br />
(Board D2364-A3)<br />
Esprimo E5720<br />
(Board D2764)<br />
Esprimo E5730<br />
(Board D2824)<br />
Weitere Modelle<br />
des Herstellers<br />
mit eLux ab V 2.2<br />
Weitere Modelle<br />
des Herstellers<br />
mit XP embedded<br />
- + - + + + +<br />
- + - + + + +<br />
- + - + + + +<br />
- + - + + + +<br />
- + - + + + +<br />
- + - + + + +<br />
- + - + + + +<br />
- + - + + + +<br />
- + - + + + +<br />
- + - + + + +<br />
+ + + + + + +<br />
Hinweis:<br />
1. Es wird eLux RL (Linux-Kernel 2.6) benötigt<br />
2. Zur Unterstützung der Reiner SCT-Leser wurde aktuell ein device handler in eLux RL integriert. Die<br />
eLux RL-Version mit dieser Funktionalität wird ab Oktober 2009 im myelux.com-Portal zur<br />
Verfügung gestellt.<br />
Registrierte Benutzer werden gesondert informiert.<br />
3. Unter eLux NG (Linux-Kernel 2.4)wird ausschließlich der pinpad (a) 3.0 (PID:0x300) unterstützt. Ein<br />
Update von eLux NG auf eLux RL ist ab Scout Version 11 möglich.<br />
4. Sollten Sie über ein nicht aufgeführtes Modell des Herstellers verfügen, so konsultieren Sie bitte die<br />
technische Dokumentation des Thin-Clients ob der gewünschte Chipkartenleser unterstützt wird.<br />
Hersteller Hewlett Packard<br />
Modell<br />
pinpad<br />
2.0<br />
pinpad(a)<br />
3.0<br />
e-com<br />
2.0<br />
e-com(a)<br />
3.0<br />
secoder e-com + e-com (f)<br />
T5545 - + - + + + +<br />
T5735 - + - + + + +<br />
st5738 - + - + + + +<br />
st5548 - + - + + + +<br />
33
Windows Terminal Server und CITRIX Administrator Guide<br />
Weitere Modelle<br />
des Herstellers<br />
mit eLux ab V<br />
2.2<br />
Weitere Modelle<br />
des Herstellers<br />
mit XP embedded<br />
- + - + + + +<br />
+ + + + + + +<br />
Hinweis:<br />
1. Es wird eLux RL (Linux-Kernel 2.6) benötigt<br />
2. Zur Unterstützung der Reiner SCT-Leser wurde aktuell ein device handler in eLux RL integriert. Die<br />
eLux RL-Version mit dieser Funktionalität wird ab Oktober 2009 im myelux.com-Portal zur<br />
Verfügung gestellt.<br />
Registrierte Benutzer werden gesondert informiert.<br />
3. Unter eLux NG (Linux-Kernel 2.4)wird ausschließlich der pinpad (a) 3.0 (PID:0x300) unterstützt. Ein<br />
Update von eLux NG auf eLux RL ist ab Scout Version 11 möglich.<br />
4. Sollten Sie über ein nicht aufgeführtes Modell des Herstellers verfügen, so konsultieren Sie bitte die<br />
technische Dokumentation des Thin-Clients ob der gewünschte Chipkartenleser unterstützt wird.<br />
Hersteller Igel<br />
Modell<br />
pinpad<br />
2.0<br />
pinpad(a)<br />
3.0<br />
e-com<br />
2.0<br />
e-com(a)<br />
3.0<br />
secoder e-com + e-com (f)<br />
Universal<br />
Desktop<br />
Converter<br />
+ + + + + + +<br />
IGEL one + + + + + + +<br />
Universal<br />
Desktop Series<br />
+ + + + + + +<br />
Hinweis:<br />
1. Benötigt mindestens Firmware Version 4.00.100<br />
2. Sollten Sie über ein nicht aufgeführtes Modell des Herstellers verfügen, so konsultieren Sie bitte die<br />
technische Dokumentation des Thin-Clients ob der gewünschte Chipkartenleser unterstützt wird.<br />
Hersteller VLX<br />
Modell<br />
pinpad<br />
2.0<br />
pinpad(a)<br />
3.0<br />
e-com<br />
2.0<br />
e-com(a)<br />
3.0<br />
secoder e-com + e-com (f)<br />
Itona TC4300 - + - + + + +<br />
Itona TC7335 - + - + + + +<br />
Hinweis:<br />
1. Es wird eLux RL (Linux-Kernel 2.6) benötigt<br />
34
<strong>cyberJack®</strong> <strong>Bedienungsanleitung</strong><br />
2. Zur Unterstützung der Reiner SCT-Leser wurde aktuell ein device handler in eLux RL integriert. Die<br />
eLux RL-Version mit dieser Funktionalität wird ab Oktober 2009 im myelux.com-Portal zur<br />
Verfügung gestellt.<br />
Registrierte Benutzer werden gesondert informiert.<br />
3. Unter eLux NG (Linux-Kernel 2.4) wird ausschließlich der pinpad (a) 3.0 (PID:0x300) unterstützt. Ein<br />
Update von eLux NG auf eLux RL ist ab Scout Version 11 möglich.<br />
4. Sollten Sie über ein nicht aufgeführtes Modell des Herstellers verfügen, so konsultieren Sie bitte die<br />
technische Dokumentation des Thin-Clients ob der gewünschte Chipkartenleser unterstützt wird.<br />
35
Technische Referenzen<br />
11 Technische Referenzen<br />
11.1 LED-Funktionen<br />
Folgende Zustände der Leuchtdioden (LEDs) sind möglich:<br />
Grün Gelb Bedeutung<br />
aus beliebig Karte ist abgeschaltet<br />
blinkt beliebig Es hat in den letzten 3 Sekunden eine Kartenkommunikation<br />
stattgefunden<br />
an beliebig Karte ist angeschaltet. In den letzten 3 Sekunden hat keine<br />
Kartenkommunikation stattgefunden.<br />
beliebig<br />
blinkt gleichmäßig<br />
periodisch<br />
Modus sichere PIN-Eingabe. Es wird garantiert, dass keine<br />
Information über numerische Werte an den PC gesendet<br />
werden und das Display authentische (nicht vom PC<br />
übergebene) Texte anzeigt.<br />
beliebig<br />
blinkt periodisch:<br />
lang-kurz-kurz<br />
Modus sichere PIN-Eingabe (Textanzeige vom PC). Es wird<br />
garantiert, dass keine Information über numerische Werte an<br />
den PC gesendet werden. Die Authentizität des angezeigten<br />
Textes kann nicht garantiert werden (der Text wurde innerhalb<br />
des Kommandos vom PC generiert).<br />
beliebig aus Keine Zusicherung bezüglich des angezeigten Textes und der<br />
Geheimhaltung von Tastatureingaben.<br />
Beide LEDs blinken synchron<br />
gleichmäßig periodisch, keine<br />
Anzeige im Display<br />
Der Chipkartenleser hat sich wegen eines Fehlverhaltens<br />
deaktiviert. Bitte stecken Sie den Chipkartenleser aus und<br />
nach ca. 3 Sekunden wieder an. Sollte der Fehler weiterhin<br />
bestehen, dann wenden Sie sich bitte unter support@reinersct.com<br />
an unseren Support.<br />
Hinweis: Beim cyberJack ® secoder entfällt die grüne LED<br />
36
<strong>cyberJack®</strong> <strong>Bedienungsanleitung</strong><br />
11.2 Geräteidentifizierung<br />
Geräteidentifizierung mittels Gerätemanager<br />
Über die Registerkarte Info können Sie Ihren installierten Chipkartenleser jederzeit eindeutig<br />
identifizieren (z.B. zum Abgleich mit Zertifizierungsdokumenten). Sollten Sie Zweifel an der<br />
Authentizität Ihres Gerätes haben, können Sie sich diesbezüglich mit den folgenden Daten unter<br />
support@reiner-sct.com bei REINER SCT rückversichern.<br />
Folgende Identifikationsmerkmale (ID) deklarieren die jeweiligen Chipkartenleserplattformen, die z.B.<br />
auch in Zertifizierungsdokumenten aufgeführt sind:<br />
ID<br />
Chipkartenleser Hardwareplattform<br />
DESCTCJSEC V3.0 cyberJack ® secoder V3.0<br />
DESCTCJECF V3.0<br />
DESCTCJECA V3.0<br />
cyberJack ® e-com V3.0 F-Typ<br />
cyberJack ® e-com V3.0 A-Typ<br />
DESCTCJECP V3.0 cyberJack ® e-com plus V3.0<br />
Anzeige von Typ und Version im Display des Chipkartenlesers<br />
Um Typ, Betriebssystemversion und die jeweils im Chipkartenleser geladenen Applikationen<br />
anzuzeigen, drücken Sie die "@"-Taste der Tastatur Ihres cyberJack ® Chipkartenlesers. Im Display<br />
des Chipkartenlesers werden nun die aktuelle Bezeichnung des Typs und der Betriebssystemversion<br />
sowie die geladenen Applikationen mit der jeweiligen Bezeichnung und Version angezeigt.<br />
Bei absichtlich herbeigeführten oder aufgrund eines technischen Defekts entstehenden Störungen des<br />
cyberJack ® Chipkartenlesers erfolgt eine Neuinitialisierung des Speichers des cyberJack ®<br />
Chipkartenlesers. Die aktuelle Firmware-Version wird dem Benutzer, begleitet durch ein periodisches<br />
Blinken der gelben LED, im Rahmen der Einschaltsequenz oder durch Drücken der Taste „@“<br />
authentisch angezeigt<br />
37
11.3 Sicherheitsfunktionen<br />
Technische Referenzen<br />
Sichere PIN-Eingabe<br />
Die Sichere PIN-Eingabe ist eine der wichtigsten Sicherheitsfunktionen eines Chipkartenlesers ab der<br />
Sicherheitsklasse 2. Um sicherzustellen, dass die PIN nicht im Leser gespeichert wird, wurde die<br />
Hard- und Software des Chipkartenlesers strengen sicherheitstechnischen Evaluierungen unterzogen.<br />
Um sicherzustellen, dass die PIN nicht in der eingesteckten Chipkarte gespeichert werden kann,<br />
werden innerhalb des Modus "Sichere PIN-Eingabe" nur Befehle an die Chipkarte weitergeleitet, die zu<br />
Authentisierungszwecken verwendet werden können.<br />
Diese sind ausschließlich:<br />
VERIFY<br />
CHANGE REFERENCE DATA<br />
DISABLE VERIFICATION REQUIREMENT<br />
ENABLE VERIFICATION REQUIREMENT<br />
RESET RETRY COUNTER<br />
alle anderen Befehle zur Chipkarte werden vom Chipkartenleser blockiert.<br />
Sicherer Firmwaredownload<br />
Es ist möglich den Chipkartenleser mit einer neuen Firmware zu versehen, diese kann zum Beispiel<br />
mittels CD-ROM, per E-Mail oder online von den Webseiten von REINER SCT bezogen werden. Um in<br />
den Chipkartenleser eine neue Firmware zu laden, wird als wichtige Sicherheitsfunktion die<br />
Überprüfung der Herkunft der Firmware durch den Chipkartenleser selbst durchgeführt. So akzeptiert<br />
der Chipkartenleser nur Firmware die mittels RSA-Verfahren von REINER SCT elektronsich signiert<br />
wurde. Der Chipkartenleser führt jeweils vor dem Aufbringen einer neuen Firmware eine Signaturprüfung<br />
durch. Ein Speichern einer nicht von REINER SCT elektronisch signierten Firmware im Chipkartenleser<br />
ist nicht möglich.<br />
Nach erfolgter Aktivierung der neuen Firmware kann mittels der Registerkarte Info des Gerätemanagers<br />
die aktuelle Firmwareversion im Chipkartenleser angezeigt werden. Nach der Bezeichnung Prod.Ref<br />
wird die aktuelle Firmwareversion des Chipkartenlesers angezeigt.<br />
38
<strong>cyberJack®</strong> <strong>Bedienungsanleitung</strong><br />
12 Sicherheitshinweise<br />
Sicherheit von Kleinkindern<br />
Die Geräte und sein Zubehör können Kleinteile enthalten. Halten Sie diese außerhalb der Reichweite<br />
von kleinen Kindern.<br />
Allgemeiner Sicherheitshinweis<br />
Stecken Sie keine Fremdkörper in den Kartenschlitz. Werfen Sie das Gerät oder die Batterien<br />
keinesfalls ins Feuer.<br />
Pflege und Wartung<br />
Ihr Gerät wurde mit großer Sorgfalt entwickelt und hergestellt und sollte auch mit Sorgfalt behandelt<br />
werden. Die folgenden Empfehlungen sollen Ihnen helfen einen dauerhaften Betrieb Ihres cyberJack ®<br />
sicherzustellen:<br />
Verwenden Sie das Gerät nicht in staubigen oder schmutzigen Umgebungen oder bewahren Sie es<br />
dort auf. Die beweglichen Teile und elektronischen Komponenten können beschädigt werden.<br />
Bewahren Sie das Gerät nicht in heißen Umgebungen auf. Hohe Temperaturen können die<br />
Lebensdauer elektronischer Geräte verkürzen und bestimmte Kunststoffe verformen oder zum<br />
Schmelzen bringen.<br />
Bewahren Sie das Gerät nicht in kalten Umgebungen auf. Wenn das Gerät anschließend wieder zu<br />
seiner normalen Temperatur zurückkehrt, kann sich in seinem Inneren Feuchtigkeit bilden und die<br />
elektronischen Schaltungen beschädigen.<br />
Lassen Sie das Gerät nicht fallen, setzen Sie es keinen Schlägen oder Stößen aus und schütteln<br />
Sie es nicht. Durch eine grobe Behandlung können im Gerät befindliche elektronische Schaltungen<br />
und mechanische Feinteile Schaden nehmen.<br />
Verwenden Sie keine scharfen Chemikalien, Reinigungslösungen oder starke Reinigungsmittel zur<br />
Reinigung des Geräts.<br />
Malen Sie das Gerät nicht an. Durch die Farbe können die beweglichen Teile verkleben und so den<br />
ordnungsgemäßen Betrieb verhindern.<br />
Reinigen Sie das Display und das Gehäuse nur mit einem weichen, sauberen und trockenen Tuch.<br />
Wenn ein Gerät nicht ordnungsgemäß funktioniert, bringen Sie es zu Ihrem Institut oder zu Ihrem<br />
Fachhändler bei dem Sie es gekauft haben zurück.<br />
Entsorgung alter Elektrogeräte<br />
Dieses Symbol auf dem Produkt oder seiner Verpackung weist darauf hin, dass es nicht mit dem<br />
Hausmüll entsorgt werden darf. Geben Sie es stattdessen an einer Sammelstelle für Elektrogeräte ab,<br />
die das Produkt dem Recycling zuführt. Durch eine ordnungsgemäße Entsorgung dieses Produkts<br />
vermeiden Sie potenzielle Umwelt- und Gesundheitsschäden, die aus unsachgemäßer Entsorgung<br />
dieses Produktes erwachsen können. Das Recycling von Stoffen schont zudem die natürlichen<br />
Ressourcen. Ausführlichere Informationen zum Recycling dieses Produkts erhalten Sie von der<br />
zuständigen Stelle Ihrer Stadt bzw. Gemeinde oder vom Abfallentsorgungsunternehmen.<br />
39
Konformitätserklärungen<br />
13 Konformitätserklärungen<br />
13.1 cyberJack pinpad<br />
40
<strong>cyberJack®</strong> <strong>Bedienungsanleitung</strong><br />
13.2 cyberJack secoder<br />
41
Konformitätserklärungen<br />
13.3 cyberJack ecom<br />
42
<strong>cyberJack®</strong> <strong>Bedienungsanleitung</strong><br />
13.4 cyberJack e-com plus<br />
43
SigG-Bestätigungen<br />
14 SigG-Bestätigungen<br />
14.1 cyberJack secoder<br />
44
45<br />
<strong>cyberJack®</strong> <strong>Bedienungsanleitung</strong>
SigG-Bestätigungen<br />
46
47<br />
<strong>cyberJack®</strong> <strong>Bedienungsanleitung</strong>
SigG-Bestätigungen<br />
14.2 cyberJack e-com<br />
48
49<br />
<strong>cyberJack®</strong> <strong>Bedienungsanleitung</strong>
SigG-Bestätigungen<br />
50
51<br />
<strong>cyberJack®</strong> <strong>Bedienungsanleitung</strong>
SigG-Bestätigungen<br />
14.3 cyberJack e-com plus<br />
52
53<br />
<strong>cyberJack®</strong> <strong>Bedienungsanleitung</strong>
SigG-Bestätigungen<br />
54
55<br />
<strong>cyberJack®</strong> <strong>Bedienungsanleitung</strong>
Index<br />
- A -<br />
ATC 18<br />
- B -<br />
Bedienelemente<br />
Display 6<br />
Leuchtdioden 6<br />
Tastatur 6<br />
- C -<br />
CITRIX 28<br />
cyberJack<br />
biometric 2<br />
e-com 2<br />
e-com plus 2<br />
pinpad 2<br />
secoder 2<br />
cyberJack biometric 22<br />
- G -<br />
Gerätemanager 13<br />
Gerätesiegel 5<br />
- H -<br />
HHD 1.3 18<br />
- I -<br />
Installation<br />
Softwarekomponente 11<br />
- K -<br />
Konformitätserklärung<br />
cyberJack e-com 42<br />
cyberJack e-com plus 43<br />
cyberJack pinpad 40<br />
cyberJack secoder 41<br />
- L -<br />
LED-Funktion 36<br />
LPT 10<br />
- M -<br />
Modulverwaltung 21<br />
- S -<br />
Seriell 9<br />
Sichere PIN-Eingabe 7, 17<br />
Sicheres Ändern der PIN 17<br />
Sicherheitshinweise 39<br />
SigG-Bestätigungen<br />
cyberJack e-com 48<br />
cyberJack e-com plus 52<br />
cyberJack secoder 44<br />
Standfuß 5<br />
Support<br />
Gewährleistung 27<br />
Service 27<br />
- T -<br />
TAN 18<br />
TAN-Erzeugung 18<br />
TWIN 9<br />
- U -<br />
USB-Anschluss 8<br />
- W -<br />
Windows Terminal Server 28
Stand: 09-2010<br />
Reiner Kartengeräte GmbH & Co.KG<br />
Goethestrasse 14<br />
78120 Furtwangen<br />
Germany<br />
Telefon: +49 (0)7723 5056-0<br />
Telefax: +49 (0)7723 5056-78<br />
E-Mail: sales@reiner-sct.com<br />
Internet: www.reiner-sct.com