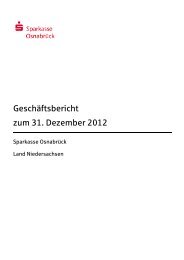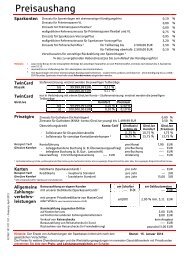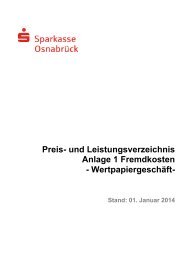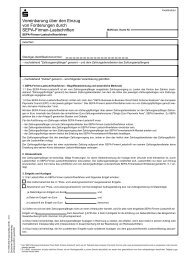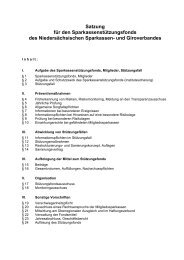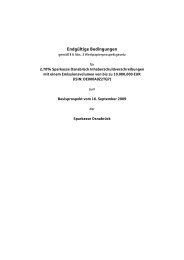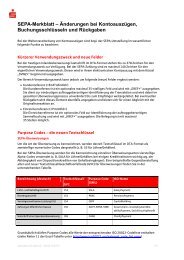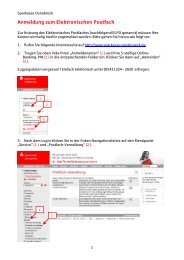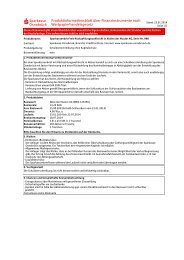cyberJack® Bedienungsanleitung
cyberJack® Bedienungsanleitung
cyberJack® Bedienungsanleitung
Sie wollen auch ein ePaper? Erhöhen Sie die Reichweite Ihrer Titel.
YUMPU macht aus Druck-PDFs automatisch weboptimierte ePaper, die Google liebt.
cyberJack biometric<br />
Erst wenn Sie alle Einstellungen vorgenommen haben, können Sie das Fenster schließen, in dem Sie<br />
den Button Fertig stellen drücken.<br />
Das Funktionsmenü für die Biometriefunktionen wird durch 2 Sekunden langes Drücken der [@-Taste]<br />
aktiviert. Das Navigieren innerhalb des Menüs erfolgt über die Pfeiltasten oben/unten, die Auswahl<br />
eines Menüpunktes mit der [OK-Taste]. Das Drücken der [CANCEL-Taste] führt zum Verlassen des<br />
Menüs, die Betätigung der [CLEAR-Taste] löscht Eingaben bzw.springt in die nächst höhere<br />
Menüebene. Es stehen folgende Funktionen zur Verfügung:<br />
Erfassen<br />
Enrollment<br />
Quick-Enrollment<br />
Weitere Karte<br />
Verknüpfung<br />
Ändern<br />
PIN<br />
Löschen<br />
Karte<br />
Verknüpfung<br />
Finger<br />
Komplettes Archiv<br />
Selbsttest<br />
8.2 Erfassen<br />
Enrollment/Quick-Enrollment<br />
Das Enrollment bezeichnet das erstmalige Einlesen eines Fingerabdrucks. Aus dem Fingerbild wird ein<br />
Datensatz erzeugt, der für die zukünftige Erkennung als Referenz dient. Der Referenzdatensatz wird im<br />
Archiv des Fingerprint-Moduls des Chipkartenlesers verschlüsselt gespeichert.<br />
Beim Enrollment wird der Bediener über das Gerätedisplay mehrere Male aufgefordert, den Finger<br />
aufzulegen und wieder abzuheben. Durch das Auflegen und Abheben des Fingers wird das Fingerbild in<br />
leicht veränderten Positionen erfasst, was die Qualität der späteren Erkennung verbessert.<br />
Jeder Finger kann jedoch nur genau ein Mal im Archiv stehen. Der Versuch das Enrollment mit einem<br />
bereits gespeicherten Finger durchzuführen wird abgewiesen.<br />
Bei der Funktion Quick-Enrollment wird der Vorgang durchgeführt, ohne dass zwischen den einzelnen<br />
Fingerscans zum Abheben des Fingers aufgefordert wird.<br />
Vorgehen<br />
1. Wählen Sie Erfassen > Enrollment/ Quickenrollment im Funktionsmenü aus.<br />
24