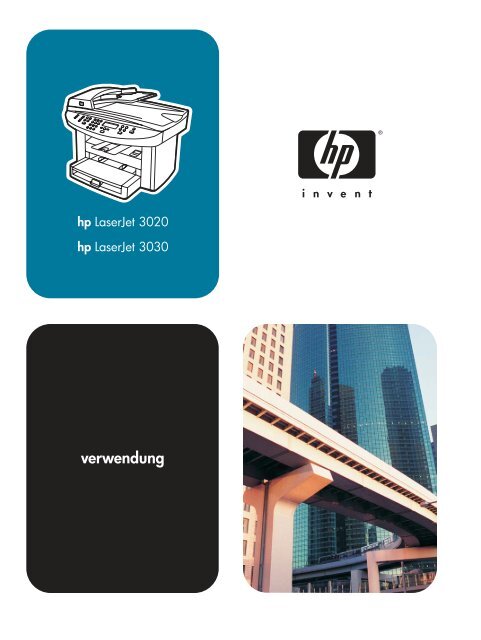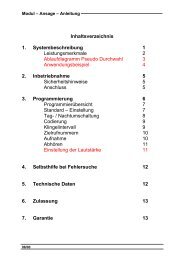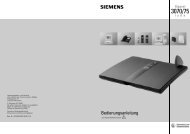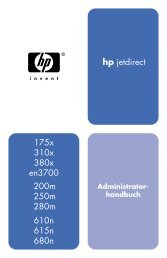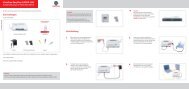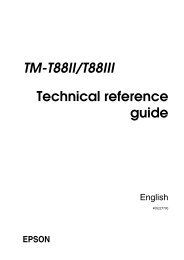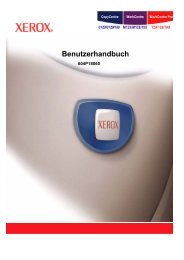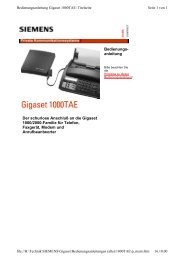HP LaserJet 3020, 3030 user guide - DEWW - Dig it!
HP LaserJet 3020, 3030 user guide - DEWW - Dig it!
HP LaserJet 3020, 3030 user guide - DEWW - Dig it!
Erfolgreiche ePaper selbst erstellen
Machen Sie aus Ihren PDF Publikationen ein blätterbares Flipbook mit unserer einzigartigen Google optimierten e-Paper Software.
<strong>HP</strong> <strong>LaserJet</strong> <strong>3020</strong> All-in-One und<br />
<strong>HP</strong> <strong>LaserJet</strong> <strong>3030</strong> All-in-One<br />
Benutzerhandbuch
Copyright-Informationen<br />
© 2003 Copyright Hewlett-Packard<br />
Development Company, L.P.<br />
Vervielfältigung, Adaptation oder<br />
Übersetzung sind ohne vorherige<br />
schriftliche Genehmigung nur im Rahmen<br />
des Urheberrechts zulässig.<br />
Die Informationen in diesem Dokument<br />
können ohne vorherige Ankündigung<br />
geändert werden.<br />
Für <strong>HP</strong> Produkte und Dienste gelten nur<br />
die Gewährleistungen, die in den<br />
ausdrücklichen<br />
Gewährleistungserklärungen des<br />
jeweiligen Produkts bzw. Dienstes<br />
aufgeführt sind. Dieses Dokument gibt<br />
keine we<strong>it</strong>eren Gewährleistungen. <strong>HP</strong><br />
haftet nicht für technische oder<br />
redaktionelle Fehler oder Auslassungen in<br />
diesem Dokument.<br />
Dem Benutzer des in diesem<br />
Benutzerhandbuch beschriebenen Hewlett-<br />
Packard-Geräts wird eine Lizenz gewährt<br />
zum: a) Herstellen von Ausdrucken dieses<br />
Benutzerhandbuchs für PERSÖNLICHE,<br />
INTERNE oder<br />
UNTERNEHMENSBEZOGENE Zwecke,<br />
m<strong>it</strong> der Einschränkung, diese Ausdrucke<br />
nicht zu verkaufen, wiederzuverkaufen<br />
oder anderwe<strong>it</strong>ig zu verteilen, und b) zum<br />
Speichern einer elektronischen Kopie<br />
dieses Benutzerhandbuchs auf einem<br />
Netzwerkserver, vorausgesetzt, der Zugriff<br />
auf diese elektronische Kopie ist<br />
beschränkt auf PERSÖNLICHE oder<br />
INTERNE Benutzer des Hewlett-Packard-<br />
Geräts, auf den sich dieses<br />
Benutzerhandbuch bezieht.<br />
Teilenummer: Q2665-90905<br />
Ed<strong>it</strong>ion 1, 10/2003<br />
Hewlett-Packard Development Company, L.P.<br />
20555 S.H. 249<br />
Houston, TX 77070<br />
Marken<br />
Adobe® und PostScript® sind Marken von<br />
Adobe Systems Incorporated.<br />
Microsoft®, Windows® und Windows NT®<br />
sind in den USA eingetragene Marken der<br />
Microsoft Corporation.<br />
UNIX® ist eine eingetragene Marke von<br />
The Open Group.<br />
Alle anderen in diesem Dokument<br />
genannten Produkte sind möglicherweise<br />
Marken der jeweiligen Unternehmen.
Inhaltsverzeichnis<br />
1 Grundwissen über das Gerät<br />
Gerätebeschreibung für <strong>HP</strong> <strong>LaserJet</strong> <strong>3020</strong> All-in-One und <strong>HP</strong> <strong>LaserJet</strong> <strong>3030</strong> All-in-<br />
One ............................................................................................................................................ 2<br />
Verpackungsinhalt des <strong>HP</strong> <strong>LaserJet</strong> <strong>3020</strong> All-in-One .......................................................2<br />
Verpackungsinhalt des <strong>HP</strong> <strong>LaserJet</strong> <strong>3030</strong> All-in-One .......................................................3<br />
Gerätefunktionen des <strong>HP</strong> <strong>LaserJet</strong> <strong>3020</strong> All-in-One und des <strong>HP</strong> <strong>LaserJet</strong> <strong>3030</strong> Allin-One<br />
........................................................................................................................................ 4<br />
Beschreibung der Hardwarekomponenten ...............................................................................5<br />
<strong>HP</strong> <strong>LaserJet</strong> <strong>3020</strong> All-in-One Hardwarekomponenten ......................................................5<br />
<strong>HP</strong> <strong>LaserJet</strong> <strong>3030</strong> All-in-One Hardwarekomponenten ......................................................5<br />
Beschreibung der Bedienfeldkomponenten für den <strong>HP</strong> <strong>LaserJet</strong> <strong>3020</strong> All-in-One<br />
.................................................................................................................................................... 6<br />
Beschreibung der Bedienfeldkomponenten für den <strong>HP</strong> <strong>LaserJet</strong> <strong>3030</strong> All-in-One<br />
.................................................................................................................................................... 7<br />
Beschreibung der Softwarekomponenten ................................................................................8<br />
Unterstützte Betriebssysteme ............................................................................................8<br />
Druckmedienspezifikationen .....................................................................................................9<br />
Unterstützte Druckmedienformate und -gewichte .............................................................9<br />
2 Ändern der Einstellungen über die <strong>HP</strong> Toolbox oder das Bedienfeld<br />
Verwenden der <strong>HP</strong> Toolbox (Windows) .................................................................................13<br />
Unterstützte Betriebssysteme ..........................................................................................13<br />
Unterstützte Browser ........................................................................................................13<br />
So zeigen Sie die <strong>HP</strong> Toolbox an ....................................................................................13<br />
Abschn<strong>it</strong>te der <strong>HP</strong> Toolbox ..............................................................................................14<br />
Verwenden des Bedienfeldes .................................................................................................16<br />
Drucken einer Konfigurationsse<strong>it</strong>e ...................................................................................16<br />
Drucken der Bedienfeld-Menüstruktur .............................................................................16<br />
Wiederherstellen der werkse<strong>it</strong>igen Standardeinstellungen .............................................17<br />
Ändern der Sprache für die Bedienfeldanzeige ...............................................................17<br />
Ändern des Standardformats für Druckmedien ...............................................................17<br />
Einstellen der Lautstärke ..................................................................................................18<br />
3 Drucken<br />
Drucken m<strong>it</strong> manueller Zufuhr ................................................................................................22<br />
So drucken Sie m<strong>it</strong> der manuellen Zufuhr .......................................................................22<br />
Anhalten oder Abbrechen von Druckaufträgen ......................................................................23<br />
Druckertreiber ......................................................................................................................... 24<br />
Ändern der Druckeinstellungen ........................................................................................24<br />
Druckqual<strong>it</strong>ätseinstellungen ....................................................................................................26<br />
So ändern Sie die Druckqual<strong>it</strong>ätseinstellungen vorübergehend .....................................26<br />
So ändern Sie die Druckqual<strong>it</strong>ätseinstellungen für alle we<strong>it</strong>eren Aufträge .....................26<br />
So verwenden Sie EconoMode (Toner einsparen) .........................................................27<br />
Optimieren der Druckqual<strong>it</strong>ät je nach Druckmedientyp .........................................................28<br />
<strong>DEWW</strong> iii
So rufen Sie die Optimierungsfunktion auf ......................................................................28<br />
Druckmedienspezifikationen ...................................................................................................29<br />
Richtlinien zum Verwenden von Druckmedien ......................................................................30<br />
Papier ............................................................................................................................... 30<br />
Häufig auftretende Probleme m<strong>it</strong> Druckmedien ..............................................................30<br />
Etiketten ............................................................................................................................ 31<br />
Transparentfolien .............................................................................................................31<br />
Umschläge ........................................................................................................................ 31<br />
Karton und schwere Druckmedien ...................................................................................32<br />
Auswählen von Druckmedien für den automatischen Vorlageneinzug (ADF) ......................34<br />
Spezifikationen für den automatischen Vorlageneinzug (ADF) .......................................34<br />
Drucken auf Umschlägen .......................................................................................................35<br />
So drucken Sie auf Umschlägen .....................................................................................35<br />
So drucken Sie mehrere Umschläge ...............................................................................36<br />
Drucken auf Transparentfolien und Etiketten .........................................................................38<br />
So drucken Sie auf Transparentfolien und Etiketten .......................................................38<br />
Drucken auf Briefkopfpapier und vorgedruckten Formularen ................................................40<br />
So drucken Sie auf Briefkopfpapier und vorgedruckten Formularen ..............................40<br />
Drucken auf Druckmedien oder Karton m<strong>it</strong> benutzerdefiniertem Format ..............................41<br />
So drucken Sie auf Druckmedien oder Karton m<strong>it</strong> benutzerdefiniertem Format<br />
...........................................................................................................................................41<br />
Drucken auf beiden Se<strong>it</strong>en des Druckmediums (manueller Duplexdruck) ............................42<br />
So verwenden Sie den manuellen Duplexdruck ..............................................................42<br />
Drucken von mehreren Se<strong>it</strong>en auf einem Blatt ......................................................................44<br />
So drucken Sie mehrere Se<strong>it</strong>en auf einem Blatt (Windows) ...........................................44<br />
So drucken Sie mehrere Se<strong>it</strong>en auf einem Blatt (Macintosh) .........................................44<br />
Drucken von Broschüren ........................................................................................................45<br />
So drucken Sie Broschüren .............................................................................................45<br />
Drucken von Wasserzeichen ..................................................................................................47<br />
So verwenden Sie die Wasserzeichenfunktion ...............................................................47<br />
4 Kopieren<br />
Einlegen von Vorlagen zum Kopieren ....................................................................................50<br />
So legen Sie Vorlagen in den Flachbettscanner ein .......................................................50<br />
So legen Sie Vorlagen in den automatischen Vorlageneinzug (ADF) ein ......................51<br />
Starten von Kopieraufträgen ...................................................................................................52<br />
Abbrechen von Kopieraufträgen .............................................................................................52<br />
Anpassen der Kopierqual<strong>it</strong>ät ..................................................................................................53<br />
Anpassen der Kopierqual<strong>it</strong>ät für den aktuellen Auftrag ...................................................53<br />
So passen Sie die Standardkopierqual<strong>it</strong>ät an ..................................................................53<br />
Ändern der Einstellung „Heller/Dunkler“ (Kontrast) ................................................................54<br />
So ändern Sie die Einstellung „Heller/Dunkler“ für den aktuellen Auftrag ......................54<br />
So ändern Sie die Standardeinstellung für „Heller/Dunkler“ ............................................54<br />
Verkleinern oder Vergrößern von Kopien ...............................................................................55<br />
So verkleinern oder vergrößern Sie Kopien für den aktuellen Auftrag ...........................56<br />
So ändern Sie das Standardkopierformat .......................................................................56<br />
Ändern der Einstellung für die Sortierfunktion ........................................................................58<br />
So ändern Sie die Einstellung der Sortierfunktion für den aktuellen Auftrag ..................58<br />
So ändern Sie die Standardeinstellung für die Sortierfunktion ........................................58<br />
Ändern der Anzahl an Kopien .................................................................................................59<br />
So ändern Sie die Anzahl der Kopien für den aktuellen Auftrag .....................................59<br />
So ändern Sie die Standardanzahl der Kopien ...............................................................59<br />
Kopieren von Fotos, beidse<strong>it</strong>ig bedruckten Vorlagen und Büchern ......................................60<br />
So kopieren Sie ein Foto ..................................................................................................60<br />
So kopieren Sie mehrere beidse<strong>it</strong>ig bedruckte Vorlagen ................................................60<br />
iv <strong>DEWW</strong>
So kopieren Sie ein Buch .................................................................................................61<br />
5 Scannen<br />
Einlegen von Vorlagen zum Scannen ....................................................................................64<br />
Einlegen von Vorlagen in den Flachbettscanner .............................................................64<br />
Einlegen von Vorlagen in den automatischen Vorlageneinzug .......................................65<br />
Scanmethoden ........................................................................................................................ 66<br />
Scannen über das Bedienfeld des Geräts (Windows) ...........................................................67<br />
Programmieren der Taste „Scannen nach“ am Gerät .....................................................67<br />
Scannen in E-Mail ............................................................................................................67<br />
Scannen in einen Ordner .................................................................................................67<br />
Abbrechen von Scanaufträgen ...............................................................................................69<br />
Scannen m<strong>it</strong> Hilfe der Software <strong>HP</strong> <strong>LaserJet</strong> Scan (Windows) .............................................70<br />
Scannen in E-Mails ..........................................................................................................70<br />
Scannen in eine Datei ......................................................................................................71<br />
Scannen in eine andere Anwendung ...............................................................................72<br />
Scannen in die Readiris OCR-Software ...........................................................................73<br />
Scannen vom Gerät und aus <strong>HP</strong> Director (Macintosh) ..........................................................74<br />
Scannen in E-Mails ..........................................................................................................74<br />
Scannen in eine Datei ......................................................................................................75<br />
Scannen in eine Anwendung ...........................................................................................75<br />
Se<strong>it</strong>e für Se<strong>it</strong>e scannen ....................................................................................................75<br />
Scannen m<strong>it</strong> TWAIN- oder WIA-kompatibler Software ..........................................................77<br />
Verwenden von TWAIN- und WIA-kompatibler Software ...............................................77<br />
Scannen von Fotos oder Büchern ..........................................................................................79<br />
Scannen eines Fotos ........................................................................................................79<br />
Scannen eines Buchs ......................................................................................................79<br />
Scannen unter Verwendung von OCR ...................................................................................81<br />
Readiris ............................................................................................................................. 81<br />
Auflösungs- und Farbeinstellungen beim Scannen ...............................................................82<br />
Richtlinien für Auflösungs- und Farbeinstellungen ..........................................................82<br />
Farbeinstellungen .............................................................................................................83<br />
6 Senden von Faxen<br />
.................................................................................................................................................. 85<br />
7 Reinigung und Wartung<br />
Reinigen des Gerätegehäuses ...............................................................................................88<br />
So reinigen Sie das Gehäuse ..........................................................................................88<br />
So wird das Vorlagenglas gereinigt .................................................................................88<br />
So reinigen Sie die Unterse<strong>it</strong>e der Abdeckung ................................................................89<br />
Reinigen des Druckmedienpfads ...........................................................................................90<br />
So reinigen Sie den Druckmedienpfad ............................................................................90<br />
Auswechseln der Einzugswalzeneinhe<strong>it</strong> des automatischen Vorlageneinzugs (ADF)<br />
.................................................................................................................................................. 91<br />
8 Fehlerbehebung<br />
Das Gerät lässt sich nicht einschalten ....................................................................................96<br />
Wird das Gerät m<strong>it</strong> Strom versorgt? ................................................................................96<br />
Auf dem Bedienfeld werden schwarze Streifen oder Punkte angezeigt, oder die<br />
Anzeige bleibt leer ..................................................................................................................97<br />
Wurde das Gerät einem elektromagnetischen Feld ausgesetzt? ...................................97<br />
Die Se<strong>it</strong>en werden zwar ausgegeben, sind aber nicht bedruckt ............................................98<br />
<strong>DEWW</strong> v
Ist die Versiegelung noch in der Druckpatrone? ..............................................................98<br />
Enthält das Dokument leere Se<strong>it</strong>en? ...............................................................................98<br />
Wird die Konfigurationsse<strong>it</strong>e gedruckt? ...........................................................................98<br />
Wurde die Vorlage richtig eingelegt? ...............................................................................98<br />
Se<strong>it</strong>en werden nicht gedruckt .................................................................................................99<br />
Wird eine Meldung auf dem Computerbildschirm angezeigt? ........................................99<br />
Werden die Druckmedien richtig in das Gerät eingezogen? ...........................................99<br />
Treten Druckmedienstaus auf? ........................................................................................99<br />
Ist das Parallel- bzw. USB-Gerätekabel (A/B) funktionsfähig und richtig<br />
angeschlossen? ...............................................................................................................99<br />
Sind noch andere Geräte am Computer angeschlossen? ..............................................99<br />
Se<strong>it</strong>en werden zwar gedruckt, es liegt jedoch ein Problem vor ...........................................100<br />
Ist die Druckqual<strong>it</strong>ät schlecht? .......................................................................................100<br />
Sieht die gedruckte Se<strong>it</strong>e anders aus als auf dem Bildschirm? ....................................100<br />
Entsprechen die Geräteeinstellungen den verwendeten Druckmedien? ......................100<br />
Auf dem Bildschirm werden Fehlermeldungen angezeigt ...................................................101<br />
Drucker reagiert nicht/Fehler beim Schreiben an LPT1 ................................................101<br />
Kein Zugriff auf den Anschluss (wird von einer anderen Anwendung verwendet)<br />
.........................................................................................................................................101<br />
Probleme bei der Papierzufuhr .............................................................................................102<br />
Druckbild ist schief .........................................................................................................102<br />
Es werden mehrere Blätter gleichze<strong>it</strong>ig eingezogen .....................................................102<br />
Aus dem Zufuhrfach werden keine Druckmedien eingezogen .....................................102<br />
Druckmedien wellen sich beim Durchlaufen des Geräts ...............................................102<br />
Die gedruckte Se<strong>it</strong>e sieht anders aus als auf dem Bildschirm .............................................103<br />
Ist der Text unleserlich, falsch oder unvollständig? .......................................................103<br />
Fehlen Grafiken oder Textabschn<strong>it</strong>te? Werden leere Se<strong>it</strong>en ausgegeben? .................103<br />
Unterscheidet sich das Se<strong>it</strong>enformat von dem Format auf einem anderen<br />
Drucker? .........................................................................................................................104<br />
Ist die Qual<strong>it</strong>ät von Grafiken unbefriedigend? ...............................................................104<br />
Im Drucker treten Druckmedienstaus auf .............................................................................105<br />
So bese<strong>it</strong>igen Sie einen Druckmedienstau ....................................................................105<br />
So bese<strong>it</strong>igen Sie andere Druckmedienstaus ................................................................107<br />
Tipps zum Vermeiden von Druckmedienstaus ..............................................................107<br />
Die Druckqual<strong>it</strong>ät ist nicht akzeptabel ..................................................................................108<br />
Zu heller oder blasser Druck ..........................................................................................108<br />
Tonerflecken ...................................................................................................................108<br />
Fehlstellen ......................................................................................................................109<br />
Vertikale Linien ...............................................................................................................109<br />
Grauer Hintergrund ........................................................................................................110<br />
Verschmierter Toner ......................................................................................................110<br />
Lose Tonerpartikel .........................................................................................................111<br />
Wiederholte vertikale Fehldruckstellen ..........................................................................112<br />
Fehlgeformte Zeichen ....................................................................................................112<br />
Schief ausgerichtetes Druckbild .....................................................................................113<br />
Gewellte Druckmedien ...................................................................................................113<br />
Verkn<strong>it</strong>terte oder geknickte Druckmedien ......................................................................114<br />
Konturen aus Tonerpunkten ..........................................................................................114<br />
Auf dem Bedienfeld werden Fehlermeldungen angezeigt ...................................................115<br />
Fehlerbehebung bei häufig angezeigten Fehlermeldungen ..........................................115<br />
Meldungen schwerwiegender Fehler .............................................................................115<br />
Warnhinweise .................................................................................................................116<br />
Warnmeldungen .............................................................................................................117<br />
Fehler bei der Kopienausgabe .............................................................................................118<br />
Sind im Zufuhrfach Druckmedien eingelegt? ................................................................118<br />
Wurde die Vorlage richtig eingelegt? .............................................................................118<br />
vi <strong>DEWW</strong>
Leere Kopien oder Bilder sind blass oder fehlen .................................................................119<br />
Wurde die Schutzfolie von der Druckpatrone abgezogen? ...........................................119<br />
Ist die Druckpatrone fast leer? .......................................................................................119<br />
Ist die Vorlage von schlechter Qual<strong>it</strong>ät? ........................................................................119<br />
Hat die Vorlage einen farbigen Hintergrund? ................................................................119<br />
Die Kopierqual<strong>it</strong>ät ist nicht akzeptabel .................................................................................120<br />
Vermeiden von Problemen ............................................................................................120<br />
Druckmedienstau im automatischen Vorlageneinzug (ADF) ...............................................121<br />
Typisches Auftreten von Druckmedienstaus im automatischen Vorlageneinzug<br />
.........................................................................................................................................121<br />
So bese<strong>it</strong>igen Sie einen Druckmedienstau im automatischen Vorlageneinzug<br />
.........................................................................................................................................122<br />
Offensichtliche Kopierfehler ..................................................................................................125<br />
Vertikale weiße oder blasse Streifen .............................................................................125<br />
Leere Se<strong>it</strong>en ................................................................................................................... 125<br />
Falsche Vorlage wurde kopiert ......................................................................................126<br />
Druck zu hell oder zu dunkel ..........................................................................................126<br />
Unerwünschte Linien ......................................................................................................126<br />
Schwarze Punkte oder Streifen .....................................................................................126<br />
Unscharfer Text ..............................................................................................................126<br />
Verkleinerter Druck .........................................................................................................127<br />
Die Qual<strong>it</strong>ät des gescannten Bildes ist schlecht ..................................................................128<br />
Handelt es sich bei der Vorlage um den Nachdruck eines Fotos oder Bildes?<br />
.........................................................................................................................................128<br />
Verbessert sich die Bildqual<strong>it</strong>ät, wenn das gescannte Bild gedruckt wird? ..................128<br />
Wird das Druckbild schief ausgegeben? .......................................................................128<br />
Weist das gescannte Druckbild Flecken, Linien, vertikale weiße Streifen oder<br />
sonstige Mängel auf? .....................................................................................................128<br />
Werden Grafiken nicht wie in der Vorlage dargestellt? .................................................129<br />
Ein Teil des Bildes wurde nicht gescannt .............................................................................130<br />
Wurde die Vorlage richtig eingelegt? .............................................................................130<br />
Hat die Vorlage einen farbigen Hintergrund? ................................................................130<br />
Ist die Vorlage länger als 381 mm? ...............................................................................130<br />
Ist die Vorlage zu klein? .................................................................................................130<br />
Verwenden Sie <strong>HP</strong> Director? (nur Macintosh) ...............................................................130<br />
Ist das Format der Druckmedien richtig eingestellt? .....................................................130<br />
Der Scanvorgang dauert zu lange ........................................................................................131<br />
Ist die Auflösungs- oder Farbeinstellung zu hoch eingestellt? ......................................131<br />
Ist in der Software die Option für Scannen in Farbe aktiviert? ......................................131<br />
Wurde vor dem Scanvorgang ein Druck- oder Kopierauftrag gestartet? ......................131<br />
Ist der Computer auf bidirektionale Kommunikation eingestellt? ..................................131<br />
Fehlermeldungen werden angezeigt ....................................................................................132<br />
Häufige Fehlermeldungen beim Scannen .....................................................................132<br />
Die Scanqual<strong>it</strong>ät ist nicht akzeptabel ....................................................................................133<br />
Vermeiden von Problemen ............................................................................................133<br />
Leere Se<strong>it</strong>en ................................................................................................................... 133<br />
Druck zu hell oder zu dunkel ..........................................................................................134<br />
Unerwünschte Linien ......................................................................................................134<br />
Schwarze Punkte oder Streifen .....................................................................................134<br />
Unscharfer Text ..............................................................................................................134<br />
Anhang A Spezifikationen<br />
<strong>HP</strong> <strong>LaserJet</strong> <strong>3020</strong>/<strong>3030</strong> All-in-One Series – Spezifikationen ..............................................137<br />
<strong>HP</strong> <strong>LaserJet</strong> <strong>3020</strong>/<strong>3030</strong> All-in-One Series – Spezifikationen ........................................137<br />
<strong>HP</strong> <strong>LaserJet</strong> <strong>3030</strong> All-in-One – Fax-Spezifikationen ............................................................139<br />
<strong>DEWW</strong> vii
<strong>HP</strong> <strong>LaserJet</strong> <strong>3020</strong>/<strong>3030</strong> All-in-One Series Batterie ..............................................................140<br />
Anhang B Behördliche Bestimmungen<br />
............................................................................................................................................... 141<br />
FCC-Bestimmungen .............................................................................................................142<br />
US-amerikanisches Gesetz zum Schutz von Telefonteilnehmern (Telephone<br />
Consumer Protection Act - hp <strong>LaserJet</strong> <strong>3030</strong>) .....................................................................143<br />
IC CS-03-Anforderungen (hp <strong>LaserJet</strong> <strong>3030</strong>) ......................................................................144<br />
Gesetzliche Bestimmungen für die Länder und Regionen der Europäischen Union<br />
(hp <strong>LaserJet</strong> <strong>3030</strong>) ................................................................................................................144<br />
Sicherhe<strong>it</strong>serklärungen .........................................................................................................145<br />
Sicherhe<strong>it</strong> von Lasergeräten ..........................................................................................145<br />
Canada DOC regulations ...............................................................................................145<br />
Laser statement for Finland ...........................................................................................146<br />
Korean EMI statement ...................................................................................................146<br />
Australia .......................................................................................................................... 147<br />
Konform<strong>it</strong>ätserklärung ...........................................................................................................148<br />
Umweltschutz-Förderprogramm ...........................................................................................149<br />
Schutz der Umwelt .........................................................................................................149<br />
Erzeugung von Ozongas ................................................................................................149<br />
Stromverbrauch ..............................................................................................................149<br />
Tonerverbrauch ..............................................................................................................149<br />
Papierverbrauch .............................................................................................................149<br />
Kunststoffe ......................................................................................................................150<br />
<strong>HP</strong> <strong>LaserJet</strong> Druckzubehör ............................................................................................150<br />
Informationen zum Rücknahme- und Recyclingprogramm für <strong>HP</strong> Druckzubehör<br />
.........................................................................................................................................150<br />
Papier ............................................................................................................................. 150<br />
Materialhinweise .............................................................................................................150<br />
Nederlands .....................................................................................................................151<br />
We<strong>it</strong>ere Informationen ....................................................................................................151<br />
Datenblätter zur Materialsicherhe<strong>it</strong> .......................................................................................152<br />
Anhang C Eingeschränkte Gewährleistung<br />
<strong>HP</strong> <strong>LaserJet</strong> <strong>3020</strong>/<strong>3030</strong> All-in-One Series, EINGESCHRÄNKTE<br />
GEWÄHRLEISTUNG FÜR EIN JAHR .................................................................................153<br />
Anhang D <strong>HP</strong> Teile und Zubehör<br />
Bestellen von <strong>HP</strong> Teilen und Zubehör .................................................................................156<br />
Diagramme m<strong>it</strong> <strong>HP</strong> Teilen und Zubehör ........................................................................156<br />
<strong>HP</strong> <strong>LaserJet</strong> Druckpatronen .................................................................................................158<br />
<strong>HP</strong> Richtlinien für Druckpatronen anderer Hersteller ....................................................158<br />
So setzen Sie eine Druckpatrone ein ............................................................................158<br />
Lagern von Druckpatronen ............................................................................................158<br />
Lebensdauer von Druckpatronen ..................................................................................158<br />
Recycling von Druckpatronen ........................................................................................159<br />
Einsparen von Toner ......................................................................................................159<br />
Anhang E Kundendienst und Unterstützung<br />
Hinweise zum Kundendienst für Hardware ..........................................................................162<br />
Kundendienst für Hardware ...........................................................................................162<br />
Verlängerte Gewährleistung .................................................................................................164<br />
Service-Informationsformular ...............................................................................................165<br />
viii <strong>DEWW</strong>
Glossar<br />
Index<br />
<strong>DEWW</strong> ix
x <strong>DEWW</strong>
1<br />
Grundwissen über das Gerät<br />
M<strong>it</strong> Hilfe dieser Themen können Sie sich m<strong>it</strong> Ihrem neuen <strong>HP</strong> <strong>LaserJet</strong> <strong>3020</strong> All-in-Oneoder<br />
<strong>HP</strong> <strong>LaserJet</strong> <strong>3030</strong> All-in-One-Gerät vertraut machen:<br />
● Gerätebeschreibung für <strong>HP</strong> <strong>LaserJet</strong> <strong>3020</strong> All-in-One und <strong>HP</strong> <strong>LaserJet</strong> <strong>3030</strong> All-in-One<br />
● Gerätefunktionen des <strong>HP</strong> <strong>LaserJet</strong> <strong>3020</strong> All-in-One und des <strong>HP</strong> <strong>LaserJet</strong> <strong>3030</strong> All-in-<br />
One<br />
● Beschreibung der Hardwarekomponenten<br />
● Beschreibung der Bedienfeldkomponenten für den <strong>HP</strong> <strong>LaserJet</strong> <strong>3020</strong> All-in-One<br />
● Beschreibung der Bedienfeldkomponenten für den <strong>HP</strong> <strong>LaserJet</strong> <strong>3030</strong> All-in-One<br />
● Beschreibung der Softwarekomponenten<br />
● Druckmedienspezifikationen<br />
<strong>DEWW</strong> 1
Gerätebeschreibung für <strong>HP</strong> <strong>LaserJet</strong> <strong>3020</strong> All-in-One und <strong>HP</strong><br />
<strong>LaserJet</strong> <strong>3030</strong> All-in-One<br />
Anhand der folgenden Abbildungen können Sie überprüfen, ob der Verpackungsinhalt<br />
vollständig ist.<br />
Verpackungsinhalt des <strong>HP</strong> <strong>LaserJet</strong> <strong>3020</strong> All-in-One<br />
1 Druckpatrone<br />
2 Netzkabel<br />
3 Le<strong>it</strong>faden zur Inbetriebnahme und Hinweise zur Unterstützung<br />
4 Druckmedienzufuhrfach für 150 Blatt<br />
5 CD-ROMs m<strong>it</strong> der Gerätesoftware und dem elektronischen Benutzerhandbuch<br />
6 Zufuhrfach für den automatischen Vorlageneinzug (ADF)<br />
7 Auffangvorrichtung für das Ausgabefach<br />
8 Bedienfeldabdeckung<br />
9 <strong>HP</strong> <strong>LaserJet</strong> <strong>3020</strong> All-in-One<br />
Hinweis Verwenden Sie das m<strong>it</strong> dem Gerät gelieferte Netzkabel. Das Verwenden anderer Netzkabel<br />
kann die Leistung des Geräts beeinträchtigen.<br />
2 Kap<strong>it</strong>el 1 Grundwissen über das Gerät <strong>DEWW</strong>
Verpackungsinhalt des <strong>HP</strong> <strong>LaserJet</strong> <strong>3030</strong> All-in-One<br />
1 Druckpatrone<br />
2 Netzkabel<br />
3 Le<strong>it</strong>faden zur Inbetriebnahme und Hinweise zur Unterstützung<br />
4 Druckmedienzufuhrfach für 150 Blatt<br />
5 CD-ROMs m<strong>it</strong> der Gerätesoftware und dem elektronischen Benutzerhandbuch<br />
6 Zufuhrfach für den automatischen Vorlageneinzug (ADF)<br />
7 Faxhandbuch<br />
8 Telefonkabel<br />
9 Auffangvorrichtung für das Ausgabefach<br />
10 Bedienfeldabdeckung<br />
11 <strong>HP</strong> <strong>LaserJet</strong> <strong>3020</strong> All-in-One<br />
Hinweis Verwenden Sie das Telefonkabel und das Netzkabel, die im Lieferumfang des Geräts<br />
enthalten sind. Bei Verwendung anderer Telefon- oder Netzkabel kann die Leistung des<br />
Geräts beeinträchtigt werden.<br />
<strong>DEWW</strong> Gerätebeschreibung für <strong>HP</strong> <strong>LaserJet</strong> <strong>3020</strong> All-in-One und <strong>HP</strong> <strong>LaserJet</strong> <strong>3030</strong> All-in-One 3
Gerätefunktionen des <strong>HP</strong> <strong>LaserJet</strong> <strong>3020</strong> All-in-One und des<br />
<strong>HP</strong> <strong>LaserJet</strong> <strong>3030</strong> All-in-One<br />
Geschwindigke<strong>it</strong> ● Drucken und Kopieren von bis zu 15 Se<strong>it</strong>en pro Minute<br />
Papierzufuhr ● Ein Flachbettscanner, ein automatischer Vorlageneinzug (ADF)<br />
für 50 Blatt, ein Zufuhrfach für 150 Blatt und ein Einzelblatteinzug<br />
für 10 Blatt<br />
Speicher ● 32 MB Arbe<strong>it</strong>sspeicher (RAM) (9 MB für den Computer und<br />
23 MB RAM frei verfügbar)<br />
Anschlussmöglichke<strong>it</strong>en ● USB-Anschluss (Universal Serial Bus) (konform m<strong>it</strong> den 2.0-<br />
Spezifikationen) und paralleler IEEE 1284-B-konformer Anschluss<br />
Fax (nur <strong>HP</strong> <strong>LaserJet</strong> <strong>3030</strong><br />
All-in-One)<br />
● Vollständige Faxfunktional<strong>it</strong>ät m<strong>it</strong> V.34-Fax, einschließlich<br />
Telefonbuch, Faxabruf und Funktionen zum ze<strong>it</strong>versetzten<br />
Senden und Empfangen von Faxnachrichten<br />
4 Kap<strong>it</strong>el 1 Grundwissen über das Gerät <strong>DEWW</strong>
Beschreibung der Hardwarekomponenten<br />
Anhand der folgenden Abbildungen werden die Hardwarekomponenten des Geräts erläutert:<br />
<strong>HP</strong> <strong>LaserJet</strong> <strong>3020</strong> All-in-One Hardwarekomponenten<br />
1 Zufuhrfach für den automatischen Vorlageneinzug (ADF)<br />
2 Flachbettscannerabdeckung und Ausgabefach des Vorlageneinzugs<br />
3 Bedienfeld<br />
4 Verriegelung der Druckpatronenklappe<br />
5 Ausgabefach<br />
6 Einzelblatteinzug<br />
7 Druckmedienzufuhrfach<br />
8 Parallelanschluss<br />
9 USB-Anschluss<br />
10 Netzschalter<br />
11 Netzbuchse<br />
<strong>HP</strong> <strong>LaserJet</strong> <strong>3030</strong> All-in-One Hardwarekomponenten<br />
1 Zufuhrfach für den automatischen Vorlageneinzug (ADF)<br />
2 Flachbettscannerabdeckung und Ausgabefach des Vorlageneinzugs<br />
3 Bedienfeld<br />
4 Verriegelung der Druckpatronenklappe<br />
5 Ausgabefach<br />
6 Einzelblatteinzug<br />
7 Druckmedienzufuhrfach<br />
8 Parallelanschluss<br />
9 USB-Anschluss<br />
10 Anschlüsse für Faxschn<strong>it</strong>tstelle<br />
11 Netzschalter<br />
12 Netzbuchse<br />
<strong>DEWW</strong> Beschreibung der Hardwarekomponenten 5
Beschreibung der Bedienfeldkomponenten für den <strong>HP</strong> <strong>LaserJet</strong><br />
<strong>3020</strong> All-in-One<br />
Anhand der folgenden Abbildung werden die Bedienfeldkomponenten erläutert.<br />
1 Scantasten. M<strong>it</strong> diesen Tasten können Sie in eine E-Mail oder einen Ordner scannen.<br />
Anweisungen zum Scannen finden Sie unter Scannen.<br />
2 Alphanumerische Tasten. M<strong>it</strong> den alphanumerischen Tasten können Sie Daten eingeben, die<br />
dann auf dem Bedienfeld angezeigt werden.<br />
3 Menütaste und Abbruchtaste. Über diese Tasten wählen Sie Menüoptionen, bestimmen den<br />
Gerätestatus und brechen den aktuellen Auftrag ab.<br />
4 Kopiertasten. M<strong>it</strong> diesen Tasten können Sie Standardeinstellungen ändern und Kopiervorgänge<br />
starten. Anweisungen zum Kopieren finden Sie unter Kopieren.<br />
6 Kap<strong>it</strong>el 1 Grundwissen über das Gerät <strong>DEWW</strong>
Beschreibung der Bedienfeldkomponenten für den <strong>HP</strong> <strong>LaserJet</strong><br />
<strong>3030</strong> All-in-One<br />
Anhand der folgenden Abbildung werden die Bedienfeldkomponenten erläutert.<br />
1 Faxtasten. M<strong>it</strong> den Faxtasten können Sie häufig verwendete Faxeinstellungen ändern.<br />
Informationen zum Verwenden der Faxtasten finden Sie im Faxhandbuch.<br />
2 Alphanumerische Tasten. M<strong>it</strong> den alphanumerischen Tasten können Sie Daten eingeben, die<br />
dann auf dem Bedienfeld angezeigt werden, und Telefonnummern für das Senden von Faxen<br />
auswählen. We<strong>it</strong>ere Informationen zu den alphanumerischen Tasten finden Sie im Faxhandbuch.<br />
3 Menütaste und Abbruchtaste.Über diese Tasten wählen Sie Menüoptionen, bestimmen den<br />
Gerätestatus und brechen den aktuellen Auftrag ab.<br />
4 Kopiertasten. M<strong>it</strong> diesen Tasten können Sie Standardeinstellungen ändern und Kopiervorgänge<br />
starten. Anweisungen zum Kopieren finden Sie unter Kopieren.<br />
5 Scantasten. M<strong>it</strong> diesen Tasten können Sie in eine E-Mail oder einen Ordner scannen.<br />
Anweisungen zum Scannen finden Sie unter Scannen.<br />
<strong>DEWW</strong> Beschreibung der Bedienfeldkomponenten für den <strong>HP</strong> <strong>LaserJet</strong> <strong>3030</strong> All-in-One 7
Beschreibung der Softwarekomponenten<br />
Hinweis Die installierten Softwarekomponenten sind abhängig vom jeweiligen Betriebssystem und<br />
der Installationsart. We<strong>it</strong>ere Informationen finden Sie im Le<strong>it</strong>faden zur Inbetriebnahme.<br />
Im Lieferumfang sind die folgenden Softwarekomponenten enthalten:<br />
● <strong>HP</strong> Toolbox<br />
● <strong>HP</strong> <strong>LaserJet</strong> Scan<br />
● TWAIN- oder WIA-Scantreiber (WIA ist nur für Windows XP verfügbar)<br />
● <strong>HP</strong> <strong>LaserJet</strong> Fax (nur <strong>HP</strong> <strong>LaserJet</strong> <strong>3030</strong> All-in-One-Geräte)<br />
● Readiris OCR (nicht m<strong>it</strong> anderer Software installiert; muss gesondert installiert werden)<br />
● Installations- und Deinstallationsprogramm<br />
● Druckertreiber (Emulation von PCL 6, PCL 5e, PostScript Level 2)<br />
● <strong>HP</strong> Director (Macintosh)<br />
● <strong>HP</strong> All-in-One-Einrichtungsassistent (Macintosh)<br />
Hinweis Der PCL 6-Druckertreiber ist standardmäßig installiert. Der PCL 5e-Treiber ist über den<br />
Druckerassistenten verfügbar. Der PostScript-Treiber ist über die benutzerdefinierte<br />
Installation verfügbar.<br />
Unterstützte Betriebssysteme<br />
Der <strong>HP</strong> <strong>LaserJet</strong> <strong>3020</strong> All-in-One und der <strong>HP</strong> <strong>LaserJet</strong> <strong>3030</strong> All-in-One unterstützen die<br />
folgenden Betriebssysteme.<br />
Hinweis Nicht alle Gerätefunktionen sind für alle Betriebssysteme verfügbar.<br />
● Windows 98, Windows 2000, Windows Me, Windows XP und Windows NT 4.0<br />
● Macintosh OS 10.2.x, Macintosh 9.1 und Macintosh 9.2.x<br />
8 Kap<strong>it</strong>el 1 Grundwissen über das Gerät <strong>DEWW</strong>
Druckmedienspezifikationen<br />
Optimale Ergebnisse erzielen Sie bei Verwendung von herkömmlichem Fotokopierpapier<br />
m<strong>it</strong> einem Gewicht von 75 bis 90 g/m 2 . Verwenden Sie immer Papier von guter Qual<strong>it</strong>ät und<br />
ohne Einschn<strong>it</strong>te, Risse, Flecken, Schmutz- oder Staubpartikel, Knicke, Perforationen,<br />
eingerollte und geknickte Ecken.<br />
Hinweis M<strong>it</strong> diesem Gerät kann auf Druckmedien in zahlreichen Standard- und benutzerdefinierten<br />
Formaten gedruckt werden. Das Fassungsvermögen der Zufuhr- und Ausgabefächer ist<br />
abhängig von Gewicht und Stärke der Druckmedien sowie von den<br />
Umgebungsbedingungen. Glätte – 100 bis 250 (Sheffield).<br />
Verwenden Sie nur speziell für <strong>HP</strong> <strong>LaserJet</strong> Drucker entwickelte Transparentfolien.<br />
Unterstützte Druckmedienformate und -gewichte<br />
Papierformate für das Druckmedienzufuhrfach<br />
Druckmedienzufuhrfa<br />
ch<br />
Abmessungen Gewicht oder Dicke Fassungsvermögen<br />
Mindestpapierformat 76 von 127 mm 60 bis 163 g/m 2 150 Blätter<br />
(60 g/m 2 )<br />
Maximales<br />
Papierformat<br />
Mindestformat für<br />
Hochglanzpapier<br />
Maximales Format für<br />
Hochglanzpapier<br />
Mindestformat für<br />
Transparentfolien<br />
Maximales Format für<br />
Transparentfolien<br />
Mindestformat für<br />
Umschläge<br />
Maximales Format für<br />
Umschläge<br />
Mindestformat für<br />
Etiketten<br />
Maximales Format für<br />
Etiketten<br />
Mindestformat für<br />
Karton<br />
Maximales Format für<br />
Karton<br />
216 von 356 mm 60 bis 163 g/m 2 150 Blätter<br />
(60 g/m 2 )<br />
76 von 127 mm 75 bis 120 g/m 2 Maximale Stapelhöhe:<br />
18 mm<br />
216 von 356 mm 75 bis 120 g/m 2 Maximale Stapelhöhe:<br />
18 mm<br />
76 von 127 mm 0,10 bis 0,13 mm dick 75 Blätter<br />
216 von 356 mm 0,10 bis 0,13 mm dick 75 Blätter<br />
90 von 160 mm 75 bis 105 g/m 2 15 Umschläge<br />
178 von 254 mm 75 bis 105 g/m 2 15 Umschläge<br />
76 von 127 mm 60 bis 216 g/m 2 60 Blätter<br />
216 von 356 mm 60 bis 216 g/m 2 60 Blätter<br />
76 von 127 mm 135 bis 157 g/m 2 60 Blätter<br />
216 von 356 mm 135 bis 157 g/m 2 60 Blätter<br />
<strong>DEWW</strong> Druckmedienspezifikationen 9
Papierformate für den Einzelblatteinzug<br />
Einzelblatteinzug Abmessungen Gewicht oder Dicke Fassungsvermögen<br />
Mindestpapierformat 76 von 127 mm 60 bis 163 g/m 2 10 Blätter<br />
(75 g/m 2 )<br />
Maximales<br />
Papierformat<br />
Mindestformat für<br />
Hochglanzpapier<br />
Maximales Format für<br />
Hochglanzpapier<br />
Mindestformat für<br />
Transparentfolien<br />
Maximales Format für<br />
Transparentfolien<br />
Mindestformat für<br />
Umschläge<br />
Maximales Format für<br />
Umschläge<br />
Mindestformat für<br />
Etiketten<br />
Maximales Format für<br />
Etiketten<br />
Mindestformat für<br />
Karton<br />
Maximales Format für<br />
Karton<br />
216 von 356 mm 60 bis 163 g/m 2 10 Blätter<br />
(75 g/m 2 )<br />
76 von 127 mm 75 bis 120 g/m 2 Maximale Stapelhöhe:<br />
1,5 mm<br />
216 von 356 mm 75 bis 120 g/m 2 Maximale Stapelhöhe:<br />
1,5 mm<br />
76 von 127 mm 0,10 bis 0,13 mm dick 5 Blätter<br />
216 von 356 mm 0,10 bis 0,13 mm dick 5 Blätter<br />
76 von 127 mm 60 bis 90 g/m 2 Individual Umschläge<br />
216 von 356 mm 60 bis 90 g/m 2 Individual Umschläge<br />
76 von 127 mm 60 bis 216 g/m 2 4 Blätter<br />
216 von 356 mm 60 bis 216 g/m 2 4 Blätter<br />
76 von 127 mm 135 bis 163 g/m 2 4 Blätter<br />
216 von 356 mm 135 bis 163 g/m 2 4 Blätter<br />
Papierformate für den automatischen Vorlageneinzug (ADF)<br />
Automatischer<br />
Vorlageneinzug (ADF)<br />
Abmessungen Gewicht oder Dicke Fassungsvermögen<br />
Mindestpapierformat 127 von 127 mm 60 bis 90 g/m 2 50 Blätter<br />
(75 g/m 2 )<br />
Maximales<br />
Papierformat<br />
216 von 381 mm 60 bis 90 g/m 2 50 Blätter<br />
(75 g/m 2 )<br />
10 Kap<strong>it</strong>el 1 Grundwissen über das Gerät <strong>DEWW</strong>
2<br />
Ändern der Einstellungen<br />
über die <strong>HP</strong> Toolbox oder das<br />
Bedienfeld<br />
Hinweis Die Informationen zur <strong>HP</strong> Toolbox in diesem Kap<strong>it</strong>el gelten nur für Windows-<br />
Betriebssysteme. Informationen zur <strong>HP</strong> Toolbox für Macintosh finden Sie in der Online-Hilfe<br />
der <strong>HP</strong> Toolbox für Macintosh.<br />
Sie können die Geräteeinstellungen m<strong>it</strong> Hilfe der <strong>HP</strong> Toolbox oder über das Bedienfeld<br />
ändern. In den meisten Fällen ist die <strong>HP</strong> Toolbox die komfortablere Variante.<br />
In der folgenden Tabelle sind einige der Einstellungen aufgeführt, die Sie über die <strong>HP</strong><br />
Toolbox und über das Bedienfeld ändern können. We<strong>it</strong>ere Informationen zur Verwendung<br />
der <strong>HP</strong> Toolbox für das Ändern von Einstellungen finden Sie in der Hilfe zur <strong>HP</strong> Toolbox.<br />
Sie können die Hilfe zur <strong>HP</strong> Toolbox aufrufen, indem Sie im <strong>HP</strong> Toolbox-Fenster auf der<br />
linken Se<strong>it</strong>e auf Vorgehensweise klicken. (We<strong>it</strong>ere Informationen zum Aufrufen der <strong>HP</strong><br />
Toolbox finden Sie unter Verwenden der <strong>HP</strong> Toolbox (Windows).) We<strong>it</strong>ere Informationen<br />
zum Ändern von Geräteeinstellungen über das Bedienfeld finden Sie in diesem Kap<strong>it</strong>el.<br />
Hinweis In einer Anwendung festgelegte Einstellungen setzen die Einstellungen des Druckertreibers<br />
außer Kraft. Diese wiederum setzen die über die <strong>HP</strong> Toolbox und das Bedienfeld<br />
vorgenommenen Einstellungen außer Kraft.<br />
Einstellung oder Funktion <strong>HP</strong> Toolbox Bedienfeld<br />
Wiederherstellen der werkse<strong>it</strong>igen<br />
Standardeinstellungen<br />
Drucken von Informationsse<strong>it</strong>en, z.B. einer<br />
Konfigurationsse<strong>it</strong>e, der Bedienfeld-Menüstruktur<br />
und der Nutzungsse<strong>it</strong>e<br />
X X<br />
X X<br />
Ändern der Sprache für die Bedienfeldanzeige X X<br />
Ändern der Sprache für die <strong>HP</strong> Toolbox X<br />
Einrichten von Statuswarnmeldungen X<br />
Konfigurieren der Einstellungen zum Senden und<br />
Empfangen von Faxen 1<br />
Anzeigen oder We<strong>it</strong>erle<strong>it</strong>en von Faxen, die vom<br />
Computer empfangen wurden 1<br />
Konfigurieren der Einstellung zum Scannen in E-<br />
Mails oder Ordner<br />
X X<br />
Ändern der Kopiereinstellungen X X<br />
Hinzufügen, Löschen oder Ändern von Zielen im<br />
Faxtelefonbuch 1<br />
X<br />
X<br />
X X<br />
<strong>DEWW</strong> 11
Einstellung oder Funktion <strong>HP</strong> Toolbox Bedienfeld<br />
Aufrufen des Online-Benutzerhandbuchs X<br />
Remoteüberprüfung des Gerätestatus X<br />
1 Faxfunktionen sind nur für den <strong>HP</strong> <strong>LaserJet</strong> <strong>3030</strong> All-in-One verfügbar.<br />
12 Kap<strong>it</strong>el 2 Ändern der Einstellungen über die <strong>HP</strong> Toolbox oder das Bedienfeld <strong>DEWW</strong>
Verwenden der <strong>HP</strong> Toolbox (Windows)<br />
Bei der <strong>HP</strong> Toolbox handelt es sich um eine Webanwendung, m<strong>it</strong> der Sie die folgenden<br />
Aufgaben ausführen können:<br />
Hinweis Für den <strong>HP</strong> <strong>LaserJet</strong> <strong>3020</strong> All-in-One sind keine Faxfunktionen verfügbar.<br />
● Überwachen des Gerätestatus<br />
● Anzeigen und Konfigurieren der Geräteeinstellungen für das Drucken, Faxen, Kopieren<br />
und Scannen<br />
● Anzeigen von Informationen zur Fehlerbehebung und Vorgehensweise<br />
● Anzeigen der Online-Dokumentation<br />
● Zugreifen auf Fax- und Scansoftware-Funktionen<br />
● Anzeigen von Warnmeldungen zu einem bestimmten Ereignis oder Problem m<strong>it</strong> dem<br />
Gerät<br />
Sie können die <strong>HP</strong> Toolbox aufrufen, wenn das Gerät direkt m<strong>it</strong> einem Computer oder m<strong>it</strong><br />
einem Netzwerk verbunden ist. Voraussetzung dafür ist eine vollständige Installation der<br />
Software.<br />
Hinweis Zum Aufrufen und Verwenden der <strong>HP</strong> Toolbox ist kein Internetzugang erforderlich. Wenn<br />
Sie jedoch auf eine der Verknüpfungen im Bereich We<strong>it</strong>ere Links klicken, müssen Sie auf<br />
das Internet zugreifen können, um die entsprechende Webs<strong>it</strong>e aufzurufen. We<strong>it</strong>ere<br />
Informationen finden Sie unter We<strong>it</strong>ere Links.<br />
Unterstützte Betriebssysteme<br />
Die <strong>HP</strong> Toolbox wird unter den folgenden Betriebssystemen unterstützt:<br />
● Windows 98, Windows 2000, Windows Millennium Ed<strong>it</strong>ion (Me) und Windows XP<br />
Hinweis Auf dem Betriebssystem muss TCP/IP (Transmission Control Protocol/Internet Protocol)<br />
installiert sein, dam<strong>it</strong> die <strong>HP</strong> Toolbox verwendet werden kann.<br />
Unterstützte Browser<br />
Zum Verwenden der <strong>HP</strong> Toolbox benötigen Sie einen der folgenden Browser:<br />
● Microsoft Internet Explorer 5.5 oder höher<br />
● Netscape Navigator 6.2 oder höher<br />
● Opera 7.0<br />
Alle im Browser aufgerufenen Se<strong>it</strong>en können gedruckt werden.<br />
So zeigen Sie die <strong>HP</strong> Toolbox an<br />
Zum Öffnen der <strong>HP</strong> Toolbox haben Sie mehrere Möglichke<strong>it</strong>en:<br />
● Doppelklicken Sie auf dem Desktop auf das Symbol für die <strong>HP</strong> Toolbox .<br />
● Zeigen Sie im Menü Start auf Hewlett-Packard, klicken Sie auf <strong>HP</strong> <strong>LaserJet</strong> <strong>3020</strong><br />
oder <strong>HP</strong> <strong>LaserJet</strong> <strong>3030</strong>, und wählen Sie dann <strong>HP</strong> Toolbox.<br />
<strong>DEWW</strong> Verwenden der <strong>HP</strong> Toolbox (Windows) 13
Die <strong>HP</strong> Toolbox wird in einem Webbrowser geöffnet.<br />
Hinweis Nach dem Aufrufen der URL-Adresse können Sie sie als Lesezeichen hinzufügen, um<br />
künftig schnell darauf zugreifen zu können.<br />
Abschn<strong>it</strong>te der <strong>HP</strong> Toolbox<br />
Die <strong>HP</strong> Toolbox enthält die folgenden Abschn<strong>it</strong>te:<br />
● Register Status<br />
● Register Fax (nur verfügbar für den <strong>HP</strong> <strong>LaserJet</strong> <strong>3030</strong> All-in-One)<br />
● Register Scannen nach<br />
● Register Fehlerbehebung<br />
● Register Dokumentation<br />
We<strong>it</strong>ere Links<br />
Auf allen Se<strong>it</strong>en der <strong>HP</strong> Toolbox befinden sich Verknüpfungen m<strong>it</strong> der <strong>HP</strong> Webs<strong>it</strong>e, über die<br />
Sie Geräte registrieren, Unterstützung anfordern und Verbrauchsmaterial bestellen können.<br />
Hierfür benötigen Sie Zugriff auf das Internet. Wenn Sie sich über eine DFÜ-Verbindung<br />
einwählen und beim ersten Aufrufen der <strong>HP</strong> Toolbox noch keine Verbindung hergestellt<br />
wurde, muss dies jetzt erfolgen, dam<strong>it</strong> Sie die entsprechenden Webs<strong>it</strong>es aufrufen können.<br />
Register „Status“<br />
Auf dem Register Status finden Sie Verknüpfungen m<strong>it</strong> den folgenden Hauptse<strong>it</strong>en:<br />
● Gerätestatus. Zum Anzeigen von Gerätestatusinformationen. Auf dieser Se<strong>it</strong>e werden<br />
Probleme m<strong>it</strong> dem Gerät angezeigt, z.B. wenn Druckmedienstaus auftreten oder das<br />
Zufuhrfach leer ist. Klicken Sie nach dem Beheben des Problems auf Aktualisieren,<br />
um den Gerätestatus zu aktualisieren.<br />
● Statusbenachrichtigungen einrichten. Zum Konfigurieren von Warnmeldungen für<br />
das Gerät, um bei deren Auftreten automatisch benachrichtigt zu werden. Auf dieser<br />
Se<strong>it</strong>e können Sie Warnmeldungen aktivieren bzw. deaktivieren, den Ze<strong>it</strong>punkt zum<br />
Senden von Warnmeldungen festlegen und die Art der Warnmeldung auswählen<br />
(Popup-Meldung oder Taskleistensymbol). Klicken Sie zum Aktivieren der Einstellungen<br />
für Statuswarnmeldungen auf Übernehmen.<br />
● Konfiguration anzeigen. Zum Anzeigen der für das Gerät verfügbaren Einstellungen.<br />
Auf dieser Se<strong>it</strong>e wird auch das gesamte installierte Zubehör angezeigt, wie z.B. DIMMs.<br />
Auf der Se<strong>it</strong>e Konfiguration anzeigen werden die gleichen Informationen wie auf der<br />
Konfigurationsse<strong>it</strong>e angezeigt.<br />
● Infose<strong>it</strong>en drucken. Zum Drucken der Konfigurationsse<strong>it</strong>e und anderen für das Gerät<br />
verfügbaren Informationsse<strong>it</strong>en.<br />
Register „Fax“<br />
Hinweis Für den <strong>HP</strong> <strong>LaserJet</strong> <strong>3020</strong> All-in-One sind keine Faxfunktionen verfügbar.<br />
14 Kap<strong>it</strong>el 2 Ändern der Einstellungen über die <strong>HP</strong> Toolbox oder das Bedienfeld <strong>DEWW</strong>
Auf dem Register Fax finden Sie Verknüpfungen m<strong>it</strong> den folgenden Hauptse<strong>it</strong>en:<br />
● Faxaufgaben<br />
● Faxtelefonbuch<br />
● Faxsendeprotokoll<br />
● Faxdateneigenschaften<br />
● Faxberichte<br />
● Detaillierte Faxeinstellungen<br />
Hinweis We<strong>it</strong>ere Informationen zu den Faxfunktionen und -merkmalen finden Sie im Faxhandbuch.<br />
Register „Scannen nach“<br />
Auf dem Register Scannen nach finden Sie Verknüpfungen m<strong>it</strong> den folgenden Hauptse<strong>it</strong>en:<br />
● In E-Mail oder Ordner scannen<br />
● Scaneinstellungen<br />
Hinweis Die Scaneinstellungen gelten nur für In E-Mail oder Ordner scannen.<br />
Register „Fehlerbehebung“<br />
Auf dem Register Fehlerbehebung finden Sie Verknüpfungen m<strong>it</strong> verschiedenen<br />
Informationen zur Fehlerbehebung, z.B. zur Vorgehensweise beim Bese<strong>it</strong>igen von<br />
Druckmedienstaus, beim Lösen von Problemen m<strong>it</strong> der Druckqual<strong>it</strong>ät und beim Lösen von<br />
Fax-, Kopier- und Scanproblemen.<br />
Register „Dokumentation“<br />
Auf dem Register Dokumentation finden Sie Verknüpfungen m<strong>it</strong> den folgenden<br />
Informationsquellen:<br />
● Benutzerhandbuch. Im Benutzerhandbuch finden Sie Informationen zur Verwendung<br />
des Geräts, zur Gewährleistung, zu Spezifikationen und zur Unterstützung. Es ist<br />
sowohl im HTML- als auch im PDF-Format verfügbar.<br />
● Neuigke<strong>it</strong>en. In diesem Dokument finden Sie Neuigke<strong>it</strong>en über das Gerät. Das<br />
Dokument ist nur in englischer Sprache verfügbar.<br />
<strong>DEWW</strong> Verwenden der <strong>HP</strong> Toolbox (Windows) 15
Verwenden des Bedienfeldes<br />
Die Einstellungen können auch über das Bedienfeld des Geräts konfiguriert werden. In<br />
diesem Abschn<strong>it</strong>t wird das Ausführen der folgenden Aufgaben beschrieben:<br />
● Drucken einer Konfigurationsse<strong>it</strong>e<br />
● Drucken der Bedienfeld-Menüstruktur<br />
● Wiederherstellen der werkse<strong>it</strong>igen Standardeinstellungen<br />
● Ändern der Sprache für die Bedienfeldanzeige<br />
● Ändern des Standardformats für Druckmedien<br />
● Einstellen der Lautstärke<br />
Drucken einer Konfigurationsse<strong>it</strong>e<br />
Die aktuell ausgewählten Geräteeinstellungen erhalten Sie, indem Sie eine<br />
Konfigurationsse<strong>it</strong>e drucken.<br />
So drucken Sie eine Konfigurationsse<strong>it</strong>e<br />
1. Drücken Sie MENÜ/EINGABE.<br />
2. Wählen Sie m<strong>it</strong> den Tasten < oder > die Option Berichte aus, und drücken Sie MENÜ/<br />
EINGABE.<br />
3. Wählen Sie m<strong>it</strong> den Tasten < oder > die Option Konfig-Bericht aus, und drücken Sie<br />
MENÜ/EINGABE.<br />
Die Menüeinstellungen des Geräts werden beendet, und der Bericht wird gedruckt.<br />
Drucken der Bedienfeld-Menüstruktur<br />
Wenn Sie die Bedienfeld-Menüstruktur drucken, erhalten Sie alle Bedienfeld-Menüoptionen<br />
auf einen Blick.<br />
So drucken Sie die Bedienfeld-Menüstruktur<br />
1. Drücken Sie auf dem Bedienfeld MENÜ/EINGABE.<br />
2. Wählen Sie m<strong>it</strong> den Tasten < oder > die Option Berichte aus, und drücken Sie MENÜ/<br />
EINGABE.<br />
3. Wählen Sie m<strong>it</strong> den Tasten < oder > die Option Menüstruktur aus, und drücken Sie<br />
MENÜ/EINGABE.<br />
Es wird eine Menüstruktur gedruckt, die sämtliche Menüoptionen des Bedienfeldes enthält.<br />
16 Kap<strong>it</strong>el 2 Ändern der Einstellungen über die <strong>HP</strong> Toolbox oder das Bedienfeld <strong>DEWW</strong>
Wiederherstellen der werkse<strong>it</strong>igen Standardeinstellungen<br />
Durch das Wiederherstellen der werkse<strong>it</strong>igen Standardeinstellungen werden alle<br />
Einstellungen auf die werkse<strong>it</strong>igen Standardeinstellungen zurückgesetzt. Beim <strong>HP</strong> <strong>LaserJet</strong><br />
<strong>3030</strong> All-in-One werden dadurch auch der Name und die Telefonnummer in der<br />
Faxkopfzeile gelöscht. (Informationen zum Einfügen von persönlichen Daten in die<br />
Faxkopfzeile finden Sie im Faxhandbuch.) Bei Verwendung dieses Verfahrens werden die<br />
Faxnummern und Namen, die Direktwahltasten und Kurzwahlcodes zugeordnet wurden,<br />
und die im Speicher abgelegten Se<strong>it</strong>en gelöscht. Anschließend wird das Gerät automatisch<br />
neu gestartet.<br />
So stellen Sie die werkse<strong>it</strong>igen Standardeinstellungen wieder her<br />
1. Drücken Sie MENÜ/EINGABE.<br />
2. Wählen Sie m<strong>it</strong> den Tasten < oder > die Option Service aus, und drücken Sie MENÜ/<br />
EINGABE.<br />
3. Wählen Sie m<strong>it</strong> den Tasten < oder > die Option Rücksetzen aus, und drücken Sie<br />
MENÜ/EINGABE. Drücken Sie anschließen erneut MENÜ/EINGABE, um die Auswahl zu<br />
bestätigen.<br />
Das Gerät wird automatisch neu gestartet.<br />
Ändern der Sprache für die Bedienfeldanzeige<br />
M<strong>it</strong> dieser Vorgehensweise können Sie in einer anderen als der Standardsprache für Ihr<br />
Land bzw. Ihre Region Berichte drucken und Meldungen auf dem Bedienfeld anzeigen<br />
lassen.<br />
Hinweis Die Testse<strong>it</strong>e wird nur in englischer Sprache gedruckt.<br />
So ändern Sie die Sprache für die Bedienfeldanzeige<br />
1. Drücken Sie MENÜ/EINGABE.<br />
2. Wählen Sie m<strong>it</strong> den Tasten < oder > die Option Allg. Einstellg. aus, und drücken Sie<br />
MENÜ/EINGABE.<br />
3. Wählen Sie m<strong>it</strong> den Tasten < oder > die Option Sprache aus, und drücken Sie MENÜ/<br />
EINGABE.<br />
4. Wählen Sie m<strong>it</strong> den Tasten < oder > die gewünschte Sprache aus.<br />
5. Drücken Sie MENÜ/EINGABE, um die Auswahl zu speichern.<br />
Das Gerät wird automatisch neu gestartet.<br />
Ändern des Standardformats für Druckmedien<br />
Das eingestellte Druckmedienformat sollte dem Druckmedienformat entsprechen, das<br />
normalerweise in das Druckmedienzufuhrfach eingelegt wird. Diese Einstellung wird für das<br />
Kopieren, das Drucken von Berichten und Faxen sowie zur Bestimmung der automatischen<br />
Verkleinerung für ankommende Faxe verwendet.<br />
<strong>DEWW</strong> Verwenden des Bedienfeldes 17
So ändern Sie das Standardformat für Druckmedien<br />
1. Drücken Sie MENÜ/EINGABE.<br />
2. Wählen Sie m<strong>it</strong> den Tasten < oder > die Option Allg. Einstellg. aus, und drücken Sie<br />
MENÜ/EINGABE.<br />
3. Wählen Sie m<strong>it</strong> den Tasten < oder > die Option Def. Papierform. aus, und drücken Sie<br />
MENÜ/EINGABE.<br />
4. Wählen Sie m<strong>it</strong> den Tasten < oder > das Format des eingelegten Papiers aus. Sie<br />
können die Formate Letter, Legal oder A4 auswählen.<br />
5. Drücken Sie MENÜ/EINGABE, um die Auswahl zu speichern.<br />
Einstellen der Lautstärke<br />
Für folgende akustische Signale kann die Lautstärke eingestellt werden:<br />
● Die Signaltöne, die vom Gerät bei einem Fehler erzeugt werden (zum Beispiel, wenn<br />
die Geräteklappe geöffnet ist).<br />
● Die Signaltöne, die ausgegeben werden, wenn Sie die Tasten des Bedienfeldes<br />
betätigen.<br />
● Die akustischen Signale der Telefonle<strong>it</strong>ung für ausgehende Faxe (nur <strong>HP</strong> <strong>LaserJet</strong><br />
<strong>3030</strong> All-in-One).<br />
● Die Ruftonlautstärke bei eingehenden Faxen (nur <strong>HP</strong> <strong>LaserJet</strong> <strong>3030</strong> All-in-One).<br />
So ändern Sie die Alarmlautstärke<br />
Der Alarmton wird ausgegeben, wenn das Gerät eine Warnmeldung oder die Meldung<br />
eines schwerwiegenden Fehlers signalisiert. Die Dauer des Alarms beträgt je nach Art des<br />
Fehlers eine oder drei Sekunden.<br />
1. Drücken Sie MENÜ/EINGABE.<br />
2. Wählen Sie m<strong>it</strong> den Tasten < oder > die Option Allg. Einstellg. aus, und drücken Sie<br />
MENÜ/EINGABE.<br />
3. Wählen Sie m<strong>it</strong> den Tasten < oder > die Option Lautstärke aus, und drücken Sie MENÜ/<br />
EINGABE.<br />
4. Drücken Sie MENÜ/EINGABE, umAlarm auszuwählen.<br />
5. Wählen Sie m<strong>it</strong> den Tasten < oder > eine der folgenden Optionen aus: Aus, Soft,<br />
M<strong>it</strong>tel oder Laut.<br />
6. Drücken Sie MENÜ/EINGABE, um die Auswahl zu speichern.<br />
Hinweis Die werkse<strong>it</strong>ige Standardeinstellung für die Alarmlautstärke ist Soft.<br />
18 Kap<strong>it</strong>el 2 Ändern der Einstellungen über die <strong>HP</strong> Toolbox oder das Bedienfeld <strong>DEWW</strong>
So ändern Sie die Lautstärke des Faxgeräts (nur <strong>HP</strong> <strong>LaserJet</strong> <strong>3030</strong> Allin-One)<br />
M<strong>it</strong> dieser Einstellung wird die Lautstärke der verschiedenen Faxsignaltöne beim Senden<br />
oder Empfangen von Faxaufträgen festgelegt.<br />
1. Drücken Sie LAUTSTÄRKE.<br />
2. Wählen Sie m<strong>it</strong> den Tasten < oder > eine der folgenden Optionen aus: Aus, Soft,<br />
M<strong>it</strong>tel oder Laut.<br />
3. Drücken Sie MENÜ/EINGABE, um die Auswahl zu speichern.<br />
Hinweis Werkse<strong>it</strong>ig ist Soft voreingestellt.<br />
So ändern Sie die Ruftonlautstärke des Faxgeräts (nur <strong>HP</strong> <strong>LaserJet</strong><br />
<strong>3030</strong> All-in-One)<br />
Der Rufton wird ausgegeben, wenn ein Anruf getätigt wird oder eingeht. Die Ruftondauer<br />
entspricht der Länge des Ruftonmusters, die von der lokalen Telefongesellschaft<br />
vorgegeben wird.<br />
1. Drücken Sie MENÜ/EINGABE.<br />
2. Wählen Sie m<strong>it</strong> den Tasten < oder > die Option Allg. Einstellg. aus, und drücken Sie<br />
MENÜ/EINGABE.<br />
3. Wählen Sie m<strong>it</strong> den Tasten < oder > die Option Lautstärke aus, und drücken Sie MENÜ/<br />
EINGABE.<br />
4. Drücken Sie einmal die Taste < oder >, um die Option Lautst. Telefon auszuwählen,<br />
und drücken Sie dann MENÜ/EINGABE.<br />
5. Wählen Sie m<strong>it</strong> den Tasten < oder > eine der folgenden Optionen aus: Aus, Soft,<br />
M<strong>it</strong>tel oder Laut.<br />
6. Drücken Sie MENÜ/EINGABE, um die Auswahl zu speichern.<br />
Hinweis Werkse<strong>it</strong>ig ist Soft voreingestellt.<br />
So ändern Sie die Tastendrucklautstärke am Bedienfeld<br />
M<strong>it</strong> der Tastendrucklautstärke wird die Lautstärke des Tons festgelegt, der ausgegeben<br />
wird, wenn eine Bedienfeldtaste gedrückt wird.<br />
1. Drücken Sie MENÜ/EINGABE.<br />
2. Wählen Sie m<strong>it</strong> den Tasten < oder > die Option Allg. Einstellg. aus, und drücken Sie<br />
MENÜ/EINGABE.<br />
3. Wählen Sie m<strong>it</strong> den Tasten < oder > die Option Lautstärke aus, und drücken Sie MENÜ/<br />
EINGABE.<br />
4. Wählen Sie m<strong>it</strong> den Tasten < oder > die Option Tastenton aus, und drücken Sie MENÜ/<br />
EINGABE.<br />
<strong>DEWW</strong> Verwenden des Bedienfeldes 19
5. Wählen Sie m<strong>it</strong> den Tasten < oder > eine der folgenden Optionen aus: Aus, Soft,<br />
M<strong>it</strong>tel oder Laut.<br />
6. Drücken Sie MENÜ/EINGABE, um die Auswahl zu speichern.<br />
Hinweis Die werkse<strong>it</strong>ige Standardeinstellung für die Tastendrucklautstärke am Bedienfeld lautet<br />
Soft.<br />
20 Kap<strong>it</strong>el 2 Ändern der Einstellungen über die <strong>HP</strong> Toolbox oder das Bedienfeld <strong>DEWW</strong>
3 Drucken<br />
Gehen Sie wie folgt vor, um Druckaufgaben am Gerät auszuführen:<br />
● Drucken m<strong>it</strong> manueller Zufuhr<br />
● Anhalten oder Abbrechen von Druckaufträgen<br />
● Druckertreiber<br />
● Druckqual<strong>it</strong>ätseinstellungen<br />
● Optimieren der Druckqual<strong>it</strong>ät je nach Druckmedientyp<br />
● Druckmedienspezifikationen<br />
● Richtlinien zum Verwenden von Druckmedien<br />
● Auswählen von Druckmedien für den automatischen Vorlageneinzug (ADF)<br />
● Drucken auf Umschlägen<br />
● Drucken auf Transparentfolien und Etiketten<br />
● Drucken auf Briefkopfpapier und vorgedruckten Formularen<br />
● Drucken auf Druckmedien oder Karton m<strong>it</strong> benutzerdefiniertem Format<br />
● Drucken auf beiden Se<strong>it</strong>en des Druckmediums (manueller Duplexdruck)<br />
● Drucken von mehreren Se<strong>it</strong>en auf einem Blatt<br />
● Drucken von Broschüren<br />
● Drucken von Wasserzeichen<br />
<strong>DEWW</strong> 21
Drucken m<strong>it</strong> manueller Zufuhr<br />
Wenn Sie im Wechsel auf unterschiedlichen Druckmedien drucken möchten (z.B. auf<br />
einem Umschlag und anschließend einen Brief auf Normalpapier, dann wieder auf einem<br />
Umschlag usw.), drucken Sie über die manuellen Zufuhr. Legen Sie einen Umschlag in den<br />
Einzelblatteinzug und das Briefkopfpapier in das Druckmedienzufuhrfach ein.<br />
So drucken Sie m<strong>it</strong> der manuellen Zufuhr<br />
1. Öffnen Sie in der Anwendung die Geräteeigenschaften oder die Druckereinrichtung<br />
(Druckertreiber).<br />
2. Wählen Sie auf dem Register Papier oder Papier/Qual<strong>it</strong>ät in der Dropdown-Liste<br />
Papierzufuhr oder Papierquelle die Option Manueller Einzug (Schacht 1) aus.<br />
(Anweisungen zum Öffnen des Druckertreibers auf dem Computer finden Sie unter<br />
Druckqual<strong>it</strong>ätseinstellungen.)<br />
3. Senden Sie den Druckauftrag.<br />
4. Warten Sie nach dem Ändern der Einstellung, bis Manuelle Zufuhr auf dem Bedienfeld<br />
angezeigt wird, und drücken Sie anschließend MENÜ/EINGABE, um die einzelnen<br />
Druckaufträge zu starten.<br />
22 Kap<strong>it</strong>el 3 Drucken <strong>DEWW</strong>
Anhalten oder Abbrechen von Druckaufträgen<br />
Einen Druckauftrag, der gerade gedruckt wird, können Sie abbrechen, indem Sie auf dem<br />
Bedienfeld ABBRECHEN drücken.<br />
VORSICHT Durch Drücken von ABBRECHEN wird der derze<strong>it</strong> verarbe<strong>it</strong>ete Auftrag gelöscht. Wenn<br />
mehrere Vorgänge ausgeführt werden (Beispiel: ein Dokument wird gedruckt, und<br />
gleichze<strong>it</strong>ig wird eine Faxnachricht empfangen), wird durch Drücken von ABBRECHEN der<br />
derze<strong>it</strong> auf dem Bedienfeld angezeigte Vorgang gelöscht.<br />
Sie können einen Druckauftrag darüber hinaus in einer Anwendung oder einer<br />
Druckwarteschlange abbrechen.<br />
Wenn ein Druckauftrag sofort beendet werden soll, nehmen Sie die restlichen Druckmedien<br />
aus dem Gerät. Gehen Sie nach Beenden des Druckvorgangs folgendermaßen vor:<br />
● Bedienfeld: Drücken Sie zum Abbrechen eines Druckauftrags auf dem Bedienfeld kurz<br />
ABBRECHEN.<br />
● Anwendung: In der Regel wird auf dem Computerbildschirm kurz ein Dialogfeld<br />
angezeigt, über das Sie den Druckauftrag abbrechen können.<br />
● Windows-Druckwarteschlange: Wenn sich in einer Druckwarteschlange<br />
(Computerspeicher) oder einem Druckerspooler ein Druckauftrag befindet, können Sie<br />
ihn dort löschen. Öffnen Sie unter Windows 98, Windows Me, Windows 2000 und<br />
Windows XP das Fenster Drucker. Klicken Sie auf Start, Einstellungen und Drucker.<br />
Doppelklicken Sie zum Öffnen des Fensters auf das Gerätesymbol, wählen Sie den<br />
Druckauftrag aus, und klicken Sie auf Löschen.<br />
● Desktop-Druckwarteschlange (Macintosh): Öffnen Sie die Druckwarteschlange,<br />
indem Sie im Finder auf das Gerätesymbol doppelklicken. Markieren Sie anschließend<br />
den Druckauftrag, und klicken Sie auf Papierkorb.<br />
<strong>DEWW</strong> Anhalten oder Abbrechen von Druckaufträgen 23
Druckertreiber<br />
Beim Installieren der Gerätesoftware haben Sie einen der folgenden Druckertreiber<br />
ausgewählt:<br />
PCL 6-Treiber (Standardtreiber): M<strong>it</strong> dem PCL 6-Treiber können Sie alle Vorteile des<br />
Gerätefunktionsumfangs nutzen. Wenn keine vollständige Abwärtskompatibil<strong>it</strong>ät m<strong>it</strong><br />
früheren PCL-Treibern (Printer Control Language) oder älteren Druckermodellen<br />
erforderlich ist, empfiehlt sich die Verwendung des PCL 6-Treibers.<br />
PCL 5e-Treiber: Bei Verwendung des PCL 5e-Treibers werden die gleichen<br />
Druckergebnisse erzielt wie m<strong>it</strong> älteren <strong>HP</strong> <strong>LaserJet</strong> Druckermodellen. Bestimmte<br />
Funktionen (FastRes 1200 und 300 dpi) sind m<strong>it</strong> diesem Treiber nicht verfügbar.<br />
(Verwenden Sie den im Lieferumfang dieses Geräts enthaltenen PCL 5e-Treiber nicht bei<br />
älteren Druckern.)<br />
PS-Treiber: Verwenden Sie den PostScript®-Treiber (PS) für eine Kompatibil<strong>it</strong>ät m<strong>it</strong> PS-<br />
Anforderungen. Bestimmte Funktionen (manueller beidse<strong>it</strong>iger Druck, Broschürendruck,<br />
Wasserzeichen und Drucken von mehr als vier Se<strong>it</strong>en pro Blatt) sind bei diesem Treiber<br />
nicht verfügbar.<br />
Hinweis Je nach ausgewähltem Treiber wird automatisch zwischen PS-Emulation und PCL-<br />
Druckersprachen gewechselt. M<strong>it</strong> der PS-Emulation werden Adobe® PostScript Level 2-<br />
Funktionen emuliert. We<strong>it</strong>ere Informationen zum Aufrufen von Druckertreibern finden Sie<br />
unter Ändern der Druckeinstellungen.<br />
Ändern der Druckeinstellungen<br />
Nach der Installation können Sie über den Druckertreiber des Geräts oder von einer<br />
anderen Anwendung aus auf die Druckeinstellungen zugreifen. Diese Einstellungen wirken<br />
sich nicht auf andere Benutzer im Netzwerk aus.<br />
Verwenden Sie eine der folgenden Methoden, um die Druckeinstellungen zu ändern.<br />
Hinweis Einige Druckereinstellungen können Sie auch über die <strong>HP</strong> Toolbox ändern. We<strong>it</strong>ere<br />
Informationen zur <strong>HP</strong> Toolbox finden Sie unter Verwenden der <strong>HP</strong> Toolbox (Windows).<br />
So ändern Sie die Standardeinstellungen bei allen Windows-<br />
Anwendungen<br />
Windows 98, Windows ME und Windows XP Home: Zeigen Sie im Menü Start auf<br />
Einstellungen, und klicken Sie auf Drucker. Klicken Sie m<strong>it</strong> der rechten Maustaste auf das<br />
Gerätesymbol, und klicken Sie dann auf Eigenschaften. Nehmen Sie die erforderlichen<br />
Änderungen an den Einstellungen vor, und klicken Sie anschließend auf OK.<br />
Windows NT 4.0, Windows 2000 und Windows XP Professional: Zeigen Sie im Menü<br />
Start auf Einstellungen, und klicken Sie auf Drucker. Bei Windows 2000 klicken Sie m<strong>it</strong><br />
der rechten Maustaste auf das Gerätesymbol, und klicken Sie anschließend auf<br />
Druckeinstellungen. Bei Windows NT 4.0 klicken Sie m<strong>it</strong> der rechten Maustaste auf das<br />
Gerätesymbol, und klicken Sie dann auf Standard-Dokumenteinstellungen. Nehmen Sie<br />
die erforderlichen Änderungen an den Einstellungen vor, und klicken Sie anschließend auf<br />
OK.<br />
Hinweis Die einzelnen Schr<strong>it</strong>te können variieren. Bei den hier aufgeführten Vorgehensweisen<br />
handelt es sich um die gängigsten Methoden.<br />
24 Kap<strong>it</strong>el 3 Drucken <strong>DEWW</strong>
So ändern Sie die Standardeinstellungen bei allen Macintosh-<br />
Anwendungen<br />
Macintosh OS X:<br />
Hinweis Eine Liste der unterstützten Macintosh-Betriebssysteme finden Sie unter Unterstützte<br />
Betriebssysteme.<br />
1. Öffnen Sie ein Dokument in einem Textverarbe<strong>it</strong>ungsprogramm.<br />
2. Wählen Sie Ablage und anschließend Drucken aus.<br />
3. Nehmen Sie die entsprechenden Änderungen an den Standardeinstellungen vor.<br />
4. Wenn Sie alle Änderungen vorgenommen haben, klicken Sie auf Eigenen Wert<br />
speichern.<br />
5. Um die Einstellungen beim Drucken eines Dokuments aufzurufen, wählen Sie im<br />
Abschn<strong>it</strong>t für die gespeicherten Einstellungen die Option We<strong>it</strong>ere Einstellungen aus.<br />
Hinweis Unter Macintosh Classic ist der Ablauf möglicherweise etwas anders.<br />
So ändern Sie die Einstellungen für einen Druckauftrag unter Windows<br />
Klicken Sie im Menü Datei auf Drucken. Klicken Sie im Dialogfeld Drucken auf<br />
Eigenschaften. Nehmen Sie die Einstellungen vor, die für diesen Druckauftrag gelten<br />
sollen, und klicken Sie anschließend auf OK.<br />
So ändern Sie die Einstellungen für einen Druckauftrag unter Macintosh<br />
Wählen Sie im Menü Ablage die Option Drucken aus. Legen Sie im Dialogfeld Drucken<br />
die Druckoptionen fest.<br />
Hinweis Die einzelnen Schr<strong>it</strong>te können variieren. Bei den hier aufgeführten Vorgehensweisen<br />
handelt es sich um die gängigsten Methoden.<br />
<strong>DEWW</strong> Druckertreiber 25
Druckqual<strong>it</strong>ätseinstellungen<br />
Die Druckqual<strong>it</strong>ätseinstellungen wirken sich unter anderem darauf aus, wie hell oder dunkel<br />
eine Se<strong>it</strong>e gedruckt wird und wie die gedruckten Grafiken ausgegeben werden. M<strong>it</strong> den<br />
Druckqual<strong>it</strong>ätseinstellungen können Sie die Druckqual<strong>it</strong>ät für einen bestimmten<br />
Druckmedientyp optimieren. We<strong>it</strong>ere Informationen finden Sie unter Optimieren der<br />
Druckqual<strong>it</strong>ät je nach Druckmedientyp.<br />
Sie können diese Einstellungen in den Geräteeigenschaften ändern und so an den<br />
jeweiligen Druckauftrag anpassen. Folgende Einstellungen stehen je nach verwendetem<br />
Druckertreiber zur Verfügung:<br />
● Beste Qual<strong>it</strong>ät (FastRes 1200): Die Auflösung wird auf andere Weise wiedergegeben,<br />
so dass der Druckauftrag schneller gedruckt wird. Dies ist die Standardeinstellung.<br />
● 600 dpi<br />
● 300 dpi<br />
● Benutzerdefiniert: M<strong>it</strong> dieser Einstellung wird m<strong>it</strong> der gleichen Auflösung wie bei der<br />
Einstellung für hohe Druckgeschwindigke<strong>it</strong> gedruckt, wobei jedoch die<br />
Skalierungsmuster geändert werden können.<br />
● EconoMode (Toner einsparen): Text wird m<strong>it</strong> weniger Tonerverbrauch gedruckt.<br />
Diese Einstellung eignet sich besonders zum Drucken von Entwürfen. Sie kann<br />
unabhängig von anderen Druckqual<strong>it</strong>ätseinstellungen verwendet werden.<br />
Hinweis Durch eine geänderte Auflösung ändert sich unter Umständen auch die Textformatierung.<br />
So ändern Sie die Druckqual<strong>it</strong>ätseinstellungen<br />
vorübergehend<br />
Wenn Sie die Druckqual<strong>it</strong>ätseinstellungen nur im verwendeten Programm ändern möchten,<br />
rufen Sie in der betreffenden Anwendung über das Menü Druckereinrichtung die<br />
Druckereigenschaften auf. We<strong>it</strong>ere Informationen finden Sie unter Ändern der<br />
Druckeinstellungen.<br />
So ändern Sie die Druckqual<strong>it</strong>ätseinstellungen für alle<br />
we<strong>it</strong>eren Aufträge<br />
Hinweis Anweisungen für Macintosh-Computer finden Sie unter Ändern der Druckeinstellungen.<br />
Windows 98, Windows 2000 und Windows ME:<br />
1. Klicken Sie auf der Windows-Taskleiste auf Start, zeigen Sie auf Einstellungen, und<br />
klicken Sie dann auf Drucker.<br />
2. Klicken Sie m<strong>it</strong> der rechten Maustaste auf das Gerätesymbol.<br />
3. Klicken Sie auf Eigenschaften (unter Windows 2000 können Sie auch auf<br />
Druckeinstellungen klicken).<br />
4. Ändern Sie die Einstellungen, und klicken Sie auf OK.<br />
26 Kap<strong>it</strong>el 3 Drucken <strong>DEWW</strong>
Windows XP:<br />
1. Klicken Sie auf der Windows-Taskleiste auf Start, zeigen Sie auf Einstellungen, und<br />
klicken Sie dann auf Drucker und Faxgeräte.<br />
2. Klicken Sie m<strong>it</strong> der rechten Maustaste auf das Gerätesymbol.<br />
3. Klicken Sie auf Eigenschaften oder auf Druckeinstellungen.<br />
4. Ändern Sie die Einstellungen, und klicken Sie auf OK.<br />
So verwenden Sie EconoMode (Toner einsparen)<br />
Bei der EconoMode-Einstellung wird pro Se<strong>it</strong>e eine geringere Tonermenge verbraucht.<br />
Durch die Auswahl dieser Einstellung wird die Lebensdauer der Tonerpatrone erhöht und<br />
gleichze<strong>it</strong>ig der Kostenpunkt pro Druckse<strong>it</strong>e reduziert. M<strong>it</strong> dieser Option verschlechtert sich<br />
jedoch auch die Druckqual<strong>it</strong>ät. Das Druckbild ist heller, aber für Entwürfe und Korrekturtexte<br />
völlig ausreichend.<br />
Von der ständigen Verwendung der EconoMode-Einstellung wird abgeraten. Wenn der<br />
EconoMode-Modus ständig verwendet wird und die durchschn<strong>it</strong>tliche Tonerdeckung we<strong>it</strong><br />
unter fünf Prozent liegt, enthält die Tonerpatrone möglicherweise noch Toner, wenn die<br />
mechanischen Teile bere<strong>it</strong>s abgenutzt sind. Wenn sich die Druckqual<strong>it</strong>ät unter diesen<br />
Umständen verschlechtert, muss eine neue Druckpatrone eingesetzt werden, auch wenn<br />
noch Toner vorhanden ist.<br />
Hinweis Nicht alle Gerätefunktionen sind für alle Druckertreiber und Betriebssysteme verfügbar.<br />
We<strong>it</strong>ere Informationen zu den verfügbaren Funktionen für den jeweiligen Treiber finden Sie<br />
in der Online-Hilfe zu den Geräteeigenschaften (Treiber).<br />
1. Öffnen Sie zum Aktivieren von EconoMode die Geräteeigenschaften (bzw. unter<br />
Windows 2000 und Windows XP die Druckeinstellungen). We<strong>it</strong>ere Informationen finden<br />
Sie unter Ändern der Druckeinstellungen.<br />
2. Aktivieren Sie auf dem Register Papier/Qual<strong>it</strong>ät oder Finishing (Register Papiertyp/<br />
Qual<strong>it</strong>ät bei einigen Macintosh-Treibern) das Kontrollkästchen EconoMode.<br />
Hinweis Anweisungen zum Aktivieren von EconoMode für alle we<strong>it</strong>eren Druckaufträge finden Sie<br />
unter So ändern Sie die Druckqual<strong>it</strong>ätseinstellungen für alle we<strong>it</strong>eren Aufträge.<br />
<strong>DEWW</strong> Druckqual<strong>it</strong>ätseinstellungen 27
Optimieren der Druckqual<strong>it</strong>ät je nach Druckmedientyp<br />
Über die Einstellungen für den Druckmedientyp wird die Fixiertemperatur gesteuert. Sie<br />
können die Einstellungen für die jeweils verwendeten Druckmedien ändern und so die<br />
Druckqual<strong>it</strong>ät optimieren. Dies betrifft folgende Druckmedientypen:<br />
● Normalpapier<br />
● Vordrucke<br />
● Vorgelochtes Papier<br />
● Briefkopfpapier<br />
● Transparentfolien<br />
● Etiketten<br />
● Briefpapier<br />
● Recyclingpapier<br />
● Farbpapier<br />
● Leichtes Papier (weniger als 75 g/m2 )<br />
● Schweres Papier (90 bis 105 g/m 2 )<br />
● Karton (105 bis 175 g/m 2 )<br />
● Umschläge<br />
● Raues Papier<br />
So rufen Sie die Optimierungsfunktion auf<br />
Die Optimierungsfunktion kann in den Geräteeigenschaften (Druckertreiber) auf dem<br />
Register Papier oder Papier/Qual<strong>it</strong>ät aufgerufen werden. We<strong>it</strong>ere Informationen finden Sie<br />
unter Druckqual<strong>it</strong>ätseinstellungen.<br />
Hinweis Die Druckgeschwindigke<strong>it</strong> hängt von Typ und Format der verwendeten Druckmedien ab.<br />
Möglicherweise müssen Sie die Einstellung zurücksetzen, um auf dem normalerweise<br />
verwendeten Druckmedientyp zu drucken.<br />
28 Kap<strong>it</strong>el 3 Drucken <strong>DEWW</strong>
Druckmedienspezifikationen<br />
M<strong>it</strong> den <strong>HP</strong> <strong>LaserJet</strong> Geräten werden Ausgaben in hervorragender Qual<strong>it</strong>ät erstellt. M<strong>it</strong> dem<br />
Gerät kann auf einer Vielzahl von Druckmedien gedruckt werden, z.B. auf zugeschn<strong>it</strong>tenen<br />
Papierbögen (einschließlich Recyclingpapier), Umschlägen, Etiketten, Transparentfolien<br />
und Druckmedien m<strong>it</strong> benutzerdefinierten Formaten. Eigenschaften wie Gewicht, Körnung<br />
und Feuchtigke<strong>it</strong>sgehalt sind wichtige Faktoren, die Auswirkungen auf die Geräteleistung<br />
und Ausgabequal<strong>it</strong>ät haben.<br />
M<strong>it</strong> dem Gerät können verschiedene Papiersorten und andere Druckmedien gemäß den in<br />
diesem Handbuch aufgeführten Richtlinien verwendet werden. Bei der Verwendung von<br />
Medien, die die Anforderungen nicht erfüllen, können folgende Probleme auftreten:<br />
● Schlechte Druckqual<strong>it</strong>ät<br />
● Verstärktes Auftreten von Druckmedienstaus<br />
● Vorze<strong>it</strong>ige Abnutzung des Geräts und dadurch erforderliche Reparaturen<br />
Die besten Ergebnisse erzielen Sie m<strong>it</strong> <strong>HP</strong> Papier und Druckmedien. Die Hewlett-Packard<br />
Company empfiehlt keine Produkte anderer Marken. Da diese Produkte nicht von <strong>HP</strong><br />
stammen, hat <strong>HP</strong> keinen Einfluss auf oder keine Kontrolle über ihre Qual<strong>it</strong>ät.<br />
Es kann vorkommen, dass ein bestimmtes Medium alle in diesem Handbuch aufgeführten<br />
Anforderungen erfüllt und dennoch schlechte Druckergebnisse erzielt. Dies kann auf<br />
unsachgemäße Handhabung, unangemessene Temperatur- oder Feuchtigke<strong>it</strong>sverhältnisse<br />
oder andere Variablen zurückzuführen sein, über die Hewlett-Packard keine Kontrolle hat.<br />
Vor dem Erwerb größerer Mengen an Druckmedien sollten Sie sich daher vergewissern,<br />
dass sie die Anforderungen in diesem Handbuch sowie im <strong>HP</strong> <strong>LaserJet</strong> Printer Family Print<br />
Media Guide (Druckmedienhandbuch für die <strong>HP</strong> <strong>LaserJet</strong> Druckerfamilie) erfüllen. We<strong>it</strong>ere<br />
Informationen zum Bestellen dieser Richtlinien finden Sie im Abschn<strong>it</strong>t Bestellen von<br />
<strong>HP</strong> Teilen und Zubehör. Testen Sie Druckmedien stets, bevor Sie diese in großen Mengen<br />
kaufen.<br />
VORSICHT Durch Druckmedien, die den Spezifikationen von Hewlett-Packard nicht entsprechen,<br />
können Probleme am Gerät auftreten, die Reparaturen nach sich ziehen. Eine derartige<br />
Reparatur fällt nicht unter die Garantie oder Serviceverträge von Hewlett-Packard.<br />
Hinweis Informationen zu unterstützten Druckmedienformaten und -gewichten sowie sonstige<br />
Spezifikationen finden Sie unter Druckmedienspezifikationen.<br />
<strong>DEWW</strong> Druckmedienspezifikationen 29
Richtlinien zum Verwenden von Druckmedien<br />
Beachten Sie beim Auswählen und Drucken von Druckmedien die Vorgaben in diesem<br />
Abschn<strong>it</strong>t.<br />
Papier<br />
Die besten Druckergebnisse erzielen Sie m<strong>it</strong> konventionellem Papier. Verwenden Sie<br />
immer Papier von guter Qual<strong>it</strong>ät und ohne Einschn<strong>it</strong>te, Risse, Flecken, Schmutz- oder<br />
Staubpartikel, Knicke, Perforationen, eingerollte oder geknickte Ecken.<br />
Wenn Sie beim Einlegen der Druckmedien nicht sicher sind, um welche Papiersorte es sich<br />
handelt (z.B. Schreibmaschinen- oder Recyclingpapier), finden Sie diesbezügliche Angaben<br />
auf der Verpackung der Druckmedien.<br />
Manche Papiersorten verursachen Probleme m<strong>it</strong> der Druckqual<strong>it</strong>ät, Papierstaus oder<br />
Schäden am Gerät.<br />
Hinweis Verwenden Sie kein Briefkopfpapier, das m<strong>it</strong> wärmeempfindlicher Tinte gedruckt wurde, wie<br />
sie beispielsweise bei einigen Arten der Thermografie verwendet wird.<br />
Verwenden Sie kein Papier m<strong>it</strong> geprägtem Briefkopf.<br />
Der Toner wird m<strong>it</strong> H<strong>it</strong>ze und Druck auf dem Druckmedium fixiert. Farbige Druckmedien<br />
und vorgedruckte Formulare müssen deshalb m<strong>it</strong> Tinte gedruckt sein, die für eine<br />
Fixiertemperatur von 200 °C in 0,1 Sekunden ausgelegt ist.<br />
Häufig auftretende Probleme m<strong>it</strong> Druckmedien<br />
Anzeichen Problem m<strong>it</strong> Druckmedien Lösung<br />
Schlechte Druckqual<strong>it</strong>ät,<br />
Tonerhaftung oder Probleme<br />
beim Einzug<br />
Fehlstellen, Papierstau,<br />
gewellte Druckmedien<br />
Verstärkte graue<br />
Hintergrundschattierung<br />
Übermäßig gewellte<br />
Druckmedien oder Probleme<br />
beim Einzug<br />
Papierstau oder Gerät<br />
beschädigt<br />
Zu feucht, zu rau, zu glatt oder<br />
geprägt<br />
Fehlerhafte<br />
Druckmediencharge<br />
Die Druckmedien wurden nicht<br />
ordnungsgemäß aufbewahrt.<br />
Die Druckmedien sind zu<br />
schwer.<br />
Zu feucht, falsche<br />
Körnungsrichtung oder<br />
kurzkörnige Beschaffenhe<strong>it</strong><br />
Ausschn<strong>it</strong>tsbereiche oder<br />
Perforationen<br />
Verwenden Sie einen anderen<br />
Druckmedientyp m<strong>it</strong> einem<br />
Glättegrad von 100 bis 250<br />
Sheffield und einem<br />
Feuchtigke<strong>it</strong>sgehalt von 4 bis 6<br />
Prozent.<br />
Lagern Sie die Druckmedien<br />
flach in einer<br />
feuchtigke<strong>it</strong>sabweisenden<br />
Verpackung.<br />
Verwenden Sie leichtere<br />
Druckmedien.<br />
Verwenden Sie langfaserige<br />
Druckmedien.<br />
Verwenden Sie keine<br />
Druckmedien m<strong>it</strong><br />
Ausschn<strong>it</strong>tsbereichen oder<br />
Perforationen.<br />
30 Kap<strong>it</strong>el 3 Drucken <strong>DEWW</strong>
Anzeichen Problem m<strong>it</strong> Druckmedien Lösung<br />
Probleme beim Einzug Ausgefranste Kanten Verwenden Sie Druckmedien<br />
von guter Qual<strong>it</strong>ät.<br />
Etiketten<br />
Hinweis Die besten Ergebnisse erzielen Sie m<strong>it</strong> Etiketten von Hewlett-Packard. <strong>HP</strong><br />
Verbrauchsmaterial können Sie unter http://www.hp.com bestellen.<br />
Berücksichtigen Sie beim Auswählen von Etiketten die folgenden Faktoren:<br />
● Klebeetiketten: Der Klebstoff sollte für eine Temperatur von 200 °C, die<br />
Höchsttemperatur des Geräts, ausgelegt sein.<br />
● Anordnung: Verwenden Sie nur Etikettenbögen ohne Zwischenräume. Andernfalls<br />
lösen sich die Etiketten unter Umständen, was wiederum Papierstaus verursachen<br />
kann.<br />
● Gewellte Etiketten: Vor dem Drucken müssen die Etikettenbögen flach eingelegt<br />
werden. Die Bögen dürfen sich nicht mehr als 13 mm in eine Richtung wellen.<br />
● Beschaffenhe<strong>it</strong>: Verwenden Sie keine Etiketten m<strong>it</strong> Knicken, Blasen oder anderen<br />
Anzeichen von Ablösung. Verwenden Sie nie Etikettenbögen, die bere<strong>it</strong>s durch das<br />
Gerät gelaufen sind.<br />
Transparentfolien<br />
Transparentfolien sollten für die Höchsttemperatur des Geräts (200 °C) ausgelegt sein.<br />
Umschläge<br />
Berücksichtigen Sie beim Auswählen von Umschlägen folgende Faktoren.<br />
Beschaffenhe<strong>it</strong> der Umschläge<br />
Die Beschaffenhe<strong>it</strong> der Umschläge spielt eine wesentliche Rolle. Die Falzlinien von<br />
Umschlägen können sehr unterschiedlich ausfallen, nicht nur bei Produkten verschiedener<br />
Hersteller, sondern auch innerhalb ein und derselben Packung eines Herstellers. Die<br />
Druckqual<strong>it</strong>ät beim Drucken auf Umschlägen hängt in großem Maße von der Qual<strong>it</strong>ät der<br />
Umschläge ab, beispielsweise:<br />
● Gewicht: Das Gewicht des Umschlagpapiers sollte 105 g/m2 nicht übersteigen, da dies<br />
andernfalls zu Papierstaus führen kann.<br />
● Handhabung: Achten Sie vor dem Drucken darauf, dass die Umschläge flach eingelegt<br />
sind. Die Wellung darf höchstens 6 mm betragen, und die Umschläge dürfen keine Luft<br />
enthalten. Umschläge m<strong>it</strong> eingeschlossener Luft können Probleme verursachen.<br />
● Beschaffenhe<strong>it</strong>: Achten Sie darauf, dass die Umschläge nicht verkn<strong>it</strong>tert, eingekerbt<br />
oder in anderer Weise beschädigt sind.<br />
● Formate: Es kann auf Umschlägen m<strong>it</strong> einer Größe von 90 x 160 mm bis 178 x 254<br />
mm gedruckt werden.<br />
<strong>DEWW</strong> Richtlinien zum Verwenden von Druckmedien 31
Beidse<strong>it</strong>ig gefalzte Umschläge<br />
Beidse<strong>it</strong>ig gefalzte Umschläge weisen keine diagonal verlaufenden, sondern vertikale<br />
Falzkanten an beiden Umschlagenden auf. Diese Umschläge verkn<strong>it</strong>tern sehr leicht beim<br />
Drucken. Stellen Sie sicher, dass der Falz bis in die Ecken des Umschlags reicht (siehe<br />
folgende Abbildung):<br />
Umschläge m<strong>it</strong> Klebestreifen oder Verschlussklappen<br />
Umschläge m<strong>it</strong> abziehbaren Klebestreifen oder mehreren Verschlussklappen, die über den<br />
Falz gefaltet werden, müssen für die Temperatur des Geräts (200 °C) ausgelegt sein.<br />
Zusätzliche Laschen und Klebestreifen können zu verkn<strong>it</strong>terten oder geknickten<br />
Umschlägen sowie zu Papierstaus führen.<br />
Lagerung von Umschlägen<br />
Die richtige Lagerung von Umschlägen trägt erheblich zur Druckqual<strong>it</strong>ät bei. Umschläge<br />
sollten flach gelagert werden. Wenn sich Luftblasen im Umschlag bilden, kn<strong>it</strong>tert der<br />
Umschlag unter Umständen beim Drucken.<br />
Karton und schwere Druckmedien<br />
Aus den Zufuhrfächern kann auf verschiedenen Arten von Karton gedruckt werden,<br />
einschließlich Karteikarten und Postkarten. M<strong>it</strong> manchen Kartonarten werden bessere<br />
Ergebnisse erzielt, da sie herstellungsbedingt besser für Lasergeräte geeignet sind.<br />
Sie sollten nicht auf Druckmedien drucken, die schwerer als 157 g/m 2 sind. Das Drucken<br />
auf zu schweren Druckmedien führt möglicherweise zu Einzugsfehlern, Stapelproblemen,<br />
mangelhafter Tonerfixierung, einer verminderten Druckqual<strong>it</strong>ät oder einer übermäßigen<br />
Abnutzung der mechanischen Teile.<br />
Hinweis Auf schweren Druckmedien kann gedruckt werden, wenn die Zufuhrfächer nicht ganz gefüllt<br />
sind und Druckmedien m<strong>it</strong> einem Glättegrad von 100 bis 180 Sheffield verwendet werden.<br />
32 Kap<strong>it</strong>el 3 Drucken <strong>DEWW</strong>
Beschaffenhe<strong>it</strong> des Kartons<br />
● Glätte: Karton m<strong>it</strong> einem Gewicht von 135 bis 157 g/m 2 sollte einen Glättegrad von 100<br />
bis 180 Sheffield aufweisen. Karton m<strong>it</strong> einem Gewicht von 60 bis 135 g/m 2 sollte einen<br />
Glättegrad von 100 bis 250 Sheffield aufweisen.<br />
● Handhabung: Der Karton muss flach eingelegt werden. Die Wellung darf höchstens 5<br />
mm betragen.<br />
● Beschaffenhe<strong>it</strong>: Achten Sie darauf, dass der Karton nicht verkn<strong>it</strong>tert, eingekerbt oder<br />
in anderer Weise beschädigt ist.<br />
● Formate: Drucken Sie nur auf Karton in den folgenden Formaten:<br />
● Mindestformat: 76 x 127 mm<br />
● Maximales Format: 216 x 356 mm<br />
Richtlinien für Karton<br />
Die Ränder müssen auf mindestens 2 mm Abstand von den Kanten eingestellt werden.<br />
<strong>DEWW</strong> Richtlinien zum Verwenden von Druckmedien 33
Auswählen von Druckmedien für den automatischen<br />
Vorlageneinzug (ADF)<br />
Beachten Sie beim Auswählen von Druckmedien für den automatischen Vorlageneinzug<br />
die folgenden Angaben.<br />
Spezifikationen für den automatischen Vorlageneinzug (ADF)<br />
● Fassungsvermögen: Der automatische Vorlageneinzug weist ein Fassungsvermögen<br />
von 50 Se<strong>it</strong>en Kopierpapier m<strong>it</strong> einem Gewicht von 60 bis 90 g/m2 auf.<br />
● Druckmedienformat: Verwenden Sie nur Kopierpapier in den folgenden Formaten:<br />
● Mindestformat: 127 x 127 mm<br />
● Maximales Format: 215,9 x 381 mm<br />
Hinweis Verwenden Sie den Flachbettscanner zum Senden von Faxnachrichten (nur <strong>HP</strong> <strong>LaserJet</strong><br />
<strong>3030</strong> All-in-One), Kopieren und Scannen, wenn die Druckmedien besonders empfindlich,<br />
dünn oder dick sind. Über den Flachbettscanner wird die beste Fax-, Kopier- und<br />
Scanqual<strong>it</strong>ät gewährleistet. Der automatische Vorlageneinzug wird zum Senden von<br />
Faxnachrichten sowie zum Kopieren und Scannen von Dokumenten m<strong>it</strong> Normalpapier<br />
empfohlen.<br />
34 Kap<strong>it</strong>el 3 Drucken <strong>DEWW</strong>
Drucken auf Umschlägen<br />
Verwenden Sie für das Drucken auf Umschlägen eine der folgenden Methoden:<br />
● So drucken Sie auf Umschlägen<br />
● So drucken Sie mehrere Umschläge<br />
So drucken Sie auf Umschlägen<br />
Verwenden Sie nur für Laserdrucker empfohlene Umschläge. We<strong>it</strong>ere Informationen finden<br />
Sie unter Druckmedienspezifikationen.<br />
Hinweis Bei nur einem Umschlag verwenden Sie den Einzelblatteinzug. Zum Drucken von mehreren<br />
Umschlägen verwenden Sie das Druckmedienzufuhrfach.<br />
1. Schieben Sie die Druckmedienführungen vor dem Einlegen des Umschlags nach<br />
außen, um sie etwas bre<strong>it</strong>er als den Umschlag einzustellen.<br />
2. Wenn sich die Verschlussklappe der Umschläge an der langen Kante befindet, legen<br />
Sie den Umschlag m<strong>it</strong> dieser Kante nach links und der zu bedruckenden Se<strong>it</strong>e nach<br />
oben ein. Wenn sich die Verschlussklappe der Umschläge an der kurzen Kante<br />
befindet, führen Sie den Umschlag m<strong>it</strong> dieser Kante zuerst und m<strong>it</strong> der zu<br />
bedruckenden Se<strong>it</strong>e nach oben in das Gerät ein.<br />
3. Stellen Sie die Druckmedienführungen auf die Bre<strong>it</strong>e des Umschlags ein.<br />
<strong>DEWW</strong> Drucken auf Umschlägen 35
4. Wählen Sie bei Windows-Druckertreibern auf dem Register Papier oder Papier/<br />
Qual<strong>it</strong>ät in der Dropdown-Liste Typ ist den Eintrag Umschlag aus.<br />
Wählen Sie bei Macintosh-Druckertreibern auf dem Register Papier/Qual<strong>it</strong>ät oder<br />
Papier (bei einigen Macintosh-Treibern Papiertyp/Qual<strong>it</strong>ät) als Druckmedientyp die<br />
Option für Umschläge aus.<br />
Hinweis Nicht alle Gerätefunktionen sind für alle Druckertreiber und Betriebssysteme verfügbar.<br />
We<strong>it</strong>ere Informationen zu den verfügbaren Funktionen für den jeweiligen Treiber finden Sie<br />
in der Online-Hilfe zu den Geräteeigenschaften (Treiber).<br />
5. Starten Sie den Druckvorgang für den Umschlag.<br />
So drucken Sie mehrere Umschläge<br />
Verwenden Sie nur für Laserdrucker empfohlene Umschläge. We<strong>it</strong>ere Informationen finden<br />
Sie unter Druckmedienspezifikationen.<br />
Hinweis Bei nur einem Umschlag verwenden Sie den Einzelblatteinzug. Zum Drucken von mehreren<br />
Umschlägen verwenden Sie das Druckmedienzufuhrfach.<br />
1. Öffnen Sie das Druckmedienzufuhrfach, und entnehmen Sie eventuell vorhandene<br />
Druckmedien.<br />
2. Schieben Sie die Druckmedienführungen vor dem Einlegen der Umschläge nach<br />
außen, um sie etwas bre<strong>it</strong>er als die Umschläge einzustellen.<br />
3. Wenn sich die Verschlussklappe der Umschläge an der langen Kante befindet, legen<br />
Sie den Umschlag m<strong>it</strong> dieser Kante nach links und der zu bedruckenden Se<strong>it</strong>e nach<br />
oben ein. Wenn sich die Verschlussklappe der Umschläge an der kurzen Kante<br />
befindet, führen Sie den Umschlag m<strong>it</strong> dieser Kante zuerst und m<strong>it</strong> der zu<br />
bedruckenden Se<strong>it</strong>e nach oben in das Gerät ein.<br />
36 Kap<strong>it</strong>el 3 Drucken <strong>DEWW</strong>
4. Stellen Sie die Druckmedienführungen auf die Länge und Bre<strong>it</strong>e der Umschläge ein.<br />
5. Wählen Sie bei Windows-Druckertreibern auf dem Register Papier oder Papier/<br />
Qual<strong>it</strong>ät in der Dropdown-Liste Typ ist den Eintrag Umschlag aus.<br />
Wählen Sie bei Macintosh-Druckertreibern auf dem Register Papier/Qual<strong>it</strong>ät oder<br />
Papier (bei einigen Macintosh-Treibern Papiertyp/Qual<strong>it</strong>ät) als Druckmedientyp die<br />
Option für Umschläge aus.<br />
Hinweis Nicht alle Gerätefunktionen sind für alle Druckertreiber und Betriebssysteme verfügbar.<br />
We<strong>it</strong>ere Informationen zu den verfügbaren Funktionen für den jeweiligen Treiber finden Sie<br />
in der Online-Hilfe zu den Geräteeigenschaften (Treiber).<br />
6. Drucken Sie die Umschläge.<br />
<strong>DEWW</strong> Drucken auf Umschlägen 37
Drucken auf Transparentfolien und Etiketten<br />
Verwenden Sie nur für Laserdrucker empfohlene Transparentfolien und Etiketten, z.B. <strong>HP</strong><br />
Transparentfolien und Etiketten in Laserqual<strong>it</strong>ät. We<strong>it</strong>ere Informationen finden Sie unter<br />
Druckmedienspezifikationen.<br />
VORSICHT Überprüfen Sie die Druckmedien auf verkn<strong>it</strong>terte, gewellte oder eingerissene Stellen und<br />
auf fehlende Etiketten. Verwenden Sie Etiketten nicht mehrmals. Der Klebstoff kann das<br />
Gerät beschädigen.<br />
So drucken Sie auf Transparentfolien und Etiketten<br />
VORSICHT Achten Sie gemäß den nachfolgend beschriebenen Anweisungen darauf, in den<br />
Geräteeinstellungen (Druckertreiber) den richtigen Druckmedientyp festzulegen. Die<br />
Fixiertemperatur wird entsprechend den Einstellungen für den Druckmedientyp angepasst.<br />
Beim Drucken auf Spezialmedien wie Transparentfolien oder Etiketten wird m<strong>it</strong> dieser<br />
Anpassung vermieden, dass die Druckmedien im Gerät durch die Fixiereinhe<strong>it</strong> beschädigt<br />
werden.<br />
1. Legen Sie ein einzelnes Blatt in den Einzelblatteinzug oder mehrere Se<strong>it</strong>en in das<br />
Druckmedienzufuhrfach ein. Legen Sie die Druckmedien so ein, dass die obere Kante<br />
nach vorne und die zu bedruckende Se<strong>it</strong>e (die raue Se<strong>it</strong>e der Transparentfolien) nach<br />
oben zeigt.<br />
2. Stellen Sie die Druckmedienführungen entsprechend ein.<br />
38 Kap<strong>it</strong>el 3 Drucken <strong>DEWW</strong>
3. Wählen Sie bei Windows-Druckertreibern auf dem Register Papier oder Papier/<br />
Qual<strong>it</strong>ät in der Dropdown-Liste Typ ist den richtigen Druckmedientyp aus.<br />
Wählen Sie bei Macintosh-Druckertreibern auf dem Register Papier/Qual<strong>it</strong>ät oder<br />
Papier (bei einigen Macintosh-Treibern Papiertyp/Qual<strong>it</strong>ät) den richtigen<br />
Druckmedientyp aus.<br />
Hinweis Nicht alle Gerätefunktionen sind für alle Druckertreiber und Betriebssysteme verfügbar.<br />
We<strong>it</strong>ere Informationen zu den verfügbaren Funktionen für den jeweiligen Treiber finden Sie<br />
in der Online-Hilfe zu den Geräteeigenschaften (Treiber).<br />
4. Drucken Sie das Dokument. Entnehmen Sie die Druckmedien gleich nach dem<br />
Drucken aus dem Ausgabefach, und legen Sie die bedruckten Se<strong>it</strong>en auf eine ebene<br />
Oberfläche, um ein Zusammenkleben zu vermeiden.<br />
<strong>DEWW</strong> Drucken auf Transparentfolien und Etiketten 39
Drucken auf Briefkopfpapier und vorgedruckten Formularen<br />
Verwenden Sie nur für Laserdrucker empfohlenes Briefkopfpapier oder vorgedruckte<br />
Formulare, z.B. <strong>HP</strong> Briefkopfpapier und vorgedruckte Formulare in Laserqual<strong>it</strong>ät. We<strong>it</strong>ere<br />
Informationen finden Sie unter Druckmedienspezifikationen.<br />
Drucken Sie Dokumente folgendermaßen auf Briefkopfpapier oder vorgedruckten<br />
Formularen.<br />
So drucken Sie auf Briefkopfpapier und vorgedruckten<br />
Formularen<br />
1. Legen Sie die Druckmedien so ein, dass die obere Kante nach vorn und die zu<br />
bedruckende Se<strong>it</strong>e nach oben zeigt.<br />
2. Stellen Sie die Druckmedienführungen entsprechend der Bre<strong>it</strong>e der Druckmedien ein.<br />
3. Drucken Sie das Dokument.<br />
Hinweis Wenn Sie ein Deckblatt auf Briefkopfpapier und anschließend ein mehrse<strong>it</strong>iges Dokument<br />
drucken möchten, legen Sie zuerst die Standarddruckmedien in das<br />
Druckmedienzufuhrfach und dann das Briefkopfpapier in den Einzelblatteinzug ein. Das<br />
Papier aus dem Einzelblatteinzug wird zuerst eingezogen.<br />
40 Kap<strong>it</strong>el 3 Drucken <strong>DEWW</strong>
Drucken auf Druckmedien oder Karton m<strong>it</strong> benutzerdefiniertem<br />
Format<br />
M<strong>it</strong> dem Gerät kann auf Druckmedien und Karton m<strong>it</strong> benutzerdefiniertem Format m<strong>it</strong> einer<br />
Größe zwischen 76 x 127 mm und 216 x 356 mm gedruckt werden. Je nach Medium<br />
können Sie bis zu 10 Blatt über den Einzelblatteinzug drucken. Zum Drucken von mehr als<br />
10 Blatt verwenden Sie das Druckmedienzufuhrfach.<br />
Hinweis Vergewissern Sie sich vor dem Einlegen der Blätter, dass diese nicht aneinander haften.<br />
So drucken Sie auf Druckmedien oder Karton m<strong>it</strong><br />
benutzerdefiniertem Format<br />
1. Legen Sie die Druckmedien so ein, dass die kurze Kante nach vorne und die zu<br />
bedruckende Se<strong>it</strong>e nach oben zeigt. Passen Sie die se<strong>it</strong>lichen und hinteren<br />
Druckmedienführungen an das Druckmedium an.<br />
2. Klicken Sie bei Windows-Druckertreibern auf dem Register Papier oder Papier/<br />
Qual<strong>it</strong>ät auf Benutzerdefiniert. Geben Sie die Abmessungen des benutzerdefinierten<br />
Formats an.<br />
Wählen Sie bei Macintosh-Druckertreibern auf dem Register Papier/Qual<strong>it</strong>ät oder<br />
Papier (bei einigen Macintosh-Treibern Papiertyp/Qual<strong>it</strong>ät) die Option für<br />
benutzerdefinierte Formate aus. Geben Sie die Abmessungen des benutzerdefinierten<br />
Formats an.<br />
Hinweis Nicht alle Gerätefunktionen sind für alle Druckertreiber und Betriebssysteme verfügbar.<br />
We<strong>it</strong>ere Informationen zu den verfügbaren Funktionen für den jeweiligen Treiber finden Sie<br />
in der Online-Hilfe zu den Geräteeigenschaften (Treiber).<br />
3. Führen Sie zum Drucken auf Karton einen der folgenden Schr<strong>it</strong>te aus:<br />
Wählen Sie bei Windows-Druckertreibern auf dem Register Papier oder Papier/<br />
Qual<strong>it</strong>ät in der Dropdown-Liste Typ ist den Eintrag Kartenstapel aus.<br />
Wählen Sie bei Macintosh-Druckertreibern auf dem Register Papier/Qual<strong>it</strong>ät oder<br />
Papier (bei einigen Macintosh-Treibern Papiertyp/Qual<strong>it</strong>ät) die Option für Karton aus.<br />
4. Drucken Sie das Dokument.<br />
<strong>DEWW</strong> Drucken auf Druckmedien oder Karton m<strong>it</strong> benutzerdefiniertem Format 41
Drucken auf beiden Se<strong>it</strong>en des Druckmediums (manueller<br />
Duplexdruck)<br />
Wenn Sie Druckmedien auf beiden Se<strong>it</strong>en bedrucken möchten (manueller Duplexdruck),<br />
müssen Sie das Druckmedium zweimal durch das Gerät laufen lassen.<br />
Der manuelle Duplexdruck kann dazu führen, dass das Gerät schneller verschmutzt und<br />
dadurch die Druckqual<strong>it</strong>ät abnimmt. Anweisungen zum Reinigen eines verschmutzten<br />
Geräts finden Sie unter Reinigung und Wartung.<br />
Hinweis Unter Macintosh wird der manuelle Duplexdruck nicht unterstützt.<br />
So verwenden Sie den manuellen Duplexdruck<br />
Hinweis Der Druckertreiber enthält we<strong>it</strong>ere Anweisungen und Grafiken zum manuellen Duplexdruck.<br />
1. Öffnen Sie in der Software die Geräteeigenschaften (Druckertreiber). Anweisungen<br />
hierzu finden Sie unter So ändern Sie die Einstellungen für einen Druckauftrag unter<br />
Windows.<br />
2. Wählen Sie auf dem Register Finishing die Option Beidse<strong>it</strong>iges Drucken aus.<br />
Hinweis Wenn die Option Beidse<strong>it</strong>iges Drucken deaktiviert oder nicht verfügbar ist, öffnen Sie die<br />
Geräteeigenschaften (Druckertreiber). Anweisungen hierzu finden Sie unter So ändern Sie<br />
die Standardeinstellungen bei allen Windows-Anwendungen. Wählen Sie auf dem Register<br />
Geräteeinstellungen oder Konfigurieren die Option Manuellen Duplexdruck zulassen,<br />
und klicken Sie auf OK. Wiederholen Sie die Schr<strong>it</strong>te 1 und 2.<br />
3. Drucken Sie das Dokument.<br />
4. Sobald die erste Se<strong>it</strong>e bedruckt ist, nehmen Sie die übrigen Druckmedien aus dem<br />
Zufuhrfach und legen sie beise<strong>it</strong>e, bis der manuelle Duplexdruck beendet ist.<br />
5. Nehmen Sie die bedruckten Blätter, belassen Sie den Stapel so, dass die bedruckten<br />
Se<strong>it</strong>en we<strong>it</strong>erhin nach unten zeigen, und richten Sie ihn aus.<br />
42 Kap<strong>it</strong>el 3 Drucken <strong>DEWW</strong>
6. Legen Sie den Druckmedienstapel erneut in das Zufuhrfach ein. Die erste Se<strong>it</strong>e sollte<br />
so eingelegt werden, dass die obere Kante zuerst in das Gerät eingezogen wird.<br />
7. Klicken Sie (auf dem Bildschirm) auf OK, und warten Sie, bis die zwe<strong>it</strong>e Se<strong>it</strong>e gedruckt<br />
ist.<br />
<strong>DEWW</strong> Drucken auf beiden Se<strong>it</strong>en des Druckmediums (manueller Duplexdruck) 43
Drucken von mehreren Se<strong>it</strong>en auf einem Blatt<br />
Sie können festlegen, wie viele Se<strong>it</strong>en auf einem Blatt gedruckt werden sollen. Wenn Sie<br />
mehr als eine Se<strong>it</strong>e auf einem Blatt drucken möchten, werden die Se<strong>it</strong>en kleiner gedruckt<br />
und in der Reihenfolge angeordnet, in der sie auch normalerweise gedruckt werden. Bei<br />
einem Macintosh-Computer können Sie bis zu neun Se<strong>it</strong>en auf einem Blatt drucken, bei<br />
einem Windows-Computer bis zu 16.<br />
So drucken Sie mehrere Se<strong>it</strong>en auf einem Blatt (Windows)<br />
1. Öffnen Sie in der Software die Geräteeigenschaften (Druckertreiber). We<strong>it</strong>ere<br />
Anweisungen hierzu finden Sie unter Ändern der Druckeinstellungen.<br />
2. Wählen Sie auf dem Register Finishing unter Se<strong>it</strong>en pro Blatt die Anzahl der pro Blatt<br />
zu druckenden Se<strong>it</strong>en aus. Sie können bis zu 16 Se<strong>it</strong>en pro Blatt auswählen.<br />
3. Aktivieren Sie das Kontrollkästchen für die Se<strong>it</strong>enränder, wenn die gedruckten Se<strong>it</strong>en<br />
m<strong>it</strong> einem Rand versehen werden sollen. Wählen Sie in der Dropdown-Liste aus, in<br />
welcher Reihenfolge die Se<strong>it</strong>en auf dem Blatt gedruckt werden sollen.<br />
So drucken Sie mehrere Se<strong>it</strong>en auf einem Blatt (Macintosh)<br />
1. Wählen Sie in der Dropdown-Liste Allgemein die Option Blattanordnung aus.<br />
2. Wählen Sie in der Dropdown-Liste Se<strong>it</strong>en pro Blatt die Anzahl der zu druckenden<br />
Se<strong>it</strong>en pro Blatt aus. Sie können bis zu neun Se<strong>it</strong>en pro Blatt auswählen.<br />
44 Kap<strong>it</strong>el 3 Drucken <strong>DEWW</strong>
Drucken von Broschüren<br />
Hinweis Unter Macintosh wird das Drucken von Broschüren nicht unterstützt.<br />
Sie können Broschüren auf Druckmedien im Format Letter, Legal und A4 drucken.<br />
So drucken Sie Broschüren<br />
1. Legen Sie die Druckmedien in das Druckmedienzufuhrfach ein.<br />
2. Öffnen Sie in der Software die Geräteeigenschaften (Druckertreiber). Anweisungen<br />
hierzu finden Sie unter So ändern Sie die Einstellungen für einen Druckauftrag unter<br />
Windows oder So ändern Sie die Einstellungen für einen Druckauftrag unter Macintosh.<br />
3. Wählen Sie auf dem Register Finishing (bei einigen Macintosh-Treibern Papiertyp/<br />
Qual<strong>it</strong>ät) die Option Beidse<strong>it</strong>iges Drucken aus.<br />
Hinweis Wenn die Option Beidse<strong>it</strong>iges Drucken deaktiviert oder nicht verfügbar ist, öffnen Sie die<br />
Geräteeigenschaften (Druckertreiber). Anweisungen hierzu finden Sie unter So ändern Sie<br />
die Standardeinstellungen bei allen Windows-Anwendungen oder So ändern Sie die<br />
Standardeinstellungen bei allen Macintosh-Anwendungen. Wählen Sie auf dem Register<br />
Geräteeinstellungen oder Konfigurieren die Option zum Zulassen des manuellen<br />
Duplexdrucks aus, und klicken Sie auf OK. Wiederholen Sie die Schr<strong>it</strong>te 2 und 3.<br />
Nicht alle Gerätefunktionen sind für alle Druckertreiber und Betriebssysteme verfügbar.<br />
We<strong>it</strong>ere Informationen zu den verfügbaren Funktionen für den jeweiligen Treiber finden Sie<br />
in der Online-Hilfe zu den Geräteeigenschaften (Treiber).<br />
4. Legen Sie die Anzahl der Se<strong>it</strong>en pro Blatt auf zwei fest. Wählen Sie die entsprechende<br />
Option für die Bindung aus, und klicken Sie auf OK.<br />
5. Drucken Sie die Broschüre.<br />
6. Sobald die erste Se<strong>it</strong>e gedruckt wurde, nehmen Sie das übrige Papier aus dem<br />
Zufuhrfach und legen es beise<strong>it</strong>e, bis die Broschüre fertig gedruckt wurde.<br />
<strong>DEWW</strong> Drucken von Broschüren 45
7. Nehmen Sie die bedruckten Blätter, drehen Sie den Stapel m<strong>it</strong> den bedruckten Se<strong>it</strong>en<br />
nach unten, und richten Sie ihn aus.<br />
8. Legen Sie die Blätter, beginnend m<strong>it</strong> der ersten Se<strong>it</strong>e, erneut in das Zufuhrfach ein. Die<br />
erste Se<strong>it</strong>e sollte so eingelegt werden, dass die obere Kante zuerst in das Gerät<br />
eingezogen wird.<br />
9. Klicken Sie (auf dem Bildschirm) auf OK, und warten Sie dann, bis die zwe<strong>it</strong>e Se<strong>it</strong>e<br />
gedruckt ist.<br />
10. Falten Sie die Se<strong>it</strong>en, und heften Sie sie zusammen.<br />
46 Kap<strong>it</strong>el 3 Drucken <strong>DEWW</strong>
Drucken von Wasserzeichen<br />
Hinweis Das Drucken von Wasserzeichen wird für Macintosh OS X nicht unterstützt.<br />
M<strong>it</strong> der Option für Wasserzeichen können Sie Text im Hintergrund eines Dokuments<br />
drucken. So können Sie z.B. quer über die erste Se<strong>it</strong>e oder alle Se<strong>it</strong>en eines Dokuments in<br />
großen grauen Buchstaben „Entwurf“ oder „Vertraulich“ drucken.<br />
So verwenden Sie die Wasserzeichenfunktion<br />
1. Öffnen Sie in der Software die Geräteeigenschaften (Druckertreiber). We<strong>it</strong>ere<br />
Anweisungen hierzu finden Sie unter Ändern der Druckeinstellungen.<br />
2. Wählen Sie auf dem Register Effekte (Windows) oder im Fenster Wasserzeichen/<br />
Überlagerung (Macintosh) das im Dokument zu druckende Wasserzeichen aus. Wenn<br />
das Wasserzeichen nur auf der ersten Se<strong>it</strong>e des Dokuments gedruckt werden soll,<br />
aktivieren Sie das Kontrollkästchen Nur erste Se<strong>it</strong>e.<br />
<strong>DEWW</strong> Drucken von Wasserzeichen 47
48 Kap<strong>it</strong>el 3 Drucken <strong>DEWW</strong>
4 Kopieren<br />
Zum Ausführen von Kopieraufgaben m<strong>it</strong> dem Gerät befolgen Sie nachstehende<br />
Anweisungen:<br />
● Einlegen von Vorlagen zum Kopieren<br />
● Starten von Kopieraufträgen<br />
● Abbrechen von Kopieraufträgen<br />
● Anpassen der Kopierqual<strong>it</strong>ät<br />
● Ändern der Einstellung „Heller/Dunkler“ (Kontrast)<br />
● Verkleinern oder Vergrößern von Kopien<br />
● Ändern der Einstellung für die Sortierfunktion<br />
● Ändern der Anzahl an Kopien<br />
● Kopieren von Fotos, beidse<strong>it</strong>ig bedruckten Vorlagen und Büchern<br />
Hinweis Viele der in diesem Kap<strong>it</strong>el beschriebenen Funktionen können auch m<strong>it</strong> Hilfe der <strong>HP</strong><br />
Toolbox ausgeführt werden. Anweisungen zum Verwenden der <strong>HP</strong> Toolbox finden Sie<br />
unter Verwenden der <strong>HP</strong> Toolbox (Windows) oder in der Online-Hilfe zur <strong>HP</strong> Toolbox für<br />
Macintosh.<br />
<strong>DEWW</strong> 49
Einlegen von Vorlagen zum Kopieren<br />
Befolgen Sie beim Einlegen von Vorlagen zum Kopieren in das Gerät folgende<br />
Anweisungen. Die beste Kopierqual<strong>it</strong>ät wird m<strong>it</strong> dem Flachbettscanner erzielt.<br />
Informationen zum Auswählen von Vorlagen zum Kopieren finden Sie unter Auswählen von<br />
Druckmedien für den automatischen Vorlageneinzug (ADF).<br />
So legen Sie Vorlagen in den Flachbettscanner ein<br />
1. Vergewissern Sie sich, dass im automatischen Vorlageneinzug keine Druckmedien<br />
eingelegt sind.<br />
2. Öffnen Sie die Abdeckung des Flachbettscanners.<br />
3. Pos<strong>it</strong>ionieren Sie die Vorlage m<strong>it</strong> der bedruckten Se<strong>it</strong>e nach unten und der linken<br />
oberen Ecke an der rechten unteren Ecke des Vorlagenglases auf dem<br />
Flachbettscanner.<br />
4. Schließen Sie die Abdeckung vorsichtig.<br />
5. Das Dokument kann nun kopiert werden.<br />
VORSICHT Lassen Sie die Abdeckung des Scanners nicht auf das Vorlagenglas fallen, da das Gerät<br />
ansonsten beschädigt werden kann. Schließen Sie die Scannerabdeckung immer, wenn<br />
das Gerät nicht in Betrieb ist.<br />
50 Kap<strong>it</strong>el 4 Kopieren <strong>DEWW</strong>
So legen Sie Vorlagen in den automatischen Vorlageneinzug<br />
(ADF) ein<br />
Hinweis Der automatische Vorlageneinzug weist ein Fassungsvermögen von 50 Blatt m<strong>it</strong> einem<br />
Gewicht von 75 g/m2 auf.<br />
Das kleinste im automatischen Vorlageneinzug zugelassene Format beträgt 127 x 127 mm.<br />
Verwenden Sie bei Vorlagen m<strong>it</strong> einem kleineren Format den Flachbettscanner. Das größte<br />
im automatischen Vorlageneinzug zugelassene Format beträgt 216 x 381 mm.<br />
1. Stellen Sie sicher, dass im Flachbettscanner keine Druckmedien eingelegt sind.<br />
2. Schließen Sie die Abdeckung des Flachbettscanners, und legen Sie die Vorlagen m<strong>it</strong><br />
der Vorderkante zuerst in den automatischen Vorlageneinzug ein. Achten Sie dabei<br />
darauf, dass die bedruckte Se<strong>it</strong>e nach oben zeigt und die erste zu kopierende Se<strong>it</strong>e<br />
obenauf liegt.<br />
3. Schieben Sie den Stapel bis zum Anschlag in das Zufuhrfach des automatischen<br />
Vorlageneinzugs ein.<br />
4. Stellen Sie die Führungen so ein, dass sie an den Druckmedien anliegen.<br />
5. Das Dokument kann nun kopiert werden.<br />
VORSICHT Verwenden Sie keine Vorlagen m<strong>it</strong> Korrekturflüssigke<strong>it</strong>, Korrekturband oder Heftklammern,<br />
da das Gerät dadurch unter Umständen beschädigt werden kann.<br />
<strong>DEWW</strong> Einlegen von Vorlagen zum Kopieren 51
Starten von Kopieraufträgen<br />
Befolgen Sie zum Ausführen von Kopieraufträgen m<strong>it</strong> dem Gerät die nachstehenden<br />
Anweisungen:<br />
1. Legen Sie die Vorlage (nicht mehrere Se<strong>it</strong>en gleichze<strong>it</strong>ig) m<strong>it</strong> der bedruckten Se<strong>it</strong>e nach<br />
unten und der linken oberen Ecke an der rechten unteren Ecke des Vorlagenglases auf<br />
den Flachbettscanner.<br />
ODER<br />
Legen Sie die Vorlage m<strong>it</strong> der bedruckten Se<strong>it</strong>e nach oben in den automatischen<br />
Vorlageneinzug.<br />
2. Am <strong>HP</strong> <strong>LaserJet</strong> <strong>3020</strong> All-in-One kann auch PAPIERFORMAT gedrückt werden, um das<br />
Format für die Kopierausgabe auf Letter, Legal oder A4 einzustellen.<br />
3. Drücken Sie auf dem Bedienfeld START/KOPIE, um den Kopiervorgang zu starten.<br />
4. Wiederholen Sie den Vorgang für jede Kopie.<br />
Ausführlichere Anweisungen zum Einlegen von Vorlagen in den Flachbettscanner oder den<br />
automatischen Vorlageneinzug finden Sie unter Einlegen von Vorlagen zum Kopieren.<br />
Hinweis Wenn sowohl in den automatischen Vorlageneinzug als auch in den Flachbettscanner<br />
Vorlagen eingelegt wurden, wird automatisch über den Vorlageneinzug gescannt.<br />
Abbrechen von Kopieraufträgen<br />
Drücken Sie zum Abbrechen eines Kopierauftrags am Bedienfeld die Taste ABBRECHEN.<br />
Wenn mehrere Vorgänge ausgeführt werden, wird durch Drücken von ABBRECHEN der<br />
derze<strong>it</strong> auf dem Bedienfeld angezeigte Vorgang gelöscht.<br />
Hinweis Nehmen Sie nach dem Abbrechen eines Kopierauftrags die Vorlage aus dem<br />
Flachbettscanner oder dem automatischen Vorlageneinzug.<br />
52 Kap<strong>it</strong>el 4 Kopieren <strong>DEWW</strong>
Anpassen der Kopierqual<strong>it</strong>ät<br />
Als werkse<strong>it</strong>ige Standardeinstellung für die Kopierqual<strong>it</strong>ät ist die Option Text festgelegt.<br />
Diese Einstellung eignet sich hervorragend für Dokumente, die überwiegend Text enthalten.<br />
Wenn Sie ein Foto oder eine Grafik kopieren möchten, wählen Sie die Einstellung Foto<br />
aus, um die Qual<strong>it</strong>ät der Kopie zu erhöhen, oder wählen Sie die Einstellung Bestes Bild für<br />
die bestmögliche Fotoqual<strong>it</strong>ät aus.<br />
Wenn Sie Toner sparen möchten und die Kopierqual<strong>it</strong>ät weniger wichtig ist, wählen Sie<br />
Entwurf aus.<br />
Anpassen der Kopierqual<strong>it</strong>ät für den aktuellen Auftrag<br />
1. Drücken Sie auf dem Bedienfeld QUALITÄT, um die aktuelle Einstellung für die<br />
Kopierqual<strong>it</strong>ät anzuzeigen.<br />
2. Verwenden Sie die Tasten < und >, um durch die Liste m<strong>it</strong> den Optionen für die<br />
Qual<strong>it</strong>ätseinstellung zu scrollen.<br />
3. Wählen Sie eine Auflösungseinstellung aus, und drücken Sie anschließend START/<br />
KOPIE, um die Auswahl zu speichern und den Kopierauftrag sofort zu starten, oder<br />
drücken Sie MENÜ/EINGABE, um die Auswahl zu speichern, ohne den Auftrag zu starten.<br />
Hinweis Die an der Einstellung vorgenommenen Änderungen bleiben noch zwei Minuten nach<br />
Abschluss des Kopierauftrags aktiv. Währenddessen wird auf dem Bedienfeld Einst.=Ben.<br />
def angezeigt.<br />
So passen Sie die Standardkopierqual<strong>it</strong>ät an<br />
1. Drücken Sie auf dem Bedienfeld MENÜ/EINGABE.<br />
2. Wählen Sie m<strong>it</strong> den Tasten < oder > die Option Kopier-Setup aus, und drücken Sie<br />
MENÜ/EINGABE.<br />
3. Drücken Sie MENÜ/EINGABE, umStandardqual<strong>it</strong>ät auszuwählen.<br />
4. Verwenden Sie die Tasten < und >, um durch die Liste m<strong>it</strong> den Optionen zu scrollen.<br />
5. Drücken Sie MENÜ/EINGABE, um die Auswahl zu speichern.<br />
<strong>DEWW</strong> Anpassen der Kopierqual<strong>it</strong>ät 53
Ändern der Einstellung „Heller/Dunkler“ (Kontrast)<br />
Die Einstellung Heller/Dunkler wirkt sich auf den Helligke<strong>it</strong>sgrad (Kontrast) der jeweiligen<br />
Kopie aus. M<strong>it</strong> dem folgenden Verfahren ändern Sie die Kontrasteinstellungen nur für den<br />
aktuellen Auftrag.<br />
So ändern Sie die Einstellung „Heller/Dunkler“ für den<br />
aktuellen Auftrag<br />
1. Drücken Sie auf dem Bedienfeld HELLER/DUNKLER, um die aktuelle Kontrasteinstellung<br />
anzuzeigen.<br />
2. Wählen Sie m<strong>it</strong> den Tasten < und > die gewünschte Einstellung aus. Verschieben Sie<br />
den Schieberegler nach links, dam<strong>it</strong> die Kopie heller wird als die Vorlage, oder nach<br />
rechts, dam<strong>it</strong> sie dunkler wird als die Vorlage.<br />
3. Drücken Sie START/KOPIE, um die Auswahl zu speichern und den Kopierauftrag sofort zu<br />
starten, oder drücken Sie MENÜ/EINGABE, um die Auswahl zu speichern, ohne den<br />
Auftrag zu starten.<br />
Hinweis Die an der Einstellung vorgenommenen Änderungen bleiben noch zwei Minuten nach<br />
Abschluss des Kopierauftrags aktiv. Währenddessen wird auf dem Bedienfeld Einst.=Ben.<br />
def angezeigt.<br />
So ändern Sie die Standardeinstellung für „Heller/Dunkler“<br />
Hinweis Die Standardeinstellung „Heller/Dunkler“ wirkt sich auf alle Kopieraufträge aus.<br />
1. Drücken Sie auf dem Bedienfeld MENÜ/EINGABE.<br />
2. Wählen Sie m<strong>it</strong> den Tasten < oder > die Option Kopier-Setup aus, und drücken Sie<br />
MENÜ/EINGABE.<br />
3. Wählen Sie m<strong>it</strong> den Tasten < oder > die Option Def Hell/Dunkel aus, und drücken Sie<br />
MENÜ/EINGABE.<br />
4. Wählen Sie m<strong>it</strong> den Tasten < und > die gewünschte Einstellung aus. Verschieben Sie<br />
den Schieberegler nach links, dam<strong>it</strong> alle Kopien heller werden als die Vorlage, oder<br />
nach rechts, dam<strong>it</strong> alle Kopien dunkler werden als die Vorlage.<br />
5. Drücken Sie MENÜ/EINGABE, um die Auswahl zu speichern.<br />
54 Kap<strong>it</strong>el 4 Kopieren <strong>DEWW</strong>
Verkleinern oder Vergrößern von Kopien<br />
Kopien können bis auf 25 % des Originals verkleinert und bis auf 400 % des Originals<br />
vergrößert werden. Folgende Verkleinerungen oder Vergrößerungen können darüber<br />
hinaus automatisch vorgenommen werden:<br />
● Original=100%<br />
● Lgl > Ltr=78%<br />
● Lgl > A4=83%<br />
● A4 > Ltr=94%<br />
● Ltr > A4=97%<br />
● Vollse<strong>it</strong>e=91%<br />
● An Se<strong>it</strong>e anpass.<br />
● 2 Se<strong>it</strong>en/Blatt<br />
● 4 Se<strong>it</strong>en/Blatt<br />
● Ben.def 25-400%<br />
Hinweis Bei Auswahl der Einstellung An Se<strong>it</strong>e anpass. kann nur über den Flachbettscanner kopiert<br />
werden.<br />
Bei Auswahl der Einstellungen 2 Se<strong>it</strong>en/Blatt oder 4 Se<strong>it</strong>en/Blatt kann nur über den<br />
automatischen Vorlageneinzug kopiert werden. Außerdem muss bei Auswahl der Optionen<br />
2 Se<strong>it</strong>en/Blatt oder 4 Se<strong>it</strong>en/Blatt die Se<strong>it</strong>enausrichtung festgelegt werden (Hochformat<br />
oder Querformat).<br />
<strong>DEWW</strong> Verkleinern oder Vergrößern von Kopien 55
So verkleinern oder vergrößern Sie Kopien für den aktuellen<br />
Auftrag<br />
Befolgen Sie die nachstehenden Anweisungen zum Verkleinern oder Vergrößern von<br />
Kopien nur für den aktuellen Auftrag.<br />
1. Drücken Sie auf dem Bedienfeld VERKLEINERUNG/VERGRÖßERUNG.<br />
2. Wählen Sie den Prozentwert aus, um den die Kopien dieses Auftrags verkleinert oder<br />
vergrößert werden sollen. Folgende Formate stehen zur Verfügung:<br />
● Original=100%<br />
● Lgl > Ltr=78%<br />
● Lgl > A4=83%<br />
● A4 > Ltr=94%<br />
● Ltr > A4=97%<br />
● Vollse<strong>it</strong>e=91%<br />
● An Se<strong>it</strong>e anpass.<br />
● 2 Se<strong>it</strong>en/Blatt<br />
● 4 Se<strong>it</strong>en/Blatt<br />
● Ben.def 25-400%<br />
Geben Sie bei Auswahl von Ben.def 25-400% m<strong>it</strong> den alphanumerischen Tasten einen<br />
Prozentsatz ein.<br />
Wenn Sie 2 Se<strong>it</strong>en/Blatt oder 4 Se<strong>it</strong>en/Blatt ausgewählt haben, legen Sie die<br />
Se<strong>it</strong>enausrichtung fest (Hochformat oder Querformat).<br />
3. Drücken Sie START/KOPIE, um die Auswahl zu speichern und den Kopierauftrag sofort zu<br />
starten, oder drücken Sie MENÜ/EINGABE, um die Auswahl zu speichern, ohne den<br />
Auftrag zu starten.<br />
Hinweis Die an der Einstellung vorgenommenen Änderungen bleiben noch zwei Minuten nach<br />
Abschluss des Kopierauftrags aktiv. Währenddessen wird auf dem Bedienfeld Einst.=Ben.<br />
def angezeigt.<br />
Ändern Sie auf jeden Fall das Standardmedienformat für das Druckmedienzufuhrfach, so<br />
dass es an das Ausgabeformat angepasst ist. Andernfalls wird möglicherweise ein Teil der<br />
Kopie abgeschn<strong>it</strong>ten. Anweisungen hierzu finden Sie unter Ändern des Standardformats für<br />
Druckmedien.<br />
So ändern Sie das Standardkopierformat<br />
Hinweis Das Standardkopierformat ist das Format, auf das die Kopien normalerweise verkleinert<br />
oder vergrößert werden. Wenn Sie das werksse<strong>it</strong>ig eingestellte Format Original=100%<br />
beibehalten, werden alle Kopien in der Größe der Vorlage erstellt.<br />
1. Drücken Sie MENÜ/EINGABE.<br />
2. Wählen Sie m<strong>it</strong> den Tasten < oder > die Option Kopier-Setup aus, und drücken Sie<br />
MENÜ/EINGABE.<br />
3. Wählen Sie m<strong>it</strong> den Tasten < oder > die Option Def. kl./gr. aus, und drücken Sie MENÜ/<br />
EINGABE.<br />
56 Kap<strong>it</strong>el 4 Kopieren <strong>DEWW</strong>
4. Wählen Sie m<strong>it</strong> den Tasten < oder > die Option für die Verkleinerung oder<br />
Vergrößerung aus, die normalerweise für Kopien verwendet werden soll. Folgende<br />
Optionen stehen zur Verfügung:<br />
● Original=100%<br />
● Lgl > Ltr=78%<br />
● Lgl > A4=83%<br />
● A4 > Ltr=94%<br />
● Ltr > A4=97%<br />
● Vollse<strong>it</strong>e=91%<br />
● An Se<strong>it</strong>e anpass.<br />
● 2 Se<strong>it</strong>en/Blatt<br />
● 4 Se<strong>it</strong>en/Blatt<br />
● Ben.def 25-400%<br />
Wenn Sie Ben.def 25-400% auswählen, geben Sie den Prozentsatz der Originalgröße<br />
ein, der normalerweise für Kopien verwendet werden soll.<br />
Wenn Sie 2 Se<strong>it</strong>en/Blatt oder 4 Se<strong>it</strong>en/Blatt ausgewählt haben, legen Sie die<br />
Se<strong>it</strong>enausrichtung fest (Hochformat oder Querformat).<br />
5. Drücken Sie MENÜ/EINGABE, um die Auswahl zu speichern.<br />
<strong>DEWW</strong> Verkleinern oder Vergrößern von Kopien 57
Ändern der Einstellung für die Sortierfunktion<br />
Sie können das Gerät so einrichten, dass Kopien beim Sortieren automatisch in einzelne<br />
Sätze eingeteilt werden. Wenn Sie beispielsweise zwei Kopien von einem dreise<strong>it</strong>igen<br />
Dokument erstellen, werden die Se<strong>it</strong>en bei aktivierter automatischer Sortierfunktion in<br />
folgender Reihenfolge ausgegeben: 1,2,3,1,2,3. Ist die automatische Sortierfunktion<br />
deaktiviert, werden die Se<strong>it</strong>en in folgender Reihenfolge gedruckt: 1,1,2,2,3,3.<br />
Wenn Sie die automatische Sortierfunktion verwenden möchten, muss genügend<br />
Speicherplatz für die Vorlage vorhanden sein. Ist dies nicht der Fall, wird nur eine Kopie<br />
erstellt und eine Meldung m<strong>it</strong> dem Hinweis auf diese Änderung angezeigt. Gehen Sie zur<br />
Fertigstellung des Kopierauftrags in diesem Fall folgendermaßen vor:<br />
● Teilen Sie den Auftrag in kleinere Aufträge m<strong>it</strong> jeweils weniger Se<strong>it</strong>en auf.<br />
● Erstellen Sie jeweils nur eine Kopie des Dokuments.<br />
● Deaktivieren Sie die automatische Sortierfunktion.<br />
● Wählen Sie anstelle der Qual<strong>it</strong>ätseinstellung Bestes Bild die Einstellung Foto aus.<br />
Die Einstellung für die Sortierfunktion ist bis zur Änderung der Einstellung für alle Kopien<br />
wirksam.<br />
Die Änderung der Einstellung für die Sortierfunktion kann auch über die Software des<br />
Geräts vorgenommen werden. Anweisungen zum Ändern der Einstellungen über die<br />
Software des Geräts finden Sie unter Ändern der Druckeinstellungen.<br />
So ändern Sie die Einstellung der Sortierfunktion für den<br />
aktuellen Auftrag<br />
Am <strong>HP</strong> <strong>LaserJet</strong> <strong>3020</strong> All-in-One kann auch SORTIERUNG gedrückt werden, um die<br />
Sortierfunktion für den aktuellen Auftrag auf Ein oder Aus einzustellen.<br />
Hinweis Die an der Einstellung vorgenommenen Änderungen bleiben noch zwei Minuten nach<br />
Abschluss des Kopierauftrags aktiv. Währenddessen wird auf dem Bedienfeld Einst.=Ben.<br />
def angezeigt.<br />
So ändern Sie die Standardeinstellung für die Sortierfunktion<br />
1. Drücken Sie auf dem Bedienfeld MENÜ/EINGABE.<br />
2. Wählen Sie m<strong>it</strong> den Tasten < oder > die Option Kopier-Setup aus, und drücken Sie<br />
MENÜ/EINGABE.<br />
3. Drücken Sie MENÜ/EINGABE, umDef. Kollat. auszuwählen.<br />
4. Wählen Sie m<strong>it</strong> den Tasten < oder > entweder Ein oder Aus aus.<br />
5. Drücken Sie MENÜ/EINGABE, um die Auswahl zu speichern.<br />
Hinweis Als werkse<strong>it</strong>ige Standardeinstellung ist für die automatische Sortierfunktion die Option Ein<br />
festgelegt.<br />
58 Kap<strong>it</strong>el 4 Kopieren <strong>DEWW</strong>
Ändern der Anzahl an Kopien<br />
Sie können für die Standardanzahl an Kopien einen beliebigen Wert zwischen 1 und 99<br />
festlegen.<br />
So ändern Sie die Anzahl der Kopien für den aktuellen<br />
Auftrag<br />
1. Drücken Sie auf dem Bedienfeld ANZ EXEMPLARE, und erhöhen bzw. verringern Sie m<strong>it</strong><br />
den Tasten < und > die auf dem Bedienfeld angezeigte Anzahl.<br />
ODER<br />
Geben Sie m<strong>it</strong> den alphanumerischen Tasten die gewünschte Anzahl der Kopien<br />
(zwischen 1 und 99) für den aktuellen Auftrag ein.<br />
2. Drücken Sie START/KOPIE, um den Kopiervorgang zu starten.<br />
Hinweis Die an der Einstellung vorgenommenen Änderungen bleiben noch zwei Minuten nach<br />
Abschluss des Kopierauftrags aktiv. Währenddessen wird auf dem Bedienfeld Einst.=Ben.<br />
def angezeigt.<br />
So ändern Sie die Standardanzahl der Kopien<br />
1. Drücken Sie auf dem Bedienfeld MENÜ/EINGABE.<br />
2. Wählen Sie m<strong>it</strong> den Tasten < oder > die Option Kopier-Setup aus, und drücken Sie<br />
MENÜ/EINGABE.<br />
3. Wählen Sie m<strong>it</strong> den Tasten < oder > die Option Def. Anz Exempl. aus, und drücken<br />
Sie MENÜ/EINGABE.<br />
4. Geben Sie m<strong>it</strong> den alphanumerischen Tasten die Anzahl der Kopien (zwischen 1 und<br />
99) an, die Sie als Standardeinstellung festlegen möchten.<br />
5. Drücken Sie MENÜ/EINGABE, um die Auswahl zu speichern.<br />
Hinweis Als werkse<strong>it</strong>ige Standardeinstellung ist für die Anzahl der Kopien die Option 1 festgelegt.<br />
<strong>DEWW</strong> Ändern der Anzahl an Kopien 59
Kopieren von Fotos, beidse<strong>it</strong>ig bedruckten Vorlagen und Büchern<br />
So kopieren Sie ein Foto<br />
1. Pos<strong>it</strong>ionieren Sie das Foto m<strong>it</strong> dem Bild nach unten und der linken oberen Ecke des<br />
Fotos in der rechten unteren Ecke des Vorlagenglases auf dem Flachbettscanner.<br />
2. Schließen Sie die Abdeckung vorsichtig.<br />
3. Sie können das Foto jetzt m<strong>it</strong> einer der möglichen Scanmethoden kopieren. We<strong>it</strong>ere<br />
Informationen finden Sie unter Scanmethoden.<br />
So kopieren Sie mehrere beidse<strong>it</strong>ig bedruckte Vorlagen<br />
1. Legen Sie die zu kopierenden Vorlagen m<strong>it</strong> der Vorderse<strong>it</strong>e nach oben und der<br />
Vorderkante zuerst in den automatischen Vorlageneinzug ein.<br />
2. Drücken Sie START/KOPIE. Die Se<strong>it</strong>en m<strong>it</strong> den ungeraden Se<strong>it</strong>enzahlen werden kopiert<br />
und gedruckt.<br />
3. Nehmen Sie die Vorlagen aus dem Vorlageneinzug, und legen Sie sie wieder ein,<br />
dieses Mal jedoch m<strong>it</strong> der Rückse<strong>it</strong>e nach oben und der Vorderkante zuerst.<br />
60 Kap<strong>it</strong>el 4 Kopieren <strong>DEWW</strong>
4. Drücken Sie START/KOPIE. Die Se<strong>it</strong>en m<strong>it</strong> geraden Se<strong>it</strong>enzahlen werden kopiert und<br />
gedruckt.<br />
5. Sortieren Sie die Kopien nach geraden und ungeraden Se<strong>it</strong>enzahlen.<br />
So kopieren Sie ein Buch<br />
1. Öffnen Sie die Abdeckung, und legen Sie das Buch m<strong>it</strong> der zu kopierenden Se<strong>it</strong>e an der<br />
unteren rechten Ecke des Vorlagenglases auf den Flachbettscanner.<br />
2. Schließen Sie die Abdeckung vorsichtig.<br />
3. Drücken Sie die Abdeckung vorsichtig nach unten, dam<strong>it</strong> das Buch flach auf dem<br />
Vorlagenglas des Flachbettscanners aufliegt.<br />
4. Drücken Sie START/KOPIE, oder wenden Sie zum Kopieren des Buchs eine andere<br />
Scanmethode an. We<strong>it</strong>ere Informationen finden Sie unter Scanmethoden.<br />
<strong>DEWW</strong> Kopieren von Fotos, beidse<strong>it</strong>ig bedruckten Vorlagen und Büchern 61
62 Kap<strong>it</strong>el 4 Kopieren <strong>DEWW</strong>
5 Scannen<br />
Befolgen Sie zum Ausführen von Scanvorgängen die nachstehenden Anweisungen:<br />
● Einlegen von Vorlagen zum Scannen<br />
● Scanmethoden<br />
● Scannen über das Bedienfeld des Geräts (Windows)<br />
● Abbrechen von Scanaufträgen<br />
● Scannen m<strong>it</strong> Hilfe der Software <strong>HP</strong> <strong>LaserJet</strong> Scan (Windows)<br />
● Scannen vom Gerät und aus <strong>HP</strong> Director (Macintosh)<br />
● Scannen m<strong>it</strong> TWAIN- oder WIA-kompatibler Software<br />
● Scannen von Fotos oder Büchern<br />
● Scannen unter Verwendung von OCR<br />
● Auflösungs- und Farbeinstellungen beim Scannen<br />
<strong>DEWW</strong> 63
Einlegen von Vorlagen zum Scannen<br />
Befolgen Sie beim Einlegen von Vorlagen zum Scannen in das Gerät folgende<br />
Anweisungen. Die beste Scanqual<strong>it</strong>ät wird m<strong>it</strong> dem Flachbettscanner erzielt. Hinweise zum<br />
Auswählen von Vorlagen zum Scannen finden Sie unter Auswählen von Druckmedien für<br />
den automatischen Vorlageneinzug (ADF).<br />
Einlegen von Vorlagen in den Flachbettscanner<br />
1. Achten Sie darauf, dass im Zufuhrfach des automatischen Vorlageneinzugs keine<br />
Druckmedien eingelegt sind.<br />
2. Öffnen Sie die Abdeckung des Flachbettscanners.<br />
3. Pos<strong>it</strong>ionieren Sie die Vorlage m<strong>it</strong> der bedruckten Se<strong>it</strong>e nach unten und der linken<br />
oberen Ecke an der rechten unteren Ecke des Vorlagenglases auf dem<br />
Flachbettscanner.<br />
4. Schließen Sie die Abdeckung vorsichtig.<br />
5. Das Dokument kann nun gescannt werden.<br />
VORSICHT Lassen Sie die Abdeckung des Scanners nicht auf das Vorlagenglas fallen, da das Gerät<br />
ansonsten beschädigt werden kann. Schließen Sie die Scannerabdeckung immer, wenn<br />
das Gerät nicht in Betrieb ist.<br />
64 Kap<strong>it</strong>el 5 Scannen <strong>DEWW</strong>
Einlegen von Vorlagen in den automatischen Vorlageneinzug<br />
Hinweis Der automatische Vorlageneinzug fasst je nach Druckmedienstärke bis zu 50 Blatt m<strong>it</strong><br />
einem Gewicht von 75 g/m2 .<br />
Das kleinste im automatischen Vorlageneinzug zugelassene Format beträgt 127 x 127 mm.<br />
Verwenden Sie bei Vorlagen m<strong>it</strong> einem kleineren Format den Flachbettscanner. Das größte<br />
im automatischen Vorlageneinzug zugelassene Format beträgt 215,9 x 381 mm.<br />
1. Stellen Sie sicher, dass im Flachbettscanner keine Druckmedien eingelegt sind.<br />
2. Schließen Sie die Abdeckung des Flachbettscanners, und legen Sie die Vorlagen m<strong>it</strong><br />
der Vorderkante zuerst in den automatischen Vorlageneinzug ein. Achten Sie dabei<br />
darauf, dass die bedruckte Se<strong>it</strong>e nach oben zeigt und die erste zu scannende Se<strong>it</strong>e<br />
obenauf liegt.<br />
3. Schieben Sie den Stapel bis zum Anschlag in das Zufuhrfach des automatischen<br />
Vorlageneinzugs ein.<br />
4. Stellen Sie die Papierführungen so ein, dass sie bündig am Stapel anliegen.<br />
5. Das Dokument kann nun gescannt werden.<br />
VORSICHT Verwenden Sie keine Vorlagen m<strong>it</strong> Korrekturflüssigke<strong>it</strong>, Korrekturband oder Heftklammern,<br />
da das Gerät dadurch unter Umständen beschädigt werden kann.<br />
<strong>DEWW</strong> Einlegen von Vorlagen zum Scannen 65
Scanmethoden<br />
Sie können Dokumente folgendermaßen scannen:<br />
● Vom Gerät scannen: Der Scanvorgang direkt vom Gerät aus wird m<strong>it</strong> den Scantasten<br />
auf dem Bedienfeld des Geräts gestartet. Die Taste SCANNEN NACH kann so<br />
programmiert werden, dass in einen Ordner (nur Windows) oder in eine E-Mail-<br />
Nachricht gescannt wird. We<strong>it</strong>ere Informationen finden Sie unter Scannen über das<br />
Bedienfeld des Geräts (Windows).<br />
● So scannen Sie m<strong>it</strong> der Software <strong>HP</strong> <strong>LaserJet</strong> Scan (Windows): Drücken Sie auf<br />
dem Bedienfeld SCANVORGANG STARTEN, um die Software <strong>HP</strong> <strong>LaserJet</strong> Scan zu starten.<br />
Das Starten der Software <strong>HP</strong> <strong>LaserJet</strong> Scan durch Drücken von SCANVORGANG STARTEN<br />
wird nicht unterstützt, wenn das Gerät an ein Netzwerk angeschlossen ist (nur bei<br />
direkter Verbindung). Sie können die Software <strong>HP</strong> <strong>LaserJet</strong> Scan auch direkt vom<br />
Computer aus starten. We<strong>it</strong>ere Informationen finden Sie unter Scannen m<strong>it</strong> Hilfe der<br />
Software <strong>HP</strong> <strong>LaserJet</strong> Scan (Windows).<br />
● So scannen Sie m<strong>it</strong> <strong>HP</strong> Director (Macintosh): Legen Sie eine Vorlage in das<br />
Zufuhrfach des automatischen Vorlageneinzugs ein, um das <strong>HP</strong> Director-Fenster zu<br />
öffnen. Sie können <strong>HP</strong> Director auch starten, indem Sie auf den Dock-Alias für <strong>HP</strong><br />
Director (nur Macintosh OS X) oder auf den Desktop-Alias klicken. We<strong>it</strong>ere<br />
Informationen finden Sie unter Scannen vom Gerät und aus <strong>HP</strong> Director (Macintosh).<br />
● Scannen aus TWAIN- oder WIA-kompatibler Software: Das Gerät ist TWAIN- und<br />
WIA-kompatibel und kann m<strong>it</strong> Windows- oder Macintosh-Programmen verwendet<br />
werden, die TWAIN- oder WIA-kompatible Scangeräte unterstützen. Die Scansoftware<br />
des Geräts ist ebenfalls TWAIN- und WIA-kompatibel. We<strong>it</strong>ere Informationen finden Sie<br />
unter Scannen m<strong>it</strong> TWAIN- oder WIA-kompatibler Software.<br />
Hinweis Wenn Sie mehr über OCR-Software (Optical Character Recogn<strong>it</strong>ion, optische<br />
Zeichenerkennung) erfahren möchten, installieren Sie das Programm Readiris von der CD-<br />
ROM m<strong>it</strong> der Software.<br />
66 Kap<strong>it</strong>el 5 Scannen <strong>DEWW</strong>
Scannen über das Bedienfeld des Geräts (Windows)<br />
Hinweis Macintosh-Benutzer: Informationen zum Starten eines Scanvorgangs über das Bedienfeld<br />
finden Sie unter Scannen vom Gerät und aus <strong>HP</strong> Director (Macintosh).<br />
Befolgen Sie die nachstehenden Anweisungen, um direkt über das Bedienfeld zu scannen:<br />
Hinweis Die beste Scanqual<strong>it</strong>ät erzielen Sie, indem Sie die Vorlagen auf dem Flachbettscanner<br />
pos<strong>it</strong>ionieren, anstatt sie in den automatischen Vorlageneinzug einzulegen.<br />
Der m<strong>it</strong> dem Gerät verbundene Computer muss eingeschaltet sein.<br />
Programmieren der Taste „Scannen nach“ am Gerät<br />
Zum Programmieren der Taste SCANNEN NACH des Geräts müssen Sie die<br />
Geräteeinstellungen aufrufen. Öffnen Sie die <strong>HP</strong> Toolbox, und klicken Sie auf das Register<br />
Scannen nach. We<strong>it</strong>ere Informationen finden Sie in der Hilfe zur <strong>HP</strong> Toolbox.<br />
Scannen in E-Mail<br />
Gehen Sie wie folgt vor, um m<strong>it</strong> Hilfe der Taste SCANNEN NACH des Geräts in eine E-Mail zu<br />
scannen.<br />
Hinweis Um diese Funktion unter Windows verwenden zu können, muss auf dem Register Scannen<br />
nach ein E-Mail-Empfänger programmiert sein. We<strong>it</strong>ere Informationen finden Sie unter<br />
Programmieren der Taste „Scannen nach“ am Gerät. Für Macintosh wird diese Funktion auf<br />
dem Register Gerät überwachen eingerichtet. We<strong>it</strong>ere Informationen finden Sie in der<br />
Online-Hilfe zu <strong>HP</strong> Director.<br />
1. Legen Sie die zu scannenden Vorlagen m<strong>it</strong> der bedruckten Se<strong>it</strong>e nach oben in das<br />
Zufuhrfach des automatischen Vorlageneinzugs ein. Stellen Sie die<br />
Druckmedienführungen so ein, dass die Vorlagen nicht verrutschen können.<br />
ODER<br />
Heben Sie die Abdeckung des Flachbettscanners an, und pos<strong>it</strong>ionieren Sie die zu<br />
scannende Vorlage m<strong>it</strong> der bedruckten Se<strong>it</strong>e nach unten auf dem Flachbettscanner,<br />
wobei die linke obere Ecke der Vorlage an der rechten unteren Ecke des<br />
Vorlagenglases anliegen muss. Schließen Sie die Abdeckung vorsichtig.<br />
2. Drücken Sie auf dem Bedienfeld SCANNEN NACH.<br />
3. Wählen Sie m<strong>it</strong> den Tasten < und > einen E-Mail-Empfänger aus.<br />
4. Drücken Sie SCANVORGANG STARTEN oder MENÜ/EINGABE. Die gescannte Vorlage wird an<br />
eine E-Mail-Nachricht angehängt, die dann automatisch an den in Schr<strong>it</strong>t 3<br />
ausgewählten E-Mail-Empfänger gesendet wird.<br />
Scannen in einen Ordner<br />
Gehen Sie wie folgt vor, um m<strong>it</strong> Hilfe der Taste SCANNEN NACH des Geräts in einen Ordner zu<br />
scannen.<br />
<strong>DEWW</strong> Scannen über das Bedienfeld des Geräts (Windows) 67
Hinweis Um diese Funktion unter Windows verwenden zu können, muss auf dem Register Scannen<br />
nach ein Ordner eingerichtet sein. We<strong>it</strong>ere Informationen finden Sie unter Programmieren<br />
der Taste „Scannen nach“ am Gerät.<br />
1. Legen Sie die zu scannenden Vorlagen m<strong>it</strong> der bedruckten Se<strong>it</strong>e nach oben und der<br />
Oberkante zuerst in das Zufuhrfach des automatischen Vorlageneinzugs ein, und<br />
passen Sie die Druckmedienführungen an.<br />
ODER<br />
Heben Sie die Abdeckung des Flachbettscanners an, und pos<strong>it</strong>ionieren Sie die zu<br />
scannende Vorlage m<strong>it</strong> der bedruckten Se<strong>it</strong>e nach unten auf dem Flachbettscanner,<br />
wobei die linke obere Ecke der Vorlage an der rechten unteren Ecke des<br />
Vorlagenglases anliegen muss. Schließen Sie die Abdeckung vorsichtig.<br />
2. Drücken Sie auf dem Bedienfeld SCANNEN NACH.<br />
3. Wählen Sie m<strong>it</strong> den Tasten < und > einen Ordner aus.<br />
4. Drücken Sie SCANVORGANG STARTEN oder MENÜ/EINGABE. Das Dokument wird in eine Datei<br />
gescannt, die dann in dem in Schr<strong>it</strong>t 3 ausgewählten Ordner gespeichert wird.<br />
68 Kap<strong>it</strong>el 5 Scannen <strong>DEWW</strong>
Abbrechen von Scanaufträgen<br />
Führen Sie zum Abbrechen eines Scanauftrags einen der folgenden Schr<strong>it</strong>te aus.<br />
● Drücken Sie auf dem Bedienfeld ABBRECHEN.<br />
● Klicken Sie im Dialogfeld auf dem Bildschirm auf die Schaltfläche Abbrechen.<br />
Nehmen Sie nach dem Abbrechen eines Scanauftrags die Vorlage aus dem<br />
Flachbettscanner oder dem automatischen Vorlageneinzug.<br />
Hinweis Auf Macintosh-Computern werden Scanaufträge auf andere Art und Weise abgebrochen.<br />
<strong>DEWW</strong> Abbrechen von Scanaufträgen 69
Scannen m<strong>it</strong> Hilfe der Software <strong>HP</strong> <strong>LaserJet</strong> Scan (Windows)<br />
M<strong>it</strong> der Software <strong>HP</strong> <strong>LaserJet</strong> Scan können Sie Vorlagen an die folgenden Scanziele<br />
scannen:<br />
● E-Mail<br />
● Ordner<br />
● Andere angegebene Software<br />
● Readiris OCR, falls dieses Programm auf dem Computer installiert ist<br />
We<strong>it</strong>ere detaillierte Anweisungen zum Einlegen von Vorlagen in das Zufuhrfach des<br />
automatischen Vorlageneinzugs finden Sie unter Einlegen von Vorlagen zum Scannen.<br />
Scannen in E-Mails<br />
1. Legen Sie die zu scannenden Vorlagen m<strong>it</strong> der bedruckten Se<strong>it</strong>e nach oben in das<br />
Zufuhrfach des automatischen Vorlageneinzugs ein. Stellen Sie die<br />
Druckmedienführungen so ein, dass die Vorlagen nicht verrutschen können.<br />
ODER<br />
Heben Sie die Abdeckung des Flachbettscanners an, und pos<strong>it</strong>ionieren Sie die zu<br />
scannende Vorlage m<strong>it</strong> der bedruckten Se<strong>it</strong>e nach unten auf dem Flachbettscanner,<br />
wobei die linke obere Ecke der Vorlage an der rechten unteren Ecke des<br />
Vorlagenglases anliegen muss. Schließen Sie die Abdeckung vorsichtig.<br />
2. Klicken Sie am Computer auf Start, und wählen Sie nacheinander die folgenden<br />
Optionen aus: Hewlett-Packard, <strong>HP</strong> <strong>LaserJet</strong> <strong>3030</strong> oder <strong>HP</strong> <strong>LaserJet</strong> <strong>3020</strong> und<br />
Scannen.<br />
ODER<br />
Drücken Sie am Gerät SCANVORGANG STARTEN. Auf dem Computer wird die Software <strong>HP</strong><br />
<strong>LaserJet</strong> Scan geöffnet. Das Starten der Software <strong>HP</strong> <strong>LaserJet</strong> Scan durch Drücken<br />
von SCANVORGANG STARTEN wird nicht unterstützt, wenn das Gerät an ein Netzwerk<br />
angeschlossen ist (nur bei direkter Verbindung).<br />
3. Wählen Sie im Dialogfeld <strong>HP</strong> <strong>LaserJet</strong> Scan die Option Per E-Mail senden aus.<br />
4. Klicken Sie auf Einstellungen.<br />
5. Legen Sie die gewünschten Scanoptionen fest, und klicken Sie dann auf OK, um zum<br />
Dialogfeld <strong>HP</strong> <strong>LaserJet</strong> Scan zurückzukehren.<br />
Hinweis Auf dem Register Allgemein können Sie die Einstellungen m<strong>it</strong> Hilfe der Option<br />
Schnelleinstellungen speichern. Wenn Sie nach dem Speichern der Schnelleinstellung<br />
das entsprechende Kontrollkästchen aktivieren, werden die gespeicherten Einstellungen<br />
beim nächsten Scannen in eine E-Mail als Standardeinstellungen verwendet.<br />
6. Klicken Sie auf Scannen. Die Vorlage wird gescannt, an eine neue E-Mail-Nachricht<br />
angehängt und automatisch gesendet.<br />
70 Kap<strong>it</strong>el 5 Scannen <strong>DEWW</strong>
Hinweis Wenn auf dem Register E-Mail kein E-Mail-Empfänger eingegeben wurde, wird die Vorlage<br />
gescannt und an eine neue E-Mail-Nachricht angehängt, jedoch nicht gesendet.<br />
Anschließend können Sie einen E-Mail-Empfänger angeben, Text oder we<strong>it</strong>ere Anlagen<br />
hinzufügen und die Nachricht senden.<br />
Die in Schr<strong>it</strong>t 5 festgelegten Optionen gelten nur für den aktuellen Auftrag, sofern sie nicht<br />
als Schnelleinstellung gespeichert werden.<br />
Scannen in eine Datei<br />
1. Legen Sie die zu scannenden Vorlagen m<strong>it</strong> der bedruckten Se<strong>it</strong>e nach oben in das<br />
Zufuhrfach des automatischen Vorlageneinzugs ein. Stellen Sie die<br />
Druckmedienführungen so ein, dass die Vorlagen nicht verrutschen können.<br />
ODER<br />
Heben Sie die Abdeckung des Flachbettscanners an, und pos<strong>it</strong>ionieren Sie die zu<br />
scannende Vorlage m<strong>it</strong> der bedruckten Se<strong>it</strong>e nach unten auf dem Flachbettscanner,<br />
wobei die linke obere Ecke der Vorlage an der rechten unteren Ecke des<br />
Vorlagenglases anliegen muss. Schließen Sie die Abdeckung vorsichtig.<br />
2. Klicken Sie am Computer auf Start, und wählen Sie nacheinander die folgenden<br />
Optionen aus: Hewlett-Packard, <strong>HP</strong> <strong>LaserJet</strong> <strong>3030</strong> oder <strong>HP</strong> <strong>LaserJet</strong> <strong>3020</strong> und<br />
Scannen.<br />
ODER<br />
Drücken Sie am Gerät SCANVORGANG STARTEN. Auf dem Computer wird die Software <strong>HP</strong><br />
<strong>LaserJet</strong> Scan geöffnet. Das Starten der Software <strong>HP</strong> <strong>LaserJet</strong> Scan durch Drücken<br />
von SCANVORGANG STARTEN wird nicht unterstützt, wenn das Gerät an ein Netzwerk<br />
angeschlossen ist (nur bei direkter Verbindung).<br />
3. Wählen Sie im Dialogfeld <strong>HP</strong> <strong>LaserJet</strong> Scan die Option Als Datei speichern aus.<br />
4. Klicken Sie auf Einstellungen.<br />
5. Legen Sie die gewünschten Scanoptionen fest, und klicken Sie dann auf OK, um zum<br />
Dialogfeld <strong>HP</strong> <strong>LaserJet</strong> Scan zurückzukehren.<br />
Hinweis Auf dem Register Allgemein können Sie die Einstellungen m<strong>it</strong> Hilfe der Option<br />
Schnelleinstellungen speichern. Wenn Sie nach dem Speichern der Schnelleinstellung<br />
das entsprechende Kontrollkästchen aktivieren, werden die gespeicherten Einstellungen<br />
beim nächsten Scannen in eine E-Mail als Standardeinstellungen verwendet.<br />
6. Klicken Sie auf Scannen. Geben Sie einen Dateinamen ein, wenn Sie dazu<br />
aufgefordert werden.<br />
Hinweis Die in Schr<strong>it</strong>t 5 festgelegten Optionen gelten nur für den aktuellen Auftrag, sofern sie nicht<br />
als Schnelleinstellung gespeichert werden.<br />
<strong>DEWW</strong> Scannen m<strong>it</strong> Hilfe der Software <strong>HP</strong> <strong>LaserJet</strong> Scan (Windows) 71
Scannen in eine andere Anwendung<br />
M<strong>it</strong> der Funktion für das Scannen in eine andere Anwendung können Sie in eine<br />
Anwendung scannen, die nicht TWAIN- oder WIA-kompatibel ist.<br />
1. Legen Sie die zu scannenden Vorlagen m<strong>it</strong> der bedruckten Se<strong>it</strong>e nach oben in das<br />
Zufuhrfach des automatischen Vorlageneinzugs ein. Stellen Sie die<br />
Druckmedienführungen so ein, dass die Vorlagen nicht verrutschen können.<br />
ODER<br />
Heben Sie die Abdeckung des Flachbettscanners an, und pos<strong>it</strong>ionieren Sie die zu<br />
scannende Vorlage m<strong>it</strong> der bedruckten Se<strong>it</strong>e nach unten auf dem Flachbettscanner,<br />
wobei die linke obere Ecke der Vorlage an der rechten unteren Ecke des<br />
Vorlagenglases anliegen muss. Schließen Sie die Abdeckung vorsichtig.<br />
2. Klicken Sie am Computer auf Start, und wählen Sie nacheinander die folgenden<br />
Optionen aus: Hewlett-Packard, <strong>HP</strong> <strong>LaserJet</strong> <strong>3030</strong> oder <strong>HP</strong> <strong>LaserJet</strong> <strong>3020</strong> und<br />
Scannen.<br />
ODER<br />
Drücken Sie am Gerät SCANVORGANG STARTEN. Auf dem Computer wird die Software <strong>HP</strong><br />
<strong>LaserJet</strong> Scan geöffnet. Das Starten der Software <strong>HP</strong> <strong>LaserJet</strong> Scan durch Drücken<br />
von SCANVORGANG STARTEN wird nicht unterstützt, wenn das Gerät an ein Netzwerk<br />
angeschlossen ist (nur bei direkter Verbindung).<br />
3. Wählen Sie im Dialogfeld <strong>HP</strong> <strong>LaserJet</strong> Scan die Option An eine andere Anwendung<br />
senden aus.<br />
4. Klicken Sie auf Einstellungen.<br />
5. Legen Sie die gewünschten Optionen fest. Klicken Sie auf dem Register Andere<br />
Anwendungen auf Durchsuchen, um nach der ausführbaren Datei des Programms<br />
(m<strong>it</strong> der Dateinamenerwe<strong>it</strong>erung ".exe") zu suchen. Sie können auch den Speicherort<br />
der ausführbaren Datei eingeben.<br />
Hinweis Auf dem Register Allgemein können Sie die Einstellungen m<strong>it</strong> Hilfe der Option<br />
Schnelleinstellungen speichern. Wenn Sie nach dem Speichern einer Schnelleinstellung<br />
das entsprechende Kontrollkästchen aktivieren, werden die gespeicherten Einstellungen<br />
beim nächsten Scannen in eine andere Anwendung als Standardeinstellungen verwendet.<br />
6. Wählen Sie den Date<strong>it</strong>yp aus, der von diesem Programm unterstützt wird.<br />
7. Klicken Sie auf OK, um zum Dialogfeld <strong>HP</strong> <strong>LaserJet</strong> Scan zurückzukehren.<br />
8. Klicken Sie auf Scannen.<br />
Hinweis Die in Schr<strong>it</strong>t 5 festgelegten Optionen gelten nur für den aktuellen Auftrag, sofern sie nicht<br />
als Schnelleinstellung gespeichert werden.<br />
72 Kap<strong>it</strong>el 5 Scannen <strong>DEWW</strong>
Scannen in die Readiris OCR-Software<br />
1. Legen Sie die zu scannenden Vorlagen m<strong>it</strong> der bedruckten Se<strong>it</strong>e nach oben in das<br />
Zufuhrfach des automatischen Vorlageneinzugs ein. Stellen Sie die<br />
Druckmedienführungen so ein, dass die Vorlagen nicht verrutschen können.<br />
ODER<br />
Heben Sie die Abdeckung des Flachbettscanners an, und pos<strong>it</strong>ionieren Sie die zu<br />
scannende Vorlage m<strong>it</strong> der bedruckten Se<strong>it</strong>e nach unten auf dem Flachbettscanner,<br />
wobei die linke obere Ecke der Vorlage an der rechten unteren Ecke des<br />
Vorlagenglases anliegen muss. Schließen Sie die Abdeckung vorsichtig.<br />
2. Klicken Sie am Computer auf Start, und wählen Sie nacheinander die folgenden<br />
Optionen aus: Hewlett-Packard, <strong>HP</strong> <strong>LaserJet</strong> <strong>3030</strong> oder <strong>HP</strong> <strong>LaserJet</strong> <strong>3020</strong> und<br />
Scannen.<br />
ODER<br />
Drücken Sie am Gerät SCANVORGANG STARTEN. Auf dem Computer wird die Software <strong>HP</strong><br />
<strong>LaserJet</strong> Scan geöffnet. Das Starten der Software <strong>HP</strong> <strong>LaserJet</strong> Scan durch Drücken<br />
von SCANVORGANG STARTEN wird nicht unterstützt, wenn das Gerät an ein Netzwerk<br />
angeschlossen ist (nur bei direkter Verbindung).<br />
3. Wählen Sie im Dialogfeld <strong>HP</strong> <strong>LaserJet</strong> Scan die Option An die Readiris OCR-<br />
Software senden aus.<br />
4. Klicken Sie auf Scannen.<br />
Hinweis Vor dem Scannen in die Readiris OCR-Software muss Readiris auf dem Computer<br />
installiert sein. Die Readiris OCR-Software befindet sich auf der im Lieferumfang des Geräts<br />
enthaltenen Software-CD-ROM.<br />
<strong>DEWW</strong> Scannen m<strong>it</strong> Hilfe der Software <strong>HP</strong> <strong>LaserJet</strong> Scan (Windows) 73
Scannen vom Gerät und aus <strong>HP</strong> Director (Macintosh)<br />
Die in diesem Abschn<strong>it</strong>t beschriebene Vorgehensweise gilt für Macintosh OS X. Die<br />
Vorgehensweise für Macintosh OS Classic kann davon abweichen.<br />
We<strong>it</strong>ere Informationen über die in diesem Abschn<strong>it</strong>t beschriebenen Aufgaben und<br />
Einstellungen finden Sie in der Online-Hilfe zu <strong>HP</strong> Director.<br />
Detaillierte Anweisungen zum Einlegen von Vorlagen in den Flachbettscanner oder in das<br />
Zufuhrfach des automatischen Vorlageneinzugs finden Sie unter Einlegen von Vorlagen<br />
zum Scannen.<br />
Scannen in E-Mails<br />
1. Legen Sie die zu scannenden Vorlagen m<strong>it</strong> der bedruckten Se<strong>it</strong>e nach oben in das<br />
Zufuhrfach des automatischen Vorlageneinzugs ein. Stellen Sie die<br />
Druckmedienführungen so ein, dass die Vorlagen nicht verrutschen können.<br />
ODER<br />
Heben Sie die Abdeckung des Flachbettscanners an, und pos<strong>it</strong>ionieren Sie die zu<br />
scannende Vorlage m<strong>it</strong> der bedruckten Se<strong>it</strong>e nach unten auf dem Flachbettscanner,<br />
wobei die linke obere Ecke der Vorlage an der rechten unteren Ecke des<br />
Vorlagenglases anliegen muss. Schließen Sie die Abdeckung vorsichtig.<br />
2. Drücken Sie auf dem Bedienfeld SCANNEN NACH.<br />
3. Wählen Sie m<strong>it</strong> den Tasten < und > ein E-Mail-Programm aus, wie z.B. Apple Mail.<br />
4. Drücken Sie auf dem Bedienfeld SCANVORGANG STARTEN. Die Vorlage wird gescannt. Das<br />
in Schr<strong>it</strong>t 3 ausgewählte E-Mail-Programm wird geöffnet. Eine leere E-Mail-Nachricht<br />
m<strong>it</strong> dem gescannten Dokument als Anlage wird geöffnet.<br />
Hinweis Wenn Sie in <strong>HP</strong> Director den Scanvorgang durch Klicken auf In eine E-Mail scannen<br />
starten, wird die Vorlage in das Standard-E-Mail-Programm gescannt.<br />
5. Geben Sie einen E-Mail-Empfänger ein, fügen Sie Text oder we<strong>it</strong>ere Anlagen hinzu,<br />
und senden Sie die Nachricht.<br />
74 Kap<strong>it</strong>el 5 Scannen <strong>DEWW</strong>
Scannen in eine Datei<br />
1. Legen Sie die zu scannenden Vorlagen m<strong>it</strong> der bedruckten Se<strong>it</strong>e nach oben in das<br />
Zufuhrfach des automatischen Vorlageneinzugs ein. Stellen Sie die<br />
Druckmedienführungen so ein, dass die Vorlagen nicht verrutschen können.<br />
ODER<br />
Heben Sie die Abdeckung des Flachbettscanners an, und pos<strong>it</strong>ionieren Sie die zu<br />
scannende Vorlage m<strong>it</strong> der bedruckten Se<strong>it</strong>e nach unten auf dem Flachbettscanner,<br />
wobei die linke obere Ecke der Vorlage an der rechten unteren Ecke des<br />
Vorlagenglases anliegen muss. Schließen Sie die Abdeckung vorsichtig.<br />
2. Wenn das Gerät direkt an den Computer angeschlossen ist, wird <strong>HP</strong> Director geöffnet,<br />
sobald Sie eine Vorlage in das Zufuhrfach des automatischen Vorlageneinzugs<br />
eingelegt haben.<br />
ODER<br />
Wenn Sie über den Flachbettscanner scannen oder <strong>HP</strong> Director nicht automatisch<br />
geöffnet wird, doppelklicken Sie auf den Desktop-Alias für <strong>HP</strong> Director.<br />
3. Klicken Sie in <strong>HP</strong> Director auf <strong>HP</strong> Scan. Eine Vorschau der Vorlage wird angezeigt.<br />
4. Klicken Sie auf Speichern unter.<br />
5. Geben Sie einen Namen für die Datei und einen Date<strong>it</strong>yp ein.<br />
6. Klicken Sie auf Speichern. Die Vorlage wird gescannt und gespeichert.<br />
7. Klicken Sie auf Fertig, um <strong>HP</strong> Scan zu schließen.<br />
Scannen in eine Anwendung<br />
Zum Scannen in eine Anwendung scannen Sie das Dokument m<strong>it</strong> der jeweiligen<br />
Anwendung. Bilder können m<strong>it</strong> allen TWAIN-kompatiblen Programmen gescannt werden.<br />
Wenn das von Ihnen verwendete Programm nicht TWAIN-kompatibel ist, können Sie das<br />
gescannte Bild in einer Datei speichern und anschließend die Datei in der Anwendung<br />
öffnen oder in diese importieren. We<strong>it</strong>ere Informationen finden Sie unter Scannen m<strong>it</strong><br />
TWAIN- oder WIA-kompatibler Software.<br />
Se<strong>it</strong>e für Se<strong>it</strong>e scannen<br />
Hinweis Optimale Ergebnisse erzielen Sie, wenn Sie die Vorlagen in das Zufuhrfach für den<br />
automatischen Vorlageneinzug und in den Flachbettscanner einlegen.<br />
1. Legen Sie die zu scannenden Vorlagen m<strong>it</strong> der bedruckten Se<strong>it</strong>e nach oben in das<br />
Zufuhrfach des automatischen Vorlageneinzugs ein. Stellen Sie die<br />
Druckmedienführungen so ein, dass die Vorlagen nicht verrutschen können.<br />
2. Wenn das Gerät direkt an den Computer angeschlossen ist, wird <strong>HP</strong> Director geöffnet,<br />
sobald Sie eine Vorlage in das Zufuhrfach des automatischen Vorlageneinzugs<br />
eingelegt haben. Wenn <strong>HP</strong> Director nicht automatisch geöffnet wird, doppelklicken Sie<br />
auf den entsprechenden Desktop-Alias.<br />
3. Zum Öffnen des Dialogfeldes <strong>HP</strong> Scan klicken Sie in <strong>HP</strong> Director auf <strong>HP</strong> Scan.<br />
4. Geben Sie einen Bildtyp an.<br />
5. Klicken Sie auf Scannen.<br />
<strong>DEWW</strong> Scannen vom Gerät und aus <strong>HP</strong> Director (Macintosh) 75
6. Klicken Sie nach Abschluss des Scanvorgangs auf Nächste Se<strong>it</strong>e scannen.<br />
7. Wiederholen Sie Schr<strong>it</strong>t 6 für jede we<strong>it</strong>ere Se<strong>it</strong>e der Vorlage.<br />
8. Klicken Sie nach dem Scannen der letzten Se<strong>it</strong>e auf Jetzt senden!.<br />
ODER<br />
Klicken Sie auf Speichern unter, um die Se<strong>it</strong>en in einer Datei zu speichern.<br />
76 Kap<strong>it</strong>el 5 Scannen <strong>DEWW</strong>
Scannen m<strong>it</strong> TWAIN- oder WIA-kompatibler Software<br />
Das Gerät ist sowohl TWAIN- als auch WIA (Windows Imaging Application)-kompatibel. Es<br />
kann m<strong>it</strong> Windows- und Macintosh-Programmen verwendet werden, die TWAIN- oder WIAkompatible<br />
Scangeräte unterstützen.<br />
Hinweis We<strong>it</strong>ere Informationen für den Fall, dass die von Ihnen verwendete Software nicht TWAINoder<br />
WIA-kompatibel ist, finden Sie unter Scannen in eine andere Anwendung.<br />
Verwenden von TWAIN- und WIA-kompatibler Software<br />
In einem TWAIN- oder WIA-aktivierten Programm können Sie die Scanfunktion aufrufen<br />
und ein Bild direkt in das geöffnete Programm scannen. We<strong>it</strong>ere Informationen finden Sie in<br />
der Hilfedatei oder in der im Lieferumfang der TWAIN- oder WIA-kompatiblen Software<br />
enthaltenen Dokumentation.<br />
Scannen aus einem TWAIN-aktivierten Programm<br />
Hinweis Die Macintosh-Gerätesoftware entspricht den Anforderungen von TWAIN 1.9.<br />
Allgemein gilt eine Software als TWAIN-aktiviert, wenn ein Befehl, wie z.B. Importieren,<br />
Datei importieren, Scannen, Neues Objekt importieren, Einfügen aus oder Scanner<br />
darin vorhanden ist. Wenn Sie nicht wissen, ob das Programm kompatibel ist oder wie der<br />
Befehl lautet, finden Sie we<strong>it</strong>ere Informationen in der Hilfe oder Dokumentation zu der<br />
entsprechenden Anwendung.<br />
Beim Scannen aus einem TWAIN-aktivierten Programm wird die Software <strong>HP</strong> <strong>LaserJet</strong><br />
Scan möglicherweise automatisch gestartet. In diesem Fall können Sie bei der Vorschau<br />
des Bildes Änderungen vornehmen. Andernfalls wird das Bild direkt in das TWAINaktivierte<br />
Programm übertragen.<br />
So scannen Sie m<strong>it</strong> einem TWAIN-aktivierten Programm<br />
Starten Sie den Scanvorgang im TWAIN-aktivierten Programm. Informationen zu den<br />
Befehlen und den erforderlichen Schr<strong>it</strong>ten finden Sie in der Hilfe oder Dokumentation zu der<br />
entsprechenden Anwendung.<br />
Scannen aus einem WIA-aktivierten Programm (nur Windows XP)<br />
WIA stellt eine andere Möglichke<strong>it</strong> zum direkten Scannen eines Bildes in eine Anwendung,<br />
wie z.B. Microsoft® Word, dar. Dabei wird anstelle der Software <strong>HP</strong> <strong>LaserJet</strong> Scan<br />
Microsoft-Software verwendet.<br />
WIA-aktivierte Software weist in den meisten Fällen im Menü Datei oder Einfügen einen<br />
Befehl wie Bild von Kamera oder Scanner übertragen auf. Wenn Sie nicht wissen, ob es<br />
sich um ein WIA-aktiviertes Programm handelt, finden Sie we<strong>it</strong>ere Informationen in der Hilfe<br />
oder Dokumentation zu der entsprechenden Anwendung.<br />
So scannen Sie aus einem WIA-aktivierten Programm<br />
Starten Sie den Scanvorgang im WIA-aktivierten Programm. Informationen zu den<br />
Befehlen und den erforderlichen Schr<strong>it</strong>ten finden Sie in der Hilfe oder Dokumentation zu der<br />
entsprechenden Anwendung.<br />
<strong>DEWW</strong> Scannen m<strong>it</strong> TWAIN- oder WIA-kompatibler Software 77
ODER<br />
Doppelklicken Sie im Ordner für Kameras und Scanner auf das Gerätesymbol. Dadurch<br />
wird die Standard-WIA-Software geöffnet, von der aus Sie in eine Datei scannen können.<br />
78 Kap<strong>it</strong>el 5 Scannen <strong>DEWW</strong>
Scannen von Fotos oder Büchern<br />
Führen Sie die folgenden Schr<strong>it</strong>te zum Scannen eines Fotos oder Buches aus.<br />
Scannen eines Fotos<br />
1. Pos<strong>it</strong>ionieren Sie das Foto m<strong>it</strong> dem Bild nach unten und der linken oberen Ecke des<br />
Fotos in der rechten unteren Ecke des Vorlagenglases auf dem Flachbettscanner.<br />
2. Schließen Sie die Abdeckung vorsichtig.<br />
3. Sie können das Foto jetzt m<strong>it</strong> einer der Scanmethoden scannen. We<strong>it</strong>ere Informationen<br />
finden Sie unter Scanmethoden.<br />
Scannen eines Buchs<br />
1. Öffnen Sie die Abdeckung, und legen Sie das Buch m<strong>it</strong> der zu kopierenden Se<strong>it</strong>e an der<br />
unteren rechten Ecke des Vorlagenglases auf den Flachbettscanner.<br />
2. Schließen Sie die Abdeckung vorsichtig.<br />
<strong>DEWW</strong> Scannen von Fotos oder Büchern 79
3. Drücken Sie die Abdeckung vorsichtig nach unten, dam<strong>it</strong> das Buch flach auf dem<br />
Vorlagenglas des Flachbettscanners aufliegt.<br />
4. Sie können das Buch jetzt m<strong>it</strong> einer der Scanmethoden scannen. We<strong>it</strong>ere<br />
Informationen finden Sie unter Scanmethoden.<br />
80 Kap<strong>it</strong>el 5 Scannen <strong>DEWW</strong>
Scannen unter Verwendung von OCR<br />
Sie können einen gescannten Text m<strong>it</strong> einer OCR-Software in das gewünschte<br />
Textverarbe<strong>it</strong>ungsprogramm importieren und ihn dort bearbe<strong>it</strong>en.<br />
Readiris<br />
Das OCR-Programm Readiris ist auf der CD-ROM m<strong>it</strong> der Software verfügbar. Wenn Sie<br />
Readiris verwenden möchten, installieren Sie diese Anwendung von der CD-ROM m<strong>it</strong> der<br />
Software, und befolgen Sie anschließend die Anweisungen in der Online-Hilfe.<br />
<strong>DEWW</strong> Scannen unter Verwendung von OCR 81
Auflösungs- und Farbeinstellungen beim Scannen<br />
Wenn beim Drucken eines gescannten Druckbildes nicht die gewünschte Druckqual<strong>it</strong>ät<br />
erzielt wird, haben Sie möglicherweise in der Scannersoftware eine falsche Auflösung oder<br />
Farbeinstellung ausgewählt. Die Auflösungs- und Farbeinstellungen wirken sich auf die<br />
folgenden Merkmale von gescannten Bildern aus:<br />
● Bildschärfe<br />
● Struktur der Bildabstufungen (weich oder hart)<br />
● Scanze<strong>it</strong><br />
● Dateigröße<br />
Die Auflösung wird in dpi (dots per inch, Punkte pro Zoll) gemessen. M<strong>it</strong> den Einstellungen<br />
für Farbe, Graustufen und Schwarzweißdruck wird die mögliche Anzahl der Farben<br />
festgelegt. Sie können eine Auflösung von maximal 600 dpi auswählen. Darüber hinaus<br />
kann eine verbesserte Auflösung von bis zu 9.600 dpi durchgeführt werden. Für die Farbund<br />
Graustufeneinstellung kann ein Wert von 1 (Schwarzweiß) oder 8 (256 Graustufen) bis<br />
zu 24 B<strong>it</strong> (True Color) ausgewählt werden.<br />
In der Tabelle m<strong>it</strong> den Richtlinien für die Auflösungs- und Farbeinstellungen finden Sie<br />
einfache Tipps, wie Sie die Festlegungen den Scananforderungen entsprechend auswählen<br />
können.<br />
Hinweis Bei Auswahl einer hohen Auflösung und Farbeinstellung werden möglicherweise große<br />
Dateien angelegt, die viel Speicherplatz einnehmen und den Scanvorgang verlangsamen.<br />
Bestimmen Sie daher vor dem Festlegen dieser Einstellungen immer zuerst, wofür das<br />
gescannte Bild verwendet werden soll.<br />
Hinweis Die beste Auflösung für Farb- und Graustufenbilder wird beim Scannen m<strong>it</strong> dem<br />
Flachbettscanner und nicht über das Zufuhrfach des automatischen Vorlageneinzugs erzielt.<br />
Richtlinien für Auflösungs- und Farbeinstellungen<br />
In der folgenden Tabelle werden die empfohlenen Auflösungs- und Farbeinstellungen für<br />
unterschiedliche Scanaufträge aufgeführt.<br />
Gewünschte Verwendung Empfohlene Auflösung Empfohlene Farbeinstellung<br />
Fax (nur <strong>HP</strong> <strong>LaserJet</strong> <strong>3030</strong> Allin-One)<br />
150 dpi ● Schwarzweiß<br />
E-Mail 150 dpi ● Schwarzweiß, wenn für<br />
das Bild keine weichen<br />
Abstufungen erforderlich<br />
sind<br />
● Graustufen, wenn weiche<br />
Abstufungen erzielt<br />
werden sollen<br />
● Farbe, wenn es sich bei<br />
der Vorlage um ein<br />
Farbbild handelt<br />
Textbearbe<strong>it</strong>ung 300 dpi ● Schwarzweiß<br />
82 Kap<strong>it</strong>el 5 Scannen <strong>DEWW</strong>
Gewünschte Verwendung Empfohlene Auflösung Empfohlene Farbeinstellung<br />
Druck (Grafik oder Text) 600 dpi für komplexe Grafiken<br />
oder für Dokumente, die<br />
erheblich vergrößert werden<br />
sollen<br />
300 dpi für Text und normale<br />
Grafiken<br />
150 dpi für Fotos<br />
● Schwarzweiß für Text und<br />
Linienzeichnungen<br />
● Graustufen für schattierte<br />
oder farbige Grafiken und<br />
Fotos<br />
● Farbe, wenn es sich bei<br />
der Vorlage um ein<br />
Farbbild handelt<br />
Anzeige auf dem Bildschirm 75 dpi ● Schwarzweiß für Text<br />
Farbeinstellungen<br />
Für die Farbeinstellung können Sie folgende Optionen auswählen.<br />
Einstellung Empfohlene Verwendung<br />
● Graustufen für Grafiken<br />
und Fotos<br />
● Farbe, wenn es sich bei<br />
der Vorlage um ein<br />
Farbbild handelt<br />
Farbe Verwenden Sie diese Einstellung für qual<strong>it</strong>ativ<br />
hochwertige Farbfotos oder Dokumente, in<br />
denen die Farbe wichtig ist.<br />
Schwarzweiß Verwenden Sie diese Einstellung für<br />
Textdokumente.<br />
Graustufen Verwenden Sie diese Einstellung, wenn die<br />
Dateigröße eine Rolle spielt oder das Dokument<br />
bzw. Foto relativ schnell gescannt werden soll.<br />
<strong>DEWW</strong> Auflösungs- und Farbeinstellungen beim Scannen 83
84 Kap<strong>it</strong>el 5 Scannen <strong>DEWW</strong>
6<br />
Senden von Faxen<br />
Anweisungen zur Verwendung der Faxfunktion finden Sie im Faxhandbuch, das im<br />
Lieferumfang des Geräts enthalten ist.<br />
Hinweis Im Faxhandbuch werden nur die Faxfunktionen für das <strong>HP</strong> <strong>LaserJet</strong> <strong>3030</strong> All-in-One-Gerät<br />
beschrieben. Für das <strong>HP</strong> <strong>LaserJet</strong> <strong>3020</strong> All-in-One-Gerät sind keine Faxfunktionen<br />
verfügbar.<br />
<strong>DEWW</strong> 85
86 Kap<strong>it</strong>el 6 Senden von Faxen <strong>DEWW</strong>
7<br />
Reinigung und Wartung<br />
In den folgenden Themenabschn<strong>it</strong>ten erfahren Sie etwas über die grundlegenden<br />
Reinigungs- und Wartungsaufgaben:<br />
● Reinigen des Gerätegehäuses<br />
● Reinigen des Druckmedienpfads<br />
● Auswechseln der Einzugswalzeneinhe<strong>it</strong> des automatischen Vorlageneinzugs (ADF)<br />
<strong>DEWW</strong> 87
Reinigen des Gerätegehäuses<br />
So reinigen Sie das Gehäuse<br />
Verwenden Sie ein weiches, feuchtes, fusselfreies Tuch, um das Gehäuse des Geräts von<br />
Staub, Schmutz und Flecken zu befreien.<br />
So wird das Vorlagenglas gereinigt<br />
Wenn das Vorlagenglas durch Fingerabdrücke, Verschmierungen, Haare usw. verschmutzt<br />
ist, wird die Geräteleistung verringert und die Genauigke<strong>it</strong> von bestimmten Funktionen (z.B.<br />
Anpassen an die Se<strong>it</strong>e und Kopieren) beeinträchtigt.<br />
Hinweis Wenn Streifen oder sonstige Mängel nur auf Kopien auftreten, die über den automatischen<br />
Vorlageneinzug erstellt wurden, reinigen Sie die Scannerleiste (Schr<strong>it</strong>t 3). Das Vorlagenglas<br />
muss nicht gereinigt werden.<br />
1. Schalten Sie das Gerät aus, ziehen Sie den Netzstecker aus der Netzsteckdose, und<br />
heben Sie die Abdeckung an.<br />
2. Reinigen Sie das Vorlagenglas m<strong>it</strong> einem weichen Tuch oder Schwamm, das bzw. den<br />
Sie m<strong>it</strong> einem nicht scheuernden Glasreinigungsm<strong>it</strong>tel angefeuchtet haben.<br />
VORSICHT Verwenden Sie für die Reinigung keine Scheuerm<strong>it</strong>tel, kein Aceton, kein Benzol, kein<br />
Ammoniak, keinen Ethylalkohol und kein Kohlenstofftetrachlorid, um Schäden am Gerät zu<br />
vermeiden. Tragen Sie keine Flüssigke<strong>it</strong>en direkt auf das Vorlagenglas auf. Die<br />
Flüssigke<strong>it</strong>en sickern möglicherweise in das Gerät, wodurch dieses beschädigt werden<br />
kann.<br />
3. Reinigen Sie die Scannerleiste m<strong>it</strong> einem weichen Tuch oder Schwamm, das bzw. den<br />
Sie m<strong>it</strong> einem nicht scheuernden Glasreinigungsm<strong>it</strong>tel leicht angefeuchtet haben.<br />
4. Trocknen Sie das Vorlagenglas m<strong>it</strong> einem Fensterleder oder Zellstoffschwamm ab, um<br />
Wasserflecken zu vermeiden.<br />
88 Kap<strong>it</strong>el 7 Reinigung und Wartung <strong>DEWW</strong>
So reinigen Sie die Unterse<strong>it</strong>e der Abdeckung<br />
Auf der weißen Dokumentandruckplatte an der Unterse<strong>it</strong>e der Geräteabdeckung können<br />
sich kleinere Schmutzpartikel ansammeln.<br />
1. Schalten Sie das Gerät aus, ziehen Sie den Netzstecker aus der Netzsteckdose, und<br />
heben Sie die Abdeckung an.<br />
Hinweis Schalten Sie das Gerät am Netzschalter aus.<br />
2. Reinigen Sie die weiße Dokumentandruckplatte m<strong>it</strong> einem weichen Tuch oder<br />
Schwamm, das bzw. den Sie m<strong>it</strong> einer milden Seife und warmem Wasser angefeuchtet<br />
haben.<br />
3. Waschen Sie die Andruckplatte vorsichtig ab, um den Schmutz zu lösen. Vermeiden<br />
Sie scheuernde Bewegungen.<br />
4. Trocknen Sie die Andruckplatte m<strong>it</strong> einem Fensterleder oder einem weichen Tuch ab.<br />
VORSICHT Um Kratzer auf der Andruckplatte zu vermeiden, sollten Sie keine Reinigungstücher auf<br />
Papierbasis verwenden.<br />
5. Falls Sie die Andruckplatte nicht ausreichend säubern konnten, wiederholen Sie die<br />
vorhergehenden Schr<strong>it</strong>te, und feuchten Sie das Tuch oder den Schwamm dazu m<strong>it</strong><br />
Isopropylalkohol an. Wischen Sie die Andruckplatte anschließend m<strong>it</strong> einem feuchten<br />
Tuch gründlich ab, um Alkoholreste zu entfernen.<br />
<strong>DEWW</strong> Reinigen des Gerätegehäuses 89
Reinigen des Druckmedienpfads<br />
Reinigen Sie den Druckmedienpfad des Druckers, wenn auf den Druckse<strong>it</strong>en Tonerflecken<br />
oder verstreute Tonerpunkte auftreten.<br />
So reinigen Sie den Druckmedienpfad<br />
1. Drücken Sie MENÜ/EINGABE.<br />
2. Wählen Sie m<strong>it</strong> den Tasten < und > das Menü Service aus.<br />
3. Drücken Sie MENÜ/EINGABE.<br />
4. Suchen Sie m<strong>it</strong> den Tasten < oder > die Option Reinigungsmodus.<br />
5. Drücken Sie MENÜ/EINGABE.<br />
6. Drücken Sie zum Bestätigen erneut MENÜ/EINGABE, und starten Sie den<br />
Reinigungsvorgang.<br />
90 Kap<strong>it</strong>el 7 Reinigung und Wartung <strong>DEWW</strong>
Auswechseln der Einzugswalzeneinhe<strong>it</strong> des automatischen<br />
Vorlageneinzugs (ADF)<br />
Wenn am automatischen Vorlageneinzug Probleme beim Einziehen des Papiers auftreten,<br />
können Sie die Einzugswalzeneinhe<strong>it</strong> auswechseln. Informationen zum Bestellen einer<br />
neuen Einzugswalzeneinhe<strong>it</strong> für den automatischen Vorlageneinzug finden Sie unter<br />
Bestellen von <strong>HP</strong> Teilen und Zubehör. Gehen Sie folgendermaßen vor, um die vorhandene<br />
Einhe<strong>it</strong> zu entnehmen:<br />
1. Schalten Sie das Gerät aus, und ziehen Sie den Netzstecker ab.<br />
2. Entfernen Sie das Zufuhrfach, und öffnen Sie die Abdeckung des automatischen<br />
Vorlageneinzugs.<br />
3. Drücken Sie die runde grüne Taste, während Sie den grünen Hebel nach oben ziehen.<br />
Drehen Sie den grünen Hebel bis zum Anschlag. Die Einhe<strong>it</strong> ist nun zugänglich. Die alte<br />
Einzugswalzeneinhe<strong>it</strong> verbleibt auf der schwarzen Oberfläche.<br />
4. Entnehmen Sie die alte Einhe<strong>it</strong>, und setzen Sie die neue an genau derselben Stelle ein.<br />
Dabei wird die größte Walze hinten pos<strong>it</strong>ioniert, und die Se<strong>it</strong>e m<strong>it</strong> den Zahnrädern sollte<br />
von Ihnen weg zeigen.<br />
<strong>DEWW</strong> Auswechseln der Einzugswalzeneinhe<strong>it</strong> des automatischen Vorlageneinzugs (ADF) 91
5. Drücken Sie den grünen Hebel nach unten, und achten Sie darauf, dass der flache<br />
grüne Teil zwischen die Walzen passt. Drücken Sie den grünen Hebel nach unten, bis<br />
er hörbar einrastet.<br />
6. Um zu prüfen, ob die Installation ordnungsgemäß abgeschlossen ist, heben Sie zum<br />
Öffnen den grünen Hebel an. Die neue Einzugswalzeneinhe<strong>it</strong> sollte fest m<strong>it</strong> der<br />
Hebeleinhe<strong>it</strong> verbunden sein und nicht herausfallen.<br />
7. Stellen Sie sicher, dass beide Se<strong>it</strong>en der Einhe<strong>it</strong> m<strong>it</strong> den grünen Haken gesichert sind.<br />
92 Kap<strong>it</strong>el 7 Reinigung und Wartung <strong>DEWW</strong>
8. Drücken Sie die grüne Hebeleinhe<strong>it</strong> nach unten, und schließen Sie die Abdeckung des<br />
automatischen Vorlageneinzugs. Setzen Sie das Zufuhrfach wieder ein.<br />
Hinweis Wenn im automatischen Vorlageneinzug Druckmedienstaus auftreten, wenden Sie sich an<br />
einen autorisierten <strong>HP</strong> Serviceanbieter. We<strong>it</strong>ere Informationen finden Sie unter<br />
Kundendienst und Unterstützung.<br />
9. Schließen Sie das Netzkabel wieder an, und schalten Sie anschließend über den<br />
Netzschalter das Gerät ein.<br />
<strong>DEWW</strong> Auswechseln der Einzugswalzeneinhe<strong>it</strong> des automatischen Vorlageneinzugs (ADF) 93
94 Kap<strong>it</strong>el 7 Reinigung und Wartung <strong>DEWW</strong>
8 Fehlerbehebung<br />
In diesem Abschn<strong>it</strong>t finden Sie Lösungen für Probleme, die m<strong>it</strong> dem Gerät auftreten können:<br />
● Das Gerät lässt sich nicht einschalten<br />
● Auf dem Bedienfeld werden schwarze Streifen oder Punkte angezeigt, oder die Anzeige<br />
bleibt leer<br />
● Die Se<strong>it</strong>en werden zwar ausgegeben, sind aber nicht bedruckt<br />
● Se<strong>it</strong>en werden nicht gedruckt<br />
● Se<strong>it</strong>en werden zwar gedruckt, es liegt jedoch ein Problem vor<br />
● Auf dem Bildschirm werden Fehlermeldungen angezeigt<br />
● Probleme bei der Papierzufuhr<br />
● Die gedruckte Se<strong>it</strong>e sieht anders aus als auf dem Bildschirm<br />
● Im Drucker treten Druckmedienstaus auf<br />
● Die Druckqual<strong>it</strong>ät ist nicht akzeptabel<br />
● Auf dem Bedienfeld werden Fehlermeldungen angezeigt<br />
● Fehler bei der Kopienausgabe<br />
● Leere Kopien oder Bilder sind blass oder fehlen<br />
● Die Kopierqual<strong>it</strong>ät ist nicht akzeptabel<br />
● Druckmedienstau im automatischen Vorlageneinzug (ADF)<br />
● Offensichtliche Kopierfehler<br />
● Die Qual<strong>it</strong>ät des gescannten Bildes ist schlecht<br />
● Ein Teil des Bildes wurde nicht gescannt<br />
● Der Scanvorgang dauert zu lange<br />
● Fehlermeldungen werden angezeigt<br />
● Die Scanqual<strong>it</strong>ät ist nicht akzeptabel<br />
Hinweis Viele der in diesem Kap<strong>it</strong>el beschriebenen Funktionen können auch m<strong>it</strong> Hilfe der <strong>HP</strong><br />
Toolbox ausgeführt werden. We<strong>it</strong>ere Anweisungen zur Verwendung der <strong>HP</strong> Toolbox finden<br />
Sie unter Ändern der Einstellungen über die <strong>HP</strong> Toolbox oder das Bedienfeld.<br />
<strong>DEWW</strong> 95
Das Gerät lässt sich nicht einschalten<br />
Wenn sich das Gerät nicht einschalten lässt, befolgen Sie die Anweisungen in diesem<br />
Abschn<strong>it</strong>t.<br />
Wird das Gerät m<strong>it</strong> Strom versorgt?<br />
● Wenn Sie eine Verteilersteckdose verwenden, vergewissern Sie sich, dass diese<br />
eingeschaltet ist. Sie können das Gerät auch direkt an einer Steckdose anschließen.<br />
● Testen Sie die Steckdose, um sicher zu sein, dass sie funktioniert.<br />
● Wenn Sie das Kabel des Geräts in eine schaltbare Steckdose gesteckt haben,<br />
vergewissern Sie sich, dass diese eingeschaltet ist.<br />
● Vergewissern Sie sich, dass der Strom eingeschaltet ist.<br />
ACHTUNG! Wenn das Problem auch nach diesen Maßnahmen we<strong>it</strong>erhin besteht, liegt möglicherweise<br />
ein mechanischer Fehler vor. Trennen Sie das Gerät von der Steckdose, und wenden Sie<br />
sich an Hewlett-Packard. Entsprechende Kontaktinformationen finden Sie in den Hinweisen<br />
zur Unterstützung, die im Lieferumfang des Geräts enthalten sind.<br />
96 Kap<strong>it</strong>el 8 Fehlerbehebung <strong>DEWW</strong>
Auf dem Bedienfeld werden schwarze Streifen oder Punkte<br />
angezeigt, oder die Anzeige bleibt leer<br />
VORSICHT Unerwünschte schwarze Streifen oder Punkte auf dem Bedienfeld können durch statische<br />
Elektriz<strong>it</strong>ät verursacht werden. Berühren Sie die Anzeige des Bedienfelds nicht, wenn die<br />
Möglichke<strong>it</strong> besteht, dass Sie m<strong>it</strong> statischer Elektriz<strong>it</strong>ät aufgeladen sind (z.B. durch Gehen<br />
auf einem Teppich in einer Umgebung m<strong>it</strong> geringer Luftfeuchtigke<strong>it</strong>).<br />
<strong>DEWW</strong><br />
Wurde das Gerät einem elektromagnetischen Feld<br />
ausgesetzt?<br />
Wenn das Gerät einem elektromagnetischen Feld ausgesetzt ist, werden auf dem<br />
Bedienfeld u.U. unerwünschte Streifen oder Punkte angezeigt oder die Anzeige bleibt leer.<br />
Gehen Sie wie folgt vor, um das Problem zu beheben:<br />
1. Schalten Sie das Gerät aus.<br />
2. Stellen Sie das Gerät an einem anderen Standort außer Reichwe<strong>it</strong>e des<br />
elektromagnetischen Feldes auf.<br />
3. Schalten Sie das Gerät wieder ein.<br />
Auf dem Bedienfeld werden schwarze Streifen oder Punkte angezeigt, oder die<br />
Anzeige bleibt leer 97
Die Se<strong>it</strong>en werden zwar ausgegeben, sind aber nicht bedruckt<br />
Wenn vom Gerät leere Se<strong>it</strong>en ausgegeben werden, befolgen Sie die Anweisungen in<br />
diesem Abschn<strong>it</strong>t.<br />
Ist die Versiegelung noch in der Druckpatrone?<br />
Möglicherweise befindet sich die Versiegelung noch in der Druckpatrone. Entfernen Sie die<br />
Druckpatrone, und ziehen Sie die Versiegelung heraus. Setzen Sie die Druckpatrone<br />
wieder ein. Drucken Sie das Dokument erneut.<br />
Enthält das Dokument leere Se<strong>it</strong>en?<br />
Das Dokument kann auch leere Se<strong>it</strong>en enthalten. Überprüfen Sie, ob auf allen Se<strong>it</strong>en des<br />
Dokuments etwas gedruckt werden soll.<br />
Wird die Konfigurationsse<strong>it</strong>e gedruckt?<br />
Drucken Sie zum Überprüfen des Geräts eine Konfigurationsse<strong>it</strong>e. We<strong>it</strong>ere Anweisungen<br />
hierzu finden Sie unter Drucken einer Konfigurationsse<strong>it</strong>e.<br />
Wurde die Vorlage richtig eingelegt?<br />
Die Vorlage wurde zum Erstellen einer Kopie unter Umständen falsch eingelegt. Die<br />
Vorlage muss m<strong>it</strong> der bedruckten Se<strong>it</strong>e nach oben in den automatischen Vorlageneinzug<br />
eingelegt werden. Beim Einlegen der Vorlage m<strong>it</strong> der bedruckten Se<strong>it</strong>e nach unten wird<br />
eine leere Se<strong>it</strong>e kopiert.<br />
98 Kap<strong>it</strong>el 8 Fehlerbehebung <strong>DEWW</strong>
Se<strong>it</strong>en werden nicht gedruckt<br />
Wenn keine Se<strong>it</strong>en gedruckt werden, befolgen Sie die nachstehenden Anweisungen.<br />
Wird eine Meldung auf dem Computerbildschirm angezeigt?<br />
We<strong>it</strong>ere Informationen finden Sie unter Auf dem Bildschirm werden Fehlermeldungen<br />
angezeigt.<br />
Werden die Druckmedien richtig in das Gerät eingezogen?<br />
We<strong>it</strong>ere Informationen finden Sie unter Probleme bei der Papierzufuhr.<br />
Treten Druckmedienstaus auf?<br />
We<strong>it</strong>ere Informationen finden Sie unter Druckmedienstau im automatischen Vorlageneinzug<br />
(ADF) oder unter Im Drucker treten Druckmedienstaus auf.<br />
Ist das Parallel- bzw. USB-Gerätekabel (A/B) funktionsfähig<br />
und richtig angeschlossen?<br />
Möglicherweise ist das Parallel- oder USB-Gerätekabel (A/B) defekt. Führen Sie die<br />
folgenden Schr<strong>it</strong>te zur Fehlerbehebung aus:<br />
● Ziehen Sie das Parallel- bzw. USB-Gerätekabel (A/B) auf beiden Se<strong>it</strong>en heraus, und<br />
schließen Sie es wieder an.<br />
● Drucken Sie einen Auftrag, der vorher problemlos ausgeführt werden konnte.<br />
● Verwenden Sie ein anderes USB-Gerätekabel (A/B) oder ein neues IEEE 1284-Bkonformes<br />
Kabel. We<strong>it</strong>ere Informationen finden Sie unter Bestellen von <strong>HP</strong> Teilen und<br />
Zubehör.<br />
● Setzen Sie sich m<strong>it</strong> dem Hersteller Ihres Computers in Verbindung, um die<br />
Einstellungen für den Parallelanschluss in den ECP-Modus (Extended Capabil<strong>it</strong>ies Port)<br />
zu ändern.<br />
Sind noch andere Geräte am Computer angeschlossen?<br />
● Der Parallelanschluss kann möglicherweise nicht von mehreren Geräten gemeinsam<br />
genutzt werden. Wenn Sie ein externes Festplattenlaufwerk oder einen<br />
Netzwerkumschalter an demselben Anschluss wie das Gerät angeschlossen haben,<br />
kann es zu einem Gerätekonflikt kommen. In diesem Fall müssen Sie das andere Gerät<br />
entfernen oder an einen anderen Parallelanschluss am Computer anschließen, bevor<br />
Sie das Gerät verwenden können.<br />
● Möglicherweise müssen Sie eine we<strong>it</strong>ere parallele Schn<strong>it</strong>tstellenkarte einsetzen.<br />
Hewlett-Packard empfiehlt in diesem Fall dringend eine Schn<strong>it</strong>tstellenkarte für einen<br />
ECP-Parallelanschluss.<br />
<strong>DEWW</strong> Se<strong>it</strong>en werden nicht gedruckt 99
Se<strong>it</strong>en werden zwar gedruckt, es liegt jedoch ein Problem vor<br />
Befolgen Sie die nachstehenden Anweisungen, wenn Se<strong>it</strong>en zwar gedruckt werden, jedoch<br />
gleichze<strong>it</strong>ig ein Problem vorliegt.<br />
Ist die Druckqual<strong>it</strong>ät schlecht?<br />
We<strong>it</strong>ere Informationen finden Sie unter Die Druckqual<strong>it</strong>ät ist nicht akzeptabel.<br />
Sieht die gedruckte Se<strong>it</strong>e anders aus als auf dem Bildschirm?<br />
We<strong>it</strong>ere Informationen finden Sie unter Die gedruckte Se<strong>it</strong>e sieht anders aus als auf dem<br />
Bildschirm.<br />
Entsprechen die Geräteeinstellungen den verwendeten<br />
Druckmedien?<br />
We<strong>it</strong>ere Informationen finden Sie unter Probleme bei der Papierzufuhr.<br />
100 Kap<strong>it</strong>el 8 Fehlerbehebung <strong>DEWW</strong>
Auf dem Bildschirm werden Fehlermeldungen angezeigt<br />
Wenn die folgenden Meldungen auf dem Bildschirm ausgegeben werden, führen Sie die<br />
entsprechenden Schr<strong>it</strong>te zur Fehlerbehebung aus.<br />
Drucker reagiert nicht/Fehler beim Schreiben an LPT1<br />
Überprüfen Sie folgende Bedingungen:<br />
● Befindet sich das Gerät im Status Bere<strong>it</strong>?<br />
● Sind das Netzkabel und das IEEE 1284-B-konforme Parallelkabel bzw. das USB-<br />
Gerätekabel (A/B) ordnungsgemäß angeschlossen?<br />
● Sind noch we<strong>it</strong>ere Druckertreiber auf dem Computer installiert?<br />
Führen Sie die folgenden Schr<strong>it</strong>te zur Fehlerbehebung aus:<br />
● Ziehen Sie das Netzkabel sowie das IEEE 1284-B-konforme Parallelkabel bzw. das<br />
USB-Gerätekabel (A/B) an beiden Enden ab, und schließen Sie sie wieder an.<br />
● Verwenden Sie ein neues IEEE 1284-B-konformes Parallelkabel oder ein neues USB-<br />
Gerätekabel (A/B).<br />
● Vergewissern Sie sich, dass kein anderes Gerät bzw. kein anderer Drucker als<br />
Standarddrucker festgelegt ist.<br />
Kein Zugriff auf den Anschluss (wird von einer anderen<br />
Anwendung verwendet)<br />
Es liegt ein Gerätekonflikt vor. Dieser Fehler tr<strong>it</strong>t auf, wenn ein anderes am Computer<br />
angeschlossenes Gerät Statussoftware ausführt. Die Statussoftware hat vorrangigen Zugriff<br />
auf den Parallelanschluss des Computers, so dass das Gerät nicht darauf zugreifen kann.<br />
Führen Sie die folgenden Schr<strong>it</strong>te zur Fehlerbehebung aus:<br />
● Deaktivieren Sie alle Statusfenster für andere Geräte.<br />
● Vergewissern Sie sich, dass der richtige Geräteanschluss eingestellt ist. Ändern Sie in<br />
den Geräteeigenschaften auf dem Register Details bzw. auf dem Register Anschlüsse<br />
die Anschlusseinstellungen.<br />
● Stellen Sie sicher, dass die bidirektionale Unterstützung für das Gerät deaktiviert ist.<br />
Vergewissern Sie sich, dass in den Geräteeigenschaften auf dem Register Details bzw.<br />
auf dem Register Anschlüsse die Option für die bidirektionale Unterstützung nicht<br />
aktiviert ist.<br />
<strong>DEWW</strong> Auf dem Bildschirm werden Fehlermeldungen angezeigt 101
Probleme bei der Papierzufuhr<br />
Bei Problemen m<strong>it</strong> der Papierzufuhr befolgen Sie die Anweisungen in diesem Abschn<strong>it</strong>t.<br />
Druckbild ist schief<br />
Sind die Druckmedienführungen korrekt eingestellt?<br />
Nehmen Sie alle Druckmedien aus dem Zufuhrfach, richten Sie den Stapel aus, und legen<br />
Sie die Druckmedien dann erneut in das Zufuhrfach ein. Stellen Sie die Führungen auf die<br />
Bre<strong>it</strong>e und Länge der verwendeten Druckmedien ein, und führen Sie den Druckvorgang<br />
erneut aus. We<strong>it</strong>ere Informationen finden Sie im Le<strong>it</strong>faden zur Inbetriebnahme oder unter<br />
Druckmedienspezifikationen.<br />
Es werden mehrere Blätter gleichze<strong>it</strong>ig eingezogen<br />
Ist das Zufuhrfach zu voll?<br />
We<strong>it</strong>ere Informationen zum Einlegen von Druckmedien in die Zufuhrfächer finden Sie im<br />
Le<strong>it</strong>faden zur Inbetriebnahme.<br />
Sind die Druckmedien verkn<strong>it</strong>tert oder beschädigt?<br />
Stellen Sie sicher, dass die Druckmedien weder verkn<strong>it</strong>tert noch beschädigt sind.<br />
Verwenden Sie Druckmedien aus einer anderen oder neuen Packung.<br />
Aus dem Zufuhrfach werden keine Druckmedien eingezogen<br />
Befindet sich das Gerät im manuellen Zufuhrmodus?<br />
Führen Sie einen der folgenden Schr<strong>it</strong>te aus:<br />
● Wenn auf dem Bedienfeld Manuelle Zufuhr angezeigt wird, drücken Sie MENÜ/EINGABE,<br />
um den Druckvorgang zu starten.<br />
● Vergewissern Sie sich, dass sich das Gerät nicht im manuellen Zufuhrmodus befindet,<br />
und drucken Sie den Auftrag erneut.<br />
Ist die Einzugswalze verschmutzt oder beschädigt?<br />
Wenden Sie sich an einen autorisierten <strong>HP</strong> Serviceanbieter. We<strong>it</strong>ere Anweisungen hierzu<br />
finden Sie unter Kundendienst und Unterstützung.<br />
Druckmedien wellen sich beim Durchlaufen des Geräts<br />
We<strong>it</strong>ere Informationen finden Sie unter Gewellte Druckmedien.<br />
102 Kap<strong>it</strong>el 8 Fehlerbehebung <strong>DEWW</strong>
Die gedruckte Se<strong>it</strong>e sieht anders aus als auf dem Bildschirm<br />
Wenn die gedruckte Se<strong>it</strong>e anders als auf dem Bildschirm aussieht, befolgen Sie die<br />
Anweisungen in diesem Abschn<strong>it</strong>t.<br />
Ist der Text unleserlich, falsch oder unvollständig?<br />
Drucken Sie eine Konfigurationsse<strong>it</strong>e, um zu überprüfen, ob das Gerät funktioniert. We<strong>it</strong>ere<br />
Anweisungen hierzu finden Sie unter Drucken einer Konfigurationsse<strong>it</strong>e. Wenn die<br />
Konfigurationsse<strong>it</strong>e erfolgreich gedruckt wurde, führen Sie die folgenden Schr<strong>it</strong>te aus:<br />
● Ziehen Sie das Kabel an beiden Enden ab, und schließen Sie es wieder an.<br />
● Drucken Sie einen Auftrag, der vorher problemlos ausgeführt werden konnte.<br />
● Schließen Sie das Kabel und das Gerät nach Möglichke<strong>it</strong> an einen anderen Computer<br />
an, und drucken Sie einen Auftrag, der vorher korrekt ausgeführt werden konnte.<br />
● Verwenden Sie ein neues USB-Gerätekabel (A/B) oder ein neues IEEE 1284-Bkonformes<br />
Kabel. We<strong>it</strong>ere Informationen finden Sie unter Bestellen von <strong>HP</strong> Teilen und<br />
Zubehör.<br />
● Möglicherweise wurde bei der Softwareinstallation für das Gerät der falsche<br />
Druckertreiber ausgewählt. Stellen Sie sicher, dass das Gerät in den<br />
Geräteeigenschaften ausgewählt wurde.<br />
● Das Problem liegt möglicherweise bei der Anwendung. Drucken Sie aus einer anderen<br />
Anwendung heraus.<br />
Fehlen Grafiken oder Textabschn<strong>it</strong>te? Werden leere Se<strong>it</strong>en<br />
ausgegeben?<br />
● Vergewissern Sie sich, dass das Dokument keine leeren Se<strong>it</strong>en enthält.<br />
● Möglicherweise befindet sich die Versiegelung noch in der Druckpatrone. Entfernen Sie<br />
die Druckpatrone, und ziehen Sie die Versiegelung heraus.<br />
● Setzen Sie die Druckpatrone wieder ein. Entsprechende Anweisungen finden Sie im<br />
Le<strong>it</strong>faden zur Inbetriebnahme.<br />
● Drucken Sie zum Überprüfen des Geräts eine Konfigurationsse<strong>it</strong>e. We<strong>it</strong>ere<br />
Anweisungen hierzu finden Sie unter Drucken einer Konfigurationsse<strong>it</strong>e.<br />
● Möglicherweise sind die Grafikeinstellungen in den Geräteeigenschaften für den zu<br />
druckenden Auftrag nicht korrekt. Ändern Sie die Grafikeinstellung in den<br />
Geräteeigenschaften. We<strong>it</strong>ere Informationen finden Sie unter Ändern der<br />
Druckeinstellungen.<br />
● Möglicherweise eignet sich der Druckertreiber nicht für diese Art von Druckauftrag.<br />
Verwenden Sie einen anderen Druckertreiber.<br />
Hinweis Bei Verwendung eines anderen Druckertreibers sind einige Gerätefunktionen<br />
möglicherweise nicht verfügbar.<br />
<strong>DEWW</strong> Die gedruckte Se<strong>it</strong>e sieht anders aus als auf dem Bildschirm 103
Unterscheidet sich das Se<strong>it</strong>enformat von dem Format auf<br />
einem anderen Drucker?<br />
Wenn das Dokument m<strong>it</strong> einem älteren oder anderen Druckertreiber (Druckersoftware)<br />
erstellt wurde oder sich die Einstellungen für die Geräteeigenschaften von denen in der<br />
Software unterscheiden, wird dadurch bei Verwendung des neuen Druckertreibers oder der<br />
neuen Einstellungen unter Umständen das Se<strong>it</strong>enformat geändert. Versuchen Sie, den<br />
Fehler folgendermaßen zu beheben:<br />
● Erstellen und drucken Sie Dokumente m<strong>it</strong> demselben Druckertreiber (Druckersoftware)<br />
und denselben Einstellungen für die Geräteeigenschaften beim Drucken m<strong>it</strong><br />
unterschiedlichen Geräten.<br />
● Ändern Sie die Auflösung, das Papierformat, die Schriftarteinstellungen und andere<br />
Einstellungen. We<strong>it</strong>ere Informationen finden Sie unter Ändern der Druckeinstellungen.<br />
Ist die Qual<strong>it</strong>ät von Grafiken unbefriedigend?<br />
Die Grafikeinstellungen sind möglicherweise nicht für den Druckauftrag geeignet. Führen<br />
Sie die folgenden Schr<strong>it</strong>te zur Fehlerbehebung aus:<br />
● Überprüfen Sie die Grafikeinstellungen (z.B. die Auflösung) in den<br />
Geräteeigenschaften, und berichtigen Sie diese gegebenenfalls. We<strong>it</strong>ere Informationen<br />
finden Sie unter Ändern der Druckeinstellungen.<br />
● Verwenden Sie einen anderen Druckertreiber (Druckersoftware).<br />
Hinweis Bei Verwendung eines anderen Druckertreibers sind einige Gerätefunktionen<br />
möglicherweise nicht verfügbar.<br />
104 Kap<strong>it</strong>el 8 Fehlerbehebung <strong>DEWW</strong>
Im Drucker treten Druckmedienstaus auf<br />
Gelegentlich treten bei der Ausführung eines Druckauftrags Druckmedienstaus auf. Führen<br />
Sie die folgenden Schr<strong>it</strong>te zur Fehlerbehebung aus, bevor Sie versuchen, den Stau zu<br />
bese<strong>it</strong>igen:<br />
● Vergewissern Sie sich, dass die zum Drucken verwendeten Druckmedien den <strong>HP</strong><br />
Spezifikationen entsprechen. We<strong>it</strong>ere Informationen finden Sie unter<br />
Druckmedienspezifikationen.<br />
● Die Druckmedien dürfen nicht verkn<strong>it</strong>tert oder beschädigt sein.<br />
● Das Gerät muss sauber sein. We<strong>it</strong>ere Informationen finden Sie unter Reinigen des<br />
Druckmedienpfads.<br />
● Achten Sie darauf, dass die Druckmedien ordnungsgemäß in die Zufuhrfächer<br />
eingelegt und diese nicht zu voll sind. We<strong>it</strong>ere Informationen zum Einlegen von<br />
Druckmedien in die Zufuhrfächer finden Sie im Le<strong>it</strong>faden zur Inbetriebnahme.<br />
Hinweis Nehmen Sie beim Einlegen neuer Druckmedien immer alle noch vorhandenen<br />
Druckmedien aus dem Zufuhrfach, und richten Sie den Druckmedienstapel gerade aus. Auf<br />
diese Weise wird das Einziehen von mehreren Druckmediense<strong>it</strong>en zugleich vermieden,<br />
wodurch sich die Gefahr eines Druckmedienstaus verringert.<br />
Sie werden durch einen Fehler in der Software und durch eine Staumeldung auf dem<br />
Bedienfeld auf einen Druckmedienstau aufmerksam gemacht. We<strong>it</strong>ere Informationen finden<br />
Sie unter Auf dem Bedienfeld werden Fehlermeldungen angezeigt.<br />
VORSICHT Zum Bese<strong>it</strong>igen eines Staus ist es nicht erforderlich, das Druckmedienzufuhrfach zu<br />
entfernen. Das Druckmedienzufuhrfach muss nur entfernt werden, wenn das Gerät zum<br />
Hardware-Kundendienst eingesendet wird. Informationen zum Entfernen des<br />
Druckmedienzufuhrfachs finden Sie unter So entfernen Sie das Druckmedienzufuhrfach.<br />
So bese<strong>it</strong>igen Sie einen Druckmedienstau<br />
VORSICHT Druckmedienstaus können zu losen Tonerpartikeln auf den Druckse<strong>it</strong>en führen. Waschen<br />
Sie m<strong>it</strong> Toner verschmutzte Kleidung m<strong>it</strong> kaltem Wasser aus. Durch heißes Wasser wird<br />
der Toner im Gewebe fixiert. Reinigen Sie m<strong>it</strong> Toner verschmutzte Hände m<strong>it</strong> kaltem<br />
Wasser.<br />
Verwenden Sie zum Bese<strong>it</strong>igen eines Druckmedienstaus keine scharfen oder sp<strong>it</strong>zen<br />
Gegenstände, wie z.B. Bleistifte oder eine Schere.<br />
<strong>DEWW</strong> Im Drucker treten Druckmedienstaus auf 105
Hinweis Drücken Sie zum Bese<strong>it</strong>igen von Staus (einschließlich Staus im Ausgabefach) immer die<br />
Verriegelung der Druckpatronenklappe nach unten, um die obere Abdeckung zu öffnen und<br />
die Druckpatrone zu entfernen. Die obere Abdeckung sollte geöffnet bleiben, bis der Stau<br />
bese<strong>it</strong>igt wurde. Erst dann kann auch die Druckpatrone wieder eingesetzt werden. Durch<br />
das Öffnen der oberen Abdeckung und das Entfernen der Druckpatrone wird der Druck auf<br />
die Druckerwalzen verringert, wodurch die gestauten Druckmedien leichter bese<strong>it</strong>igt werden<br />
können.<br />
1. Drücken Sie die Verriegelung der Druckpatronenklappe nach unten, und öffnen Sie die<br />
obere Abdeckung.<br />
2. Fassen Sie die Druckpatrone am Griff. Nehmen Sie die Druckpatrone heraus, und<br />
legen Sie sie zur Se<strong>it</strong>e.<br />
VORSICHT Dam<strong>it</strong> die Druckpatrone nicht beschädigt wird, sollte sie nicht länger als nötig dem Licht<br />
ausgesetzt werden. Legen Sie die Druckpatrone in eine Papiertüte oder einen anderen<br />
lichtundurchlässigen Behälter, bis sie wieder eingesetzt wird.<br />
3. Greifen Sie die am besten sichtbare Se<strong>it</strong>e des Druckmediums (einschließlich der M<strong>it</strong>te)<br />
m<strong>it</strong> beiden Händen, und ziehen Sie es ganz aus dem Gerät heraus.<br />
4. Setzen Sie die Druckpatrone nach dem Entfernen der gestauten Druckmedien wieder<br />
ein, und schließen Sie dann die Abdeckung.<br />
5. Nach dem Bese<strong>it</strong>igen des Druckmedienstaus müssen Sie den Drucker unter<br />
Umständen aus- und wieder einschalten.<br />
106 Kap<strong>it</strong>el 8 Fehlerbehebung <strong>DEWW</strong>
Hinweis Nehmen Sie beim Einlegen neuer Druckmedien alle noch vorhandenen Druckmedien aus<br />
dem Zufuhrfach, richten Sie den Druckmedienstapel m<strong>it</strong> den neuen Druckmedien gerade<br />
aus, und legen Sie den Stapel wieder in das Zufuhrfach ein.<br />
So bese<strong>it</strong>igen Sie andere Druckmedienstaus<br />
VORSICHT Verwenden Sie zum Bese<strong>it</strong>igen eines Druckmedienstaus keine scharfen oder sp<strong>it</strong>zen<br />
Gegenstände, wie z.B. Bleistifte oder eine Schere.<br />
Wenn sich die Druckmedien an der Ausgabe des Papierpfads stauen, greifen Sie die<br />
Vorderkante des Druckmediums, und ziehen Sie es vorsichtig durch das Ausgabefach aus<br />
dem Gerät.<br />
Hinweis Wenn Sie das Gerät vor dem Bese<strong>it</strong>igen des Druckmedienstaus ausgeschaltet haben,<br />
schalten Sie es wieder ein, und starten Sie den Druck- oder Kopierauftrag erneut.<br />
Wenn der Druckmedienstau im automatischen Vorlageneinzug auftr<strong>it</strong>t, finden Sie we<strong>it</strong>ere<br />
Informationen unter Druckmedienstau im automatischen Vorlageneinzug (ADF).<br />
Tipps zum Vermeiden von Druckmedienstaus<br />
● Stellen Sie sicher, dass das Zufuhrfach nicht zu voll ist. Das Fassungsvermögen des<br />
Zufuhrfachs hängt vom verwendeten Druckmedientyp ab.<br />
● Stellen Sie sicher, dass das Zufuhrfach richtig eingesetzt wurde.<br />
● Legen Sie keine Druckmedien in das Zufuhrfach ein, während ein Druckauftrag<br />
ausgeführt wird.<br />
● Verwenden Sie ausschließlich von <strong>HP</strong> empfohlene Druckmedien. We<strong>it</strong>ere<br />
Informationen zu Druckmedientypen finden Sie unter Druckmedienspezifikationen.<br />
● Die Druckmedien dürfen sich nicht im Ausgabefach stapeln. Druckmedientyp und<br />
Tonerverbrauch wirken sich auf das Fassungsvermögen des Ausgabefachs aus.<br />
● Überprüfen Sie die Stromversorgung. Vergewissern Sie sich, dass das Netzkabel<br />
sowohl am Gerät als auch an der Steckdose fest angeschlossen ist. Stecken Sie das<br />
Netzkabel in eine geerdete Steckdose.<br />
<strong>DEWW</strong> Im Drucker treten Druckmedienstaus auf 107
Die Druckqual<strong>it</strong>ät ist nicht akzeptabel<br />
In diesem Abschn<strong>it</strong>t finden Sie Informationen zu Fehlern beim Drucken und deren<br />
Behebung.<br />
Hinweis Von der Verwendung von Netzausfallschutzgeräten m<strong>it</strong> unterbrechungsfreier<br />
Stromversorgung (USV) oder von Überspannungsschutzgeräten m<strong>it</strong> diesem Gerät wird<br />
abgeraten. Viele Überspannungsschutzgeräte und Netzausfallschutzgeräte können Fehler<br />
beim Drucken verursachen.<br />
Zu heller oder blasser Druck<br />
● Der Toner ist fast verbraucht. We<strong>it</strong>ere Informationen finden Sie unter <strong>HP</strong> <strong>LaserJet</strong><br />
Druckpatronen.<br />
● Die Druckmedien entsprechen möglicherweise nicht den Vorgaben von Hewlett-<br />
Packard (sie sind beispielsweise zu feucht oder zu rau). We<strong>it</strong>ere Informationen finden<br />
Sie unter Druckmedienspezifikationen. Wenn die gesamte Druckse<strong>it</strong>e zu hell ist, ist die<br />
Druckdichte zu gering eingestellt oder möglicherweise der EconoMode aktiviert. Ändern<br />
Sie die Druckdichte, und deaktivieren Sie den EconoMode in den Geräteeigenschaften.<br />
We<strong>it</strong>ere Informationen finden Sie unter Einsparen von Toner.<br />
Tonerflecken<br />
● Die Druckmedien entsprechen möglicherweise nicht den Vorgaben von Hewlett-<br />
Packard (sie sind beispielsweise zu feucht oder zu rau). We<strong>it</strong>ere Informationen finden<br />
Sie unter Druckmedienspezifikationen.<br />
● Möglicherweise muss das Gerät gereinigt werden. We<strong>it</strong>ere Anweisungen hierzu finden<br />
Sie unter Reinigen des Druckmedienpfads.<br />
108 Kap<strong>it</strong>el 8 Fehlerbehebung <strong>DEWW</strong>
Fehlstellen<br />
● Unter Umständen ist ein Blatt der eingelegten Druckmedien beschädigt. Drucken Sie<br />
den Auftrag erneut.<br />
● Der Feuchtigke<strong>it</strong>sgehalt der Druckmedien ist nicht gleichmäßig verteilt, oder die<br />
Druckmedienoberfläche weist feuchte Stellen auf. Verwenden Sie zum Drucken andere<br />
Druckmedien. We<strong>it</strong>ere Informationen finden Sie unter Druckmedienspezifikationen.<br />
● Die Druckmediencharge weist Mängel auf. Die Verfahren zur Herstellung von<br />
Druckmedien führen unter Umständen dazu, dass Toner an einigen Stellen nicht<br />
aufgenommen wird. Verwenden Sie einen anderen Druckmedientyp.<br />
● Die Druckpatrone ist möglicherweise defekt. We<strong>it</strong>ere Informationen finden Sie unter<br />
<strong>HP</strong> <strong>LaserJet</strong> Druckpatronen.<br />
● Stellen Sie bei Windows-Druckertreibern sicher, dass auf dem Register Papier oder<br />
Papier/Qual<strong>it</strong>ät in der Dropdown-Liste Typ ist der richtige Druckmedientyp ausgewählt<br />
ist. We<strong>it</strong>ere Anweisungen hierzu finden Sie unter Optimieren der Druckqual<strong>it</strong>ät je nach<br />
Druckmedientyp.<br />
Stellen Sie bei Macintosh-Druckertreibern sicher, dass auf dem Register Papier oder<br />
Papier/Qual<strong>it</strong>ät (Register Papiertyp/Qual<strong>it</strong>ät bei einigen Macintosh-Treibern) in der<br />
Dropdown-Liste Typ ist der richtige Druckmedientyp ausgewählt ist. We<strong>it</strong>ere<br />
Anweisungen hierzu finden Sie unter Optimieren der Druckqual<strong>it</strong>ät je nach<br />
Druckmedientyp.<br />
Hinweis Wenn das Problem durch keinen dieser Schr<strong>it</strong>te behoben werden kann, wenden Sie sich an<br />
einen <strong>HP</strong> Vertragshändler oder Kundendienstvertreter. Informationen darüber, wie Sie <strong>HP</strong><br />
kontaktieren können, finden Sie in den Hinweisen zur Unterstützung, die Sie zusammen m<strong>it</strong><br />
dem Produkt erhalten haben.<br />
Vertikale Linien<br />
● Vergewissern Sie sich, dass der Einzelblatteinzug richtig eingesetzt ist.<br />
● Die lichtempfindliche Trommel in der Druckpatrone ist möglicherweise verkratzt. Setzen<br />
Sie eine neue <strong>HP</strong> Druckpatrone ein. Entsprechende Anweisungen finden Sie im<br />
Le<strong>it</strong>faden zur Inbetriebnahme.<br />
<strong>DEWW</strong> Die Druckqual<strong>it</strong>ät ist nicht akzeptabel 109
Grauer Hintergrund<br />
● Vergewissern Sie sich, dass der Einzelblatteinzug richtig eingesetzt ist.<br />
● Verringern Sie über die <strong>HP</strong> Toolbox die eingestellte Druckdichte. Dadurch wird die<br />
Hintergrundschattierung verringert. We<strong>it</strong>ere Informationen finden Sie in der Hilfe zur<br />
Gerätesoftware.<br />
● Verwenden Sie leichtere Druckmedien. We<strong>it</strong>ere Informationen finden Sie unter<br />
Druckmedienspezifikationen.<br />
● Überprüfen Sie die Umgebungsbedingungen des Geräts. Bei sehr trockener Luft<br />
(geringer Luftfeuchtigke<strong>it</strong>) wird die Hintergrundschattierung möglicherweise erhöht.<br />
● Setzen Sie eine neue <strong>HP</strong> Druckpatrone ein. Entsprechende Anweisungen finden Sie im<br />
Le<strong>it</strong>faden zur Inbetriebnahme.<br />
Verschmierter Toner<br />
● Die Fixiertemperatur ist möglicherweise zu niedrig. Stellen Sie bei Windows-<br />
Druckertreibern sicher, dass auf dem Register Papier oder Papier/Qual<strong>it</strong>ät in der<br />
Dropdown-Liste Typ ist der richtige Druckmedientyp ausgewählt ist. We<strong>it</strong>ere<br />
Anweisungen hierzu finden Sie unter Optimieren der Druckqual<strong>it</strong>ät je nach<br />
Druckmedientyp.<br />
Stellen Sie bei Macintosh-Druckertreibern sicher, dass auf dem Register Papier oder<br />
Papier/Qual<strong>it</strong>ät (Register Papiertyp/Qual<strong>it</strong>ät bei einigen Macintosh-Treibern) in der<br />
Dropdown-Liste Typ ist der richtige Druckmedientyp ausgewählt ist. We<strong>it</strong>ere<br />
Anweisungen hierzu finden Sie unter Optimieren der Druckqual<strong>it</strong>ät je nach<br />
Druckmedientyp.<br />
● Wenn an der Vorderkante der Druckmedien Tonerflecken auftreten, sind<br />
möglicherweise die Druckmedienführungen verschmutzt. Reinigen Sie die<br />
Druckmedienführungen m<strong>it</strong> einem trockenen, fusselfreien Tuch. We<strong>it</strong>ere Informationen<br />
finden Sie unter Reinigen des Druckmedienpfads.<br />
● Überprüfen Sie Druckmedientyp und -qual<strong>it</strong>ät.<br />
● Setzen Sie eine neue <strong>HP</strong> Druckpatrone ein. Entsprechende Anweisungen finden Sie im<br />
Le<strong>it</strong>faden zur Inbetriebnahme.<br />
110 Kap<strong>it</strong>el 8 Fehlerbehebung <strong>DEWW</strong>
Lose Tonerpartikel<br />
● Wählen Sie bei Windows-Druckertreibern auf dem Register Papier oder Papier/<br />
Qual<strong>it</strong>ät in der Dropdown-Liste Typ ist den verwendeten Druckmedientyp aus. We<strong>it</strong>ere<br />
Anweisungen hierzu finden Sie unter Optimieren der Druckqual<strong>it</strong>ät je nach<br />
Druckmedientyp. Diese Funktion ist auch in der <strong>HP</strong> Toolbox verfügbar.<br />
Stellen Sie bei Macintosh-Druckertreibern sicher, dass auf dem Register Papier oder<br />
Papier/Qual<strong>it</strong>ät (Register Papiertyp/Qual<strong>it</strong>ät bei einigen Macintosh-Treibern) in der<br />
Dropdown-Liste Typ ist der verwendete Druckmedientyp ausgewählt ist. We<strong>it</strong>ere<br />
Anweisungen hierzu finden Sie unter Optimieren der Druckqual<strong>it</strong>ät je nach<br />
Druckmedientyp.<br />
● Reinigen Sie das Innere des Geräts. We<strong>it</strong>ere Anweisungen hierzu finden Sie unter<br />
Reinigung und Wartung.<br />
● Überprüfen Sie Druckmedientyp und -qual<strong>it</strong>ät. We<strong>it</strong>ere Informationen finden Sie unter<br />
Druckmedienspezifikationen.<br />
● Setzen Sie eine neue <strong>HP</strong> Druckpatrone ein. Entsprechende Anweisungen finden Sie im<br />
Le<strong>it</strong>faden zur Inbetriebnahme.<br />
● Schließen Sie das Netzkabel des Geräts direkt an eine Wandsteckdose und nicht an<br />
eine Verteilersteckdose an.<br />
<strong>DEWW</strong> Die Druckqual<strong>it</strong>ät ist nicht akzeptabel 111
Wiederholte vertikale Fehldruckstellen<br />
● Die Druckpatrone ist möglicherweise beschädigt. Wenn eine Fehldruckstelle immer an<br />
der gleichen Stelle auf dem Papier auftr<strong>it</strong>t, wechseln Sie die <strong>HP</strong> Druckpatrone aus.<br />
Entsprechende Anweisungen finden Sie im Le<strong>it</strong>faden zur Inbetriebnahme.<br />
● Interne Geräteteile sind möglicherweise m<strong>it</strong> Toner verschmutzt. We<strong>it</strong>ere Informationen<br />
finden Sie unter Reinigung und Wartung. Wenn die Fehldruckstellen auf der Rückse<strong>it</strong>e<br />
auftreten, löst sich das Problem nach einigen gedruckten Se<strong>it</strong>en wahrscheinlich von<br />
selbst.<br />
● Wählen Sie bei Windows-Druckertreibern auf dem Register Papier oder Papier/<br />
Qual<strong>it</strong>ät in der Dropdown-Liste Typ ist den verwendeten Druckmedientyp aus. We<strong>it</strong>ere<br />
Anweisungen hierzu finden Sie unter Optimieren der Druckqual<strong>it</strong>ät je nach<br />
Druckmedientyp. Diese Funktion ist auch in der <strong>HP</strong> Toolbox verfügbar.<br />
Stellen Sie bei Macintosh-Druckertreibern sicher, dass auf dem Register Papier oder<br />
Papier/Qual<strong>it</strong>ät (Register Papiertyp/Qual<strong>it</strong>ät bei einigen Macintosh-Treibern) in der<br />
Dropdown-Liste Typ ist der verwendete Druckmedientyp ausgewählt ist. We<strong>it</strong>ere<br />
Anweisungen hierzu finden Sie unter Optimieren der Druckqual<strong>it</strong>ät je nach<br />
Druckmedientyp.<br />
Fehlgeformte Zeichen<br />
● Wenn die Zeichen so verformt sind, dass sie ein ausgehöhltes Erscheinungsbild haben,<br />
weisen die Druckmedien möglicherweise eine zu stark abweisende Oberfläche auf.<br />
Verwenden Sie andere Druckmedien. We<strong>it</strong>ere Informationen finden Sie unter<br />
Druckmedienspezifikationen.<br />
● Wenn die Zeichen verformt sind und wellenförmig erscheinen, muss das Gerät<br />
möglicherweise gewartet oder repariert werden. Drucken Sie eine Konfigurationsse<strong>it</strong>e.<br />
We<strong>it</strong>ere Informationen finden Sie unter Drucken einer Konfigurationsse<strong>it</strong>e.<br />
● Wenn die Zeichen fehlgeformt sind, wenden Sie sich an einen <strong>HP</strong> Vertragshändler oder<br />
Kundendienstvertreter. Informationen darüber, wie Sie <strong>HP</strong> kontaktieren können, finden<br />
Sie in den Hinweisen zur Unterstützung, die Sie zusammen m<strong>it</strong> dem Produkt erhalten<br />
haben.<br />
112 Kap<strong>it</strong>el 8 Fehlerbehebung <strong>DEWW</strong>
Schief ausgerichtetes Druckbild<br />
● Achten Sie darauf, dass die Druckmedien richtig eingelegt sind und die<br />
Druckmedienführungen nicht zu fest oder zu locker am Druckmedienstapel anliegen.<br />
We<strong>it</strong>ere Informationen zum Einlegen von Druckmedien in die Zufuhrfächer finden Sie<br />
im Le<strong>it</strong>faden zur Inbetriebnahme.<br />
● Unter Umständen wurden zu viele Druckmedien in den automatischen Vorlageneinzug<br />
eingelegt. We<strong>it</strong>ere Informationen zum Einlegen von Druckmedien in die Zufuhrfächer<br />
finden Sie im Le<strong>it</strong>faden zur Inbetriebnahme.<br />
● Überprüfen Sie Druckmedientyp und -qual<strong>it</strong>ät. We<strong>it</strong>ere Informationen finden Sie unter<br />
Druckmedienspezifikationen.<br />
Gewellte Druckmedien<br />
● Überprüfen Sie Druckmedientyp und -qual<strong>it</strong>ät. Die Wellung von Druckmedien kann<br />
durch hohe Temperatur- und Luftfeuchtigke<strong>it</strong>swerte verursacht werden. We<strong>it</strong>ere<br />
Informationen finden Sie unter Druckmedienspezifikationen.<br />
● Möglicherweise wurden die Druckmedien zu lange im Zufuhrfach gelassen. Drehen Sie<br />
den Druckmedienstapel im Zufuhrfach. Drehen Sie die Druckmedien im Zufuhrfach<br />
darüber hinaus versuchsweise um 180 Grad.<br />
● Die Fixiertemperatur ist möglicherweise zu hoch. We<strong>it</strong>ere Anweisungen hierzu finden<br />
Sie unter Optimieren der Druckqual<strong>it</strong>ät je nach Druckmedientyp. Diese Funktion ist<br />
auch in der <strong>HP</strong> Toolbox verfügbar.<br />
Sie können die Fixiertemperatur darüber hinaus über das Bedienfeld des Geräts einstellen.<br />
M<strong>it</strong> der Einstellung Papier n. wellen im Menü Service wird die Fixiertemperatur auf den<br />
geringsten Wert eingestellt. Werkse<strong>it</strong>ig ist Aus voreingestellt. Aktivieren Sie diese<br />
Einstellung folgendermaßen:<br />
1. Drücken Sie auf dem Bedienfeld MENÜ/EINGABE.<br />
2. Wählen Sie m<strong>it</strong> den Tasten < oder > die Option Service aus, und drücken Sie MENÜ/<br />
EINGABE.<br />
3. Wählen Sie m<strong>it</strong> den Tasten < oder > die Option Papier n. wellen aus, und drücken Sie<br />
MENÜ/EINGABE.<br />
<strong>DEWW</strong> Die Druckqual<strong>it</strong>ät ist nicht akzeptabel 113
Verkn<strong>it</strong>terte oder geknickte Druckmedien<br />
● Achten Sie darauf, dass die Druckmedien ordnungsgemäß eingelegt sind. We<strong>it</strong>ere<br />
Informationen zum Einlegen von Druckmedien in die Zufuhrfächer finden Sie im<br />
Le<strong>it</strong>faden zur Inbetriebnahme.<br />
● Überprüfen Sie Druckmedientyp und -qual<strong>it</strong>ät. We<strong>it</strong>ere Informationen finden Sie unter<br />
Druckmedienspezifikationen.<br />
● Drehen Sie den Druckmedienstapel im Zufuhrfach. Drehen Sie die Druckmedien im<br />
Zufuhrfach darüber hinaus versuchsweise um 180 Grad.<br />
Konturen aus Tonerpunkten<br />
● Wenn um Textzeichen Konturen aus Tonerpunkten gebildet werden, wird der Toner auf<br />
der Oberfläche der Druckmedien unter Umständen nicht aufgenommen. (Kleinere<br />
Mengen von verstreuten Tonerpunkten sind bei Laserdrucken normal.) Verwenden Sie<br />
einen anderen Druckmedientyp. We<strong>it</strong>ere Informationen finden Sie unter<br />
Druckmedienspezifikationen.<br />
● Drehen Sie den Druckmedienstapel im Zufuhrfach.<br />
● Verwenden Sie für Laserdrucker geeignete Druckmedien. We<strong>it</strong>ere Informationen finden<br />
Sie unter Druckmedienspezifikationen.<br />
114 Kap<strong>it</strong>el 8 Fehlerbehebung <strong>DEWW</strong>
Auf dem Bedienfeld werden Fehlermeldungen angezeigt<br />
In diesem Abschn<strong>it</strong>t finden Sie Informationen dazu, welche Fehlermeldungen auf dem<br />
Bedienfeld angezeigt und wie die Fehler behoben werden können.<br />
Fehlerbehebung bei häufig angezeigten Fehlermeldungen<br />
Nachfolgend finden Sie die häufigsten auf dem Bedienfeld angezeigten Fehlermeldungen.<br />
Abd. offen oder keine Druckpatr.<br />
Die Druckpatronenklappe ist geöffnet, oder es wurde keine Druckpatrone eingesetzt.<br />
Stellen Sie sicher, dass die Druckpatrone ordnungsgemäß in das Gerät eingesetzt wurde.<br />
We<strong>it</strong>ere Informationen zum Einsetzen der Druckpatrone finden Sie im Le<strong>it</strong>faden zur<br />
Inbetriebnahme.<br />
Nachdem Sie die Druckpatrone überprüft haben, schließen Sie die Druckpatronenklappe<br />
ordnungsgemäß.<br />
Nach dem Beheben dieses Problems beendet das Gerät entweder den aktuellen Auftrag<br />
oder kehrt zum Status Bere<strong>it</strong> zurück.<br />
Papier einlegen [Enter] Forts.<br />
Es sind keine Druckmedien mehr im Gerät eingelegt. Legen Sie Druckmedien in das<br />
Druckmedienzufuhrfach oder den Einzelblatteinzug ein. We<strong>it</strong>ere Informationen zum<br />
Einlegen von Druckmedien in die Zufuhrfächer finden Sie im Le<strong>it</strong>faden zur Inbetriebnahme.<br />
Wenn bere<strong>it</strong>s Druckmedien eingelegt sind, entfernen Sie den Druckmedienstapel,<br />
bese<strong>it</strong>igen Sie ggf. Druckmedienstaus, und legen Sie die Druckmedien erneut in das<br />
Zufuhrfach ein.<br />
Wenn das Problem behoben wurde, drücken Sie MENÜ/EINGABE. Das Gerät beendet<br />
entweder den aktuellen Auftrag oder kehrt zum Status Bere<strong>it</strong> zurück.<br />
Meldungen schwerwiegender Fehler<br />
Bei schwerwiegenden Fehlern wird der aktuelle Kopier- oder Scanauftrag angehalten und<br />
eine der folgenden Meldungen auf dem Bedienfeld angezeigt:<br />
● 50 Fixierfehler<br />
● 51 Laserfehler<br />
● 52 Scannerfehler<br />
● 57 Lüfterfehler<br />
● Fehler 79<br />
● CCD-Scannerfehler<br />
● Scannerlampenfehler<br />
<strong>DEWW</strong> Auf dem Bedienfeld werden Fehlermeldungen angezeigt 115
Wenn eine dieser Fehlermeldungen auf dem Bedienfeld angezeigt wird, liegt ein<br />
schwerwiegender Gerätefehler vor. Trennen Sie den Drucker 5 Minuten lang von der<br />
Stromquelle, und schließen Sie anschließend das Netzkabel wieder an. Wenn der Fehler<br />
we<strong>it</strong>erhin besteht, wenden Sie sich an den <strong>HP</strong> Kundendienst. Die entsprechende<br />
Telefonnummer und Angaben zu Hewlett-Packard können Sie den Hinweisen zur<br />
Unterstützung entnehmen, die im Lieferumfang des Geräts enthalten sind. Sie finden sie<br />
auch unter http://www.hp.com.<br />
Warnhinweise<br />
Warnhinweise teilen dem Anwender m<strong>it</strong>, dass eine Aktion ausgeführt werden muss, wie z.<br />
B. das Nachfüllen von Druckmedien oder das Bese<strong>it</strong>igen eines Druckmedienstaus. Wenn<br />
ein Warnhinweis angezeigt wird, unterbricht das Gerät automatisch die aktuelle Aufgabe<br />
und wartet m<strong>it</strong> dem Ausführen des Auftrags, bis der Fehler behoben wurde. Nach dem<br />
Beheben dieses Problems beendet das Gerät entweder den aktuellen Auftrag oder kehrt<br />
zum Status Bere<strong>it</strong> zurück. Diese Regel gilt nicht, wenn Sie das Hauptmenüsystem aufrufen<br />
möchten. In diesem Falle ändert sich die Anzeige, und Sie können das Menüsystem<br />
verwenden.<br />
Die folgenden Meldungen sind generische Warnhinweise, die auf dem Bedienfeld angezeigt<br />
werden können.<br />
● Dokumentstau.<br />
Beheben, laden<br />
● Dokumentzufuhr<br />
Erneut laden<br />
● Abd. offen oder<br />
keine Druckpatr.<br />
● Manuelle Zufuhr.<br />
[Enter] drücken<br />
● Wenig Speicher<br />
[Enter] drücken<br />
● Papier einlegen<br />
[Enter] Forts.<br />
● Keine Druckpatrone<br />
● Papierstau.<br />
Stau beheben<br />
Hinweis We<strong>it</strong>ere Informationen zu Druckmedienstaus finden Sie unter Druckmedienstau im<br />
automatischen Vorlageneinzug (ADF) oder Im Drucker treten Druckmedienstaus auf.<br />
116 Kap<strong>it</strong>el 8 Fehlerbehebung <strong>DEWW</strong>
Warnmeldungen<br />
Warnmeldungen sind sehr wichtig und müssen beachtet werden. Sie werden nur kurze Ze<strong>it</strong><br />
angezeigt, doch das beschriebene Problem kann sich auf die Ausführung einer Aufgabe<br />
oder auf die Ausgabequal<strong>it</strong>ät auswirken. Wenn eine Warnmeldung angezeigt wird, kann der<br />
aktive Auftrag abgebrochen werden. Die Meldung wird fünf Sekunden lang auf dem<br />
Bedienfeld angezeigt.<br />
Die folgenden Meldungen sind generische Warnmeldungen, die auf dem Bedienfeld<br />
angezeigt werden können.<br />
● Gerätefehler<br />
[Enter] Forts.<br />
● Gerät belegt.<br />
Später versuchen<br />
● Kommunikationsfehler<br />
● Wenig Speicher<br />
später versuchen<br />
● Se<strong>it</strong>e zu komplex<br />
[Enter] Forts.<br />
● Einst. gelöscht<br />
Wenn sich die Warnmeldung auf eine Druckaufgabe bezieht und die Einstellung für die<br />
automatische Fortsetzung aktiviert ist, wird die Meldung zehn Sekunden lang angezeigt.<br />
Wenn Sie nicht MENÜ/EINGABE oder ABBRECHEN drücken, wird der Druckauftrag fortgesetzt.<br />
Wenn die Einstellung für die automatische Fortsetzung deaktiviert ist, wird die<br />
entsprechende Warnmeldung so lange angezeigt, bis Sie MENÜ/EINGABE drücken, um den<br />
Auftrag fortzusetzen, oder bis Sie ABBRECHEN drücken, um den Auftrag abzubrechen.<br />
Hinweis Die Einstellung für die automatische Fortsetzung ist im Druckertreiber und in der <strong>HP</strong><br />
Toolbox verfügbar. Drucken Sie eine Konfigurationsse<strong>it</strong>e, um zu überprüfen, ob die<br />
automatische Fortsetzung aktiviert ist. We<strong>it</strong>ere Informationen finden Sie unter Drucken<br />
einer Konfigurationsse<strong>it</strong>e.<br />
<strong>DEWW</strong> Auf dem Bedienfeld werden Fehlermeldungen angezeigt 117
Fehler bei der Kopienausgabe<br />
Sind im Zufuhrfach Druckmedien eingelegt?<br />
Legen Sie Druckmedien in das Gerät ein. We<strong>it</strong>ere Informationen finden Sie unter Einlegen<br />
von Vorlagen zum Kopieren.<br />
Wurde die Vorlage richtig eingelegt?<br />
Überprüfen Sie, ob die Vorlage richtig eingelegt wurde:<br />
● Zufuhrfach für den automatischen Vorlageneinzug: Legen Sie die Vorlage m<strong>it</strong> der<br />
Oberkante nach vorn in das Zufuhrfach für den automatischen Vorlageneinzug ein, so<br />
dass die zu kopierende Se<strong>it</strong>e nach oben zeigt. Schieben Sie die Vorlage bis zum<br />
Anschlag in den automatischen Vorlageneinzug ein. We<strong>it</strong>ere Informationen finden Sie<br />
unter Einlegen von Vorlagen zum Kopieren.<br />
● Flachbettscanner: Pos<strong>it</strong>ionieren Sie die Vorlage m<strong>it</strong> der bedruckten Se<strong>it</strong>e nach unten<br />
und der linken oberen Ecke an der rechten unteren Ecke des Vorlagenglases auf dem<br />
Flachbettscanner.<br />
118 Kap<strong>it</strong>el 8 Fehlerbehebung <strong>DEWW</strong>
Leere Kopien oder Bilder sind blass oder fehlen<br />
Wurde die Schutzfolie von der Druckpatrone abgezogen?<br />
Möglicherweise wurde die Schutzfolie nicht von der Druckpatrone entfernt. Nehmen Sie die<br />
Druckpatrone aus dem Gerät, ziehen Sie die Versiegelung heraus, und setzen Sie die<br />
Druckpatrone wieder ein. Informationen zum Einsetzen einer Druckpatrone finden Sie im<br />
Le<strong>it</strong>faden zur Inbetriebnahme für das Gerät.<br />
Ist die Druckpatrone fast leer?<br />
Kopien werden m<strong>it</strong> Hilfe der Druckpatrone erstellt. Wenn die Druckpatrone fast leer ist, ist<br />
das Druckbild der Kopien blass.<br />
Ist die Vorlage von schlechter Qual<strong>it</strong>ät?<br />
Die Genauigke<strong>it</strong> der Kopie hängt von der Qual<strong>it</strong>ät und dem Format der Vorlage ab. Wenn<br />
die Vorlage bere<strong>it</strong>s sehr hell ist, kann dies auf der Kopie unter Umständen nicht<br />
ausgeglichen werden, auch wenn Sie die Kontrasteinstellung entsprechend ändern.<br />
Hat die Vorlage einen farbigen Hintergrund?<br />
Bei einem farbigen Hintergrund vermischen sich die Bilder im Vordergrund möglicherweise<br />
zu stark m<strong>it</strong> dem Hintergrund, oder der Hintergrund selbst wird in einer anderen<br />
Schattierung dargestellt.<br />
<strong>DEWW</strong> Leere Kopien oder Bilder sind blass oder fehlen 119
Die Kopierqual<strong>it</strong>ät ist nicht akzeptabel<br />
In diesem Abschn<strong>it</strong>t finden Sie Informationen zu folgenden Themen:<br />
● Vermeiden von Problemen<br />
● Erkennen und Beheben von Kopierfehlern<br />
Vermeiden von Problemen<br />
Nachfolgend sind einige einfache Schr<strong>it</strong>te aufgeführt, m<strong>it</strong> deren Hilfe Sie die Kopierqual<strong>it</strong>ät<br />
verbessern können:<br />
● Führen Sie den Kopiervorgang m<strong>it</strong> dem Flachbettscanner aus. Dadurch weist die Kopie<br />
eine höhere Qual<strong>it</strong>ät als beim Kopieren über den automatischen Vorlageneinzug auf.<br />
● Verwenden Sie Vorlagen von guter Qual<strong>it</strong>ät.<br />
● Legen Sie die Druckmedien richtig ein. Falsch eingelegte Druckmedien können zu<br />
schief gedruckten, unscharfen Druckbildern sowie Problemen bei der optischen<br />
Zeichenerkennung führen. We<strong>it</strong>ere Anweisungen hierzu finden Sie unter Einlegen von<br />
Vorlagen zum Kopieren.<br />
● Wenn vom Gerät häufig mehrere Se<strong>it</strong>en zugleich eingezogen werden, muss<br />
möglicherweise der Trennsteg ausgewechselt werden. We<strong>it</strong>ere Informationen finden<br />
Sie unter Kundendienst und Unterstützung.<br />
● Verwenden Sie bzw. fertigen Sie ein Trägerblatt zum Schutz der Vorlagen an.<br />
Hinweis Wiederholt auftretende Zufuhrprobleme deuten auf Abnutzungserscheinungen des Kopierer/<br />
Scanner-Trennstegs hin. We<strong>it</strong>ere Informationen darüber, wie Sie autorisierte <strong>HP</strong><br />
Serviceanbieter kontaktieren können, finden Sie unter Kundendienst und Unterstützung.<br />
120 Kap<strong>it</strong>el 8 Fehlerbehebung <strong>DEWW</strong>
Druckmedienstau im automatischen Vorlageneinzug (ADF)<br />
Gelegentlich tr<strong>it</strong>t bei einem Kopier-, Scan- oder Faxauftrag ein Druckmedienstau im Gerät<br />
auf.<br />
Auf dem Bedienfeld wird dann die Meldung Dokumentstau. Beheben, laden angezeigt.<br />
● Die Druckmedien wurden nicht ordnungsgemäß in den automatischen Vorlageneinzug<br />
eingelegt, oder es wurden zu viele Druckmedien eingelegt. We<strong>it</strong>ere Informationen<br />
finden Sie unter Einlegen von Vorlagen zum Scannen.<br />
● Die Druckmedien entsprechen nicht den Vorgaben von Hewlett-Packard. We<strong>it</strong>ere<br />
Informationen finden Sie unter Auswählen von Druckmedien für den automatischen<br />
Vorlageneinzug (ADF).<br />
Typisches Auftreten von Druckmedienstaus im<br />
automatischen Vorlageneinzug<br />
● Im Bereich der Zufuhrfächer: Wenn die Se<strong>it</strong>e noch aus dem Zufuhrfach herausragt,<br />
versuchen Sie, diese Se<strong>it</strong>e vorsichtig herauszuziehen, ohne dass sie zerreißt. Ist dies<br />
nicht ohne größeren Kraftaufwand möglich, finden Sie Anweisungen unter So<br />
bese<strong>it</strong>igen Sie einen Druckmedienstau im automatischen Vorlageneinzug.<br />
● Ausgabepfad: Wenn die Se<strong>it</strong>e aus dem Ausgabefach herausragt, versuchen Sie, sie<br />
vorsichtig herauszuziehen, ohne dass sie zerreißt. Ist dies nicht ohne größeren<br />
Kraftaufwand möglich, finden Sie Anweisungen unter So bese<strong>it</strong>igen Sie einen<br />
Druckmedienstau im automatischen Vorlageneinzug.<br />
● Zwischenbereich: Wenn die Se<strong>it</strong>e aus dem Zufuhrfach und dem Ausgabefach<br />
herausragt, finden Sie we<strong>it</strong>ere Anweisungen unter So bese<strong>it</strong>igen Sie einen<br />
Druckmedienstau im automatischen Vorlageneinzug.<br />
<strong>DEWW</strong> Druckmedienstau im automatischen Vorlageneinzug (ADF) 121
So bese<strong>it</strong>igen Sie einen Druckmedienstau im automatischen<br />
Vorlageneinzug<br />
1. Nehmen Sie das Zufuhrfach des Vorlageneinzugs ab, und öffnen Sie die Abdeckung.<br />
2. Nehmen Sie die Reinigungseinhe<strong>it</strong> aus dem Gerät. Heben Sie die Einhe<strong>it</strong> m<strong>it</strong> beiden<br />
Händen an den Griffen an, bis sie sich löst. Drehen Sie sie, heben Sie sie an, und<br />
stellen Sie sie beise<strong>it</strong>e.<br />
3. Bewegen Sie den grünen Hebel nach oben, und drehen Sie den Einzugsmechanismus,<br />
bis er geöffnet bleibt.<br />
4. Versuchen Sie, die Se<strong>it</strong>e vorsichtig herauszuziehen, ohne dass sie zerreißt. Ist dies<br />
nicht ohne größeren Kraftaufwand möglich, fahren Sie m<strong>it</strong> dem nächsten Schr<strong>it</strong>t fort.<br />
122 Kap<strong>it</strong>el 8 Fehlerbehebung <strong>DEWW</strong>
5. Öffnen Sie die Abdeckung des automatischen Vorlageneinzugs, und lösen Sie die<br />
Druckmedien vorsichtig m<strong>it</strong> beiden Händen.<br />
6. Wenn die Druckmedien nicht mehr eingeklemmt sind, ziehen Sie sie vorsichtig in der<br />
angegebenen Richtung heraus.<br />
7. Schließen Sie die Abdeckung des Flachbettscanners.<br />
8. Drücken Sie den grünen Hebel nach unten.<br />
<strong>DEWW</strong> Druckmedienstau im automatischen Vorlageneinzug (ADF) 123
9. Setzen Sie die Reinigungseinhe<strong>it</strong> wieder in das Gerät ein (siehe Abbildung). Drücken<br />
Sie die beiden Laschen nach unten, bis die Einhe<strong>it</strong> einrastet. Es ist äußerst wichtig,<br />
dass die Reinigungseinhe<strong>it</strong> ordnungsgemäß eingesetzt wird. Wenn Sie falsch<br />
eingesetzt ist, treten möglicherweise we<strong>it</strong>ere Papierstaus auf.<br />
10. Schließen Sie die Abdeckung des Vorlageneinzugs, und setzen Sie das Zufuhrfach des<br />
Vorlageneinzugs wieder ein.<br />
124 Kap<strong>it</strong>el 8 Fehlerbehebung <strong>DEWW</strong>
Offensichtliche Kopierfehler<br />
Vertikale weiße oder blasse Streifen<br />
● Die Druckmedien entsprechen möglicherweise nicht den Vorgaben von Hewlett-<br />
Packard (sie sind beispielsweise zu feucht oder zu rau). We<strong>it</strong>ere Informationen finden<br />
Sie unter Druckmedienspezifikationen.<br />
● Die Druckpatrone enthält unter Umständen nur noch wenig Toner. Informationen zum<br />
Einsetzen einer Druckpatrone finden Sie im Le<strong>it</strong>faden zur Inbetriebnahme für das Gerät.<br />
Leere Se<strong>it</strong>en<br />
● Möglicherweise wurde die Vorlage verkehrt herum eingelegt. Legen Sie die Vorlage so<br />
in den automatischen Vorlageneinzug ein, dass die kurze Kante nach vorne und die zu<br />
scannende Se<strong>it</strong>e nach oben zeigt. We<strong>it</strong>ere Anweisungen hierzu finden Sie unter<br />
Einlegen von Vorlagen zum Kopieren.<br />
● Wenn beim Scannen m<strong>it</strong> dem Flachbettscanner leere Se<strong>it</strong>en ausgegeben werden,<br />
überprüfen Sie, ob die Vorlage richtig eingelegt wurde. Pos<strong>it</strong>ionieren Sie die Vorlage m<strong>it</strong><br />
der bedruckten Se<strong>it</strong>e nach unten und der linken oberen Ecke an der rechten unteren<br />
Ecke des Vorlagenglases auf dem Flachbettscanner.<br />
● Die Druckmedien entsprechen möglicherweise nicht den Vorgaben von Hewlett-<br />
Packard (sie sind beispielsweise zu feucht oder zu rau). We<strong>it</strong>ere Informationen finden<br />
Sie unter Druckmedienspezifikationen.<br />
● Möglicherweise ist die Druckpatrone leer. Informationen zum Einsetzen einer<br />
Druckpatrone finden Sie im Le<strong>it</strong>faden zur Inbetriebnahme für das Gerät.<br />
● Möglicherweise wurde die Schutzfolie nicht von der Druckpatrone abgezogen.<br />
Informationen zum Einsetzen einer Druckpatrone finden Sie im Le<strong>it</strong>faden zur<br />
Inbetriebnahme für das Gerät.<br />
<strong>DEWW</strong> Offensichtliche Kopierfehler 125
Falsche Vorlage wurde kopiert<br />
● Vergewissern Sie sich, dass im automatischen Vorlageneinzug keine Druckmedien<br />
eingelegt sind.<br />
Druck zu hell oder zu dunkel<br />
● Ändern Sie die Einstellungen.<br />
● Überprüfen Sie die Einstellungen für die Kopierqual<strong>it</strong>ät. We<strong>it</strong>ere Informationen finden<br />
Sie unter Anpassen der Kopierqual<strong>it</strong>ät.<br />
Unerwünschte Linien<br />
● Vergewissern Sie sich, dass der Einzelblatteinzug richtig eingesetzt ist.<br />
● Reinigen Sie den Flachbettscanner. We<strong>it</strong>ere Anweisungen hierzu finden Sie unter<br />
Reinigen des Gerätegehäuses.<br />
● Die lichtempfindliche Trommel in der Druckpatrone wurde wahrscheinlich zerkratzt.<br />
Setzen Sie eine neue <strong>HP</strong> Druckpatrone ein. Informationen zum Einsetzen einer<br />
Druckpatrone finden Sie im Le<strong>it</strong>faden zur Inbetriebnahme für das Gerät.<br />
Schwarze Punkte oder Streifen<br />
● Der automatische Vorlageneinzug oder der Flachbettscanner ist möglicherweise m<strong>it</strong><br />
Tinte, Klebstoff, Korrekturflüssigke<strong>it</strong> oder einer anderen unerwünschten Substanz<br />
verschmutzt. Reinigen Sie das Gerät. We<strong>it</strong>ere Anweisungen hierzu finden Sie unter<br />
Reinigen des Gerätegehäuses.<br />
Unscharfer Text<br />
● Ändern Sie die Einstellungen.<br />
● Überprüfen Sie die Einstellungen für die Qual<strong>it</strong>ät. We<strong>it</strong>ere Informationen finden Sie<br />
unter Anpassen der Kopierqual<strong>it</strong>ät.<br />
● We<strong>it</strong>ere Informationen zum Ändern der Einstellungen finden Sie in der Hilfe zur<br />
Gerätesoftware.<br />
126 Kap<strong>it</strong>el 8 Fehlerbehebung <strong>DEWW</strong>
Verkleinerter Druck<br />
● Die Einstellungen in der Software bewirken möglicherweise, dass gescannte<br />
Dokumente verkleinert werden.<br />
● We<strong>it</strong>ere Informationen zum Ändern der Einstellungen finden Sie in der Hilfe zur <strong>HP</strong><br />
Toolbox.<br />
<strong>DEWW</strong> Offensichtliche Kopierfehler 127
Die Qual<strong>it</strong>ät des gescannten Bildes ist schlecht<br />
Handelt es sich bei der Vorlage um den Nachdruck eines<br />
Fotos oder Bildes?<br />
Bei nachgedruckten Fotos (beispielsweise in Ze<strong>it</strong>ungen und Ze<strong>it</strong>schriften) wird die Vorlage<br />
m<strong>it</strong> winzigen Farbpunkten nachgebildet. Dies führt zu erheblichen Qual<strong>it</strong>ätseinbußen.<br />
Häufig ergeben die Farbpunkte unerwünschte Muster, die beim Scannen, Drucken oder<br />
Anzeigen sichtbar werden. Wenn das Problem m<strong>it</strong> den folgenden Hinweisen nicht behoben<br />
werden kann, müssen Sie unter Umständen eine Vorlage m<strong>it</strong> besserer Qual<strong>it</strong>ät verwenden.<br />
● Verkleinern Sie das Bild nach dem Scannen, um die Muster zu bese<strong>it</strong>igen.<br />
● Drucken Sie das gescannte Bild, um zu prüfen, ob sich die Qual<strong>it</strong>ät verbessert hat.<br />
● Vergewissern Sie sich, dass die richtige Auflösungs- und Farbeinstellung für den<br />
Scanauftrag ausgewählt wurde. We<strong>it</strong>ere Informationen finden Sie unter Auflösungsund<br />
Farbeinstellungen beim Scannen.<br />
● Die besten Ergebnisse werden erzielt, wenn Sie zum Scannen den Flachbettscanner<br />
und nicht den automatischen Vorlageneinzug verwenden.<br />
Verbessert sich die Bildqual<strong>it</strong>ät, wenn das gescannte Bild<br />
gedruckt wird?<br />
Auf dem Bildschirm wird die Scanqual<strong>it</strong>ät des Auftrags nicht immer korrekt wiedergegeben.<br />
● Ändern Sie die Einstellungen für den Computerbildschirm, so dass eine größere Anzahl<br />
an Farben (oder Graustufen) verwendet wird. In der Regel können Sie diese Änderung<br />
in der Windows-Systemsteuerung unter Anzeige vornehmen.<br />
● Wählen Sie in der Scannersoftware eine andere Auflösungs- und Farbeinstellung aus.<br />
We<strong>it</strong>ere Informationen finden Sie unter Auflösungs- und Farbeinstellungen beim<br />
Scannen.<br />
Wird das Druckbild schief ausgegeben?<br />
Möglicherweise wurde die Vorlage nicht richtig eingelegt. Verwenden Sie beim Einlegen der<br />
Vorlagen in den automatischen Vorlageneinzug (ADF) unbedingt die<br />
Druckmedienführungen. We<strong>it</strong>ere Informationen finden Sie unter Einlegen von Vorlagen zum<br />
Scannen.<br />
Weist das gescannte Druckbild Flecken, Linien, vertikale<br />
weiße Streifen oder sonstige Mängel auf?<br />
Wenn der Scanner verschmutzt ist, wird auch das Scanbild nicht scharf. We<strong>it</strong>ere<br />
Anweisungen hierzu finden Sie unter Reinigen des Gerätegehäuses.<br />
128 Kap<strong>it</strong>el 8 Fehlerbehebung <strong>DEWW</strong>
Werden Grafiken nicht wie in der Vorlage dargestellt?<br />
Möglicherweise sind die Grafikeinstellungen nicht für den entsprechenden Scanauftrag<br />
geeignet. Ändern Sie die Grafikeinstellungen. We<strong>it</strong>ere Informationen finden Sie unter<br />
Auflösungs- und Farbeinstellungen beim Scannen.<br />
<strong>DEWW</strong> Die Qual<strong>it</strong>ät des gescannten Bildes ist schlecht 129
Ein Teil des Bildes wurde nicht gescannt<br />
Wurde die Vorlage richtig eingelegt?<br />
Überprüfen Sie, ob die Vorlage richtig eingelegt wurde. We<strong>it</strong>ere Anweisungen hierzu finden<br />
Sie unter Einlegen von Vorlagen zum Scannen.<br />
Hat die Vorlage einen farbigen Hintergrund?<br />
Bei einem farbigen Hintergrund können sich die Bilder im Vordergrund gelegentlich zu stark<br />
m<strong>it</strong> dem Hintergrund vermischen. Ändern Sie die Einstellungen vor dem Scannen, oder<br />
verbessern Sie die Bildqual<strong>it</strong>ät nach dem Scannen. We<strong>it</strong>ere Informationen finden Sie unter<br />
Auflösungs- und Farbeinstellungen beim Scannen.<br />
Ist die Vorlage länger als 381 mm?<br />
Die maximal zulässige Länge von Vorlagen für das Scannen über das Zufuhrfach des<br />
automatischen Vorlageneinzugs liegt bei 381 mm. Wenn eine Se<strong>it</strong>e länger ist, wird der<br />
Scanvorgang unterbrochen. (Kopien können länger sein.)<br />
VORSICHT Versuchen Sie nicht, die Vorlage aus dem automatischen Vorlageneinzug zu ziehen. Der<br />
Scanner und/oder die Vorlage könnten dabei beschädigt werden. We<strong>it</strong>ere Anweisungen<br />
hierzu finden Sie unter Druckmedienstau im automatischen Vorlageneinzug (ADF).<br />
Ist die Vorlage zu klein?<br />
Das kleinste im Flachbettscanner zulässige Format beträgt 25 x 25 mm. Das kleinste im<br />
Zufuhrfach des automatischen Vorlageneinzugs unterstützte Format beträgt 127 x 127 mm.<br />
Möglicherweise hat sich die Vorlage verklemmt. We<strong>it</strong>ere Anweisungen hierzu finden Sie<br />
unter Druckmedienstau im automatischen Vorlageneinzug (ADF).<br />
Verwenden Sie <strong>HP</strong> Director? (nur Macintosh)<br />
Die Standardeinstellungen für <strong>HP</strong> Director sind unter Umständen so festgelegt, dass ein<br />
bestimmter Vorgang Vorrang vor dem gestarteten Scanauftrag hat. Anweisungen zum<br />
Ändern der Eigenschaftseinstellungen in <strong>HP</strong> Director finden Sie in der Hilfe zur<br />
Gerätesoftware.<br />
Ist das Format der Druckmedien richtig eingestellt?<br />
Überprüfen Sie in den Scaneinstellungen, ob das Format der eingelegten Druckmedien<br />
ausreichend groß für das zu scannende Dokument ist. We<strong>it</strong>ere Informationen finden Sie<br />
unter Auflösungs- und Farbeinstellungen beim Scannen.<br />
130 Kap<strong>it</strong>el 8 Fehlerbehebung <strong>DEWW</strong>
Der Scanvorgang dauert zu lange<br />
Ist die Auflösungs- oder Farbeinstellung zu hoch eingestellt?<br />
Bei zu hohen Auflösungs- und Farbeinstellungswerten dauert der Scanvorgang länger, und<br />
die Dateigröße nimmt zu. Um gute Ergebnisse zu erzielen, ist es wichtig, dass die richtigen<br />
Auflösungs- und Farbeinstellungen für den Auftrag ausgewählt werden. We<strong>it</strong>ere<br />
Informationen finden Sie unter Auflösungs- und Farbeinstellungen beim Scannen.<br />
Ist in der Software die Option für Scannen in Farbe aktiviert?<br />
In der Standardeinstellung ist die Option zum Scannen in Farbe ausgewählt. Diese<br />
Scanvorgänge dauern länger, auch wenn eine Vorlage in Schwarzweiß gescannt wird.<br />
Beim Importieren von Druckbildern über TWAIN oder WIA können Sie festlegen, dass<br />
Vorlagen in Graustufen oder Schwarzweiß gescannt werden. Detaillierte Informationen<br />
hierzu finden Sie in der Hilfe zur Gerätesoftware.<br />
Wurde vor dem Scanvorgang ein Druck- oder Kopierauftrag<br />
gestartet?<br />
Wenn vor dem Scanvorgang bere<strong>it</strong>s ein Druck- oder Kopierauftrag gesendet wurde, wird<br />
der Scanvorgang ausgeführt, sofern derze<strong>it</strong> keine anderen Scanaufträge vorliegen. Für den<br />
Drucker und den Scanner wird jedoch der gleiche Arbe<strong>it</strong>sspeicher verwendet, so dass der<br />
Scanvorgang dadurch möglicherweise verlangsamt wird.<br />
Ist der Computer auf bidirektionale Kommunikation<br />
eingestellt?<br />
Informationen zum Ändern der BIOS-Einstellungen finden Sie in der Dokumentation des<br />
Computers. Die empfohlene bidirektionale Einstellung für den Parallelanschluss ist ECP.<br />
Die USB-Verbindung ist immer bidirektional.<br />
<strong>DEWW</strong> Der Scanvorgang dauert zu lange 131
Fehlermeldungen werden angezeigt<br />
Wenn eine der folgenden Meldungen auf dem Bildschirm ausgegeben wird, führen Sie die<br />
entsprechenden Schr<strong>it</strong>te zur Fehlerbehebung aus.<br />
Häufige Fehlermeldungen beim Scannen<br />
Dazu zählen:<br />
● Die TWAIN-Quelle kann nicht aktiviert werden<br />
● Beim Einlesen des Bildes ist ein Fehler aufgetreten<br />
● Fehler beim In<strong>it</strong>ialisieren des Scanners<br />
● Fehler bei der Kommunikation m<strong>it</strong> dem Scanner<br />
Vergewissern Sie sich, dass das USB-Gerätekabel (A/B) oder ein IEEE 1284-B-konformes<br />
Parallelkabel m<strong>it</strong> dem richtigen Anschluss auf der Rückse<strong>it</strong>e des Computers verbunden ist.<br />
Wenn Sie einen zwe<strong>it</strong>en Anschluss haben, schließen Sie das Kabel dort an. Achten Sie<br />
darauf, dass der Parallelanschluss am Computer EPP-konform (bidirektional) oder ECPkonform<br />
ist. Ein EPP-Parallelanschluss ist die Mindestvoraussetzung; ein ECP-<br />
Parallelanschluss wird dringend empfohlen. We<strong>it</strong>ere Informationen über Anschlüsse<br />
können Sie dem Computerhandbuch entnehmen.<br />
Der Parallelanschluss kann möglicherweise nicht von mehreren Geräten gemeinsam<br />
genutzt werden. Wenn Sie ein externes Festplattenlaufwerk oder einen<br />
Netzwerkumschalter an denselben USB- oder Parallelanschluss wie das Gerät<br />
angeschlossen haben, kann es zu einem Gerätekonflikt kommen. In diesem Fall müssen<br />
Sie das andere Gerät entfernen oder an einen anderen Anschluss am Computer<br />
anschließen, bevor Sie das Gerät verwenden können. Gegebenenfalls ist die Installation<br />
einer we<strong>it</strong>eren Schn<strong>it</strong>tstelle erforderlich. Hewlett-Packard empfiehlt in diesem Fall dringend<br />
eine Schn<strong>it</strong>tstellenkarte für einen ECP-Parallelanschluss. Hinweise zur Installation einer<br />
zusätzlichen parallelen Schn<strong>it</strong>tstellenkarte und zur Lösung von Gerätekonflikten finden Sie<br />
in Ihrem Computerhandbuch.<br />
Überprüfen Sie, ob die richtige TWAIN-Quelle ausgewählt wurde. Klicken Sie dazu im Menü<br />
Datei der Software auf Scanner wählen.<br />
132 Kap<strong>it</strong>el 8 Fehlerbehebung <strong>DEWW</strong>
Die Scanqual<strong>it</strong>ät ist nicht akzeptabel<br />
In diesem Abschn<strong>it</strong>t finden Sie Informationen zum Verbessern der Scanqual<strong>it</strong>ät durch das<br />
Vermeiden bzw. Beheben von Problemen.<br />
Vermeiden von Problemen<br />
Im Folgenden werden einige einfache Schr<strong>it</strong>te zum Verbessern der Kopier- und<br />
Scanqual<strong>it</strong>ät aufgeführt.<br />
● Verwenden Sie zum Scannen den Flachbettscanner und nicht das Zufuhrfach des<br />
automatischen Vorlageneinzugs.<br />
● Verwenden Sie Vorlagen von hoher Qual<strong>it</strong>ät.<br />
● Legen Sie die Druckmedien richtig ein. Aufgrund von nicht ordnungsgemäß eingelegten<br />
Druckmedien werden möglicherweise schief gedruckte und unscharfe Druckbilder<br />
ausgegeben. We<strong>it</strong>ere Anweisungen hierzu finden Sie unter Einlegen von Vorlagen zum<br />
Scannen.<br />
● Ändern Sie die Softwareeinstellungen entsprechend der zu scannenden Vorlage.<br />
We<strong>it</strong>ere Informationen finden Sie unter Auflösungs- und Farbeinstellungen beim<br />
Scannen.<br />
● Wenn häufig mehrere Blätter gleichze<strong>it</strong>ig eingezogen werden, wechseln Sie den<br />
Trennsteg des Geräts aus. Informationen zum Bestellen eines neuen Trennstegs finden<br />
Sie unter Bestellen von <strong>HP</strong> Teilen und Zubehör.<br />
● Wiederholt auftretende Probleme beim Druckmedieneinzug deuten auf<br />
Abnutzungserscheinungen des Trennstegs hin. Informationen zum Bestellen eines<br />
neuen Trennstegs finden Sie unter Bestellen von <strong>HP</strong> Teilen und Zubehör.<br />
● Verwenden Sie bzw. fertigen Sie ein Trägerblatt zum Schutz der Vorlagen an.<br />
Leere Se<strong>it</strong>en<br />
● Möglicherweise wurde die Vorlage verkehrt herum eingelegt. Legen Sie die Vorlagen<br />
m<strong>it</strong> der Vorderkante zuerst in das Zufuhrfach des automatischen Vorlageneinzugs ein.<br />
Achten Sie dabei darauf, dass die bedruckten Se<strong>it</strong>en nach oben zeigen und die erste zu<br />
scannende Se<strong>it</strong>e obenauf liegt. We<strong>it</strong>ere Anweisungen hierzu finden Sie unter Einlegen<br />
von Vorlagen zum Scannen.<br />
● Wenn beim Scannen m<strong>it</strong> dem Flachbettscanner leere Se<strong>it</strong>en ausgegeben werden,<br />
überprüfen Sie, ob die Vorlage richtig eingelegt wurde. Pos<strong>it</strong>ionieren Sie die Vorlage m<strong>it</strong><br />
der bedruckten Se<strong>it</strong>e nach unten und der linken oberen Ecke an der rechten unteren<br />
Ecke des Vorlagenglases auf dem Flachbettscanner.<br />
<strong>DEWW</strong> Die Scanqual<strong>it</strong>ät ist nicht akzeptabel 133
Druck zu hell oder zu dunkel<br />
● Ändern Sie die Einstellungen.<br />
Vergewissern Sie sich, dass die richtige Auflösungs- und Farbeinstellung ausgewählt<br />
wurde. We<strong>it</strong>ere Informationen finden Sie unter Auflösungs- und Farbeinstellungen beim<br />
Scannen.<br />
Unerwünschte Linien<br />
● Das Vorlagenglas ist möglicherweise m<strong>it</strong> Tinte, Klebstoff, Korrekturflüssigke<strong>it</strong> oder einer<br />
sonstigen unerwünschten Substanz verschmutzt. Reinigen Sie die Oberfläche des<br />
Flachbettscanners. We<strong>it</strong>ere Anweisungen hierzu finden Sie unter Reinigen des<br />
Gerätegehäuses.<br />
Schwarze Punkte oder Streifen<br />
● Das Vorlagenglas ist möglicherweise m<strong>it</strong> Tinte, Klebstoff, Korrekturflüssigke<strong>it</strong> oder einer<br />
sonstigen unerwünschten Substanz verschmutzt. Reinigen Sie die Oberfläche des<br />
Flachbettscanners. We<strong>it</strong>ere Anweisungen hierzu finden Sie unter Reinigen des<br />
Gerätegehäuses.<br />
Unscharfer Text<br />
● Ändern Sie die Einstellungen.<br />
Vergewissern Sie sich, dass die richtige Auflösungs- und Farbeinstellung ausgewählt<br />
wurde. We<strong>it</strong>ere Informationen finden Sie unter Auflösungs- und Farbeinstellungen beim<br />
Scannen.<br />
134 Kap<strong>it</strong>el 8 Fehlerbehebung <strong>DEWW</strong>
A Spezifikationen<br />
In den folgenden Abschn<strong>it</strong>ten finden Sie Informationen zu den Spezifikationen:<br />
● <strong>HP</strong> <strong>LaserJet</strong> <strong>3020</strong>/<strong>3030</strong> All-in-One Series – Spezifikationen<br />
● <strong>HP</strong> <strong>LaserJet</strong> <strong>3030</strong> All-in-One – Fax-Spezifikationen<br />
● <strong>HP</strong> <strong>LaserJet</strong> <strong>3020</strong>/<strong>3030</strong> All-in-One Series Batterie<br />
Abmessungen und Gewicht<br />
Produkt Höhe Tiefe Bre<strong>it</strong>e Gewicht<br />
<strong>HP</strong> <strong>LaserJet</strong><br />
<strong>3020</strong>/<strong>3030</strong> All-in-<br />
One Series<br />
366 mm 383 mm 497 mm 11,34 kg<br />
Betriebs- und Umgebungsbedingungen<br />
Kategorie Spezifikation<br />
Betriebsumgebung (Gerät ist an eine<br />
Netzsteckdose angeschlossen)<br />
Lagerungsbedingungen (Gerät ist nicht an eine<br />
Netzsteckdose angeschlossen)<br />
Elektrische Spezifikationen 1<br />
● Temperatur: 15 bis 32,5 °C<br />
● Luftfeuchtigke<strong>it</strong>: 10 bis 80 Prozent relative<br />
Luftfeuchtigke<strong>it</strong> (nicht kondensierend)<br />
● Temperatur: -20 bis 40 °C<br />
● Luftfeuchtigke<strong>it</strong>: Weniger als 95 Prozent<br />
relative Luftfeuchtigke<strong>it</strong> (nicht<br />
kondensierend)<br />
Element 110-Volt-Modelle 220-Volt-Modelle<br />
Netzanschluss 110 2 bis 127 V (+/- 10 %) 220 bis 240 V (+/- 10 %)<br />
Leistungsaufnahme (Standard)<br />
50 bis 60 Hz (+/- 2 Hz) 50 bis 60 Hz (+/- 2 Hz)<br />
Beim Drucken 300 W (Durchschn<strong>it</strong>t) 300 W (Durchschn<strong>it</strong>t)<br />
Im Bere<strong>it</strong>schaftsmodus 14 W (Durchschn<strong>it</strong>t) 14 W (Durchschn<strong>it</strong>t)<br />
Im Energiesparmodus 14 W (Durchschn<strong>it</strong>t) 14 W (Durchschn<strong>it</strong>t)<br />
Wenn ausgeschaltet 0 W (Durchschn<strong>it</strong>t) 0 W (Durchschn<strong>it</strong>t)<br />
<strong>DEWW</strong> 135
Element 110-Volt-Modelle 220-Volt-Modelle<br />
H<strong>it</strong>zeemission<br />
Beim Drucken XkWh XkWh<br />
Empfohlene<br />
Mindeststromkreiskapaz<strong>it</strong>ät<br />
4,5 A 2,3 A<br />
1 Die Werte können geändert werden. Aktuelle Informationen finden Sie unter<br />
http://www.hp.com/support/lj<strong>3030</strong>.<br />
2 Hinweis: Die Stromquellen können nicht untereinander ausgetauscht werden.<br />
Geräuschemission 1<br />
Aktiv<strong>it</strong>ätsstufe Gerätebediener (< 1<br />
m)<br />
Nebenstehende<br />
Person (1 m)<br />
Schallleistungspegel<br />
Aktivzustand LpAm56 dB (A) LpAm48 dB (A) LWAd6,1 Bel (A)<br />
[LWAd6,6 Bel (A) ]<br />
Leerlauf LpAmN/A dB (A)<br />
(Unhörbar)<br />
LpAmN/A dB (A)<br />
(Unhörbar)<br />
LWAdN/A Bel (A)<br />
(Unhörbar)<br />
1 Die Werte können geändert werden. Aktuelle Informationen finden Sie unter<br />
http://www.hp.com/support/lj<strong>3030</strong>. Bei anderen Vorgängen kann die Geräuschemission<br />
unterschiedlich ausfallen.<br />
136 Anhang A Spezifikationen <strong>DEWW</strong>
<strong>HP</strong> <strong>LaserJet</strong> <strong>3020</strong>/<strong>3030</strong> All-in-One Series – Spezifikationen<br />
In der folgenden Tabelle sind die Spezifikationen für die <strong>HP</strong> <strong>LaserJet</strong> <strong>3020</strong>/<strong>3030</strong> All-in-One<br />
Series aufgeführt.<br />
<strong>HP</strong> <strong>LaserJet</strong> <strong>3020</strong>/<strong>3030</strong> All-in-One Series – Spezifikationen<br />
Druckerkapaz<strong>it</strong>ät und -bewertung<br />
Druckgeschwindigke<strong>it</strong> ● 15 Se<strong>it</strong>en pro Minute bei Papier im Format<br />
Letter, 14 Se<strong>it</strong>en pro Minute bei Papier im<br />
Format A4<br />
Fassungsvermögen des<br />
Druckmedienzufuhrfachs<br />
● Die erste Se<strong>it</strong>e wird in weniger als 10<br />
Sekunden ausgegeben.<br />
150 Blatt Papier m<strong>it</strong> normalem Gewicht von 75<br />
g/m 2 oder bis zu 30 Umschläge<br />
Fassungsvermögen des Einzelblatteinzugs 10 Blatt Papier m<strong>it</strong> normalem Gewicht von 75 g/<br />
m 2 oder 1 Umschlag<br />
Fassungsvermögen des Ausgabefachs Bis zu 125 Blatt Papier m<strong>it</strong> normalem Gewicht<br />
von 75 g/m 2<br />
Mindestpapierformat 76 x 127 mm<br />
Maximales Papierformat 216 x 356 mm<br />
Druckmediengewicht Ausgabefach: 60 bis 105 g/m 2<br />
Standardspeicher 8 MB ROM/Flash und 32 MB Arbe<strong>it</strong>sspeicher (9<br />
MB für das Gerät und 23 MB für den Benutzer)<br />
Druckauflösung 1200 dpi effektive Ausgabequal<strong>it</strong>ät (600 x 600 x<br />
2 dpi m<strong>it</strong> der <strong>HP</strong> Resolution Enhancement-<br />
Technologie [REt])<br />
Durchsatz ● 7.000 einse<strong>it</strong>ig bedruckte Se<strong>it</strong>en pro Monat<br />
(maximal)<br />
PCL (Printer Control Language) Level 5e und 6<br />
● 1.000 einse<strong>it</strong>ig bedruckte Se<strong>it</strong>en pro Monat<br />
(im Durchschn<strong>it</strong>t)<br />
PostScript (PS) Emuliert Adobe PostScript® Level 2<br />
Kopierkapaz<strong>it</strong>ät und -bewertung<br />
Kopiergeschwindigke<strong>it</strong> Bis zu 15 Se<strong>it</strong>en pro Minute<br />
Mehrfachkopien Bis zu 99 je Auftrag<br />
Verkleinerung oder Vergrößerung von Kopien 25 bis 400 Prozent<br />
Geräuschemission (nach ISO 9296) beim<br />
Kopiervorgang<br />
6,3 B Schallpegel<br />
<strong>DEWW</strong> <strong>HP</strong> <strong>LaserJet</strong> <strong>3020</strong>/<strong>3030</strong> All-in-One Series – Spezifikationen 137
Scannerkapaz<strong>it</strong>ät und -bewertung<br />
Se<strong>it</strong>enränder für gescannte Dokumente 3,05 mm rechts und links<br />
4,06 mm oben und unten<br />
Scannerdurchsatz 2.000 einse<strong>it</strong>ig bedruckte Se<strong>it</strong>en pro Monat<br />
Scanauflösung 600 dpi in Farbe<br />
Spezifikationen für das Zufuhrfach des automatischen Vorlageneinzugs (ADF)<br />
Fassungsvermögen Bis zu 50 Blatt flache Druckmedien (60 bis 75 g/<br />
m 2 )<br />
Druckmediengewicht 60 bis 90 g/m 2<br />
Druckmedienformat 127 x 127 mm bis 216 x 381 mm<br />
Geschwindigke<strong>it</strong> Bis zu 14 Se<strong>it</strong>en pro Minute bei Druckmedien im<br />
Format US Letter oder A4<br />
Durchsatz 1.000 Se<strong>it</strong>en pro Monat<br />
Anschlüsse<br />
USB Konform m<strong>it</strong> den USB 2.0-Spezifikationen<br />
Parallel ● IEEE-1284-B-Level-2-Gerät m<strong>it</strong> IEEE-1284-<br />
B-Buchse<br />
● Stellen Sie den Hostcomputer auf ECP-<br />
Modus (Enhanced Capabil<strong>it</strong>ies Mode) ein.<br />
138 Anhang A Spezifikationen <strong>DEWW</strong>
<strong>HP</strong> <strong>LaserJet</strong> <strong>3030</strong> All-in-One – Fax-Spezifikationen<br />
Faxübertragungsgeschwindigke<strong>it</strong> 3 Sekunden pro Se<strong>it</strong>e (ITU-T Testbild 1)<br />
Rechter/linker Rand für gedruckte Se<strong>it</strong>en 6,3 mm<br />
Oberer/unterer Rand für gedruckte Se<strong>it</strong>en 5,08 mm<br />
Faxkompatibil<strong>it</strong>ät ITU Gruppe 3; ECM<br />
Faxkodierschemata MH, MR und MMR<br />
Modemgeschwindigke<strong>it</strong> Bis zu 33.600 B<strong>it</strong> pro Sekunde (B<strong>it</strong>/s)<br />
Kurzwahl Ja<br />
Spezialtonerkennung Ja<br />
Faxauflösung (Standard) 203 x 98 dpi<br />
Faxauflösung (hoch) 203 x 196 dpi<br />
Faxauflösung (sehr hoch) 300 x 300 dpi (ohne Halbton)<br />
Faxauflösung (Foto) 300 x 300 dpi (Halbton aktiviert)<br />
Speicherung von Faxse<strong>it</strong>en Bis zu 110 Slerexe-Se<strong>it</strong>en<br />
<strong>DEWW</strong> <strong>HP</strong> <strong>LaserJet</strong> <strong>3030</strong> All-in-One – Fax-Spezifikationen 139
<strong>HP</strong> <strong>LaserJet</strong> <strong>3020</strong>/<strong>3030</strong> All-in-One Series Batterie<br />
Batteriematerial Polycarbonat-Monofluorid-L<strong>it</strong>hium<br />
Batterietyp Knopfzelle oder flache Knopfzelle<br />
Anzahl pro Gerät 1<br />
Gewicht ca. 1 Gramm<br />
L<strong>it</strong>hiumart Fest<br />
Batteriehersteller Rayovac, Madison, Wisconsin, USA und<br />
Panasonic, Secaucus, New Jersey, USA<br />
140 Anhang A Spezifikationen <strong>DEWW</strong>
B Behördliche<br />
Bestimmungen<br />
In den folgenden Abschn<strong>it</strong>ten finden Sie behördliche Bestimmungen:<br />
● FCC-Bestimmungen<br />
● US-amerikanisches Gesetz zum Schutz von Telefonteilnehmern (Telephone Consumer<br />
Protection Act - hp <strong>LaserJet</strong> <strong>3030</strong>)<br />
● IC CS-03-Anforderungen (hp <strong>LaserJet</strong> <strong>3030</strong>)<br />
● Gesetzliche Bestimmungen für die Länder und Regionen der Europäischen Union (hp<br />
<strong>LaserJet</strong> <strong>3030</strong>)<br />
● Sicherhe<strong>it</strong>serklärungen<br />
● Konform<strong>it</strong>ätserklärung<br />
● Umweltschutz-Förderprogramm<br />
● Datenblätter zur Materialsicherhe<strong>it</strong><br />
<strong>DEWW</strong> 141
FCC-Bestimmungen<br />
Dieses Gerät wurde geprüft und befindet sich gemäß Teil 15 der FCC-Bestimmungen<br />
innerhalb der Grenzwerte für ein <strong>Dig</strong><strong>it</strong>algerät der Klasse B. Diese Grenzwerte sorgen für<br />
einen angemessenen Schutz vor schädlichen Störungen beim Betrieb des Geräts in<br />
Wohngebieten. Dieses Gerät erzeugt und verwendet Hochfrequenzenergie und kann<br />
Hochfrequenzstrahlungen abgeben. Wenn das Gerät nicht entsprechend der<br />
Gebrauchsanweisung aufgestellt und betrieben wird, kann es schwerwiegende Störungen<br />
des Funkverkehrs verursachen. Es gibt jedoch keine Gewähr dafür, dass in bestimmten<br />
Installationen keine Funkstörungen auftreten. Wenn das Gerät schwerwiegende Störungen<br />
des Radio- und Fernsehempfangs verursacht, was durch Ein- und Ausschalten des Geräts<br />
bestätigt werden kann, versuchen Sie, die Störung durch eine oder mehrere der folgenden<br />
Maßnahmen zu beheben:<br />
● Ändern Sie den Standort oder die Ausrichtung der Empfangsantenne.<br />
● Vergrößern Sie den Abstand zwischen Gerät und Empfänger.<br />
● Schließen Sie das Gerät an einen anderen Stromkreis als den Empfänger an.<br />
● Lassen Sie sich von einem Händler oder erfahrenen Radio-/Fernsehtechniker beraten.<br />
Hinweis Änderungen am Drucker, die von <strong>HP</strong> nicht ausdrücklich genehmigt sind, können dazu<br />
führen, dass der Benutzer die Betriebsberechtigung für das Gerät verliert.<br />
Hinweis Um den Grenzwerten der Klasse B in Teil 15 der FCC-Bestimmungen zu entsprechen,<br />
muss ein abgeschirmtes Schn<strong>it</strong>tstellenkabel verwendet werden.<br />
Teil 68 der FCC-Anforderungen (USA-<strong>HP</strong> <strong>LaserJet</strong> <strong>3030</strong>)<br />
Dieses Gerät erfüllt Teil 68 der FCC-Bestimmungen. Das Etikett an der Geräterückse<strong>it</strong>e<br />
enthält neben we<strong>it</strong>eren Angaben die FCC-Registriernummer sowie die REN-Nummer<br />
(Ringer Equivalence Number) für dieses Gerät. Diese Angaben müssen Sie Ihrer<br />
Telefongesellschaft auf Anfrage m<strong>it</strong>teilen. Anhand der REN-Nummer wird die maximale<br />
Anzahl von Geräten bestimmt, die m<strong>it</strong> dem Telefonanschluss verbunden werden dürfen.<br />
Die Überschre<strong>it</strong>ung der zulässigen REN-Anzahl an einem Telefonanschluss kann dazu<br />
führen, dass das Gerät einen ankommenden Anruf nicht durch Klingeln entgegennimmt. In<br />
den meisten, jedoch nicht in allen Bereichen, darf die REN-Gesamtanzahl fünf (5) nicht<br />
überschre<strong>it</strong>en. Setzen Sie sich m<strong>it</strong> Ihrer Telefongesellschaft in Verbindung, um die<br />
maximale REN-Anzahl für den Rufbereich und dam<strong>it</strong> die Anzahl der Geräte, die an den<br />
Anschluss angeschlossen werden dürfen, zu erfahren.<br />
Für dieses Gerät werden folgende USOC-Stecker verwendet: RJ11C.<br />
142 Anhang B Behördliche Bestimmungen <strong>DEWW</strong>
Im Lieferumfang des Geräts sind ein FCC-konformes Telefonkabel und ein Modularstecker<br />
enthalten. Dieses Gerät ist für den Anschluss an das Telefonnetz oder an ein internes Netz<br />
über einen kompatiblen Modularstecker gemäß Teil 68 vorgesehen. Dieses Gerät ist nicht<br />
für Münzdienste verwendbar, die von Telefongesellschaften bere<strong>it</strong>gestellt werden. Die<br />
Verbindung m<strong>it</strong> Party Line-Diensten unterliegt den Tarifen des jeweiligen Landes. Bei<br />
Schäden am Telefonnetz, die durch das Gerät verursacht werden, werden Sie vorab von<br />
Ihrer Telefongesellschaft über diesbezüglich erforderliche, ze<strong>it</strong>weilige Unterbrechungen des<br />
Telefondienstes informiert. Wenn keine Vorabinformation möglich ist, informiert die<br />
Telefongesellschaft ihre Kunden so bald wie möglich. Sie werden ebenfalls auf Ihr Recht<br />
hingewiesen, sich bei der FCC zu beschweren, wenn Sie dies für nötig erachten. Die<br />
Telefongesellschaft kann Änderungen an ihren Installationen, Ausrüstungen, Diensten oder<br />
Verfahren vornehmen, die den Betrieb des Geräts beeinflussen können. In diesem Fall<br />
werden Sie vorab von Ihrer Telefongesellschaft informiert, dam<strong>it</strong> Sie gegebenenfalls alle für<br />
die Aufrechterhaltung eines durchgehenden Betriebs notwendigen Maßnahmen ergreifen<br />
können. Am Anfang dieses Handbuchs finden Sie Telefonnummern, die Sie anrufen<br />
können, wenn Probleme m<strong>it</strong> dem Gerät auftreten und Sie Informationen zu Reparatur und<br />
(oder) Garantie benötigen. Bei Beeinträchtigungen des Telefonnetzes kann die<br />
Telefongesellschaft verlangen, dass Sie das verursachende Gerät bis zur Behebung des<br />
Problems vom Netz nehmen. Folgende Reparaturen können Kunden selbst vornehmen:<br />
Originalzubehör austauschen, das zusammen m<strong>it</strong> dem Gerät geliefert wurde. Dies gilt für<br />
die Druckpatrone, die Halterungen für Kassetten und Fächer sowie das Telefon- und das<br />
Netzkabel. Es wird empfohlen, die Steckdose, an die das Gerät angeschlossen ist, m<strong>it</strong><br />
einem Überspannungsschutz zu versehen. Dam<strong>it</strong> werden Geräteschäden durch<br />
Bl<strong>it</strong>zeinschläge oder andere elektrische Überspannungen vermieden.<br />
US-amerikanisches Gesetz zum Schutz von Telefonteilnehmern<br />
(Telephone Consumer Protection Act - hp <strong>LaserJet</strong> <strong>3030</strong>)<br />
<strong>DEWW</strong><br />
Gemäß dem US-amerikanischen Gesetz zum Schutz von Telefonteilnehmern (Telephone<br />
Consumer Protection Act, 1991) ist es gesetzwidrig, m<strong>it</strong> einem Computer oder anderem<br />
elektronischen Gerät, einschließlich Faxgeräten, Nachrichten zu versenden, ohne oben<br />
oder unten auf jeder übertragenen Se<strong>it</strong>e oder auf der ersten übertragenen Se<strong>it</strong>e Datum und<br />
Uhrze<strong>it</strong> des Versands anzugeben und Angaben zum Unternehmen, zur Instanz oder Person<br />
zu machen, die die Nachricht versendet; außerdem ist es unbedingt erforderlich, die<br />
Rufnummer des absendenden Geräts oder Unternehmens bzw. der Instanz oder Person<br />
anzugeben. (Bei der angegebenen Telefonnummer darf es sich nicht um eine 900er<br />
Nummer oder eine andere Nummer handeln, deren Gebühren die Gebühr von Orts- oder<br />
Ferngesprächen überschre<strong>it</strong>en.) Wie Sie diese Informationen für Ihre Faxdokumente<br />
programmieren, erfahren Sie im Faxhandbuch.<br />
US-amerikanisches Gesetz zum Schutz von Telefonteilnehmern (Telephone<br />
Consumer Protection Act - hp <strong>LaserJet</strong> <strong>3030</strong>) 143
IC CS-03-Anforderungen (hp <strong>LaserJet</strong> <strong>3030</strong>)<br />
HINWEIS: Die Aufschrift Industry Canada kennzeichnet zertifizierte Geräte. Diese<br />
Zertifizierung bedeutet, dass das Gerät bestimmte Anforderungen zum Schutz, Betrieb und<br />
zur Sicherze<strong>it</strong> des Telekommunikationsnetzes erfüllt, wie im Dokument "Technische<br />
Anforderungen für Endgeräte" beschrieben. Es wird nicht garantiert, dass das Gerät zur<br />
Zufriedenhe<strong>it</strong> des Benutzers funktioniert. Vor der Installation dieses Geräts müssen Sie<br />
sicherstellen, dass es an das Netz der lokalen Telefongesellschaft angeschlossen werden<br />
darf. Das Gerät muss über ein zulässiges Verbindungsverfahren angeschlossen werden.<br />
Beachten Sie, dass es trotz Einhaltung der oben genannten Bedingungen in manchen<br />
Fällen zu einer Leistungsverschlechterung kommen kann. Zertifizierte Geräte sollten nur<br />
von einer vom Lieferanten beauftragten Person oder Firma repariert werden. Alle<br />
Reparaturen oder Änderungen, die Benutzer an diesem Gerät vornehmen, und alle<br />
Fehlfunktionen des Geräts können dazu führen, dass die Telefongesellschaft Sie auffordert,<br />
das Gerät außer Betrieb zu nehmen. Zu Ihrem eigenen Schutz sollten Sie sicherstellen,<br />
dass die zu erdenden elektrischen Le<strong>it</strong>ungen der Stromversorgung, die Telefonle<strong>it</strong>ungen<br />
und das interne System metallener Wasserle<strong>it</strong>ungen m<strong>it</strong>einander verbunden sind. Diese<br />
Vorsichtsmaßnahme kann vor allem in ländlichen Gebieten sehr wichtig sein.<br />
VORSICHT Sie sollten nicht versuchen, diese Anschlüsse selbst vorzunehmen; wenden Sie sich<br />
unbedingt an eine entsprechende Fachkraft. Die REN-Nummer (Ringer Equivalence<br />
Number) des Geräts lautet 0,7.<br />
Hinweis: Die REN-Nummer der einzelnen Endgeräte gibt an, wie viele Endgeräte maximal<br />
an eine Telefonschn<strong>it</strong>tstelle angeschlossen werden dürfen. Der Abschluss einer<br />
Schn<strong>it</strong>tstelle kann aus einer beliebigen Kombination von Geräten bestehen, vorausgesetzt,<br />
die Summe der REN-Nummern aller Geräte ist nicht größer als fünf (5,0). Der<br />
Standardcode für die Anschlussanordnung (Telefonbuchsentyp) für alle Geräte m<strong>it</strong> direkten<br />
Verbindungen zum Telefonnetz lautet CA11A.<br />
Gesetzliche Bestimmungen für die Länder und Regionen der<br />
Europäischen Union (hp <strong>LaserJet</strong> <strong>3030</strong>)<br />
Dieses Gerät ist so ausgelegt, dass es nur in den Ländern und Regionen der Europäischen<br />
Union funktioniert (öffentliche Fernsprechnetze). Die Netzkompatibil<strong>it</strong>ät hängt von internen<br />
Softwareeinstellungen ab. Wenden Sie sich an den Lieferanten des Geräts, wenn Sie das<br />
Gerät in einem anderen Telefonnetz verwenden möchten. We<strong>it</strong>ere Produktunterstützung<br />
erhalten Sie bei Hewlett-Packard unter den Rufnummern, die in den Hinweisen zur<br />
Unterstützung angegeben sind und die Sie zusammen m<strong>it</strong> dem Produkt erhalten haben.<br />
144 Anhang B Behördliche Bestimmungen <strong>DEWW</strong>
Sicherhe<strong>it</strong>serklärungen<br />
Sicherhe<strong>it</strong> von Lasergeräten<br />
Das Strahlenschutzamt (Center for Devices and Radiological Health, CDRH) der<br />
amerikanischen Arznei- und Lebensm<strong>it</strong>telbehörde (Food and Drug Administration, FDA) hat<br />
Bestimmungen für nach dem 1. August 1976 hergestellte Laserprodukte erlassen. Alle<br />
Laserprodukte, die auf den amerikanischen Markt gebracht werden, müssen diesen<br />
Bestimmungen entsprechen. Der Drucker wurde gemäß dem Radiation Control for Health<br />
and Safety Act (Strahlenschutzgesetz) von 1968 und in Übereinstimmung m<strong>it</strong> der von der<br />
US-amerikanischen Gesundhe<strong>it</strong>sbehörde (DHHS) erlassenen Strahlenschutznorm als<br />
Laserprodukt der "Klasse 1" eingestuft. Da die im Inneren des Druckers ausgesandte<br />
Strahlung vollkommen durch Schutzgehäuse und äußere Abdeckungen abgeschirmt ist,<br />
kann der Laserstrahl bei normalem Betrieb zu keiner Ze<strong>it</strong> nach außen dringen.<br />
ACHTUNG! Wenn Sie Einstellungen, Änderungen oder Schr<strong>it</strong>te ausführen, die im Gegensatz zu den<br />
Anle<strong>it</strong>ungen in diesem Benutzerhandbuch stehen, setzen Sie sich möglicherweise<br />
gefährlicher Laserstrahlung aus.<br />
Canada DOC regulations<br />
This equipment complies w<strong>it</strong>h Canadian EMC Class B requirements.<br />
Conforme à la classe B des normes canadiennes de compatibil<strong>it</strong>é électromagnétiques. >.<br />
<strong>DEWW</strong> Sicherhe<strong>it</strong>serklärungen 145
Laser statement for Finland<br />
LASERTURVALLISUUS<br />
LUOKAN 1 LASERLAITE<br />
KLASS 1 LASER APPARAT<br />
<strong>HP</strong> <strong>LaserJet</strong> <strong>3020</strong> / <strong>3030</strong> all-in-one series-laserkirjo<strong>it</strong>in on käyttäjän kannalta turvallinen<br />
luokan 1 laserla<strong>it</strong>e. Normaalissa käytössä kirjo<strong>it</strong>timen suojakotelointi estää lasersäteen<br />
pääsyn la<strong>it</strong>teen ulkopuolelle.<br />
La<strong>it</strong>teen turvallisuusluokka on määr<strong>it</strong>etty standardin EN 60825-1:1994 + A11:1996 +<br />
A2:2001 mukaisesti.<br />
VAROITUS!<br />
La<strong>it</strong>teen käyttäminen muulla kuin käyttöohjeessa main<strong>it</strong>ulla tavalla saattaa altistaa käyttäjän<br />
turvallisuusluokan 1 yl<strong>it</strong>tävälle näkymättömälle lasersäteilylle.<br />
VARNING!<br />
Om apparaten används på annat sätt än i bruksanvisning specificerats, kan användaren<br />
utsättas för osynlig laserstrålning, som överskrider gränsen för laserklass 1.<br />
HUOLTO<br />
<strong>HP</strong> <strong>LaserJet</strong> <strong>3020</strong> / <strong>3030</strong> all-in-one series-kirjo<strong>it</strong>timen sisällä ei ole käyttäjän huollettavissa<br />
olevia kohte<strong>it</strong>a. La<strong>it</strong>teen saa avata ja huoltaa ainoastaan sen huoltamiseen koulutettu<br />
henkilö. Tällaiseksi huoltotoimenp<strong>it</strong>eeksi ei katsota väriainekasetin vaihtamista, paperiradan<br />
puhdistusta tai mu<strong>it</strong>a käyttäjän käsikirjassa lueteltuja, käyttäjän tehtäväksi tarko<strong>it</strong>ettuja<br />
ylläp<strong>it</strong>otoimia, jotka voidaan suor<strong>it</strong>taa ilman erikoistyökaluja.<br />
VARO!<br />
Mikäli kirjo<strong>it</strong>timen suojakotelo avataan, olet alttiina näkymättömälle lasersäteilylle la<strong>it</strong>teen<br />
ollessa toiminnassa. Älä katso säteeseen.<br />
VARNING!<br />
Om laserprinterns skyddshölje öppnas då apparaten är i funktion, utsättas användaren för<br />
osynlig laserstrålning. Betrakta ej strålen.<br />
Tiedot la<strong>it</strong>teessa käytettävän laserdiodin säteilyominaisuuksista:<br />
Aallonp<strong>it</strong>uus 770-795 nm<br />
Teho 5 mW<br />
Luokan 3B laser<br />
Korean EMI statement<br />
146 Anhang B Behördliche Bestimmungen <strong>DEWW</strong>
Australia<br />
This equipment complies w<strong>it</strong>h Australian EMC requirements.<br />
<strong>DEWW</strong> Sicherhe<strong>it</strong>serklärungen 147
Konform<strong>it</strong>ätserklärung<br />
Konform<strong>it</strong>ätserklärung<br />
nach ISO/IEC-Richtlinie 22 und EN 45014<br />
Name des Herstellers: Hewlett-Packard Company<br />
Adresse des Herstellers: 11311 Chinden Boulevard<br />
Boise, Idaho 83714-1021, USA<br />
erklärt, dass dieses Produkt<br />
Produktnamen: <strong>HP</strong> <strong>LaserJet</strong> <strong>3020</strong> / <strong>3030</strong> Series All-in-One<br />
Produktnummern: Q2665A und Q2666A (Regulierungsmodell 3 : BOISB-0306-00 und BOISB-0306-01)<br />
Produktoptionen: Alle<br />
den folgenden Produktspezifikationen entspricht:<br />
Sicherhe<strong>it</strong>: IEC 60950:1999 / EN60950:2000<br />
IEC 60825-1:1993 + A1:1996 + A2:2001 / EN 60825-1:1994 + A11:1996 + A2:2001 (Klasse 1 Laser/LED) GB4943-<br />
1995<br />
EMV: CISPR 22:1998 / EN 55022:1998 - Klasse B 1<br />
EN 61000-3-2:1995 / A14:2000<br />
EN 61000-3-3:1995<br />
EN 55024:1998<br />
FCC-T<strong>it</strong>el 47 CFR, Teil 15 Klasse B 2 / ICES-003, Ausgabe 3<br />
GB9254-1998<br />
Telecom 4 : TBR-21:1998; EG 201 121:1998<br />
Zusätzliche Informationen:<br />
Das Produkt erfüllt hierm<strong>it</strong> die Anforderungen der EMV-Richtlinie 89/336/EWG sowie der Niederspannungsrichtlinie 73/23/EWG und trägt<br />
das CE-Zeichen.<br />
1 Das Produkt wurde in einer typischen Konfiguration m<strong>it</strong> Hewlett-Packard PCs getestet.<br />
2 Dieses Gerät entspricht Teil 15 der FCC-Bestimmungen. Sein Betrieb unterliegt den beiden folgenden Bedingungen: (1) Dieses Gerät darf<br />
keine schädlichen Störungen verursachen. (2) Dieses Gerät muss alle empfangenen Störungen aufnehmen, einschließlich Störungen, die<br />
unerwünschte Betriebsbedingungen verursachen können.<br />
3 Für behördliche Zwecke wurde diesem Produkt eine behördlich vorgeschriebene Modellnummer zugewiesen. Diese Nummer ist nicht m<strong>it</strong><br />
dem Handelsnamen (<strong>HP</strong> <strong>LaserJet</strong> <strong>3020</strong> bzw. <strong>3030</strong>) oder der Produktnummer zu verwechseln (Q2665A bzw. Q266A).<br />
4 Der <strong>LaserJet</strong> <strong>3030</strong> (Regulierungsmodell BOISB-0206-01) verfügt über Faxfunktionen, entspricht den genannten<br />
Telekommunikationsnormen sowie der R&TTE-Richtlinie 1999/5/EC (Anhang II) und trägt das CE-Zeichen.<br />
Nur für behördliche Belange:<br />
Ansprechpartner<br />
Australien:<br />
Ansprechpartner<br />
Europa:<br />
Ansprechpartner<br />
USA:<br />
Boise, Idaho 83713, U.S.A.<br />
1. November 2003<br />
Product Regulations Manager, Hewlett-Packard Australia, Ltd. 31-41 Joseph Street Blackburn, Victoria 3130,<br />
Australien<br />
Ihre örtliche Hewlett-Packard Vertriebs- und Kundendienststelle oder Hewlett-Packard GmbH, Department HQ-TRE/<br />
Standards Europe, Herrenberger Strasse 140 Böblingen, D-71034, (+49-7031-14-3143)<br />
Product Relations Manager, Hewlett-Packard Company PO Box 15, Mail Stop 160 Boise, ID 83707-0015, USA (208-<br />
396-6000)<br />
148 Anhang B Behördliche Bestimmungen <strong>DEWW</strong>
Umweltschutz-Förderprogramm<br />
Schutz der Umwelt<br />
Hewlett-Packard hat sich zum Ziel gesetzt, umweltverträgliche Qual<strong>it</strong>ätsprodukte<br />
herzustellen. Dieser <strong>HP</strong> <strong>LaserJet</strong> Drucker wurde m<strong>it</strong> verschiedenen Attributen ausgestattet,<br />
die zu einer Entlastung unserer Umwelt be<strong>it</strong>ragen.<br />
Erzeugung von Ozongas<br />
Dieses Produkt produziert keine nennenswerte Menge an Ozongas (O 3).<br />
Stromverbrauch<br />
Im Energiesparmodus wird der Stromverbrauch beträchtlich herabgesetzt. Dadurch werden<br />
nicht nur natürliche Ressourcen, sondern auch Geld gespart, ohne dass die hohe Leistung<br />
des Druckers beeinträchtigt wird. Dieses Produkt erfüllt die Richtlinien des ENERGY<br />
STAR®-Programms, einer freiwilligen In<strong>it</strong>iative zur Förderung der Entwicklung<br />
stromsparender Bürogeräte.<br />
ENERGY STAR ist eine in den USA eingetragene Dienstleistungsmarke der US-<br />
Umweltschutzbehörde (Environmental Protection Agency). Als Partner der ENERGY<br />
STAR®-In<strong>it</strong>iative hat Hewlett-Packard Company dieses Gerät als ein Produkt eingestuft,<br />
das den ENERGY STAR®-Richtlinien für Energieeffizienz entspricht. We<strong>it</strong>ere Informationen<br />
hierzu finden Sie unter http://www.energystar.gov/.<br />
Tonerverbrauch<br />
Im Modus EconoMode wird deutlich weniger Toner verbraucht, wodurch sich die<br />
Gebrauchsdauer der Druckpatrone verlängern lässt.<br />
Papierverbrauch<br />
M<strong>it</strong> der Funktion für den manuellen Duplexdruck (beidse<strong>it</strong>iges Drucken, siehe Drucken auf<br />
beiden Se<strong>it</strong>en des Druckmediums (manueller Duplexdruck)) und durch Drucken mehrerer<br />
Se<strong>it</strong>en auf einem Blatt können Sie den Papierverbrauch senken und dadurch einen Be<strong>it</strong>rag<br />
zur Einsparung von Rohstoffen leisten.<br />
<strong>DEWW</strong> Umweltschutz-Förderprogramm 149
Kunststoffe<br />
Kunststoffteile m<strong>it</strong> einem Gewicht von mehr als 25 Gramm sind gemäß internationaler<br />
Standards gekennzeichnet, die darauf abzielen, Kunststoffteile am Ende des Lebenszyklus<br />
des Druckers zu erkennen und dem Recycling zuzuführen.<br />
<strong>HP</strong> <strong>LaserJet</strong> Druckzubehör<br />
In vielen Ländern/Regionen kann das Druckzubehör für diesen Drucker (Druckpatronen,<br />
Fixier- und Transfereinhe<strong>it</strong>) im Rahmen des Recyclingprogramms für <strong>HP</strong> Druckzubehör an<br />
<strong>HP</strong> zurückgegeben werden. Ein benutzerfreundliches und kostenloses<br />
Rücknahmeprogramm steht Ihnen in mehr als 48 Ländern/Regionen zur Verfügung. Jeder<br />
neuen <strong>HP</strong> <strong>LaserJet</strong> Druckpatrone und Zubehörverpackung liegen mehrsprachige<br />
Informationen und Anle<strong>it</strong>ungen zum Rücknahmeprogramm bei.<br />
Informationen zum Rücknahme- und Recyclingprogramm für<br />
<strong>HP</strong> Druckzubehör<br />
Se<strong>it</strong> 1990 wurden im Rahmen des Rücknahme- und Recyclingpogramms für <strong>HP</strong><br />
Druckzubehör Millionen gebrauchter <strong>LaserJet</strong> Druckpatronen gesammelt, die sonst<br />
möglicherweise achtlos weggeworfen worden wären. Die <strong>HP</strong> <strong>LaserJet</strong> Druckpatronen und<br />
Verbrauchsmaterialien werden gesammelt, an Recyclingpartner übergeben und dort<br />
zerlegt. Nach einer gründlichen Qual<strong>it</strong>ätsprüfung werden bestimmte Teile zur<br />
Wiederverwendung in neuen Patronen regeneriert. Wiederverwertbare Teile werden dem<br />
Recycling zugeführt und in Rohstoffe konvertiert, aus denen eine Reihe nützlicher Produkte<br />
für andere Industriebereiche hergestellt werden können.<br />
● Rückgabe in den USA. Für eine umweltgerechte Rückgabe gebrauchter<br />
Tonerpatronen und Verbrauchsmaterialien empfiehlt <strong>HP</strong> die Rückgabe in größeren<br />
Mengen. Packen Sie einfach zwei oder mehr Patronen zusammen und verwenden Sie<br />
das frankierte und adressierte UPS-Etikett, das in der Verpackung enthalten ist.<br />
We<strong>it</strong>ere Informationen erhalten Sie in den USA unter der Rufnummer 1-800-340-2445<br />
oder auf der Webs<strong>it</strong>e für <strong>HP</strong> <strong>LaserJet</strong> Verbrauchsmaterialien unter http://www.hp.com/<br />
go/recycle.<br />
● Rückgabe außerhalb der USA. Kunden außerhalb der USA sollten sich an die örtliche<br />
Vertriebs- und Kundendienststelle von <strong>HP</strong> wenden oder die Webs<strong>it</strong>e http://www.hp.com/<br />
go/recycle besuchen, um we<strong>it</strong>ere Informationen zur Verfügbarke<strong>it</strong> des<br />
Recyclingprogramms für <strong>HP</strong> Druckzubehör zu erhalten.<br />
Papier<br />
Dieses Produkt kann auch Recyclingpapier verarbe<strong>it</strong>en, sofern dieses die im Print Media<br />
Guide (Druckmedienhandbuch) genannten Richtlinien erfüllt. We<strong>it</strong>ere Informationen finden<br />
Sie unter Druckmedienspezifikationen. Dieses Produkt ist für die Verwendung von<br />
Recyclingpapier gemäß DIN 19309 geeignet.<br />
Materialhinweise<br />
In der Leuchtstofflampe oder im Scanner dieses <strong>HP</strong> Produkts ist Quecksilber enthalten, das<br />
am Ende der Nutzungsdauer eine besondere Behandlung erfordert.<br />
Dieses <strong>HP</strong> Produkt enthält bleihaltiges Lot.<br />
150 Anhang B Behördliche Bestimmungen <strong>DEWW</strong>
Dieses <strong>HP</strong> Produkt enthält eine Batterie, die am Ende der Nutzungsdauer eine besondere<br />
Behandlung erfordert.<br />
Typ: L<strong>it</strong>hiumcarbonat-Monofluorid (Knopfzelle)<br />
Gewicht: ca. 1 Gramm<br />
Ort: auf der PC-Formatierungskarte (eine Batterie<br />
pro Produkt)<br />
Vom Benutzer austauschbar: Nein<br />
Recycling-Informationen erhalten Sie unter http://www.hp.com/go/recycle, bei<br />
Kommunalbehörden oder von der Electronics Industries Alliance unter http://www.eiae.org.<br />
Nederlands<br />
Toepassing: De batterij wordt gebruikt als reserve-energiebron voor de tijdklok (die wordt<br />
gebruikt voor het faxgedeelte van het apparaat).<br />
Locatie van de batterij: De batterij wordt bij de fabricage/distributie van het product op de<br />
formatter gesoldeerd.<br />
Voorschriften:<br />
● · Richtlijn van de Europese Unie met betrekking tot batterijen: Deze batterij komt niet in<br />
aanmerking voor de richtlijnen.<br />
● · Bijzondere bepaling A45 voor UN-standaard: Deze batterij is een niet-gevaarlijk artikel.<br />
Levensduur: De batterij is ontworpen om minstens even lang mee te gaan als het product.<br />
Batterijfabrikanten: Rayovac, Madison, WI, USA; and Panasonic, Secaucus, NJ, USA.<br />
Het ontwerp en de specificaties kunnen zonder kennisgeving worden gewijzigd.<br />
We<strong>it</strong>ere Informationen<br />
zu den Umweltschutzprogrammen von <strong>HP</strong>, einschließlich:<br />
● Umweltschutz-Profilblatt für dieses Produkt und viele verwandte <strong>HP</strong> Produkte<br />
● <strong>HP</strong> zum Thema Umweltschutz<br />
● Umweltschutz-Verwaltungssystem von <strong>HP</strong><br />
● <strong>HP</strong> Rücknahme- und Recyclingprogramm am Ende der Gebrauchsdauer<br />
● Materialsicherhe<strong>it</strong>sdatenblätter<br />
We<strong>it</strong>ere Informationen finden Sie unter http://www.hp.com/go/environment und<br />
http://www.hp.com/hpinfo/commun<strong>it</strong>y/environment.<br />
<strong>DEWW</strong> Umweltschutz-Förderprogramm 151
Datenblätter zur Materialsicherhe<strong>it</strong><br />
Die Datenblätter zur Materialsicherhe<strong>it</strong> (Material Safety Data Sheets, MSDS) können auf der<br />
<strong>HP</strong> Webs<strong>it</strong>e für <strong>LaserJet</strong> Verbrauchsmaterial unter http://www.hp.com/hpinfo/commun<strong>it</strong>y/<br />
environment/productinfo/safety.htm bezogen werden.<br />
152 Anhang B Behördliche Bestimmungen <strong>DEWW</strong>
C Eingeschränkte<br />
Gewährleistung<br />
<strong>HP</strong> <strong>LaserJet</strong> <strong>3020</strong>/<strong>3030</strong> All-in-One Series, EINGESCHRÄNKTE<br />
GEWÄHRLEISTUNG FÜR EIN JAHR<br />
<strong>HP</strong> PRODUKT<br />
<strong>HP</strong> <strong>LaserJet</strong> <strong>3020</strong>/<strong>3030</strong> All-in-One Series<br />
GEWÄHRLEISTUNGSZEITRAUM<br />
Ein Jahr<br />
<strong>HP</strong> gewährleistet Ihnen, dem Endkunden, dass <strong>HP</strong> Hardware, Zubehör und Verbrauchsmaterial für den oben<br />
genannten Ze<strong>it</strong>raum ab Kaufdatum frei von Material- und Herstellungsfehlern sind. Wird <strong>HP</strong> während des<br />
Garantieze<strong>it</strong>raums über derartige Mängel in Kenntnis gesetzt, übernimmt <strong>HP</strong> nach eigenem Ermessen die<br />
Reparatur oder den Ersatz von Produkten, die sich als fehlerhaft erwiesen haben. Ersatzprodukte sind entweder<br />
neu oder neuwertig bezüglich der Leistung.<br />
Hewlett-Packard gewährleistet Ihnen gegenüber, dass die <strong>HP</strong> Software bei ordnungsgemäßer Installation und<br />
Verwendung für den oben genannten Ze<strong>it</strong>raum ab dem Kaufdatum die Programmanweisungen ohne Fehler<br />
aufgrund von Material- und Verarbe<strong>it</strong>ungsmängeln ausführt. Wird <strong>HP</strong> während des Garantieze<strong>it</strong>raums über<br />
derartige Mängel in Kenntnis gesetzt, übernimmt <strong>HP</strong> den Ersatz der Software, die aufgrund dieser Fehler die<br />
Programmieranweisungen nicht ausführt.<br />
<strong>HP</strong> erteilt keine Gewährleistung für ununterbrochenen oder fehlerlosen Betrieb von <strong>HP</strong> Produkten. Sollte <strong>HP</strong><br />
nicht in der Lage sein, ein Produkt innerhalb eines angemessenen Ze<strong>it</strong>raums zu reparieren oder zu ersetzen, so<br />
dass es sich im gewährleisteten Zustand befindet, hat der Nutzer bei unverzüglicher Rückgabe des Produkts<br />
Anspruch auf Rückerstattung des Kaufpreises.<br />
<strong>HP</strong> Produkte können überholte Teile enthalten, die in ihrer Leistung m<strong>it</strong> neuen vergleichbar sind oder unter<br />
Umständen bere<strong>it</strong>s gelegentlich verwendet wurden.<br />
Von der Gewährleistung ausgenommen sind Fehler oder Schäden, die entstanden sind durch: (a)<br />
unsachgemäße oder unzureichende Wartung oder Kalibrierung, (b) kundense<strong>it</strong>ig gestellte Software,<br />
Schn<strong>it</strong>tstellen, Teile oder Verbrauchsmaterial, (c) nicht autorisierte Modifizierung oder Missbrauch, (d) Betrieb<br />
außerhalb der für dieses Produkt angegebenen Umgebungsbedingungen oder (e) unsachgemäße Einrichtung<br />
und Wartung des Aufstellungsortes. AUSSER DER OBIGEN GEWÄHRLEISTUNG LEISTET <strong>HP</strong> IN DEM<br />
GESETZLICH ZULÄSSIGEN RAHMEN KEINE WEITEREN GEWÄHRLEISTUNGEN, SEI ES SCHRIFTLICH<br />
ODER MÜNDLICH, VERTRAGLICH ODER GESETZLICH. INSBESONDERE GIBT <strong>HP</strong> KEINERLEI<br />
GESETZLICHE GEWÄHRLEISTUNGEN IN BEZUG AUF HANDELSÜBLICHE QUALITÄT ODER EIGNUNG<br />
FÜR EINEN BESTIMMTEN ZWECK. In einigen Ländern und Regionen bzw. Bundesstaaten der USA und<br />
Provinzen Kanadas sind Einschränkungen bezüglich des Ze<strong>it</strong>raums einer stillschweigenden Gewährleistung<br />
unzulässig, so dass die oben genannte Einschränkung bzw. der oben genannte Ausschluss unter Umständen<br />
für Sie nicht gilt. Die vorliegende Gewährleistung verleiht Ihnen spezifische Rechte und unter Umständen auch<br />
we<strong>it</strong>ere Rechte, die von Land zu Land, Region zu Region, Bundesstaat zu Bundesstaat der USA bzw. von<br />
Provinz zu Provinz Kanadas unterschiedlich sein können.<br />
<strong>DEWW</strong><br />
<strong>HP</strong> <strong>LaserJet</strong> <strong>3020</strong>/<strong>3030</strong> All-in-One Series, EINGESCHRÄNKTE GEWÄHRLEISTUNG<br />
FÜR EIN JAHR 153
Die eingeschränkte Gewährleistung von <strong>HP</strong> gilt für alle Länder und Regionen bzw. Orte, an denen <strong>HP</strong> eine<br />
Kundendienstniederlassung für dieses Produkt unterhält und dieses Produkt vertreibt. Das Ausmaß des<br />
innerhalb der Gewährleistungsfrist geleisteten Kundendienstes kann sich nach lokalen Normen unterscheiden.<br />
<strong>HP</strong> wird die Form, Größe oder Funktion des Produkts nicht verändern, so dass es in einem Land oder einer<br />
Region eingesetzt werden kann, für das das Produkt aus gesetzlichen oder behördlichen Gründen nicht<br />
bestimmt ist.<br />
IM GESETZLICH ZULÄSSIGEN RAHMEN SIND DIE IN DIESER GEWÄHRLEISTUNGSVEREINBARUNG<br />
BEZEICHNETEN RECHTSMITTEL DIE EINZIGEN UND AUSSCHLIESSLICHEN RECHTSMITTEL. SOFERN<br />
OBEN NICHT ANDERS ANGEGEBEN, SCHLIESSEN <strong>HP</strong> UND SEINE LIEFERANTEN JEGLICHE<br />
VERTRAGLICHE, STRAFRECHTLICHE ODER SONSTIGE HAFTUNG FÜR DEN VERLUST VON DATEN<br />
ODER UNMITTELBARE, BESONDERE, ZUFÄLLIG ENTSTANDENE, FOLGE- ODER SONSTIGE SCHÄDEN<br />
(EINSCHLIESSLICH ENTGANGENEN GEWINNS ODER DES VERLUSTS VON DATEN) AUS. In einigen<br />
Ländern und Regionen bzw. Bundesstaaten der USA und Provinzen Kanadas ist ein Ausschluss oder die<br />
Einschränkung der Haftung für zufällig entstandene oder Folgeschäden unzulässig, so dass die oben genannte<br />
Einschränkung bzw. der oben genannte Ausschluss unter Umständen für Sie nicht gilt.<br />
DIE GESETZLICHEN RECHTE, DIE MIT DEM VERKAUF DES PRODUKTS AN DEN KUNDEN VERBUNDEN<br />
SIND, WERDEN DURCH DIE HIERIN ENTHALTENEN GARANTIEBESTIMMUNGEN AUSSER IN DEM<br />
GESETZLICH ZULÄSSIGEN MASSE WEDER AUSGESCHLOSSEN NOCH EINGESCHRÄNKT ODER<br />
VERÄNDERT. DIESE BESTIMMUNGEN SIND VIELMEHR ALS ERGÄNZUNG ZU DEN GESETZLICHEN<br />
RECHTEN ZU BETRACHTEN.<br />
154 Anhang C Eingeschränkte Gewährleistung <strong>DEWW</strong>
D <strong>HP</strong><br />
Teile und Zubehör<br />
In den folgenden Themenabschn<strong>it</strong>ten finden Sie Informationen zum Bestellen von Teilen<br />
und Zubehör für Ihr Gerät:<br />
● Bestellen von <strong>HP</strong> Teilen und Zubehör<br />
● <strong>HP</strong> <strong>LaserJet</strong> Druckpatronen<br />
<strong>DEWW</strong> 155
Bestellen von <strong>HP</strong> Teilen und Zubehör<br />
Diagramme m<strong>it</strong> <strong>HP</strong> Teilen und Zubehör<br />
Die Leistungsfähigke<strong>it</strong> des Geräts lässt sich durch optionales Zubehör und optionales<br />
Verbrauchsmaterial erwe<strong>it</strong>ern. Verwenden Sie das Zubehör und das Verbrauchsmaterial,<br />
das speziell für Ihr <strong>HP</strong> <strong>LaserJet</strong> <strong>3020</strong>/<strong>3030</strong> All-in-One-Gerät entworfen wurde, um optimale<br />
Leistung zu gewährleisten.<br />
Zubehör<br />
Produktname Beschreibung Teilenummer<br />
Kabel und<br />
Schn<strong>it</strong>tstellenzubehör<br />
Kabel und<br />
Schn<strong>it</strong>tstellenzubehör<br />
Kabel und<br />
Schn<strong>it</strong>tstellenzubehör<br />
Zubehör für Reinigung und<br />
Wartung<br />
Druckverbrauchsmaterial<br />
2 Meter IEEE-1284-Parallelkabel C2950A<br />
3 Meter IEEE-1284-Parallelkabel C2951A<br />
2 Meter USB-Gerätekabel (A/B) 8121-0539<br />
Tonertuch 5090-3379<br />
Produktname Beschreibung Teilenummer<br />
<strong>HP</strong> Universalpapier <strong>HP</strong> Papier für verschiedene<br />
Verwendungszwecke<br />
(1 Schachtel m<strong>it</strong> 10 Ries zu je<br />
500 Blatt).<br />
<strong>HP</strong> <strong>LaserJet</strong> Papier Hochwertiges <strong>HP</strong> Papier zur<br />
Verwendung m<strong>it</strong> <strong>HP</strong> <strong>LaserJet</strong><br />
Druckern (1 Schachtel m<strong>it</strong><br />
10 Ries zu je 500 Blatt).<br />
<strong>HP</strong> Premium Transparentfolie <strong>HP</strong> Transparentfolie für <strong>HP</strong><br />
<strong>LaserJet</strong> Schwarzweißdrucker<br />
<strong>HP</strong> Premium Transparentfolie <strong>HP</strong> Transparentfolie für <strong>HP</strong><br />
<strong>LaserJet</strong> Schwarzweißdrucker<br />
Druckpatronen Ersatzdruckpatronen für das<br />
<strong>HP</strong> <strong>LaserJet</strong> <strong>3020</strong>/<strong>3030</strong> All-in-<br />
One-Gerät.<br />
Tonerpatrone m<strong>it</strong> einer<br />
Druckkapaz<strong>it</strong>ät von 2.000<br />
Se<strong>it</strong>en<br />
<strong>HP</strong>M1120<br />
<strong>HP</strong>J1124<br />
92296U (A4)<br />
92296T (Letter)<br />
Q2612A<br />
156 Anhang D <strong>HP</strong> Teile und Zubehör <strong>DEWW</strong>
Zusätzliche Dokumentation<br />
Produktname Beschreibung Teilenummer<br />
Guidelines for Paper and Other<br />
Print Media (Richtlinien für<br />
Papier und andere<br />
Druckmedien)<br />
Ersatzteile<br />
Ein Handbuch über die<br />
Verwendung von Papier und<br />
anderen Druckmedien m<strong>it</strong><br />
<strong>HP</strong> <strong>LaserJet</strong> Druckern<br />
5963-7863<br />
Produktname Beschreibung Teilenummer<br />
Papiereinzugsrolle Zieht das Papier aus dem<br />
Druckmedienzufuhrfach durch<br />
das Gerät.<br />
Druckmedienzufuhrfach Nimmt die Druckmedien für<br />
das Gerät auf.<br />
Einzelblatteinzug Für den Einzug von<br />
Spezialmedien oder zum<br />
Drucken der ersten Se<strong>it</strong>e.<br />
Zufuhrfach für den<br />
automatischen Vorlageneinzug<br />
(ADF)<br />
Führt die Dokumente dem<br />
Scanner zu.<br />
Gerätetrennsteg Verhindert das gleichze<strong>it</strong>ige<br />
Einziehen mehrerer Blätter in<br />
das Gerät.<br />
Einzugswalzeneinhe<strong>it</strong> des<br />
automatischen<br />
Vorlageneinzugs<br />
Automatischer Vorlageneinzug<br />
(ADF)<br />
Zieht die Druckmedien aus<br />
dem Zufuhrfach des<br />
automatischen<br />
Vorlageneinzugs durch das<br />
Gerät.<br />
Wenn der automatische<br />
Vorlageneinzug beschädigt ist,<br />
können Sie über die folgende<br />
Teilenummer einen neuen<br />
bestellen (inklusive Abdeckung<br />
für den Flachbettscanner).<br />
RL1-0266-000<br />
RG0-1121-000CN<br />
RG0-1122-000CN<br />
C9143-60102<br />
C7309-60009<br />
C7309-60068<br />
C9143-60101<br />
<strong>DEWW</strong> Bestellen von <strong>HP</strong> Teilen und Zubehör 157
<strong>HP</strong> <strong>LaserJet</strong> Druckpatronen<br />
In diesem Abschn<strong>it</strong>t finden Sie die folgenden Informationen zu <strong>HP</strong> <strong>LaserJet</strong> Druckpatronen:<br />
● <strong>HP</strong> Richtlinien für Druckpatronen anderer Hersteller<br />
● Lagern von Druckpatronen<br />
● Lebensdauer von Druckpatronen<br />
● Recycling von Druckpatronen<br />
● Einsparen von Toner<br />
<strong>HP</strong> Richtlinien für Druckpatronen anderer Hersteller<br />
Hewlett-Packard kann die Verwendung von Druckpatronen anderer Hersteller nicht<br />
empfehlen, unabhängig davon, ob es sich dabei um neue, nachgefüllte oder überholte<br />
Druckpatronen handelt. Da es sich bei diesen Produkten nicht um <strong>HP</strong> Produkte handelt, hat<br />
Hewlett-Packard keinen Einfluss auf deren Beschaffenhe<strong>it</strong> oder Qual<strong>it</strong>ät. Wartungsarbe<strong>it</strong>en<br />
oder Reparaturen, die aufgrund der Verwendung einer nicht von Hewlett-Packard<br />
stammenden Druckpatrone erforderlich werden, werden von der Druckergewährleistung<br />
nicht abgedeckt.<br />
Hinweis Schäden, die durch Software, Anschlüsse oder Teile anderer Hersteller verursacht wurden,<br />
sind von der Gewährleistung ausgeschlossen.<br />
So setzen Sie eine Druckpatrone ein<br />
Informationen zum Einsetzen von Druckpatronen finden Sie im Le<strong>it</strong>faden zur<br />
Inbetriebnahme.<br />
Lagern von Druckpatronen<br />
Nehmen Sie die Druckpatrone erst unm<strong>it</strong>telbar vor dem Gebrauch aus der Verpackung.<br />
Einige Verpackungen von <strong>HP</strong> <strong>LaserJet</strong> Druckpatronen sind m<strong>it</strong> einem alphanumerischen<br />
Datumscode gestempelt. Dieser Code stellt einen Ze<strong>it</strong>raum von 30 Monaten ab dem<br />
Herstellungsdatum dar und ermöglicht eine effiziente Bestandsverwaltung für Hewlett-<br />
Packard und <strong>HP</strong> Händler. Er kennzeichnet nicht die Lebensdauer oder Lagerfähigke<strong>it</strong> des<br />
Toners und ist für Gewährleistungsbedingungen nicht relevant.<br />
VORSICHT Um eine Beschädigung der Druckpatrone zu vermeiden, darf diese nicht dem Licht<br />
ausgesetzt werden.<br />
Lebensdauer von Druckpatronen<br />
Die Lebensdauer der Druckpatrone hängt vom Tonerverbrauch für die Druckaufträge ab.<br />
Bei Druckaufträgen auf Papier im Format Letter/A4 m<strong>it</strong> einer Deckung von 5 % weist eine<br />
Druckpatrone eine durchschn<strong>it</strong>tliche Lebensdauer von 2.000 Se<strong>it</strong>en auf. Hierbei wird<br />
vorausgesetzt, dass die Druckdichte auf 3 eingestellt und EconoMode deaktiviert ist (dies<br />
sind die Standardeinstellungen).<br />
158 Anhang D <strong>HP</strong> Teile und Zubehör <strong>DEWW</strong>
Recycling von Druckpatronen<br />
Se<strong>it</strong> 1990 wurden im Rahmen des <strong>HP</strong> Rückgabe- und Recyclingprogramms für<br />
Druckverbrauchsmaterial Millionen von gebrauchten <strong>LaserJet</strong>-Druckpatronen gesammelt,<br />
die andernfalls auf Müllkippen entsorgt worden wären. Die <strong>HP</strong> <strong>LaserJet</strong> Druckpatronen und<br />
das Verbrauchsmaterial werden gesammelt, an Recyclingpartner übergeben und dort<br />
zerlegt. Nach einer gründlichen Qual<strong>it</strong>ätsprüfung werden bestimmte Teile zur<br />
Wiederverwendung in neuen Patronen regeneriert. Wiederverwertbare Teile werden<br />
recycelt und in Rohstoffe rückgeführt, aus denen eine Reihe nützlicher Produkte für andere<br />
Industriebereiche hergestellt werden kann.<br />
Rückgaben in den USA<br />
Zum verantwortungsbewussteren Umgang m<strong>it</strong> der Umwelt bei der Rückgabe von<br />
gebrauchten Patronen und Verbrauchsmaterial empfiehlt Hewlett-Packard den Einsatz von<br />
Sammelrückgaben. Packen Sie einfach zwei oder mehr Patronen zusammen, und<br />
verwenden Sie das frankierte und adressierte UPS-Etikett, das der Verpackung beiliegt.<br />
We<strong>it</strong>ere Informationen erhalten Sie in den USA unter der Telefonnummer +1-800-340-<br />
2445. Sie können darüber hinaus die Webs<strong>it</strong>e für <strong>HP</strong> <strong>LaserJet</strong> Verbrauchsmaterial unter<br />
http://www.hp.com/recycle aufrufen.<br />
Einsparen von Toner<br />
Um Toner zu sparen, wählen Sie in den Einstellungen für die Geräteeigenschaften die<br />
Option EconoMode. (We<strong>it</strong>ere Informationen finden Sie unter So verwenden Sie<br />
EconoMode (Toner einsparen).) Im Modus EconoMode (Toner einsparen) verbraucht das<br />
Gerät weniger Toner pro Se<strong>it</strong>e. Durch Auswahl dieser Option wird zwar die Lebensdauer<br />
der Druckpatrone verlängert, und es werden die Kosten pro Se<strong>it</strong>e gesenkt, gleichze<strong>it</strong>ig<br />
verschlechtert sich jedoch auch die Druckqual<strong>it</strong>ät. Von der ständigen Verwendung des<br />
EconoMode wird abgeraten.<br />
<strong>DEWW</strong> <strong>HP</strong> <strong>LaserJet</strong> Druckpatronen 159
160 Anhang D <strong>HP</strong> Teile und Zubehör <strong>DEWW</strong>
E Kundendienst<br />
und<br />
Unterstützung<br />
In den folgenden Abschn<strong>it</strong>ten finden Sie Informationen zu Kundendienst und Unterstützung<br />
für das Gerät:<br />
● Hinweise zum Kundendienst für Hardware<br />
● Verlängerte Gewährleistung<br />
● Service-Informationsformular<br />
<strong>DEWW</strong> 161
Hinweise zum Kundendienst für Hardware<br />
Hinweis Kundendienst und Unterstützung im Rahmen der Gewährleistung können je nach Land<br />
oder Region unterschiedlich sein. We<strong>it</strong>ere Informationen zur Unterstützung finden Sie unter<br />
http://www.hp.com.<br />
Kundendienst für Hardware<br />
Wenn bei der Hardware während der Gewährleistungsze<strong>it</strong> Fehler auftreten, stellt Hewlett-<br />
Packard folgende Optionen für die Kundenunterstützung bere<strong>it</strong>:<br />
● <strong>HP</strong> Reparaturdienst. Je nach Standort können Sie das Gerät an eine <strong>HP</strong><br />
Reparaturstelle einschicken.<br />
● Express-Austausch. An einigen Standorten stellt Ihnen Hewlett-Packard am nächsten<br />
Werktag ein Austauschgerät zur Verfügung.<br />
● Autorisierter <strong>HP</strong> Serviceanbieter. Sie können das Gerät zu einem Vertragshändler<br />
vor Ort bringen.<br />
● Express-Abholung und -Zustellung. Hewlett-Packard lässt das Gerät abholen,<br />
repariert es und bringt es innerhalb von 5 bis 10 Tagen (abhängig von Ihrem Standort)<br />
wieder zurück.<br />
Rückgabe des Geräts<br />
Schließen Sie für den Versand von Geräten eine entsprechende Transportversicherung ab.<br />
Legen Sie auch eine Kopie des Kaufbelegs bei. Füllen Sie zur Gewährleistung einer<br />
fehlerfreien Reparatur das folgende Formular aus: Service-Informationsformular.<br />
VORSICHT Der Kunde haftet für Transportschäden aufgrund unzureichender Verpackung. Siehe<br />
„Richtlinien für die Wiederverpackung“ we<strong>it</strong>er unten.<br />
Richtlinien für die Wiederverpackung<br />
● Drucken Sie vor dem Ausschalten des Geräts nach Möglichke<strong>it</strong> eine Selbsttestse<strong>it</strong>e<br />
(siehe Drucken einer Konfigurationsse<strong>it</strong>e, und legen Sie diese dem Gerät bei.<br />
● Nehmen Sie die Druckpatrone aus dem Gerät, und bewahren Sie sie auf.<br />
VORSICHT Wenn Sie den Toner im Gerät lassen, kann dieses dadurch beim Transport beschädigt<br />
werden.<br />
● Entfernen Sie das Druckmedienzufuhrfach, und verpacken Sie es nach Möglichke<strong>it</strong> m<strong>it</strong><br />
Hilfe des Originalverpackungsmaterials. We<strong>it</strong>ere Anweisungen hierzu finden Sie unter<br />
So entfernen Sie das Druckmedienzufuhrfach.<br />
● Legen Sie das ausgefüllte Service-Informationsformular bei. Geben Sie auf dem<br />
Formular an, welche Teile zurückgegeben werden.<br />
● Verwenden Sie nach Möglichke<strong>it</strong> den ursprünglichen Transportkarton und das<br />
Originalverpackungsmaterial.<br />
162 Anhang E Kundendienst und Unterstützung <strong>DEWW</strong>
● Legen Sie nach Möglichke<strong>it</strong> Beispieldokumente bei, durch die das aufgetretene<br />
Problem veranschaulicht wird.<br />
● Fügen Sie fünf Bögen des Papiers oder anderer Druckmedien bei, bei deren<br />
Verwendung beim Drucken, Scannen, Kopieren oder Senden von Faxnachrichten<br />
Probleme aufgetreten sind. Verpacken Sie das Papier oder die Druckmedien in einer<br />
luftdicht verschlossenen Versandtasche.<br />
So entfernen Sie das Druckmedienzufuhrfach<br />
Hinweis Möglicherweise muss zum Einsenden des Geräts das Druckmedienzufuhrfach entfernt<br />
werden. Gehen Sie wie folgt vor, um das Druckmedienzufuhrfach ohne Beschädigung des<br />
Geräts zu entfernen.<br />
1. Öffnen Sie das Druckmedienzufuhrfach, und entnehmen Sie eventuell vorhandene<br />
Druckmedien.<br />
2. Schieben Sie die Druckmedienführungen so we<strong>it</strong> wie möglich nach innen. Halten Sie<br />
die Laschen im Druckmedienzufuhrfach gedrückt, und ziehen Sie das Fach aus dem<br />
Gerät.<br />
<strong>DEWW</strong> Hinweise zum Kundendienst für Hardware 163
Verlängerte Gewährleistung<br />
In den meisten Ländern und Regionen umfasst das <strong>HP</strong> CarePack über die<br />
Standardgewährleistung hinaus Gewährleistungen für das <strong>HP</strong> Gerät und alle von <strong>HP</strong><br />
gelieferten internen Komponenten. M<strong>it</strong> der Wartungsvereinbarung für die Hardware kann<br />
die Standardgewährleistung erwe<strong>it</strong>ert (z.B. vom Kundendienst am nächsten Tag auf<br />
Kundendienst am selben Tag) und/oder um bis zu fünf Jahre verlängert werden. M<strong>it</strong> dem<br />
<strong>HP</strong> CarePack kann ein Expressaustausch vor Ort vereinbart werden. We<strong>it</strong>ere Informationen<br />
erhalten Sie beim <strong>HP</strong> Kundendienst und der Kundenunterstützung. Die entsprechenden<br />
Telefonnummern und Angaben finden Sie in den m<strong>it</strong> dem Gerät gelieferten Hinweisen zur<br />
Unterstützung.<br />
164 Anhang E Kundendienst und Unterstützung <strong>DEWW</strong>
Service-Informationsformular<br />
Absender: Datum:<br />
Ansprechpartner: Telefon:<br />
Andere Ansprechpartner: Telefon:<br />
Anschrift des Absenders: Besondere<br />
Versandanweisungen:<br />
Eingesendetes Gerät: Modellnummer: Seriennummer:<br />
Legen Sie dem Gerät alle Drucke bei, auf denen die entsprechenden Fehler zu sehen sind. Senden<br />
Sie kein Zubehör ein, das für die Reparatur nicht benötigt wird (z.B. Fächer, Handbücher und<br />
Reinigungszubehör).<br />
Erforderliche Reparaturen:<br />
1. Beschreiben Sie den Fehler (Welcher Fehler tr<strong>it</strong>t auf? Welcher Vorgang wurde beim Auftreten<br />
des Fehlers gerade ausgeführt? Welche Anwendungen wurden ausgeführt? Können Sie den Fehler<br />
erneut hervorrufen?)<br />
2. Wenn der Fehler nur ze<strong>it</strong>weise auftr<strong>it</strong>t, in welchen ze<strong>it</strong>lichen Abständen tr<strong>it</strong>t er auf?<br />
3. Ist das Gerät an eine der folgenden Komponenten angeschlossen? (B<strong>it</strong>te Hersteller und<br />
Modellnummer angeben.)<br />
Computer: Modem: Netzwerk:<br />
4. Sonstige Anmerkungen:<br />
<strong>DEWW</strong> Service-Informationsformular 165
166 Anhang E Kundendienst und Unterstützung <strong>DEWW</strong>
Glossar<br />
1284-B<br />
Der Standard 1284 für Parallelanschlüsse wurde vom IEEE (dem Inst<strong>it</strong>ute of<br />
Electrical and Electronics Engineers) entwickelt. Der Ausdruck „1284-B“<br />
bezeichnet einen bestimmten Anschlusstyp am Ende des Parallelkabels,<br />
m<strong>it</strong> dem das Peripheriegerät (beispielsweise ein Drucker) angeschlossen<br />
wird. Ein 1284-B-Anschluss ist beispielsweise bre<strong>it</strong>er als ein 1284-C-<br />
Anschluss.<br />
All-in-One<br />
Eine Bezeichnung für Geräte von <strong>HP</strong>, m<strong>it</strong> denen mehrere Funktionen<br />
ausgeführt werden können, z.B. Drucken, Faxen, Kopieren und Scannen.<br />
Auflösung<br />
Die Schärfe eines Bildes in dpi (dots per inch). Je höher der dpi-Wert, desto<br />
höher ist die Auflösung.<br />
Automatischer Vorlageneinzug (ADF)<br />
Automatische Dokumentzufuhr. Über den automatischen Vorlageneinzug<br />
werden Vorlagen zum Kopieren, Scannen oder Faxen in das Gerät<br />
eingezogen.<br />
Browser<br />
Abkürzung für Webbrowser, eine Anwendung, die zum Suchen und<br />
Aufrufen von Webse<strong>it</strong>en verwendet wird.<br />
Dateiformat<br />
Die durch ein Programm oder eine Programmgruppe vorgenommene Art<br />
der Strukturierung des Inhalts einer Datei.<br />
DIMMs (Dual Inline Memory Modules)<br />
Eine kleine Le<strong>it</strong>erplatte m<strong>it</strong> Arbe<strong>it</strong>sspeicher. Ein Single Inline Memory<br />
Module (SIMM) hat einen 32-B<strong>it</strong>-Pfad zum Arbe<strong>it</strong>sspeicher, während ein<br />
DIMM einen 64-B<strong>it</strong>-Pfad hat.<br />
dpi<br />
Siehe dpi (Dots per Inch = Punkte pro Zoll)<br />
dpi (Dots per Inch = Punkte pro Zoll)<br />
Eine beim Scannen und Drucken verwendete Maßeinhe<strong>it</strong> für die Auflösung.<br />
Im Allgemeinen bedeuten mehr Punkte pro Zoll eine höhere Auflösung,<br />
einen höheren Anteil sichtbarer Details im Bild und eine größere Datei.<br />
Druckertreiber<br />
Ein Druckertreiber wird von Anwendungen zum Aufrufen von<br />
Gerätefunktionen verwendet. Ein Druckertreiber übersetzt die<br />
Formatierungsbefehle einer Anwendung (beispielsweise Se<strong>it</strong>enumbrüche<br />
und Schriftauswahl) in eine Druckersprache (beispielsweise PostScript, PS<br />
oder PCL). Anschließend sendet er die zu druckende Datei an das Gerät.<br />
<strong>DEWW</strong> Glossar 167
EconoMode<br />
M<strong>it</strong> EconoMode wird eine Tonersparfunktion des Geräts bezeichnet. Im<br />
EconoMode wird die Tonermenge auf der gedruckten Se<strong>it</strong>e verringert, um<br />
die Lebensdauer der Druckpatrone zu verlängern. Das Druckergebnis ist<br />
dem eines Dokuments ähnlich, das im Entwurfsmodus gedruckt wurde.<br />
ECP<br />
Abkürzung für Extended Capabil<strong>it</strong>ies Port, ein Standard für<br />
Parallelanschlüsse am Computer, der die bidirektionale Kommunikation<br />
zwischen dem Computer und den angeschlossenen Geräten<br />
(beispielsweise einem Drucker) unterstützt.<br />
E-Mail<br />
Abkürzung für Electronic Mail (elektronische Post). Software für die<br />
elektronische Überm<strong>it</strong>tlung von Daten über ein Kommunikationsnetz.<br />
Graustufen<br />
Grautöne, aus denen sich die hellen und dunklen Bereiche eines Bildes<br />
zusammensetzen. Beim Umwandeln von Farbbildern in Graustufen werden<br />
die Farben durch verschiedene Abstufungen von Grau wiedergegeben.<br />
Halbton<br />
Ein Bildtyp, der Graustufen durch das Ändern der Anzahl von Bildpunkten<br />
simuliert. Bereiche m<strong>it</strong> starker Farbgebung bestehen aus einer großen<br />
Anzahl von Bildpunkten; hellere Bereiche bestehen aus weniger<br />
Bildpunkten.<br />
<strong>HP</strong> Director Symbolleiste<br />
Nur für Macintosh verfügbar. Ein Fenster der Software, das beim Arbe<strong>it</strong>en<br />
m<strong>it</strong> Dokumenten eingeblendet wird. Wenn der Computer direkt m<strong>it</strong> dem<br />
Gerät verbunden ist, wird nach dem Einlegen eines Dokuments in den<br />
automatischen Vorlageneinzug (ADF) <strong>HP</strong> Director auf dem Bildschirm<br />
angezeigt. Anschließend kann m<strong>it</strong> dem Faxen, Kopieren oder Scannen<br />
begonnen werden.<br />
<strong>HP</strong> Toolbox<br />
Die <strong>HP</strong> Toolbox ist eine Webse<strong>it</strong>e, die in einem Webbrowser geöffnet wird<br />
und Zugriff auf die Geräteverwaltung, Tools zur Fehlerbehebung,<br />
eingebettete Webserver und die Gerätedokumentation bietet.<br />
Kontrast<br />
Der Unterschied zwischen den dunklen und hellen Bereichen eines Bildes.<br />
Je niedriger der Kontrastwert ist, desto stärker werden die einzelnen<br />
Schattierungen aneinander angeglichen. Je höher der Wert ist, desto<br />
stärker heben sich die Schattierungen voneinander ab.<br />
OCR-Software (Optical Character Recogn<strong>it</strong>ion = optische Zeichenerkennung)<br />
M<strong>it</strong> OCR-Software werden elektronische Abbildungen von Text, wie<br />
beispielsweise gescannte Dokumente, in eine Form umgewandelt, die von<br />
einem Textverarbe<strong>it</strong>ungsprogramm, einem Tabellenkalkulationsprogramm<br />
oder einem Datenbankprogramm verwendet werden kann.<br />
Parallelkabel<br />
Siehe 1284-B.<br />
168 Glossar <strong>DEWW</strong>
Readiris<br />
Ein in der Gerätesoftware enthaltenes Programm zur optischen<br />
Zeichenerkennung, das von I.R.I.S. (Image Recogn<strong>it</strong>ion Integrated<br />
Systems) entwickelt wurde.<br />
Sortieren<br />
Der Vorgang des Druckens von Aufträgen m<strong>it</strong> mehreren Exemplaren in<br />
sortierten Gruppen. Wenn die Option zum Sortieren ausgewählt ist, druckt<br />
das Gerät einen gesamten Satz, bevor we<strong>it</strong>ere Exemplare gedruckt werden.<br />
Andernfalls wird die gewünschte Anzahl der einzelnen Se<strong>it</strong>en nacheinander<br />
gedruckt.<br />
TWAIN<br />
Ein Industriestandard für Scanner und Software. Bei der Verwendung eines<br />
TWAIN-kompatiblen Scanners und eines TWAIN-kompatiblen Programms<br />
kann ein Scanvorgang von dem betreffenden Programm aus gestartet<br />
werden.<br />
Überspannungsschutz<br />
Ein Gerät, das ein Netzteil und Kommunikationsle<strong>it</strong>ungen vor<br />
Überspannungen schützt.<br />
URL<br />
Abkürzung für Uniform Resource Locator, die globale Adresse von<br />
Dokumenten und Ressourcen im Internet. Der erste Teil der Adresse gibt<br />
an, welches Protokoll verwendet wird, der zwe<strong>it</strong>e Teil gibt die IP-Adresse<br />
oder den Namen der Domäne an, in der die Ressource sich befindet.<br />
USB (konform m<strong>it</strong> den 2.0-Spezifikationen)<br />
Der Universal Serial Bus (USB) ist ein Standard, der vom USB<br />
Implementers Forum, Inc. entwickelt wurde, um Computer und<br />
Peripheriegeräte m<strong>it</strong>einander zu verbinden. Im Gegensatz zum<br />
Parallelanschluss wurde USB dafür entwickelt, an einen einzigen Computer-<br />
USB-Anschluss mehrere Peripheriegeräte hintereinander anzuschließen.<br />
Verknüpfung<br />
Eine Verbindung zu einem Programm oder Gerät, über die Daten wie E-<br />
Mails, elektronische Faxe und OCR-Verknüpfungen von der Gerätesoftware<br />
in andere Programme gesendet werden können.<br />
Wasserzeichen<br />
Ein Wasserzeichen fügt auf dem gedruckten Dokument Hintergrundtext ein.<br />
Beispielsweise kann „Vertraulich“ als Hintergrundtext in einem Dokument<br />
gedruckt werden, das vertraulich behandelt werden soll. Bei der Auswahl<br />
eines Wasserzeichens können die Schriftart, die Größe, der Winkel und das<br />
Format geändert werden. Das Wasserzeichen kann wahlweise nur auf die<br />
erste Se<strong>it</strong>e oder auf alle Se<strong>it</strong>en eines Dokuments gedruckt werden.<br />
WIA<br />
Die Windows Imaging Arch<strong>it</strong>ecture (WIA) ist ein in Windows Me und<br />
Windows XP verfügbares Bildbearbe<strong>it</strong>ungsverfahren. Aus diesen<br />
Betriebssystemen heraus kann bei Verwendung eines WIA-kompatiblen<br />
Scanners ein Scanvorgang gestartet werden.<br />
<strong>DEWW</strong> Glossar 169
170 Glossar <strong>DEWW</strong>
Index<br />
Symbole/Zahlen<br />
300 dpi, Druckqual<strong>it</strong>ätseinstellung 26<br />
600 dpi, Druckqual<strong>it</strong>ätseinstellung 26<br />
A<br />
Abbrechen<br />
Druckaufträge 23<br />
Kopieraufträge 52<br />
Scanaufträge 69<br />
Abmessungen, Gerät 135<br />
Abmessungen und Gewicht<br />
Gerät 135<br />
Alarmlautstärke<br />
einstellen 18<br />
Alkohol, Reinigen 88<br />
Ändern<br />
Druckqual<strong>it</strong>ätseinstellungen 26<br />
Einstellungen, Standard 11, 24<br />
Einstellungen am Computer 24<br />
Kontrast für aktuellen Kopierauftrag 54<br />
Kontraststandardeinstellung zum Kopieren 54<br />
Lautstärke 18<br />
Sprache für die Bedienfeldanzeige 17<br />
Standardkopierformat 55<br />
Anpassen<br />
Kopierqual<strong>it</strong>ät 53<br />
Anschlüsse<br />
Drucker 138<br />
Gerät 5<br />
kein Zugriff 101<br />
Anzahl der Kopien, ändern 59<br />
Auflösung<br />
Drucken 137<br />
Faxen 139<br />
Scannen 82, 138<br />
Ausgabefach<br />
Abbildung 5<br />
Fassungsvermögen 137<br />
Australia EMC statement 147<br />
Auswechseln<br />
Einzugswalzeneinhe<strong>it</strong> des automatischen<br />
Vorlageneinzugs 91<br />
Automatischer Vorlageneinzug<br />
Ausgabefach 5<br />
Auswählen von Druckmedien 34<br />
Bese<strong>it</strong>igen von Staus 121<br />
Bestellen von Teilen 157<br />
Druckmedienspezifikationen 10<br />
Durchsatz 138<br />
Einlegen in das Zufuhrfach 64<br />
Einzugswalzeneinhe<strong>it</strong>, auswechseln 91<br />
Spezifikationen 34, 138<br />
Zufuhrfach 5<br />
B<br />
Batteriespezifikationen 140<br />
Bedienfeld<br />
Drucken der Menüstruktur 16<br />
Drucken einer Konfigurationsse<strong>it</strong>e 16<br />
<strong>HP</strong> <strong>LaserJet</strong> <strong>3020</strong> All-in-One 6<br />
<strong>HP</strong> <strong>LaserJet</strong> <strong>3030</strong> All-in-One 7<br />
Komponenten 6, 7<br />
Meldungen 115<br />
Pos<strong>it</strong>ion 5<br />
Scannen 67<br />
Tastendrucklautstärke, einstellen 19<br />
Bedienfeldanzeige<br />
Sprachen, ändern 17<br />
Begriffsglossar 167<br />
Beidse<strong>it</strong>iges Drucken 42<br />
Benutzerdefiniert, Druckqual<strong>it</strong>ätseinstellung 26<br />
Bese<strong>it</strong>igen von Staus<br />
automatischer Vorlageneinzug 121<br />
Druckmedien 105<br />
Bestellen von Zubehör und Teilen 156<br />
Beste Qual<strong>it</strong>ät (FastRes 1200),<br />
Druckqual<strong>it</strong>ätseinstellung 26<br />
Betriebsumgebung, Spezifikationen 135<br />
Bildqual<strong>it</strong>ät, Fehlerbehebung<br />
blasse Bilder 119<br />
blasser Druck 108<br />
fehlende Bilder 119<br />
Fehlstellen 109<br />
Flecken 108<br />
gewellte Druckmedien 113<br />
Grafiken 129<br />
grauer Hintergrund 110<br />
leere Kopien 119<br />
leere Se<strong>it</strong>en 98, 125, 133<br />
Linien 109, 134<br />
lose Tonerpartikel 111<br />
schief ausgerichtetes Druckbild 113<br />
schiefe Se<strong>it</strong>en 128<br />
schwarze Punkte 126, 134<br />
<strong>DEWW</strong> Index 171
Streifen 126, 134<br />
unerwünschte Linien 126<br />
unscharfer Text 126<br />
verbessern und Probleme vermeiden 120<br />
verkleinerter Druck 127<br />
verschmierter Toner 110<br />
vertikale weiße oder blasse Streifen 125<br />
wiederholte Fehldruckstellen 112<br />
wiederholte vertikale Fehldruckstellen 112<br />
Zeichen, fehlgeformt 112<br />
zu helle oder zu dunkle Drucke 126<br />
zu heller Druck 108<br />
Bre<strong>it</strong>e, Gerät 135<br />
Briefkopfpapier, drucken 40<br />
Broschüren, drucken 45<br />
Bücher<br />
scannen 79<br />
C<br />
Canada DOC regulations 145<br />
D<br />
Datenblätter zur Materialsicherhe<strong>it</strong> (Material Safety<br />
Data Sheets, MSDS) 152<br />
Declaration of Conform<strong>it</strong>y 145<br />
Deinstallationsprogramm 8<br />
DELETED_TEXT 26<br />
Dokumentation<br />
bestellen 157<br />
Druckaufträge, abbrechen 23<br />
Drucken<br />
abbrechen 23<br />
Bedienfeld-Menüstruktur 16<br />
beide Se<strong>it</strong>en des Druckmediums 42<br />
Briefkopfpapier 40<br />
Broschüren 45<br />
Druckmedien m<strong>it</strong> benutzerdefiniertem Format 41<br />
Fehlerbehebung 96, 117<br />
Geschwindigke<strong>it</strong> 137<br />
Karton 41<br />
manuelle Zufuhr 22<br />
mehrere Se<strong>it</strong>en auf einem Blatt 44<br />
Transparentfolien und Etiketten 38<br />
Umschläge 35<br />
vorgedruckte Formulare 40<br />
Wasserzeichen 47<br />
Drucken in Entwurfsqual<strong>it</strong>ät 27<br />
Drucker<br />
Druckmedienpfad, reinigen 90<br />
Kapaz<strong>it</strong>ät und Bewertung 137<br />
Treiber, Anforderungen 24<br />
Druckmedien<br />
Format, maximal 137<br />
Format, Mindestformat 137<br />
Formate, Standardeinstellungen 17<br />
Gewicht 137<br />
häufig auftretende Probleme 30<br />
Optimieren der Druckqual<strong>it</strong>ät 28<br />
Richtlinien 30<br />
Spezifikationen 9, 29<br />
Druckmedien m<strong>it</strong> benutzerdefiniertem Format<br />
drucken 41<br />
Druckmedienpfad, reinigen 90<br />
Druckpatrone<br />
bestellen 156<br />
einsetzen 158<br />
lagern 158<br />
Lebensdauer 158<br />
Recycling 159<br />
Druckpatronen<br />
Einsparen von Toner 159<br />
<strong>HP</strong> Richtlinien für Druckpatronen anderer Hersteller<br />
158<br />
Druckqual<strong>it</strong>ät<br />
ändern 27<br />
Einstellungen 26<br />
Optimieren je nach Druckmedientyp 28<br />
verbessern 108<br />
Druckverbrauchsmaterial<br />
bestellen 156<br />
Dunkelhe<strong>it</strong><br />
Einstellung für aktuellen Kopierauftrag 54<br />
Standardeinstellung zum Kopieren 54<br />
Duplexdruck 42<br />
Duplexdruck, manuell 42<br />
Durchsatz<br />
automatischer Vorlageneinzug 138<br />
Gerät 137<br />
Scanner 138<br />
E<br />
EconoMode 27<br />
EconoMode (Toner einsparen),<br />
Druckqual<strong>it</strong>ätseinstellung 26<br />
Eingeschränkte Gewährleistung 153<br />
Eingeschränkte Gewährleistung für ein Jahr 153<br />
Einlegen<br />
Vorlagen 50, 51, 64, 65<br />
Einschalten, nicht möglich 96<br />
Einsetzen<br />
Druckpatrone 158<br />
Einsparen von Toner in Druckpatronen 159<br />
Einstellen<br />
Lautstärke 18<br />
Tastendrucklautstärke am Bedienfeld 19<br />
Einstellungen<br />
Ändern am Computer 24<br />
Ändern der Standardwerte 11<br />
Druckqual<strong>it</strong>ätseinstellungen ändern 26<br />
Wiederherstellen der werkse<strong>it</strong>igen<br />
Standardeinstellung 17<br />
Einstellung für Kopierkontrast<br />
Ändern der Standardeinstellung 54<br />
Elektrische Daten<br />
172 Index <strong>DEWW</strong>
Gerät 135<br />
Elektrische Spezifikationen<br />
Gerät 135<br />
E-Mail, scannen 67<br />
EMC statement for Australia 147<br />
EMI statement for Korea 146<br />
Erklärungen<br />
FCC-Bestimmungen 142<br />
Gewährleistung 153<br />
IC CS-03-Anforderungen 144<br />
Konform<strong>it</strong>ätserklärung 148<br />
Teil 68 der FCC-Anforderungen 142<br />
US-amerikanisches Gesetz zum Schutz von<br />
Telefonteilnehmern (Telephone Consumer<br />
Protection Act) 143<br />
verlängerte Gewährleistung 164<br />
Erklärungen zur Sicherhe<strong>it</strong><br />
Sicherhe<strong>it</strong> von Lasergeräten 145<br />
Ersatzteile, bestellen 157<br />
Etiketten<br />
drucken 38<br />
Druckmedienformate und -gewichte 9<br />
Spezifikationen 31<br />
Express-Austausch-Reparaturdienst 162<br />
F<br />
FastRes 1200, Druckqual<strong>it</strong>ätseinstellung 26<br />
Faxen<br />
Auflösung 139<br />
Geschwindigke<strong>it</strong> 139<br />
Ränder 139<br />
Faxsignaltöne<br />
Lautstärke einstellen 19<br />
FCC-Bestimmungen 142<br />
Fehlerbehebung<br />
blasser Druck 108<br />
Drucker 96, 117<br />
Druckmedienführungen 102<br />
Druckmedienstaus 105<br />
Einschalten 96<br />
Einzugswalze 102<br />
Fehlermeldungen 101<br />
Fehlstellen 109<br />
Flecken 108, 114<br />
Formate, falsch 130<br />
geknicktes Papier 114<br />
gewellte Druckmedien 102<br />
gewelltes Papier 113<br />
Grafiken 103, 104, 129<br />
grauer Hintergrund 110<br />
keine Reaktion 96, 99, 101<br />
Kopienausgabe 118<br />
Kopieren 118<br />
leere Se<strong>it</strong>en 98, 119, 133<br />
Linien 109, 134<br />
lose Tonerpartikel 111<br />
Papier 130<br />
Parallelanschlüsse 101<br />
Probleme beim Einzug 99<br />
Probleme m<strong>it</strong> Druckmedien 30<br />
Problemliste 95<br />
Qual<strong>it</strong>ät, Bild 128<br />
Scannen 128<br />
schief ausgerichtetes Druckbild 113<br />
schiefes Druckbild 102<br />
schiefe Se<strong>it</strong>en 128<br />
schwarze Punkte 134<br />
Se<strong>it</strong>en werden nicht gedruckt 99<br />
Streifen 134<br />
Textprobleme 103, 130, 134<br />
verkn<strong>it</strong>tertes Papier 114<br />
verschmierter Toner 110<br />
wiederholte Fehldruckstellen 112<br />
wiederholte vertikale Fehldruckstellen 112<br />
Zeichen, fehlgeformt 112<br />
zu dunkel 134<br />
zu hell 134<br />
zu heller Druck 108<br />
Siehe auch Bildqual<strong>it</strong>ät, Fehlerbehebung<br />
Fehlermeldungen<br />
Bedienfeld 115<br />
Computerbildschirm 101, 132<br />
Fehlgeformte Zeichen 112<br />
Fehlstellen, Zeichen 109<br />
Festlegen<br />
Einstellungen 11<br />
Einstellungen am Computer 24<br />
Sprachen, Bedienfeldanzeige 17<br />
Finland laser statement 146<br />
Flecken auf Druckmedien 108<br />
Förderprogramm 149<br />
Format<br />
Druckmedien 9<br />
Formulare<br />
drucken 40<br />
Service-Informationen 165<br />
Fotos<br />
scannen 79<br />
Funktionen 4<br />
G<br />
Gerätefunktionen 4<br />
Gerätekomponenten 5<br />
Geräuschemission 136, 137<br />
Geräuschemission beim Kopiervorgang 137<br />
Geschwindigke<strong>it</strong><br />
Drucken 137<br />
Fax 139<br />
Kopieren 137<br />
Modem 139<br />
Gesetzliche Bestimmungen für die Länder und<br />
Regionen der Europäischen Union 144<br />
Gewährleistung<br />
auf ein Jahr beschränkt 153<br />
<strong>DEWW</strong> Index 173
verlängert 164<br />
Gewellte Druckmedien 102<br />
Gewelltes Papier, Fehlerbehebung 113<br />
Gewicht<br />
Drucker 135<br />
Druckmedien 9, 137<br />
Druckmedien für den automatischen<br />
Vorlageneinzug 138<br />
Grafiken<br />
andere Darstellung nach dem Scannen 129<br />
unbefriedigende Qual<strong>it</strong>ät 104<br />
Grafiken, fehlend 103<br />
Grauer Hintergrund, Fehlerbehebung 110<br />
Größe<br />
Drucker 135<br />
H<br />
Hardwarekomponenten 5<br />
Hardware-Kundendienst 162<br />
Helligke<strong>it</strong><br />
Einstellung für aktuellen Kopierauftrag 54<br />
Standardeinstellung zum Kopieren 54<br />
Hinweise<br />
Warnhinweise 116<br />
Höhe, Gerät 135<br />
<strong>HP</strong> Director, Scannen 74<br />
<strong>HP</strong> <strong>LaserJet</strong> <strong>3020</strong> All-in-One oder <strong>HP</strong> <strong>LaserJet</strong> <strong>3030</strong><br />
All-in-One<br />
Verpackungsinhalt 2<br />
<strong>HP</strong> <strong>LaserJet</strong> Fax 8<br />
<strong>HP</strong> <strong>LaserJet</strong> Printer Family Print Media Guide<br />
Druckmedienhandbuch (Druckmedienhandbuch für<br />
die <strong>HP</strong> <strong>LaserJet</strong> Druckerfamilie) 29<br />
<strong>HP</strong> Reparaturdienst 162<br />
<strong>HP</strong> SupportPack 164<br />
<strong>HP</strong> Toolbox 8<br />
I<br />
IC CS-03-Anforderungen 144<br />
K<br />
Kabel<br />
bestellen 156<br />
Karton<br />
drucken 41<br />
Druckmedienformate und -gewichte 9<br />
Spezifikationen 32<br />
Knicke, Fehlerbehebung 114<br />
Komponenten 5<br />
Konform<strong>it</strong>ätserklärung 148<br />
Kontrast<br />
Einstellung für aktuellen Kopierauftrag 54<br />
Standardeinstellung zum Kopieren 54<br />
Kopieren<br />
abbrechen 52<br />
Ändern des Standardkopierformats 55<br />
Buch 61<br />
Einlegen von Vorlagen 50<br />
Fehlerbehebung 118, 119, 120, 125<br />
Geräuschemission 137<br />
Geschwindigke<strong>it</strong> 137<br />
mehrere beidse<strong>it</strong>ig bedruckte Vorlagen 60<br />
Starten von Aufträgen 52<br />
Vergrößern 55<br />
Verkleinern 55<br />
Verkleinerung und Vergrößerung 137<br />
Kopierkapaz<strong>it</strong>ät und -bewertung 137<br />
Kopierkontrast<br />
ändern für aktuellen Kopierauftrag 54<br />
Kopierqual<strong>it</strong>ät<br />
anpassen 53<br />
Standardeinstellungen, festlegen 54<br />
verbessern und Probleme vermeiden 120<br />
Siehe auch Bildqual<strong>it</strong>ät, Fehlerbehebung,<br />
Kopierqual<strong>it</strong>ät<br />
Korean EMI statement 146<br />
Kundendienst<br />
Hardware 162<br />
Informationsformular 165<br />
Kundenunterstützung<br />
Formular, Kundendienst 165<br />
Hardware-Kundendienst 162<br />
L<br />
Lagern von Druckpatronen 158<br />
Lagerungsbedingungen, Spezifikationen 135<br />
Länge, Gerät 135<br />
Lautstärke<br />
einstellen 18<br />
Tastendruckdrucklautstärke am Bedienfeld,<br />
einstellen 19<br />
Lautstärke, einstellen 18<br />
Lebensdauer von Druckpatronen 158<br />
Leere Se<strong>it</strong>en 98, 125<br />
Linien auf der Kopie<br />
unerwünscht 126<br />
Lose Tonerpartikel, Fehlerbehebung 111<br />
LPT1, Fehler beim Drucken 101<br />
Luftfeuchtigke<strong>it</strong><br />
Spezifikationen 135<br />
M<br />
Manuelle Druckmedienzufuhr 22<br />
Manueller Duplexdruck 42<br />
Manuelle Zufuhr 22<br />
Materialhinweise 150<br />
Mehrere Se<strong>it</strong>en, drucken auf einem Blatt 44<br />
Meldungen<br />
Bedienfeld 115<br />
schwerwiegende Fehler 115<br />
Warnung 117<br />
Meldungen schwerwiegender Fehler 115<br />
Modemgeschwindigke<strong>it</strong> 139<br />
174 Index <strong>DEWW</strong>
MSDS (Material Safety Data Sheets, Datenblätter zur<br />
Materialsicherhe<strong>it</strong>) 152<br />
N<br />
Netzbuchse 5<br />
Netzkabel, bestellen 156<br />
Netzschalter 5<br />
n Se<strong>it</strong>en pro Blatt 44<br />
O<br />
OCR (Optical Character Recogn<strong>it</strong>ion, optische<br />
Zeichenerkennung)<br />
Software 8<br />
OCR (Optische Zeichenerkennung)<br />
verwenden 81<br />
Ordner, Scannen 67<br />
P<br />
Papier<br />
Format, maximal 137<br />
Format, Mindestformat 137<br />
Formate, Standardeinstellungen 17<br />
Gewicht 137<br />
häufig auftretende Probleme 30<br />
Optimieren der Druckqual<strong>it</strong>ät 28<br />
Richtlinien 30<br />
Spezifikationen 9, 29<br />
Siehe auch Spezialmedien<br />
Papierpfad, reinigen 90<br />
Papierstaus<br />
Automatischer Vorlageneinzug, typisches Auftreten<br />
121<br />
Parallelanschluss 5, 138<br />
Parallelkabel, bestellen 156<br />
PCL 5e-Druckertreiber 24<br />
PCL 6-Druckertreiber 24<br />
PostScript-Druckertreiber 24<br />
Probleme m<strong>it</strong> der Stromversorgung 96<br />
Produktnummern 156<br />
Programmieren<br />
Taste „Scannen nach“ 67<br />
PS-Druckertreiber 24<br />
R<br />
Ränder<br />
Faxen 139<br />
Readiris OCR 8<br />
Recycling<br />
Druckerverbrauchsmaterial 150<br />
Druckpatronen 159<br />
Reinigen<br />
Abdeckungsunterse<strong>it</strong>e 89<br />
Druckmedienpfad 90<br />
Gehäuse 88<br />
Vorlagenglas 88<br />
Reparaturdienst 162<br />
Richtlinien für die Wiederverpackung 162<br />
Rückgabe des Geräts 162<br />
Ruftonlautstärke<br />
einstellen 19<br />
S<br />
Scannen<br />
abbrechen 69<br />
Auflösung 82, 138<br />
Buch 61, 79<br />
Bücher 79<br />
Datei 71<br />
Einlegen von Vorlagen 64<br />
E-Mail 67<br />
Farbe 82<br />
Fehlerbehebung 128<br />
Fehlermeldungen 132<br />
Fotos 60, 79<br />
Graustufen 83<br />
<strong>HP</strong> Director 74<br />
<strong>LaserJet</strong> Scan 70<br />
Methoden 66<br />
OCR, verwenden 81<br />
Ordner 67<br />
Qual<strong>it</strong>ät, verbessern 133<br />
schwarzweiß 83<br />
Se<strong>it</strong>e für Se<strong>it</strong>e 75<br />
Se<strong>it</strong>enränder 138<br />
TWAIN, verwenden 77<br />
WIA, verwenden 77<br />
zu lange Dauer 131<br />
Scannen in Farbe 82<br />
Scannen in Graustufen 83<br />
Scannen in Schwarzweiß 83<br />
Scannen von Bildern, Fehlerbehebung 128<br />
Scannen von Fotos, Fehlerbehebung 128<br />
Scannerkapaz<strong>it</strong>ät und -bewertung 138<br />
Scanqual<strong>it</strong>ät<br />
Fehlerbehebung 128<br />
verbessern und Probleme vermeiden 133<br />
Schief ausgerichtetes Druckbild 113<br />
Schiefer Druck 102<br />
Schn<strong>it</strong>tstellenzubehör, bestellen 156<br />
Schwarze Punkte 126<br />
Se<strong>it</strong>e für Se<strong>it</strong>e scannen 75<br />
Se<strong>it</strong>en<br />
anders als auf dem Bildschirm 103<br />
anders als auf einem anderen Drucker 104<br />
kein Druckvorgang 99<br />
leer 98<br />
schief 102<br />
Se<strong>it</strong>enränder für gescannte Dokumente 138<br />
Software <strong>HP</strong> <strong>LaserJet</strong> Scan, Scannen 70<br />
Softwarekomponenten 8<br />
Sortieren von Kopien<br />
Ändern der Standardeinstellungen 58<br />
Beschreibung 58<br />
Speicher<br />
<strong>DEWW</strong> Index 175
Standard 137<br />
Spezifikationen<br />
automatischer Vorlageneinzug 34, 138<br />
Batterie 140<br />
Druckerkapaz<strong>it</strong>ät und -bewertung 137<br />
Druckmedien 9, 29<br />
Etiketten 31<br />
Karton und schwere Druckmedien 32<br />
Kopierkapaz<strong>it</strong>ät und -bewertung 137<br />
Scannerkapaz<strong>it</strong>ät und -bewertung 138<br />
Transparentfolien 31<br />
Umschläge 31<br />
Sprache für die Bedienfeldanzeige<br />
ändern 17<br />
Standardeinstellungen<br />
festlegen 24<br />
wiederherstellen 17<br />
statements<br />
Australian EMC 147<br />
Declaration of Conform<strong>it</strong>y 145<br />
Finland laser 146<br />
Korean EMI 146<br />
Staus<br />
bese<strong>it</strong>igen 105<br />
vermeiden 107<br />
Streifen 126<br />
SupportPack 164<br />
T<br />
Tasten auf dem Bedienfeld 6, 7<br />
Tastendrucklautstärke<br />
einstellen 19<br />
Teilenummern 156<br />
Teile und Zubehör 156<br />
Telefonanschluss 5<br />
Telefonle<strong>it</strong>ungen<br />
Faxtonlautstärke, einstellen 19<br />
Temperatur<br />
Spezifikationen 135<br />
Terminologie 167<br />
Text<br />
fehlend 103, 130<br />
unleserlich, falsch oder unvollständig 103<br />
Toner<br />
einsparen 27, 159<br />
Flecken 108<br />
lose Tonerpartikel 111<br />
Verbrauch 149<br />
Verschmierungen 110<br />
verstreute Punkte 114<br />
Transparentfolien<br />
drucken 38<br />
Druckmedienformate und -gewichte 9<br />
Spezifikationen 31<br />
Transportschäden 162<br />
Treiber, Drucker, Anforderungen 24<br />
Trennsteg, bestellen 157<br />
TWAIN<br />
Fehlermeldung 132<br />
Scannen 77<br />
U<br />
Umgebungsbedingungen 135<br />
Umschläge<br />
drucken 35<br />
Spezifikationen 31<br />
Unscharfer Text 126<br />
US-amerikanisches Gesetz zum Schutz von<br />
Telefonteilnehmern (Telephone Consumer<br />
Protection Act) 143<br />
USB<br />
Anschluss 5, 138<br />
Kabel, bestellen 156<br />
V<br />
Vergrößern<br />
Kopien 55<br />
Verkleinern<br />
Kopien 55<br />
Verkleinerter Druck 127<br />
Verkn<strong>it</strong>terte Druckmedien, Fehlerbehebung 114<br />
Verlängerte Gewährleistung 164<br />
Verpackungsinhalt 2<br />
Verschmierter Toner 110<br />
Vertikale Linien 109<br />
Vertikale weiße oder blasse Streifen 125<br />
Vorgedruckte Formulare, drucken 40<br />
Vorlagenglas, reinigen 88<br />
W<br />
Wärmeabgabe 135<br />
Warnhinweise 116<br />
Warnmeldungen 117<br />
Wasserzeichen, drucken 47<br />
Weiße oder blasse Streifen 125<br />
Werkse<strong>it</strong>ige Einstellungen<br />
wiederherstellen 17<br />
WIA<br />
Scannen 77<br />
Wiederherstellen der werkse<strong>it</strong>igen Einstellungen 17<br />
Wiederholte Fehldruckstellen, Fehlerbehebung 112<br />
Wiederholte vertikale Fehldruckstellen 112<br />
Z<br />
Zeichen<br />
fehlgeformt 112<br />
Fehlstellen 109<br />
unscharf 126<br />
Zubehör<br />
bestellen 156<br />
Zubehör und Teile 156<br />
Zu dunkle Kopien 126<br />
Zufuhrfach, Druckmedien<br />
bestellen 157<br />
176 Index <strong>DEWW</strong>
Zufuhrfach, Papier<br />
Abbildung 5<br />
Druckmedienspezifikationen 9<br />
Fassungsvermögen, Einzelblatteinzug 137<br />
Fassungsvermögen, Hauptzufuhrfach 137<br />
Zu helle Kopien 126<br />
Zu heller Druck 108<br />
<strong>DEWW</strong> Index 177
178 Index <strong>DEWW</strong>