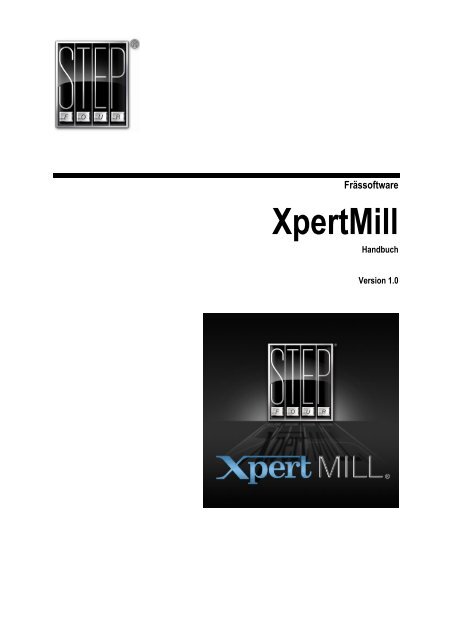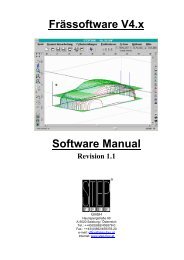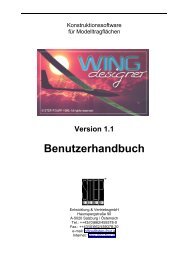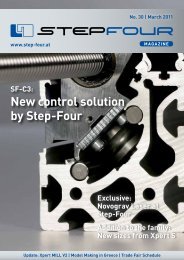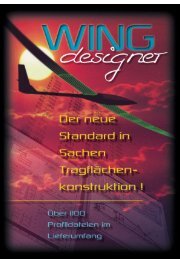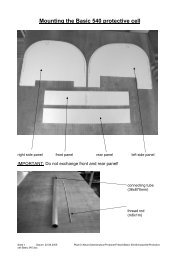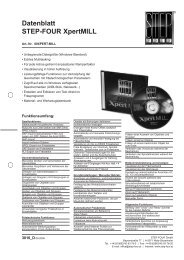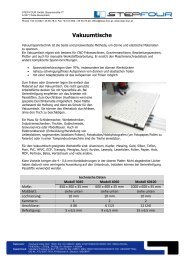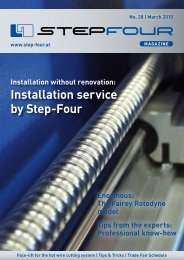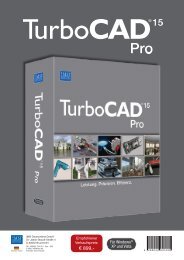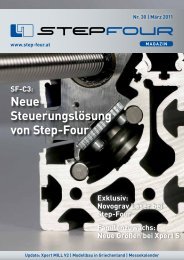XpertMILL Handbuch.pdf - Step four
XpertMILL Handbuch.pdf - Step four
XpertMILL Handbuch.pdf - Step four
Erfolgreiche ePaper selbst erstellen
Machen Sie aus Ihren PDF Publikationen ein blätterbares Flipbook mit unserer einzigartigen Google optimierten e-Paper Software.
Frässoftware<br />
XpertMill<br />
<strong>Handbuch</strong><br />
Version 1.0
i<br />
Inhalt<br />
Inhalt<br />
i<br />
Einleitung 1<br />
Konventionen................................................................................................................................................. 1<br />
Produktidentifikation ..................................................................................................................................... 2<br />
Das Konzept Xpert System............................................................................................................................ 3<br />
Erste Schritte 5<br />
Systemvoraussetzungen ................................................................................................................................. 5<br />
Controller verdrahten..................................................................................................................................... 5<br />
Installation...................................................................................................................................................... 8<br />
Bedienoberfläche (GUI) 19<br />
XpertMill Benutzeroberfläche ..................................................................................................................... 20<br />
Arbeitsbereich.............................................................................................................................................. 21<br />
Menü 23<br />
Datei............................................................................................................................................................. 23<br />
Bearbeiten .................................................................................................................................................... 25<br />
Fräseinstellungen ......................................................................................................................................... 28<br />
Positionieren ................................................................................................................................................ 28<br />
Fräsen........................................................................................................................................................... 30<br />
Ansicht ......................................................................................................................................................... 31<br />
Optionen....................................................................................................................................................... 36<br />
Fenster.......................................................................................................................................................... 37<br />
Hilfe ............................................................................................................................................................. 38<br />
Toolbars 39<br />
Eigenschaften von Buttons .......................................................................................................................... 39<br />
Toolbars verändern ...................................................................................................................................... 41<br />
Toolbar - Standard ....................................................................................................................................... 42<br />
Zeichenfunktionen ....................................................................................................................................... 48<br />
Maschinenfunktionen................................................................................................................................... 50<br />
Bearbeitungsttolbar...................................................................................................................................... 54<br />
Subfenster der Software 63<br />
Ebenen.......................................................................................................................................................... 64<br />
Eigenschaften............................................................................................................................................... 67<br />
Ebenenaufteilung ......................................................................................................................................... 76<br />
Benannte Ansichten ..................................................................................................................................... 76<br />
Verschieben.................................................................................................................................................. 78<br />
Ausrichten .................................................................................................................................................... 79<br />
Drehen und Spiegeln.................................................................................................................................... 80<br />
Skalieren ...................................................................................................................................................... 81
ii<br />
Contents<br />
Exportieren................................................................................................................................................... 82<br />
Importieren................................................................................................................................................... 84<br />
Glätten.......................................................................................................................................................... 86<br />
Öffnen .......................................................................................................................................................... 87<br />
Ändern (Konfiguration) ............................................................................................................................... 89<br />
Duplizieren................................................................................................................................................... 99<br />
Darstellung................................................................................................................................................. 101<br />
Materialdefinition ...................................................................................................................................... 101<br />
Werkzeuge ................................................................................................................................................. 106<br />
Referenzpunkt setzen................................................................................................................................. 110<br />
Werkzeugwechsel ...................................................................................................................................... 111<br />
Automatisch Sortieren ............................................................................................................................... 112<br />
Nullpunkt setzen ........................................................................................................................................ 113<br />
Werkzeugwechselpunkt setzen .................................................................................................................. 114<br />
Reduzieren ................................................................................................................................................. 115<br />
Text ............................................................................................................................................................ 116<br />
Fenster........................................................................................................................................................ 118<br />
Tastaturbelegung........................................................................................................................................ 119<br />
Info über Xpert Mill................................................................................................................................... 120<br />
Handbetrieb................................................................................................................................................ 121<br />
Maschinenkonfiguration ............................................................................................................................ 122<br />
Notfall-Positionieren.................................................................................................................................. 142<br />
Ansichtenmanager / Allgemeine Ansichten .............................................................................................. 143<br />
Verbinden................................................................................................................................................... 143<br />
Makro ausführen ........................................................................................................................................ 144<br />
Andock-Fenster 145<br />
Fenster Maschinenstatus ............................................................................................................................ 145<br />
Fenster Ebene und Fräselemente ............................................................................................................... 148<br />
Kontextmenüs 151<br />
Ansicht ....................................................................................................................................................... 152<br />
Ebenenliste................................................................................................................................................. 154<br />
Punktmenü ................................................................................................................................................. 155<br />
Multipunktmenü......................................................................................................................................... 157<br />
Objektliste 1............................................................................................................................................... 160<br />
Objektliste 2............................................................................................................................................... 161<br />
Objektliste 3............................................................................................................................................... 162<br />
Objektmenü 1............................................................................................................................................. 163<br />
Objektmenü 2............................................................................................................................................. 164<br />
Toolbars ..................................................................................................................................................... 166<br />
Index 167
K APITEL 1<br />
Einleitung<br />
1<br />
In diesem Kapitel<br />
Konventionen .....................................................................1<br />
Produktidentifikation..........................................................2<br />
Das Konzept Xpert System ................................................3<br />
Die Software XpertMill steuert PC-gesteuerte Fräsanlagen.<br />
Der Funktionsumfang der Software ermöglicht die gesamte Aufbereitung von<br />
Geometriedaten in 2 1/2 D Fräsdaten.<br />
Dieses <strong>Handbuch</strong> dient dem Benutzer zur optimalen Nutzung der<br />
umfangreichen Funktionen. Lesen Sie es vor der Inbetriebnahme sorgfältig<br />
durch!<br />
Konventionen<br />
Es ist wichtig, sich vor der Benutzung dieses <strong>Handbuch</strong>es mit den verwendeten<br />
typografischen Konventionen vertraut zu machen.<br />
Nachstehende Arten der Formatierung enthalten folgende Grundinformation:<br />
Formatierung<br />
Pfeilchen (‣)<br />
Fett<br />
Kursiv<br />
KAPITÄLCHEN<br />
Informationstyp<br />
Schritt für Schritt Anweisung. Durch Abarbeiten<br />
der beschriebenen Handlungen werden<br />
Aufgaben vollständig und richtig ausgeführt.<br />
Wichtige Informationsteile, die unter keinen<br />
Umständen überlesen werden sollen, sind so<br />
hervorgehoben.<br />
Menüpunkte, Schaltflächen oder Checkboxen,<br />
die für das Arbeiten mit der Maschine in der<br />
Software aus-, an- oder abgewählt werden<br />
müssen.<br />
Namen von Anschlüssen oder Schaltern.
2 XpertMill Frässoftware<br />
Produktidentifikation<br />
Identifikationsdaten<br />
Software<br />
XpertMill<br />
Softwarebezeichnung<br />
Seriennummer<br />
Controllernummer<br />
Product Key<br />
Kundendaten<br />
Inventar-Nr.<br />
Standort<br />
Herstelleranschrift<br />
Firmenname<br />
STEP FOUR GmbH<br />
Straße Bayernstraße 380<br />
Ort<br />
Ursprungsland<br />
5071Wals-Siezenheim<br />
Österreich<br />
Telefon +43 (0) 662/459378-0<br />
Fax +43 (0) 662/459378-20<br />
E-Mail<br />
Internet<br />
office@step-<strong>four</strong>.at<br />
www.step-<strong>four</strong>.at
Kapitel 1 Einleitung 3<br />
Zusammenwirken von XpertMill<br />
und XpertCNC<br />
Das Konzept Xpert System<br />
XpertMill und XpertCNC arbeiten im Team. Die Aufbereitung der<br />
Geometriedaten in Fräsdaten erfolgt in der XpertMill Software. Die Wegbefehle<br />
und Kommandos werden von der XpertMill Software an den XpertCNC<br />
Controller übertragen. Der Prozessor im XpertCNC setzt diese Befehle in<br />
Signale für <strong>Step</strong>permotoren und Peripheriegeräte um.
5<br />
K APITEL 2<br />
Erste Schritte<br />
In diesem Kapitel<br />
Systemvoraussetzungen .....................................................5<br />
Controller verdrahten .........................................................5<br />
Installation..........................................................................8<br />
Bevor XpertMill und der Controller einsatzfähig sind, ist die Installation der<br />
Software und eine Grundkonfiguration notwendig.<br />
Systemvoraussetzungen<br />
Der verwendete PC hat folgende Grundvoraussetzungen für den einwandfreien<br />
Betrieb zu erfüllen:<br />
• 1 GHz CPU<br />
• 256 MB RAM<br />
• Windows 2000, Windows XP<br />
• Standard-Grafikkarte<br />
• Netzwerkkarte<br />
• Freie, serielle Schnittstelle<br />
• 20MB freier Speicher<br />
• CD-Rom Laufwerk<br />
Controller verdrahten<br />
Für alle notwendigen Verbindungen werden die entsprechenden Kabel fertig<br />
konfektioniert mitgeliefert.<br />
Controller mit dem PC verbinden<br />
Der Controller ist am Port RS232 und ETHERNET mit dem Computer zu<br />
verbinden.
6 XpertMill Frässoftware<br />
Controller mit der Mechanik verbinden<br />
Die Ausgänge A, C und T sind mit der Mechanik zu verbinden.
Kapitel 2 Erste Schritte 7<br />
Peripherie mit dem Controller verbinden<br />
Not-Aus Box mit INPUT verbinden.
8 XpertMill Frässoftware<br />
Installation<br />
Die gesamten Softwarekomponenten sind auf der mitgelieferten CD-Rom<br />
vorhanden. Eine Verbindung zum Internet ist für die Installation nicht<br />
erforderlich.<br />
• Alle offenen Anwendungen beenden.<br />
• CD in das CD-Rom Laufwerk einlegen.<br />
Ist Autostart aktiviert öffnet sich der Installationsassistent, der durch die<br />
Installation führt.<br />
Ist Autostart deaktiviert muss der Installationsassistent durch Ausführen<br />
der Setup.exe gestartet werden.<br />
Istallationsassistent manuell<br />
starten<br />
Die folgende Anleitung ist anzuwenden, wenn Windows den Inhalt der CD-<br />
Rom nicht automatisch erkennt und den Insallationsassistenten nicht<br />
automatisch ausführt.<br />
‣ Installation ohne Autostart<br />
• Windows Explorer öffnen.<br />
• Auf das Laufwerk mit der eingelegten XpertMill CD wechseln.<br />
• In das Verzeichnis /Setup/ wechseln.<br />
• Die Datei Setup.exe ausführen.<br />
Setup startet die Installation.<br />
Installationsassistent<br />
Der Installationsassistent führt durch die gesamte Installation.<br />
HINWEIS: Die Hinweise und Erklärungen sind genau durchzulesen und<br />
den Anweisungen ist Folge zu leisten.<br />
Zu Beginn wird der Installationsassistent geladen. Nachstehende Grafik zeigt<br />
den Status des Ladevorganges.
Kapitel 2 Erste Schritte 9<br />
Willkommen - Start der<br />
Installation<br />
Nachstehende Grafik wird zu Beginn der Installation dargestellt.<br />
HINWEIS: Sollten noch Anwendungen aktiv sein, so sind diese jetzt zu<br />
beenden! Alt + Tab wechselt zu anderen aktiven Anwendungen.<br />
• Auf Weiter > klicken, um fortzufahren.
10 XpertMill Frässoftware<br />
Software-Lizenzvertrag<br />
Die Lizenzvereinbarung ist Bestandteil des Kaufvertrages.<br />
HINWEIS: Nur wenn die Lizenzvereinbarung angenommen wird (mit Ja<br />
bestätigt), kann die Installation erfolgreich fortgesetzt werden. Sorgfältiges<br />
Durchlesen der Vereinbarung vermeidet Missverständnisse!<br />
Kapitel 2 Erste Schritte 11<br />
Benutzerinformationen<br />
In diesem Fenster verlangt die Installation Informationen über den Benutzer und<br />
die Seriennummer des XperCNC Controllers.<br />
fährt in der Installation fort.<br />
Abbrechen bricht den Installationsvorgang ab.
12 XpertMill Frässoftware<br />
Zielpfad wählen<br />
Im Fenster Zielpfad wählen schlägt die Installation einen Ordner als Zielordner<br />
vor, indem die Installationsdateien abgespeichert werden.<br />
Die Option Durchsuchen... ermöglicht die Wahl eines eigenen Zielordners.<br />
fährt in der Installation fort.<br />
Abbrechen bricht den Installationsvorgang ab.
Kapitel 2 Erste Schritte 13<br />
Option<br />
Nach Klick auf Durchsuchen... öffnet sich das Fenster Ordner auswählen.<br />
• Laufwerk auswählen.<br />
• Verzeichnis festlegen.<br />
• Mit Klick auf OK wird der ausgewählte Ordner als Zielordner übernommen.<br />
• Ein Klick auf Netzwerk... ermöglicht es, den Zielordner im Netzwerk zu<br />
bestimmen.<br />
Setup Typen<br />
Bei der Installation kann man zwischen drei Typen auswählen.
14 XpertMill Frässoftware<br />
fährt in der Installation fort.<br />
Abbrechen bricht den Installationsvorgang ab.<br />
Benutzerdefinierte Installation<br />
Bei der Benutzerdefinierten Installation können die zu installierenden<br />
Komponenten selbst gewählt werden.<br />
fährt in der Installation fort.<br />
Abbrechen bricht den Installationsvorgang ab.
Kapitel 2 Erste Schritte 15<br />
Komponenten wählen<br />
In diesem Fenster werden die zu installierenden Komponenten ausgewählt.<br />
fährt in der Installation fort.<br />
Abbrechen bricht den Installationsvorgang ab.
16 XpertMill Frässoftware<br />
Installationsfortschritt<br />
Die Installation wird durchgeführt.<br />
Installation abgeschlossen<br />
Die Installation ist abgeschlossen.<br />
Beenden schließt das Fenster.
Kapitel 2 Erste Schritte 17<br />
Erster Start von Xpert Mill<br />
Bei Erststart der Software wird die Verwendung (siehe "Softwaremodus" Seite<br />
17) und die Registrierung (Seite 18) abgefragt.<br />
HINWEIS: Ohne Angabe über die Verwendung und Registrierung<br />
kann die Software nicht ordnungsgemäss Verwendet werden.<br />
Softwaremodus<br />
Demoversion: die Funktionen der Software sind in vollem Umfang verfügbar,<br />
es gibt jedoch keine Ausgabe an den Controller.<br />
Datenaufbereitung mit Softwareschutzstecker: dient der Datenaufbereitung für<br />
späteren Einsatz der erstellten Fräsprojekte.<br />
Frässoftware mit Xpert CNC Controller: Software wird in Verbindung mit dem<br />
Controller verwendet.
18 XpertMill Frässoftware<br />
Registrierung<br />
Über die zur Registrierung verwendete Produkt-ID werden die Module<br />
freigegeben.<br />
Seriennummer:<br />
Seriennummer der Software eingeben.<br />
Produkt-ID:<br />
Produkt-ID der Software eingeben.<br />
Demomodus<br />
Startet XpertMill im Demomodus.
K APITEL 3<br />
Bedienoberfläche (GUI)<br />
19<br />
In diesem Kapitel<br />
XpertMill Benutzeroberfläche ...........................................20<br />
Arbeitsbereich ....................................................................21
20 XpertMill Frässoftware<br />
XpertMill Benutzeroberfläche<br />
Allgemeiner Aufbau<br />
Die XpertMill Oberfläche bietet die Möglichkeit, das Erscheinungsbild der<br />
Software den individuellen Anforderungen des Benutzers anzupassen.<br />
Einzelne Bereiche können ein- und ausgeblendet, sowie individuell positioniert<br />
werden. Die Abbildung zeigt die Standardeinstellung bei Auslieferung.<br />
HINWEIS: Individuelle Oberflächenkonfiguration ist in diesem <strong>Handbuch</strong><br />
nicht berücksichtigt.<br />
HINWEIS: Abbildungen können von der Istsituation abweichen, wenn das<br />
erworbene Softwarepaket nicht alle Module umfasst.<br />
Bereiche der Benutzeroberfläche<br />
Bereich<br />
Inhalt<br />
Oben • Menü<br />
• Toolbars (waagerecht)<br />
Links • Ebenenfenster<br />
• Maschinenstatusfenster<br />
Mitte • Arbeitsbereich
Kapitel 3 Bedienoberfläche (GUI) 21<br />
Rechts • Toolbars (senkrecht)<br />
Arbeitsbereich<br />
In diesem Bereich werden Geometriedaten dargestellt. Einblendbare Funktionen<br />
wie Lineale an den Rändern und die Maschinendarstellung etc. helfen bei der<br />
Orientierung.<br />
Orientierungshilfen<br />
• Lineale<br />
• Maschinendarstellung<br />
• Maschinenpunkte<br />
- Referenzpunkt<br />
- Nullpunkt<br />
- Werkzeugwechselpunkt<br />
- Materialnullpunkt<br />
- Werkzeugtestpunkt<br />
• Fräserposition<br />
• Gitternetzlinien<br />
Kontextmenü<br />
Ein Klick mit der rechten Maustaste auf eine freie Fläche öffnet das<br />
Kontextmenü Ansicht. (siehe "Ansicht" Seite 152) Dieses Kontextmenü bietet<br />
weitere Optionen für den Arbeitsbereich.
K APITEL 4<br />
Menü<br />
23<br />
In diesem Kapitel<br />
Datei...................................................................................23<br />
Bearbeiten ..........................................................................25<br />
Fräseinstellungen................................................................28<br />
Positionieren.......................................................................28<br />
Fräsen.................................................................................30<br />
Ansicht ...............................................................................31<br />
Optionen.............................................................................36<br />
Fenster................................................................................37<br />
Hilfe ...................................................................................38<br />
Datei<br />
Neu<br />
Strg+N<br />
Öffnet eine leere Datei.<br />
Öffnen<br />
Strg+O<br />
Öffnet eine bereits vorhandene Datei. Dateibezogene Einstellungen können im<br />
Subfenster Öffnen (Seite 87) vorgenommen werden.<br />
XpertMill kann die Standardformate *.smf, *.s4m, *.plt, *.dxf und *.s4g laden.<br />
Schließen<br />
Schließt das aktive Fräsprojekt.<br />
Speichern<br />
Strg+S<br />
Speichert das aktuelle Fräsprojekt im Ursprungsordner ab. Für nicht<br />
benannte Dateien wird die Speichern als... (Seite 23) Prozedur eingeleitet.<br />
Speichern als...<br />
Speichert das Fräsprojekt unter einem frei wählbaren Dateinamen ab.
24 XpertMill Frässoftware<br />
Exportieren<br />
Alt+E<br />
Öffnet das Fenster Exportieren. (siehe "Exportieren" Seite 82)<br />
Importieren<br />
Alt+I<br />
Öffnet das Fenster Importieren (Seite 84).<br />
Drucken<br />
Strg+P<br />
Wechselt in das Druckmenü.<br />
Gewünschten Drucker auswählen und mit Ok bestätigen.<br />
Druckvorschau<br />
Im erscheinenden Fenster sind die auf Papier druckbaren Objekte sichtbar.<br />
Drucker Setup<br />
Öffnet die Windows Druckereinrichtung.<br />
Beenden<br />
Beendet das Programm XpertMill.
Kapitel 4 Menü 25<br />
Bearbeiten<br />
Buttongruppe - Historie<br />
Strg+Z / Strg+Y<br />
Bearbeitungsschritte können mit der Historienfunktion widerrufen werden.<br />
Widerrufene Schritte können wiederhergestellt werden.<br />
Historienliste<br />
Kann bis zu 16 Einträge umfassen. Die Bearbeitungsschitte können einzeln<br />
widerrufen werden.<br />
Ausschneiden<br />
Umschalt+Entf<br />
Verschiebt selektierte Objekte in den Zwischenspeicher.<br />
Kopieren<br />
Strg+C<br />
Kopiert selektierte Objekte in den Zwischenspeicher.
26 XpertMill Frässoftware<br />
Einfügen<br />
Strg+V<br />
Fügt Objekte aus dem Zwischenspeicher in den Arbeitsbereich ein.<br />
Verschieben<br />
Wird aktiv, wenn ein oder mehrere Objekte selektiert sind. Öffnet das<br />
Subfenster Verschieben. (siehe "Verschieben" Seite 78)<br />
Drehen & Spiegeln<br />
Wird aktiv, wenn ein oder mehrere Objekte selektiert sind. Öffnet das<br />
Subfenster Drehen & Spiegeln (siehe "Drehen und Spiegeln" Seite 80).<br />
Skalieren<br />
Wird aktiv, wenn ein oder mehrere Objekte selektiert sind. Öffnet das<br />
Subfenster Skalieren (Seite 81).<br />
Duplizieren<br />
Wird aktiv, wenn ein oder mehrere Objekte selektiert sind. Öffnet das<br />
Subfenster Duplizieren. (siehe "Duplizieren" Seite 99)<br />
Duplizieren wiederholen<br />
Strg+D<br />
Wiederholt den Vorgang des Duplizierens mit den zuletzt getroffenen<br />
Einstellungen.
Kapitel 4 Menü 27<br />
Ausrichten<br />
Diese Funktionen richten mehrere Objekte zueinander aus.<br />
Es gibt folgende Optionen:<br />
Kontur in Objekt umwandeln<br />
Wird aktiv, wenn ein oder mehrere Objekte selektiert sind. Wandelt die Kontur<br />
der selektierten Objekte in ein Objekt um.<br />
Reduzieren<br />
Öffnet das Subfenster Reduzieren (Seite 114).<br />
Gruppieren<br />
Befinden sich mehrere Objekte in der Selektion, werden diese zu einer Gruppe<br />
zusammengefasst.<br />
Gruppierung auflösen<br />
Bestehende Gruppen werden in ihre einzelnen Bestandteile (Objekte) zerlegt.<br />
Löschen<br />
Entf<br />
Löscht das ausgewählte Element.<br />
Ebene verschieben +<br />
Strg+F1<br />
Setzt die markierten Objekte eine Ebene hinauf.
28 XpertMill Frässoftware<br />
Ebene verschieben -<br />
Strg+F2<br />
Setzt die markierten Objekte eine Ebene hinunter.<br />
alle selektieren<br />
Strg+A<br />
Selektiert alle Objekte des Fräsprojektes.<br />
Selektion umkehren<br />
Strg+I<br />
Kehrt die Selektionen der einzelnen Objekte um, d. h. unselektierte Objekte<br />
werden zu selektierten Objekten und umgekehrt.<br />
Konturen neu berechnen<br />
Strg+K<br />
Nachdem neue Konturparameter gesetzt worden sind, werden die alten<br />
Einstellungen mit Konturen neu berechnen aktualisiert.<br />
Fräseinstellungen<br />
Werkzeugdatenbank<br />
Wechselt in die Werkzeugdatenbank (siehe "Werkzeuge" Seite 106).<br />
Materialdatenbank<br />
Wechselt in die Materialdatenbank. (siehe "Materialdefinition" Seite 101)<br />
Ebenenaufteilung<br />
Öffnet das Subfenster Ebenenaufteilung (Seite 76).<br />
Positionieren<br />
Referenzpunkt setzen<br />
Strg+Umschalt+R<br />
Wechselt zum Subfenster Referenzpunkt setzen (Seite 110).
Kapitel 4 Menü 29<br />
fahre Referenzpunkt XY<br />
Der festgelegte Referenzpunkt wird von der X- und Y-Achse angefahren.<br />
fahre Referenzpunkt Z<br />
Der festgelegte Referenzpunkt wird von der Z-Achse angefahren. Vor<br />
Ausführung des Befehls erscheint folgende Abfrage:<br />
• Auf Ja klicken, um den Befehl auszuführen.<br />
• Auf Nein klicken, um den Befehl zu verwerfen.<br />
Nullpunkt setzen<br />
Strg+Umschalt+N<br />
Wechselt zum Subfenster Nullpunkt setzen (Seite 113).<br />
fahre Nullpunkt XY<br />
Der festgelegte Nullpunkt wird von der X- und Y-Achse angefahren.<br />
fahre Nullpunkt Z<br />
Der festgelegte Nullpunkt wird von der Z-Achse angefahren. Vor Ausführung<br />
des Befehls erscheint folgende Abfrage:<br />
• Auf Ja klicken, um den Befehl auszuführen.<br />
• Auf Nein klicken, um den Befehl zu verwerfen.
30 XpertMill Frässoftware<br />
fahre Nullpunkt Drehachse<br />
Werkzeugwechselpunkt setzen<br />
fahre Werkzeugwechelpunkt XY<br />
Der festgelegte Nullpunkt der Drehachse wird angefahren.<br />
Strg+Umschalt+W<br />
Wechselt zum Subfenster Werkzeugwechselpunkt setzen. (siehe<br />
"Werkzeugwechselpunkt setzen" Seite 114)<br />
fahre Werkzeugwechelpunkt Z<br />
Der festgelegte Werkzeugwechselpunkt wird von der X- und Y-Achse<br />
angefahren. Falls die Z-Achse nicht in der Werkzeugwechselposition steht, wird<br />
vor einer X- oder Y-Bewegung diese auf Werkzeugwechselposition gefahren.<br />
fahre Werkzeugtestpunkt<br />
Der festgelegte Werkzeugwechselpunkt wird von der Z-Achse angefahren.<br />
Handbetrieb<br />
Der festgelegte Werkzeugtestpunkt wird von der X- und Y-Achse angefahren.<br />
Wechselt zum Subfenster Handbetrieb. (siehe "Handbetrieb" Seite 121)<br />
Fräsen<br />
Fräsen<br />
nur selektierte Elemente fräsen<br />
Löst den Fräsvorgang aus.<br />
Wird aktiv, wenn ein oder mehrere Elemente selektiert sind. Löst den<br />
Fräsvorgang für die selektierten Elemente aus.
Kapitel 4 Menü 31<br />
am Abbruchpunkt fortsetzen<br />
Wird nach Abbruch (siehe "Stop" Seite 31) oder NOT-AUS aktiv. Setzt den<br />
Fräsvorgang am letzten Punkt vor dem Abbruch fort.<br />
Stop<br />
Der Fräsvorgang wird abgebrochen, der Fräser aus dem Material gehoben und<br />
die Werkzeugwechselpostion angefahren.<br />
Ein Fortsetzen des Fräsvorgangs ist nicht möglich.<br />
Ansicht<br />
Symbolleisten<br />
Die einzelnen Toolbars werden aktiviert bzw. deaktiviert.<br />
Anpassen wechselt zum Subfenster Ändern. (siehe "Ändern (Konfiguration)"<br />
Seite 88)<br />
Statuszeile<br />
Blendet die Statuszeile im unteren Bereich der Benutzeroberfläche ein.<br />
Lineale anzeigen<br />
Alt+L<br />
Blendet die Lineale des Arbeitsbereiches ein.
32 XpertMill Frässoftware<br />
Gitter anzeigen<br />
Alt+G<br />
Blendet das Gitter im Arbeitsbereich ein.<br />
Titel bei Toolbars anzeigen<br />
Blendet die Titel der Toolbars ein.<br />
Maschine darstellen<br />
Blendet die Mechanik im Arbeitsbereich ein.<br />
Maschinenpunkte anzeigen<br />
Blendet<br />
• Referenzpunkt<br />
• Nullpunkt<br />
• Werkzeugwechselpunkt<br />
• Werkzeugtestpunkt<br />
ein.<br />
Fräserposition anzeigen<br />
Zeigt den Fräser im Arbeitsbereich an. Der Durchmesser der Anzeige stimmt<br />
mit dem gewählten Fräser überein.
Kapitel 4 Menü 33<br />
Ansichtenmanager<br />
Ansicht um XYZ-Achse drehen<br />
Öffnet den Ansichtenmanager (siehe "Ansichtenmanager / Allgemeine<br />
Ansichten" Seite 143).<br />
Blendet im Nullpunkt ein Drehkreuz ein.<br />
a Rotieren um die X-Achse (rot)<br />
b Rotieren um die Z-Achse (blau)<br />
c Rotieren um die Y-Achse (grün)<br />
‣ Drehen um eine Achse<br />
• Eine der Achsen anklicken und halten.<br />
• Durch Bewegen der Maus rotiert die Ansicht um die ausgewählte Achse.
34 XpertMill Frässoftware<br />
Zoom Fenster<br />
Nach dem Anklicken kann mit der Maus ein Fenster gezogen werden.<br />
Der so definierte Ausschnitt wird vergrößert und in den Arbeitsbereich<br />
eingepasst.<br />
Darstellung einpassen<br />
Wählt den Zoomfaktor automatisch so, dass alle Objekte im Arbeitsbereich<br />
angezeigt werden.<br />
Wenn Objekte weit außerhalb des Maschinenbereiches liegen, kann mit<br />
Darstellung einpassen die Position leichter gefunden werden. Diese Objekte<br />
liegen dann immer am Rand des angezeigten Ausschnittes.<br />
Darstellung vergrößern<br />
Vergrößert die Objekte im Arbeitsbereich um das Zweifache.<br />
Darstellung verkleinern<br />
Verkleinert die Objekte im Arbeitsbereich um die Hälfte.<br />
Benannte Ansichten...<br />
Öffnet das Subfenster Benannte Ansichten (Seite 76).
Kapitel 4 Menü 35<br />
letzte Ansicht<br />
Strg+F5<br />
Wechselt zur letzten Ansicht.<br />
Zoom all<br />
A<br />
Die Ansicht des Arbeitsbereiches wird so verändert, dass alle Elemente sichtbar<br />
sind.<br />
Zoom Maschine<br />
M<br />
Die Ansicht des Arbeitsbereiches wird so verändert, dass die Fräsmaschine<br />
vollständig sichtbar ist.<br />
Zoom selektierte Elemente<br />
S<br />
Die Ansicht des Arbeitsbereiches wird so verändert, dass nur die selektierten<br />
Elemente sichtbar sind.
36 XpertMill Frässoftware<br />
Optionen<br />
Sprache<br />
Spracheinstellungen im Subfenster vornehmen.<br />
Notepad<br />
Öffnet Notepad.<br />
Paint Brush<br />
Öffnet Paint Brush.<br />
Windows Explorer<br />
Öffnet Windows Explorer.<br />
STEPFOUR On Line<br />
Öffnet die Homepage des Unternehmens STEP-FOUR.<br />
Konfiguration<br />
Öffnet das Subfenster Ändern (siehe "Ändern (Konfiguration)" Seite 88).
Kapitel 4 Menü 37<br />
Maschinentest<br />
Die Fräsmaschine wird auf die Funktionstauglichkeit ihrer Achsen getestet.<br />
Dazu gibt es folgende Möglichkeiten:<br />
Maschinentreiber<br />
Wechselt in das Subfenster Maschinenkonfiguration (Seite 122).<br />
Werkzeugwechsel<br />
Öffnet das Subfenster manueller Werkzeugwechsel (siehe "Werkzeugwechsel"<br />
Seite 111).<br />
Makroeditor...<br />
Öffnet den Macroeditor. Macroedit ist die Programmieroberfläche um<br />
Sonderlösungen (z.B.: Werkzeugwechsler) zu realisieren.<br />
Macros (Unterprogramme) können in der Programmiersprache Visual Basic<br />
erstellt und editiert werden.<br />
Makro ausführen...<br />
Wechselt zum Subfenster Macro. (siehe "Makro ausführen" Seite 144)<br />
Fenster<br />
Neues Fenster<br />
Öffnet einen neuen Arbeitsbereich des Fräsprojektes.
38 XpertMill Frässoftware<br />
Überlappend<br />
Ordnet die geöffneten Fenster überlappend an.<br />
Übereinander<br />
Ordnet die geöffneten Fenster übereinander an.<br />
Split<br />
Der aktive Arbeitsbereich wird durch eine selbst wählbare Größenaufteilung in<br />
vier Fenster gesplittet. Die Größenaufteilung kann im Nachhinein geändert<br />
werden.<br />
Fenster<br />
Öffnet das Subfenster Fenster (Seite 118).<br />
Hilfe<br />
Inhalt<br />
Wechselt zu HTML Help.<br />
Suchen<br />
Wechselt zur Suchfunktion in HTML Help.<br />
Index<br />
Wechselt zur Indexfunktion in HTML Help.<br />
Tastaturbelegung<br />
Öffnet das Subfenster Tastaturbelegung (Seite 119).<br />
Info über XpertMill<br />
Öffnet das Subfenster Info über Xpert Mill (Seite 120).
K APITEL 5<br />
Toolbars<br />
39<br />
In diesem Kapitel<br />
Eigenschaften von Buttons.................................................39<br />
Toolbars verändern.............................................................41<br />
Toolbar - Standard..............................................................41<br />
Zeichenfunktionen..............................................................48<br />
Maschinenfunktionen.........................................................50<br />
Bearbeitungsttolbar ............................................................54<br />
Toolbars enthalten Buttons. Jeder Button aktiviert eine Funktion oder öffnet ein<br />
Submenü.<br />
Eigenschaften von Buttons<br />
Nicht alle Buttons verhalten sich beim Anklicken gleich. Die Funktion der<br />
Buttons entscheidet über das Verhalten des Buttons. Anschließend werden die<br />
unterschiedlichen Verhaltensweisen dargestellt.<br />
Beim Überfahren von Buttons mit der Maus werden der Name der Buttons<br />
sowie ein mögliches Tastenkürzel angezeigt.<br />
Funktionsbuttons<br />
Führen eine Funktion aus und kehren danach wieder in den Normalzustand<br />
zurück.<br />
z.B.<br />
Fräsen<br />
Löst den Fräsvorgang aus.
40 XpertMill Frässoftware<br />
Werkzeugbuttons<br />
Stellen ein Werkzeug zur Verfügung. Der Button/das Werkzeug bleibt aktiv.<br />
Erst durch Anklicken eines anderen Werkzeugbuttons wird der Button/das<br />
Werkzeug wieder deaktiviert.<br />
z.B.<br />
Konturdefinition<br />
Aktiviert das Werkzeug Konturdefinition.<br />
Normalzustand<br />
Aktiv<br />
On/Off Buttons<br />
Aktivieren ein Hilfsmittel und bleiben aktiv. Erneutes Anklicken deaktiviert das<br />
Hilfsmittel.<br />
z.B.<br />
Maschinenpunkte<br />
Blendet die Maschinenpunkte (Referenzpunkt, Nullpunkt, etc.) ein.<br />
Normalzustand<br />
Aktiv<br />
Weiterführende Buttons<br />
Öffnen ein Subfenster. Bleiben aktiv bis das Subfenster geschlossen wird.<br />
z.B.<br />
Handbetrieb<br />
Öffnet das Subfenster Handbetrieb.
Kapitel 5 Toolbars 41<br />
Popupbuttons<br />
Hinter Popupbuttons verbergen sich weitere Optionen. Kennzeichen von<br />
Popupbuttons sind kleine Pfeile am unteren Rand des Buttons.<br />
‣ Verwenden von Popupbuttons<br />
• Button anklicken und halten.<br />
• Option im gehaltenen Zustand selektieren.<br />
• Die Auswahl erfolgt durch Loslassen der Maustaste.<br />
z.B.<br />
Kreis<br />
Toolbars verändern<br />
Ein- und Ausblenden von Toolbars<br />
Toolbars können ein- und ausgeblendet werden. Die Möglichkeit dafür findet<br />
sich im Menü Ansicht / Symbolleisten (siehe "Symbolleisten" Seite 31) oder im<br />
Kontextmenü. (siehe "Toolbars" Seite 166)<br />
Positionieren von Toolbars<br />
Durch die Drag and Drop Funktion können Toolbars an jede beliebige Stelle<br />
platziert und als freie Toolbar verwendet werden. Wird eine freie Toolbar auf<br />
den Toolbarbereich gezogen, so bettet sich diese im Toolbarbereich ein. Das<br />
Positionieren im Toolbarbereich ist zur bestmöglichen Verwendung der<br />
vorhandenen Bildschirmfläche ebenfalls per Drag and Drop möglich.<br />
Kontextmenü<br />
Klick mit der rechten Maustaste auf eine freie Fläche im Toolbarbereich<br />
öffnet das Kontextmenü Toolbar. (siehe "Toolbars" Seite 166) Dieses<br />
Kontextmenü bietet weitere Optionen für die Toolbars.
42 XpertMill Frässoftware<br />
Toolbar - Standard<br />
Beinhaltet Buttons für die Grundfunktionen der Software.<br />
Neu<br />
Strg+N<br />
Öffnet eine leere Datei.<br />
Öffnen<br />
Strg+O<br />
Öffnet eine bereits vorhandene Datei. Dateibezogene Einstellungen können im<br />
Subfenster Öffnen (Seite 87) vorgenommen werden.<br />
XpertMill kann die Standardformate *.smf, *.s4m, *.plt, *.dxf und *.s4g laden.<br />
Speichern<br />
Strg+S<br />
Speichert das aktuelle Fräsprojekt im Ursprungsordner ab. Für nicht<br />
benannte Dateien wird die Speichern als... (Seite 23) Prozedur eingeleitet.<br />
Ausschneiden<br />
Umschalt+Entf<br />
Verschiebt selektierte Objekte in den Zwischenspeicher.<br />
Kopieren<br />
Strg+C<br />
Kopiert selektierte Objekte in den Zwischenspeicher.<br />
Einfügen<br />
Strg+V<br />
Fügt Objekte aus dem Zwischenspeicher in den Arbeitsbereich ein.
Kapitel 5 Toolbars 43<br />
Buttongruppe - Historie<br />
Strg+Z / Strg+Y<br />
Bearbeitungsschritte können mit der Historienfunktion widerrufen werden.<br />
Widerrufene Schritte können wiederhergestellt werden.<br />
Historienliste<br />
Kann bis zu 16 Einträge umfassen. Die Bearbeitungsschitte können einzeln<br />
widerrufen werden.<br />
Seitenansicht<br />
Öffnet die Druckvorschau.<br />
HINWEIS: Es werden nur Objekte angezeigt, für welche die Einstellung<br />
drucken aktiviert ist.<br />
Drucken<br />
Strg+P
44 XpertMill Frässoftware<br />
Wechselt in das Druckmenü.<br />
Gewünschten Drucker auswählen und mit Ok bestätigen.<br />
Darstellung vergrößern<br />
Vergrößert die Objekte im Arbeitsbereich um das Zweifache.<br />
Darstellung verkleinern<br />
Verkleinert die Objekte im Arbeitsbereich um die Hälfte.<br />
Darstellung einpassen<br />
Wählt den Zoomfaktor automatisch so, dass alle Objekte im Arbeitsbereich<br />
angezeigt werden.<br />
Wenn Objekte weit außerhalb des Maschinenbereiches liegen, kann mit<br />
Darstellung einpassen die Position leichter gefunden werden. Diese Objekte<br />
liegen dann immer am Rand des angezeigten Ausschnittes.
Kapitel 5 Toolbars 45<br />
Zoom Fenster<br />
Nach dem Anklicken kann mit der Maus ein Fenster gezogen werden.<br />
Der so definierte Ausschnitt wird vergrößert und in den Arbeitsbereich<br />
eingepasst.<br />
Ansichtenmanager<br />
Öffnet den Ansichtenmanager (siehe "Ansichtenmanager / Allgemeine<br />
Ansichten" Seite 143).<br />
Buttongruppe - Ansicht<br />
Die gesamte Buttongruppe steuert die Ansicht. Der Arbeitsbereich wird aus der<br />
angewählten Position gezeigt.<br />
Bei perspektivischer Ansicht wird der Button<br />
drehen (Seite 33) aktiviert.<br />
Ansicht um XYZ-Achse
46 XpertMill Frässoftware<br />
Ansicht um XYZ-Achse drehen<br />
Blendet im Nullpunkt ein Drehkreuz ein.<br />
d Rotieren um die X-Achse (rot)<br />
e Rotieren um die Z-Achse (blau)<br />
f Rotieren um die Y-Achse (grün)<br />
‣ Drehen um eine Achse<br />
• Eine der Achsen anklicken und halten.<br />
• Durch Bewegen der Maus rotiert die Ansicht um die ausgewählte Achse.<br />
Spindeldrehzahl<br />
Steuert die Frässpindel.<br />
‣ Frässpindel ein- und ausschalten<br />
• Mausklick auf den Button schaltet die Frässpindel ein.<br />
- Die eingestellte Drehzahl wird rot hinterlegt.<br />
• Ein erneuter Mausklick auf den Button schaltet die Frässpindel aus.<br />
‣ Drehzahl der Frässpindel verändern<br />
Die Pfeiltasten regeln die Drehzahl der Frässpindel. Pfeil nach oben erhöht,<br />
Pfeil nach unten senkt die Drehzahl.<br />
Drehzahlregelung ist auch im laufenden Betrieb möglich.<br />
HINWEIS: Für analoge Frässpindeln ist die Drehzahlregelung nicht<br />
verfügbar.
Kapitel 5 Toolbars 47<br />
Materialdatenbank<br />
Wechselt in die Materialdatenbank. (siehe "Materialdefinition" Seite 101)<br />
Werkzeugdatenbank<br />
Wechselt in die Werkzeugdatenbank (siehe "Werkzeuge" Seite 106).<br />
Werkzeugwechsel<br />
Das aktuell definierte Werkzeug wird im Button angezeigt.<br />
‣ Werkzeugwechsel<br />
• Auswahl durch Anklicken des Pfeiles aktivieren.<br />
• Neues Werkzeug auswählen.<br />
Wechselt zum Subfenster Werkzeugwechsel. (siehe "Werkzeugwechsel" Seite<br />
111)
48 XpertMill Frässoftware<br />
Zeichenfunktionen<br />
Xpert [DRAW] ermöglicht das Erstellen und Verändern von Geometriedaten.<br />
Die Toolbar Zeichenfunktionen wird nach Aktivierung des Moduls [DRAW]<br />
verfügbar.<br />
Einige der Buttons sind Popupbuttons.Hinter Popupbuttons verbergen sich<br />
weitere Optionen. Kennzeichen von Popupbuttons sind kleine Pfeile am unteren<br />
Rand des Buttons.<br />
‣ Verwenden von Popupbuttons<br />
• Button anklicken und halten.<br />
• Option im gehaltenen Zustand selektieren.<br />
• Die Auswahl erfolgt durch Loslassen der Maustaste.<br />
z.B.<br />
Kreis<br />
Linie<br />
Legt eine Gerade zwischen Anfang und Endpunkt. Die Funktion bleibt solange<br />
aktiv, bis diese durch Anklicken mit der rechten Maustaste beendet wird.<br />
Rechteck<br />
Erzeugt ein Rechteck beliebiger Größe.<br />
‣ Rechteck erzeugen<br />
• Im Arbeitsbereich durch Anklicken und Halten der linken Maustaste den<br />
Anfangspunkt festlegen.<br />
• Rechteck auf die gewünschte Größe aufziehen.<br />
• Durch Loslassen der Maustaste wird der Endpunkt festgelegt.
Kapitel 5 Toolbars 49<br />
Bogen<br />
Bietet die Möglichkeit, in zwei Varianten einen Bogen zu erzeugen.<br />
Kreis<br />
Bietet die Möglichkeit, auf vier verschiedene Weisen einen Kreis oder eine<br />
Elipse zu erzeugen.<br />
Runden<br />
Durch Klicken mit der linken Maustaste auf eine Kante wird diese mit einem fix<br />
definierten Radius gerundet.<br />
Fasen<br />
Durch Klicken mit der linken Maustaste auf eine Kante wird eine fix definierte<br />
Fase erstellt.<br />
Text<br />
Aktiviert den Textmodus. Der Mauszeiger wechselt auf das Symbol Text<br />
editieren.<br />
‣ Text erstellen<br />
• Klick auf Button Text aktiviert den Textmodus.<br />
• Textposition festlegen.<br />
Wechselt zum Subfenster Text. (siehe "Text" Seite 116)
50 XpertMill Frässoftware<br />
Maschinenfunktionen<br />
Beinhaltet Buttons für die fräsrelevanten Funktionen der Software.<br />
Referenzpunkt setzen<br />
Strg+Umschalt+R<br />
Wechselt zum Subfenster Referenzpunkt setzen (Seite 110).<br />
fahre Referenzpunkt XY<br />
Der festgelegte Referenzpunkt wird von der X- und Y-Achse angefahren.<br />
fahre Referenzpunkt Z<br />
Der festgelegte Referenzpunkt wird von der Z-Achse angefahren. Vor<br />
Ausführung des Befehls erscheint folgende Abfrage:<br />
fahre Referenzpunkt Drehachse<br />
• Auf Ja klicken, um den Befehl auszuführen.<br />
• Auf Nein klicken, um den Befehl zu verwerfen.<br />
Nullpunkt setzen<br />
Der festgelegte Referenzpunkt der Drehachse wird angefahren.<br />
fahre Nullpunkt XY<br />
Strg+Umschalt+N<br />
Wechselt zum Subfenster Nullpunkt setzen (Seite 113).<br />
Der festgelegte Nullpunkt wird von der X- und Y-Achse angefahren.
Kapitel 5 Toolbars 51<br />
fahre Nullpunkt Z<br />
Der festgelegte Nullpunkt wird von der Z-Achse angefahren. Vor Ausführung<br />
des Befehls erscheint folgende Abfrage:<br />
• Auf Ja klicken, um den Befehl auszuführen.<br />
• Auf Nein klicken, um den Befehl zu verwerfen.<br />
fahre Nullpunkt Drehachse<br />
Werkzeugwechselpunkt setzen<br />
Der festgelegte Nullpunkt der Drehachse wird angefahren.<br />
fahre Werkzeugwechelpunkt XY<br />
Strg+Umschalt+W<br />
Wechselt zum Subfenster Werkzeugwechselpunkt setzen. (siehe<br />
"Werkzeugwechselpunkt setzen" Seite 114)<br />
fahre Werkzeugwechelpunkt Z<br />
Der festgelegte Werkzeugwechselpunkt wird von der X- und Y-Achse<br />
angefahren. Falls die Z-Achse nicht in der Werkzeugwechselposition steht, wird<br />
vor einer X- oder Y-Bewegung diese auf Werkzeugwechselposition gefahren.<br />
fahre Werkzeugtestpunkt<br />
Der festgelegte Werkzeugwechselpunkt wird von der Z-Achse angefahren.<br />
Handbetrieb<br />
Der festgelegte Werkzeugtestpunkt wird von der X- und Y-Achse angefahren.<br />
Wechselt zum Subfenster Handbetrieb. (siehe "Handbetrieb" Seite 121)
52 XpertMill Frässoftware<br />
Fräsen<br />
nur selektierte Elemente fräsen<br />
Löst den Fräsvorgang aus.<br />
am Abbruchpunkt fortsetzen<br />
Wird aktiv, wenn ein oder mehrere Elemente selektiert sind. Löst den<br />
Fräsvorgang für die selektierten Elemente aus.<br />
Positionieren auf<br />
Mauszeigerposition<br />
Wird nach Abbruch (siehe "Stop" Seite 31) oder NOT-AUS aktiv. Setzt den<br />
Fräsvorgang am letzten Punkt vor dem Abbruch fort.<br />
Fräserposition anzeigen<br />
Aktiviert den Modus Positionieren auf Mauszeigerposition.<br />
Nach Anklicken des Buttons wechselt der Mauszeiger auf . Es kann jede<br />
Position innerhalb der Arbeitsfläche angewählt werden. Die Maschine fährt in<br />
X- und Y-Richtung auf die angewählte Position.<br />
Zeigt den Fräser im Arbeitsbereich an. Der Durchmesser der Anzeige stimmt<br />
mit dem gewählten Fräser überein.
Kapitel 5 Toolbars 53<br />
Maschinenpunkte anzeigen<br />
Blendet<br />
• Referenzpunkt<br />
• Nullpunkt<br />
• Werkzeugwechselpunkt<br />
• Werkzeugtestpunkt<br />
ein.<br />
Maschine darstellen<br />
Blendet die Mechanik im Arbeitsbereich ein.<br />
Stop<br />
Der Fräsvorgang wird abgebrochen, der Fräser aus dem Material gehoben und<br />
die Werkzeugwechselpostion angefahren.<br />
Ein Fortsetzen des Fräsvorgangs ist nicht möglich.<br />
Pause<br />
Der Fräsvorgang wird angehalten. Die Z-Achse fährt auf<br />
Werkzeugwechselposition.<br />
Der Fräsvorgang kann fortgesetzt werden.<br />
Fortsetzen<br />
Mit Fortsetzen kann der Fräsvorgang nach einer Pause fortgesetzt werden.
54 XpertMill Frässoftware<br />
Maschinentreiber<br />
Wechselt in das Subfenster Maschinenkonfiguration (Seite 122).<br />
Reset<br />
Startet den Controller neu.<br />
ACHTUNG! Der aktuelle Referenzpunkt geht verloren!<br />
Positionieren<br />
Wechselt zum Subfenster Notfall - Positionieren. (siehe "Notfall-Positionieren"<br />
Seite 142)<br />
SIM<br />
Zeigt an, wenn der Simulationstreiber aktiviert ist.<br />
Bearbeitungsttolbar<br />
Beinhaltet Buttons für die Bearbeitung von Objekten.
Kapitel 5 Toolbars 55<br />
Selektieren<br />
Funktionen<br />
• Einzelne Objekte werden durch Anklicken in die Selektion aufgenommen.<br />
• Durch Anklicken und Ziehen werden alle im Auswahlfenster liegenden und<br />
angeschnittenen Objekte in die Selektion aufgenommen.<br />
• Mit Umschalt und Anklicken werden Objekte in die bestehende Selektion<br />
aufgenommen oder abgewählt.<br />
• Objekte verschieben.<br />
• Objekte verändern.<br />
‣ Objekte verändern<br />
• Objekt selektieren<br />
• Mauszeiger über einen der Umrisspunkte bewegen bis der Punkt sich rot<br />
färbt und der Mauszeiger als Doppelpfeil erscheint.<br />
• Anklicken und halten.<br />
• Mit gehaltener Maustaste Objekt beliebig verändern.<br />
• Durch Loslassen der Maustaste wird die Veränderung übernommen.
56 XpertMill Frässoftware<br />
Punktbearbeitung<br />
Ein oder mehrere Punkte eines Objektes können mit diesem Werkzeug<br />
angewählt und bearbeitet werden. Der oder die angewählten Punkte wechseln<br />
die Farbe auf rot (siehe nachstehende Grafik). So angewählte Punkte können<br />
beliebig manipuliert werden. Mit Hilfe des Kontextmenüs (siehe "Punktmenü"<br />
Seite 155) (Klick mit der rechten Maustaste) werden weitere Möglichkeiten der<br />
Punktbearbeitung eröffnet.<br />
Objektübergreifende<br />
Punktbearbeitung<br />
Hat dieselben Eigenschaften wie die Punktbearbeitung, jedoch können Punkte<br />
mehrerer Objekte manipuliert werden. Mit Hilfe des Kontextmenüs (siehe "New<br />
Topic" Seite 157) (Klick mit der rechten Maustaste) werden weitere<br />
Möglichkeiten der Punktbearbeitung eröffnet.
Kapitel 5 Toolbars 57<br />
Startpunkt und Richtung<br />
Startpunkt festlegen<br />
Klick mit der linken Maustaste verlegt den Startpunkt an die gewünschte<br />
Position.<br />
Fräsrichtung ändern<br />
Klick mit der rechten Maustaste auf den Startpunkt kehrt die Fräsrichtung um.<br />
Reihenfolge<br />
Nach Anklicken des Button Reihenfolge wechselt der Mauszeiger auf 1 2.<br />
Klick mit der linken Maustaste erhöht die Reihenfolge.<br />
Klick mit der rechten Maustaste verringert die Reihenfolge.<br />
Konturdefinition<br />
Aktiviert das Werkzeug Konturdefinition.<br />
Wird ein Objekt angewählt, öffnet sich das Subfenster Konturparameter (siehe<br />
"Eigenschaften - Konturparameter" Seite 70) für dieses Objekt.<br />
Drehen & Spiegeln<br />
Wird aktiv, wenn ein oder mehrere Objekte selektiert sind. Öffnet das<br />
Subfenster Drehen & Spiegeln (siehe "Drehen und Spiegeln" Seite 80).
58 XpertMill Frässoftware<br />
Verschieben<br />
Wird aktiv, wenn ein oder mehrere Objekte selektiert sind. Öffnet das<br />
Subfenster Verschieben. (siehe "Verschieben" Seite 78)<br />
Skalieren<br />
Wird aktiv, wenn ein oder mehrere Objekte selektiert sind. Öffnet das<br />
Subfenster Skalieren (Seite 81).<br />
Ausrichten<br />
Wird aktiv, wenn ein oder mehrere Objekte selektiert sind. Öffnet das<br />
Subfenster Ausrichten. (siehe "Ausrichten" Seite 79)<br />
Duplizieren<br />
Wird aktiv, wenn ein oder mehrere Objekte selektiert sind. Öffnet das<br />
Subfenster Duplizieren. (siehe "Duplizieren" Seite 99)<br />
Kontur in Objekt umwandeln<br />
Wird aktiv, wenn ein oder mehrere Objekte selektiert sind. Wandelt die Kontur<br />
der selektierten Objekte in ein Objekt um.<br />
Gruppierung<br />
Gruppen sind mehrere selbständige Objekte, die durch die Gruppierung bei<br />
Selektion, Duplikation etc. als ein Objekt erkannt und behandelt werden.<br />
Die Buttons werden aktiv, wenn eine Gruppe oder mehrere Objekte selektiert<br />
sind.<br />
Gruppieren<br />
Befinden sich mehrere Objekte in der Selektion, werden diese zu einer Gruppe<br />
zusammengefasst.
Kapitel 5 Toolbars 59<br />
Gruppierung auflösen<br />
Bestehende Gruppen werden in ihre einzelnen Bestandteile (Objekte) zerlegt.<br />
Untergruppierung aufheben<br />
Untergruppen der ausgewählten Gruppe werden aufgelöst.<br />
3D-Objekt in Rotationsobjekt<br />
umwandeln<br />
Wandelt ein 3D-Objekt in ein Rotationsobjekt um. Dies kann entweder über die<br />
X- oder Y-Achse erfolgen. Dabei werden die dreidimensionalen Daten vom<br />
kartesischen Koordinatensystem in das Polarkoordinatensystem umgerechnet.<br />
Rotationsobjekt in 3D-Objekt<br />
umwandeln<br />
Wandelt ein Rotationsobjekt in ein 3D-Objekt um. Dabei werden die<br />
dreidimensionalen Daten vom Polarkoordinatensystem in das kartesische<br />
Koordinatensystem umgerechnet.<br />
Hüllquader<br />
Blendet einen Hüllquader um das selektierte Objekt ein (dargestellt durch den<br />
grauen Linienzug).
60 XpertMill Frässoftware<br />
Konturdarstellung<br />
Blendet die korrigierten Fräsbahnen ein (dargestellt durch die gestrichelte<br />
Linie).<br />
Frästiefendarstellung<br />
Blendet die festgesetzte Frästiefe für die Objekte ein.<br />
Fräsverlauf rücksetzen<br />
Durch die Bearbeitung des Fräsers werden die abgearbeiteten Konturen dicker<br />
angezeigt. Fräsverlauf rücksetzen setzt die Kontur auf "unbearbeitet", eine<br />
dünne Linie zurück.
Kapitel 5 Toolbars 61<br />
Nummerierung anzeigen<br />
Der Button blendet die Nummern für die Reihenfolge der Fräsbearbeitung ein.<br />
Startpunkt und Richtung<br />
anzeigen<br />
Für die einzelnen Objekte werdern jeweils der Startpunkt und die Richtung für<br />
die Bearbeitung angezeigt.
K APITEL 6<br />
Subfenster der Software<br />
63<br />
In diesem Kapitel<br />
Ebenen................................................................................63<br />
Eigenschaften .....................................................................67<br />
Ebenenaufteilung................................................................76<br />
Benannte Ansichten ...........................................................76<br />
Verschieben........................................................................78<br />
Ausrichten ..........................................................................79<br />
Drehen und Spiegeln..........................................................80<br />
Skalieren.............................................................................81<br />
Exportieren.........................................................................82<br />
Importieren.........................................................................84<br />
Glätten................................................................................86<br />
Öffnen ................................................................................87<br />
Ändern (Konfiguration) .....................................................88<br />
Duplizieren.........................................................................99<br />
Darstellung .........................................................................101<br />
Materialdefinition...............................................................101<br />
Werkzeuge .........................................................................106<br />
Referenzpunkt setzen .........................................................110<br />
Werkzeugwechsel ..............................................................111<br />
Automatisch Sortieren........................................................112<br />
Nullpunkt setzen.................................................................113<br />
Werkzeugwechselpunkt setzen ..........................................114<br />
Reduzieren .........................................................................114<br />
Text ....................................................................................116<br />
Fenster................................................................................118<br />
Tastaturbelegung................................................................119<br />
Info über Xpert Mill...........................................................120<br />
Handbetrieb........................................................................121<br />
Maschinenkonfiguration ....................................................122<br />
Notfall-Positionieren..........................................................142<br />
Ansichtenmanager / Allgemeine Ansichten.......................143<br />
Verbinden...........................................................................143<br />
Makro ausführen ................................................................144
64 XpertMill Frässoftware<br />
Ebenen<br />
Alle hier definierten Parameter sind gültig für alle Objekte auf dieser Ebene.<br />
Ebenendaten<br />
Beinhaltet Einstellungen für das Verhalten der Ebene.<br />
Bezeichnung<br />
Legt den Namen der Ebene fest. Kann frei gewählt werden.<br />
anzeigen<br />
Blendet die Objekte der Ebene im Arbeitsbereich ein oder aus.<br />
drucken<br />
Bewirkt, dass Objekte der Ebene am Ausdruck vorhanden sind oder nicht.<br />
bearbeiten<br />
Sperrt die Objekte der Ebene für die weitere Bearbeitung.
Kapitel 6 Subfenster der Software 65<br />
fräsen<br />
Objekte der Ebene werden während des Fräsvorgangs berücksichtigt.<br />
Positionierungen anzeigen<br />
Zeigt die Positionierhöhe über dem Werkstück an.<br />
Objektfarbe<br />
Farbe der Objekte auf dieser Ebene. Kann frei gewählt werden.<br />
Ebenen Fräsparameter<br />
Alle fräsrelevanten Parameter der Ebene werden hier festgelegt.<br />
‣ Material festlegen<br />
(Sofern nicht ein globales Material für das Fräsprojekt festegelegt wurde.)<br />
• Materialsatz auswählen.<br />
• Material aus der Dropdownliste auswählen.<br />
Die im Materialsatz definierten Einstellungen werden für die Ebene<br />
übernommen. Individuelle Korrekturen sind nur für diese Ebene wirksam.
66 XpertMill Frässoftware<br />
‣ Werkzeug festlegen<br />
(Sofern nicht ein globales Werkzeug für das Fräsprojekt festegelegt wurde.)<br />
• Werkzeugsatz auswählen.<br />
• Werkzeug aus der Dropdownliste auswählen.<br />
‣ Einstellungen in Materialdatenbank übernehmen...<br />
Bei individueller Korrektur der Parameter können diese als neues Material in<br />
der Materialdatenbank abgelegt werden.<br />
• Klick auf Einstellungen in Materialdatenbank übernehmen...<br />
• Materialdatenbank wird geöffnet. Das neue Material ist bereits angelegt.<br />
• Nach eventuellen weiteren Modifikationen der Parameter mit OK<br />
bestätigen.<br />
Fräsparameter<br />
Werden aus der Materialdatenbank (siehe "Materialdefinition" Seite 101)<br />
übernommen und können individuell angepasst werden.<br />
Allgemeine Parameter<br />
Nullpunkt auf Materialunterseite<br />
Legt den Nullpunkt auf die Materialunterseite. Alle Zustellungen werden von<br />
der Materialstärke abgezogen!
Kapitel 6 Subfenster der Software 67<br />
Eigenschaften<br />
Definiert Fräsparameter, die nur für dieses Objekt gültig sind.
68 XpertMill Frässoftware<br />
Bezeichnung<br />
Legt den Namen des Objekts fest. Kann frei gewählt werden.<br />
Fräsparameter nach Ebenendefinition.<br />
Definiert, dass das Objekt den Einstellungen in der Ebene unterliegt.<br />
Ebene<br />
Definiert, welcher Ebene das Objekt angehört.<br />
Objektspezifische Fräsparameter<br />
Aktiviert die objektspezifischen Fräsparameter.<br />
• Werkzeug: definiert das verwendete Werkzeug für dieses Material.<br />
• Werkzeugdatenbank: öffnet das Subfenster Werkzeuge. (siehe "Werkzeuge"<br />
Seite 106)<br />
• Materialstärke: definiert die Dicke des verwendeten Materials.<br />
• Tiefe: definiert die Frästiefe (gesamt).<br />
• Zustellung: Die erste (Z1) und letzte Zustellung kann getrennt angegeben<br />
werden. Z2 wird durch Angabe der Zustellungsanzahl automatisch<br />
errechnet.<br />
• Zustellung bis zur Gesamttiefe (G): diese Option bewirkt die<br />
Zustellungsberechnung für Z2 bis zur angegebenen Tiefe. Wird die Option<br />
nicht gewählt, so dient die Materialstärke als Berechnungsgrundlage.<br />
• Startverzögerung: definiert die Wartezeit bis die Spindel nach dem<br />
Einschalten die Arbeitsdrehzahl erreicht hat.<br />
• Vorschub-XY / -Z: definiert die Vorschubgeschwindigkeit für XY- und Z-<br />
Achse.<br />
• Spindeldrehzahl: definiert die Bearbeitungsdrehzahl für das Material.<br />
HINWEIS: Gilt nicht für Spindeln mit seperater Drehzahlregelung!<br />
Positionierungshöhe: definiert die Höhe über dem Material, in der die<br />
Positionierung im Eilgang erfolgt.
Kapitel 6 Subfenster der Software 69<br />
Geometriedaten<br />
Listet die geometrischen Objekteigenschaften auf. Alle Punkte des Objektes<br />
sind aufgelistet und editierbar.<br />
Einfügen: Fügt an der gewählten Position einen neuen Punkt hinzu.<br />
Löschen: Entfernt den selektierten Punkt.<br />
Geometrie geschlossen: Definiert, dass der Linienzug geschlossen ist.<br />
Normieren: Öffnet das Fenster Normieren.<br />
Normieren legt eine fixe Punkteanzahl oder Punkteabstand fest.<br />
In der Vorschau ist die Geometrie als Voransicht dargestellt.
70 XpertMill Frässoftware<br />
Eigenschaften -<br />
Konturparameter<br />
Die Konturparameter definieren, wie die Kontur im Fräsvorgang behandelt<br />
wird.
Kapitel 6 Subfenster der Software 71<br />
Bereich Kontur<br />
Die Optionen in diesem Bereich definieren die Versatzrichtung für die<br />
Fräserradiuskorrektur.<br />
Bereich Extras<br />
Offset: fügt der Fräserradiuskorrektur noch den eingegebenen Wert hinzu.<br />
bidirektionale Bearbeitung: erlaubt die Bearbeitung in jeder Richtung.<br />
Objekt nicht bearbeiten (Insel): definiert, dass ein Objekt nicht überfräst werden<br />
darf und als Insel bestehen bleibt.<br />
nicht als Insel erkennen: Objekt wird beim Räumen nicht berücksichtigt.<br />
Räumparameter<br />
Wird selektierbar, wenn ein Objekt als Innenkontur definiert wird.<br />
Konturparallel räumen: die Räumbahnen verlaufen parallel zur Kontur.<br />
Abstand Folgekonturen: bestimmt den Abstand zwischen den Räumbahnen. Der<br />
Maximalwert ist mit dem doppelten Fräserradius begrenzt.<br />
Richtungsparallel räumen: die Räumbahnen verlaufen mit den Parametern<br />
Winkel, Linienabstand und Objektabstand parallel zur X-Achse.<br />
bidirektional: erlaubt das Räumen in jeder Richtung.<br />
Einlauf<br />
Definiert die Art der Z-Zustellung bei Eintauchen in das Material. Durch die<br />
diversen Einlaufvarianten wird ein Verlaufen des Fräsers weitestgehend<br />
verhindert.
72 XpertMill Frässoftware<br />
Keiner: der Einstich erfolgt gerade direkt an der Kontur.<br />
Konturparallel: bei Zustellung wird die Kontur bereits abgefahren.<br />
Spiralförmig: bei Zustellung wird der Fräser spiralförmig in das Material<br />
bewegt.<br />
Tangential: Nähert die Zustellung tangential der Frästiefe an.<br />
Bogenförmig: Die Zustellung erfolgt abseits der Kontur, danach wird der Fräser<br />
bogenförmig bis an die Kontur gefahren.<br />
Einlauf nur bei erster Zustellung: Definiert das das gewählte Einlaufverfahren<br />
nur für die erste Zustellung (Z1) verwendet wird. Weitere Zustellungen werden<br />
ohne Einlauf durchgeführt.<br />
Einlauf gegen die Fräsrichtung: Kann nur bei konturparallelem Einlauf<br />
aktiviert werden. Der Einlauf wird gegen die definierte Fräsrichtung ausgeführt.
Kapitel 6 Subfenster der Software 73<br />
Auslauf<br />
Definiert das Verhalten nach Fertigstellung der Kontur<br />
keiner: Fräser wird gerade aus dem Material gehoben.<br />
Tangential: Der Fräser wird über die Auslauflänge (L) schräg aus dem Material<br />
gehoben.<br />
Bogenförmig: Der Fräser wird bogenförmig von der Kontur weggefahren. Das<br />
Anheben erfolgt abseits der Kontur.<br />
Auslauf nach letzter Zustellung: Definiert, dass das gewählte Auslaufverfahren<br />
nur für die letzte Zustellung (Z3) verwendet wird.
74 XpertMill Frässoftware<br />
Überfräsen<br />
Nach Fertigstellung der Kontur wird der Fäser noch über eine definierte Länge<br />
weiterbewegt, bevor das Material verlassen wird.<br />
Länge (L): Definiert die Distanz, die noch weitergefräst wird.<br />
Nur nach letzter Zustellung: Begrenzt das Überfräsen auf die letzte Zustellung.
Kapitel 6 Subfenster der Software 75<br />
Schlichtparameter<br />
Für bessere Oberflächenqualität kann eine Schlichtbearbeitung definiert werden.<br />
In einer Zustellung: Schlichtbearbeitung wird nach der Letzten Zustellung für<br />
die gesamte Tiefe durchgeführt.<br />
Zustellung nach Ebenendefinition: Nach jeder in der Ebene definierten<br />
Zustellung erfolgt eine Schlichtbearbeitung.<br />
Schlichtaufmaß: Übermaß, das für die Schlichtbearbeitung stehen bleibt.
76 XpertMill Frässoftware<br />
Ebenenaufteilung<br />
Erzeugt eine Aufteilung der selektierten Objekte auf Ebenen.<br />
Benannte Ansichten<br />
In Benannte Ansichten sind die Ansichten aktivierbar. Neue Ansichten können<br />
erstellt werden.
Kapitel 6 Subfenster der Software 77<br />
ausführen<br />
Wechselt der Arbeitsbereich in die markierte Ansicht über.<br />
aktuelle Ansicht übernehemen<br />
Aktuelle Ansicht im Arbeitsbereich kann unter einem neuen Eintrag gespeichert<br />
werden.<br />
Löschen<br />
Löscht Ansichten aus der Liste.<br />
Schließen<br />
schließt dieses Subfenster.
78 XpertMill Frässoftware<br />
Verschieben<br />
Verschiebt Elemente im Arbeitsbereich und zwischen Ebenen.<br />
‣ Objekt auf eine andere Ebene verschieben.<br />
Es besteht die Möglichkeit ein Objekt auf eine Ebene X zu verschieben oder<br />
relativ von der aktuellen Ebene um eine Anzahl von X Ebenen zu verschieben.<br />
• Im Bereich Ebenen auswählen ob das Objekt absolut (auf Ebene<br />
verschieben) oder relativ (relativ um Ebenen verschieben) verschoben<br />
werden soll.<br />
• Gewünschte Ebene oder Ebenenanzahl eingeben.<br />
• Die Option relativ auswählen.<br />
• Für X Y und Z Achse 0,000 eingeben.<br />
• übernehmen führt die Aktion durch.<br />
‣ Objekt im Arbeitsbereich absolut verschieben.<br />
• Im Bereich Ebenen die Option relativ um... auswählen und die Anzahl auf 0<br />
setzen.<br />
• Option absolut auswählen.<br />
• Die absoluten Zielkoordinaten (zum Nullpunkt) in die Felder X Y und Z<br />
eintragen.<br />
• Den objektbezogenen Angriffspunkt der Verschiebung auswählen.<br />
(In diesem Fall wurde der linke untere Eckpunkt<br />
gewählt.)<br />
• übernehmen führt die Aktion durch.
Kapitel 6 Subfenster der Software 79<br />
‣ Objekt im Arbeitsbereich relativ verschieben.<br />
• Im Bereich Ebenen die Option relativ um... auswählen und die Anzahl auf 0<br />
setzen.<br />
• Option relativ auswählen.<br />
• Die relativen Abstände zur Istposition der Objekte in die Felder X Y und Z<br />
eintragen.<br />
• Den objektbezogenen Angriffspunkt der Verschiebung auswählen.<br />
(In diesem Fall wurde der linke untere Eckpunkt<br />
gewählt.)<br />
• übernehmen führt die Aktion durch.<br />
Ende<br />
Schließt das Fenster.<br />
HINWEIS: Nicht gesicherte Einstellungen gehen verloren!<br />
Ausrichten<br />
Diese Funktionen richten mehrere Objekte zueinander aus. Die Ausrichtung<br />
kann gleichzeitig in mehrere Richtungen erfolgen(X-Z, X-Y, Y-Z, X-Y-Z)<br />
Ok führt die Aktion durch.
80 XpertMill Frässoftware<br />
Drehen und Spiegeln<br />
Dreht und spiegelt selektierte Objekte im Arbeitsbereich.<br />
‣ Objekte spiegeln<br />
• Im Bereich Spiegeln eine oder mehrere Optionen auswählen.<br />
• Im Bereich Drehwinkel darauf achten, dass alle Winkel auf 0 gesetzt sind<br />
• übernehmen führt die Aktion durch.<br />
‣ Objekte drehen<br />
• Im Bereich Drehwinkel für die jeweilige Achse den Winkel eingeben.<br />
• Der Drehpunkt kann frei gewählt werden oder in der Grafik ausgewählt<br />
werden.<br />
(In diesem Fall wurde der linke untere Eckpunkt<br />
gewählt.)<br />
Mit der Option DP=NP (Drehpunkt entspricht dem Nullpunkt) kann der<br />
Nullpunkt als Drehpunkt gewählt werden.<br />
• übernehmen führt die Aktion durch.<br />
Ende<br />
Schließt das Fenster.<br />
HINWEIS: Nicht gesicherte Einstellungen gehen verloren!
Kapitel 6 Subfenster der Software 81<br />
Skalieren<br />
Verändert die Größe von Objekten oder Gruppen. Änderungen können direkt<br />
auf Maß oder prozentual erfolgen.<br />
Angriffspunkt<br />
Legt den Ausgangspunkt der Skalierung fest.<br />
proportional<br />
Diese Option ändert alle Seiten im gleichen Verhältnis.<br />
Eingabefelder B, H, T<br />
Stehen für Breite, Höhe und Tiefe. Durch Anklicken des Button % kann<br />
zwischen Änderung auf Maß (mm) und prozentualer Änderung (%)<br />
umgeschaltet werden.<br />
übernehmen<br />
Aktiviert die gewählten Einstellungen.<br />
Ende<br />
Schließt das Fenster.<br />
HINWEIS: Nicht gesicherte Einstellungen gehen verloren!
82 XpertMill Frässoftware<br />
Exportieren<br />
Speichert die Objektinformation bestehender Fräsprojekte als *.plt oder *.dxf.
Kapitel 6 Subfenster der Software 83<br />
‣ Datei exportieren (.dxf, .plt)<br />
• Ordner auswählen<br />
• Dateinamen vergeben<br />
• Dateityp auswählen<br />
• Skalierfaktoren (Skalierung X, Y, Z) setzen. (0% ist voreingestellt)<br />
• Wert für eine Einheit eingeben. (Standardwerte für die einzelnen Formate<br />
sind voreingestellt)<br />
• Bogenauflösung (Auflösung) in Grad oder Millimeter auswählen und den<br />
gewünschten Wert eingeben. (Standardwerte sind voreingestellt)<br />
• Klick mit der linken Maustaste auf Speichern speichert die Datei im<br />
gewählten Ordner ab.<br />
Optionen<br />
Vorschau bietet die Möglichkeit den Dateiinhalt anzuzeigen.<br />
nur selektierte Objekte exportiert nur Objekte, die zuvor im Fräsprojekt<br />
selektiert wurden.<br />
nur angezeigte Objekte exportiert nur Objekte, die sichtbar sind.<br />
Originalkontur exportiert nur die Objektdaten (ohne Fräserradiuskorrektur).<br />
korrigierte Kontur exportiert die um den Fräserradius korrigierten Konturen.<br />
Filter Info öffnet das Fenster Filter Info.
84 XpertMill Frässoftware<br />
Importieren<br />
Fügt Objektinformationen bestehender Fräsprojekte in das aktuelle Fräsprojekt<br />
ein.
Kapitel 6 Subfenster der Software 85<br />
‣ Datei importieren (.smf, .s4m)<br />
• Ordner auswählen<br />
• Dateityp alle <strong>Step</strong><strong>four</strong> Dateien (.smf, .s4m) auswählen.<br />
• Datei selektieren.<br />
• Klick mit der linken Maustaste auf Öffnen importiert die Datei.<br />
Optionen<br />
Vorschau bietet die Möglichkeit den Dateiinhalt anzuzeigen.<br />
Filter Info öffnet das Fenster Filter Info.<br />
‣ Datei importieren (.dxf, .s4g, .plt)<br />
• Ordner auswählen.<br />
• Dateityp auswählen.<br />
• Datei selektieren.<br />
• Skalierfaktoren (Skalierung X, Y, Z) setzen. (100% ist voreingestellt)<br />
• Wert für eine Einheit eingeben. ( Standardwerte für die einzelnen Formate<br />
sind voreingestellt)<br />
• Bogenauflösung (Auflösung) in Grad oder Millimeter auswählen und den<br />
gewünschten Wert eingeben. (Standardwerte sind voreingestellt)<br />
• max. Lücke definiert den maximalen Abstand zwischen Linien, um als<br />
Einzelobjekte erkannt zu werden. Linien, die einen geringeren Abstand<br />
zueinander haben, werden zu einem Objekt verbunden.<br />
• Klick mit der linken Maustaste auf Öffnen importiert die Datei.<br />
Optionen<br />
Vorschau bietet die Möglichkeit, den Dateiinhalt anzuzeigen.<br />
In den Nullpunkt legen legt die Objekte in den aktuell eingestellten Nullpunkt.<br />
Filter Info öffnet das Fenster Filter Info.
86 XpertMill Frässoftware<br />
Glätten<br />
Die Funktion Glätten wird verwendet, um Kanten und Übergänge weicher zu<br />
gestalten (siehe Bild, graue Linie = ursprüngliche Form, rote Linie = geglättete<br />
Kurve).<br />
Startpunkt, Endpunkt<br />
Anfangs- und Endpunkt des zu glättenden Bereiches.<br />
Gewichtung<br />
Über die Buttons + und - wird eingestellt wie stark die Glättung erfolgt.<br />
Punkte reduzieren<br />
Um eine Kurve mit mehr oder weniger Punkten zu beschreiben, kann der<br />
Abstand zwischen den Punkten neu bestimmt werden.<br />
Länge: Abstand der Punkte in Millimeter.<br />
Winkel: Abstand der Punkte in Grad.<br />
neu berechnen<br />
Berechnet die Kurve mit den angegebenen Werten neu (wirksam nur für Punkte<br />
reduzieren).<br />
übernehmen<br />
Aktiviert die gewählten Einstellungen.<br />
Abbruch<br />
Bricht den Vorgang ab und schließt das Fenster.
Kapitel 6 Subfenster der Software 87<br />
Öffnen<br />
‣ Datei öffnen (.smf, .s4m)<br />
• Ordner auswählen.<br />
• Dateityp alle <strong>Step</strong><strong>four</strong> Dateien (.smf, .s4m) auswählen.<br />
• Datei selektieren.<br />
• Klick mit der linken Maustaste auf Öffnen öffnet die Datei.<br />
Optionen<br />
Vorschau bietet die Möglichkeit, den Dateiinhalt anzuzeigen.<br />
Nullpunkt von Datei übernehmen lädt den gespeicherten Nullpunkt aus der<br />
Datei. Der aktuelle Nullpunkt geht dabei verloren!
88 XpertMill Frässoftware<br />
‣ Datei öffnen (.dxf, .s4g, .plt)<br />
• Ordner auswählen.<br />
• Dateityp auswählen.<br />
• Datei selektieren.<br />
• Skalierfaktoren (Skalierung X, Y, Z) setzen. (100% ist voreingestellt)<br />
• Wert für eine Einheit eingeben. ( Standardwerte für die einzelnen Formate<br />
sind voreingestellt)<br />
• Bogenauflösung (Auflösung) in Grad oder Millimeter auswählen und den<br />
gewünschten Wert eingeben. (Standardwerte sind voreingestellt)<br />
• max. Lücke definiert den maximalen Abstand zwischen Linien um als<br />
Einzelobjekte erkannt zu werden. Linien, die einen geringeren Abstand<br />
zueinander haben, werden zu einem Objekt verbunden.<br />
• Klick mit der linken Maustaste auf Öffnen öffnet die Datei.<br />
Optionen<br />
Vorschau bietet die Möglichkeit, den Dateiinhalt anzuzeigen.<br />
In den Nullpunkt legen legt die Objekte in den aktuell eingestellten Nullpunkt.
Kapitel 6 Subfenster der Software 89<br />
Ändern (Konfiguration)<br />
Dient der individuellen Konfiguration der Bedienoberfläche (GUI) und diversen<br />
allgemeinen Einstellungen.
90 XpertMill Frässoftware<br />
Befehle<br />
Auflistung aller Befehle unterteilt in Kategorien. Zu jedem Befehl ist das Icon<br />
und die Funktionsbeschreibung ersichtlich.<br />
Einzelne Befehle können von diesem Fenster aus selektiert und individuell in<br />
eine Toolbar oder Menü gezogen werden.
Kapitel 6 Subfenster der Software 91<br />
Symbolleisten<br />
Unter Symbolleisten sind alle Toolbars aufgelistet.<br />
Neu<br />
Erstelllt eine neue Symbolleiste.<br />
Löschen<br />
Löscht eine Symbolleiste. Die Symbolleisten: Menüleiste, Technologietoolbar,<br />
Bearbeitungstoolbar, Standard und Zeichenfunktionen können nicht gelöscht<br />
werden.<br />
Umbenennen...<br />
Benennt eine selbst erstellte Symbolleiste um. Die Symbolleisten: Menüleiste,<br />
Technologietoolbar, Bearbeitungstoolbar, Standard, Zeichenfunktionen können<br />
nicht umbenannt werden.<br />
Zurücksetzen<br />
Löscht alle getätigten Änderungen an der markierten Symbolleiste und setzt<br />
diese in den Standardzustand zurück.<br />
Alle Zurücksetzen<br />
Löscht alle getätigten Änderungen aller Symbolleisten und setzt diese in den<br />
Standardzustand zurück.
92 XpertMill Frässoftware<br />
Symboltitel anzeigen<br />
Zeigt den Titel unter jedem Button der ausgewählten Symbolleiste an.<br />
Extras<br />
Unter Extras eingetragene Befehle, wie z. B. Notepad oder Paint Brush öffnen,<br />
können im Menü Optionen aufgerufen werden.<br />
Einfg<br />
New legt einen neuen Menüinhalt an.<br />
Entf<br />
Delete löscht einen Menüinhalt aus der Liste.<br />
Alt+Nach-oben / Alt+Nach-unten<br />
Reihenfolge der Liste veränderbar.<br />
Befehl<br />
Den Befehl zum Ausführen der Applikation angeben oder suchen.<br />
Argumente<br />
Zusätzliche Parameter die beim Ausführen der Applikation übergeben werden.<br />
Ausgangsverzeichnis<br />
Pfad, in dem sich die Applikation befindet.
Kapitel 6 Subfenster der Software 93<br />
Tastatur<br />
Unter Tastatur sind die einzelnen Befehle sowie deren Tastenkürzel und<br />
Beschreibungen aufgelistet.<br />
Neue Tastenkombination:<br />
Definiert eine Tastenkombination für einen Befehl.<br />
Zuweisen<br />
Die definierte Tastenkombination wird dem Befehl zugewiesen.<br />
Entfernen<br />
Entfernt die zugewiesene Tastenkombination.<br />
Alle Zurücksetzen<br />
Alle Änderungen bezüglich Tastenkombinationen werden auf<br />
Standardeinstellungen zurückgesetzt.
94 XpertMill Frässoftware<br />
Menüs<br />
Unter Menüs werden Einstellungen für Hauptmenüs und Kontextmenüs<br />
vorgenommen.<br />
Hauptmenüs<br />
Definiert das verwendete Menü.<br />
Kontextmenüs<br />
Listet alle Kontextmenüs auf. Durch Aufrufen eines Kontextmenüs aus der<br />
Liste können Befehle aus dem Reiter Befehle in dieses Kontextmenü<br />
hineingezogen werden.<br />
Zurücksetzen<br />
Setzt alle vorgenommenen Änderungen zurück.<br />
Menü-Animation / Menü mit Schatten<br />
Definert das Erscheinungsbild der Menüs.
Kapitel 6 Subfenster der Software 95<br />
Maus<br />
Definiert Einstellungen für die Verwendung der Maus.<br />
Doppelklick zuweisen an:<br />
Befehle können mit Doppelklick aktiv werden.<br />
Maustaste<br />
Bestimmt mit welcher Maustaste (Links, Mitte oder Rechts) ein Befehl<br />
ausgeführt wird.<br />
Zusatztasten<br />
Bestimmt mit welcher Maustaste (Links, Mitte oder Rechts) und Zusatztaste<br />
(Strg, Alt oder Umschalt) ein Befehl ausgeführt wird.<br />
Zuweisen<br />
Weist den Befehlen die Maus- und Zusatztasten zu.<br />
Entfernen<br />
Löscht die zugewiesenen Einstellungen.
96 XpertMill Frässoftware<br />
Allgemein<br />
Unter Allgemein kann man die Gestaltung der Symbolleisten und Menüs selbst<br />
verändern.<br />
Symbolleisten<br />
QuickInfo anzeigen blendet der Mauszeiger eine QuickInfo ein, wenn man mit<br />
der Maus über einen Button fährt.<br />
Mit Tastenkombinationen blendet der Mauszeiger zur QuickInfo auch die<br />
Tastenkombination, wenn vorhanden, ein.<br />
Große Schaltflächen stellt die Schaltflächen größer dar.<br />
Look2000 verändert das Aussehen der Symbolleisten.<br />
Benutzerdefinierte Menüs und Symbolleisten<br />
Zuletzt verwendete Befehle werden in den Menüs zuerst angezeigt. Das<br />
Vollständige Menü wird nach kurzer Wartezeit angezeigt.<br />
Alles zurücksetzen<br />
Setzt alle vorgenommenen Änderungen zurück.
Kapitel 6 Subfenster der Software 97<br />
Einstellungen<br />
Unter Einstellungen werden frästechnische Einstellungen vorgenommen.<br />
Einheiten<br />
Zwischen Millimeter und Zoll (=Inch) wählbar.<br />
Fangbereich<br />
Ist jener Bereich um ein Objekt, in dem der Mauszeiger dieses fangen<br />
(selektieren) kann.<br />
Automatische Richtungsvorgabe<br />
Aktiviert bzw. deaktiviert die Einstellungen Innenkontur, Außenkontur.<br />
Nullpunkt aus Datei laden<br />
Nullpunkt aus Datei laden lädt den gespeicherten Nullpunkt aus der Datei. Der<br />
aktuelle Nullpunkt geht dabei verloren!<br />
Innenkontur<br />
Bestimmt die Fräsrichtung für die Innenkontur<br />
Außenkontur<br />
Bestimmt die Fräsrichtung für die Außenkontur.<br />
Fräszeitberechnung deaktivieren
98 XpertMill Frässoftware<br />
Fräszeitberechnung kann deaktiviert oder aktiviert werden.<br />
alle Daten rücksetzen<br />
setzt alle vorgenommenen Änderungen zurück.<br />
Verzeichnisse<br />
Unter Verzeichnisse wird der Pfad für die Material- bzw. Werkzeugdaten<br />
eingegeben.
Kapitel 6 Subfenster der Software 99<br />
Duplizieren<br />
Vervielfältigt Objekte und Gruppen. Im Zuge der Vervielfältigung können die<br />
Objekte im Arbeitsbereich oder auf eine andere Ebene verschoben werden.<br />
‣ Duplikat auf eine andere Ebene verschieben.<br />
Es besteht die Möglichkeit, ein Duplikat auf eine Ebene X zu verschieben oder<br />
relativ von der aktuellen Ebene um eine Anzahl von X Ebenen zu verschieben.<br />
• Im Bereich Ebenen auswählen, ob das Objekt absolut (Duplikat auf Ebene<br />
kopieren) oder relativ ((Duplikat relativ um Ebenen verschieben)<br />
verschoben werden soll.<br />
• Gewünschte Ebene oder Ebenenanzahl eingeben.<br />
• Die Option relativ auswählen.<br />
• Für X,Y und Z Achse 0,000 eingeben.<br />
• ausführen führt die Aktion durch.<br />
‣ Duplikat im Arbeitsbereich absolut verschieben.<br />
• Im Bereich Ebenen die Option Duplikat relativ um... auswählen und die<br />
Anzahl auf 0 setzen.<br />
• Option absolut auswählen.<br />
• Die absoluten Zielkoordinaten (zum Nullpunkt) in die Felder X Y und Z<br />
eintragen.<br />
• Den objektbezogenen Angriffspunkt der Verschiebung auswählen.<br />
gewählt.)<br />
(In diesem Fall wurde der linke untere Eckpunkt
100 XpertMill Frässoftware<br />
• ausführen führt die Aktion durch.<br />
‣ Duplikat im Arbeitsbereich relativ verschieben.<br />
• Im Bereich Ebenen die Option Duplikat relativ um... auswählen und die<br />
Anzahl auf 0 setzen.<br />
• Option relativ auswählen.<br />
• Die relativen Abstände zur Istposition der Objekte in die Felder X Y und Z<br />
eintragen.<br />
• Den objektbezogenen Angriffspunkt der Verschiebung auswählen.<br />
(In diesem Fall wurde der linke untere Eckpunkt<br />
gewählt.)<br />
• ausführen führt die Aktion durch.<br />
Ende<br />
Schließt das Fenster.<br />
HINWEIS: Nicht gesicherte Einstellungen gehen verloren!
Kapitel 6 Subfenster der Software 101<br />
Darstellung<br />
Materialdefinition<br />
Im Bereich Material werden alle verfügbaren Materialien erfasst. Aus dieser<br />
Sammlung können individuelle Materialsätze erstellt werden. Diese können<br />
unterschiedlichste Materialien beinhalten.<br />
1 Materialsatzübersicht
102 XpertMill Frässoftware<br />
2 Materialübersicht<br />
3 Info-Feld<br />
4 Parameter<br />
HINWEIS: Klick auf Materialübersicht öffent im Info-Feld eine<br />
Gesamtübersicht aller verfügbaren Materialien<br />
Materialsatzübersicht<br />
Listet die vom Benutzer individuell zusammengestellten Materialsätze auf.<br />
‣ Neuen Materialsatz anlegen<br />
• Klick mit der rechten Maustaste ruft das Kontextmenü auf.<br />
• neuer Materialsatz wechselt zum Subfenster neuer Materialsatz.<br />
• Bezeichnung für den neuen Materialsatz eingeben und die HTML Seite für<br />
das Info-Feld auswählen.<br />
Die Materialien für den neuen Materialsatz können jetzt aus der<br />
Materialübersicht hinzugefügt werden.<br />
‣ Materialien einem Materialsatz hinzufügen<br />
• Material aus der Materialübersicht selektieren.<br />
• Material anklicken, halten und auf den gewünschten Materialsatz ziehen.<br />
• Nach Loslassen der Maustaste ist das Material dem Materialsatz<br />
zugeordnet.
Kapitel 6 Subfenster der Software 103<br />
Materialübersicht<br />
Listet alle definierten Materialien auf. Die Materialien werden in Kategorien<br />
(Materialgruppen) gegliedert.<br />
‣ Neue Materialgruppe anlegen.<br />
• Klick mit der rechten Maustaste ruft das Kontextmenü auf.<br />
• neue Materialgruppe wechselt zum Subfenster Materialtyp.<br />
• Bezeichnung für den neuen Materialtyp eingeben und die HTML Seite für<br />
das Info-Feld auswählen.<br />
‣ Neues Material anlegen<br />
• Materialgruppe, in der das neue Material angelegt werden soll, selektieren.<br />
• Klick mit der rechten Maustaste ruft das Kontextmenü auf.<br />
• Klick auf neuer Eintrag erstellt einen neuen Materialeintrag.
104 XpertMill Frässoftware<br />
‣ Standardmaterial auswählen<br />
Durch diese Funktion wird ein Material als Standard für alle neuen Fräsprojekte<br />
ausgewählt.<br />
• Klick mit der rechten Maustaste ruft das Kontextmenü auf.<br />
• als Voreinstellung wählen aktiviert das Material für alle neuen Fräsprojekte.<br />
‣ Globales Material für das aktuelle Fräsprojekt auswählen<br />
Doppelklick auf ein Material setzt dieses als verwendetes Material für das<br />
aktuelle Fräsprojekt. Alle Ebenen übernehmen die Materialeinstellungen.<br />
Info-Feld<br />
Zeigt zusätzliche Informationen über das selektierte Material.<br />
Parameter<br />
In diesem Feld werden alle Einstellungen für die Bearbeitung des Materials<br />
getroffen.
Kapitel 6 Subfenster der Software 105<br />
• Werkzeug: definiert das verwendete Werkzeug für dieses Material.<br />
• Werkzeugdatenbank: öffnet das Subfenster Werkzeuge. (siehe "Werkzeuge"<br />
Seite 106)<br />
• Materialstärke: definiert die Dicke des verwendeten Materials.<br />
• Tiefe: definiert die Frästiefe (gesamt).<br />
• Zustellung: Die erste (Z1) und letzte Zustellung kann getrennt angegeben<br />
werden. Z2 wird durch Angabe der Zustellungsanzahl automatisch<br />
errechnet.<br />
• Zustellung bis zur Gesamttiefe (G): diese Option bewirkt die<br />
Zustellungsberechnung für Z2 bis zur angegebenen Tiefe. Wird die Option<br />
nicht gewählt, so dient die Materialstärke als Berechnungsgrundlage.<br />
• Startverzögerung: definiert die Wartezeit bis die Spindel nach dem<br />
Einschalten die Arbeitsdrehzahl erreicht hat.<br />
• Vorschub-XY / -Z: definiert die Vorschubgeschwindigkeit für XY- und Z-<br />
Achse.<br />
• Spindeldrehzahl: definiert die Bearbeitungsdrehzahl für das Material.<br />
HINWEIS: Gilt nicht für Spindeln mit seperater Drehzahlregelung!<br />
• Positionierungshöhe: definiert die Höhe über dem Material, in der die<br />
Positionierung im Eilgang erfolgt.Bemerkung: Freies Feld für Hinweise zur<br />
Bearbeitung.<br />
• Löschen: entfernt den Materialeintrag aus der Datenbank.<br />
Nach einer Änderung der Parameter wird der Button Neues Material und<br />
Übernehmen aktiv.<br />
Neues Material speichert die geänderten Parameter als neues Material.<br />
Übernehmen ändert das gewählte Material.
106 XpertMill Frässoftware<br />
Werkzeuge<br />
Im Bereich Werkzeuge werden alle verfügbaren Werkzeuge erfasst. Aus dieser<br />
Sammlung können individuelle Werkzeugsätze erstellt werden. Diese können<br />
unterschiedlichste Werkzeuge beinhalten.<br />
5 Werkzeugsatzübersicht<br />
6 Werkzeugübersicht<br />
7 Info-Feld<br />
8 Werkzeugtype<br />
HINWEIS: Klick auf Werkzeugübersicht öffent im Info-Feld eine<br />
Gesamtübersicht aller verfügbaren Werkzeuge<br />
Werkzeugsatzübersicht<br />
Listet die vom Benutzer individuell zusammengestellten Werkzeugsätze auf.
Kapitel 6 Subfenster der Software 107<br />
‣ Neuen Werkzeugsatz anlegen<br />
• Klick mit der rechten Maustaste ruft das Kontextmenü auf.<br />
• neuer Werkzeugsatz wechselt zum Subfenster neuer Werkzeugsatz.<br />
• Bezeichnung für den neuen Werkzeugsatz eingeben und die HTML Seite für<br />
das Info-Feld auswählen.<br />
Die Fräser für den neuen Werkzeugsatz können jetzt aus der Werkzeugübersicht<br />
hinzugefügt werden.<br />
‣ Standardwerkzeugsatz auswählen<br />
Durch diese Funktion wird ein Werkzeugsatz für die Funktion<br />
Werkzeugwechsel (Seite 47) ausgewählt.<br />
• Klick mit der rechten Maustaste ruft das Kontextmenü auf.<br />
• auswählen aktiviert den Werkzeugsatz für die Funktion Werkzeugwechsel.<br />
(siehe "Werkzeugwechsel" Seite 47)
108 XpertMill Frässoftware<br />
‣ Werkzeuge einem Werkzeugsatz hinzufügen<br />
• Werkzeug aus der Werkzeugübersicht selektieren.<br />
• Werkzeug anklicken, halten und auf den gewünschten Werkzeugsatz<br />
ziehen.<br />
• Nach Loslassen der Maustaste ist das Werkzeug dem Werkzeugsatz<br />
zugeordnet.<br />
Werkzeugübersicht<br />
Listet alle definierten Werkzeuge auf. Die Werkzeuge werden in Kategorien<br />
(Werkzeugtypen) gegliedert.<br />
‣ Neuen Werkzeugtyp anlegen.<br />
• Klick mit der rechten Maustaste ruft das Kontextmenü auf.<br />
• neuer Werkzeugtyp wechselt zum Subfenster neuer Werkzeugtyp.<br />
• Bezeichnung für den neuen Werkzeugtyp eingeben und die HTML Seite für<br />
das Info-Feld auswählen.
Kapitel 6 Subfenster der Software 109<br />
‣ Neue Werkzeuge anlegen<br />
• Werkzeugtype, in der das neue Werkzeug angelegt werden soll,<br />
expandieren.<br />
• Vorhandenes Werkzeug aus dieser Werkzeugtype selektieren.<br />
• Änderungen in Werkzeugtype vorehmen.<br />
Nach einer Änderung der Parameter wird der Button Neuer Fräser aktiv.<br />
• Klick auf Neuer Fräser speichert die Parameter als neues Werkzeug.<br />
Info-Feld<br />
Zeigt zusätzliche Informationen über den selektierten Fräser.<br />
Werkzeugtype<br />
Im Feld Werkzeugtype werden die Parameter für die Werkzeuge festgelegt.
110 XpertMill Frässoftware<br />
Nach einer Änderung der Parameter wird der Button Neuer Fräser und<br />
Übernehmen aktiv.<br />
Neuer Fräser speichert die geänderten Parameter als neues Werkzeug.<br />
Übernehmen ändert das aktuell gewählte Werkzeug.<br />
Referenzpunkt setzen<br />
In diesem Fenster wird die Referenzierung der Achsen vorgenommen.<br />
‣ Referenzpunkt manuell setzen<br />
• Achsen mit den Pfeilen oder Cursortasten auf Anschlag stellen.<br />
• Drehachse auf Referenzposition bringen.<br />
• Mit den Buttons X-Referenzieren,Y-Referenzieren, Z-Referenzieren, A-<br />
Referenzieren, die Referenzposition der einzelnen Achsen bestätigen.<br />
‣ Referenzpunkt automatisch setzen<br />
Diese Funktion ist nur verfügbar, wenn die Maschine über Referenzschalter<br />
verfügt.<br />
• Klick auf AUTOREF startet die Referenzierung.<br />
Ende<br />
Schließt das Fenster.<br />
HINWEIS: Nicht gesicherte Einstellungen gehen verloren!
Kapitel 6 Subfenster der Software 111<br />
Werkzeugwechsel<br />
Wird im Dropdown Werkzeugwechsel (Seite 47)<br />
ein<br />
neues Werkzeug ausgewählt wird durch vermessen beider Werkzeuge (aktuelles<br />
und neues) der Nullpunkt korrigiert.<br />
In der Zeile aktuelles Werkzeug: ist das derzeitig eingespannte Werkzeug<br />
ersichtlich. Die Buttons vermessen... und mm in dieser Zeile betreffen das<br />
aktuelle Werkzeug.<br />
In der Zeile neues Werkzeug: ist das einzuspannende Werkzeug ersichtlich. Die<br />
Buttons vermessen... und mm in dieser Zeile betreffen das einzuspannende<br />
Werkzeug.<br />
‣ manueller Werkzeugwechsel<br />
• Klick auf vermessen... in der Zeile aktuelles Werkzeug: startet das<br />
Vermessen.<br />
• Ist die Länge (mm) ermittelt, und der Werkzeugwechselpunkt erreicht,<br />
Werkzeug wechseln.<br />
• Klick auf vermessen... in der Zeile neues Werkzeug: startet das Vermessen.<br />
• Ist das Vermessen des neuen Werkzeuges abgeschlossen, erscheint die<br />
Längendifferenz beider Werkzeuge.<br />
• Klick auf Nullpunkt korrigieren, ändert den Nullpunkt für das neue<br />
Werkzeug.<br />
fahre zu Werkzeugtestpunkt<br />
Manuelle Möglichkeit den Werkzeugtestpunkt anzufahren.<br />
fahre zu Werkzeugwechselpunkt<br />
Manuelle Möglichkeit den Werkzeugwechselpunkt anzufahren.
112 XpertMill Frässoftware<br />
Automatisch Sortieren<br />
Legt die Reihenfolge automatisch fest.<br />
Bearbeitung von innen nach außen<br />
Objekte, die als Innenkontur definiert sind, werden vor Objekten, die als<br />
Außenkontur definiert sind, gereiht.<br />
Bearbeitung von außen nach innen<br />
Objekte, die als Außenkontur definiert sind, werden vor Objekten, die als<br />
Innenkontur definiert sind, gereiht.<br />
Bearbeitung von oben nach unten<br />
Objekte mit geringer Frästiefe werden vor Objekten mit hoher Frästiefe gereiht.<br />
nur sichtbare Objekte<br />
legt die Reihenfolge nur für sichtbare Objekte fest.<br />
nur selektierte Objekte<br />
legt die Reihenfolge nur für selektierte Objekte fest.<br />
nur kürzester Weg<br />
errechnet die Reihenfolge mit dem kürzesten Leerweg.
Kapitel 6 Subfenster der Software 113<br />
Nullpunkt setzen<br />
Der Nullpunkt stellt die Referenz zur Materialposition dar. Für den Fräsvorgang<br />
ist der Nullpunkt der wichtigste Punkt. Die Nullpunktdefinition sollte<br />
vorzugsweise nicht per Eingabe erfolgen.<br />
‣ Nullpunkt setzen<br />
• Fräser mit den Pfeilen oder Cursortasten auf die gewünschte<br />
Nullpunktposition der X-Achse stellen.<br />
• Die Istposition mit den Pfeilchenbuttons zwischen dem Block Istposition<br />
und dem Block Position übertragen.<br />
• Klick auf X-Pos OK speichert den Wert.<br />
• Vorgang für alle weiteren Achsen wiederholen.<br />
abs / rel<br />
Schaltet von absoluter auf relative Eingabe um.<br />
alle OK<br />
Klick auf alle OK speichert alle Werte<br />
Ende<br />
Schließt das Fenster.<br />
HINWEIS: Nicht gesicherte Einstellungen gehen verloren!Nullpunkt-Z<br />
über Werkzeugtestschalter ermitteln<br />
Bestimmt den Nullpunkt über den Gespeichertern wert in Abstand WKZ-TEST -<br />
Z-NP(H): (siehe "Werkzeugtestkonfiguration" Seite 134).
114 XpertMill Frässoftware<br />
Werkzeugwechselpunkt setzen<br />
‣ Werkzeugwechselpunkt setzen<br />
• Fräser mit den Pfeilen oder Cursortasten auf die gewünschte<br />
Nullpunktposition der X-Achse stellen.<br />
• Die Istposition mit den Pfeilchenbuttons zwischen dem Block Istposition<br />
und dem Block Position übertragen.<br />
• Klick auf X-Pos OK speichert den Wert.<br />
• Vorgang für alle weiteren Achsen wiederholen.<br />
abs / rel<br />
Schaltet von absoluter auf relative Eingabe um.<br />
alle OK<br />
Klick auf alle OK speichert alle Werte<br />
Ende<br />
Schließt das Fenster.<br />
HINWEIS: Nicht gesicherte Einstellungen gehen verloren!
Kapitel 6 Subfenster der Software 115<br />
Reduzieren<br />
Um eine Kurve mit mehr oder weniger Punkten zu beschreiben, kann der<br />
Abstand zwischen den Punkten neu bestimmt werden.<br />
Länge: Abstand der Punkte in Millimeter.<br />
Winkel: Abstand der Punkte in Grad.<br />
übernehmen<br />
Aktiviert die gewählten Einstellungen.<br />
Ende<br />
Schließt das Fenster.<br />
HINWEIS: Nicht gesicherte Einstellungen gehen verloren!
116 XpertMill Frässoftware<br />
Text<br />
Erzeugt Schriftzüge mit jedem beliebigen Font. Der verwendete Font muss auf<br />
dem PC installiert sein.<br />
Startpunkt-X / Startpunkt-Y<br />
Definiert den Anfangspunkt des Textfeldes.<br />
Zeichenhöhe<br />
Definiert die Schriftgröße.<br />
Textfeld -Breite / -Höhe
Kapitel 6 Subfenster der Software 117<br />
Definiert die Größe des Schriftzuges. Hängt mit der Option Zeichenhöhe<br />
zusammen.<br />
Horizontale Streckung<br />
Definiert die Größe des Schriftzuges in horizontaler Richtung. Hängt mit der<br />
Option Textfeld-Breite zusammen.<br />
Vertikale Streckung<br />
Definiert die Größe des Schriftzuges in vertikaler Richtung. Hängt mit der<br />
Option Textfeld-Höhe zusammen.<br />
Eingabefeld<br />
gewünschten Text hier eingeben.<br />
Ausrichtung<br />
Richtet den Text linksbündig, zentriert oder rechtsbündig aus.<br />
Formatierung<br />
formatiert den Text fett, kursiv und unterstrichen.<br />
Weiters kann über das Dropdownmenü die Schriftart ausgewählt werden.<br />
Zeichenhöhe<br />
Hier können einzelne Parameter zur Ausrichtung des Textes eingestellt werden.
118 XpertMill Frässoftware<br />
Fenster<br />
Folgende Optionen werden aktiv, wenn ein Fenster gewählt wird.<br />
• Aktivieren schließt dieses Subfenster und wechselt in das ausgewählte<br />
Fenster.<br />
• OK schließt dieses Subfenster.<br />
• Speichern speichert Änderungen im Fräsprojekt.<br />
• Fenster schließen schließt das Fräsprojekt des ausgewählten Fensters.<br />
Änderungen am Fräsprojekt können gespeichert werden.<br />
• Minimieren minimiert das ausgewählte Fenster, das Subfenster bleibt<br />
geöffnet.<br />
Folgende Optionen werden zusätzlich aktiv, wenn mehrere Fenster gewählt<br />
werden.
Kapitel 6 Subfenster der Software 119<br />
• Überlappend ordnet die ausgewählten Fenster überlappend an.<br />
• Übereinander ordnet die ausgewählten Fenster übereinander an.<br />
• Nebeneinander ordnet die ausgewählten Fenster nebeneinander an.<br />
Tastaturbelegung<br />
In Tastaturbelegung sind die einzelnen Befehle sowie deren Tastenkürzel und<br />
Beschreibungen aufgelistet.
120 XpertMill Frässoftware<br />
Info über Xpert Mill<br />
In diesem Fenster sind Informationen über dieses Softwareprogramm und<br />
Benutzerangaben ersichtlich.<br />
Weiters sind Firmendaten über STEP FOUR angegeben.<br />
Module<br />
Die Module des Softwareprogrammes sind ersichtlich.<br />
Systeminfo<br />
Blendet die Systeminformation des PC´s ein.<br />
i<br />
Öffnet ein Subfenster mit allen geladenen Modulen.<br />
Softwaremodus ändern
Kapitel 6 Subfenster der Software 121<br />
öffnet das Subfenster XpertMill mit den Verwendungsmöglichkeiten der<br />
Software.<br />
Registrierung<br />
Öffnet das Subfenster Registrierung (Seite 18)um weitere Softwaremodule<br />
freizugeben.<br />
Handbetrieb<br />
Mit Handbetrieb können alle Achsen und Ausgänge der Maschine manuell<br />
gesteuert werden.<br />
Istposition<br />
Zeigt die aktuellen Werte für jede Achse an.<br />
Zielposition<br />
Im Block Zielposition können für alle Achsen die Zielwerte absolut oder relativ<br />
eingegeben werden.<br />
abs / rel<br />
Schaltet von absoluter auf relative Eingabe um.<br />
Ausgänge<br />
Virtuelle "Lämpchen" zeigen an, ob ein Ausgang aktiv ist. Über Schalter<br />
werden Ausgänge manuell geschaltet.<br />
Speed<br />
legt die Vorschubgeschwindigkeit fest. (mm/min oder steps/s)<br />
Start<br />
Startet die Bewegung zur eingegebenen Zielposition.
122 XpertMill Frässoftware<br />
Stop<br />
Bricht den Vorgang ab.<br />
Ende<br />
Schließt das Fenster.<br />
HINWEIS: Nicht gesicherte Einstellungen gehen verloren!<br />
GA speed<br />
Klick mit rechter Maustaste auf einer der Pfeile, Achse(n) verfährt mit den<br />
eingestellten GA-Geschwindigkeiten.<br />
übernehmen<br />
übernimmt die eingestellten GA-Geschwindigkeiten für weitere Bearbeitung.<br />
Maschinenkonfiguration<br />
In der Maschinenkonfiguration werden Treiber für Controller und Maschine<br />
definiert. Fett hinterlegte Einträge sind derzeit aktiv.
Kapitel 6 Subfenster der Software 123<br />
‣ Controller Treiber / Maschinen Treiber auswählen<br />
• gewünschten Treiber selektieren.<br />
• Mit Aktivieren wird der Treiber geladen.<br />
ACHTUNG! Falsche Maschinentreiber führen zu Beschädigung der<br />
Mechanik!<br />
Bezeichnung ändern...<br />
Ändert den Namen (Bezeichnung) eines Treibers.<br />
• Klick auf Bezeichnung öffnet das Fenster Bezeichnung ändern.<br />
• Neue Bezeichnung eingeben und mit OK bestätigen.<br />
Konfiguration...<br />
Wechselt zu den Controllerparametern. (siehe "Controllerparameter" Seite 124)<br />
Bild ändern...<br />
Lädt ein anderes Bild für die Maschine. Es können nur Bilder im Bitmap<br />
Format (*.bmp) verwendet werden.
124 XpertMill Frässoftware<br />
Speichern als...<br />
Speichert die Konfiguration unter einem frei wählbaren Dateinamen ab.<br />
löschen<br />
Entfernt die Maschinenkonfiguration.<br />
Controllerparameter<br />
In diesem Bereich werden die controllerrelevanten Parameter gesetzt.<br />
Allgemeine Daten<br />
Zeigt die Versionsdaten, die Seriennummer und die Freigaben des Controllers<br />
an.
Kapitel 6 Subfenster der Software 125<br />
neue Abfrage<br />
Aktualisiert die Anzeige.<br />
Schnittstelle<br />
Einstellungen für die serielle Verbindung zum Controller.<br />
Anschluss<br />
Die verwendete serielle Schnittstelle kann über das Dropdownmenü ausgewählt<br />
werden.<br />
>><br />
Öffnet das Subfenster Eigenschaften von COM Port für die manuelle<br />
Konfiguration der seriellen Schnitstelle (COM Port)
126 XpertMill Frässoftware<br />
Scan<br />
Aktiviert die automatische Suche der richtigen Anschlusseinstellungen.<br />
Übernehmen<br />
Speichert und aktiviert die vorgenommenen Einstellungen.<br />
IO Test<br />
Zeigt den Zustand der Ein- und Ausgänge sowie Halt- und Notauszustand.
Kapitel 6 Subfenster der Software 127<br />
Controller Reset<br />
Startet den Controller neu.<br />
CNC 551 Parameter<br />
ACHTUNG! An diesen Parametern keine Veränderung vornehmen! Eine<br />
Veränderung der Parameter ist nur auf Anweisung des STEP-FOUR<br />
Supportteams zulässig.<br />
CNC 551 Console<br />
Einstellungen für die Netzwerkverbindung zum Controller.
128 XpertMill Frässoftware<br />
-><br />
Liest die aktuelle IP-Adresse des Controllers ein.<br />
Kapitel 6 Subfenster der Software 129<br />
Maschinenparameter<br />
In diesen Einstellungen werden die Maschinenkomponenten und deren<br />
Einstellung der Software bekanntgegeben.<br />
Allgemeine Daten<br />
Definiert die Grundeinstellungen der Maschine.<br />
Positioniermodus<br />
Werkzeug wird verfahren: Werkstück steht fest, die Spindel wird geführt.<br />
Werkstück wird verfahren: Werkstück wird geführt, Spindel steht fest.<br />
Nullpunkt Z<br />
Legt die Position des Nullpunktes am Werkstück fest.<br />
Drehachse vorhanden<br />
Aktiviert die Drehachsenfunktionen in der Software.
130 XpertMill Frässoftware<br />
Drehachse an WWP referenzieren.<br />
Die Drehachse wird nach der Bearbeitung automatisch neu referenziert.<br />
Z-Achse bei HALT auf Nullposition fahren<br />
Bei einem über den Input ausgelösten Halt, fährt die Z-Achse auf Nullposition.<br />
Maschinenabmessungen<br />
Definiert die Abmessungen und Drehachsposition der Maschine.<br />
Max. Verfahrweg (X, Y, Z)<br />
ACHTUNG! Falsche Werte führen zu Kollisionen!<br />
Die hier eingegebenen Werte bestimmen die Arbeitsfläche der Maschine.<br />
Drehachse<br />
wird aktiv, wenn unter Allgemeine Daten, Drehachse vorhanden aktiviert ist.<br />
Die Drehachse der Maschine einer Achse (X oder Y oder Z) zuordnen.<br />
Position, Durchmesser und Spannfutterlänge eingeben.
Kapitel 6 Subfenster der Software 131<br />
Achsenkonfiguration<br />
Definiert die Parameter der eingebauten Spindeln und Motoren.<br />
ACHTUNG! Falsche Werte führen zu Kollisionen!<br />
Für jede Achse können die Steigung der Spindel, der Schrittwinkel des Motors<br />
und die Verfahrrichtung angegeben werden. Wird eine Achse von zwei<br />
mechanisch getrennten Motoren angetrieben, so ist dies in der Option<br />
Parallelachse anzugeben.
132 XpertMill Frässoftware<br />
Geschwindigkeitskonfiguration<br />
HINWEIS: Änderungen der Geschwindigkeitsbegrenzungen können<br />
Schrittverluste zur Folge haben!<br />
Positioniergeschw:<br />
Maximale Geschwindigkeit bei Leerfahrt gültig für X- und Y-Achse.<br />
Z-Achse heben / Z-Achse senken<br />
Maximale Geschwindigkeit bei Leerfahrt gültig für die Z-Achse.<br />
max. Geschwindigkeit X-Achse:<br />
Begrenzt den Vorschub im Fräsvorgang auf den eingestellten Wert.<br />
max. Geschwindigkeit Y-Achse:<br />
Begrenzt den Vorschub im Fräsvorgang auf den eingestellten Wert.
Kapitel 6 Subfenster der Software 133<br />
max. Geschwindigkeit Z-Achse:<br />
Begrenzt den Vorschub im Fräsvorgang auf den eingestellten Wert.<br />
max. Geschwindigkeit A-Achse:<br />
Begrenzt den Vorschub im Fräsvorgang auf den eingestellten Wert.<br />
Positionierung Handbetrieb<br />
Definiert die Schrittweiten im Handbetrieb durch die Cursortasten ohne<br />
gehaltene Tasten, oder mit SHIFT, ALT GR gehalten.<br />
Rampenkonfiguration<br />
ACHTUNG! An diesen Parametern keine Veränderung vornehmen! Eine<br />
Veränderung der Parameter ist nur auf Anweisung des STEP-FOUR<br />
Supportteams zulässig.
134 XpertMill Frässoftware<br />
Werkzeugtestkonfiguration<br />
Definiert die Einstellungen für den Werkzeugtestschalter.<br />
Werkzeugtest aktivieren<br />
Aktiviert die Funktion Werkzeugtest.<br />
Werkzeugschalterposition X / Y<br />
Definiert die Position, an welcher der Werkzeugtestschalter montiert ist. Die<br />
Position kann über das Fenster Werkzeugtest ermittelt werden.<br />
Z-Achse senken WKZ-TEST<br />
Geschwindigkeit für die Z-Achse bei Werkzeugtest.<br />
Eingang für Werkzeugtestschalter<br />
Definiert den Eingang, an dem der Werkzeugtestschalter angeschlossen ist.<br />
Schaltertyp<br />
Je nach verwendetem Schaltertyp ist die jeweilige Option auszuwählen.
Kapitel 6 Subfenster der Software 135<br />
Antastverhalten<br />
Bremsrampe bei Kontakt: Wird verwendet bei hohen Antastgeschwindigkeiten<br />
(ab ca. 200 mm/min), ungenau.<br />
Sofortstop bei Kontakt: Bringt die Achse sofort zum Stillstand (bis ca. 200<br />
mm/min), genau.<br />
Abstand WKZ-TEST - Z-NP(H):<br />
Definiert den Abstand von Werkzeugtestschalter zum Nullpunkt Z.<br />
Abstand ermitteln<br />
Wechselt zum Fenster Werkzeugtest und emittelt den Abstand WKZ-TEST - Z-<br />
NP(H).<br />
Werkzeugtest<br />
Ermittelt die Position des Werkzeugtestschalters (siehe<br />
"Werkzeugtestkonfiguration" Seite 134) und den Abstand WKZ-TEST - Z-<br />
NP(H): (siehe "Werkzeugtestkonfiguration" Seite 134)<br />
‣ Werkzeugtestschalterposition ermitteln<br />
• Über die Positionierschaltflächen die Position des Werkzeugtestschalters<br />
anfahren.<br />
• Mit den Pfeilchen -> zwischen Istposition und<br />
Werkzeugtestschalterposition/Diff WKS_NP die Werte für X und Y<br />
übernehmen .
136 XpertMill Frässoftware<br />
‣ Abstand ermittteln<br />
Voraussetzung: Werkzeug ist eingespannt, Werkzeugtestschalterposition ist<br />
definiert.<br />
• Klick auf Button antasten vermisst das Werkzeug. Ist das Werkzeug<br />
vermessen, wird die Z-Achse auf Werkzeugwechselposition gefahren.<br />
• Über die Positionierschaltflächen den gewünschten Nullpunkt antasten.<br />
• Mit dem Pfeilchen -> zwischen Istposition und<br />
Werkzeugtestschalterposition /Diff WKS_NP den Wert für H übernehmen.<br />
fahre zu WKT-Schalter<br />
Manuelle Möglichkeit den Werkzeugtestpunkt anzufahren.<br />
fahre zu WWP-Z<br />
Manuelle Möglichkeit den Werkzeugwechselpunkt-Z anzufahren.<br />
Speed:<br />
Definiert die Positioniergeschwindigkeit.
Kapitel 6 Subfenster der Software 137<br />
Ausgänge<br />
Definiert das Verhalten der Ausgänge zu den vordefinierten Zeitpunkten. Die<br />
Spalten OUT 1 bis 4 stehen für die vier frei definierbaren Ausgänge.<br />
‣ Schaltzustand setzen<br />
• Klick mit der linken Maustaste auf das zu setzende Feld aktiviert die<br />
Eingabe.<br />
• Klick auf das Pfeilchen öffnet das Auswahlmenü.<br />
• Gewünschte Option wählen.<br />
Aktionen<br />
Die Aktionen bestimmen den Zeitpunkt, zu dem ein Ausgang schaltet oder<br />
abschaltet.<br />
Aktion<br />
Programmstart<br />
Programmende<br />
Zeitpunkt<br />
Der Ausgang schaltet ein oder aus bei:<br />
Anklicken von Frässtart<br />
Ende des Fräsvorgangs bei Erreichen der<br />
Werkzeugwechselposition???
138 XpertMill Frässoftware<br />
Frässtart<br />
Fräsende<br />
Motor ein<br />
Motor ein (nach<br />
Hochlaufzeit)<br />
Motor aus<br />
Z-Achse senken Start<br />
Z-Achse senken Ende<br />
Z-Achse bei Zustellung<br />
senken Start (Pen Down)<br />
Z-Achse bei Zustellung<br />
senken Fertig<br />
Z-Achse bei Zustellung<br />
heben Start (Pen Up)<br />
Z-Achse bei Zustellung<br />
heben Ende<br />
Z-Achse heben Start<br />
Z-Achse heben Ende<br />
Fräspause (Halt) Beginn<br />
Verhalten bei Notaus<br />
Anfang des Fräsvorgangs.<br />
Ende des Fräsvorgangs.<br />
Einschalten der Spindel<br />
Einschalten der Spindel - es wird noch die<br />
Startverzögerung (siehe "Ebenen Fräsparameter" Seite 65)<br />
abgewartet.<br />
Ausschalten der Spindel<br />
Beginn des Absenkens auf die Positionierhöhe<br />
Erreichen der Positionierhöhe<br />
Beginn des Absenkens von der Positionierhöhe auf die<br />
erste Zustellung<br />
Ende des Absenkens von der Positionierhöhe auf die erste<br />
Zustellung<br />
Beginn des Hebens von der Zustellung auf die<br />
Positionierhöhe<br />
Erreichen der Positionierhöhe<br />
Beginn des Hebens von der Positionierhöhe auf die<br />
Werkzeugwechselposition<br />
Erreichen der Werkzeugwechselposition<br />
Beginn der Halt Funktion<br />
definiert die Schaltzustände wenn NOT-AUS<br />
ausgelöst wird.
Kapitel 6 Subfenster der Software 139<br />
Eingänge<br />
Eingänge lösen Aktionen (z.B. Fräsabbruch, Fräspause, Frässtart etc.) aus. Alle<br />
Eingänge können unabhängig voneinander definiert werden.<br />
‣ Eingangsaktion setzen<br />
• Klick auf das Pfeilchen öffnet das Auswahlmenü.<br />
• Gewünschte Option wählen.<br />
• Schaltertyp (Schließer/Öffner) wählen.
140 XpertMill Frässoftware<br />
Referenzschalter<br />
ACHTUNG! An diesen Parametern keine Veränderung<br />
vornehmen! Eine Veränderung der Parameter ist nur<br />
auf Anweisung des STEP-FOUR Supportteams zulässig.
Kapitel 6 Subfenster der Software 141<br />
Schrittmotor<br />
ACHTUNG! An diesen Parametern keine Veränderung<br />
vornehmen! Eine Veränderung der Parameter ist nur<br />
durch Anweisung des <strong>Step</strong>-FOUR Supportteams zulässig.
142 XpertMill Frässoftware<br />
Spindel Parameter<br />
In diesem Bereich werden die Parameter für die verwendete Spindel<br />
(Fräsmotor) definiert.<br />
Die geltenden Werte sind dem <strong>Handbuch</strong> der Spindel zu entnehmen!<br />
Notfall-Positionieren<br />
Ist nach einer Kollision eine Referenzfahrt nicht mehr möglich kann mit der<br />
Funktion Notfall-Positionieren die Maschine freigefahren werden.
Kapitel 6 Subfenster der Software 143<br />
Ansichtenmanager / Allgemeine Ansichten<br />
Allgemeine Ansichten dreht die Ansicht des Arbeitsbereiches in alle Richtungen.<br />
Die Animation zeigt die Drehrichtung durch Pfeile an und wird mit der Maus<br />
gesteuert. Durch Klick wird die Drehung des Arbeitsbereiches ausgeführt.<br />
Verbinden<br />
max. Lücke<br />
Definiert den maximalen Abstand zwischen Linien, um als Einzelobjekte<br />
erkannt zu werden. Linien, die einen geringeren Abstand zueinander haben,<br />
werden zu einem Objekt verbunden.<br />
Ebenen ignorieren<br />
Ebenen werden beim Verbinden der Elemente ignoriert.<br />
nur selektierte Elemente<br />
Nur selektierte Elemente werden verbunden.
144 XpertMill Frässoftware<br />
Makro ausführen<br />
Bereits erstellte Makros (Unterprogramme) können in diesem Subfenster<br />
gestartet werden.<br />
‣ Makro starten<br />
• Gewünschtes Makro aus der Auswahlliste selektieren.<br />
• Klick auf Ausführen startet das Makro.<br />
Bearbeiten: Öffnet das selektierte Makro im Makroeditor.
K APITEL 7<br />
Andock-Fenster<br />
145<br />
In diesem Kapitel<br />
Fenster Maschinenstatus ....................................................145<br />
Fenster Ebene und Fräselemente........................................148<br />
Fenster Maschinenstatus<br />
Zeigt die aktuellen Werte der Maschine an. Über Schalter und Schieberegler<br />
können Ausgänge, Geschwindigkeit und Drehzahl im Betrieb verändert werden.
146 XpertMill Frässoftware<br />
Maschinenkoordinaten<br />
Im Fräsvorgang wird in der Koordinatenanzeige die aktuelle Position des<br />
Fräsers in X,Y und Z-Werten dargestellt. Rot hinterlegte X,Y und Z-Buttons<br />
zeigen die absoluten Werte der Achse.<br />
Gelb hinterlegte X,Y und Z-Buttons zeigen die relativen Werte der Achse<br />
bezogen auf den aktuell definierten Nullpunkt.<br />
Die Umschaltung zwischen absoluten und relativen Werten erfolgt einzeln für<br />
jede Achse durch Anklicken des Buttons.<br />
Drehzahl, Vorschub<br />
Die aktuell eingestellte Spindeldrehzahl wird im Feld S angezeigt. Der<br />
Vorschub im Feld v .<br />
Drehzahl im Betrieb verändern<br />
Ist die Voreinstellung der Drehzahl zu hoch oder zu niedrig, kann während des<br />
Fräsvorgangs korrigiert werden. Der Regler UPM bietet eine Bandbreite von<br />
10% bis 255% der voreingestellten Drehzahl an.
Kapitel 7 Andock-Fenster 147<br />
Vorschub im Betrieb verändern<br />
Ist die Voreinstellung des Vorschubs zu hoch oder zu niedrig, kann während des<br />
Fräsvorgangs korrigiert werden. Der Regler Speed bietet eine Bandbreite von<br />
25% bis 999% des voreingestellten Vorschubs an.<br />
Stop, Pause, Fortsetzen<br />
Diese Funktionen bieten die Möglichkeit, den Fräsvorgang anzuhalten und<br />
fortzusetzten.<br />
Stop<br />
Der Fräsvorgang wird abgebrochen, der Fräser aus dem Material gehoben und<br />
die Werkzeugwechselpostion angefahren.<br />
Ein Fortsetzen des Fräsvorgangs ist nicht möglich.Pause<br />
Der Fräsvorgang wird angehalten. Die Z-Achse fährt auf<br />
Werkzeugwechselposition.<br />
Der Fräsvorgang kann fortgesetzt werden.Fortsetzen<br />
Mit Fortsetzen kann der Fräsvorgang nach einer Pause fortgesetzt werden.
148 XpertMill Frässoftware<br />
Aus und Eingangüberwachung<br />
/steuerung<br />
In diesem Bereich des Maschinestatusfensters werden die Ein- und Ausgänge<br />
dargestellt. E1 bis E4 zeigen die Eingänge, A1 bis A4 die Ausgänge.<br />
Virtuelle "Lämpchen" zeigen an, ob ein Eingang oder Ausgang aktiv ist.<br />
Ausgänge können über die Schalter manuell geschaltet werden.<br />
Fenster Ebene und Fräselemente<br />
Verwaltung von Ebenen und deren Eigenschaften sowie Gruppierung und<br />
Fräsreihenfolge der Elemente.<br />
Über die Reiter Ebenen, Gruppierung und Fräsreihenfolge kann in die<br />
einzelnen Bereiche gewechselt werden.<br />
Ebenen<br />
Die in der Ebenendefinition festgelegten Einstellungen sind in diesem Fenster<br />
tabellarisch aufgelistet. Veränderungen an den Einstellungen können einzeln<br />
und für selektierte Ebenen auch gemeinsam vorgenommen werden.<br />
‣ Einstellungen ändern<br />
• Ebene(n) selektieren<br />
• Doppelklick auf den Tabellenkopf (z.B.Tiefe)
Kapitel 7 Andock-Fenster 149<br />
Das Eingabefenster wird geöffnet.<br />
• Per Eingabe oder über die Pfeile den gewünschten Wert einstellen.<br />
• Mit OK bestätigen.<br />
Die Änderung wird für alle selektierten Ebenen durchgeführt.<br />
Gruppierung<br />
Objekte und Gruppen werden in dieser Ansicht aufgelistet. Die Gruppierung<br />
kann hierachisch aufgebaut werden. Inhalte von Gruppen können über<br />
Doppelklick auf Gruppe durch Klicken auf +/- ein- und ausgeblendet werden.<br />
Wird ein Objekt markiert, ist die Markierung auch im Arbeitsbereich sichtbar.<br />
‣ Gruppieren und Gruppierung aufheben<br />
• Gewünschte Objekte selektieren.<br />
• Durch Anklicken mit der rechten Maustaste wird das Kontextmenü<br />
eingeblendet.<br />
• Gewünschte Aktion selektieren.
150 XpertMill Frässoftware<br />
Fräsreihenfolge<br />
Zeigt die festgelegte Fräsreihenfolge der Objekte an.
K APITEL 8<br />
Kontextmenüs<br />
151<br />
In diesem Kapitel<br />
Ansicht ...............................................................................152<br />
Ebenenliste .........................................................................154<br />
Punktmenü .........................................................................155<br />
New Topic..........................................................................157<br />
Objektliste 1 .......................................................................160<br />
Objektliste 2 .......................................................................161<br />
Objektliste 3 .......................................................................162<br />
Objektmenü 1.....................................................................163<br />
Objektmenü 2.....................................................................164<br />
Toolbars .............................................................................166<br />
Werden durch Anklicken mit der rechten Maustaste eingeblendet.<br />
Kontextmenüs erweitern in vielen Fällen die Funktionalität der Werkzeuge oder<br />
bieten die Möglichkeit eines raschen Zugriffes auf Funktionen.<br />
Maßgeblich für das jeweilige Kontextmenü sind das aktive Werkzeug und die<br />
Mauszeigerposition, an der der Mausklick ausgeführt wird. Im Folgenden<br />
werden Anhaltspunkte für die Positionen in der Software gegeben an denen für<br />
das jeweilige Kontextmenü der Mausklick ausgeführt werden kann.<br />
HINWEIS: Funktionen, die nicht verfügbar sind, erscheinen auch in den<br />
Kontextmenüs grau hinterlegt und können nicht angewählt werden.
152 XpertMill Frässoftware<br />
Ansicht<br />
Aktives Werkzeug<br />
• Alle<br />
Mauszeigerposition<br />
• Freie Fläche im Arbeitsbereich<br />
Ansicht<br />
Wechselt zum Subfenster Darstellung. (siehe "Darstellung" Seite 101)<br />
Fräserposition anzeigen<br />
Zeigt den Fräser im Arbeitsbereich an. Der Durchmesser der Anzeige stimmt<br />
mit dem gewählten Fräser überein.
Kapitel 8 Kontextmenüs 153<br />
Maschinenpunkte anzeigen<br />
Blendet<br />
• Referenzpunkt<br />
• Nullpunkt<br />
• Werkzeugwechselpunkt<br />
• Werkzeugtestpunkt<br />
ein.<br />
Maschine darstellen<br />
Blendet die Mechanik im Arbeitsbereich ein.<br />
Fenster teilen<br />
Das angezeigte Fenster kann in bis zu vier verschiedene Ansichten geteilt<br />
werden.<br />
• Durch horizontales Teilen entstehen zwei frei wählbare Ansichten.<br />
• Durch vertikales Teilen entstehen zwei frei wählbare Ansichten.<br />
• Werden beide Funktionen hintereinander gewählt, so entstehen vier frei<br />
wählbare Ansichten.<br />
Manuell nummerieren<br />
Durch anwählen der einzelnen Objekte wird die Fräsreihenfolge festgelegt.<br />
‣ Objekte manuell nummerieren<br />
9 Das Werkzeug Reihenfolge (Seite 57) aktivieren.<br />
10 Rechter Mausklick auf die Arbeitsfläche.<br />
11 Im Kontextmenü Ansicht, manuell nummerieren aktivieren.<br />
12 Der Mauszeiger wechselt auf 1,2.<br />
13 Objekte in gewünschter Reihenfolge anwählen.<br />
Sind alle Objekte in der Fräsreihenfolge aufgenommen, wechselt der<br />
Mauszeiger wieder.
154 XpertMill Frässoftware<br />
Automatisch nummerieren<br />
Wechselt zum Subfenster Automatisch Sortieren (Seite 112).<br />
Ebenenliste<br />
Aktives Werkzeug<br />
• Alle<br />
Mauszeigerposition<br />
• Fenster Ebenen und Fräselemente, Reiter Ebenen - Mausklick auf die zu<br />
bearbeitende Ebene.<br />
Löschen<br />
Entf<br />
Löscht das ausgewählte Element.<br />
Diese Ebene fräsen!<br />
Eigenschaften<br />
Startet den Fräsvorgang für alle Elemente auf der ausgewählten Ebene.<br />
Wechselt zum Subfenster Ebenen. (siehe "Ebenen" Seite 63)
Kapitel 8 Kontextmenüs 155<br />
Punktmenü<br />
Aktives Werkzeug<br />
• objektübergreifende Punktbearbeitung<br />
Mauszeigerposition<br />
• selektierter Punkt<br />
Neu<br />
Fügt an der ausgewählten Stelle einen Punkt ein.<br />
Löschen<br />
Entf<br />
Löscht das ausgewählte Element.<br />
Verbinden<br />
Verbindet den selektierten Punkt mit einem Endpunkt.<br />
‣ Punkte verbinden<br />
• Endpunkt eines Objektes selektieren.<br />
• Kontextmenü Verbinden aufrufen.<br />
• Der selektierte Punkt wird gehalten und kann mit der Maus bewegt werden.
156 XpertMill Frässoftware<br />
• Den gehaltenen Punkt auf einen freien Endpunkt bewegen.<br />
• Sobald der freie Endpunkt blau markiert ist, ist die Verbindung durch einen<br />
Mausklick zu bestätigen.<br />
Trennen<br />
Das selektierte Objekt wird am ausgewählten Punkt getrennt.<br />
Verschieben<br />
Objekt wird bezogen auf einen Punkt absolut oder relativ verschoben.<br />
Koordinaten<br />
Wechselt zum Subfenster Eigenschaftsfenster. (siehe "Geometriedaten" Seite<br />
69)<br />
Eigenschaften<br />
Wechselt zum Subfenster Eigenschaftsfenster. (siehe "Eigenschaften" Seite 67)
Kapitel 8 Kontextmenüs 157<br />
Multipunktmenü<br />
Aktives Werkzeug<br />
• objektübergreifende Punktbearbeitung<br />
Mauszeigerposition<br />
• selektierte Punkte<br />
Neu<br />
Fügt an der ausgewählten Stelle einen Punkt ein.<br />
Löschen<br />
Entf<br />
Löscht das ausgewählte Element.
158 XpertMill Frässoftware<br />
Verbinden<br />
Verbindet den selektierten Punkt mit einem Endpunkt.<br />
‣ Punkte verbinden<br />
• Endpunkt eines Objektes selektieren.<br />
• Kontextmenü Verbinden aufrufen.<br />
• Der selektierte Punkt wird gehalten und kann mit der Maus bewegt werden.<br />
• Den gehaltenen Punkt auf einen freien Endpunkt bewegen.<br />
• Sobald der freie Endpunkt blau markiert ist, ist die Verbindung durch einen<br />
Mausklick zu bestätigen.<br />
Trennen<br />
Das selektierte Objekt wird am ausgewählten Punkt getrennt.<br />
Koordinaten<br />
Wechselt zum Subfenster Eigenschaftsfenster. (siehe "Geometriedaten" Seite<br />
69)
Kapitel 8 Kontextmenüs 159<br />
Punkte ausrichten / verschieben<br />
Alle selektierten Punkte werden absolut oder relativ verschoben.<br />
Reduzieren<br />
Wechselt zum Subfenster Reduzieren. (siehe "Reduzieren" Seite 114)<br />
Glätten<br />
Wechselt zum Subfenster Glätten. (siehe "Glätten" Seite 86)<br />
Punktauswahl invertieren<br />
Alle nicht selektierten Punkte eines Objektes werden in die Selektion<br />
aufgenommen, die aktuell selektierten Punkte werden aus der Selektion<br />
entfernt.<br />
Von einem Objekt mit 100 Punkten sind 10 Punkte aktuell selektiert. Nach<br />
Ausführen des Befehls Punktauswahl invertieren sind 90 Punkte selektiert und<br />
die 10 vorher selektierten Punkte nicht.<br />
Eigenschaften<br />
Wechselt zum Subfenster Eigenschaftsfenster. (siehe "Eigenschaften" Seite 67)
160 XpertMill Frässoftware<br />
Objektliste 1<br />
Aktives Werkzeug<br />
• Alle<br />
Mauszeigerposition<br />
• Fenster Ebenen und Fräselemente, Reiter Gruppierung - Mausklick auf ein<br />
Element.<br />
Löschen<br />
Entf<br />
Löscht das ausgewählte Element.<br />
Gruppieren<br />
Befinden sich mehrere Objekte in der Selektion, werden diese zu einer Gruppe<br />
zusammengefasst.<br />
Eigenschaften<br />
Wechselt zum Subfenster Eigenschaftsfenster. (siehe "Eigenschaften" Seite 67)
Kapitel 8 Kontextmenüs 161<br />
Objektliste 2<br />
Aktives Werkzeug<br />
• Alle<br />
Mauszeigerposition<br />
• Fenster Ebenen und Fräselemente, Reiter Gruppierung - Mausklick auf eine<br />
Gruppe.<br />
Löschen<br />
Entf<br />
Löscht das ausgewählte Element.<br />
Gruppieren<br />
Befinden sich mehrere Objekte in der Selektion, werden diese zu einer Gruppe<br />
zusammengefasst.<br />
Gruppierung auflösen<br />
Bestehende Gruppen werden in ihre einzelnen Bestandteile (Objekte) zerlegt.<br />
Untergruppierung aufheben<br />
Untergruppen der ausgewählten Gruppe werden aufgelöst.<br />
Alle Gruppen erweitern<br />
Alle Gruppen, deren Elemente nicht sichtbar sind, werden erweitert.
162 XpertMill Frässoftware<br />
Eigenschaften<br />
Wechselt zum Subfenster Eigenschaftsfenster. (siehe "Eigenschaften" Seite 67)<br />
Objektliste 3<br />
Aktives Werkzeug<br />
• Alle<br />
Mauszeigerposition<br />
• Fenster Ebenen und Fräselemente, Reiter Reihenfolge- Mausklick auf ein<br />
Element.<br />
Löschen<br />
Entf<br />
Löscht das ausgewählte Element.<br />
Fräsen hier starten<br />
Dieses Element fräsen<br />
Der Fräsvorgang wird ab dem selektierten Element gestartet.<br />
Das selektierte Element wird gefräst.<br />
Eigenschaften<br />
Wechselt zum Subfenster Eigenschaftsfenster. (siehe "Eigenschaften" Seite 67)
Kapitel 8 Kontextmenüs 163<br />
Objektmenü 1<br />
Aktives Werkzeug<br />
• Selektieren, Konturdefinition, Startpunkt und Richtung definieren,<br />
Zeichenwerkzeuge.<br />
Mauszeigerposition<br />
• Objekt im Arbeitsbereich<br />
Löschen<br />
Entf<br />
Löscht das ausgewählte Element.<br />
Fräsen hier starten<br />
Dieses Element fräsen<br />
in 2D Polygon umwandeln<br />
in 3D Polygon umwandeln<br />
Der Fräsvorgang wird ab dem selektierten Element gestartet.<br />
Das selektierte Element wird gefräst.<br />
Zerlegt Objekte (z.B. Kreis) in einen zweidimensionalen Linienzug (X und Y<br />
Koordinaten).<br />
Zerlegt Objekte (z.B. Kreis) in einen dreidimensionalen Linienzug (X,Y und Z<br />
Koordinaten).
164 XpertMill Frässoftware<br />
Bearbeiten<br />
Öffnet das Submenü Bearbeiten.<br />
Funktionsbeschreibung<br />
Eigenschaften<br />
Wechselt zum Subfenster Eigenschaftsfenster. (siehe "Eigenschaften" Seite 67)<br />
Objektmenü 2<br />
Aktives Werkzeug<br />
• Selektieren, Konturdefinition, Startpunkt und Richtung definieren,<br />
Zeichenwerkzeuge.<br />
Mauszeigerposition<br />
• Gruppe im Arbeitsbereich<br />
Löschen<br />
Entf<br />
Löscht das ausgewählte Element.
Kapitel 8 Kontextmenüs 165<br />
Fräsen hier starten<br />
Der Fräsvorgang wird ab dem selektierten Element gestartet.<br />
Dieses Gruppenelement fräsen!<br />
Der Fräsvorgang wird für das Element der selektierten Gruppe gestartet, auf<br />
dem sich der Mauszeiger befindet.<br />
Diese Gruppe fräsen!<br />
Der Fräsvorgang wird für die selektierte Gruppe gestartet.<br />
Gruppieren<br />
Befinden sich mehrere Objekte in der Selektion, werden diese zu einer Gruppe<br />
zusammengefasst.<br />
Gruppierung auflösen<br />
Bestehende Gruppen werden in ihre einzelnen Bestandteile (Objekte) zerlegt.<br />
Untergruppierung aufheben<br />
Untergruppen der ausgewählten Gruppe werden aufgelöst.<br />
Automatisch verbinden<br />
Bearbeiten<br />
Wechselt zum Subfenster Verbinden. (siehe "Verbinden" Seite 143)<br />
Öffnet das Submenü Bearbeiten.<br />
Funktionsbeschreibung
166 XpertMill Frässoftware<br />
Gruppeninformation<br />
Wechselt zum Subfenster Eigenschaftsfenster.<br />
Die Anzahl der Elemente und die Größe der Gruppe sind ersichtlich.<br />
Objekteigenschaft<br />
Wechselt zum Subfenster Eigenschaftsfenster. (siehe "Eigenschaften" Seite 67)<br />
Toolbars<br />
Die einzelnen Toolbars können aktiviert bzw. deaktiviert werden.<br />
Anpassen wechselt zum Subfenster Ändern. (siehe "Ändern (Konfiguration)"<br />
Seite 88)
167<br />
Index<br />
3<br />
3D-Objekt in Rotationsobjekt<br />
umwandeln • 59<br />
A<br />
Achsenkonfiguration • 131<br />
Alle Gruppen erweitern • 161<br />
alle selektieren • 28<br />
Allgemein • 96<br />
Allgemeine Daten • 124, 129<br />
Allgemeine Parameter • 66<br />
am Abbruchpunkt fortsetzen • 31,<br />
52<br />
Ä<br />
Ändern (Konfiguration) • 31, 36,<br />
89, 166<br />
A<br />
Andock-Fenster • 145<br />
Ansicht • 21, 31, 152<br />
Ansicht um XYZ-Achse drehen •<br />
33, 45, 46<br />
Ansichtenmanager • 33, 45<br />
Ansichtenmanager / Allgemeine<br />
Ansichten • 33, 45, 143<br />
Arbeitsbereich • 21<br />
Aus und Eingangüberwachung<br />
/steuerung • 148<br />
Ausgänge • 137<br />
Ausrichten • 27, 58, 79<br />
Ausschneiden • 25, 42<br />
Automatisch nummerieren • 154<br />
Automatisch Sortieren • 112, 154<br />
Automatisch verbinden • 165<br />
B<br />
Bearbeiten • 25, 164, 165<br />
Bearbeitungsttolbar • 54<br />
Bedienoberfläche (GUI) • 19<br />
Beenden • 24<br />
Befehle • 90<br />
Benannte Ansichten • 34, 76<br />
Benannte Ansichten... • 34<br />
Benutzerdefinierte Installation • 14<br />
Benutzerinformationen • 11<br />
Bogen • 49<br />
Buttongruppe - Ansicht • 45<br />
Buttongruppe - Historie • 25, 43<br />
C<br />
CNC 551 Console • 127<br />
CNC 551 Parameter • 127<br />
Controller verdrahten • 5<br />
Controllerparameter • 123, 124<br />
D<br />
Darstellung • 101, 152<br />
Darstellung einpassen • 34, 44<br />
Darstellung vergrößern • 34, 44<br />
Darstellung verkleinern • 34, 44<br />
Das Konzept Xpert System • 3<br />
Datei • 23<br />
Datei exportieren (.dxf, .plt) • 82<br />
Datei importieren • 84<br />
Datei importieren (.dxf, .s4g,<br />
.plt) • 84<br />
Datei importieren (.smf, .s4m) •<br />
84<br />
Datei öffnen • 87<br />
Datei öffnen (.dxf, .s4g, .plt) •<br />
87<br />
Datei öffnen (.smf, .s4m) • 87<br />
Diese Ebene fräsen! • 154<br />
Diese Gruppe fräsen! • 165<br />
Dieses Element fräsen • 162, 163<br />
Dieses Gruppenelement fräsen! •<br />
165<br />
Drehen & Spiegeln • 26, 57<br />
Drehen um eine Achse • 33<br />
Drehen und Spiegeln • 26, 57, 80<br />
Drehzahl, Vorschub • 146<br />
Drucken • 24, 43<br />
Drucker Setup • 24<br />
Druckvorschau • 24<br />
Duplizieren • 26, 58, 99<br />
Duplizieren wiederholen • 26<br />
E<br />
Ebene verschieben - • 28<br />
Ebene verschieben + • 27<br />
Ebenen • 64, 148, 154<br />
Ebenen - Fräsparameter • 65
168 Index<br />
Einstellungen in<br />
Materialdatenbank<br />
übernehmen... • 65<br />
Material festlegen • 65<br />
Werkzeug festlegen • 65<br />
Ebenen Fräsparameter • 65, 138<br />
Ebenen und Fräselemente<br />
Einstellungen ändern • 148<br />
Gruppieren und Gruppierung<br />
aufheben • 149<br />
Ebenenaufteilung • 28, 76<br />
Ebenendaten • 64<br />
Ebenenliste • 154<br />
Eigenschaften • 67, 154, 156, 159,<br />
160, 162, 164, 166<br />
Eigenschaften - Konturparameter •<br />
57, 70<br />
Eigenschaften von Buttons • 39<br />
Einfügen • 26, 42<br />
Eingänge • 139<br />
Einleitung • 1<br />
Einstellungen • 97<br />
Erste Schritte • 5<br />
Erster Start von Xpert Mill • 17<br />
Exportieren • 24, 82<br />
Extras • 92<br />
F<br />
fahre Nullpunkt Drehachse • 30, 51<br />
fahre Nullpunkt XY • 29, 50<br />
fahre Nullpunkt Z • 29, 51<br />
fahre Referenzpunkt Drehachse •<br />
50<br />
fahre Referenzpunkt XY • 29, 50<br />
fahre Referenzpunkt Z • 29, 50<br />
fahre Werkzeugtestpunkt • 30, 51<br />
fahre Werkzeugwechelpunkt XY •<br />
30, 51<br />
fahre Werkzeugwechelpunkt Z •<br />
30, 51<br />
Fasen • 49<br />
Fenster • 37, 38, 118<br />
Fenster Ebene und Fräselemente •<br />
148<br />
Fenster Maschinenstatus • 145<br />
Fenster teilen • 153<br />
Fortsetzen • 53<br />
Fräseinstellungen • 28<br />
Fräsen • 30, 52<br />
Fräsen hier starten • 162, 163, 165<br />
Fräserposition anzeigen • 32, 52,<br />
152<br />
Fräsreihenfolge • 150<br />
Frässpindel • 46<br />
Drehzahl der Frässpindel<br />
verändern • 46<br />
Frässpindel Ein- und<br />
Ausschalten • 46<br />
Frästiefendarstellung • 60<br />
Fräsverlauf rücksetzen • 60<br />
Funktionsbuttons • 39<br />
G<br />
Geometriedaten • 69, 156, 158<br />
Geschwindigkeitskonfiguration •<br />
132<br />
Gitter anzeigen • 32<br />
Glätten • 86, 159<br />
Gruppeninformation • 166<br />
Gruppieren • 27, 58, 160, 161, 165<br />
Gruppierung • 58, 149<br />
Gruppierung auflösen • 27, 59, 161,<br />
165<br />
H<br />
Handbetrieb • 30, 51, 121<br />
Hilfe • 38<br />
Hüllquader • 59<br />
I<br />
Importieren • 24, 84<br />
in 2D Polygon umwandeln • 163<br />
in 3D Polygon umwandeln • 163<br />
Index • 38<br />
Info über Xpert Mill • 38, 120<br />
Info über XpertMill • 38<br />
Inhalt • 38<br />
Installation • 8<br />
Installation abgeschlossen • 16<br />
Installation ohne Autostart • 8<br />
Installationsassistent • 8<br />
Installationsfortschritt • 16<br />
IO Test • 126<br />
Istallationsassistent manuell starten<br />
• 8<br />
K<br />
Komponenten wählen • 15<br />
Konfiguration • 36<br />
Kontextmenüs • 151<br />
Kontur in Objekt umwandeln • 27,<br />
58<br />
Konturdarstellung • 60<br />
Konturdefinition • 57<br />
Konturen neu berechnen • 28<br />
Konventionen • 1<br />
Koordinaten • 156, 158<br />
Kopieren • 25, 42<br />
Kreis • 49
Index 169<br />
L<br />
letzte Ansicht • 35<br />
Lineale anzeigen • 31<br />
Linie • 48<br />
Löschen • 27, 154, 155, 157, 160,<br />
161, 162, 163, 164<br />
M<br />
Makro ausführen • 37, 144<br />
Makro ausführen... • 37<br />
Makroeditor... • 37<br />
Manuell nummerieren • 153<br />
Maschine darstellen • 32, 53, 153<br />
Maschinenabmessungen • 130<br />
Maschinenfunktionen • 50<br />
Maschinenkonfiguration • 37, 54,<br />
122<br />
Controller Treiber / Maschinen<br />
Treiber auswählen • 122<br />
Maschinenkoordinaten • 146<br />
Maschinenparameter • 129<br />
Ausgänge • 137<br />
Eingangsaktion setzen • 139<br />
Maschinenpunkte anzeigen • 32,<br />
53, 153<br />
Maschinentest • 37<br />
Maschinentreiber • 37, 54<br />
Materialdatenbank • 28, 47<br />
Materialdefinition • 28, 47, 66, 101<br />
Globales Material für das<br />
aktuelle Fräsprojekt<br />
auswählen • 101<br />
Materialien einem Materialsatz<br />
hinzufügen • 101<br />
Neue Materialgruppe anlegen •<br />
101<br />
Neuen Materialsatz anlegen •<br />
101<br />
Neues Material anlegen • 101<br />
Standardmaterial auswählen •<br />
101<br />
Maus • 95<br />
Menü • 23<br />
Menüs • 94<br />
N<br />
Neu • 23, 42, 155, 157<br />
Neues Fenster • 37<br />
New Topic • 56, 157<br />
Notepad • 36<br />
Notfall-Positionieren • 54, 142<br />
Nullpunkt setzen • 29, 50, 113<br />
Nummerierung anzeigen • 61<br />
nur selektierte Elemente fräsen •<br />
30, 52<br />
O<br />
Objektbearbeitung<br />
Objekte drehen • 80<br />
Objekte duplizieren • 99<br />
Duplikat auf eine andere Ebene<br />
verschieben. • 99<br />
Duplikat im Arbeitsbereich absolut<br />
verschieben. • 99<br />
Duplikat im Arbeitsbereich relativ<br />
verschieben. • 99<br />
Objekte manuell nummerieren •<br />
153<br />
Objekte spiegeln • 80<br />
Objekte verändern • 55<br />
Punkte verbinden • 155<br />
Verschieben • 78<br />
Objekt auf eine andere Ebene<br />
verschieben. • 78<br />
Objekt im Arbeitsbereich absolut<br />
verschieben. • 78<br />
Objekt im Arbeitsbereich relativ<br />
verschieben. • 78<br />
Objekteigenschaft • 166<br />
Objektliste 1 • 160<br />
Objektliste 2 • 161<br />
Objektliste 3 • 162<br />
Objektmenü 1 • 163<br />
Objektmenü 2 • 164<br />
Objektübergreifende<br />
Punktbearbeitung • 56<br />
Öffnen • 23, 42, 87<br />
On/Off Buttons • 40<br />
Optionen • 36<br />
P<br />
Paint Brush • 36<br />
Pause • 53<br />
Popupbuttons • 41<br />
Positionieren • 28, 54<br />
Positionieren auf<br />
Mauszeigerposition • 52<br />
Produktidentifikation • 2<br />
Punktauswahl invertieren • 159<br />
Punktbearbeitung • 56<br />
Punkte ausrichten / verschieben •<br />
159<br />
Punktmenü • 56, 155
170 Index<br />
R<br />
Rampenkonfiguration • 133<br />
Rechteck • 48<br />
Reduzieren • 27, 115, 159<br />
Referenzpunkt setzen • 28, 50, 110<br />
Referenzpunkt automatisch<br />
setzen • 110<br />
Referenzpunkt manuell setzen •<br />
110<br />
Referenzschalter • 140<br />
Registrierung • 17, 18, 121<br />
Reihenfolge • 57, 153<br />
Reset • 54<br />
Rotationsobjekt in 3D-Objekt<br />
umwandeln • 59<br />
Runden • 49<br />
S<br />
Schließen • 23<br />
Schnittstelle • 125<br />
Schrittmotor • 141<br />
Seitenansicht • 43<br />
Selektieren • 55<br />
Selektion umkehren • 28<br />
Setup Typen • 13<br />
SIM • 54<br />
Skalieren • 26, 58, 81<br />
Software-Lizenzvertrag • 10<br />
Softwaremodus • 17<br />
Speichern • 23, 42<br />
Speichern als... • 23, 42<br />
Spindel Parameter • 142<br />
Spindeldrehzahl • 46<br />
Split • 38<br />
Sprache • 36<br />
Startpunkt und Richtung • 57<br />
Startpunkt und Richtung anzeigen •<br />
61<br />
Statuszeile • 31<br />
STEPFOUR On Line • 36<br />
Stop • 31, 52, 53<br />
Stop, Pause, Fortsetzen • 147<br />
Subfenster der Software • 63<br />
Suchen • 38<br />
Symbolleisten • 31, 41, 91<br />
Systemvoraussetzungen • 5<br />
T<br />
Tastatur • 93<br />
Tastaturbelegung • 38, 119<br />
Text • 49, 116<br />
Titel bei Toolbars anzeigen • 32<br />
Toolbar - Standard • 42<br />
Toolbars • 39, 41, 166<br />
Toolbars verändern • 41<br />
Trennen • 156, 158<br />
U<br />
Übereinander • 38<br />
Überlappend • 38<br />
Untergruppierung aufheben • 59,<br />
161, 165<br />
V<br />
Verbinden • 143, 155, 158, 165<br />
Verschieben • 26, 58, 78, 156<br />
Verwenden von Popupbuttons • 41,<br />
48<br />
Verzeichnisse • 98<br />
W<br />
Weiterführende Buttons • 40<br />
Werkzeugbuttons • 40<br />
Werkzeugdatenbank • 28, 47<br />
Werkzeugdefinition • 106<br />
Neue Werkzeuge anlegen • 106<br />
Neuen Werkzeugsatz anlegen •<br />
106<br />
Neuen Werkzeugtyp anlegen. •<br />
106<br />
Standardwerkzeugsatz<br />
auswählen • 106<br />
Werkzeuge einem Werkzeugsatz<br />
hinzufügen • 106<br />
Werkzeuge • 28, 47, 68, 105, 106<br />
Werkzeugtest • 135<br />
Werkzeugtestkonfiguration • 113,<br />
134, 135<br />
Werkzeugwechsel • 37, 47, 107,<br />
111<br />
Werkzeugwechselpunkt setzen • 30,<br />
51, 114<br />
Willkommen - Start der Installation<br />
• 9<br />
Windows Explorer • 36<br />
X<br />
XpertMill Benutzeroberfläche • 20<br />
Z<br />
Zeichenfunktionen • 48<br />
Rechteck erzeugen • 48<br />
Text erstellen • 49<br />
Zielpfad wählen • 12<br />
Zoom all • 35<br />
Zoom Fenster • 34, 45<br />
Zoom Maschine • 35<br />
Zoom selektierte Elemente • 35
Zusammenwirken von XpertMill<br />
und XpertCNC • 3<br />
Index 171