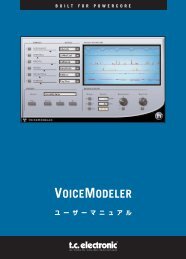Deutsche Version - TC-Helicon
Deutsche Version - TC-Helicon
Deutsche Version - TC-Helicon
Erfolgreiche ePaper selbst erstellen
Machen Sie aus Ihren PDF Publikationen ein blätterbares Flipbook mit unserer einzigartigen Google optimierten e-Paper Software.
<strong>Deutsche</strong> <strong>Version</strong>
Inhaltsverzeichnis<br />
Einleitung Seite 4<br />
Das Wichtigste in Kürze Seite 6<br />
Mit zwei VoiceTone-Pedalen arbeiten Seite 11<br />
Vorder- und Rückseite Seite 12<br />
Konfigurationsbeispiele Seite 14<br />
Phantomspeisung Seite 14<br />
Standard-Konfiguration Seite 15<br />
Stereo-Konfiguration Seite 16<br />
Für Toningenieure Seite 17<br />
Patches, Performances und Parts Seite 18<br />
Anwendungen Seite 21<br />
Performances mit einem einzelnen Effekt Seite 21<br />
Performances mit A/B-Effektumschaltung Seite 22<br />
Performance-Ketten Seite 23<br />
Effekt und Genres Seite 24<br />
Reverb Seite 24<br />
Delay und Tempo-Tapping Seite 25<br />
µMod Seite 26<br />
Transducer Seite 27<br />
Genres Seite 27<br />
Patchliste Seite 29<br />
FAQ und Problembehebung Seite 35<br />
Super-Edit-Modus / Reset Seite 37<br />
Technische Daten Seite 38<br />
Übersicht Seite 39<br />
<strong>TC</strong> <strong>Helicon</strong> Vocal Technologies Ltd.<br />
Sindalsvej 34, DK-8240 Risskov – info@tcelectronic.com<br />
Bedienungsanleitung <strong>Version</strong> 1.0<br />
Software <strong>Version</strong> 1.0<br />
<strong>Deutsche</strong> <strong>Version</strong><br />
3
Einleitung<br />
Willkommen beim VoiceTone Create<br />
Das VoiceTone Create wurde für Sänger entwickelt, die gerne live<br />
singen – aber deswegen nicht auf Effekte in Studioqualität verzichten<br />
wollen, wenn sie auf der Bühne stehen. Letzten Endes ist das<br />
Create die »Werkzeugkiste« eines professionellen Produzenten in<br />
einem denkbar tragbaren und leicht bedienbaren Pedalformat.<br />
Hinter den Effekten des VoiceTone Create stehen dieselben<br />
Algorithmen, die auch in High-End-Studioprozessoren und<br />
Software-Plugins verwendet werden. In Hinblick auf die realisierbare<br />
Audioqualität (Grundrauschen, harmonische Verzerrung und<br />
Frequenzgang) übertrifft das VoiceTone Create alles bisher dagewesene<br />
und wird auch den höchsten Anforderungen an ein »audiophiles«<br />
Klangbild gerecht. Um Ihnen das Leben so einfach wie möglich<br />
zu machen, haben wir das Create mit einer ganzen Soundpalette in<br />
professioneller Qualität ausgestattet. Es erschließt Ihnen alle relevanten<br />
Effekte und Tricks – in welchem Genre Sie auch singen<br />
mögen. Und wenn die vorbereiteten Sounds nicht genügen, bietet<br />
Ihnen das Create einfach zu bedienende, aber leistungsfähige<br />
Eingriffsmöglichkeiten, mit denen Sie Ihren Wunschsound gestalten<br />
können.<br />
Für viele Zuhörer, Bandmitglieder und Toningenieure mag die<br />
Vorstellung ungewöhnlich sein, dass ein Sänger seinen Sound in die<br />
eigenen Hände nimmt. Wir hingegen denken, dass es höchste Zeit<br />
dafür wird!<br />
Features:<br />
• Reverb: Klassische Hall- und Roomprogramme, Platten- und<br />
Federhall, Ambient Reverbs<br />
• Delay: Tempo-Tapping, Ping-Pong, Slaps und Taps<br />
• µMod: Microshifting-Effekte;Thickening, Chorus, Flanger, Phaser<br />
• Transducer: Verzerrung, Filter,Telefon- und Megafonsounds<br />
• 99 Effektpatches für verschiedene Musikstile<br />
• Fünf »Favorite«-Anwender-Performances, die durch A/B-<br />
Effektumschaltung noch flexibler genutzt werden können<br />
• Schnelles und einfaches Anpassen von Patches<br />
• XLR-Mikrofonpegeleingang und -ausgang (stereo oder mono)<br />
• Sauber klingender Mikrofonvorverstärker in Studioqualität mit<br />
Phantomspeisung<br />
4
Einleitung<br />
Über <strong>TC</strong>-<strong>Helicon</strong><br />
Wir bei <strong>TC</strong>-<strong>Helicon</strong> glauben, dass die menschliche Stimme das<br />
großartigste Instrument der Welt ist. Damit soll ganz sicher kein<br />
anderes Instrument herabgewürdigt werden, aber die<br />
Gesangsstimme ist entwicklungsgeschichtlich die Wurzel aller<br />
Melodien. Um es mit den Worten der Gründer von <strong>TC</strong>-<strong>Helicon</strong> zu<br />
sagen: »Alles, was wir tun, steht im Dienst dieses Instruments (der<br />
Gesangsstimme). Unsere Vision ist es, allen Menschen, die (ob live<br />
oder im Studio) singen oder mit Sängern arbeiten, zu helfen, ihr volles<br />
Potenzial zu realisieren und ihnen praktisch unbegrenzte künstlerische<br />
Möglichkeiten zu eröffnen.«<br />
Die Mission des Unternehmens ergab sich aus einer einfachen<br />
Frage:<br />
»Sollte sich nicht endlich ein Unternehmen darauf konzentrieren,<br />
Anwendungen und Tools für die Produktion der menschlichen<br />
Stimme zu entwickeln?«<br />
Was bedeutet dies nun konkret für Sie als Sänger? Gehen Sie einfach<br />
davon aus, dass es in Kanada (genauer gesagt: in Victoria in der<br />
Provinz British Columbia) eine Gruppe von Forschern, Entwicklern<br />
und Produktspezialisten gibt, die sich einer Aufgabe verschrieben<br />
haben: mit und für jene Menschen zu arbeiten, die ihre Leidenschaft<br />
für die Gesangsstimme teilen. All ihr Wissen und ihre Erfahrung fließen<br />
in die Entwicklung von Produkten ein, die den Ansprüchen<br />
moderner Sänger gerecht werden und ihnen neue kreative<br />
Horizonte erschließen. Ob persönlicher Vocals-Monitor<br />
Multieffektpedal; all unsere Produkte haben eines gemeinsam: Wir<br />
möchten, dass sie Sänger inspirieren und es ihnen ermöglichen, sich<br />
neues Terrain zu erschließen.<br />
Wir wünschen Ihnen viel Spaß und Erfolg mit diesem Produkt!<br />
Das <strong>TC</strong>-<strong>Helicon</strong>-Team<br />
<strong>TC</strong>-<strong>Helicon</strong> ist ein Unternehmen der <strong>TC</strong> Group.<br />
5
Das Wichtigste in Kürze<br />
Schritt 1:<br />
Schließen Sie ein Mikrofonkabel an Ihr Mikrofon an.<br />
Hinweis:<br />
Achten Sie darauf, dass das Create nicht angeschaltet ist.<br />
Schritt 2:<br />
Schließen Sie das Mikrofonkabel an den Mikrofoneingang des<br />
Create an.<br />
6
Das Wichtigste in Kürze<br />
Schritt 3:<br />
Schließen Sie ein weiteres Mikrofonkabel an den linken Ausgang<br />
(Left / mono) des Create an.<br />
Schritt 4:<br />
Verbinden Sie das Mikrofonkabel vom Create mit einem<br />
Mikrofoneingang Ihrer Beschallungsanlage.<br />
Sie sollten vorher die Eingangsempfindlichkeit des betreffenden<br />
Eingangs und/oder die Lautstärke an Ihrer Beschallungsanlage herunterregeln,<br />
um Verzerrungen zu vermeiden.<br />
7
Das Wichtigste in Kürze<br />
Schritt 5:<br />
Drehen Sie den Input-Drehregler bis zum Anschlag nach links und<br />
den Mix-Regler auf die Mittelposition (12 Uhr).<br />
Schritt 6:<br />
Verbinden Sie das Create-Netzteil mit dem Netzeingang des<br />
Create und mit der Stromversorgung.<br />
8
Schritt 7:<br />
Singen Sie in Ihr Mikrofon und drehen Sie dabei den Input-<br />
Drehregler langsam nach rechts, bis die Input-Leuchtdiode aufleuchtet.<br />
Diese Leuchtdiode sollte, während Sie singen, meist grün leuchten,<br />
an lauteren Stellen auch orange, aber niemals rot.<br />
Schritt 8:<br />
Das Wichtigste in Kürze<br />
Heben Sie die Eingangsempfindlichkeit und/oder den Ausgangspegel<br />
an Ihrer Beschallungsanlage an, bis Sie Ihre Stimme in angemessener<br />
Lautstärke hören.<br />
9
Das Wichtigste in Kürze<br />
Schritt 9:<br />
Sie können jetzt anfangen, Ihre Stimme mit Effekten zu bearbeiten.<br />
a. Um den Effekt an- oder auszuschalten, drücken Sie den rechten<br />
Fußtaster.<br />
b. Um die verschiedenen Effektprogramme (Patches) zu hören,<br />
drehen Sie langsam am Patch-Drehregler.<br />
10
Mit zwei VoiceTone-Pedalen arbeiten<br />
Sie können zwei VoiceTone-Pedale hintereinander betreiben.<br />
Grundsätzlich sollte das VoiceTone das letzte Gerät im Signalweg<br />
vor der Beschallungsanlage sein.<br />
Schritt 1:<br />
Lesen Sie die Abschnitte »Das Wichtigste in Kürze« der<br />
Bedienungsanleitungen beider VoiceTone-Pedale.<br />
Schritt 2:<br />
Verbinden Sie den (Mono-)Ausgang des ersten VoiceTone-Pedals<br />
nicht mit dem Abhörsystem, sondern mit dem Mikrofoneingang des<br />
zweiten Pedals (VoiceTone Create).<br />
Schritt 3:<br />
Verbinden Sie den Audioausgang des zweiten VoiceTone-Pedals – in<br />
diesem Fall den Ausgang des Create – mit dem Eingang der<br />
Beschallungsanlage.<br />
Schritt 4:<br />
Drehen Sie den Input-Drehregler des VoiceTone Create ganz nach<br />
links.<br />
Schritt 5:<br />
Verwenden Sie den Input-Drehregler des ersten Pedals, um die<br />
Eingangsempfindlichkeit für das Mikrofon einzustellen.<br />
11
Vorder- und Rückseite<br />
1 2 3 4 5<br />
6<br />
7 9<br />
8<br />
1. Input-Regler (Eingangsempfindlichkeit)<br />
Steuert den Eingangspegel für den Mikrofonvorverstärker. Sie können<br />
dynamische Mikrofone oder Kondensatormikrofone an das<br />
Create anschließen.<br />
2. Input-Leuchtdiode<br />
Zeigt den Eingangspegel des Mikrofons. Wenn diese Leuchtdiode<br />
grün und gelegentlich orange aufleuchtet, ist der Pegel korrekt eingestellt.<br />
Wenn sie rot flackert, kommt es zu Clipping (digitaler<br />
Verzerrung), was vermieden werden sollte.<br />
3. Patch-Drehregler<br />
(Auswahl des Effektprogramms)<br />
Mit diesem Regler können Sie eines von 99 Effektprogrammen<br />
(Patches) auswählen.<br />
4. »Tweak X«-/»Tweak Y«-Drehregler<br />
Mit diesen Reglern können Sie je zwei wichtige Parameter des gerade<br />
aktiven Effektprogramms ändern.<br />
5. Mix-Drehregler<br />
Mit diesem Regler legen Sie das globale Mischungsverhältnis zwischen<br />
der unbearbeiteten Stimme und dem Effektanteil fest. Die<br />
mittlere Position (»12 Uhr«) stellt die Standardeinstellung dar.<br />
12<br />
10 11
Vorder- und Rückseite<br />
6. Numerische Anzeige<br />
Diese Anzeige zeigt die Nummer des aktuellen Effektprogramms<br />
(Patch).Wenn Sie Effektparameter ändern, zeigt diese Anzeige vorübergehend<br />
den Wert des Parameters, den Sie zuletzt mit einem<br />
Tweak-Regler geändert haben.<br />
7. 48V-Leuchtdiode (Anzeige Phantomspeisung)<br />
Zeigt den Status (an/aus) der Phantomspeisung.<br />
8. »Performances«-Tasten 1 bis 5<br />
Zeigt die aktuell geladene Performance an.<br />
9. Stereo-Leuchtdiode<br />
Zeigt an, ob der Stereomodus aktiv ist.<br />
10. Linker Fußtaster<br />
Schaltet zwischen den Parts (Varianten) A und B einer Performance<br />
sowie zwischen Performances um.<br />
11. Rechter Fußtaster<br />
Schaltet die Effekte ein oder aus und dient zur Tempovorgabe<br />
(Tempo-Tapping).<br />
12. Mic Input (Mikrofoneingang)<br />
Zum Anschluss des Mikrofons.<br />
15<br />
13. Left Output (Mono-Ausgang)<br />
Zum Anschluss an eine Beschallungsanlage. Verwenden Sie diese<br />
Buchse für den normalen Monobetrieb.<br />
14. Right Output (rechter Ausgang / trocken)<br />
Zum Anschluss an die Beschallungsanlage. Verwenden Sie diese<br />
Buchse zusätzlich, wenn Sie das Gerät stereo betreiben oder die<br />
Toningenieur-Konfiguration verwenden.<br />
15. Netzbuchse<br />
Eingang zum Anschluss des im Lieferumfang enthaltenen Netzteils.<br />
14<br />
13<br />
12<br />
13
Konfigurationsbeispiele<br />
Phantomspeisung<br />
Überprüfen Sie, welchen Mikrofontyp Sie verwenden, bevor Sie<br />
eines der Konfigurationsbeispiele ausprobieren.<br />
Wenn Sie ein dynamisches Mikrofon verwenden, schalten Sie die<br />
Phantomspeisung aus.<br />
Wenn Sie ein Kondensatormikrofon verwenden, schalten Sie die<br />
Phantomspeisung ein.<br />
So aktivieren Sie die Phantomspeisung:<br />
1. Stellen Sie sicher, dass der Pegel an Ihrer Beschallungsanlage<br />
heruntergedreht ist.<br />
2. Verbinden Sie das Create-Netzteil mit dem Netzeingang des<br />
Create und mit der Stromversorgung.<br />
3. Drücken und halten Sie gleichzeitig die Performance-Tasten 1<br />
und 2, bis die 48V-Leuchtdiode aufleuchtet. Um die<br />
Phantomspeisung abzuschalten, wiederholen Sie diesen Schritt.<br />
Hinweis:<br />
Drehen Sie in jedem Fall den Pegel Ihrer Beschallungsanlage herunter,<br />
wenn Sie die Phantomspeisung ein- oder ausschalten, da es hierbei ein<br />
lautes Geräusch geben kann.<br />
14
Konfigurationsbeispiele<br />
Standard-Konfiguration<br />
Die Standard-Konfiguration für das VoiceTone Create ist denkbar<br />
einfach: Das Create wird im Signalweg zwischen dem Mikrofon und<br />
dem Mikrofoneingang der Beschallungsanlage platziert. In dieser<br />
Konfiguration wird der rechte Ausgang nicht verwendet. Am linken<br />
Ausgang (Buchse Left Output) liegt eine Monomischung aus dem<br />
Eingangssignal und dem Effektanteil an. Das Mischungsverhältnis<br />
legen Sie mit dem Mix-Drehregler fest.<br />
So richten Sie die Standard-Konfiguration ein:<br />
1. Schließen Sie Ihr Mikrofon an den Mikrofoneingang des Create<br />
an.<br />
2. Verbinden Sie das Create in der hier gezeigten Weise mit Ihrer<br />
Beschallungsanlage:Verbinden Sie den linken Ausgang (Buchse<br />
Left Output) mit einem Mikrofoneingang der<br />
Beschallungsanlage.<br />
3. Verbinden Sie das Create-Netzteil mit dem Netzeingang des<br />
Create und mit der Stromversorgung.<br />
Hinweis:<br />
In der Grundeinstellung ist der Stereomodus des Create ausgeschaltet;<br />
das heißt, es erzeugt ein Monosignal. Wenn die Stereo-Leuchtdiode<br />
leuchtet, drücken und halten Sie gleichzeitig die Performance-Tasten 4<br />
und 5, bis die Stereo-Leuchtdiode erlischt.<br />
15
Konfigurationsbeispiele<br />
Stereo-Konfiguration<br />
Wenn Sie Ihre Beschallungsanlage in stereo betreiben, können Sie<br />
den Stereo-Modus aktivieren. Die Effektprogramme wirken dann<br />
räumlicher. Bei dieser Konfiguration werden der linke und der rechte<br />
Ausgang mit zwei Eingänge Ihrer Beschallungsanlage verbunden.<br />
Die Balance zwischen dem (Stereo-)Effekt und dem unbearbeiteten<br />
Signal stellen Sie mit dem Mix-Drehregler ein.<br />
So richten Sie die Stereo-Konfiguration ein:<br />
1. Schließen Sie Ihr Mikrofon an den Mikrofoneingang des Create<br />
an.<br />
2. Verbinden Sie das Create in der hier gezeigten Weise mit Ihrer<br />
Beschallungsanlage:Verbinden Sie den linken und den rechten<br />
Ausgang mit zwei Mikrofoneingängen Ihrer Beschallungsanlage.<br />
Stellen Sie den Pan-Regler des Kanals, an den der linke Ausgang<br />
des Create angeschlossen ist, ganz nach links und den Pan-<br />
Regler des Kanals, an den der rechte Ausgang des Create angeschlossen<br />
ist, ganz nach rechts.<br />
3. Verbinden Sie das Create-Netzteil mit dem Netzeingang des<br />
Create und mit der Stromversorgung.<br />
4. Drücken und halten Sie gleichzeitig die Performance-Tasten 4<br />
und 5, bis die Stereo-Leuchtdiode aufleuchtet. Um den<br />
Stereomodus abzuschalten, wiederholen Sie diesen Schritt.<br />
16
Konfigurationsbeispiele<br />
Für Toningenieure<br />
In einer Situation, in der ein Toningenieur Ihren Sound mischt, können<br />
Sie diesem Toningenieur die Abstimmung zwischen Effektsignal<br />
und unbearbeiteter Stimme überlassen. Bei dieser Konfiguration<br />
liegt an einem Kanal des Mischpults die unbearbeitete Stimme an<br />
und an einem zweiten der Effektanteil (in mono). Der Toningenieur<br />
kann das gewünschte Mischungsverhältnis dann selbst herstellen.<br />
So richten Sie die Toningenieur-Konfiguration<br />
ein<br />
1. Schließen Sie Ihr Mikrofon an den Mikrofoneingang des Create<br />
an.<br />
2. Verbinden Sie das Create in der hier gezeigten Weise mit Ihrer<br />
Beschallungsanlage:Verbinden Sie den linken und den rechten<br />
Ausgang mit zwei Mikrofoneingängen Ihrer Beschallungsanlage.<br />
Stellen Sie die Pan-Regler dieser beiden Kanäle der<br />
Beschallungsanlage auf die Mittelposition.<br />
3. Verbinden Sie das Create-Netzteil mit dem Netzeingang des<br />
Create und mit der Stromversorgung.<br />
4. Stellen Sie sicher, dass der Stereomodus nicht aktiv ist. Wenn<br />
die Stereo-Leuchtdiode leuchtet, drücken und halten Sie<br />
gleichzeitig die Performance-Tasten 4 und 5, bis die Stereo-<br />
Leuchtdiode erlischt.<br />
5. Drehen Sie den Mix-Drehregler ganz nach rechts. Bei dieser<br />
Konfiguration steht die unbearbeitete Stimme am rechten<br />
Ausgang und der Effektanteil am linken Ausgang zur Verfügung.<br />
17
Patches, Performances und Parts<br />
Die Grundlagen<br />
Das VoiceTone Create verfügt über eine einfach zu bedienende, aber ausgeklügelte<br />
Benutzeroberfläche, mit der Sie auf eine umfangreiche Auswahl von Effektprogrammen<br />
(Patches) zugreifen und diese Ihren Vorstellungen anpassen können. Die gewählten Patches und<br />
die Änderungen, die Sie an einzelnen Parametern vornehmen, werden als Performances gespeichert.<br />
Alle nicht gespeicherten Änderungen gehen beim Ausschalten des Geräts verloren.<br />
Speichern von Einstellungen<br />
Das VoiceTone Create hat eine<br />
für den Liveeinsatz optimierte<br />
Benutzeroberfläche. Jede Änderung,<br />
die Sie an einer<br />
Performance oder an einem Part<br />
vornehmen, wird unverzüglich<br />
wirksam und bleibt auch beim<br />
Wechseln zwischen Parts und<br />
Performances erhalten.Wenn Sie<br />
jedoch die Stromzufuhr zum<br />
Create unterbrechen, gehen all<br />
Ihre einzigartigen, wundervollen<br />
Soundkreationen verloren. Wenn<br />
Sie also Ihre Klangkreationen<br />
erhalten wollen, sollten Sie Ihre<br />
Performances (und deren A/B-<br />
Variationen) speichern. Dazu<br />
drücken und halten Sie die blinkenden<br />
Performance-Tasten.<br />
18
Patches<br />
Dieses VoiceTone-Produkt umfasst 99 Effektprogramme; die so<br />
genannten Patches. Jedes Patch kann eine beliebige Kombination<br />
von Einstellungen und Effekten umfassen; darunter Reverbs, Delays,<br />
µMod- und Transducer-Effekte. Die Patches sind in Kategorien organisiert.<br />
Die Patchliste am Ende dieser Anleitung enthält<br />
Beschreibungen der Kategorien und der darin enthaltenen Patches.<br />
Wie Sie Patches auswählen:<br />
1. Sie aktivieren die Effekte, indem Sie den rechte Fußtaster drücken,<br />
so dass dessen On-Leuchtdiode rot aufleuchtet.<br />
2. Sie wählen ein Patch aus, indem Sie den Patch-Drehregler drehen,<br />
bis die Nummer des gewünschten Patches in der numerischen<br />
Anzeige angezeigt wird.<br />
Wie Sie ausgewählte Patches verändern:<br />
1. Drehen Sie die Drehregler Tweak X und Tweak Y, um den Klang<br />
eines Patches zu ändern.Wenn Sie einen der Tweak-Drehregler<br />
drehen, zeigt die numerische Anzeige den entsprechenden<br />
Wert des geänderten Parameters (X oder Y). Nach mehreren<br />
Sekunden wird die Anzeige des zuletzt geänderten Wertes (X<br />
oder Y) wieder durch die Anzeige der Nummer des gerade<br />
aktiven Patches ersetzt.<br />
Patches, Performances und Parts<br />
Hinweis:<br />
Der Abschnitt »Patchliste« führt alle Patch-Parameter auf, die mit den<br />
Tweak-Reglern geändert werden können.<br />
Performances und Parts<br />
Performances und Parts ermöglichen es Ihnen, Ihre bevorzugten<br />
Effektpatches nacheinander aufzurufen, so dass Sie sich mit Ihrem<br />
Mikrofon oder – was natürlich noch wichtiger ist – mit Ihrem<br />
Publikum beschäftigen können. Das Create verfügt über fünf<br />
Speicherplätze für Performances. Jeder Speicherplatz umfasst zwei<br />
Varianten einer Performance – »A« und »B«. Sie können an jedem<br />
Speicherplatz ein bestimmtes Patch und die daran – mit den Tweak-<br />
Drehreglern vorgenommenen – Änderungen ablegen. Wenn Sie<br />
eine Performance speichern, werden der A- und der B-Teil gleichzeitig<br />
gespeichert.<br />
Performances und Parts auswählen<br />
1. Drücken Sie eine der Performance-Tasten (1 bis 5), um die<br />
entsprechende Performance auszuwählen.<br />
2. Drücken Sie den linken Fußtaster, um zwischen den Parts<br />
(Varianten) A und B der gewählten Performance umzuschalten.<br />
Der ausgewählt Part wird durch die entsprechende<br />
Leuchtdiode (Part A oder Part B) angezeigt.<br />
19
Patches, Performances und Parts<br />
Performances und Parts speichern<br />
1. Drücken und halten Sie eine Performance-Taste, um das derzeit<br />
ausgewählte Patch und alle daran mit den Tweak-Reglern<br />
vorgenommenen Einstellungen auf dem entsprechenden<br />
Performance-Speicherplatz abzulegen. Die Part A-/Part B-<br />
Leuchtdioden blinken, um den Abschluss des Speichervorgangs<br />
anzuzeigen.<br />
Hinweis:<br />
Wenn die Leuchtdiode einer Performance-Taste blinkt, heißt dies, dass<br />
die betreffende Performance verändert wurde. Das Blinken weist Sie<br />
außerdem darauf hin, dass die veränderte Performance noch nicht<br />
gespeichert wurde. Das Speichern wird im Abschnitt »Performances und<br />
Parts speichern« beschrieben.<br />
20
Grundlegende Konzepte<br />
Im Vergleich zu anderen Bodeneffekten bietet das VoiceTone Create eine große Zahl von<br />
Einstellungen, die während des Betriebs geändert werden können. Sie sollten sich vor allem<br />
mit den verschiedenen Funktionen des linken Fußtasters befassen, um das volle kreative<br />
Potenzial des Gerätes zu nutzen.Wir haben drei schrittweise Anleitungen zusammengestellt,<br />
die die drei Anwendungsarten beschreiben: Einzelne Effekte, A/B-Effekt und Performance-<br />
Ketten.<br />
Performances mit einem einzelnen Effekt<br />
Dies ist die einfachste Betriebsart für das Pedal und daher auch ein guter Ausgangspunkt.<br />
Wenn Sie im Verlauf eines Konzerts lediglich einen einzigen Effekt verwenden wollen, müssen<br />
Sie eigentlich nicht mehr tun, als diesen Abschnitt zu lesen.<br />
1. Wählen Sie Performance 1, Part A, indem Sie die Performance-Taste 1 drücken und mit<br />
dem linken Fußtaster Part A aktivieren.<br />
2. Drücken Sie den rechten Fußtaster, um den Effekt anzuschalten.<br />
3. Wählen Sie ein geeignetes Effektprogramm (Patch) aus, indem Sie den Patch-Regler<br />
drehen. Passen Sie die Einstellungen des Effekts gegebenenfalls mit den Tweak-Reglern<br />
an.<br />
5. Drücken und halten Sie die Performance-Taste 1, um das Patch zu speichern.<br />
Tempo-Tapping<br />
Anwendungen<br />
Wenn Sie ein Patch ausgewählt<br />
haben, das ein längeres Delay<br />
umfasst, können Sie die so<br />
genannte Tempo-Tapping-<br />
Funktion verwenden. Das Tempo-<br />
Tapping ermöglicht es Ihnen, die<br />
Wiederholungen des Delays zur<br />
Musik zu synchronisieren, indem<br />
Sie das Tempo mit einem<br />
Fußtaster vorgeben. Sie können<br />
diesen Modus aktivieren und<br />
wieder beenden, indem Sie den<br />
rechten Fußtaster zwei Sekunden<br />
lang gedrückt halten. Weitere<br />
Informationen über Tempo-<br />
Tapping finden Sie im Abschnitt<br />
»Die Effekte | Tempo-Tapping«.<br />
Beachten Sie auch, dass lange<br />
Delays oder Hallfahnen beim<br />
Abschalten des Effekts ausklingen,<br />
während Sie ohne Effekt<br />
weiter singen.<br />
21
Anwendungen<br />
Performances mit A/B-Effektumschaltung<br />
Nachdem Sie mit einer einzelnen Performance gearbeitet und viele verschiedene Effekte<br />
gehört haben, wird es Zeit, sich mit den Möglichkeiten zu beschäftigen, die der linke<br />
Fußtaster eröffnet.<br />
Die A/B-Effektumschaltung eröffnet Ihnen auf der Bühne beträchtliche Möglichkeiten. Selbst,<br />
wenn Sie für all Ihre Songs eigentlich nur einen einzigen Effekt benötigen, ist es in der Regel<br />
sinnvoll, wenn es deutliche klangliche Unterschiede zwischen den Abschnitten eines Songs<br />
(Strophe, Refrain, Bridge) gibt. Vielleicht wollen Sie auch einen Großteil des Abends den<br />
MicroShift-Effekt verwenden (Patch 31), aber bei einem ganz bestimmten Song das Old<br />
Radio Verb (Patch 90) einsetzen, um den Klang einer historischen Aufnahme nachzuahmen.<br />
Was Sie auch planen mögen: Mit der A/B-Effektumschaltung erweitern Sie Ihre kreativen<br />
Möglichkeiten.<br />
1. Wählen Sie Performance 1, Part A, indem Sie die Performance-Taste 1 drücken und mit<br />
dem linken Fußtaster Part A aktivieren.<br />
2. Drücken Sie den rechten Fußtaster, um den Effekt anzuschalten.<br />
3. Wählen Sie durch Drehen des Patch-Drehreglers Patch 31 aus.<br />
4. Drücken Sie den linken Fußtaster, um auf Part B umzuschalten.<br />
5. Wählen Sie durch Drehen des Patch-Drehreglers Patch 90 aus.<br />
6. Drücken Sie den linken Fußtaster, um zwischen Patches 31 und Patch 90 umzuschalten.<br />
Beachten Sie, dass Sie beide Patches mit den Tweak-Reglern Ihren Vorstellungen anpassen<br />
können.<br />
7. Wenn Ihnen die Einstellungen für beide Parts gefallen, drücken und halten Sie die<br />
Performance-Taste 1, um die Performance zu speichern.<br />
Änderungen innerhalb eines Songs<br />
Eine gute Möglichkeit, im Verlauf<br />
eines Songs eine dramatische<br />
Steigerung zu erzeugen, ist der<br />
Wechsel des Effekts beim Übergang<br />
von der Strophe zum Refrain oder<br />
von der Bridge zum Refrain. Sie können<br />
dabei auf einen völlig anderen<br />
Effekt wechseln; beispielsweise von<br />
Silk Dream (Patch 1) zur verzerrten<br />
Megafonstimme (Patch 42). Aber<br />
manchmal reicht eine etwas subtilere<br />
Variation des aktuell verwendeten<br />
Effektprogramms aus. Manche<br />
Patches eignen sich hierfür besser als<br />
andere. Diese Patches heißen<br />
»Verse/Chorus-Patches« und sind in<br />
der Patchliste entsprechend bezeichnet.<br />
Belegen Sie zunächst beide Parts<br />
einer Performance mit einem solchen<br />
Patch und experimentieren Sie<br />
dann mit den Tweak-Reglern, um<br />
verschiedene, zueinander passende<br />
Variationen dieses Patches zu erhalten.<br />
22
Anwendungen<br />
Performance-Ketten<br />
Jetzt wird es Zeit für die »Königsklasse« der Performance-Effekte:<br />
Sie können mehrere Performances nacheinander abrufen. Hierzu<br />
drücken und halten Sie den linken Fußtaster.<br />
Im Einzelnen gehen Sie so vor:<br />
1. Ordnen Sie jeder Performance-Taste ein Patch zu.<br />
2. Drücken Sie den rechten Fußtaster, um den Effekt anzuschalten.<br />
3. Drücken und halten Sie den linken Fußtaster, bis beide Part-<br />
Leuchtdioden (A und B) leuchten.<br />
4. Drücken Sie den linken Fußtaster, um nacheinander die fünf<br />
Performances (1 bis 5) aufzurufen. Die Leuchtdiode der aktiven<br />
Performance leuchtet auf.<br />
5. Wenn Sie in den A/B-Modus zurückschalten wollen, drücken<br />
und halten Sie den linken Fußtaster, bis nur noch eine der beiden<br />
Part-Leuchtdioden (A oder B) leuchtet.<br />
6. Denken Sie daran, dass Sie eine geänderte Performance speichern<br />
müssen. Wählen Sie zuerst die Performance aus, an der<br />
Sie etwas ändern möchten, nehmen Sie die Änderungen vor<br />
und drücken Sie die entsprechende Performance-Taste dann<br />
zum Speichern zwei Sekunden lang.<br />
Hinweis:<br />
Wenn beim Aktivieren der Funktion Performance-Kette Part A ausgewählt<br />
war, wird beim Durchschalten der Performances zunächst Part A<br />
jeder Performance ausgewählt. Wenn hingegen Part B ausgewählt war,<br />
wird beim Durchschalten der Performances Part B jeder Performance<br />
ausgewählt.<br />
23
Effekt und Genres<br />
Reverb<br />
Der Reverb-Effekt ist der bekannteste Effekt zur Bearbeitung der<br />
Stimme. Reverbs können den natürlichen Klang von Räumen –<br />
Kirchen, Clubs, Säle – nachbilden. Aber nicht alle Reverbs bilden<br />
reale Räume nach.Viele Reverbeffekte bilden historische elektromechanische<br />
Effekte wie Platten- und Federhallgeräte nach.<br />
Jedes Reverb setzt sich aus Erstreflexionen und einer hierauf folgenden,<br />
längeren Hallfahne zusammen. Normalerweise ist es möglich,<br />
den Pegel der Erstreflexionen (»Room Level«) sowie den Pegel und<br />
die Ausklingzeit der Hallfahne (»Tail Level«, »Reverb Decay«) einzustellen.<br />
Außerdem kann zwischen dem unbearbeiteten<br />
Originalsignal und dem Reverb eine kurze Verzögerung platziert<br />
werden; das so genannte Predelay.<br />
Aber der wichtigste Parameter eines Reverbs ist der Pegel. Ob ein<br />
Reverb-Patch nur sehr zurückhaltend oder mit hohem Pegel eingesetzt<br />
wird, kann einen beträchtlichen Unterschied machen.<br />
Die verschiedenen Reverbeffekte lassen sich in die folgenden<br />
Kategorien unterteilen:<br />
Raumsimulation:<br />
- Hall-Programme<br />
- Room-Programme<br />
Gerätesimulationen:<br />
- Plate-Programme (Plattenhall)<br />
- Spring-Programme (Federhall)<br />
Wie Sie Reverb-Patches auswählen:<br />
1. Drücken Sie den rechten Fußtaster, um den Effekt anzuschalten.<br />
2. Wählen Sie durch Drehen des Patch-Drehreglers nacheinander<br />
die Patches 11 bis 20 aus.<br />
3. Verwenden Sie die Tweak-Drehregler, um den gewählten<br />
Reverb-Effekt zu ändern. Die Tweak-Drehregler sind normalerweise<br />
mit Kombinationen der Parameter Pegel, Ausklingzeit (Decay), Stil<br />
und Vorverzögerung (Predelay) belegt.<br />
24
Delay<br />
Ein Delay-Effekt ist ein programmierbares Echo. Sie können den<br />
zeitlichen Abstand zwischen den Echos/Wiederholungen (die<br />
Delayzeit) festlegen. Außerdem kann in der Regel eingestellt werden,<br />
ob das Delay mehr oder weniger schnell ausklingt oder auf sich<br />
selbst zurückgeworfen wird – etwa so wie in einer Bergschlucht<br />
(Feedback). Darüber hinaus basieren viele beliebte Delayeffekte<br />
darauf, dass die Wiederholungen des Originalsignals gefiltert und<br />
ihre Positionen im Stereopanorama geändert werden. Delays lassen<br />
sich in zwei Hauptkategorien einteilen, und das Create kann Effekte<br />
beider Kategorien erzeugen.<br />
Kurze Delays:<br />
- Slapback<br />
Lange Delays:<br />
(Die maximale Verzögerung für Stereodelay beträgt 1800<br />
Millisekunden)<br />
- Mono-Taps<br />
- Stereo-Taps<br />
- Synkopierte Taps<br />
- Ping-Pongs (in Stereo; die Wiederholungen erfolgen abwechselnd<br />
links und rechts)<br />
Effekt und Genres<br />
Wie Sie Delay-Patches auswählen<br />
1. Drücken Sie den rechten Fußtaster, um den Effekt anzuschalten.<br />
2. Wählen Sie durch Drehen des Patch-Drehreglers nacheinander<br />
die Patches 21 bis 30 aus.<br />
3. Verwenden Sie die Tweak-Drehregler, um den gewählten<br />
Delay-Effekt zu ändern. Die Tweak-Drehregler sind normalerweise<br />
mit den Parametern Feedback, Delayzeit und<br />
Tiefpassfilter belegt.<br />
Mit Tempo-Tapping arbeiten<br />
Delays mit langen Wiederholungen klingen normalerweise nur dann<br />
gut, wenn sie synchron zum Tempo eines Songs laufen.Wenn Sie ein<br />
Delay mit langen Wiederholungen verwenden, können Sie grundsätzlich<br />
die Funktion Tempo-Tapping verwenden, um diese<br />
Wiederholungen zum Tempo des aktuellen Songs zu synchronisieren.<br />
Das vorgegebene Tempo wird beim Speichern als Bestandteil<br />
einer Performance gespeichert.<br />
1. Drücken Sie den rechten Fußtaster, um den Effekt anzuschalten.<br />
2. Wählen Sie Patch 21 (Mono Tap) aus, indem Sie den Patch-<br />
Drehregler drehen, bis in der numerischen Anzeige die<br />
Nummer 21 angezeigt wird.<br />
25
Effekt und Genres<br />
3. Drücken und halten Sie den rechten Fußtaster zwei Sekunden<br />
lang. Die On-Leuchtdiode blinkt in dem Tempo, das für dieses<br />
Patch gespeichert ist.<br />
4. Tippen Sie im Tempo des Songs rhythmisch auf den rechten<br />
Fußtaster, bis Sie mit dem resultierenden Delaytempo zufrieden<br />
sind – in der Regel sind dafür nur wenige Zählzeiten erforderlich.<br />
Die On-Leuchtdiode blinkt weiter in dem Tempo, das<br />
Sie vorgegeben haben. Drücken und halten Sie den rechten<br />
Fußtaster, um den Tempo-Tapping-Modus wieder zu beenden.<br />
Hinweise:<br />
Viele Presets unterstützen die Tempo-Tapping-Funktion. Dies gilt insbesondere<br />
für Delays mit langen Wiederholungen. In der Patchliste ist verzeichnet,<br />
welche Patches Tempo-Tapping unterstützen.<br />
Wenn die On-Leuchtdiode nicht blinkt oder nur einmal kurz aufleuchtet<br />
und dann erlischt, unterstützt das gewählte Patch kein Tempo-<br />
Tapping. Wählen Sie dann ein anderes Patch aus der Patchliste, das<br />
Tempo-Tapping unterstützt.<br />
Das per Tempo-Tapping vorgegebene Tempo wird beim Speichern einer<br />
Performance mitgespeichert.<br />
Mod<br />
»µMod« steht für »Mikro-Modulationseffekte« (Das »µ« ist das<br />
wissenschaftliche Symbol für »Mikro«). Der µMod-Effektblock kann<br />
für die verschiedensten Effekte eingesetzt werden, die das gesamte<br />
Spektrum von subtiler, unaufdringlicher Klangverschönerung bis zum<br />
kreativen Chaos abdecken. Dieser Effekt basiert auf der<br />
Kombination von Stereo-Pitchshifting (Verstimmen), etwas<br />
Stereodelay (Signalverzögerung) und einer komplexen Abfolge aus<br />
Filtern, Feedback- und Modulationsfunktionen. Der µMod-Effektblock<br />
eignet sich hervorragend, um jene klassischen Detuner- und<br />
Chorussounds nachzubilden, die seit den Sechzigern des vergangenen<br />
Jahrhunderts gerne verwendet werden, um Stimmen voller klingen<br />
zu lassen.Allerdings werden diese Effekte vom Publikum oft erst<br />
dann wahrgenommen, wenn sie wieder abgeschaltet werden.<br />
Deutlich wahrgenommen hingegen werden extremere µMod-<br />
Anwendungen, bei denen die Stimme zyklisch moduliert wird.<br />
Mod-Effekte:<br />
- Micropitch<br />
- Detune<br />
- Thicken<br />
- Chorus<br />
- Flanger<br />
26
Wie Sie<br />
Mod-Patches auswählen:<br />
1. Drücken Sie den rechten Fußtaster, um den Effekt anzuschalten.<br />
2. Wählen Sie durch Drehen des Patch-Drehreglers ein µMod-<br />
Patch aus. Die µMod-Effekte belegen die Patchspeicherplätze<br />
31 bis 40.<br />
3. Verwenden Sie die Tweak-Drehregler, um den gewählten<br />
µMod-Effekt zu ändern. Die Tweak-Drehregler sind normalerweise<br />
mit den Parametern Pegel, Feedback,<br />
Modulationsintensität und Geschwindigkeit belegt.<br />
Hinweis:<br />
µMod-Effekte klingen oft besonders gut in Verbindung mit einem<br />
Reverb. Daher ist bei vielen µMod-Patches einer der Tweak-Regler mit<br />
dem Reverbpegel belegt, damit Sie diesen Effekt hinzufügen können.<br />
Transducer<br />
Effekt und Genres<br />
Dieser Effektblock kann zum einen für jene »Sahnehäubchen-<br />
Effekte« verwendet werden, die heute so beliebt sind. Zum anderen<br />
eignet er sich sehr gut, um den besonderen Klang hochwertiger<br />
historischer Effekte und Audioaufnahmen nachzubilden. Der<br />
Transducer umfasst einen konfigurierbaren Verzerrer mit internen<br />
Filtern sowie einen speziellen Bandwidth-Block, mit dem sich der<br />
Frequenzgang verschiedener Audioübertragungsgeräte (wie zum<br />
Beispiel Telefone und Radios) nachbilden lässt.<br />
Wie Sie Transducer-Patches auswählen:<br />
1. Drücken Sie den rechten Fußtaster, um den Effekt anzuschalten.<br />
2. Wählen Sie durch Drehen des Patch-Drehreglers ein<br />
Transducer-Patch aus. Die Transducer-Effekte belegen die<br />
Patchspeicherplätze 41 bis 50.<br />
3. Verwenden Sie die Tweak-Drehregler, um den gewählten<br />
Transducer-Effekt zu ändern. Die Tweak-Drehregler sind normalerweise<br />
mit den Parametern Bandbreite/Frequenzgang,<br />
Position im Signalweg (vor/nach Gain), Verzerrungsgrad und<br />
Tiefpassfilter belegt.<br />
27
Effekt und Genres<br />
Mit Verzerrung arbeiten<br />
(Fortsetzung des Abschnitts »Transducer«):<br />
Viele Transducer-Patches verwenden den integrierten Verzerrer. Er<br />
bietet eine hervorragende Möglichkeit, den Charakter einer Stimme<br />
kurzfristig und auf dramatische Weise zu ändern. Die Qualität des<br />
Verzerrungseffekts hängt sehr stark vom Pegel und dem Charakter<br />
der damit bearbeiteten Stimme ab. Hier ist es besonders wichtig,<br />
dass Sie den Eingangspegel richtig einstellen – siehe hierzu Schritt 7<br />
des Abschnitts »Das Wichtigste in Kürze«. Wenn der Pegel nicht<br />
hoch genug ist, wird die Verzerrung nicht ausgelöst beziehungsweise<br />
ist nicht deutlich zu hören. Das vom Verzerrer erzeugte Klangbild<br />
hängt auch vom Frequenzbereich ab; tiefe Frequenzen werden<br />
anders verändert als hohe. Beachten Sie bitte außerdem, dass der<br />
Einsatz eines Verzerrers das Risiko einer Rückkopplung erhöht.<br />
Testen Sie den Effekt möglichst vor dem Konzert mit realistischen<br />
Pegeln und reduzieren Sie den Effektpegel gegebenenfalls, um<br />
Rückkopplungen zu vermeiden.<br />
Genres<br />
»Ich verstehe einfach nicht, wie [dieser oder jener Künstler] [diesen oder<br />
jenen] Effekt auf [diesem Bestselleralbum] hinbekommt.« – solche<br />
Aussagen bekommen wir oft von unseren Kunden zu hören. Wir<br />
haben viel Zeit investiert, um die in verschiedenen Genres verwendeten<br />
Technologien und Stile zu analysieren. Auf dieser Grundlage<br />
konnten unsere Experten hervorragende Patches für alle bedeutenden<br />
Stile entwickeln.<br />
Die nach Genres organisierten Bänke des VoiceTone Create sind<br />
eine einzigartige und inspirierende Plattform für Ihre Liveshows. Die<br />
hier verwendeten Kategorien sind sehr weit gefasst. Wenn Sie sich<br />
die verschiedenen Patches eines Genres anhören, werden Sie wahrscheinlich<br />
schnell etwas finden, das zu Ihren persönlichen<br />
Klangvorstellungen passt. Wir möchten Sie auch ermutigen, schon<br />
beim Proben verschiedene Patches auszuprobieren – Sie werden<br />
möglicherweise sogar neue Ideen für neue Songs bekommen. Die<br />
Genres sind:<br />
– Pop/R&B<br />
– Rock/Metal<br />
– Country<br />
– Jazz/Ballad<br />
– Special FX<br />
28
Patchliste<br />
Spalte »Number«<br />
In dieser Spalte sehen Sie die Patchnummer.<br />
Spalte »Bank«<br />
Zeigt den Effekttyp beziehungsweise das Musikgenre, für das dieses<br />
konkrete Patch entwickelt wurde. »Showcase« ist eine<br />
Zusammenstellung unserer bevorzugten Sounds.<br />
Spalte »Name«<br />
Die Patchnamen weisen entweder darauf hin, wie ein Patch klingt<br />
oder darauf, für welche Anwendung es sich eignet.<br />
Spalte »Tweak X / Tweak Y«<br />
Hier sehen Sie, welche Parameter die Tweak-Drehregler bei einem<br />
Patch steuern.<br />
Spalte »Tap Tempo«<br />
Patches, bei denen Sie das Tempo vorgeben können.<br />
Spalte »Verse/Chorus«<br />
Verwenden Sie die Parameter »Tweak X« und »Tweak Y«, um dieses<br />
Patch Ihren Vorstellungen anzupassen – und nutzen Sie die Parts<br />
A und B, um zwei Varianten dieses Patches zu programmieren, die<br />
Sie in verschiedenen Teilen eines Songs verwenden können.<br />
29
Patchliste<br />
30
Patchliste<br />
31
Patchliste<br />
Verse/Cho<br />
32
Patchliste<br />
33
Patchliste<br />
34
FAQ und Problembehebung<br />
FAQ und Problembehebung:<br />
1. Es kommt kein Audiosignal aus dem Create.<br />
a. Überprüfen, ob das Netzteil korrekt angeschlossen ist: In der<br />
numerischen Anzeige sollte eine Patchnummer angezeigt werden.<br />
b. Überprüfen Sie, ob Ihr Mikrofon richtig angeschlossen ist,<br />
indem Sie hineinsprechen: Die Input-Leuchtdiode sollte grün<br />
oder orange aufleuchten. Wenn die Input-Leuchtdiode aufleuchtet,<br />
überprüfen Sie als nächstes die Anschlüsse zu Ihrer<br />
Beschallungsanlage und deren Einstellungen. Wenn die Input-<br />
Leuchtdiode nicht aufleuchtet, drücken Sie den rechten<br />
Fußtaster und schalten Sie den Effekt aus. Erhöhen Sie dann mit<br />
dem Input-Drehregler die Eingangsempfindlichkeit und versuchen<br />
Sie, das trocken/unbearbeitete Signal hörbar zu machen.<br />
Wenn Sie ein Kondensatormikrofon verwenden, muss außerdem<br />
die Phantomspeisung angeschaltet sein.<br />
2. Ich höre keinerlei Effekt aus dem Create;<br />
nur meine unbearbeitete Stimme.<br />
a. Wenn Sie den Stereomodus verwenden, muss die On-<br />
Leuchtdiode leuchten.Wenn sie nicht leuchtet, drücken Sie den<br />
rechten Effekt-Fußtaster, um den Effektbereich zu aktivieren.<br />
Achten Sie außerdem darauf, dass sich der Mix-Drehregler<br />
nicht am linken Anschlag (Effekt ausgeschaltet) befindet.<br />
b. Wenn Sie das Gerät in mono betreiben, überprüfen Sie, welche<br />
Ausgänge mit Ihrer Beschallungsanlage verbunden sind. Effekte<br />
liegen nur am linken Ausgang an.Wenn an diesem Ausgang kein<br />
bearbeitetes Signal anliegt, überprüfen Sie, ob die On-<br />
Leuchtdiode leuchtet.Wenn sie nicht leuchtet, drücken Sie den<br />
rechten Effekt-Fußtaster, um den Effektbereich zu aktivieren.<br />
Achten Sie außerdem darauf, dass sich der Mix-Drehregler<br />
nicht am linken Anschlag (Effekt ausgeschaltet) befindet.<br />
Beachten Sie bitte, dass der rechte Ausgang im normalen<br />
Ausgangsmodus nur ein trockenes (unbearbeitetes) Signal<br />
bereitstellt. Effekte liegen dann nur am linken Ausgang aus.<br />
3. Ich höre keine Unterschiede, wenn ich die<br />
Regler »Tweak X« und »Tweak Y« bediene.<br />
a. Die On-Leuchtdiode muss leuchten. Wenn sie nicht leuchtet,<br />
drücken Sie den rechten Effekt-Fußtaster, um den Effektbereich<br />
zu aktivieren. Achten Sie außerdem darauf, dass sich der Mix-<br />
Drehregler nicht am linken Anschlag (Effekt ausgeschaltet)<br />
befindet.<br />
b. Orientieren Sie sich an der Patchliste. Hier sehen Sie, welche<br />
Parameter den beiden Reglern (X und Y) zugeordnet sind.<br />
Orientieren Sie sich an diesen Angaben. Die Auswirkungen<br />
mancher Parameter – wie zum Beispiel das Reverb-PreDelay,<br />
Hi/Lo Colour und Reverb Decay – werden Sie nur beim<br />
genauen Hinhören wahrnehmen.<br />
35
FAQ und Problembehebung<br />
c. Verwenden Sie beide Tweak-Drehregler. Manchmal – wenn<br />
beide Regler mit Pegel belegt sind – haben Änderungen an<br />
einem Tweak-Drehregler keine Auswirkungen, wenn der andere<br />
Tweak-Drehregler auf »0« eingestellt ist.<br />
d. Die Tweak-Drehregler haben eine »Soft Pickup«-<br />
Charakteristik. Das heißt: Erst, wenn Sie beim Einstellen des<br />
Reglers den aktuell geltenden Wert überstreichen, wird der<br />
Wert aktualisiert. Drehen Sie dementsprechend den<br />
Drehregler von ganz nach links bis ganz nach rechts und stellen<br />
Sie ihn dann auf den gewünschten Wert ein.<br />
4. Die Tempovorgabe (Tempo-Tapping)<br />
funktioniert nicht korrekt.<br />
a. Überprüfen Sie anhand der Patchliste, ob Sie ein Patch ausgewählt<br />
haben, bei dem die Tempo-Tapping-Funktion aktiviert ist.<br />
Drücken und halten Sie dann den rechten Fußtaster.Wenn die<br />
On-Leuchtdiode nur kurz aufleuchtet, wählen Sie ein anderes<br />
Patch aus, bei dem die Tempo-Tapping-Funktion aktiviert ist.<br />
b. Wenn durch Blinken der On-Leuchtdiode angezeigt wird, dass<br />
das Patch einen tempobasierten Effekt enthält, überprüfen Sie,<br />
ob der Effekt angeschaltet ist. Drücken und halten Sie den<br />
rechten Fußtaster, um den Tempo-Tapping-Modus zu beenden.<br />
Überprüfen Sie, ob die On-Leuchtdiode leuchtet. Wenn sie<br />
nicht leuchtet, drücken Sie den rechten Fußtaster, um den Effekt<br />
zu aktivieren.<br />
c. Wenn Sie überprüft haben, dass es sich um ein Patch handelt,<br />
das Tempo-Tapping unterstützt und dass der Effekt auch tatsächlich<br />
angeschaltet ist, ändern Sie mit den beiden Tweak-<br />
Reglern (X und Y) die Delayparameter (Pegel, Feedback,<br />
Unterteilung).<br />
5. Der Klang ist verzerrt.<br />
a. Wenn der Klang nur bei aktiviertem Effektbereich verzerrt ist,<br />
überprüfen Sie zunächst, ob das aktuelle Patch möglicherweise<br />
ein Transducer-Patch mit aktivierter Verzerrung ist. Ändern Sie<br />
die Einstellungen der Tweak X- und Tweak Y-Regler, wenn diese<br />
Parametern zugeordnet sind, die zu einer Verzerrung des<br />
Signals führen können/sollen (»Distortion Type«, »Distortion<br />
Level«, »Transducer Level«, »Transducer Type«, »Transducer<br />
Pre/Post Gain«).Wenn es weiter zu Verzerrungen kommt, drehen<br />
Sie den Input-Drehregler nach links.<br />
b. Wenn der Klang auch dann verzerrt ist, wenn der Effekt abgeschaltet<br />
ist, drehen Sie den Input-Drehregler nach links, bis die<br />
Input-Leuchtdiode nur noch grün und gelegentlich orange<br />
leuchtet. Wenn die Input-Leuchtdiode weiterhin rot aufleuchtet,<br />
müssen Sie das Mikrofon beim Singen etwas entfernt halten<br />
oder das Mikrofonsignal über einen Aux-Send beziehungsweise<br />
ein externes Mischpult schicken.<br />
36
Super-Edit-Modus<br />
Möglicherweise fragen Sie sich ja, wie die Entwickler und<br />
Produktmanager bei <strong>TC</strong>-<strong>Helicon</strong> die Patches für das VoiceTone<br />
Create programmiert haben. Die Antwort auf diese Frage: Bei der<br />
Entwicklung dieses Produkts wurde – ähnlich wie bei anderen<br />
Produkten – ein spezieller Modus vorgesehen, in dem zahlreiche<br />
erweiterte Parameter geändert werden konnten. Dieser besondere<br />
Modus des VoiceTone Create wird als Super-Edit-Modus<br />
bezeichnet.<br />
Im Super-Edit-Modus können bei jedem Effekt Dutzende von<br />
Parametern eingestellt werden. Diese Parameter wurden zur<br />
Programmierung der 99 Patches des Create verwendet.Als wir diesen<br />
Modus während der letzten Entwicklungsphase intensiv nutzten,<br />
wurde uns klar, dass er eine mächtige Betriebsart für erfahrene<br />
und/oder neugierige Anwender darstellte …<br />
Weitere Informationen finden Sie auf der Webseite zum VoiceTone<br />
Create. Dort finden Sie einen Hyperlink zum Super-Edit-Modus.<br />
Folgen Sie ihm, und Sie erhalten eine Anleitung zur Nutzung dieser<br />
Betriebsart.<br />
http://www.tc-helicon.com/voicetonecreate<br />
Super-Edit-Modus / Reset<br />
Wiederherstellen des<br />
Auslieferungszustands<br />
Wenn Sie das VoiceTone Create auf die ursprünglichen Presets und<br />
Einstellungen zurücksetzen wollen, gehen Sie entsprechend der folgenden<br />
Anleitung vor.<br />
1. Trennen Sie das Netzteil des Create vom Stromnetz.<br />
2. Drücken und halten Sie die Performance-Tasten 1 und 2, während<br />
Sie das Netzteil wieder an das Create anschließen.<br />
3. Das Create löscht alle Performance-Daten und wird auf die<br />
Werkseinstellungen zurückgesetzt. Nachdem Sie diese<br />
Funktion ausgeführt haben (was nur ein Sekunden dauert),<br />
steht Ihnen das Create wieder zur Verfügung.<br />
37
Technische Daten<br />
Analoge Eingänge<br />
– Anschlüsse: XLR symmetrisch, Eingangsimpendanz 1 kOhm<br />
– Empfindlichkeit Mikrofoneingang bei 0 dBFS: -44 dBu bis +2 dBu<br />
– Empfindlichkeit Mikr.-Eingang bei 12 dB Headroom: -56 dBu bis -10 dBu<br />
– Äquivalentes Eingangsrauschen:<br />
-128 dBu bei max. Mikr.verstärkung, Br. = 150 Ohm<br />
Analoge Ausgänge<br />
– Anschlüsse: XLR (symmetrisch)<br />
– Ausgangsimpedanz: 40 Ohm<br />
– Ausgangspegel bei 0 dBFS: + 2 dBu<br />
Analoger Eingang > Ausgang<br />
– Mikr.-Dynamikumfang bei minim. Gain:<br />
>108 dB, 20 Hz bis 20 kHz *A-gewichtet<br />
– Mikr.-Dynamikumfang bei -18 dBu Empfindlichkeit:<br />
> 104 dB, 20 Hz bis 20 kHz*<br />
– Klirrfaktor + Rauschen bei min. Gain:
Sie können diese Seite heraustrennen, laminieren und bei Auftritten zur Orientierung verwenden.<br />
Kurzanleitung<br />
1. Schließen Sie Ihr Mikrofon(kabel) an den Mikrofoneingang des<br />
Create an.<br />
2. Verbinden Sie den linken Ausgang (Left Output) des Create<br />
über ein Mikrofonkabel mit einem Mikrofoneingang Ihrer<br />
Beschallungsanlage.<br />
3. Drehen Sie den Input-Drehregler bis zum Anschlag nach links<br />
und den Mix-Regler auf die Mittelposition (12 Uhr).<br />
4. Verbinden Sie das Create-Netzteil mit dem Netzeingang des<br />
Create und mit der Stromversorgung.<br />
5. Singen Sie in Ihr Mikrofon und drehen Sie dabei den Input-<br />
Drehregler langsam nach rechts, bis die Input-Leuchtdiode aufleuchtet.<br />
Diese Leuchtdiode sollte, während Sie singen, meist<br />
grün leuchten, an lauteren Stellen auch orange, aber niemals<br />
rot.<br />
6. Erhöhen Sie den Pegel an Ihrer Beschallungsanlage.<br />
Sie können jetzt anfangen, Ihre Stimme mit Effekten zu bearbeiten.<br />
Informationen für den Toningenieur<br />
Keine Panik<br />
Toningenieure sind ja viel Leid gewohnt … Aber dann kommt der<br />
Sänger zum Konzert, schließt sein eigenes Effektpedal an, und Sie<br />
sollen für einen makellosen Sound sorgen?<br />
Kurzreferenz<br />
Keine Sorge: Das VoiceTone Create ist mit einem hochwertigen<br />
Mikrofonvorverstärker (109 dB Rauschabstand) ausgestattet, und<br />
seine Effektprogramme wurden für Vocals optimiert.<br />
Phantomspeisung<br />
Das Create kann ein Kondensatormikrofon mit Phantomspeisung<br />
versorgen. Drücken und halten Sie dazu einfach die Tasten 1 und 2,<br />
bis die »48 V«-Leuchtdiode aufleuchtet. Wenn das Create selber<br />
von außen mit Phantomspeisung versorgt wird, richtet dies keinen<br />
Schaden an; beim An- und Abschalten der Phantomspeisung ist aber<br />
möglicherweise ein Poppgeräusch zu hören.<br />
Ausgangspegel<br />
Der Pegel an den Ausgängen des Create beträgt +1 dBu; vergleichbar<br />
mit einem hochpegeligen Kondensatormikrofon. Sie benötigen<br />
also keine DI-Box.<br />
Ausgangskonfigurationen<br />
Wenn Sie das Mischungsverhältnis zwischen dem unbearbeiteten<br />
Signal und dem Effektanteil selber festlegen wollen, schalten Sie den<br />
Stereomodus des Create ab. Dazu halten Sie die Tasten 4 und 5<br />
gedrückt, bis die Stereo-Leuchtdiode erlischt. Drehen Sie dann den<br />
Mix-Drehregler ganz nach rechts. In dieser Konfiguration liegt am<br />
linken Ausgang (Left Output) ausschließlich das bearbeitete Signal<br />
an (100 % Effektanteil), am rechten Ausgang das unbearbeitete (trockene)<br />
Signal.<br />
39
Patchliste – Tweak-Parameter<br />
Sie können diese Seite heraustrennen, laminieren und bei Auftritten zur Orientierung verwenden.<br />
40