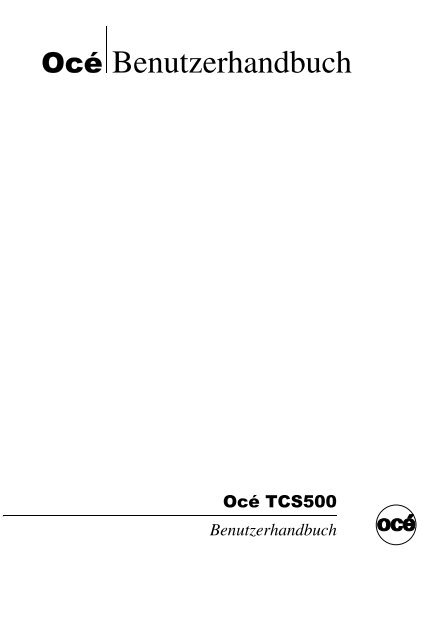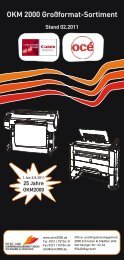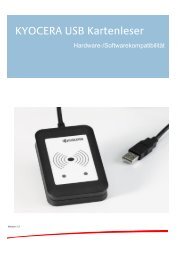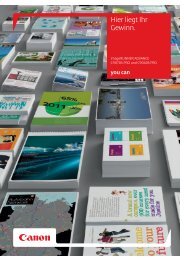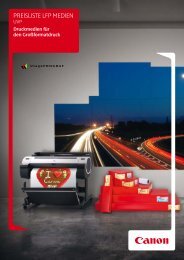Handbuch
Handbuch
Handbuch
Sie wollen auch ein ePaper? Erhöhen Sie die Reichweite Ihrer Titel.
YUMPU macht aus Druck-PDFs automatisch weboptimierte ePaper, die Google liebt.
Océ Benutzerhandbuch<br />
Océ TCS500<br />
Benutzerhandbuch
Océ-Technologies B.V.<br />
Océ-Technologies B.V.<br />
Copyright<br />
© 2006, Océ-Technologies B.V. Venlo, Niederlande.<br />
Alle Rechte vorbehalten. Kein Teil dieser Arbeit darf in irgendeiner Form ohne<br />
die schriftliche Erlaubnis von Océ vervielfältigt, kopiert, adaptiert oder<br />
übertragen werden.<br />
Océ-Technologies B.V. gibt keine Zusicherungen oder Garantien in Bezug auf<br />
den Inhalt dieses Dokuments und schließt insbesondere jegliche stillschweigende<br />
Garantie der Marktfähigkeit und Eignung für einen bestimmten Zweck aus.<br />
Außerdem behält sich Océ-Technologies B.V. das Recht vor, diese<br />
Dokumentation von Zeit zu Zeit zu überarbeiten und den Inhalt zu ändern, ohne<br />
diese Änderungen in irgendeiner Form anzukündigen.<br />
Ausgabe 2006-03<br />
DE
Marken<br />
Marken<br />
Océ, Océ TCS500, Océ TCS500-Drucker, Océ Doc Exec ® , Océ Image Logic ® , Océ<br />
Scan Logic ® , Océ Power Logic ® , Océ Print Exec ® und Océ Remote Logic ® sind<br />
eingetragene Marken von Océ-Technologies B.V.<br />
Adobe ® und PostScript ® 3 sind eingetragene Marken von Adobe ® Systems<br />
Incorporated.<br />
Macintosh ® ist eine eingetragene Marke von Apple ® Computer, Inc.<br />
Microsoft ® , Windows ® , Windows NT ® , Windows 95/98 ® , Windows 2000 ® ,<br />
Windows XP ® und Internet Explorer ® sind entweder eingetragene Marken oder<br />
Marken der Microsoft ® Corporation in den USA und/oder in anderen Ländern.<br />
AutoCAD ® ist eine eingetragene Marke von Autodesk, Inc.<br />
Novell ® ist eine eingetragene Marke von Novell, Inc.<br />
Netscape Navigator ® ist eine eingetragene Marke der Netscape Corp.<br />
Pentium ® ist eine eingetragene Marke der Intel Corporation.<br />
Energy STAR ® ist eine eingetragene Marke der U.S. Environmental Protection<br />
Agency (EPA).<br />
Auf Produkte wird in dieser Veröffentlichung über ihre allgemeinen Handelsnamen<br />
verwiesen. In den meisten Fällen sind diese Namen Marken oder eingetragene<br />
Marken der jeweiligen Unternehmen.<br />
3
Marken<br />
4
Inhalt<br />
Inhalt<br />
Kapitel 1<br />
Einführung . . . . . . . . . . . . . . . . . . . . . . . . . . . . . . . . . . . . . . . . . . . . . . . . . . . . . . . 11<br />
Hinweise zu diesem <strong>Handbuch</strong> . . . . . . . . . . . . . . . . . . . . . . . . . . . . . . . . 12<br />
Informationen zur Verwendung dieses <strong>Handbuch</strong>s . . . . . . . . . . . . . . . . . 13<br />
Verfügbare Dokumentation . . . . . . . . . . . . . . . . . . . . . . . . . . . . . . . . . . . 15<br />
Produktkonzept und Gesamtarbeitsablauf. . . . . . . . . . . . . . . . . . . . . . . . 18<br />
Océ TCS500-Benutzer. . . . . . . . . . . . . . . . . . . . . . . . . . . . . . . . . . . . . . . 20<br />
Kapitel 2<br />
Die Océ TCS500-Farbdrucksystem-Hardware . . . . . . . . . . . . . . . . . . . . . . . . . . 23<br />
Das Océ TCS500-Farbdrucksystem . . . . . . . . . . . . . . . . . . . . . . . . . . . . 24<br />
Die Océ TCS500-Scanner . . . . . . . . . . . . . . . . . . . . . . . . . . . . . . . . . . . . 26<br />
Der Océ TCS500-Scanner . . . . . . . . . . . . . . . . . . . . . . . . . . . . . . . . . 26<br />
Das Bedienfeld des Scanners. . . . . . . . . . . . . . . . . . . . . . . . . . . . . . . 28<br />
Océ Power Logic® Controller . . . . . . . . . . . . . . . . . . . . . . . . . . . . . . . . . 31<br />
Die Océ TCS500-Drucker . . . . . . . . . . . . . . . . . . . . . . . . . . . . . . . . . . . . 34<br />
Die Océ TCS500-Drucker . . . . . . . . . . . . . . . . . . . . . . . . . . . . . . . . . . 34<br />
Drucker-Bedienfeld . . . . . . . . . . . . . . . . . . . . . . . . . . . . . . . . . . . . . . . 36<br />
Online-Modus und Offline-Modus . . . . . . . . . . . . . . . . . . . . . . . . . . . . 39<br />
Endbearbeitungseinheiten . . . . . . . . . . . . . . . . . . . . . . . . . . . . . . . . . . . . 44<br />
Endbearbeitungseinheiten . . . . . . . . . . . . . . . . . . . . . . . . . . . . . . . . . 44<br />
Das optionale Ausgabegestell. . . . . . . . . . . . . . . . . . . . . . . . . . . . . . . 47<br />
Kapitel 3<br />
Vorbereitung der Océ TCS500 für den Betrieb . . . . . . . . . . . . . . . . . . . . . . . . . . 51<br />
Einführung . . . . . . . . . . . . . . . . . . . . . . . . . . . . . . . . . . . . . . . . . . . . . . . . 52<br />
Ein- und Ausschalten der Océ TCS500 . . . . . . . . . . . . . . . . . . . . . . . . . . 53<br />
Ein- und Ausschalten der Océ TCS500-Drucker und des Océ Power Logic®<br />
Controllers . . . . . . . . . . . . . . . . . . . . . . . . . . . . . . . . . . . . . . . . . . 53<br />
Ein- und Ausschalten der Océ TCS500-Scanner . . . . . . . . . . . . . . . . 56<br />
Einstellung der Océ TCS500-Scanner-Timer . . . . . . . . . . . . . . . . . . . . . 57<br />
Übersicht über die Océ TCS500-Scanner-Timer . . . . . . . . . . . . . . . . 57<br />
Der Satz-Timer . . . . . . . . . . . . . . . . . . . . . . . . . . . . . . . . . . . . . . . . . . 59<br />
Der Bedienfeld-Timer . . . . . . . . . . . . . . . . . . . . . . . . . . . . . . . . . . . . . 60<br />
Der Ruhemodus-Timer . . . . . . . . . . . . . . . . . . . . . . . . . . . . . . . . . . . . 61<br />
Einstellung der Océ TCS500-Drucker-Timer . . . . . . . . . . . . . . . . . . . . . . 62<br />
Energiesparmodus-Timer . . . . . . . . . . . . . . . . . . . . . . . . . . . . . . . . . . 62<br />
Der Ruhemodus-Timer . . . . . . . . . . . . . . . . . . . . . . . . . . . . . . . . . . . . 64<br />
Festlegen der Anzeigesprache für die Océ TCS500 . . . . . . . . . . . . . . . . 66<br />
Konfigurieren der Netzwerkeinstellungen der Océ TCS500 . . . . . . . . . . 70<br />
5
Inhalt<br />
Kapitel 4<br />
Steuern des Arbeitsablaufs mit den PLC-Anwendungen . . . . . . . . . . . . . . . . . 75<br />
Einführung . . . . . . . . . . . . . . . . . . . . . . . . . . . . . . . . . . . . . . . . . . . . . . . . 76<br />
Starten der Océ Power Logic® Controller-Anwendungen . . . . . . . . . . . . 77<br />
Steuern des Arbeitsablaufs mit dem Océ Settings Editor . . . . . . . . . . . . 78<br />
Einführung zum Océ Settings Editor . . . . . . . . . . . . . . . . . . . . . . . . . . 78<br />
Die Benutzeroberfläche des Océ Settings Editors . . . . . . . . . . . . . . . 79<br />
Definieren der Einstellungen im Océ Settings Editor . . . . . . . . . . . . . 85<br />
Definieren der Auftragsschablonen für das Scanner-Bedienfeld . . . . 86<br />
Definieren der automatischen Einstellungen für den Vorlageneinzug. 87<br />
Festlegen des Freigabemodus für Vorlagen . . . . . . . . . . . . . . . . . . . . 88<br />
Festlegen der Materialformate . . . . . . . . . . . . . . . . . . . . . . . . . . . . . . 89<br />
Speichern, Laden und Drucken der Einstellungen . . . . . . . . . . . . . . . 90<br />
Steuern des Arbeitsablaufs mit dem Océ System Control Panel. . . . . . . 92<br />
Einführung zum Océ System Control Panel . . . . . . . . . . . . . . . . . . . . 92<br />
Die Benutzeroberfläche des Océ System Control Panels. . . . . . . . . . 93<br />
Symbole . . . . . . . . . . . . . . . . . . . . . . . . . . . . . . . . . . . . . . . . . . . . . . . 96<br />
Steuern des Arbeitsablaufs mit dem Océ Queue Manager . . . . . . . . . . . 97<br />
Einführung zum Océ Queue Manager. . . . . . . . . . . . . . . . . . . . . . . . . 97<br />
Die Benutzeroberfläche des Océ Queue Managers . . . . . . . . . . . . . . 99<br />
Benutzeroperationen im Océ Queue Manager . . . . . . . . . . . . . . . . . 103<br />
Symbole . . . . . . . . . . . . . . . . . . . . . . . . . . . . . . . . . . . . . . . . . . . . . . 107<br />
Steuern des Arbeitsablaufs mit dem Océ Scan Manager . . . . . . . . . . . 108<br />
Erstellen von Zielen. . . . . . . . . . . . . . . . . . . . . . . . . . . . . . . . . . . . . . 108<br />
Verwalten von Zielen. . . . . . . . . . . . . . . . . . . . . . . . . . . . . . . . . . . . . 111<br />
Definieren eines Dateinamens . . . . . . . . . . . . . . . . . . . . . . . . . . . . . 112<br />
Verwalten der gescannten Dateien . . . . . . . . . . . . . . . . . . . . . . . . . . 113<br />
Einführung in Océ View Station LT . . . . . . . . . . . . . . . . . . . . . . . . . . 115<br />
Übersicht über Océ View Station LT . . . . . . . . . . . . . . . . . . . . . . . . . 115<br />
Steuern des Arbeitsablaufs von einer entfernten Workstation mit Océ Remote<br />
Logic® . . . . . . . . . . . . . . . . . . . . . . . . . . . . . . . . . . . . . . . . . . . . . . 120<br />
Einführung in Océ Remote Logic® . . . . . . . . . . . . . . . . . . . . . . . . . . 120<br />
Installieren von Océ Remote Logic® auf Ihrem System . . . . . . . . . . 121<br />
Starten der Anwendungen mit Océ Remote Logic® . . . . . . . . . . . . . 124<br />
Herstellen einer Verbindung zum Controller . . . . . . . . . . . . . . . . . . . 127<br />
Anmelden bei den Controller-Anwendungen. . . . . . . . . . . . . . . . . . . 129<br />
Automatische Anmeldung . . . . . . . . . . . . . . . . . . . . . . . . . . . . . . . . . 131<br />
Ändern des Passworts . . . . . . . . . . . . . . . . . . . . . . . . . . . . . . . . . . . 132<br />
Kapitel 5<br />
Verwenden der Océ TCS500 für Aufträge zum Scannen in eine Datei . . . . . . 133<br />
Einführung in die Aufträge zum Scannen in eine Datei . . . . . . . . . . . . . 134<br />
Verwendung des Scanner-Bedienfelds . . . . . . . . . . . . . . . . . . . . . . . . . 137<br />
Ausführen eines einfachen Auftrags zum Scannen in eine Datei . . . . . 140<br />
Ausführen eines erweiterten Auftrags zum Scannen in eine Datei . . . . 141<br />
6
Inhalt<br />
Anhalten eines Auftrags zum Scannen in eine Datei. . . . . . . . . . . . . . . 143<br />
Einstellungen für erweiterte Aufträge zum Scannen in eine Datei. . . . . 144<br />
Verfügbare Einstellungen für Aufträge zum Scannen in eine Datei . 144<br />
'Dateityp' . . . . . . . . . . . . . . . . . . . . . . . . . . . . . . . . . . . . . . . . . . . . . . 146<br />
'Auflösung'. . . . . . . . . . . . . . . . . . . . . . . . . . . . . . . . . . . . . . . . . . . . . 147<br />
'Vorlagenart' und Hintergrundausgleich . . . . . . . . . . . . . . . . . . . . . . 148<br />
'Vorlagenbreite' . . . . . . . . . . . . . . . . . . . . . . . . . . . . . . . . . . . . . . . . . 150<br />
'Rand entfernen' . . . . . . . . . . . . . . . . . . . . . . . . . . . . . . . . . . . . . . . . 151<br />
Kapitel 6<br />
Verwenden der Océ TCS500 für Druckaufträge . . . . . . . . . . . . . . . . . . . . . . . . 153<br />
Senden von Druckaufträgen an die Océ TCS500 . . . . . . . . . . . . . . . . . 154<br />
Grundlegende Informationen zum Senden von Druckaufträgen. . . . 154<br />
Senden von Druckaufträgen an die Océ TCS500. . . . . . . . . . . . . . . 155<br />
Verwenden der Druckertreiber zum Senden von Aufträgen an die Océ<br />
TCS500-Drucker . . . . . . . . . . . . . . . . . . . . . . . . . . . . . . . . . . . . . . . . 155<br />
Verwenden von Océ Print Exec® Workgroup LT zum Senden von Druckaufträgen<br />
an die Océ TCS500-Drucker. . . . . . . . . . . . . . . . . . . . . . . 156<br />
Verwenden von FTP zum Senden von Aufträgen an die Océ TCS500 .<br />
157<br />
Abbrechen, Löschen oder Anhalten des aktiven Jobs. . . . . . . . . . . . . . 158<br />
Ändern der Auftragsattribute . . . . . . . . . . . . . . . . . . . . . . . . . . . . . . . . . 159<br />
Definieren des richtigen Materials für Aufträge . . . . . . . . . . . . . . . . . . . 160<br />
Ändern der Standardtrockendauer. . . . . . . . . . . . . . . . . . . . . . . . . . . . . 161<br />
Schneiden der Ausgabe und Feinschnitt für eine Materialrolle . . . . . . . 162<br />
Einrichten der Optimierung für unbeaufsichtigtes Drucken/Drucken über<br />
Nacht . . . . . . . . . . . . . . . . . . . . . . . . . . . . . . . . . . . . . . . . . . . . . . . . . . . 165<br />
Kapitel 7<br />
Verwenden der Océ TCS500 für Kopieraufträge . . . . . . . . . . . . . . . . . . . . . . . 167<br />
Einführung in das Arbeiten mit Kopieraufträgen . . . . . . . . . . . . . . . . . . 168<br />
Verwendung des Scanner-Bedienfelds . . . . . . . . . . . . . . . . . . . . . . . . . 171<br />
Ausführen eines einfachen Kopierauftrags . . . . . . . . . . . . . . . . . . . . . . 174<br />
Ausführen eines erweiterten Kopierauftrags . . . . . . . . . . . . . . . . . . . . . 175<br />
Anhalten eines Kopierauftrags. . . . . . . . . . . . . . . . . . . . . . . . . . . . . . . . 177<br />
Erweiterte Kopieraufträge . . . . . . . . . . . . . . . . . . . . . . . . . . . . . . . . . . . 178<br />
Für Kopieraufträge verfügbare Einstellungen . . . . . . . . . . . . . . . . . . 178<br />
Verbesserung der Kopierqualität entsprechend der Vorlage. . . . . . . 184<br />
Erstellen mehrerer Kopiensätze . . . . . . . . . . . . . . . . . . . . . . . . . . . . 187<br />
Skalieren auf eine andere Materialgröße . . . . . . . . . . . . . . . . . . . . . 189<br />
Erstellen einer Kopie und Hinzufügen eines Rands . . . . . . . . . . . . . 191<br />
Erstellen einer Kopie und Entfernen eines Rands . . . . . . . . . . . . . . 193<br />
Erstellen einer Kopie eines bestimmten Bereichs einer Vorlage . . . 195<br />
Erstellen einer Kopie und Löschen eines bestimmten Bereichs einer Vorlage<br />
. . . . . . . . . . . . . . . . . . . . . . . . . . . . . . . . . . . . . . . . . . . . . . . . . . 197<br />
7
Inhalt<br />
Kapitel 8<br />
Sicherstellen der bestmöglichen Ausgabequalität . . . . . . . . . . . . . . . . . . . . . 199<br />
Einführung zum Sicherstellen der bestmöglichen Ausgabequalität . . . . 200<br />
Festlegen der Ausgabequalität . . . . . . . . . . . . . . . . . . . . . . . . . . . . . . . 202<br />
Qualitätsmodi . . . . . . . . . . . . . . . . . . . . . . . . . . . . . . . . . . . . . . . . . . 202<br />
Ausgabetyp, -qualität und Druckgeschwindigkeit . . . . . . . . . . . . . . . 204<br />
Empfohlene Materialtypen und Qualitätsmodi. . . . . . . . . . . . . . . . . . 205<br />
Farbverwaltung . . . . . . . . . . . . . . . . . . . . . . . . . . . . . . . . . . . . . . . . . 207<br />
'Farbverwaltung' . . . . . . . . . . . . . . . . . . . . . . . . . . . . . . . . . . . . . . 207<br />
'Farbeindruck' . . . . . . . . . . . . . . . . . . . . . . . . . . . . . . . . . . . . . . . . 211<br />
'Kontrastverstärkte Farben: RGB-Eingabedaten' . . . . . . . . . . . . . 213<br />
'Kontrastverstärkte Farben: CMYK-Eingabedaten'. . . . . . . . . . . . 214<br />
'Kontrastverstärkte Farben: Rendering-Intent' . . . . . . . . . . . . . . . 215<br />
Prüfen der Ausgabequalität . . . . . . . . . . . . . . . . . . . . . . . . . . . . . . . . . . 217<br />
Probleme mit der Ausgabequalität . . . . . . . . . . . . . . . . . . . . . . . . . . 217<br />
'Qualitätsprüfung'-Druck . . . . . . . . . . . . . . . . . . . . . . . . . . . . . . . . . . 223<br />
'Farbtonprüfung'-Druck . . . . . . . . . . . . . . . . . . . . . . . . . . . . . . . . . . . 224<br />
'Demo-Druck'. . . . . . . . . . . . . . . . . . . . . . . . . . . . . . . . . . . . . . . . . . . 224<br />
Optimieren der Ausgabequalität. . . . . . . . . . . . . . . . . . . . . . . . . . . . . . . 225<br />
Optimieren der Ausgabequalität auf dem Drucker . . . . . . . . . . . . . . 225<br />
Verwenden des Assistenten zum Optimieren der Druckqualität . . . . 231<br />
Kapitel 9<br />
Optionale Dokumentenmanagement-Anwendungen für die Océ TCS500 . . . 235<br />
Océ Account Center . . . . . . . . . . . . . . . . . . . . . . . . . . . . . . . . . . . . . . . 236<br />
Einführung . . . . . . . . . . . . . . . . . . . . . . . . . . . . . . . . . . . . . . . . . . . . . 236<br />
Océ Account Center im Überblick . . . . . . . . . . . . . . . . . . . . . . . . 236<br />
Océ Account Logic . . . . . . . . . . . . . . . . . . . . . . . . . . . . . . . . . . . . . . 238<br />
Einführung in Océ Account Logic . . . . . . . . . . . . . . . . . . . . . . . . . 238<br />
Zusammenfassung von Océ Account Logic . . . . . . . . . . . . . . . . . 239<br />
Océ Account Console . . . . . . . . . . . . . . . . . . . . . . . . . . . . . . . . . . . . 239<br />
Einführung in Océ Account Console. . . . . . . . . . . . . . . . . . . . . . . 239<br />
Océ Repro Desk. . . . . . . . . . . . . . . . . . . . . . . . . . . . . . . . . . . . . . . . . . . 240<br />
Océ Engineering Exec®. . . . . . . . . . . . . . . . . . . . . . . . . . . . . . . . . . . . . 241<br />
Kapitel 10<br />
Lizenzverwaltung mit Océ License Logic . . . . . . . . . . . . . . . . . . . . . . . . . . . . . 243<br />
Einführung in Océ License Logic . . . . . . . . . . . . . . . . . . . . . . . . . . . . . . 244<br />
Die Möglichkeiten von Océ License Logic . . . . . . . . . . . . . . . . . . . . . . . 244<br />
Der grundlegende Arbeitsablauf bei der Lizenzaktivierung . . . . . . . . . . 245<br />
Der Aufbau von Lizenzdateien und Lizenzen. . . . . . . . . . . . . . . . . . . . . 246<br />
Anmelden bei Océ License Logic. . . . . . . . . . . . . . . . . . . . . . . . . . . . . . 248<br />
Anzeigen der derzeit aktiven Lizenzen . . . . . . . . . . . . . . . . . . . . . . . . . 250<br />
Abrufen der Host-ID des Océ-Systems . . . . . . . . . . . . . . . . . . . . . . . . . 252<br />
Speichern der derzeit aktiven Lizenzen . . . . . . . . . . . . . . . . . . . . . . . . . 253<br />
Ausführen einer Lizenzaktivierung. . . . . . . . . . . . . . . . . . . . . . . . . . . . . 254<br />
8
Inhalt<br />
Kapitel 11<br />
Wartung der Océ TCS500 . . . . . . . . . . . . . . . . . . . . . . . . . . . . . . . . . . . . . . . . . . 257<br />
Wartung der Océ TCS500-Scanner. . . . . . . . . . . . . . . . . . . . . . . . . . . . 258<br />
Kalibrieren des Scanners . . . . . . . . . . . . . . . . . . . . . . . . . . . . . . . . . 258<br />
Reinigen des Scan-Bereichs. . . . . . . . . . . . . . . . . . . . . . . . . . . . . . . 260<br />
Wartung der Océ TCS500-Drucker . . . . . . . . . . . . . . . . . . . . . . . . . . . . 262<br />
Austauschen des Materials . . . . . . . . . . . . . . . . . . . . . . . . . . . . . . . . 262<br />
Austauschen der Tintentanks . . . . . . . . . . . . . . . . . . . . . . . . . . . . . . 269<br />
Austauschen defekter Druckköpfe . . . . . . . . . . . . . . . . . . . . . . . . . . 272<br />
Austauschen der Wartungskassette . . . . . . . . . . . . . . . . . . . . . . . . . 277<br />
Kapitel 12<br />
Systemmeldungen und Lösungen. . . . . . . . . . . . . . . . . . . . . . . . . . . . . . . . . . . 281<br />
Die Océ TCS500-Scanner . . . . . . . . . . . . . . . . . . . . . . . . . . . . . . . . . . . 282<br />
Beseitigen eines Vorlagenstaus . . . . . . . . . . . . . . . . . . . . . . . . . . . . 282<br />
Fehlermeldungen des Scanners und Lösungen . . . . . . . . . . . . . . . . 283<br />
Die Océ TCS500-Drucker . . . . . . . . . . . . . . . . . . . . . . . . . . . . . . . . . . . 284<br />
Überblick . . . . . . . . . . . . . . . . . . . . . . . . . . . . . . . . . . . . . . . . . . . . . . 284<br />
Erforderliches Material nicht verfügbar . . . . . . . . . . . . . . . . . . . . . . . 288<br />
Rollenende . . . . . . . . . . . . . . . . . . . . . . . . . . . . . . . . . . . . . . . . . . . . 288<br />
Abdeckung oder Tür offen. . . . . . . . . . . . . . . . . . . . . . . . . . . . . . . . . 289<br />
Beseitigen von Materialstaus . . . . . . . . . . . . . . . . . . . . . . . . . . . . . . 290<br />
Temperatur oder Feuchtigkeit außerhalb des gültigen Bereichs . . . 291<br />
Wagen zu lange außerhalb der Ausgangsposition . . . . . . . . . . . . . . 292<br />
Löschen des Satzspeichers . . . . . . . . . . . . . . . . . . . . . . . . . . . . . . . 293<br />
Systemfehler beheben . . . . . . . . . . . . . . . . . . . . . . . . . . . . . . . . . . . 294<br />
Beheben von permanenten Fehlern . . . . . . . . . . . . . . . . . . . . . . . . . 295<br />
Anhang A<br />
Spezifikationen der Océ TCS500 . . . . . . . . . . . . . . . . . . . . . . . . . . . . . . . . . . . . 297<br />
Die Océ TCS500-Scanner . . . . . . . . . . . . . . . . . . . . . . . . . . . . . . . . . . . 298<br />
Spezifikationen Océ TCS500-Scanner . . . . . . . . . . . . . . . . . . . . . . . 298<br />
Vorlagentypen für die Océ TCS500-Scanner . . . . . . . . . . . . . . . . . . 300<br />
Die Océ TCS500-Drucker . . . . . . . . . . . . . . . . . . . . . . . . . . . . . . . . . . . 302<br />
Spezifikationen für den Océ Power Logic® Controller . . . . . . . . . . . 302<br />
Spezifikationen zum Océ TCS500-Drucker . . . . . . . . . . . . . . . . . . . 305<br />
Empfohlene Materialtypen und -formate. . . . . . . . . . . . . . . . . . . . . . 307<br />
Typische Trockendauer. . . . . . . . . . . . . . . . . . . . . . . . . . . . . . . . . . . 310<br />
Standard-Skalierfaktor . . . . . . . . . . . . . . . . . . . . . . . . . . . . . . . . . . . 312<br />
Spezifikationen für Océ Scan Logic® . . . . . . . . . . . . . . . . . . . . . . . . 314<br />
Treiberspezifikationen und Auftragsübertragungssoftware. . . . . . . . 316<br />
9
Inhalt<br />
Anhang B<br />
Kommentare zu diesem <strong>Handbuch</strong> . . . . . . . . . . . . . . . . . . . . . . . . . . . . . . . . . . 317<br />
Kommentare zu diesem <strong>Handbuch</strong> . . . . . . . . . . . . . . . . . . . . . . . . . . . . 318<br />
Anhang C<br />
Adressen lokaler Océ Niederlassungen . . . . . . . . . . . . . . . . . . . . . . . . . . . . . . 321<br />
Adressen lokaler Océ Niederlassungen. . . . . . . . . . . . . . . . . . . . . . . . . 322<br />
10
Kapitel 1<br />
Einführung<br />
11
Hinweise zu diesem <strong>Handbuch</strong><br />
Hinweise zu diesem <strong>Handbuch</strong><br />
Einführung<br />
Dieses <strong>Handbuch</strong> hilft Ihnen bei der Verwendung der Océ TCS500. Das <strong>Handbuch</strong><br />
enthält eine Beschreibung des Océ TCS500 sowie Richtlinien zum Verwenden und<br />
Bedienen des Océ TCS500. Es werden auch Tipps bereitgestellt, um Ihre Kenntnisse<br />
über den Océ TCS500 zu verbessern und Ihnen beim Verwalten des Arbeitsablaufs<br />
zu helfen.<br />
Definition<br />
Besondere Hinweise<br />
Bestimmte Abschnitte dieses <strong>Handbuch</strong>s erfordern Ihre erhöhte Aufmerksamkeit.<br />
Diese Abschnitte bieten wichtige, zusätzliche Informationen oder gelten der<br />
Vermeidung von Schäden an Ihrem Eigentum.<br />
Hinweis, Achtung und Warnung<br />
Die Begriffe Hinweis, Achtung und Warnung kennzeichnen diese wichtigen<br />
Abschnitte.<br />
■<br />
■<br />
■<br />
Der Begriff Hinweis steht vor zusätzlichen Informationen zum richtigen<br />
Bedienen der Océ TCS500 oder zu einem Tipp.<br />
Ein Abschnitt, der durch den Begriff Achtung gekennzeichnet ist, enthält<br />
Informationen, um Schäden an Objekten zu vermeiden, z.B. am Océ TCS500, an<br />
einer Vorlage oder einer Datei.<br />
Ein Abschnitt, der durch Warnung gekennzeichnet ist, dient der Vermeidung<br />
von Verletzungen. Warnung befindet sich nur in Handbüchern, die physische<br />
Produkte beschreiben.<br />
Sicherheitshinweise<br />
Die Sicherheitshinweise zu diesem Produkt sind in einem separatem <strong>Handbuch</strong> mit<br />
dem Titel Sicherheitshandbuch enthalten. Dieses <strong>Handbuch</strong> ist Teil des<br />
Dokumentationssatzes, der mit dem Produkt ausgeliefert wird.<br />
12 Kapitel 1 Einführung
Informationen zur Verwendung dieses <strong>Handbuch</strong>s<br />
Informationen zur Verwendung dieses <strong>Handbuch</strong>s<br />
Einführung<br />
Mit den folgenden Verfahren gelangen Sie schnell zum gewünschten Thema:<br />
■ Suchen Sie im alphabetischen Index am Ende des <strong>Handbuch</strong>s.<br />
■ Suchen Sie im Inhaltsverzeichnis am Anfang dieses <strong>Handbuch</strong>s.<br />
Bevor Sie das gesamte Inhaltsverzeichnis durchsuchen, können Sie das<br />
gewünschte Thema in der folgenden Übersichtstabelle schnell finden.<br />
Hauptabschnitte dieses <strong>Handbuch</strong>s<br />
In der folgenden Tabelle finden Sie eine Übersicht über die logische Anordnung der<br />
Kapitel.<br />
[1]<br />
Kapitel Abschnitt Themen<br />
1 Einführung ■ Erläuterung des Produktkonzepts<br />
■ Die Hauptkomponenten der Océ<br />
TCS500<br />
■ Übersicht über die verfügbare<br />
Dokumentation<br />
2 Das System ■ Scanner<br />
■ Controller<br />
■ Drucker<br />
■ Endbearbeitungseinheiten<br />
3 Vorbereiten des Systems ■ Ein- und Ausschalten des Druckers<br />
für den Betrieb<br />
■ Festlegen der Timeouts<br />
■ Einstellen der Systemsprache<br />
■ Konfigurieren der<br />
Netzwerkeinstellungen<br />
4 Steuern des Arbeitsablaufs ■ Océ Settings Editor<br />
mit den<br />
■ Océ System Control Panel<br />
PLC-Anwendungen<br />
■ Océ Queue Manager<br />
■ Océ Scan Manager<br />
■ Océ Remote Logic®<br />
5-6-7 Arbeiten mit dem System ■ Aufträge zum Scannen in eine Datei<br />
■ Druckaufträge<br />
■ Kopieraufträge<br />
8 Sicherstellen der<br />
■ Festlegen der Ausgabequalität<br />
bestmöglichen<br />
■ Prüfen der Ausgabequalität<br />
Ausgabequalität<br />
■ Optimieren der Ausgabequalität<br />
13
Informationen zur Verwendung dieses <strong>Handbuch</strong>s<br />
Kapitel Abschnitt Themen<br />
9 Optionales<br />
■ Océ Account Center<br />
Dokumentenmanagement ■ Océ Repro Desk<br />
■ Océ Engineering Exec<br />
10 Optionale<br />
■ Océ License Logic<br />
Lizenzverwaltung<br />
11 Warten des Systems ■ Warten des Scanners<br />
■ Warten des Druckers<br />
12 Systemmeldungen und ■ Systemmeldungen<br />
Lösungen<br />
■ Scannermeldungen<br />
■ Druckermeldungen<br />
Anhang A Technische Daten ■ Systemspezifikationen<br />
■ Unterstützte Materialtypen und<br />
-formate<br />
Anhang B Allgemeine Informationen Kommentare zu diesem <strong>Handbuch</strong><br />
Anhang C Allgemeine Informationen Adressen lokaler Océ Niederlassungen<br />
14 Kapitel 1 Einführung
Verfügbare Dokumentation<br />
Verfügbare Dokumentation<br />
Einführung<br />
Dieses <strong>Handbuch</strong> ist Bestandteil eines umfassenden Dokumentationssatzes. Die<br />
folgende Tabelle enthält eine Übersicht über die verfügbaren Teile der<br />
Dokumentation.<br />
15
Verfügbare Dokumentation<br />
Verfügbare Dokumentation<br />
[2] Verfügbare Dokumentation (1 – 2)<br />
Produkt Dokumentation Medium<br />
Océ TCS500<br />
Océ TCS500<br />
Benutzerhandbuch<br />
CD-ROM, als PDF-Datei<br />
in mehreren Sprachen.<br />
Océ Power Logic ®<br />
controller<br />
Océ Windows ® Printer<br />
Driver<br />
Océ PostScript ® 3 driver<br />
Océ Account Center<br />
Océ TCS500<br />
Sicherheitshandbuch<br />
Océ TDS-TCS<br />
Connectivity Manual<br />
Océ Power Logic ®<br />
Online-Hilfe<br />
Océ Windows ® Printer<br />
Driver Benutzerhandbuch<br />
Océ Windows ® Printer<br />
Driver Online-Hilfe<br />
Océ PostScript ® 3 Driver<br />
Einführung<br />
Océ PostScript ® 3 Driver<br />
Einführung<br />
Océ Account Center<br />
Benutzerhandbuch<br />
Océ Account Logic<br />
Online-Hilfe<br />
Océ Account Console<br />
Online-Hilfe<br />
Gedrucktes <strong>Handbuch</strong> (in<br />
mehreren Sprachen).<br />
CD-ROM, als PDF-Datei<br />
nur in Englisch.<br />
Als mehrsprachige<br />
Online-Hilfedatei in den<br />
Anwendungen<br />
eingebunden.<br />
CD-ROM, als PDF-Datei<br />
in mehreren Sprachen auf<br />
der Océ Driver Pack<br />
CD-ROM.<br />
Als mehrsprachige<br />
Online-Hilfedatei in der<br />
Treiberanwendung<br />
eingebunden.<br />
CD-ROM, als PDF-Datei<br />
in mehreren Sprachen auf<br />
der Océ Driver Pack<br />
CD-ROM.<br />
Als mehrsprachige<br />
Online-Hilfedatei in der<br />
Treiberanwendung<br />
eingebunden.<br />
CD-ROM, als PDF-Datei<br />
in mehreren Sprachen.<br />
Als mehrsprachige<br />
Online-Hilfedatei in der<br />
Anwendung eingebunden.<br />
Als mehrsprachige<br />
Online-Hilfedatei in der<br />
Anwendung eingebunden.<br />
16 Kapitel 1 Einführung
Verfügbare Dokumentation<br />
[2] Verfügbare Dokumentation (2 – 2)<br />
Produkt Dokumentation Medium<br />
Océ License Logic Océ License Logic<br />
Online-Hilfe<br />
Als mehrsprachige<br />
Online-Hilfedatei in der<br />
Anwendung eingebunden.<br />
Océ Print Exec ®<br />
Workgroup<br />
Océ Print Exec ®<br />
Workgroup<br />
Benutzerhandbuch<br />
Océ Print Exec ®<br />
Workgroup Online-Hilfe<br />
CD-ROM, als PDF-Datei<br />
in mehreren Sprachen.<br />
Als mehrsprachige<br />
Online-Hilfedatei in der<br />
Treiberanwendung<br />
eingebunden.<br />
Hinweis: Aktuelle Informationen erhalten Sie auf der Website von Océ unter<br />
www.oce.com.<br />
17
Produktkonzept und Gesamtarbeitsablauf<br />
Produktkonzept und Gesamtarbeitsablauf<br />
Definition<br />
Eine Gesamtlösung von Océ besteht aus mehreren Hardware- und<br />
Softwareprodukten zur Verwaltung Ihres gesamten Dokumentenarbeitsablaufs.<br />
Dieser wiederum umfasst eine Reihe von unterschiedlichen Aufträgen und<br />
Dokumenten. Die folgende schematische Darstellung zeigt eine Übersicht über eine<br />
Gesamtlösung von Océ einschließlich des Dokumentenarbeitsablaufs.<br />
Abbildung<br />
[1]<br />
Dokumentenmanagement<br />
Auftragsübermittlung<br />
Scanner Controller Drucker<br />
Nach<br />
verarbeitungs<br />
einheiten<br />
[1] Übersicht über eine Gesamtlösung von Océ. Systemkonfiguration und -steuerung.<br />
Verschiedene Dokumente<br />
Am Gesamtarbeitsablauf sind folgende unterschiedliche Dokumente beteiligt:<br />
[3]<br />
Nr. Dokument<br />
1 Vorlage<br />
2 Kopie<br />
3 Ausdruck<br />
4 Datei<br />
Verschiedene Produkte<br />
In der Gesamtlösung von Océ sind folgende Elemente kombiniert:<br />
■ Scanner<br />
■ Controller<br />
■ Drucker<br />
■ Nachverarbeitungseinheiten<br />
■ Software zur Auftragsübermittlung<br />
■ Dokumentenmanagement-Software<br />
18 Kapitel 1 Einführung
Produktkonzept und Gesamtarbeitsablauf<br />
Verschiedene Aufträge<br />
Die Pfeile in der schematischen Darstellung zeigen die verschiedenen Aufträge<br />
(siehe Abbildung 1 auf Seite 18). Der gesamte Dokumentenarbeitsablauf der Océ<br />
enthält die folgenden unterschiedlichen Aufträge:<br />
■ Druckauftrag.<br />
Ein Druckauftrag beginnt mit einer Datei (4) und liefert am Ende einen Ausdruck<br />
(3).<br />
■ Kopierauftrag.<br />
Ein Kopierauftrag beginnt mit einer Vorlage (1) und liefert am Ende eine Kopie<br />
(2).<br />
■ Auftrag zum Scannen in eine Datei.<br />
Ein Auftrag zum Scannen in eine Datei beginnt mit einer Vorlage (1) und liefert<br />
am Ende eine Datei (4).<br />
■ Einrichten und Steuern des Gesamtarbeitsablaufs.<br />
Wo und womit wird welcher Auftrag ausgeführt?<br />
Verwenden Sie die folgenden Produkte, um die folgenden Aufträge auszuführen:<br />
■ Druckaufträge mit der Software zur Auftragsübertragung oder mit<br />
Druckertreibern.<br />
■ Kopieraufträge auf dem Scanner-Bedienfeld<br />
■ Aufträge zum Scannen in eine Datei auf dem Scanner-Bedienfeld<br />
■ Einrichten und Steuern des Gesamtarbeitsablaufs mit dem Controller.<br />
Hinweis: Eine Einstellung in der Software zur Auftragsübertragung oder für einen<br />
Treiber setzt immer die entsprechende Systemeinstellung außer Kraft.<br />
19
Océ TCS500-Benutzer<br />
Océ TCS500-Benutzer<br />
Einführung<br />
Bei der Océ TCS500 gibt es folgende Benutzertypen:<br />
■ Einfacher Benutzer<br />
■ Repro Operator<br />
■ Key Operator<br />
■ Systemadministrator<br />
Hinweis: Im Abschnitt (siehe ‘Benutzermodi’ auf Seite 129) können Sie weitere<br />
Informationen zu den Benutzermodi und zum Anmelden als bestimmter Benutzertyp<br />
nachlesen.<br />
Einfacher Benutzer<br />
Der einfache Benutzer ist eine Person, die das System zum Drucken von Aufträgen<br />
verwendet. Er verfügt nicht über die Berechtigung zum Ändern der<br />
Systemeinstellungen. Daher wird der einfache Benutzer auch als anonymer<br />
Benutzer bezeichnet. Aus Konsistenzgründen mit der Océ Power Logic ®<br />
Controller-Software wird der einfache Benutzer in diesem <strong>Handbuch</strong> auch<br />
"anonymer Benutzer" genannt.<br />
Hinweis: Als einfacher oder anonymer Benutzer benötigen Sie kein Passwort.<br />
Repro-Bediener<br />
Der Repro-Bediener ist für den täglichen Einsatz der Océ TCS500 in einer zentralen<br />
Repro-Abteilung zuständig. Er ist nicht berechtigt, Einstellungen im Océ Settings<br />
Editor zu ändern.<br />
Der Repro-Bediener hat die volle Berechtigung für den Océ Queue Manager.<br />
Hinweis: Das Standardpasswort für den Repro Operator lautet ReproOp.<br />
Key Operator<br />
Der Key Operator ist für die Unterstützung der Benutzer und für die<br />
Systemeinstellungen der Océ TCS500 verantwortlich.<br />
Der Key Operator ist berechtigt, die Key Operator-Einstellungen im Océ Settings<br />
Editor zu definieren.<br />
20 Kapitel 1 Einführung
Océ TCS500-Benutzer<br />
[4]<br />
Key Operator-Einstellungen<br />
Modus<br />
Zu ändernde Einstellungen<br />
Key Operator ■ Systemeinstellungen<br />
■ Druckereinstellungen<br />
■ Auftragseinstellungen für Druckaufträge<br />
Der Key Operator hat die volle Berechtigung für den Océ Queue Manager.<br />
Hinweis: Das Standardpasswort für den Key Operator lautet KeyOp.<br />
Systemadministrator<br />
Der Systemadministrator ist für die Installation und Konfiguration der Océ TCS500<br />
in der Netzwerkumgebung verantwortlich.<br />
Der Systemadministrator ist berechtigt, die Systemadministratoreinstellungen im<br />
Océ Settings Editor zu definieren.<br />
[5]<br />
Systemadministrator-Einstellungen<br />
Modus<br />
Zu ändernde Einstellungen<br />
Systemadministrator ■ Systemeinstellungen<br />
■ Sicherheitseinstellungen<br />
■ Einstellungen für die Konnektivität<br />
■ Einstellungen der Druckersprache (PDL)<br />
■ Druckerstifteinstellungen<br />
Hinweis: Das Standardpasswort für den Systemadministrator lautet SysAdm.<br />
21
Océ TCS500-Benutzer<br />
22 Kapitel 1 Einführung
Kapitel 2<br />
Die Océ<br />
TCS500-Farbdrucksystem-Har<br />
dware<br />
23
Das Océ TCS500-Farbdrucksystem<br />
Das Océ TCS500-Farbdrucksystem<br />
Einführung<br />
Die Océ TCS500 ist ein modulares Großformat-Farbdrucksystem.<br />
Die Océ TCS500 bietet eine Vielzahl von Druckfunktionen. Die Océ TCS500<br />
verwendet das CMYK-Farbmodell. Der Drucker enthält Druckköpfe für die Farben<br />
Cyan, Magenta, Gelb und Schwarz (CMYK) und arbeitet nach dem<br />
Thermo-Inkjet-Verfahren.<br />
Das Farbdrucksystem der Océ TCS500 setzt sich aus den folgenden Modulen<br />
zusammen:<br />
■ Scanner<br />
■ Océ Power Logic ® Controller<br />
■ Drucker<br />
Durch den modularen Aufbau der Océ TCS500 ist eine benutzerdefinierte<br />
Konfiguration möglich. Der Océ Power Logic ® Controller ist für alle<br />
Konfigurationen erforderlich.<br />
Die Hauptkomponenten der Océ TCS500<br />
Bei einer Konfiguration ohne Monitor, Tastatur und Maus, die direkt an den<br />
Controller angeschlossen werden können, können Sie den Océ Power Logic ®<br />
Controller im Controller-Schrank des Druckers unterbringen.<br />
Bei einer Konfiguration mit Monitor, Tastatur und Maus, die direkt an den Controller<br />
angeschlossen sind, ist dies nicht möglich.<br />
Der Océ Power Logic ® Controller kann immer in einem gesonderten<br />
Controller-Schrank untergebracht werden.<br />
Die folgende Abbildung zeigt ein Océ TCS500-Farbdrucksystem.<br />
[2]<br />
1 2 3<br />
[2] Das Océ TCS500-Farbdrucksystem<br />
24 Kapitel 2 Die Océ TCS500-Farbdrucksystem-Hardware
Das Océ TCS500-Farbdrucksystem<br />
1. Scanner<br />
2. Der Océ Power Logic ® Controller in einem gesonderten Controller-Schrank mit<br />
direkt an den Controller angeschlossenem Monitor, Tastatur und Maus.<br />
3. Drucker<br />
25
Der Océ TCS500-Scanner<br />
Die Océ TCS500-Scanner<br />
Der Océ TCS500-Scanner<br />
Einführung<br />
Beim Océ TCS500-Scanner handelt es sich um einen Großformat-Scanner mit einer<br />
optischen Auflösung von 575 dpi.<br />
Abbildung<br />
[3]<br />
1 2<br />
3<br />
4<br />
5<br />
[3] Der Océ TCS500-Scanner<br />
Die Hauptkomponenten des Océ TCS500-Scanners<br />
[6]<br />
Num Komponente<br />
Funktion<br />
mer<br />
1 Obere Abdeckung Macht die Glasplatte zugänglich.<br />
2 Vorlagen-Zufuhrtisch Zum Einlegen der Vorlagen.<br />
3 Bedienfeld Zum Definieren der Einstellungen<br />
für den Auftrag.<br />
26 Kapitel 2 Die Océ TCS500-Farbdrucksystem-Hardware
Der Océ TCS500-Scanner<br />
Num<br />
mer<br />
Komponente<br />
Funktion<br />
4 EIN/AUS-Schalter Zum Ein- und Ausschalten des Océ<br />
TCS500-Scanners.<br />
5 Integriertes Ausgabefach Zur Aufnahme der Vorlagen.<br />
27
Das Bedienfeld des Scanners<br />
Das Bedienfeld des Scanners<br />
Einführung<br />
Am Bedienfeld des Scanners können Sie Kopieraufträge oder Aufträge zum<br />
Scannen in eine Datei ausführen.<br />
Abbildung<br />
[4]<br />
1 2<br />
12<br />
3<br />
4<br />
11<br />
5<br />
10<br />
6<br />
9<br />
1 2 3 4 5 6 7 8 9 0<br />
8<br />
[4] Das Bedienfeld des Océ TCS500-Scanners<br />
7<br />
28 Kapitel 2 Die Océ TCS500-Farbdrucksystem-Hardware
Das Bedienfeld des Scanners<br />
Die Tasten und ihre Funktionen<br />
[7] Die Tasten und ihre Funktionen (1 – 2)<br />
Nummer Komponente Funktion<br />
1 Grünes und rotes Anzeige des Scannerstatus.<br />
Licht<br />
■ Wenn die Lampe leuchtet, ist der Scanner<br />
betriebsbereit.<br />
■ Wenn die Lampe grün blinkt, arbeitet der<br />
Scanner gerade.<br />
■ Wenn die Lampe rot leuchtet, ist ein Fehler<br />
aufgetreten.<br />
■ Wenn die Lampe rot blinkt, arbeitet der<br />
Scanner gerade, und es ist ein Fehler<br />
aufgetreten.<br />
2 Anzeige Zeigt Systeminformationen in Form von Text<br />
und Symbolen.<br />
3 und 12 Obere<br />
programmabhängige<br />
Die programmabhängige Taste links oben<br />
kann eine der folgenden Funktionen haben:<br />
Tasten<br />
■ Auswahl des Auftrags 'Kopie' oder<br />
'Scannen in Datei'.<br />
■ Rückkehr zur Ausgangsanzeige mit der<br />
Funktion 'Startseite'.<br />
■ Abbruch des Kopiervorgangs beim<br />
Kopieren eines Satzes mit der Funktion<br />
'Satz abbrechen'.<br />
Die programmabhängige Taste rechts oben<br />
kann eine der folgenden Funktionen haben:<br />
■ Aufheben einer Einstellung mit der<br />
Funktion 'Abbrechen'.<br />
■ Erstellen und Schließen eines Satzes mit<br />
den Funktionen 'Satz erstellen' und 'Satz<br />
beenden'.<br />
4 Scroll-Rad-Taste ■ Öffnen einer Auftragsschablone (Job<br />
Template) oder einer Einstellung.<br />
■ Schließen einer Einstellung.<br />
■ Definieren einer Einstellung zum<br />
Umschalten.<br />
5 Scroll-Rad ■ Öffnen einer Einstellung oder einer<br />
Auftragsschablone (Job Template).<br />
■ Festlegen des Wertes für eine Einstellung.<br />
29
Das Bedienfeld des Scanners<br />
[7] Die Tasten und ihre Funktionen (2 – 2)<br />
Nummer Komponente Funktion<br />
6 und 10 Untere<br />
programmabhängige<br />
Tasten<br />
Die programmabhängige Taste links unten<br />
kann eine der folgenden Funktionen haben:<br />
■ Auswahl einer anderen Sprache.<br />
■ Zurücksetzen der Einstellungen für die<br />
Auftragsschablonen (Job Template) mit der<br />
Funktion 'Std.Einst.'.<br />
Die programmabhängige Taste rechts unten<br />
kann eine der folgenden Funktionen haben:<br />
■ Schließen einer Einstellung mit der<br />
Funktion 'Schließen'.<br />
■ Öffnen der Systemeinstellungen mit der<br />
Funktion 'System'.<br />
7 Start-Taste Starten eines Kopierauftrags oder eines<br />
Auftrags zum Scannen in eine Datei.<br />
8 Stopptaste ■ Stoppen eines Kopierauftrags oder eines<br />
Auftrags zum Scannen in eine Datei.<br />
■ Freigeben einer Vorlage.<br />
9 Nummerische Tasten Eingabe eines nummerischen Werts.<br />
11 Linke<br />
■ Öffnen einer Schablone.<br />
programmabhängige<br />
Tasten<br />
■ Festlegen einer Einstellung mit zwei<br />
Werten.<br />
Eine solche Einstellung wird Umschalter<br />
genannt.<br />
■ Öffnen einer Einstellung mit<br />
verschiedenen Werten.<br />
■ Öffnen einer Einstellung mit<br />
verschiedenen Einstellungen.<br />
Eine solche Einstellung wird<br />
Einstellungsgruppe genannt.<br />
Hinweis: Die Funktion einer programmabhängigen Taste hängt davon ab, bei<br />
welchem Schritt in der Festlegung der Einstellungen für den Auftrag Sie sich gerade<br />
befinden.<br />
30 Kapitel 2 Die Océ TCS500-Farbdrucksystem-Hardware
Océ Power Logic® Controller<br />
Océ Power Logic ® Controller<br />
Einführung<br />
Der Océ Power Logic ® Controller basiert auf einer PC-Plattform mit Windows ® XP<br />
Embedded.<br />
Verwenden Sie den Océ Power Logic ® Controller für folgende Vorgänge:<br />
■ Definieren der Standardsystemeinstellungen<br />
■ Annehmen von Aufträgen über das Netzwerk<br />
■ Verarbeiten von Aufträgen zum Scannen in eine Datei<br />
■ Verarbeiten von Kopieraufträgen<br />
■ Verarbeiten von Druckaufträgen<br />
■ Verwalten der Auftragswarteschlange<br />
■ Verwalten des Satzspeichers<br />
Der Standort des Océ Power Logic ® Controllers<br />
Der Océ Power Logic ® Controller kann an einem der folgenden Standorte<br />
positioniert werden:<br />
[8] Der Standort des Océ Power Logic ® Controllers<br />
Standort des Controllers<br />
Integriert in die rechte Seite der Océ<br />
TCS500-Drucker.<br />
[5]<br />
[5] Der Océ Power Logic ® Controller<br />
(Drucker)<br />
[6]<br />
Innerhalb eines gesonderten<br />
Controller-Schranks.<br />
Wenn Monitor, Tastatur und Maus<br />
direkt an den Océ Power Logic ®<br />
Controller angeschlossen sind, kann der<br />
Controller immer in einem gesonderten<br />
Controller-Schrank untergebracht<br />
werden.<br />
[6] Océ Power Logic ® Controller<br />
(gesonderte Aufstellung)<br />
31
Océ Power Logic® Controller<br />
Auf dem Océ Power Logic ® Controller ausführbare Océ Anwendungen<br />
[9] Auf dem Océ Power Logic ® Controller ausführbare Océ Anwendungen (1 – 2)<br />
Anwendung Funktion Beschreibung<br />
Océ Settings<br />
Editor<br />
Einrichtung des<br />
Arbeitsablaufs<br />
Mit dem Océ Settings Editor<br />
können Sie die<br />
Standardeinstellungen des<br />
Systems anzeigen und bearbeiten.<br />
Der Repro Operator und der<br />
anonyme Benutzer können die<br />
Standardeinstellungen nur<br />
anzeigen.<br />
Zum Bearbeiten dieser<br />
Einstellungen benötigen Sie ein<br />
Passwort.<br />
Es gibt zwei Arten von<br />
Einstellungen:<br />
■ Key Operator-Einstellungen<br />
Zum Bearbeiten dieser<br />
Einstellungen benötigen Sie<br />
das Passwort für den Key<br />
Operator.<br />
■ Systemadministrator-Einstellung<br />
en<br />
Zum Bearbeiten dieser<br />
Einstellungen benötigen Sie<br />
das Passwort für den<br />
Systemadministrator.<br />
Océ System Steuerung des<br />
■ Anzeigen des Druckerstatus<br />
Control Panel Arbeitsablaufs:<br />
Informationen zum<br />
Systemstatus<br />
■ Anzeigen des im System<br />
verfügbaren Materials und der<br />
Tinten<br />
■ Anzeigen des verwendeten<br />
Satzspeichers<br />
■ Drucken der<br />
Konfigurationseinstellungen<br />
■ Erstellen eines Demodrucks<br />
32 Kapitel 2 Die Océ TCS500-Farbdrucksystem-Hardware
Océ Power Logic® Controller<br />
[9] Auf dem Océ Power Logic ® Controller ausführbare Océ Anwendungen (2 – 2)<br />
Anwendung Funktion Beschreibung<br />
Océ Queue<br />
Manager<br />
Steuerung des<br />
Arbeitsablaufs:<br />
■ Steuern und Anzeigen der<br />
Auftragswarteschlange<br />
Informationen zum<br />
aktuellen Druckauftrag<br />
■ Satz- oder seitenbezogenes<br />
Prüfen des<br />
Auftragsfortschritts.<br />
■ Abbrechen von Aufträgen<br />
■ Löschen von Aufträgen<br />
■ Anhalten und erneutes Starten<br />
von Aufträgen<br />
■ Verschieben von Aufträgen an<br />
den Anfang der Warteschlange<br />
■ Erneutes Drucken mehrerer<br />
Sätze aus der<br />
Verlaufswarteschlange<br />
■ Drucken von Aufträgen aus der<br />
Eingangswarteschlange<br />
■ Anzeigen der Eigenschaften<br />
von Aufträgen in der Druck-,<br />
Eingangs- und<br />
Verlaufswarteschlange<br />
Océ Remote<br />
Logic ® (Server)<br />
Océ License<br />
Logic<br />
Océ Account<br />
Logic<br />
Möglichkeit, den<br />
Arbeitsablauf von einer<br />
entfernten Workstation<br />
(Remote) aus einzurichten<br />
und zu steuern<br />
Verwalten der Lizenzen<br />
für die Océ<br />
Softwareanwendungen<br />
Erstellen eines genauen<br />
Protokolls der Volumina<br />
beim Drucken, Kopieren<br />
und Scannen in eine Datei<br />
für Abrechnungszwecke<br />
Wenn Océ Remote Logic ® (als<br />
Client) auf einer<br />
Remote-Workstation installiert ist,<br />
können Sie damit auf das Océ<br />
System Control Panel, den Océ<br />
Settings Editor und den Océ<br />
Queue Manager auf dem Océ<br />
Power Logic ® Controller<br />
zugreifen.<br />
Hinweis: Zur Durchführung einiger dieser Vorgänge benötigen Sie ein Passwort.<br />
33
Die Océ TCS500-Drucker<br />
Die Océ TCS500-Drucker<br />
Die Océ TCS500-Drucker<br />
Einführung<br />
Die Océ TCS500-Drucker ist ein 36-Zoll-Farbdrucker mit einer echten Auflösung<br />
von 600 dpi, der mit einer, zwei oder drei Materialrollen erhältlich ist. Die Rollen<br />
können mit unterschiedlichen Materialtypen und -formaten bestückt werden. Das<br />
Format und der Typ des eingelegten Materials werden auf dem Bedienfeld<br />
angezeigt. Für die Océ TCS500-Drucker sind drei Endbearbeitungseinheiten<br />
verfügbar (siehe ‘Endbearbeitungseinheiten’ auf Seite 44).<br />
Die Océ TCS500-Drucker verwendet das CMYK-Farbmodell. Der Drucker enthält<br />
Druckköpfe für die Farben Cyan, Magenta, Gelb und Schwarz (CMYK) und arbeitet<br />
nach dem Thermo-Inkjet-Verfahren.<br />
Abbildung<br />
[7]<br />
2<br />
3<br />
1<br />
7<br />
6<br />
5<br />
4<br />
[7] Der Océ TCS500-Drucker (Modell mit 2 Rollen)<br />
34 Kapitel 2 Die Océ TCS500-Farbdrucksystem-Hardware
Die Océ TCS500-Drucker<br />
Die Hauptkomponenten der Océ TCS500-Drucker<br />
[10]<br />
Nummer Komponente Funktion<br />
1. Drucker-Bedienfeld Legen Sie die Einstellungen für<br />
den Auftrag fest.<br />
2. Obere Abdeckung Zugriff auf den Wagen mit den<br />
Druckköpfen.<br />
3. Materialrollen Liefern das Material für die<br />
Druckausgabe.<br />
4. Integriertes Ausgabefach Aufnahme der Ausgabe<br />
(Option).<br />
5. Tintentanks Liefern die Tinte für die<br />
Druckausgabe.<br />
6. Tür des Océ Power Logic ®<br />
Controllers<br />
Zugriff auf den eventuell<br />
integrierten Océ Power Logic ®<br />
Controller.<br />
7. Wartungstür Zugriff auf die<br />
Wartungskassette.<br />
Hinweis: Das Ausgabegestell ist eine optionale Zusatzkomponente. Für das Modell<br />
mit 3 Rollen ist das Ausgabegestell jedoch unbedingt erforderlich (siehe ‘Das<br />
optionale Ausgabegestell’ auf Seite 47).<br />
35
Drucker-Bedienfeld<br />
Drucker-Bedienfeld<br />
Einführung<br />
In diesem Abschnitt werden die Teile und Funktionen des Drucker-Bedienfelds<br />
beschrieben. Sie können das Drucker-Bedienfeld zur besseren Lesbarkeit nach<br />
beiden Seiten drehen.<br />
Verwenden Sie das Drucker-Bedienfeld zum Anzeigen von Systeminformationen,<br />
wenn sich das System im Online-Modus befindet, sowie zum Durchführen von<br />
Aktionen im Offline-Modus.<br />
Das Drucker-Bedienfeld weist die folgenden Hauptkomponenten auf:<br />
[8]<br />
2<br />
1<br />
3<br />
All systems OK.<br />
Demo prints<br />
Nederlands<br />
6<br />
4<br />
5<br />
[8] Das Bedienfeld der Océ TCS500-Drucker<br />
36 Kapitel 2 Die Océ TCS500-Farbdrucksystem-Hardware
Drucker-Bedienfeld<br />
Die Tasten und ihre Funktionen<br />
[11]<br />
[11] Die Tasten und ihre Funktionen (1 – 2)<br />
Nummer Komponente Funktion<br />
1 Die oberen<br />
programmabhängigen<br />
Tasten<br />
2 Die roten<br />
Leuchtanzeigen<br />
Die Funktion einer programmabhängigen Taste<br />
hängt vom Modus des Drucker-Bedienfelds ab.<br />
(siehe ‘Online-Modus und Offline-Modus’ auf<br />
Seite 39)<br />
Verwenden Sie die oberen programmabhängigen<br />
Tasten, um Folgendes zu erreichen:<br />
■ Durchlaufen der Registerkarten mit den<br />
Informationen auf dem Online-Bildschirm<br />
■ Durchlaufen der Assistentenkarten auf dem<br />
Offline-Bildschirm<br />
■ Durchlaufen der Assistenten auf dem<br />
Offline-Bildschirm.<br />
Wenn eine Aktion des Operators erforderlich ist,<br />
leuchten die roten Leuchtanzeigen und es ertönt ein<br />
akustisches Signal.<br />
Für den Drucker sind folgende Signalarten definiert:<br />
■ Hinweissignal<br />
Ein kurzes, unterbrochenes akustisches Signal.<br />
Die roten LEDs leuchten zweimal auf.<br />
■ Warnsignal<br />
Ein kurzes, unterbrochenes akustisches Signal.<br />
Die roten LEDs leuchten dauerhaft.<br />
■ Fehlersignal.<br />
Ein langes, durchgehendes akustisches Signal.<br />
Die LEDs blinken fortlaufend.<br />
Hinweis: In Kapitel 12,<br />
Systemmeldungen und Lösungen, wird<br />
die Behebung möglicher Fehler<br />
beschrieben.<br />
37
Drucker-Bedienfeld<br />
[11] Die Tasten und ihre Funktionen (2 – 2)<br />
Nummer Komponente Funktion<br />
3 Der Bildschirm Der Bildschirm des Drucker-Bedienfelds zeigt<br />
Informationen unterschiedlicher Art an. Die<br />
jeweilige Informationsart hängt vom Betriebsmodus<br />
des Systems ab.<br />
Befindet sich der Drucker im Online-Modus, werden<br />
allgemeine Systeminformationen und<br />
Auftragsinformationen angezeigt.<br />
Wenn sich der Drucker im Offline-Modus befindet,<br />
werden verschiedene Assistenten für<br />
Benutzeraktionen angezeigt (siehe ‘Online-Modus<br />
und Offline-Modus’ auf Seite 39).<br />
4 Die Online/Offline-Taste<br />
mit grüner LED<br />
Verwenden Sie die Online/Offline-Taste, um<br />
zwischen dem Online- und Offline-Modus auf dem<br />
Bildschirm zu wechseln. Wenn Sie die<br />
Online/Offline-Taste drücken, während der Drucker<br />
aktiv ist, beendet der Drucker den Ausdruck. Dann<br />
wechselt der Drucker in den Offline-Modus. Der<br />
nächste Abschnitt enthält weitere Informationen zum<br />
Online- und Offline-Modus (siehe (siehe<br />
‘Online-Modus und Offline-Modus’ auf Seite 39)).<br />
5 Die Stopptaste Verwenden Sie die Stopptaste zum Löschen oder<br />
Anhalten eines Auftrags (siehe (siehe ‘Abbrechen,<br />
Löschen oder Anhalten des aktiven Jobs’ auf<br />
Seite 158)).<br />
6 Die unteren<br />
programmabhängigen<br />
Tasten<br />
Die Funktion einer programmabhängigen Taste<br />
hängt vom Modus des Drucker-Bedienfelds ab.<br />
(siehe ‘Online-Modus und Offline-Modus’ auf<br />
Seite 39)<br />
Verwenden Sie die unteren programmabhängigen<br />
Tasten, um Folgendes zu erreichen:<br />
■ Auswählen von Feldern auf dem<br />
Online-Bildschirm<br />
■ Auswählen der Assistenten auf dem<br />
Offline-Bildschirm<br />
■ Auswählen der Optionen in den Assistenten auf<br />
dem Offline-Bildschirm<br />
Hinweis: Die Funktion einer programmabhängigen Taste hängt davon ab, bei<br />
welchem Schritt in der Festlegung der Einstellungen für den Auftrag Sie sich gerade<br />
befinden.<br />
38 Kapitel 2 Die Océ TCS500-Farbdrucksystem-Hardware
Online-Modus und Offline-Modus<br />
Online-Modus und Offline-Modus<br />
Einführung<br />
Verwenden Sie die Online-/Offline-Taste, um zwischen dem Online- und dem<br />
Offline-Modus auf dem Bildschirm des Drucker-Bedienfelds zu wechseln. Wenn Sie<br />
die Online-/Offline-Taste drücken, während der Drucker aktiv ist, beendet der<br />
Drucker den Ausdruck. Dann wechselt der Drucker in den Offline-Modus.<br />
Online-Modus<br />
[9]<br />
[9] Online-Modus (Systeminformationskarte)<br />
Wenn sich der Drucker im Online-Modus befindet, leuchtet die grüne LED. Der<br />
Bildschirm des Drucker-Bedienfelds zeigt die folgenden 5 Informationskarten an.<br />
39
Online-Modus und Offline-Modus<br />
[12] Online-Modus - Informationskarten<br />
Informationskarte Angezeigte Informationen<br />
Auftragsinformationen<br />
[10]<br />
■<br />
■<br />
■<br />
■<br />
Auftragsstatus<br />
Auftragsname<br />
Fortschrittsanzeige<br />
Ausgewählter Druckmodus<br />
Materialinformationen In das System eingelegte Materialtypen und -formate.<br />
[11]<br />
Informationen zum<br />
Tintenfüllstand<br />
[12]<br />
Druckkopfinformationen<br />
[13]<br />
Systeminformationen<br />
[14]<br />
Es gibt vier Anzeigemöglichkeiten.<br />
■ Füllstand der Tinte in einem Tank (1 % - 100 %).<br />
■ 'Tintentank leer' (0 %). Die Anzeige für den leeren<br />
Tank blinkt und ist zusätzlich mit einem<br />
animierten Ausrufezeichen versehen.<br />
■ Der Tintentank ist nicht eingesetzt. Für den Tank<br />
wird eine gestrichelte Linie angezeigt.<br />
Der Status der einzelnen Druckköpfe. Es gibt zwei<br />
Statusarten:<br />
■ Alle Druckköpfe OK<br />
■ Druckkopffehler<br />
■ Die Wartungskassette betreffende<br />
Fehlermeldungen und Warnungen.<br />
Wählen Sie die programmabhängige Taste unten<br />
links, 'Demo-Druck', um Folgendes zu erreichen:<br />
■ Erstellen eines Demo-Drucks<br />
■ Ausdrucken einer Übersicht der aktuellen Settings<br />
Editor-Einstellungen<br />
■ Erstellen eines Qualitätstestdrucks<br />
■ Erstellen eines Farbtontestdrucks<br />
Wählen Sie die programmabhängige Taste unten<br />
rechts, 'Sprache', um Folgendes zu erreichen:<br />
■ Wechseln zwischen den beiden Anzeigesprachen<br />
Verwenden Sie die oberen programmabhängigen Tasten, um die Registerkarten mit<br />
den Informationen zu durchlaufen.<br />
Hinweis: Die Informationen auf dem Online-Bildschirm sind auch im Océ System<br />
Control Panel verfügbar.<br />
40 Kapitel 2 Die Océ TCS500-Farbdrucksystem-Hardware
Online-Modus und Offline-Modus<br />
Offline-Modus<br />
Drücken Sie die Online/Offline-Taste, um in den Offline-Modus zu wechseln. Wenn<br />
sich der Drucker im Offline-Modus befindet, leuchtet die grüne LED nicht. Das<br />
Drucker-Bedienfeld zeigt eine Reihe von Assistenten an. Ein Assistent erfordert<br />
immer eine Benutzeraktion. Wenn Sie erstmals in den Offline-Modus wechseln,<br />
zeigt das Drucker-Bedienfeld die Assistenten 1 und 2 an. Wenn Sie das nächste Mal<br />
in den Offline-Modus wechseln, kehren Sie an die frühere Position zurück.<br />
[15]<br />
[15] Offline-Modus<br />
Verwenden Sie die oberen programmabhängigen Tasten, um durch die Karten<br />
(grafische Darstellung der Assistenten) und Schritte der Assistenten ('Zurück',<br />
'Weiter') zu navigieren. Verwenden Sie die unteren programmabhängigen Tasten, um<br />
eine Assistentenkarte oder eine Option in den Assistenten auszuwählen.<br />
Folgende Assistenten stehen zur Auswahl:<br />
[13] Übersicht über die Assistenten für die Océ TCS500-Drucker (1 – 3)<br />
Assistent<br />
'Vorschub und<br />
Schneiden'<br />
[16]<br />
'Materialtyp wechseln'<br />
[17]<br />
Referenz<br />
(siehe ‘Schneiden der Ausgabe und Feinschnitt für eine<br />
Materialrolle’ auf Seite 162)<br />
Verwenden Sie diesen Assistenten, um folgende<br />
Vorgänge auszuführen:<br />
■ Schneiden der Ausgabe<br />
■ Feinschnitt für eine Materialrolle Verwenden Sie<br />
diese Option, um die Rolle so zu schneiden, dass die<br />
Schnittkante gerade ist.<br />
(siehe ‘Austauschen des Materials’ auf Seite 262)<br />
Mit diesem Assistenten korrigieren Sie den Materialtyp,<br />
falls beim Einlegen ein falscher Materialtyp festgelegt<br />
wurde.<br />
41
Online-Modus und Offline-Modus<br />
[13] Übersicht über die Assistenten für die Océ TCS500-Drucker (2 – 3)<br />
Assistent<br />
'Druckqualität<br />
optimieren'<br />
[18]<br />
'Druckkopf<br />
austauschen'<br />
[19]<br />
'Kassette austauschen'<br />
[20]<br />
'Tintentank<br />
austauschen'<br />
[21]<br />
'Zähler anzeigen'<br />
[22]<br />
Referenz<br />
(siehe ‘Verwenden des Assistenten zum Optimieren der<br />
Druckqualität’ auf Seite 231)<br />
Mit diesem Assistenten korrigieren Sie Probleme in<br />
Bezug auf die Ausgabequalität. Der Assistent führt die<br />
folgenden Aktionen durch:<br />
■ Erkennen von schlecht oder nicht mehr<br />
funktionierenden Düsen<br />
Die Océ TCS500 kompensiert die erkannten Düsen in<br />
späteren Ausdrucken automatisch, um eine optimale<br />
Druckqualität sicherzustellen.<br />
■ Ausrichten der Druckköpfe und Optimierung des<br />
Papiereinzugs<br />
(siehe ‘Austauschen defekter Druckköpfe’ auf Seite 272)<br />
Mit diesem Assistenten ersetzen Sie einen defekten<br />
Druckkopf, wenn auf dem Drucker-Bedienfeld eine<br />
Fehlermeldung angezeigt wird und Sie zum Ersetzen der<br />
Druckköpfe aufgefordert werden. Ersetzen Sie nur die<br />
vom System angegebenen Druckköpfe.<br />
(siehe ‘Austauschen der Wartungskassette’ auf<br />
Seite 277)<br />
Mit diesem Assistenten ersetzen Sie die<br />
Wartungskassette, wenn auf dem Drucker-Bedienfeld die<br />
Meldung 'Wartungskassette beinahe voll.' angezeigt<br />
wird.<br />
(siehe ‘Austauschen der Tintentanks’ auf Seite 269)<br />
Mit diesem Assistenten ersetzen Sie den Tintentank,<br />
wenn die Anzeige für den Tintenfüllstand auf dem<br />
Drucker-Bedienfeld den Wert 0 % anzeigt. Die Anzeige<br />
blinkt, wenn der Tintentank leer ist.<br />
Mit diesem Assistenten können Sie anzeigen lassen, wie<br />
viel Tinte und Material seit der Installation des Systems<br />
verbraucht wurden. Drücken Sie die<br />
programmabhängige Taste für 'Beenden', um zum<br />
Offline-Bildschirm zurückzukehren.<br />
42 Kapitel 2 Die Océ TCS500-Farbdrucksystem-Hardware
Online-Modus und Offline-Modus<br />
[13] Übersicht über die Assistenten für die Océ TCS500-Drucker (3 – 3)<br />
Assistent<br />
'Konfigurieren des<br />
Systems'<br />
[23]<br />
'Sprache'<br />
[24]<br />
Referenz<br />
(siehe ‘Konfigurieren der Netzwerkeinstellungen der Océ<br />
TCS500’ auf Seite 70)<br />
Folgende Aktionen können im Assistenten<br />
'Konfigurieren des Systems' durchgeführt werden:<br />
■ Konfigurieren der Netzwerkeinstellungen<br />
■ Löschen des Satzspeichers (siehe ‘Löschen des<br />
Satzspeichers’ auf Seite 293).<br />
Verwenden Sie diese Option, um einen fehlerhaften<br />
Auftrag zu entfernen, den Sie nicht im Océ Queue<br />
Manager löschen können.<br />
Hiermit können Sie zwischen den beiden Sprachen<br />
umschalten, die Sie in Océ Settings Editor festgelegt<br />
haben. (siehe ‘Festlegen der Anzeigesprache für die Océ<br />
TCS500’ auf Seite 66)<br />
43
Endbearbeitungseinheiten<br />
Endbearbeitungseinheiten<br />
Endbearbeitungseinheiten<br />
Einführung<br />
Sie können zur Standardkonfiguration der Océ TCS500-Drucker eine der folgenden<br />
Endbearbeitungseinheiten hinzufügen:<br />
44 Kapitel 2 Die Océ TCS500-Farbdrucksystem-Hardware
Endbearbeitungseinheiten<br />
Endbearbeitungseinheiten<br />
[14] Endbearbeitungseinheiten<br />
Komponente Funktion Position der Komponente<br />
Integriertes<br />
Ausgabefach<br />
Ausgabegestell<br />
Das integrierte<br />
Ausgabefach<br />
empfiehlt sich für eine<br />
Umgebung mit<br />
geringem<br />
Druckaufkommen und<br />
häufiger Verwendung<br />
desselben<br />
Ausgabeformats.<br />
Das integrierte<br />
Ausgabefach steht für<br />
das Modell mit 3<br />
Rollen nicht zur<br />
Verfügung.<br />
Materialausgabe auf<br />
der Rückseite des<br />
Druckers.<br />
Diese Einheit<br />
empfiehlt sich bei<br />
höheren<br />
Druckaufkommen.<br />
Das Ausgabegestell<br />
kann bis zu 100<br />
Ausdrucke<br />
aufnehmen.<br />
[25]<br />
[25] Integriertes Ausgabefach<br />
[26]<br />
Falteinheit<br />
Falten der Ausgabe.<br />
[26] Ausgabegestell<br />
[27]<br />
[27] Falteinheit (Estefold)<br />
45
Endbearbeitungseinheiten<br />
Hinweis: Das Ausgabegestell und die Falteinheit können nicht zusammen<br />
eingesetzt werden.<br />
46 Kapitel 2 Die Océ TCS500-Farbdrucksystem-Hardware
Das optionale Ausgabegestell<br />
Das optionale Ausgabegestell<br />
Einführung<br />
Das Ausgabegestell ist ein bewegliches Fach, dass hinter dem Drucker platziert<br />
werden kann. Es kann bei einer Konfiguration des Océ TCS500-Druckers mit einer<br />
oder zwei Rollen optional verwendet werden, ist jedoch bei einer Konfiguration mit<br />
drei Rollen unbedingt erforderlich.<br />
Zweck<br />
Mit dem Kopienausgabefach können Sie die gedruckte Ausgabe auffangen.<br />
Zunächst aber müssen Sie das Kopienausgabefach entsprechend ausrichten. Diese<br />
Ausrichtung hängt vom ausgeführten Druckauftrag ab.<br />
Die Komponenten<br />
[28]<br />
[28] Das optionale Kopienausgabefach<br />
47
Das optionale Ausgabegestell<br />
[15] Komponenten und Funktionen des Kopienausgabefachs<br />
Nr. Komponente Funktion<br />
1 Justierführungen Ausrichten des Fachs<br />
2 Vorderkantenstopper Stoppen des Auftrags an der<br />
Führungskante<br />
3 Hinterkantenstopper Stoppen des Auftrags an der<br />
Hinterkante<br />
4 Linker und rechter Griff Absenken des Fachs<br />
5 Ende des Fachs Anheben des Fachs<br />
Ausrichtung für standardmäßige Druckaufträge<br />
Achtung: Das Kopienausgabefach kann in dieser Position bis zu 15 Ausdrucke<br />
aufnehmen. Weitere Druckaufträge könnten beschädigt werden.<br />
[29]<br />
1. Positionieren Sie das Fach mit Seite I an der Rückseite des Druckers.<br />
2. Sichern Sie das Fach mithilfe der Radbremsen.<br />
3. Platzieren Sie die Führungskantenstopper am Ende des Fachs.<br />
4. Richten Sie das Fach mit den Führungen auf die in folgender Abbildung gezeigte<br />
Position aus.<br />
[29] Fachausrichtung für standardmäßige Druckaufträge<br />
Senken Sie das Fach mithilfe der Griffe an der linken und rechten Führung ab.<br />
Heben Sie das Fach am hinteren Ende an.<br />
Hinweis: Die Position des Führungskantenstoppers spielt hierbei keine Rolle.<br />
48 Kapitel 2 Die Océ TCS500-Farbdrucksystem-Hardware
Das optionale Ausgabegestell<br />
Ausrichtung für produktive Druckaufträge mit den gleichen Medienformaten<br />
Achtung: Das Kopienausgabefach kann in dieser Position bis zu 100 Ausdrucke<br />
aufnehmen.<br />
[30]<br />
1. Positionieren Sie das Fach mit Seite II an der Rückseite des Druckers.<br />
2. Sichern Sie das Fach mithilfe der Radbremsen.<br />
3. Platzieren Sie die Hinterkantenstopper am Ende des ersten Blatts, um einen geraden<br />
Stapel zu erzielen.<br />
4. Richten Sie das Fach mit den Führungen auf die in folgender Abbildung gezeigte<br />
Position aus.<br />
[30] Fachausrichtung für produktive Druckaufträge mit den gleichen Medienformaten<br />
Senken Sie das Fach mithilfe der Griffe an der linken und rechten Führung ab.<br />
Heben Sie das Fach am hinteren Ende an.<br />
5. Stellen Sie den Führungskantenstopper auf das Format des Ausdrucks ein.<br />
Die Markierungen auf dem Stopper zeigen die Schnittlänge im Hochformat.<br />
Drücken Sie den Griff am Führungskantenstopper und stellen Sie ihn entsprechend<br />
ein.<br />
Hinweis: Sie können in dieser Position alle Medientypen außer Photo-Glanzpapier<br />
und Filmen aufnehmen.<br />
Ausrichtung für produktive Druckaufträge mit unterschiedlichen<br />
Medienformaten<br />
Achtung: Das Kopienausgabefach kann in dieser Position bis zu 100 Ausdrucke<br />
aufnehmen.<br />
1. Positionieren Sie das Fach mit Seite II an der Rückseite des Druckers.<br />
2. Sichern Sie das Fach mithilfe der Radbremsen.<br />
3. Platzieren Sie die Hinterkantenstopper auf dem Fach.<br />
4. Stellen Sie das Fach mit den Führungen auf eine der vier in der folgenden Abbildung<br />
markierten Positionen ein, um die Einstellung für den längsten Ausdruck zu finden.<br />
49
Das optionale Ausgabegestell<br />
[31]<br />
[31] Fachausrichtung für produktive Druckaufträge mit unterschiedlichen Medienformaten<br />
Senken Sie das Fach mithilfe der Griffe an der linken und rechten Führung ab.<br />
Heben Sie das Fach am hinteren Ende an.<br />
5. Stellen Sie den Führungskantenstopper auf das Format des kürzesten Ausdrucks ein.<br />
Die Markierungen auf dem Stopper zeigen die Schnittlänge im Hochformat.<br />
Drücken Sie den Griff am Führungskantenstopper und stellen Sie ihn entsprechend<br />
ein.<br />
Ausrichtung für produktive Druckaufträge mit Feuchtdrucken<br />
Achtung: Das Kopienausgabefach kann in dieser Position bis zu 100 Ausdrucke<br />
aufnehmen.<br />
[32]<br />
1. Positionieren Sie das Fach mit Seite II an der Rückseite des Druckers.<br />
2. Sichern Sie das Fach mithilfe der Radbremsen.<br />
3. Platzieren Sie die Hinterkantenstopper auf dem Fach.<br />
4. Richten Sie das Fach mit den Führungen auf die in einer der folgenden Abbildungen<br />
gezeigte Position aus.<br />
[33]<br />
[32] Fachausrichtung für standardmäßige Druckaufträge mit Feuchtdrucken<br />
[33] Fachausrichtung für standardmäßige Druckaufträge mit extrem feuchten Drucken<br />
Senken Sie das Fach mithilfe der Griffe an der linken und rechten Führung ab.<br />
Heben Sie das Fach am hinteren Ende an.<br />
Hinweis: Die Markierung für extrem feuchte Drucke befindet sich unten an den<br />
Führungen. Heben Sie die Führungen an und drehen Sie sie, um das Fach auf extrem<br />
feuchte Ausdrucke auszurichten.<br />
50 Kapitel 2 Die Océ TCS500-Farbdrucksystem-Hardware
Kapitel 3<br />
Vorbereitung der Océ TCS500<br />
für den Betrieb<br />
51
Einführung<br />
Einführung<br />
Dieses Kapitel enthält sämtliche Informationen, die Sie benötigen, um die Océ<br />
TCS500 für den Betrieb vorzubereiten. Sie erfahren mehr über die Themen:<br />
Ein- und Ausschalten der Océ TCS500<br />
Einstellung der Océ TCS500-Scanner-Timer<br />
Einstellung der Océ TCS500-Drucker-Timer<br />
Festlegen der angezeigten Sprache für die Océ TCS500<br />
Konfigurieren der Netzwerkeinstellungen der Océ TCS500<br />
52 Kapitel 3 Vorbereitung der Océ TCS500 für den Betrieb
Ein- und Ausschalten der Océ TCS500-Drucker und des Océ Power Logic® Controllers<br />
Ein- und Ausschalten der Océ TCS500<br />
Ein- und Ausschalten der Océ TCS500-Drucker und des Océ<br />
Power Logic ® Controllers<br />
Einführung<br />
Der Océ Settings Editor enthält eine wichtige Einstellung zum Starten und<br />
Herunterfahren des Druckers und Océ Power Logic ® Controllers.<br />
Der Pfad für die Einstellung lautet wie folgt:<br />
■ Key Operator - Drucker - Einstellungen - Ein-/Ausschalten des Controllers<br />
synchronisieren.<br />
Abhängig von dieser Einstellung können Sie den Océ TCS500-Drucker und den Océ<br />
Power Logic ® Controller gemeinsam oder getrennt ein- und ausschalten.<br />
Sie können festlegen, ob diese Einstellung 'Ein' oder 'Aus' sein soll.<br />
In den folgenden Absätzen wird beschrieben, wie die Océ TCS500 ein- und<br />
ausgeschaltet wird, wenn die o. a. Einstellung auf 'Ein' oder 'Aus' festgelegt ist.<br />
Der Océ TCS500-Drucker und der Océ Power Logic ® Controller verfügen über zwei<br />
Energiesparmodi, mit denen Sie unnötigen Stromverbrauch vermeiden können,<br />
wenn das System ohne Aktivität eingeschaltet bleibt (siehe (siehe<br />
‘Energiesparmodus-Timer’ auf Seite 62) und (siehe ‘Der Ruhemodus-Timer’ auf<br />
Seite 64)).<br />
Hinweis: Die Océ TCS500-Drucker verfügt über einen separaten<br />
Netzstromschalter auf der Druckerrückseite. Stellen Sie diesen Netzstromschalter<br />
auf die Position 1 ein, nachdem Sie die Océ TCS500-Drucker mit dem Netzkabel an<br />
die Stromversorgung angeschlossen haben.<br />
Sie können das System erst, wie nachfolgend beschrieben, einschalten, wenn sich<br />
dieser Schalter in der Position 1 befindet.<br />
Bringen Sie den Netzstromschalter nur dann in die Position 0, wenn Sie die Océ<br />
TCS500-Drucker von der Stromversorgung trennen; beispielsweise falls der<br />
Drucker an einen anderen Standort gebracht oder für einen längeren Zeitraum<br />
(mehrere Wochen) außer Betrieb genommen werden soll.<br />
53
Ein- und Ausschalten der Océ TCS500-Drucker und des Océ Power Logic® Controllers<br />
[34]<br />
[34] Netzstromschalter auf der Druckerrückseite<br />
Einschalten des Océ Power Logic® Controllers und des Druckers<br />
[35]<br />
[35] Ein/Aus-Taste des Druckers (Vorderseite)<br />
54 Kapitel 3 Vorbereitung der Océ TCS500 für den Betrieb
Ein- und Ausschalten der Océ TCS500-Drucker und des Océ Power Logic® Controllers<br />
[16]<br />
Einstellung Key Operator<br />
- Drucker - Einstellungen<br />
- Ein-/Ausschalten des<br />
Controllers<br />
synchronisieren<br />
Einstellung auf 'Ein'<br />
Einstellung auf 'Aus'<br />
Aktion<br />
Drücken Sie die Ein/Aus-Taste des Druckers<br />
Der Océ Power Logic ® Controller und der Drucker<br />
werden gestartet.<br />
1. Drücken Sie die Ein/Aus-Taste des Océ Power<br />
Logic ® Controllers.<br />
2. Drücken Sie die Ein/Aus-Taste des Druckers.<br />
Hinweis: Nachdem Sie den Océ Power Logic ® Controller eingeschaltet haben,<br />
braucht er eine gewisse Vorbereitungszeit, bis er Aufträge verarbeiten kann. Diese<br />
Zeit beträgt für Druckaufträge zweieinhalb Minuten.<br />
Ausschalten des Océ Power Logic® Controllers und des Druckers<br />
Es gibt zwei Möglichkeiten:<br />
[17]<br />
Einstellung Key Operator<br />
- Drucker - Einstellungen<br />
- Ein-/Ausschalten des<br />
Controllers<br />
synchronisieren<br />
Aktion<br />
Einstellung auf 'Ein' ■ Drücken Sie die Ein/Aus-Taste des Druckers oder:<br />
■ Klicken Sie im Menü 'System' im Océ System Control Panel<br />
auf 'Herunterfahren'.<br />
Der Océ Power Logic ® Controller und der Drucker werden<br />
heruntergefahren.<br />
Einstellung auf 'Aus' ■ Drücken Sie die Ein/Aus-Taste des Druckers. (Der Drucker<br />
wird heruntergefahren.)<br />
■ Öffnen Sie die Anwendung Océ System Control Panel des<br />
Océ Power Logic ® Controllers.<br />
■ Klicken Sie im Menü 'System' auf 'Herunterfahren'. (Der<br />
Océ Power Logic ® Controller wird heruntergefahren.)<br />
Hinweis: Es dauert einige Minuten, bis der Océ Power Logic ® Controller<br />
vollständig heruntergefahren ist. Warten Sie, bis der Controller vollständig<br />
heruntergefahren ist, und schalten Sie erst dann die Stromzufuhr ab.<br />
55
Ein- und Ausschalten der Océ TCS500-Scanner<br />
Ein- und Ausschalten der Océ TCS500-Scanner<br />
Einführung<br />
Nachdem Sie den Océ TCS500-Scanner eingeschaltet haben, benötigt er eine<br />
gewisse Vorbereitungszeit, bevor er Aufträge verarbeiten kann. Diese Zeit beträgt<br />
für Aufträge zum Scannen in eine Datei und für Kopieraufträge weniger als zwanzig<br />
Sekunden.<br />
Abbildung<br />
[36]<br />
[36] Ein/Aus-Schalter rechts vom Océ TCS500-Scanner<br />
Einschalten der Océ TCS500-Scanner<br />
1. Bringen Sie den Ein/Aus-Schalter auf der rechten Seite in die Schaltstellung 1.<br />
Die grüne Lampe auf dem Bedienfeld leuchtet auf.<br />
Ausschalten der Océ TCS500-Scanner<br />
1. Bringen Sie den Ein/Aus-Schalter auf der rechten Seite in die Schaltstellung 0.<br />
Die grüne Lampe auf dem Bedienfeld erlischt.<br />
56 Kapitel 3 Vorbereitung der Océ TCS500 für den Betrieb
Einstellung der Océ<br />
TCS500-Scanner-Timer<br />
Übersicht über die Océ TCS500-Scanner-Timer<br />
Übersicht über die Océ TCS500-Scanner-Timer<br />
Einführung<br />
Mit den Timern können Sie festlegen, wie sich die Océ TCS500-Scanner verhält,<br />
wenn sie für eine bestimmte Zeit nicht verwendet wird.<br />
Die Océ TCS500-Scanner-Timer<br />
Die Océ TCS500-Scanner verfügt über drei Timer, die immer aktiviert sind. Die<br />
Timeout-Einstellungen für die einzelnen Timer können Sie im Océ Settings Editor<br />
festlegen.<br />
■ Das Satz-Timeout für einen geöffneten Satz in einem Kopierauftrag.<br />
Wenn Sie den Scanner nach dem Öffnen eines Satzes eine bestimmte Zeit lang<br />
nicht verwenden, wird der Satz automatisch geschlossen.<br />
(siehe ‘Der Satz-Timer’ auf Seite 59)<br />
■ Das Timeout für das Bedienfeld des Scanners.<br />
Wenn Sie das Bedienfeld des Scanners eine bestimmte Zeit lang nicht<br />
verwenden, erscheint dort automatisch die Ausgangsanzeige. Die Océ<br />
TCS500-Scanner ist dann bereit für den nächsten Benutzer.<br />
(siehe ‘Der Bedienfeld-Timer’ auf Seite 60)<br />
■ Timeout für den Ruhemodus des Scanners.<br />
Wenn Sie die Océ TCS500-Scanner eine bestimmte Zeit lang nicht verwenden,<br />
wird sie automatisch in den Ruhemodus versetzt, um Energie zu sparen. Wenn<br />
die Océ TCS500-Scanner in den Ruhemodus wechselt, werden die<br />
Auftragseinstellungen auf die Standardwerte gesetzt.<br />
(siehe ‘Der Ruhemodus-Timer’ auf Seite 61)<br />
Automatisches Verhalten der Océ TCS500-Scanner bei Inaktivität<br />
Das automatische Verhalten des Scanners, wenn er eine Zeit lang nicht verwendet<br />
wurde, hängt von zwei Kriterien ab: den Werten der Timeout-Einstellungen und dem<br />
Status des Scanners.<br />
Die Timeout-Einstellungen<br />
Es empfiehlt sich, die Timeout-Einstellungen in der folgenden Reihenfolge<br />
festzulegen.<br />
■ Legen Sie für das Satz-Timeout den niedrigsten Wert im Vergleich zum<br />
Ruhemodus-Timeout und dem Bedienfeld-Timeout des Scanners fest.<br />
57
Übersicht über die Océ TCS500-Scanner-Timer<br />
■<br />
■<br />
Legen Sie das Bedienfeld-Timeout des Scanners als mittleren Wert im Vergleich<br />
zum Ruhemodus-Timeout und dem Satz-Timeout fest.<br />
Legen Sie das Ruhemodus-Timeout als höchsten Wert im Vergleich zum<br />
Satz-Timeout und dem Bedienfeld-Timeout des Scanners fest.<br />
Status des Scanners<br />
Wie sich die Océ TCS500-Scanner verhält, wenn Sie aufhören, den Scanner zu<br />
verwenden, ist von dem Status des Scanners und des Scanner-Bedienfelds abhängig.<br />
[18] Automatisches Verhalten in Abhängigkeit vom Scanner-Status<br />
Ereignis<br />
Am Bedienfeld des Scanners wurde ein<br />
Kopierauftrag oder ein Auftrag zum<br />
Scannen in eine Datei eingegeben.<br />
Am Bedienfeld wurde ein Auftrag zum<br />
Kopieren eines Satzes eingegeben.<br />
Aktion<br />
Das Bedienfeld des Scanners wechselt<br />
zur Ausgangsanzeige, wenn das<br />
Bedienfeld-Timeout abgelaufen ist. Die<br />
Einstellungen werden auf die<br />
Standardwerte gesetzt. Der Scanner<br />
wechselt in den Ruhemodus, nachdem<br />
der Ruhemodus-Timer abgelaufen ist.<br />
Der Satz wird geschlossen, wenn das<br />
entsprechende Satz-Timeout abgelaufen<br />
ist. Das Bedienfeld des Scanners<br />
wechselt zur Ausgangsanzeige, wenn<br />
das Bedienfeld-Timeout abgelaufen ist.<br />
Die Einstellungen werden auf die<br />
Standardwerte gesetzt. Der Scanner<br />
wechselt in den Ruhemodus, nachdem<br />
der Ruhemodus-Timer abgelaufen ist.<br />
58 Kapitel 3 Vorbereitung der Océ TCS500 für den Betrieb
Der Satz-Timer<br />
Der Satz-Timer<br />
Einführung<br />
Der Satz-Timer wird nur ausgelöst, wenn Sie einen Satz kopieren möchten.<br />
Wenn Sie das Bedienfeld des Scanners nach dem Öffnen eines Satzes eine<br />
bestimmte Zeit lang nicht verwenden, wird der Satz automatisch geschlossen.<br />
Diesen Zeitraum legen Sie mit dem Satz-Timer fest. Der Satz-Timer ist immer<br />
aktiviert. Die Einstellung des Satz-Timeouts der Océ TCS500-Scanner können Sie<br />
im Océ Settings Editor ändern.<br />
Satz-Timeout<br />
Der Standardwert für das Satz-Timeout ist 120 Sekunden.<br />
Wenn Sie den Standardwert im Océ Settings Editor ändern müssen, gehen Sie wie<br />
folgt vor:<br />
[19] Ändern der Einstellungen für den Key Operator im Océ Settings Editor<br />
Schritt Aktion<br />
1 Klicken Sie auf 'Datei', und wählen Sie 'Anmelden'.<br />
2 Wählen Sie 'Key Operator', und geben Sie das Passwort ein.<br />
3 Klicken Sie auf 'Anzeige', und wählen Sie 'Key Operator-Einstellungen'.<br />
4 Navigieren Sie zur Einstellung für das Satz-Timeout.<br />
Key Operator - Scanner - Timer - Satz-Timeout<br />
5 Ändern Sie den Wert.<br />
6 Klicken Sie auf 'Anwenden'.<br />
7 Klicken Sie auf 'Datei', und wählen Sie 'Abmelden', um unberechtigten<br />
Zugriff zu verhindern.<br />
59
Der Bedienfeld-Timer<br />
Der Bedienfeld-Timer<br />
Einführung<br />
Wenn Sie das Bedienfeld des Scanners eine bestimmte Zeit lang nicht verwenden,<br />
erscheint dort automatisch die Ausgangsanzeige. Die Océ TCS500-Scanner ist dann<br />
bereit für den nächsten Benutzer.<br />
Diesen Zeitraum legen Sie mit dem Bedienfeld-Timer fest. Der Bedienfeld-Timer ist<br />
immer aktiviert. Die Einstellung des Bedienfeld-Timeouts der Océ TCS500-Scanner<br />
können Sie im Océ Settings Editor ändern.<br />
Bedienfeld-Timeout<br />
Der Standardwert für das Bedienfeld-Timeout ist 90 Sekunden.<br />
Wenn Sie den Standardwert im Océ Settings Editor ändern müssen, gehen Sie wie<br />
folgt vor:<br />
[20] Ändern der Einstellungen für den Key Operator im Océ Settings Editor<br />
Schritt Aktion<br />
1 Klicken Sie auf 'Datei', und wählen Sie 'Anmelden'.<br />
2 Wählen Sie 'Key Operator', und geben Sie das Passwort ein.<br />
3 Klicken Sie auf 'Anzeige', und wählen Sie 'Key Operator-Einstellungen'.<br />
4 Navigieren Sie zur Einstellung für das Bedienfeld-Timeout.<br />
Key Operator - Scanner - Timer - Bedienfeld-Timeout<br />
5 Ändern Sie den Wert.<br />
6 Klicken Sie auf 'Anwenden'.<br />
7 Klicken Sie auf 'Datei', und wählen Sie 'Abmelden', um unberechtigten<br />
Zugriff zu verhindern.<br />
60 Kapitel 3 Vorbereitung der Océ TCS500 für den Betrieb
Der Ruhemodus-Timer<br />
Der Ruhemodus-Timer<br />
Einführung<br />
Wenn die Océ TCS500-Scanner über einen längeren Zeitraum nicht verwendet wird,<br />
schaltet sie zur Herabsetzung des Stromverbrauchs automatisch in den Ruhemodus,<br />
und die Auftragseinstellungen werden auf die Standardwerte zurückgesetzt.<br />
Diesen Zeitraum legen Sie mit dem Ruhemodus-Timer fest. Der Ruhemodus-Timer<br />
ist immer aktiviert. Die Einstellung des Ruhemodus-Timeouts der Océ<br />
TCS500-Scanner können Sie im Océ Settings Editor ändern.<br />
Ruhemodus-Timeout<br />
Der Standardwert für das Ruhemodus-Timeout ist 15 Sekunden.<br />
Wenn Sie den Standardwert im Océ Settings Editor ändern müssen, gehen Sie wie<br />
folgt vor:<br />
[21] Ändern der Einstellungen für den Key Operator im Océ Settings Editor<br />
Schritt Aktion<br />
1 Klicken Sie auf 'Datei', und wählen Sie 'Anmelden'.<br />
2 Wählen Sie 'Key Operator', und geben Sie das Passwort ein.<br />
3 Klicken Sie auf 'Anzeige', und wählen Sie 'Key Operator-Einstellungen'.<br />
4 Navigieren Sie zur Einstellung für das Ruhemodus-Timeout.<br />
Key Operator - Scanner - Timer - Ruhemodus-Timeout<br />
5 Ändern Sie den Wert.<br />
6 Klicken Sie auf 'Anwenden'.<br />
7 Klicken Sie auf 'Datei', und wählen Sie 'Abmelden', um unberechtigten<br />
Zugriff zu verhindern.<br />
61
Energiesparmodus-Timer<br />
Einstellung der Océ<br />
TCS500-Drucker-Timer<br />
Energiesparmodus-Timer<br />
Einführung<br />
Die Océ TCS500-Drucker verfügt über zwei Modi, um überflüssigen<br />
Stromverbrauch zu vermeiden.<br />
■ Energiesparmodus<br />
■ Ruhemodus<br />
In diesem Abschnitt wird der Energiesparmodus beschrieben.<br />
Energiesparmodus<br />
Die Océ TCS500-Drucker verbraucht im Energiesparmodus weniger Energie als im<br />
normalen Betriebsmodus.<br />
Sowohl der Drucker als auch der Océ Power Logic ® Controller bleiben<br />
eingeschaltet.<br />
Die folgenden Einstellungen für den Energiesparmodus können Sie im Océ Settings<br />
Editor festlegen.<br />
[22] Einstellungen für den Energiesparmodus im Océ Settings Editor<br />
Key Operator - Drucker -<br />
Einstellungen - Timer - Timer für<br />
Energiesparmodus aktivieren -<br />
Timer für Energiesparmodus<br />
Aktiviert<br />
Deaktiviert<br />
Key Operator - Drucker -<br />
Einstellungen - Timer -<br />
Energiesparmodus-Timeout<br />
Mit dieser Einstellung legen Sie den<br />
Zeitraum in Minuten fest, nach dem die<br />
Océ TCS500-Drucker in den<br />
Energiesparmodus schaltet.<br />
Nicht zutreffend<br />
Hinweis: Standardmäßig ist 'Timer für Energiesparmodus' aktiviert und<br />
'Energiesparmodus-Timeout' auf 5 Minuten eingestellt.<br />
Wenn Sie die Standardeinstellungen im Océ Settings Editor ändern müssen, gehen<br />
Sie wie folgt vor:<br />
62 Kapitel 3 Vorbereitung der Océ TCS500 für den Betrieb
Energiesparmodus-Timer<br />
[23] Ändern der Einstellungen für den Key Operator im Océ Settings Editor<br />
Schritt Aktion<br />
1 Klicken Sie auf 'Datei', und wählen Sie 'Anmelden'.<br />
2 Wählen Sie 'Key Operator', und geben Sie das Passwort ein.<br />
3 Klicken Sie auf 'Anzeige', und wählen Sie 'Key Operator-Einstellungen'.<br />
4 Navigieren Sie zu den Einstellungen für den Energiesparmodus.<br />
Key Operator - Drucker - Einstellungen - Timer - Timer für<br />
Energiesparmodus aktivieren - Timer für Energiesparmodus<br />
Key Operator - Drucker - Einstellungen - Timer -<br />
Energiesparmodus-Timeout<br />
5 Nehmen Sie die gewünschten Änderungen vor.<br />
6 Klicken Sie auf 'Anwenden'.<br />
7 Klicken Sie auf 'Datei', und wählen Sie 'Abmelden', um unberechtigten<br />
Zugriff zu verhindern.<br />
Wenn sich die Océ TCS500 im Energiesparmodus befindet, haben Sie die folgenden<br />
vier Möglichkeiten, das System zu aktivieren:<br />
■<br />
■<br />
■<br />
■<br />
Drücken einer Taste auf dem Drucker-Bedienfeld<br />
Senden eines Auftrags<br />
Drücken der Rückziehtaste, um eine Rolle zurückzuziehen<br />
Einlegen einer Rolle<br />
63
Der Ruhemodus-Timer<br />
Der Ruhemodus-Timer<br />
Einführung<br />
Die Océ TCS500-Drucker verfügt über zwei Modi, um überflüssigen<br />
Stromverbrauch zu vermeiden.<br />
■ Energiesparmodus<br />
■ Ruhemodus<br />
In diesem Abschnitt wird der Ruhemodus beschrieben.<br />
Ruhemodus<br />
Im Ruhemodus verbraucht die Océ TCS500-Drucker weniger Strom als im<br />
normalen Betriebsmodus und sogar noch weniger als im Energiesparmodus.<br />
Die Stromzufuhr ist im Ruhemodus ausgeschaltet. Der Océ Power Logic ®<br />
Controller bleibt eingeschaltet.<br />
Die folgenden Einstellungen für den Ruhemodus können Sie im Océ Settings Editor<br />
festlegen.<br />
[24] Einstellungen für den Ruhemodus im Océ Settings Editor<br />
Key Operator - Drucker -<br />
Einstellungen - Timer - Timer für<br />
Ruhemodus aktivieren - Timer für<br />
Ruhemodus<br />
Aktiviert<br />
Deaktiviert<br />
Key Operator - Drucker -<br />
Einstellungen - Timer -<br />
Ruhemodus-Timeout<br />
Mit dieser Einstellung legen Sie den<br />
Zeitraum in Minuten fest, nach dem die<br />
Océ TCS500-Drucker in den<br />
Ruhemodus schaltet.<br />
Nicht zutreffend<br />
Hinweis: Standardmäßig ist 'Zeitschalter für Ruhemodus' aktiviert und<br />
'Ruhemodus-Timeout' auf 30 Minuten eingestellt.<br />
Wenn Sie die Standardeinstellungen im Océ Settings Editor ändern müssen, gehen<br />
Sie wie folgt vor:<br />
64 Kapitel 3 Vorbereitung der Océ TCS500 für den Betrieb
Der Ruhemodus-Timer<br />
[25] Ändern der Einstellungen für den Key Operator im Océ Settings Editor<br />
Schritt Aktion<br />
1 Klicken Sie auf 'Datei', und wählen Sie 'Anmelden'.<br />
2 Wählen Sie 'Key Operator', und geben Sie das Passwort ein.<br />
3 Klicken Sie auf 'Anzeige', und wählen Sie 'Key Operator-Einstellungen'.<br />
4 Navigieren Sie zu den Einstellungen für den Ruhemodus.<br />
Key Operator - Drucker - Einstellungen - Timer - Timer für<br />
Ruhemodus aktivieren - Timer für Ruhemodus<br />
Key Operator - Drucker - Einstellungen - Timer -<br />
Ruhemodus-Timeout<br />
5 Nehmen Sie die gewünschten Änderungen vor.<br />
6 Klicken Sie auf 'Anwenden'.<br />
7 Klicken Sie auf 'Datei', und wählen Sie 'Abmelden', um unberechtigten<br />
Zugriff zu verhindern.<br />
Wenn sich die Océ TCS500 im Ruhemodus befindet, haben Sie die folgenden beiden<br />
Möglichkeiten, das System zu aktivieren:<br />
■<br />
■<br />
Senden eines Auftrags<br />
Drücken der Ein/Aus-Taste des Druckers<br />
Der Drucker benötigt ca. 1 Minute, um aus dem Ruhemodus aktiviert zu werden. Die<br />
grüne LED leuchtet. Dadurch wird angezeigt, dass das System reaktiviert wird.<br />
Während dieser Phase bleibt der Bildschirm leer.<br />
Hinweis: Der Ruhemodus entspricht den des EPA Energy Star ® Anforderungen an<br />
den Ruhemodus für Großformat-Drucker.<br />
65
Festlegen der Anzeigesprache für die Océ TCS500<br />
Festlegen der Anzeigesprache für die Océ TCS500<br />
Einführung<br />
Mit dem Océ Settings Editor können Sie die Einstellungen 'Erste Sprache' (die<br />
Standardanzeigesprache) und 'Zweite Sprache' (die alternative Anzeigesprache) für<br />
die folgenden Komponenten festlegen:<br />
■ Controller-Anwendungen (Océ Settings Editor, Océ System Control Panel, Océ<br />
Queue Manager)<br />
■ Drucker-Bedienfeld<br />
■ Scanner-Bedienfeld<br />
Wenn der Océ Power Logic ® Controller über eine Tastatur, eine Maus und einen<br />
Monitor verfügt, können Sie auf die Controller-Anwendungen lokal auf dem<br />
Controller zugreifen. Wenn der Océ Power Logic ® Controller nicht über eine<br />
Tastatur, eine Maus und einen Monitor verfügt, müssen Sie die Océ Remote Logic ®<br />
verwenden, um die Verbindung zu den Controller-Anwendungen herzustellen.<br />
Die Sprachen, die Sie mit 'Erste Sprache' und 'Zweite Sprache' im Océ Settings<br />
Editor festgelegt haben, sind auch die auf dem Drucker- und Scanner-Bedienfeld für<br />
die Anzeige verfügbaren Sprachen. Mithilfe des Bedienfelds können Sie zwischen<br />
diesen beiden Sprachen umschalten.<br />
Vor dem Start<br />
Öffnen Sie den Océ Settings Editor, und melden Sie sich als Key Operator an. Gehen<br />
Sie dazu folgendermaßen vor:<br />
1. Klicken Sie auf 'Datei', und wählen Sie 'Anmelden'.<br />
2. Wählen Sie 'Key Operator', und geben Sie das Passwort ein.<br />
So legen Sie die Standard- und die alternative Anzeigesprache fest<br />
1. Klicken Sie auf 'Anzeige', und wählen Sie 'Key Operator-Einstellungen'.<br />
2. Wählen Sie nacheinander die Einträge Key Operator - System -<br />
Ländereinstellungen - Display-Sprachen - Erste Sprache.<br />
3. Legen Sie eine der verfügbaren Sprachen als Standardsprache fest.<br />
4. Wählen Sie nacheinander die Einträge Key Operator - System -<br />
Ländereinstellungen - Display-Sprachen - Zweite Sprache.<br />
5. Legen Sie eine der verfügbaren Sprachen als alternative Sprache fest.<br />
6. Klicken Sie zur Bestätigung der Einstellungen auf 'Anwenden'.<br />
7. Klicken Sie auf 'Datei', und wählen Sie 'Abmelden', um unberechtigten Zugriff zu<br />
verhindern.<br />
66 Kapitel 3 Vorbereitung der Océ TCS500 für den Betrieb
Festlegen der Anzeigesprache für die Océ TCS500<br />
So wechseln Sie die Anzeigesprache für die Controller-Anwendungen<br />
1. Öffnen Sie das Menü 'Anzeige' der Controller-Anwendung (Océ Settings Editor,<br />
Océ System Control Panel, Océ Queue Manager).<br />
2. Wählen Sie 'Sprache'.<br />
3. Wählen Sie eine der Sprachen aus.<br />
Die Anzeigesprache der Controller-Anwendung wechselt zur ausgewählten<br />
Sprache.<br />
Hinweis: Wenn die Verbindung zum Controller über Océ Remote Logic ® erfolgt<br />
und Sie die Anzeigesprache ändern, stehen alle Sprachen zur Verfügung, und nur die<br />
Anzeigesprache für die aktuelle Anwendung wird gewechselt.<br />
Hinweis: Wenn Sie die Controller-Anwendungen lokal auf dem Controller<br />
verwenden, können Sie nur zwischen der ersten (Standardsprache) und der zweiten<br />
Sprache (alternative Sprache) wechseln. Die Anzeigesprachen aller<br />
Controller-Anwendungen wechseln gleichzeitig.<br />
So wechseln Sie die Anzeigesprache auf dem Online-Bildschirm des<br />
Drucker-Bedienfelds<br />
[37]<br />
Hinweis: In den Bedienfeldern stehen nur die ersten beiden im Océ Settings Editor<br />
definierten Sprachen (Standardsprache und alternative Sprache) zur Verfügung.<br />
4. Verwenden Sie die oberen programmabhängigen Tasten, um die Registerkarte<br />
'System' auszuwählen.<br />
5. Drücken Sie die untere rechte programmabhängige Taste, um zwischen der ersten<br />
und der zweiten Sprache umzuschalten.<br />
[37] Drücken Sie die programmabhängige Taste unten rechts, um die Sprache zu<br />
wechseln.<br />
67
Festlegen der Anzeigesprache für die Océ TCS500<br />
So wechseln Sie die Anzeigesprache auf dem Offline-Bildschirm des<br />
Drucker-Bedienfelds<br />
[38]<br />
Hinweis: In den Bedienfeldern stehen nur die ersten beiden im Océ Settings Editor<br />
definierten Sprachen (Standardsprache und alternative Sprache) zur Verfügung.<br />
6. Drücken Sie die Online/Offline-Taste, um den Drucker in den Offline-Modus zu<br />
versetzen.<br />
7. Verwenden Sie die oberen programmabhängigen Tasten, um zur Karte 'Sprache' zu<br />
wechseln.<br />
[38] Die Karte für die Sprache auf dem Offline-Bildschirm<br />
8. Drücken Sie die programmabhängige Taste unter der Karte 'Sprache', um zwischen<br />
der ersten und der zweiten Sprache umzuschalten.<br />
So wechseln Sie die Anzeigesprache auf dem Scanner-Bedienfeld<br />
Hinweis: In den Bedienfeldern stehen nur die ersten beiden im Océ Settings Editor<br />
definierten Sprachen (Standardsprache und alternative Sprache) zur Verfügung.<br />
9. Drücken Sie die obere linke programmabhängige Taste, um zur Ausgangsanzeige<br />
zurückzukehren.<br />
68 Kapitel 3 Vorbereitung der Océ TCS500 für den Betrieb
Festlegen der Anzeigesprache für die Océ TCS500<br />
[39]<br />
1 2 3 4 5 6 7 8 9 0<br />
[39] Ausgangsanzeige des Scanners<br />
10. Drücken Sie die untere linke programmabhängige Taste unter der Anzeige, um<br />
zwischen der ersten und der zweiten Sprache umzuschalten.<br />
69
Konfigurieren der Netzwerkeinstellungen der Océ TCS500<br />
Konfigurieren der Netzwerkeinstellungen der Océ TCS500<br />
Einführung<br />
Der Systemadministrator ist für die Installation und Konfiguration der Océ TCS500<br />
in der Netzwerkumgebung verantwortlich. Es gibt zwei Möglichkeiten, um die<br />
Netzwerkeinstellungen zu konfigurieren:<br />
■ Über das Drucker-Bedienfeld<br />
Der Offline-Bildschirm des Drucker-Bedienfelds enthält einen Assistenten zum<br />
Konfigurieren der Netzwerkeinstellungen.<br />
■ Über die Systemadministrator-Einstellungen im Océ Settings Editor<br />
Mit dem Océ Settings Editor können Sie eine Vielzahl von Systemeinstellungen<br />
konfigurieren. Nur der Systemadministrator darf Systemeinstellungen<br />
definieren.<br />
Aktionen im Assistenten zum Konfigurieren des Systems<br />
Folgende Aktionen können im Assistenten 'Konfigurieren des Systems' durchgeführt<br />
werden:<br />
■ Aktivieren von DHCP<br />
■ Festlegen der IP-Adresse<br />
■ Festlegen der IP-Subnetzmaske<br />
■ Festlegen des Standard-Gateway<br />
■ Konfigurieren der DNS-Einstellungen<br />
■ Konfigurieren des primären und sekundären WINS-Servers<br />
■ Löschen des Satzspeichers (Siehe (siehe ‘Löschen des Satzspeichers’ auf<br />
Seite 293)).<br />
Verwenden Sie diese Option, um einen fehlerhaften Auftrag zu entfernen, den<br />
Sie nicht im Océ Queue Manager löschen können.<br />
Der Assistent 'Konfigurieren des Systems' enthält auch die Installations- und<br />
Serviceeinstellungen. Die Installations- und Serviceeinstellungen sind durch ein<br />
Passwort geschützt. Auf die Installations- und Serviceeinstellungen können nur Océ<br />
Kundendiensttechniker zugreifen.<br />
So konfigurieren Sie das System über das Drucker-Bedienfeld<br />
1. Drücken Sie die Online/Offline-Taste, um den Drucker in den Offline-Modus zu<br />
versetzen (siehe (siehe ‘Online-Modus und Offline-Modus’ auf Seite 39)).<br />
2. Verwenden Sie die oberen programmabhängigen Tasten, um zur Karte<br />
'Konfigurieren des Systems' zu wechseln.<br />
70 Kapitel 3 Vorbereitung der Océ TCS500 für den Betrieb
Konfigurieren der Netzwerkeinstellungen der Océ TCS500<br />
[40]<br />
3. Verwenden Sie die programmabhängige Taste unter der Karte 'Konfigurieren des<br />
Systems', um den Assistenten zu öffnen.<br />
Auf dem Bildschirm wird die Meldung 'Verwenden Sie diesen Assistenten zum<br />
Konfigurieren des Systems.' angezeigt.<br />
4. Drücken Sie die Taste für 'Weiter'.<br />
Auf dem Bildschirm wird die Meldung 'Element auswählen' angezeigt.<br />
5. Verwenden Sie den untere programmabhängige Taste, um 'Netzwerkeinstellungen<br />
Adapter 1' auszuwählen.<br />
[41]<br />
6. Drücken Sie die Taste für 'Weiter'.<br />
7. Auf dem Bildschirm erscheinen die aktuellen Einstellungen für den ausgewählten<br />
Adapter. Das System markiert mit einem runden Punkt die Einstellungen, die über<br />
DHCP eingehen.<br />
Verwenden Sie die unteren programmabhängigen Tasten, um durch die<br />
Einstellungen zu blättern. Drücken Sie die Taste für 'Bearbeiten', um die<br />
Netzwerkeinstellungen zu ändern.<br />
8. Auf dem Bildschirm wird die Meldung 'DHCP-Server für Adapter 1 verwenden?'<br />
angezeigt. Verwenden Sie die unteren programmabhängigen Tasten, um 'Ja' oder<br />
'Nein' auszuwählen.<br />
[42]<br />
Wenn Sie 'Ja' auswählen, fahren Sie mit Schritt 9 fort.<br />
Wenn Sie 'Nein' auswählen, fahren Sie mit Schritt 10 fort.<br />
71
Konfigurieren der Netzwerkeinstellungen der Océ TCS500<br />
[43]<br />
Drücken Sie die Taste für 'Rückgängig', um die vorgenommenen Änderungen<br />
rückgängig zu machen.<br />
9. Drücken Sie nach der Auswahl von 'Ja' die Taste für 'Weiter'.<br />
Der Assistent führt Sie durch eine Reihe von Dialogfeldern, in denen Sie DHCP<br />
aktivieren oder die IP-Adressen für die folgenden Elemente definieren können.<br />
■ Standard-Gateway<br />
■ DNS-Server<br />
■ WINS-Server<br />
Nachdem Sie alle Dialogfelder ausgefüllt haben, wird auf dem Bildschirm eine<br />
Übersicht aller Netzwerkeinstellungen angezeigt.<br />
Drücken Sie die Taste für 'Anwenden', um die Einstellungen zu bestätigen und den<br />
Assistenten zu verlassen.<br />
Das System gibt an, ob Sie den Océ Power Logic Controller neu starten müssen,<br />
damit die neuen Netzwerkeinstellungen wirksam werden. Das kann zum Beispiel<br />
der Fall sein, wenn Einstellungen über DHCP empfangen werden. Wenn nichts<br />
angezeigt wird, brauchen Sie den Océ Power Logic Controller nicht neu zu starten.<br />
Hinweis: Wenn 'Ein-/Ausschalten des Controllers synchronisieren' auf 'Ein' gesetzt<br />
ist, müssen Sie den Drucker aus- und wieder einschalten, um den Océ Power Logic<br />
Controller neu zu starten.<br />
10. Drücken Sie nach der Auswahl von 'Nein' die Taste für 'Weiter', um die<br />
Netzwerkeinstellungen manuell zu definieren.<br />
11. Auf dem Bildschirm wird die Meldung 'IP-Adresse für Adapter 1 einrichten'<br />
angezeigt.<br />
Drücken Sie die Tasten für '-' und '+', um die IP-Adresse zu definieren.<br />
Nachdem Sie eine Zahlengruppe (Oktett) fertig gestellt haben, drücken Sie die Taste<br />
für 'Weiter', um zur nächsten Zahlengruppe zu gelangen.<br />
12. Drücken Sie die Taste für 'Weiter', nachdem Sie die letzte Zahlengruppe fertig<br />
gestellt haben. Auf dem Bildschirm wird die Meldung 'Teilnetzmaske für Adapter 1<br />
einrichten' angezeigt.<br />
72 Kapitel 3 Vorbereitung der Océ TCS500 für den Betrieb
Konfigurieren der Netzwerkeinstellungen der Océ TCS500<br />
[44]<br />
Drücken Sie die Taste für '-' und '+', um die Teilnetzmaske zu definieren.<br />
Nachdem Sie eine Zahlengruppe (Oktett) fertig gestellt haben, drücken Sie die Taste<br />
für 'Weiter', um zur nächsten Zahlengruppe zu gelangen.<br />
13. Drücken Sie die Taste für 'Weiter', nachdem Sie die letzte Zahlengruppe fertig<br />
gestellt haben. Auf dem Bildschirm wird die Meldung 'Standard-Gateway für<br />
Adapter 1 einrichten' angezeigt.<br />
[45]<br />
Drücken Sie die Taste für '-' und '+', um das Standard-Gateway zu definieren.<br />
Nachdem Sie eine Zahlengruppe (Oktett) fertig gestellt haben, drücken Sie die Taste<br />
für 'Weiter', um zur nächsten Zahlengruppe zu gelangen.<br />
14. Wenn Sie die letzte Zahlengruppe fertig gestellt haben, führt Sie der Assistent durch<br />
eine Serie von Dialogfeldern, in denen Sie den DNS-Server sowie den primären und<br />
sekundären WINS-Server konfigurieren können.<br />
15. Nachdem Sie diese Dialogfelder ausgefüllt haben, wird auf dem Bildschirm eine<br />
Übersicht aller Netzwerkeinstellungen angezeigt.<br />
[46]<br />
16. Im letzten Dialogfeld können Sie einen Passwortschutz für den Assistenten<br />
'Konfigurieren des Systems' festlegen. Durch Aktivierung des Passwortschutzes<br />
lassen sich unbeabsichtigte Änderungen der Systemkonfiguration verhindern.<br />
Das Passwort ist vorgegeben und kann nicht geändert werden. Geben Sie das<br />
Passwort mit der unteren linken (= a) und rechten (= b) programmabhängigen Taste<br />
des Bedienfelds ein: abbab. Wurde der Passwortschutz aktiviert, müssen Sie dieses<br />
Passwort eingeben, wenn Sie die Netzwerkeinstellungen das nächste Mal ändern<br />
73
Konfigurieren der Netzwerkeinstellungen der Océ TCS500<br />
möchten. Sie können den Passwortschutz am Ende des Assistenten 'Konfigurieren<br />
des Systems' wieder deaktivieren.<br />
17. Drücken Sie die Taste 'Anwenden', um die Einstellungen zu bestätigen und den<br />
Assistenten zu verlassen.<br />
Das System gibt an, ob Sie den Océ Power Logic Controller neu starten müssen,<br />
damit die neuen Netzwerkeinstellungen wirksam werden. Das kann zum Beispiel<br />
der Fall sein, wenn Einstellungen über DHCP empfangen werden. Wenn nichts<br />
angezeigt wird, brauchen Sie den Océ Power Logic Controller nicht neu zu starten.<br />
Hinweis: Wenn 'Ein-/Ausschalten des Controllers synchronisieren' auf 'Ein' gesetzt<br />
ist, müssen Sie den Drucker aus- und wieder einschalten, um den Océ Power Logic<br />
Controller neu zu starten.<br />
So konfigurieren Sie das System über den Océ Settings Editor<br />
1. Melden Sie sich im Systemadministrator-Modus an.<br />
2. Klicken Sie im Menü 'Anzeige' auf 'System Administrator-Einstellungen'.<br />
3. Verwenden Sie die Schaltflächen in der linken Symbolleiste, um die erforderliche<br />
Gruppe mit Einstellungen anzuzeigen.<br />
4. Wählen Sie die erforderlichen Einstellungen in der Baumstruktur aus.<br />
5. Legen Sie die Einstellungen im Aktualisierungsbereich fest.<br />
6. Klicken Sie auf die Schaltfläche 'Anwenden', um die neuen Einstellungen zu<br />
bestätigen.<br />
7. Melden Sie sich als Systemadministrator ab, um die unberechtigte Verwendung der<br />
Anwendung in diesem Modus zu verhindern.<br />
Weitere Informationen zum Konfigurieren des Systems über den Océ Settings Editor<br />
finden Sie in der Online-Hilfe zum Océ Settings Editor.<br />
74 Kapitel 3 Vorbereitung der Océ TCS500 für den Betrieb
Kapitel 4<br />
Steuern des Arbeitsablaufs<br />
mit den PLC-Anwendungen<br />
75
Einführung<br />
Einführung<br />
Einführung<br />
Die Océ Power Logic © Controller-Anwendungen haben zwei wichtige<br />
Hauptfunktionen:<br />
■ Einrichtung der Océ TCS500 zur Einbindung in Ihre Umgebung und Erstellung<br />
eines Arbeitsablaufs mit größtmöglicher Produktivität<br />
■ Steuerung des Arbeitsablaufs für die Druckaufträge<br />
Einrichtung des Arbeitsablaufs mit dem Océ Settings Editor<br />
Die Océ TCS500 bietet eine große Anzahl von Einstellungen zur Optimierung des<br />
Arbeitsablaufs. Mit dem Océ Settings Editor können Sie die am häufigsten<br />
verwendeten Einstellungen für Ihre Aufträge festlegen. Öffnen Sie den Océ Settings<br />
Editor, um eine vollständige Übersicht über die verfügbaren Einstellungen<br />
aufzurufen. In der Online-Hilfe des Océ Settings Editors ist jede einzelne<br />
Einstellung erklärt.<br />
Steuerung des Arbeitsablaufs<br />
Die Océ TCS500 bietet die folgenden Anwendungen zum Steuern des<br />
Arbeitsablaufs:<br />
■<br />
■<br />
■<br />
Océ System Control Panel<br />
Océ Queue Manager<br />
Océ License Logic<br />
In der Online-Hilfe zur jeweiligen Anwendung finden Sie eine vollständige<br />
Übersicht über deren Funktionalität.<br />
76 Kapitel 4 Steuern des Arbeitsablaufs mit den PLC-Anwendungen
Starten der Océ Power Logic® Controller-Anwendungen<br />
Starten der Océ Power Logic® Controller-Anwendungen<br />
Einführung<br />
Sie können die Océ Power Logic® Controller-Anwendungen lokal auf dem<br />
Controller oder über eine Remote-Workstation starten. In diesem Abschnitt wird<br />
beschrieben, wie die Anwendungen lokal auf dem Océ Power Logic® Controller<br />
gestartet werden. Unter 'Starten der Anwendungen mit Océ Remote Logic®' wird<br />
das Starten von Anwendungen von einer Remote-Workstation aus erläutert<br />
(siehe ‘Starten der Anwendungen mit Océ Remote Logic®’ auf Seite 124).<br />
Lokales Starten der Anwendungen auf dem Océ Power Logic® Controller<br />
1. Wählen Sie die Anwendung 'Startprogramm ('Launcher')' aus.<br />
2. Wählen Sie die gewünschte Anwendung aus.<br />
Die Anwendung startet mit dem Standardsystem.<br />
77
Einführung zum Océ Settings Editor<br />
Steuern des Arbeitsablaufs mit dem<br />
Océ Settings Editor<br />
Einführung zum Océ Settings Editor<br />
Definition<br />
In diesem Kapitel wird der Océ Settings Editor behandelt. Ausführliche<br />
Informationen zu bestimmten Einstellungen finden Sie in der Online-Hilfe des Océ<br />
Settings Editors.<br />
Sie können lokal auf dem Controller auf den Océ Settings Editor zugreifen, wenn Sie<br />
über Tastatur, Maus und Monitor für den Océ Power Logic ® Controller verfügen. Sie<br />
müssen Océ Remote Logic ® verwenden, um eine Verbindung zum Océ Settings<br />
Editor herzustellen, wenn Sie nicht über Tastatur, Maus und Monitor für den Océ<br />
Power Logic ® Controller verfügen.<br />
Beschreibung des Océ Settings Editor<br />
Mit dem Océ Settings Editor können Sie die Standardeinstellungen für das System<br />
entsprechend Ihren Anforderungen festlegen.<br />
Im Océ Settings Editor können die folgenden Arten von Einstellungen festgelegt<br />
werden:<br />
■ Key Operator-Einstellungen<br />
■ Systemadministrator-Einstellungen<br />
Die 'Key Operator-Einstellungen' und 'System Administrator-Einstellungen' sind<br />
durch ein Passwort geschützt. Standardpasswörter siehe<br />
(siehe ‘Océ TCS500-Benutzer’ auf Seite 20). Ohne Passwort können Sie die<br />
Einstellungen nur anzeigen.<br />
Der Key Operator kann folgende Einstellungsgruppen ändern (siehe ‘Definieren der<br />
Einstellungen im Océ Settings Editor’ auf Seite 85).<br />
■ Auftragseinstellungen für die Druckaufträge<br />
■ Druckereinstellungen<br />
■ Systemeinstellungen<br />
Der Systemadministrator kann folgende Einstellungsgruppen ändern (siehe<br />
‘Definieren der Einstellungen im Océ Settings Editor’ auf Seite 85).<br />
■ PDL-Einstellungen (Printer Description Language)<br />
■ Stifteinstellungen<br />
■ Einstellungen für die Controller-Identifizierung<br />
78 Kapitel 4 Steuern des Arbeitsablaufs mit den PLC-Anwendungen
Die Benutzeroberfläche des Océ Settings Editors<br />
■<br />
■<br />
■<br />
Einstellungen für die Satzspeicher-Reservierung<br />
Einstellungen für die Konnektivität<br />
Einstellungen für Materialprofile (und Profile zum Installieren neuen Materials)<br />
Im Modus 'Anonym' ist der Operator nicht angemeldet. Anonyme Benutzer können<br />
die Einstellungen nur anzeigen.<br />
Die Benutzeroberfläche des Océ Settings Editors<br />
Einführung<br />
Der Océ Settings Editor weist die folgenden Felder auf:<br />
1. Menüleiste<br />
2. Obere Symbolleiste<br />
3. Linke Symbolleiste<br />
4. Einstellungsbereich<br />
5. Statusleiste<br />
Abbildung<br />
[47]<br />
[48]<br />
[47] Aufbau des Océ Settings Editors<br />
[48] Menüleiste<br />
79
Die Benutzeroberfläche des Océ Settings Editors<br />
[49]<br />
[50]<br />
[49] Obere Symbolleiste<br />
[50] Linke Symbolleiste<br />
80 Kapitel 4 Steuern des Arbeitsablaufs mit den PLC-Anwendungen
Die Benutzeroberfläche des Océ Settings Editors<br />
[51]<br />
[51] Einstellungsbereich<br />
81
Die Benutzeroberfläche des Océ Settings Editors<br />
Menüleiste<br />
[26] Die Komponenten der Menüleiste<br />
Menü<br />
Funktion<br />
'Datei' ■ Anmelden in einem Benutzermodus<br />
■ Abmelden aus dem bisherigen Benutzermodus<br />
■ Öffnen einer Datei mit gespeicherten Einstellungen<br />
■ Speichern der aktuellen Einstellungen in einer Datei<br />
■ Herstellen einer Verbindung zu einem anderen<br />
Controller (nur für Remote-Benutzer)<br />
■ Schließen der Anwendung<br />
'Bearbeiten' ■ Definieren des Hostnamens<br />
■ Definieren des Standardsystems, zu dem beim Start<br />
eine Verbindung hergestellt werden soll<br />
■ Verwenden der Option 'Automatische Anmeldung', um<br />
den Océ Settings Editor automatisch im angegebenen<br />
Benutzermodus zu starten<br />
■ Lizenzen<br />
'Anzeige' ■ Wechseln zwischen den Anzeigesprachen<br />
■ Umschalten zwischen der Anzeige der Key<br />
Operator-Einstellungen und der<br />
Systemadministrator-Einstellungen<br />
'Hilfe' ■ Zugreifen auf den Inhalt der Online-Hilfe<br />
■ Abrufen weiterer Informationen zum Copyright und<br />
zur Version der Anwendung<br />
Obere Symbolleiste<br />
[27] Schaltflächen der oberen Symbolleiste (1 – 2)<br />
Schaltfläche<br />
'Öffnen'<br />
'Speichern unter...'<br />
Funktion<br />
Öffnen einer Datei, die gespeicherte Einstellungen enthält<br />
Speichern aller Key Operator-Einstellungen bzw.<br />
Systemadministrator-Einstellungen in einer Datei<br />
82 Kapitel 4 Steuern des Arbeitsablaufs mit den PLC-Anwendungen
Die Benutzeroberfläche des Océ Settings Editors<br />
[27] Schaltflächen der oberen Symbolleiste (2 – 2)<br />
Schaltfläche<br />
'Anwenden'<br />
Funktion<br />
Anwenden der von Ihnen an den Einstellungen<br />
vorgenommenen Änderungen<br />
Hinweis: Die Schaltfläche wird nach dem<br />
Ändern einer Einstellung aktiviert. Nachdem<br />
die Einstellungen angewendet oder eine Aktion<br />
rückgängig gemacht wurde, wird die<br />
Schaltfläche wieder deaktiviert.<br />
'Rückgängig'<br />
Zurücksetzen der Einstellungen in den Status, bevor die<br />
Einstellungen geändert wurden. Mit der Schaltfläche<br />
'Rückgängig' lassen sich die Werksvorgaben allerdings<br />
nicht wiederherstellen.<br />
Hinweis: Die Schaltfläche wird nach dem<br />
Ändern einer Einstellung aktiviert. Die<br />
Schaltfläche wird nach dem Anwenden einer<br />
geänderten Einstellung deaktiviert.<br />
Linke Symbolleiste<br />
[28] Schaltflächen der linken Symbolleiste<br />
Schaltfläche<br />
'Aufträge'<br />
Funktion<br />
Ermöglicht den Zugriff auf die Einstellungen für die<br />
Aufträge.<br />
Hinweis: Die Schaltfläche 'Aufträge' ist nur in<br />
der KO-Ansicht (Key Operator) verfügbar.<br />
'Drucker'<br />
'System'<br />
'Scanner'<br />
Ermöglicht den Zugriff auf die Einstellungen für den<br />
Drucker.<br />
Ermöglicht den Zugriff auf die Einstellungen für das<br />
System.<br />
Ermöglicht den Zugriff auf die Einstellungen für den<br />
Scanner.<br />
Klicken Sie auf eine Schaltfläche, um auf die Einstellungsgruppe zuzugreifen, die<br />
dieser Schaltfläche zugeordnet ist. Durch die schattierte Darstellung wird<br />
gekennzeichnet, welche Schaltfläche aktiviert ist.<br />
Die Online-Hilfe des Océ Settings Editors enthält vollständige Informationen über<br />
die verschiedenen Einstellungen.<br />
83
Die Benutzeroberfläche des Océ Settings Editors<br />
Einstellungsbereich<br />
[29] Bestandteile des Einstellungsbereichs<br />
Komponente<br />
Baumstruktur<br />
Aktualisierungsbe<br />
reich<br />
Funktion<br />
Anzeigen der Einstellungen.<br />
Öffnen eines Ordners, um alle Einstellungen in diesem<br />
Ordner anzuzeigen.<br />
Die Anzeige enthält keine Einstellungen, die nicht für die<br />
Systemkomponenten verfügbar sind.<br />
Definieren der in der Baumstruktur ausgewählten<br />
Einstellungen.<br />
Der Aktualisierungsbereich kann zusätzliche Informationen<br />
(Definition und Werte) über die gewählte Einstellung<br />
enthalten.<br />
Die Einstellungen können nur von autorisierten Benutzern<br />
geändert werden. Wenn der Benutzer nicht über die<br />
entsprechende Berechtigung für eine bestimmte Einstellung<br />
verfügt, wird der Aktualisierungsbereich grau dargestellt.<br />
Statusleiste<br />
Folgende Informationen werden in der Statusleiste am unteren Rand des Océ<br />
Settings Editors angezeigt (von links nach rechts).<br />
■ Systemstatus ('Verbunden' oder 'Getrennt')<br />
■ Name des Systems ('Localhost', wenn Sie direkt am Controller arbeiten)<br />
■ Benutzermodus ('Key Operator', 'System Administrator' oder 'Anonym' (Repro<br />
Operator)).<br />
■ Anzeigemodus ('Key Operator-Einstellungen' oder 'System<br />
Administrator-Einstellungen').<br />
[30] Symbole für den Verbindungsstatus<br />
[52]<br />
[53]<br />
Symbol<br />
Beschreibung<br />
Der Océ Settings Editor ist mit einem System verbunden.<br />
Der Océ Settings Editor ist nicht mit einem System<br />
verbunden.<br />
84 Kapitel 4 Steuern des Arbeitsablaufs mit den PLC-Anwendungen
Definieren der Einstellungen im Océ Settings Editor<br />
Definieren der Einstellungen im Océ Settings Editor<br />
Einführung<br />
Der Océ Settings Editor ermöglicht das Definieren der folgenden Einstellungen:<br />
■ 'Key Operator-Einstellungen'<br />
■ 'System Administrator-Einstellungen'<br />
Sie benötigen ein Passwort, um die 'Key Operator-Einstellungen' und 'System<br />
Administrator-Einstellungen' zu ändern(siehe ‘Anmelden bei den<br />
Controller-Anwendungen’ auf Seite 129)).<br />
Hinweis: Es ist immer nur ein Key Operator, Systemadministrator oder anonymer<br />
Benutzer (Repro Operator) berechtigt, die Einstellungen zu ändern. Wenn ein<br />
zweiter Benutzer versucht, sich im Key Operator- oder Systemadministrator-Modus<br />
anzumelden, wird eine Fehlermeldung angezeigt. Die Anzeige der Einstellungen ist<br />
für mehrere Benutzer gleichzeitig zulässig.<br />
So definieren Sie die Key Operator-Einstellungen<br />
1. Melden Sie sich im Key Operator-Modus an.<br />
2. Verwenden Sie die Schaltflächen auf der linken Symbolleiste, um die erforderliche<br />
Gruppe mit Einstellungen anzuzeigen.<br />
3. Wählen Sie die erforderlichen Einstellungen in der Baumstruktur aus.<br />
4. Legen Sie die Einstellungen im Aktualisierungsbereich fest.<br />
5. Klicken Sie auf die Schaltfläche 'Anwenden', um die neuen Einstellungen zu<br />
bestätigen.<br />
6. Melden Sie sich vom Key Operator-Modus ab, um die unberechtigte Verwendung<br />
der Anwendung zu verhindern.<br />
So definieren Sie die Systemadministrator-Einstellungen<br />
1. Melden Sie sich im Systemadministrator-Modus an.<br />
2. Verwenden Sie die Schaltflächen auf der linken Symbolleiste, um die erforderliche<br />
Gruppe mit Einstellungen anzuzeigen.<br />
3. Wählen Sie die erforderlichen Einstellungen in der Baumstruktur aus.<br />
4. Legen Sie die Einstellungen im Aktualisierungsbereich fest.<br />
5. Klicken Sie auf die Schaltfläche 'Anwenden', um die neuen Einstellungen zu<br />
bestätigen.<br />
6. Melden Sie sich vom Systemadministrator-Modus ab, um die unberechtigte<br />
Verwendung der Anwendung zu verhindern.<br />
85
Definieren der Auftragsschablonen für das Scanner-Bedienfeld<br />
Definieren der Auftragsschablonen für das<br />
Scanner-Bedienfeld<br />
Einführung<br />
Über Auftragsschablonen können Sie die Ausführung von häufig benötigten<br />
Kopieraufträgen und Aufträgen zum Scannen in eine Datei vereinfachen. Job<br />
Templates werden auf dem Bedienfeld des Scanners angezeigt, wenn Sie 'Kopie'<br />
oder 'Scannen in Datei' wählen.<br />
In einer Auftragsschablone ist Folgendes definiert:<br />
■<br />
■<br />
Die obersten 5 Einstellungen<br />
Sie können 5 Einstellungen auswählen, die unmittelbar nach dem Öffnen der<br />
Auftragsschablone auf dem Bedienfeld des Scanners angezeigt werden sollen.<br />
Wählen Sie hierbei diejenigen Einstellungen aus, die Sie bei Verwendung der Job<br />
Template häufig ändern müssen. Durch Blättern nach unten können Sie die<br />
übrigen Einstellungen einsehen.<br />
Die Standardwerte für alle verfügbaren Einstellungen.<br />
Sie können pro Einstellung einen Standardwert festlegen. Wählen Sie hierbei<br />
einen Wert, den Sie sehr oft verwenden.<br />
Vor dem Start<br />
Öffnen Sie den Océ Settings Editor, und melden Sie sich als Key Operator an. Gehen<br />
Sie dazu folgendermaßen vor:<br />
1. Klicken Sie auf 'Datei', und wählen Sie 'Anmelden'.<br />
2. Wählen Sie 'Key Operator', und geben Sie das Passwort ein.<br />
So definieren Sie eine Auftragsschablone (Job Template)<br />
1. Klicken Sie auf 'Ansicht', und wählen Sie 'KO-Einstellungen'.<br />
2. Wählen Sie nacheinander die Einträge Key Operator - Aufträge - Kopieren -<br />
Schablonen für Kopieraufträge, um die Job Templates für Kopieraufträge zu<br />
definieren.<br />
Wählen Sie nacheinander die Einträge Key Operator - Aufträge - Scannen in<br />
Datei - Schablonen für Aufträge vom Typ Scannen in Datei, um die Job<br />
Templates für Aufträge zum Scannen in eine Datei zu definieren.<br />
3. Geben Sie den Namen und die Beschreibung der Auftragsschablone ein.<br />
4. Wählen Sie diejenigen 5 Einstellungen aus, die unmittelbar nach dem Öffnen des<br />
Job Templates auf dem Bedienfeld des Scanners angezeigt werden sollen.<br />
5. Legen Sie die Anzahl von Ausdrucken/Sätzen fest.<br />
6. Wählen Sie einen Standardwert für alle Einstellungen, die Sie für Ihre<br />
Auftragsschablone vordefinieren möchten.<br />
7. Klicken Sie zur Bestätigung der Einstellungen auf 'Anwenden'.<br />
8. Klicken Sie auf 'Datei', und wählen Sie 'Abmelden', um unberechtigten Zugriff zu<br />
verhindern.<br />
86 Kapitel 4 Steuern des Arbeitsablaufs mit den PLC-Anwendungen
Definieren der automatischen Einstellungen für den Vorlageneinzug<br />
Definieren der automatischen Einstellungen für den<br />
Vorlageneinzug<br />
Einführung<br />
Mit dieser Einstellung können Sie einen Vorlagensatz mühelos einziehen lassen, da<br />
Sie nur einmal die Starttaste drücken müssen. Wenn Sie diese Einstellung<br />
verwenden, können Sie auch das Timeout für den Vorlageneinzug festlegen.<br />
Vor dem Start<br />
Öffnen Sie den Océ Settings Editor, und melden Sie sich als Key Operator an. Gehen<br />
Sie dazu folgendermaßen vor:<br />
1. Klicken Sie auf 'Datei', und wählen Sie 'Anmelden'.<br />
2. Wählen Sie 'Key Operator', und geben Sie das Passwort ein.<br />
So legen Sie die Einstellungen für den automatischen Vorlageneinzug fest<br />
1. Klicken Sie auf 'Anzeige', und wählen Sie 'Key Operator-Einstellungen'.<br />
2. Wählen Sie nacheinander die Einträge Key Operator - Scanner - Timeout für<br />
autom. Originaleinzug.<br />
3. Wählen Sie 'Ein'.<br />
4. Legen Sie bei Bedarf das Timeout für den Vorlageneinzug fest.<br />
5. Klicken Sie zur Bestätigung der Einstellungen auf 'Anwenden'.<br />
6. Klicken Sie auf 'Datei', und wählen Sie 'Abmelden', um unberechtigten Zugriff zu<br />
verhindern.<br />
Hinweis: Sie können die Einstellung für den automatischen Vorlageneinzug auch<br />
am Bedienfeld des Scanners festlegen. Wählen Sie 'System' - 'Autom. Einzug' - 'Ein'.<br />
Ergebnis<br />
Der Einzug der Vorlagensätze erfolgt auf produktivere Weise.<br />
87
Festlegen des Freigabemodus für Vorlagen<br />
Festlegen des Freigabemodus für Vorlagen<br />
Einführung<br />
Mit dem Freigabemodus für Vorlagen können Sie festlegen, ob der Scanner das<br />
Original nach dem Scan-Vorgang festhalten oder freigeben muss.<br />
Vor dem Start<br />
Öffnen Sie den Océ Settings Editor, und melden Sie sich als Key Operator an. Gehen<br />
Sie dazu folgendermaßen vor:<br />
1. Klicken Sie auf 'Datei', und wählen Sie 'Anmelden'.<br />
2. Wählen Sie 'Key Operator', und geben Sie das Passwort ein.<br />
So legen Sie den Freigabemodus für Vorlagen fest<br />
1. Klicken Sie auf 'Anzeige', und wählen Sie 'Key Operator-Einstellungen'.<br />
2. Wählen Sie nacheinander die Einträge Key Operator - Scanner - Freigabemodus<br />
für Original.<br />
3. Wählen Sie den erforderlichen Wert.<br />
Es stehen Ihnen die folgenden Modi zur Auswahl:<br />
■ Auf Vorderseite halten.<br />
■ Auf Vorderseite freigeben.<br />
■ Auf Rückseite halten.<br />
■ Auf Rückseite freigeben.<br />
4. Klicken Sie zur Bestätigung der Einstellungen auf 'Anwenden'.<br />
5. Klicken Sie auf 'Datei', und wählen Sie 'Abmelden', um unberechtigten Zugriff zu<br />
verhindern.<br />
Hinweis: Sie können den Freigabemodus für die Vorlage auch am Bedienfeld des<br />
Scanners festlegen. Wählen Sie 'System' - 'Freigabemod. f. Vorl.' - 'Freigabe' /<br />
'Halten' und 'Zurückgeben''Ja' /'Nein'.<br />
Ergebnis<br />
Der Freigabemodus für die Vorlage ist nun festgelegt.<br />
88 Kapitel 4 Steuern des Arbeitsablaufs mit den PLC-Anwendungen
Festlegen der Materialformate<br />
Festlegen der Materialformate<br />
Einführung<br />
Definieren Sie mit dieser Einstellung den Standardbereich der Materialien.<br />
Wenn Sie ein neues Materialformat auf dem Bedienfeld des Druckers auswählen<br />
möchten, stehen nur die Formate der definierten Papierserien zur Verfügung.<br />
Wenn die Option 'Automatische Formatwahl' aktiviert ist, wählen Sie mit der<br />
Einstellung 'Materialformate' aus, welche Formate verwendet werden sollen (nur die<br />
in den 'Materialformate' verfügbaren Formate).<br />
Vor dem Start<br />
Öffnen Sie den Océ Settings Editor, und melden Sie sich als Key Operator an. Gehen<br />
Sie dazu folgendermaßen vor:<br />
1. Klicken Sie auf 'Datei', und wählen Sie 'Anmelden'.<br />
2. Wählen Sie 'Key Operator', und geben Sie das Passwort ein.<br />
So legen Sie die Materialserie fest<br />
1. Klicken Sie auf 'Anzeige', und wählen Sie 'Key Operator-Einstellungen'.<br />
2. Wählen Sie nacheinander die Einträge Key Operator - System - Material -<br />
Materialformate.<br />
3. Geben Sie den erforderlichen Wert ein.<br />
[31]<br />
Einstellung Gruppe Werte<br />
'Materialformate' 'DIN' A4, A3, A2, A1, A0, E+, B1_707,<br />
B2_707<br />
'DIN Carto'<br />
A4, A3, A2, A1, A0, E+, B1_700,<br />
B2_700<br />
'ANSI Small' A, B, C, D, E, E+, 30 Zoll<br />
'ANSI Mixed' A, A+, B, B+, C, C+, D, D+, E, E+,<br />
30 Zoll<br />
4. Klicken Sie zur Bestätigung der Einstellungen auf 'Anwenden'.<br />
5. Klicken Sie auf 'Datei', und wählen Sie 'Abmelden', um unberechtigten Zugriff zu<br />
verhindern.<br />
89
Speichern, Laden und Drucken der Einstellungen<br />
Speichern, Laden und Drucken der Einstellungen<br />
Einführung<br />
Es ist möglich, dass Sie unterschiedliche Einstellungen für verschiedene Kunden,<br />
Abteilungen oder andere Situationen benötigen. Aus diesem Grund können Sie die<br />
Einstellungen in einer Datei speichern und diese dann wieder aus der Datei laden.<br />
Die Océ TCS500 verwendet die folgenden speziellen Dateien:<br />
1. Backup.kos/Backup.sas<br />
Diese Dateien enthalten die vorherigen Werte für die Key Operator- und<br />
Systemadministrator-Einstellungen, die definiert waren, bevor zuletzt 'Anwenden'<br />
gewählt wurde.<br />
2. Current.kos/Current.sas<br />
Diese Dateien enthalten die Werte für die Key Operator- und<br />
Systemadministrator-Einstellungen, die nach dem letzten Wählen von 'Anwenden'<br />
festgelegt waren.<br />
Wenn Sie eine vollständige Übersicht über alle im Océ Settings Editor definierten<br />
Einstellungen benötigen, können Sie eine Liste aller aktuellen Einstellungen<br />
ausdrucken.<br />
So speichern Sie die Einstellungen in einer Datei<br />
1. Klicken Sie im Menü 'Datei' auf 'Speichern unter...'.<br />
Sie können auch in der Symbolleiste auf die Schaltfläche 'Speichern unter...' klicken.<br />
Wenn es sich bei dem Client um einen lokalen Client handelt, wird auf dem<br />
Bildschirm ein Dialogfeld angezeigt. Der Benutzer kann dort einen Dateinamen<br />
eingeben. Die Datei wird im angegebenen Verzeichnis des Systems gespeichert.<br />
Wenn es sich bei dem Client um einen Remote-Client handelt, wird auf dem<br />
Bildschirm ein Dialogfeld angezeigt. Der Benutzer kann dort einen<br />
Verzeichnisnamen und einen Dateinamen eingeben.<br />
Hinweis: Repro Operator und anonyme Benutzer sind nicht berechtigt, die<br />
Einstellungen in einer Datei zu speichern.<br />
90 Kapitel 4 Steuern des Arbeitsablaufs mit den PLC-Anwendungen
Speichern, Laden und Drucken der Einstellungen<br />
So laden Sie die Einstellungen aus einer Datei<br />
1. Klicken Sie im Menü 'Datei' auf 'Öffnen'.<br />
Sie können auch in der Symbolleiste auf die Schaltfläche 'Öffnen' klicken.<br />
Auf dem Bildschirm wird ein Dialogfeld angezeigt, über das die erforderliche Datei<br />
suchen können.<br />
2. Klicken Sie auf die Schaltfläche 'Anwenden'.<br />
Die Einstellungen werden in das System übernommen.<br />
Wenn Sie als Key Operator angemeldet sind, lädt das System nur die<br />
KO-Einstellungen.<br />
Wenn Sie als Systemadministrator angemeldet sind, lädt das System nur die<br />
SA-Einstellungen.<br />
Repro Operator und anonyme Benutzer sind nicht berechtigt, die Einstellungen aus<br />
einer Datei zu laden.<br />
So drucken Sie eine Liste mit den aktuellen Einstellungen<br />
1. Klicken Sie im Menü 'System' im Océ System Control Panel auf<br />
'Druckeinstellungen'.<br />
Eine Liste der aktuellen Einstellungen auf dem Océ Power Logic ® Controller wird<br />
ausgedruckt.<br />
91
Einführung zum Océ System Control Panel<br />
Steuern des Arbeitsablaufs mit dem<br />
Océ System Control Panel<br />
Einführung zum Océ System Control Panel<br />
Definition<br />
Die Océ System Control Panel-Anwendung zeigt die folgenden Statusinformationen<br />
zum System an.<br />
■ Druckerstatus<br />
■ Beschreibungen der im System verfügbaren verschiedenen Materialtypen und<br />
-formate<br />
■ Scanner-Status<br />
■ Controller-Status<br />
■ Menge des verwendeten Satzspeichers<br />
Sie können lokal auf dem Controller auf das Océ System Control Panel zugreifen,<br />
wenn Sie über Tastatur, Maus und Monitor für den Océ Power Logic ® Controller<br />
verfügen. Wenn Sie nicht über eine Tastatur, eine Maus und einen Monitor für den<br />
Océ Power Logic ® Controller verfügen, müssen Sie Océ Remote Logic ® verwenden,<br />
um die Verbindung zum Océ System Control Panel herzustellen.<br />
Weitere Informationen zum Starten der Anwendung lokal am Controller finden Sie<br />
unter (siehe ‘Starten der Océ Power Logic® Controller-Anwendungen’ auf<br />
Seite 77).<br />
Weitere Informationen zum Starten der Anwendung von einer entfernten<br />
Workstation aus finden Sie unter (siehe ‘Starten der Anwendungen mit Océ Remote<br />
Logic®’ auf Seite 124).<br />
Benutztätigkeiten auf dem Océ System Control Panel<br />
Das Océ System Control Panel ermöglicht Ihnen die Ausführung folgender<br />
Tätigkeiten:<br />
■ Ausdrucken der Systemkonfiguration (siehe ‘Speichern, Laden und Drucken der<br />
Einstellungen’ auf Seite 90)<br />
■ Löschen des Systemspeichers (siehe ‘Löschen des Satzspeichers’ auf Seite 293)<br />
■ Herunterfahren des Systems (siehe ‘Ein- und Ausschalten der Océ<br />
TCS500-Drucker und des Océ Power Logic® Controllers’ auf Seite 53)<br />
92 Kapitel 4 Steuern des Arbeitsablaufs mit den PLC-Anwendungen
Die Benutzeroberfläche des Océ System Control Panels<br />
Die Benutzeroberfläche des Océ System Control Panels<br />
Einführung<br />
Océ System Control Panel enthält die folgenden Komponenten:<br />
1. Menüleiste<br />
2. Symbolleiste mit Schaltflächen für den Zugriff auf den Anzeigebereich<br />
3. Status des Druckers<br />
4. Übersicht über die eingelegten Materialtypen<br />
5. Anzeigen für den Tintenfüllstand<br />
6. Status des Océ Power Logic ® Controllers<br />
7. Menge des verwendeten Satzspeichers<br />
8. Fortschrittsleiste<br />
9. Statusleiste<br />
Abbildung<br />
[54]<br />
[54] Aufbau des Océ System Control Panels<br />
93
Die Benutzeroberfläche des Océ System Control Panels<br />
Menüleiste<br />
[32] Komponenten der Menüleiste<br />
Menü Komponenten<br />
'Datei' ■ Klicken Sie auf 'Anmelden', um den Benutzermodus<br />
auszuwählen. Geben Sie dann das Passwort ein.<br />
■ Klicken Sie auf 'Abmelden', um den Benutzermodus zu beenden.<br />
■ Klicken Sie auf 'Verbinden mit', und wählen Sie dann einen<br />
anderen Controller aus (nur für Remote-Benutzer).<br />
■ Klicken Sie auf 'Schließen', um Océ System Control Panel zu<br />
verlassen.<br />
'Bearbeiten' Klicken Sie auf 'Optionen', um Folgendes zu definieren:<br />
■ 'Hostname'<br />
■ 'Standardsystem'<br />
■ 'Automatische Anmeldung' Verwenden Sie die Option<br />
'Automatische Anmeldung', um automatisch im angegebenen<br />
Benutzermodus zu starten.<br />
■ Auswahl der beiden Anzeigesprachen<br />
'Anzeige' ■ Wählen Sie eine der Anzeigesprachen für die Anwendung aus.<br />
■ Zeigen Sie die Elemente für die Statuskontrolle an. Klicken Sie<br />
auf ein Element, um den Status anzuzeigen. Die Elemente<br />
entsprechen den Schaltflächen in der Symbolleiste.<br />
'System' ■ Klicken Sie auf 'Druckeinstellungen', um einen Bericht über die<br />
Konfigurationseinstellungen zu drucken.<br />
■ Klicken Sie auf 'Demodruck', um einen Demo-Druck zu<br />
erstellen.<br />
■ Klicken Sie auf 'Zurücksetzen des Systems', um alle Aufträge<br />
aus dem System zu entfernen.<br />
■ Klicken Sie auf 'Herunterfahren', um das System<br />
herunterzufahren.<br />
'Hilfe' ■ Klicken Sie auf 'Inhalt', um auf die Themen der Online-Hilfe<br />
zuzugreifen.<br />
■ Klicken Sie auf 'Info', um allgemeine Informationen zu Océ<br />
System Control Panel abzurufen.<br />
Symbolleiste<br />
Klicken Sie auf die Schaltflächen der Symbolleiste in Océ System Control Panel, um<br />
den Status der Elemente im Anzeigebereich zu prüfen. Wenn eine Aktion des<br />
Operators erforderlich ist, blinkt die entsprechende Schaltfläche.<br />
94 Kapitel 4 Steuern des Arbeitsablaufs mit den PLC-Anwendungen
Die Benutzeroberfläche des Océ System Control Panels<br />
[33] Schaltflächen der Symbolleiste<br />
Element<br />
'Drucker'<br />
'Material'<br />
Funktion<br />
Anzeigen des Druckerstatus an. Wenn das Drucker-Bedienfeld<br />
einen Fehler anzeigt, zeigt das Statusfenster 'Drucker' von Océ<br />
System Control Panel denselben Fehler an.<br />
Anzeigen des Materialstatus (verfügbar, leer oder deaktiviert). Die<br />
Anzeige 'Material' liefert auch Informationen über die verfügbaren<br />
Materialformate und -typen.<br />
Hinweis: Wenn eine Rolle deaktiviert ist, wird das<br />
Symbol für die Rolle grau dargestellt. Anstatt der<br />
Materialinformationen erscheint dann der Text<br />
'Deaktiviert'.<br />
'Tinte'<br />
'Scanner'<br />
'Controller'<br />
'Speicher'<br />
Anzeigen der Füllstände für die vier Farben.<br />
Anzeigen des Status des Scanners.<br />
Anzeigen des Status des Controllers.<br />
Prüfen des verfügbaren Satzspeichers. Rechts neben der<br />
Satzspeicheranzeige erscheint eine Prozentzahl für die aktuelle<br />
Satzspeicherauslastung. Die Farben zeigen Folgendes an:<br />
■ Grün weist darauf hin, dass der Satzspeicher über ausreichend<br />
Kapazität für einen großen Druckauftrag oder viele kleine<br />
Druckaufträge verfügt.<br />
■ Orange weist darauf hin, dass der Satzspeicher bald den roten<br />
Bereich erreicht. Große Druckaufträge sind möglicherweise<br />
nicht mehr möglich.<br />
■ Rot weist darauf hin, dass der Satzspeicher (fast) voll ist. Das<br />
System nimmt keine neuen Aufträge mehr an. Entfernen Sie<br />
Dateien oder warten Sie, bis Dateien gedruckt sind und dann<br />
automatisch aus dem Speicher entfernt werden.<br />
Hinweis: Definieren Sie die Schwellenwerte für den<br />
orangefarbenen und roten Bereich im Océ Settings<br />
Editor.<br />
95
Symbole<br />
Statusleiste<br />
Folgende Informationen werden auf der Statusleiste am unteren Rand von Océ<br />
System Control Panel angezeigt:<br />
■ Systemstatus (verbunden oder nicht verbunden)<br />
■ Systemname ('Localhost', wenn Sie direkt am Océ Power Logic ® Controller<br />
arbeiten).<br />
■ Benutzermodus (Key operator, Repro operator, System administrator, Service<br />
operator oder 'Anonym').<br />
[34] Symbole der Statusleiste<br />
[55]<br />
[56]<br />
Symbol<br />
Funktion<br />
Océ System Control Panel ist mit einem System verbunden.<br />
Océ System Control Panel ist nicht mit einem System<br />
verbunden.<br />
Symbole<br />
Im Océ System Control Panel werden Informationen zum im Drucker verfügbaren<br />
Material anhand von Symbolen angezeigt. Es werden folgende Symbole verwendet:<br />
[35]<br />
[57]<br />
[58]<br />
[59]<br />
Symbol<br />
Beschreibung<br />
Die Materialrolle ist verfügbar und die Rolle ist für den<br />
Druckvorgang bereit.<br />
Die Materialrolle ist deaktiviert.<br />
Die Materialrolle ist aktiviert, aber leer.<br />
96 Kapitel 4 Steuern des Arbeitsablaufs mit den PLC-Anwendungen
Einführung zum Océ Queue Manager<br />
Steuern des Arbeitsablaufs mit dem<br />
Océ Queue Manager<br />
Einführung zum Océ Queue Manager<br />
Definition<br />
In diesem Kapitel wird erläutert, wie Sie Aufträge mit dem Océ Queue Manager<br />
anzeigen und verwalten.<br />
Sie können lokal über den Controller auf den Océ Queue Manager zugreifen, wenn<br />
Sie über eine Tastatur, eine Maus und einen Monitor für den Océ Power Logic ®<br />
Controller verfügen. Wenn Sie keine Tastatur, keine Maus und keinen Monitor für<br />
den Océ Power Logic ® Controller besitzen, müssen Sie zum Herstellen der<br />
Verbindung zum Océ Queue Manager die Océ Remote Logic ® verwenden.<br />
Weitere Informationen zum lokalen Starten der Anwendung auf dem Controller<br />
finden Sie unter (siehe ‘Einführung zum Océ Settings Editor’ auf Seite 78). (siehe<br />
‘Starten der Océ Power Logic® Controller-Anwendungen’ auf Seite 77).<br />
Informationen zum Starten der Anwendung von einer entfernten Workstation finden<br />
Sie unter(siehe ‘Starten der Anwendungen mit Océ Remote Logic®’ auf Seite 124).<br />
Beschreibung des Océ Queue Managers<br />
Der Océ Queue Manager bietet eine grafische Darstellung der Druckwarteschlange,<br />
der Verlaufswarteschlange oder der Eingangswarteschlange.<br />
Der Océ Queue Manager ermöglicht Ihnen die Ausführung folgender Operationen:<br />
■ Anzeigen der Auftragswarteschlange<br />
■ Abbrechen des aktuellen Auftrags<br />
■ Löschen der Aufträge aus der Warteschlange<br />
■ Anhalten von Aufträgen in der Warteschlange<br />
■ Drucken von Aufträgen aus der Verlaufswarteschlange<br />
■ Drucken von Aufträgen aus der Eingangswarteschlange<br />
■ Verschieben von Aufträgen an den Anfang der Warteschlange<br />
■ Zuweisen von Prioritäten zu Aufträgen in der Warteschlange<br />
■ Erneutes Starten von Aufträgen, die zuvor in der Warteschlange angehalten<br />
wurden<br />
■ Ändern der Attribute eines Auftrags<br />
97
Einführung zum Océ Queue Manager<br />
Benutzermodi<br />
Im Océ Queue Manager stehen die folgenden Benutzermodi zur Auswahl:<br />
■ Key Operator-Modus<br />
■ Repro Operator-Modus<br />
■ Systemadministrator-Modus<br />
■ Service Operator-Modus<br />
Hinweis: Dieser Modus ist nur für Océ Kundendiensttechniker bestimmt.<br />
In den Benutzermodi gibt es folgende Berechtigungen:<br />
In den Benutzermodi Key Operator, Repro Operator und Systemadministrator haben<br />
Sie folgende Berechtigungen:<br />
■<br />
■<br />
■<br />
■<br />
Anhalten von Aufträgen und ggf. Ändern ihrer Attribute<br />
Fortsetzen des Drucks eines Auftrags<br />
Löschen eines Auftrags<br />
Verschieben eines Auftrags an den Anfang der Warteschlange<br />
Im Modus für anonyme Benutzer haben die Benutzer lediglich Lesezugriff auf die<br />
Warteschlange. In diesem Modus sind die Schaltflächen und Menübefehle<br />
abgeblendet. Anonyme Benutzer können Aufträge nur löschen, wenn sie mit dem<br />
Océ Queue Manager lokal auf dem Controller arbeiten.<br />
Hinweis: Im Océ Queue Manager und im Océ System Control Panel verfügen der<br />
Repro Operator, der Key Operator und der Systemadministrator über dieselben<br />
Zugriffsrechte. Die Berechtigungen für den Zugriff auf die Einstellungen im Océ<br />
Settings Editor sind für die verschiedenen Benutzermodi unterschiedlich.<br />
98 Kapitel 4 Steuern des Arbeitsablaufs mit den PLC-Anwendungen
Die Benutzeroberfläche des Océ Queue Managers<br />
Die Benutzeroberfläche des Océ Queue Managers<br />
Einführung<br />
Dieser Abschnitt enthält eine Übersicht über den Océ Queue Manager. Verwenden<br />
Sie den Océ Queue Manager zum Verwalten der Aufträge in der<br />
Auftragswarteschlange.<br />
Abbildung<br />
[60]<br />
[60] Océ Queue Manager<br />
99
Die Benutzeroberfläche des Océ Queue Managers<br />
Aufbau des Océ Queue Managers<br />
Der Océ Queue Manager enthält die folgenden Elemente:<br />
[36]<br />
1. Menüleiste<br />
2. Symbolleiste<br />
3. Druckwarteschlangenfenster<br />
4. Fenster für Eingangs- oder Verlaufswarteschlange<br />
5. Statusleiste<br />
Der Océ Queue Manager verwendet Spalten, um für jeden Auftrag die folgenden<br />
Informationen anzuzeigen:<br />
■ Aktueller Status und Zeitplan des Auftrags<br />
■ Name des Auftrags<br />
■ Auftragstyp (Druckauftrag oder Kopierauftrag)<br />
■ Name des Benutzers, der den Druckauftrag gesendet hat<br />
■ Anzahl der Sätze und Seiten<br />
■ Anmerkungen<br />
Hinweis: Ziehen Sie die Spaltenbegrenzungszeichen, um die Breite der Spalten zu<br />
ändern. Ziehen Sie eine Spalte an eine neue Position, um die Reihenfolge der Spalten<br />
zu ändern.<br />
100 Kapitel 4 Steuern des Arbeitsablaufs mit den PLC-Anwendungen
Die Benutzeroberfläche des Océ Queue Managers<br />
Menüleiste<br />
[37] Komponenten der Menüleiste<br />
Menü<br />
Komponenten<br />
'Datei' ■ Klicken Sie auf 'Anmelden', um den Benutzermodus<br />
auszuwählen. Geben Sie dann das Passwort ein.<br />
■ Klicken Sie auf 'Abmelden', um den Benutzermodus zu<br />
beenden.<br />
■ Klicken Sie auf 'Verbinden mit', und wählen Sie dann<br />
einen anderen Controller aus (nur für Remote-Benutzer).<br />
■ Klicken Sie auf 'Schließen', um den Océ Queue Manager<br />
zu verlassen.<br />
'Bearbeiten' Klicken Sie auf 'Optionen', um Folgendes zu definieren:<br />
■ 'Hostname'<br />
■ 'Standardsystem'<br />
■ 'Automatische Anmeldung' Verwenden Sie die Option<br />
'Automatische Anmeldung', um automatisch im<br />
angegebenen Benutzermodus zu starten.<br />
■ Auswahl der beiden Anzeigesprachen<br />
'Anzeige' ■ Wechseln zwischen den festgelegten Anzeigesprachen<br />
■ Wechseln zwischen der 'Eingang'swarteschlange und der<br />
'Verlauf'swarteschlange<br />
■ Definition der 'Spaltenoptionen'. Wählen Sie die<br />
Tabellenüberschriften, die beim Öffnen des Océ Queue<br />
Managers angezeigt werden sollen.<br />
'Auftrag' Zeigen Sie die Aktionen für einen Auftrag an. Die<br />
Menüeinträge entsprechen den Schaltflächen in der<br />
Symbolleiste.<br />
'Hilfe' ■ Klicken Sie auf 'Inhalt', um auf die Themen der<br />
Online-Hilfe zuzugreifen.<br />
■ Klicken Sie auf 'Info', um allgemeine Informationen zum<br />
Océ Queue Manager abzurufen.<br />
Symbolleiste<br />
[38] Schaltflächen der Symbolleiste (1 – 2)<br />
Schaltfläche Funktion<br />
'Anhalten' Anhalten eines Auftrags in der Druckwarteschlange<br />
'Wiederaufnehmen' Fortsetzen eines angehaltenen Auftrags<br />
101
Die Benutzeroberfläche des Océ Queue Managers<br />
[38] Schaltflächen der Symbolleiste (2 – 2)<br />
Schaltfläche<br />
'Nach oben<br />
verschieben'<br />
'Löschen'<br />
'Eigenschaften'<br />
'Drucken'<br />
Funktion<br />
Verschieben eines Auftrags an den Anfang der<br />
Druckwarteschlange, um dem Auftrag eine hohe Priorität<br />
zuzuweisen<br />
Löschen eines Auftrags aus der Druckwarteschlange<br />
Anzeigen oder Bearbeiten der Eigenschaften eines<br />
ausgewählten Auftrags<br />
Drucken eines Auftrags aus der Druckwarteschlange<br />
Statusleiste<br />
Folgende Informationen werden in der Statusleiste am unteren Rand des Océ Queue<br />
Managers angezeigt:<br />
■ Systemstatus (verbunden oder nicht verbunden)<br />
■ Systemname ('Localhost', wenn Sie direkt am Océ Power Logic ® Controller<br />
arbeiten).<br />
■ Auftragsstatus (z. B. 'Druckvorgang').<br />
■ Benutzermodus ('Key Operator', 'Repro Operator', 'System Administrator',<br />
'Service Operator' oder 'Anonym').<br />
Druckwarteschlangenfenster<br />
Das Fenster mit der Druckwarteschlange im linken Bereich enthält zwei Abschnitte.<br />
■ Der obere Abschnitt über der Trennlinie zeigt den Auftrag an, der gedruckt wird.<br />
■ Der untere Abschnitt unter der Trennlinie zeigt die Aufträge an, die darauf<br />
warten, gedruckt zu werden. Die Druckaufträge sind in der Reihenfolge<br />
angeordnet, in der sie empfangen wurden.<br />
Fenster für die Eingangs- oder Verlaufswarteschlange<br />
Die Eingangswarteschlange im rechten Bereich enthält Druckaufträge, die an den<br />
Eingang des Controllers gesendet wurden. Sie können die Aufträge drucken, löschen<br />
oder ihre Eigenschaften anzeigen. Die Druckaufträge werden an den Eingang<br />
gesendet, wenn die Einstellung Key Operator - System - Auftragsverwaltung -<br />
Druckaufträge im Océ Settings Editor auf "Eingang" gesetzt oder 'An Eingang<br />
senden' im Treiber aktiviert ist.<br />
Die Verlaufswarteschlange im rechten Bereich enthält die Aufträge, die bereits<br />
gedruckt wurden. Sie können die Aufträge drucken, löschen oder ihre Eigenschaften<br />
anzeigen. Mit der Einstellung Key Operator - System - Auftragsverwaltung -<br />
Verlaufswarteschlange - Druckauftrags-Lebensdauer im Océ Settings Editor<br />
können Sie definieren, wie lange Aufträge in der Verlaufswarteschlange verbleiben<br />
sollen.<br />
102 Kapitel 4 Steuern des Arbeitsablaufs mit den PLC-Anwendungen
Benutzeroperationen im Océ Queue Manager<br />
Benutzeroperationen im Océ Queue Manager<br />
Einführung<br />
Der Océ Queue Manager ermöglicht Ihnen die Ausführung folgender Operationen:<br />
■ Drucken eines Auftrags aus der Eingangs- oder Verlaufswarteschlange<br />
■ Abbrechen von Aufträgen<br />
Dieser Vorgang löscht Aufträge aus der Druckwarteschlange.<br />
■ Anhalten von Aufträgen<br />
Dieser Vorgang hält Druckaufträge an. Wenn Sie Aufträge anhalten, erhalten<br />
andere Aufträge eine höhere Priorität.<br />
■ Ändern der Attribute eines angehaltenen Auftrags<br />
Mit diesem Vorgang können Sie die Eigenschaften eines angehaltenen Auftrags<br />
ändern.<br />
■ Erneutes Starten von angehaltenen Aufträgen<br />
Dieser Vorgang startet zuvor angehaltene Druckaufträge erneut.<br />
■ Festlegen der Auftragspriorität<br />
Dieser Vorgang ändert die Reihenfolge der Aufträge in der Druckwarteschlange.<br />
Der Océ Queue Manager zeigt die Aufträge in der Reihenfolge an, in der diese<br />
empfangen wurden.<br />
So drucken Sie Druckaufträge aus der Eingangs- oder Verlaufswarteschlange<br />
1. Wählen Sie die Aufträge in der Eingangs- oder Verlaufswarteschlange aus.<br />
Druckaufträge werden an die Eingangswarteschlange gesendet, wenn die<br />
Einstellung Key Operator - System - Auftragsverwaltung - Druckaufträge auf<br />
'Eingang' gesetzt oder 'An Eingang senden' im Druckertreiber aktiviert ist.<br />
Nachdem Sie einen Auftrag aus der Druckwarteschlange gedruckt haben, wird<br />
dieser in die Verlaufswarteschlange verschoben.<br />
2. Wählen Sie im Menü 'Auftrag' die Option 'Drucken', klicken Sie in der Symbolleiste<br />
auf die Schaltfläche 'Drucken', oder klicken Sie mit der rechten Maustaste, und<br />
wählen Sie 'Drucken'.<br />
3. Der Auftrag wird in die Druckwarteschlange verschoben.<br />
Bei gedrückter Umschalt- oder Steuerungstaste können Sie mit der Maus auch<br />
mehrere Aufträge auswählen.<br />
103
Benutzeroperationen im Océ Queue Manager<br />
So brechen Sie Aufträge über den Océ Queue Manager ab<br />
Achtung: Sie können diesen Vorgang nicht rückgängig machen. Abgebrochene<br />
Aufträge werden nicht in der Verlaufswarteschlange gespeichert.<br />
1. Wählen Sie die Aufträge in der Druck-, Verlaufs- oder Eingangswarteschlange aus.<br />
2. Wählen Sie im Menü 'Auftrag' die Option 'Löschen', oder klicken Sie in der<br />
Symbolleiste auf die Schaltfläche 'Löschen'.<br />
Ein Symbol mit einem Kreuz zeigt einen gelöschten Auftrag an.<br />
Das System druckt den abgebrochenen Auftrag nicht.<br />
Bei gedrückter Umschalt- oder Steuerungstaste können Sie mit der Maus auch<br />
mehrere Aufträge auswählen.<br />
Hinweis: Ein anonymer Benutzer kann von einem Remote-System aus keine<br />
Aufträge abbrechen.<br />
So brechen Sie aktive Aufträge über den Océ Queue Manager ab<br />
Achtung: Sie können diesen Vorgang nicht rückgängig machen.<br />
1. Wählen Sie den aktiven Auftrag in der Druckwarteschlange aus.<br />
2. Wählen Sie im Menü 'Auftrag' die Option 'Löschen', oder klicken Sie in der<br />
Symbolleiste auf die Schaltfläche 'Löschen'.<br />
Daraufhin wird der Druckvorgang sofort gestoppt.<br />
Wenn der Controller gerade noch dabei war, Teile des Auftrags zu verarbeiten,<br />
werden diese aus dem Speicher gelöscht.<br />
Hinweis: Ein anonymer Benutzer kann von einem Remote-System aus keine<br />
Aufträge abbrechen.<br />
So halten Sie Aufträge über den Océ Queue Manager an<br />
1. Wählen Sie den aktiven Auftrag in der Druckwarteschlange aus.<br />
2. Wählen Sie im Menü 'Auftrag' die Option 'Anhalten', oder klicken Sie in der<br />
Symbolleiste auf die Schaltfläche 'Anhalten'.<br />
Zum Anhalten aktiver Druckaufträge drücken Sie die Stopptaste im<br />
Drucker-Bedienfeld und wählen dann die Option 'Anhalten' aus. Der Auftrag wird<br />
wieder in die Druckwarteschlange verschoben und erhält den Status 'angehalten'.<br />
Ein angehaltener Auftrag behält seine Position in der Druckwarteschlange bei. Der<br />
Auftrag wird erst gedruckt, wenn er explizit fortgesetzt wird. Während ein Auftrag<br />
angehalten ist, können andere Aufträge gedruckt werden. Die Aufträge, die sich in<br />
104 Kapitel 4 Steuern des Arbeitsablaufs mit den PLC-Anwendungen
Benutzeroperationen im Océ Queue Manager<br />
der Warteschlange hinter dem angehaltenen Auftrag befanden, werden ebenfalls<br />
gedruckt.<br />
Bei gedrückter Umschalt- oder Steuerungstaste können Sie mit der Maus auch<br />
mehrere Aufträge auswählen.<br />
So ändern Sie die Attribute von angehaltenen Aufträgen im Océ Queue Manager<br />
1. Melden Sie sich als Key Operator oder Systemadministrator an.<br />
2. Wählen Sie die angehaltenen Aufträge in der Eingangs- oder Verlaufswarteschlange<br />
aus.<br />
3. Öffnen Sie das Dialogfeld 'Auftragseigenschaften'.<br />
Verwenden Sie eine der folgenden Methoden, um das Dialogfeld<br />
'Auftragseigenschaften' zu öffnen.<br />
■ Klicken Sie im Menü 'Auftrag' auf 'Eigenschaften' ODER<br />
■ Klicken Sie in der Symbolleiste auf die Schaltfläche 'Eigenschaften' ODER<br />
■ Klicken Sie mit der rechten Maustaste auf den Auftrag, und wählen Sie dann<br />
'Eigenschaften'.<br />
4. Klicken Sie im Dialogfeld 'Auftragseigenschaften' auf die Registerkarte<br />
'Einstellungen'.<br />
5. Geben Sie die gewünschte Anzahl von Sätzen im Feld 'Sätze' ein.<br />
6. Sie können jetzt auch einen anderen 'Material' auswählen: 'Rolle' 1 / 'Rolle' 2 / 'Rolle'<br />
3.<br />
7. Sie können jetzt auch einen anderen 'Farbmodus' auswählen: 'Farbe' / 'Graustufen'<br />
8. Sie können jetzt auch einen anderen 'Qualitätsmodus' auswählen: 'Prüfen' /<br />
'Freigeben' / 'Präsentationsdruck'.<br />
9. Drucken Sie den Auftrag, wie im vorhergehenden Absatz beschrieben.<br />
Das System druckt die angegebene Anzahl von Sätzen.<br />
Hinweis: Bei Kopieraufträgen können Sie nur die Anzahl von Sätzen ändern.<br />
Hinweis: Drucken Sie erst ein einzelnes Exemplar, bevor Sie eine Reihe von Kopien<br />
für einen Auftrag drucken. Auf diese Weise können Sie sicherstellen, dass der<br />
Ausdruck Ihren Erwartungen entspricht. Wenn dies der Fall ist, können Sie die<br />
benötigte Anzahl von Kopien drucken.<br />
105
Benutzeroperationen im Océ Queue Manager<br />
So starten Sie Aufträge über den Océ Queue Manager erneut<br />
1. Klicken Sie auf den angehaltenen Auftrag.<br />
2. Wählen Sie im Menü 'Auftrag' die Option 'Wiederaufnehmen', oder klicken Sie in<br />
der Symbolleiste auf die Schaltfläche 'Wiederaufnehmen'.<br />
Der Auftrag wird erneut gestartet.<br />
Bei gedrückter Umschalt- oder Steuerungstaste können Sie mit der Maus auch<br />
mehrere Aufträge auswählen.<br />
So weisen Sie Aufträgen über den Océ Queue Manager eine Priorität zu<br />
1. Wählen Sie die Aufträge in der Druckwarteschlange aus.<br />
2. Wählen Sie im Menü 'Auftrag' die Option 'Nach oben verschieben' oder klicken Sie<br />
auf die Schaltfläche 'Nach oben verschieben'.<br />
Bei gedrückter Umschalt- oder Steuerungstaste können Sie mit der Maus auch<br />
mehrere Aufträge auswählen.<br />
106 Kapitel 4 Steuern des Arbeitsablaufs mit den PLC-Anwendungen
Symbole<br />
Symbole<br />
Der Océ Queue Manager verwendet eine Reihe von Symbolen, um Informationen zu<br />
einem Auftrag in der Warteschlange anzuzeigen. Es werden folgende Symbole<br />
verwendet:<br />
[39]<br />
[61]<br />
[62]<br />
[63]<br />
Symbol<br />
Beschreibung<br />
Auftrag wird im Eingang oder in der Druckwarteschlange<br />
empfangen.<br />
Auftrag wurde in der Druckwarteschlange empfangen.<br />
Auftrag wird in der Druckwarteschlange verarbeitet.<br />
[64]<br />
Auftrag wurde in der Druckwarteschlange verarbeitet.<br />
[65]<br />
[66]<br />
[67]<br />
Aktiver Auftrag in der Druckwarteschlange (Fettschrift und<br />
Position über der grauen Trennlinie)<br />
Auftrag wird zurzeit gedruckt.<br />
Auftrag wird an die Verlaufswarteschlange übergeben.<br />
[68]<br />
Auftrag wurde an die Verlaufswarteschlange übergeben.<br />
[69]<br />
Auftrag wurde gelöscht.<br />
[70]<br />
[71]<br />
[72]<br />
Ein Auftrag, der standardmäßig angehalten wurde. Dieses Symbol<br />
zeigt an, dass der Auftrag im Eingang erscheint.<br />
Ein Auftrag wurde angehalten.<br />
Warnung, Materialanforderung.<br />
107
Erstellen von Zielen<br />
Steuern des Arbeitsablaufs mit dem<br />
Océ Scan Manager<br />
Erstellen von Zielen<br />
Einführung<br />
Zum Scannen in eine Datei stehen folgende Zielarten zur Verfügung:<br />
■ Lokal<br />
Lokale Ziele sind temporär und können nur eine begrenzte Anzahl gescannter<br />
Dateien enthalten.<br />
■ Ziel im Netzwerk mit SMB<br />
■ Internet-Ziel mit FTP.<br />
Es können maximal 10 Ziele erstellt werden.<br />
Erstellen eines lokalen Ziels<br />
[73]<br />
1. Wählen Sie 'Ziel' in der Baumstruktur aus.<br />
2. Klicken Sie im Menü 'Datei' auf 'Neu'.<br />
Sie können auch in der Symbolleiste auf die Schaltfläche 'Neu' klicken.<br />
[74]<br />
Das Dialogfeld 'Zieleigenschaften' wird angezeigt.<br />
[74] Dialogfeld für Eigenschaften des Ziels<br />
108 Kapitel 4 Steuern des Arbeitsablaufs mit den PLC-Anwendungen
Erstellen von Zielen<br />
3. Geben Sie in das Texteld 'Name' einen Namen für das Ziel ein.<br />
Dieser Name wird auf dem Scanner-Bedienfeld angezeigt.<br />
4. Wählen Sie im Dropdown-Listenfeld 'Typ' den Eintrag 'Im Controller' aus.<br />
5. Geben Sie in das Texteld 'Pfad' den Pfad für den Zielordner ein.<br />
Sie können auch auf die Schaltfläche 'Durchsuchen' klicken und den Pfad<br />
auswählen.<br />
6. Klicken Sie auf 'OK', um die Zieleigenschaften zu übernehmen.<br />
Erstellen eines Ziels im Netzwerk mit SMB<br />
1. Erstellen Sie auf einer Workstation einen gemeinsamen Ordner. Zum Beispiel<br />
c:\Scan.<br />
2. Wählen Sie im Menü 'Datei' im Océ Scan Manager den Befehl 'Neu' aus.<br />
Sie können auch in der Symbolleiste auf die Schaltfläche 'Neu' klicken.<br />
Das Dialogfeld 'Zieleigenschaften' wird angezeigt.<br />
3. Wählen Sie im Dropdown-Listenfeld 'Typ' den Eintrag 'SMB' aus.<br />
4. Geben Sie in das Textfeld 'System' den Namen der Workstation ein, auf der Sie den<br />
gemeinsamen Ordner erstellt haben.<br />
Hinweis: Suchen Sie in den Systemeinstellungen der Workstation den Systemnamen<br />
dieser Workstation (Systemsteuerung - Netzwerk - Identifikation - Systemname).<br />
5. Geben Sie in das Texteld 'Pfad' den Pfad für den Zielordner ein.<br />
Der Pfadname ist der Name des gemeinsamen Ordners auf Ihrer Workstation. Unter<br />
Windows NT ® , Windows ® 2000 und XP verwenden Sie den DOS-Namen des<br />
gemeinsamen Ordners. Unter Windows 95/98 ® verwenden Sie den Ordnernamen.<br />
Bei diesem ist die Groß-/Kleinschreibung zu beachten.<br />
Sie können auch einen gemeinsamen Ordner aus der Dropdown-Liste auswählen.<br />
6. Wenn Sie für den gemeinsamen Ordner auf der Workstation einen Benutzernamen<br />
und ein Passwort festgelegt haben, geben Sie diese in die erforderlichen Felder ein.<br />
Hinweis: Vergewissern Sie sich, dass der Benutzer über Schreibberechtigung für<br />
das Ziel verfügt.<br />
7. Legen Sie die erforderlichen Dateibenennungseigenschaften fest.<br />
8. Klicken Sie auf 'OK'.<br />
Océ Scan Manager stellt eine Verbindung zu dem neuen SMB-Ziel her.<br />
Anschließend zeigt Océ Scan Manager den Inhalt des neuen SMB-Ziels an.<br />
109
Erstellen von Zielen<br />
Erstellen eines Internet-Ziels mit FTP<br />
1. Erstellen Sie auf einer Workstation ein Ausgangsverzeichnis und ein<br />
Unterverzeichnis. Zum Beispiel c:Ftp/Scan.<br />
2. Aktivieren Sie FTP auf der Workstation.<br />
3. Wählen Sie im Menü 'Datei' im Océ Scan Manager den Befehl 'Neu' aus.<br />
Sie können auch in der Symbolleiste auf die Schaltfläche 'Neu' klicken.<br />
Das Dialogfeld 'Zieleigenschaften' wird angezeigt.<br />
4. Wählen Sie im Dropdown-Listenfeld 'Typ' den Eintrag 'FTP' aus.<br />
5. Geben Sie in das Textfeld 'System' den Namen der Workstation ein, auf der Sie den<br />
gemeinsamen Ordner erstellt haben.<br />
Hinweis: Suchen Sie in den Systemeinstellungen der Workstation den Systemnamen<br />
dieser Workstation (Systemsteuerung - Netzwerk - Identifikation - Systemname).<br />
6. Geben Sie in das Texteld 'Pfad' den Pfad für den Zielordner ein.<br />
Der Pfadname ist der Name des Zielordners auf der Workstation.<br />
7. Auf dem FTP-Server, der auf der Workstation ausgeführt wird, sind ein<br />
Benutzername und ein Passwort für den Zugriff auf das Verzeichnis auf der<br />
Workstation über FTP festgelegt. Geben Sie im Océ Scan Manager-Dialogfeld für<br />
die Zieleigenschaften diesen Benutzernamen und dieses Passwort in die<br />
erforderlichen Felder ein.<br />
Hinweis: Vergewissern Sie sich, dass der Benutzer über Schreibberechtigung für<br />
das Ziel verfügt.<br />
8. Legen Sie die erforderlichen Dateibenennungseigenschaften fest.<br />
9. Klicken Sie auf 'OK'.<br />
Océ Scan Manager stellt eine Verbindung zu dem neuen FTP-Ziel her. Anschließend<br />
zeigt Océ Scan Manager den Inhalt des neuen FTP-Ziels an.<br />
110 Kapitel 4 Steuern des Arbeitsablaufs mit den PLC-Anwendungen
Verwalten von Zielen<br />
Verwalten von Zielen<br />
Einführung<br />
Sie haben folgende Möglichkeiten, Ziele zu verwalten:<br />
■ Sperren eines Ziels<br />
■ Entsperren eines Ziels<br />
■ Löschen eines Ziels<br />
■ Ändern der Zieleigenschaften<br />
Zweck<br />
Wenn Sie ein Ziel sperren, kann ein anonymer Benutzer die Zieleigenschaften nicht<br />
ändern.<br />
Sperren oder Freigeben von Zielen<br />
1. Wählen Sie ein Ziel aus.<br />
2. Klicken Sie im Menü 'Datei' auf 'Eigenschaften'.<br />
Sie können auch in der Symbolleiste auf die Schaltfläche 'Eigenschaften' klicken.<br />
3. Markieren Sie das Kontrollkästchen 'Gesperrt'.<br />
Entfernen Sie die Markierung aus dem Kontrollkästchen 'Gesperrt', um das Ziel<br />
freizugeben.<br />
4. Klicken Sie auf 'OK', um die Zieleigenschaften zu übernehmen.<br />
Löschen von Zielen<br />
1. Melden Sie sich im Key Operator- oder Repro Operator-Modus an.<br />
2. Wählen Sie ein Ziel aus.<br />
3. Klicken Sie im Menü 'Datei' auf 'Löschen'.<br />
Sie können auch in der Symbolleiste auf die Schaltfläche 'Löschen' klicken.<br />
Das ausgewählte Ziel wird gelöscht.<br />
Hinweis: Das letzte Ziel kann nicht gelöscht werden.<br />
Ändern der Zieleigenschaften<br />
1. Wählen Sie ein Ziel aus.<br />
2. Klicken Sie im Menü 'Datei' auf 'Eigenschaften'.<br />
Sie können auch in der Symbolleiste auf die Schaltfläche 'Eigenschaften' klicken.<br />
3. Ändern Sie die Zieleigenschaften, wie unter 'Ziele erstellen' beschrieben. (siehe<br />
‘Erstellen von Zielen’ auf Seite 108)<br />
Hinweis: Anonyme Benutzer können die Eigenschaften eines gesperrten Ziels nicht<br />
ändern.<br />
111
Definieren eines Dateinamens<br />
Definieren eines Dateinamens<br />
Zeitpunkt<br />
Beim Scannen wird im Scanner-Bedienfeld der Dateiname angezeigt.<br />
Geben Sie vor einem neuen Auftrag zum Scannen in eine Datei einen neuen<br />
Dateinamen ein oder ersetzen Sie den Dateinamen durch ###.<br />
Wenn Sie den Dateinamen nicht ändern, wird der vorherige Auftrag zum Scannen in<br />
eine Datei durch den neuen überschrieben.<br />
Definieren eines Dateinamens<br />
1. Wählen Sie ein Ziel.<br />
2. Klicken Sie im Menü 'Datei' auf 'Eigenschaften'.<br />
Sie können auch auf der Symbolleiste auf die Schaltfläche 'Eigenschaften' klicken.<br />
3. Geben Sie in das Textfeld 'Basisname' einen Namen ein.<br />
Der 'Basisname' kann zur automatischen Dateibenennung die Zeichen "###"<br />
enthalten. Die Zeichen "###" werden durch aufsteigende Nummern ersetzt. Für die<br />
Anzahl der Punkte im Basisnamen gibt es keine Begrenzung.<br />
4. Aktivieren Sie das Kontrollkästchen 'Korrekte Dateierweiterung hinzufügen', um<br />
eine Dateierweiterung zu definieren. Definieren Sie über die Einstellung KO -<br />
System - Scannen in Datei - Dateierweiterung ... im Océ Settings Editor eine<br />
Dateierweiterung.<br />
5. Klicken Sie auf 'Anwenden' oder drücken Sie die 'Aufrufen', um die Einstellungen<br />
zu übernehmen.<br />
112 Kapitel 4 Steuern des Arbeitsablaufs mit den PLC-Anwendungen
Verwalten der gescannten Dateien<br />
Verwalten der gescannten Dateien<br />
Einführung<br />
Im rechten Bereich des Zielbereichs werden Informationen über die gescannten<br />
Dateien angezeigt.<br />
Sie haben folgende Möglichkeiten, gescannte Dateien zu verwalten:<br />
■ Anzeigen einer gescannten Datei'Auto-Ansicht'<br />
Wenn die Option aktiviert ist, startet Océ View Station LT automatisch und zeigt<br />
die gescannte Datei an, sobald das Scannen in eine Datei abgeschlossen ist.<br />
■ Drucken einer gescannten Datei<br />
■ Löschen einer gescannten Datei<br />
■ Anzeigen der Eigenschaften einer gescannten Datei<br />
Anzeigen einer gescannten Datei<br />
[75]<br />
1. Wählen Sie eine Datei.<br />
2. Klicken Sie im Menü 'Datei' auf 'Ansicht'.<br />
Sie können auch auf der Symbolleiste auf die Schaltfläche 'Ansicht' klicken.<br />
[75] Schaltfläche "Anzeigen" auf der Symbolleiste<br />
Océ View Station LT wird gestartet und zeigt die Datei an.<br />
Aktivieren von Auto-Ansicht<br />
1. Klicken Sie im Menü 'System' auf 'Auto-Ansicht'.<br />
Ein Häkchen im Menü vor 'Auto-Ansicht' zeigt an, dass 'Auto-Ansicht' aktiviert ist.<br />
Drucken einer gescannten Datei<br />
[76]<br />
1. Wählen Sie eine Datei.<br />
2. Klicken Sie im Menü 'Datei' auf 'Drucken'.<br />
Sie können auch auf der Symbolleiste auf die Schaltfläche 'Drucken' klicken.<br />
[76] Schaltfläche "Drucken" auf der Symbolleiste<br />
Das System druckt die ausgewählte Datei mit den Standardeinstellungen, die im Océ<br />
Settings Editor definiert sind.<br />
113
Verwalten der gescannten Dateien<br />
Löschen einer gescannten Datei<br />
[77]<br />
1. Melden Sie sich im Key Operator-Modus oder im Repro-Bediener-Modus an.<br />
2. Wählen Sie eine Datei.<br />
3. Klicken Sie im Menü 'Datei' auf 'Löschen'.<br />
Sie können auch auf der Symbolleiste auf die Schaltfläche 'Löschen' klicken.<br />
[77] Schaltfläche "Löschen" auf der Symbolleiste<br />
Das System löscht die ausgewählte Datei.<br />
Leeren des temporären Speichers<br />
1. Klicken Sie im Menü 'System' auf 'Temporären Speicher leeren'.<br />
2. Oder verwenden Sie die Einstellungen KO - System - Datenträgerbereinigung - ...<br />
- ... im Océ Settings Editor, um den temporären Speicher automatisch zu leeren.<br />
Anzeigen der Eigenschaften einer gescannten Datei<br />
[78]<br />
1. Wählen Sie eine Datei.<br />
2. Klicken Sie im Menü 'Datei' auf 'Eigenschaften'.<br />
Sie können auch auf der Symbolleiste auf die Schaltfläche 'Eigenschaften' klicken.<br />
[79]<br />
[78] Schaltfläche "Eigenschaften" auf der Symbolleiste<br />
3. Das Fenster 'Eigenschaften der Scan-Datei' wird angezeigt.<br />
[79] Das Fenster "Eigenschaften der Scan-Datei"<br />
4. Klicken Sie auf 'OK', um das Fenster 'Eigenschaften der Scan-Datei' zu schließen.<br />
114 Kapitel 4 Steuern des Arbeitsablaufs mit den PLC-Anwendungen
Einführung in Océ View Station LT<br />
Einführung in Océ View Station LT<br />
Definition<br />
Océ View Station LT ist eine Anzeigeanwendung im Océ Scan Manager. Océ View<br />
Station LT dient zum Anzeigen gescannter Dateien.<br />
Automatische Anzeige<br />
Wenn 'Auto-Ansicht' aktiviert ist, beginnt Océ View Station LT nach Abschluss des<br />
Scannens in eine Datei automatisch mit der Anzeige der gescannten Dateien. Sie<br />
können Océ View Station LT auch manuell starten. (siehe ‘Anzeigen einer<br />
gescannten Datei’ auf Seite 113)<br />
Übersicht über Océ View Station LT<br />
Einführung<br />
Océ View Station LT enthält folgende Felder:<br />
■ Menüleiste<br />
■ Anzeigeleiste<br />
■ Anzeigebereich<br />
[80]<br />
[80] Océ View Station LT<br />
115
Übersicht über Océ View Station LT<br />
Menüleiste<br />
■<br />
■<br />
■<br />
■<br />
■<br />
Die Menüleiste enthält folgende Menüs.<br />
'File'<br />
'View'<br />
'Preference'<br />
'Help'.<br />
[40] Menü "Datei"<br />
[40]<br />
Element<br />
' Close'<br />
'Properties'<br />
Funktion<br />
Schließen des aktiven Dokuments<br />
Öffnen des Dialogfelds "Eigenschaften" des Dokuments. Im<br />
Dialogfeld "Eigenschaften" können Sie bestimmte Eigenschaften<br />
eines Dokuments ändern.<br />
[41] Menü "Ansicht"<br />
[41]<br />
Element<br />
Funktion<br />
'Fit'<br />
Skalieren des Bildes, so dass es das Fenster füllt<br />
'1:1' Anzeigen des Bildes mit dem Skalierungsfaktor 1:1<br />
'Magnify' Zoomen auf die Seite<br />
'Reduce'<br />
Zoomen weg von der Seite<br />
'Refresh'<br />
Aktualisieren der Ansicht aller Fenster mit dem aktiven Dokument<br />
'Invert'<br />
Umkehren der schwarzen und weißen Partien des Bildes<br />
'Mirror'<br />
Spiegeln des Druckbilds<br />
'Rotate 90 CCW' Drehen des Bildes um 90 Grad gegen den Uhrzeigersinn (nach links)<br />
'Rotate 90 CW' Drehen des Bildes um 90 Grad im Uhrzeigersinn (nach rechts)<br />
'Rotate 180' Drehen des Bildes um 180 Grad<br />
'Sample'<br />
Wenn aktiviert, zeigt 'Sample' nur ein zweistufiges Pixelrastermuster<br />
an.<br />
'Negate'<br />
Umkehrung der angezeigten Rasterbildpixel. Ändern Sie die<br />
dominanten Rasterbildpixel zum Skalieren.<br />
'Scale to grey' Wenn aktiviert, zeigt 'Scale to grey' das aktive zweistufige Rasterbild<br />
als Graustufenbild an.<br />
'Monochrome''Mon<br />
ochrom'<br />
Anzeige eines Bildes oder Bildschirms nur mit Hintergrund- und<br />
Vordergrundfarbe (zum Beispiel schwarzweiß oder zweistufig)<br />
116 Kapitel 4 Steuern des Arbeitsablaufs mit den PLC-Anwendungen
Übersicht über Océ View Station LT<br />
[42] Menü "Eigenschaften"<br />
Element<br />
'View ribbon'<br />
'Status bar'<br />
'Reference'<br />
'Detail'<br />
'Measurement'<br />
Funktion<br />
Einblenden der Anzeigeleiste. Die Anzeigeleiste gewährt<br />
problemlos Zugriff auf einige der Optionen der Menüs 'File',<br />
'View' und Preference (siehe Abschnitt 'View ribbon' weiter<br />
unten).<br />
Einblenden der Statusleiste unten im Océ View Station<br />
LT-Fenster. Die Statusleiste enthält die Zeigerkoordinaten<br />
und eine Statuszeile.<br />
Einblenden des Fensters 'Reference'. Das Fenster 'Reference'<br />
ist klein und normalerweise frei beweglich. Im Fenster<br />
'Reference' wird die vollständige aktuelle Seite als<br />
Miniaturansicht angezeigt. Das Feld mit Kreuz im Fenster<br />
'Reference' gibt den Teil der Seite an, der im<br />
Dokumentfenster zu sehen ist. Sie können das Feld mit Kreuz<br />
vergrößern, verkleinern oder verschieben, um den<br />
angezeigten Teil der Seite zu ändern.<br />
Einblenden des Fensters 'Detail'.<br />
Ermöglicht das Messen von Linien und Flächen im Bild<br />
[43] Menü "Hilfe"<br />
Element<br />
'About'<br />
Funktion<br />
Anzeigen von Informationen zu Océ View Station LT<br />
117
Übersicht über Océ View Station LT<br />
Anzeigeleiste<br />
[44] Anzeigeleiste<br />
[81]<br />
[82]<br />
Schaltfläche<br />
Funktion<br />
Umkehren der schwarzen und weißen Partien des Bildes<br />
Skalieren des Bildes, so dass es das Fenster füllt<br />
[83]<br />
Anzeigen des Bildes mit dem Skalierungsfaktor 1:1<br />
[84]<br />
Zoomen auf die Seite<br />
[85]<br />
Zoomen weg von der Seite<br />
[86]<br />
Spiegeln des Druckbilds<br />
[87]<br />
[88]<br />
[89]<br />
[90]<br />
Drehen des Bildes um 90 Grad gegen den Uhrzeigersinn<br />
(nach links)<br />
Drehen des Bildes um 90 Grad im Uhrzeigersinn (nach<br />
rechts)<br />
Drehen des Bildes um 180 Grad<br />
Ermöglicht das Messen von Linien und Flächen im Bild<br />
[91]<br />
[92]<br />
Einblenden des Fensters 'Reference'. Das Fenster 'Reference'<br />
ist klein und normalerweise frei beweglich. Im Fenster<br />
'Reference' wird die vollständige aktuelle Seite als<br />
Miniaturansicht angezeigt. Das Feld mit Kreuz im Fenster<br />
'Reference' gibt den Teil der Seite an, der im<br />
Dokumentfenster zu sehen ist. Sie können das Feld mit Kreuz<br />
vergrößern, verkleinern oder verschieben, um den<br />
angezeigten Teil der Seite zu ändern.<br />
Einblenden des Fensters 'Detail'.<br />
118 Kapitel 4 Steuern des Arbeitsablaufs mit den PLC-Anwendungen
Übersicht über Océ View Station LT<br />
Anzeigebereich<br />
Im Anzeigebereich wird die gescannte Datei angezeigt.<br />
Der der Anzeigeanwendung zugewiesene Speicherbereich ist begrenzt. Wenn die<br />
Grenzen des Speicherbereichs erreicht sind, kann die Anzeigeanwendung die<br />
gescannte Datei nicht anzeigen. In diesem Fall erscheint in der Anzeigeanwendung<br />
ein roter Rahmen mit einem roten Kreuz.<br />
[45]<br />
[93]<br />
[93] Fehleranzeige in Océ View Station LT<br />
Wenn Sie mit der rechten Maustaste auf die Datei im Anzeigebereich klicken,<br />
können Sie folgende Menübefehle aus dem Kontextmenü auswählen:<br />
■ 'Zoom ±'<br />
■ 'Pan' (Handwerkzeug)<br />
■ 'Fit'<br />
■ 'Magnify'<br />
■ 'Reduce'<br />
■ 'Invert'<br />
■ 'Rotate 90 CCW'<br />
■ 'Rotate 90 CW'<br />
■ 'Rotate 180'.<br />
119
Einführung in Océ Remote Logic®<br />
Steuern des Arbeitsablaufs von einer<br />
entfernten Workstation mit Océ Remote<br />
Logic ®<br />
Einführung in Océ Remote Logic®<br />
Die Anwendungen von Océ Remote Logic®<br />
Sie müssen Océ Remote Logic ® verwenden, um eine Verbindung zu den Océ Power<br />
Logic ® Controller-Anwendungen herzustellen, wenn Sie für den Océ Power Logic ®<br />
Controller über keine Tastatur, keine Maus und keinen Monitor verfügen.<br />
Sie können Océ Remote Logic ® zum Ausführen der folgenden Anwendungen von<br />
einer entfernten Workstation aus verwenden:<br />
■ Océ Settings Editor<br />
Verwenden Sie die Anwendung, um die Standardeinstellungen des Systems zu<br />
ändern.<br />
■ Océ Queue Manager<br />
Verwenden Sie die Anwendung, um die Druckaufträge zu verwalten.<br />
■ Océ System Control Panel<br />
Verwenden Sie die Anwendung, um den Status von Drucker, Scanner und<br />
Controller anzuzeigen. Sie können auch das auf dem Drucker verfügbare<br />
Material und die verwendete Satzspeichermenge anzeigen.<br />
Benutzermodi<br />
Die Océ Remote Logic ® Controller-Anwendungen verfügen über verschiedene<br />
Benutzermodi (siehe ‘Océ TCS500-Benutzer’ auf Seite 20). Ein weiterer<br />
Benutzermodus ist der Modus 'Service Operator'. Dieser Modus ist nur für Océ<br />
Techniker bestimmt.<br />
120 Kapitel 4 Steuern des Arbeitsablaufs mit den PLC-Anwendungen
Installieren von Océ Remote Logic® auf Ihrem System<br />
Installieren von Océ Remote Logic® auf Ihrem System<br />
Einführung<br />
Die Océ Remote Logic ® -Anwendung kann auf allen Plattformen mit Java Virtual<br />
Machine ausgeführt werden. In diesem Abschnitt werden die<br />
Installationsprozeduren für die verschiedenen Plattformarten beschrieben.<br />
Vor dem Start<br />
Zum Installieren von Océ Remote Logic ® unter Windows ® 9.x, NT, ME, XP oder<br />
2000 ist ein System mit mindestens einem 233 MHz-Prozessor und 32 MB RAM<br />
erforderlich.<br />
Installationsprozedur für Microsoft® Windows®-Plattformen<br />
[94]<br />
1. Legen Sie die Océ Remote Logic ® CD-ROM oder die Océ Power Logic ® Controller<br />
CD-ROM in das CD-ROM-Laufwerk des PCs ein.<br />
2. Die Installation wird automatisch gestartet. Wenn sie nicht automatisch gestartet<br />
wird, führen Sie die Datei Setup.exe aus.<br />
3. Wählen Sie die gewünschte Sprache im Installations-Assistenten und klicken Sie auf<br />
'OK'.<br />
[94] Auswählen der Installationssprache<br />
4. Folgen Sie den Anweisungen auf dem Bildschirm, um die Installation von Océ<br />
Remote Logic ® abzuschließen.<br />
Hinweis: Sie können Océ Remote Logic ® nur verwenden, wenn TCP/IP auf Ihrem<br />
System aktiviert ist. Bei Fragen zur Installation von TCP/IP wenden Sie sich an Ihren<br />
Systemadministrator.<br />
121
Installieren von Océ Remote Logic® auf Ihrem System<br />
Installationsverfahren für UNIX-Plattformen<br />
1. Überprüfen Sie, ob eine Java-Laufzeitumgebung (JRE) auf dem System installiert<br />
ist.<br />
2. Entpacken Sie aus dem Verzeichnis Products/remotelogic/UNIX den Inhalt der<br />
Datei RemoteLogic_vX.tar in ein Unterverzeichnis auf dem System.<br />
3. Verwenden Sie tar xvf RemoteLogic_vX.tar, um die Datei zu entpacken.<br />
4. Setzen Sie die Umgebungsvariable RL_VM_HOME für die Installation von JVM.<br />
5. Führen Sie die Datei remotelogic mit den Anwendungen als Parameter aus (z. B.<br />
remotelogic QM SCP SE, um die drei Anwendungen zu starten) oder verwenden<br />
Sie remotelogic AL als Anwendungs-Launcher.<br />
UNIX-Versionen und die erforderliche JRE<br />
[46]<br />
Unix-Version<br />
OS-Versio<br />
n<br />
JRE<br />
Standard-Installation<br />
sverzeichnis<br />
IBM ® AIX 4.1.5 1.1.6 /usr/jdk_base<br />
IBM ® AIX 4.2.1 1.1.8 /usr/jdk_base<br />
IBM ® AIX 4.3.3 + fix 1.2.2 /usr/jdk_dev2<br />
IBM ® AIX 4.3.3.10 + 1.3.0 /usr/jdk_java130<br />
fix<br />
SUN ® Solaris 2.6 1.1.6<br />
HP-UX 10.20 1.1.3<br />
LINUX ® 1.0 1.1.3<br />
LINUX ® 1.2 1.1.8<br />
Hinweis: BS = Betriebssystem, JRE = Java Runtime Environment<br />
(Java-Laufzeitumgebung)<br />
122 Kapitel 4 Steuern des Arbeitsablaufs mit den PLC-Anwendungen
Installieren von Océ Remote Logic® auf Ihrem System<br />
Downloaden der Java-Laufzeitumgebungen<br />
[47] Downloaden der Java-Laufzeitumgebungen<br />
Plattform Bevorzugte Version Download-Adresse<br />
1 1.1.8 http://www.ibm.com/java<br />
2 C.01.18.xx http://www.unix.hp.com/java<br />
3 NV http://www.ibm.com/java<br />
Installationsprozedur für andere Plattformen<br />
1. Installieren der Java Virtual Machine (Version 1.1.8)<br />
2. Laden Sie von der Océ Remote Logic ® CD-ROM die Datei RemoteLogic_vX.tar<br />
oder RemoteLogic_vX.zip.<br />
3. Setzen Sie die Umgebungsvariable RL_VM_HOME, damit diese auf das<br />
Installationsverzeichnis der JavaProducts/remotelogic/UNIX verweist.<br />
4. Bearbeiten Sie bei Bedarf die Océ Remote Logic ® -Skript- oder Stapeldatei.<br />
5. Verwenden Sie die Océ Remote Logic ® -Skript- oder Stapeldatei, um die<br />
Anwendungen zu starten.<br />
123
Starten der Anwendungen mit Océ Remote Logic®<br />
Starten der Anwendungen mit Océ Remote Logic®<br />
Einführung<br />
Verwenden Sie die folgenden beiden Methoden, um die Anwendungen mit Océ<br />
Remote Logic ® zu starten.<br />
■ Verwenden Sie das Menü "Programme" Ihres Betriebssystems.<br />
■ Verwenden Sie einen Befehlszeilenparameter.<br />
Verwenden Sie das Menü "Programme", um die Anwendungen zu starten.<br />
1. Wählen Sie 'Océ Remote Logic'.<br />
2. Wählen Sie die Anwendung 'Launcher' aus.<br />
3. Wählen Sie die gewünschte Anwendung aus.<br />
Die Anwendung startet mit dem Standardsystem.<br />
Hinweis: Sie können auch ein anderes System als das Standardsystem auswählen<br />
(siehe ‘Herstellen einer Verbindung zum Controller’ auf Seite 127).<br />
Verwenden Sie Befehlszeilenparameter, um die Anwendungen zu starten.<br />
Es stehen sechs Befehlszeilenparameter zur Verfügung, um den Start der<br />
Anwendungen zu erleichtern.<br />
■<br />
■<br />
■<br />
■<br />
■<br />
■<br />
configfile=<br />
Bestimmt die zu verwendende Konfigurationsdatei.<br />
server=server<br />
Bestimmt den angegebenen Server, zu dem die Verbindung hergestellt wird.<br />
language1=lang<br />
Bestimmt zusammen mit dem Parameter country1=country die erste<br />
Display-Sprache.<br />
country1=country<br />
Bestimmt zusammen mit dem Parameter language1=language die erste<br />
Display-Sprache.<br />
language2=lang<br />
Bestimmt zusammen mit dem Parameter country2=country die zweite<br />
Display-Sprache.<br />
country2=country<br />
Bestimmt zusammen mit dem Parameter language2=language die zweite<br />
Display-Sprache.<br />
124 Kapitel 4 Steuern des Arbeitsablaufs mit den PLC-Anwendungen
Starten der Anwendungen mit Océ Remote Logic®<br />
Hinweis: Verwenden Sie immer eine passende Kombination aus Sprache und Land<br />
(siehe folgende Tabelle).<br />
Parameter unterstützter Sprachen<br />
[48] Parameter unterstützter Sprachen<br />
Sprache Sprachenparameter Länderparameter<br />
Dänisch da DK<br />
Schwedisch sv SV<br />
Norwegisch no NO<br />
Finnisch fi FI<br />
Ungarisch hu HU<br />
Tschechisch cs CZ<br />
Polnisch pl PO<br />
Deutsch de DE<br />
Niederländisch nl NL<br />
Englisch<br />
en<br />
GB<br />
(Großbritannien)<br />
Englisch (USA) en US<br />
Französisch fr FR<br />
Italienisch it IT<br />
Spanisch es ES<br />
Portugiesisch pt PT<br />
Russisch ru RU<br />
Chinesisch cn<br />
CN<br />
(vereinfacht)<br />
Chinesisch cn<br />
TW<br />
(traditionell)<br />
Japanisch ja JP<br />
125
Starten der Anwendungen mit Océ Remote Logic®<br />
Anwenden der Parameter auf die Anwendungen<br />
Wenden Sie die Parameter auf die folgenden Anwendungen an.<br />
■ QM.exe (Océ Queue Manager)<br />
■ SCP.exe (Océ System Control Panel)<br />
■ SE.exe (Océ Settings Editor)<br />
■ AL.exe (Application Launcher)<br />
Die einfachste Methode zum Anwenden der Parameter auf die Anwendungen<br />
besteht im Erstellen einer Verknüpfung für eine Anwendung. Fügen Sie dann die<br />
Befehlszeileneigenschaften hinzu.<br />
Hinweis: Die EXE-Dateien befinden sich in der Regel im Verzeichnis<br />
C:\Programme\Remote Logic\Bin.<br />
Beispiel für einen Befehlszeilenparameter<br />
Nachfolgend finden Sie ein Beispiel für den Start der Anwendungen mit der<br />
Konfigurationsdatei 'Myconfig.cfg', die mit dem Server 'MyTCS500' verbunden ist.<br />
Die erste Anzeigesprache ist Englisch (Großbritannien) und die zweite Französisch.<br />
C:\Programme\Remote Logic\Bin\AL.exe<br />
configFile=Myconfig.cfg server=MyTCS500 language1=en country1=GB<br />
language2=fr country2=FR.<br />
126 Kapitel 4 Steuern des Arbeitsablaufs mit den PLC-Anwendungen
Herstellen einer Verbindung zum Controller<br />
Herstellen einer Verbindung zum Controller<br />
Einführung<br />
Nachdem Sie eine der Océ Remote Logic ® -Anwendungen gestartet haben, müssen<br />
Sie eine Verbindung zum Océ Power Logic ® Controller der Océ TCS500 herstellen.<br />
Sie müssen für jede eigenständige Anwendung eine Verbindung zum System<br />
herstellen.<br />
Sie können folgende Vorgänge ausführen, wenn Sie eine Verbindung zum Controller<br />
herstellen:<br />
■ Auswählen eines Systems in der Dropdown-Liste<br />
■ Hinzufügen eines Systems zur Dropdown-Liste<br />
■ Entfernen eines Systems aus der Dropdown-Liste<br />
Wenn die Océ TCS500 nicht im Dialogfeld 'Verbinden mit' verfügbar ist, müssen Sie<br />
die Océ TCS500 zur Liste verfügbarer Systeme hinzufügen.<br />
So stellen Sie eine Verbindung zu einem System her<br />
1. Öffnen Sie die Anwendung, die Sie ausführen möchten.<br />
2. Klicken Sie im Menü 'Datei' auf 'Verbinden mit'.<br />
3. Wählen Sie das System in der Dropdown-Liste aus.<br />
4. Klicken Sie auf 'OK'.<br />
Hinweis: Klicken Sie im Menü 'Datei' auf 'Optionen', um das Standardsystem zu<br />
definieren. Dies wird empfohlen, wenn Sie regelmäßig eine Verbindung zu<br />
demselben System herstellen.<br />
So fügen Sie ein System hinzu<br />
1. Klicken Sie im Menü 'Datei' auf 'Verbinden mit'.<br />
2. Klicken Sie auf 'Bearbeiten'.<br />
Das Dialogfeld 'Systeme bearbeiten' wird angezeigt.<br />
3. Geben Sie die IP-Adresse oder den Namen des Systems in das Feld 'System' ein.<br />
4. Klicken Sie auf 'Hinzufügen'.<br />
Das System wird zur Liste hinzugefügt.<br />
5. Klicken Sie zweimal auf 'OK', um zur Anwendung zurückzukehren.<br />
127
Herstellen einer Verbindung zum Controller<br />
So entfernen Sie ein System<br />
1. Klicken Sie im Menü 'Datei' auf 'Verbinden mit'.<br />
2. Klicken Sie auf 'Bearbeiten'.<br />
Das Dialogfeld 'Systeme bearbeiten' wird angezeigt.<br />
3. Wählen Sie das System aus, das Sie entfernen möchten.<br />
4. Klicken Sie auf 'Entfernen'.<br />
Das System wird aus der Liste entfernt.<br />
5. Klicken Sie zweimal auf 'OK', um zur Anwendung zurückzukehren.<br />
128 Kapitel 4 Steuern des Arbeitsablaufs mit den PLC-Anwendungen
Anmelden bei den Controller-Anwendungen<br />
Anmelden bei den Controller-Anwendungen<br />
Benutzermodi<br />
Der Océ Power Logic ® Controller verfügt über die folgenden Benutzermodi:<br />
■ Key Operator<br />
■ Repro Operator<br />
■ Systemadministrator<br />
■ Service Operator<br />
Kapitel 1 enthält weitere Informationen zu den Benutzertypen (siehe ‘Océ<br />
TCS500-Benutzer’ auf Seite 20). Kapitel 5 enthält weitere Informationen zu den<br />
Benutzertypen im Océ Settings Editor ((siehe ‘Einführung zum Océ Settings Editor’<br />
auf Seite 78)). Melden Sie sich im richtigen Benutzermodus im Océ Settings Editor<br />
an, um die Key Operator-Einstellungen oder die Systemadministrator-Einstellungen<br />
zu ändern.<br />
Nur zugeordnete Operatoren sind berechtigt, die Benutzermodi zu verwenden. Für<br />
den Zugriff auf die Benutzermodi sind unterschiedliche Passwörter erforderlich.<br />
Für den Benutzermodus "Anonym" ist kein Passwort erforderlich.<br />
Passwörter<br />
■<br />
■<br />
■<br />
Das Standardpasswort für den Systemadministrator lautet SysAdm.<br />
Das Standardpasswort für den Key Operator lautet KeyOp.<br />
Das Standardpasswort für den Repro-Bediener lautet ReproOp.<br />
Wenn ein Benutzer angemeldet ist, kann dieser das Passwort für den aktuellen<br />
Benutzermodus ändern (siehe ‘Ändern des Passworts’ auf Seite 132).<br />
Hinweis: Bei den Passwörtern wird zwischen Groß-/Kleinschreibung<br />
unterschieden.<br />
129
Anmelden bei den Controller-Anwendungen<br />
Autorisierung<br />
Es ist jeweils nur ein Key Operator, Systemadministrator oder Repro-Bediener<br />
autorisiert, die Einstellungen zu ändern.<br />
Wenn ein zweiter Benutzer versucht, sich im Key Operator- oder<br />
Systemadministrator-Modus anzumelden, wird eine Fehlermeldung angezeigt.<br />
Es besteht keine Begrenzung für Benutzer, die zur Anzeige der Einstellungen<br />
berechtigt sind.<br />
[95]<br />
[95] Fehlermeldung beim Versuch eines zweiten Benutzers, sich anzumelden<br />
So melden Sie sich bei den Controller-Anwendungen an<br />
1. Klicken Sie im Menü 'Datei' auf 'Anmelden'.<br />
2. Wählen Sie den erforderlichen Benutzernamen aus.<br />
3. Geben Sie das Passwort ein.<br />
4. Klicken Sie auf 'OK'.<br />
Sie sind jetzt als spezieller Benutzer angemeldet. Wenn Sie nicht angemeldet sind,<br />
verfügen Sie über die Benutzerberechtigungen des Typs 'Anonym'(siehe ‘Océ<br />
TCS500-Benutzer’ auf Seite 20)<br />
Der Benutzermodus wird in der Statusleiste am unteren Bildschirmrand angezeigt.<br />
Die Anmeldung ist auf einen Benutzer beschränkt.<br />
Hinweis: Sie müssen sich für jede Anwendung separat anmelden.<br />
130 Kapitel 4 Steuern des Arbeitsablaufs mit den PLC-Anwendungen
Automatische Anmeldung<br />
So melden Sie sich bei den Controller-Anwendungen ab<br />
Klicken Sie im Menü 'Datei' auf 'Abmelden'.<br />
Sie kehren nun wieder zum Modus für anonyme Benutzer zurück. Melden Sie sich<br />
bei den Controller-Anwendungen ab, um die unberechtigte Verwendung der<br />
Anwendung zu verhindern.<br />
Hinweis: Sie müssen sich bei jeder Anwendung separat abmelden.<br />
Automatische Anmeldung<br />
Einführung<br />
Mit der Option 'Automatische Anmeldung' können Sie die Anwendung automatisch<br />
im angegebenen Benutzermodus starten.<br />
So aktivieren Sie die automatische Anmeldung<br />
[49]<br />
Schritt Aktion<br />
1 Klicken Sie im Menü 'Bearbeiten' auf 'Optionen'.<br />
Das Fenster 'Optionen' wird angezeigt.<br />
2 Aktivieren Sie das Kontrollkästchen 'Aktivieren der automatischen<br />
Anmeldung'.<br />
3 Wählen Sie aus der Dropdown-Liste den Benutzermodus für die<br />
automatische Anmeldung.<br />
4 Geben Sie das Passwort für den ausgewählten Benutzermodus ein.<br />
5 Klicken Sie auf 'OK'.<br />
Die automatische Anmeldung ist jetzt aktiviert.<br />
131
Ändern des Passworts<br />
Ändern des Passworts<br />
So ändern Sie das Passwort<br />
1. Klicken Sie im Menü 'Datei' auf 'Anmelden'.<br />
2. Klicken Sie im Dialogfeld auf 'Paßwort'.<br />
3. Öffnen Sie die Dropdown-Liste, und wählen Sie einen Benutzer.<br />
4. Geben Sie das alte Passwort ein.<br />
5. Geben Sie das neue Passwort ein.<br />
6. Geben Sie das neue Passwort ein zweites Mal zur Bestätigung ein.<br />
7. Klicken Sie auf 'OK', um das neue Passwort zu speichern.<br />
132 Kapitel 4 Steuern des Arbeitsablaufs mit den PLC-Anwendungen
Kapitel 5<br />
Verwenden der Océ TCS500<br />
für Aufträge zum Scannen in<br />
eine Datei<br />
133
Einführung in die Aufträge zum Scannen in eine Datei<br />
Einführung in die Aufträge zum Scannen in eine Datei<br />
Einführung<br />
Ein einfacher Auftrag zum Scannen in eine Datei besteht aus drei Schritten: Einlegen<br />
der Vorlage, Auswahl der Option 'Scannen in Datei' und Drücken der Starttaste. Jede<br />
andere Art eines Auftrags zum Scannen in eine Datei, bei der Sie die zugehörigen<br />
Einstellungen ändern, ist ein erweiterter Auftrag zum Scannen in eine Datei. Ein<br />
erweiterter Auftrag zum Scannen in eine Datei erfordert einen zusätzlichen Schritt:<br />
Festlegen der Einstellungen zum Scannen in eine Datei auf dem<br />
Scanner-Bedienfeld. Wenn Sie die Option 'Scannen in Datei' wählen, zeigt das<br />
Bedienfeld des Scanners fünf Schablonen (Job Templates) für Aufträge zum<br />
Scannen in eine Datei an. In den Job Templates für Aufträge zum Scannen in eine<br />
Datei sind verschiedene Einstellungen definiert, auf die Sie über die jeweilige<br />
Schablone zugreifen können. Wenn Sie eine Schablone für einen Kopierauftrag<br />
auswählen, zeigt das Bedienfeld des Scanners die obersten 5 Einstellungen aus<br />
diesem Template an. Bei diesen handelt es sich um die am häufigsten verwendeten<br />
Einstellungen. Sie können die obersten 5 Einstellungen und ihre Werte für den<br />
jeweiligen Auftrag zum Scannen in eine Datei mit dem Océ Settings Editor<br />
festlegen. (siehe ‘Definieren der Auftragsschablonen für das Scanner-Bedienfeld’<br />
auf Seite 86). Mit dem Scroll-Rad können Sie zu den übrigen Einstellungen<br />
wechseln. Nach dem Starten eines Auftrags zum Scannen in eine Datei können Sie<br />
Ihre Aufträge über den Océ Queue Manager verwalten.<br />
Abbildung<br />
[96]<br />
[96] Die Schablonen (Job Templates) für Aufträge zum Scannen in eine Datei<br />
134 Kapitel 5 Verwenden der Océ TCS500 für Aufträge zum Scannen in eine Datei
Einführung in die Aufträge zum Scannen in eine Datei<br />
Schritte für einen einfachen Auftrag zum Scannen in eine Datei<br />
1. Legen Sie die Vorlage ein.<br />
2. Wählen Sie 'Scannen in Datei'.<br />
3. Drücken Sie die grüne Starttaste.<br />
Ergebnis<br />
Ihre Vorlage wird digital als Datei gespeichert.<br />
135
Einführung in die Aufträge zum Scannen in eine Datei<br />
Schritte für einen erweiterten Auftrag zum Scannen in eine Datei ohne speziell<br />
angepasste Auftragsschablonen (Job Templates)<br />
1. Legen Sie die Vorlage ein.<br />
2. Wählen Sie 'Scannen in Datei'.<br />
3. Legen Sie die Einstellungen zum Scannen in eine Datei auf dem Scanner-Bedienfeld<br />
fest.<br />
■ Öffnen Sie eine Schablone.<br />
■ Wählen Sie die erste Einstellung aus, und legen Sie den Wert fest.<br />
■ Wählen Sie die zweite Einstellung aus, und legen Sie den Wert fest.<br />
■ ....<br />
■ Wählen Sie die letzte Einstellung aus, und legen Sie den Wert fest.<br />
4. Drücken Sie die grüne Starttaste.<br />
Ergebnis<br />
Sie legen die erforderlichen, in den Auftragsschablonen nicht vordefinierten<br />
Einstellungen fest, und die Vorlage wird wie gewünscht digital als Datei gespeichert.<br />
Schritte für einen erweiterten Auftrag zum Scannen in eine Datei mit speziell<br />
angepassten Auftragsschablonen (Job Templates)<br />
1. Legen Sie die Vorlage ein.<br />
2. Wählen Sie 'Scannen in Datei'.<br />
3. Legen Sie die Einstellungen für den Auftrag fest.<br />
Wählen Sie die erforderliche Schablone auf dem Bedienfeld des Scanners aus, und<br />
ändern Sie die vordefinierten Einstellungen nur, wenn es notwendig ist.<br />
4. Drücken Sie die grüne Starttaste.<br />
Ergebnis<br />
Sie müssen lediglich die erforderlichen, in den Auftragsschablonen nicht<br />
vordefinierten Einstellungen festlegen, und die Vorlage wird wie gewünscht digital<br />
als Datei gespeichert. Je mehr Einstellungen Sie vorgeben (angepasste<br />
Auftragsschablone), desto weniger Einstellungen müssen Sie anschließend ändern.<br />
136 Kapitel 5 Verwenden der Océ TCS500 für Aufträge zum Scannen in eine Datei
Verwendung des Scanner-Bedienfelds<br />
Verwendung des Scanner-Bedienfelds<br />
Einführung<br />
Über das Bedienfeld des Scanners legen Sie die Auftragseinstellungen fest. Sie<br />
können die Auftragseinstellungen auf zweierlei Art festlegen.<br />
■ Mit den programmabhängigen Tasten auf der linken Seite und dem Scroll-Rad.<br />
Verwenden Sie diese Methode, wenn Sie am liebsten schrittweise vorgehen.<br />
■ Ausschließlich mit dem Scroll-Rad und der Scroll-Rad-Taste.<br />
Verwenden Sie diese Methode, wenn es schnell gehen soll.<br />
Beachten Sie, dass auf dem Bedienfeld des Scanners zur Verdeutlichung der<br />
Einstellungen auch Symbole angezeigt werden. Die folgende Abbildung zeigt das<br />
Bedienfeld des Océ TCS500-Scanners.<br />
(siehe Tabelle 7).<br />
Abbildung<br />
[97]<br />
1 2 3 4 5 6 7 8 9 0<br />
[97] Das Bedienfeld des Océ TCS500-Scanners<br />
137
Verwendung des Scanner-Bedienfelds<br />
Festlegen von Auftragseinstellungen mit den programmabhängigen Tasten links<br />
und dem Scroll-Rad<br />
1. Wählen Sie mit der programmabhängigen Taste oben links eine der Optionen 'Kopie'<br />
bzw. 'Scannen in Datei' aus.<br />
Die fünf Auftragsschablonen (Job Templates) werden angezeigt.<br />
2. Wählen Sie mit einer der programmabhängigen Tasten links eine Auftragsschablone<br />
aus.<br />
Die obersten 5 Einstellungen werden angezeigt.<br />
3. Navigieren Sie mit dem Scroll-Rad zu einer Einstellung.<br />
Vor der Einstellung, die Sie mit dem Scroll-Rad aktiviert haben, wird ein kleines<br />
Rechteck angezeigt.<br />
4. Wählen Sie mit der programmabhängigen Taste links eine Einstellung aus.<br />
Es gibt mehrere Arten von Einstellungen: Das Verhalten des Scanner-Bedienfelds<br />
und die Definition einer Einstellung hängen vom Typ der ausgewählten Einstellung<br />
ab. Sie können eine der folgenden Einstellungsarten auswählen:<br />
■ Eine Einstellung mit lediglich zwei Werten wie z. B. 'Ein' und 'Aus'.<br />
Wenn eine solche Einstellung bei Auswahl nicht aktiviert ist, wird sie aktiviert.<br />
Wenn eine solche Einstellung bei Auswahl bereits aktiviert ist, bleibt sie<br />
aktiviert, und es ändert sich nichts.<br />
Ändern Sie den Wert der Einstellung mit der programmabhängigen Taste auf der<br />
linken Seite. Der neue Wert und ein anderes Symbol werden angezeigt.<br />
■ Eine Einstellung mit einer Liste von Werten, wie z. B. 'Heller / Dunkler'.<br />
Legen Sie den erforderlichen Wert mit dem Scroll-Rad fest. Der neue Wert und<br />
ein anderes Symbol werden angezeigt.<br />
■ Eine Einstellung mit einer Liste von Einstellungen, wie z. B. 'Material'.<br />
Legen Sie den erforderlichen Wert mit dem Scroll-Rad fest. Der neue Wert und<br />
ein anderes Symbol werden angezeigt.<br />
Wählen Sie mit der programmabhängigen Taste links die nächste Einstellung aus<br />
der Liste.<br />
Hinweis: Sie können mit den nummerischen Tasten einen nummerischen Wert<br />
eingeben. Zur Eingabe eines negativen nummerischen Wertes wechseln Sie zunächst<br />
zu einem beliebigen negativen Wert und geben dann den gewünschten Wert mit den<br />
nummerischen Tasten ein.<br />
5. Wählen Sie mit der programmabhängigen Taste rechts unten die Option 'Schließen'.<br />
6. Wiederholen Sie zum Festlegen der nächsten Einstellung alle Schritte ab Schritt 4.<br />
Hinweis: Mit der Option 'Std.Einst.' (linke untere Taste) können Sie alle<br />
Einstellungen des Job Template auf ihre Standardwerte zurücksetzen.<br />
138 Kapitel 5 Verwenden der Océ TCS500 für Aufträge zum Scannen in eine Datei
Verwendung des Scanner-Bedienfelds<br />
Definieren von Auftragseinstellungen ausschließlich mit dem Scroll-Rad und der<br />
Scroll-Rad-Taste<br />
1. Wählen Sie mit der programmabhängigen Taste oben links eine der Optionen 'Kopie'<br />
bzw. 'Scannen in Datei' aus.<br />
Die fünf Auftragsschablonen (Job Templates) werden angezeigt.<br />
2. Aktivieren Sie eine Auftragsschablone mit dem Scroll-Rad.<br />
Vor der Schablone, die Sie mit dem Scroll-Rad aktiviert haben, wird eine kleine<br />
Raute angezeigt.<br />
3. Aktivieren Sie eine Auftragsschablone mit der Scroll-Rad-Taste.<br />
Die obersten 5 Einstellungen werden angezeigt.<br />
4. Navigieren Sie mit dem Scroll-Rad zu einer Einstellung.<br />
Vor der Einstellung, die Sie mit dem Scroll-Rad aktiviert haben, wird ein kleines<br />
Rechteck angezeigt.<br />
5. Wählen Sie die Einstellung mit der Scroll-Rad-Taste aus.<br />
Es gibt mehrere Arten von Einstellungen: Das Verhalten des Scanner-Bedienfelds<br />
und die Definition einer Einstellung hängen vom Typ der ausgewählten Einstellung<br />
ab. Sie können eine der folgenden Einstellungsarten auswählen:<br />
■ Eine Einstellung mit lediglich zwei Werten wie z. B. 'Ein' und 'Aus'.<br />
Ändern Sie den Wert der Einstellung mit der Scroll-Rad-Taste. Der neue Wert<br />
und ein anderes Symbol werden angezeigt.<br />
■ Eine Einstellung mit einer Liste von Werten, wie z. B. 'Heller / Dunkler'.<br />
Rufen Sie die Einstellung mit der Scroll-Rad-Taste auf.<br />
Legen Sie den erforderlichen Wert mit dem Scroll-Rad fest. Der neue Wert und<br />
ein anderes Symbol werden angezeigt.<br />
Schließen Sie die Einstellung mit der Scroll-Rad-Taste.<br />
■ Eine Einstellung mit einer Liste von Einstellungen, wie z. B. 'Material'.<br />
Aktivieren Sie eine Einstellung mit dem Scroll-Rad. Der mit dem Scroll-Rad<br />
aktivierte Wert ist fett dargestellt. Es wird ein anderes Symbol angezeigt.<br />
Rufen Sie die Einstellung mit der Scroll-Rad-Taste auf. Die Liste der verfügbaren<br />
Werte wird angezeigt.<br />
Rufen Sie die Einstellung mit der Scroll-Rad-Taste auf.<br />
Legen Sie den erforderlichen Wert mit dem Scroll-Rad fest. Der neue Wert und<br />
ein anderes Symbol werden angezeigt.<br />
Schließen Sie die Einstellung mit der Scroll-Rad-Taste.<br />
Hinweis: Sie können mit den nummerischen Tasten einen nummerischen Wert<br />
eingeben. Zur Eingabe eines negativen nummerischen Wertes wechseln Sie zunächst<br />
zu einem beliebigen negativen Wert und geben dann den gewünschten Wert mit den<br />
nummerischen Tasten ein.<br />
6. Wählen Sie mit der Scroll-Rad-Taste die Option 'Schließen' aus.<br />
7. Wiederholen Sie zum Festlegen der nächsten Einstellung alle Schritte ab Schritt 4.<br />
Hinweis: Mit der Option 'Std.Einst.' (linke untere Taste) können Sie alle<br />
Einstellungen des Job Template auf ihre Standardwerte zurücksetzen.<br />
139
Ausführen eines einfachen Auftrags zum Scannen in eine Datei<br />
Ausführen eines einfachen Auftrags zum Scannen in eine<br />
Datei<br />
Einführung<br />
In diesem Abschnitt wird der allgemeine Arbeitsablauf für einfache Aufträge zum<br />
Scannen in eine Datei beschrieben.<br />
Vor dem Start<br />
Wenn Sie häufig den gleichen Wert für eine Einstellung eingeben müssen, können<br />
Sie diesen Wert im Océ Settings Editor als Standardwert für diese Einstellung<br />
festlegen.<br />
Nach dem Drücken der Starttaste werden auf dem Bedienfeld des Scanners stets die<br />
Nummer des Auftrags und sein Status angezeigt. Ein Kopierauftrag wird<br />
vorübergehend in der Druckwarteschlange des Océ Queue Managers angezeigt, ein<br />
Auftrag zum Scannen in eine Datei wird im ausgewählten Zielordner des Océ Scan<br />
Managers angezeigt.<br />
So führen Sie einen einfachen Auftrag zum Scannen in eine Datei an der Océ<br />
TCS500 aus<br />
1. Legen Sie die Vorlage mit der bedruckten Seite nach unten und mit Anschlag rechts<br />
ein.<br />
Der Scanner zieht die Vorlage ein.<br />
[98]<br />
[98] Einlegen der Vorlage mit der bedruckten Seite nach unten und mit Anschlag rechts<br />
2. Wählen Sie mit der programmabhängigen Taste oben links die Option 'Scannen in<br />
Datei' aus.<br />
3. Drücken Sie die grüne Starttaste.<br />
Ergebnis<br />
Die Vorlage wird gescannt, die gescannte Datei wird an den Standard-Zielordner für<br />
Scan-Aufträge gesendet.<br />
140 Kapitel 5 Verwenden der Océ TCS500 für Aufträge zum Scannen in eine Datei
Ausführen eines erweiterten Auftrags zum Scannen in eine Datei<br />
Ausführen eines erweiterten Auftrags zum Scannen in eine<br />
Datei<br />
Einführung<br />
In diesem Abschnitt wird der allgemeine Arbeitsablauf für erweiterte Aufträge zum<br />
Scannen in eine Datei beschrieben.<br />
Vor dem Start<br />
Wenn Sie häufig den gleichen Wert für eine Einstellung eingeben müssen, können<br />
Sie diesen Wert im Océ Settings Editor als Standardwert für diese Einstellung<br />
festlegen.<br />
Nach dem Drücken der Starttaste werden auf dem Bedienfeld des Scanners stets die<br />
Nummer des Auftrags und sein Status angezeigt. Ein Kopierauftrag wird<br />
vorübergehend in der Druckwarteschlange des Océ Queue Managers angezeigt, ein<br />
Auftrag zum Scannen in eine Datei wird im ausgewählten Zielordner des Océ Scan<br />
Managers angezeigt.<br />
So führen Sie einen erweiterten Auftrag zum Scannen in eine Datei an der Océ<br />
TCS500 aus<br />
1. Legen Sie die Vorlage mit der bedruckten Seite nach unten und mit Anschlag rechts<br />
ein.<br />
Der Scanner zieht die Vorlage ein.<br />
[99]<br />
[99] Einlegen der Vorlage mit der bedruckten Seite nach unten und mit Anschlag rechts<br />
2. Wählen Sie mit der programmabhängigen Taste oben links die Option 'Scannen in<br />
Datei' aus.<br />
Die Schablonen für Aufträge zum Scannen in eine Datei werden angezeigt.<br />
3. Legen Sie die Einstellungen für den Auftrag fest.<br />
141
Ausführen eines erweiterten Auftrags zum Scannen in eine Datei<br />
[100]<br />
[100] Die obersten 5 Einstellungen einer Schablone für Scan-Aufträge<br />
(siehe ‘Verfügbare Einstellungen für Aufträge zum Scannen in eine Datei’ auf<br />
Seite 144)<br />
■ Öffnen Sie eine Schablone für Aufträge zum Scannen in eine Datei mit einer der<br />
programmabhängigen Tasten links.<br />
Die obersten 5 Einstellungen werden angezeigt.<br />
■ Wechseln Sie zu einer Einstellung.<br />
■ Wählen Sie mit der programmabhängigen Taste links eine Einstellung aus.<br />
■ Wechseln Sie zum erforderlichen Wert.<br />
■ Wählen Sie mit der programmabhängigen Taste links die nächste Einstellung<br />
aus.<br />
■ Wechseln Sie zum erforderlichen Wert.<br />
■ Wählen Sie die Option 'Schließen', um die Einstellung zu schließen.<br />
■ Wiederholen Sie die Auswahl von Einstellungen von Punkt 3 aus, wenn Sie<br />
weitere Einstellungen festlegen müssen.<br />
4. Drücken Sie die grüne Starttaste.<br />
Ergebnis<br />
Die Vorlage wird gescannt und die gescannte Datei an den festgelegten Zielordner<br />
für Scan-Aufträge gesendet.<br />
142 Kapitel 5 Verwenden der Océ TCS500 für Aufträge zum Scannen in eine Datei
Anhalten eines Auftrags zum Scannen in eine Datei<br />
Anhalten eines Auftrags zum Scannen in eine Datei<br />
Einführung<br />
Sie können einen Auftrag zum Scannen in eine Datei mit der roten Stopptaste auf<br />
dem Bedienfeld des Scanners anhalten.<br />
So halten Sie einen Auftrag zum Scannen in eine Datei an<br />
1. Drücken Sie die rote Stopptaste.<br />
Ergebnis<br />
Wenn Sie die rote Stopptaste drücken, während der Scan-Vorgang läuft, wird dieser<br />
angehalten. Der Scanner führt die Vorlage zurück, und der Scan-Auftrag wird<br />
abgebrochen.<br />
Wenn Sie die rote Stopptaste drücken, während der Scanner die Vorlage zurückführt,<br />
wird dieser Vorgang fortgesetzt. Der Auftrag zum Scannen in eine Datei wird<br />
abgebrochen.<br />
143
Verfügbare Einstellungen für Aufträge zum Scannen in eine Datei<br />
Einstellungen für erweiterte Aufträge<br />
zum Scannen in eine Datei<br />
Verfügbare Einstellungen für Aufträge zum Scannen in eine<br />
Datei<br />
Einstellungen für Aufträge zum Scannen in eine Datei auf dem<br />
Scanner-Bedienfeld<br />
[50]<br />
Einstellung<br />
'Ziel'<br />
Beschreibung<br />
Mit dieser Einstellung können Sie das Standardziel für<br />
Aufträge zum Scannen in eine Datei im Controller<br />
definieren. Maximal können 10 entfernte Ziele<br />
angegeben werden, von denen eines das Standardziel<br />
ist.<br />
[101]<br />
'Dateityp'<br />
'Auflösung'<br />
'Vorlagenart'<br />
'Vorlagenbreite'<br />
Je nach Farbmodus und gewähltem Dateityp ändern<br />
sich die Werte für den Komprimierungsmodus und die<br />
hinterlegten Einstellungen. Bei einigen Dateitypen<br />
können die Einstellungen für Komprimierung und<br />
Grundwerte nicht in allen Situationen festgelegt<br />
werden. (siehe ‘'Dateityp'’ auf Seite 146)<br />
Mit dieser Einstellung können Sie die Auflösung der<br />
gescannten Bilder festlegen. Je höher die gewählte<br />
Auflösung, umso besser wird die Bildqualität, aber<br />
umso größer wird auch die Datei. (siehe ‘'Auflösung'’<br />
auf Seite 147)<br />
Mit dieser Einstellung können Sie den Vorlagentyp für<br />
einen Auftrag zum Scannen in eine Datei festlegen.<br />
Der von Ihnen gewählte Typ beeinflusst die<br />
Ausgabequalität. (siehe ‘'Vorlagenart' und<br />
Hintergrundausgleich’ auf Seite 148)<br />
Mit dieser Einstellung können Sie die Breite der zu<br />
scannenden Vorlage festlegen.(siehe ‘'Vorlagenbreite'’<br />
auf Seite 150)<br />
144 Kapitel 5 Verwenden der Océ TCS500 für Aufträge zum Scannen in eine Datei
Verfügbare Einstellungen für Aufträge zum Scannen in eine Datei<br />
Einstellung<br />
'Rand entfernen'<br />
'Spiegeln'<br />
Beschreibung<br />
Mit dieser Einstellung können Sie die freien Bereiche<br />
um das gescannte Bild herum festlegen. (siehe ‘'Rand<br />
entfernen'’ auf Seite 151)<br />
Mit dieser Einstellung können Sie ein gespiegeltes<br />
Bild einer Vorlage erstellen. Die Spiegelung erfolgt in<br />
Einzugsrichtung. (Das Bild wird an der vertikalen<br />
Achse gespiegelt.)<br />
[102]<br />
'Heller / Dunkler'<br />
Mit dieser Einstellung können Sie die Belichtung der<br />
Vorlage festlegen. Negative Werte bewirken eine<br />
kürzere Belichtung und eine dunklere Scan-Ausgabe.<br />
Positive Werte bewirken eine längere Belichtung und<br />
eine grauere Scan-Ausgabe.<br />
[103]<br />
145
'Dateityp'<br />
'Dateityp'<br />
Je nach Farbmodus und gewähltem Dateityp ändern sich die Werte für den<br />
Komprimierungsmodus und die hinterlegten Einstellungen. Bei einigen Dateitypen<br />
können die Einstellungen für Komprimierung und Grundwerte nicht in allen<br />
Situationen festgelegt werden.<br />
Farbmodus: Graustufen<br />
[51]<br />
Farbmodus Dateityp Komprimierung Organisation<br />
'Graustufe'<br />
[104]<br />
'TIFF' ■ 'Kein'<br />
■ 'Packbits'<br />
■ 'LZW'<br />
'PDF' ■ 'Kein'<br />
■ 'Flate'<br />
■ 'LZW'<br />
■<br />
■<br />
■<br />
'Raw'<br />
'Tiled'<br />
'Striped'<br />
Nicht verfügbar<br />
Farbmodus: Schwarzweiß<br />
[52]<br />
Farbmodus Dateityp Komprimierung Organisation<br />
'S&W'<br />
'TIFF' ■ 'Kein'<br />
■ 'Raw'<br />
[105]<br />
■ 'Group 3'<br />
■ 'Tiled'<br />
■ 'Group 4'<br />
■ 'Striped'<br />
■ 'Packbits'<br />
■ 'LZW'<br />
'PDF' ■ 'Kein'<br />
■ 'Flate'<br />
■ 'Group 4'<br />
Nicht verfügbar<br />
'CALS' Nicht verfügbar Nicht verfügbar<br />
Farbmodus: Farbe<br />
[53]<br />
Farbmodus Dateityp Komprimierung Organisation<br />
'Farbe'<br />
[106]<br />
'TIFF' ■ 'Kein'<br />
■ 'Packbits'<br />
■ 'LZW'<br />
'PDF' ■ 'Kein'<br />
■ 'LZW'<br />
■ 'Flate'<br />
■<br />
■<br />
■<br />
'Raw'<br />
'Tiled'<br />
'Striped'<br />
Nicht verfügbar<br />
146 Kapitel 5 Verwenden der Océ TCS500 für Aufträge zum Scannen in eine Datei
'Auflösung'<br />
'Auflösung'<br />
Mit dieser Einstellung können Sie die Auflösung der gescannten Bilder festlegen. Je<br />
höher die gewählte Auflösung, umso besser ist die Bildqualität.<br />
Legen Sie die erforderliche Auflösung für das Scannen mit dem Scroll-Rad fest.<br />
[54]<br />
Einstellung Werte in dpi (Bildpunkte pro Zoll)<br />
'Auflösung' ■ '72 dpi'<br />
■ '100 dpi'<br />
■ '150 dpi'<br />
■ '200 dpi'<br />
■ '300 dpi'<br />
■ '400 dpi'<br />
■ '600 dpi'<br />
Hinweis: Je höher die Auflösung, umso größer wird die Datei.<br />
147
'Vorlagenart' und Hintergrundausgleich<br />
'Vorlagenart' und Hintergrundausgleich<br />
Farbmodus: Graustufen<br />
Mit der Einstellung 'Vorlagenart' können Sie den Vorlagentyp für Kopieraufträge<br />
und Aufträge zum Scannen in eine Datei festlegen. Die Werte für die Einstellung<br />
'Vorlagenart' ändern sich in Abhängigkeit von dem ausgewählten Farbmodus. Der<br />
von Ihnen gewählte Vorlagentyp beeinflusst die Ausgabequalität.<br />
Mit der Einstellung 'Hintergr.ausgl.' können Sie den Hintergrundausgleich für Ihre<br />
Vorlage festlegen.<br />
Wählen Sie den Vorlagentyp und den Hintergrundausgleich mit dem Scroll-Rad aus.<br />
[55]<br />
Farbmodus<br />
'Graustufe'<br />
[107]<br />
Einstellung<br />
'Vorlagenart'<br />
[108]<br />
Wert<br />
■<br />
■<br />
■<br />
■<br />
■<br />
■<br />
'Linien & Text'<br />
'Grau&Linien'<br />
'Dunkle Vorlage'<br />
'Blaupause'<br />
'Foto'<br />
'Transparent' für Transparentpapier<br />
'Hintergr.ausgl.'<br />
[109]<br />
Wenn der Hintergrund der Vorlage<br />
verschmutzt ist, verwenden Sie diese<br />
Einstellung, um die Qualität des<br />
Hintergrunds zu optimieren.<br />
Der Ausgleich hängt vom Vorlagentyp<br />
ab. Wenn Sie diese Funktion aktiviert<br />
haben, ist der Hintergrundausgleich für<br />
'Foto' oder 'Grau&Linien' die<br />
Standardeinstellung.<br />
148 Kapitel 5 Verwenden der Océ TCS500 für Aufträge zum Scannen in eine Datei
'Vorlagenart' und Hintergrundausgleich<br />
Farbmodus: Farbe<br />
Mit der Einstellung 'Vorlagenart' können Sie den Vorlagentyp für Kopieraufträge<br />
und Aufträge zum Scannen in eine Datei festlegen. Die Werte für die Einstellung<br />
'Vorlagenart' ändern sich in Abhängigkeit von dem ausgewählten Farbmodus. Der<br />
von Ihnen gewählte Vorlagentyp beeinflusst die Ausgabequalität.<br />
Mit der Einstellung 'Hintergr.ausgl.' können Sie den Hintergrundausgleich für Ihre<br />
Vorlage festlegen.<br />
Wählen Sie den Vorlagentyp und den Hintergrundausgleich mit dem Scroll-Rad aus.<br />
[56]<br />
Farbmodus<br />
'Farbe'<br />
[110]<br />
Einstellung<br />
'Vorlagenart'<br />
[111]<br />
Wert<br />
■<br />
■<br />
■<br />
■<br />
'Foto'<br />
'Linien & Text'<br />
'Karte'<br />
'Grafik'<br />
'Hintergr.ausgl.'<br />
[112]<br />
Wenn der Hintergrund der Vorlage<br />
verschmutzt ist, verwenden Sie diese<br />
Einstellung, um die Qualität des<br />
Hintergrunds zu optimieren.<br />
Der Ausgleich hängt vom Vorlagentyp<br />
ab. Wenn Sie diese Funktion aktiviert<br />
haben, ist der Hintergrundausgleich für<br />
'Foto' die Standardeinstellung.<br />
149
'Vorlagenbreite'<br />
'Vorlagenbreite'<br />
Mit dieser Einstellung können Sie die Breite der zu scannenden Vorlage festlegen.<br />
Wählen Sie eine der folgenden Optionen aus:<br />
[57]<br />
Einstellung Symbol Ergebnis<br />
'Von Scanner'<br />
[113]<br />
Die Scan-Breite wird automatisch<br />
anhand der tatsächlichen Breite der<br />
Vorlage ermittelt.<br />
'Standard'<br />
'Benutzerdef.'<br />
[114]<br />
[115]<br />
Mit dieser Einstellung können Sie eine<br />
'Standard'breite für die Vorlage<br />
festlegen.<br />
Die verfügbaren Standardbreiten<br />
hängen von der im Océ Settings Editor<br />
ausgewählten Materialserie ab.<br />
Benutzerdefinierte Breite. Verwenden<br />
Sie diese Einstellung, wenn die<br />
Einstellungen 'Auto' bzw. 'Standard'<br />
nicht die gewünschten Ergebnisse<br />
liefern.<br />
150 Kapitel 5 Verwenden der Océ TCS500 für Aufträge zum Scannen in eine Datei
'Rand entfernen'<br />
'Rand entfernen'<br />
Mit den vier unten genannten Einstellungen können Sie die freien Bereiche um das<br />
Bild herum festlegen.<br />
[58] Rand entfernen<br />
Einstellung Symbol Ergebnis<br />
'Rand entfernen' -<br />
'Vorne'<br />
[116]<br />
Mit dieser Einstellung können Sie einen<br />
Randstreifen an der Vorderkante des<br />
Bildes entfernen. Damit wird die Länge<br />
des Ausdrucks bzw. der Umfang der<br />
gescannten Datei verringert.<br />
Hinweis: Die Vorderkante<br />
ist diejenige Kante, mit der<br />
Sie die Vorlage zuerst in den<br />
Scanner einlegen.<br />
'Rand entfernen' -<br />
'Hinten'<br />
'Rand entfernen' -<br />
'Links'<br />
'Rand entfernen' -<br />
'Rechts'<br />
[117]<br />
[118]<br />
[119]<br />
Mit dieser Einstellung können Sie einen<br />
Randstreifen an der Unterkante des<br />
Bildes entfernen. Damit wird die Länge<br />
des Ausdrucks bzw. der Umfang der<br />
gescannten Datei verringert.<br />
Mit dieser Einstellung können Sie einen<br />
Randstreifen an der von der bedruckten<br />
Seite aus gesehen linken Kante des<br />
Bildes bzw. der Vorlage entfernen.<br />
Damit wird die Breite des Ausdrucks<br />
bzw. der Umfang der gescannten Datei<br />
verringert.<br />
Mit dieser Einstellung können Sie einen<br />
Randstreifen an der von der bedruckten<br />
Seite aus gesehen rechten Kante des<br />
Bildes bzw. des Originals entfernen.<br />
Damit wird die Breite des Ausdrucks<br />
bzw. der Umfang der gescannten Datei<br />
verringert.<br />
151
'Rand entfernen'<br />
152 Kapitel 5 Verwenden der Océ TCS500 für Aufträge zum Scannen in eine Datei
Kapitel 6<br />
Verwenden der Océ TCS500<br />
für Druckaufträge<br />
153
Grundlegende Informationen zum Senden von Druckaufträgen<br />
Senden von Druckaufträgen an die Océ<br />
TCS500<br />
Grundlegende Informationen zum Senden von<br />
Druckaufträgen<br />
Definition<br />
Beachten Sie Folgendes, bevor Sie Druckaufträge an die Océ TCS500 senden:<br />
■<br />
■<br />
■<br />
■<br />
Die im Océ Settings Editor definierten Werte werden vom System als<br />
Standardwerte verwendet (siehe (siehe ‘Die Benutzeroberfläche des Océ Settings<br />
Editors’ auf Seite 79)). Sie können eine Reihe von Auftragseinstellungen über<br />
die Druckertreiber oder die Tools zur Auftragsübertragung definieren. Die über<br />
die Druckertreiber oder die Tools zur Auftragsübertragung definierten<br />
Einstellungen setzen die im Océ Settings Editor definierten Einstellungen immer<br />
außer Kraft.<br />
Achten Sie darauf, für den Auftrag den richtigen Druckmodus zu definieren<br />
(siehe (siehe ‘Qualitätsmodi’ auf Seite 202)).<br />
Achten Sie darauf, für den Auftrag den richtigen Materialtyp zu definieren (siehe<br />
(siehe ‘Empfohlene Materialtypen und Qualitätsmodi’ auf Seite 205)).<br />
Achten Sie darauf, die richtigen Auftragseinstellungen zu definieren,<br />
beispielsweise die Ausrichtung, die Drehung und den Materialtyp.<br />
Hinweis: Wenn am Drucker kein Material des erforderlichen Typs zur Verfügung<br />
steht, zeigt der Drucker eine Materialanforderung an. Der Auftrag wird angehalten<br />
und in die Druckwarteschlange gestellt. Nachdem Sie das richtige Material<br />
eingelegt und 'Wiederaufnehmen' ausgewählt haben, wird der Auftrag gedruckt.<br />
Wenn der Job angehalten und in die Druckwarteschlange gestellt worden ist, können<br />
Sie über die Option 'Einstellungen''Auftragseigenschaften' im Océ Queue Manager<br />
auch eine andere Materialrolle für den Auftrag auswählen.<br />
Ein Tool zur Auftragsübertragung wie Océ Print Exec ® Workgroup bietet<br />
Informationen zum Material, das auf dem System definiert ist. Die Druckertreiber<br />
liefern keine Informationen dieser Art. Wenn Sie die Druckertreiber zum Senden<br />
von Aufträgen verwenden, können Sie sich über Océ Remote Logic Informationen<br />
über das auf dem Drucker definierte Material auf dem Océ System Control Panel<br />
anzeigen lassen.<br />
154 Kapitel 6 Verwenden der Océ TCS500 für Druckaufträge
Senden von Druckaufträgen an die Océ TCS500<br />
Senden von Druckaufträgen an die Océ TCS500<br />
Es gibt mehrere Möglichkeiten, um Druckaufträge an die Océ TCS500 zu senden. In<br />
der Standardkonfiguration der Océ TCS500 haben Sie die folgenden Möglichkeiten<br />
zum Senden eines Druckauftrags:<br />
■<br />
■<br />
■<br />
■<br />
Druckertreiber<br />
Océ Print Exec ® Workgroup LT<br />
FTP<br />
LPR<br />
Hinweis: Für das Upgrade auf die Vollversion von Océ Print Exec ® Workgroup<br />
benötigen Sie einen Lizenzschlüssel in Océ License Logic, falls Sie den erweiterten<br />
Funktionsumfang nutzen möchten.<br />
Nachdem Sie Aufträge an den Drucker gesendet haben, können Sie diese über den<br />
Océ Queue Manager und über das Drucker-Bedienfeld verwalten.<br />
Hinweis: Die über die Druckertreiber oder die Tools zur Auftragsübertragung<br />
definierten Einstellungen setzen die im Océ Settings Editor definierten Einstellungen<br />
immer außer Kraft.<br />
Verwenden der Druckertreiber zum Senden von Aufträgen<br />
an die Océ TCS500-Drucker<br />
Einführung<br />
Die Océ TCS500-Drucker wird auf einer CD-ROM mit einem Treiberpaket<br />
ausgeliefert. Sie können die aktuellsten Océ Treiber auch kostenlos von unserer<br />
Website www.oce.com herunterladen.<br />
Mit diesen Treibern können PC-Benutzer aus ihren Anwendungen heraus an<br />
beliebigen Standorten im Netzwerk auf den Océ TCS500-Drucker zugreifen, um<br />
ihre Dateien zu drucken.<br />
Hinweis: Weitere Informationen zur Installation, Konfiguration und Verwendung<br />
der Treiber finden Sie in der zugehörigen Dokumentation.<br />
Verfügbare Druckertreiber<br />
Eine Liste der verfügbaren Druckertreiber, mit denen Sie Dateien aus Ihren<br />
Softwareanwendungen drucken können, erhalten Sie unter (siehe<br />
‘Treiberspezifikationen und Auftragsübertragungssoftware’ auf Seite 316).<br />
Hinweis: Die neuesten Treiber-Aktualisierungen finden Sie auf unserer Website,<br />
www.oce.com, im Bereich Drivers.<br />
155
Verwenden von Océ Print Exec® Workgroup LT zum Senden von Druckaufträgen an die Océ<br />
Verwenden von Océ Print Exec ® Workgroup LT zum Senden<br />
von Druckaufträgen an die Océ TCS500-Drucker<br />
Einführung<br />
Océ Print Exec ® Workgroup LT ist eine Anwendung zur Auftragsübertragung, die<br />
Ihnen das Senden von Aufträgen an die Océ TCS500-Drucker über einen<br />
Webbrowser ermöglicht.<br />
Hinweis: Für diese Anwendung steht ein gesondertes Océ Print Exec ® Workgroup<br />
LT zur Verfügung.<br />
Zeitpunkt<br />
Klicken Sie auf Océ Print Exec ® Workgroup LT, um folgende Vorgänge auszuführen:<br />
1. Auswählen und Erfassen der zu druckenden Dateien (Dokumente und Zeichnungen)<br />
in einem Druckauftrag. Sie können maximal 100 Dokumente oder Zeichnungen zu<br />
einem Druckauftrag hinzufügen.<br />
2. Konfigurieren des Druckauftrags.<br />
Sie können die Dokument- bzw. Zeichnungseinstellungen und die<br />
Druckauftragseinstellungen festlegen. Ferner können Sie ein Deckblatt zum<br />
Druckauftrag und eine Einstellungskonfiguration für den Druckauftrag hinzufügen.<br />
3. Senden von Druckaufträgen an die Druckwarteschlange oder<br />
Eingangswarteschlange.<br />
4. Prüfen des Druckauftrags und des Konfigurationsstatus des Druckers.<br />
Sie können die Statusinformationen zur Druckerkonfiguration und zu den<br />
verfügbaren Materialien anzeigen.<br />
Erforderliche Werkzeuge<br />
Microsoft® Internet Explorer® 5.0 (oder höher) bzw. Netscape Navigator® 6.0<br />
(oder höher).<br />
TCP/IP-Netzwerk zur Verbindung des Druckers mit der Workstation des<br />
Endbenutzers.<br />
156 Kapitel 6 Verwenden der Océ TCS500 für Druckaufträge
Verwenden von FTP zum Senden von Aufträgen an die Océ TCS500<br />
So stellen Sie eine Verbindung zu Océ Print Exec ® Workgroup LT her<br />
1. Geben Sie die folgende URL im Browser auf Ihrer Workstation ein:<br />
http://'Druckername'.<br />
Hinweis: 'Druckername' steht für den Drucker, auf dem Sie Ihre Druckaufträge<br />
ausgeben.<br />
Hinweis: Wenn Sie die URL zum ersten Mal eingeben, wird die erforderliche<br />
Software automatisch auf Ihrer Workstation installiert.<br />
Verwenden von FTP zum Senden von Aufträgen an die Océ<br />
TCS500<br />
Einführung<br />
Die Océ TCS500 unterstützt das Drucken über FTP. Sie können die Dateien über<br />
eine Befehlszeileneingabeaufforderung, eine FTP-Anwendung oder über einen<br />
Webbrowser mittels FTP drucken. Am einfachsten können Sie die Dateien über FTP<br />
ausdrucken, indem Sie die Dateien mit der Maus ziehen (oder kopieren) und im<br />
Ordner 'Aufträge' auf der FTP-Site Ihrer Océ TCS500 ablegen (oder dort einfügen).<br />
Webbrowser, die die Auftragsübertragung über FTP unterstützen<br />
[59]<br />
Funktionalitätsstufe Webbrowser Betrieb<br />
Unterstützt das Ziehen<br />
und Ablegen von Dateien<br />
Unterstützt das Kopieren<br />
und Einfügen von Dateien<br />
Netscape ® Navigator 4.x.<br />
Netscape ® Navigator 4.x<br />
Microsoft ® Internet<br />
Explorer 5.5.<br />
Ziehen Sie die Aufträge<br />
in den Ordner 'Aufträge'<br />
auf der FTP-Site Ihrer<br />
Océ TCS500. Die<br />
Aufträge werden in der<br />
Druckwarteschlange des<br />
Océ Queue Managers<br />
angezeigt.<br />
Fügen Sie die Aufträge in<br />
den Ordner 'Aufträge' auf<br />
der FTP-Site Ihrer Océ<br />
TCS500 ein. Die<br />
Aufträge werden in der<br />
Druckwarteschlange des<br />
Océ Queue Managers<br />
angezeigt.<br />
157
Abbrechen, Löschen oder Anhalten des aktiven Jobs<br />
Abbrechen, Löschen oder Anhalten des aktiven Jobs<br />
Einführung<br />
In diesem Abschnitt wird beschrieben, wie Sie zum 'Anhalten', 'Löschen' oder<br />
'Anhalten' eines aktiven Druckauftrags auf dem Drucker-Bedienfeld vorgehen<br />
müssen. Zum 'Anhalten', 'Löschen' oder 'Anhalten' von Druckaufträgen können Sie<br />
auch den Océ Queue Manager verwenden. (siehe ‘Benutzeroperationen im Océ<br />
Queue Manager’ auf Seite 103)<br />
So stoppen oder löschen Sie einen aktiven Druckauftrags auf dem<br />
Drucker-Bedienfeld oder halten ihn an<br />
1. Drücken Sie auf dem Drucker-Bedienfeld die Taste 'Anhalten'.<br />
Daraufhin wird der Druckvorgang sofort gestoppt.<br />
Der Benutzer wird in einem Dialogfeld zum 'Wiederaufnehmen' oder 'Anhalten' des<br />
Auftrags aufgefordert.<br />
Wenn Sie keine Option auswählen, setzt der Drucker den Druckvorgang automatisch<br />
nach 5 Minuten fort.<br />
[120]<br />
2. Verwenden Sie zum 'Wiederaufnehmen' oder 'Anhalten' des Auftrags die unteren<br />
programmabhängigen Tasten.<br />
Wenn Sie 'Anhalten' auswählen, wird ein weiteres Dialogfeld angezeigt, in dem Sie<br />
Optionen zum 'Löschen' bzw. 'Anhalten' des Auftrags wählen können.<br />
3. Verwenden Sie zum 'Löschen' oder 'Anhalten' des Auftrags die unteren<br />
programmabhängigen Tasten.<br />
Wenn Sie 'Löschen' auswählen, wird der aktive Auftrag definitiv aus der<br />
Druckwarteschlange gelöscht.<br />
Mit 'Anhalten' wird der aktive Auftrag in der Druckwarteschlange angehalten. Die<br />
Océ TCS500 ermöglicht nun das Ändern der Eigenschaften des angehaltenen<br />
Auftrags. (siehe ‘So ändern Sie die Attribute von angehaltenen Aufträgen im Océ<br />
Queue Manager’ auf Seite 105)<br />
Hinweis: Wenn Sie einen Auftrag löschen, wird der Trocknungsvorgang nicht<br />
übersprungen. Drücken Sie die Taste für 'Trocknen auslassen', um den<br />
Trocknungsvorgang während der Trockendauer abzubrechen. Sie können den<br />
Assistenten 'Feed & cut' zum Schneiden der Ausgabe verwenden.<br />
158 Kapitel 6 Verwenden der Océ TCS500 für Druckaufträge
Ändern der Auftragsattribute<br />
Ändern der Auftragsattribute<br />
Einführung<br />
Die Océ TCS500-Drucker ermöglicht Ihnen das Ändern der Auftragsattribute des<br />
aktiven Druckauftrags.<br />
So ändern Sie die Auftragsattribute des aktiven Druckauftrags<br />
1. Halten Sie den aktiven Druckauftrag über das Drucker-Bedienfeld oder den Océ<br />
Queue Manager an (So halten Sie Aufträge im Océ Queue Manager an).<br />
2. Ändern Sie die gewünschten Attribute im Océ Queue Manager (Materialrolle,<br />
Qualitätsmodus, Anzahl der Ausdrucke, Farbe/Graustufen) (siehe ‘So ändern Sie die<br />
Attribute von angehaltenen Aufträgen im Océ Queue Manager’ auf Seite 105).<br />
3. Starten Sie den aktiven Druckauftrag über das Drucker-Bedienfeld oder den Océ<br />
Queue Manager erneut ((siehe ‘So starten Sie Aufträge über den Océ Queue<br />
Manager erneut’ auf Seite 106)).<br />
159
Definieren des richtigen Materials für Aufträge<br />
Definieren des richtigen Materials für Aufträge<br />
Definition<br />
Um optimale Ausgabequalität zu erreichen, stellen Sie sicher, dass Sie den richtigen<br />
Materialtyp für den Drucker definiert und geladen haben.<br />
Verwenden Sie den Assistenten 'Materialtyp wechseln', um eine Materialrolle<br />
einzulegen und den auf dem System definierten Materialtyp zu wechseln.<br />
Stellen Sie sicher, dass Sie den richtigen Materialtyp für den Auftrag definiert haben.<br />
Überprüfen Sie, ob der für den Auftrag definierte Materialtyp und das<br />
Materialformat auf dem Drucker zur Verfügung stehen.<br />
Legen Sie das richtige Material für den Drucker sowie die richtigen Einstellungen in<br />
den Tools zur Auftragsübertragung fest, um die Océ TCS500 entweder auf möglichst<br />
hohe Produktivität oder auf möglichst hohe Ausgabequalität einzustellen.<br />
[60]<br />
Produktivität ist bei unterschiedlichen Materialformaten entscheidend<br />
1 Laden und definieren Sie zwei oder drei Materialrollen auf dem Drucker<br />
mit unterschiedlichen Materialformaten, jedoch denselben Materialtypen.<br />
2 Verwenden Sie die Ausrichtung 'Querformat', um einen Auftrag in einem<br />
Materialformat zu drucken, das eine Größe kleiner ist als das auf dem<br />
System definierte Format. So wird beispielsweise A1 im Querformat auf<br />
A0 und A2 im Querformat auf A1 gedruckt. Es ist nicht notwendig, dass<br />
Sie das Material von Hand schneiden.<br />
3 Mit der Einstellung 'Automatische Drehung' im Océ Settings Editor oder<br />
den Tools zur Auftragsübertragung können Sie die Ausrichtung<br />
automatisch drehen.<br />
Hinweis: Das oben genannte Verfahren basiert auf DIN-Materialformaten. Dieses<br />
Verfahren eignet sich auch für ANSI-Materialformate.<br />
160 Kapitel 6 Verwenden der Océ TCS500 für Druckaufträge
Ändern der Standardtrockendauer<br />
[61]<br />
Produktivität ist die einzig wichtige Anforderung<br />
1 Laden und definieren Sie zwei Materialrollen auf dem Drucker mit den<br />
gleichen Materialformaten und den gleichen Materialtypen.<br />
Hinweis: Wenn Rolle 1 leer ist, schaltet der Drucker<br />
automatisch auf Rolle 2 um. Sie können dann während des<br />
Druckvorgangs eine neue Rolle einlegen.<br />
[62]<br />
Ausgabequalität ist die wichtigste Anforderung<br />
1 Laden und definieren Sie zwei oder drei Materialrollen auf dem Drucker<br />
mit den gleichen Materialformaten, jedoch verschiedenen Materialtypen.<br />
2 Wählen Sie die Materialtypen auf der Grundlage der gewünschten<br />
Ausgabequalität aus.<br />
Ändern der Standardtrockendauer<br />
Einführung<br />
Sie können die Trockendauer mithilfe eines Prozentwerts der Standardtrockendauer<br />
ändern. Wenn Sie beispielsweise die Standardtrockendauer für Premium Coated<br />
Paper unter den in der Tabelle oben verwendeten Bedingungen auf 200 % festlegen,<br />
beträgt die Trockendauer 0'40".<br />
So ändern Sie die Standardtrockendauer<br />
1. Öffnen Sie den Océ Settings Editor.<br />
2. Wechseln Sie zur Einstellung Key Operator - Drucker - Material -<br />
Trockendauerkorrektur.<br />
3. Wählen Sie den erforderlichen Materialtyp aus.<br />
4. Definieren Sie den erforderlichen Prozentwert.<br />
5. Wählen Sie 'Anwenden'.<br />
Hinweis: Unter (siehe ‘Typische Trockendauer’ auf Seite 310) finden Sie einen<br />
Überblick der für die verschiedenen Materialarten typischen Trockenzeiten.<br />
161
Schneiden der Ausgabe und Feinschnitt für eine Materialrolle<br />
Schneiden der Ausgabe und Feinschnitt für eine<br />
Materialrolle<br />
Einführung<br />
Der Offline-Bildschirm des Drucker-Bedienfelds enthält den Assistenten 'Vorschub<br />
und Schneiden', der Sie bei folgenden Vorgängen unterstützt:<br />
■ Schneiden der Ausgabe<br />
■ Feinschnitt für eine Materialrolle Verwenden Sie diese Option, um die Rolle so<br />
zu schneiden, dass die Schnittkante gerade ist.<br />
Hinweis: Sie können den Assistenten 'Vorschub und Schneiden' nur dann zum<br />
Schneiden der Ausgabe verwenden, wenn die Option 'Automatischer<br />
Materialschnitt' im Océ Settings Editor deaktiviert ist. Wenn die Option<br />
'Automatischer Materialschnitt' im Océ Settings Editor aktiviert ist, schneidet das<br />
System das Ausgabematerial automatisch.<br />
So verwenden Sie den Assistenten für Vorschub und Schneiden zum Schneiden<br />
der Ausgabe<br />
1. Drücken Sie die Online-/Offline-Taste, um den Drucker in den Offline-Modus zu<br />
versetzen.<br />
2. Verwenden Sie die oberen Tastenhinweise, um zur Karte 'Vorschub und Schneiden'<br />
zu wechseln.<br />
[121]<br />
3. Verwenden Sie den Tastenhinweis unter der Karte 'Vorschub und Schneiden', um den<br />
Assistenten zu öffnen.<br />
Auf dem Bildschirm wird die Meldung 'Vorschub und Schneiden vorbereiten'<br />
angezeigt. Das System bereitet sich auf den Vorschub und das Schneiden vor. Dies<br />
kann zwischen 0 und 20 Sekunden dauern.<br />
162 Kapitel 6 Verwenden der Océ TCS500 für Druckaufträge
Schneiden der Ausgabe und Feinschnitt für eine Materialrolle<br />
[122]<br />
4. Drücken Sie die Taste für 'Vorschub', um für die Ausgabe den Vorschub in Schritten<br />
von 5 cm durchzuführen.<br />
[123]<br />
5. Drücken Sie die Taste für 'Schneiden', um die Ausgabe zu schneiden.<br />
Wenn die Ausgabe nicht geschnitten werden muss, drücken Sie die Taste für<br />
'Beenden', um zum Online-Bildschirm zurückzukehren.<br />
Nach der Auswahl von 'Schneiden' kehrt das System zum Online-Menü zurück.<br />
So verwenden Sie den Assistenten für Vorschub und Schneiden für den<br />
Feinschnitt einer Materialrolle<br />
1. Drücken Sie die Online/Offline-Taste, um den Drucker in den Offline-Modus zu<br />
versetzen.<br />
2. Verwenden Sie die oberen programmabhängigen Tasten, um zur Karte 'Vorschub<br />
und Schneiden' zu wechseln.<br />
3. Verwenden Sie die programmabhängige Taste unter der Karte 'Vorschub und<br />
Schneiden', um den Assistenten zu öffnen.<br />
■ Wenn mehrere Rollen im System zur Verfügung stehen, zeigt der Bildschirm die<br />
Meldung 'Rolle für Vorschub und Schneiden auswählen.' an.<br />
■ Wenn nur eine Rolle auf dem System verfügbar ist, wechselt der Assistent direkt<br />
zum Bildschirm 'Schneiden'.<br />
4. Auf dem Bildschirm erscheint die Meldung 'Rolle für Vorschub und Schneiden<br />
auswählen.'. Verwenden Sie die unteren programmabhängigen Tasten, um eine<br />
Materialrolle für den Feinschnitt auszuwählen.<br />
163
Schneiden der Ausgabe und Feinschnitt für eine Materialrolle<br />
[124]<br />
[125]<br />
5. Drücken Sie die Taste für 'Weiter', um fortzufahren. Auf dem Bildschirm wird die<br />
Meldung 'Von Rolle zu schneidende Länge ' angezeigt.<br />
[126]<br />
6. Verwenden Sie die unteren programmabhängigen Tasten, um die Option für die<br />
Schnittlänge auszuwählen. Wählen Sie eine der folgenden Optionen aus:<br />
■ 'Langer Rand'<br />
Das Material wird mit einem Vorschub von einer ganzen Rollendrehung (50 cm)<br />
eingezogen, bevor der Drucker das Material schneidet.<br />
■ 'Kurzer Rand'<br />
Der Drucker schneidet das Material automatisch mit der geringst möglichen<br />
Materialverschwendung (20 cm).<br />
7. Drücken Sie die Taste für 'Beenden', um die Einstellungen zu bestätigen. Auf dem<br />
Bildschirm wird die Meldung 'Blatt schneiden...' angezeigt.<br />
Nachdem das Blatt geschnitten ist, wird der Assistent automatisch beendet.<br />
164 Kapitel 6 Verwenden der Océ TCS500 für Druckaufträge
Einrichten der Optimierung für unbeaufsichtigtes Drucken/Drucken über Nacht<br />
Einrichten der Optimierung für unbeaufsichtigtes<br />
Drucken/Drucken über Nacht<br />
Einführung<br />
Die Océ TCS500 bietet die Möglichkeit zum unbeaufsichtigten Drucken, z. B.<br />
außerhalb der Bürozeiten. Im Océ Settings Editor muss die Einstellung Key<br />
Operator - Drucker - Einstellungen - Kalibrierung - Optimierung für Drucken<br />
über Nacht auf 'Ein' gesetzt werden, damit Sie diese Option verwenden können.<br />
Wenn die Einstellung 'Optimierung für Drucken über Nacht' auf 'Ein' gesetzt ist,<br />
führt das System nach der ausgewählten Anzahl von Ausdrucken automatisch Tests<br />
durch, um eine gleich bleibende Ausgabequalität sicherzustellen. Für jeden Test<br />
werden ungefähr 25 cm der geladenen Materialrolle verwendet.<br />
Einrichten des Druckens über Nacht<br />
Für die Option 'Optimierung für Drucken über Nacht' sind die folgenden<br />
Einstellungen verfügbar:<br />
[63]<br />
Einstellung<br />
'Aus'<br />
'Ein'.<br />
Funktion<br />
Das System prüft die Ausgabequalität nicht.<br />
Das System prüft, ob Druckkopfdüsen ausgefallen sind und führt<br />
Korrekturen an der Ausrichtung durch.<br />
Sie können die Anzahl der Ausdrucke festlegen, nach denen das<br />
System automatisch einen Test durchführt.<br />
Die Kalibrierung ist nur möglich, wenn einer der folgenden Materialtypen auf dem<br />
System eingelegt ist:<br />
■<br />
■<br />
■<br />
■<br />
■<br />
■<br />
■<br />
■<br />
■<br />
■<br />
Draft paper<br />
Standard paper<br />
Premium coated paper<br />
Bond<br />
Coated bond<br />
Matt photo paper<br />
High gloss photo paper<br />
Deluxe bond<br />
Normales Recycling-Papier<br />
Beschichtetes Normalpapier<br />
Hinweis: Wenn diese Materialtypen auf dem System nicht verfügbar sind, wird die<br />
Prüfung bis zum nächsten Ausdruck aufgeschoben, bei dem einer dieser<br />
Materialtypen verwendet wird.<br />
165
Einrichten der Optimierung für unbeaufsichtigtes Drucken/Drucken über Nacht<br />
166 Kapitel 6 Verwenden der Océ TCS500 für Druckaufträge
Kapitel 7<br />
Verwenden der Océ TCS500<br />
für Kopieraufträge<br />
167
Einführung in das Arbeiten mit Kopieraufträgen<br />
Einführung in das Arbeiten mit Kopieraufträgen<br />
Einführung<br />
Ein einfacher Kopierauftrag besteht aus zwei Schritten: Einlegen der Vorlage und<br />
Drücken der Starttaste. Jede andere Art von Kopierauftrag wird als erweiterter<br />
Kopierauftrag bezeichnet. Bei einem erweiterten Kopierauftrag ist als zusätzlicher<br />
Schritt die Festlegung der Einstellungen für den Kopierauftrag auf dem Bedienfeld<br />
des Scanners erforderlich. Wenn Sie die Océ TCS500 einschalten bzw. wenn Sie<br />
'Kopie' auswählen, zeigt das Bedienfeld des Scanners fünf Schablonen (Job<br />
Templates) für Kopieraufträge an. In den Job Templates sind verschiedene<br />
Einstellungen definiert, auf die Sie über die jeweilige Schablone zugreifen können.<br />
Wenn Sie eine Schablone für einen Kopierauftrag auswählen, zeigt das Bedienfeld<br />
des Scanners die obersten 5 Einstellungen aus diesem Job Template an. Bei diesen<br />
handelt es sich um die am häufigsten verwendeten Einstellungen. Sie können die<br />
obersten 5 Einstellungen für den jeweiligen Kopierauftrag mit dem Océ Settings<br />
Editor festlegen. Mit dem Scroll-Rad können Sie zu den übrigen Einstellungen<br />
wechseln. Nach dem Starten eines Kopierauftrags können Sie Ihre Aufträge über den<br />
Océ Queue Manager verwalten.<br />
Abbildung<br />
[127]<br />
[127] Die Kopierauftragsschablonen (Job Templates)<br />
168 Kapitel 7 Verwenden der Océ TCS500 für Kopieraufträge
Einführung in das Arbeiten mit Kopieraufträgen<br />
Für einen einfachen Kopierauftrag erforderliche Schritte<br />
1. Legen Sie die Vorlage ein.<br />
2. Drücken Sie die grüne Starttaste.<br />
Ergebnis<br />
Für einen einfachen Kopierauftrag sind zwei Schritte erforderlich. Hierfür werden<br />
die Einstellungen der ersten Schablone (Job Template) verwendet.<br />
169
Einführung in das Arbeiten mit Kopieraufträgen<br />
Für einen erweiterten Kopierauftrag erforderliche Schritte<br />
1. Legen Sie die Vorlage ein.<br />
2. Legen Sie die Einstellungen für den Auftrag fest.<br />
Wählen Sie die erforderliche Schablone (Job Template) auf dem Bedienfeld des<br />
Scanners aus, und ändern Sie die vordefinierten Einstellungen nur, wenn es<br />
notwendig ist.<br />
3. Drücken Sie die grüne Starttaste.<br />
Ergebnis<br />
Für einen erweiterten Kopierauftrag ist ein zusätzlicher Schritt erforderlich.<br />
170 Kapitel 7 Verwenden der Océ TCS500 für Kopieraufträge
Verwendung des Scanner-Bedienfelds<br />
Verwendung des Scanner-Bedienfelds<br />
Einführung<br />
Über das Bedienfeld des Scanners legen Sie die Auftragseinstellungen fest. Sie<br />
können die Auftragseinstellungen auf zweierlei Art festlegen.<br />
■ Mit den programmabhängigen Tasten auf der linken Seite und dem Scroll-Rad.<br />
Verwenden Sie diese Methode, wenn Sie am liebsten schrittweise vorgehen.<br />
■ Ausschließlich mit dem Scroll-Rad und der Scroll-Rad-Taste.<br />
Verwenden Sie diese Methode, wenn es schnell gehen soll.<br />
Beachten Sie, dass auf dem Bedienfeld des Scanners zur Verdeutlichung der<br />
Einstellungen auch Symbole angezeigt werden. Die folgende Abbildung zeigt das<br />
Bedienfeld des Océ TCS500-Scanners.<br />
(siehe Tabelle 7).<br />
Abbildung<br />
[128]<br />
1 2 3 4 5 6 7 8 9 0<br />
[128] Das Bedienfeld des Océ TCS500-Scanners<br />
171
Verwendung des Scanner-Bedienfelds<br />
Festlegen von Auftragseinstellungen mit den programmabhängigen Tasten links<br />
und dem Scroll-Rad<br />
1. Wählen Sie mit der programmabhängigen Taste oben links eine der Optionen 'Kopie'<br />
bzw. 'Scannen in Datei' aus.<br />
Die fünf Auftragsschablonen (Job Templates) werden angezeigt.<br />
2. Wählen Sie mit einer der programmabhängigen Tasten links eine Auftragsschablone<br />
aus.<br />
Die obersten 5 Einstellungen werden angezeigt.<br />
3. Navigieren Sie mit dem Scroll-Rad zu einer Einstellung.<br />
Vor der Einstellung, die Sie mit dem Scroll-Rad aktiviert haben, wird ein kleines<br />
Rechteck angezeigt.<br />
4. Wählen Sie mit der programmabhängigen Taste links eine Einstellung aus.<br />
Es gibt mehrere Arten von Einstellungen: Das Verhalten des Scanner-Bedienfelds<br />
und die Definition einer Einstellung hängen vom Typ der ausgewählten Einstellung<br />
ab. Sie können eine der folgenden Einstellungsarten auswählen:<br />
■ Eine Einstellung mit lediglich zwei Werten wie z. B. 'Ein' und 'Aus'.<br />
Wenn eine solche Einstellung bei Auswahl nicht aktiviert ist, wird sie aktiviert.<br />
Wenn eine solche Einstellung bei Auswahl bereits aktiviert ist, bleibt sie<br />
aktiviert, und es ändert sich nichts.<br />
Ändern Sie den Wert der Einstellung mit der programmabhängigen Taste auf der<br />
linken Seite. Der neue Wert und ein anderes Symbol werden angezeigt.<br />
■ Eine Einstellung mit einer Liste von Werten, wie z. B. 'Heller / Dunkler'.<br />
Legen Sie den erforderlichen Wert mit dem Scroll-Rad fest. Der neue Wert und<br />
ein anderes Symbol werden angezeigt.<br />
■ Eine Einstellung mit einer Liste von Einstellungen, wie z. B. 'Material'.<br />
Legen Sie den erforderlichen Wert mit dem Scroll-Rad fest. Der neue Wert und<br />
ein anderes Symbol werden angezeigt.<br />
Wählen Sie mit der programmabhängigen Taste links die nächste Einstellung aus<br />
der Liste.<br />
Hinweis: Sie können mit den nummerischen Tasten einen nummerischen Wert<br />
eingeben. Zur Eingabe eines negativen nummerischen Wertes wechseln Sie zunächst<br />
zu einem beliebigen negativen Wert und geben dann den gewünschten Wert mit den<br />
nummerischen Tasten ein.<br />
5. Wählen Sie mit der programmabhängigen Taste rechts unten die Option 'Schließen'.<br />
6. Wiederholen Sie zum Festlegen der nächsten Einstellung alle Schritte ab Schritt 4.<br />
Hinweis: Mit der Option 'Std.Einst.' (linke untere Taste) können Sie alle<br />
Einstellungen des Job Template auf ihre Standardwerte zurücksetzen.<br />
172 Kapitel 7 Verwenden der Océ TCS500 für Kopieraufträge
Verwendung des Scanner-Bedienfelds<br />
Definieren von Auftragseinstellungen ausschließlich mit dem Scroll-Rad und der<br />
Scroll-Rad-Taste<br />
1. Wählen Sie mit der programmabhängigen Taste oben links eine der Optionen 'Kopie'<br />
bzw. 'Scannen in Datei' aus.<br />
Die fünf Auftragsschablonen (Job Templates) werden angezeigt.<br />
2. Aktivieren Sie eine Auftragsschablone mit dem Scroll-Rad.<br />
Vor der Schablone, die Sie mit dem Scroll-Rad aktiviert haben, wird eine kleine<br />
Raute angezeigt.<br />
3. Aktivieren Sie eine Auftragsschablone mit der Scroll-Rad-Taste.<br />
Die obersten 5 Einstellungen werden angezeigt.<br />
4. Navigieren Sie mit dem Scroll-Rad zu einer Einstellung.<br />
Vor der Einstellung, die Sie mit dem Scroll-Rad aktiviert haben, wird ein kleines<br />
Rechteck angezeigt.<br />
5. Wählen Sie die Einstellung mit der Scroll-Rad-Taste aus.<br />
Es gibt mehrere Arten von Einstellungen: Das Verhalten des Scanner-Bedienfelds<br />
und die Definition einer Einstellung hängen vom Typ der ausgewählten Einstellung<br />
ab. Sie können eine der folgenden Einstellungsarten auswählen:<br />
■ Eine Einstellung mit lediglich zwei Werten wie z. B. 'Ein' und 'Aus'.<br />
Ändern Sie den Wert der Einstellung mit der Scroll-Rad-Taste. Der neue Wert<br />
und ein anderes Symbol werden angezeigt.<br />
■ Eine Einstellung mit einer Liste von Werten, wie z. B. 'Heller / Dunkler'.<br />
Rufen Sie die Einstellung mit der Scroll-Rad-Taste auf.<br />
Legen Sie den erforderlichen Wert mit dem Scroll-Rad fest. Der neue Wert und<br />
ein anderes Symbol werden angezeigt.<br />
Schließen Sie die Einstellung mit der Scroll-Rad-Taste.<br />
■ Eine Einstellung mit einer Liste von Einstellungen, wie z. B. 'Material'.<br />
Aktivieren Sie eine Einstellung mit dem Scroll-Rad. Der mit dem Scroll-Rad<br />
aktivierte Wert ist fett dargestellt. Es wird ein anderes Symbol angezeigt.<br />
Rufen Sie die Einstellung mit der Scroll-Rad-Taste auf. Die Liste der verfügbaren<br />
Werte wird angezeigt.<br />
Rufen Sie die Einstellung mit der Scroll-Rad-Taste auf.<br />
Legen Sie den erforderlichen Wert mit dem Scroll-Rad fest. Der neue Wert und<br />
ein anderes Symbol werden angezeigt.<br />
Schließen Sie die Einstellung mit der Scroll-Rad-Taste.<br />
Hinweis: Sie können mit den nummerischen Tasten einen nummerischen Wert<br />
eingeben. Zur Eingabe eines negativen nummerischen Wertes wechseln Sie zunächst<br />
zu einem beliebigen negativen Wert und geben dann den gewünschten Wert mit den<br />
nummerischen Tasten ein.<br />
6. Wählen Sie mit der Scroll-Rad-Taste die Option 'Schließen' aus.<br />
7. Wiederholen Sie zum Festlegen der nächsten Einstellung alle Schritte ab Schritt 4.<br />
Hinweis: Mit der Option 'Std.Einst.' (linke untere Taste) können Sie alle<br />
Einstellungen des Job Template auf ihre Standardwerte zurücksetzen.<br />
173
Ausführen eines einfachen Kopierauftrags<br />
Ausführen eines einfachen Kopierauftrags<br />
Einführung<br />
Ein einfacher Kopierauftrag besteht aus den folgenden Schritten:<br />
■ Legen Sie die Vorlage ein.<br />
■ Drücken Sie die grüne Starttaste.<br />
So kopieren Sie mit der Océ TCS500<br />
[129]<br />
1. Legen Sie die Vorlage mit der bedruckten Seite nach unten und mit Anschlag rechts<br />
ein.<br />
Der Scanner zieht die Vorlage ein.<br />
[129] Einlegen der Vorlage mit der bedruckten Seite nach unten und mit Anschlag rechts<br />
2. Drücken Sie die grüne Starttaste.<br />
Auf dem Bedienfeld des Scanners werden die Nummer des Kopierauftrags und sein<br />
Status angezeigt.<br />
Hinweis: Der Kopiervorgang erfolgt schneller, wenn Sie die Vorlage im<br />
Querformat einlegen.<br />
Ergebnis<br />
Die Océ TCS500 erstellt eine Kopie.<br />
174 Kapitel 7 Verwenden der Océ TCS500 für Kopieraufträge
Ausführen eines erweiterten Kopierauftrags<br />
Ausführen eines erweiterten Kopierauftrags<br />
Einführung<br />
Ein erweiterter Kopierauftrag besteht aus den folgenden Hauptschritten:<br />
■ Legen Sie die Vorlage ein.<br />
■ Legen Sie die Einstellungen für den Auftrag fest.<br />
■ Drücken Sie die grüne Starttaste.<br />
Vor dem Start<br />
Wenn Sie häufig den gleichen Wert für eine Einstellung eingeben müssen, können<br />
Sie diesen Wert im Océ Settings Editor als Standardwert für diese Einstellung<br />
festlegen.<br />
Nach dem Drücken der Starttaste werden auf dem Bedienfeld des Scanners stets die<br />
Nummer des Auftrags und sein Status angezeigt. Ein Kopierauftrag wird<br />
vorübergehend in der Druckwarteschlange des Océ Queue Managers angezeigt, ein<br />
Auftrag zum Scannen in eine Datei wird im ausgewählten Zielordner des Océ Scan<br />
Managers angezeigt.<br />
So kopieren Sie mit der Océ TCS500<br />
[130]<br />
1. Legen Sie die Vorlage mit der bedruckten Seite nach unten und mit Anschlag rechts<br />
ein.<br />
Der Scanner zieht die Vorlage ein.<br />
[130] Einlegen der Vorlage mit der bedruckten Seite nach unten und mit Anschlag rechts<br />
2. Legen Sie die Einstellungen für den Auftrag fest.<br />
175
Ausführen eines erweiterten Kopierauftrags<br />
[131]<br />
[131] Die obersten 5 Einstellungen einer Kopierauftragsschablone (Job Template).<br />
■ Wählen Sie mit der programmabhängigen Taste oben links die Option 'Kopie'<br />
aus.<br />
Die Kopierauftragsschablonen (Job Templates) werden angezeigt.<br />
■ Öffnen Sie eine Kopierauftragsschablone mit einer der programmabhängigen<br />
Tasten links.<br />
Die obersten 5 Einstellungen werden angezeigt.<br />
■ Wechseln Sie zu einer Einstellung.<br />
■ Wählen Sie mit der programmabhängigen Taste links eine Einstellung aus.<br />
■ Wechseln Sie zum erforderlichen Wert.<br />
■ Wählen Sie mit der programmabhängigen Taste links die nächste Einstellung<br />
aus.<br />
■ Wechseln Sie zum erforderlichen Wert.<br />
■ Wählen Sie die Option 'Schließen', um die Einstellung zu schließen.<br />
3. Geben Sie bei Bedarf die Anzahl der Kopien ein, und drücken Sie die grüne<br />
Starttaste.<br />
Hinweis: Der Kopiervorgang erfolgt schneller, wenn Sie die Vorlage im<br />
Querformat einlegen, außer Sie müssen die Vorlage auf ein anderes Materialformat<br />
skalieren. In diesem Fall muss die Vorlage im Hochformat eingelegt werden.<br />
Ergebnis<br />
Die Océ TCS500 erstellt unter Berücksichtigung der festgelegten Einstellungen eine<br />
Kopie.<br />
176 Kapitel 7 Verwenden der Océ TCS500 für Kopieraufträge
Anhalten eines Kopierauftrags<br />
Anhalten eines Kopierauftrags<br />
Einführung<br />
Sie können einen Kopierauftrag mit der roten Stopptaste auf dem Bedienfeld des<br />
Scanners anhalten.<br />
So halten Sie einen Druckauftrag an<br />
1. Drücken Sie die rote Stopptaste.<br />
Hinweis: Dies hat keine Auswirkung auf Aufträge zum Kopieren von Sätzen.<br />
Ergebnis<br />
Wenn Sie die rote Stopptaste drücken, während der Scan-Vorgang läuft, wird dieser<br />
angehalten. Der Scanner führt die Vorlage zurück, und der Auftrag wird<br />
abgebrochen.<br />
Wenn Sie die rote Stopptaste drücken, während der Scanner die Vorlage zurückführt,<br />
wird dieser Vorgang fortgesetzt. Der Kopierauftrag wird abgebrochen.<br />
177
Für Kopieraufträge verfügbare Einstellungen<br />
Erweiterte Kopieraufträge<br />
Für Kopieraufträge verfügbare Einstellungen<br />
Einführung<br />
Die Océ TCS500 bietet eine Vielzahl von Einstellungen zur Verwaltung Ihrer<br />
verschiedenen Kopieraufträge. Diese Einstellungen werden für erweiterte<br />
Kopieraufträge verwendet. Die folgenden Tabelle enthält eine Übersicht über die<br />
verfügbaren Einstellungen sowie jeweils eine kurze Beschreibung. Diese Tabelle ist<br />
nicht vollständig, da eine Einstellung aus mehr als einer einzigen Komponente<br />
bestehen kann. In der Online-Hilfe des Océ Settings Editors finden Sie zu jeder<br />
Einstellung eine detaillierte Beschreibung. Mit dem Océ Settings Editor können Sie<br />
den Standardwert von häufig in der Auftragsschablone (Job Template) verwendeten<br />
Einstellungen ändern.<br />
Für Kopieraufträge verfügbare Einstellungen<br />
[64] Die für Kopieraufträge verfügbaren Einstellungen (eine Einstellung kann aus<br />
mehreren Einzeleinstellungen bestehen). (1 – 6)<br />
Einstellung<br />
'Vorlagenart'<br />
Funktion<br />
Mit dieser Einstellung können Sie den Vorlagentyp für<br />
Kopieraufträge festlegen. Der von Ihnen gewählte Typ<br />
beeinflusst die Ausgabequalität. (siehe ‘'Vorlagenart'<br />
und Hintergrundausgleich’ auf Seite 148)<br />
[132]<br />
'Skalieren'<br />
[132] 'Vorlagenart' (Beispiel)<br />
Verwenden Sie diese Einstellung, wenn die Größe der<br />
Ausgabe von der Vorlagengröße abweichen muss.<br />
(siehe ‘Skalieren auf eine andere Materialgröße’ auf<br />
Seite 189)<br />
[133]<br />
[133] 'Skalieren' (Beispiel)<br />
178 Kapitel 7 Verwenden der Océ TCS500 für Kopieraufträge
Für Kopieraufträge verfügbare Einstellungen<br />
[64] Die für Kopieraufträge verfügbaren Einstellungen (eine Einstellung kann aus<br />
mehreren Einzeleinstellungen bestehen). (2 – 6)<br />
Einstellung<br />
'Material'<br />
Funktion<br />
Diese Einstellung dient zum Festlegen der<br />
Materialzufuhr. Es stehen Ihnen die folgenden<br />
Optionen zur Auswahl:<br />
■ Auto<br />
■ Rolle 1: 'Materialbeschreibung'<br />
■ Rolle 2: 'Materialbeschreibung' (sofern verfügbar)<br />
■ Rolle 3: 'Materialbeschreibung' (sofern verfügbar)<br />
[134]<br />
'Heller / Dunkler'<br />
[134] 'Material' (Beispiel)<br />
Mit dieser Einstellung erhöhen bzw. verringern Sie die<br />
Helligkeit der Ausgabe.<br />
[135]<br />
'Kopierausgabe' /<br />
'Farbe'-Modus<br />
[135] 'Heller / Dunkler' (Beispiel)<br />
Mit dieser Einstellung legen Sie fest, ob die Ausgabe<br />
in 'Farbe' oder 'Graustufe' erfolgt.<br />
[136]<br />
[136] 'Kopierausgabe' / 'Farbe'-Modus (Beispiel)<br />
179
Für Kopieraufträge verfügbare Einstellungen<br />
[64] Die für Kopieraufträge verfügbaren Einstellungen (eine Einstellung kann aus<br />
mehreren Einzeleinstellungen bestehen). (3 – 6)<br />
Einstellung<br />
'Kopierausgabe' /<br />
'Druckqualität'-Modus<br />
Funktion<br />
Mit dieser Einstellung können Sie die 'Druckqualität'<br />
der kopierten Ausgabe festlegen. Es stehen Ihnen die<br />
folgenden Optionen zur Auswahl:<br />
■ 'Präsentationsdruck'<br />
■ 'Freigabe'<br />
■ 'Prüfdruck'<br />
[137]<br />
'Vorlagenbreite'<br />
[137] 'Kopierausgabe' / 'Druckqualität'-Modus (Beispiel)<br />
Mit dieser Einstellung können Sie die Breite der<br />
Vorlage festlegen. Es stehen Ihnen die folgenden<br />
Optionen zur Auswahl:<br />
■ 'Von Scanner'<br />
■ 'Benutzerdef.'<br />
[138]<br />
'Ausschnitt löschen'<br />
[138] 'Vorlagenbreite' (Beispiel)<br />
Mit dieser Einstellung können Sie einen bestimmten<br />
Bereich der Vorlage aus der Kopie ausschließen. (siehe<br />
‘Erstellen einer Kopie und Löschen eines bestimmten<br />
Bereichs einer Vorlage’ auf Seite 197)<br />
[139]<br />
[139] 'Ausschnitt löschen' (Beispiel)<br />
180 Kapitel 7 Verwenden der Océ TCS500 für Kopieraufträge
Für Kopieraufträge verfügbare Einstellungen<br />
[64] Die für Kopieraufträge verfügbaren Einstellungen (eine Einstellung kann aus<br />
mehreren Einzeleinstellungen bestehen). (4 – 6)<br />
Einstellung<br />
'Rand entfernen'<br />
Funktion<br />
Mit dieser Einstellung können Sie ausgewählte<br />
Streifen der Vorlage aus der Kopie ausschließen.<br />
(siehe ‘Erstellen einer Kopie und Entfernen eines<br />
Rands’ auf Seite 193) und (siehe ‘Erstellen einer<br />
Kopie eines bestimmten Bereichs einer Vorlage’ auf<br />
Seite 195)<br />
[140]<br />
'Schneidemethode'<br />
[140] 'Rand entfernen' (Beispiel)<br />
Mit dieser Einstellung können Sie die<br />
Schneidemethode des Druckers festlegen. Es stehen<br />
Ihnen die folgenden Optionen zur Auswahl:<br />
■ 'Synchro'<br />
■ 'Standard'<br />
[141]<br />
'Rand hinzufügen'<br />
[141] 'Schneidemethode' (Beispiel)<br />
Mit dieser Einstellung können Sie die Vorlage mit<br />
einem zusätzlichen Streifen kopieren. (siehe ‘Erstellen<br />
einer Kopie und Hinzufügen eines Rands’ auf<br />
Seite 191)<br />
[142]<br />
[142] 'Rand hinzufügen' (Beispiel)<br />
181
Für Kopieraufträge verfügbare Einstellungen<br />
[64] Die für Kopieraufträge verfügbaren Einstellungen (eine Einstellung kann aus<br />
mehreren Einzeleinstellungen bestehen). (5 – 6)<br />
Einstellung<br />
'Positionierung'<br />
Funktion<br />
Mit dieser Einstellung können Sie die Ausrichtung des<br />
Bildes auf der kopierten Ausgabe festlegen. Es stehen<br />
Ihnen die folgenden Optionen zur Auswahl:<br />
'Horizontal'<br />
■ 'Links'<br />
■ 'Mitte'<br />
■ 'Rechts'<br />
'Vertikal'<br />
■ 'Oben'<br />
■ 'Mitte'<br />
■ 'Unten'<br />
[143]<br />
'Verschieben'<br />
[143] 'Positionierung' (Beispiel)<br />
Mit dieser Einstellung können Sie die Verschiebung<br />
des Bildes der Vorlage auf der kopierten Ausgabe<br />
festlegen. Es stehen Ihnen die folgenden Optionen zur<br />
Auswahl:<br />
■ Horizontale Verschiebung<br />
■ Vertikale Verschiebung<br />
[144]<br />
[144] 'Verschieben' (Beispiel)<br />
182 Kapitel 7 Verwenden der Océ TCS500 für Kopieraufträge
Für Kopieraufträge verfügbare Einstellungen<br />
[64] Die für Kopieraufträge verfügbaren Einstellungen (eine Einstellung kann aus<br />
mehreren Einzeleinstellungen bestehen). (6 – 6)<br />
Einstellung<br />
'Spiegeln'<br />
Funktion<br />
Spiegelung des Bildes auf der Kopie.<br />
[145]<br />
'Sortieren'<br />
[145] 'Spiegeln' (Beispiel)<br />
Mit dieser Einstellung legen Sie die Sortierung der<br />
kopierten Ausgabe fest. (siehe ‘Erstellen mehrerer<br />
Kopiensätze’ auf Seite 187)<br />
183
Verbesserung der Kopierqualität entsprechend der Vorlage.<br />
Verbesserung der Kopierqualität entsprechend der Vorlage.<br />
Einführung<br />
In den folgenden Situationen kann die Kopier- oder Scan-Qualität noch weiter<br />
verbessert werden:<br />
■ Sie verwenden einen speziellen Vorlagentyp.<br />
Die Océ TCS500-Scanner stellt sicher, dass das Bild auf der Kopie oder in der<br />
gescannten Datei scharf ist. Sie können die Einstellung 'Vorlagenart' manuell<br />
festlegen, um die Kopier- oder Scan-Qualität entsprechend des verwendeten<br />
Vorlagentyps zu verbessern.<br />
■ Die Vorlage ist besonders dunkel oder besonders hell.<br />
Die Océ TCS500-Scanner erkennt die Helligkeit auf der Vorlage automatisch<br />
und sorgt dafür, dass die Kopie oder die gescannte Datei eine entsprechende<br />
Helligkeit aufweist. Sie können die Helligkeit mit der Einstellung 'Heller /<br />
Dunkler' manuell festlegen, um die Kopier- oder Scan-Qualität entsprechend des<br />
verwendeten Vorlagentyps zu verbessern.<br />
■ Die Vorlage weist sehr feine Details auf.<br />
Die Océ TCS500-Scanner optimiert das Bild auf der Vorlage automatisch. Sie<br />
können das Bild mit der Einstellung 'Kopierausgabe' - 'Druckqualität' manuell<br />
optimieren, um die feinen Details schärfer darzustellen.<br />
Vor dem Start<br />
Wenn Sie häufig den gleichen Wert für eine Einstellung eingeben müssen, können<br />
Sie diesen Wert im Océ Settings Editor als Standardwert für diese Einstellung<br />
festlegen.<br />
Nach dem Drücken der Starttaste werden auf dem Bedienfeld des Scanners stets die<br />
Nummer des Auftrags und sein Status angezeigt. Ein Kopierauftrag wird<br />
vorübergehend in der Druckwarteschlange des Océ Queue Managers angezeigt, ein<br />
Auftrag zum Scannen in eine Datei wird im ausgewählten Zielordner des Océ Scan<br />
Managers angezeigt.<br />
So verbessern Sie die Kopierqualität bei Vorlagen eines speziellen Typs<br />
1. Legen Sie die Vorlage mit der bedruckten Seite nach unten und mit Anschlag rechts<br />
ein.<br />
Der Scanner zieht die Vorlage ein.<br />
2. Legen Sie die Einstellungen für den Auftrag fest.<br />
184 Kapitel 7 Verwenden der Océ TCS500 für Kopieraufträge
Verbesserung der Kopierqualität entsprechend der Vorlage.<br />
[146]<br />
[146] Das 'Strichzeichnung'-Symbol der Einstellung 'Vorlagenart'<br />
■ Wählen Sie mit der programmabhängigen Taste oben links die Option 'Kopie'<br />
aus.<br />
Die Kopierauftragsschablonen (Job Templates) werden angezeigt.<br />
■ Öffnen Sie eine Kopierauftragsschablone mit einer der programmabhängigen<br />
Tasten links.<br />
Die obersten 5 Einstellungen werden angezeigt.<br />
■ Wechseln Sie zu 'Vorlagenart', und rufen Sie diese Einstellung mit der linken<br />
programmabhängigen Taste auf.<br />
■ Wechseln Sie zu dem gewünschten Vorlagentyp.<br />
3. Geben Sie bei Bedarf die Anzahl der Kopien ein, und drücken Sie die grüne<br />
Starttaste.<br />
Ergebnis<br />
Die Kopierqualität wurde entsprechend des Vorlagentyps verbessert.<br />
So verbessern Sie die Kopierqualität bei dunklen und hellen Vorlagen.<br />
[147]<br />
1. Legen Sie die Vorlage mit der bedruckten Seite nach unten und mit Anschlag rechts<br />
ein.<br />
Der Scanner zieht die Vorlage ein.<br />
2. Legen Sie die Einstellungen für den Auftrag fest.<br />
[147] Das 'Heller / Dunkler'-Symbol<br />
■ Wählen Sie mit der programmabhängigen Taste oben links die Option 'Kopie'<br />
aus.<br />
Die Kopierauftragsschablonen (Job Templates) werden angezeigt.<br />
■ Öffnen Sie eine Kopierauftragsschablone mit einer der programmabhängigen<br />
Tasten links.<br />
Die obersten 5 Einstellungen werden angezeigt.<br />
■ Wechseln Sie zu 'Heller / Dunkler', und rufen Sie diese Einstellung mit der linken<br />
programmabhängigen Taste auf.<br />
■ Stellen Sie den erforderlichen Wert ein.<br />
Ein positiver Wert macht die Kopie heller, ein negativer Wert macht sie dunkler.<br />
185
Verbesserung der Kopierqualität entsprechend der Vorlage.<br />
3. Geben Sie bei Bedarf die Anzahl der Kopien ein, und drücken Sie die grüne<br />
Starttaste.<br />
Ergebnis<br />
Die Kopierqualität wurde entsprechend der Helligkeit der Vorlage verbessert.<br />
So verbessern Sie die Kopierqualität bei Vorlagen mit feinen Details<br />
[148]<br />
1. Legen Sie die Vorlage mit der bedruckten Seite nach unten und mit Anschlag rechts<br />
ein.<br />
Der Scanner zieht die Vorlage ein.<br />
2. Legen Sie die Einstellungen für den Auftrag fest.<br />
[148] Das 'Präsentationsdruck'-Symbol der Ausgabeeinstellung 'Kopierausgabe' -<br />
'Druckqualität'<br />
■ Wählen Sie mit der programmabhängigen Taste oben links die Option 'Kopie'<br />
aus.<br />
Die Kopierauftragsschablonen (Job Templates) werden angezeigt.<br />
■ Öffnen Sie eine Kopierauftragsschablone mit einer der programmabhängigen<br />
Tasten links.<br />
Die obersten 5 Einstellungen werden angezeigt.<br />
■ Wechseln Sie zu 'Kopierausgabe' - 'Druckqualität', und rufen Sie diese<br />
Einstellung mit der linken programmabhängigen Taste auf.<br />
■ Wechseln Sie zur Option 'Präsentationsdruck'.<br />
3. Geben Sie bei Bedarf die Anzahl der Kopien ein, und drücken Sie die grüne<br />
Starttaste.<br />
Ergebnis<br />
Die Kopierqualität wurde unter Berücksichtigung der feinen Details auf der Vorlage<br />
verbessert.<br />
186 Kapitel 7 Verwenden der Océ TCS500 für Kopieraufträge
Erstellen mehrerer Kopiensätze<br />
Erstellen mehrerer Kopiensätze<br />
Einführung<br />
Mit der Option 'Satz erstellen' können Sie mehrere Kopiensätze erstellen.<br />
Vor dem Start<br />
Wenn Sie häufig den gleichen Wert für eine Einstellung eingeben müssen, können<br />
Sie diesen Wert im Océ Settings Editor als Standardwert für diese Einstellung<br />
festlegen.<br />
Nach dem Drücken der Starttaste werden auf dem Bedienfeld des Scanners stets die<br />
Nummer des Auftrags und sein Status angezeigt. Ein Kopierauftrag wird<br />
vorübergehend in der Druckwarteschlange des Océ Queue Managers angezeigt, ein<br />
Auftrag zum Scannen in eine Datei wird im ausgewählten Zielordner des Océ Scan<br />
Managers angezeigt.<br />
Abbildung<br />
[149]<br />
[149] Das 'Nach Satz'-Symbol (links) und das 'Nach Seiten'-Symbol der Einstellung<br />
'Sortieren'.<br />
So erstellen Sie mehrere satzweise sortierte Kopiensätze<br />
1. Legen Sie die erste Vorlage mit der bedruckten Seite nach unten und mit Anschlag<br />
rechts ein.<br />
Der Scanner zieht die Vorlage ein.<br />
2. Legen Sie die Einstellungen für den Auftrag fest.<br />
■ Wählen Sie mit der programmabhängigen Taste oben links die Option 'Kopie'<br />
aus.<br />
Die Kopierauftragsschablonen (Job Templates) werden angezeigt.<br />
■ Öffnen Sie eine Kopierauftragsschablone mit einer der programmabhängigen<br />
Tasten links.<br />
Die Option 'Satz erstellen' wird auf der rechten oberen Seite des Bildschirms<br />
angezeigt.<br />
■ Wählen Sie mit der programmabhängigen Taste rechts oben die Option 'Satz<br />
erstellen'.<br />
Die Option 'Satz abbrechen' wird auf der linken oberen Seite des Bildschirms<br />
angezeigt. Die Option 'Satz beenden' wird auf der rechten oberen Seite des<br />
Bildschirms angezeigt.<br />
187
Erstellen mehrerer Kopiensätze<br />
■<br />
■<br />
■<br />
■<br />
Wechseln Sie zu 'Sortieren', und wählen Sie mit der linken programmabhängigen<br />
Taste die Einstellung 'Nach Satz' aus. Diese Einstellung wird deaktiviert, sobald<br />
Sie die grüne Starttaste zum ersten Mal drücken.<br />
Wechseln Sie bei Bedarf zu einer anderen Einstellung, wählen Sie sie mit der<br />
linken programmabhängigen Taste aus, und legen Sie den Wert mit dem<br />
Scroll-Rad fest.<br />
Geben Sie die Anzahl der Kopien ein, und drücken Sie die grüne Starttaste.<br />
Nachdem Sie die grüne Starttaste zum ersten Mal gedrückt haben, können Sie die<br />
Anzahl der Kopien nicht mehr ändern.<br />
Legen Sie die nächste Vorlage ein, definieren Sie bei Bedarf die aktivierten<br />
Einstellungen für diese Vorlage, und drücken Sie die grüne Starttaste.<br />
Wiederholen Sie diesen Schritt, bis alle Vorlagen eingezogen sind.<br />
3. Wählen Sie mit der programmabhängigen Taste rechts oben die Option 'Satz<br />
beenden'.<br />
So erstellen Sie mehrere seitenweise sortierte Kopiensätze<br />
1. Legen Sie die erste Vorlage mit der bedruckten Seite nach unten und mit Anschlag<br />
rechts ein.<br />
Der Scanner zieht die Vorlage ein.<br />
2. Legen Sie die Einstellungen für den Auftrag fest.<br />
■ Wählen Sie mit der programmabhängigen Taste oben links die Option 'Kopie'<br />
aus.<br />
Die Kopierauftragsschablonen (Job Templates) werden angezeigt.<br />
■ Öffnen Sie eine Kopierauftragsschablone mit einer der programmabhängigen<br />
Tasten links.<br />
Die Option 'Satz erstellen' wird auf der rechten oberen Seite des Bildschirms<br />
angezeigt.<br />
■ Wählen Sie mit der programmabhängigen Taste rechts oben die Option 'Satz<br />
erstellen'.<br />
Die Option 'Satz abbrechen' wird auf der linken oberen Seite des Bildschirms<br />
angezeigt. Die Option 'Satz beenden' wird auf der rechten oberen Seite des<br />
Bildschirms angezeigt.<br />
■ Wechseln Sie zu 'Sortieren', und wählen Sie mit der linken programmabhängigen<br />
Taste die Einstellung 'Nach Seiten' aus. Diese Einstellung wird deaktiviert,<br />
sobald Sie die grüne Starttaste zum ersten Mal drücken.<br />
■ Wechseln Sie bei Bedarf zu einer anderen Einstellung, wählen Sie sie mit der<br />
linken programmabhängigen Taste aus, und legen Sie den Wert mit dem<br />
Scroll-Rad fest.<br />
■ Geben Sie bei Bedarf die Anzahl der Kopien für die erste Vorlage ein, und<br />
drücken Sie die grüne Starttaste.<br />
■ Legen Sie die nächste Vorlage ein, definieren Sie bei Bedarf die aktivierten<br />
Einstellungen und die Anzahl der Kopien für diese Vorlage, und drücken Sie die<br />
grüne Starttaste.<br />
188 Kapitel 7 Verwenden der Océ TCS500 für Kopieraufträge
Skalieren auf eine andere Materialgröße<br />
Wiederholen Sie diesen Schritt, bis alle Vorlagen eingezogen sind.<br />
3. Wählen Sie mit der programmabhängigen Taste rechts oben die Option 'Satz<br />
beenden'.<br />
Ergebnis<br />
Die Océ TCS500 kopiert einen Vorlagensatz seiten- oder satzweise.<br />
Skalieren auf eine andere Materialgröße<br />
Einführung<br />
Mit der Einstellung 'Skalieren' können Sie ihre Kopie auf ein größeres oder ein<br />
kleineres Materialformat skalieren. Verwenden Sie eine der folgenden Methoden,<br />
um eine Kopie zu skalieren.<br />
■ Wählen Sie mit der Einstellung 'Passend' ein anderes Materialformat aus.<br />
■ Legen Sie mit der Einstellung 'Benutzerdef.' einen Prozentwert fest.<br />
Sie können einen Wert zwischen 10 und 1.000% einstellen. Bei einem Wert unter<br />
100% wird die Kopie verkleinert, bei einem Wert über 100% wird sie vergrößert.<br />
Vor dem Start<br />
Wenn Sie häufig den gleichen Wert für eine Einstellung eingeben müssen, können<br />
Sie diesen Wert im Océ Settings Editor als Standardwert für diese Einstellung<br />
festlegen.<br />
Nach dem Drücken der Starttaste werden auf dem Bedienfeld des Scanners stets die<br />
Nummer des Auftrags und sein Status angezeigt. Ein Kopierauftrag wird<br />
vorübergehend in der Druckwarteschlange des Océ Queue Managers angezeigt, ein<br />
Auftrag zum Scannen in eine Datei wird im ausgewählten Zielordner des Océ Scan<br />
Managers angezeigt.<br />
189
Skalieren auf eine andere Materialgröße<br />
So erstellen Sie Kopien in einem anderen Materialformat<br />
[150]<br />
1. Legen Sie die erste Vorlage mit der bedruckten Seite nach unten und mit Anschlag<br />
rechts ein. Sie müssen die Vorlage im Hochformat einlegen.<br />
Der Scanner zieht die Vorlage ein.<br />
2. Legen Sie die Einstellungen für den Auftrag fest.<br />
[150] Beispiel für ein 'Skalieren'-Symbol<br />
■ Wählen Sie mit der programmabhängigen Taste oben links die Option 'Kopie'<br />
aus.<br />
Die Kopierauftragsschablonen (Job Templates) werden angezeigt.<br />
■ Öffnen Sie eine Kopierauftragsschablone mit einer der programmabhängigen<br />
Tasten links.<br />
Die obersten 5 Einstellungen werden angezeigt.<br />
■ Wechseln Sie zu 'Skalieren', und rufen Sie diese Einstellung mit der linken<br />
programmabhängigen Taste auf.<br />
Die Einstellungen 'Passend' und 'Benutzerdef.' werden angezeigt.<br />
■ Legen Sie in der Einstellung 'Passend' das Materialformat mit dem Scroll-Rad<br />
fest.<br />
3. Geben Sie die Anzahl der Kopien ein, und drücken Sie die grüne Starttaste.<br />
Ergebnis<br />
Die Océ TCS500 erstellt eine Kopie in einem anderen Materialformat.<br />
190 Kapitel 7 Verwenden der Océ TCS500 für Kopieraufträge
Erstellen einer Kopie und Hinzufügen eines Rands<br />
Erstellen einer Kopie und Hinzufügen eines Rands<br />
Einführung<br />
Sie können zum Abheften einer Zeichnung einen Rand hinzufügen. Mit der Option<br />
'Rand hinzufügen' können Sie eine Vorlage ohne Rand kopieren und zur Kopie dann<br />
einen Rand hinzufügen. Mit der Option 'Rand entfernen' können Sie eine Vorlage mit<br />
Rand kopieren und auf der Kopie den Rand entfernen. Der Rand kann an der Vorderoder<br />
Hinterkante einer Kopie entsprechend eingestellt werden.<br />
Vor dem Start<br />
Wenn Sie häufig den gleichen Wert für eine Einstellung eingeben müssen, können<br />
Sie diesen Wert im Océ Settings Editor als Standardwert für diese Einstellung<br />
festlegen.<br />
Nach dem Drücken der Starttaste werden auf dem Bedienfeld des Scanners stets die<br />
Nummer des Auftrags und sein Status angezeigt. Ein Kopierauftrag wird<br />
vorübergehend in der Druckwarteschlange des Océ Queue Managers angezeigt, ein<br />
Auftrag zum Scannen in eine Datei wird im ausgewählten Zielordner des Océ Scan<br />
Managers angezeigt.<br />
191
Erstellen einer Kopie und Hinzufügen eines Rands<br />
So erstellen Sie eine Kopie und fügen einen Rand hinzu<br />
1. Legen Sie die Vorlage mit der bedruckten Seite nach unten und mit Anschlag rechts<br />
ein.<br />
Der Scanner zieht die Vorlage ein.<br />
2. Legen Sie die Einstellungen für den Auftrag fest.<br />
■ Wählen Sie mit der programmabhängigen Taste oben links die Option 'Kopie'<br />
aus.<br />
Die Kopierauftragsschablonen (Job Templates) werden angezeigt.<br />
■ Öffnen Sie eine Kopierauftragsschablone mit einer der programmabhängigen<br />
Tasten links.<br />
Die obersten 5 Einstellungen werden angezeigt.<br />
■ Wechseln Sie zu 'Rand hinzufügen', und rufen Sie diese Einstellung mit der<br />
linken programmabhängigen Taste auf.<br />
■ Wählen Sie mit der linken programmabhängigen Taste die Einstellung 'Vorne'<br />
oder 'Hinten', und legen Sie mit dem Scroll-Rad oder den nummerischen Tasten<br />
den Wert fest.<br />
[65]<br />
[151] [152]<br />
Rand vom Typ 'Vorne'<br />
Rand vom Typ 'Hinten'<br />
3. Geben Sie bei Bedarf die Anzahl der Kopien ein, und drücken Sie die grüne<br />
Starttaste.<br />
Hinweis: Um die Größe eines Rands zu messen, steht Ihnen das (metrische) Lineal<br />
am Scanner zur Verfügung.<br />
Ergebnis<br />
Die Océ TCS500 fügt an der Vorder- oder Hinterkante der Kopie einen Rand hinzu.<br />
192 Kapitel 7 Verwenden der Océ TCS500 für Kopieraufträge
Erstellen einer Kopie und Entfernen eines Rands<br />
Erstellen einer Kopie und Entfernen eines Rands<br />
Einführung<br />
Sie können zum Abheften einer Zeichnung einen Rand hinzufügen. Mit der Option<br />
'Rand hinzufügen' können Sie eine Vorlage ohne Rand kopieren und zur Kopie dann<br />
einen Rand hinzufügen. Mit der Option 'Rand entfernen' können Sie eine Vorlage mit<br />
Rand kopieren und auf der Kopie den Rand entfernen. Der Rand kann an der Vorderoder<br />
Hinterkante einer Kopie entsprechend eingestellt werden.<br />
Vor dem Start<br />
Wenn Sie häufig den gleichen Wert für eine Einstellung eingeben müssen, können<br />
Sie diesen Wert im Océ Settings Editor als Standardwert für diese Einstellung<br />
festlegen.<br />
Nach dem Drücken der Starttaste werden auf dem Bedienfeld des Scanners stets die<br />
Nummer des Auftrags und sein Status angezeigt. Ein Kopierauftrag wird<br />
vorübergehend in der Druckwarteschlange des Océ Queue Managers angezeigt, ein<br />
Auftrag zum Scannen in eine Datei wird im ausgewählten Zielordner des Océ Scan<br />
Managers angezeigt.<br />
Achtung: Vergewissern Sie sich nach dem Entfernen eines Rands, dass alle<br />
erforderlichen Informationen kopiert wurden.<br />
193
Erstellen einer Kopie und Entfernen eines Rands<br />
So erstellen Sie eine Kopie und entfernen einen Rand<br />
1. Legen Sie die Vorlage mit der bedruckten Seite nach unten und mit Anschlag rechts<br />
ein.<br />
Der Scanner zieht die Vorlage ein.<br />
2. Legen Sie die Einstellungen für den Auftrag fest.<br />
■ Wählen Sie mit der programmabhängigen Taste oben links die Option 'Kopie'<br />
aus.<br />
Die Kopierauftragsschablonen (Job Templates) werden angezeigt.<br />
■ Öffnen Sie eine Kopierauftragsschablone mit einer der programmabhängigen<br />
Tasten links.<br />
Die obersten 5 Einstellungen werden angezeigt.<br />
■ Wechseln Sie zu 'Rand entfernen', und rufen Sie diese Einstellung mit der linken<br />
programmabhängigen Taste auf.<br />
■ Wählen Sie mit der linken programmabhängigen Taste die Einstellung 'Vorne'<br />
oder 'Hinten', und legen Sie mit dem Scroll-Rad oder den nummerischen Tasten<br />
den Wert fest.<br />
[66]<br />
[153] [154]<br />
Rand vom Typ 'Vorne'<br />
Rand vom Typ 'Hinten'<br />
3. Geben Sie bei Bedarf die Anzahl der Kopien ein, und drücken Sie die grüne<br />
Starttaste.<br />
Hinweis: Um die Größe eines Rands zu messen, steht Ihnen das (metrische) Lineal<br />
am Scanner zur Verfügung.<br />
Ergebnis<br />
Die Océ TCS500 entfernt einen Rand an der Vorder- oder Hinterkante der Kopie.<br />
194 Kapitel 7 Verwenden der Océ TCS500 für Kopieraufträge
Erstellen einer Kopie eines bestimmten Bereichs einer Vorlage<br />
Erstellen einer Kopie eines bestimmten Bereichs einer<br />
Vorlage<br />
Einführung<br />
Mit der Einstellung 'Rand entfernen' können Sie eine Kopie eines bestimmten<br />
Bereichs einer Vorlage erstellen. Legen Sie die folgenden Ränder fest, um den<br />
Bereich zu definieren.<br />
■ 'Vorne'<br />
■ 'Hinten'<br />
■ 'Links'<br />
■ 'Rechts'<br />
Vor dem Start<br />
Wenn Sie häufig den gleichen Wert für eine Einstellung eingeben müssen, können<br />
Sie diesen Wert im Océ Settings Editor als Standardwert für diese Einstellung<br />
festlegen.<br />
Nach dem Drücken der Starttaste werden auf dem Bedienfeld des Scanners stets die<br />
Nummer des Auftrags und sein Status angezeigt. Ein Kopierauftrag wird<br />
vorübergehend in der Druckwarteschlange des Océ Queue Managers angezeigt, ein<br />
Auftrag zum Scannen in eine Datei wird im ausgewählten Zielordner des Océ Scan<br />
Managers angezeigt.<br />
Achtung: Vergewissern Sie sich nach dem Entfernen eines Rands, dass alle<br />
erforderlichen Informationen kopiert wurden.<br />
So erstellen Sie eine Kopie eines bestimmten Bereichs einer Vorlage<br />
1. Legen Sie die Vorlage mit der bedruckten Seite nach unten und mit Anschlag rechts<br />
ein.<br />
Der Scanner zieht die Vorlage ein.<br />
2. Legen Sie die Einstellungen für den Auftrag fest.<br />
■ Wählen Sie mit der programmabhängigen Taste oben links die Option 'Kopie'<br />
aus.<br />
Die Kopierauftragsschablonen (Job Templates) werden angezeigt.<br />
■ Öffnen Sie eine Kopierauftragsschablone mit einer der programmabhängigen<br />
Tasten links.<br />
Die obersten 5 Einstellungen werden angezeigt.<br />
■ Wechseln Sie zu 'Rand entfernen', und rufen Sie diese Einstellung mit der linken<br />
programmabhängigen Taste auf.<br />
195
Erstellen einer Kopie eines bestimmten Bereichs einer Vorlage<br />
■<br />
■<br />
■<br />
■<br />
■<br />
■<br />
■<br />
Stellen Sie den Wert für den Rand vom Typ 'Vorne' mit dem Scroll-Rad oder den<br />
nummerischen Tasten ein.<br />
Wählen Sie mit der linken programmabhängigen Taste die Einstellung 'Hinten',<br />
und legen Sie mit dem Scroll-Rad oder den nummerischen Tasten den Wert fest.<br />
Wählen Sie mit der linken programmabhängigen Taste die Einstellung 'Links',<br />
und legen Sie den Wert mit dem Scroll-Rad oder den nummerischen Tasten fest.<br />
'Links' bezeichnet die linke Seite einer Vorlage mit der bedruckten Seite oben.<br />
Wählen Sie mit der linken programmabhängigen Taste die Einstellung 'Rechts',<br />
und legen Sie den Wert mit dem Scroll-Rad oder den nummerischen Tasten fest.<br />
'Rechts' bezeichnet die rechte Seite einer Vorlage mit der bedruckten Seite oben.<br />
Wechseln Sie zu 'Positionierung', und rufen Sie diese Einstellung mit der linken<br />
programmabhängigen Taste auf.<br />
Setzen Sie den Wert für die Einstellung 'Horizontal' mit dem Scroll-Rad auf<br />
'Mitte'.<br />
Wählen Sie mit der linken programmabhängigen Taste die Einstellung 'Vertikal',<br />
und legen Sie mit dem Scroll-Rad den Wert für 'Mitte' fest.<br />
[67]<br />
[155] [156] [157] [158]<br />
Rand vom Typ<br />
'Vorne'<br />
Rand vom Typ<br />
'Hinten'<br />
Rand vom Typ<br />
'Links'<br />
Rand vom Typ<br />
'Rechts'<br />
3. Geben Sie bei Bedarf die Anzahl der Kopien ein, und drücken Sie die grüne<br />
Starttaste.<br />
Hinweis: Um die Größe eines Rands zu messen, steht Ihnen das (metrische) Lineal<br />
am Scanner zur Verfügung.<br />
Ergebnis<br />
Die Océ TCS500 kopiert einen bestimmten Bereich der Vorlage an die angegebene<br />
Position auf der Kopie.<br />
196 Kapitel 7 Verwenden der Océ TCS500 für Kopieraufträge
Erstellen einer Kopie und Löschen eines bestimmten Bereichs einer Vorlage<br />
Erstellen einer Kopie und Löschen eines bestimmten<br />
Bereichs einer Vorlage<br />
Einführung<br />
Mit der Einstellung 'Ausschnitt löschen' können Sie eine Kopie einer Vorlage<br />
erstellen, bei der ein bestimmter Bereich ausgelassen wird.<br />
Achtung: Wenn Sie eine Kopie mit Auslassung eines bestimmten Bereichs<br />
erstellen, sollten Sie darauf achten, dass alle erforderlichen Informationen<br />
kopiert werden.<br />
So erstellen Sie eine Kopie mit Auslassung eines bestimmten Bereichs einer<br />
Vorlage<br />
1. Legen Sie die Vorlage mit der bedruckten Seite nach unten und mit Anschlag rechts<br />
ein.<br />
Der Scanner zieht die Vorlage ein.<br />
2. Legen Sie die Einstellungen für den Auftrag fest.<br />
[159]<br />
[159] Die Symbole für die Einstellungen 'Abstand Y-Achse', 'Abstand X-Achse','Breite'<br />
und 'Länge'.<br />
■ Wählen Sie mit der programmabhängigen Taste oben links die Option 'Kopie'<br />
aus.<br />
Die Kopierauftragsschablonen (Job Templates) werden angezeigt.<br />
■ Öffnen Sie eine Kopierauftragsschablone mit einer der programmabhängigen<br />
Tasten links.<br />
Die obersten 5 Einstellungen werden angezeigt.<br />
■ Wechseln Sie zu 'Ausschnitt löschen', und rufen Sie diese Einstellung mit der<br />
linken programmabhängigen Taste auf.<br />
■ Legen Sie den Wert für die Einstellung 'Abstand X-Achse' mit dem Srcoll-Rad<br />
oder den nummerischen Tasten fest.<br />
■ Wählen Sie mit der linken programmabhängigen Taste die Einstellung 'Abstand<br />
Y-Achse', und legen Sie mit dem Scroll-Rad oder den nummerischen Tasten den<br />
Wert fest.<br />
■ Wählen Sie mit der linken programmabhängigen Taste die Einstellung 'Breite',<br />
und legen Sie mit dem Scroll-Rad oder den nummerischen Tasten den Wert fest.<br />
197
Erstellen einer Kopie und Löschen eines bestimmten Bereichs einer Vorlage<br />
■<br />
Wählen Sie mit der linken programmabhängigen Taste die Einstellung 'Länge',<br />
legen Sie mit dem Scroll-Rad oder den nummerischen Tasten den Wert fest, und<br />
schließen Sie dann die Einstellung.<br />
3. Geben Sie bei Bedarf die Anzahl der Kopien ein, und drücken Sie die grüne<br />
Starttaste.<br />
Ergebnis<br />
Die Océ TCS500 kopiert eine Vorlage ohne den angegebenen Bereich.<br />
198 Kapitel 7 Verwenden der Océ TCS500 für Kopieraufträge
Kapitel 8<br />
Sicherstellen der<br />
bestmöglichen<br />
Ausgabequalität<br />
199
Einführung zum Sicherstellen der bestmöglichen Ausgabequalität<br />
Einführung zum Sicherstellen der bestmöglichen<br />
Ausgabequalität<br />
Einführung<br />
In diesem Kapitel wird erläutert, wie Sie bei Druckaufträgen die bestmögliche<br />
Ausgabequalität erzielen.<br />
Die Qualität der Ausgabe hängt sowohl von der Scanqualität des Scanners als auch<br />
der Druckqualität des Druckers ab.<br />
■<br />
■<br />
■<br />
Die Océ TCS500 bietet verschiedene Methoden, die Ihnen beim Definieren des<br />
besten Druckmodus für Ihren Auftrag helfen. Diese Methoden werden im<br />
Abschnitt Festlegen der Ausgabequalität dieses Kapitels beschrieben.<br />
Die Océ TCS500 bietet drei Methoden, die Ihnen beim Erkennen und<br />
Analysieren von Änderungen bei der Ausgabequalität helfen, und zwar die<br />
Druckoptionen 'Qualitätsprüfung', 'Farbtonprüfung' und 'Demo-Druck'. Diese<br />
drei Methoden werden im Abschnitt Prüfen der Ausgabequalität dieses<br />
Kapitels beschrieben.<br />
Wenn Probleme mit der Ausgabequalität auftreten, finden Sie im Abschnitt<br />
Optimieren der Ausgabequalität dieses Kapitels Hilfe zum Beheben der<br />
Probleme.<br />
Zum Optimieren der Farben in der gedruckten Ausgabe können Sie die<br />
Farbverwaltungseinstellungen anpassen. Im Abschnitt Farbverwaltung dieses<br />
Kapitels erhalten Sie einen Überblick über diese Farbverwaltungseinstellungen.<br />
Zeitpunkt<br />
Führen Sie nur Maßnahmen durch, die auf den Informationen des Abschnitts 'Prüfen<br />
der Ausgabequalität' basieren, um die Ausgabequalität zu optimieren.<br />
200 Kapitel 8 Sicherstellen der bestmöglichen Ausgabequalität
Einführung zum Sicherstellen der bestmöglichen Ausgabequalität<br />
Wenn Sie mit der Ausgabequalität nicht zufrieden sind, führen Sie die folgenden<br />
Schritte durch:<br />
1. Achten Sie darauf, den richtigen Materialtyp für den Drucker zu definieren und<br />
einzulegen.<br />
Verwenden Sie den Assistenten 'Materialtyp wechseln', um den auf dem System<br />
definierten Materialtyp zu wechseln. (siehe ‘Austauschen des Materials’ auf<br />
Seite 262).<br />
Stellen Sie anschließend sicher, dass Sie den richtigen Materialtyp für Ihren Auftrag<br />
definiert haben.<br />
2. Stellen Sie sicher, dass Sie für den Auftrag den richtigen Ausgabemodus definiert<br />
haben. (siehe ‘Qualitätsmodi’ auf Seite 202).<br />
3. Abschließend können Sie, wenn Sie den richtigen Materialtyp und den richtigen<br />
Druckmodus definiert haben, jedoch mit der Ausgabequalität noch nicht zufrieden<br />
sind, die Assistenten verwenden, um die optimale Ausgabequalität zu erreichen.<br />
(siehe ‘Optimieren der Ausgabequalität auf dem Drucker’ auf Seite 225)<br />
201
Qualitätsmodi<br />
Festlegen der Ausgabequalität<br />
Qualitätsmodi<br />
Einführung<br />
Die Océ TCS500 ermöglicht es Ihnen, den richtigen Qualitätsmodus für Ihre<br />
Anforderungen an die Ausgabe auszuwählen. Sie können den erforderlichen<br />
Qualitätsmodus im Druckertreiber festlegen. Den Standardqualitätsmodus können<br />
Sie im Océ Settings Editor festlegen.<br />
Qualitätsmodi<br />
Legen Sie mit diesen Modi die Ausgabequalität fest. Sie haben folgende<br />
Auswahlmöglichkeiten:<br />
[68] Ausgabequalität (1 – 2)<br />
Qualitätsmodus<br />
'Prüfen'<br />
Funktion<br />
Das Gerät arbeitet mit maximaler Druckgeschwindigkeit.<br />
Dieser Qualitätsmodus ist zum schnellen Ausgeben von<br />
(Linien-)zeichnungen mit guter Ausgabequalität geeignet.<br />
Bei anderen Auftragsarten, wie beispielsweise<br />
Druckaufträgen mit Bereichsfüllungen können Sie in<br />
diesem prüfen, ob alle Informationen in der Druckausgabe<br />
enthalten sind. Bei diesen Druckaufträgen ist die<br />
Ausgabequalität gut.<br />
202 Kapitel 8 Sicherstellen der bestmöglichen Ausgabequalität
Qualitätsmodi<br />
[68] Ausgabequalität (2 – 2)<br />
Qualitätsmodus<br />
'Freigeben'<br />
'Präsentationsdruck'<br />
Funktion<br />
Die Druckgeschwindigkeit ist sehr hoch. Dieser<br />
Qualitätsmodus ist für Zeichnungen am besten und für<br />
Bilder sehr gut geeignet und bietet einen guten<br />
Kompromiss aus Ausgabequalität und Produktivität. In<br />
diesem Qualitätsmodus optimiert der Drucker die<br />
Druckqualität und die Produktivität automatisch anhand<br />
des Inhalts der zu druckenden Datei. Zeichnungen werden<br />
doppelt so schnell gedruckt wie Bilder, was für die meisten<br />
Kunden eine optimale Produktivität und Qualität ergibt.<br />
Darüber hinaus bietet die Océ TCS500 das dynamische<br />
Umschalten (Dynamic switching Technology). Bei<br />
Druckaufträgen mit gemischtem Inhalt (Zeichnungen und<br />
Bilder) passt der Drucker die Druckqualität und<br />
Produktivität während des Druckvorgangs automatisch an,<br />
ohne dass der Benutzer eingreifen muss.<br />
Verwenden Sie diesen Qualitätsmodus, wenn Sie die<br />
bestmögliche Ausgabequalität benötigen. Er ist besonders<br />
für Bilder, Poster usw. geeignet. Die<br />
Druckgeschwindigkeit ist hoch.<br />
203
Ausgabetyp, -qualität und Druckgeschwindigkeit<br />
Ausgabetyp, -qualität und Druckgeschwindigkeit<br />
Einführung<br />
Der Typ der Druckausgabe hängt von den folgenden Parametern ab:<br />
■ Farbmodus ('Graustufe' / 'Farbe'<br />
Die Qualität der Druckausgabe hängt von den folgenden Parametern ab:<br />
■ Materialtyp<br />
■ Qualitätsmodus<br />
■ Druckgeschwindigkeit<br />
Je geringer die Druckgeschwindigkeit, desto höher die Ausgabequalität.<br />
In der folgenden Tabelle sind die Beziehungen zwischen diesen Parametern<br />
dargestellt.<br />
Beziehungen zwischen dem Ausgabetyp und den Parametern für die<br />
Ausgabequalität<br />
[69] Beziehungen zwischen den Parametern für die Ausgabequalität<br />
Farbmodus Qualitätsmodus Druckgeschwindigkeit<br />
für alle Materialien<br />
(jeweils A0, ohne<br />
Trocknungs- und<br />
Verarbeitungszeit)<br />
(Minuten'Sekunden")<br />
'Graustufe' 'Prüfen' 0'41"<br />
'Standarddruck'<br />
Zwischen 1'00" und 3'40",<br />
je nach Inhalt der Datei<br />
(der Drucker optimiert<br />
automatisch hinsichtlich<br />
Druckqualität und<br />
Produktivität).<br />
'Präsentationsdruck' 3'40"<br />
'Farbe' 'Prüfen' 1'03"<br />
'Standarddruck'<br />
Zwischen 3'05" und 6'15",<br />
je nach Inhalt der Datei<br />
(der Drucker optimiert<br />
automatisch hinsichtlich<br />
Druckqualität und<br />
Produktivität).<br />
'Präsentationsdruck' 9'15"<br />
204 Kapitel 8 Sicherstellen der bestmöglichen Ausgabequalität
Empfohlene Materialtypen und Qualitätsmodi<br />
Empfohlene Materialtypen und Qualitätsmodi<br />
Einführung<br />
Bei der Auswahl des Materials und des Qualitätsmodus ist der Verwendungszweck<br />
der Ausgabe entscheidend. In der folgenden Tabelle finden Sie eine Übersicht über<br />
die Materialtypen und Qualitätsmodi, die im Verarbeitungsprozess sinnvoll<br />
eingesetzt werden können.<br />
CAD-Zeichnungen - Graustufen<br />
[70] CAD-Zeichnungen - Graustufen<br />
Einsatzbereich Empfohlener Materialtyp Empfohlener<br />
Qualitätsmodus<br />
Prüfen einer<br />
Zeichnung<br />
Freigeben einer<br />
Zeichnung<br />
Präsentieren einer<br />
Zeichnung<br />
Archivieren einer<br />
Zeichnung<br />
Blaupause<br />
Draft paper<br />
Standard paper<br />
Tracing paper<br />
Bond<br />
Translucent bond<br />
Draft paper<br />
Standard paper<br />
Tracing paper<br />
Premium coated paper<br />
Matt film<br />
Bond<br />
Translucent bond<br />
Deluxe bond<br />
Draft paper<br />
Standard paper<br />
Tracing paper<br />
Premium coated paper<br />
Matt film<br />
Bond<br />
Translucent bond<br />
Deluxe bond<br />
Matt film<br />
Color vellum<br />
Tracing paper<br />
Matt film<br />
Translucent bond<br />
Color vellum<br />
'Prüfen'<br />
'Standarddruck'<br />
'Standarddruck'<br />
'Präsentationsdruck'<br />
'Standarddruck'<br />
'Präsentationsdruck'<br />
'Standarddruck'<br />
205
Empfohlene Materialtypen und Qualitätsmodi<br />
CAD- und GIS-Zeichnungen - Farbe<br />
[71] CAD- und GIS-Zeichnungen - Farbe<br />
Einsatzbereich Empfohlener Materialtyp Empfohlener<br />
Qualitätsmodus<br />
Prüfen einer<br />
Zeichnung<br />
Freigeben einer<br />
Zeichnung<br />
Präsentieren einer<br />
Zeichnung<br />
Archivieren einer<br />
Zeichnung<br />
Draft paper<br />
Standard paper<br />
Tracing paper<br />
Bond<br />
Translucent bond<br />
Draft paper<br />
Standard paper<br />
Premium coated paper<br />
Matt film<br />
Bond<br />
Deluxe bond<br />
Draft paper<br />
Standard paper<br />
Premium coated paper<br />
Matt film<br />
Bond<br />
Coated bond<br />
Matt film<br />
'Prüfen'<br />
'Standarddruck'<br />
'Präsentationsdruck'<br />
'Standarddruck'<br />
'Präsentationsdruck'<br />
CAD- und GIS-Zeichnungen - Farbe (hohe Dichte)<br />
[72] CAD- und GIS-Zeichnungen - Farbe (hohe Dichte)<br />
Einsatzbereich Empfohlener Materialtyp Empfohlener<br />
Qualitätsmodus<br />
Freigeben einer<br />
Zeichnung<br />
Präsentieren einer<br />
Zeichnung<br />
Premium coated paper<br />
High gloss photo paper<br />
Premium coated paper<br />
High gloss photo paper<br />
'Standarddruck'<br />
'Standarddruck'<br />
'Präsentationsdruck'<br />
206 Kapitel 8 Sicherstellen der bestmöglichen Ausgabequalität
'Farbverwaltung'<br />
Farbverwaltung<br />
'Farbverwaltung'<br />
Pfad: Key Operator - Aufträge - Drucken - Standardeinstellungen -<br />
Farbverwaltung<br />
Je nach Typ der zu druckenden Datei bietet der Océ TCS500 verschiedene<br />
Umwandlungsmöglichkeiten für Farbinformationen. Sie können die<br />
'Farbverwaltung'seinstellungen auswählen, die bei der Umwandlung der<br />
Farbinformationen zu den besten Ergebnissen führen.<br />
Die nachfolgenden Tabellen bieten eine Übersicht über die möglichen<br />
'Farbverwaltung'seinstellungen für die einzelnen Dateitypen. Die<br />
Standardeinstellungen sind dabei hervorgehoben.<br />
'Farbverwaltung'-Einstellungen im Settings Editor<br />
[160]<br />
207
'Farbverwaltung'<br />
Dateityp: Vektor ('HP-GL, HP-GL/2, HP-RTL')<br />
[73] Übersicht über die 'Farbverwaltung'seinstellungen für 'HP-GL, HP-GL/2,<br />
HP-RTL'-Dateien.<br />
Grundeinstellung Erweiterte Einstellungen<br />
'Farbeindruck'<br />
'Océ CAD-Farben' - -<br />
'Kontrastverstärkte<br />
Océ-Farben'<br />
'Kontrastverstärkte<br />
Farben:<br />
RGB-Eingabedaten'<br />
'Kontrastverstärkte<br />
Farben:<br />
Rendering-Intent'<br />
■<br />
■<br />
■<br />
■<br />
■<br />
■<br />
'sRGB'<br />
'Adobe RGB'<br />
'Wahrnehmung/perzeptiv<br />
(Foto)'<br />
'Sättigung<br />
(Unternehmensgrafiken)'<br />
'Absolut farbmetrisch'<br />
'Relativ farbmetrisch'<br />
'Simulierte Océ<br />
TCS400 CAD-Farben'<br />
'Simulierter Nicht-Océ<br />
Drucker: kräftige<br />
Farben'<br />
'Simulierter Nicht-Océ<br />
Drucker: an<br />
Bildschirmfarben<br />
anpassen'<br />
'Simulierter Nicht-Océ<br />
Drucker: keine<br />
Farbkorrektur'<br />
'Ohne, wird durch die<br />
Anwendung verwaltet'<br />
- -<br />
- -<br />
- -<br />
- -<br />
- -<br />
208 Kapitel 8 Sicherstellen der bestmöglichen Ausgabequalität
'Farbverwaltung'<br />
Dateityp: Bitmap ('TIFF')<br />
[74] Übersicht der 'Farbverwaltung'-Einstellungen für 'TIFF'-Dateien<br />
Grundeinstellung Erweiterte Einstellungen<br />
'Farbeindruck'<br />
'Océ CAD-Farben' - -<br />
'Kontrastverstärkte<br />
Océ-Farben'<br />
'Kontrastverstärkte<br />
Farben:<br />
RGB-Eingabedaten'<br />
'Kontrastverstärkte<br />
Farben:<br />
Rendering-Intent'<br />
■<br />
■<br />
■<br />
■<br />
■<br />
■<br />
'sRGB'<br />
'Adobe RGB'<br />
'Wahrnehmung/perzeptiv<br />
(Foto)'<br />
'Sättigung<br />
(Unternehmensgrafiken)'<br />
'Absolut farbmetrisch'<br />
'Relativ farbmetrisch'<br />
'Simulierte Océ<br />
TCS400 CAD-Farben'<br />
'Simulierter Nicht-Océ<br />
Drucker: kräftige<br />
Farben'<br />
'Simulierter Nicht-Océ<br />
Drucker: an<br />
Bildschirmfarben<br />
anpassen'<br />
'Simulierter Nicht-Océ<br />
Drucker: keine<br />
Farbkorrektur'<br />
'Ohne, wird durch die<br />
Anwendung verwaltet'<br />
- -<br />
- -<br />
- -<br />
- -<br />
- -<br />
209
'Farbverwaltung'<br />
Dateityp: PostScript ('PostScript ® , PDF')<br />
[75]<br />
[75] Übersicht der 'Farbverwaltung'-Einstellungen für 'PostScript ® , PDF'-Dateien<br />
Grundeinstellung Erweiterte Einstellungen<br />
'Farbeindruck'<br />
'Océ CAD-Farben' - -<br />
'Kontrastverstärkte<br />
Océ-Farben'<br />
'Kontrastverstärkte<br />
Farben:<br />
RGB-Eingabedaten'<br />
'Kontrastverstärkte<br />
Farben:<br />
CMYK-Eingabedaten'<br />
■<br />
■<br />
■<br />
■<br />
■<br />
■<br />
'sRGB'<br />
'Adobe RGB'<br />
'Euroscale coated'<br />
'Euroscale uncoated'<br />
'US web coated (SWOP)'<br />
'US web uncoated'<br />
'Kontrastverstärkte<br />
Farben:<br />
Rendering-Intent'<br />
■<br />
■<br />
■<br />
■<br />
'Wahrnehmung/perzeptiv<br />
(Foto)'<br />
'Sättigung<br />
(Unternehmensgrafiken)'<br />
'Absolut farbmetrisch'<br />
'Relativ farbmetrisch'<br />
'Simulierte Océ TCS400<br />
CAD-Farben'<br />
'Simulierter Nicht-Océ<br />
Drucker: kräftige Farben'<br />
'Simulierter Nicht-Océ<br />
Drucker: an<br />
Bildschirmfarben<br />
anpassen'<br />
'Simulierter Nicht-Océ<br />
Drucker: keine<br />
Farbkorrektur'<br />
'Ohne, wird durch die<br />
Anwendung verwaltet'<br />
- -<br />
- -<br />
- -<br />
- -<br />
- -<br />
Hinweis: Die Qualität der Druckausgabe wird durch eine Reihe von Faktoren<br />
beeinflusst. Mit den 'Farbverwaltung'seinstellungen können Sie das Ergebnis Ihrer<br />
Druckausgaben für eine Reihe von Eingabedateitypen (Vektor/Bitmap/PostScript)<br />
optimieren. Weiterhin haben der Farbmodus, der Typ des Ausgabematerials und die<br />
Druckqualität (Druckgeschwindigkeit) Einfluss auf die Qualität des Endergebnisses.<br />
210 Kapitel 8 Sicherstellen der bestmöglichen Ausgabequalität
'Farbeindruck'<br />
'Farbeindruck'<br />
Pfad: Key Operator - Aufträge - Drucken - Standardeinstellungen -<br />
Farbverwaltung - HP-GL, HP-GL/2, HP-RTL<br />
Pfad: Key Operator - Aufträge - Drucken - Standardeinstellungen -<br />
Farbverwaltung - TIFF<br />
Pfad: Key Operator - Aufträge - Drucken - Standardeinstellungen -<br />
Farbverwaltung - PostScript, PDF<br />
'Farbeindruck'-Einstellungen im Settings Editor<br />
[161]<br />
Eine der Möglichkeiten zum Optimieren der Ausgabequalität besteht in der<br />
Anpassung der 'Farbverwaltung'seinstellungen.<br />
Mit der 'Farbverwaltung'seinstellung 'Farbeindruck' können Sie die Darstellung der<br />
gedruckten Farben optimieren.<br />
Hinweis: Die Einstellung 'Farbeindruck' kann für jeden Typ von Eingabedatei<br />
('HP-GL, HP-GL/2, HP-RTL'/'TIFF'/'PostScript ® , PDF') gewählt werden.<br />
211
'Farbeindruck'<br />
[76] Übersicht über die Einstellungen für 'Farbeindruck'<br />
'Farbeindruck'<br />
'Océ CAD-Farben'<br />
'Kontrastverstärkte<br />
Océ-Farben'<br />
'Simulierte Océ TCS400<br />
CAD-Farben'<br />
'Simulierter Nicht-Océ<br />
Drucker: kräftige Farben'<br />
'Simulierter Nicht-Océ<br />
Drucker: an Bildschirmfarben<br />
anpassen'<br />
'Simulierter Nicht-Océ<br />
Drucker: keine Farbkorrektur'<br />
'Ohne, wird durch die<br />
Anwendung verwaltet'<br />
Beschreibung<br />
Mit dieser Einstellung erhalten Sie helle,<br />
gesättigte Farben.<br />
Empfohlen für: Text und Vektorzeichnungen<br />
Mit dieser Einstellung erhalten Sie<br />
fotorealistische Farben.<br />
Empfohlen für: Fotos oder Grafikpräsentationen<br />
Über die Einstellung 'Kontrastverstärkte<br />
Océ-Farben' können Sie auch die erweiterten<br />
Farbverwaltungseinstellungen anpassen.<br />
■ 'Kontrastverstärkte Farben:<br />
RGB-Eingabedaten'<br />
■ 'Kontrastverstärkte Farben:<br />
CMYK-Eingabedaten' (nur für<br />
'Dateityp''PostScript ® , PDF')<br />
■ 'Kontrastverstärkte Farben:<br />
Rendering-Intent'<br />
Verwenden Sie diese Einstellung, um Ausdrucke<br />
mit einer Farbqualität zu erhalten, die in etwa der<br />
eines Druckers vom Typ Océ TCS400<br />
entspricht.<br />
Verwenden Sie diese Einstellung, um Ausdrucke<br />
mit einer Farbqualität zu erhalten, die in etwa der<br />
eines Nicht-Océ Druckers mit kräftigen Farben<br />
entspricht.<br />
Verwenden Sie diese Einstellung, um Ausdrucke<br />
mit einer Farbqualität zu erhalten, die der eines<br />
Nicht-Océ Druckers mit Anpassung an die<br />
Bildschirmfarben entspricht.<br />
Verwenden Sie diese Einstellung, um Ausdrucke<br />
mit einer Farbqualität zu erhalten, die in etwa der<br />
eines Nicht-Océ Druckers ohne Farbkorrektur<br />
entspricht.<br />
Verwenden Sie diese Einstellung, wenn Ihre<br />
Farbverwaltung vollständig von der Anwendung<br />
übernommen wird, mit der Sie die Druckdatei<br />
erstellt haben.<br />
212 Kapitel 8 Sicherstellen der bestmöglichen Ausgabequalität
'Kontrastverstärkte Farben: RGB-Eingabedaten'<br />
'Kontrastverstärkte Farben: RGB-Eingabedaten'<br />
Pfad: Key Operator - Aufträge - Drucken - Standardeinstellungen -<br />
Farbverwaltung - HP-GL, HP-GL/2, HP-RTL<br />
Pfad: Key Operator - Aufträge - Drucken - Standardeinstellungen -<br />
Farbverwaltung - TIFF<br />
Pfad: Key Operator - Aufträge - Drucken - Standardeinstellungen -<br />
Farbverwaltung - PostScript, PDF<br />
Eine der Möglichkeiten zum Optimieren der Ausgabequalität besteht in der<br />
Anpassung der 'Farbverwaltung'seinstellungen.<br />
Wenn die 'Farbverwaltung'seinstellung 'Farbeindruck' auf 'Kontrastverstärkte<br />
Océ-Farben' gesetzt ist, können Sie die Einstellung 'Kontrastverstärkte Farben:<br />
RGB-Eingabedaten' festlegen. Mit dieser Einstellung legen Sie den<br />
Ursprungsfarbraum zum Drucken von RGB-Bildern, -Objekten und -Text fest und<br />
ermöglichen so dem Océ TCS500 die Auswahl der bestmöglichen<br />
Umwandlungsmethode für den ursprünglichen RGB-Farbraum in die<br />
CMYK-Farben des Druckers (Farbzuordnung).<br />
Hinweis: Die Einstellung 'Kontrastverstärkte Farben: RGB-Eingabedaten' kann<br />
für jeden Typ von Eingabedatei ('HP-GL, HP-GL/2, HP-RTL'/'TIFF'/'PostScript ® ,<br />
PDF') gewählt werden.<br />
[77] Übersicht über die Einstellungen für 'Kontrastverstärkte Farben: RGB-Eingabedaten'<br />
'Kontrastverstärkte Farben:<br />
RGB-Eingabedaten'<br />
'sRGB'<br />
'Adobe RGB'<br />
Beschreibung<br />
Mit dieser Einstellung legen Sie<br />
Ursprungsfarbraum eines generischen<br />
Computerbildschirms fest.<br />
Mit dieser Einstellung wird der von Adobe im<br />
Jahr 1998 entwickelte RGB-Farbraum<br />
verwendet.<br />
213
'Kontrastverstärkte Farben: CMYK-Eingabedaten'<br />
'Kontrastverstärkte Farben: CMYK-Eingabedaten'<br />
Pfad: Key Operator - Aufträge - Drucken - Standardeinstellungen -<br />
Farbverwaltung - PostScript, PDF<br />
Eine der Möglichkeiten zum Optimieren der Ausgabequalität besteht in der<br />
Anpassung der 'Farbverwaltung'seinstellungen.<br />
Wenn die 'Farbverwaltung'seinstellung 'Farbeindruck' auf 'Kontrastverstärkte<br />
Océ-Farben' gesetzt ist, können Sie die Einstellung 'Kontrastverstärkte Farben:<br />
CMYK-Eingabedaten' festlegen. Mit dieser Einstellung wird ein<br />
Standard-Offsetdruck simuliert.<br />
Hinweis: Sie können nur die Einstellung 'Kontrastverstärkte Farben:<br />
CMYK-Eingabedaten' wählen, wenn der 'Dateityp''PostScript ® , PDF' ist.<br />
[78] Übersicht über die Einstellungen für 'Kontrastverstärkte Farben:<br />
CMYK-Eingabedaten'<br />
'Kontrastverstärkte Farben:<br />
CMYK-Eingabedaten'<br />
'Euroscale coated'<br />
'Euroscale uncoated'<br />
'US web coated (SWOP)'<br />
'US web uncoated'<br />
Beschreibung<br />
Diese Einstellung simuliert einen<br />
Standard-Offsetdruck, wie er in Europa häufig<br />
für Farbauszüge und Proofs auf beschichtetem<br />
Material verwendet wird.<br />
Diese Einstellung simuliert einen<br />
Standard-Offsetdruck, wie er in Europa häufig<br />
für Farbauszüge und Proofs auf nicht<br />
beschichtetem Material verwendet wird.<br />
Diese Einstellung simuliert einen<br />
Standard-Offsetdruck, wie er in den USA häufig<br />
für Farbauszüge und Proofs auf beschichtetem<br />
Material verwendet wird.<br />
Diese Einstellung simuliert einen<br />
Standard-Offsetdruck, wie er in den USA häufig<br />
für Farbauszüge und Proofs auf nicht<br />
beschichtetem Material verwendet wird.<br />
214 Kapitel 8 Sicherstellen der bestmöglichen Ausgabequalität
'Kontrastverstärkte Farben: Rendering-Intent'<br />
'Kontrastverstärkte Farben: Rendering-Intent'<br />
Pfad: Key Operator - Aufträge - Drucken - Standardeinstellungen -<br />
Farbverwaltung - HP-GL, HP-GL/2, HP-RTL<br />
Pfad: Key Operator - Aufträge - Drucken - Standardeinstellungen -<br />
Farbverwaltung - TIFF<br />
Pfad: Key Operator - Aufträge - Drucken - Standardeinstellungen -<br />
Farbverwaltung - PostScript, PDF<br />
Eine der Möglichkeiten zum Optimieren der Ausgabequalität besteht in der<br />
Anpassung der 'Farbverwaltung'seinstellungen.<br />
Wenn die 'Farbverwaltung'seinstellung 'Farbeindruck' auf 'Kontrastverstärkte<br />
Océ-Farben' gesetzt ist, können Sie die Einstellung 'Kontrastverstärkte Farben:<br />
Rendering-Intent' festlegen. Verwenden Sie diese Einstellung, wenn der Farbraum,<br />
in dem die Druckdatei erstellt wurde, nicht vollständig mit dem Farbraum des<br />
Druckers kompatibel ist (Farbumwandlung).<br />
Hinweis: Die Einstellung 'Kontrastverstärkte Farben: Rendering-Intent' kann für<br />
jeden Typ von Eingabedatei ('HP-GL, HP-GL/2, HP-RTL'/'TIFF'/'PostScript ® ,<br />
PDF') gewählt werden.<br />
[79] Übersicht über die Einstellungen für 'Kontrastverstärkte Farben:<br />
Rendering-Intent' (1 – 2)<br />
'Kontrastverstärkte Farben:<br />
Rendering-Intent'<br />
'Wahrnehmung/perzeptiv<br />
(Foto)'<br />
'Sättigung<br />
(Unternehmensgrafiken)'<br />
Beschreibung<br />
Mit dieser Einstellung wird die Ausgabequalität<br />
von Fotos oder eingescannten Bildern optimiert.<br />
Mit dieser Einstellung wird die Ausgabequalität<br />
heller, gesättigter Farben optimiert, die in<br />
Unternehmensprästentationen enthalten sind.<br />
215
'Kontrastverstärkte Farben: Rendering-Intent'<br />
[79] Übersicht über die Einstellungen für 'Kontrastverstärkte Farben:<br />
Rendering-Intent' (2 – 2)<br />
'Kontrastverstärkte Farben:<br />
Rendering-Intent'<br />
'Absolut farbmetrisch'<br />
Beschreibung<br />
Mit dieser Einstellung erhalten Sie die höchste<br />
Genauigkeit bei der Umwandlung von<br />
RGB-Farben in CMYK-Farben beim Rendering.<br />
Dies betrifft auch das ursprüngliche Weiß.<br />
Hinweis: Der leichte Blaustich des<br />
Bildschirmhintergrund ist dabei an<br />
den hellsten Stellen der<br />
Druckausgabe möglicherweise als<br />
bläuliches Weiß erkennbar.<br />
'Relativ farbmetrisch'<br />
Mit dieser Einstellung erhalten Sie zwar eine<br />
hohe Genauigkeit bei der Umwandlung von<br />
RGB-Farben in CMYK-Farben beim Rendering,<br />
aber das ursprüngliche wird dem Weißpunkt des<br />
Materials zugeordnet, so dass jeder eventuell<br />
vorhandene Farbstich des<br />
Bildschirmhintergrunds entfernt wird. Obwohl<br />
dabei farbenfrohe Bilder ausgegeben werden,<br />
kann diese Einstellung in dunklen Bereichen zu<br />
Kontrastverlusten führen.<br />
Hinweis: Wenn Sie auf einem Gerät<br />
vom Typ Océ TCS400, Océ TCS500<br />
oder Océ TDS450 einen Auftrag zum<br />
Scannen in eine Datei erstellen,<br />
erhalten Sie mit der Einstellung<br />
'Relativ farbmetrisch' die besten<br />
Ergebnisse.<br />
216 Kapitel 8 Sicherstellen der bestmöglichen Ausgabequalität
Prüfen der Ausgabequalität<br />
Probleme mit der Ausgabequalität<br />
Probleme mit der Ausgabequalität<br />
Einführung<br />
Die Océ TCS500 bietet drei Möglichkeiten, um die Qualität der gedruckten Ausgabe<br />
zu prüfen:<br />
■ Erstellen eines Qualitätstestdrucks<br />
■ Erstellen eines Farbtontestdrucks<br />
■ Erstellen eines Demo-Drucks<br />
In diesem Abschnitt werden die Probleme beschrieben, die Sie mithilfe eines dieser<br />
Testdrucke analysieren können. Im Abschnitt Optimieren der Druckqualität wird<br />
beschrieben, wie Sie Qualitätsprobleme beheben können. Siehe (siehe<br />
‘'Qualitätsprüfung'-Druck’ auf Seite 223).<br />
217
Probleme mit der Ausgabequalität<br />
Probleme mit der Ausgabequalität im Überblick - Körnigkeit<br />
[80] Probleme durch Körnigkeit<br />
[162]<br />
Grafische Darstellung des Problems<br />
Beschreibung<br />
Farbspezifische Körnigkeit<br />
Führen Sie den Test 'Druckqualität<br />
optimieren' durch. Bei diesem Test<br />
werden alle Druckköpfe geprüft, und<br />
der Drucker kompensiert fehlende<br />
Düsen.<br />
Hinweis: Nach Abschluss<br />
des Tests 'Druckqualität<br />
optimieren' werden Sie<br />
möglicherweise vom<br />
Drucker dazu aufgefordert,<br />
den Druckkopf<br />
auszutauschen. In diesem<br />
Fall entnehmen Sie den<br />
Druckkopf und reinigen die<br />
Kontaktfläche mit einem<br />
flusenfreien Tuch.<br />
Wenn der Druckkopf<br />
weiterhin nicht akzeptiert<br />
wird, setzen Sie einen neuen<br />
Druckkopf ein.<br />
218 Kapitel 8 Sicherstellen der bestmöglichen Ausgabequalität
Probleme mit der Ausgabequalität<br />
Probleme mit der Ausgabequalität im Überblick - Striche und Streifen<br />
[81]<br />
[81] Probleme durch Striche und Streifen (1 – 2)<br />
[163]<br />
Grafische Darstellung des Problems<br />
Beschreibung<br />
Kleine Striche über die gesamte Breite des<br />
Ausdrucks (farbunabhängig)<br />
Führen Sie den Test 'Druckqualität<br />
optimieren' durch.<br />
Hinweis: Dieses Problem kann in<br />
allen Druckmodi auftreten.<br />
[164]<br />
■<br />
■<br />
■<br />
Dünne (weiße) Striche oder schwache<br />
Linien (ausgefallene Düsen)<br />
Von Primärfarbe abhängige Striche<br />
Unterbrochene Striche / gestrichelte<br />
Linien, aber auch über die gesamte<br />
Breite<br />
Diese Striche lassen sich in der Regel nur im<br />
Prüfmodus feststellen. In diesem Modus sind<br />
einige der Linien akzeptabel, da keine<br />
Düsenkompensation erfolgt.<br />
Durch die im Standard- und<br />
Präsentationsdruck erfolgende<br />
Düsenkompensation werden diese Linien<br />
korrigiert.<br />
■ Wenn die Linien inakzeptabel ausfallen,<br />
schalten Sie in einen langsameren Modus<br />
um ('Standarddruck' oder<br />
'Präsentationsdruck'). Führen Sie den Test<br />
'Druckqualität optimieren' durch. Bei<br />
diesem Test werden alle Druckköpfe<br />
geprüft, und der Drucker kompensiert<br />
fehlende Düsen.<br />
■ Prüfen Sie, ob die Wartungskassette<br />
sauber ist. Falls erforderlich, reinigen Sie<br />
die Wischer mit einem feuchten,<br />
flusenfreien Tuch.<br />
219
Probleme mit der Ausgabequalität<br />
[81] Probleme durch Striche und Streifen (2 – 2)<br />
[165]<br />
Grafische Darstellung des Problems<br />
Beschreibung<br />
Striche im rechten Winkel zur<br />
Papiereinzugrichtung<br />
Im Prüfmodus weisen diese Linien eine<br />
Breite von 12 mm auf.<br />
Im Standarddruck fallen diese Linien<br />
schmaler (3-6 mm) aus und sind weniger<br />
auffällig.<br />
Führen Sie den Test 'Druckqualität<br />
optimieren' durch.<br />
Hinweis: Nach Abschluss des<br />
Tests 'Druckqualität optimieren'<br />
werden Sie möglicherweise vom<br />
Drucker dazu aufgefordert, den<br />
Druckkopf auszutauschen. In<br />
diesem Fall entnehmen Sie den<br />
Druckkopf und reinigen die<br />
Kontaktfläche mit einem<br />
flusenfreien Tuch. Setzen Sie den<br />
Druckkopf danach wieder ein.<br />
Wenn der Druckkopf weiterhin<br />
nicht akzeptiert wird, setzen Sie<br />
einen neuen Druckkopf ein.<br />
[166]<br />
Streifenbildung in bestimmten Farben<br />
Führen Sie den Test 'Druckqualität<br />
optimieren' durch.<br />
[167]<br />
Streifenbildung in allen Farben mit<br />
abwechselnd hellen und dunklen Streifen<br />
(evtl. unterschiedliche Streifenbreite)<br />
Führen Sie den Test 'Druckqualität<br />
optimieren' durch.<br />
Wenn das Problem weiterhin bestehen bleibt,<br />
wiederholen Sie den Test 'Druckqualität<br />
optimieren'.<br />
220 Kapitel 8 Sicherstellen der bestmöglichen Ausgabequalität
Probleme mit der Ausgabequalität<br />
Probleme mit der Ausgabequalität im Überblick - Wellen / Kräuseln<br />
[82] Probleme durch Wellen / Kräuseln<br />
[168]<br />
Grafische Darstellung des Problems<br />
Beschreibung<br />
Wellen und/oder helle Striche in<br />
Richtung des Papiereinzugs<br />
Streifen können aus Wellen und/oder<br />
leichten Farbdifferenzen von ca. 1 cm<br />
bestehen.<br />
Prüfen Sie, ob im System das richtige<br />
Material definiert wurde. (siehe ‘So<br />
korrigieren Sie den auf dem System<br />
definierten Materialtyp’ auf Seite 267)<br />
Ist dies der Fall, wählen Sie einen<br />
anderen Materialtyp aus.<br />
Wenn der Drucker sehr viel Tinte<br />
ausgibt, kann sich das Papier kräuseln.<br />
Verwenden Sie Premium- oder<br />
beschichtetes Papier, das eine geringere<br />
Anfälligkeit für Wellenbildung<br />
(Kräuseln) aufweist. Wenn das Problem<br />
bestehen bleibt, lässt sich das Kräuseln<br />
durch den Einsatz schwereren Materials<br />
verringern.<br />
Bei den folgenden Materialtypen tritt<br />
kein Kräuseln auf:<br />
■ IJM149 Océ Smart Matt 120g<br />
■ IJM150 Océ Smart Matt 170g<br />
■ IJM155 Océ Smart Poster Paper<br />
Matt (180g)<br />
■ IJM222 Océ Top Photo Paper<br />
■ PrintPerfectPaper 180g (Océ USA)<br />
■ PhotoPerfectPlusGlossy (180g)<br />
(Océ USA)<br />
221
Probleme mit der Ausgabequalität<br />
Probleme mit der Ausgabequalität im Überblick - Farben<br />
[83] Farbprobleme<br />
[169]<br />
Grafische Darstellung des Problems<br />
Beschreibung<br />
Schwache, unsaubere Linien<br />
Wählen Sie im Océ Settings Editor, in<br />
PEWG (LT) oder in Océ Windows<br />
Printer Driver die Einstellung 'Océ<br />
CAD-Farben' im Menü<br />
'Farbverwaltung' aus.<br />
[170]<br />
Blaue Linien und lila Flächen<br />
Wählen Sie im Océ Settings Editor, in<br />
PEWG (LT) oder in Océ Windows<br />
Printer Driver die Einstellung 'Océ<br />
CAD-Farben' im Menü<br />
'Farbverwaltung' aus.<br />
[171]<br />
Zu dunkle Farben, und dunkle<br />
Flächen sind abgeschnitten<br />
Wählen Sie im Océ Settings Editor, in<br />
PEWG (LT) oder in Océ Windows<br />
Printer Driver die Einstellung<br />
'Kontrastverstärkte Océ-Farben' im<br />
Menü 'Farbverwaltung' aus.<br />
Stellen Sie 'Rendering-Intent' auf<br />
'Wahrnehmung/perzeptiv (Foto)' ein.<br />
222 Kapitel 8 Sicherstellen der bestmöglichen Ausgabequalität
'Qualitätsprüfung'-Druck<br />
'Qualitätsprüfung'-Druck<br />
Einführung<br />
Die Druckoption 'Qualitätsprüfung' stellt eine schnelle Methode dar, um die Ursache<br />
für eine nicht zufriedenstellende Ausgabequalität herauszufinden. Die Druckoption<br />
'Qualitätsprüfung' ist besonders beim Prüfen der Qualität gedruckter Linien<br />
hilfreich.<br />
Verwenden Sie die Druckoption 'Qualitätsprüfung' auf dem Drucker-Bedienfeld, um<br />
die Ursache von Problemen mit der Ausgabequalität herauszufinden.<br />
(siehe ‘Probleme mit der Ausgabequalität’ auf Seite 217)<br />
So erstellen Sie einen Qualitätstestdruck<br />
Das System erstellt den 'Qualitätsprüfung'-Druck im Qualitätsmodus<br />
'Präsentationsdruck'. Das System verwendet für den 'Qualitätsprüfung'-Druck ein<br />
Minimum an Material. Es empfiehlt sich, für den 'Qualitätsprüfung'-Druck das<br />
Premium-Papier (Océ Premium Grade Paper IJM113) zu verwenden.<br />
Gehen Sie wie folgt vor, um einen Qualitätstestdruck zu erstellen:<br />
1. Wechseln Sie auf dem Online-Bildschirm des Drucker-Bedienfelds zur Karte<br />
'Systeminformationen'.<br />
2. Verwenden Sie die untere programmabhängige Taste für 'Demo-Druck', um das<br />
Menü zu öffnen.<br />
3. Verwenden Sie die untere programmabhängige Taste, um 'Qualitätsprüfung'<br />
auszuwählen.<br />
4. Prüfen Sie die Ausgabe hinsichtlich der unten beschriebenen Qualitätsprobleme.<br />
223
'Farbtonprüfung'-Druck<br />
'Farbtonprüfung'-Druck<br />
Einführung<br />
Die Druckoption 'Farbtonprüfung' stellt eine schnelle Methode dar, um die Ursache<br />
für eine nicht zufrieden stellende Ausgabequalität herauszufinden. Die Druckoption<br />
'Farbtonprüfung' ist besonders beim Prüfen der Qualität des Farbrendering und der<br />
Farbechtheit hilfreich. (siehe ‘Probleme mit der Ausgabequalität’ auf Seite 217)<br />
So erstellen Sie einen Farbtontestdruck<br />
Das System erstellt den 'Farbtonprüfung'-Druck im Qualitätsmodus<br />
'Präsentationsdruck'. Das System verwendet für den 'Farbtonprüfung'-Druck ein<br />
Minimum an Material. Es empfiehlt sich, für den 'Farbtonprüfung'-Druck das<br />
Premium-Papier (Océ Premium Grade Paper IJM113) zu verwenden.<br />
Gehen Sie wie folgt vor, um einen Farbtontestdruck zu erstellen:<br />
1. Wechseln Sie auf dem Online-Bildschirm des Drucker-Bedienfelds zur Karte<br />
'Systeminformationen'.<br />
2. Verwenden Sie die untere programmabhängige Taste für 'Demo-Druck', um das<br />
Menü zu öffnen.<br />
3. Verwenden Sie die untere programmabhängige Taste, um 'Farbtonprüfung'<br />
auszuwählen.<br />
4. Prüfen Sie die Ausgabe hinsichtlich der unten beschriebenen Qualitätsprobleme.<br />
'Demo-Druck'<br />
Einführung<br />
Sie können einen Demo-Druck erstellen, um einen Eindruck von den<br />
Druckmöglichkeiten der Océ TCS500 zu erhalten.<br />
Verwenden Sie die Druckoption 'Demo-Druck' auf dem Drucker-Bedienfeld, um die<br />
Ursache von Problemen mit der Ausgabequalität herauszufinden. (siehe ‘Probleme<br />
mit der Ausgabequalität’ auf Seite 217)<br />
So erstellen Sie einen Demo-Druck<br />
Das System erstellt den 'Demo-Druck' im Qualitätsmodus 'Standarddruck'. Der<br />
Demo-Druck dauert einige Minuten. Es empfiehlt sich, für den 'Demo-Druck' das<br />
Premium-Papier (Océ Premium Grade Paper IJM113) zu verwenden.<br />
Es gibt zwei Möglichkeiten, um den Demo-Druck zu starten:<br />
■ Über das Océ System Control Panel<br />
■ Über die Karte 'Systeminformationen' auf dem Online-Bildschirm des<br />
Drucker-Bedienfelds<br />
224 Kapitel 8 Sicherstellen der bestmöglichen Ausgabequalität
Optimieren der Ausgabequalität auf dem Drucker<br />
Optimieren der Ausgabequalität<br />
Optimieren der Ausgabequalität auf dem Drucker<br />
Einführung<br />
In diesem Abschnitt werden die verschiedenen Methoden beschrieben, mit denen<br />
Sie die Ausgabequalität auf der Océ TCS500-Drucker optimieren können.<br />
225
Optimieren der Ausgabequalität auf dem Drucker<br />
Problemanalyse und Lösungen<br />
[84] Problemanalyse und Lösungen (1 – 5)<br />
Problem Analysemethode Lösungen<br />
Die Farbe eines<br />
Bereichs läuft mit<br />
der Farbe eines<br />
anderen Bereichs<br />
zusammen<br />
Die Farbe einer<br />
Zeile läuft in die<br />
Farbe einer anderen<br />
Zeile<br />
'Qualitätsprüfung'-<br />
Druck<br />
'Qualitätsprüfung'-<br />
Druck<br />
■<br />
■<br />
■<br />
■<br />
■<br />
■<br />
■<br />
■<br />
Der für den Drucker definierte<br />
Materialtyp muss zu dem auf dem<br />
Drucker verfügbaren Material<br />
passen. Wenn der für den Drucker<br />
definierte Materialtyp nicht mit<br />
dem auf dem Drucker verfügbaren<br />
Material übereinstimmt, verwenden<br />
Sie den Assistenten 'Materialtyp<br />
wechseln', um den Materialtyp zu<br />
wechseln. (siehe ‘Austauschen des<br />
Materials’ auf Seite 262)<br />
Verwenden Sie beschichtetes<br />
Material<br />
Verwenden Sie die<br />
Standardtrockendauer<br />
Setzen Sie den Drucker keiner<br />
hohen Luftfeuchtigkeit aus.<br />
Der für den Drucker definierte<br />
Materialtyp muss zu dem auf dem<br />
Drucker verfügbaren Material<br />
passen. Wenn der für den Drucker<br />
definierte Materialtyp nicht mit<br />
dem auf dem Drucker verfügbaren<br />
Material übereinstimmt, verwenden<br />
Sie den Assistenten 'Materialtyp<br />
wechseln', um den Materialtyp zu<br />
wechseln. (siehe ‘Austauschen des<br />
Materials’ auf Seite 262)<br />
Verwenden Sie beschichtetes<br />
Material<br />
Verwenden Sie die<br />
Standardtrockendauer<br />
Entfernen Sie den Drucker aus<br />
Bereichen mit hoher Feuchtigkeit<br />
226 Kapitel 8 Sicherstellen der bestmöglichen Ausgabequalität
Optimieren der Ausgabequalität auf dem Drucker<br />
[84] Problemanalyse und Lösungen (2 – 5)<br />
Problem Analysemethode Lösungen<br />
Weiße Streifen in<br />
gefüllten Bereichen<br />
Die Ausgabefarbe<br />
stimmt nicht mit der<br />
Ausgangsfarbe<br />
überein<br />
Die Längen- und<br />
Breitenabmessunge<br />
n unterscheiden sich<br />
von der Vorlage<br />
'Qualitätsprüfung'-<br />
Druck<br />
'Qualitätsprüfung'-<br />
Druck<br />
'Qualitätsprüfung'-<br />
Druck<br />
■<br />
■<br />
■<br />
■<br />
■<br />
■<br />
■<br />
■<br />
■<br />
Verwenden Sie den Qualitätsmodus<br />
'Präsentationsdruck'. (siehe<br />
‘Ausgabetyp, -qualität und<br />
Druckgeschwindigkeit’ auf<br />
Seite 204)<br />
Verwenden Sie den Assistenten<br />
'Druckqualität optimieren', um das<br />
Problem zu beheben (siehe<br />
‘Verwenden des Assistenten zum<br />
Optimieren der Druckqualität’ auf<br />
Seite 231).<br />
Stellen Sie sicher, dass die richtigen<br />
Softwareeinstellungen, wie z. B.<br />
korrekte Stifteinstellungen,<br />
festgelegt sind.<br />
Verwenden Sie den Qualitätsmodus<br />
'Präsentationsdruck'.<br />
Stellen Sie sicher, dass Sie die<br />
richtigen Skalierungseinstellungen<br />
definiert haben.<br />
Verwenden Sie den Qualitätsmodus<br />
'Präsentationsdruck'.<br />
Verwenden Sie den Assistenten<br />
'Druckqualität optimieren', um das<br />
Problem zu beheben.<br />
Passen Sie bei einer Abweichung<br />
der Materiallänge die Einstellung<br />
Key Operator - Drucker -<br />
Material -<br />
Schnittlängenkorrektur im Océ<br />
Settings Editor an.<br />
Setzen Sie bei einer Abweichung<br />
der Bildlänge die Einstellung Key<br />
Operator - Drucker - Vertikale<br />
Druckoptimierung auf<br />
'Größengenauigkeit', und passen<br />
Sie die Einstellung Key Operator -<br />
Drucker - Bildlängenkorrektur<br />
im Océ Settings Editor an.<br />
227
Optimieren der Ausgabequalität auf dem Drucker<br />
[84] Problemanalyse und Lösungen (3 – 5)<br />
Problem Analysemethode Lösungen<br />
Die farbigen Linien<br />
sind nicht optimal<br />
'Qualitätsprüfung'-<br />
Druck<br />
■ Verwenden Sie den Qualitätsmodus<br />
'Präsentationsdruck'.<br />
ausgerichtet oder<br />
unscharf<br />
■ Verwenden Sie den Assistenten<br />
'Druckqualität optimieren', um das<br />
Problem zu beheben.<br />
■ Wenn fehlerhafte Druckköpfe<br />
dieses Problem verursachen,<br />
verwenden Sie den Assistenten<br />
'Druckkopf austauschen', um die<br />
fehlerhaften Druckköpfe<br />
auszutauschen ((siehe<br />
‘Austauschen defekter Druckköpfe’<br />
auf Seite 272)).<br />
Fehlende<br />
Abschnitte in<br />
'Qualitätsprüfung'-<br />
Druck<br />
■ Verwenden Sie den Qualitätsmodus<br />
'Präsentationsdruck'.<br />
Linien oder stufige<br />
Linien<br />
■ Verwenden Sie den Assistenten<br />
'Druckqualität optimieren', um das<br />
Problem zu beheben.<br />
■ Wenn fehlerhafte Druckköpfe<br />
dieses Problem verursachen,<br />
verwenden Sie den Assistenten<br />
'Druckkopf austauschen', um die<br />
fehlerhaften Druckköpfe<br />
auszutauschen.<br />
Fehlende<br />
Zeichenbestandteile<br />
'Qualitätsprüfung'-<br />
Druck<br />
■ Verwenden Sie den Qualitätsmodus<br />
'Präsentationsdruck'.<br />
■ Verwenden Sie den Assistenten<br />
'Druckqualität optimieren', um das<br />
Problem zu beheben.<br />
228 Kapitel 8 Sicherstellen der bestmöglichen Ausgabequalität
Optimieren der Ausgabequalität auf dem Drucker<br />
[84] Problemanalyse und Lösungen (4 – 5)<br />
Problem Analysemethode Lösungen<br />
Tintensättigung<br />
führt dazu, dass sich<br />
das Material wellt<br />
Die einzelnen<br />
Tintentropfen<br />
laufen auf dem<br />
Material zusammen<br />
Probleme mit den<br />
Düsen führen zu<br />
Aussetzern.<br />
'Demo-Druck' ■ Der für den Drucker definierte<br />
Materialtyp muss zu dem auf dem<br />
Drucker verfügbaren Material<br />
passen. Wenn der für den Drucker<br />
definierte Materialtyp nicht mit<br />
dem auf dem Drucker verfügbaren<br />
Material übereinstimmt, verwenden<br />
Sie den Assistenten 'Materialtyp<br />
wechseln', um den Materialtyp zu<br />
wechseln.<br />
■ Verwenden Sie beschichtetes<br />
Material.<br />
■ Verwenden Sie die<br />
Standardtrockendauer.<br />
■ Entfernen Sie den Drucker aus<br />
Bereichen mit hoher Feuchtigkeit<br />
'Demo-Druck'<br />
Koaleszenz tritt im Modus 'Prüfen' auf,<br />
wenn Sie auf Hochglanz-Fotopapier<br />
drucken. Verwenden Sie den<br />
Qualitätsmodus 'Standarddruck' oder<br />
'Präsentationsdruck'.<br />
'Demo-Druck' ■ Verwenden Sie den Assistenten<br />
'Druckqualität optimieren', um das<br />
Problem zu beheben.<br />
■ Eine defekte oder abgenutzte<br />
Wartungskassette kann dieses<br />
Problem verursachen. Verwenden<br />
Sie den Assistenten 'Kassette<br />
austauschen', um die<br />
Wartungskassette auszutauschen<br />
((siehe ‘Austauschen der<br />
Wartungskassette’ auf Seite 277)).<br />
■ Verwenden Sie den Assistenten<br />
'Druckqualität optimieren', um das<br />
Problem zu beheben.<br />
229
Optimieren der Ausgabequalität auf dem Drucker<br />
[84] Problemanalyse und Lösungen (5 – 5)<br />
Problem Analysemethode Lösungen<br />
Der Ausdruck<br />
enthält regelmäßig<br />
verteilte,<br />
horizontale helle<br />
oder dunkle<br />
Bereiche<br />
Probleme mit der<br />
Farbbeschaffenheit<br />
'Demo-Druck' ■ Der für den Drucker definierte<br />
Materialtyp muss zu der auf dem<br />
Drucker verfügbaren Materialrolle<br />
passen. Wenn der für den Drucker<br />
definierte Materialtyp nicht mit<br />
dem auf dem Drucker verfügbaren<br />
Material übereinstimmt, verwenden<br />
Sie den Assistenten 'Materialtyp<br />
wechseln', um den Materialtyp zu<br />
wechseln.<br />
■ Verwenden Sie den Qualitätsmodus<br />
'Präsentationsdruck'.<br />
■ Verwenden Sie den Assistenten<br />
'Druckqualität optimieren', um das<br />
Problem zu beheben.<br />
n. v. ■ Einige Materialtypen können sich<br />
mit zunehmenden Alter verfärben.<br />
Stellen Sie sicher, dass das Material<br />
neu ist und ordnungsgemäß<br />
gelagert wird.<br />
■ Entfernen Sie den Drucker aus<br />
Bereichen mit hoher Feuchtigkeit<br />
230 Kapitel 8 Sicherstellen der bestmöglichen Ausgabequalität
Verwenden des Assistenten zum Optimieren der Druckqualität<br />
Verwenden des Assistenten zum Optimieren der<br />
Druckqualität<br />
Einführung<br />
Der Offline-Bildschirm des Drucker-Bedienfelds enthält den Assistenten<br />
'Druckqualität optimieren', der Ihnen beim Beheben von Problemen mit der<br />
Ausgabequalität hilft. Der Assistent führt die folgenden Aktionen durch:<br />
■ Erkennen von schlecht oder nicht mehr funktionierenden Düsen<br />
Die Océ TCS500 kompensiert die erkannten Düsen in späteren Ausdrucken<br />
automatisch, um eine optimale Druckqualität sicherzustellen.<br />
■ Ausrichten der Druckköpfe und Optimierung des Papiereinzugs<br />
Während der Ausführung des Assistenten 'Druckqualität optimieren' führt das<br />
System eine Ausrichtung durch. Die Ausrichtung erfordert den Einsatz eines<br />
Materials. Stellen Sie sicher, dass zumindest eine Rolle des Materials eingelegt ist,<br />
bevor Sie den Assistenten 'Druckqualität optimieren' starten.<br />
Hinweis: Sie können den Assistenten 'Druckqualität optimieren' vom<br />
Drucker-Bedienfeld aus starten oder die Druckqualität automatisch nach einer<br />
bestimmten Anzahl von Ausdrucken optimieren, wenn Sie im Océ Settings Editor die<br />
Einstellung 'Optimierung für Drucken über Nacht' auf 'Ein' setzen.<br />
Zeitpunkt<br />
Bevor Sie den Assistenten 'Druckqualität optimieren' starten, prüfen Sie zuerst<br />
Folgendes:<br />
■ Verwenden Sie den richtigen Materialtyp?<br />
■ Verwenden Sie den richtigen Druckmodus?<br />
Starten Sie den Assistenten nur, wenn Sie sicher sind, dass Sie den richtigen<br />
Materialtyp und den richtigen Druckmodus verwendet haben und die<br />
Ausgabequalität dennoch nicht zufrieden stellend ist.<br />
231
Verwenden des Assistenten zum Optimieren der Druckqualität<br />
So verwenden Sie den Assistenten zum Optimieren der Druckqualität<br />
[172]<br />
1. Drücken Sie die Online/Offline-Taste, um den Drucker in den Offline-Modus zu<br />
versetzen.<br />
2. Verwenden Sie die oberen programmabhängigen Tasten, um zur Karte<br />
'Druckqualität optimieren' zu wechseln.<br />
[173]<br />
3. Verwenden Sie die untere programmabhängige Taste für 'Druckqualität optimieren',<br />
um den Assistenten aufzurufen.<br />
Auf dem Bildschirm wird die Meldung 'Diesen Assistenten zur Optimierung der<br />
Druckqualität verwenden.' angezeigt.<br />
[174]<br />
4. Drücken Sie die Taste für 'Weiter'.<br />
Auf dem Bildschirm wird die Meldung 'Rolle auswählen' angezeigt.<br />
Sie können die Kalibrierung nur für die definierten Materialtypen ausführen. Wenn<br />
eine Kalibrierung mit dem eingelegten Material nicht möglich ist, fordert das<br />
System Sie auf, das richtige Material zu laden. Wenn die Kalibrierung mit einer der<br />
Rollen möglich ist, verwendet das System automatisch die richtige Materialrolle.<br />
Wenn die Kalibrierung mit beiden Rollen möglich ist, fahren Sie mit Schritt 5 fort.<br />
5. Verwenden Sie die unteren programmabhängigen Tasten, um eine Materialrolle für<br />
die Kalibrierung auszuwählen.<br />
6. Drücken Sie die Taste für 'Weiter'.<br />
Auf dem Bildschirm erscheint die Meldung 'Kalibrierung vorbereiten...'. Das<br />
System bereitet die Qualitätsprüfung vor.<br />
232 Kapitel 8 Sicherstellen der bestmöglichen Ausgabequalität
Verwenden des Assistenten zum Optimieren der Druckqualität<br />
[175]<br />
Auf dem Bildschirm wird der Status des Kalibrierungsvorgangs angezeigt. Das<br />
System führt die Behebung eines Düsenproblems sowie eine Ausrichtung durch.<br />
Sie können die Kalibrierung jederzeit anhalten. Drücken Sie die Taste für<br />
'Abbrechen', um die Kalibrierung anzuhalten.<br />
Wenn mehr als 75 Düsen fehlerhaft sind, wird die Meldung 'Druckköpfe fehlerhaft'<br />
angezeigt. In diesem Fall müssen Sie den betreffenden Druckkopf austauschen.<br />
Verwenden Sie hierzu den Assistenten 'Druckkopf austauschen'.<br />
233
Verwenden des Assistenten zum Optimieren der Druckqualität<br />
234 Kapitel 8 Sicherstellen der bestmöglichen Ausgabequalität
Kapitel 9<br />
Optionale<br />
Dokumentenmanagement-An<br />
wendungen für die Océ<br />
TCS500<br />
235
Océ Account Center im Überblick<br />
Océ Account Center<br />
Einführung<br />
Océ Account Center im Überblick<br />
Einführung<br />
Verwenden Sie Océ Account center zum Verwalten der Kostenstelleninformationen<br />
der Druck- und Kopieraufträge; sowie der Aufträge zum Scannen in eine Datei für<br />
Ihre Océ TDS- und Océ TCS-Systeme.<br />
Definition<br />
Océ Account center besteht aus den folgenden beiden Softwaremodulen:<br />
■ Océ Account Logic<br />
Océ Account Logic wird auf dem Océ Power Logic ® Controller ausgeführt. Sie<br />
können eine Verbindung zu Océ Account Logic lokal auf dem Océ Power Logic ®<br />
Controller oder von einem Remote-PC aus über einen Web-Browser herstellen.<br />
Océ Account Logic wird von einem Administrator verwaltet und hauptsächlich<br />
von Benutzern verwendet, die Kostenstelleninformationen zu ihren Druck- oder<br />
Kopieraufträgen sowie zu Aufträgen zum Scannen in eine Datei hinzufügen<br />
möchten.<br />
■ Océ Account Console<br />
Océ Account Console wird auf einem PC ausgeführt, der als Server fungiert. Sie<br />
können eine Verbindung zu Océ Account Console von einem lokalen PC oder<br />
einer Remote-Workstation über einen Web-Browser herstellen. Der Zugriff auf<br />
die Anwendung Océ Account Console ist über ein Passwort geschützt und auf<br />
autorisiertes Personal beschränkt, wie z. B. Administratoren und Buchhalter.<br />
236 Kapitel 9 Optionale Dokumentenmanagement-Anwendungen für die Océ TCS500
Océ Account Center im Überblick<br />
Abbildung<br />
[176]<br />
Benutzerrollen und Aufgaben in Océ Account center<br />
[85] Benutzerrollen und Aufgaben in Océ Account center<br />
Benutzer<br />
Aufgaben<br />
1) Administrator A) Erstellen, Verwalten und Löschen des<br />
Kostenstellendialogfelds.<br />
B) Veröffentlichen des Kostenstellendialogfelds im Océ<br />
Power Logic ® Controller.<br />
2) Benutzer C) Verwenden des Dialogfelds in Océ Account Logic<br />
bzw. des Dialogfelds im Druckertreiber Océ Windows<br />
Printer Driver (WPD) oder in Océ Print Exec Workgroup<br />
zur Angabe der Kostenstelleninformationen für jeden<br />
Kopier- oder Druckauftrag sowie jeden Auftrag zum<br />
Scannen in eine Datei.<br />
3) Buchhalter D) Abrufen und Verwenden der<br />
Kostenstelleninformationen für Kopier- und<br />
Druckaufträge sowie Aufträge zum Scannen in eine<br />
Datei, die im Océ Power Logic ® Controller gespeichert<br />
sind. Die Protokolldaten dienen als Eingabe für die<br />
Kostenstellenberichte.<br />
237
Einführung in Océ Account Logic<br />
Océ Account Logic<br />
Einführung in Océ Account Logic<br />
Definition<br />
Verwenden Sie Océ Account Logic, um Kostenstelleninformationen mit Ihrem<br />
Auftrag zu verknüpfen. Die Kostenstelleninformationenanforderungen werden vom<br />
Administrator definiert und verwaltet.<br />
Zweck<br />
Verwenden Sie Océ Account Logic, um die folgenden Aufgaben durchzuführen.<br />
■ Eingeben der Kostenstelleninformationen für die Druckaufträge<br />
■ Verwalten von Druckaufträgen, die keine gültigen Kostenstelleninformationen<br />
besitzen<br />
■ Eingeben von Kostenstelleninformationen für Kopieraufträge und Aufträge zum<br />
Scannen in eine Datei<br />
■ Sperren und Entsperren des Scanners<br />
■ Verwalten von Océ Account Logic (nur Administratoren)<br />
238 Kapitel 9 Optionale Dokumentenmanagement-Anwendungen für die Océ TCS500
Zusammenfassung von Océ Account Logic<br />
Zusammenfassung von Océ Account Logic<br />
Bereiche<br />
Océ Account Logic besteht aus den folgenden drei Abschnitten.<br />
■ Registerkarte 'Kopieren & Datei'<br />
Verwenden Sie diese Registerkarte, um Kostenstelleninformationen für<br />
Kopieraufträge und Aufträge zum Scannen in eine Datei einzugeben.<br />
■ Registerkarte 'Drucken'<br />
Verwenden Sie diese Registerkarte, um Kostenstelleninformationen für<br />
Druckaufträge einzugeben.<br />
■ Fenster 'Administration'<br />
Verwenden Sie dieses Fenster, um die Verwaltungseinstellungen für die<br />
Anwendung zu definieren. Der Zugriff auf dieses Fenster ist durch ein Passwort<br />
geschützt und auf den Anwendungsadministrator beschränkt.<br />
Océ Account Console<br />
Einführung in Océ Account Console<br />
Definition<br />
Océ Account Console wird auf der Workstation des Administrators installiert. Der<br />
Zugriff auf Océ Account Console ist durch ein Passwort geschützt und auf den<br />
Administrator beschränkt.<br />
Zweck<br />
Océ Account Console ist für folgende Zwecke vorgesehen:<br />
■ Verwaltung, Vorschau und Veröffentlichung des Kostenstellendialogfelds für<br />
Océ Account Logic<br />
■ Abrufen und Exportieren der Protokolldateien.<br />
Hinweis: Für diese Anwendung steht ein gesondertes Benutzerhandbuch zur<br />
Verfügung.<br />
239
Océ Repro Desk<br />
Océ Repro Desk<br />
Einführung<br />
Océ Repro Desk ist eine Druckerverwaltungslösung für die Reprografie.<br />
Diese Anwendung besteht aus zwei Hauptmodulen.<br />
1. Océ Repro Desk Client<br />
Océ Repro Desk Client ist in zwei Versionen erhältlich. Mit beiden Versionen<br />
können Sie Aufträge erstellen, verarbeiten, in einer Vorschau anzeigen und auf<br />
Papier mit dem Format A4 drucken sowie Zeichnungen elektronisch bereitstellen.<br />
■ Mit Océ Repro Desk Remote Client können Sie Aufträge zum Drucken über das<br />
Internet, über eine Modem- oder eine FTP-Verbindung bereitstellen.<br />
■ Mit Océ Repro Desk LAN Client können Sie Aufträge zum Drucken über eine<br />
LAN-Verbindung bereitstellen.<br />
2. Océ Repro Desk Server<br />
Mit der Software Océ Repro Desk Server können Sie Aufträge von den Clients über<br />
ein Modem, ein Netzwerk, eine FTP-Verbindung oder einen Datenträger empfangen<br />
und die entsprechenden Dateien organisieren, aufbereiten und drucken.<br />
Océ Repro Desk Scan-to-File ist eine optionale Software-Anwendung, mit der<br />
Papiervorlagen gescannt und in Dateiform gespeichert werden können.<br />
Hinweis: Für diese Anwendung steht ein gesondertes Océ Repro Desk<br />
Benutzerhandbuch zur Verfügung.<br />
240 Kapitel 9 Optionale Dokumentenmanagement-Anwendungen für die Océ TCS500
Océ Engineering Exec®<br />
Océ Engineering Exec ®<br />
Einführung<br />
Océ Engineering Exec ® ist ein integriertes Anwendungspaket zum Verteilen,<br />
Drucken und Archivieren von Dokumenten innerhalb des Unternehmens.<br />
Anwendungen im Océ Engineering Exec ® Paket<br />
Océ Engineering Exec ® umfasst die folgenden Produkte:<br />
■ Océ Doc Exec ® Pro<br />
Eine Anwendung zur Organisation, Archivierung und gemeinsamen Benutzung<br />
von Dokumenten.<br />
■ Océ Print Exec ® Pro<br />
Eine Anwendung zur Bereitstellung einer Zugriffssteuerung für Dokumente<br />
sowie Druck- und Verteilungsressourcen.<br />
■ Océ Print Exec ® Workgroup<br />
Eine Anwendung zur Definition und Steuerung der Druckaufträge über einen<br />
Webbrowser.<br />
Hinweis: Aktuelle Informationen erhalten Sie auf der Website von Océ unter<br />
www.oce.com.<br />
241
Océ Engineering Exec®<br />
242 Kapitel 9 Optionale Dokumentenmanagement-Anwendungen für die Océ TCS500
Kapitel 10<br />
Lizenzverwaltung mit Océ<br />
License Logic<br />
243
Einführung in Océ License Logic<br />
Einführung in Océ License Logic<br />
Einführung<br />
Océ-Anwendungen und -Optionen sind gegen unbefugten Zugriff geschützt. Sie<br />
müssen eine Lizenz aktivieren, um eine Anwendung bzw. Option nutzen zu können.<br />
Mit Océ License Logic können Sie Lizenzen sehr einfach verwalten.<br />
In diesem Abschnitt wird Folgendes beschrieben:<br />
■ Das Grundkonzept von Océ License Logic<br />
■ Arbeiten mit Océ License Logic<br />
Die Möglichkeiten von Océ License Logic<br />
Einführung<br />
Océ License Logic bietet folgende Möglichkeiten.<br />
Möglichkeiten<br />
■<br />
■<br />
■<br />
■<br />
Anzeigen der aktuellen aktiven Lizenzen<br />
Abrufen der Host-ID des Océ-Systems<br />
Speichern aktiver Lizenzen<br />
Ausführen einer Lizenzaktivierung.<br />
Sie können neue oder gespeicherte Lizenzen aktivieren.<br />
244 Kapitel 10 Lizenzverwaltung mit Océ License Logic
Der grundlegende Arbeitsablauf bei der Lizenzaktivierung<br />
Der grundlegende Arbeitsablauf bei der Lizenzaktivierung<br />
Einführung<br />
Bevor Sie die Funktionen von Océ License Logic nutzen können, müssen Sie sich an<br />
Océ License Logic anmelden. Im folgenden Arbeitsablauf wird schrittweise<br />
beschrieben, wann welche Funktion verwendet werden sollte.<br />
Arbeitsablauf<br />
1. Wählen Sie die gewünschten neuen Einstellungen aus.<br />
Dies können Sie mit den folgenden Funktionen von Océ License Logic erreichen.<br />
■ Anzeigen der aktuellen aktiven Lizenzen<br />
Sie können eine Liste neuer gewünschter Optionen und Lizenznummern<br />
erstellen. Océ benötigt diese Liste neuer Optionen und Lizenznummern zum<br />
Erstellen einer neuen Lizenzdatei.<br />
■ Abrufen der Host-ID des Océ-Systems<br />
Um eine neue Lizenzdatei erstellen zu können, benötigt Océ die Host-ID Ihres<br />
Océ-Systems.<br />
2. Senden Sie die Liste neuer gewünschter Optionen, die Liste mit den Lizenznummern<br />
und die Host-ID an Océ.<br />
Océ erstellt und sendet Ihnen dann eine Lizenzdatei bzw. mehrere Lizenzdateien zu.<br />
3. Legen Sie bei Bedarf von Ihren aktuellen aktiven Lizenzen Sicherungskopien an.<br />
Dies können Sie mit der folgenden Funktion von Océ License Logic erreichen.<br />
■ Speichern aktueller aktiver Lizenzen<br />
4. Aktivieren Sie die Lizenzen.<br />
Dies können Sie mit der folgenden Funktion von Océ License Logic erreichen.<br />
■ Ausführen einer Lizenzaktivierung<br />
Die Lizenzaktivierung führt Sie durch die folgenden Schritte.<br />
1. Feststellen des Speicherorts der Lizenzdatei<br />
2. Vorschau der neuen aktiven Lizenzen<br />
3. Akzeptieren der Endbenutzer-Lizenzvereinbarung<br />
4. Abschließen der Lizenzaktivierung<br />
5. Neustart des Controllers des Océ-Systems<br />
Hinweis: Führen Sie die Lizenzaktivierung für jede Lizenzdatei aus.<br />
245
Der Aufbau von Lizenzdateien und Lizenzen<br />
Der Aufbau von Lizenzdateien und Lizenzen<br />
Einführung<br />
Eine Lizenzdatei enthält pro Option eine Lizenz für Ihr Océ-System. Sie können die<br />
aktuellen aktiven Lizenzen mit Océ License Logic anzeigen. Während der<br />
Lizenzaktivierung können Sie mit Océ License Logic eine Vorschau der neuen<br />
aktiven Lizenzen anzeigen.<br />
Lizenzdateien enthalten jeweils nur Lizenzen des gleichen Typs.<br />
Lizenzdateien, die Sie von Océ erhalten, enthalten jeweils nur Lizenzen des gleichen<br />
Typs. Die folgenden Lizenztypen sind möglich:<br />
■<br />
■<br />
Demo<br />
Weiterverkauf.<br />
Wenn Sie Lizenzen vom Typ Weiterverkauf und Demo bestellen, erhalten Sie zwei<br />
Lizenzdateien.<br />
Was wird für verschiedene Situationen angezeigt ?<br />
Was für die jeweiligen Situation angezeigt wird, hängt von der von Ihnen<br />
verwendeten Lizenzdatei ab.<br />
[86] Was angezeigt wird, hängt von der jeweiligen Situation ab. (1 – 2)<br />
Situation Was wird angezeigt ?<br />
Anzeigen der aktuellen aktiven Es wird Folgendes angezeigt.<br />
Lizenzen.<br />
■ Alle aktuellen aktiven Demolizenzen<br />
■ Alle aktuellen aktiven<br />
Weiterverkaufslizenzen<br />
■ Alle gegenwärtig nicht aktiven Optionen.<br />
Océ hat Ihnen mindestens eine Es wird eine der folgenden Optionen angezeigt.<br />
Lizenzdatei zugeschickt.<br />
■ Eine Datei mit Demolizenzen<br />
■ Eine Datei mit Weiterverkaufslizenzen<br />
■ Eine Datei mit Demolizenzen und eine Datei<br />
mit Weiterverkaufslizenzen.<br />
246 Kapitel 10 Lizenzverwaltung mit Océ License Logic
Der Aufbau von Lizenzdateien und Lizenzen<br />
[86] Was angezeigt wird, hängt von der jeweiligen Situation ab. (2 – 2)<br />
Situation Was wird angezeigt ?<br />
Während der Lizenzaktivierung<br />
können Sie eine Vorschau der<br />
Demolizenzen anzeigen, wenn<br />
Sie eine Lizenzdatei mit<br />
Demolizenzen verwenden.<br />
Es wird Folgendes angezeigt.<br />
■ Alle aktuellen aktiven Demolizenzen<br />
■ Alle neuen aktiven Demolizenzen.<br />
Hinweis: An dieser Stelle werden<br />
die aktuellen aktiven<br />
Weiterverkaufslizenzen nicht<br />
angezeigt.<br />
Während der Lizenzaktivierung<br />
können Sie eine Vorschau der<br />
Weiterverkaufslizenzen<br />
anzeigen, wenn Sie eine<br />
Lizenzdatei mit<br />
Weiterverkaufslizenzen<br />
verwenden.<br />
Während der Lizenzaktivierung<br />
können Sie eine Vorschau der<br />
Demo- und<br />
Weiterverkaufslizenzen<br />
anzeigen, wenn Sie die<br />
gespeicherten Lizenzen Ihrer<br />
als Sicherungskopie<br />
gespeicherten Lizenzdatei<br />
verwenden.<br />
Die Lizenzaktivierung ist<br />
abgeschlossen.<br />
Es wird Folgendes angezeigt.<br />
■ Alle aktuellen aktiven<br />
Weiterverkaufslizenzen<br />
■ Alle neuen aktiven Weiterverkaufslizenzen.<br />
Hinweis: An dieser Stelle werden<br />
die aktuellen aktiven Demolizenzen<br />
nicht angezeigt.<br />
Es wird Folgendes angezeigt.<br />
■ Alle Demolizenzen, die zum Zeitpunkt der<br />
Erstellung der Sicherungskopie aktiv waren<br />
■ Alle Weiterverkaufslizenzen, die zum<br />
Zeitpunkt der Erstellung der<br />
Sicherungskopie aktiv waren<br />
Es wird Folgendes angezeigt.<br />
■ Alle aktuellen aktiven Demolizenzen<br />
■ Alle neuen aktiven Demolizenzen<br />
■ Alle aktuellen aktiven<br />
Weiterverkaufslizenzen<br />
■ Alle neuen Weiterverkaufslizenzen<br />
■ Alle gegenwärtig nicht aktiven Optionen.<br />
247
Anmelden bei Océ License Logic<br />
Anmelden bei Océ License Logic<br />
Einführung<br />
Sie können Océ License Logic entweder auf dem Controller Ihres Océ-Systems oder<br />
per Fernzugriff über einen Webbrowser ausführen. Der Zugriff auf Océ License<br />
Logic ist durch ein Passwort geschützt. Sie können das gleiche<br />
Systemadministrator-Passwort wie bei der Anmeldung an Ihr Océ-System<br />
verwenden.<br />
Zweck<br />
Sie können sich zu folgenden Zwecken an Océ License Logic anmelden.<br />
■ Anzeigen der aktuellen aktiven Lizenzen<br />
■ Abrufen der Host-ID des Océ-Systems<br />
■ Speichern aktueller aktiver Lizenzen<br />
■ Ausführen einer Lizenzaktivierung<br />
Sie können neue oder gespeicherte Lizenzen aktivieren.<br />
Vor dem Start<br />
Zum Ausführen von Océ License Logic per Fernzugriff benötigen Sie den<br />
Host-Namen bzw. die IP-Adresse des Océ-Systems.<br />
So melden Sie sich an Océ License Logic am Océ Power Logic ® controller an<br />
1. Öffnen Sie den Océ Settings Editor.<br />
2. Klicken Sie in der Menüleiste auf 'Bearbeiten'.<br />
3. Klicken Sie auf 'Lizenzen...'.<br />
Das Anmeldefenster wird geöffnet.<br />
4. Wählen Sie 'Systemadministrator'.<br />
5. Geben Sie das 'Passwort' ein.<br />
6. Klicken Sie auf die Schaltfläche 'Anmelden'.<br />
248 Kapitel 10 Lizenzverwaltung mit Océ License Logic
Anmelden bei Océ License Logic<br />
So melden Sie sich an Océ License Logic über einen Remote-Webbrowser an<br />
1. Öffnen Sie den Webbrowser.<br />
Océ License logic unterstützt Microsoft ® Internet Explorer ® , Version 5.5 oder neuer.<br />
2. Geben Sie die folgende URL in Ihrem Browser ein:<br />
http://'printer-name'/LicenseLogic.html<br />
Hinweis: 'Printer-name' ist der Host-Name bzw. die IP-Adresse des Druckers.<br />
Das Anmeldefenster wird geöffnet.<br />
3. Wählen Sie 'Systemadministrator'.<br />
4. Geben Sie das 'Passwort' ein.<br />
5. Klicken Sie auf die Schaltfläche 'Anmelden'.<br />
Ergebnis<br />
Océ License Logic wird mit einem der folgenden Fenster gestartet.<br />
■<br />
■<br />
Das Fenster 'Keine aktive Lizenz'<br />
Dieses Fenster wird geöffnet, wenn keine Lizenzen aktiv sind.<br />
Das Fenster 'Lizenzen anzeigen'<br />
Dieses Fenster wird geöffnet, wenn Océ License Logic aktive Lizenzen gefunden<br />
hat.<br />
Hinweis: Falls die Anmeldung fehlschlägt, zeigt Océ License Logic eine<br />
entsprechende Meldung an. Lesen Sie diese Meldung sorgfältig durch und folgen Sie<br />
den Anweisungen.<br />
249
Anzeigen der derzeit aktiven Lizenzen<br />
Anzeigen der derzeit aktiven Lizenzen<br />
Einführung<br />
Wenn Sie sich anmelden und Océ License Logic aktive Lizenzen gefunden hat, wird<br />
das Fenster 'Lizenzen anzeigen' geöffnet und die aktuellen aktiven Lizenzen werden<br />
angezeigt. Für jede Option werden die folgenden Felder mit Lizenzinformationen<br />
angezeigt.<br />
■<br />
■<br />
■<br />
■<br />
■<br />
'Option'<br />
In diesem Feld wird der Name der Option angezeigt.<br />
'Status'<br />
In diesem Feld wird einer der folgenden Lizenzzustände angezeigt.<br />
- 'Autorisiert'<br />
- 'Nicht autorisiert'<br />
- 'Abgelaufen'<br />
- 'Konfiguration aktualisieren'<br />
'Lizenztyp'<br />
In diesem Feld wird einer der folgenden Lizenztypen angezeigt.<br />
- 'Weiterverkauf'<br />
- 'Demo'<br />
'Dauer in Tagen'<br />
In diesem Feld wird der Zeitraum angezeigt, für den Ihre Lizenz gültig ist.<br />
'Lizenznummer'<br />
In diesem Feld wird eine Lizenznummer angezeigt.<br />
Zweck<br />
Sie können Lizenzinformationen zu folgenden Zwecke anzeigen.<br />
■<br />
■<br />
■<br />
■<br />
■<br />
Überprüfen der aktiven Lizenzen auf Lizenzstatus, Lizenztyp und Lizenzdauer<br />
Überprüfen, wie lange eine Demolizenz gilt<br />
Anzeigen aller für Ihr Océ-System verfügbaren Optionen.<br />
Der Inhalt der Optionsliste hängt vom Typ und von der Version des Océ-Systems<br />
ab.<br />
Erstellen einer Liste neuer gewünschter Optionen<br />
Erstellen Sie eine Liste mit Lizenznummern.<br />
250 Kapitel 10 Lizenzverwaltung mit Océ License Logic
Anzeigen der derzeit aktiven Lizenzen<br />
Zeitpunkt<br />
Sie können Lizenzinformationen anzeigen, um eine Liste neuer gewünschter<br />
Optionen und Lizenznummern zu erstellen.<br />
Hinweis: Falls ein Fehler auftritt, zeigt Océ License Logic eine entsprechende<br />
Meldung an. Lesen Sie diese Meldung sorgfältig durch und folgen Sie den<br />
Anweisungen.<br />
Vor dem Start<br />
Stellen Sie sicher, dass für das Drucksystem aktive Lizenzen zur Verfügung stehen.<br />
Falls Océ License Logic keine aktiven Lizenzen gefunden hat, wird das Fenster<br />
'Keine aktive Lizenz' geöffnet (siehe ‘Anmelden bei Océ License Logic’ auf<br />
Seite 248).<br />
So zeigen Sie Lizenzen an<br />
1. Melden Sie sich an Océ License Logic an.<br />
Ergebnis<br />
Das Fenster 'Lizenzen anzeigen' wird geöffnet.<br />
251
Abrufen der Host-ID des Océ-Systems<br />
Abrufen der Host-ID des Océ-Systems<br />
Einführung<br />
Um eine neue Lizenzdatei erstellen zu können, benötigt Océ die Host-ID und die<br />
Lizenznummern Ihres Océ-Systems.<br />
Zeitpunkt<br />
Rufen Sie die Host-ID ab, um eine Datei mit neuen Demo- oder<br />
Weiterverkaufslizenzen bei Océ zu bestellen.<br />
Vor dem Start<br />
Öffnen Sie auf dem System, auf dem Sie Océ License Logic gestartet haben, einen<br />
Texteditor. Sie können die Host-ID in einer Datei speichern.<br />
So rufen Sie die Host-ID ab<br />
1. Melden Sie sich an Océ License Logic an.<br />
Das Fenster 'Keine aktive Lizenz' wird geöffnet, wenn keine Lizenzen aktiv sind.<br />
Das Fenster 'Lizenzen anzeigen' wird geöffnet, wenn Océ License Logic aktive<br />
Lizenzen gefunden hat.<br />
2. Klicken Sie auf die Verknüpfung 'Host-ID'.<br />
Das Fenster 'Host-ID Ihres Océ-Systems' wird geöffnet.<br />
3. Klicken Sie auf die Schaltfläche 'Kopieren', um die Host-ID in die Zwischenablage<br />
zu kopieren.<br />
4. Öffnen Sie im Texteditor ein neues Dokument.<br />
5. Kopieren Sie mithilfe der Einfügefunktion des Texteditors die Host-ID in das<br />
Dokument.<br />
6. Geben Sie in dieses Dokument die verschiedenen Lizenznummern ein.<br />
7. Speichern Sie das Dokument.<br />
Ergebnis<br />
Die Host-ID ist jetzt in diesem Dokument gespeichert. Sie können dieses Dokument<br />
verwenden, um Host-ID und Lizenznummern an Océ zu senden.<br />
252 Kapitel 10 Lizenzverwaltung mit Océ License Logic
Speichern der derzeit aktiven Lizenzen<br />
Speichern der derzeit aktiven Lizenzen<br />
Einführung<br />
Sie können alle aktuellen aktiven Lizenzen verschiedener Lizenztypen in einer<br />
einzigen Datei speichern.<br />
Zweck<br />
Speichern Sie die aktuellen aktiven Lizenzen zu folgenden Zwecken.<br />
■<br />
■<br />
Zusammenfassen und Speichern aller aktuellen aktiven Lizenzen verschiedener<br />
Lizenztypen in einer einzigen Datei<br />
Erstellen Sie eine Sicherungskopie, bevor Sie eine Lizenzaktivierung starten.<br />
Zeitpunkt<br />
Speichern Sie die aktuellen aktiven Lizenzen, bevor Sie eine Lizenzaktivierung<br />
starten, um den aktuellen Lizenzstatus festzuhalten.<br />
Vor dem Start<br />
Stellen Sie sicher, dass für das Drucksystem aktive Lizenzen zur Verfügung stehen.<br />
Falls Océ License Logic keine aktiven Lizenzen gefunden hat, wird das Fenster<br />
'Keine aktive Lizenz' geöffnet (siehe ‘Anmelden bei Océ License Logic’ auf<br />
Seite 248).<br />
So speichern Sie Lizenzen<br />
1. Melden Sie sich an Océ License Logic an.<br />
Das Fenster 'Lizenzen anzeigen' wird geöffnet.<br />
2. Klicken Sie auf die Schaltfläche 'Speichern'.<br />
Das Fenster 'Lizenzen speichern' wird geöffnet.<br />
3. Wählen Sie ein Verzeichnis aus, geben Sie den Dateinamen ein und klicken Sie auf<br />
die Schaltfläche 'Speichern', um von den aktuellen aktiven Lizenzen eine<br />
Sicherungskopie zu erstellen.<br />
Ergebnis<br />
Alle aktuellen aktiven Weiterverkaufs- und Demolizenzen werden in einer einzigen<br />
Datei gespeichert.<br />
253
Ausführen einer Lizenzaktivierung.<br />
Ausführen einer Lizenzaktivierung.<br />
Einführung<br />
Sie müssen ensprechende Lizenzen aktivieren, um Optionen des Océ-Systems<br />
nutzen zu können. Océ liefert neue Lizenzen in mindestens einer Lizenzdatei.<br />
Zweck<br />
Sie können Lizenzen zu folgenden Zwecken aktivieren.<br />
■<br />
■<br />
Aktivieren einer neuen Demo- oder Weiterverkaufslizenz, um eine neue Option<br />
zu nutzen<br />
Aktivieren der in Ihrer Sicherungskopie gespeicherten Lizenzen, um zur darin<br />
gespeicherten Lizenzsituation zurückzukehren.<br />
Zeitpunkt<br />
Sie können Lizenzen in den folgenden Situationen aktivieren.<br />
■<br />
■<br />
Aktivierung neuer Lizenzen, wenn Sie von Océ mindestens eine neue<br />
Lizenzdatei erhalten haben.<br />
Aktivieren der gespeicherten Lizenzen, wenn eine Aktivierung neuer Lizenzen<br />
fehlschlug.<br />
Vor dem Start<br />
Zur Aktivierung der neuen Lizenzen benötigen Sie eine Lizenzdatei von Océ. Für<br />
jede neue Lizenzdatei können Sie eine Lizenzaktivierung ausführen. Stellen Sie<br />
sicher, dass Sie die richtige Lizenzdatei verwenden. Die Host-ID in der Lizenzdatei<br />
und die Host-ID Ihres Océ-Systems müssen gleich sein. Stellen Sie sicher, dass die<br />
Lizenzdatei auf dem System, auf dem Sie Océ License Logic ausführen, verfügbar<br />
ist.<br />
Hinweis: Falls ein Fehler auftritt, zeigt Océ License Logic eine entsprechende<br />
Meldung an. Lesen Sie diese Meldung sorgfältig durch und folgen Sie den<br />
Anweisungen.<br />
254 Kapitel 10 Lizenzverwaltung mit Océ License Logic
Ausführen einer Lizenzaktivierung.<br />
So aktivieren Sie Lizenzen<br />
1. Melden Sie sich an Océ License Logic an.<br />
Das Fenster 'Keine aktive Lizenz' wird geöffnet, wenn keine Lizenzen aktiv sind.<br />
Das Fenster 'Lizenzen anzeigen' wird geöffnet, wenn Océ License Logic aktive<br />
Lizenzen gefunden hat.<br />
2. Klicken Sie auf die Schaltfläche 'Weiter', wenn das Fenster 'Keine aktive Lizenz'<br />
geöffnet wird.<br />
Das Fenster 'Lizenzen anzeigen' wird geöffnet.<br />
3. Klicken Sie auf die Schaltfläche 'Aktivieren'.<br />
4. Klicken Sie auf die Schaltfläche 'Durchsuchen', um den Speicherort der Lizenzdatei<br />
auszuwählen. Klicken Sie dann auf 'OK'.<br />
5. Klicken Sie auf die Schaltfläche 'Weiter'.<br />
Es wird eine Vorschau der neuen Lizenzsituation angezeigt. Was genau angezeigt<br />
wird, hängt von den in der Lizenzdatei enthaltenen Lizenztypen ab (siehe ‘Der<br />
Aufbau von Lizenzdateien und Lizenzen’ auf Seite 246). Es wird eine der folgenden<br />
Optionen angezeigt.<br />
■ Wenn Sie eine Lizenzdatei mit Demolizenzen verwenden, werden die aktuellen<br />
aktiven und die neuen Demolizenzen angezeigt.<br />
■ Wenn Sie eine Lizenzdatei mit Weiterverkaufslizenzen verwenden, werden die<br />
aktuellen aktiven und die neuen Weiterverkaufslizenzen angezeigt.<br />
■ Wenn Sie eine gespeicherte Datei mit Demo- und Weiterverkaufslizenzen<br />
verwenden, werden diese Lizenzen mit dem Status zu dem Zeitpunkt, an dem Sie<br />
die Sicherungskopie erstellt haben, angezeigt.<br />
6. Klicken Sie auf die Schaltfläche 'Weiter'.<br />
Die Endbenutzer-Lizenzvereinbarung wird angezeigt.<br />
7. Lesen Sie die Endbenutzer-Lizenzvereinbarung sorgfältig durch. Klicken Sie auf '<br />
Akzeptieren', wenn Sie die Vereinbarung akzeptieren.<br />
8. Klicken Sie auf die Schaltfläche 'Beenden', um die Lizenz zu aktivieren.<br />
Das Fenster 'Lizenzen anzeigen' wird angezeigt.<br />
9. Starten Sie den Controller des Océ-Systems neu.<br />
Ergebnis<br />
Die Lizenzen sind jetzt aktiv und die entsprechenden Optionen können genutzt<br />
werden.<br />
255
Ausführen einer Lizenzaktivierung.<br />
256 Kapitel 10 Lizenzverwaltung mit Océ License Logic
Kapitel 11<br />
Wartung der Océ TCS500<br />
257
Kalibrieren des Scanners<br />
Wartung der Océ TCS500-Scanner<br />
Kalibrieren des Scanners<br />
Einführung<br />
Wenn Sie mit der Scan-Qualität nicht zufrieden sind, können Sie den Scanner<br />
kalibrieren. Hierzu steht Ihnen der Kalibrierungsassistent zur Verfügung.<br />
So kalibrieren Sie den Scanner<br />
[177]<br />
1. Wählen Sie mit der programmabhängigen Taste rechts unten die Option 'System'.<br />
Die Anzeige 'Systemeinst.' wird geöffnet.<br />
2. Wählen Sie mit einer der programmabhängigen Tasten links die Option<br />
'Scanner-Kalibrierung', um den Kalibrierungsassistenten zu starten.<br />
Die Meldung 'Kalibrierungsblatt einlegen' und das folgende Symbol werden<br />
angezeigt.<br />
[178]<br />
[177] Das 'Kalibrierungsblatt einlegen'-Symbol<br />
3. Legen Sie das Kalibrierungsblatt ein, und drücken Sie die grüne Starttaste, um den<br />
Kalibrierungsvorgang zu starten.<br />
Die Meldung 'Scanner wird kalibriert...' und das folgende Symbol werden angezeigt.<br />
[179]<br />
[178] Das 'Scanner wird kalibriert...'-Symbol<br />
Wenn der Kalibrierungsvorgang abgeschlossen ist, werden Sie aufgefordert, zum<br />
Fortsetzen OK zu drücken, und das folgende Symbol wird angezeigt.<br />
[179] Das Symbol zum Entfernen des Kalibrierungsblatts<br />
4. Wählen Sie mit der programmabhängigen Taste rechts unten die Option 'OK'.<br />
258 Kapitel 11 Wartung der Océ TCS500
Kalibrieren des Scanners<br />
Hinweis: Falls der Kalibrierungsvorgang anhält oder scheitert, werden auf dem<br />
Bedienfeld des Scanners Anweisungen angezeigt, die Sie genau befolgen müssen.<br />
Ergebnis<br />
Der Océ TCS500-Scanner wurde kalibriert, und die Scan-Qualität ist wieder<br />
einwandfrei.<br />
259
Reinigen des Scan-Bereichs<br />
Reinigen des Scan-Bereichs<br />
Einführung<br />
Die Glasplatte muss immer sauber sein. Wenn die Glasplatte verschmutzt ist, sinken<br />
die Kopier- und die Scan-Qualität. Reinigen Sie die Glasplatte, wenn das Bild<br />
Streifen aufweist, die auf der Vorlage nicht vorhanden sind.<br />
Erforderliche Werkzeuge<br />
Océ Cleaner A (im Reinigungspaket mit der Code-Nummer 1068117 enthalten)<br />
Zwei fusselfreie Tücher<br />
Achtung: Mit dem Océ Cleaner A erzielen Sie die besten Ergebnisse.<br />
Achtung: Achten Sie darauf, den Sensor auf der rechten Seite der Glasplatte<br />
nicht zu beschädigen.<br />
260 Kapitel 11 Wartung der Océ TCS500
Reinigen des Scan-Bereichs<br />
So reinigen Sie die Glasplatte<br />
[180]<br />
1. Schalten Sie den Océ TCS500-Scanner aus.<br />
2. Ziehen Sie die obere Abdeckung zu sich hin und heben Sie sie an, um sie zu öffnen.<br />
[181]<br />
[180] Öffnen der oberen Abdeckung<br />
3. Reinigen Sie die Glasplatte und die weiße Hintergrundplatte mit einem fusselfreien<br />
Tuch und einer geringen Menge Reinigerflüssigkeit.<br />
[181] Achtung! Beschädigung des Sensors auf der rechten Seite der Glasplatte<br />
vermeiden.<br />
4. Trocknen Sie die Glasplatte und die weiße Platte mit einem weiteren fusselfreien<br />
Tuch ab.<br />
5. Reinigen Sie die weiße Hintergrundplatte.<br />
6. Heben Sie die obere Abdeckung an, drehen Sie sie zu sich hin, und drücken Sie sie<br />
nach hinten, bis Sie ein Einrasten hören oder spüren.<br />
7. Schalten Sie den Océ TCS500-Scanner ein.<br />
261
Austauschen des Materials<br />
Wartung der Océ TCS500-Drucker<br />
Austauschen des Materials<br />
Einführung<br />
In der Standardkonfiguration ist die Océ TCS500 mit zwei Materialrollen<br />
ausgerüstet. Die Océ TCS500 ist auch mit nur einer Rolle oder mit drei Rollen<br />
erhältlich. Anhang A enthält eine Liste der unterstützten Materialtypen und<br />
-formate.<br />
In diesem Abschnitt wird Folgendes beschrieben:<br />
■ Entfernen und Einlegen einer Materialrolle<br />
■ Ändern des auf dem System definierten Materialtyps<br />
Zeitpunkt<br />
Wechseln einer Rolle, wenn ein Auftrag einen Materialtyp oder eine Materialgröße<br />
erfordert, die sich auf keiner der Rollen befindet.<br />
Wechseln des auf dem System definierten Materialtyps, wenn der definierte und der<br />
verfügbare Materialtyp nicht übereinstimmen.<br />
Vor dem Start<br />
Definieren Sie über die Einstellung Key Operator - System - Material -<br />
Papierserie im Océ Settings Editor die richtigen Materialformate.<br />
262 Kapitel 11 Wartung der Océ TCS500
Austauschen des Materials<br />
So entfernen Sie eine Materialrolle<br />
[182]<br />
1. Drücken Sie rechts neben der Rolle auf die Rückziehtaste.<br />
[183]<br />
[182] Drücken der Rückziehtaste<br />
Das Material wird automatisch aus dem Drucker zurückgezogen.<br />
2. Entfernen Sie die Rolle mit beiden Händen.<br />
[183] Entfernen der Rolle<br />
3. Die beiden äußeren Enden der Rolle enthalten Flansche mit Griffen. Heben Sie die<br />
Griffe an, um die Flansche zu lösen.<br />
263
Austauschen des Materials<br />
[184]<br />
[185]<br />
[184] Lösen der Flansche<br />
4. Entfernen Sie die Flansche.<br />
[185] Entfernen der Flansche<br />
So legen Sie eine neue Materialrolle ein<br />
1. Setzen Sie die Flansche in beide Enden der neuen Materialrolle ein.<br />
2. Drücken Sie die Griffe nach unten, um die Flansche zu fixieren.<br />
3. Bringen Sie die Lager an den Enden der Schiene in Position.<br />
264 Kapitel 11 Wartung der Océ TCS500
Austauschen des Materials<br />
[186]<br />
[186] Lager<br />
4. Setzen Sie die beiden Flansche mit beiden Händen in die grünen Lager des Druckers<br />
ein.<br />
5. Schieben Sie das Papier mit beiden Händen unter die Papierführung. Positionieren<br />
Sie das Material im Drucker so, wie in der nachfolgenden Abbildung dargestellt.<br />
[187]<br />
Das Material wird von der Oberseite der Rolle her in den Drucker geladen.<br />
Stellen Sie sicher, dass das Material die Papierführung berührt.<br />
6. Der Drucker zieht das Material automatisch in die richtige Position.<br />
Wenn der Drucker die Materialrolle lädt, zeigt die Anzeige des Drucker-Bedienfelds<br />
den aktuellen Status an.<br />
Hinweis: Der Drucker ermittelt die Breite des Materials automatisch.<br />
265
Austauschen des Materials<br />
So wählen Sie die Einstellungen für die neue Materialrolle<br />
Achtung: Nachdem Sie eine neue Materialrolle eingelegt haben, zeigt die<br />
Anzeige des Drucker-Bedienfelds einen Assistenten an. Verwenden Sie den<br />
Assistenten, um den Materialtyp und die Schneideoption für die neue<br />
Materialrolle zu definieren.<br />
[188]<br />
1. Auf dem Bildschirm wird die Meldung 'Materialtyp auf Rolle (Nummer) wählen'<br />
angezeigt. Wählen Sie den Materialtyp mit Hilfe der unteren programmabhängigen<br />
Tasten aus.<br />
[189]<br />
[188] Auswählen des Materialtyps<br />
Hinweis: Auf dem Bildschirm werden die drei zuletzt verwendeten Materialtypen<br />
angezeigt. Der Standard-Materialtyp ist derjenige, den Sie beim letzten Mal für die<br />
Materialrolle definiert haben. Wenn es erforderlich ist, einen anderen Materialtyp<br />
auszuwählen, können Sie mit der unteren programmabhängigen Taste nach unten<br />
blättern und dann 'Weiter...' wählen. Es wird eine Liste mit allen wählbaren<br />
Materialtypen angezeigt.<br />
2. Drücken Sie die Taste für 'Weiter', um den Bildschirm mit den Schneideoptionen zu<br />
öffnen. Das System zeigt die Frage 'Schneiden?' an.<br />
3. Verwenden Sie die unteren programmabhängigen Tasten, um die Schneideoption für<br />
das Material auszuwählen.<br />
[189] Auswählen der Schneideoption<br />
Wählen Sie eine der folgenden Optionen aus:<br />
■ 'Ja, langer Rand'<br />
Schneidet das Material mit einem Vorschub von einer ganzen Rollendrehung (50<br />
cm), bevor der Drucker das Material schneidet. Sie können diese Option<br />
266 Kapitel 11 Wartung der Océ TCS500
Austauschen des Materials<br />
■<br />
■<br />
verwenden, wenn das Material beschädigt oder verschmutzt ist, z. B. mit<br />
Heftstreifenresten.<br />
'Ja, kurzer Rand'<br />
Der Drucker schneidet das Material automatisch mit der geringst möglichen<br />
Materialverschwendung (20 cm).<br />
'Nein'<br />
Kein Materialschnitt.<br />
4. Drücken Sie die Taste für 'Beenden', um die Einstellungen zu bestätigen und den<br />
Assistenten zu verlassen.<br />
So korrigieren Sie den auf dem System definierten Materialtyp<br />
Achtung: Sie müssen den Materialtyp nur korrigieren, wenn beim Laden der<br />
Rolle ein falscher Materialtyp definiert wurde.<br />
Wenn Sie einen Materialtyp definieren, der sich von dem im System geladenen<br />
Materialtyp unterscheidet, nimmt die Druckqualität ab und Verschmutzungen<br />
des Systems können auftreten.<br />
[190]<br />
1. Drücken Sie die Online-/Offline-Taste, um den Drucker in den Offline-Modus zu<br />
versetzen.<br />
2. Verwenden Sie die oberen Tastenhinweise, um zur Karte 'Materialtyp wechseln' zu<br />
wechseln.<br />
[190] Karte "Materialtyp wechseln" auf dem Offline-Bildschirm<br />
3. Verwenden Sie den Tastenhinweis unter der Karte 'Materialtyp wechseln', um den<br />
Assistenten zu öffnen.<br />
4. Auf dem Bildschirm wird die Meldung 'Rückziehtaste verwenden, um eine Rolle<br />
auszutauschen. Weiter drücken, um den Materialtyp für eine geladene Rolle zu<br />
wechseln.' angezeigt.<br />
267
Austauschen des Materials<br />
[191]<br />
[192]<br />
[191] Einführungsbildschirm<br />
Wenn Sie keine neue Rolle laden möchten, verwenden Sie den oberen rechten<br />
Tastenhinweis, um mit dem Assistenten beim Einführungsbildschirm fortzufahren.<br />
Wenn Sie eine neue Rolle laden möchten, drücken Sie die Rückziehtaste, um die<br />
Materialrolle auszutauschen. (siehe Abbildung 182 auf Seite 263)<br />
5. Wenn Sie die Rückziehtaste drücken, wird auf dem Bildschirm die Meldung 'Neues<br />
Material laden' angezeigt. Wechseln Sie die Materialrolle, wie in den vorherigen<br />
Abschnitten beschrieben.<br />
6. Wenn Sie die Rückziehtaste nicht drücken und mit dem Assistenten 'Materialtyp<br />
wechseln' weiterarbeiten, wird auf dem Bildschirm die Meldung 'Rolle auswählen,<br />
deren Materialtyp gewechselt werden soll.' angezeigt. Verwenden Sie die unteren<br />
Tastenhinweise, um die richtige Materialrolle auszuwählen, für die der Materialtyp<br />
gewechselt werden soll.<br />
[193]<br />
[192] Auswählen einer Rolle zum Wechseln des Materialtyps.<br />
7. Drücken Sie die Taste für 'Weiter', um fortzufahren. Auf dem Bildschirm wird die<br />
Meldung 'Materialtyp auf Rolle (Nummer) wechseln' angezeigt. Verwenden Sie die<br />
unteren Tastenhinweise, um den richtigen Materialtyp für die Materialrolle<br />
auszuwählen.<br />
[193] Auswählen des richtigen Materialtyps für die Rolle<br />
8. Drücken Sie die Taste für 'Beenden', um die Einstellungen zu bestätigen und den<br />
Assistenten zu verlassen.<br />
268 Kapitel 11 Wartung der Océ TCS500
Austauschen der Tintentanks<br />
Austauschen der Tintentanks<br />
Einführung<br />
Die Océ TCS500 ist mit den folgenden vier Tintentanks ausgestattet.<br />
■ Tank für Cyan<br />
■ Tank für Magenta<br />
■ Tank für Gelb<br />
■ Tank für Schwarz.<br />
Die Tintenfüllstandkarte auf dem Drucker-Bedienfeld zeigt den Füllstand der<br />
einzelnen Farben in Form eines Prozentwerts an.<br />
Sie können die Tintentanks jederzeit austauschen. Ein Assistent ist dafür nicht<br />
erforderlich.<br />
Zeitpunkt<br />
Ein Tintentank muss ausgetauscht werden, wenn die Anzeige für den Tintenfüllstand<br />
auf dem Drucker-Bedienfeld den Wert 0 % anzeigt. Die Anzeige blinkt, wenn der<br />
Tintentank leer ist.<br />
Hinweis: Wenn Sie den Tintentank austauschen, kann der Drucker mit der in einem<br />
Zwischentank des Systems verfügbaren Tinte fortfahren.<br />
Hinweis: Wenn Sie den Tintentank nicht rechtzeitig austauschen, wird am<br />
Bildschirm eine Meldung angezeigt. Die Meldung lautet 'Keine [Farbe] Tinte.<br />
Tintentank austauschen.'. Es ist ein zweifaches akustisches Signal zu hören, und die<br />
roten LEDs auf dem Drucker-Bedienfeld leuchten dauerhaft. Der Druckvorgang<br />
wird angehalten, und ein sofortiger Benutzereingriff ist erforderlich.<br />
269
Austauschen der Tintentanks<br />
So entfernen Sie einen Tintentank<br />
[194]<br />
1. Drücken Sie die Vertiefung im Tintentank nach innen und oben, um den Tintentank<br />
zu lösen.<br />
[195]<br />
[194] Drücken des Tanks nach innen und oben<br />
2. Ziehen Sie den Tintentank gerade aus dem Steckplatz heraus.<br />
[195] Herausziehen des Tanks<br />
Die Anzeige für den entnommenen Tank wechselt auf dem Drucker-Bedienfeld zu<br />
einer gestrichelten Linie.<br />
270 Kapitel 11 Wartung der Océ TCS500
Austauschen der Tintentanks<br />
So setzen Sie einen Tintentank ein<br />
Achtung: Es dürfen nur Océ TCS500 Tintentanks verwendet werden. Die<br />
Verwendung von TCS400-Tintentanks schadet Ihrem Drucker!<br />
Achtung: Stellen Sie sicher, dass der neue Tintentank dieselbe Farbe enthält wie<br />
der alte.<br />
1. Halten Sie den Tintentank so, dass die Farbe auf dem Etikett zu Ihnen zeigt.<br />
Die Tintentanks sind in der gleichen Reihenfolge angeordnet, wie auf dem<br />
Drucker-Bedienfeld dargestellt wird. Die Reihenfolge der Tintentanks von links<br />
nach rechts lautet: Schwarz, Cyan, Magenta und Gelb (KCMY). Ein Etikett auf dem<br />
Tintentank weist auf die Farbe der Tinte im Tank hin.<br />
Hinweis: Schütteln Sie den Tintentank nicht, und berühren Sie auch dessen Öffnung<br />
nicht.<br />
2. Schieben Sie den Tintentank so weit in den Steckplatz, bis Sie einen Widerstand<br />
spüren.<br />
Hinweis: Der Tintentank passt nur in einer Richtung. Der Tank passt nur in den für<br />
die Farbe vorgesehenen Steckplatz. Wenn Sie versuchen, den Tintentank falsch<br />
herum oder in den falschen Steckplatz einzuschieben, passt dieser nicht. Versuchen<br />
Sie es nicht mit Gewalt.<br />
3. Drücken Sie die Vertiefung im Tintentank nach innen und unten, bis der Tintentank<br />
einrastet.<br />
Wenn der Drucker den vollen Tintentank erkennt, zeigt die Anzeige für den<br />
Tintenfüllstand auf dem Drucker-Bedienfeld den Wert 100 % an.<br />
Hinweis: Der Drucker füllt zunächst den Zwischentank wieder auf. Daher zeigt die<br />
Anzeige für den Tintenfüllstand auf dem Drucker-Bedienfeld nur noch in etwa den<br />
Wert 95 % an.<br />
271
Austauschen defekter Druckköpfe<br />
Austauschen defekter Druckköpfe<br />
Einführung<br />
Die Océ TCS500 enthält die folgenden neun Druckköpfe:<br />
[87] Druckköpfe im Überblick<br />
Anzahl Farbe Druckkopfposition (auf dem Druckkopfwagen<br />
angegeben)<br />
3 Schwarz (K) 1, 2, 3<br />
2 Cyan (C) 4, 5<br />
2 Magenta (M) 6, 7<br />
2 Gelb (Y) 8, 9<br />
Folgen Sie immer den Anweisungen des Assistenten auf dem Drucker-Bedienfeld,<br />
wenn Sie einen defekten Druckkopf austauschen.<br />
Nachdem Sie einen defekten Druckkopf ausgetauscht haben, führt das System eine<br />
Ausrichtung durch. Die Ausrichtung erfordert den Einsatz von Druckmaterial. Wenn<br />
Sie den Assistenten 'Druckkopf austauschen' aufrufen, während kein Material im<br />
Drucker vorhanden ist, werden Sie aufgefordert, zunächst eine Rolle Material<br />
einzulegen.<br />
Hinweis: Tauschen Sie einen defekten Druckkopf nur über den Assistenten<br />
'Druckkopf austauschen' aus.<br />
Hinweis: Ein Druckkopf ist defekt, wenn ein elektrischer Defekt vorliegt oder eine<br />
große Anzahl von Düsen ausgefallen ist. Sie können mit dem Drucken erst fortfahren,<br />
nachdem der Druckkopf ausgetauscht wurde.<br />
Zeitpunkt<br />
Sie werden in einer Fehlermeldung aufgefordert, die fehlerhaften Druckköpfe zu<br />
ersetzen. Ersetzen Sie nur die vom System angegebenen Druckköpfe.<br />
Achtung: Tauschen Sie Druckköpfe nur aus, wenn diese defekt sind. Das<br />
Austauschen von Druckköpfen, die nicht defekt sind, führt zu einer kürzeren<br />
Lebensdauer des Druckkopfs und führt zu Problemen mit dem Tintensystem.<br />
272 Kapitel 11 Wartung der Océ TCS500
Austauschen defekter Druckköpfe<br />
Achtung: Lagern Sie die Druckköpfe immer in der Nähe des Druckers, oder<br />
warten Sie, bis die Druckköpfe sich an die Umgebungsbedingungen des<br />
Druckers angepasst haben, bevor Sie diese in die Océ TCS500-Drucker<br />
einsetzen.<br />
Achtung: Öffnen Sie die obere Abdeckung nicht, wenn Sie sich nicht im<br />
Assistenten befinden. Wenn Sie die obere Abdeckung öffnen, ohne sich im<br />
Assistenten zu befinden, erzeugt das System ein langes, durchgehendes<br />
akustisches Signal. Wenn Sie die obere Abdeckung während des Druckvorgangs<br />
öffnen, wird dieser unterbrochen, und die roten LEDs auf dem<br />
Drucker-Bedienfeld leuchten dauerhaft. Nachdem Sie die Abdeckung<br />
geschlossen haben, wird der Ausdruck abgeschnitten. Anschließend wird der<br />
gesamte Druckauftrag erneut gestartet.<br />
So tauschen Sie einen Druckkopf aus<br />
1. Drücken Sie die Online/Offline-Taste auf dem Drucker-Bedienfeld, um den Drucker<br />
in den Offline-Modus zu versetzen.<br />
2. Verwenden Sie die oberen programmabhängigen Tasten, um zur Karte 'Druckkopf<br />
austauschen' zu wechseln.<br />
[196]<br />
3. Verwenden Sie die programmabhängige Taste unter der Karte 'Druckkopf<br />
austauschen', um den Assistenten zu öffnen.<br />
Auf dem Bildschirm wird die Meldung 'Diesen Assistenten zum Austauschen der<br />
Druckköpfe verwenden. Rolle für Kalibrierung erforderlich.' angezeigt.<br />
4. Drücken Sie die Taste für 'Weiter'.<br />
Auf dem Bildschirm wird die Meldung 'Rolle auswählen' angezeigt.<br />
Das System führt nach Ausführung des Assistenten eine Kalibrierung durch. Sie<br />
können die Kalibrierung nur für die definierten Materialtypen ausführen (siehe<br />
‘Einrichten der Optimierung für unbeaufsichtigtes Drucken/Drucken über Nacht’<br />
auf Seite 165). Wenn eine Kalibrierung mit dem auf dem Drucker verfügbaren<br />
Material nicht möglich ist, fordert das System Sie auf, das richtige Material<br />
einzulegen. Wenn eine Kalibrierung mit einer der Rollen möglich ist, verwendet das<br />
273
Austauschen defekter Druckköpfe<br />
[197]<br />
System automatisch die richtige Materialrolle. Wenn eine Kalibrierung mit beiden<br />
Rollen möglich ist, verwenden Sie die unteren programmabhängigen Tasten, um die<br />
zu verwendende Rolle auszuwählen.<br />
5. Drücken Sie die Taste für 'Weiter'.<br />
Auf dem Bildschirm wird die Meldung 'Kartuschenwagen fährt in mittlere<br />
Position...' angezeigt, während der Wagen zur Mitte fährt.<br />
Auf dem Bildschirm wird die Meldung 'Obere Abdeckung öffnen.' angezeigt.<br />
6. Öffnen Sie die obere Abdeckung.<br />
[198]<br />
Auf dem Bildschirm wird die Meldung 'Austauschen von Druckköpfen' mit Angabe<br />
der zu ersetzenden Druckköpfe angezeigt. Suchen Sie die richtige<br />
Druckkopfnummer auf dem Druckkopfwagen.<br />
[199]<br />
7. Drücken Sie das Vorderteil der Druckkopfabdeckung nach unten, um es zu lösen.<br />
274 Kapitel 11 Wartung der Océ TCS500
Austauschen defekter Druckköpfe<br />
8. Öffnen Sie die Druckkopfabdeckung.<br />
[200]<br />
9. Ziehen Sie den Druckkopf heraus, und entfernen Sie ihn.<br />
[201]<br />
275
Austauschen defekter Druckköpfe<br />
So setzen Sie einen Druckkopf ein<br />
1. Entfernen Sie die Schutzfolie vom neuen Druckkopf.<br />
Hinweis: Berühren Sie die Kontakt- und Düsenbereiche des Druckkopfs nicht,<br />
nachdem Sie die Schutzfolie entfernt haben.<br />
2. Setzen Sie den neuen Druckkopf in den Druckkopfhalter ein.<br />
Der Druckkopf passt nur in einer Richtung.<br />
3. Schließen Sie die Druckkopfabdeckung.<br />
4. Nachdem Sie den defekten Druckkopf ausgetauscht haben, drücken Sie die<br />
programmabhängige Taste für 'Weiter'.<br />
5. Auf dem Bildschirm wird die Meldung 'Sicherstellen, dass alle Abdeckungen<br />
geschlossen sind.' angezeigt.<br />
Drücken Sie die Taste für 'Fertig'.<br />
Auf dem Bildschirm wird die Meldung 'Obere Abdeckung schließen.' angezeigt.<br />
6. Schließen Sie die obere Abdeckung.<br />
Auf dem Bildschirm wird die Meldung 'Kartuschenwagen fährt in<br />
Ausgangsposition...' angezeigt.<br />
7. Auf dem Bildschirm wird die Meldung 'Wird kalibriert...' angezeigt.<br />
Die Kalibrierung dauert einige Minuten.<br />
Sie können die Kalibrierung jederzeit anhalten. Drücken Sie die Taste für<br />
'Abbrechen', um die Kalibrierung anzuhalten.<br />
Hinweis: Wenn Sie die Kalibrierung abbrechen, startet der Drucker die<br />
Kalibrierung erneut, wenn der nächste Druckauftrag gestartet wird.<br />
Hinweis: Sollte der Drucker den neuen Druckkopf während des 'Druckkopf<br />
austauschen'-Vorgangs ablehnen, entfernen Sie den Druckkopf, reinigen Sie die<br />
Kontaktfläche mit einem flusenfreien Tuch, und setzen Sie den Druckkopf wieder ein.<br />
Hinweis: Prüfen Sie außerdem die Wartungskassette, nachdem Sie den Druckkopf<br />
wieder eingesetzt haben. (siehe ‘So tauschen Sie die Wartungskassette aus’ auf<br />
Seite 278) Prüfen Sie, ob alle Wischer vorhanden und sauber sind. Starke<br />
Tintenrückstände auf den Wischern können die Druckköpfe beschädigen. Reinigen<br />
Sie die Wischblätter mit einem feuchten Tuch, um die Lebensdauer der Druckköpfe<br />
zu verlängern.<br />
276 Kapitel 11 Wartung der Océ TCS500
Austauschen der Wartungskassette<br />
Austauschen der Wartungskassette<br />
Einführung<br />
Die Wartungskassette reinigt die Druckköpfe und die Druckkopfdüsen.<br />
Beim Drucken bewegt sich der Druckkopfwagen regelmäßig auf die rechte Seite des<br />
Druckers und spritzt einige Tröpfchen Tinte in die Wartungskassette. Diese<br />
Vorgänge sind erforderlich, um einen optimalen Zustand der Druckköpfe<br />
beizubehalten.<br />
Nach einer Ausgabemenge von ca. 5000 m 2 (der genaue Wert hängt von den<br />
verwendeten Druckmodi ab) zeigt der Drucker an, dass die Wartungskassette<br />
ausgetauscht werden muss.<br />
Zeitpunkt<br />
Tauschen Sie die Wartungskassette aus, wenn auf dem Drucker-Bedienfeld die<br />
Meldung 'Wartungskassette beinahe voll.' angezeigt wird. Ab diesem Zeitpunkt kann<br />
sich die Druckqualität verschlechtern. Ersetzen Sie die Kassette so schnell wie<br />
möglich.<br />
Hinweis: Wenn Sie die Wartungskassette nicht rechtzeitig austauschen, wird am<br />
Bildschirm eine Meldung angezeigt. Die Meldung lautet 'Wartungskassette voll.<br />
Fortsetzen drücken, um Assistenten für Kassettenaustausch zu starten.'. Es ist ein<br />
zweifaches akustisches Signal zu hören, und die roten LEDs auf dem<br />
Drucker-Bedienfeld leuchten dauerhaft. Der Druckvorgang wird angehalten, und<br />
ein sofortiger Benutzereingriff ist erforderlich.<br />
Das Océ System Control Panel zeigt ebenfalls an, dass Sie die Kassette austauschen<br />
müssen.<br />
Hinweis: Ist die Wartungskassette beim Starten des Systems nicht eingelegt, gibt<br />
das System ein Fehlersignal aus. Die roten LEDs des Drucker-Bedienfelds leuchten<br />
dauerhaft. Im Drucker-Bedienfeld erscheint die Meldung 'Wartungskassette nicht<br />
vorhanden.'. Die Fehlermeldung bietet Zugriff auf einen Assistenten, der das<br />
Austauschen der Wartungskassette ermöglicht.<br />
Achtung: Entfernen Sie die Wartungskassette nicht, wenn Sie sich nicht im<br />
Assistenten befinden. Die Druckköpfe könnten ernsthaft beschädigt werden.<br />
Wenn Sie die Wartungstür öffnen, während Sie sich nicht im Assistenten<br />
befinden, werden Sie durch eine Fehlermeldung aufgefordert, die Tür zu<br />
schließen.<br />
277
Austauschen der Wartungskassette<br />
So tauschen Sie die Wartungskassette aus<br />
[202]<br />
1. Drücken Sie die Online/Offline-Taste auf dem Drucker-Bedienfeld, um den Drucker<br />
in den Offline-Modus zu versetzen.<br />
Wenn Sie die Kassette auf die Meldung 'Wartungskassette voll. Fortsetzen drücken,<br />
um Assistenten für Kassettenaustausch zu starten.' hin austauschen, drücken Sie die<br />
programmabhängige Taste für 'Fortsetzen', um den Assistenten 'Kassette<br />
austauschen.' aufzurufen. Fahren Sie dann mit Schritt 4 fort.<br />
[203]<br />
2. Verwenden Sie die oberen programmabhängigen Tasten, um zur Karte 'Kassette<br />
austauschen' zu wechseln.<br />
[204]<br />
3. Verwenden Sie die programmabhängige Taste unter der Karte 'Kassette<br />
austauschen', um den Assistenten zu öffnen.<br />
Auf dem Bildschirm wird die Meldung 'Diesen Assistenten verwenden, um<br />
Wartungskassette auszutauschen.' angezeigt.<br />
4. Verwenden Sie die obere rechte programmabhängige Taste, um den<br />
Einführungsbildschirm des Assistenten anzuzeigen.<br />
Auf dem Bildschirm wird die Meldung 'Kartuschenwagen fährt in mittlere<br />
Position...' angezeigt, während der Wagen zur Mitte fährt.<br />
Auf dem Bildschirm wird daraufhin die Meldung 'Wartungstür öffnen.' angezeigt.<br />
5. Öffnen Sie die Tür zur Wartungskassette.<br />
Auf dem Bildschirm wird die Meldung 'Kassette entfernen.' angezeigt.<br />
278 Kapitel 11 Wartung der Océ TCS500
Austauschen der Wartungskassette<br />
6. Drücken Sie den grünen Griff nach links, um die Abdeckung zu entriegeln, die den<br />
Zugriff auf die Wartungskassette ermöglicht.<br />
[205]<br />
7. Ziehen Sie die Wartungskassette heraus.<br />
[206]<br />
Hinweis: Lagern Sie die alte Wartungskassette immer waagerecht, um das<br />
Auslaufen von Tinte zu vermeiden. Gehen Sie mit der Tinte der Wartungskassette<br />
vorsichtig um.<br />
Hinweis: In der Packung der neuen Wartungskassette finden Sie auch einen<br />
verschließbaren Plastikbeutel. Legen Sie die alte Wartungskassette in diesen Beutel.<br />
279
Austauschen der Wartungskassette<br />
So setzen Sie die Wartungskassette ein<br />
[207]<br />
1. Schieben Sie die neue Wartungskassette in den Kassettenhalter.<br />
2. Schließen Sie die Abdeckung der Wartungskassette. Die Abdeckung arretiert<br />
automatisch.<br />
Auf dem Bildschirm wird die Meldung 'Ist die eingesetzte Kassette gebraucht oder<br />
neu?' angezeigt.<br />
Achtung: Stellen Sie sicher, dass Sie die richtige Option auswählen. Wählen Sie<br />
niemals 'Neu', wenn es sich um eine gebrauchte Kassette handelt. Dadurch<br />
können die Druckköpfe ernsthaft beschädigt werden.<br />
3. Drücken Sie die Taste für 'Bereits gebraucht' oder 'Neu'.<br />
Wählen Sie 'Bereits gebraucht' aus, wenn Sie eine gebrauchte Kassette einsetzen.<br />
Der Lebensdauerzähler wird in diesem Fall nicht auf Null zurückgesetzt.<br />
Wählen Sie 'Neu' aus, wenn Sie eine ungebrauchte Kassette einsetzen. Der<br />
Lebensdauerzähler wird auf Null zurückgesetzt.<br />
4. Schließen Sie die Tür zur Wartungskassette.<br />
Auf dem Bildschirm wird die Meldung 'Kartuschenwagen fährt in<br />
Ausgangsposition...' angezeigt.<br />
280 Kapitel 11 Wartung der Océ TCS500
Kapitel 12<br />
Systemmeldungen und<br />
Lösungen<br />
281
Beseitigen eines Vorlagenstaus<br />
Die Océ TCS500-Scanner<br />
Beseitigen eines Vorlagenstaus<br />
Einführung<br />
Wenn das Licht auf dem Bedienfeld des Scanners rot leuchtet, ist ein Vorlagenstau<br />
aufgetreten.<br />
So entfernen Sie eine gestaute Vorlage<br />
[208]<br />
1. Ziehen Sie die obere Abdeckung zu sich hin und heben Sie sie an, um sie zu öffnen.<br />
[208] Öffnen der oberen Abdeckung<br />
2. Entfernen Sie die Vorlage.<br />
3. Heben Sie die obere Abdeckung an, drehen Sie sie zu sich hin, und drücken Sie sie<br />
nach hinten, bis Sie ein Einrasten hören oder spüren.<br />
Ergebnis<br />
Die grüne Lampe auf dem Bedienfeld des Scanners leuchtet.<br />
282 Kapitel 12 Systemmeldungen und Lösungen
Fehlermeldungen des Scanners und Lösungen<br />
Fehlermeldungen des Scanners und Lösungen<br />
Einführung<br />
Wenn eine Störung auftritt, zeigt der Océ TCS500-Scanner die folgenden<br />
Informationen an.<br />
■ Das Symbol für Fehlermeldungen<br />
■ Die Fehlermeldung<br />
■ Eine Lösungsbeschreibung<br />
■ Einen Fehlercode<br />
■ Funktionen für die unteren programmabhängigen Tasten<br />
In manchen Fällen benötigen Sie diese Funktionen, z. B. zum Vor- oder<br />
Zurückführen des Materials, um den Fehler zu beheben.<br />
So reagieren Sie auf Fehlermeldungen am Scanner<br />
[209]<br />
1. Lesen Sie die Fehlermeldung sorgfältig.<br />
[209] Das Symbol für Fehlermeldungen<br />
2. Befolgen Sie die Anweisungen auf dem Bedienfeld des Scanners.<br />
Ergebnis<br />
Mit Hilfe der Anweisungen auf dem Bedienfeld des Scanners beheben Sie den<br />
Fehler.<br />
283
Überblick<br />
Die Océ TCS500-Drucker<br />
Überblick<br />
Definition<br />
Die folgende Tabelle enthält eine Übersicht über die möglicherweise angezeigten<br />
Fehler- und Systemmeldungen der Océ TCS500-Drucker und gibt Möglichkeiten<br />
zur Abhilfe an.<br />
[88]<br />
Fehlermeldung/Systemmeldu<br />
ng<br />
'Erforderliches Material nicht<br />
verfügbar'<br />
'Rolle leer'<br />
'Wartungstür schließen.' /<br />
'Obere Abdeckung schließen.'<br />
'Material entfernen'<br />
'Temperatur außerhalb des<br />
zulässigen Bereichs'<br />
/'Luftfeuchtigkeit außerhalb<br />
des zulässigen Bereichs'<br />
'Warnung! Kartuschenwagen<br />
zu lange außerhalb der<br />
Ausgangsposition.'<br />
Beschreibung/Lösung<br />
Das für den Auftrag erforderliche Material ist<br />
auf dem Drucker nicht verfügbar.<br />
(siehe ‘Erforderliches Material nicht verfügbar’<br />
auf Seite 288)<br />
Während des Druckvorgangs wird das Ende der<br />
Materialrolle erreicht.<br />
(siehe ‘Rollenende’ auf Seite 288)<br />
Eine Tür oder Abdeckung ist geöffnet, obwohl<br />
kein Assistent aktiv ist.<br />
(siehe ‘Abdeckung oder Tür offen’ auf Seite 289)<br />
Es ist ein Materialstau aufgetreten<br />
(siehe ‘Beseitigen von Materialstaus’ auf<br />
Seite 290)<br />
Temperatur oder Feuchtigkeit zu hoch.<br />
(siehe ‘Temperatur oder Feuchtigkeit außerhalb<br />
des gültigen Bereichs’ auf Seite 291)<br />
Der Wagen befindet sich zu lange nicht an seiner<br />
Ausgangsposition.<br />
(siehe ‘Wagen zu lange außerhalb der<br />
Ausgangsposition’ auf Seite 292)<br />
? Der Océ Queue Manager enthält fehlerhafte<br />
Aufträge, die Sie nicht löschen können.<br />
(siehe ‘Löschen des Satzspeichers’ auf<br />
Seite 293)<br />
284 Kapitel 12 Systemmeldungen und Lösungen
Überblick<br />
Fehlermeldung/Systemmeldu<br />
ng<br />
'Systemfehler'<br />
'Dauerfehler'<br />
Beschreibung/Lösung<br />
Es ist ein Systemfehler aufgetreten.<br />
(siehe ‘Systemfehler beheben’ auf Seite 294)<br />
Es ist ein permanenter Fehler aufgetreten<br />
(siehe ‘Beheben von permanenten Fehlern’ auf<br />
Seite 295)<br />
285
Überblick<br />
Druckkopf-Fehlermeldungen<br />
Die nachfolgende Tabelle bietet einen Überblick über die Fehlercodes im<br />
Zusammenhang mit den Druckköpfen.<br />
286 Kapitel 12 Systemmeldungen und Lösungen
Überblick<br />
[89]<br />
Fehlercode Beschreibung Bedieneraktion<br />
4501 - 4509 Zu hoher Ableitstrom an Kopf<br />
[1...9]<br />
Druckkopfdefekt<br />
Druckkopf [1…9] ersetzen<br />
Ersetzen Sie den Druckkopf<br />
mithilfe des Assistenten.<br />
Hinweis: Setzen Sie<br />
niemals einen<br />
Druckkopf erneut ein,<br />
der dieses Problem<br />
verursacht.<br />
4551 - 4559 Druckkopfdefekt während des<br />
Druckens<br />
4571 - 4579 Druckkopf wird beim Drucken<br />
zu heiß<br />
4581 - 4589 Druckkopf [1...9] heizt sich<br />
immer weiter auf<br />
4951 - 4959 WOM-Speicherfehler für<br />
Druckkopf [ 1……9]<br />
4961 - 4969 Aufheizen des Druckkopfs<br />
[1...9] ist fehlgeschlagen<br />
Der Druckkopf wurde<br />
wahrscheinlich nicht richtig<br />
eingesetzt. Entnehmen Sie den<br />
Druckkopf und setzen Sie ihn an<br />
der ursprünglichen Position wieder<br />
ein.<br />
Hinweis: Wenn das<br />
Problem weiterhin<br />
bestehen bleibt, müssen<br />
Sie den Druckkopf<br />
austauschen.<br />
Sie können dieses Problem<br />
ignorieren, indem Sie auf 'OK'<br />
drücken.<br />
Hinweis: Sollte das<br />
Problem nach kurzer<br />
Zeit wieder auftreten,<br />
müssen Sie den<br />
Druckkopf ersetzen.<br />
Ersetzen Sie den Druckkopf<br />
mithilfe des Assistenten.<br />
Dies ist nur eine Servicewarnung.<br />
Es ist kein Bedienereingriff<br />
erforderlich.<br />
Drucken Sie weiter, bis die<br />
Meldung 'Druckkopf austauschen'<br />
im Bedienfeld angezeigt wird.<br />
Ersetzen Sie dann den Druckkopf<br />
mithilfe des Assistenten.<br />
287
Erforderliches Material nicht verfügbar<br />
Erforderliches Material nicht verfügbar<br />
Erforderliches Material nicht verfügbar<br />
Wenn der Océ Power Logic ® Controller versucht, auf einem Materialtyp zu drucken,<br />
der nicht auf dem Drucker verfügbar ist, zeigt das Drucker-Bedienfeld eine<br />
Materialanforderung an. Das System gibt ein kurzes unterbrochenes akustisches<br />
Signal aus. Die roten LEDs des Drucker-Bedienfelds leuchten dauerhaft. Wechseln<br />
Sie die Materialrolle, um fortzufahren. Nachfolgend sehen Sie ein Beispiel für diese<br />
Meldung:<br />
[210]<br />
Rollenende<br />
Rollenende<br />
Wenn zwei Materialrollen denselben Materialtyp enthalten und das Ende einer Rolle<br />
erreicht ist, schaltet der Drucker automatisch auf die andere Rolle um.<br />
Wenn das Ende der Materialrolle beim Drucken erreicht wird und die andere Rolle<br />
nicht denselben Materialtyp enthält, gibt das System ein kurzes unterbrochenes<br />
akustisches Signal aus. Die roten LEDs des Drucker-Bedienfelds blinken zweimal.<br />
Bei Bedarf wird die Ausgabe getrocknet, der Drucker zieht dann das ausgegebene<br />
Material wieder ein und gibt es an der Vorderseite des Druckers aus.<br />
Hinweis: Wenn Sie den Trocknungsvorgang anhalten, wird das verbleibende<br />
Materialstück zur Rückseite des Druckers transportiert. Dort müssen Sie es von<br />
Hand entfernen.<br />
288 Kapitel 12 Systemmeldungen und Lösungen
Abdeckung oder Tür offen<br />
Abdeckung oder Tür offen<br />
Abdeckung oder Tür offen<br />
Die obere Abdeckung darf nur dann geöffnet werden, wenn Sie sich im Assistenten<br />
'Druckkopf austauschen' befinden.<br />
Die Wartungstür darf nur dann geöffnet werden, wenn Sie sich im Assistenten<br />
'Kassette austauschen' befinden.<br />
Wenn Sie die obere Abdeckung oder die Wartungstür öffnen, ohne auf den<br />
Assistenten zuzugreifen, erzeugt das System ein Warnsignal. Die roten LEDs des<br />
Drucker-Bedienfelds leuchten dauerhaft. Wenn Sie eine Tür oder Abdeckung beim<br />
Drucken öffnen, stoppt der Drucker den Ausdruck. Eine Meldung auf dem<br />
Drucker-Bedienfeld weist Sie an, die obere Abdeckung oder die Wartungstür zu<br />
schließen. Schließen Sie die obere Abdeckung oder Wartungstür, um fortzufahren.<br />
[211]<br />
[212]<br />
Wird die Abdeckung oder Tür des Druckers während eines Druckvorgangs geöffnet,<br />
wird der Druck nach dem Schließen der Abdeckung geschnitten. Anschließend wird<br />
der gesamte Druckauftrag erneut gestartet.<br />
289
Beseitigen von Materialstaus<br />
Beseitigen von Materialstaus<br />
Einführung<br />
Wenn ein Materialstau auftritt, gibt das System ein doppeltes akustisches Signal aus.<br />
Die roten LEDs des Drucker-Bedienfelds leuchten dauerhaft. Wenn auf dem System<br />
ein Materialstau auftritt, entfernen Sie das gestaute Material umgehend, um Schäden<br />
am Drucker zu verhindern.<br />
Das System regelt den Wiederanlauf nach einem Fehler durch Materialstau über eine<br />
Reihe von Dialogfeldern. Verwenden Sie das folgende Verfahren, um das gestaute<br />
Material zu entfernen.<br />
So entfernen Sie einen Materialstau<br />
Achtung: Verwenden Sie zum Lösen des gestauten Materials niemals ein<br />
Messer. Wenn Sie ein Messer zum Lösen des gestauten Materials verwenden,<br />
können Sie den Drucker beschädigen.<br />
[213]<br />
1. Öffnen Sie die Abdeckung oder Tür, die am Drucker-Bedienfeld angezeigt wird.<br />
[214]<br />
2. Verwenden Sie eine Schere zum Lösen des gestauten Materials.<br />
3. Entfernen Sie das gestaute Material aus der Ausgabeseite des Druckers.<br />
4. Drücken Sie den Tastenhinweis für 'Fertig', um zu bestätigen, dass Sie den<br />
Materialstau beseitigt haben.<br />
5. Schließen Sie die Abdeckung oder Tür, die am Drucker-Bedienfeld angezeigt wird.<br />
290 Kapitel 12 Systemmeldungen und Lösungen
Temperatur oder Feuchtigkeit außerhalb des gültigen Bereichs<br />
[215]<br />
6. Setzen Sie die Materialrolle in den Drucker ein.<br />
Der Drucker ist betriebsbereit.<br />
Hinweis: Wenn Sie das Material über die Vorderseite des Druckers entfernen,<br />
besteht das Risiko, dass der Materialeinzugsbereich durch Tintenpartikel<br />
verschmutzt wird.<br />
Temperatur oder Feuchtigkeit außerhalb des gültigen<br />
Bereichs<br />
Temperatur oder Feuchtigkeit außerhalb des gültigen Bereichs<br />
Das System gibt ein kurzes unterbrochenes akustisches Signal aus. Die roten LEDs<br />
des Drucker-Bedienfelds blinken zweimal. Drücken Sie die Taste für 'OK'. Die Karte<br />
"Systeminformationen" auf dem Online-Bildschirm des Drucker-Bedienfelds zeigt<br />
die folgende Meldung an, bis das Problem behoben ist.<br />
[216]<br />
Wenden Sie sich an Ihren lokalen Océ Kundendienst, wenn dieser Fehler weiterhin<br />
auftritt.<br />
291
Wagen zu lange außerhalb der Ausgangsposition<br />
Wagen zu lange außerhalb der Ausgangsposition<br />
Achtung: Wenn sich der Wagen zu lange nicht an der Ausgangsposition<br />
befindet, trocknen die Druckköpfe aus. Wenn die Druckköpfe eingetrocknet<br />
sind, müssen Sie diese austauschen.<br />
Kartuschenwagen zu lange außerhalb der Ausgangsposition<br />
Tauschen Sie die Druckköpfe oder die Wartungskassette immer in einem<br />
durchgängigen Arbeitsgang aus, um das Austrocknen der Druckkopfdüsen zu<br />
verhindern.<br />
Wenn Sie einen Druckkopf oder die Wartungskassette austauschen, fährt der<br />
Kartuschenwagen in die Mitte. Wenn sich der Kartuschenwagen zu lange in der<br />
Mittelstellung befindet, erzeugt das System ein Fehlersignal. Die roten LEDs des<br />
Drucker-Bedienfelds leuchten dauerhaft. Das Drucker-Bedienfeld zeigt ebenfalls<br />
eine Meldung an. Drücken Sie die Taste für 'OK', um die Fehlermeldung zu<br />
bestätigen.<br />
[217]<br />
292 Kapitel 12 Systemmeldungen und Lösungen
Löschen des Satzspeichers<br />
Löschen des Satzspeichers<br />
Achtung: Wenn Sie den Satzspeicher löschen, werden alle Aufträge auf dem<br />
System gelöscht.<br />
Löschen des Satzspeichers<br />
Löschen Sie den Satzspeicher, wenn der Océ Queue Manager fehlerhafte Aufträge<br />
enthält, die Sie nicht löschen können.<br />
Sie können den Satzspeicher über das Océ System Control Panel löschen.<br />
Klicken Sie im Menü 'System' auf 'Zurücksetzen des Systems', um alle Jobs im<br />
System zu löschen.<br />
Wenn Ihr Controller nicht über Tastatur, Maus und Monitor verfügt, können Sie auch<br />
den Assistenten 'Konfigurieren des Systems' auf dem Drucker verwenden, um das<br />
System zurückzusetzen (siehe ‘Konfigurieren der Netzwerkeinstellungen der Océ<br />
TCS500’ auf Seite 70).<br />
293
Systemfehler beheben<br />
Systemfehler beheben<br />
Einführung<br />
Wenn ein Systemfehler auftritt, gibt das System ein doppeltes akustisches Signal<br />
aus. Die roten LEDs des Drucker-Bedienfelds leuchten dauerhaft.<br />
So beheben Sie Systemfehler<br />
[218]<br />
1. Ein Systemfehler ist ein vom System behebbarer Fehler. Wenn ein Systemfehler<br />
auftritt, wird auf dem Bildschirm ein Fehlercode angezeigt.<br />
2. Wenn ein Systemfehler auftritt, müssen Sie den Drucker aus- und wieder<br />
einschalten.<br />
Hinweis: Wenn im Océ Settings Editor die Option 'Ein-/Ausschalten des<br />
Controllers synchronisieren' auf 'Aktiviert' gesetzt ist, warten Sie, bis der Power<br />
Logic® Controller heruntergefahren wurde, bevor Sie das System wieder<br />
einschalten. Wenn im Océ Settings Editor die Option 'Ein-/Ausschalten des<br />
Controllers synchronisieren' auf 'Deaktiviert' gesetzt ist, brauchen Sie nur einige<br />
Sekunden zu warten, bevor Sie das System wieder einschalten.<br />
294 Kapitel 12 Systemmeldungen und Lösungen
Beheben von permanenten Fehlern<br />
Beheben von permanenten Fehlern<br />
Einführung<br />
Wenn ein permanenter Fehler auftritt, gibt das System ein doppeltes akustisches<br />
Signal aus. Die roten LEDs des Drucker-Bedienfelds leuchten dauerhaft.<br />
So gehen Sie bei permanenten Fehlern vor<br />
[219]<br />
1. Ein permanenter Fehler ist ein Fehler, der weder vom System noch vom Operator<br />
behoben werden kann. Ein permanenter Fehler ist nach einem Neustart des Systems<br />
nicht behoben. Wenn ein permanenter Fehler auftritt, wird auf dem Bildschirm ein<br />
Fehlercode angezeigt.<br />
2. Wenden Sie sich an Ihren lokalen Océ Kundendienst, wenn ein permanenter Fehler<br />
auftritt. Halten Sie den Fehlercode bereit, wenn Sie sich an Ihren lokalen Océ<br />
Kundendienst wenden.<br />
295
Beheben von permanenten Fehlern<br />
296 Kapitel 12 Systemmeldungen und Lösungen
Anhang A<br />
Spezifikationen der Océ<br />
TCS500<br />
297
Spezifikationen Océ TCS500-Scanner<br />
Die Océ TCS500-Scanner<br />
Spezifikationen Océ TCS500-Scanner<br />
[90]<br />
Technologie ■ Freistehende Konsole<br />
■ Océ Image Logic ® -Bildverarbeitung in Echtzeit<br />
■ 1 x CCD-Kamera (Reduktion)<br />
Scan-Geschwindig 1 m/min. bzw. 0,7 Zoll/s<br />
keit (Standard)<br />
Scan-Geschwindig bis zu 5 m/min. bzw. 3,3 Zoll/s<br />
keit (hoch)<br />
Auflösung 575 dpi<br />
Kamera<br />
CCD, 3-Farben linear<br />
21360 Pixel<br />
24-Bit Farbe<br />
Scan-Breite 914,4 mm<br />
Vorlageneinzug Anschlag rechts<br />
Vorlagenformat Minimum<br />
■ 210 mm x 210 mm (L x B)<br />
Maximale<br />
Materialstärke<br />
Skalierungsmetho<br />
de<br />
Maximum<br />
■ 6.000 mm x 1.016 mm (L x B)<br />
1,5 mm<br />
■<br />
■<br />
Skalierung auf Format<br />
Zwischen 25% und 400 % (feste Schrittintervalle von<br />
0,1%).<br />
Benutzerdefinierte Skalierung<br />
Zwischen 10% und 1000 % (feste Schrittintervalle von<br />
0,1%).<br />
■ Exakt (1:1)<br />
Keine Skalierung<br />
Eingabemodus ■ Einzelblatt<br />
■ Satz<br />
Kopienanzahl 1 - 999 (einmal scannen, mehrmals drucken)<br />
Farbraum sRGB<br />
298 Anhang A Spezifikationen der Océ TCS500
Spezifikationen Océ TCS500-Scanner<br />
Bildqualität ■ Auswahl des Vorlagentyps (siehe ‘Vorlagentypen für die<br />
Océ TCS500-Scanner’ auf Seite 300)<br />
■ Farbauswahl (Schwarz und Weiß / Graustufen / Farbe)<br />
■ Hell/Dunkel-Einstellung<br />
■ Bildoptimierung für feine Details oder Schnelldruck<br />
Bildbearbeitung ■ Entfernen von Streifen (Vorder-/Hinterrand,<br />
linker/rechter Rand)<br />
■ Horizontales Spiegeln<br />
■ Ausschnitt löschen<br />
Weitere<br />
■ Vorprogrammierung des nächsten Auftrags<br />
Funktionen<br />
■ Programmierbare Standardeinstellungen<br />
■ Synchroschnittmodus<br />
■ Vorder- und Hinterrandeinstellung (0 mm - 400 mm)<br />
■ Gleichzeitiges Scannen und Drucken<br />
■ Scannen in Datei: Schwarz und Weiß / Graustufen<br />
(optional)<br />
■ Scannen in Datei: Farbe (optional)<br />
Schnittstelle FireWire<br />
Spannung 85-264 V<br />
Frequenz 47/63 Hz<br />
Stromverbrauch Im Betrieb: 110 W<br />
Im Standby-Modus: 20 W<br />
Abmessungen 1.105 mm x 615 mm x 1.240 mm (H x T x B)<br />
Gewicht 65 kg<br />
Sicherheitszulassu<br />
ngen<br />
TÜV GS, CE, UL, (c) UL, CB, EMV-Direktive 89/336/EWG,<br />
FCC Klasse A<br />
299
Vorlagentypen für die Océ TCS500-Scanner<br />
Vorlagentypen für die Océ TCS500-Scanner<br />
In der folgenden Tabelle finden Sie die Vorlagentypen, die Sie für die Océ<br />
TCS500-Scanner verwenden können.<br />
[91] Vorlagentypen (1 – 2)<br />
Vorlagentyp Typ Symbol<br />
Schwarz und 'Linien & Text'<br />
[220]<br />
Weiß/Graustufen<br />
'Grau&Linien'<br />
[220] Symbol für Linien/Text<br />
[221]<br />
'Transparent'<br />
[221] Symbol für Graustufen und Linien<br />
[222]<br />
'Blaupause'<br />
[222] Symbol für transparent<br />
[223]<br />
'Dunkle Vorlage'<br />
[223] Symbol für Blaupause<br />
[224]<br />
[224] Symbol für dunkle Vorlage<br />
300 Anhang A Spezifikationen der Océ TCS500
Vorlagentypen für die Océ TCS500-Scanner<br />
[91] Vorlagentypen (2 – 2)<br />
Vorlagentyp Typ Symbol<br />
Farbe<br />
'Foto'<br />
[225]<br />
'Linien & Text'<br />
[225] Symbol für Foto<br />
[226]<br />
'Karte'<br />
[226] Symbol für Linien/Text<br />
[227]<br />
'Grafik'<br />
[227] Symbol für Linien/Text<br />
8835<br />
[228]<br />
[228] Symbol für Linien/Text<br />
301
Spezifikationen für den Océ Power Logic® Controller<br />
Die Océ TCS500-Drucker<br />
Spezifikationen für den Océ Power Logic® Controller<br />
Océ Power Logic® Controller-Hardware<br />
[92]<br />
Plattform<br />
Speicher<br />
Festplattenkapazität<br />
Grafische Benutzeroberfläche<br />
Standardschnittstelle<br />
Netzwerkprotokolle<br />
Stromverbrauch<br />
Stromversorgung<br />
Betriebssoftware<br />
Océ Controller mit integriertem Windows ® XP<br />
256 MB, erweiterbar auf 1024 MB<br />
80 GB Hochgeschwindigkeitsfestplatten,<br />
erweiterbar um 1 weitere Festplatte (80 GB)<br />
Tastatur, Maus und Monitor optional<br />
10/100BaseT mit RJ45<br />
TCP/IP, IPX/SPX, FTP, LPD, Novell<br />
Controller: < 100 W<br />
Monitor: 200 W (je nach Monitortyp)<br />
100-120/230 V, 50/60 Hz<br />
Océ Power Logic ® Controller-Software<br />
302 Anhang A Spezifikationen der Océ TCS500
Spezifikationen für den Océ Power Logic® Controller<br />
Océ Power Logic® Controller-Software<br />
Die Océ Power Logic ® Controller-Software besteht aus einem Grundmodul und<br />
einem Druckmodul.<br />
[93] Grundmodul<br />
Grundfunktionen<br />
Datei-Spooling auf dem Controller.<br />
Gleichzeitiges Empfangen, Verarbeiten und<br />
Drucken digitaler Aufträge möglich.<br />
Hauptanwendungen ■ Océ Settings Editor<br />
■ Océ System Control Panel<br />
■ Océ Queue Manager<br />
■ Océ License Logic<br />
■ Océ Remote Logic ®<br />
■ Océ Print Exec ® Workgroup LT<br />
Optional ■ Océ Account Center<br />
■ Océ Scan Manager<br />
■ Upgrade auf Océ Print Exec ® Workgroup<br />
[94] Druckmodul (1 – 2)<br />
Druckverarbeitungstechnologie Océ Image Logic<br />
Anzahl der Ausdrucke 1 - 999<br />
Satzspeicher: einmal senden, einmal<br />
verarbeiten, mehrmals drucken.<br />
Rollenauswahl und<br />
Rollenwechsel<br />
Druckbearbeitung<br />
Manuell<br />
Automatisch<br />
Drehung<br />
Automatische Skalierung<br />
Positionierung<br />
Stiftverwaltung<br />
Hinterkantenanpassung, bis zu 400 mm<br />
Farbmodi ■ Graustufen<br />
■ Farbe<br />
Qualitätsmodi ■ Prüfausdruck<br />
■ Standarddruck<br />
■ Präsentationsdruck<br />
Spracherkennung<br />
Automatische Spracherkennung (ALS)<br />
Standarddateiformate ■ Vektor: HP-GL, HP-GL/2, CalComp<br />
■ Raster: HP-RTL, TIFF 6.0, NIFF, CALS-I,<br />
NIRS, C4, ASCII<br />
303
Spezifikationen für den Océ Power Logic® Controller<br />
[94] Druckmodul (2 – 2)<br />
Schnittlänge ■ Standardschnitt<br />
■ Synchroschnitt<br />
■ Benutzerdefinierter Schnitt<br />
Optional<br />
Adobe ® PostScript 3 PDF-Drucken und<br />
PDF-Scannen in eine Datei<br />
304 Anhang A Spezifikationen der Océ TCS500
Spezifikationen zum Océ TCS500-Drucker<br />
Spezifikationen zum Océ TCS500-Drucker<br />
[95]<br />
Technologie<br />
Druckköpfe<br />
Echte Auflösung<br />
Tintentanks<br />
Überwachung des<br />
Tintenfüllstands<br />
Druckgeschwindigkeit<br />
Thermo-Inkjet mit mehreren Druckköpfen.<br />
9 halbpermanente Druckköpfe mit 640 Düsen<br />
■ 3 Druckköpfe für Schwarz<br />
■ 2 Druckköpfe für Cyan<br />
■ 2 Druckköpfe für Magenta<br />
■ 2 Druckköpfe für Gelb<br />
600 dpi x 600 dpi<br />
Austauschbare Tintentanks mit 400 ml<br />
Tintenfüllstandsanzeige auf dem Drucker-Bedienfeld<br />
und über Océ Remote Logic ®<br />
Meldung bei leeren Tintentanks<br />
Graustufen, Prüfmodus<br />
■ 1 A0 (Hochformat) in 41 Sekunden<br />
Maximale Produktivität<br />
Minimale Stiftstärke<br />
Materialzufuhr<br />
Materialkerndurchmess<br />
er<br />
Maximale Rollenlänge<br />
Ausgabeart<br />
Ausgabeformate<br />
Farbe, Prüfmodus<br />
■ 1 A0 (Hochformat) in 1 Minute und 3 Sekunden<br />
Graustufen<br />
■ 65 m 2 pro Stunde<br />
Farbe<br />
■ 48 m 2 pro Stunde<br />
0,080 mm<br />
1, 2 oder 3 über die Vorderseite zuführbare Rollen<br />
2"<br />
120 m<br />
Führung, Zugang von der Rollenseite<br />
Ausgabegestell (optional)<br />
Breite<br />
■ DIN: Von A3 bis A0, 36", B1 und B2<br />
■ ANSI: Von 11" bis 36"<br />
(einschließlich 30")<br />
Länge<br />
■ 200 - 5.000 mm<br />
Ränder ■ Vorder- und Hinterkante: 3 mm<br />
■ Linker und rechter Rand: 3 mm<br />
305
Spezifikationen zum Océ TCS500-Drucker<br />
Breitenermittlung Automatisch<br />
Materialtypen ■ Unbeschichtet: 80 - 110 g/m 2<br />
■ Beschichtet: 90 - 110 g/m 2<br />
■ Spezialpapiere<br />
Kalibrierung ■ Automatische Druckkopfausrichtung<br />
■ Kompensation fehlerhafter Düsen<br />
■ Unbeaufsichtigtes Drucken über Nacht<br />
Abmessungen 1.461 mm x 743 mm x 1.960 mm (H x T x B)<br />
Spannung<br />
100-120/230 V<br />
Frequenz<br />
50/60 Hz<br />
Stromverbrauch ■ EPA-Ruhemodus (Drucker und Océ Power Logic ®<br />
Controller, Bildschirm ausgenommen)<br />
< 60 W<br />
■ Standby<br />
153 W<br />
■ In Betrieb<br />
201 W<br />
Gewicht<br />
165 -180 kg<br />
Sicherheitszulassungen TÜV GS, CETECOM, CE, UL, (c) UL, CB, FCC Klasse<br />
A<br />
Sonstiges ■ Wartungskassette<br />
■ Entspricht den Bestimmungen des EPA Energy<br />
Star ® .<br />
306 Anhang A Spezifikationen der Océ TCS500
Empfohlene Materialtypen und -formate<br />
Empfohlene Materialtypen und -formate<br />
Einführung<br />
Océ-Systeme und -Materialien werden für optimale Qualität und Leistung genau<br />
aufeinander abgestimmt. Océ empfiehlt die ausschließliche Verwendung der von<br />
Océ zugelassenen Materialien. Eine vollständige Liste der Océ-Materialien, die für<br />
die Verwendung mit dem Drucker geeignet sind (Normalpapier, Transparentpapier,<br />
farbiges Papier und verschiedenen Polyesterfolien) erhalten Sie von Ihrer<br />
Océ-Vertretung.<br />
Achtung: Lagern Sie das Papier ausschließlich in Räumen mit normaler<br />
Raumtemperatur und niedriger Luftfeuchtigkeit. Vermeiden Sie Staub und<br />
direkte Sonneneinstrahlung. Verpacken Sie unbenutztes Papier in Plastik, damit<br />
es keine Feuchtigkeit aufnimmt.<br />
Materialtypen - Europa<br />
Für die Océ TCS500-Drucker stehen in Europa folgende empfohlenen<br />
Materialtypen zur Verfügung:<br />
[96] Empfohlene Materialtypen - Europa<br />
IJM-Nummer Materialname Materialname im<br />
Assistenten<br />
IJM005 Océ Draft Paper Draft Paper<br />
IJM020 Océ Standard Paper 90 gsm Standard Paper<br />
IJM138 / 139 Océ Transparent Paper 90/112 gsm Tracing Paper<br />
IJM113 / 123 Océ Premium Grade Paper 90 / Premium Coated Paper<br />
120gsm<br />
IJM149 / 150 Océ Smart Matt Paper 120 / 170gsm Matt Photo Paper<br />
IJM222 Océ Top Photo Plus High Gloss Photo<br />
Paper<br />
IJM311 Océ Double Matt Film 95 um Matt Film<br />
Hinweis: Aktuelle Informationen erhalten Sie auf der Website von Océ unter<br />
www.oce.com.<br />
307
Empfohlene Materialtypen und -formate<br />
Hinweis: Um sicherzustellen, dass die Ausgabe mit optimaler Qualität erfolgt,<br />
können Sie mit der richtigen IJM-Nummer für alle Materialtypen die<br />
entsprechenden OMP-Dateien (Océ Materialprofildateien) von der Océ-Website<br />
herunterladen.<br />
Materialtypen - USA<br />
Für die Océ TCS500-Drucker stehen in den USA folgende empfohlenen<br />
Materialtypen zur Verfügung:<br />
[97] Empfohlene Materialtypen - USA<br />
IJM-Nummer Materialname Materialname im<br />
Assistenten<br />
86-500 CheckPlot Bond Bond<br />
86-800 DeluxeBond DeLuxeBond<br />
86-2024 Premium ColorBond Coated Bond<br />
GIPPLS7 PhotoPerfectPlus Glossy High Gloss Photo<br />
Paper<br />
86-6020 Color Vellum Color Vellum<br />
86-4016 / 86-4020 Mono chrome Vellum Mono Chrome Vellum<br />
86-8342 / 86-8632 Double Matt Film Matt Film<br />
86-0016 / 86-0018 Translucent Bond Translucent Bond<br />
Hinweis: Aktuelle Informationen erhalten Sie auf der Website von Océ unter<br />
www.oce.com.<br />
Hinweis: Um sicherzustellen, dass die Ausgabe mit optimaler Qualität erfolgt,<br />
können Sie mit der richtigen IJM-Nummer für alle Materialtypen die<br />
entsprechenden OMP-Dateien (Océ Materialprofildateien) von der Océ-Website<br />
herunterladen.<br />
308 Anhang A Spezifikationen der Océ TCS500
Empfohlene Materialtypen und -formate<br />
Materialtypen - Japan<br />
Für die Océ TCS500-Drucker stehen in Japan folgende empfohlenen Materialtypen<br />
zur Verfügung:<br />
[98] Empfohlene Materialtypen - Japan<br />
IJM-Nummer Materialname Materialname im<br />
Assistenten<br />
IPE Recycled Plain 64 gsm Recycled Plain<br />
IPC Plain Coated 80 gsm PlainCoated<br />
IJM311 Matt Thin Film MattFilmThin<br />
IPT Tracing Japan Tracing Japan<br />
Hinweis: Aktuelle Informationen erhalten Sie auf der Website von Océ unter<br />
www.oce.com.<br />
Hinweis: Um sicherzustellen, dass die Ausgabe mit optimaler Qualität erfolgt,<br />
können Sie mit der richtigen IJM-Nummer für alle Materialtypen die<br />
entsprechenden OMP-Dateien (Océ Materialprofildateien) von der Océ-Website<br />
herunterladen.<br />
Materialformate<br />
[99]<br />
Maximum<br />
Minimum<br />
Materialbreite 91,44 cm 297 mm<br />
11 Zoll<br />
Rollenlänge 120 m Nicht zutreffend<br />
309
Typische Trockendauer<br />
Typische Trockendauer<br />
Einführung<br />
Der Drucker passt die Standardtrockendauer automatisch an. Die<br />
Standardtrockendauer hängt von Folgendem ab:<br />
■ Materialtyp<br />
■ Raumfeuchtigkeit<br />
■ Druckmodus<br />
Bei einem Druck in Graustufen im Qualitätsmodus 'Prüfen' reduziert das System<br />
die Trockendauer auf 20 % des Standardwertes.<br />
Sie können die Trockendauer für alle Materialtypen ändern. Sie können einen<br />
Prozentwert von 0 % bis 999 % der Standardtrockendauer auswählen (siehe ‘Ändern<br />
der Standardtrockendauer’ auf Seite 161).<br />
Typische Trockendauer nach Materialtyp<br />
In der folgenden Tabelle wird die typische Trockendauer für Océ-Materialien unter<br />
Standardbedingungen beschrieben (22 °C, 50 % relative Luftfeuchtigkeit).<br />
310 Anhang A Spezifikationen der Océ TCS500
Typische Trockendauer<br />
[100] Typische Trockendauer nach Materialtyp<br />
Materialtyp Materialname Trockenda<br />
uer<br />
(Minuten'S<br />
ekunden")<br />
Draft paper Océ Draft Paper 80 g/m 2 0'15"<br />
Standardpapier Océ Standard Paper 90 g/m 2 0'20"<br />
Bond Océ Check Bond uncoated 20 lbs 0'20"<br />
Deluxe bond Océ Deluxe Bond uncoated 24 0'20"<br />
lbs<br />
Premium coated paper Océ Premium Grade Paper 90 0'20"<br />
g/m 2<br />
Coated bond Océ Color Bond coated 24 lbs 0'20"<br />
Matt photo paper Océ Smart Matt Paper 100 (170) 0'50"<br />
g/m 2<br />
High gloss photo paper Océ Smartfit Plus Photogloss 4'45"<br />
175 g/m 2<br />
Tracing paper Océ Tracing Paper 90 g/m 2 2'55"<br />
Translucent bond<br />
Océ Translucent Bond 16 lbs 0'50"<br />
Océ Translucent Bond 18 lbs<br />
Monochrome vellum<br />
Océ Monochrome Vellum 16 lbs 1'05"<br />
Océ Monochrome Vellum 20 lbs<br />
Color vellum Océ Color Vellum 20 lbs 1'40"<br />
Matt film Océ Double Matt Film 95 µ<br />
Océ Film Double Matt Erasable<br />
3 mil<br />
Océ Film Double Matt Erasable<br />
4 mil<br />
1'45"<br />
Normales Recycling-Papier Océ Plain Uncoated 64 g/m 2 0'25"<br />
Tracing paper (Japan) Océ Tracing Uncoated 75 g/m 2 2'55"<br />
Normalpapier, unbeschichtet<br />
0'20"<br />
Matt Film (Thin)<br />
1'45"<br />
Hinweis: Um eine maximale Produktivität zu gewährleisten, reduziert das System<br />
die Trockendauer nicht auf 0'20" oder niedriger. Wenn Sie die Standardtrockendauer<br />
ändern, verwendet das System die Trockendauer von 0'20" oder niedriger für den<br />
Rechenvorgang.<br />
311
Standard-Skalierfaktor<br />
Standard-Skalierfaktor<br />
Einführung<br />
Der Océ TCS500 kann Bilder auf ein festgelegtes Format skalieren (verkleinern und<br />
vergrößern).<br />
Die folgende Übersicht zeigt den Skalierfaktor, wenn Sie auf Material mit<br />
unterschiedlichem Format kopieren müssen.<br />
Achtung: Wenn Sie den falschen Skalierfaktor auswählen, können<br />
Informationen verloren gehen.<br />
Unterstützte DIN-Materialserien<br />
Die Tabelle zeigt die Skalierfaktoren für das Kopieren von einem Materialformat<br />
(Spalte Vorlagen) auf ein anderes Materialformat (erste Zeile).<br />
[101] DIN-Tabelle<br />
Vorlagen Festgelegte Schritte für die Standardskalierung bei<br />
DIN-Materialserien [%]<br />
A0 A1 A2 A3 36 Zoll B1 B2<br />
A0 100 71 50 35 109 84 59<br />
A1 141 100 71 50 153 119 84<br />
A2 200 141 100 71 218 168 119<br />
A3 283 200 141 100 308 238 168<br />
36 Zoll 107 65 46 32 100 77 55<br />
B1 119 84 59 42 129 100 71<br />
B2 168 119 84 59 183 141 100<br />
312 Anhang A Spezifikationen der Océ TCS500
Standard-Skalierfaktor<br />
Generische ISO-Materialserien<br />
Die Tabelle zeigt die Skalierfaktoren für das Kopieren von einem Materialformat<br />
(Spalte Vorlagen) auf ein anderes Materialformat.<br />
[102] ISO-Tabelle<br />
Vorlagen Festgelegte Schritte für die Standardskalierung bei<br />
ISO-Materialserien [%]<br />
A0 A1 A2 A3 A4 A5<br />
A0 100 71 50 35 - -<br />
A1 141 100 71 50 35 -<br />
A2 200 141 100 71 50 35<br />
A3 283 200 141 100 71 50<br />
A4 400 283 200 141 100 77<br />
A5 565 400 283 200 141 100<br />
313
Spezifikationen für Océ Scan Logic®<br />
Spezifikationen für Océ Scan Logic®<br />
[103]<br />
Anwendung Océ Scan Manager, integrierte Scan-Lösung mit Océ View<br />
Station LT<br />
Scan-Ziele Maximal 10 Ziele<br />
■ Scannen zum lokalen Controller<br />
■ Scannen zu einem Speicherort in einem Microsoft ®<br />
Windows-Netzwerk mit Server Message Block (SMB)<br />
■ Scannen zu einem Internet-Speicherort mit File Transfer<br />
Protocol (FTP)<br />
Auflösung 72, 150, 200, 300, 400 und 600 dpi<br />
Dateiformate ■ TIFF<br />
■ PDF<br />
■ CALS-I<br />
Verfügbare<br />
■ RAW<br />
Dateiorganisations ■ Stripped<br />
typen für<br />
■ Tiled<br />
TIFF-Dateien<br />
Verfügbare TIFF, Dateiformat<br />
Dateikomprimieru ■ None (nicht komprimiert)<br />
ngsmethoden ■ Group 3 2D<br />
■ Group 4<br />
■ Packbits<br />
■ LZW<br />
PDF, Dateiformat<br />
■ Group 4<br />
■ Flate<br />
■ LZW<br />
CALS-I, Dateiformat<br />
■ Group 4<br />
314 Anhang A Spezifikationen der Océ TCS500
Spezifikationen für Océ Scan Logic®<br />
Verfügbare<br />
Farbtiefen<br />
TIFF, Dateiformat<br />
■ Schwarz und Weiß, 1 Bit pro Pixel<br />
■ Graustufen, 8 Bit pro Pixel<br />
■ RGB, 24 Bit pro Pixel<br />
PDF, Dateiformat<br />
■ Schwarz und Weiß, 1 Bit pro Pixel<br />
■ Graustufen, 8 Bit pro Pixel<br />
■ RGB, 24 Bit pro Pixel<br />
Scan-Modus<br />
Dateibenennung<br />
Anzeigen<br />
Océ Image Logic ®<br />
Benutzerfreundlic<br />
hkeit<br />
Anforderungen<br />
Optionen<br />
CALS-I, Dateiformat<br />
■ Schwarz und Weiß, 1 Bit pro Pixel<br />
Einzel-Scan<br />
Automatische Erzeugung eindeutiger Dateinamen für jeden<br />
Scan<br />
Anzeigen des Scans während des Scan-Vorgangs<br />
Die beste Scan-Qualität für unterschiedliche Bildtypen.<br />
Auftragsschablonen (Job Templates)<br />
Scannen in eine Datei vom Scanner-Bedienfeld aus.<br />
Direktes Scannen an ein lokales oder entferntes Ziel.<br />
Océ Power Logic ® Controller und eine grafische<br />
Benutzeroberfläche<br />
Océ View Station zum Bearbeiten und Verbessern gescannter<br />
Dokumente<br />
Océ Batch-Prozessor für automatisierte Bearbeitung.<br />
315
Treiberspezifikationen und Auftragsübertragungssoftware<br />
Treiberspezifikationen und Auftragsübertragungssoftware<br />
Océ Treiber<br />
[104]<br />
Softwareumgebung<br />
AutoCAD ® 2000<br />
Familie<br />
Grafische<br />
Anwendungssoftware<br />
Erforderlicher<br />
Treiber<br />
Océ<br />
Windows-Druckertreib<br />
er<br />
Océ-Treiber für<br />
TDS/TCS Adobe ®<br />
PostScript 3<br />
Anmerkungen<br />
Hierbei handelt es sich um<br />
einen HP-GL/2-Druckertreiber<br />
für gemischten<br />
Raster-/Vektordruck, mit dem<br />
Sie aus jeder Anwendung unter<br />
Windows 2000, Windows XP<br />
oder Windows Server 2003 auf<br />
Océ Systemen drucken können.<br />
Die Treiber ermöglichen das<br />
Drucken aus einer Windows<br />
2000 ® -, Windows XP ® -,<br />
Macintosh MacOS 8.6/9.xoder<br />
Macintosh Mac OS<br />
X-Anwendung auf<br />
Océ-Druckern.<br />
Hinweis: Aktuelle Informationen erhalten Sie auf der Website von Océ unter<br />
www.oce.com.<br />
optionale Anwendungssoftware<br />
[105]<br />
Funktion<br />
Anwendungssoftware<br />
Auftragsübertragung ■ Océ Print Exec ® Workgroup<br />
■ Océ Print Exec ® Pro<br />
■ Océ Repro Desk<br />
Kostenstellenprotokoll<br />
ierung<br />
■ Océ Account Center<br />
316 Anhang A Spezifikationen der Océ TCS500
Anhang B<br />
Kommentare zu diesem<br />
<strong>Handbuch</strong><br />
317
Kommentare zu diesem <strong>Handbuch</strong><br />
Kommentare zu diesem <strong>Handbuch</strong><br />
Fragen<br />
Fanden Sie die Beschreibungen in diesem <strong>Handbuch</strong> zutreffend?<br />
O Ja<br />
O Nein<br />
Konnten Sie nach der Lektüre dieses <strong>Handbuch</strong>s das Produkt bedienen?<br />
O Ja<br />
O Nein<br />
Liefert dieses <strong>Handbuch</strong> ausreichend Hintergrundinformationen?<br />
O Ja<br />
O Nein<br />
Gefällt Ihnen dieses <strong>Handbuch</strong> im Hinblick auf Format, Lesbarkeit und Gliederung<br />
(Seitenlayout, Anordnung der Kapitel, usw.)?<br />
O Ja<br />
O Nein<br />
Konnten Sie die gewünschten Informationen finden?<br />
O Immer<br />
O Meistens<br />
O Manchmal<br />
O Nie<br />
Was haben Sie für Ihre Informationssuche verwendet?<br />
O Inhaltsverzeichnis<br />
O Index<br />
Sind Sie zufrieden mit diesem <strong>Handbuch</strong>?<br />
O Ja<br />
O Nein<br />
Vielen Dank für Ihre Bewertung.<br />
Weitere Kommentare, Fragen oder Verbesserungsvorschläge geben Sie bitte<br />
umseitig oder auf einem separaten Blatt an.<br />
Weitere Kommentare:<br />
----------------------------------------------------------------------------------------------------<br />
----------------------------------------------------------------------------------------------------<br />
----------------------------------------------------------------------------------------------------<br />
----------------------------------------------------------------------------------------------------<br />
----------------------------------------------------------------------------------------------------<br />
----------------------------------------------------<br />
318 Anhang B Kommentare zu diesem <strong>Handbuch</strong>
Kommentare zu diesem <strong>Handbuch</strong><br />
Datum:<br />
Diese Angaben stammen von:<br />
(Wenn Sie anonym bleiben möchten, geben Sie bitte nur Ihren Beruf an.)<br />
Name:<br />
Beruf:<br />
Firma:<br />
Telefon:<br />
Adresse:<br />
Ort:<br />
Land:<br />
Bitte senden Sie diese Seite an:<br />
Océ-Technologies B.V.<br />
Attn.: ITC User Documentation.<br />
P.O. Box 101,<br />
5900 MA Venlo<br />
Niederlande<br />
Sie können Ihre Kommentare auch per E-Mail an folgende Adresse senden:<br />
itc-userdoc@oce.nl<br />
Die Adressen lokaler Océ Niederlassungen finden Sie unter: http://www.oce.com<br />
319
Kommentare zu diesem <strong>Handbuch</strong><br />
320 Anhang B Kommentare zu diesem <strong>Handbuch</strong>
Anhang C<br />
Adressen lokaler Océ<br />
Niederlassungen<br />
321
Adressen lokaler Océ Niederlassungen<br />
Adressen lokaler Océ Niederlassungen<br />
[106]<br />
Océ-Australia Ltd.<br />
P.O. Box 363<br />
Ferntree Gully MDC<br />
Vic 3165<br />
Australia<br />
http://www.oce.com.au/<br />
Océ-Belgium N.V./S.A.<br />
J. Bordetlaan 32<br />
1140 Brüssel<br />
Belgium<br />
http://www.oce.be/<br />
Océ-Canada Inc.<br />
4711 Yonge Street, Suite 1100<br />
Toronto, Ontario M2N 6K8<br />
Canada<br />
http://www.oce.ca/<br />
Océ-Czech Republic ltd.<br />
Hanusova 18<br />
140 21 Praha 4<br />
Czech Republic<br />
http://www.oce.cz/<br />
Océ Finland OY<br />
Valkjärventie 7 D, PL 3<br />
02130 Espoo<br />
Finland<br />
http://www.oce.fi/<br />
Océ-Deutschland GmbH<br />
Solinger Straße 5-7<br />
45481 Mülheim/Ruhr<br />
Germany<br />
http://www.oce.de/<br />
Océ-Österreich GmbH<br />
Postfach 95<br />
1233 Wien<br />
Austria<br />
http://www.oce.at/<br />
Océ-Brasil Comércio e Indústria Ltda.<br />
Av. das Nações Unidas, 11.857<br />
Brooklin Novo<br />
São Paulo-SP 04578-000<br />
Brasil<br />
http://www.oce-brasil.com.br/<br />
Océ Office Equipment (Beijing) Co., Ltd.<br />
Xu Mu Cheng<br />
Chaoyang District<br />
Peking 100028<br />
China<br />
http://www.oce.com.cn/<br />
Océ-Danmark a/s<br />
Vallensbækvej 45<br />
2605 Brøndby<br />
Denmark<br />
http://www.oce.dk/<br />
Océ-France S.A.<br />
32, Avenue du Pavé Neuf<br />
93161 Noisy-le-grand, Cedex<br />
France<br />
http://www.oce.fr/<br />
Océ-Hong Kong and China head office<br />
12/F 1202 The Lee Gardens<br />
33 Hysan Avenue<br />
Causeway Bay<br />
Hong Kong<br />
http://www.oce.com.hk/<br />
322 Anhang C Adressen lokaler Océ Niederlassungen
Adressen lokaler Océ Niederlassungen<br />
Océ-Hungaria Kft.<br />
1241 Budapest<br />
Pf.: 237<br />
Hungary<br />
http://www.oce.hu/<br />
Océ-Italia S.p.A.<br />
Strada Padana Superiore 2/B<br />
20063 Cernusco sul Naviglio (MI)<br />
Italia<br />
http://www.oce.it/<br />
Océ-Belgium S.A.<br />
Rue Astrid 2/A<br />
1143 Luxembourg-Belair<br />
http://www.oce.lu/<br />
Océ-Mexico S.A. de C.V.<br />
Prolongación Reforma 1236,<br />
4to Piso<br />
Col. Santa Fé, Del. Cuajimalpa<br />
C.P. 05348<br />
Mexiko, D.F.<br />
México<br />
http://www.oceusa.com/<br />
Océ-Poland Ltd. Sp.z o.o.<br />
ul. Bitwy Warszawskiej 1920 r. nr. 7<br />
02-366 Warschau<br />
Poland<br />
http://www.oce.com.pl/<br />
Océ Singapore Pte Ltd.<br />
190 MacPherson Road<br />
#03-00 Wisma Gulab<br />
Singapore 348548<br />
Océ-Ireland Ltd.<br />
3006 Lake Drive<br />
Citywest Business Campus<br />
Saggart<br />
Co. Dublin<br />
Ireland<br />
http://www.oce.ie/<br />
Océ Japan Corporation<br />
3-25-1, Nishi Shinbashi<br />
Minato-Ku<br />
Tokyo 105-0003<br />
Japan<br />
http://www.ocejapan.co.jp/<br />
Océ Malaysia Sdn. Bhd.<br />
#3.01, Level 3, Wisma Academy<br />
Lot 4A, Jalan 19/1<br />
46300 Petalig Jaya<br />
Selangor Darul Ehsan<br />
Malaysia<br />
http://www.ocemal.com.my/<br />
Océ-Norge A.S.<br />
Postboks 4434 Nydalen<br />
Gjerdrums vei 8<br />
0403 Oslo<br />
Norway<br />
http://www.oce.no/<br />
Océ-Lima Mayer, S.A.<br />
Av. José Gomes Ferreira, 11 Piso 2 -<br />
Miraflores<br />
1497-139 Algés<br />
Portugal<br />
http://www.oce.pt/<br />
Océ Printing Systems (PTY) Ltd.<br />
P.O.Box 629<br />
Rivonia 2128<br />
South Africa<br />
323
Adressen lokaler Océ Niederlassungen<br />
Océ España SA<br />
Business Park Mas Blau<br />
Osona, 2 08820 El Prat de Llobregat<br />
Barcelona<br />
Spain<br />
http://www.oce.es/<br />
Océ-Schweiz AG<br />
Sägereistrasse 10<br />
CH8152 Glattbrugg<br />
Schweiz<br />
http://www.oce.ch/<br />
Océ-Nederland B.V.<br />
P.O.Box 800<br />
5201 AV 's-Hertogenbosch<br />
The Netherlands<br />
http://www.oce.nl/<br />
Océ North America Inc.<br />
5450 North Cumberland Avenue<br />
Chicago, IL 60656<br />
USA<br />
http://www.oceusa.com/<br />
Océ-Svenska AB<br />
Sollentunavägen 84<br />
191 27 Sollentuna<br />
Sweden<br />
http://www.oce.se/<br />
Océ (Thailand) Ltd.<br />
B.B. Building 16/Floor<br />
54 Asoke Road<br />
Sukhumvit 21<br />
Bangkok 10110<br />
Thailand<br />
Océ (UK) Limited<br />
Océ House<br />
Chatham Way<br />
Brentwood, Essex CM14 4DZ<br />
United Kingdom<br />
http://www.oce.co.uk/<br />
Hinweis: Auf der Website http://www.oce.com finden Sie die aktuellen Adressen<br />
von Océ Organisationen und Händlern in Ihrer Nähe.<br />
Hinweis: Die Adressen lokaler Océ Organisationen bezüglich von Informationen<br />
zu Wide Format-Drucksystemen und Production Printing-Systemen können sich von<br />
den oben genannten unterschieden. Die erforderlichen Adressen finden Sie auf der<br />
Website unter "http://www.oce.com".<br />
324 Anhang C Adressen lokaler Océ Niederlassungen
Index<br />
Index<br />
A<br />
Alternative Sprache<br />
Anzeigesprache . . . . . . . . . . . . . . . . . . . . . . 66<br />
Ändern der Auftragsattribute . . . . . . . . . . . . . . 159<br />
Anhalten<br />
Aufträge zum Scannen in eine Datei . . . . . 143<br />
Anhalten eines Kopierauftrags . . . . . . . . . . . . . 177<br />
Anonymer Benutzer<br />
Passwort . . . . . . . . . . . . . . . . . . . . . . . . . . . . 20<br />
Anzeigesprache<br />
Alternative Sprache . . . . . . . . . . . . . . . . . . . 66<br />
Controller-Anwendungen . . . . . . . . . . . . . . . 66<br />
. . . . . . . . . . . . . . . . . . . . . . . . . . . . . . . . 67<br />
Drucker-Bedienfeld . . . . . . . . . . . . .66, 67, 68<br />
Erste Sprache . . . . . . . . . . . . . . . . . . . . . . . . 66<br />
Océ Power Logic® Controller . . . . . . . . . . . 66<br />
Scanner-Bedienfeld . . . . . . . . . . . . . . . . 66, 68<br />
Standardsprache . . . . . . . . . . . . . . . . . . . . . . 66<br />
Zweite Sprache . . . . . . . . . . . . . . . . . . . . . . . 66<br />
Arbeitsablauf . . . . . . . . . . . . . . . . . . . . . . . . . . . 18<br />
Aufträge . . . . . . . . . . . . . . . . . . . . . . . . . . . . 18<br />
Dokumente . . . . . . . . . . . . . . . . . . . . . . . . . . 18<br />
Produkte . . . . . . . . . . . . . . . . . . . . . . . . . . . . 18<br />
Übersicht . . . . . . . . . . . . . . . . . . . . . . . . . . . 18<br />
Assistent<br />
Ändern des Materialtyps . . . . . . . . . . . . . . 263<br />
Austauschen der Kassette . . . . . . . . . . . . . 278<br />
Druckkopf austauschen . . . . . . . . . . . . . . . 273<br />
Druckqualität optimieren . . . . . . . . . . 226, 232<br />
Konfigurieren des Systems . . . . . . . . . . . . . 70<br />
Tintentank austauschen . . . . . . . . . . . . . . . 270<br />
Vorschub und Schneiden . . . . . . . . . . . . . . 162<br />
Feinschnitt . . . . . . . . . . . . . . . . . . . . . . 163<br />
Aufgaben des Benutzers . . . . . . . . . . . . . . . . . . 237<br />
Auflösung<br />
Aufträge vom Typ Scannen in Datei . . . . . 147<br />
Auftrag zum Scannen in eine Datei . . . . . . . . . 134<br />
einfach . . . . . . . . . . . . . . . . . . . . . . . . 134, 140<br />
Einführung . . . . . . . . . . . . . . . . . . . . . . . . . 134<br />
erweitert . . . . . . . . . . . . . . . . . . . . . . . 134, 141<br />
Aufträge vom Typ Scannen in Datei<br />
Auflösung . . . . . . . . . . . . . . . . . . . . . . . . . . 147<br />
Aufträge zum Scannen in eine Datei<br />
anhalten . . . . . . . . . . . . . . . . . . . . . . . . . . . 143<br />
Einstellung des Zielordners . . . . . . . . . . . . 144<br />
Einstellung für Prüfausdruck . . . . . . . . . . . 144<br />
Einstellung für spiegelverkehrtes Scannen 144<br />
Einstellungen . . . . . . . . . . . . . . . . . . . . . . . 144<br />
Helligkeitseinstellung . . . . . . . . . . . . . . . . . 144<br />
Vorlagenstau beseitigen . . . . . . . . . . . . . . . 282<br />
Auftragsattribute<br />
ändern . . . . . . . . . . . . . . . . . . . . . . . . . . . . . 159<br />
Auftragsschablonen . . . . . . . . . . . . . . . . . . . . . . 86<br />
Scannen in Datei . . . . . . . . . . . . . . . . . . . . 134<br />
Auftragsübertragung . . . . . . . . . . . . . . . . . 154, 155<br />
Druckertreiber . . . . . . . . . . . . . . . . . . . . . . 155<br />
FTP . . . . . . . . . . . . . . . . . . . . . . . . . . . . . . . 157<br />
Ausgabegestell . . . . . . . . . . . . . . . . . . . . . . . 44, 47<br />
Ausgabequalität . . . . . . . . . . . . . . . .200, 201, 204<br />
optimieren . . . . . . . . . . . . . . . . . . . . . . . . . 226<br />
Ausgabetyp . . . . . . . . . . . . . . . . . . . . . . . . . . . . 204<br />
Ausschalten<br />
Drucker . . . . . . . . . . . . . . . . . . . . . . . . . . . . . 55<br />
Power Logic® Controller . . . . . . . . . . . . . . . 55<br />
Scanner . . . . . . . . . . . . . . . . . . . . . . . . . . . . . 56<br />
Austauschen<br />
Tintentank . . . . . . . . . . . . . . . . . . . . . . . . . . 269<br />
Austauschen von Druckköpfen . . . . . . . . . . . . . 272<br />
Auto-Ansicht . . . . . . . . . . . . . . . . . . . . . . . . . . 113<br />
Automatische Anmeldung<br />
aktivieren . . . . . . . . . . . . . . . . . . . . . . . . . . 131<br />
B<br />
Bedienfeld<br />
Übersicht über das Bedienfeld des Druckers 36<br />
Übersicht über das Bedienfeld des Scanners 28<br />
Verwendung des Scanner-Bedienfelds 137, 171<br />
Bedienfeld des Scanners<br />
Übersicht über die Funktionen . . . . . . . . . . . 28<br />
Übersicht über die Tasten . . . . . . . . . . . . . . . 28<br />
Verwendung . . . . . . . . . . . . . . . . . . . . 137, 171<br />
Bedienfeld-Timeout<br />
Scanner . . . . . . . . . . . . . . . . . . . . . . . . . . . . . 60<br />
Bedienfeld-Timer<br />
Scanner . . . . . . . . . . . . . . . . . . . . . . . . . . . . . 60<br />
Bedienfeld-Timer des Scanners<br />
Timer . . . . . . . . . . . . . . . . . . . . . . . . . . . . . . 57<br />
325
Index<br />
Benutzer . . . . . . . . . . . . . . . . . . . . . . . . . . . . . . . 20<br />
anonymer Benutzer . . . . . . . . . . . . . . . . . . . . 20<br />
einfacher Benutzer . . . . . . . . . . . . . . . . . . . . 20<br />
Key Operator . . . . . . . . . . . . . . . . . . . . . . . . . 20<br />
Repro-Bediener . . . . . . . . . . . . . . . . . . . . . . . 20<br />
Systemadministrator . . . . . . . . . . . . . . . . . . . 21<br />
Benutzermodus . . . . . . . . . . . . . . . . . . . . . . . . . 129<br />
Benutzeroberfläche<br />
Océ Queue Manager . . . . . . . . . . . . . . . . . . . 99<br />
Océ Settings Editor . . . . . . . . . . . . . . . . . . . . 79<br />
System Control Panel . . . . . . . . . . . . . . . . . . 93<br />
Benutzerrollen<br />
Administrator . . . . . . . . . . . . . . . . . . . . . . . 237<br />
Benutzer . . . . . . . . . . . . . . . . . . . . . . . . . . . 237<br />
Buchhalter . . . . . . . . . . . . . . . . . . . . . . . . . . 237<br />
Benutzerrollen und -aufgaben in Océ Account Center<br />
. . . . . . . . . . . . . . . . . . . . . . . . . . . . . . . . . . . . . . 237<br />
Beseitigen eine Vorlagenstaus . . . . . . . . . . . . . . 282<br />
Beziehungen zwischen Ausgabequalitätsparametern<br />
204<br />
C<br />
CAD-Zeichnungen<br />
Farbe . . . . . . . . . . . . . . . . . . . . . . . . . . . . . . 206<br />
Farbe (hohe Dichte) . . . . . . . . . . . . . . . . . . 206<br />
Graustufe . . . . . . . . . . . . . . . . . . . . . . . . . . 205<br />
Controller . . . . . . . . . . . . . . . . . . . . . . . . . . . . . . 34<br />
Hardware<br />
Spezifikationen . . . . . . . . . . . . . . . . . . . 302<br />
Software<br />
Technische Daten . . . . . . . . . . . . . . . . . 303<br />
Controller-Anwendungen<br />
Anzeigesprache . . . . . . . . . . . . . . . . . . . 67<br />
Anzeigesprache . . . . . . . . . . . . . . . . . . . . . . . 66<br />
D<br />
Dateiname<br />
Definieren . . . . . . . . . . . . . . . . . . . . . . . . . . 112<br />
Dateityp<br />
Scannen in Datei . . . . . . . . . . . . . . . . . . . . . 146<br />
Demo-Druck . . . . . . . . . . . . . . . . . . . . . . . . . . . 224<br />
DIN-Materialserien . . . . . . . . . . . . . . . . . . . . . . 312<br />
Druckauftrag<br />
anhalten . . . . . . . . . . . . . . . . . . . . . . . . . . . . 158<br />
fortsetzen . . . . . . . . . . . . . . . . . . . . . . . . . . 158<br />
löschen . . . . . . . . . . . . . . . . . . . . . . . . . . . . 158<br />
stoppen . . . . . . . . . . . . . . . . . . . . . . . . . . . . 158<br />
Drucken<br />
Océ Print Exec® Workgroup LT . . . . . . . . . 156<br />
Drucken der Systemkonfiguration . . . . . . . . . . . . 91<br />
Drucken über Nacht . . . . . . . . . . . . . . . . . . . . . 165<br />
Drucker . . . . . . . . . . . . . . . . . . . . . . . . . . . . . . . . 31<br />
Ausschalten . . . . . . . . . . . . . . . . . . . . . . . . . . 55<br />
Einschalten . . . . . . . . . . . . . . . . . . . . . . . . . . 53<br />
Energiesparmodus . . . . . . . . . . . . . . . . . . . . . 62<br />
Fehlermeldungen des Druckers . . . . . . . . . . 284<br />
Ruhemodus . . . . . . . . . . . . . . . . . . . . . . . . . . 64<br />
Systemmeldungen des Druckers . . . . . . . . . 284<br />
Drucker-Bedienfeld<br />
Anzeigesprache . . . . . . . . . . . . . . . . 66, 67, 68<br />
Offline-Modus . . . . . . . . . . . . . . . . . . . . . . . . 41<br />
Online-Modus . . . . . . . . . . . . . . . . . . . . . . . . 39<br />
Übersicht über die Funktionen . . . . . . . . . . . 36<br />
Übersicht über die Tasten . . . . . . . . . . . . . . . 36<br />
Druckertreiber . . . . . . . . . . . . . . . . . . . . . . . . . . 155<br />
Druckgeschwindigkeit . . . . . . . . . . . . . . . . . . . . 204<br />
Druckkopf<br />
Fehlercodes . . . . . . . . . . . . . . . . . . . . . . . . . 286<br />
Druckköpfe<br />
austauschen . . . . . . . . . . . . . . . . . . . . . . . . . 272<br />
einsetzen . . . . . . . . . . . . . . . . . . . . . . . . . . . 276<br />
entfernen . . . . . . . . . . . . . . . . . . . . . . . . . . . 273<br />
Druckqualität<br />
optimieren . . . . . . . . . . . . . . . . . . . . . . . . . . 232<br />
Druckqualität optimieren . . . . . . . . . . . . . . . . . 232<br />
E<br />
Einfacher Benutzer . . . . . . . . . . . . . . . . . . . . . . . 20<br />
Passwort . . . . . . . . . . . . . . . . . . . . . . . . . . . . 20<br />
Einfacher Kopierauftrag . . . . . . . . . . . . . . . . . . 174<br />
Einlegen einer Rolle . . . . . . . . . . . . . . . . . . . . . 264<br />
Einschalten<br />
Drucker . . . . . . . . . . . . . . . . . . . . . . . . . . . . . 53<br />
Power Logic® Controller . . . . . . . . . . . . . . . 53<br />
Scanner . . . . . . . . . . . . . . . . . . . . . . . . . . . . . 56<br />
Einsetzen<br />
Druckköpfe . . . . . . . . . . . . . . . . . . . . . . . . . 276<br />
Wartungskassette . . . . . . . . . . . . . . . . . . . . . 280<br />
Einstellung des Freigabemodus für Vorlagen . . . 88<br />
Einstellung für den automatischen Vorlageneinzug<br />
87<br />
Einstellung für die Materialserie . . . . . . . . . . . . . 89<br />
Einstellung für die Papierserie . . . . . . . . . . . . . . 89<br />
Empfohlene Materialtypen . . . . . . . . . . . . . . . . 307<br />
Endbearbeitungseinheiten<br />
Ausgabegestell . . . . . . . . . . . . . . . . . . . . . . . 44<br />
Falteinheit . . . . . . . . . . . . . . . . . . . . . . . . . . . 44<br />
Integriertes Ausgabefach . . . . . . . . . . . . . . . . 44<br />
326
Index<br />
Energiesparmodus<br />
Drucker . . . . . . . . . . . . . . . . . . . . . . . . . . . . 62<br />
Entfernen<br />
Druckköpfe . . . . . . . . . . . . . . . . . . . . . . . . 273<br />
Materialstau . . . . . . . . . . . . . . . . . . . . . . . . 290<br />
Wartungskassette . . . . . . . . . . . . . . . . . . . . 278<br />
Entfernen einer Materialrolle . . . . . . . . . . . . . . 263<br />
Erste Sprache<br />
Anzeigesprache . . . . . . . . . . . . . . . . . . . . . . 66<br />
Erweiterter Kopierauftrag . . . . . . . . . . . . . . . . . 175<br />
F<br />
Falteinheit . . . . . . . . . . . . . . . . . . . . . . . . . . . . . . 44<br />
Farbeindruck<br />
HP-GL, HP-GL/2, HP-RTL . . . . . . . . . . . . 211<br />
PostScript, PDF . . . . . . . . . . . . . . . . . . . . . 211<br />
TIFF . . . . . . . . . . . . . . . . . . . . . . . . . . . . . . 211<br />
Farben<br />
Probleme mit der Ausgabequalität . . . . . . . 222<br />
Farbmodus<br />
Farbe . . . . . . . . . . . . . . . . . . . . . . . . . 146, 149<br />
Graustufen . . . . . . . . . . . . . . . . . . . . . 146, 148<br />
Schwarzweiß . . . . . . . . . . . . . . . . . . . . . . . 146<br />
Farbtonprüfung . . . . . . . . . . . . . . . . . . . . . . . . . 224<br />
Farbverwaltung<br />
Übersicht, Einstellungen . . . . . . . . . . . . . . 207<br />
Fehler<br />
Abdeckung oder Tür offen . . . . . . . . . . . . . 289<br />
Arten . . . . . . . . . . . . . . . . . . . . . . . . . . . . . 284<br />
Erforderliches Material nicht verfügbar . . . 288<br />
Fehlerhafte Aufträge . . . . . . . . . . . . . . . . . 293<br />
Kartuschenwagen zu lange außerhalb der<br />
Ausgangsposition . . . . . . . . . . . . . . . . . . . . 292<br />
Permanente Fehler . . . . . . . . . . . . . . . . . . . 295<br />
Rollenende . . . . . . . . . . . . . . . . . . . . . . . . . 288<br />
Satzspeicher<br />
Fehlerhafte Aufträge . . . . . . . . . . . . . . 293<br />
Roter Bereich . . . . . . . . . . . . . . . . . . . . 293<br />
Systemfehler . . . . . . . . . . . . . . . . . . . . . . . 294<br />
Temperatur oder Feuchtigkeit außerhalb des<br />
gültigen Bereichs . . . . . . . . . . . . . . . . . . . . 291<br />
Fehlercodes<br />
Druckkopf . . . . . . . . . . . . . . . . . . . . . . . . . 286<br />
Fehlermeldungen<br />
Drucker . . . . . . . . . . . . . . . . . . . . . . . . . . . 284<br />
Fehlermeldungen des Scanners . . . . . . . . . 283<br />
Fehlermeldungen des Scanners . . . . . . . . . . . . 283<br />
Feinschnitt für Material . . . . . . . . . . . . . . . . . . 163<br />
G<br />
GIS-Zeichnungen<br />
Farbe . . . . . . . . . . . . . . . . . . . . . . . . . . . . . . 206<br />
Farbe (hohe Dichte) . . . . . . . . . . . . . . . . . . 206<br />
Glasplatte . . . . . . . . . . . . . . . . . . . . . . . . . . . . . 260<br />
H<br />
Herunterfahren<br />
Power Logic® Controller . . . . . . . . . . . . . . . 55<br />
Hinterrand entfernen . . . . . . . . . . . . . . . . . . . . . 193<br />
Hinterrand hinzufügen . . . . . . . . . . . . . . . . . . . 191<br />
HP-GL, HP-GL/2, HP-RTL<br />
Farbeindruck . . . . . . . . . . . . . . . . . . . . . . . 211<br />
Verbesserte Farben<br />
Renderingziel . . . . . . . . . . . . . . . . . . . . 215<br />
RGB-Eingangsdaten<br />
213<br />
I<br />
Integriertes Ausgabefach . . . . . . . . . . . . . . . . . . 44<br />
ISO-Materialserien . . . . . . . . . . . . . . . . . . . . . . 312<br />
K<br />
Kalibrieren des Scanners . . . . . . . . . . . . . . . . . 258<br />
Kalibrierungsassistent . . . . . . . . . . . . . . . . . . . . 258<br />
Key Operator . . . . . . . . . . . . . . . . . . . . . . . . . . . 20<br />
Passwort . . . . . . . . . . . . . . . . . . . . . . . . . . . . 21<br />
Komponenten<br />
Océ Power Logic® Controller . . . . . . . . . . . 31<br />
Océ TCS500-Drucker . . . . . . . . . . . . . . . . . . 34<br />
Océ TCS500-Scanner . . . . . . . . . . . . . . . . . . 26<br />
System . . . . . . . . . . . . . . . . . . . . . . . . . . . . . 24<br />
Konfigurieren des Systems<br />
Netzwerkadapter . . . . . . . . . . . . . . . . . . . . . 70<br />
Passwortschutz . . . . . . . . . . . . . . . . . . . . . . . 70<br />
Konzept . . . . . . . . . . . . . . . . . . . . . . . . . . . . . . . . 18<br />
Kopiensätze . . . . . . . . . . . . . . . . . . . . . . . . . . . 187<br />
Kopieraufträge<br />
einfacher Kopierauftrag . . . . . . . . . . . . . . . 174<br />
Einführung . . . . . . . . . . . . . . . . . . . . . . . . . 168<br />
erweiterter Kopierauftrag . . . . . . . . . . . . . . 175<br />
Kopierauftrag anhalten . . . . . . . . . . . . . . . . 177<br />
Verfügbare Einstellungen . . . . . . . . . . . . . . 178<br />
Vorlagenstau beseitigen . . . . . . . . . . . . . . . 282<br />
Kopieren<br />
bestimmten Bereich . . . . . . . . . . . . . . 195, 197<br />
Kopieren eines Bereichs . . . . . . . . . . . . . . . . . . 195<br />
Kopierqualität entsprechend<br />
327
Index<br />
Detailfeinheit . . . . . . . . . . . . . . . . . . . . . . . 184<br />
Vorlagenhelligkeit . . . . . . . . . . . . . . . . . . . . 184<br />
Vorlagentyp . . . . . . . . . . . . . . . . . . . . . . . . . 184<br />
Körnigkeit<br />
Probleme mit der Ausgabequalität . . . . . . . 218<br />
L<br />
Lizenzen . . . . . . . . . . . . . . . . . . . . . . . . . . . . . . 244<br />
Löschen des Satzspeichers . . . . . . . . . . . . . . . . 293<br />
Löschen eines Bereichs . . . . . . . . . . . . . . . . . . . 197<br />
Lösungen<br />
Fehlermeldungen des Scanners . . . . . . . . . 283<br />
M<br />
Materialrolle<br />
Assistent . . . . . . . . . . . . . . . . . . . . . . . . . . . 266<br />
definieren . . . . . . . . . . . . . . . . . . . . . . . . . . 266<br />
einlegen . . . . . . . . . . . . . . . . . . . . . . . . . . . . 264<br />
entfernen . . . . . . . . . . . . . . . . . . . . . . . . . . . 263<br />
Materialstau<br />
Entfernen . . . . . . . . . . . . . . . . . . . . . . . . . . 290<br />
Materialtyp<br />
auswählen . . . . . . . . . . . . . . . . . . . . . . . . . . 160<br />
Materialtypen . . . . . . . . . . . . . . . . . . . . . . . . . . 307<br />
Empfohlen<br />
Europa . . . . . . . . . . . . . . . . . . . . . . . . . 307<br />
Japan . . . . . . . . . . . . . . . . . . . . . . . . . . . 309<br />
USA . . . . . . . . . . . . . . . . . . . . . . . . . . . 308<br />
Materialverbrauch . . . . . . . . . . . . . . . . . . . . . . . . 41<br />
N<br />
Netzwerkkonfiguration . . . . . . . . . . . . . . . . . . . . 70<br />
O<br />
Oberste 5 Einstellungen . . . . . . . . . . . . . . . . . . . 86<br />
Océ Account Center im Überblick . . . . . . . . . . 236<br />
Océ Engineering Exec® . . . . . . . . . . . . . . . . . . 241<br />
Océ License Logic . . . . . . . . . . . . . . . . . . . . . . 244<br />
Océ Power Logic® Controller . . . . . . . . . . . . . . 31<br />
Anwendungen . . . . . . . . . . . . . . . . . . . . . . . . 32<br />
Anzeigesprache . . . . . . . . . . . . . . . . . . . . . . . 66<br />
Standort . . . . . . . . . . . . . . . . . . . . . . . . . . . . . 31<br />
Océ Print Exec® Workgroup LT . . . . . . . . . . . . 156<br />
Océ Queue Manager . . . . . . . . . . . . . . . . . . . . . . 97<br />
Benutzeroberfläche . . . . . . . . . . . . . . . . . . . . 99<br />
Océ Repro Desk . . . . . . . . . . . . . . . . . . . . . . . . 240<br />
Océ Settings Editor<br />
Auftragsschablonen . . . . . . . . . . . . . . . . . . . 86<br />
automatischer Vorlageneinzug . . . . . . . . . . . 87<br />
Benutzeroberfläche . . . . . . . . . . . . . . . . . . . . 79<br />
Freigabemodus für Vorlagen . . . . . . . . . . . . . 88<br />
Key Operator-Einstellungen . . . . . . . . . . . . . 78<br />
Laden von Einstellungen . . . . . . . . . . . . . . . . 91<br />
Materialserie . . . . . . . . . . . . . . . . . . . . . . . . . 89<br />
Oberste 5 Einstellungen . . . . . . . . . . . . . . . . 86<br />
Papierserie . . . . . . . . . . . . . . . . . . . . . . . . . . . 89<br />
Speichern von Einstellungen . . . . . . . . . . . . . 90<br />
Systemadministrator-Einstellungen . . . . . . . 78<br />
Océ TCS500-Drucker . . . . . . . . . . . . . . . . . . . . . 34<br />
Océ TCS500-Scanner . . . . . . . . . . . . . . . . . . . . . 26<br />
Online-Modus<br />
Auftragsinformationen . . . . . . . . . . . . . . . . . 39<br />
Druckkopfinformationen . . . . . . . . . . . . . . . . 39<br />
Informationen zum Tintenfüllstand . . . . . . . 39<br />
Materialinformationen . . . . . . . . . . . . . . . . . 39<br />
Systeminformationen . . . . . . . . . . . . . . . . . . 39<br />
Optimieren der Ausgabequalität . . . . . . . . . . . . 226<br />
P<br />
Passwort . . . . . . . . . . . . . . . . . . . . . . . . . .129, 132<br />
Anonymer Benutzer . . . . . . . . . . . . . . . . . . . 20<br />
Einfacher Benutzer . . . . . . . . . . . . . . . . . . . . 20<br />
Key Operator . . . . . . . . . . . . . . . . . . . . . . . . . 21<br />
Repro Operator . . . . . . . . . . . . . . . . . . . . . . . 20<br />
Systemadministrator . . . . . . . . . . . . . . . . . . . 21<br />
PostScript, PDF<br />
Farbeindruck . . . . . . . . . . . . . . . . . . . . . . . . 211<br />
Verbesserte Farben<br />
CMYK-Eingangsdaten . . . . . . . . . . . . . 214<br />
Renderingziel . . . . . . . . . . . . . . . . . . . . 215<br />
RGB-Eingangsdaten<br />
213<br />
Power Logic Controller<br />
abmelden . . . . . . . . . . . . . . . . . . . . . . . . . . . 131<br />
anmelden . . . . . . . . . . . . . . . . . . . . . . . . . . . 130<br />
Queue Manager . . . . . . . . . . . . . . . . . . . . . . . 97<br />
Remote Logic . . . . . . . . . . . . . . . . . . . . . . . 120<br />
Starten der Anwendungen . . . . . . . . . . . . . . . 77<br />
System Control Panel . . . . . . . . . . . . . . . . . . 92<br />
unterstützte Sprachen . . . . . . . . . . . . . . . . . 125<br />
Power Logic® Controller<br />
Ausschalten . . . . . . . . . . . . . . . . . . . . . . . . . . 55<br />
Einschalten . . . . . . . . . . . . . . . . . . . . . . . . . . 53<br />
Herunterfahren . . . . . . . . . . . . . . . . . . . . . . . 55<br />
Probleme mit der Ausgabequalität<br />
Farben . . . . . . . . . . . . . . . . . . . . . . . . . . . . . 222<br />
Körnigkeit . . . . . . . . . . . . . . . . . . . . . . . . . . 218<br />
328
Index<br />
Lösungen . . . . . . . . . . . . . . . . . . . . . . . . . . 226<br />
Striche und Streifen . . . . . . . . . . . . . . . . . . 219<br />
Überblick . . . . . . . . . . . . . . . . . . . . . . . . . . 217<br />
Wellen / Kräuseln . . . . . . . . . . . . . . . . . . . . 221<br />
Q<br />
Qualitätsmodi<br />
Präsentationsdruck . . . . . . . . . . . . . . . . . . . 202<br />
Prüfausdruck . . . . . . . . . . . . . . . . . . . . . . . 202<br />
Standarddruck . . . . . . . . . . . . . . . . . . . . . . 202<br />
Qualitätsmodus<br />
CAD-Zeichnungen<br />
Farbe . . . . . . . . . . . . . . . . . . . . . . . . . . 206<br />
Farbe (hohe Dichte) . . . . . . . . . . . . . . . 206<br />
Graustufe . . . . . . . . . . . . . . . . . . . . . . . 205<br />
GIS-Zeichnungen<br />
Farbe . . . . . . . . . . . . . . . . . . . . . . . . . . 206<br />
Farbe (hohe Dichte) . . . . . . . . . . . . . . . 206<br />
Qualitätstestdruck . . . . . . . . . . . . . . . . . . . . . . . 223<br />
Queue Manager<br />
aktive Aufträge abbrechen . . . . . . . . . . . . . 104<br />
angehaltene Aufträge erneut starten . . . . . . 106<br />
Attribute eines angehaltenen Auftrags ändern .<br />
105<br />
Aufbau . . . . . . . . . . . . . . . . . . . . . . . . . . . . 100<br />
Aufträge abbrechen . . . . . . . . . . . . . . . . . . 104<br />
Aufträge anhalten . . . . . . . . . . . . . . . . . . . . 104<br />
Aufträge drucken . . . . . . . . . . . . . . . . . . . . 103<br />
Auftragspriorität . . . . . . . . . . . . . . . . . . . . . 106<br />
Benutzermodi . . . . . . . . . . . . . . . . . . . . . . . . 98<br />
Benutzeroperationen . . . . . . . . . . . . . . . . . 103<br />
Druckerfenster . . . . . . . . . . . . . . . . . . . . . . 102<br />
Eingangswarteschlangenfenster . . . . . . . . . 102<br />
Menüleiste . . . . . . . . . . . . . . . . . . . . . . . . . 101<br />
Statusleiste . . . . . . . . . . . . . . . . . . . . . . . . . 102<br />
Symbole . . . . . . . . . . . . . . . . . . . . . . . . . . . 107<br />
Symbolleiste . . . . . . . . . . . . . . . . . . . . . . . . 101<br />
Übersicht über die Funktionen . . . . . . . . . . . 97<br />
Verlaufswarteschlangenfenster . . . . . . . . . 102<br />
R<br />
Rand<br />
Hinzufügen eines Vorder- oder Hinterrandes . .<br />
191<br />
Vorder- oder Hinterrand entfernen . . . . . . . 193<br />
Rand entfernen<br />
Hinterkante . . . . . . . . . . . . . . . . . . . . . . . . . 151<br />
links . . . . . . . . . . . . . . . . . . . . . . . . . . . . . . 151<br />
rechts . . . . . . . . . . . . . . . . . . . . . . . . . . . . . 151<br />
Vorderkante . . . . . . . . . . . . . . . . . . . . . . . . 151<br />
Reinigen der Glasplatte . . . . . . . . . . . . . . . . . . 260<br />
Reinigen des Scan-Bereichs . . . . . . . . . . . . . . . 260<br />
Relative Luftfeuchtigkeit . . . . . . . . .165, 226, 310<br />
Remote Logic<br />
Anwendungen . . . . . . . . . . . . . . . . . . . . . . 120<br />
Befehlszeilenparameter . . . . . . . . . . . . . . . 124<br />
Entfernen von Systemen . . . . . . . . . . . . . . . 128<br />
Herstellen einer Verbindung zu einem Controller<br />
. . . . . . . . . . . . . . . . . . . . . . . . . . . . . . . . . . . 127<br />
Hinzufügen von Systemen . . . . . . . . . . . . . 127<br />
Installieren<br />
UNIX . . . . . . . . . . . . . . . . . . . . . . . . . . 122<br />
Windows . . . . . . . . . . . . . . . . . . . . . . . 121<br />
Starten von Anwendungen . . . . . . . . . . . . . 124<br />
Repro Operator . . . . . . . . . . . . . . . . . . . . . . . . . . 20<br />
Passwort . . . . . . . . . . . . . . . . . . . . . . . . . . . . 20<br />
Ruhemodus<br />
Drucker . . . . . . . . . . . . . . . . . . . . . . . . . . . . . 64<br />
Ruhemodus-Timeout<br />
Scanner . . . . . . . . . . . . . . . . . . . . . . . . . . . . . 61<br />
Ruhemodus-Timer<br />
Scanner . . . . . . . . . . . . . . . . . . . . . . . . . . . . . 61<br />
Ruhemodus-Timer des Scanners<br />
Timer . . . . . . . . . . . . . . . . . . . . . . . . . . . . . . 57<br />
S<br />
Sätze von Kopien . . . . . . . . . . . . . . . . . . . . . . . 187<br />
Satzspeicher<br />
Leeren . . . . . . . . . . . . . . . . . . . . . . . . . . . . . 293<br />
Satz-Timeout<br />
Scanner . . . . . . . . . . . . . . . . . . . . . . . . . . . . . 59<br />
Satz-Timer<br />
Scanner . . . . . . . . . . . . . . . . . . . . . . . . . . . . . 59<br />
Satz-Timer des Scanners<br />
Timer . . . . . . . . . . . . . . . . . . . . . . . . . . . . . . 57<br />
Scan-Bereich . . . . . . . . . . . . . . . . . . . . . . . . . . . 260<br />
Scan-Datei<br />
Anzeige . . . . . . . . . . . . . . . . . . . . . . . . . . . 113<br />
Anzeigen der Eigenschaften . . . . . . . . . . . . 114<br />
Drucken . . . . . . . . . . . . . . . . . . . . . . . . . . . 113<br />
Löschen . . . . . . . . . . . . . . . . . . . . . . . . . . . 114<br />
Scannen in Datei<br />
Auftragsschablonen . . . . . . . . . . . . . . . . . . 134<br />
Dateityp . . . . . . . . . . . . . . . . . . . . . . . . . . . 146<br />
Farbmodus . . . . . . . . . . . . . . . . . . . . . . . . . 146<br />
Komprimierungsmethode . . . . . . . . . . . . . . 146<br />
Organisation . . . . . . . . . . . . . . . . . . . . . . . . 146<br />
Scanner . . . . . . . . . . . . . . . . . . . . . . . . . . . . . . . . 26<br />
Ausschalten . . . . . . . . . . . . . . . . . . . . . . . . . 56<br />
329
Index<br />
Bedienfeld-Timeout . . . . . . . . . . . . . . . . . . . 60<br />
Bedienfeld-Timer . . . . . . . . . . . . . . . . . . . . . 60<br />
Einschalten . . . . . . . . . . . . . . . . . . . . . . . . . . 56<br />
Ruhemodus-Timeout . . . . . . . . . . . . . . . . . . 61<br />
Ruhemodus-Timer . . . . . . . . . . . . . . . . . . . . 61<br />
Satz-Timeout . . . . . . . . . . . . . . . . . . . . . . . . . 59<br />
Satz-Timer . . . . . . . . . . . . . . . . . . . . . . . . . . 59<br />
Technische Daten . . . . . . . . . . . . . . . . . . . . 298<br />
Timer . . . . . . . . . . . . . . . . . . . . . . . . . . . . . . . 57<br />
Vorlagentypen . . . . . . . . . . . . . . . . . . . . . . . 300<br />
Scanner-Bedienfeld<br />
Anzeigesprache . . . . . . . . . . . . . . . . . . . .66, 68<br />
Scan-Qualität . . . . . . . . . . . . . . . . . . . . . . . . . . . 258<br />
Schneiden der Ausgabe . . . . . . . . . . . . . . . . . . . 162<br />
Settings Editor<br />
Key Operator-Einstellungen . . . . . . . . . . . . . 85<br />
Systemadministrator-Einstellungen . . . . . . . 85<br />
Skalierformate<br />
Standard . . . . . . . . . . . . . . . . . . . . . . . . . . . 312<br />
Skalierung . . . . . . . . . . . . . . . . . . . . . . . . . . . . . 189<br />
Spezifikationen<br />
Controller<br />
Hardware . . . . . . . . . . . . . . . . . . . . . . . 302<br />
Software . . . . . . . . . . . . . . . . . . . . . . . . 303<br />
Drucker . . . . . . . . . . . . . . . . . . . . . . . . . . . . 305<br />
Materialformate . . . . . . . . . . . . . . . . . . . . . 309<br />
Océ Scan Logic” . . . . . . . . . . . . . . . . . . . . . 314<br />
optionale Anwendungssoftware . . . . . . . . . 316<br />
Scanner . . . . . . . . . . . . . . . . . . . . . . . . . . . . 298<br />
Treiber . . . . . . . . . . . . . . . . . . . . . . . . . . . . . 316<br />
Sprache<br />
ändern . . . . . . . . . . . . . . . . . . . . . . . . . . .39, 41<br />
Standard-Skalierformate . . . . . . . . . . . . . . . . . . 312<br />
Standardsprache<br />
Anzeigesprache . . . . . . . . . . . . . . . . . . . . . . . 66<br />
Striche und Streifen<br />
Probleme mit der Ausgabequalität . . . . . . . 219<br />
System Control Panel<br />
Benutzeroberfläche . . . . . . . . . . . . . . . . . . . . 93<br />
Benutzertätigkeiten . . . . . . . . . . . . . . . . . . . . 92<br />
Drucken der Systemkonfiguration . . . . . . . . 91<br />
Drucken einer Liste mit aktuellen Einstellungen<br />
91<br />
Menüleiste . . . . . . . . . . . . . . . . . . . . . . . . . . 94<br />
Power Logic Controller . . . . . . . . . . . . . . . . 92<br />
Statusleiste . . . . . . . . . . . . . . . . . . . . . . . . . . 96<br />
Symbole . . . . . . . . . . . . . . . . . . . . . . . . . . . . 96<br />
Symbolleiste . . . . . . . . . . . . . . . . . . . . . . . . . 94<br />
Systemadministrator . . . . . . . . . . . . . . . . . . . . . . 20<br />
Passwort . . . . . . . . . . . . . . . . . . . . . . . . . . . . 21<br />
Systemmeldungen<br />
Drucker . . . . . . . . . . . . . . . . . . . . . . . . . . . . 284<br />
T<br />
Temperatur . . . . . . . . . . . . . . . . . . . . . . . . . . . . 165<br />
Temporärer Speicher<br />
Leeren . . . . . . . . . . . . . . . . . . . . . . . . . . . . . 114<br />
TIFF<br />
Farbeindruck . . . . . . . . . . . . . . . . . . . . . . . . 211<br />
Verbesserte Farben<br />
Renderingziel . . . . . . . . . . . . . . . . . . . . 215<br />
RGB-Eingangsdaten<br />
213<br />
Timer<br />
Bedienfeld-Timer des Scanners . . . . . . . . . . 57<br />
Ruhemodus-Timer des Scanners . . . . . . . . . . 57<br />
Satz-Timer des Scanners . . . . . . . . . . . . . . . . 57<br />
Scanner . . . . . . . . . . . . . . . . . . . . . . . . . . . . . 57<br />
Tintentank<br />
austauschen . . . . . . . . . . . . . . . . . . . . . . . . . 269<br />
einsetzen . . . . . . . . . . . . . . . . . . . . . . . . . . . 271<br />
entfernen . . . . . . . . . . . . . . . . . . . . . . . . . . . 270<br />
Tintenverbrauch . . . . . . . . . . . . . . . . . . . . . . . . . . 41<br />
Treiber . . . . . . . . . . . . . . . . . . . . . . . . . . . . . . . . 316<br />
Trockendauer<br />
ändern . . . . . . . . . . . . . . . . . . . . . . . . . . . . . 161<br />
typische Trockendauer nach Materialtyp . . 310<br />
U<br />
Überblick<br />
Probleme mit der Ausgabequalität . . . . . . . 217<br />
Übersicht<br />
System . . . . . . . . . . . . . . . . . . . . . . . . . . . . . . 24<br />
Übersicht über den Arbeitsablauf . . . . . . . . . . . 236<br />
Übersicht, Einstellungen<br />
Farbverwaltung . . . . . . . . . . . . . . . . . . . . . . 207<br />
V<br />
Verbesserte Farben<br />
CMYK-Eingangsdaten<br />
PostScript, PDF . . . . . . . . . . . . . . . . . . 214<br />
Renderingziel<br />
HP-GL, HP-GL/2, HP-RTL . . . . . . . . . 215<br />
PostScript, PDF . . . . . . . . . . . . . . . . . . 215<br />
TIFF . . . . . . . . . . . . . . . . . . . . . . . . . . . 215<br />
RGB-Eingangsdaten<br />
HP-GL, HP-GL/2, HP-RTL . . . . . . . . . . . . 213<br />
PostScript, PDF . . . . . . . . . . . . . . . . . . . . . . 213<br />
330
Index<br />
TIFF . . . . . . . . . . . . . . . . . . . . . . . . . . . . . . 213<br />
Verfügbare Einstellungen . . . . . . . . . . . . . . . . . 178<br />
Vorderrand entfernen . . . . . . . . . . . . . . . . . . . . 193<br />
Vorderrand hinzufügen . . . . . . . . . . . . . . . . . . . 191<br />
Vorlagenbreite<br />
Auto . . . . . . . . . . . . . . . . . . . . . . . . . . . . . . 150<br />
Benutzerdefiniert . . . . . . . . . . . . . . . . . . . . 150<br />
Standard . . . . . . . . . . . . . . . . . . . . . . . . . . . 150<br />
Vorlagentyp<br />
Blaupause . . . . . . . . . . . . . . . . . . . . . . . . . . 148<br />
Dunkle Vorlage . . . . . . . . . . . . . . . . . . . . . 148<br />
Foto . . . . . . . . . . . . . . . . . . . . . . . . . . . . . . 148<br />
Graustufen und Linien . . . . . . . . . . . . . . . . 148<br />
Hintergrundausgleich . . . . . . . . . . . . . . . . . 148<br />
Linien/Text für Papier . . . . . . . . . . . . . . . . 148<br />
Transparent für Transparenzpapier . . . . . . 148<br />
Vorlagentypen für den Scanner . . . . . . . . . . . . 300<br />
W<br />
Wartungskassette<br />
einsetzen . . . . . . . . . . . . . . . . . . . . . . . . . . . 280<br />
entfernen . . . . . . . . . . . . . . . . . . . . . . . . . . 278<br />
Wellen / Kräuseln<br />
Probleme mit der Ausgabequalität . . . . . . . 221<br />
Z<br />
Zähler anzeigen . . . . . . . . . . . . . . . . . . . . . . . . . 41<br />
Ziel<br />
verwalten . . . . . . . . . . . . . . . . . . . . . . . . . . 111<br />
Zoom . . . . . . . . . . . . . . . . . . . . . . . . . . . . . . . . 189<br />
Zweite Sprache<br />
Anzeigesprache . . . . . . . . . . . . . . . . . . . . . . 66<br />
331
Index<br />
332