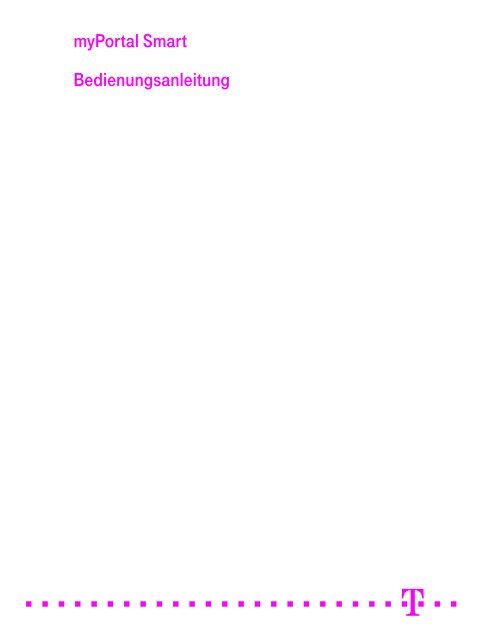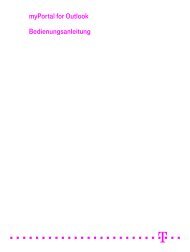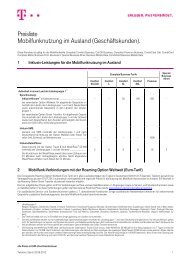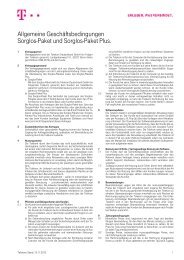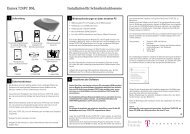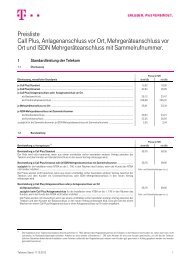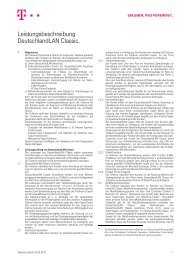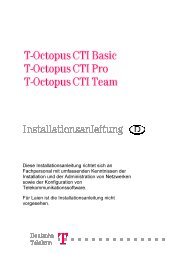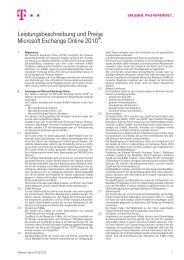3 Erste Schritte - Telekom
3 Erste Schritte - Telekom
3 Erste Schritte - Telekom
Erfolgreiche ePaper selbst erstellen
Machen Sie aus Ihren PDF Publikationen ein blätterbares Flipbook mit unserer einzigartigen Google optimierten e-Paper Software.
myPortal Smart<br />
Bedienungsanleitung<br />
myPortal Smart, Bedienungsanleitung<br />
P31003T9130U100010019<br />
M-DC10.00.190<br />
06/2013<br />
Siemens Enterprise Communications GmbH & Co. KG<br />
2013<br />
=======================!"§==
Wichtige Telefonnummern<br />
Bei Störungsfall:<br />
Bei vertrieblichen Rückfragen:<br />
Bei Geräteübergabe bitte Telefonnummer eintragen!<br />
Herausgegeben von:<br />
Deutsche <strong>Telekom</strong> AG<br />
Änderungen vorbehalten.<br />
Sachnummer: A31003-T9130-U100-19-19<br />
Stand: 06/2013
Inhalt<br />
1 Einführung. . . . . . . . . . . . . . . . . . . . . . . . . . . . . . . . . . . . . . . . . . . . . . . . . . . . . . . . . . . . . . . . . . . . . . . . . . . . 5<br />
1.1 myPortal Smart . . . . . . . . . . . . . . . . . . . . . . . . . . . . . . . . . . . . . . . . . . . . . . . . . . . . . . . . . . . . . . . . . . . . . . . 5<br />
1.2 Arten von Themen . . . . . . . . . . . . . . . . . . . . . . . . . . . . . . . . . . . . . . . . . . . . . . . . . . . . . . . . . . . . . . . . . . . . . 5<br />
1.3 Darstellungskonventionen . . . . . . . . . . . . . . . . . . . . . . . . . . . . . . . . . . . . . . . . . . . . . . . . . . . . . . . . . . . . . . . 5<br />
2 Installation . . . . . . . . . . . . . . . . . . . . . . . . . . . . . . . . . . . . . . . . . . . . . . . . . . . . . . . . . . . . . . . . . . . . . . . . . . . . 7<br />
2.1 Wie Sie myPortal Smart installieren. . . . . . . . . . . . . . . . . . . . . . . . . . . . . . . . . . . . . . . . . . . . . . . . . . . . . . . . 7<br />
2.2 Wie Sie myPortal Smart deinstallieren (Windows). . . . . . . . . . . . . . . . . . . . . . . . . . . . . . . . . . . . . . . . . . . . . 7<br />
2.3 Wie Sie myPortal Smart deinstallieren (Mac OS) . . . . . . . . . . . . . . . . . . . . . . . . . . . . . . . . . . . . . . . . . . . . . 7<br />
2.4 Automatische Updates. . . . . . . . . . . . . . . . . . . . . . . . . . . . . . . . . . . . . . . . . . . . . . . . . . . . . . . . . . . . . . . . . . 8<br />
2.4.1 Wie Sie ein automatisches Update durchführen. . . . . . . . . . . . . . . . . . . . . . . . . . . . . . . . . . . . . . . . . . . 8<br />
3 <strong>Erste</strong> <strong>Schritte</strong>. . . . . . . . . . . . . . . . . . . . . . . . . . . . . . . . . . . . . . . . . . . . . . . . . . . . . . . . . . . . . . . . . . . . . . . . . . 9<br />
3.1 Benutzeroberfläche . . . . . . . . . . . . . . . . . . . . . . . . . . . . . . . . . . . . . . . . . . . . . . . . . . . . . . . . . . . . . . . . . . . . 9<br />
3.2 Wie Sie myPortal Smart erstmals starten . . . . . . . . . . . . . . . . . . . . . . . . . . . . . . . . . . . . . . . . . . . . . . . . . . 12<br />
3.3 Wie Sie die Sprache der Benutzeroberfläche auswählen . . . . . . . . . . . . . . . . . . . . . . . . . . . . . . . . . . . . . . 13<br />
3.4 Wie Sie myPortal Smart starten. . . . . . . . . . . . . . . . . . . . . . . . . . . . . . . . . . . . . . . . . . . . . . . . . . . . . . . . . . 14<br />
3.5 Wie Sie myPortal Smart beenden . . . . . . . . . . . . . . . . . . . . . . . . . . . . . . . . . . . . . . . . . . . . . . . . . . . . . . . . 14<br />
4 Unified Communications . . . . . . . . . . . . . . . . . . . . . . . . . . . . . . . . . . . . . . . . . . . . . . . . . . . . . . . . . . . . . . . 15<br />
4.1 Anwesenheitsstatus . . . . . . . . . . . . . . . . . . . . . . . . . . . . . . . . . . . . . . . . . . . . . . . . . . . . . . . . . . . . . . . . . . . 15<br />
4.1.1 Wie Sie den Anwesenheitsstatus auf abwesend ändern . . . . . . . . . . . . . . . . . . . . . . . . . . . . . . . . . . . 17<br />
4.1.2 Wie Sie den Anwesenheitsstatus auf Büro ändern . . . . . . . . . . . . . . . . . . . . . . . . . . . . . . . . . . . . . . . 17<br />
4.1.3 Wie Sie die Sichtbarkeit Ihres Anwesenheitsstatus für Andere ändern . . . . . . . . . . . . . . . . . . . . . . . . 18<br />
4.1.4 Statusbezogene Anrufumleitung. . . . . . . . . . . . . . . . . . . . . . . . . . . . . . . . . . . . . . . . . . . . . . . . . . . . . . 18<br />
4.1.4.1 Wie Sie eine statusbezogene Anrufumleitung aktivieren oder deaktivieren . . . . . . . . . . . . . . . . . 18<br />
4.2 Verzeichnisse und Journal. . . . . . . . . . . . . . . . . . . . . . . . . . . . . . . . . . . . . . . . . . . . . . . . . . . . . . . . . . . . . . 19<br />
4.2.1 Verzeichnisse . . . . . . . . . . . . . . . . . . . . . . . . . . . . . . . . . . . . . . . . . . . . . . . . . . . . . . . . . . . . . . . . . . . . 20<br />
4.2.1.1 Wie Sie in Verzeichnissen suchen . . . . . . . . . . . . . . . . . . . . . . . . . . . . . . . . . . . . . . . . . . . . . . . . 21<br />
4.2.1.2 Wie Sie eine Schnellsuche nach Name durchführen . . . . . . . . . . . . . . . . . . . . . . . . . . . . . . . . . . 21<br />
4.2.2 Favoritenliste . . . . . . . . . . . . . . . . . . . . . . . . . . . . . . . . . . . . . . . . . . . . . . . . . . . . . . . . . . . . . . . . . . . . 21<br />
4.2.2.1 Wie Sie einen Kontakt zur Favoritenliste hinzufügen . . . . . . . . . . . . . . . . . . . . . . . . . . . . . . . . . . 22<br />
4.2.2.2 Wie Sie einen Kontakt aus der Favoritenliste löschen . . . . . . . . . . . . . . . . . . . . . . . . . . . . . . . . . 22<br />
4.2.2.3 Wie Sie eine Gruppe aus der Favoritenliste löschen . . . . . . . . . . . . . . . . . . . . . . . . . . . . . . . . . . 23<br />
4.2.3 Journal . . . . . . . . . . . . . . . . . . . . . . . . . . . . . . . . . . . . . . . . . . . . . . . . . . . . . . . . . . . . . . . . . . . . . . . . . 23<br />
4.2.3.1 Wie Sie Details zu einem Journaleintrag anzeigen . . . . . . . . . . . . . . . . . . . . . . . . . . . . . . . . . . . . 24<br />
4.2.3.2 Wie Sie zu einem Journaleintrag eine Notiz hinzufügen . . . . . . . . . . . . . . . . . . . . . . . . . . . . . . . . 24<br />
4.2.3.3 Wie Sie einen Journaleintrag löschen . . . . . . . . . . . . . . . . . . . . . . . . . . . . . . . . . . . . . . . . . . . . . . 24<br />
4.2.3.4 Wie Sie Journaleinträge in einem bestimmten Zeitraum löschen . . . . . . . . . . . . . . . . . . . . . . . . . 24<br />
4.2.3.5 Wie Sie alle Journaleinträge löschen . . . . . . . . . . . . . . . . . . . . . . . . . . . . . . . . . . . . . . . . . . . . . . 25<br />
4.3 Anrufe . . . . . . . . . . . . . . . . . . . . . . . . . . . . . . . . . . . . . . . . . . . . . . . . . . . . . . . . . . . . . . . . . . . . . . . . . . . . . 25<br />
4.3.1 Rufnummernformate. . . . . . . . . . . . . . . . . . . . . . . . . . . . . . . . . . . . . . . . . . . . . . . . . . . . . . . . . . . . . . . 25<br />
4.3.2 Anruffunktionen. . . . . . . . . . . . . . . . . . . . . . . . . . . . . . . . . . . . . . . . . . . . . . . . . . . . . . . . . . . . . . . . . . . 26<br />
4.3.2.1 Wie Sie einen Anruf zur Sprachbox umlenken . . . . . . . . . . . . . . . . . . . . . . . . . . . . . . . . . . . . . . . 26<br />
4.3.2.2 Wie Sie eine Rufnummer manuell wählen . . . . . . . . . . . . . . . . . . . . . . . . . . . . . . . . . . . . . . . . . . 27<br />
4.3.2.3 Wie Sie eine Wahlwiederholung durchführen . . . . . . . . . . . . . . . . . . . . . . . . . . . . . . . . . . . . . . . . 27<br />
4.3.2.4 Wie Sie aus einer Verzeichnis-Suche anrufen . . . . . . . . . . . . . . . . . . . . . . . . . . . . . . . . . . . . . . . 27<br />
4.3.2.5 Wie Sie aus der Favoritenliste anrufen . . . . . . . . . . . . . . . . . . . . . . . . . . . . . . . . . . . . . . . . . . . . . 27<br />
A31003-T9130-U100-19-19, 06/2013<br />
myPortal Smart, Bedienungsanleitung 3
Inhalt<br />
4.3.2.6 Wie Sie aus dem Journal anrufen . . . . . . . . . . . . . . . . . . . . . . . . . . . . . . . . . . . . . . . . . . . . . . . . . 28<br />
4.3.2.7 Wie Sie eine Rückfrage einleiten . . . . . . . . . . . . . . . . . . . . . . . . . . . . . . . . . . . . . . . . . . . . . . . . . . 28<br />
4.3.2.8 Wie Sie zwischen Gesprächspartnern makeln . . . . . . . . . . . . . . . . . . . . . . . . . . . . . . . . . . . . . . . .28<br />
4.3.2.9 Wie Sie einen Anruf übergeben . . . . . . . . . . . . . . . . . . . . . . . . . . . . . . . . . . . . . . . . . . . . . . . . . . . 28<br />
4.3.2.10 Wie Sie eine Konferenz einleiten . . . . . . . . . . . . . . . . . . . . . . . . . . . . . . . . . . . . . . . . . . . . . . . . . 29<br />
4.3.2.11 Wie Sie einen Anruf beenden. . . . . . . . . . . . . . . . . . . . . . . . . . . . . . . . . . . . . . . . . . . . . . . . . . . . 29<br />
4.4 Sprachnachrichten (UC Smart) . . . . . . . . . . . . . . . . . . . . . . . . . . . . . . . . . . . . . . . . . . . . . . . . . . . . . . . . . . . 29<br />
4.4.1 Wie Sie eine Sprachnachricht über Telefon abhören . . . . . . . . . . . . . . . . . . . . . . . . . . . . . . . . . . . . . . 30<br />
4.4.2 Wie Sie den Absender einer Sprachnachricht zurückrufen . . . . . . . . . . . . . . . . . . . . . . . . . . . . . . . . . .30<br />
4.4.3 Wie Sie eine Sprachnachricht verschieben . . . . . . . . . . . . . . . . . . . . . . . . . . . . . . . . . . . . . . . . . . . . . . 31<br />
4.4.4 Wie Sie eine Sprachnachricht löschen . . . . . . . . . . . . . . . . . . . . . . . . . . . . . . . . . . . . . . . . . . . . . . . . . 31<br />
4.4.5 Wie Sie Details zu einer Sprachnachricht anzeigen . . . . . . . . . . . . . . . . . . . . . . . . . . . . . . . . . . . . . . . 31<br />
4.5 Sofortnachrichten (UC Smart). . . . . . . . . . . . . . . . . . . . . . . . . . . . . . . . . . . . . . . . . . . . . . . . . . . . . . . . . . . . 32<br />
4.5.1 Wie Sie eine Sofortnachricht aus der Favoritenliste senden . . . . . . . . . . . . . . . . . . . . . . . . . . . . . . . . . 32<br />
4.5.2 Wie Sie eine Sofortnachricht aus einer Verzeichnis-Suche senden . . . . . . . . . . . . . . . . . . . . . . . . . . . 32<br />
5 Konfiguration . . . . . . . . . . . . . . . . . . . . . . . . . . . . . . . . . . . . . . . . . . . . . . . . . . . . . . . . . . . . . . . . . . . . . . . . . 34<br />
5.1 Wie Sie die Sichtbarkeit von myPortal Smart konfigurieren . . . . . . . . . . . . . . . . . . . . . . . . . . . . . . . . . . . . . 34<br />
5.2 Wie Sie den automatischen Start von myPortal Smart aktivieren oder deaktivieren . . . . . . . . . . . . . . . . . . 35<br />
5.3 Wie Sie Ihre E-Mail-Adresse festlegen . . . . . . . . . . . . . . . . . . . . . . . . . . . . . . . . . . . . . . . . . . . . . . . . . . . . . 35<br />
5.4 Wie Sie eine zusätzliche Rufnummer festlegen . . . . . . . . . . . . . . . . . . . . . . . . . . . . . . . . . . . . . . . . . . . . . . 36<br />
5.5 Wie Sie Ihr eigenes Bild bereitstellen . . . . . . . . . . . . . . . . . . . . . . . . . . . . . . . . . . . . . . . . . . . . . . . . . . . . . . 36<br />
5.6 Wie Sie Ihr eigenes Bild löschen. . . . . . . . . . . . . . . . . . . . . . . . . . . . . . . . . . . . . . . . . . . . . . . . . . . . . . . . . . 37<br />
5.7 Wie Sie die Sprache der Benutzeroberfläche auswählen . . . . . . . . . . . . . . . . . . . . . . . . . . . . . . . . . . . . . . . 37<br />
5.8 Wie Sie das Datumsformat auswählen . . . . . . . . . . . . . . . . . . . . . . . . . . . . . . . . . . . . . . . . . . . . . . . . . . . . . 37<br />
5.9 Wie Sie die Serveradresse ändern . . . . . . . . . . . . . . . . . . . . . . . . . . . . . . . . . . . . . . . . . . . . . . . . . . . . . . . . 37<br />
5.10 UC Smart Assistant. . . . . . . . . . . . . . . . . . . . . . . . . . . . . . . . . . . . . . . . . . . . . . . . . . . . . . . . . . . . . . . . . . . 38<br />
5.10.1 Wie Sie UC Smart Assistant starten . . . . . . . . . . . . . . . . . . . . . . . . . . . . . . . . . . . . . . . . . . . . . . . . . . 38<br />
5.10.2 Wie Sie das Kennwort ändern . . . . . . . . . . . . . . . . . . . . . . . . . . . . . . . . . . . . . . . . . . . . . . . . . . . . . . . 38<br />
5.10.3 Wie Sie die Outlook-Kontakte in das persönliche Verzeichnis importieren . . . . . . . . . . . . . . . . . . . . . 39<br />
5.10.4 Wie Sie die importierten Kontakte löschen . . . . . . . . . . . . . . . . . . . . . . . . . . . . . . . . . . . . . . . . . . . . . 39<br />
Stichwörter . . . . . . . . . . . . . . . . . . . . . . . . . . . . . . . . . . . . . . . . . . . . . . . . . . . . . . . . . . . . . . . . . . . . . . . . . . . . . 41<br />
A31003-T9130-U100-19-19, 06/2013<br />
4 myPortal Smart, Bedienungsanleitung
Einführung<br />
myPortal Smart<br />
1 Einführung<br />
Diese Dokumentation richtet sich an Benutzer von myPortal Smart und<br />
beschreibt die Installation, Bedienung und Konfiguration.<br />
Verwandte Themen<br />
1.1 myPortal Smart<br />
myPortal Smart ist eine Adobe AIR basierte PC-Anwendung für Unified<br />
Communications mit dem Paket UC Smart. Neben komfortablen Wahlhilfen über<br />
Verzeichnisse und Favoriten sowie Informationen über den Anwesenheitsstatus<br />
von Teilnehmern haben Sie z. B. auch Zugriff auf Sprachnachrichten.<br />
1.2 Arten von Themen<br />
myPortal Smart bietet folgende Leistungsmerkmale:<br />
• Anwesenheitsstatus<br />
• Statusbezogene Anrufumleitung<br />
• Verzeichnisse / Suche<br />
• Favoritenliste<br />
• Journal<br />
• Anruffunktionen<br />
• Sprachnachrichten<br />
• Sofortnachrichten<br />
Verwandte Themen<br />
Die Arten von Themen umfassen Konzepte und Tasks:<br />
Art des Themas<br />
Beschreibung<br />
Konzept<br />
Task (Handlungsanweisung)<br />
Erklärt das "Was" und gibt einen Überblick<br />
über Zusammenhänge sowie Hintergrundinformationen<br />
z. B. zu Leistungsmerkmalen.<br />
Beschreibt das "Wie" für aufgabenorientierte<br />
Anwendungsfälle Schritt für Schritt<br />
das und setzt Kenntnis der zugehörigen<br />
Konzepte voraus.<br />
Tasks sind erkennbar an der Überschrift<br />
Wie Sie ....<br />
Verwandte Themen<br />
1.3 Darstellungskonventionen<br />
Diese Dokumentation verwendet unterschiedliche Mittel zur Darstellung<br />
verschiedener Arten von Informationen.<br />
A31003-T9130-U100-19-19, 06/2013<br />
myPortal Smart, Bedienungsanleitung 5
Einführung<br />
Darstellungskonventionen<br />
Art der Information Darstellung Beispiel<br />
Elemente der Benutzeroberfläche<br />
fett<br />
Klicken Sie auf OK.<br />
Menüfolge > Datei > Beenden<br />
Besondere Hervorhebung fett Name darf nicht gelöscht<br />
werden<br />
Querverweistext kursiv Weitere Informationen finden<br />
Sie im Themenbereich<br />
Netzwerk.<br />
Ausgabe<br />
Eingabe<br />
Tastenkombination<br />
Schriftart mit fester Laufweite,<br />
z. B. Courier<br />
Schriftart mit fester Laufweite,<br />
z. B. Courier<br />
Schriftart mit fester Laufweite,<br />
z. B. Courier<br />
Befehl nicht gefunden.<br />
LOCAL als Dateiname eingeben<br />
++<br />
Verwandte Themen<br />
A31003-T9130-U100-19-19, 06/2013<br />
6 myPortal Smart, Bedienungsanleitung
Installation<br />
Wie Sie myPortal Smart installieren<br />
2 Installation<br />
myPortal Smart kann unter Windows bzw. unter Mac OS installiert werden und<br />
unterstützt automatische Updates.<br />
Verwandte Themen<br />
2.1 Wie Sie myPortal Smart installieren<br />
Voraussetzungen<br />
Schritt für Schritt<br />
Nächste <strong>Schritte</strong><br />
• Der Administrator Ihres Kommunikationssystems hat Ihnen die Installationsdatei<br />
zur Verfügung gestellt.<br />
• Aktuelle Version von Adobe AIR ist installiert.<br />
• Sie verfügen über lokale Administrationsrechte.<br />
1) Führen Sie die Installationsdatei SmartClient.air aus.<br />
2) Klicken Sie auf Installieren.<br />
3) Klicken Sie auf Weiter.<br />
Starten Sie myPortal Smart.<br />
Verwandte Themen<br />
2.2 Wie Sie myPortal Smart deinstallieren (Windows)<br />
Schritt für Schritt<br />
1) Schließen Sie myPortal Smart.<br />
2) Klicken Sie in der Systemsteuerung auf Programme und Funktionen.<br />
3) Klicken Sie im Kontextmenü des Eintrags myPortal Smart auf Deinstallieren.<br />
Verwandte Themen<br />
2.3 Wie Sie myPortal Smart deinstallieren (Mac OS)<br />
Schritt für Schritt<br />
1) Schließen Sie myPortal Smart.<br />
2) Klicken Sie in Finder auf Programme.<br />
3) Ziehen Sie myPortal Smart auf den Papierkorb.<br />
Verwandte Themen<br />
A31003-T9130-U100-19-19, 06/2013<br />
myPortal Smart, Bedienungsanleitung 7
Installation<br />
Automatische Updates<br />
2.4 Automatische Updates<br />
Automatische Updates halten Clients auf dem neuesten Stand.<br />
Wenn ein Client feststellt, dass eine neuere Version als die gerade laufende<br />
vorliegt, wird diese entweder automatisch aktualisiert oder sie informiert den<br />
Benutzer über die Möglichkeit der Aktualisierung. Gegebenenfalls erscheint eine<br />
Meldung, dass der Benutzer eine Anwendung bzw. mehrere Anwendungen<br />
beenden muss um das automatische Update durchzuführen.<br />
INFO: Es ist empfohlen, die angebotenen automatischen<br />
Updates unserer Clients stets durchzuführen. Dies gilt ebenso für<br />
Software, die für bestimmte Clients erforderlich ist.<br />
Verwandte Themen<br />
2.4.1 Wie Sie ein automatisches Update durchführen<br />
Voraussetzungen<br />
Schritt für Schritt<br />
• Sie haben beim Starten von myPortal Smart eine Meldung erhalten wie: Eine<br />
aktualisierte Version der Anwendung kann aus dem Internet<br />
heruntergeladen werden.<br />
• Sie verfügen über lokale Administrationsrechte.<br />
1) Klicken Sie auf Jetzt herunterladen.<br />
2) Wählen Sie eine der folgenden Möglichkeiten:<br />
• Wenn Sie das Update sofort durchführen möchten, klicken Sie auf<br />
Jetzt installieren.<br />
• Wenn Sie das Update später durchführen möchten, klicken Sie auf<br />
Nach dem Neustart. Das Update wird beim nächsten Start von<br />
myPortal Smart durchgeführt.<br />
INFO: Die Durchführung eines automatischen Updates führt zu<br />
einem Neustart von myPortal Smart.<br />
Verwandte Themen<br />
A31003-T9130-U100-19-19, 06/2013<br />
8 myPortal Smart, Bedienungsanleitung
<strong>Erste</strong> <strong>Schritte</strong><br />
Benutzeroberfläche<br />
3 <strong>Erste</strong> <strong>Schritte</strong><br />
<strong>Erste</strong> <strong>Schritte</strong> beschreibt die Benutzeroberfläche und die gleich zu Beginn<br />
empfohlenen Tätigkeiten.<br />
Verwandte Themen<br />
3.1 Benutzeroberfläche<br />
Die Benutzeroberfläche bietet unterschiedliche Ansichten. Ihr eigener Anwesenheitsstatus<br />
sowie die Information über entgangene Anrufe bzw. neue Sprachnachrichten<br />
sind in jeder Ansicht sichtbar.<br />
Normal view<br />
3<br />
Compact view<br />
3<br />
1<br />
2<br />
5<br />
4<br />
1<br />
2<br />
5<br />
4<br />
6<br />
Minimized view<br />
7<br />
8<br />
A<br />
B<br />
Normal-Ansicht<br />
Kompakt-Ansicht - wie Normal-Ansicht, jedoch ohne den Arbeitsbereich<br />
wird automatisch aktiv beim Starten von myPortal Smart bzw. beim Beenden eines<br />
Gesprächs in der Normal-Ansicht<br />
C<br />
Minimierte Ansicht - beansprucht nur geringen Platz<br />
1 Titelleiste - mit folgenden Elementen:<br />
• Ihr Anwesenheitsstatus (Text)<br />
• eventueller Informationstext zu Ihrem Anwesenheitsstatus<br />
• Schaltfläche Schließen<br />
A31003-T9130-U100-19-19, 06/2013<br />
myPortal Smart, Bedienungsanleitung 9
<strong>Erste</strong> <strong>Schritte</strong><br />
Benutzeroberfläche<br />
2 Symbol für Ihren Anwesenheitsstatus - bietet Zugriff auf:<br />
• Ihren Anwesenheitsstatus (meine Präsenz)<br />
• Ihr Bild (mein Foto)<br />
• Ihre Profildaten (mein Profil), die im internen Verzeichnis erscheinen<br />
3 Feld Bitte Wählen - bietet folgende Funktionen:<br />
• Eingabefeld für zu wählende Rufnummer<br />
• Eingabefeld für zu suchenden Namen<br />
• Aufklappliste für Wahlwiederholung (bis zu 10 zuletzt benutzte Rufnummern)<br />
4 Schaltfläche Wählen<br />
5 Schaltfläche Minimieren<br />
6 Hauptmenü: Registerkarte für Favoritenliste<br />
7 Hauptmenü: Registerkarte Verzeichnisse / Suche<br />
8 Hauptmenü: Registerkarte Journal<br />
zeigt gegebenenfalls in einem roten Symbol die Anzahl neuer Elemente an<br />
9 Hauptmenü: Registerkarte Sprachnachrichten (nur aktiv, wenn der Rufnummer<br />
eine Sprachbox zugewiesen ist)<br />
zeigt gegebenenfalls in einem roten Symbol die Anzahl neuer Elemente an<br />
10 Hauptmenü: Registerkarte Sofortnachrichten<br />
zeigt gegebenenfalls in einem roten Symbol die Anzahl neuer Elemente an<br />
11 Hauptmenü: Registerkarte Anrufe<br />
12 Hauptmenü: Registerkarte Einstellungen<br />
13 Arbeitsbereich<br />
Die verfügbaren Informationen und Aktionen hängen von der gewählten Registerkarte<br />
ab. Das Anklicken eines Listeneintrags in Favoritenliste, Verzeichnisse, Journal<br />
bzw. Sprachnachrichten öffnet diesen in der Detailansicht. Die Detailansicht<br />
ermöglicht weitere Aktionen über Schaltflächen.<br />
14 Symbol für entgangene Anrufe bzw. neue Sprachnachrichten<br />
15 Symbol für Ihren Anwesenheitsstatus<br />
16 Symbol für Favoritenliste<br />
ermöglicht schnelles Anrufen von Favoriten<br />
Keine Verbindung zum System<br />
Wenn myPortal Smart keine Verbindung zum System hat, erscheint im Bereich<br />
des Symbols für Ihren Anwesenheitsstatus folgendes Symbol:<br />
PopUp-Fenster<br />
Bei Anrufen werden entsprechende Informationen und Schaltflächen entweder in<br />
einem PopUp-Fenster eingeblendet oder im Arbeitsbereich der Registerkarte<br />
Anrufe der Normal-Ansicht, falls diese gerade aktiv ist. Der Inhalt von PopUp-<br />
Fenstern kann durch Anklicken des Pfeil-Symbols in den Arbeitsbereich der<br />
Registerkarte Anrufe der Normal-Ansicht verlagert werden.<br />
A31003-T9130-U100-19-19, 06/2013<br />
10 myPortal Smart, Bedienungsanleitung
<strong>Erste</strong> <strong>Schritte</strong><br />
Wie Sie myPortal Smart erstmals starten<br />
Tooltips<br />
Tooltips sind kleine Fenster, mittels derer myPortal Smart weitere Informationen<br />
zu Objekten der grafischen Benutzeroberfläche anzeigt, z. B. zu Icons, Eingabefeldern<br />
oder Schaltflächen.<br />
... am Ende einer Beschriftung weist auf unvollständigen Text mangels Platz hin.<br />
Der entsprechende Tooltip erscheint, wenn Sie den Mauszeiger eine gewisse<br />
Zeit auf dem entsprechenden Objekt verbleiben lassen.<br />
Verwandte Themen<br />
3.2 Wie Sie myPortal Smart erstmals starten<br />
Voraussetzungen<br />
Schritt für Schritt<br />
• myPortal Smart ist an Ihrem PC installiert.<br />
• Benutzername (Rufnummer), Passwort, IP-Adresse Ihres Servers,<br />
Portnummer und Server-Protokoll haben Sie von Ihrem Administrator<br />
erhalten.<br />
1) Wählen Sie eine der folgenden Möglichkeiten:<br />
• Windows:<br />
Klicken Sie auf Start > Programme > Communications Clients ><br />
myPortal Smart.<br />
• Mac OS:<br />
Klicken Sie auf Programme > myPortal Smart.<br />
2) Wenn Sie myPortal Smart zum ersten Mal starten, klicken Sie auf OK.<br />
3) Klicken Sie auf Einstellungen.<br />
4) Klicken Sie auf die Registerkarte UC-Server.<br />
A31003-T9130-U100-19-19, 06/2013<br />
myPortal Smart, Bedienungsanleitung 11
<strong>Erste</strong> <strong>Schritte</strong><br />
Wie Sie myPortal Smart erstmals starten<br />
5) Klicken Sie auf den Link<br />
Hier klicken um den UC Smart Assistant zu öffnen. UC Smart Assistant<br />
öffnet sich im Webbrowser.<br />
6) Geben Sie in Feld Name Ihren Benutzernamen für myPortal Smart ein. Das<br />
ist üblicherweise Ihre Rufnummer.<br />
7) Geben Sie im Feld Passwort Ihr Kennwort für myPortal Smart ein.<br />
8) Klicken Sie auf Anmelden.<br />
9) Klicken Sie in UC Smart Assistant auf Benutzereinstellungen.<br />
10) Geben Sie in Passwort Ihr neues Kennwort entsprechend den Sicherheitsrichtlinien<br />
ein.<br />
A31003-T9130-U100-19-19, 06/2013<br />
12 myPortal Smart, Bedienungsanleitung
<strong>Erste</strong> <strong>Schritte</strong><br />
Wie Sie die Sprache der Benutzeroberfläche auswählen<br />
11) Geben Sie in Passwort Wiederholung Ihr neues Kennwort ein.<br />
12) Klicken Sie auf Übernehmen.<br />
13) Geben Sie im Anmeldefenster von myPortal Smart in Feld Benutzername<br />
Ihre Rufnummer ein.<br />
14) Geben Sie Ihr Passwort ein.<br />
HINWEIS: Nach fünfmaliger falscher Eingabe des Kennworts<br />
wird Ihr Zugriff für 15 Minuten gesperrt.<br />
15) Geben Sie in IP-Adresse Ihres Servers die IP-Adresse (z. B.<br />
192.168.1.2) oder den Namen des UC Servers ein.<br />
INFO: Adobe AIR übernimmt die Netzwerk-Proxyeinstellungen<br />
des Betriebssystems. Falls der UC Server nicht erreicht werden<br />
kann, bitte die Proxyeinstellungen überprüfen.<br />
16) Wählen Sie in der Aufklappliste Server-Protokoll eine der folgenden<br />
Möglichkeiten:<br />
• Für eine verschlüsselte Verbindung zum System (aus Sicherheitsgründen<br />
empfohlen) wählen Sie https (standardmäßig Port 8802).<br />
Installieren Sie das SSL-Zertifikat des Systems auf Ihrem PC, um Zertifikatswarnungen<br />
beim Starten von myPortal Smart zu vermeiden. Stellen<br />
Sie dabei sicher, dass dem Zertifikat immer vertraut wird. Bei Windows<br />
muss dafür ein geeigneter Zertifikatspeicher ausgewählt werden.<br />
Wenden Sie sie hierfür an Ihren Administrator.<br />
• Für eine unverschlüsselte Verbindung zum System (nicht empfohlen)<br />
wählen Sie http (standardmäßig Port 8801).<br />
17) Wenn Ihnen Ihr Administrator eine abweichende Portnummer mitgeteilt hat,<br />
geben Sie diese in IP-Port des Servers ein.<br />
18) Wenn Sie ein Basic-MULAP-Teilnehmer sind, geben Sie in<br />
Zugeordnete Nebenstelle die Rufnummer des Telefons ein, die Ihnen Ihr<br />
Administrator mitgeteilt hat.<br />
19) Klicken Sie auf OK.<br />
Verwandte Themen<br />
3.3 Wie Sie die Sprache der Benutzeroberfläche auswählen<br />
Schritt für Schritt<br />
1) Klicken Sie auf Einstellungen.<br />
2) Klicken Sie auf die Registerkarte Darstellung.<br />
3) Wählen Sie in der Aufklappliste Sprache die gewünschte Sprache.<br />
4) Klicken Sie auf OK.<br />
A31003-T9130-U100-19-19, 06/2013<br />
myPortal Smart, Bedienungsanleitung 13
<strong>Erste</strong> <strong>Schritte</strong><br />
Wie Sie zur Normal-Ansicht wechseln<br />
Verwandte Themen<br />
myPortal Smart startet automatisch neu.<br />
3.4 Wie Sie zur Normal-Ansicht wechseln<br />
Schritt für Schritt<br />
› Wählen Sie eine der folgenden Möglichkeiten:<br />
• Wenn Sie sich in der minimierten Ansicht befinden:<br />
Doppelklicken Sie auf das Symbol für Ihren Anwesenheitsstatus.<br />
• Wenn Sie sich in der Kompakt-Ansicht befinden:<br />
Klicken Sie auf das Symbol für Ihren Anwesenheitsstatus oder im<br />
Hauptmenü auf eine Registerkarte.<br />
Verwandte Themen<br />
3.5 Wie Sie zur Kompakt-Ansicht wechseln<br />
Schritt für Schritt<br />
› Wählen Sie eine der folgenden Möglichkeiten:<br />
• Wenn Sie sich in der minimierten Ansicht befinden:<br />
Klicken Sie auf das Symbol für Ihren Anwesenheitsstatus.<br />
• Wenn Sie sich in der Normal-Ansicht befinden:<br />
Klicken Sie auf die Schaltfläche Minimieren.<br />
Verwandte Themen<br />
3.6 Wie Sie zur minimierten Ansicht wechseln<br />
Schritt für Schritt<br />
› Wählen Sie eine der folgenden Möglichkeiten:<br />
• Wenn Sie sich in der Normal-Ansicht befinden:<br />
Doppelklicken Sie auf die Schaltfläche Minimieren.<br />
• Wenn Sie sich in der Kompakt-Ansicht befinden:<br />
Klicken Sie auf die Schaltfläche Minimieren.<br />
Verwandte Themen<br />
3.7 Wie Sie myPortal Smart starten<br />
Voraussetzungen<br />
Schritt für Schritt<br />
• Sie haben das Kennwort in UC Smart Assistant geändert.<br />
› Wählen Sie eine der folgenden Möglichkeiten:<br />
A31003-T9130-U100-19-19, 06/2013<br />
14 myPortal Smart, Bedienungsanleitung
<strong>Erste</strong> <strong>Schritte</strong><br />
Wie Sie myPortal Smart beenden<br />
Verwandte Themen<br />
• Windows:<br />
Klicken Sie auf Start > Programme > Communications Clients ><br />
myPortal Smart.<br />
• Mac OS:<br />
Klicken Sie auf Programme > myPortal Smart.<br />
Verwandte Themen<br />
• UC Smart Assistant<br />
• Wie Sie UC Smart Assistant starten<br />
• Wie Sie das Kennwort ändern<br />
3.8 Wie Sie myPortal Smart beenden<br />
Voraussetzungen<br />
Schritt für Schritt<br />
• Sie befinden sich in der Normal-Ansicht oder in der Kompakt-Ansicht.<br />
› Klicken Sie in der Titelleiste des myPortal Smart-Fensters auf das Symbol<br />
Schließen.<br />
Verwandte Themen<br />
A31003-T9130-U100-19-19, 06/2013<br />
myPortal Smart, Bedienungsanleitung 15
Unified Communications<br />
Anwesenheitsstatus<br />
4 Unified Communications<br />
Unified Communications ist die Integration unterschiedlicher Kommunikationssysteme,<br />
-medien, -geräte und –anwendungen innerhalb einer Umgebung (z. B.<br />
Telefonie, Anwesenheitsstatus, Sprachnachrichten und Instant Messaging).<br />
Verwandte Themen<br />
4.1 Anwesenheitsstatus<br />
Der Anwesenheitsstatus informiert in der Favoritenliste, im internen Verzeichnis<br />
und durch Sprachboxansagen für Anrufer über die Verfügbarkeit interner<br />
Teilnehmer (auch mobile Teilnehmer) im selben Netzknoten.<br />
Sie können Ihren Anwesenheitsstatus sowohl in myPortal Smart als auch im<br />
Telefonmenü der Sprachbox ändern. Bei jeder Änderung des Anwesenheitsstatus<br />
außer für Büro legen Sie den Zeitpunkt der geplanten Rückkehr zu Büro<br />
fest.<br />
Für den Anwesenheitsstatus gibt es folgende Symbole:<br />
Symbol Anwesenheitsstatus Verfügbarkeit<br />
Büro<br />
Besprechung<br />
Krank<br />
Pause<br />
Außer Haus<br />
Urlaub<br />
Mittagspause<br />
Zuhause<br />
Anrufschutz<br />
erreichbar - optional: statusbezogene Anrufumleitung<br />
(z. B. für Home Office)<br />
abwesend - optional: statusbezogene Anrufumleitung<br />
abwesend - optional: statusbezogene Anrufumleitung<br />
abwesend - optional: statusbezogene Anrufumleitung<br />
abwesend - optional: statusbezogene Anrufumleitung<br />
abwesend - optional: statusbezogene Anrufumleitung<br />
abwesend - optional: statusbezogene Anrufumleitung<br />
abwesend - optional: statusbezogene Anrufumleitung<br />
abwesend<br />
In der Favoritenliste und im internen Verzeichnis gibt es bei Teilnehmern im<br />
selben Netzknoten zusätzlich folgende Symbole für den Anwesenheits- oder<br />
Verbindungsstatus:<br />
A31003-T9130-U100-19-19, 06/2013<br />
16 myPortal Smart, Bedienungsanleitung
Unified Communications<br />
Anwesenheitsstatus<br />
Symbol<br />
Anwesenheits- oder Verbindungsstatus<br />
Teilnehmer erhält einen internen Anruf<br />
Teilnehmer erhält einen externen Anruf<br />
Teilnehmer ruft an<br />
Teilnehmer ist im Gespräch (intern)<br />
Teilnehmer ist im Gespräch (extern)<br />
Anwesenheitsstatus ist nicht sichtbar<br />
Umleitung zur Sprachbox<br />
Wenn Ihr Anwesenheitsstatus Anrufschutz ist, leitet das Kommunikationssystem<br />
Anrufe für Sie zum konfigurierten Umleitungsziel (standardmäßig zur<br />
Sprachbox) um und informiert durch statusbezogene Ansagen über die Art Ihrer<br />
Abwesenheit und den geplanten Zeitpunkt Ihrer Rückkehr.<br />
Sichtbarkeit Ihres Anwesenheitsstatus<br />
Sie können festlegen, wer durch Anzeige im UC Smart Client oder durch automatische<br />
Sprachboxansagen über Ihren Anwesenheitsstatus abweichend von Büro<br />
informiert werden soll (wie auch über den geplanten Zeitpunkt Ihrer Rückkehr und<br />
einen von Ihnen eventuell eingegebenen Informationstext):<br />
• intern und extern:<br />
sowohl für interne Teilnehmer im selben Netzknoten sichtbar (Anzeige in<br />
UC Smart Client und Sprachboxansagen) als auch für externe Anrufer<br />
(Sprachboxansagen)<br />
• intern:<br />
nur für interne Teilnehmer im selben Netzknoten sichtbar (Anzeige in<br />
UC Smart Client und Sprachboxansagen)<br />
• nicht sichtbar:<br />
für alle Anderen nicht sichtbar<br />
Bei Überschreitung des geplanten Zeitpunktes für Ihre Rückkehr entfällt die<br />
Ansage dieses Zeitpunktes. Ihr Anwesenheitsstatus bleibt unverändert.<br />
Verwandte Themen<br />
Verwandte Themen<br />
• Verzeichnisse<br />
• Favoritenliste<br />
A31003-T9130-U100-19-19, 06/2013<br />
myPortal Smart, Bedienungsanleitung 17
Unified Communications<br />
Anwesenheitsstatus<br />
4.1.1 Wie Sie den Anwesenheitsstatus auf abwesend ändern<br />
Schritt für Schritt<br />
1) Klicken Sie auf das Symbol für Ihren Anwesenheitsstatus.<br />
2) Klicken Sie auf die Registerkarte meine Präsenz.<br />
3) Klicken Sie auf einen der folgenden Anwesenheitsstatus: Besprechung,<br />
Krank, Pause, Außer Haus, Urlaub, Mittagspause, Zuhause oder Anrufschutz.<br />
4) Wählen Sie für den Rückkehrzeitpunkt eine der folgenden Möglichkeiten:<br />
• Wenn Sie den Zeitpunkt Ihrer Rückkehr angeben möchten, klicken Sie<br />
auf das Kalender-Symbol und wählen Sie entsprechend Datum und<br />
Uhrzeit.<br />
• Wenn Sie keinen Zeitpunkt für Ihre Rückkehr angeben möchten, klicken<br />
Sie auf Löschen.<br />
5) Wenn Sie einen Informationstext zum Anwesenheitsstatus angeben<br />
möchten, geben Sie diesen im Textfeld ein.<br />
6) Klicken Sie auf OK.<br />
Verwandte Themen<br />
4.1.2 Wie Sie den Anwesenheitsstatus auf Büro ändern<br />
A31003-T9130-U100-19-19, 06/2013<br />
18 myPortal Smart, Bedienungsanleitung
Unified Communications<br />
Anwesenheitsstatus<br />
Schritt für Schritt<br />
1) Klicken Sie auf das Symbol für Ihren Anwesenheitsstatus.<br />
2) Klicken Sie auf die Registerkarte meine Präsenz.<br />
3) Klicken Sie auf Büro.<br />
4) Wenn Sie einen Informationstext zum Anwesenheitsstatus angeben<br />
möchten, geben Sie diesen im Textfeld ein.<br />
5) Klicken Sie auf OK.<br />
Verwandte Themen<br />
4.1.3 Wie Sie die Sichtbarkeit Ihres Anwesenheitsstatus für Andere ändern<br />
Schritt für Schritt<br />
1) Klicken Sie auf das Symbol für Ihren Anwesenheitsstatus.<br />
2) Klicken Sie auf die Registerkarte meine Profildetails.<br />
3) Wählen Sie in der Aufklappliste Sichtbarkeit Präsenzstatus eine der<br />
folgenden Möglichkeiten:<br />
• Wenn Sie Ihren Anwesenheitsstatus für sowohl für interne Teilnehmer im<br />
selben Netzknoten als auch für externe Anrufer sichtbar machen<br />
möchten, klicken Sie auf intern und extern.<br />
• Wenn Sie Ihren Anwesenheitsstatus nur für interne Teilnehmer im selben<br />
Netzknoten sichtbar machen möchten, klicken Sie auf intern.<br />
• Wenn Sie Ihren Anwesenheitsstatus für alle Anderen nicht sichtbar<br />
machen möchten, klicken Sie auf nicht sichtbar.<br />
4) Klicken Sie auf OK.<br />
Verwandte Themen<br />
4.1.4 Statusbezogene Anrufumleitung<br />
Mit der statusbezogenen Anrufumleitung können Sie Anrufer auf Basis Ihres<br />
Anwesenheitsstatus zu einer Ihrer zusätzlichen Rufnummern oder zur Sprachbox<br />
umleiten.<br />
Sie können die statusbezogene Anrufumleitung für jeden Anwesenheitsstatus<br />
außer Anrufschutz konfigurieren. Wenn Sie Ihren Anwesenheitsstatus ändern,<br />
aktiviert das Kommunikationssystem die Anrufumleitung zu dem hierfür von<br />
Ihnen festgelegten Ziel, z. B. wenn Sie außer Haus sind zu Ihrem Mobiltelefon<br />
und während Ihres Urlaubs zu Ihrer Vertretung. Unter meine Präsenz wird<br />
gegebenenfalls zu jedem Anwesenheitsstatus die Rufnummer des jeweiligen<br />
Umleitungsziels angezeigt.<br />
Verwandte Themen<br />
A31003-T9130-U100-19-19, 06/2013<br />
myPortal Smart, Bedienungsanleitung 19
Unified Communications<br />
Anwesenheitsstatus<br />
4.1.4.1 Wie Sie eine statusbezogene Anrufumleitung aktivieren oder deaktivieren<br />
Schritt für Schritt<br />
1) Klicken Sie auf das Symbol für Ihren Anwesenheitsstatus.<br />
2) Klicken Sie auf die Registerkarte meine Präsenz.<br />
3) Klicken Sie rechts neben dem betreffenden Anwesenheitsstatus auf das<br />
Symbol für Einstellungen.<br />
4) Wählen Sie eine der folgenden Möglichkeiten:<br />
• Wenn Sie die statusbezogene Anrufumleitung zu einem zuvor festgelegten<br />
Ziel aktivieren möchten, wählen Sie in der Aufklappliste den<br />
entsprechenden Eintrag (Voicemail, Mobil oder Extern).<br />
• Wenn Sie die statusbezogene Anrufumleitung zu einem anderen Ziel<br />
aktivieren möchten, geben Sie in Feld<br />
Bitte wählen Sie eine Rufnummer die als Umleitungsziel gewünschte<br />
Rufnummer im kanonischen Format ein (z. B. +4989700798765).<br />
• Wenn Sie die statusbezogene Anrufumleitung deaktivieren möchten,<br />
entfernen Sie in Feld Bitte wählen Sie eine Rufnummer die<br />
Rufnummer.<br />
5) Klicken Sie auf OK.<br />
Verwandte Themen<br />
A31003-T9130-U100-19-19, 06/2013<br />
20 myPortal Smart, Bedienungsanleitung
Unified Communications<br />
Verzeichnisse und Journal<br />
4.2 Verzeichnisse und Journal<br />
Verzeichnisse, die Favoritenliste und das Journal organisieren Kontakte und<br />
Anrufe.<br />
Verwandte Themen<br />
4.2.1 Verzeichnisse<br />
Verzeichnisse enthalten Ihre Kontakte.<br />
myPortal Smart bietet folgende Verzeichnisse:<br />
• Persönliches Verzeichnis:<br />
Im persönlichen Verzeichnis können Sie über UC Smart Assistant Outlook-<br />
Kontakte importieren.<br />
• Internes Verzeichnis:<br />
Enthält interne Teilnehmer und Gruppen im gleichen Netzknoten, für welche<br />
das Anzeigen im System aktiviert ist (nur Systemtelefone), mit ihrem<br />
Anwesenheitsstatus und Verbindungsstatus und ihren eventuellen zusätzlichen<br />
Rufnummern.<br />
• Systemverzeichnis:<br />
Enthält alle Kurzwahlziele des Kommunikationssystems.<br />
Der Inhalt der Verzeichnisse ist ausschließlich via Suche verfügbar.<br />
INFO: Geben Sie Rufnummern in Verzeichnissen nach<br />
Möglichkeit stets im kanonischen Format ein (z. B.<br />
+4989700798765).<br />
Details der Kontakte<br />
Die Listenansicht der Kontakte im Suchergebnis zeigt folgende Details:<br />
• Bild (sofern vorhanden)<br />
• Anwesenheitsstatus (nur für interne Teilnehmer), gegebenenfalls mit<br />
geplantem Zeitpunkt der Rückkehr und Informationstext<br />
• Verbindungsstatus<br />
• Name<br />
Ein angeklickter Kontakt bzw. ein Treffer in der Schnellsuche zeigt folgende<br />
Details:<br />
Symbol<br />
Bedeutung<br />
Büro-Rufnummer<br />
A31003-T9130-U100-19-19, 06/2013<br />
myPortal Smart, Bedienungsanleitung 21
Unified Communications<br />
Verzeichnisse und Journal<br />
Symbol<br />
Externe Rufnummer<br />
Mobile Rufnummer<br />
E-Mail-Adresse<br />
Bedeutung<br />
Im Systemverzeichnis sind nur Name und Rufnummer verfügbar.<br />
Textsuche<br />
Sie können Verzeichnisse nach folgenden Arten von Suchbegriffen durchsuchen:<br />
Namen oder Anfangsbuchtaben von Namen. Die Verzeichnisse werden in der<br />
Reihenfolge wie in der Tabelle oben durchsucht. Die Suche zeigt für jedes<br />
Verzeichnis die Anzahl der Treffer an.<br />
Schnellsuche<br />
Sie können Verzeichnisse nach Namen über deren Anfangsbuchstaben durchsuchen.<br />
Verwandte Themen<br />
Verwandte Themen<br />
• Anwesenheitsstatus<br />
4.2.1.1 Wie Sie in Verzeichnissen suchen<br />
Schritt für Schritt<br />
1) Klicken Sie auf die Registerkarte Verzeichnisse / Suche.<br />
2) Geben Sie im Eingabefeld einen Suchbegriff ein.<br />
3) Klicken Sie auf die Schaltfläche Suchen.<br />
4) Klicken Sie auf ein Verzeichnis um die zugehörigen Einträge des Suchergebnisses<br />
in der Listenansicht anzuzeigen.<br />
5) Klicken Sie auf einen Kontakt um weitere Details zu diesem anzuzeigen.<br />
Verwandte Themen<br />
Verwandte Themen<br />
• Wie Sie einen Kontakt zur Favoritenliste hinzufügen<br />
• Wie Sie aus einer Verzeichnis-Suche anrufen<br />
4.2.1.2 Wie Sie eine Schnellsuche nach Name durchführen<br />
Schritt für Schritt<br />
› Geben Sie in Feld Bitte Wählen einen Namen oder den ersten Teil eines<br />
Namens als Suchbegriff ein.<br />
A31003-T9130-U100-19-19, 06/2013<br />
22 myPortal Smart, Bedienungsanleitung
Unified Communications<br />
Verzeichnisse und Journal<br />
Verwandte Themen<br />
4.2.2 Favoritenliste<br />
In der Favoritenliste haben Sie die in myPortal Smart als Favoriten konfigurierten<br />
Kontakte stets im Blick. Diese können Sie besonders einfach anrufen. Alle<br />
internen Teilnehmer im gleichen Netzknoten mit Systemtelefon sehen Sie mit<br />
Anwesenheitsstatus und Verbindungsstatus.<br />
Die Favoritenliste verwaltet Kontakte in Gruppen.<br />
Outlook-Kontakte<br />
Falls Ihre Favoriten Outlook-Kontakte enthalten sollen, müssen Sie diese zuerst<br />
mit UC Smart Assistant in das persönliche Verzeichnis importieren.<br />
Verwandte Themen<br />
Verwandte Themen<br />
• Anwesenheitsstatus<br />
• UC Smart Assistant<br />
4.2.2.1 Wie Sie einen Kontakt zur Favoritenliste hinzufügen<br />
Voraussetzungen<br />
Schritt für Schritt<br />
• Sie haben in Verzeichnissen nach dem gewünschten Kontakt gesucht.<br />
1) Klicken Sie im entsprechenden Verzeichnis auf den betreffenden Kontakt.<br />
2) Klicken Sie im gewünschten Kontakt auf das Symbol<br />
Zu den Favoriten hinzufügen.<br />
3) Wählen Sie für die Gruppe zu welcher der Kontakt hinzugefügt werden soll<br />
eine der folgenden Möglichkeiten:<br />
• Wählen in der Aufklappliste eine vorhandene Gruppe.<br />
• Geben Sie den Namen einer neuen Gruppe im Eingabefeld ein.<br />
4) Klicken Sie auf OK.<br />
Verwandte Themen<br />
Verwandte Themen<br />
• Wie Sie in Verzeichnissen suchen<br />
A31003-T9130-U100-19-19, 06/2013<br />
myPortal Smart, Bedienungsanleitung 23
Unified Communications<br />
Verzeichnisse und Journal<br />
4.2.2.2 Wie Sie einen Kontakt aus der Favoritenliste löschen<br />
Schritt für Schritt<br />
1) Klicken Sie auf das Symbol der Favoritenliste.<br />
2) Klicken Sie auf die betreffende Gruppe um die zugehörigen Einträge aufzuklappen.<br />
3) Klicken Sie auf den betreffenden Kontakt.<br />
4) Klicken Sie im Kontakt auf das Symbol Aus den Favoriten entfernen.<br />
5) Klicken Sie auf OK.<br />
Verwandte Themen<br />
4.2.2.3 Wie Sie eine Gruppe aus der Favoritenliste löschen<br />
Schritt für Schritt<br />
1) Klicken Sie auf das Symbol der Favoritenliste.<br />
2) Klicken Sie auf die betreffende Gruppe um die zugehörigen Einträge aufzuklappen.<br />
3) Klicken Sie in der Gruppe auf das Symbol Favoritengruppe entfernen.<br />
4) Klicken Sie auf OK.<br />
Verwandte Themen<br />
4.2.3 Journal<br />
Das Journal ist die Liste all Ihrer ankommenden und gehenden Anrufe. Aus dem<br />
Journal können Sie Kontakte schnell und einfach erneut anrufen oder<br />
entgangene Anrufe beantworten.<br />
Ordner für Anrufarten<br />
Die Anrufe sind in folgende Ordner gegliedert:<br />
Symbol<br />
Entgangen<br />
Angenommen<br />
Alle Anrufe<br />
Ordner<br />
Überfällige Erinnerungen<br />
Bei jedem Ordner ist in Klammern die Anzahl der enthaltenen Journaleinträge<br />
angegeben.<br />
A31003-T9130-U100-19-19, 06/2013<br />
24 myPortal Smart, Bedienungsanleitung
Unified Communications<br />
Verzeichnisse und Journal<br />
Anrufdetails<br />
Jeder Anruf wird mit Datum, Uhrzeit und Dauer angezeigt und sofern vorhanden<br />
mit Rufnummer. Falls ein Verzeichnis zur Rufnummer weitere Informationen<br />
enthält wie Nachname und Vorname, werden auch diese angezeigt. Ein Stift-<br />
Symbol rechts weist auf eine Notiz hin, ein Uhr-Symbol auf eine Erinnerung, ein<br />
rotes Uhr-Symbol auf eine überfällige Erinnerung.<br />
Notizen und Erinnerungen<br />
Sie können zu einem Journaleintrag eine Notiz hinzufügen, z. B. "Plan B<br />
besprechen". Optional können Sie für die Notiz eine Erinnerung nach einer<br />
bestimmten Zeitspanne setzen. Nach Ablauf der Zeitspanne erscheint ein<br />
entsprechender Journaleintrag zusätzlich im Ordner überfällige Erinnerungen.<br />
Verwandte Themen<br />
4.2.3.1 Wie Sie Details zu einem Journaleintrag anzeigen<br />
Schritt für Schritt<br />
1) Klicken Sie auf Journal.<br />
2) Klicken Sie auf den gewünschten Ordner.<br />
3) Klicken Sie auf den gewünschten Journaleintrag.<br />
Verwandte Themen<br />
4.2.3.2 Wie Sie zu einem Journaleintrag eine Notiz hinzufügen<br />
Schritt für Schritt<br />
1) Klicken Sie auf Journal.<br />
2) Klicken Sie auf den gewünschten Ordner.<br />
3) Klicken Sie auf den gewünschten Journaleintrag.<br />
4) Klicken Sie auf das Symbol Notiz bearbeiten.<br />
5) Wenn Sie dieser Notiz eine Erinnerung hinzufügen möchten, wählen Sie in<br />
der Aufklappliste die entsprechende Zeitspanne.<br />
Verwandte Themen<br />
4.2.3.3 Wie Sie einen Journaleintrag löschen<br />
Schritt für Schritt<br />
1) Klicken Sie auf Journal.<br />
2) Klicken Sie auf den betreffenden Ordner.<br />
3) Klicken Sie auf den betreffenden Eintrag.<br />
4) Klicken Sie im Eintrag auf Löschen.<br />
Verwandte Themen<br />
A31003-T9130-U100-19-19, 06/2013<br />
myPortal Smart, Bedienungsanleitung 25
Unified Communications<br />
Anrufe<br />
4.2.3.4 Wie Sie Journaleinträge in einem bestimmten Zeitraum löschen<br />
Schritt für Schritt<br />
1) Klicken Sie auf Journal.<br />
2) Klicken Sie auf das Symbol Löschen.<br />
3) Klicken Sie auf Journal-Einträge löschen, die älter sind als.<br />
4) Wählen Sie in der Aufklappliste den gewünschten Zeitraum.<br />
5) Klicken Sie auf OK.<br />
Verwandte Themen<br />
4.2.3.5 Wie Sie alle Journaleinträge löschen<br />
Schritt für Schritt<br />
1) Klicken Sie auf Journal.<br />
2) Klicken Sie auf das Symbol Löschen.<br />
3) Klicken Sie auf Alle Journal-Einträge löschen.<br />
4) Klicken Sie auf OK.<br />
Verwandte Themen<br />
4.3 Anrufe<br />
Für Anrufe stehen komfortable Leistungsmerkmale zur Verfügung, wie z. B. aus<br />
Verzeichnis, Favoritenliste oder Journal anrufen.<br />
Verwandte Themen<br />
4.3.1 Rufnummernformate<br />
Für die Angabe von Rufnummern existieren unterschiedliche Formate.<br />
A31003-T9130-U100-19-19, 06/2013<br />
26 myPortal Smart, Bedienungsanleitung
Unified Communications<br />
Anrufe<br />
Format Beschreibung Beispiel<br />
kanonisch<br />
wählbar<br />
Beginnt mit + und enthält stets<br />
Landeskennzahl, Ortskennzahl<br />
und die komplette restliche Rufnummer.<br />
Leerzeichen und die<br />
Sonderzeichen + ( ) / - : ; sind<br />
zulässig.<br />
So, wie Sie die Rufnummer am<br />
Telefon wählen würden, stets<br />
mit Amtskennzahl.<br />
+49 (89) 7007-98765<br />
• 321 (intern)<br />
• 0700798765 (eigenes Ortsnetz)<br />
• 0089700798765 (fremdes Ortsnetz)<br />
• 0004989700798765 (Ausland)<br />
INFO: Verwenden Sie wo immer möglich das kanonische<br />
Rufnummernformat. Damit ist eine Rufnummer in jeder Situation<br />
vollständig und eindeutig und auch bei Vernetzung konsistent.<br />
Bei der manuellen Wahl (wählbares Format) einer externen Rufnummer muss die<br />
Amtskennzahl immer mitgewählt werden. Auch bei der manuellen Eingabe der<br />
Zielrufnummer (wählbares Format) für den CallMe-Dienst (UC Suite) in Clients<br />
muss die Amtskennzahl mit eingegeben werden.<br />
Bei der Wahl einer externen Rufnummer im wählbaren Format aus einem<br />
Verzeichnis (sowie mit bestimmten Clients bei Desktop-Wahl und Clipboard-<br />
Wahl) ergänzt das Kommunikationssystem die Amtskennzahl automatisch<br />
(Richtung 1). Die automatische Ergänzung der Amtskennzahl erfolgt auch, wenn<br />
als Zielrufnummer für den CallMe-Dienst (UC Suite) eine Rufnummer der<br />
eigenen persönlichen Daten ausgewählt wird (Mobilrufnummer,<br />
private Rufnummer, etc.).<br />
INFO: Bei Anrufen innerhalb der USA über CSTA zu einer<br />
Rufnummer im kanonischen Format wird die Rufnummer in das<br />
wählbare Format konvertiert.<br />
Verwandte Themen<br />
4.3.2 Anruffunktionen<br />
Sie können Anruffunktionen mit myPortal Smart steuern. Sie können<br />
Rufnummern direkt oder aus dem Journal, der Favoritenliste oder aus einem<br />
Verzeichnis wählen.<br />
Anruffunktionen<br />
Mittels Anruffunktionen können Sie Leistungsmerkmale Ihres Kommunikationssystems<br />
nutzen.<br />
Während eines Anrufs werden Schaltflächen für Anruffunktionen eingeblendet.<br />
Es werden Informationen und ggf. ein Bild des Gesprächspartners angezeigt<br />
sowie je nach Situation einige der folgenden Schaltflächen:<br />
A31003-T9130-U100-19-19, 06/2013<br />
myPortal Smart, Bedienungsanleitung 27
Unified Communications<br />
Anrufe<br />
Symbol<br />
Trennen<br />
Rückfrage<br />
Makeln<br />
Beschreibung<br />
Weiterleiten (während eines ankommenden Anrufs)<br />
Übergeben (während eines Gesprächs)<br />
Konferenz (telefongesteuert)<br />
Verwandte Themen<br />
4.3.2.1 Wie Sie eine Rufnummer manuell wählen<br />
Schritt für Schritt<br />
› Geben Sie in Feld Bitte Wählen die Rufnummer im wählbaren Format oder<br />
im kanonischen Format ein und drücken Sie die Taste Eingabe.<br />
Die 10 letzten gewählten Rufnummern werden für Wahlwiederholung in der<br />
Aufklappliste für Rufnummern gespeichert.<br />
Verwandte Themen<br />
4.3.2.2 Wie Sie eine Wahlwiederholung durchführen<br />
Schritt für Schritt<br />
› Wählen Sie in der Aufklappliste für Wahlwiederholung eine Rufnummer aus<br />
und drücken Sie die Taste Eingabe.<br />
Verwandte Themen<br />
4.3.2.3 Wie Sie aus einer Verzeichnis-Suche anrufen<br />
Schritt für Schritt<br />
1) Klicken Sie auf die Registerkarte Verzeichnisse / Suche.<br />
2) Geben Sie im Eingabefeld einen Suchbegriff ein.<br />
3) Klicken Sie auf die Schaltfläche Suchen.<br />
4) Klicken Sie auf ein Verzeichnis um die zugehörigen Einträge des Suchergebnisses<br />
aufzuklappen.<br />
5) Klicken Sie auf den gewünschten Kontakt.<br />
6) Klicken Sie im Kontakt auf die gewünschte Rufnummer.<br />
A31003-T9130-U100-19-19, 06/2013<br />
28 myPortal Smart, Bedienungsanleitung
Unified Communications<br />
Anrufe<br />
Verwandte Themen<br />
Verwandte Themen<br />
• Wie Sie in Verzeichnissen suchen<br />
4.3.2.4 Wie Sie aus der Favoritenliste anrufen<br />
Schritt für Schritt<br />
1) Klicken Sie entweder in der minimierten Ansicht oder in der Normal-Ansicht<br />
auf das Symbol der Favoritenliste.<br />
2) Klicken Sie auf die betreffende Gruppe um die zugehörigen Einträge aufzuklappen.<br />
3) Klicken Sie auf den gewünschten Kontakt.<br />
4) Klicken Sie im Kontakt auf die gewünschte Rufnummer.<br />
Verwandte Themen<br />
4.3.2.5 Wie Sie aus dem Journal anrufen<br />
Schritt für Schritt<br />
1) Klicken Sie auf Journal.<br />
2) Klicken Sie auf den gewünschten Ordner.<br />
3) Klicken Sie auf den gewünschten Journaleintrag.<br />
4) Klicken Sie im Journaleintrag auf die gewünschte Rufnummer.<br />
Verwandte Themen<br />
4.3.2.6 Wie Sie eine Rückfrage einleiten<br />
Während eines Telefongesprächs können Sie in Rückfrage zu einem anderen<br />
Teilnehmer gehen.<br />
Schritt für Schritt<br />
1) Klicken Sie auf Rückfrage.<br />
2) Geben Sie die Rufnummer im wählbaren Format oder im kanonischen<br />
Format ein und klicken Sie auf Wählen.<br />
INFO: Alternativ zur manuellen Wahl können Sie das<br />
gewünschte Ziel über Wahlwiederholung, Favoriten, Verzeichnisse<br />
oder Journal auswählen.<br />
Verwandte Themen<br />
A31003-T9130-U100-19-19, 06/2013<br />
myPortal Smart, Bedienungsanleitung 29
Unified Communications<br />
Anrufe<br />
4.3.2.7 Wie Sie zwischen Gesprächspartnern makeln<br />
Voraussetzungen<br />
Schritt für Schritt<br />
• Sie befinden sich im Gespräch mit einem Gesprächspartner, während ein<br />
anderer von Ihnen gehalten wird, z. B. während einer Rückfrage.<br />
› Klicken Sie auf Makeln um von einem Teilnehmer zum anderen zu wechseln.<br />
Verwandte Themen<br />
4.3.2.8 Wie Sie einen Anruf übergeben<br />
Voraussetzungen<br />
Schritt für Schritt<br />
• Sie befinden sich im Gespräch mit einem Gesprächspartner, während der<br />
andere gehalten wird.<br />
› Klicken Sie auf Übergeben.<br />
Verwandte Themen<br />
4.3.2.9 Wie Sie eine Konferenz einleiten<br />
Voraussetzungen<br />
Schritt für Schritt<br />
• Sie befinden sich im Gespräch mit einem Gesprächspartner, während der<br />
andere gehalten wird.<br />
› Klicken Sie auf Konferenz.<br />
Verwandte Themen<br />
4.3.2.10 Wie Sie einen Anruf zur Sprachbox umlenken<br />
Wenn Sie einen ankommenden Anruf nicht persönlich annehmen möchten,<br />
können Sie diesen zu Ihrer Sprachbox umlenken.<br />
Schritt für Schritt<br />
› Klicken Sie auf Weiterleiten.<br />
Verwandte Themen<br />
4.3.2.11 Wie Sie einen Anruf beenden<br />
Schritt für Schritt<br />
› Klicken Sie auf Trennen.<br />
A31003-T9130-U100-19-19, 06/2013<br />
30 myPortal Smart, Bedienungsanleitung
Unified Communications<br />
Sprachnachrichten (UC Smart)<br />
Verwandte Themen<br />
4.4 Sprachnachrichten (UC Smart)<br />
Sie können Sprachnachrichten der Sprachbox (UC Smart) des Kommunikationssystems<br />
abhören und deren Absender anrufen.<br />
Hinweis auf neue Sprachnachricht<br />
Sobald mindestens eine neue Sprachnachricht vorliegt, wird deren Anzahl im<br />
Hauptmenü bei Voicemail angezeigt.<br />
Ordner für Sprachnachrichten<br />
myPortal Smart organisiert Sprachnachrichten in folgenden Ordnern:<br />
Symbol<br />
Neue Sprachnachrichten<br />
Ordner<br />
Alte Sprachnachrichten<br />
Neben dem Ordnernamen steht die Anzahl der enthaltenen Nachrichten. Nach<br />
Erreichen der maximalen Anzahl von Sprachnachrichten können Sie erst nach<br />
dem Löschen von Sprachnachricht weitere erhalten. Die maximale Anzahl der<br />
Sprachnachrichten kann durch den Administrator konfiguriert werden.<br />
Funktionen für Sprachnachrichten<br />
Folgende Symbole für kennzeichnen Funktionen für Sprachnachrichten:<br />
Symbol<br />
Nachricht abspielen<br />
Nachricht verschieben<br />
Absender anrufen<br />
Nachricht löschen<br />
Funktion<br />
Abhören von Sprachnachrichten<br />
Das Kommunikationssystem verschiebt neue Sprachnachrichten bei erstmaligem<br />
Abhören automatisch von Ordner Neue Sprachnachrichten in den Ordner<br />
Alte Sprachnachrichten.<br />
Verwandte Themen<br />
4.4.1 Wie Sie eine Sprachnachricht über Telefon abhören<br />
Voraussetzungen<br />
• Ihr Anwesenheitsstatus ist Büro.<br />
A31003-T9130-U100-19-19, 06/2013<br />
myPortal Smart, Bedienungsanleitung 31
Unified Communications<br />
Sprachnachrichten (UC Smart)<br />
Schritt für Schritt<br />
1) Klicken Sie auf Sprachnachrichten.<br />
2) Klicken Sie auf den gewünschten Ordner.<br />
3) Klicken Sie auf die gewünschte Sprachnachricht.<br />
4) Wählen Sie in der Aufklappliste Abspielen via die Rufnummer des<br />
gewünschten Telefons.<br />
INFO: Das Abhören von Sprachnachrichten ist nur möglich über<br />
Ihre eigene Rufnummer bzw. über weitere von Ihnen festgelegte<br />
Rufnummern. Das Abhören von Sprachnachrichten über externe<br />
Rufnummern ist nur möglich, wenn Ihr Administrator dies im<br />
System konfiguriert hat.<br />
5) Klicken Sie auf Sprachnachricht wiedergeben.<br />
Nächste <strong>Schritte</strong><br />
Nehmen Sie den Anruf der Sprachbox am Telefon an.<br />
Verwandte Themen<br />
4.4.2 Wie Sie den Absender einer Sprachnachricht zurückrufen<br />
Voraussetzungen<br />
Schritt für Schritt<br />
• Die Rufnummer des Anrufers wurde übermittelt.<br />
1) Klicken Sie auf Sprachnachrichten.<br />
2) Klicken Sie auf den gewünschten Ordner.<br />
3) Klicken Sie auf die gewünschte Sprachnachricht.<br />
4) Klicken Sie auf die gewünschte Rufnummer des Absenders der Sprachnachricht.<br />
Verwandte Themen<br />
4.4.3 Wie Sie eine Sprachnachricht verschieben<br />
Führen Sie die nachfolgenden <strong>Schritte</strong> aus, wenn Sie eine Sprachnachricht vom<br />
Ordner Neue Sprachnachrichten in den Ordner Alte Sprachnachrichten<br />
verschieben möchten.<br />
Schritt für Schritt<br />
1) Klicken Sie auf Sprachnachrichten.<br />
2) Klicken Sie auf den Ordner Neue Sprachnachrichten.<br />
3) Klicken Sie auf die gewünschte Sprachnachricht.<br />
A31003-T9130-U100-19-19, 06/2013<br />
32 myPortal Smart, Bedienungsanleitung
Unified Communications<br />
Sprachnachrichten (UC Smart)<br />
4) Klicken Sie auf Nachricht verscheiben.<br />
Verwandte Themen<br />
4.4.4 Wie Sie eine Sprachnachricht löschen<br />
Schritt für Schritt<br />
1) Klicken Sie auf Sprachnachrichten.<br />
2) Klicken Sie auf den gewünschten Ordner.<br />
3) Klicken Sie auf die gewünschte Sprachnachricht.<br />
4) Klicken Sie auf Sprachnachricht löschen.<br />
Verwandte Themen<br />
4.4.5 Wie Sie Details zu einer Sprachnachricht anzeigen<br />
Schritt für Schritt<br />
1) Klicken Sie auf Sprachnachrichten.<br />
2) Klicken Sie auf den gewünschten Ordner.<br />
3) Klicken Sie auf die gewünschte Sprachnachricht um Details anzuzeigen.<br />
Verwandte Themen<br />
4.4.6 Benachrichtigungsdienst für neue Nachrichten (UC Smart)<br />
Das System kann Sie als Teilnehmer über eine neue Sprachnachricht auf<br />
Wunsch per E-Mail informieren.<br />
Sie erhalten eine E-Mail mit der Sprachnachricht als angehängte WAV-Datei (16<br />
bit, mono), Datum und Uhrzeit des Empfangs, Dauer der Sprachnachricht und<br />
sofern verfügbar Rufnummer sowie Name des Absenders. Als Voraussetzung<br />
muss E-Mail-Versand im System konfiguriert sein. Die entsprechende Adresse<br />
wird als Absender verwendet. Falls die Größe der WAV-Datei 10 MB<br />
überschreitet, wird sie nicht an die E-Mail angehängt. Sprachnachrichten mit<br />
Priorität "Dringend" werden als E-Mail mit Wichtigkeit "Hoch" zugestellt. E-Mails<br />
mit einer Sprachnachricht haben in Outlook ein eigenes Symbol. Falls Sie ein<br />
IMAP-Postfach verwenden, welches nur die E-Mail-Header anzeigt, erscheint<br />
stattdessen das für E-Mails übliche Symbol. Die Sprache der E-Mail ist die für<br />
Sprachnachrichten (UC Smart) konfigurierte. Die E-Mail Benachrichtigung erfolgt<br />
nicht, wenn eine Sprachnachricht noch vor Fertigstellung der entsprechenden<br />
WAV-Datei abgehört wird.<br />
Verwandte Themen<br />
A31003-T9130-U100-19-19, 06/2013<br />
myPortal Smart, Bedienungsanleitung 33
Unified Communications<br />
Sofortnachrichten (UC Smart)<br />
4.4.6.1 Wie Sie die E-Mail-Benachrichtigung aktivieren oder deaktivieren<br />
Voraussetzungen<br />
Schritt für Schritt<br />
• Der E-Mail-Versand ist im System konfiguriert.<br />
• Ihre E-Mail-Adresse ist unter meine Profildetails festgelegt.<br />
1) Klicken Sie auf das Symbol für Ihren Anwesenheitsstatus.<br />
2) Klicken Sie auf die Registerkarte meine Profildetails.<br />
3) Wählen Sie eine der folgenden Möglichkeiten:<br />
• Wenn Sie die E-Mail-Benachrichtigung aktivieren möchten, aktivieren Sie<br />
das Kontrollkästchen *!Voicemail to email.<br />
• Wenn Sie die E-Mail-Benachrichtigung deaktivieren möchten, deaktivieren<br />
Sie das Kontrollkästchen *!Voicemail to email.<br />
4) Klicken Sie auf OK.<br />
Verwandte Themen<br />
4.5 Sofortnachrichten (UC Smart)<br />
Mittels Sofortnachrichten können Sie mit anderen Benutzern von UC Smart im<br />
selben Netzknoten chatten.<br />
Gesendete und empfangene Sofortnachrichten werden bei den Kommunikationspartnern<br />
als Dialog angezeigt. Beim Auswählen eines Empfängers zeigt der<br />
Client an, ob der Kommunikationspartner momentan online ist. Falls ein Kommunikationspartner<br />
offline ist, kann keine Sofortnachricht an ihn gesendet werden.<br />
Die Sofornachrichten-Übersichtsseite zeigt die letzten Streams an. Das System<br />
speichert keine Sofortnachrichten. Clients speichern max. 100 Sofortnachrichten<br />
ab dem letzten Start.<br />
Verwandte Themen<br />
4.5.1 Wie Sie eine Sofortnachricht aus der Favoritenliste senden<br />
Voraussetzungen<br />
Schritt für Schritt<br />
• Sofortnachrichten sind im System aktiviert.<br />
1) Klicken Sie entweder in der minimierten Ansicht oder in der Normal-Ansicht<br />
auf das Symbol der Favoritenliste.<br />
2) Klicken Sie auf die betreffende Gruppe um die zugehörigen Einträge aufzuklappen.<br />
3) Klicken Sie auf den gewünschten Kontakt.<br />
4) Klicken Sie auf Chat starten.<br />
A31003-T9130-U100-19-19, 06/2013<br />
34 myPortal Smart, Bedienungsanleitung
Unified Communications<br />
Sofortnachrichten (UC Smart)<br />
5) Geben Sie im Eingabebereich unten den Text ein.<br />
6) Klicken Sie auf Senden.<br />
7) Wenn Sie zur Sofortnachrichten-Übersichtsseite wechseln möchten, klicken<br />
Sie auf das Symbol links von Sofortnachrichten.<br />
Verwandte Themen<br />
4.5.2 Wie Sie eine Sofortnachricht aus einer Verzeichnis-Suche senden<br />
Voraussetzungen<br />
Schritt für Schritt<br />
• Sofortnachrichten sind im System aktiviert.<br />
1) Klicken Sie entweder in der minimierten Ansicht oder in der Normal-Ansicht<br />
auf die Registerkarte Verzeichnisse / Suche.<br />
2) Geben Sie im Eingabefeld einen Suchbegriff ein.<br />
3) Klicken Sie auf die Schaltfläche Suchen.<br />
4) Klicken Sie auf ein Verzeichnis um die zugehörigen Einträge des Suchergebnisses<br />
aufzuklappen.<br />
5) Klicken Sie auf den gewünschten Kontakt.<br />
INFO: Einen aktuellen Gesprächspartner können Sie alternativ<br />
aus dem PopUp-Fenster des Anrufs per Sofortnachricht kontaktieren.<br />
6) Klicken Sie auf Chat starten.<br />
7) Geben Sie im Eingabebereich unten den Text ein.<br />
8) Klicken Sie auf Senden.<br />
9) Wenn Sie zur Sofortnachrichten-Übersichtsseite wechseln möchten, klicken<br />
Sie auf das Symbol links von Sofortnachrichten.<br />
Verwandte Themen<br />
A31003-T9130-U100-19-19, 06/2013<br />
myPortal Smart, Bedienungsanleitung 35
Konfiguration<br />
Wie Sie die Sichtbarkeit von myPortal Smart konfigurieren<br />
5 Konfiguration<br />
Sie können myPortal Smart Ihren Bedürfnissen entsprechend konfigurieren.<br />
Einige Konfigurationsaufgaben erfordern UC Smart Assistant.<br />
Verwandte Themen<br />
5.1 Wie Sie die Sichtbarkeit von myPortal Smart konfigurieren<br />
Schritt für Schritt<br />
1) Klicken Sie auf Einstellungen.<br />
2) Klicken Sie auf die Registerkarte Darstellung.<br />
3) Wählen Sie in der Aufklappliste Sichtbarkeit eine der folgenden Möglichkeiten:<br />
• Wenn Sie möchten, dass das Fenster von myPortal Smart immer im<br />
Vordergrund angezeigt wird, wählen Sie Immer im Vordergrund.<br />
• Wenn Sie möchten, dass das Fenster von myPortal Smart nur bei<br />
Anrufen oder neuen Nachrichten im Vordergrund angezeigt wird, wählen<br />
Sie Nach vorne bei Ereignissen.<br />
4) Klicken Sie auf OK.<br />
Verwandte Themen<br />
A31003-T9130-U100-19-19, 06/2013<br />
36 myPortal Smart, Bedienungsanleitung
Konfiguration<br />
Wie Sie den automatischen Start von myPortal Smart aktivieren oder deaktivieren<br />
5.2 Wie Sie den automatischen Start von myPortal Smart aktivieren oder<br />
deaktivieren<br />
Schritt für Schritt<br />
1) Klicken Sie auf Einstellungen.<br />
2) Klicken Sie auf die Registerkarte Darstellung.<br />
3) Wählen Sie eine der folgenden Möglichkeiten:<br />
• Wenn Sie möchten, dass myPortal Smart automatisch gestartet wird,<br />
aktivieren Sie das Kontrollkästchen Automatisch starten.<br />
• Wenn Sie nicht möchten, dass myPortal Smart automatisch gestartet<br />
wird, deaktivieren Sie das Kontrollkästchen Automatisch starten.<br />
4) Klicken Sie auf OK.<br />
Verwandte Themen<br />
5.3 Wie Sie Ihre E-Mail-Adresse festlegen<br />
Die von Ihnen festgelegte E-Mail-Adresse steht anderen Teilnehmern unter<br />
anderem in Verzeichnissen und Favoriten zur Verfügung.<br />
Schritt für Schritt<br />
1) Klicken Sie auf das Symbol für Ihren Anwesenheitsstatus.<br />
2) Klicken Sie auf die Registerkarte meine Profildetails.<br />
A31003-T9130-U100-19-19, 06/2013<br />
myPortal Smart, Bedienungsanleitung 37
Konfiguration<br />
Wie Sie eine zusätzliche Rufnummer festlegen<br />
3) Geben Sie in Feld Meine Emailadresse Ihre E-Mail-Adresse ein.<br />
4) Klicken Sie auf OK.<br />
Verwandte Themen<br />
5.4 Wie Sie eine zusätzliche Rufnummer festlegen<br />
Von Ihnen festgelegte zusätzliche Rufnummern stehen anderen Teilnehmern<br />
unter anderem in Verzeichnissen und Favoriten zur Verfügung.<br />
Schritt für Schritt<br />
1) Klicken Sie auf das Symbol für Ihren Anwesenheitsstatus.<br />
2) Klicken Sie auf die Registerkarte meine Profildetails.<br />
3) Geben Sie in mindestens einem der Felder Mobile Rufnummer oder<br />
Externe Rufnummer eine zusätzliche Rufnummer im kanonischen Format<br />
ein.<br />
4) Klicken Sie auf OK.<br />
Verwandte Themen<br />
5.5 Wie Sie Ihr eigenes Bild bereitstellen<br />
Voraussetzungen<br />
• Sie verfügen über ein Bild mit mindestens 40 Pixel Breite und Höhe in einem<br />
der folgenden Dateiformate: JPG, PNG.<br />
Das von Ihnen bereitgestellte Bild wird anderen Teilnehmern unter anderem in<br />
Verzeichnissen und Favoriten angezeigt.<br />
Schritt für Schritt<br />
1) Klicken Sie auf das Symbol für Ihren Anwesenheitsstatus.<br />
2) Klicken Sie auf die Registerkarte mein Foto.<br />
3) Klicken Sie auf Aktualisieren.<br />
4) Wählen Sie einen Ordner und eine Datei und klicken Sie auf Öffnen.<br />
INFO: Das Bild wird automatisch auf 200 Pixel Breite und Höhe<br />
skaliert.<br />
Verwandte Themen<br />
A31003-T9130-U100-19-19, 06/2013<br />
38 myPortal Smart, Bedienungsanleitung
Konfiguration<br />
Wie Sie Ihr eigenes Bild löschen<br />
5.6 Wie Sie Ihr eigenes Bild löschen<br />
Schritt für Schritt<br />
1) Klicken Sie auf das Symbol für Ihren Anwesenheitsstatus.<br />
2) Klicken Sie auf die Registerkarte mein Foto.<br />
3) Klicken Sie auf Löschen.<br />
Verwandte Themen<br />
5.7 Wie Sie die Sprache der Benutzeroberfläche auswählen<br />
Schritt für Schritt<br />
1) Klicken Sie auf Einstellungen.<br />
2) Klicken Sie auf die Registerkarte Darstellung.<br />
3) Wählen Sie in der Aufklappliste Sprache die gewünschte Sprache.<br />
4) Klicken Sie auf OK.<br />
myPortal Smart startet automatisch neu.<br />
Verwandte Themen<br />
5.8 Wie Sie das Datumsformat auswählen<br />
Schritt für Schritt<br />
1) Klicken Sie auf Einstellungen.<br />
2) Klicken Sie auf die Registerkarte Darstellung.<br />
3) Wählen Sie in der Aufklappliste Datumsformat das gewünschte Format.<br />
4) Klicken Sie auf OK.<br />
Verwandte Themen<br />
5.9 Wie Sie die Serveradresse ändern<br />
INFO: Ändern Sie die Serveradresse nur auf Anweisung des<br />
Administrators Ihres Kommunikationssystems. Mit einer falschen<br />
Serveradresse können Sie myPortal Smart nicht nutzen.<br />
Schritt für Schritt<br />
1) Klicken Sie auf Einstellungen.<br />
2) Klicken Sie auf die Registerkarte UC-Server.<br />
3) Geben Sie in IP-Adresse Ihres Servers die IP-Adresse bzw. den Namen des<br />
UC Servers ein.<br />
A31003-T9130-U100-19-19, 06/2013<br />
myPortal Smart, Bedienungsanleitung 39
Konfiguration<br />
UC Smart Assistant<br />
4) Klicken Sie auf OK.<br />
Verwandte Themen<br />
5.10 UC Smart Assistant<br />
UC Smart Assistant ist die webbasierte Anwendung für spezielle Konfigurationsaufgaben<br />
von myPortal Smart durch Benutzer.<br />
UC Smart Assistant ist für folgende Anwendungsfälle erforderlich:<br />
• Kennwort ändern<br />
• Outlook-Kontakte in das persönliche Verzeichnis importieren (Java erforderlich)<br />
• Importierte Kontakte löschen<br />
Verwandte Themen<br />
Verwandte Themen<br />
• Wie Sie myPortal Smart starten<br />
• Favoritenliste<br />
5.10.1 Wie Sie UC Smart Assistant starten<br />
Schritt für Schritt<br />
1) Klicken Sie auf Einstellungen.<br />
2) Klicken Sie auf die Registerkarte UC-Server.<br />
3) Klicken Sie auf den Link<br />
Hier klicken um den UC Smart Assistant zu öffnen.<br />
4) Geben Sie in Feld Name Ihren Benutzernamen für myPortal Smart ein. Das<br />
ist üblicherweise Ihre Rufnummer. Bei Fragen wenden Sie sich an den<br />
Administrator Ihres Kommunikationssystems.<br />
5) Geben Sie im Feld Passwort Ihr Kennwort für myPortal Smart ein. Bei der<br />
ersten Anmeldung ist Ihr Kennwort identisch mit Ihrer Rufnummer. Anderenfalls<br />
wenden Sie sich an den Administrator Ihres Kommunikationssystems.<br />
6) Klicken Sie auf Anmelden.<br />
Verwandte Themen<br />
Verwandte Themen<br />
• Wie Sie myPortal Smart starten<br />
5.10.2 Wie Sie das Kennwort ändern<br />
Voraussetzungen<br />
• Sie haben UC Smart Assistant gestartet.<br />
A31003-T9130-U100-19-19, 06/2013<br />
40 myPortal Smart, Bedienungsanleitung
Konfiguration<br />
UC Smart Assistant<br />
Schritt für Schritt<br />
1) Klicken Sie auf Benutzereinstellungen.<br />
2) Geben Sie in Passwort Ihr neues Kennwort entsprechend den Sicherheitsrichtlinien<br />
ein.<br />
3) Geben Sie in Passwort Wiederholung Ihr neues Kennwort ein.<br />
4) Klicken Sie auf Übernehmen.<br />
Verwandte Themen<br />
Verwandte Themen<br />
• Wie Sie myPortal Smart starten<br />
5.10.3 Wie Sie die Outlook-Kontakte in das persönliche Verzeichnis<br />
importieren<br />
Voraussetzungen<br />
Schritt für Schritt<br />
• Ihre Outlook-Kontakte enthalten die Rufnummern im kanonischen Format.<br />
• Java ist in Ihrem Webbrowser aktiviert.<br />
• Sie haben UC Smart Assistant im Webbrowser des PCs gestartet, auf dem<br />
Ihr Outlook läuft.<br />
1) Klicken Sie auf Kontakte importieren.<br />
2) Wenn Sie Outlook-Kontakte, die keine Rufnummer enthalten, nicht importieren<br />
möchten, aktivieren Sie das Kontrollkästchen<br />
Kontakte ohne Rufnummer nicht importieren.<br />
3) Wenn Sie Bilder mitimportieren möchten, aktivieren Sie das Kontrollkästchen<br />
Import pictures.<br />
A31003-T9130-U100-19-19, 06/2013<br />
myPortal Smart, Bedienungsanleitung 41
Konfiguration<br />
UC Smart Assistant<br />
4) Klicken Sie auf Import starten.<br />
INFO: Beachten Sie an dieser Stelle die Hinweise in<br />
UC Smart Assistant bezüglich sicherheitsrelevanter Warnungen<br />
und gewähren Sie entsprechend Zugriff um den Import durchzuführen.<br />
Verneinen Sie diesbezügliche Fragen zum Blockieren von<br />
Komponenten.<br />
Verwandte Themen<br />
5.10.4 Wie Sie die importierten Kontakte löschen<br />
Voraussetzungen<br />
Schritt für Schritt<br />
• Sie haben UC Smart Assistant gestartet.<br />
1) Klicken Sie auf Kontakte importieren.<br />
2) Klicken Sie auf Importierte Kontakte löschen.<br />
INFO: Beachten Sie an dieser Stelle die Hinweise in<br />
UC Smart Assistant bezüglich sicherheitsrelevanter Warnungen<br />
und gewähren Sie entsprechend Zugriff.<br />
Verwandte Themen<br />
A31003-T9130-U100-19-19, 06/2013<br />
42 myPortal Smart, Bedienungsanleitung
Stichwörter<br />
A<br />
Absender anrufen<br />
Sprachnachricht 31<br />
Abwesenheit 16<br />
Anruf<br />
annehmen 27<br />
beenden 27<br />
entgangen 24<br />
übernehmen 27<br />
Anruffunktionen 27<br />
Anrufumleitung<br />
statusbezogen 19<br />
Ansicht 9<br />
Anwesenheitsstatus 16<br />
Anrufumleitung 19<br />
Sichtbarkeit 16<br />
Automatische Updates 8<br />
B<br />
Beenden 9<br />
Benachrichtigung<br />
Faxnachricht 33<br />
Sprachnachricht 33<br />
Benachrichtigungsdienst 33<br />
Benutzeroberfläche 9<br />
Sprache 36<br />
Bild 9, 36<br />
D<br />
Darstellung 36<br />
Darstellungskonventionen 6<br />
Datumsformat 36<br />
Deinstallation 7<br />
E<br />
Einführung 5<br />
Einrichtung 36<br />
E-Mail<br />
Benachrichtigung 33<br />
E-Mail-Adresse 36<br />
Ereignis 36<br />
<strong>Erste</strong> <strong>Schritte</strong> 9<br />
F<br />
Favoritenliste 23<br />
anrufen 27<br />
Sofortnachricht 34<br />
Fenster<br />
Sichtbarkeit 36<br />
Funktionen<br />
myPortal Smart 5<br />
G<br />
Gruppe 23<br />
H<br />
Handlungsanweisung 5<br />
Hauptfenster 9<br />
I<br />
Import 40<br />
Installation 7<br />
Instant Message 34<br />
Internes Verzeichnis 21<br />
IP-Adresse 36<br />
J<br />
Journal 24<br />
anrufen 27<br />
K<br />
kanonisches Rufnummernformat 27<br />
Kennwort 9, 40<br />
Kompakt-Ansicht 9<br />
Konferenz 27<br />
Konfiguration 36<br />
Kontakt 21, 23, 40<br />
Konzept 5<br />
M<br />
Makeln 27<br />
Minimierte Ansicht 9<br />
myPortal Smart<br />
Funktionen 5<br />
N<br />
Normal-Ansicht 9<br />
Notiz 24<br />
O<br />
Ordner<br />
Journal 24<br />
Sprachnachrichten 31<br />
Outlook 40<br />
P<br />
Persönliches Verzeichnis 21<br />
A31003-T9130-U100-19-19, 06/2013<br />
myPortal Smart, Bedienungsanleitung 43
Stichwörter<br />
PopUp-Fenster 9<br />
Portnummer 36<br />
Präsenz 9, 16<br />
Priorität 33<br />
Profil 9<br />
Programmeinstellungen 36<br />
Protokoll 36<br />
R<br />
Registerkarte 9<br />
Rückfrage 27<br />
Rufnummer 36<br />
wählen 27<br />
Rufnummernformat 27<br />
S<br />
Schnellsuche nach Name 21<br />
Serveradresse 36<br />
Sichtbarkeit<br />
Fenster 36<br />
SMS<br />
Benachrichtigung 33<br />
Sofortnachricht 34<br />
Sprachbox 27<br />
Sprache 36<br />
Sprachnachricht<br />
abhören 31<br />
löschen 31<br />
Starten 9, 36<br />
automatisch 36<br />
statusbezogene Anrufumleitung 19<br />
Suche in Verzeichnis 21<br />
Symbol 9<br />
Systemverzeichnis 21<br />
T<br />
telefonische Benachrichtigung 33<br />
Themen, Arten 5<br />
TIFF-Datei<br />
Benachrichtigung 33<br />
Tooltip 9<br />
Trennen 27<br />
U<br />
Übergeben 27<br />
UC Smart Assistant 40<br />
Umlenken 27<br />
Unified Communications 16<br />
V<br />
Verbindungsstatus 16<br />
Verzeichnis 21<br />
anrufen 27<br />
Sofortnachricht 34<br />
Voicemail 31<br />
Vordergrund 36<br />
W<br />
wählbares Rufnummernformat 27<br />
Wählen 27<br />
Wahlwiederholung 27<br />
WAV-Datei<br />
Benachrichtigung 33<br />
Weiterleiten 27<br />
A31003-T9130-U100-19-19, 06/2013<br />
44 myPortal Smart, Bedienungsanleitung