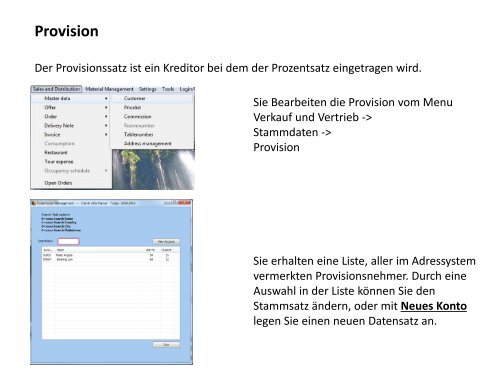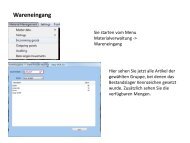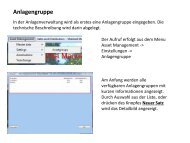Provision
Sie wollen auch ein ePaper? Erhöhen Sie die Reichweite Ihrer Titel.
YUMPU macht aus Druck-PDFs automatisch weboptimierte ePaper, die Google liebt.
<strong>Provision</strong><br />
Der <strong>Provision</strong>ssatz ist ein Kreditor bei dem der Prozentsatz eingetragen wird.<br />
Sie Bearbeiten die <strong>Provision</strong> vom Menu<br />
Verkauf und Vertrieb -><br />
Stammdaten -><br />
<strong>Provision</strong><br />
Sie erhalten eine Liste, aller im Adressystem<br />
vermerkten <strong>Provision</strong>snehmer. Durch eine<br />
Auswahl in der Liste können Sie den<br />
Stammsatz ändern, oder mit Neues Konto<br />
legen Sie einen neuen Datensatz an.
Nach der Auswahl aus der Liste wird Ihnen der Datensatz zu Änderung angezeigt.<br />
Durch drücken der Taste<br />
Ändern, können Sie den<br />
Prozentsatz ändern (nur<br />
das blau markierte Feld)
Wenn Sie ändern gewählt haben, ist das Feld Prozentsatz offen.<br />
Sie können jetzt die Taste<br />
Speichern, Abbrechen ,<br />
oder Verlassen drücken.
Wenn Sie Neues Konto gewählt haben, wird ein neuer Datensatz mit automatischer<br />
Nummer angelegt.<br />
Jetzt werden Ihnen alle<br />
möglichen <strong>Provision</strong>snehmer<br />
aus dem Adressensystem<br />
angeboten die bei der<br />
Checkbox <strong>Provision</strong> einen<br />
Haken haben. Sie können jetzt<br />
aus der Liste einen Satz<br />
auswählen oder Verlassen<br />
drücken.
Sie sehen nun den ausgewählten Datensatz aus der Adressdatei.<br />
Sie können jetzt den<br />
gewünschten Prozentsatz<br />
eintragen und die Taste<br />
Speichern, oder Verlassen<br />
drücken.<br />
Nach dem Speichern erhalten<br />
Sie folgende Bestätigung.
Raumverwaltung<br />
Sie Bearbeiten die Räume vom Menu<br />
Verkauf und Vertrieb -><br />
Stammdaten -><br />
Raumnummer<br />
Sie haben jetzt die Möglichkeit,<br />
einen Raum aus der Liste<br />
auszuwählen oder im Feld<br />
Raumnummer einen neuen<br />
Raum einzugeben oder<br />
Verlassen zu drücken.
Wenn Sie einen bestehenden Datensatz aus der Liste wählen, wird Ihnen der Raum<br />
angezeigt.<br />
Sie haben jetzt folgende<br />
Möglichkeiten:<br />
Raum ändern = Ändern drücken<br />
Raum löschen = Löschen drücken<br />
nur wenn keine<br />
Benutzung vorliegt,<br />
oder Verlassen drücken.
Wenn Sie eine neue Raumnummer eingeben erscheint der Knopf Hinzufügen.<br />
Sie haben jetzt folgende<br />
Möglichkeiten:<br />
Raum hinzufügen = Hinzufügen<br />
drücken oder Verlassen drücken.
Nachdem Sie Create gedrückt haben, kommen Sie zum Detailbild.<br />
Die Raumbezeichnung ist eine<br />
Musseingabe (Pflichtfeld).<br />
Die Felder Kombination<br />
ermöglichen es, 2 unterschiedliche<br />
Räume miteinander zu verbinden.<br />
Nach erfolgter Eingabe drücken Sie<br />
die Taste Speichern oder<br />
Abbrechen.<br />
Nachdem Sie gespeichert haben, wird<br />
Ihnen folgende Bestätigung angezeigt.
Sie haben einen Kombinationsraum ausgewählt.<br />
Sie sehen hier, das der Raum<br />
AA3 und AA4 zum Raum AA5<br />
zusammengefasst wurde. Die<br />
Räume für die Kombination<br />
müssen schon vorhanden<br />
sein. Sie können hier ebenfalls<br />
Ändern oder die bestehende<br />
Kombination löschen.<br />
Mit Abbrechen können Sie die<br />
Erfassung beenden.
Tischverwaltung<br />
Sie Bearbeiten die Räume vom Menu<br />
Verkauf und Vertrieb -><br />
Stammdaten -><br />
Tischnummer<br />
Sie haben jetzt die Möglichkeit,<br />
einen Tisch aus der Liste<br />
auszuwählen oder im Feld<br />
Tischnummer einen neuen<br />
Tisch einzugeben oder<br />
Verlassen drücken.
Wenn Sie einen bestehenden Datensatz aus der Liste wählen, wird Ihnen der Tisch<br />
angezeigt.<br />
Sie haben jetzt folgende<br />
Möglichkeiten:<br />
Tisch ändern = Ändern drücken<br />
Tisch löschen = Löschen drücken<br />
nur wenn keine<br />
Benutzung vorliegt,<br />
oder Verlassen drücken.
Wenn Sie eine neue Tischnummer eingeben erscheint der Knopf Hinzufügen<br />
Sie haben jetzt folgende<br />
Möglichkeiten:<br />
Tisch hinzufügen = Hinzufügen<br />
drücken oder Verlassen drücken.
Nachdem Sie Hinzufügen gedrückt haben, kommen Sie zum Detailbild.<br />
Die Tischbezeichnung ist eine<br />
Musseingabe (Pflichtfeld).<br />
Nach erfolgter Eingabe drücken Sie<br />
die Taste Speichern oder<br />
Abbrechen.<br />
Nachdem Sie gespeichert haben, wird<br />
Ihnen folgende Bestätigung angezeigt.
Kundenverwaltung<br />
Sie Bearbeiten die Kunden vom Menu<br />
Verkauf und Vertrieb -><br />
Stammdaten -><br />
Debitoren<br />
You can press New record or<br />
otherwise you can use the address search box<br />
to find the customer if he already exists. You<br />
have the following parameters:<br />
N = for names,<br />
L = for countries,<br />
O = for cities or<br />
E = email addresses.
Bestehenden Kunden über Suchfeld suchen<br />
Wenn Sie im Suchfeld einen<br />
Begriff eingeben, werden Ihnen<br />
alle Daten die der Eingabe<br />
entsprechen angezeigt. Aus der<br />
Liste können Sie jetzt einen<br />
Eintrag auswählen.
Wenn Sie einen Kunden ausgewählt haben, wird er Ihnen wie folgt angeboten.<br />
Sie haben jetzt die Möglichkeit<br />
den Kunden zu Ändern oder<br />
wenn er noch nicht in den<br />
Anwendungen benutzt wird zu<br />
Löschen.
Einen neuen Kunden mit Neuer Satz anlegen<br />
Sie erhalten eine Liste, aller<br />
Adressen, die in der Checkbox<br />
Kunden einen Haken haben<br />
und noch nicht als Kunde<br />
existieren. Sie können jetzt<br />
einen Adressensatz auswählen<br />
um einen Kunden anzulegen.
This is the customer master record.<br />
There you will only have the option<br />
of editing the customer currency<br />
and the receivables account. When<br />
finished, press Save.