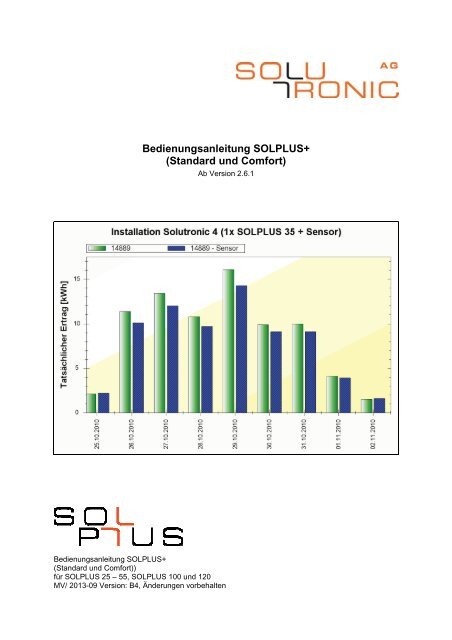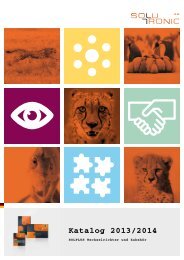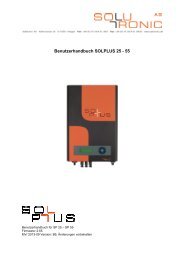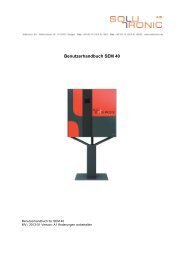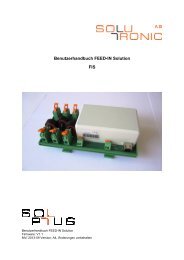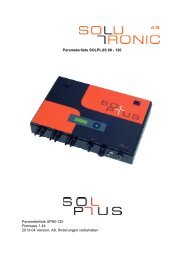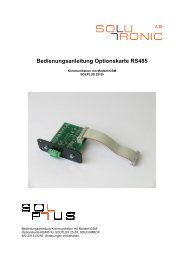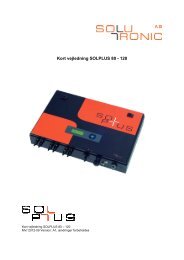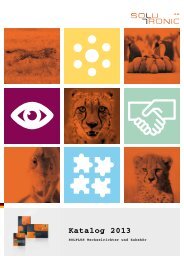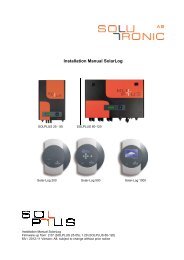Bedienungsanleitung SOLPLUS+ (Standard und ... - Solutronic AG
Bedienungsanleitung SOLPLUS+ (Standard und ... - Solutronic AG
Bedienungsanleitung SOLPLUS+ (Standard und ... - Solutronic AG
Erfolgreiche ePaper selbst erstellen
Machen Sie aus Ihren PDF Publikationen ein blätterbares Flipbook mit unserer einzigartigen Google optimierten e-Paper Software.
<strong>Bedienungsanleitung</strong> <strong>SOLPLUS+</strong><br />
(<strong>Standard</strong> <strong>und</strong> Comfort)<br />
Ab Version 2.6.1<br />
<strong>Bedienungsanleitung</strong> <strong>SOLPLUS+</strong><br />
(<strong>Standard</strong> <strong>und</strong> Comfort))<br />
für SOLPLUS 25 – 55, SOLPLUS 100 <strong>und</strong> 120<br />
MV/ 2013-09 Version: B4, Änderungen vorbehalten
Inhaltsverzeichnis<br />
1 Hinweise zur <strong>SOLPLUS+</strong> <strong>Standard</strong> <strong>und</strong> Comfort Anleitung ............................................................ 4<br />
1.1 Gültigkeitsbereich ....................................................................................................................... 4<br />
1.2 Verwendete Symbole ................................................................................................................. 4<br />
2 Einleitung.......................................................................................................................................... 5<br />
3 Systemvoraussetzungen <strong>SOLPLUS+</strong> .............................................................................................. 6<br />
3.1 Betriebssystem ........................................................................................................................... 6<br />
3.2 Hardware .................................................................................................................................... 6<br />
4 Installation von <strong>SOLPLUS+</strong>.............................................................................................................. 7<br />
4.1 Erstinstallation ............................................................................................................................ 7<br />
4.2 Installation einer aktuellen <strong>SOLPLUS+</strong> Version über eine bereits vorhandene Version ........... 7<br />
4.3 Installation von <strong>SOLPLUS+</strong> Comfort......................................................................................... 7<br />
4.4 Übernahme von <strong>SOLPLUS+</strong> Daten auf einen neuen PC .......................................................... 8<br />
4.5 Älteren Datenbankstand wieder herstellen................................................................................. 8<br />
5 <strong>SOLPLUS+</strong> Einstellungen am PC.................................................................................................... 9<br />
5.1 Einrichten einer Anlage in <strong>SOLPLUS+</strong>....................................................................................... 9<br />
5.2 Weitere Einstellungen............................................................................................................... 12<br />
5.3 Verbindungsarten zwischen PC (<strong>SOLPLUS+</strong>) <strong>und</strong> Wechselrichter ......................................... 13<br />
5.4 Anlagenwizard .......................................................................................................................... 16<br />
5.5 Anlage im Netz suchen............................................................................................................. 17<br />
6 Datenauswertung ........................................................................................................................... 18<br />
6.1 Anlagenübersicht...................................................................................................................... 18<br />
6.2 Ertragskontrolle ........................................................................................................................ 21<br />
6.3 Datenlogger .............................................................................................................................. 24<br />
6.4 Prognostizierter Ertrag.............................................................................................................. 27<br />
7 Diagrammfunktionen ...................................................................................................................... 28<br />
8 Energiemanagement ...................................................................................................................... 32<br />
8.1 Konfiguration der Verbraucher ................................................................................................. 33<br />
8.2 Konfiguration Wechselrichtereinstellungen .............................................................................. 39<br />
8.3 Konfiguration Zuordnung der Verbrauchszähler ...................................................................... 41<br />
8.4 Auswertung Einspeisung <strong>und</strong> Eigenverbrauch ........................................................................ 42<br />
9 Wechselrichterwerte lesen <strong>und</strong> Einstellwerte verändern ............................................................... 43<br />
9.1 Veränderung der Einstellwerte eines Wechselrichters............................................................. 43<br />
9.2 Parameter 259 (Konfiguration allgemein) ändern .................................................................... 45<br />
9.3 Veränderung der Einstellw. mehrerer Wechselrichter zugleich ............................................... 46<br />
10 Uhrzeit im Wechselrichter stellen ............................................................................................. 47<br />
11 Wechselrichterdateien lesen <strong>und</strong> abspeichern ........................................................................ 48<br />
12 Exportieren der Daten .............................................................................................................. 49<br />
13 Firmwareupdate SOLPLUS 100/120........................................................................................ 52<br />
14 Erweiterte Funktionen der SOLPUS+ Comfortversion ............................................................. 54<br />
14.1 Anlage Suchen..................................................................................................................... 54<br />
14.2 Gruppenfunktion................................................................................................................... 55<br />
14.3 Automatischer Ertragsdatenabruf ........................................................................................ 56<br />
15 Anhang: Verbindungsvarianten vom Wechselrichter zum PC ................................................. 59<br />
15.1 mit RS232............................................................................................................................. 61<br />
15.2 mit RS485............................................................................................................................. 62<br />
15.3 mit Analog-/GSM-Modem..................................................................................................... 64<br />
15.4 mit Ethernet (TCP/IP)........................................................................................................... 65<br />
<strong>SOLPLUS+</strong>_<strong>Standard</strong>-Comfort_<br />
<strong>Bedienungsanleitung</strong>_ B4_DE_2013-09-24 3/66
Hinweise zur <strong>SOLPLUS+</strong> <strong>Standard</strong> <strong>und</strong> Comfort Anleitung<br />
1 Hinweise zur <strong>SOLPLUS+</strong> <strong>Standard</strong> <strong>und</strong> Comfort<br />
Anleitung<br />
Wir freuen uns, dass Sie sich für den Kauf eines SOLPLUS Solarwechselrichters mit dem<br />
Ausleseprogramm <strong>SOLPLUS+</strong> der Firma <strong>Solutronic</strong> <strong>AG</strong> entschieden haben.<br />
1.1 Gültigkeitsbereich<br />
Diese Anleitung gilt für die Programme <strong>SOLPLUS+</strong> <strong>Standard</strong> <strong>und</strong> <strong>SOLPLUS+</strong> Comfort. Damit lassen<br />
sich die Anlagendaten der SOLPLUS Wechselrichterfamilie auslesen <strong>und</strong> auswerten.<br />
Die erweiterten Möglichkeiten der Programmversion <strong>SOLPLUS+</strong> Professional Software finden sie in<br />
einer eigenen Anleitung auf unserer Homepage www.solutronic.de.<br />
1.2 Verwendete Symbole<br />
Bitte beachten Sie folgendes Symbol in der vorliegenden Anleitung:<br />
Hinweis<br />
Nützliche Informationen <strong>und</strong> Hinweise für die optimale Verwendung ihrer<br />
<strong>SOLPLUS+</strong> Software.<br />
<strong>Solutronic</strong> <strong>AG</strong><br />
Küferstrasse 18<br />
D-73257 Köngen<br />
Tel.: +49 (0)7024/96128-0<br />
Fax: +49 (0)7024/96128-50<br />
info@solutronic.de<br />
www.solutronic.de<br />
<strong>SOLPLUS+</strong>_<strong>Standard</strong>-Comfort_<br />
<strong>Bedienungsanleitung</strong>_ B4_DE_2013-09-24 4/66
Einleitung<br />
2 Einleitung<br />
Das Programm <strong>SOLPLUS+</strong> <strong>Standard</strong> verfügt über folgende Gr<strong>und</strong>funktionen:<br />
• Wechselrichter-Konfiguration Analog zum Display kann über <strong>SOLPLUS+</strong> Ihr Wechselrichter<br />
individuell konfiguriert werden. Sie können somit auch am PC alle nicht sicherheitsrelevanten<br />
Einstellungen nach einer Passworteingabe verändern.<br />
• Ablesen <strong>und</strong> Speichern von Wechselrichterdaten Sie können Einstellwerte, Ertragsdaten <strong>und</strong><br />
die Werte des Datenloggers abspeichern.<br />
• Grafische Datenauswertung Sie können die Werte des Ertragsspeichers, des Daten- <strong>und</strong><br />
Stringloggers grafisch darstellen.<br />
• Energiemanagement Diese Funktion ermöglicht die komfortable Ansteuerung der Relais <strong>und</strong><br />
digitalen Ausgänge im Wechselrichter. Die zeitaufwändige Konfiguration durch Parametrisierung<br />
direkt am Wechselrichter entfällt.<br />
Mit der Version <strong>SOLPLUS+</strong> Comfort verfügen Sie zusätzlich über folgende Funktionen:<br />
• Automatischer Datenabrufdienst Die Ertragsdaten werden automatisch von ihren Anlagen<br />
abgerufen.<br />
• Anlegen von mehreren Anlagen In der Comfortversion können sie mehrere Anlagen anlegen,<br />
in der <strong>Standard</strong> Version nur eine Anlage.<br />
• Gruppenfunktion Sie können Wechselrichter gruppieren <strong>und</strong> die Erträge vergleichen,<br />
außerdem Kleinanlagen zu einer Großanlage verknüpfen.<br />
• Anlagen Suchen Diese Funktion ermöglicht die Suche nach Anlagendaten wie Wechselrichter<br />
Nummern.<br />
Hinweis<br />
Die einmal von der Anlage abgerufenen Erträge <strong>und</strong> Daten bleiben in<br />
<strong>SOLPLUS+</strong> erhalten <strong>und</strong> in Ihrer Datenbank gespeichert, auch wenn Sie<br />
nicht mit der Anlage verb<strong>und</strong>en sind. Sie können damit auch ohne<br />
Verbindungsaufbau die bereits eingelesenen Erträge der Anlage anzeigen<br />
lassen.<br />
<strong>SOLPLUS+</strong>_<strong>Standard</strong>-Comfort_<br />
<strong>Bedienungsanleitung</strong>_ B4_DE_2013-09-24 5/66
Systemvoraussetzungen <strong>SOLPLUS+</strong><br />
3 Systemvoraussetzungen <strong>SOLPLUS+</strong><br />
3.1 Betriebssystem<br />
• Windows 2000 mit Service Pack 4<br />
• Windows Server 2003 mit Service Pack 1<br />
• Windows XP 32 bit mit Service Pack 2<br />
• Windows Vista 32 bit / 64 bit<br />
• Windows 7 mit 32 bit / 64 bit<br />
Hinweis<br />
Für <strong>SOLPLUS+</strong> muss auf Ihrem Computer mindestens das<br />
Microsoft.NET Framework 2.0 SP1 installiert sein. Falls dies nicht der<br />
Fall ist, empfehlen wir Ihnen Microsoft .NET Framework 3.5 SP1 zu<br />
installieren.<br />
3.2 Hardware<br />
PC:<br />
Speicherkapazität:<br />
VGA Monitor:<br />
Intel Pentium ab 500 MHz oder höher<br />
100 MB Festplattenspeicher, 256 MB Arbeitsspeicher<br />
mindestens 1024x768 Pixel Auflösung<br />
<strong>SOLPLUS+</strong>_<strong>Standard</strong>-Comfort_<br />
<strong>Bedienungsanleitung</strong>_ B4_DE_2013-09-24 6/66
Installation von <strong>SOLPLUS+</strong><br />
4 Installation von <strong>SOLPLUS+</strong><br />
Die neueste <strong>SOLPLUS+</strong> Version steht Ihnen auf www.solutronic.de zur Verfügung.<br />
4.1 Erstinstallation<br />
Laden Sie die für Ihr Betriebssystem passende ZIP-Datei:<br />
• SolPP_V2_5_Jahr-Monat-Tag-x86.zip für das 32 bit Betriebssystem oder<br />
• SolPP_V2_5_Jahr-Monat-Tag-x64.zip für das 64 bit Betriebssystem) auf Ihren Computer<br />
herunter.<br />
Weitere Informationen, ob Sie ein 32 bit oder ein 64 bit Betriebssystem haben, finden Sie unter<br />
folgendem Link: http://support.microsoft.com/kb/827218/.<br />
Entpacken Sie die ZIP Datei in einem eigenen Verzeichnis. (Die ZIP-Datei kann nach der Installation<br />
wieder gelöscht werden.)<br />
Starten Sie die Datei „Setup.exe“.<br />
Bitte installieren Sie das Programm mit Administratorrechten auf dem PC.<br />
4.2 Installation einer aktuellen <strong>SOLPLUS+</strong> Version über eine<br />
bereits vorhandene Version<br />
Bei einer erneuten Installation von <strong>SOLPLUS+</strong> werden automatisch alle vorhandenen<br />
Konfigurationen <strong>und</strong> Daten in die neue <strong>SOLPLUS+</strong> Version übernommen.<br />
Deinstallieren Sie die alte <strong>SOLPLUS+</strong> Version auf Ihrem Computer vor einer Neuinstallation.<br />
Das <strong>SOLPLUS+</strong> Programm zur Deinstallation befindet sich bei:<br />
• Windows XP: Start/Systemsteuerung/Software/<strong>SOLPLUS+</strong><br />
• Windows Vista: Start/Systemsteuerung/ Programme <strong>und</strong> Funktionen /<strong>SOLPLUS+</strong><br />
• Windows 7: Start/Systemsteuerung/Programme <strong>und</strong> Funktionen/<strong>SOLPLUS+</strong><br />
4.3 Installation von <strong>SOLPLUS+</strong> Comfort<br />
Hinweis<br />
Vor der Installation der <strong>SOLPLUS+</strong> Comfort Software bitte die<br />
<strong>SOLPLUS+</strong> <strong>Standard</strong>version deinstallieren. Hinweise zur Deinstallation<br />
finden Sie unter 4.2.<br />
Durch den Kauf des <strong>SOLPLUS+</strong> Comfortpaketes erhalten Sie eine CD für die Programminstallation.<br />
Zur Installation folgen Sie dazu der Benutzerführung des Installationsprogrammes auf der CD.<br />
<strong>SOLPLUS+</strong>_<strong>Standard</strong>-Comfort_<br />
<strong>Bedienungsanleitung</strong>_ B4_DE_2013-09-24 7/66
Installation von <strong>SOLPLUS+</strong><br />
4.4 Übernahme von <strong>SOLPLUS+</strong> Daten auf einen neuen PC<br />
Hinweis<br />
Wenn Sie die vorhandene <strong>SOLPLUS+</strong> Version auf einen anderen PC<br />
übernehmen wollen, sichern Sie die vorhandene Datenbank<br />
SolPlus+.sdf.<br />
1) Zur Sicherung der vorhandenen Daten muss die Datenbankdatei SolPlus+.sdf gesichert<br />
werden. Dazu kopieren sie die Datei SolPlus +.sdf in ein anderes Verzeichnis oder<br />
Laufwerk.<br />
Die Datei „SolPlus+.sdf“ befindet sich unter:<br />
• Windows XP: C:\Dokumente <strong>und</strong> Einstellungen\AllUsers\Anwendungsdaten\<strong>Solutronic</strong><br />
<strong>AG</strong>\<strong>SOLPLUS+</strong>\SolPlus+.sdf<br />
• Windows Vista: C:\ProgramData\<strong>Solutronic</strong> <strong>AG</strong>\<strong>SOLPLUS+</strong>\SolPlus+.sdf<br />
• Windows 7: C:\ProgramData\<strong>Solutronic</strong> <strong>AG</strong>\<strong>SOLPLUS+</strong>\SolPlus+.sdf<br />
2) Wenn sie die SolPlus+.sdf erfolgreich in ein anderes Verzeichnis oder Laufwerk gespeichert<br />
haben, deinstallieren Sie das Programm <strong>SOLPLUS+</strong>.<br />
3) Anschließend installieren Sie Ihr neues <strong>SOLPLUS+</strong> Programm auf Ihrem Rechner mit<br />
Administratorrechten.<br />
4) Nach der erfolgreichen Installation verschieben Sie die Datenbankdatei „SolPlus+.sdf“ in<br />
den, während der Installation angelegten <strong>Standard</strong>ordner zurück (siehe oben, Punkt 1).<br />
5) Sollten Sie <strong>SOLPLUS+</strong> in einen anderen Ordner installiert haben, finden sie die Datenbank,<br />
wenn Sie Ihr Betriebssystem nach der Datei SolPlus+.sdf suchen lassen. Wählen Sie hierbei<br />
auch die Suche nach versteckten Dateien aus.<br />
4.5 Älteren Datenbankstand wieder herstellen<br />
Sollten Sie sich entschließen, wieder eine ältere Version von <strong>SOLPLUS+</strong> zu verwenden, haben Sie<br />
die Möglichkeit, die Sicherungskopie der Datenbank wieder herzustellen.<br />
Die Sicherungskopie wird automatisch bei einer Neuinstallation erstellt. Dadurch haben Sie die<br />
Möglichkeit, wieder auf Ihre alten Daten zuzugreifen.<br />
Die SolPlus+ Backup-Datei befindet sich unter:<br />
• Windows XP: C:\Dokumente <strong>und</strong> Einstellungen\AllUsers\Anwendungsdaten\<strong>Solutronic</strong><br />
<strong>AG</strong>\<strong>SOLPLUS+</strong> \ SolPlus+ Vxx Jahr-Monat-Tag St<strong>und</strong>e-Minute-Sek<strong>und</strong>e.bak<br />
• Windows Vista: C:\ProgramData\<strong>Solutronic</strong> <strong>AG</strong>\<strong>SOLPLUS+</strong>\ SolPlus+Vxx Jahr-Monat-Tag-<br />
St<strong>und</strong>e-Minute-Sek<strong>und</strong>e.bak<br />
• Windows 7: C:\ProgramData\<strong>Solutronic</strong> <strong>AG</strong>\<strong>SOLPLUS+</strong>\ SolPlus+Vxx Jahr-Monat-Tag<br />
St<strong>und</strong>e-Minute-Sek<strong>und</strong>e.bak<br />
<strong>SOLPLUS+</strong>_<strong>Standard</strong>-Comfort_<br />
<strong>Bedienungsanleitung</strong>_ B4_DE_2013-09-24 8/66
<strong>SOLPLUS+</strong> Einstellungen am PC<br />
5 <strong>SOLPLUS+</strong> Einstellungen am PC<br />
Die Konfiguration ist ein einmaliger Vorgang, der Ihnen ermöglicht beim nächsten Mal ohne Probleme<br />
auf die Daten Ihrer Anlage <strong>und</strong> Ihrer Wechselrichter zurückgreifen zu können. Alle Daten werden<br />
gespeichert.<br />
Eine Möglichkeit, Ihre neue Anlage zu konfigurieren, ist mit Hilfe des Wizards. Dazu Klicken Sie bitte<br />
auf den Dropdown-Pfeil der Dropdown-Schaltfläche N e u e An l a g e <strong>und</strong> folgen Sie den<br />
Anweisungen des Wizards.<br />
1 Hier klicken<br />
2..Aus Dropdown-Menü<br />
auswählen<br />
Wollen Sie den Wizard nicht verwenden, fahren Sie bitte mit 5.1 „Einrichten einer Anlage mit<br />
<strong>SOLPLUS+</strong>“ fort.<br />
5.1 Einrichten einer Anlage in <strong>SOLPLUS+</strong><br />
Um eine Verbindung zwischen Ihrer PV-Anlage <strong>und</strong> <strong>SOLPLUS+</strong> zu erstellen, muss zu Beginn Ihre<br />
Anlage in <strong>SOLPLUS+</strong> konfiguriert werden.<br />
2 Neue Anlage erstellen<br />
1 V e r w a l t u n g<br />
auswählen<br />
6 S p e i c h e r n<br />
3 Anlagennamen vergeben<br />
4 Verbindungsart wählen<br />
5a Com Schnittstelle<br />
5b Rufnummer eingeben<br />
5c IP-Adresse<br />
Schritt 1:<br />
Klicken Sie auf den Reiter V e r w a l t u n g .<br />
<strong>SOLPLUS+</strong>_<strong>Standard</strong>-Comfort_<br />
<strong>Bedienungsanleitung</strong>_ B4_DE_2013-09-24 9/66
<strong>SOLPLUS+</strong> Einstellungen am PC<br />
Schritt 2:<br />
Legen Sie Ihre Anlage im Programm an, in dem Sie den Schaltfläche N e u e A n l a g e drücken.<br />
Schritt 3:<br />
Geben Sie Ihrer neuen Anlage einen Namen (Im Beispiel: „<strong>Solutronic</strong> 3x SOLPLUS 35“).<br />
Schritt 4:<br />
Wählen Sie Ihre gewählte Verbindungsart aus.<br />
Hinweis<br />
Ausführliche Hinweise zu den möglichen Verbindungen zwischen<br />
PC <strong>und</strong> PV-Anlage <strong>und</strong> den damit verb<strong>und</strong>enen Einstellungen<br />
finden Sie im Kapitel 5.3: Verbindungsarten.<br />
• Direkt (RS 232/485)<br />
• Modem<br />
• TCP/IP (per Master)<br />
• TCP/IP (individuell)<br />
Schritt 5a: (nur bei den Verbindungsarten „Modem“ <strong>und</strong> „Direkt“)<br />
Wählen Sie den angeschlossenen COM-Port aus.<br />
Schritt 5b: (nur bei Verbindungsart „Modem“)<br />
Geben Sie bei Verbindungsart Modem die „Rufnummer“ Ihrer Anlage ein.<br />
Schritt 5c: (nur bei Verbindungsart „TCP/IP per Master“)<br />
Geben Sie die IP-Adresse Ihres Masters ein.<br />
Schritt 6:<br />
Klicken Sie auf den Schaltfläche S p e i c h e r n , um die neuen Anlagendaten zu speichern.<br />
Weiterhin haben Sie die Möglichkeit, unter dem Reiter „Info“ die Anlageneigenschaften, wie zum<br />
Beispiel: Standort der Anlage, Inbetriebnahme-Datum oder ein Bild der Anlage einzugeben.<br />
Reiter I n f o<br />
Anlagenbild einfügbar<br />
<strong>SOLPLUS+</strong>_<strong>Standard</strong>-Comfort_<br />
<strong>Bedienungsanleitung</strong>_ B4_DE_2013-09-24 10/66
<strong>SOLPLUS+</strong> Einstellungen am PC<br />
(Fortsetzung 5.1 Einrichten einer Anlage in <strong>SOLPLUS+</strong>)<br />
Ist Ihre Anlage im <strong>SOLPLUS+</strong> angelegt, fügen Sie Ihre Wechselrichter zu <strong>SOLPLUS+</strong> hinzu.<br />
Schritt 7:<br />
Klicken Sie in Ihrer Anlage den Schaltfläche „Neuer Wechselrichter“.<br />
7 Neuer Wechselrichter<br />
11 S p e i c h e r n<br />
8 SPP-Adresse<br />
9 DC-Nennleistung WR<br />
12 V e r b i n d e n !<br />
10 IP-Adresse<br />
Anzeigeleiste<br />
Schritt 8:<br />
Geben Sie die spp-Adresse des Wechselrichters ein.<br />
Die Adresse bezieht sich auf die eingestellte Adresse im Wechselrichter (Parameter 89 „Adresse<br />
SPP“), die im Normalfall der Seriennummer entspricht. Im Beispiel: Seriennummer 4319.<br />
Hinweis<br />
Die Seriennummer des Wechselrichters befindet sich an der rechten Seite<br />
auf einem silbernen Etikett. Beispiel: S/N xxxx-04319. Die Seriennummer<br />
setzt sich aus den letzten fünf Stellen der angegebenen Zahlenfolge<br />
zusammen. Bei der Eingabe in <strong>SOLPLUS+</strong> werden die vorgestellten<br />
Nullen weggelassen<br />
Schritt 9:<br />
Wählen Sie die DC-Nennleistung des Wechselrichters aus<br />
Schritt 10:<br />
Geben Sie die IP-Adresse des Wechselrichters ein.<br />
Die Adresse bezieht sich auf die eingestellte Adresse im Wechselrichter (Parameter 89 „Adresse<br />
SPP“), die im Normalfall der Seriennummer entspricht. Im Beispiel: Seriennummer 4319.<br />
Schritt 11:<br />
Klicken Sie auf den Schaltfläche S p e i c h e r n , um die Wechselrichterdaten zu speichern.<br />
Falls Sie mehrere SOLPLUS Wechselrichter in Ihrer Anlage haben, beginnen Sie erneut mit<br />
Schritt 7 um weitere Wechselrichter anzulegen.<br />
<strong>SOLPLUS+</strong>_<strong>Standard</strong>-Comfort_<br />
<strong>Bedienungsanleitung</strong>_ B4_DE_2013-09-24 11/66
<strong>SOLPLUS+</strong> Einstellungen am PC<br />
Schritt 12:<br />
Jetzt haben Sie Ihre Anlage in <strong>SOLPLUS+</strong> konfiguriert <strong>und</strong> können Ihre Daten vom<br />
Wechselrichter abfragen. Um die Abfrage starten zu können, müssen Sie die Verbindung<br />
aktivieren. Dazu klicken Sie auf den Schaltfläche V e r b i n d e n . Überprüfen Sie in der<br />
Anzeigeleiste, ob <strong>SOLPLUS+</strong> mit der Anlage verb<strong>und</strong>en ist.<br />
5.2 Weitere Einstellungen<br />
V e r b i n d e n<br />
Aktiv<br />
Sensor<br />
S0-Zähler<br />
Anzeigeleiste<br />
Verbindung<br />
Jetzt haben Sie Ihre Anlage in <strong>SOLPLUS+</strong> konfiguriert <strong>und</strong> können Ihre Daten vom<br />
Wechselrichter abfragen. Um die Abfrage starten zu können, müssen Sie die Verbindung<br />
aktivieren. Dazu klicken Sie auf den Schaltfläche V e r b i n d e n . Überprüfen Sie in der<br />
Anzeigeleiste ob sie mit <strong>SOLPLUS+</strong> verb<strong>und</strong>en sind,<br />
Aktiv<br />
Deaktivieren Sie dieses Häkchen, wenn die Daten des Wechselrichters nicht automatisch<br />
abgerufen werden sollen. Dies gilt zum Beispiel für Anlagen, in denen ein Wechselrichter<br />
getauscht wurde. Die Daten dieses Wechselrichters bleiben somit erhalten <strong>und</strong> eine<br />
Fehlermeldung beim Datenabruf wird vermieden.<br />
Sensor<br />
Ist ein Sensor an diesem Wechselrichter angeschlossen, so setzen Sie hier bitte ein Häkchen.<br />
Dadurch werden die Sensorertragsdaten in der Ertragskontrollübersicht angezeigt.<br />
S0-Zähler<br />
Ist ein S0-Zähler an diesem Wechselrichter angeschlossen, so setzen Sie hier bitte ein Häkchen.<br />
Dadurch werden die S0-Daten in der Ertragskontrollübersicht angezeigt.<br />
<strong>SOLPLUS+</strong>_<strong>Standard</strong>-Comfort_<br />
<strong>Bedienungsanleitung</strong>_ B4_DE_2013-09-24 12/66
<strong>SOLPLUS+</strong> Einstellungen am PC<br />
5.3 Verbindungsarten zwischen PC (<strong>SOLPLUS+</strong>) <strong>und</strong><br />
Wechselrichter<br />
Hinweis<br />
Ausführliche Hinweise zu den möglichen Verbindungen vom<br />
Wechselrichter zum PC (mit Angabe der Schnittstellen am<br />
Wechselrichter) finden Sie im Anhang.<br />
5.3.1 Direkt (RS232/485)<br />
Die Verbindungsart „direkt“ verwenden Sie bei folgenden Verbindungsvarianten:<br />
• Anschluss direkt über die RS232 Schnittstelle am PC oder mit Hilfe von RS232/RS485-<br />
Umsetzern.<br />
Der ausgewählte COM-Port wird angezeigt bei „Schnittstelle“ in <strong>SOLPLUS+</strong> (Beispiel)<br />
z. B.:<br />
oder<br />
Falls keine Schnittstelle sichtbar sein sollte, klicken Sie auf den Schaltfläche A k t u a l i s i e r e n neben<br />
der Schnittstelle, um einen COM-Port auszuwählen.<br />
5.3.2 Modem<br />
Legen Sie bei <strong>SOLPLUS+</strong> unter „Schnittstelle“ den COM-Port fest an dem Ihr Modem<br />
angeschlossen ist.<br />
z. B.:<br />
Falls keine Schnittstelle sichtbar sein sollte, klicken Sie auf den Schaltfläche A k t u a l i s i e r e n neben<br />
der Schnittstelle, um einen COM-Port auszuwählen.<br />
Den COM-Port Ihres Modems finden Sie im PC-Gerätemanager.<br />
Hinweis<br />
Besitzen Sie eine alte Anlage <strong>und</strong>/oder ein altes Modem, welches<br />
nur Pulswahl unterstützt, dann müssen Sie im Feld „Wählbefehl“:<br />
ATX3DP eintragen.<br />
TIPP: Telefonieren Sie über eine Anlage, bei der man eine ‚0’<br />
vorwählen muss, dann setzen Sie vor die Rufnummer eine Null<br />
<strong>und</strong> ein Komma (0,) :Komma steht hier für Pause.<br />
<strong>SOLPLUS+</strong>_<strong>Standard</strong>-Comfort_<br />
<strong>Bedienungsanleitung</strong>_ B4_DE_2013-09-24 13/66
<strong>SOLPLUS+</strong> Einstellungen am PC<br />
5.3.3 TCP/IP<br />
Hinweis<br />
Alle SOLPLUS Wechselrichter haben eine eingebaute Ethernetschnittstelle.<br />
Um die Wechselrichter in Ihr Netzwerk einzubinden,<br />
muss sich die Adressvergabe der Wechselrichter an dem<br />
vorhandenen PC-Netzwerk orientieren.<br />
Detailinformationen bieten wir Ihnen in der Anleitung „Abfrage<br />
SOLPLUS Wechselrichter über TCP/IP“ auf unserer Internetseite<br />
zum Download an.<br />
Es gibt 2 verschiedene Möglichkeiten wie Sie Ihre Anlage in das Netzwerk einbinden können. Je<br />
nach Anzahl der Wechselrichter <strong>und</strong> der Verkabelung kommt die Anbindung der Gesamtanlage über<br />
einen Master (TCP/IP per Master) oder die Anbindung jedes einzelnen Wechselrichters ins Netzwerk<br />
(TCP/IP individuell) zum Einsatz.<br />
TCP/IP (per Master)<br />
Die Verbindungsart TCP/IP (Master) verwenden Sie bei folgenden Verbindungsvarianten:<br />
• Wenn Sie nur einen Wechselrichter direkt abfragen.<br />
• Wenn Sie mehrere Wechselrichter über TCP/IP abfragen wollen <strong>und</strong> diese über RS 485<br />
miteinander verb<strong>und</strong>en sind (z. B. beim Master-Slave Datenverb<strong>und</strong>).<br />
COM1<br />
X7<br />
COM1<br />
X5<br />
COM1<br />
X7<br />
WR 1<br />
SOLPLUS 50<br />
WR 2<br />
SOLPLUS 120<br />
…<br />
WR 33<br />
SOLPLUS 25<br />
Wenn Sie die Verbindungsart „TCP/IP (per Master)“ gewählt haben, müssen Sie im Eingabefeld „IP-<br />
Adresse“, die IP-Adresse des Wechselrichters eingeben <strong>und</strong> den TCP Port.<br />
IP-Adresse<br />
TCP Port<br />
Die voreingestellte IP-Adresse <strong>und</strong> den TCP/IP Port des Wechselrichters finden Sie im<br />
Wechselrichter Menü „Kommunikation“ unter dem Punkt „IP Adresse Wechselrichter“ (Parameter<br />
110-113) <strong>und</strong> „SPP TCP Port“ (Parameter 208).<br />
<strong>SOLPLUS+</strong>_<strong>Standard</strong>-Comfort_<br />
<strong>Bedienungsanleitung</strong>_ B4_DE_2013-09-24 14/66
<strong>SOLPLUS+</strong> Einstellungen am PC<br />
(Fortsetzung 5.3.3 TCP/IP)<br />
TCP/IP individuell<br />
Die Verbindungsart TCP/IP (individuell) verwenden Sie, wenn Sie mehrere Wechselrichter über einen<br />
Switch an Ethernet (TCP/IP) angeschlossen haben <strong>und</strong> jeder Wechselrichter über eine eigene<br />
TCP/IP Adresse angesprochen werden kann.<br />
COM1<br />
X7<br />
COM1<br />
X5<br />
COM1<br />
X7<br />
WR 1<br />
SOLPLUS 50<br />
WR 2<br />
SOLPLUS 120<br />
…<br />
WR X<br />
SOLPLUS 25<br />
Wenn Sie die Verbindungsart „TCP/IP (individuell)“ gewählt haben, müssen Sie bei jedem<br />
Wechselrichter der Anlage im Fenster „Neuer Wechselrichter“ unter dem Feld „IP-Adresse“, die IP-<br />
Adresse <strong>und</strong> den TCP/IP Port des Wechselrichters eingeben.<br />
IP-Adresse<br />
TCP/IP Port<br />
Die voreingestellte IP-Adresse des Wechselrichters finden Sie im Wechselrichtermenü<br />
„Kommunikation“ unter dem Punkt „IP Adresse Wechselrichter“ (Parameter 110-113).<br />
<strong>SOLPLUS+</strong>_<strong>Standard</strong>-Comfort_<br />
<strong>Bedienungsanleitung</strong>_ B4_DE_2013-09-24 15/66
<strong>SOLPLUS+</strong> Einstellungen am PC<br />
5.4 Anlagenwizard<br />
Mit dem Anlagenwizard können Sie neue Anlagen anlegen oder bestehende Anlagen bearbeiten.<br />
1 V e r w a l t u n g<br />
2 N e u e A n l a g e …<br />
Schritt 1:<br />
Wählen Sie N e u e A n l a g e … . Es öffnet sich das Fenster des Wizard „Anlage Anlegen“<br />
Schritt 2:<br />
Wählen Sie N e u e A n l a g e … . Es öffnet sich das Fenster des Wizard „Anlage Anlegen“<br />
3 Verbindungsart<br />
4 Name <strong>und</strong><br />
Beschreibung<br />
Schritt 3:<br />
Wählen Sie die gewünschteVerbindungsart<br />
Schritt 4:<br />
Name <strong>und</strong> Beschreibung der Anlage einfügen. Auf W e i t e r klicken <strong>und</strong> der Benutzerführung des<br />
Wizards folgen<br />
<strong>SOLPLUS+</strong>_<strong>Standard</strong>-Comfort_<br />
<strong>Bedienungsanleitung</strong>_ B4_DE_2013-09-24 16/66
<strong>SOLPLUS+</strong> Einstellungen am PC<br />
5.5 Anlage im Netz suchen<br />
1 N e u e A n l a g e …<br />
Schritt 1:<br />
Wählen Sie N e u e A n l a g e … . Es öffnet sich das Fenster des Wizard „Anlage Anlegen“<br />
2 Verbindungsart „TCP/IP<br />
per Master“ wählen<br />
3 W e i t e r<br />
Schritt 2:<br />
Wählen Sie die Verbindungsart „TCP/IP per Master“<br />
Schritt 3:<br />
Klicken Sie auf W e i t e r<br />
<strong>SOLPLUS+</strong>_<strong>Standard</strong>-Comfort_<br />
<strong>Bedienungsanleitung</strong>_ B4_DE_2013-09-24 17/66
Datenauswertung<br />
4 W e c h s e l r i c h t e r<br />
s u c h e n<br />
Schritt 4:<br />
Klicken Sie auf W e c h s e l r i c h t e r s u c h e n . Danach werden in einer Tabelle alle<br />
Wechselrichter im Netz aufgelistet, siehe nachfolgende Abb.<br />
Abb.: Liste der im Netz gef<strong>und</strong>en Wechselrichter<br />
6 Datenauswertung<br />
6.1 Anlagenübersicht<br />
Der Reiter „Anlagenübersicht“ hilft Ihnen, einen schnellen Überblick über den Status aller in der<br />
Anlage eingeb<strong>und</strong>enen Wechselrichter zu erhalten.<br />
Hinweis<br />
Sie bekommen keine Anlagendaten, wenn Sie nicht mit der Anlage<br />
verb<strong>und</strong>en sind.<br />
Um eine Verbindung aufzubauen, markieren Sie Ihre Anlage <strong>und</strong> klicken<br />
dann auf den Schaltfläche V e r b i n d e n . Es kann jederzeit über den<br />
Schaltfläche V e r b i n d e n <strong>und</strong> V e r b i n d u n g b e e n d e n die<br />
Kommunikation gesteuert werden.<br />
<strong>SOLPLUS+</strong>_<strong>Standard</strong>-Comfort_<br />
<strong>Bedienungsanleitung</strong>_ B4_DE_2013-09-24 18/66
Datenauswertung<br />
Anzeigenleiste zur Kontrolle des<br />
Verbindungsstatus<br />
6.1.1 Wechselrichterdaten in der Anlagenübersicht einlesen<br />
Um Stringinformationen einzelner Wechselrichter in der Anlagenübersicht abrufen zu können, ist es<br />
notwendig vor dem ersten Abruf die Konfiguration der einzelnen Wechselrichter einzulesen.<br />
Dazu gehen Sie auf den mail-Reiter V e r w a l t u n g . Öffnen Sie den Knoten Ihrer Anlage <strong>und</strong><br />
anschließend den Knoten Ihres gewünschten Wechselrichters. Im Anlagenbaum Ihres<br />
Wechselrichters markieren Sie ein Untermenü des Wechselrichters. Anschließend auf den<br />
Schaltfläche P a r a m e t e r e i n l e s e n klicken. Es werden alle Parameter eingelesen.<br />
Markierung eines Untermenüs um<br />
die Parameter einzulesen. In<br />
unserem Beispiel „Datum/Uhrzeit“.<br />
<strong>SOLPLUS+</strong>_<strong>Standard</strong>-Comfort_<br />
<strong>Bedienungsanleitung</strong>_ B4_DE_2013-09-24 19/66
Datenauswertung<br />
Anschließend können Sie den ausgewählten/markierten Wechselrichter, im Reiter<br />
A n l a g e n ü b e r s i c h t , einzeln einlesen.<br />
Einzelnes Einlesen der<br />
Wechselrichter <strong>und</strong><br />
Strings möglich.<br />
Hinweis<br />
Bei dieser Funktion können am Wechselrichter SOLPLUS 100/120<br />
einzelne Strings (Tracker) ausgelesen werden.<br />
<strong>SOLPLUS+</strong>_<strong>Standard</strong>-Comfort_<br />
<strong>Bedienungsanleitung</strong>_ B4_DE_2013-09-24 20/66
Datenauswertung<br />
6.2 Ertragskontrolle<br />
Der Reiter E r t r a g s k o n t r o l l e ermöglicht Ihnen einen schnellen grafischen Überblick über Ihre<br />
Anlagenerträge.<br />
Hinweis<br />
Es findet hier, im Gegensatz zur Anlagenübersicht, kein automatischer<br />
Datenabruf statt, auch wenn Sie mit der Anlage verb<strong>und</strong>en sind.<br />
Um die aktuellen Daten zu bekommen, müssen Sie auf den Schaltfläche A k t u e l l e D a t e n<br />
a b r u f e n klicken. Die einmal geladenen Werte werden dann in der Datenbank abgelegt <strong>und</strong> stehen<br />
beim nächsten Mal wieder zur Verfügung.<br />
Ertragskontrolle<br />
Aktuelle Daten<br />
Drop Down Menü<br />
Durch öffnen des Dropdown-Menüs haben Sie die Möglichkeit<br />
• alle Wechselrichter die aktiv sind abzurufen<br />
• alle Wechselrichter abzurufen<br />
• nur selektierte Wechselrichter abrufen zu lassen<br />
• mit gedrückter linker Maustaste kann auf der y-Achse die Darstellung <strong>und</strong> die Skalierung<br />
verändert werden<br />
<strong>SOLPLUS+</strong>_<strong>Standard</strong>-Comfort_<br />
<strong>Bedienungsanleitung</strong>_ B4_DE_2013-09-24 21/66
Datenauswertung<br />
(Fortsetzung 6.2 Ertragskontrolle)<br />
Im linken Menüfenster neben der Grafik, können Sie folgende Einstellungen tätigen:<br />
• Wechselrichteranzeige<br />
• Zeitfenster der Anzeige<br />
• Darstellung der Erträge<br />
• Zeitliche Darstellung der Erträge<br />
Menüfenster<br />
Wechselrichteranzeige<br />
Zeitfenster der Anzeige<br />
Darstellung der Erträge<br />
Zeitliche Darstellung der Erträge<br />
Wechselrichteranzeige:<br />
Dort können Sie auswählen, welche Wechselrichter Sie anzeigen lassen wollen. In Beispiel sind es<br />
die Wechselrichter mit den Seriennummern 14889 <strong>und</strong> 14889 - Sensor (gesetzter Haken).<br />
<strong>SOLPLUS+</strong>_<strong>Standard</strong>-Comfort_<br />
<strong>Bedienungsanleitung</strong>_ B4_DE_2013-09-24 22/66
Datenauswertung<br />
(Fortsetzung 6.2 Ertragskontrolle)<br />
Zeitfenster der Anzeige:<br />
Dort können Sie wählen in welchem Zeitraum die Daten angezeigt werden sollen.<br />
Im Beispiel ist der Zeitraum vom 06.03.2010 bis 01.07.2011 ausgewählt.<br />
Darstellung der Erträge:<br />
Dort können Sie folgende Darstellungen auswählen:<br />
• „tatsächlicher Ertrag“: Ertrag des einzelnen Wechselrichters ohne Bezug<br />
• „spezifischer Ertrag“: Ertrag des Wechselrichters in Bezug auf die an den einzelnen<br />
Wechselrichter angeschlossenen DC-Nennleistung der Module.<br />
• „spezifischer Ertrag (Tages normiert)“ hier wird der spezifische Ertrag, bei der Auswahl von<br />
Jahreswerten, Monatswerten <strong>und</strong> Wochenwerten auf einen Tag normiert = umgerechnet.<br />
TIPP<br />
Wir empfehlen für eine effektive Kontrolle einer Anlage mit mehreren<br />
Wechselrichtern die Darstellungsart „spezifischer Ertrag“.<br />
Hinweis<br />
Zur Darstellung der spezifischen Erträge muss in alle Wechselrichter<br />
der Parameter 272 „DC-Nennleistung“ (angeschlossene DC-<br />
Nennleistung der Module auf dem Dach) eingepflegt werden <strong>und</strong><br />
einmalig als Parameter vom Wechselrichter nach <strong>SOLPLUS+</strong><br />
übertragen werden.<br />
Zeitliche Darstellung der Erträge:<br />
Sie können auswählen zwischen:<br />
• Tageswerten<br />
• Wochenwerten<br />
• Jahreswerten<br />
<strong>SOLPLUS+</strong>_<strong>Standard</strong>-Comfort_<br />
<strong>Bedienungsanleitung</strong>_ B4_DE_2013-09-24 23/66
Datenauswertung<br />
6.3 Datenlogger<br />
Im Reiter D a t e n l o g g e r werden die vom Datenlogger abgespeicherten Werte dargestellt.<br />
Es können bis zu 8 Parameter eingelesen <strong>und</strong> abgespeichert werden. Die im Datenlogger<br />
abzuspeichernden Werte sind frei wählbar.<br />
<strong>Standard</strong>mäßig sind bei Auslieferung je nach Wechselrichtertyp 3 Parameterwerte voreingestellt.<br />
Diese finden Sie im Wechselrichter Untermenü D a t e n l o g g e r . Wollen Sie diese Werte ändern,<br />
klicken sie auf das Bleistift-Symbol hinter dem Wechselrichter, siehe Abbildung unten. <strong>SOLPLUS+</strong><br />
wechselt dann in die Verwaltung, wo Sie im Menü Datenlogger die Paramter aändern können.<br />
Bleistift-Symbol<br />
anklickenWechsel in<br />
Verwaltung, Menü Datenlogger<br />
Parameter ändern<br />
Hinweis<br />
Der Datenlogger im Wechselrichter wird nur dann mitgeloggt, solange<br />
der Wechselrichter im Einspeisebetrieb ist.<br />
Mit der Schaltfläche A k t u e l l e D a t e n a b r u f e n werden alle Datenlogger der Gesamtanlage<br />
eingelesen <strong>und</strong> in der Datenbank abgelegt. Mit gedrückter linker Maustaste kann auf der y-Achse die<br />
Darstellung <strong>und</strong> die Skalierung verändert werden.<br />
<strong>SOLPLUS+</strong>_<strong>Standard</strong>-Comfort_<br />
<strong>Bedienungsanleitung</strong>_ B4_DE_2013-09-24 24/66
Datenauswertung<br />
Hinweis<br />
Auch während der Übertragung werden die Werte angezeigt.<br />
Welcher Wechselrichter in dieser Zeit eingelesen wird, erscheint links unten in der<br />
Anzeigeleiste. In unserem Beispiel wird gerade der Wechselrichter 5221 eingelesen.<br />
Anzeigeleiste<br />
Im linken Menüfenster neben der Grafik, können Sie folgende Einstellungen tätigen:<br />
• Wechselrichteranzeige<br />
• Checkbox mit Parameter<br />
• Zeitfenster<br />
• Neues Fenster öffnen<br />
Menüfenster<br />
Wechselrichteranzeige<br />
Parameteranzeige<br />
Zeitfensteranzeige<br />
<strong>SOLPLUS+</strong>_<strong>Standard</strong>-Comfort_<br />
<strong>Bedienungsanleitung</strong>_ B4_DE_2013-09-24 25/66
Datenauswertung<br />
Wechselrichteranzeige:<br />
Dort können Sie auswählen, welche Wechselrichter Sie anzeigen lassen wollen. In Beispiel ist es der<br />
Wechselrichter mit der Seriennummer 4323 (gesetzter Haken).<br />
Checkbox mit Parametern:<br />
Hier können die Parameter ausgewählt werden, die grafisch dargestellt werden sollen. Es können<br />
natürlich nur Werte angezeigt werden, die im Wechselrichter konfiguriert wurden <strong>und</strong> für die der<br />
Wechselrichter bereits Daten aufgezeichnet hat.<br />
Im Beispiel sind folgende Parameter im Datenlogger angelegt:<br />
• Gleichspannung<br />
• Leistung AC<br />
• Temperatur Gerät<br />
Zeitfenster der Anzeige:<br />
Dort können Sie wählen in welchem Zeitraum die Daten angezeigt werden sollen.<br />
Neues Fenster öffnen:<br />
Mit der Schaltfläche N e u e s F e n s t e r wird, um eine bessere Vergleichbarkeit zu haben, ein<br />
weiteres Fenster mit einer Grafik geöffnet. In diesem Fenster kann dann bei der gleichen Anlage ein<br />
anderer Wechselrichter/Parameter angezeigt werden.<br />
<strong>SOLPLUS+</strong>_<strong>Standard</strong>-Comfort_<br />
<strong>Bedienungsanleitung</strong>_ B4_DE_2013-09-24 26/66
Datenauswertung<br />
6.4 Prognostizierter Ertrag<br />
1 E r t r a g s k o n t r o l l e<br />
2 Anlage auswählen<br />
3 Wechselrichter<br />
auswählen<br />
4 P r o g . E r t r a g<br />
auswählen<br />
Pronostizierter Ertrag<br />
wird angezeigt<br />
<strong>SOLPLUS+</strong>_<strong>Standard</strong>-Comfort_<br />
<strong>Bedienungsanleitung</strong>_ B4_DE_2013-09-24 27/66
Diagrammfunktionen<br />
1 P r o g n o s t i z i e r t e n<br />
E r t r a g B e a r b e i t e n<br />
Aus Vorjahr kopieren:<br />
Prognostizierter Ertrag<br />
Aus Vorjahr kopieren:<br />
Prognostizierter Ertrag<br />
K o p i e r e n<br />
Zeitfenster auswählen<br />
Gewünschte Spalte<br />
wählen<br />
7 Diagrammfunktionen<br />
In allen Diagrammen stehen verschieden Grafikfunktionen zur Verfügung.<br />
Änderung des Wertebereiches<br />
Durch Betätigung des Scrollbalkens rechts <strong>und</strong> unterhalb der Grafik kann die Ansicht des<br />
Wertebereiches verändert werden.<br />
Zoomfunktion<br />
Mit dem Öffnen eines Ziehrahmens kann die Grafik vergrößert werden. Durch Drücken <strong>und</strong><br />
Festhalten der linken Maustaste wird der erste Punkt des Ziehrahmens festgelegt. Durch Bewegung<br />
der Maus wird der Ziehrahmen aufgespannt. Durch das Loslassen der linken Maustaste wird der<br />
Endpunkt des Ziehrahmens festgelegt.<br />
<strong>SOLPLUS+</strong>_<strong>Standard</strong>-Comfort_<br />
<strong>Bedienungsanleitung</strong>_ B4_DE_2013-09-24 28/66
Diagrammfunktionen<br />
Ziehrahmen<br />
Um die Ansicht zurückzusetzen, klicken Sie mit der rechten Maustaste in das Zoomfeld <strong>und</strong> wählen<br />
den Befehl A l l e Z o o m - / S c h w e n k a k t i o n e n r ü c k g ä n g i g oder klicken Sie im<br />
Menüfenster den Schaltfläche „Ansicht zurücksetzen“.<br />
<strong>SOLPLUS+</strong>_<strong>Standard</strong>-Comfort_<br />
<strong>Bedienungsanleitung</strong>_ B4_DE_2013-09-24 29/66
Diagrammfunktionen<br />
(Fortsetzung 7 Diagrammfunktionen)<br />
A n s i c h t<br />
Z u r ü c k s e t z e n<br />
A l l e Z o o m -<br />
/ S c h w e n k a k t i<br />
o n e n<br />
r ü c k g ä n g i g<br />
Funktionen des Kontextmenüs<br />
Legende<br />
Kontextmenü<br />
<strong>SOLPLUS+</strong>_<strong>Standard</strong>-Comfort_<br />
<strong>Bedienungsanleitung</strong>_ B4_DE_2013-09-24 30/66
Diagrammfunktionen<br />
(Fortsetzung 7 Diagrammfunktionen)<br />
Mit einem rechten Mausklick innerhalb einer Grafik öffnet sich ein Kontaktmenü<br />
mit folgenden Funktionen:<br />
K o p i e r e n : Grafik wird in die Zwischenablage kopiert <strong>und</strong> kann mit „Strg“ + „V“ in jede andere<br />
beliebige Textdatei/E-Mail etc. eingefügt werden.<br />
B i l d s p e i c h e r n a l s : Ermöglicht die Speicherung der Grafik auf dem PC.<br />
S e i t e e i n r i c h t e n : Auswahlmenü in dem die Seite zum „Drucken“ vorbereitetet wird.<br />
D r u c k e n : Grafik wird ausgedruckt.<br />
U n d o s c r o l l (letzte Zoomaktion rückgängig): Die letzte Zoomaktion wird zurückgesetzt.<br />
A l l e Z o o m - / S c h w e n k a k t i o n e n r ü c k g ä n g i g : Grafik wird in die <strong>Standard</strong>ansicht<br />
zurückgesetzt.<br />
D a t e n i n Z w i s c h e n a b l a g e k o p i e r e n : Hier werden alle der Grafik zugr<strong>und</strong>e liegenden<br />
Daten in die Zwischenablage kopiert <strong>und</strong> können dann zu Auswertungszwecken, z. B. in Excel,<br />
eingefügt werden.<br />
L e g e n d e a n z e i g e n : die Legende ist Aus- <strong>und</strong> Einblendbar. Sie zeigt die Farbenzuordnung der<br />
Diagrammbalken zu den Wechselrichtern/Parametern.<br />
X - A c h s e a n z e i g e n : Aus- <strong>und</strong> Einblenden der x-Achsen-Werte (Zeitstrahl).<br />
Y - A c h s e a n z e i g e n : Aus- <strong>und</strong> Einblenden der y-Achsen-Werte.<br />
(Fortsetzung 7 Diagrammfunktionen)<br />
Veränderung der Ansicht: Punkt oder Linie<br />
Bei dem ausgewählten markierten Wert ändert sich durch Drücken der rechten Maustaste die Art der<br />
Ansicht (von Linie auf Punkt bzw. umgekehrt).<br />
<strong>SOLPLUS+</strong>_<strong>Standard</strong>-Comfort_<br />
<strong>Bedienungsanleitung</strong>_ B4_DE_2013-09-24 31/66
Energiemanagement<br />
Darstellung von Leistungs- <strong>und</strong> Zeitwerten in der Grafik<br />
Wenn Sie mit der Maus über die einzelnen Messwerte fahren, können genaue Leistungs- <strong>und</strong><br />
Zeitwerte in einem Tooltip abgelesen werden.<br />
8 Energiemanagement<br />
Mit dieser Funktion können Sie die Energie ihrer PV-Anlage selbst nutzen. Sie stellt vielfältige<br />
Möglichkeiten zur Verfügung, mit denen Sie verschiedene Verbraucher in ihrem Hause schalten<br />
können.<br />
Jeder Wechselrichter SOLPLUS 25-55 verfügt über je zwei Relais <strong>und</strong> zwei digitale Ausgänge,<br />
die für den Eigenverbrauch zum Schalten von Verbrauchern eingesetzt werden können. Bei den<br />
Wechselrichtern SOLPLUS 100 <strong>und</strong> SOLPLUS 120 erfolgt der Anschluss der Verbraucher über<br />
die SOLCOMBOX.<br />
In unserem Ertragsauswertungsprogramm <strong>SOLPLUS+</strong> erfolgt die Ansteuerung dieser Relais <strong>und</strong><br />
der digitalen Ausgänge komfortabel im Reiter „Energiemanagement“. Die zeitaufwändige<br />
Konfiguration durch Parametrisierung direkt am Wechselrichter entfällt.<br />
Fenster Energiemanagement öffnen<br />
1 E n e r g i e -<br />
m a n a g e m e n t<br />
anklicken<br />
Schritt 1:<br />
Klicken Sie auf den Reiter E n e r g i e m a n a g e m e n t a n z e i g e n . Daraufhin erscheint der<br />
Reiter in der Menüleiste.<br />
<strong>SOLPLUS+</strong>_<strong>Standard</strong>-Comfort_<br />
<strong>Bedienungsanleitung</strong>_ B4_DE_2013-09-24 32/66
Energiemanagement<br />
8.1 Konfiguration der Verbraucher<br />
Hier werden die zwei Relais <strong>und</strong> zwei digitalen Ausgänge konfiguriert, die für den Eigenverbrauch<br />
zum Schalten von Verbrauchern eingesetzt werden können.<br />
8.1.1 Schaltprinzip Uhrzeit <strong>und</strong> Anschaltdauer<br />
Verbraucherbezeichnung<br />
1 E n e r g i e -<br />
m a n a g e m e n t<br />
anklicken<br />
2 Wechselrichter<br />
auswählen<br />
3 K o n f i g u r i e r e n<br />
wählen<br />
4 Name des<br />
Verbrauchers eintragen<br />
5 Auf W e i t e r Klicken<br />
Schritt 1:<br />
Klicken Sie auf den Reiter E n e r g i e m a n a g e m e n t .<br />
Schritt 2:<br />
Wählen Sie den Wechselrichter aus. Dann erscheint der Energiemanagement-Bildschirm.<br />
Schritt 3:<br />
Wählen Sie K o n f i g u r i e r e n .<br />
Schritt 4:<br />
Tragen Sie hier den Namen des Verbrauchers ein, z. Bsp.:„Waschmaschine“.<br />
Schritt 5:Auf W e i t e r klicken.<br />
<strong>SOLPLUS+</strong>_<strong>Standard</strong>-Comfort_<br />
<strong>Bedienungsanleitung</strong>_ B4_DE_2013-09-24 33/66
Energiemanagement<br />
Auswahl Schaltprinzip<br />
1 Schaltprinzip wählen<br />
2 Auf W e i t e r klicken<br />
Schritt 1:<br />
Wählen Sie bitte das Schaltprinzip aus: „Ein- <strong>und</strong> Ausschalten des Verbrauchers zu einer<br />
bestimmten Uhrzeit mit einer bestimmten Einschaltdauer“.<br />
Schritt 2:<br />
Auf W e i t e r klicken.<br />
Schalteinstellungen<br />
1 Einschaltzeit einstellen<br />
2 Einschaltdauer<br />
einstellen<br />
3 Auf W e i t e r klicken<br />
Schritt 1:<br />
Stellen Sie bitte die Einschalt-Uhrzeit des Verbrauchers ein.<br />
Schritt 2:<br />
Stellen Sie bitte die dazugehörige Einschaltdauer ein.<br />
Schritt 3:<br />
Auf W e i t e r klicken.<br />
<strong>SOLPLUS+</strong>_<strong>Standard</strong>-Comfort_<br />
<strong>Bedienungsanleitung</strong>_ B4_DE_2013-09-24 34/66
Energiemanagement<br />
Zusätzlich mögliche Schalteinstellungen<br />
1 „normal“ oder<br />
„invertiert“ wählen<br />
2 Abhängigkeit zu<br />
anderem Relais<br />
einstellen<br />
3 Auf W e i t e r klicken<br />
Schritt 1:<br />
Wählen Sie aus, ob der Schaltzustand des Relais normal oder invertiert sein soll.<br />
Ein Relais in normalem Schaltzustand ist im Normalzustand ausgeschaltet. Ist der Schaltzustand<br />
invertiert, so ist das Relais im Normalzustand eingeschaltet.<br />
Hinweis<br />
Wird der Schaltzustand „invertiert“ gewählt, verbinden Sie bitte den<br />
Wechselrichter mit einem Steckernetzteil. Sonst wird der Ausgang<br />
ausgeschaltet, sobald der Wechselrichter spannungslos ist.<br />
Schritt 2:<br />
Stellen Sie Abhängigkeit zu einem anderen Relais- oder Digitalausgang ein.<br />
Wenn Sie hier „ja“ wählen stellen Sie sicher, dass keine 2 Ausgänge gleichzeitig geschaltet<br />
werden. Die Einstellung gilt jeweils für die 2 Relais- oder für die 2 Digitalausgänge.<br />
Schritt 3:<br />
Auf W e i t e r klicken.<br />
4 „Konfiguration beim<br />
Speichern auf<br />
Wechselrichter<br />
übertragen“ wählen<br />
5 .Mit S p e i c h e r n<br />
abschließen<br />
Schritt 4:<br />
„Konfiguration beim Speichern auf Wechselrichter übertragen“ wählen.<br />
Schritt 5:<br />
Mit S p e i c h e r n schließen Sie alle Schalteinstellungen ab.<br />
<strong>SOLPLUS+</strong>_<strong>Standard</strong>-Comfort_<br />
<strong>Bedienungsanleitung</strong>_ B4_DE_2013-09-24 35/66
Energiemanagement<br />
8.1.2 Schaltprinzip PV-Leistung<br />
Auswahl Schaltprinzip<br />
1 Schritte 1-5 in Kapitel<br />
8.1.1 durchführen<br />
2 Schaltprinzip wählen<br />
3 Auf „Weiter“ klicken<br />
Schritt 1:<br />
Bitte führen Sie die Arbeitsschritte 1-5 durch, die in Kapitel 8.1.1 beschrieben werden.<br />
Schritt 2:<br />
Wählen Sie bitte das Schaltprinzip aus: „Ein- <strong>und</strong> Ausschalten des Verbrauchers zu einer<br />
bestimmten PV-Leistung mit der Festlegung…“.<br />
Schritt 3:<br />
Auf W e i t e r klicken.<br />
Schalteinstellungen<br />
1 Wechselrichterleistung<br />
oder Anlageleistung<br />
auswählen<br />
2 Einschaltleistung<br />
einstellen<br />
3 Ausschaltbedingung<br />
wählen<br />
4 Auf W e i t e r klicken<br />
Schritt 1:<br />
Wählen Sie „Wechselrichterleistung“ oder „Anlagenleistung“.<br />
Schritt 2:<br />
Stellen Sie die Einschalt-Leistung ein.<br />
Schritt 3:<br />
Wählen Sie die Ausschaltbedingung: bei 50 W Hysterese, bei einer eingestellten Leistung oder<br />
angegebener Dauer. 50 W Hysterese bedeutet, dass erst bei einem Leistungsabfall von 50 W der<br />
Verbraucher abgeschaltet wird.<br />
Schritt 4:<br />
Auf W e i t e r klicken.<br />
<strong>SOLPLUS+</strong>_<strong>Standard</strong>-Comfort_<br />
<strong>Bedienungsanleitung</strong>_ B4_DE_2013-09-24 36/66
Energiemanagement<br />
Zusätzlich mögliche Schalteinstellungen<br />
1 Alternativ: Einschalten<br />
zu festem Zeitpunkt<br />
Schritt 1:<br />
Alternative Schaltbedingung: Einstellung einer Einschaltzeit mit Dauer.<br />
Schritt 2:<br />
Wählen Sie zusätzliche Schaltbedingungen: Ausgang invertieren, Schaltvorgang mehrmals am<br />
Tag, Abhängigkeit zu anderem Relais wie in 8.1.4 beschrieben.<br />
Schritt 3:<br />
Mit S p e i c h e r n schließen Sie (wie in 8.1.4 beschrieben) alle Schalteinstellungen ab.<br />
8.1.3 Schaltprinzip Temperaturschwelle<br />
Auswahl Schaltprinzip<br />
1 Schritte 1-5 in Kapitel<br />
8.1.1 durchführen<br />
2 Schaltprinzip<br />
auswählen<br />
3 Auf W e i t e r klicken<br />
Schritt 1:<br />
Bitte führen Sie die Arbeitsschritte 1-5 durch, die in Kapitel 8.1.1 beschrieben werden.<br />
Schritt 2:<br />
Wählen Sie bitte das Schaltprinzip aus: „Ein- <strong>und</strong> Ausschalten des Verbrauchers beim Erreichen<br />
einer Temperaturschwelle… .“<br />
Schritt 3:<br />
Auf W e i t e r klicken.<br />
<strong>SOLPLUS+</strong>_<strong>Standard</strong>-Comfort_<br />
<strong>Bedienungsanleitung</strong>_ B4_DE_2013-09-24 37/66
Energiemanagement<br />
Schalteinstellungen<br />
1 Nummer<br />
Temperaturfühler<br />
auswählen<br />
2 Symbol auswählen >=<br />
oder = oder = wird eingeschaltet, wenn die<br />
Temperatur des Temperaturfühlers größer oder gleich dem eingestellten Wert ist, bei
Energiemanagement<br />
Schritt 4:<br />
Auf W e i t e r klicken<br />
Schritt 5:<br />
Wählen Sie zusätzliche Schaltbedingungen: Ausgang invertieren, Schaltvorgang mehrmals am<br />
Tag, Abhängigkeit zu anderem Relais wie in 8.1.4 beschrieben.<br />
Schritt 6:<br />
„Konfiguration beim Speichern auf Wechselrichter übertragen“ wählen.<br />
Schritt 7:<br />
Mit S p e i c h e r n schließen Sie (wie in 8.1.4 beschrieben) alle Schalteinstellungen ab.<br />
8.2 Konfiguration Wechselrichtereinstellungen<br />
Hier werden der S0-Zähler, die Sensoren <strong>und</strong> das Eigenverbrauchs-Logging konfiguriert.<br />
1 E n e r g i e -<br />
m a n a g e m e n t<br />
2 K o n f i g u r a t i o n<br />
Schritt 1:<br />
Klicken Sie auf die Schaltfläche E n e r g i e m a n a g e m e n t<br />
Schritt 2:<br />
Klicken Sie auf die Schaltfläche K o n f i g u r a t i o n<br />
3 W e c h s e l r i c h t e r -<br />
e i n s t e l l …<br />
Schritt 3:<br />
Klicken Sie auf die Schaltfläche W e c h s e l r i c h t e r e i n s t e l l u n g e n<br />
<strong>SOLPLUS+</strong>_<strong>Standard</strong>-Comfort_<br />
<strong>Bedienungsanleitung</strong>_ B4_DE_2013-09-24 39/66
Energiemanagement<br />
Erscheint hier ein Häkchen,<br />
so ist der WR aktiv<br />
4. Wenn Sensor installiert,<br />
Häkchen setzen<br />
5. Wenn S0-Zähler installiert,<br />
Häkchen setzen<br />
6. Falls Steckernetzteil<br />
angeschlossen ist „Immer<br />
Loggen“ anklicken<br />
7. „S0-Zähler“ / „Immer<br />
Loggen“: eine Option wählen<br />
8. DC-Nennleistung: eine<br />
Option wählen<br />
Schritt 4:<br />
Wenn am Wechselrichter ein Sensor angeschlossen ist, hier ein Häkchen setzen<br />
Schritt 5:<br />
Wählen Sie hier aus, an welchen Wechselrichter bzw. an welche SOLCOMBOX sie ihren S0-<br />
Zähler angeschlossen haben<br />
Schritt 6<br />
Wenn Sie ein Steckernetzteil an den Wechselrichter angeschlossen haben, wählen Sie auch<br />
„Immer Loggen“ aus, damit der Wechselrichter auch nachts ihren Eigenverbrauch loggt<br />
Schritt 7<br />
Wählen Sie aus, ob „S0-Zähler“ <strong>und</strong> „Immer Loggen“ unabhängig vom Wechselrichter (in diesem<br />
Fenster) gepflegt werden soll oder ob diese Einstellungen in den Wechselrichter übernommen<br />
werden sollen. Empfehlung: „In WR übernehmen“ wählen<br />
Schritt 8<br />
Wählen Sie aus, ob die DC-Nennleistung des Wechselrichters unabhängig vom in diesem<br />
Fenster gepflegt werden soll oder ob diese Einstellungen in den Wechselrichter übernommen<br />
werden sollen. Empfehlung: „In WR übernehmen“ wählen.<br />
Bei „WR auslesen“ werden die Einstellungen des Wechselrichters in die Tabelle übernommen<br />
Schritt 9:<br />
Mit Ü b e r t r a g e n werden alle Einstellungen gespeichert<br />
9. Ü b e r t r a g e n<br />
<strong>SOLPLUS+</strong>_<strong>Standard</strong>-Comfort_<br />
<strong>Bedienungsanleitung</strong>_ B4_DE_2013-09-24 40/66
Energiemanagement<br />
8.3 Konfiguration Zuordnung der Verbrauchszähler<br />
Voraussetzung hierfür ist die Konfiguration der S0-Zähler in Kap. 8.2 -dann kann der S0-Zähler als<br />
Summenzähler konfiguriert oder eine einzelne Phase zugewiesen werden. In dieser Ansicht werden<br />
nur SOLPLUS 25-55 Wechselrichter <strong>und</strong> SOLCOMBOX aufgelistet.<br />
1 E n e r g i e -<br />
m a n a g e m e n t<br />
2 K o n f i g u r a t i o n<br />
3 Z u o r d n u n g d e r<br />
V e r b r a u c h s z ä h l e r<br />
Schritt 1:<br />
Klicken Sie auf die Schaltfläche E n e r g i e m a n a g e m e n t<br />
Schritt 2:<br />
Klicken Sie auf die Schaltfläche K o n f i g u r a t i o n<br />
Schritt 3:<br />
Klicken Sie auf die Schaltfläche Z u o r d n u n g d e r V e r b r a u c h s z ä h l e r<br />
4 „Summenzähler“ <strong>und</strong><br />
Wechselrichternummer<br />
auswählen<br />
5 Phasennummer <strong>und</strong><br />
Wechselrichternummer<br />
auswählen<br />
6 S p e i c h e r n<br />
Schritt 4:<br />
Ist ein Wechselrichter an einen S0-Summenzähler angeschlossen, hier „Summenzähler“ wählen<br />
<strong>und</strong> die Wechselrichter-Nummer mit dem angeschlossenen S0-Summenzähler übernehmen<br />
Schritt 5:<br />
Ist an einem Wechselrichter ein einphasiger S0-Zähler an Phase 1, 2 oder 3 angeschlossen, hier<br />
die entsprechende Phase <strong>und</strong> die Wechselrichter-Nummer wählen<br />
Schritt 6:<br />
S p e i c h e r n anklicken<br />
<strong>SOLPLUS+</strong>_<strong>Standard</strong>-Comfort_<br />
<strong>Bedienungsanleitung</strong>_ B4_DE_2013-09-24 41/66
Energiemanagement<br />
8.4 Auswertung Einspeisung <strong>und</strong> Eigenverbrauch<br />
In dieser Ansicht werden nur SOLPLUS 25-55 Wechselrichter <strong>und</strong> SOLCOMBOX aufgelistet.<br />
1 E n e r g i e -<br />
m a n a g e m e n t<br />
2 A u s w e r t u n g<br />
3 Anlage auswählen<br />
4 V e r b i n d e n !<br />
7 Einspeisung oder<br />
Eigenverbrauch wählen<br />
8 Grafik <strong>und</strong> Tabelle<br />
5 Zeitfenster festlegen<br />
6 A k t u e l l e D a t e n<br />
a b r u f e n<br />
Schritt 1:<br />
Auf E n e r g i e m a n a g e m e n t klicken<br />
Schritt 2:<br />
Auf A u s w e r t u n g klicken<br />
Schritt 3:<br />
Die Anlage auswählen, von der der Einspeisung/Eigenverbrauch ausgewertet werden soll<br />
Schritt 4:<br />
Auf V e r b i n d e n ! klicken<br />
Schritt 5:<br />
Legen Sie hier das Zeitfenster fest, in dem die Daten abgerufen werden sollen<br />
Schritt 6:<br />
Auf A k t u e l l e D a t e n a b r u f e n klicken<br />
Schritt 7:<br />
Wählen Sie den Bereich, den sie auswerten wollen: Einspeisung oder Eigenverbrauch<br />
Schritt 8:<br />
Entsprechend der Auswahl wird nun die Einspeisung oder der Eigenverbrauch der gesamten<br />
Anlage als Grafik <strong>und</strong> als Tabelle dargestellt<br />
<strong>SOLPLUS+</strong>_<strong>Standard</strong>-Comfort_<br />
<strong>Bedienungsanleitung</strong>_ B4_DE_2013-09-24 42/66
Wechselrichterwerte lesen <strong>und</strong> Einstellwerte verändern<br />
9 Ansicht wechseln<br />
Schritt 9:<br />
Auf klicken, um in die hier abebildete Ansicht zuwechseln. Mit wieder zurückwechseln.<br />
9 Wechselrichterwerte lesen <strong>und</strong> Einstellwerte verändern<br />
Über <strong>SOLPLUS+</strong> kann jeder einzelne Wert des Wechselrichters ausgelesen werden. Einstellwerte<br />
können nach Eingabe eines Passwortes verändert werden. Es kann ein Parameter gleichzeitig für<br />
mehrere Wechselrichter geändert werden.<br />
Am Beispiel der Einstellung von Datenloggerparameter wird hier beispielhaft das Einlesen <strong>und</strong><br />
Verändern von Parametern dargestellt.<br />
9.1 Veränderung der Einstellwerte eines Wechselrichters<br />
1 V e r w a l t u n g<br />
4 P a r a m e t e r<br />
5 Passwort<br />
6 Parameter ändern<br />
3 Untergruppe markieren<br />
2 Anlage <strong>und</strong> WR auswählen<br />
Schritt 1:<br />
Klicken Sie auf den Reiter V e r w a l t u n g .<br />
Schritt 2:<br />
<strong>SOLPLUS+</strong>_<strong>Standard</strong>-Comfort_<br />
<strong>Bedienungsanleitung</strong>_ B4_DE_2013-09-24 43/66
Wechselrichterwerte lesen <strong>und</strong> Einstellwerte verändern<br />
Öffnen Sie den Knoten Ihrer Anlage <strong>und</strong> wählen Sie den Wechselrichter aus, dessen Daten Sie<br />
einlesen <strong>und</strong> verändern möchten.<br />
Schritt 3:<br />
Gehen Sie auf das gewünschte Untermenü in dem sich Ihre Daten befinden. Alle beschriebenen<br />
Aktionen beziehen sich immer auf das markierte Untermenü.<br />
Beispiel: Anlage <strong>Solutronic</strong> 3x SOLPLUS 35, Wechselrichter 4319, Untermenü: Datenlogger<br />
Schritt 4:<br />
Klicken Sie auf den Schaltfläche P a r a m e t e r e i n l e s e n . Alle Parameter der Untergruppe<br />
werden ausgelesen <strong>und</strong> mit Wertfeldmarken angezeigt.<br />
Wertfeldfarben <strong>und</strong> ihre Bedeutung:<br />
• Graue Felder stellen Werte dar, die nicht geändert werden können.<br />
• Weiße Felder sind mit dem aktuellen Passwort-Level änderbar.<br />
• Orangene Felder sind mit dem aktuellen Passwort-Level nicht änderbar.<br />
Schritt 5:<br />
Um Parameter zu ändern, müssen Sie das entsprechende Passwort eingeben.<br />
Hinweis<br />
Als Endk<strong>und</strong>e können Sie nur nicht sicherheitsrelevante Werte des<br />
Passwortlevels 1 verändern. Das Passwort für diesen Level ist die<br />
Seriennummer des Wechselrichters.<br />
Nach Eingabe des Passwortes in das Eingabefeld „Passwort“, bestätigen Sie mit dem<br />
Schaltfläche P a s s w o r t ü b e r t r a g e n . Im Feld "Passwort-Level" erscheint der erhaltene<br />
Passwortlevel.<br />
Im Beispiel: Passwort 4319, für Wechselrichter mit der Seriennummer 4319 <strong>und</strong> dem<br />
Passwortlevel 1.<br />
Schritt 6:<br />
Anschließend können nun in der Spalte „Wert“ die Werte/Zahlen geändert werden. Mit E n t e r<br />
wird die Eingabe bestätigt <strong>und</strong> an den Wechselrichter übertragen.<br />
Hinweis<br />
Sollte der Wert nach „Enter" nicht übernommen werden, stimmt das<br />
Passwort nicht, oder Sie haben einen zu großen oder zu kleinen Wert<br />
eingestellt. Dies wird sichtbar durch ein rotes Ausrufezeichen. Wenn Sie<br />
mit der Maus über das rote Ausrufezeichen gehen, öffnet sich ein Popup<br />
mit der Fehlermeldung.<br />
Der neu übertragene Wert wird nach korrekter Eingabe im Anzeigefeld übernommen.<br />
<strong>SOLPLUS+</strong>_<strong>Standard</strong>-Comfort_<br />
<strong>Bedienungsanleitung</strong>_ B4_DE_2013-09-24 44/66
Wechselrichterwerte lesen <strong>und</strong> Einstellwerte verändern<br />
9.2 Parameter 259 (Konfiguration allgemein) ändern<br />
1 F u n k t i o n e n<br />
2 A n l a g e : P a r a -<br />
m e t e r<br />
b e a r b e i t e n<br />
3 P a s s w o r t<br />
ü b e r t r a g e n<br />
4 Parameter 259<br />
auswählen<br />
5 Binärer Wert<br />
Parameter eintragen<br />
6 W e r t e<br />
ü b e r t r a g e n<br />
Schritt 1:<br />
Klicken Sie auf den Reiter F u n k t i o n e n<br />
Schritt 2:<br />
Klicken Sie auf A n l a g e P a r a m e t e r b e a r b e i t e n<br />
Schritt 3:<br />
Klicken Sie auf P a s s w o r t ü b e r t r a g e n . Ein Fenster öffnet sich, Passwortlevel 2 eintragen<br />
<strong>und</strong> bestätigen<br />
Schritt 4:<br />
Wählen Sie Parameter 259 aus<br />
Schritt 5:<br />
Tragen Sie den binären Wert für Parameter 259 ein. Wie Sie den binären Wert errechnen, finden<br />
Sie im Servicehandbuch der SOLPLUS Wechselrichter<br />
Schritt 6:<br />
Mit W e r t e ü b e r t r a g e n abschließen<br />
<strong>SOLPLUS+</strong>_<strong>Standard</strong>-Comfort_<br />
<strong>Bedienungsanleitung</strong>_ B4_DE_2013-09-24 45/66
Wechselrichterwerte lesen <strong>und</strong> Einstellwerte verändern<br />
9.3 Veränderung der Einstellw. mehrerer Wechselrichter zugleich<br />
1 V e r w a l t u n g<br />
2 A n l a g e<br />
P a r a m e t e r<br />
b e a r b e i t e n<br />
Schritt 1:<br />
Klicken Sie auf den Reiter V e r w a l t u n g .<br />
Schritt 2:<br />
Klicken Sie auf A n l a g e P a r a m e t e r b e a r b e i t e n . Es erscheint folgendes Fenster:<br />
Fenster „Parameter<br />
bearbeiten“<br />
erscheint<br />
3 Wechselrichter<br />
auswählen<br />
4 Passwort<br />
5 neuen Parameterwert<br />
eintragen<br />
6 W e r t e<br />
Ü b e r t r a g e n<br />
Schritt 3:<br />
Wählen sie diejenigen Wechselrichter aus, für die der Parameter verändert werden soll<br />
<strong>SOLPLUS+</strong>_<strong>Standard</strong>-Comfort_<br />
<strong>Bedienungsanleitung</strong>_ B4_DE_2013-09-24 46/66
Uhrzeit im Wechselrichter stellen<br />
Schritt 4:<br />
Geben Sie das Passwort ein<br />
Schritt 5:<br />
Tragen Sie den neuen Parameterwert ein<br />
Wertfeldfarben <strong>und</strong> ihre Bedeutung:<br />
• Graue Felder stellen Werte dar, die nicht geändert werden können<br />
• Weiße Felder sind mit dem aktuellen Passwort-Level änderbar<br />
• Orangene Felder sind mit dem aktuellen Passwort-Level nicht änderbar<br />
Schritt 6:<br />
Klicken Sie auf W e r t e Ü b e r t r a g e n . Der neue Einstellwert wird an alle ausgewählten<br />
Wechselrichter übertragen<br />
10 Uhrzeit im Wechselrichter stellen<br />
Sie können über <strong>SOLPLUS+</strong> die Zeit am Wechselrichter stellen.<br />
Schritt 1:<br />
Klicken Sie auf den Reiter V e r w a l t u n g .<br />
Schritt 2:<br />
Klicken Sie dort auf die Schaltfläche F u n k t i o n e n … .<br />
Schritt 3:<br />
Daraufhin öffnet sich ein Dropdown-Menü bei dem Sie Z e i t s t e l l e n … auswählen.<br />
Reiter<br />
V e r w a l t u n g<br />
Uhrzeit stellen<br />
Schritt 4:<br />
Wählen Sie in dem sich dann öffnenden Fenster die Wechselrichter aus, für welche die Zeit<br />
gestellt werden soll.<br />
Sie haben die Möglichkeit, die Echtzeit/Datum von Ihrem PC zu übernehmen, oder die<br />
Zeit/Datum selber zu stellen.<br />
Schritt 5:<br />
Nach dem Sie den Schaltfläche Z e i t s t e l l e n gedrückt haben, wird automatisch die gewählte<br />
Zeit in die Wechselrichter übernommen.<br />
<strong>SOLPLUS+</strong>_<strong>Standard</strong>-Comfort_<br />
<strong>Bedienungsanleitung</strong>_ B4_DE_2013-09-24 47/66
Wechselrichterdateien lesen <strong>und</strong> abspeichern<br />
11 Wechselrichterdateien lesen <strong>und</strong> abspeichern<br />
Der Wechselrichter generiert eine Anzahl von Dateien, die mit Hilfe von <strong>SOLPLUS+</strong> heruntergeladen<br />
<strong>und</strong> auf dem PC gespeichert werden könnten.<br />
Folgende Dateien können eingelesen werden:<br />
Dateien Inhalt Bedeutung<br />
2 Liste aller<br />
Parameter<br />
Alle Parameter nach Parameternummer in aufsteigender Reihenfolge sortiert.<br />
6 Datenlogger Die Parameterinhalte, welche zuvor im Datenlogger festgelegt wurden, mit einem Datums- <strong>und</strong><br />
Zeitstempel. Bei der grafischen Darstellung werden die Werte in einer Datenbank gespeichert. Es<br />
gehen keine Werte verloren. Im Wechselrichter werden nur die aktuellen Werte gespeichert. Alte<br />
Werte werden überschrieben.<br />
7 Energie-<br />
Jahres-Logger<br />
8 Sensor-<br />
Energie-<br />
Logger<br />
Die Ertragswerte werden bei der grafischen Darstellung in einer Datenbank, gespeichert. Es<br />
gehen keine Werte verloren. Im Wechselrichter werden nur die aktuellen Werte gespeichert. Alte<br />
Werte werden überschrieben.<br />
Die Sensorwerte werden bei der grafischen Darstellung in einer Datenbank gespeichert. Es gehen<br />
keine Werte verloren. Im Wechselrichter werden nur die aktuellen Werte gespeichert. Alte Werte<br />
werden überschrieben.<br />
Schritt 1:<br />
Klicken Sie auf den Reiter V e r w a l t u n g .<br />
Schritt 2:<br />
Öffnen Sie den Knoten Ihrer Anlage <strong>und</strong> wählen Sie den Wechselrichter aus, dessen Dateien Sie<br />
einlesen möchten.<br />
1 V e r w a l t u n g<br />
3 D a t e i e i n l e s e n<br />
2 Wechselrichter markieren<br />
Schritt 3:<br />
Klicken Sie auf die Schaltfläche „Funktionen“ <strong>und</strong> wählen Sie im Dropdown-Menü D a t e i<br />
e i n l e s e n aus.<br />
<strong>SOLPLUS+</strong>_<strong>Standard</strong>-Comfort_<br />
<strong>Bedienungsanleitung</strong>_ B4_DE_2013-09-24 48/66
Exportieren der Daten<br />
(Fortsetzung 10 Wechselrichterwerte lesen <strong>und</strong> Einstellwerte verändern)<br />
Schritt 4:<br />
Daraufhin öffnet sich ein separates Fenster, in das Sie die Nummer der gewünschten Datei<br />
eingeben.<br />
Schritt 5:<br />
Übernehmen oder ändern Sie den vorgeschlagenen Dateinamen.<br />
Schritt 6:<br />
Übernehmen Sie oder ändern Sie den vorgeschlagenen Speicherort.<br />
Schritt 7:<br />
Bestätigen Sie ihre Eingabe mit O K .<br />
5 Dateiname<br />
6 Speicherort<br />
12 Exportieren der Daten<br />
7 Bestätigen<br />
Alle Daten von Ihrer Anlage können zu Servicezwecken in eine Service-Datei exportiert werden.<br />
Hinweis<br />
Mit dieser Funktion können Sie zu Servicezwecken an <strong>Solutronic</strong> oder<br />
Ihren Händler Anlagendaten übermitteln.<br />
Um einen Export einer Datei zu ermöglichen, darf keine Verbindung zur<br />
Anlage bestehen.<br />
Schritt 1:<br />
Klicken Sie auf den Reiter V e r w a l t u n g .<br />
Schritt 2:<br />
Klicken Sie dort auf die Schaltfläche S e r v i c e .<br />
Schritt 3:<br />
Daraufhin öffnet sich ein Dropdown-Menü bei dem Sie S e r v i c e d a t e n a b r u f e n …<br />
auswählen.<br />
<strong>SOLPLUS+</strong>_<strong>Standard</strong>-Comfort_<br />
<strong>Bedienungsanleitung</strong>_ B4_DE_2013-09-24 49/66
Exportieren der Daten<br />
Schritt 4:<br />
Wählen Sie in dem sich dann öffnenden Fenster die Wechselrichter aus, die eingelesen werden<br />
sollen.<br />
Schritt 5:<br />
Anschließend wird automatisch eine Verbindung zur Anlage aufgebaut <strong>und</strong> die Datei wird abgerufen.<br />
Durch Klicken der S t o p p Schaltfläche können Sie jederzeit den Abruf der Wechselrichter stoppen.<br />
Abruf stoppen<br />
Daten werden abgerufen<br />
Zum Abrufen müssen Sie mit<br />
der Anlage verb<strong>und</strong>en sein<br />
Schritt 6:<br />
Nach dem Ende des Abrufs wählen Sie erneut den Punkt S e r v i c e an <strong>und</strong> wählen jetzt die<br />
Funktion E x p o r t an.<br />
E x p o r t auswählen<br />
<strong>SOLPLUS+</strong>_<strong>Standard</strong>-Comfort_<br />
<strong>Bedienungsanleitung</strong>_ B4_DE_2013-09-24 50/66
Exportieren der Daten<br />
(Fortsetzung 11 Exportieren der Daten)<br />
Schritt 7:<br />
Wählen Sie in dem neuen Fenster die Wechselrichter aus, die Sie exportieren möchten <strong>und</strong><br />
geben Sie im Feld „Datei“ den gewünschten Speicherort der Datei an.<br />
Sie haben noch die Option, den gewünschten Zeitraum, der Dateien die Exportiert werden sollen,<br />
einzugeben.<br />
Wechselrichter wählen<br />
Gewünschte Dateien<br />
wählen<br />
Speicherort angeben<br />
E x p o r t starten<br />
Schritt 8:<br />
Nach dem Sie den Schaltfläche E x p o r t gedrückt haben, wird eine TAR.GZ-Datei an dem<br />
angegebenen Speicherort erstellt.<br />
<strong>SOLPLUS+</strong>_<strong>Standard</strong>-Comfort_<br />
<strong>Bedienungsanleitung</strong>_ B4_DE_2013-09-24 51/66
Firmwareupdate SOLPLUS 100/120<br />
13 Firmwareupdate SOLPLUS 100/120<br />
Mit Hilfe der Software <strong>SOLPLUS+</strong> ist ein komfortables Firmwareupdate der Geräte SOLPLUS 100<br />
<strong>und</strong> SOLPLUS 120 möglich. Es können auch mehrerer Wechselrichter gleichzeitig für das Update<br />
ausgewählt werden.<br />
Hinweis<br />
Die aktuelle Firmware finden Sie auf unserer Internetseite<br />
www. solutronic.de im Servicebereich.<br />
Schritt 1:<br />
Laden sie sich von der <strong>Solutronic</strong>-Homepage die neue Firmware herunter<br />
Schritt 2:<br />
Klicken Sie auf den Reiter V e r w a l t u n g<br />
Schritt 3:<br />
Wählen Sie F l a s h F i r m w a r e<br />
2 Reiter V e r w a l t u n g<br />
3 Verbindungsart auswählen<br />
xxx<br />
<strong>SOLPLUS+</strong>_<strong>Standard</strong>-Comfort_<br />
<strong>Bedienungsanleitung</strong>_ B4_DE_2013-09-24 52/66
Firmwareupdate SOLPLUS 100/120<br />
4 Wechselrichter wählen zum<br />
Flashen (markieren)<br />
5 Verbindungsart wählen<br />
6 Firmware auswählen<br />
7 S t a r t<br />
xxx<br />
Schritt 4:<br />
Das Fenster „Flash Firmware“ öffnet sich. Wählen Sie hier einen oder mehrere Wechselrichter<br />
aus, die eine neue Firmware bekommen soll. Zur Auswahl gibt es mehrere Möglichkeiten:<br />
• Setzen eines Häkchens direkt vor der Wechselrichternummer<br />
• „Alle“ anklicken: alle Wechselrichter der Anlage werden gewählt<br />
• „Keine“ macht die Auswahl wieder rückgängig<br />
• „Aktive“ nur die aktiven Wechselrichter werden gewählt<br />
Schritt 5:<br />
Wählen sie die gewünschte Verbindungsart aus. Sie haben je nach Verbindungsart folgende<br />
Möglichkeiten:<br />
SPP-Protokoll<br />
Firmwareupdate über SOLPLUS-Protokoll<br />
Die Verbindung zum Wechselrichter wird mit dem SOLPLUS-Protokoll aufgebaut. Das Firmwareupdate<br />
dauert ca. 15 Minuten pro Wechselrichter.<br />
Diese Verbindungsart steht sowohl bei Verbindung über Ethernet als auch über RS 485 zur<br />
Verfügung.<br />
Wechselrichter, die über RS 485 verb<strong>und</strong>en sind, können ausschließlich über dieses<br />
Protokoll aktualisiert werden.<br />
FTP<br />
Firmwareupdate über FTP über TCP/IP-Protokoll<br />
Die Verbindung zum Wechselrichter wird aktiv über die FTP Ports 20 <strong>und</strong> 21 aufgebaut. Das<br />
Firmwareupdate dauert ca. 2 Minuten pro Wechselrichter.<br />
Diese Verbindungsart steht nur über Ethernet zur Verfügung.<br />
Passive mode<br />
Firmwareupdate über FTP (passiv) über TCP/IP-Protokoll<br />
Ist dieser Punkt aktiviert, wird die Verbindung zum Wechselrichter passiv aufgebaut. Dies kann von<br />
Vorteil sein, wenn eine Firewall das Netzwerk vor Zugriffen von außen schützt.<br />
Diese Verbindungsart steht ausschließlich bei Verbindung über Ethernet zur Verfügung.<br />
Schritt 6:<br />
Wählen Sie im Dateiauswahlfenster eine gültige Firmwaredatei aus.<br />
<strong>SOLPLUS+</strong>_<strong>Standard</strong>-Comfort_<br />
<strong>Bedienungsanleitung</strong>_ B4_DE_2013-09-24 53/66
Erweiterte Funktionen der SOLPUS+ Comfortversion<br />
Gültige Firmwaredateien für SOLPLUS 100-120 haben folgendes Format:<br />
„SP120_Se_Vxx_yy.bin“.<br />
Schritt 7:<br />
Nach klicken auf S t a r t wird die Datei in den/die Wechselrichter übertragen.<br />
Anschließend startet der Wechselrichter das Firmwareupdate.<br />
Der weitere Verlauf des Updates geschieht automatisch.<br />
Hinweis<br />
Achten Sie darauf, dass während des Updates die Datenverbindung <strong>und</strong><br />
die Spannungsversorgung der Wechselrichter nicht unterbrochen werden.<br />
Sollte dennoch der Updatevorgang unterbrochen werden, starten Sie den<br />
Updatevorgang erneut, bis er erfolgreich abgeschlossen wurde.<br />
14 Erweiterte Funktionen der SOLPUS+ Comfortversion<br />
Die Comfort Version unterscheidet sich in folgenden Aspekten von der <strong>Standard</strong>version von<br />
<strong>SOLPLUS+</strong>:<br />
• Automatischer Datenabrufdienst<br />
• Anlegen von mehreren Anlagen<br />
• Gruppenfunktion zum Ertrags-Vergleich <strong>und</strong> der Verknüpfung von Kleinanlagen zu einer<br />
Großanlage.<br />
• Anlagen Suchen<br />
14.1 Anlage Suchen<br />
Es besteht die Möglichkeit in der <strong>SOLPLUS+</strong> Comfort Version nach Ihren Daten suchen zu lassen.<br />
Geben sie in der Suchleiste das zu suchende Wort / Zahl ein <strong>und</strong> bestätigen sie es mit der<br />
Eingabetaste (in unserem Beispiel ist es die Zahl 61). Nach Bestätigung der Eingabetaste, leuchten<br />
die Anlagen/Wechselrichter gelb auf, welche das gesuchte Wort/Zahl enthalten (in unserem Beispiel<br />
wäre es der Wechselrichter 613).<br />
Um die Eingabe in der Suchleiste zu löschen, drücken Sie auf den Radiergummi.<br />
Um durch den Anlagenbaum zu blättern, Drücken sie die Pfeiltasten.<br />
Eingabe-<br />
Suchfenster<br />
Radiergummi<br />
Pfeiltasten zum<br />
Durchblättern<br />
Suchergebnis:<br />
gelb markiert<br />
<strong>SOLPLUS+</strong>_<strong>Standard</strong>-Comfort_<br />
<strong>Bedienungsanleitung</strong>_ B4_DE_2013-09-24 54/66
Erweiterte Funktionen der SOLPUS+ Comfortversion<br />
14.2 Gruppenfunktion<br />
Voraussetzung um eine Gruppe zu erzeugen, sind mindestens 2 angelegte Anlagen in <strong>SOLPLUS+</strong>.<br />
Schritt 1:<br />
Klicken Sie auf den Reiter V e r w a l t u n g .<br />
Schritt 2:<br />
Klicken Sie auf den Reiter G r u p p e n (ein Wechsel zur Anlage ist jederzeit mit dem Klick auf<br />
„Anlage“ möglich“).<br />
Schritt 3:<br />
Klicken Sie auf die Schaltfläche N e u e G r u p p e , um eine neue Gruppe zu erstellen.<br />
Schritt 4:<br />
Benennen Sie die Gruppe in dem Feld „Gruppenname“.<br />
Schritt 5:<br />
Fügen Sie Anlagen <strong>und</strong>/oder einzelne Wechselrichter Ihrer Gruppe zu.<br />
In der linken Liste sind alle verfügbaren Anlagen <strong>und</strong> Wechselrichter aufgelistet, die mit den<br />
Pfeiltasten zur neuen Gruppe (rechte Liste) hinzugefügt werden können.<br />
Schritt 6:<br />
Klicken Sie auf den Schaltfläche S p e i c h e r n , um die Gruppenkonfiguration zu speichern.<br />
1 Verwaltung<br />
7 L ö s c h e n<br />
6 S p e i c h e r n<br />
4 Name<br />
3 N e u e<br />
G r u p p e<br />
2 G r u p p e<br />
5 Gruppenkonfiguration<br />
<strong>SOLPLUS+</strong>_<strong>Standard</strong>-Comfort_<br />
<strong>Bedienungsanleitung</strong>_ B4_DE_2013-09-24 55/66
Erweiterte Funktionen der SOLPUS+ Comfortversion<br />
(Fortsetzung 14.2 Gruppenfunktion)<br />
Schritt 7:<br />
Um eine Gruppe zu löschen, klicken Sie auf den Schaltfläche L ö s c h e n , der sich neben dem<br />
Schaltfläche N e u e G r u p p e befindet.<br />
In der Ertragskontrolle werden nun die Gruppen dargestellt <strong>und</strong> verglichen.<br />
14.3 Automatischer Ertragsdatenabruf<br />
Die <strong>SOLPLUS+</strong> Comfort Version ermöglicht Ihnen einen automatischen Ertragsdatenabruf von Ihren<br />
Anlagen.<br />
Hinweis<br />
Der automatische Datenabruf erfolgt nur, wenn der Serverreiter aktiv ist.<br />
Um den Serverreitern zu aktiveren, deinstallieren Sie Ihr <strong>SOLPLUS+</strong> Programm <strong>und</strong> installieren sie<br />
es erneu, siehe Kapitel 4.2: Installation einer aktuellen <strong>SOLPLUS+</strong> Version über eine bereits<br />
vorhandene Version.<br />
Beim der Neuinstallation werden Sie gefragt, ob Sie den automatischen Datenabruf nutzen wollen,<br />
aktivieren Sie diesen. Anschließend ist der Serverreiter sichtbar.<br />
<strong>SOLPLUS+</strong>_<strong>Standard</strong>-Comfort_<br />
<strong>Bedienungsanleitung</strong>_ B4_DE_2013-09-24 56/66
Erweiterte Funktionen der SOLPUS+ Comfortversion<br />
Um die Ertragsdaten automatisch ab zu rufen, ist es notwendig die Abrufzeiten <strong>und</strong> die ab zu<br />
rufenden Anlagen unter dem Serverreiter zu konfigurieren.<br />
Schritt 1:<br />
Klicken Sie auf den Reiter S e r v e r .<br />
Schritt 2:<br />
Anschließend geben Sie im leeren Feld „Uhrzeit“ die gewünschte Datenabrufsuhrzeit ein. In<br />
unserem Beispiel 09:53 Uhr.<br />
1 S e r v e r -Reiter<br />
auswählen<br />
2 Uhrzeit eingeben<br />
Schritt 3:<br />
Klicken Sie dann auf das leere Feld „Anlage“. Anschließend öffnet sich ein Dropdown-Menü.<br />
Wählen sie im Dropdown-Menü die gewünschte Anlage aus, die abgerufen werden soll.<br />
Sie sehen im Dropdown-Menü alle, die von Ihnen angelegten, Anlagen.<br />
Um eine Zeile wieder zu löschen, markieren sie zuerst die Zeile <strong>und</strong> klicken anschließend auf den<br />
Schaltfläche L ö s c h e n .<br />
• Die Zeile „Nächster Abruf“ gibt Ihnen an, um wie viel Uhr der nächste automatische<br />
Datenabruf stattfinden würde. (Der Wert wird erst nach dem speichern angezeigt.)<br />
• Die Zeile „VV“ gibt Ihnen an, wie viele fehlerhafte Verbindungsversuche es schon gegeben<br />
hat.<br />
<strong>SOLPLUS+</strong>_<strong>Standard</strong>-Comfort_<br />
<strong>Bedienungsanleitung</strong>_ B4_DE_2013-09-24 57/66
Erweiterte Funktionen der SOLPUS+ Comfortversion<br />
(Fortsetzung 13.3 Automatischer Ertragsdatenabruf)<br />
Sie haben die Möglichkeit die Anlagen mehrmals am Tag ab zu rufen, siehe Beispielbild.<br />
(Beispielbild)<br />
Schritt 4:<br />
Klicken Sie auf den Schaltfläche S p e i c h e r n , um die Abrufsdaten anschließend zu speichern.<br />
Sie erkennen nun den automatischen Datenabruf-Status anhand der<br />
Taskleiste.<br />
Normalstatus: <strong>SOLPLUS+</strong> aktiv, momentan keine Datenabruf<br />
Arbeitsstatus: <strong>SOLPLUS+</strong> aktiv, Datenabruf erfolgt.<br />
Fehlerstatus: <strong>SOLPLUS+</strong> nicht aktiv, Datenabruf nicht funktionierend<br />
Hinweis<br />
Der Datenabruf erfolgt nach der Konfiguration im Reiter Server<br />
automatisch.<br />
Bitte Beachten Sie die anfallenden Kosten pro Abruf.<br />
• Datenabruf per TCP/IP = gut, geringe Verbindungskosten.<br />
• Datenabruf per Modem = Vorsicht, es können hohe<br />
Verbindungskosten entstehen.<br />
<strong>SOLPLUS+</strong>_<strong>Standard</strong>-Comfort_<br />
<strong>Bedienungsanleitung</strong>_ B4_DE_2013-09-24 58/66
Anhang: Verbindungsvarianten vom Wechselrichter zum PC<br />
15 Anhang: Verbindungsvarianten vom Wechselrichter<br />
zum PC<br />
Sie haben folgende Möglichkeiten Ihren Wechselrichter SOLPLUS 25-55 <strong>und</strong> SOLPLUS 100 <strong>und</strong> 120<br />
mit ihrem PC zu verbinden:<br />
1. mit RS232<br />
2. mit RS485<br />
3. mit Analog- oder GSM-Modem<br />
4. mit Ethernet (TCP/IP)<br />
Verbindungsoptionen<br />
SOLPLUS<br />
25 - 55 100 - 120<br />
mit RS232 Ja Nein<br />
mit RS485 Ja Ja<br />
Fernabfrage<br />
analog Modem<br />
Fernabfrage<br />
GSM Modem<br />
Netzwerk<br />
lokale Verbindung<br />
Netzwerk<br />
Fernabfrage über<br />
Router<br />
Intern / Extern /<br />
SOLCOMBOX<br />
Intern / Extern /<br />
SOLCOMBOX<br />
Ja<br />
Ja<br />
SOLCOMBOX<br />
SOLCOMBOX<br />
Ja<br />
Ja<br />
<strong>SOLPLUS+</strong>_<strong>Standard</strong>-Comfort_<br />
<strong>Bedienungsanleitung</strong>_ B4_DE_2013-09-24 59/66
Anhang: Verbindungsvarianten vom Wechselrichter zum PC<br />
(Fortsetzung 14 Anhang: Verbindungsvarianten vom Wechselrichter zum PC)<br />
Schnittstellenbezeichnung SOLPLUS 25 – 55<br />
X3<br />
X4 X5 X2 X1 X7<br />
SOLPLUS 25-55<br />
X1 RS232<br />
X2 RS485<br />
X3 Steckkartenplatz für Optionen<br />
X4 Externe Anschlüsse<br />
X5 Externe Klemmleiste<br />
X7 Ethernet<br />
Schnittstellenbezeichnung SOLPLUS 100 <strong>und</strong> 120<br />
X5<br />
X6 X7<br />
SOLPLUS 100/120<br />
X5 Ethernet<br />
X6 M12 (RS 485)<br />
X7 M12 (RS 485)<br />
<strong>SOLPLUS+</strong>_<strong>Standard</strong>-Comfort_<br />
<strong>Bedienungsanleitung</strong>_ B4_DE_2013-09-24 60/66
Anhang: Verbindungsvarianten vom Wechselrichter zum PC<br />
15.1 mit RS232<br />
Hinweis<br />
Zur Verbindung der Wechselrichter SOLPLUS 25-55 mit dem PC ist ein<br />
RS232 Umsetzer erforderlich.<br />
Über die RS232 Schnittstelle kann nur ein einziger Wechselrichter<br />
gleichzeitig angeschlossen werden.<br />
Der anzuschließende PC muss eine RS232 Schnittstelle besitzen. Wenn der PC keine RS232<br />
Schnittstelle besitzt, kann ein USB-RS232 Umsetzer verwendet werden.<br />
Anschluss mit USB/RS232 Umsetzer<br />
Auf der Seite des Wechselrichters wird das serielle Verbindungskabel mit dem 9 -poligen D-Sub<br />
Stecker auf die RS232 Schnittstelle X1 eingesteckt. Auf der Seite des PCs wird der USB-RS232<br />
Umsetzer verwendet, mit USB Verlängerung.<br />
Umsetzer USB-RS232<br />
serielles Verbindungskabel<br />
USB-Verlängerungskabel<br />
Umsetzer USB-RS232:<br />
für die Abfrage eines Wechselrichters an der RS 232 Schnittstelle über die USB<br />
Schnittstelle am PC. Das Set enthält ein USB-Verlängerungskabel (Best.-Bez.:<br />
USB/RS232). Die Farbe des Umsetzers USB-RS232 ist Schwarz.<br />
Anschluss direkt mit RS232<br />
Falls am PC noch eine serielle Schnittstelle vorhanden ist, können Sie diesen auch wie folgt<br />
anschließen:<br />
• Auf der Seite des Wechselrichters wird das serielle Verbindungskabel mit dem 9-poligen<br />
D-Sub Stecker auf die RS 232 Schnittstelle X1 eingesteckt. Auf der Seite des PCs wird die<br />
9-polige D-Sub Buchse an die COM- (RS 232) Schnittstelle eingesteckt.<br />
<strong>SOLPLUS+</strong>_<strong>Standard</strong>-Comfort_<br />
<strong>Bedienungsanleitung</strong>_ B4_DE_2013-09-24 61/66
Anhang: Verbindungsvarianten vom Wechselrichter zum PC<br />
15.2 mit RS485<br />
Hinweis<br />
Zur Verbindung, der SOLPLUS Wechselrichter mit dem PC, ist ein<br />
RS485 Umsetzer erforderlich.<br />
Über die RS485 Schnittstelle können mehrere Wechselrichter gleichzeitig<br />
angeschlossen werden.<br />
Solange <strong>SOLPLUS+</strong> mit der Anlage verb<strong>und</strong>en ist, können keine<br />
Anlagendaten im Wechselrichter, der als Master parametriert worden<br />
ist, aufsummiert werden. Der Gr<strong>und</strong> ist, dass der PC in dieser Zeit als<br />
Master fungiert.<br />
Anschluss mit USB / RS485 Umsetzer<br />
Anschluss SOLPLUS 25 - 55<br />
Auf der Seite des Wechselrichters wird das serielle Verbindungskabel mit dem 3-poligen RS485<br />
Stecker auf die RS485 Schnittstelle X2 eingesteckt.<br />
Auf der Seite des Wechselrichters wird das serielle Verbindungskabel mit dem Patchstecker auf die<br />
RS485 Schnittstelle X7 eingesteckt. Auf der Seite des PCs wird der USB/RS485 Umsetzer<br />
eingesteckt.<br />
Umsetzer USB-RS485 für Verdrahtung (Best.-Bez.: USB/RS485-D),<br />
Umsetzer USB-RS485 für Patchadapter (Best.-Bez.: USB/RS485-P) + Patchadapter für X2 für<br />
IP 54 Gehäuse (Best.-Bes.: PATCHADX2-IP54) / Patchadapter für X2 für IP 21 Gehäuse (Best.-Bes.:<br />
PATCHADX2-IP21). (Die Farbe des USB-RS485 Umsetzers ist Rot).<br />
3-poligen RS485<br />
Stecker mit USB<br />
Adapter<br />
oder<br />
Patchstecker mit<br />
USB Adapter +<br />
Patchadapter<br />
<strong>SOLPLUS+</strong>_<strong>Standard</strong>-Comfort_<br />
<strong>Bedienungsanleitung</strong>_ B4_DE_2013-09-24 62/66
Anhang: Verbindungsvarianten vom Wechselrichter zum PC<br />
(Fortsetzung 14.2 mit RS485)<br />
Anschluss SOLPLUS 100 / 120<br />
Auf der Seite des Wechselrichters wird das serielle Verbindungskabel mit M12 Stecker auf die RS485<br />
Schnittstelle X6 oder X7 eingesteckt. Auf der Seite des PCs wird der USB/ RS485 Umsetzer<br />
eingesteckt.<br />
Umsetzer USB-RS485 für M12 (Best.-Bez.: USB/RS485-M12)<br />
Serielles<br />
Verbindungskabel mit<br />
Umsetzer USB-RS485<br />
<strong>SOLPLUS+</strong>_<strong>Standard</strong>-Comfort_<br />
<strong>Bedienungsanleitung</strong>_ B4_DE_2013-09-24 63/66
Anhang: Verbindungsvarianten vom Wechselrichter zum PC<br />
15.3 mit Analog-/GSM-Modem<br />
Hinweis<br />
Die Verbindung über Modem funktioniert nur mit SOLPLUS 25 - 55 oder<br />
der SOLCOMBOX.<br />
Um den SOLPLUS 100 / 120 über Modem abfragen zu können,<br />
schließen Sie diesen an eine SOLCOMBOX mit Modem an.<br />
Zur Verfügung stehen folgende Modems:<br />
Analog-Modem intern, (Best.-Bez.: AMOI)<br />
Analog-Modem extern, (Best.-Bez.: AMOE)<br />
GSM-Modem intern, (Best.-Bez.: GSMI)<br />
GSM-Modem extern, (Best.-Bez.: GSME)<br />
Weitere Details zur Installation <strong>und</strong> Montage finden Sie unter www.solutronic.de oder auf der dem<br />
Wechselrichter beigelegten CD.<br />
<strong>SOLPLUS+</strong>_<strong>Standard</strong>-Comfort_<br />
<strong>Bedienungsanleitung</strong>_ B4_DE_2013-09-24 64/66
Anhang: Verbindungsvarianten vom Wechselrichter zum PC<br />
15.4 mit Ethernet (TCP/IP)<br />
Hinweis<br />
Für die Verbindung der Wechselrichter mit dem PC über Ethernet<br />
(TCP/IP) benötigen Sie ein Patchkabel.<br />
Bei der Direktverbindung (ohne Switch) benötigen Sie bei älteren PCs<br />
ein Umsetzer Patchkabel auf Crosslinkkabel.<br />
(Best.-Bez.: STP-Cross)<br />
Anschluss über Switch/Hub mit Patchkabel<br />
Sie können Ihren Wechselrichter über einen Switch mit Patchkabel in Ihr Heimnetzwerk einbinden<br />
<strong>und</strong> dann über TCP/IP abfragen.<br />
Auf der Seite des Wechselrichters wird das Patchkabel auf die Ethernetschnittstelle X7 (SOLPLUS<br />
25-55 ab Firmware 2.49) / X5 (SOLPLUS 100/120) eingesteckt. Auf der Seite des Switches wird das<br />
Patchkabel in die Ethernetschnittstelle eingesteckt.<br />
Patchkabel<br />
Switch<br />
Heimnetzwerk<br />
Anschluss direkt mit Patchkabel<br />
Sollten Sie kein Heimnetz nutzen, können Sie den SOLPLUS Wechselrichter mit einem Patchkabel<br />
<strong>und</strong> STP-Cross oder Crosslinkkabel direkt an Ihren PC anschließen. Dazu schließen Sie auf der<br />
Seite des Wechselrichters den STP-Cross-Adapter mit Patchkabel oder das Crosslinkkabel auf die<br />
Ethernetschnittstelle X7 (SOLPLUS 25-55) / X5 (SOLPLUS 100/120) an. Auf der Seite des PCs wird<br />
das Patchkabel in die Ethernetschnittstelle eingesteckt.<br />
Patch oder Crosslinkkabel<br />
<strong>SOLPLUS+</strong>_<strong>Standard</strong>-Comfort_<br />
<strong>Bedienungsanleitung</strong>_ B4_DE_2013-09-24 65/66
Anhang: Verbindungsvarianten vom Wechselrichter zum PC<br />
Wir hoffen, dass diese Dokumentation Ihnen geholfen hat, sich mit dem Programm <strong>SOLPLUS+</strong><br />
vertraut zu machen. Sollten Sie dennoch Fragen oder Probleme haben, können Sie uns<br />
selbstverständlich jederzeit kontaktieren.<br />
Ihr <strong>Solutronic</strong> Team<br />
<strong>Solutronic</strong> <strong>AG</strong><br />
Küferstrasse 18<br />
D-73257 Köngen<br />
Tel.: +49 (0)7024/96128-0<br />
Fax: +49 (0)7024/96128-50<br />
info@solutronic.de<br />
www.solutronic.de<br />
<strong>SOLPLUS+</strong>_<strong>Standard</strong>-Comfort_<br />
<strong>Bedienungsanleitung</strong>_ B4_DE_2013-09-24 66/66