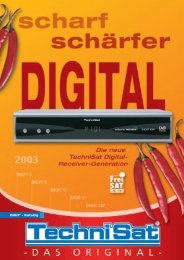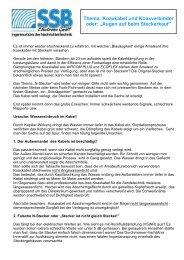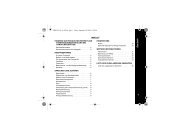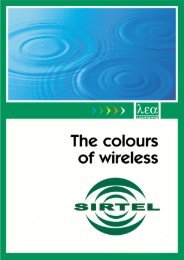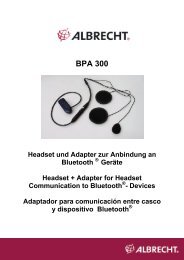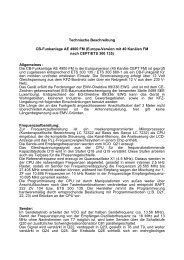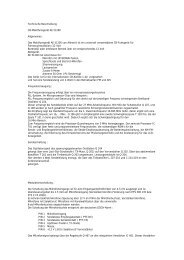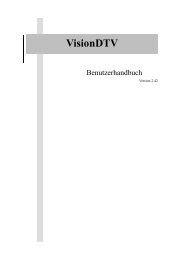MeteoCom 6 - Thiecom
MeteoCom 6 - Thiecom
MeteoCom 6 - Thiecom
Erfolgreiche ePaper selbst erstellen
Machen Sie aus Ihren PDF Publikationen ein blätterbares Flipbook mit unserer einzigartigen Google optimierten e-Paper Software.
Betriebsanleitung<br />
www.meteoserver.net<br />
1<br />
2
Inhalt<br />
Die ersten Schritte .............................................................................................. 1<br />
Switchbox installieren ......................................................................................... 3<br />
<strong>MeteoCom</strong> installieren ........................................................................................ 3<br />
Audiokabel anschließen...................................................................................... 5<br />
2-Kanal Betrieb ................................................................................................... 6<br />
Externe Empfänger anschließen ........................................................................ 6<br />
Schnellstart ......................................................................................................... 7<br />
RTTY Empfangen: .............................................................................................. 8<br />
Wetterfax empfangen:......................................................................................... 9<br />
Einstellungen ....................................................................................................11<br />
Internet Service.................................................................................................11<br />
Login Clients .....................................................................................................11<br />
Favorisiertes MeteoViewer Programm .............................................................12<br />
Lösche alte Daten nach selektiertem Tag: .......................................................12<br />
Geografischer Kartenbereich für Download......................................................12<br />
Radio Service....................................................................................................12<br />
RadioControl AN / AUS.....................................................................................12<br />
Einstellungen wiederherstellen / sichern ..........................................................12<br />
Lösche alte Daten nach selektiertem Tag ........................................................12<br />
Geografischer Kartenbereich für Radioempfang ..............................................12<br />
NetManager ......................................................................................................13<br />
Time Management des Downloadservice.........................................................13<br />
Statusleisten .....................................................................................................13<br />
Internet Permission...........................................................................................13<br />
Selektion für festes Internet (zu Hause) ...........................................................14<br />
Farben...............................................................................................................15<br />
RadioManager ..................................................................................................16<br />
RadioControl .....................................................................................................17<br />
Soundkarten Einstellungen...............................................................................18<br />
Audio Eingang einstellen ..................................................................................19<br />
Audio-Recorder.................................................................................................19<br />
Frequenzmanager.............................................................................................20<br />
BONITO ScheduleList.......................................................................................21<br />
TimeManager....................................................................................................22<br />
Programm schließen.........................................................................................23<br />
Empfang und Antenne ......................................................................................24<br />
Achterstag.........................................................................................................25<br />
Signal abstimmen - was ist ein brauchbares Signal? .......................................26<br />
Wetterdaten empfangen ...................................................................................27<br />
Funkfernschreiben empfangen (RTTY, Navtex, und Synop) ...........................27<br />
RTTY Abstimmen..............................................................................................27<br />
Frequenz-Spektrum ..........................................................................................27<br />
X/Y-Abstimmanzeige (Abstimmkreuz)..............................................................28<br />
Abstimmen ........................................................................................................29<br />
Betriebsarten.....................................................................................................29<br />
3<br />
RTTY-SYNOP:..................................................................................................29<br />
Navtex: ..............................................................................................................29<br />
Baudrate einstellen ...........................................................................................30<br />
Shift + Markfrequenz.........................................................................................30<br />
Polarität .............................................................................................................30<br />
Stopbits .............................................................................................................30<br />
WetterFax..........................................................................................................31<br />
Spektrum- Analyser ..........................................................................................32<br />
Schräglauf-Korrektur.........................................................................................32<br />
MeteoViewer ....................................................................................................33<br />
Wetter ...............................................................................................................33<br />
Navigationsleiste...............................................................................................34<br />
Daten Layer.......................................................................................................34<br />
Toolbar-Leiste mit TimeSlider...........................................................................34<br />
Umschalter von lokaler Zeit auf UTC Zeit.........................................................34<br />
Drucken.............................................................................................................34<br />
Geschwindigkeit und Play.................................................................................34<br />
Zeitschieber - TimeSlider ..................................................................................34<br />
SYNOP..............................................................................................................35<br />
Design ändern...................................................................................................36<br />
MeteoRouteControl...........................................................................................37<br />
Zukünftige Erweiterung und Update-Service ....................................................42<br />
Bilder ................................................................................................................43<br />
Verzeichnis und Bilderauswahl.........................................................................43<br />
FAX speichern oder drucken ............................................................................45<br />
synchronisieren.................................................................................................45<br />
Schräglauf Korrektur .........................................................................................45<br />
Bild zuschneiden...............................................................................................45<br />
Bild invertieren ..................................................................................................45<br />
Bild drehen........................................................................................................45<br />
ICO RPM:..........................................................................................................45<br />
Text...................................................................................................................46<br />
Symbolleiste Text..............................................................................................46<br />
Anhänge<br />
NautiCom Funktions- und Anschlussbelegung.................................................47<br />
SUB-D ...............................................................................................................47<br />
Verschiedene Kabel- und Geräteanschlüsse ...................................................48<br />
Anschluss anderer Radioempfänger ................................................................48<br />
RS-232-Anschluß am Radio .............................................................................48<br />
Verwendung von USB-Serial Adaptern: ...........................................................48<br />
Extra-Anhang Mörer- Wetter-Infobox............................................................49<br />
Sinnvolle Kombinationen von Geräten und Versionen: ....................................49<br />
FAQ...................................................................................................................50<br />
4
Meteocom ist ein Programm zum weltweiten Empfang von Wetterdaten via<br />
Kurzwellen und / oder dem Internet. Es ist in der Lage automatisch die<br />
Wetterdaten zu empfangen, zu dekodieren und stellt die Ergebnisse grafisch<br />
so wie in Textform dar. Wir empfehlen die ersten Versuche in Ruhe zu Hause<br />
zu machen um eine gewisse „Betriebsicherheit“ herzustellen.<br />
Die ersten Schritte<br />
Vorbereitungen:<br />
Halten Sie das Radio, PC und <strong>MeteoCom</strong> Handbuch bereit.<br />
Vergewissern Sie sich, ob und wo sich bei Ihrem Computer der Audio Eingang<br />
befindet. Prüfen Sie bitte auch, ob Ihr Gerät einen Line In und Mikrofon oder<br />
nur einen Mikrofon Eingang hat. Dies ist später wichtig bei der Installation.<br />
Des Weiteren sollten Sie schauen, wo sich der COM-Port (serielle Schnittstelle<br />
9 Pol Stecker) bzw. der USB Anschluss befindet.<br />
Sollte Ihr PC keinen COM-Port / serielle Schnittstelle haben, muss vorher ein<br />
optional erhältlicher „USB to Serial“ Adapter installiert werden. Ein solcher<br />
Adapter wird an einer USB Schnittstelle angeschlossen und stellt einen COM-<br />
Port zur Verfügung. Befolgen Sie die Anweisung des jeweiligen Herstellers<br />
genauestens. Überprüfen Sie ob die Installation erfolgreich war. Nach unserer<br />
Erfahrung funktionieren diese Adapter zwischen COM-Port 4-9 am besten.<br />
Suchen Sie, ggf. Mitzuhilfenahme des Radio Handbuches, an Ihrem Radio den<br />
Audioausgang. Am besten ist der „Line out“ oder „Rec out“ geeignet, weil diese<br />
Ausgänge „ungeregelt“ sind und Sie weiterhin noch die Signale aus dem<br />
Radiolautsprecher hören können.<br />
Der Lautsprecherausgang kann aber auch benutzt werden. Sie sollten nur<br />
darauf achten, dass Sie bei Verwendung des Lautsprecherausgangs den<br />
Lautstärkepegel nicht zu hoch einstellen.<br />
Wenn Sie einen ICOM PCR1500/R1500 verwenden, folgen Sie den<br />
Anweisungen im ICOM Handbuch und installieren Sie das Radio wie dort<br />
beschrieben. Die ICOM Software ist beim Betrieb von <strong>MeteoCom</strong> überflüssig,<br />
da bereits eine eigene Steuerung für dieses Gerät integriert ist.<br />
„Die ICOM Software darf beim Betrieb von <strong>MeteoCom</strong> nicht betrieben werden“<br />
Antenne herstellen und installieren:<br />
Auch wenn Ihr Radiogerät bereits über eine eingebaute Antenne verfügt<br />
(Stabantenne), sollten Sie für die ersten Tests nicht soviel davon erwarten.<br />
Man kann zwar Signale damit empfangen, aber wir empfehlen auf jeden Fall<br />
erstmal den Einsatz einer Langdrahtantenne. Eine solche Antenne zu bauen ist<br />
sehr einfach. Folgen Sie einfach den Anweisungen auf Seite 24.<br />
Beim spannen der Antenne ist es wichtig, dass die Drähte waagerecht<br />
verlaufen und möglichst frei hängend sind. Die Drähte auf den Boden zu legen<br />
oder an die Hauswand zu hängen ist nicht zu empfehlen. Am besten ist es, die<br />
Drähte zwischen Bäume oder ähnliches zu hängen.<br />
Später an Bord sollten Sie, wenn möglich, wie auf Seite 25 beschrieben, den<br />
Achterstag als Antenne oder eine Aktivantenne verwenden.<br />
1<br />
Internetverbindung<br />
Sollten Sie auch die Internetoption verwenden wollen, verbinden Sie ggf. den<br />
PC mit dem Internet bzw. bereiten Sie soweit alles vor, dass Sie eine<br />
Internetverbindung aufbauen können, wenn es nötigt ist.<br />
Auspacken:<br />
Packen Sie den Inhalt der Box aus und kontrollieren Sie den Inhalt. Im Paket<br />
finden Sie eine Programm CD, eine oder zwei Switchboxen, ein Audiokabel<br />
und diese Anleitung.<br />
Grundvoraussetzung:<br />
Ein Betriebssystem Windows 2000/XP.<br />
Ein IBM-kompatibler PC mit Intel® Pentium III CPU ab 450 MHz, 256 MB RAM,<br />
eine Bildschirmauflösung von 1024x768 und 16 Bit Stereo Soundkarte mit<br />
einem zugänglichen Line -IN oder Mikrofon Eingang.<br />
Andere Mindestanforderungen werden durch das System selbst vorgegeben.<br />
Es gibt mehrere Versionen von <strong>MeteoCom</strong> 6<br />
1. Die 1-Kanalversion mit einem Radio<br />
2. Die 2-Kanalversion mit zwei Radios<br />
Bei beiden Ausführungen kann eine Navtex Receiver Antenne angeschlossen<br />
werden, die permanent Navtex empfängt. Diese Navtex Receiver Antenne ist<br />
ein sehr empfehlenswertes Extra und ist optional bei uns erhältlich.<br />
Die BONITO Switchbox<br />
Damit das Radio die Befehle des Computers versteht, benötigen Sie für die<br />
meisten auf dem Markt befindlichen Radios einem so genannten Level-<br />
Konverter. Diese Konverter können von Gerät zu Gerät unterschiedlich sein<br />
und jeder Hersteller verwendet dazu noch andere Konzepte zur Steuerung.<br />
Die BONITO Switchbox dient in erster Linie dazu die Radios, ohne diese<br />
Zusatzgeräte, vom PC aus steuern zu können. Es wurde die Steuerelektronik<br />
der gängigsten Typen wie ICOM, Kenwood, Yaesu usw. in diese kleine<br />
Switchbox integriert und kann mit simplen Kabeln an die diversen Geräte<br />
angeschlossen werden. Auf Ihrer CD und im Internet unter www.bonito.net<br />
können Sie alle verfügbaren Kabelanschlüsse einsehen.<br />
Eine Beschreibung der Pins finden Sie in diesem Handbuch auf Seite 35.<br />
Es gibt 2 unterschiedliche Bonito Switchboxen:<br />
1. Die ProMeteo Switchbox für den IC-PCR1000/1500 und TenTec 320D.<br />
2. Die NautiCom Switchbox ist für alle anderen Radios<br />
2
Switchbox installieren<br />
In der Verpackung befinden sich je nach gekaufter Version ein Audiokabel und<br />
eine bzw. zwei BONITO Switchboxen. Stecken Sie die Switchbox<br />
(NautiCom/ProMeteo) an einen COM-Port / serielle Schnittstelle. <strong>MeteoCom</strong><br />
sucht diesen COM-Port automatisch. Der verwendete COM-Port muss<br />
unbedingt frei sein und darf nicht von anderen Programmen blockiert werden.<br />
Andernfalls kann <strong>MeteoCom</strong> nicht gestartet werden. Programme, die „gerne“<br />
den COM-Port belegen, sind in der Regel Mobiltelefon- bzw.<br />
Handheldcomputer (PDA) Programme. Bitte deaktivieren Sie Diese vorher.<br />
<strong>MeteoCom</strong> installieren<br />
Der Comport wird automatisch.<br />
gefunden, wenn Sie folgende Dinge<br />
beachten.<br />
Bevor Sie das Install-Prog. starten,<br />
stecken Sie die Switchbox auf den<br />
Comport. Und wenn Sie einen PCR-<br />
1500 oder 2500 haben, stecken Sie<br />
den USB-Stecker in den USB-Port<br />
und schalten Sie das Radio ein, damit<br />
der USB-Port aktiviert wird.<br />
Legen Sie nun die CD in Ihr Laufwerk<br />
ein. Das Programm erscheint mit<br />
einer Eingabe in dem Sie einen<br />
Programm-Schlüssel „CD-Key“ sehen, der auf die CD gebrannt wurde und<br />
automatisch eingeblendet wird. Die Eingabe existiert nur dafür, dass andere<br />
Key’s für diverse Umstände eingetippt werden können.<br />
Kanäle Einrichten<br />
Nach dem korrekten Eintrag der Nummer wählen Sie Ihr Radio aus dem<br />
Auswahlmenü „Radioauswahl Kanal 1“ aus. Wenn bereits die richtige<br />
Switchbox am COM-Port steckt, sollte <strong>MeteoCom</strong> diese automatisch finden<br />
und keine Fehlermeldung ausgeben.<br />
Sollte Ihr Radio nicht steuerbar oder nicht in der Liste sein,<br />
wählen Sie „no Remote“ aus!<br />
Wenn Sie ein zweites Radio anschießen möchten, dann wählen Sie den<br />
2.Kanal. Auf dem 3.Kanal werden externe Empfänger angeschlossen, das<br />
wären eigenständige Navtex- oder DWD-Empfänger die selbst dekodieren.<br />
Falls doch eine Fehlermeldung erscheint, müssen Sie den COM-Port hier<br />
manuell einstellen.<br />
Manuelle COM-Port Auswahl<br />
Mit „COM-Port Auswahl“<br />
haben Sie die Möglichkeit den<br />
richtigen COM-Port selber<br />
auszuwählen, falls <strong>MeteoCom</strong><br />
Diesen nicht selber finden<br />
konnte und eine<br />
Fehlermeldung ausgibt. Mit<br />
„COM-Port finden“ sucht<br />
<strong>MeteoCom</strong> nach der<br />
Switchbox. Mit „COM-Port<br />
testen“ können Sie die<br />
Konvektivität des COM-Ports<br />
testen und mit „COM-Port<br />
Auswahl“ können Sie einem<br />
Gerät eine feste COM-Port Nummer zuweisen.<br />
Wichtig für ICOM PCR1500 / 2500 Benutzer!<br />
Hier nicht den Port der Switchbox, sondern des Radios auswählen.<br />
Der Eintrag lautet bei diesem Gerät wie der Name Ihres PCR’s“<br />
Auswahl des Audio Ausgang / Eingang<br />
Normalerweise wird auch die Audiokarte des Computers von <strong>MeteoCom</strong><br />
automatisch erkannt. Nur sind nicht bei jedem Computer auch alle Aus- bzw.<br />
Eingänge physikalisch erreichbar. Unter „RadioControl Audio Ausgang /<br />
Eingang“ können Sie den richtigen Eingang auswählen. Wenn z.B. nur der<br />
Mikrofoneingang am Gerät vorhanden ist, wählen Sie unter „Eing. Selektion“<br />
Mikrofon aus. Dies können Sie später im „AudioControl“ ändern.<br />
Sofern nun alles eingerichtet ist, drücken Sie den Knopf „Install“ und<br />
<strong>MeteoCom</strong> wird sich installieren. Wenn die Installation beendet ist, öffnet sich<br />
diese Betriebsanleitung im PDF Format sowie eine Anschluss-Skizze.<br />
Sie erhalten dann auf dem Windows Desktop zwei Symbole.<br />
<strong>MeteoCom</strong> Setup<br />
Möchten Sie später einmal Änderungen vornehmen, wie z.B. Radio wechseln,<br />
neu installieren oder <strong>MeteoCom</strong> über das Internet updaten, brauchen Sie nicht<br />
ständig die CD einlegen, sondern können das Setup starten. Das Setup finden<br />
Sie unter: Start\Programme\Bonito <strong>MeteoCom</strong>\Setup <strong>MeteoCom</strong>.<br />
Voreinstellungen:<br />
Hier können Sie die Temperatureinheit von Celsius auf Fahrenheit umstellen<br />
und das Netzwerkverzeichnis sowie das Programmverzeichnis festlegen.<br />
3<br />
4
Einstellungen halten: Dies ist bei einer Überinstallation wichtig. Wählen Sie<br />
hier vorher aus ob der Audioeingang und der Faxschräglauf in Ordnung waren,<br />
da diese Einstellungen sonst gelöscht werden.<br />
Daten löschen: Sie können hier einstellen, ob bereits empfangende Daten<br />
beim überinstallieren gelöscht und ob DEMO Bilder nicht mit installiert werden<br />
sollen.<br />
Sprache: Hier können Sie die gewünschte Sprache einstellen.<br />
Radio wechseln: Einfach unter „Radio Auswahl“ ein anderes Radio auswählen<br />
und <strong>MeteoCom</strong> Setup schließen.<br />
Überinstallieren: Unter „Einstellungen halten“ anwählen, ob Audio bzw. der<br />
Faxschräglauf in Ordnung waren und auf „Install“ drücken.<br />
Update: Sie können <strong>MeteoCom</strong> bequem via Internet updaten. Dazu den<br />
Knopf „Update Service“ drücken. <strong>MeteoCom</strong> lädt dann automatisch die<br />
erforderlichen Updates herunter und installiert Diese.<br />
MeteoViewer Netzwerkinstallation: Sie können den MeteoViewer auch auf<br />
andere PCs installieren und über ein Netzwerk auf die Wetterdaten des PCs<br />
zugreifen auf dem <strong>MeteoCom</strong> samt Radio installiert ist. Geben Sie bitte dazu<br />
den richtigen Netzwerkpfad ein.<br />
<strong>MeteoCom</strong> Autostart: Drücken Sie diesen Knopf, wenn <strong>MeteoCom</strong> beim Start<br />
des Computers automatisch gestartet werden soll.<br />
Audiokabel anschließen<br />
Das Audiokabel verbinden Sie wie folgt: Den roten Stereostecker (zwei Ringe)<br />
stecken Sie in die „Line-IN/Mikrofon“-Buchse Ihres PCs, den Monostecker (ein<br />
Ring) in die „Lautsprecher-/Line-OUT“- Buchse an Ihrem SSB-Radio. Sollte<br />
eine Steuerleitung dabei sein, stecken Sie Diese hinten an die Switchbox und<br />
an die dafür vorgesehene Schnittstelle am SSB Radio. Die Kabelanschlüsse<br />
für diverse Radios finden Sie auf der CD unter „Technical Service” oder auf<br />
unserer Website www.bonito.net<br />
2-Kanal Betrieb<br />
Mit einer speziellen Version von <strong>MeteoCom</strong> 6 ist es möglich, zwei Radios<br />
gleichzeitig zu betreiben. <strong>MeteoCom</strong> verwendet die Stereobuchse der<br />
Soundkarte und dekodiert beide Kanäle separat. Somit kann gleichzeitig ein<br />
Fax empfangen werden, während auf dem anderen Kanal RTTY dekodiert<br />
wird. Ein Timerbetrieb wäre somit gar nicht mehr notwendig.<br />
Wenn Sie die Version für zwei Radios gekauft haben, müssen Sie im Prinzip<br />
das zweite Radio genau so anschließen wie das Erste. Nur verwenden Sie das<br />
spezielle Audiokabel, welches der Verpackung beiliegen sollte. An diesem<br />
Kabel befindet sich auf der einen Seite ein Stereostecker und auf der anderen<br />
Seite zwei Monostecker. Stecken Sie nun das Stereokabel (2 Ringe) in die<br />
„Line-IN/Mikrofon-Buchse des Computers und die Mono Stecker in die<br />
jeweiligen Ausgänge der Radios.<br />
Sie sollten später prüfen, ob im jeweiligen Radio auch der richtige Kanal<br />
eingesteckt ist. Das lässt sich am einfachsten prüfen in dem Sie Radio-1 Fax<br />
empfangen lassen und Radio-2 RTTY. Wenn sich nun dabei herausstellt, dass<br />
es falsch herum ist, müssen nur die Audiokabel der Radios getauscht werden.<br />
Externe Empfänger anschließen<br />
Es ist also auch möglich von mehreren Quellen gleichzeitig Wetterdaten zu<br />
empfangen. Mit <strong>MeteoCom</strong> 6 haben Sie zusätzlich die Möglichkeit optional<br />
erhältliche Navtex- oder DWD-Empänger anzuschließen. Ganz besonders sind<br />
die eigenständigen Empfänger zu empfehlen, wie WIB1, WIB2, WIB3, WIBE,<br />
denn die haben USB-Anschlüsse, arbeiten mit Batterie bis zu 7 Tage und<br />
mache haben sogar einen Luftdruck-Sensor (Barometer), was ganz besonders<br />
auf dem Schiff die letzte Möglichkeit ist, etwas über das Wetter zu erfahren.<br />
Somit können Sie z.B. permanent Navtex empfangen ohne dies im Timer<br />
berücksichtigen zu müssen und das Ganze kann sogar empfangen werden,<br />
wenn Ihr Computer ausgeschaltet ist. Navtex-Empfänger, die ihre Daten seriell<br />
ausgeben, müssen an einen weiteren COM-Port angeschlossen werden.<br />
Es können Geräte verschiedener Hersteller, wie Mörer, SILVA, NASA usw.<br />
angeschlossen werden. Wählen Sie dazu den passenden Eintrag im<br />
Installationsmenü aus.<br />
Auf unseren Webseiten kann man die aktuellen Angebote<br />
erfahren. Wir empfehlen die Produkte WetterInfoboxen von Mörer.<br />
5<br />
6
Schnellstart<br />
Hier erklären wir Ihnen, wie Sie vorgehen müssen, um schnell zu einem<br />
Ergebnis zu kommen. Ausführliche Funktionsbeschreibung der jeweiligen<br />
Programmteile finden Sie dann auf den nachfolgenden Seiten.<br />
<strong>MeteoCom</strong> starten:<br />
Um <strong>MeteoCom</strong> zu starten, klicken Sie doppelt auf das „<strong>MeteoCom</strong>“ Symbol. Es<br />
erscheint nun das Fenster <strong>MeteoCom</strong> (Background Server) und Präferenzen.<br />
Hier können Sie diverse Einstellungen vornehmen. Da die Voreinstellungen<br />
eigentlich für unsere Europäischen Gebiete bereits eingestellt sind, brauchen<br />
Sie zunächst dort nichts weiter ändern. Sollten Sie jedoch außerhalb dieses<br />
Gebietes sein, sollten Sie es jetzt wie auf Seite 12 beschrieben, einstellen.<br />
Sie haben nun die Möglichkeit Wetterdaten mit dem Radio und über Internet zu<br />
empfangen.<br />
Wetter über Internet:<br />
Über das Internet können Sie schnell Wetterdaten herunter laden.<br />
Klicken Sie dazu im <strong>MeteoCom</strong> Backgroundserver auf NetManager. Auf der<br />
linken Seiten können Sie zwischen zwei Optionen wählen: dem Home Service<br />
und dem Mobile Service.<br />
Wenn Sie den Knopf Home Service drücken, können Sie darunter wählen, für<br />
wie viel Tage Sie Vorhersagedaten downloaden und wie viel Synopdaten/Bilder<br />
Sie herunter laden möchten. In der „Image List“ können Sie auswählen, ob<br />
bzw. welche Satellitenbilder Sie downloaden möchten. Für den Mobile Service<br />
gehen Sie bitte auch so vor. Beachten Sie dabei immer, welche Daten Sie<br />
wirklich benötigen, denn damit beeinflussen Sie das Datenvolumen.<br />
Wenn Sie nun „start download“ drücken, laden Sie sofort Wetterdaten vom<br />
Server herunter und mit „auto download“ können Sie zeitlich bestimmen, wann<br />
Sie eine Verbindung herstellen möchten.<br />
Nach erfolgreichem herunterladen finden Sie die Daten im MeteoViewer.<br />
Wetter über Radio:<br />
Klicken Sie im <strong>MeteoCom</strong> auf RadioManager und wählen dort „RadioControl“<br />
aus. Sie müssten jetzt bereits oben im Frequenzspektrum viele Ausschläge<br />
sehen. Sollte Dies nicht der Fall sein, müssen Sie im „Audio CTRL“ die<br />
Soundkarteneinstellungen überprüfen und ggf. richtig einstellen.<br />
Im „RadioControl“ gibt es einen „Frequenzmanager“, dessen Frequenzeinträge<br />
im Auslieferungszustand nach Namen sortiert sind. Suchen Sie als erstes<br />
Meteo Offenbach heraus. Dieser Sender hat 9 Frequenzen und ist<br />
normalerweise in Europa und bis nach Nordamerika empfangbar und daher gut<br />
zum Testen geeignet. Grundsätzlich gilt: Je weiter Sie vom Sender entfernt<br />
sind, desto höher die auszuwählende Frequenz. Der Sender steht in Pinneberg<br />
bei Hamburg. Wenn Sie sich z.B. in der Deutschen Ostsee befinden,<br />
empfangen Sie „Meteo Offenbach“ auf 147,3kHz oder 4553kHz sehr gut. Im<br />
Mittelmeer müssen Sie jedoch 13885kHz oder 14467kHz einstellen.<br />
7<br />
RTTY Empfangen:<br />
Als erstes sollten Sie eine der RTTY Frequenzen benutzen. Doppelklicken Sie<br />
dazu auf einer der Frequenzen dieses Senders 147,3kHz, 4583kHz; 7646kHz,<br />
10108kHz usw. Nun werden Sie feststellen, dass die Frequenzanzeige oben im<br />
RadioControl anders ist, als in der Liste. Das ist auch richtig so. <strong>MeteoCom</strong><br />
zieht den richtigen Frequenzversatz automatisch ab. Stellen Sie nun diese<br />
Frequenz an Ihrem Radio ein. Betriebsart ist bei <strong>MeteoCom</strong> immer USB.<br />
Wenn Sie ein steuerbares Radio haben, sollte diese Frequenz inkl. aller<br />
Parameter richtig eingestellt sein und normalerweise müssen Sie keine<br />
weiteren Einstellungen vornehmen. Richtiges Signal und Einstellungen<br />
vorausgesetzt, sollten Sie dieses Bild sehen:<br />
Die roten Striche sind das Filter. Die Blauen das Signal, die Amplituden<br />
genannt werden. Sie müssen die Frequenz an Ihrem Radio ggf. so einstellen,<br />
dass die blauen auf den roten Strichen sind und sich wie auf der Abbildung ein<br />
Kreuz ergibt. Wenn dies der Fall ist, sollten unten bereits brauchbare<br />
Buchstaben oder Zahlen erscheinen.<br />
Vorsicht! Es werden zwischen Vorhersagen usw. auch Synopdaten gesendet.<br />
Synop sind Zahlenkolonnen und sehen ca. so aus: „32589 69854 65871 333<br />
58957“ Das ist völlig OK. Sobald <strong>MeteoCom</strong> den Kopf einer Meldung erhält<br />
speichert es automatisch beim Erhalt der Endsequenz die Daten ab und zeigt<br />
Sie Ihnen auf der MeteoViewer Karte grafisch an.<br />
Nun können Sie abwarten und erstmal <strong>MeteoCom</strong> die Daten empfangen und<br />
dekodieren lassen. Die Ergebnisse sollten Sie dann im „MeteoViewer“ unter<br />
„Data“ bzw. „Text“ finden.<br />
Weitere Informationen zum Abstimmen usw. finden Sie im ab Seite 20.<br />
8
Wetterfax empfangen:<br />
Wetterkarten werden weltweit von vielen Stationen ausgestrahlt.<br />
Normalerweise würden wir auch hier den Sender Meteo Offebach Pinneberg<br />
auswählen, aber da wir vorher den Schräglauf korregiern müssen, benutzen<br />
wir erstmal den Sender „Northwood RN London“ da dieser Sender<br />
Synchronmarkierungen aussendet.<br />
Northwood können Sie in Europa gut auf den Frequenzen 4096kHz, 8040kHz<br />
oder 11086kHz empfangen. Bitte überprüfen Sie die Sendezeiten dieses<br />
Senders zuerst mit der ScheduleList da viele Faxsender zwischen den<br />
Sendungen manchmal längere Pausen machen.<br />
ScheduleList<br />
Vor einem Eintrag in der Frequenzliste ist bei vielen ein kleines Buch „ “<br />
abgebildet. Wenn Sie nun darauf klicken erscheint die „Schedulelist“. Mit Hilfe<br />
dieses Werkzeug ist es Ihnen möglich herauszufinden wann, welcher Sender,<br />
wo zu empfangen ist.<br />
Gehen Sie nun die einzelnen Frequenzen dieses Senders (durch drücken der<br />
Leertaste auf den jeweiligen Eintrag) durch und wählen Sie die Frequenz bei<br />
dem sich das Signal am besten anhört durch doppelklicken aus.<br />
Wenn das Signal richtig abgestimmt ist sollte ihre Abstimmanzeige so<br />
aussehen:<br />
Diesmal haben Sie nur eine Amplitude und die sollte ein kleines Stückchen<br />
rechts neben dem rechten Filter sein. Wenn das so eingestellt ist, müsste<br />
unten im Empfangsfenster bereits ein brauchbares Bild herein kommen. Da es<br />
in den meisten Fällen schräg einläuft heißt es jetzt die Synchronstreifen zu<br />
finden:<br />
Vergrößern Sie Ihren Bereich einfach in der oben rechts abgebildeten<br />
Weltkarte großräumig heraus. Die Sender, die Sie in diesem Bereich<br />
empfangen können, werden automatisch in der Liste markiert. Wenn Sie nun<br />
einen dieser Sender auswählen, werden Ihnen sämtliche Frequenzen dieses<br />
Senders angezeigt, inklusive aller Sendezeiten. Klicken Sie nun eine dieser<br />
Sendezeiten an, wird Ihnen auf der Weltkarte auch der Bereich angezeigt, den<br />
diese Sendung abdeckt. Alle hier angegeben Zeiten sind UTC Zeiten.<br />
Der Synchronstreifen (rechter roter Kreis) sind abwechselnd schwarze und<br />
weiße Klötze. Dieser Synchronstreifen sollten Sie mit den beiden Schaltflächen<br />
„” („Slant“) nach links und oder rechts so abgleichen, dass dieser<br />
Senkrecht verläuft. Hier gilt es, immer in die Entgegengesetzte Richtung des<br />
Schräglaufs zu drücken (beim Beispielbild nach rechts). Sie können mit 10x<br />
das Bild grob gerade stellen und zur Feinjustage 1x verwenden. Danach<br />
drücken Sie auf “Slant umrechnen” und rechnen damit alle anderen Module<br />
und Faxfrequenzen auf diesen Abgleich um.<br />
Auch hier werden die Bilder beim korrekten Empfang des Start und Stopp-Tons<br />
automatisch gespeichert und Sie finden die Bilder im MeteoViewer wieder.<br />
Wenn diese elementaren Dinge laufen, sind ggf. nur noch persönliche<br />
Einstellungen notwendig. Die Funktionsbeschreibung finden Sie auf den<br />
folgenden Seiten.<br />
9<br />
10
Programm starten:<br />
Schalten Sie zuerst Ihr SSB-Radio ein!<br />
Um <strong>MeteoCom</strong> zu starten, klicken Sie doppelt auf das Symbol<br />
Es erscheint nun das Fenster <strong>MeteoCom</strong> (Background Server):<br />
Favorisiertes MeteoViewer Programm<br />
In diesem Bereich können Sie durch klicken auf den Knopf „Start MeteoViewer“<br />
den BONITO MeteoViewer (vorinstalliert) oder einen anderen Viewer von<br />
Drittherstellern starten. Das kleine Fenster zeigt Ihnen an, welchen Viewer Sie<br />
gerade benutzen, in diesem Fall MeteoViewer.exe.<br />
Lösche alte Daten nach selektiertem Tag:<br />
Um nicht zu viele alte Daten auf dem Computer zu haben, können Sie<br />
vorgeben, welche Daten, wann gelöscht werden sollen. Die Voreinstellung ist<br />
ein guter Mittelwert.<br />
Geografischer Kartenbereich für Download<br />
Wenn Sie nicht unnötig viele Daten vom Server herunter laden möchten, ist es<br />
notwendig den abzudeckenden Bereich einzustellen. Im Dialogfeld finden Sie<br />
schon gängige, voreingestellte Bereiche. Mit dem Eintrag „COR“ können Sie<br />
den Bereich aber auch ganz individuell, durch anklicken der Pfeile, einstellen.<br />
Radio Service<br />
Auf der Radio Service Seite können Sie Einstellungen für den Betrieb über<br />
SSB / Kurzwelle regeln.<br />
RadioControl AN / AUS<br />
Mit „RadioControl AUS“ wird die komplette Radio-Seite an oder ausgeschaltet.<br />
Im Heimbetrieb, zum Beispiel ohne SSB Radio, ist es überflüssig, die ganze<br />
Zeit den Radio Service zu betreiben. Dieses würde nur unnötige freie<br />
Ressourcen des PCs belegen.<br />
Einstellungen<br />
Hier können Sie die Grundeinstellung des Programms vornehmen. Diese<br />
Einstellungen sind in zwei Bereiche unterteilt: Dem „Internet Service“ und dem<br />
„Radio Service“.<br />
Internet Service<br />
Auf der Seite „Internet Service“ regeln Sie nur die Einstellungen für den<br />
Internet Betrieb. Sie benötigen hierfür ein Kundenkonto um diesen Service zu<br />
nutzen. Um Kontodaten zu bekommen, müssen Sie sich unter<br />
www.meteoserver.net registrieren. Alle Informationen zum Angebot, Preise<br />
usw. erfahren Sie dort.<br />
Login Clients<br />
Wählen Sie Ihre MeteoServer Kontodaten aus, mit denen sich das Programm<br />
am MeteoServer anmelden soll.<br />
Einstellungen wiederherstellen / sichern<br />
„sichern“ speichert die momentanen Einstellungen in eine Datei. Dieses sollten<br />
Sie nur durchführen, wenn wirklich alles perfekt eingestellt ist.<br />
Sollten die Einstellungen verstellt sein z.B. durch testen, dann können Sie mit<br />
„wiederherstellen“, die bereits gespeicherten Einstellungen laden und somit<br />
wieder herstellen.<br />
Lösche alte Daten nach selektiertem Tag<br />
Um Speicherplatz auf Ihrem Computer zu sparen, können Sie vorgeben,<br />
welche Daten, zu welcher Zeit gelöscht werden sollen. Die Voreinstellung ist<br />
ein guter Mittelwert.<br />
Geografischer Kartenbereich für Radioempfang<br />
Hier können Sie, wie auch im Internetservice, den gewünschten Bereich<br />
eingrenzen. Im Dialogfeld finden Sie schon gängige, voreingestellte Bereiche.<br />
Sie können den Bereich aber auch ganz individuell, durch Anklicken der Pfeile,<br />
einstellen<br />
11<br />
12
NetManager<br />
Der NetManager kontrolliert und arrangiert den Download und die Verarbeitung<br />
der Wetterdaten vom MeteoServer aus dem Internet. Grundvoraussetzung<br />
dafür ist, dass Ihr PC bereits für Verbindungen zum Internet eingerichtet ist.<br />
Time Management des Downloadservice<br />
Mit „start download“ stellt die Software eine Internetverbindung zum<br />
MeteoServer her, lädt die Wetterdaten herunter und verarbeitet diese so, dass<br />
Sie die Daten im MeteoViewer betrachten und auswerten können.<br />
Wenn Sie „Auto Download“ aktivieren, stellt <strong>MeteoCom</strong> selbstständig eine<br />
Internetverbindung zum MeteoServer her. Im Untermenü „Vorhersage…“<br />
stellen Sie das Intervall ein, an dem <strong>MeteoCom</strong> selbstständig die Wetterdaten<br />
abholen soll.<br />
Statusleisten<br />
Die Statusleisten „Internet Download“, „berechnen“ und „Arbeitszeitdauer“<br />
zeigen den aktuellen Status des jeweiligen Prozesses an.<br />
Internet Permission<br />
Hier müssen Sie Ihre Zugangsdaten des MeteoServers eintragen. Wenn Sie<br />
„automatische Updates“ anwählen, wird jedes Mal, wenn Sie Daten vom<br />
MeteoServer herunterladen überprüft, ob Programmupdates vorhanden sind.<br />
Diese werden automatisch installiert.<br />
13<br />
Selektion für festes Internet (zu Hause)<br />
Da Sie <strong>MeteoCom</strong> sowohl zu Hause als auch unterwegs benutzen können und<br />
Sie unterwegs so wenige Daten wie möglich laden wollen, können Sie<br />
zwischen „Home service“ und dem „Mobile service“ wählen. Sie können den<br />
„Home service“ gänzlich anderes konfigurieren als den „Mobile service“. Zum<br />
Beispiel wählen Sie im „Home service“ alle Satellitenbilder und<br />
Vorhersagedaten bis zu sechs Tagen aus, während Sie beim „Mobile service“<br />
auf die Bilder verzichten und nur für drei Tage Vorhersagedaten und davon<br />
auch nur das erste Paket herunterladen.<br />
Die Wetterdaten des MeteoServer bestehen aus zwei Paketen. Im ersten<br />
Paket sind die wichtigeren Werte und im zweiten Paket die nicht ganz so<br />
wichtigen Werte, wobei Sie durch an oder abwählen von „2. Pack“ selbst<br />
entscheiden können, ob Sie beide Packs haben möchten oder nur das Erste.<br />
1. Pack: 2. Pack:<br />
• Wind: Stärke und Richtung<br />
• Wellen: Höhe und Richtung<br />
• Luftdruck: in Meereshöhe<br />
• Lufttemperatur: 2 m über Boden<br />
• Wolken: Höhe und Grenze<br />
• Relative Luftfeuchte<br />
• Wassertemperatur<br />
• Konvektive Wolken<br />
• Wellen: 1. und 2. Dünung und Richtung<br />
• Niederschlag: Schnee Bedeckung<br />
• Niederschlag: diverse Formen<br />
Im Dialogfeld „Lade xx Tage Vorhersage“ stellen Sie ein, für wie viele Tage<br />
Sie die Wettervorhersage herunterladen möchten. Wir empfehlen drei oder fünf<br />
Tage.<br />
„Synopdaten“ sind gemessene Werte und keine Vorhersagedaten. Diese sind<br />
die Grundlage aller Vorhersagen und geben die Werte an, die Sie tatsächlich<br />
umgeben bzw. Sie umgeben haben. Sie können diese Synopdaten nicht nur<br />
via SSB-Radio empfangen, sondern auch vom MeteoServer downloaden. Im<br />
Dialogfeld „Synop laden“ können Sie jeweils die Synopdaten der letzten 72<br />
Stunden herunterladen.<br />
Eine weitere Funktion des MeteoServer ist, Satellitenbilder bereitzustellen, aus<br />
denen <strong>MeteoCom</strong> Animationen erstellt. Da diese Bilder, wie auch die<br />
Synopdaten keine Vorhersagen sind, können Sie im Dialogfeld „Bilder laden<br />
für…“ auswählen, für welchen Zeitraum Sie Satellitenbilder herunterladen<br />
möchten. Die maximale Anzahl beträgt 72 Stunden.<br />
In der „Image List“ wählen Sie mit den Kontrollkästchen die Bilder der Satelliten<br />
aus, die Sie herunterladen möchten.<br />
14
Farben<br />
RadioManager<br />
In diesem Programmteil können Sie die Farbgebung der verschiedenen Layer<br />
(Ebenen) verändern, die Sie im MeteoViewer sehen. Diese Option empfehlen<br />
wir ausschließlich kundigen Benutzern. Sollte es aber doch zu einer<br />
unerwünschten Farbveränderung gekommen sein, können Sie diese mit dem<br />
Feld „reset” wieder zurücksetzten.<br />
Jeder einzelne Wert (°C, Hektopascal, Beaufort) wird durch eine spezielle<br />
Farbe gekennzeichnet. Als Erstes wählen Sie mit dem Dialogfeld „Layer<br />
auswahl“ die zu verändernden Ebenen aus. Wählen Sie in der Farbskala eine<br />
Farbe oder einen Wert aus und verändern Sie mit den RGB-Reglern die Farbe<br />
des gewünschten Wertes. Wiederholen Sie diesen Vorgang gegebenenfalls mit<br />
einer zweiten Farbe oder einem Wert, zu dem skaliert werden soll.<br />
Klicken Sie nun das Feld „Farbskalierung warte auf 1.Klick…“ an, wählen<br />
wieder einen veränderten Wert/Farbe aus, den sie gerade verändert haben<br />
und klicken Sie dann auf den Wert/Farbe zu dem skaliert werden soll. Durch<br />
Anklicken des Feldes „Save“ (speichern) können Sie diese Skala abspeichern.<br />
Der „RadioManager“ ist der Teil, der den Live-Empfang kontrolliert. <strong>MeteoCom</strong><br />
ist nach Installation optional erhältlicher Programmteile in der Lage, bis zu zwei<br />
SSB Radios und eine Navtex Receiver Antenne gleichzeitig zu betreiben.<br />
Um hier nicht den Überblick zu verlieren, haben wir den so genannten<br />
„Monitor-Modus“ in <strong>MeteoCom</strong> eingebaut (siehe Abbildung). Dieser zeigt nur<br />
den Status des Timers an und was im Moment empfangen wird. Weitere<br />
Einstellungen können Sie hier nicht vornehmen.<br />
Durch Auswahl der Felder „Radio-1 Monitor“, „Radio-2 Monitor“ und „Navtex<br />
Monitor“ können Sie überprüfen, ob alles in Ordnung ist und was gerade auf<br />
diesen Kanälen empfangen wird.<br />
Durch Anklicken des Feldes „RadioControl“ gelangen Sie in den „RadioControl-<br />
Modus“, in dem Sie alles zum Wetterdatenempfang per Kurzwelle einstellen<br />
können.<br />
Wie das funktioniert, erklären wir Ihnen auf den nach folgenden Seiten:<br />
15<br />
16
RadioControl<br />
Im „RadioControl“ wird der SSB-Empfang kontrolliert. Dieser Programmteil<br />
kann, nach korrekter Einstellung, völlig automatisch arbeiten. Sie können hier<br />
verschiedene Einstellungen vornehmen. Die empfangenen Daten und Bilder<br />
werden im MeteoViewer dargestellt, Der an anderer Stelle erklärt wird.<br />
<strong>MeteoCom</strong> ist in der Lage mehrere Kanäle gleichzeitig zu empfangen. Mit den<br />
Kanalfeldern können Sie jeden Kanal einzeln auswählen und dort<br />
gegebenenfalls Einstellungen vornehmen.<br />
Das „Radio“-Display zeigt Ihnen, je nach<br />
Typ des Radios, verschiedene<br />
Einstellmöglichkeiten an. Hiermit können<br />
Sie Ihr Radio manuell steuern. Mit den<br />
Funktionen Ihres Radios sollten Sie sich<br />
im Vorfeld beschäftigt haben. Frequenzen<br />
werden durch Anklicken des Tuner-<br />
Knopfes in die jeweilige Richtung hoch<br />
oder runter gezählt. Die Schrittweite dafür<br />
wird über „…Schritte“ festgelegt. Das Zahlenfeld der Frequenzanzeige kann mit<br />
der Maus (rechts + / links -) angeklickt werden. Je nachdem, auf welches<br />
Segment Sie klicken, wird die Frequenz +1 oder –1 geschaltet. Drücken Sie<br />
auf die Schaltfläche „F“, dann erscheint ein Eingabefenster, in dem Sie manuell<br />
eine Frequenz eintippen können.<br />
„NB“ ist zur Unterdrückung von Knackgeräuschen. „AGC“ passt das<br />
Eingangssignal an, falls das Signal schwankt. Die Signalstärke kann mit dem<br />
S-Meter kontrolliert werden. Geht ein Signal über S7, kann der Schalter „ATT“<br />
genutzt werden. Dieser schwächt die Antenne ab, wenn das Signal zu stark ist<br />
und der Empfänger zu übersteuern droht.<br />
17<br />
Die Schaltflächen „USB“, „LSB“, „CW“, „AM“, „FM“ und „WFM“ sind<br />
Betriebsmodi. Bei normalem Wetterdatenempfang stellen Sie am Besten<br />
grundsätzlich „USB“ mit einer Bandbreite von 3KHz ZF (IF) ein. „AM“ wird für<br />
normale Radiosender auf Kurzwelle genutzt, wobei 6KHz ZF eingestellt wird.<br />
„WMF“ wird mit 50KHz ZF als UKW Radio auf den Frequenzen 87-106MHz<br />
genutzt. „SQL“ = Squelch. Dieser unterdrückt das Rauschen, wenn gerade kein<br />
Sender sendet. „VOL“ ist der Lautstärkeregler des Radios. Dieser sollte<br />
niemals völlig leise gestellt sein, da sonst kein Audiosignal vom Radio im<br />
Computer ankommt. Wir empfehlen die Lautstärke in „AUDIO-CTRL“ zu regeln.<br />
Mausrad Funktion:<br />
Die meisten Mäuse haben in der Mitte ein Rad, welches zum Scrollen<br />
verwendet wird. Bei <strong>MeteoCom</strong> können Sie damit die Potis und die Frequenz<br />
steuern. Fahren Sie mit der Maus über ein Poti z.B. Volume, drehen am<br />
Mausrad und sehen Sie wie sich die Werte verstellen. Sollten Sie etwas<br />
manuell abstimmen wollen, können Sie dies komfortabel mit dem Mausrad tun.<br />
Fahren Sie mit der Maus über die folgenden Fenster:<br />
Abstimmanzeige: 1Hz; Frequenzspektrum: 10Hz; Tunerknopf:100Hz<br />
Sie können auch direkt auf der Frequenzanzeige auf die einzelnen Zahlen<br />
fahren und scrollen. In dem Frequenzsprektrum-Fenster kann man auch ziehen<br />
oder klicken. Z.B. wenn Sie auf einen Morse-Peek klicken spring er ins Filter.<br />
Soundkarten Einstellungen<br />
Im „AUDIO-CTRL“ können Sie alle notwendigen Audioeinstellungen regeln. Mit<br />
„EIN“ schalten Sie den Mithörton ein bzw. aus. Mit „Volume“ regeln Sie die<br />
Lautstärke des PCs.<br />
Im Bereich „Line / Signal IN“ regeln Sie die Lautstärke des Reinkommenden<br />
Signals. Wichtig ist, dass Sie die Regler immer so einstellen, dass keine<br />
Übersteuerung (roter Bereich) auftritt. Im Bereich „Wave / Filter Out“ hören Sie<br />
das gefilterte Signal. In diesem Falle ist es auch ratsam, dass Sie „Signal-In<br />
ON“ deaktivieren.<br />
Um jetzt den Mikrofoneingang auszuwählen, klicken Sie nun auf „Treiber“ und<br />
wählen „Input Select“ aus.<br />
18
Audio Eingang einstellen<br />
Frequenzmanager<br />
Sollten sie vergessen haben den Audio-Eingang auszuwählen, können Sie dies<br />
hier nachholen. Klicken dazu auf der linken Seite des „AudioControls“ den<br />
Knopf „Treiber“. Im Auswahlmenü „Input Select“ können Sie dann den<br />
gewünschten Eingang z.B. Mikrofon auswählen.<br />
Vorsicht!<br />
Da die meisten Mikrofone sehr empfindlich sind, schieben Sie den<br />
Aussteuerungsknopf zuerst ins untere Viertel. Bei einigen Soundkarten gibt es<br />
unter „Erweitert“ die Funktion „Microphone Boost“. Diese Funktion muss<br />
deaktiviert werden!<br />
Audio-Recorder<br />
Mit <strong>MeteoCom</strong> können Sie auch gesprochene Wetterberichte aufzeichnen.<br />
Dazu müssen Sie in der Frequenzliste nur auf einen Sender, der Sprache<br />
ausstrahlt (wie z.B. Deutsche Welle), doppelklicken. Um eine Aufzeichnung<br />
anzuhören, klicken Sie einfach einen Eintrag im „Wavefile-Archive“ doppelt an.<br />
Der „Equalizer“ wird bedient, als würden Sie ein Bild mit der Maus zeichnen.<br />
Klicken und halten Sie die Maus gedrückt und zeichnen Sie die gewünschte<br />
Kurve des Filters. Somit können Sie vorhandene Störungen bei der<br />
Audioaufnahme effektiv ausblenden.<br />
Diese Liste enthält alle notwendigen Daten für den Wetterempfang. Mit einem<br />
Doppelklick wird der Sender am Radio mit dem richtigen Frequenzversatz<br />
angesteuert und der entsprechende Empfangsteil mit den notwendigen<br />
Parametern initialisiert. Das Programm ist jetzt betriebsbereit und wird die<br />
Daten dekodieren.<br />
Einfache Frequenzanwahl: Wenn Sie einen Listeneintrag selektiert haben<br />
und die Leertaste drücken, wird lediglich die Frequenz am Radio umgeschaltet.<br />
So können Sie überprüfen, ob Sie etwas Brauchbares auf der Frequenz hören.<br />
Favoritenliste zusammenstellen: Sie haben zwei Listen zur Verfügung. Die<br />
„Hauptliste“ und die „Favoriten“. Sie können die Favoritenliste sehr übersichtlich<br />
zusammenstellen, indem Sie einfach alle Sender entfernen, die nicht<br />
für Ihren Bereich sind, oder fügen mit der Drag&Drop-Methode eine neue<br />
hinzu. Die Methode Drag&Drop: eine Frequenz in der „Hauptliste“ andrücken,<br />
gedrückt halten und das entstehende kleine DropSymbol auf den Knopf<br />
„Favoriten“ schieben und dann losslassen. Die Freuenz wird dadurch in die<br />
Favoritenlisten übernommen.<br />
Listen gestalten und sortieren:<br />
Wenn Sie den Mauszeiger auf die Trennlinien zwischen<br />
den oberen Balken der Liste legen, erscheint ein Kreuz.<br />
Wenn Sie jetzt mit gedrückter linken Maustaste, die<br />
Trennlinie, nach rechts oder links ziehen, können Sie<br />
damit die Anzeigebreite bestimmen. Wenn Sie auf die Listenfelder „RX-Frq“,<br />
„Mode“, „Name“ usw. klicken, wird die Liste entsprechend sortiert. Dieses<br />
erleichtert das Finden bestimmter Sender erheblich.<br />
19<br />
20
Das Kontext Menü:<br />
Durch klicken mit der rechten Maustaste öffnet sich, wie bei Windows üblich,<br />
das Kontextmenü. Dieses Menü wird auch in anderen Programmteilen<br />
verwendet und gibt Ihnen weitere Einstellmöglichkeiten. Hier können Sie einen<br />
Sender einfügen, editieren, kopieren, sortieren oder löschen. Befindet sich<br />
dieses Zeichen vor einem Sendereintrag, ist zu diesem Sender ein Eintrag<br />
in der „BONITO ScheduleList“ enthalten.<br />
BONITO ScheduleList<br />
Um einen Timer zu erstellen, müssen Sie vorher wissen, wann und auf welcher<br />
Frequenz sich der passende Sender befindet. Die „BONITO ScheduleList“ ist<br />
das passende Werkzeug. Seit <strong>MeteoCom</strong> 6 ist dieses Tool nicht mehr auf<br />
Wetterfax begrenzt und wurde um RTTY und NavTex erweitert.<br />
TimeManager<br />
Der „TimeManager“ regelt den zeitgesteuerten Empfang. Eine Timerliste<br />
erspart Ihnen viel Mühe die verschiedenen Sender zeitgenau zu empfangen.<br />
Der TimeManager schaltet zur eingetragenen Zeit auf die eingetragene<br />
Frequenz, empfängt z.B. die Wetterkarte und speichert Diese selbst ab. Auf<br />
Wunsch fährt er sogar den Computer herunter.<br />
Aktivieren: Damit schalten<br />
Sie den aktuellen Timer ein.<br />
Laden/Save: Hier können Sie<br />
einen bereits erstellten Timer<br />
laden oder abspeichern.<br />
Neu: Erstellt eine neue Liste<br />
Edit Linie: Bearbeitet einen<br />
Eintrag (wie Doppelklick).<br />
Lösche Line: Löscht den<br />
ausgewählten Eintrag.<br />
Eigenen Timer erstellen:<br />
Sie können den gewünschten Sender aus der<br />
Frequenzliste durch einfaches „Drag & Drop“<br />
eines Frequenzeintrags, bei gedrückt<br />
gehaltener linker Maustaste in den<br />
TimeManager ziehen. Durch Doppelklick auf<br />
den Eintrag erscheint ein Fenster, in dem Sie<br />
die Sendereinstellungen ändern können. Dort<br />
können Sie die Start- und die Stoppzeit<br />
einstellen. Achten Sie darauf, dass Sie hier<br />
immer die UTC Zeit eintragen müssen.<br />
Vor einigen Frequenzen in der Liste ist dieses Zeichen abgebildet. Wenn<br />
Sie nun dies anklicken, öffnet sich die „BONITO ScheduleList“. Diese<br />
ermöglicht Ihnen, einen an Ihrer Position befindlichen Faxsender zu<br />
empfangen. Vergrößern Sie Ihren Bereich einfach in der Weltkarte großräumig<br />
heraus. Die Sender, die Sie in diesem Bereich empfangen können, werden<br />
automatisch in der Liste markiert. Wenn Sie nun einen dieser Sender<br />
auswählen, werden sämtliche Frequenzen dieses Senders angezeigt, inklusive<br />
aller Sendezeiten. Klicken Sie nun eine dieser Sendezeiten an, wird Ihnen auf<br />
der Weltkarte der Bereich angezeigt, den diese Sendung abdeckt. Alle hier<br />
angegeben Zeiten sind UTC Zeiten.<br />
21<br />
Wichtig:<br />
Auf dem Computer sollte immer die Zeitzone<br />
und Uhrzeit eingestellt sein, von dem Ort, an<br />
dem sie sich gerade befinden. Der Timer von<br />
ProMeteo errechnet dann von dieser Uhrzeit die<br />
UTC Zeit. Wenn Sie selbst die Zeit auf einer<br />
beliebigen Zeitzone auf UTC am Rechner<br />
einstellen, ist dieses nicht korrekt. Denn UTC<br />
wird in der Zeitzone immer mit GMT<br />
verwechselt und die Engländer haben auch eine<br />
Stunde Sommerzeit. Die einzige korrekte UTC<br />
wäre Casablanca. Also lassen Sie die<br />
Einstellung auf die normale Zeitzone, die Sie<br />
auch Zuhause verwenden. UTC wird immer im<br />
TimerManger-Fenster angezeigt.<br />
22
Programm schließen<br />
Dieses Programm läuft permanent im Hintergrund. Durch das Betätigen des<br />
„Schließen“ Knopfes wird das Programm nicht ausgeschaltet, sondern<br />
versteckt sich, als kleines „Wölkchen“-Symbol, im Infobereich der Taskleiste<br />
(links neben der Uhr) und arbeitet dort weiter. Wenn Sie <strong>MeteoCom</strong> dennoch<br />
schließen wollen, gibt es zwei Möglichkeiten:<br />
Wählen Sie im <strong>MeteoCom</strong> „About“ aus und klicken Sie unten links auf den rot<br />
markierten Knopf „Close <strong>MeteoCom</strong>“. Damit wird <strong>MeteoCom</strong> beendet.<br />
Oder:<br />
Klicken Sie mit der rechten Maustaste auf das <strong>MeteoCom</strong> Symbol im<br />
Infobereich der Taskleiste. Es erscheint ein Kontextmenü in dem Sie „Exit /<br />
Close“ anklicken. Nun ist <strong>MeteoCom</strong> ausgeschaltet.<br />
Empfang und Antenne<br />
Alles steht und fällt mit der Qualität des Empfangs. Ausschlaggebend ist die<br />
Antenne. Dabei ist es gar nicht so schwierig, eine gute Antenne herzustellen.<br />
Sie nehmen einen einfachen Klingeldraht (Kupfer 0,14mm²) von genau sechs<br />
Metern und bringen diesen an der Seele eines Koaxialkabels RG58U an. Dann<br />
nehmen Sie noch einmal sechs Meter und bringen diesen Draht an der<br />
Abschirmung an. Nun spannen Sie das Ganze<br />
wie ein T horizontal auf. Zwölf oder 18 Meter<br />
sind sogar besser. Eine andere Länge für<br />
Wetterfrequenzen ist nicht ratsam. Die einfache<br />
Drahtantenne ist noch immer die<br />
Referenzantenne, mit der wir nach wie vor<br />
andere Antennen vergleichen.<br />
Das Ergebnis ist klar:<br />
„Es wurde uns noch keine Antenne angeboten, die besser war!“<br />
Es ist auch üblich, den Achterstag als Antenne zu nutzen. Es gibt jedoch noch<br />
andere gute Kompromisse, wenn Sie z.B. aus praktischen Gründen den Draht<br />
nicht auf dem Schiff unterbringen können. Aktiv-Antennen auf dem Schiff sind<br />
mit Vorsicht zu genießen. Diese verstärken häufig mehr die Störungen, als das<br />
Signal. Wir bieten eine spezielle Antenne an, aber behaupten nie, dass sie<br />
besser sei, als ein perfekt gespannter Draht. Unsere Antennen sind nur besser<br />
als alle anderen Kompromisse, wenn keine vernünftige Drahtantenne gespannt<br />
werden kann. Vor allem wurden sie getestet.<br />
Im Gegensatz zu UKW Sendern strahlen<br />
die Stationen hauptsächlich gegen die<br />
Ionosphäre. Diese reflektiert das Signal<br />
zurück zur Erde. Somit ist es möglich,<br />
auch weite Strecken zu überbrücken. Das<br />
heißt auch, dass eine waagerecht<br />
gespannte Antenne den besten Empfang<br />
bietet. Nur in unmittelbarer Nähe zum<br />
Sender ist der Direktbetrieb möglich. Den Raum zwischen direktem und<br />
indirektem Kurzwellenempfang wird die „tote Zone“ genannt. Hier sind die<br />
Ergebnisse meist sehr schlecht. Daher sollte auf eine Ausweichfrequenz der<br />
Station oder auf einen gänzlich anderen Sender gewechselt werden.<br />
Tipp:<br />
Grundsätzlich gilt: Je weiter Sie vom Sender entfernt sind, desto höher die<br />
auszuwählende Frequenz. Wenn Sie sich z.B. in der Deutschen Ostsee befinden,<br />
empfangen Sie „Meteo Offenbach“ auf 147,3kHz oder 4553kHz sehr gut. Im<br />
Mittelmeer müssen Sie jedoch 13885kHz oder 14467kHz einstellen.<br />
Der erste Versuch sollte mit einem klaren Empfang beginnen. Empfangen Sie<br />
nichts brauchbares, dann muss die Antenne verbessert werden. Sie können<br />
auch warten, bis die Bedingungen für den Empfang besser geworden sind.<br />
23<br />
24
Wenn Sie diese Regel ignorieren und es mit einem völlig verrauschten Signal<br />
versuchen, ist es recht schwierig, die Elemente der Abstimmung und deren<br />
Funktion einwandfrei zu interpretieren. Was nicht heißen soll, dass es nicht<br />
doch funktioniert. Ein geübter Praktiker kann auch dann noch etwas aus dem<br />
Signal zaubern, wenn Sie nichts mehr wahrnehmen können.<br />
Wie soll ich etwas einstellen, was ich nicht sehe oder höre?<br />
Haben Sie einmal ein Signal bei guten Empfangsbedingungen perfekt<br />
abgestimmt, kann es auch bei schlechteren Bedingungen dekodiert werden.<br />
Weil die Abstimmung und die Parameter in der Frequenzliste gespeichert<br />
wurden, können Diese später genauso wieder aufgerufen werden. Dabei ist<br />
nun nicht notwendig, die Abstimmung wieder vorzunehmen. Hier zeigt sich,<br />
was der Bonito Decoder noch alles kann. Er arbeitet auch dann noch sauber,<br />
weil er die Störungen nicht so “hört”, wie Sie es mit Ihren Ohren wahrnehmen.<br />
Die Elektronik filtert einiges heraus. Der Lautsprecher hingegen gibt alles so<br />
wieder, wie es empfangen wird. Sie bekommen einiges zu hören, was es dem<br />
menschlichen Ohr unmöglich macht, festzustellen, ob noch ein auswertbares<br />
Signal vorhanden ist.<br />
Achterstag<br />
Wenn Sie Besitzer eines Segelbootes sind, ist die Installation einer Antenne<br />
meist sehr einfach. Sie können in den meisten Fällen einfach den Achterstag<br />
verwenden. Wobei es vorteilhaft ist, wenn beim Achterstag sechs, zwölf oder<br />
18 Meter ausisoliert sind. Befestigen Sie die Seele des RG58U-Kabels an den<br />
ausisolierten Teil des Achterstags und die Masse ggf. unterhalb der Isolierung.<br />
Sie können dazu beispielsweise Schlauchschellen verwenden.<br />
Ist der Achterstag nicht ausisoliert, wird nur die Seele am Achterstag befestigt<br />
und die Masse nicht verbunden.<br />
Mit einer weiteren Schlauchschelle um Achterstag und RG58U-Kabel entlasten<br />
Sie das Ganze.<br />
25<br />
Signal abstimmen - was ist ein brauchbares Signal?<br />
Um ein Signal abzustimmen, ist es ratsam, die Tonsignale der einzelnen<br />
Betriebsarten unterscheiden zu können.<br />
Hierzu finden Sie auf Ihrer CD eine Demoversion. Rufen Sie die Demo auf,<br />
doppelklicken in der Frequenzliste einen Eintrag. Sie können nun das Signal<br />
nicht nur hören, sondern Sie sehen auch, was <strong>MeteoCom</strong> aus den<br />
verschiedenen Tönen z.B. eine Wetterfaxkarte macht.<br />
Ein Signal besteht aus unterschiedlichen Tonhöhen, die unterschiedlich<br />
dekodiert werden. Den Abstand zwischen dem ersten und dem letzten<br />
Tonzustand nennt man Bandbreite. Eines haben wirklich dekodierbare Signale<br />
gemeinsam: Wenn Sie zweifeln, ob das überhaupt ein sinnvolles Signal ist,<br />
dann ist das in der Regel auch kein Signal. Sinnvolle Signale sind immer sehr<br />
prägnant und heben sich vom Rauschen und undefinierten Geräuschen ab.<br />
Jetzt muss nur noch erkannt werden, welches Signal ist Morsen, RTTY oder<br />
FAX. Wie schon erwähnt, hilft Ihnen dabei die <strong>MeteoCom</strong> CD/Demo.<br />
Lediglich bei den unterschiedlichen RTTY- Betriebsarten wird es einem nicht<br />
leicht gemacht. „<strong>MeteoCom</strong>“ wertet nur Navtex und RTTY aus. Es gibt auch<br />
noch andere RTTY- Betriebsarten, die die Software nicht auswertet, die aber<br />
das Radio empfängt. Daher ist nicht jedes sinnvolle Signal auch ein<br />
brauchbares im Sinne unserer maritimen Anwendung. Es gibt aber auch<br />
Signale, die korrekt dekodiert werden, aber keinen Sinn ergeben. Hier könnte<br />
es sich z.B. um einen Araber handeln, der mit seiner Fernschreibmaschine<br />
Buchstaben schreibt, die im lateinischen Alphabet nicht vorkommen.<br />
Damit das Empfangsprogramm korrekt arbeiten kann, benötigen Sie Hilfen, um<br />
ein Signal richtig abzustimmen. Diese Abstimmhilfen zeigen Ihnen, wo das<br />
Signal liegt und wie gestört seine Umgebung ist. Bei RTTY haben Sie zwei<br />
unterschiedliche Abstimmhilfen: Das Frequenzspektrum und die X/Y-<br />
Abstimmanzeige. Bei Fax haben Sie das Frequenzspektrum.<br />
Wenn Sie Ihr Radio mit der Software steuern, werden die Frequenz und alle<br />
Parameter perfekt gesetzt. Bei einem stabilen Radio sollten keine<br />
Abweichungen auftreten, und das Programm sollte auch sofort mit dem<br />
Dekodieren beginnen. In diesem Falle werden die Abstimmhilfen nur<br />
verwendet, um das Signal zu überprüfen.<br />
Frequenz-Abweichungen = Tuning Offset (siehe Frequenzliste):<br />
Nur wenige Radios haben eine Differenz zwischen der Anzeige und der<br />
tatsächlichen Frequenz. Für den sicheren Betrieb mit der Frequenz-Liste ist<br />
eine Genauigkeit der Frequenz aber unabdingbar.<br />
Stellen Sie aber fest, dass jede Frequenz immer um einen gleichen Betrag<br />
daneben liegt, dann wird die Differenz unter „TuningOffset“ in der Frequenzliste<br />
eingestellt. Daraufhin wird der Empfänger grundsätzlich diese Differenz<br />
hinzufügen, wenn sie positiv ist oder abziehen, wenn sie negativ ist.<br />
26
Wetterdaten empfangen<br />
Funkfernschreiben empfangen (RTTY, Navtex, und Synop)<br />
Dieses ist die Oberfläche für Fernschreiben (RTTY). Das Textfenster gibt den<br />
empfangenen Text wieder. Im Normalfall sehen Sie immer die unterste Zeile,<br />
die gerade live mitschreibt. Wollen Sie den nicht mehr sichtbaren Text lesen,<br />
klicken Sie einmal in den Text hinein. Wollen Sie wieder in der untersten Zeile<br />
live mitschreiben, dann klicken Sie einfach oben auf die Titelleiste des<br />
Fensters.<br />
RTTY Abstimmen<br />
Die Abstimmanzeigen geben im Allgemeinen die aus dem Radio<br />
ankommenden Töne so wieder, dass Sie das Abstimmverhalten des Radios<br />
verfolgen können. Diese Anzeigen sollten Ihnen dabei helfen, den<br />
Abstimmvorgang transparent zu machen. Beim ersten Austesten sollten Sie<br />
erst einmal nur am Abstimmknopf des Radios drehen, um zu sehen wie sich<br />
alles verhält und funktioniert. Wenn Sie aber später präzise abstimmen, weil<br />
Sie dieses dann in die Frequenzliste übernehmen wollen, müssen Sie das mit<br />
dem „Receiver-Control“ tun, da <strong>MeteoCom</strong> vom Radio keine Meldung<br />
bekommt, wenn Sie direkt am Radio drehen.<br />
Normalerweise brauchen Sie nichts einzustellen, wenn Sie die<br />
gewünschte Frequenz doppelt geklickt haben.<br />
Sorgen Sie nun dafür, dass die beiden Amplituden genau auf den roten<br />
Strichen liegen. Der Abstand zwischen den Strichen steht im Zusammenhang<br />
mit der Bandbreite (Shift). Die Position auf der Skala ist die Tonhöhe und die<br />
Höhe der Amplitude ist die Lautstärke. Dieses Bild ist die Wiedergabe eines<br />
RTTY- Signals mit zwei unterschiedlichen Tönen. Eine für „Mark“ und eine für<br />
„Space“. Beide Töne sollten genau auf der roten Linie stehen. Bei einem Fax-<br />
Signal ist in der Regel die Bandbreite größer (die roten Striche stehen weiter<br />
auseinander) und es ist fast immer nur ein Balken am rechten roten Strich zu<br />
sehen. Der Abstimmvorgang wird genauer in den jeweiligen Abschnitten des<br />
Programms erklärt.<br />
X/Y-Abstimmanzeige (Abstimmkreuz)<br />
Auf der voran gegangenen Seite wurde ein Beispiel für ein RTTY- Signal<br />
gezeigt, dessen genaue Abstimmmöglichkeit Sie hier über die X/Y-Anzeige<br />
sehen. Diese Abstimmhilfe wird nur bei RTTY genutzt. Dabei sollten Sie vorher<br />
im Frequenz-Spektrum das Signal so einstellen, dass es sich auf den roten<br />
Linien befindet. Erst dann wird versucht, mit feinster Abstimmung ein Kreuz<br />
hinzubekommen. Will dieses nicht gelingen, weil die Kreuzbalken nicht<br />
rechtwinklig aufeinander stehen, dann spielen Sie etwas mit der Bandbreite<br />
herum (Seite 25). Ist diese korrekt, liegen auch die Balken des<br />
Abstimmkreuzes wirklich rechtwinklig aufeinander. Sorgen Sie nun noch dafür,<br />
dass das Kreuz genau im Lot steht.<br />
Frequenz-Spektrum<br />
Dieses ist eine Anzeige, in der alle auftretenden Tonfrequenzen bis 5512 Hz<br />
von links nach rechts angezeigt werden. Die Höhe entspricht größer<br />
werdender Lautstärke (Amplitude). Sehr leicht ist auch beim Abstimmen zu<br />
sehen, dass die Amplitude abhängig von der Tonhöhe ist. Hierbei sollten Sie<br />
immer versuchen, die Tonhöhe zu finden, die die größte Amplitude ergibt.<br />
Technisch gibt es genaue Vorschriften, bei welcher Tonhöhe das Signal richtig<br />
abgestimmt ist. In der Praxis ist dies jedoch abhängig von den Filterkurven im<br />
Radio. Diese sind jedoch nicht immer so, wie sie sein sollten. Die Frequenzliste<br />
ist immer eine theoretische und nicht auf Ihr individuelles Radio abgestimmt.<br />
85Hz Bandbreite<br />
425 Hz Bandbreite<br />
27<br />
28
Abstimmen<br />
Wenn Sie die zwei Signale klar erkennen, können Sie auch die Bandbreite<br />
erkennen.<br />
Stimmen Sie das Radio mit dem „Receiver-Control“ so ab, dass sich die beiden<br />
Signal-Amplituden genau auf den roten Linien befinden oder dass das<br />
Abstimmkreuz genau senkrecht aufeinander steht.<br />
Betriebsarten<br />
RTTY-SYNOP:<br />
Ist Baudot. Diese Betriebsart betrifft im Allgemeinen den gewöhnlichen<br />
Fernschreibtext und ist eine asynchrone Betriebsart. Sie wird häufig bei<br />
Presse- und Wettermeldungen genutzt. SYNOP -Meldungen werden auch in<br />
dieser Betriebsart ausgesendet. Asynchron bedeutet, dass die Zeichen mit<br />
einem Start- und Stoppbit gekennzeichnet sind, da die Zeichen wie bei einer<br />
Schreibmaschine recht unregelmäßig kommen.<br />
Navtex:<br />
Ist SITOR-B, eine synchrone Betriebsart, die anders aufgebaut ist als Baudot,<br />
jedoch deren Logik nutzt. Sie hat Eigenschaften, die wesentlich störsicherer<br />
sind. Sitor wird beim Navtex eingesetzt und hat dann immer 100 Baud.<br />
Baudrate einstellen<br />
Die Geschwindigkeit der einzelnen Bits eines Fernschreibens bezeichnet man<br />
als Baudrate. Baudrate kommt von BAUDot. Die am häufigsten angewandten<br />
Baudraten sind beim normalen Baudot fast immer 50 Baud, es kommt auch<br />
vor, dass eine Meldung mit 75 Baud gesendet wird. Seltener kommen 100<br />
Baud bei Baudot vor. Navtex hingegen hat immer 100 Baud, aber das ist dann<br />
Betriebsart Sitor-B.<br />
Shift + Markfrequenz<br />
Die Shift ist der Abstand der beiden trällernden Töne, die den Bitzustand eines<br />
RTTY- Bytes signalisieren. Sie wird mit zwei roten Strichen im Frequenz -<br />
Analyser markiert. Die Markfrequenz bestimmt die Position der beiden Marken.<br />
85 Hz Shift wird z.B. von Meteo Offenbach 147.3 gesendet. 170 Hz Shift wird<br />
z.B. von Navtex genutzt. 425 Hz wird z.B. von Meteo Offenbach auf Kurzwelle<br />
>3Mhz gebraucht. 850 Hz nutzt z.B. Meteo Moskau oder Meteo Roma.<br />
Polarität<br />
Wenn bei klarem Empfang die Buchstaben total unsinnig erscheinen,<br />
versuchen Sie die Polarität zu ändern, um den Zustand der Lesbarkeit zu<br />
verbessern. Navtex z.B. sendet immer invers. Jedoch kann es auch andere<br />
Gründe haben, warum es nicht lesbar wird. Es kann z.B. sein, dass der Text<br />
ein irrtümliches Zeichen erhält, was den Decoder nur noch Zahlen und Zeichen<br />
schreiben lässt.<br />
In diesem Fall versuchen Sie, ob im LE-Mode die Buchstaben lesbar werden.<br />
FI schalten Sie nur ein, wenn das Umgekehrte passiert, nämlich Synop-5'er-<br />
Zahlen-Gruppen werden nun Buchstaben Gruppen.<br />
Stopbits<br />
Es gibt bei Baudot eigentlich nur 1.5 Stoppbit. Es ist aber schon vorgekommen,<br />
dass ein Sender mit 2 Stoppbits sendet. Daher gibt es hier die<br />
Verstellmöglichkeit. Bei Sitor ist es überflüssig dort etwas einzustellen, denn<br />
diese Betriebsart hat keine Stoppbits.<br />
29<br />
30
WetterFax<br />
Start/Stoppfrequenzen<br />
Start- und Stoppfrequenzen sind die Töne, die zu Beginn und am Ende eines<br />
Bildes gesendet werden. In der Regel sind diese 450 Hz für Start und 300 Hz<br />
für Stopp. Ab dem Startton zeichnet <strong>MeteoCom</strong> das Fax auf und speichert es<br />
dann beim Stoppton auf der Festplatte ab.<br />
Spektrum- Analyser<br />
Dieses ist die Anzeige zum Abstimmen der Tonfrequenz. In der Regel hat ein<br />
Fax-Signal bei USB rechts einen größeren Haufen von Signal-Balken, die fast<br />
unsichtbar nach links zum Ende der Bandbreite (linker roter Strich) auslaufen.<br />
Wetterkarten werden über die Betriebsart „Wetterfax“ versendet und ist die am<br />
weitesten verbreitete Art, Wetterdaten fertig interpretiert zu versenden.<br />
Normalerweise brauchen Sie nichts verstellen, da alle Parameter beim<br />
Doppelklick auf die Frequenz bereits richtig gesetzt werden. Möchten Sie<br />
jedoch Änderungen vornehmen, haben Sie folgende Möglichkeiten:<br />
IOC<br />
Module sind die unterschiedlichen Bildformate, die beim normalen Fax-<br />
Empfang vorkommen können. Bei unseren gewünschten Wetterfaxen wird in<br />
der Regel nur das Modul 576 eingesetzt und manchmal auch das 288'er.<br />
Modul 288: kleines Wetterkarten Modul, ca.800 Bildpunkte breit.<br />
Modul 352: Pressebilder, ca. 1100 Bildpunkten.<br />
Modul 576: großes Wetterkarten-Modul, ca.1800 Bildpunkte breit.<br />
Trommel Drehzahlen (U/min) RPM<br />
Die Trommeldrehzahl eines Fax wird mit U/min angegeben. Ein normales<br />
Wetterfax nutzt 120 U/Min. Wetterkarten aus Russland/Japan kommen häufig<br />
mit unterschiedlichen Drehzahlen, wie 60, 90 oder 120 U/min.<br />
Shift & Mittenfrequenz Fax Decoder<br />
Aus vielen Gründen ist es wichtig, die Abstimmung aus dem normalen hohen<br />
Tonbereich in einen tieferen Tonbereich zu verschieben, damit Sie so einer<br />
Störung aus dem Wege gehen können. Das heißt, Sie verschieben in der<br />
Frequenz-Spektrums-Anzeige die beiden roten Striche horizontal auf der<br />
Skala.<br />
Fax PreFilter<br />
„Width“ ist die Weite, die ein Signal von der ersten bis zur letzten Tonfrequenz<br />
ausmacht. Das ist in der Spektrumanzeige der Abstand der beiden roten Linien<br />
zueinander. Das Filter sollte somit genau so breit sein. Aber auch schmalere<br />
oder breitere Filtereinstellungen können zu Verbesserungen führen.<br />
31<br />
Um klare Bilder zu erhalten, wird die Amplitude immer etwas vor dem rechten<br />
roten Strich stehen. Im Störfall können Sie die Mittenfrequenz nach links oder<br />
rechts verschieben, die Bandbreite verkleinern oder das Filter verändern.<br />
Schräglauf-Korrektur<br />
Beim ersten Versuch wird das Bild schräg einlaufen. Ist das der Fall, können<br />
Sie mit den beiden Schaltflächen „” („Slant“) das Bild nach links und oder<br />
rechts abgleichen. Hier gilt es, immer in die entgegengesetzte Richtung des<br />
Schräglaufs zu drücken (beim Beispielbild nach rechts). Sie können mit 10x<br />
das Bild grob gerade stellen und zur Feinjustage 1x<br />
verwenden. Danach drücken Sie auf “Slant umrechenl” und<br />
rechnen damit alle anderen Module und Faxfrequenzen auf<br />
diesen Abgleich um.<br />
Empfehlung:<br />
Wenn Sie sich in Europa befinden, empfehlen wir Ihnen, den Sender „Northwood<br />
RN London“ zur Schräglaufkorrektur zu benutzen, weil dieser Sender ein<br />
Synchronsignal aussendet (rechter roter Kreis) an dem man sich sehr gut<br />
orientieren kann.<br />
32
MeteoViewer<br />
Navigationsleiste<br />
Das Navigieren auf der Karte kann auch mit den Bildlaufleisten<br />
„Links/Rechts“ und „Oben/Unten“. Sie können aber auch die Pfeile der<br />
Navigationsleiste auf der rechten Seite verwenden. Probieren Sie es aus,<br />
Sie werden dann erkennen wie, was funktioniert. Sie können einen<br />
Ausschnitt mit der Maus auswählen: Richten Sie dazu den Mauszeiger<br />
auf den oberen linken Bereich des Gebiets, welches Sie vergrößern<br />
möchten. Ziehen Sie den Mauszeiger auf der Karte in diagonale<br />
Richtung, bis Sie das zu vergrößernde Gebiet erreicht haben. Dann<br />
lassen Sie die Maustaste wieder los.<br />
Unter dieser Navigationsleiste Leiste befindet sich ein Schieber, der das<br />
Zoomen noch weiter vereinfacht: Gehen Sie mit der Maus auf eine<br />
Position und betätigen Sie die „rechte Maustaste“. Ein Kontextmenü wird<br />
nun geöffnet. Wählen Sie darin setze Fixpunkt. Wenn Sie jetzt den<br />
Zoomschieber verwenden, zoomen Sie immer wieder auf die<br />
ausgewählte Position zurück. Auch wenn Sie in anderen Bereichen<br />
zoomen und schnell auf Ihre Position zurück wollen, brauchen Sie nur<br />
kurz den Zoomschieber zu betätigen.<br />
Daten Layer<br />
Je nachdem, was Sie herunter geladen haben, sind verschiedene oder alle<br />
Daten Layer aktiv. Wählen Sie nach belieben die Ebenen (Layer) aus, die Sie<br />
anzeigen möchten. Dies können Wind, Luftdruck, Wellen usw. sein. Sie können<br />
auch verschiedene Ebenen miteinander kombinieren. Bei nicht praktikablen<br />
Kombinationen wird automatisch nur die passende Ebene ausgewählt.<br />
Hier werden sämtliche Wetterdaten angezeigt, egal ob sie per Radio oder einer<br />
WetterInfobox empfangen oder übers Internet herunter geladen wurden. Es<br />
gibt vier Oberflächen: Navigation, Wetter, Bilder und Text. Die Vierte ist nur<br />
aktiv, wenn Sie die Navigations-Ausbaustufe erworben haben.<br />
Wetter<br />
Hier werden alle Wetter-Daten grafisch<br />
dargestellt, welche entweder vom<br />
Internet geladen oder als RTTY- bzw.<br />
SYNOP empfangen wurden.<br />
Die Ebenen-Schalter Internet, RTTY<br />
und SYNOP schalten die gewünschte<br />
Daten-Anzeige. Barograph AN blendet<br />
in die Daten-Anzeige ein Diagramm ein.<br />
Die Dialog-Schalter mit dem ‚+’ erweitert das Dialogfeld. Wenn der Schalter<br />
aber ein ‚-’ hat, dann wird das entsprechende Dialogfeld wieder versteckt.<br />
Die Navigation der Ansicht kann bequem mit der Maustaste und dem Mausrad<br />
durchgeführt werden. Zoomen mit dem Mausrad und verschieben mit der<br />
rechten Maustaste. Ein Wetter-Info-Fenster erhält man per Mausklick.<br />
33<br />
Toolbar-Leiste mit TimeSlider<br />
Umschalter von lokaler Zeit auf UTC Zeit<br />
Die Wetterdaten sind immer in UTC. Um einen besseren Überblick der<br />
Vorhersage zu bekommen, können Sie auf die lokale Zeit oder UTC umstellen.<br />
Drucken<br />
Hier können Sie Ihre eigenen Wetterkarten ausdrucken.<br />
Geschwindigkeit und Play<br />
Mit den Symbol-Schaltern bestimmen Sie, wie schnell die Animation abgespielt<br />
werden soll. Je nach Prozessorleistung geschieht dieses schneller oder<br />
langsamer. Die letzten beiden Schalter sind Play vorwärts oder rückwärts.<br />
Zeitschieber - TimeSlider<br />
Sie können mit diesem Schieber auch die Daten manuell bewegen, indem Sie<br />
diesen Regler von links nach rechts oder umgekehrt bewegen.<br />
34
SYNOP<br />
Hier werden Synop-Daten als Wettersymbole<br />
angezeigt, die entweder per Radio oder Wetter-<br />
Infobox empfangen wurden oder per Internet<br />
geladen wurden. Gesendete Synop-Meldungen<br />
haben oft nur Meldungen von Schiffen (BBXX), was<br />
eine Berechnung sehr einfach macht.<br />
Landmeldungen (AAXX) werden nicht von jedem<br />
Sender gesendet, da eine Berechnung extrem von<br />
der Topografie abhängt und umfangreiche, sich<br />
ständig ändernde Referenz-Daten benötigen.<br />
Landmeldungen werden vom DWD nur über die<br />
Kurzwelle-Sender abgestrahlt, aber in jedem Fall<br />
könnten Sie vom Internet geladen werden. Dabei<br />
werden auch gleich die Referenz-Daten<br />
aufgefrischt (Update-Funktion).<br />
Durch einfaches anklicken der Synop-Symbole<br />
erscheint ein Fenster mit den Informationen im<br />
deutschen Klartext. Die Meldungen können von<br />
jedem Datum aus der Liste angezeigt werden.<br />
Radio Synop Punkt-Symbole<br />
Synop-Mess-Stationen anzeigen<br />
Hiermit können Sie die Symbole der Synop-<br />
Meldungen ein bzw. ausblenden.<br />
Windr. & Geschw.<br />
Zeigt Symbole mit Windrichtung (Pfeile) und<br />
Geschwindigkeit in Beaufort an.<br />
Temperatur °C / °F<br />
Zeigt Symbole mit Lufttemperatur in Grad auf der<br />
Karte an.<br />
Wolken & Nieder.<br />
Zeigt Symbole für die Bewölkung und den Niederschlag an.<br />
Luftdruck hPa<br />
Zeigt Symbole mit Luftdruck in hPa an.<br />
Synop-Archiv<br />
Es ist auch möglich ältere Synopdaten vom Archiv<br />
zu laden z.B. für Logbuch-Zwecke. Dazu ist dann<br />
die Archiv-Liste zu wählen und gegebenenfalls<br />
sind noch Daten per Internet nachzuladen, wenn<br />
Sie nicht archiviert wurden.<br />
35<br />
Design ändern<br />
Mit <strong>MeteoCom</strong> 6 haben Sie die<br />
Möglichkeit das Aussehen der Software<br />
nach Ihren Wünschen zu gestalten. Sie<br />
können die voreingestellten Designs<br />
verwenden (SCR 1-6) oder ein eigenes<br />
Design kreieren. Dies hat nicht nur einen<br />
rein optischen Aspekt. Wenn Sie z.B. bei<br />
Nacht im Dunkeln fahren, ist ein heller Bildschirm sehr störend. Stellen Sie<br />
<strong>MeteoCom</strong> einfach auf ein dunkles Nachtdesign um.<br />
Um sich ein eigenes Design zu erstellen, klicken Sie auf „Design ändern“ und<br />
folgendes Fenster erscheint:<br />
Sie können nun mit den<br />
verschiedenen Reglern die<br />
verschiedenen Bereiche der<br />
Software farblich verändern.<br />
Screen:<br />
Verändert die Hintergrundfarbe.<br />
„Bright“ ist die Helligkeit<br />
und „Satur“ ist die<br />
Farbsättigung.<br />
Scopes:<br />
Verändert die Abstimm- sowie<br />
die Frequenzanzeige. „Bright“<br />
bestimmt die Helligkeit des<br />
Hintergrunds und „Line“ die<br />
Helligkeit der Linien.<br />
Button flatstyle:<br />
Damit lässt sich variieren wie<br />
stark bzw. ob die Knöpfe<br />
gewölbt sein sollen.<br />
Color Picker & Selection:<br />
Mit dem Auswahlmenü können Sie die verschiedenen Teile der Software<br />
farblich verändern. Wählen Sie dazu den gewünschten Eintrag aus dem Menü<br />
aus und fahren Sie bei gedrückter linker Maustaste in den gewünschten<br />
Farbbereich. Bewegen Sie den Schieberegler am Farbverlaufbalken um die<br />
Helligkeit (Hell.) zu ändern.<br />
Sie können nun mit „Save“ Ihre eigene Farbzusammenstellung speichern und<br />
mit „Load“ später wieder laden. Mit „set default“ können Sie Ihr Design einen<br />
der Schnellauswahlknöpfe (SCR 1-6) zuweisen. Mit „Undo“ machen Sie<br />
Änderungen wieder rückgängig.<br />
36
MeteoRouteControl<br />
Wie von der Wetter-Seite her bekannt, befindet sich ganz oben auch eine<br />
Toolbar-Leiste mit noch zusätzlichen Schaltern, die die Schalter von der<br />
Routen-Kontrolle widerspiegeln. Die bekannten Steuerelemente bleiben aber<br />
gleich, wie z.B. der Schieber für die Zeit und Schalter für die Wetter-Animation.<br />
Nur der Schalter Messen ist etwas Eigenes. Nach dem Anschalten wird ein<br />
Klinken auf der Karte erwarten, das dann Streckenmessungen vornimmt. Es<br />
wird nach jedem Klicken, ein Faden gezogen, der dann die Strecke darstellen<br />
soll. Mit dem Klicken der rechten Maustaste wird der Faden gelöscht.<br />
Der MeteoViewer ist 2008 aktualisiert<br />
worden und der Schalter Navigation,<br />
links oben, ist hinzugekommen. Dieses<br />
ist ein Seekarten-Programm, mit allen<br />
üblichen Details und Funktionen, die<br />
über Internet aktualisiert werden.<br />
Eine Weltneuheit ist die meteorologische Routen-Kontrolle. Sie können auf den<br />
Seekarten eine farbige Route sehen, die vom Wetter über die Wegzeit<br />
eingefärbt wird. Somit kann schnell und übersichtlich erkannt werden, wann zu<br />
welchem Zeitpunkt, welcher Abschnitt, Probleme macht - oder auch nicht.<br />
Zusätzlich kam ein Schalter hinzu, der Die linke Kontroll-Leiste nach links<br />
versenkt, um mehr Platz für die Seekarte zu bekommen. Die vier Schalter<br />
Übersicht, Global, Küste und Hafen schalten jeweils eine voreingestellten<br />
Auflösung mit seinen Details ein. Die Voreinstellung kann auf der Karte mit<br />
dem Kontext-Menü (rechte Maustaste) gespeichert werden. Es verbleiben beim<br />
Umschalten aber immer die gerade gemachten Einstellungen. Wenn Sie es<br />
wünschen kann durch anklicken mit rechten Maustaste wieder auf<br />
Voreinstellung zurückgestellt werden.<br />
37<br />
38<br />
aufgeschaltet.<br />
Alle bekannten Wetter-Daten Einstellungen können<br />
hier gewählt werden. Zusätzlich sind hier Karten-<br />
Layout Einstellungen mit dem beiden Schalter Wetter-<br />
Layer und Wetter-Symbole, die die Wetter-Details<br />
vollständig ein oder ausschalten. Die Liste (ganz unten)<br />
zeigt immer nur einen, vom Internet geladen Wetter-<br />
Datensatz, der mit dem Menu-Schalter, über der Liste,<br />
ausgewählt werden kann, wo Sie dann die Stunden der<br />
Vorhersage auswählen können. Die drei Schalter klein,<br />
mittel und groß schalten hier die Symbol- und Raster-<br />
Größen.<br />
Weil es Notebook-Bildschirme<br />
gibt, die geringere vertikale<br />
Auflösung haben (nur 800<br />
z.B.) können die Einstell-<br />
Dialoge auf oder zugeschaltet<br />
werden, damit sie auch<br />
erreicht werden können.<br />
Dadurch tauchen dann auch<br />
bei größeren Bildschirmen<br />
weiter Details auf, wie z.B. die<br />
Voreinstellungen für Celsius,<br />
Fahrenheit oder die Angaben<br />
der Messungen in Meilen.<br />
Die Farben für die Karten-Darstellungen so wie das<br />
Layout können auch hier individuell verstellt werden.<br />
Die Größe der Betonung kann mit dem Schalter klein,<br />
mittel. groß entsprechend eingestellt werden. Der<br />
Schalter variabel per Poti wird eine individuelle Größe<br />
für Schrift und Bojen einstellen, die mit den<br />
Potentiometern abgestimmt wird.
39<br />
Wenn die Routen-Kontrolle sichtbar<br />
ist (Detail-Kontrolle aus), dann<br />
können Sie hier die eine Route<br />
laden, speichern, ändern oder eine<br />
Neue erstellen. Gegebenenfalls<br />
kann sie mit aus auf der Seekarte<br />
weggeschaltet werden. Sie können<br />
auch die Routen-Richtung drehen.<br />
Diese Funktionen werden auch als<br />
Knöpfe in der Knopfleiste widergespiegelt.<br />
Die Knöpfe haben die<br />
gleichen Icons wie die Schalter.<br />
Die beiden Knöpfe auf<br />
der Seekarten-Knopfleiste (ganz<br />
oben) dienen für sekundäre<br />
Vergrößerung der Tonnen und<br />
Beschriftung.<br />
Bildschirm-Navigation<br />
Auflösung: Mit dem Schieber, ganz rechts unter den Navigations-Knöpfen,<br />
kann die Karte größer oder kleiner gemacht (gezoomt) werden. Mit dem<br />
Mausrad passiert dasselbe.<br />
Ausschnitt: Sie können auch mit der Maus einen Ausschnitt wählen indem Sie<br />
mit der Maus die rechte, obere Kante des Ausschnitt-Rechtecks anklicken und<br />
mit gehaltener Maustaste nach links unten ziehen und dann loslassen.<br />
Karten-Position: Mit dem Schieber unten oder rechts, gleich neben der Karte,<br />
kann die Kartenposition verschoben werden. Präziser kann es auf der Karte<br />
getan werden: mit der rechten Maustaste anklicken, dann gehalten<br />
verschieben.<br />
Kontext-Menü: Wenn Sie mit der rechten Maus-<br />
Taste die Karte anklicken, dann erhalten Sie<br />
einige zusätzliche Funktionen, wie z.B. eine<br />
nautische oder meteorologische Information der<br />
angeklickten Position oder das Setzen eines<br />
Fixpunktes, der dann die Kartemitte, beim<br />
Zoomen mit dem Mausrad oder dem Schieber,<br />
immer auf diesem Fixpunkt setzt. Der Fixpunkt<br />
kann auch mit auf der Navigationsleiste ganz<br />
links ausgeschaltet werden, dann wird beim<br />
Mausrad der Mauszeiger als Kartenmittelpunkt<br />
gesetzt.<br />
Routenpunkte erstellen oder ändern<br />
Für eine meteorologische Routen-Kalkulation ist die Geschwindigkeit<br />
notwendig. In beiden hier erklärten Fällen wird in Feld Routen-Eintrag das<br />
Editierfenster für speed aktiv. Es kann also eine Anfangs-Geschwindigkeit<br />
schon vor dem Setzen der Punkte vorgegeben werden. Sie können auch an<br />
jedem beliebigen Wegepunkten den Wert speed ändern.<br />
Während dem Setzen von Wegepunkten kann jeder Zeit die Auflösung oder<br />
die Position der Seekarte auf die bekannte Art geändert werden.<br />
Eine neue Route können Sie erstellen in dem Sie den Schalter anklicken<br />
und mit der Maus auf die Karte klinken. Dabei setzen Sie einen Wegepunkt an<br />
die Position und es bleibt ein Faden am Mauszeiger hängen. Jedes Klicken<br />
wird einen neuen Punkt setzen. Beenden können Sie das Ganze, indem Sie<br />
die rechte Maustaste drücken.<br />
Eine Route ändern können Sie in dem Sie den Schalter anklicken und<br />
anschließend mit der Maus den zu ändernden Punkt anklicken. Dabei wird der<br />
Punkt aufgenommen und zwei Fäden ziehen hinter dem Mauzeiger hinterher.<br />
Würden Sie jetzt mit der rechten Maustaste drücken, dann wird der Punkt<br />
vollständig aus der Liste entfernt. Jedoch, wenn Sie an eine beliebige Position<br />
in der Seekarte klicken, wird der Wegepunkt auf diese Position gesetzt. Nun<br />
können zusätzlich zwischen diesen Punkt und den Folgendem noch weitere<br />
beliebige Punkte gesetzt werden.<br />
Wenn das Editor-Fenster geöffnet ist,<br />
können Sie auch manuell, per Hand, die<br />
Position, Geschwindigkeit usw. ändern.<br />
Dazu schalten Sie vorher aber den<br />
Schalter editieren an. Mit einfügen wird<br />
ein neuer Eintrag eingefügt, hinter die<br />
aktuelle Position der Wegepunkt-Liste. Es<br />
kann auch mit löschen ein selektierter<br />
Eintrag entfernt werden.<br />
Jeder Punkt kann auch als Name oder<br />
Info angezeigt werden. Und es können<br />
Laufzeitfunktionen eingegeben werden.<br />
Es kann bei Ankunft eines Wegepunktes mittels eines Tones von Computer<br />
gewarnt werden. Aktivieren Sie in dem Fall Ankunft warnen.<br />
Sie könnten eine Pause planen, dann wäre es gut, wenn die Wetter-Kalkulation<br />
dieses auch berücksichtigen kann. Daher können Sie Pause und Restart<br />
drücken und im Editierfenster St: die Anzahl der Pause-Stunden eintragen.<br />
Wenn Sie auch noch RestartTag eintragen, dann heißt das immer‚ am<br />
nächsten Tag (oder Tage) um ST-Uhr. Denn man kommt so manches Mal spät<br />
am Nachmittag an, möchte etwas bleiben und will dann morgens wieder los. In<br />
solchem Fall wird man nicht wissen, wie lange die Pause dauert.<br />
40
Sie müssen den Datensatz der Vorhersage<br />
wählen und könnten ein konkretes Startdatum<br />
bestimmen. Ist der Schalter Start gedrückt,<br />
dann wird das Startdatum verwendet<br />
andernfalls wird die gewählte Basiszeit als<br />
Startdatum verwendet. Wenn Sie nun die<br />
Meteopunkt-Liste wählen, werden Monatstag<br />
und Stunde wetterfarbig angezeigt (je roter, je<br />
mehr Probleme), sowie Markierungen B für<br />
eine Pause (Break), W für Warnen und R für<br />
die Änderung der Kartenauflösung. Sie können<br />
diese Auflösung setzen, indem Sie den<br />
Schalter Kartenauflösung setzen drücken. Es<br />
wird die aktuelle Auflösung der Karte<br />
übernommen, die mit testen geprüft werden<br />
könnte, denn diese Laufzeit-Funktionen werden<br />
erst nach aktivieren des Schalters Kontrolle<br />
starten ausgeführt. Grün unterlegte Einträge<br />
stehen für ‚schon erledigt’ und rot für ‚Daten noch nicht verfügbar’. Durch<br />
klicken auf das kleine Kästen ganz links, könnte der Eintrag als ‚erledigt’<br />
abgehakt werden, aber nur vom oberstem Kästen zum Unterstem. ‚Unerledigt’<br />
wird vom Untersten zum Obersten.<br />
Wenn in der Liste ein Punkt anwählt wird, dann<br />
wird entsprechen auch die Wetter-Information<br />
für diesem Wegabschnitt im Instrumentenfenster<br />
angezeigt. Es wird auch bei eingeschalteten<br />
Karten-Detail-Schalter das Wetter entsprechen<br />
auf der Seekarten zusehen sein. Genau wie in<br />
der Liste die Farben Probleme signalisieren,<br />
werden hier auch die Probleme gekennzeichnet.<br />
Der kleine Pfeil ist der Wind der Dicke sind die<br />
Wellenhöhe. Allgemeine Wetterlage zeigt das<br />
kleine Wetter-Symbol an.<br />
Die Richtung des Windes und der Wellen<br />
werden immer in Richtung des Schiffs gezeigt.<br />
Sie können mit Routenrichtung wählen, ob das<br />
Kurs-Schiff in Kartenrichtung (Kompass) oder in<br />
Routenrichtung angezeigt wird. Mit dem<br />
Schalter Kurs / Meteo wird die tatsächliche<br />
GPS-Kursrichtung zur Route als mehr oder weniger rotes Schiff angezeigt.<br />
Das setzt voraus, dass ein GPS angeschlossen wurde.<br />
Mit NMEA-Kontrolle werden die Werte Wind, Speed und Tiefe von eventuell<br />
vorhandenen Geber-Instrumenten angezeigt. Bei Wind vom NMEA-Geber wird<br />
nur das Textfeld gesetzt.<br />
Routen-Kontrolle – NMEA Connection<br />
Wenn die Voreinstellungen aufgeklappt<br />
sind, dann können Sie mit dem<br />
Schalter ‚setze NMEA-Para’ den<br />
unten abgebildeten Dialog öffnen und<br />
entsprechende Parameter einstellen<br />
für einen GPS-Empfänger.<br />
Dieser Dialog zeigt die Daten an, die über den gewählten Comport empfangen<br />
und als NMEA-Koordinaten-Daten akzeptiert werden. Wenn die eine korrekte<br />
NMEA-Position erkannt wird, dann wird im Programm damit entsprechend die<br />
Route kontrolliert und als kleines Kreuz in der Karte angezeigt.<br />
Zukünftige Erweiterung und Update-Service<br />
Die Erweiterung Navigation ist also im Moment nur ein einfacher Chart-Plotter.<br />
Das Programm hat Seekarten für die keine Gewährleistung gegeben wird. Es<br />
ist Vorgesehen, dass das Programm einen Karten-Dienst erhalten soll, der per<br />
Internet aktualisiert wird und kostenpflichtig sein wird. Für eine korrekte<br />
nautische Routen Kontrolle bedarf es spezieller Seekarten, die permanent über<br />
das Internet aktualisiert werden.<br />
Eine aktive Routen-Kontrolle soll dann ein Logbuch führen über seinen<br />
Aktivitäten, damit ein nahtloses Downloaden der nautischen und<br />
meteorologischen Daten korrekt und zeitlich passend durchgeführt werden<br />
kann. Mit Routen-Logbuch-Kontrolle öffnen soll dann das Logbuch geprüft<br />
werden und auch alte Routen von früher gemachten Fahrten könnten dann<br />
gedruckt oder nur angesehen werden.<br />
Also daran arbeiten wir noch und wenn es denn so weit ist, dann:<br />
erhalten Sie weitere Beschreibung und Programm-Ergänzungen im Laufe der<br />
Aktualisierung über das Setup-Programm, wenn Sie dort dann Update drücken<br />
und vom Internet aktualisieren.<br />
41<br />
42
Bilder<br />
Weitere Bearbeitung<br />
Hier werden alle Arten von Bildern angezeigt. Auch hier ist es so, dass sowohl<br />
die über SSB empfangenden oder übers Internet herunter geladenen Bilder<br />
angezeigt werden. Die Navigation arbeitet genau wie in „Data“.<br />
Verzeichnis und Bilderauswahl<br />
Eine empfangene Wetterkarte ist ein Bild, das gewöhnlich mit den üblichen<br />
Windowsprogrammen bearbeitet werden kann. Jedoch fehlt es an speziellen<br />
Werkzeugen, mit denen Sie die Probleme des FAX Empfanges nachträglich<br />
verbessern können. Mit diesem Programm können Sie FAX- Bilder sehr viel<br />
schneller drehen, synchronisieren usw., weil es speziell auf <strong>MeteoCom</strong><br />
zugeschnitten ist.<br />
Hier befinden sich die verschiedenen Quellen der Bilder:<br />
Wetterkarten aus dem Internet, mit dem Radio empfangende Wetterkarten,<br />
Satellitenbilder, sowie gespeicherte und gelöschte Bilder.<br />
Sollten Sie Bilder archivieren wollen, brauchen Sie Diese nur in eine der drei<br />
„Banken“ mit „Drag ´n Drop“ zu schieben. Die sich darin befindenden Bilder<br />
werden somit von der „Löschautomatik“ nicht gelöscht.<br />
Bilder die Sie in den Mülleimer verschieben werden erst nach 8 Tagen<br />
endgültig gelöscht. Sollten Sie sich also mal vertan haben, sind die Bilder nicht<br />
gleich verschwunden, sondern können wieder gerettet werden.<br />
In „Bildauswahl“ befinden sich die Bilder nach Datum sortiert. Durch<br />
Doppelklick auf ein Bild wird dieses im großen Fenster rechts angezeigt und<br />
kann hier nun angeschaut oder bearbeitet werden.<br />
43<br />
44
FAX speichern oder drucken<br />
Das Bild kann gespeichert und gedruckt werden. Es erscheinen die üblichen<br />
Bearbeitungsfenster, ohne besondere Eigenschaften.<br />
Text<br />
synchronisieren<br />
Wenn Sie ein Bild empfangen haben, bei dem die linke Bildkante in der Mitte<br />
des Bildes steht, wenden Sie diese Funktion zum nachträglichen<br />
Synchronisieren an. Klicken Sie zunächst die Schaltfläche an. Wählen Sie<br />
nun genau dorthin, wo Sie die linke Kante stehen haben möchten.<br />
Schräglauf Korrektur<br />
Ist ein Bild schräg ein gelaufen, dann wählen Sie diese Funktion.<br />
Klicken Sie die obere Bildkante an und ziehen eine Linie entlang des<br />
schrägen Verlaufs Ihres Bildes. Mit einem weiteren Klick wird nun das Bild<br />
korrigiert.<br />
Bild zuschneiden<br />
Klicken Sie die Schaltfläche an und ziehen Sie mit gehaltener linker<br />
Maustaste ein Rechteck auf. Das Rechteck wird nun auf dem Bild stehen<br />
bleiben und darauf warten, dass Sie die rechte Maustaste drücken, um das<br />
Bild dann auszuschneiden. Sie können die Kanten aber auch noch<br />
nachträglich mit der Maus verschieben. Klicken Sie die Kante mit der linken<br />
Maustaste an und ziehen mit gehaltener Taste den blinkenden Strich an die<br />
gewünschte Position.<br />
Bild invertieren<br />
Sie können ein Fax-Bild mit LSB revers empfangen. Das machen Sie, um<br />
eine bessere Bildqualität zu erhalten. Dabei empfangen Sie das Bild negativ<br />
und können es hiermit umkehren.<br />
Bild drehen<br />
Steht das Bild falsch herum, können Sie es hiermit richtig herum drehen.<br />
ICO RPM:<br />
Ist ein Fax mit falschem Modul oder falscher Geschwindigkeit aufgezeichnet<br />
worden, kann es hiermit in den richtigen/lesbaren Zustand gebracht werden.<br />
45<br />
Hier werden alle empfangenden Texte, wie Vorhersagen, Warnungen, NavTex<br />
usw. dargestellt. Die Texte der verschiedenen Gebiete werden automatisch im<br />
passenden Ordner abgelegt. Somit finden Vorhersagen zum Beispiel für das<br />
Mittelmeer auch nur im Ordner „Mediterran“ und Navtex im „Navtex“ Ordner.<br />
Somit entfällt lästiges Suchen nach dem richtigen Wetterbericht.<br />
Symbolleiste Text<br />
Sie finden in der Leiste folgende Symbole:<br />
<strong>MeteoCom</strong><br />
Bringt <strong>MeteoCom</strong> Server in den Vordergrund.<br />
Drucken<br />
Hiermit können Sie die Texte ausdrucken.<br />
Speichern + Speichern unter<br />
Hiermit können Sie den aktuellen Text sichern bzw. überschreiben.<br />
CLR<br />
Löscht den bearbeiteten Text.<br />
Format<br />
Hier können Sie den Text nach Ihren Vorstellungen formatieren.<br />
46
NautiCom Funktions- und Anschlussbelegung<br />
Der NautiCom Schnittstellenkontroller ist in einem kleinen Gehäuse<br />
untergebracht und mit einer 9-poligen SUB-D Buchse und einem 9-poligen<br />
SUB-D Stecker versehen. Die Buchse wird mit einem COM-Port des<br />
Computers verbunden. An diesem Stecker können Sie Anschüsse für die<br />
unterschiedlichsten Geräte anbringen. Der Stecker hat keine genormte RS-232<br />
Anschlussbelegung über die folgenden Geräte gesteuert werden:<br />
Eine Radio-Steuerung für verschiedene Empfängertypen:<br />
1. YAESU CAT-Steuerung (und ICOM)<br />
2. ICOM- Radios<br />
3. Konventionelle serielle Radio-Steuerungen wie bei:<br />
KENWOOD, AOR, NRD usw. ....<br />
ICOM, YAESU, Kenwood, AOR, TenTec und viele mehr können ohne ein<br />
zusätzliches RS-232-Modem direkt angeschlossen werden.<br />
Die NautiCom Switchbox enthält bereits die notwendige Elektronik.<br />
SUB-D<br />
Der benötigte Stecker (von hinten, auf die Lötseite gesehen).<br />
Verschiedene Kabel- und Geräteanschlüsse<br />
Die beschriebenen Anschlüsse können Sie auch fertig konfektioniert bestellen.<br />
Sie können jeden Anschluss aber auch selbst herstellen. Die Kabelanschlüsse<br />
für alle unterstützten Radios finden Sie auf der CD unter “Technical Service”<br />
oder auf unserer Website www.bonito.net<br />
Anschluss anderer Radioempfänger<br />
Es muss für den jeweiligen Empfänger eine entsprechende Verbindung<br />
hergestellt werden (siehe RS-232 Anschluss in Ihrem Empfängerhandbuch).<br />
Es wird nur der TX (vom Computer) genutzt, der RX hingegen wird nicht<br />
genutzt, der sollte frei bleiben. Die Handshake-Leitungen werden für das<br />
Steuern der NautiCom Elektronik genutzt und können nicht für die Steuerung<br />
eines Radios genutzt werden. Die Handshake-Leitungen können<br />
gegebenenfalls, wie beschrieben, ersetzt werden (X-Verdrahtung). In der<br />
folgenden Beschreibung wird nur die grundsätzliche Überlegung angestellt.<br />
NautiCom RS-232-Anschluß am Radio<br />
Pin-3 ..................GND-MASSE ........................... Signal Masse- GND<br />
Pin-2 ........ RS-232-TX vom Computer................. zum RX / DATA-IN (RD)<br />
Handshake ist nur selten notwendig! - Aber wenn doch, dann:<br />
RS-232-Anschluß am Radio<br />
Bei 25 Pol -SUB-D bei 9-Pol SUB-D<br />
Handshake....... Pin 5 mit 4 und 6 mit 20 Pin 7 mit 8 und 6 mit 4<br />
Pin - 3,5,7,9 = Masse, GND<br />
Pin - 1 = RX vom Computer<br />
Pin - 2 = TX vom Computer<br />
Pin - 4 = LOWE-HF-150 zur Verbindung zum Keypad- Anschluss<br />
Pin - 6 = YAESU-FRG100 zur Verbindung zum CAT-Anschluß-Pin-3<br />
Pin - 6 = ICOM zur Verbindung zur Remote- Buchse (ersetzt CT-17 Modem).<br />
Verwendung von USB-Serial Adaptern:<br />
Im Marinebereich können Sie eigentlich nie genügend COM-Ports (serielle<br />
Schnittstellen) haben. Leider verzichten mittlerweile einige Notebookhersteller<br />
ganz auf diese Schnittstelle.<br />
Hier können Sie sich mit einem USB-Serial-Adapter helfen. Dieser macht aus<br />
einer USB-Schnittstelle einen COM-Port. Sie können somit theoretisch, weit<br />
über 100 COM-Ports erzeugen. Wir haben <strong>MeteoCom</strong> so überarbeitet, dass<br />
auch diese Adapter gefunden werden.<br />
<strong>MeteoCom</strong> sucht automatisch die ersten 16 COM-Ports ab. Leider verwaltet<br />
Windows solche Adapter nur bis Com 9. Sie sollten also bei der Installation<br />
eines solchen Adapters darauf achten, dass dieser zwischen COM 1 bis 9 liegt.<br />
Einige Hersteller dieser USB-Serial Adapter legen leider einen veralteten<br />
Treiber bei. Daher ist es zu empfehlen, vor der Installation des Adapters auf<br />
der Website des Herstellers nachzusehen, ob es einen aktuelleren Treiber gibt.<br />
Diesen sollten Sie dann installieren.<br />
USB-Serial-Adapter können wir Ihnen auch direkt liefern.<br />
47<br />
48
Extra-Anhang Mörer- Wetter-Infobox<br />
Sinnvolle Kombinationen von Geräten und Versionen:<br />
Nicht jede Wetter-Infobox empfängt NAVTEX, RTTY- oder SYNOP-Meldungen<br />
und nur eine (WIBE) kann FAX-Bilder empfangen. Und nicht jede Wetter-<br />
Infobox hat einen eingebauten Barographen. Es kann daher auch recht<br />
unsinnig erscheinen, den MeteoViewer ausschließlich mit einem reinem<br />
NAVTEX-Empfänger ohne Luftdrucksensor zu betreiben. Wird in solch einem<br />
Fall aber die Ausbaustufe für Internet erworben, dann ist diese Kombination<br />
sogar sehr modern und sinnvoll. Denn Internet kann mit jedem Handy<br />
empfangen werden und Navtex ist immer noch die Größe, welche<br />
ausschließlich von der Mittelwelle empfangen werden muss.<br />
Daher, die Internet-Version macht jede Kombination sinnvoll.<br />
Mit der Ausbaustufe Navigation besitzen Sie einen simplen Chart-Plotter für<br />
Ihr GPS. Doch die MeteoRoute-Funktion wird erst sinnvoll, wenn zusätzlich<br />
Internet-Daten geladen oder RTTY-Wetter-Vorhersagen vom DWD empfangen<br />
werden.<br />
Welche Funktionen des MeteoViewer ihren Dienst antreten (oder nicht) soll<br />
folgende Aufstellung zeigen:<br />
WIBD kann nicht mit einem Computer ausgelesen werden. Es ist nicht sinnvoll<br />
in diesem Zusammenhang einen MeteoViewer zu bestellen.<br />
WIB2, WIB2B, WIB2BX und WIB2D empfangen nur NAVTEX-Meldungen,<br />
die unter Text dargestellt werden können.<br />
WIB1, WIB3, WIBE empfangen RTTY- und SYNOP Meldungen,<br />
die unter Wetter > RTTY/SYNOP und Text dargestellt werden können.<br />
nur WIBE kann Wetter-Fax-Bilder empfangen,<br />
welche unter Bilder betrachtet und überarbeitet werden können.<br />
WIB2B, WIB2BX, WIB2D, WIB3 und WIBE, haben einen Luftdrucksensor,<br />
dessen Werte als Diagramm unter Wetter dargestellt werden können.<br />
FAQ<br />
Fehlermeldung: „COM-Port nicht gefunden“<br />
Überprüfen Sie die Einstellungen Ihres COM-Ports im Gerätemanager. Wenn<br />
Sie sich nicht sicher sind, welche Einstellungen richtig sind, drücken Sie auf<br />
den Knopf „Standard/wiederherstellen“ unter „Anschlusseinstellungen“.<br />
Handy- bzw. Handheld-Computer/PDA-Programme belegen gerne den COM-<br />
Port und sind aktiv, obwohl die Hardware gar nicht angeschlossen ist. Das liegt<br />
daran, dass die Software schon beim Hochfahren des Computers gestartet<br />
wird. Meistens befinden sich Diese im so genannten „Infobereich“, rechts in der<br />
Taskleiste vor der Uhr, in Form eines kleinen Symbols. Klicken Sie mit der<br />
rechten Maustaste auf dieses Symbol und wählen Sie „Beenden“ aus. Somit<br />
wird der COM-Port, bis zum nächsten Neustart des Computers, freigegeben.<br />
Überprüfen Sie, ob Sie die richtige Switchbox zu Ihrem Radio haben, denn<br />
<strong>MeteoCom</strong> sucht die zum Radio gehörige Switchbox. Ist die Falsche<br />
angeschlossen, erscheint die oben genannte Fehlermeldung. Die ProMeteo<br />
Switchbox arbeitet ausschließlich mit dem ICOM IC-PCR1000 und dem<br />
TenTec 320D. Die NautiCom Switchbox mit allen anderen Radios. Eine Liste<br />
von Radios und deren Switchbox finden Sie auf der CD oder auf unserer<br />
Homepage im Web unter „Technical Service".<br />
Kein Signal<br />
Überprüfen Sie, ob das Radio eingeschaltet ist und die Anschlusskabel in den<br />
richtigen Buchsen stecken (Audio- sowie Steuerkabel).<br />
Überprüfen Sie, wie ab Seite 5 beschrieben, die Soundkarteneinstellungen.<br />
Sollten Sie nicht wissen, welche bzw. wo Ihr Computer die Audioanschlüsse<br />
hat, schauen Sie in das Handbuch Ihres Computers.<br />
Der Timer nimmt zur falschen Zeit auf<br />
Überprüfen Sie dazu die Uhrzeit des Systems. Es sollte immer die Zeitzone<br />
und Uhrzeit von dem Ort, an dem Sie sich befinden eingestellt sein. Der Timer<br />
von <strong>MeteoCom</strong> errechnet dann von dieser Uhrzeit die UTC Zeit. Wenn Sie<br />
selbst die Zeit einer beliebigen Zeitzone auf UTC umgerechnet einstellen, wird<br />
Dies nicht funktionieren.<br />
WIB1 empfängt keine NAVTEX-Meldungen,<br />
die unter Text > Navtex dargestellt werden könnten.<br />
Die Barographen-Option ist in allen Fällen nur sinnvoll, wenn die Wetter-<br />
Infobox einen eingebauten Luftdrucksensor hat. WIB1 und WIB2 haben keinen<br />
Barograph, dessen Werte als Diagramm unter Wetter dargestellt werden<br />
könnten.<br />
49<br />
50
51 52