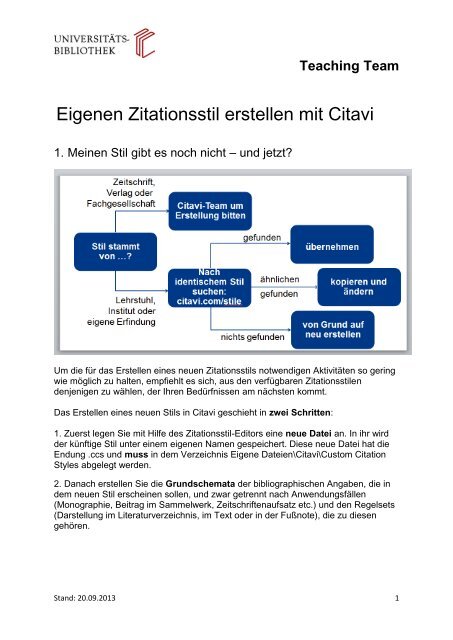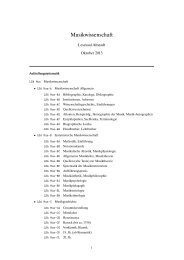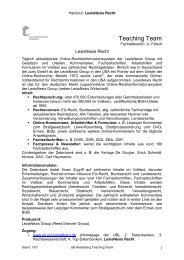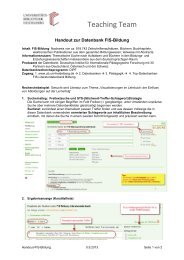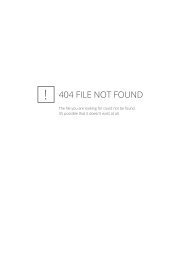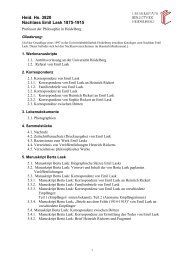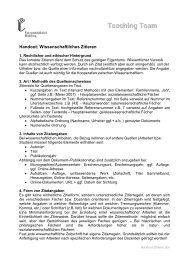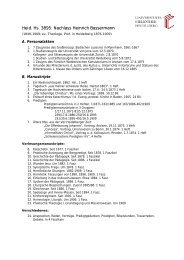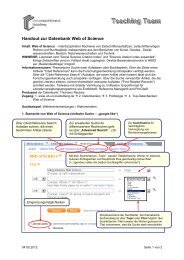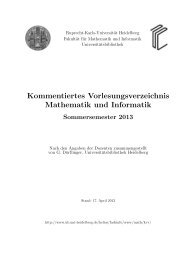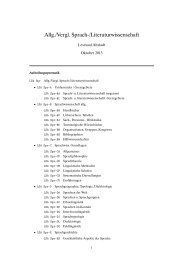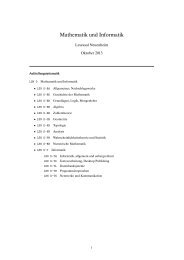Eigenen Zitationsstil erstellen mit Citavi
Eigenen Zitationsstil erstellen mit Citavi
Eigenen Zitationsstil erstellen mit Citavi
Sie wollen auch ein ePaper? Erhöhen Sie die Reichweite Ihrer Titel.
YUMPU macht aus Druck-PDFs automatisch weboptimierte ePaper, die Google liebt.
Teaching Team<br />
<strong>Eigenen</strong> <strong>Zitationsstil</strong> <strong>erstellen</strong> <strong>mit</strong> <strong>Citavi</strong><br />
1. Meinen Stil gibt es noch nicht – und jetzt?<br />
Um die für das Erstellen eines neuen <strong>Zitationsstil</strong>s notwendigen Aktivitäten so gering<br />
wie möglich zu halten, empfiehlt es sich, aus den verfügbaren <strong>Zitationsstil</strong>en<br />
denjenigen zu wählen, der Ihren Bedürfnissen am nächsten kommt.<br />
Das Erstellen eines neuen Stils in <strong>Citavi</strong> geschieht in zwei Schritten:<br />
1. Zuerst legen Sie <strong>mit</strong> Hilfe des <strong>Zitationsstil</strong>-Editors eine neue Datei an. In ihr wird<br />
der künftige Stil unter einem eigenen Namen gespeichert. Diese neue Datei hat die<br />
Endung .ccs und muss in dem Verzeichnis Eigene Dateien\<strong>Citavi</strong>\Custom Citation<br />
Styles abgelegt werden.<br />
2. Danach <strong>erstellen</strong> Sie die Grundschemata der bibliographischen Angaben, die in<br />
dem neuen Stil erscheinen sollen, und zwar getrennt nach Anwendungsfällen<br />
(Monographie, Beitrag im Sammelwerk, Zeitschriftenaufsatz etc.) und den Regelsets<br />
(Darstellung im Literaturverzeichnis, im Text oder in der Fußnote), die zu diesen<br />
gehören.<br />
Stand: 20.09.2013 1
Teaching Team<br />
2. Kopieren oder neu <strong>erstellen</strong><br />
Zitation/Zitationstile/<strong>Zitationsstil</strong> bearbeiten (UMSCHALT+F11)<br />
Stand: 20.09.2013 2
Teaching Team<br />
2.1. Stil kopieren<br />
Zitation/Zitationstile/<strong>Zitationsstil</strong> bearbeiten (UMSCHALT+F11)/Stil<br />
suchen/auswählen/Stil überarbeiten → Kopie <strong>erstellen</strong> oder unter neuem Namen<br />
speichern<br />
Stand: 20.09.2013 3
Teaching Team<br />
2.2. Neuen Stil <strong>erstellen</strong><br />
Zitation/Zitationstile/<strong>Zitationsstil</strong> bearbeiten (UMSCHALT+F11)/Neuen Stil<br />
entwickeln → es öffnet sich sofort der <strong>Zitationsstil</strong>-Editor<br />
Stand: 20.09.2013 4
Teaching Team<br />
3. <strong>Zitationsstil</strong>-Editor im Überblick<br />
Stand: 20.09.2013 5
3.1. Anwendungsfälle (Beitrag im Sammelwerk, …)<br />
Teaching Team<br />
Die Anwendungsfälle entsprechen weitgehend den in <strong>Citavi</strong> vorhandenen<br />
Dokumententypen (Monographie, Zeitschriftenaufsatz, etc.). Es gibt jedoch<br />
Dokumententypen, die je nach Kontext unterschiedlich zitiert werden. So wird ein<br />
Beitrag in einem Sammelwerk anders zitiert als in einem Sonderheft.<br />
3.2. Montagefläche<br />
Was ist ein Regelset?<br />
Ein Regelset legt fest, welche Komponenten in einer bibliographischen Angabe<br />
vorkommen und in welchem Druckbild (normal, kursiv, Kapitälchen) sie<br />
erscheinen. Dort wird auch festgelegt, <strong>mit</strong> Hilfe welcher Zeichen die<br />
Komponenten voneinander getrennt werden (Interpunktion).<br />
Wenn Sie einen <strong>Zitationsstil</strong> <strong>erstellen</strong>, müssen Sie für jede der drei Formen, in<br />
denen bibliographische Angaben in Veröffentlichungen vorkommen, ein Regelset<br />
definieren. Die drei benötigten Nachweise sind:<br />
- Eintrag in einem Literaturverzeichnis<br />
Stand: 20.09.2013 6
Teaching Team<br />
- Kurznachweis in der Fußnote<br />
- Kurznachweis im Text<br />
Beispiele:<br />
Literatur<br />
verzeich<br />
nis<br />
Hugenschmidt, C. (2005):<br />
Studier- und Arbeitstechnik für<br />
Juristinnen und Juristen. Basel<br />
(Helbing & Lichtenhahn).<br />
O<br />
D<br />
E<br />
R<br />
Hugenschmidt, Carl: Studierund<br />
Arbeitstechnik für<br />
Juristinnen und Juristen. Basel:<br />
Helbing & Lichtenhahn 2055<br />
Fußnote Hugenschmidt (2005), S. 14-16 O<br />
D<br />
E<br />
R<br />
Im Text (Hugenschmidt 2005: S. 14-16) O<br />
D<br />
E<br />
R<br />
Hugenschmidt 2005, S. 14-16<br />
(Hugenschmidt 2005, S. 14-16)<br />
Tipp: Lassen Sie Regelsets auf Vorlagen anderer Anwendungsfälle basieren.<br />
Bei manchen Stilen reicht es, wenn in der Fußnote oder beim Kurznachweis im<br />
Text nur die Nachnamen der Verfasser, das Jahr der Publikation und die<br />
Seitenzahl des Zitats genannt werden. Definieren Sie diese Einstellungen einmal<br />
beim Anwendungsfall „Unklarer Dokumententyp“ und lassen die Regelsets der<br />
anderen Anwendungsfälle auf diese Definition verweisen. Klicken Sie dazu<br />
jeweils auf den Hyperlink „Basiert auf keiner Vorlage“ und wählen Sie „Unklarer<br />
Dokumententyp“ aus.<br />
Stand: 20.09.2013 7
Teaching Team<br />
3.3. Komponenten-Palette<br />
Eine einmal definierte Komponente behält ihre<br />
Eigenschaften über alle Anwendungsfälle<br />
hinweg.<br />
Wenn Sie einmal bei einer Komponente – z.B.<br />
„Autor“ – definiert haben, dass diese in einer<br />
bestimmten Form – z.B. Nachname in<br />
Kapitälchen, Vornamen ausgeschrieben –<br />
auftreten soll, dann können Sie diese Form der<br />
Darstellung bei allen Anwendungsfällen<br />
(Monographie, Hochschulschrift, Werke eines<br />
Autors etc.) immer gleich verwenden. Sie müssen<br />
die Komponente kein zweites Mal definieren.<br />
Umgekehrt heißt das: Möchten Sie eine<br />
Komponente in unterschiedlichen Formen<br />
verwenden – z.B. soll in den Fußnoten nur der<br />
Nachname des Autors stehen – dann <strong>erstellen</strong><br />
Sie eine Kopie der Komponente und nehmen an<br />
dieser die Modifikation vor.<br />
3.4. Eigenschaften der Komponenten festlegen<br />
Doppelklicken Sie in der Komponenten-Palette des <strong>Zitationsstil</strong>-Editors auf eine<br />
Komponente (z.B. im Anwendungsfall Sammelwerk auf die Komponente<br />
Herausgeber oder bei Monographie auf die Komponente Autor). Der<br />
Komponenten-Editor öffnet ein Fenster <strong>mit</strong> einem Eigenschaften-Dialog, der<br />
speziell auf den Umgang <strong>mit</strong> Namen abgestimmt ist. Gelegentlich benötigen Sie<br />
eine Komponente – wie z.B. „Titel“ – <strong>mit</strong> zwei verschiedenen Eigenschaften.<br />
Lösung: Duplizieren Sie die Komponente und ändern Sie am Duplikat die<br />
Eigenschaften. Wenn Sie ein Element in Klammern setzen oder um Text<br />
ergänzen möchten, <strong>erstellen</strong> Sie stattdessen eine neue Komponente (Befehl:<br />
Komponente/Neu).<br />
Regelsets zusammenstellen und Interpunktion festlegen<br />
Die einzelnen Komponenten werden durch drag & drop in die Regelsets gezogen.<br />
Anschließend muss noch die Interpunktion (= Trennzeichen) zwischen den<br />
einzelnen Komponenten definiert werden.<br />
Doppelklicken Sie in der Montagefläche auf eine der Komponenten, deren<br />
Interpunktion Sie definieren wollen. Es öffnen sich in der unteren Fensterhälfte<br />
Eingabefelder für „Interpunktion“. Geben Sie in die entsprechenden Felder ein,<br />
welche Interpunktionszeichen vor und welche nach der Komponente stehen<br />
sollen. Häufig enden die Elemente einer bibliographischen Angabe wie Titel,<br />
Untertitel etc. <strong>mit</strong> einem Punkt.<br />
Stand: 20.09.2013 8
Teaching Team<br />
Achtung: Interpunktion davor ist wichtiger als Interpunktion danach!<br />
Der <strong>Zitationsstil</strong> legt fest, welche Interpunktion zwischen den einzelnen<br />
Komponenten erscheinen soll. Zwischen Autor und Titel verlangen z.B. viele Stile,<br />
dass ein Doppelpunkt gesetzt werden soll. Lesen Sie solche Vorlagen „von<br />
hinten“. D.h., tragen Sie den Doppelpunkt in das Feld „Interpunktion davor“ der<br />
Komponente „Titel“ ein und nicht in das Feld „Interpunktion danach“ der<br />
Komponente „Autor“.<br />
Wenn die meisten Satzzeichen bei einer vollständigen Literaturreferenz Punkte<br />
sind, tragen Sie in das Feld „Interpunktion danach“ immer einen Punkt und ein<br />
Leerzeichen ein. Das Feld „Interpunktion davor“ nutzen Sie insbesondere für<br />
Abweichungen von der Regel. Sie machen sich dabei eine besondere<br />
Stand: 20.09.2013 9
Teaching Team<br />
Eigenschaft des Feldes „Interpunktion davor“ zunutze: Treffen zwei Komponenten<br />
(z.B. Autor und Titel aufeinander, überschreibt das Feld „Interpunktion davor“ der<br />
Komponente „Titel“ den Inhalt des Feldes „Interpunktion danach“ der<br />
voranstehenden Komponente, also hier der Komponente „Autor“.<br />
In diesem Bereich können Sie auch weitere Eigenschaften, wie z.B. Schriftstil<br />
Unterstreichungen oder runde Klammern usw. definieren.<br />
Vorschau<br />
In der rechten Spalte sehen Sie nach jedem Schritt<br />
die Ergebnisse Ihres Tuns. Wenn die richtige Form<br />
noch nicht erreicht ist, spielen Sie in den einzelnen<br />
Arbeitsschritten so lange <strong>mit</strong> den<br />
Variationsmöglichkeiten, bis Sie <strong>mit</strong> dem Ergebnis<br />
zufrieden sind.<br />
4. Weitere Hilfen<br />
- <strong>Citavi</strong> Handbuch – <strong>Zitationsstil</strong>e verwenden/<strong>Zitationsstil</strong>e selbst <strong>erstellen</strong><br />
- <strong>Citavi</strong> Forum<br />
- <strong>Citavi</strong> FAQs<br />
Stand: 20.09.2013 10