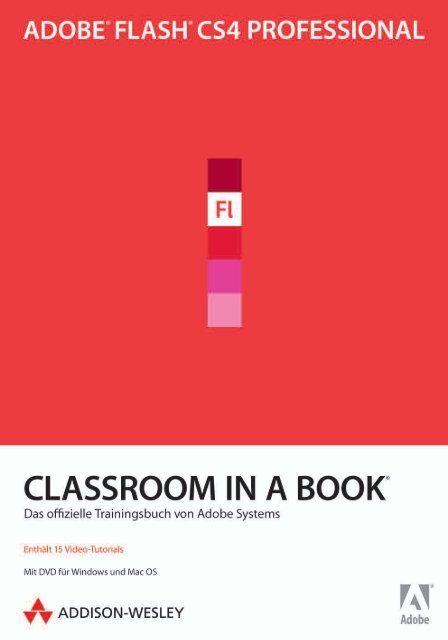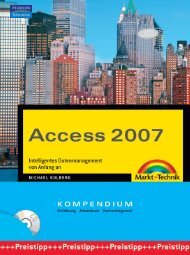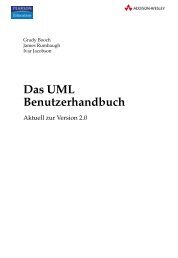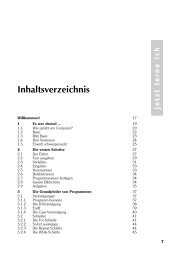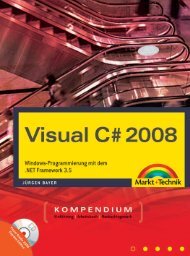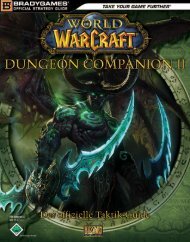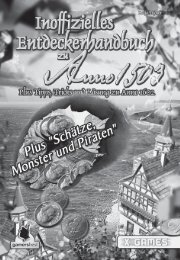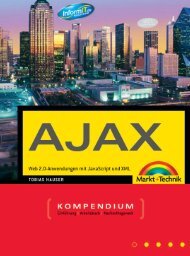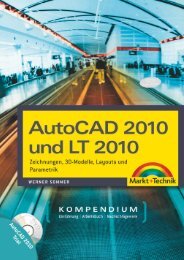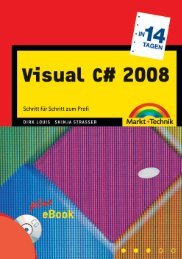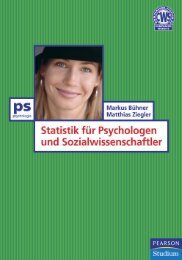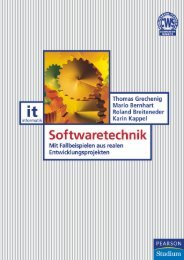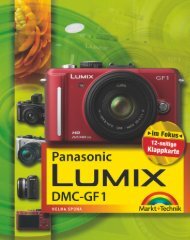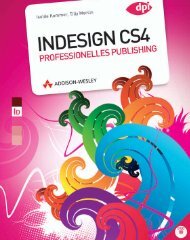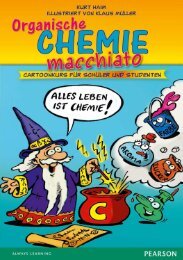Adobe® Flash CS4 Professional - *ISBN 978-3-8273 ...
Adobe® Flash CS4 Professional - *ISBN 978-3-8273 ...
Adobe® Flash CS4 Professional - *ISBN 978-3-8273 ...
Sie wollen auch ein ePaper? Erhöhen Sie die Reichweite Ihrer Titel.
YUMPU macht aus Druck-PDFs automatisch weboptimierte ePaper, die Google liebt.
3<br />
Symbole<br />
erstellen<br />
und bearbeiten<br />
Über diese Lektion<br />
In dieser Lektion werden Sie Folgendes lernen:<br />
• Illustrator- und Photoshop-Dateien importieren<br />
• Neue Symbole erstellen<br />
• Symbole bearbeiten<br />
• Verschiedene Symboltypen unterscheiden<br />
• Symbole und Instanzen unterscheiden<br />
• Transparenz und Farbe angleichen<br />
• Verschiedene Mischmodi anwenden<br />
• Spezialeffekt mit Filtern realisieren<br />
• Objekte dreidimensional ausrichten<br />
Das Durcharbeiten dieser Lektion wird etwa eineinhalb Stunden in Anspruch<br />
nehmen. Entfernen Sie, falls erforderlich, den Ordner der vorhergehenden<br />
Lektion von der Festplatte und kopieren Sie an seine Stelle den Ordner<br />
Lektion03.<br />
66 Lektion 3 Symbole erstellen und bearbeiten
Symbole sind wiederverwendbare Objekte, die in der<br />
Bibliothek verwaltet werden. Das Movieclip- Symbol, das<br />
Grafiksymbol sowie das Schaltflächensymbol sind drei<br />
Symboltypen, die Sie häufig erzeugen und verwenden<br />
werden, um Spezialeffekte, Animationen oder interaktive<br />
Elemente zu realisieren.<br />
Adobe FlAsh Cs4 ProFessionAl ClAssroom in A book 67
Erste Schritte<br />
Schauen Sie sich zuerst das fertige Projekt an, das Sie in dieser Lektion<br />
erstellen, um den Umgang mit Symbolen zu erlernen.<br />
1 Doppelklicken Sie auf die Datei 03End.swf im Ordner Lektion03/03End,<br />
um das Endergebnis anzuzeigen.<br />
Das Projekt besteht aus einer statischen Illustration eines Zeichentrickfilms.<br />
In dieser Lektion verwenden Sie Grafikdateien aus Illustrator,<br />
importieren Photoshop-Dateien und erstellen Symbole, um ein<br />
ansprechendes Bild mit interessanten Effekten zu kreieren. Der sichere<br />
Umgang mit Symbolen ist eine entscheidende Voraussetzung für die<br />
Arbeit mit Animationen oder interaktiven Elementen.<br />
2 Schließen Sie die Datei 03End.swf.<br />
3 Wählen Sie Datei > Neu. Im Dialogfeld Neues Dokument entscheiden<br />
Sie sich für den Typ <strong>Flash</strong> Datei (ActionScript 3.0).<br />
4 Klicken Sie im Eigenschafteninspektor in der Rubrik Eigenschaften<br />
neben der Größenangabe der Bühne auf die Schaltfläche Bearbeiten, um<br />
die Größe der Bühne auf 600 Pixel Breite und 450 Pixel Höhe zu ändern.<br />
5 Wählen Sie Datei > Speichern, um die Datei im Ordner 03Start unter<br />
dem Namen 03_workingcopy.fla zu speichern.<br />
68 Lektion 3 Symbole erstellen und bearbeiten
Illustrator-Dateien importieren<br />
Wie Sie in Lektion 2 erfahren haben, können Sie Objekte in <strong>Flash</strong> mit dem<br />
Rechteck- und Ellipsenwerkzeug sowie einigen weiteren Werkzeugen<br />
zeichnen. Für komplexere Grafiken werden Sie jedoch ein professionelles<br />
Zeichenprogramm bevorzugen. Adobe <strong>Flash</strong> <strong>CS4</strong> ist kompatibel zu Adobe<br />
Illustrator, so dass Sie in diesem Programm Ihre Zeichnungen erstellen und<br />
diese in <strong>Flash</strong> importieren können.<br />
Wenn Sie eine Illustrator-Datei importieren, können Sie bestimmen, welche<br />
Ebenen berücksichtigt und wie die einzelnen Ebenen behandelt werden<br />
sollen. Jetzt importieren Sie eine Illustrator-Datei, die alle Charaktere der<br />
Zeichentrickszene enthält.<br />
1 Wählen Sie Datei > Importieren > In Bühne importieren.<br />
2 Navigieren Sie zur Datei characters.ai im Ordner Lektion03/03Start.<br />
3 Klicken Sie auf Öffnen (Windows) oder Importieren (Mac OS).<br />
4 Stellen Sie sicher, dass im Dialogfeld In Bühne importieren alle Ebenen ausgewählt<br />
sind. Neben jeder Ebene sollte das Kontrollkästchen aktiviert sein.<br />
Falls Sie nur bestimmte Ebenen importieren möchten, können Sie<br />
einzelne Ebenen auslassen, indem Sie die betreffenden Schaltkästchen<br />
deaktivieren.<br />
Adobe <strong>Flash</strong> <strong>CS4</strong> <strong>Professional</strong> Classroom in a Book 69
#Hinweis: # Sie<br />
können für jedes<br />
Objekt der<br />
Illustrator-Datei<br />
separat festlegen, ob<br />
es als Symbol oder<br />
Bitmapgrafik<br />
importiert werden<br />
soll. In dieser Lektion<br />
importieren Sie<br />
lediglich die<br />
Illustrator-Grafik und<br />
verwandeln diese in<br />
einem zusätzlichen<br />
Arbeitsschritt in<br />
Symbole, um den<br />
gesamten Prozess<br />
besser nachzuvollziehen.<br />
5 Wählen Sie <strong>Flash</strong>-Ebenen im Menü Ebene umwandeln in (Mac OS) bzw.<br />
im Menü Ebenen konvertieren in (Windows) und aktivieren Sie das<br />
Schaltkästchen Objekte auf ursprünglicher Position platzieren. Klicken<br />
Sie auf OK.<br />
<strong>Flash</strong> importiert die Illustrator-Grafik. Alle Ebenen der Datei erscheinen<br />
nun in der Zeitleiste.<br />
70 Lektion 3 Symbole erstellen und bearbeiten
Adobe Illustrator mit<br />
<strong>Flash</strong> verwenden<br />
<strong>Flash</strong> <strong>CS4</strong> importiert Dateien im Illustrator-Format und erkennt dabei automatisch<br />
Ebenen, Rahmen und Symbole. Wenn Sie versiert mit Illustrator umgehen,<br />
wird es Ihnen leichter fallen, die Gestaltung in diesem Programm vorzunehmen<br />
und nach dem Import in <strong>Flash</strong> die Animationen und interaktiven Elemente<br />
hinzuzufügen.<br />
Speichern Sie Ihre Zeichnung als Adobe Illustrator-Dokument (Dateiendung .ai)<br />
und wählen Sie in <strong>Flash</strong> Datei > Importieren > In Bühne importieren bzw. In<br />
Bibliothek importieren, um die Grafik zu übernehmen. Alternativ können Sie<br />
Objekte auch über die Zwischenablage von Illustrator in <strong>Flash</strong> übertragen.<br />
Ebenen importieren<br />
Wenn eine Illustrator-Datei Ebenen enthält, können Sie beim Import folgendermaßen<br />
verfahren:<br />
• Illustrator-Ebenen in <strong>Flash</strong>-Ebenen umwandeln<br />
• Illustrator-Ebenen in Schlüsselbilder umwandeln<br />
• Jede Illustrator-Ebene in ein Grafiksymbol umwandeln<br />
• Alle Illustrator-Ebenen in einer <strong>Flash</strong>-Ebenen zusammenfassen<br />
Symbole importieren<br />
Das Arbeiten mit Symbolen in Illustrator gestaltet sich ähnlich wie in <strong>Flash</strong>. Auch<br />
die meisten Tastaturbefehle sind identisch: Mit F8 erstellen Sie in beiden<br />
Programmen ein Symbol. Wenn Sie in Illustrator ein Symbol erstellen, können<br />
Sie im Dialogfeld Symboloptionen den Namen des Symbols festlegen und<br />
spezielle <strong>Flash</strong>-Optionen festlegen, etwa zum Symboltyp oder zur Position im<br />
<strong>Flash</strong>-Registrierungsraster.<br />
Wenn Sie ein Symbol in Illustrator getrennt von allen übrigen Objekten<br />
bearbeiten möchten, doppelklicken Sie darauf, um in den Isolationsmodus zu<br />
wechseln. Alle anderen Objekte werden abgeblendet dargestellt. Sobald Sie den<br />
Isolationsmodus verlassen, werden das Symbole-Bedienfeld sowie alle<br />
verwendeten Instanzen des Symbols aktualisiert.<br />
Verwenden Sie das Symbole- oder Steuerung-Bedienfeld, um die Symbolinstanzen<br />
in Illustrator zu benennen, Verbindungen zwischen Symbolen und<br />
Instanzen zu lösen, eine Symbolinstanz mit einem anderen Symbol zu<br />
vertauschen oder ein Symbol zu duplizieren.<br />
Einen Video-Workshop zur Verwendung von Symbolen in Illustrator und <strong>Flash</strong><br />
finden Sie online unter: www.adobe.com/go/vid0198_de.<br />
Grafiken kopieren und einfügen<br />
Wenn Sie Grafiken durch Kopieren und Einfügen oder via Drag-and-Drop von<br />
Illustrator in <strong>Flash</strong> übertragen, erscheint das Einfügen-Dialogfeld mit Importeinstellungen<br />
für die kopierte Illustrator-Datei. Sie können die Grafik als Bitmap<br />
einfügen oder die aktuellen Voreinstellungen des AI-Importprogramms anwen -<br />
den. (Die Voreinstellungen finden Sie unter Windows im Bearbeiten-Menü, unter<br />
Mac OS im <strong>Flash</strong>-Menü.) Ebenso wie beim Import auf die Bühne oder in die<br />
Bibliothek können Sie auch beim Einfügen über die Zwischenablage die<br />
bestehenden Illustrator-Ebenen in <strong>Flash</strong>-Ebenen übernehmen.<br />
Adobe <strong>Flash</strong> <strong>CS4</strong> <strong>Professional</strong> Classroom in a Book 71
Über Symbole<br />
Bei einem Symbol handelt es sich um eine wiederverwendbare Grafik, die Sie<br />
für Spezialeffekte, Animation oder interaktive Elemente einsetzen können.<br />
Es werden drei Symboltypen unterschieden: das Grafiksymbol, das<br />
Schaltflächensymbol und das Movieclip-Symbol. Symbole helfen bei vielen<br />
Animationen, die Dateigröße und damit Ladezeit zu verringern, weil sie<br />
wiederverwendet werden können. Egal, wie oft Sie ein Symbol in Ihrem<br />
Projekt einsetzen, <strong>Flash</strong> bindet die Daten nur einmal ein.<br />
Symbole werden im Bibliothek-Bedienfeld verwaltet. Wenn Sie ein Symbol<br />
auf die Bühne ziehen, erzeugt <strong>Flash</strong> eine sogenannte Instanz des Symbols,<br />
während das Original in der Bibliothek verbleibt. Eine Instanz ist also die<br />
Kopie eines Symbols auf der Bühne. Das Symbol lässt sich mit dem originalen<br />
Negativfilm eines Fotos vergleichen, die Instanzen mit den Abzügen vom<br />
Negativ. Mit nur einem Negativ können Sie mehrere Abzüge herstellen.<br />
Die drei Symboltypen haben ihren jeweiligen Einsatzzweck. In der Bibliothek<br />
erkennen Sie dank der Piktogramme, ob es sich um ein Grafiksymbol , ein<br />
Schaltflächensymbol oder ein Movieclip-Symbol handelt.<br />
Movieclip-Symbole<br />
Hierbei handelt es sich um den gängigsten, leistungsfähigsten und flexibelsten<br />
Symboltyp, der eine wichtige Rolle bei Animationen spielt. Sie können<br />
Filter anwenden, Farbeinstellungen vornehmen und verschiedene Mischmodi<br />
einsetzen, um die Movieclip-Instanz mit Spezialeffekten zu versehen.<br />
Eine wichtige Eigenschaft der Movieclip-Symbole ist ihre separate Zeitleiste.<br />
Damit lässt sich eine Animation innerhalb eines Movieclip-Symbols ebenso<br />
einfach wie auf der normalen Zeitleiste realisieren. So werden sehr komplexe<br />
Animationen möglich, beispielsweise die eines Schmetterlings, der von links<br />
nach rechts über die Bühne fliegt und dabei unabhängig von der Bewegung<br />
mit den Flügeln schlägt.<br />
Am wichtigsten ist jedoch die Möglichkeit, Movieclips via ActionScript zu<br />
steuern, um auf den Benutzer zu reagieren, beispielsweise mit einem<br />
Drag-and-Drop-Effekt.<br />
Schaltflächensymbole<br />
Mit diesen Symbolen erzeugen Sie interaktive Elemente. Diese enthalten vier<br />
Schlüsselbilder, die das jeweilige Aussehen der Schaltfläche im Zusammenhang<br />
mit Mausaktionen definieren. Konkrete Aktionen werden den Schaltflächen<br />
mittels ActionScript zugeordnet.<br />
Sie können Filter, Mischmodi und Farbeinstellungen auch bei Schaltflächen<br />
einsetzen. Mehr über Schaltflächen erfahren Sie in Lektion 6, in der Sie eine<br />
Navigation realisieren, die den Benutzer zwischen verschiedenen Inhalten<br />
wählen lässt.<br />
72 Lektion 3 Symbole erstellen und bearbeiten
Grafiksymbole<br />
Dies ist die einfachste Form eines Symbols. Diese lassen sich zwar grundsätzlich<br />
für Animationen verwenden, jedoch werden Sie meist Movieclip-<br />
Symbole vorziehen.<br />
Grafiksymbole sind recht unflexibel, da sie kein ActionScript unterstützen<br />
und keine Filter oder Mischmodi auf sie anwendbar sind. Wenn jedoch die<br />
Animation innerhalb eines Symbols synchron zur Hauptzeitleiste laufen soll,<br />
können sich Grafiksymbole als hilfreich erweisen.<br />
Symbole erstellen<br />
In der vorhergehenden Lektion haben Sie ein Symbol zur Verwendung mit<br />
dem Deko-Werkzeug erstellt. <strong>Flash</strong> kennt zwei Methoden, ein Symbol zu<br />
erstellen. Zum einen können Sie ohne ein ausgewähltes Objekt starten und<br />
Einfügen > Neues Symbol wählen. <strong>Flash</strong> wechselt in den<br />
Symbolbearbeitungsmodus, in dem Sie das Symbol zeichnen oder Grafiken<br />
importieren können.<br />
Zum anderen können Sie eine bestehende Grafik auf der Bühne auswählen und<br />
Modifizieren > In Symbol konvertieren (F8) wählen. Alle ausgewählten<br />
Objekte befinden sich dann im neuen Symbol.<br />
Beide Methoden haben ihre Berechtigung: Wählen Sie den Weg, der am<br />
besten zu Ihrem Arbeitsablauf passt. Viele Gestalter bevorzugen den zweiten<br />
Weg, weil hier die Grafiken direkt auf der Bühne zusammen mit den übrigen<br />
Objekten erstellt werden können, bevor diese jeweils in Symbole konvertiert<br />
werden.<br />
In dieser Lektion werden Sie die verschiedenen Bestandteile der importierten<br />
Illustrator-Datei auswählen und jeweils in Symbole konvertieren.<br />
1 Wählen Sie auf der Bühne die Comicfigur in der Ebene hero aus.<br />
#Hinweis: # Mit<br />
dem Befehl In<br />
Symbol konvertieren<br />
wird nicht wirklich<br />
das ausgewählte<br />
Objekt konvertiert,<br />
vielmehr wird die<br />
gesamte Auswahl in<br />
einem neuen<br />
Symbol platziert.<br />
Adobe <strong>Flash</strong> <strong>CS4</strong> <strong>Professional</strong> Classroom in a Book 73
2 Wählen Sie Modifizieren > In Symbol konvertieren (F8).<br />
3 Nennen Sie das Symbol hero.<br />
4 Die Registrierung bestimmt den Bezugspunkt des Symbols. Belassen Sie<br />
diesen in der oberen linken Ecke.<br />
5 Wählen Sie den Typ Movieclip.<br />
6 Klicken Sie auf OK. Die Comicfigur erscheint in der Bibliothek.<br />
7 Wählen Sie die andere Comicfigur in der Ebene robot aus und konvertieren<br />
Sie diese ebenfalls in ein Movieclip-Symbol. Nennen Sie dieses<br />
robot.<br />
Nun befinden sich zwei Movieclip-Symbole in der Bibliothek und jeweils<br />
eine Instanz auf der Bühne.<br />
74 Lektion 3 Symbole erstellen und bearbeiten
Photoshop-Dateien importieren<br />
Im Folgenden importieren Sie eine Photoshop-Datei für den Bildhintergrund.<br />
Das Dokument besteht aus zwei Ebenen mit einem Ebenenstil, der<br />
für eine besondere Farbmischung zwischen den Ebenen sorgt. Sie werden<br />
sehen, dass <strong>Flash</strong> das Dokument unter Beibehaltung der Ebenen und ihren<br />
Stilen importiert.<br />
1 Aktivieren Sie die oberste Ebene in der Zeitleiste.<br />
2 Wählen Sie Datei > Importieren > In Bühne importieren.<br />
3 Navigieren Sie zur Datei background.psd im Ordner Lektion03/03Start.<br />
4 Klicken Sie auf Öffnen (Windows) oder Importieren (Mac OS).<br />
5 Stellen Sie sicher, dass im Dialogfeld In Bühne importieren alle Ebenen<br />
ausgewählt sind. Neben jeder Ebene sollte das Kontrollkästchen aktiviert<br />
sein.<br />
6 Wählen Sie links im Dialogfeld die Ebene flare aus.<br />
7 Klicken Sie rechts unter Bildebene importieren als auf die Option<br />
Bitmapbild mit bearbeitbaren Ebenenstilen.<br />
Das Movieclip-Symbol erscheint rechts neben der Photoshop-Ebene, um<br />
den gewählten Symboltyp zu signalisieren. Bei der anderen Option<br />
Flaches Bitmapbild würden keine Ebenenstile wie Transparenzen oder<br />
Mischungen in <strong>Flash</strong> übernommen.<br />
Adobe <strong>Flash</strong> <strong>CS4</strong> <strong>Professional</strong> Classroom in a Book 75
8 Wählen Sie links im Dialogfeld die Ebene Background aus.<br />
9 Klicken Sie dann ebenfalls rechts auf die Option Bitmapbild mit<br />
bearbeitbaren Ebenenstilen.<br />
10 Am unteren Ende des Dialogfelds wählen Sie die Optionen Ebene<br />
umwandeln in <strong>Flash</strong>-Ebenen und Ebenen auf ursprünglicher Position<br />
platzieren.<br />
Sie haben auch die Möglichkeit, die Größe der <strong>Flash</strong>-Bühne an die<br />
Arbeitsfläche des Photoshop-Dokuments anzupassen. In diesem Fall hat<br />
die Bühne aber bereits die korrekte Größe von 600 x 450 Pixel.<br />
76 Lektion 3 Symbole erstellen und bearbeiten
11 Klicken Sie auf OK. Die beiden Photoshop-Ebenen werden in <strong>Flash</strong><br />
importiert und auf separaten Ebenen in der Zeitleiste platziert.<br />
Die Photoshop-Bilder werden automatisch in Movieclip-Symbole<br />
umgewandelt und in der Bibliothek abgelegt. Die Ebenenstile und<br />
Transparenzeinstellungen bleiben erhalten. Wenn Sie auf das Bild in der<br />
Ebene flare klicken, sehen Sie im Eigenschafteninspektor in der Rubrik<br />
Anzeige den Mischmodus Aufhellen.<br />
12 Ziehen Sie die Ebenen robot und hero in der Zeitleiste ganz nach oben,<br />
so dass diese die Hintergrundebenen überlagern.<br />
Über Bildformate<br />
<strong>Flash</strong> importiert eine ganze Reihe von Bildformaten, darunter JPEG, GIF,<br />
PNG und PSD (Photoshop). Verwenden Sie JPEG für Bilder mit<br />
Farbverläufen und subtilen Details, wie sie für Fotos typisch sind. GIF ist<br />
ideal für Bilder mit einfarbigen Flächen oder Strichzeichnungen in<br />
Schwarzweiß. PNG erlaubt Transparenzen in Bildern. Mit PSD-Dateien<br />
bewahren Sie sich alle Ebenen, Transparenzen und Mischungen der<br />
Photoshop-Datei.<br />
Adobe <strong>Flash</strong> <strong>CS4</strong> <strong>Professional</strong> Classroom in a Book 77
Bitmapbilder in<br />
Vektorgrafiken umwandeln<br />
Es ist möglich, Bitmapbilder in Vektorgrafiken umzuwandeln. Während<br />
Bitmapbilder als eine Abfolge farbiger Punkte (oder Pixel) betrachtet<br />
werden, basieren Vektorgrafiken auf vielen Linien und Kurven. Die<br />
Vektorinformationen werden unmittelbar bei der Darstellung berechnet, so<br />
dass Vektorgrafiken im Gegensatz zu Bitmapbildern keine feste Auflösung<br />
besitzen. Daher können Sie in eine Vektorgrafik zoomen und diese wird<br />
stets kontrastreich und glatt dargestellt. Bei der Umwandlung eines<br />
Bitmapbilds in eine Vektorgrafik entstehen oft zerklüftete, gesprenkelte<br />
Flächen, weil selbst kleine Farbnuancen in eigenständigen farbigen Formen<br />
nachgebildet werden – ein interessanter Effekt.<br />
Zum Umwandeln importieren Sie zunächst das Bitmapbild in <strong>Flash</strong>. Klicken<br />
Sie es an und wählen Sie Modifizieren > Bitmap > Bitmap nachzeichen.<br />
Mit den Einstellungen bestimmen Sie, wie akkurat die Nachzeichnung des<br />
Bitmaps erfolgt.<br />
Unten sehen Sie links das originale Bitmapbild und rechts die Vektorgrafik.<br />
Nutzen Sie diese Funktion mit Bedacht, weil komplizierte Vektorgrafiken<br />
oftmals mehr Speicher und Rechenleistung als das originale Bitmapbild<br />
beanspruchen.<br />
Symbole bearbeiten und verwalten<br />
Nun befinden sich mehrere Movieclip-Symbole in der Bibliothek und einige<br />
Instanzen auf der Bühne. Sie behalten leichter den Überblick in der Bibliothek,<br />
wenn Sie die Symbole in Ordnern sortieren. Alle Symbole lassen sich<br />
jederzeit bearbeiten. Wenn Sie zum Beispiel einen Roboterarm neu einfärben<br />
möchten, wechseln Sie einfach in den Symbolbearbeitungsmodus und<br />
nehmen die Änderung vor.<br />
78 Lektion 3 Symbole erstellen und bearbeiten
Bibliothek organisieren<br />
1 Klicken Sie in der Bibliothek mit der rechten Maustaste bzw. Ctrl-Klick<br />
an eine freie Stelle und wählen Sie den Menübefehl Neuer Ordner.<br />
Alternativ klicken Sie links unten im Bibliothek-Bedienfeld auf das<br />
Symbol Neuer Ordner .<br />
Ein neuer Ordner wird in der Bibliothek eingefügt.<br />
2 Nennen Sie den Ordner characters.<br />
3 Ziehen Sie die Movieclip-Symbole der beiden Comicfiguren in den<br />
characters-Ordner.<br />
4 Durch einen Klick auf das Dreieck vor den Ordnern können Sie diese<br />
auf- und zuklappen, um deren Inhalt ein- und auszublenden und die<br />
Bibliothek übersichtlich zu halten.<br />
Adobe <strong>Flash</strong> <strong>CS4</strong> <strong>Professional</strong> Classroom in a Book 79
Symbol aus der Bibliothek bearbeiten<br />
1 Doppelklicken Sie in der Bibliothek auf das Movieclip-Symbol robot.<br />
<strong>Flash</strong> wechselt in den Symbolbearbeitungsmodus, der den Inhalt des<br />
Symbols auf der Bühne darstellt, hier also den Roboter. In der Titelleiste<br />
der Bühne wird angezeigt, dass Sie sich nicht mehr in Szene 1, sondern<br />
innerhalb des Symbols robot befinden.<br />
2 Doppelklicken Sie auf die Zeichnung, um diese zu bearbeiten. Durch<br />
mehrmaliges Doppelklicken auf die gruppierten Objekte dringen Sie<br />
durch dieses zu den einzelnen, zugrundeliegenden Formen vor, die Sie<br />
bearbeiten möchten.<br />
80 Lektion 3 Symbole erstellen und bearbeiten
3 Legen Sie eine neue Füllfarbe fest und weisen Sie diese mit dem<br />
Farbeimerwerkzeug einer Form in der Roboterzeichnung zu.<br />
4 Klicken Sie in der Titelleiste der Bühne auf Szene 1, um zur<br />
Hauptzeitleiste zurückzukehren.<br />
Das Movieclip-Symbol in der Bibliothek zeigt die vorgenommenen<br />
Änderungen. Auch die Instanzen auf der Bühne werden aktualisiert,<br />
nachdem Sie das zugrunde liegende Symbol bearbeitet haben.<br />
#Hinweis: # Sie<br />
können Symbole<br />
schnell und einfach<br />
in der Bibliothek<br />
duplizieren, indem<br />
Sie mit der rechten<br />
Maustaste bzw. bei<br />
gedrückter Ctrl-Taste<br />
auf das Symbol<br />
klicken und Duplizieren<br />
wählen. Den<br />
Befehl finden Sie<br />
auch rechts oben im<br />
Menü des Bedienfelds.<br />
Es wird eine<br />
exakte Kopie des<br />
Symbols in der<br />
Bibliothek angelegt.<br />
Symbol im aktuellen Kontext bearbeiten<br />
Sie können ein Symbol auch direkt auf der Bühne im Kontext zu den<br />
anderen Objekten bearbeiten. Dazu doppelklicken Sie auf eine Instanz und<br />
wechseln damit in den Symbolbearbeitungsmodus, in dem Sie nun auch<br />
Adobe <strong>Flash</strong> <strong>CS4</strong> <strong>Professional</strong> Classroom in a Book 81
noch die umgebenden Objekte abgeblendet sehen können. Eine andere<br />
Möglichkeit, in diesen Modus zu gelangen, bietet Ihnen das Kontextmenü<br />
des gewünschten Objekts. Klicken Sie mit der rechten Maustaste bzw. bei<br />
gedrückter Ctrl-Taste auf das Objekt. Es öffnet sich das Kontextmenü, in<br />
dem Sie nun den Befehl An Position bearbeiten wählen.<br />
1 Doppelklicken Sie auf die robot-Movieclip-Instanz auf der Bühne.<br />
<strong>Flash</strong> stellt alle anderen Objekte auf der Bühne abgeblendet dar und<br />
wechselt in den Symbolbearbeitungsmodus. In der Titelleiste der Bühne<br />
sehen Sie, dass Sie sich nicht mehr in Szene 1, sondern innerhalb des<br />
Symbols robot befinden.<br />
2 Doppelklicken Sie auf die Zeichnung, um diese zu bearbeiten. Durch<br />
mehrmaliges Doppelklicken auf die gruppierten Objekte dringen Sie<br />
durch diese zu den einzelnen zugrunde liegenden Formen vor, die Sie<br />
bearbeiten möchten.<br />
82 Lektion 3 Symbole erstellen und bearbeiten
3 Legen Sie eine neue Füllfarbe fest und weisen Sie diese mit dem<br />
Farbeimerwerkzeug der vorab ausgewählten Form in der<br />
Roboterzeichnung zu.<br />
4 Klicken Sie in der Titelleiste der Bühne auf Szene 1, um zur<br />
Hauptzeitleiste zurückzukehren. Sie können auch außerhalb der Grafik<br />
auf der Bühne doppelklicken, um zur nächsthöheren Ebene innerhalb der<br />
Gruppierung zu gelangen.<br />
Das Movieclip-Symbol in der Bibliothek zeigt die vorgenommenen<br />
Änderungen. Auch die Instanzen auf der Bühne werden aktualisiert,<br />
nachdem Sie das zugrunde liegende Symbol bearbeitet haben.<br />
Adobe <strong>Flash</strong> <strong>CS4</strong> <strong>Professional</strong> Classroom in a Book 83
Symbolinstanzen teilen<br />
Wenn Sie die Verknüpfung einer Symbolinstanz auf der Bühne von ihrem<br />
Symbol lösen möchten, können Sie diese mit dem Befehl Teilen aufheben<br />
und erhalten das ursprüngliche Objekt.<br />
1 Klicken Sie auf die robot-Instanz auf der Bühne.<br />
2 Wählen Sie Modifizieren > Teilen.<br />
<strong>Flash</strong> zerlegt die Movieclip-Instanz in ihre Grafikelemente. Sie erhalten<br />
eine Gruppierung, die Sie weiter zerlegen können, um die Grafik zu<br />
bearbeiten.<br />
Größe und Position von<br />
Instanzen verändern<br />
Sie können beliebig viele Instanzen eines Symbols auf der Bühne platzieren.<br />
Nun fügen Sie einige weitere Roboter hinzu, um eine kleine Armee aufzustellen.<br />
Sie werden die Größe, Position und Drehung jeder einzelnen Instanz<br />
separat festlegen.<br />
1 Klicken Sie in der Hauptzeitleiste auf die Ebene robot.<br />
84 Lektion 3 Symbole erstellen und bearbeiten
2 Ziehen Sie ein weiteres robot-Symbol aus der Bibliothek auf die Bühne.<br />
Eine weitere Instanz erscheint.<br />
3 Wählen Sie das Frei-transformieren-Werkzeug.<br />
Es erscheinen Griffe an der Begrenzungsbox.<br />
Adobe <strong>Flash</strong> <strong>CS4</strong> <strong>Professional</strong> Classroom in a Book 85
4 Ziehen Sie einen der seitlichen Griffe waagrecht, so dass der Roboter<br />
gespiegelt wird und in die andere Richtung blickt.<br />
5 Ziehen Sie bei gedrückter Shift-Taste an einem der Eckgriffe, um die<br />
Größe des Roboters proportional zu verändern.<br />
6 Ziehen Sie einen dritten Roboter aus der Bibliothek auf die Bühne.<br />
Verwenden Sie wieder das Frei-transformieren-Werkzeug, um ihn zu<br />
spiegeln und die Größe anzupassen. Verschieben Sie ihn, so dass er mit<br />
dem zweiten Roboter überlappt.<br />
86 Lektion 3 Symbole erstellen und bearbeiten
Die Roboterarmee wächst!<br />
Farbeffekte von Instanzen verändern<br />
Die Rubrik Farbeffekt im Eigenschafteninspektor<br />
bietet Ihnen verschiedene<br />
Optionen für Ihre Instanzen. Dazu zählen<br />
Helligkeit, Farbton und Alpha.<br />
Die Helligkeit bestimmt, wie hell oder<br />
dunkel die Instanz dargestellt wird. Mit<br />
dem Farbton können Sie Instanzen in<br />
beliebiger Farbe und Intensität einfärben.<br />
Alpha bestimmt die Deckkraft. Wenn Sie<br />
den Alpha-Wert verringern, sinkt die<br />
Deckkraft und gleichzeitig wird die<br />
Transparenz des Objekts erhöht.<br />
Helligkeit verändern<br />
1 Klicken Sie mit dem Auswahlwerkzeug<br />
auf den kleinsten bzw. am weitest<br />
hinten stehenden Roboter auf der<br />
Bühne.<br />
2 Wählen Sie im Eigenschafteninspektor<br />
in der Rubrik Farbeffekt den Stil Helligkeit aus.<br />
Adobe <strong>Flash</strong> <strong>CS4</strong> <strong>Professional</strong> Classroom in a Book 87
3 Ziehen Sie den Regler auf -40%.<br />
Der Roboter erscheint<br />
dunkler auf der Bühne, als<br />
würde er in den Hintergrund<br />
zurücktreten.<br />
Transparenz verändern<br />
1 Wählen Sie den glühenden<br />
Himmelskörper in der Ebene flare aus.<br />
2 Wählen Sie im Eigenschafteninspektor in<br />
der Rubrik Farbeffekt den Stil Alpha aus.<br />
3 Ziehen Sie den Regler auf 75%.<br />
88 Lektion 3 Symbole erstellen und bearbeiten
Der Himmelskörper in der Ebene flare erscheint durchsichtiger auf der<br />
Bühne.<br />
##Hinweis:<br />
Um den<br />
Farbeffekt einer Instanz<br />
zurückzusetzen, wählen<br />
Sie im Stil-Menü den<br />
Eintrag Ohne.<br />
Mischmodi einsetzen<br />
Der Mischmodus bestimmt, wie sich die Farben einer Instanz zu deren<br />
Hintergrund verhalten. Die Instanz in der flare-Ebene wird im Aufhellen-<br />
Mischmodus angezeigt, weil die importierte Ebene in Photoshop entsprechend<br />
eingestellt wurde. Dadurch harmoniert das Bild besser mit der Instanz<br />
auf der background-Ebene.<br />
Es gibt zahlreiche Mischmodi. Wählen Sie dazu mit dem Auswahlwerkzeug<br />
ein Objekt aus und öffnen Sie die Rubrik Anzeige im Eigenschafteninspektor.<br />
Viele der hier hinterlegten Mischmodi sorgen abhängig von der Instanz- und<br />
Hintergrundfarbe für überraschende Ergebnisse. Experimentieren Sie mit<br />
allen Modi, um die Funktionsweise nachzuvollziehen. In der folgenden<br />
Abbildung sehen Sie die Wirkung der Mischmodi auf die Roboter-Instanz<br />
über einem blau-schwarzen Farbverlauf.<br />
Normal Abdunkeln Aufhellen Ineinanderkopieren<br />
Hartes Licht Addieren Subtrahieren Differenz<br />
Adobe <strong>Flash</strong> <strong>CS4</strong> <strong>Professional</strong> Classroom in a Book 89
Filter für Spezialeffekte anwenden<br />
Mit Filtern können Sie Spezialeffekte auf Movieclip-Instanzen anwenden. In<br />
Lektion 2 haben Sie einen Filter eingesetzt, um Text mit einem Schlagschatten<br />
zu versehen. In der Rubrik Filter des Eigenschafteninspektors<br />
finden Sie darüber hinaus eine Reihe von Filtern, die jeweils individuelle<br />
Optionen zur Verfeinerung des Effekts anbieten.<br />
Weichzeichnungsfilter anwenden<br />
Sie wenden den Weichzeichnen-Filter auf einige Instanzen an, um der Szene<br />
mehr Tiefe zu verleihen.<br />
1 Wählen Sie den glühenden Himmelskörper in<br />
der flare-Ebene aus.<br />
2 Klappen Sie die Rubrik Filter im Eigenschafteninspektor<br />
auf.<br />
3 Klicken Sie am unteren Ende der Rubrik Filter<br />
auf das Symbol Filter hinzufügen und wählen<br />
Sie Weichzeichnen.<br />
Der Weichzeichnen-Filter erscheint mit Ein -<br />
stellungen für die Stärke in X und Y-Achse.<br />
4 Klicken Sie auf das Verkettungssymbol rechts<br />
neben den Eingabefeldern, um die X- und<br />
Y-Eigenschaftenwerte zu verknüpfen.<br />
5 Legen Sie für das Weichzeichnen X und Y<br />
einen Wert von 10 Pixel fest.<br />
Weitere Filteroptionen<br />
Am unteren Ende der Rubrik Filter<br />
stehen mehrere Optionen bereit,<br />
um die Filter zu organisieren und<br />
mehrere gleichzeitig anzuwenden.<br />
Über das Symbol Voreinstellungen speichern Sie einen bestimmten Filter mit<br />
seinen Einstellungen ab, um diesen auf eine andere Instanz anzuwenden. Mit der<br />
Zwischenablage können Sie den ausgewählten Filter kopieren und einfügen. Mit<br />
dem Auge aktivieren oder deaktivieren Sie einen Filter, um die Wirkung auf die<br />
Instanz zu prüfen. Mit dem Rückwärts-Pfeil setzen Sie die Einstellungen zurück.<br />
90 Lektion 3 Symbole erstellen und bearbeiten
Die Instanz auf der Bühne erscheint nun verschwommen, wodurch das<br />
Bild an räumlicher Tiefe gewinnt.<br />
#Hinweis: # Belassen<br />
Sie die Qualität der<br />
Filter nach Möglichkeit<br />
auf Niedrig. Höhere<br />
Einstellungen sind<br />
rechenintensiv und<br />
können die Wiedergabe<br />
beeinträchtigen,<br />
insbesondere wenn<br />
mehrere Filter<br />
gleichzeitig genutzt<br />
werden.<br />
Verschieben von Objekten im 3D-Raum<br />
Eine Neuheit in <strong>Flash</strong> <strong>CS4</strong> ist das Platzieren und Animieren von Objekten im<br />
dreidimensionalen Raum. Dazu müssen die betreffenden Objekte als<br />
Movieclip-Symbole vorliegen. Zum Positionieren im 3D-Raum stehen das<br />
3D-Drehungswerkzeug und das 3D-Versetzungswerkzeug zur Verfügung.<br />
Das Transformieren-Bedienfeld erlaubt das Ablesen und Ändern der Werte<br />
zu Skalierung, Drehung und Neigung.<br />
Für das räumliche Arbeiten müssen Sie das dreidimensionale<br />
Koordinatensystem verstehen. <strong>Flash</strong> teilt den Raum in drei Achsen auf: Die<br />
x-Achse verläuft horizontal über die Bühne mit x=0 an der linken Kante. Die<br />
y-Achse verläuft senkrecht mit y=0 an der Oberkante. Die z-Achse verläuft<br />
in die Bühne hinein und hinaus (hin zum oder weg vom Betrachter gerichtet)<br />
mit z=0 auf der Ebene der Bühne.<br />
Drehen von Objekten im 3D-Raum<br />
Sie fügen Text zur Illustration hinzu, den Sie optisch attraktiver machen,<br />
indem Sie ihn perspektivisch anordnen. Erinnern Sie sich an den Vorspann<br />
in den Star Wars-Filmen und versuchen Sie, den gleichen Effekt zu erzielen.<br />
Adobe <strong>Flash</strong> <strong>CS4</strong> <strong>Professional</strong> Classroom in a Book 91
1 Fügen Sie eine neue Ebene ein und nennen Sie diese text.<br />
2 Klicken Sie auf das Textwerkzeug in der Werkzeugleiste.<br />
3 Legen Sie im Eigenschafteninspektor eine große Schriftart in einer<br />
interessanten Farbe fest, die dem Bild zusätzlichen Pep verleiht.<br />
4 Klicken Sie in Ihrer text-Ebene auf die Bühne und tippen Sie den Bildtitel<br />
ein.<br />
5 Verlassen Sie das Textwerkzeug, indem Sie auf das Auswahlwerkzeug<br />
klicken.<br />
Der Text ist erzeugt. Sie müssen diesen noch in ein Movieclip-Symbol<br />
konvertieren, ehe Sie ihn dreidimensional rotieren und positionieren<br />
können.<br />
6 Wählen Sie Modifizieren > In Symbol konvertieren, während der Text<br />
noch ausgewählt ist.<br />
92 Lektion 3 Symbole erstellen und bearbeiten
7 Im Dialogfeld In Symbol konvertieren vergeben Sie einen treffenden<br />
Namen, wählen den Typ Movieclip und klicken auf OK.<br />
Nun befindet sich ein Movieclip-Symbol mit dem Text in der Bibliothek.<br />
Eine Instanz dieses Movieclip-Symbols verbleibt auf der Bühne.<br />
8 Wählen Sie das 3D-Drehungswerkzeug .<br />
Auf der Instanz erscheint ein mehrfarbiges Fadenkreuz, die<br />
3D-Drehungssteuerung. Stellen Sie sich die farbigen Steuerungen als<br />
Linien auf einem Globus vor. Die rote Steuerung ist der Längengrad, der<br />
Ihre Instanz um die x-Achse dreht. Die grüne Steuerung am Äquator ist<br />
für die y-Achse zuständig und der blaue Kreis dreht die Instanz um die<br />
z-Achse.<br />
9 Klicken Sie auf eine der Steuerungen – Rot für x, Grün für y oder Blau für<br />
z – und ziehen Sie die Maus in beide Richtungen, um die Instanz im<br />
3D-Raum zu drehen.<br />
Sie können auch am äußeren orangefarbenen Kreis ziehen, um die<br />
Instanz gleichzeitig um die x- und y-Achse zu drehen.<br />
Adobe <strong>Flash</strong> <strong>CS4</strong> <strong>Professional</strong> Classroom in a Book 93
Verschieben von Objekten im 3D-Raum<br />
Ebenso wie Sie Objekte im 3D-Raum drehen können, ist natürlich auch eine<br />
Verschiebung an jeden beliebigen Punkt im Raum möglich. Verwenden Sie<br />
dazu das 3D-Versetzungswerkzeug, das unter dem 3D-Drehungswerkzeug<br />
versteckt ist.<br />
1 Wählen Sie das 3D-Versetzungswerkzeug .<br />
2 Klicken Sie auf den Text.<br />
Auf der Instanz erscheint ein mehrfarbiges 3D-Achsenschema zur<br />
Steuerung der Verschiebung. Die x-Achse ist rot, die y-Achse grün und<br />
die z-Achse blau.<br />
3 Klicken Sie auf eine der Achsen und ziehen Sie die Maus in beide<br />
Richtungen, um die Instanz im 3D-Raum zu bewegen. Der Text behält<br />
seine Perspektive, während Sie ihn auf der Bühne bewegen.<br />
94 Lektion 3 Symbole erstellen und bearbeiten
Drehung und Position zurücksetzen<br />
Falls Sie sich bei Ihren 3D-Transformationen vertan<br />
haben und die ursprüngliche Position und Drehung<br />
wiederherstellen möchten, können Sie dies im<br />
Transformieren-Bedienfeld tun.<br />
1 Klicken Sie auf das Auswahlwerkzeug und wählen Sie<br />
die betreffende Instanz aus.<br />
2 Öffnen Sie das Transformieren-Bedienfeld mit<br />
Fenster > Transformieren.<br />
Dort sehen Sie alle Winkel und Positionen für die x-,<br />
y- und z-Achsen.<br />
3 Klicken Sie rechts unten auf das Symbol<br />
Transformation entfernen.<br />
Die ausgewählte Instanz erscheint im Ausgangszustand.<br />
Fluchtpunkt und Perspektive verstehen<br />
Um den 3D-Raum auf einer 2D-Oberfläche (wie einem Computerbildschirm)<br />
darzustellen, werden die Objekte mit einer Perspektive versehen,<br />
um sie originalgetreu nachzubilden. Die korrekte Darstellung hängt von<br />
vielen Faktoren ab, unter anderem dem Fluchtpunkt und dem perspektivischen<br />
Winkel, die Sie beide in <strong>Flash</strong> einstellen können.<br />
Der Fluchtpunkt definiert, an welcher Stelle parallele<br />
Linien in einer perspektivischen Zeichnung am Horizont<br />
aufeinandertreffen. Stellen Sie sich vor, wie die parallelen<br />
Schienen einer Eisenbahnlinie in größerer Entfernung<br />
optisch zu einem Punkt verschmelzen. Üblicherweise<br />
befindet sich der Fluchtpunkt auf Augenhöhe in der<br />
Mitte des Blick winkels, weshalb sich der Fluchtpunkt<br />
auch standardmäßig in der Mitte der Bühne befindet. Sie<br />
können jedoch den Fluchtpunkt verschieben, so dass er<br />
unterhalb oder oberhalb der Augenhöhe bzw. rechts oder<br />
links sitzt.<br />
Der perspektivische Winkel legt fest, wie schnell parallele<br />
Linien im Fluchtpunkt zusammentreffen. Je größer Sie<br />
den Winkel wählen, desto schneller treffen die Linien<br />
zusammen und desto stärker wird die Illustration folglich<br />
verzerrt.<br />
1 Wählen Sie ein Objekt auf der Bühne aus, das im 3D-Raum gedreht oder<br />
verschoben wurde.<br />
2 Blenden Sie im Eigenschafteninspektor die Rubrik 3D-Position und<br />
Ansicht ein.<br />
Adobe <strong>Flash</strong> <strong>CS4</strong> <strong>Professional</strong> Classroom in a Book 95
3 Klicken Sie auf die X- und Y-Werte für den Fluchtpunkt und ziehen Sie<br />
bei gedrückter Maustaste. Währenddessen wird der Fluchtpunkt auf der<br />
Bühne mit einem grauen Kreuz dargestellt.<br />
4 Bringen Sie den Fluchtpunkt wieder an seine ursprüngliche Position (in<br />
der Mitte der Bühne), in dem Sie auf die Schaltfläche Zurücksetzen<br />
klicken.<br />
5 Klicken Sie auf die Perspektive und ziehen Sie bei gedrückter Maustaste,<br />
um den Winkel und damit das Ausmaß der Verzerrung zu verändern. Je<br />
größer der Winkel ist, desto näher erscheint das Objekt dem Betrachter.<br />
96 Lektion 3 Symbole erstellen und bearbeiten
Rückblick<br />
1 Was ist ein Symbol und wie unterscheidet<br />
es sich von einer Instanz?<br />
2 Nennen Sie zwei Wege, um ein Symbol zu erstellen.<br />
3 Was geschieht, wenn Sie beim Import einer Illustrator-Datei die Ebenen in <strong>Flash</strong>-<br />
Ebenen oder in Schlüsselbilder umwandeln lassen?<br />
4 Wie können Sie die Transparenz einer Instanz in <strong>Flash</strong> verändern?<br />
5 Welche zwei Wege gibt es, um Symbole zu bearbeiten?<br />
Antworten<br />
1 Ein Symbol ist eine Grafik, Schaltfläche oder ein Movieclip. Dieses erstellen Sie nur<br />
einmal in <strong>Flash</strong> und können es dann vielfach im Dokument oder auch in anderen<br />
Dokumenten einsetzen. Alle Symbole werden im Bibliothek-Bedienfeld verwaltet. Eine<br />
Instanz ist die auf der Bühne platzierte Kopie eines Symbols.<br />
2 Sie können ein Symbol erzeugen, indem Sie Einfügen > Neues Symbol wählen oder<br />
bestehende Objekte auf der Bühne markieren und anschließend Einfügen > In Symbol<br />
konvertieren wählen.<br />
3 Wenn Sie die Ebenen in <strong>Flash</strong>-Ebenen umwandeln lassen, erkennt <strong>Flash</strong> beim Import<br />
die Ebenen der Illustrator-Datei und fügt diese als separate Ebenen in der Zeitleiste<br />
hinzu. Bei der Umwandlung in Schlüsselbilder erzeugt <strong>Flash</strong> für jede Ebene ein<br />
Schlüsselbild mit dem jeweiligen Inhalt.<br />
4 Die Transparenz einer Instanz wird durch ihren Alpha-Wert bestimmt. Blenden Sie im<br />
Eigenschafteninspektor die Rubrik Farbeffekt ein und wählen Sie den Stil Alpha aus.<br />
Darunter können Sie nun mit einem Prozentwert von 0 % (komplett durchsichtig) bis<br />
100 % (vollständig deckend) die Transparenz variieren.<br />
5 Sie können entweder auf ein Symbol in der Bibliothek doppelklicken, um in den<br />
Symbolbearbeitungsmodus zu wechseln, oder auf eine Instanz auf der Bühne<br />
doppelklicken, um das Symbol an der Position zu bearbeiten. Letzterer Weg hat den<br />
Vorteil, dass Sie das Symbol im Kontext zu den anderen Objekten bearbeiten können.<br />
Adobe <strong>Flash</strong> <strong>CS4</strong> <strong>Professional</strong> Classroom in a Book 97