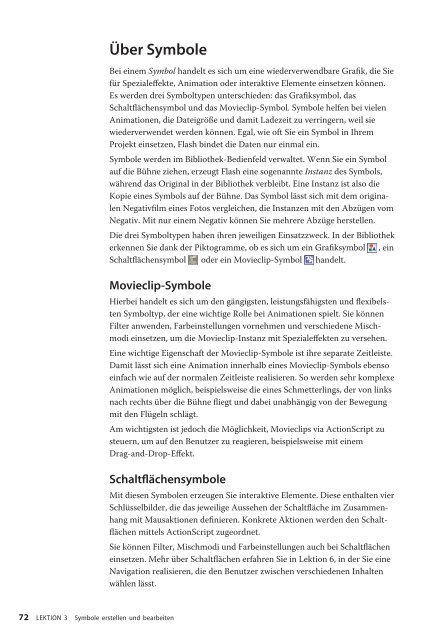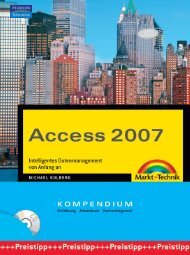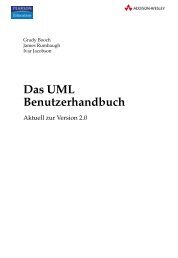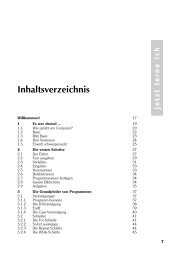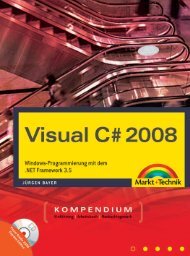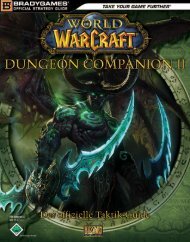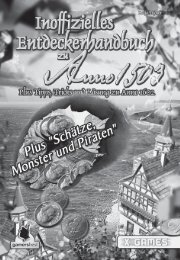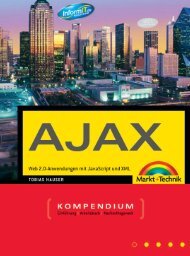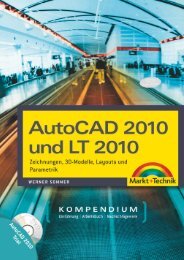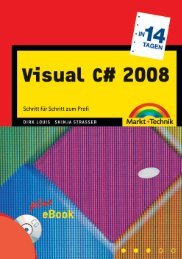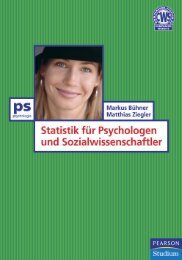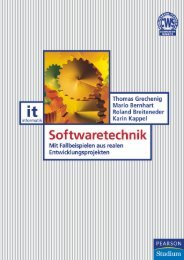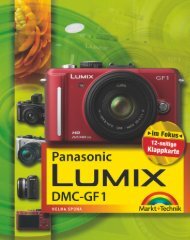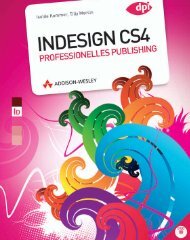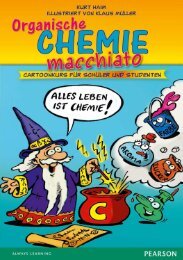Adobe® Flash CS4 Professional - *ISBN 978-3-8273 ...
Adobe® Flash CS4 Professional - *ISBN 978-3-8273 ...
Adobe® Flash CS4 Professional - *ISBN 978-3-8273 ...
Sie wollen auch ein ePaper? Erhöhen Sie die Reichweite Ihrer Titel.
YUMPU macht aus Druck-PDFs automatisch weboptimierte ePaper, die Google liebt.
Über Symbole<br />
Bei einem Symbol handelt es sich um eine wiederverwendbare Grafik, die Sie<br />
für Spezialeffekte, Animation oder interaktive Elemente einsetzen können.<br />
Es werden drei Symboltypen unterschieden: das Grafiksymbol, das<br />
Schaltflächensymbol und das Movieclip-Symbol. Symbole helfen bei vielen<br />
Animationen, die Dateigröße und damit Ladezeit zu verringern, weil sie<br />
wiederverwendet werden können. Egal, wie oft Sie ein Symbol in Ihrem<br />
Projekt einsetzen, <strong>Flash</strong> bindet die Daten nur einmal ein.<br />
Symbole werden im Bibliothek-Bedienfeld verwaltet. Wenn Sie ein Symbol<br />
auf die Bühne ziehen, erzeugt <strong>Flash</strong> eine sogenannte Instanz des Symbols,<br />
während das Original in der Bibliothek verbleibt. Eine Instanz ist also die<br />
Kopie eines Symbols auf der Bühne. Das Symbol lässt sich mit dem originalen<br />
Negativfilm eines Fotos vergleichen, die Instanzen mit den Abzügen vom<br />
Negativ. Mit nur einem Negativ können Sie mehrere Abzüge herstellen.<br />
Die drei Symboltypen haben ihren jeweiligen Einsatzzweck. In der Bibliothek<br />
erkennen Sie dank der Piktogramme, ob es sich um ein Grafiksymbol , ein<br />
Schaltflächensymbol oder ein Movieclip-Symbol handelt.<br />
Movieclip-Symbole<br />
Hierbei handelt es sich um den gängigsten, leistungsfähigsten und flexibelsten<br />
Symboltyp, der eine wichtige Rolle bei Animationen spielt. Sie können<br />
Filter anwenden, Farbeinstellungen vornehmen und verschiedene Mischmodi<br />
einsetzen, um die Movieclip-Instanz mit Spezialeffekten zu versehen.<br />
Eine wichtige Eigenschaft der Movieclip-Symbole ist ihre separate Zeitleiste.<br />
Damit lässt sich eine Animation innerhalb eines Movieclip-Symbols ebenso<br />
einfach wie auf der normalen Zeitleiste realisieren. So werden sehr komplexe<br />
Animationen möglich, beispielsweise die eines Schmetterlings, der von links<br />
nach rechts über die Bühne fliegt und dabei unabhängig von der Bewegung<br />
mit den Flügeln schlägt.<br />
Am wichtigsten ist jedoch die Möglichkeit, Movieclips via ActionScript zu<br />
steuern, um auf den Benutzer zu reagieren, beispielsweise mit einem<br />
Drag-and-Drop-Effekt.<br />
Schaltflächensymbole<br />
Mit diesen Symbolen erzeugen Sie interaktive Elemente. Diese enthalten vier<br />
Schlüsselbilder, die das jeweilige Aussehen der Schaltfläche im Zusammenhang<br />
mit Mausaktionen definieren. Konkrete Aktionen werden den Schaltflächen<br />
mittels ActionScript zugeordnet.<br />
Sie können Filter, Mischmodi und Farbeinstellungen auch bei Schaltflächen<br />
einsetzen. Mehr über Schaltflächen erfahren Sie in Lektion 6, in der Sie eine<br />
Navigation realisieren, die den Benutzer zwischen verschiedenen Inhalten<br />
wählen lässt.<br />
72 Lektion 3 Symbole erstellen und bearbeiten