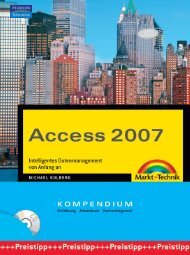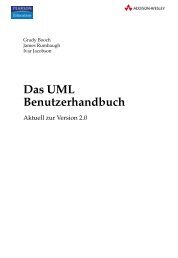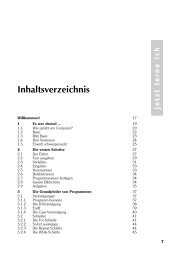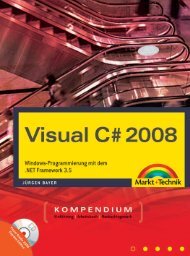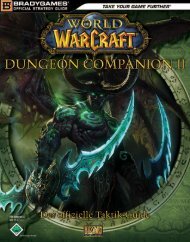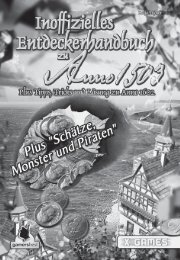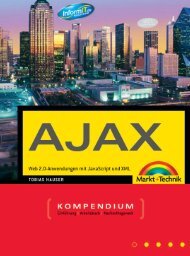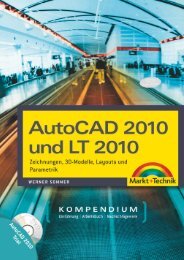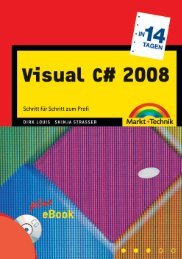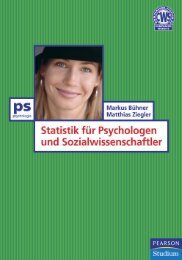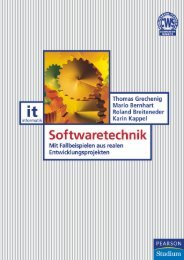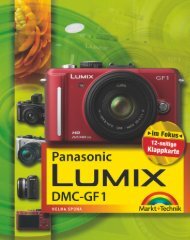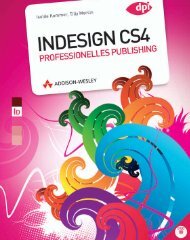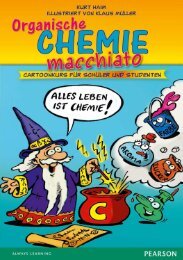Adobe® Flash CS4 Professional - *ISBN 978-3-8273 ...
Adobe® Flash CS4 Professional - *ISBN 978-3-8273 ...
Adobe® Flash CS4 Professional - *ISBN 978-3-8273 ...
Erfolgreiche ePaper selbst erstellen
Machen Sie aus Ihren PDF Publikationen ein blätterbares Flipbook mit unserer einzigartigen Google optimierten e-Paper Software.
Adobe Illustrator mit<br />
<strong>Flash</strong> verwenden<br />
<strong>Flash</strong> <strong>CS4</strong> importiert Dateien im Illustrator-Format und erkennt dabei automatisch<br />
Ebenen, Rahmen und Symbole. Wenn Sie versiert mit Illustrator umgehen,<br />
wird es Ihnen leichter fallen, die Gestaltung in diesem Programm vorzunehmen<br />
und nach dem Import in <strong>Flash</strong> die Animationen und interaktiven Elemente<br />
hinzuzufügen.<br />
Speichern Sie Ihre Zeichnung als Adobe Illustrator-Dokument (Dateiendung .ai)<br />
und wählen Sie in <strong>Flash</strong> Datei > Importieren > In Bühne importieren bzw. In<br />
Bibliothek importieren, um die Grafik zu übernehmen. Alternativ können Sie<br />
Objekte auch über die Zwischenablage von Illustrator in <strong>Flash</strong> übertragen.<br />
Ebenen importieren<br />
Wenn eine Illustrator-Datei Ebenen enthält, können Sie beim Import folgendermaßen<br />
verfahren:<br />
• Illustrator-Ebenen in <strong>Flash</strong>-Ebenen umwandeln<br />
• Illustrator-Ebenen in Schlüsselbilder umwandeln<br />
• Jede Illustrator-Ebene in ein Grafiksymbol umwandeln<br />
• Alle Illustrator-Ebenen in einer <strong>Flash</strong>-Ebenen zusammenfassen<br />
Symbole importieren<br />
Das Arbeiten mit Symbolen in Illustrator gestaltet sich ähnlich wie in <strong>Flash</strong>. Auch<br />
die meisten Tastaturbefehle sind identisch: Mit F8 erstellen Sie in beiden<br />
Programmen ein Symbol. Wenn Sie in Illustrator ein Symbol erstellen, können<br />
Sie im Dialogfeld Symboloptionen den Namen des Symbols festlegen und<br />
spezielle <strong>Flash</strong>-Optionen festlegen, etwa zum Symboltyp oder zur Position im<br />
<strong>Flash</strong>-Registrierungsraster.<br />
Wenn Sie ein Symbol in Illustrator getrennt von allen übrigen Objekten<br />
bearbeiten möchten, doppelklicken Sie darauf, um in den Isolationsmodus zu<br />
wechseln. Alle anderen Objekte werden abgeblendet dargestellt. Sobald Sie den<br />
Isolationsmodus verlassen, werden das Symbole-Bedienfeld sowie alle<br />
verwendeten Instanzen des Symbols aktualisiert.<br />
Verwenden Sie das Symbole- oder Steuerung-Bedienfeld, um die Symbolinstanzen<br />
in Illustrator zu benennen, Verbindungen zwischen Symbolen und<br />
Instanzen zu lösen, eine Symbolinstanz mit einem anderen Symbol zu<br />
vertauschen oder ein Symbol zu duplizieren.<br />
Einen Video-Workshop zur Verwendung von Symbolen in Illustrator und <strong>Flash</strong><br />
finden Sie online unter: www.adobe.com/go/vid0198_de.<br />
Grafiken kopieren und einfügen<br />
Wenn Sie Grafiken durch Kopieren und Einfügen oder via Drag-and-Drop von<br />
Illustrator in <strong>Flash</strong> übertragen, erscheint das Einfügen-Dialogfeld mit Importeinstellungen<br />
für die kopierte Illustrator-Datei. Sie können die Grafik als Bitmap<br />
einfügen oder die aktuellen Voreinstellungen des AI-Importprogramms anwen -<br />
den. (Die Voreinstellungen finden Sie unter Windows im Bearbeiten-Menü, unter<br />
Mac OS im <strong>Flash</strong>-Menü.) Ebenso wie beim Import auf die Bühne oder in die<br />
Bibliothek können Sie auch beim Einfügen über die Zwischenablage die<br />
bestehenden Illustrator-Ebenen in <strong>Flash</strong>-Ebenen übernehmen.<br />
Adobe <strong>Flash</strong> <strong>CS4</strong> <strong>Professional</strong> Classroom in a Book 71