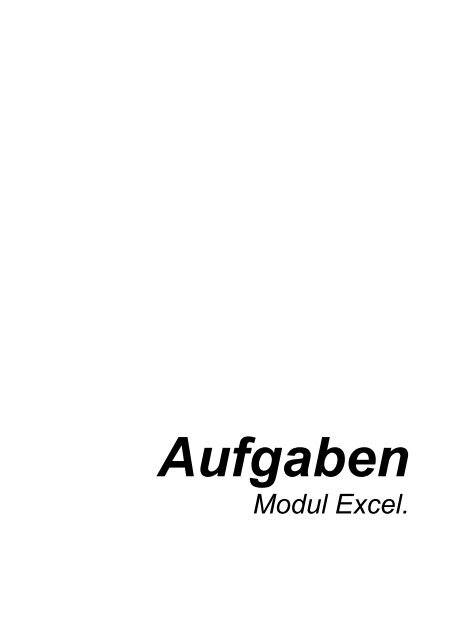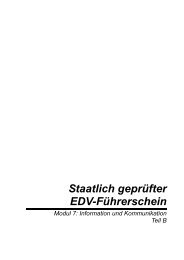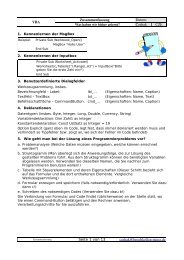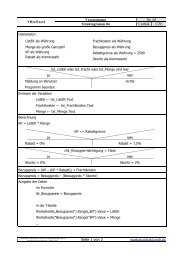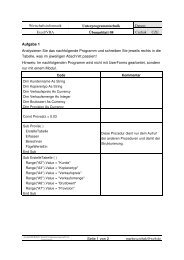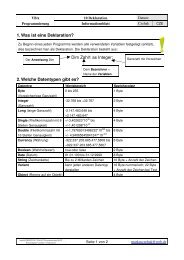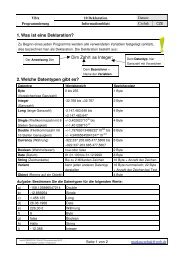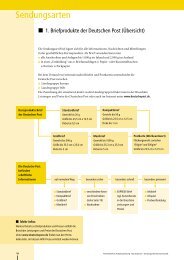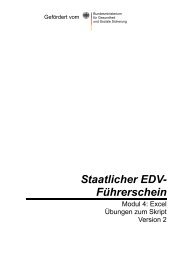Aufgaben zum Excelmodul.pdf - Klassenwiki
Aufgaben zum Excelmodul.pdf - Klassenwiki
Aufgaben zum Excelmodul.pdf - Klassenwiki
Sie wollen auch ein ePaper? Erhöhen Sie die Reichweite Ihrer Titel.
YUMPU macht aus Druck-PDFs automatisch weboptimierte ePaper, die Google liebt.
<strong>Aufgaben</strong><br />
Modul Excel.
Staatlicher PC Führerschein<br />
<strong>Aufgaben</strong>sammlung Excel.<br />
Inhaltsverzeichnis.<br />
1.1 Tabelle 01 Einfache Berechnungen. ......................................................3<br />
1.2 Tabelle 02 Telefonkosten........................................................................4<br />
1.3 Tabelle 03 Planung einer Party..............................................................5<br />
1.4 Tabelle 04 Euroumstellung Drogerie. ..................................................6<br />
1.5 Tabelle 05 Preisvergleiche......................................................................8<br />
1.6 Tabelle 06 Umsätze Fotokopierer. ........................................................9<br />
1.7 Tabelle 07 Haushaltsbuch ....................................................................11<br />
1.8 Tabelle 08 WENN-DANN Funktion ..................................................13<br />
1.9 Tabelle 09 Heimwerker ........................................................................14<br />
1.10 Tabelle 10 Rechnen mit Zeiten ............................................................15<br />
1.11 Tabelle 11 Rechnen mit Datum ...........................................................17<br />
1.12 Tabelle 12 Prozentberechnungen........................................................18<br />
Seite 2
Staatlicher PC Führerschein<br />
<strong>Aufgaben</strong>sammlung Excel.<br />
1 <strong>Aufgaben</strong>sammlung Excel.<br />
1.1 Tabelle 01 Einfache Berechnungen.<br />
Sie üben:<br />
Das Eingeben von Text und Zahlen.<br />
Das Erstellen einfacher Formeln.<br />
Die Verwendung absoluter und relativer Bezüge.<br />
Das Einstellen der Spaltenbreite.<br />
Das Formatieren der Tabelle (Schriftgrad, Rahmen und Schattierung).<br />
Erstellen Sie obige Tabelle.<br />
C12-C14: Stellen Sie einen absoluten Bezug zu C5 her. (Damit wird der Inhalt<br />
der Zelle C12 automatisch in die Zellen C12-C14 übernommen.).<br />
E12-E14: Stellen Sie einen absoluten Bezug zu C6 her.<br />
G12: Geben Sie die Formel ein: =C12+E12.<br />
G13: Geben Sie die Formel ein: =C13+E13.<br />
G14: Geben Sie die Formel ein: =C14+E14.<br />
G15: Geben Sie die Formel ein: =C15+E15.<br />
Formatieren Sie die Tabelle gemäß der Vorlage.<br />
Hinweis: Geben Sie in D15 vor dem / Zeichen ein Leerzeichen ein.<br />
Seite 3
Staatlicher PC Führerschein<br />
<strong>Aufgaben</strong>sammlung Excel.<br />
.<br />
1.2 Tabelle 02 Telefonkosten.<br />
Sie üben:<br />
Das Eingeben von Text und Zahlen.<br />
Das Erstellen einfacher Formeln.<br />
Die Verwendung der Ausfüllfunktion.<br />
Das Einstellen der Spaltenbreite.<br />
Das Währungsformat.<br />
Die Summenfunktion.<br />
Das Formatieren der Tabelle (Schriftgrad, Rahmen und Schattierung).<br />
Das Schützen von Zellen gegen unbeabsichtigte Eingaben.<br />
.<br />
Erstellen Sie die obige Tabelle.<br />
A5: Geben Sie Januar ein.<br />
Lassen Sie die restlichen Monatsnamen automatisch erstellen durch die<br />
Ausfüllfunktion (Tipp: Verwenden Sie das Ziehkästchen rechts unten im<br />
Rahmen der markierten Zelle.).<br />
B17: Wählen Sie die Summenfunktion.<br />
C5: Geben Sie die Formel ein: =B5/31 (Zahl der Tage des jeweiligen Monats).<br />
Kopieren Sie die Formel in die Zellen C6 bis C16.<br />
Passen Sie die Formeln an (Anzahl der Monatstage ändert sich!).
Staatlicher PC Führerschein<br />
<strong>Aufgaben</strong>sammlung Excel.<br />
C17: Geben Sie die Formel ein: =B17/365.<br />
E17: Geben Sie die Formel ein: =B17*30/100.<br />
Formatieren Sie B5-B17, C5-C17 und E17 im Währungsformat.<br />
Formatieren Sie die Tabelle: Schriftgrad, Rahmen und Schattierungen.<br />
Schützen Sie alle Felder die Formeln enthalten.<br />
1.3 Tabelle 03 Planung einer Party.<br />
Sie üben:<br />
Das Eingeben von Text und Zahlen.<br />
Das Erstellen einfacher Formeln.<br />
Die Verwendung der Ausfüllfunktion.<br />
Das Einstellen der Spaltenbreite.<br />
Das Währungsformat.<br />
Die Summenfunktion.<br />
Das Formatieren der Tabelle (Schriftgrad, Rahmen und Schattierung).<br />
Das Schützen von Zellen gegen unbeabsichtigte Eingaben.<br />
Seite 5
Staatlicher PC Führerschein<br />
<strong>Aufgaben</strong>sammlung Excel.<br />
Erstellen Sie die obige Tabelle.<br />
A6 und A7: Geben Sie die Zahlen 1 und 2 ein.<br />
Markieren Sie beide Zellen und füllen Sie die Zellen bis A25 durch Ziehen<br />
automatisch aus.<br />
E6: Erstellen Sie die Formel : Menge *Preis pro Einheit.<br />
Kopieren Sie diese Formel in die Zellen E7 bis E25.<br />
E26: Erstellen Sie die Summenfunktion.<br />
E28: Erstellen Sie die Formel: Gesamtsumme/Zahl der Personen.<br />
Formatieren Sie D6 bis D25, E6 bis E25, E26 und E28 im Währungsformat.<br />
Formatieren Sie die Tabelle: Schriftgrad, Rahmen und Schattierungen.<br />
Schützen Sie alle Felder die Formeln enthalten.<br />
1.4 Tabelle 04 Euroumstellung Drogerie.<br />
Sie üben:<br />
In einer Drogerie soll eine Preiserhöhung durchgeführt werden. Dazu sollen<br />
in dieser Tabelle die neuen Preise berechnet und dann gleichzeitig in<br />
Euro umgerechnet werden.<br />
Das Eingeben von Text und Zahlen.<br />
Das Erstellen einfacher Formeln.<br />
Absoluter und relativer Bezug von Zellen.<br />
Die Verwendung der Ausfüllfunktion.<br />
Das Einstellen der Spaltenbreite.<br />
Das Währungsformat.<br />
Die Summenfunktion.<br />
Das Formatieren der Tabelle (Schriftgrad, Rahmen und Schattierung).<br />
Das Schützen von Zellen gegen unbeabsichtigte Eingaben.<br />
Seite 6
Staatlicher PC Führerschein<br />
<strong>Aufgaben</strong>sammlung Excel.<br />
Erstellen Sie die obige Tabelle.<br />
E7: Erstellen Sie die Formel: Preis alt*Erhöhung der Verkaufspreise. Hinweis:<br />
Erhöhung der Verkaufspreise E3 als absoluter Bezug!.<br />
Kopieren Sie die Formel aus E7 in die Zellen E8-E26.<br />
F7: Erstellen Sie die Formel: Preis neu / Umrechnungsfaktor Euro. Hinweis:<br />
Umrechnungsfaktor Euro E4 als absoluter Bezug!.<br />
Kopieren Sie die Formel aus F7 in die Zellen F8-F26.<br />
Spalte MWST: In E7 die Zahl 16 eingeben, dann die Spalte automatisch<br />
ausfüllen.<br />
Formatieren Sie die Spalte Artikel als Text (Hinweis: Sie können auch ein benutzerdefiniertes<br />
Zahlenformat mit vorangestellten Nullen erstellen.)<br />
Formatieren Sie die Spalte Preis alt im Währungsformat DM.<br />
Formatieren Sie die Spalte Preis neu im Währungsformat DM.<br />
Formatieren Sie die Spalte Preis in Euro im Währungsformat €.<br />
Formatieren Sie die Tabelle: Schriftgrad, Rahmen und Schattierungen.<br />
Mögliche Erweiterungen der Tabelle: Berechnen der Preise OHNE Mehrwertsteuer.<br />
Schützen Sie alle Felder die Formeln enthalten.<br />
Seite 7
Staatlicher PC Führerschein<br />
<strong>Aufgaben</strong>sammlung Excel.<br />
1.5 Tabelle 05 Preisvergleiche.<br />
Sie üben:<br />
Häufig werden ähnliche Produkte in unterschiedlichen Packungsgrößen<br />
angeboten, so dass dem Verbraucher ein Vergleich der Preise erschwert<br />
wird. Diese Tabelle rechnet beliebige Packungsgrößen um.<br />
Das Eingeben von Text und Zahlen.<br />
Das Erstellen einfacher Formeln.<br />
Absoluter und relativer Bezug von Zellen.<br />
Die Verwendung der Ausfüllfunktion.<br />
Das Einstellen der Spaltenbreite.<br />
Das Währungsformat.<br />
Die Summenfunktion.<br />
Das Formatieren der Tabelle (Schriftgrad, Rahmen und Schattierung).<br />
Das Schützen von Zellen gegen unbeabsichtigte Eingaben.<br />
Erstellen Sie die obige Tabelle.<br />
Bereich Produkt 1.<br />
C8: Erstellen Sie die Formel: Preis / Menge.<br />
C10: Erstellen Sie die Formel: Preis pro 1g * 100 (Hinweis: Absoluter Bezug<br />
auf C8!).<br />
Kopieren Sie (möglichst in einem Arbeitsgang!) die Formel aus C10 nach<br />
C12-C22.<br />
Seite 8
Staatlicher PC Führerschein<br />
<strong>Aufgaben</strong>sammlung Excel.<br />
Passen Sie die Formeln an die unterschiedlichen Mengenangaben an.<br />
Verfahren Sie für die Bereiche Produkt 2 und Produkt 3 ebenso.<br />
Formatieren Sie die Tabelle: Schriftgrad, Rahmen und Schattierungen.<br />
Schützen Sie alle Felder die Formeln enthalten.<br />
1.6 Tabelle 06 Umsätze Fotokopierer.<br />
Sie üben:<br />
Die folgende Tabelle erfasst die Umsätze und Provisionen der Vertreter einer<br />
Firma die Fotokopierer vertreibt. Die Berechnung erfolgt quartalsweise.<br />
Das jeweils folgende Quartal übernimmt automatisch die Daten des vorherigen<br />
als Übertrag. Am Jahresende werden aus den Daten Grafiken erstellt,<br />
um die Leistung der einzelnen Vertreter zu veranschaulichen.<br />
Das Eingeben von Text und Zahlen.<br />
Das Erstellen einfacher Formeln.<br />
Absoluter und relativer Bezug von Zellen.<br />
Die Verwendung der Ausfüllfunktion.<br />
Das Einstellen der Spaltenbreite.<br />
Die Summenfunktion.<br />
Das Kopieren und Erweitern von Tabellen.<br />
Das Verknüpfen mehrerer Tabellen.<br />
Das Formatieren der Tabelle (Schriftgrad, Rahmen und Schattierung).<br />
Das Schützen von Zellen gegen unbeabsichtigte Eingaben.<br />
Erstellen Sie die obige Tabelle.<br />
B10: Erstellen Sie die Summenfunktion.<br />
E4: Erstellen Sie die Formel: Stückzahl * Einzelpreis.<br />
Kopieren Sie diese Formel nach E5 – E9.<br />
E10: Erstellen Sie die Summenfunktion.<br />
Seite 9
Staatlicher PC Führerschein<br />
<strong>Aufgaben</strong>sammlung Excel.<br />
G4: Erstellen Sie die Formel: Gesamt * Provision / 100.<br />
Kopieren Sie diese Formel nach G5 – G9.<br />
G10: Erstellen Sie die Summenfunktion.<br />
Formatieren Sie die Tabelle: Schriftgrad, Rahmen und Schattierungen.<br />
Benennen Sie die Tabelle 1.Quartal (unten auf dem Kartenreiter).<br />
Markieren Sie die gesamte Tabelle und kopieren Sie diese auf das zweite<br />
Tabellenblatt der Arbeitsmappe.<br />
G1: Ändern Sie die Quartalsbezeichnung.<br />
Fügen Sie die Spalten H und I an und formatieren Sie diese entsprechend.<br />
H4: Erstellen Sie die Formel , die den Gesamt(umsatz) aus dem 1.Quartal<br />
mit dem Gesamt(umsatz) des 2.Quartals verknüpft.<br />
Vorgehen: Geben Sie das Gleichheitszeichen ein, klicken Sie auf E4, fügen<br />
Sie ein Pluszeichen ein, wechseln Sie dann auf die Tabelle 1.Quartal, klicken<br />
Sie hier auf E4, schließen Sie mit Enter ab.<br />
Das Ergebnis muß so aussehen: =E4+'1.Quartal'!E4.<br />
Kopieren Sie die Formel nach H5 bis H9 (automatische Anpassung der<br />
Formeln an die neue Position).<br />
H10: Erstellen Sie die Summenfunktion.<br />
I4: Erstellen Sie die Formel zur Verknüpfung der Provision aus dem<br />
1.Quartal mit den Provisionen des 2.Quartals. Gehen Sie vor wie bei H4.<br />
Benennen Sie die Tabelle 2.Quartal (unten auf dem Kartenreiter).<br />
Markieren Sie die gesamte Tabelle und kopieren Sie diese auf das dritte<br />
Tabellenblatt der Arbeitsmappe.<br />
G1: Ändern Sie die Quartalsbezeichnung.<br />
Seite 10
Staatlicher PC Führerschein<br />
<strong>Aufgaben</strong>sammlung Excel.<br />
Passen Sie in den Spalten H (Umsatz) und I (Gesamtprov) die Verknüpfung<br />
an (ändern von 1.Quartal in 2. Quartal).<br />
Benennen Sie die Tabelle 3.Quartal (unten auf dem Kartenreiter).<br />
Fügen Sie bei Bedarf ein viertes Arbeitsblatt ein.<br />
Markieren Sie die gesamte Tabelle und kopieren Sie diese auf das vierte<br />
Tabellenblatt der Arbeitsmappe.<br />
G1: Ändern Sie die Quartalsbezeichnung.<br />
Passen Sie in den Spalten H (Umsatz) und I (Gesamtprov) die Verknüpfung<br />
an (ändern von 2.Quartal in 3. Quartal).<br />
Benennen Sie die Tabelle 4.Quartal (unten auf dem Kartenreiter).<br />
Schützen Sie alle Felder die Formeln enthalten.<br />
Erstellen Sie Diagramme zur Veranschaulichung des Umsatzes und der<br />
Gesamtprovision.<br />
Starten Sie den Diagrammassistenten und folgen Sie den Anweisungen.<br />
1.7 Tabelle 07 Haushaltsbuch<br />
Sie üben:<br />
Diese Tabelle verwaltet Einnahmen und Ausgaben am Beispiel eines<br />
Haushaltsbuches. Der Kopf der Tabelle bietet auf einen Blick den aktuellen<br />
Stand mit Angabe des aktuellen Datums und Bestandes. Einnahmen und<br />
Ausgaben sind farblich gekennzeichnet.<br />
Hinweis: Die Tabelle ist länger als auf der Abbildung zu sehen, die Spalten<br />
16 bis 46 sind ausgeblendet.<br />
Das Eingeben von Text und Zahlen.<br />
Das Erstellen einfacher Formeln.<br />
Die Verwendung der Datumsfunktion HEUTE().<br />
Das Einstellen der Spaltenbreite.<br />
Das Währungsformat.<br />
Die Summenfunktion.<br />
Zahlenformate.<br />
Seite 11
Staatlicher PC Führerschein<br />
<strong>Aufgaben</strong>sammlung Excel.<br />
Das Datumsformat.<br />
Das Formatieren der Tabelle (Schriftgrad, Rahmen und Schattierung).<br />
Das Schützen von Zellen gegen unbeabsichtigte Eingaben.<br />
Erstellen Sie die obige Tabelle.<br />
A10-A50: Format Datum.<br />
C51: Erstellen Sie die Summenfunktion.<br />
D51: Erstellen Sie die Summenfunktion.<br />
D4: Fügen Sie die Datumsfunktion ein zur Angabe des aktuellen Datums.<br />
C5: Erstellen Sie einen Bezug auf die Zelle C51.<br />
C6: Erstellen Sie einen Bezug auf die Zelle D51.<br />
D7: Erstellen Sie die Formel Einnahme-Ausgabe.<br />
Zahlenformate: C10 bis C51 Schriftfarbe schwarz.<br />
D10 bis D51 und C6 Schriftfarbe rot.<br />
D7 Format Zahl, negative Zahlen rot mit Minuszeichen.<br />
Benennen Sie die Tabelle Haushaltsbuch (unten auf dem Kartenreiter).<br />
Formatieren Sie die Tabelle: Schriftgrad, Rahmen und Schattierungen.<br />
Seite 12
Staatlicher PC Führerschein<br />
<strong>Aufgaben</strong>sammlung Excel.<br />
Schützen Sie alle Felder die Formeln enthalten.<br />
1.8 Tabelle 08 WENN-DANN Funktion<br />
Sie üben:<br />
Diese Tabelle knüpft an das Haushaltsbuch an. Je nach Kassenstand soll eine<br />
Meldung ausgegeben werden, die auf Fehlbeträge aufmerksam macht.<br />
Das Eingeben von Text und Zahlen.<br />
Das Erstellen einfacher Formeln.<br />
Die Verwendung der Funktion WENN_DANN_SONST<br />
Das Einstellen der Spaltenbreite.<br />
Das Währungsformat.<br />
Die Summenfunktion.<br />
Zahlenformate.<br />
Das Datumsformat.<br />
Das Formatieren der Tabelle (Schriftgrad, Rahmen und Schattierung).<br />
Das Schützen von Zellen gegen unbeabsichtigte Eingaben.<br />
Erstellen Sie die obige Tabelle.<br />
Hinweis: Geben Sie in die Zelle A6 keinen Text ein.<br />
A10-A20: Datumsformat.<br />
B10-B20 Währungsformat.<br />
Seite 13
Staatlicher PC Führerschein<br />
<strong>Aufgaben</strong>sammlung Excel.<br />
C10-C20 Währungsformat.<br />
B21: Erstellen Sie die Summenfunktion.<br />
C21: Erstellen Sie die Summenfunktion.<br />
D8: Erstellen Sie die Formel: Einnahmen –Ausgaben und formatieren Sie<br />
die Zelle als Zahl: negative Zahl rot mit Minuszeichen.<br />
A6: Starten Sie den Funktionsassistenten. Wählen Sie die Funktion WENN-<br />
DANN. Folgen Sie den Anweisungen des Assistenten. Geben Sie als Bedingung<br />
ein: Wenn der Wert in D8 kleiner oder gleich null ist dann soll der<br />
Text: „Achtung! Es ist kein Geld mehr in der Kasse!“ ausgegeben werden,<br />
sonst soll der Text: „AllesOK“ erscheinen.<br />
Benennen Sie die Tabelle wenn-dann (unten auf dem Kartenreiter).<br />
Formatieren Sie die Tabelle: Schriftgrad, Rahmen und Schattierungen.<br />
Schützen Sie alle Felder die Formeln enthalten.<br />
1.9 Tabelle 09 Heimwerker<br />
Sie üben:<br />
Die Tabelle berechnet den Tapetenbedarf für die Renovierung eines Zimmers.<br />
Dabei wird der Verschnitt mit eingerechnet und die Anzahl der Tapetenrollen<br />
mit Hilfe der Funktion AUFRUNDEN bestimmt.<br />
Das Eingeben von Text und Zahlen.<br />
Das Erstellen einfacher Formeln.<br />
Seite 14
Staatlicher PC Führerschein<br />
<strong>Aufgaben</strong>sammlung Excel.<br />
Die Verwendung der Funktion AUFRUNDEN.<br />
Das Einstellen der Spaltenbreite.<br />
Das Währungsformat.<br />
Die Summenfunktion.<br />
Zahlenformate.<br />
Das Formatieren der Tabelle (Schriftgrad, Rahmen und Schattierung).<br />
Das Schützen von Zellen gegen unbeabsichtigte Eingaben.<br />
Erstellen Sie die obige Tabelle.<br />
D9: Erstellen Sie die Formel: Gesamtlänge / Breite der Tapetenrolle * Höhe<br />
der Wand.<br />
D10: Erstellen Sie die Formel: Benötigte Meterzahl / Länge einer Tapetenrolle.<br />
D11: Erstellen Sie die Formel: Anzahl der Tapetenrollen + Verschnitt in%.<br />
D13: Starten Sie den Funktionsassistenten. Wählen Sie die Funktion AUF-<br />
RUNDEN und folgen Sie den Anweisungen des Assistenten.<br />
D16: Erstellen Sie die Formel: Anzahl der Rollen * Preis pro Rolle.<br />
Benennen Sie die Tabelle Tapetenbedarf (unten auf dem Kartenreiter).<br />
Formatieren Sie die Tabelle: Schriftgrad, Rahmen und Schattierungen.<br />
Schützen Sie alle Felder die Formeln enthalten.<br />
1.10 Tabelle 10 Rechnen mit Zeiten<br />
Das Rechnen mit Zeiten ist nicht ohne Tücken. Diese Tabelle beschränkt<br />
sich daher auf Zeiten ohne Überschreiten der 24-Stunden Grenze.<br />
Hinweis: Einige Zellen zeigen bestimmte Ergebnisse, z.B. eine Stundenzahl,<br />
weil sie entsprechend formatiert wurden. Diese Formatierung dient nur zur<br />
Anzeige eines Wertes in einer Zelle. Damit kann nicht gerechnet werden.<br />
Dafür benötigen Sie Funktionen, die Sie in dieser Übung kennenlernen<br />
werden.<br />
Seite 15
Staatlicher PC Führerschein<br />
<strong>Aufgaben</strong>sammlung Excel.<br />
Sie üben:<br />
Das Eingeben von Text und Zahlen.<br />
Das Erstellen einfacher Formeln.<br />
Die Verwendung der Funktionen STUNDE und MINUTE.<br />
Das Einstellen der Spaltenbreite.<br />
Das Währungsformat.<br />
Zeitformate hh und mm (Stunde zweistellig, Minute zweistellig)<br />
Die Summenfunktion.<br />
Zahlenformate.<br />
Das Formatieren der Tabelle (Schriftgrad, Rahmen und Schattierung).<br />
Das Schützen von Zellen gegen unbeabsichtigte Eingaben.<br />
Erstellen Sie die obige Tabelle.<br />
Alle Formeln entnehmen Sie bitte der Abbildung.<br />
Seite 16
Staatlicher PC Führerschein<br />
<strong>Aufgaben</strong>sammlung Excel.<br />
Die benötigten Funktionen erstellen Sie mit Hilfe des Funktionsassistenten.<br />
Hinweis: Die Funktion STUNDE ermittelt aus einer Zeitangabe den Stundenanteil,<br />
die Funktion MINUTE den Minutenanteil. Die gesamte Zeitangabe<br />
wird in die Anzahl der Minuten umgerechnet, die seit 0:00 Uhr vergangen<br />
sind. Aus der Differenz läßt sich die geleistete Arbeitszeit in Minuten<br />
einfach berechnen. Bei der Berechnung des Arbeitslohnes muss dann<br />
nur durch 60 (Minuten) geteilt werden, um auf den Lohn pro Stunde umzurechnen.<br />
Benennen Sie die Tabelle Lohnberechnung (unten auf dem Kartenreiter).<br />
Formatieren Sie die Tabelle: Schriftgrad, Rahmen und Schattierungen.<br />
Schützen Sie alle Felder die Formeln enthalten.<br />
1.11 Tabelle 11 Rechnen mit Datum<br />
Sie üben:<br />
Die Tabelle berechnet die Zeit in Tagen (Stunden usw) die zwischen zwei<br />
Datumsangaben vergangen ist. So läßt sich leicht das Lebensalter in Stunden<br />
und Miuten berechnen.<br />
Das Eingeben von Text und Zahlen.<br />
Das Erstellen einfacher Formeln.<br />
Die Verwendung der Funktion HEUTE().<br />
Das Einstellen der Spaltenbreite.<br />
Das Datumsformat.<br />
Zahlenformate.<br />
Das Formatieren der Tabelle (Schriftgrad, Rahmen und Schattierung).<br />
Das Schützen von Zellen gegen unbeabsichtigte Eingaben.<br />
Erstellen Sie die obige Tabelle.<br />
B3: Eingabefeld, formatiert als Datum<br />
B5: Erstellen Sie die Funktion zur Angabe des aktuellen Datums.<br />
Seite 17
Staatlicher PC Führerschein<br />
<strong>Aufgaben</strong>sammlung Excel.<br />
C3: Stellen Sie einen Bezug zur Zelle B3 her und formatieren Sie C3 als<br />
Zahl ohne Kommastellen. (Zeigt die Zahl an, mit der PC intern das Datum<br />
berechnet).<br />
C5: Stellen Sie einen Bezug zur Zelle B5 her und formatieren Sie C5 als<br />
Zahl ohne Kommastellen. (Zeigt die Zahl an, mit der PC intern das Datum<br />
berechnet).<br />
B6: Stellen Sie einen Bezug zur Zelle B3 her, formatiert als Datum.<br />
B7: Erstellen Sie die Formel: Heutiges Datum minus eingebenes Datum.<br />
Format Zahl.<br />
B8: Erstellen Sie die Formel: Tage / 7. Format Zahl.<br />
B9: Erstellen Sie die Formel: Tage * 24. Format Zahl.<br />
B10: Erstellen Sie die Formel: Stunden * 60. Format Zahl.<br />
B11: Erstellen Sie die Formel: Minuten * 60. Format Zahl.<br />
Benennen Sie die Tabelle Datum und Zeit (unten auf dem Kartenreiter).<br />
Formatieren Sie die Tabelle: Schriftgrad, Rahmen und Schattierungen.<br />
Schützen Sie alle Felder die Formeln enthalten.<br />
1.12 Tabelle 12 Prozentberechnungen<br />
Sie üben:<br />
Die Arbeitsmappe enthält drei Tabellen zur Prozentrechnung, eine einfache<br />
Vorübung, das Aufschlagen der Mehrwertsteuer und Rabattberechnungen.<br />
Das Eingeben von Text und Zahlen.<br />
Das Erstellen einfacher Formeln.<br />
Automatisches Ausfüllen.<br />
Das Einstellen der Spaltenbreite.<br />
Das Währungsformat.<br />
Zahlenformate.<br />
Das Formatieren der Tabelle (Schriftgrad, Rahmen und Schattierung).<br />
Das Schützen von Zellen gegen unbeabsichtigte Eingaben.<br />
Erstellen Sie die obige Tabelle.<br />
B4: Erstellen Sie die Formel: Preis inklusive MWST / 116 (100% preis+16%<br />
MWST)<br />
Seite 18
Staatlicher PC Führerschein<br />
<strong>Aufgaben</strong>sammlung Excel.<br />
B5: Erstellen Sie die Formel: EinProzent * 100. Format Zahl, zwei Kommastellen.<br />
B6: Erstellen Sie die Formel: Ein Prozent * 16. Format Zahl, zwei Kommastellen.<br />
Benennen Sie die Tabelle Nettopreis Vorübung (unten auf dem Kartenreiter).<br />
Formatieren Sie die Tabelle: Schriftgrad, Rahmen und Schattierungen.<br />
Schützen Sie alle Felder die Formeln enthalten.<br />
Zur Kontrolle können Sie den errechneten Nettopreis und die Mehrwertsteuer<br />
addieren, das Ergebnis muß gleich der eingegebenen Ausgangszahl<br />
in B3 sein.<br />
Erstellen Sie die obige Tabelle.<br />
C4: Erstellen Sie die Formel: Nettopreis * MWST / 100.<br />
Kopieren Sie diese Formel in C5 bis C14.<br />
D4: Erstellen Sie die Formel: Nettopreis + MWST in €.<br />
Formate:<br />
A4-A14 Währung.<br />
B4-B14 Zahl.<br />
C4-C14 Währung.<br />
D4-D14 Währung.<br />
Benennen Sie die Tabelle Mehrwertsteuer aufschlagen (unten auf dem Kartenreiter).<br />
Formatieren Sie die Tabelle: Schriftgrad, Rahmen und Schattierungen.<br />
Schützen Sie alle Felder die Formeln enthalten.<br />
Seite 19
Staatlicher PC Führerschein<br />
<strong>Aufgaben</strong>sammlung Excel.<br />
Erstellen Sie die obige Tabelle.<br />
Hinweis: Die gelb unterlegten Zellen enthalten Formeln, grün unterlegte<br />
Zellen sind Eingabefelder.<br />
C4: Erstellen Sie die Formel: Listenpreis * Rabatt / 100. Format Währung.<br />
Kopieren Sie diese Formel in die Zellen C5-C15.<br />
D4: Erstellen Sie die Formel: Listenpreis – Rabatt. Format Währung.<br />
Kopieren Sie diese Formel in die Zellen D5-D15.<br />
F4: Erstellen Sie die Formel: Nettopreis * MWST in% / 100. Format Währung.<br />
Kopieren Sie diese Formel in die Zellen F5-F15.<br />
G4: Erstellen Sie die Formel: Nettopreis + MWST in €. Format Währung.<br />
Kopieren Sie diese Formel in die Zellen G5-G15.<br />
H4: Erstellen Sie die Formel: Listenpreis – Bruttopreis. Format Währung.<br />
Kopieren Sie diese Formel in die Zellen H5-H15.<br />
I4: Erstellen Sie die Formel: Ersparnis / Listenpreis *100. Format Zahl, eine<br />
Kommastelle.<br />
Kopieren Sie diese Formel in die Zellen I5-I15.<br />
Benennen Sie die Tabelle Rabattberechnungen (unten auf dem Kartenreiter).<br />
Formatieren Sie die Tabelle: Schriftgrad, Rahmen und Schattierungen.<br />
Schützen Sie alle Felder die Formeln enthalten.<br />
Seite 20