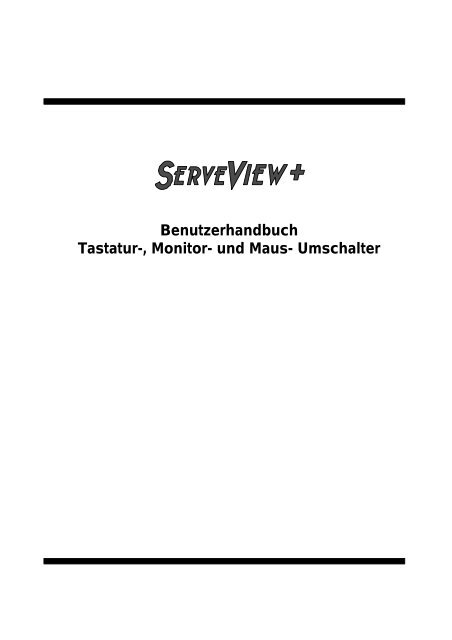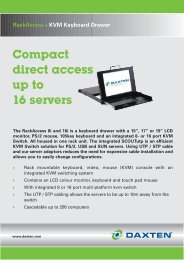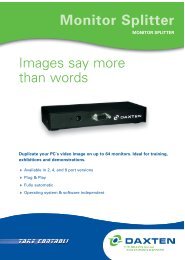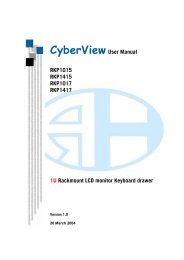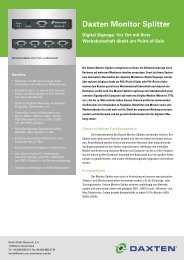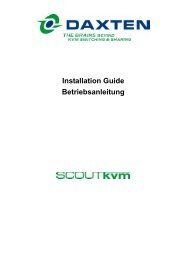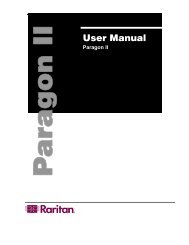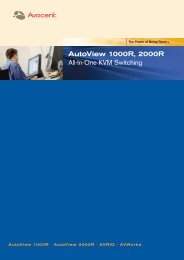Benutzerhandbuch Tastatur-, Monitor- und Maus- Umschalter - Daxten
Benutzerhandbuch Tastatur-, Monitor- und Maus- Umschalter - Daxten
Benutzerhandbuch Tastatur-, Monitor- und Maus- Umschalter - Daxten
Erfolgreiche ePaper selbst erstellen
Machen Sie aus Ihren PDF Publikationen ein blätterbares Flipbook mit unserer einzigartigen Google optimierten e-Paper Software.
<strong>Benutzerhandbuch</strong><br />
<strong>Tastatur</strong>-, <strong>Monitor</strong>- <strong>und</strong> <strong>Maus</strong>- <strong>Umschalter</strong>
Im Falle eines Defektes versuchen Sie bitte nicht, das Gerät selbst zu reparieren. Bitte senden Sie es stattdessen an uns<br />
zurück. (s. Abschnitt Service-Informationen). Wir leisten Garantie im Rahmen unserer allgemeinen Geschäftsbedingungen.<br />
CE<br />
WICHTIGE HINWEISE<br />
HINWEIS: Dieses Gerät entspricht in allen Punkten den Anforderungen der betreffenden Bestimmungen des Rates der<br />
Europäischen Union, insbesondere der Richtlinie 89/336/EWG unter Berücksichtigung der Teile EN55022<br />
Class B <strong>und</strong> EN50082-1, Teil 1.<br />
© Copyright 1998 Dakota Computer Solutions. Alle Rechte vorbehalten.<br />
IBM ®, AT <strong>und</strong> PS/2 sind eingetragene Warenzeichen von International Business Machines Corp. Microsoft ® <strong>und</strong><br />
Microsoft Windows sind eingetragene Warenzeichen von Microsoft Corp. Multisync ist ein eingetragenes Warenzeichen<br />
von NEC Technologies, Inc..<br />
Dakota Computer Solutions.<br />
Gedruckt in England Revision 49.2.0 Artikel Nr. 8115-00M
INHALTSVERZEICHNIS<br />
EINFÜHRUNG 1<br />
EIGENSCHAFTEN 1<br />
INBETRIEBNAHME 2<br />
PACKUNGSINHALT 2<br />
BENÖTIGTE KABEL 2<br />
AUFSTELLEN DES GERÄTES 2<br />
MONITORAUSWAHL 2<br />
TASTATUR- UND MAUSAUSWAHL 3<br />
SERVEVIEW ÜBERBLICK 4<br />
DAS BEDIENFELD 4<br />
DIE RÜCKFRONT 5<br />
QUICK-SETUP ANSCHLUSSPLAN 6<br />
INSTALLATION 7<br />
SCHRITT 1: ANSCHLUß VON TASTATUR, MONITOR UND MAUS 7<br />
SCHRITT 2: ANSCHLUß DER CPUS 7<br />
SCHRITT 3: EINSCHALTEN DES SYSTEMS 7<br />
SCHRITT 4: STEUERUNG MITTELS TASTATUR 8<br />
SERVEVIEW-ERWEITERUNG 9<br />
BENÖTIGTE ERWEITERUNGSKABEL 9<br />
NEBENGERÄTE-INSTALLATION 11<br />
BEDIENUNG 12<br />
TASTATUR-PORTAUSWAHL 12<br />
SPRINGEN ZUM NÄCHSTEN ODER VORHERGEHENDEN PORT 13<br />
KOMMANDO: SCAN-MODUS 13<br />
EINSTELLUNG: SCAN-ZEIT INTERVALL 13<br />
EINSTELLUNG: INTERVALL BILDSCHIRM DUNKELSCHALTEN 13<br />
EINSTELLUNG: MAXIMAL-PORT 14<br />
EINSTELLUNG: ANZAHL DER GERÄTE (UNITS) 14<br />
EINSTELLUNG: ANZAHL DER RECHNER PRO NEBENGERÄT (WIDTH) 14<br />
KOMMANDO: SPEICHERN 14<br />
KOMMANDO: RESET 15<br />
KOMMANDO: PS/2-MAUS-NULL 15<br />
KOMMANDO: ROM-IDENTIFIKATION 15<br />
SETZEN DER TASTATUR- UND MAUSMODI 15<br />
EINSTELLUNG: TASTATURWERT 17<br />
WEITERE OPERATIONSHINWEISE 18<br />
REICHWEITE DER BILDÜBERTRAGUNG 18<br />
ERSATZTASTENBELEGUNG FÜR PC – APPLE – SUN TASTATUREN (MAPPING) 19<br />
SENSITIVITÄT DER MAUS 19<br />
BENUTZUNG DES RS232-PORTS 19<br />
AUFZIEHEN EINER NEUEN FIRMWARE-VERSION (UPGRADE) 20<br />
REGALMONTAGE-SET (RACKMOUNT-KIT) 22<br />
BEFEHLSKURZÜBERSICHT 23<br />
FEHLERSUCHE UND -BEHEBUNG 26<br />
SERVICE-INFORMATION 28<br />
WARTUNG UND REPARATUREN 28<br />
TECHNISCHE UNTERSTÜTZUNG 28<br />
ZURÜCKSETZEN AUF DIE WERKSEITIGEN VOREINSTELLUNGEN 28
ABBILDUNGSVERZEICHNIS<br />
ABBILDUNG 1: DIE SERVEVIEW-GERÄTE 1<br />
ABBILDUNG 2: DAS SERVEVIEW-BEDIENFELD 4<br />
ABBILDUNG 3: DIE RÜCKFRONT DES MODELLS SXH-16U (111X-16H) 5<br />
ABBILDUNG 4: TYPISCHE INSTALLATION 6<br />
ABBILDUNG 5: ERWEITERUNGSDIAGRAMM 9<br />
TABELLENVERZEICHNIS<br />
TABELLE 1: DAS BEDIENFELD 4<br />
TABELLE 2: DIE RÜCKFRONT 5<br />
TABELLE 3: TASTATUR- UND MAUS-MODUS BESCHREIBUNG 16<br />
TABELLE 4: WIEDERHOLUNGSRATE 17<br />
TABELLE 5: VERZÖGERUNGSDAUER 17<br />
TABELLE 6: BILDÜBERTRAGUNGSSTRECKE 18<br />
TABELLE 7: PC – APPLE – SUN TASTATUR-MAPPING 19<br />
TABELLE 8: BEFEHLSKURZÜBERSICHT 23<br />
ANHANG A: TECHNISCHE DATEN 29<br />
ANHANG B: WERKSVOREINSTELLUNGEN 29<br />
ANHANG C: KABEL UND ZUBEHÖR 30
EINFÜHRUNG<br />
Vielen Dank, daß Sie sich für ein ServeView-Gerät entschieden haben. Entwickelt für eine “plugand-play”-Benutzung<br />
wird Ihr neuer tastaturgesteuerter <strong>Umschalter</strong> Ihre Arbeit vereinfachen, indem<br />
er Ihnen die Organisation Ihrer Multi-Computer-Anwendung abnimmt. Ihr ServeView-Gerät erlaubt<br />
es Ihnen, mit einer <strong>Tastatur</strong>, einem <strong>Monitor</strong> <strong>und</strong> einer <strong>Maus</strong> eine Vielzahl von Computern zu<br />
steuern. Sie sparen Platz <strong>und</strong> Kosten, weil sich die Anzahl Ihrer Hardware-Geräte reduziert <strong>und</strong><br />
unnötiger Kabelsalat vermieden wird.<br />
PC <strong>und</strong> MAC SUN <strong>und</strong> Multi-Plattform<br />
1115-xxM 1117-xxM 2 oder 4 Ports – nicht erweiterbar<br />
1115-xxL 1117-xxL 8 Ports – nicht erweiterbar<br />
1115-xxH 1117-xxH 4, 8, 12 oder 16 Ports – erweiterbar<br />
Eigenschaften<br />
POWER<br />
POWER<br />
ON/OFF<br />
ON/OFF<br />
13<br />
SELECT POWER<br />
5<br />
5<br />
SELECT POWER<br />
9<br />
SELECT POWER<br />
SELECT POWER<br />
1<br />
1<br />
SELECT POWER<br />
SELECT POWER<br />
POWER<br />
14<br />
SELECT POWER<br />
6<br />
6<br />
SELECT POWER<br />
10<br />
SELECT POWER<br />
SELECT POWER<br />
2<br />
2<br />
ON/OFF<br />
SELECT POWER<br />
SELECT POWER<br />
7<br />
SELECT POWER<br />
15<br />
SELECT POWER<br />
11<br />
SELECT POWER<br />
7<br />
3<br />
1<br />
SELECT POWER<br />
SELECT POWER<br />
16<br />
SELECT POWER<br />
12<br />
SELECT POWER<br />
8<br />
SELECT POWER<br />
3 4 +<br />
SELECT POWER<br />
SELECT POWER<br />
8<br />
SELECT POWER<br />
4<br />
2<br />
SELECT POWER<br />
SELECT POWER<br />
SELECT POWER<br />
3<br />
SELECT POWER<br />
+<br />
4<br />
SELECT POWER<br />
Abbildung 1: Die ServeView-Geräte<br />
• Zugriff auf bis zu 256 Rechner mit nur einem <strong>Monitor</strong>, einer <strong>Tastatur</strong> <strong>und</strong> einer <strong>Maus</strong><br />
• Kompatibel mit PCs, Apple, SUN- <strong>und</strong> anderen Unix-Rechnern<br />
• Unterstützt werden Unix-Rechner einschließlich IBM RS/6000, SGI Indy, DEC Alpha, Serie<br />
HP9000/700 <strong>und</strong> alle anderen, die eine PC-(ähnliche) <strong>Tastatur</strong> verwenden.<br />
• On-Screen-Display Option für eine leichte Einstellung der Konfiguration.<br />
• Mikroprozessorgesteuertes Umschalten <strong>und</strong> Emulation für “plug-and-play”-Benutzung<br />
• Rechnerauswahl mittels <strong>Tastatur</strong>, Bedienfeld oder RS232-Port<br />
• Bildschirmauflösung bis zu 1280 x 1024 Pixel, non-interlaced Grafik<br />
• Unterstützt alle PC, Macintosh <strong>und</strong> SUN-Videotypen<br />
• Unterstützt alle Modi von PC-, PS/2-, AT-, Apple-, SUN- and Unix-<strong>Tastatur</strong>en<br />
• Die <strong>Maus</strong> kann eine vom Typ PS/2, serielle, serielle Mouse Systems, Apple ADB oder SUN sein.<br />
• LEDs zeigen an, welcher PC ausgewählt <strong>und</strong> ob er eingeschaltet ist<br />
• Separate Speicherung der Tasten , , <strong>und</strong> des<br />
<strong>Tastatur</strong>modus jedes Rechners<br />
• Die Bildschirmschutzfunktion schaltet den Bildschirm nach 1-999 Sek<strong>und</strong>en ab.<br />
• Die programmierbare Scan-Funktion (1-999 Sek<strong>und</strong>en) wählt die Rechner reihum an.<br />
• Programmierbare <strong>Tastatur</strong>wiederholungs- <strong>und</strong> Verzögerungsrate<br />
• Der Flash-Speicher erlaubt das Update von Firmware über den seriellen Port des Geräts.<br />
• Erhältlich mit 220 V- oder 117 V-Netzteil (optional).<br />
• 19” Rack-Montagesets sind erhältlich.<br />
+<br />
1
INBETRIEBNAHME<br />
Um Sie mit Ihrem ServeView-Gerät vertraut zu machen, beschreibt dieses <strong>Benutzerhandbuch</strong><br />
zunächst das Bedienfeld <strong>und</strong> die Rückfront des Gerätes. Detaillierte Informationen zur Installation<br />
<strong>und</strong> Bedienung beginnen mit dem Quick-Setup-Anschlußplan auf Seite 6. Dieses einfach zu<br />
verstehende Diagramm zeigt Ihnen, wie Sie Ihr ServeView-Gerät mit <strong>Tastatur</strong>, <strong>Monitor</strong> <strong>und</strong> <strong>Maus</strong><br />
verbinden. Informationen über die Einrichtung eines ServeView-Erweiterungssystems finden Sie in<br />
dem ServeView-Erweiterungsabschnitt ab Seite 9. Beachten Sie bitte auch die Befehls-kurzübersicht<br />
auf Seite 18.<br />
Packungsinhalt<br />
Ihre ServeView-Verpackung enthält ein ServeView-Gerät, ein Netzteil <strong>und</strong> dieses <strong>Benutzerhandbuch</strong>.<br />
Benötigte Kabel<br />
Das ServeView-Gerät wird mit jeder CPU durch ein Octopus-CPU-Kabel <strong>und</strong> mit <strong>Tastatur</strong>, <strong>Monitor</strong><br />
<strong>und</strong> <strong>Maus</strong> durch ein Octopus-TMM-Kabel verb<strong>und</strong>en. Um mehr als 16 CPUs zu verbinden, müssen<br />
Sie Nebengeräte mit einem Hauptgerät verbinden. Dafür benötigen Sie ein ServeView-<br />
Verknüpfungskabel (Daisy-Chain-Kabel) für jedes Nebengerät. Diese Kabel können Sie bei Ihrem<br />
ServeView-Händler beziehen. Sie garantieren einen störungsfreien Betrieb.<br />
Anhang C führt die am häufigsten benötigten Kabel auf. Bei den meisten Verbindungen werden<br />
Kabel mit einer Länge von maximal 3 m benötigt. Die Länge des Kabels beeinflußt die Qualität des<br />
<strong>Monitor</strong>bildes ebenso wie die Auflösung, die Sie benutzen. Sie können die Qualität des Bildes<br />
verbessern <strong>und</strong> somit den Abstand zwischen den Geräten vergrößern, indem Sie Koaxialkabel<br />
verwenden. Dakota vertreibt ausschließlich Koaxialkabel, um die bestmögliche Bildqualität zu<br />
gewährleisten.<br />
Aufstellen des Gerätes<br />
Das ServeView-Gerät sollte so nah wie möglich neben den CPUs aufgestellt werden, um die<br />
Kabellänge zu minimieren <strong>und</strong> die Installation so einfach <strong>und</strong> kostengünstig wie möglich zu<br />
gestalten. Das Gerät kann in einem Rack montiert oder frei aufgestellt werden. Obwohl die<br />
Bedienung problemlos <strong>und</strong> klar ist <strong>und</strong> das ServeView-Gerät nicht unbedingt in der Nähe des<br />
Benutzers stehen muß, empfiehlt sich ein geringer Abstand zwischen Benutzer <strong>und</strong> Gerät, damit die<br />
Kontroll- <strong>und</strong> Bedienmöglichkeiten des Bedienfeldes ausgenutzt werden können. Es ist jedoch auch<br />
möglich, das ServeView-Gerät in der Nähe der CPUs zu positioniern <strong>und</strong> ein langes Octopus-<br />
Verlängerungs-Kabel zu benutzen, um das Gerät mit <strong>Tastatur</strong>, <strong>Monitor</strong> <strong>und</strong> <strong>Maus</strong> aus einem großen<br />
Abstand zu kontrollieren.<br />
<strong>Monitor</strong>auswahl<br />
Damit sich unterschiedliche Systeme einen <strong>Monitor</strong> teilen können, wird verlangt, daß dieser sich mit<br />
jeder möglichen CPU synchronisieren kann. Es wird empfohlen einen 17” (oder mehr),<br />
hochqualitativen Multi-Sync-<strong>Monitor</strong> mit einer Auflösung von 1280 x 1024 bei 75 Hertz zu<br />
benutzen um eine maximale Kompatibilität zu gewährleisten. Bestimmte Rechner erzeugen auch ein<br />
zusammengesetztes Sync-Signal. Wenn Sie solch einen Rechner benutzen, sollte Ihr <strong>Monitor</strong> in der<br />
Lage sein, zusammengesetzte Sync-Impulse zu verarbeiten um das Videobild darstellen zu können.<br />
Die meisten der oben beschriebenen <strong>Monitor</strong>e akzeptieren zusammengesetzte Sync-Signale.<br />
2
<strong>Tastatur</strong>- <strong>und</strong> <strong>Maus</strong>auswahl<br />
Lesen Sie diesen Abschnitt nur, wenn Sie ein Multi-Plattform-Modell besitzen.<br />
Obwohl der ServeView Multi-Plattformmodus jedes <strong>Tastatur</strong>- <strong>und</strong> <strong>Maus</strong>protokoll in jedes andere<br />
überführen kann, gibt es jedoch einige Empfehlungen, da die einzelnen Protokolle sehr<br />
unterschiedlich sind. Falls alle Rechner vom selben Typ sind, empfehlen wir die <strong>Tastatur</strong>- <strong>und</strong> <strong>Maus</strong><br />
zu benutzen, mit denen diese Rechner normalerweise betrieben werden. Falls die Rechner<br />
unterschiedlich sind, gibt es, wie unten beschrieben, einige Einschränkungen hinsichtlich der<br />
verwendeten <strong>Tastatur</strong> <strong>und</strong> <strong>Maus</strong>.<br />
Falls SUN-Rechner angeschlossen werden, wird empfohlen die SUN-<strong>Tastatur</strong> <strong>und</strong> –<strong>Maus</strong> zu<br />
verwenden. Die SUN-<strong>Tastatur</strong> hat 118 Tasten <strong>und</strong> ´Key-Click´- oder ´Beep´-Möglichkeiten. Die PC<strong>und</strong><br />
Apple-<strong>Tastatur</strong>en haben 101 bzw. 105 Tasten <strong>und</strong> keine ´Key-Click´ oder ´Beep´-Möglichkeiten<br />
. Die Tasten, die auf diesen <strong>Tastatur</strong>en nicht vorhanden sind, können nicht an den SUN-Rechner<br />
geschickt werden, verwenden Sie also die SUN-<strong>Tastatur</strong>.<br />
Falls Sie eine gemischte PC- <strong>und</strong> Apple-Anwendung betreiben, gibt es zweierlei zu bedenken. Die<br />
Apple-<strong>Maus</strong> hat lediglich einen Knopf. Falls Sie einen zweiten oder dritten <strong>Maus</strong>knopf für Ihre PC-<br />
Appikationen brauchen, müssen Sie eine PC-<strong>Tastatur</strong> <strong>und</strong> -<strong>Maus</strong> benutzen. Eine PC-<strong>Tastatur</strong> hat 4<br />
Tasten weniger als eine Apple-<strong>Tastatur</strong>, als da sind die linke <strong>und</strong> rechte “Apple-Taste”, die “Power-<br />
Taste” <strong>und</strong> die “=-Taste” des numerischen Tastenfeldes. Diese Tasten werden auf die linke <strong>und</strong><br />
rechte - <strong>und</strong> -Taste der PC-<strong>Tastatur</strong> gemappt, sodaß die Funktionen verfügbar sind.<br />
Das Mapping wird später in diesem Handbuch erläutert.<br />
3
SERVEVIEW ÜBERBLICK<br />
Das Bedienfeld<br />
Das ServeView Bedienfeld hat drei Tasten, eine “Power”-LED <strong>und</strong> zwei LEDs pro Rechner-Port.<br />
Um sich mit den LED-Anzeigen <strong>und</strong> den Knopfstellungen vertraut zu machen, beachten Sie bitte die<br />
folgende Abbildung <strong>und</strong> Beschreibung.<br />
4<br />
POWER<br />
ON/OFF<br />
13<br />
14<br />
SELECT POWER SELECT POWER SELECT POWER SELECT POWER<br />
9<br />
5<br />
10<br />
SELECT POWER SELECT POWER SELECT POWER SELECT POWER<br />
6<br />
SELECT POWER SELECT POWER SELECT POWER SELECT POWER<br />
1<br />
2<br />
15<br />
11<br />
7<br />
16<br />
12<br />
8<br />
3 4 +<br />
SELECT POWER SELECT POWER SELECT POWER SELECT POWER<br />
Abbildung 2: Das ServeView-Bedienfeld<br />
POWER<br />
Tabelle 1: Das Bedienfeld<br />
“Power”-LED: Sie leuchtet, wenn das Gerät eingeschaltet ist.<br />
ON/OFF Einschalter: Ein- <strong>und</strong> Ausschalten der Spannungsversorgung, wenn der Adapter<br />
ordnungsgemäß angeschlossen ist.<br />
LEDs Anzeige-LED’s: Jeweils zwei durchnummerierte LEDs zeigen den Status des<br />
Rechners an, der am korrespondierenden Anschluß auf der<br />
Geräterückseite eingesteckt ist.<br />
SELECT Sie zeigt an, welcher Rechner oder welches Erweiterungsgerät gerade<br />
(Rot) selektiert ist.<br />
ON (Grün) Sie zeigt an, welcher Rechner oder welches Erweiterungsgerät<br />
eingeschaltet ist.<br />
+/– Rechneranwahltasten: Wählt einen Rechner vom Bedienfeld aus an. Die Taste “–”<br />
schaltet auf den vorhergehenden Rechner, die “+”-Taste auf den<br />
nächsten.<br />
Die Tasten werden auch benutzt um den Flash-Speicher neu zu laden<br />
(“+” <strong>und</strong> “–” gleichzeitig für 9600 Baud, “+” für 56K Baud<br />
Übertragungsrate) oder um den Flash-Speicher auf die<br />
Werkseinstellung zurückzusetzen (Beim Einschalten Taste “–”<br />
drücken, gedrückt halten <strong>und</strong> warten bis aktive SELECT-LED auf<br />
den letzten Port springt).
Die Rückfront<br />
Alle Kabel werden, wie im folgenden beschrieben, mit der ServeView-Rückfront verb<strong>und</strong>en.<br />
Abbildung 3 zeigt ein 16-Port Gerät, Modell SxH-16U (111x-16H). Abhängig vom Typ Ihres<br />
Gerätes kann die Anzahl der Ports abweichen.<br />
Anschluß-<br />
Bezeichnung<br />
CPU 1<br />
CPU 2<br />
CPU 3<br />
....<br />
CPU 16<br />
MONITOR/<br />
KEYBOARD/<br />
MOUSE<br />
RS232 RJ-12<br />
Abbildung 3: Die Rückfront des Modells SxH-16U (111x-16H)<br />
Tabelle 2: Die Rückfront<br />
Anschluß Beschreibung<br />
25pol.<br />
D-SUB Buchse<br />
25pol.<br />
D-SUB Buchse<br />
POWER DIN-5F<br />
1 Weitere Kabelinformationen siehe Anhang C.<br />
An diese Ports werden die Rechner mittels Octopus-CPU-Kabel<br />
angeschlossen. Diese Kabel haben einen D-SUB 25poligen Stecker<br />
auf der einen Seite <strong>und</strong> auf der anderen zu den <strong>Monitor</strong>-, <strong>Tastatur</strong><strong>und</strong><br />
<strong>Maus</strong>anschlüssen des jeweiligen Rechners passende<br />
Anschlüsse. Sie benötigen ein Octopus-CPU-Kabel für jeden<br />
Rechner, den Sie mit dem ServeView-Gerät verbinden wollen. 1<br />
<strong>Tastatur</strong>, <strong>Monitor</strong> <strong>und</strong> <strong>Maus</strong> werden mittels eines Octopus-TMM-<br />
Kabels an diesem Port angeschlossen. Das Kabel hat einen<br />
25poligen D-SUB Stecker auf der einen Seite <strong>und</strong> auf der anderen<br />
zur Ihrer <strong>Tastatur</strong>, Ihrem <strong>Monitor</strong> <strong>und</strong> Ihrer <strong>Maus</strong> passende<br />
Anschlüsse. Sie benötigen ein Octopus-TMM-Kabel pro Konsole. 1<br />
Serieller RS232-Port zum Anschluß eines Rechners oder Terminals<br />
zum alternativen Ansteuern der angeschlossenen Rechner <strong>und</strong><br />
Upgrade der Firmware.<br />
Hier wird das mitgelieferte Netzteil angeschlossen.<br />
Dies ist kein <strong>Tastatur</strong>anschluß !!<br />
Netzteile sind für Europa oder die USA erhältlich. Die<br />
Ausgangsspannung beträgt jeweils 17V Wechselstrom bei 750mA<br />
oder 1,4A.<br />
Europa: 220 V Wechselstromnetzteil.<br />
USA: 117 V Wechselstromnetzteil (optional).<br />
5
QUICK-SETUP ANSCHLUSSPLAN<br />
Das folgende Diagramm zeigt anhand eines einfaches Beispieles, wie Sie Ihre Rechner <strong>und</strong> Konsole<br />
(<strong>Tastatur</strong>, <strong>Monitor</strong> <strong>und</strong> <strong>Maus</strong>) mit dem ServeView-Gerät verbinden. Die Anschlüsse können in<br />
Abhängigkeit vom verwendeten Gerätetyp abweichen. In diesem Fall haben die Rechner <strong>und</strong> die<br />
Konsole PS/2-Anschlüsse.<br />
Octopus CPU Cable<br />
6<br />
Octopus KMM Cable<br />
Mouse<br />
Keyboard<br />
<strong>Monitor</strong><br />
Power Transformer<br />
17 VAC CT<br />
Abbildung 4: Typische Installation
INSTALLATION<br />
Dieser Abschnitt beinhaltet detaillierte Informationen über den Anschluß Ihres tastaturkontrollierten<br />
ServeView-<strong>Umschalter</strong>s. Beachten Sie bitte auch den im Kapitel Quick Setup dargestellten<br />
Anschlußplan auf der vorhergehenden Seite. Falls Sie mehr als ein ServeView-Gerät verwenden<br />
möchten, lesen Sie bitte zuerst den Abschnitt ServeView-Erweiterung ab Seite 9.<br />
HINWEIS: Vergewissern Sie sich bitte, daß alle Computer, die Sie verwenden, zu Ihrer<br />
<strong>Tastatur</strong>, Ihrem <strong>Monitor</strong> <strong>und</strong> Ihrer <strong>Maus</strong> kompatibel sind.<br />
Schritt 1: Anschluß von <strong>Tastatur</strong>, <strong>Monitor</strong> <strong>und</strong> <strong>Maus</strong><br />
Das Octopus-TMM-Kabel verbindet Ihre <strong>Tastatur</strong>, Ihren <strong>Monitor</strong> <strong>und</strong> Ihre <strong>Maus</strong> mit dem<br />
ServeView-Gerät. Verschiedene Hardwaregeräte besitzen verschiedene Anschlüsse. Stellen Sie<br />
deshalb bitte sicher, daß Sie einen Octopus-TMM-Kabeltyp verwenden, der zu Ihrer Hardware paßt.<br />
Sie können Octopus-TMM-Kabel bei Ihrem ServeView-Händler beziehen.<br />
1.1 Stecken Sie den D-SUB 25-poligen Stecker des Octopus-TMM-Kabels in die mit “<strong>Monitor</strong>/<br />
Keyboard/Mouse” bezeichnete Buchse in der Rückfront des ServeView-Gerätes.<br />
1.2 Verbinden Sie die Anschlüsse der anderen Seite des Octopus-TMM-Kabels mit Ihrer<br />
<strong>Tastatur</strong>, Ihrem <strong>Monitor</strong> <strong>und</strong> Ihrer <strong>Maus</strong>.<br />
Schritt 2: Anschluß der CPUs<br />
Octopus-CPU-Kabel verbinden Ihre Computer mit dem ServeView-Gerät. Für jeden Computer<br />
benötigen Sie ein Octopus-CPU-Kabel mit einem Anschluß, der zu Ihrem Computer paßt. Octopus-<br />
CPU-Kabel können Sie bei Ihrem ServeView-Händler beziehen.<br />
2.1 Verbinden Sie den D-SUB 25-poligen Stecker des Octopus-CPU-Kabels mit einem der<br />
numerierten CPU-Ports in der Geräte-Rückfront.<br />
2.2 Verbinden Sie die <strong>Tastatur</strong>-, <strong>Monitor</strong>- <strong>und</strong> <strong>Maus</strong>-Anschlüsse des Octopus-CPU-Kabels mit<br />
den entsprechenden Anschlüssen Ihrer CPU.<br />
ACHTUNG: Vermeiden Sie es nach Möglichkeit, die Kabel in der Nähe von Neonröhren,<br />
Klimaanlagen oder Geräten, die elektrische oder magnetische Felder erzeugen, zu verlegen.<br />
Für die beste Bildqualität sollten Sie bei einer Kabellänge von mehr als 3m Koaxialkabel<br />
verwenden.<br />
Schritt 3: Einschalten des Systems<br />
3.1 Verbinden Sie das Netzteil mit der “POWER”-Buchse in der Rückfront des ServeView-<br />
Gerätes <strong>und</strong> stecken Sie anschließend den Netzstecker in eine Steckdose.<br />
3.2 Drücken Sie den “On/Off”-Knopf auf dem ServeView-Bedienfeld, um das Gerät<br />
anzuschalten.<br />
3.3 Booten Sie jeden angeschlossen Computer. ServeView emuliert alle <strong>Tastatur</strong>- <strong>und</strong> <strong>Maus</strong>-<br />
Funktionen <strong>und</strong> ermöglicht somit ein automatisches Booten. Für den Fall, daß das<br />
Hochfahren eines Rechners nicht korrekt funktioniert, können Sie mittels der <strong>Tastatur</strong> ein<br />
<strong>Tastatur</strong>-Modus-Kommando eingeben, um eine korrekte Funktion der <strong>Tastatur</strong> zu<br />
ermöglichen.<br />
7
Schritt 4: Steuerung mittels <strong>Tastatur</strong><br />
Ihr ServeView-Gerät ist nun, mit denen vom Hersteller eingestellten Standardeinstellungen,<br />
betriebsbereit. Um alle Möglichkeiten des Gerätes auszunutzen, lesen Sie bitte den Abschnitt<br />
Steuerung ab Seite 12. Der Abschnitt Steuerung enthält ausführliche Informationen über jedes<br />
ServeView-Kommando. Dort sind dessen Anwendungsbereich <strong>und</strong> Tastenfolge beschrieben. Zu<br />
Ihrer Hilfe finden Sie diese Informationen auch in der Befehlskurzübersicht ab Seite 18. Falls Sie<br />
jedoch das Gerät sofort in Betrieb nehmen möchten, beachten Sie bitte zumindest die folgenden<br />
Anweisungen.<br />
4.1 Um einen Computer anzuwählen, drücken Sie die linke -Taste <strong>und</strong> lassen Sie sie<br />
wieder los. Anschließend geben Sie die Portnummer ein. Falls mehr als 9 Computer<br />
angeschlossen sind, schlagen Sie bitte in dem Abschnitt <strong>Tastatur</strong>-Portauswahl auf Seite 12<br />
nach.<br />
4.2 Wenn Sie mittels der Tasten auf der Bedienfront des Geräts umschalten wollen, drücken Sie<br />
bitte die “+”-Taste um auf den nächsten angeschlossenen Rechner <strong>und</strong> die Taste “–” um auf<br />
den vorhergehenden, umzuschalten<br />
HINWEIS: Vor der Eingabe eines jeden ServeView Kommandos müssen Sie die linke<br />
-Taste drücken <strong>und</strong> wieder loslassen. Dadurch wird dem ServeView-<br />
Gerät mitgeteilt, daß ein <strong>Tastatur</strong>kommando folgt. Nach dem Loslassen der<br />
-Taste haben Sie zwei Sek<strong>und</strong>en Zeit, um ein gültiges <strong>Tastatur</strong>kommando<br />
einzugeben.<br />
HINWEIS: Falls Sie ein Kommando mit einem numerischen Zeichen eingeben, benutzen<br />
Sie bitte nur die Zifferntasten oberhalb des Buchstabenfeldes Ihrer <strong>Tastatur</strong>.<br />
Ziffern, die mittels des Ziffernblocks auf der rechten Seite der <strong>Tastatur</strong><br />
eingegeben werden, werden nicht als gültige Kommandos erkannt.<br />
8
SERVEVIEW-ERWEITERUNG<br />
Die ServeView-Geräte der Serie H können mit einer 4-Port Erweiterungskarte bis zu einer Port-<br />
Anzahl 16 ausgebaut werden. Die Erweiterungskarte installieren Sie indem Sie das Geräte-Chassis<br />
öffnen <strong>und</strong> die Karte gemäß der beiliegenden Anleitung einbauen.<br />
Die ServeView-Geräte können untereinander verb<strong>und</strong>en werden (eine Kaskadierung mit<br />
<strong>Umschalter</strong>n der ServeView-Klassikserie oder den UltraView-Modellen ist ebenfalls möglich).<br />
Damit können Sie Ihr System auf maximal 256 Rechneranschlüsse erweitern. Wenn Sie diese<br />
Möglichkeit nutzen, wird das Gerät, an dem Sie Ihre Konsole (<strong>Monitor</strong>, <strong>Tastatur</strong> <strong>und</strong> <strong>Maus</strong>) mittels<br />
des Octopus KMM-Kabels anschließen, das Master-Gerät (Hauptgerät). Alle anderen ServeView-,<br />
ServeView-Klassik- oder UltraView-Geräte werden zu Slave-Geräten (Nebengeräten), die lediglich<br />
die Funktion Anschlußerweiterung, aber keine Kontrollfunktionen mehr zur Verfügung stellen.<br />
Wenn Sie also ein UltraView-Modell zur Erweiterung zur Verfügung haben, machen Sie es zum<br />
Hauptgerät, damit Ihnen die On-Screen-Display Funktion zur Verfügung steht.<br />
Nebengeräte können dann dem System beigefügt werden wenn Sie sie benötigen. Jedes Nebengerät,<br />
das Sie Ihrem System hinzufügen, stellt Ihnen x-1 zusätzliche Rechneranschlüsse bereit, wobei x die<br />
Anzahl der Anschlüsse des Nebengeräts ist. Wie Abbildung 5 zeigt, verfügen Sie über 31<br />
Rechneranschlüsse, wenn Sie ein 16-Port-Hauptgerät mit einem 16-Port-Nebengerät erweitern.<br />
Erweitern Sie mit einem weiteren 16-Port-Gerät haben Sie 46 Rechneranschlüsse. Wenn Sie also 16-<br />
Port Geräte zur Erweiterung benutzen, können Sie also auf maximal 256 Rechner von einer einzigen<br />
Konsole aus, zugreifen. Wenn Sie lediglich 8-Port-Geräte benutzen, können Sie Ihr System auf<br />
maximal 64 Rechneranschlüsse ausbauen. Sie können 2-, 4-, 8-, 12- <strong>und</strong> 16-Port-Geräte<br />
untereinander mischen, aber die maximale Anzahl von Anschlüssen eines jeden Nebengeräts sollte<br />
:<br />
:<br />
gleich sein.<br />
Abbildung 5: Erweiterungsdiagramm<br />
Über zwei Konfigurationseinstellungen, nämlich units (Anzahl der Geräte) <strong>und</strong> width (Anzahl der<br />
Anschlüsse pro Gerät) wird exakt ermittelt, wie die angeschlossenen Rechner nummeriert sind. Bitte<br />
beachten Sie das Units- <strong>und</strong> Width-Kommando um genauere Informationen zu bekommen.<br />
Benötigte Erweiterungskabel<br />
Slave Unit 1<br />
Master Unit<br />
Für die Installation von Nebengeräten benötigen Sie ein ServeView-Daisy-Chain-Kabel für jedes<br />
Nebengerät. Außerdem benötigen Sie weiterhin ein Octopus-CPU-Kabel für jeden Rechner, der an<br />
9
einem ServeView-CPU-Port angeschlossen wird. Wie immer brauchen Sie auch ein Octopus-TMM-<br />
Kabel für den Anschluß von <strong>Tastatur</strong>, <strong>Monitor</strong> <strong>und</strong> <strong>Maus</strong> an das Hauptgerät.<br />
10
Nebengeräte-Installation<br />
Eine gründliche Planung Ihres ServeView Systems vor der Installation vereinfacht den<br />
Installationsprozess wesentlich. Sie vermeiden außerdem Verwirrung während der Benutzung,<br />
indem Sie sicherstellen, daß die Reihenfolge der Computer <strong>und</strong> die CPU-Portnummern<br />
übereinstimmen. Abbildung 5 zeigt ein Beispiel für ein richtiges Layout <strong>und</strong> die richtige<br />
Nummerierung von Nebengeräten <strong>und</strong> CPUs Ihres ServeView-Systems.<br />
1. Verbinden Sie <strong>Tastatur</strong>, <strong>Monitor</strong> <strong>und</strong> <strong>Maus</strong> mit dem “MONITOR/KEYBOARD/ MOUSE”-<br />
Port des Hauptgerätes wie auf Seite 7 beschrieben.<br />
2. Verbinden Sie den “MONITOR/KEYBOARD/MOUSE”-Port eines jeden Nebengerätes mit<br />
einem der numerierten CPU-Ports in der Rückfront des ServeView-Gerätes mit einem<br />
ServeView Daisy-Chain-Kabel.<br />
Wie in Abbildung 5 gezeigt, sollten Sie beim Anschluß von Nebengeräten den<br />
“MONITOR/KEYBOARD/MOUSE”-Port des ersten Nebengerätes an den CPU 1-Port des<br />
Hauptgerätes, den “MONITOR/KEYBOARD/MOUSE”-Port des zweiten Nebengerätes an<br />
den CPU 2-Port des Hauptgerätes anschließen usw.. Dadurch stellen Sie sicher, daß die<br />
Portnummern unmittelbar aufeinanderfolgen.<br />
Port 1 ist nun definiert als CPU 1 des ersten Nebengerätes, verb<strong>und</strong>en mit dem CPU 1-Port<br />
des Hauptgerätes. Bei einem System mit einem Haupt- <strong>und</strong> einem Nebengerät (4-Port-<br />
Geräte) wäre Port 7 der CPU 4-Port des Hauptgerätes.<br />
Für Mini ServeView-Geräte: Auf diese Weise können Sie bis zu vier Geräte<br />
hintereinanderschalten.<br />
3. Von der mit dem Hauptgerät verb<strong>und</strong>enen <strong>Tastatur</strong> geben Sie den “Maximal-Port-Befehl”<br />
ein, um dem Hauptgerät mitzuteilen, wie viele Ports benutzt werden. Dies gewährleistet einen<br />
korrekten Ablauf der Scan-Funktion <strong>und</strong> dem vom Hauptgerät gesteuerten Zusammenspiel<br />
der Nebengeräte. Geben Sie das Kommando P xx ein (wobei xx die Anzahl<br />
der benutzten Ports des Systems darstellt). Danach geben Sie das Speicher-Kommando<br />
K ein.<br />
4. Über die an das Hauptgerät angeschlossene <strong>Tastatur</strong> konfigurieren Sie bitte die Anzahl der<br />
Rechneranschlüsse der Nebengeräte mittels des Width-Kommandos.<br />
11
BEDIENUNG<br />
Ihr ServeView-Gerät ist einfach zu bedienen. Die Portauswahl <strong>und</strong> die Funktionskommandos<br />
werden mittels der <strong>Tastatur</strong> eingegeben. Sie können die Ports auch manuell mit dem “+”- <strong>und</strong> mit<br />
dem “–”-Knopf auf dem Bedienfeld anwählen. Dieser Abschnitt beschreibt detailliert jedes<br />
ServeView-Funktionskommando <strong>und</strong> die anderen ServeView-Funktionen. Für Informationen über<br />
die Portauswahl mittels eines Computers oder Terminals, die an den RS232-Port des ServeView-<br />
Gerätes angeschlossen ist, schlagen Sie bitte auf Seite 19 nach. Beachten Sie bitte auch die<br />
Befehlskurzübersicht ab Seite 18.<br />
HINWEIS: Vor der Eingabe eines jeden ServeView Kommandos müssen Sie die linke<br />
-Taste drücken <strong>und</strong> wieder loslassen. Dadurch wird dem ServeView-Gerät<br />
mitgeteilt, daß ein <strong>Tastatur</strong>kommando folgt. Nach dem Loslassen der -<br />
Taste haben Sie zwei Sek<strong>und</strong>en Zeit, um ein gültiges <strong>Tastatur</strong>kommando<br />
einzugeben.<br />
HINWEIS: Falls Sie ein Kommando mit einem numerischen Zeichen eingeben, benutzen Sie<br />
bitte nur die Zifferntasten oberhalb des Buchstabenfeldes Ihrer <strong>Tastatur</strong>. Ziffern,<br />
die mittels des Ziffernblocks auf der rechten Seite der <strong>Tastatur</strong> eingegeben<br />
werden, werden nicht als gültige Kommandos erkannt.<br />
<strong>Tastatur</strong>-Portauswahl<br />
Um einen Port mit Ihrer <strong>Tastatur</strong> anzuwählen, drücken Sie kurz die linke -Taste, lassen sie<br />
wieder los <strong>und</strong> geben dann die Portnummer ein. Denken Sie bitte daran, daß Sie nur die<br />
Zifferntasten oberhalb des Buchstabenfeldes <strong>und</strong> nicht die des Ziffernblocks benutzen dürfen.<br />
1–9 Ports: Das ServeView-Gerät schaltet sofort nach der Eingabe der einstelligen Portnummer zu<br />
dem gewünschten Port.<br />
10–99 Ports: Das ServeView-Gerät schaltet sofort nach der Eingabe der zweistelligen Portnummer<br />
zu dem gewünschten Port. Für einstellige Ports können Sie vor die Portnummer eine Null stellen<br />
(z.B. 01) oder die einstellige Nummer eingeben <strong>und</strong> anschließend die -Taste drücken.<br />
Wenn Sie nur eine Ziffer eingeben <strong>und</strong> anschließend nicht die -Taste drücken, wartet das<br />
ServeView-Gerät zwei Sek<strong>und</strong>en, ob eine zweite Ziffer folgt, <strong>und</strong> schaltet dann, falls keine weitere<br />
Ziffer eingegeben wird, zu dem entsprechenden einstelligen Port.<br />
100–256 Ports: Das ServeView-Gerät schaltet sofort nach der Eingabe der dreistelligen Portnummer<br />
zu dem gewünschten Port. Für ein- oder zweistellige Portnummern können Sie vor die Portnummer<br />
eine bzw. zwei Nullen stellen (z.B. 027, 001) oder die ein- oder zweistellige Portnummer eingeben<br />
<strong>und</strong> anschließend die -Taste drücken. Wie bereits oben erklärt, wartet das ServeView-Gerät<br />
zwei Sek<strong>und</strong>en, ob eine zweite oder dritte Ziffer folgt <strong>und</strong> schaltet anschließend zum entsprechenden<br />
Port.<br />
12
Springen zum nächsten oder vorhergehenden Port<br />
Mit der <strong>Tastatur</strong> können Sie vorwärts oder rückwärts durch die Ports springen, indem Sie den<br />
jeweils nächsten oder vorhergehenden Port anwählen. Um zum nächsten Port zu springen, drücken<br />
Sie die linke -Taste, lassen Sie sie wieder los <strong>und</strong> drücken dann die “‘/´”-Taste (auf einer<br />
englischen <strong>Tastatur</strong> drücken Sie bitte die “+/=”-Taste). Um zum vorhergehenden Port zu springen,<br />
drücken Sie die -Taste, lassen Sie sie wieder los <strong>und</strong> drücken die “?/ß”-Taste (auf einer<br />
englischen <strong>Tastatur</strong> die “-/_”-Taste).<br />
Sie können den nächsten Port auch manuell anwählen, indem Sie die “+”-Taste auf dem Bedienfeld<br />
drücken. Jedesmal, wenn Sie diese Taste drücken, wird der nächstfolgende Port angewählt. Sie<br />
können den vorhergehenden Port anwählen indem sie die Taste “–” an der Bedienfront des Gerätes<br />
betätigen.<br />
Kommando: Scan-Modus<br />
Um den Scan-Vorgang mittels der <strong>Tastatur</strong> zu starten, drücken Sie kurz die linke -Taste,<br />
lassen Sie sie wieder los <strong>und</strong> drücken anschließend die “S”-Taste. Das ServeView-Gerät beginnt mit<br />
dem aktuellen Port, schaltet dann zum nächstfolgenden Port usw. bis zum letzten Port, um<br />
anschließend erneut mit Port 1 zu starten. Die Zeit zwischen den einzelnen Schaltvorgängen ist das<br />
Scan-Zeit-Intervall, dessen Dauer Sie zwischen 1 <strong>und</strong> 15 Sek<strong>und</strong>en programmieren können (s.u.).<br />
Um den Scanvorgang zu stoppen, drücken Sie kurz die linke -Taste, lassen Sie sie wieder los<br />
and drücken anschließend die “X”-Taste. Der Scan-Vorgang wird außerdem durch die Eingabe eines<br />
Portauswahl-Kommandos gestoppt. Sie können den Scan-Modus auch im nichtflüchtigen Speicher<br />
des Gerätes speichern, so daß sofort nach dem Einschalten des ServeView-Gerätes mit dem<br />
Scanvorgang begonnen wird. Dazu wählen Sie den Scan-Modus <strong>und</strong> geben dann das Speicher-<br />
Kommando K ein.<br />
Einstellung: Scan-Zeit Intervall<br />
Die Einstellung Scan-Zeit Intervall setzt die Zeit in Sek<strong>und</strong>en, die das ServeView-Gerät bei jedem<br />
Rechner verweilen wird, wenn der Scan-Modus aktiv ist. Die Default-Einstellung beträgt 5 Sek. Um<br />
ein anderes Intervall einzustellen, drücken Sie kurz die linke -Taste, lassen Sie sie wieder los<br />
and drücken anschließend die “T”-Taste <strong>und</strong> geben die neue Intervallzeit (in Sek<strong>und</strong>en) ein <strong>und</strong><br />
drücken schließlich . Vergessen Sie nicht die numerischen Tasten oberhalb des<br />
alfanumerischen Tastenfelds zu benutzen <strong>und</strong> keinesfalls das numerische Tastenfeld rechts auf der<br />
<strong>Tastatur</strong>. Setzen Sie anschließend das Kommando K ab, um Ihre Einstellung abzuspeichern.<br />
Einstellung: Intervall Bildschirm dunkelschalten<br />
Diese Funktion erhöht die Lebensdauer Ihres <strong>Monitor</strong>es, weil der Bildschirm nach einer bestimmten<br />
Zeitspanne, in der weder eine <strong>Tastatur</strong>eingabe noch eine Bewegung der <strong>Maus</strong> erfolgte,<br />
dunkelgeschaltet wird. Um diese Zeitspanne einzustellen, drücken sie kurz die linke -Taste,<br />
lassen Sie sie wieder los, drücken die “V”-Taste, geben die Intervalldauer in Sek<strong>und</strong>en ein (0-999),<br />
<strong>und</strong> drücken schließlich die -Taste. Eine Intervalldauer von 0 Sek<strong>und</strong>en schaltet diese<br />
Funktion aus. Vergessen Sie nicht, daß Sie nur die Zifferntasten oberhalb des Buchstabenfeldes<br />
benutzen können <strong>und</strong> nicht die des Ziffernblocks. Benutzen Sie das Kommando K, um die<br />
Intervalldauer im nichtflüchtigen Speicher zu speichern.<br />
13
Nach dem Dunkelschalten des Bildschirmes gehen alle ServeView Select-LEDs aus. Um das Bild<br />
wieder herzustellen, drücken Sie irgendeine Taste oder bewegen Ihre <strong>Maus</strong>.<br />
Einstellung: Maximal-Port<br />
Diese Einstellung teilt dem ServeView-System mit, wieviele Computer angeschlossen sind. Sie<br />
brauchen ihn für die ServeView-Erweiterung <strong>und</strong> für den korrekten Ablauf der Scan-Funktion. Auch<br />
wenn dieser Befehl meistens benutzt wird, wenn mehrere ServeView-Geräte als Haupt- <strong>und</strong><br />
Nebengeräte hintereinandergeschaltet werden, benötigen Sie ihn auch, wenn Sie bei einen einzelnen<br />
Gerät nicht alle Ports besetzen. Um die maximale Computeranzahl einzugeben, drücken Sie die<br />
linke -Taste, lassen Sie sie wieder los, drücken anschließend die “P”-Taste, geben dann die<br />
maximale Computeranzahl ein <strong>und</strong> drücken schließlich die -Taste. Benutzen Sie das<br />
Speicherkommando, um diese Anzahl im nichtflüchtigen Speicher zu speichern.<br />
Einstellung: Anzahl der Geräte (Units)<br />
Die Einstellung “Units” konfiguriert wie viele Nebengeräte (Slaves) an Ihrem Hauptgerät (Master)<br />
angeschlossen sind, wenn Sie eine Konfiguration mit mehreren Geräten betreiben. Dadurch wird<br />
festgestellt, welche Rechnernummer mit welchem physikalischem Anschluß verknüpft ist. Falls<br />
keine Erweiterungsgeräte benutzt werden, sollte dieser Parameter auf 0 gestellt sein, falls ein<br />
Nebengerät angeschlossen ist, auf 1 <strong>und</strong> so weiter. Um das Kommando auszuführen, , drücken Sie<br />
die linke -Taste, lassen Sie sie wieder los, drücken anschließend die “U”-Taste, geben Sie<br />
den entsprechenden Wert ein <strong>und</strong> schließen Sie das Kommando mit ab.<br />
Einstellung: Anzahl der Rechner pro Nebengerät (Width)<br />
Die Einstellung “Width” legt fest, wieviele Rechner an ein Erweiterungsgerät angeschlossen sind.<br />
Durch sie wird festgestellt, welche Rechnernummer mit welchem physikalischem Anschluß<br />
verknüpft ist. Sind zum Beispiel jeweils 4 Rechner an einer oder mehreren Erweiterungsgeräten<br />
angeschlossen, dann sollte der Parameter auf 4 gesetzt werden. Dieses Merkmal erlaubt eine gewisse<br />
Flexibilität wie die Rechner zusammengestellt werden. Um das Kommando auszuführen, drücken<br />
Sie die linke -Taste, lassen Sie sie wieder los, drücken anschließend die “W”-Taste, geben<br />
den entsprechenden Wert ein <strong>und</strong> schließen das Kommando mit ab<br />
Wenn Sie z. B. ein System mit 32 Rechnern haben <strong>und</strong> Sie wünschen jeweils 8 Rechner in 4<br />
Gruppen zusammenzufassen, benutzen Sie jeweils ein Nebengerät für jeweils 8 Rechner. Die 4<br />
Nebengeräte werden an das 8 Port Hauptgerät angeschlossen. In diesem Beispiel sollte der<br />
Parameter ‘Maximum Ports’ auf 32, der Parameter ‘Anzahl der Nebengeräte’ auf 4 <strong>und</strong> der<br />
Parameter ‘Width’ auf 8 gesetzt werden. An die vier übriggebliebenen Anschlüsse des Hauptgeräts<br />
können 4 weitere Rechner angeschlossen werden, der Parameter ‘Maximum Ports’ sollte in diesem<br />
Fall auf 36 gesetzt werden.<br />
Kommando: Speichern<br />
Das Speicherkommando speichert alle aktuellen Einstellungen Ihres ServeView-Gerätes. Diese<br />
Einstellungen sind z. B. Scan-Status, Scan-Intervalldauer, <strong>Tastatur</strong>modus, <strong>Tastatur</strong>-LED-Status, die<br />
maximale Anzahl der Rechner, das Bildschirm-Löschen-Intervall <strong>und</strong> der <strong>Tastatur</strong>wert. Diese<br />
Einstellungen werden im nichtflüchtigen Speicher gespeichert <strong>und</strong> sind somit automatisch nach dem<br />
Einschalten des Systems wieder präsent. Um das Speicherkommando einzugeben, drücken Sie die<br />
linke -Taste, lassen Sie sie wieder los <strong>und</strong> drücken anschließend die “K”-Taste.<br />
14
Kommando: Reset<br />
Dieses Kommando wird benutzt, um <strong>Tastatur</strong> <strong>und</strong> <strong>Maus</strong> zu rebooten, ohne das ServeView-Gerät <strong>und</strong><br />
die Computer auszuschalten. Diese Befehl ist z.B. sehr nützlich, wenn man eine <strong>Maus</strong> benutzen will,<br />
deren Stecker abgezogen <strong>und</strong> wieder eingesteckt worden ist. Er ist auch sehr sinnvoll, wenn das<br />
ServeView-Gerät mit einem bereits gebooteten Computer verb<strong>und</strong>en wird oder das ServeView-Gerät<br />
erst nach dem Computer eingeschaltet wird. Um das Reset-Kommando einzugeben, drücken Sie die<br />
linke -Taste, lassen Sie sie wieder los <strong>und</strong> drücken anschließend die “R”-Taste. Um<br />
Rechnerabstürze zu vermeiden, verwenden Sie diesen Befehl bitte nicht bei Rechnern mit einer<br />
angeschlossenen PS/2-<strong>Maus</strong>, wenn kein <strong>Maus</strong>treiber installiert ist.<br />
Kommando: PS/2-<strong>Maus</strong>-Null<br />
Dieser Befehl wird benötigt, um eine PS/2-<strong>Maus</strong> neu zu synchronisieren. Eine solche<br />
Neusynchronisation kann nötig werden, wenn die <strong>Maus</strong> aufgr<strong>und</strong> von Spannungsspitzen, die z.B.<br />
beim Booten des Systems oder beim Abziehen bzw. Wiedereinstecken von Kabeln bei<br />
eingeschaltetem System auftreten können, entsynchronisiert wurde. Das Kommando muß entweder<br />
einmal oder zweimal eingegeben werden, je nachdem, ob die <strong>Maus</strong> mit einem oder zwei Bytes<br />
entsychronisiert wird. Ab der Microsoft <strong>Maus</strong>treiber-Version 9.01 ist dieser Befehl unnötig, da<br />
dieser <strong>Maus</strong>treiber die Synchronisation automatisch vornimmt. Um die <strong>Maus</strong> zu synchronisieren,<br />
drücken Sie die linke -Taste, lassen Sie sie wieder los <strong>und</strong> drücken anschließend die “N”-<br />
Taste.<br />
Kommando: ROM-Identifikation<br />
Dieser Befehl wird benötigt, um die Firmware-Version Ihres ServeView-Gerätes zu bestimmen. Vor<br />
der Eingabe dieses Kommandos sollte der DOS-Prompt des angewählten Computers eingestellt<br />
werden, so daß die vom ServeView-Gerät zurückgesendete Anwort angezeigt werden kann. Um<br />
diese Informationen zu bekommen, drücken Sie die linke -Taste, lassen Sie sie wieder los<br />
<strong>und</strong> drücken anschließend die “I”-Taste. Das ServeView-Gerät sendet Ihnen nun die<br />
Versionsnummer zu.<br />
Setzen der <strong>Tastatur</strong>- <strong>und</strong> <strong>Maus</strong>modi<br />
Sie können den <strong>Tastatur</strong>- <strong>und</strong> <strong>Maus</strong>typ nur setzen, wenn Sie ein PC- bzw. ein Multi-Plattform-<br />
Modell betreiben. Bei Modellen, die ausschließlich für SUN- bzw. Apple-Rechnern konfiguriert<br />
sind, ist der <strong>Tastatur</strong>- <strong>und</strong> <strong>Maus</strong>typ fix <strong>und</strong> das Modekommando nicht verfügbar.<br />
Die untenstehende Tabelle gliedert sich in die 3 Abteilungen Rechnermodus <strong>und</strong> aktueller <strong>Tastatur</strong><strong>und</strong><br />
<strong>Maus</strong>modus. Der Rechnermodus sollte für jeden angeschlossenen Rechner eingegeben werden.<br />
Der <strong>Tastatur</strong>modus muß lediglich bei Multi-Plattform-Modellen gesetzt werden oder wenn Sie<br />
zwischen einer <strong>Tastatur</strong> mit 101/102-Tasten <strong>und</strong> einer mit 104/105-Tasten (Win 95) wechseln<br />
möchten. Der <strong>Maus</strong>modus muß nur bei Multi-Plattform-Modellen <strong>und</strong> bei Benutzung einer 3-Knopf<br />
‘Rädchen’-<strong>Maus</strong> gesetzt werden. Eine PS/2- oder eine PS/2-‘Rädchen’-<strong>Maus</strong> wird automatisch<br />
erkannt.<br />
15
Jeder Rechner kann entweder als Apple, SUN oder als Mischung aus PC-<strong>Tastatur</strong> <strong>und</strong> -<strong>Maus</strong><br />
konfiguriert werden. Rechner, an die <strong>Tastatur</strong>en im PC-Standard angeschlossen werden, haben 3<br />
mögliche <strong>Tastatur</strong>modi. Modus 1 wird vornehmlich bei gewissen IBM PS/2-Modellen benutzt,<br />
Mode 2 ist der gewöhnliche Modus <strong>und</strong> wird benutzt bei der überwiegenden Zahl der PCs, Mode 3<br />
ist angezeigt bei IBM RS/6000, DEC Alpha, einigen Silicon Graphics Rechnern, HP 9000 <strong>und</strong><br />
anderen UNIX-Rechnern.<br />
Bei Rechnern mit einem PC-<strong>Tastatur</strong>-Interface werden die <strong>Tastatur</strong>modi 1 <strong>und</strong> 3 automatisch<br />
während des Boot-Vorganges gesetzt. Wenn Sie einen Rechner, der Mode 2 verlangt an einen Port<br />
anschließen, der vorher auf den <strong>Tastatur</strong>modus 1 bzw. 3 gesetzt wurde, ist es möglich, daß der<br />
betreffende Rechner nicht korrekt reagiert, bevor Sie den betreffenden <strong>Tastatur</strong>modus nicht<br />
rekonfiguriert haben. Der selbe Fall kann auftreten, wenn der PC schon hochgefahren ist <strong>und</strong> wird<br />
dann erst an das ServeView-Gerät angeschlossen. In diesem Fall kann das ServeView-Gerät den PC-<br />
<strong>Tastatur</strong>modus nicht feststellen <strong>und</strong> benutzt den im nichtflüchtigen Speicher abgelegten<br />
<strong>Tastatur</strong>modus.<br />
Zusätzlich benutzen PC noch verschiedene Typen von <strong>Maus</strong>-Interfaces. Solange Sie kein<br />
ServeView-Multi-Plattform-Modell <strong>und</strong> eine serielle 3-Knopf-<strong>Maus</strong> haben, wird der Mode<br />
automatisch festgestellt. Wenn Sie von einem Apple- bzw. SUN-<strong>Tastatur</strong>modus zu einem PC-<br />
<strong>Tastatur</strong>modus umstellen, wird der entsprechende <strong>Maus</strong>modus auf PS/2 gesetzt.<br />
Beachten Sie bitte die untenstehende Tabelle um den richtigen Modus festzulegen, den Sie im<br />
Modekommando benutzen. Um das Modekommando auszuführen, , drücken Sie die linke -<br />
Taste, lassen Sie sie wieder los, drücken anschließend die “M”-Taste, geben den entsprechenden<br />
Rechnermodus (1 – 10) ein <strong>und</strong> schließen das Kommando mit ab. Sichern sie die<br />
Einstellung mit dem Kommando K.<br />
Der <strong>Tastatur</strong>- <strong>und</strong> <strong>Maus</strong>modus der Konsole kann jederzeit eingestellt werden, egal welcher Rechner<br />
gerade selektiert ist. Um den <strong>Tastatur</strong>- <strong>und</strong> <strong>Maus</strong>modus eines Rechners zu ändern, müssen Sie<br />
diesen zuerst anwählen <strong>und</strong> dann das Modekommando absetzen, weil dieses nur für den aktuell<br />
selektierten Rechner gilt.<br />
Tabelle 3: <strong>Tastatur</strong>- <strong>und</strong> <strong>Maus</strong>-Modus Beschreibung<br />
Moduswert Funktion<br />
1 Rechner - <strong>Tastatur</strong> = PC Mode 1 (Einige IBM PS/2 Modelle)<br />
2 Rechner - <strong>Tastatur</strong> = PC Mode 2 (fast alle PCs)<br />
3 Rechner - <strong>Tastatur</strong> = PC Mode 3 (UNIX, RS/6000, Alpha, SGI, HP 9000)<br />
4 Rechner - <strong>Tastatur</strong>/<strong>Maus</strong> = Apple (nur Multi-Plattform)<br />
5 Rechner - <strong>Tastatur</strong>/<strong>Maus</strong> = SUN (nur Multi-Plattform)<br />
6 Rechner - <strong>Maus</strong> = PS/2 <strong>Maus</strong><br />
7 Rechner - <strong>Maus</strong> = 2-Knopf seriell (Microsoft)<br />
9 Rechner - <strong>Maus</strong> = 3-Knopf seriell (Mouse Systems, nur Multi-Plattform)<br />
10 Rechner - <strong>Maus</strong> = PS/2-‘Rädchen’<br />
20 Konsole - <strong>Tastatur</strong> = 101/102 PC-<strong>Tastatur</strong> (nur Multi-Plattform)<br />
21 Konsole - <strong>Tastatur</strong> = 104/105 PC Win 95-<strong>Tastatur</strong> (nur Multi-Plattform)<br />
30 Konsole - <strong>Maus</strong> = PS/2 oder PS/2-‘Rädchen’ (nur Multi-Plattform)<br />
31 Konsole - <strong>Maus</strong> = 2-Knopf seriell (Microsoft, nur Multi-Plattform)<br />
32 Konsole - <strong>Maus</strong> = 3-Knopf seriell (Mouse Systems, nur Multi-Plattform)<br />
16
Einstellung: <strong>Tastatur</strong>wert<br />
Mit dem ServeView-Gerät können Sie die <strong>Tastatur</strong>wiederholungsrate <strong>und</strong> -Verzögerungsdauer<br />
einstellen. Diese Einstellungen legen fest, wie sich die <strong>Tastatur</strong> verhält, wenn eine Taste eine längere<br />
Zeit gedrückt wird, z.B. wenn der Cursor über eine Zeile bewegt werden soll. Die<br />
Wiederholungsrate bestimmt die Geschwindigkeit, mit der die Tasteninformationen gesendet werden<br />
(Informationen pro Sek<strong>und</strong>e). Die Verzögerungsdauer ist die Zeitspanne in Millisek<strong>und</strong>en, die nach<br />
dem Drücken der Taste <strong>und</strong> dem Absenden der ersten Information gewartet wird, bis weitere<br />
Informationen gesendet werden. Um diese Parameter einzustellen, drücken Sie die linke -<br />
Taste, lassen Sie sie wieder los, drücken anschließend die “A”-Taste, geben dann einen ein- bis<br />
dreistelligen <strong>Tastatur</strong>wert ein <strong>und</strong> drücken schließlich die -Taste. Wie sich der <strong>Tastatur</strong>wert<br />
zusammensetzt, wird im nächsten Absatz erklärt. Benutzen Sie das Speicherkommando, um die<br />
Einstellungen zu speichern.<br />
Der <strong>Tastatur</strong>wert wird mit Hilfe der folgenden Tabellen ermittelt, indem man die Gleichung:<br />
<strong>Tastatur</strong>wert = Wert der Wiederholungsrate + Wert der Verzögerungsdauer zugr<strong>und</strong>e legt.<br />
Wählen Sie die gewünschte Wiederholungsrate in Informationen pro Sek<strong>und</strong>e (32<br />
Auswahlmöglichkeiten) <strong>und</strong> die gewünschte Verzögerungsdauer in Millisek<strong>und</strong>en (4<br />
Auswahlmöglichkeiten) aus den untenstehenden Tabellen. Addieren Sie die Werte, die neben den<br />
gewünschten Einstellungen stehen.<br />
Ein Beispiel: Um eine Wiederholungsrate von 16,0 Informationen/Sek. <strong>und</strong> eine Verzögerungsdauer<br />
von 500 Millisek<strong>und</strong>en einzustellen, müssen Sie einen <strong>Tastatur</strong>wert von 7 + 32 =<br />
39 eingeben, also drücken Sie die -Taste <strong>und</strong> anschließend “A” “39”<br />
.<br />
Wert Rate<br />
[Inf./Sek]<br />
Tabelle 4: Wiederholungsrate<br />
Wert Rate<br />
[Inf./Sek]<br />
Wert Rate<br />
[Inf./Sek]<br />
Wert Rate<br />
[Inf./Sek]<br />
0 30.0 8 15.0 16 7.5 24 3.7<br />
1 26.7 9 13.3 17 6.7 25 3.3<br />
2 24.0 10 12.0 18 6.0 26 3.0<br />
3 21.8 11 10.9 19 5.5 27 2.7<br />
4 20.0 12 10.0 20 5.0 28 2.5<br />
5 18.5 13 9.2 21 4.6 29 2.3<br />
6 17.1 14 8.6 22 4.3 30 2.1<br />
7 16.0 15 8.0 23 4.0 31 2.0<br />
Tabelle 5: Verzögerungsdauer<br />
Verzögerung Wert Verzögerung Wert Verzögerung Wert Verzögerung Wert<br />
[msec]<br />
[msec]<br />
[msec]<br />
[msec]<br />
250 0 500 32 750 64 1000 96<br />
17
WEITERE OPERATIONSHINWEISE<br />
Reichweite der Bildübertragung<br />
Die Bildqualität hängt mit der Bildübertragungsstrecke zusammen. Die untenstehende Tabelle zeigt<br />
die Entfernungen, Auflösungen <strong>und</strong> Bildqualitäten, welche erwartet werden können. In der Tabelle<br />
finden Sie Buchstaben, die für einen bestimmten Kabeltyp stehen, <strong>und</strong> Ziffern, die eine bestimmte<br />
Bildqualität darstellen. Die Tabelle gilt für ein Basisgerät ohne Nebengeräte. Falls mehrere Geräte<br />
hintereinandergeschaltet werden, verringert sich die maximale Kabellänge etwas. Dakota Computer<br />
Solutions unterstützt keine Systeme mit eine Bildqualität von 1 oder 2. Es gibt Möglichkeiten, hohe<br />
Auflösungen über größere Reichweiten zu übertragen, welche hier jedoch nicht aufgeführt sind.<br />
Bitte fragen Sie Dakota Computer Solutions, wenn Sie weitere Informationen haben möchten.<br />
Dakota verwendet ausschließlich Koaxialkabel um die bestmögliche Bildqualität zu erzielen.<br />
N – Normale Kabel<br />
C – Coax-Kabel<br />
4 – Perfekt oder fast perfekt; Fehler können nur äußerst schwer wahrgenommen werden.<br />
3 – Sehr akzeptabel; Bild klar, kleine Reflektionen um die Buchstaben in Abhängigkeit von der<br />
Farbe; bei näherer Untersuchung können kleine Bilddefekte wahrgenommen werden.<br />
2 – Akzeptabel; leicht verschwommene Bilder, lesbarer Text; nur für den gelegentlichen, nicht für<br />
den dauerhaften Gebrauch, da die Augen schnell ermüden.<br />
1 – Unakzeptabel; Bild verschwommen, Text nicht leicht lesbar.<br />
640 x 480<br />
60Hz refresh<br />
640 x 480<br />
72-75Hz refresh<br />
800 x 600<br />
non-interlaced<br />
1024 x 768<br />
interlaced<br />
1024 x 768<br />
non-interlaced<br />
1280 x 1024<br />
interlaced<br />
1280 x 1024<br />
non-interlaced<br />
18<br />
Tabelle 6: Bildübertragungsstrecke<br />
2m 3m 5m 10m 15m 20m 30m 40m 45m 60m<br />
N4 N4 N4 N4<br />
C4 C4 C4 C4 C4 C4 C4 C4 C3 C3<br />
N4 N4 N4 N3<br />
C4 C4 C4 C4 C4 C4 C4 C3 C3 C3<br />
N4 N4 N3 N3<br />
C4 C4 C4 C4 C4 C4 C4 C3 C3 C3<br />
N4 N3 N3 N3<br />
C4 C4 C4 C4 C4 C4 C3 C3 C3 C3<br />
N4 N3 N3 N3<br />
C4 C4 C4 C4 C4 C3 C3 C3 C3<br />
N3 N3<br />
C4 C4 C4 C3 C3 C3 C3<br />
N3 N3<br />
C4 C4 C4 C3
Ersatztastenbelegung für PC – Apple – Sun <strong>Tastatur</strong>en (Mapping)<br />
Auf PC-<strong>Tastatur</strong>en finden sich viele Tasten nicht, die auf Apple- oder SUN-<strong>Tastatur</strong>en vorhanden<br />
sind. Es wurde eine Ersatztastenbelegung eingeführt, die einige Tasten der Apple- <strong>und</strong> SUN-<strong>Tastatur</strong><br />
auf der PC-<strong>Tastatur</strong> nachbildet um die fehlenden Tasten zu ersetzen. Falls Sie eine PC-Windows95-<br />
<strong>Tastatur</strong> benutzen, können einige zusätzliche Tasten der Apple- <strong>und</strong> SUN-<strong>Tastatur</strong> nachgebildet<br />
werden.<br />
Um den PC-Windows95-<strong>Tastatur</strong>mechanismus zu aktivieren oder auf eine PC 101/102-<strong>Tastatur</strong><br />
zurückzuschalten, benutzen Sie bitte das Modekommando wie es auf Seite 15. beschrieben ist.<br />
Tabelle 7: PC – Apple – SUN <strong>Tastatur</strong>-Mapping<br />
PC-Win95-<strong>Tastatur</strong> Apple-<strong>Tastatur</strong> SUN-<strong>Tastatur</strong><br />
Links: Control Links: Control Links: Control<br />
Links: Win95 (start) Links: Cloverleaf Links: Diamond<br />
Links: Alt Links: Option Links: Alt<br />
Rechts: Alt / Alt Graph Rechts: Option Alt Graph<br />
Rechts: Win95 (start) Rechts: Cloverleaf Rechts: Diamond<br />
Rechts: Win95 (App) Power Key Power Key<br />
Rechts: Control Rechts: Control Compose<br />
PC-101/102-<strong>Tastatur</strong> Apple-<strong>Tastatur</strong> SUN-<strong>Tastatur</strong><br />
Links: Control Links: Control Links: Control<br />
Links: Alt Links: Cloverleaf Links: Diamond<br />
Rechts: Alt / Alt Graph Rechts: Option Alt Graph<br />
Rechts: Control Power Key Power Key<br />
Sensitivität der <strong>Maus</strong><br />
Alle drei unterstützten Plattformen (PC, Apple, SUN) haben Einstellungen um die Sensitivität der<br />
<strong>Maus</strong> einzustellen. Um die <strong>Maus</strong>bewegungen zwischen den einzelnen Systemen optimal<br />
anzupassen, sollten sie die Sensitivität nach Ihren persönlichen Geschmack einstellen. Die<br />
Einstellung der Sensitivität erfolgt normalerweise über eine Kontrollplattform <strong>und</strong> ist von<br />
Betriebssystem zu Betriebssystem unterschiedlich.<br />
Benutzung des RS232-Ports<br />
Bei Bedarf können Sie einen Computer oder ein Terminal mit dem seriellen RS232-Port an der<br />
Geräterückfront verbinden. Dadurch können Sie Steuerungskommandos von Ihrem Computer über<br />
den seriellen Port senden. Sie brauchen dafür ein serielles Kabel mit einem 6 poligen Stecker <strong>und</strong><br />
den passenden Adapter (entweder D-SUB 25 Buchse zu RJ11 Buchse oder D-SUB 9 Buchse zu<br />
RJ11 Buchse, abhängig von Ihrer Austattung). Sie können diesen Adapter bei Ihrem ServeView-<br />
Händler beziehen.<br />
1. Stecken Sie das eine Ende des RJ11-Kabels in den RS232-Port <strong>und</strong> das andere Ende in den<br />
passenden Adapter.<br />
2. Verbinden Sie den Adapter mit einem COM-Port des Computers oder Terminals.<br />
3. Nehmen Sie an diesem Port folgende Einstellungen vor: 9600 Baud, keine Parity, 8 Bits, 1 Stop-<br />
Bit.<br />
19
4. Um den Port zu wechseln, geben Sie die 1-3 stellige Portnummer ein <strong>und</strong> geben ein.<br />
WARNUNG: Serielle Kabel mit eine Länge von mehr als 15 m sollten mit Vorsicht verlegt<br />
werden. Die maximale Kabellänge hängt von der Konstruktion des Kabels <strong>und</strong><br />
der Verlegeroute ab. Für längere Strecken sollten Sie nur abgeschirmte Kabel<br />
verwenden. Vermeiden Sie es nach Möglichkeit, die Kabel in der Nähe von<br />
Neonröhren, Klimaanlage oder Geräten, die elektrische oder magnetische Felder<br />
erzeugen, zu verlegen.<br />
Aufziehen einer neuen Firmware-Version (Upgrade)<br />
Das ServeView-Gerät hat einen programmierbaren, nichtflüchtigen Speicher (Flash). Das heißt die<br />
Firmware kann neu geladen werden um neue Merkmale einzuführen oder ein Betriebsproblem zu<br />
beheben. Sie haben zwei Baudraten zur Verfügung, die neue Firmware-Datei auf das Gerät zu laden,<br />
nämlich entweder 9600 oder 57600 Baud. Beide erfordern folgendes Protokoll: 8 Bit, kein<br />
Paritätsbit <strong>und</strong> 1 Stopbit. Sie benötigen ein spezielles, serielles Kabel um das ServeView-Gerät mit<br />
Ihrem Rechner zu verbinden. Sie können es bei Ihrem Händler oder direkt von Dakota Computer<br />
Solutions bestellen.<br />
Die neue Firmware-Datei können Sie direkt von der WWW-Seite von Dakota Computer Solutions<br />
(Adresse: www.dakota-euro.com) auf Ihren Rechner laden. Der Dateiname lautet etwa Uxxt.HEX,<br />
wobei ‘xx’ für die Revisionsnummer steht <strong>und</strong> ‘t’ den Typ des Geräts bezeichnet (E für ein Multi-<br />
Plattform-Modell, P für die reine PC-Version, S für die reine SUN-Version <strong>und</strong> A für die reine<br />
Apple-Version). Bitte stellen Sie sicher, daß Sie die richtige Datei anfordern, das Gerät wird eine<br />
falschen Dateityp nicht laden.<br />
Als nächstes müssen Sie die Datei von Ihren Rechner auf das Gerät herunterladen. Hierfür gibt es 2<br />
Methoden.<br />
Methode 1 – Sie benutzen ein Kommunikationsprogramm.<br />
1. Verbinden Sie mit dem RS232-Kabel Ihren Rechner (COM1- oder COM2-Port) mit dem RS232-<br />
Port des Geräts.<br />
2. Drücken Sie gleichzeitig “+” <strong>und</strong> “-“ auf der Bedienfront des Geräts bevor Sie das Gerät<br />
einschalten, schalten Sie dann das ServeView-Gerät ein, danach können Sie die “-“ <strong>und</strong> “+”-Taste<br />
wieder loslassen. Das ServeView-Gerät ist bereit die Upgrade-Flash-Datei mit der Baudrate 9600<br />
zu empfangen. Angezeigt wird dies durch die aktive LED 1. Wenn Sie mit 57600 Baud laden<br />
wollen, pressen Sie bitte die “+”-Taste, wenn Sie das Gerät einschalten. In diesem Fall leuchtet<br />
LED 4. Bevor Sie die Datei laden, können Sie zwischen den zwei Baudraten wechseln, indem Sie<br />
die Taste “-“ für die Baudrate 9600 betätigen (LED 1 leuchtet) oder die “+”-Taste um auf die<br />
Baudrate 57600 wechseln (LED 4 leuchtet). Starten Sie das Kommunikationsprogramm, setzen<br />
Sie die richtige Baudrate <strong>und</strong> bringen Sie das Programm in einen Modus, in dem Sie direkt mit<br />
dem ServeView-Gerät kommunizieren können. Wenn Sie die Taste “+” oder “-“ betätigen, sollten<br />
Sie die folgende Meldung sehen:<br />
Waiting for file at 9600 baud or Waiting for file at 57600 baud.<br />
20
3. Senden Sie die Datei zum Gerät <strong>und</strong> benutzen Sie dabei das einfache ASCII-Protokoll. Während<br />
die Datei gesendet wird, werden Punkte ausgegeben um anzuzeigen, daß der Ladevorgang gerade<br />
abläuft. Wenn die Datei komplett geladen ist, sollten Sie folgende Meldung sehen:<br />
……………………<br />
Receive successful<br />
Hit space to program<br />
4. Drücken Sie die Leertaste <strong>und</strong> der Flash-Speicher wird nun programmiert <strong>und</strong> verifiziert. Sie<br />
sollten folgende Anzeige sehen:<br />
……………………<br />
Programming flash<br />
……………………<br />
Verifying flash<br />
Verify successful<br />
Hit enter to boot<br />
5. Drücken Sie die -Taste. Die neu geladene Firmware kann nun ausgeführt werden <strong>und</strong><br />
Diagnostikinformationen werden auf Ihren Bildschirm geschickt. Stellen Sie sicher, daß die neue<br />
Firmware-Revisionsnummer die der Datei entspricht. Im Anschluß darauf wird ausgegeben:<br />
Hit enter to continue<br />
6. Drücken Sie die -Taste. Das Gerät ist nun betriebsbereit <strong>und</strong> Port 1 ist selektiert. Die<br />
Upgrade-Prozedur ist abgeschlossen.<br />
Sie können möglicherweise einen der folgenden Fehlermeldungen, während des Ladevorganges<br />
empfangen.<br />
Checksum error or Record error or Data error<br />
Received failed<br />
Try again Y/N?<br />
Falls irgendeiner dieser Fehler auftritt, heißt das, daß entweder die Datei oder das RS232-Kabel<br />
fehlerhaft, das RS232-Protokoll nicht richtig konfiguriert, das Sende- oder Empfangslevel falsch<br />
oder irgendein anderes Hardwareproblem entweder auf der Sende- oder Empfangsseite auftritt.<br />
Geben Sie “Y” ein, fangen Sie wieder ganz von vorne mit Waiting for file … .. an, bei Eingabe von<br />
“N” wird Sie das Gerät auffordern Hit enter to boot. In diesem Fall gelangen Sie zum Schritt 4 mit<br />
einer nicht veränderten Firmware.<br />
Falls die Flash-Verifizierung fehlschlägt, ist das normalerweise ein Fall für den Service. Sie können<br />
versuchen den Flash erneut zu programmieren, indem Sie die -Taste betätigen.<br />
Verify failed<br />
Hit enter to program<br />
21
Methode 2 – Kopieren der Datei auf das Gerät <strong>und</strong> Programmierung mittels der Gerätetasten<br />
1. Verbinden Sie mittels des RS232-Kabels Ihren Rechner (COM1- oder COM2-Port) mit dem<br />
RS232-Port des Geräts.<br />
2. Drücken Sie gleichzeitig “+” <strong>und</strong> “-“ auf der Bedienfront des Geräts bevor Sie das Gerät<br />
einschalten, schalten Sie dann das ServeView-Gerät ein. Danach könne Sie die “-“ <strong>und</strong> “+”-Taste<br />
wieder loslassen. Das ServeView-Gerät ist bereit die Upgrade-Flash-Datei mit der Baudrate 9600<br />
zu empfangen. Angezeigt wird dies durch die aktive LED 1. Wenn Sie mit 57600 Baud laden<br />
wollen, pressen Sie bitte die “+”-Taste, wenn Sie das Gerät einschalten. In diesem Fall leuchtet<br />
LED 4. Bevor Sie die Datei laden, können Sie zwischen den zwei Baudraten wechseln, indem Sie<br />
die Taste “-“ für die Baudrate 9600 betätigen (LED 1 leuchtet) oder pressen Sie die “+”-Taste um<br />
auf die Baudrate 57600 wechseln (LED 4 leuchtet).<br />
3. Konfigurieren Sie den COM-Port (COM1 oder COM2, im Beispiel COM1) Ihres Rechners mit:<br />
> mode com1: 9600,n,8, falls Sie mit 9600 Baud kopieren wollen<br />
> mode com1: 57600,n,8, falls Sie mit 57600Baud kopieren wollen<br />
4. Kopieren Sie die Datei auf das Gerät mit z.B.<br />
> copy com1<br />
Während die Datei kopiert wird, wird ebenfalls die LED 1 bzw. LED 4 (je nach eingestellter<br />
Baudrate) blinken. Nachdem die Datei kopiert ist, wird LED 2 leuchten.<br />
5. Betätigen Sie die “+”-Taste. LED 2 wird für eine kurze Weile blinken, während der Flash-<br />
Speicher programmiert <strong>und</strong> verifiziert wird. Nach Abschluß dieses Vorgangs wird die LED 3<br />
leuchten.<br />
6. Betätigen Sie erneut die “+”-Taste. LED 3 wird für eine kurze Weile blinken. Die neue Firmware<br />
ist nun bereit <strong>und</strong> Diagnostik-Information wird auf die RS232-Schnittstelle gesendet. Nach<br />
Abschluß dieses Vorgangs wird die LED 4 leuchten.<br />
7. Betätigen Sie erneut die “+”-Taste. Jetzt leuchtet die LED 1, das Gerät ist jetzt betriebsbereit <strong>und</strong><br />
Port 1 ist selektiert. Die Programmierprozedur ist beendet.<br />
Regalmontage-Set (Rackmount-Kit)<br />
Das Regalmontage-Set ist ein optionales Zubehör, welches Sie jederzeit nachbestellen können. Das<br />
ServeView-Gerät ist für die Aufnahme der Schrauben des Montage-Sets vorbereitet. Das Set ist in<br />
der Größe von 19” mal 3,5” erhältlich.<br />
22
BEFEHLSKURZÜBERSICHT<br />
Vor der Eingabe eines jedes <strong>Tastatur</strong>kommandos müssen Sie zunächst die linke -Taste<br />
drücken <strong>und</strong> wieder loslassen, was in dieser Anleitung durch dargestellt wird. Anschließend<br />
folgt das Kommando <strong>und</strong> schließlich evtl. erforderliche Parameter, wie z.B. eine Portnummer.<br />
Es ist egal, ob Sie die Buchstaben in Groß- oder Kleinschrift eingeben. Sie sind in dieser Anleitung<br />
nur aus Einfachheitsgründen groß dargestellt.<br />
Benutzen Sie bei der Kommandoeingabe nicht die Zifferntasten des Ziffernblocks.<br />
Die Eingabe eines ServeView-Kommandos wird zwei Sek<strong>und</strong>en nach dem letzten Tastendruck<br />
abgebrochen. Diese Eigenschaft versetzt die <strong>Tastatur</strong> wieder in ihren Normalzustand, so daß die<br />
<strong>Tastatur</strong> nicht im Kommandomodus hängenbleiben kann, was die normale Bedienung stören könnte.<br />
Die -Tasten-Information wird immer an die CPU weitergeleitet. Die folgenden Buchstaben<br />
<strong>und</strong> Ziffern jedoch werden vom ServeView-Gerät absorbiert <strong>und</strong> gelangen somit nicht zur CPU, so<br />
daß der Software-Programmablauf nicht gestört wird.<br />
Tabelle 8: Befehlskurzübersicht<br />
Kommando Tastenfolge Beschreibung<br />
Zum ausgewählten xxx<br />
Verbindet Ihre <strong>Tastatur</strong>, <strong>Monitor</strong> <strong>und</strong> <strong>Maus</strong><br />
Port springen wobei “xxx” die (1-3)- mit dem ausgewählten CPU-Port. Nur die<br />
stellige Portnummer Eingabe einer Ziffer ist nötig, wenn Sie<br />
darstellt<br />
maximal 9 Ports benutzen.<br />
Zum nächsten Port ´<br />
Wählt den nächstfolgenden Port an.<br />
springen<br />
(Neben ß-Taste)<br />
HINWEIS: Sie können auch zum<br />
nächstfolgenden Port springen,<br />
indem Sie den “+”-Knopf auf<br />
dem ServeView-Bedienfeld<br />
drücken.<br />
Zum<br />
ß Wählt den vorhergehenden Port an.<br />
vorhergehenden<br />
HINWEIS: Sie können auch zum<br />
Port springen<br />
nächstfolgenden Port springen,<br />
indem Sie den “–”-Knopf auf<br />
dem ServeView-Bedienfeld<br />
drücken.<br />
Scan-Modus ein S Schaltet den Scan-Modus ein; das<br />
ServeView-Gerät scannt vom<br />
augenblicklichen zum nächstfolgenden usw.<br />
bis zum letzten Port <strong>und</strong> fängt dann mit Port<br />
1 wieder an.<br />
Scan-Modus aus X Schaltet den Scan-Modus aus.<br />
HINWEIS: Der Scan-Modus kann auch<br />
durch die Eingabe eines<br />
Portauswahlbefehls gestoppt<br />
werden.<br />
23
Scan-Zeit-Intervall T xx <br />
wobei “xx” die Zeit in<br />
Sek<strong>und</strong>en (1-15) darstellt<br />
Intervall Bildschirm<br />
dunkelschalten<br />
<strong>Tastatur</strong>-<br />
/<strong>Maus</strong>modus<br />
Maximale<br />
Portanzahl<br />
Anzahl der<br />
Nebengeräte (Units)<br />
Anzahl der Ports<br />
pro Nebengerät<br />
(Width)<br />
24<br />
V xxx <br />
wobei “xxx” die Zeit in<br />
Sek<strong>und</strong>en (0 - 999) darstellt<br />
Wählen Sie den Port an <strong>und</strong><br />
geben dann das Kommando<br />
ein: M x <br />
wobei “x” 1-32 ist<br />
P xxx <br />
wobei “xxx” die 1-3-stellige<br />
Anzahl (2-256) der<br />
benutzen Ports darstellt<br />
U xx <br />
wobei “xx” die 1-2 stellige<br />
Anzahl der Nebengeräte ist.<br />
W xx <br />
wobei “xx” die 1-2 stellige<br />
Portanzahl der Nebengeräte<br />
ist.<br />
<strong>Tastatur</strong>wert A xxx <br />
wobei “xxx” der 1-3 stellige<br />
<strong>Tastatur</strong>wert (0-127) ist<br />
Setzt die Zeit (in Sek<strong>und</strong>en), die ServeView<br />
an jeden angewählten Rechner verweilt<br />
während der Scan-Mode aktiv ist.<br />
HINWEIS: Abspeichern mit K.<br />
Setzt die Zeit nach der der<br />
Bildschirmschoner eingeschaltet wird, wenn<br />
keine <strong>Tastatur</strong>- oder <strong>Maus</strong>aktivität<br />
festgestellt wurde. Der Bildschirmschoner<br />
wird deaktiviert, falls irgeneine Taste oder<br />
die <strong>Maus</strong> betätigt wird.<br />
HINWEIS: Abspeichern mit K.<br />
Setzt den <strong>Tastatur</strong>- <strong>und</strong> <strong>Maus</strong>typ des<br />
ServeView rechner- <strong>und</strong> konsolseitig.<br />
HINWEIS: Abspeichern mit K.<br />
Setzt die Anzahl der insgesamt benutzten<br />
Anschlüsse. Dieser Parameter wird benutzt<br />
wenn Nebengeräte an ein Hauptgerät<br />
angeschlossen oder nicht alle Ports eines<br />
Gerätes benutzt werden.<br />
HINWEIS: Abspeichern mit K.<br />
Konfiguriert, wie viele Nebengeräte<br />
angeschlossen sind. Die werksseitige<br />
Voreinstellung ist 0. Dies bedeutet, daß<br />
keine Nebengeräte angeschlossen sind.<br />
HINWEIS: Abspeichern mit K.<br />
Konfiguriert, wie viele Rechner an den<br />
Nebengeräten angeschlossen werden<br />
können.<br />
HINWEIS: Abspeichern mit K.<br />
Setzt die <strong>Tastatur</strong>typematik, die durch das<br />
ServeView-Gerät kontrolliert wird. Dieser<br />
Parameter stellt die Tastendruckrate <strong>und</strong> –<br />
verzögerung benutzerdefiniert ein. Beachten<br />
Sie bitte die Seiten Tabelle 1 <strong>und</strong> Tabelle 5,<br />
auf denen der Parameter näher erläutert<br />
wird.<br />
HINWEIS: Abspeichern mit K.<br />
Reset R Setzt <strong>Maus</strong> <strong>und</strong> <strong>Tastatur</strong> zurück, ohne daß<br />
die Rechner neu gebootet werden müssen.<br />
PS/2-<strong>Maus</strong>-Null N Resynchronisiert PS/2 <strong>Maus</strong>.<br />
ROM-Identifikation I Identifiziert ROM-Version des Geräts. Der<br />
Rechner muß sich im Kommandomodus<br />
(Prompt) befinden, um die Informationen zu<br />
erhalten.
Speichern (Keep) K Speichert den augenblicklichen Status, inkl.<br />
aller Einstellungen <strong>und</strong> programmierbaren<br />
Werte.<br />
25
FEHLERSUCHE UND -BEHEBUNG<br />
1. CPU bootet nicht (<strong>Tastatur</strong>fehler- oder <strong>Maus</strong>fehlermeldung)<br />
a) Kabel ist lose; überprüfen Sie die Verbindungen <strong>und</strong> drücken Sie F1, um fortzufahren oder<br />
rebooten Sie die CPU.<br />
b) Falsches Kabel verwendet; <strong>Tastatur</strong>- <strong>und</strong> <strong>Maus</strong>kabel verwechselt.<br />
c) Kabel ist defekt. Probieren Sie das Kabel einer anderen CPU aus; falls das Problem<br />
verschwindet, ist das Kabel defekt.<br />
d) Port des ServeView-Gerätes ist defekt. Probieren Sie einen anderen Port des ServeView-<br />
Gerätes aus. Falls das Problem verschwindet, ist der Port defekt.<br />
e) Port der CPU ist defekt. Verbinden Sie <strong>Tastatur</strong> <strong>und</strong> <strong>Maus</strong> direkt mit der CPU; falls das<br />
Problem nicht verschwindet, ist der CPU-Port defekt. Falls die grüne CPU-Status-LED nicht<br />
leuchtet, könnte die Sicherung des Motherboards herausgesprungen sein.<br />
2. <strong>Maus</strong>treiber wird nicht geladen.<br />
a) Bei der Benutzung einer PS/2 <strong>Maus</strong> muß die CPU mit dem ServeView-Gerät oder der <strong>Maus</strong><br />
während des Bootens verb<strong>und</strong>en sein, damit die <strong>Maus</strong> von der CPU erkannt wird. Rebooten<br />
Sie den Computer, wenn er mit dem eingeschalteten ServeView-Gerät verb<strong>und</strong>en ist.<br />
b) Bei der Benutzung einer seriellen RS232-<strong>Maus</strong> müssen Sie sicherstellen, daß der richtige<br />
COM-Port benutzt wird <strong>und</strong> der <strong>Maus</strong>treiber den richtigen Port erkennt.<br />
c) Sie benutzen einen inkompatiblen oder alten <strong>Maus</strong>treiber. Benutzen Sie bitte den neuesten<br />
<strong>Maus</strong>treiber. Zum Zeitpunkt der Veröffentlichung dieses <strong>Benutzerhandbuch</strong>es ist der<br />
Microsoft-<strong>Maus</strong>treiber Version 9.01 der beste verfügbare Treiber.<br />
3. Ports können nicht mittels der <strong>Tastatur</strong> angewählt werden<br />
a) Das ServeView-Gerät wurde für weniger als drei Sek<strong>und</strong>en ausgeschaltet, was den Absturz<br />
der <strong>Tastatur</strong> verursacht haben könnte. Trennen Sie die <strong>Tastatur</strong> von dem ServeView-Gerät<br />
<strong>und</strong> verbinden Sie beide Geräte erneut.<br />
b) Der <strong>Tastatur</strong>modus paßt nicht zur CPU. Benutzen Sie das <strong>Tastatur</strong>modus-Kommando<br />
(normalerweiser Modus 1 für IBM PS/2 <strong>und</strong> Modus 2 für alle anderen Computer). Der bei<br />
der Auslieferung des Gerätes voreingestellte Modus ist Modus 2. Ein falscher Modus kann<br />
die Funktion des Computer oder der <strong>Tastatur</strong> stören, so daß der Computer rebootet werden<br />
muß oder ein Reset der <strong>Tastatur</strong> durch Ausziehen <strong>und</strong> Wiedereinstecken des <strong>Tastatur</strong>steckers<br />
erforderlich ist.<br />
4. Falsche Buchstaben erscheinen oder Buchstaben fehlen<br />
Der <strong>Tastatur</strong>modus ist falsch eingestellt. Siehe oben unter 3c.<br />
5. <strong>Maus</strong>zeiger bewegt sich nicht<br />
a) Das ServeView-Gerät war während des Bootens der CPU oder des Ladens einer Anwendung<br />
mit speziellem <strong>Maus</strong>treiber nicht mit der CPU verb<strong>und</strong>en oder wurde danach ausgeschaltet.<br />
Benutzen Sie das Resetkommando bzw. laden Sie das Programm erneut.<br />
b) Die PS/2-<strong>Maus</strong> war während des Einschaltens des ServeView-Gerätes nicht mit diesem<br />
verb<strong>und</strong>en oder die Verbindung wurde unterbrochen <strong>und</strong> wieder erneuert. Benutzen Sie das<br />
Resetkommando.<br />
26
6. PS/2-<strong>Maus</strong> ist entsynchronisiert<br />
Die Kabelverbindung wurde während einer <strong>Maus</strong>bewegung gelockert. Benutzen Sie das<br />
<strong>Maus</strong>-Null-Kommando ein- oder zweimal, um die <strong>Maus</strong> zu resynchronisieren. Verwenden<br />
Sie neue <strong>Maus</strong>treiber, z.B. Microsoft 9.01, bei denen das Problem nicht auftritt.<br />
7. Bild unscharf<br />
Das Kabel ist zu lang oder es wird ein falscher Typ benutzt. Informieren Sie sich in der<br />
Tabelle 6 (Bildübertragungsreichweite) über die maximale Übertragungsreichweite <strong>und</strong> -<br />
auflösung. Erneuern Sie gegebenenfalls den Kabeltyp.<br />
8. Bild ist nicht synchronisiert oder es werden falsche Farben dargestellt<br />
a) Das Kabel ist lose; überprüfen Sie die verwendeten Kabel.<br />
b) Das falsche Octopus-CPU-Kabel wird benutzt. Falls Sie einen 9515-, 9517-, 9518- oder<br />
XGA-Monochrom-<strong>Monitor</strong> haben, benötigen Sie ein spezielles Kabel oder einen speziellen<br />
Adapter.<br />
c) Das Kabel ist defekt. Probieren Sie das Kabel einer anderen CPU aus; falls das Problem<br />
verschwindet, ist das Kabel defekt.<br />
d) Port des ServeView-Gerätes ist defekt. Probieren Sie einen anderen Port des ServeView-<br />
Gerätes aus. Falls das Problem verschwindet, ist der Port defekt.<br />
9. Das Bild wird nicht in einer hohen Auslösung dargestellt<br />
Videotreiber wurde nicht korrekt installiert oder nicht an die hohe Auflösung angepaßt.<br />
Installieren Sie den Videotreiber neu oder verwenden Sie die korrekten Einstellungen.<br />
10. Nebengerät schaltet nicht<br />
a) Der Maximal-Port-Befehl wurde nicht benutzt.<br />
b) Die Anwendung wurde nicht richtig konfiguriert (Width- oder Units-Kommando).<br />
Rekonfigurieren Sie die Anzahl der Rechner <strong>und</strong> wie sie angeschlossen sind.<br />
27
SERVICE-INFORMATION<br />
Wartung <strong>und</strong> Reparaturen<br />
Das Gerät enthält keine Teile, die vom Benutzer repariert werden könnten oder müßten. Jede<br />
Fehlfunktion des Gerätes sollten Sie Ihrem ServeView-Händler mitteilen.<br />
Technische Unterstützung<br />
Falls Sie einen Fehler nicht lokalisieren oder beheben können, rufen Sie bitte Dakota Computer<br />
Solutions an <strong>und</strong> fragen nach der technischen Unterstützungabteilung. Falls möglich, rufen Sie bitte<br />
von einem Telefon in der Nähe des Gerätes an. Oftmals ist es möglich, daß wir Ihr Problem direkt<br />
über das Telefon lösen können. Falls dies nicht der Fall sein sollte <strong>und</strong> es sich herausstellt, daß das<br />
Gerät defekt ist, erhalten Sie von uns eine Rückgabenummer. Rücksendungen ohne Rückgabenummer<br />
werden nicht akzeptiert. Bitte versenden Sie die defekten Produkte nur in der<br />
Originalverpackung mit einer Transportversicherung zu der Adresse, die Ihnen unsere technische<br />
Unterstützungsabteilung mitteilt.<br />
Sie können unsere technische Unterstützunsabteilung Montags bis Freitags von 9:00 bis 17:00 Uhr<br />
unter der Nummer (030) 8595 37-0 erreichen.<br />
Zurücksetzen auf die werkseitigen Voreinstellungen<br />
Um das ServeView-Gerät auf die werksseitig eingestellten Parameter zurückzusetzen, halten Sie<br />
bitte die Taste “–” gedrückt während Sie das Gerät einschalten. Halten Sie die Taste gedrückt bis die<br />
LED-Anzeige von LED 1 auf den höchsten Port des Gerätes (z.B. LED 8 bei einem 8-Port Gerät,<br />
usw.) springt. Falls ein <strong>Monitor</strong> angeschlossen ist, werden verschiedene Diagnostikmeldungen<br />
ausgegeben. Falls Sie die Taste “–” zu schnell nach dem Einschalten loslassen, wird der<br />
nichtflüchtige Speicher nicht zurückgesetzt <strong>und</strong> Sie können die Diagnostikmeldungen anschauen.<br />
Die Meldungen geben die aktuelle Firmeware-Version <strong>und</strong> Meldungen zum gerätespezifische Test<br />
aus.<br />
28
Anhang A: Technische Daten<br />
GRÖSSE M (Mini) 4.44cm x 22.32cm x 12.32cm<br />
L (Low) 4.44cm x 33.53cm x 12.32cm<br />
H (Hoch) 8.89cm x 33.53cm x 12.32cm<br />
GEWICHT M (Mini) 2 <strong>und</strong> 4 Port 1.8 kg<br />
L (Low) 8 Port 2.7 kg<br />
H (Hoch) 4 <strong>und</strong> 8 Port 3.2 kg<br />
12 <strong>und</strong> 16 Port 3.6 kg<br />
UMGEBUNG 0° - 55° C, 10-90% relative Luftfeuchtigkeit, unkondensiert<br />
EINGANGSSPANNUNG 230 VAC Spannungsadapter für Europa, optional für die USA.<br />
117 VAC optional in Europa, Standard in den USA<br />
AUSGANGSSPANNUNG M (Mini) 17VAC CT, 700mA<br />
L (Low) 17VAC CT, 700mA<br />
H (Hoch) 17VAC CT, 1400mA<br />
STROMANSCHLUSS DIN 5 polig<br />
CPU/MKM-ANSCHLUSS D-SUB 25 Buchse<br />
(TMM-Anschluss)<br />
GEHÄUSE Voll abgeschirmtes Gehäuse (lackierter Stahl)<br />
BEDIENKNÖPFE "+"- <strong>und</strong> "–"-Knöpfe auf dem Bedienfeld<br />
ANZEIGEN 1 Power-LED, 4-16 Select-LEDs, 4-16 CPU-LEDs<br />
Anhang B: Werksvoreinstellungen<br />
Einstellung Werksvorgabe<br />
<strong>Tastatur</strong>- <strong>und</strong> <strong>Maus</strong>-Konsolanschlüsse <strong>und</strong> rechnerseitige<br />
CPU <strong>Tastatur</strong>- <strong>und</strong> <strong>Maus</strong>anschlüsse<br />
ANHANG<br />
PC-Modelle: PC-PS/2<br />
Apple-Modelle: Apple ADB<br />
SUN-Modelle: SUN 5 – SUN-<strong>Maus</strong><br />
Multi-Plattform-Modelle: PC-PS/2<br />
Scan-Zeit-Intervall 5 Sek<strong>und</strong>en<br />
Scan-Modus Aus<br />
<strong>Tastatur</strong>wert<br />
43 (Wiederholungsrate=10,,9 Zeichen/Sek.,<br />
(PC Keyboard)<br />
Verzögerungsrate = 500 [msec].)<br />
Anzahl der Ports (Maximum Ports) Entsprechend der physikalischen Port-Anzahl<br />
Umfang der Erweiterungsgeräte (Expansion width) 16<br />
Anzahl der Erweiterungsgeräte (Expansion units) 0<br />
Caps/Numlock/Scroll-Einstellungen Numlock Ein<br />
Zeitintervall bis Bildschirmschoner aktiviert wird 120 Sek<strong>und</strong>en<br />
29
Anhang C: Kabel <strong>und</strong> Zubehör<br />
Beschreibung Artikel Nr.<br />
Erweiterung<br />
4-Port-Erweiterungssatz (nur für Hoch-Geräte) 1115-04UH<br />
Option On-Screen-Display -(das Gerät muß eingeschickt werden) 1115-00D<br />
Rack-Montagesatz<br />
19” Rack-Montagesatz für ServeView-Mini-Geräte 1116-00M<br />
19” Rack-Montagesatz für ServeView-Low-Geräte 1116-00L<br />
19” Rack-Montagesatz für ServeView-Hoch-Geräte 1116-00H<br />
<strong>Tastatur</strong>-, <strong>Monitor</strong>- <strong>und</strong> <strong>Maus</strong>kabel (Octopus-TMM-Kabel) 2<br />
SVGA-<strong>Monitor</strong>, PS/2-<strong>Tastatur</strong>, PS/2-<strong>Maus</strong> 2065-01D<br />
SUN-<strong>Monitor</strong>, SUN-<strong>Tastatur</strong>, SUN-<strong>Maus</strong> 2067-01D<br />
SVGA-<strong>Monitor</strong>, SUN-<strong>Tastatur</strong>, SUN-<strong>Maus</strong> 2067-01N<br />
Apple-<strong>Monitor</strong>, Apple-<strong>Tastatur</strong>, Apple-<strong>Maus</strong> 2069-01D<br />
Rechnerkabel (Octopus-CPU-Kabel) 2<br />
SVGA-Video, AT-<strong>Tastatur</strong>, serielle <strong>Maus</strong> 2060-03D<br />
SVGA-Video, PS/2-<strong>Tastatur</strong>, PS/2-<strong>Maus</strong> 2064-03D<br />
SUN-Video, SUN-<strong>Tastatur</strong>, SUN-<strong>Maus</strong> 2066-03D<br />
Apple-Video, Apple-<strong>Tastatur</strong>, Apple-<strong>Maus</strong> 2068-03D<br />
SVGA-Video, Apple-<strong>Tastatur</strong>, Apple-<strong>Maus</strong> 2068-03A<br />
Weitere ServeView-Kabel<br />
Octopus-Verlängerungskabel D-SUB25 St. – D-SUB25 Bu. 3<br />
2063-xxD 3<br />
Verkettungskabel (Daisy chain) 2062-01D<br />
D-SUB 9, seriell auf ServeView RS232-Port 2155-00A<br />
D-SUB 25, seriell auf ServeView RS232-Port 2155-00B<br />
Weitere ServeView Produkte<br />
ServeView Matrix - 2 Benutzer bedienen mehrere Computer 1115-2x<br />
UltraMatrix - mehrere Benutzer bedienen mehrere Computer 1114-xx<br />
ServeView-kompatible Produkte<br />
Voyager 75 - TMM Verstärker 1034-00x<br />
Voyager UTP - TMM Verstärker mit Kat. 5 (UTP) Verbindungskabel 1035-xx<br />
Station Master - Multi-Access-Gerät 1120-00<br />
2 Alle Octopus-Kabel haben voll vergossene Gehäuse <strong>und</strong> dreifach abgschirmte Koaxleitungen für beste Bildqualität.<br />
3 Erhältlich in den Längen 3, 7, 5, 15, 30 <strong>und</strong> 75 Meter<br />
30