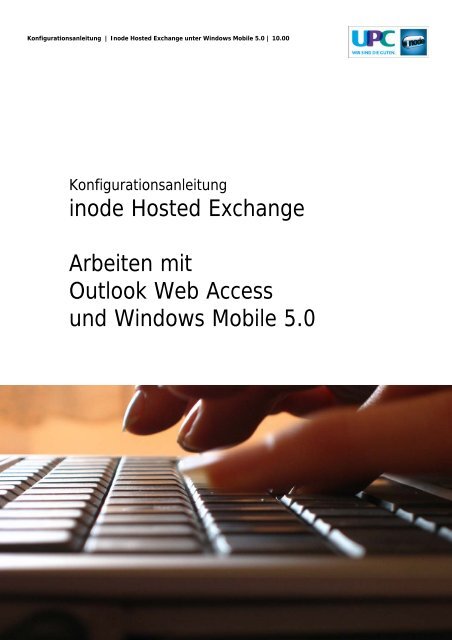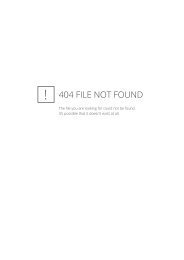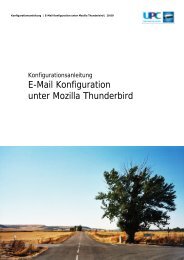inode Hosted Exchange Arbeiten mit Outlook Web Access ... - inode.at
inode Hosted Exchange Arbeiten mit Outlook Web Access ... - inode.at
inode Hosted Exchange Arbeiten mit Outlook Web Access ... - inode.at
Sie wollen auch ein ePaper? Erhöhen Sie die Reichweite Ihrer Titel.
YUMPU macht aus Druck-PDFs automatisch weboptimierte ePaper, die Google liebt.
Konfigur<strong>at</strong>ionsanleitung | Inode <strong>Hosted</strong> <strong>Exchange</strong> unter Windows Mobile 5.0 | 10.00<br />
Konfigur<strong>at</strong>ionsanleitung<br />
<strong>inode</strong> <strong>Hosted</strong> <strong>Exchange</strong><br />
<strong>Arbeiten</strong> <strong>mit</strong><br />
<strong>Outlook</strong> <strong>Web</strong> <strong>Access</strong><br />
und Windows Mobile 5.0
Konfigur<strong>at</strong>ionsanleitung | Inode <strong>Hosted</strong> <strong>Exchange</strong> unter Windows Mobile 5.0 | 10.00<br />
Inhaltsverzeichnis<br />
1. Grundlegendes ..........................................................................................................................3<br />
2. Online Administr<strong>at</strong>ion...............................................................................................................4<br />
2.1 Mail Administr<strong>at</strong>ion – Einrichten des ersten Kontos..........................................................5<br />
3. Verwenden von <strong>Outlook</strong> <strong>Web</strong> <strong>Access</strong> .......................................................................................7<br />
3.1 Erste Schritte <strong>mit</strong> <strong>Outlook</strong> <strong>Web</strong> <strong>Access</strong>..............................................................................8<br />
4. Verwenden von Windows Mobile 5.0 <strong>mit</strong> <strong>Hosted</strong> <strong>Exchange</strong> ...................................................9<br />
4.1 Einrichten des mobilen Gerätes unter Windows Mobile 5.0............................................10<br />
Zugangsd<strong>at</strong>en<br />
Tragen Sie Ihre Kundend<strong>at</strong>en in die unten stehende Tabelle ein, da<strong>mit</strong> Sie diese im<br />
Bedarfsfall sofort griffbereit haben.<br />
Kundend<strong>at</strong>en<br />
Kundennummer:<br />
Single-Sign-On User:<br />
Single-Sign-On Passwort:<br />
_________________________________________________<br />
_________________________________________________<br />
_________________________________________________<br />
E-Mail Hauptadmin<br />
Benutzername:<br />
Passwort:<br />
Administr<strong>at</strong>ion:<br />
_________________________________________________<br />
_________________________________________________<br />
http://e-mail.<strong>inode</strong>.<strong>at</strong> bzw. http://admin.domain<br />
Bitte bewahren Sie diese D<strong>at</strong>en sorgfältig auf und schützen Sie diese vor dem Zugriff Dritter.
Konfigur<strong>at</strong>ionsanleitung | Inode <strong>Hosted</strong> <strong>Exchange</strong> unter Windows Mobile 5.0 | 10.00<br />
1. Grundlegendes<br />
Microsoft <strong>Outlook</strong> ermöglicht die Verwaltung Ihrer E-Mails, Kalender, Notizen, Aufgaben etc. lokal auf<br />
dem eigenen Rechner.<br />
<strong>Hosted</strong> <strong>Exchange</strong> stellt diese D<strong>at</strong>en auf Wunsch auch Ihren Kollegen oder Mitarbeitern zur Verfügung.<br />
Der Abruf erfolgt über einem von Inode betriebenen virtuellen MS <strong>Exchange</strong>-Server.<br />
Die Vorteile von <strong>inode</strong> <strong>Hosted</strong> <strong>Exchange</strong>:<br />
• Gruppenfunktionalität<br />
Mit <strong>inode</strong> <strong>Hosted</strong> <strong>Exchange</strong> können Sie je nach Berechtigung auf Kalender, Adressbücher,<br />
Aufgaben oder Notizen Ihrer Kollegen zugreifen.<br />
• Flexibilität<br />
Ob zwei, drei, zwanzig oder mehr Benutzer: Dank <strong>Web</strong>interface können Sie zu jeder Zeit die<br />
Anzahl der benötigten Postfächer exakt auf Ihre Ansprüche abstimmen.<br />
• Mobilität<br />
<strong>inode</strong> <strong>Hosted</strong> <strong>Exchange</strong> gewährleistet Ihnen Mobilität in fast jeder denkbaren Situ<strong>at</strong>ion. Sie<br />
können entweder über Ihren <strong>Outlook</strong> 2003 Client, über einen <strong>Outlook</strong> <strong>Web</strong> <strong>Access</strong> oder über<br />
mobile Endgeräte auf Ihre D<strong>at</strong>en zugreifen.<br />
• Sicherheit<br />
Sicherheit ist oberstes Prinzip. Daher wird via HTTPS oder RPC over HTTPS Verschlüsselung<br />
auf den <strong>Exchange</strong> Server zugegriffen.<br />
• Backup<br />
Auch gelöschte D<strong>at</strong>en können aus einem regelmäßigen autom<strong>at</strong>ischen Backup wieder<br />
hergestellt werden.<br />
• Keinerlei zusätzliche Investitionskosten<br />
Mit <strong>Hosted</strong> <strong>Exchange</strong> von Inode sparen Sie sich die Anschaffung und den Betrieb eines<br />
eigenen <strong>Exchange</strong> Servers..
Konfigur<strong>at</strong>ionsanleitung | Inode <strong>Hosted</strong> <strong>Exchange</strong> unter Windows Mobile 5.0 | 10.00<br />
2. Online Administr<strong>at</strong>ion<br />
Inode <strong>Hosted</strong> <strong>Exchange</strong> bietet Ihnen online die Möglichkeit Postfächer anzulegen, zu ändern und zu löschen. Unter<br />
http://email.<strong>inode</strong>.<strong>at</strong> und den Ihnen zugesandten Administr<strong>at</strong>or Zugangsd<strong>at</strong>en gelangen Sie in die<br />
Administr<strong>at</strong>ionsumgebung.<br />
Starten Sie dazu bitte Ihren bevorzugten Browser und geben Sie in der Adressleiste die url http://email.<strong>inode</strong>.<strong>at</strong> ein.<br />
Bestätigen Sie diese Eingabe <strong>mit</strong> ENTER.<br />
Es öffnet sich folgende <strong>Web</strong>seite:<br />
Bitte geben Sie nun Ihre Zugangsd<strong>at</strong>en in die betreffenden Felder ein.<br />
Die notwendigen D<strong>at</strong>en finden Sie unter dem Abschnitt „Mailadministr<strong>at</strong>ion“:<br />
z.B.<br />
E-Mail: meinefirma.<strong>at</strong><br />
Kennwort: 12345<br />
Bestätigen Sie anschließend diese Eingabe durch einen Klick auf „Login“ um in die<br />
Administr<strong>at</strong>ionsumgebung zu gelangen.
Konfigur<strong>at</strong>ionsanleitung | Inode <strong>Hosted</strong> <strong>Exchange</strong> unter Windows Mobile 5.0 | 10.00<br />
2.1 Mail Administr<strong>at</strong>ion – Einrichten des ersten Kontos<br />
Sie befinden sich nun in der E-Mail-Administr<strong>at</strong>ion.<br />
Diese Administr<strong>at</strong>ion dient dazu alle Ihre E-Mail-Konten zu verwalten.<br />
Hier können Sie<br />
- Neue E-Mail-Konten hinzufügen<br />
- Bestehende E-Mail-Konten ändern<br />
- E-Mail-Konten löschen<br />
Bitte beachten Sie, dass zu Beginn noch kein Konto von Inode eingerichtet wurde.<br />
In diesem Beispiel wird nun das Konto „office“ angelegt.<br />
Bitte geben Sie in das Eingabefeld unter dem Punkt „Mailboxen“ den Namen des E-Mail-Kontos ein<br />
(in diesem Beispiel „office“). Der Rest der E-Mail Adresse wird autom<strong>at</strong>isch hinzugefügt<br />
(in diesem Beispiel „@beispiel.<strong>at</strong>“).<br />
Klicken Sie anschließend auf den Button „Hinzufügen“.
Konfigur<strong>at</strong>ionsanleitung | Inode <strong>Hosted</strong> <strong>Exchange</strong> unter Windows Mobile 5.0 | 10.00<br />
Sie werden anschließend zur Konfigur<strong>at</strong>ionsseite Ihres neu angelegten E-Mail-Kontos geleitet.<br />
Bitte vergeben Sie nun ein Kennwort für dieses Konto, und bestätigen Sie dieses durch eine weitere Eingabe.<br />
Bitte notieren Sie sich dieses Kennwort, da es zur Verwaltung des Kontos, und zum Empfang von E-Mails<br />
benötigt wird.<br />
Unter dem Punkt „angezeigter Name“ können Sie einen eigenen Namen für dieses E-Mail-Konto vergeben.<br />
Wenn Sie jemandem eine E-Mail senden, so wird im Posteingang des Empfängers bevorzugt der dort eingetragene<br />
Name angezeigt.<br />
Bitte bestätigen Sie die getätigte Konfigur<strong>at</strong>ion <strong>mit</strong> einem Klick auf „Speichern“.<br />
Das Konto wird danach angelegt und steht Ihnen innerhalb von ca. 30 Minuten zur Verfügung.<br />
Nach Anlage wird das neue Konto unter dem Punkt „Mailboxen“ aufgelistet. Verfahren Sie wie beschrieben, falls Sie<br />
weitere E-Mail-Konten einrichten wollen. Danach klicken Sie bitte auf den Link „Logout“.
Konfigur<strong>at</strong>ionsanleitung | Inode <strong>Hosted</strong> <strong>Exchange</strong> unter Windows Mobile 5.0 | 10.00<br />
3. Verwenden von <strong>Outlook</strong> <strong>Web</strong> <strong>Access</strong><br />
Wenn Sie erfolgreich ein E-Mail-Konto angelegt haben, können Sie dieses auch über ein <strong>Web</strong>interface nutzen. Dafür<br />
benötigen Sie nur einen Rechner <strong>mit</strong> Internetzugang. Das Programm MS <strong>Outlook</strong> ist in diesem Fall nicht notwendig.<br />
Bitte beachten Sie, dass <strong>Outlook</strong> <strong>Web</strong> <strong>Access</strong> für Browser Internet Explorer optimiert wurde.<br />
Bei der Verwendung eines anderen Browsers (z.B. Opera, Mozilla) kann es zu Fehlern in der Anzeige der Menüpunkte<br />
kommen.<br />
Das <strong>Web</strong>interface „<strong>Outlook</strong> <strong>Web</strong> <strong>Access</strong>“ erreichen Sie unter der Adresse: https://owa.<strong>inode</strong>.<strong>at</strong><br />
Um sich anzumelden geben Sie bitte unter „Email Adresse“ die von Ihnen eingerichtete<br />
E-Mail-Adresse und unter „Kennwort“ dass dafür vergebene Kennwort ein.<br />
Nun haben Sie die Möglichkeit den Client und die Sicherheit festzulegen. Bitte klicken Sie auf den<br />
Link „Beschreibung“ um eine kurze Hilfestellung zu diesen Optionen anzeigen zu lassen.<br />
Klicken Sie anschließend auf „Anmelden“.
Konfigur<strong>at</strong>ionsanleitung | Inode <strong>Hosted</strong> <strong>Exchange</strong> unter Windows Mobile 5.0 | 10.00<br />
3.1 Erste Schritte <strong>mit</strong> <strong>Outlook</strong> <strong>Web</strong> <strong>Access</strong><br />
Sie befinden sich nun in Ihrem <strong>Exchange</strong>-Postfach Ihrer jeweiligen E-Mail-Adresse.<br />
Das Aussehen dieser <strong>Web</strong>seite ist nahezu identisch <strong>mit</strong> dem Programm Microsoft <strong>Outlook</strong> 2003.<br />
<strong>Outlook</strong> <strong>Web</strong> <strong>Access</strong> bietet zudem eine Hilfefunktion (siehe Bild), in der Sie eine detaillierte Anleitung<br />
und ein Lernprogramm finden.
Konfigur<strong>at</strong>ionsanleitung | Inode <strong>Hosted</strong> <strong>Exchange</strong> unter Windows Mobile 5.0 | 10.00<br />
4. Verwenden von Windows Mobile 5.0 <strong>mit</strong> <strong>Hosted</strong> <strong>Exchange</strong><br />
Um ein <strong>Exchange</strong>-Konto auch unter Microsoft Windows Mobile 5.0 nutzen zu können, beachten Sie bitte folgende<br />
Hinweise und Install<strong>at</strong>ions- bzw. Konfigur<strong>at</strong>ionsschritte:<br />
Systemvoraussetzungen:<br />
- Active Sync ab Version 4.1<br />
Inform<strong>at</strong>ionen dazu finden Sie unter:<br />
http://www.microsoft.com/windowsmobile/downloads/<br />
Benutzerinform<strong>at</strong>ionen:<br />
Servername:<br />
SSL aktivieren:<br />
Benutzername:<br />
owa.<strong>inode</strong>.<strong>at</strong><br />
ja<br />
Die ersten 20 Zeichen ihrer eingerichtete E-Mail-Adresse<br />
(siehe Abschnitt 2.1), <strong>mit</strong> einem Unterstrich [_] st<strong>at</strong>t [@]:<br />
z.B.:<br />
E-Mail-Adresse: max.muster@beispiel.<strong>at</strong> ergibt<br />
Benutzername: max.muster_beispiel.<br />
oder z.B.:<br />
E-Mail-Adresse: ulrike.mustermann@beispiel.<strong>at</strong> ergibt<br />
Benutzername: ulrike.mustermann_be<br />
Dieser Benutzername ist auch rechts oben ersichtlich, wenn Sie sich unter<br />
https://owa.<strong>inode</strong>.<strong>at</strong>/config <strong>mit</strong> Ihrer E-Mail-Adresse und dem dazugehörigen Kennwort<br />
einloggen.<br />
Kennwort:<br />
Ihr persönlich vergebenes Kennwort dieser E-Mail-Adresse<br />
Domain:<br />
wbh<br />
Servername: owa.<strong>inode</strong>.<strong>at</strong><br />
SSL aktivieren: ja<br />
Benutzername: die von Ihnen eingerichtete E-Mail-Adresse (siehe Abschnitt 2.1)<br />
Kennwort:<br />
Ihr für dieses E-Mail Konto vergebenes Kennwort<br />
Domain:<br />
wbh<br />
Systemvorbereitungen:<br />
Installieren Sie bitte die neueste Active Sync Version auf Ihrem mobilem Gerät.<br />
Vor Einrichtung des <strong>Hosted</strong> <strong>Exchange</strong> Kontos stellen Sie bitte sicher, dass auf dem mobilem Gerät zurzeit keine<br />
Programme ausgeführt werden und etwaige Synchronis<strong>at</strong>ionen beendet worden sind.<br />
Führen Sie anschließend die nächsten Schritte durch um Ihr mobiles Gerät <strong>mit</strong> dem <strong>Hosted</strong> <strong>Exchange</strong> Server zu<br />
synchronisieren.
Konfigur<strong>at</strong>ionsanleitung | Inode <strong>Hosted</strong> <strong>Exchange</strong> unter Windows Mobile 5.0 | 10.00<br />
4.1 Einrichten des mobilen Gerätes unter Windows Mobile 5.0<br />
1. Schritt<br />
Bitte schalten Sie Ihren PocketPC ein und beenden<br />
Sie alle geöffneten Programme.<br />
2. Schritt<br />
Klicken Sie anschließen auf „Start“ um in das Startmenü zu gelangen. Dort<br />
sollte bereits eine Verknüpfung für das benötigte Programm<br />
„ActiveSync“ hinterlegt sein.<br />
Bitte starten Sie das Programm durch einen Klick auf das Icon.<br />
Falls Sie keine Verknüpfung finden können, klicken Sie bitte auf Programme<br />
und lesen Sie im Abschnitt 2b weiter.
Konfigur<strong>at</strong>ionsanleitung | Inode <strong>Hosted</strong> <strong>Exchange</strong> unter Windows Mobile 5.0 | 10.00<br />
2b. Schritt<br />
Unter „Programme“ finden Sie alle auf Ihrem PocketPCs installierten<br />
Programme.<br />
Bitte klicken Sie auf das Icon „ActiveSync“ um das Programm zu starten.<br />
3. Schritt<br />
Wenn Ihr mobiles Gerät über eine Onlineverbindung zu Ihrem<br />
Rechner verfügt, bzw. <strong>mit</strong> einem USB-Kabel <strong>mit</strong> Ihrem PC<br />
verbunden ist, kann eventuell die ActiveSync Software aktiv sein.<br />
Ist dies der Fall beenden Sie bitte diese Synchronis<strong>at</strong>ion durch eine<br />
Trennung der Onlineverbindung, oder der USB-Verbindung zwischen<br />
Ihrem PocketPC und Ihrem PC.<br />
4. Schritt<br />
Wenn die Synchronis<strong>at</strong>ion beendet wurde, färbt sich das ActiveSync Symbol<br />
grau und Sie die letzten Synchronis<strong>at</strong>ionszeiten werden angezeigt.<br />
Erst jetzt ist es möglich die Servereinstellungen zu konfigurieren. Klicken Sie<br />
dazu rechts unten auf „Menü“.
Konfigur<strong>at</strong>ionsanleitung | Inode <strong>Hosted</strong> <strong>Exchange</strong> unter Windows Mobile 5.0 | 10.00<br />
5. Schritt<br />
Wählen Sie in diesem Menü den Punkt<br />
„Serverquelle hinzufügen…“, um <strong>mit</strong> der<br />
Konfigur<strong>at</strong>ion fortzufahren.<br />
6. Schritt<br />
Sie können nun die Serveradresse des <strong>Exchange</strong> Servers eingeben.<br />
Bitte verwenden Sie dazu den Servernamen<br />
„owa.<strong>inode</strong>.<strong>at</strong>“ <strong>mit</strong> aktivierter SSL-Verschlüsselung.<br />
Klicken Sie anschließend auf „Weiter“.<br />
7. Schritt<br />
Nun werden Sie aufgefordert den Benutzernamen, Kennwort und die<br />
jeweilige Domäne anzugeben.<br />
Verwenden Sie bitte als Benutzernamen Ihre angelegte E-Mail-Adresse<br />
(siehe Punkt 2) unter der Einhaltung der ersten 20 Zeichen und einem<br />
Unterstrich [_] st<strong>at</strong>t der Raute [@].<br />
z.B.<br />
markus.muster_beispi wenn Ihre E-Mail-Adresse<br />
markus.muster@beispiel.<strong>at</strong> lautet<br />
Als Domaine geben Sie bitte „wbh“ an.<br />
Optional können Sie das Kästchen Kennwort speichern aktivieren.
Konfigur<strong>at</strong>ionsanleitung | Inode <strong>Hosted</strong> <strong>Exchange</strong> unter Windows Mobile 5.0 | 10.00<br />
8. Schritt<br />
In diesem Fenster können Sie nun festlegen welche Inform<strong>at</strong>ionen zwischen<br />
Ihrem PocketPC und dem <strong>Hosted</strong> <strong>Exchange</strong> Konto synchronisiert werden<br />
sollen.<br />
Bei der ersten Synchronis<strong>at</strong>ion wird empfohlen alle Inform<strong>at</strong>ionen <strong>mit</strong> dem<br />
Server abzugleichen.<br />
Dieses Einstellung kann später jederzeit geändert werden.<br />
Klicken Sie anschließend auf „Fertig“.<br />
Die Konfigur<strong>at</strong>ion ist so<strong>mit</strong> abgeschlossen.<br />
9. Schritt<br />
Sie sehen nun wieder die Inform<strong>at</strong>ionen der letzten Synchronis<strong>at</strong>ion<br />
zwischen Ihrem PocketPC und Ihrem Rechner.<br />
Bitte verbinden Sie nun wieder Ihren Pocket PC <strong>mit</strong> Ihrem PC oder<br />
stellen Sie eine Onlineverbindung per GPRS her.<br />
Klicken Sie danach links unten auf Synchronisieren um die<br />
Inform<strong>at</strong>ionen auszutauschen.<br />
10. Schritt<br />
Als ersten Eintrag sehen Sie nun eine neue Quelle namens „<strong>Exchange</strong><br />
Server“.<br />
Ihr PocketPC sollte sich nun <strong>mit</strong> diesem Server abgleichen. Dies kann ein<br />
paar Minuten dauern. Bitte brechen Sie diesen Vorgang nicht ab!
Konfigur<strong>at</strong>ionsanleitung | Inode <strong>Hosted</strong> <strong>Exchange</strong> unter Windows Mobile 5.0 | 10.00<br />
Zus<strong>at</strong>zinform<strong>at</strong>ion:<br />
In diesem Zuge ist nun auch ein neues E-Mail Konto auf Ihrem PocketPC<br />
eingerichtet worden.<br />
Dieses Konto beinhaltet eine Kopie aller E-Mails Ihres <strong>Exchange</strong> Kontos.<br />
Bitte beachten Sie dass alle Änderungen die Sie auf Ihrem Pocket PC in<br />
diesem Konto durchführen (Löschen, Verfassen und Versenden von E-Mails)<br />
bei der nächsten Synchronis<strong>at</strong>ion <strong>mit</strong> Ihrem <strong>Exchange</strong> Konto auch auf dem<br />
Server durchgeführt werden.
Konfigur<strong>at</strong>ionsanleitung | Inode <strong>Hosted</strong> <strong>Exchange</strong> unter Windows Mobile 5.0 | 10.00<br />
Copyright © UPC Austria GmbH<br />
Änderungen vorbehalten.<br />
Der Inhalt und die Inform<strong>at</strong>ionen dieser Unterlage sind Eigentum der UPC Austria GmbH und urheberrechtlich geschützt.<br />
Alle Rechte, insbesondere die Rechte der Verbreitung, der Vervielfältigung, des Nachdrucks, der Übersetzung und der<br />
Wiedergabe, bleiben auszugsweise vorbehalten.<br />
Nutzung der Screen Shots von Windows Mobile 5.0 <strong>mit</strong> freundlicher Genehmigung der Microsoft Corpor<strong>at</strong>ion.<br />
Einstiegsfoto unterliegt dem Copyright von photocase.com<br />
UPC Austria GmbH . Büro Wien<br />
Wolfganggasse 58-60 1120 Wien T. 059 999 2000 F. 059 999 1 2000 office@<strong>inode</strong>.<strong>at</strong> www.<strong>inode</strong>.<strong>at</strong>