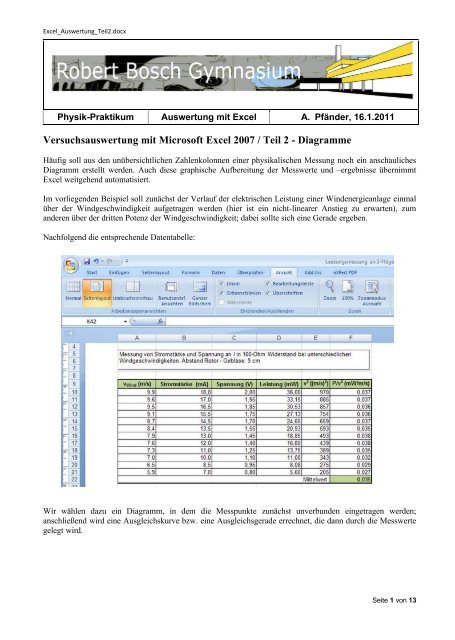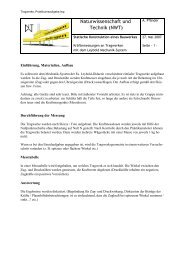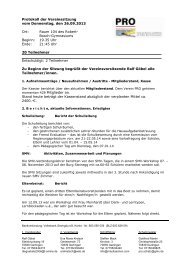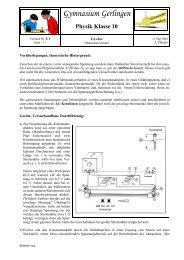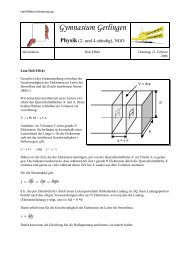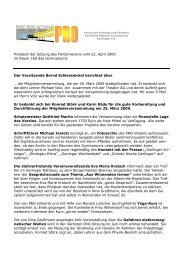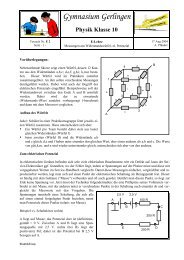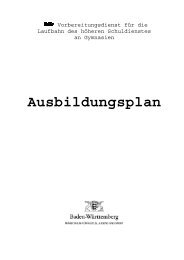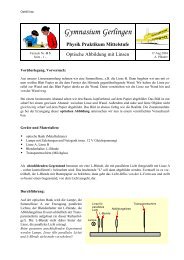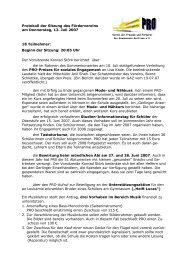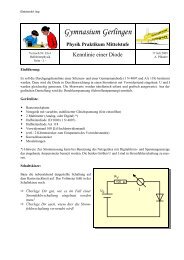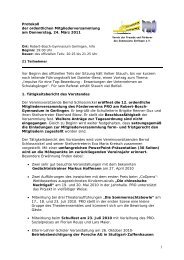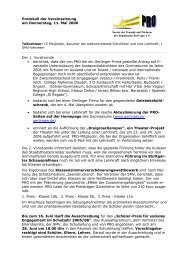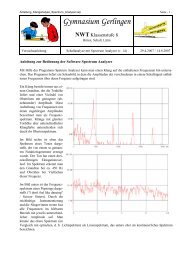Versuchsauswertung mit Microsoft Excel 2007 / Teil 2 - Diagramme
Versuchsauswertung mit Microsoft Excel 2007 / Teil 2 - Diagramme
Versuchsauswertung mit Microsoft Excel 2007 / Teil 2 - Diagramme
Erfolgreiche ePaper selbst erstellen
Machen Sie aus Ihren PDF Publikationen ein blätterbares Flipbook mit unserer einzigartigen Google optimierten e-Paper Software.
<strong>Excel</strong>_Auswertung_<strong>Teil</strong>2.docx<br />
Physik-Praktikum Auswertung <strong>mit</strong> <strong>Excel</strong> A. PfÄnder, 16.1.2011<br />
<strong>Versuchsauswertung</strong> <strong>mit</strong> <strong>Microsoft</strong> <strong>Excel</strong> <strong>2007</strong> / <strong>Teil</strong> 2 - <strong>Diagramme</strong><br />
HÄufig soll aus den unÅbersichtlichen Zahlenkolonnen einer physikalischen Messung noch ein anschauliches<br />
Diagramm erstellt werden. Auch diese graphische Aufbereitung der Messwerte und –ergebnisse Åbernimmt<br />
<strong>Excel</strong> weitgehend automatisiert.<br />
Im vorliegenden Beispiel soll zunÄchst der Verlauf der elektrischen Leistung einer Windenergieanlage einmal<br />
Åber der Windgeschwindigkeit aufgetragen werden (hier ist ein nicht-linearer Anstieg zu erwarten), zum<br />
anderen Åber der dritten Potenz der Windgeschwindigkeit; dabei sollte sich eine Gerade ergeben.<br />
Nachfolgend die entsprechende Datentabelle:<br />
Wir wÄhlen dazu ein Diagramm, in dem die Messpunkte zunÄchst unverbunden eingetragen werden;<br />
anschlieÉend wird eine Ausgleichskurve bzw. eine Ausgleichsgerade errechnet, die dann durch die Messwerte<br />
gelegt wird.<br />
Seite 1 von 13
<strong>Excel</strong>_Auswertung_<strong>Teil</strong>2.docx<br />
Dazu wÄhlen wir in der Registerkarte<br />
„EinfÅgen“ des Office-MenÅs<br />
die Variante „Punkt“(-Diagramm).<br />
Siehe dazu den Screenshot oben.<br />
Alternativ kann man auch im Bereich<br />
„<strong>Diagramme</strong>“ des Office-<br />
MenÅs auf den Üffnen-Pfeil rechts<br />
unten klicken; dabei áffnet sich eine<br />
Dialogbox <strong>mit</strong> allen Diagrammtypen<br />
und –varianten. Wir<br />
benutzen die Variante „Punkte -<br />
nur <strong>mit</strong> Datenpunkten“.<br />
Hat man nicht vor dem EinfÅgen<br />
des Diagramms bereits die aufzubereitenden<br />
Daten ausgewÄhlt,<br />
entsteht nur eine leere DiagrammflÄche<br />
und man muss die Auswahl<br />
der Daten jetzt nachholen.<br />
Das kann geschehen durch Klicken<br />
in die DiagrammflÄche <strong>mit</strong><br />
der rechten Maustaste, wobei ein<br />
KontextmenÅ aufgerufen wird, in<br />
dem wir „Daten auswÄhlen“ benutzen.<br />
Alternativ kann man auch im Office-MenÅ<br />
das Icon fÅr „Daten<br />
auswÄhlen“ anklicken.<br />
Seite 2 von 13
<strong>Excel</strong>_Auswertung_<strong>Teil</strong>2.docx<br />
In beiden FÄllen áffnet sich die Dialogbox zur Auswahl der Daten.<br />
Man kann nun entweder Åber die Datenauswahlzeile<br />
„Diagrammdatenbereich“<br />
einen Bereich (bestimmte<br />
Spalten) der Datentabelle durch Markieren<br />
auswÄhlen oder Åber den Button<br />
„HinzufÅgen“ die Datenreihe benennen<br />
und x- und y-Werte des zu<br />
erstellenden Diagramms separat auswÄhlen<br />
(Diese Variante ist zu empfehlen,<br />
weil man dabei Åber alle Freiheiten<br />
verfÅgt – zum Beispiel kann man<br />
wÄhlen, welche Daten auf der X- und<br />
welche auf der Y-Achse erscheinen<br />
sollen).<br />
Klickt man auf den „HinzufÅgen“-Button, so erscheint<br />
folgendes „Datenreihe bearbeiten“-Fenster:<br />
Bei „Reihenname“ kann man z. B. eingeben „Leistung<br />
P(v)“, bei den „Werten der X-Reihe“ wÄhlt man diejenigen<br />
Daten (Spalte) aus, welche nachher horizontal<br />
aufgetragen werden sollen; das ist im vorliegenden<br />
Fall die Windgeschwindigkeit v (Zellen A10 bis A21).<br />
Dann wÄhlt man analog als Y-Werte die Leistungsdaten<br />
in den Zellen D10 bis D21 (vertikal).<br />
Es ergibt sich zunÄchst das obenstehende Diagramm. Hier fehlen noch die Achsenbeschriftungen, eventuell ein<br />
Raster zur besseren Ablesbarkeit der Messwerte und auÉerdem noch die Ausgleichskurve.<br />
Diese fehlenden Objekte ergÄnzt man am besten, indem man <strong>mit</strong> der linken Maustaste auf die DiagrammflÄche<br />
klickt, sodass der ganze Diagrammrahmen markiert ist. Dann erscheinen in der Office-MenÅleiste die Diagrammtools<br />
<strong>mit</strong> der Registerkarte „Layout“. Der linke <strong>Teil</strong> dieser Leiste ist oben, der rechte unten dargestellt:<br />
Seite 3 von 13
<strong>Excel</strong>_Auswertung_<strong>Teil</strong>2.docx<br />
Hier findet man zum Beispiel das Icon, um die Benennung der Achsen aufzurufen (Achsentitel), die Diagrammlegende<br />
zu verÄndern, die Datenwerte zu beschriften, die Achsen oder das Gitternetz zu formatieren, die<br />
ZeichnungsflÄche zu gestalten oder eine Trendlinie (Ausgleichskurve /-gerade) einzufÅgen.<br />
Wir gestalten zunÄchst die ZeichnungsflÄche<br />
und die DiagrammflÄche. Zugang zu<br />
diesen VorgÄngen hat man auch durch Markieren<br />
des entsprechenden Diagrammbestandteils<br />
und Aufrufen des KontextmenÅs<br />
<strong>mit</strong> der rechten Maustaste. Markiert man<br />
also zum Beispiel die gesamte ZeichnungsflÄche<br />
(den eigentlichen Diagrammbereich<br />
<strong>mit</strong> den Achsen, dem Gitternetz und den<br />
eingetragenen Daten) und ruft das KontextmenÅ<br />
auf, so erhÄlt man nebenstehendes<br />
MenÅ:<br />
Ruft man den Eintrag „ZeichnungsflÄche formatieren“<br />
auf, erhÄlt man die zugehárige Dialogbox, <strong>mit</strong> deren Hilfe<br />
man die FlÄche farbig fÅllen, <strong>mit</strong> einem Rahmen oder<br />
einem Schatten versehen kann, etc.<br />
Seite 4 von 13
<strong>Excel</strong>_Auswertung_<strong>Teil</strong>2.docx<br />
Die Achsenbeschriftung fÅgen wir durch Aufruf des OfficemenÅs (Diagrammtools / Layout) ein:<br />
Bei „Achsentitel“ kánnte man zum Beispiel<br />
„Titel unter Achse“ wÄhlen oder<br />
gleich die Dialogbox aufrufen <strong>mit</strong> „weitere<br />
Optionen fÅr Titel der horizontalen<br />
PrimÄrachse“. Jedenfalls entsteht ein<br />
Textfeld unterhalb der ZeichnungsflÄche,<br />
in dem zunÄchst „Achsentitel“ steht.<br />
Dieses Wort Åberschreibt man durch den<br />
gewÅnschten Begriff, hier: „Windgeschwindigkeit<br />
in m/s“.<br />
Analog verfÄhrt man auch <strong>mit</strong> der Beschriftung<br />
der vertikalen Achse.<br />
SchlieÉlich fÅgt<br />
man noch Åber das<br />
Office-MenÅ<br />
(Diagrammtools /<br />
Layout / Gitternetzlinien)<br />
das vertikale<br />
Hauptgitternetz<br />
ein, um die<br />
Messpunkte im<br />
Diagramm besser<br />
den Werten zuordnen<br />
zu kánnen.<br />
Seite 5 von 13
<strong>Excel</strong>_Auswertung_<strong>Teil</strong>2.docx<br />
Nun formatieren wir noch die<br />
Datenreihe selber. Dazu wird<br />
einer der Messpunkte <strong>mit</strong> der<br />
linken Maustaste angeklickt<br />
und Åber das KontextmenÅ<br />
„Datenreihe formatieren“ aufgerufen.<br />
In einer Dialogbox kann man<br />
die Symbole fÅr die Messpunkte,<br />
deren GráÉe, deren<br />
Farbe etc. verÄndern.<br />
Wenn man die gesamte DiagrammflÄche Åber die „Anfasser“<br />
an den RÄndern auseinanderzieht (horizontal, vertikal oder an<br />
der Ecke gleichzeitig in beide Richtungen), so kann man das<br />
Diagrammformat Ändern und die Darstellung optimieren.<br />
Die Legende zum Diagramm (bisher auf der<br />
rechten Seite) kann man ebenfalls Ändern,<br />
zum Beispiel weiter nach oben schieben.<br />
Auch den Diagrammtitel kann man noch gestalten…<br />
(Umbenennung in „Leistung der<br />
WEA Åber v, P(v)“.<br />
SchlieÉlich fÅgen wir jetzt noch eine Trendlinie ein.<br />
Im vorliegenden Fall handelt es sich um einen nichtlinearen Zusammenhang. Die Leistung P wÄchst <strong>mit</strong> der<br />
dritten Potenz der Windgeschwindigkeit.<br />
Der exponentielle Verlauf ist allerdings schlecht erkennbar. Das Ändert sich, wenn man die Windgeschwindigkeitsachse<br />
so umformatiert, dass der kleinste Zahlenwert z. B. 5 m/s ist, d.h. die Achse soll erst bei diesem<br />
Zahlenwert beginnen. Dazu markieren wir <strong>mit</strong> der linken Maustaste die Zahlenwerte entlang der horizontalen<br />
Achse und wÄhlen im KontextmenÅ „Achse formatieren“.<br />
Seite 6 von 13
<strong>Excel</strong>_Auswertung_<strong>Teil</strong>2.docx<br />
Unter „Achsenoptionen“ in der dann<br />
erscheinenden Dialogbox (siehe unten)<br />
wÄhlen wir als Minimum den festen<br />
Wert 5,0.<br />
Dann sieht das Diagramm plátzlich<br />
ganz anders aus. Der exponentielle<br />
Verlauf ist nun besser erkennbar.<br />
Die Trendlinie (Ausgleichskurve)<br />
fÅgen wir durch Markieren der<br />
Datenpunkte und Aufruf des KontextmenÅs<br />
oder Åber das OfficemenÅ<br />
ein (Diagrammtools /<br />
Layout / Analyse: Trendlinie“).<br />
Hinweis: klickt mannur einmal auf<br />
einen der Datenpunkte der Datenreihe<br />
im Diagramm, werden alle<br />
Datenpunkte markiert; klickt man<br />
ein zweites Mal auf diesen Datenpunkt,<br />
so wird nur dieser einzelne<br />
Datenpunkt markiert.<br />
Seite 7 von 13
<strong>Excel</strong>_Auswertung_<strong>Teil</strong>2.docx<br />
Die zugeordnete Dialogbox erlaubt die<br />
Auswahl des entsprechenden<br />
Regressionstyps. Wir wÄhlen hier „Potenz“.<br />
Unter „Namen der Trendlinie“ belassen wir<br />
die Auswahl „Automatisch“. Dann wird in<br />
der Diagrammlegende automatisch eine<br />
Bezeichnung fÅr die Trendlinie <strong>mit</strong> der<br />
entsprechenden Linienart eingefÅgt.<br />
Durch Anklicken der Trendlinie kann auch<br />
diese Åber das KontextmenÅ formatiert<br />
werden. Zum Beispiel kann man die<br />
Linienart, -farbe oder –stÄrke beeinflussen.<br />
BezÅglich der Formatierung der Trendlinie<br />
bietet sich zudem noch die Máglichkeit,<br />
diese Åber den ersten und den letzten<br />
Datenpunkt hinausreichen zu lassen, um<br />
eben den Trend des Verlaufs jenseits des<br />
gemessenen Bereichs erkennen zu kánnen.<br />
Seite 8 von 13
<strong>Excel</strong>_Auswertung_<strong>Teil</strong>2.docx<br />
Die zugehárige Eingabe geschieht in der<br />
Dialogbox „Trendlinie formatieren“ Åber den<br />
Abschnitt „Prognose“ im unteren Bereich der<br />
Box.<br />
Die GráÉe lÄngs der X-Achse ist ja die<br />
Windgeschwindigkeit in m/s. Die Messwerte<br />
reichen von ca. 6 bis ca. 10 m/s. Wenn man nun<br />
unter „Prognose“ bei „Weiter“ 1,5 eingibt und<br />
bei „ZurÅck“ 1,0, dann wird die Trendlinie von<br />
ca. 5 m/s bis ca. 11,5 m/s berechnet.<br />
Da<strong>mit</strong> sieht das Diagramm dann wie folgt aus (es wurde noch ein vertikales Hilfsgitternetz eingefÅgt und der<br />
maximale Wert in X-Richtung auf 12 festgelegt):<br />
Seite 9 von 13
<strong>Excel</strong>_Auswertung_<strong>Teil</strong>2.docx<br />
SchlieÉlich wÄhlen wir jetzt noch die Auftragung der<br />
Leistungswerte Åber der dritten Potenz von v (Spalte<br />
E der Datentabelle). Zur Erstellung des Diagramms<br />
geht man vor wie bisher, aber bei den Daten (Werte<br />
der X-Reihe) wÄhlt man nun die Werte in den Tabellenzellen<br />
von E10 bis E21 aus. Auch die Datenreihenbezeichnung<br />
und die Achsenbeschriftung wird<br />
entsprechend angepasst.<br />
Dadurch erhÄlt man<br />
schlieÉlich folgendes Diagramm.<br />
Wiederum markieren wir<br />
die Daten und fÅgen Åber<br />
das KontextmenÅ eine<br />
Trendlinie hinzu. Diese ist<br />
nun aber linear. Entsprechend<br />
wÄhlen wir in der<br />
Dialogbox auch diese Option.<br />
Seite 10 von 13
<strong>Excel</strong>_Auswertung_<strong>Teil</strong>2.docx<br />
Im Folgenden wird dargestellt, wie<br />
man ein Diagramm erstellt, in dem<br />
mehrere Messkurven gleichzeitig<br />
auftreten sollen. Als Beispiel<br />
benutzen wir die Kennlinie einer<br />
Windmaschine (WindgeblÄse /<br />
RadiallÅfter), die im Abstand 5 cm<br />
und 10 cm vor dem Luftauslass<br />
etwas unterschiedliche Windgeschwindigkeiten<br />
liefert. Die<br />
Windgeschwindigkeit Ändert sich<br />
proportional zur StromstÄrke, die<br />
im LÅftermotor herrscht ; daraus<br />
entsteht die kennlinie (Windgeschwindigkeit<br />
Åber StromstÄrke).<br />
Nebenstehend sind die Datentabelle<br />
und das zu erstellende<br />
Diagramm dargestellt.<br />
Zur <strong>Diagramme</strong>rstellung benutzen<br />
wir wieder das Punkt-Diagramm<br />
und wÄhlen dann die Daten <strong>mit</strong><br />
dem KontextmenÅeintrag „Daten<br />
auswÄhlen“ aus.<br />
Seite 11 von 13
<strong>Excel</strong>_Auswertung_<strong>Teil</strong>2.docx<br />
Die erste Datenreihe wurde<br />
als „Abstand 5 cm“<br />
bezeichnet und aus der<br />
Tabelle wurden in der<br />
Spalte A fÅr die X-<br />
Achsenrichtung die<br />
StromstÄrke-Werte A11 bis<br />
A26 ausgewÄhlt, fÅr die<br />
Windgeschwindigkeitswerte<br />
aus der Spalte B die Werte<br />
B11 bis B26.<br />
Nun rufen wir nochmals die Dialogbox „Datenquelle<br />
auswÄhlen“ auf und fÅgen eine weitere Datenreihe<br />
hinzu. Diese nennen wir „Abstand 10 cm“ und<br />
wÄhlend die Daten entsprechend aus: fÅr die X-Werte<br />
wird analog zur ersten Reihe die Spalte A <strong>mit</strong> den<br />
StromstÄrken bnutzt, fÅr die Y-Werte wird nun aber<br />
Spalte C <strong>mit</strong> den entsprechenden Windgeschwindigkeiten<br />
bei 10 cm Abstand ausgewÄhlt.<br />
Seite 12 von 13
<strong>Excel</strong>_Auswertung_<strong>Teil</strong>2.docx<br />
Die Dialogbox „Datenquelle auswÄhlen“ beinhaltet nun also zwei Datenreihen:<br />
âber de Button „HinzufÅgen“ lieÉe sich auch noch eine weitere Datenreihe aufnehmen; Åber den Button<br />
„Bearbeiten“ gelangt man wieder zur Dialogbox „Datenreihe bearbeiten“. Der Entfernen-Butto entfernt die<br />
markierte Datenreihe.<br />
Nun kann man noch die<br />
Datenmarkierungen<br />
(Icons) bei den beiden<br />
Reihen unterschiedlich<br />
gestalten.<br />
AnschlieÉend fÅgen wir<br />
wieder eine Trendlinie<br />
hinzu. Da der<br />
Zusammenhang<br />
unbekannt ist, wÄhlen wir<br />
weder linear noch Potenz,<br />
sondern polynomisch.<br />
Auch die Trendlinien<br />
kann man dann noch<br />
farblich (entsprechend der<br />
Datenreihen) formatieren.<br />
Seite 13 von 13