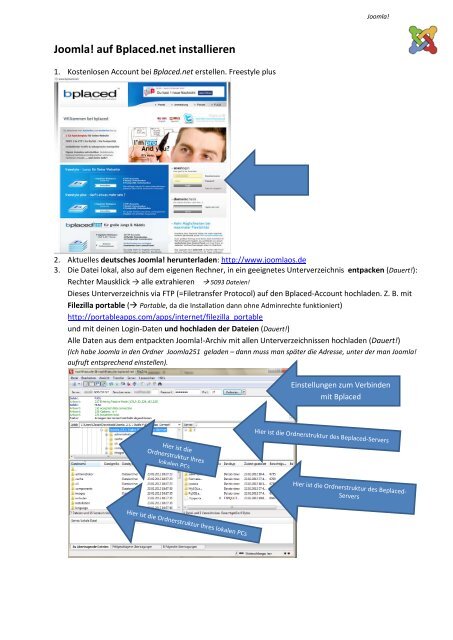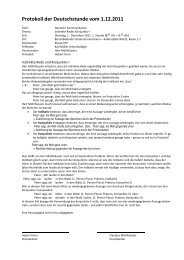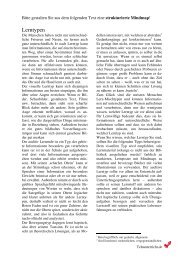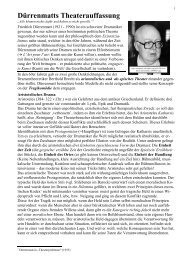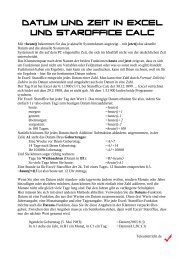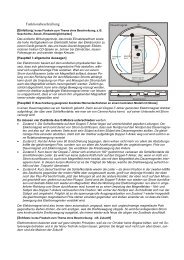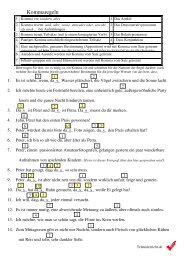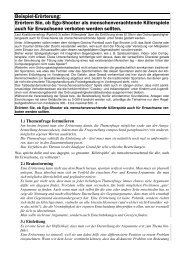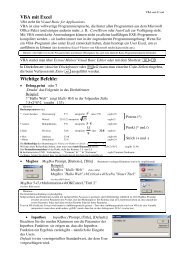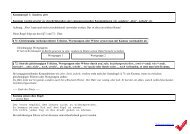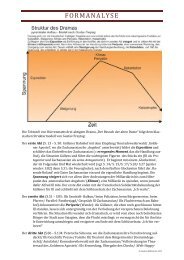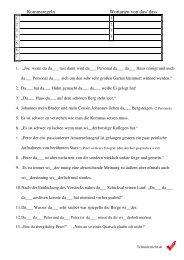Joomla! auf Bplaced.net installieren - Teleunterricht
Joomla! auf Bplaced.net installieren - Teleunterricht
Joomla! auf Bplaced.net installieren - Teleunterricht
Sie wollen auch ein ePaper? Erhöhen Sie die Reichweite Ihrer Titel.
YUMPU macht aus Druck-PDFs automatisch weboptimierte ePaper, die Google liebt.
<strong>Joomla</strong>!<br />
<strong>Joomla</strong>! <strong>auf</strong> <strong>Bplaced</strong>.<strong>net</strong> <strong>installieren</strong><br />
1. Kostenlosen Account bei <strong>Bplaced</strong>.<strong>net</strong> erstellen. Freestyle plus<br />
2. Aktuelles deutsches <strong>Joomla</strong>! herunterladen: http://www.joomlaos.de<br />
3. Die Datei lokal, also <strong>auf</strong> dem eigenen Rechner, in ein geeig<strong>net</strong>es Unterverzeichnis entpacken (Dauert!):<br />
Rechter Mausklick → alle extrahieren 5093 Dateien!<br />
Dieses Unterverzeichnis via FTP (=Filetransfer Protocol) <strong>auf</strong> den <strong>Bplaced</strong>-Account hochladen. Z. B. mit<br />
Filezilla portable ( Portable, da die Installation dann ohne Adminrechte funktioniert)<br />
http://portableapps.com/apps/inter<strong>net</strong>/filezilla_portable<br />
und mit deinen Login-Daten und hochladen der Dateien (Dauert!)<br />
Alle Daten aus dem entpackten <strong>Joomla</strong>!-Archiv mit allen Unterverzeichnissen hochladen (Dauert!)<br />
(Ich habe <strong>Joomla</strong> in den Ordner <strong>Joomla</strong>251 geladen – dann muss man später die Adresse, unter der man <strong>Joomla</strong>!<br />
<strong>auf</strong>ruft entsprechend einstellen).<br />
Einstellungen zum Verbinden<br />
mit <strong>Bplaced</strong>
<strong>Joomla</strong>!<br />
4. Bei <strong>Bplaced</strong>.<strong>net</strong> einloggen und eine MySQL-Datenbank anlegen.<br />
5. Nun die bei <strong>Bplaced</strong> registrierte eigene Domain <strong>auf</strong>rufen: http://XXX.bplaced.<strong>net</strong><br />
(bei mir: http://muehlhaeusler.bplaced.<strong>net</strong>/<strong>Joomla</strong>251/ )und die Installation startet. MySQL-Daten von<br />
Schritt 5 übernehmen. FTP-Zugriff ist egal überspringen. Merken Sie sich unbedingt das Administrator-<br />
Passwort!!!! Installieren Sie die Dummydaten (Häkchen setzen).
<strong>Joomla</strong>!<br />
2<br />
1<br />
3<br />
4
<strong>Joomla</strong>!<br />
5<br />
6<br />
7<br />
8<br />
Daten aus<br />
<strong>Bplaced</strong>-Datenbank<br />
(siehe oben; Punkt 4)<br />
9
<strong>Joomla</strong>!<br />
16<br />
15<br />
Sobald die Installation abgeschlossen ist, meldet <strong>Joomla</strong>!, dass Sie das Installationsverzeichnis löschen<br />
müssen. Tun Sie das.<br />
Starten Sie nun das Frontend (Website-Link) und das Backend (Administrator-Link): Merken Sie sich diese<br />
URLs (Lesezeichen setzen!!!)
<strong>Joomla</strong>!<br />
Alternativ: Bennen Sie das Installationsverzeichnis via filezilla oder http://www2ftp.de/ um:<br />
(Der Schritt entfällt, wenn Sie das Installationsverzeichnis mit dem Button über die <strong>Joomla</strong>!-<br />
Installation schon gelöscht haben! [Pfeil 14])<br />
6. Rufen Sie nun Ihre <strong>Joomla</strong>-Installation <strong>auf</strong>:<br />
• Frontend: http://muehlhaeusler.bplaced.<strong>net</strong>/<strong>Joomla</strong>251/<br />
• Backend: http://muehlhaeusler.bplaced.<strong>net</strong>/<strong>Joomla</strong>251/administrator/<br />
Für das Backend müssen Sie noch ergänzen: administrator<br />
So heißt der Ordner, in den Sie die <strong>Joomla</strong>-Dateien hochgeladen hatten<br />
So heißt Ihr <strong>Bplaced</strong>-Account<br />
Fertig!