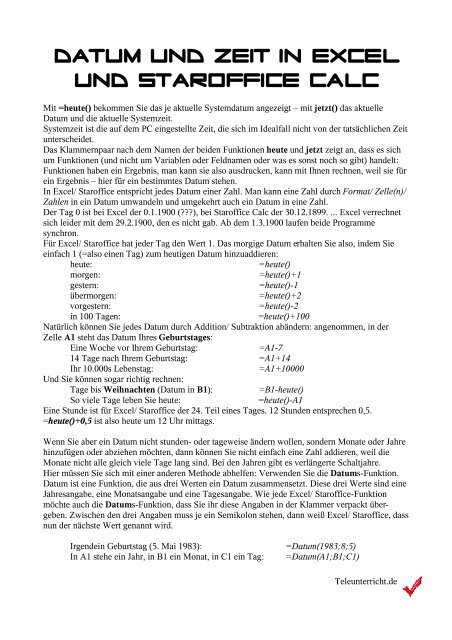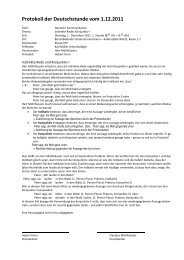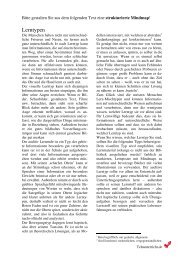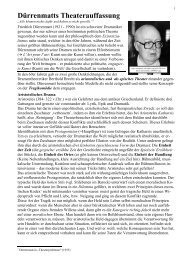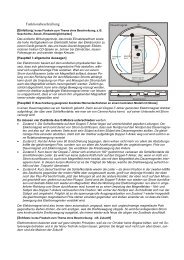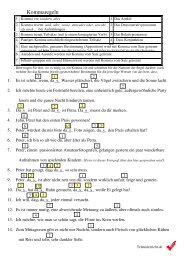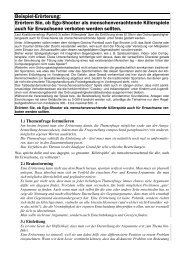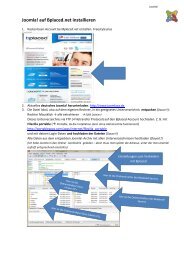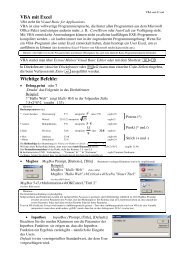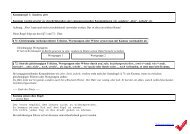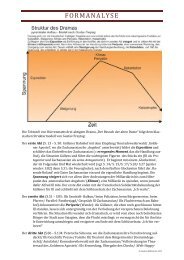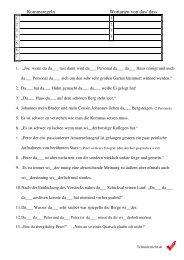Datum und Zeit in Excel und Staroffice Calc - Teleunterricht
Datum und Zeit in Excel und Staroffice Calc - Teleunterricht
Datum und Zeit in Excel und Staroffice Calc - Teleunterricht
- Keine Tags gefunden...
Erfolgreiche ePaper selbst erstellen
Machen Sie aus Ihren PDF Publikationen ein blätterbares Flipbook mit unserer einzigartigen Google optimierten e-Paper Software.
<strong>Datum</strong> <strong>und</strong> <strong>Zeit</strong> <strong>in</strong> <strong>Excel</strong><br />
<strong>und</strong> <strong>Staroffice</strong> <strong>Calc</strong><br />
Mit =heute() bekommen Sie das je aktuelle Systemdatum angezeigt – mit jetzt() das aktuelle<br />
<strong>Datum</strong> <strong>und</strong> die aktuelle Systemzeit.<br />
Systemzeit ist die auf dem PC e<strong>in</strong>gestellte <strong>Zeit</strong>, die sich im Idealfall nicht von der tatsächlichen <strong>Zeit</strong><br />
unterscheidet.<br />
Das Klammernpaar nach dem Namen der beiden Funktionen heute <strong>und</strong> jetzt zeigt an, dass es sich<br />
um Funktionen (<strong>und</strong> nicht um Variablen oder Feldnamen oder was es sonst noch so gibt) handelt:<br />
Funktionen haben e<strong>in</strong> Ergebnis, man kann sie also ausdrucken, kann mit Ihnen rechnen, weil sie für<br />
e<strong>in</strong> Ergebnis – hier für e<strong>in</strong> bestimmtes <strong>Datum</strong> stehen.<br />
In <strong>Excel</strong>/ <strong>Staroffice</strong> entspricht jedes <strong>Datum</strong> e<strong>in</strong>er Zahl. Man kann e<strong>in</strong>e Zahl durch Format/ Zelle(n)/<br />
Zahlen <strong>in</strong> e<strong>in</strong> <strong>Datum</strong> umwandeln <strong>und</strong> umgekehrt auch e<strong>in</strong> <strong>Datum</strong> <strong>in</strong> e<strong>in</strong>e Zahl.<br />
Der Tag 0 ist bei <strong>Excel</strong> der 0.1.1900 (), bei <strong>Staroffice</strong> <strong>Calc</strong> der 30.12.1899. ... <strong>Excel</strong> verrechnet<br />
sich leider mit dem 29.2.1900, den es nicht gab. Ab dem 1.3.1900 laufen beide Programme<br />
synchron.<br />
Für <strong>Excel</strong>/ <strong>Staroffice</strong> hat jeder Tag den Wert 1. Das morgige <strong>Datum</strong> erhalten Sie also, <strong>in</strong>dem Sie<br />
e<strong>in</strong>fach 1 (=also e<strong>in</strong>en Tag) zum heutigen <strong>Datum</strong> h<strong>in</strong>zuaddieren:<br />
heute:<br />
=heute()<br />
morgen:<br />
=heute()+1<br />
gestern:<br />
=heute()-1<br />
übermorgen:<br />
=heute()+2<br />
vorgestern:<br />
=heute()-2<br />
<strong>in</strong> 100 Tagen:<br />
=heute()+100<br />
Natürlich können Sie jedes <strong>Datum</strong> durch Addition/ Subtraktion abändern: angenommen, <strong>in</strong> der<br />
Zelle A1 steht das <strong>Datum</strong> Ihres Geburtstages:<br />
E<strong>in</strong>e Woche vor Ihrem Geburtstag:<br />
=A1-7<br />
14 Tage nach Ihrem Geburtstag: =A1+14<br />
Ihr 10.000s Lebenstag:<br />
=A1+10000<br />
Und Sie können sogar richtig rechnen:<br />
Tage bis Weihnachten (<strong>Datum</strong> <strong>in</strong> B1):<br />
=B1-heute()<br />
So viele Tage leben Sie heute:<br />
=heute()-A1<br />
E<strong>in</strong>e St<strong>und</strong>e ist für <strong>Excel</strong>/ <strong>Staroffice</strong> der 24. Teil e<strong>in</strong>es Tages. 12 St<strong>und</strong>en entsprechen 0,5.<br />
=heute()+0,5 ist also heute um 12 Uhr mittags.<br />
Wenn Sie aber e<strong>in</strong> <strong>Datum</strong> nicht st<strong>und</strong>en- oder tageweise ändern wollen, sondern Monate oder Jahre<br />
h<strong>in</strong>zufügen oder abziehen möchten, dann können Sie nicht e<strong>in</strong>fach e<strong>in</strong>e Zahl addieren, weil die<br />
Monate nicht alle gleich viele Tage lang s<strong>in</strong>d. Bei den Jahren gibt es verlängerte Schaltjahre.<br />
Hier müssen Sie sich mit e<strong>in</strong>er anderen Methode abhelfen: Verwenden Sie die <strong>Datum</strong>s-Funktion.<br />
<strong>Datum</strong> ist e<strong>in</strong>e Funktion, die aus drei Werten e<strong>in</strong> <strong>Datum</strong> zusammensetzt. Diese drei Werte s<strong>in</strong>d e<strong>in</strong>e<br />
Jahresangabe, e<strong>in</strong>e Monatsangabe <strong>und</strong> e<strong>in</strong>e Tagesangabe. Wie jede <strong>Excel</strong>/ <strong>Staroffice</strong>-Funktion<br />
möchte auch die <strong>Datum</strong>s-Funktion, dass Sie ihr diese Angaben <strong>in</strong> der Klammer verpackt übergeben.<br />
Zwischen den drei Angaben muss je e<strong>in</strong> Semikolon stehen, dann weiß <strong>Excel</strong>/ <strong>Staroffice</strong>, dass<br />
nun der nächste Wert genannt wird.<br />
Irgende<strong>in</strong> Geburtstag (5. Mai 1983):<br />
In A1 stehe e<strong>in</strong> Jahr, <strong>in</strong> B1 e<strong>in</strong> Monat, <strong>in</strong> C1 e<strong>in</strong> Tag:<br />
=<strong>Datum</strong>(1983;8;5)<br />
=<strong>Datum</strong>(A1;B1;C1)<br />
<strong>Teleunterricht</strong>.de
Als Hilfsfunktionen möchte ich Ihnen noch die drei Funktionen Jahr, Monat <strong>und</strong> Tag vorstellen:<br />
Diesen Funktionen müssen Sie <strong>in</strong> der Klammer e<strong>in</strong> <strong>Datum</strong> übergeben. Sie lesen dann den Teil des<br />
<strong>Datum</strong>s aus, nach dem sie benannt s<strong>in</strong>d: Die Jahr-Funktion liest aus e<strong>in</strong>em <strong>Datum</strong> den Jahreswert<br />
aus, die Monat-Funktion den Monat <strong>und</strong> die Tag-Funktion den Tag. Sie müssen diesen drei<br />
Funktionen <strong>in</strong> Klammern immer e<strong>in</strong> <strong>Datum</strong> übergeben.<br />
Das aktuelle Jahr:<br />
=Jahr(heute())<br />
Der Monat vor 2 Wochen: =Monat(heute()-14)<br />
Der Geburtstagsmonat:<br />
=Monat(a1)<br />
Der Tag von Weihnachten: =Tag(B1)<br />
Sie können nun diese drei Funktionen dazu benutzen, um e<strong>in</strong> gegebenes <strong>Datum</strong> <strong>in</strong> se<strong>in</strong>e E<strong>in</strong>zelteile<br />
zu zerlegen. Diese Stücke können Sie dann e<strong>in</strong>zeln anpassen <strong>und</strong> sie anschließend mit der <strong>Datum</strong>-<br />
Funktion wieder zusammensetzen:<br />
Kopie des Geburtstags:<br />
=<strong>Datum</strong>(Jahr(A1); Monat(A1); Tag(A1))<br />
1 Monat nach dem Geburtstag: =<strong>Datum</strong>(Jahr(A1);Monat(A1)+1;Tag(A1))<br />
6 Monate vor dem 18. Geburtstag: =<strong>Datum</strong>(Jahr(A1)+18;Monat(A1)-6;Tag(A1))<br />
Gelebte Tag am 20. Geburtstag: =DATUM(JAHR(A1)+20;MONAT(A1);TAG(A1))-A1<br />
Achtung: Nicht <strong>in</strong> den Klammern von Jahr, Monat, Tag addieren (sonst würden Sie Tage zu e<strong>in</strong>em<br />
<strong>Datum</strong> h<strong>in</strong>zuzählen), sondern außerhalb der Klammern !<br />
Wenn Sie den Wochentag e<strong>in</strong>es <strong>Datum</strong>s herausf<strong>in</strong>den wollen, dann können Sie entweder mit der<br />
Wochentag-Funktion arbeiten, die Ihnen je nach Wochentag e<strong>in</strong>e bestimmte Zahl ausgibt, oder Sie<br />
formatieren das <strong>Datum</strong> e<strong>in</strong>fach um:<br />
Die Wochentag-Funktion erwartet, das Sie ihr <strong>in</strong> Klammern e<strong>in</strong> <strong>Datum</strong> übergeben. Sie untersucht<br />
dann dieses <strong>Datum</strong> <strong>und</strong> gibt Ihnen als Ergebnis e<strong>in</strong>e Zahl zwischen 1 <strong>und</strong> 7 zurück, die je für e<strong>in</strong>en<br />
bestimmten Wochentag steht. Anders als Gott beg<strong>in</strong>nt <strong>Excel</strong> se<strong>in</strong>e Woche mit dem Sonntag, für<br />
den die 1 steht. 2 bedeutet Montag, 3 Dienstag ... =WOCHENTAG(HEUTE()) gibt die Wochentag-<br />
Zahl des aktuellen <strong>Datum</strong>s aus.<br />
Bequemer ist es, e<strong>in</strong>e Zelle e<strong>in</strong>fach zu formatieren. Dazu kopieren Sie das <strong>Datum</strong>, zu dem Sie e<strong>in</strong>en<br />
Wochentag wissen wollen, <strong>in</strong> die Nachbarzelle <strong>und</strong> formatieren diese um:<br />
Format/ Zelle(n)/ Zahlen Kategorie: Benutzerdef<strong>in</strong>iert TYP bzw. Format-Code: TTTT<br />
Die 4 T bedeuten, dass der Wochentag des so formatierten <strong>Datum</strong>s ausgegeben werden soll.<br />
JJJJ würde nur e<strong>in</strong>e vierstellige Jahresangabe ausgeben. E<strong>in</strong> Doppel-T würde nur den Tag des<br />
<strong>Datum</strong>s <strong>in</strong> der Zelle sichtbar se<strong>in</strong> lassen.<br />
Achtung: Der Formatbefehl blendet nur bestimmte Informationen e<strong>in</strong> oder aus – <strong>in</strong> der so<br />
formatierten Zelle steht weiterh<strong>in</strong> e<strong>in</strong> vollständiges <strong>Datum</strong>.<br />
Anders ist das mit den Funktionen Jahr, Monat <strong>und</strong> Tag, denn diese haben als Ergebnis nur<br />
Bruchstücke e<strong>in</strong>es <strong>Datum</strong>s.<br />
E<strong>in</strong>e mit benutzerdef<strong>in</strong>iert MMMM formatierte Zelle gibt nur den ausgeschrieben Monat zurück,<br />
obwohl <strong>in</strong> der Zelle weiterh<strong>in</strong> das vollständige <strong>Datum</strong> gespeichert ist. Wenn Sie <strong>in</strong> e<strong>in</strong>e Zelle mit<br />
der Formel =Monat(A1) den Monat des Geburtstagsmonats füllen, dann steht <strong>in</strong> dieser Zelle nur<br />
noch die Zahl, die den Monat dieser <strong>Datum</strong>sangabe bezeichnet, also z.B. nur 10 statt 5.10.1983 oder<br />
Oktober. Wenn Sie also e<strong>in</strong>e Zelle umformatieren, dann bleibt deren Inhalt unverändert bestehen –<br />
er sieht nur anders aus, wird anders dargestellt.<br />
E<strong>in</strong>e als Monat formatierte Zelle können Sie nicht als Monats-Information <strong>in</strong> e<strong>in</strong>e <strong>Datum</strong>-Formel<br />
e<strong>in</strong>b<strong>in</strong>den!<br />
<strong>Teleunterricht</strong>.de