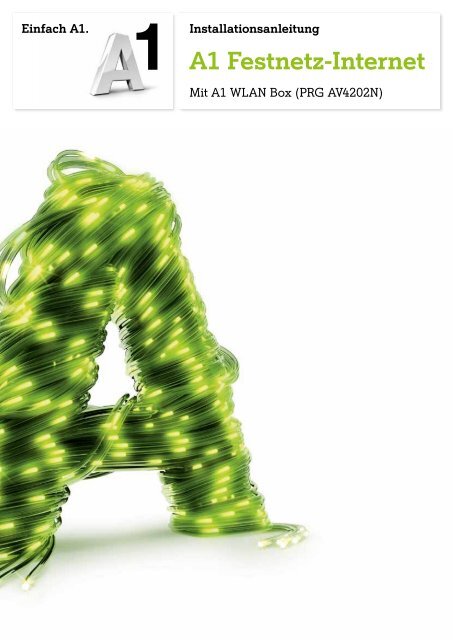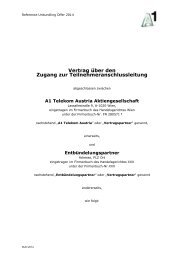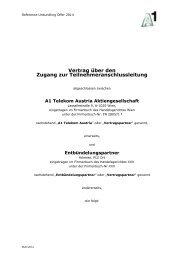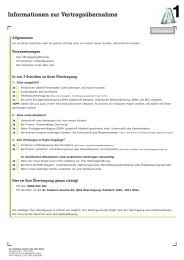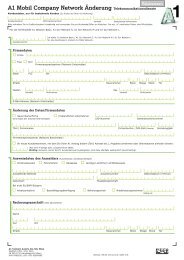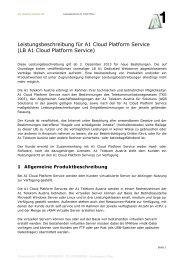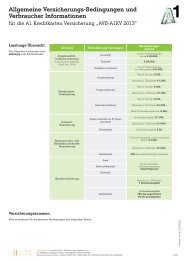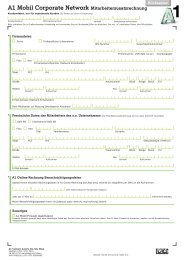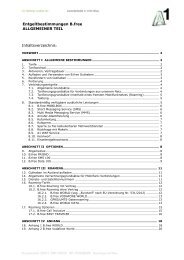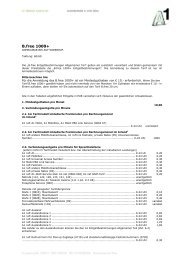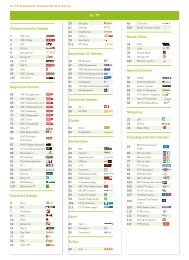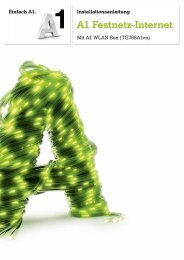Installationsanleitung - A1.net
Installationsanleitung - A1.net
Installationsanleitung - A1.net
Sie wollen auch ein ePaper? Erhöhen Sie die Reichweite Ihrer Titel.
YUMPU macht aus Druck-PDFs automatisch weboptimierte ePaper, die Google liebt.
Einfach A1. <strong>Installationsanleitung</strong><br />
A1 Festnetz-Internet<br />
Mit A1 WLAN Box (PRG AV4202N)
Willkommen<br />
Bequem zuhause ins Internet einsteigen. Kabellos über WLAN. Mit dem Kauf von A1 Festnetz-<br />
Internet für zuhause haben Sie den Grundstein dafür schon gelegt. Und mit der Schritt für Schritt-<br />
Anleitung dauert es nicht mehr lange, bis es soweit ist.<br />
Überprüfen Sie bitte die jeweiligen Pakete auf Vollständigkeit.<br />
Modem-Paket:<br />
+<br />
A1 WLAN Box<br />
Breitband Modem<br />
PRG AV4202N<br />
Splitter-Paket*:<br />
Splitter<br />
(Symbolabbildung)<br />
Installations-CD<br />
Bevor es los geht:<br />
Gelbes<br />
Netzwerkkabel<br />
Graues Modemkabel<br />
Willkommensbrief mit<br />
Ihren Zugangsdaten<br />
Schwarzes<br />
Telefonkabel<br />
Weißes Telefonkabel<br />
Installationsdauer:<br />
Die Installation wird ca. 20 Minuten in Anspruch nehmen. Sie benötigen dafür kein spezielles<br />
Werkzeug. Halten Sie sich bitte genau an die Reihenfolge der einzelnen Schritte.<br />
Hinweis:<br />
Diese Anleitung enthält sowohl eine Schnellanleitung als auch eine detaillierte Schritt-für-<br />
Schritt Anleitung. Bei beiden Anleitungen ist kein technisches Verständnis vorausgesetzt.<br />
Inhaltsverzeichnis<br />
1. Grafische Übersicht ..............................................................................................................................4<br />
2. Schnellanleitung ...................................................................................................................................5<br />
3. Schritt für Schritt Anleitung .................................................................................................................6<br />
4. Fragen und Antworten ....................................................................................................................... 10<br />
* Den Splitter, das graue Modemkabel und das weiße Telefonkabel haben Sie nur dann erhalten, wenn Sie auch Festnetz-Telefonie von A1 beziehen.<br />
3
1<br />
4<br />
Grafische Übersicht<br />
Variante mit Festnetztelefonie<br />
Wählen Sie diese Variante, wenn Sie A1<br />
Festnetz-Telefonie verwenden.<br />
Telefonsteckdose<br />
weißes<br />
Telefonkabel<br />
Symbolfoto<br />
Gelbes<br />
Netzwerkkabel<br />
Symbolfoto<br />
graues<br />
Modemkabel<br />
Oder<br />
A1 WLAN Box PRG AV4202N<br />
Variante ohne Festnetztelefonie<br />
Wählen Sie diese Variante, wenn Sie keine<br />
A1 Festnetz-Telefonie verwenden.<br />
Telefonsteckdose<br />
Verbindung<br />
über WLAN<br />
schwarzes<br />
Telefonkabel<br />
Ein-/Aus<br />
Strom<br />
2<br />
Schnellanleitung<br />
Die Schnellanleitung gibt Ihnen einen Überblick über die wichtigsten Installationsschritte. Eine<br />
detaillierte Schritt für Schritt Beschreibung finden Sie ab Kapitel 3, Seite 6.<br />
Info:<br />
Netzwerkkabel<br />
Modemkabel<br />
Strom<br />
1<br />
2<br />
3<br />
A1 WLAN Box mit Telefonsteckdose verbinden<br />
und mit Strom versorgen<br />
Verbinden Sie die A1 WLAN Box mit der Telefonsteckdose.<br />
Verwenden Sie den mit einem Dreieck gekennzeichneten<br />
Steckplatz der Steckdose und den DSL-Steckplatz an der<br />
A1 WLAN Box.<br />
Versorgen Sie nun die A1 WLAN Box mit Strom indem Sie<br />
den Netzstecker an eine Steckdose anschließen. Der<br />
Ein-/Ausschalter befindet sich seitlich an Ihrer A1 WLAN Box.<br />
Info:<br />
Wenn Sie auch A1 Festnetz-Telefonie besitzen, bauen Sie<br />
zwischen der A1 WLAN Box und Ihrer Telefonsteckdose<br />
den beiliegenden Splitter wie abgebildet ein.<br />
Ein-/Ausschalter<br />
A1 WLAN Box mit Computer verbinden<br />
Verwenden Sie das gelbe Netzwerkkabel, um Ihren Computer mit<br />
der A1 WLAN Box zu verbinden. Nutzen Sie dazu einen<br />
beliebigen gelben Steckplatz an der A1 WLAN Box.<br />
A1 WLAN Box installieren und<br />
A1 Festnetz-Internet am Computer einrichten<br />
Legen Sie nun die A1 Installations-CD in Ihr Computerlaufwerk<br />
und folgen Sie den Anweisungen am Bildschirm, um Ihren<br />
Internetanschluss und Ihre <strong>A1.net</strong> E-Mail-Adressen einzurichten.<br />
Bitte schalten Sie aus technischen Gründen Ihre A1 WLAN Box nach der Erstinstallation für<br />
72 Stunden (3 Tage) nicht aus!<br />
5
Schritt für Schritt Anleitung Schritt für Schritt Anleitung<br />
3 3<br />
6<br />
Bevor Sie mit der Installation beginnen, überlegen Sie sich, wo Sie Ihre A1 WLAN Box aufstellen<br />
wollen und beachten Sie bei der Wahl des Standortes Ihrer A1 WLAN Box, dass diese mit Ihrer<br />
Telefonsteckdose per Kabel verbunden werden muss.<br />
Für Ihre A1 WLAN Box benötigen Sie eine freie Strom-Steckdose.<br />
Tipp:<br />
Sie können die Installation auch mit Hilfe der Internet-Installations-CD<br />
durchführen. Diese begleitet Sie durch die Installation und zeigt Ihnen<br />
in kurzen Filmen die korrekte Verkabelung.<br />
Die A1 WLAN Box anschließen<br />
Wenn Sie A1 Festnetz-Telefonie nutzen, starten Sie bitte ab hier:<br />
1a<br />
A1 WLAN Box mit der Telefonsteckdose verbinden<br />
Verbinden Sie das weiße Telefonkabel, welches bereits<br />
mit Ihrem Splitter verbunden ist mit der Telefonsteckdose.<br />
Verwenden Sie den Steckplatz mit dem Dreieck-Symbol ( )<br />
Ihrer Telefonsteckdose.<br />
Entfernen Sie dazu gegebenenfalls die Abdeckung des<br />
Steckplatzes. Ist dieser bereits belegt, wechseln Sie das dort<br />
angesteckte Gerät auf den rechten Steckplatz ( ).<br />
Verbinden Sie nun mit dem grauen Modemkabel den Splitter<br />
mit dem DSL-Steckplatz auf der Rückseite der A1 WLAN<br />
Box.<br />
Setzen Sie die Installation mit Schritt 2 (A1 WLAN Box und<br />
PC verbinden) fort.<br />
Wenn Sie keine A1 Festnetz-Telefonie nutzen, starten Sie bitte ab hier:<br />
Info:<br />
1b<br />
2<br />
3<br />
A1 WLAN Box mit der Telefonsteckdose verbinden<br />
Verbinden Sie das schwarze Telefonkabel mit der<br />
Telefonsteckdose. Verwenden Sie den Steckplatz mit dem<br />
Dreieck-Symbol ( ) Ihrer Telefonsteckdose. Entfernen Sie<br />
dazu gegebenenfalls die Abdeckung des Steckplatzes. Ist<br />
dieser bereits belegt, wechseln Sie das dort angesteckte Gerät<br />
auf den rechten Steckplatz ( ).<br />
Verbinden Sie bitte das andere Ende des schwarzen<br />
Telefonkabels mit dem DSL-Steckplatz auf der Rückseite<br />
Ihrer A1 WLAN Box.<br />
A1 WLAN Box und PC verbinden<br />
Verbinden Sie als nächstes mit dem mitgelieferten gelben<br />
Netzwerkkabel Ihren PC mit der A1 WLAN Box. Verwenden<br />
Sie dafür die gelben Steckplätzen mit den Nummern 1 - 4.<br />
Welchen der 4 Steckplätze Sie nutzen, spielt dabei keine Rolle.<br />
A1 WLAN Box mit Strom versorgen<br />
Verbinden Sie jetzt das Netzteil mit der A1 WLAN Box und<br />
stecken Sie den Stromstecker in eine Steckdose.<br />
Drücken Sie danach den Ein/Ausschalter auf der Seite der A1<br />
WLAN Box. Jetzt ist Ihre A1 WLAN Box mit Strom versorgt und<br />
eingeschaltet.<br />
Bitte schalten Sie aus technischen Gründen Ihre A1 WLAN Box nach der Erstinstallation für<br />
72 Stunden (3 Tage) nicht aus!<br />
7
3<br />
8<br />
Schritt für Schritt Anleitung<br />
Power DSL Wireless<br />
Tipp:<br />
4<br />
Überprüfung des Anschlusses Ihrer A1 WLAN Box<br />
Ihre A1 WLAN Box wurde erfolgreich angeschlossen, wenn<br />
die Lampen für Power und DSL permanent leuchten. Das<br />
kann bis zu 2 Minuten dauern.<br />
• DSL leuchtet permanent rot: Die A1 WLAN Box hat noch<br />
keine Internetverbindung hergestellt.<br />
• DSL blinkt weiß: Eine Verbindung wird gerade aufgebaut.<br />
• DSL leuchtet permanent weiß: Die A1 WLAN Box hat eine<br />
Internetverbindung hergestellt.<br />
• Die blaue Lampe zeigt an, ob Ihre PC (Internet) Wireless-<br />
Verbindung aktiv ist. Wenn die Lampe nicht leuchtet, ist Ihre<br />
PC (Internet) Wireless-Verbindung ausgeschaltet.<br />
• Das Lämpchen mit dem Telefonhörer ist derzeit deaktiviert<br />
und blinkt oder leuchtet nicht.<br />
Sie können die Gerätestrahlung reduzieren (z. B. in der Nacht), indem Sie einfach die WLAN-<br />
Funktion ausschalten. Drücken Sie dazu kurz die Taste mit der blauen Lampe (siehe Bild<br />
oben) – sie erlischt. Um das WLAN wieder einzuschalten drücken Sie die Taste erneut.<br />
5<br />
Installations-CD einlegen<br />
Mit der Installations-CD richten Sie Ihr A1 Festnetz-Internet<br />
und WLAN für Zuhause ein. Das automatische Installationsprogramm<br />
von A1 führt Sie Schritt für Schritt durch die<br />
Installation.<br />
Legen Sie die Installations-CD in Ihren Computer ein. Die CD<br />
startet automatisch. Sollte die CD nicht automatisch starten,<br />
öffnen Sie zuerst den Explorer bzw. Finder (bei MacOS).<br />
Klicken Sie danach auf das Symbol „CD-Laufwerk“ und<br />
starten Sie die „Start“-Datei.<br />
Hinweis: Halten Sie Ihre Zugangsdaten bereit, die Sie bei der<br />
Bestellung Ihres A1 Festnetz-Internet erhalten haben.<br />
Folgen Sie nun einfach den einzelnen Einrichtungs-Assistenten,<br />
um alle Interneteinstellungen vorzunehmen, WLAN<br />
für Ihren Computer einzustellen und Ihre kostenlose <strong>A1.net</strong><br />
E-Mail-Adresse auf Ihrem Computer einzurichten.<br />
Fertig! Wir wünschen Ihnen nun viel Spaß mit<br />
Ihrem neuen A1 Festnetz-Internet.<br />
3<br />
Schritt für Schritt Anleitung<br />
Neues auf Ihrem Desktop nach der Installation<br />
Nach der Installation finden Sie auf Ihrem Desktop das<br />
A1 Servicecenter. Damit können Sie Ihr persönliches Kennwort<br />
ändern oder weitere Mailboxen und E-Mail-Adressen einrichten.<br />
Ebenso unterstützt Sie das A1 Servicecenter, sollten Sie einmal<br />
Probleme mit Ihrer Internetverbindung haben und repariert<br />
erkannte Probleme selbstständig – einfach und ohne Wartezeit.<br />
Möchten Sie A1 Festnetz-Internet auf weiteren Computern einrichten?<br />
Wiederholen Sie den Schritt 5 und legen Sie die Installations-CD bei den jeweiligen Computern<br />
ein und folgen Sie den Aufforderungen des Installations-Assistenten.<br />
9
4<br />
10<br />
Fragen und Antworten<br />
Was kann ich tun, wenn meine A1 WLAN Box nicht funktioniert oder die<br />
LEDs auf der Funktions-Anzeige (z.B. die Power-LED oder die DSL-LED)<br />
nicht leuchten?<br />
• Überprüfen Sie bitte, ob das Netzgerät mit Strom versorgt wird und das Modem eingeschaltet ist.<br />
Der Ein-/Ausschalter befindet sich seitlich an der A1 WLAN Box.<br />
• Überprüfen Sie bitte die Verkabelung auf Basis der Darstellung auf Seite 4.<br />
• Stecken Sie das Stromkabel der A1 WLAN Box für ca. 15 Minuten aus und danach wieder an.<br />
• Sollte die DSL-LED nicht innerhalb des angegebenen Zeitraumes (2 Minuten) von rot auf weiß<br />
wechseln, überprüfen Sie bitte die eingegebenen Zugangsdaten.<br />
• Die A1 WLAN Box funktioniert trotzdem nicht?<br />
Beim Service Team unter 0800 664 100 sind Sie richtig.<br />
Wozu benötige ich einen Splitter?<br />
Wenn Sie gleichzeitig Internet, Fernsehen und Ihr Festnetztelefon nutzen wollen. Er stellt sicher, dass<br />
es während Ihrer Telefongespräche zu keinen Störungen kommt.<br />
Wie und wann wird mein Internet auf die verfügbare Bandbreite eingestellt?<br />
Sobald Sie mit Ihrer A1 WLAN Box online sind, prüfen wir innerhalb der nächsten 72 Stunden Ihre<br />
Leitung automatisch. Bitte schalten Sie in dieser Zeit die A1 WLAN Box nicht aus und trennen Sie<br />
diese auch nicht von der Telefonleitung. Ihr Anschluss wird auf die maximal zur Verfügung stehende<br />
Bandbreite eingestellt.<br />
Schnell Antworten auf Ihre Fragen?<br />
Unter <strong>A1.net</strong> sind Sie richtig.<br />
Tauschen Sie sich dort auch mit anderen Nutzern in der A1 Support Community aus.<br />
Sie haben noch weitere Fragen? Einfach 0800 664 100 anrufen.<br />
11
Einfach alles online auf <strong>A1.net</strong><br />
Mehr Infos und Services erhalten Sie bequem auf <strong>A1.net</strong>/kontakt,<br />
beim A1 Service Team unter 0800 664 100 und persönlich in jedem<br />
A1 Shop, in Ihrer Postfiliale oder im Fachhandel.<br />
Vorbehaltlich Satz- und Druckfehler.<br />
Stand: August 2012.<br />
<strong>A1.net</strong><br />
Einfach A1.<br />
2-000-029-519