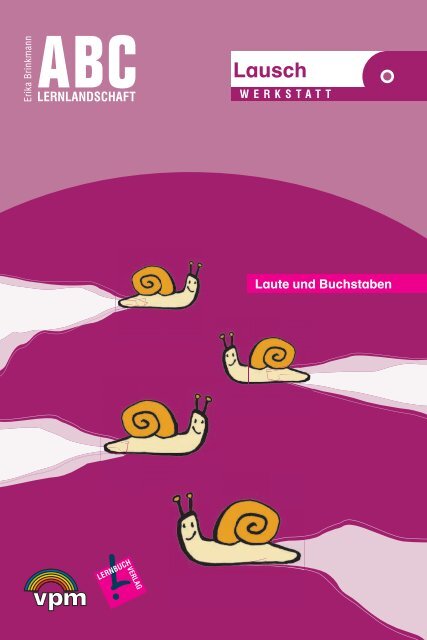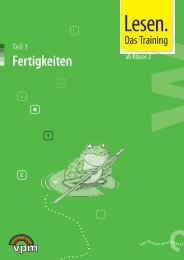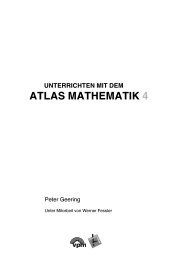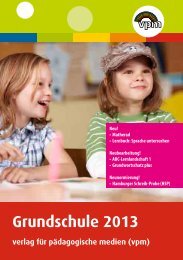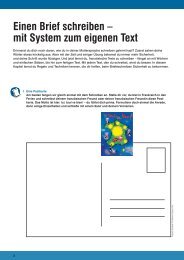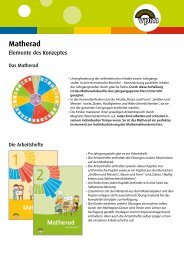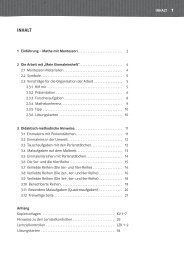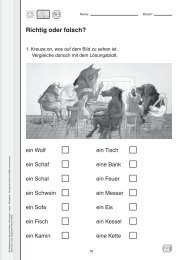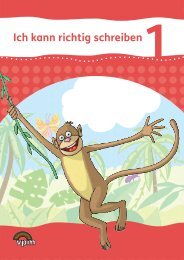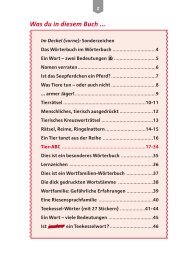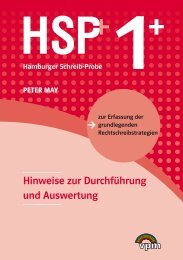Lausch - vpm
Lausch - vpm
Lausch - vpm
Sie wollen auch ein ePaper? Erhöhen Sie die Reichweite Ihrer Titel.
YUMPU macht aus Druck-PDFs automatisch weboptimierte ePaper, die Google liebt.
<strong>Lausch</strong><br />
W E R K S T A T T<br />
Laute und Buchstaben
IMPRESSUM<br />
Erika Brinkmann:<br />
<strong>Lausch</strong>-Werkstatt: Laute und Buchstaben<br />
CD-ROM in der ABC-Lernlandschaft<br />
Mit Illustrationen von Axel Nicolai<br />
1. Aufl age 2009<br />
© 2009 verlag für pädagogische medien / LERNBUCHVERLAG<br />
in Kooperation mit dem Erhard Friedrich Verlag, Seelze<br />
in der Auer Verlag GmbH, Donauwörth<br />
www.<strong>vpm</strong>-verlag.de<br />
Alle Rechte vorbehalten. Ohne schriftliches Einverständnis des Verlags darf<br />
kein Teil dieses Werkes in irgendeiner Weise veröffentlicht oder in elektronische Datensysteme<br />
aufgenommen oder gespeichert werden.<br />
Sprecherin: Katrin Decker<br />
Tonstudio: Paul Productions GmbH, Hannover<br />
Programmentwicklung: Marcus Sledz, Rena Hermann<br />
ISBN Einzelplatzversion 978-3-403-11116-0<br />
ISBN Schulversion 978-3-403-11126-9<br />
SYSTEMANFORDERUNGEN<br />
Windows<br />
• Windows 2000/XP/Vista<br />
• Pentium III 866 Mhz<br />
• Aufl ösung mindestens 800 x 600<br />
• Farbtiefe 16 Bit (65536 Farben)<br />
• Audioausgabe<br />
• 128 MB Arbeitsspeicher<br />
• 60 MB freier Speicherplatz auf der Festplatte<br />
• CD-ROM-Laufwerk<br />
Macintosh<br />
• min. Power Macintosh G3 mit OS 10.1.5, 10.2.6, 10.3, 10.4, 10.5<br />
• Aufl ösung mindestens 800 x 600<br />
• Farbtiefe mindestens 16 Bit (65536 Farben)<br />
• Audioausgabe<br />
• 60 MB freier Speicherplatz auf der Festplatte<br />
• CD-ROM-Laufwerk<br />
2
Inhalt<br />
1. Didaktischer Hintergrund 4<br />
2. Die <strong>Lausch</strong>-Werkstatt benutzen 6<br />
2.1 Installieren 6<br />
2.2 Schüler arbeiten mit der LAUSCH-WERKSTATT 7<br />
2.3 Funktionen für Lehrer 9<br />
3. Die Spiele der <strong>Lausch</strong>-Werkstatt 11<br />
3.1 Hilfe 11<br />
3.2 Spielbeschreibungen 11<br />
Wörter-Memo 11<br />
Buchstaben-Memo 12<br />
Ab in die Kiste 12<br />
Einer fehlt 13<br />
Reimpaare 13<br />
Sprachroboter 13<br />
Kaputter Roboter 14<br />
4. Deinstallation, Tipps und Erste Hilfe 14<br />
4.1 Programm deinstallieren 14<br />
4.2 Tipps und Erste Hilfe 14<br />
3
1. Die <strong>Lausch</strong>-Werkstatt:<br />
Didaktischer Hintergrund<br />
Um Lesen und Schreiben lernen zu können, müssen die Kinder begreifen,<br />
dass die gesprochene Sprache durch die Schrift abgebildet wird. Jedem<br />
Sprechlaut lässt sich ein Buchstabe oder eine Buchstabenkombination (z.B.<br />
SCH) zuordnen. Diese Fähigkeit, sich – losgelöst von der inhaltlichen Bedeutung<br />
der Wörter – ganz auf den Klang der gesprochenen Sprache zu<br />
konzentrieren, nennt man phonologische Bewusstheit. Ohne eine solche<br />
Aufmerksamkeit für die formalen Eigenschaften der gesprochenen Sprache<br />
ist es nicht möglich, unser alphabetisches Schriftsystem vollständig zu durchschauen<br />
und kompetent zu nutzen.<br />
Zur Unterstützung des Schriftspracherwerbs ist es sinnvoll, sich dabei von<br />
Anfang an auf den bewussten Umgang mit den kleinsten Einheiten der gesprochenen<br />
Sprache, den Phonemen (Sprachlauten), zu beziehen und diese<br />
konsequent in Beziehung zu den Graphemen (Buchstaben/-gruppen) zu<br />
setzen. Dies geschieht z. B. beim Umgang mit Anlauttabellen im Anfangsunterricht<br />
und beim selbstständigen Schreiben der Kinder mit diesem Werkzeug.<br />
Durch die bewusste Kontrastierung der gesprochenen Sprache mit<br />
der Schrift gelingt es den Kindern dabei in der Regel zunehmend besser,<br />
aus dem ungegliederten, fließenden Strom der gesprochenen Sprache Einzelelemente<br />
herauszulösen und diese in Schrift zu „übersetzen“.<br />
Kinder, die diese Beziehung noch nicht herstellen können und eher nach gegenstandsspezifi<br />
schen Merkmalen in der Schrift suchen (z.B. langes Wort<br />
= großer Gegenstand, kurzes Wort = kleiner Gegenstand) und denen es<br />
schwer fällt, z.B. den Anlaut eines Wortes zu erkennen, brauchen gezielte<br />
Unterstützung, um das alphabetische Prinzip unserer Schrift möglichst rasch<br />
zu verstehen und eigenständig nutzen zu können.<br />
Die <strong>Lausch</strong>-Werkstatt ist ein Programm, mit dem die Aufmerksamkeit der<br />
Kinder auf die Lautaspekte der gesprochenen Sprache gelenkt werden soll,<br />
z.B. auf den Klang der Wörter beim Reimen (Reimpaare), auf die Anlaute<br />
beim Buchstaben-Memo und bei Ab-in-die-Kiste und auf An-, In- und Auslaute<br />
bei Einer fehlt. Die Grobgliederung in Silben steht beim Sprachroboter<br />
und die Aufgliederung der Wörter in alle Einzellaute beim Kaputten<br />
Roboter im Vordergrund.<br />
Jedes der Spiele trägt dazu bei, die Entwicklung der phonologischen Bewusstheit<br />
bei den Kindern herauszufordern und ihnen die Einsicht zu vermitteln,<br />
dass es eine Parallelität zwischen der gesprochenen und<br />
geschriebenen Sprache gibt. Die bewusst unaufgefordert einsetzende<br />
Sprachausgabe des Computers wird dabei zur systematischen Verdeutli-<br />
4
chung des Graphem-Phonem-Bezugs unserer Schriftsprache genutzt, die<br />
eine Übung oder ein Spiel ohne Computerunterstützung so nicht leisten<br />
könnte. Sobald ein Bild-, Buchstaben- oder Wortkärtchen bewegt wird, hört<br />
man den Begriff oder den entsprechenden Laut, so dass die Beziehung zwischen<br />
Laut- und Zeichenfolge für die Kinder immer wieder veranschaulicht<br />
und mit der Zeit immer selbstverständlicher wird.<br />
Literatur:<br />
Brinkmann, Erika: ABC-Lernlandschaft. Lehrer-Ordner. Lernbuchverlag in<br />
der Auer Verlag GmbH, Donauwörth 2008.<br />
Brügelmann, H./ Brinkmann, E.: Die Schrift erfi nden. Beobachtungshilfen<br />
und methodische Ideen für einen offenen Anfangsunterricht im Lesen und<br />
Schreiben. Libelle: CH-Lengwil 1998.<br />
5
2. Die <strong>Lausch</strong>-Werkstatt benutzen<br />
2.1 Installieren<br />
2.2 Schüler arbeiten mit der LAUSCH-WERKSTATT<br />
2.1 Installieren<br />
HINWEIS<br />
Zur Installation von Software müssen Sie über entsprechende Benutzerrechte<br />
auf dem Computer verfügen. Sollten bei der Installation Probleme<br />
auftreten, überprüfen Sie zunächst, ob Sie die nötigen Rechte besitzen.<br />
Die folgenden Abschnitte beschreiben die Installation des Programms<br />
auf einem Windows-Computer. Informationen zur Installation auf Apple-<br />
Computern fi nden Sie auf der CD-ROM in der Datei lies-mich.txt.<br />
Auf einem Windows-Rechner oder Windows-Server installieren<br />
Gehen Sie folgendermaßen vor, um das Programm zu installieren:<br />
1. Legen Sie die CD-ROM in das CD-ROM-Laufwerk ein.<br />
2. Falls das Installationsprogramm nicht automatisch startet, öffnen Sie den<br />
Arbeitsplatz des Betriebssystems und klicken Sie doppelt auf das Laufwerk,<br />
das das Symbol LWERK anzeigt, und starten Sie das Programm<br />
start.exe auf der CD-ROM.<br />
3. Wählen Sie die Art der Installation in Abhängigkeit von der Version (Einzelplatz-<br />
oder Schulversion), die sie erworben haben.<br />
4. Folgen Sie den Anweisungen des Installationsprogramms. Beachten Sie<br />
bei der Installation der Schulversion (Netzwerkversion), dass Sie die Software<br />
in einen Ordner installieren, auf den die Arbeitsplatzrechner zugreifen<br />
können.<br />
Die Einzelplatzversion der LAUSCH-WERKSTATT enthält bereits eine Klasse<br />
mit der Bezeichnung „KLASSE 1“. In der Einzelplatzversion ist es nicht<br />
möglich, weitere Klassen anzulegen, Sie können die Bezeichnung dieser<br />
Klasse aber ändern. Lesen Sie dazu den Abschnitt. Bezeichnungen von Klassen<br />
ändern auf Seite 9.<br />
Zusätzliche Schritte zur Einrichtung der Schulversion<br />
Nach der Installation des Programms auf einem Server müssen noch Verknüpfungen<br />
auf den Arbeitsplatz-Rechnern angelegt werden, die auf das<br />
Programm LAUSCH-WERKSTATT.exe auf dem Server verweisen. Legen Sie<br />
Verknüpfungen zu dem Programm auf allen Arbeitsplatz-Rechnern an, auf<br />
denen die LAUSCH-WERKSTATT zur Verfügung stehen soll. Über diese Verknüpfungen<br />
wird das Programm auf den Arbeitsplatzrechnern gestartet.<br />
6
2.1 Installieren<br />
2.2 Schüler arbeiten mit der LAUSCH-WERKSTATT<br />
Das Programm speichert die Arbeitsergebnisse der Schüler in einer Datenbank.<br />
Die Datenbank-Datei db.db befi ndet sich nach der Installation im Programmverzeichnis<br />
im Unterordner data. Die Datenbank-Datei kann auch an<br />
einem anderen Speicherort abgelegt werden, etwa um Zugriffsprobleme auf<br />
diese Datei zu beheben. Falls Sie die Datenbank an einem anderen Speicherort<br />
ablegen möchten, beachten Sie bitte die Informationen in der Datei<br />
info_netzwerkversion.txt im Programmverzeichnis.<br />
Die Schulversion der LAUSCH-WERKSTATT enthält bereits eine Klasse mit<br />
der Bezeichnung „KLASSE 1“. Falls Schüler aus mehreren Klassen mit dem<br />
Programm arbeiten sollen, legen Sie direkt nach der Installation Klassen mit<br />
den entsprechenden Bezeichnungen an. Lesen Sie dazu den Abschnitt Klassen<br />
anlegen (nur Schulversion) auf Seite 9.<br />
2.2 Schüler arbeiten mit der LAUSCH-WERKSTATT<br />
Ein Schülerkonto anlegen<br />
Sie sollten darauf achten, dass sich Ihre Schüler ein Schülerkonto anlegen<br />
und immer mit diesem Konto arbeiten, denn Sie können nur die Arbeitsergebnisse<br />
angemeldeter Schüler nachvollziehen. Ein Schülerkonto besteht<br />
aus dem Namen des Schülers und einer Figur, die als sein persönliches „Kennwort“<br />
dient. Mit dieser Kombination meldet sich der Schüler später an.<br />
Anlegen eines Schülerkontos<br />
7
2.2 Schüler arbeiten mit der LAUSCH-WERKSTATT<br />
Um ein Schülerkonto zu erstellen, gehen Ihre Schüler folgendermaßen vor:<br />
1. Sie klicken auf dem Startbildschirm den Button für die Anmeldung mit einem<br />
Schülerkonto .<br />
2. Sie klicken unten auf den Button „Schüler hinzufügen“ .<br />
3. Sie wählen ihre Klasse aus (vgl. Abb. S. 7) . Die ausgewählte Klasse erscheint<br />
hervorgehoben.<br />
4. Sie geben ihren Namen in das Eingabefeld unter „Name“ ein .<br />
5. Sie wählen ihre „Kennwort-Figur“ .<br />
6. Sie bestätigen Ihre Eingaben durch einen Klick auf .<br />
HINWEIS<br />
Die LAUSCH-WERKSTATT kann auch ohne Schülerkonto benutzt werden.<br />
Dabei arbeiten die Schüler „anonym“ mit der LAUSCH-WERKSTATT.<br />
Um das Programm ohne Schülerkonto zu nutzen, klicken Ihre Schüler auf<br />
dem Startbildschirm den Button für die anonyme Anmeldung .<br />
Mit einem bestehenden Schülerkonto anmelden<br />
So melden sich Schüler an, wenn sie bereits ein Schülerkonto angelegt haben:<br />
1. Sie klicken auf dem Startbildschirm den Button für die Anmeldung mit<br />
einem Schülerkonto .<br />
2. Sie wählen ihre Klasse aus (die ausgewählte Klasse erscheint weiß<br />
hinterlegt).<br />
3. Sie klicken ihren Namen in der Liste an.<br />
4. Sie wählen ihre „Kennwort-Figur“ aus.<br />
5. Sie bestätigen Ihre Eingaben durch einen Klick auf .<br />
Name und „Kennwort-Figur“ müssen mit der Kombination übereinstimmen,<br />
die der Schüler beim Anlegen seines Kontos gewählt hat.<br />
8
2.3 Funktionen für Lehrer<br />
2.3 Funktionen für Lehrer<br />
Aufruf des Lehrermenüs<br />
So rufen Sie das Lehrermenü auf:<br />
1. Starten Sie das Programm durch einen Doppelklick auf das Programmsymbol<br />
LAUSCH-WERKSTATT.<br />
2. Drücken Sie gleichzeitig die Tasten Strg L .<br />
3. Sie werden aufgefordert, das Lehrerkennwort einzugeben. Geben Sie<br />
„lehrer“ (ohne Anführungszeichen) in das Feld ein.<br />
4. Klicken Sie auf den Haken , um Ihre Eingabe zu bestätigen. Sie gelangen<br />
zum Lehrermenü.<br />
Klassen anlegen (nur Schulversion)<br />
Bitte beachten Sie, dass die Möglichkeit zur Einrichtung mehrerer Klassen<br />
nur in der Schulversion zur Verfügung steht.<br />
Ihre Schüler ordnen sich bei der Anmeldung auch einer Klasse zu. Legen Sie<br />
für jede Klasse, deren Schüler mit dem Programm arbeiten sollen, eine entsprechende<br />
Klasse im Programm an. Gehen Sie dazu folgendermaßen vor:<br />
1. Rufen Sie das Lehrermenü auf.<br />
2. Klicken Sie auf Klassen bearbeiten.<br />
3. Geben Sie unter Neue Klasse/Gruppe den Namen der Klasse ein und bestätigen<br />
Sie durch Anklicken des Buttons Neue Gruppe/Klasse anlegen.<br />
Bezeichnungen von Klassen ändern<br />
Die LAUSCH-WERKSTATT enthält nach der Installation bereits eine Klasse<br />
mit der Bezeichnung „Klasse 1“.<br />
Gehen Sie folgendermaßen vor, um die Bezeichnung dieser Klasse zu ändern<br />
– auf die gleiche Weise ändern Sie die Bezeichnung von selbst angelegten<br />
Klassen (nur in der Schulversion möglich):<br />
1. Rufen Sie das Lehrermenü auf.<br />
2. Klicken Sie auf Klassen bearbeiten.<br />
3. Wählen Sie die Klassen aus, deren Bezeichnung Sie ändern möchten.<br />
Die aktuelle Bezeichnung wird im Eingabefeld angezeigt.<br />
4. Ändern Sie die angezeigte Bezeichnung im Eingabefeld und klicken Sie<br />
auf Klasse umbenennen.<br />
9
2.3 Funktionen für Lehrer<br />
Arbeitsergebnisse anzeigen und drucken<br />
Sie können sich einen Überblick über die Arbeitsergebnisse aller Schüler,<br />
die ein Schülerkonto angelegt haben, verschaffen. So zeigen Sie die Arbeitsergebnisse<br />
an:<br />
1. Rufen Sie das Lehrermenü auf.<br />
2. Klicken Sie eine Klasse an. Es werden Ihnen alle Schüler dieser Klasse<br />
und deren Arbeitsergebnisse angezeigt.<br />
3. Wenn Sie die Liste der aktuell angezeigten Schüler drucken möchten, klicken<br />
Sie auf Arbeitsergebnisse drucken.<br />
Folgende Informationen werden Ihnen in der Tabelle angezeigt:<br />
• Die Arbeitsergebnisse der Schüler werden Ihnen in absoluten Zahlen oder<br />
in Prozentausdrücken angezeigt. Am Beispiel des Spiels Ab in die Kiste<br />
bedeuten die Werte 128, 5 beispielsweise: Der Schüler hat bereits 128<br />
Karten korrekt in die Anlaut-Kisten gelegt, er hat fünf Karten falsch in die<br />
Kisten gelegt.<br />
Sie können zwischen der Darstellung von absoluten Zahlen und Prozentangaben<br />
mit dem Button (oben rechts) umschalten .<br />
• Figur und Name des Schülers: Die Figur und der Name, den der Schüler<br />
bei der Anmeldung gewählt hat. Hat ein Schüler vergessen, welche Figur<br />
er ausgewählt hat, können Sie es hier einsehen und ihm mitteilen. Beim<br />
Berühren eines angezeigten Schülernamens mit dem Mauszeiger wird<br />
Ihnen die Information „Zuletzt aktiv“ angezeigt: Dies ist der Zeitpunkt, zu<br />
dem der Schüler zuletzt mit dem Programm gearbeitet hat. Außerdem<br />
wird Ihnen der Status „eingeloggt“ bzw. „ausgeloggt“ angezeigt. „Eingeloggt“<br />
bedeutet, dass der Schüler gerade mit dem Programm arbeitet.<br />
Schülerkonto bearbeiten<br />
Sie können den Namen und die Figur eines Schülerkontos einsehen und ändern,<br />
außerdem können Sie in der Schulversion die Zuordnung eines Schülerkontos<br />
zu einer Klasse verändern. Gehen Sie dazu wie folgt vor:<br />
1. Rufen Sie das Lehrermenü auf.<br />
2. Klicken Sie die Klasse an, in der sich der Schüler befi ndet.<br />
3. Klicken Sie das Stift-Icon in der Zeile des entsprechenden Schülers<br />
an.<br />
4. Nehmen Sie die gewünschten Änderungen vor und bestätigen Sie mit<br />
Einstellungen speichern.<br />
10
2.3 Funktionen für Lehrer<br />
Schülerkonto löschen<br />
ACHTUNG: Durch Löschen eines Schülers werden auch alle gespeicherten<br />
Schreibergebnisse gelöscht.<br />
1. Rufen Sie das Lehrermenü auf.<br />
2. Klicken Sie die Klasse des Schülers an, dessen Schülerkonto Sie löschen<br />
möchten.<br />
3. Klicken Sie auf den Löschen-Button in der Zeile des zu löschenden<br />
Schülerkontos.<br />
Lehrerkennwort ändern<br />
1. Rufen Sie das Lehrermenü auf.<br />
2. Klicken Sie auf Passwort ändern.<br />
3. Geben Sie in das entsprechende Feld das alte Passwort ein. Geben Sie<br />
das neue Passwort in das nächste Feld ein. Das neue Passwort müssen<br />
Sie im nächsten Feld wiederholen.<br />
4. Bestätigen Sie durch einen Klick auf Neues Passwort speichern.<br />
3. Die Spiele der <strong>Lausch</strong>-Werkstatt<br />
3.1 Hilfe<br />
3.2 Spielbeschreibungen<br />
3.1 Hilfe<br />
Zu jedem Spiel lässt sich ein kurzer Hilfe-Film anzeigen. Die Hilfe-Filme können<br />
entweder im Hauptmenü durch einen Klick auf das Hilfe-Symbol<br />
oder im Spiel durch einen Klick auf das Spiel-Symbol oben links aufgerufen<br />
werden.<br />
3.2 Spielbeschreibungen<br />
Wörter-Memo<br />
Ziel des Spiels ist es, alle Bild-Paare zu fi nden. Die entsprechenden<br />
Wörter stehen auf der „Rückseite“ der Bildkarten und<br />
können als Orientierungshilfe genutzt werden – Schriftkenntnis<br />
ist Spielvorteil!<br />
11
3.2 Spielbeschreibungen<br />
Das Spiel gibt es in zwei Schwierigkeitsgraden:<br />
Alle Wörter beginnen mit einem unterschiedlichen Anlaut.<br />
Alle Wörter beginnen mit dem gleichen Anlaut.<br />
Auf 16 Kärtchen steht in Blockschrift jeweils ein Wort. Sobald man auf ein<br />
Wort klickt, wird dieses laut vorgesprochen. Will man eine Karte umdrehen,<br />
klickt man auf den kleinen Pfeil in der rechten unteren Ecke. Nun erscheint<br />
das zugehörige Bild.<br />
Wird das dazu passende Kärtchen umgedreht, bleiben beide Karten offen<br />
liegen. Andernfalls werden die Wörter wieder sichtbar und können verglichen<br />
werden. Sobald alle Karten-Paare gefunden wurden, erscheinen 16 neue<br />
Wörter-Kärtchen.<br />
Buchstaben-Memo<br />
Ziel des Spiels ist es, alle Bild-Paare zu finden. Die entsprechenden<br />
Anlaute stehen auf der „Rückseite“ der Bildkarten und können als<br />
Orientierungshilfe genutzt werden – Schriftkenntnis ist Spielvorteil!<br />
Auf dem Bildschirm sieht man 16 Kärtchen: Auf 8 Kärtchen steht in Blockschrift<br />
jeweils ein Anlaut, auf 8 Karten ein Fragezeichen.<br />
Zuerst muss eine Karte mit Fragezeichen umgedreht werden. Dazu klickt<br />
man auf den Pfeil in der rechten unteren Ecke. Dann erscheint ein Bild. Nun<br />
soll die dazu passende zweite Bildkarte gefunden werden.<br />
Der Anlaut wird bei einem Klick auf die Karte vorgesprochen, bei einem Klick<br />
auf ein Bild der Begriff. Gefundene Bild-Paare bleiben offen liegen. Sind alle<br />
Karten aufgedeckt, erscheinen 16 neue Kärtchen.<br />
Ab in die Kiste<br />
Wörter mit demselben Anlaut zu sammeln ist die Aufgabe<br />
dieses Spiels.<br />
Auf einer Kiste ist ein großer Buchstabe abgebildet. Beim Anklicken<br />
wird der Laut vorgesprochen. Um die Kiste herum sind<br />
verschiedene Bildkarten verteilt. Sobald man die Bilder anklickt, wird der<br />
Begriff – ohne Artikel – vorgesprochen. Die Bilder mit dem passenden Anlaut<br />
können in die Kiste hineingezogen werden. Die anderen Bildkarten<br />
springen wieder heraus. Wenn alle Bilder mit dem passenden Anlaut in der<br />
Kiste sind, klappt der Deckel zu und eine neue Kiste erscheint.<br />
12
3.2 Spielbeschreibungen<br />
Einer fehlt<br />
Laute innerhalb von Wörtern herauszuhören ist die Anforderung<br />
dieses Spiels.<br />
Neben einem Bild steht das zugehörige Wort, in dem ein Buchstabe<br />
ausgespart wurde (z.B. KAU). Beim Anklicken des Lautsprechers<br />
wird der Begriff vorgesprochen. Darunter stehen jeweils drei<br />
Buchstaben, die die Kinder in die Lücke ziehen können. Vorher können sie<br />
sich mit einem Klick auf die Buchstaben die Laute vorsprechen lassen.<br />
Reimpaare<br />
Reimen ist für viele Kinder nicht leicht. Hier können sie ohne<br />
Angst vor Fehlern das Finden von Reimen üben.<br />
Bei 16 Bildkarten gibt es 8 Reimpaare, die die Kinder erkennen<br />
sollen. Beim Anklicken eines Bildes wird der Begriff vorgesprochen.<br />
Ein Kind zieht eine Karte zu einer anderen, wenn es glaubt,<br />
dass sich die dargestellten Wörter reimen. War die Entscheidung richtig,<br />
springen die Bildkarten an den Rand und die Reimwörter werden noch einmal<br />
zusammen vorgesprochen. Sobald alle 8 Reimpaare gefunden wurden,<br />
gibt es 16 neue Karten.<br />
Sprachroboter<br />
Der Sprachroboter liest die Wörter in Silben vor. Die Kinder suchen aus einer<br />
Reihe von Bildern das Bild mit dem vorgelesenen Wort aus und stecken<br />
es in den Roboter. Wenn der dargestellte Begriff zum Wort in<br />
der Sprechblase passt, wird die Karte „geschluckt“, sonst springt<br />
sie zurück.<br />
Es gibt zwei Schwierigkeitsgrade:<br />
Die Auswahlwörter haben unterschiedliche Anlaute.<br />
Die Auswahlwörter haben gleiche Anlaute.<br />
13
4.1 Programm deinstallieren<br />
Kaputter Roboter<br />
Der Roboter liest hier nur noch die Einzellaute (er ist „kaputt“).<br />
Die Kinder wählen aus einer Bildreihe das Bild, das zum lautierend<br />
vorgelesenen Wort passt, und stecken es in den Roboter.<br />
Wenn der dargestellte Begriff dem Wort des Roboters entspricht,<br />
wird die Karte „geschluckt“, sonst springt sie zurück.<br />
Es gibt zwei Schwierigkeitsgrade:<br />
Die Auswahlwörter haben unterschiedliche Anlaute.<br />
Die Auswahlwörter haben gleiche Anlaute.<br />
4. Deinstallation, Tipps und Erste Hilfe<br />
4.1 Programm deinstallieren<br />
4.2 Tipps und Erste Hilfe<br />
4.1 Programm deinstallieren<br />
ACHTUNG: Die Deinstallation des Programms löscht das Programm selbst<br />
und alle zugehörigen Dateien. Dazu gehören auch die gespeicherten Schreibergebnisse<br />
der Schüler. Nach der Deinstallation haben Sie keinen Zugriff<br />
mehr auf diese Daten.<br />
Um das Programm von einem Macintosh-Rechner zu entfernen, legen Sie<br />
den Programmordner einfach in den Papierkorb.<br />
Um das Programm von einem Windows-Rechner zu entfernen, gehen Sie<br />
wie folgt vor:<br />
1. Rufen Sie die Inhalte des Ordners auf, in dem Sie die Software installiert<br />
haben.<br />
2. Starten Sie das Programm deinstall.exe im Unterordner setup.<br />
3. Folgen Sie den Anweisungen des Deinstallationsprogramms.<br />
14
4.2 Tipps und Erste Hilfe<br />
4.2 Tipps und Erste Hilfe<br />
Lehrerkennwort vergessen<br />
Das aktuelle Lehrerkennwort kann eingesehen werden. Gehen Sie folgendermaßen<br />
vor, um sich das aktuelle Lehrerkennwort anzeigen zu lassen:<br />
1. Rufen Sie den Ordner auf, in dem Sie das Programm installiert haben<br />
(z. B. C:\Programme\LAUSCH-WERKSTATT).<br />
2. Öffnen Sie den Ordner data.<br />
3. Starten Sie das Programm pw.exe. Das aktuelle Lehrerkennwort wird Ihnen<br />
angezeigt.<br />
Anmeldung unter einem Schülerkonto: Schüler erscheint<br />
nicht in der Auswahlliste<br />
Falls die LAUSCH-WERKSTATT auf einem Arbeitsplatz-Rechner nicht korrekt<br />
beendet wurde, bleibt das Schülerkonto im Status „eingeloggt“. Dieser Schüler<br />
erscheint beim nächsten Start der Anwendung nicht in der Schüler-Auswahlliste<br />
und kann sich nicht einloggen. Gehen Sie folgendermaßen vor, um<br />
den Schüler wieder freizuschalten:<br />
1. Rufen Sie das Lehrermenü auf.<br />
2. Rufen Sie die Klasse des Schülers auf.<br />
3. Klicken Sie bei dem Schüler, der freigeschaltet werden soll, auf das Stift-<br />
Icon .<br />
4. Klicken Sie auf Freischalten/Ausloggen.<br />
5. Klicken Sie auf Einstellungen speichern.<br />
Keine Audioausgabe hörbar<br />
Stellen Sie sicher, dass der Computer für die Audioausgabe ausgerüstet ist.<br />
Überprüfen Sie die Lautstärkeeinstellung des Betriebssystems.<br />
Starten Sie das Programm und überprüfen Sie die Lautstärkeeinstellung, die<br />
oben rechts angezeigt wird.<br />
Fehlermeldung beim Deinstallieren<br />
Möglicherweise konnte das Deinstallationsprogramm nicht alle Dateien entfernen.<br />
Überprüfen Sie, ob z. B. der Installationsordner nach der De-installation<br />
noch vorhanden ist. Löschen Sie die verbliebenen Dateien. Falls Sie<br />
die Datenbank-Datei verschoben haben, löschen Sie diese manuell.<br />
15
Kennen Sie schon die<br />
anderen beiden Programme aus der ?<br />
Buchstaben-Werkstatt<br />
Am einfachsten gelingt das selbstständige,<br />
lautorientierte Schreiben, wenn man eine Anlauttabelle<br />
hat, in der jeder Buchstabe durch<br />
ein Bild repräsentiert wird, das für einen selbst<br />
wichtig und sinnvoll ist. Mit der Buchstaben-<br />
Werkstatt können die Kinder eine eigene Anlauttabelle<br />
zusammenstellen. Mit der Schreib-<br />
Maschine können sie sich selbst geschriebene<br />
Wörter zur Überprüfung vorlesen lassen. Lehrer<br />
können die Kinder unterstützen, indem sie<br />
z.B. zu Beginn nur die großen Buchstaben in<br />
der Anlauttabelle sichtbar machen oder auch<br />
einzelne Buchstaben und Buchstabengruppen, die man noch nicht<br />
gleich zum Schreiben braucht, vorerst aus der Tabelle herausnehmen.<br />
ISBN: Einzelplatzversion 978-3-403-11117-7<br />
Schulversion: 978-3-403-11127-6<br />
Wörter-Werkstatt<br />
Die Wörter-Werkstatt zielt darauf ab, Kinder, die<br />
bereits lautgerecht schreiben können, beim<br />
Schritt zum normgerechten Schreiben zu begleiten<br />
und ihnen erste orthographische Kompetenzen<br />
zu ermöglichen. Anhand von motivierenden<br />
Bildern in verschiedenen Schwierigkeitsstufen<br />
werden die Kinder aufgefordert,<br />
Wörter zu schreiben. Anhand von eingeblendeten<br />
Vorlagen werden sie zur normgerechten<br />
Schreibung geführt – ohne den Fehler zählenden<br />
Zeigefi nger. Die richtig geschriebenen<br />
Wörter sammelt jedes Kind in einem persönlichen<br />
Wörterbuch.<br />
ISBN: Einzelplatzversion 978-3-403-11118-4<br />
Schulversion 978-3-403-11128-3<br />
Weitere Informationen und<br />
eine Übersicht über alle Materialien der<br />
www.<strong>vpm</strong>-verlag.de<br />
finden Sie unter<br />
ISBN: Einzelplatzversion 978-3-403-11116-0<br />
Schulversion 978-3-403-11126-9