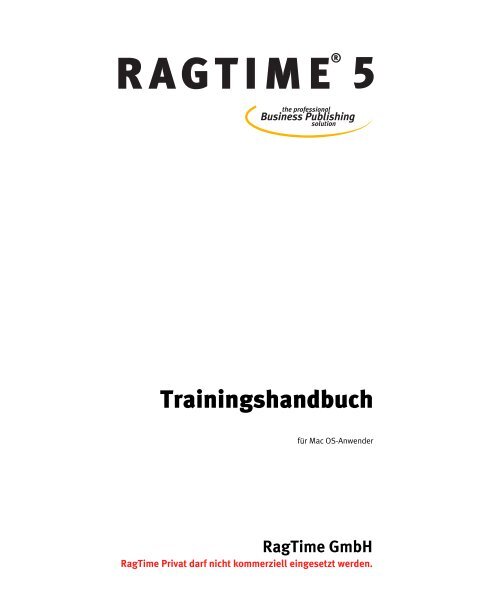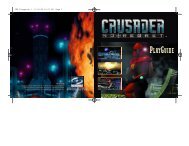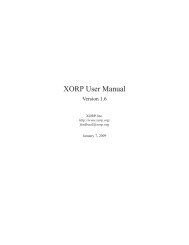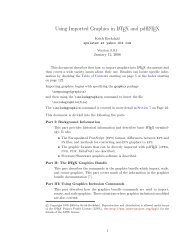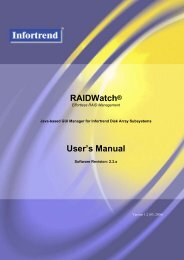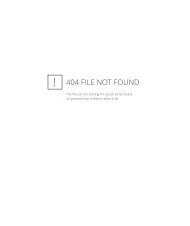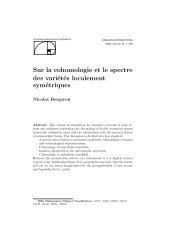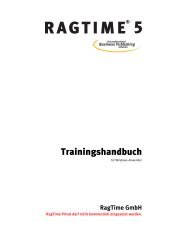RagTime GmbH
RagTime GmbH
RagTime GmbH
Sie wollen auch ein ePaper? Erhöhen Sie die Reichweite Ihrer Titel.
YUMPU macht aus Druck-PDFs automatisch weboptimierte ePaper, die Google liebt.
RAGTIME<br />
® 5<br />
the professional<br />
Business Publishing<br />
solution<br />
Trainingshandbuch<br />
für Mac OS-Anwender<br />
<strong>RagTime</strong> <strong>GmbH</strong><br />
<strong>RagTime</strong> Privat darf nicht kommerziell eingesetzt werden.
Dieses Handbuch wurde von Peter W. Duy, Jens F. Adam, Georg Jünger<br />
und Monika van Lück geschrieben.<br />
Das Layout entwarfen H. Erich Fraas und Jens F. Adam unter Verwendung<br />
der Schriften der Meta-Familie (Erik Spiekermann, FontShop). Formeln,<br />
spezielle Zeichen und Tastatursymbole sind in Zapf Dingbats (Hermann<br />
Zapf, International Typeface Corporation), Prestige 12 Pitch (Bitstream<br />
Inc), Zeal (The Font Bureau) und Hilden 95 (Jens F. Adam, <strong>RagTime</strong> <strong>GmbH</strong>)<br />
gesetzt.<br />
Version: 5.6 GER<br />
Internet: <br />
E-Mail: <br />
<strong>RagTime</strong> ist ein Warenzeichen der <strong>RagTime</strong> <strong>GmbH</strong>.<br />
Alle anderen Warenzeichen gehören ihren jeweiligen Eigentümern.<br />
© 1996-2001 by <strong>RagTime</strong> <strong>GmbH</strong>. Alle Rechte vorbehalten.
1<br />
Übersicht<br />
Die <strong>RagTime</strong> 5-Dokumentation b Inhaltsüberblick b<br />
Typographische Konventionen
4<br />
Übersicht<br />
1 ÜBERSICHT<br />
Die Dokumentation zu <strong>RagTime</strong>- besteht aus mehreren Teilen auf<br />
diversen Medien:<br />
> Über <strong>RagTime</strong> (gedruckt, PDF-Dokument)<br />
Installation und Konfiguration sowie Darstellung der <strong>RagTime</strong>-5-Ideen<br />
und -Konzepte. Bitte installieren Sie <strong>RagTime</strong> 5 auf Ihrem Computer,<br />
bevor Sie mit dem Lesen der Dokumentation beginnen. Es ist hilfreich,<br />
alles Gelesene sofort auszuprobieren.<br />
> Trainingshandbuch (gedruckt, PDF-Dokument)<br />
8 Übungen in 3 Schritten für den <strong>RagTime</strong>-5-Einsteiger<br />
> <strong>RagTime</strong>-5-Referenz (gedruckt, onscreen)<br />
Übersichten und Hinweise zu Dokumenten und Komponenten sowie<br />
eine Referenz aller Menüs, Befehle, Werkzeuge, Fenster, Dialoge und<br />
deren Tafeln.<br />
> Formeln und Funktionen (onscreen, PDF-Dokument)<br />
Beschreibung und Beispiele der Rechenfunktionen und -Operatoren.<br />
> <strong>RagTime</strong> 5 für <strong>RagTime</strong>-3-Umsteiger (PDF-Dokument, onscreen)<br />
Die Unterschiede zwischen <strong>RagTime</strong> 3 und <strong>RagTime</strong> 5.<br />
Die Onscreen-Dokumentation wird mit dem Programm zusammen<br />
installiert. Sie ist zum Nachschlagen gedacht und enthält detaillierte<br />
Angaben zu Befehlen, Eigenschaften, Funktionen usw. Alle Kapitel sind<br />
über Querverweise verbunden und es gibt vielseitige Suchmöglichkeiten<br />
(Index, Befehls- und Funktionsübersichten, Volltextsuche).<br />
Bis auf das Trainingshandbuch, das in zwei Versionen vorliegt, ist<br />
die gesamte <strong>RagTime</strong>-5-Dokumentation für Microsoft-Windowsund<br />
Mac OS-Anwender gleichermaßen geeignet. Die wenigen Unterschiede<br />
sind jeweils mit den gerade gezeigten Symbolen gekennzeichnet.<br />
Bitte installieren Sie <strong>RagTime</strong> 5 zunächst auf Ihrem Rechner und<br />
beginnen Sie dann mit der Dokumentation. Es ist immer sinnvoll, das<br />
Gelesene gleich auszuprobieren.<br />
Hier bekommen Sie zunächst einen Inhaltsüberblick der Kapitel des<br />
Trainingshandbuchs. In dieser Liste können Sie auch nachsehen, was in<br />
welcher Übung vorkommt, falls Sie einmal eine bestimmte Methode<br />
suchen oder sich Anregungen für Ihre eigenen Dokumente holen wollen.
Übersicht 5<br />
2 EINLEITUNG<br />
9<br />
Für wen das Training gedacht ist b Was Sie erwarten können: Vom<br />
Nutzen des Trainingshandbuches b Eine linke und eine rechte Seite b<br />
Aufbau der Übungen b Bevor wir anfangen: Was Sie über <strong>RagTime</strong><br />
wissen sollten b Erweiterungen und Kooperation mit anderen Programmen<br />
3 WIE SIE RAGTIME IN DREI SCHRITTEN NÄHER KOMMEN<br />
15<br />
Wie <strong>RagTime</strong> Sie unterstützt b „Wieviel Zeit haben Sie?“ b Drei<br />
Schritte, auf <strong>RagTime</strong> zuzugehen b Der 1. Schritt: <strong>RagTime</strong> ganz eilig b<br />
Der 2. Schritt: <strong>RagTime</strong> gut geplant b Der 3. Schritt: <strong>RagTime</strong> ganz professionell<br />
4 DER ERSTE SCHRITT—ODER: RAGTIME GANZ EILIG<br />
4.1 Wie ein „Ein-Seiten-Dokument“ entsteht<br />
<strong>RagTime</strong> vom Finder aus starten b Sie sehen zu Beginn ... b<br />
Onscreen-Hilfen b Die Werkzeugleiste b Rechtecke zeichnen b<br />
Zeichenobjekt auswählen und bewegen b Zeichenobjekt duplizieren<br />
und löschen b Zeichenobjekte vergrößern / verkleinern b Zeichenobjekte<br />
als Container verwenden<br />
21<br />
22<br />
4.2 Übung 1: „Für einen Geschäftsbrief braucht's nicht viel“<br />
<strong>RagTime</strong> starten oder ein neues Dokument beginnen b Papierformat<br />
festlegen b Die Container für den Briefkopf b Das Adreßfeld<br />
erstellen und plazieren b Die Bezugszeichenzeilen b Der Brief-Rumpf<br />
b Der Fuß mit den Geschäftsangaben b Firmen-Logo, woher nehmen?<br />
b Firmen-Logo aus dem Album entnehmen b Firmenschriftzug gestalten<br />
b Adreßfeld ausfüllen b Die beiden Texte für die Bezugszeichenzeilen<br />
b Texte der Bezugszeichenzeilen an Tabulatoren ausrichten b Die<br />
übrigen Texte des Briefes b Den fertigen Brief drucken b Speichern<br />
nicht vergessen<br />
44
6<br />
Übersicht<br />
4.3 Übung 2: „<strong>RagTime</strong> rechnet für Sie“<br />
<strong>RagTime</strong> starten oder „Neu anfangen mit...“ b Rechenblatt erzeugen<br />
b Einige Verabredungen zum <strong>RagTime</strong>-Rechenblatt b Ein freundlicher<br />
Hinweis „...bitte speichern Sie jetzt!“ b Navigieren im Rechenblatt<br />
b Text in das Rechenblatt eingeben b Wertearten in Zellen b Spaltenbreite<br />
und Zeilenhöhe ändern b Spaltensummen errechnen b Erste<br />
Spaltensumme errechnen b Zweite Spaltensumme errechnen b Dritte<br />
Spaltensumme errechnen b Letzte Spaltensumme errechnen b Zeilensummen<br />
errechnen b Formatieren der Tabelle<br />
64<br />
4.4 Übung 3: Erfolge im Außendienst<br />
<strong>RagTime</strong> starten oden „Neu anfangen mit...“ b Rechenblatt erzeugen<br />
b Eintragen der Werte b Eingeben der Summen-Formel b Min- /<br />
Max- / MittelW-Funktionen eingeben b Formeln kopieren b Tabelle<br />
formatieren b Werteformat bestimmen b Überschriften formatieren b<br />
Zeilen einfügen b Zellen einfärben b Zeilenhöhe verkleinern b Zahlendreher<br />
– was nun? b Tabellenwerte graphisch darstellen<br />
86<br />
4.5 Übung 4: Verpacken heißt Werben – ein Verpackungsentwurf<br />
Zeichnen im Layout und in Zeichnungskomponenten b Mit<br />
Zeichnungsdokument beginnen b Neu anfangen mit... b Zeichnen der<br />
Rechtecke b Zeichnen der Polygone b Zeichnen der Ausstanzungen b<br />
Stapelung ändern b Zeichenobjekte ausrichten und gruppieren<br />
108<br />
4.6 Das Wichtigste aus diesem Kapitel<br />
126<br />
5 DER ZWEITE SCHRITT—ODER: RAGTIME GUT GEPLANT<br />
5.1 Wie ein RAGTIME-FORMULAR entsteht<br />
Was sind Pipelines? b <strong>RagTime</strong> starten oder neues Dokument<br />
beginnen b Pipelines auf einer Seite b Pipelines einrichten b Vom<br />
Dokument zum Formularblock b Vom Formularblock abreißen<br />
129<br />
130<br />
5.2 Übung 5: Unser Geschäftsbrief braucht mehr Seiten<br />
Was das Formular leisten soll b Layout entwerfen b Seite anfügen<br />
b Briefkopf beschriften b Ringpipeline vervollständigen b Pipelines<br />
überprüfen b Abreißeinstellungen b Dokument als Formularblock speichern<br />
b Formularseite abreißen b Seiten anfügen b Dokumentdatum<br />
b Vorratskammern<br />
138
Übersicht 7<br />
5.3 Übung 6: Wer verkauft, muß Rechnungen schreiben<br />
Aufbau des Formulars b <strong>RagTime</strong> starten oder neues Dokument<br />
beginnen b Rechenblatt vorbereiten b Text im Formularblock eintragen<br />
b Formatieren der Kopfzeilen b Rechnungspositionen eintragen und<br />
formatieren b Beträge errechnen b Formeln kopieren b Nullen verbergen<br />
b Unterer Rechnungsteil b Zellgitter und Zellränder einstellen b<br />
Einfaches Firmenlogo entwerfen b <strong>RagTime</strong>-Formularblock erzeugen<br />
5.4 Das Wichtigste aus diesem Kapitel<br />
150<br />
174<br />
6 DER DRITTE SCHRITT—ODER: RAGTIME GANZ PROFESSIONELL<br />
6.1 Wie ein Stammlayout entsteht<br />
Was ist ein Stammlayout? b Ändern in der Entwurfsphase b<br />
Ändern von existierenden Layouts<br />
6.2 Übung 7: Wir bringen unsere Preise in Form – eine Preisliste<br />
Aufbau des Stammlayouts b Die Schritte zum Stammlayout b<br />
Stammlayout erzeugen b Seite einfügen b Seitengestaltung b<br />
Verwendung der Stammseiten bestimmen b Layoutkomponente unter<br />
Verwendung des Stammlayouts erzeugen b Daten eingeben b Stammlayout<br />
ändern<br />
6.3 Übung 8: Betriebliche Schulung ist nötig<br />
Automatisches Seitenanfügen beim Stammlayout b Die Schritte<br />
zum Stammlayout b Stammlayout erzeugen b Seiten erzeugen b Seitengestaltung<br />
b Benutzung der Stammseiten bestimmen b Pipelines<br />
verlegen b Layout erzeugen b Inhaltsarten bestimmen b Stammlayout<br />
und Layout nutzen<br />
6.4 Das Wichtigste aus diesem Kapitel<br />
175<br />
176<br />
184<br />
204<br />
220<br />
7 AUSBLICK<br />
223<br />
Das Ein-Seiten-Dokument b Das <strong>RagTime</strong>-Formular b Das<br />
<strong>RagTime</strong>-Stammlayout b Merkmale b Auswahlkriterien b Beispiele b<br />
Handlungsablauf b Einige Empfehlungen zum Schluß
8<br />
Übersicht<br />
TYPOGRAPHISCHE KONVENTIONEN<br />
Dieses Handbuch befolgt diese Konventionen bei der Textgestaltung:<br />
Standardtextstil<br />
Formelstil<br />
Der Stil für die Beschreibung von <strong>RagTime</strong> und<br />
seinen Eigenschaften<br />
Der Stil für Formeln und Zelladressen<br />
BEFEHLSSTIL<br />
A<br />
P<br />
Dies ist der Stil, in dem Befehle, Tasten, Menübezeichnungen<br />
und Überschriften von Dialogen<br />
wiedergegeben sind. Menübezeichnungen wie<br />
Format>Stil>Fett repräsentieren geschachtelte<br />
Menüs, deren Menüpunkte nacheinander<br />
auszuwählen sind.<br />
Mit diesem Symbol finden Sie auf der rechten<br />
Seite Hinweise markiert, die sich besonders an<br />
Anfänger richten. Hier finden Sie Alternativen für<br />
einen links vorgestellten Lösungsweg auf gleichem<br />
Anforderungsniveau, Anregungen für Erkundungen<br />
des Programms, Warnhinweise und<br />
Querverweise zu anderen Kapiteln des Trainingshandbuchs.<br />
Als Anfänger sollten sich diejenigen<br />
angesprochen fühlen, die noch wenig Erfahrung<br />
im Umgang mit Computern und anspruchsvolleren<br />
Computerprogrammen haben.<br />
Ähnliche Hinweise können mehrfach vertreten<br />
sein, da kein fortlaufendes Lesen erwartet wird.<br />
Mit diesem Symbol finden Sie auf der rechten<br />
Seite Hinweise markiert, die sich besonders an<br />
fortgeschrittene Programmbenutzer richten. Diese<br />
Tips zielen darauf ab, komplexere Aufgabenstellungen<br />
und solche Verfahren und Hinweise<br />
vorzustellen, die für anspruchsvolle Dokumente<br />
benötigt werden. Anfänger sollten sich erst dann<br />
diesen Hinweisen zuwenden, wenn sie mit den<br />
Möglichkeiten von <strong>RagTime</strong> besser vertraut sind.<br />
Ähnliche Hinweise können mehrfach vertreten<br />
sein, da kein fortlaufendes Lesen erwartet wird.
2<br />
Einleitung<br />
Für wen das Training gedacht ist b Was Sie erwarten können: Vom Nutzen<br />
des Trainingshandbuches b Eine linke und eine rechte Seite b Aufbau<br />
der Übungen b Bevor wir anfangen: Was Sie über <strong>RagTime</strong> wissen sollten<br />
b Erweiterungen und Kooperation mit anderen Programmen
10<br />
Für wen das Training gedacht ist<br />
2 EINLEITUNG<br />
Für wen das Training gedacht ist<br />
Das Training will Ihnen einen leicht faßlichen Einstieg in die Grundlagen<br />
von <strong>RagTime</strong> 5 geben. Es wendet sich an den <strong>RagTime</strong>-Anfänger. Um<br />
allerdings die Übungen mit Gewinn durcharbeiten zu können, wäre es<br />
gut, wenn Sie über Grundkenntnisse im Umgang mit einem Mac OS-<br />
Rechner verfügen. Um diese Grundkenntnisse zu erwerben, stehen Ihnen<br />
u.a. folgende Möglichkeiten zur Auswahl:<br />
> Bearbeiten Sie zunächst Apples Online-Einführung „Macintosh<br />
Intro“. Sie haben dieses Lernprogramm beim Kauf Ihres Mac OS-<br />
Rechners miterworben. Sollte es aus irgendwelchen Gründen nicht vorhanden<br />
sein, wenden Sie sich an Ihren Händler. Um das Programm nutzen<br />
zu können, lesen Sie den entsprechenden Abschnitt in Ihrer Macintosh-Dokumentation.<br />
> Arbeiten Sie dann in der Macintosh-Dokumentation die Kapitel über<br />
die „Macintosh Grundlagen“, die „Grundlegenden Macintosh Arbeitstechniken“<br />
und über das „Drucken“ durch.<br />
Sie erwerben auf diese Weise u.a. die folgenden notwendigen Kenntnisse<br />
und Fertigkeiten:<br />
Sie kennen die Namen und Aufgaben der wichtigsten Tasten…<br />
Escape-Taste e Funktionstasten A - L Löschtaste <<br />
Tabulatortaste t<br />
Feststelltaste S<br />
Umschalttaste s<br />
Befehlstaste c Pfeiltasten 4 6 8 2<br />
Wahl-/Optionstaste o<br />
Control-Taste k<br />
Zeilenschalter r Eingabetaste R
Sie können sich auf dem Bildschirm orientieren, d.h. Sie … 11<br />
Sie können sich auf dem Bildschirm orientieren, d.h. Sie …<br />
> können die verschiedenen Objekte auf dem elektronischen<br />
Schreibtisch (Programm-, Datei-, Ordner-Symbole) unterscheiden,<br />
> erkennen, welches Fenster, welches Programm oder sonstiges<br />
Objekt aktiv ist;<br />
Sie beherrschen die wichtigsten Maustechniken, d.h. Sie …<br />
> können Objekte auf dem elektronischen Schreibtisch auswählen<br />
und verschieben (#),<br />
> wissen, was Klicken (') und Doppelklicken (") bewirken,<br />
> können einen Befehl aus einem Menü (Y) wählen,<br />
> können Programme starten und beenden,<br />
> sind in der Lage, Fenster zu öffnen und zu schließen;<br />
Sie können im Macintosh-Betriebssystem navigieren, d.h. Sie …<br />
> wissen, wie Sie Dateien (d; Dokumenten) Namen geben,<br />
> wissen, wie Sie einen Ordner (f) auswählen, in den Sie eine Datei<br />
speichern wollen,<br />
> sind in der Lage, Dateien – auch aus einem Programm heraus –<br />
wiederzufinden und zu öffnen,<br />
> können die Ergebnisse Ihrer Arbeit ausdrucken.<br />
Sehr günstig wäre es ebenfalls, wenn Sie schon Anfangskenntnisse<br />
in einer Textverarbeitung erworben hätten.<br />
Was Sie erwarten können: Vom Nutzen des Trainingshandbuches<br />
Den Hauptteil des Trainings bilden die Kapitel 4, 5 und 6. Hier werden<br />
Sie in die praktische Arbeit mit <strong>RagTime</strong> 5 eingeführt (mehr dazu in<br />
Kapitel 3).<br />
Eine linke und eine rechte Seite<br />
Die Besonderheit dieser drei Kapitel ist ihre Einteilung in eine linke<br />
und eine rechte Seite.<br />
Die linken Seiten enthalten die eigentlichen Übungen. Sie sind<br />
insbesondere für den <strong>RagTime</strong>-Anfänger gedacht und behandeln Grundstoff<br />
oder ein „Mindestpensum“.<br />
Die rechten Seiten haben keine feststehende Struktur, sondern<br />
orientieren sich an der jeweils zugehörigen linken Seite und ergänzen<br />
sie. Sie enthalten zwei Arten von weiterführenden Hinweisen:<br />
> Mit A gekennzeichnete Ergänzungen bieten vor allem dem Programmneuling<br />
ohne Vorerfahrung in vergleichbaren Programmen Alternativen<br />
zu Lösungen, wie sie die linke Seite vorstellt, und Tips und Tricks zur<br />
Arbeitserleichterung.
12<br />
Aufbau der Übungen<br />
> Mit P gekennzeichnete Hinweise sprechen den professionellen Anwender<br />
an, der <strong>RagTime</strong> vergleichbare Programme intensiv kennt und<br />
sofort komplexere Zielstellungen ansteuert.<br />
> Übungsziele<br />
mit einer Graphik zum<br />
Übungsergebnis<br />
> Übungsdurchführung<br />
> Zusammenfassung<br />
der Übungsergebnisse<br />
Aufbau der Übungen<br />
Die einzelnen (Übungs-) Abschnitte gliedern sich wie folgt: Vorangestellt<br />
sind jedesmal die wichtigsten Ziele, die Sie mit der Übung erreichen<br />
sollen; hierzu zählt auch das Übungsergebnis, das Ihnen als Graphik<br />
vorgeführt und erläutert wird. Auf diese Weise erhalten Sie einen Eindruck<br />
davon, was Sie erwartet und können die Ziele besser im Auge<br />
behalten. Abhängig davon, welche Mac OS-Version Sie einsetzen,<br />
können die Darstellungen auf Ihrem Bildschirm von den gezeigten<br />
Graphiken abweichen.<br />
Den nächsten Teil bildet die Übung selbst. Sie werden Schritt für<br />
Schritt – in den ersten Übungen noch sehr detailliert beschrieben – die<br />
Aufgabenstellung bearbeiten. Dabei haben wir die Übungen bewußt so<br />
angelegt, daß Ihnen noch Freiraum für die eigene Gestaltung der<br />
Aufgaben bleibt. Beachten Sie bitte, daß – zu Ihrer Arbeitserleichterung –<br />
alle Übungen numeriert sind.<br />
Am Schluß jedes Kapitels wird zusammengefaßt, was Sie in den<br />
Übungen kennen gelernt haben. Das Kapitel 7 gibt dann noch einmal<br />
einen Überblick. Hier werden die Ergebnisse der Übungskapitel zusammengestellt.<br />
Graphiken und Übersichten veranschaulichen wichtige<br />
Handlungsabläufe im Umgang mit <strong>RagTime</strong> 5. Den Abschluß bildet ein<br />
Ausblick darauf, wie Sie mit <strong>RagTime</strong> 5 weiter lernen können.<br />
< Alle Übungsschritte<br />
sind numeriert!<br />
Bevor wir anfangen: Was Sie über <strong>RagTime</strong> wissen sollten<br />
<strong>RagTime</strong> ist eine in Europa entwickelte integrierte Büro-Software.<br />
Das Programm wurde auf der CeBIT 1986 erstmals einem größeren Kreis<br />
von Interessenten vorgestellt. Von Anfang an ist das Programm als mehrsprachige<br />
Software konzipiert worden, und so gab es schon sehr früh<br />
Versionen in vielen europäischen Sprachen. Seit 1999 steht <strong>RagTime</strong><br />
außer Macintosh- auch Windows-Anwendern offen.<br />
Die Hauptmerkmale sind <strong>RagTime</strong>s unterschiedliche Komponenten<br />
innerhalb ein und desselben Dokuments und ihre Darstellung auf Seiten.<br />
Was bedeutet das? Nehmen wir an, Sie sitzen am Schreibtisch vor einem<br />
leeren Blatt Papier. Als kreativer Mensch – ausgerüstet mit allerlei Werkzeugen<br />
– können Sie ganz verschiedene „Dinge“ auf das Blatt Papier<br />
„zaubern“.<br />
Das können Texte in allen denkbaren Formen sein. Sie können die<br />
vielfältigsten Formen von Figuren auf das Papier zeichnen. Sie können<br />
die komplexesten Rechnungen durchführen und die Ergebnisse als dreidimensionale<br />
Graphiken darstellen. Auch können Sie Bilder einkleben
Erweiterungen und Kooperation mit anderen Programmen 13<br />
und erläutern wollen; und Sie haben wahrscheinlich Ihre Schreib-,<br />
Zeichen- oder Rechenwerkzeuge etc. so ausgewählt, daß Ihre Phantasie<br />
nicht eingeengt, sondern nachhaltig unterstützt würde. In jedem Fall<br />
gehen Sie – wie selbstverständlich – davon aus, alles das auf eben dem<br />
Stück Papier darstellen zu können, das vor Ihnen liegt. Und genau das<br />
leistet <strong>RagTime</strong> – alles auf einer Seite, alles in einem Dokument und mit<br />
demselben Programm. Sie müssen sich nicht um unterschiedliche Dateitypen<br />
kümmern oder frühzeitig entscheiden, ob für Sie Text, Tabellen<br />
oder Layouts in einem Dokument wichtiger sind. Alle Komponenten sind<br />
gleichberechtigt und können beinahe beliebig miteinander kombiniert<br />
werden. Für die Ausgabe stehen Ihnen viele Möglichkeiten offen. Verwenden<br />
Sie Ihren Tintenstrahl- oder Laserdrucker, oder belichten Sie Ihre<br />
Dokumente farbsepariert für den Offset-Druck. Exportieren Sie<br />
Dokumente oder Teile daraus in das Acrobat-PDF-, EPS- oder – für das<br />
Internet – in das HTML-Format.<br />
Die Basis für solch’ unterschiedliche Ausgaben sind die eigentlichen<br />
Komponenten (Text, Rechenblatt usw.), mit denen Sie arbeiten können<br />
wie mit dedizierten Programmen. Sie können diese Komponenten aber<br />
auch vielfältig miteinander verbinden, so kann z.B. im Text ein Ergebnis<br />
aus einem Rechenblatt so verwendet werden, daß es sich bei Änderungen<br />
im Rechenblatt automatisch anpaßt. Ein anderes Beispiel ist die<br />
Installation von Komponenten in einem Layout, um so verschiedenartigste<br />
Daten auf den gleichen Seiten zu kombinieren.<br />
Komponenten können Sie aber auch in z.B. Rechenblattzellen installieren<br />
oder als mitfließende Objekte in einem Text. All dies kann, gut<br />
geplant, am Anfang der Arbeit mit einem Dokument erfolgen oder später,<br />
wenn die Aufgaben eines Dokuments klarer werden oder auch gänzlich<br />
umgestoßen werden.<br />
> Erweiterungen<br />
Erweiterungen und Kooperation mit anderen Programmen<br />
Die meisten täglich anfallenden Büroaufgaben lassen sich mit<br />
<strong>RagTime</strong> 5 erledigen. Wenn Sie einmal eine Lösung brauchen, die im<br />
Funktionsumfang von <strong>RagTime</strong> nicht vorgesehen ist, bieten wir Ihnen viele<br />
Erweiterungsmöglichkeiten und Schnittstellen zu anderen Anwendungen.<br />
<strong>RagTime</strong> ist fast beliebig erweiterbar. Beispiele für Erweiterungen sind<br />
Infographik oder Vieleck. Erweiterungen von Drittanbietern z.B. zur Einbindung<br />
von Datenbanken, liegen mit FileTime (Verbindung zwischen <strong>RagTime</strong><br />
und FileMaker) oder SlideTime, einem Präsentationsprogramm, vor.<br />
Die Übernahme von Dokumenten, die mit <strong>RagTime</strong> 3/4 für Mac OS<br />
oder mit <strong>RagTime</strong> 5 für Windows erzeugt wurden, ist problemlos möglich.<br />
Näheres hierzu enthält das Dokument „Bitte lesen“ auf Ihrer Installations-CD.
14<br />
Erweiterungen und Kooperation mit anderen Programmen<br />
> AppleScript-<br />
Unterstützung<br />
AppleScript ist eine Makrosprache, die es ermöglicht, entsprechend<br />
ausgerüstete Programme wie <strong>RagTime</strong> 5 „fernzusteuern“. Wiederkehrende<br />
Befehle lassen sich als Skript aufzeichnen und können per Menü oder<br />
Knopf ausgeführt werden. Solche Skripte können auch in <strong>RagTime</strong>-Dokumente<br />
eingebaut werden, um zum Beispiel eine Adresse aus einer Apple-<br />
Script unterstützenden Datenbank (z.B. FileMaker , 4D, Omnis) zu übernehmen.<br />
<strong>RagTime</strong>-Dokumente können über eine ODBC-Anbindung mit SQL-<br />
Datenbanken und Programmen, die ODBC unterstützen, verknüpft werden.<br />
> Im- und Export Datenexport<br />
MS Word (alle gängigen<br />
Versionen)<br />
Unicode, HTML,<br />
EMF/WMF<br />
EPS, PDF über<br />
mitgelieferte Konverter<br />
Programmierte<br />
Erweiterungen für<br />
<strong>RagTime</strong> 5<br />
z.B. Infographik,<br />
Vieleck,<br />
SlideTime,<br />
GeoInsight<br />
Datenimport<br />
MS Word 6.0/95– 2000<br />
MS Word 4.0-5.1 (Mac)<br />
RTF, Unicode, dBase<br />
Excel-Rechenblätter<br />
über<br />
mitgelieferte Konverter<br />
AppleScript-Erweiterungen<br />
für <strong>RagTime</strong> 5<br />
(im Programm und in<br />
Dokumenten)<br />
z.B. Kommunikation<br />
mit einem Internet-<br />
Browser<br />
Bildübernahme aller<br />
gängigen Formate<br />
TIFF, EPS, BMP, JPEG,<br />
PICT, PNG, EMF, WMF<br />
auch aus Bilddatenbanken,<br />
z.B. Cumulus<br />
➡ ✄<br />
❚✄ ➡<br />
➡➡➡➡➡➡➡➡➡➡<br />
➡✄ ✄<br />
➡<br />
Scanner und<br />
Digitalkameras<br />
über<br />
TWAIN-Adapter<br />
und<br />
Photoshop-Importmodul<br />
Dynamische<br />
Verbindungen zu<br />
FileMaker- und SQL-<br />
Datenbanken<br />
über<br />
FileTime<br />
und <strong>RagTime</strong> Connect<br />
Dateiaustausch mit<br />
vielen weiteren<br />
Programmen<br />
über<br />
Drag & Drop<br />
oder die<br />
Zwischenablage<br />
> Datenaustausch mit<br />
anderen Programmen<br />
<strong>RagTime</strong> 5 unterstützt die am Macintosh üblichen Methoden „Drag<br />
and Drop“ und Clip-Dateien. Eine weitere Stärke von <strong>RagTime</strong> sind die<br />
vielfältigen Import- und Exportfähigkeiten des Programms. Entnehmen<br />
Sie der oben gezeigten Übersicht die momentan verfügbaren Filter.<br />
Eingebaute und externe Konverter wandeln dabei, falls nötig, verschiedene<br />
Datenformate so um, daß Sie sie in <strong>RagTime</strong> benutzen können.<br />
<strong>RagTime</strong> erlaubt einen vielseitigen Import und Export, damit einmal<br />
auf dem Computer vorhandene Daten mehrfach genutzt werden können.<br />
Mitgelieferte Konverter lesen oder schreiben Dateien der Formate<br />
Microsoft-Excel, Word, EPS, PDF, RTF (Rich Text Format), SYLK, XTND,<br />
PICT 2, Text. Diverse Bildformate können importiert werden: EPS, verschiedene<br />
TIFF-Formate, JPEG, PNG, BMP, PICT 2, DCS und QuickTime.
3<br />
Wie Sie <strong>RagTime</strong> in<br />
drei Schritten näher<br />
kommen<br />
Wie <strong>RagTime</strong> Sie unterstützt b „Wieviel Zeit haben Sie?“<br />
b Drei Schritte, auf <strong>RagTime</strong> zuzugehen b Der 1. Schritt:<br />
<strong>RagTime</strong> ganz eilig b Der 2. Schritt: <strong>RagTime</strong> gut geplant<br />
b Der 3. Schritt: <strong>RagTime</strong> ganz professionell
16<br />
Wie <strong>RagTime</strong> Sie unterstützt<br />
3 WIE SIE RAGTIME IN DREI SCHRITTEN NÄHER KOMMEN<br />
Wie <strong>RagTime</strong> Sie unterstützt<br />
Freunde berichten Ihnen über die besonderen Möglichkeiten einer<br />
neuen Software. Sie haben daneben in einer Zeitschrift auch Vielversprechendes<br />
über die Leistungen des Programms nachlesen können und es<br />
daraufhin bei Ihrem Händler gekauft.<br />
Nun liegt wie immer freitags ein Berg von unerledigter Geschäftskorrespondenz<br />
vor Ihnen. Erwartungsvoll starten Sie das Programm und –<br />
sind erschlagen vom Anblick der vielen schönen Knöpfe und Funktionen.<br />
Ein schneller Zugang erscheint Ihnen aussichtslos. Die Einarbeitung muß<br />
warten!<br />
Also her mit der Schreibmaschine und …<br />
Dieses Training will Sie vor einer solchen Situation bewahren. Deshalb<br />
die Frage …<br />
Die Zeit, die man mit<br />
einem Dokument verbringen<br />
kann, läßt sich<br />
unter Produktivitätsgesichtspunkten<br />
mit folgender<br />
Formel schätzen:<br />
Gesamtzeit =<br />
[ (K t +E t )Ä ]F pp<br />
K t = Konzeptionszeit<br />
E t = Erstellungszeit<br />
Ä = Änderungsfaktor<br />
F pp = Persönlicher Perfektionismusfaktor<br />
„Wieviel Zeit haben Sie?“<br />
Wenn Sie schon etwas länger mit Computern umgehen, werden Sie<br />
wissen, daß der gesamte Zeitaufwand für die Arbeit mit einem Dokument<br />
sich u.a. ergibt aus der Zeit für die Erstellung des Dokuments und der<br />
Zeit für die Änderungen – und ändern müssen Sie immer.<br />
Je mehr Zeit Sie sich für die Planung eines Dokumentes nehmen,<br />
desto größer ist die Chance des geringen Änderungsaufwands – wenn<br />
die Software Sie dabei unterstützt. <strong>RagTime</strong> tut das.<br />
Aus dieser Erfahrung heraus, führt Sie dieses Training in drei<br />
Schritten (Kapitel 4, 5 und 6) unter dem Gesichtspunkt der Zeit, die Sie<br />
für die Planung eines Dokumentes aufwenden können, in die Anfänge<br />
von <strong>RagTime</strong> ein.<br />
Drei Schritte, auf <strong>RagTime</strong> zuzugehen<br />
> Die Übungen 1 bis 4 (Kapitel 4) sind insbesondere für die Fälle<br />
gedacht, in denen Sie schnell ein Ergebnis erzielen müssen. Sie richten<br />
sich an den eiligen Benutzer ohne <strong>RagTime</strong>-Erfahrungen, der eine<br />
schnelle Programmeinführung wünscht und für den der<br />
Änderungsaufwand eines Dokuments zunächst nachrangig ist.<br />
> Die Übungen 5 und 6 (Kapitel 5) erfordern etwas mehr Zeitaufwand<br />
für die Konzeption des Dokumentes. <strong>RagTime</strong> belohnt das aber mit<br />
einem Zuwachs an Komfort bei der späteren Nutzung und bei Änderung<br />
des jeweiligen Dokuments.<br />
> In den abschließenden Übungen 7 und 8 (Kapitel 6) werden zwei<br />
Projekte vorgestellt, für deren Planung und Entwurf es sich lohnt, längere<br />
Zeit aufzuwenden. Mit diesen beiden Übungen wollen wir Ihnen erste<br />
Hinweise für weitergehende Vorhaben an die Hand geben.
Der 1. Schritt: <strong>RagTime</strong> ganz eilig 17<br />
Wie perfekt in Form und Inhalt Sie letztlich die Dokumente anlegen,<br />
überläßt das Training Ihnen. Die Vielzahl der Gestaltungsmöglichkeiten,<br />
die das Programm Ihnen bietet, werden Sie sicher überraschen. Hier wird<br />
Ihnen die Onscreen-Hilfe weitere Anregungen vermitteln.<br />
Wir haben also nicht den Ehrgeiz, Sie schon in diesem einführenden<br />
Training in einem „großen Sprung“ mit allen Möglichkeiten und Spielarten<br />
von <strong>RagTime</strong> vertraut zu machen. Die ersten Schritte aber sind die<br />
wichtigsten. Die Beispiele sind deshalb bewußt einfach gehalten. Das<br />
Programm umfassend zu beherrschen wird länger dauern.<br />
Als <strong>RagTime</strong>-Anfänger sollten Sie auf jeden Fall alle drei Schritte der<br />
Reihe nach gehen. Der geübte <strong>RagTime</strong>-Anwender dagegen kann ohne<br />
Probleme Teile des Trainings überspringen und sich z.B. gleich dem<br />
Kapitel 6 zuwenden.<br />
Der 1. Schritt: <strong>RagTime</strong> ganz eilig<br />
„Eilige“ Dokumente sind z.B. der Brief, der schnell ’raus muß, oder<br />
das Angebot, auf das der Kunde wartet. Sie stellen Modell-Fälle für sogenannte<br />
„Ein-Seiten-Dokumente“ dar.<br />
Situation: Sie haben keinen Vordruck zur Hand und es muß z.B.<br />
> ein eiliger Brief geschrieben werden;<br />
> ein eiliges Memo verfaßt werden;<br />
> ein eiliges Angebot kalkuliert werden;<br />
> eine einmalige statistische Auswertung erstellt werden.<br />
Empfehlung: Kapitel 4 – Das <strong>RagTime</strong>-Ein-Seiten-Dokument<br />
> 4.1 Wie ein Ein-Seiten-Dokument entsteht<br />
> 4.2 Ein einfacher Geschäftsbrief<br />
> 4.3 Ein einfaches Rechenblatt<br />
> 4.4 Eine Außendienst-Statistik<br />
> 4.5 Ein Verpackungsentwurf<br />
Ein-Seiten-Dokumente sind besonders dann gefragt, wenn schnelle<br />
Lösungen ohne viel Planungsaufwand „zu Papier gebracht werden“<br />
müssen. Da Änderungen in der Regel aufwendig sind, sollten sie nur in<br />
den geschilderten „Einmal-Fällen“ verwendet werden.<br />
Ein-Seiten-Dokumente eignen sich aber besonders gut, um einen<br />
ersten, schnellen Zugang zum Programm zu gewinnen. Der Grund hierfür<br />
liegt in der geringen Komplexität und dem meist einfachen Layout. Das<br />
Kapitel 4 stellt deshalb diesen Dokumententyp in den Mittelpunkt.
18<br />
Der 2. Schritt: <strong>RagTime</strong> gut geplant<br />
Der 2. Schritt: <strong>RagTime</strong> gut geplant<br />
Vordrucke, die Sie häufig verwenden wollen, sollten wohldurchdacht<br />
sein. Änderungen sind hier im allgemeinen unerwünscht. Typische<br />
Fälle dieser Kategorie von Dokumenten sind z.B. Geschäftsbriefe für<br />
umfangreiche Angebote, Vordrucke für Angebotsvergleiche und – nicht<br />
zu vergessen – Rechnungsformulare und Mahnvordrucke.<br />
Dieser Gruppe von Dokumenten widmet sich das 5. Kapitel. Hier<br />
findet insbesondere das <strong>RagTime</strong>-Formular seinen Einsatzschwerpunkt.<br />
Formulare sind meist stark strukturierte Dokumente, die in immer derselben<br />
Form eingesetzt werden. Sie sind vergleichbar einem Block von<br />
Vordrucken, von dem nach Bedarf Seiten abgerissen werden. Formulare<br />
sind schon immer eine besondere Domäne von <strong>RagTime</strong> gewesen.<br />
Situation: Sie benötigen einheitlich gestaltete, wiederverwendbare<br />
Vordrucke, die geringen Änderungen unterliegen, z.B. für<br />
> Geschäftsbriefe mit mehreren Seiten;<br />
> Kalkulationsschemata;<br />
> Rechnungsformulare.<br />
Empfehlung: Kapitel 5 – Das <strong>RagTime</strong>-Formular<br />
> 5.1 Wie ein <strong>RagTime</strong>-Formular entsteht<br />
> 5.2 Ein mehrseitiger Geschäftsbrief<br />
> 5.3 Eine einfache Rechnung schreiben<br />
Der 3. Schritt: <strong>RagTime</strong> ganz professionell<br />
Umfangreiche Dokumente mit einem vielfältigen Layout haben so<br />
ihre Tücken. Hier den Überblick zu behalten erfordert viel Erfahrung.<br />
In der Praxis müssen gerade solche Dokumente häufig aktualisiert<br />
werden. Die Änderungen beziehen sich sowohl auf die äußere Form als<br />
auch auf den Inhalt des Dokuments. So gibt es Änderungen, die das<br />
gesamte Dokument, als auch solche, die nur einzelne Teile betreffen. Um<br />
diesen Erfordernissen gerecht zu werden, stellt Ihnen <strong>RagTime</strong> Stammseiten<br />
zur Verfügung.<br />
Stammseiten sind Vorlagen für ein Dokument beliebiger Struktur<br />
und gehen in ihren Möglichkeiten noch weit über das <strong>RagTime</strong>-Formular<br />
(Kapitel 5) hinaus. Das Dokument ist wie ein elektronischer Abdruck der<br />
Stammseiten zu sehen. Änderungen in den Stammseiten übertragen sich<br />
unverzüglich auf das abhängige Dokument. Diese dynamische Verbindung<br />
zwischen beiden erleichtert wesentlich notwendige Änderungen<br />
und spart dadurch Arbeitszeit. Auf Ihrem Weg zum erfahrenen <strong>RagTime</strong>-<br />
Anwender werden Sie diese Möglichkeit zunehmend schätzen lernen.
Der 3. Schritt: <strong>RagTime</strong> ganz professionell 19<br />
Situation: Sie benötigen komplexe Dokumente, die häufig Änderungen<br />
unterliegen, z.B. für<br />
> Preislisten;<br />
> Kataloge und Werbebroschüren;<br />
> Planungsunterlagen (z.B. Arbeitsabläufe, Organigramme);<br />
> Unterlagen für betriebliche Schulungen;<br />
> Technische Anleitungen und Beschreibungen.<br />
Empfehlung: Kapitel 6 – Das <strong>RagTime</strong>-Stammlayout<br />
> 6.1 Wie ein <strong>RagTime</strong>-Stammlayout entsteht<br />
> 6.2 Eine Preisliste im Rechenblatt<br />
> 6.3 Eine Schulungsunterlage
20<br />
Der 3. Schritt: <strong>RagTime</strong> ganz professionell
4<br />
Der erste<br />
Schritt—oder:<br />
<strong>RagTime</strong> ganz eilig<br />
Wie ein „Ein-Seiten-Dokument“ entsteht b Übung 1: „Für einen<br />
Geschäftsbrief braucht's nicht viel“ b Übung 2: „<strong>RagTime</strong> rechnet für<br />
Sie“ b Übung 3: Erfolge im Außendienst b Übung 4: Verpacken heißt<br />
Werben – ein Verpackungsentwurf b Das Wichtigste aus diesem Kapitel
22<br />
Wie ein „Ein-Seiten-Dokument“ entsteht<br />
4 DER ERSTE SCHRITT—ODER: RAGTIME GANZ EILIG<br />
Übungsziele<br />
4.1 Wie ein „Ein-Seiten-Dokument“ entsteht<br />
Dieser Abschnitt zeigt Ihnen, wie Sie <strong>RagTime</strong> starten, wie der Bildschirm<br />
zu Beginn aufgebaut ist und welche Aufgaben die einzelnen Dinge<br />
haben, die Sie auf dem Bildschirm sehen.<br />
Sie werden die Onscreen-Hilfe aufrufen und benutzen lernen. Sie<br />
werden Container und Komponenten unterscheiden lernen und mit ihnen<br />
umgehen können.<br />
Sie werden verschiedene Container benutzen und erfahren, was sie<br />
für unser Programm-Konzept „alles auf einer Seite“ bedeuten.<br />
<strong>RagTime</strong> vom Finder aus starten<br />
Starten Sie das Programm durch Doppelklick auf das <strong>RagTime</strong>-Programmsymbol.<br />
Hierzu müssen Sie vermutlich vorher Ihren <strong>RagTime</strong>-5-<br />
Ordner öffnen, den das <strong>RagTime</strong>-Installationsprogramm auf Ihrer Festplatte<br />
eingerichtet hat.<br />
Sie sehen zu Beginn ...<br />
Nachdem Sie <strong>RagTime</strong> gestartet haben, erscheint nach kurzer Zeit<br />
die <strong>RagTime</strong>-Programmumgebung. Deren wichtigste Elemente sind von<br />
oben nach unten:<br />
> Am oberen Rand finden Sie zunächst die Menüleiste. Die ersten drei<br />
Menütitel q, Ablage und Bearbeiten kennen Sie schon aus anderen<br />
Macintosh-Programmen und natürlich aus dem Finder.<br />
Die folgenden Menütitel (Format, …) dagegen gehören zu <strong>RagTime</strong>,<br />
obwohl sich auch im Ablage- und Bearbeiten-Menü einige <strong>RagTime</strong>-<br />
Befehle verbergen. Wir kommen später darauf zurück.<br />
> Unterhalb der Menüleiste befindet sich die Werkzeugleiste, die eine<br />
Reihe von Knöpfen enthält. Auch auf sie werden wir noch im einzelnen<br />
zurückkommen.<br />
> Der dritte Teil unter der Menü- und Werkzeugleiste ist das eigentliche<br />
<strong>RagTime</strong>-Fenster. Hier finden Sie wieder einige vertraute Dinge<br />
sowie andere, die erklärungsbedürftig sind.
Wie ein „Ein-Seiten-Dokument“ entsteht<br />
23 – Anmerkungen<br />
A Es gibt mehrere Möglichkeiten, das Starten von Programmen zu vereinfachen.<br />
Informieren Sie sich z.B. in Ihrem Macintosh Benutzerhandbuch<br />
bzw. Macintosh Referenz über das Starten von Programmen mit<br />
Hilfe von Aliasdateien und deren Installation im q-Menü.<br />
Achten Sie beim Arbeiten mit <strong>RagTime</strong> 5 auf die Menüleiste. Sie enthält<br />
immer die Standardmenüs sowie neben dem Formatmenü eines mit<br />
wechselnden Befehlen, die in der jeweiligen Situtation benutzt werden<br />
können.<br />
Wie oben für die Menüleiste erläutert, enthält auch die Werkzeugleiste<br />
Befehle, die immer verwendet werden können, sowie andere, die der<br />
jeweiligen Situation angepaßt werden.
24<br />
Sie sehen zu Beginn ...<br />
Zu den ersteren zählt die am oberen Rand des Fensters befindliche<br />
Titelleiste mit dem Datei-Namen, dem Schließfeld (links) und dem Erweiterungsfeld<br />
(rechts). Das Fenster wird rechts und unten durch die Rollbalken<br />
begrenzt. Es enthält noch weitere Elemente, die in ihrer Macintosh-<br />
Dokumentation genau beschrieben sind.<br />
Menüleiste<br />
Werkzeugleiste<br />
Seitennummer<br />
Oberes Lineal<br />
Seitenreiter der ersten<br />
Seite<br />
Standardrechteck<br />
„Papierseite“ mit bedruckbarem<br />
Bereich<br />
Grenze des bedruckbaren<br />
Bereichs<br />
(druckerabhängig)<br />
Linkes Lineal<br />
Zu den von <strong>RagTime</strong> stammenden Elementen des Fensters gehören<br />
zunächst die Lineale am linken und oberen Rand. Die Abbildung zeigt sie<br />
in Zentimeter-Einteilung. Je nach Bildschirmgröße und gewähltem Seitenformat<br />
sehen Sie – wie hier z.B. bei einer DIN-A4-Seite – die Lineale in<br />
unterschiedlichen Längen.<br />
Oberhalb des langen Rollbalkens am rechten Fensterrand finden Sie<br />
Schalter, mit denen Sie seitenweise vor und zurück blättern können. Die<br />
Schalter haben die Form von nach oben (zurückblättern) und unten (vorwärtsblättern)<br />
weisenden Dreiecken. Beide Schalter umklammern eine<br />
kleine Anzeige der aktuellen Seitenzahl, die in unserem Fall eine „1“ anzeigt.<br />
Zusätzlich wird die aktuelle Seite im Seitenreiter links dargestellt.<br />
Innerhalb des Layout-Fensters ist eine Papierseite abgebildet, auf<br />
der Sie nun etwas nach Ihren Vorstellungen gestalten könnten. Auf der<br />
Seite befindet sich eine gepunktete Linie. Sie deutet an, innerhalb welcher<br />
Grenze der angeschlossene Drucker in der Lage ist, Ihre Arbeitsergebnisse<br />
zu Papier zu bringen. Je nachdem, welchen Drucker Sie besit-
Wie ein „Ein-Seiten-Dokument“ entsteht<br />
25 – Anmerkungen<br />
A <strong>RagTime</strong> 5 versucht beim Programmstart, wieder den Zustand zu<br />
erreichen, der beim vorherigen Beenden des Programms herrschte. Falls<br />
dies nicht der erste Programmstart ist, könnten auf Ihrem Bildschirm also<br />
noch andere Dinge sichtbar sein.<br />
A Die Abbildung gegenüber wurde auf einem Hochformat-Monitor aufgenommen.<br />
Falls Ihr Bildschirm eine andere Größe und Format hat, sieht<br />
es auf Ihrem Bildschirm entsprechend anders aus.<br />
Größe und Aussehen des Fensters mit angedeuteter „Papierseite“<br />
ist weiterhin vom gewählten Papierformat (Hoch-/Querformat) und der<br />
im Menü Fenster>Darstellungsmaßstab festgelegten Bildschirmskalierung<br />
(10 % - 800 %) abhängig.<br />
A Gehe zu Seite...<br />
Mit Doppelklick auf die Seitenanzeige im rechten Laufbalken zwischen<br />
den beiden Dreiecken rufen Sie einen Dialog auf, mit dem Sie <strong>RagTime</strong><br />
veranlassen, zu der entsprechenden Seite zu springen. Probieren Sie es<br />
aus, sobald ein Dokument mehrere Seiten umfaßt! (Sobald ein Dokument<br />
mehrere Layouts – dazu unten mehr – umfaßt, werden Sie feststellen,<br />
daß Sprünge nur innerhalb des aktuelles Layouts möglich sind.)
26<br />
Druckbereich ><br />
Onscreen-Hilfen<br />
zen, wird die so umgrenzte bedruckbare Fläche größer oder kleiner ausfallen.<br />
Alles außerhalb der gepunkteten Linie wird nicht gedruckt!<br />
Ein weiteres sichtbares Element innerhalb des Layout-Fensters ist<br />
ein aktives Rechteck, mit dem <strong>RagTime</strong> standardmäßig ein neues Dokument<br />
zeigt. Es steht mit jedem neuen Dokument sofort bereit, Ihren Text<br />
aufzunehmen, kann aber nach Umstellung genauso gut anderen Zwekken<br />
dienen.<br />
Onscreen-Hilfen<br />
Wenn Sie einmal nicht weiterkommen, bietet Ihnen <strong>RagTime</strong> zwei<br />
Arten von Sofort-Hilfen an. Wissen Sie beispielsweise nicht mehr genau,<br />
welchen Zweck eines der angesprochenen Elemente erfüllt, können Sie<br />
im Menü ?/Hilfe Erklärungen aktivieren und den Mauszeiger etwas länger<br />
über einem Programmbestandteil (Werkzeug, Abreißmenü...) verweilen<br />
lassen. In einem kleinen Fenster werden dann Informationen über das<br />
ausgewählte Programmelement gezeigt.<br />
Ausführliche Informationen über alle <strong>RagTime</strong>-Merkmale können Sie<br />
über das Menü ?/Hilfe>Referenz abrufen. Dort ist das komplette<br />
<strong>RagTime</strong>-Onscreen-Handbuch enthalten, in dem alle Aspekte des Programms<br />
ausführlich erläutert werden. Alle Hinweise sind durch Verknüpfungen<br />
(sogenannte Links) untereinander verbunden, so daß Sie rasch<br />
weiterführende Informationen finden. Sie sollten gerade am Anfang Ihrer<br />
Bekanntschaft mit <strong>RagTime</strong> diese komfortablen Möglichkeiten nutzen.<br />
Unter ?/Hilfe sind noch weitere elektronische Bücher anwählbar, die<br />
andere Aspekte von <strong>RagTime</strong> behandeln. Zusätzliche Hinweise zur<br />
Onscreen-Hilfe finden Sie auf der gegenüberliegenden Seite.<br />
Inventar öffnen<br />
Komponente öffnen<br />
Information<br />
Äußerster Container<br />
Die Werkzeugleiste<br />
Bevor Sie die erste praktische Erfahrung mit <strong>RagTime</strong> machen, stellen<br />
wir Ihnen kurz die wichtigsten Werkzeuge vor, die in der Werkzeugleiste<br />
beim Arbeiten in Layouts und Zeichnungen zur Verfügung stehen.<br />
Rechteck<br />
Abgerundetes Rechteck<br />
Oval<br />
Sektor<br />
Bogen<br />
Formeln<br />
Gerade<br />
Funktionen<br />
Polygon<br />
Auswahlwerkzeug<br />
Werkzeug Inhaltsart<br />
Lupe<br />
Bézierkurve<br />
Senkrechte Pipeline<br />
Graphischer Text<br />
Kurven bearbeiten<br />
waagerechte Pipeline Pipeline abschneiden<br />
Regelmäßiges Vieleck
Wie ein „Ein-Seiten-Dokument“ entsteht<br />
27 – Anmerkungen<br />
A / P Falls Sie mehrere Drucker oder einen Drucker und ein Fax-<br />
Modem verwenden, zeigt <strong>RagTime</strong> 5 immer den bedruckbaren Bereich<br />
des gerade gültigen Druckers an. Den jeweiligen Drucker wählen Sie in<br />
der Auswahl aus.<br />
A / P Die <strong>RagTime</strong> Onscreen-Dokumentation ist in mehrere elektronische<br />
Bücher aufgeteilt, die Sie jeweils über ?/Hilfe>Referenz<br />
usw. aufrufen. Die Dokumentation umfaßt so zum Beispiel:<br />
> Referenz. Umfassende Darstellung aller Fähigkeiten und Merkmale<br />
von <strong>RagTime</strong>. Sollte auch vom Anfänger parallel zu diesem Trainingshandbuchgelegentlich<br />
genutzt werden, um weitere Fähigkeiten von Rag-<br />
Time zu ermitteln oder notwendiges Handhabungswissen zu erwerben.<br />
> Formeln und Funktionen. Richtet sich an alle <strong>RagTime</strong>-Anwender,<br />
die die Rechen-, Layout-, Knopf- und Standard- Funktionen nutzen möchten.<br />
> HTML-Druck. Enthält Hinweise, wie <strong>RagTime</strong>-Dokumente im HTML-<br />
Dateiformat ausgegeben werden können. Richtet sich eher an den fortgeschrittenen<br />
Anwender.<br />
Innerhalb der genannten „elektronischen<br />
Bücher“ können Sie<br />
sowohl über die in den verschiedenen<br />
Tafeln enthaltenen<br />
Steuerungsmöglichkeiten, als<br />
auch über die farblich abgesetzten<br />
sogenannten<br />
(Hyper-)Links direkt im Text<br />
navigieren. Diese „elektronischen“<br />
Verweise erlauben es<br />
Ihnen, sofort mit einem Begriff<br />
verknüpfte zusätzliche Informationen aufzusuchen.<br />
Beachten Sie, daß auch Volltextsuche möglich ist. Weiteres zum<br />
grundsätzlichen Umgang mit der Onscreen-Hilfe enthält Ihre Macintosh-<br />
Dokumentation.<br />
A Das Werkzeug Inhaltsart ermöglicht zweierlei: Sie können mit ihm<br />
die Inhaltsart eines Rechtecks oder eines anderen Containers beliebig<br />
festlegen. Weiterhin sollten Sie es als Kontrollanzeige nutzen, wenn Sie<br />
bei einem ausgewählten Objekt unsicher über dessen Inhaltsart sind.
28<br />
Rechtecke zeichnen<br />
Rechtecke zeichnen<br />
Um eine leere Seite zu erhalten, löschen Sie<br />
zunächst das bereits vorhandene aktive Rechteck,<br />
indem Sie die Löschtaste (
Wie ein „Ein-Seiten-Dokument“ entsteht<br />
29 – Anmerkungen<br />
P Viele Werkzeuge sind in <strong>RagTime</strong> 5 eingebaut, andere können als<br />
externer Zusatz installiert sein. Es ist deshalb möglich, daß die Werkzeugleiste<br />
ein Werkzeug weniger oder auch ein paar mehr enthält als in<br />
den Abbildungen gezeigt. Das Werkzeug zum Zeichnen von regelmäßigen<br />
Vielecken ist z.B. eine externe Erweiterung. Falls Sie experimentieren<br />
möchten, können Sie es aus dem Ordner „Erweiterungen“ im <strong>RagTime</strong>-<br />
Programmordner nehmen, <strong>RagTime</strong> 5 neu starten und dann die Werkzeugleiste<br />
überprüfen.<br />
P Wenn Sie beim Aufziehen eines Rechtecks die Taste s gedrückt<br />
halten, wird ein Quadrat aufgezogen. Diese einschränkende Funktion hat<br />
die Taste s auch im Zusammenspiel mit anderen Werkzeugen und mit<br />
diesen ausgelösten Aktionen.
30<br />
Container ><br />
Zeichenobjekt auswählen und bewegen<br />
Unter einem Container verstehen wir ein Objekt, das Komponenten<br />
wie Texte, Bilder etc. enthält.<br />
Zeichenobjekt auswählen und bewegen<br />
Das soeben von Ihnen erzeugte Zeichenobjekt weist – wenn Sie<br />
nach dem ersten Loslassen der Maustaste nicht noch einmal irgendwo<br />
hingeklickt haben – acht sogenannte Griffe auf.<br />
Wenn Sie diese Punkte sehen, können Sie das Rechteck auf verschiedene<br />
Art und Weise manipulieren.<br />
Griffe<br />
3. Zunächst sollten Sie üben, ein Zeichenobjekt auszuwählen und die<br />
Auswahl wieder aufzuheben.<br />
Sind die Griffe sichtbar, so klicken Sie irgendwo auf die Seite, am<br />
besten knapp außerhalb der gepunkteten Linie, damit die Griffe verschwinden.<br />
Zum erneuten Auswählen bewegen Sie den Mauszeiger – ohne die<br />
Maustaste zu drücken – irgendwo in das Rechteck hinein. Achten Sie<br />
auch hier darauf, daß der Mauszeiger seine Form ändert. Ihr Ergebnis<br />
müßte etwa so aussehen:<br />
Verschiebe- oder Auswahl-Mauszeiger<br />
Wenn der Verschiebe-Mauszeiger – ein großes X – sichtbar wird,<br />
drücken Sie die Maustaste. Die Griffe erscheinen, d.h. Sie haben das Zeichenobjekt<br />
ausgewählt und es kann jetzt z.B. bewegt werden. Wollen Sie<br />
die Auswahl des Zeichenobjekts wieder aufheben, so klicken Sie einfach<br />
einmal irgendwo außerhalb.<br />
4. Versuchen Sie nun, exakt den Rand des Zeichenobjekts außerhalb<br />
der 8 Griffe zu treffen. Halten Sie dann die Maustaste gedrückt und verschieben<br />
Sie das Rechteck. Beobachten Sie, daß der Mauszeiger<br />
zunächst die Form einer Hand annimmt. Wir werden diese Technik des<br />
Auswählens später noch benötigen.<br />
< Wichtige<br />
Zusatzübung
Wie ein „Ein-Seiten-Dokument“ entsteht<br />
31 – Anmerkungen
32<br />
Zeichenobjekt duplizieren und löschen<br />
5. Das ausgewählte Zeichenobjekt bewegen Sie, indem Sie den Verschiebe-Mauszeiger<br />
in die beabsichtigte Richtung bewegen. Erneut<br />
ändert sich der Mauszeiger zu einem Rechteck mit Pfeil. Der mitwandernde<br />
„Geisterrahmen“ dient Ihrer Orientierung. Nachdem Sie die<br />
Maustaste losgelassen haben, erscheint wieder das Objekt.<br />
Zeichenobjekt duplizieren und löschen<br />
6. Häufig benötigt man mehrere gleiche Zeichenobjekte. Später werden<br />
Sie hierzu auch eine Übung kennen lernen. Es wäre nicht sehr rationell,<br />
jedes Objekt einzeln zu zeichnen, sondern wir werden ein einmal<br />
vorhandenes vervielfältigen (= duplizieren). Wie häufig in <strong>RagTime</strong> stehen<br />
Ihnen hierzu mehrere Methoden zur Verfügung:<br />
> Wählen Sie das Zeichenobjekt aus. Wählen Sie danach aus dem<br />
Menü Bearbeiten den Befehl Duplizieren. Ein Duplikat des Zeichenobjektes<br />
erscheint vor dem ausgewählten Rechteck. Verschieben Sie das<br />
Duplikat an den gewünschten Platz auf dem Bildschirm.<br />
> Wählen Sie das Zeichenobjekt aus und lassen Sie die Maustaste<br />
gedrückt. Drücken Sie o und halten Sie die Taste ebenfalls fest. Bewegen<br />
Sie den Mauszeiger und verschieben Sie das „Geisterobjekt“ an die<br />
gewünschte Stelle. Nach Loslassen der Maustaste wird das Duplikat<br />
sichtbar.<br />
7. Entsprechen die Ergebnisse einmal nicht Ihren Wünschen, so läßt<br />
sich das leicht durch Löschen einzelner oder aller Zeichenobjekte beheben.<br />
Wählen Sie hierzu das gewünschte Objekt aus und drücken Sie<br />
danach die Löschtaste (
Wie ein „Ein-Seiten-Dokument“ entsteht<br />
33 – Anmerkungen<br />
A / P Wenn Sie beim Verschieben von Objekten die Umschalttaste<br />
(s) gedrückt halten, können Sie die Verschiebung auf horizontale und<br />
vertikale Richtungen einschränken. Das ist sehr praktisch, weil man dann<br />
die Maus nicht so präzise führen muß.<br />
P Wenn Sie eine Vielzahl gleicher Objekte in regelmäßigem Abstand<br />
anordnen wollen, können Sie den Abstand neuerzeugter Objekte in der<br />
Tafel Extras>Grundeinstellungen>Zeichnung unter Versatz beim<br />
Duplizieren einstellen.<br />
P Wenn Sie ein Objekt duplizieren, danach verschieben und sofort wieder<br />
duplizieren, merkt sich <strong>RagTime</strong> 5 den Betrag, um den Sie das erste<br />
Duplikat verschoben haben, und verwendet diesen bei den folgenden<br />
Duplikationen von sich aus. Probieren Sie es einfach aus und beachten<br />
Sie dabei, daß diese Methode nur klappt, wenn Sie zwischendurch keine<br />
anderen Objekte auswählen.<br />
A Für viele Befehle können Sie bei der Arbeit mit <strong>RagTime</strong> 5 Tastenkürzel<br />
verwenden. Sie werden in den Menüs hinter den jeweiligen Befehlen<br />
angezeigt. Sie können also beim Duplizieren eines Objekts ebenfalls so<br />
vorgehen:<br />
Wählen Sie das Zeichenobjekt aus. Drücken Sie danach die Tastenkombination<br />
c –D (c-Taste gedrückt festhalten, dann zusätzlich Taste D<br />
drücken) und verschieben Sie das erscheinende Duplikat an den gewünschten<br />
Platz auf dem Bildschirm.<br />
A Für viele Anwender ist es eine Frage von Vorlieben, ob ausschließlich<br />
die Maus oder gelegentlich auch Tastenkürzel verwendet werden. Da<br />
aber ein Kürzel wie c S (Datei sichern) auch von vielen anderen Programmen<br />
verwendet wird, können Sie es sich vermutlich rasch merken<br />
und für das Sichern der Dokumente „zwischendurch“ einsetzen.
34<br />
Zeichenobjekte vergrößern / verkleinern<br />
Zeichenobjekte vergrößern / verkleinern<br />
Nicht immer entsprechen Zeichenobjekte so, wie Sie sie ursprünglich<br />
gezeichnet haben, Ihren Größenvorstellungen. Dann heißt es ändern.<br />
Aber auch das wird Ihnen keine Schwierigkeiten bereiten. Wollen Sie die<br />
Größe eines Objektes verändern, so gehen Sie wie folgt vor:<br />
8. Wählen Sie das Zeichenobjekt aus. Die Griffe werden sichtbar.<br />
9. Bewegen Sie den Mauszeiger nun genau auf den mittleren Griff, an<br />
dessen Seite Sie das Zeichenobjekt z.B. nach außen ziehen – also vergrößern<br />
– wollen. Wieder verwandelt sich der Mauszeiger zum Kreuz-Mauszeiger.<br />
10. Halten Sie die Maustaste nun gedrückt und ziehen Sie den Mauszeiger<br />
nach außen. Ergebnis: Nach rechts vergrößertes Zeichenobjekt<br />
(siehe Abb.).<br />
Kreuz-Mauszeiger<br />
Bewegungsrichtung<br />
Analog gehen Sie vor, wenn Sie das Zeichenobjekt nach links, oben<br />
oder unten vergrößern wollen. Ebenso einfach verkleinern Sie ein Zeichenobjekt,<br />
nur geht die Bewegungsrichtung dann jeweils nach innen.<br />
Das war das, was Sie mit den vier seitlichen Griffen erreichen können.<br />
Es bleiben noch die vier Eckgriffe. Sie ahnen es sicher schon. Wurden<br />
in den eben angesprochenen Fällen die jeweils gegenüberliegenden<br />
Seiten verlängert/verkürzt, so sind es in diesem Falle zusätzlich die<br />
jeweils anliegenden Seiten des Zeichenobjekts.<br />
Die drei Phasen sehen in diesem Fall (wieder Objekt-Vergrößerung)<br />
so aus:<br />
Kreuz-Mauszeiger<br />
Bewegungsrichtung<br />
Soweit die kurze Einführung zu den Zeichenobjekten. Später erfahren<br />
Sie mehr dazu.
Wie ein „Ein-Seiten-Dokument“ entsteht<br />
35 – Anmerkungen<br />
P Der runde Griff im Zentrum der Zeichenobjekte kann zum Rotieren<br />
der Objekte benutzt werden. Gedulden Sie sich bis zum Kapitel 5.3 oder<br />
probieren Sie es einfach einmal aus: in den Griff klicken, Mauszeiger ein<br />
Stück vom Objekt entfernen und Maus langsam auf- und abbewegen. Der<br />
Geisterrahmen gibt Ihnen Orientierung.<br />
A / P Wenn Sie beim Verschieben von Eckgriffen die Umschalttaste<br />
(s) gedrückt halten, stellt <strong>RagTime</strong> für Sie sicher, daß die Proportionen<br />
des Objekts bei der Größenänderung des Objekts erhalten bleiben.
36<br />
Zeichenobjekte als Container verwenden<br />
Es ist jetzt eine gute Gelegenheit, eine Pause zu machen. Anschließend<br />
werden wir uns mit den Inhalten beschäftigen, die ein Zeichenobjekt<br />
aufnehmen kann.<br />
Zeichenobjekte als Container verwenden<br />
Bisher benutzten Sie die Zeichenwerkzeuge nur zum Herstellen von<br />
Zeichenobjekten. Wir gehen jetzt einen Schritt weiter und bestimmen,<br />
welche Inhalte die von Ihnen gezeichneten Objekte enthalten sollen.<br />
Löschen Sie zunächst alle Zeichenobjekte, die Sie auf der Seite gezeichnet<br />
haben (Objekte auswählen, dann Löschtaste (Inhaltsart>Text.<br />
Anscheinend hat Ihre Aktion keine Folgen. Ändert sich dieser Eindruck,<br />
wenn Sie – ohne die Maustaste zu drücken – mit dem Mauszeiger<br />
zurück über das Rechteck A fahren?<br />
Richtig, der Auswahl-Mauszeiger (siehe Knopf links oben in der<br />
Werkzeugleiste) verwandelt sich in den Text-Mauszeiger.<br />
So signalisiert Ihnen <strong>RagTime</strong>, daß das Objekt, über dem sich der Mauszeiger<br />
befindet, Text aufnehmen kann.<br />
13. Text eingeben: Klicken Sie noch einmal – jetzt mit dem Text-Mauszeiger<br />
– in das Rechteck A. Sie machen es dadurch für die Eingabe von<br />
Text aufnahmebereit. Beachten Sie, daß der Mauszeiger wieder seine<br />
Form geändert hat. Der Text-Mauszeiger<br />
wurde – wie Sie es vielleicht von anderen<br />
Textverarbeitungsprogrammen kennen – zur<br />
Schreibmarke ( | ). Schreiben Sie nun los,<br />
z.B. den Satz „Dieses Rechteck enthält<br />
einen Text.“
Wie ein „Ein-Seiten-Dokument“ entsteht<br />
37 – Anmerkungen<br />
A / P Sie werden sicher bemerkt haben, daß, nachdem Sie ein<br />
Objekt mit dem Rechteckwerkzeug gezeichnet haben, automatisch das<br />
Auswahlwerkzeug wieder aktiv ist. Oft ist das sehr praktisch, wenn Sie<br />
jedoch mehrere Objekte mit demselben Werkzeug zeichnen wollen, stört<br />
es.<br />
Wenn Sie mehrere Objekte mit demselben Werkzeug zeichnen wollen,<br />
halten Sie beim Klicken für den ersten Punkt des Objekts die c-<br />
Taste gedrückt. Das zuletzt benutzte Werkzeug wird dann benutzt, ohne<br />
daß Sie es zuvor in der Werkzeugleiste zu wählen brauchen.
38<br />
Zeichenobjekte als Container verwenden<br />
Das Ergebnis sollte etwa so aussehen.<br />
Nach dieser erfolgreichen Prozedur werden<br />
Sie leicht die beiden Rechtecke B und C<br />
mit anderen Inhalten füllen können.<br />
14. Ein Bild installieren: Ziehen Sie mit dem Werkzeug Rechteck etwa<br />
neben Rechteck A ein annähernd gleichgroßes<br />
Rechteck auf. Wählen Sie anschließend<br />
im Werkzeug Inhaltsart den Typ Bild aus.<br />
Das Zeichenobjekt enthält ein zunächst leeres<br />
Bild.<br />
Und hier das Ergebnis.<br />
Wie wir in dieses Rechteck ein Bild hineinbekommen, lernen Sie im<br />
Abschnitt 4.2 kennen. Bitte noch ein wenig Geduld. Hier soll es im<br />
Wesentlichen um die Vorbereitung der Zeichenobjekte für die Aufnahme<br />
von Inhalten gehen.<br />
Achten Sie aber bitte auch hier auf den Mauszeiger, wenn Sie ihn<br />
über das Zeichenobjekt bewegen.<br />
15. Ein Rechenblatt installieren: Wenn Sie nun erneut mit dem Werkzeug<br />
Rechteck einen Rahmen aufziehen, lassen Sie den Mauszeiger mit<br />
gedrückter Maustaste ein wenig länger auf diesem Werkzeug verweilen.<br />
Aus dem nun aufgeblendeten Menü können<br />
Sie sofort die Inhaltsart festlegen, noch bevor<br />
das Zeichenobjekt erzeugt wird. Wählen Sie<br />
die Inhaltsart Rechenblatt aus und zeichnen<br />
Sie das Rechteck C. Das Zeichenobjekt enthält<br />
nun ein Rechenblatt.<br />
Hier wieder das Ergebnis.<br />
Sie sehen die typische Tabellenform des Rechenblattes in Spalten<br />
und Zeilen. In der Abbildung erscheint auch die für Rechenblätter charakteristische<br />
Form des Mauszeigers. Mehr zum Rechenblatt erfahren Sie in<br />
Kapitel 4.3.<br />
Auf eines müssen wir Sie an dieser Stelle unbedingt noch aufmerksam<br />
machen!<br />
> Klicken Sie außerhalb aller Objekte oder auf den Werkzeugkasten in<br />
der Werkzeugleiste: In der Werkzeugleiste werden die Zeichenwerkzeuge<br />
sichtbar.
Wie ein „Ein-Seiten-Dokument“ entsteht<br />
39 – Anmerkungen<br />
A / P Da das Installieren eines Textes in einem Zeichenobjekt eine<br />
sehr häufige Operation ist, bietet <strong>RagTime</strong> 5 eine Abkürzung: Wenn ein<br />
leeres Zeichenobjekt ausgewählt ist (Griffe sichtbar), können Sie einfach<br />
auf der Tastatur anfangen zu tippen. Die Inhaltsart des Objektes wird<br />
automatisch auf Text umgeschaltet, der installierte Text wird aktiviert<br />
und kann eingegeben und bearbeitet werden.
40<br />
Zeichenobjekte als Container verwenden<br />
Sie können jetzt eines der Werkzeuge wählen und zu zeichnen beginnen.<br />
> Nachdem Sie in das Textrechteck A hineingeklickt haben, schauen<br />
Sie bitte auf die Werkzeugleiste. Sie hat jetzt folgendes Aussehen angenommen:<br />
Vieles ist anders geworden. Wir werden später genauer darauf eingehen.<br />
> Klicken Sie nun in das Bildrechteck B. In der Werkzeugleiste werden<br />
die Bildwerkzeuge sichtbar.<br />
> Klicken Sie schließlich in das Rechenblattrechteck C. In der Werkzeugleiste<br />
werden die Rechenblattwerkzeuge sichtbar.<br />
Kontextgerechte Werkzeugleiste<br />
><br />
Wichtig ist bei dieser Gelegenheit darauf zu achten, daß immer,<br />
wenn Sie in Objekte mit Inhalt hineinklicken, die Werkzeugleiste sich den<br />
Gegebenheiten anpaßt. <strong>RagTime</strong> sorgt so dafür, daß Sie durch eine „kontextgerechte<br />
Werkzeugleiste“ immer automatisch die Werkzeuge zur Verfügung<br />
haben, die Sie in der jeweiligen Situation benötigen.<br />
Schauen wir noch einmal das Werkzeug Inhaltsart an. Sie finden<br />
neben den schon bekannten Text, Rechenblatt und Bild noch eine<br />
Reihe weiterer Möglichkeiten:
Wie ein „Ein-Seiten-Dokument“ entsteht<br />
41 – Anmerkungen<br />
A Weitere Informationen zu allen Werkzeugen enthält das Referenzhandbuch<br />
oder die Onscreen-Hilfe.
42<br />
Zeichenobjekte als Container verwenden<br />
> Inhaltsart Kein Inhalt:<br />
Wollen Sie Zeichenobjekte ausschließlich zum Anfertigen von Zeichnungen<br />
verwenden, ohne ihnen einen speziellen Inhalt zu geben, so belassen<br />
Sie es bei der Voreinstellung Kein Inhalt. Der Vorteil liegt im<br />
Speicherbedarf. <strong>RagTime</strong> braucht nur geometrische Umrisse zu speichern,<br />
was das Dokument deutlich kleiner macht.<br />
> Inhaltsart Zeichnung:<br />
Wenn Sie einem Zeichenobjekt den Inhalt Zeichnung zuweisen, können<br />
Sie eine Zeichnung innerhalb des Containers anfertigen. Das hat alle<br />
die Vorteile, die Container mit sich bringen. Sie können z.B. die Zeichnung<br />
kopieren, indem Sie ihren Container kopieren. Sie können die<br />
Zeichnung verschieben, indem Sie ihren Container verschieben. Sie können<br />
die Zeichnung verzerren, indem Sie ihren Container verzerren, usw.<br />
> Inhaltsart Text / Inhaltsart Rechenblatt / Inhaltsart Bild: Diese<br />
Inhaltsarten haben wir uns weiter oben schon angeschaut.<br />
> Inhaltsart Infographik:<br />
Infographik ist für uns der Sammelbegriff für die vielen Möglichkeiten<br />
von <strong>RagTime</strong>, Werte graphisch und damit informativer darzustellen.<br />
In Infographiken können Sie Zahlen mit Säulen-, Balken-, Linien-, Punktoder<br />
Netzdiagrammen – um nur einige zu nennen – oft wesentlich aussagefähiger<br />
gestalten.<br />
> Inhaltsart Knopf:<br />
Weiterhin gibt es die Inhaltsart Knopf, mit der Sie Aktionen wie<br />
Drucken, Sortieren u. Ä. in Ihrem Dokument ausführen lassen können.<br />
Knöpfe lassen sich auch als nicht-druckend definieren, so daß sie beim<br />
Ausdruck nicht stören. Auf diesen Inhaltstypen können wir hier aus Platzgründen<br />
leider nicht eingehen. Ausführliche Informationen bekommen<br />
Sie in der Onscreen-Dokumentation (?/Hilfe>Referenz).<br />
> Inhaltsart Ton/Film:<br />
Es bleiben noch die Inhaltsarten Ton und Film übrig, mit denen Sie<br />
Klänge oder Bewegtbilder in Ihre Dokumente einfügen können. Auch auf<br />
diese Inhaltstypen können wir hier nicht eingehen. Ausführliche Informationen<br />
bekommen Sie in der Onscreen-Dokumentation (?/Hilfe>Referenz).<br />
Wieder eine gute Gelegenheit zum Pause machen!
Wie ein „Ein-Seiten-Dokument“ entsteht<br />
43 – Anmerkungen<br />
Die Objekte, die Sie bisher gezeichnet haben, sind alle auf einer<br />
Seite im Layout. Sie können jedoch einem Zeichenobjekt auch die<br />
Inhaltsart>Zeichnung geben. Worin die Unterschiede dieser Arten zu<br />
zeichnen bestehen und wie Sie sie für sich ausnutzen können, wird in<br />
Übung 4 erläutert.
44<br />
Übungsziele<br />
Übung 1: „Für einen Geschäftsbrief braucht's nicht viel“<br />
4.2 Übung 1: „Für einen Geschäftsbrief braucht's nicht viel“<br />
In dieser Übung werden Sie lernen, ein EIN-SEITEN-DOKUMENT in<br />
Form eines Geschäftsbriefes (siehe Vorlage) mit einfachen Grundtechniken<br />
zu entwerfen und auszudrucken. Dabei wird in diesem Beispiel<br />
jeder einzelne Schritt sehr genau beschrieben. In den folgenden Übungen<br />
den wir dann auf die hier gelernten Befehle und Techniken zurückgreifen<br />
können, um uns voll auf das Neue zu konzentrieren.<br />
Die Abbildung zeigt eine <strong>RagTime</strong>-Seite, die verschiedene Zeichenobjekte<br />
mit unterschiedlichen Komponenten (Inhalten) enthält. Schauen<br />
Sie sich die Abbildung bitte genau an, damit Ihnen die Aufgabenstellung<br />
deutlich wird.<br />
Der Brief besteht aus sechs Texten und einem Bild. Die Umrahmungen<br />
der Container erscheinen nicht im Ausdruck. Sie können sie auch am<br />
Bildschirm unsichtbar machen, falls Sie einmal sehen wollen, wie Ihr fertiges<br />
Schreiben gedruckt wirkt. Es gibt für diesen Zweck einen Befehl<br />
unter Fenster>Zeigen>Nicht druckende Elemente. Der Befehl ist als<br />
Schalter ausgelegt (mit + = ein; ohne + = aus). Probieren Sie es einfach<br />
einmal aus.<br />
Nachdem Sie mit der Aufgabenstellung unserer Übung vertraut sind,<br />
können Sie die Objekte plazieren und dann mit Inhalten füllen.<br />
Das bedeutet:<br />
1. Sie legen auf einer DIN-A4-Seite die Struktur des Briefes fest (= Layout<br />
gestalten)<br />
2. Sie schreiben an die vorgesehenen Stellen die einzelnen Texte etc.<br />
und bringen sie in Form.<br />
<strong>RagTime</strong> starten oder ein neues Dokument beginnen<br />
Doppelklicken Sie auf das <strong>RagTime</strong>-Symbol, um das Programm zu<br />
starten. Sollte <strong>RagTime</strong> noch von der letzten Übung her in Aktion sein, so<br />
wählen Sie im Ablage-Menü Neues Dokument. Es erscheint ein Fenster<br />
mit einem Layout und dem Standard-Rechteck, während die Werkzeugleiste<br />
die Layoutwerkzeuge zeigt.
Übung 1: „Für einen Geschäftsbrief braucht's nicht viel“<br />
45 – Anmerkungen<br />
Briefkopf<br />
Text, Bild<br />
Adreßfeld<br />
Text<br />
Bezugszeichenzeilen<br />
Text<br />
Rumpf mit<br />
Brieftext<br />
Text<br />
Fuß mit<br />
Geschäftsangaben<br />
Text
46<br />
Papierformat festlegen<br />
Papierformat festlegen<br />
Vergewissern Sie sich, daß das richtige Papierformat – in unserem<br />
Fall DIN A4, Hochformat – im Ablage-Menü unter dem Befehl Papierformat<br />
eingestellt ist.<br />
Die Container für den Briefkopf<br />
1. Das Standard-Rechteck, mit dem jedes neue Layout startet, soll<br />
zunächst grob für seine Aufgabe als Briefrumpf angepaßt werden. Damit<br />
wird zugleich Platz für die in der oberen Seitenhälfte befindlichen Briefelemente<br />
geschaffen. Um die nötigen Arbeiten konfortabler tun zu können,<br />
schalten Sie zunächst den Darstellungsmaßstab über Fenster><br />
Darstellungsmaßtab>50% auf 50 % um.<br />
2. Das vorhandene Standard-Rechteck soll nun – wie in der Mustervorlage<br />
– etwa auf halbe Seitenhöhe verkürzt werden: plazieren Sie dazu<br />
den Mauszeiger auf den mittleren oberen Anfasser. Der Mauszeiger<br />
nimmt die Form eines dünnen Kreuzes an und signalisiert Ihnen damit,<br />
daß Sie den Rahmen nun mit einer Mausbewegung nach unten zusammenschieben<br />
können. Sobald das Rechteck die erforderliche Höhe aufweist,<br />
schalten Sie wieder auf die ursprüngliche Bildschirmdarstellung<br />
über Fenster>Darstellungsmaßtab>100% um. Bewegen Sie<br />
anschließend – falls erforderlich – das veränderte Rechteck soweit nach<br />
oben, daß später ausreichend Platz für den Seitenfuß mit den Geschäftsangaben<br />
bleibt.<br />
3. Klicken Sie in der Werkzeugleiste auf das Rechteckwerkzeug und<br />
erzeugen Sie gemäß der Vorlage die beiden Rechtecke für Firmenname<br />
und -Logo oben rechts im Brief.
Übung 1: „Für einen Geschäftsbrief braucht's nicht viel“<br />
47 – Anmerkungen<br />
Der Dialog ist abhängig vom Typ des an Ihrem Mac OS-Rechners<br />
angeschlossenen Druckers. Er kann deshalb von der Abbildung abweichen.<br />
Informieren Sie sich im Zweifelsfall in Ihrem Druckerhandbuch.
48<br />
Das Adreßfeld erstellen und plazieren<br />
4. Bestimmen Sie die Inhaltsart Text für das linke, die Inhaltsart Bild<br />
für das rechte der neuerzeugten Rechtecke. (Zur Erinnerung: wählen Sie<br />
ein Rechteck aus und weisen Sie ihm über Zeichnung>Inhaltsart><br />
(Art) oder über das Werkzeug Inhaltsart die gewünschte Eigenschaft<br />
zu.) Überprüfen Sie, ob Ihre Ergebnisse mit dem Beispiel unten übereinstimmen.<br />
Das Adreßfeld erstellen und plazieren<br />
5. Klicken Sie lange in der Werkzeugleiste auf das Rechteckwerkzeug<br />
und wählen Sie die Inhaltsart Text aus.<br />
6. Ziehen Sie ein Rechteck etwa in Höhe des<br />
Adreßfeldes auf. Lassen Sie das Rechteck ausgewählt.<br />
7. Rufen Sie den Informationendialog für dieses<br />
Zeichenobjekt auf, indem Sie aus der<br />
Menüleiste Zeichnung>Information wählen.<br />
Der Tafel-Dialog Zeichnungsinformation<br />
erscheint.<br />
8. Wählen Sie die Tafel Koordinaten.
Übung 1: „Für einen Geschäftsbrief braucht's nicht viel“<br />
49 – Anmerkungen<br />
A / P Informationen-Dialog<br />
Den Informationendialog können Sie auch über den entsprechenden<br />
Knopf in der Werkzeugleiste öffnen.<br />
Für die meisten Zeichenobjekte können Sie auch das Objekt doppelklicken,<br />
um den Informationendialog zu öffnen. Ausnahmen sind die Zeichenobjekte,<br />
die in Teilen bearbeitet werden können, mit anderen Worten,<br />
sie erlauben eine Unterauswahl. Dazu gehören Polygone, Bézierkurven<br />
und graphische Texte. Diese Objekte werden durch Doppelklick in<br />
ihren „Bearbeitungszustand“ versetzt. (Sie können dieses Verhalten in<br />
der Tafel Zeichnung unter Extras>Grundeinstellungen ändern.)<br />
Falls in den Zeichenobjekten schon Inhalte (Texte, Bilder etc.) installiert<br />
sind, doppelklicken Sie bitte den Rand.<br />
Wenn Sie sich unsicher über die Wirkungsweise von Eingaben sind,<br />
die Sie hier ändern wollen, wählen Sie zunächst Anwenden. <strong>RagTime</strong><br />
berücksichtigt Ihre Eingaben, Sie können jedoch – falls Ihre Eingaben<br />
nicht das Gewünschte bewirkten – den alten Wert wieder oder neue<br />
Werte eingeben. Anwenden ist ebenfalls geeignet, Änderungen in<br />
verschiedenen Tafeln des Informationendialogs vorzunehmen, ohne<br />
diesen erneut aufzurufen.<br />
P Kontext-Menüs<br />
Seit Mac OS 8 stehen sogenannte Kontext-Menüs zur Verfügung, von<br />
denen Sie auch in <strong>RagTime</strong> Gebrauch machen können. Abhängig von den<br />
ausgewählten Objekten oder der Stelle auf dem Bildschirm, wo ein<br />
Kontext-Menü aufgerufen wird, öffnet sich ein Menü mit passenden<br />
Einträgen. Rufen Sie ein Kontext-Menü auf, indem Sie bei gedrückter<br />
Control-Taste (k) mit der Maus auf dem Schirm klicken.<br />
<strong>RagTime</strong> erkennt den Kontext, in dem Sie den Mausklick vorgenommen<br />
haben, und blendet unterschiedliche Menüs auf. Zwei Elemente<br />
finden Sie (fast) überall:<br />
> Kontext-Menüs erlauben, den Informationsdialog für das ausgewählte<br />
Objekt aufzurufen.<br />
> Kontext-Menüs enthalten – wie das Bearbeiten-Menü – die Kommandos<br />
Ausschneiden, Kopieren und Einfügen. Ausnahmen betreffen die<br />
wenigen Umgebungen, wo ein solches Kommando unsinnig wäre.<br />
Kontext-Menüs zielen darauf ab, häufig benötigte Funktionen ohne<br />
lange Mausbewegungen „vor Ort“ verfügbar zu machen. Experimentieren<br />
Sie und eignen Sie sich solche Kontext-Menüs an, die für Sie hilfreich<br />
sind. Kontext-Menüs finden Sie ab Mac OS 8 ebenso im Betriebssystem<br />
selbst und in anderen Programmen.
50<br />
Die Bezugszeichenzeilen<br />
Da Sie die Absicht haben, Ihren Geschäftsbrief in einem Fensterbriefumschlag<br />
zu versenden, nehmen Sie die Einstellungen in der Tafel, wie in<br />
der Abbildung gezeigt, vor. Das Rechteck springt in der richtigen Größe an<br />
die richtige Stelle der Seite. Geht schnell und ist praktisch, oder?<br />
Die Bezugszeichenzeilen<br />
In Vordrucken, die Sie im Papierhandel beziehen können, bestehen<br />
die Bezugszeichenzeilen aus zwei Teilen. Einem vorgedruckten Teil und<br />
dem darunter liegenden Teil für Ihre eigenen Daten.<br />
Sinnvollerweise werden auch wir zwei Texte verwenden.<br />
9. Klicken Sie in der Werkzeugleiste auf das Rechteckwerkzeug mit<br />
Vorauswahl der Inhaltsart Text.<br />
10. Ziehen Sie ein Rechteck in gewünschter Größe etwa in Höhe der<br />
Bezugszeichenzeilen oberhalb des Briefrumpfes auf. Wenn Sie wollen,<br />
können Sie auch hier wieder den Dialog Zeichnungsinformation aufrufen<br />
und den Abstand vom linken Blattrand auf 2 cm einstellen (Tafel<br />
Koordinaten, Abschnitt Position). Das ist hier aber nicht unbedingt notwendig<br />
– denn Sie sind ja in Eile!<br />
11. Klicken Sie in das Rechteck und duplizieren Sie es (zum Duplizieren<br />
siehe 4.1). Plazieren Sie das Duplikat genau unter dem Original. Ein Geisterrechteck<br />
hilft Ihnen auch hier wieder.<br />
Der Brief-Rumpf<br />
12. Korrigieren Sie, falls nötig, die Höhe des Briefrumpfes.<br />
13. Plazieren Sie ihn, gegebenenfalls wieder unter Zuhilfenahme des<br />
Dialogs Zeichnungsinformation, 2 cm vom linken Blattrand.<br />
Der Fuß mit den Geschäftsangaben<br />
14. Wählen Sie das Rechteckwerkzeug mit Vorauswahl der Inhaltsart<br />
Text in der Werkzeugleiste aus.<br />
15. Ziehen Sie ein Rechteck in gewünschter Größe für den Fuß Ihres<br />
Geschäftsbriefes auf.<br />
16. Plazieren Sie den Container, gegebenenfalls mittels des Dialogs<br />
Zeichnungsinformation, wieder 2 cm vom linken Blattrand.<br />
Nachdem es gelungen ist, dem Blatt Papier mit Zeichenobjekten und<br />
deren installierten Komponenten (Texte, Bilder) in der gewünschten<br />
Weise eine Struktur zu geben, werden wir nun die Komponenten ausfüllen.<br />
Beginnen Sie mit dem Einfachsten: Setzen Sie ein Bild ein.
Übung 1: „Für einen Geschäftsbrief braucht's nicht viel“<br />
51 – Anmerkungen<br />
P Für die leichtere Positionierung von Objekten bietet <strong>RagTime</strong> 5 ein<br />
Raster, das Sie mit dem Befehl Fenster>Lineal- und Rastereinstellungen>Raster<br />
magnetisch einschalten können. Über die Erzeugung<br />
und Einstellung von Rastern erfahren Sie mehr in der Onscreen-<br />
Dokumentation (Menü ?/Hilfe>Referenz).<br />
Wenn Sie viele Objekte exakt positionieren<br />
wollen, lohnt es sich, statt der Koordinatentafel des<br />
Informationendialogs mit dem Befehl Fenster><br />
Paletten>Objektkoordinaten eine Palette zu öffnen.<br />
Sie kann auf dem Schirm bleiben und zeigt<br />
immer die Werte der ausgewählten Objekte. So sparen<br />
Sie sich, den Informationendialog immer wieder<br />
zu öffnen und zu schließen.<br />
Zum Bearbeiten der Werte in der Palette klicken<br />
Sie mit der Maus in das entsprechende<br />
Feld. Beenden Sie die Eingaben mit R.<br />
P Die hier verwendeten Maße entsprechen der Norm DIN 5008 für<br />
Schriftverkehr. Sie können diese Angaben daher für die Gestaltung Ihres<br />
Geschäftsbriefpapiers benutzen.<br />
P Paletten lassen sich – wir kommen darauf zurück – frei auf dem Bildschirm<br />
ablegen.
52<br />
Firmen-Logo, woher nehmen?<br />
Firmen-Logo, woher nehmen?<br />
Es ist keine Frage, es geht auch ohne Logo – wenn die Zeit knapp ist.<br />
Aber Sie werden sehen, es geht ganz schnell. Sollten Sie ein für diesen<br />
Zweck geeignetetes Bild bereits haben, genießt dieses natürlich den Vorzug.<br />
Woher es stammen könnte?<br />
> Sie haben es z.B. bei einem Graphiker anfertigen lassen und auf Diskette<br />
mitgenommen; oder<br />
> Sie haben es selbst unter Einsatz eines Spezialprogramms entworfen;<br />
oder<br />
> Sie haben fertige Bilder von Ihrem Händler bezogen und geändert.<br />
Nehmen wir einmal an, das fertige Logo befände sich schon im Album.<br />
Von dort können Sie es jetzt in den Bildcontainer des Briefes übertragen.<br />
(Sie können auch auf Bilder aus dem Ordner „<strong>RagTime</strong> 5:Beispiele:<br />
Training“ zurückgreifen.)<br />
Firmen-Logo aus dem Album entnehmen<br />
17. Öffnen Sie links oben am Bildschirmrand das q-Menü, und wählen<br />
Sie Album aus. Es erscheint<br />
folgendes Fenster:<br />
18. Klicken Sie auf die<br />
Rollpfeile, bis das linke<br />
Bild erscheint.<br />
19. Wählen Sie Bearbeiten>Kopieren<br />
aus der<br />
Menüleiste und schließen<br />
Sie das Album-Fenster.<br />
20. Klicken Sie in das für Bilder vorbereitete Rechteck des Geschäftsbriefs.<br />
Das ausgewählte (noch leere) Bild wird durch die „laufenden<br />
Ameisen“ markiert.<br />
21. Wählen Sie Bearbeiten>Einsetzen aus der Menüleiste. Das Bild<br />
erscheint mit seinen ursprünglichen<br />
Proportionen im Rechteck.<br />
22. Klicken Sie in das Bild, um es<br />
auszuwählen. Um das Bild den Container<br />
komplett füllen zu lassen, wählen<br />
Sie aus der Menüleiste Bild>-<br />
Container an Bild anpassen. Das Firmen-Logo<br />
ist damit fertig.
Übung 1: „Für einen Geschäftsbrief braucht's nicht viel“<br />
53 – Anmerkungen<br />
A / P Es ist auch möglich, Bilddateien über das Menü Ablage><br />
Importieren in einen ausgewählten Bild-Container zu importieren.<br />
Um Bilder und anderes aus einem Ordner in ein <strong>RagTime</strong>-5-Dokument<br />
zu übertragen, können Sie das Objekt vom Finder aus per „Drag &<br />
Drop“ an die entsprechende Stelle in Ihrem Dokument ziehen.<br />
Das geht natürlich auch in umgekehrter Richtung und nicht nur mit<br />
dem Album, sondern auch mit vielen anderen Programmen, die „Drag &<br />
Drop“ unterstützen. Probieren Sie es einmal aus.
54<br />
Firmenschriftzug gestalten<br />
Firmenschriftzug gestalten<br />
In diesem Arbeitsschritt nehmen wir uns den ersten Text vor. Das ist<br />
der Firmenschriftzug links neben dem Logo.<br />
23. Klicken Sie in das Rechteck für den Text. Die Einfügemarke blinkt<br />
links oben.<br />
24. Schreiben Sie „Licht und Luft <strong>GmbH</strong>“ und drücken Sie r. Geben Sie<br />
als Ort „Osterholz-Dorbeck“ ein.<br />
25. Klicken Sie mit dem Mauszeiger hinter<br />
„und“, drücken Sie erneut r.<br />
26. Wählen Sie den Firmennamen durch<br />
Überstreichen mit dem Text-Mauszeiger<br />
aus.<br />
27. Wählen Sie aus der Menüleiste Format>Zeichensatz<br />
z.B. den Zeichensatz<br />
New York oder einen anderen aus.<br />
28. Wählen Sie aus der<br />
Menüleiste Format><br />
Größe z.B. 24 pt oder 36 pt.<br />
29. Wiederholen Sie die entsprechenden<br />
Schritte für<br />
„Osterholz-Dorbeck“, und<br />
variieren Sie die Zeichengröße<br />
und gegebenenfalls<br />
den Zeichensatz.<br />
30. Klicken Sie irgendwo in<br />
den Ortsnamen.<br />
31. Um den Ortsnamen an<br />
den rechten Rand zu rücken,<br />
wählen Sie aus der Menüleiste<br />
Format> Ausrichtung>Rechtsbündig.
Übung 1: „Für einen Geschäftsbrief braucht's nicht viel“<br />
55 – Anmerkungen<br />
Sie können verhindern, daß Objekte unbeabsichtigt mit der Maus<br />
verschoben werden. Das ist besonders praktisch, wenn Sie z.B. mit Ihrem<br />
PowerBook während der Bahnfahrt arbeiten.<br />
Wählen Sie die entsprechenden Objekte aus, und benutzen Sie den<br />
Befehl Extras>Schutz>Fixiert.<br />
Sie können die Koordinaten weiterhin über Informationendialoge<br />
oder durch Eingeben neuer Werte in Paletten ändern, lediglich Versuche<br />
mit der Maus werden von <strong>RagTime</strong> mit einer Fehlermeldung abgewiesen.<br />
Fixierte Objekte werden auf dem Bildschirm<br />
durch eine kleine Stecknadel am<br />
Mauszeiger markiert.<br />
Der Zeichensatz gehört zu den Schriftformaten, die Sie für jeden einzelnen<br />
Buchstaben unterschiedlich einstellen können. Wenn Sie mehrere<br />
Buchstaben beeinflussen wollen, müssen Sie sie vorher auswählen.<br />
Schriftformate bilden die „obere Abteilung“ im Formatmenü.<br />
P Wenn Sie häufig auf unterschiedliche Zeichensätze zurückgreifen<br />
wollen und noch keine entsprechenden Absatzvorlagen erzeugt haben,<br />
können Sie das Menü Format>Zeichensatz auch abreißen und als<br />
Palette auf dem Bildschirm plazieren. Lassen Sie dazu den Mauszeiger<br />
länger gedrückt auf einem Menüeintrag von Format>Zeichensatz<br />
ruhen und ziehen Sie dann den Mauszeiger langsam seitlich. Ein<br />
„Geisterrahmen“ zeigt den Ort, den das zur Palette gewordene Menü<br />
Zeichensatz einnehmen wird.
56<br />
Adreßfeld ausfüllen<br />
Adreßfeld ausfüllen<br />
32. Klicken Sie in das Adreßfeld.<br />
33. Drücken Sie mehrmals r, bis die Textmarke in Höhe der ersten<br />
Schreibzeile steht.<br />
34. Schreiben Sie die Adresse laut Vorlage.<br />
35. Unter dem Lineal ist eine graue Leiste in der Breite dieses Text-Containers<br />
sichtbar. Sie finden dort als linke und rechte Begrenzung der<br />
Textzeilen einen linken und rechten Randsteller.<br />
Um im Sichtfenster des Briefumschlages den Empfängertext besser<br />
sehen zu können, ist es günstig, wenn Sie den Text etwas nach rechts<br />
verschieben. Er klebt dann nicht so an der linken Seite des Adreßfeldes.<br />
36. Klicken Sie dazu in das Adreßfeld, und wählen Sie aus der Menüleiste<br />
Bearbeiten>Alles auswählen. Damit sorgen Sie dafür, daß beim<br />
folgenden Ausrichten alle Absätze erfaßt werden.<br />
37. Bewegen Sie jetzt den Pfeil-Mauszeiger genau auf den linken<br />
unteren Randsteller, und schieben Sie die Maus bei gedrückter Taste<br />
nach rechts. Die Geisterlinie unterstützt Sie bei dem Ausrichten des Textes.<br />
Geisterlinie<br />
38. Lassen Sie die Maustaste wieder los, und klicken Sie einmal, um die<br />
Textauswahl aufzuheben und das Ergebnis zu betrachten.
Übung 1: „Für einen Geschäftsbrief braucht's nicht viel“<br />
57 – Anmerkungen<br />
Ausrichtung ist ein Format für Absätze. Die Auswahl muß deshalb in<br />
dem Absatz sein, dessen Ausrichtung Sie einstellen wollen. Sollen mehrere<br />
Absätze gleichzeitig formatiert werden, achten Sie darauf, sie vorher<br />
durch Überstreichen mit der Maus gemeinsam auszuwählen.<br />
Absatzformate wirken immer auf den gesamten Absatz, d.h., daß<br />
nur alle Zeilen eines Absatzes z.B. rechtsbündig sein können. Wenn Sie<br />
einzelne Zeilen beeinflussen wollen, müssen Sie Ihren Text entsprechend<br />
in Absätze zerlegen.<br />
Der linke Randsteller ist zweigeteilt. Die obere Hälfte markiert den<br />
linken Rand der ersten Zeile eines Absatzes. Die untere Hälfte markiert<br />
den linken Rand der restlichen Zeilen eines Absatzes. Wenn Sie die<br />
untere Hälfte mit der Maus bewegen, wird die obere mitbewegt, die<br />
obere Hälfte können Sie unabhängig bewegen. Wenn Sie die untere<br />
unabhängig bewegen wollen, halten Sie die o-Taste gedrückt.<br />
Durch Klicken in den grauen Streifen können Sie neue Tabulatoren<br />
setzen. In der Werkzeugleiste können Sie wählen, ob neue Tabulatoren<br />
linksbündig, zentriert, rechtsbündig etc. sein sollen. Experimentieren Sie.<br />
Ränder gehören zu den Absätzen. Die Auswahl muß deshalb in dem<br />
Absatz sein, dessen Ausrichtung Sie einstellen wollen. Sollen mehrere<br />
Absätze gleichzeitig formatiert werden, achten Sie darauf, sie vorher<br />
durch Überstreichen mit der Maus gemeinsam auszuwählen.<br />
Sollen die Ränder aller Absätze eines Textes eingestellt werden, ist<br />
natürlich, wie empfohlen, der Befehl Alles auswählen bequemer als das<br />
Überstreichen mit der Maus.
58<br />
Die beiden Texte für die Bezugszeichenzeilen<br />
Die beiden Texte für die Bezugszeichenzeilen<br />
Die Bezugszeichenzeilen haben wir in unserem Beispiel in zwei<br />
Texte aufgeteilt. Der obere wird die festen Daten aufnehmen, falls Sie<br />
den Brief doch noch einmal verwenden wollen. Der untere wird mit den<br />
aktuellen Daten des Schreibens versehen.<br />
Die Textdaten werden auf ähnliche Art und Weise wie schon beim<br />
Adreßfeld eingetragen. Allerdings sind hier vier kleine Textblöcke nebeneinander<br />
unterzubringen.<br />
Dazu benötigen Sie Tabulatoren. Tabulatoren sind festgelegte Stellen,<br />
zu denen die Einfügemarke springt, wenn Sie die Tabulatortaste ( t )<br />
drücken. Tabulatoren sind besonders praktisch, wenn mehrzeilige Texte<br />
genau untereinander stehen müssen. Dieser Fall liegt hier vor.<br />
Benutzen Sie niemals die Leertaste, um Text auszurichten. Auch<br />
wenn Ihnen zunächst die Verwendung von Tabulatoren ungewohnt erscheint.<br />
Sonst erhalten Sie einen unbrauchbaren Ausdruck, und Änderungen<br />
sind schwierig. Das gilt übrigens nicht nur für <strong>RagTime</strong>, sondern<br />
allgemein für die Textverarbeitung mit Computern.<br />
< Warnung:<br />
Nie mit Leertaste Text<br />
ausrichten!<br />
Texte der Bezugszeichenzeilen an Tabulatoren ausrichten<br />
39. Klicken Sie in den oberen Text der Bezugszeichenzeilen.<br />
40. Die Textwerkzeuge erscheinen in der Werkzeugleiste, und unter<br />
dem Lineal werden die Randsteller und Tabulatoren sichtbar. Sie können<br />
verschiedene Tabulatoren an beliebigen Stellen positionieren, für diese<br />
Übung reichen aber die von <strong>RagTime</strong> gebotenen automatischen Tabulatoren<br />
aus.<br />
Randsteller<br />
Automatische Tabulatoren<br />
Randsteller<br />
41. Wählen Sie Format>Größe>9 pt. Schreiben Sie den Text jetzt<br />
Zeile für Zeile; also zunächst schreiben Sie „Datum und Zeichen“, dann<br />
drücken Sie t; schreiben Sie noch einmal „Datum und Zeichen“, drükken<br />
Sie t t; schreiben Sie „Telefon“, drücken Sie t t; schreiben Sie<br />
zum Abschluß der ersten Zeile den Ortsnamen und drücken Sie r.<br />
42. Wenn Sie versehentlich die Tabulatortaste einmal zuviel gedrückt<br />
haben, korrigieren Sie mit der Löschtaste (
Übung 1: „Für einen Geschäftsbrief braucht's nicht viel“<br />
59 – Anmerkungen<br />
A / P Wenn Sie in einem umfangreichen Dokument ein Wort durch<br />
ein anderes austauschen möchten, können Sie den Dialog Bearbeiten><br />
Suchen und Ersetzen verwenden. Um den Begriff, den Sie an Stelle des<br />
gesuchten Wortes einsetzen möchten, einzugeben, klicken Sie im Fenster<br />
Suchen und Ersetzen das Dreieck unten links und füllen Sie die Felder<br />
entsprechend aus.<br />
Beachten Sie, daß Sie über Festlegen auch nach Formaten Ihres<br />
Dokumentes suchen und im Feld In über die Reichweite der Suchoperation<br />
entscheiden können.<br />
Die Anordnung der Elemente in den Bezugszeilen läßt sich mit den<br />
Tabulatoren bequem erreichen. Für aufwendigere Tabellen mit z.B. Linien<br />
oder vielen Spalten ist meistens die Verwendung eines Rechenblattes<br />
vorteilhaft, da dort die Spaltenbreiten und andere Einstellungen leichter<br />
änderbar sind. Das Rechenblatt ist ein vorzügliches Werkzeug für den<br />
Tabellensatz, selbst wenn Sie es nicht zum Rechnen benutzen. Beispiele<br />
finden Sie in den folgenden Übungen.
60<br />
Die übrigen Texte des Briefes<br />
Die übrigen Texte des Briefes<br />
Nachdem Sie die bisherigen Aufgaben aufmerksam durchgeführt<br />
haben, können Sie Ihre Kenntnisse an den beiden letzten Texten erproben.<br />
45. Den Text des Geschäftsbriefes<br />
entnehmen Sie bitte<br />
wieder der Vorlage. Die Einrückung<br />
der Produktbeschreibung<br />
wird, wie schon<br />
in der Bezugszeichenzeile,<br />
durch Drücken der Tabulatortaste<br />
vorgenommen.<br />
Das gleiche gilt für die Produktpreise.<br />
46. Die Auszeichnung von Text, in diesem Fall der Fettdruck der beiden<br />
Produktbezeichnungen, erfolgt über das Formatmenü (Format>Stil><br />
Fett). Es gibt noch weitere Gestaltungsmöglichkeiten im Menü Format,<br />
die teilweise tiefer geschachtelt sind, beispielsweise das Menü Format>Stil>Unterschneidung<br />
und Positionen. Experimentieren Sie!<br />
47. Schreiben Sie den Brieffuß mit den Geschäftsangaben der Vorlage<br />
entsprechend.<br />
Den fertigen Brief drucken<br />
48. Wählen Sie aus der Menüleiste Ablage>Drucken.<br />
49. Es erscheint ein Dialog, in dem Sie verschiedene Einstellungen vornehmen<br />
können, um den Druckvorgang nach Ihren Wünschen zu steuern.<br />
Der Dialog ist abhängig vom Typ des an Ihrem Mac OS-Rechners angeschlossenen<br />
Druckers. Er kann deshalb von der Abbildung abweichen.<br />
Informieren Sie sich im Zweifel in Ihrem Druckerhandbuch.
Übung 1: „Für einen Geschäftsbrief braucht's nicht viel“<br />
61 – Anmerkungen<br />
Inventar<br />
Sie haben den Geschäftsbrief gestaltet, indem Sie auf eine Seite in<br />
einem Layout Rechtecke gezeichnet und in den Rechtecken verschiedene<br />
Inhalte (Bild, Texte) untergebracht haben. Diese Inhalte heißen in<br />
<strong>RagTime</strong> 5 Komponenten. Sie werden in den Zeichenobjekten angezeigt.<br />
<strong>RagTime</strong> verwaltet alle diese Komponenten für Sie im Inventar.<br />
Öffnen Sie es mit dem Befehl Fenster->Inventar öffnen, oder klicken<br />
Sie das Eichhörnchen Roderich in der Werkzeugleiste. Im Inventar erhalten<br />
Sie eine Übersicht über die in den geöffneten Dokumenten enthaltenen<br />
Bestandteile: Hilfsmittel wie Vorlagen oder Lineale und Ihre Komponenten<br />
wie Texte und Bilder.<br />
Sie können – wie auf dem Mac üblich – Teile des Inventares einoder<br />
ausklappen, um den Teil sichtbar zu machen, der Sie interessiert.<br />
Falls Sie für das Inventar mehr Platz auf dem Bildschirm benötigen,<br />
vergrößern Sie das Inventar-Fenster. Wollen Sie das Inventar wieder ausblenden,<br />
klicken Sie das Schließfeld.<br />
Die Namen der Komponenten<br />
wurden hier von <strong>RagTime</strong> vergeben.<br />
Sie können die Namen auswählen und<br />
bearbeiten, so wie Sie es von Dateinamen<br />
im Finder kennen.<br />
Wenn Sie den Namen einer Komponente<br />
im Inventar doppelklicken,<br />
wird ein Fenster geöffnet, in dem nur<br />
diese Komponente unabhängig von<br />
ihrer Position im Layout erscheint.<br />
In der Layout-Ansicht erreichen<br />
Sie dasselbe, wenn Sie bei ausgewählter<br />
Komponente das Werkzeug Komponente<br />
öffnen klicken.<br />
P Bei umfangreicheren Dokumenten empfiehlt es sich, für zueinander<br />
gehörige Komponenten solche Namen zu verwenden, die – da alphabetisch<br />
sortiert wird – für einen besseren Überblick sorgen. Wenn Sie beispielsweise<br />
die Namen für ein Layout und alle zugehörigen Komponenten<br />
mit „Kap1-Layout“, „Kap1-Bild1“ usw. gleichlautend beginnen lassen,<br />
finden Sie im Inventar anschließend alle zueinander gehörenden Teile<br />
fortlaufend aufgeführt.
62<br />
Speichern nicht vergessen<br />
Speichern nicht vergessen<br />
Die Befehle zum Speichern finden Sie<br />
in der Menüleiste unter Ablage.<br />
50. Wählen Sie Ablage>Sichern unter.<br />
51. Geben Sie bitte danach an der vorgesehenen<br />
Stelle den Dokumentnamen<br />
„Geschäftsbrief“ ein.<br />
Genaue Informationen<br />
zum Speichern von<br />
Dokumenten und zur<br />
Vergabe von Dateinamen<br />
schlagen Sie<br />
bitte in Ihrer Macintosh-Dokumentation<br />
nach.
Übung 1: „Für einen Geschäftsbrief braucht's nicht viel“<br />
63 – Anmerkungen<br />
A Ist bereits aus <strong>RagTime</strong> gedruckt worden und wollen Sie das aktuelle<br />
Dokument ohne weiteren Dialog einmal auf dem vorausgewählten<br />
Drucker ausdrucken, können Sie Ablage>Einmal drucken oder den<br />
entsprechenden Knopf in der Palette Grundbefehle klicken.<br />
A Für den Fall, daß Sie mit Kollegen, die <strong>RagTime</strong> 5.0.1 einsetzen,<br />
Dokumente austauschen, können Sie mit Ablage>Sichern unter in<br />
<strong>RagTime</strong> 5.5 auch im Dateiformat von <strong>RagTime</strong> 5.0.1 sichern. Wählen Sie<br />
dazu im Menü unter Als das Format <strong>RagTime</strong>-5-Dokument.<br />
Beachten Sie in diesem Fall jedoch, daß Eigenschaften wie Titelzeilen<br />
in Rechenblättern oder Farbvorlagen, die nur für <strong>RagTime</strong> 5.5<br />
existieren, im Dateiformat von <strong>RagTime</strong> 5.0.1 nicht erhalten werden<br />
können. Bevor Sie im Dateiformat von <strong>RagTime</strong> 5.0.1 speichern, erhalten<br />
Sie einen entsprechenden Warnhinweis.<br />
Der Schalter Dateiverdichtung beim Schließen bestimmt, ob<br />
durch Löschen entstandene Lücken beim Sichern aus der Datei entfernt<br />
werden sollen. Dokumente, in denen vielfach Dinge neu eingefügt und<br />
andere gelöscht wurden, können so Speicherplatz sparend gesichert<br />
werden.<br />
Mit den Navigation Services, die <strong>RagTime</strong> 5.5 auf mit Mac OS 8.5<br />
und höher ausgestatteten Systemen unterstützt, können Sie übrigens<br />
komfortabler im Netz und auf Ihrem eigenen Mac navigieren und können<br />
z.B. auch mehrere Dateien mit einem Befehl öffnen.
64<br />
Übung 2: „<strong>RagTime</strong> rechnet für Sie“<br />
4.3 Übung 2: „<strong>RagTime</strong> rechnet für Sie“<br />
Übungsziele<br />
In dieser Übung lernen Sie einige einfache Grundtechniken im<br />
Umgang mit dem <strong>RagTime</strong>-Rechenblatt kennen. Das Ergebnis unserer<br />
Arbeit soll folgende einfache Tabelle sein:<br />
Sie erfahren, was das Besondere einer Rechenblatt-Tabelle ist und<br />
wie sie aufgebaut ist.<br />
Sie werden Zahlen und Texte eingeben, einfache Formeln entwickeln<br />
und Möglichkeiten kennen lernen, die Tabelle nach Ihren Wünschen zu<br />
gestalten.<br />
Die Abbildung oben zeigt ein Beispiel, mit dem Sie sich an Hand von<br />
Grundrechenarten Schritt für Schritt Zugang zu diesem – wie Sie im Laufe<br />
der Zeit feststellen werden – mächtigen Werkzeug verschaffen können.<br />
Für gleiche oder regelmäßig strukturierte Zellinhalte werden Sie spezielle<br />
Erleichterungen für die Eingabe kennenlernen.<br />
Die Tabelle besteht senkrecht aus 6 Spalten mit den Titeln „1. Wert“<br />
bis „Ergebnis“. Sie besteht aus 7 Zeilen mit den Titeln „Addition“ bis<br />
„Spaltensummen“.<br />
Die linke obere und rechte untere Zelle bleiben leer.<br />
Die dunkel unterlegte Fläche enthält die Werte, die in der Zeile<br />
„Spaltensummen“ je Spalte aufaddiert werden sollen (25 + 25 + 25<br />
+ 25; usw.).<br />
In der Spalte „Ergebnis“ sehen Sie die Lösungen der zeilenweisen<br />
Berechnung (Addieren der Werte 25 + 100 + 50 + 200; Subtrahieren<br />
der Werte 25 - 100 - 50 - (-200); usw.).<br />
<strong>RagTime</strong> starten oder „Neu anfangen mit...“<br />
Doppelklicken Sie auf das <strong>RagTime</strong>-Symbol, um das Programm zu<br />
starten. Sollte <strong>RagTime</strong> noch von der letzten Übung her in Aktion sein, so<br />
wählen Sie im Ablage-Menü Neu anfangen mit und beginnen Sie mit<br />
einem neuen Layout. Es erscheint ein Fenster mit einem Layout, und die<br />
Werkzeugleiste enthält die Layoutwerkzeuge. Löschen Sie mit der<br />
Löschtaste (
Übung 2: „<strong>RagTime</strong> rechnet für Sie“<br />
65 – Anmerkungen<br />
P Falls Ihnen die Position der Werkzeugleiste am oberen Bildschirmrand<br />
nicht gefällt, können Sie sie an eine andere Stelle schieben: Klicken<br />
Sie mit der Maus in den Balken links an der Werkzeugleiste und schieben<br />
Sie sie an die gewünschte Stelle. Die Werkzeugleiste ist zur Palette<br />
geworden und kann überall abgelegt werden. Darüber hinaus können Sie<br />
ihre Größe mit Hilfe des Vergrößerungsfelds einstellen.<br />
Wenn Sie eine Palette unter der Menüleiste „andocken“ wollen, klicken<br />
Sie das Erweiterungsfeld.<br />
P Wenn <strong>RagTime</strong> eine Regelmäßigkeit der Inhalte von gemeinsam ausgewählten<br />
Rechenblattzellen erkennt, wird die erkannte Reihe fortgesetzt,<br />
wenn Sie durch Ziehen des Anfassers den Umfang der Auswahl<br />
erweitern.<br />
Beispiel: geben Sie in drei benachbarte Zellen die Werte 2, 4 und 8 ein.<br />
Wenn Sie diese drei Zellen auswählen und den Anfasser der letzten Zelle<br />
in entsprechende Richtung ziehen, werden die weiteren Zellen mit den<br />
Werten 16, 32 usw. gefüllt. Unter Rechenblatt>Reihe füllen… finden<br />
Sie noch weitere Möglichkeiten, wie sich Zellinhalte zum Füllen von Reihen<br />
manipulieren lassen.<br />
P Daß <strong>RagTime</strong> bei jedem neuen Dokument mit einem Standard-<br />
Rechteck startet, das bei „überlaufendem“ Text-Rechteck selbständig<br />
neue Seiten anfügt, läßt sich auf Wunsch ausschalten: wählen Sie dazu<br />
die Tafel Extras>Grundeinstellungen>Layout und heben Sie die<br />
Markierung für den Schalter „Beginnen mit einem Rechteck mit Text und<br />
Pipeline“ auf.
66<br />
Rechenblatt erzeugen<br />
Vergewissern Sie sich, daß das richtige Seitenformat DIN A4 im<br />
Ablage-Menü unter dem Befehl Papierformat eingestellt ist.<br />
Rechenblatt erzeugen<br />
1. Sie erzeugen ein Rechenblatt, indem Sie ein Zeichenobjekt mit<br />
Vorauswahl der Inhaltsart Rechenblatt aufziehen.<br />
2. Klicken Sie danach in die Tabelle. <strong>RagTime</strong> stellt sich sofort auf Ihre<br />
Wünsche ein, und Layoutfenster und Werkzeugleiste sehen jetzt so aus:<br />
Menü Rechenblatt<br />
Rechenblatt-Werkzeugleiste<br />
mit Eingabefeld<br />
Spaltenköpfe<br />
Zeile 1<br />
Zelle mit der<br />
Adresse E11<br />
Zeilenköpfe<br />
Spalte A Zelle an Adresse C4 mit Anfassern für Fülloperationen<br />
Einige Verabredungen zum <strong>RagTime</strong>-Rechenblatt<br />
Bevor wir beginnen, sollten wir noch einige Konventionen verabreden,<br />
die Sie mit dem oben abgebildeten Rechenblatt vergleichen sollten:<br />
> Eine Tabelle besteht senkrecht aus Spalten und waagerecht aus Zeilen.<br />
> Die Spalten werden durch Buchstaben (A - X, Y, Z, AA, AB,<br />
…), die Zeilen durch Zahlen (1 - 16000) gekennzeichnet.<br />
> Den Kreuzungspunkt einer Spalte und einer Zeile nennt man Zelle.<br />
> Jede Zelle ist eindeutig über ihre Adresse ansprechbar (z.B. C6).<br />
Ein freundlicher Hinweis „...bitte speichern Sie jetzt!“<br />
In der letzten Übung haben Sie erst am Schluß das Ergebnis Ihrer Arbeit<br />
gespeichert. Das sollten Sie von jetzt ab ändern. Warum? Wenn Sie diese
Übung 2: „<strong>RagTime</strong> rechnet für Sie“<br />
67 – Anmerkungen<br />
Die Begriffe Rechenblatt und Tabelle werden synonym verwendet.<br />
Wenn Sie in einem Rechenblatt in eine Zelle klicken, so wird sie ausgewählt,<br />
mit anderen Worten, sie ist die ausgewählte Zelle. Überstreichen<br />
Sie mit der Maus mehrere Zellen, so werden diese ausgewählt.<br />
Ausgewählte Zellen werden durch Invertierung auf dem Bildschirm<br />
markiert (Weiß wird Schwarz usw.). Formatbefehle, etwa eine andere<br />
Schrift, werden immer für alle ausgewählten Zellen wirken. Jede ausgewählte<br />
Zelle hat – ähnlich wie ausgewählte Objekte – vier Anfasser, mit<br />
deren Hilfe identische oder regelmäßig strukturierte Inhalte mit Mausklick<br />
in die Nachbarzellen kopiert werden können. Doch davon später.<br />
Fangen Sie nun z.B. an zu tippen, so kann Ihre Eingabe natürlich nur<br />
in eine Zelle übernommen werden. Diese eine Zelle ist die aktive Zelle.<br />
Die aktive Zelle wird auf dem Bildschirm durch einen bewegten Rahmen,<br />
die Ameisen, markiert. Alle Eingaben von Zellinhalten werden<br />
immer nur in die aktive Zelle übernommen.<br />
Im folgenden Beispiel sind mehrere nebeneinander liegende Zellen<br />
ausgewählt (Invertierung), die linke ist die aktive Zelle (Ameisen).
68<br />
Navigieren im Rechenblatt<br />
Frage stellen, dann ist bisher alles gutgegangen. Kein Kollege oder Familienmitglied<br />
hat unpassenderweise die Sicherung wechseln wollen oder<br />
einen Kurzschluß verursacht. Keines Ihrer Kinder hat an den Kabeln gespielt.<br />
Auch der seltene Fall, daß Ihr Mac OS-Rechner „abgestürzt“ ist,<br />
trat nicht ein.<br />
Sie ahnen aber, wovon wir reden? Richtig: Vom Verlust der Ergebnisse<br />
stundenlangen Arbeitens am Computer. Also speichern Sie bitte<br />
gleich am Anfang dieser Übung das noch leere Dokument mit Ablage><br />
Sichern unter… unter dem Namen „Übung 2“ auf Ihre Festplatte. Speichern<br />
Sie dann in angemessenen zeitlichen Abständen, indem Sie aus<br />
der Menüleiste Ablage>Dokument sichern oder das Tastenkürzel c S<br />
wählen.<br />
Denn eins wollen wir auf keinen Fall, daß Sie sich bei Ihrer Arbeit mit<br />
<strong>RagTime</strong> ärgern.<br />
< Speichern Sie<br />
regelmäßig<br />
Navigieren im Rechenblatt<br />
3. Klicken Sie mit der Maus in die Zelle A1. Die Zelle ist ausgewählt.<br />
Klicken Sie in eine andere Zelle. Die Auswahl von Zelle A1 wird aufgehoben,<br />
und die neue Zelle ist ausgewählt.<br />
Wollen Sie in manchen Situationen die Hände nicht von der Tastatur<br />
nehmen, so können Sie, solange eine Zelle ausgewählt ist, mit den Pfeiltasten<br />
deren Nachbarzellen auswählen.<br />
4. Mit r können Sie die nächsttiefere Nachbarzelle auswählen. Drükken<br />
Sie gleichzeitig die Umschalttaste ( s ), so wird die nächsthöhere<br />
Nachbarzelle ausgewählt.<br />
5. Drücken Sie t, und die Zelle rechts daneben wird ausgewählt. Wenn<br />
Sie gleichzeitig s drücken, kehrt sich auch hier die Richtung um.<br />
Text in das Rechenblatt eingeben<br />
6. Klicken Sie in die Zelle B1, um die Überschriften der Spalten B bis F<br />
einzugeben.<br />
7. Schreiben Sie „1. Wert“, und drücken Sie t.<br />
8. Schreiben Sie „2. Wert“ usw. bis „Ergebnis“. Drücken Sie nach jeder<br />
Eingabe t, um die nächste Zelle auszuwählen.<br />
9. Klicken Sie in die Zelle A2, um die Beschriftung der Zeilen 2 – 7
Übung 2: „<strong>RagTime</strong> rechnet für Sie“<br />
69 – Anmerkungen<br />
Die Tasten zum Navigieren in Rechenblättern (Pfeile, Tabulator<br />
usw.) haben unterschiedliche Wirkung je nachdem, ob eine oder mehrere<br />
Zellen (ein Zellbereich) ausgewählt sind. Bei ausgewähltem Bereich ist<br />
die Navigation bei Gebrauch von t und r auf diesen Bereich beschränkt.<br />
Mit den Pfeiltasten verlassen Sie jedoch die Selektion und<br />
heben diese zugleich auf.<br />
Während Sie den Inhalt einer Zelle bearbeiten, also z.B. Text eingeben,<br />
wirken die Pfeiltasten nur innerhalb der Zelle und können benutzt<br />
werden, um die Einfügemarke zu verschieben. Zum Auswählen anderer<br />
Zellen stehen t , r und natürlich die Maus zur Verfügung. Dabei wird<br />
die Bearbeitung der aktiven Zelle beendet.<br />
Wollen Sie die Eingabe abschließen, ohne eine andere Zelle auszuwählen,<br />
können Sie R benutzen. Soll die Bearbeitung abgeschlossen<br />
werden, ohne die Änderungen zu übernehmen, benutzen Sie Escape (e).
70<br />
Wertearten in Zellen<br />
einzugeben. Drücken Sie nach jeder Eingabe r.<br />
10. Verfahren Sie genauso, um die Werte einzugeben.<br />
11. Das Ergebnis sollte so aussehen:<br />
Wenn Sie die Tabelle betrachten, so fallen drei Dinge auf:<br />
> In der ersten Spalte (Spalte A –Sie erinnern sich) scheint das Wort<br />
„Multiplikation“ abgeschnitten und „Spaltensummen“ ragt in die<br />
nächste Spalte (Spalte B).<br />
> Alle Texte beginnen links in der jeweiligen Zelle (linksbündig).<br />
> Alle Werte stehen dagegen rechts in der jeweiligen Zelle (rechtsbündig).<br />
Erklärung: <strong>RagTime</strong> plaziert Text grundsätzlich links in der Zelle,<br />
Werte grundsätzlich rechts. Selbstverständlich können Sie das ändern,<br />
aber so ist zunächst die Voreinstellung.<br />
1ooo<br />
1OOO<br />
1000<br />
1000<br />
1000<br />
Wertearten in Zellen<br />
Schauen Sie sich hierzu bitte die Abbildung an. Sie enthält fünfmal<br />
die Zahl 1000. Für den Leser ja – nicht aber für den Computer!<br />
> Diese 1000 ist richtig eingegeben.<br />
> Diese 1000 wurde mit dem Kleinbuchstaben o eingegeben.<br />
> Diese 1000 wurde mit dem Großbuchstaben O eingegeben.<br />
> Diese 1000 wurde zwar richtig eingegeben, enthält aber eine hier<br />
nicht sichtbare Leerstelle am Ende. - Ein besonders tückischer<br />
Fehler!<br />
> Diese 1000 wurde zwar richtig eingegeben, enthält aber eine hier<br />
durch Einrückung sichtbare Leerstelle am Anfang. Diese Fehler<br />
treten gerade bei Anfängern hin und wieder auf.<br />
Um solche Fehleingaben zu entdecken, können Sie die verdächtige<br />
Zelle auswählen und in der Werkzeugleiste nachschauen, welche Werteart<br />
die Zelle enthält. In Frage kommen u.a.: Text, Zahl, Datum, Zeitspanne.
Übung 2: „<strong>RagTime</strong> rechnet für Sie“<br />
71 – Anmerkungen<br />
A / P Identische Inhalte lassen sich auch leicht mittels Fülloperationen<br />
im Rechenblatt kopieren. Ein Beispiel:<br />
1. Erzeugen Sie ein neues Rechenblatt. Geben Sie in A1 den Wert 25<br />
ein. Schließen Sie die Eingabe mit R ab.<br />
2. Die Zelle ist ausgewählt und hat an jeder Seite einen „Anfasser“.<br />
Ziehen Sie den unteren Anfasser um vier Felder nach unten.<br />
3. <strong>RagTime</strong> kopiert den Inhalt der ursprünglich ausgewählten Zelle in<br />
die vier Zellen.<br />
Auf diese Weise läßt sich jeder Inhalt einer Zelle, auch Formeln,<br />
kopieren. Weitere und komplexere Anwendungen, wie Sie mit Fülloperationen<br />
zügiger arbeiten können, werden Sie noch kennenlernen.<br />
Ihre Eingaben in Zellen werden von <strong>RagTime</strong> untersucht und einer<br />
Werteart zugeordnet. Dabei wird nach den folgenden Regeln verfahren:<br />
> Zahlen bestehen ausschließlich aus Ziffern (0-9), Vorzeichen (+, -),<br />
Dezimal- und Tausendertrennern (. ,) und Exponentialzeichen (e, E).<br />
> Daten (Kalenderdaten, Zeitpunkte) bestehen aus Ziffern und weiteren<br />
Zeichen, die in der Systemsoftware Ihres Rechners vorgegeben werden.<br />
Schauen Sie bitte im Kontrollfeld Datum & Uhrzeit unter dem<br />
q–Menü nach. Bei Daten, die Sie ohne das Jahrhundert eingeben,<br />
ergänzt <strong>RagTime</strong> 2000 bei Jahren bis 25 und 1900 bei Jahresangaben größer<br />
25.<br />
> Währungssymbole, für die ein Werteformat existiert.<br />
> Zeitspannen bestehen aus Ziffern und den Zeitmaßkürzeln d für<br />
Tage, h für Stunden, m für Minuten und s für Sekunden. Mindestens zwei<br />
der Kürzel müssen in der Eingabe vorkommen. Wollen Sie also z.B. 2<br />
Stunden eingeben, tippen Sie „2h 0m“ oder „0d 2h“.<br />
> Text sind alle Eingaben, auf die keine der oben angeführten Regeln<br />
zutrifft.<br />
Ein Leerzeichen am Ende eines Textes ist oft kaum sichtbar. Falls Sie<br />
vermuten, daß ein solches Zeichen zur falschen Erkennung einer Werteart<br />
geführt hat, können Sie es (und andere Sonderzeichen) mit Fenster>Zeigen>Sonderzeichen<br />
auf dem Bildschirm sichtbar machen.<br />
Achten Sie auf das Eingabefeld in der Werkzeugleiste.
72<br />
Spaltenbreite und Zeilenhöhe ändern<br />
Spaltenbreite und Zeilenhöhe ändern<br />
13. Wählen Sie eine Zelle in Spalte A aus. Bewegen Sie den Mauszeiger<br />
in den Spaltenkopf genau zwischen die Trennlinie der Spalten A und B<br />
(der Mauszeiger ändert sein Aussehen), drücken Sie die Maustaste und<br />
halten Sie sie fest.<br />
14. Achten Sie darauf, wie sich der Mauszeiger ändert und die Linie zwischen<br />
den Spalten A und B hervorgehoben (Geisterlinie) erscheint.<br />
Mauszeiger auf Begrenzungslinie<br />
„Geisterlinie”<br />
15. Bewegen Sie die Maus so weit nach rechts, daß die Geisterlinie<br />
gerade hinter dem Wort „Spaltensummen“ abschließt.<br />
16. Lassen Sie die Maustaste wieder los. Die Spaltenbreite ändert sich<br />
wie gewünscht.<br />
17. Analog lassen sich auch die Zeilenhöhen ändern.<br />
Spaltensummen errechnen<br />
Als nächstes sollen Sie die Summen der Spalten B - E bilden.<br />
Dazu werden Sie in die Zellen B7, C7, D7 und E7 nacheinander Formeln<br />
eingeben. Die Formeln, die wir behandeln werden, errechnen alle die<br />
Summe der jeweiligen Spalte; sie unterscheiden sich jedoch teilweise<br />
erheblich in Aussehen und in der Art, wie sie eingegeben werden.<br />
Sie lernen dabei verschiedene Vorgehensweisen bei der Formeleingabe<br />
kennen, die Sie später alle mehr oder weniger häufig einsetzen<br />
werden.
Übung 2: „<strong>RagTime</strong> rechnet für Sie“<br />
73 – Anmerkungen<br />
P Wenn Sie mehrere Spalten oder Zellen in mehreren Spalten auswählen<br />
und dann mit der Maus an einer der Spaltentrennlinien ziehen, können<br />
Sie die Breite mehrerer Spalten auf einmal ändern.<br />
> Beispiel 1: Markieren Sie die ersten 5 Spalten eines Rechenblattes<br />
und wählen Sie den Trenner zwischen 3. und 4. Spalte aus. Ziehen Sie<br />
den Trenner bei gedrückter Maustaste zunächst langsam nach links,<br />
dann nach rechts: Innerhalb der ausgewählten Spalten werden die Spalten<br />
links des Trenners proportional zu ihrer Ausgangsbreite schmaler<br />
oder breiter, die rechts davon werden entsprechend breiter oder schmaler,<br />
so daß die Gesamtbreite der ausgewählten Spalten erhalten bleibt.<br />
> Beispiel 2: Markieren Sie wieder die ersten 5 Spalten eines Rechenblattes<br />
und wählen Sie den Trenner zwischen 5. und 6. Spalte aus. Ziehen<br />
Sie am äußerst rechten Trenner, so werden alle ausgewählten Spalten<br />
im gleichen Verhältnis breiter oder schmaler, die Gesamtbreite<br />
ändert sich.<br />
> Beispiel 3: Erhöhen Sie zunächst deutlich die Breite der Spalte A, so<br />
daß sie etwa doppelt so breit wie B ist. Markieren Sie wieder die ersten 5<br />
Spalten des Rechenblattes und wählen Sie den Trenner zwischen 5. und<br />
6. Spalte aus. Halten Sie während des Ziehens die Umschalttaste (s)<br />
gedrückt. Sie sehen, wie die Änderung sich gleichmäßig auf alle ausgewählten<br />
Spalten verteilt, wobei deren Ausgangsbreiten unberücksichtigt<br />
bleiben. Die Gesamtbreite ändert sich. Experimentieren Sie!
74<br />
Erste Spaltensumme errechnen<br />
Erste Spaltensumme errechnen<br />
18. Wählen Sie Zelle B7 aus.<br />
19. Tippen Sie ein Gleichheitszeichen (=) oder klicken Sie in der Werkzeugleiste<br />
auf den Abakus.<br />
Die Formelpalette wird sichtbar. Verschieben Sie sie so, daß sie das<br />
Rechenblatt nicht verdeckt.<br />
Funktionsliste öffnen<br />
Zwischen absoluter und relativer Adressierung wechseln<br />
Formeleingabe abbrechen<br />
Formeleingabe bestätigen<br />
Formelziel (Zelle oder Text in Zelle)<br />
Formeleingabefeld<br />
Vergrößerungsfeld<br />
20. Klicken Sie in das Formeleingabefeld der Formelpalette. (Klicken Sie<br />
vor jeder Formeleingabe in dieses Feld, um die Formelbearbeitung einzuleiten.<br />
Dabei werden dann auch die Knöpfe verfügbar.)<br />
Formeln werden grundsätzlich durch Verknüpfen von Zelladressen<br />
und Konstanten mit Operatoren, z.B. Plus (+) oder Minus (-), hergestellt.<br />
21. Tippen Sie deshalb bitte folgende Formel in das Eingabefeld:<br />
„ b2+b3+b4+b5+b6 “ (Kleinschreibung erlaubt!); sollten Sie sich vertippen,<br />
so haben Sie hier ähnliche Korrekturmöglichkeiten wie in der<br />
Textverarbeitung.<br />
22. Wenn Sie mit der Eingabe fertig sind, drücken Sie R oder bestätigen<br />
Sie die Eingabe durch Klicken des + in der Formelpalette (kurz gesagt:<br />
„Haken Sie ab“). Ist Ihnen einmal die gesamte Formel mißlungen, brechen<br />
Sie die Eingabe ab, bevor Sie abgehakt haben.<br />
23. Damit ist die erste Formel fertig. Das Ergebnis erscheint in Zelle B7.<br />
Zugegeben – das war etwas mühsam, aber gleich wird es angenehmer.
Übung 2: „<strong>RagTime</strong> rechnet für Sie“<br />
75 – Anmerkungen<br />
A Sollte sich das Formel-Eingabefenster als zu klein erweisen, können<br />
Sie es mit Hilfe des Vergrößerungsfeldes größer ziehen.<br />
Beim Eingeben von Zelladressen oder Funktionen in Formeln ignoriert<br />
<strong>RagTime</strong> die Groß- und Kleinschreibung. Für die Anzeige wird Ihre<br />
Eingabe umgewandelt.<br />
Dieses gilt nicht für Texte, die Sie in Formeln verwenden. Sie werden<br />
zwischen einfachen oder doppelten Anführungszeichen ( 'Text' ) eingegeben<br />
und von <strong>RagTime</strong> nicht geändert.
76<br />
Zweite Spaltensumme errechnen<br />
Zweite Spaltensumme errechnen<br />
24. Wählen Sie Zelle C7 aus, um die nächste Formel einzugeben.<br />
25. Die Formelpalette ist noch sichtbar? Sonst den Abakus klicken.<br />
Danach beginnen Sie die Formeleingabe durch Klick in das Eingabefeld<br />
der Palette. Der Mauszeiger nimmt die Form des Rechenblatt-Mauszeigers<br />
mit angehängtem Funktionensymbolen an und signalisiert Ihnen<br />
damit, daß die ausgewählten Rechenblattzellen für die gewünschte<br />
Formel aufgezeichnet werden.<br />
26. Klicken Sie jetzt in Zelle C2. Klicken Sie nun noch nacheinander in<br />
die Zellen C3, C4, C5 und C6.<br />
27. Wenn Sie jetzt – oder während des Klickens in die Zellen – die Formelpalette<br />
beobachten, so bemerken Sie, daß <strong>RagTime</strong> beides, die Zelladressen<br />
und die Plus-Zeichen, eingesetzt hat. Leider geht das so nur bei<br />
Additionen.<br />
28. Sie brauchen nur noch die Formel „abzuhaken“, und das Ergebnis<br />
erscheint in C7.<br />
Zelladressen durch Klicken in die Formel zu übernehmen ist eine<br />
Technik, die Sie in Zukunft beibehalten sollten. Sie ist nicht nur bequemer<br />
als das Eintippen der Zelladressen, sondern auch wesentlich weniger<br />
fehleranfällig. Dennoch benötigen Sie auch die „Eintipp-Technik“. Zumindest<br />
dann, wenn Formeln geändert werden müssen.<br />
Dritte Spaltensumme errechnen<br />
29. Wählen Sie Zelle D7 aus, um dort die Formel für die Summe der<br />
Spalte D (3. Wert) einzugeben.<br />
30. Da Summen wohl am häufigsten in Tabellen berechnet werden müssen,<br />
bietet das <strong>RagTime</strong>-Rechenblatt dem Benutzer eine spezielle Funktion<br />
zur Summenbildung. Sie lautet Summe(Liste). Liste steht hier<br />
für die Zahlen, die summiert werden sollen.<br />
31. Die Formelpalette ist noch sichtbar? Sonst wieder Abakus klicken.<br />
32. Klicken Sie in das Eingabefeld der Formelpalette, und geben Sie die<br />
folgende Funktion ein:<br />
33. Klicken Sie in die Zelle D2, und halten Sie die Maustaste fest.<br />
34. Bewegen Sie jetzt den Mauszeiger abwärts, und überstreichen Sie<br />
die Zellen bis D5. Den überstrichenen Bereich (in Formelschreibweise<br />
D2:D5) kennzeichnet <strong>RagTime</strong> durch eine Umrandung.
Übung 2: „<strong>RagTime</strong> rechnet für Sie“<br />
77 – Anmerkungen<br />
> Bereiche sind mehrere unmittelbar benachbarte Zellen, die zusammen<br />
ausgewählt sind oder in Formeln eingesetzt werden (Beispiel: die<br />
Zellen A1 bis F2, in Formelschreibweise A1:F2, oder die vollständige<br />
Spalte B, in Formelschreibweise B:B).<br />
> Listen sind viele einzelne Werte oder Zellen, die nicht benachbart<br />
sein müssen (aber dürfen). Bereiche dürfen als Elemente in Listen<br />
benutzt werden. Folgende Formeleingabe ist damit zulässig: Summe<br />
(A1:A5;B3:B5;C3)
78<br />
Letzte Spaltensumme errechnen<br />
Der überstrichene Bereich wird für Sie in die Formel eingetragen, die<br />
nun so aussehen sollte:<br />
35. Schließen Sie die Summenfunktion mit einer Klammer.<br />
36. Abschließend drücken Sie wieder R (oder: Klicken Sie +). Das Ergebnis<br />
erscheint in der Zelle D7.<br />
Letzte Spaltensumme errechnen<br />
37. Sie kennen das Ritual schon. Wählen Sie Zelle E7 aus.<br />
38. Da beim Tabellenrechnen nicht nur Summen gebildet werden müssen,<br />
sondern grundsätzlich jede mathematische Berechnung denkbar ist,<br />
beherrscht <strong>RagTime</strong> eine Fülle von Funktionen aus verschiedenen<br />
Anwendungsgebieten.<br />
Praktischerweise müssen Sie diese Funktionen nicht alle im Kopf<br />
behalten, sondern können sie aus einer Liste abrufen und von <strong>RagTime</strong><br />
in Ihre Formeln einsetzen lassen.<br />
Klicken Sie dazu in der Werkzeugleiste oder der Formelpalette auf<br />
Funktionen.<br />
39. Es erscheint der Dialog Funktionen auf dem Bildschirm.
Übung 2: „<strong>RagTime</strong> rechnet für Sie“<br />
79 – Anmerkungen<br />
A Eine weitere Alternative, rasch die Summe einer Spalte oder Zeile zu<br />
bilden, bietet der Knopf Summenformel eingeben: klicken Sie in die<br />
Zelle unterhalb oder neben der Zahlenkolonne, die die Summe aufnehmen<br />
soll, klicken Sie anschließend Summenformel eingeben in der<br />
Werkzeugleiste: <strong>RagTime</strong> bildet von den darüberliegenden Zahlen die<br />
Summe.<br />
Verwenden Sie diese Form der Summenformelbildung nur dann,<br />
wenn der Bezug zu den Zellen, von denen die Summe gebildet werden<br />
soll, eindeutig ist. Sollte jedoch das Resultat anders ausfallen als angenommen,<br />
läßt sich in der Formel-Palette jederzeit überprüfen, welche<br />
Zellen ausgewertet wurden.
80<br />
Letzte Spaltensumme errechnen<br />
Der Funktionendialog zeigt alphabetisch geordnet die Funktionen,<br />
die <strong>RagTime</strong> Ihnen zur Verfügung stellt. Unter Erläuterung erhalten Sie<br />
einige Informationen zum Zweck der Funktion und zu ihren Argumenten.<br />
Alle Funktionen in <strong>RagTime</strong> haben eine gleichartige Struktur:<br />
Name der Funktion(Argumente, das sind Angaben, die die Funktionen<br />
zur Ausführung benötigt).<br />
Die Ihnen schon bekannte Summenfunktion ist ebenfalls nach diesem<br />
Schema aufgebaut:<br />
> Summe(Liste);<br />
> Name der Funktion: Summe<br />
> Argumente der Funktion: (Liste von Werten) < in Klammern<br />
gesetzt. Mehrere Argumente werden gegebenenfalls wie abgebildet<br />
durch Semikolon getrennt.<br />
40. Klicken Sie den Rollpfeil abwärts, bis die Funktion Summe erscheint.<br />
41. Wählen Sie die Funktion Summe aus, indem Sie auf das Wort in der<br />
Liste klicken.
Übung 2: „<strong>RagTime</strong> rechnet für Sie“<br />
81 – Anmerkungen<br />
Größeneinstellung<br />
Die Funktionen können in der Liste nicht nur alphabetisch angezeigt<br />
werden, sondern auch nach anderen Kriterien, die Sie in einem Einblendmenü<br />
wählen können.<br />
Die einzelnen Kategorien können Sie durch Klicken der Dreiecke vor<br />
den Titeln auf- und zuklappen.<br />
Sollte es Probleme bereiten, die Funktionsnamen vollständig angezeigt<br />
zu erhalten, ziehen Sie das Fenster größer.<br />
Wenn Sie in der Funktionsliste eine Funktion ansehen wollen, deren<br />
Namen Sie schon kennen, brauchen Sie nicht den Rollbalken zu verwenden.<br />
Tippen Sie einfach die Anfangsbuchstaben des Namens, und die<br />
Liste wird an den ersten Eintrag der Liste mit entsprechendem Buchstaben<br />
gerollt.
82<br />
Zeilensummen errechnen<br />
42. Klicken Sie Einsetzen.<br />
43. Die Formelpalette erscheint mit der Summenfunktion. Die Einfügemarke<br />
blinkt zwischen den Klammern und fordert Sie zur Eingabe der<br />
Argumente auf.<br />
44. Klicken Sie in die Zelle E2, und halten Sie die Maustaste fest.<br />
45. Bewegen Sie jetzt den Mauszeiger abwärts, und überstreichen Sie<br />
die Zellen bis E5. Den überstrichenen Bereich (in Formelschreibweise<br />
E2:E5) kennzeichnet <strong>RagTime</strong> durch eine Umrandung.<br />
46. Drücken Sie R, oder „haken Sie ab“.<br />
47. Das Ergebnis der Rechnung erscheint in der Zelle E7.<br />
Zeilensummen errechnen<br />
Nachdem Sie sich ausführlich mit Aufbau und Eingabe der Summenfunktion<br />
beschäftigt haben, wird es ohne Probleme möglich sein, die<br />
Zeile 2 aufzusummieren.<br />
Wenn Ihnen das gelungen ist, können wir mit der Berechnung in den<br />
anderen Zeilen fortfahren. Beginnen wir mit der Zeile 3.<br />
48. Um die Subtraktion durchzuführen, müssen Sie nach der Methode<br />
„Klicken auf die Zelle, Tippen des Operators (Rechenzeichens), Klicken<br />
auf die nächste Zelle, usw.“ vorgehen.<br />
49. Mit dem gleichen Verfahren kommen Sie auch bei den Zeilen 4 und<br />
5 zum gewünschten Ergebnis.<br />
Als Operatoren müssen Sie, abweichend von der Schreibweise mit<br />
Papier und Bleistift, allerdings verwenden:<br />
Multiplikation<br />
Division<br />
anstatt · (Punkt) > * (Stern)<br />
anstatt : (Doppelpunkt) > / (Schrägstrich)<br />
Erklärungbedürftig bleibt zum Abschluß des Rechenteils noch die<br />
Zeile 6 mit der Potenzrechnung. Anstatt der üblichen Schreibweise Basis<br />
und Exponent, z.B. 25 2 , müssen Sie eine der folgenden Schreibweisen für<br />
die Formel in Zelle F6 benutzen: B6**C6 oder B6^C6.
Übung 2: „<strong>RagTime</strong> rechnet für Sie“<br />
83 – Anmerkungen<br />
A / P Beachten Sie, daß der Operator ^ so einzugeben ist, daß Sie<br />
zuerst die Taste ^ (meist oben links auf Tastaturen) und anschließend<br />
ein Leerzeichen eingeben: dies hängt damit zusammen, daß die Taste<br />
normalerweise als Vorschalttaste für spezielle Zeichen aus dem französischen<br />
Zeichensatz verwendet wird.
84<br />
Formatieren der Tabelle<br />
Formatieren der Tabelle<br />
Zum Schluß der Übung 2 bleibt Ihnen noch die Aufgabe, die Tabelle<br />
in eine etwas ansprechendere Form zu bringen. Man spricht vom „Formatieren“<br />
der Tabelle. Dahinter verbergen sich eine Fülle von Möglichkeiten.<br />
Sie finden die wichtigsten in der Menüleiste unter Format.<br />
In welchem Maße Sie sich dieser Möglichkeiten bedienen, ist auch<br />
eine Entscheidung des persönlichen Geschmacks und hängt davon ab,<br />
wie perfekt Ihr Ergebnis sein soll. Denn es gibt eigentlich immer noch<br />
etwas zu verbessern und zu verschönern. Hier drei Beispiele. Weitere finden<br />
Sie in späteren Übungen.<br />
Als erste Formatierung sollen die Überschriften in der Zeile 1 rechtsbündig<br />
ausgerichtet werden, damit Texte und Zahlen besser harmonieren.<br />
Dann sollen Sie Überschriften und Rechenergebnisse Fett setzen.<br />
Schließlich sollen noch einige Zellen grau gefüllt (unterlegt) werden.<br />
50. Klicken Sie in Zelle B1 (1. Wert), und bewegen Sie den Mauszeiger<br />
waagerecht bis zur Zelle F1. Die fünf Zellen mit den Überschriften sind<br />
jetzt ausgewählt.<br />
51. Wählen Sie aus der Menüzeile Format>Ausrichtung>Rechtsbündig.<br />
Ergebnis: Die Zelleninhalte (Überschriften) rücken nach rechts.<br />
52. Um Überschriften und Rechenergebnisse fett zu setzen, wählen Sie<br />
– nach dem Auswählen der entsprechenden Zellen – aus der Menüzeile<br />
Format>Stil>Fett.<br />
53. Um abschließend – wie in der<br />
Vorlage am Anfang dieses Kapitels<br />
gezeigt – die Werte innerhalb der<br />
Tabelle (Zellen B2 bis E6, also den<br />
Bereich B2:E6 auswählen) grau zu<br />
unterlegen, wählen Sie ein drittes<br />
Mal einen Befehl aus der Menüzeile.<br />
Diesmal brauchen Sie Format><br />
Farbe>(Grau).
Übung 2: „<strong>RagTime</strong> rechnet für Sie“<br />
85 – Anmerkungen<br />
Viele der Untermenüs in <strong>RagTime</strong> 5 kann man abreißen und als<br />
Palette auf dem Bildschirm plazieren. Dies ist besonders praktisch, wenn<br />
man bestimmte Befehle oftmals hintereinander ausführt oder Einstellungen,<br />
etwa den Zeichensatz, für ausgewählte Objekte überprüfen will,<br />
ohne jedes Mal ein Menü aufzuklappen und nach den Häkchen zu<br />
suchen. Zum Abreißen fahren Sie einfach mit der Maus aus dem Menü<br />
heraus, bis ein Geisterrahmen erscheint, der die Palette kennzeichnet.<br />
Hier sehen Sie das abgerissene Farbmenü als Palette. Die Palette<br />
zeigt wahlweise – zum Umstellen wählen Sie entsprechend im äußerst<br />
linken Menü – Benannte Farben oder RGB-Standardfarben. Benannte<br />
Farben enthält u.a. die Grundfarben Zyan, Magenta,<br />
Gelb und Schwarz, die in der Druckindustrie<br />
einen Standard bilden und mit dem englischen<br />
Kürzel CMYK bezeichnet werden, und gegebenenfalls<br />
weitere Farben, die Sie unter Fenster><br />
Hilfsmittel>Farben selbst definiert haben. Um<br />
einem ausgewählten Objekt eine Benannte Farbe<br />
zuzuweisen, wählen Sie einen Eintrag aus diesem Menü aus.<br />
RGB-Standardfarben enthält eine Palette gebräuchlicher Farben,<br />
die für die meisten Gestaltungsaufgaben bereits<br />
ausreicht. Eine Farbe wird durch Klick auf die<br />
Palette ausgewählt und dann durch einen Rahmen<br />
hervorgehoben. Diese Farbe wird ebenso in dem<br />
Kästchen oben links angezeigt. Doppelklicken Sie<br />
dieses, wird ein Farbmischer des Betriebssystems<br />
gestartet, mit dessen Hilfe Sie weitere Farben<br />
anmischen können. Um einem Objekt eine Farbe<br />
zu geben, ziehen Sie die gewünschte Farbe aus der Farbpalette und<br />
legen sie auf diesem ab („Drag and Drop“).<br />
Unabhängig davon, ob Benannte Farben oder RGB-Standardfarben<br />
zu sehen sind, können Sie mit den drei weiteren Menüs zusätzliche<br />
Eigenschaften für Ihr ausgewähltes Objekt bestimmen.<br />
Zweites Menü (von links) : hier legen Sie fest, welche Farbe angezeigt<br />
und eingestellt werden soll, z.B. Füllung oder Rand eines Zeichenobjekts.<br />
Drittes Menü: wählen Sie für zweifarbige Objekte z.B. Muster zwischen<br />
Vorder- oder Hintergrundfarbe aus.<br />
Viertes Menü: hier legen Sie die Dichte für eine Farbe fest. Bei festgelegtem<br />
Farbton können Sie durch einen Prozentwert für die Dichte<br />
dafür sorgen, daß diese Farbe weniger „kräftig“ wirkt.
86<br />
Übungsziele<br />
Übung 3: Erfolge im Außendienst<br />
4.4 Übung 3: Erfolge im Außendienst<br />
In der Übung 3 lernen Sie ein der Praxis angenähertes Beispiel kennen,<br />
das Ihnen weitere Rechenblatt-Techniken vermitteln soll.<br />
Sie werden …<br />
> weitere Funktionen kennen lernen;<br />
> Zeit sparen durch Kopieren von Formeln;<br />
> Ihre Kenntnisse im Formatieren erweitern;<br />
> Zeilen im Rechenblatt einfügen und löschen;<br />
> Änderungen am Zahlenmaterial vornehmen und die Wirkung<br />
kennenlernen;<br />
> das Zahlenmaterial durch Infographiken aussagefähiger gestalten.<br />
Das Ergebnis wird das folgende „Rechenblatt-Modell“ sein. Es enthält<br />
die monatlichen Umsätze dreier Mitarbeiter mit einer kleinen Auswertung.<br />
<strong>RagTime</strong> starten oden „Neu anfangen mit...“<br />
Doppelklicken Sie auf das <strong>RagTime</strong>-Symbol, um das Programm zu<br />
starten. Sollte <strong>RagTime</strong> noch von der letzten Übung her in Aktion sein, so<br />
wählen Sie im Ablage-Menü Neu anfangen mit und beginnen Sie mit<br />
einem neuen Layout. Es erscheint ein Fenster mit einem Layout, und die<br />
Werkzeugleiste enthält die Layoutwerkzeuge. Löschen Sie mit der Löschtaste<br />
(
Übung 3: Erfolge im Außendienst<br />
87 – Anmerkungen
88<br />
Rechenblatt erzeugen<br />
Rechenblatt erzeugen<br />
1. Ziehen Sie ein Rechteck etwa in der Größe der Vorlage auf und<br />
geben Sie ihm die Inhaltsart Rechenblatt.<br />
2. Klicken Sie danach in die Tabelle. In der Werkzeugleiste erscheinen<br />
die Rechenblattwerkzeuge, und an den Linealen werden die Zeilen- und<br />
Spaltenköpfe gezeigt.<br />
Eintragen der Werte<br />
3. Klicken Sie in die Zelle A1.<br />
4. Tragen Sie die Werte in die Tabelle ein, wie sie die Abbildung unten<br />
zeigt. Die Monatsnamen in Spalte A lassen sich schneller durch eine Fülloperation<br />
eingeben:<br />
5. Geben Sie in A5 und A6 die Monatsnamen „Januar“ und „Februar“<br />
ein. Wählen Sie diese beiden Zellen aus, und ziehen Sie den unteren Anfasser<br />
bis in das Feld A16. <strong>RagTime</strong> erkennt, daß Datumsangaben mit<br />
dem Abstand ein Monat vorliegen und ergänzt die weiteren Monatsnamen.<br />
Verbreitern Sie gegebenenfalls die Spalten, wenn ein Wort zu<br />
lang ist.<br />
6. Speichern Sie bitte jetzt das Dokument unter dem Dateinamen<br />
„Übung 3“ auf Ihre Festplatte.<br />
< Bitte regelmäßig<br />
speichern<br />
Eingeben der Summen-Formel<br />
7. Klicken Sie in Zelle B17.<br />
8. Geben Sie die Summenformel ein. Wählen Sie dazu aus der Funktionenliste<br />
Summe aus, und überstreichen Sie die Zellen B5:B16.<br />
9. Drücken Sie R bzw. „haken Sie ab“, und das Ergebnis erscheint in<br />
Zelle B17.
Übung 3: Erfolge im Außendienst<br />
89 – Anmerkungen<br />
Wenn eine Rechenblattzelle Text enthält, der länger ist, als in der<br />
Zelle angezeigt werden kann, so wird die Anzeige normalerweise am<br />
Ende gekappt. (Nur die Anzeige, der eingegebene Text wird nicht geändert.)<br />
Sind die Nachbarzellen jedoch leer, wird ihr Platz für die Anzeige<br />
des für die eigentliche Zelle zu langen Textes mitbenutzt. Dies gilt entsprechend<br />
für Zellen mit rotiertem Inhalt.<br />
Zahlen gekappt anzuzeigen, wäre eine große Gefahr (z.B. Millionen<br />
erschienen als Tausende). Deshalb wird in Zellen, die Zahlen enthalten,<br />
die länger sind, als die Zelle Platz bietet, zunächst versucht, die Zahl in<br />
Exponentialschreibweise darzustellen und, wenn das nicht gelingt, nicht<br />
die Zahl selber gezeigt, sondern eine Reihe Doppelkreuze (###).<br />
All dies hat auf den Inhalt der Zelle keinen Einfluß, lediglich die<br />
Anzeige des Inhalts ist betroffen. Alle Referenzen auf die Zelle in Formeln<br />
ergeben die korrekten Inhalte.
90<br />
Min- / Max- / MittelW-Funktionen eingeben<br />
Min- / Max- / MittelW-Funktionen eingeben<br />
10. Klicken Sie in die Zelle B18, um die Formel für das Umsatzminimum<br />
einzugeben.<br />
11. Wählen Sie dazu aus der Funktionenliste Min aus und überstreichen<br />
Sie die Zellen B5:B16 wie gewohnt.<br />
Die Summenfunktion und die Minimumfunktion unterscheiden sich<br />
nur durch den Namen. Wie Sie in der Erläuterung im Funktionendialog<br />
nachlesen können, sucht Min(Liste) den kleinsten Wert aus einer<br />
Liste heraus und liefert ihn in die Zelle, in der die Formel steht (hier:<br />
B18).<br />
12. Ebenso gehen Sie vor, um den größten Wert der Zellen B5:B16 bzw.<br />
den Durchschnitt ermitteln zu lassen. Die Funktionen heißen Max für den<br />
größten Wert und MittelW für den Durchschnitt aller Werte der Zellen<br />
B5:B16.<br />
Die Tabelle sollte jetzt etwa folgendermaßen aussehen:
Übung 3: Erfolge im Außendienst<br />
91 – Anmerkungen<br />
A / P Passen Sie beim Überstreichen der jeweiligen Zellen auf, daß<br />
Sie nicht versehentlich zu viele Zellen einbeziehen. Sie erhielten dann ein<br />
falsches Ergebnis.<br />
Um diesen Fehler zu vermeiden, kann es hilfreich sein, die Zellen<br />
von unten nach oben zu überstreichen, also von B16:B5. Für <strong>RagTime</strong><br />
spielt die Richtung, die Sie wählen, keine Rolle.
92<br />
Formeln kopieren<br />
Formeln kopieren<br />
13. Sie könnten diesen Handlungsablauf für die<br />
beiden anderen Spalten entsprechend durchführen.<br />
Schneller geht es, wenn Sie die Formeln nach rechts<br />
kopieren. Wählen Sie hierzu die vier Rechenergebnisse (B17:B20) aus.<br />
14. Wählen Sie aus<br />
der Menüleiste Bearbeiten>Kopieren.<br />
15. Wählen Sie die Zellen C17:D20 aus.<br />
16. Wählen Sie aus der Menüleiste Bearbeiten>Einsetzen.<br />
Die Ergebnisse erscheinen in den Spalten C und D.<br />
<strong>RagTime</strong> hat nicht, wie Sie vermuten könnten, die Werte aus der<br />
Spalte B übernommen, sondern die Formeln an den neuen Ort angepaßt.<br />
Prüfen Sie das einmal nach. Klicken Sie z.B. in die Zelle D20. Öffnen Sie<br />
die Formelpalette (Klick auf Abakus) und kontrollieren Sie die Formel.
Übung 3: Erfolge im Außendienst<br />
93 – Anmerkungen<br />
A / P Auch Formeln lassen sich mit Fülloperationen kopieren.<br />
Löschen Sie dazu gegebenenfalls die Resultate in den Spalten C und D:<br />
1. Wählen Sie die vier Rechenergebnisse (B17:B20) aus.<br />
2. Fahren Sie mit der Maus auf den rechten<br />
Anfasser der Auswahl, bis ein neuer Rechenblatt-Mauszeiger<br />
mit angehängtem Plus-Zeichen<br />
erscheint.<br />
3. Ziehen Sie den Anfasser bei gedrückter Maustaste um zwei Spalten<br />
nach rechts.<br />
Die Ergebnisse erscheinen in den Spalten C und D. <strong>RagTime</strong> hat die<br />
Formeln aus der Auswahl kopiert, in die Spalten C und D eingefügt und<br />
die entsprechenden Resultate errechnet.
94<br />
Tabelle formatieren<br />
Die Formel für den Durchschnitt in Zelle D20 bezieht sich korrekt auf<br />
die darüber befindlichen Zellen D5:D16.<br />
Tabelle formatieren<br />
Als nächstes soll die Tabelle optisch aufbereitet werden. Zunächst<br />
erhalten alle Zahlen ein Format mit Tausendertrenner und zwei Dezimalstellen.<br />
Die Überschriften und die berechneten Zellen sollen fett gesetzt<br />
werden.<br />
Die Umsatzzahlen sollen durch eine hervorgehobene Linie oben von<br />
den Überschriften und unten von den Ergebnissen abgesetzt werden.<br />
Werteformat bestimmen<br />
17. Wählen Sie alle Zahlen (B5:D20) aus, indem Sie in die Zelle B5 klikken,<br />
die Maustaste festhalten und eine diagonale Bewegung mit der<br />
Maus zur Zelle D20 ausführen.
Übung 3: Erfolge im Außendienst<br />
95 – Anmerkungen<br />
Anstatt den Abakus zu klicken, können Sie die Formelpalette auch<br />
über das Menü Fenster>Paletten>Formeln öffnen. Dort finden Sie<br />
auch noch weitere Paletten, mit denen sich zu experimentieren lohnt.
96<br />
Überschriften formatieren<br />
18. Wählen Sie aus der Menüleiste Format>Werteformat><br />
1.234,50. Das Ergebnis sehen Sie hier:<br />
Überschriften formatieren<br />
19. Wählen Sie die Zellen A1:D4 aus. Wählen Sie aus der Menüleiste<br />
Format>Stil>Fett, und wiederholen Sie den Vorgang für die Zellen<br />
A17:D20.<br />
20. Wählen Sie die Zellen A3:D3 aus. Wählen Sie aus der Menüleiste<br />
Format>Ausrichtung>Rechtsbündig, und wiederholen Sie den Vorgang<br />
für die Zellen B4:D4. Das Ergebnis sieht so aus:
Übung 3: Erfolge im Außendienst<br />
97 – Anmerkungen<br />
P Werteformate können über Fenster>Hilfsmittel>Werteformate<br />
bearbeitet oder erzeugt werden.<br />
Kapitel 5 enthält ein Beispiel, wie sich für ein Rechenblatt ein eigenes<br />
Währungsformat „DEM“ gemäß ISO-Norm 4217 erzeugen läßt.<br />
Übrigens: Formate haben eine Abfolge, in der sie sich aufeinander<br />
beziehen. Diese zu kennen ist wichtig, wenn Sie selbst neue Formate<br />
erzeugen: Füllformate > Linienformate > Buchstabenformate ><br />
Schriftvorlagenformate. Schriftvorlagen können beispielsweise die<br />
vorher genannten Formate verwenden, jedoch ein Füllformat kein<br />
Buchstabenformat.<br />
P <strong>RagTime</strong> erkennt eine Anzahl von Werteformaten selbsttätig: Haben<br />
Sie nur wenige Zahlen zu tippen, ist es daher auch eine Alternative, den<br />
Zahlwert mit Einheit kombiniert einzugeben. Machen Sie die Probe auf’s<br />
Exempel:<br />
1. Erzeugen Sie ein neues Rechenblatt, und geben Sie untereinander in<br />
Zellen folgende Werte ein: „23,4_DM“, „234,10_DEM“,<br />
„87,90_EUR“, „234,10_¤“, „£100“. (Beachten Sie, daß im letzten<br />
Fall zwischen Pfundzeichen und Zahl kein Leerzeichen stehen darf. In den<br />
anderen Fällen ist jedoch ein Leerzeichen zwischen Zahl- und Einheitenangabe<br />
erforderlich.)<br />
2. <strong>RagTime</strong> wandelt alle genannten Angaben in Zahlangaben um, die<br />
mit einem Währungsformat kombiniert werden d.h. es liegt in den Zellen<br />
kein Textwert mehr vor, sondern eine Zahlangabe plus Währungsformat.<br />
Im Layout jedoch wird die Eingabe mit Währungsangaben und den für<br />
das jeweilige Währungsformat geltenden Eigenschaften (Dezimal-, Tausendertrenner<br />
usw.) dargestellt.
98<br />
Zeilen einfügen<br />
Ist Ihnen mit Zeile 17 dies passiert?<br />
Wenn ja, dann sind lediglich die Spalten B, C und D zu schmal (###-<br />
Zeichen zeigen das an). Verbreitern Sie die drei Spalten, und das Problem<br />
ist behoben.<br />
Zeilen einfügen<br />
Wie Sie in der Abbildung der Tabelle ganz am Anfang dieser Übung<br />
sehen können, sind die ersten vier Zeilen von den Umsatzzahlen durch<br />
eine grau eingefärbte Zeile abgetrennt. In gleicher Weise gilt das für die<br />
letzten vier Zeilen. Um das zu erreichen, müssen Sie zunächst jeweils<br />
eine leere Zeile einfügen.<br />
21. Klicken Sie dazu in den Zeilenkopf der Zeile 5. Die gesamte Zeile<br />
wird dadurch ausgewählt.<br />
Wählen Sie nun aus der Menüleiste Rechenblatt>Zeilen einfügen,<br />
und bestätigen Sie im Dialog Einfügen. Es wird eine Zeile über der<br />
Zeile 5 eingefügt und zur neuen Zeile 5. Der Rest der Tabelle wird nach<br />
unten geschoben. Die Formeln werden ohne Ihr Zutun der neuen Situation<br />
angepaßt.<br />
Fügen Sie im unteren Teil der Tabelle ebenso eine leere Zeile ein<br />
(die Summenzeile 18 auswählen; Rechenblatt>Zeilen einfügen).<br />
Zellen einfärben<br />
22. Wählen Sie nun die Zellen A5:D5 aus.<br />
23. Wählen Sie aus der Menüleiste nach Ihren Wünschen den Farbton,<br />
z.B. mit Format>Farbe>(Grau). Verfahren Sie ebenso mit den Zellen<br />
A18:D18.<br />
Zeilenhöhe verkleinern<br />
24. Um die Zeilenhöhe zu verändern, fahren Sie bitte mit dem Mauszeiger<br />
auf die Trennlinie zwischen Zeile 5 und 6 im Zeilenkopf. Achten Sie<br />
bitte darauf, daß der Mauszeiger sein Aussehen ändert.
Übung 3: Erfolge im Außendienst<br />
99 – Anmerkungen<br />
P Wie immer ist es vorteilhalft, wenn Sie Formatierungen für Farbe mittels<br />
Vorlagen vornehmen. Wollen Sie z.B. einen Grauton ändern, tun Sie<br />
dies nur einmal für die Vorlage und alle Vorkommen der Vorlage passen<br />
sich entsprechend an. Vor dem Erzeugen einer Farbvorlage sollten Sie sich<br />
sinnvollerweise für ein geeignetes Farbmodell entscheiden. Farbvorlagen<br />
werden in <strong>RagTime</strong> über Fenster>Hilfsmittel>Farben definiert.<br />
Anschließend sehen Sie dieses Fenster.<br />
Neue Farbvorlagen<br />
werden mittels Neu und<br />
Zuweisen einer Farbe<br />
im Menü Farbe oder<br />
Eingabe von Werten für<br />
die Farbkomponenten<br />
erzeugt. Weiter festgelegt<br />
werden die Eigenschaften<br />
Prozeß-/<br />
Schmuckfarbe, überdruckend/nicht<br />
überdruckend<br />
und eben das Farbmodell. Beachten Sie, daß im geteilten<br />
Monitorfeld für die Farbe solange zwei Farbwerte dargestellt werden, bis<br />
Sie das grüne Häkchen klicken. Durch den Klick werden die zuletzt ausgewählten<br />
Werte für die Farbvorlage gültig.<br />
Um für das nebenstehende Beispiel eine passende Farbvorlage zu<br />
erzeugen, klicken Sie auf Neu und wählen Sie im Menü Farbe einen passenden<br />
Grauton aus. Wenn Sie andere… auswählen, geht ein Farbmischer<br />
des Betriebssystems auf, der noch weitere Manipulationen<br />
erlaubt. Sobald Farbe und andere Eigenschaften festgelegt sind, klicken<br />
Sie das grüne Häkchen. Links im Farbeditor erscheint nun Ihre Farbvorlage<br />
mit einem Namen, der den Anteil der Farben im jeweiligen Farbmodell<br />
widerspiegelt. Sie können diesen technischen Namen auch durch<br />
einen sprechenden ersetzen, indem Sie den Namen wie andere Listeneinträge<br />
bearbeiten.<br />
Auf Objekte wird die Farbvorlage angewendet, indem Sie eine Farbvorlage<br />
auf ein ausgewähltes Objekt ziehen oder indem Sie für ein solches<br />
den entsprechenden Eintrag aus dem Formatmenü auswählen.<br />
Da die Farbräume der einzelnen Farbmodelle unterschiedlich groß<br />
sind, kann es sein, daß eine Farbe beim Übergang vom einen zum anderen<br />
Farbraum ihre Darstellung am Bildschirm und auf Papier ändert.<br />
Sollte <strong>RagTime</strong> eine Farbe bei Umstellung des Farbraum geringfügig<br />
anders darstellen, liegt dies in den Eigenschaften dieser Farbräume begründet<br />
und stellt keine Willkür von <strong>RagTime</strong> dar.
100<br />
Zahlendreher – was nun?<br />
25. Drücken Sie die Maustaste, und halten Sie sie fest.<br />
26. Bewegen Sie den Mauszeiger langsam nach oben. Eine Geisterlinie<br />
unterstützt Sie, die Höhe der Zeile nach Ihren Vorstellungen einzustellen.<br />
27. Lassen Sie die Maustaste los. <strong>RagTime</strong> stellt die Zeile in der gewünschten<br />
Höhe ein. Verfahren Sie ebenso mit der Zeile 18.<br />
Die Tabelle ist fertig und kann ausgedruckt werden …<br />
Zahlendreher – was nun?<br />
Da erreicht Sie ein Anruf. Es heißt, bei unserem Reisenden „Heinen“<br />
sei bei der Datenerfassung unglücklicherweise ein Zahlendreher aufgetreten.<br />
Im Monat Juni muß es nicht 26.500, sondern 25.600 heißen.<br />
Ein seltener Fall? Keineswegs! Gerade hier aber zeigt sich die Stärke<br />
eines Rechenblattes – nämlich die Möglichkeit, nachträglich zu ändern<br />
und Fehler wie diesen „aus der Welt zu schaffen“.<br />
28. Klicken Sie in die Zelle D11 und überschreiben Sie die falsche Zahl<br />
mit 25.600. Bevor Sie R drücken, schauen Sie auf die vier Ergebniszellen<br />
am Ende der Tabelle; drücken Sie jetzt R, blitzschnell korrigiert <strong>RagTime</strong><br />
alle Werte auf den neuen Stand.
Übung 3: Erfolge im Außendienst<br />
101 – Anmerkungen<br />
A / P Wenn Sie intensiv mit<br />
Rechenblättern arbeiten, können Sie die<br />
dort benötigten Befehle wie Zeilen einfügen,<br />
Sortieren usw. auch über die<br />
Palette Rechenblattbefehle abrufen.<br />
Buchstabendreher gehören zu den häufigsten Tippfehlern. <strong>RagTime</strong><br />
bietet daher einen besonderen Befehl, um sie zu korrigieren, ohne daß<br />
die Einfügemarke ihre Position ändert:<br />
Steht die Einfügemarke am Ende eines Wortes, können Sie mit<br />
Bearbeiten>Nachbarbuchstaben tauschen die beiden Zeichen links<br />
der Einfügemarke tauschen.<br />
Steht die Einfügemarke zwischen zwei Buchstaben innerhalb eines<br />
Wortes, so werden diese beiden ausgetauscht.
102<br />
Tabellenwerte graphisch darstellen<br />
Tabellenwerte graphisch darstellen<br />
Häufig sind Zahlen allein wenig aussagefähig. Diagramme (Infographiken)<br />
sollen helfen, Unterschiede herauszustellen und Trends im Zahlenmaterial<br />
aufzuzeigen.<br />
<strong>RagTime</strong> stellt Ihnen mit seiner großen Anzahl von Infographikvarianten<br />
eine Fülle von Gestaltungsmöglichkeiten bereit, so daß Sie für<br />
jeden Zweck einen passenden Diagrammtyp zur Verfügung haben.<br />
Der Ablauf, um eine Infographik zu erstellen:<br />
> Werte im Rechenblatt auswählen und kopieren;<br />
> Ein Rechteck aufziehen und die Inhaltsart Infographik zuweisen;<br />
> Die Daten in die Infographik einsetzen;<br />
> Aus der Galerie Graphiktyp aussuchen;<br />
> Infographik einrichten.<br />
Diesen Ablauf führen Sie jetzt bitte am Beispiel „Vertreterumsätze“<br />
durch.<br />
29. Wählen Sie die Zellen A22:D22 (Durchschnittsumsätze) aus.<br />
30. Wählen Sie aus der Menüleiste Bearbeiten>Kopieren.<br />
31. Zeichnen Sie ein Rechteck (z.B. unterhalb der Tabelle).<br />
32. In dem ausgewählten Rechteck installieren Sie eine Infographik mit<br />
Zeichnen>Inhaltsart>Infographik.<br />
33. Klicken Sie in die Infographik. In der Werkzeugleiste werden die<br />
Infographikwerkzeuge sichtbar.
Übung 3: Erfolge im Außendienst<br />
103 – Anmerkungen
104<br />
Tabellenwerte graphisch darstellen<br />
34. Wählen Sie aus der Menüleiste Bearbeiten>Einsetzen.<br />
35. Es erscheint die Infographikgalerie, in der Sie aus Hunderten von<br />
Infographiktypen den geeigneten aussuchen können.<br />
36. Wählen Sie in der Tafel Standarddiagramme das Balkendiagramm<br />
aus, und bestätigen Sie den Dialog durch OK.<br />
37. Der Dialog Neue Kategorienreihen<br />
erscheint. Bestätigen<br />
Sie den Dialog mit OK.<br />
38. Die folgende Infographik erscheint.
Übung 3: Erfolge im Außendienst<br />
105 – Anmerkungen<br />
Sie können die Daten aus dem Rechenblatt auch direkt in die Infographik<br />
ziehen. Bewegen Sie die Maus auf den Rand der ausgewählten<br />
Zellen, bis der Verschiebe-Mauszeiger erscheint.<br />
Drücken Sie den Mausknopf, und ziehen Sie die Zellen auf die Infographik.<br />
Der Geisterrahmen markiert die Zellen während der Bewegung.<br />
Die Infographik signalisiert durch ihr Muster, daß sie bereit ist, die gezogenen<br />
Daten aufzunehmen, und Sie können den Mausknopf loslassen.<br />
Die Beschriftung der Infographikachsen wird von <strong>RagTime</strong> dem verfügbaren<br />
Platz angepaßt. Falls Sie ein etwas kleineres Rechteck gezeichnet<br />
haben, wird die Beschriftung bei Ihnen in anderen Intervallen erscheinen.
106<br />
Tabellenwerte graphisch darstellen<br />
Diese Graphik können Sie noch weiter bearbeiten. So fehlen z.B.<br />
noch ein Titel und die Legende. Experimentieren Sie mit der Tafel Anordnung<br />
im Informationendialog (Infographik>Information>Anordnung).<br />
Auch alle anderen Einstellungen können Sie, wie in <strong>RagTime</strong> 5 üblich,<br />
im Dialog Informationen vornehmen. Wählen Sie die Elemente in<br />
der Graphik durch Klicken aus, und öffnen Sie den Dialog. In den meisten<br />
Fällen können Sie Auswählen und Öffnen durch Doppelklick zusammenfassen.<br />
Bei komplizierten Graphiken mit vielen Elementen ist es manchmal<br />
schwierig, ein bestimmtes Element mit der Maus zu treffen. Alle Elemente<br />
und ihre Teile sind deshalb zusätzlich über zwei Menüs in der<br />
Werkzeugleiste und im Informationendialog auswählbar.<br />
Versuchen Sie doch einmal, die Kategorienachse zu beschriften:<br />
rufen Sie dazu den Informationendialog mit der Tafel Kategorien auf.<br />
Klicken Sie in das Feld Kategorientitel rechts neben dem Abacus.<br />
Geben Sie dort als Liste in Formelschreibweise (also mit den Anführungszeichen<br />
und Semikolons) folgende drei Namen ein: "Gutenberg";<br />
"Wöhe"; "Heinen"<br />
Bestätigen Sie anschließend mit OK.<br />
Probieren Sie ruhig auch andere Einstellungen aus.
Übung 3: Erfolge im Außendienst<br />
107 – Anmerkungen<br />
Wenn Sie Formeln in Dialogen eingeben wollen, können Sie sie<br />
direkt eintippen. Oftmals handelt es sich bei den Formeln um Referenzen<br />
in Rechenblätter, die Sie, wie beim Arbeiten mit der Formelpalette, mit<br />
der Maus viel einfacher erzeugen können. Dazu klicken Sie in das entsprechende<br />
Eingabefeld rechts neben dem Abacus und klicken oder<br />
überstreichen dann die gewünschten Zellen im Rechenblatt. Ein Geisterrahmen<br />
markiert die Zellen. Wenn Sie den Mausknopf loslassen, wird die<br />
Referenz im Formelfeld des Dialogs eingetragen.<br />
Falls die Zellen durch den Dialog verdeckt werden, verschieben Sie<br />
die Dialogbox entsprechend.<br />
P Sie können übrigens auch einzelne Datenpunkte einer Reihe auswählen<br />
und sie vom Rest der Reihe unabhängig formatieren. Der erste<br />
Klick auf eine Reihe wählt diese komplett aus, der zweite einen einzelnen<br />
Datenpunkt. Anschließend lassen sich für diesen Datenpunkt Formatierungen<br />
aus dem Menü Format festlegen.
108<br />
Übung 4: Verpacken heißt Werben – ein Verpackungsentwurf<br />
4.5 Übung 4: Verpacken heißt Werben – ein Verpackungsentwurf<br />
Übungsziele<br />
In der Übung 4 werden Sie die Komponente „Zeichnung“ kennenlernen.<br />
Sie werden lernen …<br />
> zwischen „Zeichnen im Layout“ und „Zeichnen in einer Zeichnungskomponente“<br />
zu unterscheiden;<br />
> mit verschiedenen Werkzeugen zu zeichnen;<br />
> sich die Arbeit durch Duplizieren von Objekten zu erleichtern;<br />
> Zeichenobjekte zu gruppieren.<br />
Die fertige Zeichnung soll vor dem Beschriften etwa wie abgebildet<br />
aussehen. Zur besseren Orientierung sind die Zeichenobjekte numeriert.<br />
Gleiche Objekte haben gleiche Nummern.<br />
Die Zeichnung stellt den Grundriß einer Verpackung dar, wie sie z.B.<br />
für Antibeschlagtücher, leichte Isolierplanen, Kleinmaterial u.a. in den<br />
Regalen des Autozubehörhandels zu finden ist.<br />
Zeichnen im Layout<br />
Zeichnen im Layout und in Zeichnungskomponenten<br />
Bisher haben Sie die Zeichenwerkzeuge dazu benutzt, auf einer Layoutseite<br />
verschiedene Objekte zu zeichnen. Diese wurden dann später<br />
als Container verwendet, denen Sie jeweils bestimmte Inhaltsarten zugewiesen<br />
haben. Diese Art des Zeichnens nennen wir „Zeichnen im Layout“.<br />
Das Zeichnen im Layout dient hauptsächlich dazu, Seiten zu strukturieren<br />
und Container für Komponenten (Text, Bild, Rechenblatt u.a.) zur<br />
Verfügung zu stellen.<br />
Zeichnen in Zeichnungskomponenten<br />
Neben Komponenten, wie z.B. Rechenblättern und Texten, gibt es<br />
auch Zeichnungskomponenten, in denen Sie mit denselben Werkzeugen<br />
zeichnen können. Im Gegensatz zum Layout sind sie nicht an eine bestimmte<br />
Seitengröße gebunden. Diese Art des Zeichnens nennen wir<br />
„Zeichnen in Zeichnungskomponenten“. Das Zeichnen in Komponenten<br />
dient vornehmlich dazu, Zeichnungen z.B. für illustrative Zwecke zu<br />
erzeugen. So eine Zeichnung läßt sich im Layout (auch an mehreren Stellen)<br />
installieren und besonders bequem positionieren und skalieren.<br />
Mit Zeichnungsdokument beginnen<br />
Doppelklicken Sie auf das <strong>RagTime</strong>-Symbol, um das Programm zu<br />
starten. Wählen Sie Ablage>Neu Anfangen mit>Zeichnung. Es erscheint<br />
ein Fenster mit einer Zeichnung, und die Werkzeugleiste enthält<br />
die Zeichenwerkzeuge.<br />
Bitte speichern nicht vergessen! Der Dateiname ist „Verpackungsentwurf“.<br />
Danach erscheint dieser in der Titelleiste des Fensters.<br />
< Bitte regelmäßig<br />
speichern
Übung 4: Verpacken heißt Werben – ein Verpackungsentwurf<br />
109 – Anmerkungen<br />
Breite Höhe<br />
➀<br />
[cm]<br />
7,5<br />
[cm]<br />
6,0<br />
➁<br />
➂<br />
7,5<br />
7,5<br />
5,0<br />
12,0<br />
➃<br />
➄<br />
1,0<br />
1,0<br />
12,0<br />
12,0<br />
➅<br />
➆<br />
7,5<br />
7,5<br />
1,0<br />
1,0<br />
➇<br />
➈<br />
1,0<br />
1,0<br />
1,0<br />
1,0<br />
➉ 4,0 0,5<br />
Neu anfangen mit...<br />
Bitte beachten Sie, daß es in <strong>RagTime</strong> 5 keine unterschiedlichen<br />
Dokumenttypen für Zeichnungen, Layouts, Rechenblätter usw. gibt. Mit<br />
dem Befehl Ablage>Neu anfangen mit>… bestimmen Sie lediglich,<br />
womit es losgehen soll. Sie können jederzeit weitere Komponenten mit<br />
Fenster>Neue Komponente>… hinzufügen und mit den schon vorhandenen<br />
kombinieren, ohne ein neues Dokument zu beginnen.
110<br />
Zeichnen der Rechtecke<br />
Blattgrenze<br />
<strong>RagTime</strong> stellt Ihnen verschiedene, sehr leistungsfähige Befehle und<br />
Zeichenwerkzeuge zur Verfügung. Diese Befehle und Werkzeuge befinden<br />
sich in der Menüleiste und der Werkzeugleiste, die Sie schon beim<br />
Anfertigen von Zeichenobjekten in den vorherigen Übungen kennen gelernt<br />
haben.<br />
Die Zeichnung des Verpackungsgrundrisses werden wir in drei<br />
Schritten durchführen.<br />
> Zeichnen der Rechtecke (Werkzeug: Rechteck);<br />
> Zeichnen der Polygone (Werkzeug: Polygon);<br />
> Zeichnen der „Ausstanzungen“ (Werkzeuge: Abgerundetes Rechteck<br />
und Oval).<br />
Zeichnen der Rechtecke<br />
Rechtecke sind Nr. ➀, ➁, ➂, ➄ und ➅ des Verpackungsgrundrisses.<br />
1. Wählen Sie aus der Werkzeugleiste das Werkzeug Rechteck.<br />
2. Ziehen Sie das Rechteck Nr. ➀ auf, etwa dort, wo es die nächste<br />
Abbildung zeigt. Die acht Griffe sind sichtbar.<br />
3. Wählen Sie in der Menüleiste Fenster>Paletten>Objektkoordinaten.<br />
Die Objektkoordinaten-Palette erscheint und zeigt die Koordinaten<br />
des ausgewählten Objekts.
Übung 4: Verpacken heißt Werben – ein Verpackungsentwurf<br />
111 – Anmerkungen<br />
<strong>RagTime</strong> 5 geht davon aus, daß Objekte, die Sie auf einer Seite in<br />
einem Layout zeichnen, normalerweise als Container zum Darstellen<br />
anderer Komponenten dienen sollen. <strong>RagTime</strong> benutzt deshalb dafür die<br />
Linienvorlage Containerrand, die dafür sorgt, daß Linien nicht gedruckt<br />
werden.<br />
In einer Zeichnungskomponente werden Objekte wohl hauptsächlich<br />
als Rechtecke, Kreise usw. benutzt, und <strong>RagTime</strong> verwendet daher<br />
normalerweise die Linienvorlage Standardlinie, d.h. die Ränder der<br />
Objekte werden gedruckt.<br />
Bitte beachten Sie, daß dies lediglich Grundannahmen sind. Selbstverständlich<br />
können Sie in Layouts und Zeichnungen beliebige Linienstile<br />
verwenden. Ebenso selbstverständlich für <strong>RagTime</strong> 5 ist, daß Sie auch in<br />
Zeichnungen in den Objekten Komponenten, z.B. Texte oder Rechenblätter,<br />
installieren können, und in Texten können Sie z.B. Bilder oder<br />
Rechenblätter installieren, oder in Rechenblattzellen z.B. Zeichnungen<br />
oder Töne…<br />
Die bevorzugten Linienstile und -vorlagen können Sie in der Linientafel<br />
des Dialogs Extras>Dokumenteinstellungen für Zeichnungen<br />
und Layouts beeinflussen.<br />
A / P Um Text mit einem druckenden Rahmen zu versehen, verfahren<br />
Sie bitte wie folgt.<br />
1. Ziehen Sie ein Rechteck mit Inhaltsart Text auf und schreiben Sie<br />
einige Wörter hinein.<br />
2. Doppelklicken Sie den Containerrand und wählen Sie die Tafel<br />
Zeichnungsinformation>Linien. Wählen Sie dort unter Vorlage statt<br />
Containerrand beispielsweise Standardlinie aus und erhöhen Sie die<br />
Linienstärke auf 0,75 pt. Klicken Sie Anwenden. Ein deutlich wahrnehmbarer<br />
Textrahmen wird erzeugt.<br />
3. Rufen Sie die Tafel Objekte auf und tragen Sie unter Abstand vom<br />
Container 0,5 cm ein. Bestätigen Sie mit OK. Der Text wird um den angegebenen<br />
Betrag vom Containerrand entfernt.<br />
Auf diese Weise lassen sich Textrahmen erzeugen, wie sie beispielsweise<br />
in Zeitungen und Zeitschriften verwendet werden.<br />
Sie können die Koordinaten wie in früheren Übungen auch in der<br />
Koordinatentafel des Dialogs Zeichnung>Information bearbeiten.<br />
Dort finden Sie vor den entsprechenden Feldern übrigens die gleichen<br />
Symbole wie in der Palette, so daß Sie sich im Zweifel die Bedeutung<br />
eines Symbols anhand der Beschriftungen in der Tafel des Informationendialogs<br />
erschließen können. Paletten sind absichtlich klein gehalten,<br />
damit Sie sie während der Arbeit auf dem Bildschirm behalten können,<br />
ohne daß sie allzu sehr stören.
112<br />
Zeichnen der Rechtecke<br />
4. Stellen Sie in der Palette Breite und Höhe des Rechtecks Nr. ➀ auf<br />
7,5 cm und 6 cm.<br />
Lassen Sie die Palette offen, sie wird uns im weiteren gute Dienste<br />
leisten. Falls sie im Weg ist, schieben Sie sie beiseite.<br />
Das Rechteck Nr. ➁ könnten Sie genauso herstellen. Sie können sich<br />
die Arbeit durch Duplizieren aber wesentlich erleichtern.<br />
5. Wählen Sie Rechteck Nr. ➀ aus und benutzen Sie Bearbeiten><br />
Duplizieren. Sie erhalten – etwas versetzt – ein Duplikat des Rechtecks.<br />
Da Objekt Nr. ➁ eine geringere Höhe hat als Objekt Nr. ➀, müssen Sie<br />
die Höhe in der Palette noch auf 5 cm korrigieren.<br />
Wie Sie bemerkt haben, geht Duplizieren schneller, als neu zeichnen.<br />
Das gilt besonders dann, wenn Original und Duplikat identisch oder,<br />
wie in diesem Fall, sehr ähnlich sind.<br />
6. Verschieben Sie nun das korrigierte Rechteck auf den Platz von<br />
Rechteck Nr. ➁. Achten Sie bitte darauf, zwischen den einzelnen Rechtecken<br />
einen Zwischenraum für den Falz zu lassen. Ihre Zeichnung sollte<br />
jetzt etwa so aussehen:<br />
Falz<br />
Sie benötigen als nächstes das Rechteck Nr. ➂. In der Faltschachtel<br />
taucht das Rechteck zweimal auf. Sie werden es also einmal herstellen<br />
und dann duplizieren. Aber auch der erste Herstellvorgang kann vereinfacht<br />
werden. Vorschlag: Duplizieren Sie das Rechteck Nr. ➁ und korrigieren<br />
Sie dann lediglich die Höhe von 5 auf 12 cm.<br />
7. Wählen Sie Rechteck Nr. ➁ aus und benutzen Sie Bearbeiten><br />
Duplizieren. Sie erhalten, etwas versetzt, ein Duplikat des Rechtecks.
Übung 4: Verpacken heißt Werben – ein Verpackungsentwurf<br />
113 – Anmerkungen<br />
Im oberen Abschnitt der Koordinatenpalette (und dem entsprechenden<br />
Teil der Koordinatentafel in den Zeichnungsinformationen)<br />
sehen Sie die Position eines Objekts. Das ist normalerweise die Mitte des<br />
Objekts, die bei ausgewählten Objekten durch einen Kringel markiert<br />
wird. Ändern Sie diese Zahlen, wird das Objekt an eine andere Position<br />
verschoben ohne Änderungen an Breite und Höhe. Mit den Knöpfen können<br />
Sie für die beiden Positionswerte zwischen Links/Mitte/Rechts und<br />
Oben/Mitte/Unten umschalten.<br />
Im nächsten Abschnitt der Palette sehen Sie die Kantenkoordinaten<br />
sowie Breite und Höhe. Diese beeinflussen sich gegenseitig. Wenn Sie<br />
also z.B. einen neuen Wert für die rechte Kante eingeben, ändert sich<br />
dabei die Breite des Objekts und umgekehrt.<br />
A / P Eine Alternative, um Objekte zu duplizieren: Drücken Sie o<br />
und ziehen Sie das aktive und zu duplizierende Objekt an seinen neuen<br />
Ort. Ein Duplikat wird am neuen Ort erzeugt, das Objekt, von dem dupliziert<br />
wurde, bleibt am alten Ort unverändert. Wenn Sie die Umschalttaste<br />
(s) beim Duplizieren gedrückt halten, sorgen Sie dafür, daß das duplizierte<br />
Objekt nur in vertikaler oder horizontaler Richtung verschoben<br />
werden kann.
114<br />
Zeichnen der Rechtecke<br />
Da Objekt Nr. ➂ eine andere Höhe hat als das Original, müssen Sie die<br />
Höhe in der Palette noch von 5 cm auf 12 cm korrigieren.<br />
8. Verschieben Sie nun das korrigierte Rechteck auf den Platz von<br />
Rechteck Nr. ➂. Wahrscheinlich empfiehlt es sich, den Darstellungsmaßstab<br />
des Bildschirms über Fenster>Darstellungsmaßstab vorübergehend<br />
zu verringern.<br />
9. Duplizieren Sie das Rechteck mit Bearbeiten>Duplizieren und<br />
verschieben Sie das Duplikat an den Platz links daneben.<br />
10. Zeichnen Sie jetzt Rechteck Nr. ➄. Beobachten Sie während des Aufziehens<br />
die Koordinatenpalette, und versuchen Sie, gleich die richtige<br />
Breite (1 cm) und Höhe (12 cm) zu erreichen. Sollte es Ihnen nicht gelingen,<br />
tragen Sie die Werte in die Palette ein.<br />
11. Machen Sie ein Duplikat von Rechteck Nr. ➄, und schieben Sie es an<br />
die vorgesehene Stelle.<br />
12. Verfahren Sie entsprechend für die beiden Rechtecke Nr. ➅. Nutzen<br />
Sie auch hier die Möglichkeit des Duplizierens. Danach sollte Ihr Layout<br />
etwa der folgenden Abbildung entsprechen:
Übung 4: Verpacken heißt Werben – ein Verpackungsentwurf<br />
115 – Anmerkungen<br />
A / P Um die Darstellung eines Bildschirmausschnitts in der Layout-<br />
oder Komponentenansicht rasch zu erhöhen, können Sie auch das<br />
Werkzeug Lupe verwenden. Ziehen Sie mit diesem Werkzeug ein Rechteck<br />
im gewünschten Bereich auf: je kleiner der aufgezogene Rahmen, um<br />
so stärker fällt die Vergrößerung aus.<br />
In anderen Fällen ist zum raschen Vergrößern des Darstellungsmaßstabes<br />
die Tastenkombination c 9 und zum Verkleinern c 7 hilfreich.<br />
P Wünschen Sie, mehrere Darstellungsmaßstäbe im raschen Zugriff zu<br />
haben, können Sie entsprechende Menükommandos auf bestimmte<br />
Funktionstasten legen. Sie können dazu fortlaufend z.B. die Funktionstasten<br />
E bis H für die Darstellungsmaßstäbe 25%, 50%, 150% und 200%<br />
verwenden.<br />
1. Wählen Sie Extras>Befehle und Skripte. Ein Fenster öffnet sich<br />
und verzeichnet links alle in <strong>RagTime</strong> enthaltenen Befehle.<br />
2. Suchen Sie in der nach Sachgruppen geordneten Liste die Gruppe<br />
von Befehlen Fensterbefehle>Darstellungsmaßstab. Sie finden<br />
dort alle im Menü unter Fenster>Darstellungsmaßstab vertretenen<br />
Skalierungsmöglichkeiten aufgelistet.<br />
3. Wählen Sie den Eintrag 25% aus und klicken Sie Neu. Der Dialog<br />
Drücken Sie die gewünschte Tastenkombination erscheint.<br />
4. Wählen Sie für unser Beispiel die Funktionstaste E.<br />
5. <strong>RagTime</strong> verzeichnet die gewählte Zuordnung von Taste zu Kommando<br />
unter Tastenkürzel.<br />
6. Verfahren Sie für die anderen Darstellungsmaßstäbe entsprechend.<br />
Sollte für ein Kommando bereits ein Tastaturkürzel vorhanden sein, werden<br />
beide – das neue wie das alte – Kürzel angezeigt.<br />
7. Schließen Sie, nachdem alle gewünschten Darstellungsskalierungen<br />
Tastaturkürzel erhielten, den Dialog. Die neuen Tastenkombinationen<br />
stehen Ihnen nun zur Verfügung.<br />
A / P Wenn Sie mehrfach hintereinander dasselbe Zeichenwerkzeug<br />
benutzen wollen, müssen Sie es nicht jedesmal wieder in der Werkzeugleiste<br />
auswählen. Klicken Sie einfach bei gedrückter c-Taste dort,<br />
wo Sie das nächste Objekt zeichnen wollen.
116<br />
Zeichnen der Polygone<br />
Zeichnen der Polygone<br />
Polygone Objekte sind Nr. ➃, ➆ und ➇ des Verpackungsgrundrisses.<br />
13. Wählen Sie aus der Werkzeugleiste das Polygonwerkzeug.<br />
14. Beginnen Sie das Polygon Nr. ➃ an einem Eckpunkt zu zeichnen;<br />
klicken Sie einmal, wenn Sie die Richtung des Linienzuges ändern. Orientieren<br />
Sie sich dabei an den Linealen an der linken und oberen Fensterkante<br />
oder an der Koordinatenpalette. Sie erleichtern es, symmetrische<br />
Winkel zu erzeugen. Achten Sie darauf, daß der Linienzug des Polygons<br />
geschlossen ist, indem Sie am Ende noch einmal auf den Ausgangspunkt<br />
klicken.
Übung 4: Verpacken heißt Werben – ein Verpackungsentwurf<br />
117 – Anmerkungen<br />
P Um häufig benötigte Winkelmaße wie 45° zu erzielen, bietet <strong>RagTime</strong><br />
eine Erleichterung: halten Sie die Umschalttaste (s) beim Zeichnen mit<br />
dem Polygonwerkzeug gedrückt, Winkel sind dann nur als Vielfaches<br />
von 15° möglich. So können Sie ohne große Mühen auch den hier benötigten<br />
45°-Winkel erzielen.<br />
Wenn Sie offene Polygone zeichnen wollen, beenden Sie das Zeichnen<br />
durch " beim Setzen des letzten Punktes oder, falls Sie diesen<br />
schon gesetzt haben, mit c ' auf den letzten Polygonpunkt.<br />
Der letzte Polygonpunkt ist etwas magnetisch, so daß Sie ihn nicht<br />
so exakt zu treffen brauchen.
118<br />
Zeichnen der Polygone<br />
Polygonsegment<br />
Zeichenmauszeiger<br />
15. Kontrollieren Sie in der Koordinatenpalette, ob die Breite und Höhe<br />
des Polygons 1 cm und 12 cm betragen.<br />
Die Objekte Nr. ➆ und ➇ (zweimal bzw. viermal vorhanden) unterscheiden<br />
sich nicht in ihrer Form, sondern nur in ihrer jeweiligen Position.<br />
Sie werden die Objekte deshalb – wie in den anderen Fällen auch – duplizieren<br />
und sie danach durch Drehen und Spiegeln in die richtige Position<br />
bringen. Zum Drehen und Spiegeln von Zeichenelementen stellt <strong>RagTime</strong><br />
u.a. unter Zeichnung>Transformation die notwendigen Befehle zur<br />
Verfügung. Beginnen wir mit Objekt ➇.<br />
16. Wählen Sie aus der Werkzeugleiste das Polygonwerkzeug.<br />
17. Vergrößern Sie die Bildschirmdarstellung, indem<br />
Sie mit dem Werkzeug Lupe ein Rechteck im gewünschten<br />
Bereich der Zeichnung aufziehen. Zeichnen Sie Objekt<br />
➇ wie dargestellt.<br />
18. Kontrollieren Sie in der Koordinatenpalette, ob<br />
Breite und Höhe des Polygons 1 cm betragen.<br />
19. Wählen Sie aus der Menüleiste (dreimal nacheinander) Bearbeiten>Duplizieren.<br />
Stellen Sie auf diese Weise drei Duplikate her.<br />
20. Klicken Sie in eines der Duplikate. Die Auswahlgriffe erscheinen.<br />
21. Wählen Sie aus der Menüleiste Zeichnung>Transformation><br />
LinksRechts spiegeln.<br />
22. Verkleinern Sie gegebenenfalls die Bildschirmdarstellung. Verschieben<br />
Sie das Polygon an seinen Platz links oben.
Übung 4: Verpacken heißt Werben – ein Verpackungsentwurf<br />
119 – Anmerkungen<br />
Polygone (und Bézierkurven) können Sie bearbeiten, indem Sie sie<br />
auswählen und dann R drücken. Sie können sie auch " oder Zeichnung>Kurve<br />
bearbeiten wählen. Für die Manipulation von Polygonen<br />
und Bézierkurven steht Ihnen die Palette Kurvenbearbeitung zur Verfügung.<br />
Polygon im Bearbeitungszustand mit<br />
ausgewähltem Stützpunkt<br />
Die einzelnen Stützpunkte des Polygons werden durch Griffe markiert,<br />
die Sie einzeln durch Klicken auswählen und mit der Maus verschieben<br />
können. Für Feinarbeiten können Sie die ausgewählten Stützpunkte<br />
auch mit den Pfeiltasten verschieben. Halten Sie dabei o gedrückt,<br />
so bewegen sich die Punkte in etwas größeren Schritten.<br />
Das Bearbeiten einer Kurve beenden Sie durch Auswahl eines anderen<br />
Objekts oder durch Drücken der R-Taste.
120<br />
Zeichnen der Polygone<br />
23. Verfahren Sie mit den beiden weiteren Duplikaten des Polygons ➇<br />
analog. Verwenden Sie dazu auch die anderen Befehle zur Transformation<br />
von Zeichenobjekten. Verschieben Sie die so transformierten<br />
Objekte an ihre Plätze. Es folgt das Ergebnis:<br />
24. Wählen Sie aus der Werkzeugleiste das Polygonwerkzeug.<br />
25. Zeichnen Sie Polygon ➆, wie oben erläutert. Das Ergebnis sollte so<br />
aussehen:<br />
26. Kontrollieren Sie in der Koordinatenpalette, ob die Breite und Höhe<br />
des Polygons 7,5 cm und 1 cm betragen.<br />
27. Stellen Sie mit Bearbeiten>Duplizieren ein Duplikat her.<br />
28. Wählen Sie das Duplikat aus und benutzen Sie Zeichnung>Transformation>ObenUnten<br />
spiegeln.<br />
29. Verschieben Sie das Polygon an seinen Platz.<br />
Damit haben Sie die beschriftbaren Flächen des Verpackungsgrundrisses<br />
(Rechtecke ➀ bis ➅) und die Laschen (Polygone ➆ und ➇)<br />
fertig gezeichnet.
Übung 4: Verpacken heißt Werben – ein Verpackungsentwurf<br />
121 – Anmerkungen
122<br />
Zeichnen der Ausstanzungen<br />
Zeichnen der Ausstanzungen<br />
Da unsere Verpackung in einem Regal hängend zum Verkauf angeboten<br />
werden soll, ist in der Grundrißzeichnung eine Ausstanzung vorzusehen<br />
(Objekte ➈ und ➉). Vergrößern Sie zunächst die Bildschirmdarstellung,<br />
indem Sie mit dem Werkzeug Lupe ein Rechteck im gewünschten<br />
Bereich der Zeichnung aufziehen.<br />
30. Wählen Sie aus der Werkzeugleiste das Ovalwerkzeug.<br />
31. Zeichnen Sie ein 1 cm breites und hohes Oval in das Rechteck Nr. ➀,<br />
wie in der Vorlage für Objekt Nr. ➈ vorgesehen. Kontrollieren Sie die<br />
Größe in der Koordinatenpalette.<br />
32. Wählen Sie nun aus der Werkzeugleiste das<br />
Werkzeug Abgerundetes Rechteck.<br />
33. Zeichnen Sie ein abgerundetes Rechteck in das Rechteck Nr. ➀, wie<br />
in der Vorlage für Objekt Nr. ➉ vorgesehen.<br />
34. Kontrollieren Sie die Maße in der Koordinatenpalette (Breite 4 cm,<br />
Höhe 0,5 cm).<br />
35. Schieben Sie die beiden Objekte grob übereinander,<br />
so daß sich dieses Bild ergibt:<br />
Stapelung ändern<br />
Da Sie das abgerundete Rechteck nach dem Kreis gezeichnet haben,<br />
liegt es darüber. In der fertigen Zeichnung soll es umgekehrt sein.<br />
36. Wählen Sie den Kreis durch Klicken aus.<br />
37. Wählen Sie den Befehl Zeichnung>Stapelung>Eine<br />
Ebene vor.<br />
Zeichenobjekte ausrichten und gruppieren<br />
Mit den folgenden Arbeitsschritten sollen die beiden Objekte der<br />
Ausstanzung exakt übereinandergebracht und zu einem Objekt gruppiert<br />
werden.<br />
38. Wählen Sie die Objekte ➈ und ➉ aus. Klicken<br />
Sie hierzu in das Zeichenobjekt Nr. ➈ und danach<br />
bei gedrückter s-Taste in das Zeichenobjekt Nr. ➉.<br />
An beiden Objekten erscheinen die Griffe.
Übung 4: Verpacken heißt Werben – ein Verpackungsentwurf<br />
123 – Anmerkungen<br />
Wenn Sie ein Objekt mit gleicher Breite und Höhe zeichnen wollen,<br />
können Sie natürlich sehr sorgfältig zeichnen oder die Werte in der Koordinatenpalette<br />
oder im Informationendialog eingeben. Einfacher geht’s,<br />
wenn Sie beim Zeichnen die Umschalttaste (s) gedrückt halten. Das<br />
Rechteckwerkzeug wird so ein Quadratwerkzeug, das Ovalwerkzeug ein<br />
Kreiswerkzeug etc.<br />
A / P Wollen Sie mehrere Objekte<br />
zusammen auswählen, können Sie sie<br />
auch mit der Maus einschließen. Dabei<br />
werden nur vollständig umfahrene Objekte<br />
berücksichtigt.<br />
Achten Sie darauf, dabei nicht in ein Objekt zu klicken.<br />
Alternativ hierzu wählt ein mit der Maus aufgezogener Auswahlrahmen<br />
alle berührten Objekte aus, wenn Sie zusätzlich die Umschalttaste<br />
(s) und o gedrückt halten.
124<br />
Zeichenobjekte ausrichten und gruppieren<br />
39. Öffnen Sie Fenster>Paletten>Zeichnungsbefehle. Folgende<br />
Palette erscheint:<br />
40. Klicken Sie den Knopf Mittig ausrichten.<br />
Beide Objekte sind jetzt zentriert.<br />
41. Wählen Sie aus der Menüleiste Zeichnung>Gruppieren oder<br />
benutzen Sie das entsprechende Symbol der Palette Zeichnungsbefehle.<br />
<strong>RagTime</strong> behandelt die beiden Zeichenobjekte von nun an wie ein<br />
Objekt.<br />
42. Schieben Sie die Gruppe „Ausstanzung“ an ihren Platz im Rechteck<br />
Nr. ➀. Achten Sie darauf, daß Sie eines der Gruppenmitglieder klicken<br />
und ziehen. Stellen Sie in der Koordinatenpalette die horizontale Mitte<br />
der Gruppe auf denselben Wert wie den von Rechteck Nr. ➀.<br />
43. Wählen Sie die Gruppe „Ausstanzung“ aus und duplizieren Sie sie.<br />
44. Schieben Sie das Duplikat an seinen Platz im Rechteck Nr. ➁. Achten<br />
Sie darauf, daß beide Ausstanzungsgruppen den gleichen Abstand<br />
vom Falz haben.<br />
Wenn Sie wollen, entwerfen Sie eine Beschriftung der Verpackungsoberfläche<br />
und plazieren Sie zum Kauf anregende Bilder. Drucken Sie<br />
dann die Zeichnung und schneiden Sie sie aus, um die exakte Ausführung<br />
und Brauchbarkeit zu prüfen.
Übung 4: Verpacken heißt Werben – ein Verpackungsentwurf<br />
125 – Anmerkungen<br />
Für noch raffiniertere Ausrichtung von Objekten können Sie den<br />
Befehl Zeichnung>Ausrichten benutzen. In einem Dialog können Sie<br />
dann präzise Einstellungen zur Ausrichtung vornehmen.<br />
Zeichnen Sie<br />
mehrere Objekte,<br />
wählen Sie sie alle<br />
aus, und probieren<br />
Sie die verschiedenen<br />
Ausrichtungen.
126<br />
Das Wichtigste aus diesem Kapitel<br />
4.6 Das Wichtigste aus diesem Kapitel<br />
Allgemeines<br />
> Komponenten sind die wesentlichen Elemente eines <strong>RagTime</strong>-Dokuments.<br />
> Komponenten können u.a. Texte, Bilder, Rechenblätter oder Infographiken<br />
sein.<br />
> Jede Komponente hat, während sie aktiv ist, ihre eigenen Werkzeuge<br />
in der Werkzeugleiste (Kontextgerechte Werkzeugleiste).<br />
> Jede Komponente hat, während sie aktiv ist, ein eigenes Menü in der<br />
Menüleiste.<br />
> Jede Komponenten-Art hat ihren eigenen Informationendialog.<br />
> Der Informationendialog enthält alle Eigenschaften eines Objekts.<br />
> Zeichenobjekte werden mit den Zeichenwerkzeugen aus der Werkzeugleiste<br />
hergestellt.<br />
> Zeichenobjekte können grundsätzlich beliebige Formen haben.<br />
> Zeichenobjekte können verschoben, vergrößert, verkleinert,<br />
gedreht, gespiegelt, dupliziert und gelöscht werden.<br />
> Mehrere Zeichenobjekte werden durch Gruppieren zu einem Element<br />
zusammengefaßt.<br />
> Zeichenobjekte können gegen Verschieben geschützt werden.<br />
> Zeichenobjekte können als Container für Komponenten verwendet<br />
werden. Die Installation geschieht mit Zeichnung>Inhaltsart><br />
…, über das Werkzeug Inhaltsart oder durch Vorauswahl der<br />
Inhaltsart, bevor das entsprechende Zeichenwerkzeug benutzt wird.<br />
> Das Layout eines Dokuments wird mit Hilfe von Zeichenobjekten<br />
und den installierten Komponenten gestaltet.<br />
Zu den Übungen 1 bis 4<br />
> Texte können mit <strong>RagTime</strong> auf verschiedene Weise gestaltet (formatiert)<br />
werden.<br />
> Häufig benötigte Formate sind Schriftformate wie z.B. Schriftart,<br />
Schriftgröße und Schriftauszeichnung. Die wichtigsten Befehle<br />
hierzu sind im ersten Abschnitt des Format-Menüs zusammengefaßt.<br />
> Weitere Formate sind die Absatzformate, wie z.B. Textränder, Tabulatoren<br />
und Ausrichtung. Die wichtigsten Befehle hierzu sind im<br />
zweiten Abschnitt des Format-Menüs zusammengefaßt.<br />
> Benutzen Sie niemals die Leertaste zum Ausrichten von Text.<br />
> Rechenblätter bestehen aus Zeilen und Spalten. Spalten werden
Das Wichtigste aus diesem Kapitel<br />
127 – Anmerkungen
128<br />
Zu den Übungen 1 bis 4<br />
üblicherweise mit Buchstaben und Zeilen mit Zahlen benannt (z.B.<br />
Spalte C, Zeile 9).<br />
> Zeilen und Spalten können in Höhe und Breite den jeweiligen Erfordernissen<br />
angepaßt werden.<br />
> Den Schnittpunkt einer Zeile und einer Spalte nennt man Zelle.<br />
> Jede Zelle kann durch den Namen ihrer Zeile und Spalte eindeutig<br />
bestimmt (adressiert) werden (z.B. C9 = Zelle im Schnittpunkt von<br />
Spalte C, Zeile 9).<br />
> In Zellen können Werte oder Formeln eingetragen werden.<br />
> Mögliche Werte in Zellen sind: Texte und mehrzeilige Texte, Zahlen,<br />
Kalenderdaten mit Uhrzeiten, Zeitspannen.<br />
> Formeln werden durch Verknüpfen von Zelladressen und Konstanten<br />
durch Operatoren erzeugt (A7+B7*F17-1,5).<br />
> Formeln werden in die Formelpalette eingegeben und dort auch<br />
geändert.<br />
> <strong>RagTime</strong> bietet Hunderte von Funktionen aus verschiedenen Gebieten<br />
(kaufmännische, mathematische, statistische usw.), die im Funktionendialog<br />
zugänglich sind (z.B. Summe-Funktion).<br />
> Die Arbeit mit Rechenblättern kann durch Kopieren von Zellinhalten<br />
wesentlich beschleunigt werden. Identische oder regelmäßig strukturierte<br />
Zellinhalte lassen sich direkt im Rechenblatt über die Anfasser<br />
einer Auswahl oder per Dialog über Rechenblatt>Reihe füllen…<br />
vervielfältigen.<br />
> Die Darstellung der Texte und Werte in den Zellen kann durch Formatieren<br />
individuell gestaltet werden.<br />
> Zahlen können in Infographiken dargestellt werden. <strong>RagTime</strong> bietet<br />
Hunderte von Graphiktypen.<br />
> Zahlen können aus Rechenblättern in die Infographik übernommen<br />
werden.
5<br />
Der zweite<br />
Schritt—oder:<br />
<strong>RagTime</strong> gut geplant<br />
Wie ein RAGTIME-FORMULAR entsteht b Übung 5: Unser Geschäftsbrief<br />
braucht mehr Seiten b Übung 6: Wer verkauft, muß Rechnungen<br />
schreiben b Das Wichtigste aus diesem Kapitel
130<br />
Wie ein RAGTIME-FORMULAR entsteht<br />
5 DER ZWEITE SCHRITT—ODER: RAGTIME GUT GEPLANT<br />
5.1 Wie ein RAGTIME-FORMULAR entsteht<br />
Übungsziele<br />
Formulare liegen im Büro häufig als Papierblöcke vor, von denen<br />
einzelne Seiten abgerissen und ausgefüllt werden können. <strong>RagTime</strong> ist<br />
bekannt geworden für seine ausgefeilte Formulartechnik. Mittels dieser<br />
können Sie nicht nur Formularseiten in Aufbau und Anordnung frei gestalten,<br />
sondern mit Pipelines steuern, nach welchen Regeln Seiten<br />
automatisch abgerissen werden sollen.<br />
<strong>RagTime</strong>-Formulare sind damit beides, arbeitszeitsparend und flexibel:<br />
Wiederkehrendes fließt in ihre festen Bestandteile ein, mit speziellen<br />
Pipelines und Regeln wird an den Stellen ein Vervielfältigungsmechanismus<br />
bewirkt, wo fließender Text neue Seiten eines bestimmten Typs<br />
erzeugen soll.<br />
> In diesem Abschnitt werden wir uns anhand eines kleinen Beispiels<br />
zunächst nur mit Pipelines beschäftigen, die zwischen Containern<br />
„verlegt“ werden.<br />
> Als zweites erfahren Sie, wie in <strong>RagTime</strong> ein einfacher Formularblock<br />
erzeugt wird. In der anschließenden Übung werden wir Ihnen dann<br />
zeigen, was Ringpipelines sind und welche Bedeutung sie für den<br />
Aufbau komplexerer Formularblöcke haben.<br />
Was sind Pipelines?<br />
Eine Pipeline ist eine Verbindung zwischen zwei Containern, die es<br />
ermöglicht, daß Inhalte von einem Container in den anderen fließen<br />
können. Dabei spielt es keine Rolle, ob sich die Container auf einer oder<br />
auf verschiedenen Seiten befinden.<br />
<strong>RagTime</strong> starten oder neues Dokument beginnen<br />
Doppelklicken Sie auf das <strong>RagTime</strong>-Symbol, um das Programm zu<br />
starten. Sollte <strong>RagTime</strong> noch von der letzten Übung her in Aktion sein, so<br />
wählen Sie im Ablage-Menü Neues Dokument. Es erscheint ein Fenster<br />
mit einem Layout, und die Werkzeugleiste enthält die Layoutwerkzeuge.<br />
Löschen Sie mit der Löschtaste (Inhaltsart>Text/Bild).<br />
Das Autobild in unserem Beispiel finden Sie im<br />
Album. Es wird von Apple mit der Systemsoftware geliefert.
Wie ein RAGTIME-FORMULAR entsteht<br />
131 – Anmerkungen<br />
Nur die Inhaltsarten, die auch tatsächlich fließen können, können<br />
mit Hilfe von Pipelines über mehrere Container verteilt angezeigt werden:<br />
Texte und Rechenblätter.
132<br />
Pipelines einrichten<br />
Text<br />
Bild<br />
Text<br />
Text<br />
Der Text in den drei Text-Containern wechselt je nach Autotyp, den<br />
Sie beschreiben wollen. Er kann auch einmal kürzer oder länger werden,<br />
je nachdem, um welches Auto es sich handelt. Dazu brauchen Sie eine<br />
dynamische Verbindung zwischen den Text-Containern, die flexibel auf<br />
unterschiedliche Textmengen reagieren kann (d.h. manchmal werden alle<br />
drei Textcontainer benötigt, manchmal nur Container A und B). Hier sind<br />
Pipelines die ideale Lösung.<br />
Pipelines einrichten<br />
1. Wählen Sie vertikale Pipeline aus der Werkzeugleiste.<br />
2. Bewegen Sie<br />
den Mauszeiger über<br />
Container A. Der<br />
Mauszeiger ändert<br />
sich.
Wie ein RAGTIME-FORMULAR entsteht<br />
133 – Anmerkungen<br />
Es stehen drei Pipeline-Werkzeuge zur Verfügung. Vertikale Pipelines<br />
können Sie für Texte und Rechenblätter verwenden, horizontale<br />
Pipelines nur für Rechenblätter. Mit dem dritten Werkzeug können Sie<br />
bestehende Pipelines zerschneiden.
134<br />
Vom Dokument zum Formularblock<br />
3. Bewegen Sie nun<br />
den Mauszeiger bei<br />
gedrückter Maustaste<br />
von Container A zum<br />
Container B. Das<br />
Muster signalisiert,<br />
daß Sie getroffen<br />
haben. Sie können die<br />
Maustaste loslassen.<br />
4. Dann ziehen Sie<br />
entsprechend eine<br />
Pipeline zwischen den<br />
Containern B und C.<br />
Das war schon<br />
alles. Damit haben Sie<br />
die drei Container<br />
dynamisch miteinander<br />
verbunden.<br />
Das bedeutet, falls Sie nun in den Container A schreiben, wird der<br />
Text – wenn der Container voll ist – in den Container B fließen und von<br />
dort in den Container C. Sollten Sie danach einen Teil des Textes z.B. im<br />
Container A oder B wieder löschen, so würde die Bewegung umgekehrt<br />
erfolgen und der Text zurückfließen. Probieren Sie es aus!<br />
Vom Dokument zum Formularblock<br />
Nehmen wir an, Sie wollen diesen Entwurf in Zukunft in derselben<br />
Form immer wieder benutzen. Dann machen Sie am besten einen<br />
Formularblock aus diesem Dokument.<br />
Zuvor ist es günstig, alle Komponenten zu leeren, damit Sie diese<br />
Arbeit nicht jedesmal nach dem Abreißen durchführen müssen.
Wie ein RAGTIME-FORMULAR entsteht<br />
135 – Anmerkungen<br />
Wenn Sie Pipelines kontrollieren wollen, können Sie sie mit dem<br />
Befehl Fenster>Zeigen>Pipelines auf dem Bildschirm anzeigen lassen.
136<br />
Vom Formularblock abreißen<br />
5. Wählen Sie Ablage>Sichern unter. Der folgende Dialog erscheint:<br />
6. Kreuzen Sie Als Formularblock<br />
an.<br />
7. Geben Sie dem Dokument einen Namen, z.B. „Kfz.-Beschreibung“,<br />
und klicken Sie Sichern. Das Dokument wird damit als <strong>RagTime</strong>-Formularblock<br />
auf Ihre Festplatte gespeichert.<br />
Das Symbol für einen <strong>RagTime</strong>-Formularblock, wie er im Finder<br />
angezeigt wird, sehen Sie links .<br />
Vom Formularblock abreißen<br />
8. Wählen Sie Ablage>Dokument öffnen und wählen Sie in dem<br />
dann erscheinenden Fenster den Formularblock „Kfz.-Beschreibung“ aus.<br />
Beachten Sie, daß der Öffnen-Knopf nun Abreißen heißt. Folgendes<br />
Fenster erscheint:<br />
Das Dokument trägt den Formularnamen, ergänzt durch das Tagesdatum.<br />
Sie können das Dokument mit den aktuellen Texten und Bildern<br />
ausfüllen und ihm beim Speichern einen Namen Ihrer Wahl geben.
Wie ein RAGTIME-FORMULAR entsteht<br />
137 – Anmerkungen<br />
Wenn Sie einen Formularblock in den Ordner „Formularblöcke“ im<br />
<strong>RagTime</strong>-Programmordner legen, dann bietet Ihnen <strong>RagTime</strong> noch einen<br />
kleinen Zusatzdienst. Sie können nach einem erneuten Starten des Programms<br />
den Formularblock im Menü Ablage >Neu anfangen mit>...<br />
wählen und von ihm abreißen.
138<br />
Übung 5: Unser Geschäftsbrief braucht mehr Seiten<br />
5.2 Übung 5: Unser Geschäftsbrief braucht mehr Seiten<br />
Erinnern Sie sich noch an unseren Geschäftsbrief aus der 1. Übung?<br />
Wir haben dort ein Angebot an einen Kunden geschrieben. – Leider unter<br />
Zeitdruck, denn der Brief mußte schnell ’raus.<br />
In dieser 5. Übung haben Sie – so nehmen wir an – etwas mehr Zeit<br />
für den Entwurf des Dokuments; und was ist da wichtiger, als einen<br />
guten, schnellen Kontakt zum Kunden möglich zu machen? Zunächst<br />
einmal auf schriftlichem Weg, z.B. per Brief oder Fax. Dabei kann Ihnen<br />
ein <strong>RagTime</strong>-Formular gute Dienste leisten.<br />
Unser bisheriger Geschäftsbrief besteht aus einer Seite mit<br />
mehreren Komponenten und hat folgende Struktur:<br />
Bild Briefkopf<br />
Text Briefkopf<br />
Text Adreßfeld<br />
Zwei Texte<br />
Bezugszeichenzeilen<br />
Text<br />
Rumpf mit Brieftext<br />
Text<br />
Fuß mit Geschäftsangaben
Übung 5: Unser Geschäftsbrief braucht mehr Seiten<br />
139 – Anmerkungen<br />
A / P Dieser Brief hält die deutsche Norm für Schriftverkehr (DIN<br />
5008) ein. Sie können ihn daher als Vorlage für Ihr privates oder Firmenbriefformular<br />
verwenden.
140<br />
Übungsziele<br />
Was das Formular leisten soll<br />
Was das Formular leisten soll<br />
Was Sie dringend brauchen ist eine zweite, dritte, … Seite für den<br />
Fall, daß die Angebote umfangreicher werden.<br />
Die Forderung: Das <strong>RagTime</strong>-Formular muß bestehen aus …<br />
> einer ersten Seite, so ähnlich, wie sie schon existiert; und<br />
> einer zweiten, anders aufgebauten Seite, die bei Bedarf angefügt<br />
werden kann;<br />
> weiteren Seiten, die bei Bedarf angefügt werden. Diese Seiten sollen<br />
dieselbe Struktur haben wie die zweite Seite.<br />
Das ist eine klassische Aufgabenstellung für ein <strong>RagTime</strong>-Formular,<br />
d.h. ein Formular, das komplexen Anforderungen gerecht wird. Das<br />
Dokument mit einer zweiten Seite könnte dann so aussehen:<br />
Layout entwerfen<br />
Da die erste Seite schon vorhanden ist, entwerfen Sie in diesem<br />
Beispiel nur noch die zweite Seite.<br />
Wir machen hier von dem Standard-Textrechteck Gebrauch, mit dem<br />
<strong>RagTime</strong> neue Dokumente öffnet und das bereits in der ersten Version<br />
des Geschäftsbriefs – ohne daß Sie hiervon Notiz genommen haben<br />
dürften – Verwendung fand.<br />
Diese zweite Seite besteht aus zwei Texten, einem für den Brieftext<br />
und einem für den Formularkopf mit dem Firmenschriftzug und Platz für<br />
die Empfängeradresse auf der linken sowie der Angabe der Seitennummer<br />
auf der rechten Seite.
Übung 5: Unser Geschäftsbrief braucht mehr Seiten<br />
141 – Anmerkungen
142<br />
Seite anfügen<br />
Seite anfügen<br />
1. Öffnen Sie das Dokument „Geschäftsbrief“ aus der 1. Übung. Leeren<br />
Sie die Anschrift, die zweite Bezugszeichenzeile und den Rumpf.<br />
2. Wählen Sie aus der Menüleiste Extras>Seite einfügen. Die zweite<br />
Seite „erbt“ das Standard-Textrechteck von der ersten Seite, was an der<br />
geringeren Höhe des Textrechtecks deutlich wird. Ziehen Sie den Rahmen<br />
in die Länge, so daß er der Vorlage entspricht. Zeichnen Sie weiterhin auf<br />
der 2. Seite das Rechteck für den Formularkopf. Richten Sie – falls erforderlich<br />
– Formularkopf und -rumpf aneinander aus. (Zeichnung>Ausrichten)<br />
Briefkopf beschriften<br />
3. Wählen Sie das Rechteck für den Briefkopf der 2. Seite aus und<br />
weisen Sie dem Rechteck die Inhaltsart Text zu.<br />
4. Schreiben Sie den Firmenschriftzug an den vorgesehenen Platz.<br />
(Wählen Sie eine kleinere Schriftgröße, falls erforderlich.)<br />
5. Plazieren Sie das Wort „Seite“ mit Tabulator-Unterstützung rechts in<br />
der ersten Zeile, und geben Sie dahinter eine Leerstelle ein.<br />
6. Wählen Sie aus der Menüleiste Bearbeiten>Sondertext<br />
einfügen>Seitennummer. Es erscheint die Zahl 2. Geben Sie eine<br />
weitere Leerstelle ein. Schreiben Sie das Wort „von“, und geben Sie<br />
danach eine Leerstelle ein.<br />
7. Wählen Sie aus der Menüleiste Bearbeiten>Sondertext einfügen<br />
> Seitenanzahl. Es erscheint eine 2. Der Kopf der 2. Seite ist damit fertig.<br />
Ringpipeline vervollständigen<br />
Eine Ringpipeline dient in <strong>RagTime</strong> dazu, Seiten anzufügen. Hier<br />
dient sie dazu, den vorhandenen Vervielfältigungsmechanismus des<br />
Geschäftsbriefs so festzulegen, daß eine immer gleich strukturierte<br />
zweite Seite angefügt wird. Eine Ringpipeline wird erzeugt, indem man in<br />
einem Container der Seite (hier: Rumpf der 2. Seite) eine Pipeline „in<br />
sich“ zieht. Folgende Handlungsschritte sind dazu notwendig:<br />
8. Wählen Sie vertikale Pipeline aus der Werkzeugleiste.<br />
9. Ziehen Sie eine Pipeline innerhalb des Rumpfs auf der 2. Seite.
Übung 5: Unser Geschäftsbrief braucht mehr Seiten<br />
143 – Anmerkungen<br />
P Die Befehle Bearbeiten>Sondertext einfügen>Seitennummer/<br />
Seitenanzahl sind Abkürzungen für Formeleingaben in Texten. Wie viele<br />
andere Dinge auch, werden die Seitennummern in <strong>RagTime</strong> über Formeln<br />
und Funktionen berechnet. Sie könnten also auch auf „normalem“ Wege<br />
eine Formel in den Text eingeben.<br />
Wenn Sie wollen, können Sie sich die Nummer hier auch als Formel<br />
ansehen: Wählen Sie die eingesetzte Seitennummer aus und öffnen<br />
Sie die Formelpalette durch Klicken des Abakus in der Werkzeugleiste.<br />
In der Palette sollten Sie dann diese Formel sehen:<br />
Bei ausgewählter Seitenanzahl entsprechend:
144<br />
Pipelines überprüfen<br />
10. Bestätigen Sie<br />
den folgenden Dialog<br />
mit Erzeugen.<br />
11. Machen Sie mit<br />
Fenster>Zeigen>Pipelines die vorhandenen Pipelines sichtbar: In der<br />
Mitte des Rumpfes ist das Ringpipeline-Symbol sichtbar. Es signalisiert<br />
Ihnen, daß die 2. Seite bei Bedarf als 3., 4., 5. usw. Seite angefügt<br />
wird.<br />
Pipelines überprüfen<br />
Den Formularrumpf der zweiten Seite<br />
haben wir durch ein Extras>Seite hinzufügen<br />
erzeugt, so daß die zweite Seite das<br />
Standard-Textrechteck von der ersten Seite<br />
„geerbt“ hat. Dies hat hier den Vorteil, daß<br />
beide Rechtecke wechselseitig von ihrer<br />
Existenz „wissen“ und im Bedarfsfall Text<br />
vom ersten in das zweite Textrechteck über<br />
eine durch die Vererbung erzeugte Pipeline<br />
fließt.<br />
12. Vergegenwärtigen Sie sich bitte, was<br />
der bisher erzeugte Formularblock bewirkt:<br />
Erste und zweite Seite sehen Sie durch eine<br />
schwarze Linie, die die Pipeline symbolisiert,<br />
verbunden, auf der zweiten Seite finden Sie<br />
durch einen Ring die Ringpipeline dargestellt.<br />
Sie sorgt gegebenenfalls für das Anfügen<br />
neuer Seiten vom Typ dieser Seite.<br />
Wie Sie selbst Pipelines zwischen verschiedenen<br />
Containern in leeren Layoutseiten<br />
verlegen, erfahren Sie am Ende dieser Übung.<br />
Abreißeinstellungen<br />
Normalerweise wird beim Abreißen von einem Formularblock immer<br />
das vollständige Dokument dupliziert und das Duplikat geöffnet. In<br />
diesem Falle soll aber zunächst nur die erste Seite benutzt werden. Die<br />
weiteren Seiten sollen erst bei Bedarf folgen.<br />
13. Wählen Sie Extras>Dokumenteinstellungen. Es erscheint der<br />
folgende Tafeldialog, in dessen oben befindlichen Menü Sie einstellen,<br />
ob Sie Einstellungen für neue Dokumente oder das aktuelle Dokument<br />
vornehmen wollen. Wählen Sie das aktuelle Dokument.<br />
14. Wählen Sie die Tafel Dokument, schalten Sie Wird vollständig<br />
abgerissen aus und bestätigen Sie den Dialog mit OK. Damit werden
Übung 5: Unser Geschäftsbrief braucht mehr Seiten<br />
145 – Anmerkungen<br />
Wenn Sie Pipelines verlegen zwischen Objekten, die noch keinen<br />
Inhalt haben, so wird auf dem Bildschirm in der Mitte des Objekts das<br />
Pipeline-Symbol gezeigt. Sobald die über Pipelines verbundenen Objekte<br />
einen Inhalt bekommen, verschwindet das Symbol, und der Inhalt selbst<br />
wird sichtbar. Sie können so, z.B. in Formularblöcken, Objekte mit ihren<br />
zugehörigen Pipelines vorbereiten und erst später entscheiden, ob Sie<br />
z.B. ein Rechenblatt oder einen Text in der Pipeline installieren.<br />
Wollen Sie die Pipelines für Objekte mit Inhalt auf dem Bildschirm<br />
sehen, so wählen Sie Fenster>Zeigen>Pipelines.<br />
Wenn Sie mit der Maus über eine Pipeline-Linie fahren, ändert der<br />
Mauszeiger in der Nähe der Pipeline-Symbole seine Form in einen kleinen<br />
„Fußgänger“. Klicken Sie hier, so wird die Fortsetzung der Pipeline<br />
auf dem Bildschirm angezeigt. Dazu wird nötigenfalls der Fensterinhalt<br />
verschoben.
146<br />
Dokument als Formularblock speichern<br />
beim späteren Abreißen nur die Teile des Dokuments abgerissen, die<br />
speziell dafür markiert sind. Im Layout ist das normalerweise die erste<br />
Seite.<br />
Dokument als Formularblock speichern<br />
Die folgende Prozedur ist dieselbe wie im Fall des einfachen<br />
Formulars, die Sie schon in einer früheren Übung durchgeführt haben.<br />
15. Wählen Sie Ablage>Sichern unter. Der Sichern-Dialog erscheint.<br />
16. Kreuzen Sie Als Formularblock an.<br />
17. Geben Sie dem Formularblock den Namen „Geschäftsbrief neu“ und<br />
klicken Sie Sichern. Das Dokument wird damit als <strong>RagTime</strong>-Formularblock<br />
auf Ihrer Festplatte gespeichert.<br />
Formularseite abreißen<br />
18. Wählen Sie Ablage>Dokument öffnen und wählen Sie in dem<br />
dann erscheinenden Fenster den Formularblock „Geschäftsbrief neu“<br />
aus. Beachten Sie, daß der Öffnen-Knopf nun Abreißen heißt.<br />
19. Das Dokument trägt den Formularnamen, ergänzt durch das<br />
Tagesdatum. Sie können das Dokument mit den aktuellen Daten<br />
ausfüllen und es beim Speichern umbenennen.<br />
Seiten anfügen<br />
Das Anfügen von Seiten an Layouts, die von Formularblöcken<br />
abgerissen wurden, kann auf mehrere Arten erfolgen:<br />
> Durch den Befehl Extras>Seite einfügen;<br />
> Durch die Formularblock-Automatik. Wenn ein Container voll wird,<br />
der im Formularblock über eine Pipeline mit einem Container auf einer<br />
anderen Seite verbunden ist, so wird diese andere Seite vom Formularblock<br />
abgerissen und im aktuellen Layout eingefügt.
Übung 5: Unser Geschäftsbrief braucht mehr Seiten<br />
147 – Anmerkungen<br />
Dokumentdatum<br />
In der Tafel Dokument des Dialogs Extras>Dokumenteinstellungen<br />
finden Sie das Dokumentdatum. Es wird von <strong>RagTime</strong> gesetzt, wenn<br />
ein neues Dokument erzeugt wird. Danach wird es nicht mehr automatisch<br />
geändert, Sie können es jedoch manuell ändern.<br />
Sie können auf das Dokumentdatum an beliebigen Stellen im Dokument<br />
über die Funktion Bearbeiten>Sondertext einfügen>... oder<br />
eine Formel zugreifen. Zum Beispiel ist es in einem Briefformular sehr<br />
praktisch, dieses Datum als Briefdatum zu verwenden.<br />
<strong>RagTime</strong> trägt das richtige Datum beim Abreißen vom Formularblock<br />
ein, und das Briefdatum entspricht gleich dem Tag, an dem Sie das Dokument<br />
erzeugt haben.<br />
1. Klicken Sie in der zweiten Bezugszeichenzeile an die für das Datum<br />
vorgesehene Stelle.<br />
2. Führen Sie Bearbeiten>Sondertext einfügen>Dokumentdatum<br />
(kurz) aus. Das Datum wird eingefügt.<br />
alternativ:<br />
Da <strong>RagTime</strong> intern Formeln verwendet, um das Dokumentendatum<br />
einzufügen, können Sie dieses auch durch eine Formel erzeugen.<br />
1. Klicken Sie in der zweiten Bezugszeichenzeile an die für das Datum<br />
vorgesehene Stelle.<br />
2. Öffnen Sie die Formelpalette durch Klicken des Abacus in der Werkzeugleiste,<br />
und geben Sie dann in der Palette die Funktion Dokumentdatum<br />
ein.<br />
3. Bestätigen Sie die Formel mit R. Das Datum erscheint.<br />
Wenn Sie dieses Dokument nun als Formularblock sichern und später<br />
davon abreißen, wird Ihr Brief ohne Ihr Zutun das richtige Datum<br />
haben. (Wenn die Uhr Ihres Computers richtig geht.)<br />
P Wenn auch die Datumseingabe via Formel einen Arbeitsschritt mehr<br />
für das gewünschte Resultat benötigt, so ist der Weg über die Formeleingabe<br />
doch vielseitiger: Ihnen stehen z.B. Formeln zur Verfügung, die das<br />
aktuelle Datum (nicht das Dokumentendatum) oder den Wert der aktuellen<br />
Kalenderwoche an beliebiger Stelle einfügen. Vergegenwärtigen Sie<br />
sich den Umfang der Funktionen im Funktionendialog!
148<br />
Seiten anfügen<br />
> Enthält der Container im Formularblock eine Ringpipeline – wie<br />
unsere zweite Seite –, so wird diese Seite erneut abgerissen und im<br />
aktuellen Dokument eingefügt.<br />
20. Tippen Sie beliebigen Text in den Briefrumpf. Sobald das untere<br />
Ende des Containers erreicht ist, wird gemäß den oben erwähnten Regeln<br />
die Seite 2 automatisch angehängt.<br />
21. Tippen Sie auch auf Seite 2 genug Text, um sie zu füllen. Ein weiterer<br />
Abzug der Seite 2 des Formularblocks erscheint als dritte Seite Ihres<br />
Briefes. Beachten Sie, daß die Seitennummern und die Seitenanzahl<br />
sowohl auf Seite 2 als auch auf Seite 3 den neuen Gegebenheiten angepaßt<br />
wurden.<br />
Zusatzübung ><br />
Vom Anwender verlegte Pipelines<br />
1. Erzeugen Sie ein neues Dokument und beseitigen Sie mit der<br />
Löschtaste (Seite einfügen eine 2. Seite hinzu.<br />
3. Plazieren Sie mehrere Text-Rechtecke und ein Rechteck mit der<br />
Inhaltsart Kein Inhalt auf den beiden Seiten.<br />
4. Legen Sie mit dem Werkzeug Senkrechte Pipeline zwischen den<br />
Rechtecken in beliebiger Reihenfolge Pipelines. Beachten Sie, daß jedes<br />
Rechteck – das Start- und Zielrechteck ausgenommen – nur eine hineinund<br />
eine hinausführende Pipeline besitzen kann.<br />
5. Ziehen Sie eine Pipeline von einem Textrechteck zu dem Rechteck<br />
mit der Inhaltsart Kein Inhalt. Haben Sie es bemerkt? Das Zielrechteck<br />
enthält dadurch Text wie die anderen Rechtecke. Achten Sie auf den<br />
Mauszeiger über dem Zielrechteck oder wählen Sie es aus und überprüfen<br />
Sie seine Inhaltsart z.B. mit dem Werkzeug Inhaltsarten.<br />
6. Überprüfen Sie zum Schluß, wie Text, der im ersten der verketteten<br />
Rechtecke eingegeben wird, in das nächste Rechteck weiterfließt, sobald<br />
der vorhandene Platz nicht mehr ausreicht. Wollen Sie absichtsvoll ein<br />
Rechteck nur teilweise mit Text füllen, können Sie dies mit Format><br />
Absatzumbruch>Nächster Container erzwingen.
Übung 5: Unser Geschäftsbrief braucht mehr Seiten<br />
149 – Anmerkungen<br />
Vorratskammern<br />
Immer, wenn vollständige Seiten von einem <strong>RagTime</strong>-Dokument in<br />
ein anderes übertragen werden, also auch beim Abreißen von Formularblöcken,<br />
wird das Quelldokument beim Zieldokument als Vorratskammer<br />
registriert. (Falls schon ein anderes Dokument als Vorratskammer des<br />
Zieldokuments registriert war, werden Sie vorher gefragt.)<br />
Dies ist dann praktisch, wenn Sie weitere Seiten aus demselben<br />
Quelldokument (vom selben Formularblock) in das Zieldokument übertragen<br />
wollen. Sie können das Quelldokument dann als Vorratskammer<br />
des Zieldokuments öffnen mit Ablage>Aktuelle Vorratskammer öffnen.<br />
(Falls noch keine Vorratskammer registriert ist, wählen Sie Ablage>Vorratskammer<br />
bestimmen.)<br />
Das Vorratskammerdokument wird dann so geöffnet, daß es nur<br />
gelesen, aber nicht geändert werden kann. Es erscheint stark verkleinert<br />
zunächst am rechten Bildschirmrand neben dem Zieldokument.<br />
Sie können nun aus der Vorratskammer Seiten in andere Dokumente<br />
durch Ziehen und Ablegen übernehmen. Die sensible Zone für das Ablegen<br />
ist unterhalb der Seite des Zieldokuments. Beachten Sie, daß das Zieldokument<br />
das aktive Fenster sein muß.<br />
Falls Pipelines vorhanden sind, werden Sie gefragt, was geschehen<br />
soll. Im Beispiel des Briefformulars<br />
sind die Inhalte der<br />
Container auf der hinzugefügten<br />
Seite uninteressant, klikken<br />
Sie deshalb Nur Pipeline.
150<br />
Übungsziele<br />
Übung 6: Wer verkauft, muß Rechnungen schreiben<br />
5.3 Übung 6: Wer verkauft, muß Rechnungen schreiben<br />
Diese Übung ist ein Beispiel dafür, wie man mit einfachen Mitteln<br />
das <strong>RagTime</strong>-Rechenblatt für eine durchaus fachmännische Rechnungsschreibung<br />
einsetzen kann.<br />
Sie werden an diesem Beispiel lernen…<br />
> wie leicht es ist, mit <strong>RagTime</strong> 5 ein ansprechendes Rechnungsformular<br />
zu gestalten;<br />
> wie Sie die Möglichkeiten des Rechenblatts als „rechnendes Briefformular“<br />
nutzen können;<br />
> wie Sie die Formeln, die Sie schon beherrschen, in das Rechnungsformular<br />
einbauen können;<br />
> wie man ohne großen Aufwand ein Firmenlogo gestalten kann.<br />
Aufbau des Formulars<br />
Das gegenüber illustrierte Rechnungsformular besteht lediglich aus<br />
einem Rechteck mit installiertem Rechenblatt und einem gedrehten<br />
graphischen Text für das einfache Logo.<br />
<strong>RagTime</strong> starten oder neues Dokument beginnen<br />
Doppelklicken Sie auf das <strong>RagTime</strong>-Symbol, um das Programm zu<br />
starten. Sollte <strong>RagTime</strong> noch von der letzten Übung her in Aktion sein, so<br />
wählen Sie Ablage> Neues Dokument und beginnen Sie mit einem<br />
neuen Layout. Es erscheint ein Fenster mit einem Layout, und die Werkzeugleiste<br />
enthält die Layout-Werkzeuge. Löschen Sie mit der Löschtaste<br />
(<br />
Hilfsmittel>Schriftvorlagen.<br />
Es erscheint ein Fenster<br />
mit Schriftvorlagen. Wählen Sie<br />
die Vorlage Standardschrift<br />
aus und stellen Sie sie in der<br />
Tafel Allgemein auf Arial, 9 pt<br />
um.
Übung 6: Wer verkauft, muß Rechnungen schreiben<br />
151 – Anmerkungen<br />
Graphischer Text:<br />
Einfaches Logo<br />
Rechenblatt:<br />
Rechnung komplett<br />
mit dem Rechenblatt<br />
erzeugt<br />
Berechnungen<br />
mit einfachen Formeln
152<br />
Rechenblatt vorbereiten<br />
2. Ziehen Sie ein Rechteck mit Vorauswahl Rechenblatt auf, das etwa<br />
die gesamte bedruckbare Fläche der Seite ausfüllt. Nachdem Sie in die<br />
Zelle A1 geklickt haben, sollten Sie etwa folgendes sehen:<br />
Da die folgenden Schritte alle im Rechenblatt stattfinden, ist es<br />
bequemer, dieses Rechenblatt in einem eigenen Fenster zu bearbeiten.<br />
3. Wählen Sie Fenster>Komponente öffnen oder das Werkzeug<br />
Komponentenfenster öffnen. Es erscheint ein Fenster, in dem nur dieses<br />
Rechenblatt angezeigt wird.
Übung 6: Wer verkauft, muß Rechnungen schreiben<br />
153 – Anmerkungen<br />
Die Titel der <strong>RagTime</strong>-Fenster geben Ihnen immer genau an, was in<br />
dem Fenster dargestellt wird. Der erste Teil des Titels ist immer der<br />
Dokumentname, wie er auch im Finder erscheint. Der zweite Teil bezeichnet<br />
die im jeweiligen Fenster dargestellte Komponente des Dokuments.<br />
A / P Um die aktuelle Komponente größtmöglich darzustellen,<br />
können Sie auch Komponente öffnen klicken.<br />
Wenn Rechenblattkomponenten in einem eigenen Fenster dargestellt<br />
werden, zeigen Ihnen gestrichelte Linien an, wieviel beim Drucken<br />
des Rechenblattes auf eine Seite paßt. <strong>RagTime</strong> versucht beim Drucken<br />
des Rechenblattes, eine Zelle nicht auf mehrere Seiten zu verteilen. Beim<br />
Drucken eines Layouts, in dem Rechenblätter installiert sind, gilt die Seiteneinteilung<br />
des Layouts.
154<br />
Text im Formularblock eintragen<br />
Text im Formularblock eintragen<br />
4. Schreiben Sie in die entsprechenden Zellen die Texte der Rechnung<br />
nach folgendem Muster.<br />
5. Zum Einstellen der verschiedenen Schriftgrößen und des Fettdrucks<br />
benutzen Sie das Format-Menü oder die Palette Fenster>Paletten><br />
Typographie.<br />
Da die jeweils rechts daneben liegenden Zellen keine Daten aufnehmen<br />
müssen, lassen Sie die Einträge (Zellen A1, A2, A6, E6,<br />
E10…) nach rechts überlappen. Das ist im folgenden Teil der Rechnung<br />
anders.<br />
Da das Wort „Rechnungsdatum“ für die voreingestellte Spaltenbreite<br />
zu lang ist und in der Zelle daneben etwas steht, erscheint der Text<br />
an der Grenze zur Nachbarzelle abgeschnitten. <strong>RagTime</strong> merkt sich den<br />
Text, zeigt ihn aber aus Platzmangel nicht an.<br />
6. Verbreitern Sie deshalb die Spalte E, indem Sie die Trennlinie hinter<br />
Spaltenkopf E nach rechts bewegen. Das Ergebnis müßte so aussehen:<br />
7. Vervollständigen Sie die nächsten Zeilen nach diesem Muster und<br />
verbreitern Sie die Spalten, falls nötig.
Übung 6: Wer verkauft, muß Rechnungen schreiben<br />
155 – Anmerkungen<br />
A / P Rechenblatt-Layout und Papierformat harmonieren häufig<br />
besser miteinander, wenn Querformat als Papierformat gewählt wurde.<br />
Stellen Sie gegebenenfalls mittels Ablage>Papierformat... um.<br />
A / P Wenn die geöffnete Typographie-Palette an ihrem aktuellen<br />
Platz auf dem Bildschirm stört, ziehen Sie sie mit Klick auf die Titelleiste<br />
an einen beliebigen Ort.<br />
Das Datum der Rechnung in Zelle F20 können Sie alternativ entweder<br />
über Bearbeiten>Sondertext einfügen>Dokumentdatum<br />
(kurz) einfügen oder über eine Formel berechnen. Für Formulare empfiehlt<br />
sich die Funktion Dokumentdatum (siehe Übung 5).<br />
Das Werteformat, das zur Darstellung des Zellinhalts benutzt wird,<br />
können Sie über Format>Werteformat>… einstellen. Manche Werteformate<br />
erkennt <strong>RagTime</strong> selbsttätig und ordnet Eingaben das passende<br />
Werteformat zu.<br />
Mit Fenster>Hilfsmittel>Werteformate können Sie ein Fenster<br />
öffnen, in dem Sie vorhandene Werteformate analysieren und bearbeiten<br />
sowie neue Werteformate erzeugen können. Wenn Sie hier die Definition<br />
eines Werteformats ändern, werden alle Stellen, an denen dieses Format<br />
benutzt wird, angepaßt. Experimentieren Sie mit den Formaten und<br />
schlagen Sie Details in der Onscreen-Dokumentation nach. Werteformate<br />
werden weiter hinten noch ausführlicher behandelt.
156<br />
Formatieren der Kopfzeilen<br />
Formatieren der Kopfzeilen<br />
8. Zentrieren Sie die entsprechenden Zellen in den Zeilen 19 bis 23,<br />
wie es die folgende Abbildung zeigt, mit Format>Ausrichtung><br />
Zentriert:<br />
Die Überschriftenzeile 23 soll fett gesetzt und farblich hervorgehoben<br />
werden.<br />
9. Wählen Sie die Zeile 23 durch Klicken des Zeilenkopfes aus.<br />
10. Klicken Sie den Knopf Fett in der Typographie-Palette oder wählen<br />
Sie Format>Stil>Fett.<br />
11. Wählen Sie Format><br />
Farbe>(Grauton).<br />
Das Ergebnis sollte etwa so<br />
aussehen:
Übung 6: Wer verkauft, muß Rechnungen schreiben<br />
157 – Anmerkungen
158<br />
Rechnungspositionen eintragen und formatieren<br />
Rechnungspositionen eintragen und formatieren<br />
12. Schreiben Sie die erste Rechnungsposition in die Zeile 24.<br />
13. Zentrieren Sie die Zellen A24 bis C24 mit Format>Ausrichtung><br />
Zentriert.<br />
Beträge errechnen<br />
14. Wählen Sie die Zelle F24 aus.<br />
15. Öffnen Sie die Formelpalette durch Klicken des Abakus in der Werkzeugleiste<br />
und starten Sie die Formeleingabe durch Klick in das Eingabefeld<br />
der Palette.<br />
16. Geben Sie die Formel Menge*Einzelpreis ein, indem Sie in die Zelle<br />
B24 klicken, die *-Taste drücken und in die Zelle E24 klicken. Beenden<br />
Sie die Formeleingabe mit R oder „haken Sie ab“.<br />
17. Geben Sie nach diesem Muster die weiteren Positionen entsprechend<br />
ein, und verbreitern Sie Spalten falls nötig.<br />
18. Zum Zentrieren der Werte in den Zellen A25 bis C50 wählen Sie<br />
bitte diesen Bereich aus, indem Sie in die Zelle A25 klicken und bei<br />
gedrückter Maustaste den Mauszeiger mit einer diagonalen Bewegung<br />
zur Zelle C50 führen.
Übung 6: Wer verkauft, muß Rechnungen schreiben<br />
159 – Anmerkungen<br />
A / P Viele Werteformate erkennt <strong>RagTime</strong> von selbst. Testen Sie<br />
dies, indem Sie in Feld E24 "0,85 DM" eintippen. <strong>RagTime</strong> versteht<br />
diese Eingabe als Zahlwert 0,85, wie er auch im Eingabefeld der Menüleiste<br />
gezeigt wird, assoziiert mit dem Währungsformat DM. In dieser<br />
Verknüpfung wird die Eingabe dann auch im Layout dargestellt.<br />
P Formeln lassen sich nicht nur zur Berechnung von Werten aller Art<br />
verwenden, sondern erlauben auch Textoperationen. Im folgenden soll<br />
angenommen werden, daß der gewährte Kundenrabatt zu Werbezwekken<br />
besonders herausgestrichen werden soll. Der Rabattsatz des<br />
Kunden, wird weiter angenommen, wird aus einer Serienbriefdatei<br />
ausgelesen und befindet sich anschließend als nicht-druckendes Feld an<br />
der Adresse D19.<br />
Folgende Lösungen mit zunehmendem Schwierigkeitsgrad sind<br />
denkbar. Vollziehen Sie sie nach und experimentieren Sie mit eigenen<br />
Änderungen! Als Ort für die Textausgabe wurde hier das Feld A58 gewählt.<br />
Eine mit Format>Dichte>60 % weniger kräftige Schriftfarbe berücksichtigt,<br />
daß ein Rechnungsformular nur dezente Werbung verträgt.<br />
Plazieren Sie den Mauszeiger in A58, klicken Sie den Abacus und<br />
ziehen Sie die Formelpalette vor der Eingabe etwas größer. Anführungszeichen<br />
sind ebenfalls einzugeben!<br />
> Einfache Verknüpfung, noch mit Rundungsfehler:<br />
Formel: "Es wurde ein Kundenrabatt von " & Text(F51) &<br />
" DM gewährt!"<br />
> Einfache Verknüpfung, Werteformat DM mit 2 Nachkommastellen:<br />
Formel: "Es wurde ein Kundenrabatt von " &<br />
Text(F51;Werteformat ("Deutsche Mark")) &<br />
" gewährt!"<br />
> Als Bezugsgrößen Felder mit gültigem Rabattsatz (D19) und Endbetrag<br />
(F50) ausgewählt:<br />
Formel: "Es wurde ein Kundenrabatt von " & Text(D19*<br />
F50/100) & " DM gewährt!"<br />
> Ausgabe nur, wenn Kundenrabattsatz größer Null:<br />
Formel: Wenn(D19 > 0;"Es wurde ein Kundenrabatt von "<br />
& Text(D19*F50/100) & " DM gewährt!";)<br />
Hinter dem letzten Semikolon befindet sich eine leere Anweisung,<br />
die ausgeführt wird (und nichts bewirkt!), falls der Ausdruck D19 > 0<br />
falsch ist. Setzen Sie anschließend, wie oben vorgeschlagen, mit<br />
Format>Dichte>60 % die Farbdichte des Schriftzugs entsprechend<br />
herab.
160<br />
Formeln kopieren<br />
19. Zentrieren Sie die Zellen A25 bis C50. Wählen Sie dazu auf entsprechende<br />
Weise die Zellen E24 bis F50 aus.<br />
20. Geben Sie diesen Zellen das Werteformat Deutsche Mark<br />
(Format>Werteformat>Deutsche Mark). Vergleichen Sie die Abbildung<br />
unten mit Ihrem Ergebnis. Alles OK?<br />
Formeln kopieren<br />
Die Formel in F24, die den Betrag errechnet, muß man – wie Sie aus<br />
Übung 3 wissen – nicht für jede Zelle erneut eingeben. Wir können sie in<br />
die darunterliegenden Zellen kopieren.<br />
21. Wählen Sie hierzu die Zelle F24 aus (Rechenergebnis der Position 1<br />
der Rechnung). Benutzen Sie den Menübefehl Bearbeiten>Kopieren.
Übung 6: Wer verkauft, muß Rechnungen schreiben<br />
161 – Anmerkungen<br />
P Auch Formeln lassen sich rasch durch Fülloperationen kopieren. Als<br />
Alternative zu dem links beschriebenen Verfahren können Sie auch so<br />
vorgehen:<br />
1. Wählen Sie hierzu die Zelle F24 aus (Rechenergebnis der Position 1<br />
der Rechnung).<br />
2. Ziehen Sie den unteren Anfasser der Zelle bis nach F30.<br />
<strong>RagTime</strong> kopiert die Formel gemeinsam mit dem festgelegten Werteformat<br />
von F24 in die ausgewählten Zellen und erzeugt die gewünschten<br />
Rechenergebnisse. (Bei Zweifeln können Sie die Formel in der<br />
Formelpalette prüfen.)
162<br />
Nullen verbergen<br />
22. Wählen Sie die Zellen F25 bis F50 aus.<br />
23. Rufen Sie aus der Menüleiste Bearbeiten->Einsetzen auf. Hier<br />
das Ergebnis:<br />
Nullen verbergen<br />
In einigen Zellen erscheinen Nullen, weil in den entsprechenden<br />
Zeilen dieser Rechnung noch keine Mengen und Preise eingetragen<br />
wurden. Damit die Nullen unsichtbar werden, gehen Sie wie folgt vor.<br />
24. Wählen Sie – während der fragliche Teil der Spalte F ausgewählt ist<br />
– aus der Menüleiste Rechenblatt>Information aus. Der Dialog<br />
Rechenblattinformation wird sichtbar.<br />
25. Wählen Sie die Tafel Zellinhalt.<br />
26. Kreuzen<br />
Sie Nullen<br />
verborgen an<br />
und bestätigen<br />
Sie den Dialog<br />
mit OK.<br />
Das Ergebnis<br />
folgt auf dem<br />
Fuße:
Übung 6: Wer verkauft, muß Rechnungen schreiben<br />
163 – Anmerkungen
164<br />
Unterer Rechnungsteil<br />
Unterer Rechnungsteil<br />
27. Tragen Sie in den Fuß der Rechnung die erforderlichen Texte und<br />
Zahlen nach der Vorlage ein.<br />
Die Zelle F51 soll die Summe der Beträge der Spalte F enthalten.<br />
28. Wählen Sie F51 aus und klicken Sie in der Werkzeugleiste das<br />
Funktionensymbol.<br />
29. Wählen Sie im Funktionendialog die Funktion Summe aus und<br />
klicken Sie Einsetzen. Die Formelpalette erscheint mit der Summenfunktion.<br />
Die Textmarke blinkt zwischen den Klammern.<br />
30. Überstreichen Sie die Zellen F50:F24. Die Adressen werden von<br />
<strong>RagTime</strong> zwischen die Klammern der Summenfunktion eingesetzt.<br />
31. Drücken Sie R oder „haken Sie in der Formelpalette ab“.<br />
32. Die nächste Formel errechnet den Rabatt-Betrag (hier: 15,0 %).<br />
Wählen Sie die Zelle F52 aus.
Übung 6: Wer verkauft, muß Rechnungen schreiben<br />
165 – Anmerkungen<br />
Wenn Sie feste Abstände zwischen dem Rechnungsdatum in Zelle<br />
F20 und den beiden Zahlungsterminen in Zellen C59 und C60 verwenden<br />
wollen, ist es natürlich bequemer, die letzteren durch Formeln zu<br />
berechnen, besonders in Formularen. Dazu können Sie z.B. in Zelle C59<br />
die Formel F20 + 10 und in C60 die Formel F20 + 30 eingeben.<br />
<strong>RagTime</strong> errechnet dann die beiden Termine für 10 bzw. 30 Tage nach<br />
dem Rechnungsdatum.<br />
Die Schreibweise der Daten können Sie, wie üblich, mit Format><br />
Werteformat>… einstellen.
166<br />
Zellgitter und Zellränder einstellen<br />
33. Klicken Sie in die Formelpalette. Geben Sie die Formel ein.<br />
34. Die nächste Formel errechnet den Netto-Betrag. Wählen Sie die Zelle<br />
F53 aus.<br />
35. Klicken Sie in die Formelpalette und geben Sie die Formel ein.<br />
36. Ermitteln Sie die Werte in den Zellen F54 und F55 entsprechend.<br />
37. Bleiben noch die Formatierungen. Wählen Sie die Zellen F51:F55<br />
aus und wählen Sie Format>Werteformat>Deutsche Mark.<br />
38. Setzen Sie die Zellen nach der Vorlage fett.<br />
Zellgitter und Zellränder einstellen<br />
Das Zellgitter dient hauptsächlich der Orientierung auf dem<br />
Bildschirm und wird normalerweise nicht gedruckt. In der Vorlage am<br />
Anfang der Übung haben Sie gesehen, daß die Rechnung nicht mit dem<br />
Zellgitter, sondern mit einzelnen Linien übersichtlich gegliedert ist.<br />
39. Zum Ausschalten des<br />
Zellgitters öffnen Sie<br />
Rechenblatt>Information.<br />
40. Wählen Sie bitte die<br />
Tafel Allgemein und schalten<br />
Sie das Zellgitter für den<br />
Bildschirm in den Ankreuzfeldern<br />
aus. Bestätigen Sie<br />
den Dialog mit OK.
Übung 6: Wer verkauft, muß Rechnungen schreiben<br />
167 – Anmerkungen<br />
Wenn Sie mehrere Zellen auf einmal bearbeiten wollen, haben Sie<br />
sie bisher durch Überstreichen mit der Maus ausgewählt. Dazu müssen<br />
die Zellen jedoch zusammenhängen. Eine solche zusammenhängende<br />
Auswahl können Sie durch s-Klick vergrößern oder verkleinern.<br />
Wollen Sie mehrere Zellen gemeinsam bearbeiten, die nicht alle<br />
zusammenhängen, können Sie sie durch c-Klick und c-Überstreichen<br />
auswählen. (In der Übung könnten Sie so die Zellen A52 und E55:F55<br />
auswählen und dann auf einmal Fett setzen.)
168<br />
Zellgitter und Zellränder einstellen<br />
Die Arbeiten am Rechenblatt sind damit beendet. Die weitere<br />
Gestaltung ist einfacher im Layout durchzuführen. Sie bekommen einen<br />
besseren Gesamteindruck Ihres Dokuments. Sie können das Rechenblattfenster<br />
schließen (Ablage>schließen). Die Rechnung sieht im<br />
Layout dann ungefähr so aus:<br />
41. Um einen Rand zu setzen, wählen Sie bitte A19:F20 aus.<br />
42. Wählen Sie Rechenblatt>Zellränder und folgender Dialog<br />
erscheint. Mit den Ankreuzfeldern können Sie die entsprechenden<br />
Zellränder der ausgewählten Zellen ein- oder ausschalten. Wenn Sie eine
Übung 6: Wer verkauft, muß Rechnungen schreiben<br />
169 – Anmerkungen<br />
P Wenn Sie daran denken, die vorgestellte Rechnung als mehrseitiges<br />
Rechnungsformular zu erweitern, bietet es sich an, von <strong>RagTime</strong>s’ Titelzeilen<br />
Gebrauch zu machen. Titelzeilen und -spalten werden zu Beginn<br />
aller Rechenblätter eingefügt, die durch Pipelines miteinander verbunden<br />
sind. Im vorliegenden Fall würden die Titelzeilen dafür sorgen, daß<br />
jede Seite der Rechnung in den ersten beiden Zeilen den Firmenkopf enthält.<br />
Zwei Wege führen zu Titelzeilen oder -spalten:<br />
a) Titelzeilen via Kontextmenü:<br />
1. Wählen Sie die Zeilenköpfe 1 und 2 aus.<br />
2. Definieren Sie mittels Kontextmenü die Auswahl als Titelzeilen.<br />
b) Titelzeilen per Informationendialog:<br />
1. Klicken Sie in das Rechenblatt und rufen Sie den Informationsdialog<br />
auf.<br />
2. Definieren Sie – wie oben gezeigt – in der Tafel Allgemein die obersten<br />
zwei Zeilen als Titelzeilen.<br />
3. <strong>RagTime</strong> hebt die ersten beiden Zeilen durch eine andere Färbung<br />
und Gestaltung der Zeilenköpfe hervor.<br />
4. Erzeugen Sie mit Extras>Neue Seite eine neue Seite.<br />
5. Legen Sie dort eine Rechenblatt-Komponente an und verbinden Sie<br />
diese mittels des Pipeline-Werkzeugs mit dem Rechenblatt der ersten<br />
Seite. <strong>RagTime</strong> übernimmt die Titelzeilen mit dem Firmenkopf von Seite<br />
eins auch auf Seite zwei.<br />
6. Gestalten Sie in den weiteren Zeilen eine geeignete Fortsetzung des<br />
Rechnungsformulars von Seite 1 mit Übertrag usw.<br />
Sollten mehr als 2 Seiten für die Rechnung benötigt werden, können<br />
Sie in Übung 6 erfahren, wie mit Hilfe eines Stammlayouts eine entsprechend<br />
flexible Dokumentform erzeugt wird.
170<br />
Einfaches Firmenlogo entwerfen<br />
Zeile der Liste durch<br />
Klick auswählen, können<br />
Sie rechts im Dialog<br />
den Linienstil einstellen.<br />
Unter Beispiel wird<br />
der eingestellte<br />
Linienstil illustriert.<br />
43. Kreuzen Sie Äußere Ränder an, und bestätigen Sie mit OK. Sie<br />
werden in den anderen Teilen der Rechnung auf ähnliche Weise ebenfalls<br />
sehr schnell zu den gewünschten Zellrändern kommen. Sollte einmal etwas<br />
nicht Ihren Wünschen entsprechen, so können Sie es mit Bearbeiten>Widerrufen<br />
sofort rückgängig machen.<br />
Einfaches Firmenlogo entwerfen<br />
Zum Ende dieser Übung sollen Sie der Rechnung noch ein einfaches<br />
Logo hinzufügen. Rechts oben sollen die Anfangsbuchstaben der Firma<br />
„GBO“ als Dekoration erscheinen. Für solch „kleine“ Beschriftungen ist<br />
das Zeichenwerkzeug Graphischer Text besonders gut geeignet.<br />
44. Klicken Sie in die Layoutseite außerhalb des Rechenblattes. In der<br />
Werkzeugleiste erscheinen die Zeichenwerkzeuge.<br />
45. Wählen Sie das Werkzeug Graphischer Text und<br />
klicken Sie auf die Layoutseite.<br />
46. Tippen Sie die drei Buchstaben. (Falls erforderlich, vergrößern<br />
Sie die Bildschirmdarstellung mit Fenster>Darstellungsmaßstab>…)<br />
47. Formatieren Sie die Buchstaben entsprechend der Vorlage und<br />
drücken Sie R.<br />
48. Bewegen Sie den Mauszeiger über den Rotiergriff in der Mitte des<br />
Objekts. Der Mauszeiger ändert sein Aussehen.<br />
49. Drücken Sie die Maustaste und ziehen Sie den<br />
Mauszeiger etwas aus der Mitte, bis ein Geisterrahmen<br />
erscheint und Sie das Objekt frei rotieren können.<br />
50. Lassen Sie die Maustaste los, wenn die Rotation Ihren Wünschen<br />
entspricht.<br />
51. Schieben Sie das Logo an die vorgesehene Stelle in der Rechnung<br />
und korrigieren Sie seine Lage gegebenenfalls mit den Pfeiltasten.
Übung 6: Wer verkauft, muß Rechnungen schreiben<br />
171 – Anmerkungen<br />
Das An- und Abschalten der Ränder für ausgewählte Zellen geschieht<br />
mit den Ankreuzfeldern in der Liste des Zellränderdialogs. Leere<br />
und angekreuzte Kästchen haben die für Ankreuzfelder übliche Bedeutung;<br />
ein Strich im Ankreuzfeld zeigt an, daß der jeweilige Rand nur in<br />
einigen der ausgewählten Zellen eingeschaltet ist.<br />
Der Linienstil von Zellrändern kann für jeden Rand getrennt gesteuert<br />
werden, daher müssen Sie in der Liste die Zeilen der Ränder, für die<br />
Sie Einstellungen machen wollen, auswählen. Wollen Sie den Stil mehrerer<br />
Ränder gleichzeitig einstellen, so wählen Sie die entsprechenden Zeilen<br />
in der Liste mit s-Klick oder c-Klick aus.<br />
Sie können das Logo (und natürlich auch alle anderen Zeichenobjekte)<br />
noch weiter verfremden durch Scheren und Strecken.<br />
Wenn Sie bei gedrückter o-Taste mit der Maus den unteren oder<br />
oberen Mittelgriff horizontal ziehen, wird das Objekt geschert.<br />
Wenn Sie einen seitlichen<br />
Mittelgriff bei gedrückter<br />
o horizontal ziehen,<br />
so wird gestreckt.<br />
Strecken Sie über die Mitte<br />
des Objekts hinaus, wird<br />
das Objekt gespiegelt.<br />
Experimentieren Sie,<br />
im „Notfall“ benutzen Sie Zeichnung>Transformation>Transformation<br />
rücksetzen. Auch die anderen Griffe lassen sich zum Scheren<br />
und Skalieren verwenden. Benutzen Sie die entsprechenden Bewegungsrichtungen<br />
und Griffe sinngemäß.
172<br />
<strong>RagTime</strong>-Formularblock erzeugen<br />
<strong>RagTime</strong>-Formularblock erzeugen<br />
Um die Rechnung als <strong>RagTime</strong>-Formularblock zu speichern, verfahren<br />
Sie wie in Übung 5. Damit Sie nach dem Abreißen vom Formularblock<br />
eine leere Rechnung erhalten, sollten Sie die variablen Daten aus<br />
den Zellen löschen.<br />
52. Wählen Sie die Zellen A8:A12 (Anschriftenfeld der Rechnung) aus,<br />
und drücken Sie die Löschtaste (Sichern unter als<br />
Formularblock.
Übung 6: Wer verkauft, muß Rechnungen schreiben<br />
173 – Anmerkungen<br />
Im Rechenblatt gibt es mehrere Methoden, Zellen „verschwinden”<br />
zu lassen. Benutzen Sie den Befehl Bearbeiten>Löschen – gleichwertig<br />
ist die Löschtaste (Zellen entfernen, so werden die Zellen<br />
komplett entfernt (alle Inhalte und Formate), und andere Zellen rutschen<br />
an deren Platz. In einem Dialog können Sie angeben, ob die anderen<br />
Zellen von rechts, von unten oder aus den hinteren Lagen nachrutschen<br />
sollen.<br />
Für Zeilen, Spalten und Lagen stehen entsprechende Befehle zur<br />
Verfügung.<br />
Weitere Befehle erlauben das Einfügen von Zellen, Zeilen, Spalten<br />
und Lagen. Konsultieren Sie die Onscreen-Referenz, und experimentieren<br />
Sie.
174<br />
Das Wichtigste aus diesem Kapitel<br />
5.4 Das Wichtigste aus diesem Kapitel<br />
Allgemeines<br />
> Ein <strong>RagTime</strong>-Formularblock ist ein „elektronischer Papierblock“, von<br />
dem nach Bedarf Seiten „abgerissen“ werden können.<br />
> Ein <strong>RagTime</strong>-Formularblock kann beliebig viele Seiten enthalten.<br />
> Aufbau und Anordnung der Seiten im Formularblock kann frei<br />
gestaltet werden.<br />
> Ein <strong>RagTime</strong>-Formularblock wird durch Kennzeichnen eines<br />
Ankreuzfeldes im Sichern unter-Dialog erzeugt.<br />
> „Pipelines“ sind Verbindungen zwischen zwei Containern, durch die<br />
Texte oder Rechenblattinhalte von einem Container in den anderen<br />
fließen können.<br />
> Die Pipeline-Werkzeuge befinden sich in der Werkzeugleiste.<br />
Zu den Übungen 5 und 6<br />
> Weitere Layout-Seiten werden mit Extras>Seite einfügen<br />
erzeugt. Dokumente, die das Standard-Text-Rechteck neuer Dokumente<br />
beibehalten, erzeugen selbständig neue Seiten, sobald eingegebener<br />
Fließtext dies erfordert.<br />
> Pipelines lassen sich zwischen Containern auf derselben Seite und<br />
zwischen Containern auf verschiedenen Seiten legen.<br />
> Das automatische Anfügen von Formularseiten wird durch Pipelines<br />
und Ringpipelines gesteuert.<br />
> Formularblöcke werden durch Doppelklick auf das Formularsymbol<br />
im Finder bzw. in <strong>RagTime</strong>s Dokument öffnen-Dialog abgerissen.<br />
> Befindet sich ein Formularblock im Ordner „Formularblöcke“, so<br />
erscheint der Formularblock-Name in der Menüzeile unter Ablage><br />
Neu anfangen mit>(Formularblock-Name).<br />
> Das Zellgitter im Rechenblatt läßt sich am Bildschirm und für den<br />
Druck ein- und ausschalten (Rechenblatt>Information><br />
Allgemein).<br />
> Zellränder im Rechenblatt werden im Dialog Zellränder individuell<br />
eingestellt (Rechenblatt>Zellränder).<br />
> Zeichenobjekte samt Inhalt können beliebig rotiert, geschert und<br />
skaliert werden.
6<br />
Der dritte<br />
Schritt—oder: <strong>RagTime</strong><br />
ganz professionell<br />
Wie ein Stammlayout entsteht b Übung 7: Wir bringen unsere Preise<br />
in Form – eine Preisliste b Übung 8: Betriebliche Schulung ist nötig<br />
b Das Wichtigste aus diesem Kapitel
176<br />
Wie ein Stammlayout entsteht<br />
6 DER DRITTE SCHRITT—ODER: RAGTIME GANZ PROFESSIONELL<br />
6.1 Wie ein Stammlayout entsteht<br />
Ein Layout prägt das Aussehen eines Dokuments. Es bestimmt alle<br />
Seitenbereiche, die bedruckt werden sollen. Layouts können aus vielen<br />
Seiten bestehen, die alle dieselbe Struktur haben. Sie können aber auch<br />
Seiten enthalten, die spezielle Aufgaben übernehmen.<br />
So könnte in einem Dokument enthalten sein:<br />
> eine erste Seite, z.B. das Deckblatt;<br />
> eine linke und eine rechte Seite für das Inhaltsverzeichnis;<br />
> eine linke und eine rechte Seite mit einem Bereich für Kopf- und<br />
Fußzeilen;<br />
> eine Seite im Querformat für Statistiken etc.;<br />
> eine linke und eine rechte Seite für das Schlagwortverzeichnis;<br />
> eine linke und eine rechte Seite für das Literaturverzeichnis;<br />
> eine letzte Seite.<br />
Auch ein solches Dokument läßt sich mit <strong>RagTime</strong> herstellen.<br />
In diesem Trainingshandbuch werden wir Ihnen aber nicht gleich ein<br />
so komplexes Beispiel zumuten. Sie werden jedoch nach diesem Kapitel<br />
und mit Hilfe der Onscreen-Referenz in der Lage sein, auch Dokumente<br />
dieser Komplexität zu gestalten. Das Instrument, das Ihnen <strong>RagTime</strong> dafür<br />
zur Verfügung stellt, ist das Stammlayout.<br />
Bevor Sie in die nächste Übung einsteigen, sollen Sie hier einen<br />
Überblick darüber erhalten, was ein Stammlayout ist, wie es grundsätzlich<br />
funktioniert und was es leisten kann.<br />
Ein <strong>RagTime</strong>-Formularblock mit Ringpipeline ist Ihnen bislang nur im<br />
Entwurf eines Formularblocks für einen Geschäftsbrief begegnet, wo er<br />
bei zusätzlich eingegebenem Text für das Anfügen neuer Seiten mit<br />
einem besonderen Seitenkopf sorgte. Für solche kleinen Dokumente, die<br />
selten aus mehr als zwei, drei unterschiedlichen Seiten bestehen und<br />
auch selten geändert werden, ist der Mechanismus einer Ringpipeline im<br />
Formularblock ideal. Dabei sind wir auf das Ändern von Dokumenten<br />
nicht näher eingegangen.<br />
Nun gibt es Fälle, wo gerade die Änderung eines Layouts eine wichtige<br />
Rolle spielen kann, z.B. wenn Sie sich in der Entwurfsphase zu einem<br />
Layout befinden und das endgültige Ergebnis noch nicht feststeht. Besteht<br />
Ihr Layout in diesem Fall aus einer größeren Anzahl von Seiten, so<br />
sind Sie ge-zwungen, jede einzelne Seite auch einzeln zu ändern.<br />
Handelt es sich beispielsweise um 10, 20 oder mehr Seiten, bei denen
Wie ein Stammlayout entsteht<br />
177 – Anmerkungen
178<br />
Was ist ein Stammlayout?<br />
der Seitenaufbau geändert oder auf jeder Seite ein zusätzlicher Container<br />
plaziert werden muß, so kann das sehr zeitraubend und mühsam sein.<br />
<strong>RagTime</strong> bietet Ihnen mit dem Konzept des Stammlayouts auch hierfür<br />
Lösungen an. Sie können nicht nur sehr komplexe und umfangreiche<br />
Layouts mit vielen verschiedenen Seiten gestalten, sondern die entstandenen<br />
Seiten auch sehr komfortabel ändern.<br />
Was ist ein Stammlayout?<br />
Ein <strong>RagTime</strong>-Dokument läßt sich grundsätzlich einteilen in<br />
> das Stammlayout mit seinen Stammseiten und<br />
> die Layout-Seiten, die irgendwann z.B. ausgedruckt werden sollen;<br />
> weitere Komponenten, wie Texte, Rechenblätter usw.<br />
Ein Stammlayout besteht aus einer Anzahl von Seiten, die Sie selbst<br />
festlegen und gestalten und die dann – etwa wie „Schablonen“ – als Vorlage<br />
für den Aufbau der eigentlichen Seiten dienen.<br />
Nehmen wir an, Sie hätten 94 Seiten mit Text, Bildern und Graphiken.<br />
Da Sie den Seiten einen bestimmten Aufbau geben wollen, entwerfen<br />
Sie in diesem Fall ein Stammlayout mit drei Stammseiten. Diese drei<br />
Stammseiten sollen als Deckblatt, für den Text etc. sowie als Schluß-<br />
Seite verwendet werden:<br />
Stammlayout mit 3 Stammseiten<br />
Stammseite 1 Stammseite 2 Stammseite 3<br />
Layoutseite 1 Layoutseiten 2,3,…,93 Layoutseite 94<br />
Layout mit 94 Seiten
Wie ein Stammlayout entsteht<br />
179 – Anmerkungen
180<br />
Ändern in der Entwurfsphase<br />
<strong>RagTime</strong> soll dann die 1. Stammseite als Vorlage für die erste Seite<br />
Ihres Layouts verwenden, die 2. Stammseite für die folgenden 92 Seiten<br />
und die dritte Seite des Stammlayouts für die letzte Seite.<br />
Dieser Grundgedanke des Stammlayouts läßt sich ebenso auf das<br />
n0ch komplexere, eingangs beschriebene Dokument anwenden.<br />
Das allein stellt schon eine Erweiterung im Vergleich zum einfachen<br />
<strong>RagTime</strong>-Formularblock mit Ringpipeline dar. Dort wurden zwar Seiten<br />
bei Bedarf angefügt, das Ändern aber wäre aufwendig.<br />
Genau hier zeigt sich die Stärke der Stammlayouts. Schauen wir uns<br />
zwei Beispiele an.<br />
Ändern in der Entwurfsphase<br />
Nehmen wir an, Sie haben alles fertig. Texte, Bilder und Graphiken<br />
sind in Ordnung. Sie könnten zufrieden sein. Was Sie noch bräuchten,<br />
wäre ein breiter Rand für Notizen beim Korrekturlesen.<br />
Wie gehen Sie vor? Sie ändern im Stammlayout. In diesem Fall auf<br />
der 2. Stammseite.<br />
Sie verkleinern den Text-Container, so daß Platz geschaffen wird für<br />
die handschriftlichen Notizen am rechten Rand.<br />
Ergebnis: Im Layout haben sich alle (bisherigen) Seiten der Änderung<br />
angepaßt. Da der Text jetzt mehr Seiten beansprucht, wurden nicht<br />
nur zusätzliche Seiten angefügt, sondern auch die bisherige Seite 94<br />
(letzte Seite) an das Ende verschoben. Wenn alles erledigt ist, können<br />
Sie den richtigen Rand im Stammlayout wieder einstellen<br />
Ändern von existierenden Layouts<br />
Sie haben ein Stammlayout seit längerer Zeit in Gebrauch. Nehmen<br />
wir an, es diene als Vorlage für technische Dokumentationen oder in der<br />
betrieblichen Schulung zur Herstellung von Teilnehmer-Unterlagen. Die<br />
Dokumentationen bzw. Schulungsunterlagen müssen von Zeit zu Zeit<br />
aktualisiert werden. Die Änderungen beziehen sich nicht nur auf neu zu<br />
erstellende Materialien, sondern es sollen auch ältere Materialien in geänderter<br />
Form wieder ausgedruckt werden.<br />
Wie gehen Sie vor? Sie ändern wie in Fall 1 das Stammlayout. Alle<br />
von diesem Stammlayout abhängigen Layoutseiten werden an die neue<br />
Situation angepaßt.
Wie ein Stammlayout entsteht<br />
181 – Anmerkungen
182<br />
Ändern von existierenden Layouts<br />
In den folgenden Übungen sollen Sie einige grundlegende Möglichkeiten<br />
des Stammlayouts genauer kennen lernen.<br />
Übungsziele<br />
Sie werden lernen…<br />
> wie man ein Stammlayout mit Stammseiten erzeugt;<br />
> welche Bedeutung das Stammlayout für das Layout hat;<br />
> wie man durch das Stammlayout automatisch Seiten anfügen läßt;<br />
> wie man Änderungen am Stammlayout durchführt;<br />
> wie Änderungen auf ein Layout wirken.<br />
Die erste der beiden folgenden Übungen behandelt ein Stammlayout,<br />
das aus zwei Stammseiten besteht, und ein Layout, in dem bei<br />
Bedarf Folgeseiten angehängt werden können.<br />
Die zweite Übung zeigt einen etwas komplexeren Fall und wie sich<br />
dort Änderungen der Stammseiten auf die Layoutseiten auswirken.
Wie ein Stammlayout entsteht<br />
183 – Anmerkungen
184<br />
Übung 7: Wir bringen unsere Preise in Form – eine Preisliste<br />
6.2 Übung 7: Wir bringen unsere Preise in Form – eine Preisliste<br />
Übungsziele<br />
Die Übung 7 behandelt am Beispiel einer einfach aufgebauten Preisliste,<br />
wie ein <strong>RagTime</strong>-Stammlayout funktioniert.<br />
Sie werden an diesem Beispiel lernen…<br />
> wie Sie ein Stammlayout erzeugen;<br />
> wie Sie eine Preisliste in einem Rechenblatt anlegen;<br />
> wie Sie Rechenblattzellen als Container verwenden;<br />
> wie Sie Bilder in den Rechenblattzellen installieren;<br />
> wie man die Preisliste durch neue Seiten erweitern kann;<br />
> wie leicht es ist, mit Hilfe des Stammlayouts die Preisliste zu<br />
ändern.<br />
Aufbau des Stammlayouts<br />
Das Stammlayout gliedert sich in ein Deckblatt und eine zweite<br />
Seite, die als Vorlage für die eigentliche Preisliste dienen wird.<br />
Die erste Seite enthält einen Text; die zweite Seite besteht aus<br />
einem Rechenblatt.<br />
Das Besondere an diesem Rechenblatt ist die Spalte C (Artikel-<br />
Abbildung). Die Zellen der Spalte C der zweiten Seite sollen später Bilder<br />
aufnehmen, d.h., in <strong>RagTime</strong>-Rechenblattzellen können andere Komponenten<br />
installiert werden.
Übung 7: Wir bringen unsere Preise in Form – eine Preisliste<br />
185 – Anmerkungen
186<br />
Die Schritte zum Stammlayout<br />
Die Schritte zum Stammlayout<br />
Der Weg, den Sie gehen müssen, um das oben skizzierte Stammlayout<br />
nutzen zu können, läßt sich in wenigen Schritten beschreiben. Wir<br />
werden im folgenden jeden einzelnen Schritt behandeln.<br />
> Stammlayoutkomponente erzeugen<br />
> Seiten anhängen<br />
> Seiten gestalten<br />
> Inhaltsarten und ihr Verhalten auf abhängigen Seiten bestimmen<br />
> Benutzung der Stammseiten bestimmen<br />
> Layoutkomponente unter Verwendung des Stammlayouts erzeugen<br />
Stammlayout erzeugen<br />
1. Starten Sie – falls erforderlich – <strong>RagTime</strong>. Wählen Sie Ablage>Neu<br />
anfangen mit>Stammlayout.<br />
Es erscheint ein Fenster mit einem Stammlayout,<br />
und die Werkzeugleiste enthält die Layoutwerkzeuge.<br />
Beachten Sie, daß bei Stammlayouts<br />
die Reiter über der Seitenmitte sitzen.<br />
Bitte vergessen Sie nicht, das Dokument regelmäßig mit dem<br />
Dateinamen „Preisliste“ zu speichern.<br />
< Speichern Sie<br />
regelmäßig
Übung 7: Wir bringen unsere Preise in Form – eine Preisliste<br />
187 – Anmerkungen
188<br />
Seite einfügen<br />
Seite einfügen<br />
2. Fügen Sie mit Extras>Seite einfügen<br />
eine zweite Seite ein. Das Stammlayout sollte<br />
danach so aussehen. (Verkleinern Sie die Bildschirmdarstellung<br />
mit Fenster>Darstellungsmaßstab>…,<br />
falls nötig.)<br />
Seitengestaltung<br />
Sie haben jetzt den aufwendigsten Schritt<br />
der Entwurfsphase erreicht. Hier legen Sie Form<br />
und Möglichkeiten des Stammlayouts fest, das<br />
später die von Ihnen gestellten Aufgaben erfüllen<br />
soll. Je besser Stammlayout und Aufgabe<br />
aneinander angepaßt sind, um so geringer wird<br />
der Änderungsaufwand sein.<br />
3. Ziehen Sie auf der ersten Stammseite ein Rechteck mit Vorauswahl<br />
der Inhaltsart Text auf, das den ganzen bedruckbaren Bereich ausfüllt.<br />
4. Beschriften und formatieren Sie<br />
die erste Stammseite der Vorlage entsprechend.<br />
Diese Stammseite wird<br />
schon hier beschriftet, weil sie in diesem<br />
Fall unverändert in das Layout, d.h.<br />
in die eigentliche Preisliste, übernommen<br />
wird. Änderungen, z.B. des Datums,<br />
können ebenfalls hier im Stammlayout<br />
vorgenommen werden. <strong>RagTime</strong><br />
läßt Änderungen aber auch im Layout<br />
noch zu. Wie Sie sich auch entscheiden,<br />
Sie behalten die Gestaltungsfreiheit.<br />
5. Zeichnen Sie auf der zweiten Stammseite mit Vorauswahl der<br />
Inhaltsart Rechenblatt ein Rechteck, das die ganze bedruckbare Fläche<br />
ausfüllt. Ziehen Sie die Spalten des Rechenblattes gemäß Vorlage breiter.<br />
6. Entwerfen Sie zunächst die Überschrift der Preisliste wie in folgender<br />
Abbildung gezeigt.
Übung 7: Wir bringen unsere Preise in Form – eine Preisliste<br />
189 – Anmerkungen<br />
Wird in einem <strong>RagTime</strong>-5-Fenster eine Komponente gezeigt, so wird<br />
der in der <strong>RagTime</strong>-Titelleiste verwendete Namen zusammengesetzt aus<br />
dem Namen des Dokuments, wie er auch z.B. im Finder erscheint, und<br />
dem Namen der im Fenster gezeigten Komponente.<br />
Bei Fenstern, in denen Sie Hilfsmittel wie etwa Vorlagen, Einheiten<br />
oder Lineale bearbeiten, kommt im Titel kein Dokumentname vor.<br />
P Das Datum, das den Stand der Liste wiedergibt, läßt sich selbstverständlich<br />
auch in einem Stammlayout automatisch erzeugen. Wählen<br />
Sie, um beispielsweise das aktuelle Tagesdatum zu erzeugen, an passender<br />
Stelle des Layouts Bearbeiten>Sondertext einfügen>Automatisches<br />
Datum (kurz). Mit Hilfe der Datumsfunktionen lassen sich<br />
alternativ auch die aktuelle Kalenderwoche und noch weitere Datumsangaben<br />
durch eine Formel einfügen.
190<br />
Seitengestaltung<br />
Um die mehrzeiligen Überschriften der Preisliste einzugeben,<br />
wählen Sie die Zellen von A1:E1 aus. Klicken Sie<br />
in der Werkzeugleiste auf Mehrzeiler. Damit können Sie<br />
jetzt mehrzeilige Texte in eine Zelle eingeben.<br />
Die zum Gestalten der Überschriften notwendigen Befehle finden<br />
Sie im Format-Menü.<br />
In der 3. Spalte (Spalte C = Artikel-Abbildung) sollen später die<br />
Abbildungen der Artikel eingesetzt werden. Hierzu müssen Sie die Breiten<br />
und Höhen der betreffenden Zellen ändern. Die Maße sind abhängig<br />
von der Bildergröße, die Sie verwenden wollen. In diesem Beispiel sollen<br />
die Bilder 6,35 * 4,25 cm groß sein.<br />
7. Wählen Sie die Zelle C3 aus und öffnen Sie Rechenblatt>Information.<br />
Wählen Sie die Tafel Anordnung und stellen Sie Breite und<br />
Höhe ein.<br />
8. Bestätigen Sie den<br />
Dialog mit OK; die Zelle<br />
nimmt die eingestellten<br />
Maße an.
Übung 7: Wir bringen unsere Preise in Form – eine Preisliste<br />
191 – Anmerkungen<br />
Den Informationendialog für ausgewählte Objekte können Sie auch<br />
durch Klicken des i-Knopfes in der Werkzeugleiste öffnen.<br />
Auch wenn Sie nur eine Zelle ausgewählt haben, gelten Ränder und<br />
Ausmaße immer für die ganze Spalte oder Zeile: Breite, linker und rechter<br />
Rand sowie die Position des Dezimaltrenners gelten für die ganze<br />
Spalte; Höhe, oberer und unterer Rand sowie die Position der Grundlinie<br />
gelten für die ganze Zeile.<br />
Die Orientierung, Ausrichtungen und Inhaltskoppelung gelten nur<br />
für ausgewählte Zellen.
192<br />
Seitengestaltung<br />
9. Höhe und Breite lassen sich auch für mehrere Zellen gemeinsam<br />
festlegen: Wählen Sie die Zellen C4 bis C8 gemeinsam aus und wiederholen<br />
Sie für diese den obigen Arbeitsschritt.<br />
10. Sollten am unteren Ende des Rechenblatt-Containers einige Zeilen<br />
übrigbleiben, korrigieren Sie die Größe des Rechtecks. Verkleinern Sie<br />
es, indem Sie es am mittleren Griff nach oben schieben. Das Ergebnis<br />
sollte danach etwa so aussehen:<br />
Aufbau und Formatierung sind damit beendet. Alle Layoutseiten, die<br />
später von dieser Stammseite abstammen, sollen dieselbe Struktur<br />
besitzen wie dieses Rechenblatt. Die Inhalte der Rechenblattzellen sollen<br />
jedoch änderbar bleiben, da Sie unterschiedliche Artikel in die Preisliste<br />
aufnehmen wollen. Dies erreichen Sie, indem Sie Duplikate der Rechen-
Übung 7: Wir bringen unsere Preise in Form – eine Preisliste<br />
193 – Anmerkungen<br />
A / P Folgende Alternative bietet sich, wenn Sie unterhalb eines<br />
Listenkopfes gleichmäßig hohe Zeilen erzeugen wollen und diese keine<br />
fixe Höhe benötigen:<br />
1. Markieren Sie in einem neuerzeugten Rechenblatt die Zellen A3 bis<br />
E8.<br />
2. Bewegen Sie den Mauszeiger in den Zeilenkopf genau auf die Trennlinie<br />
zwischen Zeile 8 und Zeile 9. Der Mauszeiger ändert sich.<br />
3. Klicken und ziehen Sie den Mauszeiger nach unten. Sehen Sie, wie<br />
die Höhe der Zeilen 3 bis 8 gleichmäßig anwächst. Je nach Bildschirmgröße<br />
und Darstellungsmaßstab müssen Sie den Vorgang zwischendurch<br />
unterbrechen, um den unteren Teil des Fensters nach oben zu rollen.
194<br />
Verwendung der Stammseiten bestimmen<br />
blatt-Komponente auf den abstammenden Seiten erzeugen lassen.<br />
11. Wählen Sie das Rechteck mit dem Rechenblatt aus, und öffnen Sie<br />
den Dialog Zeichnung>Information.<br />
12. Wählen Sie die Tafel Objekte, und stellen Sie mit dem Einblendmenü<br />
Abhängigkeit das entsprechende Verhalten ein. Bestätigen Sie<br />
den Dialog mit OK.<br />
Verwendung der Stammseiten bestimmen<br />
Nachdem Sie den beiden Stammseiten ihre Struktur gegeben<br />
haben, müssen ihnen jetzt die Aufgaben zugeordnet werden, die sie im<br />
Layout annehmen sollen. Das ist in diesem Beispiel schnell getan.<br />
Erste Stammseite ><br />
Zweite Stammseite ><br />
Deckblatt; diese Seite enthält Angaben über die<br />
Art der Preisliste und das Herausgabedatum.<br />
Seiten für die Preisliste, d.h., diese Seite ist die<br />
Vorlage für alle auf das Deckblatt folgenden Seiten.<br />
13. Um dem Deckblatt seine Aufgabe zuzuweisen, klicken Sie in den<br />
Reiter der ersten Stammseite. Die gesamte Seite ist damit ausgewählt.
Übung 7: Wir bringen unsere Preise in Form – eine Preisliste<br />
195 – Anmerkungen<br />
Falls Sie ausnahmsweise auf einer Layoutseite eine installierte (aber<br />
nicht kopierte) Komponente ändern müssen, die von einer Stammseite<br />
abstammt, so können Sie das tun, ohne im Stammlayout Einstellungen<br />
zu ändern. Sobald Sie eine Änderung im Layout versuchen, werden Sie<br />
durch den folgenden Hinweis gewarnt und können dann ein Duplikat für<br />
den Einzelfall erzeugen.<br />
Änderungen, die Sie danach an der entsprechenden Komponente<br />
der Stammseite durchführen, können dann natürlich nicht mehr automatisch<br />
auf diese Layoutseite übertragen werden.<br />
P Abweichungen, die im Layout vom Stammlayout vorgenommen werden,<br />
sollten zuvor daraufhin bedacht werden, ob die konkrete Änderung<br />
künftig auf mehr Seiten genutzt werden kann. Ist dies der Fall, sollten Sie<br />
das Stammlayout ändern.<br />
Sind die ins Auge gefaßten Änderungen für einige Seiten des Layouts<br />
anwendbar, erwägen Sie die Möglichkeit, einen weiteren Seitentyp<br />
im Stammlayout zu erzeugen.
196<br />
Layoutkomponente unter Verwendung des Stammlayouts erzeugen<br />
14. Wählen Sie jetzt aus der Menüleiste Layout>Information. Es<br />
erscheint der Dialog Layout-Information.<br />
15. Wählen Sie die Tafel Stammseiten. Geben Sie der Stammseite den<br />
Namen „Deckblatt“.<br />
Sie können Stammseiten in späteren Layouts auf unterschiedliche<br />
Weise benutzen: Für eine ganz bestimmte Seite, für Anfangs- oder Endseiten,<br />
über eine Formel oder für alle anderen Fälle.<br />
16. Für Ihr Deckblatt klicken Sie mit gegebenem, von vorn gezählten<br />
Index und, da es sich um die erste Seite handeln soll, geben Sie in das<br />
Eingabefeld eine 1 ein. Bestätigen Sie den Dialog mit OK.<br />
17. Wählen Sie die zweite Stammseite durch Klick in den Reiter aus.<br />
18. Wählen Sie aus der Menüleiste Layout>Information.<br />
19. Geben Sie der zweiten Stammseite den Namen „Preisliste“.<br />
20. Sie soll im Layout benutzt werden für Seiten, auf die keine besondere<br />
Regel zutrifft. Bestätigen Sie den Dialog mit OK.<br />
Damit haben Sie die Struktur für Ihre zukünftigen Preislisten in<br />
einem Stammlayout festgelegt.<br />
Layoutkomponente unter Verwendung des Stammlayouts erzeugen<br />
Fangen Sie jetzt an, die erste<br />
Preisliste herzustellen.<br />
21. Wählen Sie Fenster>Neue<br />
Komponente>Layout. Es erscheint<br />
der Dialog Neues Layout:<br />
<strong>RagTime</strong> fordert Sie auf, aus<br />
der Liste das Stammlayout auszuwählen,<br />
das für das neue Layout
Übung 7: Wir bringen unsere Preise in Form – eine Preisliste<br />
197 – Anmerkungen<br />
In Stammlayouts und Layouts können Sie den Informationendialog<br />
auch durch Doppelklick des Seitenreiters öffnen.<br />
Ihr Dokument enthält nun bereits einige Komponenten, die <strong>RagTime</strong><br />
für Sie im Inventar verwaltet. Öffnen Sie es durch Klicken des Eichhörnchens<br />
in der Werkzeugleiste.<br />
Wenn Sie wollen, lassen Sie es geöffnet und beobachten, wie im<br />
weiteren Verlauf der Übung Komponenten hinzukommen. Die Reihenfolge<br />
der Komponenten folgt alphabetischer Sortierung.<br />
Vergrößern Sie das Inventarfenster gegebenenfalls, wenn dessen<br />
Einträge nicht gut lesbar sein sollten. Um das Inventar wieder auszublenden,<br />
klicken Sie dessen Schließfeld.<br />
Haben Sie mehrere Dokumente in <strong>RagTime</strong> gleichzeitig geöffnet,<br />
wird für jedes Dokument ein separates<br />
Inventar-Fenster angezeigt.
198<br />
Daten eingeben<br />
benutzt werden soll. In unserem Beispiel enthält die Liste nur ein Stammlayout.<br />
22. Klicken Sie Wählen. Es erscheint ein Fenster mit der ersten Seite der<br />
neuen Layoutkomponente, ein Abbild des Deckblatts aus dem Stammlayout.<br />
Beachten Sie den Reiter mit der laufenden Nummer der Seite im Layout<br />
und dem Namen der Stammseite, von der sie abstammt.<br />
23. Wählen Sie Extras>Seite einfügen. Es erscheint die zweite Seite,<br />
ein Abbild der Preislisten-Seite aus dem Stammlayout. Beachten Sie<br />
auch hier wieder den Reiter mit dem Namen, den Sie auf der Stammseite<br />
vergeben haben. Je nach Umfang der Preisliste, können Sie beliebig viele<br />
Seiten anfügen. Schneller als über die Menüwahl geht es mit c E.<br />
Daten eingeben<br />
Sie können jetzt die Preisliste mit Daten füllen. Beginnen wir mit den<br />
Bildern für die ersten fünf Artikel. Nehmen wir an, Sie verfügen z.B. über<br />
Fotos oder Strichzeichnungen Ihrer Produkte. Nehmen wir weiter an,<br />
diese Bilder befinden sich im Album. Dann gehen Sie bitte so vor:<br />
24. Öffnen Sie das Album.<br />
25. Wählen Sie das gewünschte Bild im Album aus.<br />
26. Ziehen Sie das Bild aus dem Album-Fenster in die gewünschte Zelle<br />
der Preisliste.
Übung 7: Wir bringen unsere Preise in Form – eine Preisliste<br />
199 – Anmerkungen<br />
Im Inventar erscheint das neue Layout.<br />
Der Text auf der ersten Seite des Layouts<br />
ist derselbe wie im Stammlayout, deshalb<br />
erscheint keine neue Textkomponente<br />
im Inventar.<br />
Für das Rechenblatt auf der zweiten<br />
Seite ist eingestellt, daß auf den abstammenden<br />
Seiten ein Duplikat erzeugt werden<br />
soll. Daher erscheint nach dem Anhängen<br />
einer Seite im Layout eine weitere Rechenblatt-Komponente<br />
im Inventar.
200<br />
Stammlayout ändern<br />
27. Wiederholen Sie diese Aktion des „Drag and Drop“ auch für die weiteren<br />
vier Bilder Ihrer Preisliste. (Bei Bedarf können Sie Container und<br />
Bild über Bild>Container an Bild anpassen oder über Bild>Bild an<br />
Container anpassen aneinander anpassen.)<br />
28. Vervollständigen Sie die Preisliste, indem Sie die Daten in die jeweiligen<br />
Zellen des Rechenblattes eingeben. Sollte die Beschreibung für<br />
einen Artikel umfangreicher sein, so schalten Sie die entsprechenden<br />
Zellen auf Mehrzeiler um.<br />
Stammlayout ändern<br />
Sie haben bisher ein Stammlayout für Ihre Preislisten entworfen und<br />
die entsprechenden Daten in eine Preisliste (Layout) eingetragen. Nun<br />
müssen einige Fachleute prüfen, ob alle Angaben zu den Artikeln stimmen,<br />
andere, ob Sie die richtigen Preise eingesetzt haben. Dazu wollen<br />
Sie die Preisliste drucken. Damit die unfertige Liste nicht versehentlich<br />
an Kunden weitergeleitet wird, wollen Sie alle Seiten als Entwurf markieren.<br />
Hier werden sich jetzt einige der Vorteile von Stammlayouts erweisen:<br />
Sie brauchen weder alle Seiten einzeln mit Markierungen zu versehen,<br />
noch später all diese Änderungen aus der fertigen Liste mühselig<br />
wieder zu entfernen. Sie ändern lediglich die Stammseiten, und <strong>RagTime</strong><br />
verteilt die Änderungen für Sie auf die abstammenden Seiten.
Übung 7: Wir bringen unsere Preise in Form – eine Preisliste<br />
201 – Anmerkungen<br />
Nachdem Sie das erste Bild eingesetzt<br />
haben, erscheint auch dieses als Komponente<br />
im Inventar.<br />
Die Namen der Komponenten werden<br />
von <strong>RagTime</strong> vergeben. Sie können sie<br />
natürlich ändern. Wählen Sie eine Komponente<br />
im Inventar durch Klicken, und ändern<br />
Sie dann den Namen, wie Sie es von Dateinamen<br />
im Finder her kennen.<br />
P Standardmäßig übernimmt <strong>RagTime</strong> importierte Bilder in <strong>RagTime</strong>-<br />
Dokumente unter Wahrung ihrer Proportionen. Da Container- und Bild-<br />
Größe nicht immer übereinstimmen,<br />
gibt es häufig in den Bild-Containern<br />
einen vertikalen oder horizontalen<br />
Rand. <strong>RagTime</strong> hält hierzu verschiedene<br />
Bearbeitungsmöglichkeiten<br />
bereit:<br />
1. Klicken Sie in das betreffende<br />
Bild. Die Werkzeugleiste zeigt die Bildwerkzeuge.<br />
2. Wählen Sie Bild>Container an<br />
Bild anpassen. Bild und Container<br />
werden damit aneinander angepaßt.<br />
Beachten Sie, daß mittels der Tafel Bildinformation> Anordnung<br />
der Maßstab für die Skalierung auch zahlenmäßig eingegeben werden<br />
kann. Dies wird spätestens<br />
dann wichtig,<br />
wenn Sie für eine Gruppe<br />
von Bildern einen bestimmten<br />
einheitlichen<br />
Skalierungsmaßstab erreichen<br />
möchten.<br />
Zum Ausrichten von<br />
Bildern können Sie auch<br />
das Menü Bild>Ausrichten<br />
verwenden.
202<br />
Stammlayout ändern<br />
29. Holen Sie das Fenster mit dem Stammlayout durch Klick nach vorn.<br />
Falls Sie es nicht auf dem Bildschirm sehen, wählen Sie es im Menü<br />
Fenster>Preisliste, Stammlayout 1.<br />
30. Klicken Sie auf der zweiten Stammseite „Preisliste“ irgendwo außerhalb<br />
des Rechenblatts. Die Werkzeugleiste enthält die Zeichenwerkzeuge.<br />
31. Benutzen Sie das Werkzeug Graphischer Text, klicken Sie etwa in<br />
die Mitte der Seite, und tippen Sie „ENTWURF“. Schließen Sie die Eingabe<br />
mit R ab. Dabei bleibt das graphische Textobjekt ausgewählt.<br />
32. Öffnen Sie den<br />
Dialog Zeichnung><br />
Information. In der<br />
Tafel Füllung wählen<br />
Sie die Vorlage Transparent,<br />
damit der Text<br />
nicht alles verdeckt.<br />
Anschließend nur<br />
Anwenden klicken.<br />
33. Wählen Sie die<br />
Tafel Typographie. Erhöhen<br />
Sie die Schriftgröße<br />
auf 4 cm und reduzieren Sie die Dichte auf 20 %. Bestätigen Sie<br />
den Dialog mit OK.<br />
34. Rotieren Sie den Text um etwa 45°, so daß er von links unten nach<br />
rechts oben läuft. Ihre Stammseite sollte nun etwa so aussehen:<br />
35. Holen Sie das Fenster<br />
mit dem Layout durch<br />
Klick nach vorn. Falls Sie<br />
es nicht auf dem Bildschirm<br />
sehen, wählen Sie<br />
es im Menü Fenster><br />
Preisliste, Layout 1. Der<br />
Schriftzug wurde auf alle<br />
Seiten des Layouts, die<br />
von der zweiten Stammseite<br />
abstammen, übertragen.
Übung 7: Wir bringen unsere Preise in Form – eine Preisliste<br />
203 – Anmerkungen<br />
Experimentieren Sie mit den horizontalen und vertikalen Ausrichtungsmöglichkeiten<br />
in der Tafel Anordnung des Informationendialogs,<br />
um die Zellinhalte nach Ihren Wünschen zu positionieren. So können Sie<br />
z.B. durch die Eingabe negativer Werte unter Position dafür sorgen, daß<br />
Teile eines Bildes „unter den Rand“ des sichtbaren Bildbereichs<br />
verschoben werden.<br />
Sollten Sie das Stammlayoutfenster zwischenzeitlich geschlossen<br />
haben, öffnen Sie das Inventar (Menü Fenster>Paletten) und doppelklicken<br />
dort die Komponente Stammlayout 1, um sie zu öffnen.<br />
Für die Anzeige von Breiten und Höhen berücksichtigt <strong>RagTime</strong><br />
gewisse Standards, die vom ausgewählten Lineal oder den Einstellungen<br />
in der Tafel Dokument im Dialog Extras>Dokumenteinstellungen<br />
abhängen. Überall, wo Sie Längeneinheiten eingeben können, können<br />
Sie alle bekannten Einheiten verwenden.<br />
Sie können Fenster>Hilfsmittel>Einheiten benutzen, um festzustellen,<br />
welche Längeneinheiten bekannt sind, und um bei Bedarf weitere<br />
Einheiten zu definieren. Experimentieren Sie und schlagen Sie in der<br />
Onscreen-Referenz nach.<br />
P Gerade auch in der Integration von Bildern ist <strong>RagTime</strong> sehr vielseitig:<br />
Sie können nicht nur zahlreiche Bildformate (JPEG, TIFF, Pict, EPS,<br />
PNG, BMP, WMF/EMF, DCS u.a.) per Drag and Drop in ein Layout aufnehmen,<br />
Sie können nun auch über Freistellungspfade gemäß Photoshop-<br />
Standard Teile von Bildern in den Formaten TIFF, EPS und JPEG transparent<br />
setzen und damit neue Effekte erzielen. Testen Sie dies einmal!<br />
1. Erzeugen Sie in Photoshop, Corel Draw oder einem ähnlichen Programm<br />
einen Freistellungspfad für ein Bild des Typs TIFF, EPS oder JPEG.<br />
2. Ziehen Sie das Symbol der Bilddatei vom Schreibtisch in ein Rag-<br />
Time-Layout, in dem sich bereits andere Elemente wie Zeichnungen oder<br />
Text befinden.<br />
3. <strong>RagTime</strong> verbirgt alle Bildteile, die von den Freistellungspfaden definiert<br />
werden. Experimentieren Sie nun noch mit unterschiedlichen Einstellungen<br />
von Zeichnung>Stapelung>… für die unterschiedlichen<br />
Komponenten Ihres Layouts.<br />
Ihrer Kreativität bei der Gestaltung von Montagen und eigenwilligen<br />
Layouts stehen damit alle Türen offen!
204<br />
Übung 8: Betriebliche Schulung ist nötig<br />
6.3 Übung 8: Betriebliche Schulung ist nötig<br />
In der achten Übung des Trainingshandbuchs werden Sie ein<br />
Stammlayout entwerfen, das sich in seiner Konzeption für viele Einsatzgebiete<br />
eignet. Sie können es als Anregung für den Vordruck zu einer<br />
technischen Dokumentation verwenden; genauso gut läßt es sich für<br />
Berichte jeder Art oder, wie hier, für Teilnehmerunterlagen bei betrieblichen<br />
Schulungen einsetzen.<br />
Das Stammlayout kann leicht den eigenen Vorstellungen angepaßt<br />
werden, wenn Sie die hier gezeigten Techniken auf die eigenen Entwürfe<br />
übertragen.<br />
Das Stammlayout soll Vorlagen<br />
für vier Seitentypen bereitstellen:<br />
> ein Deckblatt<br />
> eine linke und rechte Hauptseite<br />
> eine Abschluß-Seite mit z.B.<br />
den Teilnahmebedingungen.
Übung 8: Betriebliche Schulung ist nötig<br />
205 – Anmerkungen
206<br />
Automatisches Seitenanfügen beim Stammlayout<br />
Automatisches Seitenanfügen beim Stammlayout<br />
Die Automatik des Seitenanfügens läuft beim Einsatz des Stammlayouts<br />
wie folgt ab. Das Layout, das von diesem Stammlayout abhängt,<br />
besteht aus:<br />
> dem Deckblatt, das von Stammseite 1 abstammt;<br />
> beliebig vielen Folgeseiten, die abwechselnd vom linken und rechten<br />
Teil der Stammseite 2 abstammen;<br />
> dem Abschlußblatt, das von Stammseite 3 abstammt (egal, ob es<br />
sich dabei um eine linke oder rechte Seite handelt).<br />
Die Schritte zum Stammlayout<br />
Der Weg, den Sie gehen müssen, um dieses Stammlayout nutzen zu<br />
können, läßt sich in wenigen Schritten beschreiben.<br />
> Stammlayoutkomponente erzeugen<br />
> Seiten erzeugen<br />
> Seitengestaltung<br />
> Benutzung der Stammseiten bestimmen<br />
> Pipelines verlegen<br />
> Layoutkomponente unter Verwendung des Stammlayouts erzeugen<br />
> Inhaltsarten der Objekte bestimmen<br />
> Layout nutzen<br />
Stammlayout erzeugen<br />
1. Doppelklicken Sie auf das <strong>RagTime</strong>-Symbol, um das<br />
Programm zu starten. Beginnen Sie ein neues Dokument<br />
mit Ablage>Neu anfangen mit>Stammlayout. Es erscheint<br />
ein Fenster mit einem Stammlayout, und die Werkzeugleiste<br />
enthält die Layoutwerkzeuge.<br />
Seiten erzeugen<br />
Wenn Sie sich darüber im klaren sind, wie Ihr Stammlayout<br />
aufgebaut sein soll und wie viele verschieden strukturierte<br />
Seiten Sie benötigen, dann erzeugen Sie die entsprechende<br />
Anzahl von Seiten. Wählen Sie hierzu wiederholt<br />
aus der Menüleiste Extras>Seite einfügen. Sie benötigen<br />
für unser Beispiel zwei weitere Seiten. Wählen Sie<br />
zur besseren Übersicht Fenster>Darstellungsmaßstab>25<br />
oder 10%. Das nun dreiseitige Stammlayout<br />
sollte wie abgebildet aussehen.
Übung 8: Betriebliche Schulung ist nötig<br />
207 – Anmerkungen<br />
Anders als bei Formularen bestimmen bei Stammlayouts nicht die<br />
Pipelines, welche Seiten im Bedarfsfall erzeugt werden. Die Pipelines<br />
bestimmen lediglich, daß eine neue Seite im Layout erzeugt wird. Welche<br />
Stammseite dafür benutzt wird, hängt von den Einstellungen in der<br />
Stammseitentafel im Stammlayout-Informationendialog ab.<br />
Traditionell bekommen rechte Seiten (recto) ungerade und linke Seiten<br />
(verso) gerade Seitennummern.
208<br />
Seitengestaltung<br />
Seitengestaltung<br />
Diese drei Seiten stellen das Ausgangsmaterial für die Gestaltung<br />
des Stammlayouts dar. Zeichnen Sie, wie in den anderen Übungen, die<br />
Zeichenobjekte mit den entsprechenden Werkzeugen auf die Seiten. Als<br />
Vorlage kann Ihnen die Abbildung unten dienen.<br />
2. Gestalten Sie das Stammlayout in seinen Einzelheiten nach Ihren<br />
Bedürfnissen. Der Aufbau der drei Beispiel-Stammseiten unterscheidet<br />
sich deutlich voneinander. Das ist hier nur „übungshalber“ geschehen.<br />
Auf diese Weise wollen wir es Ihnen erleichtern, später die verschiedenen<br />
Layoutseiten optisch den Stammseiten zuordnen zu können, von<br />
denen sie ihre Eigenschaften „geerbt“ haben.<br />
3. Unten rechts auf der mittleren Seite soll eine Seitenzahl erscheinen.<br />
Wählen Sie dazu aus der Werkzeugleiste das Werkzeug Graphischer<br />
Text, und klicken Sie rechts unten auf die Seite.<br />
4. Tippen Sie das Wort „Seite“ und eine Leerstelle.<br />
5. Wählen Sie Bearbeiten>Sondertext einfügen>Seitennummer.<br />
Die Seitennummer, die diese Stammseite aktuell besitzt, wird eingefügt.<br />
In den späteren Layouts wird die Seitenzahl auf jeder Seite berechnet<br />
und angezeigt.<br />
6. Schieben Sie den Text mit der Seitenangabe an die gewünschte<br />
Position.
Übung 8: Betriebliche Schulung ist nötig<br />
209 – Anmerkungen
210<br />
Benutzung der Stammseiten bestimmen<br />
Benutzung der Stammseiten bestimmen<br />
7. Um der ersten Stammseite ihre Aufgabe<br />
zuzuweisen, wählen Sie sie durch Klick in<br />
ihren Reiter aus.<br />
8. Wählen Sie danach aus der Menüleiste<br />
Layout>Information. Es erscheint der folgende<br />
Dialog.<br />
9. Wählen Sie die Tafel Stammseiten. Geben Sie der Stammseite den<br />
Namen „Deckblatt“.<br />
10. Für Ihr Deckblatt klicken Sie mit gegebenem, von vorn gezähltem<br />
Index und, da es sich um die erste Seite handeln soll, geben Sie in das<br />
Eingabefeld eine 1 ein. Bestätigen Sie den Dialog mit OK.<br />
11. Wählen Sie nun die zweite Stammseite aus.<br />
12. Wählen Sie aus der Menüleiste Layout>Information.<br />
13. Geben Sie der zweiten Stammseite den Namen „Hauptseite“.<br />
14. Sie soll im Layout benutzt werden für Seiten, auf die keine besondere<br />
Regel zutrifft. Bestätigen Sie den Dialog mit OK.<br />
15. Wählen Sie die dritte Stammseite aus.<br />
16. Wählen Sie aus der Menüleiste Layout>Information.<br />
17. Geben Sie der dritten Stammseite den Namen „Abschluß“.<br />
18. Für Ihre Abschluß-Seite klicken Sie mit gegebenem, von hinten<br />
gezähltem Index und, da es sich um die letzte Seite handeln soll, geben
Übung 8: Betriebliche Schulung ist nötig<br />
211 – Anmerkungen<br />
Den Informationendialog für Seiten im Layout oder Stammlayout<br />
können Sie auch durch Doppelklick des Seitenreiters öffnen.<br />
Alle Stammseiten, für deren Verwendung Sie mit gegebenem, von<br />
vorn oder von hinten gezähltem Index gesetzt haben, erscheinen<br />
immer in Layouts, die von dem betreffenden Stammlayout abstammen.<br />
Wenn Sie eine solche Seite im Layout löschen, kommt Sie sofort zurück.<br />
Wenn Sie denselben von vorn oder hinten gezählten Index für mehrere<br />
Seiten eintragen, wird nur eine davon im Layout erscheinen. Sie sollten<br />
das vermeiden.<br />
Entspricht ein von einem Stammlayout abgeleitetes Layout nicht<br />
Ihren Erwartungen, überprüfen Sie, ob die in der Tafel Layoutinformation>Stammseiten<br />
festgelegten Regeln widerspruchsfrei sind.
212<br />
Pipelines verlegen<br />
Sie in das Eingabefeld eine 1 ein. Bestätigen Sie den Dialog mit OK.<br />
19. Da Sie für die Hauptseiten zwischen linken und rechten Seiten<br />
unterscheiden wollen, wählen Sie sie durch Klick in den Reiter aus.<br />
20. Wählen Sie Layout>Doppelseitige Stammseite.<br />
<strong>RagTime</strong> erzeugt – ohne weiteres Zutun – zu der von Ihnen entworfenen<br />
rechten Seite eine spiegelbildliche linke Seite, indem es die Positionen<br />
der Objekte entsprechend verschiebt. Vergleichen Sie Ihr Ergebnis<br />
mit der Abbildung.<br />
Pipelines verlegen<br />
Das automatische Seitenanfügen in von Stammlayouts abstammenden<br />
Layouts erfolgt einfacher als im Falle des Formularblocks. Sie verbinden<br />
die Objekte auf den Stammseiten des Stammlayouts mit Pipelines<br />
und sind schon fertig.<br />
21. Wählen Sie aus der Werkzeugleiste das senkrechte Pipeline-Werkzeug<br />
aus.<br />
22. Verbinden Sie die Seiten des Stammlayouts nacheinander wie in<br />
den folgenden Abbildungen gezeigt.
Übung 8: Betriebliche Schulung ist nötig<br />
213 – Anmerkungen
214<br />
Layout erzeugen<br />
Layout erzeugen<br />
Nachdem Sie das Stammlayout für Ihre Seiten fertiggestellt haben,<br />
können Sie dazu übergehen, Texte zu schreiben, Zeichnungen anzufertigen<br />
oder <strong>RagTime</strong> rechnen zu lassen. Sie müssen nur noch eine Layoutkomponente<br />
erzeugen.<br />
23. Wählen Sie aus der Menüleiste Fenster>Neue Komponente><br />
Layout. Es erscheint der Dialog Neues Layout.<br />
<strong>RagTime</strong> fordert Sie auf, aus der Liste das Stammlayout zu wählen,<br />
zu dem Sie ein Layout erzeugen wollen. In unserem Fall enthält die Liste<br />
nur ein Stammlayout.<br />
24. Klicken Sie Wählen.
Übung 8: Betriebliche Schulung ist nötig<br />
215 – Anmerkungen<br />
Pipelines in Stammlayouts folgen etwas anderen Prinzipien als Pipelines<br />
in Layouts in Dokumenten oder Formularblöcken.<br />
Im Layout verbindet eine Pipeline direkt die beiden Objekte, zwischen<br />
denen sie verlegt wurde. Wenn ein Dokument als Formularblock<br />
verwendet wird, ist es genauso. Zusätzlich können Sie Pipeline-Ringe<br />
über ein oder mehrere Objekte verlegen, die in von Formularblöcken<br />
abgerissenen Dokumenten zur automatischen Erzeugung von Seiten dienen.<br />
Im Stammlayout hingegen definieren Pipelines, daß etwas, z.B. Text,<br />
in ein Objekt hinein- und aus ihm herausfließen kann. Die konkreten<br />
Objekte, die mit einem gegebenen Objekt verbunden werden, werden<br />
erst ermittelt, wenn ein Layout vom Stammlayout abstammt. Dann wird<br />
zunächst nach den in der Stammseitentafel des Informationendialogs<br />
festgelegten Regeln bestimmt, welche Seite erzeugt wird. Danach werden<br />
auf den dann benachbarten Seiten Pipeline-Aus- und -Eingänge<br />
gesucht und diese Objekte miteinander verbunden.
216<br />
Inhaltsarten bestimmen<br />
Es erscheint ein Layout mit Abzügen aller<br />
Stammseiten, deren Verwendung über von vorn<br />
oder hinten gezähltem Index gesteuert wird. In<br />
diesem Fall das Deckblatt und die Abschluß-Seite.<br />
Beachten Sie die Seitenreiter mit dem<br />
Namen, den Sie auf den Stammseiten vergeben<br />
haben, und der Nummer der Seite im Layout.<br />
Das Deckblatt hat<br />
die Seitennummer 1<br />
(ungerade), ist also<br />
eine rechte Seite. Die<br />
Abschluß-Seite hat die<br />
Nummer 2 (gerade), ist<br />
also eine linke Seite.<br />
Inhaltsarten bestimmen<br />
Bisher haben Sie noch nicht bestimmt, welche Komponenten<br />
(Inhalte) die Zeichenobjekte, die Sie auf den Stammseiten gezeichnet<br />
haben, übernehmen sollen. Gehen wir in unserem Beispiel davon aus,<br />
daß Sie vorwiegend Texte benötigen.<br />
25. Klicken Sie deshalb auf den Rand des Zeichenobjekts der ersten<br />
Seite und wählen Sie aus der Menüzeile Zeichnung>Inhaltsart><br />
Text.<br />
Selbstverständlich können Sie weitere Komponenten, z.B. vom Typ<br />
Bild oder Rechenblatt, in den Text einsetzen, wenn es an dieser Stelle<br />
erforderlich ist. Anstelle eines Textes können Sie auch mit anderen Inhalten<br />
beginnen.<br />
Stammlayout und Layout nutzen<br />
26. Wenn Sie jetzt die Zeichenobjekte z.B. mit Text füllen, wird nach und<br />
nach die entsprechende Seite angefügt.<br />
> Der Platz im Rechteck auf dem Deckblatt reicht zunächst aus, um<br />
den gesamten Text aufzunehmen.<br />
27. Geben Sie weiteren Text ein, bis der Platz auf dem Deckblatt verbraucht<br />
ist.
Übung 8: Betriebliche Schulung ist nötig<br />
217 – Anmerkungen<br />
Falls Sie eine neue Seite brauchen, bevor der Text „überfließt“, können<br />
Sie jederzeit den Menübefehl Extras>Seite einfügen benützen.
218<br />
Stammlayout und Layout nutzen<br />
> Das Deckblatt reicht nicht mehr aus, um den<br />
gesamten Text aufzunehmen. Das Oval auf der<br />
Abschluß-Seite ist nicht über Pipelines verbunden,<br />
so daß der „überlaufende“ Text nicht dorthin<br />
fließen kann. Also wird eine neue Seite erzeugt.<br />
Die neue Seite 2 übernimmt die Struktur der<br />
„Hauptseite“ des Stammlayouts, die für alle Seiten,<br />
auf die keine besondere Regel zutrifft,<br />
benutzt werden soll.<br />
Die Seite hat eine<br />
gerade Seitennummer,<br />
also wird die linke Variante<br />
der „Hauptseite“ verwendet.<br />
Die letzte Seite wird<br />
auf Platz 3 verschoben, ist<br />
also nun rechts.<br />
28. Geben Sie mehr Text ein, bis eine weitere Seite gefüllt ist.<br />
> Eine weitere Seite ist nötig. Auf die erste und letzte Seite im Layout<br />
treffen noch immer die entsprechenden<br />
Regeln der<br />
Stammseiten „Deckblatt“<br />
und „Abschluß“ zu.<br />
Die neue Seite wird also<br />
die Struktur von der zweiten<br />
Stammseite übernehmen,<br />
die für alle Seiten,<br />
auf die keine besondere<br />
Regel zutrifft, benutzt<br />
werden soll.<br />
Die neue Seite wird zur Seite 3 im Layout,<br />
also wird die rechte Variante der zweiten Stammseite<br />
verwendet. Die bisher letzte Seite wird zu<br />
Seite 4 (links).<br />
Wenn Sie nun weiteren Text eingeben oder auf andere Weise neue<br />
Seiten erzeugen, werden diese abwechselnd die Struktur der linken und<br />
rechten Variante der Hauptstammseite übernehmen.
Übung 8: Betriebliche Schulung ist nötig<br />
219 – Anmerkungen<br />
Wenn z.B. in einem auf der Stammseite über Pipelines verbundenen<br />
Objekt Text überfließt, wird eine neue Seite erzeugt. Im Stammlayout ist<br />
festgelegt, welche Stammseite dafür benutzt werden soll. Falls diese<br />
Seite kein Objekt mit Pipelines enthält, in das der Text fließen könnte,<br />
wird gleich noch eine Seite erzeugt. Damit dies nicht endlos geschieht,<br />
werden Sie nach einer Weile in einem Dialog darauf hingewiesen und<br />
können das automatische Seitenerzeugen abbrechen.
220<br />
Das Wichtigste aus diesem Kapitel<br />
6.4 Das Wichtigste aus diesem Kapitel<br />
Allgemeines<br />
> Ein <strong>RagTime</strong>-Dokument kann aus einem oder mehreren Stammlayouts<br />
und Layouts bestehen.<br />
> Ein Layout besteht aus einer oder mehreren Seiten, auf denen Komponenten<br />
in Containern sichtbar sind.<br />
> Ein Stammlayout dient als Vorlage für ein ganzes oder für Teile<br />
eines Layouts.<br />
> Ein Stammlayout besteht aus Stammseiten, die wie Schablonen die<br />
Seiten des Layouts prägen.<br />
> Es besteht eine dynamische Verbindung zwischen Stammseiten und<br />
Layoutseiten. Wird die Stammseite geändert, so ändern sich die abhängigen<br />
Layoutseiten entsprechend.<br />
> Das automatische Seitenanfügen im Layout wird durch das Stammlayout<br />
gesteuert.<br />
> Der Mechanismus des Seitenanfügens kann sehr differenziert durch<br />
Festlegungen im Stammlayout gesteuert werden.<br />
Zu den Übungen 7 und 8<br />
> Ein Dokument mit einem Stammlayout wird mit Ablage>Neu<br />
anfangen mit>Stammlayout begonnen.<br />
> Pipelines können sowohl im Stammlayout als auch im Layout gelegt<br />
werden.<br />
> Der Seitenaufbau im Stammlayout erfolgt auf dieselbe Weise und<br />
mit denselben Zeichenwerkzeugen wie im Layout.<br />
> Daten, die unverändert in das Layout übernommen werden sollen<br />
(Texte, Bilder, etc.), sollten schon im Stammlayout eingetragen werden.<br />
> Rechenblattzellen können Komponenten, z.B. Bilder, enthalten.<br />
> Ein Layout wird mit Fenster>Neue Komponente >Layout<br />
erzeugt. Dabei erfolgt die Anbindung des Layouts an ein Stammlayout.<br />
> Die Voreinstellungen des Stammlayouts können im Layout den<br />
jeweiligen Erfordernissen angepaßt werden.
Das Wichtigste aus diesem Kapitel<br />
221 – Anmerkungen<br />
Beispiel einer <strong>RagTime</strong>-5-Dokumentstruktur<br />
Dokument enthält Komponenten<br />
Stammlayout prägt Layout<br />
Layout enthält Seiten<br />
weitere<br />
Stammlayouts<br />
Vorlagen<br />
und andere<br />
Hilfsmittel<br />
prägen<br />
Formate
222<br />
Zu den Übungen 7 und 8
7<br />
Ausblick
224<br />
Das Ein-Seiten-Dokument<br />
7 AUSBLICK<br />
Mit diesem Training wollten wir Ihnen <strong>RagTime</strong> 5 in drei Schritten<br />
näherbringen. Wir hoffen, es ist uns gelungen.<br />
Sie mit allen Möglichkeiten des Programms umfassend vertraut zu<br />
machen, war schon aus Platzgründen nicht erreichbar. Wir konnten lediglich<br />
Ihre ersten Versuche als <strong>RagTime</strong>-Anfänger unterstützen. Vielleicht<br />
haben Sie trotzdem etwas von dem großen Potential gespürt, das in<br />
<strong>RagTime</strong> 5 steckt und das es noch zu entdecken gilt.<br />
Es waren die folgenden drei Schritte, mit denen Sie sich den Einstieg<br />
in <strong>RagTime</strong> 5 erarbeitet haben:<br />
> Das <strong>RagTime</strong>-Ein-Seiten-Dokument;<br />
> das <strong>RagTime</strong>-Formular;<br />
> das <strong>RagTime</strong>-Stammlayout.<br />
Die folgenden Übersichten fassen noch einmal die wichtigsten<br />
Aspekte dieser drei Arten von <strong>RagTime</strong>-Dokumenten in gedrängter Form<br />
zusammen.<br />
Beachten Sie dabei, daß <strong>RagTime</strong> Ihnen immer mehrere Wege zum<br />
Ziel anbietet. Nicht in jedem Fall muß die hier dargestellte Vorgehensweise<br />
Ihren eigenen Vorstellungen bzw. Ihren eigenen Wegen entsprechen.<br />
Trifft das zu, wandeln Sie sie ohne Bedenken ab und machen Sie<br />
<strong>RagTime</strong> so zu Ihrem ganz persönlichen Werkzeug.<br />
Das Ein-Seiten-Dokument<br />
Merkmale<br />
> besteht aus einer Seite<br />
> hat eine beliebige Struktur<br />
> ist von geringer Komplexität<br />
Auswahlkriterien<br />
> schnell herzustellen<br />
> geringer Planungsaufwand<br />
> Ändern ist arbeitsaufwendig<br />
Beispiele<br />
> meist unter Zeitdruck erstellte Dokumente, wie einmal verwendbare<br />
Briefe, Memos, Kalkulationen oder Statistiken mit graphischer Auswertung<br />
etc.<br />
Handlungsablauf<br />
> Layoutkomponente erzeugen
Ausblick<br />
225<br />
> Seite gestalten<br />
> Inhaltsarten bestimmen<br />
> Layoutkomponente (Dokument) nutzen, speichern, drucken<br />
Das <strong>RagTime</strong>-Formular<br />
Merkmale<br />
> besteht aus beliebig vielen Seiten<br />
> ist stark strukturiert<br />
> ist von mittlerer Komplexität<br />
Auswahlkriterien<br />
> schnell herzustellen<br />
> mittlerer Planungsaufwand<br />
> Ändern ist relativ arbeitsaufwendig<br />
Beispiele<br />
> meist standardisierte, wiederverwendbare Dokumente (Vordrucke),<br />
wie mehrseitige Geschäftsbriefe, Angebote, Rechnungen, Mahnungen<br />
oder Standardverträge<br />
Handlungsablauf<br />
> Layoutkomponente erzeugen<br />
> Seiten anhängen<br />
> Seiten gestalten<br />
> Inhaltsarten bestimmen<br />
> Layoutkomponente als Formularblock speichern<br />
> Seiten vom Formularblock abreißen, nutzen, speichern, drucken<br />
Das <strong>RagTime</strong>-Stammlayout<br />
Merkmale<br />
> besteht aus beliebig vielen Seiten<br />
> ist stark strukturiert<br />
> ist von beliebiger, meist hoher Komplexität<br />
Auswahlkriterien<br />
> relativ einfach herzustellen<br />
> mittlerer bis hoher Planungsaufwand<br />
> leicht zu ändern<br />
Beispiele<br />
> grundsätzlich für alle Arten von Dokumenten geeignet. Einsatzgebiete<br />
sind u.a. Kataloge, Preislisten, Schulungsmaterialen, Manuskripte,<br />
Broschüren, Kundendienstunterlagen, Bücher.
226<br />
Handlungsablauf<br />
Handlungsablauf<br />
> Stammlayoutkomponente erzeugen<br />
> Seiten anhängen<br />
> Seiten gestalten<br />
> Verwendung der Stammseiten bestimmen<br />
> Layoutkomponente unter Verwendung des Stammlayouts erzeugen<br />
> Inhaltsarten bestimmen<br />
> Layoutkomponente (Dokument) nutzen, speichern, drucken<br />
Onscreen-Hilfe<br />
durchforschen<br />
Einige Empfehlungen zum Schluß<br />
Nachdem Sie nun das Training durchgearbeitet haben, empfehlen<br />
wir Ihnen, als nächsten Schritt die Onscreen-Hilfe gezielt zu einzelnen<br />
Fragestellungen zu durchforschen. Sie finden die Onscreen-Hilfe über<br />
das ? /Hilfe-Menü. Hier erhalten Sie einen ausführlichen Überblick zu<br />
den Leistungen von <strong>RagTime</strong> 5.<br />
Ausgehend von den wichtigsten Begriffserklärungen werden in<br />
prägnanter Form auch die Möglichkeiten des Programms aufgezeigt, die<br />
im Training nicht oder nur andeutungsweise behandelt werden konnten.<br />
Beispieldokumente<br />
erforschen<br />
Mit <strong>RagTime</strong><br />
experimentieren<br />
Informationendialog<br />
Dokumenteinstellungen<br />
Grundeinstellungen<br />
Doppelklick<br />
Menüs abreißen<br />
Ebenfalls anregend kann es sein, fertige Dokumente zu erforschen.<br />
Untersuchen Sie die zahlreichen Beispiele, die mit <strong>RagTime</strong> geliefert werden,<br />
und ändern Sie sie nach Ihren Bedürfnissen.<br />
Die wichtigste Empfehlung, die wir Ihnen für die weitere Arbeit mit<br />
<strong>RagTime</strong> geben können, lautet: Experimentieren Sie!<br />
Gehen Sie ohne Ängste mit dem Programm um. Speichern Sie z.B.<br />
eine der Dateien aus einer der Übungen des Trainings oder von der<br />
Installations-CD unter einem anderen Namen, und probieren Sie systematisch<br />
alle möglichen Teile des Programms an dieser Datei aus. Hier<br />
einige Anregungen für Ihre Experimente:<br />
> Experimentieren Sie mit den Tafeln des Informationendialogs.<br />
Wählen Sie jeweils Zeichnung>Information; Text>Information;<br />
Rechenblatt>Information; Bild>Information usw.<br />
> Experimentieren Sie mit den Tafeln der Dokumenteinstellungenund<br />
Grundeinstellungen-Dialoge.<br />
Wählen Sie Extras>Dokumenteinstellungen oder Extras><br />
Grundeinstellungen.<br />
> Finden Sie heraus, wie das Programm an verschiedenen Stellen auf<br />
ein Doppelklicken reagiert.<br />
> Finden Sie heraus, welche Menüs sich abreißen lassen, und<br />
plazieren Sie sie als Palette an beliebiger Stelle des Bildschirms.
Ausblick 227<br />
Vorlagen<br />
> Finden Sie heraus, welche Methoden des Verschiebens oder Vervielfältigens<br />
von Daten <strong>RagTime</strong> 5 z.B. innerhalb und zwischen Dokumenten<br />
unterstützt.<br />
Stichworte: > Kopieren bzw. Ausschneiden/Einsetzen,<br />
> Duplizieren mit Hilfe von Tastenkürzeln z.B.<br />
von Zeichnungselementen und Containern,<br />
> Duplizieren durch Verschieben z.B. von<br />
Zeichenelementen und Containern<br />
(o + Objekt verschieben),<br />
> Ziehen und Ablegen (Drag and Drop),<br />
> Importieren/Exportieren,<br />
> Finden Sie heraus, wie Vorlagen Ihnen die Arbeit erleichtern können.<br />
Wählen Sie hierzu Fenster>Hilfsmittel>…<br />
> Experimentieren Sie mit dem Befehl Suchen und Ersetzen. Sie finden<br />
ihn unter Bearbeiten. Auch nach Formaten läßt sich suchen!<br />
> Falls Sie einen Scanner haben, finden Sie heraus, welche Möglichkeiten<br />
<strong>RagTime</strong> 5 bietet (Ablage>Scanner und Kameras).<br />
WWW-Server<br />
Konsultieren Sie die WWW-Seiten (www.ragtime.de) der <strong>RagTime</strong><br />
<strong>GmbH</strong> von Zeit zu Zeit: Sie finden dort u.a. Programmverbesserungen,<br />
Musterlösungen und Beispieldokumente, Hinweise auf Neuerscheinungen,<br />
Umfeldprodukte von <strong>RagTime</strong>, bestehende Mailing-Listen und Wörterbücher<br />
der verschiedenen Sprachen. Zusätze, die auf den Servern<br />
abgelegt sind, sind häufig kostenfrei!<br />
Wir wünschen Ihnen viel Spaß mit dieser kleinen Auswahl von Anregungen<br />
und hoffen, daß Sie in Ihrer weiteren Arbeit mit <strong>RagTime</strong> 5<br />
immer auf dem kürzesten und schnellsten Weg zum Ziel kommen.
228<br />
Einige Empfehlungen zum Schluß