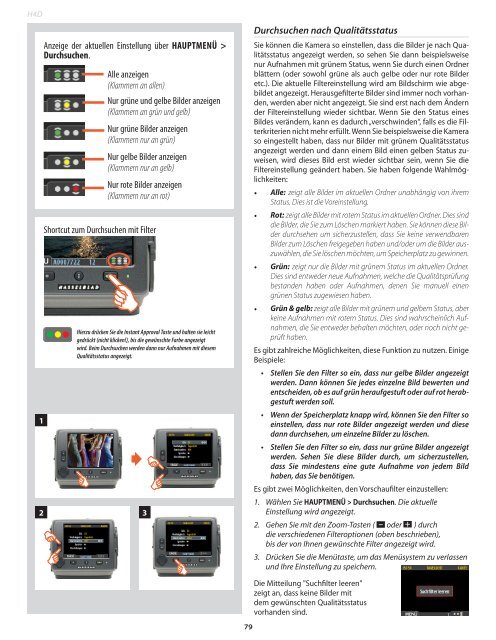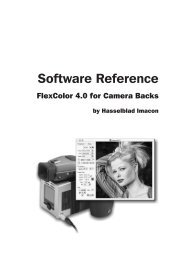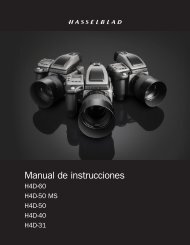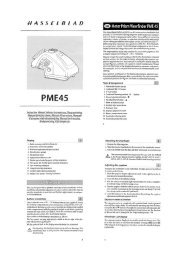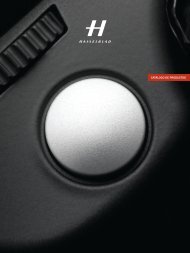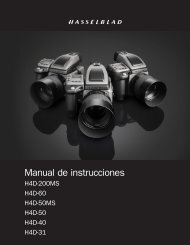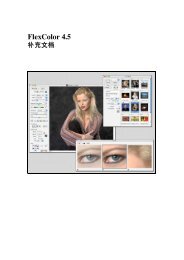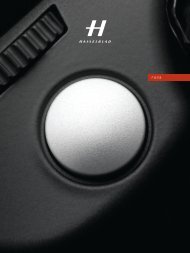Einstellungen - Hasselblad.jp
Einstellungen - Hasselblad.jp
Einstellungen - Hasselblad.jp
Erfolgreiche ePaper selbst erstellen
Machen Sie aus Ihren PDF Publikationen ein blätterbares Flipbook mit unserer einzigartigen Google optimierten e-Paper Software.
H4D<br />
1<br />
Anzeige der aktuellen Einstellung über Hauptmenü ><br />
Durchsuchen.<br />
Shortcut zum Durchsuchen mit Filter<br />
Alle anzeigen<br />
(Klammern an allen)<br />
Nur grüne und gelbe Bilder anzeigen<br />
(Klammern an grün und gelb)<br />
Nur grüne Bilder anzeigen<br />
(Klammern nur an grün)<br />
Nur gelbe Bilder anzeigen<br />
(Klammern nur an gelb)<br />
Nur rote Bilder anzeigen<br />
(Klammern nur an rot)<br />
Hierzu drücken Sie die Instant Approval Taste und halten sie leicht<br />
gedrückt (nicht klicken!), bis die gewünschte Farbe angezeigt<br />
wird. Beim Durchsuchen werden dann nur Aufnahmen mit diesem<br />
Qualitätsstatus angezeigt.<br />
<br />
2 3<br />
Durchsuchen nach Qualitätsstatus<br />
Sie können die Kamera so einstellen, dass die Bilder je nach Qualitätsstatus<br />
angezeigt werden, so sehen Sie dann beispielsweise<br />
nur Aufnahmen mit grünem Status, wenn Sie durch einen Ordner<br />
blättern (oder sowohl grüne als auch gelbe oder nur rote Bilder<br />
etc.). Die aktuelle Filtereinstellung wird am Bildschirm wie abgebildet<br />
angezeigt. Herausgefilterte Bilder sind immer noch vorhanden,<br />
werden aber nicht angezeigt. Sie sind erst nach dem Ändern<br />
der Filtereinstellung wieder sichtbar. Wenn Sie den Status eines<br />
Bildes verändern, kann es dadurch „verschwinden“, falls es die Filterkriterien<br />
nicht mehr erfüllt. Wenn Sie beispielsweise die Kamera<br />
so eingestellt haben, dass nur Bilder mit grünem Qualitätsstatus<br />
angezeigt werden und dann einem Bild einen gelben Status zuweisen,<br />
wird dieses Bild erst wieder sichtbar sein, wenn Sie die<br />
Filtereinstellung geändert haben. Sie haben folgende Wahlmöglichkeiten:<br />
• Alle: zeigt alle Bilder im aktuellen Ordner unabhängig von ihrem<br />
Status. Dies ist die Voreinstellung.<br />
• Rot: zeigt alle Bilder mit rotem Status im aktuellen Ordner. Dies sind<br />
die Bilder, die Sie zum Löschen markiert haben. Sie können diese Bilder<br />
durchsehen um sicherzustellen, dass Sie keine verwendbaren<br />
Bilder zum Löschen freigegeben haben und/oder um die Bilder auszuwählen,<br />
die Sie löschen möchten, um Speicherplatz zu gewinnen.<br />
• Grün: zeigt nur die Bilder mit grünem Status im aktuellen Ordner.<br />
Dies sind entweder neue Aufnahmen, welche die Qualitätsprüfung<br />
bestanden haben oder Aufnahmen, denen Sie manuell einen<br />
grünen Status zugewiesen haben.<br />
• Grün & gelb: zeigt alle Bilder mit grünem und gelbem Status, aber<br />
keine Aufnahmen mit rotem Status. Dies sind wahrscheinlich Aufnahmen,<br />
die Sie entweder behalten möchten, oder noch nicht geprüft<br />
haben.<br />
Es gibt zahlreiche Möglichkeiten, diese Funktion zu nutzen. Einige<br />
Beispiele:<br />
• Stellen Sie den Filter so ein, dass nur gelbe Bilder angezeigt<br />
werden. Dann können Sie jedes einzelne Bild bewerten und<br />
entscheiden, ob es auf grün heraufgestuft oder auf rot herabgestuft<br />
werden soll.<br />
• Wenn der Speicherplatz knapp wird, können Sie den Filter so<br />
einstellen, dass nur rote Bilder angezeigt werden und diese<br />
dann durchsehen, um einzelne Bilder zu löschen.<br />
• Stellen Sie den Filter so ein, dass nur grüne Bilder angezeigt<br />
werden. Sehen Sie diese Bilder durch, um sicherzustellen,<br />
dass Sie mindestens eine gute Aufnahme von jedem Bild<br />
haben, das Sie benötigen.<br />
Es gibt zwei Möglichkeiten, den Vorschaufilter einzustellen:<br />
1. Wählen Sie HAUPTMENÜ > Durchsuchen. Die aktuelle<br />
Einstellung wird angezeigt.<br />
2. Gehen Sie mit den Zoom-Tasten ( – oder + ) durch<br />
die verschiedenen Filteroptionen (oben beschrieben),<br />
bis der von Ihnen gewünschte Filter angezeigt wird.<br />
3. Drücken Sie die Menütaste, um das Menüsystem zu verlassen<br />
und Ihre Einstellung zu speichern.<br />
79<br />
Die Mitteilung "Suchfilter leeren"<br />
zeigt an, dass keine Bilder mit<br />
dem gewünschten Qualitätsstatus<br />
vorhanden sind.