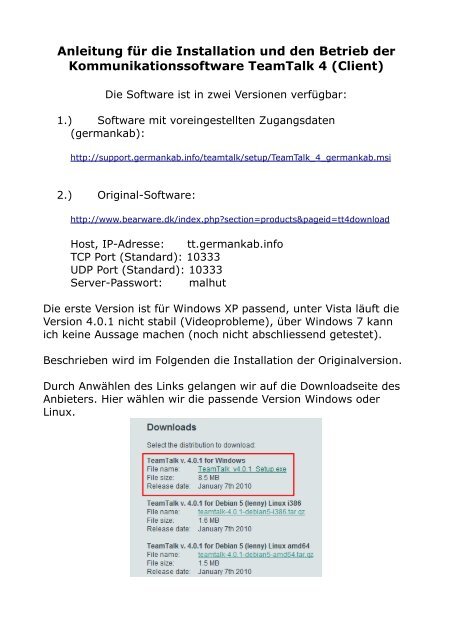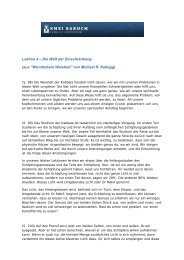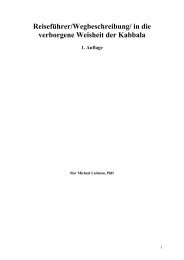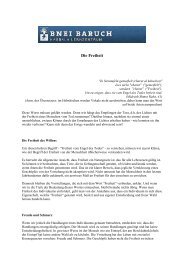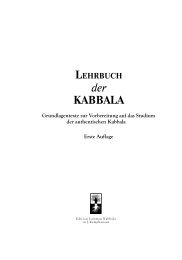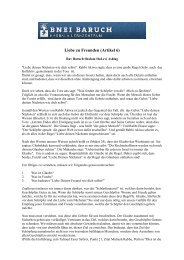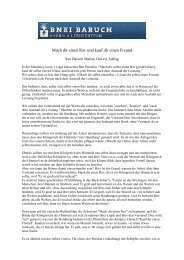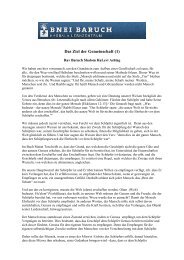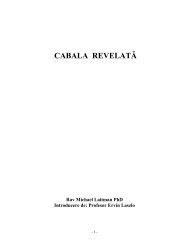Anleitung für die Installation und den Betrieb der ...
Anleitung für die Installation und den Betrieb der ...
Anleitung für die Installation und den Betrieb der ...
Sie wollen auch ein ePaper? Erhöhen Sie die Reichweite Ihrer Titel.
YUMPU macht aus Druck-PDFs automatisch weboptimierte ePaper, die Google liebt.
<strong>Anleitung</strong> für <strong>die</strong> <strong>Installation</strong> <strong>und</strong> <strong>den</strong> <strong>Betrieb</strong> <strong>der</strong><br />
Kommunikationssoftware TeamTalk 4 (Client)<br />
Die Software ist in zwei Versionen verfügbar:<br />
1.) Software mit voreingestellten Zugangsdaten<br />
(germankab):<br />
http://support.germankab.info/teamtalk/setup/TeamTalk_4_germankab.msi<br />
2.) Original-Software:<br />
http://www.bearware.dk/index.php?section=products&pageid=tt4download<br />
Host, IP-Adresse: tt.germankab.info<br />
TCP Port (Standard): 10333<br />
UDP Port (Standard): 10333<br />
Server-Passwort: malhut<br />
Die erste Version ist für Windows XP passend, unter Vista läuft <strong>die</strong><br />
Version 4.0.1 nicht stabil (Videoprobleme), über Windows 7 kann<br />
ich keine Aussage machen (noch nicht abschliessend getestet).<br />
Beschrieben wird im Folgen<strong>den</strong> <strong>die</strong> <strong>Installation</strong> <strong>der</strong> Originalversion.<br />
Durch Anwählen des Links gelangen wir auf <strong>die</strong> Downloadseite des<br />
Anbieters. Hier wählen wir <strong>die</strong> passende Version Windows o<strong>der</strong><br />
Linux.
Eine Mac/OS Version ist nicht verfügbar <strong>und</strong> auch nicht geplant.<br />
Nach Herunterla<strong>den</strong> <strong>der</strong> Setup-Datei navigieren wir zum<br />
Speicherordner <strong>und</strong> führen <strong>die</strong> Datei durch Doppelclick linke<br />
Maustaste aus. Wir erhalten eventuell eine Sicherheitsabfrage.<br />
Hier bestätigen wir mit [Ausführen]<br />
Wir bestätigen [Next >]
Wir akzeptieren <strong>und</strong> [Next >]<br />
[Next >] o<strong>der</strong> an<strong>der</strong>er <strong>Installation</strong>sort
Team Talk 4 Client auswählen <strong>und</strong> [Next >]<br />
Am Besten nur [Next >]
Nach Vorliebe anwählen <strong>und</strong> [Next >]<br />
Es wird <strong>die</strong> Konfiguration angezeigt <strong>und</strong> wir wählen [Install]
[Finish] <strong>und</strong> das Programm wird gestartet. Auf unserem<br />
Desktop fin<strong>den</strong> wir ein ein neues Icon, über das wir das<br />
Programm aufrufen können.<br />
Unter [Client] fin<strong>den</strong> wir 4 wichtige Punkte, wir wählen zunächst<br />
[Serverliste]
Hier geben wir <strong>die</strong> Zugangsdaten für Servername <strong>und</strong> Host/IP-<br />
Adresse tt.germankab.info <strong>und</strong> das Serverpasswort malhut ein.<br />
Wir bestätigen mit [Hinzufügen/Bearbeiten] <strong>und</strong> schliessen das<br />
Fenster.<br />
Der nächste Punkt ist [Client], [Einstellungen], [Anzeige]:<br />
Hier stellen wir <strong>die</strong> gewünschte Sprache ein, alles an<strong>der</strong>e belassen.
Nun gehen wir zum Reiter [Allgemein]<br />
Hier tragen wir unseren Namen ein <strong>und</strong> das Geschlecht.<br />
Wir wählen auf je<strong>den</strong> Fall Push-to-talk <strong>und</strong> wählen eine<br />
Sprechtaste aus, indem wir [Tasten definieren] anwählen <strong>und</strong><br />
entwe<strong>der</strong> Umschalt-, Strg- o<strong>der</strong> Alt-Taste drücken (<strong>die</strong>se drei Tasten<br />
haben sich bewährt). Die gewählte Taste wird angezeigt. Die<br />
Spracherkennung wird abgewählt.<br />
Es folgt <strong>der</strong> Reiter So<strong>und</strong>karte:<br />
Hier wählen wir bei einem angeschlossenen normalen Headset<br />
(roter <strong>und</strong> grüner Stecker) zunächst [Standard], bei einem USB-<br />
Headset müssen wir es unter Aufnahmegerät <strong>und</strong> Wie<strong>der</strong>gabegerät<br />
entsprechend anwählen. Wir testen mit <strong>der</strong> Taste [Gewählte testen]
<strong>und</strong> müssen jetzt im Headset unsere Stimme hören.<br />
Mit <strong>der</strong> kleinen Pfeiltaste nach rechts gelangen wir zum Reiter<br />
[Videoerfassung] <strong>und</strong> wählen in aus.<br />
Unter [Videogerät] wählen wir unsere angeschlossen Webcam aus.<br />
Was angezeigt wird, ist auch installiert <strong>und</strong> angeschlossen.<br />
Sehen wir hier keinen Eintrag, ist <strong>die</strong> Kamera nicht richtig<br />
installiert o<strong>der</strong> angeschlossen. Dies ist dann kein<br />
Programmfehler.<br />
Wollt Ihr mehrere Kameras anschliessen, Standbil<strong>der</strong> o<strong>der</strong> Videos<br />
sen<strong>den</strong>, Euren Gruppennamen o<strong>der</strong> ähnliches über Euer Kamerabild<br />
legen <strong>und</strong> Euer Bild an mehrere Dienste gleichzeitig (Yahoo, Skype<br />
etc.) schicken, empfehle ich Euch das Programm ManyCam<br />
http://download.manycam.com/<br />
Als Videoauflösung wählen wir unbedingt 320x240, FPS 10<br />
Nur so ist gewährleistet, dass bei allen Fre<strong>und</strong>en ein ungestörtes<br />
Bild angezeigt wird (Bandbreite).<br />
Das Bildformat (Farbformat) wird uns in <strong>der</strong> Regel von <strong>der</strong> Kamera<br />
vorgegeben. Wir testen über [Gewählte testen] <strong>und</strong> wir sehen <strong>die</strong><br />
gewählte Kamera.<br />
Bei <strong>der</strong> [Standard]-Einstellung des Codec ist eine Qualität von 10<br />
voreingestellt (Bitrate ist dann 0). Bei wenigen Teilnehmern<br />
können wir bis 20 gehen, bitte aber nicht höher, es kommt sonst zu<br />
Übertragungsfehlern (Bandbreite). Wenn wir <strong>die</strong> Bitrate wählen,<br />
auch nicht über 20 KBps gehen, das Bild wird nicht besser, nur <strong>die</strong><br />
Übertragungsstörungen häufen sich.
Nun können wir endlich <strong>die</strong> Kamera einschalten <strong>und</strong> rechts <strong>den</strong><br />
Reiter [Video] auswählen.Wir sehen unser Kamerabild.<br />
Im nächsten Schritt verbin<strong>den</strong> wir uns mit dem Server:<br />
Wir wählen <strong>die</strong> Verbindungsschaltfläche aus <strong>und</strong> es erscheint das<br />
Serverauswahlfenster. Dort betätigen wir mit [OK]<br />
Jetzt endlich sind wir mit dem Server verb<strong>und</strong>en <strong>und</strong> müssen<br />
unseren Client be<strong>die</strong>nen:
Wir wählen als erstes <strong>den</strong> passen<strong>den</strong> Raum aus. Die Räume sind als<br />
Ordner gekennzeichnet <strong>und</strong> wir machen einen Doppelclick auf <strong>den</strong><br />
gewünschten Ordner.<br />
Im Beispiel sind 2 Teilnehmer im Raum unity/ger. Mein eigener<br />
Name wird in Fettschrift angezeigt. Die Kamerabil<strong>der</strong> kann ich<br />
durch anclicken (dann blauer Rand) <strong>und</strong> betätigen einer <strong>der</strong> rechten<br />
Schaltflächen verschieben o<strong>der</strong> durch <strong>den</strong> dritten Schalter von oben<br />
ganz von <strong>der</strong> Programmoberfläche lösen <strong>und</strong> in einem eigenen<br />
Fenster anzeigen lassen.<br />
Dieses Bild kann ich z.B. im Vollbildmodus auf einen<br />
angeschlossenen Beamer bringen, um z.B. einen Unterricht<br />
o<strong>der</strong> ein Video zu übertragen.<br />
Wenn ich das externe Bildfenster schliesse, erscheint es wie<strong>der</strong> auf<br />
<strong>der</strong> Programmoberfläche.<br />
Betätige ich nun <strong>die</strong> definierte Sprechtaste, so wird mein Name<br />
grün unterlegt <strong>und</strong> zeigt somit an, wer spricht. Die Lautstärke<br />
meiner Sprachübertragung kann ich an einem grünen Balken unten<br />
neben dem Lautsprechersymbol ablesen.<br />
Mit dem Schieber neben dem Mikrofonsymbol regele ich dabei <strong>die</strong><br />
Empfindlichkeit des Mikrofons bis ein ausgewogenes Muster an <strong>der</strong>
Aussteuerungsanzeige entsteht.<br />
Der Schieber neben dem Lautsprechersymbol regelt meine<br />
Empfangslautstärke.<br />
Darunter lese ich meine Empfangs(RX)- <strong>und</strong> Sende(TX)-Datenrate<br />
ab.<br />
Sollte <strong>der</strong> Name eines Teilnehmers häufig rot unterlegt sein,<br />
<strong>und</strong> sein Bild gestört empfangen wer<strong>den</strong>, so wird <strong>die</strong>s dem<br />
Teilnehmer mitgeteilt, damit er durch geeignete<br />
Massnahmen (s.o. Bandbreite) seine Datenrate evtl.<br />
reduzieren kann.<br />
Nur zusammen !!