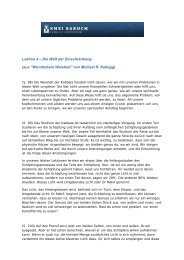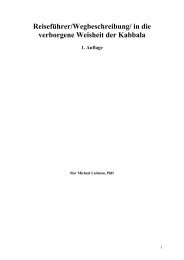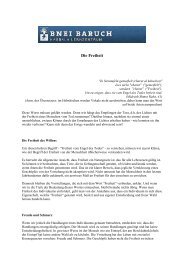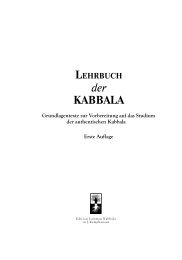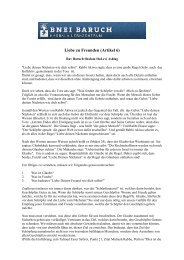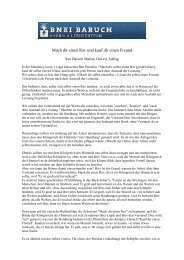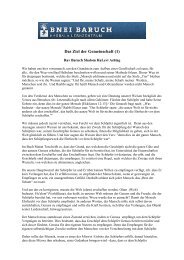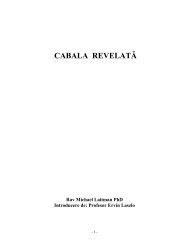Anleitung für die Installation und den Betrieb der ...
Anleitung für die Installation und den Betrieb der ...
Anleitung für die Installation und den Betrieb der ...
Erfolgreiche ePaper selbst erstellen
Machen Sie aus Ihren PDF Publikationen ein blätterbares Flipbook mit unserer einzigartigen Google optimierten e-Paper Software.
Wir wählen als erstes <strong>den</strong> passen<strong>den</strong> Raum aus. Die Räume sind als<br />
Ordner gekennzeichnet <strong>und</strong> wir machen einen Doppelclick auf <strong>den</strong><br />
gewünschten Ordner.<br />
Im Beispiel sind 2 Teilnehmer im Raum unity/ger. Mein eigener<br />
Name wird in Fettschrift angezeigt. Die Kamerabil<strong>der</strong> kann ich<br />
durch anclicken (dann blauer Rand) <strong>und</strong> betätigen einer <strong>der</strong> rechten<br />
Schaltflächen verschieben o<strong>der</strong> durch <strong>den</strong> dritten Schalter von oben<br />
ganz von <strong>der</strong> Programmoberfläche lösen <strong>und</strong> in einem eigenen<br />
Fenster anzeigen lassen.<br />
Dieses Bild kann ich z.B. im Vollbildmodus auf einen<br />
angeschlossenen Beamer bringen, um z.B. einen Unterricht<br />
o<strong>der</strong> ein Video zu übertragen.<br />
Wenn ich das externe Bildfenster schliesse, erscheint es wie<strong>der</strong> auf<br />
<strong>der</strong> Programmoberfläche.<br />
Betätige ich nun <strong>die</strong> definierte Sprechtaste, so wird mein Name<br />
grün unterlegt <strong>und</strong> zeigt somit an, wer spricht. Die Lautstärke<br />
meiner Sprachübertragung kann ich an einem grünen Balken unten<br />
neben dem Lautsprechersymbol ablesen.<br />
Mit dem Schieber neben dem Mikrofonsymbol regele ich dabei <strong>die</strong><br />
Empfindlichkeit des Mikrofons bis ein ausgewogenes Muster an <strong>der</strong>