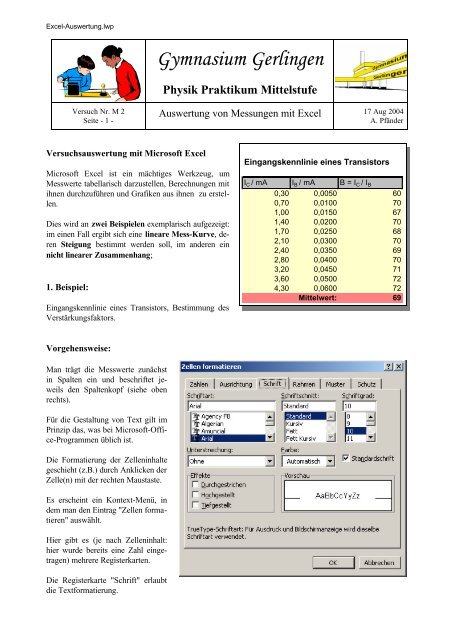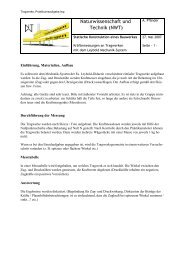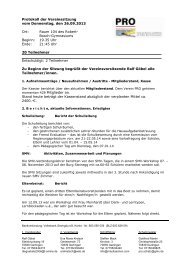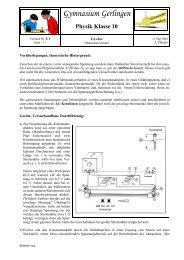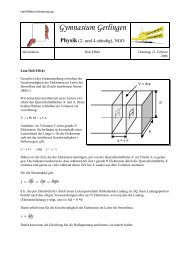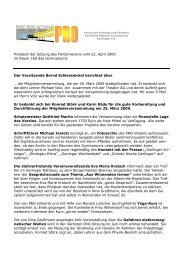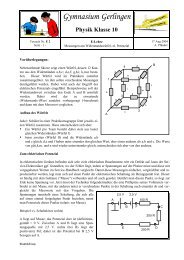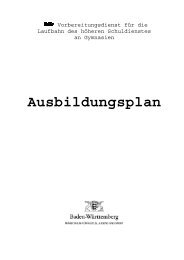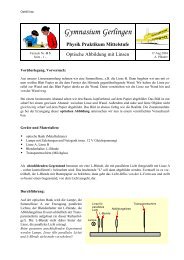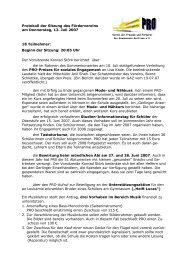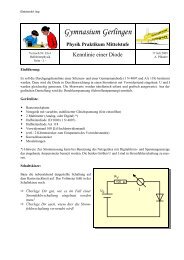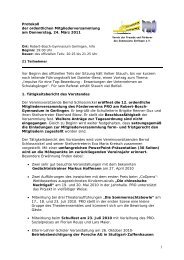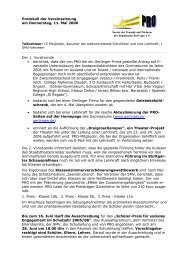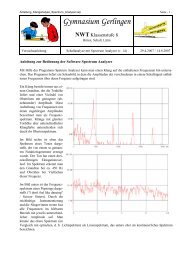Word Pro - Excel-Auswertung.lwp - Gymnasium Gerlingen
Word Pro - Excel-Auswertung.lwp - Gymnasium Gerlingen
Word Pro - Excel-Auswertung.lwp - Gymnasium Gerlingen
Sie wollen auch ein ePaper? Erhöhen Sie die Reichweite Ihrer Titel.
YUMPU macht aus Druck-PDFs automatisch weboptimierte ePaper, die Google liebt.
<strong>Excel</strong>-<strong>Auswertung</strong>.<strong>lwp</strong><br />
Versuch Nr. M 2<br />
Seite - 1 -<br />
<strong>Gymnasium</strong> <strong>Gerlingen</strong><br />
Physik Praktikum Mittelstufe<br />
<strong>Auswertung</strong> von Messungen mit <strong>Excel</strong><br />
17 Aug 2004<br />
A. Pfänder<br />
Versuchsauswertung mit Microsoft <strong>Excel</strong><br />
Microsoft <strong>Excel</strong> ist ein mächtiges Werkzeug, um<br />
Messwerte tabellarisch darzustellen, Berechnungen mit<br />
ihnen durchzuführen und Grafiken aus ihnen zu erstellen.<br />
Dies wird an zwei Beispielen exemplarisch aufgezeigt:<br />
im einen Fall ergibt sich eine lineare Mess-Kurve, deren<br />
Steigung bestimmt werden soll, im anderen ein<br />
nicht linearer Zusammenhang;<br />
1. Beispiel:<br />
Eingangskennlinie eines Transistors, Bestimmung des<br />
Verstärkungsfaktors.<br />
Eingangskennlinie eines Transistors<br />
I C / mA I B / mA B = I C / I B<br />
0,30 0,0050 60<br />
0,70 0,0100 70<br />
1,00 0,0150 67<br />
1,40 0,0200 70<br />
1,70 0,0250 68<br />
2,10 0,0300 70<br />
2,40 0,0350 69<br />
2,80 0,0400 70<br />
3,20 0,0450 71<br />
3,60 0,0500 72<br />
4,30 0,0600<br />
Mittelwert:<br />
72<br />
69<br />
Vorgehensweise:<br />
Man trägt die Messwerte zunächst<br />
in Spalten ein und beschriftet jeweils<br />
den Spaltenkopf (siehe oben<br />
rechts).<br />
Für die Gestaltung von Text gilt im<br />
Prinzip das, was bei Microsoft-Office-<strong>Pro</strong>grammen<br />
üblich ist.<br />
Die Formatierung der Zelleninhalte<br />
geschieht (z.B.) durch Anklicken der<br />
Zelle(n) mit der rechten Maustaste.<br />
Es erscheint ein Kontext-Menü, in<br />
dem man den Eintrag "Zellen formatieren"<br />
auswählt.<br />
Hier gibt es (je nach Zelleninhalt:<br />
hier wurde bereits eine Zahl eingetragen)<br />
mehrere Registerkarten.<br />
Die Registerkarte "Schrift" erlaubt<br />
die Textformatierung.
<strong>Excel</strong>-<strong>Auswertung</strong>.<strong>lwp</strong><br />
Versuch Nr. M 2<br />
Seite - 2 -<br />
<strong>Gymnasium</strong> <strong>Gerlingen</strong><br />
Physik Praktikum Mittelstufe<br />
<strong>Auswertung</strong> von Messungen mit <strong>Excel</strong><br />
17 Aug 2004<br />
A. Pfänder<br />
Die Registerkarte "Zahl" ist wichtig<br />
zur Formatierung der eingetragenen<br />
Zahlen: wie viel Dezimalstellen sollen<br />
angegeben werden etc.).<br />
Mit den Registerkarten "Rahmen"<br />
und "Muster" kann man die Zellen<br />
gestalten: einen Rahmen ziehen und<br />
die Zelle farbig machen.<br />
Soll sich eine Formatierung auf mehrere<br />
Zellen (einen Zellenbereich) beziehen,<br />
sind zuerst die<br />
entsprechenden Zellen zu markieren.<br />
Wichtig ist noch die Registerkarte<br />
"Ausrichtung".<br />
Hier kann gewählt werden, ob die<br />
Schrift waagrecht, vertikal oder gedreht<br />
in Zellen eingetragen wird. Außerdem<br />
kann (beim Einfüllen von<br />
mehr Text) ein Umbruch des Textes<br />
am Zellen-Ende angewählt werden.<br />
Auch die Option "Zellen verbinden"<br />
kann nützlich sein, um z.B. eine<br />
Überschrift über mehrere Spalten<br />
hinweg zu beschriften.
<strong>Excel</strong>-<strong>Auswertung</strong>.<strong>lwp</strong><br />
Versuch Nr. M 2<br />
Seite - 3 -<br />
<strong>Gymnasium</strong> <strong>Gerlingen</strong><br />
Physik Praktikum Mittelstufe<br />
<strong>Auswertung</strong> von Messungen mit <strong>Excel</strong><br />
17 Aug 2004<br />
A. Pfänder<br />
Angenommen, die Spalten I C und I B wären nun ausgefüllt.; nun soll in der dritten Spalte deren Quotient berechnet<br />
werden. Dazu klickt man in die erste Zelle dieser Spalte.<br />
Dann klickt man in<br />
der Eingabezeile auf<br />
das "="-Zeichen und<br />
markiert dann die<br />
Zelle A5. Dann gibt<br />
man in die Eingabezeile<br />
einen Bruchstrich<br />
ein und klickt<br />
dann in Zelle B5.<br />
Mit "OK" wird die<br />
Eingabe abgeschlossen.<br />
In Zelle C5 steht<br />
nun der Quotient<br />
aus A5 und B5, also<br />
genau das, was wir<br />
haben wollen.<br />
Jetzt markiert man<br />
diese Zelle und zieht<br />
dann, wenn das kleine<br />
Kreuz am Cursor<br />
erscheint, die Markierung<br />
über die<br />
ganze Spalte hinweg<br />
nach unten.
<strong>Excel</strong>-<strong>Auswertung</strong>.<strong>lwp</strong><br />
Versuch Nr. M 2<br />
Seite - 4 -<br />
<strong>Gymnasium</strong> <strong>Gerlingen</strong><br />
Physik Praktikum Mittelstufe<br />
<strong>Auswertung</strong> von Messungen mit <strong>Excel</strong><br />
17 Aug 2004<br />
A. Pfänder<br />
Jetzt füllen sich die<br />
darunter liegenden<br />
Zellen mit den Quotienten<br />
A6/B6,<br />
A7/B7 usw...<br />
Analog lässt sich<br />
leicht der Mittelwert<br />
errechnen: man<br />
klickt wieder auf das<br />
"="-<br />
Zeichen in der Eingabezeile<br />
und wählt<br />
aus der Liste der<br />
Funktionen "Mittelwert";<br />
als Datenbereich<br />
markiert man<br />
alle Zellen der dritten<br />
Spalte..<br />
Eingangskennlinie eines Transistors<br />
Analog erhält man über "STABWN" die Standardabweichung<br />
dieser Messung. Durch geeignete Wahl der Nachkommastellen<br />
rundet man die Ergebnisse sinnvoll.<br />
Schon ist die Messung ausgewertet:<br />
I C / mA I B / mA B = I C / I B<br />
0,30 0,0050 60<br />
0,70 0,0100 70<br />
1,00 0,0150 67<br />
1,40 0,0200 70<br />
1,70 0,0250 68<br />
2,10 0,0300 70<br />
2,40 0,0350 69<br />
2,80 0,0400 70<br />
3,20 0,0450 71<br />
3,60 0,0500 72<br />
4,30 0,0600 72<br />
Mittelwert:<br />
Standardabweichung:<br />
68,9<br />
3,1
<strong>Excel</strong>-<strong>Auswertung</strong>.<strong>lwp</strong><br />
Versuch Nr. M 2<br />
Seite - 5 -<br />
<strong>Gymnasium</strong> <strong>Gerlingen</strong><br />
Physik Praktikum Mittelstufe<br />
<strong>Auswertung</strong> von Messungen mit <strong>Excel</strong><br />
17 Aug 2004<br />
A. Pfänder<br />
Nun soll aus den Tabellenwerte ein Diagramm<br />
erstellt werden, in dem der Kollektorstrom<br />
I C über dem Basisstrom I B<br />
aufgetragen ist.<br />
Über "Einfügen" / "Diagramm" ruft man<br />
die Diagramm-Assistenten auf:<br />
Aus der ersten Registerkarte wählen wir<br />
hier "Punkt xy" als Diagrammtyp und<br />
verwenden die Variante "Punkte mit interpolierten<br />
Linien".<br />
Nun klicken wir auf "Weiter" und erhalten<br />
die Aufforderung, die zu Grunde liegenden<br />
Daten anzugeben:<br />
Wir klicken auf das Tabellensymbol in<br />
der Zeile "Datenbereich" und markieren<br />
dann in der Tabelle alle Zellen von A5<br />
bis B15.
<strong>Excel</strong>-<strong>Auswertung</strong>.<strong>lwp</strong><br />
Versuch Nr. M 2<br />
Seite - 6 -<br />
<strong>Gymnasium</strong> <strong>Gerlingen</strong><br />
Physik Praktikum Mittelstufe<br />
<strong>Auswertung</strong> von Messungen mit <strong>Excel</strong><br />
17 Aug 2004<br />
A. Pfänder<br />
Der Datenbereich wird eingetragen:<br />
Es zeigt sich nun, dass bei der bisherigen Datenanordnung (I C in der ersten, I B in der zweiten Spalte die Auftragung<br />
der Daten nicht gelingt. Die x-Werte (hier I B ) müssen in der ersten, die y-Werte (I C) in der zweiten<br />
stehen. Wir kopieren einfach den Inhalt der ersten Spalte irgendwohin, verschieben dann den Inhalt der zweiten<br />
in die erste und kopieren den Inhalt der ersten Spalte in die zweite.<br />
Jetzt gelingt die Auftragung:<br />
Dann klicken wir auf<br />
"Weiter".<br />
Im nächsten Fenster<br />
kann man auf 5 Registerkarten<br />
die Tabelle<br />
entsprechend aufbereiten,<br />
also: die Achsen<br />
und das ganze Diagramm<br />
beschriften, der<br />
Kurve ein Gitternetz<br />
hinterlegen etc.<br />
Mit "Weiter" gelangt man zum letzten Fenster, in dem der Ort, an dem das Diagramm gezeigt werden soll,<br />
gewählt werden kann:<br />
Klickt man dann auf "Fertig<br />
stellen", wird das Diagramm<br />
erzeugt.<br />
Jetzt kann man noch optisch<br />
nacharbeiten; durch Rechtsklick<br />
auf die Diagrammfläche<br />
kommt man zu einem Kontextmenü,<br />
in dem man z.B.<br />
die Diagrammfläche, den<br />
Textstil etc. noch verändern<br />
kann. Dasselbe gilt für das eigentliche Diagramm; bei Rechtsklick auf die eigentliche Diagrammfläche gelangt<br />
man über ein Kontextmenü zum Eintrag "Zeichnungsfläche formatieren". Analog kann man durch Anklicken<br />
des Gitternetzes, der Kurve etc. auch hier noch Änderungen am Layout vornehmen.
<strong>Excel</strong>-<strong>Auswertung</strong>.<strong>lwp</strong><br />
Versuch Nr. M 2<br />
Seite - 7 -<br />
<strong>Gymnasium</strong> <strong>Gerlingen</strong><br />
Physik Praktikum Mittelstufe<br />
<strong>Auswertung</strong> von Messungen mit <strong>Excel</strong><br />
17 Aug 2004<br />
A. Pfänder<br />
Wie wir gesehen haben, ist der Quotient aus den beiden Messwerten annähernd konstant. Insofern könnte<br />
man im Diagramm auch eine Regressionsgerade (Ausgleichsgerade) zeichnen lassen. Deren Steigung ist in<br />
diesem Fall gerade wieder der gesuchte Verstärkungsfaktor für die Eingangskennlinie des Transistors.<br />
Dazu benötigt man die Analysefunktion von<br />
<strong>Excel</strong>. Man kann sie - falls noch nicht geschehen<br />
- über "Extras" / AddIn-Manager<br />
noch nach installieren. Das entsprechende<br />
AddIn befindet sich im Ordner<br />
Office_2000\Office\Makro\Analyse<br />
(bei Office 2000).<br />
Ruft man den AddIn-Manager auf, so erhält<br />
man einen Überblick über die installierten<br />
AddIns.<br />
War die Funktion bisher nicht vorhanden,<br />
kann man an der entsprechenden Stelle ein<br />
Häkchen setzen; nun erwartet das <strong>Pro</strong>gramm<br />
eine Eingabe des Speicherortes der<br />
Funktion:<br />
Danach steht die Option zur Verfügung.
<strong>Excel</strong>-<strong>Auswertung</strong>.<strong>lwp</strong><br />
Versuch Nr. M 2<br />
Seite - 8 -<br />
<strong>Gymnasium</strong> <strong>Gerlingen</strong><br />
Physik Praktikum Mittelstufe<br />
<strong>Auswertung</strong> von Messungen mit <strong>Excel</strong><br />
17 Aug 2004<br />
A. Pfänder<br />
Wir rufen also nun über "Extras" /<br />
"Analyse-Funktion" nebenstehendes<br />
Fenster auf und suchen den Eintrag<br />
"Regression".<br />
Den x- und y-Eingabebereich holen<br />
wir wieder wie bekannt durch<br />
Markieren der entsprechenden Zellen<br />
in der Datentabelle.<br />
Wir wählen noch "Beschriftung"<br />
und erhalten die Berechnungen auf<br />
einem neuen Tabellenblatt.<br />
Viele dort errechneten Daten benötigen wir nicht; wichtig sind aber die Angaben unter "Koeffizienten; der<br />
Schnittpunkt (y-Achsen-Abschnitt) wird angegeben und die Steigung: hier 72,68. D.h. mit der Regressionsgeraden<br />
erhält man einen vom Durchschnittswerte etwas abweichenden Betrag.<br />
Koeffizienten<br />
Schnittpunkt -0,078571429<br />
0,005 72,68398268
<strong>Excel</strong>-<strong>Auswertung</strong>.<strong>lwp</strong><br />
Versuch Nr. M 2<br />
Seite - 9 -<br />
<strong>Gymnasium</strong> <strong>Gerlingen</strong><br />
Physik Praktikum Mittelstufe<br />
<strong>Auswertung</strong> von Messungen mit <strong>Excel</strong><br />
17 Aug 2004<br />
A. Pfänder<br />
Hat man die Ausgleichsgerade<br />
nun berechnet, wäre es schön, sie<br />
auch in das Diagramm eintragen<br />
zu können. Das geschieht über<br />
"Diagramm" / "Trendlinie hinzufügen".<br />
Wir wählen die lineare<br />
Regression.<br />
Unter "Optionen" kann man die<br />
Trendlinie noch ein Stück nach<br />
oben und unten verlängern. Dabei<br />
ist zu beachten, wie groß die<br />
Messwerte in x-Richtung tatsächlich<br />
sind; hier also kann z.B. gewählt<br />
werden:
<strong>Excel</strong>-<strong>Auswertung</strong>.<strong>lwp</strong><br />
Versuch Nr. M 2<br />
Seite - 10 -<br />
<strong>Gymnasium</strong> <strong>Gerlingen</strong><br />
Physik Praktikum Mittelstufe<br />
<strong>Auswertung</strong> von Messungen mit <strong>Excel</strong><br />
17 Aug 2004<br />
A. Pfänder<br />
Eingangskennlinie Transistor<br />
7,00<br />
6,00<br />
Kollektorstrom / mA<br />
5,00<br />
4,00<br />
3,00<br />
2,00<br />
1,00<br />
0,00<br />
-0,0200 0,0000 0,0200 0,0400 0,0600 0,0800 0,1000<br />
-1,00<br />
Basisstrom / mA<br />
Beim Rechtsklick auf die Trendlinie ergibt sich wieder ein<br />
Kontextmenü zur Formatierung der Trendlinie; z.B. soll sie<br />
farbig und dünn durchgezogen werden:<br />
Dann kann man die ursprüngliche Kurve noch sehen und die<br />
Trendlinie ebenfalls.<br />
2. Beispiel:<br />
Eingangskennlinie eines Transistors, U BE-I B-Kennlinie.<br />
Die Daten werden von Beginn an so aufgetragen, dass die x-<br />
Werte in der ersten, die y-Werte in der zweiten Spalte stehen.<br />
U BE -I B -Kennlinie des Transistors<br />
U BE / V<br />
I C / mA<br />
0,20 0,0000<br />
0,30 0,0000<br />
0,40 0,0000<br />
0,45 0,0004<br />
0,48 0,0013<br />
0,49 0,0018<br />
0,50 0,0024<br />
0,52 0,0044<br />
0,54 0,0088<br />
0,55 0,0107<br />
0,56 0,0135<br />
0,57 0,0175<br />
0,59 0,0256<br />
0,60 0,0304<br />
0,62 0,0420<br />
0,64 0,0550<br />
0,66 0,0683<br />
0,70 0,0980
<strong>Excel</strong>-<strong>Auswertung</strong>.<strong>lwp</strong><br />
Versuch Nr. M 2<br />
Seite - 11 -<br />
<strong>Gymnasium</strong> <strong>Gerlingen</strong><br />
Physik Praktikum Mittelstufe<br />
<strong>Auswertung</strong> von Messungen mit <strong>Excel</strong><br />
17 Aug 2004<br />
A. Pfänder<br />
Ansonsten verfahren wir wie oben. Die Berechnung der Standardabweichung, eine lineare Regression usw.<br />
bietet sich in Anbetracht der nicht-linearen Kurve hier nicht an.<br />
Man erhält ein Diagramm der folgenden Art:<br />
U BE- I B - Kennlinie<br />
0,1200<br />
0,1000<br />
0,0800<br />
Basisstrom / mA<br />
0,0600<br />
0,0400<br />
0,0200<br />
0,0000<br />
0,00 0,10 0,20 0,30 0,40 0,50 0,60 0,70 0,80<br />
-0,0200<br />
Basisspannung / V