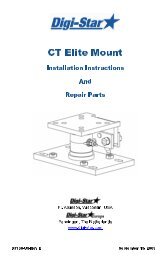TMR Tracker Bedienungsanleitung - Deutsch - Digi-Star
TMR Tracker Bedienungsanleitung - Deutsch - Digi-Star
TMR Tracker Bedienungsanleitung - Deutsch - Digi-Star
Sie wollen auch ein ePaper? Erhöhen Sie die Reichweite Ihrer Titel.
YUMPU macht aus Druck-PDFs automatisch weboptimierte ePaper, die Google liebt.
Version1.5<br />
Inhalt<br />
Einleitung<br />
<strong>TMR</strong> <strong>Tracker</strong> Precision Feed Management Solutions<br />
<strong>TMR</strong> <strong>Tracker</strong> ist ein Futtermanagementsystem, das Viehhaltern eine Gesamtlösung für die Beherrschung der<br />
Futterkosten, die Förderung der Effizienz und die Verbesserung der Produktion bietet! <strong>TMR</strong> <strong>Tracker</strong> bietet dem<br />
professionellen Züchter außerdem wertvolle Managementfunktionen wie u. a. Bedienerkontrolle, Vorratsverwaltung,<br />
Online-Datenaustausch mit dem Futterberater und diverse wertvolle Managementberichte. <strong>TMR</strong> <strong>Tracker</strong> ist ein<br />
unverzichtbares Managementinstrument für den Züchter, der sich auf die Zukunft vorbereitet!<br />
Futterkomponenten, Rationen, Gruppen und Futtermischwageninformationen (Mischwageninformationen) werden über<br />
den PC eingegeben. Über DataLink (drahtlos) oder DataKey (Chip) werden Informationen an den Wiegeindikator auf dem<br />
Mischwagen geschickt. Diese zeigt die zu fütternde Komponente und das Gewicht sowie die dazugehörigen<br />
Gruppeninformationen an. Bei der Fütterung wird das tatsächlich geladene und gefütterte Gewicht gespeichert und über<br />
DataLink oder DataKey zurückgeschickt. Die Software bietet Ihnen diverse detaillierte Analyseberichte, Tabellen und<br />
Grafiken.<br />
Willkommen<br />
In dieser <strong>Bedienungsanleitung</strong> finden Sie ergänzende Informationen über Fenster, Gruppenlisten und andere<br />
Funktionen.<br />
Für weitere Informationen klicken Sie bitte auf ein Element des Inhaltsverzeichnisses.<br />
• Erklärung der verschiedenen Fenster<br />
• Erste Schritte mit <strong>TMR</strong> <strong>Tracker</strong><br />
Erklärung der verschiedenen Fenster<br />
Hauptmenü<br />
<strong>TMR</strong> <strong>Tracker</strong>-Schaltflächen<br />
<strong>TMR</strong> <strong>Tracker</strong>-Managementmenü<br />
<strong>TMR</strong> <strong>Tracker</strong>-Fenster<br />
enthält allgemeine Einstellungen und Funktionen wie<br />
Backup und Hilfe<br />
Alle Fenster für die täglichen Tätigkeiten können direkt<br />
mit diesen Schaltflächen geöffnet werden.<br />
Für detaillierte Futteraspekte und Berichte wird das<br />
Managementmenü verwendet.<br />
In diesem Teil des Bildschirms öffnen sich alle Fenster.<br />
Die meisten Fenster öffnen sich im ‚Multi-Task' - Modus,<br />
wodurch Sie einfach zwischen den Fenstern wechseln<br />
können.
Erste Schritte mit <strong>TMR</strong> <strong>Tracker</strong><br />
<strong>TMR</strong> <strong>Tracker</strong>-Grundlagen<br />
Bevor Sie beginnen, mit <strong>TMR</strong> <strong>Tracker</strong> zu arbeiten, müssen Sie einige Daten eingeben: Komponenten, Rationen,<br />
Tiergruppen und zumindest einen Mischwagen. Nach der ersten <strong>Star</strong>tphase lassen sich die Daten ganz einfach<br />
aktualisieren und ändern. Die Software wurde speziell so entworfen, dass das tägliche Futtermanagement mit geringem<br />
Aufwand organisiert werden kann.<br />
Hauptfenster<br />
Komponenten hinzufügen<br />
Rationen hinzufügen<br />
Gruppen hinzufügen<br />
Einen Mischwagen hinzufügen<br />
Daten senden<br />
<strong>TMR</strong> <strong>Tracker</strong> installieren<br />
Anbei erhalten Sie die CD für die Installation von <strong>TMR</strong>-<strong>Tracker</strong> auf Ihrem Computer. Die Installation dauert ungefähr 10<br />
Minuten. Bevor Sie beginnen, sollten Sie alle Windows-Programme beenden.<br />
DAS PROGRAMM KANN WIE FOLGT INSTALLIERT WERDEN:<br />
1. Legen Sie die CD-ROM ins CD-Laufwerk. Die CD startet automatisch. Wenn die CD nicht automatisch startet, gehen<br />
Sie auf „<strong>Star</strong>t“ und klicken auf „Ausführen“. Geben Sie „d:\setup.exe” ein. Sollte das CD-ROM-Laufwerk einen<br />
anderen Buchstaben haben, geben Sie bitte den entsprechenden Buchstaben statt dem ‚d’ ein. Klicken Sie auf „OK“.<br />
2. Lesen Sie die Lizenz und stimmen Sie ihr zu.<br />
3. Geben Sie die Seriennummer ein und klicken Sie auf „Weiter”.<br />
4. Wählen Sie ein Land aus und klicken Sie 3 x auf „Weiter”. Wenn Sie bereits eine Version von <strong>TMR</strong> <strong>Tracker</strong> 3 installiert<br />
haben, wählen Sie ein Land mit „Update” aus.<br />
5. Wenn die Systemprüfung abgeschlossen ist, klicken Sie auf „<strong>Star</strong>t“, die Installation beginnt.<br />
6. Danach werden Sie gebeten, den Computer neu zu starten. Stimmen Sie dem zu und klicken Sie auf „Fertigstellen”.<br />
7. <strong>Star</strong>ten Sie das Programm mit einem Doppelklick auf das <strong>TMR</strong>-<strong>Tracker</strong>-Symbol auf dem Desktop.<br />
8. Es erscheint ein Fenster, in dem Sie die Datenbank auswählen können. Klicken Sie auf „Neuer Betrieb“ und geben<br />
Sie den Betriebsnamen und die Kundennummer (UBN) ein, klicken Sie danach auf „OK“.<br />
9. Der neue Betrieb wird angelegt. Möglicherweise wird das Superpump gestartet.<br />
10. Wenn das Programm gestartet wird, erscheint die Meldung, dass das Programm nicht registriert ist. Gehen Sie im<br />
Menü auf „Hilfe” – „Registrierung” – „Hilfe”. Darin finden Sie eine Beschreibung, wie Sie das Paket registrieren.<br />
Machen Sie dies innerhalb von 30 Tagen nach Installation, sonst können Sie das Programm nicht mehr verwenden!<br />
11. Um Daten mit dem DataKey austauschen zu können, müssen Sie die Docking Station an Ihren Computer<br />
anschließen.<br />
WINDOWS XP:<br />
12. Der Assistent für neue Hardware erscheint.<br />
13. Wählen Sie ‚No, not this time’ aus und klicken Sie anschließend 2x auf ‚Next’, danach auf ‚Finish’.<br />
14. Falls erforderlich, wiederholen Sie Schritt 13.<br />
15. Die Treiber sind installiert, die Installation ist abgeschlossen.<br />
WINDOWS VISTA:<br />
16. Die Meldung ‚Neue Hardware gefunden’ erscheint. Sie werden gebeten, Treiber zu installieren. Klicken Sie dies an<br />
und klicken Sie anschließend auf „Fortfahren“.<br />
17. Klicken Sie auf ‚Nicht online suchen’ und anschließend auf ‚Weiter’. Der Treiber wird installiert. Klicken Sie auf<br />
‚Beenden’.<br />
18. Falls erforderlich, wiederholen Sie die Schritte 16-17.<br />
19. Die Treiber sind installiert, die Installation ist abgeschlossen.<br />
Die <strong>Bedienungsanleitung</strong> befindet sich im Programm im Menü „Hilfe”. Bei Fragen wenden Sie sich bitte an den Helpdesk.
Hauptfenster<br />
Wenn Sie <strong>TMR</strong> <strong>Tracker</strong> starten, sehen Sie das Hauptfenster, das in einige Abschnitte geteilt ist:<br />
• Hauptmenü<br />
• <strong>TMR</strong> <strong>Tracker</strong>-Schaltflächen<br />
• <strong>TMR</strong> <strong>Tracker</strong>-Managementmenü<br />
• <strong>TMR</strong> <strong>Tracker</strong>-Fenster<br />
Nächste: Komponenten hinzufügen<br />
Komponenten hinzufügen<br />
In diesem Kapitel wird beschrieben, wie in <strong>TMR</strong> <strong>Tracker</strong> Komponenten hinzugefügt werden können.<br />
1. Wählen Sie bei den Schaltflächen das Komponentensymbol aus:<br />
2. Das Komponentenfenster wird nun geöffnet. Dieses Fenster enthält zu Beginn ausschließlich Wasser als Komponente.<br />
Drücken Sie auf die Schaltfläche ‚Neu’ links unten, und ein neues Fenster wird geöffnet. In diesem Fenster können<br />
Komponentendaten eingegeben werden. Geben Sie einen Display-Namen (maximal 6 Zeichen, die auch auf der<br />
Anzeige verwendet werden), eine Umschreibung (längerer Komponentenname) und den Trockensubstanzprozentsatz<br />
ein.<br />
Es ist möglich, noch mehr Details einzugeben, aber für den Anfang ist dies nicht notwendig.<br />
3. Klicken Sie auf ‚OK’, um die Komponente hinzuzufügen, und wiederholen Sie die Schritte 2 und 3 so oft wie für das<br />
Hinzufügen Ihre Komponenten erforderlich.<br />
4. Schließen Sie das Komponentenfenster mit der Schaltfläche ‚Schließen' rechts unten im Fenster.<br />
Sie können nun mit dem Hinzufügen von Rationen fortfahren.<br />
Rationen hinzufügen<br />
Dieses Kapitel beschreibt das Hinzufügen von Rationen in <strong>TMR</strong> <strong>Tracker</strong>.<br />
1. Wählen Sie bei den Schaltflächen das Rationssymbol aus:
2.Die Rationsliste wird geöffnet. Klicken Sie auf die Schaltfläche ‚Neu’ unten im Fenster, um eine neue Ration zu erstellen.<br />
Geben Sie einen Display-Namen und eine Umschreibung für die neue Ration ein. Geben Sie auch das spezifische<br />
Gewicht ein (eine Schätzung reicht aus). Dies ist für die Zusammenstellung der Ladungen notwendig.<br />
3. Nun können Sie die Komponenten einzeln mit der Schaltfläche ‚Hinzufügen’ hinzufügen. Geben Sie die Menge, die Sie<br />
füttern wollen (kg/Kuh), in der Spalte ‚Aktuelle Ladung' oder ‚Trockensubstanz' ein.<br />
4. Wiederholen Sie Schritt 3 so oft wie für die Zusammenstellung einer Ration erforderlich. Falls notwendig, können Sie<br />
Komponenten auch mit der Schaltfläche ‚Komponente entfernen' löschen. Sie können die Komponenten mit den<br />
Schaltflächen und verschieben (Ladereihenfolge).<br />
5. Klicken Sie auf ‚OK', nachdem die Ration eingegeben wurde. Wiederholen Sie die Schritte 2 - 4 für jede Ration, die Sie<br />
eingeben möchten.<br />
Sie können nun mit Gruppen hinzufügen fortfahren.<br />
Gruppen hinzufügen<br />
Dieses Kapitel beschreibt, wie in <strong>TMR</strong> <strong>Tracker</strong> Gruppen hinzugefügt werden können.<br />
1. Bevor die Gruppen hinzugefügt werden, ist es praktisch, auszuwählen, ob Sie eine oder mehrere Rationen pro Gruppe<br />
erstellen wollen. Gehen Sie zu Systemeinstellungen > Allgemeine Einstellungen > Futterperioden und wählen Sie ‚Eine<br />
Fütterung' oder ‚Mehrere Fütterungen' aus. Klicken Sie auf ‚OK', um das Fenster zu schließen. Im Allgemeinen ist es<br />
praktisch, mit einer Fütterung zu beginnen.<br />
2. Wählen Sie bei den Schaltflächen die Schaltfläche ‚Gruppenliste’ aus:<br />
3. Die Gruppenliste wird geöffnet. Klicken Sie auf die Schaltfläche ‚Neu’ unten im Fenster, um eine neue Gruppe<br />
hinzuzufügen. Geben Sie einen Display-Namen und eine Umschreibung für die Gruppe ein. Lassen Sie den allgemeinen<br />
Futterfaktor auf 100% stehen und geben Sie die Tieranzahl ein. Wählen Sie eine Gruppenart für diese Gruppe aus.<br />
4.Klicken Sie auf die nächste Registerkarte (‚Rationen') in diesem Fenster, um eine Ration für diese Gruppe auszuwählen.<br />
Klicken Sie in der Spalte ‚Umschreibung' auf die Schaltfläche . Eine Suchmaske mit Rationen wird geöffnet. Wählen<br />
Sie eine Ration für diese Gruppe aus.<br />
5. Klicken Sie auf ‚OK’, um die Gruppe und die Futtereinstellungen zu speichern. Wiederholen Sie die Schritte 3 - 4 so oft<br />
wie für das Hinzufügen aller Gruppen erforderlich.<br />
Bevor gefüttert werden kann, muss ein Mischwagen hinzugefügt werden. Einen Mischwagen hinzufügen.<br />
Einen Mischwagen hinzufügen<br />
Dieses Kapitel beschreibt, wie in <strong>TMR</strong> <strong>Tracker</strong> ein Mischwagen hinzugefügt wird.<br />
1. Wählen Sie bei den Schaltflächen die Mischwageneinstellungen aus:<br />
2. Das Fenster für die Mischwageneinstellungen wird geöffnet. Klicken Sie auf die Schaltfläche ‚Neu’ unten im Fenster,<br />
um einen Mischwagen hinzuzufügen. Geben Sie einen Display-Namen und eine Umschreibung für den neuen<br />
Mischwagen ein. Geben Sie auch eine Ladungsgröße ein und stellen Sie den Status auf ‚Aktiv'. Klicken Sie auf ‚OK’, um<br />
den neuen Mischwagen zu speichern.<br />
3. Sie können mehrere Mischwagen hinzufügen, aber vorerst reicht 1 Mischwagen aus.<br />
Mit Daten senden können Sie die Daten nun an die Anzeige senden.
Daten senden<br />
Dieses Kapitel beschreibt, wie Daten mit dem DataKey- oder DataLink-System versendet werden können.<br />
1. Wählen Sie bei den Schaltflächen die Schaltfläche ‚Daten senden' aus (DataKey oder DataLink):<br />
2.Das ‚Daten senden'-Fenster wird geöffnet. Das Fenster sieht möglicherweise anders aus als das nachstehende Beispiel,<br />
weil verschiedene Einstellungen einen Einfluss darauf haben.<br />
Achtung: Der rechte Teil des Fensters ist in einem System mit DataLink nicht verfügbar, weil das DataLink-Programm die<br />
Ladungen zusammenstellt.<br />
3. Normalerweise besteht dieses Fenster aus 2 oder 3 Teilen: Links befindet sich eine Übersicht über die Fütterungen<br />
(wenn das System auf mehrere Fütterungen eingestellt ist) und darunter die Mischwagen. In der Mitte werden die<br />
verschiedenen Gruppen mit ihren Rationen angezeigt. Bevor die Daten gesendet werden, können Sie einige Dinge<br />
kontrollieren:<br />
• Die Zusammenstellung der Ladungen: Im rechten Teil sehen Sie die Ladungen, wie sie von <strong>TMR</strong> <strong>Tracker</strong><br />
zusammengestellt wurden. Klicken Sie auf die Schaltfläche , um die Liste aufzuklappen, oder auf , um die Liste<br />
einzuklappen. Klicken Sie auf die Schaltfläche , um alle Listen aufzuklappen, oder auf , um alle Listen<br />
einzuklappen.<br />
• Futterreihenfolge: Mit den Pfeilschaltflächen & verschieben Sie Gruppen nach oben oder nach unten.<br />
Vergessen Sie nicht, die Reihenfolge zu speichern, wenn Sie sie das nächste Mal wieder verwenden möchten: .<br />
4. Bevor Sie die Ladung senden können, müssen Sie beim ersten Mal die Kommunikationseinstellungen kontrollieren.<br />
Klicken Sie auf die Schaltfläche ‚Einstellungen' links unten im Fenster. Kontrollieren Sie die Einstellungen (Com Port für<br />
DataKey oder Ausgabeordner für DataLink). Für Datakey: Wählen Sie den Com Port, mit dem die Dockingstation
verbunden ist. Wenn die Dockingstation richtig verbunden ist, können Sie auch die Schaltfläche ‚Automatisch'<br />
verwenden, um den Port zu finden. Klicken Sie auf ‚OK’, um zum ‚Daten senden' - Fenster zurückzukehren.<br />
5. Klicken Sie auf ‚Alle Ladungen senden', um alle Daten auf den DataKey oder in die DataLink-Datei zu schreiben. Nach<br />
dem Senden der Daten können Sie das Fenster schließen und die Fütterung beginnen.<br />
Achtung: In den ersten Tagen kann es praktisch sein, einen Ladeschein auszudrucken (‚Druckvorschau') und beim<br />
Füttern mitzunehmen. Das hilft bei der Gewöhnung an das Anzeigemenü.<br />
<strong>TMR</strong> <strong>Tracker</strong>-Managementmenü<br />
Über das Managementmenü können Sie alle mit Futter in Zusammenhang stehenden Dinge von <strong>TMR</strong> <strong>Tracker</strong> bedienen.<br />
Das Menü ist in 5 Hauptkategorien unterteilt:<br />
FUTTEREINSTELLUNGEN<br />
Dieses Menü verwenden Sie, um Komponenten, Rationen und Gruppen einzustellen.<br />
AKTIVITÄTEN<br />
Dieses Menü verwenden Sie, um die täglichen Futteraktivitäten einzustellen (Gruppe Futterliste, Daten senden &<br />
empfangen).<br />
MANAGEMENT<br />
Dieses Menü verwenden Sie für Mischwageneinstellungen, Benutzermanagement, Gebietskontrolle und Aktualisierung<br />
Ihrer Ansprechpartner (Partner / Kontakte).<br />
BERICHTE<br />
Unter diesem Menü sind alle Futterberichte verfügbar. Achtung: Manche andere Fenster haben auch Berichte, die direkt<br />
über die Schaltfläche ‚Druckvorschau’ verfügbar sind.<br />
TRANSFER<br />
Dieses Menü verwenden Sie für die umfangreichen Datentransfer-Optionen von <strong>TMR</strong> <strong>Tracker</strong>.<br />
Futtereinstellungen<br />
Komponentenliste<br />
Die Komponentenliste bietet eine Übersicht über alle Komponenten in <strong>TMR</strong> <strong>Tracker</strong>. Es gibt 1 Standardkomponente:<br />
Wasser. Diese Komponente wird für die Änderung Ihres Trockensubstanzprozentsatzes verwendet, wenn Sie die<br />
Einstellung Trockensubstanz automatisch ändern aktiviert haben.<br />
In diesem Fenster können Sie neue Komponenten hinzufügen, Komponenten ändern oder vorhandene Komponenten<br />
entfernen. Sie können auch mit der Schaltfläche ‚Druckvorschau’ einen Bericht mit einer Übersicht über alle<br />
Komponenten ausdrucken. Mit der Schaltfläche ‚Eigenschaften' können Sie die Anzeige der Komponenten ändern: Preis<br />
auf Grundlage des aktuellen Gewichts oder auf Grundlage der Trockensubstanz und Gruppierung der Komponenten nach<br />
Komponentenart.<br />
Mit ‚Neu' oder ‚Ändern' wird ein Fenster mit Komponentendetails geöffnet.<br />
Komponente ändern<br />
Die Wiedergabe dieses Fensters hängt von Ihrer Lizenz und den allgemeinen Einstellungen ab und kann daher von<br />
nachstehendem Beispiel abweichen.
DISPLAY-NAME<br />
Der Display-Name ist der Name der Komponente, der in der Anzeige angezeigt wird, und kann maximal 6 Zeichen<br />
enthalten.<br />
UMSCHREIBUNG<br />
Die Beschreibung ist der lange Name der Komponente, der im Programm verwendet wird, um eine Komponente zu<br />
bezeichnen.<br />
FUTTERSORTE<br />
Futtersorte zeigt die Kategorie an und kann dazu verwendet werden, Komponenten in der Komponentenliste zu<br />
gruppieren.<br />
ORT<br />
Ein leeres Feld, in dem Sie eine Umschreibung des Ortes, an dem eine Komponente aufbewahrt wird, eingeben können.<br />
TROCKENSUBSTANZ<br />
Trockensubstanzprozentsatz der Komponente<br />
PREIS<br />
Der Preis des Produkts kann auf unterschiedliche Arten eingegeben werden: auf Grundlage des aktuellen Gewichts oder<br />
des Trockensubstanzgewichts und – je nach Art, in der der Preis z. B. auf den Lieferscheinen angezeigt wird – nach<br />
unterschiedlichen Einheiten. <strong>TMR</strong> <strong>Tracker</strong> rechnet den Preis für die Berichte auf einen Standardpreis pro Tier oder pro<br />
Menge um.<br />
VERLUST VERWENDEN<br />
Wenn es bei der Fütterung zu Verlust kommt (meist infolge praktischer Umstände beim Laden), kann dies hier<br />
eingetragen werden. In der Vorratsverwaltung kann dies anschließend berücksichtigt werden.<br />
SONSTIGE<br />
Wenn Komponenten ohne Wiegen gefüttert werden, kann die Menge hier eingegeben werden. Wenn zum Beispiel einer<br />
Gruppe kleine Mengen Mineralien / Kraftfutter händisch gefüttert werden. Die hier eingetragene Menge wird für die<br />
Korrektur des Vorrats verwendet.<br />
STANDARD-FUTTERMISCHWAGENEINSTELLUNGEN<br />
Die hier eingegebene Toleranz und Stabilität werden als Standardwerte bei der Zusammenstellung einer Ration<br />
verwendet. Siehe auch Allgemeine Einstellungen - Toleranz.<br />
ARCHIV<br />
Wenn eine Komponente nicht mehr verwendet wird (oder vorübergehend nicht verwendet wird), können Sie mit dieser<br />
Option angeben, dass die Komponente nicht im Bericht und bei der Zusammenstellung einer Ration angezeigt werden<br />
soll. Wenn eine Komponente in einer Ration in Verwendung ist, wird sie einfach weiter verwendet und die<br />
‚Archiv'-Einstellung für diese Ration ignoriert.<br />
Die zweite Registerkarte dieses Fensters wird für die Einstellung der Vorratsverwaltung verwendet.
Vorratsverwaltung<br />
Die Vorratsverwaltung ist in <strong>TMR</strong> <strong>Tracker</strong> Lite nicht verfügbar.<br />
Futter kaufen<br />
Das Fenster ‚Futter kaufen’ wird verwendet, um Änderungen im Komponentenvorrat (Kauf, Verkauf, Korrekturen)<br />
durchzuführen. Die Vorratsverwaltung ist in <strong>TMR</strong> <strong>Tracker</strong> Lite nicht verfügbar, deshalb ist das Fenster ‚Futter kaufen’<br />
nicht verfügbar.<br />
Futterbestellliste<br />
Die Futterbestellliste bietet eine Übersicht über jene Komponenten, die nachbestellt, oder Vormischungen, die neu<br />
zubereitet werden müssen. Die Vorratsverwaltung ist in <strong>TMR</strong> <strong>Tracker</strong> Lite nicht verfügbar, deshalb ist das Fenster<br />
‚Futterbestellliste’ nicht verfügbar.<br />
Vorratsbericht<br />
Der Vorratsbericht ist ein grafischer Bericht, der den aktuellen Komponentenvorrat anzeigt.<br />
Die Vorratsverwaltung ist in <strong>TMR</strong> <strong>Tracker</strong> Lite nicht verfügbar, deshalb ist das Fenster ‚Vorratsbericht’ nicht verfügbar.<br />
Rationen<br />
Die Rationsliste bietet eine Übersicht über alle Rationen, die in <strong>TMR</strong> <strong>Tracker</strong> verfügbar sind. In diesem Fenster können Sie<br />
neue Rationen erstellen, Rationen ändern oder entfernen. Manche Rationen werden mit einem gelben Hintergrund<br />
angezeigt, was bedeutet, dass diese Rationen als vorgemischtes Futter verwendet werden.<br />
Wenn Sie eine Ration erstellen möchten, die auf einer bestehenden Ration basiert, wählen Sie die bestehende Ration aus<br />
und klicken auf die Schaltfläche ‚Kopieren'.<br />
Die Liste mit den Rationen kann mit der Schaltfläche ‚Druckvorschau' gedruckt werden. Mit der Schaltfläche<br />
‚Eigenschaften' können Sie die Standardsortierung der Liste einstellen.
Achtung: Wenn Sie einen Bericht suchen, der die Rationen mit den pro Ration verwendeten Komponenten anzeigt,<br />
können Sie den Bericht Rationsdetails aus dem Menü ‚Berichte’ verwenden.<br />
Mit ‚Neu’ oder ‚Ändern' wird das Fenster geöffnet, um eine Ration einzustellen.<br />
Ration ändern<br />
Im Fenster ‚Ration ändern’ kann eine Ration zusammengestellt werden, indem man Komponenten hinzufügt und die<br />
Mengen pro Komponente einstellt.<br />
Die Wiedergabe dieses Fensters kann von Ihrer Lizenz und den allgemeinen Einstellungen abhängen.<br />
Bei der Eingabe einer Ration beginnen Sie mit dem Eintragen eines Display-Namens. Der Display-Name wird verwendet,<br />
um die Ration auf der Anzeige zu bezeichnen. Anschließend können Sie eine Umschreibung für die Ration eingeben, hier<br />
kann ein längerer Text, der in <strong>TMR</strong> <strong>Tracker</strong> verwendet wird, eingegeben werden.<br />
Um die maximale Ladekapazität einer Ration im Mischwagen feststellen zu können, ist eine Dichte (spezifisches Gewicht)<br />
erforderlich. Wenn Sie das spezifische Gewicht nicht schätzen können, können Sie die Schaltfläche verwenden, um die<br />
Rechenhilfe ‚Dichtheit berechnen' zu öffnen. Hier können Sie anhand der Mischwagengröße und des maximalen<br />
Ladegewichts die Dichte für die Ration berechnen.
Anschließend können Sie der Ration mit der Schaltfläche ‚Komponente hinzufügen’ unten im Fenster Komponenten<br />
hinzufügen. Danach wird eine Suchliste mit Komponenten geöffnet, in der Sie eine Auswahl aus den Komponenten in der<br />
Komponentenliste treffen können.<br />
Achtung: Dieses Fenster zeigt nur Komponenten, die nicht auf ‚Archiv' gestellt sind, an.<br />
Nachdem Sie eine Komponenten hinzugefügt haben, können Sie die Menge eingeben. Sie haben hier die Wahl zwischen<br />
der Zusammenstellung einer Ration auf Grundlage der Gesamtmenge/Tier, der Trockensubstanzmenge/Tier oder des<br />
Ladungsprozentsatzes.<br />
Die Verfügbarkeit der Spalten ‚Toleranz’ und ‚Stabilität’ hängt von Ihrer Lizenz und den Einstellungen ab. In diesen<br />
Spalten können Sie die Werte ändern, wenn Sie nicht wollen, dass die Anzeige die Standardwerte verwendet. Siehe auch<br />
Allgemeine Einstellungen - Toleranz.<br />
In den Spalten für Mischbefehl können Sie eventuell einen Befehl eingeben. Weitere Informationen über diese Befehle<br />
finden Sie im Kapitel Allgemeine Einstellungen - Mischbefehl.<br />
Die Ladereihenfolge der Komponenten können Sie mit den Schaltflächen und ändern.<br />
<strong>TMR</strong> <strong>Tracker</strong> bietet die Möglichkeit, einer Ration Wasser hinzuzufügen, um den Trockensubstanzprozentsatz zu<br />
korrigieren. Klicken Sie auf die Schaltfläche , um das Fenster, in dem Sie den Trockensubstanzprozentsatz eingeben<br />
können, zu öffnen. In diesem Fenster wird die aktuelle Trockensubstanz angezeigt, und Sie geben die gewünschte<br />
Trockensubstanz ein. Anschließend wird die Wassermenge berechnet und Ihrer Ration hinzugefügt. Sie können den<br />
Trockenstoffprozentsatz übrigens nicht erhöhen, wenn in der Ration kein Wasser ist.
Achtung: Diese Funktion ist nicht mit jeder Lizenz verfügbar und funktioniert nur, wenn Sie sie in Allgemeine<br />
Einstellungen – Trockensubstanz automatisch ändern aktiviert haben.<br />
Gruppenübersicht<br />
Die Gruppenübersicht bietet für eine ausgewählte Gruppe eine Übersicht über diverse Details. Die meisten Funktionen<br />
sind im Kapitel Gruppenliste beschrieben.<br />
Gruppenliste<br />
Die Gruppenliste bietet eine Übersicht über alle aktiven Gruppen in <strong>TMR</strong> <strong>Tracker</strong>, vergleichbar mit der Komponenten- und<br />
Rationsliste.<br />
Aus der Liste können Sie neue Gruppen erstellen und bestehende Gruppen ändern. Die Schaltfläche ‚Druckvorschau'<br />
öffnet einen Bericht mit allen Gruppen. Mit der Schaltfläche ‚Eigenschaften' können Sie die Sortierung der Liste einstellen.<br />
Achtung: Sie suchen vielleicht einen Bericht mit allen Gruppen und allen dazugehörigen Rationen. Dieser Bericht heißt<br />
Gruppenfutterdetails und ist im Menü ‚Berichte’ verfügbar.<br />
Achtung: Um täglich schnell und einfach die Tieranzahl einer Gruppe oder die Gesamtfuttermenge der Gruppe zu ändern,<br />
können Sie die Gruppe Futterliste verwenden. Diese tabellenkalkulationsartige Liste wurde für die schnelle Durchführung<br />
von Änderungen entwickelt.<br />
Mit den Schaltflächen ‚Neu' und ‚Ändern' wird das Fenster Gruppe ändern geöffnet.
Gruppe ändern<br />
Verwenden Sie dieses Fenster, um Gruppeninformationen einzugeben oder zu ändern.<br />
DISPLAY-NAME<br />
Der Display-Name ist der Name der Gruppe, der auf der Anzeige angezeigt wird, und kann maximal 6 Zeichen enthalten.<br />
UMSCHREIBUNG<br />
Die Beschreibung ist der lange Name der Gruppe, der im Programm verwendet wird, um eine Gruppe zu bezeichnen.<br />
ALLGEMEINER FUTTERFAKTOR<br />
Der allgemeine Futterfaktor ist ein relativer Prozentsatz, der verwendet wird, um die Futtergesamtmenge für eine Gruppe<br />
zu ändern. Stellen Sie ihn anfangs auf 100% ein und verwenden Sie ihn anschließend, um kleine tägliche Änderungen<br />
vorzunehmen (bei trockenem Wetter zum Beispiel, oder wenn Sie planen, die nächste Fütterung etwas später<br />
auszuführen).<br />
ANZAHL DER KÜHE<br />
Die Anzahl der Kühe in einer Gruppe.<br />
GRUPPENART<br />
Mit der Gruppenart können Sie eine Gruppe klassifizieren. Die Liste mit den Gruppenarten kann im gleichnamigen Menü<br />
geändert werden: Futtereinstellungen > Gruppen > Gruppenarten.<br />
GEBIET<br />
Diese Option ist nur verfügbar, wenn sie in den allgemeinen Einstellungen aktiviert ist, und in höheren Versionen des<br />
Pakets. Weitere Informationen über die Verwendung von Gebieten finden Sie unter ‚Allgemeine Einstellungen’ ><br />
Gebietskontrolle.<br />
ARCHIV
Wenn eine Gruppe über einen kurzen Zeitraum nicht gefüttert werden muss, können Sie diese Einstellung verwenden.<br />
Eine Gruppe, die sich im Archiv befindet, wird beim Senden der Daten nicht angezeigt, später aber, wenn die Gruppe aus<br />
dem Archiv entfernt wurde, wieder hinzugefügt.<br />
Der untere Teil dieses Fensters wird für die Einstellung einer oder mehrerer Rationen für diese Gruppe verwendet.<br />
Die Anzahl der verfügbaren Fütterung hängt von der Einstellung Fütterungen in den allgemeinen Einstellungen (eine oder<br />
mehrere Fütterungen) ab.<br />
In der Spalte ‚Umschreibung’ kann eine Ration für eine bestimmte Fütterung ausgewählt werden, indem man auf die<br />
entsprechende Zeile und anschließend auf die Schaltfläche klickt. Damit wird eine Suchmaske geöffnet, in der Sie<br />
eine Ration auswählen können. Verwenden Sie die Schaltfläche<br />
, um Rationen zu entfernen.<br />
Anschließend müssen Sie eine Menge eingeben. Im Standardfall wird die Ration auf Grundlage der in der Ration<br />
eingestellten Menge pro Tier hinzugefügt. Wenn Sie eine Ration in zwei Fütterungen füttern (zum Beispiel morgens und<br />
abends), können Sie auswählen, sie über die Fütterungen zu verteilen, indem Sie den Futter% ändern. So können Sie die<br />
Menge ganz einfach gleichmäßig verteilen (50% im Fall von 2 Fütterungen) oder zum Beispiel im Verhältnis 60%/40%,<br />
wenn Sie am Morgen mehr füttern wollen als am Abend. Damit wird die Gesamtmenge auf Grundlage eines Tages<br />
berechnet.<br />
Achtung: Um täglich schnell und einfach die Tieranzahl einer Gruppe oder die Gesamtfuttermenge der Gruppe zu ändern,<br />
können Sie die Gruppe Futterliste verwenden. Diese tabellenkalkulationsartige Liste wurde für die schnelle Durchführung<br />
von Änderungen entwickelt.<br />
Gruppenarten<br />
Sie verwenden dieses Fenster, um selbst Gruppenarten zu erstellen.
Aktivitäten<br />
Gruppe Futterliste<br />
Die ‚Gruppe Futterliste’ ist ein starkes Tool zur schnellen Änderung der täglichen Futtergabe pro Gruppe. Es öffnet ein<br />
tabellenkalkulationsartiges Fenster, in dem die Anzahl der Tiere und die Menge pro Gruppe schnell eingegeben werden<br />
können. Mit dem allgemeinen Futterfaktor können Sie schnell Änderungen in der täglichen Futtergabe (für alle<br />
Fütterungen der Gruppe) vornehmen. Wenn Sie die Änderungen auf Grundlage des Ladegewichts angeben wollen,<br />
klicken Sie auf ‚Eigenschaften’ und wählen anschließend ‚Aktuelles Gewicht' gefolgt von ‚Einst. speichern' und ‚Ok’ aus.<br />
Mit der Schaltfläche „Eigenschaften” öffnen Sie ein Fenster, in dem Sie bestimmen können, welche Spalte Sie ändern<br />
möchten. Im Standardfall ist eingestellt, dass Sie das Gesamtgewicht (aktuelles Gewicht) pro Gruppe und die Tieranzahl<br />
ändern können. Als Option können Sie das aktuelle Gewicht/Tier, das Trockengewicht/Tier, den allgemeinen Futterfaktor<br />
oder das Gesamttrockengewicht ändern.
Lagerung vorgemischtes Futter<br />
Lagerung vorgemischtes Futter’ wird verwendet, um die Vorratsverwaltung für vorgemischtes Futter zu aktualisieren.<br />
Dieses Fenster ist in <strong>TMR</strong> <strong>Tracker</strong> Lite nicht verfügbar.<br />
DataKey – Daten senden<br />
Das Fenster ‚Daten senden’ wird verwendet, um Daten zu kontrollieren und zu DataKey oder DataLink zu senden. Es setzt<br />
sich aus einigen Blöcken zusammen, die Verfügbarkeit dieser Blöcke kann von den verwendeten Einstellungen abhängen.<br />
Es enthält maximal 4 Blöcke:<br />
FÜTTERUNGEN<br />
Nur verfügbar bei mehreren Fütterungen (Einstellungen - Fütterungen).<br />
MISCHER<br />
Nur verfügbar, wenn mehr als 1 Mischwagen in der Datenbank vorhanden ist oder ein Mischwagen eine Wartung<br />
erfordert.<br />
GRUPPE FUTTERREIHENFOLGE<br />
Immer verfügbar<br />
MISCHWAGENLADUNGEN<br />
Nur verfügbar für DataKey, wenn die Ladungen von <strong>TMR</strong> <strong>Tracker</strong> zusammengestellt werden<br />
(Systemeinstellungen-Allgemeine Einstellungen - Datentransfer – Zusammenstellung der Ladungen oder mithilfe der<br />
Schaltfläche ‚Einstellungen’ links unten im Fenster).
Die einfachste Art, dieses Fenster durchzugehen, ist von links nach rechts. Zu allererst können Sie die gewünschten<br />
Futterperioden auswählen. Normalerweise werden entweder alle oder eine einzige Periode ausgewählt, aber Sie können<br />
selbst bestimmen, welche Futterperioden Sie senden möchten.<br />
Der zweite Teil ist der Block mit den Mischwagenn. Wenn mehrere Mischwagen verfügbar sind, können Sie auswählen,<br />
zu welchem Mischwagen Sie die Daten senden möchten. Das Senden der Daten an einen speziellen Mischwagen ist vor<br />
allem in Kombination mit der Verwendung von Gebietskontrolle nützlich, weil Sie dann den Gebieten Gruppen zuweisen<br />
und einstellen können, welche Mischwagen dorthin fahren sollen.<br />
In der Mitte befindet sich der Block mit allen ausgewählten Futterperioden. Sie können hier die Daten kontrollieren und<br />
ändern, um die Ladungen (rechts) zu optimieren:<br />
• Kontrollieren Sie die Zusammenstellung der Ladungen:<br />
Klicken Sie auf ‚Aufklappen’ oder ‚Einklappen’ vor einer Mischwagenladung, um zu sehen, welche Gruppen in einer<br />
Ladung gefüttert werden müssen. Verwenden Sie die Schaltflächen ‚Alles aufklappen’ oder ‚Alles einklappen’ ,<br />
um mit einem einzigen Klick die Listen ein- und aufzuklappen.<br />
• Futterreihenfolge: Mit den Pfeilschaltflächen & verschieben Sie Gruppen nach oben oder nach unten.<br />
Vergessen Sie nicht, die Reihenfolge zu speichern, wenn Sie diese das nächste Mal wieder verwenden möchten: .<br />
Das Ausrufezeichen im Futter-Block bietet Informationen über Probleme bei der Fütterung einer Ration. Wenn eine<br />
Gruppe zum Beispiel in einem Gebiet, in das kein einziger Mischwagen gelangt, eingestellt ist, erscheint diese Warnung.<br />
Gehen Sie mit der Maus über das Ausrufezeichen, um weitere Informationen über die Meldung zu erhalten.<br />
Im Block ‚Gruppe Futterreihenfolge’ können Sie die rechte Maustaste betätigen, um sofort Änderungen vorzunehmen:
Der rechte Teil des Fensters zeigt die aktuellen Ladungen an. Dieser Teil ist nur bei DataKey verfügbar, oder wenn die<br />
Ladungen von <strong>TMR</strong> <strong>Tracker</strong> zusammengestellt werden. Es zeigt die Ladungen mit den Gesamtmengen pro Ladung an,<br />
und wenn man auf die Schaltfläche ‚Aufklappen' klickt, bekommt man weitere Informationen über eine Ladung (die<br />
Gruppen, die gefüttert werden).<br />
Achtung: Wenn Sie Ladungsoptimierung verwenden und die Ergebnisse nicht verstehen, können Sie in diesem Teil des<br />
Fensters nachsehen, welche Gruppen einer Ladung hinzugefügt und welche (zum Teil) in eine nächste Ladung gesteckt<br />
werden.<br />
Nachdem die Ladeinformation kontrolliert wurde, können Sie entweder mit der Schaltfläche ‚Eine Ladung senden’ eine<br />
einzige Ladung (die im Block ‚Mischwagenladungen’ ausgewählte Ladung) oder mit der Schaltfläche ‚Alle Ladungen<br />
senden' alle Ladungen senden. <strong>TMR</strong> <strong>Tracker</strong> kontrolliert den DataKey und schreibt die Datei auf den Schlüssel oder<br />
sendet die Daten an das DataLink-Programm, das diese Daten weiter verarbeitet. Wenn die Option ‚Ladeschein drucken’<br />
in Allgemeine Einstellungen aktiviert ist, wird beim Senden der Daten automatisch ein Ladeschein gedruckt. Sie können<br />
den Ladeschein auch mit der Schaltfläche ‚Druckvorschau' ansehen und/oder drucken.<br />
DataKey – Datenempfang<br />
Das ‚Datenempfang’-Fenster wird verwendet, um gefütterte Daten von DataKey oder DataLink einzulesen.<br />
Beim Einlesen der Daten werden die Daten der Anzeige mit den Daten von <strong>TMR</strong> <strong>Tracker</strong> verglichen. Wenn die Einstellung<br />
‚Melden, wenn Fahrer das Ladegewicht geändert hat’ in Allgemeine Einstellungen aktiviert ist, wird eine Übersicht über<br />
die Änderungen bei der Tieranzahl oder dem Rationsgewicht angezeigt. Mit dieser Liste können Sie <strong>TMR</strong> <strong>Tracker</strong> einfach<br />
mit den Daten aus der Anzeige aktualisieren. In der letzten Spalte können Sie auswählen, welche Daten aktualisiert<br />
werden sollen.
DataLink – Daten senden<br />
DataLink – Datenempfang<br />
Management<br />
Mischwageneinstellungen<br />
‚Mischwageneinstellungen’ wird zum Aktualisieren der Daten Ihrer Mischwagen verwendet. Das Fenster bietet eine<br />
Übersicht über die Eigenschaften der Mischwagen und den Wartungsstatus.<br />
Mit den Schaltflächen ‚Neu’ und ‚Ändern’ öffnen Sie das Fenster Mischwagen ändern, und mit der Schaltfläche ‚Wartung'<br />
können Sie die Ausgeführte Wartung eingeben.<br />
Mischwagen ändern<br />
Im Fenster ‚Mischwagen ändern’ können Sie die Mischwagendaten eingeben oder ändern. Hier können Sie auch die<br />
Mischwagenwartung einstellen.
DISPLAY-NAME<br />
Der Display-Name ist der Name, der auf der Anzeige verwendet wird. Wenn die Anzeige einen anderen Namen hat als<br />
einer der Mischwagen in <strong>TMR</strong> <strong>Tracker</strong>, erhalten Sie beim Einlesen der Futterergebnisse eine Warnung.<br />
UMSCHREIBUNG<br />
Die Umschreibung ist der Name, der in <strong>TMR</strong> <strong>Tracker</strong> für diesen Mischwagen verwendet wird.<br />
LADUNGSGRÖSSE<br />
Die Größe des Mischwagens. Diese Größe wird verwendet, um die maximale Kapazität des Mischwagens pro Ration zu<br />
berechnen (Rationsdichte x Ladekapazität = maximale Ladung). Mit der Schaltfläche ‚Druckvorschau’ im Fenster<br />
Mischwageneinstellungen bekommen Sie eine Liste der Rationen und der dazugehörigen Ladekapazität pro Mischwagen.<br />
STATUS<br />
Der Status des Mischwagens kann in Kombination mit der Mischwagenwartung verwendet werden:<br />
• Aktiv: Der Mischwagen kann für die Durchführung von Ladungen verwendet werden.<br />
• Bestätigen: Der Mischwagen kann für die Durchführung von Ladungen verwendet werden, muss aber in<br />
Zusammenhang mit einer Wartung kontrolliert werden.<br />
• Wartung: Der Mischwagen kann nicht für die Fütterung verwendet werden.<br />
Wenn ‚Mischwagenwartung’ eingegeben wird, wird der Status automatisch auf ‚Aktiv’ gestellt.<br />
GEBIET<br />
Das Gebiet / die Gebiete, in dem/denen der Mischwagen zum Füttern verwendet werden kann. Siehe auch Kapitel<br />
Gebietskontrolle für weitere Informationen.<br />
ANZAHL DURCHGEFÜHRTER LADUNGEN<br />
Die aktuelle Anzahl durchgeführter Ladungen (wird beim Einlesen der Daten aktualisiert).<br />
WARTUNG 1 / 2<br />
Sie verwenden die Kontrollkästchen, um die Mischwagenwartung einzustellen.<br />
WARTUNG ALLE ... ...<br />
Im ersten Feld kann die Anzahl eingegeben werden, im zweiten Feld die Art (Tage / Ladungen). Zum Beispiel:<br />
Wartung alle 60 Tage<br />
Wartung alle 800 Ladungen<br />
UMSCHREIBUNG<br />
Ein Textfeld, in das Sie eine Umschreibung der Wartung eingeben können.<br />
LETZTE WARTUNG<br />
Das Datum, an dem die letzte Wartung ausgeführt wurde.<br />
Mischwagenwartung<br />
Das Fenster ‚Mischwagenwartung’ wird verwendet, um einzugeben, dass ein Mischwagen gewartet wurde. Auf diese Art<br />
wird die ‚letzte Wartung' aktualisiert und der Mischwagen wieder auf ‚aktiv’ gestellt.
Wählen Sie aus, welche Wartung ausgeführt wurde und an welchem Datum. Klicken Sie auf ‚Ok', um die Wartung zu<br />
bestätigen.<br />
Tipp: Wenn ein Mischwagen den Status ‚Überprüfen' hat, können Sie im Fenster ‚Daten senden’ mit der rechten<br />
Maustaste auf den Mischwagen klicken und anschließend ‚Ausgeführte Wartung’ auswählen.<br />
Mischwagenaktionsliste<br />
Die Mischwagenaktionsliste bietet eine Übersicht über alle Mischwagen und die dazugehörigen Status. Außerdem stehen<br />
dort Details darüber, wann und welche Wartung erforderlich ist. Dies kann zum Drucken eines ‚Wartungsplans'<br />
verwendet werden.<br />
Wenn eine Wartung bereits stattfinden hätte müssen, wird der Text rot eingefärbt.<br />
Benutzermanagement<br />
Das Benutzermanagement ist in <strong>TMR</strong> <strong>Tracker</strong> Lite nicht verfügbar.<br />
Gebietskontrolle<br />
Das Fenster ‚Gebietskontrolle’ wird verwendet, um Gebiete in Ihrem Betrieb einzustellen. Gebiete sind besonders in<br />
großen Betrieben nützlich, wenn Sie einstellen wollen, dass bestimmte Mischwagen nur für bestimmte Gruppen<br />
verwendet werden.<br />
Jedes Gebiet hat eine Nummer und eine Umschreibung. Die Nummer wird für den Datenaustausch mit der Anzeige<br />
verwendet. Die Umschreibung wird in <strong>TMR</strong> <strong>Tracker</strong> verwendet, um die Gebiete zu bezeichnen.<br />
Im Gebietsfenster können Sie Gebiete hinzufügen, bearbeiten und entfernen. Wenn die Gebietskontrolle in den<br />
Allgemeine Einstellungen aktiviert ist, hat das Fenster Gruppe ändern eine Option zur Einstellung eines Gebiets für eine<br />
Gruppe. Ein Mischwagen kann eine oder mehrere Gruppen füttern, je nach den Einstellungen im Mischwagen<br />
ändern-Fenster.
Beispiel (vereinfacht):<br />
Ein Betrieb hat zwei Ställe. Jeder Stall wird als eigenes Gebiet betrachtet. Der Betrieb hat 4 Gruppen: Hoch Produktion 1,<br />
2, Trocken 1, 2. Die Hoch Produktions Gruppen befinden sich in Gebiet 1 und die Trocken Gruppen in Gebiet 2.<br />
Der Betrieb hat 2 Mischwagen: Mischwagen 1 darf sich in Gebiet 1 und 2 bewegen, Mischwagen 2 nur in Gebiet 1. In<br />
diesem Beispiel werden alle Ladungen Mischwagen 1 zugewiesen (weil das der erste Mischwagen ist).<br />
Wenn Mischwagen 1 nur in Gebiet 2 fahren darf, werden die Hoch Produktions Gruppen von Mischwagen 2 und die<br />
Trocken Gruppen von Mischwagen 1 gefüttert.<br />
Partner und Kontakte<br />
Das Fenster ‚Partner und Kontakte' wird zum Speichern von Daten externer Ansprechpartner verwendet. Im Gegensatz<br />
zum Fenster Benutzermanagement, in dem <strong>TMR</strong> <strong>Tracker</strong>-Benutzer gespeichert werden, enthält dieses Fenster Daten von<br />
Lieferanten und Beratern.<br />
Das Fenster hat dieselben Standardschaltflächen wie alle anderen <strong>TMR</strong> <strong>Tracker</strong>-Fenster: Neu, Ändern, Löschen,<br />
Druckvorschau (für Drucken) und Eigenschaften (für die Einstellung der Sortierreihenfolge). Mit ‚Neu’ und ‚Ändern’<br />
können Sie die Kontaktdaten verwalten.<br />
NAME, ADRESSE, POSTLEITZAHL, ORT, LAND, TEL-NR 1,2, FAX, BETRIEBSNR.<br />
Diese Felder verwenden Sie, um die Basisdaten der Ansprechpartner einzugeben.<br />
ANMERKUNG<br />
In dieses Feld können Sie Anmerkungen / Text über den Kontakt eingeben.<br />
ART: PARTNER / BERATER<br />
Mit diesen Kontrollkästchen können Sie angeben, wo der Ansprechpartner weiter im Programm verwendet wird. Wenn<br />
das Kästchen ‚Partner' aktiviert ist, wird diese Person in der Liste mit Partnern (zum Beispiel bei einem Futterkauf)<br />
angezeigt, wenn das Kästchen ‚Berater' aktiviert ist, wird der Benutzer in der Liste bei e-<strong>Tracker</strong> angezeigt.<br />
E-MAIL<br />
Wird beim Senden der Daten über e-<strong>Tracker</strong> verwendet.
Berichte<br />
Alle Berichte im Menü ‚Berichte' bieten einige Standardfunktionen. So kann links unten im Fenster eingestellt werden,<br />
welches Enddatum die Daten im Bericht haben und von wie vielen Tage zuvor (in Hinsicht auf das Enddatum) die Daten<br />
abgerufen werden müssen. Das Enddatum ist im Standardfall immer auf den heutigen Tag eingestellt, für die Anzahl<br />
Tage zuvor muss ein Standardwert eingestellt werden.<br />
Der Bericht kann mithilfe der Schaltfläche ‚Druckvorschau' gedruckt oder gemailt werden. Mit der Schaltfläche<br />
‚Eigenschaften' kann unter anderem die Anzahl der Tage neu eingestellt werden. Wenn Sie einen anderen Standardwert<br />
haben möchten, stellen Sie diesen ein und klicken auf das Kästchen ‚Einst. speichern'.<br />
Achtung: Berichte mit einem grünen Symbol enthalten Futterergebnisse, Berichte mit einem roten Symbol enthalten eine<br />
Übersicht der aktuellen Einstellungen:<br />
TS-Aufnahme pro Tier<br />
Der Bericht ‚TS-Aufnahme pro Tier’ gibt für jede Gruppe pro Tag die Gesamttrockensubstanzaufnahme sowie das<br />
geplante und gelieferte Gesamtgewicht, die Anzahl der Kühe an diesem Tag und die Futterkosten an diesem Tag an.<br />
Rationslieferung<br />
Das Fenster ‚Rationslieferung’ zeigt eine detaillierte Wiedergabe der Lieferungen pro Tag pro Gruppe und die<br />
Ladegenauigkeit (in Menge und Preis) an.<br />
Komponentenverbrauch / -abweichung<br />
Das Fenster ‚Komponentenverbrauch / -abweichung’ zeigt eine Übersicht über den Gesamtkomponentenverbrauch über<br />
eine bestimmte Zeit an. Komponenten, die für die Herstellung einer Vormischung verwendet werden, werden nicht<br />
berücksichtigt. Die Vormischung selbst wird als Komponente berücksichtigt.<br />
Gruppenlieferung<br />
Das Fenster ‚Gruppenlieferung’ ist mit dem Fenster ‚Rationslieferung’ vergleichbar, bietet aber keine Wiedergabe der<br />
individuellen Lieferungen. Neben einer Tagesgesamtzahl zeigt es auch eine Gesamtzahl über den Zeitraum an.<br />
Rationsdetails<br />
Das Fenster ‚Rationsdetails’ zeigt eine Übersicht über die aktuellen Rationen in <strong>TMR</strong> <strong>Tracker</strong> mit den Komponenten pro<br />
Ration an.<br />
Gruppenfutterdetails<br />
Der Gruppenfutterdetailbericht zeigt eine Wiedergabe der aktuellen Gruppenzusammenstellung mit den Rationen pro<br />
Gruppe an.<br />
Ladebericht<br />
Der Ladebericht zeigt eine sehr detaillierte Wiedergabe der ausgeführten Be- und Entladungen an. Pro Tag sind die Beund<br />
Entladungen angegeben. Damit kann die Futtergenauigkeit sehr genau betrachtet werden.
Transfer<br />
e-<strong>Tracker</strong><br />
e-<strong>Tracker</strong> ist das Tool zum Senden Ihre Futterdaten an einen Berater, der die Informationen anschließend dazu<br />
verwenden kann, Sie über Rationszusammenstellung und Komponentengebrauch zu beraten.<br />
Im e-<strong>Tracker</strong>-Fenster können Sie einen oder mehrere Berater, die Ihre Datei erhalten sollen, auswählen. In dieser Liste<br />
wird jeder aus dem Partner und Kontakte-Fenster, für den bei ‚Art’ das Kästchen ‚Berater' aktiviert ist, angezeigt.<br />
Sie können den Betreff der Nachricht an den Berater ändern. Aus Datenschutzgründen können Sie auswählen, keine<br />
Informationen über Lieferanten und/oder Benutzer mitzuschicken.<br />
Klicken Sie auf ‚Ok', um die Daten zu senden.<br />
Hauptmenü<br />
Das Hauptmenü enthält Programmeinstellungen und Funktionen wie Backup und Hilfe.<br />
• Datei<br />
• Systemeinstellungen<br />
• AutoMate<br />
• Hilfe<br />
Datei<br />
Das Menü ‚Datei' wird verwendet, um Datenbankeinstellungen vorzunehmen.<br />
Backup erstellen<br />
Sie verwenden diese Funktion, um ein Backup Ihrer Datenbank zu speichern oder ein Backup Ihrer Datenbank per E-Mail<br />
an den Helpdesk zu senden. Sie können einige Orte auswählen:<br />
• Diskette / USB-Stick<br />
• Festplatte / Netzwerk<br />
• CD-Rom<br />
• E-Mail<br />
Klicken Sie auf ‚Nächste >’, um das Backup zu speichern.<br />
Backup zurücksetzen<br />
Sie verwenden diese Funktion, um ein Backup zurückzusetzen. Wählen Sie eine Backup-Datei aus einer Datenbank aus.<br />
Wählen Sie anschließend das Ziel aus und klicken Sie auf ‚Nächste >'. Nachdem das Backup zurückgesetzt wurde, können<br />
Sie sofort mit diesen Daten arbeiten.
Warnung: Diese Funktion überschreibt Ihre aktuelle Datenbank!<br />
Betrieb auswählen<br />
Dieses Fenster wird verwendet, um einen Datenbank auszuwählen. Normalerweise ist es nicht notwendig, eine<br />
Datenbank auszuwählen. Verwenden Sie Backup & Zurücksetzen.<br />
Beenden<br />
Beendet das Programm. Wenn erforderlich, fragt das Programm nach einem automatischen Backup.<br />
Systemeinstellungen<br />
Das Menü ‚Systemeinstellungen’ enthält verschiedene Einstellungen, die festlegen, wie sich das Programm verhält.<br />
Sprache<br />
Sie verwenden dieses Fenster, um die Sprache des Programms zu ändern. Achtung: Der von Ihnen gewählte Name für<br />
eine Komponente, Ration oder Gruppe wird nicht übersetzt.<br />
Drucker<br />
Sie verwenden dieses Fenster, um Ihren Standarddrucker einzustellen.<br />
E-Mail- / Druckvorschau-Einstellungen<br />
Die ‚E-Mail- und Druckvorschau-Einstellungen’ werden verwendet, um Ihren Standardzoom und Ihr<br />
Standard-Mail-Format einzustellen.<br />
Seiteneinstellungen<br />
Hier können Sie die Seitenränder einrichten. Sie verwenden dies, wenn Ihre Seiten beim Drucken nicht vollständig<br />
wiedergegeben werden.<br />
Einstellungen Symbolleiste<br />
Mit diesem Fenster können Sie Ihre Symbolleiste (Schaltflächen) anpassen. Häufig verwendete Schaltflächen können der<br />
Symbolleiste hinzugefügt werden. Dies kann auch gemacht werden, indem man mit der rechten Maustaste in einen<br />
leeren Teil der Symbolleiste klickt und ‚Anpassen’ auswählt:<br />
Bildschirm<br />
Hier können Sie das Hintergrundbild ändern.<br />
Backupeinstellungen<br />
Sie verwenden dieses Fenster, um die Erstellung eines automatischen Backups vorzunehmen. Achtung: Beim Beenden<br />
des Programms werden Sie möglicherweise gefragt, ob ein automatisches Backup erstellt werden soll. Wenn Sie diese<br />
Frage nicht mehr erhalten möchten, klicken Sie auf „Diese Frage nicht mehr stellen".<br />
Allgemeine Einstellungen<br />
Das Menü ‚Allgemeine Einstellungen’ wird verwendet, um mit der Fütterung in Zusammenhang stehende Einstellungen<br />
vorzunehmen. Weitere Details finden Sie auf der Seite Allgemeine Einstellungen.
Betriebsdaten<br />
Sie verwenden dieses Fenster, um Ihre Betriebsdaten einzugeben oder zu ändern.<br />
Allgemeine Einstellungen<br />
Das Menü ‚Allgemeine Einstellungen’ wird verwendet, um mit der Fütterung in Zusammenhang stehende Einstellungen<br />
vorzunehmen.<br />
Regionale Einstellungen<br />
In diesem Fenster können Sie die Einheiten des Programms einstellen. Wechseln Sie zwischen ‚Metrisch’ und ‚Imperial’,<br />
indem Sie ‚Kg’ oder ‚Lbs’ auswählen.<br />
Die Anzeige von Dezimalstellen, Beträgen, Datum und Uhrzeit wird aus Ihren Windows-Einstellungen übernommen. Um<br />
sie zu ändern, können Sie die Schaltfläche ‚Ändern' verwenden, um das entsprechende Fenster der<br />
Windows-Systemsteuerung zu öffnen.<br />
Kommunikation<br />
Dieses Fenster wird verwendet, um Ihre DataKey-Einstellungen (Com Port) und/oder DataLink-Einstellungen<br />
(Ausgabeordner für die von <strong>TMR</strong> <strong>Tracker</strong> erstellten Dateien) vorzunehmen.<br />
DATAKEY<br />
Wählen Sie den Com Port, mit dem die Dockingstation verbunden ist, aus. Wenn die Dockingstation richtig<br />
verbunden ist, können Sie auch die Schaltfläche ‚Automatisch' verwenden, um den Port zu finden.<br />
DATALINK<br />
Stellen Sie den Ordner, in den der DataLink geschrieben werden soll, ein. Kontrollieren Sie, ob dieser Ordner mit dem<br />
im DataLink-Programm eingestellten Ordner übereinstimmt.<br />
Betriebsmanagement-Software<br />
In diesem Fenster können Sie auswählen, welche Management-Softwareart Sie verwenden. Wählen Sie den Pfad und<br />
den Dateinamen für die Dateien, die aus Ihrem Managementprogramm eingelesen werden müssen, aus.<br />
Datentransfer<br />
In diesem Fenster können Sie einstellen, wie die Daten ausgetauscht werden sollen.<br />
LADESCHEIN BEIM SCHREIBEN AUF DATAKEY DRUCKEN<br />
Wenn diese Einstellung aktiviert ist, wird beim Senden der Daten an DataKey automatisch ein Ladeschein gedruckt.<br />
DATEN IN DATEI SPEICHERN<br />
Sie verwenden diese Option, um beim Einlesen eine Kopie Ihrer Daten in einer Datei zu speichern. Wählen Sie den<br />
Ausgabeordner aus.<br />
DATUM AUF DATAKEY KONTROLLIEREN<br />
Wenn diese Option aktiviert ist, kontrolliert <strong>TMR</strong> <strong>Tracker</strong> das Datum der Daten auf dem DataKey. Wenn die Anzeige<br />
nicht richtig eingestellt ist, wird beim Einlesen der Daten eine Warnung angezeigt.<br />
5% LADEPUFFER FÜR GEWICHTSÄNDERUNGEN<br />
Wenn diese Einstellung aktiviert ist, berücksichtigt <strong>TMR</strong> <strong>Tracker</strong> bei der Durchführung von Ladungen einen Puffer von<br />
5%, damit auf dem Mischwagen eine Ration angepasst werden kann, ohne dass die Ladekapazität des Mischwagens<br />
überschritten wird.<br />
MELDEN, WENN DER FAHRER DAS LADEGEWICHT GEÄNDERT HAT<br />
Wenn auf der Anzeige das Ladegewicht oder die Tieranzahl geändert wurde, kann dies in <strong>TMR</strong> <strong>Tracker</strong> beim Einlesen<br />
der Daten automatisch durchgeführt werden. Wenn diese Einstellung aktiviert ist, bietet <strong>TMR</strong> <strong>Tracker</strong> beim Einlesen<br />
der Daten eine Übersicht über die geänderten Daten und die Option, sie zu speichern. Wenn mehrere Änderungen bei<br />
derselben Gruppe vorhanden sind, werden die letzten Änderungen gespeichert.<br />
ZUSAMMENSTELLUNG DER LADUNG<br />
Diese Einstellung wird nur bei DataKey, bei dem <strong>TMR</strong> <strong>Tracker</strong> die Ladungen zusammenstellt, verwendet. <strong>TMR</strong> <strong>Tracker</strong><br />
kann Ladungen bauen, indem Gruppen mit ein und derselben Ration beim Laden zusammengefügt werden.<br />
Zusätzliche Funktionen<br />
Dieses Fenster zeigt einige Funktionen, die auf Wunsch verwendet werden können, an.<br />
GEBIETSKONTROLLE
Wenn ‚Gebietskontrolle’ aktiviert ist, wird jede Gruppe einem Gebiet zugeordnet und die Mischwagen angewiesen, nur<br />
in bestimmten Gebieten zu füttern. Auf diese Art und Weise können Sie lenken, welcher Mischwagen welche Gruppe(n)<br />
füttern soll. Sie können die Gebiete mit der Option Gebietskontrolle im Managementmenü verwalten.<br />
TROCKENSUBSTANZ AUTOMATISCH ÄNDERN<br />
Wenn ‚Trockensubstanz automatisch ändern’ aktiviert ist, wird das „Ration ändern"-Fenster um eine zusätzliche<br />
Schaltfläche erweitert. Mit dieser Schaltfläche kann berechnet werden, wie viel Wasser der Ration hinzugefügt<br />
werden muss, um den Sollprozentsatz an Trockensubstanz zu erhalten.<br />
MISCHZEITEN AN LADUNGSGRÖSSE ANPASSEN<br />
Sie verwenden diese Einstellungen, um die Mischzeit je nach Ladungsgröße abzuändern. Wenn ein Mischwagen zum<br />
Beispiel halb voll beladen wird, wird die Mischzeit auch halbiert.<br />
TOLERANZ UND STABILITÄT VERWENDEN<br />
Wenn ‚Toleranz’ und ‚Stabilität’ aktiviert sind, können Sie eingeben, wie schnell und genau Sie jede Ration laden<br />
möchten. Die Toleranz gibt an, wie genau die Komponenten geladen werden müssen, die Stabilität gibt an, wie sehr<br />
das Gewicht im Mischwagen bei der Feststellung des Endgewichts schwanken darf.<br />
MISCHBEFEHL<br />
Wenn diese Option aktiviert ist, können Sie Mischbefehle an den Mischwagen senden. Diese können anschließend bei<br />
der Zusammenstellung einer Ration angegeben werden. Sie können dabei aus 4 Befehlen wählen:<br />
Mix Timer (Auto-<strong>Star</strong>t)<br />
Mix Timer (manueller <strong>Star</strong>t)<br />
Umdrehungszähler (Auto -<strong>Star</strong>t)<br />
Umdrehungszähler (manueller <strong>Star</strong>t)<br />
Wenn ‚Mix Timer’ eingestellt ist, zeigt der Mischbefehl die Dauer des Mischens an (Minuten:Sekunden), wenn<br />
‚Umdrehungszähler’ eingestellt ist, gibt der Befehl die Anzahl Umdrehungen an. Mit ‚Auto <strong>Star</strong>t' wird sofort nach dem<br />
Laden der vorhergehenden Komponente mit dem Zählen begonnen, mit ‚manuellem <strong>Star</strong>t’ muss zuerst auf der<br />
Anzeige bestätigt werden, dass das Mischen begonnen hat.<br />
STANDARDGEWICHTART<br />
Sie wählen die Standardgewichtart beim Erstellen einer Ration aus.<br />
LADUNGEN OPTIMIEREN - GRUPPEN TEILEN<br />
Diese Einstellung wird bei der Optimierung der Ladungen verwendet. Wenn diese Einstellung deaktiviert ist, werden<br />
nur aufeinander folgende Gruppen mit derselben Ration zusammengefügt, bis der Mischwagen voll ist. Wenn<br />
‚Optimieren’ aktiviert ist, kann beladen werden, bis der Mischwagen ganz gefüllt ist.<br />
MINDESTREST NACH TEILUNG<br />
Der ‚Mindestrest nach Teilung’ gibt die Menge einer Ration, die für die nächste Ladung übrig gelassen werden<br />
muss, an. Wenn der Rest nach der Teilung kleiner als der eingestellte Wert ist, wird dies ignoriert.<br />
MINDESTENS VORHANDENER UNBENUTZTER LADERAUM<br />
Der mindestens vorhandene unbenutzte Laderaum gibt an, wie viel Platz in einem Mischwagen vorhanden sein<br />
muss, bevor der Ladung eine neue Gruppe hinzugefügt wird. Wenn der übrige Platz kleiner als der eingestellte<br />
Wert ist, wird derselben Ladung keine neue Gruppe mehr hinzugefügt.<br />
Achtung: Normalerweise ist es vernünftig, beide Werte auf rund 5% - 10% der durchschnittlichen Ladekapazität<br />
Ihrer Mischwagen einzustellen.<br />
Das Kapitel Ladungsoptimierung bietet einige Beispiele für diese Einstellungen.<br />
Futterperioden<br />
Das ‚Futterperioden’-Fenster wird verwendet, um zwischen ‚einer Fütterung’ (1 Ration pro Gruppe) und ‚mehreren<br />
Fütterungen’ (max. 9 Rationen pro Gruppe) zu wechseln. Auch die Umschreibung der Futterperiode kann geändert<br />
werden. Es ist praktisch, einer Futterperiode bei mehreren Fütterungen einen Namen zu geben (wie ‚Morgen', ‚Mittag',<br />
‚Abend'). Die Zeitpunkte dieser Fütterungen können eingestellt werden, werden aber noch nicht verwendet.<br />
Ladungsoptimierung<br />
Dieses Kapitel beschreibt einige Beispiele für Ladungsoptimierung.<br />
MINDESTREST NACH TEILUNG<br />
Der ‚Mindestrest nach Teilung’ gibt die Menge einer Ration, die für die nächste Ladung übrig gelassen werden muss, an.<br />
Wenn der Rest nach der Teilung kleiner als der eingestellte Wert ist, wird dies ignoriert.<br />
MINDESTENS VORHANDENER UNBENUTZTER LADERAUM
Der mindestens vorhandene unbenutzte Laderaum gibt an, wie viel Platz in einem Mischwagen vorhanden sein muss,<br />
bevor der Ladung eine neue Gruppe hinzugefügt wird. Wenn der übrige Platz kleiner als der eingestellte Wert ist, wird<br />
derselben Ladung keine neue Gruppe mehr hinzugefügt.<br />
EINSTELLUNGEN ZU DEN BEISPIELEN:<br />
Gruppe 1: Ration = 4000<br />
Gruppe 2: Ration = 3800<br />
Gruppe 3: Ration = 500<br />
BEISPIEL 1: LADUNGEN NICHT OPTIMIEREN<br />
Ladung 1: Gruppe 1: 4000<br />
Ladung 2: Gruppe 2: 3800<br />
Ladung 3: Gruppe 3: 500<br />
Jede Gruppe in einer eigenen Ladung.<br />
BEISPIEL 2: LADUNGEN OPTIMIEREN, MINDESTREST NACH TEILUNG = 400, MINDESTENS VORHANDENER<br />
UNBENUTZTER LADERAUM = 100<br />
Ladung 1: Gruppe 1: 4000<br />
Ladung 1: Gruppe 2: 3800<br />
Ladung 1: Gruppe 3: 200 (Mit den übrigen 300 wird keine Ladung mehr durchgeführt.)<br />
BEISPIEL 3: LADUNGEN OPTIMIEREN, MINDESTREST NACH TEILUNG = 100, MINDESTENS VORHANDENER<br />
UNBENUTZTER LADERAUM = 400<br />
Ladung 1: Gruppe 1: 4000<br />
Ladung 1: Gruppe 2: 3800<br />
Ladung 2: Gruppe 3: 500 (Für diese Gruppe wurde eine neue Ladung durchgeführt.)<br />
BEISPIEL 3: LADUNGEN OPTIMIEREN, MINDESTREST NACH TEILUNG = 100, MINDESTENS VORHANDENER<br />
UNBENUTZTER LADERAUM = 100<br />
Ladung 1: Gruppe 1: 4000<br />
Ladung 1: Gruppe 2: 3800<br />
Ladung 1: Gruppe 3: 200 (Die Ladung wird mit dieser Gruppe aufgefüllt.)<br />
Ladung 2: Gruppe 3: 300 (Für den Rest wird eine neue Ladung durchgeführt.)<br />
Achtung: Normalerweise ist es vernünftig, sowohl den Rest nach der Teilung als auch den unbenutzten Laderaum auf<br />
rund 5% - 10% der durchschnittlichen Ladekapazität Ihrer Mischwagen einzustellen.<br />
AutoMate<br />
(Noch) nicht in Gebrauch...<br />
Hilfe<br />
Das Hilfe-Menü dient der Unterstützung und Programmregistrierung / -aktivierung.<br />
Inhalt<br />
Öffnet diese Hilfe.<br />
E-Mail-Hilfe<br />
Öffnet eine neue E-Mail in Ihrem Standard-E-Mail-Client, die an den Helpdesk geht. Stellen Sie so Ihre Frage per E-Mail<br />
an den Helpdesk.<br />
Homepage<br />
Öffnet die <strong>Digi</strong><strong>Star</strong>-Website in Ihrem Standardbrowser.<br />
Registrierung<br />
Dieses Menüelement bietet Informationen über Ihre Produktregistrierung und -aktivierung. Wenn Sie Kontakt mit dem<br />
Helpdesk aufnehmen, werden Sie möglicherweise nach einer Seriennummer gefragt. Diese Nummer finden Sie im<br />
Fenster ‚Registrierung’. Weitere Informationen über Produktregistrierung und -aktivierung finden Sie im Kapitel<br />
Registrierung.
Abmeldung<br />
Nur für Wartung.<br />
Lizenz<br />
Sie verwenden dieses Menüelement, um Ihre Lizenz zu aktualisieren. Sie können eine Lizenzdatei von einer Diskette oder<br />
Festplatte laden oder über Internet downloaden. Weitere Informationen über die Lizenz finden Sie im Kapitel Lizenz.<br />
Nach Updates suchen<br />
Mit dieser Option können Sie nachsehen, ob Updates für <strong>TMR</strong> <strong>Tracker</strong> verfügbar sind. Eine Internetverbindung ist dafür<br />
erforderlich.<br />
Helpdesk<br />
Wenn Sie Kontakt mit dem Helpdesk aufnehmen, werden Sie möglicherweise gebeten, dieses Menüelement anzuklicken,<br />
um das Helpdesk-Tool zu starten. Damit kann der Mitarbeiter die Steuerung Ihres Computers übernehmen, um sich Ihre<br />
Frage / Ihr Problem anzusehen.<br />
Info<br />
Allgemeine Programminformationen.<br />
Registrierung<br />
Damit Sie mit <strong>TMR</strong> <strong>Tracker</strong> arbeiten können, müssen Sie das Programm innerhalb von 30 Tagen registrieren. Das ist über<br />
das Hilfe-Menü möglich. Erst nach der Registrierung können Sie das Programm und alle Optionen vollständig nutzen.<br />
Wenn Sie sich nicht registrieren, erscheint in einem rot umrandeten Feld im <strong>Star</strong>tfenster die Warnung, dass Sie sich nicht<br />
registriert haben.<br />
Ohne Registrierung hat das Programm eine Standardlizenz, in der nicht alle gekauften Module verfügbar sind. Nach 30<br />
Tagen wird das Programm deaktiviert.<br />
Es ist also wichtig, das Programm schnell zu registrieren.<br />
SERIENNUMMER<br />
Im Registrierungsmenü finden Sie Informationen über die Seriennummer. Das ist die Seriennummer, die Sie bei der<br />
Installation verwendet haben.<br />
PC-CODE<br />
Der PC-Code ist ein Code, der vom Computer, auf dem das Programm installiert ist, generiert wird.<br />
REGISTRIERUNGSCODE<br />
Der Registrierungscode ist für die Produktaktivierung erforderlich. Es gibt 3 Möglichkeiten, den Registrierungscode zu<br />
erhalten. Im Block ‚Wie möchten Sie sich registrieren?' können Sie eine der folgenden Optionen auswählen:<br />
• Internet (empfohlen)<br />
Die Registrierung über Internet ist die einfachste Variante. Wählen Sie die Option ‚Internet' aus und klicken Sie auf<br />
‚Registrieren'. Das Programm wird versuchen, eine Internetverbindung herzustellen. Sobald die Verbindung zustande<br />
gekommen ist, wird der Registrierungscode automatisch heruntergeladen und auf Ihrem Computer installiert.<br />
Anschließend können Sie die Registrierung beenden, indem Sie auf ‚OK’ klicken. Bei Registrierung über Internet erhalten<br />
Sie auch sofort eine Lizenz.<br />
• E-Mail<br />
Wenn Sie ‚E-Mail’ auswählen und auf ‚Registrieren' klicken, wird eine neue E-Mail-Nachricht geöffnet, in der alle<br />
erforderlichen Informationen für Sie eingetragen sind. Nach Versenden dieser E-Mail erhalten Sie den Registrierungscode<br />
innerhalb einiger Tage per E-Mail. Wenn Sie diesen Registrierungscode erhalten haben, können Sie ihn im<br />
Registrierungsfenster eingegeben. Mit der E-Mail erhalten Sie auch eine Lizenz. Diese Datei muss auf der Festplatte<br />
gespeichert werden und kann anschließend über das Menü ‚Hilfe’ - Lizenz eingelesen werden.<br />
• Post / Fax<br />
Wählen Sie diese Option aus und klicken Sie auf ‚Registrieren'. Danach wird ein Brief mit allen erforderlichen<br />
Informationen gedruckt. Sie können diesen Brief per Post versenden oder faxen. Innerhalb einiger Tage erhalten Sie eine<br />
Nachricht mit dem Registrierungscode. Wenn Sie diesen Code erhalten haben, müssen Sie ihn händisch im<br />
Registrierungsfenster eingeben.<br />
Die Faxnummer des Büros ist:<br />
<strong>Digi</strong>-<strong>Star</strong> Europe: 0031-77-4629265<br />
<strong>Digi</strong>-<strong>Star</strong> USA: 920-563-9721
Sie erhalten die Lizenz per Post auf CD.<br />
Lizenz<br />
Im Hilfe-Menü können Sie unter ‚Lizenz’ eine neue Lizenzdatei einlesen. Außerdem finden Sie hier Informationen über<br />
Ihre Produktversion und über eventuelle zusätzliche Module.<br />
Es gibt zwei Möglichkeiten, eine Lizenzdatei einzulesen.<br />
INTERNET<br />
Klicken Sie auf ‚Update Lizenzfile'. Sorgen Sie dafür, dass Sie eine Internetverbindung haben, und klicken Sie im nächsten<br />
Fenster nochmals auf ‚Update Lizenz', um die Datei zu downloaden. Die Datei wird automatisch gespeichert und<br />
installiert.<br />
DISKETTE ODER E-MAIL<br />
Klicken Sie auf ‚Lizenz (CD)', um die Lizenzdatei von der Festplatte zu öffnen. Sie können die Datei von einer CD oder<br />
Festplatte einlesen. Wählen Sie die Datei ‚digistar.lic’ aus und klicken Sie auf ‚Öffnen', um die Datei einzulesen.<br />
<strong>TMR</strong> <strong>Tracker</strong>-Schaltflächen<br />
Alle Fenster, die für die täglichen Tätigkeiten wichtig sind, können direkt über Schaltflächen oben im Hauptfenster<br />
geöffnet werden. Sie können ganz einfach die Symbolleiste anpassen, indem Sie Schaltflächen hinzufügen.<br />
<strong>TMR</strong> <strong>Tracker</strong>-Fenster<br />
In diesem Teil des Programms werden alle geöffneten Fenster angezeigt. Mithilfe der ‚Registerkarten’ unten auf dem<br />
Bildschirm können Sie einfach zwischen den geöffneten Fenstern wechseln.