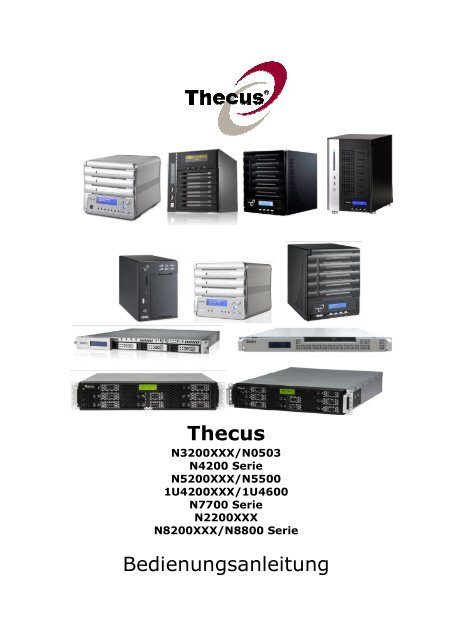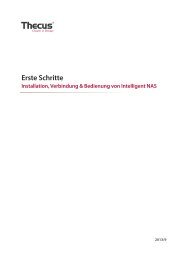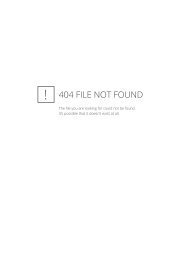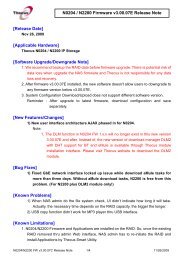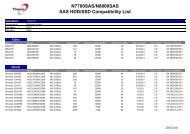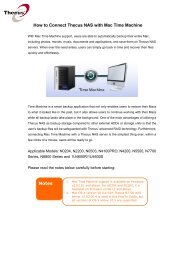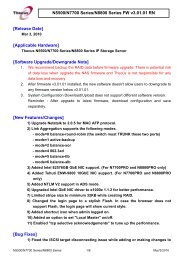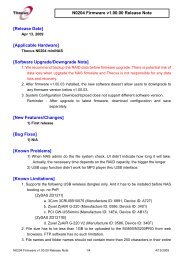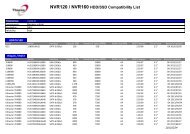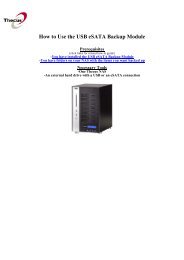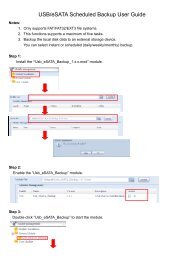Kapitel 4 - Thecus
Kapitel 4 - Thecus
Kapitel 4 - Thecus
Erfolgreiche ePaper selbst erstellen
Machen Sie aus Ihren PDF Publikationen ein blätterbares Flipbook mit unserer einzigartigen Google optimierten e-Paper Software.
<strong>Thecus</strong><br />
N3200XXX/N0503<br />
N4200 Serie<br />
N5200XXX/N5500<br />
1U4200XXX/1U4600<br />
N7700 Serie<br />
N2200XXX<br />
N8200XXX/N8800 Serie<br />
Bedienungsanleitung
Informationen zum Copyright und Markenzeichen<br />
<strong>Thecus</strong> und andere Namen von <strong>Thecus</strong>-Produkten sind eingetragene Markenzeichen<br />
der <strong>Thecus</strong> Technology Corp. Microsoft, Windows und das Windows-Logo sind<br />
eingetragene Markenzeichen der Microsoft Corporation. Apple, iTunes und Apple OS<br />
X sind eingetragene Markenzeichen der Apple Computers, Inc. Alle anderen<br />
Markenzeichen und Markennamen sind das Eigetum ihrer entsprechenden Inhaber.<br />
Änderungen der technischen Daten sind vorbehalten.<br />
Copyright © 2011 <strong>Thecus</strong> Technology Corporation. Alle Rechte vorbehalten.<br />
Über diese Bedienungsanleitung<br />
Sämtliche Informationen in dieser Bedienungsanleitung wurden sorgfältig geprüft,<br />
um ihreRichtigkeit zu gewährleisten. Sollten Sie einen Fehler vorfinden, erbitten wir<br />
Ihre Rückmeldung. Die <strong>Thecus</strong> Technology Corporation behält sich vor, den Inhalt<br />
dieser Bedienungsanleitung ohne Ankündigung zu ändern.<br />
Produktname: <strong>Thecus</strong> N2200XXX/N3200XXX/N0503/N4200 serie/<br />
N5200XXX/N5500/1U4200XXX/1U4600/N7700 serie/N8800 serie/N8200XXX<br />
Version der Bedienungsanleitung: 6.2<br />
Freigabedatum: Mai 2011<br />
Eingeschränkte Garantie<br />
Die <strong>Thecus</strong> Technology Corporation garantiert, dass alle Komponenten der<br />
NAS-Produkte von <strong>Thecus</strong> vor Werksauslieferung gründlich getestet wurden und<br />
dass sie bei üblicher Verwendung normal funktionieren sollten. In case of any<br />
system malfunctions, <strong>Thecus</strong> Technology Corporation and its local representatives<br />
and dealers are responsible for repair without cost to the customer if the product<br />
fails within the warranty period and under normal usage. <strong>Thecus</strong> Technology<br />
Corporation is not responsible for any damage or loss of data deemed to be caused<br />
by its products. It is highly recommended that users conduct necessary back-up<br />
practices.<br />
2
Sicherheitshinweise<br />
Aus Sicherheitsgründen müssen Sie die folgenden Sicherheitshinweise lesen und<br />
befolgen:<br />
Lesen Sie diese Bedienungsanleitung gründlich durch, bevor Sie versuchen,<br />
Ihren IP-Speicher von <strong>Thecus</strong> einzurichten.<br />
Ihr IP-Speicher von <strong>Thecus</strong> ist ein kompliziertes elektronisches Gerät.<br />
Versuchen Sie unter KEINEN Umständen, es zu reparieren. Sollte eine<br />
Betriebsstörung auftreten, schalten Sie das Gerät sofort aus und lassen Sie<br />
es von einem qualifizierten Kundencenter reparieren. Einzelheiten<br />
erfahren Sie bei Ihrem Händler.<br />
Achten Sie darauf, dass NICHTS auf das Netzkabel gestellt wird; verlegen<br />
Sie das Netzkabel so, dass niemand darauf treten kann. Verlegen Sie<br />
Verbindungskabel auf umsichtige Weise, so dass niemand darauf treten oder<br />
darüber stolpern kann.<br />
Ihr IP-Speicher von <strong>Thecus</strong> funktioniert bei Temperaturen zwischen 0 °C und<br />
40 °C und bei einer relativen Luftfeuchte von 20 % - 85 % fehlerfrei. Eine<br />
Verwendung des IP-Speicher von <strong>Thecus</strong> unter extremen<br />
Umgebungsbedingungen kann das Gerät beschädigen.<br />
Vergewissern Sie sich, dass der IP-Speicher von <strong>Thecus</strong> mit der richtigen<br />
Stromspannung versorgt wird (AC 100 V – 240 V, 50/60 Hz, 3 A). Der<br />
Anschluss des IP-Speicher von <strong>Thecus</strong> an eine falsche Stromquelle kann das<br />
Gerät beschädigen.<br />
Setzen Sie den IP-Speicher von <strong>Thecus</strong> KEINER Feuchtigkeit, KEINEM Staub<br />
und KEINEN ätzenden Flüssigkeiten aus.<br />
Stellen Sie den IP-Speicher von <strong>Thecus</strong> NICHT auf unebene Oberflächen.<br />
Stellen Sie den IP-Speicher von <strong>Thecus</strong> NICHT in das direkte Sonnenlicht und<br />
setzen Sie ihn auch KEINEN anderen Hitzequellen aus.<br />
Reinigen Sie den IP-Speicher von <strong>Thecus</strong> NICHT mit Chemikalien oder<br />
Aerosolen. Trennen Sie das Netz- und alle anderen Kabel, bevor Sie das<br />
Gerät reinigen.<br />
Stellen Sie KEINE Gegenstände auf den IP-Speicher von <strong>Thecus</strong>; blockieren<br />
Sie zur Vermeidung einer Überhitzung NICHT die Lüftungsschlitze.<br />
Bewahren Sie die Verpackung außerhalb der Reichweite von Kindern auf.<br />
Beachten Sie bei der Entsorgung des Gerätes zum Schutz der Umwelt Ihre<br />
lokalen Bestimmungen für eine sichere Entsorgung von<br />
Elektronikprodukten.<br />
3
Inhaltsverzeichnis<br />
Informationen zum Copyright und Markenzeichen ....................... 2<br />
Über diese Bedienungsanleitung.................................................. 2<br />
Eingeschränkte Garantie ............................................................. 2<br />
Sicherheitshinweise .................................................................... 3<br />
Inhaltsverzeichnis....................................................................... 4<br />
<strong>Kapitel</strong> 1: Einführung .................................................................. 7<br />
Übersicht ...............................................................................................7<br />
Glanzpunkte des Produkts.....................................................................7<br />
Lieferumfang .........................................................................................9<br />
Vorderseite..........................................................................................10<br />
Festplatteneinschübe ..........................................................................19<br />
Rückseite.............................................................................................22<br />
<strong>Kapitel</strong> 2: Hardwareinstallation ................................................. 31<br />
Übersicht .............................................................................................31<br />
Bevor Sie beginnen..............................................................................31<br />
Kabelverbindungen..............................................................................31<br />
<strong>Kapitel</strong> 3: Erstmalige Einrichtung............................................... 38<br />
Übersicht .............................................................................................38<br />
<strong>Thecus</strong>-Einrichtungsassistent..............................................................38<br />
Betrieb des LCD-Bildschirms<br />
(N5200XXX/N5500/1U4200XXX/1U4600/N7700-Serie/<br />
N8200XXX/N8800-Serie) ....................................................................40<br />
Betrieb des LCD-Bildschirms (N3200XXX/N0503)...............................42<br />
Betrieb des OLED-Bildschirms (N4200-Serie)......................................43<br />
Typischer Einrichtungsablauf...............................................................44<br />
<strong>Kapitel</strong> 4: Systemadministration................................................ 46<br />
Übersicht .............................................................................................46<br />
Web-Administrationsoberfläche ..........................................................46<br />
Mein Favorit ................................................................................. 47<br />
Menüleiste ................................................................................... 49<br />
Mitteilungsleiste............................................................................ 50<br />
System Information (Systeminformationen) .......................................51<br />
General Information (Allgemeine Informationen) .............................. 51<br />
System/Service Status (System-/Dienststatus) ................................ 52<br />
Logs (Protokolle) .......................................................................... 53<br />
Online-Registrierung ..................................................................... 54<br />
Syslog-Verwaltung........................................................................ 55<br />
System Management (Systemverwaltung) ..........................................56<br />
Date and Time (Datum und Uhrzeit): Systemdatum und Einstellungen 56<br />
Notification configuration (Benachrichtigungskonfiguration) ............... 57<br />
Firmware-Aktualisierung................................................................ 58<br />
Schedule Power On/Off (Zeitlich geplantes Ein-/Ausschalten) ............. 59<br />
Administrator password (Administratorkennwort) ............................. 60<br />
Config Mgmt (Konfigurationsverwaltung) ......................................... 60<br />
Factory default (Werkseinstellungen) .............................................. 61<br />
Reboot & Shutdown (Neustart & Abschaltung).................................. 61<br />
File System check (Dateisystemprüfung) ......................................... 62<br />
Wake-Up On LAN (WOL) (Über LAN aufwecken)................................ 64<br />
SNMP Support (SNMP-Unterstützung) ............................................. 64<br />
4
UI Login Configuration (Konfiguration zur Anmeldung an der<br />
Benutzerschnittstelle) ................................................................................ 64<br />
System Network (Systemnetzwerk) ....................................................65<br />
WAN/LAN1................................................................................... 65<br />
LAN2........................................................................................... 66<br />
DHCP-Serverkonfiguration ............................................................. 67<br />
Verwaltung der Speichergeräte ...........................................................68<br />
Disks Information (Festplatteninformationen)................................... 68<br />
RAID Information (RAID-Informationen).......................................... 70<br />
Space Allocation (Speicherplatzzuweisung) ...................................... 81<br />
iSCSI Thin-Provisioning ................................................................. 87<br />
Erweiterte Option.......................................................................... 90<br />
Stackable NAS (Stapelbares NAS)................................................... 92<br />
ISO Mount (ISO-Einbindung).......................................................... 97<br />
Share folder (Freigabeordner) ...................................................... 100<br />
Ordner- und Subordner-Access Control List (ACL)......................................106<br />
User and Group Authentication (Benutzer- und Gruppenauthentifizierung)<br />
..........................................................................................................109<br />
ADS/NT Support (ADS-/NT-Unterstützung) .................................... 109<br />
Local User Configuration (Lokale Benutzer-Konfiguration) ................ 111<br />
Local Groups Configuration (Lokale Gruppen-Konfiguration)............. 113<br />
Benutzer und Gruppen im Stapelmodus erstellen ............................ 115<br />
Quota (Kontingent) ..................................................................... 116<br />
Network Service (Netzwerkdienst)....................................................117<br />
Samba / CIFS............................................................................. 117<br />
AFP (Apple-Netzwerkeinrichtung).................................................. 119<br />
NFS-Einrichtung ......................................................................... 119<br />
FTP ........................................................................................... 120<br />
TFTP ......................................................................................... 121<br />
HTTP/ WebDisk........................................................................... 122<br />
UPnP ......................................................................................... 122<br />
Bonjour Setting (Bonjour-Einstellungen)........................................ 122<br />
Application Server (Anwendungsserver) ...........................................123<br />
iTunes®-Server.......................................................................... 123<br />
Modulinstallation......................................................................... 124<br />
Auto Module Installation (Auto. Modulinstallation)........................... 124<br />
Backup (Datensicherung)..................................................................126<br />
Nsync(Bezieht sich nicht auf die 3x-Serie) ..................................... 126<br />
Nsync Target (Nsync-Ziel) (Bezieht sich nicht auf die 3x-Serie) ........ 129<br />
Dual-DOM (mit Ausnahme von<br />
N3200XXX/N0503/N4200Eco/N7700/N8800) .............................................. 129<br />
Rsync Target (Rsync-Ziel) (bei der 3x-Serie).................................. 130<br />
Rsync (bei der 3x-Serie).............................................................. 131<br />
<strong>Thecus</strong> Backup Utility (<strong>Thecus</strong>-Datensicherungsprogramm).............. 133<br />
Datensicherung unter Windows XP................................................ 134<br />
Datensicherungsprogramme von Apple OS X.................................. 134<br />
External Device (Externes Gerät) ......................................................134<br />
Printer Information (Druckerinformationen) ................................... 135<br />
USV-Einstellung.......................................................................... 139<br />
<strong>Kapitel</strong> 5: Verwenden des IP-Speichers von <strong>Thecus</strong> ................. 141<br />
Übersicht ...........................................................................................141<br />
Seite Login (Anmelden).....................................................................141<br />
Nutzung von WebDisk (Bezieht sich nicht auf Web Disk der 3X-Serie)142<br />
Fotoserver(Bezieht sich nicht auf den Fotoserver der 3X-Serie)........144<br />
Publishing-Assistent von Windows XP ............................................ 145<br />
Verwalten von Alben und Fotos..................................................... 150<br />
Erstellen von Alben ..................................................................... 151<br />
5
Kennwortgeschützte Alben........................................................... 151<br />
Hochladen von Bildern zum Album ................................................ 151<br />
EXIF-Informationen..................................................................... 152<br />
Diashows................................................................................... 152<br />
Abbilden eines Client-PCs auf dem IP-Speicher von <strong>Thecus</strong> ..............153<br />
Windows.................................................................................... 153<br />
Apple OS X ................................................................................ 153<br />
Abbilden des IP-Speicher von <strong>Thecus</strong> als ein iSCSI-Laufwerk ...........153<br />
Windows 2000/XP....................................................................... 154<br />
Windows Vista............................................................................ 158<br />
<strong>Kapitel</strong> 6: Tipps und Tricks ...................................................... 158<br />
USB- und eSATA-Speichererweiterung ..............................................158<br />
Hinzufügen einer Ersatzfestplatte .....................................................158<br />
Ferngesteuerte Administration..........................................................158<br />
Teil I – Einrichten eines DynDNS-Kontos........................................ 159<br />
Teil II – DDNS-Aktivierung auf dem Router .................................... 159<br />
Teil III – Einrichten von virtuellen Servern (HTTPS) ........................ 159<br />
Konfiguration der Firewall-Software .................................................159<br />
Ersetzen von beschädigten Festplatten .............................................160<br />
Beschädigte Festplatte ................................................................ 160<br />
Ersetzen einer Festplatte ............................................................. 160<br />
Automatische RAID-Rekonstruktion............................................... 160<br />
<strong>Kapitel</strong> 7: Fehlerbehebung....................................................... 161<br />
Ich habe meine Netzwerk-IP-Adresse vergessen ..............................161<br />
Ich kann ein Netzlaufwerk nicht unter Windows XP abbilden............161<br />
Wiederherstellen von Werkseinstellungen ........................................161<br />
Probleme mit den Einstellungen von Zeit und Datum ........................161<br />
Dual-DOM-Unterstützung zum doppelten Schutz...............................162<br />
Anhang A: Kundendienst ......................................................... 163<br />
Anhang B: RAID -Grundlagen .................................................. 164<br />
Übersicht ...........................................................................................164<br />
Vorteile..............................................................................................164<br />
Verbesserter Leistungsumfang...................................................... 164<br />
Datensicherheit .......................................................................... 164<br />
RAID Level (RAID-Level)...................................................................164<br />
Stripe Size .........................................................................................165<br />
Festplattennutzung ...........................................................................166<br />
Anhang C: : Grundlagen von Active Directory........................... 167<br />
Übersicht ...........................................................................................167<br />
Was ist Active Directory...................................................................167<br />
Vorteile von ADS................................................................................167<br />
Anhang D: Lizenzinformationen............................................... 168<br />
Übersicht ...........................................................................................168<br />
Verfügbarkeit des Quellcodes............................................................168<br />
CGIC-Lizenzklauseln..........................................................................169<br />
GNU General Public License (GPL).....................................................169<br />
6
<strong>Kapitel</strong> 1: Einführung<br />
Übersicht<br />
Vielen Dank, dass Sie sich für den IP-Speicherserver von <strong>Thecus</strong> entschieden haben.<br />
Der IP-Speicher von <strong>Thecus</strong> ist ein einfach zu handhabender Speicherserver, der<br />
eine geeignete Vorgehensweise zur Speicherung und Verteilung von Daten in einem<br />
Netzwerk ermöglicht. Datenzuverlässigkeit wird durch RAID-Funktionen<br />
sichergestellt, die Datensicherheit und -wiederherstellung bieten - beim Einsatz von<br />
RAID 5 und RAID 6 sind mehrere Terabyte Speicher verfügbar (je nach Modell).<br />
Gigabit-Ethernet-Ports steigern die Netzwerkeffizienz; dies ermöglicht dem<br />
IP-Speicher von <strong>Thecus</strong> die Übernahme von Dateiverwaltungsfunktionen, die<br />
Steigerung der Anwendungs- und Datenfreigabe und schnellere<br />
Datenreaktionszeiten. Der IP-Speicher von <strong>Thecus</strong> bietet Datenmobilität mit einer<br />
Festplatten-Roaming-Funktion, durch die Sie funktionierende Festplatten zur<br />
Nutzung in einem anderen IP-Speicher von <strong>Thecus</strong> austauschen können; dies<br />
sichert die Kontinuität der Daten auch im Falle eines Festplattenfehlers. Der<br />
IP-Speicher von <strong>Thecus</strong> ermöglicht Datenkonsolidierung und -freigabe zwischen<br />
Windows- (SMB/CIFS), UNIX/Linux- und Apple OS X-Umgebungen. Die<br />
benutzerfreundliche grafische Oberfläche des IP-Speichers von <strong>Thecus</strong> unterstützt<br />
mehrere Sprachen.<br />
Glanzpunkte des Produkts<br />
Dateiserver<br />
In erster Linie ermöglicht Ihnen der IP-Speicher von <strong>Thecus</strong> das Speichern und die<br />
gemeinsame Nutzung von Dateien innerhalb eines IP-Netzwerks. Mit einem NAS-<br />
(Network Attached Storage) Gerät können Sie Ihre Dateien zentralisieren und sie<br />
innerhalb Ihres Netzwerks auf einfache Weise gemeinsam nutzen. Über die<br />
anwenderfreundliche, webbasierte Oberfläche können Benutzer in Ihrem Netzwerk<br />
einen sofortigen Zugriff auf diese Dateien bekommen.<br />
Die Verwendung der Web-Benutzeroberfläche beschreibt<br />
<strong>Kapitel</strong> 5: Verwenden des IP-Speicher von <strong>Thecus</strong> > Nutzung von WebDisk.<br />
FTP-Server<br />
Mithilfe des integrierten FTP-Servers können Freunde, Klienten und Kunden mit<br />
ihren bevorzugten FTP-Programmen Dateien über das Internet auf Ihren<br />
IP-Speicher von <strong>Thecus</strong> herunterladen und zu ihm hochladen. Sie können<br />
Benutzerkonten erstellen, so dass nur autorisierte Benutzer Zugriffsrechte haben.<br />
Die Einrichtung des FTP-Servers beschreibt<br />
<strong>Kapitel</strong> 4: Systemadministration> Netzwerkdienst> FTP.<br />
iTunes-Server<br />
Mit den integrierten iTunes-Serverfunktionen ist der IP-Speicher von <strong>Thecus</strong> in der<br />
Lage, Digitalmusik freizugeben und überall im Netzwerk wiederzugeben!<br />
Die Einrichtung des iTunes-Servers beschreibt<br />
<strong>Kapitel</strong> 4: Anwendungsserver > iTunes-Konfiguration.<br />
7
Datensicherungsserver<br />
Überlassen Sie Ihre wertvollen Daten nicht dem Zufall. Mithilfe der<br />
hochentwickelten Datensicherungsfunktionen können Sie für Ihre Arbeit wichtige<br />
Dateien mühelos auf den IP-Speicher von <strong>Thecus</strong> hochladen und die<br />
Datensicherung für Ihren eigenen Seelenfrieden sogar automatisieren.<br />
Wie Sie Ihre Dateien mit dem IP-Speicher von <strong>Thecus</strong> sichern können beschreibt<br />
<strong>Kapitel</strong> 4: Sicherung > Nsync. (Bezieht sich nicht auf die 3x-Serie)<br />
Druckerserver<br />
Mithilfe des IP-Speicher von <strong>Thecus</strong>-Druckerservers können Sie einen IPP-Drucker<br />
problemlos auf anderen, mit Ihrem Netzwerk verbundenen PCs gemeinsam nutzen.<br />
Die Einrichtung des Druckerservers beschreibt<br />
<strong>Kapitel</strong> 4: Externes Gerät > Druckerinformationen.<br />
Mehrere RAID-Datenträger<br />
Der IP-Speicher von <strong>Thecus</strong> unterstützt mehrere RAID-Datenträger auf einem<br />
System. Sie können daher RAID 0 für weniger wichtige Daten und RAID 1, 5 und 6<br />
(je nach Modell) für äußerst wichtige Daten erstellen. Erstellen Sie die RAID-Level<br />
Ihren Anforderungen entsprechen.<br />
Die Konfiguration der RAID-Modi auf dem IP-Speicher von <strong>Thecus</strong> beschreibt<br />
<strong>Kapitel</strong> 4: Speicherverwaltung > RAID-Informationen.<br />
Unterstützung des Dual-Modus<br />
Der IP-Speicher von <strong>Thecus</strong> ist nicht nur ein Dateiserver, sondern er unterstützt<br />
auch iSCSI-Initiatoren. Ihr Server kann auf den IP-Speicher von <strong>Thecus</strong> als ein<br />
direktverbundenes Speichergerät über das LAN2 oder Internet zugreifen. Es gibt<br />
keine einfachere Methode, die Kapazität Ihrer aktuellen Anwendungsserver zu<br />
erweitern. Alle Anforderungen an den Speicherplatz können zentral verwaltet und<br />
eingesetzt werden. Auf diese Weise erhalten Benutzer äußerste Flexibilität.<br />
Die Einrichtung eines iSCSI-Datenträgers beschreibt<br />
<strong>Kapitel</strong> 4: Speicherverwaltung > Speicherplatzzuweisung > Zuweisung des<br />
Speicherplatzes für iSCSI-Datenträger.<br />
Ausgezeichnete Energieverwaltung<br />
Der IP-Speicher von <strong>Thecus</strong> unterstützt ein zeitlich geplantes Ein-/Ausschalten.<br />
Mithilfe dieser Funktion kann der Administrator einstellen, zu welchem Zeitpunkt<br />
das System ein- oder ausgeschaltet werden soll. Diese Funktion ist ein großer<br />
Vorteil für Personen, die Energie sparen möchten. Mit Wake-On-LAN (Über LAN<br />
aufwecken) können Administratoren ein System per Fernbedienung einschalten,<br />
ohne dabei Ihren Sitzplatz verlassen zu müssen.<br />
Das zeitlich geplante Ein-/Ausschalten des Systems beschreibt<br />
<strong>Kapitel</strong> 4: Systemverwaltung > Geplante Ein-/Ausschaltung<br />
8
Lieferumfang<br />
Der Lieferumfang des IP-Speichers von <strong>Thecus</strong> sollte folgende Komponenten<br />
enthalten:<br />
• System x1<br />
• Schnellinstallationsanleitung x1<br />
• CD-Titel x 3 (Acronics-Sicherungs-CD (außer beim N0503),<br />
Twonky-Medienserver-CD & Universal-CD)<br />
• Ethernet-Kabel x1<br />
• Zubehörbeutel x1<br />
• Karte mit HDD-Kompatibilitätsliste x 1<br />
• Mehrsprachige Garantiekarte x 1<br />
• Netzkabel x1<br />
Ihr N3200XXX-Paket sollte zusätzliche Elemente enthalten:<br />
• 3,5 Zoll-Festplattenschiene x 6<br />
• Netzteil + Netzkabel x 1<br />
Der Lieferumfang Ihres N0503 sollte zusätzliche Komponenten enthalten:<br />
• 3-zu-5-Festplattenkäfig x 1 (installiert)<br />
• 3,5 Zoll-Festplattenschiene x6<br />
• Netzteil + Netzkabel x 1<br />
Der Lieferumfang Ihres Produktes der N4200-Serie sollte zusätzliche Komponenten<br />
enthalten:<br />
• Netzteil + Netzkabel x 1<br />
Der Lieferumfang Ihres N5500 sollte zusätzliche Komponenten enthalten:<br />
• USB-Kabel (Typ A-B) x1<br />
Ihr 1U4200XXX-Paket sollte zusätzliche Elemente enthalten:<br />
• Netzkabel<br />
• 1U4200XXXRx1<br />
Der Lieferumfang Ihres 1U4600 sollte zusätzliche Komponenten enthalten:<br />
• Netzkabel<br />
• 1U4600R x1<br />
• USB-Kabel (Typ A-B) x1<br />
Der Lieferumfang Ihres Produktes der N8800-Serie/N8200XXX sollte zusätzliche<br />
Komponenten enthalten:<br />
• Netzkabel x1<br />
Prüfen Sie, ob alle Gegenstände vollzählig angeliefert wurden. Sollten Gegenstände<br />
fehlen, kontaktieren Sie Ihren Händler.<br />
9
Vorderseite<br />
N2200XXX:<br />
Die Frontblende des N2200XXX von <strong>Thecus</strong> ist mit folgenden Bedienelementen,<br />
Anzeigen und Festplatteneinschüben ausgestattet:<br />
HDD1-LED<br />
LAN-LE<br />
WAN-LED<br />
Kartenleser<br />
HDD2-LED<br />
USB-Kopiertaste<br />
USB-Kopier-L<br />
USB-Port<br />
Ein-/Austaste<br />
Kartenleser-LED<br />
Frontblende<br />
Element<br />
Beschreibung<br />
Ein-/Austaste Zum Ein-/Ausschalten des N2200XXX.<br />
USB-Port USB 2.0-Port zum Anschließen kompatibler USB-Geräte, wie z. B.<br />
Digitalkameras, USB-Festplatten und USB-Drucker.<br />
USB-Kopiertaste Kopiert die Inhalte des USB-Speichergerätes auf den N2200XXX.<br />
Kartenleser<br />
Unterstützt SD/SDHC/MMC-Karten via USB-Schnittstelle.<br />
HDD1-LED<br />
Blinkt weiß: Festplattenaktivität<br />
HDD2-LED<br />
Blinkt weiß: Festplattenaktivität<br />
WAN-LED<br />
Leuchtet weiß: WAN-Kabelverbindung<br />
Blinkt weiß: Netzwerkaktivität<br />
LAN-LED<br />
Leuchtet weiß: LAN-Kabelverbindung<br />
Blinkt: Netzwerkaktivität<br />
USB-Kopier-LED Blinkt weiß: USB-Kopieraktivität<br />
Kartenleser-LED Blinkt weiß: Kartenleser-Kopieraktivität<br />
10
N3200XXX:<br />
Die Frontblende des N3200XXX von <strong>Thecus</strong> ist mit folgenden Bedienelementen,<br />
Anzeigen und Festplatteneinschüben ausgestattet:<br />
Enter<br />
LCD-Bildschir<br />
Escape<br />
Ein-/Austast<br />
e<br />
LAN2<br />
WAN/LAN<br />
Aufwärtsta<br />
ste<br />
Abwärtsta<br />
ste<br />
HDD1<br />
HDD3<br />
HDD2<br />
Frontblende<br />
Element<br />
Beschreibung<br />
Betriebs-LED Leuchtet blau: System ist eingeschaltet<br />
WAN/LAN1-LED Leuchtet grün: Netzwerkverbindung<br />
Blinkt orange: Netzwerkaktivität<br />
LAN2-LED<br />
Leuchtet grün: Netzwerkverbindung<br />
Blinkt orange: Netzwerkaktivität<br />
HDD1-LED<br />
Leuchtet rot: Festplattenfehler<br />
Blinkt orange: Festplattenaktivität<br />
HDD2-LED<br />
Leuchtet rot: Festplattenfehler<br />
Blinkt orange: Festplattenaktivität<br />
HDD3-LED<br />
Leuchtet rot: Festplattenfehler<br />
Blinkt orange: Festplattenaktivität<br />
USB-Port USB 2.0-Port zum Anschließen kompatibler USB-Geräte, wie z. B.<br />
Digitalkameras, USB-Festplatten und USB-Drucker.<br />
Ein-/Austaste Zum Ein-/Ausschalten des N3200XXX.<br />
Leuchtet blau: Gerät ist eingeschaltet<br />
LCD-Bildschirm Zeigt den aktuellen Systemstatus und Meldungen an<br />
(Aktualisierungszeit: 60 Sekunden).<br />
Abwärtstaste ▼ Zum Abwärtsblättern bei Verwendung des LCD-Bildschirms.<br />
Aufwärtstaste ▲ Zum Aufwärtsblättern bei Verwendung des LCD-Bildschirms.<br />
Enter-Taste Zum Bestätigen der am LCD-Bildschirm eingegebenen<br />
Informationen.<br />
Escape-Taste ESC Zum Verlassen des aktuellen LCD-Menüs.<br />
11
N0503:<br />
Auf der Vorderseite des <strong>Thecus</strong> N0503 befinden sich die Regler, Anzeigen und<br />
Festplatteneinschübe des Geräts:<br />
Eingabetaste<br />
LCD-<br />
Bildschirm<br />
Escape-Taste<br />
Netzschalter<br />
LAN2-LED<br />
WAN/LAN1-<br />
LED<br />
Festplatte<br />
nanzeige 5<br />
Festplatte<br />
nanzeige 4<br />
Festplattena<br />
nzeige 3<br />
Aufwärtstaste<br />
Abwärtstaste<br />
Festplattena<br />
nzeige 1<br />
Festplattena<br />
nzeige 2<br />
Vorderseite<br />
Element<br />
Betriebsanzeige<br />
WAN/LAN1-LED<br />
LAN2-LED<br />
Festplattenanzeige 1<br />
Festplattenanzeige 2<br />
Festplattenanzeige 3<br />
Festplattenanzeige 4<br />
Festplattenanzeige 5<br />
USB-Anschluss<br />
Netzschalter<br />
LCD-Bildschirm<br />
Beschreibung<br />
Leuchtet blau: System ist eingeschaltet<br />
Leuchtet grün: Netzwerkverbindung<br />
Blinkt orange: Netzwerkaktivität<br />
Leuchtet grün: Netzwerkverbindung<br />
Blinkt orange: Netzwerkaktivität<br />
Leuchtet rot: Festplattenfehler<br />
Blinkt orange: Festplattenaktivität<br />
Leuchtet rot: Festplattenfehler<br />
Blinkt orange: Festplattenaktivität<br />
Leuchtet rot: Festplattenfehler<br />
Blinkt orange: Festplattenaktivität<br />
Leuchtet rot: Festplattenfehler<br />
Blinkt orange: Festplattenaktivität<br />
Leuchtet rot: Festplattenfehler<br />
Blinkt orange: Festplattenaktivität<br />
USB 2.0-Anschluss für kompatible USB-Geräte, z.B.<br />
Digitalkameras, USB-Festplatten, USB-Drucker und<br />
USB-Drahtlos-Dongles*<br />
Schaltet den N0503 ein/aus<br />
Leuchtet blau: Gerät ist eingeschaltet<br />
Zeigt den aktuellen Systemstatus und Meldungen an<br />
(Aktualisierungszeit: 60 Sekunden).<br />
12
Abwärtstaste ▼<br />
Aufwärtstaste ▲<br />
Eingabetaste <br />
Escape-Taste ESC<br />
Bei der Nutzung der LCD-Bildschirms zum Blättern nach unten<br />
drücken<br />
Bei der Nutzung der LCD-Bildschirms zum Blättern nach oben<br />
drücken<br />
Drücken, um die auf dem LCD-Bildschirm eingegebenen<br />
Informationen zu bestätigen<br />
Drücken, um das aktuelle LCD-Menü zu beenden<br />
N4200-Serie:<br />
Auf der Vorderseite der N4200-Serie von <strong>Thecus</strong> befinden sich die Regler, Anzeigen<br />
und Festplatteneinschübe des Gerätes:<br />
HDD-LED<br />
WAN-LED<br />
LAN-LED<br />
USB-LED<br />
OLED-Bildschirm<br />
Aufwärtstaste<br />
Abwärtstaste<br />
Eingabetaste<br />
Escape-Taste<br />
USB-Anschluss<br />
Ein-/Austaste<br />
Vorderseite<br />
Element<br />
Netzschalter<br />
OLED<br />
OLED-Bildschirm<br />
Beschreibung<br />
Schaltet den N4200 ein/aus<br />
Zeigt den aktuellen Systemstatus sowie Meldungen an<br />
Der OLED-Bildschirmschoner wird nach einer<br />
Bildschirminaktivitätszeit von mehr als 3 Minuten aktiviert<br />
Der OLED-Bildschirm wird nach einer Bildschirminaktivitätszeit<br />
von mehr als 6 Minuten deaktiviert<br />
Festplattenanzeige 1 gelb: Festplattenaktivität<br />
rot: Festplattenausfall<br />
Festplattenanzeige 2 gelb: Festplattenaktivität<br />
rot: Festplattenausfall<br />
Festplattenanzeige 3 gelb: Festplattenaktivität<br />
rot: Festplattenausfall<br />
Festplattenanzeige 4 gelb: Festplattenaktivität<br />
rot: Festplattenausfall<br />
WAN/LAN1-LED Blinkt grün: Netzwerkaktivität<br />
LAN2-LED<br />
Blinkt grün: Netzwerkaktivität<br />
USB Copy<br />
● Blinkt blau: USB-Kopie wird<br />
(USB-Kopie)<br />
durchgeführt<br />
● Blinkt rot: USB-Kopie fehlgeschlagen<br />
Festplatteneinschub Zwei Festplatteneinschübe, die zwei 3,5-Zoll- oder zwei<br />
2,5-Zoll-Festplatten unterstützen<br />
USB-Kopie-Taste Kopiert die Speicherinhalte des USB-Gerätes auf den N4200<br />
USB-Anschluss USB 2.0-Port für kompatible USB-Geräte, wie z. B.<br />
USB-Festplatten.<br />
13
N5200XXX/N5500:<br />
Auf der Vorderseite des <strong>Thecus</strong> N5500 befinden sich die Regler, Anzeigen und<br />
Festplatteneinschübe des Gerätes:<br />
1<br />
2<br />
3<br />
4<br />
5<br />
7<br />
14<br />
8<br />
6<br />
13<br />
9 10 11 12<br />
Vorderseite<br />
Element<br />
Beschreibung<br />
1.System-LED<br />
Blinkt orange: System wird aktualisiert oder Systemstart;<br />
Daten sind zur Zeit nicht zugreifbar<br />
2.WAN/LAN1-LED Leuchtet grün: Netzwerkverbindung<br />
Blinkt grün: Netzwerkaktivität<br />
3.LAN2-LED<br />
Leuchtet grün: Netzwerkverbindung<br />
Blinkt grün: Netzwerkaktivität<br />
4.USB-Kopie-LED<br />
Leuchtet blau: Dateien werden von einem USB-Speichergerät<br />
kopiert<br />
5.Systemwarn-LED Leuchtet rot: Systemfehler.<br />
6.Reset-Taste<br />
Setzt die Systemkonfiguration auf die Standardwerte zurück.<br />
7.USB-Anschluss USB 2.0-Port für kompatible USB-Geräte, wie z. B.<br />
USB-Festplatten.<br />
8.Ein-/Austaste /<br />
Betriebs-LED<br />
Ein/Austaste des N5200XXX/N5500 und Betriebs-LED.<br />
Leuchtet blau: System ist eingeschaltet.<br />
9.Aufwärtstaste ▲ Drücken, um bei Verwendung des LCD-Bildschirms nach oben zu<br />
scrollen<br />
10.Abwärtstaste ▼ Zum Aufrufen des USB-Kopie-Bedienbildschirms drücken<br />
11.Eingabetaste Zum Eingeben des LCD-Betriebskennwortes bei den<br />
Grundsystemeinstellungen drücken.<br />
12.Escape-Taste ESC Drücken, um das aktuelle LCD-Menü zu beenden<br />
13.LCD-Bildschirm Zeigt den aktuellen Systemstatus und Warnmeldungen an<br />
14
14.Festplatteneinschübe<br />
Fünf 3,5-Zoll-SATA-Festplatteneinschübe<br />
Schlösser sind für zusätzliche Sicherheit vorhanden<br />
N7700-Serie:<br />
Auf der Vorderseite der N7700-Serie von <strong>Thecus</strong> befinden sich die Regler, Anzeigen<br />
und Festplatteneinschübe des Gerätes:<br />
Vorderseite<br />
Element<br />
Beschreibung<br />
1. Betriebs-LED Leuchtet blau: System ist eingeschaltet.<br />
2. System-LED Leuchtet orange: System wird aktualisiert oder<br />
Systemstart; Daten sind zur Zeit nicht zugreifbar<br />
3. WAN/LAN1-LED Leuchtet grün: Netzwerkverbindung<br />
Blinkt grün: Netzwerkaktivität<br />
4. LAN2-LED Leuchtet grün: Netzwerkverbindung<br />
Blinkt grün: Netzwerkaktivität<br />
5. USB-Kopie-LED Leuchtet blau: Dateien werden von einem<br />
USB-Speichergerät kopiert<br />
6. eSATA-Verbindungs-LED Leuchtet blau: Externes eSATA-Gerät wurde<br />
angeschlossen<br />
7. USB-Anschluss USB 2.0-Port für kompatible USB-Geräte, wie z. B.<br />
USB-Festplatten.<br />
8. Netzschalter Schaltet den N7700 ein/aus<br />
9. Aufwärtstaste ▲ Drücken, um bei Verwendung des LCD-Bildschirms nach<br />
oben zu scrollen<br />
10. Abwärtstaste ▼ Zum Aufrufen des USB-Kopie-Bedienbildschirms drücken<br />
11. Eingabetaste Zum Eingeben des LCD-Betriebskennwortes bei den<br />
Grundsystemeinstellungen drücken.<br />
12. Escape-Taste ESC Drücken, um das aktuelle LCD-Menü zu beenden<br />
13. LCD-Bildschirm Zeigt den aktuellen Systemstatus und Warnmeldungen an<br />
14. Festplatteneinschübe Sieben 3,5-Zoll-SATA-Festplatteneinschübe<br />
Schlösser sind für zusätzliche Sicherheit vorhanden<br />
15
1U4200XXX:<br />
Die Frontblende des 1U4200XXX von <strong>Thecus</strong> ist mit folgenden Bedienelementen,<br />
Anzeigen und Festplatteneinschüben ausgestattet:<br />
Aufwärtsta Enter-Taste<br />
Lokalisierungst Ein-/Austaste<br />
Reset-Taste<br />
Frontblende<br />
Element<br />
LCD-Bildschirm<br />
Beschreibung<br />
Zeigt den aktuellen Systemstatus und Warnmeldungen.<br />
Zeigt den Hostnamen, die WAN/LAN1/LAN2-IP-Adressen, den<br />
RAID-Status und die aktuelle Zeit.<br />
Aufwärtstaste ▲ Zum Aufwärtsblättern bei Verwendung des LCD-Bildschirms.<br />
Abwärtstaste ▼ Zum Abwärtsblättern bei Verwendung des LCD-Bildschirms.<br />
Enter-Taste Zum Bestätigen der am LCD-Bildschirm eingegebenen<br />
Informationen.<br />
Escape-Taste ESC Zum Verlassen des aktuellen LCD-Menüs.<br />
Lokalisierungstaste Aktiviert die LED-Hintergrundbeleuchtung.<br />
USB-Port USB 2.0-Port zum Anschließen kompatibler USB-Geräte, wie z. B.<br />
Digitalkameras, USB-Festplatten und USB-Drucker.<br />
Betriebs-LED<br />
Leuchtet blau: System ist eingeschaltet<br />
Beschäfigt-LED Blinkt orange: Systemstart oder Systemwartung; Daten aktuell<br />
nicht zugänglich<br />
Fehler-LED<br />
Leuchtet rot: Systemalarm: Fehler der redundanten<br />
LAN-LED<br />
Abwärtstaste<br />
Ein-/Austaste<br />
Reset-Taste<br />
Stumm-Taste<br />
Festplatteneinschübe<br />
Escape-Taste<br />
USB-Por<br />
Betriebs-L<br />
Beschäfi<br />
Fehler-LED<br />
LAN-LED<br />
Stromversorgung oder des Systemlüfters<br />
Stumm-Tast<br />
Leuchtet grün: Netzwerkverbindung<br />
Blinkt grün: Netzwerkaktivität<br />
Zum Ein-/Ausschalten des 1U4200XXX.<br />
Zum Zurücksetzen des 1U4200XXX.<br />
Aktiviert die Stummschaltung des Systemlüfteralarms (kann auch<br />
über die Benutzerschnittstelle verwaltet werden)<br />
Vier 3,5 Zoll-SATA-HDD-Einschübe.<br />
Zur zusätzlichen Sicherheit sind Schlösser angebracht.<br />
16
1U4600:<br />
Auf der Vorderseite des <strong>Thecus</strong> 1U4600 befinden sich die Regler, Anzeigen und<br />
Festplatteneinschübe des Gerätes:<br />
Escape-Taste<br />
Betriebs-LED<br />
Abwärtstaste LAN2-LED Ein-/Austaste<br />
Beschäftigt-LED WAN/LAN1-LED Reset-Taste<br />
Aufwärtstaste USB-Anschluss<br />
LCD-Bildschirm Eingabetaste<br />
Beschäftigt-LED<br />
Vorderseite<br />
Element<br />
Beschreibung<br />
WAN/LAN1-LED Leuchtet grün: Netzwerkverbindung<br />
Blinkt grün: Netzwerkaktivität<br />
LAN2-LED<br />
Leuchtet grün: Netzwerkverbindung<br />
Blinkt grün: Netzwerkaktivität<br />
Beschäftigt-LED Blinkt orange: System fährt hoch oder Systemwartung; Zugriff<br />
auf Daten aktuell nicht möglich<br />
USB-Anschluss USB 2.0-Anschluss für kompatible USB-Geräte, z. B.<br />
Digitalkameras, USB-Festplatten und USB-Drucker<br />
Ein-/Austaste Schaltet den 1U4600 ein/aus<br />
Leuchtet blau: Gerät ist eingeschaltet<br />
Blinkt blau: eSATA-Festplatte ist angeschlossen und aktiv<br />
Reset-Taste<br />
Setzt den 1U4600 zurück<br />
Während des Systemstarts zum Zurücksetzen von IP-Adresse<br />
und Administratorkennwort fünf Sekunden lang gedrückt halten<br />
Festplatteneinschübe Vier 3,5-Zoll-SATA-Festplatteneinschübe<br />
Schlösser zur Sicherheitsoptimierung vorhanden<br />
LCD-Bildschirm Zeigt den aktuellen Systemstatus und Warnmeldungen an<br />
Zeigt den Hostnamen, die WAN/LAN1/LAN2-IP-Adresse, den<br />
RAID-Status und die aktuelle Uhrzeit an<br />
Aufwärtstaste ▲ Bei Verwendung des LCD-Bildschirms zum Aufwärtsblättern<br />
drücken<br />
Abwärtstaste ▼ Bei Verwendung des LCD-Bildschirms zum Abwärtsblättern<br />
drücken<br />
Eingabetaste Drücken, um die auf dem LCD-Bildschirm eingegebenen<br />
Informationen zu bestätigen<br />
Escape-Taste ESC Drücken, um das aktuelle LCD-Menü zu beenden<br />
17
N8200XXX/N8800-Serie:<br />
Auf der Vorderseite der N8200XXX/N8800-Serie von <strong>Thecus</strong> befinden sich die<br />
Regler, Anzeigen und Festplatteneinschübe des Gerätes:<br />
Vorderseite<br />
Element<br />
Beschreibung<br />
1. Netzschalter Schaltet den N8200XXX/N8800 ein/aus<br />
2. Betriebs-LED Leuchtet grün: System ist eingeschaltet.<br />
3. Neustart-Taste Startet das System neu<br />
4. Warn-LED des Leuchtet rot: Benachrichtigung über Systemkühlerfehler<br />
Systemkühlers<br />
5. Stumm-Taste Schaltet den Systemkühleralarm stumm<br />
6. USB-Anschluss USB 2.0-Anschluss für kompatible USB-Geräte, z. B.<br />
USB-Festplatten, USB-Drucker und USB-Drahtlos-Dongles*<br />
7. Aufwärtstaste ▲ Drücken, um bei Verwendung des LCD-Bildschirms nach oben zu<br />
scrollen<br />
8. Abwärtstaste ▼ Zum Aufrufen des USB-Kopie-Bedienbildschirms drücken<br />
9. Eingabetaste Zum Eingeben des LCD-Betriebskennwortes bei den<br />
Grundsystemeinstellungen drücken.<br />
10. Escape-Taste Drücken, um das aktuelle LCD-Menü zu beenden<br />
ESC<br />
18
Festplatteneinschübe<br />
1U4200XXX/N2200XXX/N8200XXX:<br />
Jeder Festplatteneinschub der oben genannten Modelle verfügt über ein Schloss,<br />
einen Riegel und zwei LED-Anzeigen:<br />
1<br />
3<br />
2<br />
4 5<br />
Festplatteneinschub<br />
Element<br />
Beschreibung<br />
1. HDD-Betriebs-LED Leuchtet blau: Festplatte ist eingeschaltet<br />
2.<br />
Blinkt grün: System greift auf die Festplattendaten zu<br />
HDD-Zugriff/Fehler-LED Leuchtet rot: Festplattenfehler<br />
3. Schloss Sichern Sie die Festplatten mit Hilfe der Schlösser<br />
physikalisch im Gerät.<br />
4. Riegel Zum Öffnen und Entfernen bzw. Schließen und Sichern des<br />
Einschubs.<br />
5. Griff Zum Entfernen des Festplatteneinschubs herausziehen.<br />
1U4600/N7700 Serie /N8800 Serie:<br />
Jeder einzelne Festplatteneinschub des N7700 ist mit einem Schloss, einem Riegel<br />
und zwei LED-Anzeigen ausgestattet:<br />
1<br />
2<br />
3 4 5<br />
Festplatteneinschübe<br />
Element<br />
Beschreibung<br />
1. HDD-Betriebs-LED Leuchtet blau: Festplatte ist eingeschaltet<br />
2. HDD-Zugriff-/-Fehler-LED Blinkt grün: System greift auf Daten auf der Festplatte zu<br />
Leuchtet rot: Festplattenfehler<br />
3. Schloss Über das Schloss wird die Festplatte physisch an das Gerät<br />
befestigt<br />
4. Lasche Hiermit öffnen und entfernen oder schließen und sichern<br />
Sie den Einschub<br />
5. Griff Zum Herausziehen des Festplatteneinschubs<br />
19
N4200-Serie/ N5200XXX/N5500:<br />
Jeder einzelne Festplatteneinschub des N5500 ist mit einem Schloss, einem Riegel<br />
und zwei LED-Anzeigen ausgestattet:<br />
1<br />
3<br />
5<br />
2<br />
Festplatteneinschübe<br />
Element<br />
Beschreibung<br />
1.HDD-Betriebs-LED Leuchtet blau: Festplatte ist eingeschaltet<br />
2.HDD-Zugriff-/ Blinkt grün: System greift auf Daten auf der Festplatte zu<br />
-Fehler-LED Leuchtet rot: Festplattenfehler(Keine Funktion bei<br />
3.Schloss<br />
4.Griff<br />
N4200-Serie)<br />
Über das Schloss wird die Festplatte physisch an das Gerät<br />
befestigt<br />
Zum Herausziehen des Festplatteneinschubs<br />
4<br />
N3200XXX:<br />
Das N3200XXX unterstützt nur 3,5 Zoll-Serial-ATA- (SATA-) Festplatten. Befolgen<br />
Sie zum Installieren einer Festplatte im N3200XXX die nachstehenden Schritte:<br />
1. Öffnen Sie die Frontklappe des N3200XXX.<br />
2. Bei 3,5 Zoll-Festplatten:<br />
a. Nehmen Sie die Festplattenschienen und platzieren sie an beiden<br />
Seiten der Festplatte; befestigen Sie sie in den entsprechenden<br />
Vertiefungen.<br />
b. Fixieren Sie die Festplattenschienen und schieben die Festplatten in<br />
den N3200XXX, bis sie einrasten.<br />
c. Ziehen Sie die Rändelschrauben fest.<br />
20
N0503:<br />
Der N0503 unterstützt sowohl 2,5 als auch 3,5 Zoll-Serial-ATA- (SATA-) Festplatten.<br />
Befolgen Sie zum Installieren einer Festplatte im N0503 die nachstehenden<br />
Schritte:<br />
1. Öffnen Sie die Frontklappe des N0503.<br />
2. Bei 3,5 Zoll-HDD<br />
a. Nehmen Sie die Festplattenschienen und montieren Sie sie an Ihre<br />
SATA-Festplatte(n).<br />
b. Schieben Sie die Festplatten in den N0503, bis sie einrasten.<br />
c. Bringen Sie die Rändelschrauben wieder an.<br />
3. Bei 2.5 Zoll-HDD<br />
a. Es verfügt über einen 2,5 Zoll-Festplattenkäfig<br />
b. Entfernen Sie den 2,5 Zoll-Festplatteneinschub<br />
c. Schieben Sie den 2,5 Zoll-Festplattenkäfig zurück in das Gerät, bis er<br />
einrastet<br />
4. Bringen Sie die vordere Abdeckung des N0503 wieder an.<br />
21
Rückseite<br />
N2200XXX:<br />
An der Rückblende des N2200XXX befinden sich Ports und Anschlüsse.<br />
Netzanschluss<br />
Systemlüfter<br />
USB-Port<br />
Reset-Taste<br />
LAN2-Port<br />
eSATA-P<br />
ort<br />
WAN/LAN1-Port<br />
Rückblende<br />
Element<br />
Beschreibung<br />
eSATA-Port<br />
eSATA-Port zur externen High-Speed-Speichererweiterung.<br />
USB-Port USB 2.0-Port zum Anschließen kompatibler USB-Geräte, wie z. B.<br />
Digitalkameras, USB-Festplatten und USB-Drucker.<br />
WAN/LAN1-Port WAN/LAN1-Port zum Verbinden mit einem Ethernet-Netzwerk<br />
über einen Switch oder Router.<br />
LAN2-Port<br />
LAN2-Port zum Verbinden mit einem lokalen Ethernet-Netzwerk<br />
über einen Switch oder Router.<br />
Systemlüfter Systemlüfter, der die Hitze aus dem Gerät ableitet.<br />
Netzanschluss Mit diesem Anschluss verbinden Sie das mitgelieferte Netzkabel.<br />
Reset-Taste Zum Zurücksetzen des N2200XXX.<br />
Sie können Ihre Netzwerkeinstellungen und das Kennwort<br />
zurücksetzen sowie die Jumbo Frame-Unterstützung ausschalten,<br />
indem Sie die Reset-Taste an der Rückseite 5 Sekunden lang<br />
gedrückt halten.<br />
22
N3200XXX/N0503:<br />
The N3200XXX/N0503 rear panel features ports and connectors.<br />
Systemlüfter<br />
LAN2-Anschluss<br />
WAN/LAN1-<br />
Anschluss<br />
Reset-Taste<br />
eSATA-<br />
Anschluss<br />
Netzanschluss<br />
USB-Anschluss<br />
Rückseite<br />
Element<br />
eSATA-Anschluss<br />
USB-Anschluss<br />
WAN/LAN1-Anschluss<br />
LAN2-Anschluss<br />
Systemlüfter<br />
Netzanschluss<br />
Reset-Taste<br />
Beschreibung<br />
eSATA-Anschluss für<br />
Hochgeschwindigkeits-Speichererweiterung<br />
USB 2.0-Anschluss für kompatible USB-Geräte, z.B.<br />
Digitalkameras, USB-Festplatten und USB-Drucker<br />
WAN/LAN1-Anschluss für die Verbindung mit einem<br />
Ethernet-Netzwerk über einen Switch oder Router<br />
LAN2-Anschluss, der für Verbindungsfreigabe verwendet<br />
werden kann<br />
Systemlüfter, der Hitze aus dem Gerät ableitet<br />
Hier schließen Sie die mitgelieferten Netzkabel an<br />
Zum Zurücksetzen des N3200XXX/N0503<br />
Halten Sie die Reset-Taste auf der Rückseite sofort 5 Sekunden<br />
lang gedrückt. Dadurch werden Ihre Netzwerkeinstellung und<br />
das Kennwort zurückgesetzt und die Jumbo<br />
Frame-Unterstützung ausgeschaltet.<br />
23
N4200 serie:<br />
Die Rückseite des N4200 ist mit mehreren Anschlüssen ausgestattet.<br />
Netzanschluss<br />
USB-Anschluss<br />
eSATA-Anschluss<br />
WAN-Anschluss<br />
LAN-Anschluss<br />
Rückseite<br />
Element<br />
Beschreibung<br />
Netzanschluss Hier schließen Sie die mitgelieferten Netzkabel an<br />
WAN/LAN1-Anschluss WAN/LAN1-Anschluss für die Verbindung mit einem<br />
Ethernet-Netzwerk über einen Switch oder Router<br />
LAN2-Anschluss LAN2-Anschluss für die Verbindung mit einem Ethernet-Netzwerk<br />
über einen Switch oder Router<br />
USB-Anschluss USB 2.0-Anschluss für kompatible USB-Geräte, z. B.<br />
USB-Festplatten und USB-Drucker<br />
eSATA-Anschluss eSATA-Anschluss für Hochgeschwindigkeits-Speichererweiterung<br />
N5200XXX:<br />
An der Rückblende des N5200XXX befinden sich Ports und Anschlüsse.<br />
4<br />
6<br />
5<br />
3<br />
7<br />
2<br />
1<br />
24
Rückblende<br />
Element<br />
Beschreibung<br />
1. WAN/LAN1-Port WAN/LAN1-Port zum Verbinden mit einem Ethernet-Netzwerk<br />
über einen Switch oder Router.<br />
2. LAN2-Port LAN2-Port zum Verbinden mit einem lokalen Ethernet-Netzwerk<br />
über einen Switch oder Router.<br />
3. Serieller Port Dieser Port dient dem Anschließen eines externen USV-Gerätes.<br />
4. eSATA-Port eSATA-Port zur externen High-Speed-Speichererweiterung.<br />
5. USB-Port USB 2.0-Port zum Anschließen kompatibler USB-Geräte, wie z. B.<br />
USB-Festplatten und USB-Drucker.<br />
6. Systemlüfter Systemlüfter, der die Hitze aus dem Gerät ableitet.<br />
7. Netzanschluss Mit diesem Anschluss verbinden Sie das mitgelieferte Netzkabel.<br />
N5500:<br />
Die Rückseite des N5500 ist mit mehreren Anschlüssen ausgestattet.<br />
5<br />
4<br />
6<br />
8<br />
3<br />
2<br />
7<br />
Rückseite<br />
Element<br />
Beschreibung<br />
1.WAN/LAN1-Anschluss WAN/LAN1-Anschluss für die Verbindung mit einem<br />
Ethernet-Netzwerk über einen Switch oder Router<br />
2.LAN2-Anschluss LAN2-Anschluss für die Verbindung mit einem<br />
Ethernet-Netzwerk über einen Switch oder Router<br />
3.Serieller Anschluss Dieser Anschluss ist für externe USV-Geräte ausgelegt<br />
4.eSATA-Anschluss eSATA-Anschluss für<br />
Hochgeschwindigkeits-Speichererweiterung<br />
5.USB-Anschluss USB 2.0-Anschluss für kompatible USB-Geräte, z. B.<br />
USB-Festplatten und USB-Drucker<br />
6.Systemlüfter<br />
Systemlüfter, der Hitze aus dem Gerät ableitet<br />
7.Netzanschluss Hier schließen Sie die mitgelieferten Netzkabel an<br />
8.USB-Anschluss USB 2.0-Anschluss zum Anschließen an einen PC (Typ B,<br />
Zielmodus)<br />
1<br />
25
N7700-Serie:<br />
Die Rückseite des N7700 ist mit mehreren Anschlüssen ausgestattet.<br />
Rückseite<br />
Element<br />
Beschreibung<br />
1. LAN2-Anschluss LAN2-Anschluss für die Verbindung mit einem<br />
Ethernet-Netzwerk über einen Switch oder Router<br />
2.<br />
WAN/LAN1-Anschluss<br />
WAN/LAN1-Anschluss für die Verbindung mit einem<br />
Ethernet-Netzwerk über einen Switch oder Router<br />
3. Serieller Anschluss Dieser Anschluss ist für externe USV-Geräte ausgelegt<br />
4. eSATA-Anschluss eSATA-Anschluss für<br />
Hochgeschwindigkeits-Speichererweiterung<br />
5. USB-Anschluss USB 2.0-Anschluss für kompatible USB-Geräte, z. B.<br />
USB-Festplatten und USB-Drucker<br />
6. Systemlüfter Systemlüfter, der Hitze aus dem Gerät ableitet<br />
7. Netzanschluss Hier schließen Sie die mitgelieferten Netzkabel an<br />
26
1U4200XXXR:<br />
Netzanschlus<br />
Netzanschluss<br />
Netzschalte<br />
s Netzschalter<br />
s<br />
r r<br />
r<br />
USB-Ports (Typ<br />
LAN2-Port<br />
Betriebs-LE<br />
Betriebs-LE<br />
Systemlüfte<br />
eSATA-Po<br />
r ter<br />
rt<br />
Serieller Serieller<br />
WAN/LAN1-Port<br />
Lokalisierungs-L<br />
1U4200-Rückblende<br />
ED<br />
Element<br />
Beschreibung<br />
eSATA-Port<br />
eSATA-Port zur High-Speed-Speichererweiterung.<br />
USB-Ports USB 2.0-Ports zum Anschließen kompatibler USB-Geräte, wie z. B.<br />
Digitalkameras, USB-Festplatten und USB-Drucker.<br />
WAN/LAN1-Port WAN/LAN1-Port zum Verbinden mit einem Ethernet-Netzwerk<br />
über einen Switch oder Router.<br />
LAN2-Port<br />
LAN2-Port zur Verbindungsfreigabe.<br />
Netzschalter Schalter der Stromversorgung.<br />
Systemlüfter Systemlüfter, der die Hitze aus dem Gerät ableitet.<br />
Serieller Port Dieser Port dient nur der Werksnutzung.<br />
Lokalisierungs-LED Identifiziert jedes NAS innerhalb einer Rackmount-Konfiguration.<br />
Netzanschluss Mit diesen Anschlüssen verbinden Sie die mitgelieferten<br />
Netzkabel.<br />
1U4200XXXS:<br />
Die Rückblende des 1U4200XXXS ist mit der des 1U4200XXXR identisch, verfügt<br />
jedoch über nur einen Netzanschluss:<br />
Netzanschlus<br />
s<br />
Netzschalte<br />
r<br />
USB-Ports (Typ<br />
LAN2-Port<br />
Systemlüfte<br />
r<br />
eSATA-Po<br />
rt<br />
Serieller<br />
WAN/LAN1-Port<br />
Lokalisierungs-LE<br />
D<br />
27
1U4600R:<br />
An der Rückblende des 1U4600R-Gehäuses befinden sich die meisten USB- und<br />
Ethernet-Anschlüsse sowie der eSATA-Port, der Systemlüfter und der<br />
Netzanschluss. Beschreibungen der einzelnen Elemente entnehmen Sie bitte der<br />
nachstehenden Tabelle:<br />
Netzanschluss<br />
Netzanschluss<br />
Netzschalter<br />
Netzschalter<br />
USB-Anschlüsse (Typ A)<br />
LAN2-Anschluss<br />
Betriebs-LED<br />
Betriebs-LED<br />
Systemlüfter eSATA-Anschluss Serieller Anschluss<br />
USB-Anschlüsse (Typ B) WAN/LAN1-Anschluss<br />
1U4600-Rückblende<br />
Element<br />
Beschreibung<br />
eSATA-Anschluss eSATA-Anschluss für<br />
Hochgeschwindigkeits-Speichererweiterung<br />
USB-Anschlüsse USB 2.0-Anschlüsse für kompatible USB-Geräte, z. B.<br />
Digitalkameras, USB-Festplatten und USB-Drucker<br />
WAN/LAN1-Anschluss WAN/LAN1-Anschluss für die Verbindung mit einem<br />
Ethernet-Netzwerk über einen Switch oder Router<br />
LAN2-Anschluss LAN2-Anschluss, der für Verbindungsfreigabe verwendet<br />
werden kann<br />
Netzschalter<br />
Schalter für die Stromversorgung<br />
Systemlüfter<br />
Systemlüfter, der Hitze aus dem Gerät ableitet<br />
Serieller Anschluss Dieser Anschluss dient nur der Nutzung im Werk<br />
Netzanschluss Hier schließen Sie die mitgelieferten Netzkabel an<br />
1U4600S:<br />
Die Rückblende des 1U4600S ist mit der des 1U4600R vergleichbar, verfügt jedoch<br />
über nur einen Netzanschluss:<br />
Netzanschluss<br />
Netzschalter<br />
USB-Anschlüsse (Typ A)<br />
LAN2-Anschluss<br />
Systemlüfter eSATA-Anschluss<br />
Serieller Anschluss<br />
USB-Anschlüsse (Typ B) WAN/LAN1-Anschluss<br />
28
N8200XXX:<br />
An der Rückblende des N8200XXX befinden sich Ports und Anschlüsse.<br />
4<br />
7<br />
1<br />
2 3 8<br />
Rückblende<br />
5 6<br />
Element<br />
Beschreibung<br />
1. Netzanschluss Mit diesen Anschlüssen verbinden Sie die mitgelieferten<br />
Netzkabel.<br />
2. Netzschalter Zum Ein-/Ausschalten des N8200XXX.<br />
3. eSATA-Port eSATA-Port zur High-Speed-Speichererweiterung.<br />
4. USB-Port USB 2.0-Port zum Anschließen kompatibler USB-Geräte, wie z. B.<br />
USB-Festplatten und USB-Drucker.<br />
5. Serieller Port Dieser Port dient dem Anschließen eines externen USV-Gerätes.<br />
6. WAN/LAN1-Port WAN/LAN1-Port zum Verbinden mit einem Ethernet-Netzwerk<br />
über einen Switch oder Router.<br />
7. LAN2-Port WAN/LAN1-Port zum Verbinden mit einem lokalen<br />
Ethernet-Netzwerk über einen Switch oder Router.<br />
8.<br />
Identifiziert jedes NAS innerhalb einer Rackmount-Konfiguration.<br />
Lokalisierungs-LED<br />
29
N8800-Serie:<br />
Die Rückseite des N8800 ist mit mehreren Anschlüssen ausgestattet.<br />
N8800PRO (SP) verfügt<br />
nur über ein Netzteil<br />
Rückseite<br />
Element<br />
Beschreibung<br />
1. Netzanschluss Hier schließen Sie die mitgelieferten Netzkabel an<br />
2. Netzschalter Schalter für die Stromversorgung<br />
3. eSATA-Anschluss eSATA-Anschluss für<br />
Hochgeschwindigkeits-Speichererweiterung<br />
4. USB-Anschluss USB 2.0-Anschluss für kompatible USB-Geräte, z. B.<br />
USB-Festplatten und USB-Drucker<br />
5. Serieller Anschluss Dieser Anschluss ist für externe USV-Geräte ausgelegt<br />
6. WAN/LAN1-Anschluss WAN/LAN1-Anschluss für die Verbindung mit einem<br />
Ethernet-Netzwerk über einen Switch oder Router<br />
7. LAN2-Anschluss WAN/LAN1-Anschluss für die Verbindung mit einem<br />
Ethernet-Netzwerk über einen Switch oder Router<br />
30
<strong>Kapitel</strong> 2: Hardwareinstallation<br />
Übersicht<br />
Ihr IP-Speicher von <strong>Thecus</strong> ist für eine einfache Installation ausgelegt. Das folgende<br />
<strong>Kapitel</strong> dient als Starthilfe für eine schnelle Einrichtung und Inbetriebnahme des<br />
IP-Speicher von <strong>Thecus</strong>. Lesen Sie es gründlich durch, um Ihr Gerät nicht während<br />
der Installation zu beschädigen.<br />
Bevor Sie beginnen<br />
Bevor Sie beginnen, müssen Sie folgende Vorsichtsmaßnahmen treffen:<br />
1. Lesen und verstehen Sie die Sicherheitshinweise, die am Anfang dieser<br />
Bedienungsanleitung aufgeführt sind.<br />
2. Falls möglich, tragen Sie während der Installation ein Antistatikband um Ihr<br />
Handgelenk, damit elektrostatische Entladungen nicht die empfindlichen,<br />
elektronischen Komponenten des IP-Speicher von <strong>Thecus</strong> beschädigen<br />
können.<br />
3. Achten Sie darauf, keine magnetisierten Schraubendreher in der Nähe der<br />
elektronischen Komponenten des IP-Speicher von <strong>Thecus</strong> zu verwenden.<br />
Kabelverbindungen<br />
Befolgen Sie zum Verbinden des N2200XXX mit Ihrem Netzwerk die nachstehenden<br />
Schritte:<br />
2<br />
1<br />
1. Schließen Sie das Ethernet-Kabel Ihres Netzwerks am WAN/LAN1-Port an<br />
der Rückblende des N2200XXX an.<br />
31
2. Verbinden Sie das mitgelieferte Netzkabel mit dem Netzanschluss an der<br />
Rückblende. Verbinden Sie das andere Ende des Kabels mit einer Steckdose<br />
mit Überspannungsschutz.<br />
3<br />
3. Drücken Sie zum Hochfahren des N2200XXX die Ein-/Austaste.<br />
Anhand folgender Schritte verbinden Sie den N3200XXX/N0503 mit Ihrem<br />
Netzwerk:<br />
1. Verbinden Sie ein Ethernet-Kabel Ihres Netzwerks mit dem<br />
WAN/LAN1-Anschluss auf der Rückseite des N3200XXX/N0503.<br />
2. Verbinden Sie die beigefügte Netzleitung mit dem Netzanschluss auf der<br />
Rückseite. Verbinden Sie das andere Ende des Netzkabels mit einer<br />
Steckdose mit Überspannungsschutz.<br />
32
3. Öffnen Sie die vordere Klappe; drücken Sie dann zum Starten des<br />
N3200XXX/N0503 die Ein-/Austaste.<br />
Anhand folgender Schritte verbinden Sie den N4200 mit Ihrem Netzwerk:<br />
1. Verbinden Sie ein Ethernet-Kabel Ihres Netzwerks mit dem<br />
WAN/LAN1-Anschluss auf der Rückseite des N4200.<br />
2. Verbinden Sie das mitgelieferte Netzkabel mit dem<br />
Universal-Netzanschluss auf der Rückseite. Verbinden Sie das andere Ende<br />
des Netzkabels mit einer Steckdose mit Überspannungsschutz. Betätigen<br />
Sie den Stromversorgungsschalter, um die Stromversorgung<br />
einzuschalten.<br />
33
3. Drücken Sie zum Hochfahren des N4200 den Netzschalter an der<br />
Vorderseite.<br />
Anhand folgender Schritte verbinden Sie den N5200XXX/N5500 mit Ihrem<br />
Netzwerk:<br />
1. Verbinden Sie ein Ethernet-Kabel Ihres Netzwerks mit dem<br />
WAN/LAN1-Anschluss auf der Rückseite des N5200XXX/N5500.<br />
2. Verbinden Sie das mitgelieferte Netzkabel mit dem<br />
Universal-Netzanschluss auf der Rückseite. Verbinden Sie das andere Ende<br />
des Netzkabels mit einer Steckdose mit Überspannungsschutz. Betätigen<br />
Sie den Stromversorgungsschalter, um die Stromversorgung<br />
einzuschalten.<br />
3. Drücken Sie zum Hochfahren des N5200XXX/N5500 den Netzschalter an<br />
der Vorderseite.<br />
34
Befolgen Sie zum Verbinden des 1U4200XXX/1U4600 mit Ihrem Netzwerk die<br />
nachstehenden Schritte:<br />
1. Schließen Sie ein Ethernet-Kabel Ihres Netzwerks am WAN/LAN1-Port an der<br />
Rückseite des 1U4200XXX/1U4600 an.<br />
2. Verbinden Sie das mitgelieferte Netzkabel mit dem Universalnetzanschluss<br />
an der Rückseite. Schließen Sie das andere Ende des Kabels an eine<br />
Steckdose mit Überspannungsschutz. Aktivieren Sie über den<br />
Stromversorgungsschalter die Stromversorgung.<br />
HINWEIS<br />
Achten Sie bei der Installation des 1U4200XXXR/1U4600R<br />
darauf, beide Netzkabel anzuschließen. Falls nicht, wertet das<br />
System dies als Ausfall eines Netzteils und gibt einen Signalton<br />
3. Drücken Sie zum Hochfahren des 1U4200XXX/1U4600 die Ein-/Austaste an<br />
der Frontblende.<br />
35
Anhand folgender Schritte verbinden Sie Ihr Gerät der N7700-Serie mit Ihrem<br />
Netzwerk:<br />
1. Verbinden Sie ein Ethernet-Kabel Ihres<br />
Netzwerks mit dem WAN/LAN1-Anschluss<br />
auf der Rückseite des N7700.<br />
2. Verbinden Sie das mitgelieferte Netzkabel mit dem<br />
Universal-Netzanschluss auf der Rückseite. Verbinden Sie das andere Ende<br />
des Netzkabels mit einer Steckdose mit Überspannungsschutz. Betätigen<br />
Sie den Stromversorgungsschalter, um die Stromversorgung<br />
einzuschalten.<br />
3. Drücken Sie zum Hochfahren des N7700 den Netzschalter an der<br />
Vorderseite.<br />
36
Anhand folgender Schritte verbinden Sie Ihr Gerät der N8200XXX/N8800-Serie mit<br />
Ihrem Netzwerk:<br />
1. Verbinden Sie ein Ethernet-Kabel Ihres Netzwerks mit dem<br />
WAN/LAN1-Anschluss auf der Rückseite des N8200XXX/N8800.<br />
2. Verbinden Sie das mitgelieferte Netzkabel mit dem<br />
Universal-Netzanschluss auf der Rückseite. Verbinden Sie das andere Ende<br />
des Netzkabels mit einer Steckdose mit Überspannungsschutz. Betätigen<br />
Sie den Stromversorgungsschalter, um die Stromversorgung<br />
einzuschalten.<br />
3. Drücken Sie zum Hochfahren des N8200XXX/N8800 den Netzschalter an<br />
der Vorderseite.<br />
37
<strong>Kapitel</strong> 3: Erstmalige Einrichtung<br />
Übersicht<br />
Sobald die Hardware installiert, technisch mit Ihrem Netzwerk verbunden und<br />
eingeschaltet ist, können Sie den IP-Speicher von <strong>Thecus</strong> konfigurieren, so dass die<br />
Netzwerkbenutzer auf ihn zugreifen können. Es gibt zwei Möglichkeiten, Ihren<br />
IP-Speicher von <strong>Thecus</strong> einzurichten: Mit dem <strong>Thecus</strong>-Einrichtungsassistenten<br />
oder über den LCD-Bildschirm. Anhand folgender Schritte richten Sie die Software<br />
erstmalig ein.<br />
<strong>Thecus</strong>-Einrichtungsassistent<br />
Mit dem praktischen <strong>Thecus</strong>-Einrichtungsassistenten wird die Konfiguration des<br />
IP-Speicher von <strong>Thecus</strong> zum Kinderspiel. Anhand folgender Schritte konfigurieren<br />
Sie den IP-Speicher von <strong>Thecus</strong> mit dem Einrichtungsassistenten:<br />
1. Legen Sie die Installations-CD in Ihr CD-ROM-Laufwerk (der Host-PC muss<br />
mit dem Netzwerk verbunden sein).<br />
2. Der Einrichtungsassistent sollte sich automatisch ausführen. Falls nicht,<br />
suchen Sie auf dem CD-ROM-Laufwerk nach der Datei Setup.exe und<br />
klicken Sie sie doppelt an.<br />
HINWEIS<br />
MAC OS X-Anwender klicken DMG- Datei des <strong>Thecus</strong>-Einrichtungsassistenten<br />
doppelt an.<br />
3. Der Einrichtungsassistent startet und erkennt automatisch alle<br />
<strong>Thecus</strong>-Speichergeräte in Ihrem Netzwerk. Falls kein Gerät gefunden wird,<br />
überprüfen Sie bitte die Verbindung; beachten Sie auch Abschnitt 7:<br />
Fehlerbegebung.<br />
4. Wählen Sie den IP-Speicher von <strong>Thecus</strong>, den Sie konfigurieren möchten.<br />
38
5. Melden Sie sich mit dem Administratorkonto und das Kennwort an. Sowohl<br />
Standardkonto als auch Kennwort lauten “admin”.<br />
6. Benennen Sie Ihren IP-Speicher von <strong>Thecus</strong> und konfigurieren Sie die<br />
Netzwerk-IP-Adresse. Ist Ihr Switch oder Router als DHCP-Server<br />
konfiguriert, wird empfohlen, den IP-Speicher von <strong>Thecus</strong> für den<br />
automatischen Bezug einer IP-Adresse zu konfigurieren. Sie können auch<br />
eine statische IP-Adresse verwenden und die DNS-Serveradresse manuell<br />
eingeben.<br />
7. Ändern Sie das standardmäßige Administrator-Kennwort.<br />
39
8. Fertig! Rufen Sie durch Anklicken der Start Browser (Browser<br />
starten)-Schaltfläche die IP-Speicher von<br />
<strong>Thecus</strong>-Web-Administratorschnittstelle auf. Nun können Sie auch einen<br />
weiteren IP-Speicher von <strong>Thecus</strong> konfigurieren, indem Sie die Setup Other<br />
Device (Anderes Gerät einrichten)-Schaltfläche anklicken. Klicken Sie<br />
zum Schließen des Assistenten auf Exit (Beenden).<br />
HINWEIS<br />
Der <strong>Thecus</strong>-Einrichtungsassistent dient der Installation auf Systemen, die unter<br />
Windows XP/2000/vista/7 oder Mac OSX oder aktueller laufen. Benutzer anderer<br />
Betriebssysteme müssen vor Verwendung des Gerätes den<br />
<strong>Thecus</strong>-Einrichtungsassistenten auf einer Host-Maschine, die unter einem dieser<br />
Betriebssysteme läuft, installieren.<br />
Betrieb des LCD-Bildschirms<br />
(N5200XXX/N5500/1U4200XXX/1U4600/N7700-Serie/ N8200XXX/N8800-Serie)<br />
Die obengenannten Modelle verfügen über einen LCD an der Vorderseite, der eine<br />
einfache Statusanzeige und Einrichtung ermöglicht. An der Vorderseite befinden<br />
sich vier Tasten, mit denen Sie die LCD-Funktionen steuern können.<br />
LCD-Bedienelemente<br />
Mit der Aufwärts- (▲), Abwärts- (▼), Eingabe- () und Escape- (ESC) Taste<br />
können Sie verschiedene Konfigurationseinstellungen und Menüoptionen zur<br />
Einrichtung des IP-Speichers von <strong>Thecus</strong> auswählen.<br />
Die folgende Tabelle beschreibt die Tasten des Bedienfeldes auf der Vorderseite:<br />
40
LCD-Bedienelemente<br />
Symbol Funktion Beschreibung<br />
▲ Aufwärtstaste Wählt die vorherige Einstellungsoption.<br />
▼ Abwärtstaste USB-Kopier-Bestätigungsanzeige.<br />
<br />
Eingabe<br />
Ruft die ausgewählte Menüoption, das ausgewählte<br />
Untermenü bzw. die ausgewählte Parametereinstellung auf.<br />
ESC Escape<br />
Bricht den aktuellen Vorgang ab und kehrt zum vorherigen<br />
Menü zurück.<br />
Der LCD verfügt über zwei Betriebsmodi: Anzeigemodus und<br />
Verwaltungsmodus.<br />
Anzeigemodus<br />
Während des normalen Betriebs befindet sich der LCD-Bildschirm im Display Mode<br />
(Anzeigemodus).<br />
Display Mode (Anzeigemodus)<br />
Element<br />
Beschreibung<br />
Host Name (Hostname) Aktueller Hostname des Systems.<br />
WAN/LAN1<br />
Aktuelle WAN/LAN1-IP-Einstellung.<br />
LAN2<br />
Aktuelle LAN2-IP-Einstellung.<br />
Link Aggregation<br />
Aktueller Link Aggregation-Status<br />
(Link-Anhäufung)<br />
System Fan1 (Systemkühler 1) Aktueller Status des Systemkühlers 1.<br />
System Fan1 (Systemkühler 2) Aktueller Status des Systemkühlers 2.<br />
CPU Fan (CPU-Lüfter)<br />
Aktueller Status des CPU-Lüfters.<br />
2009/05/22 12:00 Aktuelle Systemzeit.<br />
Disk Info (Festplatteninfo) Aktueller Status der installierten Festplatte<br />
RAID<br />
Aktueller RAID-Status.<br />
Der IP-Speicher von <strong>Thecus</strong> wechselt diese Meldungen in einem<br />
Drei-Sekunden-Takt auf dem LCD-Bildschirm.<br />
USB Copy (USB-Kopie)<br />
Die Funktion USB Copy (USB-Kopie) ermöglicht Ihnen durch Drücken einer Taste<br />
das Kopieren von auf USB-Geräten, z. B. USB-Festplatten und Digitalkameras,<br />
gespeicherten Dateien auf den N8800. Anhand folgender Schritte aktivieren Sie USB<br />
Copy (USB-Kopie):<br />
1. Verbinden Sie Ihr USB-Gerät mit einem freien USB-Anschluss auf der<br />
Vorderseite.<br />
2. Drücken Sie im Anzeigemodus die Abwärtstaste ( ▼ ).<br />
3. Der LCD-Bildschirm zeigt “USB Copy” (USB-Kopie) an.<br />
4. Drücken Sie die Eingabetaste (); daraufhin beginnt der N8800 mit dem<br />
Kopieren der am vorderen USB-Anschluss angeschlossenen<br />
USB-Festplatten.<br />
5. Alle Daten werden in den Systemordner namens “USB copy” (USB-Kopie)<br />
kopiert.<br />
41
Verwaltungsmodus<br />
Während der Einrichtung und Konfiguration befindet sich der LCD-Bildschirm im<br />
Management Mode (Verwaltungsmodus).<br />
Um den Verwaltungsmodus aufzurufen, drücken Sie die Eingabetaste (),<br />
woraufhin die Aufforderung “Enter Password” (Kennwort eingeben) auf dem<br />
LCD-Bildschirm erscheint.<br />
Der Administrator muss jetzt das richtige LCD-Kennwort eingeben. Das System<br />
prüft, ob das richtige LCD-Kennwort eingegeben wurde. Das<br />
Standard-LCD-Kennwort lautet “ 0000 ”. Nach Eingabe des richtigen Kennworts<br />
gelangen Sie in das Menü des Verwaltungsmodus.<br />
Verwaltungsmodus<br />
Element<br />
WAN/LAN1 Setting<br />
(WAN/LAN1-Einstellung)<br />
LAN2 Setting<br />
(LAN2-Einstellung)<br />
Link Agg. Setting (Link<br />
Aggregation-Einstellung)<br />
Change Admin Passwd<br />
(Administrator-Kennwort<br />
ändern)<br />
Reset to Default (Auf Standard<br />
zurücksetzen)<br />
Exit (Beenden)<br />
Beschreibung<br />
IP-Adresse und Netzmaske Ihrer WAN/LAN1-Anschlüsse.<br />
IP-Adresse und Netzmaske Ihrer LAN2-Anschlüsse.<br />
Wählen Sie Load Balance (Lastausgleich), 802.3ad<br />
oder Failover (Ausfallsicherung).<br />
Ändert das Kennwort des Administrators für den<br />
LCD-Betrieb.<br />
Setzt das System auf werkseitige Standardwerte zurück.<br />
Beendet den Verwaltungsmodus und kehrt zum<br />
Anzeigemodus zurück.<br />
HINWEIS<br />
Sie können Ihr LCD-Kennwort auch über die<br />
Web-Administrationsschnittstelle ändern, indem Sie System<br />
Management (Systemverwaltung) >Utility (Dienstprogramm)><br />
Administrator Password (Administrator-Kennwort) aufrufen.<br />
Weitere Informationen über die Webadministration-Oberfläche finden<br />
Sie in <strong>Kapitel</strong> 4: Systemverwaltung.<br />
Betrieb des LCD-Bildschirms (N3200XXX/N0503)<br />
LCD-Bedienelemente<br />
Bedienen Sie das Bildschirmmenü auf dem LCD mit den Tasten Abwärts (▼),<br />
Aufwärts (▲), Enter () und Escape (ESC); dadurch können Sie die<br />
Systeminformationen anzeigen und eine Kopie via USB durchführen.<br />
Die folgende Tabelle beschreibt die Tasten des Bedienfeldes auf der Vorderseite:<br />
LCD-Bedienelemente<br />
Symbol Funktion Beschreibung<br />
▼ Abwärtstaste Wählt die vorherige Einstellungsoption.<br />
▲ Aufwärtstaste Wählt die nächsten Konfigurationseinstellungen.<br />
Eingabe Aufrufen zur Anzeige des Betriebs der USB-Kopie.<br />
ESC Escape Unterbricht die USB-Kopie.<br />
3 Sekunden lang gedrückt halten, um die LCD-Beleuchtung<br />
auszuschalten. Drücken Sie eine beliebige Taste, um die<br />
Beleuchtung wieder einzuschalten.<br />
Anzeigemodus<br />
Während des normalen Betriebs befindet sich der LCD-Bildschirm im<br />
Anzeigemodus.<br />
Anzeigemodus<br />
Element<br />
Beschreibung<br />
Host Name (Hostname) Aktueller Hostname des Systems.<br />
42
WAN/LAN1<br />
LAN2<br />
RAID<br />
System Fan (Systemlüfter)<br />
Temperature (Temperatur)<br />
Date/Time (Datum/Zeit)<br />
Up time (Laufzeit)<br />
Aktuelle WAN/LAN1-IP-Einstellungen.<br />
Aktuelle LAN2-IP-Einstellung.<br />
Aktueller RAID-Status.<br />
Aktueller Systemlüfterstatus.<br />
Aktuelle Systemtemperatur.<br />
Aktuelles Datum und aktuelle Uhrzeit des Systems<br />
Die Systembetriebszeit seit dem letzten Start<br />
Der N0503 wechselt diese Meldungen in einem Dreisekunden-Turnus auf dem<br />
LCD-Bildschirm.<br />
HINWEIS<br />
Befindet sich der RAID-Verbund in einem herabgesetzten Zustand, hält<br />
der LCD-Bildschirm den Anzeigemodus an und zeigt an, welche<br />
Festplatte im Verbund herabgesetzt wurde:<br />
RAID: Degraded [Disk #]<br />
USB Copy (USB-Kopie)<br />
Die Funktion USB Copy (USB-Kopie) ermöglicht Ihnen mit dem Drücken einer Taste<br />
das Kopieren von auf USB-Geräten, z.B. USB-Festplatten und Digitalkameras,<br />
gespeicherten Dateien zum N3200XXX/N0503. Anhand folgender Schritte<br />
aktivieren Sie USB Copy (USB-Kopie):<br />
1. Verbinden Sie Ihr USB.Gerät mit einem freien USB-Anschluss auf der<br />
Vorderseite.<br />
2. Drücken Sie im Display Mode (Anzeigemodus) die Enter-Taste ().<br />
3. Der LCD-Bildschirm zeigt “USB Copy” (USB-Kopie) an.<br />
4. Drücken Sie Enter () und der N0503 beginnt mit dem Kopiereng der<br />
USB-Festplatten, die mit dem vorderseitigen USB-Anschluss verbunden<br />
sind. Auf dem LCD-Bildschirm sehen Sie den USB-Kopieverlauf und die<br />
Ergebnisse.<br />
Betrieb des OLED-Bildschirms (N4200-Serie)<br />
Betrieb des OLED-Bildschirms<br />
Auf der Vorderseite des N4200 Serie befindet sich zur bequemen Statusanzeige und<br />
Einrichtung ein OLED-Bildschirm. Es gibt vier Tasten auf der Vorderseite, mit denen<br />
Sie die OLED-Funktionen kontrollieren können.<br />
OLED-Bedienelemente<br />
Mit der Aufwärts (▲)-, Abwärts (▼)-, Eingabe ()- und Escape(ESC)-Taste<br />
können Sie verschiedene Konfigurationseinstellungen und Menüoptionen zur<br />
Einrichtung des N4200 auswählen.<br />
Die folgende Tabelle beschreibt die Tasten des Bedienfeldes auf der Vorderseite:<br />
OLED-Bedienelemente<br />
Symbol Function Beschreibung<br />
▲ Aufwärtstaste<br />
Wählt die vorherige Einstellungsoption.<br />
▼<br />
<br />
ESC<br />
Abwärtstaste<br />
Eingabe<br />
Escape<br />
USB-Kopier-Bestätigungsanzeige.<br />
Ruft die ausgewählte Menüoption, das ausgewählte Untermenü<br />
bzw. die ausgewählte Parametereinstellung auf.<br />
Bricht den aktuellen Vorgang ab und kehrt zum vorherigen Menü<br />
zurück.<br />
Der OLED verfügt über zwei Betriebsmodi: Anzeigemodus und<br />
Verwaltungsmodus.<br />
Anzeigemodus<br />
43
Während des normalen Betriebs befindet sich der OLED-Bildschirm im Display<br />
Mode (Anzeigemodus).<br />
Anzeigemodus<br />
Element<br />
Beschreibung<br />
Host Name (Hostname) Aktueller Hostname des Systems.<br />
WAN/LAN1<br />
Aktuelle WAN/LAN1-IP-Einstellung.<br />
LAN2<br />
Aktuelle LAN2-IP-Einstellung.<br />
Link Aggregation<br />
Aktueller Link Aggregation-Status<br />
(Link-Anhäufung)<br />
System Fan<br />
(Systemkühler)<br />
Aktueller Status des Systemkühlers.<br />
CPU Fan (CPU-Lüfter) Aktueller Status des CPU-Lüfters.<br />
2009/05/22 12:00 Aktuelle Systemzeit.<br />
RAID<br />
Aktueller RAID-Status.<br />
Der N4200 Serie wechselt diese Meldungen in einem Drei-Sekunden-Takt auf dem<br />
OLED-Bildschirm.<br />
Typischer Einrichtungsablauf<br />
Auf der Webadministration-Oberfläche können Sie damit beginnen, Ihren<br />
IP-Speicher von <strong>Thecus</strong> für eine Verwendung in Ihrem Netzwerk einzurichten. Die<br />
Einrichtung des IP-Speicher von <strong>Thecus</strong> umfasst typischerweise die folgenden fünf<br />
skizzierten Schritte.<br />
Eine detaillierte Verwendung der Web-Administrationsschnittstelle beschreibt<br />
<strong>Kapitel</strong> 4: Web-Administrationsschnittstelle.<br />
Schritt 1: Netzwerkeinrichtung<br />
Auf der Web-Administrationsschnittstelle können Sie die Netzwerkeinstellungen des<br />
IP-Speicher von <strong>Thecus</strong> für Ihr Netzwerk konfigurieren. Sie können das Network<br />
(Netzwerk)-Menü über die Menüleiste aufrufen.<br />
Einzelheiten zur Konfiguration Ihrer Netzwerkeinstellungen beschreibt<br />
<strong>Kapitel</strong> 4: Systemnetzwerk<br />
Schritt 2: RAID-Erstellung<br />
Als nächstes können Administratoren ihre bevorzugte RAID-Einstellung<br />
konfigurieren und ihren RAID-Datenträger aufbauen. Sie können die<br />
RAID-Einstellungen über die Menüleiste der Web-Administrationsschnittstelle<br />
abrufen, indem Sie zu Storage Management (Speicherverwaltung) > RAID<br />
Configuration (RAID-Konfiguration) aufrufen.<br />
Weitere Einzelheiten zur RAID-Konfiguration finden Sie in<br />
<strong>Kapitel</strong> 4: Systemverwaltung > RAID-Konfiguration.<br />
Sie wissen nicht, welchen RAID-Level Sie verwenden sollen Erfahren Sie mehr über<br />
die verschiedenen RAID-Level: Anhang C: RAID-Grundlagen.<br />
Schritt 3: Erstellen von lokalen Benutzern oder Einrichten der<br />
Authentifizierung<br />
Sobald das RAID-System fertig ist, können Sie damit beginnen, lokale Benutzer für<br />
den IP-Speicher von <strong>Thecus</strong> zu erstellen oder Authentifizierungsprotokolle, z. B.<br />
Active Directory (AD), einzurichten.<br />
44
Weitere Informationen zur Benutzerverwaltung finden Sie in <strong>Kapitel</strong> 4:Benutzerund<br />
Gruppenauthentifizierung.<br />
Weitere Informationen über die Konfiguration von Active Directory finden Sie in<br />
<strong>Kapitel</strong> 4: Benutzer- und Gruppenauthentifizierung > ADS/NT<br />
Unterstützung.<br />
Weitere Informationen über die Vorzüge von Active Directory finden Sie im Anhang<br />
D: Active Directory-Grundlagen.<br />
Schritt 4: Erstellen von Ordnern und Einrichten von Zugriffkontrolllisten<br />
(ACLs)<br />
Sobald Benutzer in Ihrem Netzwerk angesiedelt sind, können Sie damit beginnen,<br />
unterschiedliche Ordner auf dem IP-Speicher von <strong>Thecus</strong> zu erstellen und den<br />
Zugriff der Benutzer auf sie mit Zugriffkontrolllisten (ACLs) für Ordner zu<br />
kontrollieren.<br />
Weitere Informationen über die Verwaltung von Ordnern finden Sie in<br />
<strong>Kapitel</strong> 4: Speicherverwaltung > Freigabe Folder .<br />
Mehr über die Konfiguration von Zugriffkontrolllisten (ACLs) für Ordner finden Sie in<br />
<strong>Kapitel</strong> 4: Speicherverwaltung > Freigabeordner > Ordner-Access Control<br />
List (ACL).<br />
Schritt 5: Starten der Dienste<br />
Zum Schluss können Sie die unterschiedlichen Dienste des IP-Speicher von <strong>Thecus</strong><br />
für die Benutzer in Ihrem Netzwerk einrichten. Finden Sie mehr über die einzelnen<br />
Dienste heraus, indem Sie sie hier unten anklicken:<br />
SMB/CIFS<br />
Apple File Protocol (AFP)<br />
Network File System (NFS)<br />
File Transfer Protocol (FTP)<br />
iTunes-Server<br />
Druckerserver<br />
Fotoserver<br />
45
<strong>Kapitel</strong> 4: Systemadministration<br />
Übersicht<br />
Der IP-Speicher von <strong>Thecus</strong> verfügt über eine bequem aufrufbare<br />
Web-Administrationsoberfläche. Mit ihr können Sie den IP-Speicher von <strong>Thecus</strong><br />
überall im Netzwerk konfigurieren und überwachen.<br />
Web-Administrationsoberfläche<br />
Vergewissern Sie sich, dass Ihr Netzwerk mit dem Internet verbunden ist. So rufen<br />
Sie die IP-Speicher von <strong>Thecus</strong>-Web-Administrationsoberfläche auf:<br />
1. Geben Sie die IP-Adresse des IP-Speicher von <strong>Thecus</strong> in Ihren Browser ein.<br />
(Die Standard-IP-Adresse lautet http://192.168.1.100)<br />
HINWEIS<br />
Die IP-Adresse Ihres Computersnetzwerks muss sich in demselben Subnetz<br />
befinden wie der IP-Speicher von <strong>Thecus</strong>. Lautet die Standard-IP-Adresse des<br />
IP-Speichers von <strong>Thecus</strong> 192.168.1.100, muss die IP-Adresse Ihres<br />
verwaltenden PCs 192.168.1.x lauten, wobei x eine Zahl zwischen 1 und 254,<br />
aber nicht 100, ist.<br />
Hinweis<br />
Diese Seite kann mit Flash oder HTML angezeigt werden. Wählen Sie<br />
bei Flash (in der oberen Abbildung gezeigt) die Option Flash und bei<br />
HTML (in der unteren Abbildung gezeigt) die Option Traditional<br />
(Traditionell).<br />
46
2. Melden Sie sich beim System mit dem Benutzernamen und Kennwort des<br />
Administrators an. Die werkseitigen Standardeinstellungen lauten:<br />
Benutzername: admin<br />
Kennwort: admin<br />
※ Falls Sie Ihr Kennwort über den Einrichtungsassistenten geändert haben,<br />
nutzen Sie das neue Kennwort.<br />
Sobald Sie sich als Administrator angemeldet haben, erscheint die nachstehende<br />
Seite mit dem Haftungsausschluss. Bitte klicken Sie auf das Kontrollkästchen, wenn<br />
diese Seite bei der nächsten Anmeldung nicht mehr angezeigt werden soll.<br />
Im Anschluss an die Seite mit dem Haftungsausschluss gelangen Sie auf die<br />
Web-Aadministrationsschnittstelle. Hierüber können Sie praktisch jeden<br />
Aspekt des IP-Speichers von <strong>Thecus</strong> von jedem Ort im Netzwerk aus konfigurieren<br />
und überwachen.<br />
Mein Favorit<br />
Die Benutzerschnittstelle mit “Mein Favorit”-Verknüpfung ermöglicht Ihnen die<br />
Zuordnung häufig verwendeter Elemente; diese werden auf dem Hauptbildschirm<br />
angezeigt. Die nachstehende Abbildung zeigt zwölf Standardfavoriten.<br />
47
Administratoren können Lieblingsfunktionen zu „Mein Favorit“ hinzufügen oder<br />
entfernen, indem Sie mit der rechten Maustaste auf den Menübaum klicken.<br />
Alternativ können Administratoren Lieblingsfunktionen durch Anklicken des “Favorit<br />
hinzufügen”-Symbols der einzelnen Funktionsbildschirme hinzufügen. Bitte<br />
beachten Sie bei der nachstehenden Abbildung das rot umkreiste Symbol.<br />
48
Sie können zum Favoritenbildschirm zurückkehren, indem Sie einfach „Home<br />
(Startseite)“ auf der linken Seite des Hauptbildschirms anklicken.<br />
Menüleiste<br />
Auf der Menüleiste finden Sie alle Informationsbildschirme und<br />
Systemeinstellungen des IP-Speicher von <strong>Thecus</strong>. Die unterschiedlichen<br />
Einstellungen sind in folgenden Gruppen auf der Menüleiste angeordnet:<br />
Menüleiste<br />
Element<br />
System Information<br />
(Systeminformationen)<br />
System Management<br />
(Systemverwaltung)<br />
System Network<br />
(Systemnetzwerk)<br />
Storage (Speicher)<br />
User and Group Authentication<br />
(Benutzer- und<br />
Gruppenauthentifizierung)<br />
Network Service<br />
(Netzwerkdienst)<br />
Application Server<br />
(Anwendungsserver)<br />
Beschreibung<br />
Aktueller Systemstatus des IP-Speicher von <strong>Thecus</strong>.<br />
Unterschiedliche Einstellungen und Informationen für das<br />
IP-Speicher von <strong>Thecus</strong>-System.<br />
Informationen und Einstellungen für Netzwerkverbindungen<br />
sowie unterschiedliche Dienste des IP-Speicher von <strong>Thecus</strong>.<br />
Informationen und Einstellungen für im IP-Speicher von<br />
<strong>Thecus</strong> installierte Speichergeräte.<br />
Ermöglicht die Konfiguration von Benutzern und Gruppen.<br />
Zum Einrichten und Verwalten von Protokollen, wie z. B.<br />
Samba/CIFS, AFP, NFS, FTP, und anderer Netzwerkdienste.<br />
Druckerserver und iTunes-Server zur Einrichtung des<br />
49
Backup (Datensicherung)<br />
External Device (Externes<br />
Gerät)<br />
IP-Speicher von <strong>Thecus</strong>.<br />
Kategorie- und Sicherungsfunktionen zur Einrichtung des<br />
IP-Speicher von <strong>Thecus</strong>.<br />
Der IP-Speicher von <strong>Thecus</strong> unterstützt Druckerdienste und<br />
USV-gesicherte Stromversorgung.<br />
Setzen Sie Ihren Cursor auf eines dieser Elemente, blendet sich für jede Gruppe ein<br />
Listenmenü mit Auswahlmöglichkeiten ein.<br />
In den folgenden Abschnitten finden Sie detaillierte Erklärungen der einzelnen<br />
Funktionen und wie Ihr IP-Speicher von <strong>Thecus</strong> konfiguriert wird.<br />
Mitteilungsleiste<br />
Sie erhalten schnell Informationen über den Systemstatus, indem Sie die Maus<br />
darüber bewegen.<br />
Mitteilungsleiste<br />
Element Element Element<br />
RAID Information<br />
(RAID-Informationen)<br />
Zeigt den Status des erstellten<br />
RAID-Laufwerks an. Zum Aufrufen der<br />
RAID-Informationsseite anklicken.<br />
Disks Information<br />
(Festplatteninformationen)<br />
LÜFTER.<br />
Zeigt den Status der im System<br />
installierten Festplatten an. Zum Aufrufen<br />
der Festplatteninformationsseite<br />
anklicken.<br />
Zeigt den Systemlüfterstatus an. Zum<br />
Aufrufen der Systemstatusseite anklicken.<br />
Netzwerk.<br />
Grün: Netzwerkverbindung ist normal.<br />
Rot: Unnormale Netzwerkverbindung.<br />
‧ Web Disk<br />
Zum Anmelden an Web Disk anklicken.<br />
‧ Photos (Fotos)<br />
Zum Anmelden am Fotoserver anklicken.<br />
‧ News (Neuigkeiten)<br />
Zum Zugriff auf die Online-Registrierung und Erhalt der neuesten Mitteilungen.<br />
‧ Log (Protokoll)<br />
Zum Zugriff auf das Systemprotokoll. Neue Protokolle werden hier mit einem<br />
Symbol angezeigt.<br />
‧Wahl der Sprache<br />
Der IP-Speicher von <strong>Thecus</strong> unterstützt mehrere Sprachen, einschließlich:<br />
Englisch<br />
Japanisch<br />
50
Traditionelles Chinesisch<br />
Vereinfachtes Chinesisch<br />
Französisch<br />
Deutsch<br />
Italienisch<br />
Koreanisch<br />
Spanisch<br />
Russisch<br />
Polnisch<br />
Portugiesisch<br />
Klicken Sie in der Menüleiste auf Language (Sprache), daraufhin erscheint die<br />
selection-Liste (Auswahlliste). Diese Benutzerschnittstelle schaltet den<br />
IP-Speicher von <strong>Thecus</strong> auf die ausgewählte Sprache um.<br />
‧ Help ( Hilfe)<br />
Zum Öffnen der Hilfeseite und Durchsuchen der Hilfe-Datenbank der<br />
Benutzerschnittstelle anklicken. Zuerst wird der Hilfeabschnitt zur aktuellen Seite<br />
angezeigt.<br />
‧ My Favorite (Meine Favoriten)<br />
Zum Hinzufügen/Entfernen der aktuellen Seite zur/von der Startseite.<br />
‧ Shutdown (Herunterfahren)<br />
Sie können das NAS durch Auswahl von Shutdown (Herunterfahren) oder<br />
Reboot (Neu starten) aus dem Menü herunterfahren oder neu starten.<br />
‧Logout (Abmelden)<br />
Zum Abmelden bei der Web-Administrationsschnittstelle anklicken.<br />
System Information (Systeminformationen)<br />
Hier erhalten Sie Einblick in die aktuelle Produktinformationen, den Systemstatus,<br />
den Dienststatus und die Protokolle.<br />
Die Menüleiste ermöglicht Ihnen die Ansicht verschiedener Aspekte des IP-Speicher<br />
von <strong>Thecus</strong>. Von hieraus können Sie den Status des IP-Speicher von <strong>Thecus</strong> und<br />
weitere Einzelheiten abrufen.<br />
General Information (Allgemeine Informationen)<br />
Sobald Sie sich angemeldet haben, sehen Sie den grundlegenden Product<br />
Information (Produktinformationen)-Bildschirm, der Informationen über<br />
Manufacturer (Hersteller), Product No. (Produktnummer), Firmware<br />
Version (Firmware-Version) und System Up Time (Systembetriebszeit)<br />
anzeigt.<br />
51
Product Information (Produktinformationen)<br />
Element<br />
Beschreibung<br />
Manufacturer (Hersteller) Zeigt den Namen des Systemherstellers an.<br />
Product No. (Produkt-Nr.) Zeigt die Modelnummer des Systems an.<br />
Firmware version<br />
(Firmwareversion)<br />
Zeigt die aktuelle Firmwareversion.<br />
Up time (Laufzeit)<br />
Zeigt die gesamte Laufzeit des Systems an.<br />
System/Service Status (System-/Dienststatus)<br />
Wählen Sie im Status-Menü das System-Element; daraufhin erscheinen die<br />
Bildschirme System Status (Systemstatus) und Service Status<br />
(Dienststatus). Diese Bildschirme liefern die grundlegenden Informationen über<br />
den System- nd den Dienststatus.<br />
System Status (Systemstatus)<br />
Element<br />
Element<br />
CPU Loading (%)<br />
Zeigt die aktuelle CPU-Auslastung des IP-Speichers von<br />
(CPU-Auslastung)<br />
<strong>Thecus</strong> an.<br />
CPU Fan Speed<br />
(CPU-Lüftergeschwindigkeit)<br />
Zeigt den aktuellen Status des CPU-Lüfters an.<br />
System Fan Speed<br />
(System-Lüftergeschwindigkeit)<br />
Zeigt den aktuellen Status des Systemlüfters an.<br />
Up time (Laufzeit)<br />
Zeigt an, wie lange das System bereits in Betrieb ist.<br />
52
Service Status (Dienststatus)<br />
Element<br />
Element<br />
AFP Status<br />
Der Status des Apple Filing Protocol- (AFP,<br />
(AFP-Status)<br />
Apple-Netzwerkprotokoll) Servers.<br />
NFS Status<br />
Der Status des Network File Service- (NFS, Sun<br />
(NFS-Status) Microsystems-Netzwerkprotokoll) Servers.<br />
SMB/CIFS Status Der Status des SMB-/CIFS-Servers.<br />
(SMB-/CIFS-Status)<br />
FTP Status<br />
Der Status des FTP-Servers.<br />
(FTP-Status)<br />
TFTP Status<br />
Der Status des TFTP-Servers.<br />
(TFTP-Status)<br />
Media Server Der Status des Medienservers.<br />
(Medienserver)<br />
Nsync Status Der Status des Nsync-Servers.<br />
(Nsync-Status)<br />
UPnP Status<br />
Der Status des UPnP-Dienstes.<br />
(UPnP-Status)<br />
SNMP<br />
Der Status des SNMP-Dienstes.<br />
Logs (Protokolle)<br />
Wählen Sie im System Information (Systeminformationen)-Menü das Logs<br />
(Protokolle)-Element; daraufhin wird der System Logs<br />
(Systemprotokolle)-Bildschirm angezeigt. Dieser Bildschirm zeigt einen Verlauf<br />
von der Systemnutzung und wichtige Ereignisse, wie z. B. Festplattenstatus,<br />
Netzwerkinformationen und Systemstartverläufe. Die folgende Tabelle enthält eine<br />
detaillierte Beschreibung der einzelnen Elemente.<br />
53
Die folgende Tabelle enthält eine detaillierte Beschreibung der einzelnen Elemente.<br />
System Logs (Systemprotokolle)<br />
Element<br />
Beschreibung<br />
All (Alle)<br />
Verfügt über alle Protokollinformationen, einschließlich System-,<br />
Warn- und Fehlermeldungen.<br />
INFO (Information) Nimmt Informationen über die Systemmeldungen auf.<br />
WARN (Warnung) Zeigt nur die Warnmeldungen an.<br />
ERROR (Fehler)<br />
Zeigt nur die Fehlermeldungen an.<br />
Download All Log File Exportiert alle Protokolle zu einer externen Datei.<br />
(Gesamte Protokolldatei<br />
herunterladen)<br />
Truncate All Log File Löscht den Inhalt aller Protokolldateien.<br />
(Gesamte Protokolldatei<br />
kürzen)<br />
Die Anzahl der Zeilen pro Bestimmt die gewünschte Anzahl an Linien, die pro Seite angezeigt<br />
Seite □<br />
werden.<br />
Sort Ascending<br />
Zeigt Protokolle nach Datum in aufsteigender Reihenfolge.<br />
(Aufsteigend sortieren)<br />
Sort Descending<br />
Zeigt Protokolle nach Datum in absteigender Reihenfolge.<br />
(Absteigend sortieren)<br />
| >>| Mit den Schaltfläche Vorwärts ( > >>| ) und Rückwärts ( |
Syslog-Verwaltung<br />
Erzeugt Systemprotokollmeldungen für den Syslog-Server.<br />
Diese Meldungen werden in folgendem Verzeichnis auf Ihrem NAS gespeichert:<br />
Nsync > log (Protokoll) > messages (Meldungen).<br />
Informationen können auf zwei Wegen eingeholt werden: lokal und extern.<br />
Lokaler Zugriff - Wenn Local (Lokal) ausgewählt ist, können Protokollmeldungen<br />
direkt über Samba angezeigt werden. Beim Zugriff auf den Nsync-Ordner via Samba<br />
muss der Ordner jedoch als durchsuchbar eingestellt sein; zudem muss der<br />
Benutzer ACL-Zugangsrechte erhalten. Bei OS X müssen UNIX-Erweiterungen unter<br />
Network Service (Netzwerkdienst) > Samba/CIFS in der Benutzerschnittstelle<br />
deaktiviert werden.<br />
Externer Zugriff - Sie können zudem extern durch Auswahl von Remote (Extern)<br />
und Eingabe von Remote IP Address (Externe IP-Adresse) im Eingabefeld<br />
angezeigt werden. Dies ermöglicht einem TFTP-Programm, wie TFTPd32, extern<br />
von einem Computer auf das Systemprotokoll zuzugreifen.<br />
55
System Management (Systemverwaltung)<br />
Über das System Manage ment (Systemverwaltung)-Menü können Sie die<br />
Systemadministrationsfunktionen Ihres IP-Speicher von <strong>Thecus</strong> durch zahlreiche<br />
Einstellungen konfigurieren. In diesem Menü können Sie Systemzeit und<br />
Systembenachrichtigungen einrichten und sogar die Firmware aktualisieren.<br />
Date and Time (Datum und Uhrzeit): Systemdatum und Einstellungen<br />
Wählen Sie im time (Zeit)-Menü das Time (Zeit)-Element; daraufhin öffnet sich<br />
der Time (Zeit)-Bildschirm. Legen Sie Date (Datum), Time (Zeit) und Time<br />
Zone (Zeitzone) wie gewünscht fest. Sie können auch bestimmen, dass die<br />
Systemzeit auf dem IP-Speicher von <strong>Thecus</strong> über einen NTP (Network Time<br />
Protocol)-Server synchronisiert wird.<br />
Die folgende Tabelle enthält eine detaillierte Beschreibung der einzelnen Elemente.<br />
Time (Zeit)<br />
Element<br />
Beschreibung<br />
Date (Datum)<br />
Stellt das Systemdatum ein.<br />
Time (Zeit)<br />
Stellt die Systemzeit ein.<br />
Time Zone (Zeitzone) Stellt die Systemzeitzone ein.<br />
Act as NTP Server (Wie Wählen Sie zum Synchronisieren mit dem NTP-Server<br />
NTP-Server agieren)<br />
Enable (Aktivieren).<br />
Wählen Sie zum Schließen der NTP-Serversynchronisation<br />
Sync with external NTP<br />
Server (Mit einem externen<br />
Disable (Deaktivieren).<br />
Durch Auswahl von YES (JA) gestatten Sie den IP-Speicher<br />
von <strong>Thecus</strong> die Synchronisation mit einem NTP-Server<br />
56
NTP-Server synchronisieren)<br />
Ihrer Wahl. Klicken Sie zum Ändern auf Apply<br />
(Übernehmen).<br />
WARNUNG<br />
Ist ein NTP-Server ausgewählt, vergewissern Sie sich, dass das Netzwerk Ihres<br />
IP-Speichers von <strong>Thecus</strong> für den Zugriff auf den NTP-Server eingerichtet ist.<br />
Notification configuration (Benachrichtigungskonfiguration)<br />
Wählen Sie im Menü das Notification (Benachrichtigung)-Element; daraufhin<br />
erscheint der Notification Configuration (Benachrichtigungskonfiguration)<br />
-Bildschirm. In diesem Bildschirm beauftragen Sie den IP-Speicher von <strong>Thecus</strong>, Sie<br />
zu benachrichtigen, wenn Betriebsstörungen im System auftreten. Klicken Sie auf<br />
Apply (Übernehmen), um alle Einstellungen zu bestätigen. Die folgende Tabelle<br />
enthält eine detaillierte Beschreibung der einzelnen Elemente.<br />
Notification Configuration (Benachrichtigungskonfiguration)<br />
Element<br />
Beschreibung<br />
Beep Notification<br />
Aktiviert oder deaktiviert den Systempiepser, der bei einem<br />
(Signalton-Benachrichtigung) Problem einen Signalton ausgibt.<br />
Email Notification<br />
Aktiviert oder deaktiviert E-Mail-Benachrichtungen bei<br />
(E-Mail-Benachrichtigung) Systemproblemen.<br />
SMTP Server (SMTP-Server) Gibt den Hostnamen/die IP-Adresse des SMTP-Servers an.<br />
Port<br />
Gibt den Port an, zu dem ausgehende<br />
Benachrichtungsmails gesendet werden.<br />
Auth Type<br />
Legt den Authentifizierungstyp des SMTP-Serverkontos<br />
(Authentifizierungstyp) fest.<br />
SMTP Account ID<br />
Stellt die SMTP-Server-E-Mailkonto-ID ein.<br />
(SMTP-Konto-ID)<br />
Account Password<br />
Geben Sie ein neues Kennwort ein.<br />
(Kontokennwort)<br />
E-mail From (E-Mail von) Stellen Sie die E-Mail-Adresse ein, an die die E-Mail<br />
gesendet werden soll.<br />
Receiver’s E-mail Address Geben Sie eine oder mehrere Empfänger-Mailadressen ein,<br />
(E-Mail-Adresse des<br />
die E-Mail-Benachrichtigungen erhalten.<br />
57
Empfängers)<br />
HINWEIS<br />
Erkundigen Sie sich bei Ihrem Mailserver-Administrator nach den<br />
E-Mailserver-Informationen.<br />
Firmware-Aktualisierung<br />
Wählen Sie im Menü das Firmware Upgrade<br />
(Firmware-Aktualisierung)-Element; daraufhin erscheint der Firmware<br />
Upgrade (Firmware-Aktualisierung) -Bildschirm.<br />
Anhand folgender Schritte aktualisieren Sie Ihre Firmware:<br />
1. Suchen Sie mithilfe der Browse (Durchsuchen)-Schaltfläche nach<br />
der Firmware-Datei.<br />
2. Klicken Sie auf Apply (Übernehmen).<br />
3. Der Piepser erzeugt einen Signalton und die Belegtanzeige (LED) blinkt<br />
solange, bis die Aktualisierung abgeschlossen ist.<br />
HINWEIS<br />
• Der Piepser erzeugt nur einen Signalton, wenn er im Menü System<br />
Notification (Systembenachrichtigung) aktiviert wurde.<br />
• Suchen Sie auf der <strong>Thecus</strong>-Website nach der neuesten Firmwareausgabe<br />
und Ausgabehinweisen.<br />
• Ein Herabsetzen der Firmware ist nicht zugelassen.<br />
WARNUNG<br />
Schalten Sie das System während der Firmware-Aktualisierung nicht aus.<br />
Dies könnte zu katastrophalen Ergebnissen führen, so dass das System nicht<br />
mehr betriebsfähig wäre.<br />
Hinweis<br />
• Speichern Sie vor der Firmware-Aktualisierung die alten Firmware-Images und<br />
Systemkonfigurationsdateien; möglicherweise benötigt das System sie später noch. Die<br />
Sicherungsdateien können auf einer USB-Festplatte (sofern verfügbar) oder im<br />
Nsync-Ordner auf Ihrer RAID-Partition gespeichert werden. Die vollständige Sicherung<br />
vor dem Ausführen der Firmware-Aktualisierung dauert ca. 3 bis 5 Minuten.<br />
58
Schedule Power On/Off (Zeitlich geplantes Ein-/Ausschalten)<br />
Mit der Systemverwaltung des IP-Speicher von <strong>Thecus</strong> können Sie Energie und<br />
Kosten sparen, indem Sie den IP-Speicher von <strong>Thecus</strong> so einstellen, dass er sich zu<br />
bestimmten Tageszeiten automatisch ein- und ausschaltet.<br />
Wählen Sie im Menü das Schedule Power On/Off (Zeitlich geplantes<br />
Ein-/Ausschalten)-Element; daraufhin erscheint der Schedule Power On/Off<br />
(Zeitlich geplantes Ein-/Ausschalten)-Bildschirm.<br />
Um dem IP-Speicher von <strong>Thecus</strong> einen Zeitplan zum Ein- und Ausschalten<br />
zuzuweisen, aktivieren Sie zuerst diese Funktion, indem Sie das Kontrollkästchen<br />
Enable Schedule Power On/Off (Aktivierung von Ein-/Ausschaltzeit<br />
festlegen) anklicken.<br />
Legen Sie dann einfach mithilfe der unterschiedlichen Listenmenüs eine Ein- und<br />
Ausschaltzeit für jeden gewünschten Wochentag fest, um einen Zeitplan zu<br />
erstellen.<br />
Klicken Sie zum Schluss auf Apply (Übernehmen), um Ihre Änderungen zu<br />
speichern.<br />
Beispiel - Montag: Ein: 8:00; Aus: 16:00<br />
Das System schaltet sich um 8.00 Uhr morgens am Montag ein und um 16.00 Uhr<br />
nachmittags am Montag aus. Das System schaltet sich die restlichen Wochentage<br />
ein.<br />
Bei Wahl einer Einschaltzeit, ohne dabei eine Ausschaltzeit festzulegen, schaltet sich<br />
das System ein und bleibt solange eingeschaltet, bis die festgelegte Ausschaltzeit<br />
erreicht ist, oder wenn das Gerät manuell ausgeschaltet wird.<br />
Beispiel - Montag: Ein: 8:00<br />
Das System schaltet sich um 8.00 Uhr morgens am Montag ein und schaltet sich<br />
nicht aus, außer es wird manuell ausgeschaltet.<br />
Sie können auch zwei Ein- oder Ausschaltzeiten auf einen bestimmten Tag legen<br />
und das System wird sich entsprechend verhalten.<br />
59
Beispiel - Montag: Aus: 8:00; Aus: 16:00<br />
Das System schaltet sich um 8.00 Uhr morgens am Montag aus. Das System<br />
schaltet sich um 16.00 Uhr nachmittags am Montag aus, sofern es eingeschaltet ist.<br />
Ist das System um 16.00 Uhr nachmittags am Montag bereits ausgeschaltet, bleibt<br />
das System ausgeschaltet.<br />
Administrator password (Administratorkennwort)<br />
Wählen Sie in dem Menü das Administrator Password<br />
(Administratorkennwort) -Element; dadurch öffnet sich der Change<br />
Administrator Password (Administratorkennwort ändern) -Bildschirm.<br />
Geben Sie ein neues Kennwort in das Feld New Password (Neues Kennwort) ein<br />
und bestätigen Sie Ihr neues Kennwort im Feld Confirm Password (Kennwort<br />
bestätigen). Klicken Sie auf Apply (Übernehmen), um die Kennwortänderungen<br />
zu bestätigen.<br />
Auch können Sie hier ein password (Kennwort) für den Zugang zu den<br />
LCD-Einstellungen einrichten. Geben Sie ein neues Kennwort in das Feld New<br />
Password (Neues Kennwort) ein und bestätigen Sie Ihr neues Kennwort im Feld<br />
Confirm Password (Kennwort bestätigen). Klicken Sie auf Apply<br />
(Übernehmen), um die Kennwortänderungen zu bestätigen.<br />
Die folgende Tabelle enthält eine detaillierte Beschreibung der einzelnen Elemente.<br />
Administrator- und LCD-Zugangskennwort ändern<br />
Element<br />
Beschreibung<br />
New Password (Neues<br />
Kennwort)<br />
Geben Sie ein neues Administrator-Kennwort ein.<br />
Confirm Password<br />
(Kennwort bestätigen)<br />
Geben Sie das neue Kennwort zur Bestätigung erneut ein.<br />
Apply (Übernehmen) Hier klicken, um Ihre Änderungen zu speichern.<br />
Config Mgmt (Konfigurationsverwaltung)<br />
Wählen Sie im Menü das Config Mgmt (Konfigurationsverwaltung)-Element;<br />
daraufhin öffnet sich der System Configuration Download/Upload<br />
(Systemkonfiguration hoch-/herunterladen)-Bildschirm. Hier können Sie die<br />
gespeicherten Systemkonfigurationen herunter- oder hochladen.<br />
60
Die folgende Tabelle enthält eine detaillierte Beschreibung der einzelnen Elemente.<br />
System Configuration Download/Upload (Systemkonfiguration herunter-/hochladen)<br />
Element<br />
Beschreibung<br />
Download<br />
Speichert und exportiert die aktuelle Systemkonfiguration.<br />
(Herunterladen)<br />
Upload (Hochladen)<br />
Importiert und eine gespeicherte Konfigurationsdatei, um die aktuelle<br />
Systemkonfiguration zu überschreiben.<br />
HINWEIS<br />
Das Absichern Ihrer Systemkonfiguration ist eine ausgezeichnete Methode, um<br />
sicherzustellen, dass Sie zu einer funktionierenden Konfiguration zurückkehren<br />
können, wenn Sie mit neuen Systemeinstellungen experimentieren.<br />
Die abgesicherte Systemkonfiguration kann nur mit derselben Firmware-Version<br />
wiederhergestellt werden. Außerdem sind Benutzer-/Gruppenkonten von den<br />
abgesicherten Details ausgeschlossen.<br />
Factory default (Werkseinstellungen)<br />
Wählen Sie im Menü das Factory Default (Werkseinstellungen)-Element;<br />
daraufhin öffnet sich der Reset to Factory Default (Auf Werkseinstellungen<br />
zurücksetzen)-Bildschirm. Klicken Sie auf Apply (Übernehmen), um den<br />
IP-Speicher von <strong>Thecus</strong> auf seine Werkseinstellungen zurückzusetzen.<br />
WARNUNG<br />
Beim Zurücksetzen der Werkseinstellungen werden keine auf den Festplatten<br />
gespeicherten Daten gelöscht, es WERDEN aber alle Einstellungen auf die<br />
werkseitigen Standardeinstellungen zurückgesetzt.<br />
Reboot & Shutdown (Neustart & Abschaltung)<br />
Wählen Sie in dem Menü das Reboot & Shutdown (Neustart &<br />
Abschaltung)-Element; daraufhin öffnet sich der Shutdown/Reboot System<br />
(System abschalten/neustarten)-Bildschirm. Klicken Sie auf Reboot<br />
(Neustart), um das System neu zu starten, oder auf Shutdown (Ausschalten),<br />
um das System auszuschalten.<br />
61
File System check (Dateisystemprüfung)<br />
Mit der Dateisystemprüfung können Sie die Integrität des Dateisystems Ihrer<br />
Festplatten prüfen. Klicken Sie in dem Menü auf File system Check<br />
(Dateisystemprüfung); die File System Check<br />
(Dateisystemprüfung)-Aufforderung erscheint.<br />
Um eine Dateisystemprüfung auszuführen, klicken Sie auf Apply (Übernehmen).<br />
Gleich nach dem Klick erscheint folgende Aufforderung:<br />
Klicken Sie auf Yes (Ja), um das System neu zu starten.<br />
Sobald sich das System wieder hochgefahren hat, werden Sie wieder zur<br />
Aufforderung File System Check (Dateisystemprüfung) zurückgebracht. Sie<br />
sehen die verfügbaren RAID-Laufwerke, auf denen Sie eine Dateisystemprüfung<br />
durchführen können; mit Ausnahme der ZFS-Laufwerke – ZFS erfordert keine<br />
Dateisystemprüfung. Wählen Sie die gewünschten RAID-Datenträger aus und<br />
klicken Sie auf Next (Weiter), um mit der Dateisystemprüfung fortzufahren.<br />
Klicken Sie auf Reboot (Neustart), um einen Neustart ohne Prüfung<br />
vorzunehmen.<br />
Haben Sie Next (Weiter) angeklickt, sehen Sie folgenden Bildschirm:<br />
62
Klicken Sie auf Start, um mit der Dateisystemprüfung zu beginnen. Klicken Sie auf<br />
Reboot (Neustart), um das System neu zu starten.<br />
Während das Dateisystem geprüft wird, zeigt das System jeweils 20 Zeilen mit<br />
Informationen, bis der Vorgang abgeschlossen ist. Zum Abschluss werden die<br />
Ergebnisse unten im Bildschirm zu sehen sein.<br />
HINWEIS<br />
Das System muss nach Abschluss der Dateisystemprüfung neu gestartet<br />
warden, damit der IP-Speicher von <strong>Thecus</strong> normal funktionieren kann.<br />
63
Wake-Up On LAN (WOL) (Über LAN aufwecken)<br />
Der Ruhemodus des IP-Speicher von <strong>Thecus</strong> kann über den WAN/LAN1-Anschluss<br />
deaktiviert und das Gerät wieder in Betrieb genommen werden.<br />
Wählen Sie im Menü das WOL-Element; daraufhin erreicht der Wake-up On LAN<br />
(Wake On LAN)-Bildschirm. Wählen Sie hier Enable (Aktivieren) oder Disable<br />
(Deaktivieren).<br />
Wake-up On Lan Configuration (WOL-Konfiguration)<br />
Element<br />
Beschreibung<br />
WOL-Dienst<br />
Aktiviert (Enable) oder deaktiviert (Disable) den<br />
WOL-Dienst.<br />
Apply (Übernehmen) Klicken Sie auf Apply (Übernehmen), um Änderungen zu<br />
speichern.<br />
SNMP Support (SNMP-Unterstützung)<br />
Wählen Sie in dem Menü das SNMP-Element; daraufhin öffnet sich der SNMP<br />
Support (SNMP-Unterstützung)-Bildschirm. Sie können die SNMP-Funktion<br />
aktivieren und die entsprechenden Informationen in jedem Feld eingeben. Mit der<br />
SNMP-Verwaltungssoftware erhalten Sie die Systemgrundinformationen.<br />
Wählen Sie in dem Menü das SNMP-Element; daraufhin öffnet sich der SNMP<br />
Support (SNMP-Unterstützung)-Bildschirm. Wählen Sie hier Enable<br />
(Aktivieren) oder Disable (Deaktivieren).<br />
UI Login Configuration (Konfiguration zur Anmeldung an der<br />
Benutzerschnittstelle)<br />
Dies dient dem Anpassen der Konfigurationseinstellungen zur Anmeldung an der<br />
Benutzerschnittstelle. Sie können die Web Disk- und Photo<br />
Server(Fotoserver)-Funktionen wie gewünscht de-/aktivieren.<br />
Bei der 3X-Serie müssen Benutzer zum Zugreifen auf diese Funktionen das<br />
Fotoservermodul bzw. Web Disk-Modul installieren.<br />
64
System Network (Systemnetzwerk)<br />
Mit dem System Network (Systemnetzwerk)-Menü konfigurieren Sie Ihre<br />
Netzwerk- sowie die Dienstunterstützungseinstellungen.<br />
WAN/LAN1<br />
WAN/LAN1 Configuration (WAN/LAN1-Konfiguration)<br />
Wählen Sie im System Network (Systemnetzwerk)-Menü WAN/LAN1;<br />
daraufhin erscheint der WAN/LAN1 Configuration<br />
(WAN/LAN1-Konfiguration)-Bildschirm. Dieser Bildschirm zeigt die<br />
Netzwerkparameter der WAN/LAN1-Verbindung an. Sie können diese Elemente<br />
ändern und Ihre Einstellungen durch Klicken auf Apply (Übernehmen) bestätigen.<br />
Siehe eine Beschreibung der einzelnen Elemente in der folgenden Tabelle:<br />
WAN/LAN1 Configuration (WAN/LAN1-Konfiguration)<br />
Element<br />
Beschreibung<br />
Host name (Hostname)<br />
Domain name<br />
Der Hostname, der den IP-Speicher von <strong>Thecus</strong> im Netzwerk<br />
identifiziert.<br />
Gibt den Domänennamen des IP-Speicher von <strong>Thecus</strong> an.<br />
65
(Domänenname)<br />
WINS Server<br />
(WINS-Server)<br />
MAC Address<br />
(MAC-Adresse)<br />
Jumbo Frame Support<br />
IP Sharing Mode<br />
Link Aggregation<br />
Richten Sie die<br />
IP-Adresse ein:<br />
Static (Statisch) /<br />
Dynamic (Dynamisch)<br />
IP<br />
Zur Einrichtung eines Servernamen für den NetBIOS Computer.<br />
MAC-Adresse der Netzwerkschnittstelle.<br />
Aktiviert oder deaktiviert die Jumbo Frame-Unterstützung der<br />
WAN/LAN1 auf Ihrem IP-Speicher von <strong>Thecus</strong>.<br />
Bei Aktivierung erhalten PCs, die mit dem LAN2-Anschluss<br />
verbunden sind, Zugriff auf das WAN/LAN1.<br />
Gibt an, ob die WAN/LAN1- und LAN2-Ports zusammengefasst<br />
werden und als ein Port agieren sollen. Sie können zwischen<br />
sechs Modi auswählen:<br />
Lastausgleich / Ausfallschutz / Balance-XOR / 802.3ad /<br />
BaLAN2ce-TLB / Balance-ALB<br />
Sie können eine statische oder eine dynamische IP wählen und<br />
Ihre Netzwerkkonfigurationsdaten eingeben.<br />
IP-Adresse der WAN/LAN1-Schnittstelle.<br />
Netmask (Netzmaske) Netzwerkmaske, die allgemein wie folgt lautet: 255.255.255.0<br />
Gateway<br />
Standardgateway-IP-Adresse.<br />
DNS Server<br />
(DNS-Server)<br />
IP-Adresse des Domänennamenservers (DNS).<br />
HINWEIS<br />
• Verwenden Sie Jumbo Frame-Einstellungen nur, wenn Sie in einer<br />
Gigabit-Umgebung arbeiten, wo die Jumbo Frame-Einstellung aller anderen<br />
Clients aktiviert ist.<br />
• Bei Aktivierung von DHCP schaltet sich UPnP automatisch ein —siehe den<br />
Bildschirm Service Support (Dienstunterstützung).<br />
• Verwenden Sie nur den WAN/LAN1-Anschluss, empfehlen wir die Deaktiverung<br />
von IP Sharing Mode (IP-Freigabemodus). Dies hat einen höheren Durchsatz zur<br />
Folge.<br />
• Eine richtige DNS-Einstellung ist unerlässlich für Netzwerkdienste, z.B. SMTP<br />
und NTP.<br />
• Zur Verwendung von Link Aggregation (Link-Anhäufung) mit der Funktion<br />
“802.3ad selected” (802.3ad gewählt) müssen Sie sicherstellen, dass das<br />
Netzwerkgerät am anderen Ende des Ethernet-Kabels auch das<br />
802.3ad-Protokoll unterstützt.<br />
LAN2<br />
WARNUNG<br />
Die meisten Fast Ethernet (10/100)-Switches/-Router unterstützen Jumbo Frame nicht und<br />
Sie werden Ihren <strong>Thecus</strong> IP Storage nach dem Einschalten von Jumbo Frame nicht<br />
verbinden können. Schalten Sie den N8800 in diesem Fall aus. Schließen Sie dann eine<br />
USB-Festplatte, auf der sich das Werkseinstellungen-Dienstprogramm befindet, und<br />
schalten Sie den <strong>Thecus</strong> IP Storage ein. Bis das System vollständig eingeschaltet ist,<br />
werden Ihre Systemeinstellungen auf die Werkseinstellungen zurückgesetzt.<br />
LAN2 Configuration(LAN2-Konfiguration)<br />
Der IP-Speicher von <strong>Thecus</strong> unterstützt zwei Gigabit Ethernet-Anschlüsse für<br />
bessere Verfügbarkeit von Diensten. Konfigurieren Sie diese Ports, indem Sie im<br />
System Network (Systemnetzwerk)-Menü LAN2 auswählen; daraufhin<br />
erscheint der LAN2 Configuration (LAN2-Konfiguration)-Bildschirm. Klicken<br />
Sie auf Apply (Übernehmen), um Ihre Änderungen zu speichern.<br />
66
LAN2 Configuration (LAN2-Konfiguration)<br />
Element<br />
Beschreibung<br />
MAC Address<br />
Zeigt die MAC-Adresse der LAN2-Schnittstelle an.<br />
(MAC-Adresse)<br />
Jumbo Frame Support Aktiviert oder deaktiviert die Jumbo Frame-Unterstützung<br />
(Jumbo<br />
der LAN2-Schnittstelle.<br />
Frame-Unterstützung)<br />
IP<br />
Zeigt die IP-Adresse der LAN2-Schnittstelle an.<br />
Netmask (Netzmaske) Gibt die Netzwerkmaske der LAN2-Schnittstelle an.<br />
Gateway<br />
Wenn das NAS von <strong>Thecus</strong> per LAN2 über einen<br />
DHCP-Server verfügt, kann es zum Ausgleich der<br />
Datenverkehr-Bandbreite für seine DHCP-Clients eine<br />
andere Route nutzen.<br />
Verbindung erkannt Gibt den Verbindungsstatus des LAN2-Ports an.<br />
Verbindungsgeschwindigkeit Gibt die Verbindungsgeschwindigkeit des LAN2-Ports<br />
an.<br />
HINWEIS<br />
Bitte stellen Sie vor der Aktivierung der Jumbo Frame-Unterstützung sicher, dass Ihr<br />
Netzwerkgerät Jumbo Frame unterstützt. Falls Ihr Gerät nicht kompatibel ist, können<br />
Sie möglicherweise keine Verbindung zu Ihrem IP-Speicher von <strong>Thecus</strong> herstellen.<br />
HINWEIS<br />
Falls der IP-Freigabemodus unter WAN/LAN21-Port auf “Aktivieren” eingestellt ist,<br />
kann dieses zweite Gateway nicht konfiguriert werden.<br />
DHCP-Serverkonfiguration<br />
Ein DHCP-Server kann zum Zuweisen von IP-Adressen an mit dem LAN2-Anschluss<br />
verbundenen Geräten konfiguriert werden. Wählen Sie zum Konfigurieren dieser<br />
Ports im System Network (Systemnetzwerk)-Menü LAN2.<br />
DHCP Configuration (DHCP-Konfiguration)<br />
Element<br />
Beschreibung<br />
DHCP Server (DHCP-Server) Aktiviert oder deaktiviert den DHCP-Server für eine<br />
automatische Zuweisung von IP-Adressen für mit der<br />
LAN2-Schnittstelle verbundene PCs.<br />
Start IP (Start-IP)<br />
Gibt die IP-Startadresse des DHCP-Bereichs an.<br />
End IP (End-IP)<br />
Gibt die IP-Endadresse des DHCP-Bereichs an.<br />
DNS Server (DNS-Server) Zeigt die IP-Adresse des DNS-Servers an.<br />
67
HINWEIS<br />
Das IP-Segment von WAN/LAN1 und LAN2 sollten nicht überlappen.<br />
WARNUNG<br />
Die IP-Adresse der LAN2-Schnittstelle sollte sich nicht im Bereich der<br />
IP-Start- und der IP-Endadresse befinden.<br />
Verwaltung der Speichergeräte<br />
Das Storage (Speicher)-Menü zeigt den Status der im IP-Speicher von <strong>Thecus</strong><br />
installierten Speichergeräte an und beinhaltet Speicherkonfigurationsoptionen, wie<br />
z. B. RAID- und Festplatteneinstellungen, Ordnerkonfiguration,<br />
Speicherplatzzuweisung und ISO-Einbindung.<br />
Disks Information (Festplatteninformationen)<br />
Wählen Sie im Storage (Speichergerät)-Menü das Disks (Festplatten)-Element;<br />
daraufhin erscheint der Disks Information (Festplatteninformationen)<br />
-Bildschirm. Hier sehen Sie die unterschiedlichen Elemente für die installierten<br />
SATA-Festplatten. Leerzeilen bedeuten, dass derzeit keine SATA-Festplatte in dem<br />
betreffenden Festplattensteckplatz installiert ist.<br />
HINWEIS<br />
• Der nachstehende Screenshot ist nur ein Beispiel aus des IP-Speichers<br />
von <strong>Thecus</strong>. Die Anzahl der Einschübe kann zwischen 4 und 8<br />
variieren – je nach Modell des IP-Speichers von <strong>Thecus</strong>.<br />
Disks Information (Festplatteninformationen)<br />
Element<br />
Beschreibung<br />
Disk No. (Festplatten-Nr.) Kennzeichnet den Standort der Festplatte.<br />
Capacity (Kapazität) Zeigt die Kapazität der SATA-Festplatte an.<br />
Model (Modell)<br />
Zeigt den Modellnamen der SATA-Festplatte an.<br />
Firmware<br />
Zeigt die Firmwareversion der SATA-Festplatte an.<br />
Status<br />
Zeigt den Status der Festplatte an. Er kann mit OK, Warning<br />
(Warnung) oder Failed (Fehlerhaft) angezeigt werden.<br />
Bad Block scan (Suche nach Mit „Yes“ („Ja“) starten Sie die Suche nach defekten Blöcken.<br />
defekten Blöcken)<br />
Gesamtkapazität<br />
Zeigt die Gesamtkapazität der SATA-Festplatten an.<br />
Disk Power Management Der Administrator kann die Festplatte so einstellen, dass sie<br />
68
(Festplatten-Energieverwal<br />
tung)<br />
sich nach Ablauf einer Leerlaufzeit ausschaltet.<br />
HINWEIS<br />
Wird Warning (Warnung) in der Spalte Status angezeigt, bedeutet dies in der<br />
Regel, dass sich fehlerhafte Sektoren auf der Festplatte befinden. Dies wird nur<br />
als Vorsichtsmaßnahme angezeigt und Sie sollten erwägen, die Laufwerke zu<br />
ersetzen.<br />
S.M.A.R.T. Information (SMART-Informationen)<br />
Im Bildschirm Disks Information (Festplatteninformationen) wird der Status<br />
jeder einzelnen Festplatte in der Spalte Status angezeigt. Klicken Sie auf den Link<br />
OK oder Warning (Warnung), blendet sich das Fenster S.M.A.R.T Information<br />
(SMART-Informationen) für die betreffende Festplatte ein.<br />
Auch können Sie den Festplatten-S.M.A.R.T.-Test durchführen; klicken Sie dazu<br />
einfach auf “Test” (nur bei SATA-Festplatten). Das Ergebnis dient nur der<br />
Veranschautlichung; das System führt auf Grundlage der Ergebnisse keine Aktionen<br />
durch.<br />
S.M.A.R.T. Information (SMART-Informationen)<br />
Element<br />
Beschreibung<br />
Tray Number<br />
Der Einschub, in dem die Festplatte installiert ist.<br />
(Einschubnummer)<br />
Model (Modell) Modellname der installierten Festplatten.<br />
Power ON Hours Anzahl der Stunden, die das Gerät eingeschaltet ist. Der Rohwert<br />
(Eingeschaltete dieses Attributs zeigt die Gesamtanzahl der Stunden (oder Minuten<br />
Stunden)<br />
oder Sekunden, je nach Hersteller), die das Gerät eingeschaltet ist.<br />
Temperature Celsius Die aktuelle Temperatur der Festplatte in Grad Celsius<br />
(Temperatur Celsius)<br />
Reallocated Sector<br />
Count (Neu<br />
zugewiesene<br />
Sektorzählung)<br />
Zählung der neu zugewiesenen Sektoren. Wenn die Festplatte<br />
einen Lese-/Schreib-/Verifizierungsfehler findet, markiert Sie<br />
diesen Sektor als “reallocated” (neu zugewiesen) und überträgt<br />
Daten zu einem reservierten Sonderbereich (Ersatzbereich).<br />
Dieser Vorgang wird auch Remapping genannt, wobei die “neu<br />
zuewiesenen” Sektoren zu Remaps werden. Aus diesem Grund<br />
sehen Sie bei der Oberflächenprüfung moderner Festplatten keine<br />
“bad blocks” (fehlerhafte Blöcke) mehr - alle fehlerhaften Blöcke<br />
sind in neu zugewiesene Sektoren versteckt. Je mehr Sektoren<br />
jedoch neu zugewiesen sind, desto schlechtere (bis zu 10% oder<br />
69
Current Pending<br />
Sector (Aktuell<br />
anstehender Sektor)<br />
Test Type (Testtyp)<br />
Test Result<br />
(Testergebnis)<br />
Test Time (Testzeit)<br />
höher) Lese-/Schreibgeschwindigkeiten der Festplatte lassen sich<br />
feststellen.<br />
Aktuelle Anzahl instabiler Sektoren (warten auf ein Remapping).<br />
Der Rohwert dieses Attributs zeigt die Gesamtanzahl der Sektoren<br />
an, die auf ein Remapping warten. Wenn dann im Laufe der Zeit<br />
einige dieser Sektoren erfolgreich gelesen werden, verringert sich<br />
der Wert. Treten beim Lesen der Sektoren immer wieder Fehler auf,<br />
versucht die Festplatte, die Daten wiederherzustellen, überträgt sie<br />
zum reservierten Festplattenbereich (Ersatzbereich) und markiert<br />
diesen Sektor als remapped. Bleibt dieser Attributswert bei Null,<br />
bedeutet dies, dass die Qualität des entsprechenden<br />
Oberflächenbereichs schlecht ist.<br />
Stellt eine lange oder kurze Testzeit ein.<br />
Ergebnis des Tests.<br />
Gesamtzeit des Tests.<br />
HINWEIS<br />
Falls Reallocated Sector Count (Neu zugewiesene Sektorzählung) > 32 oder<br />
Current Pending Sector (Aktuell anstehender Sektor) > 0 ist, zeigt der<br />
Festplattenstatus “Warning” (Warnung) an. Diese Warnung hat nur den<br />
Zweck, den Systemadministrator auf fehlerhafte Sektoren auf der Festplatte<br />
aufmerksam zu machen und dass diese Festplatte möglichst bald ersetzt<br />
werden sollte.<br />
Bad Block scan (Suche nach defekten Blöcken)<br />
Auf dem Disks Information (Festplatteninformationen)-Bildschirm können Sie<br />
auch die Suche nach defekten Blöcken durchführen; klicken Sie dazu einfach auf<br />
“Yet to start” (Ausstehend). Das Ergebnis dient nur der Veranschautlichung; das<br />
System führt auf Grundlage der Ergebnisse keine Aktionen durch.<br />
Das Testergebnis wird aufbewahrt, bis das System mit der Standardanzeige “Yet to<br />
start” (Ausstehend) neu startet.<br />
RAID Information (RAID-Informationen)<br />
Wählen Sie im Storage (Speicher)-Menü das RAID-Element; daraufhin erscheint<br />
der RAID Information (RAID-Informationen)-Bildschirm.<br />
Dieser Bildschirm listet die RAID-Datenträger auf, die derzeit auf dem IP-Speicher<br />
von <strong>Thecus</strong> vorhanden sind. Auf diesem Bildschirm werden Sie über den Status<br />
Ihrer RAID-Datenträger sowie über die für die Daten abgestellten Kapazitäten und<br />
iSCSI informiert. Es gibt auch eine Kurvendarstellung für die derzeitige<br />
Zuweisungsweise für den RAID-Datenträger.<br />
70
RAID Information (RAID-Informationen)<br />
Element<br />
Beschreibung<br />
Master RAID<br />
Der RAID-Datenträger, der zur Zeit als Haupt-RAID-Datenträger<br />
(Haupt-RAID)<br />
abgestellt ist.<br />
ID (Kennung)<br />
Kennung des aktuellen RAID-Datenträgers.<br />
HINWEIS: Alle RAID-Kennungen müssen eindeutig sein.<br />
RAID Level<br />
Zeigt die aktuelle RAID-Konfiguration.<br />
(RAID-Level)<br />
Status<br />
Zeigt den Status des RAID-Systems an. Er kann Healthy<br />
(Gesund), Degraded (Herabgesetzt) oder Damaged<br />
(Beschädigt) sein.<br />
Disks Used<br />
Festplatten, die zur Gestaltung des aktuellen RAID-Datenträgers<br />
(Verwendete<br />
verwendet werden.<br />
Festplatten)<br />
Gesamtkapazität Gesamtkapazität des aktuellen RAID-Systems.<br />
Data Capacity<br />
Zeigt die verwendete Kapazität und die von Benutzerdaten<br />
(Datenkapazität)<br />
iSCSI Capacity<br />
(iSCSI-Kapazität)<br />
belegte Gesamtkapazität an.<br />
Zeigt die Kapazität an, welche iSCSI zugewiesen ist.<br />
Ein RAID erstellen<br />
Klicken Sie auf dem RAID Information (RAID-Informationen)-Bildschirm zum<br />
Aufrufen des CREATE RAID (RAID erstellen)-Bildschirms auf die create<br />
(Erstellen)-Schaltfläche. Zusätzlich zu den RAID-Festplatteninformationen und<br />
dem Status können Sie in diesem Bildschirm RAID-Konfigurationseinstellungen<br />
vornehmen.<br />
Mit Create RAID (RAID erstellen) können Sie die Stripe-Größe auswählen und<br />
entscheiden, welche Festplatten RAID-Festplatten der Spare-Festplatte sein sollen.<br />
RAID-Konfigurationen<br />
Element<br />
Beschreibung<br />
Disk No.<br />
Nummer, die den installierten Festplatten zugewiesen ist.<br />
(Festplatten-Nr.)<br />
Capacity (MB) Kapazität der installierten Festplatten.<br />
(Kapazität)<br />
Model (Modell) Modellnummer der installierten Festplatten.<br />
Status<br />
Status der installierten Festplatten.<br />
Used (Verwendet) Ist dieses Element angewählt, wird die aktuelle Festplatte zu einem<br />
Teil des RAID-Datenträgers.<br />
Spare (Ersatz) Ist dieses Element angewählt, wird die aktuelle Festplatte als Ersatz<br />
für einen RAID-Datenträger abgestellt.<br />
Master RAID Wählen Sie ein Kontrollkästchen an, um es als<br />
(Haupt-RAID) Haupt-RAID-Datenträger abzustellen. Weitere Informationen enthält<br />
Stripe Size<br />
(Stripe-Size)<br />
nachstehender HINWEIS.<br />
Hiermit stellen Sie die Stripe-Size auf optimale Leistung der<br />
sequentiellen Dateien in einem Speicherdatenträger ein. Bleiben Sie<br />
bei der Einstellung von 64K, außer Sie benötigen ein besonderes<br />
Dateispeicherlayout im Speicherdatenträger. Eine größere<br />
71
Data Percentage<br />
(Datenprozentzahl)<br />
Create (Erstellen)<br />
Stripe-Size ist bei großen Dateien besser.<br />
Der Prozentwert des RAID-Datenträgers, der zum Speichern von<br />
Daten verwendet wird.<br />
Drücken Sie zum Konfigurieren eines Dateisystems und Erstellen des<br />
RAID-Speicherlaufwerks auf diese Schaltfläche.<br />
Anhand folgender Schritte aktivieren Sie einen RAID-Datenträger:<br />
1. Klicken Sie im RAID Information (RAID-Informationen)-Bildschirm auf<br />
create (Erstellen).<br />
2. Stellen Sie im RAID Configuration (RAID-Konfiguration)-Bildschirm<br />
den RAID-SPeicherplatz als JBOD, RAID 0, RAID 1, RAID 5, RAID 6 oder<br />
RAID 10 ein – eine detailliertere Beschreibung jeder Einstellungen finden<br />
Sie in Anhang C: RAID-Grundlagen.<br />
3. Geben Sie eine RAID-Kennung (ID) an.<br />
4. Haben Sie die Absicht, diesen RAID-Datenträger zum<br />
Haupt-RAID-Datenträger zu machen, dann wählen Sie das Kontrollkästchen<br />
Master RAID (Haupt-RAID) an.<br />
HINWEIS<br />
In einer mehrfachen RAID-Konfiguration muss ein RAID-Datenträger als<br />
Master-RAID-Datenträger abgestellt werden. Der Haupt-RAID-Datenträger<br />
speichert alle installierten Module. Wechselt das Master-RAID zu einem anderen<br />
Standort (d. h., Festplatte 2 wird die Rolle des Master-RAID-Datenträgers<br />
zugewiesen, nachdem sie zuvor der Festplatte 1 zugewiesen war), dann müssen<br />
alle Module erneut installiert werden. Zudem sind alle Systemordner unsichtbar,<br />
die im Master-RAID-Datenträger enthalten waren. Wird dieser Datenträger<br />
erneut als Master-RAID abgestellt, werden diese Ordner erneut unsichtbar sein.<br />
5. Wählen Sie, ob das RAID-Laufwerk verschlüsselt werden soll.<br />
Das RAID-Laufwerk kann Daten durch die Nutzung der<br />
RAID-Laufwerksverschlüsselung vor unerwünschter Datenfreigabe schützen.<br />
Zur Aktivierung dieser Funktion müssen Sie die Encryption<br />
(Verschlüsselung)-Option bei der RAID-Erstellung sowie die<br />
Kennworteingabe zur Identifikation aktivieren. Auch ein externes,<br />
beschreibbares USB-Laufwerk, das an einem USB-Anschluss des Systems<br />
angeschlossen ist, muss das von Ihnen während der Erstellung des<br />
RAID-Laufwerks eingegebene Kennwort speichern. Einzelheiten entnehmen<br />
Sie bitte dem nachstehenden Screenshot.<br />
72
Sobald Sie die Create (Erstellen)-Schaltfläche bei aktiviertem Encryption<br />
(Verschlüsselung)-Kontrollkästchen angeklickt haben, wird die nachstehende<br />
Bestätigungsmeldung angezeigt.<br />
Nach Erstellung des RAID-Laufwerks können Sie das USB-Laufwerk bis zum<br />
nächsten Systemstart entfernen. Das RAID-Laufwerk kann nicht eingebunden<br />
werden, wenn beim Zugriff auf das Laufwerk das USB-Laufwerk mit dem Schlüssel<br />
nicht an einem der USB-Anschlüsse des Systems erkannt wird. Schließen Sie zur<br />
Aktivierung des verschlüsselten Laufwerks das USB-Laufwerk mit dem<br />
Verschlüsselungscode an einem der USB-Anschlüsse des Systems an.<br />
Wir empfehlen Ihnen dringend, eine Kopie des<br />
RAID-Laufwerksverschlüsselungscodes an einem sicheren Ort aufzubewahren. Sie<br />
finden die Verschlüsselungscode-Datei unter folgendem Format auf dem<br />
USB-Laufwerk:<br />
(Erstellungsdatum des RAID-Laufwerks)_xxxxxx.key<br />
WARNUNG<br />
HINWEIS<br />
Bitte bewahren Sie das USB-Laufwerk an einem sicheren Ort auf und<br />
fertigen Sie zusätzlich eine Kopie des Verschlüsselungscodes an.<br />
Es gibt keine Möglichkeit, bei Verlust des<br />
Schlüssels an die Daten zu gelangen.<br />
1. Bei aktivierter RAID-Laufwerksverschlüsselung reduziert sich die<br />
Systemleistung.<br />
2. Bei aktivierter RAID-Laufwerksverschlüsselung wird die<br />
RAID-Laufwerkserweiterung im Offline-Modus durchgeführt.<br />
RAID-Laufwerke mit aktivierter Verschlüsselung werden mit einem Schloss-Symbol<br />
neben der Laufwerkskennung angezeigt.<br />
6. Geben Sie eine Stripe-Size an — 64k ist die Standardeinstellung.<br />
73
7. Bestimmen Sie durch Verschieben der horizontale Leiste die Prozentzahl, die<br />
Benutzerdaten zugewiesen wird. Der verbleibende Speicherplatz wird dem<br />
iSCSI zugewiesen.<br />
8. Wählen Sie das für dieses RAID-Laufwerk gewünschte Dateisystem. Zur<br />
Auswahl stehen: ext3, XFS und ZFS.<br />
HINWEIS<br />
.Wählen Sie bei benötigtem Schnappschuss das ZFS-Dateisystem. Es kann nur ein<br />
ZFS-Dateisystem pro Sytem erstellt warden.<br />
.Das ZFS-Dateisystem ist nur über CIFS/SMB zugänglich, nicht bei AFP- und<br />
NFS-Anwendern.<br />
.Das .XFS-Dateisystem unterstützt nicht die Ordneranteilfunktion.<br />
9. Klicken Sie auf Create (Erstellen), um den RAID-Speicherdatenträger<br />
aufzubauen.<br />
74
HINWEIS<br />
Der Aufbau eines RAID-Laufwerks kann je nach Größe der Festplatten und<br />
RAID-Modus viel Zeit in Anspruch nehmen. Üblicherweise kann während<br />
des Aufbauverfahrens eines RAID-Laufwerks im „RAID<br />
Building“(RAID-Aufbau)-Status auf das Datenlaufwerk zugegriffen werden.<br />
WARNUNG<br />
Während der RAID-Erstellung werden alle Daten im aktuellen<br />
RAID-Datenträger zerstört. Die Daten können nicht wiederhergestellt<br />
werden.<br />
Einem RAID 1-, RAID 5- oder RAID 6-Datenträger können Sie nach der<br />
RAID-Erstellung auch eine Ersatzfestplatte hinzufügen.<br />
Siehe <strong>Kapitel</strong> 6: Tipps und Tricks > Adding a Spare Disk für weitere<br />
Einzelheiten.<br />
Weitere Informationen zu RAID finden Sie in Anhang C: RAID-Grundlagen.<br />
RAID Level (RAID-Level)<br />
Sie können die Speicherdatenträger als JBOD, RAID 0, RAID 1, RAID 5, RAID 6<br />
oder RAID 10 einstellen. Die RAID-Konfiguration ist gewöhnlich nur dann<br />
erforderlich, wenn Sie das Gerät zum ersten Mal einrichten. Es folgt eine kurze<br />
Beschreibung der jeweiligen RAID-Einstellung:<br />
RAID Level (RAID-Level)<br />
Level<br />
Beschreibung<br />
JBOD<br />
Dieser Speicherdatenträger ist eine einzelne Festplatte ohne<br />
RAID-Unterstützung. JBOD benötigt mindestens 1 Festplatte.<br />
RAID 0<br />
Bietet Daten-Striping, aber keine Redundanz. Steigert zwar die<br />
Leistung, aber nicht die Datensicherheit. RAID 0 benötigt<br />
mindestens 2 Festplatten.<br />
RAID 1<br />
Bietet Festplatten-Mirroring. Bietet das Zweifache der Leserate<br />
von einzelnen Festplatten, aber dieselbe Schreibrate. RAID 1<br />
benötigt mindestens 2 Festplatten.<br />
RAID 5<br />
Bietet Informationen über Daten-Striping und<br />
Stripe-Fehlerkorrektur. RAID 5 benötigt mindestens 3<br />
Festplatten. RAID 5 kann eine ausgefallene Festplatte<br />
unbeschadet überstehen.<br />
RAID 6<br />
Es müssen zwei unabhängige Paritätsberechnungen verwendet<br />
werden, um einen Schutz gegen einen doppelten<br />
Festplattenausfall zu gewähren. Zwei unterschiedliche<br />
Algorithmen werden eingesetzt, um diesen Zweck zu erfüllen.<br />
RAID 6 benötigt mindestens 4 Festplatten. RAID 6 kann zwei<br />
ausgefallene Festplatten unbeschadet überstehen.<br />
RAID 10<br />
RAID 10 zeichnet sich durch hohe Zuverlässigkeit und eine hohe<br />
Leistung aus. RAID 10 wird als ein Stripe-Verbund eingesetzt, bei<br />
deren Segmenten es sich um RAID 1-Verbunde handelt. Er hat die<br />
Fehlertoleranz von RAID 1 und die Leistung von RAID 0. RAID 10<br />
benötigt 4 Festplatten. RAID 10 kann zwei ausgefallene<br />
Festplatten unbeschadet überstehen.<br />
WARNUNG<br />
Entfernt der Administrator fälschlicherweise eine Festplatte, die nicht<br />
entfernt werden darf, wenn ihr RAID-Status herabgesetzt ist, gehen alle<br />
Daten verloren.<br />
75
Edit RAID (RAID bearbeiten)<br />
Klicken Sie auf dem RAID Information (RAID-Informationen)-Bildschirm auf<br />
die Bearbeiten-Schaltfläche zum Aufrufen des RAID Information<br />
(RAID-Informationen)-Bildschirms.<br />
Mit Edit RAID (RAID bearbeiten) können Sie RAID-ID und die Spare-Festplatte<br />
auswählen.<br />
Remove RAID (RAID entfernen)<br />
Klicken Sie hier, um den RAID-Datenträger zu entfernen. Alle auf dem<br />
ausgewählten RAID-Laufwerk erstellten Benutzerdaten und iSCSI werden entfernt.<br />
Anhand folgender Schritte entfernen Sie ein RAID-Laufwerk:<br />
1. Wählen Sie auf dem RAID List(RAID-Liste)-Bildschirm durch Anklicken des<br />
entsprechenden Radiobuttons dias RAID-Laufwerk; klicken Sie zum Öffnen<br />
des RAID Configuration (RAID-Konfiguration)-Bildschirms auf RAID<br />
Information (RAID-Informationen).<br />
76
2. Klicken Sie im Bildschirm RAID Configuration (RAID-Konfiguration) auf<br />
Remove RAID (RAID entfernen).<br />
3. Der Bestätigungsbildschirm erscheint; geben Sie zum Abschließen des<br />
“Remove RAID” (RAID entfernen)-Vorgangs “Yes” (Ja) ein; achten Sie<br />
auf den exakten Wortlaut.<br />
WARNUNG<br />
Während der RAID-Enfernung werden alle Daten im aktuellen<br />
RAID-Datenträger zuerstört. Die Daten können nicht wiederhergestellt<br />
werden.<br />
Erweitern eines RAID<br />
Anhand folgender Schritte erweitern Sie einen RAID 1-, RAID 5- oder RAID<br />
6-Datenträger:<br />
1. Ersetzen Sie eine der Festplatten im RAID-Datenträger und warten Sie ihre<br />
automatische Rekonstruktion ab.<br />
2. Gleich nach der Rekonstruktion können Sie fortfahren, restliche Festplatten<br />
im RAID-Verbund zu ersetzen.<br />
3. Sind Sie mit dem Ersetzen der Festplatten fertig, melden Sie sich bei der<br />
Webverwaltung an. Markieren Sie zum Öffnen der RAID Configuration<br />
(RAID-Konfiguration)-Bildschirms Storage (Speicher) > RAID.<br />
4. Klicken Sie auf dem RAID Information<br />
(RAID-Informationen)-Bildschirm zum Öffnen des RAID Configuration<br />
(RAID-Konfiguration)-Bildschirms auf Edit (Bearbeiten).<br />
5. Klicken Sie im Bildschirm RAID Configuration (RAID-Konfiguration) auf<br />
Expand (Erweitern).<br />
77
HINWEIS<br />
Die RAID-Erweiterung unterstützt nicht die Erstellung des Dateisystems<br />
über ZFS.<br />
Migrieren eines RAID-Datenträers<br />
Nachdem ein RAID-Datenträger erstellt ist, möchten Sie ihn eventuell zu anderen<br />
physischen Laufwerken verschieben oder gar den RAID-Verbund ändern. Anhand<br />
folgender Schritte migrieren Sie ein RAID 0-, RAID 1-, RAID 5 oder RAID<br />
6-Laufwerk:<br />
1. Klicken Sie auf dem RAID Configuration(RAID-Konfiguration)-Bildschirm auf<br />
Migrate RAID (RAID migrieren).<br />
2. Es erscheint eine Liste möglicher RAID-Migrationskonfigurationen. Wählen<br />
Sie das gewünschte Migrationsschema und klicken Sie auf Apply<br />
(Übernehmen).<br />
3. Das System beginnt mit der Migration des RAID-Datenträgers.<br />
78
HINWEIS<br />
Es kann mehrere Stunden dauern, bis ein RAID-Datenträger komplett<br />
migriert ist.<br />
Bei der RAID-Levelmigration sind die Beschränkungen wie folgt.<br />
1. Während der RAID-Levelmigration ist es nicht gestattet, das System neu<br />
zu starten oder herunterzufahren.<br />
2. Bei der RAID-Migration von R1 zu R5 oder R1 zu R6 starten alle Dienste<br />
neu und das Laufwerk „iSCSI“ wird schreibgeschützt, wohingegen das<br />
Laufwerk „user data (Benutzerdaten)“ während des Vorgangs gelesen und<br />
beschrieben werden kann.<br />
HINWEIS<br />
Die nachstehende Migrationstabelle basiert auf<br />
Produkten der N8800-Serie von <strong>Thecus</strong> in der<br />
maximalen Kombination. Bei anderen Modellen mit<br />
weniger Festplatten beachten Sie während der<br />
RAID-Migration bitte die Web-Schnittstelle.<br />
79
Es folgt eine Tabelle mit einer Liste möglicher RAID-Migrationsschemas:<br />
Bis<br />
Von RAID 0 RAID 5 RAID 6<br />
RAID<br />
1<br />
[RAID 1] HDDx2 zu [RAID 5] HDDx3 [RAID 1] HDDx2 zu [RAID 6] HDDx4<br />
[RAID 1] HDDx2 zu [RAID 5] HDDx4 [RAID 1] HDDx2 zu [RAID 6] HDDx5<br />
[RAID 1] HDDx2 zu [RAID 5] HDDx5 [RAID 1] HDDx2 zu [RAID 6] HDDx6<br />
[RAID 1] HDDx2 zu [RAID 5] HDDx6 [RAID 1] HDDx2 zu [RAID 6] HDDx7<br />
[RAID 1] HDDx2 zu [RAID 5] HDDx7 [RAID 1] HDDx2 zu [RAID 6] HDDx8<br />
[RAID 1] HDDx2 zu [RAID 5] HDDx8 ………………………………..HDDx16<br />
………………………………..HDDx16 [RAID 1] HDDx3 zu [RAID 6] HDDx4<br />
[RAID 1] HDDx3 zu [RAID 5] HDDx4 [RAID 1] HDDx3 zu [RAID 6] HDDx5<br />
[RAID 1] HDDx3 zu [RAID 5] HDDx5 [RAID 1] HDDx3 zu [RAID 6] HDDx6<br />
[RAID 1] HDDx3 zu [RAID 5] HDDx6 [RAID 1] HDDx3 zu [RAID 6] HDDx7<br />
[RAID 1] HDDx3 zu [RAID 5] HDDx7 [RAID 1] HDDx3 zu [RAID 6] HDDx8<br />
[RAID 1] HDDx3 zu [RAID 5] HDDx8 ………………………………..HDDx16<br />
………………………………..HDDx16 [RAID 1] HDDx4 zu [RAID 6] HDDx5<br />
[RAID 1] HDDx4 zu [RAID 5] HDDx5 [RAID 1] HDDx4 zu [RAID 6] HDDx6<br />
[RAID 1] HDDx4 zu [RAID 5] HDDx6 [RAID 1] HDDx4 zu [RAID 6] HDDx7<br />
[RAID 1] HDDx4 zu [RAID 5] HDDx7 [RAID 1] HDDx4 zu [RAID 6] HDDx8<br />
[RAID 1] HDDx4 zu [RAID 5] HDDx8 ………………………………..HDDx16<br />
………………………………..HDDx16 [RAID 1] HDDx5 zu [RAID 6] HDDx6<br />
[RAID 1] HDDx5 zu [RAID 5] HDDx6 [RAID 1] HDDx5 zu [RAID 6] HDDx7<br />
[RAID 1] HDDx5 zu [RAID 5] HDDx7 [RAID 1] HDDx5 zu [RAID 6] HDDx8<br />
[RAID 1] HDDx5 zu [RAID 5] HDDx8 ………………………………..HDDx16<br />
………………………………..HDDx16 [RAID 1] HDDx6 zu [RAID 6] HDDx7<br />
[RAID 1] HDDx6 zu [RAID 5] HDDx7 [RAID 1] HDDx6 zu [RAID 6] HDDx8<br />
[RAID 1] HDDx6 zu [RAID 5] HDDx8 ………………………………..HDDx16<br />
………………………………..HDDx16 [RAID 1] HDDx7 zu [RAID 6] HDDx8<br />
[RAID 1] HDDx7 zu [RAID 5] HDDx8 ………………………………..HDDx16<br />
………………………………..HDDx16<br />
RAID<br />
5<br />
X<br />
[RAID 5] HDDx3 zu [RAID 5] HDDx4 X<br />
[RAID 5] HDDx3 zu [RAID 5] HDDx5<br />
[RAID 5] HDDx3 zu [RAID 5] HDDx6<br />
[RAID 5] HDDx3 zu [RAID 5] HDDx7<br />
[RAID 5] HDDx3 zu [RAID 5] HDDx8<br />
………………………………..HDDx16<br />
[RAID 5] HDDx4 zu [RAID 5] HDDx5<br />
[RAID 5] HDDx4 zu [RAID 5] HDDx6<br />
[RAID 5] HDDx4 zu [RAID 5] HDDx7<br />
[RAID 5] HDDx4 zu [RAID 5] HDDx8<br />
………………………………..HDDx16<br />
[RAID 5] HDDx5 zu [RAID 5] HDDx6<br />
[RAID 5] HDDx5 zu [RAID 5] HDDx7<br />
[RAID 5] HDDx5 zu [RAID 5] HDDx8<br />
………………………………..HDDx16<br />
[RAID 5] HDDx6 zu [RAID 5] HDDx7<br />
[RAID 5] HDDx6 zu [RAID 5] HDDx8<br />
………………………………..HDDx16<br />
[RAID 6] HDDx7 zu [RAID 6] HDDx8<br />
………………………………..HDDx16<br />
80
RAID<br />
6<br />
X X [ONLINE]<br />
[RAID 6] HDDx4 zu [RAID 6] HDDx5<br />
[RAID 6] HDDx4 zu [RAID 6] HDDx6<br />
[RAID 6] HDDx4 zu [RAID 6] HDDx7<br />
[RAID 6] HDDx4 zu [RAID 6] HDDx8<br />
………………………………..HDDx16<br />
[RAID 6] HDDx5 zu [RAID 6] HDDx6<br />
[RAID 6] HDDx5 zu [RAID 6] HDDx7<br />
[RAID 6] HDDx5 zu [RAID 6] HDDx8<br />
………………………………..HDDx16<br />
[RAID 6] HDDx6 zu [RAID 6] HDDx7<br />
[RAID 6] HDDx6 zu [RAID 6] HDDx8<br />
………………………………..HDDx16<br />
[RAID 6] HDDx7 zu [RAID 6] HDDx8<br />
………………………………..HDDx16<br />
Space Allocation (Speicherplatzzuweisung)<br />
iSCSI Target (iSCSI-Ziel)<br />
Sie können den Speicherplatz festlegen, der iSCSI- oder Ziel-USB-Laufwerken<br />
zugewiesen werden soll (Ziel-USB ist bei den Modellen N5500 und 1U4600<br />
verfügbar). Das iSCSI-Laufwerk kann aus 5 bis 25 Laufwerken pro System erstellt<br />
werden – je nach Modell des IP-Speichers von <strong>Thecus</strong>.<br />
Modell<br />
Erlaubte Anzahl an<br />
iSCSI-Laufwerken<br />
N0503<br />
N3200XXX<br />
N4200-Serie<br />
N2200XXX<br />
N5200XXX<br />
1U4200XXX<br />
N8200XXX<br />
N5500<br />
1U4600<br />
N7700<br />
N7700+<br />
N8800<br />
N8800+<br />
5 10 10 15 25<br />
N7700PRO<br />
N7700SAS<br />
N8800PRO<br />
N8800SAS<br />
Klicken Sie zu diesem Zweck im Storage (Speichergerät)-Menü auf RAID,<br />
woraufhin das RAID List (RAID-Liste)-Fenster erscheint. Wählen Sie den neu<br />
zuzuweisenden RAID-Datenträger aus, indem Sie seine Optionsschaltfläche<br />
anklicken und dann auf Space Allocation (Speicherplatzzuweisung) klicken. Es<br />
blenden sich die Fenster RAID Information (RAID-Informationen) und<br />
Volume Allocation List (Datenträger-Zuweisungsliste) ein.<br />
In der Volume Allocation List (Datenträger-Zuweisungsliste) sehen Sie den<br />
Speicherplatz, der den iSCSI-Laufwerken auf dem aktuellen RAID-Datenträger<br />
zugewiesen ist. Der IP-Speicher von <strong>Thecus</strong> unterstützt bis zu fünf<br />
iSCSI-Laufwerke.<br />
81
Volume Allocation List (Datenträger-Zuweisungsliste)<br />
Element<br />
Beschreibung<br />
Modify (Modifizieren) Klicken, um den zugewiesenen Speicherplatz zu modifizieren.<br />
Delete (Löschen) Klicken, um den zugewiesenen Speicherplatz zu löschen.<br />
iSCSI Target<br />
Klicken, um dem iSCSI-Datenträger Speicherplatz zuzuweisen.<br />
(iSCSI-Ziel)<br />
Type (Typ)<br />
Typ des Datenträgers. Kann USB oder iSCSI sein.<br />
Name<br />
Der dem Datenträger zugewiesene Name.<br />
Capacity (Kapazität) Kapazität des zugewiesenen Speicherplatzes.<br />
Zuweisen von Speicherplatz für den iSCSI-Datenträger<br />
82
Anhand folgender Schritte weisen Sie Speicherplatz für einen iSCSI-Datenträger auf<br />
dem aktuellen RAID-Datenträger zu:<br />
1. Klicken Sie in der Volume Allocation List<br />
(Datenträger-Zuweisungsliste) auf iSCSI Target (iSCSI-Vorgabe),<br />
klicken Sie dann auf Add (Hinzufügen).<br />
Der Create iSCSI Volume (iSCSI-Datenträger erstellen)-Bildschirm wird<br />
angezeigt.<br />
Create iSCSI Volume (iSCSI-Datenträger erstellen)<br />
Element<br />
Beschreibung<br />
RAID ID (RAID-Kennung) Kennung des aktuellen RAID-Datenträgers.<br />
Allocation (Zuweisung) Prozentzahlt und Menge des Speicherplatzes, der<br />
dem iSCSI-Laufwerk zugewiesen wird.<br />
Unused (Unbenutzt) Prozentwert und Menge des unbenutzten<br />
Speicherplatzes auf dem aktuellen<br />
RAID-Datenträger.<br />
iSCSI Target Volume Aktiviert oder deaktiviert das iSCSI-Ziellaufwerk.<br />
(iSCSI-Ziellaufwerk)<br />
Target Name (Zielname) Name der iSCSI-Ziel. Anhand dieses Namens<br />
identifiziert die Funktion Stackable NAS<br />
(Stapelbares NAS) diese Exportfreigabe.<br />
Year (Jahr)<br />
Wählen Sie das aktuelle Jahr im Listenfeld aus.<br />
Authentication<br />
Sie haben die Wahl zwischen CHAP Authentication<br />
(Authentifizierung)<br />
(CHAP-Authentifizierung) oder None (Nichts).<br />
Month (Monat)<br />
Wählen Sie den aktuellen Monat im Listenfeld aus.<br />
LUN ID<br />
Spezifische Logic Unit-ID-Nummer<br />
Username (Benutzername) Geben Sie einen Benutzernamen ein.<br />
Password (Kennwort) Geben Sie ein Kennwort ein.<br />
Password Confirm<br />
Geben Sie das gewählte Kennwort erneut ein.<br />
(Kennwort bestätigen)<br />
2. Wählen Sie über die Allocation (Zuweisung)-Leiste die zuzuweisende<br />
Prozentzahl.<br />
3. Aktivieren Sie iSCSI Target Service (iSCSI-Vorgabedienst) durch Wahl<br />
von Enable (Aktivieren).<br />
4. Sie haben die Wahl zwischen CHAP Authentication (CHAP-Authentifizierung)<br />
oder None (Nichts).<br />
83
5. Geben Sie einen Target Name (Vorgabename) ein. Anhand dieses<br />
Namens identifiziert die Funktion Stackable NAS (Stapelbares NAS)<br />
diese Exportfreigabe.<br />
6. Wählen Sie das aktuelle Jahr im Listenfeld Year (Jahr) aus.<br />
7. Wählen Sie den aktuellen Monat im Listenfeld Month (Monat) aus.<br />
8. Wenn das iSCSI-Ziellaufwerk erstellt wurde, ist die LUN-ID auf 1 bis 254<br />
konfigurierbar; standardmäßig wird der nächsthöhere verfügbare Wert in<br />
aufsteigender Reihenfolge gewählt. Die LUN-ID ist einzigartig und kann mit<br />
Ausnahme der LUN-ID 0 nicht doppelt vorkommen.<br />
9. Haben Sie die CHAP-Authentifizierung aktiviert, geben Sie Username<br />
(Benutzername) und Password (Kennwort) ein. Bestätigen Sie das von<br />
Ihnen gewählte Kennwort, indem Sie es erneut in das Feld Password<br />
Confirm (Kennwort bestätigen) eingeben.<br />
10. Klicken Sie auf OK, um den iSCSI-Datenträger zu erstellen.<br />
iSCSI-Laufwerk modifizieren<br />
Anhand folgender Schritte modifizieren Sie das iSCSI-Laufwerk auf dem aktuellen<br />
RAID-Datenträger zu:<br />
1. Klicken Sie in der Volume Allocation List (Datenträger-Zuweisungsliste)<br />
auf Modify (Modifizieren).<br />
Der Modify iSCSI Volume (iSCSI-Laufwerk modifizieren)-Bildschirm<br />
erscheint.<br />
84
2. Modifizieren Sie Ihre Einstellungen. Klicken Sie zum Ändern auf ok.<br />
Expand Volume (Laufwerk erweitern)<br />
Zuerst einmal ist das iSCSI-Laufwerk nun in der Lage, seine Kapazität durch<br />
unbenutzten Speicherplatz zu erweitern. Wählen Sie einfach aus der Laufwerksliste<br />
das iSCSI-Laufwerk, das Sie erweitern möchten; klicken Sie dann auf die Expand<br />
(Erweitern)-Schaltfläche:<br />
Daraufhin wird das nachstehende Dialogfenster angezeigt. Verschieben Sie die<br />
Expand Capacity (Kapazität erweitern)-Leiste auf die gewünschte Größe.<br />
Klicken Sie dann zum Bestätigen des Vorgangs auf Expand (Erweitern).<br />
85
Laufwerk löschen<br />
Anhand folgender Schritte löschen Sie das Laufwerk auf dem aktuellen<br />
RAID-Datenträger:<br />
1. Klicken Sie in der Volume Allocation List (Datenträger-Zuweisungsliste)<br />
auf Delete (Löschen).<br />
Der Space Allocation (Speicherplatzzuweisung)-Bildschirm erscheint.<br />
2. Klicken Sie auf YES (Ja). Alle Daten auf diesem Laufwerk werden entfernt.<br />
86
iSCSI Thin-Provisioning<br />
Mit dieser Funktion kann die iSCSI-Kapazität flexibler und effizienter für eine<br />
größere Anzahl an Benutzern eingesetzt werden.<br />
Die Idee des iSCSI-Thin-Provisioning ist die Freigabe der verfügbaren<br />
physikalischen Kapazität auf eine Anzahl an iSCSI-Ziellaufwerken sowie die<br />
Einrichtung einer virtuellen Kapazität zur Erweiterung der physikalischen Größe,<br />
sofern erforderlich.<br />
Rufen Sie zum Einrichten des iSCSI-Thin-Provisioning unter der Storage<br />
(Speicher) -Kategorie Space Allocation (Speicherzuweisung) auf. Das<br />
Iscs-Thin -Provisioning-Laufwerk muss zuerst erstellt warden. Klicken Sie einfach<br />
auf iSCSI Thin-Provision Target (iSCSI-Thin-Provisioning-Ziel). Beachten<br />
Sie den nachstehenden Screenshot.<br />
Richten Sie anschließend die physikalische Kapazität des<br />
iSCSI-Thin-Provisioning-Laufwerks ein, indem Sie die Allocation (Zuweisung)<br />
-Leiste auf die gewünschte Größe verschieben.<br />
Nach Festlegen der Größe klicken Sie zur Bestätigung auf OK. Nun erscheint das<br />
iSCSI-Thin-Provisioning-Laufwerk in der Liste. Beachten Sie den nachstehenden<br />
Screenshot.<br />
87
Nun können Sie mit der Erstellung der iSCSI-Ziele, die sich in das neue<br />
iSCSI-Thin-Provisioning-Laufwerk einbinden sollen, beginnen. Im Grunde wird bei<br />
einem iSCSI-Ziel unter iSCSI-Thin-Provisioning exakt derselbe<br />
Einstellungsbildschirm wie bei der Erstellung von Standard-iSCSI-Ziellaufwerken<br />
angezeigt. Der einzige Unterschied liegt in der “Virtuellen Größe” der Kapazität.<br />
Im Gegensatz dazu wird die Kapazität bei der Erstellung von<br />
Standard-iSCSI-Ziellaufwerken physikalisch zugewiesen. Die Erstellung eines<br />
iSCSI-Ziellaufwerks unter Thin-Provisioning kann virtuell auf bis zu 16000 GB (16<br />
TB) eingestellt werden.<br />
Hier ein Beispiel zur Veranschaulichung:<br />
1. Die physikalische Größe des iSCSI-Thin-Provisioning-Laufwerks beträgt 333,88<br />
GB. Beachten Sie den Screenshot weiter oben.<br />
2. Das iSCSI-Ziellaufwerk unter Thin-Provisioning beginnt mit 333,38 GB<br />
(physikalische Größe) und kann über die Virtual Size (Virtuelle Größe)-Leiste auf<br />
die gewünschte virtuelle Größe eingestellt werden. Die maximale virtuelle Größe<br />
beträgt 16000 GB.<br />
3. Wenn Sie ein iSCSI-Ziellaufwerk mit 1700 GB erstellen, liegt die verfügbare<br />
virtuelle Größe des nächsten iSCSI-Ziellaufwerks unter Thin-Provisioning bei<br />
14300 GB (16000 minus 1700).<br />
4. Die Grenze liegt bei fünf iSCSI-Ziellaufwerken unter Thin-Provisioning oder bei<br />
der virtuellen Größe von 16000 GB.<br />
Phsyikalische Größe von iSCSI-Thin-Provisioning beginnt mit 333,8 GB.<br />
88
Die virtuelle Kapazität ist auf 16000 GB beschränkt<br />
Der Screenshot zur Erstellung eines iSCSI-Ziellaufwerks unter Thin-Provisioning;<br />
die physikalische Kapazität beträgt 333,8 GB.<br />
Der Screenshot zur Einrichtung eines iSCSI-Ziellaufwerks unter Thin-Provisioning<br />
mit 1700 GB.<br />
iSCSI-Ziellaufwerkserstellung. Die maximale virtuelle Größe beträgt 14300 GB<br />
(16000 minus 1700 GB (erstes iSCSI-Ziellaufwerk)).<br />
89
Dieser Screenshot listet die unter Thin-Provisioning erstellten iSCSI-Ziellaufwerke<br />
auf. Das zweite iSCSI-Ziellaufwerk unter Thin-Provisioning wurde mit einer<br />
Kapazität von 14300 GB erstellt.<br />
Diese Mitteilung erscheint, falls keine Kapazität mehr zur Erstellung eines neuen<br />
iSCSI-Ziels vorhanden ist.<br />
HINWEIS<br />
1. Jedes RAID-Laufwerk kann nur ein iSCSI-Thin-Provisioning-Laufwerk<br />
erstellen.<br />
2. Jedes Thin-Provisioning-Laufwerk kann nur fünf iSCSI-Ziellaufwerke<br />
erstellen.<br />
3. Die Benachrichtigung wird versendet, sobald die physikalische Größe<br />
der iSCSI-Thin-Provisioning-Kapazität zu 90 % verbraucht ist.<br />
Erweiterte Option<br />
Es stehen zwei Optionen zur Auswahl, die dem Administrator das De-/Aktivieren des<br />
IP-Speicher von <strong>Thecus</strong>-Betriebs gemeinsam mit iSCSI-Einstellungen ermöglichen.<br />
Die Einzelheiten werden in folgendem Screenshot aufgelistet. Mit der geänderten<br />
Option müssen Sie zur Aktivierung das System neustarten.<br />
90
iSCSI-Block-Größe<br />
Wählen Sie die Block-Größe mit 4k, wobei die Größe des iSCSI-Laufwerks 2 TB<br />
übersteigt.<br />
iSCSI CRC/Checksum (iSCSI-CRC/-Prüfsumme)<br />
Zur Aktivierung dieser Option kann der Initiator mit aktivierter “Data digets”<br />
(Datenübersicht) und “Header digest” (Header-Übersicht) eine Verbindung<br />
aufbauen.<br />
91
Stackable NAS (Stapelbares NAS)<br />
Die Kapazität des IP-Speicher von <strong>Thecus</strong> kann mit der stapelbaren Funktion noch<br />
mehr erweitert werden. Mit dieser Funktion können Benutzer die Kapazität ihrer<br />
Netzwerkspeichersysteme mit bis zu 5 anderen Stack-Zieldatenträgern erweitern,<br />
die sich in unterschiedlichen Systemen befinden. Diese können über einen einzelnen<br />
Netzwerkzugriff, z. B. SMB oder AFP, gestapelt werden, der als ein<br />
Freigabeordnertyp fungiert.<br />
Im Hauptmenü befindet sich die stapelbare Funktion unter “Storage” (Speicher).<br />
Die nachstehende Abbildung dient der Veranschaulichung.<br />
A. Add a Stack Target Volume (Ein Stack-Ziellaufwerk hinzufügen)<br />
Klicken Sie zum Zugreifen auf die Seite der Konfiguration der stapelbaren Geräte<br />
aus der obigen Abbildung auf Add (Hinzufügen). Siehe die nachstehende<br />
Abbildung:<br />
Zum Stack hinzugefügte Laufwerke kann man je nach Bedarf jetzt oder später auf<br />
“Enable” (Aktivieren) bzw. “Disable” (Deaktivieren) einstellen.<br />
92
Geben Sie dann die Target-IP-Adresse des stapelbaren Gerätes ein und klicken auf<br />
die Discovery (Entdecken)-Schaltfläche. Das System listet die verfügbaren<br />
Target-Laufwerke der eingegebenen IP-Adresse auf.<br />
Sobald die IP mit dem Laufwerk eingerichtet wurde, müssen Sie zur Validierung der<br />
Zugangsrechte einen gültigen Benutzernamen und ein Kennwort eingeben. Falls<br />
zum Zugreifen auf das Target-Laufwerk kein Benutzername und Kennwort<br />
erforderlich ist, lassen Sie die Felder leer.<br />
Sobald die IP mit dem Laufwerk eingerichtet wurde, müssen Sie zur Validierung der<br />
Zugangsrechte einen gültigen Benutzernamen und ein Kennwort eingeben. Falls<br />
zum Zugreifen auf das Target-Laufwerk kein Benutzername und Kennwort<br />
erforderlich ist, lassen Sie die Felder leer.<br />
Der Export share name (Exportfreigabename) wird zum<br />
Netzwerkfreigabenamen und wird über den Netzwerkzugang (z. B. SMB) angezeigt.<br />
Das Ergebnis entnehmen Sie bitte den nachstehenden Abbildungen. Bitte denen Sie<br />
an die Namensbeschränkung.<br />
93
Bei der obigen Abbildung lautet der Export share name (Exportfreigabename)<br />
“pmmeeting”. Die nachstehenden Abbildungen zeigen das<br />
Vorher-/Nachherergebnis der via Microsoft Network Access abgeschlossenen<br />
Einstellungen.<br />
Kein Stack-Ziel<br />
Stack-Ziel mit<br />
Exportfreigabenamen<br />
Die Browseable (Durchsuchbar)-Einstellung entspricht der Einstellung des<br />
Systemfreigabeordners. Es kennzeichnet, ob dieser Ordner über WebDisk sichtbar<br />
ist oder nicht. Beachten Sie die nachstehenden Abbildungen zur Veranschaulichung,<br />
wenn Yes (Ja) und No (Nein) ausgewählt ist.<br />
94
Die Public (Öffentlich)-Einstellung wird ebenso eingestellt wie die Einstellung des<br />
Systemfreigabeordners gemeinsam mit ACL-Zulassungseinrichtung. Falls Public<br />
(Öffentlich) auf Yes (Ja) eingestellt ist, können alle Benutzer darauf zugreifen,<br />
die ACL-Schaltfläche ist grau unterlegt. Falls Public (Öffentlich) auf No (Nein)<br />
eingestellt ist, ist die ACL-Schaltfläche im Stack Target List (Stack-Zielliste)<br />
-Fenster verfügbar.<br />
Klicken Sie auf Apply (Übernehmen), um Ihre Änderungen zu speichern.<br />
B. Activate a Stack Target (Ein Stack-Ziel aktivieren)<br />
Nachdem Ihre Einstellungen übernommen wurden, bringt Sie das System zum<br />
Stack Target List (Stack-Zielliste)-Fenster zurück (siehe unten). Hier ist ein<br />
Stack-Zielgerät am Stack-Master angefügt.<br />
95
Mit diesem neu angefügten Stack-Zielgerät sehen Sie die angezeigten<br />
Informationen und auch verschiedene Optionen, die Sie auswählen können.<br />
Wenn ein angefügtes Stack-Zielgerät von einem anderen<br />
N5200PRO/1U4500/N5500/N8800/N8800/N8800 als Stack-Ziellaufwerk genutzt<br />
wird, wird das Format (Formatieren)-Element angezeigt und das System erkennt<br />
es direkt und zeigt die Kapazität an. Andernfalls ist das Format (Formatieren)<br />
-Element verfügbat und die Elemente Capacity (Kapazität) und Status (Status)<br />
entsprechend als “N/A” (Nicht verfügbar) und “Unknown file system”<br />
(Unbekanntes Dateisystem) angezeigt.<br />
Klicken Sie zum Fortfahren mit der Formatierung auf Format (Formatieren).<br />
Nach Abschluss der Formatierung wird das Stack-Ziellaufwerk erfolgreich erstellt.<br />
Sie sehen Status und Kapazität des Laufwerks auf dem Stack Target List<br />
(Stack-Zielliste)-Bildschirm.<br />
C. Edit a Stack Target (Ein Stack-Ziel bearbeiten)<br />
Klicken Sie zum Ändern des Stack-Ziels auf Edit (Bearbeiten) des entsprechenden<br />
Stack-Ziel; das System zeigt das folgende Dialogfenster an:<br />
Nach den Änderungen klicken Sie zum Bestätigen auf Apply (Übernehmen).<br />
Sobald die Änderungen übernommen wurden, werden die entsprechenden<br />
Informationen im Stack Target List (Stack-Zielliste)-Fenster aktualisiert.<br />
D. Stack Target ACL (Stack-Ziel-ACL)<br />
Falls die Public (Öffentlich)-Einstellung des Stack-Ziels auf Yes (Ja) eingestellt<br />
ist; dann wird die ACL-Schaltfläche grau unterlegt. Falls die Public<br />
(Öffentlich)-Einstellung auf No (Nein) eingestellt ist, ist die ACL-Schaltfläche zur<br />
Einrichtung des Benutzerzugangs zu dem Stack-Ziel verfügbar.<br />
96
Die ACL-Einstellungen entsprechen denen des Systemordners, die Sie<br />
möglicherweise zuvor eingestellt haben.<br />
E. Reconnect a Stack Target (Ein Stack-Ziel erneut verbinden)<br />
Die aktivierten Stack-Zielgeräte können durch Situationen, wie Stromausfall oder<br />
Netzwerktrennungen, getrennt sein. Wenn dies geschieht, ist die Reconnect<br />
(Erneut verbinden)-Schaltfläche verfügbar. Klicken Sie zum Versuch eines neuen<br />
Verbindungsaufbaus mit dem Stack-Ziels auf Reconnect (Erneut verbinden).<br />
ISO Mount (ISO-Einbindung)<br />
Die ISO Mount (ISO-Einbildung)-Funktion ist ein hilfreiches Werkzeug der<br />
<strong>Thecus</strong>-Produkte. Damit können Anwender eine ISO-Datei einbinden und den<br />
Exportnamen zur Anzeige aller Einzelheiten der eingebundenen Datei nutzen.<br />
97
Die ISO Mount (ISO-Einbindung)-Funktion befindet sich im Hauptmenü unter<br />
“Storage” (Speicher). Die nachstehende Abbildung dient der Veranschaulichung.<br />
Wählen Sie die ISO Mount (ISO-Einbindung)-Funktion; der nachfolgende<br />
Bildschirminhalt wird angezeigt.<br />
A. Add a ISO file (Eine ISO-Datei hinzufügen)<br />
Wählen Sie eine ISO-Datei aus der Aufklappfreigabeliste (siehe Abbildung oben).<br />
Nach der Auswahl zeigt das System die Mount (Einbindung)-Tabelle zur weiteren<br />
Einrichtung an.<br />
98
Zur Einbindung einer neuen ISO-Datei wählen Sie eine der aufgelisteten<br />
ISO-Dateien aus und geben im “Mount as:” (Eingebunden als)- Feld den<br />
gewünschten Einbindungsnamen ein. Klicken Sie zum Abschließen der<br />
ISO-Dateieinbindung auf “ADD” (Hinzufügen). Alternativ: Ohne Eingabe eines<br />
“Mount as” (Einbinden als)-ISO-Dateiexportnamens vergibt das System<br />
automatisch einen Exportnamen entsprechend des ISO-Dateinamens.<br />
Wenn das “Mount as:” (Einbinden als) -Feld leer bleibt, erstellt das System einen<br />
Einbindungspunkt entsprechend des ISO-Dateinamens.<br />
Nachdem Sie das Hinzufügen einer ISO abgeschlossen haben, zeigt die Seite alle<br />
eingebundenen ISO-Dateien an.<br />
99
Sie können zum Löschen einer eingebundenen ISO-Datei auf “Unmount”<br />
(Einbindung aufheben) klicken.<br />
B. Using ISO (ISO nutzen)<br />
Die eingebundene ISO-Datei befindet sich im Freigabeordner mit demselben Namen.<br />
Bitte halten Sie sich an den nachstehenden Screenshot.<br />
Die ISO-Datei “image” wird in dem Ordner “Image” eingebunden. Bei einer<br />
ISO-Datei “<strong>Thecus</strong> 01” ohne zugewiesenen Einbindungsnamen erstellt das System<br />
automatisch den Ordner “<strong>Thecus</strong> 01”.<br />
Share folder (Freigabeordner)<br />
Im Storage (Speicher)-Menü wählen Sie Share Folder (Freigabeordner);<br />
daraufhin erscheint der Folder (Ordner)-Bildschirm. Aus diesem Bildschirm<br />
können Sie Ordner auf dem IP-Speicher von <strong>Thecus</strong>-Datenträger erstellen und<br />
konfigurieren.<br />
100
Hinzufügen von Ordnern<br />
Klicken Sie im Bildschirm Folder (Ordner) auf Add (Hinzufügen), woraufhin der<br />
Bildschirm Add Folder (Ordner hinzufügen) erscheint. In diesem Bildschirm<br />
können Sie einen Ordner hinzufügen. Klicken Sie nach Eingabe der Informationen<br />
auf Apply (Übernehmen), um einen neuen Ordner zu erstellen.<br />
101
Add Folder (Ordner hinzufügen)<br />
Element<br />
Beschreibung<br />
RAID ID<br />
RAID-Datenträger, auf dem sich der neue Ordner befinden wird.<br />
(RAID-Kennung)<br />
Folder name Geben Sie den Namen des Ordners ein.<br />
(Ordnername)<br />
Description<br />
Ermöglicht eine Beschreibung des Ordners.<br />
(Beschreibung)<br />
Browseable<br />
Ermöglicht oder verwehrt Benutzern, Ordnerinhalte zu durchsuchen.<br />
(Durchsuchbar) Bei Wahl von Yes (Ja) wird der freigegebene Ordner durchsuchbar.<br />
Public (Öffentlich) Gewährt oder verwehrt den öffentlichen Zugriff auf diesen Ordner. Bei<br />
Wahl von Yes (Ja) benötigen Benutzer keine Zugriffserlaubnis, um<br />
auf diesem Ordner zu schreiben. Wird über FTP auf einen öffentlichen<br />
Ordner zugegriffen, verhält es sich ähnlich wie beim anonymen FTP.<br />
Anonyme Benutzer können Dateien zum Ordner hochladen/von ihm<br />
herunterladen, aber sie können keine Datei aus dem Ordner<br />
entfernen.<br />
Share Folder Limit Geben Sie die maximale Größe des Ordners in Gigabytes (GB) ein.<br />
(Freigabeordnergre Der Ordner kann nicht über diesen Grenzwert hinaus anwachsen.<br />
nze)<br />
Durch Eingabe von 0 können Sie die Freigabeordnergrenze<br />
ausschalten.<br />
Diese Option wird bei ausgewähltem XFS-Dateisystem nicht<br />
Apply<br />
(Übernehmen)<br />
angewandt.<br />
Klicken Sie auf Apply (Übernehmen), um den Ordner zu erstellen.<br />
HINWEIS<br />
Ordnernamen sind auf 60 Zeichen beschränkt. Systeme unter Windows 98 oder<br />
früheren Versionen unterstützen keine Dateinamen, die länger sind als 15<br />
Zeichen.<br />
Ordner modifizieren<br />
Klicken Sie im Folder (Ordner)-Bildschirm auf die Edit<br />
(Bearbeiten)-Schaltfläche; der Modify Folder (Ordner<br />
modifizieren)-Bildschirm erschein. In diesem Bildschirm können Sie die<br />
Ordnerinformationen ändern. Klicken Sie nach Eingabe der Informationen zum<br />
Speichern der Änderungen auf Apply (Übernehmen).<br />
102
Modify Folder (Ordner modifizieren)<br />
Element<br />
Beschreibung<br />
RAID ID<br />
RAID-Datenträger, auf dem sich der neue Ordner befinden wird.<br />
(RAID-Kennung)<br />
Folder name Geben Sie den Namen des Ordners ein.<br />
(Ordnername)<br />
Description<br />
Ermöglicht eine Beschreibung des Ordners.<br />
(Beschreibung)<br />
Browseable<br />
Ermöglicht oder verwehrt Benutzern, Ordnerinhalte zu durchsuchen.<br />
(Durchsuchbar) Diese Einstellung trifft nur für den Zugriff über SMB/CIFS und<br />
Webdisk zu.<br />
Public (Öffentlich) Gewährt oder verwehrt den öffentlichen Zugriff auf diesen Ordner.<br />
Share Limit<br />
(Freigabegrenze)<br />
Geben Sie die maximale Größe des Ordners ein. Der Ordner wird nicht<br />
über diesen Grenzwert hinaus anwachsen. Durch Eingabe von 0<br />
können Sie die Freigabeordnergrenze ausschalten.<br />
Ordner entfernen<br />
Klicken Sie zum Löschen eines Ordners in der angegebenen Ordnerreihe auf<br />
Remove (Entfernen). Das System bestätigt das Löschen des Ordners. Klicken Sie<br />
zum dauerhaften Löschen des Ordners auf Yes (Ja); mit No (Nein) kehren Sie zur<br />
Ordnerliste zurück.<br />
WARNUNG<br />
Alle im Ordner gespeicherten Daten werden gelöscht, sobald der Ordner<br />
gelöscht ist. Die Daten lassen sich nicht wiederherstellen.<br />
103
NFS Share (NFS-Freigabe)<br />
Um NFS-Zugriff auf den Freigabeordner zu gestatten, aktivieren Sie den NFS<br />
Service (NFS-Dienst) und richten Sie dann Hosts mit Zugriffsrechten ein, indem<br />
Sie auf Add (Hinzufügen) klicken.<br />
NFS Share (NFS-Freigabe)<br />
Element<br />
Beschreibung<br />
Hostname<br />
Geben Sie den Namen oder die IP-Adresse des Hosts ein.<br />
Privilege (Privileg) Der Host hat entweder einen Nur-Lesen- (Read Only) oder einen<br />
Beschreibbaren- (Writeable) Zugriff auf den Ordner.<br />
Guest System Support Es gibt zwei Auswahlmöglichkeiten:<br />
(Gastsystem-Unterstüt Unix-/Linux-System<br />
zung)<br />
AIX (gestattet Quell-Port > 1024)<br />
Wählen Sie das, was Ihren Anforderungen am nächsten kommt.<br />
IO Mapping<br />
Es gibt drei Auswahlmöglichkeiten:<br />
(E/A-Abbildung)<br />
Stammkonto des Gastsystems bekommt vollen Zugriff auf<br />
diese Freigabe (root:root).<br />
104
Apply (Übernehmen)<br />
Stammkonto des Gastsystems wird auf dem NAS dem<br />
anonymen Benutzer (nobody:nogroup) zugeordnet.<br />
Alle Benutzer im Gastsystem werden auf dem NAS dem<br />
anonymen Benutzer (nobody:nogroup) zugeordnet.<br />
Wählen Sie das, was Ihren Anforderungen am nächsten kommt.<br />
Klicken Sie hier, um Ihre Änderungen zu speichern.<br />
Snapshot (Schnappschuss)<br />
Der IP-Speicher von <strong>Thecus</strong> bietet eine Versionskontrolle mit 16 Schnappschüssen.<br />
Damit Sie die Schnappschussfunktion nutzen können, muss die<br />
Dateisystemerstellung des RAID-Laufwerks auf “ZFS” eingestellt werden.<br />
Schnappschuss (Schnappschusskonfiguration)<br />
Falls der hinzugefügte Ordner einem RAID-Laufwerk mit “ZFS”-Dateisystem<br />
zugeordnet wird, kann der Ordnerverwaltungsbildschirm mit<br />
“Schnappschuss”-Schaltfläche konfiguriert werden.<br />
Snapshot (Schnappschuss)<br />
Element<br />
Beschreibung<br />
Take Shot (Schnappschuss Zum sofortigen Aufnehmen eines<br />
aufnehmen)<br />
Schnappschusses anklicken.<br />
Remove (Entfernen) Zum Entfernen eines Schnappschusszeitplans<br />
anklicken.<br />
Schedule (Zeitplan) Zum Öffnen des<br />
Schnappschusszeitplan-Einrichtungsbildschirms<br />
anklicken.<br />
Durch Anklicken der Schedula(Zeitplan)-Schaltfläche erscheint der Schedule<br />
Setup(Zeitplaneinrichtung)-Bildschirm. Setzen Sie zur Aktivierung des<br />
Schnappschusszeitplanbetriebs ein Häkchen im<br />
Enable(Aktivieren)-Kontrollkästchen.<br />
105
Der IP-Speicher von <strong>Thecus</strong> unterstützt insgesamt 16 Schnappschussversionen.<br />
Sobald Sie ein Häkchen im “Automatically remove oldest snapshot”(Ältesten<br />
Schnappschuss automatisch entfernen) gesetzt haben, wird der älteste<br />
Schnappschuss zugunsten eines neuen Schnappschusses gelöscht. Falls sich kein<br />
Häkchen in dem Kontrollkästchen befindet und 16 Schnappschussversionen<br />
gespeichert sind, erscheint eine Warnmeldung; die Funktion ist nicht mehr<br />
ausführbar, bis alte Versionen entfernt wurden.<br />
Die Schnappschusszeitplanregeln können auf einen monatlichen, wöchentlichen<br />
oder täglichen Termin eingestellt werden.<br />
Klicken Sie nach Anpassen des gewünschten Zeitplans auf Apply (Übernehmen).<br />
Die aufgenommenen Schnappschüsse sind nur über CIFS/SMB zugänglich, indem<br />
Sie \\NAS IP address\snapshot (IP-Adresse/Schnappschuss) eingeben;<br />
beim normalen Zugang sind sie unsichtbar. Zudem ist die aufgenommene<br />
Schnappschussversion schreingeschützt und kann bei CIFS-/SMB-Zugang nicht<br />
gelöscht werden; dies ist nur über die “Del”(Löschen)-Schaltfläche möglich (siehe<br />
Screenshot weiter oben).<br />
Ordner- und Subordner-Access Control List (ACL)<br />
Klicken Sie auf dem Folder (Ordner)-Bildschirm auf die ACL-Schaltfläche; der ACL<br />
setting (ACL-Einstellungen)-Bildschirm wird angezeigt. In diesem Bildschirm<br />
können Sie den Zugriff auf bestimmte Ordner und Subordner für Benutzer und<br />
Gruppen konfigurieren. Wählen Sie einen Benutzer oder eine Gruppe aus der linken<br />
Spalte aus und wählen Sie dann Deny (Verweigern), Read Only (Nur Lesen)<br />
oder Writable (Beschreibbar), um deren Zugriffsstufe zu konfigurieren. Klicken<br />
Sie zum Bestätigen der Einstellungen auf Apply (Übernehmen).<br />
106
ACL setting (ACL-Einstellungen)<br />
Element<br />
Beschreibung<br />
Deny (Verweigern) Verweigert Benutzern oder Gruppen, die in dieser Spalte<br />
angezeigt werden, den Zugriff.<br />
Read Only (Nur Lesen) Bietet Benutzern oder Gruppen, die in dieser Spalte angezeigt<br />
werden, einen Nur-Lesen-Zugriff.<br />
Writable<br />
Bietet Benutzern oder Gruppen, die in dieser Spalte angezeigt<br />
(Beschreibbar)<br />
werden, einen Schreibzugriff.<br />
Recursive (Rekursiv) Aktiviert die Übernahme der Zugangsrechte zu allen Subordnern.<br />
Anhand folgender Schritte konfigurieren Sie den Ordnerzugriff:<br />
1. Im Bildschirm ACL sind alle Netzwerkgruppen und Benutzer in der linken<br />
Spalte aufgelistet. Wählen Sie aus dieser Liste eine Gruppe oder einen<br />
Benutzer aus.<br />
2. Sind Gruppen oder Benutzer ausgewählt, klicken Sie auf eine der drei<br />
Schaltflächen für Zugriffsstufen oberhalb der Spalten. Die Gruppe oder der<br />
Benutzer erscheint dann in der betreffenden Spalte und verfügt über die<br />
betreffende Zugriffsstufe für den Ordner.<br />
3. Fahren Sie mit der Wahl von Gruppen und Benutzern fort und weisen Sie<br />
ihnen Zugriffsstufen mit den Schaltflächen oberhalb der Spalten zu.<br />
4. Klicken Sie zum Entfernen einer Gruppe oder eines Benutzers aus einer<br />
Zugangslevelspalte in dieser Spalte auf die Remove<br />
(Entfernen)-Schaltfläche.<br />
5. Klicken Sie nach Abschluss des Vorgangs zum Bestätigen der<br />
ACL-Einstellungen auf Apply (Übernehmen).<br />
HINWEIS<br />
Wenn ein Benutzer zu mehr als einer Gruppe gehörte, aber mit<br />
unterschiedlichen Privilegien, ist die Priorität Deny (Verweigern) > Read<br />
Only (Nur Lesen) > Writable (Beschreibbar)<br />
Klicken Sie zur Einrichtung der ACL-Subordner auf das “ ”-Symbol; dadurch wird<br />
die Subordnerliste als Schnappschuss extrahiert (siehe weiter unten). Sie können<br />
mit denselben Schritten wie bei der Freigabelevel-ACL-Einstellung fortfahren.<br />
107
HINWEIS<br />
Die ACL kann für Freigabe- und Subordnerlevel, nicht aber für Dateien<br />
eingestellt werden.<br />
Im ACL-Bildschirm können Sie auch nach einem bestimmten Benutzer suchen.<br />
Durchlaufen Sie folgende Schritte:<br />
1. Geben Sie in die Leerzeile den Namen des Benutzers ein, den Sie finden<br />
möchten.<br />
2. Wählen Sie im Listenfeld die Gruppe, in welcher Sie den Benutzer suchen<br />
möchten.<br />
3. Klicken Sie auf Search (Suchen).<br />
HINWEIS<br />
Das System listet bis zu 1000 Benutzer aus der gewählten Kategorie aus. Um<br />
die Suche einzuengen, geben Sie in der bereitgestellten Leerzeile einen<br />
Suchbegriff ein.<br />
108
User and Group Authentication (Benutzer- und<br />
Gruppenauthentifizierung)<br />
Im IP-Speicher von <strong>Thecus</strong> ist eine Benutzerdatenbank integriert, die es<br />
Administratoren ermöglicht, Benutzerzugriffe mit unterschiedlichen<br />
Gruppenrichtlinien zu verwalten. Über das User and Group Authentication<br />
(Benutzer- und Gruppenauthentifizierung) -Menü können Sie Benutzer<br />
erstellen, bearbeiten und löschen sowie von Ihnen festgelegten Gruppen zuweisen.<br />
ADS/NT Support (ADS-/NT-Unterstützung)<br />
Wird die Domänensicherheit in Ihrem Netzwerk von einem Windows Active<br />
Directory Server(ADS)- oder Windows NT-Server gehandhabt, brauchen Sie nur die<br />
Funktion ADS/NT Support (ADS-/NT-Unterstützung) aktivieren, woraufhin sich der<br />
IP-Speicher von <strong>Thecus</strong> mit dem ADS-/NT-Server verbindet und alle Informationen<br />
über Domänenbenutzer und -gruppen automatisch bezieht. Wählen Sie im<br />
Accounts (Konten)-Menü das Authentication (Authentifizierung)-Element;<br />
daraufhin erscheint der ADS/NT Support (ADS/NT-Unterstützung)-Bildschirm.<br />
Sie können diese Elemente ändern und Ihre Einstellungen durch Klicken auf Apply<br />
(Übernehmen) bestätigen.<br />
Es folgt eine Beschreibung der einzelnen Elemente:<br />
ADS/NT Support (ADS-/NT-Unterstützung)<br />
Element<br />
Beschreibung<br />
Work Group / Domain Name Gibt die SMB/CIFS-Arbeitsgruppe / den<br />
(Arbeitsgruppe / Domänenname) ADS-Domänennamen an (z. B. MEINEGRUPPE).<br />
ADS/NT Support<br />
Wählen Sie Disable (Deaktivieren), um<br />
(ADS-/NT-Unterstützung) Authentifizierung durch Windows Active Directory<br />
Server oder Windows NT zu deaktivieren.<br />
Authentication Method<br />
Wählen Sie ADS für Windows Active Directory Server<br />
(Authentifizierungsmethode) oder NT für Windows NT<br />
ADS/NT Server Name<br />
Gibt den ADS/NT-Servernamen an (z. B.<br />
(ADS/NT-Servername)<br />
adservername).<br />
ADS/NT Realm (ADS/NT-Bereich) Gibt den ADS/NT-Bereich an (z. B. beispiel.com).<br />
Administrator ID<br />
Geben Sie die Administrator-ID von Windows Active<br />
109
(Administrator-ID)<br />
Administrator Password<br />
(Administrator-Kennwort)<br />
Apply (Übernehmen)<br />
Directory oder Windows NT ein, damit der IP-Speicher<br />
von <strong>Thecus</strong> der Domäne beitreten kann.<br />
Geben Sie das ADS/NT-Administrator-Kennwort ein.<br />
Zum Speichern Ihrere Einstellungen.<br />
Um einer AD-Domäne beizutreten,<br />
können Sie sich auf die Abbildung<br />
beziehen und den IP-Speicher von<br />
<strong>Thecus</strong> anhand des nachstehenden<br />
Beispiels für die dazugehörige,<br />
abgelegte Eingabe konfigurieren:<br />
Beispiel einer AD-Domäne<br />
Element<br />
Information<br />
Work Group / Domain Domain(Domäne)<br />
Name (Arbeitsgruppe /<br />
Domänenname)<br />
ADS Support<br />
Enable(Aktivieren)<br />
(ADS-Unterstützung)<br />
ADS Server Name<br />
Computer1<br />
(ADS-Servername)<br />
ADS/NT Realm<br />
Domain.local<br />
(ADS/NT-Bereich)<br />
Administrator ID<br />
Administrator<br />
(Administrator-ID)<br />
Administrator Password ***********<br />
(Administrator-Kennwort)<br />
HINWEIS<br />
• Der auf der Seite WAN Configuration (WAN-Konfiguration) angegebene<br />
DNS-Server sollte den ADS-Servernamen richtig lösen können.<br />
• Die Zeitzoneneinstellung zwischen dem IP-Speicher von <strong>Thecus</strong> und<br />
ADS sollte identisch sein.<br />
• Der Unterschied in der Systemzeit zwischen dem IP-Speicher von<br />
<strong>Thecus</strong> und ADS sollte weniger als fünf Minuten betragen.<br />
• Das Feld Administrator Password (Administrator-Kennwort) ist für das<br />
Kennwort des ADS (Active Directory Server) bestimmt, nicht für das<br />
Kennwort des IP-Speichers von <strong>Thecus</strong>.<br />
110
Local User Configuration (Lokale Benutzer-Konfiguration)<br />
Wählen Sie im Accounts (Konten)-Menü das User (Benutzer)-Element;<br />
daraufhin erscheint der Local User Configuration (Lokale<br />
Benutzer-Konfiguration)-Bildschirm. In diesem Bildschirm können Sie lokale<br />
Benutzer Add (hinzufügen), Edit (bearbeiten) und Remove (entfernen).<br />
Local User Configuration (Lokale Benutzer-Konfiguration)<br />
Element<br />
Beschreibung<br />
Add (Hinzufügen) Klicken Sie auf Add (Hinzufügen), um einen Benutzer der Liste<br />
der lokalen Benutzer hinzuzufügen.<br />
Edit (Bearbeiten) Klicken Sie zum Modifizieren eines lokalen Benutzers auf die Edit<br />
(Bearbeiten)-Schaltfläche.<br />
Remove (Entfernen) Klicken Sie zum Löschen eines ausgewählten Benutzers aus den<br />
System auf Remove (Entfernen).<br />
Benutzer hinzufügen<br />
1. Klicken Sie auf Add (Hinzufügen) im Bildschirm Local User<br />
Configuration (Lokale Benutzer-Konfiguration), erscheint der<br />
Bildschirm Local User Setting (Lokale Benutzer-Einstellung).<br />
2. Geben Sie im Bildschirm Local User Setting (Lokale<br />
Benutzer-Einstellung) einen Namen in das Feld User Name<br />
(Benutzername) ein.<br />
3. Geben Sie eine User ID (Benutzerkennung) ein. Wird dieses Feld<br />
freigelassen, weist das System automatisch eine Nummer zu.<br />
4. Geben Sie ein Kennwort in das Feld Password (Kennwort) ein und geben<br />
Sie das Kennwort erneut in das Feld Confirm (Bestätigen) ein.<br />
5. Bestimmen Sie, welcher Gruppe der Benutzer angehören soll. Group<br />
Members (Gruppenmitglieder) ist eine Liste mit Gruppen, der dieser<br />
Benutzer angehört. Group List (Gruppenliste) ist eine Liste mit Gruppen,<br />
der dieser Benutzer nicht angehört. Mit den Schaltflächen ><br />
beteiligen Sie diesen Benutzer an einer Gruppe bzw. schließen ihn davon<br />
aus.<br />
6. Klicken Sie auf Apply (Übernehmen) und der Benutzer ist erstellt.<br />
111
HINWEIS<br />
Alle Benutzer werden automatisch der Gruppe “Users” (Benutzer)<br />
zugewiesen.<br />
Benutzer bearbeiten<br />
1. Wählen Sie einen vorhandenen Benutzer im Bildschirm Local User<br />
Configuration (Lokale Benutzer-Konfiguration) aus.<br />
2. Klicken Sie auf Edit (Bearbeiten); daraufhin erscheint der Local User<br />
Setting (Lokaler Benutzer-Einstellung)-Bildschirm.<br />
3. Hier können Sie ein neues Kennwort eingeben und es zur Bestätigung<br />
nochmals eingeben, oder beteiligen Sie mit den Schaltflächen ><br />
diesen Benutzer an einer Gruppe oder schließen ihn davon aus. Klicken Sie<br />
auf Apply (Übernehmen), um Ihre Änderungen zu speichern.<br />
112
Benutzer entfernen<br />
1. Wählen Sie einen vorhandenen Benutzer im Bildschirm Local User<br />
Configuration (Lokale Benutzer-Konfiguration) aus.<br />
2. Klicken Sie auf Remove (Entfernen); der Benutzer wird aus dem System<br />
gelöscht.<br />
Local Groups Configuration (Lokale Gruppen-Konfiguration)<br />
Klicken Sie im Accounts (Konten)-Menü auf das Group (Gruppe)-Element;<br />
daraufhin erscheint der Local Group Configuration (Lokale<br />
Gruppe-Konfiguration)-Bildschirm. Dieser Bildschirm ermöglicht das Add<br />
(Hinzufügen), Edit (Bearbeiten) und Remove (Entfernen) von lokalen<br />
Gruppen.<br />
Local Groups Configuration (Lokale Gruppen-Konfiguration)<br />
Element<br />
Beschreibung<br />
Add (Hinzufügen) Klicken Sie auf Add (Hinzufügen), um einen Benutzer der Liste<br />
der lokalen Gruppen hinzuzufügen.<br />
Edit (Bearbeiten) Klicken Sie zum Ändern einer ausgewählten Gruppe aus dem<br />
113
Remove (Entfernen)<br />
System auf Edit (Bearbeiten).<br />
Klicken Sie zum Löschen einer ausgewählten Gruppe aus den<br />
System auf Remove (Entfernen).<br />
Gruppen hinzufügen<br />
1. Klicken Sie im Bildschirm Local Group Configuration<br />
(Lokalgruppen-Konfiguration) auf Add (Hinzufügen).<br />
2. Der Bildschirm Local Group Setting (Lokalgruppen-Einstellung)<br />
erscheint.<br />
3. Geben Sie einen Group Name (Gruppenname) ein.<br />
4. Geben Sie eine Group ID (Gruppenkennung) ein. Wird dieses Feld<br />
freigelassen, weist das System automatisch eine Nummer zu.<br />
5. Wählen Sie aus Users List (Benutzerliste) die Benutzer aus, die dieser<br />
Gruppe angehören sollen, indem Sie sie mit der Schaltfläche
Gruppen entfernen<br />
1. Wählen Sie im Bildschirm Local Group Configuration<br />
(Lokalgruppen-Konfiguration) einen Gruppennamen aus der Liste aus.<br />
2. Klicken Sie auf Remove (Entfernen); die Gruppe wird aus dem System<br />
entfernt.<br />
Benutzer und Gruppen im Stapelmodus erstellen<br />
Der IP-Speicher von <strong>Thecus</strong> kann Benutzer und Gruppen auch im Stapelmodus<br />
hinzufügen. Auf diese Weise können Sie bequem zahlreiche Benutzer und Gruppen<br />
automatisch hinzufügen, indem Sie eine einfache, komma-getrennte Nur-Textdatei<br />
(*.txt) importieren.<br />
Klicken Sie auf im Accounts (Konten)-Menü auf Batch Mgmt<br />
(Stapelverwaltung), daraufhin erscheint das Batch Create Users and Groups<br />
dialogue (Benutzer und Gruppen im Stapel erstellen)-Dialogfenster. Anhand<br />
folgender Schritte importieren Sie Ihre Liste mit Benutzern und Gruppen:<br />
115
1. Klicken Sie auf Browse… (Durchsuchen…), um Ihre komma-getrennte<br />
Textdatei ausfindig zu machen.<br />
Die Informationen in der Textdatei sollten nach folgendem Format geordnet<br />
sein:<br />
[BENUTZERNAME], [KENNWORT], [GRUPPE]<br />
2. Klicken Sie auf Open (Öffnen).<br />
3. Klicken Sie auf Import (Importieren), um mit dem Import der<br />
Benutzerliste zu beginnen.<br />
Quota (Kontingent)<br />
Das User Quota(Benutzerkontingent)-System bietet eine Möglichkeit zur<br />
Begrenzung der für Benutzer verfügbaren Speicherkapazität. Einstellungen eines<br />
Benutzerkontingents gewähren einem bestimmten Benutzer eine bestimmte Menge<br />
an Speicherplatz auf jeder einzelnen RAID-Partition. Beispiel: Wenn es drei<br />
RAID-Partitionen gibt und ein Benutzer ein Benutzerkontingent von 300 MB hat,<br />
kann der Benutzer 300 MB Daten auf jeder einzelnen RAID-Partition bzw. insgesamt<br />
900 MB Daten speichern. Die Rahmenkonstruktion verfolgt die Gesamtmenge an<br />
Daten, die ein Benutzer in verschiedenen Ordnern und Funktionen, wie z. B. dem<br />
Fotoserver, nutzt.<br />
116
Network Service (Netzwerkdienst)<br />
Zum Einrichten und Verwalten von Protokollen, wie z. B. Samba/CIFS, FTP und<br />
HTTP/Web Disk, sowie anderen Netzwerkdiensten.<br />
Samba / CIFS<br />
Es stehen sieben Optionen zur Auswahl, die dem Administrator das De-/Aktivieren<br />
des IP-Speicher von <strong>Thecus</strong>-Betriebs gemeinsam mit dem Samba-/CIFS-Protokoll<br />
ermöglichen. Mit der geänderten Option müssen Sie zur Aktivierung das System<br />
neustarten.<br />
117
Samba Service (Samba-Service)<br />
Ermöglicht Betriebssystemen der UNIX-Serie und SMB/CIFS des Microsoft<br />
Windows-Betriebssystems (Server Message Block / Command Internet File System)<br />
die Verbindung mit dem Netzwerkprotokoll. Aktiviert oder deaktiviert das<br />
SMB/CIFS-Protokoll für Abbildung des Windows-, Apple-, Unix-Laufwerks.<br />
HINWEIS<br />
• In einigen Umgebungen wäre es eventuell ratsam, SMB/CIFS aus<br />
Sicherheitsgründen zum Schutz gegen Computerviren zu deaktivieren.<br />
File Access Cache (Dateizugangscache)<br />
Der Dateizugangscache ist standardmäßig auf Enable (Aktivieren) eingestellt.<br />
Diese Option hilft bei der Leistungssteigerung, da der<br />
Einzel-Client-Zugangsfreigabeordner unter dem SMB-/CIFS-Protokoll schreibt.<br />
Samba Recycle Bin (Samba-Papierkorb)<br />
Der IP-Speicher von <strong>Thecus</strong> unterstützt den Papierkorb via SMB-/CIFS-Protokoll.<br />
Aktivieren Sie die Funktion einfach; dadurch werden alle gelöschten Dateien/Ordner<br />
mit verstecktet Zuordnung zu jeder Freigabe in den “.recycle”-Ordner verschoben.<br />
Üblicherweise sind unter Windows alle verborgenen Ordner/Dateien unsichtbar.<br />
Bitte aktivieren Sie diese Option daher zur Anzeige des “.recycle”-Ordners.<br />
Samba Anonymous Login Authentication (Anonyme<br />
Samba-Anmeldeauthentifizierung)<br />
Bei der Aktivierung dieser Option spielt es keine Rolle, ob Freigabeordner öffentlich<br />
zugänglich sind. Zum Zugang unter dem SMB-/CIFS-Protokoll wird das<br />
Benutzerkonto und Kennwort benötigt. Andererseits werden keine weiteren<br />
anonymen Anmeldungen gestattet.<br />
Samba is Native mode (Samba ist nativer Modus)<br />
118
Der IP-Speicher von <strong>Thecus</strong> unterstützt Samba-Modusoptionen. Wenn Sie in der<br />
ADS-Umgebung den “Nativ”-Modus auswählen, kann der IP-Speicher von <strong>Thecus</strong><br />
die lokale Master-Position einnehmen.<br />
UNIX Extension (UNIX-Erweiterung)<br />
Die Samba-Nutzung ist standardmäßig aktiviert; bei der Nutzung von Mac OSX mit<br />
SMB- Verbindung können Probleme mit dem Zugangsrecht auftreten. Bitte<br />
deaktivieren Sie in diesem Fall zur Lösung des Problems die Einstellung „UNIX<br />
Extension (UNIX-Erweiterung)“.<br />
AFP (Apple-Netzwerkeinrichtung)<br />
Wählen Sie im Network Service (Netzwerkdienst)-Menü das AFP-Element;<br />
daraufhin erscheint der AFP Support-Bildschirm. Dieser Bildschirm zeigt die<br />
Konfigurationselemente für AFP (Apple-Netzwerkprotokoll) an. Sie können diese<br />
Elemente ändern und Ihre Einstellungen durch Klicken auf Apply (Übernehmen)<br />
bestätigen.<br />
A description of each item follows:<br />
Apple Network Configuration (Apple-Netzwerkkonfiguration)<br />
Element<br />
Beschreibung<br />
AFP Server<br />
Aktiviert oder deaktiviert den Apple-Dateidienst (AFS) für<br />
(AFP-Server)<br />
Verwendung mit dem IP-Speicher von <strong>Thecus</strong> auf MAC<br />
OS-basierten Systemen.<br />
MAC CHARSET<br />
Zum Festlegen der Codeseite aus der Auswahlliste<br />
(MAC-Zeichensatz)<br />
Zone<br />
Gibt die für den Applet Talk-Dienst an.<br />
Arbeitet Ihr AppleTalk-Netzwerk mit erweiterten Netzwerken und<br />
ist es mit mehreren Zonen zugewiesen, dann weisen Sie dem<br />
IP-Speicher von <strong>Thecus</strong> einen Zonennamen zu. Möchten Sie keine<br />
Netzwerkzone zuweisen, geben Sie ein Sternchen (*) ein, um die<br />
Standardeinstellung zu verwenden.<br />
Time Machine<br />
(Zeitmaschine)<br />
NFS-Einrichtung<br />
Aktivieren Sie dieses Kontrollkästchen, wenn Sie Ihr Mac-System<br />
mit Hilfe der Time Machine-Funktion von Mac auf dem IP-Speicher<br />
von <strong>Thecus</strong> sichern möchten.<br />
Wählen Sie im Network Service (Netzwerkdienst)-Menü das NFS-Element;<br />
daraufhin erscheint der NFS Support-Bildschirm. Der IP-Speicher von <strong>Thecus</strong> kann<br />
dann als NFS-Server fungieren, so dass Benutzer mit ihren bevorzugten NFS-Clients<br />
Dateien herunter- und hochladen können. Klicken Sie auf Apply (Übernehmen),<br />
um Ihre Einstellungen zu bestätigen.<br />
119
Es folgt eine Beschreibung der einzelnen Elemente:<br />
NFS Server Setting (NFS-Servereinstellung)<br />
Element<br />
Beschreibung<br />
NFS<br />
Enable (Aktiviert) oder Disable (deaktiviert) die<br />
NFS-Unterstützung.<br />
Apply (Übernehmen) Klicken Sie auf Apply (Übernehmen), um Ihre Änderungen zu<br />
speichern.<br />
FTP<br />
Der IP-Speicher von <strong>Thecus</strong> kann als FTP-Server fungieren, so dass Benutzer mit<br />
den von ihnen bevorzugten FPT-Programmen Dateien herunter- und hochladen<br />
können. Wählen Sie im Network Service (Netzwerkdienst)-Menü das<br />
FTP-Element; daraufhin erscheint der FTP-Bildschirm. Sie können diese Elemente<br />
ändern und Ihre Einstellungen durch Klicken auf Apply (Übernehmen) bestätigen.<br />
Es folgt eine Beschreibung der einzelnen Elemente:<br />
FTP<br />
Element<br />
Beschreibung<br />
FTP<br />
Aktiviert den FTP-Dienst auf dem IP-Speicher von <strong>Thecus</strong>.<br />
Security FTP<br />
De-/Aktiviert die Security FTP (Sicherheits-FTP)-Funktion;<br />
(Sicherheits-FTP) achten Sie darauf, dass auch bei der Client-FTP-Software die<br />
Sicherheits-FTP-Einstellungen aktiviert sind.<br />
Port<br />
Gibt die Port-Nummer einer eingehenden Verbindung auf einem<br />
Nichtstandard-Port an.<br />
FTP ENCODE<br />
(FTP-Verschlüsselung)<br />
Allow Anonymous FTP<br />
Access (Anonymen<br />
FTP-Zugang zulassen)<br />
Unterstützt Ihr FTP-Client oder Betriebssystem Unicode (z. B.<br />
Windows® 95/98/ME oder MAC OS9/8) nicht, wählen Sie hier<br />
dieselbe Verschlüsselung wie Ihr Betriebssystem, um Dateien<br />
und Verzeichnisse auf dem Server richtig anzuzeigen.<br />
Verfügbare Optionen sind BIG5, HZ, GB2312, GB18030, ISO,<br />
EUC-JP, SHIFT-JIS und UTF-8.<br />
Upload/Download (Herauf-/Herunterladen): Gestattet<br />
anonymen FTP-Benutzern das Herauf- oder Herunterladen von<br />
Dateien zu/von öffentlichen Ordnern.<br />
Download (Herunterladen): Gestattet anonymen<br />
120
Auto Rename<br />
(Automatisch<br />
umbenennen)<br />
Upload Bandwidth<br />
(Upload-Bandbreite)<br />
Download Bandwidth<br />
(Download-Bandbreite)<br />
FTP-Benutzern das Herunterladen von Dateien zu öffentlichen<br />
Ordnern.<br />
No access (Kein Zugang): Blockiert den Zugang anonymer<br />
FTP-Benutzer.<br />
Ist dieses Element angewählt, benennt das System<br />
heraufgeladene Dateien automatisch mit einem duplizierten<br />
Dateinamen um. Das Umbenennungsschema lautet<br />
[filename].#, wobei # für eine ganze Zahl steht.<br />
Stellen Sie die maximale Bandbreite ein, die zum Hochladen von<br />
Dateien abgestellt wird. Zur Auswahl stehen Unlimited<br />
(Unbegrenzt), 1, 2, 4, 8, 16 und 32 MB/s.<br />
Stellen Sie die maximale Bandbreite ein, die zum Herunterladen<br />
von Dateien abgestellt wird. Zur Auswahl stehen Unlimited<br />
(Unbegrenzt), 1, 2, 4, 8, 16 und 32 MB/s.<br />
Nutzen Sie zum Zugriff auf den Freigabeordner des IP-Speicher von <strong>Thecus</strong> den<br />
entsprechenden, auf der Users (Benutzer)-Seite eingerichteten Benutzernamen<br />
und das Kennwort. Die Zugangskontrolle zu jedem Freigabeordner wird auf der<br />
ACL-Seite eingerichtet (Storage Management (Speicherverwaltung) > Shore<br />
Folder (Freigabeordner) > ACL).<br />
TFTP<br />
Der IP-Speicher von <strong>Thecus</strong> kann als TFTP-Server fungieren, so dass Benutzer mit<br />
den von ihnen bevorzugten TFPT-Programmen Dateien herunter- und hochladen<br />
können. Wählen Sie im Network Service (Netzwerkdienst)-Menü das<br />
TFTP-Element; daraufhin erscheint der TFTP-Bildschirm. Sie können diese<br />
Elemente ändern und Ihre Einstellungen durch Klicken auf Apply (Übernehmen)<br />
bestätigen.<br />
Es folgt eine Beschreibung der einzelnen Elemente:<br />
TFTP<br />
Element<br />
Beschreibung<br />
TFTP<br />
Aktiviert den TFTP-Dienst am IP-Speicher von <strong>Thecus</strong>.<br />
IP<br />
Setzen Sie zum Aktivieren der Ports ein Häkchen bei WAN/LAN1<br />
oder LAN2<br />
Port<br />
Gibt die Port-Nummer einer eingehenden Verbindung auf einem<br />
Nichtstandard-Port an.<br />
Share folder<br />
Wählen Sie den Ordner zur Dateispeicherung; dieses Feld muss<br />
(Freigabeordner) ausgefüllt werden.<br />
Folder Permission Wählen Sie das Zugriffsrecht auf den Ordner.<br />
(Orderzugriffsrecht)<br />
121
HTTP/ WebDisk<br />
Wählen Sie im Network Service (Netzwerkdienst)-Menü das HTTP/ Web<br />
Disk-Element; daraufhin erscheint der Web Disk (HTTP) Support (WebDisk<br />
(HTTP)-Unterstützung)-Bildschirm. Dieser Bildschirm zeigt die<br />
dienstunterstützenden Parameter des Systems an. Sie können diese Elemente<br />
ändern und Ihre Einstellungen durch Klicken auf Apply (Übernehmen) bestätigen.<br />
Es folgt eine Beschreibung der einzelnen Elemente:<br />
Web Service (Webdienst)<br />
Element<br />
Beschreibung<br />
HTTP (WebDisk) Support Aktiviert oder deaktiviert die WebDisk-Unterstützung. Geben<br />
(HTTP(WebDisk)-Unterst Sie die Port-Nummer ein, wenn diese Option aktiviert ist. Die<br />
ützung)<br />
Standardportnummer lautet 80.<br />
HTTPs (Secure WebDisk)<br />
Support (HTTP(sichere<br />
WebDisk)-Unterstützung)<br />
Aktiviert oder deaktiviert die sichere WebDisk-Unterstützung.<br />
Geben Sie die Port-Nummer ein, wenn diese Option aktiviert<br />
ist.<br />
HINWEIS<br />
• Deaktivieren Sie die HTTP-Unterstützung und aktivieren Sie die sichere<br />
HTTP-Unterstützung, um einen sicheren Zugang zu gewährleisten.<br />
UPnP<br />
Dieses Gerät unterstützt UPnP-Medienserver, der es Anwendern ermöglicht,<br />
Mediendateien mit dem UPnP-Client (z. B. DMA-Geräten) wiederzugeben. Aktiviert<br />
oder deaktiviert das Universal Plug and Play-Protokoll. UPnP hilft Ihnen beim<br />
Ermitteln der IP-Adresse des IP-Speicher von <strong>Thecus</strong>.<br />
Bonjour Setting (Bonjour-Einstellungen)<br />
Bonjour ist des Handelsname der Apple Inc. für die Implementierung von Zeroconf,<br />
einem Diensterkennungsprotokoll. Bonjour macht Geräte, wie z. B. Drucker, aber<br />
auch andere Computer sowie die Dienste dieser Geräte in einem lokalen Netzwerk<br />
122
mittels Multicast-Domain Name System-Serviceaufzeichnungen ausfindig. Diese<br />
beschreibende Anleitung führt Sie durch das Zero-Konfigurationsnetzwerk von<br />
Bonjour mit einer vollständigen Beschreibung der Protokolle und Technologien, die<br />
der Erstellung Bonjour-aktivierter Anwendungen und Geräte dienen.<br />
Application Server (Anwendungsserver)<br />
<strong>Thecus</strong>' IP-Speicher unterstützt iTunes-Serverfunktionalität, Modulinstallation und<br />
automatische Modulinstallation. Die iTunes-Serverfunktion ermöglicht Ihnen,<br />
Musikdateien von Ihrem NAS über iTunes an Ihrem Computer wiederzugeben. Der<br />
folgende Abschnitt zeigt Ihnen, wie dies funktioniert.<br />
iTunes®-Server<br />
Mit den integrierten iTunes-Serverfunktionen ist der IP-Speicher von <strong>Thecus</strong> in der<br />
Lage, Digitalmusik freizugeben und überall im Netzwerk wiederzugeben!<br />
Wählen Sie aus dem Application Server (Anwendungsserver)-Menü das<br />
iTunes-Element; der iTunes Configuration (iTunes-Konfiguration)-Bildschirm<br />
erscheint. Hier können Sie den iTunes-Dienst aktivieren oder deaktivieren. Ist er<br />
aktiviert, geben Sie die richtigen Informationen in die jeweiligen Felder ein und<br />
klicken Sie auf Apply (Übernehmen), um Ihre Änderungen zu speichern.<br />
Die folgende Tabelle enthält eine detaillierte Beschreibung der einzelnen Felder:<br />
iTunes Configuration (iTunes-Konfiguration)<br />
Element<br />
Beschreibung<br />
iTunes<br />
Aktiviert oder deaktiviert den iTunes-Dienst.<br />
Server Name<br />
Name, mit dem iTunes-Clients für den IP-Speicher von <strong>Thecus</strong><br />
(Servername)<br />
identifiziert werden.<br />
Password (Kennwort) Geben Sie ein Kennwort ein, um den Zugriff auf Ihre iTunes-Musik<br />
zu kontrollieren.<br />
123
Rescan Interval<br />
(Neuscan-Intervall)<br />
MP3 Tag Encode (MP3<br />
Tag-Verschlüsselung)<br />
Neuscan-Intervall in Sekunden.<br />
Geben Sie eine Tag-Verschlüsselung für MP3-Dateien ein, die auf<br />
dem IP-Speicher von <strong>Thecus</strong> gespeichert sind. Alle ID3-Tags<br />
werden in einem UTF-8-Format versendet.<br />
Sobald der iTunes-Dienst aktiviert ist, stellt der IP-Speicher von <strong>Thecus</strong> die gesamte<br />
Musik, die sich im Ordner Music (Musik) befindet, iTunes-ausgerüsteten<br />
Computern im Netzwerk zur Verfügung.<br />
Modulinstallation<br />
Wählen Sie im Application Server (Anwendungsserver)-Menü das Module<br />
Installation (Modulinstallation)-Element; der Module Management<br />
(Modulverwaltung)-Bildschirm öffnet sich. Hier können Sie separate<br />
Softwaremodule installieren, um die Funktionalität Ihres IP-Speicher von <strong>Thecus</strong> zu<br />
erweitern.<br />
Auto Module Installation (Auto. Modulinstallation)<br />
Oder wählen Sie die Option Auto Module Installation (Auto. Modulinstallation)<br />
und der available system Module (Verfügbare Systemmodule)-Bildschirm<br />
wird angezeigt. Die Modulliste erhalten Sie üblicherweise online; wenn Sie<br />
IP-Speicher von <strong>Thecus</strong> also mit dem Internet verbunden ist, stellt er automatisch<br />
eine Verbindung zur offiziellen <strong>Thecus</strong>-Webseite her und listet die verfügbaren<br />
Module auf. Bitte beachten Sie den nachstehenden Screenshot.<br />
124
Die andere Möglichkeit zur automatischen Modulinstallation ist die mit dem System<br />
gelieferte Universal-CD. Auf ihr befindet sich die Datei “modules.zip”, in der alle<br />
Module enthalten sind, die zum Zeitpunkt der Lieferung des Systems verfügbar<br />
waren. Beachten Sie den nachstehenden Screenshot.<br />
HINWEIS<br />
Die Modulliste, die Sie online von der <strong>Thecus</strong>-Webseite<br />
erhalten, ist aktueller als die auf der CD befindliche Datei<br />
“thecus.zip”. Die Installation von der <strong>Thecus</strong>-Webseite kann<br />
jedoch über einen schwer abschätzbaren Zeitraum Bandbreite<br />
beanspruchen.<br />
Auto Module Source List (Auto. Modulquellenliste)<br />
Element<br />
Beschreibung<br />
Installed (Installiert) Status des Moduls<br />
Name<br />
Bezeichnung des Moduls<br />
Version<br />
Die Version des veröffentlichten Moduls<br />
Description<br />
Die Beschreibung des Moduls<br />
(Beschreibung)<br />
Location (Ort)<br />
Entweder Online oder Disk<br />
Document (Dokument) Die Verfügbarkeit einer Dokumentation zu diesem Modul<br />
Action (Aktion)<br />
Zum Installieren oder Löschen eines Moduls<br />
P.S.: Falls die Modulliste aus dem Internet stammt, ist eine<br />
Löschung nicht möglich<br />
Rescan (Noch einmal Zum erneuten Durchsuchen der Online- und Disk-Liste<br />
suchen)<br />
Nachdem Sie zur Installation des Moduls die entsprechende “Action” (Aktion)<br />
angeklickt haben, wird das Modul in die Liste Module Installation (Modulinstallation)<br />
verschoben. Bitte klicken Sie zum Aktivieren des Moduls auf “Enable” (Aktivieren).<br />
125
Backup (Datensicherung)<br />
Es gibt mehrere Möglichkeiten, Daten mit dem IP-Speicher von <strong>Thecus</strong> abzusichern.<br />
Nsync(Bezieht sich nicht auf die 3x-Serie)<br />
Sie können von einem Freigabeordner eine Sicherheitskopie auf einem anderen<br />
IP-Speicher von <strong>Thecus</strong> (Nsync-Ziel) oder einem FTP-Server erstellen, sofern Sie<br />
das passende Zugriffsrecht für das betreffende Ziel besitzen. Bei Verwendung von<br />
Nsync zwischen zwei IP-Speicher von <strong>Thecus</strong>-Geräten haben Sie die Option,<br />
Dateien auf sichere Weise zwischen den beiden IP-Speicher von <strong>Thecus</strong>-Geräten zu<br />
übertragen.<br />
Gehen Sie die Dateien auf Ihrem IP-Speicher von <strong>Thecus</strong> aus irgendeinem Grund<br />
verloren, können Sie sie vom Ziel-IP-Speicher von <strong>Thecus</strong> wiederherstellen. Für<br />
eine regelmäßige Sicherung von Dateien können Sie eine Aufgabenplanung<br />
einrichten, die nur einmal, täglich, wöchentlich oder monatlich ausgeführt wird.<br />
Zudem können Sie die Bandbreite Ihrer Nsync-Aufgaben begrenzen, so dass andere<br />
Benutzer im Netzwerk die Bandbreite zu gleichen Teilen gemeinsam nutzen können.<br />
Klicken Sie im Backup (Sicherung)-Menü auf Nsync; daraufhin erscheint das<br />
Nsync-Fenster.<br />
Es folgt eine Beschreibung der einzelnen Felder:<br />
Nsync<br />
Element<br />
Beschreibung<br />
Add (Hinzufügen)<br />
Klicken, um eine Nsync-Aufgabe hinzuzufügen.<br />
Edit (Bearbeiten)<br />
Zum Bearbeiten einer Nsync-Aufgabe anklicken.<br />
Restore<br />
Stellt den Freigabeordner von einem Nsync-Ziel wieder her.<br />
(Wiederherstellen)<br />
Del (Entf)<br />
Klicken, um eine Nsync-Aufgabe zu löschen. Die<br />
Sicherungsdateien auf der Nsync-Ziel werden auch gelöscht.<br />
Task name<br />
Der Name Ihrer Nsync-Aufgabe.<br />
(Aufgabenname)<br />
Server<br />
Die IP-Adresse Ihres Zielservers.<br />
Share folder<br />
Der Freigabeordner, den Sie sichern möchten.<br />
(Freigabeordner)<br />
Last Time (Letztes Mal) Der Zeitpunkt der letztmaligen Ausführung der Nsync-Aufgabe.<br />
Last Status (Letzter Der Status Ihrer letzten Nsync-Aufgabe.<br />
Status)<br />
Schedule (Zeitplan) Erstellt einen Zeitplan zur Sicherung Ihrer Freigabeordner.<br />
Action (Aktion)<br />
Der Administrator kann eine Nsync-Aufgabe durch Anklicken<br />
der Schaltfläche Action (Aktion) ausführen oder stoppen.<br />
Bandwidth Setting Bandbreitensteuerung bei Nsync-Aufgaben.<br />
(Bandbreiten-Einstellung)<br />
126
Add Nsync Task (Nsync-Aufgabe hinzufügen)<br />
Klicken Sie auf dem Nsync-Bildschirm auf Add (Hinzufügen); der Add Nsync<br />
Task (Nsync-Aufgabe hinzufügen)-Bildschirm erscheint.<br />
Add Nsync Task (Nsync-Aufgabe hinzufügen)<br />
Element<br />
Element<br />
Task name<br />
Task name (Aufgabenname)<br />
(Aufgabenname)<br />
Target Server<br />
Wählen Sie eine Replikationsmethode; es stehen drei Optionen<br />
Manufacturer<br />
zur Auswahl.<br />
(Hersteller des<br />
NAS: Auf einen anderen IP-Speicher von <strong>Thecus</strong> (mit<br />
Zielservers)<br />
Sicherheitstunnel).<br />
Legacy FTP (Legacy-FTP): Auf den FTP-Server eines Drittanbieters<br />
oder den IP-Speicher von <strong>Thecus</strong>, wenn dieser als<br />
FTP-Server agiert.<br />
Native Rsync Server (Nativer Rsync-Server): Nutzt Rsync zur<br />
Datenreplikation auf einen anderen IP-Speicher von <strong>Thecus</strong>.<br />
Nsync Mode<br />
Synchronize(Synchronisieren)-Modus oder<br />
(Nsync-Modus)<br />
Target Server IP<br />
Address (IP-Adresse<br />
des Zielservers)<br />
Source Folder<br />
(Quellordner)<br />
Authorized Username<br />
on Target Server<br />
(Autorisierter<br />
Benutzername auf<br />
Zielserver)<br />
Password on Target<br />
Server (Kennwort auf<br />
Zielserver)<br />
Test Connection<br />
(Verbindung testen)<br />
Schedule (Zeitplan)<br />
Time (Zeit)<br />
Type (Typ)<br />
Incremental(Stufenweise)-Modus.<br />
Die IP-Adresse Ihres Zielservers.<br />
Der Freigabeordner, den Sie sichern möchten.<br />
Der Kontoname auf dem Zielserver.<br />
Das Kennwort für den Benutzernamen auf dem Zielserver.<br />
Klicken, um die Verbindung zum Zielserver zu prüfen.<br />
De-/Aktiviert die geplante Sicherung Ihrer Freigabeordner.<br />
Der Zeitpunkt, an dem die Nsync-Aufgabe asgeführt wird.<br />
Legen Sie fest, ob die Nsync-Aufgabe täglich, wöchentlich oder<br />
monatlich ausgeführt werden soll.<br />
Daily (Täglich): Geben Sie die Tageszeit für die Ausführung der<br />
Nsync-Aufgabe ein.<br />
Weekly (Wöchentlich): Geben Sie den Wochentag für die<br />
Ausführung der Nsync-Aufgabe ein.<br />
Monthly (Monatlich): Geben Sie den Tag im Monat für die<br />
127
Add (Hinzufügen)<br />
HINWEIS<br />
Ausführung der Nsync-Aufgabe ein.<br />
Klicken Sie zum Übernehmen der Einstellungen auf Add<br />
(Hinzufügen).<br />
Bevor Sie eine Nsync-Aufgabe starten, müssen Sie<br />
sicherstellen, dass der Nsync-Server des Vorgabeservers<br />
(oder der FTP-Server) aktiviert ist.<br />
HINWEIS<br />
Bei Verwendung von “Native Rsync Server” (Nativer<br />
Rsync-Server) zur Sicherung der Daten auf anderen<br />
NAS-Geräten von <strong>Thecus</strong> müssen der Zielserver aktiviert<br />
und ein gültiger Benutzername sowie ein Kennwort zur<br />
Genehmigung des Zugriffsrechts eingerichtet werden.<br />
Einrichten eines Nsync-Ziels auf einem Nsync-Gerät<br />
Auf dem Nsync-Zielserver muss der Administrator des betreffenden Servers ein<br />
Benutzerkonto mit einem Ordner namens “nsync” einrichten und Schreibzugriff<br />
gewähren.<br />
1. Fügen Sie auf dem Nsync-Server einen Benutzer für die Nsync-Quelle hinzu<br />
(z. B. nsyncsource1). Anweisungen zum Hinzufügen eines Benutzers auf<br />
dem IP-Speicher von <strong>Thecus</strong> enthält <strong>Kapitel</strong> 4: Benutzer- und<br />
Gruppenauthentifizierung > Lokale Benutzer-Konfiguration ><br />
Benutzer hinzufügen.<br />
2. Gewähren Sie auf dem Nsync-Server dem betreffenden Benutzer (z. B.<br />
nsyncsource1) Schreibzugriff für den Ordner nsync. Anweisungen zum<br />
Einrichten der ACL eines Ordners enthält<br />
<strong>Kapitel</strong> 4: Speicherverwaltung > Freigabeordner ><br />
Zugriffskontrollliste für Ordner (ACL).<br />
3. Sobald dies eingerichtet ist, akzeptiert der Zielserver unter Verwendung der<br />
betreffenden Kennung und des Kennworts Nsync-Aufgaben vom Server.<br />
Einrichten eines Nsync-Ziels auf einem Gerät, bei dem es sich nicht um<br />
einen IP-Speicher von <strong>Thecus</strong> handelt<br />
Wenn Sie “Legacy FTP Server” (Legacy-FTP-Server) bei Einrichtung Ihrer<br />
Nsync-Aufgabe wählen, sichert der IP-Speicher von <strong>Thecus</strong> den Freigabeordner mit<br />
dem FTP-Protokoll. Stellen Sie auf dem externen Speichergerät sicher, dass es dort<br />
einen Ordner namens “nsync” gibt und Auth ID (Authentifizierungskennung)<br />
Schreibzugriff auf den betreffenden Ordner besitzt.<br />
Bestimmen des IP-Speicher von <strong>Thecus</strong> als Nsync-Ziel<br />
Der IP-Speicher von <strong>Thecus</strong> kann als Nsync-Server fungieren, so dass ein anderer<br />
Nsync-ausgestatteter <strong>Thecus</strong> NAS an einem externen Standort seine Dateien auf<br />
diesem IP-Speicher von <strong>Thecus</strong> sichert. Wählen Sie im System Network<br />
(Systemnetzwerk)-Menü das Nsync Target (Nsync-Ziel)-Element; der Nsync<br />
Target Server (Nsync-Zielserver)-Bildschirm öffnet sich.<br />
Nsync Target Server Setting (Nsync-Zielserver-Einstellung)<br />
Element<br />
Beschreibung<br />
Nsync Target Server Aktiviert oder deaktiviert die Unterstützung des Nsync-Ziels.<br />
(Nsync-Zielserver)<br />
HINWEIS<br />
Damit die Nsync-Aufgabe eine Firewall durchdringen kann, müssen Sie den<br />
Port TCP/1194 in Ihrer Firewall für beide Richtungen öffnen.<br />
128
Nsync Target (Nsync-Ziel) (Bezieht sich nicht auf die 3x-Serie)<br />
Wählen Sie im Backup (Datensicherung)-Menü das Nsync Target<br />
(Nsync-Ziel)-Element; daraufhin erscheint der Nsync Setting<br />
(Nsync-Einstellungen) -Bildschirm. Aktiviert oder deaktiviert den<br />
Nsync-Zielserver. Klicken Sie auf Apply (Übernehmen), um Ihre Einstellungen zu<br />
bestätigen.<br />
Wenn die Nsync-Funktion von <strong>Thecus</strong> Rsync (g. h. zur Replikation der Daten<br />
zwischen zwei Systemen) verwendet, muss der Rsync-Zielserver einen<br />
Benutzernamen und ein Kennwort zur Authentifizierung zuweisen, damit die<br />
Zielseite eine Datenübertragung erlauben kann.<br />
Sobald Nsync Target (Nsync-Ziel) aktiviert wurde, kann das andere <strong>Thecus</strong><br />
NAS-Produkt dieses NAS-System via Fernreplikation bedienen.<br />
Dual-DOM (mit Ausnahme von N3200XXX/N0503/N4200Eco/N7700/N8800)<br />
Die einzigartige Dual-DOM-Funktion kann nun die Funktion “Auto. Reparatur”<br />
durchführen. Das NAS von <strong>Thecus</strong> sichert bis zu fünf Versionen der<br />
Systemkonfiguration – entweder automatisch zu einer Standarduhrzeit (täglich um<br />
1:00) oder nach einem vom Benutzer festgelegten Zeitplan.<br />
Diese einzigartige “Auto. Reparatur”-Funktion wird ausgelöst, wenn das erste DOM<br />
Probleme beim Hochfahren zeigt. In diesem Fall übernimmt das zweite DOM die<br />
Startfunktion. Anschließend lädt das System automatisch die aktuellste<br />
Sicherungsabbildung der Systemkonfiguration zur Reparatur des ersten DOM.<br />
129
Rsync Target (Rsync-Ziel) (bei der 3x-Serie)<br />
Bei der Sicherung Ihrer Daten ist Flexibilität am wichtigsten. Die Rsync-Sicherung<br />
bietet Ihnen zahlreiche Optionen, inklusive lokaler oder externer Sicherung,<br />
Sicherungszeitplan, verschiedener Synchronisationseinstellungen und<br />
Kennwortschutz. Basierend auf dem Linux-Betriebssystem ist es zudem wesentlich<br />
stabiler, und es kommt während der Übertragung im Vergleich zu anderen externen<br />
Sicherungssystemen wesentlich seltener zu Datenverlust.<br />
-Bei diesem Tutorial müssen Sie Rsync Target (Rsyc-Ziel) (Schritt 1) und Rsync<br />
(Schritt 2 + 3) unter Backup (Sicherung) nutzen.<br />
Schritt 1 – Rsync an Ihrem Ziel- (Sicherungs-) NAS aktivieren<br />
-Melden Sie sich über die Benutzerschnittstelle via Webbrowser an Ihrem Ziel-<br />
(Sicherungs-) NAS an<br />
-Rufen Sie im Menü der Benutzerschnittstelle unter Backup (Sicherung) die Option<br />
Rsync Target (Rsync-Ziel) auf<br />
130
1. Aktivieren Sie Rsync Target Server (Rsync-Zielserver)<br />
2. Fügen Sie username (Benutzername) und password (Kennwort) hinzu (sie<br />
können von dem Benutzernamen und Kennwort Ihres NAS abweichen)<br />
3. Wählen Sie Apply (Übernehmen)<br />
*Nun ist Rsync an Ihrem NAS aktiviert, d. h. es kann als Ziel zur Rsync-Sicherung<br />
genutzt werden. In anderen Worten: Nur das Sicherungs-NAS muss auf diese<br />
Weise aktiviert werden.<br />
Rsync (bei der 3x-Serie)<br />
Schritt 2 – Sicherungsauftrag und Zeitplan an Ihrem Quell-NAS einrichten<br />
-Melden Sie sich über die Benutzerschnittstelle via Webbrowser an Ihrem anderen<br />
NAS (Quell-NAS) an<br />
-Rufen Sie im Menü der Benutzerschnittstelle unter Backup (Sicherung) die<br />
Option Rsync Backup (Rsync-Sicherung) auf<br />
-Wählen Sie aus der Rsync Schedule Backup<br />
(Rsync-Zeitplansicherung)-Auftragsliste die Option Add (Hinzufügen)<br />
-Geben Sie alle erforderlichen Einzelheiten an und wählen Ihre Parameter<br />
1. Ihren Auftrag benennen - Mit diesem Namen wird der Auftrag in der<br />
Auftragsliste angezeigt.<br />
2. Ihren Sicherungsmodus wählen –<br />
-Synchronisationsmodus - Bei dieser Option stimmt Ihre Quelle<br />
vollständig mit Ihrem Ziel überein; durch Löschen und<br />
Hinzufügen von Dateien von/zu Ihrem Ziel werden die<br />
Daten auch von/an Ihrem Quellgerät gelöscht und<br />
hinzugefügt.<br />
131
-Inkrementaler Modus - Bei dieser Option Ihre Quelle mit Ihrem Ziel<br />
überein, wobei alle alten Dateien erhalten bleiben;<br />
durch Hinzufügen von Dateien auf Ihr Ziel werden sie<br />
auch auf Ihrer Quelle hinzugefügt; beim Löschen von<br />
Daten auf der Quelle, werden diese jedoch NICHT am<br />
Ziel gelöscht.<br />
3. Ihre(n) Quellordner wählen - Dies sind die Ordner auf Ihrem Quell-NAS, die<br />
Sie sichern möchten.<br />
4. Die IP-Adresse und Portnummer Ihres Ziels eingeben - Dies ist das NAS,<br />
das Sie zur Sicherung nutzen möchten; die Angabe der<br />
Portnummer ist optional.<br />
5. Zielordner eingeben und Sicherungsordner erstellen - Ihr Zielpfad ist der<br />
Name eines bestehenden Ordners auf Ihrem NAS, in<br />
den die Sicherung erfolgen soll.<br />
6. Benutzername und Kennwort eingeben - Dies sind der Benutzername und<br />
das Kennwort, die Sie unter „Rsync Target<br />
(Rsync-Ziel)“ an Ihrem Ziel-NAS eingerichtet haben.<br />
7. Ordner zur Aufbewahrung der Sicherungsprotokolle wählen - Dies listet<br />
alle Änderungen während der einzelnen Sicherungen<br />
einer Datei auf.<br />
8. Verbindung testen - Falls ein Fehler auftreten sollte, beachten Sie die<br />
Anweisungen und stellen sicher, dass Sie keinen<br />
Schritt außer Acht gelassen haben.<br />
9. Regelmäßige automatische Sicherungen de-/aktivieren - Wählen Sie<br />
zum manuellen Ausführen der Sicherungen „disable<br />
(deaktivieren)“; Ihre Einstellungen bleiben<br />
gespeichert.<br />
10. Übernehmen - Hierdurch speichern Sie Ihren Sicherungsauftrag in der Rsync<br />
Schedule<br />
Backup(Rsync-Zeitplansicherung)-Auftragsliste; Ihre<br />
automatischen Sicherungsaufträge werden im<br />
Hintergrund durchgeführt, Sie können Ihre Aufträge<br />
jederzeit einfach bearbeiten oder manuell ausführen.<br />
Schritt 3 – Sicherungsaufträge manuell bearbeiten oder ausführen<br />
-Nach Auswahl von „apply (Übernehmen)“ gelangen Sie zur Rsync Schedule<br />
Backup(Rsync-Zeitplansicherung)-Auftragsliste zurück.<br />
132
- Klicken Sie zum Start des Auftrags einfach auf den Pfeil, egal ob der Plan<br />
de-/aktiviert ist. Klicken Sie zum Abbrechen eines laufenden Auftrags auf das<br />
Kästchen.<br />
<strong>Thecus</strong> Backup Utility (<strong>Thecus</strong>-Datensicherungsprogramm)<br />
Die <strong>Thecus</strong> Backup Utility (<strong>Thecus</strong>-Datensicherungsprogramm) befindet sich auf<br />
Ihrer Installations-CD. Wenn Sie diese CD anklicken, installiert sich dieses<br />
Datensicherungsprogramm unter Program Groups (Programmgruppen) ><br />
<strong>Thecus</strong> > <strong>Thecus</strong> Backup Utility (<strong>Thecus</strong>-Datensicherungsprogramm).<br />
Wurde das Programm nicht installiert, können Sie die Datei (<strong>Thecus</strong> Backup<br />
Utility.exe) zu einem bequemen Standort auf Ihrer Festplatte kopieren und sie<br />
doppelt anklicken, um sie von dort auszuführen.<br />
HINWEIS<br />
Können Sie die <strong>Thecus</strong> Backup Utility (<strong>Thecus</strong>-Datensicherungsprogramm)<br />
nicht auf Ihrer CD finden, laden Sie sie von der <strong>Thecus</strong>-Website<br />
(http://www.thecus.com) herunter.<br />
Bei erstmaliger Ausführung dieses Programms werden Sie gefragt, ob Sie eine<br />
Datenbankdatei erstellen möchten. Klicken Sie auf Yes (Ja).<br />
1. Klicken Sie auf Add (Hinzufügen), um eine Datensicherungsaufgabe zu<br />
erstellen. Das Dialogfeld Add New Task (Neue Aufgabe hinzufügen)<br />
erscheint.<br />
Add New Task (Neue Aufgabe hinzufügen)<br />
Element<br />
Beschreibung<br />
Task (Aufgabe) Gibt einen Namen für die aktuelle Aufgabe an.<br />
Source (Quelle) Klicken, um den Standort des Quellordners/der Quelldatei<br />
anzugeben.<br />
Incremental<br />
Klicken, um anzugeben, ob die Datensicherung inkrementell<br />
(Inkrementell) erfolgen soll.<br />
Ist diese Option nicht angewählt, wird eine volle Datensicherung<br />
ausgeführt.<br />
Destination (Ziel)<br />
Excluded extensions<br />
(Ausgeschlossene<br />
Erweiterungen)<br />
Comments<br />
(Kommentare)<br />
Klicken, um den Standort des Zielordners/der Zieldatei anzugeben.<br />
Dateien mit diesen Dateinamenerweiterungen werden ausgelassen<br />
und nicht am Zielort abgesichert.<br />
Auf Wunsch können Sie hier Kommentare zu Ihrer Information<br />
eingeben.<br />
2. Damit die Aufgabe in regelmäßigen Abständen ausgeführt wird, klicken Sie<br />
auf das Symbol Schedule (Zeitplan) für die betreffende Aufgabe. Sie<br />
können die Aufgabe für eine Monthly (monatliche) oder Weekly<br />
(wöchentliche) Ausführung planen.<br />
3. Um das Protokoll für die betreffende Aufgabe einzusehen, klicken Sie auf das<br />
Symbol Log (Protokoll) für die betreffende Aufgabe.<br />
HINWEIS<br />
Die <strong>Thecus</strong> Backup Utility (<strong>Thecus</strong>-Datensicherungsprogramm) unterstützt<br />
auch MAC OS X. Sie brauchen nur <strong>Thecus</strong> Backup Utility.dmg auf Ihre MAC OS<br />
X-Maschine zu kopieren und die Datei doppelt anzuklicken, um sie<br />
auszuführen.<br />
133
Datensicherung unter Windows XP<br />
Arbeiten Sie mit Windows XP Professional, können Sie Ihre Dateien auch mit dem<br />
Windows-Sicherungsprogramm (Ntbackup.exe) absichern.<br />
Arbeiten Sie mit Windows XP Home Edition, installieren Sie das Programm anhand<br />
folgender Schritte:<br />
1. Legen Sie die Windows XP-CD in das Laufwerk und klicken Sie das Symbol<br />
CD in My Computer (Arbeitsplatz) doppelt an.<br />
2. Erscheint der Willkommen-Bildschirm für Microsoft Windows XP, klicken Sie<br />
auf Perform Additional Task (Zusätzliche Aufgaben durchführen).<br />
3. Klicken Sie auf Browse this CD (Diese CD durchsuchen).<br />
4. Navigieren Sie im Windows Explorer zu ValueAdd > Msft > Ntbackup.<br />
5. Klicken Sie die Datei Ntbackup.msi doppelt an, um das<br />
Datensicherungsprogramm zu installieren.<br />
Sobald das Windows-Sicherungsprogramm installiert ist, können Sie Folgendes tun:<br />
1. Klicken Sie auf Start und wechseln Sie zu All Programs (Alle Programme)<br />
> Accessories (Zubehör) > System Tools (Systemprogramme) ><br />
Backup (Sicherung), um den Assistenten zu starten.<br />
2. Klicken Sie auf Next (Weiter), um die sich öffnende Seite zu überspringen.<br />
Wählen Sie Backup files and settings (Dateien und Einstellungen<br />
sichern) auf der zweiten Seite und klicken Sie dann auf Next (Weiter).<br />
3. Legen Sie fest, welche Option Sie absichern möchten.<br />
4. Klicken Sie auf Next (Weiter) und geben Sie mit der Schaltfläche Browse<br />
(Durchsuchen) auf der Backup Type, Destination and Name (Typ,<br />
Speicherort und Name der Sicherung)-Seite einen Standort für die<br />
Datensicherung an.<br />
5. Finden und wählen Sie das Laufwerk, das Ihren IP-Speicher von <strong>Thecus</strong> als<br />
Datensicherungsziel angibt, und klicken Sie auf Next (Weiter).<br />
6. Klicken Sie auf Next (Weiter), um die letzte Seite des Assistenten<br />
anzuzeigen, und klicken Sie auf Finish (Fertigstellen), um mit der<br />
Datensicherung zu beginnen.<br />
Datensicherungsprogramme von Apple OS X<br />
Mac OS X enthält keine Software für die Datensicherung. Es sind jedoch mehrere<br />
Datensicherungslösungen für das Mac OS X verfügbar, einschließlich: iBackup,<br />
Psyncx, iMSafe, Rsyncx, Folder Synchronizer X, Tri-BACKUP, Impression, Intego<br />
Personal Backup, SilverKeeper und dotMac-Datensicherung von Apple, um nur<br />
einige wenige zu nennen. Eine weitere Auswahl an Freeware- und<br />
Shareware-Datensicherungen finden Sie bei VersionTracker oder MacUpdate und<br />
suchen Sie dann nach “backup”.<br />
External Device (Externes Gerät)<br />
Der IP-Speicher von <strong>Thecus</strong> unterstützt Druckerdienste und USV-gesicherte<br />
Stromversorgung. Der integrierte Druckerserver ermöglicht Ihnen, einen einzelnen<br />
USB-Drucker mit allen Benutzern im Netzwerk zu teilen. Die USV-Schutvorrichtung<br />
bietet kontinuierliche Stromversorgung während Stromausfällen.<br />
134
Printer Information (Druckerinformationen)<br />
Wählen Sie auf dem External Device (Externes Gerät)-Menü das Printer<br />
(Drucker)-Element, daraufhin erscheint der Printer Information<br />
(Druckerinformationen)-Bildschirm. Dieser Bildschirm liefert die folgednen<br />
Informationen über den am USB-Port angeschlossenen USB-Drucker.<br />
Printer Information (Druckerinformationen)<br />
Element<br />
Beschreibung<br />
Manufacturer<br />
Zeigt den Namen des USB-Druckerherstellers an.<br />
(Hersteller)<br />
Model (Modell)<br />
Zeigt das Modell des USB-Druckers an.<br />
Status<br />
Zeigt den Status des USB-Druckers an.<br />
Remove document<br />
from Queue<br />
(Dokument aus<br />
Warteschlange<br />
entfernen)<br />
Restart Printer service<br />
(Druckerdienst neu<br />
starten)<br />
Klicken, um alle Dokumente aus der Drucker-Warteschlange zu<br />
entfernen.<br />
Klicken, um den Druckerdienst neu zu starten<br />
Wird ein fehlerhafter Druckauftrag zu einem Drucker gesendet, könnte der<br />
Druckvorgang plötzlich zum Stillstand kommen. Wenn Ihre Druckaufträge blockiert<br />
zu sein scheinen, beheben Sie dieses Problem, indem Sie durch Klicken auf<br />
Remove All Documents (Alle Dokumente entfernen) den Inhalt der<br />
Drucker-Warteschlange löschen.<br />
Sie können den IP-Speicher von <strong>Thecus</strong> so konfigurieren, dass er als Druckerserver<br />
fungiert. Auf diese Weise können alle mit dem Netzwerk verbundenen PCs<br />
denselben Drucker nutzen.<br />
Windows XP SP2<br />
Anhand folgender Schritte richten Sie den Druckerserver unter Windows XP SP2 ein:<br />
1. Verbinden Sie den USB-Drucker mit einem der USB-Anschlüsse<br />
(bevorzugterweise mit den rückseitigen USB-Anschlüssen; die<br />
vorderseitigen USB-Anschlüsse können für externe Festplattengehäuse<br />
verwendet werden).<br />
2. Gehen Sie zu Start > Printers and Faxes (Drucker und Faxgeräte).<br />
3. Klicken Sie auf File (Datei) > Add Printer (Drucker hinzufügen).<br />
135
4. Der Add Printer Wizard (Druckerinstallations-Assistent) erscheint auf<br />
dem Bildschirm. Klicken Sie auf Next (Weiter).<br />
5. Wählen Sie die Option “A network printer, or a printer attached to<br />
another computer” (Netzwerkdrucker oder Drucker, der an einen<br />
anderen Computer angeschlossen ist).<br />
6. Wählen Sie “Connect to a printer on the Internet or on a home or<br />
office network” (Verbindung mit einem Drucker im Internet oder<br />
Heim-/Firmennetzwerk herstellen) und geben Sie im URL-Feld<br />
“http://IP-Speicher von <strong>Thecus</strong><br />
IP_ADDRESS:631/printers/usb-printer” ein.<br />
7. Ihr Windows-System fordert Sie auf, die Treiber für Ihren Drucker zu<br />
installieren. Wählen Sie den richtigen Treiber für Ihren Drucker.<br />
8. Ihr Windows-System fragt Sie, ob diesen Drucker zu Ihrem “Default Printer”<br />
(Standarddrucker) machen möchten. Wählen Sie Yes (Ja), woraufhin alle<br />
Ihre Druckaufträge standardmäßig an diesen Drucker gesendet werden.<br />
Klicken Sie auf Next (Weiter).<br />
9. Klicken Sie auf Finish (Fertig stellen).<br />
HINWEIS<br />
• Nicht alle USB-Drucker werden unterstützt. Suchen Sie auf der<br />
<strong>Thecus</strong>-Website nach einer Liste mit unterstützten Druckern.<br />
• Beachten Sie, dass bei Anschluss eines (All-in-One) Multifunktionsdruckers<br />
an den IP-Speicher von <strong>Thecus</strong> gewöhnlich nur die Druck- und<br />
Faxfunktionen verfügbar sind. Andere Funktionen, z.B. das Scannen,<br />
werden wahrscheinlich nicht verfügbar sein.<br />
Windows Vista<br />
Anhand folgender Schritte richten Sie den Druckerserver unter Windows Vista ein:<br />
1. Öffnen Sie Printer Folder (Druckerordner) im Control Panel<br />
(Systemsteuerung).<br />
2. Klicken Sie mit der rechten Maustaste auf eine beliebige Stelle im Ordner<br />
Printers (Drucker) und wählen Sie dann Add Printer (Drucker<br />
hinzufügen).<br />
136
3. Wählen Sie Add a network, wireless or Bluetooth printer (Einen<br />
Netzwerk-, Drahtlos- oder Bluetoothdrucker hinzufügen).<br />
4. Wählen Sie The printer that I want isn’t listed (Der gesuchte Drucker<br />
ist nicht aufgeführt).<br />
Sie können gleich auf The printer that I want isn’t listed (Der gesuchte<br />
Drucker ist nicht aufgeführt) klicken, um zur nächsten Seite zu gehen, ohne<br />
abzuwarten, bis Searching for available printers (Vorhandene Drucker<br />
suchen) beendet ist.<br />
137
5. Klicken Sie auf Select a shared printer by name (Freigegebenen<br />
Drucker nach Name wählen).<br />
Geben Sie http://:631/printers/usb-printer in das Feld<br />
ein, wobei die IP-Adresse des IP-Speicher von <strong>Thecus</strong> ist.<br />
Klicken Sie auf Next (Weiter).<br />
6. Wählen oder installieren Sie einen Drucker und klicken Sie dann auf OK.<br />
Ist Ihr Druckermodell nicht aufgelistet, bitten Sie Ihren Druckerhersteller um<br />
Hilfe.<br />
7. Windows versucht, sich mit dem Drucker zu verbinden.<br />
138
8. Sie können diesen Drucker auch als Standarddrucker festlegen, indem Sie<br />
das Kästchen Set as the default printer (Als Standarddrucker<br />
festlegen) anwählen. Klicken Sie auf Next (Weiter), um fortzufahren.<br />
9. Fertig! Klicken Sie auf Finish (Fertigstellen).<br />
USV-Einstellung<br />
Auch unterstützt der IP-Speicher von <strong>Thecus</strong> via “serieller” oder “USB”-Schnittstelle<br />
(je nach Modell) eine Vielzahl von USV-Geräten (Unterbrechungsfreie<br />
StromVersorgung); diese bieten zusätzlichen Datenschutz und erhöhen die<br />
Erreichbarkeit bei einem Netzausfall.<br />
Wählen Sie im Status-Menü das UPS (USV)-Element, daraufhin erscheint der UPS<br />
Setting (USV-Einstellung)-Bildschirm. Nehmen Sie die gewünschten Änderungen<br />
vor und klicken Sie zu ihrer Bestätigung auf Apply (Übernehmen).<br />
139
Die folgende Tabelle enthält eine detaillierte Beschreibung der einzelnen Elemente.<br />
USV-Einstellung<br />
Element<br />
Beschreibung<br />
UPS Monitoring (USV-Überwachung)<br />
Aktiviert oder deaktiviert die<br />
USV-Überwachung.<br />
Manufacturer (Hersteller)<br />
Wählen Sie den USV-Hersteller aus dem<br />
Aufklappmenü.<br />
Model (Modell)<br />
Wählen Sie die USV-Modellnummer aus<br />
dem Aufklappmenü.<br />
Battery Status (Akkustatus)<br />
Aktueller Status des USV-Akkus<br />
Power (Strom)<br />
Aktueller Status der Stromversorgung<br />
zum USV-Gerät<br />
Seconds between power failure and first Die Verzögerungszeit zwischen dem<br />
notification (Sekunden zwischen Stromausfall Stromausfall und der ersten<br />
und erster Benachrichtigung)<br />
Benachrichtigung in Sekunden.<br />
Seconds between subsequent power failure<br />
notifications (Sekunden zwischen<br />
nachfolgenden Benachrichtigungen über<br />
Stromausfall)<br />
Shutdown the system when the battery charge<br />
is less than (Systemabschaltung, wenn<br />
Akkuladung weniger ist als)<br />
Apply (Übernehmen)<br />
Die Verzögerungszeit zwischen den<br />
nachfolgenden Benachrichtigungen in<br />
Sekunden.<br />
Die restliche USV-Akkuladung, bevor sich<br />
das System automatisch ausschaltet.<br />
Klicken Sie auf Apply (Übernehmen),<br />
um Ihre Änderungen zu speichern.<br />
140
<strong>Kapitel</strong> 5: Verwenden des IP-Speichers von <strong>Thecus</strong><br />
Übersicht<br />
Sobald der IP-Speicher von <strong>Thecus</strong> eingerichtet und in Betrieb gesetzt ist, können<br />
Benutzer im Netzwerk die unterschiedlichsten Arten von Digitalmusik, Fotos oder<br />
Dateien verwalten oder einfach nur ihre Webbrowser benutzen. Zur Verwaltung<br />
Ihrer persönlichen Dateien oder den Zugriff auf die öffentlichen Dateien auf dem<br />
IP-Speicher von <strong>Thecus</strong> müssen Sie lediglich die IP-Adresse in Ihren Webbrowser<br />
eingeben (die Standard -IP-Adresse lautet http://192.168.1.100), daraufhin<br />
erscheint die IP-Speicher von <strong>Thecus</strong> Login (Beim IP-Speicher von <strong>Thecus</strong><br />
anmelden)-Seite.<br />
HINWEIS<br />
Bevor Sie fortfahren, müssen Sie sich vergewissern, dass WebDisk Support<br />
(WebDisk-Unterstützung) oder Secure WebDisk Support (Sichere<br />
WebDisj-Unterstützung) auf dem Service Support<br />
(Dienstunterstützung)-Bildschirm im Network (Netzwerk)-Menü des Systems<br />
aktiviert ist. Siehe Service Support (Dienstunterstützung) in <strong>Kapitel</strong> 4:<br />
Netzwerkdienst > HTTP/WebDisk.<br />
Seite Login (Anmelden)<br />
Um sich beim System anzumelden, geben Sie Ihren Benutzernamen und das<br />
Kennwort ein; wählen Sie WebDisk oder Fotoserver aus und klicken Sie auf Login<br />
(Anmelden). Sie gelangen zur ausgewählten Schnittstelle.<br />
141
Nutzung von WebDisk (Bezieht sich nicht auf Web Disk der<br />
3X-Serie)<br />
Der IP-Speicher von <strong>Thecus</strong> verfügt über eine WebDisk-Funktion, mit deren Hilfe Sie<br />
über das Internet von einem beliebigen Browser auf das System zugreifen können.<br />
1. Geben Sie auf der Login (Anmelden)-Seite die Benutzerkennung (User ID)<br />
und das Kennwort (Password) ein, das zuvor für Sie im<br />
Accounts(Konten)-Menü eingerichtet wurde. Siehe<br />
<strong>Kapitel</strong> 4: Benutzer- und Gruppenauthentifizierung >Lokale<br />
Benutzer-Konfiguration.<br />
2. Es erscheint die Seite WebDisk (Web-Festplatte) mit den Ordnern, die Ihnen<br />
mithilfe der Access Control List (ACL) (Zugriffkontrollliste) zur<br />
Verfügung stehen.<br />
3. Klicken Sie auf einen Ordnernamen, um den Ordner aufzurufen.<br />
4. Die Seite des betreffenden Ordners erscheint und zeigt seine Dateien und<br />
Ordner an. Klicken Sie auf eine Datei, um sie herunterzuladen.<br />
5. Mit den Schaltflächen auf der Folder (Ordner)-Seite können Sie einen neuen<br />
Ordner erstellen, Dateien hochladen und Dateien im Ordner löschen.<br />
6. Um einen neuen Ordner innerhalb des aktuellen Ordners zu erstellen, klicken<br />
Sie auf New folder (Neuer Ordner). Geben Sie bei Einblendung des<br />
betreffenden Bildschirms einen Namen für den Ordner ein. Klicken Sie auf<br />
OK, um den Ordner zu erstellen.<br />
7. Um eine Datei von Ihrem Computer zum aktuellen Ordner heraufzuladen,<br />
klicken Sie auf New file (upload) (Neue Datei) (Upload)). Klicken Sie Sie bei<br />
Einblendung des betreffenden Bildschirms auf Browse (Durchsuchen) und<br />
lokalisieren Sie die heraufzuladende Datei. Klicken Sie auf OK, woraufhin die<br />
Datei zum aktuellen Ordner heraufgeladen wird.<br />
8. Um eine Datei oder einen Ordner zu löschen, wählen Sie das<br />
Kontrollkästchen der Datei oder des Ordners an. Klicken Sie auf Delete<br />
selected items (Ausgewählte Objekte löschen). Sie können auch das<br />
Kontrollkästchen anwählen, denn der rote Kreis bedeutet, dass alle Dateien<br />
und Ordner in diesem Ordner ausgewählt werden.<br />
Um auf Ordner mit Zugriffskontrolle zuzugreifen, müssen Sie sich zuerst mit einem<br />
Lokale Benutzer-Konto anmelden.<br />
Weitere Informationen über die Einrichtung von Benutzerrechten für Ordner finden<br />
Sie in <strong>Kapitel</strong> 4: Speicherverwaltung > Freigabeordner ><br />
Zugriffskontrollliste für Ordner (ACL).<br />
142
Folder Page (Ordnerseite-Schaltfläche)<br />
Schaltfläche<br />
Beschreibung<br />
Listet alle Verzeichnisbäume nach Anmeldebenutzerprivilegien<br />
auf.<br />
Durchsucht ein ausgewähltes Verzeichnis der Ordner und<br />
Dateien.<br />
Kehren Sie zur WebDisk-Verzeichnisebene zurück.<br />
Lädt die aktuelle Liste neu.<br />
(neue Datei /<br />
Verzeichnis)<br />
(löschen)<br />
(umbenennen)<br />
(herunterladen)<br />
(hochladen)<br />
(Admin)<br />
(anmelden)<br />
Suche nach Dateien im aktuellen WebDisk-Verzeichnis.<br />
(Der komplette Dateiname muss eingegeben werden.)<br />
Erstellt einen neuen Ordner ode rein Verzeichnis.<br />
Löscht ausgewählte Dateien und Ordner.<br />
Benennt ein Verzeichnis oder eine Datei um.<br />
Herunterladen einer Datei in den aktuellen Ordner auf Ihrem<br />
Computer.<br />
Hochladen einer Datei von Ihrem Computer im aktuellen<br />
WebDisk-Ordner.<br />
Ändern des Kennwortes und Bestätigen eines neuen<br />
Kennwortes.<br />
Zum Abmelden von der WebDisk-Schnittstelle.<br />
Anzeigen der Dateien und Ordner in dem Verzeichnis.<br />
Suchen nach Dateien in dem Ordner.<br />
(Sie können nur einige Wortketten eingeben.)<br />
Name<br />
Size (Größe)<br />
Zeigt die Namen der Ordner und Dateien an.<br />
Zeigt die Größe der Ordner und Dateien an.<br />
143
Type (Typ)<br />
Modified (Modifiziert)<br />
Owner (Eigentümer)<br />
Zeigt den Typ der Ordner und Dateien an.<br />
Zeigt das Datum an, wann die Ordner und Dateien zuletzt<br />
geändert wurden.<br />
Eigentümer der Datei.<br />
Sie haben auch die Möglichkeit durch Rechtsklicken<br />
der Schaltfläche das Kontaktfenster als Verknüpfung<br />
zum Bedienen dessen, was Sie benötigen, aufzurufen.<br />
Fotoserver(Bezieht sich nicht auf den Fotoserver der 3X-Serie)<br />
Mithilfe des Photo Server (Fotoserver) können Anwender Fotos betrachten und<br />
freigeben und sogar ihre eigenen Albumsrechte auf den IP-Speicher von <strong>Thecus</strong><br />
erstellen.<br />
Sie sehen Ihre eigene Fotogalerie und alle öffentlichen Fotoalben im Netzwerk.<br />
Zur Verwaltung Ihrer Bilddateien müssen Sie zuerst das Element durch Anklicken<br />
des Kontrollkästchens auswählen und dann Benutzername und Kennwort zur<br />
Anmeldung am Fotoserver eingeben.<br />
144
Publishing-Assistent von Windows XP<br />
Es gibt viele Methoden für einen lokalen Benutzer, Bilder in ihre Fotoalben<br />
heraufzuladen. Benutzer von Windows XP können Bilder mit dem<br />
Publishing-Assistent von Windows XP hochladen.<br />
1. Klicken Sie im oberen rechten Bereich auf das XP Publishing Wizard<br />
(Publishing-Assistent von Windows XP)-Symbol.<br />
2. Der XP Web Publishing Wizard Client (XP<br />
Webpublishing-Assistent-Client) -Bildschirm erscheint. Klicken Sie auf<br />
den Link, um den Publishing-Assistenten zu installieren.<br />
3. Windows XP fragt, ob Sie diese Datei ausführen oder speichern möchten.<br />
Klicken Sie zum Speichern der Registrierungsdatei auf Save (Speichern).<br />
145
4. Sobald díe Registrierungsdatei installiert ist, durchsuchen Sie mit dem<br />
Windows-Dateimanager den Ordner, der die zu veröffentlichenden Bilder<br />
enthält. Im linken Fenster sehen Sie das Symbol “Publish this folder to<br />
the Web” (Ordner im Web veröffentlichen).<br />
5. Klicken Sie dieses Symbol an und der Web Publishing Wizard<br />
(Webpublishing-Assistent) startet.<br />
6. Wählen Sie die Bilder aus, die Sie auf dem Foto-Webserver veröffentlichen<br />
möchten, indem Sie das Bild in der Ecke oben links mit einem Häkchen<br />
versehen. Klicken Sie auf Next (Weiter).<br />
146
7. Der PC beginnt, sich mit dem Foto-Webserver zu verbinden.<br />
8. Wählen Sie zum Veröffentlichen Ihrer Bilder auf dem IP-Speicher von<br />
<strong>Thecus</strong> Photo Gallery Wizard (IP-Speicher von <strong>Thecus</strong><br />
Fotogalerie-Assistent).<br />
9. Melden Sie sich mit Ihrem lokalen Benutzernamen und das Kennwort beim<br />
IP-Speicher von <strong>Thecus</strong> an.<br />
147
10. Erstellen Sie Ihr Album durch Eingabe eines Albumnamens und durch<br />
Anklicken der Create Album (Album erstellen)-Schaltfläche.<br />
11. Wählen Sie das Album aus, zu dem Sie Ihre Bilder hochladen möchten.<br />
12. Bestätigen Sie das Zielalbum.<br />
13. Windows zeigt den Upload-Verlauf Ihrer Bilder an.<br />
148
14. Ist der Upload beendet, fragt Sie der Assistent, ob Sie die Website aufsuchen<br />
möchten. Klicken Sie auf Finish (Fertigstellen), um zum Foto-Webserver<br />
zu wechseln.<br />
15. Klicken Sie auf das Symbol des Benutzers, um das betreffende Album des<br />
Benutzers aufzurufen.<br />
16. Sie sehen die Albumliste des Benutzers. Klicken Sie auf Album.<br />
149
17. Fertig! Sie sehen jetzt die Bilder in dem gerade ausgewählten Album.<br />
Verwalten von Alben und Fotos<br />
Symbol Funktion Beschreibung<br />
Make Cover<br />
Übernimmt das ausgewählte Foto als Ihr Titelbild.<br />
(Titelbild)<br />
Back (Zurück)<br />
Kehrt zum vorherigen Bildschirm zurück.<br />
Add (Hinzufügen)<br />
Fügt neue Alben oder Fotos hinzu.<br />
150
Modify<br />
(Modifizieren)<br />
Bearbeiten Sie den Namen und die Beschreibung des<br />
ausgewählten Albums oder Fotos. Jeder Name ist auf 20<br />
Zeichen beschränkt und jede Beschreibung auf 255<br />
Zeichen.<br />
Delete (Löschen)<br />
Löscht ausgewählte Alben oder Fotos.<br />
HINWEIS<br />
• Nur angemeldete Benutzer können diese Symbole sehen.<br />
• Zur Vermeidung von Systemfehlern legt der IP-Speicher von <strong>Thecus</strong> folgende<br />
Beschränkungen bei Fotodateien fest:<br />
• Jedes Datei-Upload ist auf eine Größe von 8MB beschränkt. Dateien größer<br />
als 8MB werden NICHT heraufgeladen und es wird keine Fehlermeldung<br />
angezeigt.<br />
• Es werden nur folgende Fotodateitypen heraufgeladen: *.jpg, *.gif, *.bmp,<br />
*.png, *.pcx, *.psd, *.bmp.<br />
• Kommt es während des Heraufladens zu doppelten Dateinamen, fügt das<br />
System vor dem originalen Dateinamen eine Nummer hinzu (abc 1abc).<br />
Erstellen von Alben<br />
Anhand folgender Schritte erstellen Sie ein Fotoalbum:<br />
1. Klicken Sie auf Add (Hinzufügen), um ein neues Album zu erstellen.<br />
2. Geben Sie einen Namen für das Album sowie eine Beschreibung, falls<br />
gewünscht, ein. Klicken Sie dann auf Create Album (Album erstellen).<br />
Kennwortgeschützte Alben<br />
Anhand folgender Schritte belegen Sie ein bestimmtes Album mit einem Kennwort:<br />
1. Wählen Sie das zu schützende Album, klicken Sie auf Edit (Berabeiten);<br />
der Album Edit (Albumbearbeitung)-Bildschirm öffnet sich.<br />
2. Der Eigentümer des Albums kann zum Schutz des Albums ein<br />
Albumkennwort einrichten, so dass nur Personen mit dem richtigen<br />
Kennwort das Album anzeigen können.<br />
Hochladen von Bildern zum Album<br />
Das Hochladen von Bildern zu einem Album mit der Web-Benutzeroberfläche ist<br />
unkomliziert:<br />
1. Ist das Album erstellt, klicken Sie auf das Albumsymbol, um das Album<br />
aufzurufen. Anfangs ist das Album leer.<br />
2. Klicken Sie auf Add (Hinzufügen), um Bilder in das Album heraufzuladen.<br />
Der Upload Photos (Fotos hochladen)-Bildschirm erscheint. Es können<br />
bis zu 8 Bilder für einen Durchgang ausgewählt und heraufgeladen werden.<br />
3. Sobald ein Bild heraufgeladen ist, können Sie es im Album betrachten. Der<br />
Eigentümer des Albums kann die Bilder mit den Schaltflächen Delete<br />
(Löschen) oder Modify (Modifizieren) oben rechts auf entsprechende<br />
Weise bearbeiten.<br />
151
EXIF-Informationen<br />
Während der Bildbetrachtung kann der IP-Speicher von <strong>Thecus</strong> auch die<br />
EXIF-Informationen für jedes einzelne Foto anzeigen.<br />
Klicken Sie einfach auf EXIF, um dieEXIF-Informationen anzuzeigen. Um diese<br />
Informationen auszublenden, klicken Sie erneut auf EXIF.<br />
Diashows<br />
Diashows sind eine großartige Methode, auf dem IP-Speicher von <strong>Thecus</strong><br />
gespeicherte Bilder zu betrachten.<br />
Klicken Sie auf das Symbol Start Slide Show (Diashow starten) in der Ecke oben<br />
rechts, um mit der Diashow zu beginnen.<br />
Um die Diashow zu stoppen, klicken Sie auf das Symbol Stop Slide Show<br />
(Diashow stoppen) in der Ecke oben rechts.<br />
152
Abbilden eines Client-PCs auf dem IP-Speicher von <strong>Thecus</strong><br />
Sie können Freigabeordner auf dem IP-Speicher von <strong>Thecus</strong> abbilden und so auf sie<br />
zugreifen, als wären Sie Laufwerke auf Ihrem Computer. Anhand folgender Schritte<br />
verbinden Sie freigegebene Netzwerkordner auf dem IP-Speicher von <strong>Thecus</strong>:<br />
Windows<br />
1. Rufen Sie den Windows-Ordner My Computer (Arbeitslatz) auf.<br />
2. In der Menüleiste wählen Sie Tools (Extras) und dann Map Network<br />
Drive… (Netzlaufwerk verbinden…).<br />
3. Es erscheint das Fenster Map Network Drive (Netzlaufwerk verbinden).<br />
4. Weisen Sie dem Freigabeordner einen Laufwerksbuchstaben zu.<br />
5. Klicken Sie auf Browse (Durchsuchen), um den Ordner über Ihr Netzwerk<br />
zu finden. Oder geben Sie den Ordnername ein, mit dem Sie sich verbinden<br />
möchten, oder geben Sie seine IP-Adresse ein. (i.e.<br />
\\192.168.1.100\share)<br />
6. Klicken Sie auf Finish (Fertig stellen). Blendet sich das Fenster Connect<br />
As… (Verbinden als...) ein, geben Sie Ihren Benutzernamen und das<br />
Kennwort ein.<br />
7. Klicken Sie auf OK. Der Freigabeordner wird als das von Ihnen zugewiesene<br />
Laufwerk angezeigt. Sie können jetzt auf diesen Ordner zugreifen als wäre er<br />
ein Laufwerk auf Ihrem Computer.<br />
Apple OS X<br />
Auf einem Apple-Computer können Sie sich mit freigegebenen Computern und<br />
Servern mithilfe einer Netzwerkadresse vebinden.<br />
1. Wechseln Sie zu Go (Starten) > Connect to Server… (Mit Server<br />
verbinden…).<br />
2. Geben Sie die Netzwerkadresse für den Server in das Textfeld Server<br />
Address (Serveradresse) ein.<br />
Bei Verbindung mit dem SMB/CIFS-Protokoll geben Sie Folgendes ein:<br />
smb://192.168.1.100/Folder1<br />
Bei Verbindung mit dem AFP-Protokoll geben Sie Folgendes ein:<br />
afp://192.168.1.100/Folder1<br />
Klicken Sie auf Connect (Verbinden).<br />
3. Wenn MAC OS X versucht, sich mit dem IP-Speicher von <strong>Thecus</strong> zu<br />
verbinden, fragt er nach einem Benutzername und ein Kennwort mit<br />
Zugriffsrechten für den Ordner.<br />
4. Hat sich MAC OS X erfolgreich mit dem IP-Speicher von <strong>Thecus</strong> verbunden,<br />
erscheint ein das den Ordner repräsentierendes Symbol auf dem MAC OS<br />
X-Desktop. Sie können den Ordner aufrufen, indem Sie das Symbol doppelt<br />
anklicken.<br />
Abbilden des IP-Speicher von <strong>Thecus</strong> als ein iSCSI-Laufwerk<br />
Sie können den IP-Speicher von <strong>Thecus</strong> auch als ein iSCSI-Laufwerk abbilden. Mit<br />
iSCSI können Sie per Fernbedienung mit großen Geschwindigkeiten auf den<br />
IP-Speicher von <strong>Thecus</strong> zugreifen, als ob er als lokales Laufwerk auf Ihrem<br />
Computer installiert ist.<br />
Durchlaufen Sie einfach folgende Schritte:<br />
153
Windows 2000/XP<br />
1. Laden Sie zuerst den iSCSI-Initiator von der Microsoft-Website<br />
(http://www.microsoft.com) herunter. Sie finden diese Software durch<br />
Eingabe von iSCSI Initiator in das Suchfeld auf der entsprechenden<br />
Homepage.<br />
2. Sobald der Download abgeschlossen ist, installieren Sie den iSCSI-Initiator<br />
durch Doppelklick auf die EXE-Datei. Möglicherweise wird folgende<br />
Sicherheitswarnung ausgegeben. Klicken Sie auf Run (Ausführen), um<br />
fortzufahren.<br />
3. Sie installieren jetzt den iSCSI-Initiator mit dem Einrichtungsassistenten.<br />
Klicken Sie auf Next (Weiter), um fortzufahren.<br />
4. Belassen Sie es bei den Standardoptionen und klicken Sie auf Next<br />
(Weiter).<br />
154
5. Lesen Sie den Lizenzvertrag. Klicken Sie zum Fortfahren der Installation auf<br />
I Agree (Ich stimme zu) und dann auf Next (Weiter).<br />
6. Der iSCSI-Initiator installiert sich automatisch. Ist der Vorgang<br />
abgeschlossen, klicken Sie auf Finish (Fertigstellen).<br />
7. Starten Sie den iSCSI-Initiator, indem Sie sein Symbol auf dem Desktop<br />
doppelt anklicken. Das Fenster mit den Eigenschaften des iSCSI-Initiators<br />
öffnet sich.<br />
8. Wählen Sie die Registerkarte Discovery (Erkennung). Klicken Sie unter<br />
Target Portals (Zielportale) auf Add (Hinzufügen).<br />
155
9. Geben Sie die IP-Adresse des IP-Speicher von <strong>Thecus</strong> ein. Klicken Sie auf<br />
OK.<br />
10. Wählen Sie im Fenster iSCSI Initiator Properties (Eigenschaften des<br />
iSCSI-Initiators) die Registerkarte Targets (Ziele). Klicken Sie bei<br />
markierter iSCSI-Vorgabe auf Log On (Anmelden). Das Dialogfenster Log<br />
On to Target (Auf Ziel anmelden) erscheint.<br />
11. Haben Sie CHAP nicht aktiviert, klicken Sie auf OK, um fortzufahren.<br />
Haben Sie CHAP aktiviert, klicken Sie auf Advanced (Erweitert). In<br />
Advanced Settings (Erweiterte Einstellungen) wählen Sie das<br />
Kontrollkästchen CHAP login information<br />
(CHAP-Anmeldeinformationen) an und geben Sie Ihren Benutzernamen<br />
und das Kennwort ein. Klicken Sie auf OK.<br />
156
12. Klicken Sie mit der rechten Maustaste auf My Computer (Arbeitsplatz)<br />
auf dem Desktop und wählen Sie Manage (Verwalten).<br />
13. Klicken Sie auf Disk Management (Festplattenverwaltung), woraufhin Sie<br />
eine neue Festplatte in der Liste sehen.<br />
14. Initialisieren Sie die neue Festplatte, wonach Sie das iSCSI-Ziel als lokales<br />
Laufwerk verwenden können.<br />
157
Windows Vista<br />
Da Windows Vista den Microsoft iSCSI-Initiator vorinstalliert, brauchen Sie diese<br />
Software nicht zu installieren. Starten Sie stattdessen den iSCSI-Initiator und<br />
durchlaufen Sie die Schritte 8-14, um den IP-Speicher von <strong>Thecus</strong> als ein<br />
iSCSI-Laufwerk abzubilden.<br />
<strong>Kapitel</strong> 6: Tipps und Tricks<br />
USB- und eSATA-Speichererweiterung<br />
Der IP-Speicher von <strong>Thecus</strong> unterstützt externe USB-Festplatten mittels seiner<br />
USB-Ports. Sobald eine USB-Festplatte erfolgreich eingebunden ist, wird der<br />
gesamte Datenträger automatisch auf dem Standard-USB-Festplattenordner<br />
verknüpft. Der IP-Speicher von <strong>Thecus</strong> unterstützt externe USB-Speichergeräte. Bei<br />
allen Dateinamen auf dem USB-Datenträger muss Groß- und Kleinschreibung<br />
beachtet werden.<br />
Der IP-Speicher von <strong>Thecus</strong> unterstützt auch eSATA-Festplatten mittels seines<br />
eSATA-Anschlusses.<br />
Bevor Sie ein eSATA- oder USB-Laufwerk am IP-Speicher von <strong>Thecus</strong> anschließen,<br />
müssen Sie es erst an einem Desktop- oder Notebook-PC partitionieren und<br />
formatieren. Das angeschlossene Gerät finden Sie dann unter<br />
\\192.168.1.100\usbhdd\sd(x)1, wobei 192.168.1.100 für die IP-Adresse des<br />
IP-Speichers von <strong>Thecus</strong> und sd(x)1 für die erste Partition auf der eSATA- oder<br />
USB-Festplatte steht.<br />
Hinzufügen einer Ersatzfestplatte<br />
Einem RAID 1-, RAID 5-, RAID 6- oder RAID 10-Datenträger können Sie nach der<br />
erstmaligen RAID-Einrichtung eine Ersatzfestplatte hinzufügen. Anhand folgender<br />
Schritte fügen Sie eine Ersatzfestplatte hinzu:<br />
1. Wählen Sie auf dem RAID Configuration Screen<br />
(RAID-Konfigurationsbildschirm)-Bildschirm das Kontrollkästchen der<br />
Festplatte an, die Sie als Ersatzfestplatte bestimmen möchten.<br />
2. Klicken Sie auf Add Spare (Ersatz hinzufügen). Die Festplatte wird als<br />
Ersatzfestplatte konfiguriert. Das System rekonstruiert die Ersatzfestplatte<br />
automatisch, wenn eine der Festplatten RAID-System ausfällt.<br />
Ferngesteuerte Administration<br />
Sie können Ihren IP-Speicher von <strong>Thecus</strong> auf eine ferngesteuerte Administration<br />
einrichten. Mithilfe einer ferngesteuerten Administration bekommen Sie über das<br />
Internet Zugriff auf Ihren IP-Speicher von <strong>Thecus</strong>, auch wenn sich Ihr IP-Speicher<br />
von <strong>Thecus</strong> hinter einem Router verbirgt. Dies ist besonders dann nützlich, wenn Sie<br />
auf Reisen sind und plötzlich dringendst eine Datei von Ihrem IP-Speicher von<br />
<strong>Thecus</strong> benötigen.<br />
Die Einrichtung einer ferngesteuerten Administration ist ein dreiteiliger Vorgang, für<br />
den folgende Geräte erforderlich sind:<br />
<br />
<br />
<br />
<br />
IP-Speicher von <strong>Thecus</strong> NAS-Gerät<br />
Kabel/DSL-Router mit dynamischer DNS-Unterstützung<br />
Heim-PC<br />
Internetverbindung<br />
HINWEIS<br />
Die Router-Einrichtung fällt je nach dem verwendeten Router leicht<br />
unterschiedlich aus. In diesem Beispiel verwenden wir den Asus WL500g,<br />
denn er unterstützt dynamisches DNS. Erkundigen Sie sich bei dem<br />
Anbieter Ihrer Router-Hardware, wenn Sie Hilfe für die Einrichtung<br />
benötigen.<br />
158
Teil I – Einrichten eines DynDNS-Kontos<br />
1. Rufen Sie auf Ihrem Heim-PC http://www.dyndns.org auf.<br />
2. Klicken Sie auf den Link Sign Up Now (Jetzt anmelden).<br />
3. Wählen Sie die Kontrollkästchen an, wählen Sie einen Benutzernamen (d. h.:<br />
N8800), geben Sie Ihre E-Mail-Adresse ein (d. h.: xxx@Beispiel.com),<br />
wählen Sie Enable Wildcard (Platzhalter aktivieren) an und erstellen<br />
Sie ein Kennwort (d. h.: xxxx).<br />
4. Warten Sie auf ein E-Mail von www.dyndns.org.<br />
5. Öffnen Sie das E-Mail und klicken Sie auf den Link, um Ihr Konto zu<br />
aktivieren.<br />
Teil II – DDNS-Aktivierung auf dem Router<br />
1. Rufen Sie den Router Setup (Router-Einrichtung)-Bildschirm auf und<br />
wählen Sie IP Config (IP-Konfiguration) > Miscellaneous DDNS<br />
Setting (Verschiedene DDNS-Einstellungen) auf Ihrem Heim-PC.<br />
2. Klicken Sie auf Yes (Ja) bei Enable the DDNS Client (DDNS-Client<br />
aktivieren).<br />
3. Wählen Sie www.dyndns.org.<br />
4. Rufen Sie den Router Setup (Router-Einrichtung)-Bildschirm auf und geben<br />
Sie folgende Informationen ein:<br />
a. Benutzername oder E-Mail-Adresse: xxx@Beispiel.com<br />
b. Kennwort oder DDNS-Schlüssel: xxxx<br />
c. Hostname: www.N8800.dyndns.org<br />
d. Enable wildcard (Platzhalter aktivieren) Wählen Sie Yes (Ja).<br />
e. Manuelles Update: Klicken Sie auf Update.<br />
Teil III – Einrichten von virtuellen Servern (HTTPS)<br />
1. Navigieren Sie zu NAT Setting (NAT-Einstellung) > Virtual Server<br />
(Virtueller Server).<br />
2. Bei Enable Virtual Server (Virtuellen Server aktivieren) wählen Sie<br />
Yes (Ja).<br />
3. Richten Sie den HTTPS-Server ein:<br />
a. Well-Known Applications (Bekannte Anwendungen): Wählen<br />
Sie User Defined (Benutzerdefiniert).<br />
b. Local IP (Lokales IP): Geben Sie 192.168.1.100 ein.<br />
c. Port Range (Port-Bereich): 443 (die Standardeinstellung für den<br />
HTTPS-Port auf dem IP-Speicher von <strong>Thecus</strong>).<br />
d. Protocol (Protokoll): Wählen Sie TCP.<br />
e. Klicken Sie auf Add (Hinzufügen).<br />
f. Klicken Sie auf Apply (Übernehmen).<br />
4. Testen Sie die HTTPS-Verbindung auf einem anderen Computer mit<br />
Internetzugang:<br />
a. Öffnen Sie Ihren Browser auf einem Remote-Computer und geben<br />
Sie https://www.N8800.dyndns.org ein.<br />
b. Sie sollten die Anmeldeseite des N8800 sehen.<br />
Konfiguration der Firewall-Software<br />
Verwenden Sie eine Firewall-Software (z. B. Norton Internet Security) und es treten<br />
Probleme bei der Verbindung mit dem IP-Speicher von <strong>Thecus</strong> auf, können Sie<br />
versuchen, folgende Schritte zu durchlaufen:<br />
1. Doppelklicken Sie auf das Symbol NIS in der Taskleiste und konfigurieren<br />
Sie dann Personal Firewall (Persönliche Firewall).<br />
2. Auf der Programs (Programme)-Seite befindet sich die Datei<br />
SetupWizard.exe, deren Zulassung Sie auf "Permit All" (Alles zulassen)<br />
abändern müssen. Ist diese Datei nicht in der Programmliste, suchen Sie sie<br />
mit den Schaltflächen Add (Hinzufügen) oder Program Scan<br />
(Programmscan).<br />
159
3. Fügen Sie auf der Networking (Netzwerkbetrieb)-Seite die IP-Adresse<br />
des N8800 (d. h. 192.168.1.100) manuell der Trusted<br />
(Vertrauenswürdig)-Liste hinzu.<br />
Ersetzen von beschädigten Festplatten<br />
Bei Verwendung von RAID 1 , RAID 5 oder RAID 6 können Sie eine beschädigte<br />
Festplatte problemlos auf dem IP-Speicher von <strong>Thecus</strong> ersetzen, wobei Ihre Daten<br />
mithilfe der automatischen Datenwiederherstellung des Systems abgesichert<br />
bleiben.<br />
Beschädigte Festplatte<br />
Ist eine Festplatte beschädigt und befinden sich Daten im RAID-Datenträger, zeigt<br />
der LCD-Bildschirm des Systems eine Warnmeldung an und das System gibt<br />
Signaltöne aus.<br />
Ersetzen einer Festplatte<br />
So ersetzen Sie eine Festplatte auf dem IP-Speicher von <strong>Thecus</strong>:<br />
1. Entfernen Sie den Einschub mit der beschädigten Festplatte<br />
(N3200XXX/N0503 nutzen Festplattenschienen).<br />
2. Lösen Sie die Schrauben der beschädigten Festplatte und nehmen Sie sie aus<br />
dem Einschub heraus.<br />
3. Schieben Sie die neue Festplatte in den Einschub und ziehen Sie die<br />
Schrauben fest an.<br />
4. Fügen Sie den Festplatteneinschub wieder im IP-Speicher von <strong>Thecus</strong> ein,<br />
bis er einrastet. Sie können ihn bei Bedarf auch mit einem Schlüssel<br />
abschließen.<br />
5. Die LED blinkt grün, wenn auf die Festplatte zugegriffen wird.<br />
Automatische RAID-Rekonstruktion<br />
Bei Verwendung von RAID 1, 5, 6 oder 10 auf dem IP-Speicher von <strong>Thecus</strong> können<br />
Sie die Funktion für automatische Rekonstruktion verwenden, wenn ein Fehler<br />
festgestellt wird.<br />
1. Wird eine Festplatte fehlerhaft, gibt das System Signaltöne aus und/oder<br />
sendet eine E-Mail-Benachrichtigung an bestimmte Empfänger.<br />
2. Schauen Sie auf den LCD-Bildschirm, um festzustellen, welches Laufwerk<br />
ausgefallen ist.<br />
3. Ersetzen Sie die fehlerhafte Festplatte anhand der obig erwähnten Schritte.<br />
4. Das System erkennt die neue Festplatte automatisch und beginnt mit der<br />
automatischen Rekonstruktion, um den Status wiederherzustellen, der vor<br />
dem Festplattenausfall vorherrschte.<br />
160
<strong>Kapitel</strong> 7: Fehlerbehebung<br />
Ich habe meine Netzwerk-IP-Adresse vergessen<br />
Haben Sie Ihre Netzwerk-IP-Adresse vergessen und keinen Zugriff auf das System,<br />
können Sie die IP-Adresse dadurch herausfinden, indem Sie direkt auf den<br />
LCD-Bildschirm des IP-Speicher von <strong>Thecus</strong> schauen oder die IP-Adresse Ihres<br />
IP-Speicher von <strong>Thecus</strong> mit dem Einrichtungsassistenten einlesen.<br />
1. Starten Sie den Einrichtungsassistenten und er erkennt automatisch alle<br />
<strong>Thecus</strong> IP-Speichergeräte in Ihrem Netzwerk.<br />
2. Sie sollten die von Ihnen vergessene IP-Adresse des IP-Speicher von <strong>Thecus</strong><br />
im Bildschirm Device Discovery (Geräteerkennung) vorfinden.<br />
Ich kann ein Netzlaufwerk nicht unter Windows XP abbilden<br />
Unter folgenden Bedingungen könnten Probleme bei der Abbildung eines<br />
Netzlaufwerks auftreten:<br />
1. Der Netzwerkordner ist derzeit mit einem anderen Benutzernamen und<br />
Kennwort verbunden. Um sich mit einem anderen Benutzernamen und<br />
Kennwort zu verbinden, müssen Sie zuerst die vorhandenen Verbindungen<br />
mit dieser Netzwerkfreigabe trennen.<br />
2. Das abgebildete Netzlaufwerk konnte aufgrund des folgenden Fehlers nicht<br />
erstellt werden: Multiple connections to a server or shared resource<br />
by the same user, using more than one user name, are not allowed.<br />
(Mehrfache Verbindungen zu einem Server oder einer<br />
freigegebenen Ressource von demselben Benutzer unter<br />
Verwendung mehrerer Benutzernamen sind nicht zulässig.)<br />
Disconnect all previous connections to the server or shared resource and try<br />
again. (Trennen Sie alle früheren Verbindungen zu dem Server bzw. der<br />
freigegebenen Ressource, und versuchen Sie es erneut.)<br />
Um vorhandene Netzwerkverbindungen zu überprüfen, geben Sie beim<br />
DOS-Prompt net use ein.<br />
Im nachstehenden URL finden Sie weitere Informationen über die<br />
Netzwerkabbildung.<br />
http://esupport.thecus.com/support/index.php_m=downloads&_a=viewdownload&downloaditemid<br />
=57&nav=0<br />
Wiederherstellen von Werkseinstellungen<br />
Wählen Sie im System-Menü die Option Factory Default (Werkseinstellungen),<br />
daraufhin erscheint der Reset to Factory Default (Auf Werkseinstellungen<br />
zurücksetzen)-Bildschirm. Klicken Sie auf Apply (Übernehmen), um den<br />
IP-Speicher von <strong>Thecus</strong> auf seine Werkseinstellungen zurückzusetzen.<br />
WARNUNG<br />
Beim Zurücksetzen der Werkseinstellungen werden keine auf den<br />
Festplatten gespeicherten Daten gelöscht, es WERDEN aber alle<br />
Einstellungen auf die werkseitigen Standardeinstellungen zurückgesetzt.<br />
Probleme mit den Einstellungen von Zeit und Datum<br />
Der Administrator kann einen NTP-Server festlegen, um die Zeit des IP-Speicher<br />
von <strong>Thecus</strong> stets synchronisiert zu halten. Kann der IP-Speicher von <strong>Thecus</strong> jedoch<br />
nicht auf das Internet zugreifen, könnte ein Problem bei der Einstellung von Time<br />
(Zeit) und Time Zone (Zeitzone) auftreten. In diesem Fall:<br />
161
1. Melden Sie sich bei der Webadministration-Oberfläche an.<br />
2. Wählen Sie System Management (Systemverwaltung) > Time (Zeit).<br />
3. Unter NTP Server (NTP-Server) wählen Sie No (Nein).<br />
4. Stellen Sie Date (Datum), Time (Zeit) und Time Zone (Zeitzone) ein.<br />
5. Klicken Sie auf Apply (Übernehmen).<br />
Kann der IP-Speicher von <strong>Thecus</strong> zudem auf das Internet zugreifen und Sie<br />
möchten den NTP-Server clock.isc.org per Standard beibehalten, vergewissern Sie<br />
sich, dass der DNS-Server richtig eingegeben ist, damit der NTP-Servername richtig<br />
ermittelt werden kann. (Siehe System Network (Systemnetzwerk)<br />
>WAN/LAN1 > DNS Server (DNS-Server))<br />
Dual-DOM-Unterstützung zum doppelten Schutz<br />
Der fortschrittlichste und praktischste IP-Speicher von <strong>Thecus</strong> ist<br />
Dual-DOM-implementiert. Unter normalen Umständen muss diese Funktion nicht<br />
einbezogen werden. Doch bei unaufhaltsamen Ursachen, wie Stromausfall oder<br />
versehentlichem menschlichen Versagen, insbesondere während des Hochfahrens<br />
des Systems, ist dies eine großartige Funktion zur Verhinderung einer<br />
Systemausfallzeit.<br />
Während dies passiert, versucht das System zuerst DOM 1 aus DOM 2<br />
wiederherzustellen. Wenn dies nicht möglich ist, kann das System von DOM 2<br />
hochgefahren werden. Das gesamte Verfahren kann durch LCM durchgeführt<br />
werden.<br />
HINWEIS<br />
Der Dual-DOM in DOM1 ist der Standardmaster und<br />
Firmware-Aktualisierung wird nur in DOM1 ausgeführt, außer DOM2 ist<br />
anfänglich schreibgeschützt.<br />
Unter bestimmten Umständen, während DOM2 DOM1 erfolgreich<br />
wiederherstellt. Die Firmware ist die Version von DOM2. Daher muss sie<br />
möglicherweise auf die Version von DOM1 aufrüsten.<br />
Falls DOM1 nicht von DOM2 wiederhergestellt werden kann, startet das<br />
System von DOM2. Möglicherweise müssen Sie die Originalkonfiguration<br />
im DOM1 beim DOM2-Betrieb erneut einrichten.<br />
162
Anhang A: Kundendienst<br />
Falls Ihr IP-Speicher von <strong>Thecus</strong> nicht richtig funktioniert, wenden Sie sich an<br />
Abschnitt 7: Fehlerbegebung in diesem Handbuch. Sie können auch sicherstellen,<br />
dass Sie mit der neuesten Firmware-Version für Ihren IP-Speicher von <strong>Thecus</strong><br />
arbeiten. <strong>Thecus</strong> verpflichtet sich, Kunden mit kostenlosen<br />
Firmware-Aktualisierungen zu versorgen. Unsere Firmware letzten Datums ist in<br />
unserem Download-Center verfügbar:<br />
http://www.thecus.com/download.php<br />
Treten weiterhin Probleme mit Ihrem IP-Speicher von <strong>Thecus</strong> auf oder benötigen<br />
Sie eine RMA-Nummer (Return Merchandise Authorization), kontaktieren Sie den<br />
technischen Support über unsere Technische Support-Website:<br />
http://www.thecus.com/support_tech.php<br />
Kunden in den Vereinigten Staaten sollten sämtliche Anfragen an den technischen<br />
Kundendienst über das US-Kontaktfenster auf der folgenden Webseite senden:<br />
http://www.thecus.com/support_tech.php<br />
Für Verkaufsinformationen senden Sie uns ein E-Mail an:<br />
sales@thecus.com<br />
Danke, dass Sie <strong>Thecus</strong><br />
gewählt haben!<br />
163
Anhang B: RAID -Grundlagen<br />
Übersicht<br />
Ein RAID (Redundant Array of Independent Disks) ist ein redundanter Verbund aus<br />
mehreren, unbhängigen Festplatten, die Datensicherheit und hohe Leistung bieten.<br />
Ein RAID-System greift simultan auf mehrere Festplatten zu, wodurch sich das<br />
E/A-Leistungsvermögen im Vergleich zu einer einzelnen Festplatte verbessert.<br />
Datensicherheit wird von RAID verbessert, denn ein Datenverlust aufgrund einer<br />
fehlerhaften Festplatte wird durch Erzeugung redundanter Daten auf anderen<br />
RAID-Festplatten minimiert.<br />
Vorteile<br />
RAID verbessert das E/A-Leistungsvermögen und steigert die Datensicherheit<br />
mittels Fehlertoleranz und redundanter Datenspeicherung.<br />
Verbesserter Leistungsumfang<br />
RAID bietet einen simultanen Zugriff auf mehrere Festplatten, wodurch sich das<br />
E/A-Leistungsvermögen stark verbessert.<br />
Datensicherheit<br />
Es leider nicht ungewöhnlich, dass Festplatten ausfallen. Ein RAID hilft Ihnen, einen<br />
Datenverlust aufgrund einer fehlerhaften Festplatte zu vermeiden. Ein RAID verfügt<br />
über zusätzliche Festplatten, die einen Datenverlust aufgrund einer fehlerhaften<br />
Festplatte abwenden können. Wenn eine Festplatte ausfällt, kann der<br />
RAID-Datenträger die Daten mithilfe der auf den anderen Festplatten gespeicherten<br />
Daten und der Parität wiederherstellen.<br />
RAID Level (RAID-Level)<br />
Der IP-Speicher von <strong>Thecus</strong> unterstützt die Standard-RAID-Level 0, 1, 5, 6, 10 und<br />
JBOD. Sie wählen einen RAID-Level, wenn Sie einen Systemdatenträger erstellen.<br />
Die Auswahlkriterien für einen RAID-Level sind:<br />
<br />
<br />
<br />
Ihre Anforderungen an die Leistung<br />
Ihr Bedarf an Datensicherheit<br />
Die Anzahl der Festplatten im System, die Kapazität der Festplatten im<br />
System<br />
Es folgt eine Beschreibung der jeweiligen RAID-Level:<br />
RAID 0<br />
RAID 0 eignet sich am besten für Anwendungen, die eine hohe Bandbreite<br />
benötigen, aber keine hohe Stufe an Datensicherheit. Der RAID-Level 0 bietet die<br />
beste Leistung aller RAID-Level, aber er bietet keine Datenredundanz.<br />
RAID 0 bedient sich der Festplatten-Striping-Funktion und bricht die Daten in Blöcke,<br />
um sie quer über alle Festplatten im Datenträger niederzuschreiben. Das System<br />
kann dann für schnelleres Lesen und Schreiben auf mehrere Festplatten zugreifen.<br />
Der Stripe-Size-Parameter, der bei RAID-Erstellung festgelegt wurde, bestimmt die<br />
Größe der einzelnen Datenblöcke. Keine Paritätsberechnungen verkomplizieren den<br />
Schreibvorgang.<br />
RAID 1<br />
164
RAID 1 überträgt ein Spiegebild aller Daten von einer Festplatte auf eine zweite<br />
Festplatte, wodurch eine umfassende Datenredundanz bereitgestellt wird. Die<br />
Kosten der Datenspeicherkapazität verdoppeln sich jedoch.<br />
Dies ist hervorragend für eine umfassende Datensicherheit.<br />
RAID 5<br />
RAID 5 bietet Datensicherheit und ist optimal für Netzwerke, die gleichzeitig viele<br />
kleine E/A-Transaktionen ausführen, sowie für Anwendungen, die Datensicherheit<br />
benötigen, z. B. Büroautomatisierung und Online-Kundendienst. Verwenden Sie<br />
diesen Level auch für Anwendungen mit hohen Leseaufforderungen, aber geringen<br />
Schreibaufforderungen.<br />
RAID 5 beinhaltet Festplatten-Striping auf Byte-Level und Paritätsinformationen<br />
werden auf mehreren Festplatten niedergeschrieben. Wenn eine Festplatte ausfällt,<br />
stellt das System alle fehlenden Informationen mithilfe der auf den einzelnen<br />
Festplatten gespeicherten Parität wieder her.<br />
RAID 6<br />
RAID 6 ist im Wesentlichen eine Erweiterung des RAID-Levels 5, der mithilfe eines<br />
zweiten, unabhängig verteilten Paritätsschemas (Dual-Parität) zusätzliche<br />
Fehlertoleranz gestattet.<br />
Daten werden in Stripes auf einem Block-Level quer über ein Satz mit Laufwerken<br />
verteilt, genau wie RAID 5, und ein zweiter Paritätssatz wird berechnet und auf allen<br />
diesen Laufwerken geschrieben; RAID 6 verfügt über eine extrem hohe<br />
Datenfehlertoleranz und kann zwei gleichzeitig ausgefallene Laufwerke<br />
unbeschadet überstehen.<br />
Dies ist eine perfekte Lösung für auftragsentscheidende Anwendungen.<br />
RAID 10<br />
RAID 10 wird als ein Stripe-Verbund eingesetzt, bei deren Segmenten es sich um<br />
RAID 1-Verbunde handelt. RAID 10 hat dieselber Fehlertoleranz wie RAID-Level 1.<br />
RAID 10 hat dasselbe Overhead für die Fehlertoleranz wie Mirroring ganz alleine.<br />
Hohe E/A-Raten erhält man beim Striping von RAID 1-Segmenten.<br />
Unter bestimmten Umständen kann ein RAID 10-Verbund bis zu 2 gleichzeitig<br />
ausgefallene Laufwerke unbeschadet überstehen.<br />
Dies ist eine ausgezeichnete Lösung für Anwendungen, die sonst mit RAID 1 laufen<br />
würden, aber eine zusätzliche Leistungssteigerung benötigen.<br />
JBOD<br />
Obwohl es sich hier um eine Verknüpfung von Festplatten handelt (auch JBOD, "Just<br />
a Bunch of Disks", genannt) und keine der nummerierten RAID-Level enthält, ist<br />
dies eine gängige Methode zum Zusammenschluss mehrerer, physikalischer<br />
Festplatte zu einer einzigen, virtuellen Festplatte. Wie der Name schon sagt, werden<br />
die Festplatten von Anfang bis Ende nur miteinander verknüpft, so dass sie als eine<br />
einzige, große Festplatte erscheinen.<br />
Die Daten auf JBOD sind nicht geschützt, so dass ein Laufwerkausfall den Verlust<br />
aller Daten zur Folge haben kann.<br />
Stripe Size<br />
Die Länge der Datensegmente werden quer über mehrere Festplatten<br />
niedergeschrieben. Daten werden in Form von Streifen (Stripes) quer über mehrere<br />
Festplatten eines RAID aufgezeichnet. Da auf mehreren Festplatten gleichzeitig<br />
zugegriffen wird, verbessert ein Festplatten-Striping die Leistung. Die Größe der<br />
Stripes ist variabel.<br />
165
Festplattennutzung<br />
Sind alle 7 Festplatten gleich groß und in ein RAID-System eingebunden, listet der<br />
IP-Speicher von <strong>Thecus</strong> folgende Festplattennutzung in Prozent auf:<br />
RAID Level<br />
(RAID-Level)<br />
Used Percentage<br />
(Genutzter<br />
Prozentwert)<br />
RAID 0 100%<br />
RAID 1 1/n x 100%<br />
RAID 5 (n-1)/n x 100%<br />
RAID 6 (n-2)/n x 100%<br />
RAID 10 50%<br />
JBOD 100%<br />
n:Festplattenanzahl<br />
166
Anhang C: : Grundlagen von Active Directory<br />
Übersicht<br />
Mit Windows 2000 stellte Microsoft den Verzeichnisdienst Active Directory Service<br />
(ADS) vor, einen großen Datenbank-/Informationsspeicher. Vor Einführung von<br />
Active Directory konnte das Windows-Betriebssystem keine zusätzlichen<br />
Informationen in seiner Domänendatenbank speichern. Active Directory behob auch<br />
das Problem der Lokalisierung von Ressourcen; dies beruhte zuvor auf die<br />
Netzwerkumgebung und war langsam. Die Verwaltung von Benutzern und Gruppen<br />
gehörte zu den weiteren, von Active Directory behobenen Problemen.<br />
Was ist Active Directory<br />
Active Directory wurde als skalierbarer, erweiterbarer Verzeichnisdienst für den<br />
Bürobedarf entwickelt. Active Directory ist ein Aufbewahrungsort für gespeicherte<br />
Benutzerinformationen, Konten, Kennwörter, Drucker, Computer,<br />
Netzwerkinformationen und andere Daten, den Microsoft "namespace"<br />
(Namensraum) nennt, wo Namen entschlüsselt werden können.<br />
Vorteile von ADS<br />
Mit ADS integriert sich der IP-Speicher von <strong>Thecus</strong> in das vorhandene ADS in einer<br />
Büroumgebung. Dies bedeutet, dass der IP-Speicher von <strong>Thecus</strong> Ihre Bürobenutzer<br />
und Kennwörter auf dem ADS-Server erkennen kann. Weitere wichtige Vorteile der<br />
ADS-Unterstützung sind:<br />
1. Mühelose Integration des IP-Speicher von <strong>Thecus</strong> in die vorhandene<br />
IT-Infrastruktur eines Büros<br />
Der IP-Speicher von <strong>Thecus</strong> fungiert als Mitglied des ADS. Diese Funktion<br />
verringert das Overhead des Systemadministrators auf beträchtliche Weise.<br />
Sicherheitsrichtlinien der Firma und Benutzerprivilegien auf einem<br />
ADS-Server können z. B. automatisch auf dem IP-Speicher von <strong>Thecus</strong> in<br />
Kraft gesetzt werden.<br />
2. Zentralisierte Benutzer-/Kennwortdatenbank<br />
Der IP-Speicher von <strong>Thecus</strong> bewahrt keine eigene Kopie von der<br />
Benutzer-/Kennwortdatenbank auf. Auf diese Weise werden<br />
Datenunstimmigkeiten zwischen dem IP-Speicher von <strong>Thecus</strong> und anderen<br />
Servern vermieden. Ohne ADS-Unterstützung muss ein Administrator z. B.<br />
das Privileg eines bestimmten Benutzers auf dem IP-Speicher von <strong>Thecus</strong><br />
und auf jedem Server einzeln entfernen. Mit ADS-Unterstützung wird die<br />
Änderung auf einem ADS-Server allen seinen ADS-Mitgliedern<br />
bekanntgegeben.<br />
167
Anhang D: Lizenzinformationen<br />
Übersicht<br />
Dieses Produkt beinhaltet urheberrechtlich geschützte Software von Drittherstellern,<br />
die gemäß den Klauseln der GNU General Public License (GPL) lizenziert sind.<br />
Zusätzliche Klauseln und Bedingungen für diese Lizenz sind im Abschnitt “GNU<br />
General Public License (GPL)” aufgeführt.<br />
Verfügbarkeit des Quellcodes<br />
<strong>Thecus</strong> Technology Corp. hat den gesamten Quellcode der GPL-lizenzierten<br />
Software veröffentlicht. Weitere Informationen darüber, wo Sie den Quellcode<br />
erhalten, finden Sie auf unserer Webseite: http://www.thecus.com.<br />
Urheberrechte<br />
Dieses Produkt enthält kryptografische Software, die von Eric Young<br />
geschrieben wurde (eay@cryptsoft.com).<br />
Dieses Produkt enthält Software, die von Mark Murray entwickelt wurde.<br />
Dieses Produkt enthält Software, die von Eric Young entwickelt wurde<br />
(eay@cryptsoft.com).<br />
Dieses Produkt enthält Software, die von OpenSSL Project für Verwendung in<br />
OpenSSL Toolkit entwickelt wurde (http://www.openssl.org/).<br />
Dieses Produkt enthält PHP, frei verfügbar unter (http://www.php.net/).<br />
Dieses Produkt enthält Software, die von der University of California in<br />
Berkeley und ihren Mitarbeitern entwickelt wurde.<br />
Dieses Produkt enthält Software, die von der Winning Strategies, Inc.<br />
entwickelte wurde.<br />
Dieses Produkt enthält Software, die von der Apache Group für Verwendung<br />
im Apache HTTP-Serverprojekt entwickelt wurde (http://www.apache.org/).<br />
Dieses Produkt enthält Software, die von Softweyr LLC, der University of<br />
California in Berkeley und ihren Mitarbeitern entwickelt wurde.<br />
Dieses Produkt enthält Software, die von Bodo Moeller entwickelt wurde.<br />
Dieses Produkt enthält Software, die von Greg Roelofs und Mitarbeitern für<br />
das Buch "PNG: The Definitive Guide," veröffentlicht von O'Reilly und<br />
Associates, entwickelt wurde.<br />
Dieses Produkt enthält Software, die von der NetBSD Foundation, Inc. und<br />
ihren Mitarbeitern entwickelt wurde.<br />
Dieses Produkt enthält Software, die von Yen Yen Lim und derNorth Dakota<br />
State University entwickelt wurde.<br />
Dieses Produkt enthält Software, die von der Computer Systems Engineering<br />
Group im Lawrence Berkeley Laboratory entwickelt wurde.<br />
Dieses Produkt enthält Software, die von der Kungliga Tekniska Högskolan<br />
und ihren Mitarbeitern entwickelt wurde.<br />
Dieses Produkt enthält Software, die von Nick Simicich entwickelt wurde.<br />
Dieses Produkt enthält Software, die von Tim Hudson geschrieben wurde<br />
(tjh@cryptsoft.com).<br />
Dieses Produkt enthält Software, die von Christopher G. Demetriou für das<br />
NetBSD-Projekt entwickelt wurde.<br />
168
CGIC-Lizenzklauseln<br />
Grundlegende Lizenz<br />
CGIC, Copyright 1996, 1997, 1998, 1999, 2000, 2001, 2002, 2003, 2004 Thomas<br />
Boutell und Boutell.Com, Inc.<br />
Es wird die Erlaubnis erteilt, CGIC in einer beliebigen Anwendung, gewerbsmäßig<br />
oder nicht gewerbsmäßig, gebührenfrei zu verwenden. JEDOCH muss dieser<br />
Copyright-Absatz auf einer "Impressum"-Seite aufgeführt sein, die in der<br />
öffentlichen Online- und Offline-Dokumentation des Programms aufrufbar ist.<br />
Modifizierte Versionen der CGIC-Bibliothek sollten nicht verteilt werden, ohne dass<br />
eine eindeutige Erklärung seitens des Autors der Modifizierungen beigefügt ist, und<br />
dieser Hinweis darf unter keinen Umständen entfernt werden. Modifizierungen<br />
können auch dem Autor zugesandt werden, damit er sie der hauptsächlichen<br />
CGIC-Verteilung einbezieht.<br />
GNU General Public License (GPL)<br />
Version 2, Juni 1991<br />
Copyright © 1989, 1991 Free Software Foundation, Inc.<br />
51 Franklin St, Fifth Floor, Boston, MA 02110-1301 USA<br />
Es ist jedem gestattet, dieses Lizenzdokumentzu kopieren und wortgetreue Kopien<br />
von ihr zu verbreiten; Änderungen sind jedoch nicht erlaubt.<br />
VORWORT<br />
Lizenzen für den Großteil an Software sind so entworfen worden, dass Ihnen die<br />
Freiheit zu ihrer gemeinsamen Nutzung und Änderung genommen werden soll. Im<br />
Gegensatz dazu soll Ihnen die GNU General Public License (GPL) die Freiheit<br />
garantieren, freie Software gemeinsam zu nutzen und zu verändern--dies soll<br />
sicherstellen, dass die Software für alle ihre Benutzer frei bleibt. Wir, die Free<br />
Software Foundation, nutzen diese allgemein öffentliche Lizenz für<br />
Den Großteil unserer Software und anderer Programme, deren Autoren sie auf diese<br />
Weise freigegeben haben. (Es gibt andere Software von der Free Software<br />
Foundation, auf die stattdessen die GNU Library General Public License zutrifft.)<br />
Auch Sie können diese Lizenz für Ihre Programme übernehmen.<br />
Wenn wir von freier Software sprechen, meinen wir Freiheit, nicht den Preis. Unsere<br />
allgemein öffentliche Lizenzen sind so ausgelegt, dass sichergestellt wird, dass Sie<br />
die Freiheit haben, Kopien von freier Software zu verbreiten (und etwas für diesen<br />
Dienst zu berechnen, wenn Sie möchten), dass Sie den Quellcode erhalten oder den<br />
Quellcode auf Wunsch bekommen können, dass Sie die Software ändern oder Teile<br />
davon in neuen, freien Programmen verwenden dürfen und dass Sie wissen, dass<br />
Sie dies alles tun dürfen.<br />
Um Ihre Rechte zu schützen, müssen wir Anderen daran hindern, Ihnen diese<br />
Rechte zu verweigern oder Sie aufzufordern, auf diese Rechte zu verzichten.<br />
Aufgrund dieser Einschränkungen tragen Sie eine gewisse Verantwortung, wenn Sie<br />
Kopien der Software verbreiten oder sie modifizieren.<br />
Wenn Sie z.B. die Kopien eines derartigen Programms verbreiten, ob kostenlos oder<br />
gegen Bezahlung, müssen Sie den Empfängern dieselben Freiheiten geben, die Sie<br />
selbst innehaben. Sie müssen sicherstellen, dass auch die Empfänger den Quellcode<br />
erhalten oder erhalten können. Zudem müssen Sie ihnen diese Klauseln zeigen,<br />
damit sie ihre Rechte kennen.<br />
Wir schützen Ihre Rechte mithilfe von zwei Schritten: (1) wir geben Ihnen das<br />
Copyright für die Software und (2) bieten Ihnen diese Lizenz an, die Ihnen die<br />
rechtsgültige Erlaubnis gibt, die Software zu kopieren, zu verbreiten und/oder zu<br />
verändern.<br />
169
Um auch jeden einzelnen Autor und uns zu schützen, wollen wir gewiss sein, dass<br />
Jeder versteht, dass es für diese freie Software keine Garantien gibt. Wurde die<br />
Software von Anderen modifiziert und in diesem Zustand verbreitet, möchten wir,<br />
dass ihre Empfänger wissen, dass sie nicht das Original haben, damit die von<br />
Anderen eingearbeiteten Probleme sich nicht negativ auf den Ruf der<br />
Originalautoren auswirken.<br />
Letztendlich ist jedes freie Computerprogramm permanent durch Software-Patente<br />
bedroht. Wir möchten die Gefahr vermeiden, dass neuerliche Verteiler eines freien<br />
Programms eine individuelle Patentausnutzung erlangen, wodurch das Programm<br />
im Endeffekt proprietär gemacht wird. Um dies zu verhindern, haben wir klar<br />
gestellt, dass jegliches Patent für eine freie Verwendung oder gar nicht lizenziert<br />
werden muss.<br />
Es folgen die genauen Klauseln und Bedingungen für das Kopieren, Verbreiten und<br />
Modifizieren.<br />
KLAUSELN UND BEDINGUNGEN FÜR DAS KOPIEREN, VERBREITEN UND<br />
MODIFIZIEREN<br />
0. Diese Lizenz bezieht sich auf Programme oder andere Erzeugnisse, die einen<br />
vom Copyright-Inhaber eingefügten Hinweis enthalten, der besagt, dass sie<br />
gemäß den Klauseln dieser allgemein öffentlichen Lizenz verteilt werden dürfen.<br />
Das nachstehende "Programm" bezieht sich auf ein derartiges Programme oder<br />
Erzeugnis und ein "auf dem Programm basierendes Erzeugnis" steht für das<br />
Programm oder seine Ableitungen gemäß Urheberrecht: Mit anderen Worten,<br />
ein Erzeugnis, welches das Programm oder einen Teil hiervon enthält, entweder<br />
wortgetreu oder mit Modifizierungen und/oder übersetzt in eine andere Sprache.<br />
(Hiernach ist Übersetzung uneingeschränkt im Begriff "Modifizierung" enthalten.)<br />
Jeder Lizennehmer wird mit "Sie" bezeichnet.<br />
Aktivitäten, die sich nicht auf das Kopieren, Verteilen und Modifizieren beziehen,<br />
sind in dieser Lizenz nicht enthalten, sondern liegen außerhalb ihres<br />
Gültigkeitsbereichs. Das Ausführen des Programms ist nicht eingeschränkt und<br />
die Ausgabe vom Programm wird nur abgedeckt, wenn es um ein auf das<br />
Programm basierendes Erzeugnis handelt (unabhängig davon, ob etwas durch<br />
Ausführung des Programms hergestellt wurde).<br />
Das Zutreffende hängt davon ab, was das Programm macht.<br />
1. Sie dürfen wortgetreue Kopien vom Quellcode des Programms so auf einem<br />
beliebigen Speichermedium kopieren und verteilen, wie Sie ihn erhalten,<br />
vorausgesetzt, dass Sie einen sachgemäßen Copyright-Hinweis und einen<br />
Haftungsausschluss deutlich sichtbar und auf angemessene Weise in jeder Kopie<br />
anbringen; alle Hinweise, die sich auf diese Lizenz und das Nichtvorhandensein<br />
einer Garantie beziehen, unberührt lassen; sowie anderen Empfängern des<br />
Programms eine Kopie dieser Lizenz zusammen mit dem Programm zukommen<br />
lassen.<br />
Sie können für die tatsächliche Übermittlung der Kopie eine Gebühr erheben und<br />
Sie können auf eigenen Wunsch einen kostenpflichtigen Garantieschutz<br />
anbieten.<br />
2. Sie dürfen Ihre Kopie oder Kopien des Programms oder einen Teil davon<br />
modifizieren und kopieren, somit ein auf das Programm basierendes Erzeugnis<br />
formen, und derartige Modifizierungen und Erzeugnisse gemäß den Klauseln des<br />
obengenannten Absatzes 1 kopieren und verteilen, vorausgesetzt, dass Sie auch<br />
alle folgenden Bedingungen erfüllen:<br />
a) Die modifizierten Dateien müssen von Ihnen mit auffälligen Hinweisen<br />
versehen werden, die besagen, dass Sie die Dateien geändert haben, und die<br />
das Datum der Änderung angeben.<br />
b) Sie müssen das von Ihnen verteilte oder veröffentlichte Erzeugnis, das ganz<br />
oder teilweise vom Programm oder einem Teil davon stammt oder davon<br />
170
abgeleitet ist, als Ganzes gemäß dieser Lizenz gebührenfrei Drittpersonen in<br />
Lizenz abtreten.<br />
c) Wenn das modifizierte Programm bei Ausführung normalerweise Befehle<br />
interaktiv liest, müssen Sie es während dem gebräuchlichsten<br />
Ausführungsstart für eine derartig interaktive Verwendung veranlassen,<br />
dass es eine Bekanntgabe ausdruckt oder anzeigt, welche einen<br />
sachgemäßen Copyright-Hinweis sowie einen Hinweis enthält, dass es keine<br />
Garantie gibt (oder andernfalls erklären, dass Sie eine Garantie bereitstellen)<br />
und dass Benutzer das Programm gemäß dieser Bedingungen weiter<br />
verteilen dürfen; zudem müssen Sie dem Benutzer erklären, wie eine Kopie<br />
von dieser Lizenz angezeigt wird. (Ausnahme: Wenn das Programm selber<br />
interaktiv ist, aber eine derartige Bekanntgabe normalerweise nicht<br />
ausdruckt, wird von Ihrem auf das Programm basierende Erzeunis nicht<br />
verlangt, eine Bekanntgabe auszudrucken.)<br />
Diese Vorgaben treffen auf das modifizierte Erzeugnis als Ganzes zu. Wenn<br />
identifizierbare Abschnitte des betreffenden Erzeugnisses nicht vom Programm<br />
abgeleitet sind und sinnvoller Weise als unabhängige und separate Erzeugnisse<br />
für sich selber betrachtet werden können, dann treffen diese Lizenz und ihre<br />
Klauseln nicht auf diese betreffenden Abschnitte zu, wenn Sie sie als separate<br />
Erzeugnisse verteilen. Wenn Sie jedoch dieselben Abschnitte als Teil eines<br />
Ganzen verteilen, welches ein auf das Programm basierendes Erzeugnis ist,<br />
dann muss die Verteilung des Ganzen gemäß den Klauseln dieser Lizenz erfolgen,<br />
deren Zulassungen für andere Lizenznehmer sich auf das Ganze erstrecken und<br />
demnach auf jeden einzelnen Teil, unabhängig davon, wer ihn geschrieben hat.<br />
Daher beabsichtigt dieser Absatz nicht, Rechte zu beanspruchen oder Ihre<br />
Anrechte auf Erzeugnisse streitig zu machen, die gänzlich von Ihnen<br />
geschrieben wurden; vielmehr wird beabsichtigt, von dem Recht zur Kontrolle<br />
der Verteilung von abgeleiteten oder gemeinschaftlichen Erzeugnissen, die auf<br />
das Programm basieren, Gebrauch zu machen.<br />
Zusätzlich bringt die bloße Ansammlung eines anderen, nicht auf dem<br />
Programm basierten Erzeugnisses mit dem Programm (oder ein auf dem<br />
Programm basiertes Erzeugniss) auf einem Datenspeicherträger oder einem<br />
Verteilungsträger das andere Erzeugnis nicht in den Gültigkeitsbereich dieser<br />
Lizenz.<br />
3. Sie dürfen das Programm (oder, gemäß Absatz 2, ein darauf basierendes<br />
Erzeugnis) im Maschinencode oder in ausführbarer Form gemäß den Klauseln<br />
der obiggenannten Absätze 1 und 2 kopieren und verteilen, vorausgesetzt, dass<br />
auch einer der folgenden Gegenstände beigefügt wird:<br />
a) Der komplette, entsprechende maschinenlesbare Quellcode, der gemäß den<br />
Klauseln der obiggenannten Absätze 1 und 2 auf einem Speicherdatenträger<br />
verteilt werden muss, der üblicherweise für die Übertragung von Software<br />
verwendet wird; oder<br />
b) Ein schriftliches Angebot, das mindestens drei Jahre lang gültig ist, die<br />
Weitergabe einer kompletten, maschinenlesbaren Kopie eines entsprechenden<br />
Quellcodes an eine Drittperson für eine Gebühr, deren Höhe nicht Ihre Kosten<br />
für eine tatsächliche Verteilung der Quelle überschreitet, und die gemäß den<br />
Klauseln der obiggenannten Absätze 1 und 2 auf einem Speicherdatenträger<br />
verteilt werden muss, der üblicherweise für die Übertragung von Software<br />
verwendet wird; oder,<br />
c) Von Ihnen erhaltene Informationen über das Angebot, um den<br />
entsprechenden Quellcode zu verteilen. (Diese Alternative ist nur für eine<br />
nichtgewerbliche Verteilung zulässig und auch nur, wenn Sie das Programm in<br />
Form eines Maschinencodes oder in ausführbarer Form gemäß dem<br />
obiggenannten Unterabsatz b mit einem derartigen Angebot erhielten.)<br />
Der Quellcode für ein Erzeugnis bedeutet die bevorzugte Form des Erzeugnisses,<br />
um es modifizieren. Der komplette Quellcode für ein ausführbares Erzeugnis<br />
bedeutet den gesamten Quellcode für alle Module, die er enthält, plus<br />
171
dazugehörige Schnittstellen-Definitionsdateien, plus Skripts, die zur Kontrolle<br />
der Kompilierung und Installation des ausführbaren Erzeugnisses dienen. Als<br />
Sonderausnahme braucht der verteilte Quellcode jedoch nichts enthalten, was<br />
normalerweise (in Quell- oder Binärform) mit den Hauptkomponenten (Compiler,<br />
Kernel, usw.) des Betriebssystems verteilt wird, auf dem das ausführbare<br />
Erzeugnis läuft, außer die betreffende Komponent selbst ist dem ausführbaren<br />
Erzeugnis beigefügt.<br />
Wird das ausführbare Erzeugnis oder der Maschinencode dadurch verteilt,<br />
indem ein Kopierzugang von einem ausgewiesenen Standort angeboten wird,<br />
dann gilt das Angebot für den entsprechenden Zugang zum Kopieren des<br />
Quellcodes von demselben Standort als Verteilung des Quellcodes, auch wenn<br />
Drittpersonen nicht genötigt werden, den Quellcode zusammen mit dem<br />
Maschinencode zu kopieren.<br />
4. Sie dürfen das Programm nur in dem Maße kopieren, modifizieren,<br />
unterlizenzieren oder verteilen, wie gemäß dieser Lizenz ausdrücklich<br />
vorgesehen ist. Jeglicher Versuch, das Programm auf eine andere Weise zu<br />
kopieren, modifizieren, unterlizenzieren oder zu verteilen, ist ungültig und Sie<br />
verlieren automatisch Ihre Rechte gemäß dieser Lizenz. Jedoch verlieren<br />
Drittpersonen, die von Ihnen Kopien oder Rechte gemäß dieser Lizenz erhielten,<br />
nicht ihre Lizenzen, solange sie sich in völliger Übereinstimmung verhalten.<br />
5. Es ist nicht vorgeschrieben, dass Sie diese Lizenz akzeptieren müssen, da Sie sie<br />
nicht unterschrieben haben. Jedoch ist es Ihnen nicht erlaubt, das Programm<br />
oder seine abgeleiteten Erzeugnisse zu modifizieren oder zu verteilen. Diese<br />
Tätigkeiten sind gesetzlich verboten, wenn Sie diese Lizenz nicht akzeptieren.<br />
Daher tun Sie durch Modifizierung oder Verteilung des Programms (oder der auf<br />
das Programm basierenden Erzeugnisse) kund, dass Sie diese Lizenz sowie ihre<br />
sämtlichen Klauseln und Bedingungen zum Kopieren, Verteilen oder<br />
Modifizieren des Programms oder der darauf basierenden Erzeugnisse<br />
akzeptieren.<br />
6. Jedesmal, wenn Sie das Programm (oder auf das Programm basierende<br />
Erzeugnisse) weiter verteilen, erhält der Empfänger automatisch eine Lizenz<br />
vom originalen Lizenzgeber zum Kopieren, Verteilen oder Modifizieren des<br />
Programms gemäß ihrer Klauseln und Bedingungen. Sie dürfen die hier<br />
gewährte Ausübung der Rechte des Empfängers nicht weiter einschränken. Sie<br />
sind nicht für die Inkraftsetzung der Übereinstimmung mit dieser Lizenz durch<br />
Drittpersonen verantwortlich.<br />
7. Werden Ihnen aufgrund eines Gerichtsurteils oder aufgrund Unterstellung einer<br />
Patentverletzung oder aus anderen Gründen (nicht beschränkt auf<br />
Patentprobleme) Bedingungen auferlegt (ob per Gerichtsbeschluss, per Vertrag<br />
oder anderweitig), die den Bedingungen dieser Lizenz widersprechen, befreien<br />
Sie sie nicht von den Bedingungen dieser Lizenz. Können Sie während einer<br />
Verteilung nicht gleichzeitig Ihren Verpflichtungen gemäß dieser Lizenz und<br />
anderen sachbezogenen Verpflichtungen nachkommen, dann dürfen Sie als<br />
Folgemaßnahme das Programm überhaupt nicht verteilen. Gestattet z. B. eine<br />
Patentlizenz nicht, dass das Programm von allen Personen, die direkt oder<br />
indirekt Kopien von Ihnen erhalten, ohne Lizenzgebühren weiter verteilt wird,<br />
dann ist die gänzliche Unterlassung der Verteilung des Programms der einzige<br />
Weg, der Vorgabe und auch dieser Lizenz zu genügen.<br />
Wird ein Teil dieses Absatz unter bestimmten Umständen für ungültig oder nicht<br />
vollstreckbar gehalten, trifft der restliche Teil des Absatzes zu und der Absatz<br />
trifft unter anderen Umständen zur Gänze zu.<br />
Es ist nicht die Absicht dieses Absatzes, Sie zu Verletzungen von Patenten oder<br />
anderen Eigentumsanrechten zu verleiten oder die Gültigkeit derartiger<br />
Rechtsansprüche zu bestreiten; dieser Absatz hat nur den Zweck, die Integrität<br />
des freien Software-Verteilungssystems zu schützen, das mittels öffentlicher<br />
Lizenzpraktiken umgesetzt wird. Viele Personen haben großzügige Beiträge zu<br />
einer breitgefächerten Software geleistet, die über dieses System im Vertrauen<br />
auf widerspruchsfreie Anwendung des System verteilt wurde; es obliegt dem<br />
Autor/Spender zu entscheiden, ob er oder sie willens ist, die Software über ein<br />
172
anderes System zu verteilen, und ein Lizenznehmer kann diese Wahl nicht<br />
aufzwingen.<br />
Dieser Absatz beabsichtigt, gründlich klarzustellen, was als Folge für den Rest<br />
dieser Lizenz angenommen wird.<br />
8. Ist die Verteilung und/oder die Verwendung des Programms in bestimmten<br />
Ländern aufgrund von Patenten oder urheberrechtlichen Schnittstellen<br />
eingeschränkt, kann der originale Copyright-Inhaber, der das Program dieser<br />
Lizenz unterstellt, eine ausdrückliche, geografische Verteilungsbeschränkung<br />
hinzufügen, welche die betreffenden Länder ausklammert, so dass die<br />
Verteilung nur in oder unter Ländern gestattet ist, die auf diese Weise nicht<br />
ausgeschlossen wurden. In derartigen Fällen enthält diese Lizenz diese<br />
Einschränkungen, als ob sie im Hauptteil dieser Lizenz geschrieben wurden.<br />
9. Die Free Software Foundation darf überarbeitete und/oder neue Versionen von<br />
dieser allgemeinen, öffentlichen Lizenz von Zeit zu Zeit veröffentlichen.<br />
Derartige neue Versionen werden dem Geiste der vorliegenden Version ähnlich<br />
sein, könnten sich aber im Detail unterscheiden, um neue Probleme oder<br />
Belange anzusprechen.<br />
Jede Version wird mit einer charakteristischen Versionsnummer versehen.<br />
Wird im Programm eine Versionsnummer von dieser Lizenz angegeben, die sich<br />
auf sie und "eine spätere Version" bezieht, haben Sie die Wahl, den Klauseln und<br />
Bedingungen der betreffenden Version oder einer später von der Free Software<br />
Foundation veröffentlichten Version Folge zu leisten. Wird im Programm keine<br />
Versionsnummer von dieser Lizenz angegeben, können Sie sich an eine<br />
beliebige, von der Free Software Foundation veröffentlichten Version halten.<br />
10. Möchten Sie Teile des Programms in andere freie Programme einfügen, deren<br />
Verteilungsbedingungen anders sind, dann bitten Sie den Autor schriftlich um<br />
Erlaubnis. Wenden Sie sich bei Software, die urheberrechtlich von der Free<br />
Software Foundation geschützt ist, schriftlich an die Free Software Foundation;<br />
manchmal machen wir Ausnahmen. Unser Entscheid orientiert sich allgemein an<br />
den zwei Zielen der Bewahrung des freien Status sämtlicher Ableitungen von<br />
unserer freien Software und der Begünstigung der Freigabe und<br />
Wiederverwendung von Software.<br />
KEINE GARANTIE<br />
11. DA DAS PROGRAMM GEBÜHRENFREI LIZENZIERT IST, GIBT ES IN DEM<br />
AUSMASSE KEINE GARANTIE FÜR DAS PROGRAMM, WIE ES GESETZLICH<br />
ZUGELASSEN IST. SOFERN NICHT ANDERWEITIG SCHRIFTLICH FESTGELEGT<br />
IST, STELLEN DIE COPYRIGHT-INHABER UND/ODER ANDEREN PARTEIEN DAS<br />
PROGRAMM "OHNE MÄNGELGEWÄHR" UND OHNE DIREKTE ODER<br />
STILLSCHWEIGENDE GARANTIE ZUR VERFÜGUNG, EINSCHLIESSLICH, OHNE<br />
JEDOCH DARAUF BESCHRÄNKT ZU SEIN, EINER STILLSCHWEIGENDEN<br />
GEWÄHRLEISTUNG DER VERKÄUFLICHKEIT UND TAUGLICHKEIT FÜR EINEN<br />
BESTIMMTEN ZWECK. DAS GESAMTE RISKO HINSICHTLICH DER QUALITÄT<br />
UND DES LEISTUNGSUMFANGS DES PROGRAMM ÜBERNEHMEN SIE. SOLLTE<br />
SICH DAS PROGRAMM ALS FEHLERHAFT ERWEISEN, ÜBERNEHMEN SIE ALLE<br />
KOSTEN, DIE FÜR INSTANDHALTUNG, REPARATUR ODER KORREKTUR<br />
ERFORDERLICH SIND.<br />
12. UNTER KEINEN UMSTÄNDEN, AUSSER PER ZUTREFFENDEM GESETZ<br />
GEFORDERT ODER PER SCHRIFTLICHER ZUSTIMMUNG, HAFTEN DER<br />
COPYRIGHT-INHABER ODER EINE PARTEI, DIE DAS PROGRAMM GEMÄSS<br />
OBIGGENANNTER ERLAUBNIS MODIFIZIERT UND/ODER WEITER VERTEILT,<br />
IHNEN FÜR SCHÄDEN, EINSCHLIESSLICH ALLGEMEINER, BESONDERER,<br />
ZUFÄLLIGER ODER SICH ERGEBENDER SCHÄDEN, DIE BEI VERWENDUNG<br />
ODER DEM UNVERMÖGEN DER VERWENDUNG DIESES PROGRAMMS<br />
ENTSTEHEN (EINSCHLIESSLICH, OHNE JEDOCH DARAUF BESCHRÄNKT ZU<br />
SEIN, DATENVERLUST ODER UNBRAUCHBAR GEMACHTER DATEN ODER<br />
VERLUSTE, DIE SIE ODER DRITTE ERLITTEN HABEN, ODER SCHEITERN DES<br />
PROGRAMMS, MIT ANDEREN PROGRAMMEN ZU LAUFEN), AUCH WENN DER<br />
173
INHABER ODER DIE ANDERE PARTEI VON DER MÖGLICHKEIT DERARTIGER<br />
SCHÄDEN UNTERRICHTET WURDE.<br />
ENDE DER KLAUSELN UND BEDINGUNGEN<br />
174