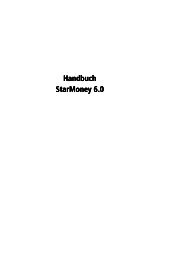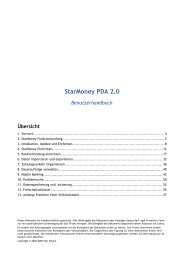StarMoney Business 3.0 Handbuch
StarMoney Business 3.0 Handbuch
StarMoney Business 3.0 Handbuch
Sie wollen auch ein ePaper? Erhöhen Sie die Reichweite Ihrer Titel.
YUMPU macht aus Druck-PDFs automatisch weboptimierte ePaper, die Google liebt.
<strong>Handbuch</strong><br />
<strong>StarMoney</strong> <strong>Business</strong> <strong>3.0</strong>
Copyrights und Warenzeichen<br />
Microsoft Windows NT, Windows 98, Windows ME, Windows<br />
2000 sowie Windows XP sind eingetragene Warenzeichen der<br />
Microsoft Corp.<br />
Alle in diesem <strong>Handbuch</strong> zusätzlich verwendeten Programm<br />
namen und Bezeichnungen sind u.U. ebenfalls eingetragene<br />
Warenzeichen der Herstellerfirmen und dürfen nicht gewerblich<br />
oder in sonstiger Weise verwendet werden. Irrtümer vorbehalten.<br />
Bei der Zusammenstellung von Texten und Abbildungen wurde<br />
mit größter Sorgfalt gearbeitet. Trotzdem können Fehler nicht<br />
vollständig ausgeschlossen werden. Die angegebenen Daten dienen<br />
lediglich der Produktbeschreibung und sind nicht als zugesicherte<br />
Eigenschaft im Rechtssinne zu verstehen. Herausgeber und<br />
Autoren können für fehlerhafte Angaben und deren Folgen weder<br />
juristische Verantwortlichkeit noch irgendeine Haftung übernehmen.<br />
Alle Rechte vorbehalten; kein Teil dieses <strong>Handbuch</strong>es darf in irgendeiner<br />
Form (Druck, Fotokopie oder die Speicherung und/oder<br />
Verbreitung in elektronischer Form) ohne schriftliche Genehmigung<br />
der Star Finanz-Software Entwicklung und Vertriebs GmbH<br />
reproduziert oder vervielfältigt werden.<br />
Copyright © 1999-2006 by:<br />
Star Finanz-Software<br />
Entwicklung und Vertriebs GmbH<br />
Sachsenfeld 4<br />
20097 Hamburg
Inhalt<br />
Inhaltsverzeichnis<br />
1 Willkommen bei<br />
<strong>StarMoney</strong> <strong>Business</strong> . . . . . . . . . . . . . . . . . . . . . 9<br />
1.1 Was ist neu in <strong>StarMoney</strong> <strong>Business</strong> . . . . . . . . . . . . 9<br />
1.2 Das Rollenmodell von <strong>StarMoney</strong> <strong>Business</strong> . . . . . . 11<br />
1.2.1 Ein paar Worte zu diesem <strong>Handbuch</strong> . . . . . . . . . . 13<br />
1.2.2 Symbole in diesem <strong>Handbuch</strong> . . . . . . . . . . . . . . . . 14<br />
2 Zahlungen erfassen mit<br />
<strong>StarMoney</strong> <strong>Business</strong> . . . . . . . . . . . . . . . . . . . . 15<br />
2.1 Funktionsüberblick . . . . . . . . . . . . . . . . . . . . . . . . 16<br />
2.2 Die Schnellerfassung . . . . . . . . . . . . . . . . . . . . . . . 17<br />
2.3 Bestandsverwaltung . . . . . . . . . . . . . . . . . . . . . . . 22<br />
2.3.1 Anlegen eines neuen Bestandes . . . . . . . . . . . . . . 23<br />
2.3.2 Arbeiten mit Beständen . . . . . . . . . . . . . . . . . . . . 24<br />
2.3.3 Aufträge eines Bestandes disponieren . . . . . . . . . 25<br />
2.3.4 Das Prinzip der Verarbeitung von<br />
Aufträgen . . . . . . . . . . . . . . . . . . . . . . . . . . . . . . . . 30<br />
2.4 Überweisungen . . . . . . . . . . . . . . . . . . . . . . . . . . . 32<br />
2.4.1 Durchführen einer Überweisung<br />
(auch Spendenüberweisung, BZÜ) . . . . . . . . . . . . 32<br />
2.4.2 Bündelungsfunktion . . . . . . . . . . . . . . . . . . . . . . . . 38<br />
2.4.3 Verarbeiten von Überweisungen im<br />
Ausgangskorb . . . . . . . . . . . . . . . . . . . . . . . . . . . . 39<br />
2.4.4 Terminüberweisungen . . . . . . . . . . . . . . . . . . . . . 41<br />
2.4.5 Daueraufträge . . . . . . . . . . . . . . . . . . . . . . . . . . . . 47<br />
2.4.6 Sammelüberweisungen . . . . . . . . . . . . . . . . . . . . . 54<br />
2.4.7 Terminierte Sammelüberweisungen . . . . . . . . . . 60<br />
2.4.8 EU-Überweisungen . . . . . . . . . . . . . . . . . . . . . . . . . 63<br />
2.4.9 Auslandsüberweisungen . . . . . . . . . . . . . . . . . . . . 68<br />
2.4.10 Meldesätze . . . . . . . . . . . . . . . . . . . . . . . . . . . . . . . 79<br />
2.5 Lastschriften . . . . . . . . . . . . . . . . . . . . . . . . . . . . . . 84<br />
2.5.1 Sammellastschriften . . . . . . . . . . . . . . . . . . . . . . . 85<br />
2.5.2 Terminierte Sammellastschriften . . . . . . . . . . . . . 90<br />
2.6 Erstellen und Einlesen von DTAUS- bzw.<br />
DTAZV-Dateien . . . . . . . . . . . . . . . . . . . . . . . . . . . 92<br />
1
Inhalt<br />
2.7 eBay-Konto . . . . . . . . . . . . . . . . . . . . . . . . . . . . . . . 95<br />
2.7.1 Einrichten eines eBay-Kontos . . . . . . . . . . . . . . . . 95<br />
2.7.2 Das eBay-Konto in <strong>StarMoney</strong> <strong>Business</strong> . . . . . . . . 97<br />
2.7.3 Abfrage von eBay-Konto in <strong>StarMoney</strong> <strong>Business</strong> . 98<br />
2.7.4 Änderung der Artikelübersicht . . . . . . . . . . . . . . . 99<br />
2.7.5 Manuelle Zuordnung von Zahlungen . . . . . . . . . . 99<br />
2.7.6 Zuordnen von Umsätzen zu eBay-Artikeln . . . . . 100<br />
2.7.7 Bezahlen von eBay-Käufen . . . . . . . . . . . . . . . . . 100<br />
2.8 Vertragsmanager . . . . . . . . . . . . . . . . . . . . . . . . . 101<br />
2.8.1 Einrichtung des Vertragsmanagers in<br />
<strong>StarMoney</strong> <strong>Business</strong> . . . . . . . . . . . . . . . . . . . . . . . 101<br />
2.8.2 Anlegen eines Vertrages im Vertragsmanager . 101<br />
2.8.3 Manuelle Anlage von Verträgen . . . . . . . . . . . . 104<br />
2.9 Kontoüberträge . . . . . . . . . . . . . . . . . . . . . . . . . 105<br />
2.10 Geldkarte . . . . . . . . . . . . . . . . . . . . . . . . . . . . . . . 105<br />
2.11 Das Adressbuch . . . . . . . . . . . . . . . . . . . . . . . . . . 107<br />
2.11.1 Adressen neu erfassen oder vorhandene ändern 107<br />
2.12 Die <strong>StarMoney</strong> Zahlungserinnerung . . . . . . . . . 109<br />
2.13 Alarme . . . . . . . . . . . . . . . . . . . . . . . . . . . . . . . . . 110<br />
2.13.1 Alarme - Übersicht . . . . . . . . . . . . . . . . . . . . . . . . 110<br />
2.13.2 Alarme einrichten . . . . . . . . . . . . . . . . . . . . . . . . 111<br />
2.13.3 Aktivierter Alarm in <strong>StarMoney</strong> <strong>Business</strong> . . . . . . 111<br />
2.13.4 Aktivierung / Deaktivierung von Alarmen . . . . . 112<br />
2.14 Vordruckbestellung . . . . . . . . . . . . . . . . . . . . . . 112<br />
3 Umsätze abholen und verwalten . . . . . . . . . 115<br />
3.1 Umsätze und Salden . . . . . . . . . . . . . . . . . . . . . . 115<br />
3.1.1 Abholen von Umsätzen und Aktualisierung<br />
der Kontensalden . . . . . . . . . . . . . . . . . . . . . . . . . 116<br />
3.1.2 Elektronische Kontoauszüge . . . . . . . . . . . . . . . . 118<br />
3.1.3 PDF-Verwaltung . . . . . . . . . . . . . . . . . . . . . . . . . . 123<br />
3.1.4 Einrichtung der PDF-Verwaltung . . . . . . . . . . . . 123<br />
3.1.5 Anlegen neuer Ordner für PDF-Dokumente . . . 124<br />
3.1.6 Hinzufügen von PDF-Dokumenten in<br />
<strong>StarMoney</strong> <strong>Business</strong> . . . . . . . . . . . . . . . . . . . . . . . 124<br />
3.1.7 Funktionen der PDF-Verwaltung . . . . . . . . . . . . 125<br />
3.2 Ausführen der Aufträge im Ausgangskorb . . . . 126<br />
3.3 Die Übersichtsseite . . . . . . . . . . . . . . . . . . . . . . . . 130<br />
2
Inhalt<br />
3.3.1 Informationen der Übersichtsseite . . . . . . . . . . . 132<br />
3.3.2 Navigation . . . . . . . . . . . . . . . . . . . . . . . . . . . . . . . 135<br />
3.4 Kontorundruf (analog Depotrundruf) . . . . . . . . 136<br />
3.4.1 Kontorundruf direkt (analog hierzu<br />
Depotrundruf direkt) . . . . . . . . . . . . . . . . . . . . . . 137<br />
3.4.2 Kontenliste / Rundruf . . . . . . . . . . . . . . . . . . . . . . 137<br />
3.5 Einsehen der Umsatzliste und der<br />
Buchungsposten eines Kontos . . . . . . . . . . . . . . 138<br />
3.5.1 Buchungspostendetails . . . . . . . . . . . . . . . . . . . . 138<br />
3.5.2 Valuten . . . . . . . . . . . . . . . . . . . . . . . . . . . . . . . . . 141<br />
3.5.3 Tagesauszug . . . . . . . . . . . . . . . . . . . . . . . . . . . . . 141<br />
3.6 Suchen und Filtern von Buchungsposten . . . . . . 141<br />
3.7 Kategorien in <strong>StarMoney</strong> <strong>Business</strong> . . . . . . . . . . . 142<br />
3.7.1 Manuelles Kategorisieren eines<br />
Buchungspostens . . . . . . . . . . . . . . . . . . . . . . . . . 143<br />
3.7.2 Bearbeiten der Kategorienliste . . . . . . . . . . . . . 143<br />
3.8 Kostenstellen verwenden . . . . . . . . . . . . . . . . . . . 146<br />
3.8.1 Einer Kostenstelle einen<br />
Buchungsposten zuweisen . . . . . . . . . . . . . . . . . . 147<br />
3.8.2 Kostenstellen neu anlegen und bearbeiten . . . . 147<br />
3.9 Einem Barkonto eine Buchung zuweisen . . . . . 148<br />
3.9.1 Einen Betrag von einem anderen Konto<br />
auf ein Barkonto übertragen . . . . . . . . . . . . . . . 148<br />
3.10 Splitbuchungen durchführen . . . . . . . . . . . . . . . 150<br />
4 Auswertung . . . . . . . . . . . . . . . . . . . . . . . . . 155<br />
4.1 Auswertungsformen in<br />
<strong>StarMoney</strong> <strong>Business</strong> . . . . . . . . . . . . . . . . . . . . . . . 155<br />
4.2 Mit Auswertungen arbeiten . . . . . . . . . . . . . . . . 157<br />
4.2.1 Darstellung der Auswertung . . . . . . . . . . . . . . . . 157<br />
4.2.2 Verändern der Ansicht . . . . . . . . . . . . . . . . . . . . . 161<br />
4.3 Detailauswertung . . . . . . . . . . . . . . . . . . . . . . . . . 163<br />
4.4 Anpassen einer Auswertung . . . . . . . . . . . . . . . . 163<br />
4.5 Vergleichsauswertungen . . . . . . . . . . . . . . . . . . . 165<br />
4.6 Empfänger einschränken . . . . . . . . . . . . . . . . . . . 166<br />
4.7 Kategorien einschränken . . . . . . . . . . . . . . . . . . . 167<br />
4.8 Kostenstellen einschränken . . . . . . . . . . . . . . . . . 168<br />
4.9 Eigene Reports . . . . . . . . . . . . . . . . . . . . . . . . . . . 169<br />
3
Inhalt<br />
4.9.1 Eigene Reports speichern . . . . . . . . . . . . . . . . . . 169<br />
4.9.2 Eigene Reports anzeigen . . . . . . . . . . . . . . . . . . . 170<br />
4.9.3 Eigene Reports löschen . . . . . . . . . . . . . . . . . . . . 171<br />
4.10 Drucken . . . . . . . . . . . . . . . . . . . . . . . . . . . . . . . . 171<br />
4.11 Budget . . . . . . . . . . . . . . . . . . . . . . . . . . . . . . . . . 171<br />
4.11.1 Ein Budget erstellen . . . . . . . . . . . . . . . . . . . . . . . 172<br />
4.11.2 Auswerten von Budgets . . . . . . . . . . . . . . . . . . . 173<br />
5 Transaktionen freigeben und<br />
ausführen . . . . . . . . . . . . . . . . . . . . . . . . . . . 175<br />
5.1 Zuweisen von Sicherheitsmedien an<br />
Konten . . . . . . . . . . . . . . . . . . . . . . . . . . . . . . . . . 175<br />
5.1.1 Benennen von Unterschriftsberechtigten . . . . . 176<br />
5.1.2 Zuweisung eines Unterschriftsberechtigten<br />
(Sicherheitsmediums) zu Aufträgen . . . . . . . . . . 177<br />
5.1.3 Zuweisen eines Sicherheitsmediums bzw.<br />
Unterschriftsberechtigten für mehrere<br />
Aufträge mit derselben Kontoverbindung . . . . . 178<br />
5.1.4 Sicherheitsmedien und das Statusprotokoll . . . . 179<br />
5.1.5 PIN/TAN-Verwaltungsgeschäftsvorfälle . . . . . . . 179<br />
5.1.6 Ändern eines Sicherheitsmediums . . . . . . . . . . . 179<br />
5.1.7 Entfernen eines Sicherheitsmediums . . . . . . . . . 179<br />
5.2 Zweitunterschrift . . . . . . . . . . . . . . . . . . . . . . . . . 180<br />
5.3 Signieren . . . . . . . . . . . . . . . . . . . . . . . . . . . . . . . . 181<br />
5.4 Der Ausgangskorb . . . . . . . . . . . . . . . . . . . . . . . . 183<br />
5.4.1 Einsehen von Status- und Sendeprotokoll,<br />
Journal und Mitteilung . . . . . . . . . . . . . . . . . . . . 185<br />
5.4.2 Aufträge versenden . . . . . . . . . . . . . . . . . . . . . . . 190<br />
6 Geldanlagen verwalten . . . . . . . . . . . . . . . . 193<br />
6.1 Festgelder . . . . . . . . . . . . . . . . . . . . . . . . . . . . . . . 193<br />
6.1.1 Festgeldkonto anlegen . . . . . . . . . . . . . . . . . . . . 193<br />
6.1.2 Einsehen des Festgeldbestandes . . . . . . . . . . . . 194<br />
6.1.3 Einsehen der Festgeld-Konditionen . . . . . . . . . . 196<br />
6.1.4 Neuanlage eines Festgeldes . . . . . . . . . . . . . . . . 198<br />
6.1.5 Weitere Festgeldfunktionen . . . . . . . . . . . . . . . . 202<br />
6.2 Wertpapiere . . . . . . . . . . . . . . . . . . . . . . . . . . . . 204<br />
6.2.1 Funktionsüberblick . . . . . . . . . . . . . . . . . . . . . . . 205<br />
4
Inhalt<br />
6.2.2 Das Börseninformationssystem . . . . . . . . . . . . . . 205<br />
6.2.3 Der Börsenticker . . . . . . . . . . . . . . . . . . . . . . . . . . 209<br />
6.2.4 Depots anlegen . . . . . . . . . . . . . . . . . . . . . . . . . . 211<br />
6.2.5 Depots verwalten . . . . . . . . . . . . . . . . . . . . . . . . 212<br />
6.2.6 Einbuchen eines Wertpapiers in<br />
ein Musterdepot . . . . . . . . . . . . . . . . . . . . . . . . . 217<br />
6.2.7 Kaufen eines Wertpapiers . . . . . . . . . . . . . . . . . . 218<br />
6.2.8 Verkaufen eines Wertpapiers . . . . . . . . . . . . . . . 232<br />
6.2.9 Parametrisieren von Wertpapieren . . . . . . . . . . 236<br />
6.2.10 Einsehen und Pflegen der Buchungshistorie . . . 239<br />
6.2.11 Pflege der Buchungshistorie . . . . . . . . . . . . . . . . 241<br />
6.2.12 Fondssparkonto . . . . . . . . . . . . . . . . . . . . . . . . . . 243<br />
6.2.13 Das Orderbuch . . . . . . . . . . . . . . . . . . . . . . . . . . . 246<br />
6.2.14 Neuemissionen . . . . . . . . . . . . . . . . . . . . . . . . . . . 248<br />
6.2.15 Festpreisgeschäfte . . . . . . . . . . . . . . . . . . . . . . . . 255<br />
7 Daten weiterverarbeiten . . . . . . . . . . . . . . . 263<br />
7.1 Daten aus <strong>StarMoney</strong> <strong>Business</strong> als<br />
DATEV-Kontoauszug exportieren . . . . . . . . . . . . 263<br />
7.2 Export MT940 . . . . . . . . . . . . . . . . . . . . . . . . . . . . 263<br />
8 Konten einrichten . . . . . . . . . . . . . . . . . . . . . 265<br />
8.1 Sicherheitsmedium: PIN/TAN . . . . . . . . . . . . . . . . 267<br />
8.1.1 Experteneinstellungen . . . . . . . . . . . . . . . . . . . . . 268<br />
8.1.2 Zugangsweg T-Online Classic . . . . . . . . . . . . . . . . 269<br />
8.1.3 Zugangsweg PIN/TAN (Web) . . . . . . . . . . . . . . . . 269<br />
8.1.4 Zugangsweg HBCI PIN/TAN . . . . . . . . . . . . . . . . . 269<br />
8.1.5 Konten manuell einrichten . . . . . . . . . . . . . . . . . 272<br />
8.2 Sicherheitsmedium: HBCI-Chipkarte . . . . . . . . . . 273<br />
8.2.1 Erzeugen einer HBCI-Chipkarte . . . . . . . . . . . . . . 273<br />
8.2.2 HBCI-Chipkarte verwenden . . . . . . . . . . . . . . . . . 274<br />
8.3 Sicherheitsmedium: HBCI-Diskette . . . . . . . . . . . 276<br />
8.3.1 Erzeugen einer Sicherheitsdiskette . . . . . . . . . . . 276<br />
8.3.2 Schlüsseldiskette verwenden . . . . . . . . . . . . . . . . 280<br />
9 Funktionen des Administrators . . . . . . . . . . 283<br />
9.1 So installieren Sie <strong>StarMoney</strong> <strong>Business</strong> . . . . . . . . 283<br />
9.1.1 So muss Ihr PC ausgestattet sein . . . . . . . . . . . . . 283<br />
5
Inhalt<br />
9.1.2 So wählen Sie Ihren Zugang zum Internet . . . . . 284<br />
9.1.3 Diese Varianten können Sie installieren . . . . . . . 284<br />
9.1.4 Es geht los - <strong>StarMoney</strong> <strong>Business</strong> installieren . . . 286<br />
9.2 Multiuserfähigkeit . . . . . . . . . . . . . . . . . . . . . . . . 294<br />
9.3 Anlegen von Datenbanken und Benutzern . . . . 295<br />
9.4 Sicherung Ihrer <strong>StarMoney</strong>-Daten . . . . . . . . . . . 297<br />
9.4.1 Sicherung Ihrer Benutzerdaten . . . . . . . . . . . . . . 297<br />
9.4.2 Sichern von Bankparameterdaten<br />
(bei HBCI PIN/TAN bzw. HBCI mit Chipkarte<br />
oder Diskette) . . . . . . . . . . . . . . . . . . . . . . . . . . . . 298<br />
9.4.3 Sichern von eigenen Reports (Auswertungen) . . 299<br />
9.4.4 Sichern von Online-Updates . . . . . . . . . . . . . . . . 299<br />
9.5 Übernehmen einer Datenbank aus weiteren<br />
<strong>StarMoney</strong>-Versionen . . . . . . . . . . . . . . . . . . . . . 300<br />
9.5.1 Aktualisierung Ihrer <strong>StarMoney</strong>-Neuinstallation 300<br />
9.5.2 Übernahme der gesicherten Benutzerdatenbank 301<br />
9.5.3 Einspielen der Bankparameterdaten<br />
(bei HBCI-Konten) . . . . . . . . . . . . . . . . . . . . . . . . 302<br />
9.5.4 Übernahme der eigenen Reports . . . . . . . . . . . . 303<br />
9.5.5 Anmelden an übernommenen<br />
<strong>StarMoney</strong> <strong>Business</strong> Datenbanken . . . . . . . . . . . 303<br />
9.6 Erstellen einer Datenbank . . . . . . . . . . . . . . . . . . 303<br />
9.7 Benutzer einrichten und verwalten . . . . . . . . . . 305<br />
9.7.1 Einrichten eines Benutzers . . . . . . . . . . . . . . . . . 305<br />
9.7.2 Ändern von Benutzerrechten und Löschen<br />
eines Benutzerkontos . . . . . . . . . . . . . . . . . . . . . 312<br />
9.7.3 Anmelden an verschiedenen Datenbanken . . . . 312<br />
9.8 Onlinezugang einrichten . . . . . . . . . . . . . . . . . . . 313<br />
9.8.1 Provider-Auswahl . . . . . . . . . . . . . . . . . . . . . . . . . 313<br />
9.8.2 Proxy-Einstellungen . . . . . . . . . . . . . . . . . . . . . . . 316<br />
9.8.3 Verbindung bei Programmende halten . . . . . . . 316<br />
9.8.4 Details bei der Auftragsverarbeitung . . . . . . . . . 317<br />
9.8.5 Auf Internetangebote aufmerksam machen . . . 317<br />
9.8.6 Individualisierte Dienste anbieten . . . . . . . . . . . 317<br />
9.8.7 Internet Explorer Einstellungen automatisch<br />
verwalten . . . . . . . . . . . . . . . . . . . . . . . . . . . . . . . 317<br />
9.9 Institutssuche . . . . . . . . . . . . . . . . . . . . . . . . . . . . 317<br />
6
Inhalt<br />
9.9.1 Suche über Bankleitzahl . . . . . . . . . . . . . . . . . . . . 318<br />
9.9.2 Suche über Kreditinstitut . . . . . . . . . . . . . . . . . . . 318<br />
9.9.3 Suche über Ort . . . . . . . . . . . . . . . . . . . . . . . . . . . 318<br />
9.9.4 Erneute Suche . . . . . . . . . . . . . . . . . . . . . . . . . . . . 319<br />
9.9.5 Drucken . . . . . . . . . . . . . . . . . . . . . . . . . . . . . . . . . 319<br />
9.10 Daten importieren . . . . . . . . . . . . . . . . . . . . . . . . 319<br />
9.10.1 Import von Fremddaten . . . . . . . . . . . . . . . . . . . . 320<br />
9.10.2 Import von Umsätzen aus <strong>StarMoney</strong> 5.0 . . . . . . 321<br />
9.10.3 Import von Daten aus <strong>StarMoney</strong> <strong>Business</strong> 2.0 . . 323<br />
9.10.4 Import von Daten aus S-Firm . . . . . . . . . . . . . . . . 323<br />
9.10.5 Import von Daten aus GENO lite ZV . . . . . . . . . . 329<br />
9.10.6 Import von Daten aus COPIZ Online 3.2 . . . . . . . 331<br />
9.10.7 Import von Daten aus Quicken . . . . . . . . . . . . . . 333<br />
9.10.8 Konverter für Fremddaten . . . . . . . . . . . . . . . . . . 334<br />
9.11 Export von Daten . . . . . . . . . . . . . . . . . . . . . . . . . 336<br />
9.12 Datenbanksicherung . . . . . . . . . . . . . . . . . . . . . . 338<br />
10 Mitteilungen . . . . . . . . . . . . . . . . . . . . . . . . . 341<br />
10.1 Mitteilungen, die Sie von Ihrem Institut<br />
erhalten . . . . . . . . . . . . . . . . . . . . . . . . . . . . . . . . 341<br />
10.2 Mitteilung an Ihr Institut versenden . . . . . . . . . 342<br />
11 Hilfe bei Problemen . . . . . . . . . . . . . . . . . . . 343<br />
11.1 Probleme beim Aufbau einer Verbindung . . . . . 343<br />
11.2 Hinweise zu allgemeinen Problemen . . . . . . . . . 344<br />
11.3 Support zu <strong>StarMoney</strong> <strong>Business</strong> . . . . . . . . . . . . . . 345<br />
11.4 Unterstützung im Internet . . . . . . . . . . . . . . . . . . 345<br />
12 Index . . . . . . . . . . . . . . . . . . . . . . . . . . . . . . . 347<br />
7
Inhalt<br />
8
1 Willkommen bei<br />
<strong>StarMoney</strong> <strong>Business</strong><br />
Willkommen in der Welt des Homebanking! Herzlichen Dank,<br />
dass Sie sich für <strong>StarMoney</strong> <strong>Business</strong> als Ihr zukünftiges Produkt<br />
zum Homebanking entschieden haben.<br />
<strong>StarMoney</strong> <strong>Business</strong> ist seit Jahren ein bewährtes Produkt im Bereich<br />
des Homebanking. Die konsequente Anwendung modernster<br />
Entwicklungswerkzeuge, die Nutzung aller aktuellen Zugangswege,<br />
eine intuitiv zu bedienende und anwenderfreundliche Benutzeroberfläche<br />
und die Kompatibilität zu nahezu allen deutschen<br />
Banken, Sparkassen und deren Rechenzentren haben es zu einem<br />
beliebten, zuverlässigen und vor allem sicheren Produkt werden<br />
lassen.<br />
1.1 Was ist neu in <strong>StarMoney</strong> <strong>Business</strong><br />
Wenn Sie bereits mit <strong>StarMoney</strong> <strong>Business</strong> 2.0 gearbeitet haben,<br />
werden Ihnen zahlreiche Veränderungen im Programm sofort auffallen:<br />
Unterstützung von eBay-Konten: Verwalten Sie ihre eBay-Konten<br />
mit <strong>StarMoney</strong> <strong>Business</strong> - Verschaffen Sie sich einen Überblick<br />
über Ihre Käufe und Verkäufe. Gleichen Sie etwa auf<br />
einem Girokonto eingehende Beträge mit Ihren Verkäufen aus<br />
dem eBay-Konto ab.<br />
Fremdwährungskonten: Wenn Sie regelmäßig Zahlungseinund/oder<br />
-ausgänge in ausländischen Währungen erhalten,<br />
können Sie diese auch in mit den neuen Fremdwährungskonten<br />
in <strong>StarMoney</strong> <strong>Business</strong> verwalten.<br />
Valutarische Umsatz- und Saldenabfrage: Neben Ihren Kontoumsätzen<br />
auf dem Reiter „Umsätze“, auf dem die Umsätze<br />
mit ihrem Buchungsdatum abgebildet werden, können Kontoumsätze<br />
auf dem neuen Reiter "Valuten" auch ausschließlich<br />
mit ihrem Wertstellungsdatum, der Valuta, angezeigt<br />
werden. Somit können Sie sich informieren, zu welchem Zeitpunkt<br />
eine Gutschrift bzw. eine Belastung auf Ihrem Bankkonto<br />
erfolgt und ab welchem Zeitpunkt die Gutschrift bzw.<br />
Belastung auf dem Konto bei der Berechung der Zinsen<br />
berücksichtigt wird.<br />
9
Kapitel 1<br />
Willkommen bei Starmoney <strong>Business</strong><br />
Tagesauszug: Auf dem neuen Reiter „Tagesauszug“ werden<br />
Gutschriften bzw. Belastungen eines bestimmten Tages dargestellt.<br />
Führen eines Haushaltsbuchs: Mit der neuen Kontoart Haushaltsbuch<br />
können Sie regelmäßige Buchungen offline abbilden.<br />
Budgets: Mit den neuen Budgets und dem neuen Budgetreport<br />
können Sie Budgets für Ihre Einnahmen und Ausgaben<br />
vergeben und haben Ihre Finanzen immer im Blick.<br />
Aufladen von Handy-Prepaidkarten: Laden Sie Prepaid-Karten<br />
unterschiedlicher Anbieter auf. Eingabe der Mobilfunknummer,<br />
des Betrages und eines Passworts genügen, um direkt aus<br />
<strong>StarMoney</strong> <strong>Business</strong> heraus ein neues Guthaben auf der Karte<br />
anzulegen.<br />
Verwaltung von Rechnungen im PDF-Format: Verwalten Sie<br />
Rechnungen, die Sie im PDF-Format erhalten, in <strong>StarMoney</strong><br />
<strong>Business</strong>. Die Datein werden verschlüsselt abgespeichert. Diese<br />
können Sie sich gesichert innerhalb von <strong>StarMoney</strong> <strong>Business</strong><br />
anzeigen lassen.<br />
Vorlagen: Erstellen Sie für regelmäßig zu versendende Überweisungen<br />
einfach Vorlagen.<br />
Übernahme von Zahlungsanweisungen aus der<br />
Zwischenablage: Übernehmen Sie ganz einfach Zahlungsinformationen<br />
direkt aus der Zwischenablage (zum Beispiel aus<br />
E-Mails). Die integrierte Logik füllt mit diesen Daten eine Überweisung<br />
aus.<br />
Verwaltung von Verträgen: Mit dem neuen Vertragsmanager<br />
führen Sie Ihre Verträge (z.B. Versicherungen oder Verträge<br />
mit Versorgern etc.) in <strong>StarMoney</strong> <strong>Business</strong>. Somit haben Sie<br />
alle Verpflichtungen und wichtigen Daten immer im Blick.<br />
Verbesserte Anwendungen von Regeln: Das Zuweisen von<br />
Regeln wurde stark vereinfacht und verbessert. Sie können<br />
nun direkt aus einer Buchung heraus eine neue Regel für die<br />
automatische Zuweisung von Kategorien erstellen.<br />
Alarme: Lassen Sie sich durch die Alarmfunktion z.B. über das<br />
Unterschreiten von Kontoständen oder den Ablauf von Verträgen<br />
informieren. Mit den neuen Alarmen vergessen Sie nichts<br />
mehr.<br />
10
Willkommen bei Starmoney <strong>Business</strong><br />
Kapitel 1<br />
Verbesserte Kontoeinrichtung: Der Assistent für die Einrichtung<br />
von Konten wurde noch weiter verbessert und vereinfacht.<br />
Sie können auch ohne Vorkenntnisse in wenigen<br />
Minuten mit der Verwaltung Ihrer Finanzen beginnen.<br />
Neben diesen Neuerungen wurden eine Vielzahl von Funktionen<br />
komplett überarbeitet. Unser Produkt unterstützt Sie nun<br />
noch besser bei der Erreichung Ihrer finanziellen Ziele und der Verwaltung<br />
Ihres Vermögens!<br />
1.2 Das Rollenmodell von <strong>StarMoney</strong> <strong>Business</strong><br />
<strong>StarMoney</strong> <strong>Business</strong> sorgt dafür, dass Anwender der Software<br />
nur die Funktionen nutzen können, die eine dazu berechtigte Person<br />
ihnen zugewiesen hat. Dieses Recht, anderen Nutzern ihre<br />
Rechte zuzuweisen, hat nur der Administrator. Mit dem Rollenmodell<br />
lassen sich Zuständigkeiten und Kompetenzen innerhalb eines<br />
Unternehmens abbilden.<br />
Auf den nächsten Seiten erfahren Sie, welche Rollen in<br />
<strong>StarMoney</strong> <strong>Business</strong> zur Verfügung stehen.<br />
Erfasser<br />
Der Erfasser hat das Recht, Einzel- und Sammelaufträge zu erfassen.<br />
Diese werden dann in den Ausgangskorb überstellt. Der Erfasser<br />
ist selbst aber nicht in der Lage, Aufträge an das Kreditinstitut<br />
zu übermitteln. Lesen Sie bitte in dem Kapitel „Zahlungen erfassen<br />
mit <strong>StarMoney</strong> <strong>Business</strong>“ auf Seite 15 nach, wie Aufträge<br />
in <strong>StarMoney</strong> <strong>Business</strong> erfasst werden.<br />
Abrufender<br />
Als Abrufender haben Sie die gleichen Rechte wie der Erfasser,<br />
können darüber hinaus aber auch<br />
Auswertungen nutzen (vergleichen Sie hierzu bitte „Auswertung“<br />
auf Seite 155).<br />
Kontostände aktualisieren (vergleichen Sie hierzu bitte „Kontorundruf<br />
(analog Depotrundruf)“ auf Seite 136).<br />
Festgeldbestände abrufen (vergleichen Sie hierzu bitte „Einsehen<br />
des Festgeldbestandes“ auf Seite 194).<br />
Depots einsehen (vergleichen Sie hierzu bitte „Einsehen der<br />
Depotbestände“ auf Seite 213).<br />
11
Kapitel 1<br />
Willkommen bei Starmoney <strong>Business</strong><br />
Ausführender<br />
Als Ausführender haben Sie die gleichen Rechte wie der Erfasser<br />
und Abrufende. Sie können also sowohl Aufträge erfassen als auch<br />
aktuelle Umsatzdaten abholen. Darüber hinaus dürfen Sie aber<br />
auch die bereits erfassten Aufträge ausführen lassen. Diese werden<br />
dann aus dem Ausgangskorb zum Kreditinstitut übermittelt.<br />
Administration<br />
Als Administrator verfügen Sie über die gleichen Rechte wie der<br />
Erfasser, Abrufende und Ausführende, haben aber zusätzlich das<br />
Recht, anderen Nutzern die oben genannten Rechte zuzuweisen,<br />
Benutzer und Konten anzulegen und zu löschen.<br />
Lesen Sie in dem Kapitel „Benutzer einrichten und verwalten“<br />
auf Seite 305, wie Sie weitere Benutzer anlegen und Rechte festlegen.<br />
In dem Kapitel „Konten einrichten“ auf Seite 265 finden Sie erläutert,<br />
wie Sie Konten anlegen können.<br />
12
Willkommen bei Starmoney <strong>Business</strong><br />
Kapitel 1<br />
Ein paar Worte zu diesem <strong>Handbuch</strong><br />
Damit Sie so bequem wie möglich mit diesem <strong>Handbuch</strong> arbeiten<br />
können, sollten Sie sich zuvor einen Überblick über die enthaltenen<br />
Kapitel verschaffen.<br />
Kapitel 1, das Sie jetzt gerade lesen, gibt Ihnen eine kurze Übersicht<br />
darüber, was neu ist in <strong>StarMoney</strong> <strong>Business</strong>.<br />
Kapitel 2 zeigt, wie Sie Transaktionen wie beispielsweise Überweisungen,<br />
Sammelüberweisungen, Auslandsüberweisungen und<br />
Lastschrifteinreichungen mit <strong>StarMoney</strong> <strong>Business</strong> abwickeln können.<br />
In diesem Kapitel finden Sie ebenfalls beschrieben, wie Sie<br />
Umsätze, die Sie über Ihre Geldkarte getätigt haben, verwalten<br />
können.<br />
Kapitel 3 informiert Sie darüber, wie Sie mit <strong>StarMoney</strong> <strong>Business</strong><br />
Ihre Kontoumsätze, Salden oder Bestände für bestimmte oder alle<br />
Konten einlesen und Buchungen weiterverarbeiten bzw. organisieren<br />
können.<br />
Kapitel 4 erläutert die umfangreiche Auswertungsfunktion von<br />
<strong>StarMoney</strong> <strong>Business</strong>. Sie erfahren, wie Sie eine Vergleichsauswertung<br />
durchführen und unter „Eigene Reports“ archivieren.<br />
Kapitel 5 gibt Ihnen Auskunft darüber, wie Sie Konten<br />
Sicherheitsmedien (Unterschriftsberechtigte) zuweisen, diese ändern<br />
oder entfernen und pro Sicherheitsmedium einen Verfügungsberechtigten<br />
benennen. Desweiteren erfahren Sie, wie Sie<br />
an Sicherheitsmedien festlegen, dass gegebenenfalls eine Zweitunterschrift<br />
(mit einem weiteren am Konto hinterlegten Sicherheitsmedium)<br />
notwendig ist.<br />
Weiterhin erfahren Sie, wie Aufträgen im Ausgangskorb ein<br />
oder zwei Sicherheitsmedien zugewiesen werden können und welche<br />
Optionen Sie beim Signieren und Versenden der Aufträge haben.<br />
Kapitel 6 zeigt Ihnen, mit welchen Funktionen Sie Star Money<br />
<strong>Business</strong> im Bereich Geldanlagen unterstützt – von der Verwaltung<br />
Ihrer Festgelder angefangen bis hin zum kompletten Management<br />
Ihrer Wertpapiere.<br />
Kapitel 7, 7 hier erfahren Sie, wie Sie Daten aus <strong>StarMoney</strong> <strong>Business</strong><br />
zur Weiterverarbeitung u. a. im DATEV- und MT940-Format<br />
exportieren können.<br />
Kapitel 8 zeigt ihnen, wie Sie Konten in <strong>StarMoney</strong> <strong>Business</strong> einrichten.<br />
13
Kapitel 1<br />
Willkommen bei Starmoney <strong>Business</strong><br />
Kapitel 9 informiert Sie über die Installation von <strong>StarMoney</strong><br />
<strong>Business</strong>, Anlegen und Verwalten von Datenbanken und Benutzern<br />
sowie das Einrichten von Konten. Weiterhin erfahren Sie, wie<br />
Sie Daten aus anderen Programmen in <strong>StarMoney</strong> <strong>Business</strong> übernehmen<br />
können.<br />
Kapitel 10 erläutert alles zum Mitteilungsverkehr zwischen Ihnen<br />
und Ihrem Kreditinstitut.<br />
Kapitel 11 bietet Ihnen schließlich Hilfestellungen und Verfahrensweisen<br />
für den Fall an, dass etwas wider Erwarten einmal nicht<br />
Ihren Vorstellungen entsprechend funktioniert.<br />
Symbole in diesem <strong>Handbuch</strong><br />
Einige, immer wiederkehrende Symbole und Formatierungen<br />
dieses <strong>Handbuch</strong>es sollen Ihnen helfen, Informationen schnell zu<br />
finden, schneller zu verstehen, was gemeint ist und wirklich wichtigen<br />
Textpassagen besondere Beachtung zu schenken.<br />
Einige spezielle Symbole in der äußeren Spalte dieses <strong>Handbuch</strong>es<br />
weisen Sie beim Lesen auf bestimmte Sachverhalte hin:<br />
Wann immer Sie dieses Symbol neben einer Textpassage sehen,<br />
heißt es: Aufgepasst. Diesen Abschnitt sollten Sie aufmerksam lesen,<br />
da er beispielsweise einen besonders wichtigen Sachverhalt<br />
beschreibt, den Sie unbedingt beherzigen sollten oder er Erklärungen<br />
enthält, mit denen Ihnen das Verständnis der folgenden Absätze<br />
viel leichter fällt.<br />
Dieses Symbol gibt Ihnen einen Hinweis auf Tipps und Tricks, die<br />
Ihnen das Leben mit <strong>StarMoney</strong> <strong>Business</strong> leichter machen, oder<br />
weist Sie auf spezielle Vorgehensweisen hin, mit denen sich bestimmte<br />
Aufgaben schneller lösen lassen.<br />
Viele Funktionen, die Ihnen <strong>StarMoney</strong> <strong>Business</strong> bietet, finden<br />
Sie in diesem <strong>Handbuch</strong> in Form von Anleitungen beschrieben, die<br />
Sie Schritt für Schritt nachvollziehen können. Jede dieser<br />
Schritt-für-Schritt-Anleitungen wird ebenfalls durch ein spezielles<br />
Symbol angekündigt.<br />
Ganz besonders wichtige Textabschnitte finden Sie mit diesem<br />
Symbol markiert. Diesen Abschnitten sollten Sie Ihre ungeteilte<br />
Aufmerksamkeit zuteil werden lassen. Sie beinhalten häufig Sicherheitshinweise,<br />
die Sie beispielsweise gegen Datenverlust schützen,<br />
oder weisen Sie auf besondere Verhaltensweisen zum Schutz<br />
Ihrer Daten hin.<br />
14
2 Zahlungen erfassen mit<br />
<strong>StarMoney</strong> <strong>Business</strong><br />
Die Hauptaufgabe des Homebanking ist es, Ihren gesamten Zahlungsverkehr<br />
von zu Hause oder dem Arbeitsplatz aus durchzuführen.<br />
<strong>StarMoney</strong> <strong>Business</strong> deckt dabei selbstverständlich alle<br />
bekannten Geschäftsvorfälle ab. Welche Geschäftsvorfälle mit Ihren<br />
Konten tatsächlich zum Einsatz kommen können, hängt aber<br />
maßgeblich davon ab, welche Geschäftsvorfälle von Ihrem Kreditinstitut<br />
unterstützt werden.<br />
Dieses Kapitel zeigt, wie Sie Transaktionen wie beispielsweise<br />
Überweisungen, Sammelüberweisungen, Auslandsüberweisungen<br />
und Lastschrifteinreichungen mit <strong>StarMoney</strong> <strong>Business</strong> abwickeln<br />
können. In diesem Kapitel finden Sie ebenfalls beschrieben, wie Sie<br />
Umsätze, die Sie über Ihre Geldkarte abgewickelt haben, verwalten<br />
können.<br />
<strong>StarMoney</strong> <strong>Business</strong> unterstützt Sie bei Aufträgen, die Sie durchzuführen<br />
haben, mit einer so genannten „Bestandsverwaltung“.<br />
Bestände dienen der terminlichen, betraglichen und kontobezogenen<br />
Disposition von Terminzahlungen - z. B. Überweisungen, die<br />
erst an einem bestimmten Datum fällig werden, wiederkehrenden<br />
(Daueraufträgen) sowie einmaligen Zahlungen („normale“ Überweisungen)<br />
sowie Lastschriften – der Einfachheit halber werden all<br />
diese Zahlungsvorgänge an dieser Stelle unter dem Begriff „Aufträge“<br />
zusammengefasst.<br />
Die Bestandsverwaltung erlaubt Ihnen das Erstellen verschiedener<br />
Bestandskategorien. Legen Sie einen neuen Auftrag an, müssen<br />
Sie ihn nicht notwendigerweise direkt in den Ausgangskorb<br />
stellen und abarbeiten lassen, sondern können ihn einem Bestand<br />
zuordnen. Innerhalb verschiedener, von Ihnen erstellter Bestände,<br />
können Sie Ihre Aufträge zunächst einmal sammeln und die Überweisungen<br />
erst später gezielt abarbeiten. Ihnen wird somit ermöglicht,<br />
Ihre Zahlungsaus- und -eingänge zu optimieren – zu<br />
disponieren.<br />
15
Kapitel 2<br />
Zahlungen erfassen mit <strong>StarMoney</strong> <strong>Business</strong><br />
2.1 Funktionsüberblick<br />
Bevor Sie mit dem eigentlichen Zahlungsverkehr (Überweisungen,<br />
Lastschriften) starten, sollten Sie sich die Bestandsverwaltung<br />
von <strong>StarMoney</strong> <strong>Business</strong> ansehen, die Ihnen eine große Hilfe beim<br />
Disponieren von Aufträgen sein kann. Vergleichen Sie hierzu bitte<br />
„Bestandsverwaltung” auf Seite 22.<br />
<strong>StarMoney</strong> <strong>Business</strong> erlaubt Ihnen die Durchführung von verschiedenen<br />
Arten von Überweisungen. Dazu gehören einmalige<br />
Überweisungen, terminierte Überweisungen, normale und terminierte<br />
Sammelüberweisungen sowie Auslandsüberweisungen. Vergleichen<br />
Sie hierzu bitte „Überweisungen” auf Seite 32.<br />
Mit <strong>StarMoney</strong> <strong>Business</strong> können Sie ebenfalls Daueraufträge erstellen,<br />
bei Ihrem Kreditinstitut einreichen und verwalten. Daueraufträge<br />
können auch komplett von <strong>StarMoney</strong> <strong>Business</strong> verwaltet<br />
werden, so dass Sie diese Funktionalität auch nutzen können,<br />
selbst wenn Ihr Kreditinstitut diese Möglichkeit durch Online-Banking<br />
nicht zur Verfügung stellt. Vergleichen Sie hierzu bitte „Daueraufträge”<br />
auf Seite 47.<br />
Haben Sie schon einmal Lastschriften manuell für Ihr Kreditinstitut<br />
vorbereitet, wissen Sie, wie viel Arbeit das macht. <strong>StarMoney</strong><br />
<strong>Business</strong> kann Ihnen hier die Arbeit ebenfalls enorm erleichtern.<br />
Vergleichen Sie hierzu bitte „Lastschriften” auf Seite 84.<br />
Verfügen Sie über einen Chipkartenleser, kann Star Money <strong>Business</strong><br />
auch die über eine Geldkarte getätigten Zahlungen verwalten.<br />
Vergleichen Sie hierzu bitte „Geldkarte” auf Seite 105.<br />
Tipp: Alle Zahlungsverkehrformulare erreichen Sie auch über<br />
das Menü Neu der Hauptnavigation.<br />
Tipp: Übernahme von Daten aus der Zwischenablage: Für die<br />
Zahlungsformulare Überweisung, Terminüberweisung, Sammellastschrift<br />
und Sammelüberweisung können Sie zuvor in Ihre Windows-Zwischenablage<br />
kopierte Bankdaten automatisch in<br />
<strong>StarMoney</strong> <strong>Business</strong> übernehmen. Kopieren Sie die Bankdaten in<br />
dem Original-Dokument, rufen Sie das gewünschte Zahlungsformular<br />
in <strong>StarMoney</strong> auf, wählen Sie die Schaltfläche [Neu], bei<br />
Sammelaufträgen [Neue Überweisung] / [Neue Lastschrift]. Im folgenden<br />
Dialog finden Sie die Schaltfläche [Übernahme]. Diese öffnet<br />
einen Dialog, in dem <strong>StarMoney</strong> <strong>Business</strong> den Inhalt Ihrer<br />
16
Zahlungen erfassen mit <strong>StarMoney</strong> <strong>Business</strong><br />
Kapitel 2<br />
Zwischenablage anzeigt und im rechten Bereich der Ansicht bereits<br />
die relevanten Daten übernommen hat. Mit der Schaltfläche [OK]<br />
übernehmen Sie die Daten in das Formular<br />
2.2 Die Schnellerfassung<br />
Die Schnellerfassung bietet Ihnen den Komfort der zügigen Erfassung<br />
von verschiedenen Aufträgen in einem Formular. Sie gelangen<br />
sofort in ein Formular und müssen nicht im Menü<br />
Zahlungsverkehr zwischen den Auftragsarten wechseln, um die<br />
entsprechenden Aufträge zu erstellen.<br />
Sie können sich während des Erfassens entscheiden, welche Auftragsart<br />
erstellt werden soll (beispielsweise doch eine Terminüberweisung<br />
statt eines Dauerauftrages).<br />
Folgende Auftragsarten können mit der Schnellerfassung erfasst<br />
werden:<br />
Einzelüberweisung (ÜB)<br />
Terminierte Einzelüberweisung (TÜB)<br />
Beleglose Zahlscheinüberweisung (BZÜ)<br />
Daueraufträge (DA)<br />
Zusätzlich haben Sie die Möglichkeit, aus Einzelaufträgen<br />
Sammler generieren zu lassen (Vergleichen Sie hierzu bitte „Zusammenfassen<br />
von Aufträgen” auf Seite 19).<br />
Tipp: Wenn Sie Aufträge ausschließlich mit der Schnellerfassung<br />
erfassen möchten, können Sie dies über das Menü Einstellungen,<br />
Menüpunkt Navigation definieren. Selektieren Sie unter Haupteinträge<br />
den Eintrag Zahlungsverkehr, und aktivieren Sie unter Untereinträge<br />
ausschließlich den Eintrag Schnellerfassung.<br />
Bitte beachten Sie: Die Schnellerfassung ersetzt nicht die speziellen<br />
Funktionen für online-verwaltete Terminüberweisungen und<br />
Daueraufträge (Bestand abholen, Ändern, Aussetzen, etc.). Diese<br />
werden weiterhin ausschließlich in den entsprechenden Bereichen<br />
(Menü Zahlungsverkehr, Menüpunkt Terminüberweisung oder<br />
Dauerauftrag) angeboten.<br />
17
Kapitel 2<br />
Zahlungen erfassen mit <strong>StarMoney</strong> <strong>Business</strong><br />
Aufträge erfassen<br />
1. Wählen Sie das Menü Zahlungsverkehr, und daraus den<br />
Menüpunkt Schnellerfassung, oder wählen Sie auf der Übersichtsseite<br />
in dem Container Alle Aufträge die Schaltfläche<br />
[Zur Schnellerfassung].<br />
Tipp: Welche Container sich in der Übersichtsseite befinden,<br />
bestimmen Sie über das Menü Einstellungen und den Menüpunkt<br />
Übersicht. Vergleichen Sie hierzu bitte „Informationen<br />
der Übersichtsseite” auf Seite 132<br />
Sollten Sie sich bereits in der Auftragsliste der Schnellerfassung<br />
befinden können Sie über die Schaltfläche [Neu] einen<br />
neuen Auftrag erfassen. Vergleichen Sie hierzu bitte „Aufträge<br />
in der Auftragsliste einsehen” auf Seite 19.<br />
Abb. 2.1:<br />
Über die Schnellerfassung<br />
können<br />
verschiedene<br />
Auftragarten<br />
erfasst werden.<br />
18
Zahlungen erfassen mit <strong>StarMoney</strong> <strong>Business</strong><br />
Kapitel 2<br />
2. Geben Sie jetzt, je nach gewünschter Auftragsart, die benötigten<br />
Daten ein. Zu den einzelnen Auftragsarten finden Sie weitere<br />
Informationen in den entsprechenden Kapiteln.<br />
3. Haben Sie alle Einträge gemacht, wählen Sie die Schaltfläche<br />
[Überweisen].<br />
Zusammenfassen von Aufträgen<br />
Über die Schnellerfassung erfasste Aufträge (auch Überweisungen,<br />
die aus offline-verwalteten Terminüberweisungen oder Daueraufträgen<br />
generiert wurden) können zu Sammelaufträgen<br />
zusammengefasst werden. Dazu muss die Checkbox Sammelüberweisung<br />
automatisch erzeugen im Ausgangskorb aktiviert sein.<br />
Aus Einzelüberweisungen wird dann automatisch eine Sammelüberweisung<br />
erstellen, sofern Ihr Kreditinstitut diesen Geschäftsvorfall<br />
unterstützt.<br />
Hinweis:<br />
Diese Checkbox ist standardmäßig in <strong>StarMoney</strong><br />
<strong>Business</strong> deaktiviert.<br />
Es müssen folgende Voraussetzungen für eine Zusammenfassung<br />
zu Sammelaufträgen gegeben sein:<br />
Es muss ein identisches Belastungskonto angegeben sein,<br />
Sowie ein identisches Ausführungsdatum.<br />
Und das identische Sicherheitsmedium muss im Ausgangskorb<br />
zugeordnet sein.<br />
Aufträge in der Auftragsliste einsehen<br />
Aufträge, die Sie über die Schnellerfassung erstellt haben, können<br />
Sie über die Auftragsliste einsehen.<br />
1. Rufen Sie dazu den Menüpunkt Schnellerfassung aus dem<br />
Menü Zahlungsverkehr auf.<br />
2. Wählen Sie die Schaltfläche [Auftragsliste].<br />
Ihnen werden nun alle Aufträge angezeigt, die Sie mit der<br />
Schnellerfassung erstellt haben.<br />
Die mit der Schnellerfassung erfassten Aufträge sind ebenfalls in<br />
den Listen der jeweiligen Auftragsart „Überweisungen“, „Terminüberweisungen“,<br />
„Daueraufträge“ bzw. – nach Zusammenfassung<br />
– im Bereich „Sammelüberweisungen“ zu sehen.<br />
Diese Informationen können Sie der Auftragsliste entnehmen:<br />
19
Kapitel 2<br />
Zahlungen erfassen mit <strong>StarMoney</strong> <strong>Business</strong><br />
Statusbox: Hier wird Ihnen der Status des Auftrags angezeigt.<br />
„E“ für „Entwurf“, „A“ für „der Auftrag liegt noch im Ausgangskorb“,<br />
ist diese Spalte „leer,“ bedeutet dies, der Auftrag<br />
wurde „an Ihr Kreditinstitut übermittelt.“<br />
Bestand: Hier wird der Bestand angezeigt, dem der Auftrag<br />
zugeordnet ist.<br />
Konto / Status: Hier wird die Bezeichnung des Kontos angezeigt,<br />
das dem Auftrag als Belastungskonto zugewiesen ist.<br />
Weiterhin wird der Status des Auftrages angezeigt, also beispielsweise<br />
„Ausgangskorb“, wenn der Auftrag noch im Ausgangskorb<br />
liegt.<br />
Art (optional): Dieses Feld zeigt an, um welche Auftragsart es<br />
sich handelt, also beispielsweise „DA“ für Dauerauftrag.<br />
Datum (optional): In diesem Feld wird das Erstellungsdatum<br />
des Auftrages angezeigt.<br />
Empfänger / Verwendungszweck: Diesem Feld entnehmen Sie<br />
den Empfänger und, falls bei der Erfassung angegeben, den<br />
Verwendungszweck.<br />
(Nächste) Fälligkeit: Zeigt das Datum der nächsten Fälligkeit<br />
an, zu der der Auftrag ausgeführt wird.<br />
Ausführung (optional): Hier wird bei Daueraufträgen das<br />
Datum der ersten Ausführung und der Ausführungsturnus<br />
angezeigt.<br />
Betrag: Diesem Feld entnehmen Sie den Betrag mit dem der<br />
Auftrag das entsprechende Konto belastet.<br />
Verwaltung (optional): Hier sehen Sie, ob es sich bei dem Auftrag<br />
um einen online-, oder einen offline-verwalteten Auftrag<br />
handelt.<br />
Textschlüssel (optional): Diesem Feld entnehmen Sie den dem<br />
Auftrag zugeordneten Textschlüssel.<br />
Aufträge ändern<br />
Aufträge, die noch nicht an Ihr Kreditinstitut übermittelt wurden,<br />
können Sie ändern. Über die Schnellerfassung können Sie die<br />
Auftragsart ändern, beispielsweise aus einer Überweisung einen<br />
Dauerauftrag machen. Das Ändern von online-verwalteten Aufträgen<br />
ist nur über den jeweiligen Zahlungsverkehrsbereich möglich.<br />
Rufen Sie dazu aus dem Menü Zahlungsverkehr die entsprechende<br />
Auftragsart auf.<br />
20
Zahlungen erfassen mit <strong>StarMoney</strong> <strong>Business</strong><br />
Kapitel 2<br />
Um über die Schnellerfassung die Auftragsart zu ändern, verfahren<br />
Sie bitte wie folgt:<br />
1. Rufen Sie dazu den Menüpunkt Schnellerfassung aus dem<br />
Menü Zahlungsverkehr oder dem Menü Neu auf.<br />
2. Wählen Sie die Schaltfläche [Auftragsliste]. Ihnen werden nun<br />
alle Aufträge angezeigt, die Sie mit der Schnellerfassung<br />
erstellt haben.<br />
Hinweis: Aufträge, die nicht über die Schnellerfassung erstellt<br />
wurden, sind in dieser Liste nicht zu sehen. Dafür sind die mit<br />
der Schnellerfassung erfassten Aufträge ebenfalls in den Listen<br />
der jeweiligen Auftragsart „Überweisungen“, „Terminüberweisungen“,<br />
„Daueraufträge“ bzw. – nach<br />
Zusammenfassung – im Bereich „Sammelüberweisungen“ zu<br />
sehen.<br />
3. Selektieren Sie den Auftrag, den Sie ändern möchten und<br />
wählen Sie [Details].<br />
4. Ihnen wird die Erfassungsmaske angezeigt, über die Sie den<br />
Auftrag ändern können.<br />
5. Haben Sie alle Änderungen vorgenommen, speichern Sie diese<br />
über die Schaltfläche [Überweisen] und kehren automatisch in<br />
die Auftragsliste zurück.<br />
Aufträge entfernen<br />
Aufträge, die noch nicht an Ihr Kreditinstitut übermittelt wurden,<br />
können Sie entfernen:<br />
1. Rufen Sie dazu den Menüpunkt Schnellerfassung aus dem<br />
Menü Zahlungsverkehr auf.<br />
2. Wählen Sie die Schaltfläche [Auftragsliste]. Ihnen werden nun<br />
alle Aufträge angezeigt, die Sie mit der Schnellerfassung<br />
erstellt haben.<br />
Hinweis: Aufträge, die nicht über die Schnellerfassung erstellt<br />
wurden, sind in dieser Liste nicht zu sehen. Dafür sind die mit<br />
der Schnellerfassung erfassten Aufträge ebenfalls in den Listen<br />
der jeweiligen Auftragsart „Überweisungen“, „Terminüberweisungen“,<br />
„Daueraufträge“ bzw. – nach<br />
Zusammenfassung – im Bereich „Sammelüberweisungen“ zu<br />
sehen.<br />
21
Kapitel 2<br />
Zahlungen erfassen mit <strong>StarMoney</strong> <strong>Business</strong><br />
3. Selektieren Sie den Auftrag, den Sie entfernen möchten und<br />
klicken Sie auf [Entfernen].<br />
4. Nachdem Sie die Sicherheitsfrage mit [Ja] beantwortet haben,<br />
wird der Auftrag aus Ihrer Datenbank entfernt.<br />
2.3 Bestandsverwaltung<br />
Die Bestandsverwaltung in <strong>StarMoney</strong> <strong>Business</strong> hilft Ihnen, Ihre<br />
Zahlungsverpflichtungen besser zu disponieren. Sie können beliebige<br />
Bestände in <strong>StarMoney</strong> <strong>Business</strong> anlegen, die dann als eine Art<br />
„kategorisierter Zwischenspeicher“ auf dem Weg zum Ausgangskorb<br />
fungieren.<br />
Was ist ein Bestand<br />
Bei einem Bestand handelt es sich um eine Art von Zwischenspeicher<br />
für Ihrer Transaktionen, den Sie ganz nach Ihren Wünschen<br />
und Anforderungen strukturieren. Der Bestand ist ein Werkzeug,<br />
um die eigenen Zahlungen zu planen und zu strukturieren.<br />
Vorteile und Nutzen eines Bestandes<br />
Mit einem Bestand fassen Sie zukünftige Transaktionen, einmalige<br />
sowie regelmäßig auftretende Zahlungen, strukturiert zusammen.<br />
So kann eine Hausverwaltung etwa verschiedene Bestände für<br />
einzelne Mietobjekte anlegen. Die für ein Objekt anfallenden Zahlungen,<br />
etwa für die Versorger, weisen Sie nun diesem Bestand zu.<br />
Betrachten Sie diesen Bestand, sehen Sie alle Zahlungen inklusive<br />
ihrer Fälligkeiten gebündelt, die im Zusammenhang mit diesem Bestand<br />
stehen. Auf diese Weise lässt sich etwa erkennen, dass zwei<br />
Zahlungen nur wenige Tage aufeinander folgend fällig sind und es<br />
sich somit anbietet, diese zusammenzufassen.<br />
Wie Sie einen Bestand organisieren, ist ganz Ihnen überlassen.<br />
So könnte es für ein Unternehmen auch sinnvoll sein, sich pro Lieferanten<br />
einen Bestand anzulegen.<br />
Der Vorteil, Verbindlichkeiten in Beständen zu organisieren, besteht<br />
nicht nur in der Übersichtlichkeit der Zahlungen, sondern<br />
auch in der besseren Ausnutzung der Liquidität.<br />
<strong>StarMoney</strong> <strong>Business</strong> zeigt Ihnen an, wie sich die Salden Ihrer<br />
Konten verändern, wenn Sie Zahlungen eines Bestandes zu einem<br />
geplanten Datum ausführen lassen.<br />
Vergleichen Sie hierzu bitte „Aufträge eines Bestandes disponieren”<br />
auf Seite 25.<br />
22
Zahlungen erfassen mit <strong>StarMoney</strong> <strong>Business</strong><br />
Kapitel 2<br />
2.3.1 Anlegen eines neuen Bestandes<br />
Um einen neuen Bestand zu erstellen, verfahren Sie nach der<br />
folgenden Vorgehensweise:<br />
1. Wählen Sie aus der Navigationsleiste per Mausklick das Menü<br />
Zahlungsverkehr und den Menüpunkt Bestände.<br />
<strong>StarMoney</strong> <strong>Business</strong> zeigt Ihnen jetzt einen Dialog.<br />
Tipp: Standardmäßig gibt es dort schon den Eintrag „Kein<br />
Bestand“. Alle Aufträge, die Sie neu erstellen und keinem<br />
Bestand zuordnen, werden automatisch diesem zugewiesen.<br />
Abb. 2.2:<br />
Der Bestand<br />
„Kein Bestand“<br />
ist automatisch<br />
in <strong>StarMoney</strong><br />
<strong>Business</strong> vorhanden.<br />
2. Wählen Sie die Schaltfläche [Neu]. <strong>StarMoney</strong> <strong>Business</strong> fügt<br />
zunächst eine Bestandszeile namens „Neuer Bestand“ ein, in<br />
der Sie einen neuen Bestandsnamen eingeben können.<br />
3. Um weitere Bestände anzulegen, wiederholen Sie einfach die<br />
eben beschriebenen Schritte.<br />
23
Kapitel 2<br />
Zahlungen erfassen mit <strong>StarMoney</strong> <strong>Business</strong><br />
2.3.2 Arbeiten mit Beständen<br />
Um mit Beständen zu arbeiten, müssen Sie bereits Aufträge erstellt<br />
und Beständen zugewiesen haben. Im Bedarfsfall fahren Sie<br />
zunächst mit einem der Abschnitte ab Kapitel „Überweisungen“<br />
auf Seite 32 fort, damit Sie an Bestände zugewiesene Zahlungsverkehraufträge<br />
haben und die hier beschriebenen Beispiele besser<br />
nachvollziehen können.<br />
Um Bestände zu verwalten, verfahren Sie nach der folgenden<br />
Vorgehensweise:<br />
1. Wählen Sie aus dem Menü Zahlungsverkehr den Menüpunkt<br />
Bestände. Sie erkennen, dass den Beständen entsprechende<br />
Aufträge zugeordnet wurden. Zahlungsverkehrsaufträge, die<br />
sich noch nicht im Ausgangskorb befinden, werden in der<br />
Zeile „Kein Bestand“ aufgeführt. Im Einzelnen haben die<br />
Tabellenspalten folgende Bedeutungen:<br />
Bestand: In diesem Feld finden Sie den Namen des Bestandes.<br />
Es gibt, wie erwähnt, einen Bestand namens „Kein Bestand“.<br />
Zahlungsaufträge, die Sie keinem Bestand zuordnen, werden<br />
hier eingereiht – und werden von <strong>StarMoney</strong> <strong>Business</strong> damit<br />
auch direkt bei der nächsten Fälligkeit in den Ausgangskorb<br />
gestellt.<br />
Auftragsart: In diesem Feld sehen Sie die Auftragsart aller Aufträge<br />
(wenn es sich um die gleiche Auftragsart handelt),<br />
ansonsten wird „Diverse“ angezeigt. Sie sollten Beständen<br />
möglichst die gleichen Auftragsarten zuweisen.<br />
Anzahl Aufträge: Werte in dieser Spalte spiegeln dem Bestand<br />
zugewiesene Aufträge wider.<br />
Summe Aufträge: Zeigt die Summe aller in dem Bestand<br />
zusammengefassten Aufträge.<br />
Davon fällig: Diese Spalte zeigt die Anzahl der Aufträge, die<br />
mit dem aktuellen Tagesdatum fällig sind oder schon fällig<br />
waren. Achten Sie darauf, dass Ihre Systemuhr korrekt gestellt<br />
ist. Arbeitet Ihr Computer mit einer falschen Datumseinstellung,<br />
kann die gesamte Disposition zum Verwirrspiel werden.<br />
Erste Fälligkeit: In dieser Spalte zeigt <strong>StarMoney</strong> <strong>Business</strong> das<br />
Datum des Auftrages an, der als nächstes fällig wird (oder es<br />
bereits war).<br />
24
Zahlungen erfassen mit <strong>StarMoney</strong> <strong>Business</strong><br />
Kapitel 2<br />
Fällige Summe: In dieser Spalte steht die Gesamtsumme aller<br />
fälligen Aufträge im Bestand.<br />
Wichtig: Wenn Sie sowohl Überweisungen als auch<br />
Lastschriften Beständen zugeordnet haben, heben sich die<br />
Summen gegeneinander auf. Ein Bestand mit<br />
Lastschriftaufträgen von 400 Euro und Überweisungen von<br />
1000 Euro ergibt also eine fällige Summe in der<br />
Bestandsverwaltung von -600 Euro.<br />
Und: Falls Sie dem Bestand eine Auslandsüberweisung<br />
zugeordnet haben, die in einer anderen Währung als Euro<br />
abgewickelt werden soll, so wird diese in der Berechnung der<br />
Felder „Summe ausgew. Aufträge“ und „Summe Aufträge“<br />
einbezogen, sofern ein Euro-Umrechnungskurs für die<br />
Währung vorliegt. Bedingt durch die Aktualität des<br />
Euro-Umrechnungskurses können sich leichte Abweichungen<br />
zum Tageskurs einstellen. Liegt keine Umrechnungskurs vor,<br />
bleiben die Felder „Summe ausgew. Aufträge“ und „Summe<br />
Aufträge“ leer. Die Felder „Dispo Saldo nächste Fälligkeit“ und<br />
„Dispoübernächste Fälligkeit“ werden ebenfalls nur befüllt,<br />
wenn eine entsprechender Euro-Umrechnungskurs vorliegt.<br />
2.3.3 Aufträge eines Bestandes disponieren<br />
Möchten Sie die Details eines Bestandes einsehen, wählen Sie<br />
den Bestand zunächst per Mausklick aus. Wählen Sie anschließend<br />
die Schaltfläche [Details]. Alternativ doppelklicken Sie auf den entsprechenden<br />
Bestandseintrag. <strong>StarMoney</strong> <strong>Business</strong> zeigt Ihnen in<br />
beiden Fällen die Details des Bestandes.<br />
25
Kapitel 2<br />
Zahlungen erfassen mit <strong>StarMoney</strong> <strong>Business</strong><br />
Abb. 2.3:<br />
Über diesen Dialog<br />
können Sie<br />
Ihre Zahlungsaufträge<br />
disponieren.<br />
Sie sehen, dass dieser Dialog zweigeteilt ist. In der oberen Liste befinden<br />
sich alle dem Bestand zugeordneten Aufträge. In der unteren<br />
finden Sie alle verfügbaren Zahlungsverkehrskonten wieder.<br />
Die Daten der Auftragsliste<br />
Die Auftragsliste enthält verschiedene Spalten, die den Auftrag<br />
selbst sowie seinen Status näher beschreiben und deren Datentypen<br />
Sie im Folgenden beschrieben finden:<br />
Markierungsspalte: In dieser Spalte befinden sich Markierungsfelder,<br />
die Sie durch Anklicken aktivieren und deaktivieren<br />
können. Diese Felder bestimmen, auf welche Aufträge sich<br />
Gruppenoperationen wie beispielsweise das Einreichen oder<br />
das Entfernen von Aufträgen beziehen sollen. Wenn Sie die<br />
Detailseite eines Bestandes öffnen, sind automatisch die fälligen<br />
Aufträge markiert. Ein weiterer Mausklick auf [OK] würde<br />
also ausreichen, um die anstehenden Aufträge zur Verarbeitung<br />
in den Ausgangskorb zu überstellen.<br />
26
Zahlungen erfassen mit <strong>StarMoney</strong> <strong>Business</strong><br />
Kapitel 2<br />
Fällig am: In dieser Spalte zeigt <strong>StarMoney</strong> <strong>Business</strong> wann der<br />
Auftrag fällig wird bzw. wurde.<br />
Erfassungsdatum: In dieser Spalte zeigt Ihnen <strong>StarMoney</strong> <strong>Business</strong>,<br />
wann der Auftrag erstellt wurde.<br />
Adressat / Verwendungszweck: Zeigt den Adressaten und die<br />
Verwendungszwecke von Daueraufträgen oder Überweisungen<br />
an. So genannte „Sammler“ (Sammelüberweisungen, Sammellastschriften,<br />
Auslandsüberweisungen) konnten hier nicht<br />
dokumentiert werden.<br />
Verwaltung: In dieser Spalte zeigt <strong>StarMoney</strong> <strong>Business</strong>, ob die<br />
Verwaltung des Auftrages Ihnen (offline) oder Ihrer Bank<br />
(online) obliegt.<br />
Auftragsart / Zahlungsrhythmus: Hier zeigt <strong>StarMoney</strong> <strong>Business</strong><br />
um welchen Auftrag es sich handelt. Bei Daueraufträgen (auch<br />
terminierten Sammelüberweisungen, terminierten Sammellastschriften,<br />
EU-Standardüberweisungen oder Auslandsüberweisungen)<br />
zeigt <strong>StarMoney</strong> <strong>Business</strong> an dieser Stelle den<br />
Zahlungsrhythmus an. Handelt es sich um einen Auftrag, der<br />
nur einmal verarbeitet wird, steht hier „einmalig“.<br />
Kontoname / Kontonummer: In dieser Spalte finden Sie die<br />
Kontonummer und den Namen des Kontos, über das der Auftrag<br />
abgewickelt werden soll.<br />
Betrag / fälliger Betrag: In dieser Spalte zeigt<br />
<strong>StarMoney</strong> <strong>Business</strong> an, welche Summe der Zahlungsauftrag<br />
hat und welcher Betrag davon am aktuellen Tag fällig ist.<br />
Summe ausgew. Aufträge<br />
Dieses Feld zeigt Ihnen die Summe aller Beträge der ausgewählten<br />
Aufträge an.<br />
Summe Aufträge<br />
Dieses Feld zeigt Ihnen die Summe aller Beträge der Aufträge<br />
an.<br />
Bitte Beachten Sie: Falls Sie dem Bestand eine Auslandsüberweisung<br />
zugeordnet haben, die in einer anderen Währung als Euro abgewickelt<br />
werden soll, so wird diese in der Berechnung der Felder<br />
„Summe ausgew. Aufträge“ und „Summe Aufträge“ einbezogen,<br />
sofern ein Euro-Umrechnungskurs für die Währung vorliegt. Bedingt<br />
durch die Aktualität des Euro-Umrechnungskurses können<br />
sich leichte Abweichungen zum Tageskurs einstellen. Liegt keine<br />
27
Kapitel 2<br />
Zahlungen erfassen mit <strong>StarMoney</strong> <strong>Business</strong><br />
Umrechnungskurs vor, bleiben die Felder „Summe ausgew. Aufträge“<br />
und „Summe Aufträge“ leer. Die Felder „Dispo Saldo nächste<br />
Fälligkeit“ und „Dispoübernächste Fälligkeit“ werden ebenfalls<br />
nur befüllt, wenn eine entsprechender Euro-Umrechnungskurs vorliegt.<br />
Die Spalten der Kontenliste<br />
Die Kontenliste führt alle Zahlungsverkehrskonten auf. Sie informiert<br />
Sie unter anderem über die zukünftigen Kontenstände,<br />
auf Basis von valutarischen Informationen, wenn die in <strong>StarMoney</strong><br />
<strong>Business</strong> hinterlegten Aufträge am nächsten und übernächsten Fälligkeitsdatum<br />
verarbeitet werden. Zu den Spaltenbedeutungen:<br />
Art: Zeigt die Art des Kontos an.<br />
Kontoname: In dieser Spalte steht der Kontoname, wie Sie ihn<br />
bei seiner Einrichtung angegeben haben.<br />
Kontonummer: Zeigt die Kontonummer.<br />
Valutsaldo: Informiert Sie über den aktuellen Kontostand<br />
(Stand des letzten Rundrufes bzw. der letzten Aktualisierung).<br />
Disp. Saldo (Datum 1): Zeigt den voraussichtlichen Kontostand<br />
des Kontos zum Zeitpunkt, zu dem die nächsten fälligen Aufträge<br />
an Ihr Kreditinstitut übermittelt werden.<br />
Bitte beachten Sie, dass nur solche Aufträge berücksichtigt<br />
werden, die zur Disposition in <strong>StarMoney</strong> <strong>Business</strong> zur Verfügung<br />
stehen. Beispiel: Ein Dauerauftrag, der von Ihrem Kreditinstitut<br />
verwaltet wird, wird solange nicht von <strong>StarMoney</strong><br />
<strong>Business</strong> berücksichtigt, bis der gebuchte Umsatz tatsächlich<br />
abgeholt wurde!<br />
Falls Sie dem Bestand eine Auslandsüberweisung zugeordnet<br />
haben, die in einer anderen Währung als Euro abgewickelt<br />
werden soll, so wird diese in der Berechnung der Felder<br />
„Summe ausgew. Aufträge“ und „Summe Aufträge“ einbezogen,<br />
sofern ein Euro-Umrechnungskurs für die Währung vorliegt.<br />
Bedingt durch die Aktualität des<br />
Euro-Umrechnungskurses können sich leichte Abweichungen<br />
zum Tageskurs einstellen. Liegt keine Umrechnungskurs vor,<br />
bleiben die Felder „Summe ausgew. Aufträge“ und „Summe<br />
Aufträge“ leer. Die Felder „Dispo Saldo nächste Fälligkeit“ und<br />
„Dispoübernächste Fälligkeit“ werden ebenfalls nur befüllt,<br />
wenn eine entsprechender Euro-Umrechnungskurs vorliegt.<br />
28
Zahlungen erfassen mit <strong>StarMoney</strong> <strong>Business</strong><br />
Kapitel 2<br />
Disp. Saldo (Datum 2): Es gilt das für Disp. Saldo (Datum 1)<br />
Beschriebene, nur für die übernächste Fälligkeit.<br />
Verarbeiten von fälligen Aufträgen<br />
Fällige Aufträge werden durch ein Markierungsfeld in der ersten<br />
Spalte gekennzeichnet. Sobald Sie die Details eines Bestandes<br />
anzeigen lassen, kennzeichnet <strong>StarMoney</strong> <strong>Business</strong> automatisch<br />
fällige Aufträge. Sie können durch Mausklick gezielt Aufträge so<br />
markieren, als wären sie fällig. Diese Einstellungen gelten aber nur<br />
für die Dauer, die Sie die Bestände in diesem Dialog anzeigen lassen.<br />
Verlassen Sie den Dialog, und rufen die Bestandsdetails erneut<br />
auf, wird der ursprüngliche Zustand wiederhergestellt.<br />
Fällige Aufträge können Sie entfernen, einreichen oder auf eine<br />
Datenträger-Austauschdiskette exportieren. Mehr zum Thema<br />
„Datenträgeraustausch“ finden Sie in dem Kapitel „Erstellen und<br />
Einlesen von DTAUS“ auf Seite 92.<br />
Klicken Sie auf [Entfernen], wenn Sie die Aufträge löschen wollen.<br />
Nach Bestätigen einer Sicherheitsfrage sind die Aufträge unwiderrufbar<br />
entfernt.<br />
Möchten Sie die fälligen Aufträge in den Ausgangskorb überstellen,<br />
wählen Sie [OK].<br />
Fälligkeiten vorziehen<br />
<strong>StarMoney</strong> <strong>Business</strong> bietet Ihnen die Möglichkeit, Fälligkeiten<br />
von Aufträgen um bis zu 365 Tage virtuell vorzuverlegen. Diese<br />
Funktion ist beispielsweise sinnvoll, wenn Sie in den Urlaub fahren<br />
und währenddessen keine wichtige Zahlung verpassen möchten.<br />
Sie ziehen die Fälligkeiten in diesem Fall durch Eingabe der entsprechenden<br />
Kalendertage um die Frist Ihrer Abwesenheit nach<br />
vorne und sichern dadurch eine Erledigung Ihres Zahlungsverkehrs.<br />
Genauso können Sie sich über diese Funktion generell einen bestimmten<br />
Zeitraum vor der eigentlichen Fälligkeit an die anstehende<br />
Erledigung von Aufträgen erinnern lassen. Die <strong>StarMoney</strong><br />
Zahlungserinnerung (Vergleichen Sie hierzu bitte „Die <strong>StarMoney</strong><br />
Zahlungserinnerung” auf Seite 109) berücksichtigt diese Einstellung.<br />
Sie können diese Einstellung für jeden Bestand getrennt vornehmen.<br />
Pauschaländerung<br />
Ferner haben Sie die Möglichkeit, Beständen zugewiesene<br />
Transaktionen pauschal zu ändern – deren Beträge also um einen<br />
bestimmten Prozentsatz oder eine bestimmte Summe nach oben<br />
oder unten zu korrigieren, bzw. einen neuen Betrag zu bestim-<br />
29
Kapitel 2<br />
Zahlungen erfassen mit <strong>StarMoney</strong> <strong>Business</strong><br />
men, oder auch die Verwendungszweckzeilen aller ausgewählten<br />
Aufträgen pauschal zu ändern oder zu löschen.<br />
<strong>StarMoney</strong> <strong>Business</strong> erlaubt dies für Transaktionen derselben Zahlungsart<br />
innerhalb eines Bestandes (also beispielsweise nur bei<br />
Überweisungen). Verwenden Sie die Schaltfläche [Pauschaländerung],<br />
um die entsprechenden Einstellungen für einen Bestand vorzunehmen.<br />
Die Rolle des Ausgangskorbes<br />
Alle nicht terminierten Aufträge, die Sie keinem Bestand zuordnen,<br />
werden mit dem Einreichen sofort in den Ausgangskorb überstellt.<br />
Wenn Sie Aufträge aus dem Ausgangskorb löschen, werden<br />
sie dem ursprünglichen Bestand wieder zugeordnet.<br />
Aufträge, die keinem Bestand zugeordnet wurden, sehen Sie in<br />
der Bestandsverwaltung unter dem Eintrag „Kein Bestand“.<br />
Ausnahme: Wenn für Auftraggeberkonten nur ein DTA-Export<br />
möglich ist, wird auch ein nicht terminierter Auftrag im Bestand<br />
„Kein Bestand“ angezeigt, allerdings mit der Möglichkeit, ihn zunächst<br />
zu selektieren und dann über die Schaltfläche [DTA-Export]<br />
einzureichen.<br />
2.3.4 Das Prinzip der Verarbeitung von<br />
Aufträgen<br />
Die Auftragsbearbeitung in <strong>StarMoney</strong> <strong>Business</strong> erfolgt immer<br />
nach dem gleichen Prinzip. An einem Beispiel möchten wir Ihnen<br />
dies erläutern:<br />
1. Es liegt ein Auftrag, zum Beispiel eine Rechnung, vor, die Sie<br />
zum letztmöglichen Zahlungstermin begleichen wollen.<br />
2. Sie erfassen eine Terminüberweisung über den Menüpunkt<br />
Terminüberweisung aus dem Menü Zahlungsverkehr. Neben<br />
den Empfängerangaben, Bankverbindungsdaten und einem<br />
Verwendungszweck tragen Sie in das Feld Auftrag ausführen<br />
am den von Ihnen gewünschten Ausführungstermin ein.<br />
3. Als nächstes müssen Sie entscheiden ob der Termin für die<br />
Durchführung der Überweisung von <strong>StarMoney</strong> <strong>Business</strong> oder<br />
von Ihrem Kreditinstitut überwacht werden soll. Mit einem<br />
Haken im Feld Auftrag offline in Star Money verwalten sorgen<br />
Sie dafür, dass die Terminüberweisung in <strong>StarMoney</strong> <strong>Business</strong><br />
bis zum Fälligkeitstermin verbleibt. In diesem Fall fahren Sie<br />
bitte mit Punkt 4. fort.<br />
30
Zahlungen erfassen mit <strong>StarMoney</strong> <strong>Business</strong><br />
Kapitel 2<br />
Haben Sie sich entschieden, den Termin nicht von <strong>StarMoney</strong><br />
<strong>Business</strong> überwachen zu lassen, so übernimmt diese Aufgabe<br />
Ihr Kreditinstitut für Sie, wenn der Geschäftsvorfall Terminüberweisung<br />
von Ihrer Sparkasse oder Bank unterstützt wird. In<br />
diesem Fall fahren Sie bitte mit Punkt 7. fort.<br />
4. Als zusätzliche Option können Sie entscheiden einen offlineverwalteten<br />
Auftrag in <strong>StarMoney</strong> <strong>Business</strong> einem Bestand<br />
zuzuordnen. Somit haben Sie über das Menü Zahlungsverkehr<br />
und den Menüpunkt Bestand alle anstehenden Aufträge im<br />
Blick, können über die Ausführung von fälligen Aufträgen<br />
selbst entscheiden und am Einreichungstag letzte Korrekturen<br />
vornehmen, so zum Beispiel, von welchem Konto die Rechnung<br />
bezahlt werden soll.<br />
5. Offline-verwaltete Terminüberweisungen finden Sie bis zum<br />
Ausführungstag über das Menü Zahlungsverkehr und den<br />
Menüpunkt Terminüberweisung.<br />
6. Am Fälligkeitstag stellt <strong>StarMoney</strong> <strong>Business</strong> automatisch eine<br />
einfache Überweisung in den Ausgangskorb, wenn der Auftrag<br />
keinem Bestand zugeordnet war.<br />
Haben Sie den Auftrag einem Bestand zugeordnet, werden<br />
Sie von <strong>StarMoney</strong> <strong>Business</strong> auf einen fälligen Auftrag im<br />
Bestand aufmerksam gemacht. Stellen Sie hierzu über [OK]<br />
eine Überweisung in den Ausgangskorb.<br />
7. Wechseln Sie nun in den Ausgangskorb.<br />
Falls Sie sich gegen die Übertragung eines Auftrags an Ihr Kreditinstitut<br />
entscheiden, weil Sie zum Beispiel die Rechnung<br />
nicht mehr bezahlen müssen, können Sie den Auftrag entfernen.<br />
Aufträge, die einem Bestand zugeordnet waren, werden<br />
nicht gelöscht, sondern wieder dem Ursprungsauftrag - hier<br />
der Terminüberweisung - zugeführt. Es wird nur die Überweisung<br />
aus dem Ausgangskorb entfernt- nicht die Terminüberweisung.<br />
Wenn Sie die Rechnung nicht bezahlen wollen,<br />
müssen Sie den erfassten Auftrag über das Menü Zahlungsverkehr,<br />
Menüpunkt Terminüberweisung oder aber den Bestand<br />
entfernen!<br />
Um die vorliegenden Aufträge an Ihr Institut zu übertragen,<br />
wählen Sie [OK].<br />
8. Nach der Übertragung des Auftrags finden Sie ihn mit dem<br />
Status „Angenommen“ und der Art „ÜB aus TÜB“.<br />
31
Kapitel 2<br />
Zahlungen erfassen mit <strong>StarMoney</strong> <strong>Business</strong><br />
Eine online-verwaltete Terminüberweisung wird mit dem Status<br />
„Angenommen“ oder „Abgelaufen“ und der Art „TÜB“<br />
angezeigt.<br />
Für die anderen von <strong>StarMoney</strong> <strong>Business</strong> angebotenen Auftragsarten<br />
gilt oben geschildertes Beispiel ebenso. Hierbei ist jedoch zu<br />
beachten, dass offline-verwaltete wiederkehrende Aufträge wie<br />
der Dauerauftrag und der wiederholte Sammelauftrag solange<br />
den Status „Entwurf“ behalten, wie das Datum der letztmaligen<br />
Ausführung noch nicht erreicht wurde.<br />
Nicht terminierte Aufträge wie die einfache Überweisung oder<br />
ein Sammelauftrag mit einem Termin, der dem Systemdatum entspricht,<br />
aber auch online-verwaltete Aufträge, werden mit dem<br />
Überweisen / Einrichten direkt in den Ausgangskorb gestellt.<br />
Das Entfernen des Auftrags im Ausgangskorb entfernt den Auftrag<br />
endgültig.<br />
2.4 Überweisungen<br />
<strong>StarMoney</strong> <strong>Business</strong> stellt Ihnen eine Vielzahl verschiedener<br />
Überweisungstypen zur Verfügung. Sie können einfache Überweisungen<br />
zur sofortigen Ausführung erstellen, können aber auch Ihren<br />
gesamten monatlichen Zahlungsverkehr fast komplett<br />
automatisieren. Welche Funktionen Ihnen <strong>StarMoney</strong> <strong>Business</strong><br />
beim Überweisungszahlungsverkehr zur Verfügung stellt, erfahren<br />
Sie in den folgenden Abschnitten.<br />
2.4.1 Durchführen einer Überweisung<br />
(auch Spendenüberweisung, BZÜ)<br />
Die grundsätzliche Vorgehensweise bei der Erstellung und der<br />
anschließenden Ausführung einer Überweisung ist Folgende:<br />
Sie erstellen eine Überweisung und weisen sie im Bedarfsfall<br />
einem Bestand zu. Ohne einen Bestand wird der Auftrag sofort<br />
in den Ausganskorb gestellt. Falls Sie dem Auftrag einen<br />
Bestand zugeordnet haben, reichen Sie den Auftrag aus der<br />
Bestandsverwaltung in den Ausgangskorb ein.<br />
Sie lassen den Ausgangskorb abarbeiten.<br />
Die folgenden Abschnitte zeigen, wie Sie vorgehen müssen:<br />
1. Wählen Sie per Mausklick zunächst das Menü Zahlungsverkehr<br />
oder das Menü Neu und daraus den Menüpunkt Überweisung.<br />
32
Zahlungen erfassen mit <strong>StarMoney</strong> <strong>Business</strong><br />
Kapitel 2<br />
<strong>StarMoney</strong> <strong>Business</strong> kennt an dieser Stelle vier Arten von<br />
Überweisungen, die sich nur marginal unterscheiden:<br />
Um eine normale Überweisung zu erstellen, klicken Sie auf die<br />
Schaltfläche [Neu].<br />
Eine neue Spendenüberweisung leiten Sie mit der Schaltfläche<br />
[Spenden] ein.<br />
Eine BZÜ (beleglose Zahlscheinüberweisung) führen Sie über<br />
die Schaltfläche [BZÜ] durch<br />
Um eine Sammelüberweisung zu erstellen, wählen Sie die<br />
Schaltfläche [Sammel-Übw.].<br />
Abb. 2.4:<br />
In diesem Dialog<br />
sehen Sie alle bisher<br />
durchgeführten<br />
und<br />
ausstehenden<br />
Überweisungen.<br />
Spendenüberweisung und BZÜ (beleglose Zahlscheinüberweisungen)<br />
unterscheiden sich von einer Standardüberweisung<br />
nur durch die Verwendungszweckzeilen. Bei einer BZÜ gibt es<br />
nur eine Verwendungszweckzeile im Überweisungsformular,<br />
in der Sie in der Regel eine Kunden- bzw. Rechnungsnummer<br />
hinterlegen. Bei einer Spendenüberweisung gibt es drei Verwendungszweckzeilen,<br />
die normalerweise die Spenden-/Mit-<br />
33
Kapitel 2<br />
Zahlungen erfassen mit <strong>StarMoney</strong> <strong>Business</strong><br />
gliedsnummer sowie Angaben des Spenders aufnimmt. Sobald<br />
Sie auf [Neu] geklickt haben, sehen Sie folgende Maske:<br />
Abb. 2.5:<br />
Überweisungen<br />
erfassen Sie in<br />
<strong>StarMoney</strong><br />
<strong>Business</strong> genauso<br />
wie in papierhaften<br />
Überweisungsformularen.<br />
2. Füllen Sie die notwendigen Felder aus. Die einzelnen Eingabefelder<br />
haben die folgenden Bedeutungen:<br />
Konto: Tragen Sie hier die Nummer des Kontos ein, von dem<br />
aus die Überweisung erfolgen soll. Sie können die Kontonummer<br />
aus dem Eingabeassistenten per Mausklick auswählen. Das<br />
Konto müssen Sie vorher eingerichtet haben.<br />
Kontoname: <strong>StarMoney</strong> <strong>Business</strong> zeigt in diesem Feld automatisch<br />
den Kontonamen an.<br />
Erstellungsdatum: In dieses Feld trägt <strong>StarMoney</strong> <strong>Business</strong><br />
automatisch das aktuelle Datum ein.<br />
Begünstigter: Name, Vorname / Firma: Geben Sie in diesem<br />
Feld die entsprechenden Daten des Begünstigten der Überweisung<br />
ein. Falls Sie den Begünstigten als Adresse mit den dazugehörigen<br />
Daten (auch der Bankverbindung) im Adressbuch<br />
hinterlegt haben – mehr darüber erfahren Sie im Kapitel „Das<br />
34
Zahlungen erfassen mit <strong>StarMoney</strong> <strong>Business</strong><br />
Kapitel 2<br />
Adressbuch“ auf Seite 107 – oder den Begünstigten schon einmal<br />
im Rahmen einer Transaktion an anderer Stelle<br />
in <strong>StarMoney</strong> <strong>Business</strong> erfasst haben, können Sie die Daten des<br />
Begünstigten an dieser Stelle per Mausklick aus dem Eingabeassistenten<br />
auswählen. In diesem Fall brauchen Sie die Kontonummer<br />
des Begünstigten und dessen Bankdaten nicht mit<br />
einzugeben, da der Eingabeassistent diese Felder ebenfalls<br />
schon vorbelegt hat.<br />
Konto-Nr. des Begünstigten: Tragen Sie hier die Kontonummer<br />
des Begünstigten ein, falls dieses Feld noch nicht durch den<br />
Eingabeassistenten ausgefüllt wurde. Haben Sie einen Begünstigten<br />
ausgewählt, für den mehrere Bankverbindungen in<br />
<strong>StarMoney</strong> <strong>Business</strong> hinterlegt sind, so können Sie über den<br />
Eingabeassistenten die gewünschte Kontoverbindung auswählen.<br />
Im Adressbuch haben Sie desweiteren die Möglichkeit, eine<br />
Bankverbindung als Standard zu bestimmen.<br />
Bankleitzahl: Geben Sie hier die Bankleitzahl des Kontos des<br />
Begünstigten ein, falls dieses Feld noch nicht durch den Eingabeassistenten<br />
ausgefüllt wurde. Der Eingabeassistent hilft<br />
Ihnen auf die schon bekannte Weise bei der Auswahl der Bankverbindung<br />
und trägt auch die folgenden Felder Kreditinstitut<br />
des Begünstigten und in (Ort) ein. Falls Sie die Bankleitzahl<br />
nicht kennen, wechseln Sie zum nächsten Feld, und versuchen<br />
Sie die richtige Sparkasse oder Bank durch die Suche nach dem<br />
Namen des Kreditinstitutes und dessen Ort ausfindig zu<br />
machen.<br />
Kreditinstitut des Begünstigten: Wenn dieses Feld nicht schon<br />
durch den Eingabeassistenten ausgefüllt wurde, geben Sie hier<br />
den Namen ein, in dem sich das Kreditinstitut befindet, das Sie<br />
suchen.<br />
In (Ort): In diesem Fall geben Sie den Ort ein, in dem sich das<br />
Kreditinstitut befindet. Aus den Angaben Ort und Name kann<br />
der Eingabeassistent die korrekte Bankleitzahl ermitteln.<br />
Rechnungsbetrag: Geben Sie hier optional den zu überweisenden<br />
Betrag (ohne Tausenderpunkt) ein, falls Sie die Skontofunktion<br />
verwenden wollen. Anderenfalls tragen Sie den<br />
Überweisungsbetrag direkt in das Feld Betrag ein.<br />
35
Kapitel 2<br />
Zahlungen erfassen mit <strong>StarMoney</strong> <strong>Business</strong><br />
Skonto: An dieser Stelle können Sie optional einen Prozentwert<br />
angeben, um den der eingegebene Rechnungsbetrag vermindert<br />
werden soll. Dieses Feld steht Ihnen bei BZÜ und<br />
Spendenüberweisungen nicht zur Verfügung. Verwendbar ist<br />
diese Funktion, wenn Sie beispielsweise beim Bezahlen einer<br />
Rechnung innerhalb einer be- stimmten Zahlungsfrist noch<br />
Skonto ziehen dürfen. <strong>StarMoney</strong> <strong>Business</strong> sorgt dann dafür,<br />
dass Sie nicht erst einen Taschenrechner zur Berechnung des<br />
Überweisungsbetrages benutzen müssen.<br />
Falls es der verbleibende Platz in den Verwendungszweckzeilen<br />
zulässt, ergänzt <strong>StarMoney</strong> <strong>Business</strong> selbstständig einen<br />
Text, der dokumentiert, dass und wie viel Skonto vom Ausgangsbetrag<br />
gezogen worden ist (etwa: „abzgl. EUR 10,00<br />
Skonto“).<br />
Betrag: Tragen Sie hier bitte den zu überweisenden Betrag ein.<br />
Wurde die Felder Rechnungsbetrag und Skonto gefüllt, kann<br />
in diesem Feld keine Eintragung vorgenommen werden.<br />
Kunden-Referenznummer – Verwendungszweck (normale<br />
Überweisung) / Spenden- / Mitgliedsnummer oder Name des<br />
Spenders (Spendenüberweisung) / Kunden- bzw. Rechnungs-<br />
nummer (BZÜ) In diesen Feldern hinterlegen Sie den Verwendungszweck.<br />
Bitte beachten Sie, dass Ihnen bei BZÜ nur eine<br />
Verwendungszweckzeile zur Verfügung steht. Bei Spendenüberweisungen<br />
tragen Sie bitte in den entsprechenden Feldern<br />
auch Ihre Postleitzahl und die Straße bzw. den Namen, Vornamen<br />
und den Ort ein.<br />
Abb. 2.6:<br />
Bei einer Spendenüberweisung<br />
sind<br />
besondere Angaben<br />
notwendig.<br />
Wichtiger Hinweis: Wenn Sie in dem Feld Verwendungszweck<br />
einen deutschen Umlaut eingeben („ä“, „ö“ oder „ü“) bzw.<br />
den Buchstaben „ß“, wandelt <strong>StarMoney</strong> <strong>Business</strong> diese Eingabe<br />
automatisch in „ae“, „oe“ oder „ue“ bzw. in „ss“ um.<br />
Wie viele Zeilen an dieser Stelle für normale Überweisungen<br />
erlaubt sind, hängt von Ihrem Kreditinstitut ab.<br />
36
Zahlungen erfassen mit <strong>StarMoney</strong> <strong>Business</strong><br />
Kapitel 2<br />
Falls dieses Ihnen mehr als die Eingabe von zwei Zeilen erlaubt,<br />
können Sie mit den Pfeiltasten an der rechten Seite des Überweisungsträgers<br />
die Zeilen nach oben oder nach unten verschieben.<br />
Sie können durch sogenannte Platzhalter in Verwendungszweckzeilen<br />
bei offline-terminierten Transaktionen einen<br />
Dokumentationsautomatismus einrichten.<br />
Dieser führt Datums-Angaben in Verwendungszweckzeilen bei<br />
Transaktionen, die Sie wiederholt verwenden, automatisch<br />
fort. Eine Auflistung der möglichen Platzhalter finden Sie in<br />
der Online-Hilfe von <strong>StarMoney</strong> <strong>Business</strong>.<br />
Bestand: Möchten Sie die Überweisung nicht sofort in den Ausgangskorb<br />
stellen, sondern zur weiteren Disposition einem<br />
Bestand zuordnen (mehr dazu erfahren Sie im Abschnitt<br />
„Bestandsverwaltung“ auf Seite 22), wählen Sie aus dem Eingabeassistenten<br />
einen Bestand aus.<br />
Wichtig: Normale Überweisungen werden grundsätzlich am<br />
Erstellungsdatum fällig. Möchten Sie die Möglichkeit haben,<br />
eine Zahlung, die zu einem bestimmten Zeitpunkt fällig wird,<br />
zu terminieren, erstellen Sie eine so genannte Offline-Terminüberweisung<br />
(Vergleichen Sie hierzu bitte „Terminüberweisungen”<br />
auf Seite 41).<br />
Oder weisen Sie die Überweisung einem Bestand zu. Das Fälligkeitsdatum<br />
stimmt zwar mit dem Ausstellungsdatum überein,<br />
aber der Auftrag kann im Bestand „zwischengespeichert“ werden<br />
und kann von dort aus zum beliebigen Zeitpunkt in den<br />
Ausgangskorb eingereicht werden.<br />
Textschlüssel: Bestimmen Sie aus der Liste per Mausklick einen<br />
Textschlüssel für die Überweisung. Die Textschlüssel, die Ihnen<br />
angeboten werden sind abhängig von Ihrem Kreditinstitut.<br />
Haben Sie alle Felder ausgefüllt, klicken Sie auf [Überweisen].<br />
Star Money <strong>Business</strong> bringt Sie jetzt zurück zum Ausgangsdialog,<br />
und Sie sehen Ihre Überweisung in der Überweisungsliste.<br />
Was als nächstes passiert, hängt davon ab, ob Sie Ihre Überweisung<br />
zuvor einem Bestand zugeordnet hatten oder nicht. Überweisungen,<br />
die keinem Bestand zugeordnet wurden, stehen jetzt zur<br />
Verarbeitung im Ausgangskorb bereit. Möchten Sie diese Überweisungen<br />
jetzt versenden, fahren Sie mit den folgenden Schritten<br />
fort. Haben Sie eine oder mehrere Überweisungen Beständen zu-<br />
37
Kapitel 2<br />
Zahlungen erfassen mit <strong>StarMoney</strong> <strong>Business</strong><br />
geordnet, können Sie diese nun über die Bestandsverwaltung disponieren.<br />
Mehr zu dieser Funktionsweise erfahren Sie im Abschnitt<br />
„Arbeiten mit Beständen“ auf Seite 24.<br />
Abb. 2.7:<br />
In diesem Dialog<br />
sehen Sie alle bereits<br />
durchgeführten<br />
sowie<br />
alle noch nicht<br />
verarbeiteten<br />
Überweisungen.<br />
2.4.2 Bündelungsfunktion<br />
Mit Hilfe der Bündelungsfunktion haben Sie die Möglichkeit,<br />
mehrere Einzelposten (beispielsweise mehrere Rechnungen) in einem<br />
Auftrag zusammenzufassen. Voraussetzung dafür ist, dass Ihr<br />
Institut mehrere Verwendungszweckzeilen pro Auftrag gestattet.<br />
Sie erreichen die Bündelungsfunktion durch Mausklick auf das<br />
Klammersymbol links neben dem Betragsfeld. Im Dialog, der anschließend<br />
im Assistentenfenster eingeblendet wird, können Sie<br />
nacheinander die entsprechenden Vermerke und Rechnungsbeträge<br />
eingeben. Für jeden Rechnungsbetrag erlaubt Ihnen <strong>StarMoney</strong><br />
<strong>Business</strong> individuell Skonto zu ziehen.<br />
Die Gesamtsumme aller Einzelposten wird in das Betragsfeld des<br />
Ausgangsformulars (z. B. Überweisung) übernommen. Jede Beschreibung,<br />
die Sie unter Verwendungszweck eintragen, wird<br />
ebenfalls in das Ausgangsformular übernommen.<br />
38
Zahlungen erfassen mit <strong>StarMoney</strong> <strong>Business</strong><br />
Kapitel 2<br />
Klicken Sie auf [Abbrechen], um die Bündelungsfunktion nicht<br />
zu verwenden.<br />
Um Ihre Postenliste zu übernehmen, klicken Sie auf die Schaltfläche<br />
[Übernehmen].<br />
Möchten Sie das Erfassungsformular im Assistenten leeren,<br />
wählen Sie die Schaltfläche [Zurücksetzen].<br />
Abb. 2.8:<br />
Mit der Bündelungsfunktion<br />
lassen sich Zahlungen<br />
in einem<br />
Überweisungsträger<br />
zusammenfassen.<br />
Tipp! Übernahme von Daten aus der Zwischenablage: Für die<br />
Zahlungsformulare Überweisung, Terminüberweisung, Sammellastschrift<br />
und Sammelüberweisung können Sie zuvor in Ihre Windows-Zwischenablage<br />
kopierte Bankdaten automatisch in<br />
<strong>StarMoney</strong> übernehmen. Kopieren Sie die Bankdaten in dem<br />
Original-Dokument, rufen Sie das gewünschte Zahlungsformular<br />
in <strong>StarMoney</strong> auf, wählen Sie die Schaltfläche [Neu], bei Sammelaufträgen<br />
[Neue Überweisung] / [Neue Lastschrift]. Im folgenden<br />
Dialog finden Sie die Schaltfläche [Übernahme]. Diese öffnet einen<br />
Dialog, in dem <strong>StarMoney</strong> <strong>Business</strong> den Inhalt Ihrer Zwischenablage<br />
anzeigt und im rechten Bereich der Ansicht bereits die relevanten<br />
Daten übernommen hat. Mit der Schaltfläche [OK]<br />
übernehmen Sie die Daten in das Formular.<br />
2.4.3 Verarbeiten von Überweisungen im<br />
Ausgangskorb<br />
Wenn Sie Überweisungen generiert haben, die Sie keinem Bestand<br />
zugeordnet haben, dann hat <strong>StarMoney</strong> <strong>Business</strong> die Überweisungen<br />
direkt dem Ausgangskorb zugeordnet.<br />
Möchten Sie die Überweisungsaufträge nun an Ihr Kreditinstitut<br />
schicken, verfahren Sie wie folgt.<br />
39
Kapitel 2<br />
Zahlungen erfassen mit <strong>StarMoney</strong> <strong>Business</strong><br />
1. Wählen Sie das Menü Ausgangskorb. <strong>StarMoney</strong> <strong>Business</strong><br />
zeigt Ihnen nun den Ausgangskorb. In der oberen Liste sehen<br />
Sie dabei alle Aufträge des Ausgangskorbes, die an Ihr Kreditinstitut<br />
übergeben werden sollen.<br />
Dort finden Sie die Überweisungen, die Sie bisher eingestellt<br />
haben.<br />
Abb. 2.9:<br />
Der Ausgangskorb<br />
nachdem<br />
Sie eine Überweisung<br />
überstellt<br />
haben.<br />
Der Ausgangskorb bietet Ihnen einige sehr praktische Funktionen:<br />
Über die Schaltfläche [Details] oder einen Doppelklick auf den<br />
gewünschten Auftrag können Sie, wenn Sie den entsprechenden<br />
Überweisungsauftrag zuvor per Mausklick markiert<br />
haben, zurück zum Erfassungsformular gelangen, etwa um<br />
Korrekturen an der Überweisung vorzunehmen.<br />
[Zurückstellen] erlaubt Ihnen, einen Auftrag beim nächsten<br />
Senden des Ausgangskorbinhaltes zunächst nicht mit abzuschicken.<br />
Der Auftrag bleibt mit dem Status zurückgestellt so<br />
lange im Ausgangskorb, bis Sie den Auftrag entweder löschen<br />
40
Zahlungen erfassen mit <strong>StarMoney</strong> <strong>Business</strong><br />
Kapitel 2<br />
oder diesen mit [Freigeben] wieder versandtbereit machen.<br />
Mit [Entfernen] können Sie den Auftrag aus der Liste entfernen.<br />
Sollten bei der Übertragung Fehler aufgetreten sein, wird<br />
Ihnen dies in der Spalte Hinweis angezeigt. In diesem Fall können<br />
Sie über den Button [Statusprotokoll] weitere Informationen<br />
hierzu einsehen.<br />
2. Um die Überweisungen an Ihr Kreditinstitut zu senden, klicken<br />
Sie schließlich auf [Senden].<br />
Tipp: Haben Sie verschiedene Einzelüberweisungen erstellt, die<br />
Sie alle von einem Konto aus bezahlen und die über ein identisches<br />
Fälligkeitsdatum sowie ein identisches Sicherheitsmedium verfügen,<br />
kann <strong>StarMoney</strong> <strong>Business</strong> im Bedarfsfall diese Überweisungen<br />
zu einer Sammelüberweisung zusammenfassen. Um das zu tun,<br />
markieren Sie die Option Sammelüberweisung automatisch erzeugen<br />
im Bereich Einstellungen des Ausgangskorbes. Im Bedarfsfall<br />
erzeugt <strong>StarMoney</strong> <strong>Business</strong> mehrere Sammelüberweisungen –<br />
nämlich eine für jedes Konto, für das mehrere Einzelüberweisungen<br />
vorliegen. Sammelüberweisungen können natürlich nicht aus<br />
Einzelüberweisungen entstehen, wenn diese von verschiedenen<br />
Konten aus erfolgen sollen. Weitere Informationen über den Ausgangskorb<br />
finden Sie in dem Kapitel Vergleichen Sie hierzu bitte<br />
„Der Ausgangskorb” auf Seite 183.<br />
2.4.4 Terminüberweisungen<br />
Terminüberweisungen haben in <strong>StarMoney</strong> <strong>Business</strong> prinzipiell<br />
die gleiche Funktion wie Überweisungen, jedoch mit einem entscheidenden<br />
Unterschied: Sie können einen bestimmten Termin<br />
definieren, zu dem die Überweisung ausgeführt wird.<br />
<strong>StarMoney</strong> <strong>Business</strong> unterscheidet dabei zwischen so genannten<br />
„Online-Terminüberweisungen“ und „Offline-Terminüberweisungen“.<br />
Online-Terminüberweisungen senden Sie, nachdem Sie<br />
sie erstellt haben, wie eine normale Überweisung direkt an Ihr Kreditinstitut.<br />
Ihr Kreditinstitut sorgt dann dafür, dass die Überweisung<br />
zum definierten Zeitpunkt ausgeführt wird.<br />
Offline-Terminüberweisungen verwaltet <strong>StarMoney</strong> <strong>Business</strong><br />
für Sie. Wenn Sie eine Offline-Terminüberweisung erstellt haben,<br />
bleibt sie in Ihrem Bestand oder im Bereich Terminüberweisung bis<br />
zum Fälligkeitsdatum. Erst wenn <strong>StarMoney</strong> <strong>Business</strong> feststellt,<br />
dass das Fälligkeitsdatum erreicht ist, macht es Sie im Rahmen der<br />
41
Kapitel 2<br />
Zahlungen erfassen mit <strong>StarMoney</strong> <strong>Business</strong><br />
Bestandsverwaltung auf die Fälligkeit der Zahlung aufmerksam.<br />
Haben Sie die Offline-Terminüberweisung keinem Bestand zugeordnet,<br />
stellt <strong>StarMoney</strong> <strong>Business</strong> automatisch am Fälligkeitsdatum<br />
eine Überweisung in den Ausgangskorb.<br />
Die folgenden Abschnitte zeigen, wie Sie vorgehen müssen, um<br />
eine Terminüberweisung zu erstellen:<br />
1. Wählen Sie das Menü Zahlungsverkehr und daraus den Menüpunkt<br />
Terminüberweisung.<br />
2. Um eine neue Terminüberweisung zu erstellen, klicken Sie auf<br />
[Neu]. <strong>StarMoney</strong> <strong>Business</strong> zeigt das Überweisungsformular.<br />
Abb. 2.10:<br />
Im Unterschied<br />
zu normalen<br />
Überweisungen<br />
legen Sie bei diesem<br />
Überweisungstyp<br />
ein in<br />
der Regel vom<br />
Erstellungsdatum<br />
abweichendes<br />
Ausführungsdatum<br />
fest.<br />
3. Füllen Sie die notwendigen Felder aus. Das jeweils nächste<br />
Eingabefeld erreichen Sie mit der TAB-Taste Ihrer Tastatur. Bei<br />
vielen Eingaben können Sie den Eingabeassistenten zur Hilfe<br />
nehmen. Die einzelnen Eingabefelder haben die folgenden<br />
Bedeutungen:<br />
42
Zahlungen erfassen mit <strong>StarMoney</strong> <strong>Business</strong><br />
Kapitel 2<br />
Konto: Tragen Sie hier die Kontonummer ein. Sie können die<br />
Kontonummer aus dem Eingabeassistenten per Mausklick auswählen.<br />
Das Konto müssen Sie zuvor bereits eingerichtet<br />
haben.<br />
Bitte beachten Sie dabei: Nur wenn Sie das Feld Auftrag Offline<br />
in <strong>StarMoney</strong> verwalten aktiviert haben, stehen Ihnen<br />
auch Konten in der Kontenliste zur Verfügung, die Terminüberweisungen<br />
nicht unterstützen. Haben Sie dieses Kontrollkästchen<br />
nicht aktiviert, dann bestimmen Sie damit, dass Ihr<br />
Kreditinstitut für die rechtzeitige Ausführung sorgen soll; in<br />
diesem Fall kann <strong>StarMoney</strong> <strong>Business</strong> natürlich nur die Konten<br />
der Sparkassen oder Banken anzeigen, die diese Möglichkeit<br />
über das Homebanking unterstützen.<br />
Kontoname: <strong>StarMoney</strong> <strong>Business</strong> zeigt in diesem Feld automatisch<br />
den Kontonamen an.<br />
Erstellungsdatum: In dieses Feld trägt <strong>StarMoney</strong> <strong>Business</strong><br />
automatisch das aktuelle Datum ein.<br />
Begünstigter: Name, Vorname / Firma: Geben Sie in diesem<br />
Feld den Namen des Begünstigten der Terminüberweisung ein.<br />
Falls Sie den Begünstigten als Adresse mit den dazugehörigen<br />
Daten (auch der Bankverbindung) im Adressbuch hinterlegt<br />
haben – mehr darüber erfahren Sie in dem Kapitel „Das<br />
Adressbuch“ auf Seite 107– oder den Begünstigten schon einmal<br />
im Rahmen einer Transaktion an anderer Stelle<br />
in <strong>StarMoney</strong> <strong>Business</strong> erfasst haben, können Sie die Daten des<br />
Begünstigten an dieser Stelle per Mausklick aus dem Eingabeassistenten<br />
auswählen. In diesem Fall brauchen Sie die Kontonummer<br />
des Begünstigten und dessen Bankdaten nicht mit<br />
einzugeben, da der Eingabeassistent diese Felder ebenfalls<br />
schon vorbelegt hat.<br />
Konto-Nr. des Begünstigten: Tragen Sie hier die Kontonummer<br />
des Begünstigten ein, falls dieses Feld noch nicht durch den<br />
Eingabeassistenten ausgefüllt wurde. Haben Sie einen Begünstigten<br />
ausgewählt, für den mehrere Kontoverbindungen in<br />
<strong>StarMoney</strong> <strong>Business</strong> hinterlegt sind, so können Sie über den<br />
Eingabeassistenten die gewünschte Verbindung auswählen.<br />
Im Adressbuch haben Sie desweiteren die Möglichkeit, eine<br />
Bankverbindung als Standard zu bestimmen, vergleichen Sie<br />
hierzu bitte das Kapitel 2.5.1.<br />
43
Kapitel 2<br />
Zahlungen erfassen mit <strong>StarMoney</strong> <strong>Business</strong><br />
Bankleitzahl: Geben Sie hier die Bankleitzahl des Kontos des<br />
Begünstigten ein, falls dieses Feld noch nicht durch den Eingabeassistenten<br />
ausgefüllt wurde. Der Eingabeassistent hilft<br />
Ihnen auf die schon bekannte Weise bei der Auswahl der Bankverbindung<br />
und trägt auch die folgenden Felder Kreditinstitut<br />
des Begünstigten und in (Ort) ein.<br />
Falls Sie die Bankleitzahl nicht kennen, wechseln Sie zum<br />
nächsten Feld, und versuchen Sie die richtige Sparkasse oder<br />
Bank durch die Suche nach dem Namen des Kreditinstitutes<br />
und dessen Ort ausfindig zu machen.<br />
Kreditinstitut des Begünstigten: Wenn dieses Feld nicht schon<br />
durch den Eingabeassistenten ausgefüllt wurde, geben Sie hier<br />
den Namen ein, in dem sich das Kreditinstitut befindet, das Sie<br />
suchen.<br />
In (Ort): In diesem Fall geben Sie hier den Ort ein, in dem sich<br />
das Kreditinstitut befindet. Aus beiden Angaben kann der Eingabeassistent<br />
die korrekte Bankleitzahl ermitteln.<br />
Rechnungsbetrag: Geben Sie hier den zu überweisenden<br />
Betrag (ohne Tausenderpunkt) ein, falls Sie die Skontofunktion<br />
verwenden wollen. Anderenfalls tragen Sie den Überweisungsbetrag<br />
direkt in das Feld Betrag ein.<br />
Skonto: An dieser Stelle können Sie einen Prozentwert angeben,<br />
um den der eingegebene Rechnungsbetrag vermindert<br />
werden soll. Verwendbar ist diese Funktion, wenn Sie beispielsweise<br />
beim Bezahlen einer Rechnung innerhalb einer bestimmten<br />
Zahlungsfrist noch Skonto ziehen dürfen. <strong>StarMoney</strong><br />
<strong>Business</strong> sorgt dann dafür, dass Sie nicht erst einen Taschenrechner<br />
zur Berechnung des Überweisungsbetrages benutzen<br />
müssen. Falls es der verbleibende Platz in den Verwendungszweckzeilen<br />
zulässt, ergänzt <strong>StarMoney</strong> <strong>Business</strong> selbstständig<br />
einen Text, der dokumentiert, dass und wieviel Skonto vom<br />
Ausgangsbetrag gezogen worden ist (etwa: „abzgl. EUR 10,00<br />
Skonto“).<br />
Betrag: Tragen Sie hier bitte den zu überweisenden Betrag ein.<br />
Wurden die Felder Rechnungsbetrag und Skonto gefüllt, kann<br />
in diesem Feld keine Eintragung vorgenommen werden.<br />
Kunden-Referenznummer – Verwendungszweck (nur<br />
für<br />
Begünstigten): In diesen Feldern hinterlegen Sie den Verwendungszweck.<br />
Sie können mehrere Zeilen erfassen; wie viele<br />
44
Zahlungen erfassen mit <strong>StarMoney</strong> <strong>Business</strong><br />
Kapitel 2<br />
Zeilen an dieser Stelle erlaubt sind, hängt von Ihrem Kreditinstitut<br />
ab. Falls dieses Ihnen mehr als die Eingabe von zwei Zeilen<br />
erlaubt, können Sie mit den Pfeiltasten an der rechten<br />
Seite des Überweisungsträgers die Zeilen nach oben oder nach<br />
unten verschieben.<br />
Hinweis: Wenn Sie in dem Feld Verwendungszweck einen<br />
deutschen Umlaut eingeben („ä“, „ö“ oder „ü“) bzw. den<br />
Buchstaben „ß“, wandelt <strong>StarMoney</strong> <strong>Business</strong> diese Eingabe<br />
automatisch in „ae“, „oe“ oder „ue“ bzw. in „ss“ um.<br />
Bestand: Möchten Sie die Terminüberweisung nicht sofort in<br />
den Ausgangskorb stellen, sondern zur weiteren Disposition<br />
einem Bestand zuordnen (mehr dazu erfahren Sie im Abschnitt<br />
„Bestandsverwaltung“ auf Seite 22), wählen Sie, sobald sich<br />
der Cursor in diesem Feld befindet, aus dem Eingabeassistenten<br />
einen Bestand aus.<br />
Auftrag ausführen am: Erfassen Sie hier das Datum, zu wann<br />
die Terminüberweisung fällig wird. Bei online-verwalteten Terminüberweisungen<br />
ist das maximale mögliche Datum von<br />
Ihrem Kreditinstitut abhängig.<br />
Textschlüssel: Bestimmen Sie aus der Liste per Mausklick einen<br />
Textschlüssel für die Überweisung. Die hier angebotenen Texschlüssel<br />
sind abhängig von Ihrem Kreditinstitut.<br />
4. Haben Sie alle notwendigen Daten erfasst, können Sie die Terminüberweisung<br />
einrichten, indem Sie auf [Einrichten] klicken.<br />
Dabei passiert Folgendes:<br />
Haben Sie eine Online-Terminüberweisung erfasst, stellt<br />
<strong>StarMoney</strong> <strong>Business</strong> die Überweisung direkt in den Ausgangskorb.<br />
Haben Sie eine Offline-Terminüberweisung erfasst und sie keinem<br />
Bestand zugeordnet, finden Sie sie unter „Kein Bestand“<br />
in der Bestandsverwaltung wieder. Sie bleibt dort so lange, bis<br />
das Fälligkeitsdatum der Terminüberweisung erreicht ist. Dann<br />
schiebt Star Money <strong>Business</strong> eine Überweisung automatisch<br />
zur Verarbeitung in den Ausgangskorb. Offline-Terminüberweisungen,<br />
die Sie einem Bestand zugewiesen haben, verbleiben<br />
im entsprechenden Bestand.<br />
45
Kapitel 2<br />
Zahlungen erfassen mit <strong>StarMoney</strong> <strong>Business</strong><br />
5. Sie gelangen zurück zum Ausgangsdialog in dem Sie die Terminüberweisungen<br />
aufgelistet betrachten können. Möchten<br />
Sie Änderungen an einer Terminüberweisung vornehmen,<br />
doppelklicken Sie einfach auf die entsprechende Terminüberweisung<br />
in der Liste, um das Erfassungsformular erneut zu öffnen.<br />
6. Haben Sie Online-Terminüberweisungen angelegt, sollten Sie<br />
im nächsten Schritt den Ausgangskorb verarbeiten lassen.<br />
46
Zahlungen erfassen mit <strong>StarMoney</strong> <strong>Business</strong><br />
Kapitel 2<br />
2.4.5 Daueraufträge<br />
Daueraufträge, die Sie in <strong>StarMoney</strong> <strong>Business</strong> verwalten, haben<br />
eine besondere Flexibilität, denn: <strong>StarMoney</strong> <strong>Business</strong> unterscheidet<br />
zwischen sogenannten „Online-Daueraufträgen“ und „Offline-Daueraufträgen“.<br />
Online-Daueraufträge kennen Sie von<br />
Ihrem Kreditinstitut: Sie senden sie einmalig an Ihr Kreditinstitut<br />
und Ihr Kreditinstitut sorgt dafür, dass die Überweisung zum definierten<br />
Zeitpunkt in festgelegten Abständen immer wieder ausgeführt<br />
wird.<br />
Wenn Sie einen Offline-Dauerauftrag erstellt haben, bleibt er in<br />
Ihrem Bestand oder im Bereich Dauerauftrag bis zum jeweiligen<br />
Fälligkeitsdatum. Erst wenn <strong>StarMoney</strong> <strong>Business</strong> feststellt, dass das<br />
Fälligkeitsdatum erreicht ist, macht es Sie im Rahmen der Bestandsverwaltung<br />
auf die Fälligkeit der Zahlung aufmerksam. Haben Sie<br />
den Dauerauftrag keinem Bestand zugeordnet, stellt <strong>StarMoney</strong><br />
<strong>Business</strong> automatisch am Fälligkeitsdatum eine Überweisung in<br />
den Ausgangskorb.<br />
Die folgenden Abschnitte zeigen, wie Sie vorgehen müssen, um<br />
einen Dauerauftrag zu erstellen:<br />
1. Wählen Sie das Menü Zahlungsverkehr und daraus den Menüpunk<br />
Dauerauftrag. <strong>StarMoney</strong> <strong>Business</strong> zeigt Ihnen jetzt eine<br />
Dauerauftragsliste.<br />
2. Um einen neuen Dauerauftrag zu erstellen, klicken Sie auf<br />
[Neu].<br />
47
Kapitel 2<br />
Zahlungen erfassen mit <strong>StarMoney</strong> <strong>Business</strong><br />
Abb. 2.11:<br />
Über diesen Dialog<br />
erstellen und<br />
verwalten Sie<br />
Daueraufträge.<br />
Anschließend zeigt Ihnen <strong>StarMoney</strong> <strong>Business</strong> das Dauerauftragsformular.<br />
48
Zahlungen erfassen mit <strong>StarMoney</strong> <strong>Business</strong><br />
Kapitel 2<br />
Abb. 2.12:<br />
Im Unterschied<br />
zur normalen<br />
Überweisung<br />
terminieren Sie<br />
einen Dauerauftrag<br />
mit einem<br />
bestimmten Datum<br />
und definieren<br />
einen<br />
Turnus.<br />
3. Mit der Markierung Auftrag offline in <strong>StarMoney</strong> verwalten<br />
bestimmen Sie, ob Sie einen Dauerauftrag nach der Erstellung<br />
direkt an Ihr Kreditinstitut senden wollen (dann deaktivieren<br />
Sie die Option), oder ob Sie die Möglichkeit haben, den Dauerauftrag,<br />
der zu einem bestimmten Zeitpunkt fällig wird, zu<br />
terminieren, zum Fälligkeitsdatum also nochmals umentscheiden,<br />
ob Sie sie dann tatsächlich überweisen wollen (aktivieren<br />
Sie hierzu die Option).<br />
4. Füllen Sie die notwendigen Felder aus. Das jeweils nächste<br />
Eingabefeld erreichen Sie mit der TAB-Taste auf Ihrer Tastatur.<br />
Bei vielen Eingaben können Sie den Eingabeassistenten zur<br />
Hilfe nehmen. Die einzelnen Eingabefelder haben die folgenden<br />
Bedeutungen:<br />
Konto: Tragen Sie hier die Kontonummer ein, von dem aus die<br />
Überweisung erfolgen soll. Sie können die Kontonummer aus<br />
dem Eingabeassistenten per Mausklick auswählen.<br />
49
Kapitel 2<br />
Zahlungen erfassen mit <strong>StarMoney</strong> <strong>Business</strong><br />
Bitte beachten Sie hierbei: Nur wenn Sie das Feld Auftrag Offline<br />
in <strong>StarMoney</strong> verwalten aktiviert haben, stehen Ihnen alle<br />
Konten in der Kontenliste zur Verfügung. Haben Sie dieses<br />
Kontrollkästchen nicht aktiviert, dann bestimmen Sie damit,<br />
dass Ihr Kreditinstitut für die rechtzeitige Ausführung sorgen<br />
soll; in diesem Fall kann <strong>StarMoney</strong> <strong>Business</strong> natürlich nur die<br />
Konten anzeigen, die diesen Geschäftsvorfall unterstützen.<br />
Kontoname: <strong>StarMoney</strong> <strong>Business</strong> zeigt in diesem Feld automatisch<br />
den Kontonamen an.<br />
Erstellungsdatum: In dieses Feld trägt <strong>StarMoney</strong> <strong>Business</strong><br />
automatisch das aktuelle Datum ein.<br />
Begünstigter: Name, Vorname / Firma: Geben Sie in diesem<br />
Feld den Namen des Begünstigten des Dauerauftrages ein.<br />
Falls Sie den Begünstigten manuell im Adressbuch hinterlegt<br />
haben – mehr darüber erfahren Sie im Kapitel „Das Adressbuch“<br />
auf Seite 107 – oder den Empfänger schon einmal im<br />
Rahmen einer Transaktion an anderer Stelle in <strong>StarMoney</strong> <strong>Business</strong><br />
erfasst haben, können Sie die Daten des Begünstigten an<br />
dieser Stelle per Mausklick aus dem Eingabeassistenten auswählen.<br />
In diesem Fall brauchen Sie die Kontonummer des<br />
Begünstigten und dessen Bankdaten nicht mit einzugeben, da<br />
der Eingabeassistent diese Felder ebenfalls schon vorbelegt<br />
hat.<br />
Konto-Nr. des Begünstigten: Tragen Sie hier die Kontonummer<br />
des Begünstigten ein, falls dieses Feld noch nicht durch den<br />
Eingabeassistenten ausgefüllt wurde.<br />
Haben Sie einen Begünstigten ausgewählt, für den mehrere<br />
Bankverbindungen in <strong>StarMoney</strong> <strong>Business</strong> hinterlegt sind, so<br />
können Sie über den Eingabeassistenten die gewünschte Bankverbindung<br />
auswählen.<br />
Im Adressbuch haben Sie desweiteren die Möglichkeit, eine<br />
Bankverbindung als Standard zu bestimmen, vergleichen Sie<br />
hierzu bitte das Kapitel 2.5.1.<br />
Bankleitzahl: Geben Sie hier die Bankleitzahl des Kontos des<br />
Begünstigten ein, falls dieses Feld noch nicht durch den Eingabeassistenten<br />
ausgefüllt wurde. Der Eingabeassistent hilft<br />
Ihnen auf die schon bekannte Weise bei der Auswahl der Bankverbindung<br />
und trägt auch die folgenden Felder Kreditinstitut<br />
des Begünstigten und in (Ort) ein.<br />
50
Zahlungen erfassen mit <strong>StarMoney</strong> <strong>Business</strong><br />
Kapitel 2<br />
Falls Sie die Bankleitzahl nicht kennen, wechseln Sie zum<br />
nächsten Feld, und versuchen Sie die richtige Sparkasse oder<br />
Bank durch die Suche nach dem Namen des Kreditinstitutes<br />
und dessen Ort ausfindig zu machen.<br />
Kreditinstitut des Begünstigten: Wenn dieses Feld nicht schon<br />
durch den Eingabeassistenten ausgefüllt wurde, geben Sie hier<br />
den Namen ein, in dem sich das Kreditinstitut befindet, das Sie<br />
suchen.<br />
In (Ort): In diesem Fall geben Sie hier den Ort ein, in dem sich<br />
das Kreditinstitut befindet. Aus den Angaben Name und Ort<br />
kann der Eingabeassistent die korrekte Bankleitzahl ermitteln.<br />
Betrag: Geben Sie hier den zu überweisenden Betrag (ohne<br />
Tausenderpunkt) ein.<br />
Kunden-Referenznummer – Verwendungszweck (nur für<br />
Begünstigten): In diesen Feldern hinterlegen Sie den Verwendungszweck.<br />
Sie können mehrere Zeilen erfassen; wie viele<br />
Zeilen an dieser Stelle erlaubt sind, hängt von Ihrem Kreditinstitut<br />
ab.<br />
Falls dieses Ihnen mehr als die Eingabe von zwei Zeilen erlaubt,<br />
können Sie mit den Pfeiltasten an der rechten Seite des Überweisungsträgers<br />
die Zeilen nach oben oder nach unten verschieben.<br />
Sie können durch Platzhalter in Verwendungszweckzeilen bei<br />
offline-terminierten Transaktionen einen Dokumentationsautomatismus<br />
einrichten. Dieser führt Datums-Angaben in Verwendungszweckzeilen<br />
bei Transaktionen, die Sie wiederholt<br />
verwenden, automatisch fort. Eine Auflistung der möglichen<br />
Platzhalter finden Sie in der Online-Hilfe von<br />
<strong>StarMoney</strong> <strong>Business</strong>.<br />
Hinweis: Wenn Sie in dem Feld Verwendungszweck einen<br />
deutschen Umlaut eingeben („ä“, „ö“ oder „ü“) bzw. den<br />
Buchstaben „ß“, wandelt <strong>StarMoney</strong> <strong>Business</strong> diese Eingabe<br />
automatisch in „ae“, „oe“ oder „ue“ bzw. in „ss“ um, da<br />
einige Rechenzentren diese Zeichen nicht verarbeiten.<br />
Turnus: In diesem Feld bestimmen Sie, in welchem Zeitraum<br />
die Überweisung wiederholt werden soll.<br />
Ausführungstag: Wählen Sie in dieser ausklappbaren Liste<br />
einen Tag, zu dem die Überweisung erfolgen soll.<br />
51
Kapitel 2<br />
Zahlungen erfassen mit <strong>StarMoney</strong> <strong>Business</strong><br />
Erstmalig: Bestimmen Sie ein Datum mit dem Eingabeassistenten<br />
(oder geben Sie es manuell ein), wann die Überweisung<br />
das erste Mal durchgeführt werden soll. Die Auswahlmöglichkeit<br />
für online-verwaltete Daueraufträge ist abhängig von<br />
Ihrem Kreditinstitut.<br />
Letztmalig: Geben Sie hier das Datum ein, zu dem der Dauerauftrag<br />
das letzte Mal ausgeführt werden soll. Möchten Sie,<br />
dass der Dauerauftrag zunächst auf unbestimmte Zeit läuft,<br />
geben Sie hier kein Datum ein. Die Auswahlmöglichkeit<br />
online-verwaltete Daueraufträge ist abhängig von Ihrem Kreditinstitut.<br />
Bestand: Möchten Sie den Auftrag nicht sofort in den Ausgangskorb<br />
stellen, sondern zur weiteren Disposition einem<br />
Bestand zuordnen (Vergleichen Sie hierzu bitte „Bestandsverwaltung”<br />
auf Seite 22), wählen Sie, sobald sich der Cursor in<br />
diesem Feld befindet, aus dem Eingabeassistenten einen<br />
Bestand aus.<br />
Wichtig: Sie können nur Offline-Daueraufträge einem Bestand<br />
zuweisen.<br />
Textschlüssel: Bestimmen Sie aus der ausklappbaren Liste per<br />
Mausklick einen Textschlüssel für die Überweisung. Die hier<br />
angebotenen Texschlüssel sind abhängig von Ihrem Kreditinstitut.<br />
5. Haben Sie alle notwendigen Daten erfasst, können Sie den<br />
Dauerauftrag einrichten, indem Sie [Einrichten] anklicken.<br />
Dabei passiert Folgendes:<br />
Haben Sie einen Online-Dauerauftrag erfasst, stellt <strong>StarMoney</strong><br />
<strong>Business</strong> den entsprechenden Auftrag direkt in den Ausgangskorb.<br />
Haben Sie einen Offline-Dauerauftrag erfasst und keinem<br />
Bestand zugeordnet, finden Sie ihn unter „Kein Bestand“ in<br />
der Bestandsverwaltung sowie im Bereich Dauerauftrag wieder.<br />
Ist die Fälligkeit erreicht, dann stellt <strong>StarMoney</strong> <strong>Business</strong><br />
auf Grundlage der Daten automatisch eine Überweisung zur<br />
Verarbeitung in den Ausgangskorb. Offline-Daueraufträge,<br />
die Sie einem Bestand zugewiesen haben, verbleiben im entsprechenden<br />
Bestand.<br />
52
Zahlungen erfassen mit <strong>StarMoney</strong> <strong>Business</strong><br />
Kapitel 2<br />
<strong>StarMoney</strong> <strong>Business</strong> stellt dann einen Überweisungsauftrag auf<br />
Grundlage der Dauerauftragsdaten in den Ausgangskorb,<br />
wenn Sie den Auftrag aus dem Bestand einreichen.<br />
Abb. 2.13:<br />
In dieser Liste sehen<br />
Sie alle ausgeführten<br />
und<br />
auszuführenden<br />
Daueraufträge.<br />
6. Sie gelangen anschließend zurück zum Ausgangsdialog, in<br />
dem Sie die Überweisungen aufgelistet betrachten können.<br />
Möchten Sie Änderungen an einem Auftrag vornehmen, führen<br />
Sie einfach auf dem entsprechenden Auftrag in der Liste<br />
einen Doppelklick aus, um das Erfassungsformular erneut zu<br />
öffnen.<br />
7. Falls Sie Online-Terminüberweisungen angelegt haben, sollten<br />
Sie im nächsten Schritt den Ausgangskorb abarbeiten lassen.<br />
53
Kapitel 2<br />
Zahlungen erfassen mit <strong>StarMoney</strong> <strong>Business</strong><br />
2.4.6 Sammelüberweisungen<br />
Mit Sammelüberweisungen können Sie mehrere Überweisungen,<br />
die Sie von einem Konto aus vornehmen, zu einem so genannten<br />
„Sammler“ zusammenfassen. Sollten Sie mit dem<br />
Sicherheitsmedium PIN/TAN arbeiten, benötigen Sie nur eine TAN<br />
für eine Sammelüberweisung.<br />
Der Nachteil ist: Auf Ihren Kontoauszügen sehen Sie unter Umständen<br />
die einzelnen Empfänger nicht, denen Sie Geld überwiesen<br />
haben. Es erscheint dort nur der Hinweis, dass es sich bei dem<br />
Buchungsposten um eine Sammelüberweisung handelt.<br />
Wenn Sie bereits einzelne Überweisungen erfasst haben und Ihnen<br />
später einfällt, dass Sie auch eine Sammelüberweisung hätten<br />
verwenden können, hilft Ihnen <strong>StarMoney</strong> <strong>Business</strong> weiter. Sie<br />
können <strong>StarMoney</strong> <strong>Business</strong> anweisen, einzelne Überweisungen,<br />
die von ein und demselben Konto abgehen, automatisch in eine<br />
Sammelüberweisung umzuwandeln. Vor dem Verarbeiten des Ausgangskorbinhaltes<br />
brauchen Sie lediglich die entsprechende Option<br />
(Sammelüberweisung automatisch erzeugen) zu markieren. Die<br />
folgenden Abschnitte zeigen, wie Sie vorgehen müssen, um eine<br />
neue Sammelüberweisung zu erstellen.<br />
1. Wählen Sie das Menü Zahlungsverkehr und daraus den Menüpunkt<br />
Sammelüberweisung. <strong>StarMoney</strong> <strong>Business</strong> zeigt Ihnen<br />
jetzt einen Dialog.<br />
2. Um eine neue Sammelüberweisung zu erstellen, klicken Sie<br />
auf das Symbol [Neu].<br />
3. <strong>StarMoney</strong> <strong>Business</strong> zeigt Ihnen anschließend einen Dialog.<br />
Bevor Sie anfangen, die einzelnen Posten dieser Sammelüberweisung<br />
zu erfassen, bestimmen Sie zunächst die Rahmendaten<br />
der Sammelüberweisung. Dazu erfassen Sie die folgenden<br />
Felder:<br />
Belastungskonto: Geben Sie hier das Konto ein, das mit dem<br />
Endbetrag des Sammlers belastet werden soll. Sie können die<br />
Kontonummer aus dem Eingabeassistenten per Mausklick auswählen.<br />
Das Konto müssen Sie zuvor bereits eingerichtet<br />
haben.<br />
Beschreibung: In diesem Feld können Sie eine beliebige<br />
Beschreibung für die Sammelüberweisung erfassen.<br />
Die Beschreibung, die Sie an dieser Stelle erfassen, dient nur als<br />
Gedächtnisstütze für Sie selbst.<br />
54
Zahlungen erfassen mit <strong>StarMoney</strong> <strong>Business</strong><br />
Kapitel 2<br />
Bestand: Möchten Sie die Sammelüberweisung einem Bestand<br />
zuordnen, dann wählen Sie aus dem Eingabeassistenten einen<br />
Bestand aus.<br />
Terminierung: Möchten Sie die Möglichkeit haben, eine Sammelüberweisung,<br />
die zu einem bestimmten Zeitpunkt fällig<br />
wird, zu terminieren, erstellen Sie eine sogenannte terminierte<br />
Sammelüberweisung. Vergleichen Sie hierzu bitte „Terminierte<br />
Sammelüberweisungen” auf Seite 60.<br />
4. Um den ersten Überweisungsposten zu erfassen, klicken Sie<br />
auf [Neue Überweisung] bzw. [Spendenüberweisung] bzw.<br />
[BZÜ-Überweisung]. Mehr zu den Abweichungen der verschiedenen<br />
Überweisungstypen finden Sie bei der Beschreibung<br />
der Einzelüberweisungen im Kapitel „Überweisung (Spendenüberweisung,<br />
BZÜ)“ ab Seite 32. <strong>StarMoney</strong> <strong>Business</strong> zeigt<br />
Ihnen anschließend das Erfassungsformular.<br />
Abb. 2.14:<br />
Für jeden Posten<br />
der Sammelüberweisung<br />
füllen<br />
Sie einen Überweisungsträger<br />
aus.<br />
55
Kapitel 2<br />
Zahlungen erfassen mit <strong>StarMoney</strong> <strong>Business</strong><br />
5. Der Cursor steht jetzt im Eingabefeld Begünstigter. Das<br />
jeweils nächste Eingabefeld erreichen Sie mit der TAB-Taste<br />
auf Ihrer Tastatur. Bei vielen Feldern können Sie den Eingabeassistenten<br />
zur Hilfe nehmen. Die einzelnen Eingabefelder<br />
haben die folgenden Bedeutungen:<br />
Begünstigter: Name, Vorname / Firma: Geben Sie in diesem<br />
Feld den Namen des Begünstigten des Überweisungspostens<br />
ein. Falls Sie den Begünstigten als Adresse mit den dazugehörigen<br />
Daten (auch der Bankverbindung) im Adressbuch hinterlegt<br />
haben – mehr darüber erfahren Sie in Kapitel „Das<br />
Adressbuch“ auf Seite 107 – oder den Begünstigten schon einmal<br />
im Rahmen einer Transaktion an anderer Stelle<br />
in <strong>StarMoney</strong> <strong>Business</strong> erfasst haben, können Sie die Daten des<br />
Begünstigten an dieser Stelle per Mausklick aus dem Eingabeassistenten<br />
auswählen.<br />
In diesem Fall brauchen Sie die Kontonummer des Begünstigten<br />
und dessen Bankdaten nicht mit einzugeben, da der Eingabeassistent<br />
diese Felder ebenfalls schon vorbelegt hat.<br />
Konto-Nr. des Begünstigten: Tragen Sie hier die Kontonummer<br />
des Begünstigten ein, falls dieses Feld noch nicht durch den<br />
Eingabeassistenten ausgefüllt wurde.<br />
Im Adressbuch haben Sie desweiteren die Möglichkeit, eine<br />
Bankverbindung als Standard zu bestimmen.<br />
Bankleitzahl: Geben Sie hier die Bankleitzahl des Kontos des<br />
Begünstigten ein, falls dieses Feld noch nicht durch den Eingabeassistenten<br />
ausgefüllt wurde. Der Eingabeassistent hilft<br />
Ihnen auf die schon bekannte Weise bei der Auswahl der Bankverbindung<br />
und trägt auch die folgenden Felder Kreditinstitut<br />
des Begünstigten und in (Ort) ein. Falls Sie die Bankleitzahl<br />
nicht kennen, wechseln Sie zum nächsten Feld und versuchen<br />
Sie die richtige Sparkasse oder Bank durch die Suche nach dem<br />
Namen des Kreditinstitutes und dessen Ort ausfindig zu<br />
machen.<br />
Kreditinstitut des Begünstigten: Wenn dieses Feld nicht schon<br />
durch den Eingabeassistenten ausgefüllt wurde, geben Sie hier<br />
den Namen ein, in dem sich das Kreditinstitut befindet, das Sie<br />
suchen.<br />
56
Zahlungen erfassen mit <strong>StarMoney</strong> <strong>Business</strong><br />
Kapitel 2<br />
In (Ort): In diesem Fall geben Sie hier den Ort ein, in dem sich<br />
das Kreditinstitut befindet. Aus den Angaben Name und Ort<br />
kann der Eingabeassistent die korrekte Bankleitzahl ermitteln.<br />
Rechnungsbetrag: Geben Sie hier den zu überweisenden<br />
Betrag (ohne Tausenderpunkt) ein, falls Sie die Skontofunktion<br />
verwenden wollen. Anderenfalls tragen Sie den Überweisungsbetrag<br />
direkt in das Feld Betrag ein.<br />
Mit dem Büroklammersymbol können Sie die Bündelungsfunktion<br />
verwenden, die Sie im Abschnitt „Bündelungsfunktion“<br />
auf Seite 38 beschrieben finden.<br />
Skonto: An dieser Stelle können Sie einen Prozentwert angeben,<br />
um den der eingegebene Rechnungsbetrag vermindert<br />
werden soll. Dieses Feld steht Ihnen bei BZÜ und Spendenüberweisungen<br />
nicht zur Verfügung. Verwendbar ist diese Funktion,<br />
wenn Sie beispielsweise beim Bezahlen einer Rechnung<br />
innerhalb einer bestimmten Zahlungsfrist noch Skonto ziehen<br />
dürfen. <strong>StarMoney</strong> <strong>Business</strong> sorgt dann dafür, dass Sie nicht<br />
erst einen Taschenrechner zur Berechnung des Überweisungsbetrags<br />
benutzen müssen. Falls es der verbleibende Platz in<br />
den Verwendungszweckzeilen zulässt, ergänzt <strong>StarMoney</strong><br />
<strong>Business</strong> selbstständig einen Text, der dokumentiert, dass und<br />
wie viel Skonto vom Ausgangsbetrag gezogen worden ist<br />
(etwa: „abzgl. EUR 10,00 Skonto“).<br />
Betrag: Geben Sie hier den zu überweisenden Betrag (ohne<br />
Tausenderpunkt) ein.<br />
Kunden-Referenznummer – Verwendungszweck (normale<br />
Überweisung) / Spenden- / Mitgliedsnummer oder Name des<br />
Spenders (Spendenüberweisung) / Kunden- bzw. Rechnungs-<br />
nummer (BZÜ): In diesen Feldern hinterlegen Sie den Verwendungszweck.<br />
Bitte beachten Sie, dass Ihnen bei BZÜ nur eine<br />
Verwendungszweckzeile zur Verfügung steht. Bei Spendenüberweisungsposten<br />
tragen Sie bitte in den entsprechenden Feldern<br />
auch Ihre Postleitzahl und die Straße bzw. den Namen,<br />
Vornamen und den Ort ein, falls Sie diese Informationen nicht<br />
schon in der ersten Zeile erfasst haben.<br />
57
Kapitel 2<br />
Zahlungen erfassen mit <strong>StarMoney</strong> <strong>Business</strong><br />
Abb. 2.15:<br />
Bei einer<br />
Spendenüberweisung<br />
sind besondere<br />
Angaben notwendig.<br />
Wie viele Zeilen an dieser Stelle für normale Überweisungsposten<br />
erlaubt sind, hängt von Ihrem Kreditinstitut ab. Falls dieses<br />
Ihnen mehr als die Eingabe von zwei Zeilen erlaubt, können<br />
Sie mit den Pfeiltasten an der rechten Seite des Überweisungsträgers<br />
die Zeilen nach oben oder nach unten verschieben.<br />
Bei offline-terminierten Sammelüberweisungen kann durch<br />
Platzhalter in Verwendungszweckzeilen ein Dokumentationsautomatismus<br />
eingerichtet werden. Dieser führt<br />
Datums-Angaben in Verwendungszweckzeilen bei Transaktionen,<br />
die Sie wiederholt verwenden, automatisch fort. Eine Auflistung<br />
der möglichen Platzhalter finden Sie in der Online-Hilfe<br />
von <strong>StarMoney</strong> <strong>Business</strong>.<br />
Hinweis: Wenn Sie in dem Feld Verwendungszweck einen<br />
deutschen Umlaut eingeben („ä“, „ö“ oder „ü“) bzw. den<br />
Buchstaben „ß“, wandelt <strong>StarMoney</strong> <strong>Business</strong> diese Eingabe<br />
automatisch in „ae“, „oe“ oder „ue“ bzw. in „ss“ um.<br />
Gesamtbetrag: In diesem Feld zeigt <strong>StarMoney</strong> <strong>Business</strong> den<br />
bisher aufgelaufenen Gesamtbetrag der Sammelüberweisung<br />
an.<br />
Anzahl: In diesem Feld zeigt Ihnen <strong>StarMoney</strong> <strong>Business</strong> an, wie<br />
viele Einzelüberweisungen bereits zum Sammelüberweisung<br />
gehören.<br />
Textschlüssel: Bestimmen Sie aus der ausklappbaren Liste per<br />
Mausklick einen Textschlüssel für die Überweisungsposten. Die<br />
hier angebotenen Textschlüssel sind abhängik von Ihrem Kreditinstitut.<br />
6. Haben Sie alle Felder erfasst, fügen Sie die Überweisung der<br />
Sammelüberweisung hinzu. Die einzelnen Posten sehen Sie im<br />
Ausgangsdialog in der Liste Enthaltene Sammelüberweisungsposten.<br />
58
Zahlungen erfassen mit <strong>StarMoney</strong> <strong>Business</strong><br />
Kapitel 2<br />
7. Für jeden Posten der Sammelüberweisung wiederholen Sie<br />
jetzt die Schritte 4-6.<br />
8. Haben Sie alle Posten der Sammelüberweisung erfasst, klicken<br />
Sie schließlich auf [Einreichen], um die Sammelüberweisung<br />
dem entsprechenden Bestand oder direkt dem Ausgangskorb<br />
hinzuzufügen.<br />
Nachbearbeiten von Sammelüberweisungen<br />
<strong>StarMoney</strong> <strong>Business</strong> erlaubt Ihnen das Nachbearbeiten von Sammelüberweisungen.<br />
Um eine Sammelüberweisung nachzubearbeiten,<br />
verfahren Sie folgendermaßen:<br />
1. Wählen Sie das Menü Zahlungsverkehr und daraus den Menüpunkt<br />
Sammelüberweisung. <strong>StarMoney</strong> <strong>Business</strong> zeigt Ihnen<br />
jetzt einen Dialog. Um eine schon vorhandene Sammelüberweisung<br />
nachzubearbeiten, wählen Sie sie per Mausklick aus<br />
der Liste aus.<br />
2. Klicken Sie auf [Details], um sich die Liste der Einzelposten der<br />
Sammelüberweisung anzeigen zu lassen. Alternativ doppelklicken<br />
Sie auf die gewünschte Sammelüberweisung.<br />
Umwandeln eines Postens in eine Einzelüberweisung<br />
Sie können einen oder mehrere Posten einer Sammelüberweisung<br />
in jeweils einzelne Überweisungen umwandeln.<br />
Dazu markieren Sie die Posten der Sammelüberweisung per<br />
Mausklick und klicken anschließend auf die Schaltfläche [Umwandeln].<br />
Möchten Sie mehrere Posten der Sammelüberweisung markieren,<br />
halten Sie die Strg-Taste Ihrer Tastatur gedrückt, und<br />
klicken Sie nacheinander die Posten an, die Sie umwandeln möchten.<br />
Hinweis: War die Sammelüberweisung einem Bestand zugeordnet,<br />
dann sind die heraus gelösten Einzelüberweisungen dennoch<br />
keinem Bestand zugeordnet!<br />
Entfernen eines Postens der Sammelüberweisung<br />
Möchten Sie einen oder mehrere Posten einer Sammelüberweisung<br />
entfernen, markieren Sie den oder die entsprechenden<br />
Posten und klicken auf die Schaltfläche [Entfernen]. Möchten<br />
Sie mehrere Posten der Sammelüberweisung markieren, halten Sie<br />
die Strg-Taste auf Ihrer Tastatur gedrückt, und klicken Sie nacheinander<br />
die Posten an, die Sie entfernen möchten.<br />
59
Kapitel 2<br />
Zahlungen erfassen mit <strong>StarMoney</strong> <strong>Business</strong><br />
Abb. 2.16:<br />
Bestätigen Sie<br />
das Entfernen<br />
von Posten über<br />
die Sicherheitsfrage.<br />
<strong>StarMoney</strong> <strong>Business</strong> verlangt anschließend die Bestätigung einer<br />
Sicherheitsfrage, und löscht die zuvor markierten Posten, wenn Sie<br />
die Abfrage mit [Ja] beantwortet haben.<br />
Ändern eines Postens einer Sammelüberweisung<br />
Möchten Sie einen Posten einer Sammelüberweisung im Nachhinein<br />
ändern, markieren Sie den entsprechenden Posten und<br />
wählen die Schaltfläche [Details]. Sie befinden sich anschließend im<br />
Erfassungsdialog. Führen Sie die notwendigen Änderungen durch,<br />
und verlassen Sie die Erfassung durch Mausklick auf [Einrichten].<br />
Pauschaländerung<br />
Über die Pauschaländerung können Sie beispielsweise mehrere<br />
Verwendungszweckzeilen der Aufträge einer Sammelüberweisung<br />
ändern. Markieren Sie den/die gewünschten Posten und wählen<br />
Sie die Schaltfläche [Pauschaländerung].<br />
2.4.7 Terminierte Sammelüberweisungen<br />
Terminierte Sammelüberweisungen sind prinzipiell das Gleiche<br />
wie Sammelüberweisungen, also mehrere Überweisungen, die Sie<br />
von ein und demselben Konto aus vornehmen, aber zu einem sogenannten<br />
„Sammler“ zusammenfassen.<br />
Der Unterschied zu einfachen Sammelüberweisungen ist, dass<br />
Sie die Ausführung zu einem definierbaren Zeitpunkt vorsehen<br />
können.<br />
<strong>StarMoney</strong> <strong>Business</strong> kennt dabei so genannte „online-terminierte<br />
Sammelüberweisungen“ sowie „offline-terminierte Sammelüberweisungen“.<br />
Bei online-terminierten Sammelüberweisungen erfassen Sie alle<br />
dazugehörigen Überweisungsposten und überlassen dem<br />
Kreditinstitut die Ausführung der Sammelüberweisung zum<br />
definierten Zeitpunkt.<br />
60
Zahlungen erfassen mit <strong>StarMoney</strong> <strong>Business</strong><br />
Kapitel 2<br />
Ob Sie diese Funktion in <strong>StarMoney</strong> <strong>Business</strong> nutzen können,<br />
hängt davon ab, ob Ihr Kreditinstitut diesen Geschäftsvorfall<br />
anbietet.<br />
Bei offline-terminierten Sammelüberweisungen erfassen Sie<br />
ebenfalls zunächst alle Überweisungsposten und bestimmen das<br />
Fälligkeitsdatum. Die anschließende Verwaltung übernimmt jedoch<br />
<strong>StarMoney</strong> <strong>Business</strong>. Wenn Sie eine offline-terminierte Sammelüberweisung<br />
erstellt haben, bleibt sie in Ihrem Bestand oder im<br />
Bereich Sammelüberweisung bis zum Fälligkeitsdatum. Erst wenn<br />
<strong>StarMoney</strong> <strong>Business</strong> feststellt, dass das Fälligkeitsdatum erreicht ist,<br />
macht es Sie im Rahmen der Bestandsverwaltung auf die Fälligkeit<br />
der Zahlung aufmerksam.<br />
Haben Sie den Sammelauftrag keinem Bestand zugeordnet, stellt<br />
<strong>StarMoney</strong> <strong>Business</strong> automatisch am Fälligkeitsdatum eine Sammelüberweisung<br />
in den Ausgangskorb.<br />
Offline-terminierte Sammelüberweisungen haben einen weiteren<br />
Vorteil: Sie können sie in bestimmten Zeiträumen wiederholen<br />
lassen. Auf diese Weise können Sie beispielsweise laufende Kosten,<br />
die Sie monatlich immer wieder überweisen müssen, einmal als offline-terminierte<br />
Sammelüberweisung erfassen. <strong>StarMoney</strong> <strong>Business</strong><br />
hilft Ihnen anschließend, diese Überweisung Monat für Monat<br />
immer zum wiederkehrenden Datum rechtzeitig zu versenden.<br />
Terminierte Sammelübertragungen dieser Art funktionieren prinzipiell<br />
also wie Daueraufträge, nur dass sie direkt ein ganzes Paket<br />
an Überweisungen versenden.<br />
Bei offline-terminierten Sammelüberweisungen kann durch so<br />
genannte Platzhalter in Verwendungszweckzeilen ein Dokumentationsautomatismus<br />
eingerichtet werden. Dieser führt Datums-Angaben<br />
in Verwendungszweckzeilen bei Transaktionen, die<br />
Sie wiederholt verwenden, automatisch fort. Eine Auflistung der<br />
möglichen Platzhalter finden Sie in der Online-Hilfe<br />
von <strong>StarMoney</strong> <strong>Business</strong>.<br />
Die folgenden Abschnitte zeigen, wie Sie vorgehen müssen, um<br />
eine neue terminierte Sammelüberweisung zu erstellen.<br />
Um eine offline-terminierte Sammelüberweisung zu erstellen,<br />
verfahren Sie bitte wie in dem Kapitel „Sammelüberweisungen“<br />
auf Seite 54 beschrieben. Dann wählen Sie bitte im Bereich Terminierung<br />
die gewünschten Einstellungen:<br />
61
Kapitel 2<br />
Zahlungen erfassen mit <strong>StarMoney</strong> <strong>Business</strong><br />
Terminierung: Mit der Option Auftrag offline verwalten können<br />
Sie bestimmen, ob Ihr Kreditinstitut die terminierte Sammelüberweisung<br />
zu einem bestimmten Zeitpunkt versenden<br />
soll, oder ob <strong>StarMoney</strong> <strong>Business</strong> die Verwaltung diesbezüglich<br />
übernehmen soll.<br />
Markieren Sie die Option Auftrag offline verwalten, so legen<br />
Sie die Verwaltung für die Sammelüberweisung in die Hände<br />
von <strong>StarMoney</strong> <strong>Business</strong>.<br />
Wichtig: Nur wenn Sie eine offline-terminierte Sammelüberweisung<br />
erstellen, können Sie die Überweisung automatisch in<br />
bestimmten Zeitabständen wiederholen lassen. Und:<br />
online-terminierte Sammelüberweisungen können Sie nur<br />
erstellen, wenn Ihr Kreditinstitut diesen Geschäftsvorfall unterstützt.<br />
Termin: Sowohl für offline- als auch für online-terminierte<br />
Sammelüberweisungen bestimmen Sie in diesem Feld den Zeitpunkt<br />
der Ausführung. Richten Sie für offline-terminierte<br />
Sammler einen Turnus ein, dann geben Sie in dieses Feld den<br />
Zeitpunkt der ersten Überweisung ein. Sie können den Eingabeassistenten<br />
verwenden, um das Datum direkt aus dem stilisierten<br />
Kalender auszuwählen.<br />
Turnus: Dieses Feld ist nur bei offline-terminierten<br />
Sammelüberweisungen anwählbar. Möchten Sie, dass die<br />
erfassten Überweisungsposten zu bestimmten Zeitpunkten<br />
wiederholt und automatisiert zum Kreditinstitut gesendet<br />
werden, tragen Sie hier den Turnus ein. Dazu wählen Sie den<br />
Turnus aus der ausklappbaren Liste aus. Nur wenn Sie hier<br />
einen anderen Eintrag als Einmalig auswählen, können Sie<br />
Werte in den beiden folgenden Feldern Letztmalig und<br />
Ausführungstag hinterlegen.<br />
Letztmalig: Dieses Feld ist nur bei offline-terminierten Sammelüberweisungen<br />
anwählbar und auch nur dann, wenn Sie in der<br />
Liste Turnus einen anderen Eintrag als Einmalig ausgewählt<br />
haben. Hier bestimmen Sie – der Eingabeassistent kann Ihnen<br />
dabei helfen – das Datum, zu dem die Sammelüberweisung das<br />
letzte Mal ausgeführt werden soll. Lassen Sie dieses Feld leer,<br />
wiederholt sich die Sammelüberweisung im angegebenen Turnus<br />
so oft, bis Sie sie manuell aus dem Bereich Terminierte<br />
62
Zahlungen erfassen mit <strong>StarMoney</strong> <strong>Business</strong><br />
Kapitel 2<br />
Sammelüberweisung bzw. Bestand entfernen oder das Enddatum<br />
neu bestimmen.<br />
Ausführungstag: Dieses Feld ist nur bei offline-terminierten<br />
Sammelüberweisungen anwählbar und auch nur dann, wenn<br />
Sie in der Liste Turnus einen anderen Eintrag als Einmalig ausgewählt<br />
haben. Bestimmen Sie aus der ausklappbaren Liste<br />
den Tag, zu dem die Sammel- überweisung ausgeführt werden<br />
soll. Die Daten in den Feldern Erstmalig und Letztmalig werden<br />
dabei im Bedarfsfall angepasst.<br />
Anschließend fahren Sie bitte mit Schritt 4 in Kapitel „Sammelüberweisungen“<br />
auf Seite 54 fort.<br />
Für alle Funktionen, wie beispielsweise Ändern, Nachbearbeiten,<br />
Entfernen und Umwandeln von terminierten<br />
Sammelüberweisungen, vergleichen Sie bitte die entsprechenden<br />
Kapitelpunkte im Kapitel „Sammelüberweisungen“ auf Seite 54.<br />
2.4.8 EU-Überweisungen<br />
Eine EU-Standardüberweisung (kurz EU-Überweisung) ist eine<br />
grenzüberschreitende Überweisung in andere EU-Staaten. Die<br />
Überweisung erfolgt zurzeit nur für Beträge in Euro und nur bis zur<br />
Betragshöhe von maximal 50.000 Euro.<br />
Bitte beachten Sie, dass Zahlungen über 12.500 Euro meldepflichtig<br />
sind. Entsprechende Meldeformulare erhalten Sie bei Ihrem<br />
Kreditinstitut oder der Bundesbank.<br />
Für den Begünstigten sind folgende Angaben erforderlich: der<br />
Name und Vorname bzw. die Firma, die internationale Kontonummer<br />
IBAN (International Bank Account Number) des Begünstigten<br />
und die internationale Bankleitzahl BIC (Bank Identifier Code) der<br />
Bank des Begünstigten, auch bekannt als „SWIFT-Code“. Die IBAN<br />
und den BIC erhalten Sie vom Begünstigten Ihrer Zahlung. Der Begünstigte<br />
Ihrer Zahlung kann diese Angaben bei seinem Kreditinstitut<br />
erfragen.<br />
Es gibt zurzeit folgende möglichen Zielländer für eine EU-Überweisung<br />
(die konkret verfügbaren Zielländer sind vom Kreditinstitut<br />
abhängig):<br />
Belgien (BE),<br />
Dänemark (DK),<br />
Estland (EE)<br />
Finnland (FI),<br />
63
Kapitel 2<br />
Zahlungen erfassen mit <strong>StarMoney</strong> <strong>Business</strong><br />
Frankreich (FR),<br />
Franz. Guayana (GF),<br />
Gibraltar (GI),<br />
Griechenland (GR),<br />
Guadeloupe (GP),<br />
Irland (IE),<br />
Italien (IT),<br />
Lettland (LV)<br />
Litauen (LT)<br />
Luxemburg (LU),<br />
Malta (MT)<br />
Martinique (MQ),<br />
Niederlande (NL),<br />
Österreich (AT),<br />
Portugal einschl. Azoren und Madeira (PT),<br />
Réunion (RE),<br />
Schweden (SE),<br />
Slowakei (SK)<br />
Slovenien (SI)<br />
Spanien einschl. kanarische Inseln (ES),<br />
UK (GB).<br />
Die folgenden Abschnitte zeigen, wie Sie vorgehen müssen, um<br />
eine neue EU-Überweisung zu erstellen. EU-Überweisungen können<br />
auch als terminierte, offline-verwaltete und wiederkehrende<br />
Aufträge eingerichtet werden:<br />
1. Wählen Sie das Menü Zahlungsverkehr und daraus den Menüpunkt<br />
EU-Überweisung. <strong>StarMoney</strong> <strong>Business</strong> zeigt Ihnen jetzt<br />
einen Dialog.<br />
2. Um eine neue EU-Überweisung zu erstellen, klicken Sie auf<br />
das Symbol [Neu].<br />
64
Zahlungen erfassen mit <strong>StarMoney</strong> <strong>Business</strong><br />
Kapitel 2<br />
Abb. 2.17:<br />
Tragen Sie alle<br />
benötigten Daten<br />
für die<br />
EU-Überweisung<br />
ein.<br />
3. Wenn Sie in <strong>StarMoney</strong> <strong>Business</strong> ein Überweisungsformular<br />
ausfüllen, können Sie mit der Tabulator-Taste schnell von<br />
einem Eingabefeld zum nächsten wechseln. Sie können Ihre<br />
Eingaben direkt per Tastatur vornehmen, oder Sie nutzen den<br />
Eingabeassistenten, den Ihnen Star Money <strong>Business</strong> für viele<br />
Felder anbietet. Erfassen Sie folgende Felder:<br />
Auftrag offline in <strong>StarMoney</strong> verwalten / Terminierung: Mit<br />
der Option Auftrag offline verwalten können Sie bestimmen,<br />
ob Ihr Kreditinstitut die Auslandsüberweisung versenden oder<br />
ob <strong>StarMoney</strong> <strong>Business</strong> die Verwaltung diesbezüglich übernehmen<br />
soll. Markieren Sie die Option Auftrag offline verwalten,<br />
so legen Sie die Terminierung für die Überweisung in die<br />
Hände von <strong>StarMoney</strong> <strong>Business</strong>.<br />
Wichtig: Nur wenn Sie eine terminierte Überweisung erstellen,<br />
können Sie die Überweisung automatisch in bestimmten Zeitabständen<br />
wiederholen lassen.<br />
65
Kapitel 2<br />
Zahlungen erfassen mit <strong>StarMoney</strong> <strong>Business</strong><br />
Konto: Geben Sie hier das Konto ein, das mit dem Endbetrag<br />
der EU-Überweisung belastet werden soll. Sie können die Kontonummer<br />
aus dem Eingabeassistenten per Mausklick auswählen.<br />
Wenn Sie ein Konto über den Eingabeassistenten wählen, werden<br />
die Felder Kontoname und Auftraggeber automatisch eingetragen.<br />
In das Feld Erstellungsdatum wird automatisch das<br />
aktuelle Datum eingetragen.<br />
IBAN des Begünstigten: Tragen Sie in dieses Feld die IBAN des<br />
Empfängers ein. Bei der IBAN handelt es sich um eine weltweit<br />
gültige Kontonummer für Girokonten. Die IBAN ermöglicht<br />
die Abwicklung des grenzüberschreitenden Zahlungsverkehrs,<br />
da durch die IBAN in jedem Land auf die gleiche Weise das<br />
Konto, die Bank und das Land eines Zahlungsempfängers<br />
ermittelt werden können. Die IBAN und den BIC erhalten Sie<br />
vom Begünstigten Ihrer Zahlung. Der Begünstigte Ihrer Zahlung<br />
kann diese Angaben bei seinem Kreditinstitut erfragen.<br />
Begünstigter: Name, Vorname / Firma: Tragen Sie in dieses Feld<br />
bitte die entsprechenden Daten ein.<br />
BIC (SWIFT-Code) des Kreditinstitutes des Begünstigten: Tragen<br />
Sie hier bitte den BIC (SWIFT-Code) des Kreditinstitutes des<br />
Begünstigten ein. Im internationalen Zahlungsverkehr ist über<br />
den weltweit eindeutigen SWIFT-Code eine Identifikation der<br />
Bank ohne Angaben von Adressen und Bankleitzahl möglich.<br />
Diese Angabe ist vor allem für den automatischen Zahlungsverkehr<br />
von Bedeutung. Das Kreditinstitut ist dabei durch eine<br />
einheitlich zu verwendende Adresse, den Bank Identifier Code<br />
(BIC) identifizierbar. Die IBAN und den BIC erhalten Sie vom<br />
Begünstigten Ihrer Zahlung. Der Begünstigte Ihrer Zahlung<br />
kann diese Angaben bei seinem Kreditinstitut erfragen.<br />
Betrag: Tragen Sie hier den gewünschten Betrag ein, den Sie<br />
überweisen möchten.<br />
Kunden-Referenznummer – Verwendungszweck (nur<br />
für<br />
Begünstigten): Machen Sie hier bitte die entsprechende Eintragung.<br />
Diese dient Ihnen für eine ausführliche Dokumentation Ihres<br />
Transfers und wird auch an den Begünstigten übermittelt.<br />
Turnus: Dieses Feld ist nur bei terminiertenÜberweisungen<br />
anwählbar. Möchten Sie, dass die erfassten Überweisungspos-<br />
66
Zahlungen erfassen mit <strong>StarMoney</strong> <strong>Business</strong><br />
Kapitel 2<br />
ten zu bestimmten Zeitpunkten wiederholt zum Kreditinstitut<br />
gesendet werden, tragen Sie hier den Turnus ein. Dazu wählen<br />
Sie den Turnus aus der Liste. Nur wenn Sie hier einen anderen<br />
Eintrag als Einmalig auswählen, können Sie Werte in den beiden<br />
Feldern Letztmalig und Ausführungstag hinterlegen.<br />
Letztmalig: Dieses Feld ist nur bei offline-verwalteten Überweisungen<br />
anwählbar und auch nur dann, wenn Sie in der Liste<br />
Turnus einen anderen Eintrag als Einmalig ausgewählt haben.<br />
Hier bestimmen Sie – der Eingabeassistent kann Ihnen dabei<br />
helfen – das Datum, zu dem die Überweisung das letzte Mal<br />
ausgeführt werden soll. Lassen Sie dieses Feld leer, wiederholt<br />
sich die Überweisung im angegebenen Turnus so oft, bis Sie sie<br />
manuell aus der EU-Überweisungsliste entfernen oder den<br />
Auftrag nachträglich mit einem Enddatum versehen.<br />
Ausführungstag: Dieses Feld ist nur bei terminierten Überweisungen<br />
anwählbar und auch nur dann, wenn Sie in der Liste<br />
Turnus einen anderen Eintrag als Einmalig ausgewählt haben.<br />
Bestimmen Sie aus der ausklappbaren Liste den Tag, zu dem<br />
die Überweisung ausgeführt werden soll. Die Daten in den Feldern<br />
Erstmalig und Letztmalig werden dabei im Bedarfsfall<br />
angepasst.<br />
Auftrag ausführen am: Möchten Sie Ihren Auftrag einmalig<br />
ausführen, so bestimmen Sie hier das Ausführungsdatum.<br />
Bestand: Wählen Sie aus dem Eingabeassistenten einen<br />
Bestand aus, dem Sie diesen Auftrag zuordnen wollen. Möchten<br />
Sie keinen Bestand verwenden, belassen Sie die Ausgangseinstellung<br />
"Kein Bestand". Mit Hilfe von Beständen können<br />
Sie Aufträge disponieren – <strong>StarMoney</strong> hilft Ihnen dabei, Aufträge<br />
zum richtigen Zeitpunkt auszuführen. Sie finden die<br />
Bestandsverwaltung, indem Sie aus dem Menü Zahlungsverkehr<br />
den Menüpunkt Bestände aufrufen<br />
Um eine EU-Überweisung zu speichern, klicken Sie auf [Einrichten].<br />
<strong>StarMoney</strong> <strong>Business</strong> legt die EU-Überweisung in den Ausgangskorb<br />
und führt Sie zurück zur Übersicht Ihrer<br />
EU-Überweisungen, in der die gespeicherte EU-Überweisung als<br />
neuer Eintrag in der Liste erscheint.<br />
67
Kapitel 2<br />
Zahlungen erfassen mit <strong>StarMoney</strong> <strong>Business</strong><br />
EU-Überweisungen entfernen<br />
Klicken Sie auf [Entfernen], um eine selektierte EU-Überweisung<br />
aus Ihrer lokalen Datenbank zu entfernen. Haben Sie mehrere<br />
EU-Überweisungen erstellt, so können Sie in der Liste der EU-Überweisungen<br />
die zu entfernende Überweisung auswählen. Sie können<br />
nur EU-Überweisungen entfernen, die noch nicht an das<br />
Kreditinstitut versendet wurden.<br />
EU-Überweisungen ändern<br />
Mit der Schaltfläche [Details] öffnen Sie die Detailansicht der selektierten<br />
EU-Überweisung. Handelt es sich um eine EU-Überweisung,<br />
die noch nicht an das Kreditinstitut übermittelt wurde,<br />
können Sie auf Wunsch noch Änderungen vornehmen, anderenfalls<br />
wird das Formular schreibgeschützt geöffnet.<br />
2.4.9 Auslandsüberweisungen<br />
Eine Auslandsüberweisung funktioniert prinzipiell wie eine terminierte<br />
Sammelüberweisung. Sie benutzen Sie in der Regel für<br />
außereuropäische Überweisungen, die die Bedingungen der<br />
EU-Standardüberweisung nicht erfüllen.<br />
Es gilt hier nur einige zusätzliche Details zu beachten:<br />
Der Auftraggeber der Auslandsüberweisung muss mit vollem<br />
Namen und Adresse eingetragen sein.<br />
Sie benötigen die Kontonummer des Begünstigten bzw. die<br />
IBAN (International Bank Account Number – etwa: „internationale<br />
Bank-Kontonummer“).<br />
Sie benötigen den Bank-Code bzw. SWIFT-Code des Begünstigten.<br />
Wenn Sie für jeden Überweisungsposten Ihrer Auslandsüberweisung<br />
die erforderlichen Daten bereithalten, steht der Durchführung<br />
nichts mehr im Weg.<br />
Wichtig: Wenn Sie eine Auslandsüberweisung durchführen und<br />
nur eine einzige Zahlung damit ausführen wollen, erstellen Sie<br />
quasi eine Sammelüberweisung mit nur einem Überweisungsposten.<br />
Ein direktes Pendant zu einer Überweisung (keiner Sammelüberweisung)<br />
gibt es im elektronischen Auslandszahlungsverkehr<br />
nicht.<br />
<strong>StarMoney</strong> <strong>Business</strong> kennt Auslandsüberweisungen sowie terminierte<br />
Auslandsüberweisungen.<br />
68
Zahlungen erfassen mit <strong>StarMoney</strong> <strong>Business</strong><br />
Kapitel 2<br />
Online-Verwaltet: Bei Auslandsüberweisungen erfassen Sie alle<br />
dazugehörigen Überweisungsposten (mindestens einen) und überlassen<br />
der Bank die Ausführung. Eine Auslandsüberweisung ist mit<br />
der Erstellung fällig. Ob Sie diese Funktion in Star Money <strong>Business</strong><br />
nutzen können, hängt davon ab, ob Ihre Sparkasse oder Bank diesen<br />
Geschäftsvorfall anbietet.<br />
Offline-Verwaltet: Bei terminierten Auslandsüberweisungen erfassen<br />
Sie ebenfalls zunächst alle Überweisungsposten (im einfachsten<br />
Fall nur einen) und bestimmen das Fälligkeitsdatum. Die<br />
anschließende Verwaltung übernimmt jedoch <strong>StarMoney</strong> <strong>Business</strong>.<br />
Wenn Sie eine terminierte Auslandsüberweisung erstellt haben,<br />
bleibt sie in Ihrem Bestand oder im Bereich Auslandsüberweisung<br />
bis zum Fälligkeitsdatum. Erst wenn <strong>StarMoney</strong> <strong>Business</strong> feststellt,<br />
dass das Fälligkeitsdatum erreicht ist, macht es Sie im Rahmen der<br />
Bestandsverwaltung auf die Fälligkeit der Zahlung aufmerksam.<br />
Haben Sie die terminierte Auslandsüberweisung keinem Bestand<br />
zugeordnet, stellt <strong>StarMoney</strong> <strong>Business</strong> automatisch am Fälligkeitsdatum<br />
eine Auslandsüberweisung in den Ausgangskorb.<br />
Terminierte Auslandsüberweisungen können Sie in bestimmten<br />
Zeiträumen wiederholen lassen. Auf diese Weise können Sie beispielsweise<br />
laufende Kosten, die Sie monatlich immer wieder ins<br />
Ausland überweisen müssen, einmal als terminierte Auslandsüberweisung<br />
erfassen. <strong>StarMoney</strong> <strong>Business</strong> hilft Ihnen anschließend,<br />
diese Überweisung Monat für Monat immer zum wiederkehrenden<br />
Datum rechtzeitig zu versenden. Terminierte Auslandsüberweisungen<br />
dieser Art funktionieren prinzipiell also wie<br />
Daueraufträge.<br />
Hier noch ein Tipp: Wenn sich eine neue Auslandsüberweisung<br />
von einer schon bestehenden Auslandsüberweisung nur geringfügig<br />
unterscheidet, kann es Ihnen viel Arbeit ersparen, wenn Sie einfach<br />
die bestehende kopieren und ändern, anstatt alle Daten neu<br />
einzugeben. Selektieren Sie die entsprechende Auslandsüberweisung<br />
und klicken Sie auf [Kopieren]. In Ihrer Liste wird nun eine<br />
neue Auslandsüberweisung mit den gleichen Auslandsüberweisungsposten<br />
als Entwurf angelegt. Ändern Sie einfach die gewünschten<br />
Daten und übermitteln die Auslandsüberweisung an Ihr<br />
Kreditinstitut.<br />
69
Kapitel 2<br />
Zahlungen erfassen mit <strong>StarMoney</strong> <strong>Business</strong><br />
1. Wählen Sie das Menü Zahlungsverkehr und daraus den Menüpunkt<br />
Auslandsüberweisung.<br />
2. Um eine neue Auslandsüberweisung zu erstellen, klicken Sie<br />
auf das Symbol [Neu].<br />
Bevor Sie anfangen, die einzelnen Posten dieser Auslandsüberweisung<br />
zu erfassen, bestimmen Sie zunächst die Rahmendaten<br />
der Überweisung. Dazu erfassen Sie die folgenden<br />
Felder:<br />
Belastungskonto: Geben Sie hier das Konto ein, das mit dem<br />
Endbetrag der Auslandsüberweisung belastet werden soll. Sie<br />
können die Kontonummer aus dem Eingabeassistenten per<br />
Mausklick auswählen. Das Konto müssen Sie zunächst eingerichtet<br />
haben.<br />
Beschreibung: In diesem Feld können Sie eine beliebige<br />
Beschreibung für die Auslandsüberweisung erfassen. Die<br />
Beschreibung, die Sie an dieser Stelle erfassen, dient nur als<br />
Gedächtnisstütze für Sie selbst. Sie können dieses Feld auch<br />
auslassen.<br />
Bestand: Möchten Sie die Auslandsüberweisung einem Bestand<br />
zuordnen, dann wählen Sie mit Hilfe des Eingabeassistenten<br />
einen Bestand aus.<br />
Auftraggeber: Bei Auslandsüberweisungen muss der Auftraggeber<br />
mit seiner vollen Adresse bekannt gegeben werden. Aus<br />
diesem Grund müssen Sie einen Adressbucheintrag schaffen,<br />
der Angaben des Auftaggebers enthält. Haben Sie dies schon<br />
erledigt, dann finden Sie die Adresse bereits im Eingabeassistenten,<br />
aus dem Sie sie lediglich noch auszuwählen brauchen.<br />
Anderenfalls klicken Sie auf die Schaltfläche [Adressbuch] um<br />
direkt ins Adressbuch zu springen, in dem Sie die Adresse über<br />
die Schaltfläche [Neu] anlegen können. <strong>StarMoney</strong> <strong>Business</strong><br />
zeigt Ihnen einen weiteren Dialog. Tragen Sie alle erforderlichen<br />
Daten Name1, Name2, Bundesland und Firmennummer<br />
(Dieses Feld ist mit der Sammel-Firmennummer vorbelegt, falls<br />
keine eigene vorliegt) in die Maske ein und verlassen Sie den<br />
Dialog, indem Sie auf [Speichern] klicken. Das Feld Auftraggeber<br />
ist damit bearbeitet.<br />
70
Zahlungen erfassen mit <strong>StarMoney</strong> <strong>Business</strong><br />
Kapitel 2<br />
Abb. 2.18:<br />
Erfassen sie die<br />
Daten, um einen<br />
gültigen Auftraggeber<br />
für<br />
eine Auslandsüberweisung<br />
angeben<br />
zu<br />
können.<br />
Terminierung: Mit der Option Auftrag offline verwalten können<br />
Sie bestimmen, ob Ihr Kreditinstitut die Auslandsüberweisung<br />
versenden oder ob <strong>StarMoney</strong> <strong>Business</strong> die Verwaltung<br />
diesbezüglich übernehmen soll.<br />
Markieren Sie die Option Auftrag offline verwalten, so legen<br />
Sie die Terminierung für die Auslandsüberweisung in die<br />
Hände von <strong>StarMoney</strong> <strong>Business</strong>.<br />
Wichtig: Nur wenn Sie eine terminierte Auslandsüberweisung<br />
erstellen, können Sie die Überweisung automatisch in<br />
bestimmten Zeitabständen wiederholen lassen.<br />
Termin: Für terminierte Auslandsüberweisungen, bestimmen<br />
Sie in diesem Feld den Zeitpunkt der Ausführung. Richten Sie<br />
einen Turnus ein, dann geben Sie in diesem Feld den Zeitpunkt<br />
der ersten Überweisung ein. Sie können den Eingabeassistenten<br />
verwenden, um das Datum direkt aus dem Kalender auszuwählen.<br />
71
Kapitel 2<br />
Zahlungen erfassen mit <strong>StarMoney</strong> <strong>Business</strong><br />
Turnus: Dieses Feld ist nur bei terminierten Auslandsüberweisungen<br />
anwählbar. Möchten Sie, dass die erfassten Überweisungsposten<br />
zu bestimmten Zeitpunkten wiederholt zum<br />
Kreditinstitut gesendet werden, tragen Sie hier den Turnus ein.<br />
Dazu wählen Sie den Turnus aus der ausklappbaren Liste aus.<br />
Nur wenn Sie hier einen anderen Eintrag als Einmalig auswählen,<br />
können Sie Werte in den beiden folgenden Feldern Letztmalig<br />
und Ausführungstag hinterlegen.<br />
Letztmalig: Dieses Feld ist nur bei offline-verwalteten Auslandsüberweisungen<br />
anwählbar und auch nur dann, wenn Sie<br />
in der Liste Turnus einen anderen Eintrag als Einmalig ausgewählt<br />
haben. Hier bestimmen Sie – der Eingabeassistent kann<br />
Ihnen dabei helfen – das Datum, zu dem die Auslandsüberweisung<br />
das letzte Mal ausgeführt werden soll. Lassen Sie dieses<br />
Feld leer, wiederholt sich die Auslandsüberweisung im angegebenen<br />
Turnus so oft, bis Sie sie manuell aus der Auslandsüberweisungsliste<br />
entfernen oder den Auftrag nachträglich mit<br />
einem Enddatum versehen.<br />
Ausführungstag: Dieses Feld ist nur bei terminierten Auslandsüberweisungen<br />
anwählbar und auch nur dann, wenn Sie in der<br />
Liste Turnus einen anderen Eintrag als Einmalig ausgewählt<br />
haben. Bestimmen Sie aus der ausklappbaren Liste den Tag, zu<br />
dem die Auslandsüberweisung ausgeführt werden soll. Die<br />
Daten in den Feldern Erstmalig und Letztmalig werden dabei<br />
im Bedarfsfall angepasst.<br />
3. Um den ersten Überweisungsposten zu erfassen, klicken Sie<br />
auf [Neue Auslandsüberweisung]. <strong>StarMoney</strong> <strong>Business</strong> zeigt<br />
Ihnen anschließend das Erfassungsformular.<br />
4. Der Cursor steht jetzt im Eingabefeld Begünstigter. Erfassen<br />
Sie die erforderlichen Daten in diesem Eingabefeld. Das<br />
jeweils nächste Eingabefeld erreichen Sie mit der TAB-Taste<br />
auf Ihrer Tastatur. Bei vielen Feldern können Sie den Eingabeassistenten<br />
zur Hilfe nehmen. Die einzelnen Eingabefelder<br />
haben die folgenden Bedeutungen:<br />
72
Zahlungen erfassen mit <strong>StarMoney</strong> <strong>Business</strong><br />
Kapitel 2<br />
Abb. 2.19:<br />
Für jeden Posten<br />
der Auslandsüberweisung<br />
füllen<br />
Sie einen<br />
Überweisungsträger<br />
aus.<br />
Begünstigter: Geben Sie in diesem Feld den Namen des<br />
Begünstigten der Überweisung ein. Erfassen Sie nach Möglichkeiten<br />
auch die Anschrift des Begünstigten. Es stehen Ihnen<br />
insgesamt vier Zeilen für den Namen und die Adresse des<br />
Begünstigten zur Verfügung.<br />
Hinweis: Wenn Sie in einem der Textfelder einen deutschen<br />
Umlaut eingeben („ä“, „ö“ oder „ü“) bzw. den Buchstaben<br />
„ß“, wandelt <strong>StarMoney</strong> <strong>Business</strong> diese Eingabe automatisch in<br />
„ae“, „oe“ oder „ue“ bzw. in „ss“ um. Deutsche Sonderzeichen<br />
können ohnehin im internationalen Zahlungsverkehr<br />
nicht verarbeitet werden. Außerdem konvertiert <strong>StarMoney</strong><br />
<strong>Business</strong> jedes angegebene Zeichen automatisch in einen<br />
Großbuchstaben.<br />
73
Kapitel 2<br />
Zahlungen erfassen mit <strong>StarMoney</strong> <strong>Business</strong><br />
Kontonummer bzw. IBAN: Hinterlegen Sie in diesem Feld die<br />
Kontonummer bzw. die IBAN (International Bank Account<br />
Number“ – etwa: „Internationale Bankkonto-Nummer“). Die<br />
IBAN enthält alle Angaben der Kontoverbindung – den<br />
Bank-Code, die Länderkennung und die Kontonummer.<br />
Bank-Code / SWIFT-Code: Dies ist ein bis zu 11 Zeichen langer<br />
Code, der in etwa der deutschen Bankleitzahl entspricht 1 . Falls<br />
Sie diesen Code nicht wissen, erkundigen Sie sich bei Ihrer<br />
Sparkasse oder Bank, oder dem Begünstigten. Wenn Sie dieses<br />
Feld erfasst haben, können (und brauchen) Sie keine Angaben<br />
mehr im Feld bei Kreditinstitut zu machen.<br />
Kreditinstitut des Begünstigten (mit Anschrift): Falls Sie den<br />
Bank- oder SWIFT-Code nicht kennen, tragen Sie hier den<br />
Namen des ausländischen Kreditinstitutes ein – und zwar inklusive<br />
der Anschrift.<br />
Entgelt: In dieser Liste befinden sich Codes, die über die<br />
Gebührenverteilung der Überweisung bestimmen. Wählen Sie<br />
die entsprechende Option aus der Liste aus.<br />
Zahlungsart: Wählen Sie eine Zahlungsart aus. Es gilt zurzeit:<br />
00=Standardübermittlung (beispielsweise<br />
briefliche, S.W.I.F.T.-Normal);<br />
10=Telex-Zahlung oder S.W.I.F.T.-Eilig;<br />
20=Scheckziehung, Versandform freigestellt;<br />
21=Scheckziehung, Versandform per Einschreiben;<br />
22=Scheckziehung, Versandform per Eilboten;<br />
23=Scheckziehung, Versandform per<br />
Einschreiben/Eilboten;<br />
30=Scheckziehung an Auftraggeber, Versandform<br />
freigestellt;<br />
31=Scheckziehung an Auftraggeber, Versandform<br />
Einschreiben;<br />
32=Scheckziehung an Auftraggeber, Versandform<br />
Eilboten;<br />
1<br />
Wichtig für Zahlungen, die Sie aus dem Ausland<br />
erhalten: Auch deutsche Banken haben neben ihrer Bankleitzahl<br />
einen SWIFT-Code.<br />
74
Zahlungen erfassen mit <strong>StarMoney</strong> <strong>Business</strong><br />
Kapitel 2<br />
33=Scheckziehung an Auftraggeber, Versandform<br />
Einschreiben/Eilboten.<br />
Währung: In diesem Feld wird die Währung Euro direkt vorgegeben.<br />
Sie brauchen die Währung nicht einzustellen, sondern<br />
können den Eintrag, den <strong>StarMoney</strong> <strong>Business</strong> vorgibt, an dieser<br />
Stelle so belassen, wie Sie ihn vorgefunden haben.<br />
Betrag: Erfassen Sie hier den anzuweisenden Betrag in der<br />
gerade definierten Währung.<br />
Land der Bank des Begünstigten: Wählen Sie hier das Land der<br />
Bank des Begünstigten. Sie können den Eingabeassistenten zur<br />
Hilfe nehmen, um das richtige Landkürzel zu ermitteln, das an<br />
dieser Stelle eingetragen werden muss.<br />
Land des Begünstigten: Wählen Sie hier das Land des Begünstigten.<br />
Sie können den Eingabeassistenten zu Hilfe nehmen,<br />
um das richtige Landkürzel zu ermitteln, das an dieser Stelle<br />
eingetragen werden muss<br />
Kunden-Referenznummer – Verwendungszweck (nur für<br />
Begünstigten): In diesen Feldern hinterlegen Sie den Verwendungszweck.<br />
Sie können maximal vier Zeilen mit je 35 Zeichen<br />
Text erfassen.<br />
Ordervermerk: Geben Sie hier bei Bedarf einen Ordervermerk<br />
ein.<br />
Mit Gebühren und Spesen zu belastendes Konto: Falls Sie ein<br />
anderes Konto mit den Gebühren und Spesen belasten wollen,<br />
als oben angegeben, können Sie hier die entsprechenden Eintragungen<br />
vornehmen.<br />
Hinweis: Über die Weisungsschlüssel haben Sie die Möglichkeit,<br />
weitere Bedingungen zu definieren. Sie aktivieren/deaktivieren einen<br />
Weisungsschlüssel, indem Sie ihn anklicken. Manche Weisungsschlüssel<br />
schließen andere aus, so dass es sein kann, dass nach<br />
der Aktivierung eines Weisungsschlüssels andere nicht mehr zur<br />
Wahl stehen und ausgegraut dargestellt werden.<br />
Beträge in den Meldeteilen in Auftragswährung: Über diesen<br />
Weisungsschlüssel bestimmen Sie, dass die meldepflichtigen<br />
Beträge in der Auftragswährung dargestellt werden.<br />
75
Kapitel 2<br />
Zahlungen erfassen mit <strong>StarMoney</strong> <strong>Business</strong><br />
Euro Gegenwertzahlung: Bei einer Gegenwertzahlung muss<br />
der Betrag in EURO ausgewiesen werden.<br />
Nur an Begünstigten zahlen: Aktivieren Sie diesen Weisungsschlüssel,<br />
so kann die Überweisung ausschließlich auf das<br />
Konto des Begünstigten überwiesen werden. Ist dies aus<br />
irgendeinem Grund nicht möglich, gibt es eine Rücküberweisung<br />
des Geldes!<br />
Nur mittels Scheck zahlen: Sie können die Auslandsüberweisung<br />
ausschließlich über einen Scheck auszahlen lassen, wenn<br />
Sie diesen Weisungsschlüssel aktivieren.<br />
Nur nach Identifikation zahlen: Durch diesen Weisungsschlüssel<br />
legen Sie fest, dass sich der Begünstigte ausweisen muss.<br />
Dies wird meist bei Barauszahlungen genutzt, wobei die Art<br />
der Legitimation im Vorfeld mit dem Kreditinstitut abgestimmt<br />
werden muss.<br />
Bank des Begünstigten telefonavisieren / teleavisieren: Falls Sie<br />
einen dieser Weisungsschlüssel wählen, können Sie in dem Feld<br />
Zusatzinformationen zum Weisungsschlüssel die entsprechende<br />
Nummer eintragen.<br />
Begünstigten telefonavisieren / teleavisieren: Falls Sie einen<br />
dieser Weisungsschlüssel wählen, können Sie in dem Feld<br />
Zusatzinformationen zum Weisungsschlüssel die entsprechende<br />
Nummer eintragen.<br />
Deckung: Dieser Weisungsschlüssel gilt als nähere Erklärung<br />
für die Empfängerseite bezüglich des Grundgeschäftes.<br />
Konzerninterne Zahlung: Über diesen Weisungsschlüssel legen<br />
Sie fest, dass es sich um eine konzerninterne Zahlung handelt.<br />
Zusatzinformationen zum Weisungsschlüssel: Wenn Sie die<br />
Auslandsüberweisung per Telefon oder Fax der Bank des<br />
Begünstigten oder dem Begünstigtem selber avisieren möchten,<br />
müssen Sie zunächst den entsprechenden Weisungsschlüssel<br />
aktivieren und dann können Sie in diesem Feld die<br />
entsprechende Nummer eintragen.<br />
76
Zahlungen erfassen mit <strong>StarMoney</strong> <strong>Business</strong><br />
Kapitel 2<br />
Weiterleitung an die Bundesbank auf statistische Angaben<br />
beschränken: Sollte Ihre Auslandsüberweisung unter die Meldepflicht<br />
fallen, können Sie die Daten, welche an die Bundesbank<br />
weitergeleitet werden, auf statistische Angaben<br />
beschränken. Vergleichen Sie hierzu bitte „Meldesätze” auf<br />
Seite 79.<br />
Auftraggeber ist nicht zahlungspflichtig: Wenn dieser Weisungsschlüssel<br />
nicht aktiviert ist, der Auftraggeber also zahlungspflichtig<br />
ist, müssen Sie hier eine Telefonnummer für<br />
eventuelle Rückfragen angeben. Sofern ein Meldeteil vorliegt,<br />
erwartet die Bundesbank zwingend eine Rückruftelefonnummer.<br />
Ist dieser Weisungsschlüssel aktiviert, so können auch das Bundesland<br />
und eine Firmennummer angegeben werden. Sobald<br />
Sie im Feld Bundesland sind, bietet Ihnen der Eingabeassistent<br />
eine Auswahl an Bundesländern an, die bereits mit einer Nummer<br />
verschlüsselt sind. Wählen Sie das gewünschte Bundesland<br />
durch Anklicken und der Nummernschlüssel wird in das Feld<br />
übernommen.<br />
Das Feld Firmennummer wird zurzeit mit 00999995 vorbelegt.<br />
Sie können diese Nummer einfach überschreiben.<br />
Nur für Auftraggeberabrechnung: In diesem Feld können Sie<br />
eine beliebige Eintragung vornehmen, welche nur für Ihre<br />
Zwecke bestimmt ist und nicht weitergeleitet wird.<br />
Haben Sie alle Felder erfasst, klicken Sie auf [Überweisung], um<br />
den Überweisungsposten der Auslandsüberweisung hinzuzufügen.<br />
Die einzelnen Posten sehen Sie dann im Ausgangsdialog in der<br />
Liste Enthaltene Auslandsüberweisungsposten. Um Meldesätze zu<br />
erstellen, vergleichen Sie bitte „Meldesätze“ auf Seite 79.<br />
Für jeden Posten der Auslandsüberweisung, den Sie anlegen<br />
möchten, wiederholen Sie die Schritte. Den Gesamtbetrag im Dialog<br />
sehen Sie übrigens nur dann, wenn jeder Posten der Auslandsüberweisung<br />
in der gleichen Währung überwiesen werden soll.<br />
Haben Sie alle Posten der Auslandsüberweisung erfasst, klicken<br />
Sie schließlich auf [Einreichen], um die Überweisung dem entsprechenden<br />
Bestand oder direkt dem Bereich Auslandsüberweisung<br />
hinzuzufügen. Unter Umständen zeigt Ihnen <strong>StarMoney</strong> <strong>Business</strong><br />
jetzt eine Meldung.<br />
77
Kapitel 2<br />
Zahlungen erfassen mit <strong>StarMoney</strong> <strong>Business</strong><br />
Abb. 2.20:<br />
Diesen Hinweis<br />
erhalten Sie,<br />
wenn nicht alle<br />
notwendigen<br />
Angaben erfasst<br />
wurden.<br />
Bei Auslandsüberweisungen muss der komplette Absender der<br />
Überweisung im Adressbuch erfasst sein – die Angaben Name, Vorname,<br />
Firma, Straße, Postleitzahl und Ort müssen also im Adressbucheintrag<br />
angelegt sein. Klicken Sie in diesem Dialog auf<br />
[Abbrechen], um Änderungen vornehmen zu können. Klicken Sie<br />
dazu auf [Adressbuch]. Wählen Sie Ihre Adresse in der Liste per<br />
Doppelklick aus, und editieren bzw. ergänzen Sie die fehlenden<br />
Felder. Klicken Sie in der Toolbox auf Zurück, um zum Ausgangsdialog<br />
zurück zu gelangen. Wählen Sie die Adresse aus dem Eingabeassistenten<br />
anschließend erneut aus, und klicken Sie abermals auf<br />
das Symbol Einreichen in der Toolbox, um den Auftrag einzureichen.<br />
<strong>StarMoney</strong> <strong>Business</strong> bringt Ihnen anschließend einen weiteren<br />
Warnhinweis, den Sie im Bedarfsfall beachten müssen.<br />
Bestätigen Sie diesen Dialog mit [OK].<br />
Nachbearbeiten von Auslandsüberweisungen<br />
<strong>StarMoney</strong> <strong>Business</strong> erlaubt Ihnen das nachträgliche Verändern<br />
von Auslandsüberweisungen. Um eine Auslandsüberweisung nachzubearbeiten,<br />
verfahren Sie folgendermaßen:<br />
1. Wählen Sie das Menü Zahlungsverkehr und daraus den Menüpunkt<br />
Auslandsüberweisung. <strong>StarMoney</strong> <strong>Business</strong> zeigt Ihnen<br />
jetzt einen Dialog. Um eine schon vorhandene Auslandsüberweisung<br />
nachzubearbeiten, wählen Sie sie per Mausklick aus<br />
der Liste aus.<br />
2. Klicken Sie auf [Details], um sich die Liste der Einzelposten der<br />
Auslandsüberweisung anzeigen zu lassen. Alternativ doppelklicken<br />
Sie auf die Auslandsüberweisung.<br />
78
Zahlungen erfassen mit <strong>StarMoney</strong> <strong>Business</strong><br />
Kapitel 2<br />
Entfernen eines Postens der Auslandsüberweisung<br />
Möchten Sie einen oder mehrere Posten einer Auslandsüberweisung<br />
entfernen, markieren Sie den oder die entsprechenden Posten<br />
und klicken auf die Schaltfläche [Entfernen].<br />
Möchten Sie mehrere Posten der Auslandsüberweisung markieren,<br />
halten Sie die Strg-Taste auf Ihrer Tastatur gedrückt und klicken Sie<br />
nacheinander die Posten an, die Sie entfernen möchten.<br />
Abb. 2.21:<br />
Bestätigen Sie<br />
das Entfernen eines<br />
Postens über<br />
die Sicherheitsfrage.<br />
<strong>StarMoney</strong> <strong>Business</strong> verlangt anschließend die Bestätigung einer<br />
Sicherheitsfrage, und löscht die zuvor markierten Posten, wenn Sie<br />
die Abfrage mit [Ja] beantwortet haben.<br />
Ändern eines Postens einer Auslandsüberweisung<br />
Möchten Sie einen Posten einer Auslandsüberweisung im Nachhinein<br />
ändern, markieren Sie den entsprechenden Posten und<br />
wählen die Schaltfläche [Details]. Sie befinden sich anschließend im<br />
Erfassungsdialog. Führen Sie die notwendigen Änderungen durch,<br />
und verlassen Sie die Erfassung durch Mausklick auf [Überweisen].<br />
2.4.10 Meldesätze<br />
Nach §§ 59ff. der Außenwirtschaftsverordnung (AWV) muss bei<br />
der Erstellung eines Auslandsüberweisungsauftrages unter bestimmten<br />
Bedingungen eine Meldung an die Deutsche Bundesbank<br />
erfolgen. Über die Buttons [V-Satz] (erstellt einen<br />
Meldedatensatz für den Transithandel) und [W-Satz] (erstellt einen<br />
Meldedatensatz für sonstige Transaktionen) können Sie Meldedatensätze<br />
erstellen.<br />
V-Satz (Meldedatensatz für Transithandel)<br />
Haben Sie einen Auslandsüberweisungsauftrag erstellt, der keinen<br />
Meldesatz enthält, macht Sie <strong>StarMoney</strong> <strong>Business</strong> vor dessen<br />
Speicherung darauf aufmerksam und fragt Sie, ob der Auftrag<br />
ohne Meldeteil gespeichert werden soll. Klicken Sie auf OK, wer-<br />
79
Kapitel 2<br />
Zahlungen erfassen mit <strong>StarMoney</strong> <strong>Business</strong><br />
den unterhalb des Eingabebereiches die Buttons [V-Satz] und<br />
[W-Satz] eingeblendet.<br />
Wenn Sie auf [V-Satz] klicken, gelangen Sie zu dem entsprechenden<br />
Formular und können Ihre Eingaben machen.<br />
Abb. 2.22:<br />
In diesem Dialog<br />
machen Sie die<br />
entsprechenden<br />
Angaben zur<br />
Auslandsüberweisung.<br />
Warenbezeichnung eingekaufter Transithandelsware: Tragen<br />
Sie hier die Warenbezeichnung ein. Dieses Feld ist ein Pflichtfeld.<br />
Kapitel-Nr. des Warenverzeichnisses: Tragen Sie hier die Kapitel-Nr.<br />
des Warenverzeichnisses ein. Dieses Feld ist ein Pflichtfeld.<br />
Einkaufsland Kurzbezeichnung: Sobald Sie dieses Feld selektieren,<br />
können Sie aus dem Eingabeassistenten ein Einkaufsland<br />
plus dem dazugehörigen Länderschlüssel wählen. Klicken Sie<br />
das gewünschte Land an und der entsprechende Schlüssel wird<br />
in das Eingabefeld übernommen. Dieses Feld ist ein Pflichtfeld.<br />
80
Zahlungen erfassen mit <strong>StarMoney</strong> <strong>Business</strong><br />
Kapitel 2<br />
Einkaufspreis: Tragen Sie hier bitte den Einkaufspreis der Ware<br />
ein. Dieses Feld ist ein Pflichtfeld. Hierbei ist zu beachten, dass<br />
die dargestellte Währung über den eigentlichen Auslandsüberweisungsauftrag<br />
definiert wird. Wenn Sie dort beispielsweise<br />
den Weisungsschlüssel Euro-Gegenwertzahlung aktiviert<br />
haben, wird im V-Satz automatisch Euro als Währung gesetzt.<br />
Verkauf an Gebietsfremde / Verkauf an Gebietsansässige:<br />
Durch das Aktivieren der entsprechenden Checkbox definieren<br />
Sie, ob es sich um ein durchgehandeltes (gebietsfremdes) Transithandelsgeschäft<br />
handelt oder um ein gebrochenes (Verkauf<br />
an Gebietsansässige) Transithandelsgeschäft handelt. Eine der<br />
beiden Optionen muss gesetzt sein.<br />
Unverkauft auf Lager im Inland / Ausland: Bitte wählen Sie<br />
eine der beiden Optionen.<br />
Warenbezeichnung verkaufter Transithandelsware: Wenn es<br />
sich um einen Verkauf an Gebietsfremde handelt, tragen Sie<br />
hier bitte die entsprechende Warenbezeichnung ein.<br />
Kapitelnummer des verkauften Warenverzeichnisses: Wenn es<br />
sich um einen Verkauf an Gebietsfremde handelt und die Kapitelnummer<br />
des Warenverzeichnisses von der Kapitelnummer<br />
abweicht, die Sie unter Kapitel-Nr. des Warenverzeichnisses<br />
angegeben haben, tragen Sie hier bitte die entsprechende<br />
Nummer ein.<br />
Fälliger Verkaufserlös: Wenn es sich um einen Verkauf an<br />
Gebietsfremde handelt, tragen Sie hier bitte die Fälligkeit des<br />
Verkaufserlöses ein.<br />
Käuferland Kurzbezeichnung: Sobald Sie in dieses Feld klicken,<br />
können Sie aus dem Eingabeassistenten ein Käuferland plus<br />
dem dazugehörigen Länderschlüssel wählen. Klicken Sie das<br />
gewünschte Land an und der entsprechende Schlüssel wird in<br />
das Eingabefeld übernommen. Dieses Feld ist ein Pflichtfeld,<br />
wenn es sich um einen Verkauf an Gebietsfremde handelt.<br />
Verkaufspreis: Wenn es sich um einen Verkauf an Gebietsfremde<br />
handelt, tragen Sie hier den Verkaufspreis ein. Hierbei<br />
ist zu beachten, dass die dargestellte Währung über den<br />
eigentlichen Auslandsüberweisungsauftrag definiert wird.<br />
Wenn Sie dort beispielsweise den Weisungsschlüssel<br />
Euro-Gegenwertzahlung aktiviert haben, wird im V-Satz automatisch<br />
EURO als Währung gesetzt.<br />
81
Kapitel 2<br />
Zahlungen erfassen mit <strong>StarMoney</strong> <strong>Business</strong><br />
Name und Sitz des Nachkäufers: Handelt es sich um einen Verkauf<br />
an Gebietsansässige, können Sie hier den Namen und die<br />
Adresse des Nachkäufers angeben.<br />
Haben Sie alle Eintragungen in dem Formular vorgenommen, sichern<br />
Sie ihre Eintragungen über [Überweisen]. Die Ansicht wird<br />
geschlossen und in der Detailansicht einer Auslandsüberweisung<br />
erscheint der Reiter V-Satz.<br />
V-Satz ändern<br />
Rufen Sie über das Menü Zahlungsverkehr den Menüpunkt Auslandsüberweisung<br />
auf. Wählen Sie aus der nun abgebildeten Liste<br />
aller Ihrer Auslandsüberweisungen die gewünschte und klicken Sie<br />
auf [Details]. Es erscheint eine neue Übersicht, welche den Bereich<br />
„Enthaltene Auslandsüberweisungsposten“ enthält. Wählen Sie<br />
hier den entsprechenden Eintrag und klicken Sie erneut auf den<br />
[Details]-Button, der sich diesmal am rechten Rand befindet. Es<br />
wird nun eine Registeransicht geladen, die auch den Reiter V-Satz<br />
enthält. Hier können Sie nun die gewünschten Änderungen vornehmen.<br />
Über [Speichern] sichern Sie die Änderungen.<br />
V-Satz entfernen<br />
Mit der Schaltfläche [Entfernen] können Sie den angezeigten<br />
Meldesatz entfernen.<br />
W-Satz (Meldedatensatz für sonstige Zahlungszwecke)<br />
Haben Sie einen Auslandsüberweisungsauftrag erstellt, der keinen<br />
Meldesatz enthält, macht Sie <strong>StarMoney</strong> <strong>Business</strong> vor dessen<br />
Speicherung darauf aufmerksam und fragt Sie, ob der Auftrag<br />
ohne Meldeteil gespeichert werden soll. Klicken Sie auf OK, werden<br />
unterhalb des Eingabebereiches die Buttons [V-Satz] und<br />
[W-Satz] eingeblendet.<br />
Wenn Sie auf [W-Satz] klicken, gelangen Sie zu dem entsprechenden<br />
Formular und können Ihre Eingaben machen.<br />
82
Zahlungen erfassen mit <strong>StarMoney</strong> <strong>Business</strong><br />
Kapitel 2<br />
Abb. 2.23:<br />
In diesem Dialog<br />
machen Sie die<br />
entsprechenden<br />
Angaben zur<br />
Auslandsüberweisung.<br />
Belegart: Bitte wählen Sie eine der beiden Optionen. Dieses<br />
Feld ist ein Pflichtfeld.<br />
Kennzahl gemäß Leistungsverzeichnis: Tragen Sie hier die entsprechende<br />
Kennzahl ein.<br />
Dieses Feld ist standardmäßig mit 900 vorbelegt. Sie können<br />
diesen Eintrag einfach überschreiben. Es handelt sich bei diesem<br />
Feld um ein Pflichtfeld.<br />
Land: Sobald Sie in dieses Feld klicken, können Sie aus dem Eingabeassistenten<br />
ein Land plus dem dazugehörigen Länderschlüssel<br />
wählen. Klicken Sie das gewünschte Land an und der<br />
entsprechende Schlüssel wird in das Eingabefeld übernommen.<br />
Dieses Feld ist ein Pflichtfeld.<br />
Anlageland bei Kapitalverkehr: Sobald Sie dieses Feld selektieren,<br />
können Sie aus dem Eingabeassistenten ein Land plus dem<br />
dazugehörigen Länderschlüssel wählen. Klicken Sie das<br />
gewünschte Land an und der entsprechende Schlüssel wird in<br />
das Eingabefeld übernommen.<br />
83
Kapitel 2<br />
Zahlungen erfassen mit <strong>StarMoney</strong> <strong>Business</strong><br />
Betrag für Dienstleistung, Kapitalverkehr, Sonstiges: Hier<br />
tragen Sie den entsprechenden Betrag ein, es handelt sich um<br />
ein Pflichtfeld. Hierbei ist zu beachten, dass die dargestellte<br />
Währung über den eigentlichen Auslandsüberweisungsauftrag<br />
definiert wird. Wenn Sie dort den Weisungsschlüssel<br />
Euro-Gegenwertzahlung aktiviert haben, wird im W-Satz<br />
automatisch EURO als Währung gesetzt. Haben Sie im<br />
Auslandsüberweisungsauftrag den Weisungsschlüssel<br />
Euro-Gegenwertzahlung nicht aktiviert, wird die angegebene<br />
Währung auch im W-Satz gesetzt.<br />
Nähere Angaben zu zugrundeliegenden Leistungen: Machen<br />
Sie hier bitte die entsprechenden Angaben. Dieses Feld ist ein<br />
Pflichtfeld.<br />
Haben Sie alle Eintragungen in dem Formular vorgenommen, sichern<br />
Sie Ihre Eintragungen über [Überweisen]. Die Ansicht wird<br />
geschlossen und in der Detailansicht einer Auslandsüberweisung<br />
erscheint der Reiter W-Satz.<br />
W-Satz ändern<br />
Rufen Sie über das Menü Zahlungsverkehr den Menüpunkt Auslandsüberweisung<br />
auf. Wählen Sie aus der nun abgebildeten Liste<br />
aller Ihrer Auslandsüberweisungen die gewünschte und klicken Sie<br />
auf [Details]. Es erscheint eine neue Übersicht, welche den Bereich<br />
Enthaltene Auslandsüberweisungsposten enthält. Wählen Sie hier<br />
den entsprechenden Eintrag und klicken Sie erneut auf den [Details]-Button,<br />
der sich diesmal am rechten Rand befindet. Es wird<br />
nun eine Registeransicht geladen, die auch den Reiter W-Satz enthält.<br />
Hier können Sie nun die gewünschten Änderungen vornehmen.<br />
Über [Speichern] sichern Sie die Änderungen.<br />
W-Satz entfernen<br />
Mit der Schaltfläche [Entfernen] können Sie den angezeigten<br />
Meldesatz entfernen.<br />
2.5 Lastschriften<br />
Mit dem Lastschriftverfahren haben Sie die Möglichkeit, Verbindlichkeiten<br />
von Debitoren bequem einzuziehen. Um Lastschriften<br />
nutzen zu können, benötigen Sie zum einen das Einverständnis<br />
des Zahlungspflichtigen. Zum anderen müssen Sie in aller Regel mit<br />
Ihrer Hausbank eine entsprechende Vereinbarung abschließen, die<br />
Sie zum Einzug von Lastschriften berechtigt. Nach Abschluss dieser<br />
84
Zahlungen erfassen mit <strong>StarMoney</strong> <strong>Business</strong><br />
Kapitel 2<br />
Vereinbarung wird dann das Girokonto, auf das die Einziehungen<br />
übertragen werden sollen, für die Teilnahme am Lastschriftverfahren<br />
frei geschaltet.<br />
Sollte <strong>StarMoney</strong> <strong>Business</strong> Ihnen beim Versuch, eine Lastschrift<br />
zu erzeugen, in einer Meldung signalisieren, dass keines Ihrer Konten<br />
dieses Verfahren unterstützt, überprüfen Sie bitte die gerade<br />
genannten Voraussetzungen.<br />
2.5.1 Sammellastschriften<br />
Mit Sammellastschriften erstellen Sie eine Liste von Lastschriftposten<br />
und reichen diese bei Ihrer Sparkasse oder Bank zur Verarbeitung<br />
ein.<br />
Damit Sie Lastschriften nutzen können, muss Ihre Sparkasse<br />
oder Bank diesen Geschäftsvorfall unterstützen.<br />
Lastschriften existieren übrigens nur in Form von Sammlern. Das<br />
direkte Pendant zu Überweisungen gibt es nicht.<br />
Die folgenden Abschnitte zeigen, wie Sie vorgehen müssen, um<br />
eine neue Sammellastschrift zu erstellen.<br />
1. Wählen Sie das Menü Zahlungsverkehr und daraus den Menüpunk<br />
Sammellastschrift.<br />
2. Im folgenden Dialog wählen Sie die Schaltfläche [Neu].<br />
Bevor Sie anfangen, die einzelnen Posten dieser Sammellastschrift<br />
zu erfassen, bestimmen Sie zunächst die Rahmendaten<br />
der Lastschrift. Dazu erfassen Sie die folgenden Felder:<br />
Gutschriftskonto: Geben Sie hier das Konto ein, dem der Endbetrag<br />
der Sammellastschrift gutgeschrieben werden soll. Die<br />
Kontonummer eines bereits eingerichteten Kontos können Sie<br />
per Mausklick aus dem Eingabeassistenten übernehmen.<br />
Beschreibung: In diesem Feld können Sie einen beliebigen<br />
Kommentar für die Sammellastschrift erfassen.<br />
Die Beschreibung, die Sie an dieser Stelle erfassen, dient nur als<br />
Gedächtnisstütze für Sie selbst.<br />
Bestand: Möchten Sie die Sammellastschrift einem Bestand<br />
zuordnen, können Sie über Eingabeassistenten einen Bestand<br />
auswählen.<br />
Wichtig: Einfache Sammellastschriften werden grundsätzlich<br />
am Erstellungsdatum fällig. Möchten Sie Sammellastschriften<br />
erstellen, die erst zu einem bestimmten Datum fällig werden,<br />
85
Kapitel 2<br />
Zahlungen erfassen mit <strong>StarMoney</strong> <strong>Business</strong><br />
und bei deren Terminkontrolle Sie die Bestandsverwaltung<br />
unterstützen soll, müssen Sie in dem Bereich Terminierung entsprechende<br />
Eintragungen machen.<br />
Terminierung: Normale Sammellastschriften werden grundsätzlich<br />
am Erstellungsdatum fällig. Möchten Sie die Möglichkeit<br />
haben, eine Sammellastschrift, die zu einem bestimmten<br />
Zeitpunkt fällig wird, zu terminieren (zum Fälligkeitsdatum<br />
also nochmals umentscheiden, ob Sie sie dann tatsächlich überweisen<br />
wollen), erstellen Sie eine so genannte offline-terminierte<br />
Sammellastschrift. Vergleichen Sie hierzu bitte<br />
„Terminierte Sammellastschriften” auf Seite 90.<br />
3. Um den ersten Lastschriftsposten zu erfassen, klicken Sie auf<br />
[Neue Lastschrift]. <strong>StarMoney</strong> <strong>Business</strong> zeigt Ihnen anschliessend<br />
das Erfassungsformular.<br />
Abb. 2.24:<br />
Für jeden Posten<br />
füllen Sie einen<br />
Lastschriftträger<br />
aus.<br />
Der Cursor steht jetzt im Eingabefeld Zahlungspflichtiger. Das<br />
jeweils nächste Eingabefeld erreichen Sie mit der TAB-Taste<br />
auf Ihrer Tastatur. Bei vielen Feldern können Sie den Eingabe-<br />
86
Zahlungen erfassen mit <strong>StarMoney</strong> <strong>Business</strong><br />
Kapitel 2<br />
assistenten zur Hilfe nehmen. Die einzelnen Eingabefelder<br />
haben die folgenden Bedeutungen:<br />
Tipp! Übernahme von Daten aus der Zwischenablage: Für die<br />
Zahlungsformulare Überweisung, Terminüberweisung, Sammellastschrift<br />
und Sammelüberweisung können Sie zuvor in<br />
Ihre Windows-Zwischenablage kopierte Bankdaten automatisch<br />
in <strong>StarMoney</strong> <strong>Business</strong> übernehmen. Kopieren Sie die<br />
Bankdaten in dem Original-Dokument, rufen Sie das<br />
gewünschte Zahlungsformular in <strong>StarMoney</strong> <strong>Business</strong> auf,<br />
wählen Sie die Schaltfläche [Neu], bei Sammelaufträgen [Neue<br />
Überweisung] / [Neue Lastschrift]. Im folgenden Dialog finden<br />
Sie die Schaltfläche [Übernahme]. Diese öffnet einen Dialog, in<br />
dem <strong>StarMoney</strong> <strong>Business</strong> den Inhalt Ihrer Zwischenablage<br />
anzeigt und im rechten Bereich der Ansicht bereits die relevanten<br />
Daten übernommen hat. Mit der Schaltfläche [OK] übernehmen<br />
Sie die Daten in das Formular.<br />
Zahlungspflichtiger: Name, Vorname / Firma: Geben Sie hier<br />
den Namen des Zahlungspflichtigen ein. Falls Sie den Zahlungspflichtigen<br />
als Adresse mit den dazugehörigen Daten<br />
(auch der Bankverbindung) im Adressbuch hinterlegt haben –<br />
mehr darüber erfahren Sie im Kapitel „Das Adressbuch“ auf<br />
Seite 107 – oder den Empfänger schon einmal im Rahmen<br />
einer Transaktion an anderer Stelle in <strong>StarMoney</strong> <strong>Business</strong><br />
erfasst haben, können Sie die Daten an dieser Stelle per<br />
Mausklick aus dem Eingabeassistenten auswählen.<br />
In diesem Fall brauchen Sie die Kontonummer und Bankdaten<br />
nicht mit einzugeben, da der Eingabeassistent diese Felder<br />
ebenfalls schon vorbelegt hat.<br />
Konto-Nr. des Zahlungspflichtigen: Tragen Sie hier die Kontonummer<br />
des Zahlungspflichtigen ein, falls dieses Feld noch<br />
nicht durch den Eingabeassistenten ausgefüllt wurde. Sie können<br />
die Kontonummer aus dem Eingabeassistenten per<br />
Mausklick auswählen.<br />
Bankleitzahl: Geben Sie hier die Bankleitzahl des Kontos des<br />
Zahlungspflichtigen ein, falls dieses Feld noch nicht durch den<br />
Eingabeassistenten ausgefüllt wurde. Der Eingabeassistent<br />
hilft Ihnen auf die schon bekannte Weise bei der Auswahl der<br />
Bankverbindung und trägt auch die folgenden Felder<br />
Kreditinstitut des Zahlungspflichtigen und in (Ort) ein. Falls Sie<br />
87
Kapitel 2<br />
Zahlungen erfassen mit <strong>StarMoney</strong> <strong>Business</strong><br />
die Bankleitzahl nicht kennen, wechseln Sie zum nächsten<br />
Feld, und versuchen Sie die richtige Sparkasse oder Bank durch<br />
die Suche nach dem Namen des Kreditinstitutes und dessen Ort<br />
ausfindig zu machen.<br />
Kreditinstitut des Zahlungspflichtigen: Wenn dieses Feld nicht<br />
schon durch den Eingabeassistenten ausgefüllt wurde, geben<br />
Sie hier den Namen ein, in dem sich das Kreditinstitut befindet,<br />
das Sie suchen.<br />
In (Ort): In diesem Fall geben Sie hier den Ort ein, in dem sich<br />
das Kreditinstitut befindet. Aus den Angaben Name und Ort<br />
kann der Eingabeassistent die korrekte Bankleitzahl ermitteln.<br />
Betrag: Geben Sie hier den zu überweisenden Betrag (ohne<br />
Tausenderpunkt) ein.<br />
Verwendungszweck –<br />
(Mitteilung für den Zahlungspflichtigen): In diesen Feldern<br />
hinterlegen Sie den Verwendungszweck. Wie viele Zeilen an<br />
dieser Stelle erlaubt sind, hängt von Ihrem Kreditinstitut ab.<br />
Falls dieses Ihnen mehr als die Eingabe von zwei Zeilen erlaubt,<br />
können Sie mit den Pfeiltasten an der rechten Seite des Überweisungsträgers<br />
die Zeilen nach oben oder nach unten verschieben.<br />
Bei offline-terminierten Transaktionen kann durch Platzhalter<br />
in Verwendungszweckzeilen ein Dokumentationsautomatismus<br />
eingerichtet werden. Dieser führt Datums-Angaben in<br />
Verwendungszweckzeilen bei Transaktionen, die Sie wiederholt<br />
verwenden, automatisch fort. Eine Auflistung der möglichen<br />
Platzhalter finden Sie in der Online-Hilfe von <strong>StarMoney</strong><br />
<strong>Business</strong>.<br />
Hinweis: Wenn Sie in dem Feld Verwendungszweck einen<br />
deutschen Umlaut eingeben („ä“, „ö“ oder „ü“) bzw. den<br />
Buchstaben „ß“, wandelt <strong>StarMoney</strong> <strong>Business</strong> diese Eingabe<br />
automatisch in „ae“, „oe“ oder „ue“ bzw. in „ss“ um.<br />
Gesamtbetrag: In diesem Feld zeigt <strong>StarMoney</strong> <strong>Business</strong> den<br />
bisher aufgelaufenen Gesamtbetrag der Sammellastschrift an.<br />
Anzahl: In diesem Feld zeigt Ihnen <strong>StarMoney</strong> <strong>Business</strong> an, wie<br />
viele Einzellastschriften bereits zur Sammellastschrift gehören.<br />
Textschlüssel: Bestimmen Sie aus der ausklappbaren Liste per<br />
Mausklick einen Textschlüssel für die Lastschrift.<br />
88
Zahlungen erfassen mit <strong>StarMoney</strong> <strong>Business</strong><br />
Kapitel 2<br />
4. Haben Sie alle Felder erfasst, fügen Sie den Lastschriftposten<br />
der Sammellastschrift hinzuzu. Die einzelnen Posten sehen Sie<br />
im Ausgangsdialog in der Liste Enthaltene Sammellastschriftsposten.<br />
5. Für jeden Posten der Sammellastschrift wiederholen Sie jetzt<br />
die Schritte.<br />
6. Haben Sie alle Posten der Sammellastschrift erfasst, klicken Sie<br />
schließlich auf [Einreichen], um die Sammellastschrift dem entsprechenden<br />
Bestand oder direkt dem Ausgangskorb hinzuzufügen.<br />
Nachbearbeiten von Sammellastschriften<br />
<strong>StarMoney</strong> <strong>Business</strong> erlaubt Ihnen das Nachbearbeiten von Sammellastschriften.<br />
Um eine Sammellastschrift nachzubearbeiten,<br />
verfahren Sie folgendermaßen:<br />
Wählen Sie das Menü Zahlungsverkehr und daraus den Menüpunkt<br />
Sammellastschrift. Um eine schon vorhandene Sammellastschrift<br />
nachzubearbeiten, wählen Sie sie per Mausklick aus der<br />
Liste aus. Klicken Sie auf [Details], um sich die Liste der Einzelposten<br />
der Sammellastschrift anzeigen zu lassen. Alternativ führen Sie<br />
einen Doppelklick auf der gewünschten Sammellastschrift aus.<br />
Entfernen eines Postens der Sammellastschrift<br />
Möchten Sie einen oder mehrere Posten einer Sammellastschrift<br />
entfernen, markieren Sie den oder die entsprechenden Posten und<br />
klicken auf die Schaltfläche [Entfernen]. Möchten Sie mehrere Posten<br />
der Sammellastschrift markieren, halten Sie die Strg-Taste auf<br />
Ihrer Tastatur gedrückt, und klicken Sie nacheinander die Posten<br />
an, die Sie entfernen möchten.<br />
<strong>StarMoney</strong> <strong>Business</strong> verlangt anschließend die Bestätigung einer<br />
Sicherheitsfrage und entfernt die zuvor markierten Posten, wenn<br />
Sie die Abfrage mit [Ja] beantwortet haben.<br />
Abb. 2.25:<br />
Bestätigen Sie<br />
das Entfernen eines<br />
Postens über<br />
die Sicherheitsfrage.<br />
89
Kapitel 2<br />
Zahlungen erfassen mit <strong>StarMoney</strong> <strong>Business</strong><br />
Ändern eines Postens einer Sammellastschrift<br />
Möchten Sie einen Posten einer Sammellastschrift im Nachhinein<br />
ändern, markieren Sie den entsprechenden Posten und klicken<br />
auf die Schaltfläche [Details]. Sie befinden sich anschließend im Erfassungsdialog.<br />
Führen Sie die notwendigen Änderungen durch,<br />
und verlassen Sie die Erfassung durch Mausklick auf [Einrichten].<br />
2.5.2 Terminierte Sammellastschriften<br />
Mit terminierten Sammellastschriften erstellen Sie eine Liste von<br />
Lastschriftposten und reichen diese gemeinsam bei Ihrem Institut<br />
zur Verarbeitung ein. Dabei können Sie bestimmen, zu welchem<br />
Zeitpunkt die in der Sammellastschrift gelisteten Konten belastet<br />
werden sollen.<br />
Damit Sie terminierte Lastschriften nutzen können, muss Ihr<br />
Kreditinstitut mindestens den Geschäftsvorfall Lastschrift unterstützen.<br />
<strong>StarMoney</strong> <strong>Business</strong> unterscheidet zwischen online-terminierten<br />
und offline- terminierten Sammellastschriften.<br />
Bei online-terminierten Sammellastschriften überlassen Sie Ihrem<br />
Kreditinstitut die Ausführung (den Geldeinzug) zum definierten<br />
Zeitpunkt – Sie übermitteln lediglich die Rahmendaten.<br />
Bei offline-terminierten Sammellastschriften überwacht<br />
<strong>StarMoney</strong> <strong>Business</strong> die zeitliche Terminierung der Lastschrift. Die<br />
folgenden Abschnitte zeigen, wie Sie vorgehen müssen, um eine<br />
neue terminierte Sammellastschrift zu erstellen.<br />
Wählen Sie bitte im Bereich Terminierung die gewünschten Einstellungen.<br />
Terminierung: Mit der Option Auftrag offline verwalten können<br />
Sie bestimmen, ob Ihr Kreditinstitut die terminierte Sammellastschrift<br />
zu einem bestimmten Zeitpunkt versenden soll,<br />
oder ob <strong>StarMoney</strong> <strong>Business</strong> die Verwaltung diesbezüglich<br />
übernehmen soll. Markieren Sie die Option Auftrag offline verwalten,<br />
so legen Sie die Verwaltung für die Sammellastschrift<br />
in die Hände von <strong>StarMoney</strong> <strong>Business</strong>.<br />
Wichtig: Nur wenn Sie eine offline-terminierte Sammellastschrift<br />
erstellen, können Sie die Lastschrift automatisch in<br />
bestimmten Zeitabständen wiederholen lassen. Und:<br />
Online-terminierte Sammellastschriften können Sie nur erstellen,<br />
wenn Ihre Sparkasse oder Bank diesen Geschäftsvorfall<br />
unterstützt.<br />
90
Zahlungen erfassen mit <strong>StarMoney</strong> <strong>Business</strong><br />
Kapitel 2<br />
Termin: Sowohl für eine offline- als auch für eine online-terminierte<br />
Sammellastschrift bestimmen Sie in diesem Feld den<br />
Zeitpunkt der Ausführung. Richten Sie für offline-terminierte<br />
Sammler einen Turnus ein, dann geben Sie in dieses Feld den<br />
Zeitpunkt der ersten Lastschrift ein. Sie können den Eingabeassistenten<br />
verwenden, um das Datum direkt aus dem Kalender<br />
auszuwählen.<br />
Turnus: Dieses Feld ist nur bei offline-terminierten Sammellastschriften<br />
anwählbar. Möchten Sie, dass die erfassten Lastschriftposten<br />
zu bestimmten Zeitpunkten wiederholt und<br />
automatisiert zum Kreditinstitut gesendet werden, bestimmen<br />
Sie hier den Turnus. Dazu wählen Sie den Turnus aus der Liste<br />
aus. Nur wenn Sie hier einen anderen Eintrag als Einmalig auswählen,<br />
können Sie Werte in den beiden folgenden Feldern<br />
Letztmalig und Ausführungstag hinterlegen.<br />
Letztmalig: Dieses Feld ist nur bei offline-terminierten Sammellastschriften<br />
anwählbar und auch nur dann, wenn Sie in der<br />
Liste Turnus einen anderen Eintrag als Einmalig ausgewählt<br />
haben. Hier bestimmen Sie – der Eingabeassistent kann Ihnen<br />
dabei helfen – das Datum, zu dem die Sammellastschrift das<br />
letzte Mal ausgeführt werden soll. Lassen Sie dieses Feld leer,<br />
wiederholt sich die Sammellastschrift im angegebenen Turnus<br />
so oft, bis Sie sie manuell aus dem Bereich Terminierte Sammellastschrift<br />
bzw. Bestand entfernen oder das Enddatum neu<br />
bestimmen.<br />
Ausführungstag: Dieses Feld ist nur bei offline-terminierten<br />
Sammellastschriften anwählbar und auch nur dann, wenn Sie<br />
in der Liste Turnus einen anderen Eintrag als Einmalig ausgewählt<br />
haben. Bestimmen Sie aus der ausklappbaren Liste den<br />
Tag, zu dem die Sammellastschrift ausgeführt werden soll.<br />
Die Daten in den Feldern Erstmalig und Letztmalig werden<br />
dabei im Bedarfsfall angepasst.<br />
Anschließend fahren Sie bitte mit Schritt 4. in Kapitel Sammellastschriften“<br />
auf Seite 85 fort.<br />
Für alle Funktionen, wie beispielsweise Ändern, Nachbearbeiten,<br />
Entfernen und Umwandeln von terminierten Sammellastschriften,<br />
vergleichen Sie bitte die entsprechenden Kapitelpunkte<br />
unter Kapitel „Sammellastschriften“ auf Seite 85.<br />
91
Kapitel 2<br />
Zahlungen erfassen mit <strong>StarMoney</strong> <strong>Business</strong><br />
Entfernen eines Postens der terminierten Sammellastschrift<br />
Möchten Sie einen oder mehrere Posten einer terminierten Sammellastschrift<br />
entfernen, markieren Sie den oder die entsprechenden<br />
Posten und klicken auf die Schaltfläche [Entfernen]. Möchten<br />
Sie mehrere Posten der terminierten Sammellastschrift markieren,<br />
halten Sie die Strg-Taste auf Ihrer Tastatur gedrückt und klicken Sie<br />
nacheinander die Posten an, die Sie entfernen möchten.<br />
<strong>StarMoney</strong> <strong>Business</strong> verlangt anschließend die Bestätigung einer<br />
Sicherheitsfrage und entfernt die zuvor markierten Posten, wenn<br />
Sie die Abfrage mit [Ja] beantwortet haben.<br />
Ändern eines Postens einer terminierten Sammellastschrift<br />
Möchten Sie einen Posten einer terminierten Sammellastschrift<br />
im Nachhinein ändern, markieren Sie den entsprechenden Posten<br />
und klicken auf die Schaltfläche [Details]. Sie befinden sich anschließend<br />
im Erfassungsdialog. Führen Sie die notwendigen Änderungen<br />
durch, und verlassen Sie die Erfassung durch Mausklick auf<br />
[Einrichten].<br />
2.6 Erstellen und Einlesen von DTAUS- bzw.<br />
DTAZV-Dateien<br />
DTA ist die Abkürzung für „Datenträgeraustausch“ und bezeichnet<br />
ein Format, welches von vielen Buchhaltungs- oder Vereinsprogrammen<br />
verwendet wird. Datenträger mit DTA-Daten (die<br />
so genannten DTAUS-Daten) können Sie an die Sparkasse oder<br />
Bank zur Weiterverarbeitung geben. DTA-Dateien enthalten Anweisungen<br />
für Sammelüberweisungen oder Sammellastschriften.<br />
Das Pendant bei Auslandsüberweisungen sind so genannte<br />
DTAZV-Daten.<br />
<strong>StarMoney</strong> <strong>Business</strong> unterstützt diese Datenträger ebenfalls. Bei<br />
Sammelaufträgen und Sammellastschriften finden Sie am rechten<br />
Rand zwei Schaltflächen mit der Bezeichnung [DTA-Import] bzw.<br />
[DTA-Export].<br />
Bei Auslandsüberweisungen finden Sie [DTA-Export].<br />
[DTA-Export] ist nur dann aktiviert, wenn sich in der Liste der<br />
Aufträge unverarbeitete Aufträge befinden. Mit Hilfe dieser<br />
Schaltfläche können Sie die erfassten Aufträge auf Datenträger im<br />
beschriebenen Format exportieren.<br />
Umgekehrt können Sie mit der Schaltfläche [DTA-Import]<br />
Sammler, die sich auf einem DTAUS-Datenträger befinden, für die<br />
92
Zahlungen erfassen mit <strong>StarMoney</strong> <strong>Business</strong><br />
Kapitel 2<br />
Weiterverarbeitung in <strong>StarMoney</strong> <strong>Business</strong> importieren.<br />
<strong>StarMoney</strong> <strong>Business</strong> unterstützt den Import (nur für DTAUS-Dateien)<br />
einzelner und mehrerer logischer Dateien in einer physikalischen<br />
DTA-Datei.<br />
Die Bedienung ist einfach: Zum Einlesen von Dateien auf anderen<br />
Datenträgern klicken Sie auf die Schaltfläche [DTA-Import],<br />
und wählen Sie in der Dateiauswahl, die Ihnen <strong>StarMoney</strong> <strong>Business</strong><br />
jetzt anzeigt, einfach den entsprechenden Dateinamen der Datei<br />
aus, die Sie einlesen wollen. Bei einem Import von mehreren logischen<br />
Dateien die aus verschiedenen Zahlungsarten bestehen (z. B.<br />
Sammelüberweisungen und Sammellastschriften) muss der Import<br />
im jeweiligen Bereich durchgeführt werden (für die Sammelüberweisungen<br />
über das Menü Zahlungsverkehr, Menüpunkt Sammelüberweisung,<br />
für die Sammellastschriften über das Menü<br />
Zahlungsverkehr, Menüpunkt Sammellastschrift).<br />
Hinweis: Um DTAUS-Dateien zu importieren, muss das entsprechende<br />
Konto, zu dem der Auftrag importiert werden soll, vorher<br />
in SMBE angelegt sein.<br />
Zum Exportieren klicken Sie auf die Schaltfläche, und bestimmen<br />
im Dateidialog einen Namen, unter dem die Datei, die genormter<br />
Weise DTAUS heißen sollte, abgespeichert werden soll.<br />
Idealerweise speichern Sie die Datei direkt auf den Datenträger.<br />
93
Kapitel 2<br />
Zahlungen erfassen mit <strong>StarMoney</strong> <strong>Business</strong><br />
Abb. 2.26:<br />
<strong>StarMoney</strong><br />
<strong>Business</strong> erstellt<br />
automatisch den<br />
Begleitzettel für<br />
die DTA-Datei.<br />
Möchten Sie die exportierten Daten auf einem Datenträger bei<br />
Ihrer Bank einreichen, so müssen Sie zusätzlich einen sogenannten<br />
„Begleitzettel für den beleglosen Datenträgeraustausch“ mit einreichen.<br />
<strong>StarMoney</strong> <strong>Business</strong> kann diesen Begleitzettel für Sie erstellen.<br />
Nachdem Sie einen Export in eine Datei durchgeführt<br />
haben, zeigt Ihnen <strong>StarMoney</strong> <strong>Business</strong> einen Dialog.<br />
Klicken Sie auf [Drucken] um den Begleitzettel auszudrucken.<br />
Wichtig: Sammler, die Sie als DTA-Datei exportiert haben, gelten in<br />
<strong>StarMoney</strong> <strong>Business</strong> als verarbeitet und werden mit dem Attribut<br />
„ausgeführt“ gekennzeichnet.<br />
94
Zahlungen erfassen mit <strong>StarMoney</strong> <strong>Business</strong><br />
Kapitel 2<br />
2.7 eBay-Konto<br />
Sie sind eBay-User und kaufen bzw. verkaufen über eBay Sie<br />
wollen einen Überblick über Ihre abgeschlossenen Auktionen von<br />
eBay ohne stets online gehen zu müssen Sie haben über eBay etwas<br />
ersteigert und wollen die Auktion einfach und komfortabel<br />
bezahlen<br />
Dann nutzen Sie doch in <strong>StarMoney</strong> <strong>Business</strong> die Kontoart<br />
„eBay-Konto“, um Ihre Käufe und Verkäufe zu verwalten.<br />
2.7.1 Einrichten eines eBay-Kontos<br />
Um mit <strong>StarMoney</strong> <strong>Business</strong> eBay-Auktionen zu verwalten, müssen<br />
Sie vorab ein eBay-Konto anlegen.<br />
1. Starten Sie dazu bitte <strong>StarMoney</strong> <strong>Business</strong> und melden Sie sich<br />
an Ihrer Benutzerdatenbank an.<br />
2. Über das Menü Kontenliste – Konto neu bzw. alternativ über<br />
das Menü Neu – Konto starten Sie nun den Einrichtungsassistenten.<br />
3. Wählen Sie im Bereich „Kontoart auswählen“ unter „Verwalten“<br />
nun die Option „eBay-Konto“ aus.<br />
4. Hinterlegen Sie unter den „Erforderlichen Angaben“ nun zum<br />
einen eine Kontobezeichnung unter „Kontoname“ und geben<br />
Sie im gleichnamigen Feld zudem Ihren eBay-Mitgliedsnamen<br />
ein.<br />
5. Bestätigen Sie den Dialog nun mit „Weiter“.<br />
6. <strong>StarMoney</strong> <strong>Business</strong> geht nun einmal online, um zum einen<br />
evtl. notwendige Online-Updates zu laden und die Version zu<br />
aktualisieren als auch zudem Bankinformationen zu aktualisieren.<br />
7. Im nachfolgenden Dialog „Kontodetails erfassen – Schritt 2“<br />
zeigt Ihnen <strong>StarMoney</strong> <strong>Business</strong> noch einmal den Kontonamen<br />
an. Zusätzlich sehen Sie die Angabe „Kontoinhaber“. Diesen<br />
entnimmt <strong>StarMoney</strong> <strong>Business</strong> dem Namen Ihrer Benutzerdatenbank.<br />
Sie können das Feld jedoch entsprechend anpassen.<br />
Beachten Sie bitte die aktivierte Option zur Verwaltung von<br />
Einstellungen des Microsoft Internet Explorers. <strong>StarMoney</strong><br />
<strong>Business</strong> nutzt für die Verwaltung und Abfrage von eBay-Konten<br />
die Schnittstelle „Screenscraping“ für Übertragungen per<br />
Internet. Mit dieser Option erlauben Sie <strong>StarMoney</strong> <strong>Business</strong><br />
95
Kapitel 2<br />
Zahlungen erfassen mit <strong>StarMoney</strong> <strong>Business</strong><br />
die u. U. notwendigen Anpassungen am Microsoft Browser<br />
automatisch zu verwalten. <strong>StarMoney</strong> <strong>Business</strong> speichert dazu<br />
die momentanen Einstellungen des Browser, passt dann diese<br />
für die Übertragung entsprechend an, um nach abgeschlossenem<br />
Sendevorgang diese wieder in den Ursprungszustand<br />
zurückzuschreiben. Wir empfehlen die Option aktiviert zu lassen<br />
bzw. zu aktivieren, da es andernfalls basierend auf den<br />
momentanen Einstellungen des Microsoft Browsers zu Übertragungsproblemen<br />
kommen kann.<br />
8. Bestätigen Sie diese Seite mit [Weiter].<br />
9. <strong>StarMoney</strong> <strong>Business</strong> wird nun eine Onlineverbindung aufbauen<br />
und auf das Webangebot von eBay zugreifen. Um mit<br />
<strong>StarMoney</strong> <strong>Business</strong> Ihr eBay-Konto zu verwalten, müssen Sie<br />
einen gültigen eBay-Zugang besitzen, also einen gültigen<br />
eBay-Mitgliedsnamen und ein Passwort haben.<br />
10. Sie gelangen nun in den Dialog „eBay-Zugangscode anfordern<br />
– letzter Schritt“. Sollten Sie ggf. noch kein Mitglied bei<br />
eBay sein, können Sie sich nun über <strong>StarMoney</strong> <strong>Business</strong> innerhalb<br />
dieses Dialoges über „Anmelden“ bei eBay registrieren.<br />
Wenn Sie bereits einen eBay-Mitgliedsnamen und ein Passwort<br />
für den eBay-Zugang haben, geben Sie diesen innerhalb<br />
des Dialoges bitte nun ein. Bestätigen Sie die Eingabe dann<br />
mit Klick auf [Sicheres Einloggen>].<br />
11. Nach Bestätigung über [Sicheres Einloggen >] wird Ihnen die<br />
sog. <strong>StarMoney</strong> <strong>Business</strong> Berechtigung angezeigt, die ermöglicht,<br />
dass Ihre Transaktionsdaten, also Ihre Käufe bzw. Verkäufe,<br />
von <strong>StarMoney</strong> <strong>Business</strong> online abgefragt werden<br />
dürfen. Bitte lesen Sie die Bestimmungen sorgfältig durch!<br />
12. Bestätigen Sie diesen Dialog anschließend bitte über [Zustimmen<br />
und Fortfahren >]. Mit der Zustimmung<br />
erhält <strong>StarMoney</strong> <strong>Business</strong> online den sog. Zugangscode übermittelt.<br />
Dieser ist persönlich individualisiert, also nur von<br />
Ihnen nutzbar, und mehr als 1000 Zeichen lang, und wird im<br />
Hintergrund von <strong>StarMoney</strong> <strong>Business</strong> verwaltet. Mit erfolgreicher<br />
Übermittlung wird Ihnen ein Hinweis angezeigt, welchen<br />
Sie über [Fertig stellen] bestätigen können, um das<br />
eBay-Konto abschließend anzulegen.<br />
96
Zahlungen erfassen mit <strong>StarMoney</strong> <strong>Business</strong><br />
Kapitel 2<br />
Hinweis: Der Zugangscode ist zeitlich begrenzt. Sie können die<br />
Gültigkeitsdauer im angelegten eBay-Konto jederzeit nachprüfen.<br />
Weiterhin können Sie den Zugangscode zudem neu abrufen als<br />
auch aktualisieren. Ausführliche Informationen dazu finden Sie<br />
weiter unten im Dokument.<br />
Ihr eBay-Konto ist nun angelegt und kann genutzt werden. Sofern<br />
Sie mehrere eBay-Mitgliedsnamen haben, wiederholen Sie die<br />
Einrichtung mit einem weiteren eBay-Konto.<br />
2.7.2 Das eBay-Konto in <strong>StarMoney</strong> <strong>Business</strong><br />
Wenn Sie Ihren Zugangscode erhalten haben, und das Konto erfolgreich<br />
eingerichtet haben, können Sie dieses über „Kontenliste“<br />
aufrufen. Grundlegend wird Ihnen beim Aufruf des eBay-Kontos<br />
immer der Reiter „Artikel“ mit einer Gesamtübersicht angezeigt,<br />
welche Ihnen alle Käufe und alle Verkäufe darstellt.<br />
In der Artikelübersicht finden Sie alle Informationen zu den jeweiligen<br />
Auktionen wieder, die <strong>StarMoney</strong> <strong>Business</strong> im Rahmen<br />
der Kontoaktualisierung von eBay erhalten hat.<br />
Folgende Funktionen stehen Ihnen innerhalb des eBay-Kontos<br />
im Reiter Artikel zur Verfügung:<br />
Details: Detailansicht der selektierten Auktion<br />
Drucken: Drucken des selektierten Artikels bzw. der Artikelübersicht<br />
Spalten: Konfigurieren der Spaltendarstellung im eBay-Konto<br />
Entfernen: Löschen des selektierten Artikels aus dem<br />
eBay-Kontos<br />
Aktualisieren: erstellt einen Aktualisierungsauftrag für das<br />
Konto im „Ausgangskorb“<br />
Bezahlen: Erzeugung eines Überweisungsauftrags für selektierten<br />
Artikel (nur bei „Kauf“)<br />
Zuordnen: Zuweisung des selektierten Artikels zu einem bestehenden<br />
Umsatz<br />
Alle zuordnen: Alle Artikel können bestehenden Umsätzen<br />
zugeordnet werden<br />
Mein eBay: Online zur eBay-Webseite auf den „Mein<br />
eBay“-Bereich<br />
97
Kapitel 2<br />
Zahlungen erfassen mit <strong>StarMoney</strong> <strong>Business</strong><br />
Im Reiter Details finden Sie detaillierte eBay-Konto-Informationen,<br />
wie u. a. Referenzkonten. Bereits angelegte Giro- und Kreditkartenkonten,<br />
auf denen mögliche eBay-Umsätze vorhanden sein<br />
können, werden durch <strong>StarMoney</strong> <strong>Business</strong> bereits automatisch als<br />
Referenzkonto aufgenommen und aktiviert. Sie können jederzeit<br />
Konten, die Sie nicht für Ihre eBay-Auktionen nutzen, selektieren<br />
und deaktivieren. Klicken Sie dazu einfach auf den Eintrag des<br />
Kontos. Vorgenommene Änderungen sichern Sie bitte über die<br />
Schaltfläche [Speichern].<br />
Unter Käufe vom bzw. Verkäufe vom zeigt Ihnen <strong>StarMoney</strong><br />
<strong>Business</strong> das Datum der letzten Aktualisierung des eBay-Kontos<br />
an.<br />
Zudem sehen Sie unter Gesamtpreis die Summe Ihrer getätigten<br />
Käufe, die <strong>StarMoney</strong> <strong>Business</strong> über eine eBay-Abfrage<br />
erhalten hat.<br />
Unter Zahlungssumme finden Sie die Gesamtsumme Ihrer Verkäufe<br />
über eBay wieder.<br />
Im letzten Reiter Zugangsdaten wird Ihnen in<br />
<strong>StarMoney</strong> <strong>Business</strong> angezeigt, für welchen „eBay-Mitgliedsnamen“<br />
das eBay-Konto eingerichtet wurde.<br />
Unter Zugangscode gültig bis können Sie ersehen, bis zu welchem<br />
Datum und zu welcher Uhrzeit der bei Einrichtung des<br />
eBay-Kontos erhaltene Zugangscode gültig ist. Bitte beachten<br />
Sie, dass der Zugangscode an sich, ein mehr als 1000 Zeichen<br />
langer, für Sie individualisierte Code ist. Dieser wird<br />
in <strong>StarMoney</strong> <strong>Business</strong> im Hintergrund verwaltet und Ihnen<br />
nicht angezeigt.<br />
Über die Schaltfläche [Zugangscode] können Sie jederzeit<br />
einen neuen Zugangscode für Ihr eBay-Konto<br />
anfordern. <strong>StarMoney</strong> <strong>Business</strong> geht zur Anforderung einmal<br />
online.<br />
2.7.3 Abfrage von eBay-Konto in <strong>StarMoney</strong> <strong>Business</strong><br />
Um Ihr eBay-Konto nach Anlage zu aktualisieren bzw. generell<br />
auf dem aktuellen Stand zu halten, gehen Sie auf Kontenliste, selektieren<br />
Sie Ihr eBay-Konto und klicken unten auf [Aktualisieren].<br />
Alternativ gehen Sie direkt über Kontenliste in Ihr eBay-Konto und<br />
klicken Sie im Konto auf [Aktualisieren].<br />
<strong>StarMoney</strong> <strong>Business</strong> erstellt daraufhin zwei Aufträge:<br />
98
Zahlungen erfassen mit <strong>StarMoney</strong> <strong>Business</strong><br />
Kapitel 2<br />
einen zur Aktualisierung der getätigten Käufe über eBay,<br />
einen zur Aktualisierung der getätigten Verkäufe über eBay.<br />
Beide Aktualisierungsaufträge werden direkt in Ihren „Ausgangskorb“<br />
in <strong>StarMoney</strong> <strong>Business</strong> eingestellt. Klicken Sie auf [Senden].<br />
Anschließend stehen Ihnen Ihre eBay-Daten im Konto zur<br />
Verfügung.<br />
2.7.4 Änderung der Artikelübersicht<br />
Im eBay-Konto können Sie im Reiter Artikel einstellen, ob Ihnen<br />
eine Gesamtübersicht oder nur die Käufe bzw. Verkäufe angezeigt<br />
werden sollen.<br />
Klicken Sie dazu bei „Anzeige“ auf das DropDown-Menü, welches<br />
standardmäßig nach der Installation auf „Gesamtübersicht“<br />
eingestellt ist. Wählen Sie dann die entsprechende Anzeige, z. B.<br />
„Käufe“ aus.<br />
<strong>StarMoney</strong> <strong>Business</strong> stellt die Übersicht Ihrer Artikel daraufhin<br />
direkt um.<br />
2.7.5 Manuelle Zuordnung von Zahlungen<br />
<strong>StarMoney</strong> <strong>Business</strong> kann bei Onlineaktualisierungen nur die<br />
von eBay vorgehaltenen Artikel- und Auktionsdaten abfragen und<br />
anzeigen.<br />
Sie haben jedoch die Möglichkeit an Ihre jeweiligen Käufe und<br />
Verkäufe manuell Informationen zur Zahlung bzw. zum Zahlungsdatum<br />
hinzuzufügen.<br />
Sie können somit Ihre Auktionsdaten vervollständigen und zuweisen<br />
wann diese komplett abgewickelt wurde und wie viel diese<br />
gekostet und eingebracht hat.<br />
Markieren Sie dazu den entsprechenden Kauf oder Verkauf, so<br />
dass dieser grau hinterlegt ist. Klicken Sie dann in der Spalte „Zahlung<br />
erfolgt / Zahlungsdatum“ auf das markierte Feld.<br />
Sie können nun manuell den Betrag und das Datum eingeben.<br />
Alternativ können Sie den Artikel auch per Doppelklick bzw.<br />
über „Details“ aufrufen. Ihnen wird dann die Detailansicht des Artikels<br />
angezeigt, in der Sie die Felder ebenfalls ausfüllen können.<br />
99
Kapitel 2<br />
Zahlungen erfassen mit <strong>StarMoney</strong> <strong>Business</strong><br />
2.7.6 Zuordnen von Umsätzen zu eBay-Artikeln<br />
Sie können auch durch <strong>StarMoney</strong> <strong>Business</strong> Umsätze zu<br />
eBay-Käufen bzw. -Verkäufen zuordnen lassen. Selektieren Sie<br />
dazu einen entsprechenden Artikel und klicken Sie dann auf die<br />
Schaltfläche [Zuordnen]. Wenn Sie alle eBay-Artikel zu Umsätzen<br />
zuordnen möchten, können Sie auch direkt auf die Schaltfläche<br />
[Alle zuordnen] klicken.<br />
<strong>StarMoney</strong> <strong>Business</strong> prüft daraufhin die von Ihnen unter „Details“<br />
am eBay-Konto hinterlegten Referenzkonten auf vorhandene<br />
Umsatzdaten, die Informationen der eBay-Artikel beinhalten.<br />
Sie gelangen in den Dialog „Umsätze zuordnen“, in denen Ihnen<br />
die Ergebnisse der Umsatzsuche angezeigt werden. Wählen<br />
Sie den entsprechenden Umsatz aus, und bestätigen Sie die Zuordnung<br />
dann über die Schaltfläche [OK]. <strong>StarMoney</strong> <strong>Business</strong> trägt<br />
die Daten dann in die Artikelansicht ein.<br />
2.7.7 Bezahlen von eBay-Käufen<br />
Wenn Ihnen in Ihrem eBay-Konto Artikel von Käufen angezeigt<br />
werden, die ggf. noch nicht bezahlt sind, können Sie direkt über Ihr<br />
eBay-Konto einen Zahlungsauftrag (Überweisung) für den Artikel<br />
erzeugen. <strong>StarMoney</strong> <strong>Business</strong> übernimmt dabei Daten zum<br />
eBay-Käufer sowie die Artikelnummer direkt in das Überweisungsformular.<br />
1. Wechseln Sie dazu über „Kontenliste“ in Ihr eBay-Konto.<br />
2. Selektieren Sie nun den entsprechenden Kauf in Ihren Artikeldaten.<br />
3. Klicken Sie anschließend auf die Schaltfläche [Bezahlen], um<br />
den Überweisungsauftrag zu generieren.<br />
4. <strong>StarMoney</strong> wechselt nach Auswahl der Schaltfläche [Bezahlen]<br />
in den Dialog „Überweisung neu“.<br />
5. Im „Verwendungszweck“ werden Ihnen bereits die Informationen<br />
des eBay-Käufers sowie der Artikelnummer vorausgefüllt.<br />
6. Ergänzen bzw. aktualisieren Sie die Überweisungsdaten. Um<br />
die Zahlung in den „Ausgangskorb“ zu stellen und versenden<br />
zu können, klicken Sie abschließend auf die Schaltfläche<br />
[Überweisen].<br />
100
Zahlungen erfassen mit <strong>StarMoney</strong> <strong>Business</strong><br />
Kapitel 2<br />
2.8 Vertragsmanager<br />
Sie haben mehrere Verträge, wie z. B. Arbeitsvertrag, Mietvertrag<br />
oder Lebens- bzw. Rentenversicherung, die Sie am liebsten<br />
zentral verwalten möchten Sie möchten Ihre Verträge im Überblick<br />
haben, ohne dass Sie erst in Ihren Dokumenten suchen oder<br />
umständlich online bei Versicherung nachschauen müssen Sie haben<br />
monatliche Versicherungsbeträge, die Sie einem Konto zuordnen<br />
möchten. Aber das Barkonto reicht Ihnen nicht aus<br />
Dann nutzen Sie doch die Kontoart „Vertragsmanager“ in<br />
<strong>StarMoney</strong> <strong>Business</strong>!<br />
2.8.1 Einrichtung des Vertragsmanagers in <strong>StarMoney</strong> <strong>Business</strong><br />
Um mit <strong>StarMoney</strong> <strong>Business</strong> Verträge verwalten zu können,<br />
müssen Sie vorab einen Vertragsmanager anlegen.<br />
1. Starten Sie Ihr <strong>StarMoney</strong> <strong>Business</strong> bitte und melden Sie sich<br />
an Ihrer Benutzerdatenbank an.<br />
2. Wählen Sie in der Navigation bitte das Menü Kontenliste und<br />
dann Konto neu oder im Menü Neu den Menüpunkt Konto,<br />
um den Kontoeinrichtungsassistenten zu starten.<br />
3. Unter „Kontoart“ wählen Sie im Bereich „Verwalten“ bitte<br />
den Punkt „Vertragsmanager“ aus. Geben Sie unter „Erforderliche<br />
Angaben“ bitte jetzt einen „Kontonamen“ ein,<br />
wie z. B. „Meine Verträge“.<br />
4. Sofern Sie unter „Optionen“ die „Experteneinstellungen aktivieren“<br />
können Sie zudem dieser Kontoart eine Kontonummer<br />
vergeben.<br />
5. Abschließend wählen Sie bitte die Schaltfläche [Fertig stellen]<br />
um das Konto anzulegen.<br />
Das Konto „Vertragsmanager“ ist nun in der Benutzerdatenbank<br />
angelegt und steht Ihnen in der Kontenliste zur Verfügung.<br />
2.8.2 Anlegen eines Vertrages im Vertragsmanager<br />
1. Um Verträge in <strong>StarMoney</strong> <strong>Business</strong> anzulegen, wählen Sie<br />
den Vertragsmanager über „Kontenliste“ per Doppelklick aus.<br />
2. Sie gelangen in die Übersichtsseite Ihrer angelegten Verträge.<br />
Nach Anlage des Vertragsmanagers ist diese vorab leer.<br />
3. Klicken Sie zur Anlage eines Vertrages nun auf die Schaltfläche<br />
[Neuer Vertrag].<br />
101
Kapitel 2<br />
Zahlungen erfassen mit <strong>StarMoney</strong> <strong>Business</strong><br />
4. Anschließend befinden Sie sich im Dialog für Vertragsinformationen.<br />
Im oberen Bereich finden Sie die Grundinformationen<br />
„Vertrag“. In diesem können Sie nun angeben um welchen<br />
Vertrag es sich handelt, z. B. Mietvertrag, Pay-TV oder Arbeitsvertrag,<br />
welche Kundennummer Sie zu diesem Vertrag haben<br />
und wie der Vertragsname in <strong>StarMoney</strong> <strong>Business</strong> lauten soll.<br />
Wählen Sie bitte unter „Vertragsart“ im DropDown-Menü die<br />
Art aus, die Sie gerne anlegen möchten.<br />
Hinweis: Die ausgewählte „Vertragsart“ gibt anschließend vor,<br />
ob Sie unter „Vertrag“ z. B. eine Kundennummer oder eine<br />
Personalnummer sowie Vertragsname oder Arbeitgeber bzw.<br />
ähnliches angeben müssen. Die Folgedaten unter „Vertrag“<br />
stehen somit in Abhängigkeit der „Vertragsart“ und variieren.<br />
Beispiel: Wählen Sie als Vertragsart „Internet“ aus, so müssen<br />
Sie z. B. eine Kundennummer sowie den Vertragsnamen eingeben.<br />
Wählen Sie hingegen als Vertragsart „Versicherung“ wird<br />
statt einer Kundennummer eine Vertragsnummer abgefragt.<br />
Bei „Arbeitsvertrag“ wiederum geben Sie bitte Ihre Personalnummer<br />
als auch Ihren Arbeitgeber ein. In diesem Dokument<br />
wird exemplarisch ein Vertrag für „Versicherung“ angelegt.<br />
Daraufhin wird die „Versicherungsnummer“ als auch unter<br />
„Vertragsname“ die Bezeichnung „Lebensversicherung“ angegeben.<br />
Weiterhin folgen die „Details“ zum Vertrag, wie z. B.<br />
Versicherungsgesellschaft oder Anbieter bis hin zu Angaben<br />
bzgl. Vertragsbeginn und evtl. Kündigungsfrist. Ergänzen Sie<br />
diese Angaben entsprechend Ihrer Auswahl und den anzulegenden<br />
Vertrages.<br />
Unter „Laufzeit“ können Sie nun vorgeben, wie lange der Vertrag<br />
laufen soll. <strong>StarMoney</strong> <strong>Business</strong> ergänzt die Angabe unter<br />
„Vertragsende“ entsprechend unter Berücksichtigung der Eingaben<br />
unter „Vertragsbeginn“.<br />
Sofern der Vertrag sich verlängern soll, und damit<br />
von <strong>StarMoney</strong> <strong>Business</strong> weiter verwaltet werden soll, wählen<br />
Sie bitte unter „Automatische Verlängerung“ einen Wert aus.<br />
Im Bereich „Betrag“ geben Sie nun die Zahlungsmodalitäten<br />
Ihres Vertrages ein, wie Betrag oder Zahlweise.<br />
Über „Automatischer Übertrag“ können Sie <strong>StarMoney</strong> vorgeben,<br />
ob automatisch die Buchungen innerhalb des Vertrages<br />
vorgenommen werden sollen. <strong>StarMoney</strong> <strong>Business</strong> ergänzt<br />
102
Zahlungen erfassen mit <strong>StarMoney</strong> <strong>Business</strong><br />
Kapitel 2<br />
Ihren Vertrag dann um eine Buchungshistorie und zeigt Ihnen<br />
die Buchungen seit Vertragsbeginn an.<br />
Unter „Erstmalige Buchung“ können Sie dann angeben ab<br />
welchem Datum <strong>StarMoney</strong> <strong>Business</strong> diese Buchungen vornehmen<br />
soll.<br />
Abschließend können Sie unter „Kommentar“ noch manuell<br />
zusätzliche Informationen für den Vertrag hinterlegen.<br />
Tipp: Über die Markierung können Sie nicht benötigte Felder<br />
deaktivieren. Zudem können Sie benutzerdefinierte Felder<br />
über die Markierung aktivieren, um neue notwendige Felder<br />
in Ihrem Vertrag zu ergänzen. Überschreiben Sie dazu einfach<br />
die vorgeschlagene Feldbezeichnung. Im gespeicherten Vertrag<br />
steht dann entsprechend Ihre Eingabe als Bezeichnung.<br />
5. Um Ihren Vertrag in <strong>StarMoney</strong> <strong>Business</strong> abschließend zu hinterlegen,<br />
klicken Sie dann auf die Schaltfläche [Speichern].<br />
Nach dem Speichern gelangen Sie wieder in die Übersicht.<br />
In der Übersicht des Vertragsmanagers haben Sie folgende Optionen:<br />
Details: In der Übersicht Ihrer angelegten Verträge können Sie<br />
über die Schaltfläche [Details] die Buchungen<br />
„Beträge“/“Erstattungen“ sowie die vorher von Ihnen eingegebenen<br />
„Vertragsinformationen“ eines ausgewählten / markierten<br />
Vertrages aufrufen. Wie in einem Barkonto können Sie<br />
die automatischen Buchungen um Kategorien oder Kostenstellen<br />
ergänzen. Sonderzahlungen, die z. B. nicht über die automatischen<br />
Buchungen durch Vorgabe von Laufzeit, Zahlweise,<br />
berücksichtig werden konnten, können Sie manuell über [Einbuchen]<br />
hinzufügen.<br />
Neuer Vertrag: Über die Schaltfläche [Neuer Vertrag] können<br />
Sie nun wiederum einen weiteren Vertrag anlegen.<br />
Entfernen: Mit der Schaltfläche [Entfernen] können Sie einen<br />
angelegten und markierten Vertrag löschen. Bitte beachten<br />
Sie, dass damit der Eintrag aus Ihrer Benutzerdatenbank<br />
gelöscht wird!<br />
Im Reiter „Vertragsinformationen“ können Sie die Vertragsdetails<br />
aufrufen. Wenn Sie in den Vertragsdaten eine Homepage,<br />
z. B. der Versicherungsgesellschaft, hinterlegt haben, können<br />
103
Kapitel 2<br />
Zahlungen erfassen mit <strong>StarMoney</strong> <strong>Business</strong><br />
Sie über die Schaltfläche [Internet] mit <strong>StarMoney</strong> <strong>Business</strong><br />
diese Webseite direkt aufrufen.<br />
Tipp: Wenn Sie mit <strong>StarMoney</strong> <strong>Business</strong> auf das<br />
Webangebot z. B. Ihrer Versicherung bzw. des Vertragspartners<br />
gehen wollen, so hinterlegen Sie unter „Vertragsinformationen“<br />
unter „Internet“ einfach den Link bzw. die Homepage<br />
des Webauftritts! Wählen Sie dazu die Schaltfläche [Anpassen]<br />
und aktualisieren Sie die „Vertragsinformationen“ entsprechend.<br />
Innerhalb der „Vertragsinformationen“ steht Ihnen<br />
dann wie in der obigen Abbildung zu sehen, die Schaltfläche<br />
[Internet] zur Verfügung. Über diese können Sie dann<br />
mit <strong>StarMoney</strong> <strong>Business</strong> direkt auf das Internetangebot<br />
zugreifen.<br />
Tipp: Wenn Sie nicht den Überblick, über z. B. Kündigungsfristen<br />
verlieren wollen, dann nutzen Sie zusammen mit dem Vertragsmanager<br />
die neue Funktion „Alarme“ in <strong>StarMoney</strong><br />
<strong>Business</strong>. Über einen Alarm können Sie u. a. Kündigungsfristen<br />
verwalten und <strong>StarMoney</strong> als Erinnerungsassistenten nutzen.<br />
Für weitere Informationen zur Einrichtung und Nutzung von<br />
Alarmen vergleichen Sie bitte das Kapitel Alarme auf Seite 110.<br />
2.8.3 Manuelle Anlage von Verträgen<br />
Ihnen wird unter „Vertragsart“ nicht der Vertrag angezeigt, den<br />
Sie evtl. benötigen Sie haben einen besonderen Vertrag, den Sie<br />
in <strong>StarMoney</strong> <strong>Business</strong> hinterlegen möchten, aber nicht unter „Vertragsart“<br />
auswählen können<br />
Dann nutzen Sie die Vertragsart „Vertrag“, in der Sie selbst die<br />
Felder definieren und belegen können, die Sie benötigen!<br />
1. Wechseln Sie in Ihren Vertragsmanager und klicken Sie auf<br />
„Neuer Vertrag“.<br />
2. Wählen Sie unter „Vertragsart“ nun die Option „Vertrag“ in<br />
der Liste aus.<br />
3. Sie erhalten nun eine Ansicht, die Ihnen bis auf wenige<br />
Pflichtfelder Einträge mit „Benutzerdefiniertes Feld 1...“<br />
anzeigt. Klicken Sie in diese Felder, markieren Sie den Text<br />
und tragen Sie Ihre eigenen Daten ein. Nicht benötigte Felder<br />
können Sie über den Markierungshaken deaktivieren.<br />
104
Zahlungen erfassen mit <strong>StarMoney</strong> <strong>Business</strong><br />
Kapitel 2<br />
Nehmen Sie einfach den Haken raus, so dass <strong>StarMoney</strong> <strong>Business</strong><br />
das Feld komplett deaktiviert.<br />
4. Füllen Sie die Felder entsprechend Ihres Vertrags und speichern<br />
Sie anschließend die Daten über die Schaltfläche [Speichern].<br />
2.9 Kontoüberträge<br />
<strong>StarMoney</strong> <strong>Business</strong> bietet Ihnen die Möglichkeit, einen Betrag<br />
zwischen zwei Ihrer Konten, die Sie beide beim gleichen Institut<br />
führen, zu überweisen. Allerdings muss Ihr Institut diesen Geschäftsvorfall<br />
unterstützen. Im Prinzip ist das nichts Anderes als<br />
eine ganz normale Überweisung. Kreditinstitute berechnen für einen<br />
Kontoübertrag, da er hausintern erfolgt, jedoch in der Regel<br />
weitaus weniger an Gebühren (bzw. er ist kostenlos), als für eine<br />
normale Überweisung.<br />
Um einen Kontenübertrag durchzuführen, verfahren Sie nach<br />
der folgenden Vorgehensweise:<br />
1. Wählen Sie das Menü Zahlungsverkehr und daraus den Menüpunkt<br />
Kontoübertrag.<br />
2. Klicken Sie im folgenden Dialog auf [Neu].<br />
3. Im Dialog, den <strong>StarMoney</strong> <strong>Business</strong> jetzt zeigt, erfassen Sie die<br />
notwendigen Angaben für den Kontoübertrag. Die Eingaben<br />
entsprechen exakt denen beim Erfassen einer Überweisung<br />
(Vergleichen Sie hierzu bitte „Überweisungen” auf Seite 32).<br />
4. Klicken Sie auf [Speichern], um einen entsprechenden Auftrag<br />
dem Bestand zuzuordnen oder ihn direkt in den Ausgangskorb<br />
zu überstellen.<br />
2.10 Geldkarte<br />
Mit <strong>StarMoney</strong> <strong>Business</strong> können Sie, wenn Sie sich im Besitz eines<br />
Kartenlesegerätes befinden, die Umsätze auslesen und verwalten,<br />
die Sie mit Ihrer Geldkarte generiert haben.<br />
Auf vielen Bankkarten befindet sich ein kleiner Chip, der einen<br />
gesicherten Speicher enthält und ein Barvermögen speichern kann.<br />
Sie können eine solche Geldkarte an vielen Geldautomaten aufladen.<br />
Der Betrag beim Aufladen wird Ihrem Konto belastet.<br />
105
Kapitel 2<br />
Zahlungen erfassen mit <strong>StarMoney</strong> <strong>Business</strong><br />
<strong>StarMoney</strong> <strong>Business</strong> ist nun in der Lage, quasi als Kontoauszugsdrucker<br />
für Ihre Geldkarte zu fungieren. Es liest die Umsätze ein,<br />
und erlaubt Ihnen, Sie in einer Liste zu organisieren und verschiedenen<br />
Kostenstellen oder Kategorien zuzuordnen.<br />
Um die Geldkarte auszulesen, verfahren Sie, wie in der folgenden<br />
Anleitung beschrieben.<br />
1. Wählen Sie das Menü Zahlungsverkehr und daraus den Menüpunkt<br />
Geldkarte. <strong>StarMoney</strong> <strong>Business</strong> zeigt Ihnen einen Dialog<br />
2. Legen Sie die Geldkarte in das Chipkartenlesegerät ein.<br />
3. Klicken Sie im Dialog, den <strong>StarMoney</strong> <strong>Business</strong> jetzt zeigt, auf<br />
[Auslesen]. <strong>StarMoney</strong> <strong>Business</strong> stellt nun die Verbindung zu<br />
Ihrem Chipkartenlesegerät her, liest die Umsätze aus und stellt<br />
sie auf dem Bildschirm dar.<br />
Abb. 2.27:<br />
Über<br />
diesen Dialog<br />
verwalten Sie<br />
Umsätze von<br />
Geldkarten.<br />
106
Zahlungen erfassen mit <strong>StarMoney</strong> <strong>Business</strong><br />
Kapitel 2<br />
Sie können die einzelnen Umsätze Kategorien und Kostenstellen<br />
zuordnen, in dem Sie in die entsprechenden Umsatzpostenzeilen<br />
klicken (in der Spalte Kategorie / Kostenstelle) und mit Hilfe des<br />
Eingabeassistenten entsprechende Zuweisungen in den Feldern<br />
vornehmen, die <strong>StarMoney</strong> <strong>Business</strong> jetzt anzeigt.<br />
2.11 Das Adressbuch<br />
Im Laufe dieses Kapitels haben Sie schon festgestellt, dass Ihnen<br />
das Adressbuch nicht nur zum simplen Merken und Wiederauffinden<br />
von Adressen dient, sondern direkt mit vielen Funktionen in<br />
<strong>StarMoney</strong> <strong>Business</strong> verknüpft ist.<br />
So können Sie zu jeder Adresse, die Sie erfassen, auch Bankverbindungen<br />
im In- und Ausland hinterlegen. Wenn Sie dann beispielsweise<br />
eine neue Überweisung vorbereiten, und mit Hilfe des<br />
Eingabeassistenten den Zahlungsempfänger auswählen,<br />
fügt <strong>StarMoney</strong> <strong>Business</strong> dessen komplette Bankverbindung<br />
gleich mit in die entsprechenden Felder der Überweisungsmaske<br />
ein. Die folgenden Abschnitte beschreiben, wie Sie mit dem<br />
Adressbuch arbeiten:<br />
2.11.1 Adressen neu erfassen oder vorhandene ändern<br />
Um eine neue Adresse in das Adressbuch einzutragen oder eine<br />
bereits vorhandene zu ändern, verfahren Sie bitte folgendermaßen:<br />
1. Wählen Sie das Menü Extras und daraus den Menüpunkt<br />
Adressbuch. <strong>StarMoney</strong> <strong>Business</strong> zeigt Ihnen einen Dialog.<br />
2. Um eine neue Adresse zu erfassen, klicken Sie auf [Neu]. Um<br />
eine bereits vorhandene zu bearbeiten, wählen Sie sie aus und<br />
klicken auf [Details].<br />
107
Kapitel 2<br />
Zahlungen erfassen mit <strong>StarMoney</strong> <strong>Business</strong><br />
Abb. 2.28:<br />
<strong>StarMoney</strong><br />
<strong>Business</strong> zeigt Ihnen<br />
in diesem Dialog<br />
alle<br />
Adressen an. Um<br />
eine neue Adresse<br />
anzulegen,<br />
wählen Sie die<br />
Schaltfläche<br />
[Neu].<br />
<strong>StarMoney</strong> <strong>Business</strong> zeigt Ihnen jetzt eine Grafik. Erfassen Sie<br />
nun nacheinander die einzelnen Felder.<br />
3. Im unteren Bereich der Ansicht finden Sie eine Übersicht der<br />
Kontoverbindungen. Um eine neue Kontoverbindung zu<br />
erfassen, klicken Sie auf den Button [Neu], den Sie neben der<br />
Kontenliste finden.<br />
4. In der Tabelle selbst geben Sie nun nacheinander die entsprechenden<br />
Daten an. Der Eingabeassistenten hilft Ihnen bei der<br />
Komplettierung der Bankdaten. Wählen Sie die Bankleitzahl<br />
aus dem Eingabeassistenten aus, trägt dieser automatisch den<br />
Namen des Institutes und den Ort ein.<br />
Die Markierungsspalte vor einem Eintrag gibt Ihnen die Möglichkeit,<br />
eine Kontoverbindung vorzuselektieren. Ist die Spalte<br />
durch einen Haken gekennzeichnet, wird diese Kontoverbindungen<br />
in Zahlungsverkehrformularen automatisch vorbelegt.<br />
108
Zahlungen erfassen mit <strong>StarMoney</strong> <strong>Business</strong><br />
Kapitel 2<br />
Möchten Sie eine Bankverbindung entfernen, klicken Sie sie in<br />
der Liste an und anschließend auf die Schaltfläche [Entfernen].<br />
5. Haben Sie alle Angaben erfasst, klicken Sie auf [Speichern].<br />
Wenn Sie mit <strong>StarMoney</strong> <strong>Business</strong> arbeiten, werden Sie feststellen,<br />
dass das Adressbuch Adressen enthält, die Sie in diesem Kontext<br />
nicht erfasst haben. Das hat folgenden Hintergrund:<br />
<strong>StarMoney</strong> <strong>Business</strong> erweitert das Adressbuch automatisch, wenn<br />
Sie zum Beispiel einen Empfänger für eine Überweisung erfassen.<br />
Adressen entfernen<br />
1. Möchten Sie eine Adresse aus dem Adressbuch entfernen,<br />
rufen Sie zunächst das Adressbuch auf, so, wie in den Schritten<br />
1 und 2 des vorherigen Abschnittes beschrieben.<br />
2. Wählen Sie die Adresse aus der Liste aus, und klicken Sie<br />
anschließend auf [Entfernen].<br />
2.12 Die <strong>StarMoney</strong> Zahlungserinnerung<br />
<strong>StarMoney</strong> <strong>Business</strong> unterstützt Sie bei der Disposition von<br />
Aufträgen auch dann, wenn Sie gerade nicht mit <strong>StarMoney</strong><br />
<strong>Business</strong> arbeiten. Dazu dient die Zahlungserinnerung. Dieses<br />
Hilfsprogramm informiert Sie über fällige Aufträge (Zahlungen<br />
oder Lastschriften), <strong>StarMoney</strong> <strong>Business</strong> muss dazu nicht gestartet<br />
sein.<br />
So richten Sie die Zahlungserinnerung ein:<br />
1. Wählen Sie das Menü Einstellungen und daraus den Menüpunkt<br />
Zahlungserinnerung.<br />
2. Die Zahlungserinnerung wird auf dem Rechner, an dem Sie<br />
zurzeit arbeiten, regelmäßig gestartet, wenn Sie die Option<br />
Zahlungserinnerung auf diesem Computer aktivieren wählen.<br />
3. Um die Datenbank, an der Sie gerade angemeldet sind, für die<br />
Zahlungserinnerung berücksichtigen zu lassen, aktivieren Sie<br />
die Option Diese Datenbank berücksichtigen. Anschließend<br />
können Sie die Rahmenbedingungen für die Zahlungserinnerung<br />
definieren.<br />
4. Möchten Sie bereits vor der Fälligkeit Ihrer Aufträge an diese<br />
erinnert werden, tragen Sie unter Tage vor Fälligkeit... an Auftrag<br />
erinnern die Anzahl der Tage ein, beispielsweise 3.<br />
Das Alarmintervall umfasst nun alle Aufträge, die bereits fällig<br />
waren, heute fällig sind und/oder in 3 Tagen fällig werden.<br />
109
Kapitel 2<br />
Zahlungen erfassen mit <strong>StarMoney</strong> <strong>Business</strong><br />
5. Möchten Sie erst nach Ablauf der Fälligkeit erinnert werden,<br />
tragen Sie in das Feld Tage nach Fälligkeit... an Auftrag erinnern<br />
bitte die entsprechende Anzahl der Tage ein. Sie werden<br />
erst nach Ablauf der Fälligkeit an die Aufträge erinnert.<br />
Haben Sie die Zahlungserinnerung aktiviert, und stellt sie fällige<br />
Aufträge fest, macht sie sich grafisch rechts in der Taskleiste bemerkbar.<br />
Ein Doppelklick auf das Symbol öffnet nach Passworteingabe<br />
eine Liste, in der Sie alle entsprechenden Aufträge sehen<br />
können. Im Bedarfsfall ist es möglich <strong>StarMoney</strong> <strong>Business</strong> direkt aus<br />
dieser Liste zu starten und die fälligen Aufträge zu disponieren.<br />
2.13 Alarme<br />
Sie möchten erinnert werden, wenn eine bestimmte Buchung<br />
vorgenommen wurde Sie verwalten evtl. Ihre Verträge<br />
mit <strong>StarMoney</strong> <strong>Business</strong> und möchten, dass Ihnen angezeigt wird,<br />
wenn eine Kündigungsfrist ansteht Sie wollen informiert werden,<br />
wenn ein Wertpapier einen bestimmten Wert unterschritten hat<br />
Dann nutzen Sie die Funktion „Alarme“ in <strong>StarMoney</strong> <strong>Business</strong>,<br />
um wichtige Ereignisse zu überwachen und anzeigen zu lassen.<br />
Über die neue Funktion Alarme in <strong>StarMoney</strong> <strong>Business</strong> können<br />
Sie Ereignisse überwachen, und sich bei Eintreffen informieren lassen.<br />
Sie können beliebig viele Alarme anlegen. Die Alarme werden<br />
nur zur Laufzeit von <strong>StarMoney</strong> <strong>Business</strong> geprüft.<br />
2.13.1 Alarme - Übersicht<br />
Im Menü Extras finden Sie den Menüpunkt Alarme. Sie gelangen<br />
zunächst in eine Übersicht aller Alarme, die bereits eingerichtet<br />
wurden.<br />
Über die Schaltfläche [Neu] können Sie einen neuen Alarm einrichten<br />
, also Ereignisse definieren, zu denen <strong>StarMoney</strong> <strong>Business</strong><br />
Ihnen einen Alarm anzeigen soll.<br />
Über [Entfernen] können Sie zunächst selektierte Alarme aus<br />
der Benutzerdatenbank löschen.<br />
Mit der Schaltfläche [Details] können Sie einen bereits erstellten<br />
Alarm aufrufen und anpassen.<br />
110
Zahlungen erfassen mit <strong>StarMoney</strong> <strong>Business</strong><br />
Kapitel 2<br />
2.13.2 Alarme einrichten<br />
Im Menü Extras finden Sie den Menüpunkt Alarme. Sie gelangen<br />
zunächst in eine Übersicht der Alarme, die bereits eingerichtet<br />
wurden. Über die Schaltfläche [Neu] können Sie einen neuen<br />
Alarm einrichten , also Ereignisse definieren, zu denen <strong>StarMoney</strong><br />
<strong>Business</strong> Ihnen einen Alarm anzeigen soll:<br />
1. Wählen Sie die Schaltfläche [Neu], um einen neuen Alarm in<br />
<strong>StarMoney</strong> zu erstellen und zu konfigurieren.<br />
2. Ihnen wird nun der Dialog „Alarm: Details“ angezeigt. Hier<br />
definieren Sie zunächst, welche Alarmart Sie nutzen möchten.<br />
Hinweis: Die weiteren Einstellungen, die Ihnen hier angeboten<br />
werden stehen in Abhängigkeit der Alarmart, die Sie ausgewählt<br />
haben.<br />
3. Unter „Einstellungen“ legen Sie fest, wann <strong>StarMoney</strong><br />
<strong>Business</strong> einen Alarm anzeigen soll.<br />
4. Ihre Alarmeinstellungen sichern Sie anschließend über die<br />
Schaltfläche [Speichern].<br />
5. Sie gelangen wieder auf die Übersicht. <strong>StarMoney</strong> <strong>Business</strong><br />
zeigt Ihnen hier jetzt eine Zusammenfassung des erstellten<br />
Alarms an. Über den Haken „Aktiv“ können Sie einen Alarm<br />
jederzeit deaktivieren bzw. aktivieren.<br />
Über die Schaltfläche [Details] können Sie den markieren Alarm<br />
wiederum aufrufen und manuell anpassen bzw. aktualisieren.<br />
2.13.3 Aktivierter Alarm in <strong>StarMoney</strong> <strong>Business</strong><br />
Sofern <strong>StarMoney</strong> <strong>Business</strong> feststellt, dass ein aktivierter Alarm<br />
eintritt, wird Ihnen die nachfolgende Hinweismeldung angezeigt:<br />
Abb. 2.29:<br />
<strong>StarMoney</strong><br />
<strong>Business</strong> zeigt Ihnen<br />
das Eintreten<br />
eines<br />
Alarmes an.<br />
111
Kapitel 2<br />
Zahlungen erfassen mit <strong>StarMoney</strong> <strong>Business</strong><br />
Über [Zur Übersicht] können Sie direkt auf die Übersichtsseite<br />
von <strong>StarMoney</strong> <strong>Business</strong> wechseln. Dort wird Ihnen der eingetretenen<br />
Alarm angezeigt. Sie können den Alarm in der Übersicht bestätigen<br />
oder deaktivieren.<br />
Sofern Sie einen Alarm bestätigen, wird dieser von der Übersicht<br />
gelöscht und bleibt weiterhin im Hintergrund aktiv bis zum nächsten<br />
Eintreffen.<br />
Wenn Sie den Alarm jedoch deaktivieren, wird zum einen die<br />
Anzeige auf der Übersicht deaktiviert, als auch der Alarm selbst<br />
wird entsprechend deaktiviert. In diesem Fall müsste er über Extras<br />
– Alarme wieder manuell von Ihnen aktiviert werden.<br />
2.13.4 Aktivierung / Deaktivierung von Alarmen<br />
Generell sind Alarme in <strong>StarMoney</strong> <strong>Business</strong> nach der Erstellung<br />
aktiviert und laufen bereits im Hintergrund.<br />
Sofern Sie jedoch einen ausgeführten Alarm, z. B. über die Übersichtsseite<br />
im Container „<strong>StarMoney</strong> Alarm“ deaktiviert haben,<br />
wird dieser lediglich in der Übersicht entfernt, bleibt aber unter<br />
„Alarme“ weiterhin bestehen.<br />
Um einen Alarm zu aktivieren bzw. deaktivieren, wechseln Sie<br />
bitte in <strong>StarMoney</strong> <strong>Business</strong> über das Menü Extras , Menüpunkt<br />
Alarme in die Übersicht aller erstellten Alarme.<br />
In der Spalte „Aktiv“ zeigt Ihnen <strong>StarMoney</strong> <strong>Business</strong> den Status<br />
eines Alarms an. Sofern sich ein Haken vor einem Alarm befindet,<br />
ist dieser bereits aktiv.<br />
Klicken Sie auf das Häkchen in der Spalte „Aktiv“ vor dem<br />
Alarm, um diese entweder zu deaktivieren oder zu aktivieren.<br />
Wahlweise können Sie auch die Schaltflächen [Aktivieren] /<br />
[Deaktivieren] unterhalb der Übersicht nutzen.<br />
<strong>StarMoney</strong> <strong>Business</strong> übernimmt die Einstellung direkt.<br />
2.14 Vordruckbestellung<br />
Ebenfalls zum Mitteilungsversand gehört die Vordruckbestellung.<br />
Intern wird eine Nachricht an Ihr Institut generiert, das Ihnen<br />
die angeforderten Vordrucke, wie z. B. Schecks zuschickt.<br />
Um diese Funktion zu verwenden, muss Ihr Kreditinstitut den<br />
Mitteilungsversand unterstützen, <strong>StarMoney</strong> <strong>Business</strong> wird Ihnen<br />
nur die Vordrucke zur Auswahl anbieten, die Ihr Institut zur Bestellung<br />
über <strong>StarMoney</strong> <strong>Business</strong> zum Versand auch anbietet.<br />
112
Zahlungen erfassen mit <strong>StarMoney</strong> <strong>Business</strong><br />
Kapitel 2<br />
Sie rufen die Funktion auf, indem Sie aus dem Menü Zahlungsverkehr<br />
den Menüpunkt Vordruckbestellung aufrufen. Um eine<br />
neue Bestellung durchzuführen wählen Sie die Schaltfläche [Neu].<br />
Wählen Sie im Dialog, den <strong>StarMoney</strong> <strong>Business</strong> jetzt zeigt, zunächst<br />
das entsprechende Konto mit Hilfe des Eingabe-assistenten<br />
aus. Bestimmen Sie die übrigen Optionen der Eingabemaske, und<br />
klicken Sie anschließend auf [OK] um einen entsprechenden Auftrag<br />
in den Ausgangskorb zu stellen, der beim nächsten Verarbeiten<br />
den Auftrag an Ihr Kreditinstitut übermittelt.<br />
113
Kapitel 2<br />
Zahlungen erfassen mit <strong>StarMoney</strong> <strong>Business</strong><br />
114
3 Umsätze abholen und verwalten<br />
In diesem Kapitel erfahren Sie, wie Sie mit <strong>StarMoney</strong> <strong>Business</strong><br />
Ihre Kontoumsätze, Salden oder Bestände für bestimmte oder alle<br />
Konten einlesen und Buchungen weiterverarbeiten bzw. organisieren<br />
können.<br />
Bei der Beschreibung der Funktionen in diesem Kapitel wird davon<br />
ausgegangen, dass <strong>StarMoney</strong> <strong>Business</strong> selbst die Verbindung<br />
zum Internet-Provider herstellt, um Aufträge im Ausgangskorb zu<br />
verarbeiten. Entsprechende Konfigurationseinstellungen können<br />
Sie im Dialog vornehmen, den Sie mit der Funktion Internet im<br />
Menü Einstellungen aufrufen. Diese Funktion können Sie allerdings<br />
nur verwenden, wenn Sie Administratorrechte besitzen. Ausführliche<br />
Informationen zu diesem Thema finden Sie in dem<br />
Kapitel „Funktionen des Administrators“ auf Seite 283.<br />
Wenn Sie Ihre Konten auf den neuesten Stand bringen möchten,<br />
dann verfahren Sie folgendermaßen:<br />
Sie stellen einen Auftrag zum Abholen Ihrer Kontoumsätze in<br />
den Ausgangskorb von <strong>StarMoney</strong> <strong>Business</strong>.<br />
Anschließend lassen Sie den Ausgangskorb abarbeiten. Dazu<br />
baut <strong>StarMoney</strong> <strong>Business</strong> eine Verbindung zum jeweiligen Kreditinstitut<br />
auf und liest die aktuellen Buchungsposten sowie<br />
den finalen Kontostand ein. Wie das funktioniert, erfahren Sie<br />
im Abschnitt „Abholen von Umsatzlisten und Aktualisierung<br />
der Kontensalden“ auf Seite 116.<br />
Danach können Sie Ihre aktualisierten Umsatzlisten bearbeiten<br />
oder kategorisieren. Mehr zum Thema „Kategorie“ finden Sie<br />
im Kapitel „Verwenden von Kategorien“ auf Seite 142.<br />
Ebenso können Sie Buchungsposten Kostenstellen zuweisen.<br />
Wie Sie Kostenstellen bearbeiten und Umsätzen Kostenstellen<br />
zuweisen lesen Sie in dem Kapitel „Kostenstellen verwenden“<br />
auf Seite 146.<br />
3.1 Umsätze und Salden<br />
Wenn Sie <strong>StarMoney</strong> <strong>Business</strong> starten, dann sehen Sie auf der<br />
Übersichtsseite (sofern Sie diese so konfiguriert haben) eine Liste<br />
der Konten und deren entsprechenden Kontoständen (Salden).<br />
115
Kapitel 3<br />
Umsätze abholen und verwalten<br />
Diese Liste sollten Sie in regelmäßigen Abständen aktualisieren.<br />
Wie das vonstatten geht, und wie Sie Umsatzlisten weiterverarbeiten<br />
und organisieren können, erfahren Sie in den nachfolgenden<br />
Abschnitten.<br />
Tipp: Sie können Ihre Konten automatisch beim Start von<br />
<strong>StarMoney</strong> <strong>Business</strong> aktualisieren lassen, dazu müssen Sie nur die<br />
Checkbox „Automatisch aktualisieren“ in den Kontodetails aktivieren.<br />
3.1.1 Abholen von Umsätzen und Aktualisierung<br />
der Kontensalden<br />
Möchten Sie die Kontostände der jeweiligen Konten auf den<br />
neuesten Stand bringen, verfahren Sie folgendermaßen:<br />
Sie stellen zunächst den entsprechenden Auftrag oder die Aufträge<br />
in den Ausgangskorb.<br />
Sie lassen den Ausgangskorb abarbeiten.<br />
Die beiden folgenden Abschnitte beschreiben diesen Vorgang<br />
im Detail.<br />
<strong>StarMoney</strong> <strong>Business</strong> erlaubt Ihnen alternativ, einen Kontorundruf<br />
direkt, ohne Umwege über den Ausgangskorb durchzuführen.<br />
Sie finden die Beschreibung der Funktion Kontorundruf direkt im<br />
Abschnitt „Kontorundruf direkt“ auf Seite 137.<br />
Erstellen des Abhol-Auftrages für den Ausgangskorb<br />
Wenn Sie die Konfiguration der Übersichtsseite so konfiguriert<br />
haben, dass die Kontenliste angezeigt wird, dann können Sie direkt<br />
von dort aus einen Auftrag zum Abholen der Konten in den<br />
Ausgangskorb stellen.<br />
1. Sollten Sie sich nicht auf der Übersichtsseite befinden, klicken<br />
Sie auf das Menü Übersicht. Haben Sie die Übersichtsseite so<br />
konfiguriert, dass sich dort keine Kontenliste befindet, oder<br />
möchten Sie einen Kontenrundruf nicht für alle Konten durchführen,<br />
fahren Sie mit dem 3. Schritt fort.<br />
2. Um den erforderlichen Auftrag in den Ausgangskorb zu stellen,<br />
klicken Sie dazu in der Übersichtsseite auf Kontorundruf.<br />
<strong>StarMoney</strong> <strong>Business</strong> fügt dem Ausgangskorb einen entsprechenden<br />
Auftrag hinzu.<br />
116
Umsätze abholen und verwalten<br />
Kapitel 3<br />
Abb. 3.1:<br />
Klicken Sie auf<br />
Kontenrundruf,<br />
um alle Konten<br />
zu aktualisieren.<br />
3. Klicken Sie im Hauptmenü auf Kontenliste. Im Dialog, der<br />
jetzt erscheint zeigt Ihnen <strong>StarMoney</strong> <strong>Business</strong> anschließend<br />
die Liste aller eingerichteten Konten. Im unteren Bereich des<br />
Bildschirms sehen Sie nun alle Funktionen, die sich auf diese<br />
Liste der vorhandenen Konten beziehen.<br />
Wählen Sie das Konto, dessen Kontostand Sie erfragen möchten,<br />
per Mausklick aus der Liste aus.<br />
Möchten Sie mehrere Konten gleichzeitig aktualisieren, halten<br />
Sie die Strg-Taste auf Ihrer Tastatur gedrückt und klicken nacheinander<br />
die Konten an, die Sie aktualisieren möchten. Klicken<br />
Sie anschließend auf die Schaltfläche [Aktualisieren].<br />
<strong>StarMoney</strong> <strong>Business</strong> informiert Sie anschließend in einem weiteren<br />
Dialog, dass es entsprechende Aktualisierungsaufträge in<br />
den Ausgangskorb gestellt hat.<br />
Wenn Sie alle Konten aktualisieren möchten, klicken Sie auf<br />
die Schaltfläche [Kontenrundruf], um einen Aktualisierungsauftrag<br />
aller Konten in den Ausgangskorb zu stellen. Wenn Sie<br />
mehrere Konten führen, die Sie online aktualisieren lassen<br />
können, dann gelangen Sie mit [Kontenrundruf] in einen Dialog<br />
in dem Sie zunächst die Konten für eine Online-Aktualisierung<br />
auswählen. Standardmäßig sind alle Konten der<br />
Kontenliste gewählt. Dies wird durch ein X in dem Auswahlkästchen<br />
symbolisiert. Möchten Sie bestimmte Konten vom<br />
Rundruf ausschließen, klicken Sie auf das Auswahlkästchen um<br />
die Markierung des entsprechenden Kontos zu löschen.<br />
Zusätzlich haben Sie am unteren Rand Ihrer Star<br />
Money-Ansicht noch die Möglichkeit über die Buttons [Alle]<br />
oder [Keine] Kontos auf einen Streich zu aktivieren/deaktivieren.<br />
117
Kapitel 3<br />
Umsätze abholen und verwalten<br />
Wählen Sie [OK] um den Auftrag in den Ausgangskorb zu stellen.<br />
3.1.2 Elektronische Kontoauszüge<br />
<strong>StarMoney</strong> <strong>Business</strong> bietet Ihnen den Komfort, Ihre elektronischen<br />
Kontoauszüge per Computer abzurufen. Zur Abholung von<br />
elektronischen Kontoauszügen benötigen Sie die entsprechenden<br />
Rechte (mindestens Abrufer) am betroffenen Konto. Die im Folgenden<br />
beschriebenen Einstellungsmöglichkeiten können nur vom<br />
Administrator durchgeführt werden. Sie können die Kontoauszüge<br />
wie gewohnt ausdrucken oder aber in digitaler Form in Ihrer Datenbank<br />
archivieren. Hierbei werden die Daten bei einer Lokalen<br />
Installation auf der Festplatte gespeichert. Bei Server und Client Installationen<br />
werden die Daten datenbankbezogen auf dem Server<br />
gespeichert.<br />
Um die Funktion des Kontoauszuges nutzen zu können, wenden<br />
Sie sich bitte an Ihr Kreditinstitut. In der Regel muss Ihr Konto erst<br />
für diese Funktion freigeschaltet werden.<br />
Bitte beachten Sie, dass der Kontoauszug nur dann rechtsverbindlich<br />
ist, wenn dieser auch von <strong>StarMoney</strong> <strong>Business</strong> (erfolgreich)<br />
abgeholt wurde. Ansonsten wird von Ihrem Kreditinstitut ein papierhafter<br />
Zwangsauszug erstellt und (eventuell) kostenpflichtig<br />
zugeschickt.<br />
Einstellung für das Abholen von Kontoauszügen<br />
Nach der Freischaltung durch Ihr Kreditinstitut muss der Administrator<br />
noch folgende Einstellungen in <strong>StarMoney</strong> <strong>Business</strong> vornehmen:<br />
1. Rufen Sie das Menü Kontenliste auf. In der Auflistung Ihrer<br />
Konten führen Sie nun entweder einen Doppelklick auf dem<br />
gewünschten Konto aus, oder Sie wählen die Schaltfläche<br />
[Details].<br />
2. Wählen Sie das Register Kontoauszüge und klicken Sie auf die<br />
Schaltfläche [Einstellungen]. In dem folgenden Dialog können<br />
Sie festlegen, ob und wie zukünftig elektronischen Kontoauszüge<br />
abgerufen werden sollen. Sie müssen diesen Vorgang für<br />
jedes einzelne Ihrer Konten wiederholen!<br />
118
Umsätze abholen und verwalten<br />
Kapitel 3<br />
Abb. 3.2:<br />
Über diesen Dialog<br />
konfigurieren<br />
Sie das<br />
Abholen von<br />
Kontoauszügen.<br />
Keine Auszüge abholen - auf Einstellung verweisen: Diese<br />
Option kann Ihnen dabei helfen zu vermeiden, dass Sie Ihre<br />
Kontoauszüge von verschiedenen Datenbanken aus abrufen.<br />
In der Regel kann jeder Kontoauszug nur einmal von Ihrem<br />
Kreditinstitut abgerufen werden! Wenn Sie einen Kontoauszug<br />
von Ihrem Kreditinstitut abholen, wird dieser in der entsprechenden<br />
Datenbank gespeichert und wird beim<br />
Kreditinstitut nicht erneut zum Abruf vorgehalten. Damit Sie<br />
Ihre Kontoauszüge lückenlos in <strong>StarMoney</strong> <strong>Business</strong> verwalten<br />
können, entscheiden Sie, von welcher Datenbank aus Sie elektronische<br />
Kontoauszüge abrufen wollen. Diese Einstellung hat<br />
zur Folge, dass Sie bei jedem Aktualisierungsauftrag für dieses<br />
Konto darauf hingewiesen werden, dass auch der Abruf eines<br />
Kontoauszuges möglich ist, Sie sich dafür jedoch bei Ihrem Kreditinstitut<br />
freischalten lassen sowie in diesem Dialog eine<br />
andere Konfiguration einstellen müssen.<br />
119
Kapitel 3<br />
Umsätze abholen und verwalten<br />
Keine Auszüge abholen – keine Hinweise anzeigen: Diese<br />
Option kann Ihnen dabei helfen zu vermeiden, dass Sie Ihre<br />
Kontoauszüge von verschiedenen Datenbanken aus abrufen.<br />
In der Regel kann jeder Kontoauszug kann nur einmal von<br />
Ihrem Kreditinstitut abgerufen werden! Wenn Sie einen Kontoauszug<br />
von Ihrem Kreditinstitut abholen, wird dieser in der<br />
entsprechenden Datenbank gespeichert und wird beim Kreditinstitut<br />
nicht erneut zum Abruf vorgehalten. Damit Sie Ihre<br />
Kontoauszüge lückenlos in <strong>StarMoney</strong> <strong>Business</strong> verwalten können,<br />
entscheiden Sie, von welcher Datenbank aus Sie elektronische<br />
Kontoauszüge abrufen wollen. Wenn Sie generell von<br />
dieser Datenbank aus keinen Kontoauszug abrufen möchten,<br />
wählen Sie diese Option.<br />
Auszüge abholen – mit Nachfrage: Diese Option kann Ihnen<br />
dabei helfen zu vermeiden, dass Sie Ihre Kontoauszüge von<br />
verschiedenen Datenbanken aus abrufen. In der Regel kann<br />
jeder Kontoauszug kann nur einmal von Ihrem Kreditinstitut<br />
abgerufen werden! Wenn Sie einen Kontoauszug von Ihrem<br />
Kreditinstitut abholen, wird dieser in der entsprechenden<br />
Datenbank gespeichert und wird beim Kreditinstitut nicht<br />
erneut zum Abruf vorgehalten. Damit Sie Ihre Kontoauszüge<br />
lückenlos in Star Money <strong>Business</strong> verwalten können, entscheiden<br />
Sie, von welcher Datenbank aus Sie elektronische Kontoauszüge<br />
abrufen wollen. Diese Option bewirkt, dass bei einem<br />
Aktualisierungsauftrag für dieses Konto ein Kontoauszug<br />
abgeholt wird, jedoch nur, wenn Sie die Sicherheitsabfrage, ob<br />
dies von dieser Datenbank erwünscht ist, bestätigen.<br />
Auszüge abholen – ohne Nachfrage: Wenn Sie diese Option<br />
wählen, wird der Kontoauszug künftig für diese Datenbank<br />
ohne weitere Hinweise und/oder Rückfragen abgerufen. Sie<br />
sollten diese Einstellung nur wählen, wenn Sie<br />
<strong>StarMoney</strong> <strong>Business</strong> ausschließlich auf einer Datenbank installiert<br />
haben und so nicht die Gefahr besteht, dass Ihre Kontoauszüge<br />
nicht lückenlos in einer Datenbank zu verfolgen sind.<br />
3. Wenn Sie alle Einstellungen vorgenommen haben, sichern Sie<br />
Ihre Einstellungen über [Speichern].<br />
120
Umsätze abholen und verwalten<br />
Kapitel 3<br />
Abholen von Kontoauszügen<br />
Bei der Verwendung von elektronischen Kontoauszügen ist Folgendes<br />
zu beachten: In der Regel kann jeder Kontoauszug kann<br />
nur einmal von Ihrem Kreditinstitut abgerufen werden! Wenn Sie<br />
einen Kontoauszug von Ihrem Kreditinstitut abholen, wird dieser<br />
in der Datenbank gespeichert, aus der Sie den Abruf getätigt haben<br />
und wird beim Kreditinstitut nicht erneut zum Abruf vorgehalten.<br />
Damit Sie Ihre Kontoauszüge lückenlos in <strong>StarMoney</strong> <strong>Business</strong><br />
verwalten können, entscheiden Sie, von welcher Datenbank aus Sie<br />
elektronische Kontoauszüge abrufen wollen.<br />
Bitte beachten Sie, dass der Kontoauszug nur dann rechtsverbindlich<br />
ist, wenn dieser auch von <strong>StarMoney</strong> <strong>Business</strong> (erfolgreich)<br />
abgeholt wurde. Ansonsten wird von Ihrem Kreditinstitut ein papierhafter<br />
Zwangsauszug erstellt und (eventuell) kostenpflichtig<br />
zugeschickt.<br />
Falls die für ein Jahr angezeigten Kontoauszüge nicht lückenlos<br />
sein sollten, so kommen folgende Gründe dafür in Frage:<br />
Sie haben den entsprechenden Kontoauszug über eine andere<br />
Datenbank abgerufen. Somit ist der betreffende Kontoauszug<br />
in dieser Datenbank gespeichert und nur von dort aus einsehbar.<br />
In diesem Fall erstellt <strong>StarMoney</strong> <strong>Business</strong> einen Platzhalter<br />
für den fehlenden Online-Kontoauszug.<br />
Sie haben Ihre Kontoauszüge nicht mindestens innerhalb dem<br />
mit Ihrem Kreditinstitut vereinbarten Zeitraum (erfolgreich)<br />
online abgeholt, und somit den entsprechenden Kontoauszug<br />
als Zwangsauszug von Ihrem Kreditinstitut zugesandt bekommen.<br />
In diesem Fall erstellt <strong>StarMoney</strong> <strong>Business</strong> einen Platzhalter<br />
für den fehlenden Online-Kontoauszug.<br />
Sie haben erst innerhalb des Jahres umgestellt von papierhaften<br />
auf elektronischen Kontoauszug. In diesem Fall werden<br />
nicht die bereits auf konventionellem Wege zugestellten Kontoauszüge<br />
erneut elektronisch zur Verfügung gestellt.<br />
Sie haben mit Hilfe des [Löschen bis] – Buttons vorliegende<br />
Kontoauszüge von einem beliebig gewählten Zeitpunkt an in<br />
die Vergangenheit gelöscht.<br />
Der Jahresendauszug wurde entweder von einer anderen<br />
Datenbank aus abgerufen oder als Zwangsauszug zugestellt.<br />
121
Kapitel 3<br />
Umsätze abholen und verwalten<br />
Für beide Fälle gilt: <strong>StarMoney</strong> <strong>Business</strong> kann für eine Datenbank<br />
nicht wissen, wie viele Kontoauszüge es im alten Jahr<br />
davor noch gab. Anhand der Nummer des Jahresendauszuges<br />
hätte <strong>StarMoney</strong> <strong>Business</strong> zum nächstältesten echten Kontoauszug<br />
zurückrechnen können und die Differenz bis zum Jahresendauszug<br />
mit Platzhaltern auffüllen können. So muss eine<br />
Lücke bleiben.<br />
Der Reiter Kontoauszüge<br />
Je nach Kreditinstitut werden <strong>StarMoney</strong> <strong>Business</strong> Kontoauszüge<br />
unterschiedlich übermittelt. Im Falle einer Übertragung eines<br />
PDF-Dokumentes sehen Sie hier eine Liste der vorliegenden Kontoauszüge,<br />
aus der Sie den gewünschten Auszug wählen können.<br />
Erfolgt die Übermittlung in anderer Form, sehen Sie ebenfalls<br />
eine Liste der in <strong>StarMoney</strong> <strong>Business</strong> vorliegenden Kontoauszüge,<br />
zuzüglich folgender Informationen:<br />
Summe Sollumsätze: Dieses Feld zeigt Ihnen die Addition aller<br />
im vorliegenden Kontoauszug angezeigten Sollumsätze an:<br />
Summe Habenumsätze: Dieses Feld zeigt Ihnen die Addition<br />
aller im vorliegenden Kontoauszug angezeigten Habenumsätze<br />
an.<br />
Datum: Dieses Feld zeigt Ihnen das Datum des aufgerufenen<br />
Kontoauszuges an.<br />
Auszugssaldo: Dieses Feld zeigt Ihnen den Gesamtsaldo des<br />
aufgerufenen Kontoauszuges an. Dieses Feld ist analog zu dem<br />
Feld Neuer Kontostand auf der letzten Auszugsseite des aufgerufenen<br />
Kontoauszuges.<br />
Aktuellster Auszug: Dieses Feld zeigt Ihnen die Nummer des<br />
aktuellsten Kontoauszuges an.<br />
Saldo: Dieses Feld zeigt Ihnen den Saldo des aktuellsten Auszuges<br />
des entsprechenden Kontos an.<br />
Drucken von elektronischen Kontoauszügen<br />
Sie können Ihre Kontoauszüge jederzeit und beliebig oft ausdrucken.<br />
Klicken Sie auf [Drucken].<br />
Löschen von elektronischen Kontoauszügen<br />
Bitte beachten Sie, dass ein Löschen einzelner Kontoauszüge<br />
nicht möglich ist!<br />
122
Umsätze abholen und verwalten<br />
Kapitel 3<br />
3.1.3 PDF-Verwaltung<br />
Sie haben Rechnungen, die Sie als PDF per eMail erhalten haben<br />
und möchten diese zentral verwalten Sie haben evtl. unsere<br />
Schritt-für-Schritt-Hilfen heruntergeladen und möchten diese in<br />
<strong>StarMoney</strong> <strong>Business</strong> ablegen Sie haben Finanzdokumente als<br />
PDF-Datei gesichert und möchten diese nicht jedem zugänglich archivieren<br />
Dann nutzen Sie doch die PDF-Verwaltung in<br />
<strong>StarMoney</strong> <strong>Business</strong>! Mit <strong>StarMoney</strong> <strong>Business</strong> können Sie Ihre<br />
PDF-Dokumente organisieren und speichern, so dass diese nur von<br />
Ihnen genutzt und gelesen werden können.<br />
Hinweis: Für die Nutzung der PDF-Verwaltung, insbesondere die<br />
Darstellung von PDF-Dokumenten in <strong>StarMoney</strong> <strong>Business</strong>, benötigen<br />
Sie einen installierten Adobe Acrobat Reader (ab Version 5.0.5<br />
oder höher) auf Ihrem System. Diesen finden Sie zum einen auf Ihrer<br />
<strong>StarMoney</strong> <strong>Business</strong>-CD-ROM oder im Internet unter www.adobe.de.<br />
Der Adobe Acrobat Reader ist als Freeware erhältlich.<br />
Adobe Acrobat, Adobe Acrobat Reader und PDF unterliegen dem<br />
Copyright von Adobe Systems Inc.<br />
3.1.4 Einrichtung der PDF-Verwaltung<br />
Um PDF-Dokumente in <strong>StarMoney</strong> <strong>Business</strong> zu verwalten, legen<br />
Sie zuerst ein entsprechendes Konto an. Starten Sie<br />
dazu <strong>StarMoney</strong> <strong>Business</strong> und melden Sie sich an der Benutzerdatenbank<br />
an.<br />
1. Über das Menü Kontenliste, Menüpunkt Konto neu bzw.<br />
alternativ über das Menü Neu, Menüpunkt Konto starten Sie<br />
den Kontoeinrichtungsassistenten.<br />
2. Unter „Kontoart auswählen“ markieren Sie jetzt bitte unter<br />
„Verwalten“ die Option „PDF-Verwaltung“.<br />
3. Im Bereich „Erforderliche Angaben“ vergeben Sie nun unter<br />
„Kontonamen“ eine Bezeichnung für Ihr PDF-Verwaltungskonto.<br />
4. Wenn Sie unter „Optionen“ die „Experteneinstellungen aktivieren“<br />
können Sie im Folgenden noch eine Kontonummer für<br />
das PDF-Verwaltungskonto hinterlegen. Dies ist jedoch nicht<br />
zwingend notwendig.<br />
5. Legen Sie das Konto jetzt über [Fertig stellen] an.<br />
123
Kapitel 3<br />
Umsätze abholen und verwalten<br />
Das Konto wurde nun angelegt, und steht Ihnen in Ihrer Kontenliste<br />
zur Verfügung.<br />
Wenn Sie das PDF-Verwaltungskonto erstmals aufrufen, gelangen<br />
Sie in die Gesamtübersicht Ihrer PDF-Dokumente und Ordner,<br />
die derzeit noch leer ist. Die Übersicht zeigt Ihnen links die Spalte<br />
„Ordner“ und rechts die im selektierten Ordner gespeicherten<br />
PDF-Dokumente.<br />
Über die Schaltflächen können Sie nun z. B.:<br />
neue Ordner anlegen, in denen Sie PDF-Dateien ablegen können<br />
bestehende Ordner entfernen, inklusive beinhalteter<br />
PDF-Dateien sowie<br />
neue PDF-Dateien in selektierte Ordner hinzufügen.<br />
3.1.5 Anlegen neuer Ordner für PDF-Dokumente<br />
1. Zum Anlegen neuer Ordner in der PDF-Verwaltung klicken Sie<br />
bitte auf die Schaltfläche [Ordner neu].<br />
2. Ihnen wird ein Dialog angezeigt, in dem Sie den Namen des<br />
neu zu erstellenden Ordners eingeben müssen.<br />
3. Bestätigen Sie die Eingabe mit [Erstellen].<br />
Der erstellte Ordner wird in der Spalte „Ordner“ angelegt. Die<br />
Darstellung der Ordner basiert auf der Reihenfolge der Anlage.<br />
Um Ihre Ordner zu sortieren, nutzen Sie die jeweiligen<br />
Pfeil-Symbole, um einen selektierten Ordner nach oben bzw. unten<br />
zu verschieben.<br />
3.1.6 Hinzufügen von PDF-Dokumenten in<br />
<strong>StarMoney</strong> <strong>Business</strong><br />
1. Um PDF-Dokumente in <strong>StarMoney</strong> <strong>Business</strong> zu verwalten,<br />
selektieren Sie in der „PDF-Verwaltung“ bitte einen Ordner, in<br />
dem das PDF-Dokument hinterlegt werden soll, und klicken<br />
Sie dann unten auf die Schaltfläche [Hinzufügen].<br />
2. Es erscheint der Dialog „Öffnen“, über den Sie jetzt Ihre<br />
PDF-Datei auswählen können.<br />
3. Bestätigen Sie die Übernahme im Dialog „Öffnen“ mit der<br />
Schaltfläche [Öffnen].<br />
124
Umsätze abholen und verwalten<br />
Kapitel 3<br />
<strong>StarMoney</strong> <strong>Business</strong> hinterlegt nun das gewählte PDF-Dokument<br />
im ausgewählten Ordner. Wiederholen Sie diesen Schritt mit<br />
jedem PDF-Dokument, welches Sie in <strong>StarMoney</strong> <strong>Business</strong> hinterlegen<br />
wollen. Beachten Sie bitte, dass Sie den Ordner, in den ein<br />
PDF-Dokument eingefügt werden soll, in <strong>StarMoney</strong> <strong>Business</strong> selektieren<br />
müssen, bevor Sie die Schaltfläche [Hinzufügen] betätigen.<br />
3.1.7 Funktionen der PDF-Verwaltung<br />
Neben den eingangs erwähnten Funktionen haben Sie bei selektiertem<br />
PDF-Dokument folgende Möglichkeiten:<br />
Details: Öffnen der Ansicht des selektierten PDF-Dokuments<br />
Ändern: Ändern des Dateinamens und Dateidatums<br />
Entfernen: Löschen des gewählten PDFs aus der Benutzerdatenbank<br />
Verschieben: Verschieben des PDF-Dokumenten in einen anderen<br />
Ordner<br />
Details<br />
Wenn Sie ein PDF-Dokument selektieren, können Sie es anschließend<br />
über die Schaltfläche [Details] aufrufen und so direkt in<br />
<strong>StarMoney</strong> <strong>Business</strong> anzeigen lassen.<br />
Hinweis: Für die Ansicht der PDF-Dokumente benötigen Sie auf<br />
Ihrem System einen Adobe Acrobat Reader. Wir empfehlen Ihnen<br />
den Adobe Acrobat Reader ab Version 5.0.5 oder höher, welche<br />
auch auf der <strong>StarMoney</strong> <strong>Business</strong>-CD-ROM vorliegt.<br />
Ändern<br />
Über [Ändern] erhalten Sie die nachfolgende Eingabebox „PDF<br />
ändern“ in der Sie unter „PDF-Name“ einen eigenen, neuen Dokumentennamen<br />
vergeben können. Unter „PDF-Datum“ können Sie<br />
zudem ein neues Datum einstellen. Um die Änderungen zu übernehmen<br />
klicken Sie bitte auf [Ändern].<br />
Verschieben<br />
Um PDF-Dokumente in andere Ordner zu verschieben, selektieren<br />
Sie bitte das entsprechende PDF-Dokument in der gleichnamigen<br />
Spalte der „PDF-Verwaltung“ und klicken Sie bitte auf<br />
125
Kapitel 3<br />
Umsätze abholen und verwalten<br />
[Verschieben]. Ihnen wird nun ein Dialog angezeigt. Über die<br />
DropDown-Box rechts können Sie nun den Zielordner vorgeben, in<br />
welchen das Dokument verschoben werden soll. Bestätigen Sie die<br />
Auswahl anschließend bitte mit [Verschieben].<br />
Zusätzliche Informationen zur PDF-Verwaltung finden Sie auch<br />
im Internet unter www.starmoney.de im Bereich „Support“.<br />
3.2 Ausführen der Aufträge im Ausgangskorb<br />
Das eigentliche Einholen der gewünschten Kontoinformationen<br />
ist noch nicht geschehen, denn bisher liegen lediglich die zu erledigenden<br />
Aufgaben im Ausgangskorb.<br />
1. Um alle Aufgaben des Ausgangskorbes tatsächlich abzuarbeiten,<br />
klicken Sie im Hauptmenü auf Ausgangskorb. Sie sehen<br />
einen Dialog.<br />
2. Die Aufgaben, die <strong>StarMoney</strong> <strong>Business</strong> auszuführen hat, sehen<br />
Sie in der Liste in der oberen Hälfte des Bildschirms. Um diese<br />
Aufgaben auszuführen, klicken Sie auf die Schaltfläche [Senden].<br />
Abb. 3.3:<br />
Hier sehen Sie,<br />
welche Aufträge<br />
sich im Ausgangskorb<br />
befinden.<br />
126
Umsätze abholen und verwalten<br />
Kapitel 3<br />
<strong>StarMoney</strong> <strong>Business</strong> baut nun eine Verbindung zu Ihrem Provider<br />
auf, um den Datenaustausch zu starten.<br />
Hinweis: Jedes Mal, wenn Sie eine Verbindung aufbauen,<br />
überprüft <strong>StarMoney</strong> <strong>Business</strong>, ob Aktualisierungen per<br />
Online-Update vorliegen. Ist das der Fall (beim ersten Verbindungsaufbau<br />
nach der Installation der Software trifft das<br />
wahrscheinlich zu), aktualisiert Star Money <strong>Business</strong> die Version<br />
automatisch.<br />
3. Je nachdem, über welches Sicherheitsmedium Sie die Kommunikation<br />
mit Ihrem Kreditinstitut betreiben, fragt <strong>StarMoney</strong><br />
<strong>Business</strong> jetzt unter Umständen nach weiteren Angaben.<br />
Betreiben Sie die Verbindung mit PIN/TAN, und haben Sie die<br />
PIN bei der Kontoeinrichtung hinterlegt, erscheint kein weiterer<br />
Dialog.<br />
Sollten Sie Homebanking mit dem aktuellen Konto über einen<br />
Chipkartenleser betreiben, sehen Sie unter Umständen einen<br />
Dialog auf dem Bildschirm.<br />
Abb 3.4:<br />
Bei der Verwendung<br />
eines Chipkartenlesers<br />
müssen Sie u.U.<br />
die PIN eingeben<br />
Geben Sie in diesem Fall die PIN Ihrer Chipkarte ein, und<br />
bestätigen Sie den Dialog mit [OK].<br />
127
Kapitel 3<br />
Umsätze abholen und verwalten<br />
Falls Sie das Konto im Homebanking mit einer Schlüsseldiskette<br />
betreiben, erfragt <strong>StarMoney</strong> <strong>Business</strong> weitere Informationen.<br />
Geben Sie den Benutzernamen und die dazugehörige<br />
PIN ein, die Sie beim Erstellen der Schlüsseldiskette definiert<br />
haben und bestätigen den Dialog ebenfalls mit [OK].<br />
Abb. 3.5:<br />
Für das Sicherheitsmedium<br />
Schlüsseldiskette<br />
müssen Sie den<br />
Benutzernamen<br />
und die PIN angeben.<br />
<strong>StarMoney</strong> <strong>Business</strong> baut jetzt die Verbindung zu Ihrem Kreditinstitut<br />
auf, überträgt alle erforderlichen Informationen und<br />
liest alle gewünschten Daten ein.<br />
Nachdem der Datenaustausch mit dem Bankrechner erfolgt<br />
ist, zeigt sich folgender Dialog, wenn Sie Ihr Konto mit dem<br />
Sicherheitsmedium „Chipkarte“ führen.<br />
Abb. 3.6:<br />
Für das Sicherheitsmedium<br />
Chipkarte sehen<br />
Sie abschließend<br />
diesen Dialog.<br />
128
Umsätze abholen und verwalten<br />
Kapitel 3<br />
Falls Sie das Konto über das Sicherheitsmedium „Schlüsseldiskette“<br />
betreiben, zeigt Ihnen <strong>StarMoney</strong> <strong>Business</strong> ebenfalls<br />
einen abschließenden Dialog an.<br />
Abb. 3.7:<br />
Diese abschließende<br />
Meldung<br />
erhalten Sie für<br />
das Sicherheitsmedium<br />
Schlüsseldiskette.<br />
4. Um sich ein aktualisiertes Konto anzuschauen, wechseln Sie<br />
wieder zurück in die Kontenliste. Dazu wählen Sie das Menü<br />
Kontenliste. <strong>StarMoney</strong> <strong>Business</strong> zeigt Ihnen jetzt die Liste alle<br />
Konten und Sie können erkennen, dass die Kontensalden der<br />
Konten, die Sie in den Kontenrundruf mit einbezogen haben,<br />
aktualisiert wurden.<br />
5. Ein Doppelklick auf das aktualisierte Konto zeigt Ihnen bei<br />
einem Girokonto dann die Liste der letzten Umsätze sowie<br />
den aktuellen Kontostand an. Bei anderen Kontoarten erhalten<br />
Sie entsprechend andere Informationen.<br />
Einsehen von Status-, Sendeprotokoll und Journal<br />
Kommt es zu Störungen bei der Verbindung zu Ihrer Bank, so<br />
haben Sie als Administrator oder Ausführer die Möglichkeit, sich<br />
das Sendeprotokoll eines Auftrages anzeigen zu lassen, um so Hinweise<br />
auf die Störung zu erhalten. Zu diesem Zweck wechseln Sie<br />
wie schon beschrieben zum Ausgangskorb. Wählen Sie die Schaltfläche<br />
[Sendeprotokoll]. Weitere Informationen hierzu finden Sie<br />
in dem Kapitel „Einsehen von Status- und Sendeprotokoll, Journal<br />
und Mitteilung“ auf Seite 185.<br />
129
Kapitel 3<br />
Umsätze abholen und verwalten<br />
3.3 Die Übersichtsseite<br />
Nachdem Sie erfolgreich Ihre Konten eingerichtet haben, gelangen<br />
Sie auf die Übersichtsseite von <strong>StarMoney</strong> <strong>Business</strong>.<br />
Abb. 3.8:<br />
Die Übersichtsseite<br />
von<br />
<strong>StarMoney</strong><br />
<strong>Business</strong>.<br />
Hauptnavigation<br />
Im linken Bildschirmbereich finden Sie die Hauptnavigation. In<br />
ihr finden Sie alle Menüs. Einige Menüs beeinhalten weitere Menüpunkte.<br />
Diese werden Ihnen angezeigt, sobald Sie ein Menü anklicken.<br />
Wenn Sie einen Menüpunkt auswählen, gelangen Sie<br />
automatisch in den gewünschten Bereich. Den Inhalt der Hauptnavigation<br />
können Sie nach Ihren Wünschen konfigurieren. Wie Sie<br />
dieses tun und weitere nützliche Einstellungen, die Sie vornehmen<br />
können, erfahren Sie in dem Kapitel unter „Navigation“ auf<br />
Seite 135.<br />
130
Umsätze abholen und verwalten<br />
Kapitel 3<br />
Metanavigation<br />
Direkt unter der Hauptnavigation finden Sie die Metanavigation.<br />
Hier befinden sich die Schaltflächen:<br />
[Assistent] - Durch Auswählen dieser Schaltfläche schalten Sie<br />
den Assistenten aus bzw. ein.<br />
[Abmelden] - Durch Auswählen dieser Schaltfläche melden Sie<br />
sich als Benutzer aus <strong>StarMoney</strong> <strong>Business</strong> ab. Sie gelangen in<br />
den Dialog zur Benutzermeldung.<br />
[Beenden] - Über diese Schaltfläche können Sie <strong>StarMoney</strong><br />
<strong>Business</strong> beenden.<br />
Tipp: Wenn Sie das Menü Ausgangskorb anklicken, gelangen<br />
Sie in einen Dialog, über den Sie bestimmen können, ob Ihre<br />
Internetverbindung (sofern eine besteht) auch nach dem Beenden<br />
von <strong>StarMoney</strong> <strong>Business</strong> erhalten bleiben soll. Vergleichen<br />
Sie hierzu bitte auch „Verbindung bei Programmende halten“<br />
auf Seite 316.<br />
Tasks<br />
Mit Hilfe so genannter Tasks erlaubt Ihnen <strong>StarMoney</strong> <strong>Business</strong>,<br />
mehrere Dinge quasi gleichzeitig zu erledigen. Wenn Sie eine neue<br />
Aufgabe (einen „Task“) erstellen möchten, klicken Sie einfach auf<br />
die Schaltfläche [Neu], die Sie stets am linken unteren Rand des<br />
Bildschirms finden. Star Money <strong>Business</strong> reagiert jetzt so, als hätten<br />
Sie das Programm noch einmal gestartet - nur mit dem Unterschied,<br />
dass Sie sich nicht nochmals anmelden müssen: Es wird Ihnen<br />
eine neue Übersichtsseite präsentiert. Wählen Sie einfach die<br />
gewünschte Funktion, nehmen Sie die notwendigen Angaben<br />
und/oder Einstellungen vor und fügen die Aufgabe durch einen<br />
simplen Mausklick dem Ausgangskorb hinzu.<br />
Das Besondere dabei: Genau wie Sie es von Windows kennen,<br />
können Sie verschiedene Aufgaben parallel bearbeiten und über<br />
die <strong>StarMoney</strong> <strong>Business</strong>-Taskleiste zwischen den verschiedenen<br />
Aufgaben hin- und herspringen.<br />
Dazu ein Beispiel: Sie entscheiden sich eine Überweisung durchzuführen.<br />
Sie klicken also auf die Schaltfläche [Neu], wählen aus der<br />
Navigationsleiste das Menü Zahlungsverkehr und klicken anschließend<br />
auf Überweisung. Während Sie das Überweisungsformular<br />
ausfüllen, stellen Sie fest, dass Sie telefonisch den zu überweisenden<br />
Betrag erfragen müssen, Sie Ihren Gesprächspartner aber mo-<br />
131
Kapitel 3<br />
Umsätze abholen und verwalten<br />
mentan nicht erreichen können. Während Sie auf seinen Rückruf<br />
warten, müssen Sie nicht untätig herumsitzen; Sie können bereits<br />
eine weitere Überweisung vorbereiten. Sie klicken wieder auf<br />
[Neu] und führen die gleichen Schritte aus, um eine weitere Überweisung<br />
vorzubereiten. In der <strong>StarMoney</strong> <strong>Business</strong>-Taskleiste befindet<br />
sich nun eine weitere Schaltfläche mit der zusätzlichen<br />
Aufgabe. Ganz so wie Sie es von Windows gewohnt sind, können<br />
Sie über die Taskleiste in Star Money <strong>Business</strong> zwischen den verschiedenen<br />
Aufgaben wechseln. Eine Aufgabe bleibt so lange in<br />
der Taskleiste bestehen, bis Sie sie über die Schaltfläche [Task<br />
schließen] aus der Navigationsleiste beendet haben.<br />
Toolbox<br />
Die Toolbox, am unteren rechten Rand von <strong>StarMoney</strong> <strong>Business</strong>,<br />
beinhaltet die Schaltflächen mit denen Sie je nach Aktion navigieren<br />
können, also beispielsweise [Weiter], [Zurück], [Abbrechen].<br />
Mit Hilfe dieser Schaltflächen können Sie sich bequem per<br />
Mausklick durch die Anwendung bewegen.<br />
3.3.1 Informationen der Übersichtsseite<br />
Mit dem Link Persönliche Übersichtsseite im Container Hotlinks<br />
oder über das Menü Einstellungen und den Menüpunkt Übersicht,<br />
gelangen Sie in einen Dialog, über den Sie Ihre Übersichtsseite konfigurieren<br />
können.<br />
Die Übersichtsseite von <strong>StarMoney</strong> <strong>Business</strong> bietet Ihnen alle Informationen<br />
rund um Ihre Finanzen auf einen Blick. Was angezeigt<br />
wird, bestimmen Sie. Um die Übersichtsseite zu konfigurieren, können<br />
Sie entweder<br />
auf der Übersichtsseite im Container Hotlinks den Link Persönliche<br />
Übersichtsseite anklicken,<br />
oder aus dem Menü Einstellungen den Menüpunkt Übersicht<br />
wählen.<br />
Sie gelangen in folgenden Dialog:<br />
132
Umsätze abholen und verwalten<br />
Kapitel 3<br />
Abb. 3.9:<br />
Über diesen Dialog<br />
konfigurieren<br />
Sie Ihre<br />
Übersichtsseite.<br />
Konfiguration<br />
Hier werden alle Bereiche aufgelistet, für die Sie auf der Übersichtsseite<br />
einen Status anzeigen lassen können. Welche Bereiche<br />
angezeigt werden, erkennen Sie an dem Haken in der Checkbox.<br />
Um weitere Optionen zu aktivieren, klicken Sie die entsprechende<br />
Checkbox an.<br />
Wenn Sie eine Watchlist für ein bestimmtes Depot einblenden<br />
möchten, so klicken Sie zunächst in die Checkbox Watchlist und anschließend<br />
in das nebenstehende Eingabefeld. Der Assistent bietet<br />
Ihnen nun Ihre Depots zur Auswahl an. Klicken Sie ein Depot an, so<br />
wird es automatisch in das Eingabefeld übernommen. Der Container<br />
Watchlist informiert Sie auf der Übersichtsseite über die aktuellste<br />
Entwicklung der Wertpapiere dieses Depots.<br />
Für jeden Bereich Ihrer Übersichtsseite können Sie die Anzahl<br />
der angezeigten Zeilen bestimmen. Standardmäßig sind 5 Zeilen<br />
eingestellt. Über die Nach-Oben-Schaltfläche neben dem Feld erhöhen<br />
Sie die Anzahl der angezeigten Zeilen. Mit der Nach-Un-<br />
133
Kapitel 3<br />
Umsätze abholen und verwalten<br />
ten-Schaltfläche neben dem Feld verringern Sie die Anzahl der<br />
angezeigten Zeilen. Sie können zwischen 1 und 20 Zeilen anzeigen<br />
lassen. Sind mehr Zeilen vorhanden, als nach dieser Einstellung Angezeigt<br />
werden sollen, erscheint in der letzten Zeile des Containers<br />
„mehr“.<br />
Finanzstatus<br />
Dieser Bereich enthält alle Kontoarten, für die Sie auf der Übersichtsseite<br />
einen Finanzstatus anzeigen lassen können. Welche<br />
Konten angezeigt werden, erkennen Sie an dem Haken in der<br />
Checkbox. Um weitere Optionen zu aktivieren, klicken Sie in die<br />
entsprechende Checkbox.<br />
Haben Sie alle Einstellungen vorgenommen, klicken Sie auf<br />
[Speichern]. Über [Zurück] können Sie den Dialog jederzeit verlassen.<br />
Die Reihenfolge der Ansicht ändern<br />
Sie können nicht nur bestimmen, welche Informationen die<br />
Übersichtsseite anzeigt, sondern diese auch nach Ihren Wünschen<br />
sortieren.<br />
1. Über den Link Persönliche Übersichtsseite in dem Container<br />
Hotlinks oder den Menüpunkt Übersicht aus dem Menü Einstellungen<br />
rufen Sie einen Dialog auf, mit dem Sie die Reihenfolge<br />
der Darstellung verändern können.<br />
2. Klicken Sie auf die Registerkarte Reihenfolge.<br />
3. In dem Feld Reihenfolge der Informationen werden alle aktiven<br />
Container der Übersichtsseite aufgelistet. Die Reihenfolge<br />
entspricht dabei der Darstellung auf der Übersichtsseite.<br />
4. Um die Reihenfolge zu ändern, klicken Sie zunächst den<br />
gewünschten Eintrag an.<br />
5. Nun klicken Sie so lange auf die Nach-Oben- bzw.<br />
Nach-Unten-Schaltfläche neben der Liste, bis der Eintrag an<br />
der gewünschten Stelle steht.<br />
Einstellungen zurücksetzen<br />
Falls Sie die Reihenfolge verändert haben, nun aber doch lieber<br />
wieder den ursprünglichen Zustand herstellen möchten, klicken Sie<br />
einfach auf [Zurücksetzen].<br />
134
Umsätze abholen und verwalten<br />
Kapitel 3<br />
Wenn Sie die Reihenfolge nach Ihren Wünschen gestaltet haben,<br />
klicken Sie auf [Speichern]. Über [Zurück] können Sie den Dialog<br />
jederzeit verlassen.<br />
3.3.2 Navigation<br />
Auch den Inhalt der Hauptnavigation können Sie nach Ihren<br />
Wünschen gestalten. Über den Menüpunkt Navigation aus dem<br />
Menü Einstellungen der Hauptnavigation rufen Sie die Seite Navigation<br />
auf.<br />
Abb. 3.10:<br />
Über diesen<br />
Dialog können<br />
Sie den Inhalt<br />
der Hauptnavigation<br />
konfigurieren.<br />
Welche Menüs und Menüpunktebeinhaltet<br />
die Hauptnavigation<br />
Die Optionen im Bereich Haupteinträge entstammen der Hauptnavigation.<br />
Sobald Sie eine der Optionen anklicken, werden im Bereich<br />
Untereinträge die dazugehörigen Menüpunkte angezeigt.<br />
135
Kapitel 3<br />
Umsätze abholen und verwalten<br />
Hierbei ist zu beachten, dass Sie mit einem Menü auch alle untergeordneten<br />
Menüpunkte ausblenden. Wenn Sie also beispielsweise<br />
das Menü Wertpapier ausblenden, so blenden Sie auch<br />
automatisch die Menüpunkte Börseninformationen, Bestand, Depotliste<br />
und Orderbuch aus.<br />
Standardeinstellungen wiederherstellen<br />
Sollten Sie Veränderungen auf der Seite vorgenommen haben<br />
und möchten aber doch lieber die Ausgangseinstellung wiederherstellen,<br />
klicken Sie einfach auf die Schaltfläche [Zurücksetzen].<br />
Wenn Sie die gewünschten Einstellungen vorgenommen haben,<br />
klicken Sie auf [Speichern], um diese dauerhaft zu sichern.<br />
Über [Zurück] können Sie den Dialog jederzeit verlassen.<br />
3.4 Kontorundruf (analog Depotrundruf)<br />
Innerhalb der Kontenliste auf Ihrer <strong>StarMoney</strong> <strong>Business</strong> Übersichtsseite,<br />
finden Sie den Link Kontenrundruf. Bitte wählen Sie<br />
diesen.<br />
Ihre Konten werden aufgelistet und Sie können wählen, für welche<br />
Konten die aktuellen Umsätze abgerufen werden sollen:<br />
1. Aktivierte Konten erkennen Sie an einem Haken in der Checkbox.<br />
Sie aktivieren bzw. deaktivieren ein Konto für den Rundruf,<br />
indem Sie in die Checkbox klicken. Über die Schaltflächen<br />
[Alle] und [Keine] aktivieren/deaktivieren Sie Ihre Konten entsprechend<br />
mit nur einem Mausklick. Klicken Sie anschließend<br />
auf [OK].<br />
2. <strong>StarMoney</strong> <strong>Business</strong> stellt Ihre Aufträge zum Aktualisieren der<br />
Konten nun in den Ausgangskorb.<br />
3. Wählen Sie den Menüpunkt Ausgangskorb der Hauptnavigation.<br />
4. Im oberen Bereich des Ausgangskorbes sehen Sie die aktuellen<br />
Aufträge. Sie haben jetzt noch die Möglichkeit:<br />
über die Schaltfläche [Details] in den entsprechenden Auftrag<br />
zurückzukehren, um Details noch einmal zu kontrollieren<br />
und/oder Änderungen vorzunehmen.<br />
136
Umsätze abholen und verwalten<br />
Kapitel 3<br />
über [Zurückstellen] einen selektierten Auftrag zurückzustellen.<br />
Dieser Auftrag wird nicht an Ihr Kreditinstitut versendet<br />
und verbleibt im Ausgangskorb, bis Sie ihn über die Schaltfläche<br />
[Freigeben] wieder aktivieren oder über [Entfernen] endgültig<br />
entfernen.<br />
über [Entfernen] einen selektierten Auftrag zu löschen.<br />
5. Wenn Sie die Aufträge an Ihr Kreditinstitut übermitteln möchten,<br />
klicken Sie auf [Senden]. <strong>StarMoney</strong> <strong>Business</strong> nimmt nun<br />
online Verbindung zu Ihrem Kreditinstitut auf (eventuell werden<br />
Sie dazu aufgefordert eine Internetverbindung herzustellen.<br />
Sie können Star Money <strong>Business</strong> auch so konfigurieren,<br />
dass es die Internetverbindung bei Bedarf selbstständig aufbaut.<br />
Wie dieses funktioniert erfahren Sie unter „Provider-Auswahl“<br />
auf Seite 313). Je nach Sicherheitsmedium<br />
werden Sie von <strong>StarMoney</strong> <strong>Business</strong> nun durch die folgenden<br />
Schritte geleitet, um sich bei Ihrem Kreditinstitut zu autorisieren.<br />
Wenn die Übermittlung abgeschlossen ist, sehen Sie in<br />
dem Feld Meldung zum letzten Sendevorgang, dass Ihre Aufträge<br />
erfolgreich ausgeführt wurden.<br />
6. Um die aktualisierten Kontendaten einzusehen, wählen Sie<br />
entweder das Menü Kontenliste oder Sie kehren auf die Übersichtsseite<br />
zurück. Weitere Informationen zum Ausgangskorb<br />
finden Sie unter „Der Ausgangskorb“ auf Seite 183.<br />
3.4.1 Kontorundruf direkt (analog hierzu Depotrundruf<br />
direkt)<br />
Klicken Sie auf den Link Kontorundruf direkt, überspringen Sie<br />
den Ausgangskorb und gehen direkt online, um Ihre Aufträge an<br />
Ihr Kreditinstitut zu übermitteln. Je nach Sicherheitsmedium werden<br />
Sie von <strong>StarMoney</strong> <strong>Business</strong> nun durch Schritte geleitet, um<br />
sich bei Ihrem Kreditinstitut zu autorisieren.<br />
3.4.2 Kontenliste / Rundruf<br />
Befinden Sie sich in der Kontenliste (Menü Kontenliste der<br />
Hauptnavigation), finden Sie dort die Schaltfläche [Kontenrundruf].<br />
Über diese gelangen Sie in den Dialog, der unter „Kontorundruf<br />
(analog Depotrundruf)“ auf Seite 136 beschrieben wird.<br />
137
Kapitel 3<br />
Umsätze abholen und verwalten<br />
3.5 Einsehen der Umsatzliste und der Buchungsposten<br />
eines Kontos<br />
Über das Menü Kontenliste rufen Sie eine Übersicht all Ihrer<br />
Konten auf, die Sie in <strong>StarMoney</strong> <strong>Business</strong> eingerichtet haben. Sie<br />
können sich die Umsätze zu jedem Konto anschauen. Dazu doppelklicken<br />
Sie auf die entsprechende Konto, oder Sie markieren das<br />
Konto zunächst durch Mausklick und wählen die Schaltfläche [Details].<br />
Tipp: Möchten Sie, dass <strong>StarMoney</strong> <strong>Business</strong> die Verwendungszweckzeile<br />
dreizeilig darstellt, klicken Sie auf die Schaltfläche<br />
[Dreizeilig]. Die ursprüngliche Darstellung erhalten Sie wieder,<br />
wenn Sie auf [Zweizeilig] klicken.<br />
3.5.1 Buchungspostendetails<br />
Sie können sich die Details zu jedem Buchungsposten der Umsatzliste<br />
anschauen. Dazu doppelklicken Sie auf die entsprechende<br />
Zeile der Umsatzliste, oder Sie markieren sie zunächst durch<br />
Mausklick und wählen die Schaltfläche [Details] .<br />
138
Umsätze abholen und verwalten<br />
Kapitel 3<br />
Abb. 3.11:<br />
Beispiel für eine<br />
Detailansicht.<br />
.<br />
Buchung: Hier sehen Sie das Buchungsdatum.<br />
Wertstellung / Schlüssel: Hier werden Ihnen das Datum der<br />
Wertstellung sowie der Buchungsschlüssel des Buchungspostens<br />
angezeigt.<br />
Buchungstext: Hier wird Ihnen der Buchungstext angezeigt.<br />
Empfänger / Absender / Verwendungszweck: Bei Gutschriften<br />
finden Sie in diesem Feld den Absender, bei Lastschriften den<br />
Empfänger. Weiterhin wird der Verwendungszweck angezeigt<br />
(sofern vorhanden).<br />
Kategorie / Kostenstelle: Falls Sie den Buchungsposten eine<br />
Kategorie und / oder eine Kostenstelle zugeordnet haben,<br />
zeigt <strong>StarMoney</strong> <strong>Business</strong> diese in diesem Feld. Unterkategorie<br />
/ Kategorie: Hier wird, falls vorhanden, die Unterkategorie /<br />
Kategorie angezeigt.<br />
139
Kapitel 3<br />
Umsätze abholen und verwalten<br />
Mehr zum Thema Kategorien erfahren Sie im Abschnitt „Verwenden<br />
von Kategorien“ auf Seite 142 und im Abschnitt „Kostenstellen<br />
verwenden“ auf Seite 146.<br />
Kostenstelle: Diesem Feld entnehmen Sie die Kostenstelle des<br />
Buchungspostens.<br />
Betrag: Zeigt den Betrag der Buchung an. Belastungsbuchungen<br />
erkennen Sie am vorangestellten Minuszeichen.<br />
Saldo: Der Saldo liefert Ihnen Informationen über den Kontostand,<br />
nachdem die jeweilige Buchung verrechnet wurde.<br />
Splitten / Splitts: Vorhandene Buchungen können Sie manuell<br />
in mehrere Unterbuchungen aufteilen – diesen Vorgang nennt<br />
man Splitten von Umsätzen. Sinnvoll ist das beispielsweise,<br />
wenn Sie eine Barabhebung per Bankkarte gemacht haben,<br />
diese aber für unterschiedliche Dinge verwendet haben – beispielsweise<br />
für Kraftstoffe und Verpflegungen. Oder Sie haben<br />
eine Überweisung erhalten, mit der einer Ihrer Kunden gleich<br />
mehrere ausstehende Rechnungen bezahlt hat.<br />
Mehr zum Thema Splitbuchungen erfahren Sie im Abschnitt<br />
„Splitbuchungen durchführen“ auf Seite 150.<br />
Stornobuchung: Es kann vorkommen, dass Ihr Kreditinstitut<br />
eine Fehlbuchung durchführt, diese Fehlbuchung bemerkt und<br />
anschließend zurückbucht. Eine solche „Zurückbuchung“ wird<br />
auch als „Stornobuchung“ bezeichnet. Handelt es sich bei dem<br />
Buchungsposten um eine Stornobuchung, trägt <strong>StarMoney</strong><br />
<strong>Business</strong> in diesem Feld „Ja“ ein, ansonsten „Nein“.<br />
Primanota: Die Primanota – ein besonderer Kennzeichnungsschlüssel<br />
Ihres Kreditinstitutes für bestimmte Buchungssätze –<br />
zeigt <strong>StarMoney</strong> <strong>Business</strong> in diesem Feld an. Dabei handelt es<br />
sich um eine bankinterne Kategorisierung Ihrer Buchungen.<br />
Bestätigt: In diesem Feld können Sie die Buchung bestätigen –<br />
sie quasi als eine Art „Merker“ für sich selbst abhaken, das sie<br />
korrekt gebucht war. Wenn Sie dieses Feld auf „Ja“ setzen,<br />
erscheint in der Umsatzliste ein Haken. Sie können diesen<br />
Haken durch Mausklick auch direkt in der Umsatzliste in das<br />
Kontrollkästchen setzen oder entfernen.<br />
Schlüssel: hier wird der Buchungsschlüssel des Buchungspostens<br />
angezeigt.<br />
140
Umsätze abholen und verwalten<br />
Kapitel 3<br />
3.5.2 Valuten<br />
Neben dem Buchungsaldo Ihrer Giro-, Darlehens- und Sparkonten<br />
kann <strong>StarMoney</strong> <strong>Business</strong> auch den sogenannten Valutensaldo<br />
für Sie darstellen. Dieser Valutensaldo setzt sich aus der Wertstellung<br />
Ihrer Umsätze dar und wir von Ihrer Bank/Sparkasse auch zur<br />
Zinsberechung herangezogen.<br />
Die Darstellung des Valtuensaldo finden Sie auf dem Reiter "Valuta"<br />
in den Kontodetails. Sie können den Valutensaldo auch auf<br />
die verschiedene Zeiträume berechnen lassen.<br />
3.5.3 Tagesauszug<br />
Auf dem Reiter „Tagesauszug“ werden Gutschriften bzw. Belastungen<br />
eines bestimmten Tages dargestellt.<br />
Standardmäßig werden die Umsätze des Datums der letzen Umsatzabfrage<br />
angezeigt. Sie können jedoch auch ein beliebiges Datum<br />
in der Vergangenheit wählen, um in Erfahrung zu bringen,<br />
welche Gutschriften bzw. eine Belastungen an diesem Tag auf Ihrem<br />
Bankkonto erfolgten.<br />
3.6 Suchen und Filtern von Buchungsposten<br />
<strong>StarMoney</strong> <strong>Business</strong> erlaubt Ihnen, bestimmte Buchungsposten<br />
in einer Kontenliste sehr schnell zu finden, indem Sie – wie in einem<br />
Dokument in einem Textverarbeitungsprogramm – durch ein<br />
Suchwort den Buchungsposten finden lassen können.<br />
Dazu verfahren Sie wie folgt:<br />
1. Wählen Sie aus das Menü Kontenliste aus.<br />
2. <strong>StarMoney</strong> <strong>Business</strong> zeigt Ihnen jetzt die Liste aller Konten an.<br />
Öffnen Sie die Buchungspostenliste des Kontos durch Doppelklick<br />
auf das Konto, oder selektieren Sie es per Mausklick<br />
und klicken Sie auf [Details].<br />
3. Suchen: Klicken Sie auf diese Schaltfläche, um die Suche nach<br />
dem Begriff zu starten, den Sie zuvor im Feld Suchen eingegeben<br />
haben. Der Eintrag der Umsatzliste, der Ihren Suchtext<br />
enthält, wird in der Liste anschließend markiert.<br />
Kann <strong>StarMoney</strong> <strong>Business</strong> den Text nicht finden, erscheint<br />
eine entsprechende Fehlermeldung. Über die Felder Umsätze<br />
von... bis ist eine Einschränkung der Suche über einen<br />
bestimmten Zeitraum möglich.<br />
141
Kapitel 3<br />
Umsätze abholen und verwalten<br />
4. Filtern / Alle: Sie können auf die Umsatzliste auch einen Filter<br />
setzen. Geben Sie in das Feld Suchen beispielsweise einen<br />
bestimmten Empfängernamen ein und klicken auf [Filtern],<br />
werden in der Umsatzliste nur noch Buchungen angezeigt, die<br />
den entsprechenden Empfänger betreffen. Um wieder alle<br />
Buchungen anzuzeigen, klicken Sie auf [Alle]. Klicken Sie nun<br />
mit der Maus in das Eingabefeld Suchen.<br />
5. Falls mehrere Buchungsposten Ihren Suchbegriff enthielten,<br />
klicken Sie so oft auf die Schaltfläche [Suchen], bis Sie den<br />
richtigen Buchungsposten gefunden haben.<br />
3.7 Kategorien in <strong>StarMoney</strong> <strong>Business</strong><br />
Mit <strong>StarMoney</strong> <strong>Business</strong> kann jeder Buchung eine Kategorie zugewiesen<br />
werden. Mithilfe von Kategorien bündeln Sie Einnahmen<br />
und Ausgaben thematisch und behalten in Kombination mit den<br />
Auswertungsfunktionen (vergleichen Sie hierzu bitte das Kapitel<br />
„Auswertung“ auf Seite 155) den Überblick über Ihre Geldgeschäfte.<br />
Bei einem Kategorienreport werden Ihnen alle Einnahmen und<br />
Ausgaben nach den einzelnen Kategorien gruppiert angezeigt. So<br />
lassen sich etwa Kostentreiber schnell identifizieren.<br />
Die Programmlogik von <strong>StarMoney</strong> <strong>Business</strong> kann Ihnen das Kategorisieren<br />
der Buchungen auf Wunsch auch abnehmen. Sie definieren<br />
optional Regeln, die auf neue Buchungen angewendet<br />
werden. Die Regeln lassen sich dabei sehr flexibel einsetzen. Erhalten<br />
Sie zum Beispiel regelmäßige Zahlungen eines Zahlungspflichtigen,<br />
definieren Sie eine Regel, die gezielt nach dessen Namen<br />
innerhalb des Buchungstextes sucht. Entspricht der Buchungstext<br />
dem definierten Kriterium, wird automatisch die hinterlegte Kategorie<br />
zugeordnet. Haben Sie einige Tage diszipliniert für neue Buchungen<br />
Regeln definiert, spart Ihnen die Komfortfunktion der<br />
automatischen Fortschreibung viel Zeit.<br />
<strong>StarMoney</strong> <strong>Business</strong> stellt Ihnen eine umfangreiche Liste bereits<br />
definierter Haupt- und Unterkategorien zur Verfügung. Ob betriebliche<br />
Aufwendungen oder unterschiedliche Einnahmearten:<br />
es sind bereits Kategorienarten für unterschiedlichste Zwecke sofort<br />
einsetzbar. Reichen Ihnen die bestehenden Kategorien nicht<br />
aus, können Sie eigene Kategorien hinzufügen oder bestehende<br />
bearbeiten.<br />
142
Umsätze abholen und verwalten<br />
Kapitel 3<br />
3.7.1 Manuelles Kategorisieren eines Buchungspostens<br />
Um einen Buchungsposten einer Kategorie zuzuordnen, verfahren<br />
Sie folgendermaßen:<br />
1. Wählen Sie das Menü Kontenliste aus.<br />
2. <strong>StarMoney</strong> <strong>Business</strong> zeigt Ihnen jetzt die Liste aller Konten an.<br />
Öffnen Sie die Buchungspostenliste des Kontos durch Doppelklick<br />
auf das Konto, oder selektieren Sie es per Mausklick<br />
und klicken Sie auf [Details].<br />
3. Suchen Sie den Buchungsposten, dem Sie eine Kategorie<br />
zuordnen möchten. Sie haben nun folgende Möglichkeiten<br />
eine Kategorie zuzuordnen:<br />
Doppelklicken Sie auf den gewünschten Buchungsposten, um<br />
die Details anzeigen zu lassen, oder klicken Sie den gewünschten<br />
Buchungsposten an und wählen [Details]. In den Umsatzdetails<br />
finden Sie die Felder Kategorie und Unterkategorie.<br />
Sobald Sie in das Feld Kategorie klicken, können Sie über den<br />
Eingabeassistenten eine Kategorie zuordnen. Falls diese Kategorie<br />
über Unterkategorien verfügt, werden diese in dem Feld<br />
Unterkategorie angezeigt. Auch dort können Sie über den Eingabeassistenten<br />
die Unterkategorie wählen (falls vorhanden).<br />
Haben Sie Ihre Auswahl getroffen, speichern Sie diese bitte<br />
über [Speichern].<br />
Sie haben aber auch die Möglichkeit direkt in der jeweiligen<br />
Zeile in die Spalte Kategorie / Kostenstelle zu klicken, um dort<br />
die Kategorie über den Eingabeassistenten zu vergeben.<br />
<strong>StarMoney</strong> <strong>Business</strong> zeigt Ihnen im Eingabeassistenten die Liste<br />
der Kategorien an, die Sie per Mausklick in das Eingabefeld<br />
übernehmen können. Direkt unter einer Kategorie finden Sie,<br />
etwas eingerückt, die dazugehörigen Unterkategorien. Per<br />
Mausklick übernehmen Sie die Kategorie / Unterkategorie.<br />
4. Wählen Sie [Speichern], um Ihre Kategorisierung zu übernehmen.<br />
3.7.2 Bearbeiten der Kategorienliste<br />
<strong>StarMoney</strong> <strong>Business</strong> hat eine ganze Reihe an vorgefertigten Kategorien<br />
und Unterkategorien, die Sie direkt nach dem ersten Programmstart<br />
verwenden können. Sie können aber auch neue<br />
Kategorien anlegen, vorhandene Kategorien verändern oder ganz<br />
löschen.<br />
143
Kapitel 3<br />
Umsätze abholen und verwalten<br />
Ferner können Sie Kategorien so konfigurieren, dass sie bestimmten<br />
Buchungsposten der Umsatzlisten nach bestimmten Regeln<br />
automatisch zugewiesen werden.<br />
Neue Kategorien anlegen<br />
<strong>StarMoney</strong> <strong>Business</strong> ermöglicht Ihnen jederzeit weitere Kategorien<br />
und die dazugehörigen Unterkategorien anzulegen.<br />
Wie Sie vorgehen müssen, um neue Kategorien anzulegen, erfahren<br />
Sie in der folgenden Schritt-für-Schritt-Anleitung.<br />
1. Wählen Sie aus dem Menü Extras den Menüpunkt Kategorien<br />
aus. Sie gelangen in einen Dialog. Um eine neue Kategorie<br />
anzulegen, wählen Sie die Schaltfläche [Neu].<br />
2. <strong>StarMoney</strong> <strong>Business</strong> zeigt Ihnen anschließend einen Dialog.<br />
Der Cursor ist bereits im Feld Name platziert. Geben Sie in diesem<br />
Feld den Namen der neuen Kategorie ein.<br />
3. Selektieren Sie eine der folgenden Optionen:<br />
Wählen Sie Ausgabe, falls es sich bei der neuen Kategorie um<br />
eine Lastschriftkategorie handelt, die dann zum Einsatz kommen<br />
kann, wenn Ihr Konto mit einem bestimmten Betrag<br />
belastet wird.<br />
Wählen Sie Einnahme für Kategorien, die bestimmte Gutschriften<br />
– also Geldzugänge – kennzeichnen sollen.<br />
Soll die neue Kategorie eine Unterkategorie einer bereits vorhandenen<br />
Kategorie sein, so wählen Sie die Option Unterkategorie<br />
von: und klicken Sie mit der Maus ins daneben stehende<br />
Eingabefeld. Wählen Sie aus dem Eingabeassistenten anschließend<br />
die Hauptkategorie aus, der die neue Unterkategorie<br />
zugewiesen werden soll.<br />
4. Kategorisierte Umsätze, die steuerlich relevant sind, können<br />
von dem Programm „<strong>StarMoney</strong> Steuererklärung“ zur Weiterverarbeitung<br />
übernommen werden. Hierbei werden für das<br />
gewählte Konto alle Kategorien aus <strong>StarMoney</strong> <strong>Business</strong><br />
exportiert, die Sie in der Kategorienverwaltung (Menü Extras,<br />
Menüpunkt Kategorien) über die Listbox Steuer mit Ja<br />
gekennzeichnet haben.<br />
5. Betätigen Sie die Tab-Taste, gelangen Sie ins Feld Kommentar.<br />
Bestimmen Sie hier einen beliebigen Text, der die neu angelegte<br />
Kategorie näher beschreibt.<br />
144
Umsätze abholen und verwalten<br />
Kapitel 3<br />
6. Klicken Sie auf das Symbol [Speichern], um die neue Kategorie<br />
abzuspeichern.<br />
Ändern von Kategorien<br />
Um die Eigenschaften einer Kategorie (beispielsweise ihren Namen)<br />
zu ändern verwenden Sie folgende Schritt-für-Schritt-Anleitung.<br />
1. Wählen Sie aus dem Menü Extras Menüpunkt Kategorien aus.<br />
2. Selektieren Sie die Kategorie, deren Eigenschaften Sie ändern<br />
möchten, und klicken Sie anschließend auf [Details].<br />
Abb. 3.12:<br />
Über diesen Dialog<br />
ändern Sie<br />
die Eigenschaften<br />
einer Kategorie.<br />
3. Sie können die Grundeigenschaften der Kategorie nun<br />
ändern, indem Sie die entsprechenden Felder wie Name, Typ,<br />
Steuer und Kommentar ändern.<br />
4. Klicken Sie anschließend auf die Schaltfläche [Speichern].<br />
145
Kapitel 3<br />
Umsätze abholen und verwalten<br />
Kategorien entfernen<br />
Um eine Kategorie zu entfernen, verfahren Sie nach folgender<br />
Vorgehensweise:<br />
1. Wählen Sie aus dem Menü Verwaltung den Menüpunkt Kategorien<br />
aus.<br />
2. Selektieren Sie die Kategorie, die Sie löschen möchten, per<br />
Mausklick.<br />
Wichtig: Wenn Sie eine Hauptkategorie löschen, die Unterkategorien<br />
enthält, werden diese ebenfalls alle gelöscht!<br />
3. Wählen Sie die Schaltfläche [Entfernen].<br />
4. <strong>StarMoney</strong> <strong>Business</strong> stellt Ihnen jetzt eine Sicherheitsfrage.<br />
Bestätigen Sie die Sicherheitsfrage mit [Ja], um den Löschvorgang<br />
abzuschließen.<br />
Abb. 3.13:<br />
Löschen Sie eine<br />
Hauptkategorie,<br />
werden alle zugehörigen<br />
Unterkategorien<br />
ebenfalls gelöscht!<br />
3.8 Kostenstellen verwenden<br />
Neben der bereits in dem Kapitel „Kategorien in <strong>StarMoney</strong><br />
<strong>Business</strong>“ auf Seite 142 vorgestellten Möglichkeit, mit Kategorien<br />
zu arbeiten, kann jeder Buchung darüber hinaus auch eine Kostenstelle<br />
zugeordnet werden. Wie auch die Kategorien können die<br />
Kostenstellen von Ihnen erweitert oder bearbeitet werden. Näheres<br />
dazu finden Sie im Abschnitt „Kostenstellen neu anlegen und<br />
bearbeiten“ auf Seite 147.<br />
Durch die Vergabe von Kostenstellen und Kategorien können<br />
Sie Buchungen noch detaillierter analysieren. Ein Beispiel: Sie haben<br />
einigen Buchungen die selbst erstellte Kategorie „Fuhrpark“<br />
zugeordnet. Sie könnten nun etwa für jedes Fahrzeug Ihres Fuhrparks<br />
eine separate Kostenstelle erzeugen. Bei der Nutzung eines<br />
Kostenstellenreports haben Sie nun alle Zahlungen zu jedem einzelnen<br />
Fahrzeug im Blick. Ihren Vorstellungen sind beim Einsatz<br />
von Kostenstellen keine Grenzen gesetzt.<br />
146
Umsätze abholen und verwalten<br />
Kapitel 3<br />
3.8.1 Einer Kostenstelle einen Buchungsposten<br />
zuweisen<br />
Um einer Kostenstelle einen Buchungsposten zuzuordnen, verfahren<br />
Sie nach folgender Schritt-für-Schritt-Anleitung:<br />
1. Wählen Sie das Menü Kontenliste aus.<br />
2. <strong>StarMoney</strong> <strong>Business</strong> zeigt Ihnen jetzt die Liste aller Konten an.<br />
Öffnen Sie die Buchungspostenliste des Kontos durch Doppelklick<br />
auf das Konto, oder selektieren Sie es per Mausklick<br />
und klicken Sie auf [Details].<br />
3. Suchen Sie den Buchungsposten, dem Sie eine Kostenstelle<br />
zuordnen möchten. Sie haben nun folgende Möglichkeiten,<br />
eine Kostenstelle zuzuordnen:<br />
Doppelklicken Sie auf den gewünschten Buchungsposten, um<br />
die Details anzeigen zu lassen, oder klicken Sie den gewünschten<br />
Buchungsposten an und wählen [Details]. In den Umsatzdetails<br />
finden Sie das Feld Kostenstelle. Sobald Sie in das Feld<br />
klicken, können Sie über den Eingabeassistenten eine Kostenstelle<br />
zuordnen.<br />
Sie haben aber auch die Möglichkeit direkt in der jeweiligen<br />
Zeile in die Spalte Kategorie / Kostenstelle zu klicken, um dort<br />
die Kostenstelle über den Eingabeassistenten zu vergeben.<br />
<strong>StarMoney</strong> <strong>Business</strong> zeigt Ihnen im Eingabeassistenten die Liste<br />
der Kostenstellen an, die Sie per Mausklick in das Eingabefeld<br />
übernehmen können.<br />
4. Klicken Sie auf [Speichern], um die Zuordnung der Kostenstelle<br />
zu übernehmen.<br />
3.8.2 Kostenstellen neu anlegen und bearbeiten<br />
<strong>StarMoney</strong> <strong>Business</strong> ermöglicht es Ihnen, die vorhandene Liste<br />
an Kostenstellen beliebig zu erweitern bzw. zu verändern. Die folgende<br />
Anleitung zeigt, wie es geht:<br />
1. Wählen Sie aus dem Menü Extras den Menüpunkt Kostenstellen<br />
aus.<br />
2. Falls Sie eine Kostenstelle bearbeiten möchten, klicken Sie in<br />
die Zeile des entsprechenden Kostenstelleneintrages. Um eine<br />
neue Kostenstelle anzulegen, wählen Sie die Schaltfläche<br />
[Neu]. Star Money <strong>Business</strong> fügt der Liste nun eine leere Kos-<br />
147
Kapitel 3<br />
Umsätze abholen und verwalten<br />
tenstelle hinzu. Klicken Sie mit der Maus in die Zeile.<br />
3. Geben Sie den Namen der Kostenstelle ein.<br />
4. Wechseln Sie per Maus oder Tab-Taste auf Ihrer Tastatur in<br />
das Feld Beschreibung und erfassen Sie, falls Sie das möchten,<br />
den Text für die Beschreibung.<br />
5. Wählen Sie [Speichern], um den Vorgang abzuschließen.<br />
3.9 Einem Barkonto eine Buchung zuweisen<br />
In diesem Abschnitt erfahren Sie, wie Sie einem Barkonto Buchungen<br />
zuweisen. Dazu gehen Sie folgendermaßen vor:<br />
1. Wählen Sie das Menü Kontenliste.<br />
2. <strong>StarMoney</strong> <strong>Business</strong> zeigt Ihnen jetzt die Liste aller Konten an.<br />
Öffnen Sie die Buchungspostenliste des Barkontos durch Doppelklick<br />
auf das Konto, oder selektieren Sie es per Mausklick,<br />
auf klicken Sie dann auf [Details].<br />
3. <strong>StarMoney</strong> <strong>Business</strong> öffnet nun einen Dialog, den Sie auch in<br />
der nachfolgenden Abbildung erkennen können.<br />
4. Wählen Sie nun bitte die Schaltfläche [Einbuchen] und<br />
<strong>StarMoney</strong> <strong>Business</strong> fügt nun einen leeren Buchungsposten<br />
der Umsatzliste hinzu und selektiert diesen Buchungsposten.<br />
5. Klicken Sie auf diesen Buchungsposten, so können Sie die<br />
Details des Buchungspostens direkt erfassen.<br />
<strong>StarMoney</strong> <strong>Business</strong> gibt das aktuelle Tagesdatum als Datum<br />
der Buchung vor. Falls Sie dieses Datum ändern möchten, klicken<br />
Sie in das Feld Buchungsdatum, und legen Sie mit Hilfe<br />
des Eingabeassistenten das Datum der Buchung fest.<br />
6. Füllen Sie nun nacheinander die Felder der Buchung aus. Also<br />
den Empfänger/Absenders, Verwendungszweck, den Betrag,<br />
sowie optional die Kategorie und Kostenstelle. Der Eingabeassistent<br />
ist Ihnen bei dieser Arbeit behilflich.<br />
7. Wählen Sie [Speichern], um den Vorgang abzuschließen.<br />
3.9.1 Einen Betrag von einem anderen Konto auf ein<br />
Barkonto übertragen<br />
Sie können Buchungen Ihrer Online-Konten auf das Barkonto<br />
umbuchen. Eine solche Buchung könnte etwa so aussehen: Sie haben<br />
Geld von Ihrem Girokonto abgehoben und wollen diesen Be-<br />
148
Umsätze abholen und verwalten<br />
Kapitel 3<br />
trag nun Ihrem Bargeldkonto gutschreiben. Dazu gehen Sie so vor:<br />
1. Wählen Sie das Menü Kontenliste aus. <strong>StarMoney</strong> <strong>Business</strong><br />
zeigt Ihnen jetzt die Liste aller Konten an.<br />
2. Öffnen Sie die Buchungspostenliste des Online-Kontos, z. B.<br />
eines Girokontos, durch Doppelklick auf das Konto, oder<br />
selektieren Sie es per Mausklick, und klicken Sie auf [Details].<br />
3. Markieren Sie innerhalb der Detailansicht des Kontos die<br />
Buchung und klicken Sie auf den Karteireiter Details. Alternativ<br />
können Sie die Details des Buchungspostens auch mit<br />
einem Doppelklick auf den Eintrag darstellen lassen.<br />
Abb. 3.14:<br />
In der Detailansicht<br />
des Buchungspostens<br />
eines Barkontos<br />
können Sie direkt<br />
Umbuchungen<br />
auf<br />
Offline-Konten<br />
(Barkonten) vornehmen.<br />
4. Klicken Sie in das Feld Umbuchungskonto. Der Eingabeassistent<br />
zeigt Ihnen nun eine Liste Ihrer eingerichteten Barkonten<br />
5. Markieren Sie das Konto in der Liste des Eingabeassistenten.<br />
6. Klicken Sie auf [Speichern].<br />
Der Betrag ist nun auf Ihr Barkonto umgebucht.<br />
149
Kapitel 3<br />
Umsätze abholen und verwalten<br />
3.10 Splitbuchungen durchführen<br />
Häufig kommt es vor, dass sich der Gesamtbetrag einer Zahlung<br />
auf einzelne Beträge verteilt, die sinnvollerweise jeder einer eigenen<br />
Kategorie zugewiesen werden sollten. Bei einem bargeldlos<br />
bezahltem Einkauf in einem Großmarkt können beispielsweise auf<br />
dem Kassenzettel Beträge für Büromaterial, aber auch Bewirtungskosten<br />
enthalten sein. In Ihrer Umsatzliste bzw. auf Ihrem Kontoauszug<br />
erscheint dieser Einkauf aber als einziger Posten. Das<br />
Ergebnis Ihrer Auswertungen wäre also verfälscht.<br />
Mit Splitbuchungen können Sie nun den einzelnen Posten jeweils<br />
eine Kategorie zuweisen. Wie Sie eine Buchung aufsplitten,<br />
erfahren Sie im nachfolgenden Abschnitt.<br />
Um eine Buchung in mehrere Teilbuchungen zu splitten, verfahren<br />
Sie folgendermaßen:<br />
1. Wählen Sie das Menü Kontenliste aus.<br />
2. <strong>StarMoney</strong> <strong>Business</strong> zeigt Ihnen jetzt die Liste aller Konten an.<br />
Öffnen Sie die Buchungspostenliste des Kontos durch Doppelklick<br />
auf das Konto, oder selektieren Sie es per Mausklick,<br />
und klicken Sie anschließend auf Details.<br />
3. Klicken Sie entweder auf die Spalte Splitten/Splitts in der<br />
Detailansicht oder führen Sie einen Doppelklick auf der<br />
Buchung aus, die Sie splitten möchten.<br />
4. In dem Dialog „Umsatzdetails“ klicken Sie nun auf die Schaltfläche<br />
[Splitten]. <strong>StarMoney</strong> <strong>Business</strong> zeigt Ihnen daraufhin<br />
einen Dialog.<br />
150
Umsätze abholen und verwalten<br />
Kapitel 3<br />
Abb. 3.15:<br />
Über diesen Dialog<br />
verwalten Sie<br />
Splittbuchungen<br />
zu einem Buchungsposten.<br />
5. Klicken Sie nun auf die Schaltfläche [Neuer Splitt]. Star Money<br />
<strong>Business</strong> fügt nun eine leere Buchungspostenzeile in die Liste<br />
der Splitbuchungen ein, die Sie im Folgenden bearbeiten können.<br />
6. Klicken Sie dazu in die selektierte Zeile. <strong>StarMoney</strong> <strong>Business</strong><br />
zeigt Ihnen jetzt die Eingabefelder in der Buchungspostenzeile,<br />
die Sie nun editieren können.<br />
7. Mit der Tab-Taste oder per Anklicken mit der Maus gelangen<br />
Sie ins jeweils nächste Eingabefeld. Wählen Sie, falls Sie es<br />
möchten, in der nächsten Zeile eine Kategorie oder Kostenstelle<br />
aus, der Sie den Buchungsposten zuweisen möchten.<br />
Dabei können Sie die Kategorie oder Kostenstelle einfach aus<br />
dem Eingabeassistenten per Mausklick auswählen.<br />
151
Kapitel 3<br />
Umsätze abholen und verwalten<br />
Abb. 3.16:<br />
Wenn Sie einen<br />
neuen Split hinzugefügt<br />
haben,<br />
können Sie die<br />
fehlenden Angaben<br />
direkt in der<br />
Liste editieren.<br />
8. Ändern Sie den Betrag entsprechend ab. Bitte achten Sie dar-<br />
auf, dass Sie für Belastungen negative, für Gutschriften positive<br />
Geldbeträge angeben.<br />
9. Für jeden neuen Buchungsposten klicken Sie abermals auf<br />
[Neuer Split]. Beachten Sie bitte, dass <strong>StarMoney</strong> <strong>Business</strong> als<br />
Betrag in jeder neuen Buchungszeile automatisch den Restbetrag<br />
der gesamten Buchung vorsieht.<br />
Achten Sie darauf, nachdem Sie alle Buchungen erstellt<br />
haben, dass der Restbetrag auf 0,00 Euro ausläuft.<br />
Ist das nicht der Fall, und versuchen Sie den Dialog zu verlassen,<br />
zeigt Ihnen <strong>StarMoney</strong> <strong>Business</strong> eine Warnmeldung an.<br />
152
Umsätze abholen und verwalten<br />
Kapitel 3<br />
Abb. 3.17:<br />
Splitbuchungen<br />
müssen komplett<br />
ausgeglichen<br />
sein!<br />
<strong>StarMoney</strong> <strong>Business</strong> fügt in diesem Fall automatisch einen weiteren<br />
Splitbuchungsposten ein und nennt diesen „<strong>StarMoney</strong><br />
Split Ausgleich“, um den Ausgleich der Gesamtbuchung herzustellen.<br />
10. Verlassen Sie den Dialog über die Schaltfläche [OK].<br />
Abb. 3.18:<br />
Bei nicht ausgeglichenen<br />
Splitbuchungen<br />
fügt<br />
<strong>StarMoney</strong><br />
<strong>Business</strong> automatisch<br />
einen<br />
ausgleichenden<br />
Splitbuchungsposten<br />
ein.<br />
In der Umsatzliste des Kontos können Sie danach die Anzahl<br />
der Splittbuchungen in der Saplte Splitten / Splitts erkennen.<br />
Mit einem Klick werden die Details der Splittbuchung angezeigt.<br />
153
Kapitel 3<br />
Umsätze abholen und verwalten<br />
154
4 Auswertung<br />
<strong>StarMoney</strong> <strong>Business</strong> bietet Ihnen eine Vielzahl von unterschiedlichen<br />
Auswertungsmöglichkeiten, mit deren Hilfe Sie Ihre Kontobewegungen,<br />
Einnahmen und Ausgaben analysieren können. Sie<br />
behalten den Überblick über Ihre Finanzen, erkennen, für welche<br />
Zwecke besonders viel Mittel verbraucht werden oder wo sich noch<br />
Einsparungspotenziale bieten. Die meisten Reportformen zeigen<br />
Ihnen die Ergebnisse auf Wunsch sowohl in Textform als auch in<br />
grafischer Form an.<br />
Auswertungen sind umso exakter, je genauer Sie Ihre Buchungen<br />
vorher kategorisiert haben.<br />
Lesen Sie im nächsten Abschnitt, welche Auswertungsformen<br />
in <strong>StarMoney</strong> <strong>Business</strong> zur Verfügung stehen,<br />
in „Mit Auswertungen arbeiten“ auf Seite 157, wie Sie mit<br />
Auswertungen arbeiten und diese ausführen,<br />
in „Anpassen einer Auswertung“ auf Seite 163, wie Sie Auswertungen<br />
an Ihre Bedürfnisse anpassen,<br />
in „Detailauswertung“ auf Seite 163, wie Sie sich Details einer<br />
Auswertungen ansehen,<br />
in „Vergleichsauswertungen“ auf Seite 165, wie Vergleichsauswertungen<br />
vorgenommen werden.<br />
4.1 Auswertungsformen in<br />
<strong>StarMoney</strong> <strong>Business</strong><br />
<strong>StarMoney</strong> <strong>Business</strong> bietet Ihnen die nachfolgenden Auswertungsarten<br />
an, die von Ihnen individuell angepasst werden können.<br />
So lassen sich beispielsweise die Zeiträume definieren, die in<br />
die Auswertung einfließen sollen.<br />
Finanzstatus: Der Finanzstatus verschafft Ihnen einen<br />
Gesamtüberblick über die in <strong>StarMoney</strong> <strong>Business</strong> eingerichteten<br />
Konten. Somit erfassen Sie auf einen Blick, wie sich Ihre<br />
derzeitige Liquidität darstellt.<br />
Einnahmenreport: Der Einnahmenreport zeigt Ihnen alle eingehenden<br />
Buchungen an. Haben Sie Ihren Buchungen Kategorien<br />
zugewiesen, so werden die Einnahmen nach diesen<br />
Kategorien gruppiert und ein Gesamtsaldo aller Einnahmen<br />
gebildet.<br />
155
Kapitel 4<br />
Auswertung<br />
Ausgabenreport: Der Ausgabenreport bildet das Gegenstück<br />
zum Einnahmenreport. Es werden Ihnen hier alle Ausgaben<br />
aufgelistet. Auch hier werden die Einträge nach Kategorien<br />
gruppiert, sofern welche vergeben worden sind.<br />
Budgetreport: Mit dem Budgetreport bilden Sie die von Ihnen<br />
vergebenen Budgets für Ihre Einnahmen und Ausgaben ab.<br />
Ihnen wird die aktuelle Liquidität unter Berücksichtigung der<br />
eingerichteten Budgets errechnet.<br />
Empfängerreport: Mit dieser Funktion rufen Sie eine Auswertung<br />
aller Empfänger Ihrer Transaktionen auf. So werden Zahlungsströme<br />
noch transparenter, da Sie mit einem Blick<br />
erkennen, wem Sie wie viel Geld angewiesen haben. Haben Sie<br />
Buchungen mit Kategorien versehen, so wird der Empfängerreport<br />
auch nach Kategorien gegliedert.<br />
Auftraggeberreport: Der Auftraggeberreport bildet das<br />
Gegenstück zum Empfängerreport und listet (eventuell nach<br />
Kategorien untergliedert) alle Auftraggeber von Transaktionen<br />
auf.<br />
Kategorienreport: Der Kategorienreport listet Ihnen die anfallenden<br />
Beträge zu eingerichteten Kategorien auf. Interessiert<br />
Sie beispielweise, wie hoch Ihre Aufwendungen für Bürobedarf<br />
in einem Zeitraum gewesen sind, ist der Kategorienreport<br />
die optimale Auswertungsform.<br />
Kostenstellenreport: Mit dieser Auswertungsform werden<br />
Ihnen die unter einer Kostenstelle laufenden Buchungen bzw.<br />
Beträge angezeigt. Dabei werden die einzelnen Positionen<br />
gleich zweimal gruppiert. Zum einen erfolgt die Anzeige nach<br />
Kostenstellen geordnet, und innerhalb der Kostenstellen selbst<br />
nach Kategorien.<br />
Wertpapiere: Über den Menüpunkt Wertpapier aus dem Menü<br />
Auswertung rufen Sie eine Auswertung Ihrer Wertpapierarten<br />
auf. Dabei werden die jeweiligen Anteile von Aktien, festverzinslichen<br />
Wertpapieren, Optionsscheinen usw. jeweils als ein<br />
Grafiksegment dargestellt. Wenn nur eine Wertpapierart vor-<br />
156
Auswertung<br />
Kapitel 4<br />
handen ist, wird direkt die Detailansicht angezeigt, d. h., die<br />
einzelnen Wertpapiere innerhalb dieser Wertpierart.<br />
Depotgewinn / -verlust: Der Menüpunkt Depotgewinn / -verlust<br />
aus dem Menü Auswertung ruft ein Balkendiagramm auf,<br />
welches Ihre Depotgewinne und Verluste auswertet. Hierbei<br />
wird jedes Ihrer Wertpapiere als ein Balken auf der horizontalen<br />
Koordinate abgebildet. Die vertikale Koordinate bezeichnet<br />
den Gewinn bzw. den Verlust des Wertpapieres.<br />
Eigene Reports: Jede Auswertung können Sie dauerhaft unter<br />
Eigene Reports archivieren.<br />
4.2 Mit Auswertungen arbeiten<br />
Im Folgenden finden Sie alle Möglichkeiten, die Ihnen die Auswertungsfunktion<br />
bietet.<br />
4.2.1 Darstellung der Auswertung<br />
Neben der Textansicht, in der <strong>StarMoney</strong> <strong>Business</strong> standardmäßig<br />
Auswertungen abbildet, können Sie die Darstellungsformen<br />
Kreis-, Balken- und Liniendiagramm aus- wählen. Die Darstellungsform,<br />
die für die jeweilige Auswertung zur Verfügung steht, erhalten<br />
Sie, indem Sie auf die Schaltfläche klicken.<br />
157
Kapitel 4<br />
Auswertung<br />
Textansicht<br />
Ein Klick auf diese Schaltfläche und Ihre Auswertung wird als<br />
Textansicht abgebildet. Zu jedem Posten werden die beschreibenden<br />
Daten (beispielsweise Kontonummer, Summe usw.) angezeigt.<br />
Wenn Sie an das Ende der Liste blättern, finden Sie dort die Gesamtsumme.<br />
Abb. 4.1:<br />
Die Textansicht.<br />
158
Auswertung<br />
Kapitel 4<br />
Kreisdiagramm<br />
Ein Klick auf diese Schaltfläche und Ihre Auswertung wird als<br />
Kreisdiagramm dargestellt. Hierbei entspricht jeder Bereich einem<br />
Grafiksegment.<br />
Abb. 4.2:<br />
Das<br />
Kreisdiagramm.<br />
159
Kapitel 4<br />
Auswertung<br />
Balkendiagramm<br />
Ein Klick auf diese Schaltfläche und Ihre Auswertung wird als<br />
Balkendiagramm abgebildet. Für jeden Bereich wird ein Balken auf<br />
der horizontalen Koordinate dargestellt. Die vertikale Koordinate<br />
bildet den Kontostand ab, wobei Ausschläge in Soll und Haben<br />
möglich sind.<br />
Hinweis: Für den Kategorienreport ist der Kontostand / Betrag<br />
allerdings über die horizontale Koordinate abgebildet.<br />
Abb. 4.3:<br />
Das Balkendiagramm.<br />
160
Auswertung<br />
Kapitel 4<br />
Liniendiagramm<br />
Ein Klick auf diese Schaltfläche und Ihre Auswertung wird als Liniendiagramm<br />
abgebildet. Für jeden Bereich wird eine Linie im Koordinatenkreuz<br />
angezeigt. Die horizontale Koordinate bildet den<br />
Auswertungszeitraum ab, die vertikale Koordinate den Kontostand.<br />
Um sich einzelne Bereiche des Liniendiagrammes in der Detailansicht<br />
anzuschauen, klicken Sie bitte auf einen Datenpunkt.<br />
Abb. 4.4:<br />
Das Liniendiagramm.<br />
4.2.2 Verändern der Ansicht<br />
Abhängig von der Diagrammart, können Sie die Ansicht verändern:<br />
Schieben (für Kreis-, Balken- und Liniendiagramm): Halten Sie<br />
die Umschalt- und die Alt-Taste Ihrer Tastatur gedrückt. Klicken<br />
Sie das Diagramm mit der Maus an, und halten Sie die<br />
linke Maustaste ebenfalls gedrückt. Bewegen Sie nun die Maus<br />
in die gewünschte Richtung, um die Ansicht zu verschieben.<br />
Mit der R-Taste Ihrer Tastatur kehren Sie in die Ausgangsansicht<br />
zurück.<br />
161
Kapitel 4<br />
Auswertung<br />
Oder Sie drücken die Shift-Taste Ihrer Tastatur und bewegen<br />
das Diagramm, bei gleichzeitig gedrückter mittlerer Maustaste,<br />
in die gewünschte Position. Mit der R-Taste Ihrer Tastatur<br />
kehren Sie in die Ausgangsansicht zurück.<br />
Gesamtansicht zoomen (für Kreis-, Balken- und Liniendiagramm):<br />
Halten Sie die Strg- und die Alt-Taste Ihrer Tastatur gedrückt,<br />
und bewegen Sie die Maus bei gleichzeitig gedrückter linker<br />
Maustaste nach oben (verkleinern) oder nach unten (vergrößern).<br />
Mit der R-Taste Ihrer Tastatur kehren Sie in die Ausgangsansicht<br />
zurück.<br />
Oder Sie halten die Strg-Taste Ihrer Tastatur gedrückt und<br />
bewegen die Maus bei gleichzeitig gedrückter mittlerer Maustaste<br />
nach oben (verkleinern) oder nach unten (vergrößern).<br />
Mit der R-Taste Ihrer Tastatur kehren Sie in die Ausgangsansicht<br />
zurück.<br />
Bereiche zoomen (nur für Balken- und Liniendiagramm): Halten<br />
Sie die Umschalt-Taste Ihrer Tastatur gedrückt. Selektieren<br />
Sie mit der Maus bei ebenfalls gedrückter linker Maustaste<br />
einen Bereich. Der so gewählte Bereich wird vergrößert dargestellt.<br />
Mit der R-Taste Ihrer Tastatur kehren Sie in die Ausgangsansicht<br />
zurück.<br />
Rotieren (nur für Kreis- und Balkendiagramm):<br />
Wenn Sie die Alt-Taste Ihrer Tastatur gedrückt halten, und bei<br />
ebenfalls gedrückter linker Maustaste die Maus nach oben und<br />
unten bzw. rechts und links bewegen, verändern Sie die<br />
Ansicht des Diagrammes entsprechend. Mit der R-Taste Ihrer<br />
Tastatur kehren Sie in die Ausgangsansicht zurück.<br />
Oder Sie halten die mittlere Maustaste gedrückt und bewegen<br />
das Diagramm an die gewünschte Position. Mit der R-Taste<br />
Ihrer Tastatur kehren Sie in die Ausgangsansicht zurück.<br />
162
Auswertung<br />
Kapitel 4<br />
4.3 Detailauswertung<br />
Wenn Sie einen Report als Kreis-, Linien- oder Balkendiagramm<br />
auswerten lassen, können Sie eine Detailauswertung vornehmen.<br />
Einzelne Kategorien der Auswertung werden als separate Grafiksegmente<br />
dargestellt. Wenn Sie die Maus auf eines der Grafiksegmente<br />
bewegen, werden die beschreibenden Daten angezeigt.<br />
Durch Anklicken eines Segments gelangen Sie in die Detailansicht.<br />
In dieser wird die entsprechende Kategorie einzeln ausgewertet.<br />
Auch eine Detailauswertung können Sie dauerhaft abspeichern<br />
(vergleichen Sie hierzu bitte „Eigene Reports“ auf Seite 169).<br />
Bei einem Liniendiagramm müssen Sie auf einen Datenpunkt<br />
klicken, nicht auf die Linie selber, um in die Detailauswertung zu<br />
gelangen.<br />
4.4 Anpassen einer Auswertung<br />
Sie können die Kriterien, die in eine Auswertung einbezogen<br />
werden, ändern (welche Anpassungen Sie vornehmen können, ist<br />
abhängig vom jeweiligen Report). Möchten Sie beispielsweise wissen,<br />
wie viel Geld Sie in einem Monat für Theaterkarten ausgegeben<br />
haben, so ist dies kein Problem. Sie können die Auswertung<br />
auf eine bestimmte Kategorie, einen bestimmten Zeitraum<br />
und/oder bestimmte Konten beschränken. Und so wird’s gemacht:<br />
1. Sie befinden sich in einer Auswertung. Klicken Sie auf die<br />
Schaltfläche [Anpassen].<br />
2. Es wird ein Dialog geöffnet, über den Sie die Auswertungskriterien<br />
ändern können:<br />
163
Kapitel 4<br />
Auswertung<br />
Abb. 4.5:<br />
Über diesen Dialog<br />
können Sie<br />
die Auswertung<br />
anpassen.<br />
Die letzten 30 Tage auswerten: Standardmäßig ist die Checkbox<br />
Die letzten 30 Tage auswerten aktiviert. Sie bewirkt, dass<br />
in der Auswertung nur die letzten 30 Tage berücksichtigt werden.<br />
Sie können die Checkbox deaktivieren und einen beliebigen<br />
Zeitraum wählen.<br />
Zeitraum von - bis: Klicken Sie in eines dieser Felder, wird<br />
Ihnen über den Assistenten ein Kalender angeboten. Wählen<br />
Sie das gewünschte Datum durch Anklicken. Es wird automatisch<br />
in das Eingabefeld eingetragen (die Felder Vergleichszeitraum<br />
von - bis sind nur für eine Vergleichsauswertung<br />
auszufüllen. Vergleichen Sie hierzu bitte „Vergleichsauswertung“<br />
auf Seite 165).<br />
Kategorie (nur für Empfänger-, Auftraggeber-, Einnahmenund<br />
Ausgabenreport): Klicken Sie in dieses Feld, listet der Assistent<br />
alle Kategorien auf, die in dem aktuellen Report vorhan-<br />
164
Auswertung<br />
Kapitel 4<br />
den sind. Klicken Sie eine Kategorie an, so wird diese<br />
automatisch in das Eingabefeld eingetragen (das Feld Vergleichskategorie<br />
ist nur auszufüllen, wenn Sie eine Vergleichsauswertung<br />
vornehmen möchten. Vergleichen Sie hierzu bitte<br />
„Vergleichsauswertungen“ auf Seite 165).<br />
Einbezogene Konten: Hier werden alle auswertbaren Konten,<br />
die Sie eingerichtet haben, aufgelistet. Sparkonten werden bei<br />
der Auswertung nicht berücksichtigt, da bei diesem Kontentyp<br />
die zur Auswertung nötigen Umsatzdaten in der Regel nicht<br />
online zur Verfügung stehen.<br />
Standardmäßig sind alle Konten/Depots aktiviert, d. h., sie werden<br />
in der Auswertung berücksichtigt. Klicken Sie in die Checkbox<br />
eines Kontos, so wird das Konto deaktiviert, d. h., es wird<br />
nicht in die Auswertung einbezogen.<br />
3. Wenn Sie die gewünschten Anpassungen vorgenommen<br />
haben, klicken Sie auf [Speichern]. <strong>StarMoney</strong> <strong>Business</strong> erstellt<br />
nun die gewünschte Auswertung.<br />
4.5 Vergleichsauswertungen<br />
Sie können Vergleichsauswertungen über Zeiträume oder Kategorien<br />
erstellen. Und so wird’s gemacht:<br />
1. Sie befinden sich in einer Auswertung. Klicken Sie auf die<br />
Schaltfläche [Anpassen].<br />
2. Es wird ein Dialog geöffnet, über den Sie die Auswertungskriterien<br />
ändern können:<br />
Zeitraum von - bis: Klicken Sie in eines dieser Felder, wird<br />
Ihnen über den Assistenten ein Kalender angezeigt. Wählen<br />
Sie das gewünschte Datum durch Anklicken.<br />
Es wird automatisch in das Eingabefeld eingetragen.<br />
Vergleichszeitraum: Sie können eine Vergleichsauswertung<br />
über Zeiträume oder Kategorien vornehmen. Möchten Sie<br />
Zeiträume vergleichen, so wählen Sie hier den Zeitraum für die<br />
Vergleichsauswertung.<br />
165
Kapitel 4<br />
Auswertung<br />
Kategorie (nur für Empfänger- und Auftraggeberreport): Klicken<br />
Sie in dieses Feld, listet der Assistent alle Kategorien auf,<br />
die in dem aktuellen Report vorhanden sind. Klicken Sie eine<br />
Kategorie an, so wird sie automatisch in das Eingabefeld eingetragen.<br />
Vergleichskategorie (nur für Empfänger- und Auftraggeberreport):<br />
Sie können eine Vergleichsauswertung über Zeiträume<br />
oder Kategorien vornehmen. Wenn Sie eine Vergleichsauswertung<br />
zweier Kategorien vornehmen möchten, so wählen Sie<br />
über den Assistenten die gewünschte Kategorie. Klicken Sie<br />
eine Kategorie an, so wird sie automatisch in das Eingabefeld<br />
eingetragen.<br />
Einbezogene Konten: Hier werden alle auswertbaren Konten,<br />
die Sie eingerichtet haben, aufgelistet.<br />
Sparkonten werden bei der Auswertung nicht berücksichtigt,<br />
da bei diesem Kontentyp die zur Auswertung nötigen Umsatzdaten<br />
in der Regel nicht online zur Verfügung stehen.<br />
Standardmäßig sind alle Konten/Depots aktiviert, d. h., sie werden<br />
in der Auswertung berücksichtigt.<br />
Klicken Sie in die Checkbox eines Kontos, wird das Konto deaktiviert,<br />
d. h., es wird nicht in die Auswertung einbezogen.<br />
3. Wenn Sie die gewünschten Anpassungen vorgenommen<br />
haben, klicken Sie auf [Speichern]. <strong>StarMoney</strong> <strong>Business</strong> erstellt<br />
nun die gewünschte Vergleichsauswertung.<br />
4.6 Empfänger einschränken<br />
Für den Empfängerreport haben Sie die Möglichkeit, die einbezogenen<br />
Empfänger einzuschränken.<br />
1. Rufen Sie den Empfängerreport auf: Menü Auswertung,<br />
Menüpunkt Empfängerreport.<br />
2. Über die Schaltfläche [Anpassen] gelangen Sie in einen Dialog.<br />
Wählen Sie die Schaltfläche [Empfänger].<br />
3. Ihnen wird nun eine Übersicht angezeigt, die alle Empfänger<br />
aus allen in die Auswertung einbezogenen Konten der Datenbank<br />
anzeigt.<br />
Standardmäßig sind alle Empfänger ausgewählt, was Sie an<br />
dem Kreuz in der Checkbox vor der Kategorie erkennen.<br />
166
Auswertung<br />
Kapitel 4<br />
Möchten Sie einen Empfänger deaktivieren, so klicken Sie in<br />
die Checkbox.<br />
4. Haben Sie die gewünschten Anpassungen vorgenommen, klicken<br />
Sie auf [Speichern]. Sie kehren nun in die vorige Anwendung<br />
zurück.<br />
4.7 Kategorien einschränken<br />
Sie können die Kategorien, die in der Auswertung berücksichtigt<br />
werden, einschränken:<br />
1. Rufen Sie den Kategorienreport auf: Menü Auswertung,<br />
Menüpunkt Kategorienreport.<br />
2. Über die Schaltfläche [Anpassen] gelangen Sie in einen Dialog,<br />
der die Schaltfläche [Kategorien] beinhaltet. Bitte klicken<br />
Sie auf [Kategorien].<br />
3. Es wird Ihnen eine Auflistung aller von Ihnen verwendeten<br />
Kategorien angezeigt. Standardmäßig sind alle Kategorien<br />
aktiviert, was Sie an dem Kreuz in der Checkbox vor der Kategorie<br />
erkennen. Möchten Sie eine Kategorie deaktivieren, so<br />
klicken Sie in die Checkbox.<br />
167
Kapitel 4<br />
Auswertung<br />
Abb. 4.6:<br />
Über diesen Dialog<br />
können Sie<br />
die Kategorien<br />
einschränken.<br />
Über die Schaltflächen [Alle] und [Keine] können Sie alle Kategorien<br />
auf einmal aktivieren bzw. deaktivieren.<br />
4. Über die Checkbox Auch Einträge berücksichtigen, denen<br />
keine Kategorie zugewiesen wurde aktivieren bzw. deaktivieren<br />
Sie diese Funktion.<br />
5. Haben Sie die gewünschten Anpassungen vorgenommen, klicken<br />
Sie auf [Speichern]. Sie kehren nun in die vorige Anwendung<br />
zurück.<br />
4.8 Kostenstellen einschränken<br />
Sie können die Kostenstellen, die in der Auswertung berücksichtigt<br />
werden, einschränken:<br />
1. Rufen Sie den Kostenstellenreport auf: Menü Auswertung,<br />
Menüpunkt Kostenstellenreport.<br />
2. Über die Schaltfläche [Anpassen] gelangen Sie in einen Dialog,<br />
der wiederum die Schaltfläche [Kostenstellen] beinhaltet.<br />
Klicken Sie auf [Kostenstellen].<br />
168
Auswertung<br />
Kapitel 4<br />
3. Es wird Ihnen eine Auflistung aller Kostenstellen angezeigt.<br />
Standardmäßig sind alle Kostenstellen aktiviert, was Sie an<br />
dem Kreuz in der Checkbox vor der Kostenstelle erkennen.<br />
Möchten Sie eine Kostenstelle deaktivieren, so klicken Sie in<br />
die Checkbox. Über die Schaltflächen [Alle] und [Keine] können<br />
Sie alle Kostenstellen auf einmal aktivieren bzw. deaktivieren.<br />
4. Über die Checkbox Auch Einträge berücksichtigen, denen<br />
keine Kostenstelle zugewiesen wurde aktivieren bzw. deaktivieren<br />
Sie diese Funktion.<br />
5. Haben Sie die gewünschten Anpassungen vorgenommen, klicken<br />
Sie auf [Speichern]. Sie kehren nun in die vorherige<br />
Anwendung zurück.<br />
4.9 Eigene Reports<br />
Alle Auswertungen können Sie dauerhaft archivieren. Dabei ist<br />
es egal, ob Sie mit der Textansicht oder den Diagrammen arbeiten.<br />
Allerdings speichern Sie nur die aktuelle Auswertung, beispielsweise<br />
den Ausgabenreport als Balkendiagramm, und können diese<br />
dann nicht mehr editieren, sondern nur anzeigen lassen.<br />
4.9.1 Eigene Reports speichern<br />
Sie haben eine Auswertung erstellt und möchten diese nun speichern:<br />
1. Klicken Sie dazu auf [Speichern].<br />
2. Es wird ein Dialog angezeigt, in dem Sie einen Namen und<br />
optional einen Kommentar für den Report eingeben.<br />
Hinweis: <strong>StarMoney</strong> <strong>Business</strong> vergibt bei der Speicherung von<br />
eigenen Reports automatisch folgende Werte: Reportart (beispielsweise<br />
Finanzstatus), Reportform (beispielsweise Balkendiagramm)<br />
und das Datum, an dem die Speicherung erfolgt.<br />
Die Werte müssen Sie also nicht bei der Eingabe in die Felder<br />
Dateiname und Kommentar berücksichtigen.<br />
3. Haben Sie alle Eingaben vorgenommen, klicken Sie auf [Speichern].<br />
Der Report wird gespeichert und kann über den Menüpunkt<br />
Eigene Reports aus dem Menü Auswertung in der<br />
Hauptnavigation aufgerufen werden.<br />
169
Kapitel 4<br />
Auswertung<br />
4.9.2 Eigene Reports anzeigen<br />
1. Wählen Sie in der Hauptnavigation das Menü Auswertung<br />
und daraus den Menüpunkt Eigene Reports.<br />
2. Es wird Ihnen eine Übersichtsseite angezeigt, die alle eigenen<br />
Reports auflistet:<br />
Abb. 4.7:<br />
Dieser Dialog<br />
verschafft Ihnen<br />
einen Überblick<br />
über Ihre eigenen<br />
Reports.<br />
3. Wählen Sie einen Report, indem Sie ihn anklicken.<br />
4. Klicken Sie auf [OK]. Der gewählte Report wird Ihnen nun<br />
angezeigt. Bitte beachten Sie, dass Sie eigene Reports nicht<br />
editieren, sondern nur einsehen können. Klicken Sie auf<br />
[Zurück], wird der Report geschlossen und Sie kehren in die<br />
vorherige Ansicht zurück.<br />
170
Auswertung<br />
Kapitel 4<br />
4.9.3 Eigene Reports löschen<br />
1. Wählen Sie in der Hauptnavigation das Menü Auswertung<br />
und daraus den Menüpunkt Eigene Reports.<br />
2. Es wird Ihnen eine Übersichtsseite angezeigt, die alle eigenen<br />
Reports auflistet.<br />
3. Wählen Sie den Report, den Sie löschen möchten, indem Sie<br />
ihn markieren.<br />
4. Klicken Sie auf [Entfernen]. <strong>StarMoney</strong> <strong>Business</strong> löscht nach<br />
einer Sicherheitsfrage den ausgewählten Report.<br />
4.10 Drucken<br />
Um eine Auswertung auszudrucken, klicken Sie auf die Schaltfläche<br />
[Drucken]. Der Druckdialog, der Ihnen jetzt angezeigt wird,<br />
kann je nach gewählter Auswertung und Drucker unterschiedlich<br />
aussehen. Sie haben aber immer die Option, alles, nur bestimmte<br />
Seiten oder nur die Markierung zu drucken. Weiterhin können Sie<br />
wählen, wie viele Kopien Sie drucken möchten. Über die Schaltfläche<br />
[Drucken] wird Ihre Auswahl gedruckt. Über [Abbrechen] beenden<br />
Sie den Dialog. Je nachdem, in welcher Ansicht Sie sich<br />
befinden, wird entweder die gesamte Auswertung oder die Detailansicht<br />
ausgedruckt:<br />
Textansicht: die gesamte Auswertung wird ausgedruckt<br />
Diagramm: die gesamte Auswertung wird ausgedruckt<br />
Detailansicht: druckt die selektierte Detailauswertung.<br />
4.11 Budget<br />
Sie stehen vor dem Problem, dass Sie z. B. über Ihre Barausgaben<br />
bzw. Geldautomatenverfügungen keinen Überblick haben<br />
Sie wollen wissen, wie Sie Ihre Telefonkosten überwachen können<br />
Oder möchten Sie sich evtl. über verschiedene Kategorien einen<br />
Überblick verschaffen, um Ihre finanziellen Mittel entsprechend<br />
disponieren zu können<br />
Dann nutzen Sie die Funktion „Budgets“ zum Erstellen von einzelnen<br />
Budgets und werten Sie diese über „Auswertungen“ in<br />
<strong>StarMoney</strong> <strong>Business</strong> aus.<br />
171
Kapitel 4<br />
Auswertung<br />
4.11.1 Ein Budget erstellen<br />
1. Um in <strong>StarMoney</strong> <strong>Business</strong> ein Budget zu erstellen, wechseln<br />
Sie bitte unter dem Menü Extras auf den Menüpunkt Budgets.<br />
Sie gelangen in die Übersicht aller erstellten Budgets<br />
in <strong>StarMoney</strong> <strong>Business</strong>.<br />
2. Um ein neues Budget zu erstellen, klicken Sie bitte auf [Neu].<br />
Im daraufhin erscheinenden Dialog „Details Budget“, vergeben<br />
Sie bitte:<br />
einen „Budgetnamen“, um Ihr Budget entsprechend zu kennzeichnen,<br />
z. B. „Meine Telefonausgaben“ oder „Meine Barausgaben“.<br />
Unter „Konto“ geben Sie das Konto an, auf das <strong>StarMoney</strong><br />
<strong>Business</strong> das Budget beziehen soll.<br />
In den Feldern „Kategorie“ und „Unterkategorie“ tragen Sie<br />
nun die Kategorie ein, zu der Sie das Budget erstellen wollen,<br />
z. B. „Nebenkosten“ / „Telefon“ oder „Barentnahme“.<br />
Sofern Sie mit Kostenstellen arbeiten, geben Sie diese im<br />
gleichnamigen Feld an.<br />
Um eine Budgetübersicht zu erstellen, tragen Sie nun noch<br />
einen Zeitraum in den Feldern „Erstmalig“ und „Letztmalig“<br />
ein. Das Feld „Letztmalig“ müssen Sie nur füllen, sofern Sie das<br />
Budget zeitlich begrenzen wollen.<br />
Über „Turnus“ geben Sie vor, in welchem Rhythmus die<br />
gewählte Kategorie und/oder Kostenstelle budgetiert werden<br />
soll.<br />
Abschließend hinterlegen Sie unter „Betrag“ noch die Höhe<br />
Ihres Budgets.<br />
Achtung: Da Budgets immer Ausgaben darstellen, z. B. Barentnahme,<br />
Geldautomatenabhebung, muss Ihr Budgetbetrag entsprechend<br />
ein negativer Betrag sein. Geben Sie daher Ihr<br />
Budget mit einem vorstehenden Minuszeichen ein.<br />
3. Über [OK] wird Ihr Budget gespeichert.<br />
Sie gelangen wieder in die Übersicht Ihrer erstellten Budgets.<br />
Um weitere Budgets einzurichten wiederholen Sie diesen Schritte.<br />
172
Auswertung<br />
Kapitel 4<br />
4.11.2 Auswerten von Budgets<br />
Die von Ihnen erstellten Budgets können Sie über die „Auswertung“<br />
im sog. „Budgetreport“ jederzeit auswerten.<br />
Achtung: Im Installationsprozess von <strong>StarMoney</strong> <strong>Business</strong> wurde Ihnen<br />
im Dialog „Funktionsumfang“ die Möglichkeit gegeben, zu selektieren,<br />
welche Hauptnavigationspunkte Sie in <strong>StarMoney</strong><br />
<strong>Business</strong> angezeigt bekommen. Sollten Sie die Standardeinstellungen<br />
übernommen haben, wird Ihnen in der Navigation<br />
von <strong>StarMoney</strong> <strong>Business</strong> der Menüpunkt Auswertung nicht angezeigt!<br />
Um die Anzeige des Menüpunkts zu aktivieren, wechseln Sie<br />
bitte in das Menü Einstellungen und wählen Sie dort den Menüpunkt<br />
Navigation aus. Ihnen werden nun im Dialog „Navigation“<br />
die „Haupteinträge“ und „Untereinträge“, also die Menüpunkte<br />
und die zugehörigen Untermenüpunkte angezeigt.<br />
Selektieren Sie unter „Haupteinträge“ bitte den Punkt „Auswertungen“,<br />
so dass dieser angekreuzt ist. Prüfen Sie, ob unter „Untereinträge“<br />
der Punkt „Budgetreport“ aktiviert ist bzw. aktivieren<br />
Sie diesen. Übernehmen Sie diese Einstellung nun über die Schaltfläche<br />
[Speichern]. Die Navigation wird daraufhin direkt angepasst,<br />
und der Menüpunkt [Auswertung] wird Ihnen angezeigt.<br />
1. Wählen Sie im Menü Auswertung den Menüpunkt Budgetreport<br />
aus. Sie gelangen direkt in die textuelle Ansicht des<br />
Reports<br />
2. Über [Anpassen] können Sie Ihren Report im Dialog „Budgetreport<br />
anpassen“ konfigurieren, in dem Sie z. B. einen Zeitraum<br />
definieren, oder vorgeben welche Budgets in den<br />
Report aufgenommen werden sollen.<br />
3. Ihre Anpassungen übernehmen Sie über [Speichern].<br />
Sie können sich Ihren Budgetreport zudem als Balken-, Liniensowie<br />
Kreisdiagramm anzeigen lassen.Klicken Sie dazu unter Auswertung<br />
> Budgetreport auf die jeweiligen Schaltflächen „Balken“,<br />
„Linien“ oder „Kreis“.<br />
Als Balken-Diagramm zeigt Ihnen <strong>StarMoney</strong> <strong>Business</strong> z. B. eine<br />
kumulierte Auswertung Ihrer Budgets an. In der Legende sehen Sie<br />
Ihr Budget mit dem Soll-Wert, und als Balkendarstellung den jeweiligen<br />
kumulierten Ist-Wert.Sie können die Soll- und Ist-Werte<br />
zudem als Balken nebeneinander darstellen, in dem Sie auf den jeweiligen<br />
Budget-Balken per Doppelklick gehen.<br />
173
Kapitel 4<br />
Auswertung<br />
174
5 Transaktionen freigeben und<br />
ausführen<br />
In diesem Kapitel erfahren Sie, wie Sie:<br />
Konten Sicherheitsmedien (Unterschriftsberechtigte) über die<br />
Kontenliste zuweisen, diese ändern oder entfernen, pro Sicherheitsmedium<br />
einen Unterschriftsberechtigten (Verfügungsberechtigten)<br />
benennen<br />
an Sicherheitsmedien (über die Kontenliste) festlegen, dass<br />
gegebenenfalls eine Zweitunterschrift (mit einem weiteren am<br />
Konto hinterlegten Sicherheitsmedium) notwendig ist<br />
wie Aufträgen im Ausgangskorb ein oder zwei Sicherheitsmedien<br />
(Unterschriftsberechtigte) zugewiesen werden können<br />
und welche Optionen Sie beim Signieren und Versenden der<br />
Aufträge haben.<br />
5.1 Zuweisen von Sicherheitsmedien an<br />
Konten<br />
Im Folgenden werden das Hinterlegen oder Zuweisen weiterer<br />
Sicherheitsmedien an einem Konto beschrieben. Sie können jedes<br />
Sicherheitsmedium an einem Konto mit einer sprechenden Bezeichnung<br />
für den Unterschriftsberechtigten versehen. Beispielsweise<br />
können Sie statt „Chipkarte“ für den Reiter der das<br />
Sicherheitsmedium abbildet auch die Bezeichnung „Max Mustermann“<br />
vergeben. Dies geschieht über das Feld Unterschriftsberechtigter.<br />
Bitte beachten Sie: Es sind max. 8 Sicherheitsmedien (Unterschriftsberechtigte<br />
/ Verfügungsberechtigte) für ein Konto hinterlegbar.<br />
1. Wählen Sie das Menü Kontenliste.<br />
2. Über die Schaltfläche [Details] oder einen Doppelklick auf<br />
einem selektierten Konto wird die Detailansicht des Kontos<br />
geöffnet.<br />
175
Kapitel 5<br />
Transaktionen freigeben und ausführen<br />
3. Unter dem Reiter Details können für das Konto weitere Sicherheitsmedien<br />
über den Button [Hinzufügen] hinterlegt werden.<br />
4. Sie gelangen in den Dialog zur Kontoeinrichtung. Die Option<br />
Bankinformationen online aktualisieren muss aktiviert sein,<br />
damit <strong>StarMoney</strong> <strong>Business</strong> die erforderlichen Informationen<br />
online erfragen kann.<br />
5. Klicken Sie auf [Weiter].<br />
6. <strong>StarMoney</strong> <strong>Business</strong> prüft nun, über welche Sicherheitsmedien<br />
Sie Ihr Konto nutzen können. Sollte nur ein Sicherheitsmedium<br />
von Ihrem Kreditinstitut angeboten werden, wird dieses<br />
automatisch ausgewählt und Sie gelangen entsprechend in<br />
den nächsten Dialog. Stehen mehrere Sicherheitsmedien zur<br />
Auswahl, wählen Sie das gewünschte Sicherheitsmedium und<br />
klicken Sie auf [Weiter].<br />
7. Je nachdem, um welches Sicherheitsmedium es sich handelt,<br />
fordert Sie <strong>StarMoney</strong> <strong>Business</strong> im Folgenden dazu auf, weitere<br />
Daten zu ergänzen. Der Eingabeassistent von <strong>StarMoney</strong><br />
<strong>Business</strong> unterstützt Sie dabei. Haben Sie alle erforderlichen<br />
Daten eingegeben, speichern Sie die Einstellungen über [OK].<br />
Es wird der neue Reiter mit dem entsprechenden Sicherheitsmedium<br />
angezeigt. Wird ein weiteres Sicherheitsmedium derselben<br />
Art hinzugefügt, so erhält es standardmäßig einen<br />
eindeutigen Namen (z. B. „Chipkarte 2“). Diesen können Sie<br />
bei Bedarf über das Feld Unterschriftsberechtigter auf dem<br />
Reiter ändern.<br />
5.1.1 Benennen von Unterschriftsberechtigten<br />
Im Folgenden wird der allgemeine Ablauf der Umbenennung<br />
des hinterlegten Sicherheitsmediums (Unterschriftsberechtigten)<br />
beschrieben:<br />
1. Wählen Sie das Menü Kontenliste.<br />
2. Über die Schaltfläche [Details] oder einen Doppelklick auf ein<br />
selektiertes Konto wird die Detailansicht des Kontos geöffnet.<br />
3. Unter dem Reiter, der das Sicherheitsmedium abbildet (beispielsweise<br />
„Chipkarte“), kann für das Sicherheitsmedium ein<br />
anderer Name in dem Feld Unterschriftsberechtigter vergeben<br />
werden.<br />
176
Transaktionen freigeben und ausführen<br />
Kapitel 5<br />
Vergeben Sie eine eindeutige Bezeichnung (alphanumerische<br />
Werte, max. 30 Zeichen) für den Inhaber des Sicherheitsmediums<br />
in dem Feld Unterschriftsberechtigter und klicken Sie auf<br />
[Speichern].<br />
Die Zuweisung eines Unterschriftsberechtigten (d. h. des Sicherheitsmediums)<br />
zu einem bzw. mehreren Aufträgen erfolgt im Ausgangskorb.<br />
5.1.2 Zuweisung eines Unterschriftsberechtigten<br />
(Sicherheitsmediums) zu Aufträgen<br />
Das zum Zeitpunkt der Auftragserstellung bevorzugte (bzw. bei<br />
nur einem Sicherheitsmedium an einem Konto das angezeigte) Sicherheitsmedium<br />
ist das vorausgewählte Sicherheitsmedium in der<br />
Spalte Unterschrift des Ausgangskorbes. Dies können Sie gegebenenfalls<br />
im Ausgangskorb ändern, sofern Sie mindestens ein weiteres<br />
Sicherheitsmedium am gleichen Konto eingerichtet haben, das<br />
den entsprechenden Geschäftsvorfall unterstützt. Die Auswahl erfolgt<br />
über das Drop-Down Menü.<br />
Abb. 5.1:<br />
In der Spalte Unterschrift<br />
finden<br />
Sie das<br />
Drop-Down<br />
Menü mit den<br />
hinterlegten Sicherheitsmedien.<br />
177
Kapitel 5<br />
Transaktionen freigeben und ausführen<br />
Grundsätzlich können Sie dem Auftrag jeden in dem<br />
Drop-Down-Menü enthaltenen Unterschriftsberechtigten zuweisen.<br />
Bei Zuweisung nimmt <strong>StarMoney</strong> <strong>Business</strong> eine Prüfung vor,<br />
ob das Sicherheitsmedium eine unveränderte Versendung des Auftrags<br />
erlauben würden (z. B. Anzahl der Verwendungszweckzeilen).<br />
Die zur Verfügung stehenden Sicherheitsmedien sind in alphabetischer<br />
Reihenfolge in dem Drop-Down-Menü enthalten, wobei<br />
das bevorzugte Sicherheitsmedium markiert ist.<br />
Falls nur ein Sicherheitsmedium hinterlegt ist, erscheint ebenfalls<br />
das Drop-Down-Menü mit nur einem Eintrag.<br />
Hinweis: Falls es sich bei dem Auftrag um einen vorsignierten<br />
Auftrag handelt, kann es vorkommen, dass der Verfügungsberechtigte,<br />
den Sie für die Erstunterschrift zuordnen wollen, nicht mit<br />
der Zweitunterschrift kompatibel ist. In diesem Fall würde die Vorsignatur<br />
entfernt. Star Money <strong>Business</strong> macht Sie gegebenenfalls<br />
darauf aufmerksam.<br />
Wichtig: Um aus dem Drop-Down-Menü zu wählen, markieren<br />
Sie bitte jeweils nur einen Auftrag im Ausgangskorb.<br />
5.1.3 Zuweisen eines Sicherheitsmediums bzw.<br />
Unterschriftsberechtigten für mehrere Aufträge<br />
mit derselben Kontoverbindung<br />
Unter Einstellungen im Ausgangskorb finden Sie die Checkbox<br />
Unterschriftsberechtigten übergreifend zuweisen. Diese Option ist<br />
standardmäßig aktiviert.<br />
Ist die Option aktiviert, so passiert folgendes: Aufträgen (nur mit<br />
dem Status „Frei“ oder „Unsigniert“) mit demselben Auftraggeber-<br />
bzw. Belastungskonto wird, wenn möglich, automatisch das<br />
selbe Sicherheitsmedium zugeordnet, d. h., wird für einen dieser<br />
freien Aufträge ein Sicherheitsmedium ausgewählt, so wird dieses<br />
automatisch für alle anderen freien Aufträge mit demselben Konto<br />
zugeordnet.<br />
Möchten Sie einem Auftrag trotz desselben Kontos ein abweichendes<br />
Sicherheitsmedium zuordnen, so ist dieser Auftrag vor<br />
dem Zuweisen eines anderen Sicherheitsmediums bzw. Unterschriftsberechtigten<br />
zurückzustellen (Auftrag selektieren und<br />
Schaltfläche [Zurückstellen] wählen) und gegebenenfalls nach dem<br />
Absenden der anderen Aufträge zu bearbeiten. Die einfachste Va-<br />
178
Transaktionen freigeben und ausführen<br />
Kapitel 5<br />
riante ist selbstverständlich, die Checkbox zu deaktivieren und die<br />
Änderungen vorzunehmen.<br />
5.1.4 Sicherheitsmedien und das Statusprotokoll<br />
Pro Sicherheitsmedium wird der Status für alle Aufträge – auch<br />
an unterschiedlichen Konten – abgerufen, bei denen das ausgewählte<br />
Sicherheitsmedium eingesetzt wurde. Das Sicherheitsmedium<br />
darf im Auftragskorb nicht über die Spalte Unterschrift<br />
verändert werden.<br />
5.1.5 PIN/TAN-Verwaltungsgeschäftsvorfälle<br />
Bei PIN/TAN-Verwaltungsgeschäftsvorfällen (z. B. Anfordern<br />
neuer TANs oder Änderung der PIN) darf das Sicherheitsmedium<br />
analog beim Anfordern eines Statusprotokolls im Ausgangskorb<br />
nicht verändert werden.<br />
5.1.6 Ändern eines Sicherheitsmediums<br />
Hinweis: Sollten sich noch Aufträge im Ausgangskorb befinden,<br />
für Konten, die das zu ändernde Sicherheitsmedium verwenden, so<br />
löschen Sie diese bitte zunächst.<br />
1. Rufen Sie das Menü Kontenliste auf und selektieren Sie das<br />
gewünschte Konto.<br />
2. Über die Schaltfläche [Details] oder einen Doppelklick auf ein<br />
selektiertes Konto wird die Detailansicht des Kontos geöffnet.<br />
3. Unter dem Reiter, der das Sicherheitsmedium abbildet (beispielsweise<br />
„Chipkarte“), können Sie für das Sicherheitsmedium<br />
die gewünschten Änderungen vornehmen.<br />
4. Bestätigen Sie die Änderungen mit [Speichern].<br />
5.1.7 Entfernen eines Sicherheitsmediums<br />
Hinweis: Sollten sich noch Aufträge im Ausgangskorb befinden,<br />
die sich auf das Konto beziehen, für das Sie das Sicherheitsmedium<br />
entfernen wollen, so löschen Sie diese bitte zunächst.<br />
1. Rufen Sie das Menü Kontenliste auf und selektieren Sie das<br />
gewünschte Konto.<br />
2. Über die Schaltfläche [Details] oder einen Doppelklick auf ein<br />
selektiertes Konto wird die Detailansicht des Kontos geöffnet.<br />
3. Unter dem Reiter, der das Sicherheitsmedium abbildet (bei-<br />
179
Kapitel 5<br />
Transaktionen freigeben und ausführen<br />
spielsweise Chipkarte), können für das Konto Sicherheitsmedien<br />
über die Schaltfläche [Entfernen] gelöscht werden, sofern<br />
mehr als ein Sicherheitsmedium für dasselbe Konto angelegt<br />
ist.<br />
5.2 Zweitunterschrift<br />
Wenn Sie das Menü Kontenliste aufrufen und über die Schaltfläche<br />
[Details] bzw. einen Doppelklick auf ein selektiertes Konto die<br />
Detailansicht eines Kontos aufrufen, finden Sie unter dem Reiter<br />
der Sicherheitsmedien die Checkbox 2. Unterschrift erforderlich.<br />
Abb. 5.2:<br />
Der Reiter mit<br />
dem Sicherheitsmedium<br />
enthält<br />
die Checkbox<br />
2. Unterschrift<br />
erforderlich.<br />
Aktivieren Sie diese Checkbox, so können alle zweitunterschriftsbedürftigen<br />
Geschäftsvorfälle durchgeführt werden.<br />
In der Spalte Unterschrift im Ausgangskorb finden Sie alle für<br />
Einzelverfügungen zur Verfügung stehenden Sicherheitsmedien<br />
zur Auswahl angeboten, mit denen ein Auftrag unverändert (z. B.<br />
Anzahl der Verwendungszweckzeilen) versendet werden kann. Die<br />
in der Spalte Unterschrift 2 für die Zweitunterschrift zur Auswahl<br />
stehenden Sicherheitsmedien sind nur eine Teilmenge dessen.<br />
180
Transaktionen freigeben und ausführen<br />
Kapitel 5<br />
Es sind gleichartige Sicherheitsmedien bei Erst- und Zweitunterschrift<br />
zu verwenden, d. h., der Erst- und der Zweitunterschriftsberechtigte<br />
nutzen beide z. B. PIN/TAN-Classic, beide HBCI- Chipkarte,<br />
beide HBCI-Diskette usw. Bei Zweitunterschrift ist innerhalb der Sicherheitsblockart<br />
„HBCI“ noch die Kombination von Chipkarte und<br />
Diskette zulässig.<br />
Bitte beachten Sie hierzu, dass nur Sicherheitsmedien derselben<br />
HBCI-Version miteinander kombiniert werden können! Wie empfehlen<br />
dringend, für alle Sicherheitsmedien an einem Konto die<br />
HBCI-Version anzugleichen. Am besten setzen Sie die HBCI-Version<br />
auf die höchstmögliche Version, um gleichzeitig ein Maximum an<br />
Geschäftsvorfällen nutzen zu können.<br />
Wird in dem Drop-Down-Menü Unterschrift bei einem Auftrag<br />
als Verfügungsberechtigter ein PIN/TAN-Classic-Sicherheitsmedium<br />
gewählt, so wird das Drop-Down-Menü für die 2. Unterschrift<br />
ebenfalls mit diesem Verfügungsberechtigten gefüllt, da keine andere<br />
Kombination möglich ist.<br />
Das Medium, das für den Erstunterschriftsberechtigten ausgewählt<br />
wird, bestimmt, mit welchem Sicherheitsmedium die Zweitunterschrift<br />
geleistet werden kann. Bestenfalls stehen mehr als<br />
eines zur Verfügung.<br />
Falls für einen zweitunterschriftspflichtigen Auftrag kein passendes<br />
Sicherheitsmedium zur Zweitunterschrift eingerichtet ist,<br />
erscheint in der Spalte die Anzeige Nicht möglich neben dem Auftrag.<br />
Aufträge, die keiner Zweitunterschrift bedürfen, erhalten in der<br />
(für sie nicht relevanten) Spalte Unterschrift 2 die deaktivierte Anzeige<br />
Nicht erforderlich.<br />
Bei bereits signierten Aufträgen mit Zweitunterschrift bleibt in<br />
der Spalte Unterschrift 2 der Name des Signierenden stehen und<br />
kann nicht bearbeitet werden.<br />
5.3 Signieren<br />
Wenn Sie über das Menü Ausgangskorb den Ausgangskorb aufrufen,<br />
finden Sie dort die Schaltfläche [Signieren]. Über diese können<br />
Sie für zweitunterschriftspflichtige Aufträge die erforderliche<br />
Unterschrift leisten.<br />
181
Kapitel 5<br />
Transaktionen freigeben und ausführen<br />
Wählen Sie die Schaltfläche [Signieren], so werden alle Aufträge<br />
signiert (betroffen sind nur zweitunterschriftspflichtige<br />
Aufträge), wobei es keine Rolle spielt, ob die Aufträge markiert<br />
sind oder nicht.<br />
Falls in den Einstellungen des Ausgangskorbes die Option Alle<br />
Aufträge eines Unterschriftsberechtigten signieren selektiert<br />
wurde, wird mit dem Signiervorgang für das oberste markierte<br />
Sicherheitsmedium begonnen. Es werden hierbei alle Aufträge<br />
aus dem Ausgangskorb signiert, an denen dasselbe Sicherheitsmedium<br />
wie am obersten markierten Auftrag hängt. Danach<br />
passiert im Falle von Multiselektion dasselbe für das nächste<br />
markierte, andere Sicherheitsmedium etc. Es können nur Aufträge<br />
mit dem Status „Unsigniert“ signiert werden.<br />
Die Aufgabe der Checkbox Alle Aufträge eines Unterschriftsberechtigten<br />
signieren besteht darin, die Aufträge im Ausgangskorb<br />
für die Signatur einzuschränken, so dass der<br />
Verfügungsberechtigte nicht Signieraufträge für Aufträge,<br />
über dessen Sicherheitsmedium er nicht verfügt, abbrechen<br />
muss.<br />
Die Schaltfläche [Signieren] ist deaktiviert, wenn kein zweitunterschriftspflichtiger<br />
Auftrag mehr den Status „Unsigniert“ hat<br />
(frei ist, zurückgestellt wurde etc.) und nun ausschließlich Aufträge,<br />
die nicht zweitunterschriftspflichtig sind, abgesendet werden<br />
sollen oder keine weiteren Aufträge vorliegen.<br />
Durch die Signatur erhält der Auftrag den Status „Frei“.<br />
Hinweis: Ein (im Zusammenhang mit der Checkbox) unbeabsichtigt<br />
markierter Auftrag kann über die Schaltfläche [Zurückstellen]<br />
aus der Auswahl herausgenommen werden.<br />
Bei Klick auf [Senden] wird der Sendevorgang angestoßen, und<br />
zwar Auftrag für Auftrag, wobei es keine Rolle spielt, ob die Aufträge<br />
markiert sind oder nicht, d. h., es werden alle Aufträge mit<br />
dem Status „Frei“ versendet.<br />
Falls in den Einstellungen des Ausgangskorbes die Option Alle<br />
Aufträge eines Unterschriftsberechtigten versenden selektiert<br />
wurde, wird mit dem Sendevorgang für das oberste markierte Sicherheitsmedium<br />
begonnen. Es werden hierbei alle Aufträge aus<br />
dem Ausgangskorb versendet, an denen dasselbe Sicherheitsmedi-<br />
182
Transaktionen freigeben und ausführen<br />
Kapitel 5<br />
um hängt. Danach passiert dasselbe für das nächste markierte, andere<br />
Sicherheitsmedium, etc. Alle anderen Aufträge mit einem<br />
alternativen Sicherheitsmedium, das nicht markiert wurde, bleiben<br />
mit Status „Frei“ im Ausgangskorb zurück.<br />
5.4 Der Ausgangskorb<br />
Über den Ausgangskorb können Sie einige Einstellungen vornehmen,<br />
welche die Datenübertragung zwischen <strong>StarMoney</strong> <strong>Business</strong><br />
und Ihrem Kreditinstitut betreffen. Rufen Sie hierfür das<br />
Menü Ausgangskorb auf.<br />
Abb. 5.3:<br />
Im Ausgangskorb<br />
können Sie<br />
weitere Einstellungen<br />
vornehmen.<br />
Unterschriftsberechtigte übergreifend zuweisen<br />
Vergleichen Sie hierzu bitte „Zuweisen eines Sicherheitsmediums<br />
bzw. Unterschriftsberechtigten für mehrere Aufträge mit derselben<br />
Kontoverbindung" auf Seite 178.<br />
Alle Aufträge eines Unterschriftsberechtigten signieren<br />
Vergleichen Sie hierzu bitte „Signieren" auf Seite 181.<br />
183
Kapitel 5<br />
Transaktionen freigeben und ausführen<br />
Alle Aufträge eines Unterschriftsberechtigten senden<br />
Vergleichen Sie hierzu bitte „Signieren" auf Seite 181.<br />
Online-Verbindung halten<br />
Um Aufträge an Ihr „Kreditinstitut zu übermitteln, gehen Sie<br />
online. Standardmäßig würde <strong>StarMoney</strong> <strong>Business</strong>, nachdem es<br />
alle Aufträge übermittelt hat und von Ihrem Kreditinstitut eine<br />
Antwort empfangen hat, diese Online-Verbindung beenden.<br />
Möchten Sie, dass die Online-Verbindung weiter erhalten bleibt,<br />
aktivieren Sie diese Option.<br />
Sammelüberweisung automatisch erzeugen<br />
Haben Sie mehrere Überweisungen für ein Belastungskonto in<br />
den Ausgangskorb gestellt, so kann <strong>StarMoney</strong> <strong>Business</strong> aus diesen<br />
Einzelüberweisungen automatisch eine Sammelüberweisung erstellen,<br />
sofern Ihr Kreditinstitut diesen Geschäftsvorfall unterstützt.<br />
Diese Checkbox ist standardmäßig deaktiviert.<br />
Sendeprotokoll aufzeichnen<br />
Aktivieren Sie diese Option, so zeichnet <strong>StarMoney</strong> <strong>Business</strong> den<br />
kompletten Dialog der Datenübermittlung auf. Wenn Sie die<br />
Schaltfläche [Sendeprotokoll] anklicken, können Sie<br />
Sendeprotokolle einsehen. Vergleichen Sie hierzu bitte „Einsehen<br />
von Status- und Sendeprotokoll, Journal und Mitteilung" auf<br />
Seite 185. Diese Checkbox ist standardmäßig deaktiviert.<br />
Statusprotokoll immer anfordern<br />
Wenn Sie diese Option aktivieren, fordert <strong>StarMoney</strong> <strong>Business</strong><br />
grundsätzlich von Ihrem Kreditinstitut ein Übertragungsprotokoll<br />
an. So können Sie immer den reibungslosen Ablauf einer Übertragung<br />
überprüfen. Um Statusprotokolle einzusehen, klicken Sie auf<br />
die Schaltfläche [Statusprotokoll].<br />
Decoder anzeigen<br />
Ist diese Option aktiviert, werden bei der Übertragung Ihrer<br />
Aufträge Decoder angezeigt, sofern Sie diese nutzen (beispielsweise<br />
der T-Online-Decoder).<br />
Journal automatisch drucken<br />
Ist die Checkbox aktiviert, wird das Journal automatisch gedruckt,<br />
sobald es von <strong>StarMoney</strong> <strong>Business</strong> generiert wurde.<br />
184
Transaktionen freigeben und ausführen<br />
Kapitel 5<br />
5.4.1 Einsehen von Status- und Sendeprotokoll, Journal<br />
und Mitteilung<br />
Über den Ausgangskorb können Sie Protokolle, Journale und<br />
Mitteilungen einsehen.<br />
Statusprotokoll<br />
Statusprotokolle enthalten Aufzeichnungen über die Aufträge,<br />
die durch den Ausgangskorb an Ihr Kreditinstitut übertragen wurden.<br />
Sie können sich das Statusprotokoll anzeigen lassen, indem<br />
Sie die Schaltfläche [Statusprotokoll] wählen.<br />
Abb. 5.4:<br />
Das Statusprotokoll<br />
protokolliert<br />
die Aufträge, die<br />
an Ihr Kreditinstitut<br />
übermittelt<br />
wurden.<br />
Über die Schaltfläche [Entfernen] können Sie ein selektiertes<br />
Statusprotokoll löschen.<br />
Nachdem Sie auf die Schaltfläche [Aktualisieren] geklickt haben,<br />
erhalten Sie eine Übersicht der Konten für die Sie ein aktuelles Statusprotokoll<br />
anfordern können.<br />
Klicken Sie auf [Alle], um alle Konten in der Liste auszuwählen.<br />
Klicken Sie auf [Keine], um alle Markierungen wieder aufzuheben.<br />
185
Kapitel 5<br />
Transaktionen freigeben und ausführen<br />
Wählen Sie [Senden], um einen Auftrag zum Abholen der aktuellen<br />
Status in den Ausgangskorb zu stellen.<br />
Bitte beachten Sie, dass nur Status aktualisiert werden können, die<br />
sich noch im Ausgangskorb befinden. Nutzen Sie diese Funktion,<br />
um beispielsweise den aktuellen Status eines Auftrages abzuholen,<br />
der im Ausgangskorb mit indifferent gekennzeichnet ist.<br />
Sendeprotokoll<br />
Kommt es zu Störungen bei der Verbindung zu Ihrer Bank, so<br />
haben Sie als Administrator die Möglichkeit, sich das Sendeprotokoll<br />
eines Auftrages anzeigen zu lassen, um so Hinweise auf die<br />
Störung zu erhalten. Zu diesem Zweck wechseln Sie wie schon beschrieben<br />
zum Ausgangskorb. Wählen Sie die Schaltfläche<br />
[Sendeprotokoll] . <strong>StarMoney</strong> <strong>Business</strong> zeigt Ihnen jetzt einen Dialog,<br />
etwa wie in Abb. 5.6.<br />
Abb 5.5:<br />
Bei Problemen<br />
mit der Datenübertragung<br />
kann<br />
das Sendeprotokoll<br />
zur Fehlerbehebung<br />
beitragen.<br />
186
Transaktionen freigeben und ausführen<br />
Kapitel 5<br />
Mit Hilfe der []-Buttons können Sie im Sendeprotokoll blättern<br />
oder mit [||] ganz zum Anfang und/oder zum Ende<br />
des ausgewählten Zeitraumes springen.<br />
Über die Schaltfläche [Entfernen] können Sie ein selektiertes<br />
Sendeprotokoll löschen.<br />
Mit der Schaltfläche [Leeren] löschen Sie alle Sendeprotokolle.<br />
Treten während der Datenübertragung Probleme auf, so werden<br />
diese in dem Sendeprotokoll vermerkt. Deshalb kann es hilfreich<br />
sein, das Sendeprotokoll auszudrucken. Dazu selektieren Sie<br />
das Sendeprotokoll in der Liste, und klicken anschließend auf die<br />
Schaltfläche [Drucken].<br />
Sie speichern ein ausgewähltes Sendeprotokoll über die Schaltfläche<br />
[Speichern]. Über die Schaltfläche [Abbrechen] kehren Sie<br />
zum Ausgangsdialog zurück.<br />
Journal<br />
Für jede erfolgreiche Übertragung eines Auftrages an Ihr Kreditinstitut<br />
und/oder einen erfolgreichen DTA-Export wird<br />
von <strong>StarMoney</strong> <strong>Business</strong> ein Journalblatt erzeugt. Diese Funktion<br />
gibt Ihnen die Möglichkeit, übertragene Aufträge (automatisch)<br />
auszudrucken, um diese beispielsweise in der Buchhaltung weiterzuverarbeiten.<br />
Über die Schaltfläche [Journal] können Sie sich das Journal anzeigen<br />
lassen.<br />
187
Kapitel 5<br />
Transaktionen freigeben und ausführen<br />
Abb. 5.6:<br />
Das Journal dokumentiert<br />
Übertragungen<br />
von Aufträgen<br />
und<br />
DTA-Exporte.<br />
Die Einträge im Journal sind nach Namen (Empfängername /<br />
Zahlungspflichtiger) alphabetisch sortiert.<br />
Im rechten oberen Bereich von <strong>StarMoney</strong> <strong>Business</strong> haben Sie<br />
die Wahl, welches Journal Sie einsehen möchten:<br />
Letztes: Nur das zuletzt geschriebene Journalblatt wird angezeigt.<br />
Aktueller Tag: Alle Journalblätter des aktuellen Tages werden<br />
angezeigt.<br />
Aktuelle Woche: Alle Journalblätter der aktuellen Woche werden<br />
angezeigt<br />
Aktueller Monat: Alle Journalblätter des aktuellen Monats<br />
werden angezeigt.<br />
Datumsbereich: Alle Journalblätter, die im gewählten Zeitfenster<br />
liegen, werden angezeigt.<br />
Das aktuelle Journalblatt aus der Auswahlliste bildet immer das<br />
erste Journalblatt.<br />
188
Transaktionen freigeben und ausführen<br />
Kapitel 5<br />
In den Kopfzeilen erscheint zusätzlich die Zeile: Gesendet von.<br />
Hier wird der Benutzername angegeben, der an der Datenbank angemeldet<br />
war, als der Auftrag versendet wurde und das Journalblatt<br />
erstellt wurde.<br />
In der Spalte Fälligkeit steht bei online-terminierten Aufträgen<br />
das Fälligkeitsdatum. Bei allen anderen Aufträgen bleibt diese<br />
Spalte leer.<br />
Mit Hilfe der []- Buttons können Sie im Journal blättern oder<br />
mit [||] ganz zum Anfang und/oder zum Ende des ausgewählten<br />
Zeitraumes springen.<br />
Weiterhin wird Ihnen angezeigt, auf der wievielten Seite des<br />
Journals Sie sich gerade befinden, und aus wie vielen Seiten die aktuelle<br />
Journalauswahl besteht.<br />
In das Feld Suchen können Sie den Begriff eingeben, nach dem<br />
Sie innerhalb der aktuellen Journalauswahl suchen möchten, anschließend<br />
klicken Sie auf [Suchen]. <strong>StarMoney</strong> <strong>Business</strong> durchsucht<br />
nun alle Journalblätter des gewählten Zeitraumes nach dem eingegebenen<br />
Wort. Es wird mit dem angezeigten Journalblatt begonnen<br />
und nach Aktualität abnehmend gesucht. Das Journalblatt,<br />
welches diesen Begriff als erstes enthält, wird dargestellt. Alle gefundenen<br />
Wörter werden in diesem Journalblatt markiert.<br />
Beim nächsten Betätigen von [Suchen] wird der Suchvorgang ab<br />
dem angezeigten Journalblatt fortgesetzt und die nächsten gefundenen<br />
Begriffe im zugehörigen Journalblatt markiert.<br />
Die Suche schränkt nicht die Menge der gewählten Journalblätter<br />
ein, sondern markiert nur gefundene Textstellen.<br />
Sie können Ihre Journalauswahl auch nach einem Begriff filtern.<br />
Bitte geben Sie den Begriff, nach dem Sie innerhalb der aktuellen<br />
Journalauswahl filtern möchten, in das Feld Suchen ein. Klicken Sie<br />
anschließend auf [Filtern].<br />
<strong>StarMoney</strong> <strong>Business</strong> durchsucht nun alle Journalblätter des gewählten<br />
Zeitraumes nach dem eingegebenen Begriff.<br />
Es werden anschließend nur die Journalblätter angezeigt, die<br />
den Filterbegriff enthalten. Das Ergebnis kann auch keine Journale<br />
enthalten, wenn der Begriff nicht gefunden wurde.<br />
Bitte beachten Sie hierzu: Der angezeigte Journalblattinhalt ist<br />
ebenfalls nach dem Filterbegriff gefiltert. Die Buchungen, die diesen<br />
Filterbegriff nicht enthalten, werden nicht dargestellt.<br />
189
Kapitel 5<br />
Transaktionen freigeben und ausführen<br />
Über die Schaltfläche [Löschen] löschen Sie das aktuell angezeigte<br />
Journalblatt.<br />
Wählen Sie diese Schaltfläche [Leeren], löschen Sie alle Journalblätter<br />
des gewählten Zeitraumes.<br />
Wenn Sie die Journal-Ansicht beenden möchten, können Sie<br />
dies über [Zurück] tun.<br />
Signieren<br />
Vergleichen Sie hierzu bitte „Signieren" auf Seite 181.<br />
Mitteilungen<br />
Über diese Schaltfläche können Sie vorhandene Mitteilungen Ihres<br />
Kreditinstitutes einsehen. Vergleichen Sie hierzu bitte auch das<br />
Kapitel „Mitteilungen, die Sie von Ihrem Institut erhalten" auf<br />
Seite 341.<br />
Spalten<br />
Klicken Sie auf diese Schaltfläche, um die Darstellung der Spalten<br />
nach Ihren Anforderungen anzupassen. Sie haben die Möglichkeit,<br />
einzelne Spalten zu aktivieren bzw. zu deaktivieren.<br />
Weiterhin können Sie festlegen, in welcher Reihenfolge diese abgebildet<br />
werden. Markieren Sie die gewünschten Spalten durch einen<br />
Klick mit der Maus auf die Auswahlbox vor der<br />
Spaltenbezeichnung. Durch ein X wird die Aktivierung gekennzeichnet.<br />
Verfahren Sie entsprechend um Spalten auszublenden.<br />
Wenn Sie die Reihenfolge der Spalten verändert haben, aber<br />
doch lieber wieder den ursprünglichen Zustand herstellen möchten,<br />
klicken Sie einfach auf [Zurücksetzen].<br />
Vergessen Sie nicht, durch das Klicken auf die Schaltfläche [Fertig<br />
stellen] Ihre Einstellungen zu übernehmen.<br />
5.4.2 Aufträge versenden<br />
Im Ausgangskorb liegen alle Aufträge, die Sie erstellt haben und<br />
die Sie nun an Ihr Kreditinstitut weiterleiten können.<br />
Tipp: Sie können die Ansicht der Aufträge umgruppieren. Möchten<br />
Sie immer zuerst die zurückgestellten Aufträge in der Übersicht<br />
sehen oder die Aufträge alphabetisch sortieren Kein Problem. Klicken<br />
Sie einfach auf einen Spaltenkopf und schon werden die Einträge<br />
umgruppiert. Ihre Einstellung wird bei der Abmeldung<br />
gespeichert, so dass sie nicht verloren geht.<br />
190
Transaktionen freigeben und ausführen<br />
Kapitel 5<br />
Wenn Sie die Schaltfläche [Senden] wählen, werden alle Aufträge,<br />
die den Status „Frei“ haben, an Ihr Kreditinstitut übermittelt.<br />
Den Status eines jeden Auftrages können Sie der Spalte Status<br />
entnehmen. Folgende Status sind möglich:<br />
Frei: Der Auftrag wird beim nächsten Senden übermittelt.<br />
Zurückgestellt: Der Auftrag wurde zurückgestellt und wird erst<br />
dann ausgeführt, wenn Sie ihn zur Ausführung geben.<br />
Indifferent: Bei dieser Statusmeldung kann <strong>StarMoney</strong> <strong>Business</strong><br />
nicht mit Sicherheit feststellen, ob das Kreditinstitut den Auftrag<br />
angenommen hat oder nicht. Dieser Fall kann dann eintreten,<br />
wenn die Verbindung zur Bank zwischen dem<br />
Abschicken der Aufträge und der Bestätigung abbricht wie<br />
beispielsweise bei einem Stromausfall.<br />
191
Kapitel 5<br />
Transaktionen freigeben und ausführen<br />
192
6 Geldanlagen verwalten<br />
<strong>StarMoney</strong> <strong>Business</strong> unterstützt Sie im Bereich Geldanlagen mit<br />
einer Vielzahl von Funktionen – von der Verwaltung Ihrer Festgelder<br />
angefangen bis hin zum kompletten Management Ihrer Wertpapiere.<br />
Im folgenden Kapitel wird davon ausgegangen, dass<br />
<strong>StarMoney</strong> <strong>Business</strong> die Verbindung zu Ihrem Internet-Provider<br />
automatisch herstellt. Falls dies nicht der Fall ist, zeigt<br />
Ihnen <strong>StarMoney</strong> <strong>Business</strong> bei entsprechenden Aktionen zusätzlich<br />
eine Dialogbox an, die Sie dazu auffordert, Ihre Internet-Verbindung<br />
herzustellen. Wie Sie die Interneteinstellungen für<br />
<strong>StarMoney</strong> <strong>Business</strong> ändern können, erfahren Sie in dem Kapitel<br />
„Onlinezugang einrichten“ auf Seite 313.<br />
6.1 Festgelder<br />
Sofern Ihr Kreditinstitut diesen Geschäftsvorfall unterstützt,<br />
können Sie mit <strong>StarMoney</strong> <strong>Business</strong> Ihre Festgeldkonten verwalten<br />
– vorausgesetzt natürlich, Sie haben bereits ein Festgeldkonto<br />
bei Ihrem Institut eingerichtet. Folgende Funktionen<br />
unterstützt <strong>StarMoney</strong> <strong>Business</strong>.<br />
Die Festgeldverwaltung in <strong>StarMoney</strong> <strong>Business</strong> beschränkt sich<br />
nicht nur auf das Einholen und Darstellen der Festgeldkontenstände.<br />
Sie können mit <strong>StarMoney</strong> <strong>Business</strong> neue Festgelder anlegen,<br />
Festgelder verlängern, Festgeldkonten auflösen oder auch die<br />
Konditionen für neue und bereits bestehende Festgeldkonten erfahren.<br />
6.1.1 Festgeldkonto anlegen<br />
<strong>StarMoney</strong> <strong>Business</strong> verwaltet Ihre Festgelder, wenn Sie sie als<br />
Konto (ähnlich wie das Einrichten eines Girokontos – vergleichen<br />
Sie hierzu bitte „Konten einrichten“ auf Seite 265) eingerichtet haben.<br />
Das gilt natürlich nur für den Fall, dass Ihre Bank die Führung<br />
von Festgeldkonten via Homebanking erlaubt.<br />
Wenn Sie ein Festgeldkonto in <strong>StarMoney</strong> <strong>Business</strong> angelegt haben,<br />
liest <strong>StarMoney</strong> <strong>Business</strong> auf Knopfdruck die Festgeldbestände<br />
von Ihrem Kreditinstitut ein, und Sie können Sie ab diesem<br />
Zeitpunkt verwalten.<br />
193
Kapitel 6<br />
Geldanlagen verwalten<br />
Anlegen eines neuen Festgeldkontos<br />
Prinzipiell legen Sie ein neues Festgeldkonto in <strong>StarMoney</strong><br />
<strong>Business</strong> genau so an, wie Sie es mit dem Girokonto durchgeführt<br />
haben.<br />
Im Unterschied dazu bestimmen Sie als Kontoart Festgeld und<br />
nicht Girokonto.<br />
Wenn Sie das Festgeldkonto angelegt haben, klicken Sie in der<br />
Kontoliste das Konto an und lassen es aktualisieren, um Ihre bereits<br />
vorhandenen Festgeldbestände in <strong>StarMoney</strong> <strong>Business</strong> einzulesen.<br />
6.1.2 Einsehen des Festgeldbestandes<br />
Falls Ihr Kreditinstitut dies unterstützt, können Sie Ihren Festgeldbestand<br />
vom Institut abholen, Details dazu einsehen und weitere<br />
Funktionen durchführen. Dazu verfahren Sie<br />
folgendermaßen:<br />
1. Wählen Sie per Mausklick das Menü Festgeld.<br />
2. <strong>StarMoney</strong> <strong>Business</strong> zeigt Ihnen jetzt eine zunächst leere<br />
Übersicht, in der Sie später Ihre Festgeldbestände sehen können.<br />
3. Wählen Sie die Schaltfläche [Bestand].<br />
4. <strong>StarMoney</strong> <strong>Business</strong> zeigt Ihnen nun eine Liste aller Stammkonten<br />
eines Kreditinstitutes (wenn mehr als ein Festgeld eingerichtet<br />
ist).<br />
194
Geldanlagen verwalten<br />
Kapitel 6<br />
Abb. 6.1:<br />
Wählen Sie die<br />
Bankverbindungen<br />
aus, von denen<br />
Sie Ihre<br />
Festgeldbestände<br />
einholen<br />
möchten.<br />
5. Es sind bereits alle Bankverbindungen in der Liste markiert.<br />
Möchten Sie nicht von allen Instituten die Bestände einholen,<br />
entfernen Sie per Mausklick die entsprechenden Kontrollkästchen<br />
in der ersten Spalte der Tabelle.<br />
6. Klicken Sie anschließend auf [Fertig stellen], um einen notwendigen<br />
Auftrag in den Ausgangskorb zu stellen.<br />
7. Lassen Sie den Ausgangskorb anschließend abarbeiten.<br />
8. Wechseln Sie nun zurück in den Festgeldbereich, wie in Schritt<br />
1 beschrieben. Sie sehen jetzt einen Dialog.<br />
195
Kapitel 6<br />
Geldanlagen verwalten<br />
Abb. 6.2:<br />
Die Übersicht<br />
zeigt Ihnen die<br />
Festgeldbestände<br />
an.<br />
6.1.3 Einsehen der Festgeld-Konditionen<br />
Wenn Sie eine Bestandsaktualisierung, wie im vorherigen Kapitel<br />
beschrieben, durchgeführt haben, können Sie sich Details zu<br />
den ermittelten Festgeldern anzeigen lassen.<br />
Dazu markierten Sie den entsprechenden Festgeldeintrag per<br />
Mausklick und klicken anschließend auf [Details]. <strong>StarMoney</strong><br />
<strong>Business</strong> zeigt Ihnen dann einen Dialog.<br />
196
Geldanlagen verwalten<br />
Kapitel 6<br />
Abb. 6.3:<br />
Diese Übersicht<br />
zeigt Ihnen Festgelddetails<br />
und<br />
erlaubt Ihnen –<br />
sofern Ihr Kreditinstitut<br />
dieses<br />
unterstützt –<br />
weitere Einstellungen<br />
vorzunehmen.<br />
Im Einzelnen haben die hier angezeigten Felder folgende Bedeutungen:<br />
Anlagekonto: Hier wird die Kontonummer des Festgeldkontos<br />
aufgeführt. Das Festgeldkonto wird von Ihrer Sparkasse oder<br />
Bank für Ihre Festgeldanlage eingerichtet, und die Kontonummer<br />
dieses Anlagekontos wird hier nach der Bearbeitung Ihres<br />
Antrages vom Institut eingetragen.<br />
Belastungskonto: Beschreibt das Konto, von dem der Festgeldbetrag<br />
entnommen wurde.<br />
Ausbuchungskonto: Nennt das Konto, auf das der Festgeldbetrag<br />
nach Fälligkeit gutgeschrieben wird.<br />
Zinsgutschriftkonto: Nennt das Konto, auf das die Zinsen gutgeschrieben<br />
werden.<br />
Anlagebetrag: Zeigt den Anlagebetrag in der entsprechenden<br />
Währung.<br />
197
Kapitel 6<br />
Geldanlagen verwalten<br />
Eigene Rechnung: Hier geben Sie an, ob Sie auf eigene oder<br />
auf fremde Rechnung handeln. Wenn Sie auf eigene Rechnung<br />
handeln, ist dieses Feld markiert.<br />
Bezeichnung: Die genaue Bezeichnung der Geldanlage.<br />
Laufzeit von – bis: Zeigt, wie lange die Anlage läuft.<br />
Zinssatz in %: Zeigt den Zinssatz.<br />
Zinsmethode: In diesem Feld wird ein Zinsmethoden-Code eingetragen.<br />
Dieser Code beschreibt die Methode, mit der der<br />
Zinssatz berechnet wird. Die verschiedenen Zinsmethoden<br />
unterscheiden sich nach Anzahl der zugeordneten Tage je<br />
Monat je Jahr:<br />
Code Tage/Monat Tage/Jahr<br />
A 30 360<br />
B 28-31* 360<br />
C 28-31* 365/6*<br />
D 30 365/6*<br />
E 28-31* 365<br />
F 30 365<br />
* Anzahl der Tage gemäß aktuell gültigem Kalender.<br />
Über die Schaltfläche [Abbrechen] gelangen Sie zurück zum<br />
Ausgangsdialog.<br />
6.1.4 Neuanlage eines Festgeldes<br />
Wenn Ihr Institut diesen Geschäftsfall unterstützt, können Sie<br />
eine Festgeldneuanlage mit <strong>StarMoney</strong> <strong>Business</strong> durchführen.<br />
Dazu verfahren Sie bitte folgendermaßen:<br />
1. Wählen Sie das Menü Festgeld.<br />
2. In dem Dialog, der Ihnen jetzt angezeigt wird, wählen Sie die<br />
Schaltfläche [Neuanlage]. <strong>StarMoney</strong> <strong>Business</strong> zeigt Ihnen<br />
jetzt einen Dialog.<br />
198
Geldanlagen verwalten<br />
Kapitel 6<br />
Abb. 6.4:<br />
Bestimmen Sie<br />
zunächst die<br />
Rahmendaten<br />
der Neuanlage.<br />
3. Im Feld Belastungskonto hinterlegen Sie den Kontonnamen,<br />
von dem der Festgeldbetrag entnommen werden soll. Sie können<br />
das Belastungskonto mit dem Eingabeassistenten auswählen,<br />
wenn der Cursor in diesem Feld platziert ist. Das<br />
Belastungskonto muss bei dem selben Kreditinstitut geführt<br />
werden, wie das Festgeldkonto.<br />
Es werden die Währungen angeboten, die von Ihrem Kreditinstitut<br />
per Bankparameterdatein unterstützt werden.<br />
Sie können, ähnlich wie bei einem Musterdepot, nicht onlinfähiges<br />
Festgeld bei einem Kreditinstitut in Star Money <strong>Business</strong><br />
verwalten. Voraussetzung für die Einrichtung eines Offline-Festgeldes<br />
ist die Einrichtung eines Barkontos, von dem<br />
der Anlagebetrag abgebucht wird. Ist ein Barkonto eingerichtet,<br />
so steht dieses nach der Auswahl im Beamer zur Verfügung.<br />
Wählen Sie ein Barkonto aus, so wird der Kontoname<br />
im Feld Belastungskonto angezeigt, und die Checkbox Festgeldkonditionen<br />
online abholen wird automatisch deaktiviert.<br />
Nach Auswahl von [Weiter] wird der Assistentenschritt „Fest-<br />
199
Kapitel 6<br />
Geldanlagen verwalten<br />
geldneuanlage – Konditionen auswählen“ übergangen und<br />
Sie landen sofort im Schritt 7 „Festgeldneuanlage - Details<br />
erfassen“.<br />
4. Klicken Sie auf [Weiter] in der Toolbox um zum nächsten<br />
Schritt zu gelangen. <strong>StarMoney</strong> <strong>Business</strong> baut anschließend<br />
über den hinterlegten Provider eine Verbindung zu Ihrer Bank<br />
auf. Gegebenenfalls müssen Sie die Verbindung zum Provider<br />
selber herstellen. Falls Sie mit dem Sicherheitsmedium Schlüsseldiskette<br />
oder Chipkarte arbeiten, fordert Sie <strong>StarMoney</strong><br />
<strong>Business</strong> im Bedarfsfall auf, entsprechende PIN anzugeben.<br />
Abb. 6.5:<br />
<strong>StarMoney</strong><br />
<strong>Business</strong> hat die<br />
Festgeldkonditionen<br />
ermittelt.<br />
Wählen Sie Ihre<br />
bevorzugte aus.<br />
Bei diesem Vorgang ermittelt <strong>StarMoney</strong> <strong>Business</strong> nun eine<br />
Liste mit Festgeldkonditionen, die von Ihrer Sparkasse oder<br />
Bank zum Zeitpunkt angeboten werden. <strong>StarMoney</strong> <strong>Business</strong><br />
zeigt diese Liste im Dialog. Wählen Sie die von Ihnen bevorzugte<br />
Festgeldkondition aus und klicken Sie anschließend auf<br />
[Weiter].<br />
200
Geldanlagen verwalten<br />
Kapitel 6<br />
5. <strong>StarMoney</strong> <strong>Business</strong> zeigt Ihnen jetzt einen Dialog, in dem Sie<br />
verschiedene Informationen für die Festgeldanlage hinterlegen<br />
müssen.<br />
Abb. 6.6:<br />
Legen Sie weitere<br />
Festgeldparameter<br />
fest.<br />
Tragen Sie die entsprechenden Informationen in die Felder<br />
ein. Die einzelnen Felder haben dabei folgende Bedeutungen:<br />
Ausbuchungskonto: Bestimmen Sie hier das Konto, auf dem<br />
der Festgeldbetrag nach Fälligkeit gutgeschrieben werden soll.<br />
Verwenden Sie den Eingabeassistenten zur Auswahl des Kontos.<br />
Zinsgutschriftkonto: In diesem Feld hinterlegen Sie das Konto,<br />
auf dem die Zinsen gutgeschrieben werden sollen. Auch hier<br />
können Sie den Eingabeassistenten zur Auswahl verwenden.<br />
Anlagebetrag: Bestimmen Sie hier den Anlagebetrag. Hier<br />
wird Euro vorgegeben.<br />
Eigene Rechnung: Hier müssen Sie bestätigen, dass Sie auf<br />
eigene Rechnung handeln.<br />
201
Kapitel 6<br />
Geldanlagen verwalten<br />
6. Klicken Sie auf [Fertig stellen] um den Vorgang abzuschließen.<br />
Der entsprechende Auftrag wird in den Ausgangskorb gestellt<br />
und bei der nächsten Verarbeitung Ihrer Sparkasse oder Bank<br />
übermittelt.<br />
6.1.5 Weitere Festgeldfunktionen<br />
<strong>StarMoney</strong> <strong>Business</strong> bietet weitere nützliche Funktionen zur<br />
Verwaltung Ihrer Festgelder an, die an dieser Stelle kurz beschrieben<br />
werden sollen.<br />
Wichtig: Sie können diese Funktionen nur dann verwenden,<br />
wenn Ihr Kreditinstitut diese auch anbietet.<br />
Um die Funktionen zu nutzen, wählen Sie das Menü Festgeld.<br />
<strong>StarMoney</strong> <strong>Business</strong> zeigt Ihnen jetzt die Liste mit Ihren Festgeldbeständen.<br />
Erfragen von Festgeldkonditionen<br />
Um Festgeldkonditionen von Ihrem Institut zu erfragen, wählen<br />
Sie die Schaltfläche [Konditionen]. Tragen Sie die erforderlichen<br />
Rahmendaten im folgenden Dialog ein, und klicken Sie anschließend<br />
auf Weiter, um die Konditionen zu ermitteln. Folgen Sie für<br />
die weitere Vorgehensweise den Anweisungen auf dem Bildschirm.<br />
Ändern von Modalitäten bereits vorhandener Festgelder<br />
Um Änderungen an bereits vorhandenen Festgeldern vorzunehmen,<br />
wählen Sie die entsprechende Festgeldanlage zunächst aus<br />
der Liste per Mausklick aus und klicken danach auf [Ändern]. Star-<br />
Money <strong>Business</strong> zeigt Ihnen jetzt einen Dialog.<br />
202
Geldanlagen verwalten<br />
Kapitel 6<br />
Abb. 6.7:<br />
Über diesen Dialog<br />
können bestehende<br />
Festgelder geändert<br />
werden.<br />
7. Dieser Dialog erlaubt Ihnen verschiedene Einstellungen an<br />
den Modalitäten der Festgeldanlage durchzuführen.<br />
Details: Möchten Sie sich Detailinformationen zur Festgeldanlage<br />
anzeigen lassen, klicken Sie auf dieses Symbol in der Toolbox.<br />
Entfernen: Klicken Sie auf dieses Symbol, wird die Geldanlage<br />
aus der Benutzerdatenbank gelöscht. Auf die tatsächliche Geldanlage<br />
bei Ihrer Sparkasse oder Bank hat diese Funktion<br />
keine Auswirkungen.<br />
Neuanlage widerrufen: Mit einem Mausklick auf diese Schaltfläche<br />
gelangen Sie zunächst in die Maske, die Ihnen die<br />
Modalitäten der Festgeldanlage zeigt. Sofern diese Festgeldanlage<br />
noch nicht angelaufen ist, können Sie sie noch widerrufen.<br />
Klicken Sie dazu anschließend auf [Fertig stellen], um<br />
einen entsprechenden Änderungsauftrag in den Ausgangskorb<br />
zu überstellen.<br />
203
Kapitel 6<br />
Geldanlagen verwalten<br />
Ändern: Mit einem Mausklick auf diese Schaltfläche gelangen<br />
Sie in die Maske, in der Sie das Ausbuchungskonto sowie das<br />
Zinsgutschriftkonto ändern können. Welche Änderungen Sie<br />
hier vornehmen können, hängt von den jeweiligen Bankparameterdaten<br />
ab. Klicken Sie anschließend auf [Fertig stellen],<br />
um einen entsprechenden Änderungsauftrag in den Ausgangskorb<br />
zu überstellen.<br />
Prolongation widerrufen: Falls Sie einen Verlängerungsauftrag<br />
wie im vorherigen Absatz beschrieben an das Kreditinstitut<br />
gesendet haben, können Sie diesen Auftrag senden, um den<br />
vorherigen Auftrag zu widerrufen. Das funktioniert nur, so<br />
lange die Festgeldverlängerung noch nicht angelaufen ist.<br />
Prolongation: Mit einem Mausklick auf dieses Symbol gelangen<br />
Sie in die Maske, in der Sie die Festgeldanlage verlängern<br />
können. Hierbei können Sie den Anlagebetrag sowie die Laufzeit<br />
und die automatische Fälligkeitsverlängerung anpassen.<br />
Klicken Sie anschließend auf [Fertig stellen], um einen entsprechenden<br />
Prolongationsauftrag in den Ausgangskorb zu überstellen.<br />
6.2 Wertpapiere<br />
In einem Bereich des Brokerage, in dem schnelle Reaktionen auf<br />
weltweite Marktentwicklungen viele Vorteile bringen, drängt sich<br />
die Verwendung von <strong>StarMoney</strong> <strong>Business</strong> geradezu auf: Wertpapierverwaltung.<br />
<strong>StarMoney</strong> <strong>Business</strong> erfüllt gerade in diesem Bereich<br />
zwei Aufgaben: Auf der einen Seite bringt es Ihnen<br />
Neuigkeiten, gezielt auf Ihre Bedürfnisse abgestimmt, und Informationen<br />
über den Wert- papiermarkt, die Ihnen helfen, Entscheidungen<br />
über den Kauf oder Verkauf von Wertpapieren zu treffen.<br />
Auf der anderen Seite stellt Ihnen <strong>StarMoney</strong> <strong>Business</strong> die Werkzeuge<br />
zur Verfügung, mit denen Sie Ihre Wertpapiergeschäfte organisieren<br />
und abwickeln können.<br />
Sie können die Funktionen von <strong>StarMoney</strong> <strong>Business</strong> im Wertpapierbereich<br />
verwenden, wenn Sie mindestens ein Depotkonto bei<br />
Ihrem Kreditinstitut eingerichtet haben, auf das Sie via Homebanking<br />
Zugriff haben.<br />
Für das Börseninformationssystem müssen Sie Zugriff auf das Internet<br />
haben, da <strong>StarMoney</strong> <strong>Business</strong> alle Kursinformationen aktuell<br />
direkt aus dem Internet bezieht (mit 15 Minuten Verzögerung).<br />
204
Geldanlagen verwalten<br />
Kapitel 6<br />
6.2.1 Funktionsüberblick<br />
<strong>StarMoney</strong> <strong>Business</strong> stellt Ihnen im Wertpapierbereich die unterschiedlichsten<br />
Funktionen zur Verfügung. Die folgenden Abschnitte<br />
sollen Ihnen ein kurzen Überblick zur besseren Orientierung<br />
geben.<br />
Im Abschnitt „Das Börseninformationssystem“ auf Seite 205<br />
erfahren Sie, wie Sie das Börseninformationssystem von Star-<br />
Money <strong>Business</strong> nutzen können. Sie finden dort beschrieben,<br />
wie Sie nach Wertpapieren suchen und sich über Kursverläufe<br />
informieren können.<br />
Funktionen, die sich rund um Ihre Depots (alle Depot und Musterdepots)<br />
drehen, finden Sie im Kapitel „Depots anlegen“ ab<br />
Seite 211 beschrieben. Dort wird ebenfalls gezeigt, wie Sie<br />
Wertpapiere kaufen und verkaufen.<br />
Die Funktionen des Orderbuches finden Sie im Abschnitt „Das<br />
Orderbuch“ ab Seite 246 beschrieben.<br />
Wie Sie mit <strong>StarMoney</strong> <strong>Business</strong> Neuemissionen zeichnen können,<br />
erfahren Sie im Kapitel „Neuemissionen“ ab Seite 248.<br />
Das Kapitel „Festpreisgeschäfte“ ab Seite 255 beschreibt<br />
Ihnen, wie Sie Ihre Festpreisgeschäfte abwickeln können.<br />
6.2.2 Das Börseninformationssystem<br />
Das Börseninformationssystem bezieht aktuelle Börsen-, Kursund<br />
Indexdaten direkt aus dem Internet (mit 15 Minuten Verzögerung).<br />
Die folgenden Abschnitte zeigen, wie Sie das Börseninformationssystem<br />
von <strong>StarMoney</strong> <strong>Business</strong> nutzen.<br />
1. Um zur Startseite des Börseninformationssystems zu gelangen,<br />
wählen Sie zunächst das Menü Wertpapier.<br />
2. Wählen Sie anschließend den Menüpunkt Börseninformationen.<br />
3. Nachdem <strong>StarMoney</strong> <strong>Business</strong> die Internetverbindung zu<br />
Ihrem Provider aufgebaut hat, sehen Sie das Börseninformationsfenster.<br />
<strong>StarMoney</strong> <strong>Business</strong> verhält sich in diesem Bereich wie ein<br />
Internet-Browser.<br />
Mit den Schaltflächen am linken, oberen Bildschirmbereich<br />
können Sie in den bereits besuchten Seiten zurück und wieder<br />
205
Kapitel 6<br />
Geldanlagen verwalten<br />
nach vorn blättern.<br />
Mit der Stopp-Schaltfläche brechen Sie den Aufbau der aktuellen<br />
Internet-Seite ab. Es kann vorkommen, dass die Verbindung<br />
durch ausgelastete Server im Internet sehr lange dauert.<br />
Möchten Sie in einem solchen Fall nicht warten, bis eine Internetseite<br />
vollständig aufgebaut wurde, brechen Sie den weiteren<br />
Aufbau mit dieser Schaltfläche ab.<br />
Abb. 6.8:<br />
Das Börseninformationssystem.<br />
Bitte beachten Sie, dass sich die hier bezeichneten Angebote<br />
jederzeit ändern können. Informationen, die Sie hier sehen<br />
oder Funktionen, die Sie anwenden, stammen direkt aus dem<br />
Internet. Angebote können sich kurzfristig und ohne vorherige<br />
Ankündigungen ändern.<br />
Marktüberblick: Der Marktüberblick bietet Ihnen wichtige<br />
Indizes, Wechselkurse und Renditen auf einem Blick. Aus Gründen<br />
der Aktualität können sich die Inhalte dieser Seite verändern,<br />
es können neue Indizes hinzukommen, alte wegfallen.<br />
206
Geldanlagen verwalten<br />
Kapitel 6<br />
Aktien Center: Informiert Sie über die aktuellen Entwicklungen<br />
auf dem Aktienmarkt.<br />
Anleihen Center: Hier finden Sie alles über Anleihen.<br />
Fonds Center: Bringt Sie zu einer Seite, mit der Sie gezielt nach<br />
Fonds suchen können - unter Angabe des Namens, eines Teil<br />
des Namens oder mittels der WKN (Wertpapierkennnummer)<br />
oder ISIN (International Securities Identification Number).<br />
Devisen Center: Hier finden Sie eine Devisentabelle und einen<br />
Devisenrechner.<br />
Chartanalyse: Nehmen Sie zunächst die Einstellungen für Ihre<br />
Chartanalyse vor (zumindest Eingaben in den Feldern WKN,<br />
Symbol, ISIN), und klicken Sie dann auf Anzeigen. Aus einer<br />
Ergebnisliste wählen Sie das zu analysierende Papier aus und<br />
gelangen so in die Chartansicht.<br />
Nachrichten Center: Unter Nachrichten zeigt Ihnen <strong>StarMoney</strong><br />
<strong>Business</strong> aktuelle Informationen an. Klicken Sie einfach auf<br />
eine Nachrichtenzeile, um sich die Nachricht als Ganzes anzeigen<br />
zu lassen.<br />
Mit der Zurück-Schaltfläche gelangen Sie anschließend wieder<br />
zur Ausgangsseite.<br />
Ökonomische Daten: Hier können Sie sich über die ökonomischen<br />
Daten vieler Länder informieren.<br />
Börsenkalender: Hier gelangen Sie zu einem Börsenkalender,<br />
in dem Sie auch gezielt nach bestimmten Terminarten (beispielsweise<br />
Börsengang, Aktiensplitt usw.) suchen können.<br />
Börsenlexikon: Zu einem umfassenden Lexikon, das Ihnen sehr<br />
viele Fachbegriffe rund um das Thema „Börse“ ausführlich<br />
erklärt, gelangen Sie per Mausklick auf dieses Schlagwort.<br />
Personalisierung: Sie haben in diesem Bereich die Möglichkeit,<br />
die Anzeige der Börseninformationen nach Ihren Wünschen<br />
anzupassen. Es können beliebig viele benutzerdefinierte Konfigurationen<br />
angelegt werden. Ihre bevorzugte Konfiguration<br />
können Sie direkt beim Start des <strong>StarMoney</strong> <strong>Business</strong> Investors<br />
anzeigen lassen.<br />
Und so wird es gemacht:<br />
207
Kapitel 6<br />
Geldanlagen verwalten<br />
1. Pro Konfiguration müssen Sie einmalig eine Registrierung vornehmen<br />
lassen. Vergeben Sie dazu einen Benutzernamen und<br />
ein Passwort. Klicken Sie danach auf [Registrieren].<br />
2. Nach der Registrierung entscheiden Sie sich, ob Sie die anzulegende<br />
Konfiguration zukünftig automatisch beim Start des<br />
<strong>StarMoney</strong> <strong>Business</strong> Investors anzeigen lassen wollen [Favorisierte<br />
Konfiguration beim Start anzeigen]. Dies ist immer nur<br />
für eine Konfiguration möglich, wobei man diese Konfiguration<br />
jederzeit austauschen kann (vergleichen Sie hierzu Schritt<br />
4). Falls Sie dies nicht wünschen, melden Sie sich nur für eine<br />
Sitzung an [Aufrufen einer Konfiguration für eine Sitzung].<br />
Die Konfiguration wird dennoch gespeichert und kann bei<br />
Bedarf auch später erneut aufgerufen bzw. automatisch beim<br />
Start des <strong>StarMoney</strong> <strong>Business</strong> Investors geladen werden [Favorisierte<br />
Konfiguration beim Start anzeigen].<br />
Wichtig: Bitte beachten Sie, dass Sie die Felder Benutzername<br />
und Passwort immer füllen, bevor Sie eine der Schaltflächen<br />
wählen.<br />
3. Passen Sie die jeweilige Konfiguration über den entsprechenden<br />
Link Konfiguration nach Ihren Wünschen an. Klicken Sie<br />
hierzu auf den gewünschten Bereich, z.B. „Marktüberblick“.<br />
4. Deaktivieren Sie bei Bedarf die Option, eine benutzerdefinierte<br />
Konfiguration beim Start anzeigen zu lassen, und arbeiten<br />
Sie mit einem unveränderten <strong>StarMoney</strong> <strong>Business</strong> Investor<br />
[Keine Konfiguration beim Start anzeigen].<br />
Sie können Konfigurationen weiterhin über [Aufrufen einer<br />
Konfiguration für eine Sitzung] zur Anzeige bringen. Eine<br />
weitere Möglichkeit ist, die favorisierte Konfiguration durch<br />
eine andere zu ersetzen.<br />
Geben Sie hierzu im Bereich Personalisierung die Benutzerdaten<br />
der Konfiguration an, die Sie zukünftig bei jedem Start<br />
des <strong>StarMoney</strong> <strong>Business</strong> Investors sehen möchten und drücken<br />
Sie auf [Favorisierte Konfiguration beim Start anzeigen].<br />
5. Löschen Sie bei Bedarf eine komplette Konfiguration [Löschen<br />
der Konfiguration].<br />
208
Geldanlagen verwalten<br />
Kapitel 6<br />
Suchen von bestimmten Wertpapieren<br />
Um sich den Kursverlauf eines bestimmten Wertpapiers anzusehen,<br />
geben Sie seine WKN(Wertpapierkennnummer), ISIN (International<br />
Securities Identification Number) oder den Namen des Papiers in<br />
das Eingabefeld am oberen Rand ein. Betätigen Sie anschließend die<br />
Enter-Taste auf Ihrer Tastatur oder klicken Sie auf die Schaltfläche [Suchen].<br />
Nach dem Betätigen der Schaltfläche [Suchen] wird Ihnen eine<br />
Liste der gefundenen Wertpapiere angezeigt. Über die Schaltflächen<br />
unterhalb der Bezeichnung / Funktionen gelangen Sie in die<br />
entsprechende Detailansicht, bzw. übernehmen Sie das jeweilige<br />
Wertpapier in den Wertpapierorderassistenten von <strong>StarMoney</strong><br />
<strong>Business</strong>.<br />
Gezieltes Suchen nach Informationen<br />
Möchten Sie gezielt nach den neuesten Informationen zur Börsenentwicklung<br />
oder aktuellen Nachrichten über Unternehmen suchen,<br />
verfahren Sie zunächst wie unter Suchen von bestimmten<br />
Wertpapieren beschrieben, und wählen Sie anschließend in der Ergebnisliste<br />
die Schaltfläche [Nachrichten] unterhalb der Bezeichnung<br />
/ Funktionen.<br />
6.2.3 Der Börsenticker<br />
Während Sie Ihre Transaktionen mit <strong>StarMoney</strong> <strong>Business</strong> tätigen,<br />
können Sie sich jederzeit über das Geschehen an der Börse informieren<br />
- aktivieren Sie einfach den Börsenticker:<br />
Den Börsenticker einrichten<br />
Um den Börsenticker in <strong>StarMoney</strong> <strong>Business</strong> anzeigen zu lassen,<br />
klicken Sie im Menü Einstellungen auf den Menüpunkt Wertpapier.<br />
Auf der folgenden Seite können Sie für den Börsenticker Einstellungen<br />
vornehmen und ihn aktivieren.<br />
Tipp: Ist der Börsenticker bereits aktiviert, können Sie die Börsentickereinstellungen<br />
auch über einen Doppelklick auf den Börsenticker<br />
aufrufen.<br />
Abb. 6.9:<br />
Geben Sie die Bezeichnung<br />
oder<br />
die WKN als<br />
Suchbegriff ein.<br />
209
Kapitel 6<br />
Geldanlagen verwalten<br />
Abb. 6.10:<br />
Hier nehmen Sie<br />
die Wertpapiereinstellungen<br />
vor.<br />
Ticker anzeigen<br />
Durch Anklicken dieser Option aktivieren bzw. deaktivieren Sie<br />
den Börsenticker.<br />
Aktuelle Einzelwerte<br />
Wenn Sie diese Option aktivieren, können Sie in dem Feld darunter<br />
bestimmen, welche Werte der Börsenticker anzeigt.<br />
Wertpapierdepot<br />
Sie können sich die Kurse jeweils eines Ihrer Depots über den<br />
Börsenticker anzeigen lassen. Klicken Sie in die Checkbox und anschließend<br />
in das Eingabefeld. Über den Assistenten können Sie eines<br />
Ihrer Depots wählen. Sobald Sie ein Depot im Assistenten<br />
anklicken, wird es automatisch in das Eingabefeld eingetragen.<br />
Musterdepot<br />
Sie können sich die Kurse jeweils eines Musterdepots über den<br />
Börsenticker anzeigen lassen. Klicken Sie in die Checkbox und anschließend<br />
in das Eingabefeld.<br />
210
Geldanlagen verwalten<br />
Kapitel 6<br />
Über den Assistenten können Sie eines Ihrer Musterdepots auswählen.<br />
Sobald Sie ein Musterdepot im Assistenten anklicken, wird es<br />
automatisch in das Eingabefeld eingetragen.<br />
Bevorzugte Kennnummer<br />
Über diese Optionen bestimmen Sie, ob als Wertpapierkennung<br />
die WKN oder die ISIN angezeigt wird. Die WKN ist die Wertpapierkennnummer<br />
und dient zur eindeutigen Identifizierung von Wertpapieren<br />
in Deutschland. International gibt es ebenfalls ein<br />
einheitliches Wertpapier- kennnummernsystem, und zwar die ISIN<br />
(International Securities Identification Number). Welche der Optionen<br />
aktiviert ist, erkennen Sie an dem Haken in der Checkbox. Um<br />
eine Option zu aktivieren bzw. deaktivieren, klicken Sie die Checkbox<br />
der entsprechenden Option an.<br />
Speichern<br />
Wenn Sie alle Einstellungen vorgenommen haben, klicken Sie<br />
auf [Speichern]. Der Börsenticker wird nun eingeblendet.<br />
6.2.4 Depots anlegen<br />
<strong>StarMoney</strong> <strong>Business</strong> verwaltet Ihre Depots, wenn Sie sie als Kontos<br />
(ähnlich wie das Einrichten eines Girokontos – vergleichen Sie<br />
hierzu bitte „Konten einrichten“ auf Seite 265) eingerichtet haben.<br />
Das gilt natürlich nur für den Fall, dass Ihr Kreditinstitut die Führung<br />
von Depots via Homebanking erlaubt.<br />
Wenn Sie ein Depot in <strong>StarMoney</strong> <strong>Business</strong> angelegt haben,<br />
müssen die Bestände dieses Depots von Ihrem Kreditinstitut abgerufen<br />
werden, und können ab diesem Zeitpunkt verwaltet werden.<br />
Vergleichen Sie hierzu bitte auch „Kontorundruf direkt (analog<br />
hierzu Depotrundruf direkt)“ auf Seite 137.<br />
Anlegen eines Depots<br />
Prinzipiell legen Sie ein neues Depot in <strong>StarMoney</strong> <strong>Business</strong> genauso<br />
an, wie ein Online-Konto. Nur bestimmen Sie als Kontoart<br />
Depot.<br />
Wenn Sie das Depot-Konto angelegt haben, klicken Sie in der<br />
Kontoliste das Konto an und lassen es aktualisieren, um Ihre bereits<br />
vorhandenen Bestände in <strong>StarMoney</strong> <strong>Business</strong> einzulesen.<br />
211
Kapitel 6<br />
Geldanlagen verwalten<br />
Anlegen eines Musterdepots<br />
Mit einem Musterdepot können Sie, statt Kauf und Verkauf von<br />
Wertpapieren bei Echtdepots, Wertpapiere ein- und ausbuchen,<br />
um diese exemplarisch zu verwalten. Sie können <strong>StarMoney</strong> <strong>Business</strong><br />
die Kurse der Wertpapiere aktualisieren lassen, um so den<br />
Wertzuwachs (oder -rückgang) des Depots verfolgen zu können.<br />
Prinzipiell legen Sie ein neues Musterdepot in <strong>StarMoney</strong> <strong>Business</strong><br />
genau so an, wie Sie es mit einem Offline-Konto durchgeführt<br />
haben. Bestimmen Sie als Kontoart Musterdepot.<br />
Das Konto ist nun erstellt und in der Depotliste ab sofort verfügbar.<br />
6.2.5 Depots verwalten<br />
<strong>StarMoney</strong> <strong>Business</strong> organisiert Ihre Wertpapierbestände auf<br />
zwei Arten. Sie können sich zum einen die Bestandsliste anzeigen<br />
lassen, in der Sie alle Wertpapiere depotunabhängig voneinander<br />
betrachten können. Zum anderen verwaltet <strong>StarMoney</strong> <strong>Business</strong><br />
die Depots in der Depotliste – nach Depot getrennt. Die folgenden<br />
Abschnitte zeigen, welche Funktionen <strong>StarMoney</strong> <strong>Business</strong> zum<br />
Verwalten Ihrer Wertpapiere zur Verfügung stellt.<br />
Wertpapierbestand aktualisieren und einsehen<br />
Das Aktualisieren des Wertpapierbestandes ist genauso einfach<br />
wie das Aktualisieren eines Kontos. Folgende Schritte sind zur Aktualisierung<br />
notwendig:<br />
1. Wählen Sie das Menü Wertpapier aus.<br />
2. Wählen Sie den Menüpunkt Depotliste.<br />
3. <strong>StarMoney</strong> <strong>Business</strong> zeigt Ihnen jetzt eine Liste aller Depots.<br />
Möchten Sie Ihre Depots aktualisieren, wählen Sie die Schaltfläche<br />
[Rundruf].<br />
Andernfalls halten Sie die Strg-Taste Ihrer Tastatur gedrückt<br />
und klicken nacheinander die Depots an, die Sie aktualisieren<br />
möchten.<br />
4. Wählen Sie anschließend die Schaltfläche [Aktualisieren].<br />
5. <strong>StarMoney</strong> <strong>Business</strong> hat den entsprechenden Auftrag zum<br />
Aktualisieren der Depotliste in den Ausgangskorb gestellt.<br />
Lassen Sie den Ausgangskorb nun abarbeiten, damit die aktuellen<br />
Depotbestände Ihrer Bank bzw. bei der Börse erfragt<br />
und die Salden aktualisiert werden können.<br />
212
Geldanlagen verwalten<br />
Kapitel 6<br />
In der Depotliste zeigt Ihnen <strong>StarMoney</strong> <strong>Business</strong> die Depots mit<br />
verschiedenen Informationen in den jeweiligen Spalten an, die Sie<br />
im Folgenden beschrieben finden:<br />
Art: Nennt Ihnen die Depotart. Das kann ein Musterdepot, ein<br />
echtes Depot, ein Fondssparkonto oder ein VL-Wertpapiersparvertrag<br />
sein.<br />
Kontoname: Entspricht dem Depotnamen, wie Sie ihn beim<br />
Erstellen des Depots in <strong>StarMoney</strong> <strong>Business</strong> angegeben haben.<br />
Kontonummer: Entspricht der Kontonummer des Depots bei<br />
Ihrer Sparkasse oder Bank.<br />
Kreditinstitut: Nennt den Namen des verwaltenden Kreditinstitutes.<br />
Saldo vom: Zeigt das Datum, zu dem der angezeigte Saldo<br />
aktualisiert wurde.<br />
Saldo: Der „Stand“ des Depots seit der letzten Aktualisierung.<br />
Einsehen der Depotbestände<br />
Haben Sie, wie im vorherigen Abschnitt beschrieben, die Depotbestände<br />
aktualisiert, können Sie die einzelnen Depots nun genauer<br />
betrachten.<br />
Selektieren Sie dazu das gewünschte Depot, und wählen Sie anschließend<br />
die Schaltfläche [Details].<br />
<strong>StarMoney</strong> <strong>Business</strong> zeigt Ihnen jetzt die Wertpapierliste des<br />
ausgewählten Depots.<br />
Abb. 6.11:<br />
Die Wertpapierliste<br />
eines<br />
Depots.<br />
213
Kapitel 6<br />
Geldanlagen verwalten<br />
In diesem Fall können Sie Ihre Wertpapiere nicht „auf einen<br />
Blick“ erfassen – sie sehen hier nur die Wertpapiere eines Depots.<br />
Eine ähnliche Liste erhalten Sie, wenn Sie sich von <strong>StarMoney</strong> <strong>Business</strong><br />
den gesamten Wertpapierbestand darstellen lassen (nur für<br />
Echtdepots). Dazu wählen Sie zunächst das Menü Wertpapier und<br />
anschließend den Menüpunkt Bestand.<br />
Abb. 6.12:<br />
Die Bestandsliste.<br />
Die Liste, die Ihnen <strong>StarMoney</strong> <strong>Business</strong> jetzt liefert, enthält die<br />
Wertpapiere aller Depots – abgesehen von Musterdepots und<br />
Fondssparkonten.<br />
Die einzelnen Tabellenspalten dieser Liste (und der Liste der<br />
Wertpapiere eines Depots) haben folgende Bedeutungen:<br />
Depot: Dieses Feld sehen Sie nur in der Bestandsliste. Es zeigt<br />
den Namen des Depots, den Sie dem Depot bei der Erstellung<br />
des Depotkontos gegeben haben.<br />
Wertpapier: In dieser Spalte finden Sie die Bezeichnung des<br />
Wertpapiers. Klicken Sie auf die Bezeichnung des Wertpapiers,<br />
ruft <strong>StarMoney</strong> <strong>Business</strong> das Börseninformationssystem auf<br />
und zeigt Ihnen den Chartverlauf des Papiers an.<br />
News / Portrait: Klicken Sie auf die jeweiligen Symbole, ruft<br />
<strong>StarMoney</strong> <strong>Business</strong> das Börseninformationssystem auf und<br />
zeigt Ihnen die aktuellen Nachrichten zum Unternehmen bzw.<br />
das entsprechende Firmenportrait an.<br />
214
Geldanlagen verwalten<br />
Kapitel 6<br />
Buchungsbestände: Klicken Sie auf dieses Symbol, zeigt Ihnen<br />
<strong>StarMoney</strong> <strong>Business</strong> die Buchungshistorie. Mehr zu diesem<br />
Thema erfahren Sie im Abschnitt „Parametrisieren von Wertpapieren“<br />
ab Seite 236.<br />
Kennnummer / Börsenplatz: In dieser Spalte sehen Sie die<br />
Wertpapierkennnummer sowie den Börsenplatz, an dem Sie<br />
das Wertpapier handeln.<br />
Stück / Nominal / Wert: Zeigt Ihnen die gehaltene Stückzahl<br />
oder den Nominalwert 1 des entsprechenden Wertpapiers an. Die<br />
Angabe ist von der Art des Wertpapiers abhängig. Bei Aktien<br />
wird beispielsweise die Stückzahl angegeben – bei festverzinslichen<br />
Wertpapieren der Nominalwert – beispielsweise „500 EUR“.<br />
Die Anzeige Wert steht Ihnen nur dann zur Verfügung, wenn<br />
Sie die Ansicht Anzeigen der Daten von Börse aus der aufklappbaren<br />
Liste ausgewählt haben.<br />
Er entspricht dem Gegenwert der Wertpapiere (in der entsprechenden<br />
Währung) zum jeweiligen Zeitpunkt. Der Wert<br />
errechnet sich also aus der angegebenen Stückzahl (bzw. dem<br />
Preis bei nominal gehandelten Papieren) und dem Kurs (in der<br />
Handelswährung) des Wertpapiers zum Zeitpunkt der letzten<br />
Kursabfrage.<br />
Aktualisieren Sie die Kurse mit [Aktualisieren], wird der entsprechende<br />
Gegenwert des Papiers ebenfalls aktualisiert.<br />
Orderkosten / Kaufpreis: Zeigt die Orderkosten – also die<br />
„Gebühr“ – , die Sie bei Ihrer Sparkasse oder Bank für die<br />
Order bezahlt haben, sowie den Gesamtkaufpreis der Aktien<br />
(nicht den Kaufpreis pro Stück!).<br />
Abweichung absolut / Abweichung relativ: Gibt die absolute<br />
sowie die relative Abweichung des aktuellen Kurses zum Zeitpunkt<br />
des Kurses an, zu dem die Aktien in den Depotbestand<br />
eingebucht wurden. Die absolute Abweichung ist ein Betrag in<br />
1<br />
Der Vollständigkeit halber: Angaben des Nominalwerts<br />
(auch: Nennwert) gibt es auch bei Aktien: In diesem Fall<br />
gibt der Nennwert bei einer Aktie den Wert an, mit dem<br />
die Aktie am Grundkapital beteiligt ist. Bei Schuldverschreibungen<br />
wird die gesamte Anleihe in Teilbeträge von<br />
bestimmten Größenordnungen zerlegt. Diese Teilbeträge<br />
sind die Nennwerte der Schuldverschreibungen.<br />
215
Kapitel 6<br />
Geldanlagen verwalten<br />
der entsprechenden Kurswährung. Werte, die hier in rot<br />
erscheinen sind Abweichungen in negative Richtung (auch<br />
durch den davor stehenden Pfeil symbolisch dargestellt); in<br />
grün erscheinende Werte sind Abweichungen in positiver Richtung.<br />
Die relative Abweichung beschreibt die Abweichung des<br />
Kurses in Prozent ab dem Zeitpunkt der Papiereinbuchung.<br />
Diese Werte aktualisiert <strong>StarMoney</strong> <strong>Business</strong> automatisch,<br />
wenn Sie die aktuellen Kursdaten der aufgelisteten Wertpapiere<br />
über [Aktualisieren] neu ermitteln lassen.<br />
Kurs / Kursdatum: Gibt den Kurs des jeweiligen Wertpapiers<br />
zum ausgewiesenen Zeitpunkt in der entsprechenden Kurswährung<br />
an. Auch hier gilt: <strong>StarMoney</strong> <strong>Business</strong> aktualisiert<br />
diese Daten automatisch, wenn Sie die aktuellen Kursdaten<br />
über [Aktualisieren] neu ermitteln lassen.<br />
Auswerten von Wertpapieren<br />
<strong>StarMoney</strong> <strong>Business</strong> verfügt über eine Funktion, mit deren Hilfe<br />
Sie sich die Aufteilung bzw. die Entwicklung grafisch darstellen lassen<br />
können. Über das Menü Auswertung können Sie den Menüpunkt<br />
Wertpapiere bzw. Depotgewinn / verlust aufrufen.<br />
Informationen über Depots und Wertpapiere<br />
Wenn Sie sich in der Bestandsliste befinden, können Sie sich<br />
über die Schaltfläche [Info] weitere Informationen über das zuvor<br />
ausgewählte Wertpapier anzeigen lassen.<br />
Über die Schaltfläche [Details] können Sie sich die Depopostendetails,<br />
gegebenenfalls Depotunterposten und Zusatzinformationen<br />
des Wertpapieres anzeigen lassen.<br />
Auswahl der Kursberechnungsdaten – Anzeigen der Daten<br />
Wenn Sie sich in der Bestandsliste befinden, finden Sie im oberen<br />
Bereich eine aufklappbare Liste mit der Bezeichnung Anzeigen<br />
der Daten von. Mit dieser Liste können Sie bestimmen, welche<br />
Quelle <strong>StarMoney</strong> <strong>Business</strong> für die Aktualisierung der Wertpapiere<br />
nutzen soll.<br />
Sobald Sie einen Kontenrundruf starten (oder ein einzelnes Depot<br />
aktualisieren), übermittelt Ihr Kreditinstitut neben dem Wertpapierbestand<br />
auch die Daten der aktuellen Wertpapierkurse.<br />
Normalerweise bewertet Ihr Kreditinstitut einmal pro Tag diese<br />
Kurse neu. Wählen Sie hier den Eintrag Kreditinstitut, werden die<br />
von Ihrer Bank übermittelten Kursdaten angezeigt. Entscheiden<br />
216
Geldanlagen verwalten<br />
Kapitel 6<br />
Sie sich für den Eintrag Börse, ist der Button [Aktualisieren] aktiv.<br />
Nach Anklicken des Buttons stellt <strong>StarMoney</strong> <strong>Business</strong> eine Verbindung<br />
zum Internet her, und ermittelt die aktuellen Kursdaten (mit<br />
einer Zeitverzögerung von 15 Minuten).<br />
6.2.6 Einbuchen eines Wertpapiers in ein Musterdepot<br />
Wenn Sie ein Musterdepot wie in Kapitel angelegt haben, dann<br />
verfahren Sie wie im Folgenden beschrieben, um ein Wertpapier in<br />
das Musterdepot einzubuchen:<br />
1. Wählen Sie das Menü Wertpapier und anschließend den<br />
Menüpunkt Depotliste. <strong>StarMoney</strong> <strong>Business</strong> zeigt Ihnen nun<br />
die Liste aller Depots.<br />
2. Wählen Sie aus der Liste per Mausklick das Depot aus, dem Sie<br />
ein Wertpapier hinzufügen möchten.<br />
Klicken Sie anschließend auf [Details].<br />
3. Um ein Wertpapier einzubuchen, müssen Sie es zunächst definieren.<br />
Geben Sie dazu im Feld Wertpapier einbuchen entweder<br />
die WKN,ISIN oder einen Suchbegriff – also den Namen<br />
des Wertpapiers ein. Bei einer Namenseingabe müssen Sie<br />
nicht den vollständigen amtlichen Wertpapiernamen eingeben,<br />
es reicht wenn Sie beispielsweise für das Papier statt<br />
„INFINEON TECHNOLOGIES AG NAMENS-AKTIEN O. N.“ einfach<br />
nur „Infineon“ eingeben.<br />
4. Klicken Sie auf die Schaltfläche [Suchen], um die Suche zu starten.<br />
<strong>StarMoney</strong> <strong>Business</strong> startet jetzt eine Einwahl ins Internet<br />
und zeigt Ihnen nach wenigen Sekunden die Ergebnisliste an.<br />
Um ein Wertpapier in das Musterdepot zu übernehmen, wählen<br />
Sie die Schaltfläche [In Musterdepot übernehmen].<br />
Tipp: Wenn Sie mit dem Mauszeiger einige Sekunden auf<br />
einer Schaltfläche verweilen, wird Ihnen eine Information<br />
über deren Funktion angezeigt.<br />
Sie können jetzt Ihre Wertpapiere parametrisieren, d.h., Sie bestimmen<br />
beispielsweise die Stückzahl usw. Wie das funktioniert, erfahren<br />
Sie im Abschnitt „Parametrisieren von Wertpapieren“ auf<br />
Seite 236.<br />
217
Kapitel 6<br />
Geldanlagen verwalten<br />
6.2.7 Kaufen eines Wertpapiers<br />
Voraussetzung für den Kauf eines Wertpapiers mit <strong>StarMoney</strong><br />
<strong>Business</strong> ist, dass Ihr Kreditinstitut diesen Geschäftsvorgang unterstützt.<br />
Im Zweifelsfall informieren Sie sich bei Ihrem Kundenberater.<br />
Bevor Sie eine Wertpapierorder platzieren, müssen Sie das Wertpapier<br />
ausfindig machen, das Sie kaufen möchten. Dazu gibt es<br />
mehrere Möglichkeiten.<br />
Suchen eines Wertpapiers über das<br />
Börseninformationssystem<br />
Die folgenden Abschnitte zeigen, wie Sie das Börseninformationssystem<br />
verwenden, um ein Wertpapier für den Kauf ausfindig<br />
zu machen.<br />
1. Um zur Startseite des Börseninformationssystems zu gelangen,<br />
wählen Sie zunächst das Menü Wertpapier. und daraus<br />
den Menüpunkt Börseninformationen.<br />
2. Nachdem <strong>StarMoney</strong> <strong>Business</strong> die Internetverbindung zu<br />
Ihrem Provider aufgebaut hat, sehen Sie den Marktüberblick.<br />
218
Geldanlagen verwalten<br />
Kapitel 6<br />
Abb. 6.13:<br />
Über das Börseninformationssystem<br />
können Sie<br />
Wertpapiere ausfindig<br />
machen,<br />
die Sie kaufen<br />
möchten.<br />
3. Geben Sie im Suchfeld entweder den Namen des Wertpapiers<br />
ein (entsprechende Abkürzungen reichen hier aus – es genügt<br />
also, wenn Sie beispielsweise für das Papier „INFINEON TECH-<br />
NOLOGIES AG NAMENS-AKTIEN O. N.“ einfach nur „Infineon“<br />
eingeben) oder die WKN / ISIN.<br />
4. Klicken Sie auf [Suchen].<br />
<strong>StarMoney</strong> <strong>Business</strong> zeigt anschließend das Suchergebnis an.<br />
Wählen Sie eine Börse unter Handelsplätze bzw. ein bestimmtes<br />
Wertpapier aus. Wählen Sie anschließend die Schaltfläche<br />
[Wertpapierorder].<br />
<strong>StarMoney</strong> <strong>Business</strong> startet jetzt den Assistenten zum Kauf des<br />
Wertpapiers.<br />
219
Kapitel 6<br />
Geldanlagen verwalten<br />
Abb. 6.14:<br />
Nach der Auswahl<br />
des Wertpapieres<br />
zum<br />
Kauf, gelangen<br />
Sie in den Assistenten.<br />
5. Wählen Sie in diesem Dialog zunächst das Depot aus, in das<br />
das Wertpapier übernommen werden soll. Im Feld Depotnummer<br />
geben Sie die Kontonummer des Depots ein bzw. wählen<br />
das Depot aus dem Eingabeassistenten per Mausklick aus. Bei<br />
HBCI 2.2 Konten, die neben der Wertpapierorder auch Neuemissionen<br />
bzw. Festpreisgeschäfte zulassen, besteht in dem<br />
Drop-Down-Menü Orderart eine entsprechende Auswahl.<br />
Wählen Sie Wertpapier- / Fondsorder, ergänzt <strong>StarMoney</strong><br />
<strong>Business</strong> die Ansicht um die Felder WP-Kennung und WP-Bezeichnung.<br />
6. Wählen Sie [Weiter] .<br />
7. Fahren Sie anschließend mit Schritt 12 im nächsten Abschnitt<br />
fort.<br />
220
Geldanlagen verwalten<br />
Kapitel 6<br />
Suchen und Kaufen eines Wertpapiers direkt aus der<br />
Depotbestandsliste<br />
Wenn Sie Ihr Wertpapier direkt über Ihre Bank kaufen wollen,<br />
ohne sich zuvor über das Börseninformationssystem über das Wertpapier<br />
zu informieren, gehen Sie folgendermaßen vor:<br />
1. Wählen Sie das Menü Wertpapier und daraus den Menüpunkt<br />
Depotliste. <strong>StarMoney</strong> <strong>Business</strong> zeigt Ihnen nun die Liste aller<br />
Depots.<br />
2. Wählen Sie aus der Liste per Mausklick das Depot aus, das das<br />
Wertpapier halten soll, welches Sie erwerben möchten.<br />
3. Wählen Sie die Schaltfläche [Kauf]. <strong>StarMoney</strong> <strong>Business</strong> zeigt<br />
Ihnen einen Dialog.<br />
Abb. 6.15:<br />
Wählen Sie das<br />
gewünschte<br />
Wertpapier über<br />
den Eingabeassistenten.<br />
4. Wenn Ihr Kreditinstitut über ihr ausgewähltes Sicherheitsmedium<br />
weitere Geschäftsvorfälle als nur die Wertpapier- bzw.<br />
Fondsorder unterstützt, können Sie weitere Optionen in der<br />
aufklappbaren Liste Orderart auswählen. Wählen Sie in die-<br />
221
Kapitel 6<br />
Geldanlagen verwalten<br />
sem Fall den Eintrag Wertpapier- / Fondsorder aus (anderenfalls<br />
ist dort dieser Eintrag schon voreingestellt).<br />
5. Ist Ihnen die WKN bzw. ISIN des Papiers, das Sie erwerben<br />
möchten, nicht bekannt, springen Sie direkt zu Schritt 7. Ist<br />
Ihnen die WKN bzw. ISIN jedoch bekannt, tragen Sie sie unter<br />
WP-Kennung ein.<br />
Wichtig zu wissen: <strong>StarMoney</strong> <strong>Business</strong> führt eine interne<br />
Wertpapierdatenbank, in der das Wertpapier, das Sie erwerben<br />
möchten, vorhanden sein muss. Obendrein benötigt Star-<br />
Money <strong>Business</strong> die Rahmendaten des Wertpapiers von Ihrer<br />
Sparkasse oder Bank. Wenn das Wertpapier bei der Eingabe<br />
der Wertpapierkennung im Eingabeassistenten nicht vorhanden<br />
ist, existiert es auch noch nicht in der internen Datenbank.<br />
<strong>StarMoney</strong> <strong>Business</strong> baut daher im nächsten Schritt eine Verbindung<br />
zu Ihrem Institut auf, und versucht die Rahmendaten<br />
des Wertpapiers für den Kauf von dort zu ermitteln, und um<br />
es in die interne Datenbank eintragen zu können.<br />
Klicken Sie anschließend auf [Weiter]. <strong>StarMoney</strong> <strong>Business</strong><br />
baut anschließend eine Internetverbindung zu Ihrem Institut<br />
auf. Gegebenenfalls werden Sie gebeten die Verbindung selber<br />
herzustellen. Falls Sie mit dem Sicherheitsmedium Schlüsseldiskette<br />
oder Chipkarte arbeiten, fordert Sie <strong>StarMoney</strong><br />
<strong>Business</strong> im Bedarfsfall auf, entsprechende Kennnummern<br />
anzugeben.<br />
Sehen Sie nach diesem Vorgang eine Fehlermeldung, konnte<br />
Star Money <strong>Business</strong> das Wertpapier mit der von Ihnen eingegebenen<br />
WKN bzw. ISIN nicht ermitteln. Dafür kann es zwei<br />
Gründe geben: Entweder die Wertpapierkennnummer, die Sie<br />
eingegeben haben, ist falsch, oder Sie können das Wertpapier<br />
über Ihre Sparkasse oder Bank nicht beziehen.<br />
222
Geldanlagen verwalten<br />
Kapitel 6<br />
Abb. 6.16:<br />
Sehen Sie diese<br />
Fehlermeldung,<br />
konnte das Wertpapier<br />
nicht ermittelt<br />
werden.<br />
Überprüfen Sie im Bedarfsfall die Kennnummer und korrigieren<br />
Sie sie gegebenenfalls.<br />
Falls <strong>StarMoney</strong> <strong>Business</strong> keine Fehlermeldung angezeigt hat,<br />
sehen Sie anschließend einen Dialog. Fahren Sie in diesem Fall<br />
mit Schritt 12 fort.<br />
6. Falls Ihnen die WKN bzw. ISIN nicht bekannt ist, geben Sie<br />
einen Suchbegriff für das Wertpapier unter WP-Bezeichnung<br />
ein.<br />
Die weitere Vorgehensweise hängt davon ab, ob Star Money<br />
<strong>Business</strong> das Wertpapier bereits in der „internen Datenbank“<br />
gespeichert hat.<br />
Wichtig zu wissen: Jedes Wertpapier, dass <strong>StarMoney</strong> <strong>Business</strong><br />
verwalten soll, muss in einer internen Wertpapierdatenbank<br />
gespeichert werden. Können Sie das Wertpapier über den Eingabeassistenten<br />
nicht ermitteln, fahren Sie direkt mit Schritt 8<br />
fort.<br />
Falls das Wertpapier bereits in der internen Datenbank gespeichert<br />
ist, können Sie seine Daten über den Eingabeassistenten<br />
direkt in die entsprechenden Felder übernehmen. In diesem<br />
Fall klicken Sie bitte anschließend auf [Weiter]. <strong>StarMoney</strong><br />
<strong>Business</strong> baut anschließend über den hinterlegten Provider<br />
eine Verbindung zu Ihrer Bank auf, um die institutspezifischen<br />
Daten des Papiers zu ermitteln. Gegebenenfalls müssen Sie die<br />
Verbindung zum Provider selber herstellen.<br />
223
Kapitel 6<br />
Geldanlagen verwalten<br />
Falls Sie mit dem Sicherheitsmedium Schlüsseldiskette oder<br />
Chipkarte arbeiten, fordert Sie <strong>StarMoney</strong> <strong>Business</strong> im<br />
Bedarfsfall auf, entsprechende Kennnummern anzugeben.<br />
Sehen Sie nach diesem Vorgang eine Fehlermeldung, konnte<br />
Star Money <strong>Business</strong> die Rahmendaten des Wertpapiers nicht<br />
ermitteln. Sie können dann das Wertpapier über Ihre Sparkasse<br />
oder Bank nicht beziehen. Klicken Sie in diesem Fall in<br />
der Toolbox auf Zurück, überprüfen Sie die Daten des Wertpapiers<br />
und wiederholen Sie den Vorgang im Bedarfsfall. Im<br />
Zweifelsfall sprechen Sie mit Ihrem persönlichen Berater der<br />
Sparkasse oder Bank.<br />
Konnte <strong>StarMoney</strong> <strong>Business</strong> die Rahmendaten des Wertpapiers<br />
fehlerfrei ermitteln (Sie haben keine Fehlermeldung<br />
bekommen), werden Ihnen diese angezeigt. Setzen Sie in diesem<br />
Fall die Kaufprozedur mit Schritt 12 fort.<br />
7. Klicken Sie auf die Schaltfläche [Suchen].<br />
<strong>StarMoney</strong> <strong>Business</strong> zeigt Ihnen anschließend einen Dialog. In<br />
diesem Dialog können Sie die Suchkriterien des Wertpapiers<br />
spezifizieren. <strong>StarMoney</strong> <strong>Business</strong> hat die Felder bereits vorbelegt<br />
– Sie brauchen sie an dieser Stelle, falls Sie es wünschen,<br />
nur zu spezifizieren:<br />
224
Geldanlagen verwalten<br />
Kapitel 6<br />
Abb. 6.17:<br />
Hier definieren<br />
Sie die Kriterien<br />
für die<br />
Wertpapierreferenzsuche.<br />
Depot: In diesem Feld hat <strong>StarMoney</strong> <strong>Business</strong> die Depot-Kontonummer<br />
bereits eingetragen.<br />
WP-Bezeichnung: Dieses Feld trägt den Suchbegriff des Wertpapiers.<br />
Sie können dieses Feld nur dann editieren, wenn Ihr<br />
Kreditinstitut dieses erlaubt.<br />
Region: In dieser aufklappbaren Liste können Sie Handelsplätze,<br />
an denen das gesuchte Wertpapier gehandelt wird,<br />
regional beschränken. Wählen Sie im Bedarfsfall eine entsprechende<br />
Option aus der Liste aus.<br />
Sie können dieses Feld nur dann editieren, wenn Ihr Kreditinstitut<br />
diess erlaubt.<br />
WP-Gattungen: Möchten Sie, dass die Suche des Wertpapiers<br />
nur über bestimmte Wertpapierarten durchgeführt wird, klicken<br />
Sie in dieser Liste die entsprechenden Gattungen an. Sie<br />
können mehrere Gattungen in dieser Liste gleichzeitig auswählen.<br />
Sie können dieses Feld nur dann editieren, wenn Ihr<br />
Kreditinstitut diess erlaubt.<br />
225
Kapitel 6<br />
Geldanlagen verwalten<br />
Börsenplatz: Bestimmen Sie hier gegebenenfalls gezielt den<br />
Börsenplatz. Sie können dieses Feld nur dann editieren, wenn<br />
Ihr Kreditinstitut diess erlaubt.<br />
8. Klicken Sie anschließend auf [Weiter], um das Wertpapier von<br />
Ihrer Sparkasse oder Bank ermitteln zu lassen.<br />
<strong>StarMoney</strong> <strong>Business</strong> baut anschließend über den hinterlegten<br />
Provider eine Verbindung zu Ihrer Bank auf. Gegebenenfalls<br />
müssen Sie die Verbindung zum Provider selbst herstellen.<br />
Falls Sie mit dem Sicherheitsmedium Schlüsseldiskette oder<br />
Chipkarte arbeiten, fordert Sie <strong>StarMoney</strong> <strong>Business</strong> im<br />
Bedarfsfall auf, entsprechen- de Kennnummern anzugeben.<br />
Hat <strong>StarMoney</strong> <strong>Business</strong> den Vorgang abgeschlossen, präsentiert<br />
es Ihnen eine Ergebnisliste.<br />
Abb. 6.18:<br />
In diesem Dialog<br />
wählen Sie die<br />
Wertpapiere, die<br />
Sie in die<br />
<strong>StarMoney</strong><br />
<strong>Business</strong> -Datenbank<br />
übernehmen<br />
möchten.<br />
In dieser Ergebnisliste können Sie bestimmen, welche Wertpapiere<br />
<strong>StarMoney</strong> <strong>Business</strong> in die interne Datenbank übernehmen<br />
soll: In der Ergebnisliste müssen Sie also wenigstens das<br />
Wertpapier auswählen, dass Sie ordern möchten. Weitere<br />
interessante Wertpapiere, die Sie vielleicht nach Abschluss die-<br />
226
Geldanlagen verwalten<br />
Kapitel 6<br />
ses Ordervorgangs auch erwerben möchten, und die Sie zufällig<br />
in der Ergebnisliste entdecken, können Sie schon jetzt<br />
ebenfalls mit in die interne Wertpapierdatenbank übernehmen:<br />
Dazu halten Sie die Strg-Taste auf Ihrer Tastatur<br />
gedrückt und wählen per Mausklick nacheinander die Wertpapiere<br />
aus, die Sie zusätzlich in die Datenbank aufnehmen<br />
möchten.<br />
9. Klicken Sie auf [Fertig stellen], um den Vorgang abzuschließen.<br />
<strong>StarMoney</strong> <strong>Business</strong> zeigt Ihnen eine entsprechende Meldung.<br />
Abb. 6.19:<br />
Diese Meldung<br />
informiert Sie<br />
über den Abschluss<br />
des Vorganges.<br />
10. Nach Abschluss dieses Vorgangs befinden Sie sich wieder im<br />
Ausgangsdialog.<br />
227
Kapitel 6<br />
Geldanlagen verwalten<br />
Abb. 6.20:<br />
<strong>StarMoney</strong><br />
<strong>Business</strong> hat nun<br />
alle Informationen,<br />
um eine<br />
Kauforder online<br />
zu platzieren.<br />
<strong>StarMoney</strong> <strong>Business</strong> hat nun alle notwendigen Informationen,<br />
um eine Verbindung zu Ihrem Kreditinstitut aufzubauen, und<br />
die bankspezifischen, notwendigen Informationen zum Platzieren<br />
der Kauforder zu ermitteln.<br />
Klicken Sie dazu auf [Weiter]. <strong>StarMoney</strong> <strong>Business</strong> baut<br />
anschließend eine Verbindung mit Ihrem Kreditinstitut auf,<br />
um die bankspezifischen Informationen über das Wertpapier<br />
zu ermitteln.<br />
Auch dabei gilt wieder: Gegebenenfalls müssen Sie die Verbindung<br />
zum Provider selber herstellen. Falls Sie mit dem Sicherheitsmedium<br />
Schlüsseldiskette oder Chipkarte arbeiten,<br />
fordert Sie <strong>StarMoney</strong> <strong>Business</strong> im Bedarfsfall auf, entsprechende<br />
Kennnummern anzugeben. Sofern Ihr Kreditinstitut<br />
diese Funktion unterstützt, werden Ihnen gegebenenfalls<br />
wichtige Informationen angezeigt. Anschließend sehen Sie<br />
einen Dialog.<br />
228
Geldanlagen verwalten<br />
Kapitel 6<br />
11. Sofern Ihr Kreditinstitut diese Funktion unterstützt, geben Sie<br />
ein Verrechnungskonto an. Wählen Sie dieses über den Eingabeassistenten.<br />
12. Wählen Sie jetzt den Börsenplatz aus, an dem Sie das Wertpapier<br />
handeln möchten. Dazu wählen Sie den Standort per<br />
Mausklick aus dem Eingabeassistenten aus.<br />
13. Unter Stück / Nominal finden Sie eine Listbox sowie ein Eingabefeld.<br />
Bei Wertpapieren, die Sie nur stückweise kaufen (beispielsweise<br />
Aktien) können, tragen Sie die Stückzahl im<br />
daneben stehenden Eingabefeld ein.<br />
Bei Wertpapieren, die nur nominal gehandelt werden (zum<br />
Beispiel festverzinsliche Wertpapiere), tragen Sie bitte den<br />
Nominalwert (Nennwert) in das daneben stehende Eingabefeld<br />
ein.<br />
Abb. 6.21:<br />
In diesem Dialog<br />
bestimmen Sie<br />
unter anderem<br />
die Stückzahl der<br />
zu ordernden<br />
Wertpiere.<br />
Ist das Feld Stück / Nominal wählbar, entscheiden Sie sich für<br />
eine der beiden beschriebenen Optionen – auch hier gilt die<br />
eben beschriebene Vorgehensweise.<br />
229
Kapitel 6<br />
Geldanlagen verwalten<br />
Im Feld Maximaler Auftragswert zeigt Ihnen Ihr Kreditinstitut,<br />
falls es diese Funktion unterstützt, den Höchstwert für die<br />
Order an.<br />
14. In der Listbox Ausführungswunsch bestimmen Sie die Preisbasis,<br />
zu der Sie das Wertpapier erwerben möchten. Welche<br />
Optionen Ihnen an dieser Stelle genau zur Verfügung stehen,<br />
hängt auch vom ausgewählten Börsenplatz sowie vom Wertpapier<br />
selbst ab. Die wichtigsten: Wertpapiere mit durchschnittlich<br />
hohen Umsätzen können zum variablen bzw.<br />
fortlaufenden Handel (mit fortlaufender Notierung) zugelassen<br />
werden. Für diese Papiere können während der Börsenzeit<br />
jederzeit Kurse festgesetzt werden. Kassa bzw. Auktion (auch<br />
Einheitskurs genannt) wird im amtlichen Handel gegen 12:00<br />
Uhr festgestellt und in der Regel für Orders von weniger als 50<br />
Stück verwandt (bei 25 Euro Nennwert Aktien). Standard<br />
bezeichnet die von Ihrem Kreditinstitut vorgeschlagene Preisgestaltung.<br />
Schlusskurs und Eröffnungskurs bewerten die<br />
Wertpapiere zum Börsenstart oder –ende.<br />
15. Unter Limit bestimmen Sie einen Schwellenwert, zu dem Sie<br />
das Wertpapier kaufen möchten. Wählen Sie dazu eine der<br />
angebotenen Optionen aus der ausklappbaren Liste. Die wichtigsten<br />
Möglichkeiten: Billigst (Kauf) weist die Bank an, das<br />
Wertpapier unabhängig vom aktuellen Kurs sofort zu kaufen.<br />
Sie sollten dabei Kursschwankungen bis zur tatsächlichen<br />
Kaufdurchführung ab dem Zeitpunkt der Platzierung der<br />
Order berücksichtigen. Bei der Wahl von Limit erteilen Sie<br />
eine maximale Obergrenze, zu dem das Papier noch gekauft<br />
werden kann. Überschreitet der Kurs des Wertpapier diesen<br />
Wert, wird die Order nicht ausgeführt. In diesem Fall geben<br />
Sie im Eingabefeld neben der Liste den Grenzbetrag ein.<br />
Wählen Sie Stop Buy, wenn Sie ein Wertpapier kaufen möchten,<br />
sobald ein bestimmter Kurs überschritten wird. Das Wertpapiers<br />
wird nach Überschreitung dieses Kurses zum nächsten<br />
notierten Kurs gekauft, egal ob dieser über oder unter dem<br />
angegebenen Schwellenwert liegt. In diesem Fall geben Sie im<br />
Eingabefeld neben der Liste den Grenzbetrag ein.<br />
230
Geldanlagen verwalten<br />
Kapitel 6<br />
16. Im Feld Gültigkeit bestimmen Sie, wie lange die Kauforder<br />
gültig ist. Tagesgültig bezeichnet den aktuellen Börsentag.<br />
Monatsultimo den letzten Börsenhandelstag eines Monats.<br />
Wählen Sie Gültig bis, wenn Sie das Ultimo durch die Angabe<br />
eines Datums – Sie können das Datum in diesem Fall im nächsten<br />
Eingabefeld aus dem Eingabeassistenten auswählen – selber<br />
definieren möchten. Billigst (Kauf) sollte nur mit<br />
Tagesgültig kombiniert werden.<br />
17. Wenn Sie alle Einstellungen durchgeführt haben, klicken Sie<br />
auf [Weiter].<br />
<strong>StarMoney</strong> <strong>Business</strong> baut anschließend über den hinterlegten<br />
Provider eine Verbindung zu Ihrer Bank auf, um die Daten für<br />
die Kauforder einzuholen. Gegebenenfalls müssen Sie die Verbindung<br />
zum Provider selber herstellen. Falls Sie mit dem<br />
Sicherheitsmedium Schlüsseldiskette oder Chipkarte arbeiten,<br />
fordert Sie Star Money <strong>Business</strong> im Bedarfsfall auf, entsprechende<br />
Kennnummern anzugeben.<br />
Abb. 6.22:<br />
Dieser Dialog<br />
zeigt Ihnen eine<br />
Zusammenfassung<br />
der Kaufparameter.<br />
231
Kapitel 6<br />
Geldanlagen verwalten<br />
Hat <strong>StarMoney</strong> <strong>Business</strong> alle erforderlichen Daten für die Platzierung<br />
der Kauforder von Ihrer Sparkasse oder Bank einholen<br />
können, sehen Sie einen Dialog. Dieser Dialog zeigt Ihnen<br />
eine Zusammenstellung der für Sie wichtigen Informationen.<br />
An dieser Stelle können Sie sich immer noch entscheiden, die<br />
Kauforder abzubrechen.<br />
Erst wenn Sie diese Zusammenfassung bestätigen, geht Star<br />
Money <strong>Business</strong> im nächsten Schritt abermals online, um die<br />
Kauforder zu platzieren.<br />
18. Bestätigen Sie den Dialog mit Mausklick auf [Weiter]. <strong>StarMoney</strong><br />
<strong>Business</strong> baut anschließend nochmals eine Verbindung zu<br />
Ihrem Kreditinstitut auf, um die Kauforder endgültig zu platzieren.<br />
6.2.8 Verkaufen eines Wertpapiers<br />
Bietet Ihre Sparkasse oder Bank den Geschäftsvorfall „Wertpapier<br />
kaufen“ an, dann können Sie Wertpapiere auch mit <strong>StarMoney</strong><br />
<strong>Business</strong> wieder verkaufen. Wie das funktioniert, zeigen die<br />
folgenden Abschnitte.<br />
Bitte beachten Sie hierzu, dass nicht alle Kreditinstitute alle besprochenen<br />
Optionen bzw. Eingabemöglichkeiten anbieten.<br />
1. Wählen Sie das Menü Wertpapier, und daraus den Menüpunkt<br />
Depotliste. <strong>StarMoney</strong> <strong>Business</strong> zeigt Ihnen nun die<br />
Liste aller Depots.<br />
2. Wählen Sie aus der Liste per Mausklick das Depot aus, das das<br />
Wertpapier hält, welches Sie verkaufen möchten.<br />
3. Klicken Sie auf [Details], um sich den Depotbestand anzeigen<br />
zu lassen (alternativ doppelklicken Sie auf die Depotzeile).<br />
4. Klicken Sie auf [Verkauf]. <strong>StarMoney</strong> <strong>Business</strong> zeigt Ihnen<br />
einen Dialog.<br />
5. <strong>StarMoney</strong> <strong>Business</strong> hat alle Parameter bereits in die entsprechenden<br />
Felder eingetragen. Sie können die Parameter im<br />
Nachhinein noch ändern.<br />
232
Geldanlagen verwalten<br />
Kapitel 6<br />
Sie können dabei einfach den Cursor in den entsprechenden<br />
Eingabefeldern per Mausklick platzieren und die benötigten<br />
Angaben aus dem Eingabeassistenten auswählen.<br />
Abb. 6.23:<br />
In diesem Dialog<br />
tragen Sie alle<br />
Parameter ein,<br />
die für den Verkauf<br />
eines Wertpapiers<br />
benötigt<br />
werden.<br />
6. Klicken Sie anschließend auf [Weiter].<br />
7. <strong>StarMoney</strong> <strong>Business</strong> baut jetzt über den hinterlegten Provider<br />
eine Verbindung zu Ihrem Kreditinstitut auf, um die notwendigen<br />
Parameter für den Verkauf des Wertpapiers zu ermitteln.<br />
Gegebenenfalls müssen Sie die Verbindung zum Provider<br />
selber herstellen. Falls Sie mit dem Sicherheitsmedium Schlüsseldiskette<br />
oder Chipkarte arbeiten, fordert Sie <strong>StarMoney</strong><br />
<strong>Business</strong> im Bedarfsfall auf, entsprechende Kennnummern<br />
anzugeben.<br />
8. Unter Stück / Nominal finden Sie eine Listbox sowie ein Eingabefeld.<br />
Bei Wertpapieren, die Sie nur stückweise kaufen (beispielsweise<br />
Aktien) können, tragen Sie in diesem Fall die<br />
Stückzahl im daneben stehenden Eingabefeld ein.<br />
233
Kapitel 6<br />
Geldanlagen verwalten<br />
Bei Wertpapieren die nur nominal gehandelt werden (zum<br />
Beispiel festverzinsliche Wertpapiere), tragen Sie bitte den<br />
Nominalwert (Nennwert) in das daneben stehende Eingabefeld<br />
ein.<br />
Ist das Feld Stück / Nominal wählbar, entscheiden Sie sich für<br />
eine der beiden beschriebenen Optionen – auch hier gilt die<br />
eben beschriebene Vorgehensweise.<br />
9. In der Liste Ausführungswunsch bestimmen Sie die Preisbasis,<br />
zu dem Sie das Wertpapier veräußern möchten. Welche Optionen<br />
Ihnen an dieser Stelle genau zur Verfügung stehen, hängt<br />
auch vom ausgewählten Börsenplatz sowie vom Wertpapier<br />
selbst ab. Die wichtigsten: Wertpapiere mit durchschnittlich<br />
hohen Umsätzen können zum freien Handel (mit fortlaufender<br />
Notierung) zugelassen werden. Für diese Papiere können<br />
während der Börsenzeit jederzeit Kurse festgesetzt werden.<br />
Der Kassakurs (auch Einheitskurs genannt) wird im amtlichen<br />
Handel gegen 12:00 Uhr festgestellt und in der Regel für Verkauforders<br />
von weniger als 50 Stück verwandt (bei 25 Euro<br />
Nennwert Aktien). Standard bezeichnet die von Ihrem Kreditinstitut<br />
vorgeschlagene Preisgestaltung. Schlusskurs und<br />
Eröffnungskurs bewerten die Wertpapiere zum Börsenstart<br />
oder –ende.<br />
10. Unter Limit bestimmen Sie einen Schwellenwert, zu dem Sie<br />
das Wertpapier verkaufen möchten. Wählen Sie dazu eine der<br />
angebotenen Optionen aus der ausklappbaren Liste. Die wichtigsten<br />
Möglichkeiten: Bestens weist die Bank an, das Wertpapier<br />
unabhängig vom aktuellen Kurs sofort zu verkaufen. Sie<br />
sollten dabei Kursschwankungen bis zur tatsächlichen Durchführung<br />
ab dem Zeitpunkt der Platzierung der Order berücksichtigen.<br />
Bei der Wahl von Limit erteilen Sie eine maximale<br />
Untergrenze, zu dem das Papier noch verkauft werden kann.<br />
Unterschreitet der Kurs des Wertpapiers diesen Wert, wird die<br />
Order nicht ausgeführt. In diesem Fall geben Sie im Eingabefeld<br />
neben der Liste den Grenzbetrag ein. Wählen Sie Stop<br />
Loss, wenn Sie ein Wertpapier verkaufen möchten, sobald ein<br />
bestimmter Kurs unterschritten wird. Das Wertpapier wird<br />
nach Unterschreitung dieses Kurses zum nächsten notierten<br />
Kurs verkauft, egal ob dieser über oder unter des angegebenen<br />
Schwellenwertes liegt. In diesem Fall geben Sie im Eingabefeld<br />
neben der Liste den Grenzbetrag ein.<br />
234
Geldanlagen verwalten<br />
Kapitel 6<br />
11. Im Feld Gültigkeit bestimmen Sie, wie lange die Verkauforder<br />
gültig ist. Tagesgültig bezeichnet den aktuellen Börsentag.<br />
Monatsultimo den letzten Börsenhandelstag eines Monats.<br />
Wählen Sie Gültig bis, wenn Sie das Ultimo durch die Angabe<br />
eines Datums – Sie können das Datum in diesem Fall im nächsten<br />
Eingabefeld aus dem Eingabeassistenten auswählen – selber<br />
definieren möchten. Gerade bei den Limit-Optionen Limit<br />
und Stop Loss (siehe vorheriger Absatz) macht das Setzen<br />
eines Ultimos Sinn.<br />
12. Wenn Sie alle Einstellungen durchgeführt haben, klicken Sie<br />
auf [Weiter].<br />
<strong>StarMoney</strong> <strong>Business</strong> baut anschließend über den hinterlegten<br />
Provider eine Verbindung zu Ihrer Bank auf, um die Daten für<br />
die Verkauforder einzuholen. Gegebenenfalls müssen Sie die<br />
Verbindung zum Provider selber herstellen. Falls Sie mit dem<br />
Sicherheitsmedium Schlüsseldiskette oder Chipkarte arbeiten,<br />
fordert Sie Star Money <strong>Business</strong> im Bedarfsfall auf, entsprechende<br />
Kennnummern anzugeben.<br />
Hat <strong>StarMoney</strong> <strong>Business</strong> alle erforderlichen Daten für die Platzierung<br />
der Verkauforder von Ihrem Kreditinstitut einholen<br />
können, sehen Sie einen Dialog. Dieser Dialog zeigt Ihnen<br />
eine Zusammenstellung der für Sie wichtigen Informationen.<br />
An dieser Stelle können Sie sich immer noch entscheiden, die<br />
Verkauforder abzubrechen. Erst wenn Sie diese Zusammenfassung<br />
bestätigen, geht <strong>StarMoney</strong> <strong>Business</strong> im nächsten Schritt<br />
abermals online, um die Verkauforder zu platzieren.<br />
235
Kapitel 6<br />
Geldanlagen verwalten<br />
Abb. 6.24:<br />
Bevor es die Verkaufsorder<br />
platziert,<br />
zeigt<br />
<strong>StarMoney</strong><br />
<strong>Business</strong> Ihnen<br />
eine Zusammenfassung<br />
des Auftrages<br />
an.<br />
13. Bestätigen Sie den Dialog mit [Weiter]. <strong>StarMoney</strong> <strong>Business</strong><br />
baut anschließend nochmals eine Verbindung zu Ihrem Kreditinstitut<br />
auf, um die Verkauforder endgültig zu platzieren.<br />
6.2.9 Parametrisieren von Wertpapieren<br />
Damit Sie die Veränderungen in Ihrem Depot verfolgen können,<br />
ermöglicht <strong>StarMoney</strong> <strong>Business</strong>, für jedes Wertpapier eines Depots<br />
(oder eines Musterdepots), die Orderkosten und den Kaufpreis zu<br />
hinterlegen. Erst wenn Sie diese Daten erfasst haben, kann <strong>StarMoney</strong><br />
<strong>Business</strong> Ihnen Kursveränderungen in der Bestandsliste oder in<br />
grafischer Form (wie in dem Kapitel „Auswertungen“ ab Seite 155<br />
beschrieben) anzeigen.<br />
1. Dazu wählen Sie zunächst das Menü Wertpapier aus und<br />
anschließend Depotliste.<br />
236
Geldanlagen verwalten<br />
Kapitel 6<br />
2. Doppelklicken Sie auf das Depot, das das Wertpapier enthält,<br />
dessen Order- und Kaufkosten Sie erfassen möchten. Alternativ<br />
klicken Sie das Depot an und wählen anschließend per<br />
Mausklick die Schaltfläche [Details].<br />
3. Markieren Sie die Zeile des neuen Wertpapiers zunächst in der<br />
Liste per Mausklick.<br />
Abb. 6.25:<br />
Dieser Dialog informiert<br />
Sie über<br />
die Wertpapiere<br />
des Depots.<br />
4. Handelt es sich bei dem gewählten Depot um ein Musterdepot,<br />
klicken Sie in der Tabellenspalte St / Nom / Wert in den<br />
Bereich der Wertpapierzeile.<br />
<strong>StarMoney</strong> <strong>Business</strong> blendet nun die editierbaren Eingabefelder<br />
ein, in denen Sie nacheinander georderte Stückzahl bzw.<br />
den Nominalwert, die Orderkosten sowie den Kaufpreis<br />
bestimmen.<br />
237
Kapitel 6<br />
Geldanlagen verwalten<br />
Abb. 6.26:<br />
Bestimmen Sie<br />
die Orderkosten<br />
Ihrer Wertpapiere.<br />
5. Sie können die Kurse in der Liste anschließend aktualisieren<br />
(und sich die Trends sowie den aktuellen Endsaldo anzeigen<br />
lassen). Wenn es sich bei dem gewählten Depot um ein „echtes“<br />
Depot (kein Musterdepot) handelt, wählen Sie aus der<br />
Drop-Down-Liste Anzeige der Daten von den Eintrag Börse.<br />
Gegebenenfalls müssen Sie nun noch den Eintrag in der Spalte<br />
Börsenplatz anpassen. Klicken Sie anschließend auf den Button<br />
[Aktualisieren] im oberen Bereich, neben Anzeigen der<br />
Daten von klicken.<br />
238
Geldanlagen verwalten<br />
Kapitel 6<br />
6.2.10 Einsehen und Pflegen der Buchungshistorie<br />
Immer mehr Kreditinstitute übermitteln neben den wichtigen<br />
Wertpapierdaten auch zusätzliche Parameter beim Kauf- oder Verkauf<br />
eines Wertpapiers – beispielsweise die Gebühren, den genauen<br />
Kurs zum Zeitpunkt des Kauf- oder Verkaufs am Börsenplatz.<br />
Falls Ihre Sparkasse oder Bank diese Parameter übermittelt, kann<br />
<strong>StarMoney</strong> <strong>Business</strong> automatisch die Buchungshistorie jedes Wertpapiers<br />
pflegen, also wann Sie wie viele Mengen eines Wertpapiers<br />
ge- oder verkauft haben, zu welchem Kurs, und wie viele Gebühren<br />
Ihnen die Bank dabei in Rechnung gestellt hat.<br />
Buchungsbestände<br />
Buchungsbestände sind wertpapierbezogene Kauf- und Verkaufinformationen,<br />
die je Depot/Musterdepot/Fondssparkonto in<br />
<strong>StarMoney</strong> <strong>Business</strong> hinterlegt werden können. Wenn Sie mit einem<br />
Musterdepot bzw. Fondssparkonto ein Echtdepot abbilden<br />
möchten, sollten Sie alle Käufe und Verkäufe mit den notwendigen<br />
Daten in <strong>StarMoney</strong> <strong>Business</strong> speichert, um nicht nur den Gesamtdepotbestand<br />
im Blick zu behalten, sondern auch welche<br />
Teilkäufe Sie zu welchen Zeitpunkten, Börsenplätzen, und Kursen<br />
getätigt haben.<br />
Hierbei ist zu beachten, dass es nicht möglich ist im Muster-Depotbestand<br />
mehrere gleiche Wertpapiere einzubuchen. In den Buchungsbeständen<br />
können die Zu- und Verkäufe eines Wertpapiers<br />
mit den jeweiligen Orderkosten festgehalten werden.<br />
Lagen noch keine Buchungsbestände vor, so wird beim Öffnen<br />
einer leeren Buchungsbestandsliste automatisch ein erster Buchungsposten<br />
angelegt, aber nur mit den Standardwerten (Spalte<br />
mit Haken, Transaktionsdatum = heute und Kauf/Verkauf = Kauf)<br />
gefüllt. Kurs und Börsenplatz werden nicht vorbelegt. Alle diese<br />
Daten sind änderbar.<br />
Sie können nun Angaben zu Stück/Nom. und Kaufpreis machen.<br />
Optional können darüber hinaus die Orderkosten und ein Börsenplatz<br />
eingegeben werden.<br />
Bei Echtdepots wird zu Depotposten, die keinen Buchungsbestand<br />
haben und bei denen Sie die Übersicht der Buchungsbestände aufrufen,<br />
eine neue Zeile erzeugt, die die Anzahl aus dem Depotposten<br />
enthält.<br />
Weiterhin gibt es die Möglichkeit, Kurse manuell in die Spalte<br />
Kurs einzutragen oder eine Kursabfrage über die Schaltfläche [Aktualisieren]<br />
durchführen zu lassen. Um eine Kursabfrage durchzu-<br />
239
Kapitel 6<br />
Geldanlagen verwalten<br />
führen werden Angaben zu Datum und Börse in Übersicht<br />
benötigt. Zu jeder Zeile in den Buchungsbeständen, in der die Spalte<br />
Kurs nicht gefüllt ist, wird zum Transaktionsdatum der jeweilige<br />
Wertpapierkurs abgefragt und eingepflegt.<br />
Hierbei ist zu beachten, dass Transaktionsdaten, die größer als<br />
das Systemdatum angegeben werden, von <strong>StarMoney</strong> <strong>Business</strong> auf<br />
das Systemdatum angepasst werden.<br />
Liegen nur unvollständige Angaben in der Spalte Stück/Nom.,<br />
Kurs oder Kaufpreis vorl, so können Sie über die Schaltfläche Berechnen<br />
einen fehlenden Wert berechnen lassen:<br />
Liegen alle Angaben in der Spalte Stück/Nom vor und liegt der<br />
Kurs vor, so wird der Wert der Spalte Kaufpreis berechnet:<br />
Kaufpreis = Stück/Nom. * Kurs<br />
Machen Sie Angaben in der Spalte Stück/Nom. und liegt der<br />
Kaufpreis , so wird der Wert der Spalte Kurs berechnet:<br />
Kurs = Kaufpreis : Stück/Nom.<br />
Machen Sie Angaben in den Spalten Kurs und Kaufpreis Angaben,<br />
so wird der Wert der Spalte Stück/Nom. berechnet:<br />
Stück/Nom. = Kaufpreis : Kurs<br />
Sie haben auf jeden Fall die Möglichkeit, die berechneten Werte<br />
zu editieren.<br />
Unterhalb der Buchungsbestände gibt es folgende Summenfelder:<br />
Gesamt Stück/Nom<br />
Gesamtorderkosten<br />
Gesamtkaufpreis<br />
Der Marker im Buchungsbestand regelt, ob eine Zeile des Buchungsbestand<br />
in der Summe Berücksichtigung finden soll.<br />
240
Geldanlagen verwalten<br />
Kapitel 6<br />
Verknüpfung Buchungsbestände und Depotbestand<br />
Die in den Buchungsbeständen gemachten Angaben werden<br />
summiert in den gleichnamigen Feldern im Buchungsbestand angezeigt<br />
und in den Depotbestand über den Button [Übernehmen]<br />
übernommen.<br />
6.2.11 Pflege der Buchungshistorie<br />
Bei Musterdepots und bei Depots, bei denen Kreditinstitute diese<br />
Daten nicht automatisch übermitteln, können Sie diese Buchungshistorie<br />
selber pflegen. Um in die Buchungshistorie eines<br />
Wertpapiers zu gelangen, müssen Sie sich zunächst die Bestandsliste<br />
des Depots anzeigen lassen.<br />
1. Dazu wählen Sie zunächst das Menü Wertpapier und klicken<br />
anschließend auf den Menüpunkt Depotliste.<br />
2. Doppelklicken Sie auf das Depot, das das Wertpapier enthält,<br />
dessen Buchungshistorie Sie anzeigen lassen oder bearbeiten<br />
möchten. Alternativ klicken Sie das Depot an und wählen<br />
anschließend per Mausklick auf [Details].<br />
Abb. 6.27:<br />
Über Depot- und<br />
Musterdepotbestände<br />
gelangen<br />
Sie zur Buchungshistorie.<br />
241
Kapitel 6<br />
Geldanlagen verwalten<br />
3. <strong>StarMoney</strong> <strong>Business</strong> zeigt Ihnen jetzt die Wertpapierliste des<br />
Depots an.<br />
Hinweis: Sollte die Spalte Buchungsbestände in der Übersicht<br />
nicht eigeblendet sein, wählen Sie bitte die Schaltfläche [Spalten]<br />
und aktivieren Sie im folgenden Dialog die Option<br />
Buchungsbestände. Über [Speichern] gelangen Sie zurück in<br />
die Übersicht.<br />
Um zur Buchungshistorie eines Wertpapiers zu gelangen, klicken<br />
Sie auf das entsprechende Symbol in der Spalte<br />
Buchungsbestände. <strong>StarMoney</strong> <strong>Business</strong> zeigt Ihnen jetzt die<br />
Liste der Buchungshistorie des zuvor ausgewählten Wertpapiers.<br />
Abb. 6.28:<br />
Wenn Ihr Kreditinstitut<br />
diesen<br />
Geschäftsvorfall<br />
nicht unterstützt,<br />
können<br />
Sie die Buchungshistorie<br />
manuell pflegen.<br />
4. Falls Sie mit einem Musterdepot arbeiten oder Ihr<br />
Kreditinstitut die automatische Pflege der Buchungshistorie<br />
nicht unterstützt, können Sie die entsprechenden Informationen<br />
für den Kauf oder Verkauf eines Wertpapiers auch manuell<br />
eingeben. Dazu klicken Sie zunächst auf das Symbol<br />
242
Geldanlagen verwalten<br />
Kapitel 6<br />
[Einbuchen] in der Toolbox. <strong>StarMoney</strong> <strong>Business</strong> fügt nun eine<br />
zunächst leere Zeile hinzu, trägt aber das Transaktionsdatum<br />
schon ein und belegt auch das Kauf-/Verkaufsfeld vor. Klicken<br />
Sie anschließend in die Buchungszeile, öffnen sich die Eingabefelder,<br />
und Sie können die Kauf- bzw. Verkaufsinformationen<br />
nacheinander eintragen.<br />
Transaktionsdatum: Tragen Sie hier das Datum der Transaktion<br />
(den Tag, an dem Sie das Papier ge- oder verkauft haben) ein.<br />
Steht der Cursor in diesem Feld, können Sie das Datum aus<br />
dem Eingabeassistenten auswählen.<br />
Kauf / Verkauf: Per Mausklick ändern Sie in diesem Feld, ob Sie<br />
einen Wertpapierkauf oder –verkauf durchgeführt haben.<br />
Stück / Nominal: Tragen Sie hier entweder die Stückzahl der<br />
Wertpapiere oder deren Nominalwert ein.<br />
Börse: Wählen Sie aus der Eingabeliste den Börsenplatz aus, an<br />
dem Sie das Papier gehandelt haben.<br />
Kurs: Tragen Sie hier den Kurs ein, zu dem Sie das Wertpapier<br />
erworben oder verkauft haben.<br />
Orderkosten: In diesem Feld tragen Sie die Gebühr ein, die Sie<br />
Ihrer Sparkasse oder Bank bezahlt haben, damit sie die Order<br />
abwickelt.<br />
Kaufpreis: Den Gesamtkaufpreis des Wertpapiers tragen Sie in<br />
diesem Feld ein.<br />
6.2.12 Fondssparkonto<br />
Ein Fondssparkonto wird wie gewohnt über den Kontoeinrichtungsassistenten<br />
in <strong>StarMoney</strong> <strong>Business</strong> eingerichtet. Das Konto<br />
kann nach der Einrichtung über die Kontoliste sowie Depotliste<br />
aufgerufen werden.<br />
Das Fondssparkonto erhält im Vergleich zum Musterdepot einen<br />
weiteren Reiter namens Fondssparen. Auf diesem können Angaben<br />
zu einem Sparplan gemacht werden. Die vollständigen Angaben<br />
führen zu einem regelmäßigen Einbuchen von Wertpapieren<br />
in die Buchungsbestände und erhöhen damit automatisch den Depotbestand.<br />
Um regelmäßige Wertpapierkäufe, von zum Beispiel online<br />
nicht erreichbaren Depots, in <strong>StarMoney</strong> <strong>Business</strong> abbilden zu können,<br />
tragen Sie bitte den Sparbetrag ein. Mit den Daten zum nächs-<br />
243
Kapitel 6<br />
Geldanlagen verwalten<br />
ten Ausführungsdatum, Ausführungstag und dem Kaufrhythmus<br />
definieren Sie, zu welchen Zeitpunkten <strong>StarMoney</strong> <strong>Business</strong> automatisch<br />
Einbuchungen vornehmen soll. Der Ausgabeaufschlag findet<br />
seine Berücksichtigung in den Orderkosten:<br />
Sparbetrag (EUR): Tragen Sie bitte den Sparbetrag ein. Zulässige<br />
Werte sind 0-9 und „,“. Negative Beträge werden zu 0,00<br />
EUR umgewandelt. Es gilt die Betragsgrenze 9.999.999,99.<br />
Sparbeginn: In dieses Feld tragen Sie bitte das gewünschte<br />
Datum für den Sparbeginn ein, bzw. wählen ein Datum über<br />
den Eingabeassistenten aus. Es kann auch ein Datum in der<br />
Vergangenheit gewählt werden.<br />
Das Feld Sparbeginn wird nur angezeigt beim initialen Öffnen<br />
dieses Dialoges - genauer, wenn das Datumsfeld nicht gefüllt<br />
ist und der Dialog geöffnet wird. Ansonsten wird hier die<br />
nächste Ausführung angezeigt.<br />
Kaufrhythmus: Hier kann ein Kaufrhythmus bestimmt werden.<br />
Bitte wählen Sie aus dem Listfeld eine Option (Jede Woche,<br />
Alle 2 Wochen, Alle 3 Wochen, Jeden Monat, Alle 2 Monate,<br />
Alle 3 Monate, Alle 6 Monate, Alle 12 Monate). Diese Option<br />
ist standardmäßig mit „Jeden Monat“ vorbelegt.<br />
Ausführungstag: Bitte wählen Sie aus dem Listfeld den<br />
gewünschten Ausführungstag. Per Default ist vorbelegt „1“. Es<br />
ist immer das nächste gültige Datum zu berechen: 31.02. wird<br />
zu 28.02. Bei wöchentlichem Kaufrhythmus erscheinen hier die<br />
Werte „Montag“ bis „Sonntag“; Diese Option ist standardmäßig<br />
mit „Montag“ vorbelegt.<br />
Ausgabeaufschlag (%): Tragen Sie hier bitte einen nummerische<br />
Wert ein. Zulässige Werte sind 0-9 und „,“. Es gilt die<br />
Beschränkung 0% bis 100%.<br />
Automatisch Buchen: Über diese Checkbox kann bestimmt<br />
werden, ob zum jeweiligen Ausführungstermin ein Buchungsbestandsposten<br />
erzeugt werden soll. Diese Option ist standardmäßig<br />
aktiviert.<br />
Über die Schaltfläche [OK] werden die gemachten Angaben gespeichert.<br />
Sollte noch kein Wertpapier im Depotbestand enthalten sein, so<br />
wird <strong>StarMoney</strong> <strong>Business</strong> Sie dazu auffordern im nächsten Schritt<br />
ein Wertpapier in den Depotbestand einzubuchen.<br />
244
Geldanlagen verwalten<br />
Kapitel 6<br />
<strong>StarMoney</strong> Busieness wird dann automatisch die regelmäßigen<br />
Käufe in den Buchungsbeständen vornehmen.<br />
Sollten die Felder Sparbetrag, Sparbeginn, Kaufrhythmus und<br />
Ausführungstag gefüllt sein,<br />
sollte der Sparbeginn / die nächste Ausführung in der Vergangenheit<br />
liegen oder heute sein und<br />
sollte ein Wertpapier im Depotbestand enthalten sein und<br />
sollte für dieses Wertpapier ein Börsenplatz definiert sein und<br />
sollte die Checkbox „Automatisch buchen“ ausgewählt sein<br />
so werden sofort zu den Ausführungsterminen die Buchungen<br />
in den Buchungsbeständen vorgenommen. Anlässe hierfür sind das<br />
Speichern von Änderungen an den Kontodetails und das Öffnen<br />
der Datenbank.<br />
Nach dem automatischen Erzeugen neuer Buchungsbestandsposten<br />
werden die Summen der Orderkosten, Kaufpreise (und<br />
Stückzahlen, diese sind aber unverändert) neu berechnet und in<br />
die zugehörigen Bestandsposten übernommen.<br />
Aktualisierung<br />
Die Kursaktualisierung kann entweder manuell über die Schaltfläche<br />
[Aktualisieren] in der Konten- oder Deopotliste, sowie über<br />
den Kontorundruf bzw. automatisiert beim öffnen der Datenbank<br />
(sofern die Checkbox „Automatisch aktualisieren“ in den Kontodetails<br />
aktiviert ist) erfolgen.<br />
Rufen Sie die Buchungsbestände zu einem Wertpapier auf, das<br />
noch keine Buchungsposten hat, so legt <strong>StarMoney</strong> <strong>Business</strong> (anders<br />
als bei einem normalen Musterdepot) keinen ersten Buchungsposten<br />
automatisch an.<br />
Das Aktualisieren des Fondssparkontos bewirkt die Ausführung<br />
zweier Aktionen:<br />
das Abholen der aktuellen Kurse zu den Bestandsposten (Kursabfrage)<br />
das Abholen der historischen Kurse zu allen Buchungsbeständen,<br />
in denen noch kein Kurs eingetragen ist (Kursabfrage<br />
Buchungsbestände)<br />
245
Kapitel 6<br />
Geldanlagen verwalten<br />
Zurücksetzen<br />
Die Schaltfläche [Zurücksetzen] in der Ansicht des Reiters Fondssparen<br />
bewirkt, dass alle Einstellungen auf dem Reiter entfernt,<br />
und das Konto zukünftig keine automatischen Buchungen mehr<br />
vornehmen wird. Zusätzlich werden Sie gefragt, ob Sie darüber hinaus<br />
auch alle Buchungsbestände des Kontos löschen wollen.<br />
Wählt Sie [Ja], so werden alle Buchungsbestände gelöscht.<br />
6.2.13 Das Orderbuch<br />
Das Orderbuch in <strong>StarMoney</strong> <strong>Business</strong> gibt Ihnen Informationen<br />
über den aktuellen Stand einer Verkauf- oder Kauforder. Sie finden<br />
dort also die Wertpapiere aufgelistet, bei denen Sie bereits<br />
eine Verkauforder oder eine Kauforder erteilt haben, die aber faktisch<br />
an der Börse noch nicht gehandelt worden sind.<br />
Sie können ferner mit Hilfe der Funktionen des Orderbuches bereits<br />
erteilte Kauforders bzw. Verkauforders stornieren – sofern<br />
das Papier noch nicht ins Depot eingebucht wurde.<br />
Bitte beachten Sie, dass nicht alle Kreditinstitute die Statusabfrage<br />
von Wertpapieren sowie die Stornierung von Kauf- oder Verkauforders<br />
unterstützen.<br />
Statusabfrage durchführen<br />
Um eine Statusabfrage eines oder mehrerer Depots durchzuführen,<br />
verfahren Sie folgendermaßen:<br />
1. Wählen Sie das Menü Wertpapier und daraus den Menüpunkt<br />
Orderbuch. <strong>StarMoney</strong> <strong>Business</strong> zeigt Ihnen nun die schon vorhandenen<br />
Zustände aller Kauf- und Verkauforders. Führen Sie<br />
diese Funktion zum ersten Mal durch, ist diese Liste noch leer.<br />
2. Klicken Sie auf [Status]. <strong>StarMoney</strong> <strong>Business</strong> zeigt Ihnen jetzt<br />
einen Dialog.<br />
3. Wählen Sie in der Liste aus, für welche Depots Sie eine Statusabfrage<br />
durchführen wollen. Standardmäßig hat <strong>StarMoney</strong><br />
<strong>Business</strong> alle Depots markiert. Möchten Sie bestimmte Depots<br />
von der Statusabfrage ausschließen, entfernen Sie einfach per<br />
Mausklick die Markierung in der ersten Spalte der Liste.<br />
4. Möchten Sie den Zeitbereich des Orderdatums, auf den sich<br />
die Statusabfrage beziehen soll, einschränken, geben Sie<br />
246
Geldanlagen verwalten<br />
Kapitel 6<br />
jeweils Anfangs- und Enddatum in die Felder Orderdatum von<br />
und bis ein. Sie können dabei den Eingabeassistenten zu Hilfe<br />
nehmen und die Daten aus dem stilisierten Kalender auswählen.<br />
5. Möchten Sie nur Orderzustände von Orders einholen, die Sie<br />
selber beauftragt haben (nicht alle Kreditinstitute unterstützen<br />
das), dann lassen Sie die Option nur selbst erteilte Order<br />
markiert.<br />
6. Sie können weitere Auswahlkriterien bestimmen, wenn Sie<br />
die Option Auswahl einschränken markieren. Sobald Sie diese<br />
Option markiert haben, werden alle weiteren Optionen<br />
anwählbar. Markieren Sie die Orderzustände in diesen Markierungsfeldern,<br />
die Sie abfragen möchten. Beachten Sie<br />
bitte, dass nicht jedes Kreditinstitut alle hier beschriebenen<br />
Funktionen unterstützen muss.<br />
7. Haben Sie alle Einstellungen durchgeführt, klicken Sie auf<br />
[Weiter], um die Statusabfrage zu starten.<br />
Hinweis: <strong>StarMoney</strong> <strong>Business</strong> legt nun keinen Auftrag in den<br />
Ausgangskorb, sondern stellt direkt (unter Berücksichtigung<br />
der gewohnten Einstellung wie Internetprovider, Sicherheitsmedium)<br />
eine Verbindung zu Ihrer Bank her, um den Orderstatus<br />
zu erfragen.<br />
Hat <strong>StarMoney</strong> <strong>Business</strong> den Auftrag korrekt verarbeitet,<br />
gelangen Sie wieder in den Ausgangsdialog.<br />
Sie können sich nun die Details der einzelnen Orders<br />
anschauen. Dazu doppelklicken Sie entweder auf einen Eintrag,<br />
oder Sie klicken den Eintrag an und wählen anschließend<br />
die Schaltfläche [Details].<br />
Welche Details <strong>StarMoney</strong> <strong>Business</strong> an dieser Stelle tatsächlich<br />
anzeigt, hängt maßgeblich von Ihrem Kreditinstitut ab.<br />
Stornierung einer Kauf- oder Verkauforder<br />
Einige Kreditinstitute erlauben die Streichung oder Änderung<br />
von Orders via Homebanking. Ob Ihr Kreditinstitut diese Funktionen<br />
unterstützt, erkennen Sie am Zustand der Symbole Streichung<br />
247
Kapitel 6<br />
Geldanlagen verwalten<br />
und Änderung . Wenn diese Symbole ausgegraut sind, können Sie<br />
diese Funktionen leider nicht verwenden.<br />
Anderenfalls haben Sie die Möglichkeit, eine Order im Nachhinein<br />
zu verändern. In diesem Fall rufen Sie die entsprechende Schaltfläche<br />
auf:<br />
Mit der Schaltfläche [Streichung] können Sie einen Orderauftrag<br />
stornieren – vorausgesetzt natürlich, Sie erteilen den Stornierungsauftrag<br />
früh genug und die Order ist noch nicht<br />
ausgeführt bzw. teilausgeführt. Führen Sie diese Funktion aus,<br />
sendet <strong>StarMoney</strong> <strong>Business</strong> den Stornierungsauftrag nach<br />
Bestätigung der Sicherheitsfrage an Ihr Kreditinstitut.<br />
Über [Ändern] können Sie beispielsweise die Stückzahl einer<br />
schon gestellten Order im Nachhinein angleichen. Klicken Sie<br />
auf dieses Symbol, vollziehen Sie eine Prozedur ähnlich zu der<br />
beim Erstellen einer Order.<br />
In beiden Fällen kann es nach der Übertragung vorkommen,<br />
dass der Auftrag nicht ausgeführt werden konnte, beispielsweise<br />
weil die Order schon ausgeführt oder abgerechnet wurde. <strong>StarMoney</strong><br />
<strong>Business</strong> zeigt Ihnen in diesem Fall einen Fehlerbericht, der die<br />
Umstände näher erklärt.<br />
6.2.14 Neuemissionen<br />
Wenn Ihr Kreditinstitut diesen Geschäftsvorfall unterstützt, können<br />
Sie mit <strong>StarMoney</strong> <strong>Business</strong> Neuemissionen zeichnen.<br />
Dabei ermittelt <strong>StarMoney</strong> <strong>Business</strong> die Reihe der Angebote an<br />
Neuemissionen von Ihrem Kreditinstitut, und Sie können sich zunächst<br />
einen Überblick über die Angebote verschaffen. Wenn Sie<br />
sich für ein Wertpapier entschieden haben, können Sie diese Neuemission<br />
anschließend zeichnen.<br />
Um diese Prozedur durchzuführen, verfahren Sie bitte nach folgender<br />
Schritt-für-Schritt-Anleitung.<br />
1. Wählen Sie das Menü Wertpapier und daraus den Menüpunkt<br />
Depotliste. <strong>StarMoney</strong> <strong>Business</strong> zeigt Ihnen jetzt die Depotliste.<br />
Wählen Sie hier per Mausklick das Depot aus, das die<br />
Neuemission aufnehmen soll.<br />
2. Klicken Sie auf [Kauf]. <strong>StarMoney</strong> <strong>Business</strong> zeigt Ihnen jetzt<br />
einen Dialog.<br />
248
Geldanlagen verwalten<br />
Kapitel 6<br />
3. Im Feld Depotnummer hat <strong>StarMoney</strong> <strong>Business</strong> die Kontonummer<br />
des zuvor ausgewählten Depots bereits eingetragen. Sie<br />
haben hier die Möglichkeit, die Depotnummer zu korrigieren,<br />
indem Sie in das Feld klicken und aus dem Eingabeassistenten<br />
ein anderes Depot auswählen.<br />
4. In der aufklappbaren Liste Orderart wählen Sie jetzt den Eintrag<br />
Neuemissionen zeichnen.<br />
Sollte <strong>StarMoney</strong> <strong>Business</strong> an dieser Stelle diese Auswahl nicht<br />
zur Verfügung stellen, dann unterstützt Ihr Kreditinstitut diesen<br />
Geschäftsvorfall nicht.<br />
Abb. 6.29:<br />
Bestimmen Sie,<br />
dass Sie für das<br />
ausgewählte Depot<br />
Neuemissionen<br />
zeichnen<br />
möchten.<br />
5. Klicken Sie auf [Weiter], um zum nächsten Dialog zu gelangen.<br />
<strong>StarMoney</strong> <strong>Business</strong> zeigt Ihnen einen neuen Dialog.<br />
249
Kapitel 6<br />
Geldanlagen verwalten<br />
Abb. 6.30:<br />
Über diesen Dialog<br />
schränken Sie<br />
die Anfrage weiter<br />
ein.<br />
6. Im Folgenden stellt <strong>StarMoney</strong> <strong>Business</strong> eine Verbindung zu<br />
Ihrem Kreditinstitut her, um eine Liste der zur Verfügung stehenden<br />
Neuemissionen einzuholen. Möchten Sie diese<br />
Anfrage auf bestimmte Kategorien beschränken, aktivieren<br />
Sie die Option Anfrage einschränken, und markieren Sie eines<br />
der anschließend frei geschalteten Felder, um die Anforderung<br />
zu spezifizieren.<br />
7. Klicken Sie auf [Weiter]. <strong>StarMoney</strong> <strong>Business</strong> legt nun keinen<br />
Auftrag in den Ausgangskorb, sondern stellt direkt (unter<br />
Berücksichtigung der gewohnten Einstellung wie Internetprovider,<br />
Sicherheitsmedium) eine Verbindung zu Ihrem Kreditinstitut<br />
her, um Angebote an Neuemissionen zu erfragen.<br />
Nach Abschluss dieser Prozedur klicken Sie im Bestätigungsdialog,<br />
der Sie über die Ausführungsdetails informiert auf [OK].<br />
250
Geldanlagen verwalten<br />
Kapitel 6<br />
Abb. 6.31:<br />
Bestätigen Sie<br />
diesen Dialog<br />
mit [OK].<br />
Anschließend sehen Sie das Ergebnis der Neuemissionsabfrage.<br />
8. Wählen Sie per Mausklick eine Neuemission aus der Liste aus.<br />
Klicken Sie anschließend auf [Weiter], um mit dem nächsten<br />
Schritt fort zu fahren. <strong>StarMoney</strong> <strong>Business</strong> stellt nun abermals<br />
eine Verbindung zu Ihrem Kreditinstitut her, um die Parameter<br />
der ausgewählten Neuemission in Erfahrung zu bringen.<br />
Weiterhin zeigt Ihnen Ihr Kreditinstitut wichtige Informationen<br />
an, sofern es diese Funktion unterstützt. Klicken Sie im<br />
anschließenden Statusdialog auf [OK].<br />
9. In den nächsten Dialogen, zeigt Ihnen Ihr Kreditinstitut unter<br />
Umständen wichtige aktuelle Nachrichten, die Sie aufmerksam<br />
lesen sollten.<br />
251
Kapitel 6<br />
Geldanlagen verwalten<br />
Abb. 6.32:<br />
Wichtige Informationen<br />
Ihres<br />
Kreditinstitutes<br />
sollten Sie aufmerksam<br />
lesen.<br />
Zur jeweils nächsten Seite gelangen Sie über [Weiter]. Die<br />
aktuelle Seite zeigt Ihnen <strong>StarMoney</strong> <strong>Business</strong> in der rechten,<br />
oberen Ecke an. Klicken Sie, wenn Sie alle Nachrichtenseiten<br />
gelesen haben, abermals auf [Weiter]. <strong>StarMoney</strong> <strong>Business</strong><br />
zeigt Ihnen jetzt einen weiteren Dialog.<br />
10. Die offenen Felder dieses Dialoges müssen Sie nun komplettieren.<br />
Die einzelnen Felder haben dabei die folgenden<br />
Bedeutungen:<br />
Depot: Hier zeigt Ihnen <strong>StarMoney</strong> <strong>Business</strong> zur Information<br />
das Depot an, in das das Wertpapier nach der Zuteilung eingebucht<br />
wird. Daneben zeigt <strong>StarMoney</strong> <strong>Business</strong> den<br />
Depot-Namen an, wie Sie ihn bei der Depot-Einrichtung vergeben<br />
haben.<br />
WP-Kennung: In diesem Feld sehen Sie die WKN bzw. ISIN;<br />
daneben den Namen des Unternehmens.<br />
Verrechnungskonto (optional): Falls Ihr Kreditinstitut diese<br />
Funktion unterstützt, können Sie ein Verrechnungskonto<br />
252
Geldanlagen verwalten<br />
Kapitel 6<br />
erfassen. Sie wählen das Verrechnungskonto einfach aus dem<br />
Eingabeassistenten aus.<br />
Die Bankleitzahl des Verrechnungskontos wird vom Assistenten<br />
automatisch in das nebenstehende Feld eingetragen.<br />
Abb. 6.33:<br />
Dieser Dialog erlaubt<br />
Ihnen, die<br />
Rahmendaten<br />
für das Zeichnen<br />
der Neuemission<br />
zu erfassen.<br />
Stück / Nominal: Bei Wertpapieren, die Sie nur stückweise kaufen<br />
(beispielsweise Aktien) können, lässt sich in der ausklappbaren<br />
Liste keine Auswahl treffen; tragen Sie in diesem Fall die<br />
Stückzahl im daneben stehenden Eingabefeld ein.<br />
Maximaler Auftragswert: Hier zeigt Ihnen Ihr Kreditinstitut,<br />
falls es diese Funktion unterstützt, den Höchstwert für die<br />
Order an.<br />
Ausführungswunsch: In dieser Liste wird Zeichnen fest vorgegeben;<br />
Sie können diesen Eintrag nicht verändern.<br />
Limit: In dieser aufklappbaren Liste bestimmen Sie einen<br />
Schwellenwert, zu dem Sie das Wertpapier kaufen möchten.<br />
Wählen Sie dazu eine der angebotenen Optionen aus der ausklappbaren<br />
Liste.<br />
253
Kapitel 6<br />
Geldanlagen verwalten<br />
Tipp: Als Limit sind bei IPO (Neuemissionen) oft nur bestimmte<br />
Schritte erlaubt. Dies ist in den Details zur Neuemission einzusehen.<br />
Gültigkeit: Dieses Feld ist mit der Anweisung Gültig bis zur<br />
Streichung fest vorgegeben und für das Zeichnen von Neuemissionen<br />
obligatorisch.<br />
Rückruftelefonnummer: Hinterlegen Sie in diesem Feld eine<br />
Telefonnummer unter der man Sie im Bedarfsfall erreichen<br />
kann.<br />
11. Klicken Sie auf [Weiter], wenn Sie alle notwendigen Angaben<br />
durchgeführt haben. <strong>StarMoney</strong> <strong>Business</strong> zeigt Ihnen jetzt<br />
eine Zusammenfassung der Zeichnung.<br />
12. Klicken Sie auf [Speichern], um die Zeichnung der Neuemissionen<br />
zu erteilen. <strong>StarMoney</strong> <strong>Business</strong> baut jetzt erneut eine<br />
Verbindung zu Ihrem Kreditinstitut auf, um die Zeichnung der<br />
Neuemission zu platzieren.<br />
Abb. 6.34:<br />
<strong>StarMoney</strong> <strong>Business</strong><br />
zeigt Ihnen<br />
vor der Erteilung<br />
der Kauforder<br />
eine Zusammenfassung<br />
der Daten.<br />
254
Geldanlagen verwalten<br />
Kapitel 6<br />
<strong>StarMoney</strong> <strong>Business</strong> zeigt Ihnen schließlich eine Statusmeldung,<br />
mit der Sie über den Erfolg der Platzierung informiert<br />
werden. Sollte es dabei Probleme geben, wiederholen Sie die<br />
Prozedur im Bedarfsfall.<br />
6.2.15 Festpreisgeschäfte<br />
Wenn Ihr Kreditinstitut den Geschäftsvorfall Festpreisgeschäfte<br />
unterstützt, können Sie diesen mit <strong>StarMoney</strong> <strong>Business</strong> durchführen.<br />
Dabei ermittelt <strong>StarMoney</strong> <strong>Business</strong> die Reihe der Angebote an<br />
Festpreisgeschäften von Ihrem Kreditinstitut, und Sie können sich<br />
zunächst einen Überblick über die Angebote verschaffen. Wenn<br />
Sie sich für ein Angebot entschieden haben, können Sie es anschließend<br />
ordern.<br />
Um diese Prozedur durchzuführen, verfahren Sie bitte nach folgender<br />
Schritt-für-Schritt-Anleitung.<br />
1. Wählen Sie das Menü Wertpapier und daraus den Menüpunkt<br />
Depotliste. <strong>StarMoney</strong> <strong>Business</strong> zeigt Ihnen jetzt die Depotliste.<br />
Wählen Sie hier per Mausklick das Depot aus, das das<br />
Festpreisgeschäft aufnehmen soll.<br />
2. Klicken Sie auf [Kauf]. <strong>StarMoney</strong> <strong>Business</strong> zeigt Ihnen jetzt<br />
einen Dialog.<br />
255
Kapitel 6<br />
Geldanlagen verwalten<br />
Abb. 6.35:<br />
In diesem Dialog<br />
bestimmen Sie,<br />
dass Sie über das<br />
ausgewählte Depot<br />
ein Festpreisgeschäft<br />
abwickeln wollen.<br />
3. Im Feld Depotnummer hat <strong>StarMoney</strong> <strong>Business</strong> die Kontonummer<br />
des zuvor ausgewählten Depots bereits eingetragen. Sie<br />
haben hier die Möglichkeit, die Depotnummer zu korrigieren,<br />
indem Sie in das Feld klicken und aus dem Eingabeassistenten<br />
ein anderes Depot auswählen.<br />
4. In der aufklappbaren Liste Orderart wählen Sie jetzt den Eintrag<br />
Festpreisgeschäft.<br />
Sollte <strong>StarMoney</strong> <strong>Business</strong> an dieser Stelle diese Auswahl nicht<br />
zur Verfügung stellen, dann unterstützt Ihr Kreditinstitut diesen<br />
Geschäftsvorfall nicht. In diesem Fall können Sie über Star-<br />
Money <strong>Business</strong> keine Festpreisgeschäfte abwickeln.<br />
5. Klicken Sie auf [Weiter], um zum nächsten Dialog zu gelangen.<br />
<strong>StarMoney</strong> <strong>Business</strong> zeigt Ihnen einen neuen Dialog.<br />
256
Geldanlagen verwalten<br />
Kapitel 6<br />
Abb. 6.36:<br />
Über diesen Dialog<br />
bestimmen<br />
Sie eine Wertpapiergruppe.<br />
6. Wählen Sie in diesem Dialog aus der Liste eine Wertpapiergruppe,<br />
und klicken Sie anschließend auf [Weiter], um zum<br />
nächsten Dialog zu gelangen.<br />
Im Folgenden stellt <strong>StarMoney</strong> <strong>Business</strong> eine Verbindung zu<br />
Ihrem Kreditinstitut her, um eine Liste der zur Verfügung stehenden<br />
Festpreisangebote einzuholen.<br />
<strong>StarMoney</strong> <strong>Business</strong> legt dabei keinen Auftrag in den Ausgangskorb,<br />
sondern stellt direkt (unter Berücksichtigung der<br />
gewohnten Einstellung wie Internetprovider, Sicherheitsmedium)<br />
eine Verbindung zu Ihrem Kreditinstitut her, um Festpreisangebote<br />
zu erfragen.<br />
Nach Abschluss dieser Prozedur klicken Sie im Bestätigungsdialog,<br />
der Sie über die Ausführungsdetails informiert, auf [OK].<br />
257
Kapitel 6<br />
Geldanlagen verwalten<br />
Abb. 6.37:<br />
Bestätigen Sie<br />
diesen Dialog<br />
über [OK].<br />
Anschließend sehen Sie das Ergebnis der Festpreisangebote .<br />
Abb. 6.38:<br />
Nach der Abfrage<br />
der Festpreisangebote<br />
sehen Sie die Ergebnisliste.<br />
7. Wählen Sie per Mausklick ein Festpreisangebot aus der Liste<br />
aus. Klicken Sie anschließend auf [Weiter], um mit dem nächsten<br />
Schritt fortzufahren. <strong>StarMoney</strong> <strong>Business</strong> stellt nun abermals<br />
eine Verbindung zu Ihrem Kreditinstitut her, um die<br />
Parameter des ausgewählten Angebotes zu ermitteln.<br />
258
Geldanlagen verwalten<br />
Kapitel 6<br />
Klicken Sie im anschließenden Statusdialog auf [OK].<br />
8. In den nächsten Dialogen zeigt Ihnen Ihr Kreditinstitut unter<br />
Umständen wichtige aktuelle Nachrichten, die Sie aufmerksam<br />
lesen sollten.<br />
Abb. 6.39:<br />
Wichtige Informationen<br />
Ihres<br />
Kreditinstitutes<br />
sollten Sie aufmerksam<br />
lesen.<br />
Zur jeweils nächsten Seite gelangen Sie über [Weiter]. Die<br />
aktuelle Seite zeigt Ihnen <strong>StarMoney</strong> <strong>Business</strong> in der rechten,<br />
oberen Ecke an.<br />
Klicken Sie, wenn Sie alle Nachrichtenseiten gelesen haben,<br />
abermals auf [Weiter]. <strong>StarMoney</strong> <strong>Business</strong> zeigt Ihnen jetzt<br />
einen Dialog.<br />
9. Die offenen Felder dieses Dialoges müssen Sie nun komplettieren.<br />
Die einzelnen Felder haben dabei die folgenden<br />
Bedeutungen:<br />
Depot: Hier zeigt Ihnen <strong>StarMoney</strong> <strong>Business</strong> zur Information<br />
das Depot an, in das das Wertpapier nach der Zuteilung eingebucht<br />
wird.<br />
259
Kapitel 6<br />
Geldanlagen verwalten<br />
Daneben zeigt <strong>StarMoney</strong> <strong>Business</strong> den Depot-Namen an, wie<br />
Sie ihn bei der Depot-Einrichtung vergeben haben.<br />
Wertpapier-Kennung: In diesem Feld sehen Sie die WKN bzw.<br />
ISIN des Wertpapiers; daneben den Namen des Unternehmens.<br />
Verrechnungskonto: Platzieren Sie den Cursor in diesem Feld,<br />
können Sie das Verrechnungskonto erfassen. Sie wählen das<br />
Verrechnungskonto einfach aus dem Eingabeassistenten aus.<br />
Die Bankleitzahl des Verrechnungskontos wird vom Assistenten<br />
automatisch in das nebenstehende Feld eingetragen.<br />
Abb. 6.40:<br />
Dieser Dialog erlaubt<br />
Ihnen die<br />
Rahmendaten<br />
für das Festpreisgeschäft<br />
zu erfassen.<br />
Stück / Nominal: Bei Wertpapieren, die nur nominal gehandelt<br />
werden (zum Beispiel festverzinsliche Wertpapiere), tragen Sie<br />
bitte den Nominalwert (Nennwert) in das daneben stehende<br />
Eingabefeld ein.<br />
Maximaler Auftragswert: Hier zeigt Ihnen Ihr Kreditinstitut,<br />
falls es diese Funktion unterstützt, den Höchstwert für die<br />
Order an.<br />
260
Geldanlagen verwalten<br />
Kapitel 6<br />
Ausführungswunsch: In dieser Liste wird Festpreisgeschäft fest<br />
vorgegeben; Sie können diesen Eintrag nicht verändern.<br />
Limit: Gegebenenfalls wird in dem nebenstehendem Eingabefeld<br />
der Festpreis angezeigt und Sie können hier keine Auswahl<br />
treffen; der Eintrag Limit ist vorgegeben und für<br />
Festpreisgeschäfte obligatorisch.<br />
Gültigkeit: Dieses Feld ist mit der Anweisung bis auf Widerruf<br />
fest vorgegeben und für das Zeichnen von Wertpapieren obligatorisch.<br />
Rückruftelefonnummer: Hinterlegen Sie in diesem Feld eine<br />
Telefonnummer unter der man Sie im Bedarfsfall erreichen<br />
kann.<br />
Klicken Sie auf [Weiter], wenn Sie alle notwendigen Angaben<br />
durchgeführt haben. <strong>StarMoney</strong> <strong>Business</strong> zeigt Ihnen jetzt eine Zusammenfassung<br />
der Wertpapierorder.<br />
Klicken Sie auf [Speichern], um die Kauforder zu erteilen. <strong>StarMoney</strong><br />
<strong>Business</strong> baut jetzt erneut eine Verbindung zu Ihrem Kreditinstitut<br />
auf, um die Kauforder zu platzieren.<br />
Abb. 6.41:<br />
Vor der Erteilung<br />
der Kauforder<br />
zeigt Ihnen<br />
<strong>StarMoney</strong><br />
<strong>Business</strong> eine Zusammenfassung<br />
der Daten.<br />
261
Kapitel 6<br />
Geldanlagen verwalten<br />
<strong>StarMoney</strong> <strong>Business</strong> zeigt Ihnen schließlich eine Statusmeldung,<br />
mit der Sie über den Erfolg der Platzierung informiert werden. Sollte<br />
es dabei Probleme geben, wiederholen Sie die Prozedur im Bedarfsfall.<br />
Im Zweifelsfall wenden Sie sich bitte an Ihr Kreditinstitut.<br />
262
Daten weiterverarbeiten<br />
Kapitel 7<br />
7 Daten weiterverarbeiten<br />
Im Folgenden erfahren Sie, wie Sie Daten aus <strong>StarMoney</strong> <strong>Business</strong><br />
zur Weiterverarbeitung im DATEV- und MT940-Format exportieren<br />
können.<br />
7.1 Daten aus <strong>StarMoney</strong> <strong>Business</strong> als<br />
DATEV-Kontoauszug exportieren<br />
Um Daten aus <strong>StarMoney</strong> <strong>Business</strong> als DATEV-Kontoauszug zu<br />
exportieren, verfahren Sie folgendermaßen:<br />
1. Klicken Sie in der Hauptnavigation auf das Menü Extras und<br />
wählen Sie den Menüpunkt Datenexport aus.<br />
2. Bestimmten Sie unter Quelle die Option Umsätze von Konto.<br />
Danach klicken Sie in das Eingabefeld. Der Eingabeassistent<br />
zeigt Ihnen nun alle Konten an, die noch keine Umsätze enthalten.<br />
Wählen Sie hier das Konto aus, aus dem Sie die<br />
Umsätze exportieren wollen.<br />
3. Im Feld Format wählen Sie den Eintrag DATEV - Kontoauszug<br />
(DATEV.txt) und bestimmen den Speicherort der Datei.<br />
4. Klicken Sie anschließend auf [Exportieren].<br />
Eine Weiterverarbeitung des DATEV-Kontoauszuges ist nun<br />
möglich.<br />
7.2 Export MT940<br />
Mit <strong>StarMoney</strong> <strong>Business</strong> lassen sich auch die Umsätze eines bestimmten<br />
Kontos bzw. aller Konten bequem in das so genannte<br />
Format MT940 exportieren. Dieses Format wird von den allermeisten<br />
am Markt befindlichen Programmen für die Finanzbuchhaltung<br />
bzw. von Softwareprodukten aus dem Bereich Finanzen<br />
verstanden. Es handelt sich hierbei um ein international standardisiertes<br />
Format, das extra für die Übermittlung von Kontoauszugsund<br />
Kontoumsatzinformationen entwickelt worden ist.<br />
Um Umsatzdaten in das MT940-Format zu exportieren, gehen<br />
Sie so vor.<br />
1. Wählen Sie das Menü Extras und daraus den Menüpunkt<br />
Datenexxport aus.<br />
1. Bestimmten Sie unter Quelle die Option Umsätze von Konto.<br />
Danach klicken Sie in das Eingabefeld. Der Eingabeassistent<br />
263
Kapitel 7<br />
Daten weiterverarbeiten<br />
zeigt Ihnen nun alle onlingeführten Konten. Wählen Sie hier<br />
das Konto aus, aus dem Sie die Umsätze exportieren wollen<br />
und wählen Sie unter Format das Dateiformat MT940-Format<br />
(*.sta).<br />
Möchten Sie die Umsätze aller onlinegeführten Girokonten in<br />
das MT940-Format exportieren, wählen Sie die Option<br />
Umsätze alle Konten (nur für MT940-Format). In diesem Fall ist<br />
unter Format standardmäßig das Dateiformat MT940-Format<br />
(*.sta) eingetragen.<br />
2. Nachdem Sie die Schaltfläche [Exportieren] betätigt haben,<br />
können Sie das Zielverzeichnis wählen, in welches die Umsatzdaten<br />
abgelegt werden. Die Bezeichnung der Dateinamen<br />
erfolgt automatisch über die jeweilige Kontonummer und<br />
dem Datum des Exports.<br />
Bitte beachten Sie, dass Sie nur die Umsätze von onlinegeführten<br />
Girokonten in das MT940-Format exportieren können!<br />
Falls die Schaltfläche [Exportieren] inaktiv bleibt, handelt es<br />
sich bei Ihren Konten nicht um onlinegeführte.<br />
Die so erzeugte Datei lesen Sie über die Importfunktion der<br />
Drittanwendung ein. Lesen Sie dazu im <strong>Handbuch</strong> Ihrer Buchhaltungssoftware<br />
nach.<br />
264
Konten einrichten<br />
Kapitel 8<br />
8 Konten einrichten<br />
Falls Sie sich zum 1. Mal in <strong>StarMoney</strong> <strong>Business</strong> angemeldet haben<br />
gelangen Sie automatisch in den Konteneinrichtungsassistenten.<br />
Wenn Sie bereits Konten in <strong>StarMoney</strong> <strong>Business</strong> eingerichtet haben<br />
und weitere hinzufügen möchten, rufen Sie das Menü Kontenliste<br />
der Hauptnavigation auf und wählen Sie in der Ansicht der<br />
Kontenliste die Schaltfläche [Konto neu]. Wahlweise können Sie<br />
auch das Menü Neu auf rufen und daraus den Menüpunkt Konto.<br />
Um Konten einzurichten verfahren Sie bitte wie folgt:<br />
1. Bitte markieren Sie in dem Bereich Kontoart auswählen die<br />
gewünschte Kontoart.<br />
2. Je nach Kontoart müssen Sie weitere Angaben unter Erforderliche<br />
Angaben machen. Dabei handelt es sich beispielsweise<br />
um die Bankleitzahl, das Kreditinstitut usw. Für viele dieser<br />
Felder steht Ihnen der Eingabeassistent zur Verfügung. Wenn<br />
beispielsweise nach der Bankleitzahl gefragt wird, listet der<br />
Eingabeassistent alle entsprechenden Kreditinstitute auf,<br />
sobald Sie die erste Ziffer einer Bankleitzahl eingeben.<br />
Wenn Sie dort einen Eintrag anklicken, werden die entsprechenden<br />
Daten automatisch in die Felder eingetragen. Selbstverständlich<br />
können Sie diese Eingaben auch manuell tätigen.<br />
3. Unter Optionen befinden sich die Optionen Experteneinstellungen<br />
aktivieren und Bankinformationen online aktualisieren.<br />
Standardmäßig ist die Option Bankinformationen online<br />
aktualisieren aktiviert, was Sie an dem Haken in der Checkbox<br />
erkennen. Wir empfehlen Ihnen, diese Einstellungen beizubehalten.<br />
So kann <strong>StarMoney</strong> alle benötigten Daten (wie beispielsweise<br />
die von Ihrem Kreditinstitut unterstützten<br />
Zugangswege, die möglichen Sicherheitsmedien usw.) zum<br />
Einrichten des Kontos automatisch über das Internet beziehen<br />
und Sie müssen nur noch die beschreibenden Daten Ihres Kontos<br />
(Kontonummer, usw.) eingeben.<br />
Die Option Experteneinstellungen aktivieren ist standardmäßig<br />
deaktiviert.<br />
Wenn Sie diese Option aktivieren, können Sie bei der Einrichtung<br />
eines Kontos einige Einstellungen manuell konfigurieren<br />
(beispielsweise alternative Zugangs- adresse, HBCI-Version<br />
usw.).<br />
265
Kapitel 8<br />
Konten einrichten<br />
4. Klicken Sie anschließend bitte auf [Weiter].<br />
5. <strong>StarMoney</strong> geht nun kurz online und prüft ob die allgemeinen<br />
Zugangsdaten für Ihr Kreditinstitut aktualisiert wurden.<br />
Zudem prüft <strong>StarMoney</strong>, ob für Ihr Kreditinstitut aktuelle<br />
Online-Updates vorliegen und aktualisiert <strong>StarMoney</strong> <strong>Business</strong><br />
automatisch. Gegebenenfalls werden Sie aufgefordert eine<br />
Internetverbindung herzustellen..<br />
Über die Schaltfläche [Trennen] können Sie die Online-Verbindung<br />
jederzeit abbrechen, allerdings können dann keine<br />
unterstützenden Informationen für die Kontoeinrichtung<br />
übertragen werden.<br />
Tipp: Sie können <strong>StarMoney</strong> auch so konfigurieren, dass es die<br />
Internetverbindung bei Bedarf selbstständig aufbaut: Rufen<br />
Sie über das Menü Einstellungen den Menüpunkt Internet auf<br />
und wählen Sie Ihren Provider.<br />
<strong>StarMoney</strong> zeigt Ihnen nun an, über welche Sicherheitsmedien<br />
Sie Ihr Konto nutzen und einrichten können. Sollte nur ein<br />
Sicherheitsmedium möglich sein, wird dieses automatisch<br />
gesetzt und Sie gelangen entsprechend in den nächsten Dialog.<br />
Stehen mehrere Sicherheitsmedien zur Auswahl, gelangen<br />
Sie in einen Dialog, über den Sie das Sicherheitsmedium<br />
Ihres Kontos wählen.<br />
266
Konten einrichten<br />
Kapitel 8<br />
Abb 8.1:<br />
Wählen Sie das<br />
Sicherheitsmedium<br />
aus, z. B.<br />
PIN/TAN.<br />
Bitte beachten Sie, dass die Sicherheitsmedien in Abhängigkeit<br />
zu dem jeweiligen Kreditinstitut stehen. Nicht jedes Kreditinstitut<br />
ist über jedes Sicherheitsmedium zu erreichen.<br />
8.1 Sicherheitsmedium: PIN/TAN<br />
1. Um ein Konto für das Sicherheitsmedium PIN/TAN einzurichten,<br />
z. B. für die Nutzung des indizierten TAN-Verfahrens iTAN<br />
oder des mobilen TAN-Verfahrens per SMS mTAN, wählen Sie<br />
die Option PIN/TAN. Ihre PIN (Persönliche Identifikations-Nummer),<br />
einen TAN-Block, bzw. einen indizierten TAN-Block<br />
(iTAN) erhalten Sie von Ihrem Kreditinstitut.<br />
Klicken Sie auf [Weiter]. Falls Sie die Option Experteneinstellungen<br />
aktivieren gewählt haben, fahren Sie bitte mit dem<br />
Punkt Expertenmodus im <strong>Handbuch</strong> fort.<br />
In Abhängigkeit vom Kreditinstitut kann es sein,<br />
dass <strong>StarMoney</strong> <strong>Business</strong> Sie nach Zugangsdaten wie z. B.<br />
einem Login-Konto oder einer Hauptkontonummer fragt, um<br />
267
Kapitel 8<br />
Konten einrichten<br />
die für Sie für PIN/TAN freigeschalteten Konten direkt online<br />
abzuholen.<br />
Bestätigen Sie in diesem Fall den Nachfragedialog mit den<br />
entsprechenden Informationen.<br />
2. Sie gelangen in einen Dialog, über den Sie weitere Kontodetails<br />
angeben: Das Feld Kontoname ist nur für Ihre interne<br />
Verwaltung. Geben Sie in das Feld Kontonummer Ihre Kontonummer<br />
ein. In das Feld Kontoinhaber trägt <strong>StarMoney</strong> automatisch<br />
den angemeldeten Benutzer ein. Falls Sie es<br />
wünschen, können Sie diesen Eintrag überschreiben. Welche<br />
weiteren Eingabefelder hier abgefragt werden, variiert je<br />
nach Kreditinstitut und Zugangsweg. Alle benötigten Daten<br />
erhalten Sie von Ihrem Kreditinstitut. Haben Sie alle Einstellungen<br />
vorgenommen, klicken Sie auf [Fertig stellen].<br />
3. <strong>StarMoney</strong> <strong>Business</strong> hat nun das gewünschte Konto eingerichtet<br />
und fragt Sie über einen Dialog, ob Sie ein weiteres Konto<br />
einrichten möchten.<br />
8.1.1 Experteneinstellungen<br />
Aktivieren Sie die Option Experteneinstellungen aktivieren,<br />
müssen Sie bei der Einrichtung des Kontos weitere Einstellungen<br />
vornehmen:<br />
1. Führen Sie die Schritte 1-3 wie unter „Konten einrichten“ auf<br />
Seite 265 beschrieben durch.<br />
Wählen Sie die Option Experteneinstellungen aktivieren und<br />
klicken Sie auf [Weiter].<br />
2. <strong>StarMoney</strong> prüft nun, über welche Sicherheitsmedien Sie Ihr<br />
Konto betreiben können. Sollte nur ein Sicherheitsmedium<br />
möglich sein, wird dieses automatisch gesetzt und Sie gelangen<br />
entsprechend in den nächsten Dialog. Stehen mehrere<br />
Sicherheitsmedien zur Auswahl, gelangen Sie in einen Dialog,<br />
über den Sie das Sicherheitsmedium Ihres Kontos wählen.<br />
Zudem prüft <strong>StarMoney</strong> <strong>Business</strong>, ob für Ihr Kreditinstitut<br />
aktuelle Online-Updates vorliegen. Sollte dies der Fall sein,<br />
wird <strong>StarMoney</strong> <strong>Business</strong> automatisch aktualisiert.<br />
Gegebenenfalls werden Sie aufgefordert eine Internetverbindung<br />
herzustellen.<br />
268
Konten einrichten<br />
Kapitel 8<br />
Bitte beachten Sie, dass die Sicherheitsmedien in Abhängigkeit<br />
zu dem jeweiligen Kreditinstitut stehen. Nicht jedes Kreditinstitut<br />
ist über jedes Sicherheitsmedium zu erreichen.<br />
Klicken Sie anschließend auf [Weiter].<br />
3. <strong>StarMoney</strong> <strong>Business</strong> geht online und prüft, über welche<br />
Zugangswege Sie das gewünschte Konto erreichen können.<br />
Die gefundenen Zugangswege – möglich sind: T-Online Classic,<br />
HBCI PIN/TAN (auch FinTS, PIN/TAN Interface, iTAN , mTAN)<br />
und Internet (Transport/S, PIN/TAN [Web]) – werden Ihnen<br />
angezeigt und Sie können den gewünschten Zugangsweg<br />
durch Anklicken der Checkbox aktivieren.<br />
8.1.2 Zugangsweg T-Online Classic<br />
Wählen Sie den Zugangsweg T-Online Classic (Btx/ZKA-Dialog),<br />
indem Sie die entsprechende Option anklicken. Klicken Sie anschließend<br />
auf [Weiter]. Verfahren Sie nun weiter wie in den Punkten<br />
2-4 unter „Sicherheitsmedium: PIN/TAN“ auf Seite 267<br />
beschrieben.<br />
8.1.3 Zugangsweg PIN/TAN (Web)<br />
Wählen Sie den Zugangsweg PIN/TAN [Web] indem Sie die entsprechende<br />
Option anklicken. Klicken Sie anschließend auf [Weiter].<br />
Verfahren Sie nun weiter wie unter Zugangsweg: Internet<br />
(Transport/S, PIN/TAN [Web])“ auf Seite 272 beschrieben.<br />
8.1.4 Zugangsweg HBCI PIN/TAN<br />
Wählen Sie diesen Zugangsweg auch für die Verfahren FinTS,<br />
PIN/TAN Interface, iTAN und mTAN.<br />
iTAN / mTAN<br />
Einige Kreditinstitute stellen derzeit im Onlinebanking auf das<br />
so genannte indizierte TAN-Verfahren (kurz: iTAN) um. Beim<br />
iTAN-Verfahren werden Sie bei jedem TAN-pflichtigen Geschäftsvorfall<br />
(z.B. einer Überweisung) aufgefordert, eine ganz bestimmte,<br />
indizierte TAN-Nummer zur Autorisierung einzugeben. Die<br />
TAN-Liste ist in der Regel durchnummeriert und Sie werden nach<br />
der TAN für eine bestimmte Nummer gefragt. Bisher konnten Sie<br />
hierfür eine beliebige TAN Ihres TAN-Verzeichnisses auswählen.<br />
269
Kapitel 8<br />
Konten einrichten<br />
Voraussetzung ist:<br />
Sie wurden von Ihrer Sparkasse oder Bank auf das neue<br />
iTAN-Verfahren (auch Zwei-Schritt-Verfahren genannt) umgestellt<br />
oder<br />
Sie sind in Besitz eines indizierten TAN-Listen-Verzeichnisses.<br />
Sollten Sie für Ihre Bankgeschäfte die Sicherheitsmedien Diskette<br />
oder Chipkarte nutzen, sind Sie von der Umstellung nicht betroffen.<br />
Die mTAN oder SMSTAN - zeichnet sich durch die Einbindung<br />
des Übertragungskanals SMS (Short Message Service) aus. Dabei<br />
wird dem Onlinebanking-Kunden nach Übersendung der ausgefüllten<br />
Überweisung im Internet seitens der Bank per SMS eine nur<br />
für diesen Vorgang verwendbare TAN an eine mit dem Institut vereinbarte<br />
Telefonnummer gesendet. Diese gibt er in <strong>StarMoney</strong><br />
<strong>Business</strong> ein und schließt damit den Überweisungsvorgang ab. In<br />
der Regel müssen Sie diesen Dienst bei Ihrem Kreditinstitut beantragen<br />
und freischalten lassen.<br />
Manuelle Umstellung auf das iTAN- / mTAN-Verfahren in<br />
<strong>StarMoney</strong> <strong>Business</strong><br />
Stellt <strong>StarMoney</strong> <strong>Business</strong> bei der Kontoeinrichtung fest, dass<br />
das Zwei-Schritt-Verfahren durch iTAN / mTAN unterstützt wird,<br />
erfragt es bei Ihrem Rechenzentrum das unterstützte TAN-Verfahren<br />
und richtet das Konto entsprechend ein. Sollten Sie ein bereits<br />
bestehendes Konto auf das iTAN-/mTAN-Verfahren umstellen wollen,<br />
verfahren Sie bitte wie folgt:<br />
1. Wechseln Sie in die Kontenliste und wählen Sie das umzustellende<br />
Konto per Doppelklick oder [Details] aus.<br />
2. Klicken den Reiter „HBCI mit PIN/TAN“ an und wählen im Feld<br />
„TAN Verfahren“ die gewünschte Option aus.<br />
3. Beenden Sie die Eingabe mit einem Klick auf den Button<br />
[Speichern].<br />
Bitte beachten Sie hierzu, dass Sie sich vor einer manuellen Umstellung<br />
Ihres TAN-Verfahrens unbedingt bei Ihrem Kreditinstiut<br />
über das unterstützte TAN-Verfahren informiern sollten!<br />
Einrichten des Zugangsweges: HBCI PIN/TAN<br />
1. Wählen Sie den Zugangsweg HBCI PIN/TAN (FinTS, PIN/TAN<br />
Interface, iTAN, mTAN) indem Sie die Option anklicken. Klicken<br />
Sie anschließend auf [Weiter].<br />
270
Konten einrichten<br />
Kapitel 8<br />
In Abhängigkeit vom Kreditinstitut kann es sein,<br />
dass <strong>StarMoney</strong> <strong>Business</strong> Sie nach Zugangsdaten wie z. B.<br />
einem Login-Konto oder einer Hauptkontonummer fragt, um<br />
die für Sie für PIN/TAN freigeschalteten Konten direkt online<br />
abzuholen. Bestätigen Sie in diesem Fall den Nachfragedialog<br />
mit den entsprechenden Informationen.<br />
2. <strong>StarMoney</strong> fragt Sie nun nach Daten, über die Sie sich autorisieren.<br />
Die Daten, die hier abgefragt werden (beispielsweise Benutzerkennung<br />
und Kundennummer, Anmeldename, VR-Net-<br />
Key-Nummer), sind abhängig von Ihrem Kreditinstitut und<br />
können variieren.<br />
Die entsprechenden Informationen erhalten Sie von Ihrem<br />
Kreditinstitut.<br />
Haben Sie die Option Experteneinstellung aktivieren aktiviert,<br />
werden Sie nach weiterern Angaben gefragt: Unter Adresse<br />
tragen Sie optional eine IP-Adresse oder URL ein, über die<br />
<strong>StarMoney</strong> dann die Internetverbindung zu Ihrem Kreditinstitut<br />
aufnimmt. Eine IP-Adresse (Internet-Protocol-Adresse) ist<br />
eine eindeutige Adresse eines an das Internet angeschlossenen<br />
Rechners im Format „xxx.xxx.xxx.xxx“.<br />
URL (Uniform Resource Locator) ist ein Standard zur Adressierung<br />
im Internet.<br />
Eine URL ist vergleichbar mit einem Dateinamen, der den<br />
gesamten Weg zu diesem Objekt innerhalb des Internets<br />
beschreibt (beispielsweise: http://www.starmoney.de/index.php).<br />
Wählen Sie aus dem Drop-Down- Menü<br />
HBCI-Version den gewünschten Eintrag.<br />
3. <strong>StarMoney</strong> <strong>Business</strong> geht nun online und ruft Ihre Kontendaten<br />
von Ihrem Kreditinstitut ab. Die Kontendetails werden<br />
Ihnen angezeigt, damit Sie diese überprüfen und ggf. ergänzen<br />
können. Um einen Eintrag zu ändern, klicken Sie einfach<br />
in das entsprechende Feld und ändern bzw. überschreiben<br />
den Eintrag.<br />
Wenn alle Daten vollständig sind, klicken Sie auf [Fertig stellen].<br />
<strong>StarMoney</strong> <strong>Business</strong> hat nun das gewünschte Konto eingerichtet<br />
und fragt Sie über einen Dialog, ob Sie ein weiteres Konto einrichten<br />
möchten.<br />
271
Kapitel 8<br />
Konten einrichten<br />
Falls <strong>StarMoney</strong> <strong>Business</strong> Ihre Kontodaten nicht erfolgreich von<br />
Ihrem Kreditinstitut abrufen kann, haben Sie die Möglichkeit, Ihre<br />
Konten manuell einzurichten (vergleichen Sie hierzu bitte „Konten<br />
manuell einrichten“ auf Seite 272).<br />
Zugangsweg: Internet (Transport/S, PIN/TAN [Web])<br />
1. Wählen Sie den Zugangsweg Internet, (Transport/S, PIN/TAN<br />
[Web]) indem Sie die Option anklicken. Klicken Sie anschließend<br />
auf [Weiter]. In Abhängigkeit vom Kreditinstitut kann es<br />
sein, dass <strong>StarMoney</strong> <strong>Business</strong> Sie nach Zugangsdaten wie z. B.<br />
einem Login-Konto oder einer Hauptkontonummer fragt, um<br />
die für Sie für PIN/TAN freigeschalteten Konten direkt online<br />
abzuholen. Bestätigen Sie in diesem Fall den Nachfragedialog<br />
mit den entsprechenden Informationen.<br />
2. Sie gelangen in einen Dialog, über den Sie weitere Kontendetails<br />
angeben: Das Feld Kontoname ist nur für Ihre interne<br />
Verwaltung. Geben Sie in das Feld Kontonummer Ihre Kontonummer<br />
ein. In das Feld Kontoinhaber trägt <strong>StarMoney</strong> <strong>Business</strong><br />
automatisch den angemeldeten Benutzer ein. Falls Sie es<br />
wünschen, können Sie diesen Eintrag überschreiben. Welche<br />
weiteren Eingabefelder hier abgefragt werden, variiert je<br />
nach Kreditinstitut und Zugangsweg. Alle benötigten Daten<br />
erhalten Sie von Ihrem Kreditinstitut. Haben Sie alle Einstellungen<br />
vorgenommen, klicken Sie auf [Fertig stellen].<br />
3. <strong>StarMoney</strong> <strong>Business</strong> hat nun das gewünschte Konto eingerichtet<br />
und fragt Sie über einen Dialog, ob Sie ein weiteres Konto<br />
einrichten möchten.<br />
8.1.5 Konten manuell einrichten<br />
Haben Sie den Zugangsweg HBCI mit PIN/TAN (PIN/TAN- Erweitert)<br />
gewählt, und <strong>StarMoney</strong> <strong>Business</strong> konnte online keine Kontendetails<br />
von Ihrem Kreditinstitut erfragen, können Sie das Konto<br />
auch manuell einrichten.<br />
In diesem Fall gelangen Sie automatisch in folgenden Dialog:<br />
1. Geben Sie den Kontonamen (nur für Ihre interne Verwaltung,<br />
beispielsweise „Haushaltskonto“ oder „Geschäftskonto“) und<br />
die Kontonummer ein. Das Feld Kontoinhaber wird von Star-<br />
Money automatisch mit dem aktuellen Benutzer belegt, Sie<br />
können diesen Eintrag überschreiben.<br />
272
Konten einrichten<br />
Kapitel 8<br />
Bei Bedarf können Sie einen Eintrag in dem Feld Kommentar<br />
vornehmen. Wählen Sie unter Kontoart die entsprechende<br />
Option für Ihr Konto.<br />
2. Wenn alle Daten vollständig sind, klicken Sie auf [Fertig stellen].<br />
<strong>StarMoney</strong> hat nun die gewünschten Konten eingerichtet und<br />
fragt Sie über einen Dialog, ob Sie ein weiteres Konto einrichten<br />
möchten.<br />
8.2 Sicherheitsmedium: HBCI-Chipkarte<br />
Falls Sie bereits eine personalisierte HBCI-Chipkarte erstellt oder<br />
von Ihrem Institut erhalten haben und Ihr Konto für den Gebrauch<br />
mit einer HBCI-Chipkarte freigeschaltet ist, fahren Sie bitte mit<br />
dem Abschnitt „HBCI-Chipkarte verwenden“ auf Seite Seite 274<br />
fort.<br />
8.2.1 Erzeugen einer HBCI-Chipkarte<br />
Falls Sie noch nicht über eine personalisierte HBCI-Chipkarte verfügen,<br />
d. h. eine vorgefertigte HBCI-Karte mit Ihrer Benutzerkennung<br />
(sog. Bankverbindungsdatensatz), sondern lediglich eine<br />
leere HBCI-Chipkarte von Ihrem Institut oder selbst erworben haben,<br />
müssen Sie diese erst mit Ihren HBCI-Daten beschreiben.<br />
Die Daten für Ihren HBCI-Zugang per Chipkarte erhalten Sie neben<br />
einem eventuellen INI-Brief von Ihrem Kreditinstitut.<br />
Hinweis: Bitte beachten Sie, dass dies in Abhängigkeit zu Ihrem<br />
Kreditinstitut steht.<br />
Dabei handelt es sich um ein Schreiben Ihres Kreditinstitutes, das<br />
alle Informationen zum Einrichten Ihres Kontos enthält. Im Rahmen<br />
der Kontoeinrichtung erstellen Sie Ihrerseits mit <strong>StarMoney</strong><br />
<strong>Business</strong> einen INI-Brief, den Sie dann an Ihr Kreditinstitut senden<br />
müssen.<br />
1. Um ein Online-Konto für das Sicherheitsmedium HBCI-Chipkarte<br />
in <strong>StarMoney</strong> <strong>Business</strong> einzurichten, führen Sie zunächst<br />
die Schritte 1-5 wie unter „Konten einrichten“ beschrieben<br />
auf Seite 265 durch.<br />
273
Kapitel 8<br />
Konten einrichten<br />
2. Im Dialog Auswahl des Sicherheitsmediums wählen Sie die<br />
Option HBCI-Chipkarte aus. Legen Sie jetzt die HBCI-Chipkarte<br />
in Ihren Kartenleser ein und klicken Sie auf [Weiter].<br />
3. <strong>StarMoney</strong> <strong>Business</strong> stellt nun fest, dass sich noch keine Informationen<br />
auf der HBCI-Chipkarte befinden und fragt Sie nun,<br />
ob diese erzeugt werden sollen. Folgen und bestätigen Sie<br />
diesen Dialog entsprechend der angezeigten Informationen.<br />
Hinweis: Die von Ihnen einzugebenen Informationen, wie z. B.<br />
eine eventuelle Transport-PIN oder Benutzerinformationen,<br />
stehen in Abhängigkeit von Ihrem Institut. Sollten Sie aufgefordert<br />
werden, für die HBCI-Chipkarte eine PIN zu vergeben,<br />
nutzen Sie für die Eingabe bitte direkt Ihren HBCI-Chipkartenleser,<br />
sofern dieser ein eigenes Ziffernfeld hat, oder verwenden<br />
Sie ansonsten die PC-Tastatur und ausschließlich Ziffern.<br />
4. Sie gelangen nun in einen Dialog, über den Sie die Informationen<br />
hinterlegen können, die zur Einrichtung Ihres Kontos<br />
benötigt werden.<br />
8.2.2 HBCI-Chipkarte verwenden<br />
1. Um ein Online-Konto für das Sicherheitsmedium Chipkarte in<br />
<strong>StarMoney</strong> einzurichten, führen Sie zunächst die Schritte 1-5<br />
wie unter „Konten einrichten“ auf Seite 265 beschrieben<br />
durch.<br />
2. In dem Dialog Auswahl des Sicherheitsmediums wählen Sie<br />
die Option HBCI Chipkarte und legen Sie Ihre Chipkarte in den<br />
Kartenleser ein.<br />
Hinweis: Zu diesem Zeitpunkt sollte bereits ein Chipkartenleser<br />
an Ihrem PC angeschlossen und betriebsbereit sein. Sollte<br />
dies nicht der Fall sein, klicken Sie auf die Schaltfläche [Kartenleser]<br />
und führen Sie das Chipkartenleser-Setup durch. Klicken<br />
Sie anschließend auf [Weiter].<br />
3. <strong>StarMoney</strong> <strong>Business</strong> prüft die Daten, die auf Ihrer Chipkarte<br />
gespeichert sind. Möglicherweise werden Sie nun auch zur<br />
Eingabe und/oder Änderung Ihrer Karten-PIN aufgefordert.<br />
Ihre PIN erhalten Sie von Ihrem Kreditinstitut.<br />
274
Konten einrichten<br />
Kapitel 8<br />
Bitte beachten Sie, dass Ihre Chipkarte in der Regel nach dreimaliger<br />
Fehleingabe der PIN aus Sicherheitsgründen komplett<br />
gesperrt wird! Wenden Sie sich in diesem Fall bitte an Ihr Kreditinstitut.<br />
4. Der folgende Dialog zeigt Ihnen alle Bankverbindungen an,<br />
die auf der Chipkarte hinterlegt sind:<br />
Abb. 8.2:<br />
Wählen Sie die<br />
Bankverbindung,<br />
die das<br />
Konto enthält,<br />
das Sie einrichten<br />
möchten.<br />
Klicken Sie die Bankverbindung an, die das Konto das Sie in<br />
<strong>StarMoney</strong> <strong>Business</strong> einrichten wollen enthält.<br />
Weitere Daten, die hier abgefragt werden können (beispielsweise<br />
Benutzerkennung und Kundennummer), sind abhängig<br />
von Ihrem Kreditinstitut und können variieren. Die entsprechenden<br />
Informationen erhalten Sie von Ihrem Kreditinstitut.<br />
Haben Sie die Option Experteneinstellung aktivieren aktiviert,<br />
werden Sie nach weiterern Angaben gefragt: Unter Adresse<br />
tragen Sie optional eine IP-Adresse oder URL ein, über die<br />
<strong>StarMoney</strong> dann die Internetverbindung zu Ihrem Kreditinstitut<br />
aufnimmt. Eine IP-Adresse (Internet-Protocol-Adresse) ist<br />
275
Kapitel 8<br />
Konten einrichten<br />
eine eindeutige Adresse eines an das Internet angeschlossenen<br />
Rechners im Format „xxx.xxx.xxx.xxx“.<br />
URL (Uniform Resource Locator) ist ein Standard zur Adressierung<br />
im Internet. Eine URL ist vergleichbar mit einem Dateinamen,<br />
der den gesamten Weg innerhalb des Internets<br />
beschreibt (z.B. : http://www.starmoney.de/index.php).<br />
Wählen Sie aus dem Drop-Down-Menü des Feldes HBCI-Version<br />
den gewünschten Eintrag.<br />
Falls erforderlich, tragen Sie Ihre Kundennummer in das Feld<br />
Kundennummer ein. Klicken Sie anschließend auf [Weiter].<br />
5. <strong>StarMoney</strong> <strong>Business</strong> geht nun online und ruft die Kontendaten<br />
von Ihrem Kreditinstitut ab. Die Kontendetails werden<br />
Ihnen angezeigt, damit Sie diese überprüfen und ggf. ergänzen<br />
können. Um einen Eintrag zu ändern, klicken Sie einfach<br />
in das entsprechende Feld und ändern bzw. überschreiben Sie<br />
den Eintrag. Wenn alle Daten vollständig sind, klicken Sie auf<br />
[Fertig stellen].<br />
<strong>StarMoney</strong> <strong>Business</strong> hat nun die gewünschten Konten eingerichtet<br />
und fragt Sie über einen Dialog, ob Sie ein weiteres Konto einrichten<br />
möchten.<br />
8.3 Sicherheitsmedium: HBCI-Diskette<br />
Falls Sie bereits eine Schlüsseldiskette erstellt haben und Ihr<br />
Konto für den Gebrauch mit einer Schlüsseldiskette freigeschaltet<br />
ist, fahren Sie bitte mit dem Abschnitt „Schlüsseldiskette verwenden“<br />
auf Seite 280 fort.<br />
8.3.1 Erzeugen einer Sicherheitsdiskette<br />
Falls Sie noch nicht über eine Schlüsseldiskette verfügen, müssen<br />
Sie diese zunächst erstellen. Dazu benötigen Sie eine leere formatierte<br />
Diskette (und natürlich ein Diskettenlaufwerk) und den so<br />
genannten „INI-Brief“.<br />
Dabei handelt es sich um ein Schreiben Ihres Kreditinstitutes, das<br />
alle benötigten Informationen zum Einrichten Ihrer Konten in<br />
<strong>StarMoney</strong> <strong>Business</strong> enthält. Wenn Sie Ihr Konto für das<br />
Sicherheitsmedium HBCI-Diskette erfolgreich eingerichtet haben,<br />
erstellen Sie ihrerseits einen Brief, den Sie dann an Ihr Kreditinstitut<br />
senden.<br />
276
Konten einrichten<br />
Kapitel 8<br />
1. Um ein Online-Konto für das Sicherheitsmedium HBCI-Diskette<br />
in <strong>StarMoney</strong> <strong>Business</strong> einzurichten, führen Sie zunächst<br />
die Schritte 1-5 wie unter „Konten einrichten“ auf Seite 265<br />
beschrieben durch.<br />
2. In dem Dialog Auswahl des Sicherheitsmediums wählen Sie<br />
die Option HBCI-Diskette. Legen Sie jetzt die leere formatierte<br />
Diskette in das Diskettenlaufwerk Ihres Computers ein und klicken<br />
Sie auf [Weiter].<br />
Sofern Ihr System eventuell kein Diskettenlaufwerk besitzt<br />
oder Sie Ihre HBCI-Schlüsseldiskettendatei auf einem USB-Stick<br />
oder einem anderen Laufwerk ablegen möchten, können Sie<br />
im Bereich „Hinweis zur HBCI-Diskette“ im Feld „Sicherheitsdatei“<br />
über die Schaltfläche [Ändern] einen alternativen Speicherort<br />
angeben.<br />
Hinweis: Wenn Sie Ihre Schlüsseldatei z. B. auf einem Laufwerk<br />
in einem Verzeichnis hinterlegen möchten, z. B.<br />
D:\HBCI\Meine Datei, muss dieses vorab unter Windows angelegt<br />
werden.<br />
3. <strong>StarMoney</strong> <strong>Business</strong> stellt nun fest, dass sich keine Sicherheitsdiskette,<br />
sondern nur eine leere Diskette in dem Laufwerk<br />
befindet, und fragt Sie, ob eine Sicherheitsdiskette erzeugt<br />
werden soll. Bestätigen Sie diesen Dialog mit [Ja].<br />
Wenn Sie auf [Nein] klicken, wird der Vorgang abgebrochen,<br />
ohne das Sie das gewünschte Konto einrichten können.<br />
4. Sie gelangen nun in einen Dialog, über den Sie die Informationen<br />
hinterlegen können, die zum Einrichten Ihres Kontos<br />
benötigt werden.<br />
Geben Sie Ihre Benutzerkennung und — falls notwendig —<br />
Ihre Kundennummer ein. Sollten Sie sich im Expertenmodus<br />
befinden, wählen Sie aus dem Drop-Down-Menü des Feldes<br />
HBCI-Version den gewünschten Eintrag.<br />
Unter Adresse tragen Sie optional eine IP-Adresse oder URL<br />
ein, über die <strong>StarMoney</strong> dann standardmäßig die Internetverbindung<br />
zu Ihrem Kreditinstitut aufnimmt.<br />
Eine IP-Adresse (Internet-Protocol-Adresse) ist eine eindeutige<br />
Adresse eines an das Internet angeschlossenen Rechners im<br />
Format „xxx.xxx.xxx.xxx“.<br />
URL (Uniform Resource Locator) ist ein Standard zur Adressierung<br />
im Internet. Eine URL ist vergleichbar mit einem Dateina-<br />
277
Kapitel 8<br />
Konten einrichten<br />
men, der den gesamten Weg innerhalb des Internets<br />
beschreibt (z.B.: http://www.starmoney.de/index.php).<br />
Wählen Sie unter Kommunikationsprotokoll die gewünschte<br />
Option und klicken Sie anschließend auf [Weiter].<br />
5. Jetzt werden Sie dazu aufgefordert, einen Benutzernamen<br />
und eine PIN für die Sicherheitsdiskette anzulegen. Diese<br />
benötigen Sie zukünftig um auf die Sicherheitsdiskette zugreifen<br />
zu können.<br />
<strong>StarMoney</strong> <strong>Business</strong> wird den Benutzernamen und die PIN<br />
immer abfragen, bevor es eine Übertragung von Kontodaten<br />
zu Ihrem Kreditinstitut vornimmt. In das Feld Neue PIN tragen<br />
Sie eine Zeichenfolge von mindestens 8 Zeichen ein, die eines<br />
der Sonderzeichen .>
Konten einrichten<br />
Kapitel 8<br />
Rufen Sie über das Menü Einstellungen den Menüpunkt Internet<br />
auf und wählen Sie Ihren Provider.<br />
9. Nun wird Ihnen der öffentliche Bankschlüssel angezeigt. In<br />
den angezeigten Schlüsseldaten finden Sie die Einträge<br />
„Hash:“ und „Exponent:“. Diese beiden Werte müssen Sie mit<br />
denen vergleichen, die der INI-Brief Ihres Kreditinstitutes enthält<br />
(dabei handelt es sich um ein Schreiben Ihres Kreditinstitutes,<br />
das alle benötigten Informationen zum Einrichten Ihrer<br />
Konten in <strong>StarMoney</strong> <strong>Business</strong> enthält). Sollten die Werte<br />
nicht übereinstimmen, wenden Sie sich bitte an Ihr Kreditinstitut.<br />
Stimmen die Werte überein, klicken Sie auf [OK]. Die<br />
Schlüsselwerte werden auf Ihrer Diskette gespeichert.<br />
Abb. 8.3:<br />
Ihnen wird der<br />
öffentliche<br />
Bankschlüssel<br />
angezeigt. Vergleichen<br />
Sie die<br />
Werte „Hash“<br />
und „Exponent“<br />
mit denen Ihres<br />
INI-Briefes.<br />
10. <strong>StarMoney</strong> <strong>Business</strong> zeigt Ihnen nun Ihren von <strong>StarMoney</strong><br />
erzeugten INI-Brief mit den Schlüsselwerten an. Diesen müssen<br />
Sie über [Drucken] ausdrucken, unterschreiben und an Ihr<br />
Kreditinstitut versenden oder dort abgeben.<br />
Wenn Sie den INI-Brief nicht an Ihr Kreditinstitut übermitteln,<br />
kann das Konto nicht für das Online-Banking mit <strong>StarMoney</strong><br />
279
Kapitel 8<br />
Konten einrichten<br />
und Schlüssel-Diskette freigeschaltet werden! Wenn Sie den<br />
INI-Brief ausgedruckt haben, klicken Sie auf [Weiter].<br />
11. Jetzt werden Ihnen weitere Informationen angezeigt, die Sie<br />
aufmerksam lesen sollten. Klicken Sie anschließend auf [Fertig<br />
stellen]. Ihr Konto wurde erfolgreich in <strong>StarMoney</strong> <strong>Business</strong><br />
eingerichtet, und nachdem Sie Ihr Kreditinstitut darüber<br />
benachrichtigt hat, dass Ihr Konto freigeschaltet ist, können<br />
Sie dieses über <strong>StarMoney</strong> <strong>Business</strong> verwalten.<br />
8.3.2 Schlüsseldiskette verwenden<br />
1. Falls Sie bereits über eine Schlüsseldiskette verfügen, führen<br />
Sie zunächst die Schritte 1-5 wie unter „Konten einrichten“<br />
auf Seite 265 beschrieben durch. Wählen Sie die Option<br />
HBCI-Diskette und legen Sie die Sicherheitsdiskette in Ihr Diskettenlaufwerk<br />
ein. Klicken Sie anschließend auf [Weiter].<br />
2. Ihnen werden nun alle Bankverbindungen angezeigt, die Star-<br />
Money auf Ihrer Diskette erkannt hat. Bitte wählen Sie die<br />
Bankverbindung aus, über die Sie Ihr Konto betreiben möchten,<br />
indem Sie diese anklicken. Falls Sie von Ihrem Kreditinstitut<br />
eine Kundennummer erhalten haben, tragen Sie diese in<br />
das entsprechende Feld ein und klicken Sie auf [Weiter]. Sollten<br />
Sie sich im Expertenmodus befinden, wählen Sie aus dem<br />
Drop-Down-Menü des Feldes HBCI-Version den gewünschten<br />
Eintrag. Unter Adresse tragen Sie optional eine IP-Adresse<br />
oder URL ein, über die <strong>StarMoney</strong> <strong>Business</strong> dann die Internetverbindung<br />
zu Ihrem Kreditinstitut aufnimmt.<br />
Eine IP-Adresse (Internet-Protocol-Adresse) ist eine eindeutige<br />
Adresse eines an das Internet angeschlossenen Rechners im<br />
Format „xxx.xxx.xxx.xxx“.<br />
URL (Uniform Resource Locator) ist ein Standard zur Adressierung<br />
im Internet. Eine URL ist vergleichbar mit einem Dateinamen,<br />
der den gesamten Weg innerhalb des Internets<br />
beschreibt (z. B. http://www.starmoney.de/index.php).<br />
Unter Kommunikationsprotokoll wählen Sie die gewünschte<br />
Option aus dem Drop-Down-Menü.<br />
Über die Schaltfläche [Hinzufügen] gelangen Sie in einen Dialog,<br />
über den Sie manuell eine Bankverbindung anlegen können.<br />
280
Konten einrichten<br />
Kapitel 8<br />
Klicken Sie auf [Manuell], so gelangen Sie in den Dialog, in<br />
dem Sie für die ausgewählte Bankverbindung manuell ein<br />
Konto einrichten können.<br />
Die Schaltfläche [Entfernen] entfernt die unter Auswahl der<br />
Bankverbindung selektierte Bankverbindung von Ihrer Schlüsseldiskette.<br />
Über die Schaltfläche [INI-Brief] können Sie sich den auf der<br />
Schlüsseldiskette hinterlegten INI-Brief anzeigen (und ausdrucken)<br />
lassen. Um mit der Einrichtung des Kontos fortzufahren,<br />
klicken Sie auf [Weiter].<br />
<strong>StarMoney</strong> <strong>Business</strong> geht nun online und ruft die Kontendaten<br />
von Ihrem Kreditinstitut ab. Die Kontendetails werden Ihnen angezeigt,<br />
damit Sie diese überprüfen und ggf. ergänzen können. Um<br />
einen Eintrag zu ändern, klicken Sie einfach in das entsprechende<br />
Feld und ändern bzw. überschreiben Sie den Eintrag. Wenn alle Daten<br />
vollständig sind, klicken Sie auf [Fertig stellen].<br />
<strong>StarMoney</strong> <strong>Business</strong> hat nun das gewünschte Konto eingerichtet<br />
und fragt Sie über einen Dialog, ob Sie ein weiteres Konto einrichten<br />
möchten.<br />
281
Kapitel 8<br />
Konten einrichten<br />
282
9 Funktionen des Administrators<br />
In diesem Kapitel erfahren Sie alles über die Installation von<br />
<strong>StarMoney</strong> <strong>Business</strong>, das Anlegen und Verwalten von Datenbanken<br />
und Benutzern, sowie das Einrichten von Konten. Weiterhin erfahren<br />
Sie, wie Sie Daten aus anderen Programmen in <strong>StarMoney</strong> <strong>Business</strong><br />
übernehmen können.<br />
9.1 So installieren Sie <strong>StarMoney</strong> <strong>Business</strong><br />
Damit Sie mit <strong>StarMoney</strong> <strong>Business</strong> arbeiten können, sollten Sie<br />
folgende Voraussetzungen schaffen:<br />
Ihr PC muss die Mindestvoraussetzungen (siehe nächster<br />
Abschnitt) erfüllen, damit Sie das Programm einrichten und<br />
eine Verbindung per Modem, ISDN oder DSL zu Ihrem Kreditinstitut<br />
aufbauen können.<br />
Sie benötigen einen Provider, wie beispielsweise T-Online oder<br />
einen anderen Internet-Service-Provider, um mit Ihrer Bank<br />
oder Sparkasse auf elektronischem Wege kommunizieren zu<br />
können.<br />
Ihr Konto muss für das Homebanking von Ihrer Bank oder<br />
Sparkasse freigeschaltet sein und mindestens eines der Sicherheitsmedien<br />
PIN/TAN, HBCI-Chipkarte oder HBCI-Schlüsseldiskette<br />
unterstützen.<br />
Und zu guter Letzt müssen Sie <strong>StarMoney</strong> <strong>Business</strong> natürlich<br />
auf Ihrem PC installieren.<br />
9.1.1 So muss Ihr PC ausgestattet sein<br />
Damit Sie <strong>StarMoney</strong> <strong>Business</strong> auf Ihrem PC installieren können,<br />
sollte dieser bestimmte Voraussetzungen erfüllen, wobei dies bei<br />
fast allen Computern, die nicht älter als ein bis zwei Jahre sind, in<br />
der Regel gegeben ist. Sie benötigen:<br />
einen PC mit mindestens Pentium III Prozessor, 64 MByte RAM<br />
(für Windows 98 oder Windows ME), mind. 128 MByte RAM<br />
(für Windows NT, Windows 2000, Windows XP), für Windows<br />
Vista mind. 512 MByte RAM. Auf der Festplatte benötigen Sie<br />
mindestens 170 MByte freien Speicherplatz. Für die optimale<br />
Darstellung sollte Ihre Grafikkarte mindestens 65.535 Farben<br />
und eine Auflösung von 1024 x 786 Pixel unterstützen. Soundkarte<br />
(optional),<br />
283
Kapitel 9<br />
Funktionen des Administrators<br />
den Microsoft Internet Explorer ab der Version 5.5. Ist keiner<br />
auf Ihrem PC installiert, so installiert <strong>StarMoney</strong> <strong>Business</strong> eine<br />
aktuelle Version dieses Browsers gleich mit,<br />
ein Windows-Betriebssystem (Windows 98, ME, NT 4.0 inklusive<br />
des aktuellsten Servicepacks, Windows 2000, Windows XP,<br />
Windows Vista),<br />
ein CD-ROM-Laufwerk, damit Sie die Software auf Ihrem PC<br />
installieren können,<br />
ein Chipkartenlesegerät, falls Sie Homebanking über den<br />
HBCI-Standard betreiben möchten und Ihnen Ihre Bank eine<br />
Chipkarte als Sicherheitsmedium zur Verfügung gestellt hat<br />
(stellen kann). Der Kundenberater Ihres Institutes teilt Ihnen<br />
mit, ob Sie Homebanking über eine Chipkarte betreiben können,<br />
einen Drucker, falls Sie Homebanking über HBCI und eine<br />
Schlüssel-Diskette oder mit einer Chipkarte betreiben möchten,<br />
was den Ausdruck eines INI-Briefes erfordert,<br />
ein Modem (falls Sie über einen Telefonanschluss verfügen),<br />
eine ISDN-Karte (für ISDN-Anschlüsse), einen DSL- Anschluss<br />
oder ähnliche Einrichtungen, um eine Verbindung mit dem<br />
Internet oder zu T-OnlineClassic aufbauen zu können. Sie können<br />
dazu ebenfalls Ihr Netzwerk verwenden, wenn Sie mit diesem<br />
das Internet erreichen. Das versetzt Ihren PC in die Lage,<br />
die Daten mit dem Rechenzentrum Ihres Kreditinstitutes austauschen<br />
zu können.<br />
Empfehlung bei einer Netzwerkinstallation: Netzwerkanbindung<br />
100MBits / S und mind. 250 MByte Arbeitsspeicher.<br />
9.1.2 So wählen Sie Ihren Zugang zum Internet<br />
Damit Ihre Kontodaten den Weg zu Ihnen finden, benötigen Sie<br />
einen Provider, der diese Datenübertragung abwickelt.<br />
<strong>StarMoney</strong> <strong>Business</strong> unterstützt daneben aber auch jeden anderen<br />
beliebigen Internetprovider als Zugang.<br />
9.1.3 Diese Varianten können Sie installieren<br />
<strong>StarMoney</strong> <strong>Business</strong> können Sie in drei verschiedenen Varianten<br />
installieren:<br />
284
Funktionen des Administrators<br />
Kapitel 9<br />
Wenn Sie <strong>StarMoney</strong> <strong>Business</strong> auf nur einem Computer einsetzen,<br />
verwenden Sie die so genannte Lokale Installation.<br />
Wenn Sie <strong>StarMoney</strong> <strong>Business</strong> im Netzwerk einsetzen, so dass<br />
andere Netzwerkteilnehmer ebenfalls mit den <strong>StarMoney</strong> <strong>Business</strong><br />
Datenbanken arbeiten können, führen Sie auf einem<br />
Hauptrechner, auf dem alle <strong>StarMoney</strong> <strong>Business</strong>-Daten gespeichert<br />
werden sollen, zunächst die Server Installation aus. Installieren<br />
Sie anschließend <strong>StarMoney</strong> <strong>Business</strong> auf den<br />
Client-Computern mit der Client Installation. In diesem Fall<br />
beachten Sie bitte die Hinweise des folgenden Abschnittes!<br />
Wichtige Informationen zur Netzwerk Installation<br />
Wenn Sie <strong>StarMoney</strong> <strong>Business</strong> im Netzwerk betreiben, müssen<br />
Sie folgende, generelle Vorgehensweise beachten:<br />
Als erstes müssen Sie eine Server Installation von <strong>StarMoney</strong><br />
<strong>Business</strong> auf einem Laufwerk durchführen, auf das alle Client-Computer,<br />
die ebenfalls mit <strong>StarMoney</strong> <strong>Business</strong> ausgestattet<br />
werden sollen, zugreifen können. Sie müssen also das<br />
Installationsverzeichnis, auf dem die Server Installation von<br />
<strong>StarMoney</strong> <strong>Business</strong> durchgeführt wurde, freigeben.<br />
Anschließend folgt die Installation des ersten Clients. Die<br />
Installation können Sie entweder von der <strong>StarMoney</strong> <strong>Business</strong><br />
CD-ROM oder aus dem freigegebenen Installationsverzeichnis<br />
der <strong>StarMoney</strong> <strong>Business</strong> Server Installation<br />
vornehmen. Entscheiden Sie sich für die letztere Option – empfehlenswert,<br />
da in diesem Fall ein Installationsschritt entfällt –<br />
finden Sie die Setup-Dateien für die Client Installation im<br />
Unterverzeichnis „Clientsetup“ in dem Pfad, in dem Sie die<br />
<strong>StarMoney</strong> <strong>Business</strong> Server Installation vorgenommen haben.<br />
Wichtig: Das Verzeichnis des <strong>StarMoney</strong> <strong>Business</strong>-Servers muss<br />
auf dem Client-Computer als Laufwerk verbunden sein, z. B.<br />
X:\STARMONEY BUSINESS. Relative Verzeichnisse wie beispielsweise<br />
\\NETZWERK\STARMONEY BUSINESS, werden nicht<br />
unterstützt!<br />
Starten Sie das Setup und führen Sie die Installation des ersten<br />
Clients wie in „So installieren Sie <strong>StarMoney</strong> <strong>Business</strong>“ ab<br />
Seite 283 beschrieben aus.<br />
285
Kapitel 9<br />
Funktionen des Administrators<br />
Wichtig: Auf jedem Client muss sich der Internet-Explorer mindestens<br />
in der Version 5.5 befinden. Ist dieser dort nicht vorhanden,<br />
sollten Sie von der <strong>StarMoney</strong> <strong>Business</strong> CD-ROM<br />
installieren. Das Setup erkennt automatisch, wenn der Microsoft<br />
Internet Explorer fehlt und installiert diesen gegebenenfalls<br />
mit.<br />
Wenn Sie den ersten Client installiert haben, können Sie Star-<br />
Money <strong>Business</strong> auch von diesem Client-Computer aus starten.<br />
Als Administrator können Sie nun auch von jedem Client aus<br />
Benutzerdatenbanken erstellen.<br />
Wenn Sie diese Schritte abgeschlossen haben, steht es Ihnen frei,<br />
in welcher Reihenfolge Sie fortfahren. Sie können<br />
<strong>StarMoney</strong> <strong>Business</strong> auf dem Client-Rechner wieder verlassen, und<br />
zunächst mit der Einrichtung Ihrer Konten auf dem Computer mit<br />
der Server Installation fortfahren.<br />
Sie können aber auch alle weiteren Clients installieren und<br />
später die Einrichtung der Konten durchführen. Alternativ fahren<br />
Sie mit der Einrichtung der Konten auf dem Client-Computer fort. 1<br />
9.1.4 Es geht los - <strong>StarMoney</strong> <strong>Business</strong> installieren<br />
<strong>StarMoney</strong> <strong>Business</strong> erhalten Sie auf einer CD-ROM. Bevor Sie<br />
mit dem Programm arbeiten können, müssen Sie es auf Ihrem PC<br />
einrichten. Diesen Vorgang nennt man Installation.<br />
Die folgende Schritt-für-Schritt-Anleitung beschreibt im Detail,<br />
wie Sie vorgehen, um <strong>StarMoney</strong> <strong>Business</strong> auf Ihrem PC einzurichten:<br />
1. Legen Sie die <strong>StarMoney</strong> <strong>Business</strong>-CD in Ihr CD-ROM- Laufwerk;<br />
das Installationsprogramm wird nun automatisch<br />
gestartet. Sollte das Installationsprogramm nicht automatisch<br />
gestartet werden, wurde die so genannte Auto-Play-Funktion<br />
Ihres PC deaktiviert. In diesem Fall können Sie die Installation<br />
natürlich auch manuell starten: Klicken Sie auf Ihr Windows-Startmenü,<br />
und wählen Sie den Menüpunkt Ausführen....<br />
Folgender Dialog wird geladen:<br />
1<br />
Wichtig ist das Einhalten der Reihenfolge:<br />
1.Server Installation und 2. Client Installation.<br />
286
Funktionen des Administrators<br />
Kapitel 9<br />
Abb. 9.1:<br />
Über Ausführen...<br />
starten Sie<br />
das Setup manuell.<br />
2. In dem Eingabefeld neben Öffnen: machen Sie folgenden Eintrag:<br />
„X:\smoney\setup.exe“. Das „X“ ersetzen Sie bitte durch<br />
den Buchstaben, der Ihrem CD-ROM- oder DVD-Laufwerk entspricht.<br />
3. Wenn Sie die Eintragung vorgenommen haben, klicken Sie<br />
auf [OK]. Das <strong>StarMoney</strong> <strong>Business</strong>-Setup wird nun gestartet.<br />
4. Der Willkommens-Bildschirm informiert Sie über den Inhalt<br />
der CD. Interessieren Sie sich für einen Bereich, so können Sie<br />
die dazugehörigen Informationen aufrufen, indem Sie den<br />
Bereich anklicken.<br />
5. Der folgende Dialog fordert Sie zur Eingabe Ihres Lizenzschlüssel<br />
auf. Diesen finden Sie auf der Hülle Ihrer <strong>StarMoney</strong><br />
<strong>Business</strong>-CD.<br />
Wichtig: Bitte bewahren Sie diesen Lizenzschlüssel gut auf,<br />
ohne die korrekte Eingabe Ihres Lizenzschlüssel<br />
kann <strong>StarMoney</strong> <strong>Business</strong> nicht installiert werden! Der<br />
Lizenzschlüssel ist an Ihre persönliche Installation gebunden<br />
und darf auf keinen Fall weitergegeben werden!<br />
Tipp: Nur für registrierte <strong>StarMoney</strong> <strong>Business</strong>-Versionen kann<br />
bei Verlust des Lizenzschlüssels dieser wieder zur Verfügung<br />
gestellt werden. Nehmen Sie sich daher bitte bei der Installation<br />
einen Augenblick Zeit, um Ihre Version zu registrieren.<br />
Sie können dies auch später noch über z. B. die Seite „Übersicht“<br />
im Container „Registrieren Sie sich als <strong>StarMoney</strong><br />
Anwender“ tun.<br />
287
Kapitel 9<br />
Funktionen des Administrators<br />
Abb. 9.2:<br />
Bitte geben Sie<br />
Ihren Lizenzschlüssel<br />
ein.<br />
6. Bitte geben Sie den Lizenzschlüssel ein und klicken Sie<br />
anschließend auf [Weiter]. Sollten Sie noch keinen Lizenzschlüssel<br />
haben, können Sie die Installation mit einem Klick<br />
auf [Testen] fortsetzen, um eine nur in der Laufzeit eingeschränkte<br />
Version von <strong>StarMoney</strong> zu testen.<br />
7. Je nach Produktumfang ist es möglich, dass Ihnen im nächsten<br />
Schritt verschiedene Installationsmöglichkeiten angeboten<br />
werden. Wählen Sie <strong>StarMoney</strong> <strong>Business</strong> um mit der Installation<br />
des Programmes fortzufahren.<br />
8. Jetzt wird Ihnen der Lizenzvertrag angezeigt. Bitte lesen Sie<br />
diesen aufmerksam durch. Wenn Sie den Lizenzvertrag anerkennen,<br />
klicken Sie auf [Ja]. Sollten Sie auf [Nein] klicken,<br />
kann <strong>StarMoney</strong> <strong>Business</strong> nicht installiert werden und das<br />
Setup wird abgebrochen. Über [Zurück] gelangen Sie in den<br />
vorherigen Dialog.<br />
288
Funktionen des Administrators<br />
Kapitel 9<br />
Abb. 9.3:<br />
Bitte lesen Sie<br />
den Lizenzvertrag<br />
aufmerksam<br />
durch, bevor Sie<br />
mit [Ja] fortfahren.<br />
9. Wählen Sie im Dialog Installationstyp die gewünschte Option.<br />
Für die lokale Installation können Sie zwischen Lokale Installation<br />
- Express und Lokale Installation - Benutzerdefiniert<br />
wählen. Vorbelegt ist die Express-Installation. Wird Express<br />
gewählt, werden die von <strong>StarMoney</strong> <strong>Business</strong> vorgeschlagenen<br />
Installationseinstellungen verwendet. Es handelt sich um<br />
eine vollständige Installation. Benutzerdefiniert stellt den<br />
Experten-Modus dar, in dem Sie alle Installationsschritte selbst<br />
durchschreiten können.<br />
Anschließend wählen Sie [Weiter].<br />
Abb. 9.4:<br />
Bitte wählen Sie<br />
den Installationstyp.<br />
289
Kapitel 9<br />
Funktionen des Administrators<br />
10. Nun wählen Sie aus, welche Zusatzkomponenten Sie installieren<br />
möchten. Standardmäßig sind alle Zusatzkomponenten<br />
aktiviert. Durch einen Klick in die entsprechende Checkbox<br />
deaktivieren Sie die Komponente. Klicken Sie anschließend<br />
auf [Weiter].<br />
Hinweis: Für die Nutzung von <strong>StarMoney</strong> <strong>Business</strong> ist der Microsoft<br />
Internet Explorer ab der Version 5.5 zwingend erforderlich.<br />
Das Setup prüft, ob eine entsprechende Version auf Ihrem<br />
PC vorhanden ist. Sollte dies nicht der Fall sein, so wird eine<br />
aktuelle Version des Microsoft Internet Explorers automatisch<br />
von Star Money <strong>Business</strong> installiert.<br />
Abb. 9.5:<br />
Dieser Dialog informiert<br />
Sie über<br />
die gefundenen<br />
Datenbanken<br />
zur Übernahme<br />
in <strong>StarMoney</strong><br />
<strong>Business</strong>.<br />
Falls <strong>StarMoney</strong> <strong>Business</strong> feststellt, dass mehr als eine Onlineverbindung<br />
möglich ist, werden Sie dazu aufgefordert die<br />
gewünschte Internetverbindung auszuwählen.<br />
290
Funktionen des Administrators<br />
Kapitel 9<br />
Abb. 9.6:<br />
Wählen Sie Ihren<br />
Internetzugang.<br />
11. Über den Dialog Zielordner wählen bestimmen Sie Laufwerk<br />
und Ordner für <strong>StarMoney</strong> <strong>Business</strong>. Standardmäßig wird<br />
Ihnen „C:\Programme\<strong>StarMoney</strong> <strong>Business</strong> <strong>3.0</strong>“ vorgeschlagen.<br />
Wir empfehlen Ihnen, diese Einstellung zu belassen. Falls Sie<br />
aber doch einen anderen Ordner wählen möchten, klicken Sie<br />
einfach auf [Durchsuchen...]. Der Dialog, der nun erscheint,<br />
beinhaltet die Verzeichnisstruktur Ihres Computers. Wählen<br />
Sie den gewünschten Ordner und speichern Sie diesen über<br />
[OK]. Danach kehren Sie automatisch wieder in den Dialog<br />
Zielordner wählen zurück. Klicken Sie bitte auf [Weiter], um<br />
mit der Installation fortzufahren.<br />
Abb. 9.7:<br />
<strong>StarMoney</strong> <strong>Business</strong><br />
hat einen<br />
Zielordner gewählt.<br />
291
Kapitel 9<br />
Funktionen des Administrators<br />
12. Bei einer Client Installation muss in diesem Installationsschritt<br />
ein Server-Pfad ausgewählt werden, um dem Client zu sagen,<br />
wo die Datenbanken zu finden sind. Es existiert eine Voreinstellung,<br />
wenn das Setup aus einer Server-Installation heraus<br />
aufgerufen wurde. Sie können diese Voreinstellung belassen<br />
oder überschreiben. Ein Klick auf [Durchsuchen] öffnet einen<br />
Dialog, über den Sie einen Zielordner auswählen können. Als<br />
Zielordner muss ein Verzeichnis angegeben sein, welches mit<br />
einem Laufwerksbuchstaben beginnt (Netzlaufwerk oder<br />
lokales Laufwerk). Bitte wählen Sie einen Pfad nach dem Aufbau<br />
„X:\Programme\<strong>StarMoney</strong> <strong>Business</strong> <strong>3.0</strong>-Verzeichnis“. Um<br />
fortzufahren wählen Sie [OK].<br />
Bitte achten Sie unbedingt darauf, dass die Laufwerke der Serververzeichnisse<br />
auf allen Rechner identisch sind. Hierbei gibt<br />
der Rechner, auf dem die Serverinstallation durchgeführt worden<br />
ist, das Serververzeichnis vor. Beispiel: Serverinstallation<br />
auf Laufwerk H:\<strong>StarMoney</strong> <strong>Business</strong> <strong>3.0</strong>\*.* (H = <strong>StarMoney</strong>-Laufwerk<br />
auf dem Server). Die Rechner mit einer Client<br />
Installation müssen also das <strong>StarMoney</strong> <strong>Business</strong>-Laufwerk<br />
auch als Laufwerk H:\ eingerichtet haben!<br />
13. Es wird nun der Dialog Programmgruppe angezeigt. Entweder,<br />
Sie belassen es bei dem Vorschlag der automatisch in dem<br />
Feld Programmordner eingetragen wird, Sie überschreiben<br />
diesen, oder Sie wählen aus der Auflistung eine schon bestehende<br />
Programmgruppe aus. Wenn Sie alle Eintragungen vorgenommen<br />
haben, klicken Sie auf [Weiter].<br />
14. In <strong>StarMoney</strong> <strong>Business</strong> ist es möglich, bereits im Setup zu<br />
bestimmen, welchen Funktionsumfang beim ersten Start von<br />
<strong>StarMoney</strong> <strong>Business</strong> das Program haben soll. Dies bezieht sich<br />
ausschließlich auf den Umfang der Hauptnavigation. Sie können<br />
bei der Arbeit mit <strong>StarMoney</strong> <strong>Business</strong> jederzeit ausgeblendete<br />
Funktionsbereiche über Einstellungen / Navigation<br />
wieder aktivieren. Klicken Sie die einzelnen Funktionsbereiche<br />
an, die Sie verwenden wollen.<br />
292
Funktionen des Administrators<br />
Kapitel 9<br />
Abb. 9.8:<br />
Wählen Sie den<br />
Funktionsumfang,<br />
den Sie installieren<br />
möchten.<br />
15. Im nächsten Schritt prüft <strong>StarMoney</strong> <strong>Business</strong>, ob Sie bereits<br />
mit einer anderen <strong>StarMoney</strong>-Version gearbeitet haben und<br />
eine entsprechende „alte“ Datenbank vorhanden ist. Ist dies<br />
der Fall, übernimmt <strong>StarMoney</strong> <strong>Business</strong> diese automatisch.<br />
Klicken Sie auf [Weiter].<br />
16. <strong>StarMoney</strong> <strong>Business</strong> wählt nun automatisch ein Installationsverzeichnis,<br />
in dem der Programmordner für Star Money <strong>Business</strong><br />
erzeugt wird, und bestimmt eine Programmgruppe, über<br />
die Sie <strong>StarMoney</strong> <strong>Business</strong> zu- künftig aufrufen können.<br />
Bevor die Installation fortgesetzt wird, können Sie die getroffene<br />
Auswahl überprüfen.<br />
Sollten Sie die Auswahl ändern wollen, so klicken Sie auf<br />
[Zurück] und nehmen Sie in dem entsprechenden Dialog die<br />
gewünschte Änderung vor.<br />
17. <strong>StarMoney</strong> <strong>Business</strong> installiert nun alle benötigten Daten auf<br />
Ihrem PC. Dazu werden diese Daten von der CD auf Ihren PC<br />
entpackt.<br />
18. Nachdem alle Daten erfolgreich auf Ihrem PC installiert sind,<br />
müssen Sie nur noch auf [Fertig stellen] klicken, und schon<br />
kann das Online-Banking mit <strong>StarMoney</strong> <strong>Business</strong> losgehen!<br />
19. Die Installation ist nun abgeschlossen. Sie kehren automatisch<br />
zu Ihrem Desktop zurück und Sie kehren automatisch zu Ihrem<br />
Desktop zurück und Ihnen wird das <strong>StarMoney</strong> <strong>Business</strong><br />
<strong>3.0</strong>-Startcenter angezeigt.<br />
293
Kapitel 9<br />
Funktionen des Administrators<br />
Sie können das Programm über [<strong>StarMoney</strong> <strong>Business</strong> <strong>3.0</strong> starten]<br />
starten. Wie Sie Ihre Konten einrichten, erfahren Sie in<br />
dem Abschnitt „Konten einrichten“ auf Seite 265.<br />
9.2 Multiuserfähigkeit<br />
Mit <strong>StarMoney</strong> <strong>Business</strong> <strong>3.0</strong> haben Sie sich für ein multiuserfähiges<br />
Produkt entschieden. Es können mehrere Benutzer zeitgleich<br />
an der selben Datenbank angemeldet sein.<br />
Im Multiuserbetrieb wird <strong>StarMoney</strong> <strong>Business</strong> wie eine Client/Server-Applikation<br />
installiert. Das bedeutet, dass die Daten<br />
und das Programm zentral auf einem File-Server installiert sind.<br />
Beim Programmstart eines Clients werden sowohl das Programm,<br />
als auch die aktuellen Daten der Datenbank in den Arbeitsspeicher<br />
des jeweiligen Clients (Rechner) geladen. Jeder Client speichert seine<br />
Änderung in der Datenbank auf dem File-Server. Damit ein Client<br />
die Änderungen der anderen Clients mitbekommt, aktualisiert<br />
<strong>StarMoney</strong> <strong>Business</strong> bei bestimmten Dialogen (z. B. Übersichtsseite,<br />
Ausgangskorb u.a.) den Datenbestand im Arbeitsspeicher des Clients.<br />
Jeder Client hält somit stets eine Kopie der Datenbank in seinem<br />
Arbeitsspeicher. Der Benutzer kann zu jeder Zeit zusätzlich<br />
eine Aktualisierung des Arbeitsspeichers durchführen. Hierzu ist<br />
die Aktualisierungstaste F5 (analog zum Microsoft Datei-Explorer)<br />
zu betätigen.<br />
Die Architektur des Produktes ist so konzipiert, dass Sie als User<br />
im Idealfall gar nicht merken, mit wie viel anderen Benutzer Sie<br />
zeitgleich in <strong>StarMoney</strong> <strong>Business</strong> arbeiten. Sollte es zu Konfliktfällen<br />
kommen, wird <strong>StarMoney</strong> <strong>Business</strong> Sie darauf hinweisen und<br />
Sie weiter durch das Programm führen. Konfliktfälle entstehen immer<br />
dann, wenn 2 Benutzer zeitgleich an den selben Daten Änderungen<br />
vornehmen. In diesen Fällen muss <strong>StarMoney</strong> <strong>Business</strong><br />
entscheiden, welcher Benutzer zuerst seine Änderungen durchführen<br />
darf. In der Regel erhält der User den Vorzug, der seine Änderungen<br />
zuerst speichert. Der 2. Benutzer erhält dann einen<br />
Hinweis, dass seine Änderungen nicht gespeichert werden können,<br />
weil ein andere Benutzer diese Daten bereits geändert hat. Star-<br />
Money <strong>Business</strong> führt in diesem Fall den Benutzer und aktualisiert<br />
die Daten, so dass der 2. Benutzer überprüfen kann, ob seine Änderungen<br />
noch notwendig sind.<br />
294
Funktionen des Administrators<br />
Kapitel 9<br />
Beispiel: 2 Benutzer wollen zeitgleich die selben Änderungen im<br />
Bereich der Kategorien durchführen. Nur der erste Benutzer wird<br />
seine Änderungen erfolgreich durchführen können. Der 2. Benutzer<br />
erhält den Hinweis, dass diese Änderungen im Bereich der Kategorien<br />
nicht durchgeführt werden können. Anschließend zeigt<br />
<strong>StarMoney</strong> <strong>Business</strong> den aktualisierten Zustand der Kategorien.<br />
9.3 Anlegen von Datenbanken und Benutzern<br />
<strong>StarMoney</strong> <strong>Business</strong> verwaltet neben den Konten auch mehrere<br />
Benutzer. Benutzer und Kontendaten werden in speziellen Datenbanken<br />
gespeichert. Nachdem Sie <strong>StarMoney</strong> <strong>Business</strong> installiert<br />
haben, existiert noch keine dieser Datenbanken. Ihre Aufgabe ist<br />
es, nach dem ersten Start von <strong>StarMoney</strong> <strong>Business</strong>, den ersten Benutzer<br />
(den „Administrator“) einzurichten, eine neue Datenbank<br />
zu erstellen und dort das erste Konto einzurichten. Der erste Benutzer,<br />
der auch über die Rechte verfügt, eine neue Datenbank<br />
einzurichten, bekommt dabei automatisch die Rolle des so genannten<br />
„Administrators“. Benutzer, die den Status „Administration“<br />
besitzen, können weitere Benutzer einrichten, die mit den gleichen<br />
Bankdaten arbeiten können (vergleichen Sie hierzu bitte<br />
„Ändern von Benutzerrechten und Löschen eines Benutzerkontos“<br />
ab Seite 312). Administratoren können gleichzeitig Reglementierungen<br />
für weitere Benutzer treffen, so dass diese beispielsweise<br />
nur Bankaufträge erfassen oder nur Kontenlisten einsehen dürfen.<br />
Um den Administrator einzurichten und eine neue Datenbank<br />
anzulegen, die Bankdaten und die Rollen weiterer Benutzer aufnehmen<br />
kann, verfahren Sie folgendermaßen:<br />
295
Kapitel 9<br />
Funktionen des Administrators<br />
Abb. 9.9:<br />
Bei Ihrer ersten<br />
Anmeldung in<br />
<strong>StarMoney</strong><br />
<strong>Business</strong> erhalten<br />
Sie automatisch<br />
die Rechte<br />
des Administrators.<br />
Mit den folgenden Schritten legen Sie automatisch auch die so genannte<br />
Systemdatenbank an, und zwar nur dadurch, dass Sie einen<br />
Administrator definieren, der dann später alle weiteren Schritte<br />
einleiten kann um Konten zu erstellen und weitere Benutzer einzurichten.<br />
1. Dazu bestimmen Sie als erstes einen Benutzernamen, mit dem<br />
Sie sich nach jedem Start in <strong>StarMoney</strong> <strong>Business</strong> als Administrator<br />
anmelden können. Tragen Sie diesen in das Feld Benutzername<br />
ein.<br />
2. Sie müssen Ihr Benutzerkonto mit einem Passwort schützen.<br />
Wenn Sie sich das nächste Mal in <strong>StarMoney</strong> <strong>Business</strong> anmelden,<br />
können Sie auf die Benutzer- und Kontendaten nur noch<br />
dann zugreifen, wenn Sie dieses Passwort vorher eingeben.<br />
Wichtig: Merken Sie sich dieses Passwort gut! Weder Ihr Kreditinstitut<br />
noch Star Finanz sind in der Lage, Ihr Passwort zu<br />
reproduzieren! Können Sie sich nicht mehr an dieses Passwort<br />
296
Funktionen des Administrators<br />
Kapitel 9<br />
erinnern, gibt es keine Möglichkeit mehr an die Daten heranzukommen!<br />
3. Unter Passwort geben Sie nun Ihr persönliches Passwort ein.<br />
Aus Sicherheitsgründen zeigt <strong>StarMoney</strong> <strong>Business</strong> für jeden<br />
Buchstaben des Passwortes nur ein Sternchen an. Sie bestätigen<br />
die Eingabe über [OK].<br />
4. Drücken Sie die Tabulatortaste, um ins nächste Eingabefeld zu<br />
gelangen, und geben Sie das Passwort zur Überprüfung in der<br />
nächsten Zeile ein zweites Mal ein.<br />
5. Wählen Sie die Schaltfläche [OK], um Ihre Daten zu übernehmen.<br />
<strong>StarMoney</strong> <strong>Business</strong> hat nun den Benutzer mit der Rolle „Administrator“<br />
erstellt. Im nächsten Schritt müssen Sie eine Datenbank<br />
einrichten, in der sowohl die Bankdaten als auch weitere Benutzer,<br />
die mit dieser Datenbank (und damit mit den Bankdaten) arbeiten<br />
dürfen, gespeichert werden.<br />
Wichtig: Falls Sie zuvor schon mit <strong>StarMoney</strong>-Versionen gearbeitet<br />
haben, können Sie an dieser Stelle eine Datenbank aus einer anderen<br />
<strong>StarMoney</strong>-Version übernehmen. In diesem Fall lesen Sie die<br />
Ausführungen im nächsten Abschnitt. Anderenfalls fahren Sie mit<br />
dem Abschnitt „Erstellen der Datenbank“ auf Seite 303 fort.<br />
9.4 Sicherung Ihrer <strong>StarMoney</strong>-Daten<br />
Sie möchten eine Datensicherung von <strong>StarMoney</strong> <strong>Business</strong> vornehmen,<br />
weil Sie z. B. aufgrund eines Systemwechsels oder einer<br />
Neuinstallation des Systems, auch <strong>StarMoney</strong> <strong>Business</strong> neu installieren<br />
wollen<br />
Mit der vorliegenden Anleitung zeigen wir Ihnen, welche Daten<br />
Sie sichern sollten und wie Sie vorgehen müssen, um Ihre gesicherten<br />
Daten in eine Neuinstallation übernehmen zu können.<br />
9.4.1 Sicherung Ihrer Benutzerdaten<br />
Alle benutzerbezogenen Daten, wie z. B. angelegte Konten,<br />
Umsatzdaten oder Adressbucheinträge, werden in einer zentralen<br />
Datei, der sog. Benutzerdatenbankz. B. aus Ihrem Vornamen und<br />
Nachnamen zusammensetzt.<br />
Beispiel: ERNA_MUETT.SDY<br />
297
Kapitel 9<br />
Funktionen des Administrators<br />
Diese Datei wird grundsätzlich im Verzeichnis \DOCUMENT des<br />
Installationspfades von <strong>StarMoney</strong> <strong>Business</strong> gespeichert.<br />
Beispiel: C:\PROGRAMME\STARMONEY BUSINESS\DOCUMENT<br />
Sofern Sie in <strong>StarMoney</strong> <strong>Business</strong> z. B. die PDF-Verwaltung nutzen,<br />
und PDF-Dokumente in <strong>StarMoney</strong> <strong>Business</strong> gespeichert haben<br />
oder den elektronischen Kontoauszug als PDF-Datei angezeigt<br />
bekommen, werden diese als sog. PDY-Dateien im Unterverzeichnis<br />
Ihres Datenbanknamens gespeichert. Dieses Unterverzeichnis<br />
finden Sie ebenfalls im Verzeichnis \DOCUMENT.<br />
Beispiel:<br />
Datenbankname = ERNA_MUETT.SDY<br />
Verzeichnis = \DOCUMENT\ERNA_MUETT<br />
Sichern Sie daher bitte das komplette Verzeichnis \DOCUMENT<br />
inklusive des Unterverzeichnisses z. B. auf einen Wechseldatenträger<br />
oder eine andere Partition Ihrer Festplatte.<br />
9.4.2 Sichern von Bankparameterdaten<br />
(bei HBCI PIN/TAN bzw. HBCI mit Chipkarte<br />
oder Diskette)<br />
Sofern Sie das Sicherheitsmedium HBCI mit PIN/TAN (auch<br />
PIN/TAN Erweitert, PIN/TAN Interface, FinTS oder VRnet-Key genannt)<br />
oder HBCI mit Diskette bzw. Chipkarte nutzen, so<br />
wird <strong>StarMoney</strong> <strong>Business</strong> über sogenannte Bankparameterdaten<br />
(BPDs) gesteuert. Diese Bankparameterdaten geben vor, welche<br />
Geschäftsvorfälle <strong>StarMoney</strong> <strong>Business</strong> unterstützt. Generell erhält<br />
<strong>StarMoney</strong> <strong>Business</strong> diese Daten z. B. im Rahmen der Kontoeinrichtung<br />
von Ihrem Institut.<br />
Um nach einer Neuinstallation von <strong>StarMoney</strong> <strong>Business</strong> Aufträge<br />
erstellen und versenden zu können, sollten Sie die BPDs mitsichern.<br />
Die BPDs werden als Datei im Format BANKLEITZAHL.HBCI-VER-<br />
SION gespeichert.<br />
Beispiel: 12345678.220<br />
298
Funktionen des Administrators<br />
Kapitel 9<br />
Die BPD-Datei finden Sie im Verzeichnis \BPD\HBCI im Installationspfad<br />
von <strong>StarMoney</strong> <strong>Business</strong>.<br />
Beispiel: C:\PROGRAMME\STARMONEY BUSINESS\BPD\HBCI<br />
Sichern Sie bitte dieses Verzeichnis ebenfalls auf einen Wechseldatenträge<br />
oder eine andere Partition.<br />
Tipp: Sollten Sie die Datei ggf. nicht sichern bzw. vergessen haben,<br />
diese zu sichern, beachten Sie den Punkt „Einspielen der Bankparameterdaten<br />
(bei HBCI-Konten)“ auf Seite 302!<br />
9.4.3 Sichern von eigenen Reports (Auswertungen)<br />
Wenn Sie in <strong>StarMoney</strong> <strong>Business</strong> über „Auswertung“ eigene Reports<br />
erstellt und gesichert haben, so werden diese als separate Dateien<br />
in <strong>StarMoney</strong> <strong>Business</strong> gespeichert.<br />
Es handelt sich hier um sog. SMR-Dateien. Diese werden im Verzeichnis<br />
\REPORTS im Unterverzeichnis Ihres Datenbanknamens, z.<br />
B. MAX_MUSTER, gespeichert.<br />
Beispiel: C:\PROGRAMME\STARMONEY BUSINESS\RE-<br />
PORTS\MAX_MUSTER<br />
Sichern Sie bitte das gesamte Verzeichnis \REPORTS und damit<br />
die darunter liegenden SMR-Dateien.<br />
9.4.4 Sichern von Online-Updates<br />
Grundsätzlich hat <strong>StarMoney</strong> <strong>Business</strong> bei Installation immer<br />
den Update-Stand der Ihnen vorliegenden CD-ROM. Damit Sie<br />
nach einer Neuinstallation von <strong>StarMoney</strong> <strong>Business</strong> nicht erst alle<br />
Online-Updates und ServicePacks erneut herunterladen müssen,<br />
können Sie diese in <strong>StarMoney</strong> <strong>Business</strong> sichern.<br />
Wechseln Sie in <strong>StarMoney</strong> <strong>Business</strong> bitte über das Menü Einstellungen<br />
– Menüpunkt Online-Update in den Online-Update Dialog<br />
und wählen Sie hier die Schaltfläche [Sichern].<br />
Dabei werden die in <strong>StarMoney</strong> <strong>Business</strong> vorliegenden Update-Module<br />
und ServicePacks zu einer sog. OUB-Datei zusammengefasst.<br />
Im Dialog „Speichern unter“ können Sie nun vorgeben, wo<br />
Ihre Update-Sicherungsdatei gespeichert werden soll. Vergeben<br />
299
Kapitel 9<br />
Funktionen des Administrators<br />
Sie unter „Dateiname“ eine Bezeichnung für die OUB-Datei. Bestätigen<br />
Sie den Dialog dann bitte mit [Speichern].<br />
Die anschließende Nachfrage, ob die im \DOWNLOAD-Verzeichnis<br />
vorliegenden Update-Module gelöscht werden sollen, können<br />
Sie bestätigen.<br />
9.5 Übernehmen einer Datenbank aus weiteren<br />
<strong>StarMoney</strong>-Versionen<br />
Nach dem Sie <strong>StarMoney</strong> <strong>Business</strong> neu installiert haben, folgen<br />
Sie für eine Datenübernahme bitte den nachfolgend beschriebenen<br />
Schritten.<br />
9.5.1 Aktualisierung Ihrer <strong>StarMoney</strong>-Neuinstallation<br />
Für eine erfolgreiche Übernahme Ihrer Benutzerdatenbank<br />
muss vorab sichergestellt sein, dass Ihre Neuinstallation den aktuellsten<br />
Updatestand hat.<br />
1. Starten Sie dazu <strong>StarMoney</strong> <strong>Business</strong> wie gewohnt. Richten Sie<br />
nun vorab einen sog. Testbenutzer ein, um anschließend die<br />
gesicherten Online-Updates einzuspielen.<br />
2. Geben Sie dazu einen Testbenutzernamen ein und klicken Sie<br />
dann auf [Anmelden].<br />
3. Sie gelangen nun in den Kontoeinrichtungsassistenten. Diesen<br />
brechen Sie bitte einfach ab. Eine Anlage eines Kontos ist<br />
nicht notwendig!<br />
4. Nun gelangen Sie in der Übersicht von <strong>StarMoney</strong> <strong>Business</strong>.<br />
Wechseln Sie jetzt über die Hauptnavigation in den<br />
Menüpunkt Einstellungen – Untermenü Online-Updates, um<br />
die gesicherte OUB-Dateien einzuspielen.<br />
Tipp: Wenn Sie die Updates offline einspielen möchten, also<br />
ohne einen Abgleich mit dem <strong>StarMoney</strong>-Update-Server,<br />
deaktivieren Sie die Option Nach dem Einspielen der<br />
Sicherung mit Server abgleichen.<br />
Um die gesicherten Updates zu übernehmen klicken Sie auf<br />
die Schaltfläche [Einspielen]. Im folgenden Dialog „Öffnen“,<br />
wählen Sie nun das Verzeichnis, in welches Sie Ihre Updates als<br />
OUB-Dateien gespeichert haben, sowie Ihre Update-Sicherungsdatei<br />
aus.<br />
300
Funktionen des Administrators<br />
Kapitel 9<br />
Über die Schaltfläche [Öffnen] starten Sie das Einspielen der<br />
Updates.<br />
Achtung! Da die ServicePacks eventuell einen Neustart von<br />
<strong>StarMoney</strong> <strong>Business</strong> notwendig machen können und teilweise<br />
aufeinander aufbauen, kann es u. U. notwendig sein, diesen<br />
Schritt des Einspielens mehrmals zu wiederholen.<br />
Wenn Sie alle Updates eingespielt haben, können Sie nun mit<br />
der Übernahme Ihrer Benutzerdatenbank fortfahren.<br />
9.5.2 Übernahme der gesicherten Benutzerdatenbank<br />
Nach dem <strong>StarMoney</strong> <strong>Business</strong> wie oben beschrieben aktualisiert<br />
wurde, können Sie nun Ihre Benutzerdatenbank übernehmen.<br />
1. Kopieren Sie vorab das von Ihnen gesicherte Verzeichnis<br />
\DOCUMENT in den Installationspfad von <strong>StarMoney</strong> <strong>Business</strong>,<br />
z. B. C:\PROGRAMME\STARMONEY BUSINESS.<br />
2. Sofern Sie nur Ihre SDY-Datei und Ihre SDX-Datei gesichert<br />
haben, kopieren Sie Ihre Sicherung nun in das Verzeichnis<br />
\DOCUMENT der <strong>StarMoney</strong>-Installation, z. B. C:\PRO-<br />
GRAMME\STARMONEY BUSINESS\DOCUMENT.<br />
3. Starten Sie danach <strong>StarMoney</strong> <strong>Business</strong> und melden Sie sich<br />
nun als Administrator an.<br />
4. Anschließend befinden Sie sich in dem Dialog „Benutzeranmeldung“.<br />
5. Wählen Sie hier die Schaltfläche [Übernehmen], um die<br />
zurückgesicherte Benutzerdatenbank in <strong>StarMoney</strong> <strong>Business</strong><br />
einzuspielen.<br />
6. Im darauf erscheinenden „Öffnen“-Dialog zeigt<br />
Ihnen <strong>StarMoney</strong> <strong>Business</strong> bereits das Verzeichnis \DOCU-<br />
MENT an.<br />
7. Selektieren Sie nun Ihre Benutzerdatenbank, und wählen Sie<br />
die Schaltfläche [Öffnen]. <strong>StarMoney</strong> <strong>Business</strong> übernimmt nun<br />
Ihre Benutzerdatenbank in die Auswahl der Datenbanken im<br />
Dialog „Benutzeranmeldung“. Anschließend melden Sie sich<br />
an Ihrer Benutzerdatenbank an.<br />
301
Kapitel 9<br />
Funktionen des Administrators<br />
Hinweis: Den vorab erstellten Testbenutzer können Sie jederzeit<br />
löschen. Wechseln Sie dazu erneut in den Dialog „Benutzeranmeldung“.<br />
Selektieren Sie dann den Eintrag Ihrer<br />
Testbenutzerdatenbank und klicken Sie abschließend auf die<br />
Schaltfläche [Entfernen].<br />
9.5.3 Einspielen der Bankparameterdaten<br />
(bei HBCI-Konten)<br />
Um nach Übernahme der Benutzerdatenbank sicherzustellen,<br />
dass Ihre Konten onlinefähig sind, muss in <strong>StarMoney</strong> <strong>Business</strong> die<br />
gesicherte Bankparameterdatei eingespielt werden.<br />
Wenn Sie Ihre BPD-Datei wie in „Sichern von Bankparameterdaten<br />
(bei HBCI PIN/TAN bzw. HBCI mit Chipkarte oder Diskette)“ auf<br />
Seite 298 beschrieben gesichert haben, kopieren Sie nun diese in<br />
die Neuinstallation von <strong>StarMoney</strong> <strong>Business</strong>.<br />
Schließen Sie dazu bitte <strong>StarMoney</strong> <strong>Business</strong> und kopieren Sie<br />
das gesicherte Verzeichnis \HBCI wieder in das Verzeichnis<br />
\BPD\HBCI Ihrer <strong>StarMoney</strong>-Installation, z. B. C:\PROGRAM-<br />
ME\STARMONEY BUSINESS\BPD\HBCI.<br />
Wenn Sie ggf. die BPD-Datei nicht gesichert haben sollten, führen<br />
Sie bitte die nachfolgenden Schritte durch.<br />
Starten Sie <strong>StarMoney</strong> <strong>Business</strong> und melden Sie sich an Ihrer Benutzerdatenbank<br />
an.<br />
Über Kontenliste – Konto Neu starten Sie bitte den Kontoeinrichtungsdialog.<br />
Durchlaufen Sie den Einrichtungsdialog entsprechend<br />
Ihrem HBCI-Medium als würden Sie erstmals Ihre Konten<br />
anlegen wollen.<br />
<strong>StarMoney</strong> <strong>Business</strong> wird abschließend in diesem Dialog einmal<br />
online gehen, um Ihre freigeschalteten Konten abzuholen. Sie werden<br />
evtl. anschließend die Meldung erhalten, dass keine weiteren<br />
freigeschalteten Konten vorliegen. <strong>StarMoney</strong> <strong>Business</strong> hat nun<br />
aber im Onlinedialog von Ihrem Institut die sog. Bank- und Userparameterdaten<br />
neu erhalten und gespeichert.<br />
Brechen Sie den Einrichtungsdialog dann einfach ab.<br />
Da <strong>StarMoney</strong> Busienss die BPDs neu erhalten hat, können Sie nun<br />
die Ihnen zur Verfügung stehenden Geschäftsvorfälle nutzen.<br />
302
Funktionen des Administrators<br />
Kapitel 9<br />
9.5.4 Übernahme der eigenen Reports<br />
Damit Ihnen Ihre gesicherten Reports auch in einer Neuinstallation<br />
vorliegen, gehen Sie bitte wie folgt vor:<br />
Schließen Sie Ihr <strong>StarMoney</strong> <strong>Business</strong>. Kopieren Sie nun den gesicherten<br />
Ordner \REPORTS in den Installationspfad<br />
von <strong>StarMoney</strong> <strong>Business</strong>, z. B. C:\PROGRAMME\STARMONEY BUSI-<br />
NESS.<br />
Beim nächsten Start von <strong>StarMoney</strong> <strong>Business</strong> stehen Ihnen Ihre<br />
Reports wieder zur Verfügung.<br />
9.5.5 Anmelden an übernommenen<br />
<strong>StarMoney</strong> <strong>Business</strong> Datenbanken<br />
Wenn bestehende Datenbanken automatisch in <strong>StarMoney</strong><br />
<strong>Business</strong> übernommen wurden, sehen Sie diese (maximal 15) Datenbanken<br />
nach der Benutzeranmeldung in dem Dialog Datenbankanmeldung<br />
und -verwaltung.<br />
In der Spalte Rolle sehen Sie den Eintrag Keine Rechte. Dies bedeutet,<br />
dass Sie sich zunächst über das entsprechende Passwort für<br />
den Zugriff auf diese Datenbank autorisieren müssen. Wählen Sie<br />
die gewünschte Datenbank aus dem Eingabeassistenten und klicken<br />
Sie auf [Anmelden]. Es erscheint nun ein Dialog, in dem Sie<br />
das Passwort für dies Datenbank eingeben müssen. Bestätigen Sie<br />
die Eingabe mit [OK]. Bei Eingabe des korrekten Passwortes ändert<br />
sich der Eintrag in der Spalte Rolle. Dort sehen Sie nun die Rolle,<br />
über die der Benutzer an dieser Datenbank verfügt. Wählen Sie<br />
[Anmelden], um mit der Anmeldung fortzufahren.<br />
9.6 Erstellen einer Datenbank<br />
In den folgenden Schritten erstellen Sie eine neue Datenbank, in<br />
der Sie anschließend Ihre Konten einrichten und zu der Sie später,<br />
im Bedarfsfall, weitere Benutzer hinzufügen können, die ebenfalls<br />
mit diesen Kontendaten arbeiten sollen.<br />
Es können in <strong>StarMoney</strong> <strong>Business</strong> 15 Datenbanken eingerichtet<br />
werden und 15 Benutzer.<br />
Hinweis: Bitte synchronisieren Sie die Systemzeit aller Rechner<br />
auf denen <strong>StarMoney</strong> <strong>Business</strong> eingerichtet ist!<br />
So erstellen Sie eine neue Datenbank:<br />
303
Kapitel 9<br />
Funktionen des Administrators<br />
1. Im dem Dialog Datenbankanmeldung und -verwaltung wählen<br />
Sie die Schaltfläche [Neu]. <strong>StarMoney</strong> <strong>Business</strong> zeigt nun<br />
einen Dialog.<br />
Abb. 9.10:<br />
Um die neue Datenbank<br />
zu erstellen,<br />
erfassen<br />
Sie in diesem<br />
Dialog deren<br />
Rahmendaten -<br />
beispielsweise<br />
den Datenbanknamen<br />
und eine<br />
Passwortsicherung.<br />
2. Im Feld Datenbankname bestimmen Sie nun einen Namen für<br />
die Datenbank. Wählen Sie hier einen beliebigen Namen, zum<br />
Beispiel „Kontendaten“. Achten Sie aber bei der Namensvergabe<br />
darauf, dass Sie keine Sonderzeichen verwenden, die Sie<br />
bei der Vergabe von Dateinamen ebenfalls nicht verwenden<br />
dürfen - beispielsweise „*“ oder „\“. Betätigen Sie die<br />
TAB-Taste, um ins nächste Feld zu gelangen.<br />
3. Bestimmen Sie nun ein Passwort für die Datenbank. Dieses<br />
Passwort darf beliebige Zeichen enthalten, muss aber mindestens<br />
fünf Zeichen umfassen.<br />
4. Wiederholen Sie das Passwort im nächsten Eingabefeld, um<br />
Eingabefehler auszuschließen.<br />
304
Funktionen des Administrators<br />
Kapitel 9<br />
5. Bei einer lokalen Installation haben Sie hier die Möglichkeit,<br />
den voreingestellten Namen für die neue Datenbank und den<br />
Dateipfad zu ändern.<br />
Achtung: Arbeiten Sie mit einer Server bzw. Client Installation<br />
können Sie nur den Dateinamen ändern, haben aber keinen<br />
Einfluss auf den Dateipfad. Die Datenbank wird standardmässg<br />
im Verzeichnis „document“ in Ihrem<br />
<strong>StarMoney</strong> <strong>Business</strong>-Installationsverzeichnis der Server Installation<br />
eingerichtet.<br />
6. Klicken Sie anschließend auf [Weiter].<br />
Die erste Datenbank ist nun erstellt.<br />
9.7 Benutzer einrichten und verwalten<br />
Wie Sie zu Anfang dieses Kapitels schon erfahren haben, verwaltet<br />
<strong>StarMoney</strong> <strong>Business</strong> neben den Bankdaten auch Benutzer innerhalb<br />
der Datenbanken. Dieses Kapitel beschreibt, wie Sie als<br />
Administrator neue Benutzer einrichten oder Rollen (Berechtigungen<br />
von Benutzern) verändern können.<br />
9.7.1 Einrichten eines Benutzers<br />
Sie können in <strong>StarMoney</strong> <strong>Business</strong> insgesamt 15 verschiedene<br />
Benutzer anlegen. Dazu gehen Sie so vor:<br />
1. Wählen Sie aus der Navigationsleiste das Menü Einstellungen,<br />
und dann den Menüpunkt Benutzerrechte.<br />
Hinweis: Geänderte Benutzerrechte werden in der Regel erst<br />
nach einem Neustart von <strong>StarMoney</strong> <strong>Business</strong> wirksam.<br />
2. In der Liste der Benutzer sehen Sie, dass Sie als Administrator<br />
dort bereits vorhanden sind. Um einen neuen Benutzer zu<br />
erstellen, wählen Sie die Schaltfläche [Neu].<br />
305
Kapitel 9<br />
Funktionen des Administrators<br />
Abb. 9.11:<br />
In diesem Dialog<br />
sehen Sie<br />
die Liste aller<br />
Benutzer.<br />
<strong>StarMoney</strong> <strong>Business</strong> zeigt jetzt einen Dialog, in dem Sie die<br />
Daten eines neuen Benutzers erfassen können. Die hier vorhandenen<br />
Felder haben folgende Bedeutungen:<br />
Benutzername: Geben Sie hier den Namen des Benutzers ein,<br />
mit dem er sich in <strong>StarMoney</strong> <strong>Business</strong> bei jeder Sitzung anmelden<br />
soll. Bitte beachten Sie, dass <strong>StarMoney</strong> <strong>Business</strong> zwischen<br />
Groß- und Kleinschreibung unterscheidet. Hinterlegen Sie hier<br />
beispielsweise den Benutzernamen „MAX“ können Sie sich<br />
nicht mit „max“ anmelden.<br />
Passwort: Bestimmen Sie das Passwort für den Benutzer, mit<br />
dem er sich das erste Mal in <strong>StarMoney</strong> <strong>Business</strong> anmelden soll.<br />
Der Anwender hat bei jeder Sitzung die Möglichkeit, sein<br />
Kennwort zu ändern.<br />
Passwort (Wiederholung): Wiederholen Sie das Passwort, um<br />
Eingabefehler auszuschließen.<br />
Vorname (optional): Erfassen Sie optional in diesem Feld den<br />
Vornamen des Benutzers.<br />
306
Funktionen des Administrators<br />
Kapitel 9<br />
Nachname (optional): Geben Sie optional in diesem Feld den<br />
Nachnamen des Benutzers ein.<br />
Rolle: Über dieses Feld bestimmen Sie, welche Aktionen der<br />
Benutzer in <strong>StarMoney</strong> <strong>Business</strong> mit den Bankdaten ausführen<br />
darf. Wählen Sie Keine Rechte aus, wenn der Benutzer sich<br />
nicht an die Datenbank anmelden darf. Entscheiden Sie sich<br />
für Erfasser, darf der Benutzer die Bankdaten einsehen und<br />
neue Aufträge erfassen. Bei der Auswahl von Abruf, kann der<br />
Benutzer Konten aktualisieren, also beispielsweise einen Aktualisierungsauftrag<br />
in den Ausgangskorb stellen und ausführen.<br />
Bei der Wahl von Ausführung, darf der Benutzer Daten einsehen,<br />
Aufträge erfassen und ausführen. Administratoren dürfen<br />
alle Operationen in einer Datenbank von <strong>StarMoney</strong> <strong>Business</strong><br />
ausführen und auch neue Benutzer in der Datenbank anlegen.<br />
Alle Operationen beziehen sich grundsätzlich nur auf die Konten,<br />
die in der Liste Zugelassene Konten definiert sind.<br />
Tipp: Die Rolle Keine Rechte finden Sie nicht in dieser Tabelle.<br />
Haben Sie einem Benutzer dieses „Recht“ eingeräumt, kann er<br />
sich gar nicht mehr an die Datenbank anmelden.<br />
Sie verwenden diese Rolle, wenn Sie den Benutzer als solches<br />
nicht löschen, sondern ihn nur temporär von der Arbeit mit der<br />
Datenbank ausschließen wollen.<br />
Zugelassene Konten: In dieser Liste finden Sie alle Bankkonten,<br />
die Sie als Administrator in der Datenbank angelegt haben.<br />
Markieren Sie hier die Bankkonten, die der neue Benutzer verwenden<br />
darf.<br />
3. Wählen Sie [OK] um den neuen Benutzer mit den vorgegebenen<br />
Rahmendaten anzulegen.<br />
307
Kapitel 9<br />
Funktionen des Administrators<br />
Die folgende Tabelle gibt Ihnen Auskunft über die wichtigsten<br />
Rechte, die die einzelnen Rollen besitzen. Eine komplette Tabelle<br />
mit den Rechten der einzelnen Rollen zu allen Funktionen, finden<br />
Sie in der Online-Hilfe von <strong>StarMoney</strong> <strong>Business</strong>.<br />
Bereiche<br />
Funktionen<br />
Erfassung Abruf<br />
Ausführung<br />
Administration<br />
Container auf Übersicht<br />
Institutsangebote – X X X<br />
Mitteilungseingang<br />
– X X X<br />
Hotlinks X X X X<br />
Wertpapiersuche – X X X<br />
Online<br />
Freischaltung<br />
(Full&Free-<br />
Version)<br />
– – – X<br />
Finanzstatus – X X X<br />
Konten- und<br />
Depotliste<br />
X<br />
(Kein Konto<br />
einrichten)<br />
X<br />
Ausgangskorb<br />
X<br />
(kein<br />
Senden)<br />
X X X<br />
Zahlungserinnerung<br />
– X X X<br />
Bestände X X X X<br />
Alle<br />
Aufträge<br />
X X X X<br />
Überweisungen X X X X<br />
Daueraufträge X X X X<br />
– X<br />
(Kein<br />
Konto<br />
einrichten)<br />
Sammelüberweisungen<br />
X X X X<br />
308
Funktionen des Administrators<br />
Kapitel 9<br />
Bereiche<br />
Funktionen<br />
Erfassung Abruf<br />
Ausführung<br />
Administration<br />
Sammellastschriften<br />
Terminüberweisungen<br />
EU-Standardüberweisungen<br />
Auslandsüberweisungen<br />
X X X X<br />
X X X X<br />
X X X X<br />
X X X X<br />
X<br />
X<br />
Depotliste – X X X<br />
Orderliste – X X X<br />
Watchlist – X X X<br />
Kontenliste<br />
Konto Neu /<br />
Löschen<br />
– – – X<br />
Umsätze abholen – X X X<br />
Kontoauszüge – X X X<br />
Online Dienste – X X X<br />
Sicherheitsmedium – – – X<br />
Kategorie – X X X<br />
Kostenstelle – X X X<br />
Zahlungsverkehr<br />
Zahlungsverkehr X X X X<br />
Wertpapier<br />
Festgelder – X (Kein<br />
Neues<br />
Festgeld)<br />
Börseninformationen<br />
– X X X<br />
309
Kapitel 9<br />
Funktionen des Administrators<br />
Bereiche<br />
Funktionen<br />
Erfassung Abruf<br />
Ausführung<br />
Administration<br />
Bestand – X X X<br />
Depotliste – X X X<br />
Orderbuch – X X X<br />
Orderänderung – – X X<br />
Orderstreichung – – X X<br />
Börsenticker – X X X<br />
Festgeld<br />
Neuanlage – – X X<br />
Neuanlage Widerruf – – X X<br />
Prolongation – – X X<br />
Prolongation Änderung – – X X<br />
Prolongation Widerruf – – X X<br />
Auswertung<br />
Alle Auswertungen – X X X<br />
Mitteilungen<br />
Mitteilungseingang<br />
– X X X<br />
Mitteilung senden – - X X<br />
Extras<br />
Adressbuch X X X X<br />
Kategorien – X X X<br />
Kostenstellen – X X X<br />
Regeln – X X X<br />
Alarme – X X X<br />
Datenimport – X X X<br />
Datenexport – – X X<br />
310
Funktionen des Administrators<br />
Kapitel 9<br />
Bereiche<br />
Funktionen<br />
Erfassung Abruf<br />
Ausführung<br />
Administration<br />
Freistellungsdaten – – – X<br />
Budget – X X X<br />
Einstellungen<br />
Übersicht X X X X<br />
Kontenrundruf - X X X<br />
Navigation X X X X<br />
Benutzerrechte – – – X<br />
Wertpapier – X X X<br />
– – – X<br />
Online Update – – – X<br />
Internet – – – X<br />
Zahlungserinnerung<br />
Datenbanksicherung<br />
– – – X<br />
Hilfe<br />
Institutssuche X X X X<br />
Support X X X X<br />
Ausgangskorb<br />
Aufträge Zu Auftrag X X X X<br />
Aufträge Zurückstellen – – X X<br />
Aufträge Freigeben – – X X<br />
Aufträge Entfernen – – X X<br />
Aufträge Details – – X X<br />
Einstellungen – – X X<br />
Statusprotokoll – – X X<br />
311
Kapitel 9<br />
Funktionen des Administrators<br />
Bereiche<br />
Funktionen<br />
Erfassung Abruf<br />
Ausführung<br />
Administration<br />
Sendeprotokoll – – X X<br />
Journal – – X X<br />
Mitteilungen – X X X<br />
Senden – X X X<br />
9.7.2 Ändern von Benutzerrechten und Löschen eines<br />
Benutzerkontos<br />
Sofern Sie als Administrator an einer <strong>StarMoney</strong><br />
<strong>Business</strong>-Datenbank angemeldet sind, können Sie die Rechte eines<br />
Benutzers ändern – also neu bestimmen, welche Funktionen er mit<br />
welchen Konten in einer Datenbank durchführen darf und welche<br />
nicht.<br />
Hinweis: Geänderte Benutzerrechte werden in der Regel erst<br />
nach einem Neustart von <strong>StarMoney</strong> <strong>Business</strong> wirksam.<br />
Um die Rechte eines Benutzers in <strong>StarMoney</strong> <strong>Business</strong> zu ändern<br />
oder ein Benutzerkonto zu löschen, verfahren Sie nach folgender<br />
Schritt-für-Schritt-Anleitung:<br />
1. Wählen Sie das Menü Einstellungen, und daraus den Menüpunkt<br />
Benutzerrechte.<br />
2. Im folgenden Dialog wählen Sie den Benutzer, dessen Rechte<br />
Sie ändern oder dessen Konto Sie löschen möchten, aus der<br />
Liste aus.<br />
3. Möchten Sie den Benutzer ganz aus der Datenbank löschen,<br />
wählen Sie die Schaltfläche [Entfernen] und bestätigen Sie die<br />
Sicherheitsabfrage mit [Ja]. Um die Benutzerdaten zu ändern,<br />
führen Sie einen Doppelklick auf dem Benutzer<br />
aus. <strong>StarMoney</strong> <strong>Business</strong> öffnet nun einen Dialog, in dem Sie<br />
die Rechte des Benutzers ändern können.<br />
9.7.3 Anmelden an verschiedenen Datenbanken<br />
Haben Sie mehrere Datenbanken erstellt, dann können Sie nach<br />
dem Start von <strong>StarMoney</strong> <strong>Business</strong> beim Anmelden auswählen, mit<br />
welcher Datenbank Sie arbeiten wollen.<br />
Als Nicht-Administrator können Sie sich nur an der Datenbank<br />
anmelden, an der Sie auch als Benutzer eingerichtet sind.<br />
312
Funktionen des Administrators<br />
Kapitel 9<br />
<strong>StarMoney</strong> <strong>Business</strong> zeigt Ihnen in diesem Fall nur die Datenbanken,<br />
die Sie öffnen können.<br />
Nach dem Start von <strong>StarMoney</strong> <strong>Business</strong> melden Sie sich zunächst<br />
wie gewohnt an. Wählen Sie aus dem Eingabeassistenten<br />
per Mausklick die gewünschte Datenbank aus der Liste aus.<br />
9.8 Onlinezugang einrichten<br />
Wenn Sie <strong>StarMoney</strong> <strong>Business</strong> installiert haben, ist es so konfiguriert,<br />
dass Sie manuell eine Verbindung zu Ihrem Kreditinstitut aufbauen.<br />
<strong>StarMoney</strong> <strong>Business</strong> wird Sie gegebenenfalls dazu<br />
auffordern, eine Internetverbindung herzustellen.<br />
Sie können diesen Vorgang auch automatisieren, so dass<br />
<strong>StarMoney</strong> <strong>Business</strong> bei Bedarf (z. B. für das Versenden von Aufträgen<br />
aus dem Ausgangskorb) selbstständig eine Verbindung über<br />
Ihren Internetprovider zu Ihrem Kreditinstitut aufbaut. <strong>StarMoney</strong><br />
<strong>Business</strong> hält dann solange die Verbindung mit Ihrem Kreditinstitut<br />
aufrecht, bis alle Aufträge des Ausgangskorbes abgearbeitet sind,<br />
und sorgt dann ebenfalls dafür, dass die Verbindung zu Ihrem Provider<br />
wieder getrennt wird – wenn Sie das wünschen.<br />
Bitte beachten Sie, dass Sie die im Folgenden beschriebenen<br />
Funktionen nur dann ausführen können, wenn Sie in den Benutzerrechten<br />
den Status „Administration“ besitzen. Mehr zu Benutzerrechten<br />
erfahren Sie im Abschnitt „Benutzer einrichten und<br />
verwalten“ ab Seite 305.<br />
Um die Online-Verbindung zu konfigurieren, verfahren Sie bitte<br />
folgendermaßen:<br />
1. Wählen Sie das Menü Einstellungen, und daraus den Menüpunkt<br />
Internet. <strong>StarMoney</strong> <strong>Business</strong> zeigt Ihnen jetzt einen<br />
Dialog.<br />
2. Die weiteren Schritte hängen davon ab, welchen Provider Sie<br />
verwenden bzw. für bestimmte Konten verwenden müssen.<br />
9.8.1 Provider-Auswahl<br />
Legen Sie Ihren Provider für den Internetzugang mit Star Money<br />
<strong>Business</strong> fest:<br />
313
Kapitel 9<br />
Funktionen des Administrators<br />
Vorgehensweise für Konten mit Chipkarte, PIN/TAN-Verfah-<br />
ren oder mit Schlüsseldiskette<br />
Wenn Sie nur Konten verwenden, die komplett über das Internet<br />
geführt werden können (in diesem Fall ist es egal, welches Sicherheitsmedium<br />
Sie verwenden), können Sie sich für mehrere<br />
Möglichkeiten entscheiden.<br />
Manuell starten: Mit dieser Option stellen Sie die Internet-Verbindung<br />
manuell her, die Einwahl über TCP/IP erfolgt hiermit<br />
nicht automatisch.<br />
Wenn Sie im Ausgangskorb auf [Senden] klicken, wird eine<br />
Info-Box eingeblendet, in der Sie darauf hingewiesen werden,<br />
dass die Internet-Verbindung manuell gestartet werden muss.<br />
Nach der Online-Sitzung muss die TCP/IP-Verbindung auch per<br />
Hand beendet werden. Sie werden dann ebenfalls durch eine<br />
Info-Box darauf hingewiesen.<br />
AOL: Falls Sie Ihre Verbindung über AOL aufbauen, klicken Sie<br />
im Bereich Provider-Auswahl auf AOL. Deaktivieren Sie unter<br />
Verbindungseinstellungen die Option Verbindung bei Programmende<br />
halten, falls Sie nicht möchten, dass die Verbindung<br />
aufrecht erhalten wird, nachdem <strong>StarMoney</strong> <strong>Business</strong><br />
Aufträge im Ausgangskorb abgearbeitet hat.<br />
Lokales Netzwerk (LAN): Mit dieser Option setzt Star Money<br />
<strong>Business</strong> auf eine bestehende Internet-Verbindung auf, wenn<br />
Sie im Ausgangskorb auf [Senden] klicken. Wählen Sie diese<br />
Option, wenn Sie an ein lokales Netzwerk (LAN) angeschlossen<br />
sind und ein Server im Netzwerk dafür sorgt, dass eine<br />
Online-Verbindung zu Ihrem Kreditinstitut aufgebaut wird.<br />
DFÜ-Netzwerk: Möchten Sie die Verbindung zum Internet mit<br />
einer bereits eingerichteten Verbindung aus dem DFÜ-Netzwerk<br />
vornehmen, dann markieren Sie diese Option. Wählen<br />
Sie anschließend aus der dahinter stehenden Liste die Verbindung<br />
aus, die Sie verwenden möchten.<br />
Weitere Vorgehensweise für Konten im PIN/TAN-Verfahren<br />
über T-Online Classic<br />
Für Konten bei Banken, die Homebanking über das T-Online-System<br />
erlauben (T-Online Classic bzw. „Btx“ oder „Datex-J“),<br />
wählen Sie bitte unter Provider-Auswahl die Option T-Online.<br />
Falls Sie mit DSL arbeiten (beispielsweise (T-)DSL der Telekom)<br />
314
Funktionen des Administrators<br />
Kapitel 9<br />
oder über ein Firmennetzwerk mit dem Internet verbunden sind,<br />
müssen Sie dennoch die T-Online Zugangs- software auf Ihrem<br />
Computer installiert haben.<br />
Wichtig: Falls Sie über das Firmennetzwerk verbunden sind und<br />
T-Online Classic für die Kommunikation mit Ihrem Kreditinstitut<br />
verwenden müssen, nehmen Sie in <strong>StarMoney</strong> <strong>Business</strong> bitte keine<br />
Eintragungen im Bereich Proxy-Einstellungen vor. Die Einstellungen<br />
des Proxy-Servers müssen Sie in diesem Fall in der T-Online-Software<br />
vornehmen. Fragen Sie im Zweifelsfall Ihren<br />
Systemadministrator um Rat. Lesen Sie in diesem Fall bitte auch die<br />
Hinweise im Abschnitt „Verbindungsaufbau über das Firmennetzwerk<br />
oder (T-)DSL“.<br />
Falls Sie nicht auf T-Online Classic angewiesen sind (Ihr Konten<br />
also direkt über das Internet verwalten können), wählen Sie unter<br />
Provider-Auswahl die Option Lokales Netzwerk (LAN). Fragen Sie<br />
in diesem Fall Ihren Systemadminis- trator, ob Sie über einen Proxy-Server<br />
mit dem Internet verbunden sind und wie Sie diesen erreichen.<br />
Entsprechende Parameter hinterlegen Sie dazu unter<br />
Proxy-Einstellungen.<br />
Verbindungsaufbau über das Firmennetzwerk oder (T-)DSL<br />
Falls Sie direkt über Ihr Firmennetzwerk mit dem Internet verbunden<br />
werden, müssen Sie möglicherweise einige weitere Dinge<br />
beachten:<br />
Lassen sich Ihre Konten nur im PIN/TAN-Verfahren mit T-Online<br />
Classic (Btx/Datex-J) betreiben, dann müssen Sie – auch wenn<br />
Sie normalerweise über das Firmennetzwerk ins Internet<br />
gelangen – die T-Online-Zugangssoftware dennoch installiert<br />
und entsprechend konfiguriert haben.<br />
Das Gleiche gilt, wenn Sie sich über (T-)DSL ins Internet einwählen.<br />
In beiden Fällen wählen Sie unter Provider-Auswahl T-Online<br />
und beachten die folgenden Hinweise:<br />
Die erforderlichen Einstellungen, um über beide Internet-Zugangsarten<br />
T-Online Classic (Btx/Datex-J) zu erreichen,<br />
nehmen Sie bitte direkt in Ihrer T-Online Zugangs- software<br />
vor. Sie dürfen dazu nicht mit T-Online verbunden sein.<br />
Wählen Sie im T-Online-Start-Center aus dem Menü Einstellungen<br />
den Menüpunkt Zugangsdaten... aus, um den Zugang zu<br />
T-Online zu konfigurieren. Alle Einstellungen, die Sie hier<br />
315
Kapitel 9<br />
Funktionen des Administrators<br />
durchführen, beziehen sich ebenfalls auf die Erreichbarkeit<br />
von T-Online Classic.<br />
In diesem Fall werden Ihre Daten über ein spezielles Verfahren<br />
verschlüsselt, so dass diese Zugangsart genauso sicher wird, wie die<br />
direkte Einwahl ins T-Online Classic-System.<br />
9.8.2 Proxy-Einstellungen<br />
Wenn Ihr Provider oder der LAN-Server Ihres Netzwerks Proxies<br />
anbietet, dann nehmen Sie hier die entsprechenden Einstellungen<br />
vor. Für jeden im Proxy-Textfeld angegebenen Proxy-Server müssen<br />
Sie im Feld rechts daneben die entsprechende Anschlussnummer<br />
eingeben. Proxy-Adressen und Port-Nummern erfahren Sie<br />
von Ihrem Provider bzw. Ihrem Netzwerk-Administrator.<br />
Socks-Proxy / Port: Geben Sie im linken Textfeld den Server-Namen<br />
für einen Socks-Proxy ein und im Feld Port rechts<br />
daneben die vom Proxy-Server verwendete Port-Nummer. Ein<br />
Socks-Proxy gilt für alle Protokolle (HBCI, FTP, HTTPS).<br />
HTTPS-Proxy / Port: Geben Sie im linken Textfeld den Server-Namen<br />
für einen HTTPS-Proxy ein und im Feld Port rechts<br />
daneben die zugehörige Port-Nummer. Der HTTPS-Proxy ist für<br />
alle Kommunikationen per HTTP, HTTPS und über HBCI mit<br />
<strong>StarMoney</strong> <strong>Business</strong> notwendig<br />
Authorisierung: Erfordert Ihr Proxy-Server eine Benutzer-Authentisierung,<br />
um eine Verbindung ins Internet aufbauen<br />
zu können, können Sie, um ständige Abfragen zu<br />
vermeiden, den Benutzernamen sowie das Passwort über die<br />
Schaltfläche [Hinterlegen] in <strong>StarMoney</strong> <strong>Business</strong> speichern.<br />
9.8.3 Verbindung bei Programmende halten<br />
Aktivieren Sie dieses Kontrollkästchen, dann bleibt eine Internetverbindung<br />
erhalten, nachdem <strong>StarMoney</strong> <strong>Business</strong> beendet<br />
wurde. Wenn Sie diese Funktion nicht aktivieren, wird die Online-Verbindung<br />
mit dem Beenden von Star Money <strong>Business</strong> ebenfalls<br />
beendet.<br />
316
Funktionen des Administrators<br />
Kapitel 9<br />
9.8.4 Details bei der Auftragsverarbeitung<br />
Mit dieser Einstellung können Sie zwischen einer detaillierten<br />
Ansicht und einer Kurzform der Auftragsverarbeitung beim Sendevorgang<br />
mit <strong>StarMoney</strong> <strong>Business</strong> wählen.<br />
9.8.5 Auf Internetangebote aufmerksam machen<br />
Haben Sie dies Option aktiviert, macht Sie <strong>StarMoney</strong> <strong>Business</strong><br />
automatisch auf interessante Internetangebote Ihres Kreditinstitutes<br />
aufmerksam.<br />
9.8.6 Individualisierte Dienste anbieten<br />
<strong>StarMoney</strong> <strong>Business</strong> kann Ihnen auf Ihre persönlichen Bedürfnisse<br />
zugeschnittene Dienstleistungen Ihres Kreditinstitutes (beispielsweise<br />
beantwortbare Mitteilungen und individuelle<br />
Angebote) übermitteln. Dazu ist es notwendig, dass Ihre Kontonummer<br />
an diesen Informationsdienst übertragen wird. Um diesen<br />
Service zu nutzen, aktivieren Sie die Checkbox.<br />
9.8.7 Internet Explorer Einstellungen automatisch<br />
verwalten<br />
In einigen Fällen kann es vorkommen, dass <strong>StarMoney</strong> <strong>Business</strong><br />
die Einstellungen Ihres Internet Explorers für die Dauer der Übertragung<br />
von Geschäftsvorfällen oder Aufträgen anpassen muss.<br />
Diese Änderungen werden nach der erfolgreichen Übertragung<br />
wieder rückgängig gemacht, und Ihre aktuellen Einstellungen wiederhergestellt.<br />
Durch das Aktivieren dieser Checkbox können Sie<br />
<strong>StarMoney</strong> <strong>Business</strong> veranlassen, zukünftig alle notwendigen Einstellungen<br />
für die Dauer der Übertragung automatisch einzustellen.<br />
9.9 Institutssuche<br />
Die Institutssuche von <strong>StarMoney</strong> <strong>Business</strong> gibt Ihnen Auskunft<br />
darüber, über welche Sicherheitsmedien Sie Ihr Kreditinstitut erreichen<br />
können (beispielsweise PIN/TAN, HBCI-Chipkarte, HBCI-Diskette).<br />
Sie finden die Institutssuche im Menü Hilfe.<br />
Je nachdem über welche Informationen Sie bereits verfügen,<br />
bieten sich unterschiedliche Vorgehensweisen an.<br />
317
Kapitel 9<br />
Funktionen des Administrators<br />
9.9.1 Suche über Bankleitzahl<br />
1. Rufen Sie über das Menü Hilfe den Menüpunkt Institutssuche<br />
auf.<br />
2. Geben Sie die Bankleitzahl ein. Der Eingabeassistent bietet<br />
Ihnen nun alle Kreditinstitute zur Auswahl an. Klicken Sie das<br />
gewünschte Kreditinstitut an, werden automatisch die entsprechenden<br />
Daten ergänzt.<br />
3. Klicken Sie nun auf die Schaltfläche [Info-System] um in eine<br />
Übersicht zu gelangen, in der Ihnen die unterstützten Sicherheitsmedien<br />
angezeigt werden, oder klicken Sie auf [Internet]<br />
und Sie gelangen automatisch auf die Homepage des Kreditinstitutes<br />
(sofern vorhanden).<br />
9.9.2 Suche über Kreditinstitut<br />
1. Rufen Sie über das Menü Hilfe den Menüpunkt Institutssuche<br />
auf.<br />
2. Geben Sie den Namen des Kreditinstitutes ein. Der Eingabeassistent<br />
bietet Ihnen nun alle Kreditinstitute zur Auswahl an.<br />
Klicken Sie das gewünschte Kreditinstitut an, werden automatisch<br />
die entsprechenden Daten ergänzt.<br />
3. Klicken Sie nun auf die Schaltfläche [Info-System] um in eine<br />
Übersicht zu gelangen, in der Ihnen die unterstützten Sicherheitsmedien<br />
angezeigt werden, oder klicken Sie auf [Internet]<br />
und Sie gelangen automatisch auf die Homepage des Kreditinstitutes<br />
(sofern vorhanden).<br />
9.9.3 Suche über Ort<br />
1. Rufen Sie über das Menü Hilfe den Menüpunkt Institutssuche<br />
auf.<br />
2. Geben Sie den Ort ein. Der Eingabeassistent bietet Ihnen nun<br />
alle Kreditinstitute zur Auswahl an. Klicken Sie das<br />
gewünschte Kreditinstitut an, werden automatisch die entsprechenden<br />
Daten ergänzt.<br />
3. Klicken Sie nun auf die Schaltfläche [Info-System] um in eine<br />
Übersicht zu gelangen, in der Ihnen die unterstützten Sicherheitsmedien<br />
angezeigt werden, oder klicken Sie auf [Internet]<br />
und Sie gelangen automatisch auf die Homepage des Kreditinstitutes<br />
(sofern vorhanden).<br />
318
Funktionen des Administrators<br />
Kapitel 9<br />
9.9.4 Erneute Suche<br />
Wenn Sie sich bereits im Info-System befinden, können Sie die<br />
Eingaben in den Feldern Bankleitzahl, Institut und Ort ändern und<br />
über die Schaltfläche [Abfrage starten] eine neue Abfrage durchführen.<br />
Klicken Sie in der Ergebnisliste auf die Schaltfläche [Details]<br />
des gewünschten Eintrages, um die unterstützten Medien angezeigt<br />
zu bekommen.<br />
Die Ergebnisliste können Sie nach Bankleitzahl, Kreditinstitut<br />
oder Ort sortieren. Bitte wählen Sie den gewünschten Eintrag aus<br />
dem Drop-Down-Menü. Klicken Sie anschließend auf [Abfrage<br />
starten].<br />
9.9.5 Drucken<br />
Das Ergebnis Ihrer Abfrage können Sie ausdrucken. Wählen Sie<br />
dazu die Schaltfläche [Drucken].<br />
9.10 Daten importieren<br />
<strong>StarMoney</strong> <strong>Business</strong> erlaubt Ihnen – vorausgesetzt Sie besitzen<br />
Administratorenrechte –, Bankkontendaten (Umsatzlisten) von anderen<br />
Programmen, wie beispielsweise Quicken oder ZV light, oder<br />
auch nur die Umsatzdaten eines bestimmten Kontos einer anderen<br />
<strong>StarMoney</strong> Version in <strong>StarMoney</strong> <strong>Business</strong> zu übernehmen.<br />
Gleichzeitig können Sie die in <strong>StarMoney</strong> <strong>Business</strong> gespeicherten<br />
Daten exportieren, wenn Sie sie mit anderen Programmen (z.<br />
B. Datenbankprogramme oder Microsoft Excel) weiterverarbeiten<br />
wollen.<br />
Im folgenden Abschnitt erfahren Sie, wie Sie generell Daten in<br />
<strong>StarMoney</strong> <strong>Business</strong> aus anderen Programmen übernehmen<br />
können. Bitte haben Sie Verständnis dafür, dass im Folgenden<br />
nicht auf alle Importfilter im Detail eingegangen werden kann.<br />
Eine ausführliche Beschreibung aller Importfilter finden Sie auch in<br />
der Hilfe von <strong>StarMoney</strong> <strong>Business</strong> und Im Internet unter<br />
www.starmoney.de.<br />
319
Kapitel 9<br />
Funktionen des Administrators<br />
9.10.1 Import von Fremddaten<br />
Um Dateien von anderen Programmen in <strong>StarMoney</strong> <strong>Business</strong> zu<br />
importieren, gehen Sie wie folgt vor:<br />
1. Wählen Sie das Menü Extras und daraus den Menüpunkt<br />
Datenimport. <strong>StarMoney</strong> <strong>Business</strong> zeigt Ihnen nun einen Dialog.<br />
2. Sie können sich nun zuerst entscheiden, ob Sie die Umsatzlisten<br />
eines bestimmten Kontos oder Adressbucheinträge einlesen<br />
möchten. Wählen Sie Umsätze in Konto, falls Sie die<br />
einzelnen Buchungsposten importieren möchten, anderenfalls<br />
Adressbucheinträge.<br />
3. Falls Sie sich für Umsätze entschieden haben, wählen Sie im<br />
Eingabeassistenten das Konto aus, in das Sie die Umsatzliste<br />
einlesen möchten. Der Eingabeassistent zeigt Ihnen alle Konten<br />
an, die noch keine Umsätze enthalten, nur in diese können<br />
Sie Daten importieren.<br />
4. Bestimmen Sie das für Sie gültige Dateiformat im Bereich Formate.<br />
5. Falls Sie Adressbucheinträge übernehmen möchten, dann<br />
bestimmen Sie im Bereich Optionen, ob <strong>StarMoney</strong> <strong>Business</strong><br />
Adressaten mit gleichen Namen, die bereits in <strong>StarMoney</strong><br />
<strong>Business</strong> vorhanden sind, ersetzen soll oder nicht.<br />
320
Funktionen des Administrators<br />
Kapitel 9<br />
Abb. 9.12:<br />
Dieser Dialog<br />
erlaubt Ihnen<br />
das Importieren<br />
von Adressund<br />
Umsatzdaten<br />
aus anderen<br />
Programmen in<br />
<strong>StarMoney</strong> <strong>Business</strong>.<br />
Falls Sie Umsatzlisten importieren, bestimmen Sie in diesem Fall<br />
auch, ob vorhandene Kategorien und / oder Kostenstellen beim Importieren<br />
mit übernommen werden sollen.<br />
Abb. 9.13:<br />
Die Optionen<br />
beim Umsatzpostenimport.<br />
6. Klicken Sie auf [Importieren] um den Vorgang zu starten und<br />
die Fremddaten zu übernehmen.<br />
9.10.2 Import von Umsätzen aus <strong>StarMoney</strong> 5.0<br />
Um Umsätze in <strong>StarMoney</strong> <strong>Business</strong> zu importieren, müssen Sie<br />
diese zunächst aus <strong>StarMoney</strong> 5.0 exportieren.<br />
321
Kapitel 9<br />
Funktionen des Administrators<br />
Export aus <strong>StarMoney</strong> 5.0<br />
1. Klicken Sie in der Hauptnavigation auf das Menü Extras und<br />
wählen Sie den Menüpunkt Datenexport aus.<br />
2. Bestimmten Sie unter Quelle die Option Umsätze von Konto.<br />
Danach klicken Sie in das Eingabefeld.<br />
3. Der Eingabeassistent zeigt Ihnen nun alle Konten an, aus<br />
denen Sie Umsätze exportieren können. Wählen Sie das<br />
gewünschte Konto für den Export<br />
4. Wählen Sie unter Datum einen Zeitraum aus dem Sie Daten<br />
exportieren möchten.<br />
5. Im Feld Format wählen Sie den Eintrag <strong>StarMoney</strong> (*.txt).<br />
6. Klicken Sie anschließend auf [Exportieren].<br />
7. Im folgenden Dialog zeigt Ihnen <strong>StarMoney</strong> den Speicherort<br />
und den Dateinamen der Exportdatei an. Der Dateiname setzt<br />
sich aus der Kontonummer und dem aktuellen Datum zusammen.<br />
Wir empfehlen Ihnen, diese Benennung beizubehalten.<br />
Wählen Sie [Speichern] um den Export durchzuführen.<br />
Import in <strong>StarMoney</strong> <strong>Business</strong><br />
1. Klicken Sie in der Hauptnavigation auf das Menü Extras und<br />
wählen Sie den Menüpunkt Datenimport aus.<br />
2. Bestimmten Sie unter Ziel die Option Umsätze in Konto.<br />
Danach klicken Sie in das Eingabefeld. Der Eingabeassistent<br />
zeigt Ihnen nun alle Konten an, die noch keine Umsätze enthalten.<br />
Wählen Sie hier das Konto aus, in das Sie die Umsätze<br />
importieren wollen.<br />
3. Im Feld Format wählen Sie den Eintrag <strong>StarMoney</strong> Umsätze.<br />
4. Klicken Sie anschließend auf [Importieren].<br />
5. Im folgenden Dialog wählen Sie die Importdatei aus und klicken<br />
anschließend auf [Öffnen], um den Importvorgang zu<br />
beginnen. Bei mehreren Konten müssen Sie diesen Vorgang<br />
entsprechend oft wiederholen.<br />
Wenn die Datei bereits in <strong>StarMoney</strong> <strong>Business</strong> importiert<br />
wurde, kann sie beim Export der Umsätze des nächsten Kontos<br />
aus <strong>StarMoney</strong> 5.0 überschrieben werden.<br />
322
Funktionen des Administrators<br />
Kapitel 9<br />
9.10.3 Import von Daten aus <strong>StarMoney</strong> <strong>Business</strong> 2.0<br />
Für den Im- und Export von Dateien aus <strong>StarMoney</strong> <strong>Business</strong> 2.0<br />
verfahren Sie bitte wie unter „Import von Umsätzen aus <strong>StarMoney</strong><br />
5.0“ beschrieben.<br />
9.10.4 Import von Daten aus S-Firm<br />
<strong>StarMoney</strong> <strong>Business</strong> bietet die Möglichkeit, Ihre Kontoumsätze<br />
und Ihre Empfängerdaten aus S-Firm 1.6x und 32 zu importieren.<br />
Dazu müssen diese zuerst aus S-Firm exportiert werden.<br />
Das Standardinstallationsverzeichnis von S-Firm 1.6x lautet:<br />
„C:\Sfirm“.<br />
Im Folgenden wird nur noch diese Bezeichnung verwendet, obwohl<br />
Ihr Installationspfad natürlich davon abweichen kann (z. B.<br />
„C:\Programme\Sfirm“).<br />
Vorbereiten des Exportes aus S-Firm<br />
Um den Export zu ermöglichen, müssen die folgenden Dateien<br />
in den Ordner z. B. „C:\SFirm\Transfer“ kopiert werden:<br />
Smb2_adr.fld<br />
Smb2_adr.scr<br />
Smb2_ums.fld<br />
Smb2_ums.scr<br />
Diese befinden sich im Installationsverzeichnis von Star Money<br />
<strong>Business</strong>. Für S-Firm 1.6x im Unterverzeichnis „\Filter\sfirm16x“ und<br />
für S-Firm32 im Unterverzeichnis „\Filter\sfirm20“.<br />
Import von Adressbucheinträgen aus S-Firm<br />
Der folgende Abschnitt beschreibt, wie Sie zunächst Adressen<br />
aus S-Firm heraus exportieren, damit Sie anschließend in <strong>StarMoney</strong><br />
<strong>Business</strong> eingebunden werden können.<br />
Beachten Sie hierzu bitte: Sie sollten PLZ und Ort in S-Firm durch<br />
ein Komma und ein Leerzeichen trennen, damit in <strong>StarMoney</strong> <strong>Business</strong><br />
die Einträge auch in die entsprechenden Felder übernommen<br />
werden. Alles ab dem Komma wird dann in das Feld Ort geschrieben.<br />
Es werden keine S-Firm32-Einträge exportiert, die keine Kontoverbindung<br />
haben!<br />
323
Kapitel 9<br />
Funktionen des Administrators<br />
Export von Adressbucheinträgen aus S-Firm<br />
1. Klicken Sie im S-Firm-Menü auf Extra, Import/Export, Ausführen.<br />
2. Anschließend wählen Sie die Datei „smb2_adr.scr“ aus und klicken<br />
dann auf [Ausführen].<br />
3. Im folgenden Dialog müssen die Optionen Exportieren und<br />
Windows Zeichensatz (damit die Sonderzeichen korrekt<br />
exportiert werden) angekreuzt sein. Schließen Sie diese Prozedur<br />
mit [Ausführen] ab.<br />
4. Bei der Frage nach den Auswahlkriterien klicken Sie auf [OK] –<br />
in diesem Fall werden alle Adressbucheinträge exportiert. Falls<br />
Sie nicht alle Adressbucheinträge exportieren möchten, können<br />
Sie an dieser Stelle die entsprechenden Auswahlkriterien<br />
definieren. Die Adressdaten wurde nun in die Datei<br />
„smb2_adr.txt“ beispielsweise im Verzeichnis (richtet sich nach<br />
dem Installationspfad) C:\Sfirm\Transfer geschrieben.<br />
Import von Adressbucheinträgen in <strong>StarMoney</strong> <strong>Business</strong><br />
1. Klicken Sie auf das Menü Extras und wählen anschließend den<br />
Menüpunkt Dateinimport aus.<br />
2. Im Dialog, den <strong>StarMoney</strong> <strong>Business</strong> anschließend zeigt, wählen<br />
Sie unter Ziel den Eintrag Adressbucheinträge aus.<br />
3. Im Feld Format wählen Sie den Eintrag S-Firm 1.6x u. 2.0<br />
Adressen.<br />
4. Unter Optionen können Sie zusätzlich bestimmen, ob Einträge,<br />
die sich bereits in Ihrem Adressbuch befinden, durch<br />
gleichnamige Einträge aus S-Firm überschrieben werden.<br />
5. Nach einem Klick auf [Importieren] öffnet sich ein Dialogfeld<br />
zur Auswahl der Import-Datei. Wählen Sie hier die Datei<br />
„C:\SFirm\Transfer\smb2_adr.txt“ aus und klicken Sie anschließend<br />
auf [Öffnen]. Die Empfänger aus S-Firm befinden sich<br />
nun im Adressbuch von <strong>StarMoney</strong> <strong>Business</strong>. Wenn die Datei<br />
„smb2_adr.txt“ bereits in <strong>StarMoney</strong> <strong>Business</strong> importiert<br />
wurde, kann sie beim Export weiterer Adressbucheinträge aus<br />
S-Firm überschrieben werden.<br />
Import von Umsätzen aus S-Firm<br />
Da <strong>StarMoney</strong> <strong>Business</strong> die Umsätze mehrerer Konten nur nacheinander<br />
importieren kann, müssen die Umsätze verschiedener<br />
324
Funktionen des Administrators<br />
Kapitel 9<br />
Konten einzeln aus S-Firm exportiert werden. Sie sollten also in<br />
<strong>StarMoney</strong> <strong>Business</strong> zunächst ein neues Konto erstellen. Exportieren<br />
Sie anschließend in S-Firm die Umsätze für dieses Konto, um<br />
diese dann in <strong>StarMoney</strong> <strong>Business</strong> zu importieren.<br />
Export der Umsätze aus S-Firm:<br />
1. Klicken Sie im Menü Extra auf Import/Export und Ausführen.<br />
2. Wählen Sie im Fenster, das Sie anschließend sehen, die Datei<br />
„smb2_ums.scr“ aus und klicken dann auf [Ausführen].<br />
3. Im folgenden Fenster müssen die Optionen Exportieren und<br />
Windows Zeichensatz ausgewählt sein. Danach klicken sie wieder<br />
auf [Ausführen].<br />
4. Bei den Auswahlkriterien wählen Sie Hinzufügen. Dann stellen<br />
Sie für Datenfeld die Option Kontonummer ein und für<br />
Wert die Kontonummer des Kontos, für das Sie die Umsätze<br />
exportieren wollen.<br />
Wichtig: Sollten Sie zwei Konten mit identischer Kontonummer<br />
und unterschiedlicher Bankleitzahl besitzen, müssen Sie<br />
zusätzlich zu der Kontonummer noch ein zweites Feld hinzufügen.<br />
Wählen Sie erneut Hinzufügen. Wählen Sie anschließend<br />
die Option Bankleitzahl und tragen Sie unter Wert die<br />
Bankleitzahl des gewünschten Kontos ein. Anschließend klicken<br />
Sie auf [OK]. Auf diese Weise werden nur die Umsätze<br />
eines einzelnen Kontos exportiert, so dass <strong>StarMoney</strong> <strong>Business</strong><br />
diese problemlos importieren kann.<br />
5. Klicken Sie abermals auf [OK], werden die Umsätze für dieses<br />
Konto exportiert. Die Umsätze befinden sich nun in der Datei<br />
„smb2_ums.txt“ im Verzeichnis „Sfirm\Transfer“.<br />
Bevor Sie Umsätze weiterer Konten exportieren können, müssen<br />
Sie die soeben exportierten Umsätze des Kontos zunächst in Star-<br />
Money <strong>Business</strong> importieren. Anderenfalls würde die Datei<br />
„smb2_ums.txt“ mit neuen Kontodaten überschrieben werden.<br />
325
Kapitel 9<br />
Funktionen des Administrators<br />
Import der Umsätze in <strong>StarMoney</strong> <strong>Business</strong><br />
1. Klicken Sie in der Hauptnavigation auf das Menü Extras und<br />
wählen Sie den Menüpunkt Datenimport aus.<br />
2. Bestimmten Sie unter Ziel die Option Umsätze in Konto.<br />
Danach klicken Sie in das Eingabefeld. Der Eingabeassistent<br />
zeigt Ihnen nun alle Konten an, die noch keine Umsätze enthalten.<br />
Wählen Sie hier das Konto aus, in das Sie die Umsätze<br />
importieren wollen.<br />
3. Im Feld Format wählen Sie den Eintrag S-Firm 1.6x u. 2.0<br />
Umsätze.<br />
4. Klicken Sie anschließend auf [Importieren].<br />
Im folgenden Dialog wählen Sie die Datei „C:\SFirm\Transfer\smb2_ums.txt“<br />
aus und klicken anschließend auf [Öffnen], um<br />
den Importvorgang zu beginnen. Bei mehreren Konten müssen Sie<br />
diesen Vorgang entsprechend oft wiederholen. Wenn die Datei<br />
„smb2_ums.txt“ bereits in <strong>StarMoney</strong> <strong>Business</strong> importiert wurde,<br />
kann sie beim Export der Umsätze des nächsten Kontos aus S-Firm<br />
überschrieben werden.<br />
Import von offenen/fälligen Zahlungen aus S-Firm 1.6x<br />
Falls noch fällige Überweisungen/Lastschriften in S-Firm vorliegen,<br />
bietet Ihnen <strong>StarMoney</strong> <strong>Business</strong> die Möglichkeit, diese zu importieren.<br />
Im Gegensatz zum Import von Umsätzen und Adressen<br />
werden die fälligen Zahlungen dabei über den so genannten DTA<br />
(Datenträger-Austausch) übertragen. Die Zahlungen werden dabei<br />
von S-Firm in die Datei „Dtaus0.txt“ geschrieben, die danach von<br />
<strong>StarMoney</strong> <strong>Business</strong> als Sammelüberweisung bzw. Sammellastschrift<br />
wieder importiert werden kann.<br />
Export der Überweisungen aus S-Firm<br />
Falls Sie bei S-Firm mehrere Konten eingerichtet haben, müssen<br />
Sie die fälligen Zahlungen für jedes Konto einzeln in S-Firm exportieren<br />
und sie danach einzeln in <strong>StarMoney</strong> <strong>Business</strong> importieren.<br />
1. In S-Firm können Sie im Menü unter Ausgabe, Fällige Zahlungen<br />
nachschauen, ob noch fällige Zahlungen existieren. Die<br />
fälligen Zahlungen werden dabei nach Auftraggebern geordnet<br />
angezeigt.<br />
Da ein Auftraggeber mehrere Bestände haben kann, macht es<br />
Sinn, die Zahlungen nach Beständen geordnet anzuzeigen, da<br />
man die Bestände dann einzeln exportieren und den entspre-<br />
326
Funktionen des Administrators<br />
Kapitel 9<br />
chenden Beständen in <strong>StarMoney</strong> <strong>Business</strong> zuweisen kann.<br />
Dazu klicken Sie auf [Bestände].<br />
2. Klicken Sie auf den Bestand, bei dem Sie die Zahlungen exportieren<br />
wollen und klicken Sie dann auf [Ausführen].<br />
3. Daraufhin werden Ihnen alle noch offenen Zahlungen für diesen<br />
Bestand angezeigt. Dabei sind zunächst alle aufgelisteten<br />
Zahlungen für den Export aktiviert. Falls Sie einige Zahlungen<br />
von der Ausgabe ausschließen möchten, klicken Sie auf die<br />
entsprechende Zahlung und klicken dann auf [Sperren]. Falls<br />
Sie die Ausgabe für diese Zahlung wieder aktivieren möchten,<br />
klicken Sie auf [Entsperren]. Eine entsperrte Zahlung wird in<br />
der ersten Spalte durch ein „J“ angezeigt. Eine gesperrte ist<br />
durch ein „N“ gekennzeichnet. Es werden nur die entsperrten<br />
Zahlungen exportiert. Wenn Sie sich entschieden haben, welche<br />
Zahlungen ausgegeben werden sollen, klicken Sie auf<br />
[Ausführen].<br />
4. Im nächsten Dialog wählen Sie bei Versand per: die Option<br />
Diskette aus und entscheiden sich für das Laufwerk, auf das<br />
die Ausgabedatei zwischengespeichert werden soll. Dies ist<br />
nicht zwingend ein Diskettenlaufwerk, es kann auch Ihre Festplatte<br />
sein. Falls Sie ein Diskettenlaufwerk wählen, legen Sie<br />
bitte eine leere und formatierte Diskette ins Laufwerk.<br />
5. Unter Diskettenbegleitzettel können Sie die Anzahl der Zettel<br />
angeben, die ausgedruckt werden soll. Diese Ausdrucke enthalten<br />
Informationen über die Zahlungen. Bei einem Export<br />
der Zahlungen für <strong>StarMoney</strong> <strong>Business</strong> macht ein Ausdruck<br />
dieser Zettel eigentlich keinen Sinn, daher sollte im Normalfall<br />
„0“ eingetragen werden.<br />
6. Wenn Sie die Zahlungsaufträge von S-Firm nach dem Export<br />
noch in S-Firm behalten wollen, deaktivieren Sie die Option<br />
Zahlungsaufträge nach Ausgabe löschen. Die Zahlung bleibt<br />
dann noch in S-Firm erhalten.<br />
7. Bei der Ausgabe auf Diskette findet keine Datenfern- übertragung<br />
statt, deshalb kann die Option Ausgabeprotokoll nach<br />
Versand erstellen deaktiviert werden.<br />
Zum Exportieren der Überweisungen klicken Sie nun auf [Versenden].<br />
Daraufhin werden die Überweisungen in die Datei<br />
„Dtaus0.txt“ im Stammverzeichnis des gewählten Laufwerks<br />
geschrieben.<br />
327
Kapitel 9<br />
Funktionen des Administrators<br />
Ein Sonderfall ist der Export auf die Festplatte, auf der S-Firm<br />
installiert ist. Die Datei wird dann z. B. ins Installationsverzeichnis<br />
von S-Firm (z. B. „C:\Sfirm“) geschrieben.<br />
Import der Überweisungen in <strong>StarMoney</strong> <strong>Business</strong><br />
Um die Überweisungen aus S-Firm in <strong>StarMoney</strong> <strong>Business</strong> zu importieren,<br />
muss das Konto, aus dem die zu importierenden Überweisungen<br />
stammen, auch in <strong>StarMoney</strong> <strong>Business</strong> eingerichtet<br />
sein. Falls dies nicht der Fall ist, tun Sie dies vor dem Import.<br />
1. Wählen Sie in <strong>StarMoney</strong> <strong>Business</strong> das Menü Zahlungsverkehr<br />
und daraus den Menüpunkt Sammelüberweisung. Klicken Sie<br />
auf die Schaltfläche [DTA - Import].<br />
2. Wählen Sie in dem nun erscheinenden Dialog die Datei aus, in<br />
die Sie im vorherigen Abschnitt die Daten exportiert haben -<br />
also beispielsweise „C:\Dtaus.0txt“ (oder das entsprechende<br />
Laufwerk) und klicken Sie auf [Öffnen].<br />
3. Falls das Konto in <strong>StarMoney</strong> <strong>Business</strong> noch nicht eingerichtet<br />
sein sollte, erscheint eine entsprechende Fehlermeldung. Richten<br />
Sie dann das Konto mit den entsprechenden Daten ein<br />
und wiederholen Sie den Import. Falls Sie mehrere Bestände<br />
haben, wiederholen Sie den gesamten Vorgang. Dabei kann<br />
die Datei „Dtaus0.txt“ problemlos überschrieben werden, vorausgesetzt,<br />
Sie wurde bereits in <strong>StarMoney</strong> <strong>Business</strong> importiert.<br />
Für weitere Informationen zum Export aus S-Firm32, konsultieren<br />
Sie dazu die Dokumentation Ihres Programmes.<br />
Export der Lastschriften aus S-Firm1.6<br />
Das Verfahren zum Export der fälligen Lastschriften aus S-Firm<br />
entspricht genau dem Verfahren zum Export der Überweisungen,<br />
da die Unterscheidung zwischen Überweisungen und Lastschriften<br />
durch den Bestand geschieht.<br />
Import der Lastschriften in <strong>StarMoney</strong> <strong>Business</strong><br />
Der Import der Lastschriften verläuft wie der Import der Überweisungen,<br />
mit dem Unterschied, dass Sie in Schritt 1 die Funktion<br />
Sammellastschrift und nicht Sammelüberweisung auswählen.<br />
328
Funktionen des Administrators<br />
Kapitel 9<br />
9.10.5 Import von Daten aus GENO lite ZV<br />
Um Daten aus GENO lite ZV in <strong>StarMoney</strong> <strong>Business</strong> importieren<br />
zu können, müssen Sie zunächst GENO lite ZV so konfigurieren,<br />
dass ein so genannter ASCII-Export der Daten erfolgen kann. In den<br />
folgenden Abschnitten erfahren Sie, wie Sie vorgehen müssen, um<br />
Daten aus GENO lite ZV zu exportieren und sie anschließend in<br />
<strong>StarMoney</strong> <strong>Business</strong> einlesen zu können.<br />
Vorbereitung für den Export von GENO lite ZV<br />
Die GENO lite ZV Daten werden in eine ASCII-Textdatei exportiert,<br />
um sie anschließend in <strong>StarMoney</strong> <strong>Business</strong> importieren zu<br />
können. Hierzu kopieren Sie bitte die Dateien „GLOBAL.DIA“,<br />
„GLOBAL.ZAH“ und „GLOBALIX.ZAH“ aus Ihrem <strong>StarMoney</strong> <strong>Business</strong><br />
Programmverzeichnis (z. B. C:\Programme\<strong>StarMoney</strong> <strong>Business</strong><br />
<strong>3.0</strong>\filter\Gnl1802) in das GENO lite ZV Programmverzeichnis und<br />
dort in das Unterverzeichnis „\Daten“ (also z. B. C:\WINLITE\DATEN,<br />
wenn C:\WINLITE das Installationsverzeichnis war). Sollten sich in<br />
diesem Verzeichnis bereits gleichlautende Dateien befinden, speichern<br />
Sie die vorhandenen Dateien sicherheitshalber in ein anderes<br />
Verzeichnis, bevor Sie diese überschreiben.<br />
Export der Umsätze aus GENO lite ZV<br />
1. Starten Sie GENO lite ZV und melden sich bitte als SUPERVI-<br />
SOR an.<br />
2. Passen Sie für den Datenexport Ihre Datenschnittstelle an,<br />
indem Sie über das Menü Option und den Menüpunkt Konfiguration<br />
im Dialog die Checkbox Datenschnittstellen aktivieren.<br />
Wählen Sie anschließend [OK].<br />
3. Anschließend steht Ihnen im Ausgangsdialog ein erweitertes<br />
Menü Dienste für den Datenexport zur Verfügung. Wählen<br />
Sie aus dem Menü Dienste und dem Untermenü Kontodaten<br />
Export bitte die Funktion ASCII-Daten aus.<br />
4. In dem daraufhin geöffneten Dialogfenster können Sie Datenfelder<br />
für den Export der Umsatzdaten in <strong>StarMoney</strong> <strong>Business</strong><br />
bestimmen, indem Sie die Schaltfläche [Laden] anklicken.<br />
5. Wählen Sie im Dialog, der jetzt erscheint, den Eintrag „123<br />
Starmoney Umsatz“ aus und betätigen dann den Dialog mit<br />
[OK].<br />
329
Kapitel 9<br />
Funktionen des Administrators<br />
6. Nach dem Laden der <strong>StarMoney</strong> <strong>Business</strong> Schnittstellenbeschreibung<br />
können Sie den Ausgabepfad und den Namen für<br />
die Exportdatei unter „Pfad/Datei“ anpassen.<br />
7. Geben Sie unter Pfad/Datei den Dateinamen<br />
„C:\GENO2SMB.TXT“ an, und bestätigen Sie den Dialog mit<br />
[OK].<br />
8. Über den folgenden Dialog können Sie das Konto auswählen,<br />
dessen Umsätze in <strong>StarMoney</strong> <strong>Business</strong> exportiert werden sollen.<br />
Nach Betätigung des Buttons [OK] wird eine ASCII-Datei<br />
mit den Umsatzdaten des selektierten Kontos erstellt.<br />
Import der Umsätze in <strong>StarMoney</strong> <strong>Business</strong><br />
1. Mit dem Menüpunkt Datenimport aus dem Menü Extras können<br />
Sie die GENO lite ZV Umsätze und Salden eines Kontos in<br />
<strong>StarMoney</strong> <strong>Business</strong> importieren.<br />
Beachten Sie bitte, dass Umsätze und Salden nur in ein Star-<br />
Money <strong>Business</strong> Konto importiert werden können, für das<br />
keine Umsätze online abgerufen wurden. Starten Sie Aktualisierungsaufträge<br />
bitte erst im Anschluss an den Import der<br />
GENO lite ZV Daten.<br />
2. Klicken Sie auf Umsätze in Konto und danach in das Eingabefeld.<br />
<strong>StarMoney</strong> <strong>Business</strong> zeigt im Eingabeassistenten nur eingerichtete<br />
Girokonten an, die keine Umsätze beinhalten.<br />
Wählen Sie hier das Konto aus, in das die Umsätze importiert<br />
werden sollen.<br />
3. Wählen Sie dann unter Format das Dateiformat „GENO lite ZV<br />
Umsätze“ aus.<br />
4. Klicken Sie auf [Importieren]. Im nachfolgenden Dialog legen<br />
Sie das Verzeichnis und den Dateinamen der Datei fest, die<br />
importiert werden soll. Hierbei handelt es sich um die Datei,<br />
die Sie mit GENO lite ZV erzeugt haben (in unserem Beispiel<br />
C:\GENO2SMB.TXT).<br />
Anschließend werden die Daten in Ihr Konto importiert und stehen<br />
zur Weiterverarbeitung mit <strong>StarMoney</strong> <strong>Business</strong> zur Verfügung.<br />
330
Funktionen des Administrators<br />
Kapitel 9<br />
9.10.6 Import von Daten aus COPIZ Online 3.2<br />
<strong>StarMoney</strong> <strong>Business</strong> kann Umsätze und das Adressbuch aus dem<br />
Programm COPIZ Online 3.2 übernehmen.<br />
Tipp: Um Ihre Daten in <strong>StarMoney</strong> <strong>Business</strong> importieren zu können,<br />
müssen Sie zuerst die Daten aus COPIZ Online 3.2 exportieren.<br />
Dazu stehen Ihnen folgende Filter im Installationsverzeichnis von<br />
<strong>StarMoney</strong> <strong>Business</strong> zur Verfügung:<br />
Zvl32adr.wvd (für den Export der Adress-Datenbank)<br />
Zvl32ums.wvd (für den Export der Umsätze)<br />
Export der Adressen aus COPIZ Online 3.2<br />
1. Kopieren Sie den Filter Zvl32adr.wvd aus dem <strong>StarMoney</strong> <strong>Business</strong><br />
Installations-Verzeichnis (z. B. C:\Programme\<strong>StarMoney</strong><br />
<strong>Business</strong> <strong>3.0</strong>\Filter\Zvl32\) in das Unterverzeichnis DAT Ihrer<br />
COPIZ Online 3.2-Installation (z.B. C:\Programme\Zvlight\DAT\).<br />
Hinweis: Falls Sie die Software in ein anderes Verzeichnis<br />
installiert haben, ändern Sie die entsprechenden Laufwerks-/Pfadangaben.<br />
2. Starten Sie COPIZ Online 3.2 und wählen Sie bitte im Menü<br />
Verwaltung den Menüpunkt Export - Exportdateien - Exportdatei<br />
erstellen aus.<br />
3. Zum Exportieren der Adressen wählen Sie die Datei<br />
Zvl32adr.wvd aus. Danach bestätigen Sie alle erscheinenden<br />
Dialoge mit [OK]. Es wird eine Datei „zvl32adr.txt“ im COPIZ<br />
Online 3.2-Verzeichnis erstellt.<br />
4. Beenden Sie COPIZ Online 3.2. Starten Sie jetzt bitte <strong>StarMoney</strong><br />
<strong>Business</strong>.<br />
Import der Adressen in <strong>StarMoney</strong> <strong>Business</strong><br />
1. Zum Importieren der Adressen wählen Sie im Bereich Extras<br />
den Menüpunkt Datenimport und selektieren unter Ziel die<br />
Option Adressbucheinträge.<br />
2. Als Dateiformat wählen Sie COPIZ Online 3.2 Adressen. Klicken<br />
Sie anschließend auf [Importieren]. In der folgenden<br />
Dateiauswahl geben Sie die Datei „zvl32adr.txt“ aus dem<br />
COPIZ Online 3.2-Verzeichnis an.<br />
331
Kapitel 9<br />
Funktionen des Administrators<br />
Nach dem Importvorgang finden Sie die importierten Adressen<br />
im Adressbuch von <strong>StarMoney</strong> <strong>Business</strong>.<br />
Export von Umsätzen aus COPIZ Online 3.2<br />
1. Kopieren Sie den Filter „Zvl32ums.wvd“ aus dem Star Money<br />
<strong>Business</strong> Installations-Verzeichnis (z. B. C:\Programme\<strong>StarMoney</strong><br />
<strong>Business</strong> <strong>3.0</strong>\Filter\Zvl32\) in das Unterverzeichnis DAT<br />
Ihrer COPIZ Online 3.2-Installation (z.B. C:\Programme\Zvlight<br />
\DAT\).<br />
Hinweis: Falls Sie die Software in ein anderes Verzeichnis<br />
installiert haben, ändern Sie die entsprechenden Laufwerks-/Pfadangaben.<br />
2. Starten Sie COPIZ Online 3.2 und wählen Sie bitte im Menü<br />
Verwaltung den Menüpunkt Export Exportdateien - Exportdatei<br />
erstellen aus.<br />
3. Zum Exportieren der Umsätze wählen Sie die Datei<br />
„Zvl32ums.wvd“ aus und klicken Sie auf [OK].<br />
4. Im Dialog Auswahlbedingungen geben Sie die erforderlichen<br />
Parameter (Bezeichnung und gleich) und den Namen Ihres<br />
Kontos (z. B. Privatkonto) ein.<br />
Achten Sie auf die richtige Schreibweise des Kontonamens,<br />
ansonsten werden keine Daten exportiert. Bestätigen Sie alle<br />
erscheinenden Dialoge mit [OK]. Es wird eine Datei<br />
„zvl32ums.txt“ im COPIZ Online 3.2 Verzeichnis erstellt. Bitte<br />
beachten Sie, dass die Konto-Bezeichnung aus nicht mehr als<br />
20 Zeichen bestehen darf. Ändern Sie ggf. vorher in COPIZ<br />
Online 3.2 den Namen ab. Sofern Sie mehrere Konten nutzen,<br />
achten Sie darauf, dass jedes Konto einen individuellen<br />
Namen erhält.<br />
Bitte beachten Sie ebenfalls, dass bei jedem Exportvorgang<br />
die Daten an die Exportdateien angehängt werden. Wenn Sie<br />
diesen Vorgang mehrmals durchführen, sollten Sie die Datei<br />
„zvl32ums.txt“ jeweils nach dem Import in <strong>StarMoney</strong> <strong>Business</strong><br />
aus dem COPIZ Online 3.2-Verzeichnis löschen.<br />
5. Beenden Sie COPIZ Online 3.2 und starten Sie Star<br />
Money <strong>Business</strong>.<br />
332
Funktionen des Administrators<br />
Kapitel 9<br />
Import von Umsätzen in <strong>StarMoney</strong> <strong>Business</strong><br />
1. Zum Importieren der Umsätze wählen Sie im Bereich Extras<br />
den Menüpunkt Datenimport und selektieren unter Ziel die<br />
Option Umsätze in Konto. Dann geben Sie an, in welches<br />
Konto importiert werden soll. Es werden nur Konten angezeigt,<br />
die noch keine Umsätze beinhalten.<br />
2. Als Dateiformat wählen Sie bitte COPIZ Online 3.2 Umsätze.<br />
Die Einstellungsmöglichkeiten unter Optionen haben für den<br />
Import aus COPIZ Online 3.2 keine Funktion.<br />
3. Um den Import durchzuführen, klicken Sie bitte auf [Importieren].<br />
<strong>StarMoney</strong> <strong>Business</strong> zeigt einen Dateiauswahl-Dialog,<br />
mit dem Sie die erzeugte Datei zvl32ums.txt aus Ihrem COPIZ<br />
Online 3.2-Verzeichnis auswählen. Nach dem Importvorgang<br />
sind die importierten Umsätze in Ihrem Girokonto vorhanden.<br />
9.10.7 Import von Daten aus Quicken<br />
Die folgenden Abschnitte beschreiben, wie Sie Ihre Daten aus<br />
Quicken importieren können. Um die Informationen über Umsätze<br />
und Adressbucheinträge in <strong>StarMoney</strong> <strong>Business</strong> zu übernehmen,<br />
müssen Sie zwei Importvorgänge starten: einmal um eine QIF-Datei<br />
zu importieren, die die Umsätze des Kontos aus Quicken enthält,<br />
und einmal, um eine TXT-Datei mit den Adressdaten einzulesen.<br />
Export von Umsätzen aus Quicken in einer QIF-Datei<br />
<strong>StarMoney</strong> <strong>Business</strong> kann Dateien im Quicken Interchange Format<br />
(QIF) importieren. Damit können Daten aus allen Programmen<br />
importiert werden, die Umsatzinformationen in das QIF-Format<br />
exportieren können (z. B. Quicken bis zur Version 2000, Microsoft<br />
Money). Gehen Sie dazu folgendermaßen vor:<br />
Erstellen Sie bitte in Quicken eine QIF-Datei, die ausschließlich<br />
Umsatzinformationen eines Girokontos enthalten darf. Konsultieren<br />
Sie dazu die Dokumentation Ihres Programmes.<br />
Import von Umsätzen in <strong>StarMoney</strong> <strong>Business</strong><br />
1. Starten Sie nun <strong>StarMoney</strong> <strong>Business</strong> und richten Sie das<br />
gewünschte Girokonto ein, das die Daten aufnehmen soll.<br />
2. Wählen Sie aus der Navigationsleiste per Mausklick zunächst<br />
den Bereich Extras und daraus den Menüpunkt Datenimport.<br />
3. Wählen Sie unter Ziel Umsätze in Konto und anschließend das<br />
333
Kapitel 9<br />
Funktionen des Administrators<br />
gewünschte Konto aus dem Eingabeassistenten aus. Beachten<br />
Sie dabei, dass nur Konten angezeigt werden, die noch keine<br />
Umsätze enthalten.<br />
4. Sie haben nun die Möglichkeit, zwischen zwei verschiedenen<br />
QIF-Dateiformaten zu wählen. In neueren Versionen von Quicken<br />
(z. B. Quicken 2003) werden die Datumsangaben in der<br />
QIF-Datei im amerikanischen Format abgelegt.<br />
Dabei sind Tag und Monat vertauscht. Welches der beiden<br />
Formate für Sie in Frage kommt, lässt sich am einfachsten<br />
durch Ausprobieren herausfinden.<br />
5. Unter Optionen können Sie angeben, in welcher Währung Ihr<br />
Quicken Konto geführt wurde und ob von Ihnen vergebene<br />
Kategorien auch in <strong>StarMoney</strong> <strong>Business</strong> übernommen werden<br />
sollen.<br />
6. Nachdem Sie alle Einstellungen vorgenommen haben, klicken<br />
Sie bitte auf [Importieren] und wählen Sie in dem folgenden<br />
Dateiauswahl-Dialog Ihre QIF-Datei aus.<br />
9.10.8 Konverter für Fremddaten<br />
Für die Übernahme Ihrer Daten aus den Programmen:<br />
db dialog 3.1 - 3.4<br />
S-Connect 2.0 - 4.3<br />
Sdirekt Homebanking 1.0 - 2.1<br />
EURO-Connect 1.0<br />
SK-HomeBanking 4.3<br />
ZV light 3.2x<br />
SFirm 1.63<br />
ModernCash 3.2x<br />
stellt Ihnen <strong>StarMoney</strong> <strong>Business</strong> einen eigens hierfür entwickelten<br />
Konverter zur Verfügung.<br />
Sollte <strong>StarMoney</strong> <strong>Business</strong> bei der Installation feststellen, das<br />
Datenbanken vorliegen, die mit dem Konvertierungsprogramm<br />
übernommen werden können, wird der Konverter bereits während<br />
der Installation von <strong>StarMoney</strong> <strong>Business</strong> automatisch gestartet.<br />
334
Funktionen des Administrators<br />
Kapitel 9<br />
Sie können den Konverter manuell starten, indem Sie über das<br />
Windows-Startmenü und die <strong>StarMoney</strong>-Programmgruppe den<br />
Menüpunkt Konverter für Fremddaten aufrufen.<br />
Import von Daten mit dem <strong>StarMoney</strong> Konverter<br />
für Fremddaten<br />
Wenn die Daten aus einem der oben aufgeführten Programmen<br />
nicht automatisch beim Installieren von <strong>StarMoney</strong> <strong>Business</strong> konvertiert<br />
wurden, können Sie dies selbstverständlich jederzeit nachholen:<br />
1. Rufen Sie über das Windows-Startmenü und<br />
die <strong>StarMoney</strong>-Programmgruppe den Menüpunkt Konverter<br />
für Fremddaten auf.<br />
2. Sollten Sie Daten aus den Programmen S-Connect, EURO-Connect,<br />
oder Sdirekt Homebanking konvertieren wollen, starten<br />
Sie bitte das Programm, aus dem die Daten konvertiert werden<br />
sollen.<br />
Für eine Konvertierung von Daten aus einem der anderen<br />
oben aufgeführten Programme ist dieser Schritt nicht notwendig<br />
3. Wählen Sie innerhalb des Willkommensbildschirms<br />
des <strong>StarMoney</strong>-Konverters das Format, das Sie konvertieren<br />
möchten.<br />
4. Wählen Sie [Start].<br />
5. Sie werden nun dazu aufgefordert, das Passwort anzugeben,<br />
mit der die zu konvertierende Datei gesichert worden ist. Kontrollieren<br />
Sie, ob innerhalb dieses Dialogs die korrekte Datenbank<br />
ausgewählt wurde. Sofern Sie über mehrere zu<br />
konvertierende Datenbanken verfügen, haben Sie die Möglichkeit<br />
über, [Durchsuchen] eine bestimmte Datenbank auszuwählen.<br />
Klicken Sie auf [Weiter].<br />
6. Je nach zu konvertierendem Format können im Folgenden<br />
unterschiedliche Angaben abgefragt werden, wie beispielsweise<br />
der gewünschte Name der Zieldatenbank, die Kontoinhaber<br />
des importierten Kontos sein soll oder eine Auswahl der<br />
Konten, die konvertiert werden sollen. Der <strong>StarMoney</strong> Konverter<br />
für Fremddaten wird Sie durch die weiteren Schritte<br />
führen.<br />
335
Kapitel 9<br />
Funktionen des Administrators<br />
7. Klicken Sie auf [Konvertieren], um mit der Übernahme der<br />
Daten zu beginnen. Ein Informationsfenster informiert Sie<br />
über den Fortschritt der Konvertierung.<br />
Während des Imports wird eine neue Datenbank<br />
in <strong>StarMoney</strong> <strong>Business</strong> angelegt und in das Datenverzeichnis<br />
(\Dokument) des Installationsverzeichnisses von <strong>StarMoney</strong><br />
<strong>Business</strong> kopiert.<br />
8. Damit ist die Konvertierung abgeschlossen.<br />
9.11 Export von Daten<br />
Genauso, wie <strong>StarMoney</strong> <strong>Business</strong> in der Lage ist, Daten von anderen<br />
Anwendungen weiter zu verwenden, können Sie Kontendaten,<br />
die Sie für andere Anwendungen benötigen, exportieren. Sie<br />
müssen dazu mindestens über das Benutzerrecht „Ausführung“ in<br />
<strong>StarMoney</strong> <strong>Business</strong> verfügen.<br />
Um Dateien von <strong>StarMoney</strong> <strong>Business</strong> in andere Programmen zu<br />
exportieren, verfahren Sie folgendermaßen:<br />
1. Wählen Sie aus dem Menü Extras den Menüpunkt Datenexport.<br />
<strong>StarMoney</strong> <strong>Business</strong> zeigt Ihnen nun einen Dialog.<br />
2. Sie können sich nun zuerst entscheiden, ob Sie die Umsatzlisten<br />
eines bestimmten Kontos, die Umsätze aller onlinegeführten<br />
Girokonten mit enthaltenen Umsätzen, oder<br />
Adressbucheinträge exportieren möchten. Wählen Sie<br />
Umsätze von Konto, falls Sie die einzelnen Buchungsposten in<br />
anderen Anwendungen weiterverwenden möchten, Umsätze<br />
aller Konten (nur für MT940-Format) um die Umsätze aller<br />
onlinegeführten Girokonten im MT940-Format zu exportieren,<br />
oder Adressbuch.<br />
3. Falls Sie sich für Umsätze entschieden haben, wählen Sie im<br />
Eingabeassistenten das Konto aus, dessen Umsatzliste Sie<br />
exportieren möchten.<br />
4. Bestimmen Sie das für Sie gültige Dateiformat im Bereich Format.<br />
Dabei können Sie folgende Formate verwenden:<br />
Hinweis: Wählen Sie Umsätze aller Konten (nur für<br />
MT940-Format), wird unter Format automatisch der Eintrag<br />
MT940-Format (*.sta) gewählt.<br />
DATEV-Kontoauszug (DATEV.txt): Exportiert die Daten, so dass<br />
diese mit dem DATEV-Kontoauszugsmanager weiterverarbeitet<br />
werden können.<br />
336
Funktionen des Administrators<br />
Kapitel 9<br />
dBase: Exportiert die Daten als dBase-Datenbank-Datei.<br />
Konfigurierbare CSV-Datei: Exportiert die Daten als Textdatei;<br />
die einzelnen Datensätze können durch Semikolon, Tabulator,<br />
Strich und Ausrufezeichen voneinander getrennt werden. Bei<br />
diesem Format können Sie bestimmen, welche Daten exportiert<br />
werden sollen (siehe nächster Schritt).<br />
<strong>StarMoney</strong> <strong>Business</strong> <strong>3.0</strong> Adressbuch: Exportiert die Daten Ihres<br />
Adressbuches als Text-Datei.<br />
MT940-Format: MT940 ist ein Format, das ausführliche Informationen<br />
über alle Posten enthält, die auf einem Konto<br />
gebucht wurden.<br />
<strong>StarMoney</strong>: Exportiert eine Text-Datei im <strong>StarMoney</strong>- Format.<br />
<strong>StarMoney</strong> Professional: Exportiert die Daten als CSV-Dateien.<br />
<strong>StarMoney</strong> Steuererklärung: Kategorisierte Umsätze, die steuerlich<br />
relevant sind, können von dem Programm „<strong>StarMoney</strong><br />
Steuererklärung“ zur Weiterverarbeitung übernommen werden<br />
(weitere Informationen zu diesem Programm finden Sie<br />
unter www.starmoney.de). Hierbei werden für das gewählte<br />
Konto alle Kategorien aus <strong>StarMoney</strong> <strong>Business</strong> exportiert, die<br />
Sie in der Kategorienverwaltung (Menü Extras Menüpunkt<br />
Kategorien) über die Listbox Steuer mit Ja gekennzeichnet<br />
haben.<br />
Steuertipps/Steuersparerklärung: Kategorisierte Umsätze, die<br />
steuerlich relevant sind, können von den Programmen „Steuertipps“<br />
und „Steuer-Spar-Erklärung“ der Akademischen<br />
Arbeitsgemeinschaft zur Weiterverarbeitung übernommen<br />
werden.<br />
Hierbei werden für das gewählte Konto alle Kategorien aus<br />
<strong>StarMoney</strong> <strong>Business</strong> exportiert, die Sie in der Kategorienverwaltung<br />
(Menü Extras, Menüpunkt Kategorien) über die Listbox<br />
Steuer mit Ja gekennzeichnet haben.<br />
Textdatei: Exportiert die Daten als einfache Textdatei.<br />
5. Haben Sie sich für den Export in eine konfigurierbare<br />
CSV-Datei entschieden, wählen Sie die Schaltfläche [Anpassen].<br />
<strong>StarMoney</strong> <strong>Business</strong> zeigt zunächst einen weiteren Dialog<br />
(anderenfalls geht es bei Schritt 6 weiter).<br />
In der Liste Verfügbare Spalten können Sie durch Markieren<br />
337
Kapitel 9<br />
Funktionen des Administrators<br />
der Optionsfelder bestimmen, welche Datenfelder Sie exportieren<br />
möchten. Entfernen Sie eine Markierung durch<br />
Mausklick in ein Optionsfeld, um das entsprechende Datenfeld<br />
vom Export auszuschließen. Wählen Sie in der aufklappbaren<br />
Liste Separator das Trennzeichen, mit dem <strong>StarMoney</strong><br />
<strong>Business</strong> die einzelnen Datenfelder einer Datensatzreihe voneinander<br />
trennen soll.<br />
6. Klicken Sie auf die Schaltfläche [Exportieren]. Star Money<br />
<strong>Business</strong> zeigt Ihnen nun eine Dateiauswahl, in der der Dateinamen<br />
der Datei, die die exportierten Daten enthalten soll, im<br />
Format KontoNr_Datum.csv vorbelegt ist.<br />
Abb. 9.14:<br />
Bestimmen Sie,<br />
in welche Datei<br />
die Exportdaten<br />
geschrieben<br />
werden sollen.<br />
7. Bestimmen Sie im Feld Dateiname den Namen der Datei, die<br />
die exportierten Daten aufnehmen soll.<br />
8. Klicken Sie auf [Speichern], um diesen Dateinamen zu verwenden.<br />
9.12 Datenbanksicherung<br />
Alle Daten, wie Aufträge, Kontodaten, Kontoumsätze usw. werden<br />
in Ihrer persönlichen Benutzerdatenbank gespeichert (vergleichen<br />
Sie hierzu bitte auch das Kapitel „Sicherung Ihrer<br />
Benutzerdaten“ auf Seite 297). Diese Benutzerdatenbank wird von<br />
<strong>StarMoney</strong> <strong>Business</strong> in zwei Dateien (SDY-Datei und SDX-Datei)<br />
verwaltet.<br />
338
Funktionen des Administrators<br />
Kapitel 9<br />
Es empfiehlt sich, regelmäßig eine Sicherungskopie dieser Datei<br />
anzulegen. Standardmäßig erledigt <strong>StarMoney</strong> <strong>Business</strong> das für Sie<br />
automatisch.<br />
Sie können die Standardeinstellungen aber auch ändern und Ihren<br />
persönlichen Wünschen entsprechend anpassen.<br />
Rufen Sie dazu aus dem Menü Einstellungen den Menüpunkt<br />
Datensicherung auf, und nehmen Sie die gewünschten Einstellungen<br />
vor:<br />
Standardeinstellung<br />
Wählen Sie diese Option, wenn <strong>StarMoney</strong> <strong>Business</strong> die Sicherung<br />
Ihrer Benutzerdatenbank den Standardeinstellungen entsprechend<br />
vornehmen soll. Bei jeder dritten Benutzeranmeldung<br />
wird Ihre aktuelle Benutzerdatenbank automatisch kopiert und in<br />
einem Unterverzeichnis des Star Money <strong>Business</strong>-Installationsverzeichnisses<br />
(„restore“) abgelegt. Da Sicherungsintervall und Sicherungsverzeichnis<br />
hier fest vorgegeben sind, können Sie mit dieser<br />
Option in den darunter liegenden Feldern keine Änderungen mehr<br />
vornehmen.<br />
Keine Datensicherung (nicht empfohlen)<br />
Wenn Sie diese Option wählen, erfolgt keine automatische Datensicherung,<br />
wenn Sie sich in <strong>StarMoney</strong> <strong>Business</strong> anmelden.<br />
Benutzerdefiniert<br />
Mit dieser Option können Sie die Einstellungen zur Datenbanksicherung<br />
in den darunter liegenden Feldern individuell anpassen.<br />
Sicherungsintervall<br />
Bei einer benutzerdefinierten Datenbanksicherung können Sie<br />
hier vorgeben, in welchen regelmäßigen Abständen <strong>StarMoney</strong><br />
<strong>Business</strong> eine Sicherungskopie Ihrer Benutzerdatenbank anlegen<br />
soll.<br />
Benutzeranmeldungen<br />
Geben Sie hier das Intervall für eine automatische Datenbanksicherung<br />
an. Eine Sicherungskopie der Benutzerdatenbank wird<br />
stets beim Anmelden eines Benutzers erstellt, und zwar in den Intervallen,<br />
die Sie hier vorgeben. Standardmäßig geschieht dies bei<br />
jedem dritten Anmeldevorgang.<br />
339
Kapitel 9<br />
Funktionen des Administrators<br />
Sicherungsverzeichnis<br />
Handelt es sich bei Ihrer <strong>StarMoney</strong> <strong>Business</strong> Installation um eine<br />
Lokale Installation, können Sie hier für die Sicherungskopie Ihrer<br />
Benutzerdatenbank den Ablageort angeben, sofern Sie die Option<br />
Benutzerdefiniert gewählt haben.<br />
Tragen Sie in das Feld Pfad den Pfad zu dem Verzeichnis ein, in<br />
dem die Sicherungskopie der Benutzerdatenbank gespeichert werden<br />
soll. Standardmäßig wird das „Restore“-Verzeichnis von Star-<br />
Money <strong>Business</strong> als Sicherungsverzeichnis genommen. Sie können<br />
auf Wunsch einen anderen Pfad vorgeben, indem Sie auf die<br />
Schaltfläche [Auswählen] klicken. In einem Dialog können Sie Laufwerk<br />
und Ordner vorgeben, der ausgewählte Pfad wird dann automatisch<br />
übernommen.<br />
Bitte Beachten Sie: Bei Server und Client Installationen wird der<br />
Pfad zum Sicherungsverzeichnis abgebildet, kann aber nicht editiert<br />
werden, da das Sicherungsverzeichnis in einem festen Pfad abgelegt<br />
sein muss.<br />
Sichern<br />
Wählen Sie diese Schaltfläche, um manuell den aktuellen Stand<br />
der Datenbank zu sichern.<br />
340
10 Mitteilungen<br />
<strong>StarMoney</strong> <strong>Business</strong> unterstützt den Mitteilungsverkehr zwischen<br />
Ihnen und Ihrem Kreditinstitut.<br />
10.1 Mitteilungen, die Sie von Ihrem Institut erhalten<br />
Falls Ihr Kreditinstitut diesen Geschäftsvorfall unterstützt, können<br />
Sie mit Hilfe der Servicefunktionen Mitteilungen empfangen<br />
und Mitteilungen an Ihr Kreditinstitut versenden.<br />
Im Bereich Mitteilungen finden Sie den Mitteilungseingang. Mit<br />
Hilfe dieser Funktion können Sie Nachrichten, die Sie von Ihrem<br />
Kreditinstitut erhalten haben, einsehen.<br />
Wenn Sie die Funktion aufrufen, zeigt Ihnen <strong>StarMoney</strong><br />
<strong>Business</strong> eine Liste aller bisher empfangenen Mitteilungen. Abgehakte<br />
Zeilen in dieser Liste repräsentieren Nachrichten, die Sie bereits<br />
gelesen haben.<br />
Möchten Sie eine Nachricht lesen, doppelklicken Sie auf die<br />
Nachricht oder selektieren Sie sie und wählen anschließend die<br />
Schaltfläche [Details].<br />
Im Nachrichtendialog können Sie mit den Schaltflächen [Vorherige]<br />
oder [Nächste] durch die Nachrichtenliste blättern. Mit [Zurück]<br />
gelangen Sie wieder in den Ausgangsdialog.<br />
Einige Nachrichten können mit einem Link ins Internet versehen<br />
sein, wo Ihr Kreditinstitut weitere Informationen für Sie bereit<br />
hält. Klicken Sie dazu unter dem Nachrichtenfenster auf den Link,<br />
der Ihnen durch die unterstrichene Betreffzeile und den Informationshinweis<br />
verdeutlicht wird.<br />
<strong>StarMoney</strong> <strong>Business</strong> wird dann eine Verbindung ins Internet<br />
aufbauen und Ihnen die Inhalte Ihres Kreditinstitutes anzeigen.<br />
Falls Ihr Kreditinstitut es anbietet, können Sie Mitteilungen auch<br />
beantworten. In diesem Fall ist die Schaltfläche [Antworten] aktiv.<br />
Wählen Sie diese um eine Mitteilung zu beantworten.<br />
Bitte beachten Sie, dass über diesen Weg aus rechtlichen Gründen<br />
keine Geschäftstransaktionen (Kauforder etc.) abgewickelt werden<br />
können.<br />
341
Kapitel 10<br />
Mitteilungen<br />
10.2 Mitteilung an Ihr Institut versenden<br />
Wenn Ihr Kreditinstitut den Mitteilungsversand unterstützt,<br />
können Sie ihm eine Nachricht zukommen lassen. Dazu verwenden<br />
Sie den Menüpunkt Mitteilungsausgang aus dem Menü Mitteilungen.<br />
Möchten Sie eine neue Nachricht an Ihr Institut verschicken,<br />
klicken Sie auf die Schaltfläche [Neu].<br />
<strong>StarMoney</strong> <strong>Business</strong> zeigt Ihnen jetzt einen Dialog, in dem Sie<br />
zunächst mit dem Eingabeassistenten das entsprechende Konto<br />
(auf das sich die Nachricht beziehen soll) und damit auch die Bankverbindung<br />
auswählen.<br />
Erfassen Sie die Nachricht mit Betreffzeile in dem dafür vorgesehenen<br />
Bereich, und klicken Sie auf [OK] um die Mitteilung in den<br />
Ausgangskorb zu stellen. Beim nächsten Senden des Ausgangskorb<br />
wird die Nachricht an Ihre Sparkasse oder Bank übermittelt.<br />
342
11 Hilfe bei Problemen<br />
Gerade bei Anwendungen die intensiv Daten übertragen, kann<br />
es hin und wieder vorkommen, dass beim Ausführen bestimmter<br />
Funktionen Fehler auftreten. In den seltensten Fällen werden diese<br />
Fehler jedoch von der Software verursacht. Seltene Hardwarekonfigurationen<br />
können genauso die Ursache sein, wie Kommunikatinsprobleme<br />
zwischen dem Rechenzentrum Ihres Kreditinstitutes<br />
und <strong>StarMoney</strong> <strong>Business</strong>.<br />
Dieses Kapitel soll Ihnen dabei helfen, solche Fehler zu erkennen<br />
und zu beheben.<br />
Weitere Informationen zum Thema Support finden Sie über den<br />
Menüpunkt Support im Menü Hilfe der Hauptnavigation.<br />
Bei Fragen zu Themen, die über die Inhalte dieses Kapitels hinausgehen,<br />
schlagen Sie bitte auch in dem entsprechenden Kapitel<br />
in der Online-Hilfe nach.<br />
11.1 Probleme beim Aufbau einer Verbindung<br />
Sollte es zu Problemen im Aufbau einer Datenverbindung kommen,<br />
liegt das Problem nicht in der Software selbst, sondern es<br />
handelt sich um einen Folgefehler. Möglicherweise ist der Internetzugang<br />
nicht richtig konfiguriert, oder es gibt technische Probleme<br />
auf Seiten des Providers oder gar des Rechenzentrums Ihrer Bank<br />
oder Sparkasse. So kann es sein, dass der Server Ihrer Bank oder<br />
Sparkasse, dem die Daten für das Homebanking entnommen werden,<br />
für eine gewisse Zeit wegen Wartungsarbeiten nicht zur Verfügung<br />
steht. Zudem können z. B. in einer Netzwerkumgebung die<br />
LAN-Einstellungen sowie auch ggf. installierte Firewallprogramme<br />
die Ursache für Verbindungsprobleme sein. In diesen Fällen kontaktieren<br />
Sie z. B. Ihren Netzwerkadministrator oder die Dokumentationen<br />
zur Firewallanwendung.<br />
Informationen rund um Verbindungsproblemen finden Sie auch<br />
online in den „Schritt für Schritt Hilfen“ unter www.starmo-<br />
ney.de/hilfe.<br />
Die Star Finanz kann keine technische Unterstützung bei Problemen<br />
leisten, die sich über die Internet-Zugangssoftware und den<br />
Inernet-Provider ergeben. In einem solchen Fall kontaktieren Sie<br />
bitte den entsprechenden Internet-Provider.<br />
343
Kapitel 11<br />
Hilfe bei Problemen<br />
11.2 Hinweise zu allgemeinen Problemen<br />
Bei Problemen mit <strong>StarMoney</strong> <strong>Business</strong> sollten Sie in jedem Fall<br />
zunächst ein manuelles Online-Update durchführen. Klicken Sie<br />
dazu in der Hauptnavigationsleiste auf Einstellungen. Wählen Sie<br />
den Menüpunkt Online-Update. In der Übersichtsseite, die angezeigt<br />
wird, wählen Sie [Einspielen]. <strong>StarMoney</strong> <strong>Business</strong> prüft nun,<br />
ob es aktuellere Daten gibt, und aktualisiert diese gegebenenfalls.<br />
Star Finanz bietet Ihnen unter www.starmoney.de technische<br />
Unterstützung. Auf den dazugehörigen Seiten finden Sie eine Liste<br />
der am häufigsten gestellten Fragen (die so genannten FAQ-Liste),<br />
die oft schon bei der Beseitigung eines Problemes helfen oder zur<br />
Klärung einer Frage beitragen kann.<br />
Sie haben die Möglichkeit, während der Datenübertragung ein<br />
Sendeprotokoll von <strong>StarMoney</strong> <strong>Business</strong> aufzeichnen zu lassen.<br />
Treten während der Datenübertragung Probleme auf, so werden<br />
diese in dem Sendeprotokoll vermerkt. Hierzu müssen Sie das<br />
Menü Ausgangskorb in der Hauptnavigationsleiste aufrufen. Auf<br />
der Seite Ausgangskorb befindet sich in dem Bereich Einstellungen<br />
die Option Sendeprotokoll aufzeichnen. Diese Option sollte aktiviert<br />
(durch einen Haken gekennzeichnet) sein. Um ein bestehendes<br />
Sendeprotokoll einzusehen, klicken Sie auf die Schaltfläche<br />
[Sendeprotokoll] am unteren Rand. (Weitere Informationen zu<br />
Sendeprotokollen finden Sie auch in der Online-Hilfe und im <strong>Handbuch</strong><br />
unter „Einsehen von Status- und Sendeprotokoll, Journal und<br />
Mitteilung“ auf Seite 185).<br />
Auch die Online-Hilfe von <strong>StarMoney</strong> <strong>Business</strong> kann Ihnen oftmals<br />
wertvolle Tipps zum Beheben von möglichen Problemen liefern.<br />
Manchmal hilft es schon, eine Aktion noch einmal Schritt für<br />
Schritt nachzuvollziehen. Die Online-Hilfe können Sie aufrufen, indem<br />
Sie auf die Schaltfläche [Hilfe] der jeweiligen Ansicht klicken<br />
oder über das Hauptmenü Hilfe und daraus den Menüpunkt Inhalt.<br />
Innerhalb der Online-Hilfe stehen Ihnen natürlich ein Inhaltsverzeichnis,<br />
ein Index sowie eine Volltextsuche zur Verfügung, um<br />
ganz gezielt nach Schlagwörtern zu suchen.<br />
344
Hilfe bei Problemen<br />
Kapitel 11<br />
Zu folgenden Themen finden Sie Tipps und Anleitungen auf der<br />
Star Finanz Homepage (www.starmoney.de) im Bereich<br />
Schritt-für-Schritt-Hilfen (www.starmoney.de/hilfe):<br />
Deinstallation und Neuinstallation<br />
Import aus S-Firm<br />
Firewall<br />
Proxyserver<br />
Kreditkartenkonten<br />
Weiterhin stehen Ihnen hier Schritt für Schritt Hilfen zu verschiedenen<br />
Themen wie z. B. der Datensicherung, rund um den Ex- und<br />
Import als auch der Kontoeinrichtung kostenlos zum Download zur<br />
Verfügung.<br />
11.3 Support zu <strong>StarMoney</strong> <strong>Business</strong><br />
Sollten Ihnen unsere Internetangebote bei auftretenden Problemen<br />
nicht weiterhelfen, steht Ihnen als registrierter Anwender<br />
auch unsere Hotline zur Verfügung.<br />
Sie helfen uns und sich, wenn Sie sich vor Ihrem Anruf kurz die<br />
Zeit nehmen und sich den Ablauf des Fehlverhaltens sowie die<br />
eventuelle Fehlermeldung genau zu notieren. So können Sie unseren<br />
Servicemitarbeitern ganz gezielt dabei helfen, dem Problem<br />
auf die Spur zu kommen. Die Rufnummer und die Erreichbarkeit<br />
unseres technischen Supportes finden Sie direkt in <strong>StarMoney</strong> über<br />
den Menüpunkt Support aus dem Menü Hilfe der Hauptnavigation.<br />
Die für Sie zuständige Supporthotline können Sie auch online<br />
unter www.starmoney.de/hotline durch Eingabe des Installationsschlüssels,<br />
den sog. IdentKey, von <strong>StarMoney</strong> <strong>Business</strong> abfragen.<br />
11.4 Unterstützung im Internet<br />
Im Internetangebot zu unseren <strong>StarMoney</strong>-Produkten unter<br />
www.starmoney.de finden Sie eine Vielzahl von Informationen.<br />
Im Bereich Support (www.starmoney.de/support) stellt die<br />
Star Finanz Ihnen aktuelle Informationen rund um <strong>StarMoney</strong> sowie<br />
zu Instituten bereit.<br />
345
Kapitel 11<br />
Hilfe bei Problemen<br />
Unter Fragen + Antworten (www.starmoney.de/faq) im Bereich<br />
Support finden Sie die häufigsten Fragen und Antworten zu<br />
unseren <strong>StarMoney</strong>-Produkten.<br />
Die telefonische Erreichbarkeit sowie ein Supportformular stehen<br />
Ihnen im Bereich Support unter Hotline- / Supportformular<br />
(www.starmoney.de/hotline) zur Verfügung.<br />
346
Index<br />
Index<br />
A<br />
Adressbuch 107<br />
Adresse ändern 107<br />
Adressen löschen 109<br />
neue Adresse 107<br />
Adresse 271, 275<br />
Adressen erfassen 107<br />
Alarme 110<br />
Alle Aufträge eines Unterschriftberechtigten<br />
senden 184<br />
Alle Aufträge eines Unterschriftberechtigten<br />
signieren 183<br />
Alternative Kommunikationsadresse<br />
271, 275<br />
HBCI-Diskette 277<br />
Anpassen von Auswertungen 163<br />
Anzahl der Zeilen (Einstellung<br />
Übersichtsseite) 133<br />
Assistent (Schaltfläche) 131<br />
Aufträge ändern (Schnellerfassung)<br />
20<br />
Aufträge löschen (Schnellerfassung)<br />
21<br />
Auftraggeberreport 156<br />
Auftragsliste (Schnellerfassung) 19<br />
Ausführen... 286<br />
Ausführungstag 63, 67, 72, 91<br />
Ausgabenreport 156<br />
Ausgangskorb 183<br />
Aufträge versenden 190<br />
Decoder anzeigen 184<br />
Online-Verbindung 184<br />
Protokolle einsehen 129, 185<br />
Sammelüberweisung 184<br />
Sendeprotokoll 184<br />
Status 190<br />
Statusprotokoll 184<br />
Auslandsüberweisung 68<br />
ändern 78<br />
löschen 79<br />
Auswertung 155<br />
anpassen 163<br />
Ansicht "schieben" 161<br />
Ansicht verändern 161<br />
Auftraggeberreport 156<br />
Ausgabenreport 156<br />
Balkendiagramm 160<br />
Bereiche zoomen 162<br />
Depot 157<br />
Depotgewinn/-verlust 156<br />
Detailauswertung 163<br />
Die letzten 30 Tage auswerten<br />
164<br />
drucken 171<br />
Eigene Reports 169<br />
Einbezogene Konten 165<br />
Einnahmenreport 155<br />
Empänger einschränken 166<br />
Empfängerreport 156<br />
Finanzstatus 155<br />
Funktionen 157<br />
Kategorie (Empfänger- und<br />
Auftraggeberreport)<br />
164<br />
Kategorien einschränken 167<br />
Kategorienreport 156<br />
Kostenstellen einschränken<br />
168<br />
Kostenstellenreport 156<br />
Kreisdiagramm 159<br />
Liniendiagramm 161<br />
rotieren 162<br />
347
Index<br />
Textansicht 158<br />
Vergleichsauswertungen 165<br />
Vergleichskategorie 166<br />
Vergleichszeitraum 165<br />
Wertpapier 156<br />
Zeitraum von - bis 164<br />
zoomen 162<br />
Auswertungsformen 155<br />
Auszeichnungen(<strong>Handbuch</strong>) 14<br />
Auto-Play-Funktion (Setup) 286<br />
B<br />
Balkendiagramm (Auswertung)<br />
160<br />
Bank-Code 74<br />
Barkonto<br />
Buchung zuweisen 148<br />
Kontoübertrag 148<br />
Begleitzettel 93<br />
Beleglose Zahlscheinüberweisung<br />
(BZÜ) 32<br />
Bestand 22<br />
anwenden 24<br />
Auftragsliste 26<br />
Ausgangskorb 30<br />
disponieren mit 25<br />
fällige Aufträge verarbeiten<br />
29<br />
Fälligkeiten vorziehen 29<br />
Fälligkeitenübersicht 24<br />
Kontenliste 28<br />
Bestände (Wertpapiere) 212<br />
Bestandsverwaltung 22<br />
Einführung 15<br />
BIC (SWIFT-Code) 66<br />
Börse<br />
Börsenticker 209<br />
gezielte Nachrichtensuche 209<br />
Börseninformationssystem 205<br />
Börsenticker 209<br />
Buchungshistorie 239<br />
Buchungsposten 138<br />
an Kategorie zuordnen 143<br />
automatisch Kategorisieren<br />
145<br />
Details aufrufen 138<br />
Kategorie 139<br />
Kostenstelle zuweisen 147<br />
Primanote 140<br />
Schlüssel 139<br />
Splitbuchungen 140, 150<br />
Stornobuchung 140<br />
suchen 141<br />
Budget 171<br />
C<br />
Chipkarte gesperrt 275<br />
Client 285<br />
D<br />
Darstellung der Auswertung 157<br />
Datenbanksicherung 338<br />
Dauerauftrag 47<br />
Erstmalig 52<br />
Letztmalig 52<br />
offline 47<br />
online 47<br />
Turnus 51<br />
Decoder 184<br />
Decoder anzeigen 184<br />
Depot<br />
Papier einbuchen in Musterdepot<br />
217<br />
Depot (Auswertung) 157<br />
Depotgewinn/-verlust 156<br />
Depotrundruf 136<br />
Depots<br />
348
Index<br />
anlegen 211<br />
ansehen 213<br />
Buchungshistorie 239<br />
Informationen 216<br />
Musterdepots 212<br />
Neuemissionen 248<br />
neuer Wertpapierkauf 218<br />
Orderbuch 246<br />
verwalten 212<br />
Wertpapier verkaufen 232<br />
Detailauswertung 163<br />
Die letzten 30 Tage auswerten 164<br />
Drucken<br />
Auswertungen 171<br />
DTA©Dateien 92<br />
DTAZV©Dateien 92<br />
E<br />
eBay-Konto 95<br />
Eigene Reports 169<br />
anzeigen 170<br />
löschen 171<br />
speichern 169<br />
Einbezogene Konten (Auswertung)<br />
165<br />
Einnahmereport 155<br />
Einrichten<br />
Konten 265<br />
Einstellung<br />
Anzahl der Zeilen 133<br />
Ausgangskorb 183<br />
ISIN/WKN 211<br />
Navigation 135<br />
Reihenfolge der Ansicht<br />
(Übersichtsseite) 134<br />
Wertpapiere 134<br />
Elektronische Kontoauszüge 118<br />
Empfänger einschränken (Auswertung)<br />
166<br />
Empfängerreport 156<br />
Erzeugen einer Schlüsseldiskette<br />
276<br />
EU-Überweisung 63<br />
ändern 68<br />
löschen 68<br />
Experteneinstellung 265<br />
Export<br />
in DTE©Datei 92<br />
F<br />
Fehleingabe der PIN 275<br />
Festgelder 193<br />
Einsehen des Bestands 194<br />
Festgeldkonto anlegen 193<br />
Funktionsüberblick 193<br />
Konditionen einsehen 196<br />
Kondotionen abfragen 202<br />
Modalitäten ändern 202<br />
Neuanlagen 198<br />
Zinsmethoden 198<br />
Festgeldkonditionen 196<br />
Festgeldkonto anlegen 193<br />
Festpreisgeschäfte 255<br />
Finanzstatus 155<br />
Übersicht 133<br />
Fondssparen 243<br />
Fondssparkonto 243<br />
Fremddaten, Übernahme von<br />
Fremddaten 334<br />
G<br />
Geldanlagen 193<br />
Geldkarte 105<br />
auslesen 106<br />
Posten Kategorisieren 107<br />
H<br />
<strong>Handbuch</strong><br />
349
Index<br />
Symbole und Auszeichnungen<br />
14<br />
Hauptnavigation 130, 135<br />
Toolbox 131<br />
HBCI<br />
Chipkarte, Konto einrichten<br />
273<br />
Diskette, Konto einrichten 276<br />
Sicherheitsdiskette<br />
erzeugen<br />
276<br />
HBCI-Diskette<br />
Alternative Kommunikationsadresse,URL,IP-Adresse<br />
277<br />
Hilfe 131<br />
Hilfe bei Problemen 343<br />
I<br />
IBAN 66, 74<br />
IdentKey 289<br />
Import<br />
von DTA©Datei 92<br />
INI-Brief 276<br />
Installation 283, 286<br />
Client 285<br />
Lokal 285<br />
Netzwerk 285<br />
Server 285<br />
Systemvorraussetzungen 283<br />
Installationsvarianten 284<br />
Institutssuche 317<br />
Internet<br />
Wahl Ihres Providers 284<br />
IP-Adresse 271, 275<br />
ISIN oder WKN 211<br />
iTAN 267, 270<br />
J<br />
Journal 187<br />
automatisch drucken 184<br />
Journal automatisch drucken 184<br />
K<br />
Kategorien 142<br />
ändern 145<br />
automatisches Fortschreiben<br />
145<br />
bearbeiten 143<br />
Buchungsposten zuordnen<br />
143<br />
neue anlegen 144<br />
Kategorien einschränken (Auswertung)<br />
167<br />
Kategorienreport 156<br />
Konfigurieren<br />
Übersichtsseite 132<br />
Konten<br />
einrichten 265<br />
Kontenliste<br />
Rundruf 137<br />
Konto<br />
auf Barkonto umbuchen 148<br />
Barkonto Buchung zuweisen<br />
148<br />
Buchungspostendetails 138<br />
direkter Kontorundruf 136<br />
Umsatzliste einsehen 138<br />
Kontoauszüge 118<br />
abholen 121<br />
drucken 122<br />
Einstellungen 118<br />
löschen 122<br />
Kontorundruf direkt 136<br />
Kontoübertrag 105<br />
Kontoumsätze 13, 115<br />
abholen 116<br />
Einführung 13, 115<br />
350
Index<br />
Konverter für Fremddaten 334<br />
Kostenstellen 146<br />
bearbeiten 147<br />
Buchungsposten zuweisen 147<br />
neu 147<br />
Kostenstellen einschränken (Auswertung)<br />
168<br />
Kostenstellenreport 156<br />
Kreisdiagramm (Auswertung) 159<br />
Kursberechnungsdaten 216<br />
L<br />
Lastschriften 85<br />
Verarbeitung 30<br />
Letztmalig 62, 67, 72, 91<br />
Liniendiagramm (Auswertung)<br />
161<br />
Lizenzvereinbarungen 288<br />
Lokale Installation 285<br />
Löschen<br />
Eigene Reports 171<br />
M<br />
Meldesatz<br />
für Transithandel (V-Satz) 79<br />
Meldesätze 79<br />
für sonstigen Zahlungsverkehr<br />
(W-Satz) 82<br />
V-Satz 79<br />
W-Satz 82<br />
Mitteilungen 190<br />
erhalten 341<br />
versenden 342<br />
mTAN 267, 270<br />
Multiuserfähigkeit 294<br />
Musterdepot<br />
Wertpapier einbuchen 217<br />
Musterdepots 212<br />
Buchungshistorie 239<br />
N<br />
Navigation 135<br />
Netzwerkinstallation 285<br />
Neuemissionen 248<br />
Neues in <strong>StarMoney</strong> <strong>Business</strong> 9<br />
O<br />
Offline-terminierte Aufträge 60,<br />
90<br />
Online-terminierte Aufträge 60,<br />
90<br />
Online-Verbindung 184<br />
Orderbuch 246<br />
Auftragsänderung 247<br />
Statusabfrage 246<br />
P<br />
PDF 123<br />
PDF-Verwaltung 123<br />
PIN<br />
dreimalige Fehleingabe 275<br />
Sicherheitsdiskette, Sonderzeichen<br />
278<br />
PIN/TAN<br />
Konto einrichten 267<br />
Platzhalter 51, 58<br />
Primanota 140<br />
Probleme 343<br />
Provider<br />
Auswahl 284<br />
R<br />
Reihenfolge der Ansicht (Übersichtsseite)<br />
134<br />
Reports, eigene 169<br />
Rotieren (Auswertung Ansicht)<br />
162<br />
Rundruf<br />
Depot 136<br />
Kontenliste 137<br />
351
Index<br />
S<br />
Sammellastschrift<br />
Ausführungsdatum festlegen<br />
90<br />
Posten ändern 92<br />
Posten löschen 92<br />
Turnus festlegen 90<br />
Sammellastschriften 85<br />
Sammelüberweisung 54<br />
Anzahl der Posten 58, 88<br />
Ausführungsdatum festlegen<br />
60<br />
Gesamtbetrag 58, 88<br />
in Überweisungen umwandeln<br />
59<br />
nachbearbeiten 59, 89<br />
Posten ändern 60, 90<br />
Posten erfassen 55, 86<br />
Posten löschen 59, 89<br />
Turnus 60<br />
Sammelüberweisung (Ausgangskorb)<br />
184<br />
Schieben (Ansicht Auswertung)<br />
161<br />
Schlüsseldiskette<br />
erzeugen 276<br />
verwenden 280<br />
Schnellerfassung 17<br />
Aufträge ändern 20<br />
Aufträge einsehen 19<br />
Aufträge löschen 21<br />
Aufträge zusammenfassen 19<br />
Auftragsliste 19<br />
Sendeprotokoll 184, 186<br />
Sendeprotokoll einsehen 129, 185<br />
Serverpfad 292<br />
Servicefunktionen 173<br />
Setup manuell aufrufen 286<br />
Sicherheitsdiskette<br />
erzeugen 276<br />
verwenden 280<br />
Sicherheitsmedium<br />
ändern 179<br />
benennen 176<br />
entfernen 179<br />
HBCI-Chipkarte 273<br />
HBCI-Diskette 276<br />
PIN/TAN 267<br />
Statusprotokoll 179<br />
zuweisen 175<br />
zuweisen für mehrere Aufträge<br />
bei gleicher Kontoverbindung<br />
178<br />
zuweisen zu Auftrag 177<br />
Sicherungsintervall (Datenbanksicherung)<br />
339<br />
Sicherungsverzeichnis 340<br />
Signieren 181, 190<br />
Sonderzeichen 278<br />
Speichern<br />
Eigene Reports 169<br />
Spendenüberweisung 32<br />
Sperre der Chipkarte 275<br />
Splitbuchungen 150<br />
<strong>StarMoney</strong> <strong>Business</strong><br />
installieren 283<br />
Was ist neu 9<br />
<strong>StarMoney</strong> Zahlungserinnerung<br />
109<br />
Statusprotokoll 184, 185<br />
Statusprotokoll einsehen 129, 185<br />
SWIFT-Code 74<br />
Symbole (<strong>Handbuch</strong>) 14<br />
Systemvorraussetzungen 283<br />
352
Index<br />
Systemzeit 303<br />
T<br />
Tagesauszug 141<br />
Tasks 131<br />
Termin 62, 71, 91<br />
Terminierte Sammellastschrift 90<br />
Terminierte Sammelüberweisung<br />
60<br />
offline 60<br />
online 60<br />
Terminierung 55<br />
Sammellastschriften 86<br />
Terminüberweisung 41<br />
Ausführungsdatum 45<br />
Offline 41<br />
Online 41<br />
Textansicht (Auswertung) 158<br />
Ticker 209<br />
Toolbox 132<br />
Transaktionen freigeben und ausführen<br />
175<br />
Turnus 62, 72, 91<br />
U<br />
Übernahme 87<br />
Übernahme, Zwischenablage 87<br />
Übersichtsseite 130<br />
Anzahl der Zeilen 133<br />
Finanzstatus 133<br />
konfigurieren 132<br />
Wertpapiere 134<br />
Überweisung<br />
Ausgangskorb verarbeiten 39<br />
Auslandsüberweisung 68<br />
automatisch Wiederholen 47<br />
BZÜ 32<br />
datieren 41<br />
Dauerauftrag 47<br />
durchführen 32<br />
Einführung 32<br />
Kontoübertrag 105<br />
Sammelüberweisung 54<br />
Spende 32<br />
Terminierte Sammelüberweisung<br />
60<br />
Terminüberweisung 41<br />
Textschlüssel 37<br />
Turnus einrichten 47<br />
Überweisungen<br />
Einführung 15<br />
Verarbeitung 30<br />
Umlaute 58<br />
Umsatzliste einsehen 138<br />
Unterschriftberechtigter<br />
Alle Aufträge senden (Ausgangskorb)<br />
184<br />
Alle Aufträge signieren (Ausgangskorb)<br />
183<br />
Unterschriftsberechtigte übergreifend<br />
zuweisen 183<br />
Unterschriftsberechtigten<br />
benennen 176<br />
Übergreifend zuweisen (Ausgangskorb)<br />
183<br />
zuweisen 175<br />
zuweisen zu Auftrag 177<br />
Unterschriftsberechtigter<br />
zuweisen für mehrere Aufträge<br />
bei gleicher Kontoverbindung<br />
178<br />
URL 271, 275<br />
V<br />
Valuta 141<br />
Valuten 141<br />
Vergleichsauswertung 165<br />
353
Index<br />
Vergleichskategorie (Auswertung)<br />
166<br />
Vergleichszeitraum 165<br />
Vertragsmanager 101<br />
Vordruckbestellung 112<br />
V-Satz 79<br />
W<br />
Was ist neu in <strong>StarMoney</strong> <strong>Business</strong><br />
9<br />
Watchlist 133<br />
Wertpapier 156<br />
Aktuelle Nachrichten abrufen<br />
214<br />
Unternehmensprofil abfragen<br />
214<br />
Wertpapier (Auswertung) 156<br />
Wertpapiere 204<br />
auswerten 216<br />
Bestände einsehen 212<br />
Börseninfosystem 205<br />
Buchungshistorie 239<br />
Depots anlegen 211<br />
Depots verwalten 212<br />
Einbuchen in Musterdepot 217<br />
Einführung 204<br />
Festpreisgeschäfte 255<br />
Funktionsüberblick 205<br />
Informationen 216<br />
kaufen 218<br />
Kursberechnungsdaten 216<br />
Musterdepots 212<br />
Neuemissionen 248<br />
Orderbuch 246<br />
parametrisieren 236<br />
Suchen 209<br />
suchen 218<br />
verkaufen 232<br />
Wertpapiere (Einstellung) 134<br />
Wertpapierekauf 218<br />
WKN oder ISIN 211<br />
W-Satz 82<br />
Z<br />
Zahlungen<br />
Einführung 15<br />
Funktionsüberblick 16<br />
Zahlungsart 74<br />
Zahlungsaufträge<br />
Verarbeitung 30<br />
Zahlungserinnerung 109<br />
Zeilen Anzahl 133<br />
Zeitraum von - bis auswerten 164<br />
Zinsmethoden (Festgelder) 198<br />
Zoomen (Auswertung) 162<br />
Zoomen von Bereichen (Auswertung)<br />
162<br />
Zwei-Schritt-Verfahren 270<br />
Zweitunterschrift 180<br />
Zwischenablage 87<br />
354