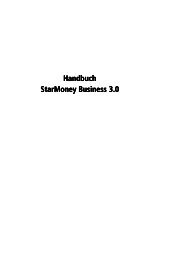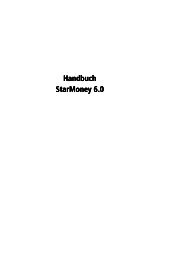Sie wollen auch ein ePaper? Erhöhen Sie die Reichweite Ihrer Titel.
YUMPU macht aus Druck-PDFs automatisch weboptimierte ePaper, die Google liebt.
Übersicht<br />
Dieses Dokument ist urheberrechtlich geschützt. Eine Weitergabe <strong>de</strong>s Dokuments o<strong>de</strong>r Auszügen daraus darf, egal in welcher Form,<br />
nur mit ausdrücklicher Genehmigung <strong>de</strong>r Star Finanz erfolgen. Die Übergabe <strong>de</strong>s Dokuments begrün<strong>de</strong>t keinen Anspruch auf Lizenz.<br />
Es wur<strong>de</strong>n alle Anstrengungen unternommen um die Richtigkeit <strong>de</strong>s Dokuments sicher zu stellen. Star Finanz übernimmt jedoch<br />
keine Garantie hinsichtlich <strong>de</strong>r Richtigkeit o<strong>de</strong>r Vollständigkeit. Die Tauglichkeit o<strong>de</strong>r Eignung für einen bestimmten Zweck wird<br />
nicht gewährleistet. Die enthaltenen Informationen können ohne beson<strong>de</strong>re Ankündigung geän<strong>de</strong>rt wer<strong>de</strong>n. Ein Rechtsanspruch ist<br />
hieraus nicht ableitbar.<br />
Copyright © 2004-2005 Star Finanz.<br />
<strong>StarMoney</strong> <strong>PDA</strong> 2.0<br />
Benutzerhandbuch<br />
1. Vorwort.............................................................................................................. 4<br />
2. <strong>StarMoney</strong> Funktionsumfang......................................................................................5<br />
3. Installation, Update und Entfernen............................................................................. 8<br />
4. <strong>StarMoney</strong> Einrichten.............................................................................................12<br />
5. Bankverbindung einrichten......................................................................................17<br />
6. Daten importieren und exportieren........................................................................... 32<br />
7. Zahlungsverkehr Organisieren.................................................................................. 36<br />
8. Daueraufträge verwalten........................................................................................40<br />
9. Mobile Banking.................................................................................................... 42<br />
10. Problemsuche.................................................................................................... 50<br />
11. Datenspeicherung und -sicherung............................................................................ 52<br />
12. Freischaltschlüssel.............................................................................................. 55<br />
13. Anhang: Erstellen einer Schlüsseldatei...................................................................... 57
<strong>StarMoney</strong> Mobile 2.0 <strong>PDA</strong> Benutzerhandbuch<br />
Inhaltsverzeichnis<br />
1. Vorwort.............................................................................................................. 4<br />
2. <strong>StarMoney</strong> Funktionsumfang......................................................................................5<br />
2.1. Ansichten......................................................................................................5<br />
2.2. Hauptmenü....................................................................................................7<br />
3. Installation, Update und Entfernen............................................................................. 8<br />
3.1. Installation über <strong>de</strong>n Desktop-PC..........................................................................8<br />
3.2. Entfernen von <strong>StarMoney</strong>..................................................................................10<br />
4. <strong>StarMoney</strong> Einrichten.............................................................................................12<br />
4.1. Der erste Programmstart.................................................................................. 12<br />
4.1.1. Speicherort für Datenordner wählen.............................................................. 12<br />
4.1.2. Passwort vergeben................................................................................... 13<br />
4.1.3. Tell-a-friend (Dieses Funktion ist nur bei Installation auf einem MDA nutzbar)........... 14<br />
4.1.4. Willkommen!.......................................................................................... 14<br />
4.2. Optionen..................................................................................................... 15<br />
4.2.1. Speicher................................................................................................15<br />
4.2.2. Schrift.................................................................................................. 15<br />
4.2.3. Buchungen............................................................................................. 15<br />
4.2.4. Rundruf.................................................................................................16<br />
4.2.5. Update................................................................................................. 16<br />
5. Bankverbindung einrichten......................................................................................17<br />
5.1. PIN/TAN Verfahren......................................................................................... 19<br />
5.2. Synchronisierung und Fertig.............................................................................. 23<br />
5.3. HBCI mit Schlüsseldatei................................................................................... 24<br />
5.4. HBCI mit Chipkarte......................................................................................... 28<br />
5.5. Ein Konto einrichten....................................................................................... 29<br />
6. Daten importieren und exportieren........................................................................... 32<br />
6.1. Datenformate............................................................................................... 32<br />
6.1.1. Umsatzdaten.......................................................................................... 32<br />
6.1.2. Empfängerdaten...................................................................................... 33<br />
6.2. Import........................................................................................................ 34<br />
6.3. Export........................................................................................................ 35<br />
7. Zahlungsverkehr Organisieren.................................................................................. 36<br />
7.1. Ansicht Zahlungsverkehr...................................................................................36<br />
7.2. Planen und Ausführen einer Zahlung.................................................................... 37<br />
8. Daueraufträge verwalten........................................................................................40<br />
9. Mobile Banking.................................................................................................... 42<br />
9.1. Kontostän<strong>de</strong> und Kontoumsätze abrufen............................................................... 43<br />
Copyright © 2004-2005 Star Finanz Page 2 of 72
<strong>StarMoney</strong> Mobile 2.0 <strong>PDA</strong> Benutzerhandbuch<br />
9.2. Terminierte Überweisungen abrufen.................................................................... 43<br />
9.3. Daueraufträge abrufen.................................................................................... 44<br />
9.4. Aufträge erfassen...........................................................................................44<br />
9.4.1. Umbuchung............................................................................................ 44<br />
9.4.2. Überweisung...........................................................................................44<br />
9.5. Ausgangskorb................................................................................................ 45<br />
9.6. TAN-Listen verwalten...................................................................................... 46<br />
9.6.1. Eine neue TAN-Liste anlegen....................................................................... 47<br />
9.6.2. TAN-Nummern eingeben.............................................................................48<br />
9.6.3. TAN-Nummern importieren......................................................................... 48<br />
10. Problemsuche.................................................................................................... 50<br />
10.1. Versionsinformationen................................................................................... 50<br />
10.2. Online Protokolle..........................................................................................50<br />
10.3. "Schwerer Fehler"......................................................................................... 51<br />
11. Datenspeicherung und -sicherung............................................................................ 52<br />
11.1. Datenordner................................................................................................52<br />
11.2. Datensicherung............................................................................................ 54<br />
12. Freischaltschlüssel.............................................................................................. 55<br />
13. Anhang: Erstellen einer Schlüsseldatei...................................................................... 57<br />
13.1. Erstellen über die DDBAC Homebanking Kontakte...................................................57<br />
13.2. Erstellen mit <strong>StarMoney</strong> 4.0............................................................................. 67<br />
Copyright © 2004-2005 Star Finanz Page 3 of 72
<strong>StarMoney</strong> Mobile 2.0 <strong>PDA</strong> Benutzerhandbuch<br />
1. Vorwort<br />
Willkommen zum Mobile Banking mit <strong>StarMoney</strong> Mobile 2.0 <strong>PDA</strong>.<br />
Mit <strong>StarMoney</strong> Mobile 2.0 <strong>PDA</strong> auf Ihrem Pocket-PC können Sie Ihre wichtigsten Bankgeschäfte<br />
schnell, bequem und nicht zuletzt auch unterwegs erledigen. Die Bedienung von Star Money Pocket<br />
2.0 ist einfach und komfortabel.<br />
Dieses Handbuch hilft Ihnen bei <strong>de</strong>r Installation von <strong>StarMoney</strong> Mobile 2.0 <strong>PDA</strong> auf Ihrem Pocket-PC<br />
und beim Anlegen von Online Bankverbindungen und Konten. Haben sie Ihre Konten erst einmal in<br />
<strong>StarMoney</strong> Mobile 2.0 <strong>PDA</strong> eingerichetet, ist die weitere Nutzung von <strong>StarMoney</strong> Mobile 2.0 <strong>PDA</strong><br />
intuitiv möglich. Durch die Einhaltung <strong>de</strong>r von Microsoft vorgegebenen Gestaltungsrichtlinien für<br />
Pocket-PC Software fin<strong>de</strong>n Sie sich im Programm schnell zurecht. Sollten Sie sich an einem Punkt<br />
<strong>de</strong>nnoch nicht sicher sein, was zu tun ist, rufen sie einfach die im Programm integrierte<br />
Hilfefunktion über Extras > Hilfe o<strong>de</strong>r, falls vorhan<strong>de</strong>n, über das Fragezeichen-Symbol in <strong>de</strong>r<br />
Kopfzeile von Eingabeformularen auf.<br />
Ausser<strong>de</strong>m fin<strong>de</strong>n Sie im Internet unter www.starmoney.<strong>de</strong> Antworten auf die am häufigsten<br />
gestellten Fragen.<br />
Copyright © 2004-2005 Star Finanz Page 4 of 72
<strong>StarMoney</strong> Mobile 2.0 <strong>PDA</strong> Benutzerhandbuch<br />
2. <strong>StarMoney</strong> Funktionsumfang<br />
Dieses Kapitel gibt Ihnen einen kurzen ersten Überblick über <strong>de</strong>n Funktionsumfang von <strong>StarMoney</strong>.<br />
Abbildung 1 - Kontenliste<br />
Die von <strong>StarMoney</strong> verwalteten Konten, Daueraufträge,<br />
Empfänger, TAN-Listen, Aufträge, usw. können in<br />
verschie<strong>de</strong>nen Ansichten dargestellt wer<strong>de</strong>n. Die aktuell<br />
gewählte Ansicht wird in <strong>de</strong>r Kopfleiste angezeigt.<br />
Der volle Funktionsumfang von <strong>StarMoney</strong> eröffnet sich über<br />
die unterschiedlichen Popup-Menüs, die in <strong>de</strong>n jeweiligen<br />
Ansichten zur Verfügung stehen. Ein Popup-Menü wird durch<br />
Antippen und Halten aufgerufen. Die im Popup-Menü<br />
angebotenen Funktionen beziehen sich auf das jeweilige<br />
angetippte Element.<br />
Am unteren Display-Rand befin<strong>de</strong>t sich in allen Ansichten<br />
das gleiche Hauptmenü sowie Symbole für <strong>de</strong>n schnellen<br />
Aufruf häufig benötigter Funktionen (Kontenliste,<br />
Ausgangskorb, Sen<strong>de</strong>n/Empfangen) und das übliche Icon<br />
zum Aufruf <strong>de</strong>s Eingabepanels.<br />
Die genaue Funktion <strong>de</strong>s Symbols zum Sen<strong>de</strong>n und Empfangen ist abhängig von <strong>de</strong>r aktuell<br />
angezeigten Ansicht. Wird das Rundruf/Kontoruf-Symbol zum Beispiel in <strong>de</strong>r Kontenliste angetippt,<br />
so wird ein Rundruf über alle Konten gestartet. Wird das gleiche Symbol in <strong>de</strong>r Umsätze-Ansicht<br />
angetippt, so wer<strong>de</strong>n nur die Umsätze und Sal<strong>de</strong>n für das gera<strong>de</strong> angezeigte Konto aktualisiert.<br />
2.1. Ansichten<br />
Abbildung 2 - Ansichten<br />
Die Ansicht wird über das links dargestellte Menü gewählt. Dieses Menü wird<br />
durch Antippen <strong>de</strong>r Kopfleiste ausgeklappt.<br />
Die von <strong>StarMoney</strong> Mobile 2.0 <strong>PDA</strong> unterstützte Kontenaggregation zeigt sich<br />
insbeson<strong>de</strong>re in <strong>de</strong>r Kontenliste. Die Kontenliste bietet einen Überblick über<br />
alle verwalteten Konten und ihrem letzten bekannten Saldo. Zusätzlich wird<br />
die Summe aller erfassten, aber noch nicht endgültig verbuchten Zahlungen<br />
angezeigt. Im Statusbereich wird die Summe aller Sal<strong>de</strong>n <strong>de</strong>r in Euro<br />
geführten Konten angezeigt.<br />
Copyright © 2004-2005 Star Finanz Page 5 of 72
<strong>StarMoney</strong> Mobile 2.0 <strong>PDA</strong> Benutzerhandbuch<br />
Die Kontenliste kann auch bequem und schnell aus allen Ansichten über das Symbol in <strong>de</strong>r<br />
Menüleiste aufgerufen wer<strong>de</strong>n.<br />
Die Ansicht Umsätze listet die einzelnen Buchungen <strong>de</strong>r Konten in chronologisch aufsteigen<strong>de</strong>r o<strong>de</strong>r<br />
absteigen<strong>de</strong>r Reihenfolge – je nach Einstellung - auf. Die Buchungen eines Tages können über eine<br />
innovative ein/ausklappbare Tageszusammenfassung ausgeblen<strong>de</strong>t wer<strong>de</strong>n. So verliert man auch bei<br />
vielen Buchungen nicht <strong>de</strong>n Überblick. Die Statusleiste zeigt je<strong>de</strong>rzeit <strong>de</strong>n Tagesendsaldo <strong>de</strong>s<br />
Buchungstages <strong>de</strong>r aktuell gewählten Buchung. Alle neu erfassten o<strong>de</strong>r per Mobile Banking<br />
übermittelten Buchungen wer<strong>de</strong>n in <strong>de</strong>n Umsätzen fett hervorgehoben, bis sie vom Benutzer gelesen<br />
wur<strong>de</strong>n. So kann keine neue Buchung einfach übersehen wer<strong>de</strong>n. Neben einer allgemeinen<br />
Buchungsanzeige können in einer Detailanzeige alle Feldinhalte aus <strong>de</strong>m ursprünglichen SWIFT MT-<br />
940 Datensatz angezeigt wer<strong>de</strong>n. In <strong>de</strong>r Detailansicht können die einzelnen Buchungen auch einfach<br />
durchgeblättert wer<strong>de</strong>n.<br />
Unter Zahlungsverkehr können Zahlungserinnerungen erfasst sowie Mobile Banking Zahlungsaufträge<br />
wie Überweisungen, Umbuchungen und terminierte Überweisungen verfolgt wer<strong>de</strong>n. Wer<strong>de</strong>n vom<br />
Kreditinstitut neue Umsatzdaten im Mobile Banking erhalten, so wer<strong>de</strong>n diese vollautomatisch mit<br />
<strong>de</strong>n offenen Zahlungsposten dieser Ansicht abgeglichen und gegebenenfalls in die Umsätze<br />
übernommen. Insgesamt kann so <strong>de</strong>r gesamte Zahlungsverkehr nicht nur durchgeführt, son<strong>de</strong>rn auch<br />
<strong>de</strong>ren Ausführung bis zur endgültigen Verbuchung kontrolliert wer<strong>de</strong>n.<br />
In <strong>de</strong>r Ansicht Daueraufträge, können bankseitig geführte Daueraufträge verwaltet wer<strong>de</strong>n. So<br />
können Daueraufträge durch einen Mobile Banking Auftrag angelegt, gelöscht o<strong>de</strong>r geän<strong>de</strong>rt wer<strong>de</strong>n,<br />
sowie <strong>de</strong>r Bestand an vorhan<strong>de</strong>nen Daueraufträgen abgerufen wer<strong>de</strong>n.<br />
Unter TAN-Listen können beliebig viele TAN-Listen verwaltet wer<strong>de</strong>n. Die angelegten TAN-Listen<br />
können <strong>de</strong>n Bankverbindungenn zur automatischen Verwendung zugeordnet wer<strong>de</strong>n.<br />
Für alle angelegte Buchungen und Zahlungsverkehrsaufträge wer<strong>de</strong>n automatisch die<br />
Empfängerdaten gespeichert. Unter Empfänger können diese Daten eingesehen und verwaltet<br />
wer<strong>de</strong>n. Neben <strong>de</strong>n Kontodaten können zu je<strong>de</strong>m Empfänger zusätzlich noch zwei Zeilen<br />
Verwendungszweck, etwa eine Kun<strong>de</strong>nnummer, gespeichert wer<strong>de</strong>n. Natürlich können hier<br />
Empfänger auch manuell erfasst wer<strong>de</strong>n. Die gespeicherten Empfängerdaten können bei neuen<br />
Aufträgen/Buchungen einfach abgerufen wer<strong>de</strong>n und reduzieren so <strong>de</strong>n Eingabeaufwand<br />
beträchtlich.<br />
In <strong>de</strong>n Bankverbindungen wer<strong>de</strong>n die Online Banking Zugänge zu Ihren Banken verwaltet.<br />
Alle erfassten Online Aufträge wer<strong>de</strong>n im Ausgangskorb zwischengespeichert. Dort kann <strong>de</strong>r<br />
Ausführungsstatus dieser Aufträge eingesehen o<strong>de</strong>r ggf. ein Auftrag vor Übertragung gelöscht<br />
wer<strong>de</strong>n.<br />
Copyright © 2004-2005 Star Finanz Page 6 of 72
<strong>StarMoney</strong> Mobile 2.0 <strong>PDA</strong> Benutzerhandbuch<br />
In <strong>de</strong>r Menüleiste am unteren Display-Rand wird durch das Symbol eines vollen Ausgangskorbs<br />
angezeigt, ob noch offene Aufträge im Ausgangskorb liegen. Durch Tippen auf dieses Symbol kann<br />
<strong>de</strong>r Benutzer sofort in die Ausgangskorb-Ansicht wechseln. Liegen keine noch zu übertragen<strong>de</strong>n<br />
Aufträge im Ausgangskorb, wird dies durch das Symbol eines leeren Ausgangskorbs angezeigt.<br />
2.2. Hauptmenü<br />
Am unteren Display-Rand befin<strong>de</strong>t sich das Hauptmenü:<br />
In allen Ansichten kann durch Tippen auf Neu ein neues zur jeweiligen Ansicht gehöriges Element<br />
angelegt wer<strong>de</strong>n. In <strong>de</strong>r Kontenliste ist dies ein neues Konto, in <strong>de</strong>n Umsätzen eine neue Buchung,<br />
und so weiter.<br />
Über <strong>de</strong>n Menüpunkt Auftrag kann ein neuer Zahlungsverkehrsauftrag erstellt sowie ein Rundruf<br />
durchgeführt wer<strong>de</strong>n. In <strong>de</strong>r aktuellen Version stehen die Auftragsarten Umbuchung, Überweisung<br />
(einschließlich Terminierte Überweisungen) und Dauerauftrag zur Verfügung.<br />
Über das Untermenü Extras stehen weitere Funktionen, wie das Än<strong>de</strong>rn von Programmoptionen, <strong>de</strong>r<br />
Import und Export von Daten und vieles mehr zur Verfügung. Über <strong>de</strong>n Untermenüpunkt Been<strong>de</strong>n<br />
aus <strong>de</strong>m Extras-Menü können Sie <strong>StarMoney</strong> Mobile 2.0 <strong>PDA</strong> komplett been<strong>de</strong>n. Tippen auf das<br />
Schließen-Symbol rechts oben legt <strong>StarMoney</strong> Mobile 2.0 <strong>PDA</strong> nur in <strong>de</strong>n Hintergrund.<br />
Die folgen<strong>de</strong> Tabelle beschreibt kurz die in <strong>de</strong>r Menüleiste zur Verfügung stehen<strong>de</strong>n Symbole und<br />
ihre Funktion:<br />
Symbol Be<strong>de</strong>utung<br />
o<strong>de</strong>r<br />
Tippen auf dieses Symbol wechselt schnell und bequem in die Kontenliste.<br />
Tippen auf dieses Symbol wechselt zum Ausgangskorb. Zusätzlich wird über<br />
dieses Symbol angezeigt, ob noch offene Aufträge zur Übertragung im<br />
Ausgangskorb liegen.<br />
Abbildung 3 - Hauptmenü<br />
Tippen auf dieses Symbol startet das Sen<strong>de</strong>n und Empfangen. Die durchgeführten<br />
Online-Aktionen hängen dabei von <strong>de</strong>r aktuellen Ansicht und <strong>de</strong>m aktuell<br />
gewählten Element <strong>de</strong>r Ansicht ab.<br />
Copyright © 2004-2005 Star Finanz Page 7 of 72
<strong>StarMoney</strong> Mobile 2.0 <strong>PDA</strong> Benutzerhandbuch<br />
3. Installation, Update und Entfernen<br />
<strong>StarMoney</strong> kann schnell und einfach über <strong>de</strong>n Desktop-PC mit Hilfe einer ActiveSync-Verbindung zum<br />
Pocket-PC installiert o<strong>de</strong>r aktualisiert wer<strong>de</strong>n.<br />
3.1. Installation über <strong>de</strong>n Desktop-PC<br />
Für eine Installation über <strong>de</strong>n Desktop-PC benötigen Sie die Setup-Datei (z. B.<br />
„SMMobileSetup.exe“).<br />
Abbildung 4- <strong>StarMoney</strong> Setup Programm<br />
Mit <strong>de</strong>r Setup-Datei können Sie <strong>StarMoney</strong> Mobile 2.0 <strong>PDA</strong> neu installieren, eine vorhan<strong>de</strong>ne<br />
<strong>StarMoney</strong> Mobile 2.0 <strong>PDA</strong>-Version auf Ihrem Pocket-PC aktualisieren o<strong>de</strong>r eine <strong>de</strong>fekte Installation<br />
reparieren.<br />
In <strong>de</strong>r Setup-Datei sind alle erfor<strong>de</strong>rlichen Software-Komponenten für alle unterstützten Pocket-PC<br />
Mo<strong>de</strong>lle enthalten. Die Setup-Datei wählt daraus automatisch die passen<strong>de</strong>n Komponenten für <strong>de</strong>n<br />
angeschlossenen Pocket-PC und installiert diese.<br />
Copyright © 2004-2005 Star Finanz Page 8 of 72
<strong>StarMoney</strong> Mobile 2.0 <strong>PDA</strong> Benutzerhandbuch<br />
�� Dadurch<br />
Wichtiger Hinweis!<br />
dass die Setup-Datei die Komponenten für alle<br />
unterstützten Pocket-PC Mo<strong>de</strong>lle enthält, ist diese Datei<br />
wesentlich größer als die Summe <strong>de</strong>r Software-Komponenten,<br />
die im Einzelfall tatsächlich auf <strong>de</strong>m Pocket-PC installiert wird!<br />
Verbin<strong>de</strong>n Sie Ihren Pocket-PC über ActiveSync mit <strong>de</strong>m Desktop-PC und starten Sie dann die Setup-<br />
Datei auf <strong>de</strong>m Desktop-PC. Es erscheint <strong>de</strong>r Installations-Assistent <strong>de</strong>s <strong>StarMoney</strong> Mobile 2.0 <strong>PDA</strong><br />
Setup-Programms.<br />
Auf <strong>de</strong>r Startseite <strong>de</strong>s <strong>StarMoney</strong> Setup-<br />
Programms wird <strong>de</strong>r <strong>StarMoney</strong> Release und<br />
die genaue Versionsnummer angezeigt, die<br />
durch dieses Setup-Programm installiert<br />
wird. Klicken Sie auf Weiter, um die<br />
Installation durchzuführen und folgen Sie <strong>de</strong>n<br />
weiteren Anweisungen <strong>de</strong>s Programms.<br />
Im letzten Installationsschritt wird vom<br />
Setup-Programm <strong>de</strong>r ActiveSync Anwendungs-<br />
Manager aufgerufen, um die<br />
Softwarekomponenten auf <strong>de</strong>n Pocket-PC zu<br />
kopieren und dort zu installieren. Folgen Sie<br />
<strong>de</strong>m ActiveSync Anwendungs-Manager, um<br />
die Installation abzuschließen. Weitere<br />
Hinweise zum ActiveSync Anwendungs-<br />
Manager fin<strong>de</strong>n sie in <strong>de</strong>r Microsoft<br />
ActiveSync Online-Hilfe unter "Hinzufügen<br />
und Entfernen von Programmen <strong>de</strong>s mobilen<br />
Geräts".<br />
Abbildung 5 zeigt <strong>de</strong>n ActiveSync<br />
Abbildung 5 – ActiveSync Anwendungs-Manager<br />
Anwendungs-Manager nach erfolgreicher <strong>StarMoney</strong> <strong>PDA</strong> 2.0 Installation.<br />
Falls noch nicht auf <strong>de</strong>m Pocket-PC vorhan<strong>de</strong>n, wird über <strong>de</strong>n ActiveSync Anwendungs-Manager auch<br />
das Microsoft .NET Compact Framework 1.0 Service Pack 2 auf <strong>de</strong>m Pocket-PC installiert. Ist bereits<br />
eine ältere Version <strong>de</strong>s Microsoft .NET Compact Framework auf <strong>de</strong>m Pocket-PC vorhan<strong>de</strong>n, was bei<br />
sehr vielen Pocket-PC <strong>de</strong>r Fall ist, so wird diese mit <strong>de</strong>m Service Pack 2 aktualisiert. Wird eine<br />
Copyright © 2004-2005 Star Finanz Page 9 of 72
<strong>StarMoney</strong> Mobile 2.0 <strong>PDA</strong> Benutzerhandbuch<br />
Abbildung 6 - .NET Compact<br />
Framework aktualisieren<br />
Aktualisierung <strong>de</strong>s Microsoft .NET Compact Framework<br />
durchgeführt, wird auf <strong>de</strong>m Pocket-PC die in Abbildung 6<br />
gezeigte Meldung angezeigt.<br />
Tippen Sie hier unbedingt auf Ja, alle um das komplette<br />
Microsoft .NET Compact Framework mit <strong>de</strong>m Microsoft .NET<br />
Compact Framework 1.0 Service Pack 2 zu aktualisieren.<br />
3.2. Entfernen von <strong>StarMoney</strong><br />
Eine Deinstallation von <strong>StarMoney</strong> kann über <strong>de</strong>n ActiveSync<br />
Anwendungs-Manager vom Desktop-PC aus o<strong>de</strong>r direkt auf <strong>de</strong>m<br />
Pocket-PC erfolgen.<br />
Für eine Deinstallation über <strong>de</strong>n Desktop-PC ist es erfor<strong>de</strong>rlich, dass <strong>de</strong>r Pocket-PC gedockt,<br />
eingeschaltet und über ActiveSync mit <strong>de</strong>m Desktop-PC verbun<strong>de</strong>n ist. Starten Sie dann die Microsoft<br />
ActiveSync Anwendung über Start > Programme > Microsoft ActiveSync. Den ActiveSync<br />
Anwendungs-Manager Starten Sie dann über <strong>de</strong>n Menüpunkt Extras > Software.... Es erscheint <strong>de</strong>r in<br />
Abbildung 5 gezeigte ActiveSync Anwendungs-Manager.<br />
Um <strong>StarMoney</strong> nur vom Gerät zu entfernen reicht es wenn Sie das Häkchen vor <strong>de</strong>m Listeneintrag<br />
<strong>StarMoney</strong> <strong>PDA</strong> 2.0 löschen und dann auf OK klicken. <strong>StarMoney</strong> wird ohne weitere Nachfrage vom<br />
angeschlossenen Gerät entfernt. Um später <strong>StarMoney</strong> wie<strong>de</strong>r zu installieren reicht es, im<br />
ActiveSync Anwendungs-Manager wie<strong>de</strong>r das Häkchen vor <strong>StarMoney</strong> <strong>PDA</strong> 2.0 zu setzen und auf OK<br />
zu klicken. <strong>StarMoney</strong> wird daraufhin vom ActiveSync Anwendungs-Manager wie<strong>de</strong>r installiert.<br />
Nach erfolgter Deinstallation von <strong>StarMoney</strong> erscheint auf <strong>de</strong>m<br />
Pocket-PC die Nachfrage, ob zusätzlich auch alle Ihre <strong>StarMoney</strong><br />
Anwendungsdaten vom Gerät gelöscht wer<strong>de</strong>n sollen (siehe<br />
Abbildung 7). Entschei<strong>de</strong>n Sie mit Ja, dann wird <strong>de</strong>r <strong>StarMoney</strong><br />
Anwendungsdatenordner mit seinem gesamten Inhalt gelöscht.<br />
Entschei<strong>de</strong>n Sie mit Nein, bleibt dieser Ordner erhalten und Sie<br />
können bei einer späteren <strong>StarMoney</strong> Neuinstallation auf diesem<br />
Gerät wie<strong>de</strong>r auf die vorhan<strong>de</strong>nen Daten zurückgreifen.<br />
Wollen Sie <strong>StarMoney</strong> nicht nur vom Gerät, son<strong>de</strong>rn auch aus<br />
<strong>de</strong>m ActiveSync Anwendungs-Manager entfernen gehen Sie wie<br />
Abbildung 7 – Anwendungsdaten<br />
löschen?<br />
folgt vor. Starten Sie <strong>de</strong>n ActiveSync Anwendungs-Manager wie oben beschrieben und wählen Sie aus<br />
<strong>de</strong>r Liste <strong>StarMoney</strong> Mobile 2.0 aus. Klicken Sie dann auf Entfernen.... Bestätigen Sie die Nachfrage<br />
Copyright © 2004-2005 Star Finanz Page 10 of 72
<strong>StarMoney</strong> Mobile 2.0 <strong>PDA</strong> Benutzerhandbuch<br />
ob Sie wirklich die Anwendung entfernen wollen. <strong>StarMoney</strong> wird sowohl auf <strong>de</strong>m Desktop-PC als<br />
auch auf <strong>de</strong>m Pocket-PC komplett entfernt.<br />
Ohne Desktop-PC können Sie <strong>StarMoney</strong> direkt auf <strong>de</strong>m Pocket-PC über Start > Einstellungen ><br />
Programme entfernen <strong>de</strong>installieren. Auch hier haben Sie die Möglichkeit alle Anwendungsdaten zu<br />
löschen.<br />
Copyright © 2004-2005 Star Finanz Page 11 of 72
<strong>StarMoney</strong> Mobile 2.0 <strong>PDA</strong> Benutzerhandbuch<br />
4. <strong>StarMoney</strong> Einrichten<br />
Nach erfolgreicher Installation richten Sie in <strong>StarMoney</strong> zuerst die Online Bankzugänge für das Mobile<br />
Banking ein und legen danach, falls noch nicht automatisch im ersten Schritt geschehen, die Konten<br />
an. In diesem Abschnitt wer<strong>de</strong>n die einzelnen erfor<strong>de</strong>rlichen Schritte für eine komplette <strong>StarMoney</strong><br />
Einrichtung beschrieben.<br />
4.1. Der erste Programmstart<br />
Wur<strong>de</strong> <strong>StarMoney</strong> neu installiert so wird beim ersten Programmstart <strong>de</strong>r <strong>StarMoney</strong> Einrichtungs-<br />
Assistent gestartet. In diesem kann <strong>de</strong>r gewünschte Speicherort für die <strong>StarMoney</strong> Anwendungsdaten<br />
gewählt und ein Programm-Passwort vergeben wer<strong>de</strong>n.<br />
4.1.1. Speicherort für Datenordner wählen<br />
Alle <strong>StarMoney</strong> Anwendungsdaten wer<strong>de</strong>n direkt auf <strong>de</strong>m<br />
Pocket-PC gespeichert und stehen somit auch offline zur<br />
Verfügung. Viele Pocket-PCs bieten neben <strong>de</strong>m immer<br />
verfügbaren Hauptspeicher noch einen internen Flash-<br />
Speicher o<strong>de</strong>r die Möglichkeit Speicherkarten zu nutzen.<br />
In welchem Speicher die <strong>StarMoney</strong> Anwendungsdaten<br />
abgelegt wer<strong>de</strong>n sollen entschei<strong>de</strong>n Sie beim ersten<br />
Programmstart in <strong>de</strong>r in Abbildung 8 gezeigten Maske.<br />
Die in dieser Maske angebotenen Speicherorte sind abhängig<br />
von Ihrem Pocket-PC Mo<strong>de</strong>ll und entsprechen nicht<br />
unbedingt dieser Abbildung. Lediglich die Auswahl<br />
Hauptspeicher steht auf je<strong>de</strong>m Pocket-PC zur Verfügung.<br />
Wichtiger Hinweis!<br />
Sie die Anwendungsdaten auf<br />
einer Speicherkarte speichern, so<br />
��Wollen<br />
müssen Sie diese vor <strong>de</strong>m<br />
Programmstart einlegen!<br />
Ebenso müssen Sie später die<br />
Speicherkarte vor je<strong>de</strong>m Aufruf von<br />
<strong>StarMoney</strong> wie<strong>de</strong>r einlegen.<br />
Abbildung 8 – Datenordner festlegen<br />
Copyright © 2004-2005 Star Finanz Page 12 of 72
<strong>StarMoney</strong> Mobile 2.0 <strong>PDA</strong> Benutzerhandbuch<br />
Nach Tippen auf Weiter wird im gewählten Speicherort ein Ordner \Anwendungsdaten\<strong>StarMoney</strong><br />
angelegt. In diesem <strong>StarMoney</strong> Datenordner wer<strong>de</strong>n alle <strong>StarMoney</strong> Anwendungsdaten gespeichert.<br />
Weitere Informationen über die Datenspeicherung und die Verwendung mehrerer Datenordner mit<br />
<strong>StarMoney</strong> Anwendungsdaten fin<strong>de</strong>n Sie im Abschnitt 11 Datenspeicherung und -sicherung.<br />
4.1.2. Passwort vergeben<br />
Die Nutzung von <strong>StarMoney</strong>, o<strong>de</strong>r genauer, <strong>de</strong>r Zugriff auf<br />
die gespeicherten privaten Finanzdaten, kann durch ein<br />
Programm-Passwort geschützt wer<strong>de</strong>n. Wur<strong>de</strong> ein<br />
<strong>StarMoney</strong> Programm-Passwort vergeben, so muss dieses bei<br />
je<strong>de</strong>m Programmstart o<strong>de</strong>r nach längerer<br />
Programminaktivität eingegeben wer<strong>de</strong>n.<br />
Das Programm-Passwort kann beim ersten Programmstart<br />
frei gewählt und in <strong>de</strong>m in Abbildung 9 gezeigten Dialog<br />
eingegeben wer<strong>de</strong>n.<br />
Lassen Sie das Eingabefeld leer, so wird kein Programm-<br />
Passwort vergeben und <strong>StarMoney</strong> kann später ohne<br />
Passworteingabe gestartet wer<strong>de</strong>n. Ein Programm-Passwort<br />
kann nachträglich je<strong>de</strong>rzeit über Extras > Passwort<br />
vergeben, geän<strong>de</strong>rt o<strong>de</strong>r gelöscht wer<strong>de</strong>n. Sie müssen sich<br />
hier also nicht endgültig festlegen.<br />
�� Auch<br />
Wichtiger Hinweis!<br />
ohne Passwort wer<strong>de</strong>n alle privaten <strong>StarMoney</strong><br />
Anwendungsdaten stark verschlüsselt gespeichert!<br />
Wird ein Passwort festgelegt, so muss es in <strong>de</strong>r folgen<strong>de</strong>n Maske noch mal eingegeben wer<strong>de</strong>n um<br />
sicher zu stellen, dass Sie sich in <strong>de</strong>r ersten Eingabe nicht vertippt haben.<br />
Abbildung 9 – Passwort vergeben<br />
Copyright © 2004-2005 Star Finanz Page 13 of 72
<strong>StarMoney</strong> Mobile 2.0 <strong>PDA</strong> Benutzerhandbuch<br />
�� Merken<br />
Wichtiger Hinweis!<br />
Sie sich Ihr Passwort gut! Alle <strong>StarMoney</strong><br />
Anwendungsdaten wer<strong>de</strong>n mit <strong>de</strong>m eingegebenen Passwort<br />
stark verschlüsselt. Ohne Passwort gibt es keine Möglichkeit<br />
mehr an diese Daten heranzukommen!<br />
Haben Sie Ihr Passwort vergessen, so bleibt Ihnen nur übrig alle Anwendungsdaten zu löschen und<br />
wie<strong>de</strong>r ganz von vorne anzufangen. Hierzu starten Sie einfach <strong>StarMoney</strong> und geben zehnmal ein<br />
falsches Passwort ein. Nach <strong>de</strong>r zehnten Falscheingabe wird <strong>de</strong>r Zugriff auf die Anwendungsdaten<br />
gesperrt und <strong>StarMoney</strong> been<strong>de</strong>t sich selbst. Beim nächsten Start von <strong>StarMoney</strong> können Sie dann die<br />
alten Anwendungsdaten löschen und einen neuen Datenordner mit einem neuen Passwort anlegen.<br />
4.1.3. Tell-a-friend (Dieses Funktion ist nur bei Installation auf einem MDA nutzbar)<br />
Mit diesem Feature haben Sie die Möglichkeit, <strong>StarMoney</strong> Mobile 2.0 einem Freund weiter zu<br />
empfehlen. Auf <strong>de</strong>r Hauptseite <strong>de</strong>r Kontenliste können Sie das Optionsmenü Empfehlen aufrufen.<br />
Sie gelangen auf eine Seite, auf <strong>de</strong>r Sie die Handynummer <strong>de</strong>s Empfängers eingeben und über<br />
Abschicken versen<strong>de</strong>n können. Es wird eine SMS mit <strong>de</strong>m Link zur kostenlosen Testversion<br />
verschickt. (Es entstehen tarifgebun<strong>de</strong>ne SMS-Transportkosten).<br />
4.1.4. Willkommen!<br />
Wur<strong>de</strong> <strong>de</strong>r Einrichtungsassistent abgeschlossen erscheint die<br />
leere Kontenliste mit einer Willkommensmeldung wie<br />
Abbildung 10 dargestellt.<br />
Legen Sie jetzt noch keine Konten an! Prüfen Sie zuerst ob<br />
die Programmoptionen Ihren Wünschen entsprechen und<br />
legen Sie dann einen Online Bankverbindung an. Die Konten<br />
wer<strong>de</strong>n im Zuge <strong>de</strong>r Einrichtung <strong>de</strong>s Online Bankverbindungs<br />
normalerweise vollautomatisch angelegt, so dass ein<br />
manuelles Anlegen von Konten gar nicht erfor<strong>de</strong>rlich ist.<br />
Wenn Sie <strong>StarMoney</strong> been<strong>de</strong>n wollen, nutzen Sie bitte<br />
immer <strong>de</strong>n Menüpunkt Extras > Been<strong>de</strong>n, um sicher zu<br />
stellen, dass <strong>StarMoney</strong> vollständig been<strong>de</strong>t und <strong>de</strong>r belegte<br />
Speicher komplett freigegeben wird.<br />
Abbildung 10 - Willkommen!<br />
Copyright © 2004-2005 Star Finanz Page 14 of 72
<strong>StarMoney</strong> Mobile 2.0 <strong>PDA</strong> Benutzerhandbuch<br />
4.2. Optionen<br />
Über <strong>de</strong>n Menüpunkt Extras > Optionen wird ein<br />
mehrseitiger Dialog mit verschie<strong>de</strong>nen Möglichkeiten zum<br />
Einstellen von Programm-Optionen aufgerufen.<br />
Nehmen Sie sich jetzt die Zeit, die verfügbaren Optionen<br />
nach Ihren Wünschen einzustellen.<br />
4.2.1. Speicher<br />
Auf <strong>de</strong>r Seite Speicher kann <strong>de</strong>r Umfang <strong>de</strong>r auf <strong>de</strong>m Gerät<br />
gespeicherten Umsatzdaten eingestellt wer<strong>de</strong>n. Als<br />
Standardvorgabe wer<strong>de</strong>n die Umsatzdaten <strong>de</strong>r letzten 90<br />
Tage gespeichert. Sollen die vorgehaltenen Umsatzdaten<br />
länger zurück reichen, so kann diese Einstellung in 30 Tage-<br />
Schritten vergrößert wer<strong>de</strong>n. Benötigen Sie nur eine kürzere<br />
Umsatzdaten-Historie, so können Sie Speicher sparen in<strong>de</strong>m<br />
Sie <strong>de</strong>n Speicherzeitraum verkleinern.<br />
�� Es<br />
4.2.2. Schrift<br />
Wichtiger Hinweis!<br />
empfiehlt sich <strong>de</strong>n gewünschten Speicherzeitraum vor <strong>de</strong>m<br />
ersten Abruf von Umsatzdaten einzustellen!<br />
Je nach <strong>de</strong>r Display-Größe Ihres Geräts kann es sinnvoll sein die von <strong>StarMoney</strong> verwen<strong>de</strong>te<br />
Standardschriftgröße zu verän<strong>de</strong>rn. Bei kleinerer Schrift passen mehr Informationen auf das Display,<br />
diese sind dann jedoch aber schwerer zu lesen.<br />
4.2.3. Buchungen<br />
Abbildung 11 - Optionen<br />
Auf dieser Seite kann eingestellt wer<strong>de</strong>n ob die Buchungen in <strong>de</strong>n Kontoumsätzen in chronologisch<br />
aufsteigen<strong>de</strong>r o<strong>de</strong>r absteigen<strong>de</strong>r Reihenfolge <strong>de</strong>s Buchungsdatums angezeigt wer<strong>de</strong>n sollen.<br />
Copyright © 2004-2005 Star Finanz Page 15 of 72
<strong>StarMoney</strong> Mobile 2.0 <strong>PDA</strong> Benutzerhandbuch<br />
4.2.4. Rundruf<br />
Auf dieser Seite wird eingestellt ob ein Rundruf o<strong>de</strong>r ein<br />
Kontoruf aus <strong>de</strong>r Kontenliste (dort ausgelöst durch Tippen<br />
auf das Rundruf/Kontoruf Symbol o<strong>de</strong>r über das Popup-<br />
Menü) nur die Kontostän<strong>de</strong> aktualisiert, o<strong>de</strong>r auch gleich<br />
die neuen Umsatzdaten, die vorhan<strong>de</strong>nen Daueraufträge<br />
und die terminierten Überweisungen abgeholt wer<strong>de</strong>n<br />
sollen.<br />
Haben Sie viele Konten mit häufigen Umsätzen, so kann es<br />
sinnvoll sein die Umsatzdaten für die Konten einzeln<br />
abzurufen und im Rundruf nur die Kontostän<strong>de</strong> zu<br />
aktualisieren.<br />
4.2.5. Update<br />
Hier kann eingestellt wer<strong>de</strong>n, wie oft nach einem Update<br />
gefragt wer<strong>de</strong>n soll (voreingestellt ist „4-wöchentlich“):<br />
- täglich,<br />
- wöchentlich,<br />
- 4-wöchentlich (empfohlen),<br />
- keine Updateprüfung<br />
Aktivieren Sie diese Funktion, fragt <strong>StarMoney</strong> <strong>PDA</strong> nach<br />
Programmstart bei unserem Server nach, ob ein Update für<br />
die installierte Version vorliegt.<br />
Das Update kann auch manuell gestartet wer<strong>de</strong>n. Dies<br />
erfolgt über das Optionsmenü und <strong>de</strong>r Anwahl von „Update<br />
prüfen“.<br />
Abbildung 12 - Rundrufoptionen<br />
Abbildung 13 - Updateprüfung<br />
Copyright © 2004-2005 Star Finanz Page 16 of 72
<strong>StarMoney</strong> Mobile 2.0 <strong>PDA</strong> Benutzerhandbuch<br />
5. Bankverbindung einrichten<br />
In einem Bankverbindung wer<strong>de</strong>n alle Informationen gespeichert, die für das Online Banking eines<br />
bestimmten Kun<strong>de</strong>n mit einem bestimmten Kreditinstitut benötigt wer<strong>de</strong>n. Die erfor<strong>de</strong>rlichen<br />
Informationen hängen von <strong>de</strong>r Zugangsart ab. Folgen<strong>de</strong> Zugangsarten wer<strong>de</strong>n von <strong>StarMoney</strong> <strong>de</strong>rzeit<br />
unterstützt:<br />
� HBCI+ bzw. FinTS mit PIN/TAN Sicherheitsverfahren<br />
� HBCI mit Schlüsseldatei (RDH Sicherheitsverfahren)<br />
� HBCI mit Chipkarte (DDV Sicherheitsverfahren)<br />
HBCI steht für Homebanking-Computer-Interface und ist ein vom Zentralen Kreditausschuss (ZKA) in<br />
Deutschland <strong>de</strong>finierter Standard für Online Banking. Der HBCI Standard existiert in <strong>de</strong>n Versionen<br />
2.0.1, 2.1 und 2.2 und unterstützt ausschließlich Sicherheitsverfahren die auf Schlüsseldateien o<strong>de</strong>r<br />
Chipkarten basieren und kein PIN/TAN Verfahren. Mit HBCI+ wur<strong>de</strong> auf Basis von HBCI 2.2 eine<br />
Erweiterung <strong>de</strong>s HBCI Standards um das PIN/TAN Verfahren <strong>de</strong>finiert. Heute ist das HBCI+ PIN/TAN<br />
Verfahren das bei weitem am häufigsten genutzte standardisierte PIN/TAN Verfahren. Die<br />
Weiterentwicklung von HBCI mit <strong>de</strong>r Version 3.0 wur<strong>de</strong> vom ZKA in FinTS (Financial Transaction<br />
Services) umbenannt. Echtes FinTS wird Heute allerdings praktisch nicht eingesetzt und viele<br />
Kreditinstitute die behaupten FinTS zu unterstützen, bieten tatsächlich nur HBCI+ mit PIN/TAN.<br />
�� Zum<br />
Wichtiger Hinweis!<br />
heutigen Zeitpunkt wird HBCI o<strong>de</strong>r FinTS ausschließlich<br />
von <strong>de</strong>utschen Kreditinstituten unterstützt. Kreditinstitute<br />
an<strong>de</strong>rer Län<strong>de</strong>r können in <strong>StarMoney</strong> <strong>de</strong>shalb nicht per Online<br />
Banking angebun<strong>de</strong>n wer<strong>de</strong>n.<br />
Copyright © 2004-2005 Star Finanz Page 17 of 72
<strong>StarMoney</strong> Mobile 2.0 <strong>PDA</strong> Benutzerhandbuch<br />
Die auf <strong>de</strong>m Pocket-PC eingerichteten Bankverbindungen<br />
können über die Ansicht Bankverbindungen angezeigt<br />
wer<strong>de</strong>n. Zu Beginn ist die angezeigte Liste <strong>de</strong>r<br />
Bankverbindungen leer. In Abbildung 14 wur<strong>de</strong>n bereits<br />
zwei Bankverbindungen, ein HBCI PIN/TAN Bankverbindung<br />
und ein Bankverbindung mit RDH Schlüsseldatei<br />
eingerichtet.<br />
Die Stammdaten eines angezeigten Bankverbindungs<br />
können über das Popup-Menü synchronisiert wer<strong>de</strong>n. Eine<br />
nachträgliche Synchronisierung ist erfor<strong>de</strong>rlich wenn sich<br />
Ihre Kontodaten bei <strong>de</strong>r Bank geän<strong>de</strong>rt haben, o<strong>de</strong>r Sie ein<br />
weiteres Konto bei <strong>de</strong>r Bank eröffnet haben. Auch nach<br />
<strong>de</strong>m Zurückspielen einer Sicherheitskopie <strong>de</strong>s Datenordners<br />
müssen alle Bankverbindungen neu synchronisiert wer<strong>de</strong>n.<br />
Die Art <strong>de</strong>s Bankverbindungs und seinen aktuellen Zustand<br />
wird in <strong>de</strong>r Liste durch ein Symbol angezeigt. Folgen<strong>de</strong> Tabelle gibt Ihnen einen Überblick über die<br />
möglichen angezeigten Symbole und ihre Be<strong>de</strong>utung.<br />
Symbol Be<strong>de</strong>utung<br />
Ein auf PIN/TAN Sicherheit basieren<strong>de</strong>r Bankverbindung. Der Bankverbindung ist<br />
vollständig eingerichtet, synchronisierter und kann genutzt wer<strong>de</strong>n.<br />
Ein auf PIN/TAN Sicherheit basieren<strong>de</strong>r Bankverbindung. Der Bankverbindung ist<br />
vollständig eingerichtet muss aber vor <strong>de</strong>r ersten Nutzung noch synchronisiert wer<strong>de</strong>n.<br />
Ein auf einer RDH Schlüsseldatei basieren<strong>de</strong>r Bankverbindung. Der Bankverbindung ist<br />
vollständig eingerichtet, synchronisierter und kann genutzt wer<strong>de</strong>n.<br />
Ein auf einer RDH Schlüsseldatei basieren<strong>de</strong>r Bankverbindung. Der Bankverbindung ist<br />
vollständig eingerichtet muss aber vor <strong>de</strong>r ersten Nutzung noch synchronisiert wer<strong>de</strong>n.<br />
Ein auf einer RDH Schlüsseldatei basieren<strong>de</strong>r Bankverbindung. Die Schlüsseldatei zu<br />
diesem Bankverbindung ist nicht verfügbar, <strong>de</strong>r Bankverbindung kann <strong>de</strong>shalb nicht<br />
verwen<strong>de</strong>t wer<strong>de</strong>n.<br />
Ein auf einer DDV Chipkarte basieren<strong>de</strong>r Bankverbindung. Der Bankverbindung ist<br />
vollständig eingerichtet, synchronisierter und kann genutzt wer<strong>de</strong>n.<br />
Abbildung 14 – Bankverbindungen<br />
Ein auf einer DDV Chipkarte basieren<strong>de</strong>r Bankverbindung. Der Bankverbindung ist<br />
vollständig eingerichtet muss aber vor <strong>de</strong>r ersten Nutzung noch synchronisiert wer<strong>de</strong>n.<br />
Copyright © 2004-2005 Star Finanz Page 18 of 72
<strong>StarMoney</strong> Mobile 2.0 <strong>PDA</strong> Benutzerhandbuch<br />
Die Schritte zur Einrichtung eines neuen Bankverbindungs hängen davon ab, ob Sie einen<br />
Bankverbindung für das HBCI+ o<strong>de</strong>r FinTS PIN/TAN Verfahren o<strong>de</strong>r für das klassische HBCI Verfahren<br />
mit Schlüsseldatei o<strong>de</strong>r Chipkarte einrichten wollen.<br />
Für alle HBCI o<strong>de</strong>r FinTS Verfahren müssen Sie als erstes, sofern nicht schon geschehen, die<br />
Teilnahme am HBCI o<strong>de</strong>r FinTS Online Banking bei Ihrem Kreditinstitut beantragen. Hierfür müssen<br />
Sie im Allgemeinen eine spezielle Teilnahmeerklärung ausfüllen und unterschreiben. Wen<strong>de</strong>n Sie sich<br />
hierfür an Ihr Kreditinstitut. Haben Sie sich für HBCI angemel<strong>de</strong>t, erhalten Sie von Ihrer Bank ein<br />
Anschreiben mit wichtigen Informationen die zur Einrichtung <strong>de</strong>s Online Banking erfor<strong>de</strong>rlich sind.<br />
Nehmen Sie für die weitere Einrichtung dieses Anschreiben zur Hand.<br />
Eine Einrichtung eines klassischen HBCI Zugangs mit Schlüsseldatei ist weitaus komplizierter als die<br />
Einrichtung eines HBCI+ o<strong>de</strong>r FinTS PIN/TAN Zugangs. Nicht zuletzt aus diesem Grund ist die<br />
Verwendung <strong>de</strong>s PIN/TAN Verfahrens, wenn von Ihrem Kreditinstitut angeboten, <strong>de</strong>m HBCI RDH<br />
Verfahren mit Schlüsseldatei vorzuziehen.<br />
Für die Einrichtung eines HBCI Zugangs mit Chipkarte ist zusätzlich <strong>de</strong>r Anschluss eines PC/SC<br />
kompatiblen Chipkartenlesers an <strong>de</strong>n Pocket-PC erfor<strong>de</strong>rlich.<br />
In <strong>de</strong>n folgen<strong>de</strong>n Abschnitten wird die Einrichtung eines Bankverbindungs mit PIN/TAN Verfahren,<br />
die Einrichtung eines Bankverbindungs mit HBCI RDH Verfahren mit Schlüsseldatei und zuletzt die<br />
Einrichtung eines Bankverbindungs mit HBCI DDV Verfahren mit Chipkarte beschrieben.<br />
5.1. PIN/TAN Verfahren<br />
Das HBCI+ o<strong>de</strong>r FinTS PIN/TAN Verfahren darf nicht mit <strong>de</strong>n verschie<strong>de</strong>nen an<strong>de</strong>ren Möglichkeiten<br />
<strong>de</strong>s Online Banking mit PIN/TAN verwechselt wer<strong>de</strong>n. Es han<strong>de</strong>lt sich um ein spezielles Verfahren,<br />
das nichts mit <strong>de</strong>m Online Banking über die Webseiten eines Kreditinstituts zu tun hat. Vergewissern<br />
Sie sich <strong>de</strong>shalb zuerst, ob Ihr Kreditinstitut tatsächlich das HBCI+ o<strong>de</strong>r FinTS PIN/TAN Verfahren<br />
unterstützt.<br />
�� Synonym<br />
Wichtiger Hinweis!<br />
zu HBCI+ verwen<strong>de</strong>n Kreditinstitute auch Begriffe wie<br />
HBCI PIN/TAN Erweiterung o<strong>de</strong>r HBCI mit PIN/TAN.<br />
Um einen PIN/TAN Zugang einzurichten tippen Sie in <strong>de</strong>r Ansicht Bankverbindungen auf Neu. Es<br />
erscheint ein leeres Bankverbindung-Formular wie in Abbildung 15 gezeigt.<br />
Copyright © 2004-2005 Star Finanz Page 19 of 72
<strong>StarMoney</strong> Mobile 2.0 <strong>PDA</strong> Benutzerhandbuch<br />
�� In<br />
Abbildung 15 – Online Bankverbindung<br />
Wichtiger Hinweis!<br />
diesem, und in einigen an<strong>de</strong>ren, Dialogen steht Ihnen ein<br />
direkter Zugriff auf die mit <strong>StarMoney</strong> installierte Online Hilfe<br />
über das Fragezeichen-Symbol rechts oben zur Verfügung!<br />
Füllen Sie die Fel<strong>de</strong>r dieses Formulars gemäß folgen<strong>de</strong>n<br />
Anweisungen aus.<br />
Tipp: Nur die mit einem roten Sternchen markierten Fel<strong>de</strong>r<br />
müssen ausgefüllt wer<strong>de</strong>n, die restlichen Fel<strong>de</strong>r sind<br />
optional.<br />
Bezeichnung:<br />
Hier können Sie einen beliebigen Namen eintragen unter<br />
<strong>de</strong>m <strong>de</strong>r Bankverbindung auf <strong>de</strong>m Pocket-PC gespeichert<br />
wer<strong>de</strong>n soll. Unter diesem Namen wird <strong>de</strong>r Bankverbindung<br />
in <strong>de</strong>r Bankverbindungen Ansicht angezeigt. Auch in<br />
späteren Auffor<strong>de</strong>rungen zur Eingabe <strong>de</strong>r PIN o<strong>de</strong>r einer<br />
TAN wird <strong>de</strong>r Bezeichnung (und nicht die<br />
Kontobezeichnung) angezeigt. Es bietet sich an, hier <strong>de</strong>n<br />
Namen <strong>de</strong>r Bank einzutragen.<br />
BLZ:<br />
Geben Sie hier die achtstellige Bankleitzahl <strong>de</strong>s Kreditinstituts ein. In sehr seltenen Fällen kann hier<br />
eine spezielle Bankleitzahl, also nicht die Bankleitzahl <strong>de</strong>s Kontos, erfor<strong>de</strong>rlich sein.<br />
Wur<strong>de</strong> eine Bankleitzahl einer <strong>de</strong>r mehr als 3000 in <strong>StarMoney</strong> hinterlegten Bankzugangsdaten<br />
eingegeben, so wer<strong>de</strong>n die Fel<strong>de</strong>r Version und Internet von <strong>StarMoney</strong> automatisch ausgefüllt und<br />
sollten auch nicht manuell geän<strong>de</strong>rt wer<strong>de</strong>n. Gegebenenfalls wer<strong>de</strong>n auch die Eingabefel<strong>de</strong>r für die<br />
Benutzerkennung und die Kun<strong>de</strong>n-ID entsprechend <strong>de</strong>n Anfor<strong>de</strong>rungen <strong>de</strong>s gewählten Kreditinstituts<br />
angepasst.<br />
Sind für die eingegebene Bankleitzahl in <strong>StarMoney</strong> keine<br />
Zugangsdaten hinterlegt, so wird die in Abbildung 16<br />
dargestellte Meldung angezeigt. In diesem Fall ist es sehr<br />
wahrscheinlich, dass das gewünschte Kreditinstitut nicht<br />
unterstützt wird. Um sicher zu gehen fragen Sie Ihr<br />
Kreditinstitut nach <strong>de</strong>n Zugangsdaten für HBCI+ o<strong>de</strong>r FinTS mit<br />
PIN/TAN.<br />
Abbildung 16 – Unbekannte Bank<br />
Copyright © 2004-2005 Star Finanz Page 20 of 72
<strong>StarMoney</strong> Mobile 2.0 <strong>PDA</strong> Benutzerhandbuch<br />
Benutzer:<br />
Hier wird Ihre so genannte HBCI o<strong>de</strong>r FinTS Benutzerkennung, die Ihnen vom Kreditinstitut<br />
zugewiesen wird, benötigt. Lei<strong>de</strong>r wird die Benutzerkennung von <strong>de</strong>n Kreditinstituten häufig an<strong>de</strong>rs<br />
genannt und sehr oft wird an Stelle <strong>de</strong>r Benutzerkennung auch einfach Ihre Kontonummer benötigt.<br />
Wur<strong>de</strong> die vorher eingegebene Bankleitzahl erkannt, ist es möglich, dass die Beschriftung dieses<br />
Fel<strong>de</strong>s automatisch in Konto-Nr, Onlinenummer o<strong>de</strong>r VR-NetKey geän<strong>de</strong>rt wur<strong>de</strong>.<br />
Die korrekte Angabe für dieses Feld erfahren Sie bei Ihrem Kreditinstitut. Hier <strong>de</strong>nnoch – ohne<br />
Gewähr - ein paar institutsspezifische Hinweise:<br />
Kreditinstitut(e) Hinweis zur Benutzerkennung<br />
Postbank Girokontonummer<br />
Sparkassen in Ba<strong>de</strong>n, Hessen,<br />
Rheinland, Rheinland-Pfalz, Westfalen-<br />
Lippe, Württemberg<br />
Sonstige Sparkassen im Nor<strong>de</strong>n und<br />
Osten<br />
Teilweise noch eine Kontonummer, neuerdings ein selbst<br />
<strong>de</strong>finierter Anmel<strong>de</strong>name o<strong>de</strong>r immer gültige<br />
Legitimations-ID.<br />
Kontonummer<br />
Sparkassen in Bayern und DKB Echte Benutzerkennung, auch im Internet-Banking System<br />
Volks- und Raiffeisenbanken im Nor<strong>de</strong>n,<br />
Westen und Nordost<br />
sichtbar.<br />
Stammnummer <strong>de</strong>s Teilnehmers, als Kun<strong>de</strong>nnummer auf<br />
<strong>de</strong>r TAN-Liste gekennzeichnet.<br />
Für diese Banken muss zusätzlich als Kun<strong>de</strong>n-ID die<br />
Kontonummer eingetragen wer<strong>de</strong>n!<br />
Volks- und Raiffeisenbanken in Bayern VR-NetKey-Nummer<br />
Sparda und PSD Banken Kun<strong>de</strong>nnummer (7stellig Sparda, 10stellig PSD)<br />
NetBank 7stellige Kontonummer<br />
CortalConsors Setzt sich aus <strong>de</strong>r Kontonummer und<br />
Berechtigtennummer zusammen. Die<br />
Berechtigtennummer befin<strong>de</strong>t sich auf <strong>de</strong>m TAN-<br />
Verzeichnis. Kontonummer und Berechtigtennummer<br />
hintereinan<strong>de</strong>r schreiben (ohne Leerzeichen bzw.<br />
Bin<strong>de</strong>strich).<br />
Copyright © 2004-2005 Star Finanz Page 21 of 72
<strong>StarMoney</strong> Mobile 2.0 <strong>PDA</strong> Benutzerhandbuch<br />
PIN:<br />
Hier können Sie, wenn Sie es möchten, die PIN für <strong>de</strong>n Bankverbindung hinterlegen. Wenn Sie hier<br />
die PIN angeben brauchen Sie beim Mobile Banking keine PIN mehr eingeben. Lassen Sie dieses Feld<br />
leer, wer<strong>de</strong>n Sie beim Mobile Banking nach <strong>de</strong>r PIN gefragt.<br />
Kun<strong>de</strong>n-ID:<br />
�� Die<br />
Wichtiger Hinweis!<br />
HBCI bzw. FinTS Nutzungsbedingungen <strong>de</strong>r Kreditinstitute<br />
untersagen im Normalfall die Speicherung <strong>de</strong>r PIN in<br />
irgen<strong>de</strong>iner Weise. Wird die PIN hier hinterlegt dann verletzen<br />
sie diese Nutzungsbedingungen!<br />
Eine Hinterlegung Ihrer PIN geschieht ausdrücklich auf Ihr<br />
eigenes Risiko!<br />
Zusätzliche Kun<strong>de</strong>n-ID. Diese wird nur sehr selten benötigt. Abhängig von <strong>de</strong>r zuerst eingegebenen<br />
Bankleitzahl ist es möglich, dass <strong>StarMoney</strong> die Eingabe einer Kun<strong>de</strong>n-ID erst gar nicht ermöglicht.<br />
Das Eingabefeld kann auch sonst meist leer bleiben. Ob und welche Kun<strong>de</strong>n-ID erfor<strong>de</strong>rlich ist, wird<br />
im Zweifelsfall vom Kreditinstitut bei <strong>de</strong>r Anmeldung zum Online Banking mit HBCI bzw. FinTS<br />
mitgeteilt.<br />
Protokoll:<br />
Kann nicht verän<strong>de</strong>rt wer<strong>de</strong>n und wird von <strong>StarMoney</strong> automatisch auf HBCI+ PIN/TAN gesetzt.<br />
Version:<br />
Dieses Feld wird bei Eingabe einer bekannten Bankleitzahl automatisch gesetzt und sollte nicht<br />
verän<strong>de</strong>rt wer<strong>de</strong>n müssen. Für HBCI+ mit PIN/TAN Sicherheit ist die benötigte HBCI Version in <strong>de</strong>n<br />
meisten Fällen HBCI 2.2.<br />
Internet:<br />
Dieses Feld wird bei Eingabe einer bekannten Bankleitzahl automatisch gesetzt und sollte nicht<br />
manuell verän<strong>de</strong>rt wer<strong>de</strong>n müssen.<br />
Es muss die Internetadresse <strong>de</strong>s HBCI bzw. FinTS Systems <strong>de</strong>s Kreditinstituts eingetragen wer<strong>de</strong>n.<br />
Diese ist normalerweise völlig an<strong>de</strong>rs als die Internetadresse <strong>de</strong>s Web Auftritts <strong>de</strong>s Kreditinstituts!<br />
Das PIN/TAN Online Banking wird über eine HTTPS-Verbindung abgewickelt. Die angegebene Adresse<br />
muss <strong>de</strong>shalb mit https:// beginnen. Die Groß- und Kleinschreibung <strong>de</strong>r Adresse muss beachtet<br />
wer<strong>de</strong>n.<br />
Copyright © 2004-2005 Star Finanz Page 22 of 72
<strong>StarMoney</strong> Mobile 2.0 <strong>PDA</strong> Benutzerhandbuch<br />
Schlüssel:<br />
Wird für das PIN/TAN Verfahren nicht benötigt und kann in diesem Fall auch nicht angegeben<br />
wer<strong>de</strong>n.<br />
5.2. Synchronisierung und Fertig<br />
Haben Sie alle Fel<strong>de</strong>r ausgefüllt tippen Sie auf OK um <strong>de</strong>n<br />
Bankverbindung zu speichern. Sie wer<strong>de</strong>n im nächsten Moment<br />
darauf hingewiesen, dass <strong>de</strong>r neu angelegte Bankverbindung<br />
jetzt synchronisiert wird (Siehe nebenstehen<strong>de</strong> Abbildung 17).<br />
Damit die Synchronisierung erfolgreich ist, sollten Sie<br />
sicherstellen, z.B. durch Einschalten von Funkkomponenten <strong>de</strong>s<br />
Pocket-PC, dass jetzt ein Internetzugang möglich ist.<br />
Schlägt die Synchronisierung fehl, können Sie diese je<strong>de</strong>rzeit wie<strong>de</strong>rholen in<strong>de</strong>m Sie in <strong>de</strong>r<br />
Bankverbindungen Ansicht auf <strong>de</strong>n Kontakt tippen, halten und im erscheinen<strong>de</strong>n Popup-Menü <strong>de</strong>n<br />
Punkt Synchronisieren wählen. Erst wenn Sie <strong>de</strong>n Bankverbindung erfolgreich Synchronisieren<br />
konnten, macht es Sinn mit <strong>de</strong>r Einrichtung fortzufahren.<br />
Im Rahmen <strong>de</strong>r Synchronisierung übermittelt das Kreditinstitut<br />
im Normalfall eine Liste aller Ihrer Konten. War die<br />
Synchronisierung erfolgreich bietet Ihnen <strong>StarMoney</strong> <strong>de</strong>shalb<br />
an, diese Konten automatisch in <strong>StarMoney</strong> anzulegen (Siehe<br />
Abbildung 18). Dies sollten Sie in je<strong>de</strong>m Fall durch Tippen auf<br />
Ja bestätigen. Anschließend wird wie<strong>de</strong>r die Bankverbindungen<br />
Ansicht angezeigt. Der neu angelegte Bankverbindung sollte in<br />
dieser Liste mit einem grünen Haken markiert angezeigt<br />
wer<strong>de</strong>n.<br />
�� Wur<strong>de</strong>n<br />
Wichtiger Hinweis!<br />
im Rahmen <strong>de</strong>r Synchronisierung noch keine Konten<br />
angelegt, so müssen diese manuell über die Kontenliste<br />
angelegt wer<strong>de</strong>n. Lesen Sie dazu <strong>de</strong>n Abschnitt Ein Konto<br />
einrichten auf Seite 29.<br />
Abbildung 17 – Jetzt wird<br />
synchronisiert<br />
Abbildung 18 - Konten automatisch<br />
anlegen lassen<br />
Copyright © 2004-2005 Star Finanz Page 23 of 72
<strong>StarMoney</strong> Mobile 2.0 <strong>PDA</strong> Benutzerhandbuch<br />
Die Einrichtung <strong>de</strong>s Bankverbindungs, und im Normalfall auch aller Konten zu diesem Bankverbindung<br />
ist damit auch schon fertig. Wechseln Sie nun, z.B. durch Tippen auf das erste Symbol in <strong>de</strong>r<br />
Menüleiste, in die Kontenliste. Die automatisch angelegten Konten sollten nun in <strong>de</strong>r Kontenliste<br />
angezeigt wer<strong>de</strong>n.<br />
�� Im<br />
Wichtiger Hinweis!<br />
Rahmen <strong>de</strong>r Synchronisierung wer<strong>de</strong>n nur die Konto-<br />
Stammdaten und keine Kontostän<strong>de</strong> o<strong>de</strong>r Umsatzdaten<br />
übertragen. Für <strong>de</strong>n ersten Abruf <strong>de</strong>r Kontostän<strong>de</strong> und<br />
Umsatzdaten muss noch ein Rundruf/Kontoruf durchgeführt<br />
wer<strong>de</strong>n. Lesen Sie dazu das Kapitel Mobile Banking ab Seite 42.<br />
Schlug die Synchronisierung fehl, weil zum Beispiel keine Internet-Verbindung aufgebaut wer<strong>de</strong>n<br />
konnte, dann wird <strong>de</strong>r neue Bankverbindung in <strong>de</strong>r Bankverbindungen Ansicht mit einem gelben<br />
Warnschild mit Ausrufezeichen angezeigt. Sie können die Synchronisierung erneut versuchen in<strong>de</strong>m<br />
Sie <strong>de</strong>n Bankverbindung in <strong>de</strong>r Liste antippen, halten und im erscheinen<strong>de</strong>n Popup-Menü <strong>de</strong>n Punkt<br />
Synchronisieren wählen. Auch bei einer nachträglichen Synchronisierung können alle neu<br />
hinzugekommenen Konten automatisch angelegt wer<strong>de</strong>n.<br />
5.3. HBCI mit Schlüsseldatei<br />
Einige Kreditinstitute, insbeson<strong>de</strong>re die Commerzbank und die Dresdner Bank, bieten lei<strong>de</strong>r keine<br />
Möglichkeit zum Online Banking über HBCI+ o<strong>de</strong>r FinTS mit PIN/TAN Verfahren. Viele dieser<br />
Kreditinstitute unterstützen jedoch das "klassische" HBCI mit RDH Sicherheitsverfahren und<br />
Schlüsseldatei.<br />
�� Die<br />
Wichtiger Hinweis!<br />
für das klassische HBCI RDH Verfahren benötigte<br />
Schlüsseldatei wird auch Schlüsseldiskette, Sicherheitsdatei<br />
o<strong>de</strong>r Sicherheitsdiskette genannt!<br />
Copyright © 2004-2005 Star Finanz Page 24 of 72
<strong>StarMoney</strong> Mobile 2.0 <strong>PDA</strong> Benutzerhandbuch<br />
RDH steht für "RSA-DES-Hybrid" und bezeichnet ein asymmetrisches Sicherheitsverfahren bei <strong>de</strong>m<br />
sowohl <strong>de</strong>r Kun<strong>de</strong> als auch das Kreditinstitut einen eigenen kryptografischen RSA-Schlüssel<br />
verwen<strong>de</strong>n. Beim Kun<strong>de</strong>n kann dieser Schlüssel entwe<strong>de</strong>r auf einer Chipkarte o<strong>de</strong>r in einer Datei,<br />
hier Schlüsseldatei genannt, gespeichert wer<strong>de</strong>n.<br />
�� <strong>StarMoney</strong><br />
Wichtiger Hinweis!<br />
kann keine RDH HBCI Chipkarten nutzen, <strong>de</strong>shalb<br />
sollten Sie bei Beantragung <strong>de</strong>s HBCI Zugangs bei Ihrer Bank<br />
darauf achten, dass Sie keine Chipkarte bestellen.<br />
Wenn Sie bereits eine HBCI Chipkarte haben, müssen Sie einen<br />
neuen (zusätzlichen) HBCI Zugang beantragen und diesen neuen<br />
Zugang dann mit einer Schlüsseldatei einrichten.<br />
Das Dateiformat für die Schlüsselspeicherung ist im HBCI Standard nicht festgelegt. Die<br />
verschie<strong>de</strong>nen Finanzprogramme haben <strong>de</strong>shalb jeweils ihr eigenes Dateiformat eingeführt. Es haben<br />
sich bis Heute vier Schlüsseldateiformate, benannt durch ihre Dateinamenserweiterung,<br />
durchgesetzt. In folgen<strong>de</strong>r Tabelle sind diese kurz beschrieben.<br />
Format Verwen<strong>de</strong>t<br />
u.A. von<br />
.key <strong>StarMoney</strong><br />
VR-NetWorld<br />
.rdh Quicken<br />
WISO Mein Geld<br />
win-data<br />
.fst T-Online-<br />
Banking<br />
eFix bzw. eFin<br />
geht mit<br />
StarMone<br />
y<br />
Hinweise<br />
Ja Von <strong>de</strong>s Sparkassen <strong>de</strong>finiertes Dateiformat das vor allem<br />
in <strong>StarMoney</strong> verwen<strong>de</strong>t wird. Der ganze von <strong>StarMoney</strong><br />
verwen<strong>de</strong>te Dateiname ist immer security.key.<br />
Ja Durch die DDBAC Softwarekomponenten <strong>de</strong>finiertes<br />
Format, das in allen Produkten, welche die DDBAC nutzen<br />
eingesetzt wird.<br />
Nein Vom Bank-Verlag <strong>de</strong>finiertes Dateiformat. Dieses wird von<br />
<strong>StarMoney</strong> nicht unterstützt.<br />
.key ALF-Banco Nein Eigenes von ALF-Banco <strong>de</strong>finiertes Dateiformat, das<br />
ebenfalls die Dateiendung .key verwen<strong>de</strong>t. Dieses Format<br />
wird von <strong>StarMoney</strong> nicht unterstützt.<br />
Copyright © 2004-2005 Star Finanz Page 25 of 72
<strong>StarMoney</strong> Mobile 2.0 <strong>PDA</strong> Benutzerhandbuch<br />
Falls Sie bereits HBCI mit Schlüsseldatei im <strong>StarMoney</strong> .key o<strong>de</strong>r DDBAC .rdh Format auf <strong>de</strong>m<br />
Desktop-PC nutzen, können Sie die vorhan<strong>de</strong>ne Schlüsseldatei einfach auf <strong>de</strong>n Pocket-PC kopieren<br />
und sofort nutzen. Falls Sie noch keine passen<strong>de</strong> Schlüsseldatei haben, müssen Sie diese erst<br />
erzeugen.<br />
<strong>StarMoney</strong> selbst kann keine Schlüsseldateien erzeugen. Dies muss <strong>de</strong>shalb immer auf <strong>de</strong>m Desktop-<br />
PC geschehen. Wenn Sie auf <strong>de</strong>m Desktop-PC eine Schlüsseldatei generiert haben, kopieren Sie diese<br />
auf <strong>de</strong>n Pocket-PC.<br />
Schlüsseldatei erzeugen<br />
Wie weiter oben schon erwähnt müssen Sie zuerst bei Ihrem Kreditinstitut die Teilnahme am HBCI<br />
Online Banking beantragen. Sie erhalten daraufhin von Ihrer Bank ein Anschreiben mit <strong>de</strong>n für Sie<br />
gültigen Zugangsdaten.<br />
Darüber hinaus benötigen Sie eine Desktop-Finanzsoftware welche eine HBCI Schlüsseldatei im .key<br />
o<strong>de</strong>r .rdh Format anlegen kann. Folgen Sie <strong>de</strong>r Anleitung (o<strong>de</strong>r Online-Hilfe) <strong>de</strong>s Finanzprogramms<br />
um einen HBCI Zugang mit Schlüsseldatei anzulegen.<br />
�� Sie<br />
Wichtiger Hinweis!<br />
brauchen nur zum Zweck <strong>de</strong>s Anlegens einer Schlüsseldatei<br />
keine Finanzsoftware kaufen. Es gibt von verschie<strong>de</strong>nen<br />
Finanzanwendungen kostenlose Testversionen die hierfür<br />
vollkommen ausreichend sind.<br />
Sie können zum Beispiel die "DDBAC Runtime" kostenlos von<br />
www.data<strong>de</strong>sign.<strong>de</strong> herunterla<strong>de</strong>n und installieren. Die "DDBAC<br />
Runtime", die im Übrigen auch Teil von Quicken, WISO Mein<br />
Geld und an<strong>de</strong>ren Finanzprogrammen ist, erweitert die<br />
Windows Systemsteuerung um einen "Homebanking Kontakte"<br />
Eintrag, mit <strong>de</strong>m Sie eine Schlüsseldatei anlegen können.<br />
O<strong>de</strong>r Sie verwen<strong>de</strong>n die <strong>StarMoney</strong> 60 Tage Testversion welche<br />
Sie kostenlos von www.starmoney.<strong>de</strong> herunterla<strong>de</strong>n können.<br />
Im Anhang dieses Handbuchs fin<strong>de</strong>n Sie eine Beschreibung wie Sie mit <strong>de</strong>n wichtigsten<br />
Finanzprogrammen auf <strong>de</strong>m Desktop-PC eine Schlüsseldatei erzeugen können. Kopieren Sie die<br />
Schlüsseldatei nach Erstellung auf <strong>de</strong>n Pocket-PC.<br />
Copyright © 2004-2005 Star Finanz Page 26 of 72
<strong>StarMoney</strong> Mobile 2.0 <strong>PDA</strong> Benutzerhandbuch<br />
Schlüsseldatei einlesen<br />
Haben Sie die Schlüsseldatei auf <strong>de</strong>n Pocket-PC kopiert,<br />
dann können Sie diese in <strong>de</strong>r Bankverbindungen Ansicht<br />
über <strong>de</strong>n Popup-Menüpunkt Schlüsseldatei einlesen<br />
einlesen (Siehe Abbildung 19).<br />
Wählen Sie in <strong>de</strong>m erscheinen<strong>de</strong>n Dateidialog die vorher<br />
auf <strong>de</strong>n Pocket-PC kopierte Schlüsseldatei aus.<br />
�� Die<br />
Wichtiger Hinweis!<br />
Schlüsseldatei wird im Dialog nur gefun<strong>de</strong>n, wenn Sie in<br />
einem Unterordner, wie z.B. <strong>de</strong>m "My Documents"-Ordner,<br />
abgelegt wird. Liegt die Datei im Wurzelverzeichnis, wird Sie<br />
im Dialog nicht angezeigt.<br />
Alle in <strong>de</strong>r Schlüsseldatei gefun<strong>de</strong>nen Bankverbindungen wer<strong>de</strong>n vollautomatisch zur Liste <strong>de</strong>r<br />
Bankverbindungen hinzugefügt. Als Bezeichnung wird <strong>de</strong>r Dateiname <strong>de</strong>r Schlüsseldatei eingesetzt.<br />
Die Daten <strong>de</strong>s Bankverbindungs können nachträglich natürlich noch verän<strong>de</strong>rt wer<strong>de</strong>n.<br />
Die weiteren Schritte <strong>de</strong>r Einrichtung <strong>de</strong>s Bankverbindungs entsprechen <strong>de</strong>r Einrichtung im PIN/TAN<br />
Verfahren wie oben unter Synchronisieren und Fertig beschrieben. Bitte beachten Sie, dass die<br />
Synchronisierung nur dann erfolgreich sein kann, wenn Ihre Schlüssel bei <strong>de</strong>r Bank bereits<br />
freigeschaltet wur<strong>de</strong>n.<br />
Abbildung 19 - Schlüsseldatei einlesen<br />
Copyright © 2004-2005 Star Finanz Page 27 of 72
<strong>StarMoney</strong> Mobile 2.0 <strong>PDA</strong> Benutzerhandbuch<br />
5.4. HBCI mit Chipkarte<br />
Klassisches HBCI wird von <strong>de</strong>n Kreditinstituten häufig auch unter Verwendung von Chipkarten als<br />
Sicherheitsmedium angeboten. Bei <strong>de</strong>n zu diesem Zweck ausgegebenen Karten han<strong>de</strong>lt es sich um<br />
spezielle Chipkarten die nur für die Verwendung mit HBCI geeignet sind. Für HBCI wer<strong>de</strong>n, je nach<br />
Kreditinstitut, verschie<strong>de</strong>ne Chipkartentypen eingesetzt. Doch nicht alle HBCI Chipkarten wer<strong>de</strong>n<br />
von <strong>StarMoney</strong> unterstützt.<br />
Chipkartenleser<br />
Um überhaupt das HBCI mit Chipkarte auf <strong>de</strong>m Pocket-PC nutzen zu können, wird ein PC/SC<br />
kompatibler Chipkartenleser für <strong>de</strong>n Pocket-PC benötigt. Lei<strong>de</strong>r gibt es <strong>de</strong>rzeit noch kaum<br />
entsprechen<strong>de</strong> Lesegeräte zu kaufen.<br />
Ein möglicher Chipkartenleser ist <strong>de</strong>r SpringCard-CF Chipkartenleser für alle Pocket-PC mit Compact<br />
Flash Steckplatz. Informationen zu diesem Chipkartenleser fin<strong>de</strong>n Sie unter<br />
http://www.esysco.ch/leser/pocket_pc/in<strong>de</strong>x.html.<br />
Installieren Sie <strong>de</strong>n Chipkartenleser und <strong>de</strong>n zugehörigen Treiber entsprechend <strong>de</strong>n Anweisungen <strong>de</strong>s<br />
Herstellers.<br />
Chipkartentypen<br />
�� Um<br />
Wichtiger Hinweis!<br />
<strong>de</strong>n SpringCard-CF Chipkartenleser mit <strong>StarMoney</strong> zu<br />
nutzen muss die mit <strong>de</strong>m Chipkartenleser installierte<br />
"springcard.dll" in das <strong>StarMoney</strong> Programmverzeichnis kopiert<br />
und in "winscard.dll" umbenannt wer<strong>de</strong>n.<br />
Folgen<strong>de</strong> Tabelle gibt einen Überblick über die <strong>de</strong>rzeit für HBCI verwen<strong>de</strong>ten Chipkartentypen und<br />
ihre Unterstützung in <strong>StarMoney</strong>.<br />
Copyright © 2004-2005 Star Finanz Page 28 of 72
<strong>StarMoney</strong> Mobile 2.0 <strong>PDA</strong> Benutzerhandbuch<br />
DDV Typ 0<br />
DDV Typ 1<br />
Typ Ausgegeben u.A. von geht mit<br />
G+D HBCI Chipkarte<br />
auf STARCOS Basis<br />
VR-NetWorld-Card Volks und<br />
StarMone<br />
y<br />
Hinweise<br />
Sparkassen Ja Der klassische schon in HBCI 1.0<br />
spezifizierte HBCI Chipkartentyp. Diese<br />
Chipkarten bil<strong>de</strong>n die Grundlage für das<br />
DDV Sicherheitsverfahren.<br />
Privatbanken Nein Chipkarte für das RDH Verfahren.<br />
Raiffeisenbanken<br />
ZKA Chipkarte Wird noch nicht<br />
Chipkarte einlesen<br />
ausgegeben<br />
Nein Interimskarte für das RDH Verfahren.<br />
Nein Zukünftige einheitliche Chipkarte für<br />
das RDH Verfahren nach FinTS.<br />
Haben Sie <strong>de</strong>n Chipkartenleser installiert und die HBCI Chipkarte eingelegt, dann können Sie diese in<br />
<strong>de</strong>r Bankverbindungen Ansicht über <strong>de</strong>n Popup-Menüpunkt Chipkarte einlesen einlesen. Alle auf <strong>de</strong>r<br />
Chipkarte vorliegen<strong>de</strong>n Bankverbindungen wer<strong>de</strong>n vollautomatisch zur Liste <strong>de</strong>r Bankverbindungen<br />
hinzugefügt. Als Bezeichnung wird <strong>de</strong>r aus <strong>de</strong>r Chipkarte ausgelesene Bankname verwen<strong>de</strong>t. Die<br />
Daten <strong>de</strong>s Bankverbindungs können nachträglich natürlich noch verän<strong>de</strong>rt wer<strong>de</strong>n.<br />
Die neu angelegten Bankverbindungen sind noch nicht synchronisiert und müssen <strong>de</strong>shalb erst noch<br />
synchronisiert wer<strong>de</strong>n. Die weiteren Schritte <strong>de</strong>r Einrichtung <strong>de</strong>s Bankverbindungs entsprechen <strong>de</strong>r<br />
Einrichtung im PIN/TAN Verfahren wie oben unter Synchronisieren und Fertig beschrieben.<br />
5.5. Ein Konto einrichten<br />
Wenn immer möglich sollten Sie ein Konto nicht manuell einrichten, son<strong>de</strong>rn im Zuge <strong>de</strong>r Einrichtung<br />
<strong>de</strong>s Bankverbindungs automatisch anlegen lassen. So können Sie sicher sein, dass alle<br />
Kontoeinstellungen korrekt vorgenommen wur<strong>de</strong>n. Außer<strong>de</strong>m ersparen Sie sich die Mühe die<br />
Kontodaten alle manuell einzugeben.<br />
Copyright © 2004-2005 Star Finanz Page 29 of 72
<strong>StarMoney</strong> Mobile 2.0 <strong>PDA</strong> Benutzerhandbuch<br />
�� Einige<br />
Wichtiger Hinweis!<br />
wenige Institute übermitteln im Rahmen <strong>de</strong>r<br />
Synchronisierung <strong>de</strong>s Bankverbindungs keine<br />
Kontoinformationen. In diesem Fall bleibt Ihnen nur die<br />
manuelle Kontoeinrichtung übrig!<br />
Eine manuelle Kontoeinrichtung ist vor allem zum Anlegen von offline geführten Konten, d.h. Konten<br />
für die kein Mobile Banking möglich ist, gedacht. Auch ist es mit <strong>de</strong>r manuellen Kontoanlage möglich<br />
virtuelle Konten anzulegen, d.h. Konten die keinem Bankkonto entsprechen wie z.B. ein<br />
Bargeldbestand.<br />
Ein neues Konto wird in <strong>de</strong>r <strong>StarMoney</strong> Kontenliste durch<br />
Tippen auf Neu angelegt. Es erscheint das in Abbildung 20<br />
gezeigte Kontoformular in <strong>de</strong>m die folgen<strong>de</strong>n<br />
Kontoinformationen eingetragen wer<strong>de</strong>n müssen.<br />
BLZ:<br />
Geben Sie die Bankleitzahl o<strong>de</strong>r <strong>de</strong>n Bank-Co<strong>de</strong> <strong>de</strong>s<br />
kontoführen<strong>de</strong>n Kreditinstituts an.<br />
Konto-Nr.:<br />
Kontonummer <strong>de</strong>s Kontos ohne Leerzeichen und ohne<br />
Bin<strong>de</strong>striche.<br />
Anzeigen als:<br />
Frei wählbarer Kontoname. Unter diesem Kontonamen wird<br />
das Konto in <strong>de</strong>r Kontenliste und in Auswahllisten<br />
angezeigt.<br />
Bezeichnung:<br />
Hier muss die zu verwen<strong>de</strong>n<strong>de</strong> Bankverbindung zugeordnet wer<strong>de</strong>n. Diese muss vorher angelegt<br />
wor<strong>de</strong>n sein.<br />
�� Ist<br />
Wichtiger Hinweis!<br />
hier kein Bankverbindung zugeordnet, so ist mit diesem<br />
Konto kein Mobile Banking möglich!<br />
Abbildung 20 - Kontoformular<br />
Copyright © 2004-2005 Star Finanz Page 30 of 72
<strong>StarMoney</strong> Mobile 2.0 <strong>PDA</strong> Benutzerhandbuch<br />
IBAN:<br />
IBAN ist die Abkürzung für "International Bank Account Number". Diese von <strong>de</strong>n europäischen<br />
Bankverbän<strong>de</strong>n zusammen mit <strong>de</strong>m European Committee for Banking Standards vereinbarte, auf<br />
europäischer Ebene standardisierte, internationale Kontonummer besteht aus maximal 34<br />
alphanumerischen Zeichen. Die IBAN wird normalerweise auf <strong>de</strong>n Kontoauszug ausgedruckt.<br />
Die IBAN wird bei korrekt eingegebener BLZ und Kontonummer automatisch berechnet. Eine<br />
manuelle Eingabe ist nur dann erfor<strong>de</strong>rlich, wenn eine Berechnung nicht Möglich war.<br />
BIC:<br />
BIC ist die Abkürzung für "Bank I<strong>de</strong>ntifier Co<strong>de</strong>", auch SWIFT-Co<strong>de</strong> genannt. Es han<strong>de</strong>lt sich um einen<br />
international standardisierten, stets 8- o<strong>de</strong>r 11-stelligen, Bank-Co<strong>de</strong>. Der BIC ist also eine Art<br />
internationale Bankleitzahl, mit <strong>de</strong>m ein Kreditinstitut weltweit ein<strong>de</strong>utig i<strong>de</strong>ntifiziert wer<strong>de</strong>n kann.<br />
Die BIC dient nur zur Information und wird von <strong>StarMoney</strong> <strong>de</strong>rzeit nicht weiter verwen<strong>de</strong>t. Die<br />
Angabe kann <strong>de</strong>shalb auch entfallen.<br />
Kontoinhaber:<br />
Name <strong>de</strong>s Kontoinhabers. Dieses Feld wird bei <strong>de</strong>r automatischen Kontoanlage über die<br />
Synchronisierung <strong>de</strong>s Bankverbindungs mit <strong>de</strong>n von <strong>de</strong>r Bank erhaltenen Kontostammdaten befüllt.<br />
Darüber hinaus dient es nur zur Information und wird von <strong>StarMoney</strong> nicht weiter verwen<strong>de</strong>t. Die<br />
Angabe kann <strong>de</strong>shalb auch entfallen.<br />
Kontoprodukt:<br />
Kontoart wie z.B. "Girokonto" o<strong>de</strong>r "Sparbuch". Dieses Feld wird bei <strong>de</strong>r automatischen Kontoanlage<br />
über die Synchronisierung <strong>de</strong>s Online Bankverbindungs mit <strong>de</strong>n von <strong>de</strong>r Bank erhaltenen<br />
Kontostammdaten befüllt. Darüber hinaus dient es nur zur Information und wird von <strong>StarMoney</strong> nicht<br />
weiter verwen<strong>de</strong>t. Die Angabe kann <strong>de</strong>shalb auch entfallen.<br />
Fertig<br />
Bestätigen Sie die Kontoanlage durch Tippen auf OK. Tippen Sie auf Abbr. wenn sie das Konto doch<br />
nicht anlegen wollen.<br />
Copyright © 2004-2005 Star Finanz Page 31 of 72
<strong>StarMoney</strong> Mobile 2.0 <strong>PDA</strong> Benutzerhandbuch<br />
6. Daten importieren und exportieren<br />
Noch bevor Sie das erste Mal <strong>StarMoney</strong> Mobile 2.0 <strong>PDA</strong> nutzen, kann es sinnvoll sein, bereits<br />
vorhan<strong>de</strong>ne Daten aus an<strong>de</strong>ren Finanzprogrammen zu importieren. Neben <strong>de</strong>m Import von Daten ist<br />
später auch <strong>de</strong>r Export von Daten zu Finanzprogrammen möglich.<br />
<strong>StarMoney</strong> unterstützt <strong>de</strong>n Import und Export von Kontoumsätzen, Empfängerdaten und Kategorien<br />
in <strong>de</strong>n verschie<strong>de</strong>nsten Formaten. Die Importfunktion wird über <strong>de</strong>n Menüpunkt Extras > Import<br />
aufgerufen. Die Exportfunktion steht unter Extras > Export zur Verfügung.<br />
6.1. Datenformate<br />
6.1.1. Umsatzdaten<br />
Für <strong>de</strong>n Import und Export von Umsatzdaten stehen die in folgen<strong>de</strong>r Tabelle zusammengefassten<br />
Datenformate zur Verfügung.<br />
Format Datei-<br />
endung<br />
Beschreibung<br />
Quicken QIF .qif Das QIF Format wur<strong>de</strong> von Intuit speziell für <strong>de</strong>n Import und<br />
Export von Daten in/aus Quicken <strong>de</strong>finiert. Umsatzdaten im QIF<br />
Format enthalten nur sehr wenig Informationen für die einzelnen<br />
Buchungsposten. Wenn möglich sollte <strong>de</strong>shalb eines <strong>de</strong>r an<strong>de</strong>ren<br />
Datenformate verwen<strong>de</strong>t wer<strong>de</strong>n.<br />
In QIF-Dateien wer<strong>de</strong>n Datumsangaben manchmal in <strong>de</strong>r<br />
Reihenfolge Tag/Monat/Jahr und manchmal in <strong>de</strong>r Reihenfolge<br />
Monat/Tag/Jahr abgelegt. Wird in <strong>StarMoney</strong> die Einstellung<br />
"Quicken QIF" verwen<strong>de</strong>t, so wird das Datum jeweils in <strong>de</strong>r<br />
Reihenfolge Monat/Tag/Jahr erwartet bzw. geschrieben. Sollten<br />
Sie feststellen, dass das Buchungsdatum in <strong>de</strong>n Umsatzdaten nach<br />
<strong>de</strong>m Import falsch ist, so können Sie es alternativ mit <strong>de</strong>m Format<br />
MS Money QIF versuchen.<br />
MS Money QIF .qif I<strong>de</strong>ntisch zu Quicken QIF, nur dass Datumsangaben in <strong>de</strong>r<br />
Cash Organizer QIF .qif I<strong>de</strong>ntisch mit MS Money QIF<br />
Reihenfolge Tag/Monat/Jahr erwartet bzw. geschrieben wer<strong>de</strong>n.<br />
Copyright © 2004-2005 Star Finanz Page 32 of 72
<strong>StarMoney</strong> Mobile 2.0 <strong>PDA</strong> Benutzerhandbuch<br />
Format Datei-<br />
endung<br />
Beschreibung<br />
<strong>StarMoney</strong> .txt CSV-Datei im <strong>StarMoney</strong> Format. Beim Export aus <strong>StarMoney</strong> muss<br />
das Format <strong>StarMoney</strong> (*.txt) gewählt wer<strong>de</strong>n.<br />
Dieses Format ist i<strong>de</strong>al für <strong>de</strong>n Datenimport aus <strong>StarMoney</strong>.<br />
SWIFT MT-940 .mt940 Umsatzdaten im SWIFT MT-940 Format, optional mit <strong>de</strong>r vom ZKA<br />
<strong>de</strong>finierten strukturierten Belegung <strong>de</strong>s Fel<strong>de</strong>s 86.<br />
In diesem Format wer<strong>de</strong>n alle in <strong>StarMoney</strong> intern geführten<br />
Umsatzdaten abgelegt und es entsteht kein Datenverlust bei<br />
einem re-import vorher exportierter Daten.<br />
Omikron MT-940 .sta Abgesehen von <strong>de</strong>r an<strong>de</strong>ren Dateiendung i<strong>de</strong>ntisch zum Format<br />
6.1.2. Empfängerdaten<br />
SWIFT MT-940.<br />
Für <strong>de</strong>n Import und Export von Empfängerdaten stehen die in folgen<strong>de</strong>r Tabelle zusammengefassten<br />
Datenformate zur Verfügung.<br />
Format Datei-<br />
endung<br />
Beschreibung<br />
<strong>StarMoney</strong> .txt CSV-Datei im <strong>StarMoney</strong> Format. Beim Export <strong>de</strong>s Adressbuches aus<br />
<strong>StarMoney</strong> muss das Format <strong>StarMoney</strong> 4.0 Adressbuch (*.txt)<br />
gewählt wer<strong>de</strong>n.<br />
Dieses Format ist i<strong>de</strong>al für <strong>de</strong>n Import vorhan<strong>de</strong>ner Adressdaten<br />
aus <strong>StarMoney</strong>.<br />
<strong>StarMoney</strong> XML .xml <strong>StarMoney</strong> eigenes XML Format. Dieses Format ist geeignet für <strong>de</strong>n<br />
verlustfreien Transport von Empfängerdaten zwischen<br />
verschie<strong>de</strong>nen <strong>StarMoney</strong> Installationen.<br />
Quicken .txt CSV-Datei im Quicken 2004 Format.<br />
Um in Quicken die Adressdaten in diesem Format zu exportieren<br />
muss in <strong>de</strong>r "Liste <strong>de</strong>r Adressen" die Funktion Import/Export<br />
aufgerufen wer<strong>de</strong>n. Als Dateiformat muss ASCII-Format (*.txt)<br />
gewählt wer<strong>de</strong>n.<br />
Dieses Format ermöglicht die Übernahme von Adressdaten aus<br />
Quicken.<br />
Copyright © 2004-2005 Star Finanz Page 33 of 72
<strong>StarMoney</strong> Mobile 2.0 <strong>PDA</strong> Benutzerhandbuch<br />
6.2. Import<br />
Bevor Sie die Importfunktion nutzen können, müssen Sie zuerst die gewünschten Daten aus Ihrem<br />
Finanzprogramm in einem für <strong>StarMoney</strong> geeigneten Format exportieren. Folgen Sie dazu <strong>de</strong>r<br />
Anleitung Ihrer Finanzanwendung.<br />
Abbildung 21 - Import<br />
Wird die Importfunktion über <strong>de</strong>n Menüpunkt Extras ><br />
Import aufgerufen so erscheint <strong>de</strong>r in Abbildung 21<br />
abgebil<strong>de</strong>te Import-Dialog.<br />
In diesem Dialog wählen Sie zuerst, was Sie importieren<br />
wollen: Umsatzdaten o<strong>de</strong>r Empfänger. Abhängig vom<br />
gewählten Import-Typ stehen verschie<strong>de</strong>ne Dateiformate<br />
zur Auswahl zur Verfügung.<br />
Wollen Sie Umsatzdaten importieren, so müssen Sie<br />
zusätzlich noch das Konto wählen, in das die Umsatzdaten<br />
importiert wer<strong>de</strong>n sollen.<br />
Weiter kann gewählt wer<strong>de</strong>n ob Duplikate aus <strong>de</strong>r<br />
Importdatei hinzugefügt o<strong>de</strong>r einfach ignoriert wer<strong>de</strong>n<br />
sollen. Am häufigsten wollen Sie vermutlich, dass keine<br />
Duplikate erstellt wer<strong>de</strong>n.<br />
Wur<strong>de</strong>n alle Punkte ausgewählt so wird durch Tippen auf Import... ein Dateiauswahldialog geöffnet.<br />
In diesem wird die zu importieren<strong>de</strong> Datei gewählt und dann <strong>de</strong>r Import durch Tippen auf OK<br />
gestartet.<br />
Nach erfolgreichem Import wird angezeigt wie viele Datensätze aus <strong>de</strong>r Datei importiert und wie<br />
viele Datensätze als Duplikate ignoriert wur<strong>de</strong>n.<br />
Konnte die gewählte Datei nicht verarbeitet wer<strong>de</strong>n, so wird auch dies angezeigt. Stellen Sie in<br />
diesem Fall sicher, dass die Datei im erfor<strong>de</strong>rlichen Format bereitgestellt wur<strong>de</strong>.<br />
Nach <strong>de</strong>m Import wird wie<strong>de</strong>r <strong>de</strong>r Import-Dialog angezeigt und Sie können sofort weitere Dateien<br />
importieren. Wollen Sie keine weiteren Dateien mehr importieren so schließen Sie <strong>de</strong>n Import-Dialog<br />
durch Tippen auf OK.<br />
Wur<strong>de</strong>n Umsatzdaten importiert, so wer<strong>de</strong>n diese im Umsätze als ungelesen angezeigt. Sind Sie mit<br />
<strong>de</strong>m Ergebnis <strong>de</strong>s Imports nicht zufrie<strong>de</strong>n, können Sie so über das Popup-Menü einfach alle<br />
ungelesenen Buchungen wie<strong>de</strong>r löschen.<br />
Copyright © 2004-2005 Star Finanz Page 34 of 72
<strong>StarMoney</strong> Mobile 2.0 <strong>PDA</strong> Benutzerhandbuch<br />
6.3. Export<br />
Wird die Exportfunktion aufgerufen so erscheint <strong>de</strong>r in<br />
Abbildung 22 abgebil<strong>de</strong>te Export-Dialog.<br />
Auch hier wählen Sie zuerst, was Sie exportieren wollen.<br />
Sollen Umsatzdaten exportiert wer<strong>de</strong>n, so muss zusätzlich<br />
noch das Konto gewählt wer<strong>de</strong>n, aus <strong>de</strong>m die<br />
Buchungsdaten exportiert wer<strong>de</strong>n sollen. Optional kann<br />
noch <strong>de</strong>r Zeitbereich für <strong>de</strong>n Export eingegrenzt wer<strong>de</strong>n.<br />
Abhängig vom gewählten Export-Typ stehen verschie<strong>de</strong>ne<br />
Dateiformate zur Auswahl zur Verfügung.<br />
Wur<strong>de</strong> alle Punkte ausgewählt so wird durch Tippen auf<br />
Export... ein Dateiauswahldialog geöffnet. In diesem wird<br />
die zu exportieren<strong>de</strong> Datei gewählt und <strong>de</strong>r Export durch<br />
Tippen auf OK gestartet.<br />
Nach erfolgtem Export wird wie<strong>de</strong>r <strong>de</strong>r Export-Dialog<br />
angezeigt. Wollen Sie keine weiteren Dateien mehr exportieren so schließen Sie <strong>de</strong>n Export-Dialog<br />
durch Tippen auf OK.<br />
Abbildung 22 - Export<br />
Copyright © 2004-2005 Star Finanz Page 35 of 72
<strong>StarMoney</strong> Mobile 2.0 <strong>PDA</strong> Benutzerhandbuch<br />
7. Zahlungsverkehr Organisieren<br />
Es ist die Aufgabe von <strong>StarMoney</strong> Sie bei <strong>de</strong>r Organisierung Ihres Zahlungsverkehrs zu unterstützen<br />
und diesen per Mobile Banking abzuwickeln. <strong>StarMoney</strong> bietet Ihnen zur Organisation <strong>de</strong>s<br />
Zahlungsverkehrs wesentlich mehr, als nur reines Mobile Banking. Sie können Zahlungen planen und<br />
sich bei Fälligkeit von Ihrem Pocket-PC erinnern lassen. <strong>StarMoney</strong> bietet Ihnen zu je<strong>de</strong>r Zeit einen<br />
Überblick über anstehen<strong>de</strong> Zahlungen und Zahlungseingänge, so dass Sie einfach disponieren können.<br />
7.1. Ansicht Zahlungsverkehr<br />
Abbildung 23 - Zahlungsverkehr<br />
Von zentraler Be<strong>de</strong>utung für die Organisation <strong>de</strong>s<br />
Zahlungsverkehrs ist die <strong>StarMoney</strong> Ansicht<br />
Zahlungsverkehr. In dieser Ansicht wer<strong>de</strong>n alle<br />
anstehen<strong>de</strong>n Zahlungen für ein Konto bis zur endgültigen<br />
Verbuchung in <strong>de</strong>n Kontoumsätzen geführt. Die Zahlungen<br />
wer<strong>de</strong>n in dieser Ansicht in Reihenfolge ihrer Fälligkeit<br />
aufgelistet.<br />
Tippen Sie auf das Rundruf/Kontoruf-Symbol um alle<br />
bereits bei <strong>de</strong>r Bank vorliegen<strong>de</strong>n terminierten<br />
Überweisungen und vorgemerkten Buchungen abzuholen<br />
und zu dieser Liste hinzuzufügen.<br />
Zahlungen können nicht nur für anstehen<strong>de</strong><br />
Überweisungen, son<strong>de</strong>rn für beliebige Arten von<br />
erwarteten Zahlungseingängen und -ausgängen angelegt<br />
wer<strong>de</strong>n. Dabei kann eine Zahlung mit einer Pocket Outlook<br />
Aufgabe mit Erinnerungsfunktion verknüpft wer<strong>de</strong>n.<br />
Bei Zahlungen die überfällig sind, d.h. <strong>de</strong>ren geplanter Termin bereits in <strong>de</strong>r Vergangenheit liegt,<br />
wird das Fälligkeitsdatum mit roter, fetter Schrift hervorgehoben. Zahlungen die heute fällig sind<br />
wer<strong>de</strong>n mit schwarzer, fetter Schrift hervorgehoben.<br />
Am Symbol können Sie erkennen, ob es sich um eine Zahlungserinnerung o<strong>de</strong>r um eine bereits<br />
überwiesene Zahlung han<strong>de</strong>lt. Folgen<strong>de</strong> Tabelle beschreibt die möglichen Symbole und ihre<br />
Be<strong>de</strong>utung.<br />
Copyright © 2004-2005 Star Finanz Page 36 of 72
<strong>StarMoney</strong> Mobile 2.0 <strong>PDA</strong> Benutzerhandbuch<br />
Symbol Be<strong>de</strong>utung<br />
Eine einfache geplante Zahlung o<strong>de</strong>r ein erwarteter Zahlungseingang.<br />
Eine geplante Zahlung o<strong>de</strong>r ein erwarteter Zahlungseingang <strong>de</strong>r mit einer Pocket Outlook<br />
Aufgabe mit Erinnerungsfunktion verknüpft ist.<br />
Eine Zahlung für die ein noch nicht übertragener Mobile Banking Auftrag im Ausgangskorb<br />
liegt.<br />
Eine Zahlung die bereits bei <strong>de</strong>r Bank vorliegt. Dies kann eine bereits eingereichte<br />
terminierte Überweisung, o<strong>de</strong>r eine von <strong>de</strong>r Bank angezeigte vorgemerkte Buchung sein.<br />
Eine bei <strong>de</strong>r Bank eingereichte Zahlung <strong>de</strong>ssen Status unklar ist. Um <strong>de</strong>n aktuellen Status<br />
dieser Zahlung zu erfahren tippen Sie auf das Rundruf/Kontoruf-Symbol in <strong>de</strong>r Menüleiste<br />
um die bei <strong>de</strong>r Bank vorliegen<strong>de</strong>n terminierten Überweisungen und vorgemerkten<br />
Buchungen abzurufen.<br />
In <strong>de</strong>r Kontenliste wer<strong>de</strong>n alle im Zahlungsverkehr angezeigten Zahlungen, d.h. auch diejenigen die<br />
bereits überwiesen wur<strong>de</strong>n, zusammengefasst als Zahlungen angezeigt.<br />
7.2. Planen und Ausführen einer Zahlung<br />
In diesem Abschnitt wird anhand eines Beispiels beschrieben, wie Sie eine anstehen<strong>de</strong> Zahlung mit<br />
<strong>StarMoney</strong> planen, ausführen und bis zur endgültigen Verbuchung in <strong>de</strong>n Umsätzen verfolgen können.<br />
Nehmen wir an, Sie erhalten eine Rechnung über eine<br />
durchgeführte Reparatur, fällig in 14 Tagen. Da Ihr Konto<br />
die notwendige Deckung voraussichtlich erst in ein paar<br />
Tagen vorweist, wollen Sie die Rechnung so spät wie<br />
möglich, aber nicht zu spät, bezahlen. Ein i<strong>de</strong>aler Fall für<br />
die <strong>StarMoney</strong> Zahlungserinnerung.<br />
Wechseln Sie zuerst in die Ansicht Zahlungsverkehr und<br />
wählen Sie in <strong>de</strong>r Kontoliste rechts oben das Konto von <strong>de</strong>m<br />
Sie die Rechnung bezahlen möchten. Legen Sie jetzt eine<br />
neue Zahlungserinnerung durch Tippen auf Neu an.<br />
Füllen Sie das in Abbildung 24 gezeigte Formular so aus,<br />
wie Sie die Überweisung zur Begleichung <strong>de</strong>r Rechnung<br />
ausfüllen wür<strong>de</strong>n. Wählen Sie als Datum das Datum an <strong>de</strong>m<br />
die Rechnung fällig ist, d.h. beglichen sein sollte.<br />
Abbildung 24 - Zahlungserinnerung<br />
Copyright © 2004-2005 Star Finanz Page 37 of 72
<strong>StarMoney</strong> Mobile 2.0 <strong>PDA</strong> Benutzerhandbuch<br />
Wählen Sie bei Erinnerung die Auswahl Outlook Aufgabe. Dadurch wird zusammen mit <strong>de</strong>m Eintrag<br />
im Zahlungsverkehr eine Pocket Outlook Aufgabe mit Erinnerungsfunktion erstellt.<br />
Tippen Sie auf OK um die Zahlungserinnerung zu speichern.<br />
<strong>StarMoney</strong> hat nun, neben <strong>de</strong>r Zahlungserinnerung, auch<br />
eine Pocket Outlook Aufgabe mit Erinnerungsfunktion<br />
angelegt (Siehe Abbildung 25). Diese Aufgabe soll Sie<br />
rechtzeitig daran erinnern, die bis jetzt ja nur geplante<br />
Zahlung auch durchzuführen. Der Termin für die Erinnerung<br />
<strong>de</strong>r Outlook Aufgabe wur<strong>de</strong> von <strong>StarMoney</strong> auf drei Tage<br />
vor Fälligkeit gesetzt. So bleibt noch Zeit für die<br />
Überweisung seinen Empfänger auch rechtzeitig zu<br />
erreichen.<br />
Ist nun <strong>de</strong>r Tag gekommen, an <strong>de</strong>m Sie die geplante<br />
Zahlung auch überweisen wollen, eventuell erinnert durch<br />
die Erinnerungsfunktion <strong>de</strong>r Outlook Aufgabe, gehen Sie<br />
wie<strong>de</strong>r in die <strong>StarMoney</strong> Zahlungsverkehrs-Ansicht und<br />
suchen dort die geplante Zahlung. Tippen Sie jetzt auf die<br />
Zahlung und halten Sie <strong>de</strong>n Stift bis das Popup-Menü<br />
erscheint. Wählen Sie dann <strong>de</strong>n Menüpunkt Überweisen<br />
<strong>de</strong>s Popup-Menüs. Es erscheint das <strong>StarMoney</strong><br />
Überweisungsformular, in <strong>de</strong>m bereits alle Details aus <strong>de</strong>r Zahlungserinnerung eingetragen sind.<br />
Als Datum für die Überweisung wur<strong>de</strong> von <strong>StarMoney</strong> das Fälligkeitsdatum eingesetzt – sofern dieses<br />
noch nicht überschritten wur<strong>de</strong>. Wollen Sie, dass die Überweisung sofort ausgeführt wird, so löschen<br />
Sie das Häkchen neben <strong>de</strong>m Datum. An<strong>de</strong>rnfalls wird bei <strong>de</strong>r Bank eine terminierte Überweisung mit<br />
<strong>de</strong>m gewählten Datum angelegt.<br />
Ergänzen Sie nun evtl. Noch fehlen<strong>de</strong> Angaben und tippen Sie auf OK um <strong>de</strong>n Überweisungsauftrag in<br />
<strong>de</strong>n Ausgangskorb zu legen.<br />
Abbildung 25 - Outlook Aufgabe<br />
Sobald <strong>de</strong>r Überweisungsauftrag für eine Zahlung im Ausgangskorb liegt wird die Zahlung mit <strong>de</strong>m<br />
Symbol dargestellt. Die Details <strong>de</strong>r Zahlung können jetzt nicht mehr verän<strong>de</strong>rt wer<strong>de</strong>n. Aus <strong>de</strong>r<br />
Sicht <strong>de</strong>s Zahlungsverkehrs ist die Zahlung damit schon erledigt, auch wenn Sie noch nicht an die<br />
Bank übertragen wur<strong>de</strong>. Vergessen Sie also nicht, die Überweisung per Mobile Banking aus <strong>de</strong>m<br />
Ausgangskorb auch an die Bank zu übertragen (Siehe Kapitel 9 Mobile Banking).<br />
Auch nach<strong>de</strong>m die Überweisung übertragen wur<strong>de</strong> bleibt die Buchung im Zahlungsverkehr bestehen<br />
wird jetzt aber mit <strong>de</strong>m Symbol dargestellt. Eine erfolgreiche Übertragung <strong>de</strong>r Überweisung an<br />
Copyright © 2004-2005 Star Finanz Page 38 of 72
<strong>StarMoney</strong> Mobile 2.0 <strong>PDA</strong> Benutzerhandbuch<br />
die Bank be<strong>de</strong>utet noch nicht, dass die Überweisung tatsächlich auch gebucht wur<strong>de</strong>. Zu Ihrer<br />
Sicherheit wird <strong>de</strong>shalb <strong>de</strong>r Eintrag im Zahlungsverkehr erst dann gelöscht, wenn die zugehörige<br />
Buchung in <strong>de</strong>n von <strong>de</strong>r Bank abgeholten gebuchten Umsatzdaten empfangen wur<strong>de</strong>. So verlieren Sie<br />
die Zahlung zu keinem Zeitpunkt aus <strong>de</strong>n Augen.<br />
Haben Sie eine terminierte Überweisung angelegt, so haben Sie die Möglichkeit diese noch zu<br />
stornieren. Wählen Sie dazu <strong>de</strong>n Popup-Menüpunkt Löschen. Ein Löschauftrag für die gewählte<br />
terminierte Überweisung wird in <strong>de</strong>n Ausgangskorb gelegt.<br />
Copyright © 2004-2005 Star Finanz Page 39 of 72
<strong>StarMoney</strong> Mobile 2.0 <strong>PDA</strong> Benutzerhandbuch<br />
8. Daueraufträge verwalten<br />
Mit <strong>StarMoney</strong> können Sie Ihre bei <strong>de</strong>r Bank geführten Daueraufträge verwalten. Sie können neue<br />
Daueraufträge anlegen und vorhan<strong>de</strong>ne Daueraufträge löschen o<strong>de</strong>r än<strong>de</strong>rn. Für je<strong>de</strong> Aktion wird ein<br />
entsprechen<strong>de</strong>r Bankauftrag erstellt und in <strong>de</strong>n Ausgangskorb gelegt.<br />
�� Die<br />
Wichtiger Hinweis!<br />
bei <strong>de</strong>r Bank geführten Daueraufträge können nur dann in<br />
<strong>StarMoney</strong> verwaltet wer<strong>de</strong>n, wenn dies auch von Ihrem<br />
Kreditinstitut unterstützt wird!<br />
Bevor Sie <strong>de</strong>n ersten Dauerauftrag erstellen sollten Sie die<br />
Liste <strong>de</strong>r aktuell bei <strong>de</strong>r Bank vorliegen<strong>de</strong>n Daueraufträge<br />
abrufen. Dies erreichen Sie durch Tippen auf das<br />
Rundruf/Kontoruf Symbol in <strong>de</strong>r Menüleiste. <strong>StarMoney</strong><br />
verbin<strong>de</strong>t sich mit Ihrer Bank und holt <strong>de</strong>n dort<br />
vorliegen<strong>de</strong>n Bestand an Daueraufträgen ab.<br />
In <strong>de</strong>r Dauerauftrags-Ansicht wird in <strong>de</strong>r zweiten Zeile zu<br />
je<strong>de</strong>m Dauerauftrag das Datum <strong>de</strong>r nächsten planmäßigen<br />
Ausführung angezeigt. Die Dauerauftragsliste wird von<br />
<strong>StarMoney</strong> immer sortiert nach diesem Datum angezeigt,<br />
d.h. <strong>de</strong>r als nächstes von <strong>de</strong>r Bank ausgeführte<br />
Dauerauftrag befin<strong>de</strong>t sich ganz oben in <strong>de</strong>r Liste.<br />
Der aktuelle Status eines Dauerauftrags wird durch ein<br />
Symbol angezeigt. Folgen<strong>de</strong> Tabelle gibt Ihnen einen<br />
Überblick über die möglichen angezeigten Symbole und<br />
<strong>de</strong>ren Be<strong>de</strong>utung.<br />
Symbol Be<strong>de</strong>utung<br />
Ein bei <strong>de</strong>r Bank vorliegen<strong>de</strong>r Dauerauftrag.<br />
Ein Dauerauftrag für <strong>de</strong>n ein noch nicht übertragener Mobile Banking Auftrag im<br />
Ausgangskorb liegt.<br />
Abbildung 26 - Daueraufträge<br />
Copyright © 2004-2005 Star Finanz Page 40 of 72
<strong>StarMoney</strong> Mobile 2.0 <strong>PDA</strong> Benutzerhandbuch<br />
Symbol Be<strong>de</strong>utung<br />
Ein bei <strong>de</strong>r Bank vorliegen<strong>de</strong>r Dauerauftrag <strong>de</strong>ssen Status unklar ist. Um <strong>de</strong>n aktuellen<br />
Status dieses Dauerauftrags zu erfahren, tippen Sie auf das Rundruf/Kontoruf-Symbol in<br />
<strong>de</strong>r Menüleiste um die liste <strong>de</strong>r bei <strong>de</strong>r Bank vorliegen<strong>de</strong>n Daueraufträge abzurufen.<br />
Um einen neuen Dauerauftrag anzulegen tippen Sie in <strong>de</strong>r<br />
Menüleiste auf Neu. Es erscheint das in Abbildung 27<br />
gezeigte Dauerauftragsformular.<br />
Bei <strong>de</strong>r Angabe <strong>de</strong>r Details zur Dauerauftragsausführung<br />
müssen Sie das Datum <strong>de</strong>r erstmaligen Ausführung und <strong>de</strong>n<br />
Kalen<strong>de</strong>rtag <strong>de</strong>r regelmäßigen Ausführung festlegen.<br />
Hierbei ist es möglich, für die erste Ausführung einen<br />
abweichen<strong>de</strong>n Tag anzugeben. Beispiel: Ein Dauerauftrag<br />
kann erstmals am 28. Februar und danach immer am 30.<br />
<strong>de</strong>s Monats ausgeführt wer<strong>de</strong>n. Selbstverständlich wird ein<br />
so angelegter Dauerauftrag auch im Februar <strong>de</strong>s<br />
Folgejahres ausgeführt, auch wenn es keinen 30. Februar<br />
gibt.<br />
Wur<strong>de</strong> alle Daten für <strong>de</strong>n Dauerauftrag eingegeben so<br />
tippen Sie auf OK um das Formular zu schließen.<br />
<strong>StarMoney</strong> erzeugt einen Bankauftrag zum Anlegen <strong>de</strong>s<br />
Dauerauftrags und legt diesen in <strong>de</strong>n Ausgangskorb. Wechseln sie in <strong>de</strong>n Ausgangskorb um diesen<br />
Bankauftrag an die Bank zu übertragen.<br />
Ein vorhan<strong>de</strong>ner Dauerauftrag kann über das Popup-Menü in <strong>de</strong>r Dauerauftragsansicht gelöscht o<strong>de</strong>r<br />
geän<strong>de</strong>rt wer<strong>de</strong>n. Auch hier wird ein Bankauftrag erstellt und in <strong>de</strong>n Ausgangskorb gelegt. Um die<br />
Än<strong>de</strong>rung o<strong>de</strong>r Löschung letztendlich durchzuführen müssen Sie diesen Bankauftrag noch an die Bank<br />
übertragen.<br />
�� Um<br />
Wichtiger Hinweis!<br />
einen neu angelegten Dauerauftrag än<strong>de</strong>rn o<strong>de</strong>r löschen zu<br />
können, muss zuerst <strong>de</strong>r Dauerauftragsbestand von <strong>de</strong>r Bank<br />
durch Tippen auf das Rundruf/Kontoruf-Symbol abgerufen<br />
wer<strong>de</strong>n.<br />
Abbildung 27 - Dauerauftrag<br />
Copyright © 2004-2005 Star Finanz Page 41 of 72
<strong>StarMoney</strong> Mobile 2.0 <strong>PDA</strong> Benutzerhandbuch<br />
9. Mobile Banking<br />
Mobile Banking ist das zentrale Feature von <strong>StarMoney</strong>. Über Mobile Banking können Sie unterwegs<br />
Kontostän<strong>de</strong> und Kontoumsätze abrufen und verschie<strong>de</strong>ne Aufträge an das Kreditinstitut übertragen.<br />
Mit <strong>de</strong>r Einrichtung und Synchronisierung eines Bankverbindungs haben Sie bereits alle<br />
Voraussetzungen für die Mobile Banking Nutzung geschaffen.<br />
In diesem Kapitel wer<strong>de</strong>n die verschie<strong>de</strong>nen Möglichkeiten <strong>de</strong>s Mobile Banking mit <strong>StarMoney</strong><br />
beschrieben.<br />
�� Bitte<br />
Wichtiger Hinweis!<br />
beachten Sie, dass <strong>de</strong>r Umfang und die Qualität <strong>de</strong>r zur<br />
Verfügung stehen<strong>de</strong>n Mobile Banking Funktionen von <strong>de</strong>r Online<br />
Banking Unterstützung <strong>de</strong>s Kreditinstituts abhängt!<br />
Das Mobile Banking wird primär über das Rundruf/Kontoruf Symbol in <strong>de</strong>r Menüleiste gestartet.<br />
Die durch Tippen auf dieses Symbol gestartete Mobile Banking Aktion ist abhängig von <strong>de</strong>r gewählten<br />
Ansicht und <strong>de</strong>m gewählten Konto. In manchen Ansichten steht das Rundruf/Kontoruf Symbol nicht<br />
zur Verfügung.<br />
Abbildung 28 - Übertragungsprotokoll<br />
Während <strong>de</strong>s Mobile Banking Vorgangs wird ein laufen<strong>de</strong>s<br />
Übertragungsprotokoll wie in Abbildung 28 dargestellt<br />
angezeigt. Im Übertragungsprotokoll wer<strong>de</strong>n die einzelnen<br />
durchgeführten Schritte und die vom Kreditinstitut<br />
erhaltenen Rückmeldungen angezeigt.<br />
Durch Tippen auf Abbrechen wird die Mobile Banking<br />
Aktion vorzeitig been<strong>de</strong>t. War die gesamte Mobile Banking<br />
Aktion erfolgreich und wur<strong>de</strong>n vom Kreditinstitut keine<br />
Fehler o<strong>de</strong>r Warnhinweise übermittelt, dann schließt sich<br />
nach Abschluss <strong>de</strong>r Aktion das Übertragungsprotokoll<br />
automatisch. Wur<strong>de</strong>n Warnungen o<strong>de</strong>r Fehler angezeigt, so<br />
muss das Übertragungsprotokoll durch Tippen auf OK<br />
manuell geschlossen wer<strong>de</strong>n. Natürlich sollten Sie vorher<br />
alle angezeigten Warn- und Fehlermeldungen durchgesehen<br />
haben.<br />
Copyright © 2004-2005 Star Finanz Page 42 of 72
<strong>StarMoney</strong> Mobile 2.0 <strong>PDA</strong> Benutzerhandbuch<br />
Sind die angezeigten Meldungen zu lang und wer<strong>de</strong>n diese im Übertragungsprotokoll nur<br />
abgeschnitten angezeigt, so können Sie die Laufleiste am unteren Rand <strong>de</strong>s Übertragungsprotokolls<br />
verschieben um <strong>de</strong>n gesamten Meldungstext sichtbar zu machen.<br />
Alle Rückmeldungen zu einem übertragenen Auftrag, wer<strong>de</strong>n zusammen mit <strong>de</strong>m Auftrag zusätzlich<br />
im Ausgangskorb gespeichert. So können Sie auch später noch nachprüfen ob ein Auftrag erfolgreich<br />
ausgeführt wur<strong>de</strong> und, wenn nicht, warum er abgelehnt wur<strong>de</strong>. Weitere Informationen hierzu fin<strong>de</strong>n<br />
Sie im Abschnitt Ausgangskorb.<br />
9.1. Kontostän<strong>de</strong> und Kontoumsätze abrufen<br />
Die aktuellen Kontostän<strong>de</strong> können in <strong>de</strong>r Kontenliste abgerufen wer<strong>de</strong>n. Wird in <strong>de</strong>r Kontenliste auf<br />
das Rundruf/Kontoruf Symbol in <strong>de</strong>r Menüleiste getippt, so wer<strong>de</strong>n die Kontostän<strong>de</strong> für alle für<br />
Mobile Banking eingerichteten Konten in einem großen Rundruf/Kontoruf abgerufen. Die werkseitige<br />
Voreinstellung sorgt außer<strong>de</strong>m dafür, dass im selben Rundruf auch alle neuen Umsätze abgerufen<br />
wer<strong>de</strong>n. Durch die Einstellung Extras > Optionen > Rundruf/Kontoruf können Sie diese<br />
Voreinstellung än<strong>de</strong>rn, und festlegen, dass im Rundruf ausschließlich die Kontostän<strong>de</strong> aktualisiert<br />
wer<strong>de</strong>n sollen.<br />
Tippen und halten Sie auf ein Konto in <strong>de</strong>r Kontenliste können Sie im erscheinen<strong>de</strong>n Popup-Menü die<br />
Funktion Kontoruf gezielt für das angetippte Konto auslösen. Ein Kontoruf entspricht funktional<br />
einem Rundruf, es wird aber nur das gewählte Konto abgefragt.<br />
Zusätzlich besteht im Popup-Menü <strong>de</strong>r Kontenliste die Möglichkeit nur <strong>de</strong>n Kontostand eines o<strong>de</strong>r<br />
aller Konten, unabhängig von <strong>de</strong>n Rundruf-Einstellungen, zu aktualisieren.<br />
Eine weitere Möglichkeit, die neuen Umsätze abzurufen, besteht darin, das Rundruf/Kontoruf-<br />
Symbol in <strong>de</strong>r Ansicht Umsätze o<strong>de</strong>r Zahlungsverkehr anzutippen. In diesem Fall wer<strong>de</strong>n die<br />
Kontoumsätze für das aktuell angezeigte Konto abgerufen. In <strong>de</strong>r Ansicht Zahlungsverkehr wer<strong>de</strong>n<br />
zusätzlich dazu die bei <strong>de</strong>r Bank vorliegen<strong>de</strong>n terminierten Überweisungen abgerufen.<br />
Wer<strong>de</strong>n vom Kreditinstitut in <strong>de</strong>n Kontoumsätzen Buchungen übertragen, die im Zahlungsverkehr als<br />
Zahlungen eingetragen sind, so wer<strong>de</strong>n diese Zahlungen automatisch aus <strong>de</strong>m Zahlungsverkehr<br />
gelöscht und in <strong>de</strong>n Kontoumsätzen verbucht.<br />
9.2. Terminierte Überweisungen abrufen<br />
Die bei <strong>de</strong>r Bank vorliegen<strong>de</strong>n terminierten Überweisungen können bei entsprechen<strong>de</strong>r Konfiguration<br />
im Rahmen eines Rundruf/Kontorufs o<strong>de</strong>r Kontorufs abgerufen wer<strong>de</strong>n. Um gezielt die terminierten<br />
Copyright © 2004-2005 Star Finanz Page 43 of 72
<strong>StarMoney</strong> Mobile 2.0 <strong>PDA</strong> Benutzerhandbuch<br />
Überweisungen für ein Konto abzurufen, tippen Sie auf das Rundruf/Kontoruf-Symbol in <strong>de</strong>r<br />
Menüleiste in <strong>de</strong>r Ansicht Zahlungsverkehr.<br />
9.3. Daueraufträge abrufen<br />
Die bei <strong>de</strong>r Bank geführten Daueraufträge können, bei entsprechen<strong>de</strong>r Konfiguration, im Rahmen<br />
eines Rundrufs o<strong>de</strong>r Kontorufs abgerufen wer<strong>de</strong>n. Um gezielt die Daueraufträge für ein Konto<br />
abzurufen, tippen Sie auf das Rundruf/Kontoruf-Symbol in <strong>de</strong>r Menüleiste in <strong>de</strong>r Ansicht<br />
Daueraufträge.<br />
9.4. Aufträge erfassen<br />
Mobile Banking Aufträge können Sie aus je<strong>de</strong>r Ansicht direkt über das Menü Auftrag erfassen. Sie<br />
haben die Wahl aus <strong>de</strong>n Auftragsarten Umbuchung und Überweisung.<br />
In je<strong>de</strong>m Fall wer<strong>de</strong>n erfasste Aufträge immer zuerst im Ausgangskorb abgelegt und nicht<br />
übertragen. Die Übertragung aller offline erfassten und im Ausgangskorb abgelegten Aufträge muss<br />
explizit angestoßen wer<strong>de</strong>n. Lesen Sie mehr darüber im Abschnitt Ausgangskorb.<br />
9.4.1. Umbuchung<br />
Eine Umbuchung ist nur zwischen eigenen Konten möglich. Eine Umbuchung zwischen verschie<strong>de</strong>nen<br />
Kreditinstituten ist fachlich nicht möglich und wird in <strong>StarMoney</strong> behelfsweise durch eine<br />
Überweisung bewerkstelligt. Bei Umbuchungen innerhalb eines Kreditinstituts wird, wenn vom<br />
Kreditinstitut angeboten, <strong>de</strong>r spezielle Geschäftsvorfall Umbuchung verwen<strong>de</strong>t.<br />
Die Funktion Umbuchung bietet eine sehr bequeme und schnelle Möglichkeit um Geld zwischen<br />
eigenen Konten zu transferieren.<br />
9.4.2. Überweisung<br />
Die mit Abstand wohl häufigste und wichtigste Auftragsart ist die einfache Standardüberweisung. Die<br />
Online Überweisung wird i.d.R. von allen Kreditinstituten angeboten und steht <strong>de</strong>shalb praktisch<br />
immer zur Verfügung. Beachten Sie allerdings, dass Überweisungen von Sparkonten o<strong>de</strong>r<br />
Anlagekonten im Normalfall nicht möglich sind.<br />
Das zur Erfassung einer Überweisung angezeigte Formular entspricht inhaltlich <strong>de</strong>m bekannten<br />
Überweisungsträger aus Papier.<br />
Wird das Feld Ausführen am ausgefüllt, so wird an Stelle einer Standardüberweisung eine<br />
terminierte Überweisung eingerichtet. Die terminierte Überweisung kann, unabhängig vom<br />
Copyright © 2004-2005 Star Finanz Page 44 of 72
<strong>StarMoney</strong> Mobile 2.0 <strong>PDA</strong> Benutzerhandbuch<br />
eingestellten Datum, sofort übertragen wer<strong>de</strong>n. Die spätere Ausführung <strong>de</strong>r Überweisung erfolgt<br />
dann vollautomatisch durch das Kreditinstitut, ohne dass hierfür eine weitere Aktion Ihrerseits<br />
erfor<strong>de</strong>rlich ist.<br />
Abhängig vom Umfang <strong>de</strong>r realisierten Online Banking Unterstützung Ihres Kreditinstituts können Sie<br />
bis zu 14 Verwendungszweckzeilen mit jeweils maximal 27 Zeichen eingeben.<br />
�� Beachten<br />
Wichtiger Hinweis!<br />
Sie, dass, obwohl es möglich ist im<br />
Verwendungszweck und im Empfängernamen Kleinbuchstaben<br />
einzugeben, diese durch die HBCI- o<strong>de</strong>r FinTS-Übertragung<br />
immer in Großbuchstaben gewan<strong>de</strong>lt wer<strong>de</strong>n!<br />
Auch ist es möglich, dass eingegebene Umlaute vom<br />
Kreditinstitut gelöscht o<strong>de</strong>r an<strong>de</strong>rweitig ersetzt wer<strong>de</strong>n. Es<br />
wird <strong>de</strong>shalb empfohlen auf Umlaute zu verzichten.<br />
Ein Überweisungsauftrag kann auch aus einer vorher im Zahlungsverkehr angelegten Zahlung<br />
abgeleitet wer<strong>de</strong>n. Tippen Sie hierzu im Zahlungsverkehr auf die Zahlung bis das Popup-Menü<br />
erscheint. Wählen Sie im Popup-Menü <strong>de</strong>n Punkt Überweisen. Es erscheint ein<br />
Überweisungsformular das mit <strong>de</strong>n Daten <strong>de</strong>r Zahlung vorinitialisiert wur<strong>de</strong>. Sie können die<br />
Überweisungsdaten jetzt noch än<strong>de</strong>rn und <strong>de</strong>n Überweisungsauftrag dann durch Tippen auf OK in<br />
<strong>de</strong>n Ausgangskorb legen.<br />
9.5. Ausgangskorb<br />
Im Ausgangskorb wer<strong>de</strong>n alle erfassten Mobile Banking Aufträge zwischengespeichert. Ob im<br />
Ausgangskorb noch offene, das heißt noch zu übertragen<strong>de</strong>, Aufträge liegen können Sie je<strong>de</strong>rzeit am<br />
Ausgangskorbsymbol in <strong>de</strong>r Symbolleiste erkennen.<br />
Symbol Be<strong>de</strong>utung<br />
Ein leerer Ausgangskorb in <strong>de</strong>r Symbolleiste zeigt an, dass keine offenen Aufträge im<br />
Ausgangskorb liegen.<br />
Ein voller Ausgangskorb in <strong>de</strong>r Symbolleiste zeigt an, dass noch offene Aufträge im<br />
Ausgangskorb liegen.<br />
Copyright © 2004-2005 Star Finanz Page 45 of 72
<strong>StarMoney</strong> Mobile 2.0 <strong>PDA</strong> Benutzerhandbuch<br />
Durch Tippen auf das Ausgangskorbsymbol in <strong>de</strong>r Symbolleiste können Sie schnell und bequem in die<br />
Ausgangskorb-Ansicht wechseln.<br />
Im Ausgangskorb wer<strong>de</strong>n alle offenen und ausgeführten Mobile Banking Aufträge bis zu Ihrer<br />
Löschung gespeichert und angezeigt. Durch ein Symbol wird ange<strong>de</strong>utet ob ein Auftrag noch<br />
übertragen wer<strong>de</strong>n muss, o<strong>de</strong>r welcher Ausführungsstatus vorliegt. Folgen<strong>de</strong> Tabelle erklärt die<br />
möglichen angezeigten Symbole.<br />
Symbol Be<strong>de</strong>utung<br />
Ein Auftrag <strong>de</strong>r noch übertragen wer<strong>de</strong>n muss.<br />
Ein Auftrag <strong>de</strong>r erfolgreich an das Kreditinstitut übertragen und von diesem angenommen<br />
wur<strong>de</strong>.<br />
Ein Auftrag <strong>de</strong>r erfolgreich an das Kreditinstitut übertragen und von diesem angenommen<br />
wur<strong>de</strong>. das Kreditinstitut hat weitere Informationen zur Auftragsausführung übermittelt.<br />
Ein Auftrag <strong>de</strong>r erfolgreich an das Kreditinstitut übertragen und von diesem angenommen<br />
wur<strong>de</strong>. das Kreditinstitut hat jedoch Warnhinweise zur Auftragsausführung übermittelt.<br />
Der Auftrag konnte nicht an das Kreditinstitut übertragen wer<strong>de</strong>n, o<strong>de</strong>r wur<strong>de</strong> von diesem<br />
abgelehnt.<br />
Unabhängig vom Auftrags-Status können Detaillierte Informationen zur Auftragsausführung o<strong>de</strong>r<br />
-ablehnung durch Tippen auf <strong>de</strong>n jeweiligen Auftrag im Ausgangskorb angezeigt wer<strong>de</strong>n.<br />
Durch Tippen auf das Rundruf/Kontoruf Symbol in <strong>de</strong>r Menüleiste wer<strong>de</strong>n alle offenen Aufträge<br />
per Mobile Banking übertragen. Alternativ kann ein einzelner Auftrag gezielt über <strong>de</strong>n Popup-<br />
Menüpunkt Sen<strong>de</strong>n übertragen wer<strong>de</strong>n.<br />
Ein abgelehnter Auftrag kann über <strong>de</strong>n Popup-Menüpunkt Noch mal sen<strong>de</strong>n wie<strong>de</strong>r reaktiviert<br />
wer<strong>de</strong>n. So muss nach einem behebbaren Fehler, wie z.B. die Eingabe einer falschen TAN, nicht <strong>de</strong>r<br />
gesamte Auftrag neu eingegeben wer<strong>de</strong>n.<br />
9.6. TAN-Listen verwalten<br />
Über die Ansicht TAN-Listen können beliebig viele TAN-Listen angelegt und verwaltet wer<strong>de</strong>n. Eine<br />
angelegte TAN-Liste kann einem Online Bankverbindung zur automatischen Verwendung zugeordnet<br />
wer<strong>de</strong>n. In eine angelegte TAN-Liste können TAN-Nummern aus einer ASCII-Datei importiert wer<strong>de</strong>n.<br />
Copyright © 2004-2005 Star Finanz Page 46 of 72
<strong>StarMoney</strong> Mobile 2.0 <strong>PDA</strong> Benutzerhandbuch<br />
�� Um<br />
Wichtiger Hinweis!<br />
TAN-Listen anlegen zu können ist es erfor<strong>de</strong>rlich, dass ein<br />
Programmpasswort vergeben wur<strong>de</strong>!<br />
In <strong>de</strong>r TAN-Listen Ansicht wird durch ein Symbol für je<strong>de</strong> TAN-Liste angezeigt, ob diese aktiviert ist<br />
und noch freie TAN-Nummern enthält:<br />
Symbol Be<strong>de</strong>utung<br />
Die TAN-Liste ist gesperrt, veraltet o<strong>de</strong>r inaktiv.<br />
Die TAN-Liste ist aktiv, enthält aber keine freien TAN-Nummern.<br />
Die TAN-Liste ist aktiv und enthält noch min<strong>de</strong>stens eine freie TAN-Nummer.<br />
Zusätzlich wer<strong>de</strong>n die Anzahl <strong>de</strong>r noch freien TAN-Nummern und <strong>de</strong>r zugeordnete Bankverbindung<br />
angezeigt.<br />
9.6.1. Eine neue TAN-Liste anlegen<br />
Abbildung 29 - Neue TAN-Liste<br />
Eine neue TAN-Liste wird durch Tippen auf Neu angelegt.<br />
Füllen Sie das in Abbildung 29 dargestellte Formular wie<br />
folgt aus.<br />
Nummer<br />
Hier kann eine beliebige Nummer zur späteren<br />
I<strong>de</strong>ntifizierung und zur Anzeige in <strong>de</strong>r TAN-Listen Ansicht<br />
eingegeben wer<strong>de</strong>n.<br />
Es empfiehlt sich die Nummer <strong>de</strong>r entsprechen<strong>de</strong>n<br />
gedruckten TAN-Liste einzugeben.<br />
Bankverbindung<br />
Hier können Sie die TAN-Liste einem Online<br />
Bankverbindung zuordnen.<br />
Wur<strong>de</strong> die TAN-Liste einem Bankverbindung zugeordnet, so<br />
wer<strong>de</strong>n für alle über diesen Bankverbindung abgewickelten<br />
Copyright © 2004-2005 Star Finanz Page 47 of 72
<strong>StarMoney</strong> Mobile 2.0 <strong>PDA</strong> Benutzerhandbuch<br />
Aufträge, unabhängig vom verwen<strong>de</strong>ten Auftragskonto, erfor<strong>de</strong>rliche TAN-Nummern automatisch aus<br />
<strong>de</strong>r zugehörigen TAN-Liste verwen<strong>de</strong>t.<br />
Status<br />
Hier kann <strong>de</strong>r Status <strong>de</strong>r TAN-Liste auf "aktiv", "inaktiv", "gesperrt" o<strong>de</strong>r "veraltet" gesetzt wer<strong>de</strong>n.<br />
Eine automatische Verwendung von TAN-Nummern setzt voraus, dass <strong>de</strong>r TAN-Listen-Status auf<br />
"aktiv" gesetzt ist.<br />
TAN-Länge<br />
Geben Sie hier die Ziffernanzahl <strong>de</strong>r TAN-Nummern Ihrer TAN-Liste an. Diese Angabe ist<br />
insbeson<strong>de</strong>re für <strong>de</strong>n Import von TAN-Listen erfor<strong>de</strong>rlich.<br />
9.6.2. TAN-Nummern eingeben<br />
Erst nach<strong>de</strong>m eine TAN-Liste angelegt wur<strong>de</strong>, können für diese Liste TAN-Nummern eingegeben o<strong>de</strong>r<br />
aus einer ASCII-Datei importiert wer<strong>de</strong>n.<br />
Abbildung 30 - TAN-Liste bearbeiten<br />
geschlossen.<br />
Um TAN-Nummern manuell einzugeben tippen Sie einfach<br />
auf die TAN-Liste in <strong>de</strong>r TAN-Listen Ansicht. Es erscheint<br />
das in Abbildung 30 abgebil<strong>de</strong>te Formular zur Eingabe von<br />
TAN-Nummern.<br />
Geben Sie hier die TAN-Nummern in das Eingabefeld Neue<br />
TAN ein und tippen Sie nach je<strong>de</strong>r TAN-Nummer auf <strong>de</strong>n<br />
grünen Pfeil o<strong>de</strong>r die Enter-Taste auf <strong>de</strong>r Tastatur.<br />
Bereits verbrauchte TAN-Nummern wer<strong>de</strong>n in dieser Liste<br />
mit einem Haken und <strong>de</strong>m Verbrauchsdatum angezeigt. Um<br />
eine verfügbare TAN-Nummer als verbraucht zu markieren<br />
kann <strong>de</strong>r Haken durch Tippen auf das Kästchen vor <strong>de</strong>r<br />
Nummer gesetzt wer<strong>de</strong>n. Eine als verbraucht markierte<br />
TAN-Nummer kann ebenso wie<strong>de</strong>r verfügbar gemacht<br />
wer<strong>de</strong>n.<br />
9.6.3. TAN-Nummern importieren<br />
Das Formular wird durch Tippen auf OK wie<strong>de</strong>r<br />
Wesentlich bequemer als alle TAN-Nummern auf <strong>de</strong>m Pocket-PC einzugeben ist es, die TAN-<br />
Nummern mit einem Texteditor auf <strong>de</strong>m Desktop-PC einzugeben und die resultieren<strong>de</strong> Textdatei<br />
einfach zu importieren.<br />
Copyright © 2004-2005 Star Finanz Page 48 of 72
<strong>StarMoney</strong> Mobile 2.0 <strong>PDA</strong> Benutzerhandbuch<br />
�� Noch<br />
Tipp<br />
bequemer ist es die gedruckte TAN-Liste zu scannen und<br />
mit einem OCR-Programm in eine Textdatei zu wan<strong>de</strong>ln!<br />
Um eine ASCII-Datei mit TAN-Nummern zu importieren tippen Sie in <strong>de</strong>r TAN-Listen Ansicht auf die<br />
gewünschte TAN-Liste und wählen Sie im Popup-Menü <strong>de</strong>n Punkt Liste importieren. Es erscheint ein<br />
Dateiauswahl-Dialog in <strong>de</strong>m Sie die zu importieren<strong>de</strong> Textdatei auswählen können.<br />
Die genaue Struktur <strong>de</strong>r zu importieren<strong>de</strong>n Textdatei ist vollkommen unerheblich. Die<br />
Importfunktion extrahiert einfach alle in <strong>de</strong>r Datei enthaltenen Nummern mit genau <strong>de</strong>r für die TAN-<br />
Liste eingestellten TAN-Nummern-Länge. Nummern die bereits in <strong>de</strong>r TAN-Liste vorhan<strong>de</strong>n sind<br />
wer<strong>de</strong>n ignoriert.<br />
Copyright © 2004-2005 Star Finanz Page 49 of 72
<strong>StarMoney</strong> Mobile 2.0 <strong>PDA</strong> Benutzerhandbuch<br />
10. Problemsuche<br />
Gera<strong>de</strong> wegen <strong>de</strong>r Vielzahl unterschiedlicher Pocket-PC Geräte und <strong>de</strong>r Unterstützung von mehreren<br />
tausend Banken, kann es immer zu unerwarteten Problemen, gera<strong>de</strong> beim Mobile Banking kommen.<br />
<strong>StarMoney</strong> stellt Ihnen hierzu verschie<strong>de</strong>ne Werkzeuge zur Verfügung um diese Probleme<br />
untersuchen und letztendlich lösen zu können.<br />
10.1. Versionsinformationen<br />
Auf <strong>de</strong>r über das Menü Extras > Info aufrufbaren<br />
Informationsseite wer<strong>de</strong>n neben Herstellerhinweisen auch<br />
die genauen <strong>StarMoney</strong> Build- und .NET Compact<br />
Framework Versionsnummern angezeigt. Zusätzlich wird<br />
<strong>de</strong>r von <strong>StarMoney</strong> gera<strong>de</strong> im Laufzeitsystem verbrauchte<br />
Speicher angezeigt.<br />
Im Falle einer Supportanfrage sollten Sie alle diese<br />
Informationen in je<strong>de</strong>m Fall angeben.<br />
10.2. Online Protokolle<br />
Um, im Falle eines Mobile Banking Problems, die<br />
Fehleranalyse zu erleichtern ist es möglich alle Online<br />
übertragenen Daten in einem Datenübertragungsprotokoll<br />
zu speichern. In <strong>de</strong>r werkseitigen Voreinstellung ist die<br />
Aufzeichnung von Protokollen <strong>de</strong>aktiviert. Die<br />
Protokollierung muss explizit über Extras > Online Protokolle > Protokolle aufzeichnen aktiviert<br />
wer<strong>de</strong>n.<br />
�� Die<br />
Wichtiger Hinweis!<br />
Datenübertragungsprotokolle wer<strong>de</strong>n auf <strong>de</strong>m Pocket-PC<br />
unverschlüsselt im Klartext gespeichert. Die in <strong>de</strong>n Protokollen<br />
enthaltenen persönlichen Daten, wie z.B. die Kontoumsätze,<br />
können von je<strong>de</strong>rmann <strong>de</strong>r Zugriff auf <strong>de</strong>n Pocket-PC<br />
Abbildung 31 - Versionsinformationen<br />
eingesehen wer<strong>de</strong>n. Schalten Sie die Online Protokollierung<br />
<strong>de</strong>shalb nur ein, wenn dies zur Fehlerdiagnose erfor<strong>de</strong>rlich ist!<br />
Copyright © 2004-2005 Star Finanz Page 50 of 72
<strong>StarMoney</strong> Mobile 2.0 <strong>PDA</strong> Benutzerhandbuch<br />
Generell wird für je<strong>de</strong> Mobile Banking Aktion eine eigene<br />
Protokolldatei gespeichert. Es wer<strong>de</strong>n jedoch nie mehr als<br />
zehn Protokolldateien gespeichert und ältere Dateien<br />
automatisch gelöscht. Das genaue Erfassungsdatum aller<br />
auf <strong>de</strong>m Pocket-PC gespeicherten Protokolle wird im Dialog<br />
Online Protokolle (siehe Abbildung 32) angezeigt. Über<br />
das Popup-Menü können einzelne o<strong>de</strong>r alle gespeicherten<br />
Protokolle gelöscht wer<strong>de</strong>n.<br />
Durch Tippen auf das Protokolldatum kann dieses angezeigt<br />
wer<strong>de</strong>n. In <strong>de</strong>r Protokoll-Anzeige gibt es dann die<br />
Möglichkeit das Protokoll in einer separaten Datei zu<br />
speichern.<br />
10.3. "Schwerer Fehler"<br />
In seltenen Fällen kann es vorkommen, dass <strong>StarMoney</strong> plötzlich einen "schweren Fehler" anzeigt und<br />
das Programm sofort been<strong>de</strong>t.<br />
Die Ursache eines schweren Fehlers ist eine interne "Programm-Ausnahme" die nicht behan<strong>de</strong>lt<br />
wer<strong>de</strong>n konnte. Informationen über diese Programm-Ausnahme wer<strong>de</strong>n in <strong>de</strong>r Datei<br />
<strong>StarMoney</strong>Error.txt im <strong>StarMoney</strong> Datenordner \Anwendungsdaten\<strong>StarMoney</strong> o<strong>de</strong>r im<br />
Wurzelverzeichnis <strong>de</strong>s Pocket-PC protokolliert.<br />
Abbildung 32 – Online Protokolle<br />
Copyright © 2004-2005 Star Finanz Page 51 of 72
<strong>StarMoney</strong> Mobile 2.0 <strong>PDA</strong> Benutzerhandbuch<br />
11. Datenspeicherung und -sicherung<br />
Einfach gesehen wird beim erstmaligen Programmstart <strong>de</strong>r Speicherort für die <strong>StarMoney</strong><br />
Anwendungsdaten festgelegt. Bei späteren Programmstarts wird <strong>de</strong>r einmalig festgelegte <strong>StarMoney</strong><br />
Datenordner immer wie<strong>de</strong>r ohne weiteres Zutun automatisch verwen<strong>de</strong>t. Dieses Vorgehen von<br />
<strong>StarMoney</strong> reicht für 99% aller Anwendungsfälle und <strong>de</strong>r Benutzer muss nicht mehr über die interne<br />
Datenspeicherung wissen.<br />
�� Nehmen<br />
11.1. Datenordner<br />
Wichtiger Hinweis!<br />
Sie die in diesem Kapitel beschriebenen manuellen<br />
Operationen mit <strong>StarMoney</strong> Datenordnern nur vor, wenn Sie mit<br />
<strong>de</strong>m Umgang <strong>de</strong>s Datei Explorer und <strong>de</strong>m Pocket-PC<br />
Dateisystem vertraut sind.<br />
In speziellen Fällen kann es aber z.B. gewünscht sein mit mehreren getrennten Datenordnern zu<br />
arbeiten. O<strong>de</strong>r Sie wollen vielleicht einen im Hauptspeicher angelegten Datenordner auf eine<br />
Speicherkarte verschieben. All dies ist natürlich möglich, erfor<strong>de</strong>rt aber das manuelle Anlegen und<br />
Verschieben von <strong>StarMoney</strong> Datenordnern mit <strong>de</strong>m Datei Explorer.<br />
�� Bevor<br />
Wichtiger Hinweis!<br />
Sie mit <strong>de</strong>m Datei Explorer Än<strong>de</strong>rungen an <strong>de</strong>n <strong>StarMoney</strong><br />
Datenordnern vornehmen, muss <strong>StarMoney</strong> unbedingt über <strong>de</strong>n<br />
Menüpunkt Extras > Been<strong>de</strong>n komplett been<strong>de</strong>t wer<strong>de</strong>n!<br />
Generell müssen alle <strong>StarMoney</strong> Datenordner immer unter einem Ordner Anwendungsdaten auf <strong>de</strong>m<br />
jeweiligen Speichermedium abgelegt sein.<br />
�� Auf<br />
Wichtiger Hinweis!<br />
fremdsprachigen Geräten kann es sein, dass <strong>de</strong>r Name <strong>de</strong>s<br />
Ordners Anwendungsdaten in <strong>de</strong>r jeweiligen Sprache, also z.B.<br />
Application Data für einen englischen Pocket-PC, vorliegt.<br />
Copyright © 2004-2005 Star Finanz Page 52 of 72
<strong>StarMoney</strong> Mobile 2.0 <strong>PDA</strong> Benutzerhandbuch<br />
<strong>StarMoney</strong> sucht bei je<strong>de</strong>m Programmstart auf allen vorhan<strong>de</strong>nen Medien (Hauptspeicher, interner<br />
Flash-Speicher, eingelegte Speicherkarten, etc..) im jeweiligen Ordner Anwendungsdaten nach<br />
allen Ordnern <strong>de</strong>ren Name mit <strong>StarMoney</strong> beginnt. Also z.B. \Anwendungsdaten\<strong>StarMoney</strong>Hinz<br />
und \Speicherkarte\Anwendungsdaten\<strong>StarMoney</strong>Kunz o<strong>de</strong>r auch nur<br />
\Anwendungsdaten\<strong>StarMoney</strong>. Wer<strong>de</strong>n bei dieser Suche mehrere passen<strong>de</strong> <strong>StarMoney</strong> Datenordner<br />
gefun<strong>de</strong>n, so erscheint noch vor <strong>de</strong>r Passworteingabe eine Auswahlbox mit allen gefun<strong>de</strong>nen<br />
Datenordnern. Für vorgenannte Ordner stün<strong>de</strong>n in <strong>de</strong>r Auswahlbox die Punkte Hauptspeicher: Hinz,<br />
Speicherkarte: Kunz und Hauptspeicher zur Auswahl.<br />
Nach<strong>de</strong>m <strong>de</strong>r Datenor<strong>de</strong>r ausgewählt wur<strong>de</strong> muss, falls<br />
vergeben, das für diesen Datenordner gültige<br />
Programmpasswort eingegeben wer<strong>de</strong>n. Ist <strong>de</strong>r gewählte<br />
Datenordner komplett leer, so kann im nächsten Schritt ein<br />
neues Programmpasswort für diesen Datenordner vergeben<br />
wer<strong>de</strong>n.<br />
Will man nun mit mehreren getrennten <strong>StarMoney</strong><br />
Datenordnern arbeiten, so braucht man nur mit <strong>de</strong>m Datei<br />
Explorer zusätzliche <strong>StarMoney</strong> Datenordner anlegen. Dabei<br />
ist zu beachten, dass die neu angelegten Ordner jeweils<br />
unter <strong>de</strong>m Ordner Anwendungsdaten auf <strong>de</strong>m gewünschten<br />
Speichermedium liegen und <strong>de</strong>ssen Namen jeweils mit<br />
<strong>StarMoney</strong> beginnen.<br />
Für je<strong>de</strong>n angelegten <strong>StarMoney</strong> Datenordner kann ein<br />
an<strong>de</strong>res Programmpasswort verwen<strong>de</strong>t wer<strong>de</strong>n. Das<br />
Programmpasswort schützt somit eigentlich <strong>de</strong>n<br />
verwen<strong>de</strong>ten Datenordner und nicht das Programm.<br />
�� Durch<br />
Wichtiger Hinweis!<br />
Anlegen von zusätzlichen Datenverzeichnissen wird<br />
<strong>StarMoney</strong> Mandantenfähig!<br />
Ein kompletter Datenordner kann auch problemlos zwischen vorhan<strong>de</strong>nen Speichermedien<br />
verschoben wer<strong>de</strong>n.<br />
Abbildung 33 - Datenordner wählen<br />
Copyright © 2004-2005 Star Finanz Page 53 of 72
<strong>StarMoney</strong> Mobile 2.0 <strong>PDA</strong> Benutzerhandbuch<br />
11.2. Datensicherung<br />
Ein erster Schritt für eine Erhöhung <strong>de</strong>r Datensicherheit ist es, die <strong>StarMoney</strong> Anwendungsdaten<br />
nicht im Hauptspeicher <strong>de</strong>s Geräts, son<strong>de</strong>rn in internem Flash-Speicher o<strong>de</strong>r auf einer Speicherkarte<br />
abzulegen. So ist gewährleistet, dass auch bei Stromverlust durch entleertem Akku alle Daten<br />
erhalten bleiben.<br />
Zusätzlich empfiehlt es sich, in regelmäßigen Abstän<strong>de</strong>n, <strong>de</strong>n kompletten <strong>StarMoney</strong> Datenor<strong>de</strong>r zu<br />
sichern. Für die komplette Datensicherung reicht es <strong>de</strong>n <strong>StarMoney</strong> Datenordner mit allen seinen<br />
Dateien und Verzeichnissen zu sichern. Nach einem Neuaufsetzen <strong>de</strong>s Geräts kann <strong>de</strong>r Datenordner<br />
wie<strong>de</strong>r zurück gespielt wer<strong>de</strong>n und steht dann beim nächsten Start von <strong>StarMoney</strong> wie<strong>de</strong>r zur<br />
Verfügung.<br />
�� Wird<br />
Wichtiger Hinweis!<br />
eine Datensicherung zurück gespielt. So müssen alle darin<br />
angelegten Bankverbindungen neu synchronisiert wer<strong>de</strong>n um<br />
<strong>de</strong>n gespeicherten Signaturzähler auf <strong>de</strong>n letzten Stand zu<br />
bringen.<br />
Copyright © 2004-2005 Star Finanz Page 54 of 72
<strong>StarMoney</strong> Mobile 2.0 <strong>PDA</strong> Benutzerhandbuch<br />
12. Freischaltschlüssel<br />
<strong>StarMoney</strong> Freischaltschlüssel können nur auf <strong>de</strong>n Pocket-<br />
PC Besitzernamen ausgestellt wer<strong>de</strong>n. <strong>StarMoney</strong> prüft die<br />
Gültigkeit <strong>de</strong>s Freischaltschlüssels gegen <strong>de</strong>n im Gerät<br />
gespeicherten Besitzernamen. Beim Erwerb eines<br />
<strong>StarMoney</strong> Freischaltschlüssels müssen Sie <strong>de</strong>shalb darauf<br />
achten, dass Sie <strong>de</strong>n richtigen Besitzernamen zur<br />
Lizenzierung angeben.<br />
Der Pocket-PC Besitzername wird, unter An<strong>de</strong>rem, im<br />
"Heute"-Bildschirm <strong>de</strong>s Pocket-PC angezeigt. In<br />
nebenstehen<strong>de</strong>r Abbildung 34 sehen Sie <strong>de</strong>n<br />
"Heute"-Bildschirm mit <strong>de</strong>m eingetragenen Besitzernamen<br />
Max Mustermann. Der auf Ihrem Pocket-PC an dieser Stelle<br />
angezeigte Besitzername ist die Grundlage für die<br />
<strong>StarMoney</strong> Lizenzierung.<br />
Ein <strong>StarMoney</strong> Freischaltschlüssel besteht aus 20<br />
Buchstaben und Ziffern, die zur besseren Übersichtlichkeit<br />
in fünf Gruppen zu je vier Zeichen zusammengefasst sind. Ein Freischaltschlüssel sieht etwa wie<br />
folgt aus: W5CN-KWB3-T2V3-EJEF-71RA.<br />
Einen Freischaltschlüssel tragen Sie in <strong>de</strong>r in Abbildung 35<br />
gezeigten <strong>StarMoney</strong> 2 Lizenzseite ein. Diese wird über<br />
Extras > Freischaltdaten aufgerufen. Geben Sie hier <strong>de</strong>n<br />
erworbenen Freischaltschlüssel ein. Groß- und<br />
Kleinschreibung sind bei <strong>de</strong>r Eingabe unerheblich, auch die<br />
Bin<strong>de</strong>striche können weggelassen wer<strong>de</strong>n.<br />
In <strong>de</strong>r <strong>StarMoney</strong> 2 Lizenzseite können Sie auch sehen wie<br />
viele Tage <strong>de</strong>s Testzeitraumes noch übrig sind. Ist ein<br />
gültiger Freischaltschlüssel eingetragen, wird an Stelle <strong>de</strong>r<br />
verbleiben<strong>de</strong>n Testtage die Meldung Freischaltschlüssel ist<br />
gültig angezeigt. Ist <strong>de</strong>r Testzeitraum abgelaufen und kein<br />
gültiger Freischaltschlüssel eingetragen wird<br />
Freischaltschlüssel ist ungültig angezeigt.<br />
Abbildung 34 – Pocket-PC Besitzer<br />
Abbildung 35 – <strong>StarMoney</strong> Lizenzseite<br />
Copyright © 2004-2005 Star Finanz Page 55 of 72
<strong>StarMoney</strong> Mobile 2.0 <strong>PDA</strong> Benutzerhandbuch<br />
Die angezeigte Lizenzgültigkeit än<strong>de</strong>rt sich sofort bei <strong>de</strong>r Eingabe <strong>de</strong>s Freischaltschlüssels. So sehen<br />
Sie gleich ob Sie sich vertippt haben und müssen nicht erst auf OK tippen.<br />
Unter <strong>de</strong>m Eingabefeld für <strong>de</strong>n Freischaltschlüssel wird in Blau <strong>de</strong>r Besitzername <strong>de</strong>s Pocket-PC,<br />
genau wie im "Heute"-Bildschirm, angezeigt. Dieser Name ist <strong>de</strong>r für die Lizenzierung erfor<strong>de</strong>rlich<br />
Besitzername. Haben Sie im Pocket-PC keinen Besitzernamen eingetragen, so wird »Name in<br />
Besitzerinformationen fehlt!« angezeigt. Ist dies <strong>de</strong>r Fall, so müssen Sie in <strong>de</strong>n Pocket-PC<br />
Einstellungen erst Ihren Besitzernamen eintragen.<br />
Abbildung 36 – Eintragen <strong>de</strong>s Pocket-PC<br />
Besitzernamens.<br />
Um einen Besitzernamen im Pocket-PC einzutragen tippen<br />
Sie Start > Einstellungen > Besitzerinf.... Es wird die in<br />
Abbildung 36 gezeigte Einstellseite für die Pocket-PC<br />
Besitzerinformationen geöffnet. Tragen Sie hier <strong>de</strong>n<br />
gewünschten Besitzernamen ganz oben ein. Geben Sie<br />
weitere Besitzerinformationen ein und tippen Sie auf OK<br />
um die Einstellungen zu übernehmen.<br />
Copyright © 2004-2005 Star Finanz Page 56 of 72
<strong>StarMoney</strong> Mobile 2.0 <strong>PDA</strong> Benutzerhandbuch<br />
13. Anhang: Erstellen einer Schlüsseldatei<br />
In diesem Anhang wird kurz beschrieben wie Sie mit <strong>de</strong>n häufigsten Finanzprogrammen auf <strong>de</strong>m<br />
Desktop-PC eine Schlüsseldatei für <strong>StarMoney</strong> erstellen können. Diese Beschreibung ist nur als<br />
Ergänzung zu <strong>de</strong>n Handbüchern und <strong>de</strong>r Online-Hilfe <strong>de</strong>r jeweiligen Produkte gedacht und in keinem<br />
Falle erschöpfend.<br />
13.1. Erstellen über die DDBAC Homebanking Kontakte<br />
Die Desktop Finanzprogramme Quicken, WISO Mein Geld, win-data und viele An<strong>de</strong>re verwen<strong>de</strong>n alle<br />
für das Onlinebanking mit HBCI die DDBAC (DataDesign Banking Application Components)<br />
Softwarekomponenten. In diesem Abschnitt wird das Erstellen einer Schlüsseldatei über die<br />
Systemsteuerungserweiterung Homebanking Kontakte <strong>de</strong>r DDBAC beschrieben.<br />
�� Die<br />
Wichtiger Hinweis!<br />
Systemsteuerungserweiterung Homebanking Kontakte<br />
erhalten Sie auch, wenn Sie die "DDBAC Runtime" von<br />
www.data<strong>de</strong>sign.<strong>de</strong> herunterla<strong>de</strong>n und installieren. Dieser<br />
Download ist kostenlos verfügbar.<br />
Je<strong>de</strong> DDBAC Installation installiert in die Windows Systemsteuerung eine<br />
Erweiterung mit <strong>de</strong>m Titel Homebanking Kontakte (Siehe Icon in<br />
nebenstehen<strong>de</strong>r Abbildung).<br />
Die Windows Systemsteuerung erreichen Sie über Start > Systemsteuerung. Unter Windows XP<br />
wählen Sie in <strong>de</strong>r Systemsteuerung Weitere Systemsteuerungsoptionen o<strong>de</strong>r Sie wechseln in die<br />
klassische Ansicht um das Homebanking Kontakte Icon sichtbar zu machen. Starten Sie nun PC die<br />
Homebanking Kontakte. Nach <strong>de</strong>m Start präsentiert sich <strong>de</strong>r Administrator für Homebanking<br />
Kontakte wie in Abbildung 37 gezeigt.<br />
Copyright © 2004-2005 Star Finanz Page 57 of 72
<strong>StarMoney</strong> Mobile 2.0 <strong>PDA</strong> Benutzerhandbuch<br />
Abbildung 37 – DDBAC Homebanking Kontakte<br />
Klicken Sie auf Neu... um einen neuen Homebanking Kontakt anzulegen. Der Wizard zum Anlegen<br />
eines neuen Homebanking Kontakts wird gestartet.<br />
Bei einigen wenigen DDBAC Installationen wer<strong>de</strong>n Sie im ersten Schritt gefragt, ob sie Homebanking<br />
über BTX o<strong>de</strong>r HBCI betreiben wollen. Falls dies bei Ihnen <strong>de</strong>r Fall ist, wählen Sie HBCI und klicken<br />
Sie auf Weiter.<br />
Eine Willkommensmeldung wird angezeigt. Klicken Sie auf Weiter um diese zu überspringen.<br />
Sie wer<strong>de</strong>n jetzt nach <strong>de</strong>m gewünschten Sicherheitsverfahren gefragt. Von <strong>de</strong>n drei angebotenen<br />
Möglichkeiten müssen Sie HBCI mit Schlüsseldatei wählen. Klicken Sie auf Weiter.<br />
Im nächsten Schritt müssen Sie <strong>de</strong>n Pfad und Namen <strong>de</strong>r Schlüsseldatei und die zugehörige<br />
Passphrase festlegen. Dieser Schritt ist in Abbildung 38 dargestellt.<br />
Copyright © 2004-2005 Star Finanz Page 58 of 72
<strong>StarMoney</strong> Mobile 2.0 <strong>PDA</strong> Benutzerhandbuch<br />
Abbildung 38<br />
Geben Sie einen Dateinamen für die zu erstellen<strong>de</strong> Schlüsseldatei an. Als Vorgabe ist bereits<br />
A:\KEYS.RDH eingetragen. Wenn Sie diese Vorgabe akzeptieren müssen Sie eine Diskette im<br />
Laufwerk A: einlegen. Die Schlüsseldatei muss jedoch nicht unbedingt auf einer Diskette, son<strong>de</strong>rn<br />
kann praktischerweise auch auf <strong>de</strong>r Festplatte angelegt wer<strong>de</strong>n. Klicken Sie auf [...] um einen<br />
an<strong>de</strong>ren Ort für die Schlüsseldatei zu wählen. Achten Sie in je<strong>de</strong>m Fall darauf, dass Sie als<br />
Dateiendung .rdh wählen, damit <strong>StarMoney</strong> diese Schlüsseldatei später erkennen kann.<br />
Überlegen Sie sich ein Passwort mit <strong>de</strong>m Sie die Schlüsseldatei schützen wollen und geben Sie diese<br />
bei Passphrase und Wie<strong>de</strong>rholung ein. Diese Passphrase müssen Sie später auch in <strong>StarMoney</strong><br />
eingeben, wenn Sie nach Ihrer PIN für die Schlüsseldatei gefragt wer<strong>de</strong>n. Klicken Sie auf Weiter.<br />
Im nächsten Schritt (Abbildung 39) brauchen Sie nur Ihre Bankleitzahl einzugeben. Klicken Sie erneut<br />
auf Weiter.<br />
Copyright © 2004-2005 Star Finanz Page 59 of 72
<strong>StarMoney</strong> Mobile 2.0 <strong>PDA</strong> Benutzerhandbuch<br />
Abbildung 39<br />
Im nächsten Schritt (Abbildung 40) müssen Sie die Benutzerkennung und Kun<strong>de</strong>n-ID eingeben, die Sie<br />
von Ihrer Bank im Anschreiben erhalten haben. Haben sie keine explizite Kun<strong>de</strong>n-ID erhalten, lassen<br />
Sie das Eingabefeld einfach leer. Klicken Sie wie<strong>de</strong>r auf Weiter.<br />
Abbildung 40<br />
Copyright © 2004-2005 Star Finanz Page 60 of 72
<strong>StarMoney</strong> Mobile 2.0 <strong>PDA</strong> Benutzerhandbuch<br />
Nun (Abbildung 41) müssen Sie die HBCI-Version einstellen, welche von Ihrem Kreditinstitut<br />
verwen<strong>de</strong>t wird. Im Normalfall ist bereits die richtige HBCI-Version, abhängig von <strong>de</strong>r vorher<br />
eingegebenen Bankleitzahl, gewählt und Sie brauchen nur auf Weiter zu klicken.<br />
Abbildung 41<br />
Im nächsten Dialog (Abbildung 42) legen Sie die Internetadresse fest unter <strong>de</strong>r Ihr Kreditinstitut für<br />
HBCI erreichbar ist. Auch hier sollte bereits die richtige Adresse automatisch vorgegeben sein, so<br />
dass Sie diese Vorgabe nur durch Klicken auf Weiter bestätigen müssen.<br />
Copyright © 2004-2005 Star Finanz Page 61 of 72
<strong>StarMoney</strong> Mobile 2.0 <strong>PDA</strong> Benutzerhandbuch<br />
Abbildung 42<br />
Jetzt müssen die Bankschlüssel online angefor<strong>de</strong>rt wer<strong>de</strong>n (Abbildung 43). Wählen Sie Öffentliche<br />
Bankschlüssel Online Anfor<strong>de</strong>rn und klicken Sie auf Weiter.<br />
Abbildung 43<br />
Copyright © 2004-2005 Star Finanz Page 62 of 72
<strong>StarMoney</strong> Mobile 2.0 <strong>PDA</strong> Benutzerhandbuch<br />
Die DDBAC bauen jetzt eine Verbindung zur Bank auf und holen dort die HBCI Bankschlüssel ab. In<br />
Abbildung 44 ist dieser Vorgang bereits erfolgreich abgeschlossen. Klicken Sie nach <strong>de</strong>r Übertragung<br />
auf Schließen um das Übertragungsfenster zu schließen.<br />
Abbildung 44<br />
Ihnen wird jetzt <strong>de</strong>r so genannte Hash-Wert <strong>de</strong>s eben abgeholten Bankschlüssels zur Bestätigung<br />
angezeigt (Abbildung 45). Klicken Sie auf Weiter um <strong>de</strong>n Bankschlüssel anzunehmen.<br />
Abbildung 45<br />
Copyright © 2004-2005 Star Finanz Page 63 of 72
<strong>StarMoney</strong> Mobile 2.0 <strong>PDA</strong> Benutzerhandbuch<br />
Die DDBAC generieren jetzt Ihre eigenen HBCI Schlüssel. Ist dieser Vorgang abgeschlossen (Abbildung<br />
46) müssen Ihre HBCI Schlüssel an die Bank übertragen wer<strong>de</strong>n. Starten Sie die Übertragung durch<br />
Klicken auf Weiter.<br />
Abbildung 46<br />
Die Übertragung wird in einem Fenster ähnlich Abbildung 44 protokolliert und sollte erfolgreich<br />
abgeschlossen wer<strong>de</strong>n. Schließen Sie das Protokollfenster durch klicken auf Schließen. Es erscheint<br />
die Auffor<strong>de</strong>rung einen Ini-Brief zu generieren (Abbildung 47).<br />
Dieser Ini-Brief muss generiert und ausgedruckt wer<strong>de</strong>n. Unterschreiben Sie <strong>de</strong>n ausgedruckten Ini-<br />
Brief und schicken Sie ihn an Ihre Bank. Erst wenn die Bank Ihren unterschriebenen Ini-Brief erhalten<br />
hat, wird Sie Ihren HBCI Zugang freischalten.<br />
Klicken Sie auf Weiter.<br />
Copyright © 2004-2005 Star Finanz Page 64 of 72
<strong>StarMoney</strong> Mobile 2.0 <strong>PDA</strong> Benutzerhandbuch<br />
Abbildung 47<br />
Jetzt müssen Sie nur noch einen beliebigen Namen für <strong>de</strong>n eben eingerichteten Homebanking<br />
Kontakt vergeben (Abbildung 48) und noch einmal auf Weiter klicken.<br />
Abbildung 48<br />
Geschafft (Abbildung 49). Der Homebanking Kontakt und damit auch die Schlüsseldatei sind fertig<br />
angelegt. Klicken Sie auf Fertig stellen um <strong>de</strong>n Wizard zu been<strong>de</strong>n.<br />
Copyright © 2004-2005 Star Finanz Page 65 of 72
<strong>StarMoney</strong> Mobile 2.0 <strong>PDA</strong> Benutzerhandbuch<br />
Abbildung 49<br />
Ist dies <strong>de</strong>r erste eingerichtete Kontakt erscheint sofort nach Klicken auf Fertig stellen <strong>de</strong>r Hinweis,<br />
dass <strong>de</strong>r neu angelegte Homebanking Kontakt noch synchronisiert wer<strong>de</strong>n muss (Abbildung 50).<br />
Abbildung 50<br />
Dies ist normal. Die Synchronisierung ist allerdings erst möglich nach<strong>de</strong>m Ihr HBCI Zugang von <strong>de</strong>r<br />
Bank freigeschaltet wur<strong>de</strong>. Also erst nach<strong>de</strong>m die Bank Ihren Ini-Brief erhalten hat.<br />
Sie befin<strong>de</strong>n sich jetzt wie<strong>de</strong>r im Administrator für Homebanking Kontakte wie in Abbildung 37<br />
gezeigt. Diesen können Sie jetzt durch Klicken auf OK wie<strong>de</strong>r been<strong>de</strong>n.<br />
Sie können jetzt die angelegte Schlüsseldatei auf <strong>de</strong>n Pocket-PC kopieren und dort in <strong>de</strong>r Ansicht<br />
Bankverbindungen über <strong>de</strong>n Popup-Menüpunk Schlüsseldatei einlesen einlesen. Fertig.<br />
Copyright © 2004-2005 Star Finanz Page 66 of 72
<strong>StarMoney</strong> Mobile 2.0 <strong>PDA</strong> Benutzerhandbuch<br />
13.2. Erstellen mit <strong>StarMoney</strong> 4.0<br />
Auch mit <strong>StarMoney</strong> kann eine HBCI Schlüsseldatei erstellt wer<strong>de</strong>n die von <strong>StarMoney</strong> genutzt wer<strong>de</strong>n<br />
kann. Hierzu brauchen sie noch nicht einmal <strong>StarMoney</strong> kaufen, die kostenlose 60 Tage lauffähige<br />
Testversion reicht vollkommen aus. In diesem Abschnitt wird kurz beschrieben, wie Sie mit<br />
<strong>StarMoney</strong> 4.0 eine Schlüsseldatei erstellen.<br />
Sie benötigen eine leere formatierte Diskette auf <strong>de</strong>r die Schlüsseldatei angelegt wird. Legen Sie<br />
diese bereit bevor Sie mit <strong>de</strong>r Einrichtung beginnen.<br />
Um in <strong>StarMoney</strong> eine Schlüsseldatei zu erstellen müssen Sie zuerst ein Konto einrichten. Klicken Sie<br />
dazu in <strong>de</strong>r <strong>StarMoney</strong> Kontenliste auf Konto neu. Es erscheint <strong>de</strong>r in Abbildung 51 gezeigte Dialog.<br />
Abbildung 51<br />
Wählen Sie hier Online-Konto und geben Sie die Bankleitzahl ein. Klicken Sie auf <strong>de</strong>n Pfeil rechts<br />
unten um mit <strong>de</strong>r Einrichtung fortzufahren. Es erscheint <strong>de</strong>r in Abbildung 52 gezeigte Dialog.<br />
Copyright © 2004-2005 Star Finanz Page 67 of 72
<strong>StarMoney</strong> Mobile 2.0 <strong>PDA</strong> Benutzerhandbuch<br />
Abbildung 52<br />
Legen Sie jetzt die bereitgelegte leere Diskette in das Laufwerk ein un klicken Sie auf <strong>de</strong>n Pfeil nach<br />
rechts. Es erscheint die Frage ob Sie eine Sicherheitsdiskette erzeugen wollen (Abbildung 53).<br />
Bestätigen Sie diese mit Ja.<br />
Abbildung 53<br />
Im nächsten Dialog müssen Sie die Informationen zur Bankverbindung eingeben, die Sie im<br />
Anschreiben Ihrer Bank erhalten haben sollten. Falls Sie zu Beginn <strong>de</strong>n Externmodus gewählt haben,<br />
können Sie alle Daten von Hand eingeben (Abbildung 54). An<strong>de</strong>rnfalls wer<strong>de</strong>n die meisten Daten von<br />
Copyright © 2004-2005 Star Finanz Page 68 of 72
<strong>StarMoney</strong> Mobile 2.0 <strong>PDA</strong> Benutzerhandbuch<br />
<strong>StarMoney</strong> automatisch ergänzt. In je<strong>de</strong>m Fall müssen Sie die von Ihrer Bank erhaltene HBCI<br />
Benutzerkennung eingeben.<br />
Abbildung 54<br />
Im nächsten Schritt (Abbildung 55) wer<strong>de</strong>n Sie aufgefor<strong>de</strong>rt eine PIN für die Sicherheitsdiskette zu<br />
vergeben. Zusätzlich müssen Sie einen Benutzernamen vergeben. Dieser sollte gleich <strong>de</strong>m Namen für<br />
die Anmeldung beim Start von <strong>StarMoney</strong> sein. Merken Sie sich die vergebene PIN gut, diese<br />
benötigen Sie später immer wie<strong>de</strong>r um auf die Schlüsseldatei zugreifen zu können.<br />
Copyright © 2004-2005 Star Finanz Page 69 of 72
<strong>StarMoney</strong> Mobile 2.0 <strong>PDA</strong> Benutzerhandbuch<br />
Abbildung 55<br />
Klicken Sie auf <strong>de</strong>n Pfeil nach rechts. <strong>StarMoney</strong> generiert nun alle notwendigen HBCI-Schlüssel und<br />
speichert diese in <strong>de</strong>r angelegten Schlüsseldatei. Dieser Vorgang kann einen Augenblick dauern.<br />
Nach<strong>de</strong>m die HBCI-Schlüssel erstellt wur<strong>de</strong>n wird ein Text angezeigt, <strong>de</strong>r die weitere<br />
Vorgehensweise erläutert. Diesen können Sie auch ausdrucken. Klicken Sie wie<strong>de</strong>r auf <strong>de</strong>n Pfeil nach<br />
rechts. <strong>StarMoney</strong> will nun eine Verbindung zur Bank aufbauen und benötigt dazu <strong>de</strong>n von Ihnen<br />
vergebenen Benutzernamen und die PIN <strong>de</strong>r Schlüsseldatei. Diese wer<strong>de</strong>n in einem Dialog abgefragt.<br />
Nach Eingabe wer<strong>de</strong>n die HBCI-Schlüssel mit <strong>de</strong>r Bank ausgetauscht. Im Rahmen <strong>de</strong>s<br />
Schlüsselaustauschs erhalten Sie die öffentlichen Schlüssel Ihrer Bank welche Sie im folgen<strong>de</strong>n Dialog<br />
noch explizit bestätigen müssen (Abbildung 56).<br />
Copyright © 2004-2005 Star Finanz Page 70 of 72
<strong>StarMoney</strong> Mobile 2.0 <strong>PDA</strong> Benutzerhandbuch<br />
Abbildung 56<br />
Klicken Sie auf OK um <strong>de</strong>n Schlüssel zu bestätigen. Im nächsten Schritt wird von Ihren eben<br />
erzeugten HBCI-Schlüsseln ein so genannter Ini-Brief generiert. Diesen müssen Sie ausdrucken und an<br />
Ihre Bank schicken o<strong>de</strong>r dort abgeben. Erst wenn die Bank Ihren unterschriebenen Ini-Brief erhalten<br />
hat, wird Sie Ihren HBCI Zugang freischalten. Wenn Sie <strong>de</strong>n Ini-Brief ausgedruckt haben klicken Sie<br />
wie<strong>de</strong>r auf <strong>de</strong>n rechten Pfeil.<br />
Die Einrichtung ist somit erst mal abgeschlossen. <strong>StarMoney</strong> zeigt Ihnen nun noch verschie<strong>de</strong>ne<br />
weitere Informationen an. Klicken Sie auf <strong>de</strong>n grünen Haken rechts unten um <strong>de</strong>n<br />
Kontoeinrichtungsassistenten zu been<strong>de</strong>n.<br />
Sie müssen nun warten, bis Sie von Ihrem Kreditinstitut freigeschaltet wur<strong>de</strong>n.<br />
Copyright © 2004-2005 Star Finanz Page 71 of 72
<strong>StarMoney</strong> Mobile 2.0 <strong>PDA</strong> Benutzerhandbuch<br />
Auf <strong>de</strong>r Schlüsseldiskette befin<strong>de</strong>t sich jetzt eine Schlüsseldatei mit Namen security.key. Kopieren<br />
Sie diese Schlüsseldatei auf <strong>de</strong>n Pocket-PC und lesen Sie diese dort in <strong>de</strong>r Ansicht Bankverbindungen<br />
über <strong>de</strong>n Popup-Menüpunk Schlüsseldatei einlesen ein. Fertig.<br />
Copyright © 2004-2005 Star Finanz Page 72 of 72