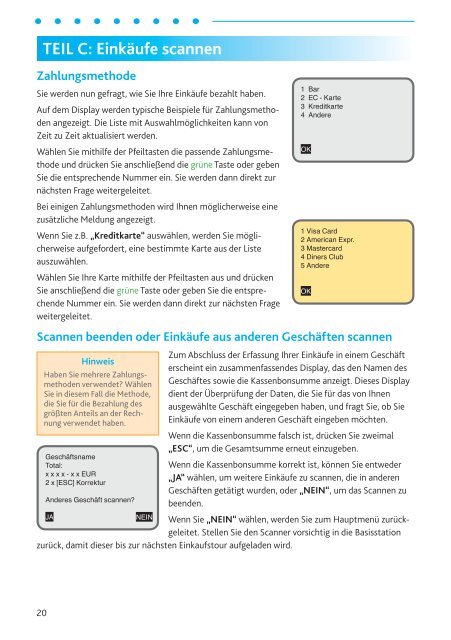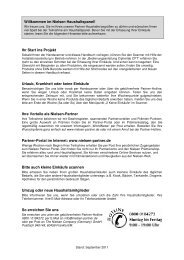TEIL C: Einkäufe scannen - Nielsen
TEIL C: Einkäufe scannen - Nielsen
TEIL C: Einkäufe scannen - Nielsen
Sie wollen auch ein ePaper? Erhöhen Sie die Reichweite Ihrer Titel.
YUMPU macht aus Druck-PDFs automatisch weboptimierte ePaper, die Google liebt.
20<br />
<strong>TEIL</strong> C: <strong>Einkäufe</strong> <strong>scannen</strong><br />
Zahlungsmethode<br />
Sie werden nun gefragt, wie Sie Ihre <strong>Einkäufe</strong> bezahlt haben.<br />
Auf dem Display werden typische Beispiele für Zahlungsmethoden<br />
angezeigt. Die Liste mit Auswahlmöglichkeiten kann von<br />
Zeit zu Zeit aktualisiert werden.<br />
Wählen Sie mithilfe der Pfeiltasten die passende Zahlungsmethode<br />
und drücken Sie anschließend die grüne Taste oder geben<br />
Sie die entsprechende Nummer ein. Sie werden dann direkt zur<br />
nächsten Frage weitergeleitet.<br />
Bei einigen Zahlungsmethoden wird Ihnen möglicherweise eine<br />
zusätzliche Meldung angezeigt.<br />
Wenn Sie z.B. „Kreditkarte“ auswählen, werden Sie möglicherweise<br />
aufgefordert, eine bestimmte Karte aus der Liste<br />
auszuwählen.<br />
Wählen Sie Ihre Karte mithilfe der Pfeiltasten aus und drücken<br />
Sie anschließend die grüne Taste oder geben Sie die entsprechende<br />
Nummer ein. Sie werden dann direkt zur nächsten Frage<br />
weitergeleitet.<br />
Scannen beenden oder <strong>Einkäufe</strong> aus anderen Geschäften <strong>scannen</strong><br />
Hinweis<br />
Haben Sie mehrere Zahlungsmethoden<br />
verwendet? Wählen<br />
Sie in diesem Fall die Methode,<br />
die Sie für die Bezahlung des<br />
größten Anteils an der Rechnung<br />
verwendet haben.<br />
Geschäftsname<br />
Total:<br />
x x x x - x x EUR<br />
2 x [ESC] Korrektur<br />
Anderes Geschäft <strong>scannen</strong>?<br />
JA NEIN<br />
Zum Abschluss der Erfassung Ihrer <strong>Einkäufe</strong> in einem Geschäft<br />
erscheint ein zusammenfassendes Display, das den Namen des<br />
Geschäftes sowie die Kassenbonsumme anzeigt. Dieses Display<br />
dient der Überprüfung der Daten, die Sie für das von Ihnen<br />
ausgewählte Geschäft eingegeben haben, und fragt Sie, ob Sie<br />
<strong>Einkäufe</strong> von einem anderen Geschäft eingeben möchten.<br />
Wenn die Kassenbonsumme falsch ist, drücken Sie zweimal<br />
„ESC“, um die Gesamtsumme erneut einzugeben.<br />
Wenn die Kassenbonsumme korrekt ist, können Sie entweder<br />
„JA“ wählen, um weitere <strong>Einkäufe</strong> zu <strong>scannen</strong>, die in anderen<br />
Geschäften getätigt wurden, oder „NEIN“, um das Scannen zu<br />
beenden.<br />
Wenn Sie „NEIN“ wählen, werden Sie zum Hauptmenü zurückgeleitet.<br />
Stellen Sie den Scanner vorsichtig in die Basisstation<br />
zurück, damit dieser bis zur nächsten Einkaufstour aufgeladen wird.<br />
1 Bar<br />
2 EC - Karte<br />
3 Kreditkarte<br />
4 Andere<br />
OK<br />
1 Visa Card<br />
2 American Expr.<br />
3 Mastercard<br />
4 Diners Club<br />
5 Andere<br />
OK