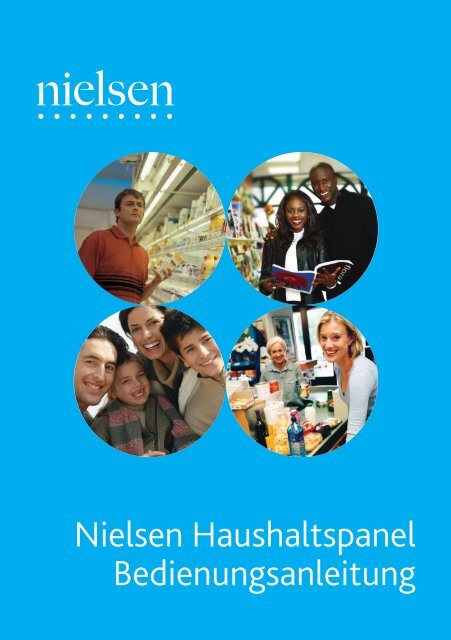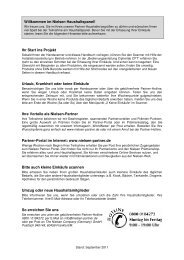TEIL C: Einkäufe scannen - Nielsen
TEIL C: Einkäufe scannen - Nielsen
TEIL C: Einkäufe scannen - Nielsen
Erfolgreiche ePaper selbst erstellen
Machen Sie aus Ihren PDF Publikationen ein blätterbares Flipbook mit unserer einzigartigen Google optimierten e-Paper Software.
<strong>Nielsen</strong> Haushaltspanel<br />
Bedienungsanleitung<br />
1
Teil A: Herzlich Willkommen – Über <strong>Nielsen</strong><br />
Inhalt Willkommen beim Haushaltspanel ........................................................................................... 3<br />
Ihre Vorteile ................................................................................................................................. 4<br />
Teil B: Inbetriebnahme - Verbindung<br />
Ihr Scanner ....................................................................................................................................5<br />
Ihre Basisstation .......................................................................................................................... 6<br />
Telefonverbindung (Modem) ...................................................................................................... 6<br />
Internetverbindung (DSL) ............................................................................................................7<br />
Kabellose Verbindung (GPRS) .................................................................................................... 8<br />
Teil C: <strong>Einkäufe</strong> <strong>scannen</strong><br />
Was sollten Sie <strong>scannen</strong> und wann sollten Sie dies tun? ........................................................ 9<br />
Scannen eines Strichcodes ........................................................................................................10<br />
Geschäftsliste ............................................................................................................................. 11<br />
Liste der Stammgeschäfte ......................................................................................................... 11<br />
Liste der anderen Geschäfte...................................................................................................... 11<br />
Liste mit Online-Shops .............................................................................................................. 11<br />
Liste der anderen Geschäfte – Übersicht .................................................................................12<br />
Hauptfunktionen Ihres Scanners ..............................................................................................13<br />
Ihre <strong>Einkäufe</strong> <strong>scannen</strong> ................................................................................................................14<br />
Haupteinkäufer ......................................................................................................................14<br />
Wählen Sie Ihr Geschäft ............................................................................................................15<br />
Ihr Scanner verfügt über Drei Geschäftslisten. .................................................................15<br />
Produkte Scannen .......................................................................................................................16<br />
Artikel mit einem Strichcode auf der Verpackung ............................................................16<br />
Artikel ohne Strichcode ........................................................................................................17<br />
Orangefarbene Seiten: Genaue Mengenangabe................................................................17<br />
Blaue Seiten: Menge = 1 ........................................................................................................17<br />
Produkte im Angebot ............................................................................................................18<br />
Das nächste Produkt .............................................................................................................18<br />
Gesamtsumme ......................................................................................................................19<br />
Zahlungsmethode ................................................................................................................ 20<br />
Scannen beenden oder <strong>Einkäufe</strong> aus anderen Geschäften <strong>scannen</strong> .............................. 20<br />
Zusätzliche Fragen ................................................................................................................21<br />
Zusammenfassung des Scan-Vorgangs .................................................................................. 22<br />
Dies haben wir bisher behandelt: ....................................................................................... 22<br />
Teil D: Sonstige Funktionen Ihres Scanners<br />
Keine <strong>Einkäufe</strong>/Ausfallzeiten .................................................................................................... 23<br />
Befragungen ............................................................................................................................... 24<br />
Sonstige Befragungen .......................................................................................................... 27<br />
Trainingsmodus .......................................................................................................................... 27<br />
Datenübertragung und manueller Abruf ................................................................................ 28<br />
Mitteilungen ............................................................................................................................... 29<br />
Teil E: FAQs – Störungen & Support<br />
FAQs - Häufig gestellte Fragen ................................................................................................ 30<br />
2
<strong>TEIL</strong> A: Herzlich Willkommen<br />
Willkommen beim Haushaltspanel<br />
<strong>Nielsen</strong> ist das international führende Markforschungsunternehmen,<br />
das weltweit Daten zum Verbraucherverhalten erfasst und analysiert.<br />
Unser Haushaltspanel sammelt Informationen über Haushaltseinkäufe<br />
aus mehr als 226.000 Haushalten in 26 Ländern.<br />
Als Panel-Mitglied sind Sie für uns sehr wichtig. Ihr Haushalt repräsentiert<br />
mehrere tausend Haushalte im ganzen Land, und Ihre Daten<br />
sowie Ihre Meinung helfen Herstellern und Einzelhändlern bei der<br />
Entscheidung, ihre Produkte entweder zu verbessern oder aus der Produktpalette zu nehmen.<br />
Mithilfe eines Strichcode-Scanners erfassen Sie all Ihre Haushaltseinkäufe. Diese Informationen<br />
werden wir dann wöchentlich aus der Basisstation Ihres Scanners abrufen. Dabei entstehen Ihnen<br />
keinerlei Kosten.<br />
Diese Kurzanleitung wird Ihnen die Erfassung Ihrer <strong>Einkäufe</strong> erleichtern. Beachten Sie bitte diese<br />
wichtige Regel: Scannen Sie alle Artikel des täglichen Bedarfs (Beispiele siehe <strong>Nielsen</strong>-Ordner),<br />
die von sämtlichen Mitgliedern Ihres Haushaltes gekauft wurden, und zwar von jedem<br />
einzelnen besuchten Geschäft. Das regelmäßige Scannen Ihrer <strong>Einkäufe</strong> ist sehr wichtig für uns,<br />
denn nur so erhalten wir einen zuverlässigen Überblick über Ihre Kaufgewohnheiten.<br />
Wir werden Ihre Informationen mit Daten aus anderen Haushalten zusammenfassen und abgleichen,<br />
um das Verbraucherverhalten in Deutschland repräsentativ abzubilden. Der Schutz Ihrer<br />
Angaben ist uns sehr wichtig, und wir werden Ihr Einkaufsverhalten und Ihre persönlichen Daten<br />
jederzeit vertraulich behandeln.<br />
Nachdem Sie diese Anleitung gelesen haben, rufen Sie bitte die Partner-Hotline unter der untenstehenden<br />
gebührenfreien Nummer an, um uns mitzuteilen, dass Sie Ihr Panel-Mitgliedspaket<br />
erhalten haben. Unser freundliches Team wird Ihnen im Bedarfsfall gerne bei der Einrichtung Ihres<br />
Gerätes helfen und eventuelle Fragen beantworten. Bitte geben Sie stets Ihre Haushaltsnummer<br />
an, wenn Sie einen Service-Mitarbeiter anrufen. Diese finden Sie in Ihrem Mitgliedspaket.<br />
Bei weiteren Fragen rufen Sie bitte die <strong>Nielsen</strong> Hotline an:<br />
Das <strong>Nielsen</strong> Team<br />
0800 018 42 72 Montag bis Freitag 9:00 - 19:00 Uhr<br />
E-Mail-Adresse: info@nielsen-partner.de<br />
Ihr Panel-Mitgliedspaket sollte Folgendes enthalten:<br />
Strichcode-Scanner, Basisstation, Anschlusskabel, Bedienungsanleitung,<br />
Kurzanleitung zur Installation, <strong>Nielsen</strong>-<br />
Ordner.<br />
Hinweis<br />
Bewahren Sie die Originalverpackung<br />
des Scanners (inkl. Retour-Marke)<br />
bitte für den Fall auf, dass Sie das<br />
Gerät an uns zurücksenden müssen.<br />
3
4<br />
<strong>TEIL</strong> A: Herzlich Willkommen<br />
Ihre Vorteile<br />
Als aktives Panel-Mitglied des <strong>Nielsen</strong> Haushaltspanels erhalten Sie Prämien und zahlreiche<br />
weitere Vorteile für Ihre Mitarbeit. Jede Woche, in der Sie Ihre Daten an uns senden, schreiben wir<br />
Ihrem Konto Prämienpunkte gut. Außerdem erhalten Sie vierteljährlich zusätzliche Prämienpunkte,<br />
wenn Sie Ihre <strong>Einkäufe</strong> regelmäßig <strong>scannen</strong>.<br />
Regelmäßiges Scannen ermöglicht Ihnen zudem die Teilnahme an unseren Verlosungen und<br />
Gewinnspielen, über die wir Sie im Partnermagazin WorldNews informieren. Sie haben die Chance<br />
auf eine große Auswahl an Gewinnen, von einem Auto bis hin zu einem exotischen Urlaub!<br />
Sie können außerdem zusätzliche Prämienpunkte gewinnen, wenn Sie an gelegentlichen Befragungen<br />
teilnehmen. Weitere Einzelheiten zu den verschiedenen Befragungen finden Sie in Teil D dieser<br />
Anleitung.<br />
Wenn Sie ausreichend Punkte gesammelt haben, können Sie diese gegen interessante Prämien<br />
einlösen. Der <strong>Nielsen</strong> Partnershop hält mehrere Hundert Prämien für Sie bereit.<br />
Die dargestellten Artikel dienen nur der Veranschaulichung und sind möglicherweise nicht immer<br />
verfügbar.
<strong>TEIL</strong> B: Inbetriebnahme<br />
Ihr Scanner<br />
Dies ist Ihr Scanner. Bitte stellen Sie ihn stets in die Basisstation zurück, wenn Sie ihn nicht zum<br />
Scannen verwenden. Bitte nehmen Sie sich etwas Zeit, um sich mit Ihrem Scanner vertraut zu<br />
machen.<br />
GELBE TASTE<br />
Halten Sie die gelbe<br />
Taste gedrückt, um<br />
einen Strichcode zu<br />
erfassen<br />
GRÜNE TASTE<br />
Drücken Sie JA/OK,<br />
um die eingegebenen<br />
Daten zu bestätigen<br />
oder eine Auswahl<br />
vorzunehmen<br />
ESC-TASTE<br />
Drücken Sie ESC, um<br />
zum vorigen Display<br />
zurückzukehren<br />
PFEILTASTEN<br />
Verwenden Sie die<br />
Pfeiltasten, um auf<br />
dem Display nach<br />
oben oder unten zu<br />
scrollen<br />
Hinweis<br />
Sollten Sie Probleme bei der<br />
Verwendung Ihres Scanners<br />
haben, wenden Sie sich bitte<br />
an die gebührenfreie Partner-<br />
Hotline.<br />
Hinweis<br />
Wie bei anderen elektrischen<br />
Geräten auch ist es wichtig, den<br />
Scanner und die Basisstation<br />
nicht zu hohen oder zu niedrigen<br />
Temperaturen oder Feuchtigkeit<br />
auszusetzen. Reinigen Sie die<br />
Geräte mit einem weichen Tuch.<br />
Verwenden Sie keine Reinigungssprays<br />
oder -flüssigkeiten.<br />
DISPLAY<br />
Anzeigebildschirm<br />
ROTE TASTE<br />
Drücken Sie die rote Taste,<br />
um eine Frage mit NEIN zu<br />
beantworten<br />
BS/Löschen-TASTE<br />
Drücken Sie die BS/<br />
Löschen-Taste, um eingegebene<br />
Daten zu löschen<br />
AN/AUS<br />
An/Aus-Taste<br />
AKKU<br />
Hinweis<br />
Beim Scan-Vorgang verwenden<br />
Sie hauptsächlich die<br />
grüne, gelbe und rote Taste.<br />
5
6<br />
<strong>TEIL</strong> B: Inbetriebnahme<br />
Ihre Basisstation<br />
Ihre Basisstation verfügt über eine von drei möglichen Verbindungsarten: Telefon (Modem), Internet<br />
(DSL) oder kabellose Verbindung (GPRS). Auf Grundlage Ihrer Angaben bei der Anmeldung<br />
haben wir die optimale Verbindung für Ihren Haushalt ausgewählt. Im Folgenden fi nden Sie Erklärungen<br />
zu allen drei Verbindungsarten. Bei Fragen rufen Sie bitte unsere Hotline an.<br />
Stellen Sie den Scanner stets in die Basisstation zurück, wenn Sie ihn nicht verwenden. Zum einen<br />
bleibt Ihr Scanner so in einem aufgeladenen Zustand und zum anderen übermittelt die Basisstation<br />
Ihre Daten automatisch und ohne dass Ihnen Kosten entstehen an den Zentralcomputer von<br />
<strong>Nielsen</strong>. Die Basisstation sollte auf einer festen Unterlage stehen und stets mit dem Stromnetz<br />
verbunden sein. Beachten Sie beim Anschließen des Scanners die Installationsanleitung, die Ihrem<br />
Mitgliedspaket beiliegt.<br />
Telefonverbindung (Modem)<br />
Wenn Ihre Basisstation über eine Telefonverbindung (Modem)<br />
verfügt, werden Ihre Daten über Ihre Standard-Telefonleitung<br />
übermittelt.<br />
Anschluss der Basisstation:<br />
1. Stecken Sie das mitgelieferte Telefonkabel in die zweite<br />
Anschlussbuchse Ihrer Basisstation über der Aufschrift „Line“<br />
und das andere Ende in die linke Buchse (N) Ihrer Telefondose.<br />
2. Verbinden Sie die Basisstation über das beiliegende Kabel mit der Steckdose. Nun sollte die rote<br />
LED-Leuchte an der Vorderseite der Basisstation leuchten.<br />
3. Schalten Sie den Scanner mithilfe der Ein/Aus-Taste ein, stellen ihn in die Basisstation und<br />
führen Sie die in der Installationsanleitung beschriebene Testübertragung durch. Der Bildschirm<br />
sollte anschließend „Willkommen bei Homescan“ anzeigen. Ihr Scanner ist nun betriebsbereit.<br />
Telefon<br />
Wandsteckdose für den<br />
Telefonanschluss<br />
Stromkabel<br />
Scannerabbildungen können abweichen<br />
Basisstation<br />
mit Scanner
<strong>TEIL</strong> B: Inbetriebnahme<br />
Internetverbindung (DSL)<br />
Wenn Ihre Basisstation über eine Internetverbindung (DSL) verfügt,<br />
werden Ihre Daten über das Internet übermittelt.<br />
Anschluss der Basisstation:<br />
1. Verbinden Sie das Stromkabel mit der Anschlussbuchse<br />
auf der rechten Seite der Basisstation und stecken Sie das<br />
andere Ende in eine Wandsteckdose. Warten Sie, bis die mittlere Leuchte der Basisstation (TX/<br />
RX) ausgeht.<br />
2. Stecken Sie das mitgelieferte graue Netzwerkkabel in eine freie Anschlussbuchse an Ihrem DSL-<br />
Router und in die Rückseite der Basisstation. Falls an Ihrem Router keine Anschlussbuchse mehr<br />
frei ist, wenden Sie sich an die Partner-Hotline, um einen Switch zum Anschluss des Scanners zu<br />
erhalten. Wenn die linke Leuchte (POWER) an der Basisstation leuchtet und die rechte Leuchte<br />
(LAN) blinkt, funktioniert Ihr Gerät einwandfrei.<br />
3. Schalten Sie den Scanner mithilfe der Ein/Aus-Taste<br />
ein, stellen ihn in die Basisstation und führen Sie die<br />
in der Installationsanleitung beschriebene Test-übertragung<br />
durch. Der Bildschirm sollte anschließend<br />
„Willkommen bei Homescan“ anzeigen. Ihr Scanner<br />
ist nun betriebsbereit.<br />
Ihr Computer<br />
DSL-Router<br />
Rückansicht Ihres<br />
DSL-Routers<br />
Scannerabbildungen können abweichen<br />
Hinweis<br />
Wenn sich Ihr Scanner nicht sofort einschaltet,<br />
lassen Sie ihn zum Aufladen<br />
für einige Minuten in der Basisstation,<br />
bevor Sie fortfahren.<br />
Stromkabel<br />
Basisstation und<br />
Scanner<br />
7
8<br />
<strong>TEIL</strong> B: Inbetriebnahme<br />
Kabellose Verbindung (GPRS)<br />
Wenn Ihre Basisstation über eine kleine Antenne verfügt,<br />
haben Sie eine kabellose Verbindung und Ihre Daten werden<br />
über ein Mobilfunknetzwerk übermittelt.<br />
Anschluss der Basisstation:<br />
1. Bringen Sie die Antenne auf dem Aufsatz am hinteren<br />
Ende der Basisstation an und achten Sie darauf, dass sie<br />
fest sitzt.<br />
2. Stecken Sie das Stromkabel von der Rückseite der Basisstation<br />
in eine Wandsteckdose. Wenn die linke (POWER)<br />
und mittlere (TX/RX) Leuchte an der Basisstation leuchten<br />
und die rechte Leuchte (LINK) blinkt, ist Ihr Gerät betriebsbereit.<br />
3. Schalten Sie den Scanner mithilfe der Ein/Aus-Taste ein, stellen ihn in die Basisstation und<br />
führen Sie die in der Installationsanleitung beschriebene Testübertragung durch. Der Bildschirm<br />
sollte anschließend „Willkommen bei Homescan“ anzeigen. Ihr Scanner ist nun einsatzbereit.<br />
Stromkabel<br />
Basisstation und<br />
Scanner<br />
Scannerabbildungen können abweichen<br />
Hinweis<br />
Bitte stellen Sie die kabellose Basisstation<br />
und den Scanner nicht näher als zwei Meter<br />
von elektrischen Geräten wie beispielsweise<br />
Fernsehern, PCs oder Radios auf. Diese<br />
könnten Ihre kabellose Verbindung und die<br />
Datenübertragung beeinträchtigen.
<strong>TEIL</strong> C: <strong>Einkäufe</strong> <strong>scannen</strong><br />
Was sollten Sie <strong>scannen</strong> und wann sollten Sie dies tun?<br />
Was sollten Sie <strong>scannen</strong>? Bitte <strong>scannen</strong> Sie jedes Produkt des täglichen Bedarfs, das Sie oder<br />
ein Mitglied Ihres Haushalts in einem Geschäft gekauft haben. Eine Liste mit Beispielen finden<br />
Sie im <strong>Nielsen</strong>-Ordner.<br />
Typische Einkaufstouren können Ihr wöchentlicher Supermarktbesuch oder Besuche in kleineren<br />
Geschäften wie in der Metzgerei oder der Apotheke sein. Es ist genauso wichtig, kleinere wie auch<br />
größere Einkaufstouren zu erfassen. Möglicherweise kaufen Sie auch Artikel von Zuhause aus, z.B.<br />
über das Internet: Bitte erfassen Sie diese ebenfalls.<br />
Was Sie nach jedem Einkauf erfassen<br />
sollten<br />
Für jedes Geschäft:<br />
1. Wer war der Haupteinkäufer und wer war noch bei<br />
dem Einkauf dabei?<br />
2. Das Geschäft.<br />
Für jeden von Ihnen gekauften Artikel:<br />
1. Scannen Sie den Strichcode und geben Sie die Anzahl, Menge<br />
und den Preis ein.<br />
2. Wenn kein Strichcode vorhanden ist, <strong>scannen</strong> Sie den Strichcode<br />
des Artikels aus dem <strong>Nielsen</strong>-Ordner.<br />
3. Falls Sie danach gefragt werden, geben Sie bitte an, ob der<br />
Artikel im Angebot war.<br />
Sobald Sie alle Artikel gescannt haben:<br />
1. Geben Sie die Gesamtsumme Ihres Kassenbons und Ihre<br />
Zahlungsmethode ein.<br />
2. Wenn Sie damit fertig sind, stellen Sie den Scanner in die<br />
Basisstation zurück und lassen Sie das Gerät eingeschaltet.<br />
Weitere Einzelheiten zu diesen Schritten finden Sie im nächsten<br />
Abschnitt dieser Anleitung.<br />
Hinweis<br />
Beachten Sie diese einfache<br />
Regel: Im Zweifelsfall <strong>scannen</strong><br />
Sie das Produkt lieber!<br />
Hinweis<br />
Denken Sie daran, jedes<br />
Produkt des täglichen Bedarfs,<br />
das Sie oder ein Mitglied Ihres<br />
Haushalts in einem Geschäft<br />
gekauft haben, zu <strong>scannen</strong>.<br />
9
10<br />
<strong>TEIL</strong> C: <strong>Einkäufe</strong> <strong>scannen</strong><br />
Scannen eines Strichcodes<br />
Richten Sie den Scannerkopf auf den Strichcode.<br />
Halten Sie die gelbe Taste am Scanner<br />
gedrückt. Halten Sie den Scanner in einem<br />
Abstand von etwa 5 bis 10 cm über den Strichcode<br />
und vergewissern Sie sich, dass der rote<br />
Strich die gesamte Breite des Strichcodes<br />
abdeckt. Sobald der Scanner den Artikel erfasst<br />
hat, ertönt ein kurzer Signalton. Auf dem Scannerdisplay<br />
sehen Sie nun den in Zahlen übersetzten<br />
Strichcode. Verknitterte oder unleserliche<br />
Strichcodes können Sie einlesen, indem Sie<br />
mit dem Scanner den Abstand variieren.<br />
Sollten Sie den Strichcode auch nach mehreren<br />
Versuchen nicht erfassen können, geben Sie<br />
bitte den Code manuell ein, indem Sie die unter dem Strichcode stehende Zahlenreihe eintippen.<br />
Bitte lassen Sie hierbei Zwischenräume außer Acht.<br />
Wenn Sie bei der Eingabe der Zahlen einen Fehler machen, drücken Sie bitte die „BS“/Löschen-<br />
Taste, um die falschen Zahlen zu löschen. Es ertönt ein Signalton und anschließend können Sie den<br />
richtigen Code eintippen.<br />
Um das Scannen von Strichcodes zu üben, wählen Sie bitte Punkt 5 („Trainingsmodus“) im Hauptmenü<br />
Ihres Scanners und folgen Sie den Anweisungen auf Seite 13 dieser Anleitung.<br />
Hinweis<br />
1. Bitte denken Sie daran, den Kassenbon für<br />
Ihre <strong>Einkäufe</strong> zum Scannen stets aufzubewahren.<br />
2. Sortieren Sie Ihre <strong>Einkäufe</strong> vor dem Scannen<br />
nach den Geschäften, in denen Sie sie eingekauft<br />
haben.<br />
3. Scannen Sie Ihre <strong>Einkäufe</strong> immer, bevor Sie<br />
sie wegräumen.
<strong>TEIL</strong> C: <strong>Einkäufe</strong> <strong>scannen</strong><br />
Geschäftsliste<br />
Wenn Sie Ihre <strong>Einkäufe</strong> <strong>scannen</strong>, ist es ebenfalls sehr wichtig, uns wissen zu lassen, in welchem<br />
Geschäft Sie die jeweiligen Artikel gekauft haben. Um dies zu tun, fordert Ihr Scanner Sie auf, den<br />
Namen des Geschäftes, das Sie besucht haben, aus einer der drei Geschäftslisten, die in Ihrem<br />
Scanner gespeichert sind, auszuwählen.<br />
Liste der Stammgeschäfte<br />
In der Liste „Stammgeschäfte“ sind alle Ladengeschäfte, die Sie regelmäßig besuchen und die<br />
Sie uns mitgeteilt haben, mit Namen und Adresse aufgeführt. Wenn Sie ein Geschäft regelmäßig<br />
besuchen, das nicht in Ihrer Liste „Stammgeschäfte“ verzeichnet ist oder wenn Sie ein Geschäft<br />
löschen möchten, teilen Sie uns dies einfach über das Meldeformular im Partnerportal oder über<br />
die Partner-Hotline mit.<br />
Liste der anderen Geschäfte<br />
Wenn Sie ein Ladengeschäft besucht haben, das nicht in Ihrer Liste „Stammgeschäfte“ verzeichnet<br />
ist (z.B. ein Geschäft, in dem Sie nicht regelmäßig einkaufen), sollten Sie den Namen oder die<br />
Art des Geschäftes aus der Liste „Andere Geschäfte“ auswählen. Die Liste „Andere Geschäfte“<br />
ist eine Liste beliebter Geschäfte und Geschäftsarten innerhalb Deutschlands.<br />
Liste mit Online-Shops<br />
Diese Liste enthält Online-Shops, die Produkte des täglichen Bedarfs im Internet anbieten. Nutzen<br />
Sie diese Liste nur, wenn Sie Haushaltseinkäufe im Internet bestellt haben.<br />
Hinweis<br />
Einige Geschäftstypen, z.B. Kioske, Bäckereien,<br />
Marktstände, Apotheken, Baumärkte,<br />
Getränkemärkte und Tankstellen (vollständige<br />
Liste im <strong>Nielsen</strong> -Ordner), können nicht in Ihre<br />
Stammgeschäftsliste aufgenommen werden.<br />
Scannen Sie Ihre <strong>Einkäufe</strong> in diesen Geschäften<br />
bitte über die Liste „Andere Geschäfte“.<br />
Hinweis<br />
Bitte beachten Sie, dass Ihre persönlichen<br />
Geschäfte möglicherweise erst einige Tage nach<br />
der Auslieferung des Scanners zu sehen sind.<br />
Sie werden auf den Scanner übertragen, sobald<br />
der von Ihnen ausgefüllte Geschäftsfragebogen<br />
bei uns eingetroffen ist. Nutzen Sie in der Übergangszeit<br />
bitte die Liste „Andere Geschäfte“.<br />
11
12<br />
<strong>TEIL</strong> C: <strong>Einkäufe</strong> <strong>scannen</strong><br />
Liste der anderen Geschäfte – Übersicht<br />
Während die Liste „Stammgeschäfte“ individuell auf Sie zugeschnitten ist, stellt die Liste<br />
„Andere Geschäfte“ eine allgemeinere Liste von Geschäften dar, die Sie möglicherweise besuchen.<br />
Sollten Sie ein Geschäft besuchen, das nicht in Ihrer Liste „Stammgeschäfte“ verzeichnet<br />
ist, verwenden Sie daher bitte die untenstehende Liste, um anzugeben, wo Sie Ihre <strong>Einkäufe</strong> getätigt<br />
haben.<br />
A<br />
ABO, ZEITSCHRIFTEN<br />
AGIP TANKSTELLE<br />
AKTIV MARKT<br />
ALDI (Nord)<br />
ALDI (Sued)<br />
ALNATURA<br />
APOTHEKE<br />
ARAL TANKSTELLE<br />
AVIA TANKSTELLE<br />
B<br />
BÄCKEREI<br />
BASIC BIO<br />
BAU-UND HEIMWERKER<br />
BAUER DIREKTKAUF<br />
BIOLADEN<br />
BLUMENGESCHÄFT<br />
BOFROST<br />
BRAUEREI DIREKTK<br />
BUDNIKOWSKY<br />
C<br />
C&C METRO<br />
C&C RESTLICHE<br />
CITY EISMANN<br />
COMBI<br />
COMET<br />
D<br />
DELTA<br />
DENN’S<br />
DISKA<br />
DM DROGERIE MARK<br />
DM MÜLLER<br />
DOUGLAS<br />
DROGERIE<br />
DROSPA<br />
E<br />
E-CENTER<br />
EDEKA<br />
EISBÄR / AQUELLA<br />
EISMANN<br />
ELEKTROFACHGESCH<br />
ESSO TANKSTELLE<br />
EUROSPAR<br />
EXTRA<br />
F<br />
FABRIK DIREKTKAU<br />
FAMILA<br />
FAMILY FROST<br />
FEINKOST/SPIRITU<br />
FISCHGESCHÄFT<br />
FRESSNAPF<br />
G<br />
GEFLÜGELGESCHÄFT<br />
GESCHÄFTE IM AUSL<br />
GETRÄNKEABHOLMAR<br />
GETRÄNKE-HEIMDIE<br />
GETRÄNKE-HOFFMAN<br />
GLOBUS<br />
GRATIS PRODUKTMU<br />
H<br />
HANDELSHOF<br />
HA-RA / PARTYVE<br />
HEIM FROST<br />
HERKULES SBW<br />
HIT-MARKT<br />
I<br />
IHR PLATZ<br />
IMKER DIREKTKAUF<br />
J<br />
JAWOLL<br />
JET TANKSTELLE<br />
JETI<br />
K<br />
K+K MARKT<br />
KAISER’S<br />
KÄSEGESCHÄFT<br />
KAUF UND WARENHA<br />
KAUFLAND<br />
KAUFPARK<br />
KIOSK<br />
KLOPPENBURG<br />
KONSUM<br />
KOSMETIK-VERSAND<br />
KRONLAND GETRÄNK<br />
KUPSCH<br />
L<br />
LEBENSMITTEL-VER<br />
LIDL<br />
M<br />
MARKANT<br />
MARKT, WOCHENMAR<br />
MARKTKAUF<br />
METZGEREI<br />
N<br />
NATURKOSMETIKGES<br />
NATURKOSTLADEN<br />
NECKERMANN<br />
NETTO MARKENDISC<br />
NETTO STAUENHAG<br />
NEUKAUF<br />
NORMA<br />
NP-MARKT<br />
O<br />
OBST-,GEMÜSEHÄN<br />
OMV TANKSTELLE<br />
ORLEN TANKSTELLE<br />
OTTO<br />
P<br />
PENNY<br />
PLAZA<br />
PLUS<br />
PRODUKT-EINK FRI<br />
PROFI-GETRÄNKE<br />
Q<br />
QUELLE<br />
R<br />
RATIO SB-WARENHA<br />
REAL<br />
REFORMHAUS<br />
REICHELT-MARKT<br />
REINIGUNGSMITTEL<br />
RESTL. DROGERIEM<br />
RESTL. GESCHÄFTE<br />
RESTL. KAFFEEFIL<br />
RESTL. LEBENSMIT<br />
RESTL. PARFÜMERI<br />
RESTL. TK-/HEIMDI<br />
REWE<br />
ROSSMANN<br />
S<br />
SCHLECKER<br />
SCHLECKERLAND<br />
SCHREIBWAREN<br />
SHELL TANKSTELLE<br />
SKY-SUPERMARKT<br />
SONDERPOSTENMARK<br />
SONSTIGER VERSAN<br />
SPAR<br />
SPIELWARENGESCHÄFT<br />
SUPERSPAR<br />
SÜßWARENGESCHÄFT<br />
T<br />
TABAKLADEN<br />
TANKSTELLEN REST<br />
TCHIBO-FILIALE<br />
TEEGESCHÄFT<br />
TEE-VERSAND<br />
TEGUT<br />
TENGELMANN<br />
TIERNAHRUNGSMARK<br />
TOOM-MARKT<br />
TOTAL/ELF TANKST<br />
TOYS’R’US<br />
TREFF DISCOUNT<br />
V<br />
VERSAND REST KAF<br />
VERSAND TCHIBO<br />
V-MARKT<br />
VORWERK DIREKTKA<br />
W<br />
WAL-MART<br />
WANDMAKER<br />
WASGAU<br />
WEIN-VERSAND<br />
WINZER DIREKTKAU<br />
Z<br />
ZEITSCHRIFTENLAD<br />
ZEITUNGSSTR. VER<br />
ZIGARETTENAUTOMA
<strong>TEIL</strong> C: <strong>Einkäufe</strong> <strong>scannen</strong><br />
Hauptfunktionen Ihres Scanners<br />
Der Scanner ist ganz einfach zu verwenden. Antworten Sie auf die Meldungen im Display mithilfe<br />
der Tastatur, navigieren Sie mithilfe der Pfeiltasten und drücken Sie die grüne Taste, um mit „JA“,<br />
und die rote Taste, um mit „NEIN“ zu antworten.<br />
Nach dem Display „Willkommen bei Homescan“ sehen Sie das Hauptmenü mit sieben Hauptoptionen.<br />
Im Folgenden finden Sie Erläuterungen zu diesen Optionen:<br />
1. <strong>Einkäufe</strong>. Wählen Sie diese Option, um Ihre <strong>Einkäufe</strong> zu<br />
<strong>scannen</strong> (> Seite 14)<br />
2. Keine <strong>Einkäufe</strong>. Wählen Sie diese Option, wenn in Ihrem<br />
Haushalt in einer Woche keine <strong>Einkäufe</strong> getätigt wurden<br />
Willkommen bei Homescan<br />
(> Seite 23)<br />
3. Urlaub. Wenn Sie im Urlaub oder aus anderen Gründen nicht<br />
in der Lage sind, Artikel zu <strong>scannen</strong>, wählen Sie bitte diese<br />
Option (> Seite 23)<br />
4. Befragung. Wählen Sie diese Option, um eine Haushaltsbefragung<br />
zu beantworten (> Seite 24)<br />
5. Trainingsmodus. Verwenden Sie diese Option, um die Verwendung<br />
Ihres Scanners zu üben (> Seite 27)<br />
6. Abruf manuell. Verwenden Sie diese Option zum Senden<br />
von Daten, wenn die Datenübertragung erfolglos war<br />
(> Seite 28)<br />
7. Mitteilungen. Zum Austausch von Nachrichten mit <strong>Nielsen</strong><br />
(> Seite 29)<br />
Im nächsten Abschnitt behandeln wir, wie Sie Ihre <strong>Einkäufe</strong><br />
<strong>scannen</strong> können, sowie die sonstigen Funktionen<br />
des Hauptmenüs. Einige Displays erscheinen nur unter<br />
bestimmten Voraussetzungen. Diese Displays sind gelb<br />
dargestellt. Befolgen Sie also bitte die Anweisungen und<br />
wundern Sie sich nicht, wenn einige gelbe Displays beim<br />
Scannen nicht erscheinen.<br />
1 <strong>Einkäufe</strong><br />
2 Keine <strong>Einkäufe</strong><br />
3 Urlaub<br />
4 Befragung<br />
5 Trainingsmodus<br />
6 Abruf Manuell<br />
7 Mitteilungen<br />
Hinweis<br />
Scrollen Sie mit den Pfeiltasten<br />
zum gewünschten<br />
Auswahlpunkt und drücken<br />
Sie die grüne Taste, um eine<br />
Auswahl zu tätigen, oder<br />
drücken Sie eine Zifferntaste,<br />
z.B. die 5 für den „Trainingsmodus“.<br />
Das nächste Display<br />
wird angezeigt.<br />
Hinweis<br />
GRÜNE Taste = JA<br />
ROTE Taste = NEIN<br />
13
14<br />
<strong>TEIL</strong> C: <strong>Einkäufe</strong> <strong>scannen</strong><br />
Ihre <strong>Einkäufe</strong> <strong>scannen</strong><br />
Hinweis<br />
Probieren Sie Ihren Scanner zuerst<br />
aus, bevor Sie ihn das erste<br />
Mal benutzen, indem Sie „Trainingsmodus“<br />
im Hauptmenü<br />
auswählen. Siehe Seite 27.<br />
Haupteinkäufer<br />
Wenn es in Ihrem Haushalt mehr als eine Person gibt, zeigt Ihr<br />
Scanner kurz die Nachricht „Bitte wählen Sie Haupteinkäufer“<br />
an.<br />
Anschließend wird eine Liste aller Haushaltsmitglieder aufgerufen.<br />
Wählen Sie den „Haupteinkäufer“, indem Sie die entsprechende<br />
Nummer eingeben oder zum gewünschten Namen scrollen und<br />
die grüne Taste drücken.<br />
Unter „Haupteinkäufer“ verstehen wir die Person, die während<br />
des Einkaufes die Mehrheit der Kaufentscheidungen getroffen hat.<br />
Als Nächstes wird Sie Ihr Scanner fragen: „Wer war beim Einkauf<br />
dabei?“.<br />
Wählen Sie die Person(en), die den Haupteinkäufer begleitet<br />
hat (haben), aus der Liste aus:<br />
Sie werden bemerken, dass der Name des Haupteinkäufers nicht<br />
aufgelistet ist, da dieser bereits ausgewählt wurde.<br />
Tippen Sie die Nummer(n) neben dem/n Namen der Person(en)<br />
ein, die den Haupteinkäufer auf der Einkaufstour begleitet hat/<br />
haben. Ein kleiner Haken erscheint neben jedem gewählten<br />
Namen. Der Haken kann durch erneutes Drücken der Zahl rückgängig<br />
gemacht werden. Drücken Sie anschließend die grüne<br />
Taste zur Bestätigung.<br />
Hinweis<br />
Sie können die PFEILTASTEN (hoch/runter)<br />
auf dem Display mit den Personen, die den<br />
Haupteinkäufer begleitet haben, nicht verwenden<br />
– wählen Sie die Namen aus, indem Sie die<br />
Nummern neben dem Namen eingeben.<br />
Scannen Sie bitte alle Artikel des täglichen Bedarfs, sobald Sie<br />
vom Einkaufen zurückgekehrt sind. Bewahren Sie Ihren Kassenbon<br />
immer sorgsam auf, da der Scanner Sie fragen wird, wie<br />
viel Sie in jedem Geschäft ausgegeben haben. Um Ihre Artikel<br />
zu <strong>scannen</strong>, wählen Sie „<strong>Einkäufe</strong>“ im Hauptmenü aus (tippen<br />
Sie 1 ein oder scrollen Sie mit den Pfeiltasten zum Punkt 1 und<br />
drücken Sie anschließend die grüne Taste).<br />
1 <strong>Einkäufe</strong><br />
2 Keine <strong>Einkäufe</strong><br />
3 Urlaub<br />
4 Befragung<br />
5 Trainingsmodus<br />
6 Abruf Manuell<br />
7 Mitteilungen<br />
Anmerkung: Die folgenden<br />
Displays erscheinen möglicherweise<br />
nicht<br />
1 Achim<br />
2 Insa<br />
3 Thomas<br />
OK<br />
1 Niemand<br />
2 Achim<br />
3 Insa ü<br />
4 Thomas ü<br />
OK<br />
Hinweis<br />
Wenn Sie in einem Einpersonenhaushalt leben,<br />
sind Sie automatisch der „Haupteinkäufer“<br />
und Sie gelangen direkt zu dem Display „Ein<br />
Geschäft wählen“.
<strong>TEIL</strong> C: <strong>Einkäufe</strong> <strong>scannen</strong><br />
Wählen Sie Ihr Geschäft<br />
Welches Geschäft<br />
haben Sie besucht?<br />
Nach der Aufforderung<br />
„Bitte passende<br />
Geschäftsliste wählen“,<br />
wird der Scanner<br />
Folgendes anzeigen:<br />
Liste wählen<br />
1 Stammgeschäfte<br />
2 Online-Shops<br />
3 Andere Gesch.<br />
OK<br />
Ihr Scanner verfügt über Drei Geschäftslisten.<br />
• Stammgeschäfte: Sie haben uns mitgeteilt, dass diese Ladengeschäfte<br />
diejenigen sind, in denen Sie regelmäßig einkaufen.<br />
Diese Geschäfte sowie deren Adressen sind in Ihrem Scanner<br />
gespeichert.<br />
• Online-Shops: Die Liste enthält Online-Shops, die Produkte des<br />
täglichen Bedarfs im Internet anbieten. Nutzen Sie diese Liste<br />
nur, wenn Sie Haushaltseinkäufe im Internet bestellt haben.<br />
• Andere Geschäfte: Allgemeinere Ladengeschäftsliste (siehe<br />
Seite 11/12), die Geschäftsnamen ohne Adressen enthält. Verwenden<br />
Sie diese Liste bitte nur dann, wenn Sie in einem Ladengeschäft<br />
eingekauft haben, das nicht in Ihrer Liste der Stammgeschäfte<br />
verzeichnet ist.<br />
Wählen Sie die passende Liste aus, indem Sie die entsprechende<br />
Nummer eingeben, oder scrollen Sie mit den Pfeiltasten zum<br />
gewünschten Punkt und bestätigen Sie mit der grünen Taste.<br />
Die Geschäfte innerhalb der drei Listen sind in alphabetischer<br />
Reihenfolge angeordnet. Um ein Geschäft oder eine Verkaufsstelle<br />
auszuwählen, tippen Sie einfach den ersten Buchstaben des<br />
Geschäftes ein und Sie gelangen sofort zu allen Geschäften, die mit<br />
Hinweis<br />
Wenn Sie zwischen den Listen „Stammgeschäfte“,<br />
„Online-Shops“ und<br />
„Andere Geschäfte“ wechseln möchten,<br />
drücken Sie bitte die Zifferntaste 0 und<br />
anschließend die grüne Taste.<br />
DM DROGERIEMARKT<br />
BERGER STR. 5<br />
EXTRA MARKT<br />
PAULSPLATZ 3<br />
REAL MARKT<br />
MÖRFELDER STR.<br />
Gehe zu Online<br />
AMAZON<br />
APOTHEKE<br />
DOUGLAS<br />
edeka24.de<br />
real-onlineshop<br />
rewe-online.de<br />
Gehe zu And. Ges.<br />
AKTIV MARKT<br />
ALDI (Nord)<br />
ALDI (Süd)<br />
ALNATURA<br />
Gehe zu Stammges<br />
diesem Buchstaben beginnen. (Verwenden Sie die Tasten auf die gleiche Weise, wie Sie dies auf<br />
einem Handy tun, wenn Sie eine Nachricht schreiben. Drücken Sie z.B. die ABC-Taste dreimal für<br />
ein C.) Verwenden Sie die Pfeiltasten, um zu dem gewünschten Geschäft zu scrollen, und drücken<br />
Sie die grüne Taste zur Bestätigung.<br />
Hinweis: Wenn Ihre Liste „Stammgeschäfte“ nicht auf dem neuesten Stand ist, loggen Sie sich bitte<br />
auf der Seite www.nielsen-partner.de ein und geben Sie unter „Partnerservices/Onlineservices/Änderung<br />
Geschäftsliste“ die Geschäfte an, die Sie zur Liste Ihrer Stammgeschäfte hinzufügen oder löschen möchten.<br />
Sie können ebenfalls die Mitarbeiter unserer Partner-Hotline anrufen, die Ihre Daten aufnehmen und<br />
sicherstellen werden, dass Ihr Scanner aktualisiert wird.<br />
15
16<br />
<strong>TEIL</strong> C: <strong>Einkäufe</strong> <strong>scannen</strong><br />
Produkte Scannen<br />
Bitte <strong>scannen</strong> Sie alle von Ihnen oder einem Haushaltsmitglied<br />
gekauften Artikel des täglichen Bedarfs. Dies schließt Artikel ohne<br />
Strichcode mit ein.<br />
Artikel mit einem Strichcode auf der<br />
Verpackung<br />
Wenn ein Artikel einen Strichcode hat, <strong>scannen</strong> Sie diesen bitte<br />
gemäß den Anweisungen auf Seite 10.<br />
Wenn der Strichcode nicht erfasst wird, geben Sie bitte die<br />
Zahlen unter dem Strichcode manuell ein, und zwar ohne<br />
Zwischenräume.<br />
Falls der erfasste Strichcode nicht der EAN-Norm entspricht (z. B.<br />
Händlercodes/Einwaagecodes auf frisch abgepackter Ware) werden<br />
Sie gegebenenfalls gefragt, ob es sich um Obst oder Gemüse<br />
handelt und zu Folgendem aufgefordert: „Produktcode aus dem<br />
<strong>Nielsen</strong>-Ordner <strong>scannen</strong>“. Beispielsweise könnte der von Ihnen<br />
gekaufte Käse einen händlerinternen Strichcode aufweisen, aber<br />
die Käsestücke hinter der Käsetheke könnten alle verschiedene<br />
Gewichte und Preise haben. Wählen Sie in diesem Fall bitte die<br />
Käsesorte aus dem <strong>Nielsen</strong>-Ordner und beantworten Sie anschließend<br />
die Fragen zu Menge und Preis (siehe Seite 17).<br />
Anzahl<br />
Nachdem Sie den Artikel gescannt haben, sehen Sie, dass der<br />
Strichcode am oberen Rand des Displays angezeigt wird.<br />
Sie werden anschließend aufgefordert, die Anzahl einzugeben. Tippen<br />
Sie bitte die Anzahl ein und drücken Sie die grüne Taste.<br />
Preis<br />
Wenn Sie nach dem Preis (hier Stückpreis) gefragt werden, tippen<br />
Sie diesen bitte ohne Dezimalkomma ein und drücken Sie die<br />
grüne Taste.<br />
Falls beispielsweise ein Artikel 20,11 € kostet, müssen Sie die Zahl<br />
2011 eingeben.<br />
Eingekauft bei:<br />
(hier Geschäft)<br />
Produkt <strong>scannen</strong><br />
--------------<br />
Beenden mit ESC<br />
Hinweis<br />
Drücken Sie die „ESC“-Taste,<br />
um zum vorigen Display<br />
zurückzugelangen, und die<br />
„BS“/Löschen-Taste, um eine<br />
Eingabe zu löschen, wenn<br />
sich bei der Eingabe von<br />
Menge oder Preis vertippt<br />
haben. Artikel, deren Preis<br />
und Menge Sie bereits<br />
bestätigt haben, können<br />
Sie löschen, indem Sie die<br />
rote Scannertaste drücken,<br />
den Artikel erneut <strong>scannen</strong><br />
und die Frage des Scanners<br />
„Produkt löschen?“ mit der<br />
grünen Taste bestätigen.<br />
4002221003378<br />
Anzahl:<br />
--<br />
OK<br />
4002221003378<br />
Preis:<br />
----.-- EUR<br />
OK<br />
Hinweis<br />
Sehen Sie bitte auf Ihrem<br />
Kassenbon nach, wenn Sie<br />
die genauen Preise nicht<br />
kennen.
<strong>TEIL</strong> C: <strong>Einkäufe</strong> <strong>scannen</strong><br />
Produktcode aus<br />
Ordner <strong>scannen</strong>:<br />
_ _ _ _ _ _ _<br />
Beenden mit ESC<br />
Hinweis<br />
Bei Artikeln ohne Strichcode,<br />
für die Sie keine genauen Entsprechungen<br />
finden können,<br />
wählen Sie bitte einfach das<br />
Produkt, das diesem Artikel<br />
am ähnlichsten ist, oder<br />
kontaktieren Sie die Partner-<br />
Hotline.<br />
Artikel ohne Strichcode<br />
Orangefarbene Seiten: Genaue Mengenangabe<br />
Oftmals weisen lose Früchte sowie loses Gemüse und andere<br />
Artikel keinen EAN-Strichcode auf. Dies bedeutet, dass Sie den<br />
<strong>Nielsen</strong>-Ordner zum Erfassen der Produkte verwenden müssen.<br />
Sollte Ihnen dieser noch fehlen, rufen Sie bitte unsere Hotline<br />
an.<br />
Der <strong>Nielsen</strong>-Ordner enthält verschiedene Seiten mit Produkten,<br />
von denen ein jedes seinen eigenen Strichcode aufweist. Wählen<br />
Sie die Beschreibung, die am besten zu Ihrem Artikel passt, und<br />
<strong>scannen</strong> Sie den Strichcode.<br />
Für jedes Produkt gibt es Zusatzfragen nach Menge und Preis,<br />
die je Produkt leicht variieren.<br />
Beachten Sie bei der Beantwortung bitte das unterschiedliche<br />
Vorgehen für Produkte auf den orangefarbenen und Produkte<br />
auf den blauen Seiten des <strong>Nielsen</strong>-Ordners.<br />
Nach dem Scannen eines Strichcodes auf den orangefarbenen Seiten werden Sie gebeten, die<br />
„Anzahl“ der gekauften Artikel, das „Gewicht“ des Artikels oder die Anzahl der „Liter“ einzugeben.<br />
Der Scanner wählt die passendste Frage für jedes Produkt aus.<br />
Bitte geben Sie die Menge in der angezeigten Einheit (Gramm, Liter, etc.) über die Zifferntasten ein<br />
und drücken Sie die grüne Taste zur Bestätigung.<br />
Bei der anschließenden Frage nach dem Preis geben Sie bitte den insgesamt für das Produkt<br />
gezahlten Preis ein.<br />
Strichcode Beschreibung<br />
101899<br />
Stück:<br />
-- - -<br />
OK<br />
Blaue Seiten: Menge = 1<br />
Nach dem Scannen eines Strichcodes auf den blauen Seiten<br />
fragt der Scanner Sie zwar ebenfalls nach der genauen Menge, es<br />
ist jedoch ausreichend, wenn Sie als Antwort eine „1“ eingeben<br />
und dies mit der grünen Taste bestätigen.<br />
Bei der anschließenden Frage nach dem Preis geben Sie bitte<br />
den insgesamt für das Produkt gezahlten Preis ein.<br />
Hinweis<br />
Auch wenn Sie einen Strichcode auf der Verpackung gescannt haben, könnte Ihr Scanner die Meldung<br />
„Produktcode aus Ordner <strong>scannen</strong>“ anzeigen. Das kommt vor, wenn der gescannte Code nicht der<br />
EAN-Norm entspricht und vom Scanner nicht verarbeitet werden kann. Benutzen Sie in diesem Fall bitte<br />
den <strong>Nielsen</strong>-Ordner zur Erfassung des Produkts.<br />
17
18<br />
<strong>TEIL</strong> C: <strong>Einkäufe</strong> <strong>scannen</strong><br />
Produkte im Angebot<br />
War das Produkt im Angebot?<br />
JA NEIN<br />
1 Promotion A<br />
2 Promotion B<br />
3 Promotion C<br />
4 Promotion D<br />
OK<br />
Produkt <strong>scannen</strong><br />
- ---------------<br />
Einige von Ihnen gekaufte Produkte sind eventuell Sonderangebote.<br />
Beispielsweise könnten Sie 25% Rabatt erhalten oder<br />
Sie könnten einen Artikel kaufen und einen weiteren Artikel<br />
umsonst bekommen.<br />
Beachten Sie hierzu bitte folgende Grundregel: Geben Sie<br />
immer den tatsächlich bezahlten, ermäßigten Preis ein.<br />
Bei ausgewählten Produkten fragt Ihr Scanner Sie anschließend<br />
möglicherweise zusätzlich, ob das Produkt im Angebot war.<br />
Drücken Sie einfach die grüne Taste für „JA“ oder die rote Taste<br />
für „NEIN“.<br />
Wenn Sie „JA“ gedrückt haben, wird eine kurze Liste mit Promotionen<br />
(Aktionen) angezeigt. Scrollen Sie mit den Pfeiltasten zu<br />
der entsprechenden Nummer neben dem Angebot und drücken<br />
Sie dann die grüne Taste oder geben Sie die Nummer ein und Sie<br />
werden direkt zum nächsten Display weitergeleitet.<br />
Das nächste Produkt<br />
Beenden mit ESC<br />
Wenn Sie alle Fragen zu einem gescannten Produkt beantwortet<br />
haben, springt Ihr Scanner zu dem Display „Produkt <strong>scannen</strong>“<br />
zurück. Wiederholen Sie die beschriebenen Schritte für jeden<br />
gekauften Artikel im zuvor gewählten Geschäft.<br />
Wenn keine weiteren Artikel aus diesem Geschäft zum Scannen<br />
Weitere Produkte <strong>scannen</strong>? vorhanden sind, drücken Sie bitte die „ESC“-Taste.<br />
Das nächste Display „Weitere Produkte <strong>scannen</strong>?“ dient der<br />
endgültigen Überprüfung, ob Sie alle Ihre <strong>Einkäufe</strong> aus diesem<br />
JA NEIN Geschäft gescannt haben.<br />
Wenn Sie einen Artikel vergessen haben, bestätigen Sie dies mit<br />
„JA“, indem Sie die grüne Taste drücken. Sie kehren dann zu dem<br />
Display „Produkt <strong>scannen</strong>“ zurück und haben die Möglichkeit, weitere Artikel einzugeben.<br />
Wählen Sie „NEIN“, indem Sie die rote Taste drücken und schließen Sie die Erfassung des Einkaufs<br />
im zuvor gewählten Geschäft wie auf den folgenden Seiten beschrieben ab.<br />
Hinweis<br />
Sie haben die Möglichkeit, einen bereits gescannten Artikel jederzeit über das Display „Produkt<br />
<strong>scannen</strong>“ zu löschen. Drücken Sie in diesem Fall bitte die rote Taste statt der „ESC“-Taste. Sie werden<br />
nun aufgefordert, den Artikel, den Sie löschen möchten, erneut zu <strong>scannen</strong>. Sobald Sie dies getan haben,<br />
erscheint dieser auf dem Display und Sie werden gefragt, ob Sie den Artikel „Löschen“ wollen. Drücken<br />
Sie die grüne Taste und fahren Sie mit dem Scannen fort.
<strong>TEIL</strong> C: <strong>Einkäufe</strong> <strong>scannen</strong><br />
Gesamtsumme<br />
In diesem Abschnitt werden wir behandeln, was Sie tun müssen, wenn Sie alle <strong>Einkäufe</strong> aus einem<br />
bestimmten Geschäft eingegeben haben.<br />
Geschäftsname<br />
Total:<br />
- - - - . - - EUR<br />
OK<br />
Das Geschäft, das Sie ursprünglich ausgewählt haben, wird oben<br />
auf dem Display angezeigt.<br />
Der Scanner bittet Sie, die Gesamtsumme, die unten auf dem<br />
Kassenbon zu finden ist, einzugeben. Geben Sie die Zahlen der<br />
Reihenfolge nach ein. Verwenden Sie bitte keine Dezimalkommas<br />
– eine Gesamtsumme von 37,51 € muss also als 3751 eingetippt<br />
werden. Wenn Sie hierbei einen Fehler machen, verwenden<br />
Sie bitte die „BS“/Löschen-Taste, um die Daten zu löschen<br />
und erneut einzugeben. Wenn die Gesamtsumme richtig ist, drücken Sie bitte die grüne Taste zur<br />
Bestätigung.<br />
Benutzung einer Kundenkarte<br />
Haben Sie eine Kundenkarte<br />
benutzt?<br />
JA NEIN<br />
Wenn Sie an einem Bonusprogramm eines bestimmten<br />
Geschäftes teilnehmen, besitzen Sie wahrscheinlich eine Kundenkarte,<br />
die Sie an der Kasse vorweisen. Bei ausgewählten<br />
Geschäften fragt Ihr Scanner Sie nach Eingabe der Kassenbonsumme<br />
deshalb möglicherweise „Haben Sie eine Kundenkarte<br />
benutzt?“.<br />
Wenn Sie eine Kundenkarte benutzt haben, drücken Sie bitte die<br />
„JA“-Taste. Sie werden möglicherweise gefragt, wie viele Punkte<br />
Sie gesammelt haben. Tippen Sie einfach die Anzahl ein und drücken Sie die grüne Taste.<br />
Wenn Sie keine Kundenkarte benutzt haben, drücken Sie bitte die „NEIN“-Taste.<br />
19
20<br />
<strong>TEIL</strong> C: <strong>Einkäufe</strong> <strong>scannen</strong><br />
Zahlungsmethode<br />
Sie werden nun gefragt, wie Sie Ihre <strong>Einkäufe</strong> bezahlt haben.<br />
Auf dem Display werden typische Beispiele für Zahlungsmethoden<br />
angezeigt. Die Liste mit Auswahlmöglichkeiten kann von<br />
Zeit zu Zeit aktualisiert werden.<br />
Wählen Sie mithilfe der Pfeiltasten die passende Zahlungsmethode<br />
und drücken Sie anschließend die grüne Taste oder geben<br />
Sie die entsprechende Nummer ein. Sie werden dann direkt zur<br />
nächsten Frage weitergeleitet.<br />
Bei einigen Zahlungsmethoden wird Ihnen möglicherweise eine<br />
zusätzliche Meldung angezeigt.<br />
Wenn Sie z.B. „Kreditkarte“ auswählen, werden Sie möglicherweise<br />
aufgefordert, eine bestimmte Karte aus der Liste<br />
auszuwählen.<br />
Wählen Sie Ihre Karte mithilfe der Pfeiltasten aus und drücken<br />
Sie anschließend die grüne Taste oder geben Sie die entsprechende<br />
Nummer ein. Sie werden dann direkt zur nächsten Frage<br />
weitergeleitet.<br />
Scannen beenden oder <strong>Einkäufe</strong> aus anderen Geschäften <strong>scannen</strong><br />
Hinweis<br />
Haben Sie mehrere Zahlungsmethoden<br />
verwendet? Wählen<br />
Sie in diesem Fall die Methode,<br />
die Sie für die Bezahlung des<br />
größten Anteils an der Rechnung<br />
verwendet haben.<br />
Geschäftsname<br />
Total:<br />
x x x x - x x EUR<br />
2 x [ESC] Korrektur<br />
Anderes Geschäft <strong>scannen</strong>?<br />
JA NEIN<br />
Zum Abschluss der Erfassung Ihrer <strong>Einkäufe</strong> in einem Geschäft<br />
erscheint ein zusammenfassendes Display, das den Namen des<br />
Geschäftes sowie die Kassenbonsumme anzeigt. Dieses Display<br />
dient der Überprüfung der Daten, die Sie für das von Ihnen<br />
ausgewählte Geschäft eingegeben haben, und fragt Sie, ob Sie<br />
<strong>Einkäufe</strong> von einem anderen Geschäft eingeben möchten.<br />
Wenn die Kassenbonsumme falsch ist, drücken Sie zweimal<br />
„ESC“, um die Gesamtsumme erneut einzugeben.<br />
Wenn die Kassenbonsumme korrekt ist, können Sie entweder<br />
„JA“ wählen, um weitere <strong>Einkäufe</strong> zu <strong>scannen</strong>, die in anderen<br />
Geschäften getätigt wurden, oder „NEIN“, um das Scannen zu<br />
beenden.<br />
Wenn Sie „NEIN“ wählen, werden Sie zum Hauptmenü zurückgeleitet.<br />
Stellen Sie den Scanner vorsichtig in die Basisstation<br />
zurück, damit dieser bis zur nächsten Einkaufstour aufgeladen wird.<br />
1 Bar<br />
2 EC - Karte<br />
3 Kreditkarte<br />
4 Andere<br />
OK<br />
1 Visa Card<br />
2 American Expr.<br />
3 Mastercard<br />
4 Diners Club<br />
5 Andere<br />
OK
<strong>TEIL</strong> C: <strong>Einkäufe</strong> <strong>scannen</strong><br />
Zusätzliche Fragen<br />
Gelegentlich wird Ihnen Ihr Scanner zusätzliche Fragen stellen, nachdem Sie bestimmte Strichcodes<br />
gescannt haben.<br />
Wer ist der Endbenutzer dieses Produktes?<br />
Für wen gekauft?<br />
1 Achim<br />
2 Insa<br />
3 Thomas<br />
4 Andere Person<br />
OK<br />
Person(en) korrekt?<br />
Achim<br />
JA NEIN<br />
Beim Scannen mancher<br />
Produkte wird Ihr Scanner Sie<br />
fragen, für wen das Produkt<br />
gekauft wurde. Anschließend<br />
erscheint eine Liste mit den<br />
Mitgliedern Ihres Haushalts.<br />
Vielleicht ist das Produkt für<br />
mehr als eine Person bestimmt. Wenn ja, tippen Sie bitte alle<br />
relevanten Nummern ein und drücken Sie dann die grüne Taste,<br />
um dies zu bestätigen.<br />
Wenn der Rasierschaum nur<br />
für eine Person bestimmt ist,<br />
geben Sie deren Nummer ein<br />
und drücken Sie anschließend<br />
die grüne Taste zur Bestäti-<br />
Einige Einzelhändler verwenden den gleichen Strichcode für verschiedene<br />
Produkte (z.B. Erdbeermarmelade und Aprikosenmarmelade).<br />
Wenn Sie einen dieser Strichcodes <strong>scannen</strong>, werden Sie<br />
aufgefordert auszuwählen, welche Produktvariante Sie gewählt<br />
haben. Scrollen Sie zur zutreffenden Variante und drücken Sie<br />
anschließend die grüne Taste zur Bestätigung oder wählen Sie<br />
die entsprechende Nummer per Ziffernblock aus.<br />
Hinweis<br />
Wenn Sie in einem Einpersonenhaushalt<br />
leben, sind Sie<br />
automatisch der „Endbenutzer“<br />
und diese Meldungen<br />
erscheinen nicht.<br />
Hinweis<br />
„Andere Person“ steht für<br />
eine Person, die kein Mitglied<br />
Ihres Haushaltes ist.<br />
gung. Sie sehen dann ein neues Display, das Sie auffordert, Ihre<br />
Auswahl mit J/N zu bestätigen. Drücken Sie die grüne Taste zur<br />
Bestätigung oder die rote Taste, um Ihre Eingabe zu korrigieren.<br />
Welche Produktvariante haben Sie gekauft?<br />
1 Erdbeere<br />
2 Aprikose<br />
3 Himbeer<br />
4 Andere<br />
OK<br />
21
22<br />
<strong>TEIL</strong> C: <strong>Einkäufe</strong> <strong>scannen</strong><br />
Zusammenfassung des Scan-Vorgangs<br />
Es ist nun an der Zeit, die Hauptpunkte des Scan-Vorgangs zu rekapitulieren. Mit ein wenig Übung<br />
werden Sie bald mit den Meldungen und den einzelnen Tasten vertraut sein.<br />
Vergessen Sie nicht, jeden Einkauf des täglichen Bedarfs zu erfassen, der von jedem Haushaltsmitglied<br />
auf jeder einzelnen Einkaufstour getätigt wurde. Vergessen Sie bitte keine <strong>Einkäufe</strong>, da wir<br />
nur so ein realistisches Bild Ihrer Einkaufsgewohnheiten erhalten. Für Ihre wertvolle Unterstützung<br />
bedanken wir uns mit Prämienpunkten und Zusatzverlosungen.<br />
Dies haben wir bisher behandelt:<br />
Für jedes Geschäft<br />
1. Bestätigen Sie die Person, die während des Einkaufs die Mehrheit<br />
der Kaufentscheidungen getroffen hat, und jede andere Person, die<br />
mit dabei war.<br />
2. Wählen Sie das Geschäft, in dem Sie eingekauft haben, aus den<br />
Listen „Stammgeschäfte“, „Online-Shops“ oder „Andere<br />
Geschäfte“.<br />
Für jeden Artikel<br />
1. Scannen Sie den Strichcode und geben Sie anschließend die<br />
Anzahl/Menge und den Preis ein.<br />
2. Falls kein Strichcode vorhanden ist, wählen Sie das Produkt aus<br />
dem <strong>Nielsen</strong>-Ordner, das Ihrem Produkt am ehesten entspricht.<br />
3. Falls Sie danach gefragt werden, geben Sie bitte an, ob der Artikel<br />
im Angebot war, welche Produktvariante Sie gekauft haben und für<br />
wen das Produkt gekauft wurde.<br />
Sobald Sie alle Artikel gescannt haben<br />
1. Geben Sie die Gesamtsumme auf Ihrem Kassenbon und die<br />
Zahlungsmethode ein. Falls Sie danach gefragt werden, geben Sie<br />
bitte an, ob Sie eine Kundenkarte benutzt haben.<br />
2. Wenn Sie hiermit fertig sind, stellen Sie bitte den Scanner in die<br />
Basisstation zurück. Ihre Basisstation wird Ihre Daten automatisch<br />
an <strong>Nielsen</strong> senden.
<strong>TEIL</strong> D: Sonstige Funktionen Ihres Scanners<br />
Keine <strong>Einkäufe</strong>/Ausfallzeiten<br />
1 <strong>Einkäufe</strong><br />
2 Keine <strong>Einkäufe</strong><br />
3 Urlaub<br />
4 Befragung<br />
5 Trainingsmodus<br />
6 Abruf Manuell<br />
7 Mitteilungen<br />
Keine <strong>Einkäufe</strong><br />
diese Woche?<br />
JA NEIN<br />
1 <strong>Einkäufe</strong><br />
2 Keine <strong>Einkäufe</strong><br />
3 Urlaub<br />
4 Befragung<br />
5 Trainingsmodus<br />
6 Abruf Manuell<br />
7 Mitteilungen<br />
Gehen Sie in<br />
den Urlaub?<br />
JA NEIN<br />
Anzahl Wochen?<br />
-<br />
OK<br />
Eine Woche ohne <strong>Einkäufe</strong> melden<br />
In dem unwahrscheinlichen Fall, dass Sie in einer Woche keine<br />
<strong>Einkäufe</strong> getätigt haben, teilen Sie uns dies bitte am Ende der<br />
Woche (Samstag / Sonntag) mit, indem Sie die Funktion „Keine<br />
<strong>Einkäufe</strong>“ verwenden. Wenn Sie uns nicht informieren, erhalten<br />
Sie keine Prämienpunkte.<br />
Wählen Sie den Menüpunkt 2 im Hauptmenü über das Ziffernfeld<br />
aus oder verwenden Sie die Pfeiltasten, um zu „Keine<br />
<strong>Einkäufe</strong>“ zu scrollen, und drücken Sie anschließend die grüne<br />
Taste. Der Scanner zeigt Folgendes an: „Keine <strong>Einkäufe</strong> diese<br />
Woche?“.<br />
Drücken Sie die grüne Taste für „JA“ (keine <strong>Einkäufe</strong>) oder die<br />
rote Taste für „NEIN“ (Vorgang abbrechen).<br />
Ausfallzeiten melden<br />
Bitte informieren Sie uns vorab, falls Sie aufgrund von Krankheit<br />
oder Urlaub nicht in der Lage sind, zu <strong>scannen</strong>. Teilen Sie<br />
uns den entsprechenden Zeitraum mit und Sie bekommen Ihre<br />
Punkte weiter gutgeschrieben.<br />
Scrollen Sie mit den Pfeiltasten im Hauptmenü nach unten zu<br />
Option 3 „Urlaub“ und drücken<br />
Sie die grüne Taste.<br />
Hinweis<br />
Ein weiteres Display wird Sie Lassen Sie uns bitte immer<br />
nach der Dauer des Urlaubs vorab wissen, wann Sie in<br />
fragen.<br />
Urlaub fahren oder aus anderen<br />
Gründen nicht Scannen<br />
Geben Sie die Anzahl der können. Sie erhalten nur<br />
Wochen ein und drücken Sie Prämienpunkte für Wochen, in<br />
denen wir von Ihnen gescannte<br />
die grüne Taste. Falls Sie sich Daten oder eine Benachrichti-<br />
noch nicht sicher sind, schätgung über keine <strong>Einkäufe</strong> oder<br />
zen Sie einfach.<br />
Ausfallzeiten erhalten.<br />
Hinweis<br />
Wenn Sie abwesend sind und<br />
die Stromversorgung abstellen<br />
möchten, informieren Sie bitte<br />
unsere Partner-Hotline.<br />
23
24<br />
<strong>TEIL</strong> D: Sonstige Funktionen Ihres Scanners<br />
Befragungen<br />
Indem Sie an Befragungen teilnehmen, können Sie Ihre Meinung äußern und außerdem zusätzliche<br />
Punkte sammeln. Es gibt verschiedene Arten von Befragungen für Haushaltspanel-Mitglieder.<br />
• Scanner-Befragungen, die über den Punkt „4 Befragung“ im Hauptmenü des Scanners gestartet<br />
werden (> Seite 24/25).<br />
• Zusatzbefragungen, die automatisch auf dem Scannerdisplay erscheinen, wenn Sie einen<br />
bestimmten Strichcode <strong>scannen</strong> oder ein bestimmtes Geschäft auswählen (> Seite 26).<br />
• Handschriftliche Papierfragebögen und Online-Fragebögen, die ohne Scanner beantwortet werden<br />
(> Seite 27).<br />
Scanner-Befragungen<br />
1 <strong>Einkäufe</strong><br />
Bitte Art der Befragung wählen<br />
Wenn Sie eine Einladung zu 2 Keine <strong>Einkäufe</strong><br />
3 Urlaub<br />
1 Auf Papier<br />
einer Scanner-Befragung<br />
4 Befragung<br />
2 Elektronisch<br />
erhalten, scrollen Sie bitte 5 Trainingsmodus<br />
6 Abruf Manuell<br />
im Hauptmenü zu Option<br />
7 Mitteilungen<br />
„4 Befragung“ und drücken<br />
OK<br />
Sie die grüne Taste bzw. nur<br />
die Zifferntaste 4. Anschließend<br />
werden Sie gebeten, die Art der Befragung auszuwählen.<br />
Es gibt 2 Arten von Befragungen, an denen Sie über Ihren Scanner teilnehmen können:<br />
1. Papierfragebögen mit Strichcodes: Ihnen wird per Post ein Papierfragebogen mit Strichcodes<br />
neben den einzelnen Antwortmöglichkeiten zugesendet, den Sie beantworten, indem Sie die<br />
zutreffenden Antworten / Strichcodes <strong>scannen</strong>.<br />
2. Elektronische Befragungen: Die Fragen werden direkt auf Ihren Scanner gesendet und die<br />
Beantwortung erfolgt über die Tastatur des Scanners (Anzeige nur, wenn Umfrage vorhanden).<br />
Wählen Sie die im jeweiligen Fall passende Befragung aus, indem Sie zum gewünschten Punkt<br />
scrollen und mit der grünen Taste bestätigen oder über das Ziffernfeld.<br />
Als Nächstes werden Sie möglicherweise gebeten auszuwählen, wer die Befragung beantwortet.<br />
Um den Namen der Person auszuwählen, verwenden Sie bitte die Pfeiltasten, drücken dann die<br />
grüne Taste oder geben die Nummer ein. Sie werden dann direkt zur nächsten Frage weitergeleitet.<br />
Bitte auswählen:<br />
Wer beantwortet<br />
die Befragung?<br />
1 Achim<br />
2 Thomas<br />
3 Insa<br />
OK
<strong>TEIL</strong> D: Sonstige Funktionen Ihres Scanners<br />
Fragebogennummer<br />
bitte angeben<br />
__________<br />
Hinweis<br />
Wenn Sie bei der Befragung<br />
einen Strichcode nicht <strong>scannen</strong><br />
können, rufen Sie bitte die<br />
Service-Hotline an.<br />
Elektronische Befragungen<br />
Zu Beginn einer elektronischen<br />
Befragung werden Sie<br />
aufgefordert, den Fragebogen,<br />
den Sie ausfüllen<br />
möchten, im Scanner-Display<br />
auszuwählen.<br />
Scrollen Sie mithilfe der<br />
Pfeiltasten zur gewünschten Befragung und wählen Sie OK<br />
mithilfe der grünen Taste, oder drücken Sie die entsprechende<br />
Zifferntaste.<br />
Daraufhin werden Ihnen die Frage(n) und die jeweiligen Antwortmöglichkeiten<br />
angezeigt. Um Ihre Antworten auszuwählen,<br />
geben Sie bitte die Nummer ein oder verwenden Sie die Pfeiltasten<br />
und drücken Sie anschließend die grüne Taste.<br />
Papierfragebögen mit Strichcodes<br />
Bitte <strong>scannen</strong> Sie zuerst die Fragebogennummer, die auf der<br />
Startseite des Fragebogens in Form eines Strichcodes aufgedruckt<br />
ist. Der Scanner teilt Ihnen anschließend immer mit,<br />
welche Fragen als Nächstes beantwortet werden müssen.<br />
Folgen Sie bitte den Anweisungen auf dem Display und <strong>scannen</strong><br />
Sie den/die jeweiligen Strichcode(s), der/die auf dem Papierfragebogen<br />
aufgedruckt ist/sind und Ihrer Antwort/en entspricht/<br />
entsprechen. Wenn Sie einen Fehler machen, drücken Sie die<br />
„ESC“-Taste, um zur vorigen Frage zurückzukehren.<br />
Bitte Art der<br />
Befragung wählen<br />
1 Auf Papier<br />
2 Elektronisch<br />
OK<br />
Bitte eine Befragung wählen<br />
1 Befragung A<br />
Frage<br />
1 Antwort 1<br />
2 Antwort 2<br />
3 Antwort 3<br />
Sobald Sie alle Fragen beantwortet haben, erhalten Sie die Nachricht „Ende der Befragung. Vielen<br />
Dank“.<br />
OK<br />
OK<br />
25
26<br />
<strong>TEIL</strong> D: Sonstige Funktionen Ihres Scanners<br />
Elektronische Fragebögen - Vorratsprüfung<br />
Ein weiteres Beispiel für eine elektronische Befragung ist die<br />
Bitte Art der Befragung wählen<br />
„Vorratsprüfung“.<br />
1 Befragung A<br />
2 Vorratsprüfung<br />
Bei dieser Art von Befragung fordert Sie Ihr Scanner gegebenenfalls<br />
auf, Informationen über die Produkte, die Sie momentan in<br />
OK<br />
Ihren Vorratsschränken aufbewahren, zur Verfügung zu stellen.<br />
Um die Vorratsprüfung auszuwählen, geben Sie bitte die entsprechende<br />
Nummer ein oder verwenden Sie die Pfeiltasten und<br />
Bitte <strong>scannen</strong> Sie alle Flaschen<br />
drücken Sie anschließend die grüne Taste.<br />
Olivenöl in Ihrem Schrank.<br />
Hier ist ein Beispiel für eine Frage, die Ihnen gestellt werden<br />
könnte (rechts).<br />
Klicken Sie auf OK und <strong>scannen</strong> Sie dann den Strichcode auf<br />
OK<br />
jeder Flasche Olivenöl in Ihren Vorratsschränken gemäß den<br />
Anweisungen Ihres Scanners.<br />
Hinweis<br />
(Bitte beachten Sie: Wir verwenden Olivenöl nur als Beispiel und Die Beantwortung der<br />
die Vorratsprüfung könnte Sie auffordern, andere Produktarten Befragungen ist ganz leicht.<br />
zu <strong>scannen</strong>.)<br />
Befolgen Sie einfach die leicht<br />
verständlichen Anweisungen<br />
Zusatzfragen<br />
auf dem Display.<br />
Wenn Sie bestimmte Strichcodes <strong>scannen</strong>, stellt Ihnen Ihr Scanner<br />
manchmal zusätzliche Fragen, um einen tieferen Einblick in<br />
Ihr Kaufverhalten zu erhalten.<br />
Schauen Sie sich bitte unser Beispiel (links) an und stellen<br />
Zu welcher Tageszeit essen Sie Sie sich vor, dass Sie einen Strichcode auf einem bestimmten<br />
dieses Produkt bevorzugt? Lebensmittelprodukt gescannt haben. Der Scanner erkennt dies<br />
und stellt Ihnen folgende Zusatzfrage: „Zu welcher Tageszeit<br />
essen Sie dieses Produkt bevorzugt?“.<br />
OK<br />
Sobald Sie die Frage gelesen und die grüne Taste für OK<br />
gedrückt haben, erscheint eine Liste mit Antwortmöglichkeiten.<br />
Wählen Sie die entsprechende Antwort aus, drücken Sie z.B. die<br />
1 morgens<br />
Zifferntaste 1 für „morgens“, die Zifferntaste 2 für „mittags“<br />
2 mittags<br />
und die Zifferntaste 3 für „abends“.<br />
3 abends<br />
Sie können auch mithilfe der Pfeiltasten scrollen und anschließend<br />
die grüne Taste drücken, um Ihre Auswahl zu bestätigen.<br />
OK
<strong>TEIL</strong> D: Sonstige Funktionen Ihres Scanners<br />
Sonstige Befragungen<br />
Sie benötigen Ihren Scanner nicht, um an den folgenden Befragungen<br />
teilzunehmen. Dennoch sind die Informationen, die<br />
Sie uns dadurch zur Verfügung stellen, genauso wichtig wie die<br />
Informationen, die wir von Ihnen durch die Befragungen erhalten,<br />
bei denen Sie Ihren Scanner einsetzen.<br />
Papierfragebogen per Post<br />
Ihnen wird per Post ein Papierfragebogen zugeschickt der handschriftlich<br />
ausgefüllt werden soll. Füllen Sie den Bogen bitte<br />
mit einem Kugelschreiber aus und senden Sie ihn per Post an<br />
<strong>Nielsen</strong> zurück.<br />
Online-Befragung<br />
Sie erhalten eine E-Mail mit einem Link, über den Sie zur Online-Befragung gelangen. Stellen<br />
Sie bitte sicher, dass uns Ihre aktuelle E-Mail-Adresse vorliegt, denn nur dann können wir Ihnen<br />
Online-Befragungen zusenden, mit denen Sie Bonuspunkte sammeln können.<br />
Trainingsmodus<br />
1 <strong>Einkäufe</strong><br />
2 Keine <strong>Einkäufe</strong><br />
3 Urlaub<br />
4 Befragung<br />
5 Trainingsmodus<br />
6 Abruf Manuell<br />
7 Mitteilungen<br />
Hinweis<br />
Der „Trainingsmodus“ ist sehr nützlich, da<br />
Sie hierdurch den Scan-Vorgang denjenigen<br />
Haushaltsmitgliedern, die hierüber informiert<br />
sein sollten, so oft Sie möchten vorführen<br />
können. Sämtliche Daten, die Sie während des<br />
„Trainingsmodus“ eingeben, werden nicht an<br />
<strong>Nielsen</strong> übermittelt.<br />
Hinweis<br />
Wenn Sie Ihre <strong>Einkäufe</strong><br />
<strong>scannen</strong>, wissen wir, was Sie<br />
kaufen. Wenn Sie an Befragungen<br />
teilnehmen, wissen wir,<br />
warum Sie etwas kaufen.<br />
Hinweis<br />
Sie erhalten nur dann Punkte,<br />
wenn Sie den kompletten<br />
Fragebogen ausgefüllt haben.<br />
Bevor Sie Ihre ersten <strong>Einkäufe</strong> zur Übertragung an <strong>Nielsen</strong> <strong>scannen</strong>,<br />
haben Sie die Möglichkeit, die Hauptfunktionen Ihres Scanners<br />
auszuprobieren, ohne tatsächlich Daten zu senden.<br />
Wählen Sie den Menüpunkt „Trainingsmodus“ im Hauptmenü<br />
aus. Sie können dann durch alle Displays des Scan-Vorgangs<br />
navigieren. Wenn Sie sich im Trainingsmodus befinden, wird ein<br />
Punkt (•) in der oberen rechten Ecke des Displays angezeigt.<br />
27
28<br />
<strong>TEIL</strong> D: Sonstige Funktionen Ihres Scanners<br />
Datenübertragung und manueller Abruf<br />
In der Regel sendet der Scanner die von Ihnen eingegebenen Daten einmal wöchentlich an <strong>Nielsen</strong>.<br />
Diese Datenübertragung erfolgt normalerweise automatisch, aber bei Bedarf können Daten auch<br />
manuell gesendet werden (siehe unten).<br />
1 <strong>Einkäufe</strong><br />
2 Keine <strong>Einkäufe</strong><br />
3 Urlaub<br />
4 Befragung<br />
5 Trainingsmodus<br />
6 Abruf Manuell<br />
7 Mitteilungen<br />
Nehmen Sie zur Kontrolle<br />
bitte jeden Montagmorgen<br />
Ihren Scanner aus der Basisstation. Wenn die Datenübertragung<br />
nicht erfolgreich war, zeigt das Display die Meldung „Abruf<br />
erfolglos“.<br />
Stellen Sie für die automatische Übertragung bitte sicher, dass<br />
sich der Scanner immer in der Basisstation befindet und dass die<br />
rote Leuchte leuchtet. Die Datenübertragung erfolgt meistens in<br />
der Nacht und ohne, dass Ihnen dabei Kosten entstehen. Sie ist<br />
geräuschlos, doch die Leuchten der Basistation flackern während<br />
des Vorgangs.<br />
Abruf erfolglos<br />
Ja: Abruf jetzt<br />
JA NEIN<br />
Stellen Sie den Scanner in diesem Fall in die Basisstation zurück.<br />
Überprüfen Sie, dass Ihr Scanner richtig auf der Basisstation<br />
aufliegt und dass die Basisstation mit dem Stromnetz verbunden ist. Bitte überprüfen Sie ebenfalls<br />
alle Verbindungen Ihrer Basisstation. Wenn alles in Ordnung ist, drücken Sie bitte die grüne Taste,<br />
um Ihre Daten erneut zu senden. Wenn dies mehrere Male erfolglos war, kontaktieren Sie bitte die<br />
Partner-Hotline.<br />
Hinweis<br />
Wenn die automatische Datenübertragung<br />
erfolglos war, kontaktieren wir Sie per Telefon,<br />
E-Mail oder Sprachmitteilung. Sie können uns<br />
jedoch sehr behilflich sein, indem Sie jeden<br />
Montagmorgen überprüfen, ob Ihre Daten<br />
erfolgreich gesendet wurden.<br />
Hinweis<br />
Um eine erfolgreiche Datenübertragung zu<br />
gewährleisten, stellen Sie Ihren Scanner bitte<br />
immer in die Basisstation zurück, wenn dieser<br />
nicht verwendet wird, und stellen Sie sicher,<br />
dass eine ständige Stromversorgung garantiert<br />
ist.<br />
Unsere Service-Mitarbeiter werden Sie dann<br />
eventuell bitten, die Daten manuell zu übermitteln.<br />
Wählen Sie den Menüpunkt 6 „Abruf<br />
Manuell“ im Hauptmenü aus und drücken Sie<br />
die grüne Taste, um Ihre Daten zu senden.
<strong>TEIL</strong> D: Sonstige Funktionen Ihres Scanners<br />
Mitteilungen<br />
Sie haben die Möglichkeit, über den Scanner Nachrichten mit <strong>Nielsen</strong> auszutauschen.<br />
Eine Nachricht an <strong>Nielsen</strong> senden (Funktion in Deutschland derzeit nicht verfügbar)<br />
Drücken Sie die Zifferntaste<br />
1 <strong>Einkäufe</strong><br />
2 Keine <strong>Einkäufe</strong><br />
3 Urlaub<br />
sieben, um „Mitteilungen“<br />
aus dem Hauptmenü auszu-<br />
Nachrichten:<br />
1 Eingang<br />
4 Befragung<br />
5 Trainingsmodus<br />
6 Abruf Manuell<br />
wählen, oder scrollen Sie mit<br />
den Pfeiltasten und drücken<br />
2 Ausgang<br />
7 Mitteilungen<br />
Sie dann die grüne Taste zur<br />
Bestätigung.<br />
Drücken Sie die Zifferntaste 2,<br />
OK<br />
Option 1<br />
Option 2<br />
um „2 Ausgang“ auszuwählen, oder scrollen Sie mit den Pfeiltasten<br />
und drücken Sie die grüne Taste für das nächste Display.<br />
Option 3<br />
Sie sehen dann eine Liste mit „voreingestellten“ Nachrichten,<br />
aus der Sie eine auswählen können. Verwenden Sie die<br />
OK<br />
Pfeiltasten und drücken Sie anschließend die grüne Taste zur<br />
Bestätigung.<br />
Eine Nachricht von <strong>Nielsen</strong> abrufen<br />
Wenn eine Nachricht auf dem Scanner für Sie hinterlegt ist, erscheint direkt nach dem Einschalten<br />
die Meldung „Sie haben eine neue Nachricht“.<br />
Wenn Sie die Nachricht nicht sofort lesen möchten, antworten<br />
Sie einfach mit „Nein“, indem Sie die rote Taste drücken. Sie<br />
können die Nachricht zu einem späteren Zeitpunkt lesen, indem<br />
Sie haben eine neue Nachricht<br />
Sie „Eingang“ im Menü „7 Mitteilungen“ auswählen.<br />
JA LESEN<br />
Wenn Sie die Nachricht sofort lesen möchten, antworten Sie<br />
mit „JA“, indem Sie die grüne Taste drücken.<br />
NEIN ABBRUCH<br />
Sie müssen möglicherweise die Pfeiltasten benutzen, um nach<br />
unten zu scrollen und die ganze Nachricht lesen zu können. Mit<br />
„ESC“ können Sie die Nachricht verlassen.<br />
JA NEIN<br />
29
30<br />
<strong>TEIL</strong> E: FAQs – Störungen & Support<br />
FAQs - Häufig gestellte Fragen<br />
In diesem letzten Abschnitt haben wir einige Fragen aufgelistet, die Panel-Mitglieder häufig stellen.<br />
Wenn Ihre Frage hier nicht behandelt wird, rufen Sie bitte unsere Service-Mitarbeiter an.<br />
Mein Scanner funktioniert nicht richtig. Was soll ich tun?<br />
Wenn Sie irgendwelche Probleme mit Ihrem Gerät haben, rufen Sie bitte unsere Hotline an.<br />
Wenn wir das Problem über das Telefon nicht lösen können, werden wir Ihr Gerät kostenlos<br />
austauschen.<br />
Wenn ich Multipackungen kaufe, z.B. 24 Packungen Chips in einer Multipackung, welche<br />
Anzahl muss ich dann eingeben: 1 oder 24?<br />
Wenn die äußere Verpackung der Multipackung (oder eines Banded Packs, d.h. zwei komplementäre<br />
Produkte in einer Packung) über einen Strichcode verfügt, <strong>scannen</strong> Sie diesen und behandeln<br />
Sie die Packung als einzelnen Artikel, d.h. geben Sie die Anzahl 1 ein.<br />
Wenn die äußere Verpackung jedoch über keinen Strichcode verfügt, öffnen Sie bitte die<br />
Packung und <strong>scannen</strong> Sie einen Code von einem der Artikel. Behandeln Sie aber bitte die Artikel<br />
innerhalb der Packung separat und geben Sie die Anzahl 24 ein.<br />
Muss ich nur Artikel <strong>scannen</strong>, die ich während meiner Haupteinkaufstouren gekauft habe?<br />
Auf keinen Fall! Es ist sehr wichtig, dass Sie jede Einkaufstour erfassen, egal ob groß oder klein.<br />
Die zusätzlichen Einkaufstouren, die Sie und Ihre Familie unternehmen, um Shampoo oder<br />
einen Liter Milch zu kaufen, wenn der Vorrat einmal knapp wird, sind ebenso wichtig wie Ihre<br />
Haupteinkaufstouren.<br />
Ich kaufe nicht nur in Supermärkten ein, sondern in vielerlei Geschäften, darunter meine<br />
Stammapotheke, Baumärkte und der Kiosk nebenan. Soll ich <strong>Einkäufe</strong> aus diesen Geschäften<br />
ebenfalls <strong>scannen</strong>?<br />
Ja bitte, solange es sich um Produkte des täglichen Bedarfs (siehe Liste im <strong>Nielsen</strong>-Ordner) handelt.<br />
Es ist für uns sehr wichtig, einen Einblick in Ihr gesamtes Kaufverhalten zu gewinnen. Um<br />
dies zu erreichen, <strong>scannen</strong> Sie bitte jeden Artikel des täglichen Bedarfs, den irgendein Haushaltsmitglied<br />
eingekauft und in Ihren Haushalt gebracht hat.<br />
Einige Artikel, die ich kaufe, haben keinen Strichcode auf der Verpackung. Was soll ich mit<br />
diesen Artikeln tun?<br />
Nicht jeder Artikel des täglichen Bedarfs, den Sie kaufen, hat einen Strichcode, aber es ist<br />
dennoch wichtig, dass Sie diese <strong>Einkäufe</strong> erfassen. Bei Artikeln ohne Strichcode verwenden Sie<br />
bitte Ihren <strong>Nielsen</strong>-Ordner und <strong>scannen</strong> Sie den Strichcode, der dem Artikel, den Sie gekauft<br />
haben, am ähnlichsten ist. Falls Sie keinen passenden Artikel finden, kontaktieren Sie die<br />
Partner-Hotline.
<strong>TEIL</strong> E: FAQs – Störungen & Support<br />
Ich dachte, ich würde den <strong>Nielsen</strong>-Ordner nur für Artikel ohne Strichcode verwenden, aber<br />
manchmal scanne ich einen Strichcode und der Scanner verweist mich trotzdem an den<br />
<strong>Nielsen</strong>-Ordner. Warum?<br />
Ja, das ist richtig. Hauptsächlich werden Sie den <strong>Nielsen</strong>-Ordner für von Ihnen gekaufte Artikel<br />
verwenden, die keine Strichcodes aufweisen. Manchmal jedoch verwenden einige Geschäfte<br />
Ihre eigenen spezifischen Strichcodes, die nicht alle Informationen, die in einem regulären EAN-<br />
Strichcode gespeichert sind enthalten, oder die vom Scanner nicht verarbeitet werden können.<br />
Um die fehlenden Informationen zu sammeln, wird Sie Ihr Scanner in diesen Fällen an den<br />
<strong>Nielsen</strong>-Ordner verweisen.<br />
Wie erfasse ich <strong>Einkäufe</strong>, die ich online getätigt habe?<br />
Scannen Sie auf die übliche Art und Weise und wählen Sie den Shop, in dem Sie eingekauft<br />
haben aus der Liste „Online-Shops“ aus. Wenn Ihr Internet-Shop nicht aufgelistet ist, wählen<br />
Sie bitte „Anderer Shop“.<br />
Wie erfasse ich <strong>Einkäufe</strong>, die ich im Ausland getätigt habe?<br />
Im Ausland gekaufte Artikel müssen Sie nicht <strong>scannen</strong>.<br />
Was mache ich mit Geschenken, die ich gekauft oder erhalten habe?<br />
Bitte <strong>scannen</strong> Sie nur Geschenke, die Sie für andere kaufen. Bitte <strong>scannen</strong> Sie keine Geschenke,<br />
die für Sie gekauft wurden.<br />
Sie haben mich kontaktiert, da ich eine Zeit lang nicht gescannt habe, aber ich war krank<br />
oder im Urlaub. Was soll ich tun?<br />
Wir haben vollstes Verständnis dafür, dass es Zeiten geben wird, in denen Sie nicht die Möglichkeit<br />
haben, Ihre <strong>Einkäufe</strong> zu <strong>scannen</strong>, z.B. wenn Sie sich unwohl fühlen, wenn Sie geschäftlich<br />
unterwegs oder in Urlaub sind. Um Ihre Einkaufsgewohnheiten besser verstehen zu können, ist<br />
es jedoch sehr wichtig für uns, dass wir über die Zeiten informiert sind, in denen wir keine Daten<br />
von Ihnen erhalten werden. Um dies zu tun, benutzen Sie einfach die Funktion „Urlaub“ in Ihrem<br />
Scanner, um uns frühzeitig wissen zu lassen, wann genau Sie nicht in der Lage sind, Ihre <strong>Einkäufe</strong><br />
zu <strong>scannen</strong>. Beachten Sie bitte auch, dass Sie für jede Woche, in der Sie für das Scannen zur Verfügung<br />
stehen, jedoch nichts zum Scannen eingekauft haben, die Option „Keine <strong>Einkäufe</strong>“ im<br />
Hauptmenü Ihres Scanners auswählen müssen.<br />
Es scheint so, als ob ich meine Liste „Andere Geschäfte“ öfter benutze als meine Liste<br />
„Stammgeschäfte“. Ist dies in Ordnung?<br />
Es ist normal, auch in Geschäften einzukaufen, die Sie nicht regelmäßig besuchen, und es ist<br />
die richtige Art und Weise in diesem Fall, die Liste „Andere Geschäfte“ zu verwenden. Wenn<br />
Sie jedoch bemerken, dass Sie in denselben Geschäften regelmäßig einkaufen, ist es an der Zeit,<br />
Ihre Liste „Stammgeschäfte“ zu aktualisieren und sämtliche neuen Geschäfte, in denen Sie<br />
neuerdings einkaufen, zu erfassen. Wenn Sie dies tun möchten, nutzen Sie das Meldeformular im<br />
Partnerportal oder kontaktieren Sie unsere Partner-Hotline.<br />
31
32<br />
<strong>TEIL</strong> E: FAQs – Störungen & Support<br />
<strong>Nielsen</strong> Homescan<br />
The <strong>Nielsen</strong> Company (Germany) GmbH<br />
Postfach 94 01 48<br />
60459 Frankfurt<br />
info@nielsen-partner.de<br />
www.nielsen-partner.de<br />
© Copyright <strong>Nielsen</strong> 2012. Alle Rechte vorbehalten.