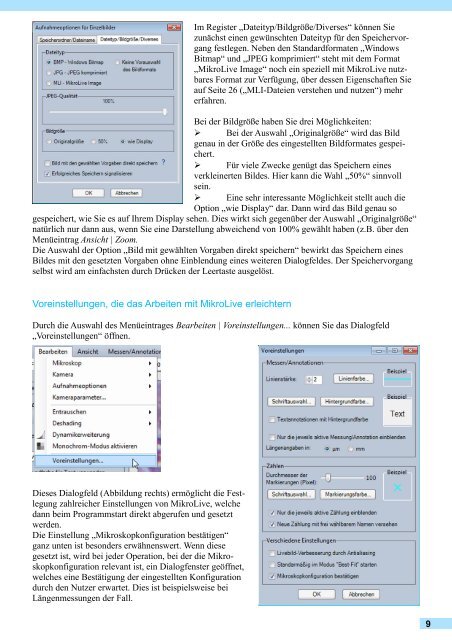Bedienungsanleitung zu MikroLive (11,3 MB).
Bedienungsanleitung zu MikroLive (11,3 MB).
Bedienungsanleitung zu MikroLive (11,3 MB).
Erfolgreiche ePaper selbst erstellen
Machen Sie aus Ihren PDF Publikationen ein blätterbares Flipbook mit unserer einzigartigen Google optimierten e-Paper Software.
Im Register „Dateityp/Bildgröße/Diverses“ können Sie<br />
<strong>zu</strong>nächst einen gewünschten Dateityp für den Speichervorgang<br />
festlegen. Neben den Standardformaten „Windows<br />
Bitmap“ und „JPEG komprimiert“ steht mit dem Format<br />
„<strong>MikroLive</strong> Image“ noch ein speziell mit <strong>MikroLive</strong> nutzbares<br />
Format <strong>zu</strong>r Verfügung, über dessen Eigenschaften Sie<br />
auf Seite 26 („MLI-Dateien verstehen und nutzen“) mehr<br />
erfahren.<br />
Bei der Bildgröße haben Sie drei Möglichkeiten:<br />
➢ Bei der Auswahl „Originalgröße“ wird das Bild<br />
genau in der Größe des eingestellten Bildformates gespeichert.<br />
➢ Für viele Zwecke genügt das Speichern eines<br />
verkleinerten Bildes. Hier kann die Wahl „50%“ sinnvoll<br />
sein.<br />
➢ Eine sehr interessante Möglichkeit stellt auch die<br />
Option „wie Display“ dar. Dann wird das Bild genau so<br />
gespeichert, wie Sie es auf Ihrem Display sehen. Dies wirkt sich gegenüber der Auswahl „Originalgröße“<br />
natürlich nur dann aus, wenn Sie eine Darstellung abweichend von 100% gewählt haben (z.B. über den<br />
Menüeintrag Ansicht | Zoom.<br />
Die Auswahl der Option „Bild mit gewählten Vorgaben direkt speichern“ bewirkt das Speichern eines<br />
Bildes mit den gesetzten Vorgaben ohne Einblendung eines weiteren Dialogfeldes. Der Speichervorgang<br />
selbst wird am einfachsten durch Drücken der Leertaste ausgelöst.<br />
Voreinstellungen, die das Arbeiten mit <strong>MikroLive</strong> erleichtern<br />
Durch die Auswahl des Menüeintrages Bearbeiten | Voreinstellungen... können Sie das Dialogfeld<br />
„Voreinstellungen“ öffnen.<br />
Dieses Dialogfeld (Abbildung rechts) ermöglicht die Festlegung<br />
zahlreicher Einstellungen von <strong>MikroLive</strong>, welche<br />
dann beim Programmstart direkt abgerufen und gesetzt<br />
werden.<br />
Die Einstellung „Mikroskopkonfiguration bestätigen“<br />
ganz unten ist besonders erwähnenswert. Wenn diese<br />
gesetzt ist, wird bei jeder Operation, bei der die Mikroskopkonfiguration<br />
relevant ist, ein Dialogfenster geöffnet,<br />
welches eine Bestätigung der eingestellten Konfiguration<br />
durch den Nutzer erwartet. Dies ist beispielsweise bei<br />
Längenmessungen der Fall.<br />
9