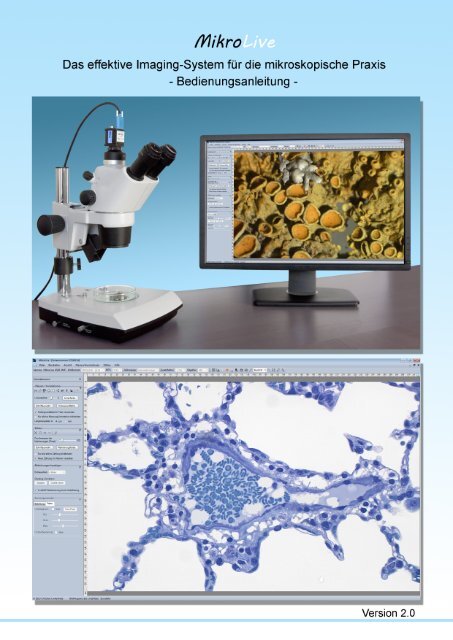Bedienungsanleitung zu MikroLive (11,3 MB).
Bedienungsanleitung zu MikroLive (11,3 MB).
Bedienungsanleitung zu MikroLive (11,3 MB).
Sie wollen auch ein ePaper? Erhöhen Sie die Reichweite Ihrer Titel.
YUMPU macht aus Druck-PDFs automatisch weboptimierte ePaper, die Google liebt.
Inhaltsverzeichnis<br />
<strong>MikroLive</strong> installieren...............................................................................................3<br />
Lieferumfang...............................................................................................................................3<br />
Systemvorausset<strong>zu</strong>ngen............................................................................................................3<br />
Die Installation der Hardware.....................................................................................................3<br />
Die Installation der Software......................................................................................................4<br />
<strong>MikroLive</strong> starten und konfigurieren........................................................................4<br />
Der erste Kontakt mit <strong>MikroLive</strong>.................................................................................................4<br />
Eine Mikroskopbeschreibung erstellen......................................................................................6<br />
<strong>MikroLive</strong> für Messungen kalibrieren.........................................................................................7<br />
Die Startoptionen der Kamera festlegen....................................................................................8<br />
Die Aufnahmeoptionen für Einzelbilder setzen..........................................................................8<br />
Voreinstellungen, die das Arbeiten mit <strong>MikroLive</strong> erleichtern....................................................9<br />
Funktionen, die die Arbeit mit <strong>MikroLive</strong> effektiver machen..................................10<br />
Histogramm und Pixelinfo........................................................................................................10<br />
Der Standbildmodus.................................................................................................................<strong>11</strong><br />
Die Zoomfunktion......................................................................................................................<strong>11</strong><br />
Der Vollbildmodus.....................................................................................................................<strong>11</strong><br />
Die Bildspiegelung ...................................................................................................................<strong>11</strong><br />
Die Dynamikerweiterung..........................................................................................................12<br />
Der Monochrom-Modus............................................................................................................13<br />
Einzelbilder und Bildfolgen speichern....................................................................14<br />
Die Speicherung von Einzelbildern..........................................................................................14<br />
Die Speicherung von Bildfolgen...............................................................................................14<br />
Messungen und Annotationen in das Bild einfügen...............................................16<br />
Allgemeines <strong>zu</strong> Messungen und Annotationen........................................................................16<br />
Längenmessungen (Zweipunkt) durchführen..........................................................................16<br />
Längenmessungen (Mehrpunkt) durchführen..........................................................................17<br />
1
Flächenmessungen durchführen..............................................................................................17<br />
Kreismessungen durchführen..................................................................................................18<br />
Winkelmessungen durchführen................................................................................................19<br />
Einen Längenmaßstab einblenden..........................................................................................19<br />
Textannotationen erstellen und bearbeiten..............................................................................20<br />
Einen Markierungspfeil erzeugen und bearbeiten...................................................................21<br />
Alle Messungen und Annotationen löschen oder ausblenden.................................................21<br />
Die Datenansicht......................................................................................................................22<br />
Objektzählungen durchführen...............................................................................22<br />
Mikroskopische Objekte mit <strong>MikroLive</strong> zählen.........................................................................22<br />
Eine Objektzählung erstellen...................................................................................................22<br />
Eine bestehende Zählung bearbeiten......................................................................................24<br />
MLI-Dateien verstehen und nutzen.......................................................................26<br />
Was Sie bei der Arbeit mit MLI-Dateien beachten müssen......................................................26<br />
Eine MLI-Datei in <strong>MikroLive</strong> öffnen..........................................................................................26<br />
Eine geöffnete MLI-Datei in den Formaten Bitmap oder JPEG speichern..............................26<br />
Bildstörungen mit <strong>MikroLive</strong> beseitigen.................................................................27<br />
Das Bildrauschen reduzieren...................................................................................................27<br />
Ungleichmäßigkeiten in der Ausleuchtung beseitigen.............................................................27<br />
Aliasing-Effekte im Livebild verhindern....................................................................................28<br />
Anhang..................................................................................................................29<br />
Anhang 1: Verfügbare Formate der Kameras von <strong>MikroLive</strong>...................................................29<br />
Anhang 2: Kameraparameter der von <strong>MikroLive</strong> unterstützten Kameras................................29<br />
Anhang 3: Lösungen für auftretende Probleme.......................................................................30<br />
2
<strong>MikroLive</strong> installieren<br />
Lieferumfang<br />
Im Lieferumfang von <strong>MikroLive</strong> findet sich neben einer gedruckten Version dieser <strong>Bedienungsanleitung</strong><br />
eine CD mit der <strong>zu</strong> <strong>MikroLive</strong> gehörigen Software. Die Hardware umfasst neben der 5 Megapixel-Kamera<br />
(wahlweise für USB2 oder USB3 – weitere Modelle auf Anfrage) ein hochwertiges USB-Verbindungskabel,<br />
sowie einen Adapterring von CS- auf C-Mount. Dieser Adapterring ist bei Auslieferung<br />
bereits im Gewinde der Kamera montiert.<br />
Hinweis:<br />
Falls nicht bereits vor dem Erwerb von <strong>MikroLive</strong> vorhanden, sollte ein Objektmikrometer <strong>zu</strong>r Kalibrierung<br />
der Software erworben werden (als optionales Zubehör erhältlich).<br />
Systemvorausset<strong>zu</strong>ngen<br />
<strong>MikroLive</strong> benötigt mindestens einen PC auf der Basis eines Pentium IV mit 2 Ghz und 2GB RAM. Das<br />
Programm läuft auf den Betriebssystemen Windows XP / Vista / 7 / 8 (32 & 64 Bit-Versionen). Die<br />
Auflösung des Grafiksystems sollte mindestens 1280x1024 Pixel betragen.<br />
Mikroskopseitig ist ein trinokulares System mit C-Mount-<br />
Adapter notwendig. Für die meisten Zwecke ist eine Adaptervergrößerung<br />
von 0.5x <strong>zu</strong> empfehlen. Details und<br />
Hinweise <strong>zu</strong>r Adaption an Ihr Mikroskop können Sie unter<br />
den Kontaktangaben am Ende dieser <strong>Bedienungsanleitung</strong><br />
erfragen.<br />
Die Installation der Hardware<br />
Montieren Sie <strong>zu</strong>nächst die Kamera am C-Mount-Adapter<br />
Ihres Mikroskops. Beachten Sie, dass der Adapterring von<br />
CS- auf C-Mount hierbei zwischen Kamera und C-Mount-<br />
Adapter des Mikroskops eingefügt sein muss. Verbinden<br />
Sie dann die Kamera per USB-Kabel mit dem PC.<br />
3
Die Installation der Software<br />
Legen Sie die Programm-CD in das Laufwerk Ihres Rechners ein. Nachfolgend öffnet sich das Auswahlfenster<br />
der CD.<br />
Vor der Installation von <strong>MikroLive</strong> müssen Sie den <strong>zu</strong> Ihrer Kamera gehörenden Treiber installieren,<br />
damit <strong>MikroLive</strong> die Kamera auch erkennen und steuern kann. Nach der Installation des Treibers können<br />
Sie <strong>MikroLive</strong> selbst installieren. Folgen Sie dabei den Anweisungen der Installationsroutine.<br />
<strong>MikroLive</strong> starten und konfigurieren<br />
Der erste Kontakt mit <strong>MikroLive</strong><br />
Nach dem Start von <strong>MikroLive</strong> erscheint <strong>zu</strong>nächst ein Dialogfeld, in welchem Sie für Ihre Kamera ein<br />
Bildformat auswählen müssen. Bestätigen Sie Ihre Entscheidung durch .<br />
4
Die Programmoberfläche von <strong>MikroLive</strong> umfasst eine Menüleiste (1) und eine Symbolleiste (2). Links<br />
findet sich der Arbeitsbereich (3) mit den Boxen „Messen/Annotationen“, „Zählen“, „Bildstörungen<br />
beseitigen“ und „Kameraparameter“. Am unteren Seitenrand informiert eine Statuszeile (4) über die aktuelle<br />
Bildfrequenz des Livebildes. Die Darstellung des Livebildes selbst erfolgt auf der Leinwand (5).<br />
Komplettiert wird die Programmoberfläche durch zwei Lineale (6) am Rand der Leinwand. Symbolleiste,<br />
Arbeitsbereich, Statuszeile und die Lineale können ausgeblendet werden. Hierdurch vergrößert sich die<br />
Leinwand <strong>zu</strong>r Darstellung des Livebildes. Die Funktionen von Arbeitsbereich und Symbolleiste sind über<br />
die Menüleiste weiterhin erreichbar.<br />
Wenn Sie mit der rechten Maustaste auf das Livebild klicken,<br />
gelangen Sie <strong>zu</strong>m zentralen Kontextmenü von <strong>MikroLive</strong>. Hierüber<br />
lassen sich alternativ <strong>zu</strong> Menü- und Symbolleiste sowie dem<br />
Arbeitsbereich wesentliche Einstellungen und Aktionen durchführen.<br />
Dies erleichtert die Arbeit mit <strong>MikroLive</strong> insbesondere im<br />
Vollbildmodus (siehe Seite <strong>11</strong>).<br />
5
Eine Mikroskopbeschreibung erstellen<br />
Um alle Funktionen von <strong>MikroLive</strong> nutzen <strong>zu</strong> können müssen Sie dem Programm <strong>zu</strong>nächst wichtige<br />
Informationen über Ihr Mikroskop mitteilen. Diese Angaben sind insbesondere dann notwendig, wenn Sie<br />
mit Ihrem Mikroskop nach erfolgter Kalibrierung Längen- oder Flächenmessungen durchführen wollen.<br />
Wählen Sie hier<strong>zu</strong> in der Menüleiste Bearbeiten | Mikroskop | Neu... .<br />
Im sich dann öffnenden Dialogfeld geben Sie <strong>zu</strong>nächst einen Namen für Ihr Mikroskop ein. In der Box<br />
„Objektivauswahl“ markieren Sie in der linken Listbox nacheinander die an Ihrem Mikroskop montierten<br />
Objektive und fügen diese per Mausklick auf der Mikroskopbeschreibung hin<strong>zu</strong>.<br />
Eine Beschreibung für das Objektiv müssen Sie nur dann eingeben, wenn Ihr Mikroskop über zwei<br />
verschiedene Objektive mit der gleichen Vergrößerung verfügt. Ansonsten ist diese Angabe optional.<br />
Manche Mikroskope verfügen über einen so genannten Vergrößerungswechsler, welcher die durch ein<br />
Objektiv erzielte Vergrößerung um bestimmte, wählbare Zusatzfaktoren verstärkt. Eine Modifizierung der<br />
Objektivvergrößerung kann besonders bei älteren Mikroskopen auch durch einen Zwischentubus<br />
erfolgen. Ein solcher Tubus wird beispielsweise für die Einfügung <strong>zu</strong>sätzlicher optischer Bauelemente bei<br />
bestimmten mikroskopischen Verfahren benötigt. Verfügt Ihr Mikroskop weder über einen Vergrößerungswechsler<br />
noch einen Zwischentubus, können Sie in das linke Textfeld der Box „Zusatzfaktoren“<br />
einfach eine „1“ eintragen und per Klick auf in die Mikroskopbeschreibung<br />
übernehmen. Ansonsten müssen Sie den oder die Zusatzfaktoren nacheinander in das Textfeld eintragen<br />
und per Klick auf in die Mikroskopbeschreibung eintragen.<br />
Stereomikroskope besitzen in der Regel nur eine einzige Objektivvergrößerung<br />
(oft 1x). Die Variation der Mikroskopvergrößerung<br />
erfolgt bei diesen Geräten in der Regel durch einen Zoommechanismus.<br />
Bei den meisten Stereomikroskopen verfügt die Zoomeinstellung<br />
über eine Anzahl von Rastpositionen, welche die reproduzierbare<br />
Einstellung bestimmter Zoomfaktoren ermöglicht. Diese<br />
Zoomfaktoren sind dann als Zusatzfaktoren in die Mikroskopkonfiguration<br />
ein<strong>zu</strong>tragen. Die Abbildung rechts zeigt beispielhaft die<br />
Eintragungen in das Dialogfeld für ein Stereomikroskop mit Zoomoptik.<br />
6
<strong>MikroLive</strong> für Messungen kalibrieren<br />
Nachdem alle notwendigen Angaben <strong>zu</strong>m Mikroskop gemacht wurden, kann die Kalibrierung der Software<br />
erfolgen. Für diese benötigen Sie einen so genannten Objektmikrometer (als Zubehör <strong>zu</strong> <strong>MikroLive</strong><br />
erhältlich). Um eine eindeutige Zuordnung einer Kalibrierung gewährleisten <strong>zu</strong> können müssen Sie<br />
<strong>zu</strong>nächst Mikroskop, Zusatzfaktor und Objektiv in der Symbolleiste auswählen.<br />
Legen Sie dann den Objektmikrometer auf den Objekttisch des Mikroskopes auf und bringen Sie dessen<br />
Skala in das Bildfeld. Danach klicken Sie mit der Maus auf den Button für die Kalibrierung.<br />
Wenn Sie nun die Maus über das mikroskopische Bild auf der Leinwand bewegen, verwandelt sich der<br />
Mauszeiger in ein Fadenkreuz. Setzen Sie nun durch Klicken mit der Maus zwei Markierungen auf<br />
möglichst weit von einander entfernten Teilstrichen des Mikrometers. Geben Sie dann in das erscheinende<br />
Dialogfeld die Anzahl der Teilstriche zwischen den beiden mit der Maus gesetzten Markierungen ein. Zur<br />
Vervollständigung müssen Sie dann noch den Abstand zwischen zwei benachbarten Teilstrichen eingeben.<br />
Die Kalibrierung wird durch einen Mausklick auf den OK-Button abgeschlossen.<br />
Sobald eine Kalibrierung für eine Kombination aus Mikroskop, Zusatzfaktor und Objektiv vorliegt, wird<br />
am Ende des horizontalen Lineals ein Button angezeigt, mit dem ein Wechsel zwischen der Anzeige der<br />
Pixelanzahl und der Anzeige von Längeneinheiten möglich ist.<br />
Eine Kalibrierung muss für alle verfügbaren Kombinationen aus Zusatzfaktoren und Objektiven Ihres<br />
Mikroskops durchgeführt werden. Nach der Kalibrierung empfiehlt sich eine Kontrollmessung. Hierfür<br />
messen Sie einfach eine Strecke zwischen zwei Teilstrichen des Objektmikrometers und vergleichen das<br />
Resultat mit dem Produkt aus Anzahl der Teilstriche und Teilstrichabstand (Durchführung einer Längenmessung<br />
siehe Seite 16).<br />
7
Die Startoptionen der Kamera festlegen<br />
Um nicht bei jedem Programmstart sämtliche Kameraeinstellungen vornehmen <strong>zu</strong> müssen können diese<br />
als Standard für die Kamera festgelegt werden. Hier<strong>zu</strong> wählen Sie in der Menüleiste Bearbeiten | Kamera<br />
| Kamerabezeichnung.<br />
Im sich dann zeigenden Dialogfeld können Sie neben dem Standardformat<br />
der Kamera auch festlegen, ob beim Öffnen der Kamera das beim<br />
letzten Beenden des Programmes verwendete Mikroskop / Objektiv oder<br />
auch der Zusatzfaktor in der Symbolleiste voreingestellt wird. Im Anhang<br />
1 - Seite 29 finden Sie eine Beschreibung aller Formate der von Mikro-<br />
Live unterstützten Kameras.<br />
Die Aufnahmeoptionen für Einzelbilder setzen<br />
Für die Speicherung von Einzelbildern können Sie über die Menüauswahl Bearbeiten | Aufnahmeoptionen<br />
| Einzelbilder... Vorgaben hinsichtlich Speicherort, Dateiname und Dateityp bestimmen.<br />
Die Möglichkeiten im Register „Speicherordner/Dateiname“<br />
sind weitgehend selbsterklärend. Für viele Zwecke sehr nützlich<br />
ist die Hin<strong>zu</strong>fügung eines Zeitstempels <strong>zu</strong>m Namen.<br />
8
Im Register „Dateityp/Bildgröße/Diverses“ können Sie<br />
<strong>zu</strong>nächst einen gewünschten Dateityp für den Speichervorgang<br />
festlegen. Neben den Standardformaten „Windows<br />
Bitmap“ und „JPEG komprimiert“ steht mit dem Format<br />
„<strong>MikroLive</strong> Image“ noch ein speziell mit <strong>MikroLive</strong> nutzbares<br />
Format <strong>zu</strong>r Verfügung, über dessen Eigenschaften Sie<br />
auf Seite 26 („MLI-Dateien verstehen und nutzen“) mehr<br />
erfahren.<br />
Bei der Bildgröße haben Sie drei Möglichkeiten:<br />
➢ Bei der Auswahl „Originalgröße“ wird das Bild<br />
genau in der Größe des eingestellten Bildformates gespeichert.<br />
➢ Für viele Zwecke genügt das Speichern eines<br />
verkleinerten Bildes. Hier kann die Wahl „50%“ sinnvoll<br />
sein.<br />
➢ Eine sehr interessante Möglichkeit stellt auch die<br />
Option „wie Display“ dar. Dann wird das Bild genau so<br />
gespeichert, wie Sie es auf Ihrem Display sehen. Dies wirkt sich gegenüber der Auswahl „Originalgröße“<br />
natürlich nur dann aus, wenn Sie eine Darstellung abweichend von 100% gewählt haben (z.B. über den<br />
Menüeintrag Ansicht | Zoom.<br />
Die Auswahl der Option „Bild mit gewählten Vorgaben direkt speichern“ bewirkt das Speichern eines<br />
Bildes mit den gesetzten Vorgaben ohne Einblendung eines weiteren Dialogfeldes. Der Speichervorgang<br />
selbst wird am einfachsten durch Drücken der Leertaste ausgelöst.<br />
Voreinstellungen, die das Arbeiten mit <strong>MikroLive</strong> erleichtern<br />
Durch die Auswahl des Menüeintrages Bearbeiten | Voreinstellungen... können Sie das Dialogfeld<br />
„Voreinstellungen“ öffnen.<br />
Dieses Dialogfeld (Abbildung rechts) ermöglicht die Festlegung<br />
zahlreicher Einstellungen von <strong>MikroLive</strong>, welche<br />
dann beim Programmstart direkt abgerufen und gesetzt<br />
werden.<br />
Die Einstellung „Mikroskopkonfiguration bestätigen“<br />
ganz unten ist besonders erwähnenswert. Wenn diese<br />
gesetzt ist, wird bei jeder Operation, bei der die Mikroskopkonfiguration<br />
relevant ist, ein Dialogfenster geöffnet,<br />
welches eine Bestätigung der eingestellten Konfiguration<br />
durch den Nutzer erwartet. Dies ist beispielsweise bei<br />
Längenmessungen der Fall.<br />
9
Funktionen, die die Arbeit mit <strong>MikroLive</strong> effektiver machen<br />
Histogramm und Pixelinfo<br />
Das Histogramm zeigt die Häufigkeit der im Bild enthaltenen Helligkeitswerte. Hiermit lassen sich<br />
beispielsweise Über- und Unterbelichtungen leicht identifizieren. Sie gelangen <strong>zu</strong>r Histogrammdarstellung<br />
über einen Mausklick auf den Histogramm-Button in der Symbolleiste.<br />
Durch einen Klick auf den nach unten gerichteten Pfeil neben „Detailansicht“ öffnen Sie eine erweiterte<br />
Ansicht des Histogrammes, bei der die Anzeige <strong>zu</strong>sätzlich für alle drei Farbkanäle (Rot, Grün und Blau)<br />
erfolgt.<br />
Die Abbildung links oben zeigt ein typisches Histogramm für ein Präparat in der Durchlichtmikroskopie<br />
bei richtiger Einstellung der Belichtung (Einstellung der Belichtung siehe Anhang 2 „Kameraparameter<br />
der von <strong>MikroLive</strong> unterstützten Kameras“ - Seite 29). Der Peak für die Helligkeitswerte rechts entsteht<br />
durch den hellen Bilduntergrund. Die weiter links folgenden Werte repräsentieren die Helligkeitswerte<br />
des Präparates. Das Histogramm rechts oben stammt vom gleichen Präparat bei leichter Überbelichtung.<br />
Die Helligkeitswerte für den Bilduntergrund sind ganz an den rechten Rand des Histogramms gedrängt.<br />
Gleichzeitig treten keine Werte im linken Bereich des Histogramms mehr auf.<br />
10
Mit der Funktion „Pixelinfo“ können Sie gezielt die Helligkeitswerte interessierender<br />
Bildbereiche abfragen. Hier<strong>zu</strong> aktivieren Sie den Pixelinfo-Modus durch einen<br />
Mausklick auf den Pixelinfo-Button in der Symbolleiste.<br />
Wenn Sie nun die Maus über das mikroskopische Bild auf der Leinwand bewegen, verwandelt sich der<br />
Mauszeiger in eine Fadenkreuz. Gleichzeitig werden für die aktuelle Mausposition die<br />
Helligkeitswerte für die Farbkanäle angezeigt. Der Pixelinfo-Modus wird über ein<br />
Drücken der rechten Maustaste verlassen.<br />
Der Standbildmodus<br />
<strong>MikroLive</strong> ermöglicht das Hin<strong>zu</strong>fügen von Annotationen sowie die Durchführung von Zählvorgängen<br />
und Messungen direkt im Livebild. Um hierbei Probleme durch eine unbeabsichtigte<br />
Verstellung des Mikroskops <strong>zu</strong> umgehen verfügt <strong>MikroLive</strong> über einen Standbildmodus,<br />
in welchem das aktuelle Livebild eingefroren wird. Zählungen von sich<br />
bewegenden Objekten werden hierdurch überhaupt erst möglich. Die entsprechende<br />
Funktion wird durch einen Mausklick auf den Standbild-Button in der<br />
Symbolleiste aktiviert bzw. deaktiviert (alternativ z.B. auch über das Kontextmenü).<br />
Ausschließlich im Standbildmodus besteht die Möglichkeit, das Bild nach<strong>zu</strong>schärfen. Erreichbar ist diese<br />
Option über das Kontextmenü. Um hierbei keine Verstärkung des Bildrauschens <strong>zu</strong> erhalten sollte vor<br />
dem Wechsel in den Standbildmodus die Entrauschung von <strong>MikroLive</strong> aktiviert werden (siehe Seite 27).<br />
Die Zoomfunktion<br />
Das Livebild kann in seiner Größe den aktuellen Bedürfnissen angepasst werden. Die<br />
eigentliche Auflösung des Bildes wird hierbei nicht verändert. Hier<strong>zu</strong> stellen Sie in der<br />
dafür vorgesehenen Combobox in der Symbolleiste die gewünschte Zoomstufe ein.<br />
Wenn Sie bei der Auswahl der Zoomstufe „Best-Fit“ wählen, wird die Bildgröße an die<br />
Ausdehnung der Leinwand optimal angepasst.<br />
Der Vollbildmodus<br />
Bei der Darstellung im Vollbildmodus werden alle Elemente von <strong>MikroLive</strong> ausgeblendet.<br />
Sichtbar bleibt dann die Leinwand mit dem Livebild, welches gleichzeitig<br />
optimal eingepasst wird. Zur Vollbilddarstellung gelangen Sie durch Mausklick auf<br />
den <strong>zu</strong>gehörigen Button in der Symbolleiste (oder alternativ per Kontextmenü).<br />
Das Verlassen des Vollbildmodus erfolgt durch das Drücken der Escape-Taste () oder per Kontextmenü.<br />
Die Bildspiegelung<br />
Das Bild von <strong>MikroLive</strong> kann sowohl horizontal, als auch vertikal<br />
gespiegelt werden. Die gewünschte Ausrichtung der Spiegelung können<br />
Sie über die beiden Buttons auf der Symbolleiste oder über die Menüleiste<br />
(Bearbeiten) auswählen.<br />
<strong>11</strong>
Die Dynamikerweiterung<br />
Bei Objekten mit großem Kontrastumfang kann es Probleme durch Unter- und Überbelichtungen geben.<br />
Für derartige Situationen ist die Funktion „Dynamikerweiterung“ von <strong>MikroLive</strong> konzipiert. Hierbei<br />
werden zwei Bilder mit unterschiedlicher Belichtungszeit überlagert und miteinander so verrechnet, dass<br />
ein Bild mit gut differenzierbaren Abstufungen der Helligkeitswerte entsteht.<br />
Botanisches Präparat im Durchlicht ohne<br />
Dynamikerweiterung<br />
Botanisches Präparat mit aktivierter Dynamikerweiterung –<br />
gleiche Einstellung der Beleuchtung wie in Abbildung links<br />
Schraube unter dem Stereomikroskop ohne<br />
Dynamikerweiterung<br />
Schraube unter dem Stereomikroskop mit aktivierter<br />
Dynamikerweiterung – gleiche Einstellung der Beleuchtung<br />
wie in Abbildung links<br />
Für die Anwendung der Dynamikerweiterung wird die Belichtungszeit der Kamera <strong>zu</strong>nächst so eingestellt,<br />
dass möglichst keine überbelichteten Bereiche im Bild vorhanden sind. Das Livebild zeigt sich<br />
dann beispielsweise so, wie auf den beiden Aufnahmen oben links. Man kann dies beispielsweise durch<br />
die Darstellung des Histogramms (siehe Seite 10) kontrollieren. Die Dynamikerweiterung selbst wird<br />
dann durch einen Mausklick auf den entsprechenden Button in der Symbolleiste aktiviert (oder alternativ<br />
z.B. mittels Kontextmenü).<br />
Bei bereits aktivierter Dynamikerweiterung bewirkt ein weiterer Mausklick auf den Button, dass sich ein<br />
Dialogfeld <strong>zu</strong>r Feinabstimmung der Dynamikerweiterung öffnet.<br />
12
Der Regler „Gamma“ bewirkt über eine modifizierte Gammakorrektur die Stärke der Dynamikerweiterung.<br />
Wenn der Regler ganz links steht ist die Erweiterung maximal.<br />
Der Regler „Schwellenwert“ sollte immer ganz rechts stehen. Nur wenn Farbartefakte im Bild auftreten,<br />
sollte man den Regler schrittweise nach links bewegen.<br />
<strong>MikroLive</strong> befindet sich bei aktiver Dynamikerweiterung im Standbildmodus. Deshalb ist auch ein Nachschärfen<br />
des Bildes möglich.<br />
Da bei aktiver Dynamikerweiterung <strong>MikroLive</strong> im Standbildmodus arbeitet, eignet sich die Dynamikerweiterung<br />
nicht für Präparate mit sich bewegenden Objekten. Die Dynamikerweiterung wird über die<br />
Beendigung des Standbildmodus deaktiviert. <strong>MikroLive</strong> wechselt dann wieder <strong>zu</strong>m normalen Livebild.<br />
Der Monochrom-Modus<br />
Bei einigen mikroskopischen Aufgabenstellungen kann man auf die Farbe als Informationsträger<br />
verzichten, weil hier alleine die „Bildhelligkeit“ wesentlich ist. Ein Beispiel hierfür ist das Phasenkontrast-Verfahren<br />
bei biologischen bzw. medizinischen Untersuchungen. Unter diesen Bedingungen kann<br />
der Monochrom-Modus von <strong>MikroLive</strong> oftmals schärfere Bildern liefern, als dies im Farbmodus möglich<br />
ist. Ursächlich hierfür ist die Charakteristik mikroskopischer Optik hinsichtlich der Korrektur von Abbildungsfehlern.<br />
Diese ist nämlich gerade bei Geräten für die Routine im grünen Farbbereich am besten<br />
ausgeführt. <strong>MikroLive</strong> nutzt deshalb im Monochrom-Modus nur den grünen Farbaus<strong>zu</strong>g des Kamerabildes.<br />
Eine weitere Erhöhung der Bildschärfe ist dann noch durch die Verwendung eines Grünfilters im<br />
Strahlengang möglich.<br />
Epithelzelle im Phasenkontrast - Farbmodus von <strong>MikroLive</strong><br />
Epithelzelle im Phasenkontrast – Monochrom-Modus von<br />
<strong>MikroLive</strong> mit <strong>zu</strong>sätzlich verwendetem Grünfilter<br />
Der Monochrom-Modus wird durch einen Mausklick auf den entsprechenden<br />
Button in der Symbolleiste aktiviert (alternativ auch z.B über das<br />
Kontextmenü).<br />
13
Einzelbilder und Bildfolgen speichern<br />
Die Speicherung von Einzelbildern<br />
Die Speicherung von Einzelbildern erfolgt durch einen Mausklick auf den entsprechenden Button in der<br />
Symbolleiste oder das Drücken der Leertaste.<br />
Falls Sie in den Voreinstellungen <strong>zu</strong>r Abspeicherung von<br />
Einzelbildern bestimmte Vorgaben gemacht haben (siehe<br />
Seite 8), sind diese bereits in dem sich öffnenden Dialogfeld<br />
eingetragen.<br />
Zu den Voreinstellungen gelangen Sie auch aus diesem<br />
Dialogfeld heraus über den Button „Voreinstellungen...“.<br />
Wenn Sie in den Voreinstellungen für die Aufnahme von<br />
Einzelbildern die Option „Bild mit gewählten Vorgaben<br />
direkt speichern“ gewählt haben, wird das Bild, wenn<br />
möglich, ohne die Anzeige des Dialogfeldes „Bild speichern<br />
unter“ direkt mit den dort gewählten Voreinstellungen gespeichert.<br />
Die Speicherung von Bildfolgen<br />
Bei einer Bildfolge werden Bilder automatisch mit <strong>zu</strong>vor gesetzten Vorgaben (zeitliche<br />
Dauer der Bildfolge, Intervall zwischen den Bildern) gespeichert. Für die<br />
Erstellung einer Bildfolge klicken Sie auf den <strong>zu</strong>gehörigen Button in der Symbolleiste<br />
(alternativ auch z.B. über das Kontextmenü).<br />
Im sich dann öffnenden Dialogfeld können Sie über den<br />
Button die gewünschten Vorgaben für die<br />
Bildfolge setzen.<br />
14
Im Dialogfeld <strong>zu</strong> den Bildfolge-Einstellungen finden sich 3 Register.<br />
Dem im ersten Register vergebenen Dateinamen wird <strong>zu</strong>r<br />
Unterscheidung der Einzelbilder während der Erstellung der<br />
Bildfolge ein fortlaufender Index (beginnend mit „1“) hin<strong>zu</strong>gefügt.<br />
Im Register „Dateityp/Bildgröße“ stehen als mögliche Typen<br />
„Windows Bitmap“ und „JPEG komprimiert“ <strong>zu</strong>r Verfügung.<br />
Das programmeigene Format „<strong>MikroLive</strong>-Image“ ist bei Bildfolgen<br />
nicht möglich.<br />
Im letzten Register können Sie schließlich Intervall und<br />
Dauer der Bildfolge bestimmen. Nachdem alle Vorgaben<br />
gesetzt sind, müssen Sie diese mit bestätigen.<br />
<strong>MikroLive</strong> kehrt dann <strong>zu</strong>rück <strong>zu</strong>m ersten Dialogfeld und Sie<br />
können die Bildfolge starten<br />
15
Messungen und Annotationen in das Bild einfügen<br />
Allgemeines <strong>zu</strong> Messungen und Annotationen<br />
In <strong>MikroLive</strong> können Sie Messungen und Annotationen sowohl im Livebild- als auch im Standbild-<br />
Modus erstellen und bearbeiten. Dies macht das Arbeiten mit <strong>MikroLive</strong> besonders effizient und flexibel.<br />
Alle Mess- und Annotationsobjekte verfügen über ein eigenes Kontextmenü, mit dessen Hilfe Sie das<br />
Erscheinungsbild der Objekte bestimmen können. Hier<strong>zu</strong> müssen Sie auf ein bestehendes Objekt mit der<br />
linken Maustaste klicken und dieses hierdurch aktivieren. Ein Klick mit der rechten Maustaste öffnet<br />
dann das Kontextmenü des Zeichenobjektes.<br />
Längenmessungen (Zweipunkt) durchführen<br />
Für die Erstellung einer Längenmessung klicken Sie <strong>zu</strong>nächst mit<br />
der Maus auf den <strong>zu</strong>gehörigen Button in der Box„Messen/Annotationen“<br />
des Arbeitsbereiches (alternativ: Tastenkombination <br />
+ ). Danach können Sie per Klick mit der linken Maustaste den<br />
Startpunkt der Längenmessung setzen. Den Endpunkt bestimmen<br />
Sie mit einem weiteren Mausklick der linken Taste. Wenn beim<br />
Abschließen einer Längenmessung gleichzeitig die Taste <br />
gedrückt wird, kann direkt eine weitere Längenmessung erstellt<br />
werden.<br />
Bearbeitung einer bestehenden Längenmessung<br />
Eine bestehende Längenmessung kann mit einem Klick der linken<br />
Maustaste auf die Messstrecke oder deren Beschriftung <strong>zu</strong>r Bearbeitung<br />
aktiviert werden. Eine aktivierte Messstrecke ist an der<br />
Darstellung der runden Griffpunkte <strong>zu</strong> erkennen. Durch Ziehen der<br />
Griffpunkte bei gleichzeitig gedrückter linker Maustaste können<br />
diese versetzt werden. Die Beschriftung einer Längenmessung kann<br />
ebenfalls durch Ziehen mit der Maus verschoben werden. Zum<br />
16
Löschen einer Messstrecke müssen Sie diese <strong>zu</strong>nächst aktivieren. Durch Drücken der Entfernen-Taste<br />
() Ihrer Tastatur wird die Messung aus dem mikroskopischen Bild entfernt.<br />
Längenmessungen (Mehrpunkt) durchführen<br />
Für die Erstellung einer Mehrpunkt-Längenmessung klicken Sie<br />
<strong>zu</strong>nächst mit der Maus auf den <strong>zu</strong>gehörigen Button in der Box<br />
„Messen/Annotationen“ des Arbeitsbereiches (alternativ: Tastenkombination<br />
+ ). Danach können Sie per Klick mit der<br />
linken Maustaste beliebig viele Messpunkte <strong>zu</strong>r Erstellung einer<br />
aus Teilstrecken bestehenden Längenmessung im mikroskopischen<br />
Bild setzen. Die Messung wird mit einem Klick der rechten<br />
Maustaste abgeschlossen. Wenn beim Abschließen einer Längenmessung<br />
gleichzeitig die Taste gedrückt wird, kann direkt<br />
eine weitere Längenmessung erstellt werden.<br />
Bearbeitung einer bestehenden Mehrpunkt-Längenmessung<br />
Eine bestehende Mehrpunkt-Längenmessung kann mit einem Klick<br />
der linken Maustaste auf die Messstrecke oder deren Beschriftung<br />
<strong>zu</strong>r Bearbeitung aktiviert werden. Eine aktivierte Messstrecke ist an<br />
der Darstellung der runden Griffpunkte <strong>zu</strong> erkennen. Durch Ziehen<br />
der Griffpunkte bei gleichzeitig gedrückter linker Maustaste<br />
können diese versetzt werden. Die Beschriftung einer Längenmessung<br />
kann ebenfalls durch Ziehen mit der Maus verschoben<br />
werden. Zum Löschen einer Messstrecke müssen Sie diese<br />
<strong>zu</strong>nächst aktivieren. Durch Drücken der Entfernen-Taste ()<br />
Ihrer Tastatur wird die Messung aus dem mikroskopischen Bild entfernt.<br />
Flächenmessungen durchführen<br />
Für die Erstellung eines Polygons klicken Sie <strong>zu</strong>nächst mit der<br />
Maus auf den <strong>zu</strong>gehörigen Button in der Box „Messen/Annotationen“<br />
des Arbeitsbereiches (alternativ: Tastenkombination <br />
+ ). Danach können Sie per Klick mit der linken Maustaste<br />
beliebig viele Eckpunkte eines Polygons im mikroskopischen Bild<br />
setzen. Zudem können Sie auch bei gedrückter linker Maustaste<br />
den Umriss des <strong>zu</strong> erstellenden Polygons zeichnen. Das Polygon<br />
wird mit einem Klick der rechten Maustaste geschlossen. Wenn<br />
beim Schließen des Polygons gleichzeitig die Taste <br />
gedrückt wird, kann direkt ein weiteres Polygon erstellt werden.<br />
17
Bearbeiten eines Polygons<br />
Eine bestehendes Polygon kann mit einem Klick der linken<br />
Maustaste auf den Polygon<strong>zu</strong>g oder dessen Beschriftung <strong>zu</strong>r Bearbeitung<br />
aktiviert werden. Eine aktiviertes Polygon ist an der<br />
Darstellung der runden Griffpunkte <strong>zu</strong> erkennen. Durch Ziehen der<br />
Griffpunkte bei gleichzeitig gedrückter linker Maustaste können<br />
diese versetzt werden. Die Beschriftung eines Polygons kann ebenfalls<br />
durch Ziehen mit der Maus verschoben werden. Zum Löschen<br />
eines Polygons müssen Sie dieses <strong>zu</strong>nächst aktivieren. Durch<br />
Drücken der Entfernen-Taste () Ihrer Tastatur wird es aus<br />
dem mikroskopischen Bild entfernt.<br />
Kreismessungen durchführen<br />
Für die Erstellung eines Kreises klicken Sie <strong>zu</strong>nächst mit der Maus<br />
auf den <strong>zu</strong>gehörigen Button in der Box „Messen/Annotationen“ des<br />
Arbeitsbereiches (alternativ: Tastenkombination + ).<br />
Danach können Sie per Klick mit der linken Maustaste einen<br />
Randpunkt des Kreises setzen. Durch einfaches Bewegen der Maus<br />
wird der Kreis dann erstellt. Ein weiterer Mausklick mit der linken<br />
Maustaste schließt die Erstellung des Kreises ab. Wenn hierbei<br />
gleichzeitig die Taste gedrückt wird, kann direkt ein<br />
weiterer Kreis erstellt werden. Im Bild von <strong>MikroLive</strong> selbst wird<br />
der Kreis mit dessen Radius angezeigt. Die Kreisfläche und dessen Umfang können über die Datenansicht<br />
von <strong>MikroLive</strong> (siehe Seite 22) eingesehen werden.<br />
Bearbeiten eines Kreises<br />
Eine bestehende Kreisdarstellung kann mit einem Klick der linken<br />
Maustaste auf den Kreis oder dessen Beschriftung <strong>zu</strong>r Bearbeitung<br />
aktiviert werden. Eine aktivierter Kreis ist an der Darstellung der<br />
runden Griffpunkte <strong>zu</strong> erkennen. Durch Ziehen der Griffpunkte bei<br />
gleichzeitig gedrückter linker Maustaste können diese versetzt<br />
werden. Die Beschriftung eines Kreises kann ebenfalls durch<br />
Ziehen mit der Maus verschoben werden. Zum Löschen einer<br />
Kreisdarstellung müssen Sie diese <strong>zu</strong>nächst aktivieren. Durch<br />
Drücken der Entfernen-Taste () Ihrer Tastatur wird sie aus<br />
dem mikroskopischen Bild entfernt.<br />
18
Winkelmessungen durchführen<br />
Für die Erstellung einer Winkelmessung klicken Sie mit der Maus<br />
auf den <strong>zu</strong>gehörigen Button in der Box „Messen/Annotationen“ des<br />
Arbeitsbereiches (alternativ: Tastenkombination + ).<br />
Danach können Sie per Klick mit der linken Maustaste die drei<br />
einen Winkel beschreibenden Punkte setzen. Wenn beim<br />
Abschließen einer Winkelmessung die Taste gedrückt wird,<br />
kann direkt eine weitere Winkelmessung durchgeführt werden.<br />
Bearbeitung einer bestehenden Winkelmessung<br />
Eine bestehende Winkelmessung kann mit einem Klick der linken<br />
Maustaste auf deren graphischen Elemente <strong>zu</strong>r Bearbeitung aktiviert<br />
werden. Eine aktivierte Winkelmessung ist an der Darstellung<br />
der runden Griffpunkte <strong>zu</strong> erkennen. Durch Ziehen der Griffpunkte<br />
bei gleichzeitig gedrückter linker Maustaste können diese versetzt<br />
werden. Die Beschriftung einer Winkelmessung kann ebenfalls<br />
durch Ziehen mit der Maus verschoben und neu positioniert<br />
werden. Zum Löschen einer Winkelmessung müssen Sie diese<br />
<strong>zu</strong>nächst aktivieren. Durch Drücken der Entfernen-Taste ()<br />
Ihrer Tastatur wird die Messung aus dem mikroskopischen Bild entfernt.<br />
Einen Längenmaßstab einblenden<br />
Einen Längenmaßstab können Sie durch einen Klick mit der Maus auf den entsprechenden Button in der<br />
Box „Messen/Annotationen“ des Arbeitsbereiches einblenden<br />
(alternativ: Tastenkombination + ).<br />
Bearbeiten des eingeblendeten Längenmaßstabes<br />
Einen eingeblendeten Längenmaßstab können Sie per Klick mit der linken Maustaste auf den Maßstab<br />
selbst oder dessen Beschriftung <strong>zu</strong>r Bearbeitung aktivieren. Am<br />
quadratischen Griffpunkt können Sie bei gedrückter linker<br />
Maustaste durch Ziehen die Länge der Skala ändern, wenn Sie<br />
<strong>zu</strong>vor den Mauszeiger auf dem Griffpunkt positioniert haben. Durch einen Doppelklick auf den <strong>zu</strong>vor<br />
aktivierten Maßstab können Sie zwischen horizontaler und vertikaler Darstellung wechseln. Der Maßstab<br />
kann <strong>zu</strong>dem mit der Maus im mikroskopischen Bild an eine beliebige Position verschoben werden.<br />
Durch Drücken der Entfernen-Taste () Ihrer Tastatur wird er aus dem mikroskopischen Bild<br />
entfernt.<br />
19
Weitere Bearbeitungsoptionen erhalten Sie, wenn Sie aus dem<br />
Kontextmenü des Maßstabes (Maßstab aktivieren und dann mit der<br />
rechten Maustaste klicken) den Menüpunkt „Position und Länge...“<br />
aufrufen. Das dann erscheinende Dialogfeld ermöglicht insbesondere<br />
auch die Festlegung der Länge und Ausrichtung des<br />
Maßstabes für ein bestimmtes Objektiv.<br />
Textannotationen erstellen und bearbeiten<br />
Für die Erstellung einer Textannotation klicken Sie <strong>zu</strong>nächst mit<br />
der Maus auf den <strong>zu</strong>gehörigen Button in der Box „Messen/Annotationen“<br />
des Arbeitsbereiches (alternativ: Tastenkombination <br />
+ ). Bewegen Sie den Mauszeiger an die Stelle im mikroskopischen<br />
Bild, an der die Annotation platziert werden soll. Bei gleichzeitig<br />
gedrückter linker Maustaste können Sie dann durch Bewegen<br />
der Maus einen Rahmen in beliebiger Größe aufziehen.<br />
Sobald Sie die Maustaste loslassen, wird der Rahmen durch eine<br />
Textbox gefüllt und Sie können Ihre Textannotation erstellen. Die<br />
Eingabe wird durch einen Mausklick außerhalb der Textbox beendet.<br />
Bearbeiten einer bestehenden Textannotation<br />
Eine bestehende Textannotation kann mit einem Klick der linken<br />
Maustaste auf diese <strong>zu</strong>r Bearbeitung aktiviert werden. Eine aktivierte<br />
Annotation ist an der Darstellung der quadratischen Griffpunkte<br />
<strong>zu</strong> erkennen. Durch Ziehen der Griffpunkte bei gleichzeitig<br />
gedrückter linker Maustaste können diese versetzt werden. Zum<br />
Löschen einer Annotation müssen Sie diese <strong>zu</strong>nächst aktivieren.<br />
Durch Drücken der Entfernen-Taste () Ihrer Tastatur wird<br />
sie aus dem mikroskopischen Bild entfernt.<br />
Zur Bearbeitung des Textes einer Annotation müssen Sie mit der linken Maustaste einen Doppelklick auf<br />
diese ausführen.<br />
20
Einen Markierungspfeil erzeugen und bearbeiten<br />
Für die Erstellung eines Markierungspfeiles klicken Sie <strong>zu</strong>nächst<br />
mit der Maus auf den <strong>zu</strong>gehörigen Button in der Box<br />
„Messen/Annotationen“ des Arbeitsbereiches (alternativ: Tastenkombination<br />
+ ). Danach können Sie per Klick mit der<br />
linken Maustaste Anfangs- und Endpunkt des Pfeiles im mikroskopischen<br />
Bild setzen. Wenn beim Setzen des Endpunktes gleichzeitig<br />
die Taste gedrückt wird, kann direkt ein weiterer<br />
Markierungspfeil erstellt werden.<br />
Bearbeitung eines bestehenden Markierungspfeiles<br />
Ein bestehender Markierungspfeil kann mit einem Klick der linken<br />
Maustaste auf diesen <strong>zu</strong>r Bearbeitung aktiviert werden. Ein aktivierter<br />
Markierungspfeil ist an der Darstellung der beiden runden<br />
Griffpunkte <strong>zu</strong> erkennen. Durch Ziehen der Griffpunkte bei gleichzeitig<br />
gedrückter linker Maustaste können diese versetzt werden.<br />
Zum Löschen eines Markierungspfeiles müssen Sie diesen<br />
<strong>zu</strong>nächst aktivieren. Durch Drücken der Entfernen-Taste ()<br />
Ihrer Tastatur wird er aus dem mikroskopischen Bild entfernt.<br />
Alle Messungen und Annotationen löschen oder ausblenden<br />
Mittels des „Radiergummis“ in der Box „Messen/Annotationen“ können alle Messungen und Annotationen<br />
auf einmal gelöscht werden.<br />
Sie können die erstellten Messungen und Annotationen aber auch vorübergehend ausblenden. Hier<strong>zu</strong><br />
setzen Sie per Mausklick ein Häkchen in der Checkbox neben „Nur aktive Messung/Annotation<br />
einblenden“. Dann wird nur ein ggf. gerade aktives Objekt eingeblendet.<br />
21
Die Datenansicht<br />
Alle Messungen können in der „Datenansicht“ tabellarisch aufgelistet werden.<br />
Zusätzlich finden sich in der Auflistung auch wesentliche statistische Angaben<br />
(Mittelwert, Median, Standardabweichung). Die Datenansicht wird z.B. durch<br />
Mausklick auf den entsprechenden Button in der Symbolleiste eingeblendet.<br />
Das Beispiel links zeigt die Datenansicht für eine Reihe von einfachen<br />
Längenmessungen.<br />
Über die Zwischenablage von Windows können Sie die Daten z.B. auch<br />
in eine Tabellenkalkulation übernehmen.<br />
Objektzählungen durchführen<br />
Mikroskopische Objekte mit <strong>MikroLive</strong> zählen<br />
Objekte können mit <strong>MikroLive</strong> einfach per Mausklick im Präparat markiert und gezählt werden. Für<br />
derartige Zählungen sollten Sie immer den Standbildmodus von <strong>MikroLive</strong> aktivieren (<strong>zu</strong>r Funktion des<br />
Standbildmodus siehe Seite <strong>11</strong>) oder ein <strong>zu</strong>vor gespeichertes <strong>MikroLive</strong> Image (siehe Seite 26)<br />
verwenden.<br />
Eine Objektzählung erstellen<br />
Eine neue Objektzählung kann einfach durch einen Mausklick auf einen der beiden ersten Buttons in der<br />
Kopfleiste der Box „Zählen“ im Arbeitsbereich erstellt werden (Button mit Kreuzsymbol für Kreuze als<br />
Markierungsmarken der gezählten Objekte – Button mit Kreissymbol für Kreise als Markierungsmarken).<br />
Alternativ können Sie eine Zählung auch über die Tastenkombinationen + (Kreuzsymbole)<br />
oder + (Kreissymbole) erzeugen. Wenn Sie die Option „Neue Zählung mit Namen versehen“<br />
in der Box „Zählen“ aktiviert haben, öffnet sich <strong>zu</strong>nächst das Dialogfeld „Zählung benennen“ für die<br />
Eingabe einer Bezeichnung der nachfolgend durch<strong>zu</strong>führenden Zählung. Von Ausnahmen abgesehen<br />
empfiehlt es sich, eine Zählung immer mit einem aussagekräftigen Namen <strong>zu</strong> versehen. Ist die oben<br />
genannte Option nicht aktiviert, erhält die Zählung einfach den Namen „Zählung 1“. Nachfolgende<br />
Objektzählungen werden entsprechend „Zählung 2“ usw. benannt.<br />
22
Wenn mehrere Objektzählungen in einem Bild durchgeführt werden sollen, empfiehlt es sich aus Gründen<br />
der Übersichtlichkeit nur die gerade bearbeitete Zählung ein<strong>zu</strong>blenden. Hier<strong>zu</strong> kann die Checkbox „Nur<br />
die aktive Zählung einblenden“ in der Box „Zählen“ per Mausklick mit einem Häkchen versehen werden.<br />
Diese Funktion kann auch verwendet werden, um alle Zählungen temporär aus<strong>zu</strong>blenden.<br />
Nachfolgend wird die Arbeitsweise der Zählfunktion von <strong>MikroLive</strong> am Beispiel der mikroskopischen<br />
Erfassung abgestorbener und lebender Hefezellen während des Gärprozesses bei der Herstellung von<br />
Wein aufgezeigt. Hierbei wird der <strong>zu</strong> mikroskopierenden Probe etwas gelöstes Methylenblau hin<strong>zu</strong>gegeben.<br />
Abgestorbene Hefezellen nehmen diesen Farbstoff auf und färben sich bläulich. In lebende Hefezellen<br />
kann dieser Farbstoff hingegen nicht eindringen. Dies stellt somit eine einfach <strong>zu</strong> handhabende<br />
Methode <strong>zu</strong>r Überwachung des Gärprozesses dar.<br />
Das Bild rechts zeigt das mikroskopische<br />
Bild gärender Hefezellen,<br />
die mit Methylenblau<br />
gefärbt wurden.<br />
Zunächst sollen die abgestorbenen<br />
und somit blau gefärbten<br />
Hefezellen erfasst werden. Beim<br />
Erstellen der Zählung öffnet sich<br />
das Dialogfeld <strong>zu</strong>r Eingabe des<br />
Namens der Zählung.<br />
Nach erfolgter Namenseingabe<br />
verwandelt sich der Mauszeiger<br />
auf dem mikroskopischen Bild in<br />
ein Fadenkreuz. Zählmarkierungen<br />
werden einfach der Reihe<br />
nach durch Drücken der linken<br />
Maustaste gesetzt. Nach dem<br />
Setzen der ersten Markierung<br />
erscheint der Name der Zählung<br />
<strong>zu</strong>sammen mit der sich während<br />
des Zählvorgangs aktualisierenden<br />
Anzahl der gezählten<br />
Objekte am Bildrand links unten<br />
im Textfeld dieser Zählung. Eine<br />
Zählung wird durch Klicken mit<br />
der rechten Maustaste oder durch<br />
Drücken der Taste Escape<br />
() abgeschlossen.<br />
23
In einer zweiten Zählung werden<br />
die noch lebenden Hefezellen<br />
erfasst. Zu deren Markierung<br />
wird ein blaues Kreissymbol in<br />
der Box „Zählen“ des Arbeitsbereiches<br />
gewählt.<br />
Die Darstellung rechts zeigt die<br />
Bildausgabe von <strong>MikroLive</strong> am<br />
Ende der Zählung.<br />
Der Name einer Zählung<br />
erscheint für eine leichte Zuordnung<br />
immer in der Farbe des<br />
jeweiligen Zählsymbols.<br />
Eine bestehende Zählung bearbeiten<br />
Die gewünschte Zählung aktivieren<br />
Sie können eine bestehende Zählung jederzeit erneut <strong>zu</strong>r Bearbeitung (z.B. Hin<strong>zu</strong>fügen oder Löschen von<br />
Zählmarkierungen) aktivieren. Hier<strong>zu</strong> müssen Sie einen Mausklick mit der linken Maustaste auf deren<br />
Textfeld ausführen. Eine aktive Zählung erkennen Sie an einem Rahmen in der Zählfarbe um deren Textfeld.<br />
Abbildung rechts:<br />
Beide Zählungen sind inaktiv.<br />
Abbildung rechts:<br />
Nach einem Mausklick auf deren Textfeld ist die<br />
Zählung „Methylenblau negativ“ aktiviert.<br />
Löschen einer Zählmarke<br />
Eine bestehende Zählmarke kann jederzeit, wie im folgenden Beispiel gezeigt, wieder gelöscht werden.<br />
Die Zählmarke auf der Hefezelle im Bild rechts soll gelöscht werden. Hier<strong>zu</strong> wird der Mauszeiger<br />
möglichst genau auf der Marke positioniert und bei gleichzeitig gedrückter Taste<br />
ein Mausklick mit der linken Maustaste ausgeführt.<br />
<strong>MikroLive</strong> identifiziert dann die <strong>zu</strong> löschende Markierung<br />
und hebt diese durch einen roten Kreis hervor.<br />
Wurde die richtige Marke identifiziert, müssen Sie den<br />
Löschvorgang lediglich noch bestätigen.<br />
24
Das Erscheinungsbild einer Zählung verändern<br />
Die Lage des Textfeldes einer Zählung können Sie verändern, indem Sie diese aktivieren und dann<br />
einfach mit der Maus das Textfeld bei gedrückter linker Maustaste an die gewünschte Position ziehen.<br />
Sie können eine Zählung jederzeit nachträglich umbenennen, indem Sie einen Doppelklick auf deren<br />
Textfeld ausführen. In dem sich öffnenden Dialogfeld wird einfach der neue Name eingegeben.<br />
Die weiteren Eigenschaften des Erscheinungsbildes einer Zählung können Sie über deren Kontextmenü<br />
verändern. Hier<strong>zu</strong> aktivieren Sie die Zählung <strong>zu</strong>nächst und führen dann auf dem Beschriftungsfeld der<br />
Zählung einen Klick mit der rechten Maustaste aus.<br />
25
MLI-Dateien verstehen und nutzen<br />
Der Aufbau einer MLI-Datei<br />
Wenn Sie ein Bild in den üblichen Dateiformaten „Windows Bitmap“ oder „JPEG komprimiert“ speichern,<br />
werden <strong>zu</strong>vor erstellte Hin<strong>zu</strong>fügungen (Annotationen, Längenmessungen, Objektzählungen usw.)<br />
direkt in das Bild „eingebrannt“. Ein späteres Öffnen und Bearbeiten mit <strong>MikroLive</strong> ist bei diesen Dateien<br />
nicht möglich. Eine Datei im Format „<strong>MikroLive</strong> Image“ (= MLI-Datei) besteht dagegen aus drei<br />
Bestandteilen. Neben dem mikroskopischen Bild sind dies die Angaben <strong>zu</strong>r benutzten Gerätekonfiguration<br />
(Kameratyp, Bildformat, Mikroskopbezeichnung, Zusatzfaktor und Objektiv) und die vor dem Speichern<br />
erstellten Hin<strong>zu</strong>fügungen. Diese werden - im Gegensatz <strong>zu</strong> den beiden eingangs erwähnten Dateiformaten<br />
- jedoch nicht in das Bild „eingebrannt“, sondern als Beschreibungen separat in der Datei abgelegt.<br />
Sie können deshalb eine gespeicherte MLI-Datei jederzeit wieder in <strong>MikroLive</strong> öffnen und Hin<strong>zu</strong>fügungen<br />
verändern, entfernen oder neu erstellen.<br />
Was Sie bei der Arbeit mit MLI-Dateien beachten müssen<br />
Wenn Sie eine MLI-Datei in <strong>MikroLive</strong> öffnen, wird diese aus der Perspektive des Programmes mit ihrem<br />
Inhalt genau so behandelt wie das von der Kamera kommende Livebild. Damit dies funktionieren kann,<br />
muss eine Kamera des Typs, mit dem das Bild aufgenommen wurde, per USB-Kabel mit Ihrem PC<br />
verbunden sein.<br />
Zudem sollten Sie beachten, dass auch die Angaben <strong>zu</strong> Mikroskop, Zusatzfaktor und Objektiv in einer<br />
MLI-Datei gespeichert werden. Diese lassen sich nachfolgend nicht mehr ändern.<br />
Eine MLI-Datei in <strong>MikroLive</strong> öffnen<br />
Eine <strong>zu</strong>vor gespeicherte MLI-Datei können Sie über die<br />
Auswahl Datei | <strong>MikroLive</strong> Image laden öffnen und bearbeiten.<br />
Eine geöffnete MLI-Datei in den Formaten Bitmap oder JPEG speichern<br />
MLI-Dateien können nur in <strong>MikroLive</strong> geöffnet werden.<br />
Wollen Sie ein <strong>MikroLive</strong> Image weitergeben oder in einem<br />
anderen Programm - z.B. <strong>zu</strong>r speziellen Bildbearbeitung -<br />
öffnen, so müssen Sie das Bild in einem der beiden Standardformate<br />
(„Windows Bitmap“ oder „JPEG komprimiert“) speichern.<br />
Hier<strong>zu</strong> wählen Sie in der Menüleiste unter dem Menüpunkt<br />
Datei einfach das gewünschte Format aus.<br />
Die ursprüngliche MLI-Datei bleibt hierbei erhalten.<br />
26
Bildstörungen mit <strong>MikroLive</strong> beseitigen<br />
Die Bildqualität in <strong>MikroLive</strong> kann durch verschiedene Maßnahmen optimiert werden. Die hier<strong>zu</strong><br />
vorhandenen Funktionen finden sich in der Box „Bildstörungen beseitigen“ des Arbeitsbereiches.<br />
Das Bildrauschen reduzieren<br />
Das Bildrauschen lässt sich durch die Überlagerung mehrerer aufeinander<br />
folgender Einzelbilder deutlich reduzieren. Je mehr Einzelbilder hierbei <strong>zu</strong>r Überlagerung<br />
kommen, desto stärker ist der das Rauschen reduzierende Effekt. Die Anzahl der sich überlagernden<br />
Bilder bestimmen Sie mit der Combobox in der Box „Bildstörungen beseitigen“.<br />
Diese Methode ist nicht geeignet, wenn sich bewegliche Objekte (z.B. lebende Einzeller) im Präparat<br />
befinden, da diese durch den Überlagerungseffekt nur verwischt dargestellt werden.<br />
Ungleichmäßigkeiten in der Ausleuchtung beseitigen<br />
Bei manchen Konstellationen kann es im mikroskopischen<br />
Bild <strong>zu</strong> Vignettierungseffekten kommen.<br />
Hierbei findet sich dann ein mehr oder weniger deutlich<br />
ausgeprägter Helligkeitsabfall in den Randbereichen<br />
des Bildes. Eine weitere Störquelle sind Verunreinigungen<br />
im Strahlengang (Staub etc.). Diese<br />
machen sich typischerweise als Flecken im mikroskopischen<br />
Bild bemerkbar. Die genannten Ursachen<br />
bewirken eine Abschattung in Teilbereichen des<br />
Bildes („Shading“). In <strong>MikroLive</strong> kann eine<br />
Shading-Korrektur im Livebild durchgeführt werden.<br />
Im Bild rechts erkennt man ein Shading durch eine<br />
Randvignettierung.<br />
Für die Durchführung einer Shading-Korrektur<br />
muss <strong>zu</strong>nächst eine objektfreie Stelle im Präparat<br />
gewählt werden. Im mikroskopischen Bild<br />
erscheinen dann nur die Störungen (siehe Bild<br />
links).<br />
Durch einen Klick auf den Button „Starten“ kann<br />
die Shading-Korrektur ausgeführt werden.<br />
Hierbei wird ein Korrekturbild erzeugt, das mit<br />
dem jeweils aktuellen mikroskopischen Bild<br />
verrechnet wird.<br />
27
Nach der Durchführung der Shading-Korrektur<br />
erscheint das mikroskopische Bild völlig gleichmäßig<br />
ausgeleuchtet (Bild rechts).<br />
Das ursprünglich ungleichmäßig ausgeleuchtete<br />
Präparat kann nun ohne Störung durch Shading-<br />
Effekte betrachtet und dokumentiert werden.<br />
Da die Shading-Korrektur rechenaufwändig ist,<br />
kann sie bei Bedarf deaktiviert werden (Button<br />
„Deaktivieren“).<br />
Beim Deaktivieren der Shading-Korrektur bleibt<br />
im Gegensatz <strong>zu</strong>m Stoppen das erzeugte Korrekturbild<br />
erhalten – es wird lediglich nicht mit dem<br />
aktuellen mikroskopischen Bild verrechnet. Das<br />
erneute Aktivieren der Korrektur erfolgt dann auf<br />
die gleiche Weise wie <strong>zu</strong>vor das Deaktivieren.<br />
Aliasing-Effekte im Livebild verhindern<br />
Wenn bei der Zoomeinstellung eine von „100%“ abweichende Einstellung<br />
gewählt ist, können blockförmige Artefakte im Livebild auftreten (siehe Abbildung<br />
rechts). Diese stören insbesondere bei der Darstellung aller Zeichenobjekte<br />
im Livebild (Annotation/Messungen/Zählungen).<br />
Sie können diese Störungen im Livebild durch Aktivierung der Antialiasing-<br />
Funktion von <strong>MikroLive</strong> unterbinden. Hier<strong>zu</strong> muss die <strong>zu</strong>gehörige Checkbox in<br />
der Box „Bildstörungen beseitigen“ mit einem Häkchen versehen werden<br />
.<br />
Das Bild rechts unten zeigt den gleichen Präparatausschnitt wie <strong>zu</strong>vor. Diesmal<br />
ist jedoch das Antialiasing aktiviert.<br />
Da der Antialiasing-Filter ein gewisses Maß an Rechenleistung benötigt, sollten<br />
Sie ihn nur aktivieren, wenn er benötigt wird.<br />
28
Anhang<br />
Anhang 1: Verfügbare Formate der Kameras von <strong>MikroLive</strong><br />
Die Auflösungen 2592x1944, 1280x960 und 640x480 nutzen die<br />
gesamte Sensorfläche <strong>zu</strong>r Bilderzeugung aus. Die anderen Auflösungen<br />
beschränken sich dagegen auf Teilbereiche des Sensors.<br />
Die Bildfrequenz nimmt mit abnehmender Auflösung <strong>zu</strong> und<br />
beträgt bei 2592x1944 etwa 6 Bilder/Sekunde (<strong>MikroLive</strong> USB2)<br />
und 15 Bilder mit <strong>MikroLive</strong> USB3.<br />
Die Auflösungen „2592x1446 - 16:9“ und „2592x1620 – 16:10“<br />
sind insbesondere für die Vollbilddarstellung (siehe Seite <strong>11</strong>) auf Monitoren mit entsprechenden Seitenverhältnissen<br />
konzipiert. Die höchste Auflösung („2592x1944“) hat dagegen ein Seitenverhältnis von 4:3.<br />
Anhang 2: Kameraparameter der von <strong>MikroLive</strong> unterstützten Kameras<br />
Belichtung<br />
Hinweise:<br />
Bei aktivierter Belichtungsautomatik kann mit dem Schieberegler ein<br />
Sollwert für die mittlere Helligkeit eingestellt werden (0-255).<br />
Farbeinstellungen<br />
Hinweise:<br />
Für den Weißabgleich wählt man eine „leere“ Stelle im Präparat und<br />
klickt auf den Button „One-Push“. Das Bild darf hierbei nicht überbelichtet<br />
sein (ggf. Kontrolle über das Histogramm – siehe Seite 10).<br />
Die Anwendung des automatischen Weißabgleichs („Auto“) ist nur in<br />
wenigen Situationen sinnvoll.<br />
Die Schieberegler ermöglichen die gezielte Einstellung der Farbauszüge.<br />
Bei aktivierter Checkbox „Farbaufbesserung“ wird die Farbsättigung<br />
erhöht.<br />
29
Anhang 3: Lösungen für auftretende Probleme<br />
Problem: Das Bild zeigt horizontal verlaufende<br />
Streifen (siehe Abbildung rechts) oder ein<br />
ausgeprägtes Helligkeitsflackern..<br />
Ursache: Bei manchen Mikroskopen schwankt<br />
die Helligkeit der Beleuchtung synchron mit<br />
der Frequenz der Netzspannung (50Hz). Dies<br />
ist visuell nicht wahrnehmbar, da das Auge<br />
hierfür <strong>zu</strong> träge reagiert. Besonders bei kurzen<br />
Belichtungszeiten werden diese Schwankungen<br />
jedoch im Bild der ans Mikroskop adaptierten<br />
Kamera sichtbar. Bedingt durch die unterschiedliche<br />
Art der Bilderfassung zwischen<br />
CCD-Kameras („Global-Shutter“) und CMOS-<br />
Kameras („Rolling-Shutter“) machen sich bei<br />
ersteren die Schwankungen als Helligkeitsdifferenzen<br />
zwischen den Einzelbildern bemerkbar, während diese bei den CMOS-Modellen innerhalb eines<br />
Bildes in Form von Streifenbildung erkennbar werden (siehe Bild oben rechts).<br />
Lösung: Durch Abstimmung der Belichtungszeit auf die Netzfrequenz werden die beschriebenen Helligkeitsschwankungen<br />
vermieden. Dies ist in der Regel bei Belichtungszeiten von 1/50 (0,02 Sekunden) und<br />
1/100 Sekunde (0,001 Sekunden) der Fall.<br />
Problem: Die Übertragung des Bildes bricht ab, friert ein oder kommt erst gar nicht <strong>zu</strong>stande.<br />
Ursache: Die Übertragung von Bilddaten per USB stellt hohe Ansprüche an die verwendete Hardware.<br />
Lösung: Vermeiden Sie die Verwendung sehr langer und insbesondere qualitativ un<strong>zu</strong>reichender USB-<br />
Kabel. Verbinden Sie keine weiteren Geräte mit dem USB-Controller, an dem sich die Kamera befindet.<br />
Verwenden Sie bei PCs mit Intel-Prozessoren den Processor Idle State Manager von The Imaging Source<br />
(Download erreichbar von der Seite http://www.theimagingsource.com/de_DE/support/downloads ).<br />
Problem: Trotz aktiviertem Antialiasing treten bei bestimmten Auflösungen blockförmige Artefakte im<br />
Bild auf.<br />
Ursache: Bei den kleineren Auflösungen (1280x960 und niedriger) arbeitet die Kameras mit so<br />
genanntem „Binning“. Hierbei werden mehrere Sensorpixel <strong>zu</strong> einem größeren Bildpixel <strong>zu</strong>sammengefasst.<br />
Bei Farbkameras befindet sich vor dem Sensor ein Mosaik-Filter. Dieser besteht aus einer Anordnung<br />
sehr kleiner Filter, welche nur rotes, grünes oder blaues Licht passieren lassen. Diese winzigen<br />
Filter befinden sich jeweils vor einem lichtempfindlichen Pixel und ermöglichen erst die „Wahrnehmung“<br />
von Farben durch den Sensor. Das Muster dieses Mosaik-Filters ist jedoch für die Auflösung des Sensors<br />
ohne Binning konzipiert.<br />
Lösung: Verzicht auf Auflösungen mit Binning.<br />
30
© 2014 Christian Linkenheld<br />
Kontakt:<br />
Christian Linkenheld<br />
Holzmarkt 5<br />
67346 Speyer<br />
Telefon: 06232 6021751<br />
Fax : 06232 6021756<br />
EMail : linkenheld@mikroskopie.de<br />
URL : http://www.mikroskopie.de / http://www.mikrolive.de<br />
31