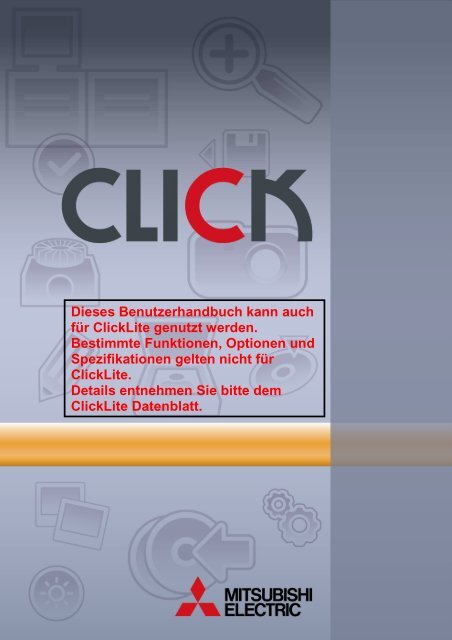1 Allgemein
1 Allgemein
1 Allgemein
Sie wollen auch ein ePaper? Erhöhen Sie die Reichweite Ihrer Titel.
YUMPU macht aus Druck-PDFs automatisch weboptimierte ePaper, die Google liebt.
Dieses Benutzerhandbuch kann auch<br />
für ClickLite genutzt werden.<br />
Bestimmte Funktionen, Optionen und<br />
Spezifikationen gelten nicht für<br />
ClickLite.<br />
Details entnehmen Sie bitte dem<br />
ClickLite Datenblatt.
CLICK Pro Version 2.0<br />
Benutzerhandbuch
Click Pro Benutzerhandbuch<br />
INHALT<br />
1.1 <strong>Allgemein</strong>e Beschreibung ........................................................................................... 7<br />
1.2 Produktziel................................................................................................................... 7<br />
1.3 Betrieb des Systems ................................................................................................... 7<br />
1.4 Bildimport .................................................................................................................... 7<br />
1.4.1 Digitaler Input....................................................................................................... 7<br />
1.4.2 Unterstützte Dateiformate.................................................................................... 7<br />
1.4.3 Papier und Filmeingabe ....................................................................................... 8<br />
1.5 Bildbearbeitung ........................................................................................................... 8<br />
1.6 Ausdruck ..................................................................................................................... 8<br />
1.7 Scanner ....................................................................................................................... 9<br />
1.7.1 Freigegebene und getestete Scanner ................................................................. 9<br />
1.7.2 Filmscanner für Index-Print.................................................................................. 9<br />
1.7.3 Flachbettscanner ................................................................................................. 9<br />
1.7.4 Sonstige ............................................................................................................... 9<br />
3.1 Initialisieren der Anlage und der Software. ............................................................... 11<br />
3.2 Herunterfahren .......................................................................................................... 11<br />
4.1 Hauptbildschirm......................................................................................................... 12<br />
4.1.1 <strong>Allgemein</strong>e Schaltflächen................................................................................... 14<br />
4.1.2 Auswahlbildschirm (Select)................................................................................ 14<br />
4.2 ANWENDUNGSLEISTE ........................................................................................... 15<br />
4.3 ALLGEMEINE FUNKTIONEN................................................................................... 16<br />
4.3.1 Browser .............................................................................................................. 16<br />
4.3.2 Bildschirmtastatur .............................................................................................. 20<br />
4.3.3 Exportieren......................................................................................................... 20<br />
4.3.4 Drucken.............................................................................................................. 21<br />
4.3.5 DVDs bzw. CDs brennen ................................................................................... 23<br />
4.3.6 IndexPrint........................................................................................................... 27<br />
4.3.7 Explorer.............................................................................................................. 29<br />
4.3.8 Einstellung ......................................................................................................... 30<br />
4.3.9 Retuschieren...................................................................................................... 35<br />
4.3.10 Dekoration.......................................................................................................... 38<br />
4.3.11 Mehrfachausdruck (Multiprint) ........................................................................... 44<br />
4.3.12 Karussell ............................................................................................................ 46<br />
4.4 VERARBEITUNG VON DIGITLKAMERA, DVD/CD UND MOBILTELEFON ........... 48<br />
4.4.1 Bilder von Digitalkameras. ................................................................................. 48<br />
4.4.2 Bilder von CD–ROM. ......................................................................................... 50<br />
4.4.3 SublimeCD Bilder in CLICK Pro ........................................................................ 53<br />
4.4.4 Bilder von Bluetooth-fähigen Geräten................................................................ 53<br />
4.5 PHOTO ID................................................................................................................. 54<br />
4.5.1 Erstellen eines Photo ID über digitale Speicherkarte. ....................................... 54<br />
4.5.2 Erstellen eines Photo ID über Hot Folder. ......................................................... 56<br />
4.5.3 Erstellen eines Photo ID mit der Digitalkamera DIS900D. ................................ 56<br />
4.6 COPY TO COPY (BILDKOPIEN).............................................................................. 57<br />
4.6.1 Scannen............................................................................................................. 58<br />
4.7 NEGATIVE ................................................................................................................ 60<br />
4.7.1 Pakon Filmscanner (F135 & F235) ................................................................ 60<br />
4.8 CLICK PRO SYSTEMEISTELLUNG......................................................................... 63<br />
4.8.1 <strong>Allgemein</strong> (General) ........................................................................................... 64<br />
4.8.2 Photo ID ............................................................................................................. 65<br />
4.8.3 Copy to Copy (Bildkopien) ................................................................................. 66<br />
4.8.4 Dekoration.......................................................................................................... 67<br />
4.8.5 IndexPrint........................................................................................................... 69<br />
4.8.6 Quellen (Lesegeräte) ......................................................................................... 69<br />
5
Click Pro Benutzerhandbuch<br />
4.8.7 Kompositionen ................................................................................................... 70<br />
4.8.8 Farbmanagement............................................................................................... 71<br />
4.8.9 Einstellen............................................................................................................ 72<br />
4.8.10 Sonstige ............................................................................................................. 73<br />
5.1 Einlesen von Digitalkamerafotos (Smart Media, Compact Flash, usw.) ................... 75<br />
5.2 Probleme bei der Bildübertragung vom Scanner ...................................................... 76<br />
5.3 Druckerprobleme....................................................................................................... 76<br />
5.4 Probleme beim Brennen von DVDs/CDs .................................................................. 76<br />
5.5 Sonstige .................................................................................................................... 76<br />
6. ANHANG DPS Monitor<br />
7. ANHANG Dispatcher<br />
8. ANHANG Statistik<br />
9. ANHANG PrintServer<br />
10. ANHANG DPSLab<br />
11. ANHANG CD Brennen<br />
12. ANHANG Mitsubishi Web Album<br />
6
Click Pro Benutzerhandbuch<br />
1. FUNKTIONSBESCHREIBUNG<br />
1.1 <strong>Allgemein</strong>e Beschreibung<br />
CLICK 5000 ist eine für den Einsatz im Fotofachhandel konzipierte und für die Bedienung<br />
durch den Betreiber vorgesehene Einheit. Es können Abzüge von Digitalbildern,<br />
Papierbildern, Negativen oder Dias erstellt werden. Das Gerät unterstützt unterschiedlichste<br />
Datenquellen, einschließlich aller marktüblichen digitalen Speichermedien (SmartMedia TM ,<br />
Compact Flash TM , Memory Stick TM , SD TM /Multimedia Card TM und CD–ROM) sowie Flachbett-<br />
und Filmscanner.<br />
1.2 Produktziel<br />
Die Anlage bietet folgende Vorteile für die Geschäftsstelle:<br />
• Imagevorteil: Das Geschäft verfügt über die modernsten Technologien.<br />
• Unterstützung des Verkaufs von Digitalkameras.<br />
• Zeitersparnis für das Personal bei der digitalen Bildverarbeitung.<br />
• Die persönliche Note bleibt gewahrt, denn die Verarbeitung erfolgt weiterhin durch den<br />
Fachmann.<br />
• Angebotserweiterung ohne Beeinträchtigung des Hauptgeschäfts.<br />
1.3 Betrieb des Systems<br />
Die Anwenderschnittstelle wurde benutzerfreundlich gestaltet und eine spezielle Schulung ist<br />
nicht erforderlich. Grundsätzlich kann jeder Mitarbeiter das Gerät bedienen, denn die einfache<br />
Handhabung lässt keine Barrieren für die Nutzung entstehen.<br />
Die Anlage verfügt über ein Bildbearbeitungsterminal (CLICK 5000) das vom Betreiber<br />
(Operator) bedient wird. Hier laufen alle Eingänge für digitale Bildkarten, DVD/CD–RW und<br />
alle für die Verbindung mit anderen Peripheriegeräten erforderlichen Schnittstellen<br />
zusammen.<br />
Die Interaktion mit der Anlage erfolgt über einen Touchscreen und ist daher außerordentlich<br />
bequem zu bedienen. Nur die digitalen Retuschierfunktionen werden mit der Maus oder per<br />
Touchpad ausgeführt. Die Tastatur kommt nur zum Einsatz, um Texte in die Bilder<br />
einzufügen, Dateinamen beim Speichern zu personalisieren oder technische<br />
Zusatzfunktionen aufzurufen.<br />
1.4 Bildimport<br />
Die Anlage kann Bilder aus folgenden Datenquellen beziehen:<br />
1.4.1 Digitaler Input<br />
• Digitalkartenleser (SmartMedia TM , CompactFlash TM , Memory Stick TM , SD TM , u.a.).<br />
• DVD/CD-ROM-Lese-/ Aufnahmegerät.<br />
• Bluetooth TM Geräte.<br />
• Arbeitsverzeichnis / -ordner.<br />
• USB Speichergeräte.<br />
1.4.2 Unterstützte Dateiformate<br />
• Formate<br />
° Alle Formate für die Bildeingabe und -ausgabe sind nicht urheberrechtlich geschützte<br />
Standardformate: JPEG, TIFF, BMP, PSD (1 Ebene), PCD (nur Eingabe), TIF und<br />
GIF Dateien.<br />
7
Click Pro Benutzerhandbuch<br />
• Auflösung<br />
° Entspricht der Originalauflösung der Bilddatei.<br />
1.4.3 Papier und Filmeingabe<br />
Die Anlage kann sowohl nichttransparente Vorlagen und Negative zum Ausdruck von<br />
Papierabzügen einscannen, als auch Index-Prints von Filmstreifen ausdrucken, wenn ein<br />
Scanner vorhanden ist.<br />
1.5 Bildbearbeitung<br />
Die Anlage bietet verschiedene Stufen der Bildverarbeitung:<br />
• Farbe und Helligkeit<br />
° Farbbalance: RGB.<br />
° Einstellung von Helligkeit, Kontrast und Farbsättigung.<br />
° Manuelle und automatische Histogramm-Anpassung.<br />
° Automatische Farbeinstellung<br />
° Bildschärfe.<br />
° Umwandlung in Schwarz-Weiß oder Sepia.<br />
• Bildkorrektur<br />
° Ausschnitt (Cropping)<br />
° Rote-Augen-Korrektur:<br />
� Einfache Auswahl des Kreisförmigen Bereichs.<br />
� Angepasste Korrektur für helle und dunkle Augen.<br />
° Ausschnittsvervielfältigung:<br />
� Pinselgröße mit der Maus wählbar.<br />
� Fester oder beweglicher Bildausschnitt zur Vervielfältigung<br />
� Pinsel mit verschiedenen Konturschärfen.<br />
° Farbretusche:<br />
� Einfache Farbauswahl über Palette oder durch Übertragen des Farbwerts (mit<br />
Pipetten-Werkzeug).<br />
� Pinsel mit verschiedenen Konturschärfen.<br />
� Pinselgröße mit der Maus wählbar.<br />
° Auswahl von Bereichen und Füllung:<br />
� Einfache Bereichsauswahl über Farbwert (Chroma-Key) oder manuell.<br />
� Bildbereich lässt sich mit der Palette in jeder Farbe auffüllen.<br />
� Bildbereich kann durchsichtig gemacht werden.<br />
• Dekoration und Personalisierung<br />
° Beschriftung in frei wählbarer Schriftart-, größe und -position.<br />
° Überblendung und Hintergrundmontagen.<br />
° Bildverschmelzung.<br />
° Kalender und Rahmen.<br />
° ClipArt-Grafiken und Schmuckelemente.<br />
1.6 Ausdruck<br />
Das System unterstützt folgende Drucker: MITSUBISHI CP8000DW (USB), MITSUBISHI CP-<br />
3020D, MITSUBISHI CP9500DW, CP9550DW und CP9600DW.<br />
8
Click Pro Benutzerhandbuch<br />
2. TECHNISCHE ANGABEN<br />
1.7 Scanner<br />
1.7.1 Freigegebene und getestete Scanner<br />
Der reibungslose Betrieb des Systems ist nur mit den vom Hersteller freigegebenen und<br />
getesteten Scannern gewährleistet. Diese müssen über USB angeschlossen sein und das<br />
TWAIN Kommunikationsprotokoll verwenden.<br />
Der Hauptunterschied zwischen freigegebenen und getesteten Scannern ist, dass die ersten<br />
im Grundmodus arbeiten können und letztere nur im erweiterten Modus.<br />
Beide Arbeitsweisen werden im Abschnitt 4.7.1. des Benutzerhandbuches genauer<br />
beschrieben.<br />
Für eine detaillierte Beschreibung der freigegebenen und getesteten Scanner wenden Sie<br />
sich bitte an Ihren Fachhändler.<br />
1.7.2 Filmscanner für Index-Print.<br />
Das System unterstützt die Verwendung jedes Filmscanners mit TWAIN-Schnittstelle,<br />
obwohl, um größte Zuverlässigkeit zu gewährleisten, einige Scannermodelle ausdrücklich für<br />
den Betrieb empfohlen wurden.<br />
Einige Pakon ® Scanner wurden integriert.<br />
Bitte fragen Sie hierzu Ihren Fachhändler.<br />
Optimale Ergebnisse werden mit Filmscannern, die eine Vorschau des gesamten<br />
Filmstreifens bieten, erzielt. Diese Funktion ist zur Erstellung von Index-Prints zwingend<br />
erforderlich.<br />
1.7.3 Flachbettscanner<br />
Das System unterstützt die Verwendung jedes Flachbettscanners mit TWAIN-Schnittstelle,<br />
obwohl, um größte Zuverlässigkeit zu gewährleisten, einige Scannermodelle ausdrücklich für<br />
den Betrieb empfohlen wurden.<br />
Bitte fragen Sie hierzu Ihren Fachhändler.<br />
1.7.4 Sonstige<br />
WARNHINWEIS: BEI VERWENDUNG VON NICHT<br />
FREIGEGEBENEN ODER GETESTETEN SCANNERN<br />
ÜBERNIMMT DER HERSTELLER KEINE<br />
VERANTWORTUNG FÜR DEN BETRIEB DER ANLAGE.<br />
Zur Verwendung von Scannern die nicht als empfohlene Modelle gelistet sind müssen die<br />
vom Hersteller mitgelieferten Treiber installiert werden. Installationen dieser Art und ihre<br />
Kompatibilität mit der Anlage sind AUSSCHLIESSLICH VERANTWORTUNG DES<br />
EIGENTÜMERS. Der Hersteller übernimmt keine Verantwortung für die korrekte Installierung<br />
9
Click Pro Benutzerhandbuch<br />
und einwandfreien Betrieb. Alle Kosten, die im Zusammenhang mit der Nutzung eines<br />
solchen Gerätes entstehen, sind vom Eigentümer zu tragen.<br />
10
Click Pro Benutzerhandbuch<br />
3. SYSTEM INITIALISIEREN<br />
3.1 Initialisieren der Anlage und der Software.<br />
HINWEIS: Zur ordnungsgemäßen Funktion des Systems sind beim Einschalten folgende<br />
Schritte einzuhalten:<br />
a) Die mit dem System verbundenen Drucker einschalten.<br />
b) Das Bildverarbeitungsterminal (CLICK 5000) einschalten.<br />
c) Nach einigen Sekunden erscheint der Hauptbildschirm von CLICK.<br />
3.2 Herunterfahren<br />
Um das System auszuschalten muss die Schaltfläche „Exit” auf dem Hauptbildschirm betätigt<br />
werden. Die Anlage schaltet sich automatisch ab. Danach können auch angeschlossene<br />
Drucker und Scanner ausgeschaltet werden.<br />
11
Click Pro Benutzerhandbuch<br />
4. DIE CLICK PRO SOFTWARE<br />
4.1 Hauptbildschirm<br />
Dieser Bildschirm ermöglicht den Zugriff auf die verschiedenen Programmdienstleistungen<br />
und auf ihre Einstellung. Im Anschluss wird beschrieben an welchen Bereich sich der<br />
Anwender, je nach der vom Kunden geforderten Leistung , wenden muss (Verarbeitung von<br />
Bildern aus Digitalkameras, Bildkopien, Erstellung von Kalendern anhand eines Bildes, Index-<br />
Print-Ausdruck von einem Filmstreifen, usw.).<br />
Verarbeitung von Bildern aus Digitalkameras<br />
Diese Schaltfläche ermöglicht die Verarbeitung von Bildern aus<br />
Digitalkameras mit Standardspeichermedien wie SmartMedia TM ,<br />
CompactFlash TM , usw., oder aus USB-Speichermedien.<br />
Nach Betätigen der Schaltfläche wird die Eingabe der Speicherkarte oder des USB-Gerätes,<br />
zum Einlesen der Bilder, gefordert.<br />
VERGESSEN SIE NICHT, DIE DIGITALKAMERA AUSZUSCHALTEN, BEVOR<br />
SIE DIE KARTE ENTNEHMEN. ANDERNFALLS KÖNNEN DIE DATEN AUF<br />
DER KARTE VERLOREN GEHEN.<br />
12
Click Pro Benutzerhandbuch<br />
Das Speichermedium wird automatisch ausgewählt. D.h., dass die Art der Eingabe und der<br />
Kartentyp automatisch erkannt werden.<br />
Die Bilder werden kurzzeitig in den Arbeitsspeicher kopiert, um die Originaldaten auf dem<br />
Speichermedium zu erhalten. Sobald die Bilder geladen sind, muss der Kunde die Karte<br />
entnehmen und alle weiteren Arbeiten werden an der Kopie durchgeführt. Am Ende des<br />
Vorgangs werden die Daten automatisch gelöscht, sofern sie nicht exportiert werden.<br />
Verarbeitung von DVD/CD<br />
Photo ID<br />
Professionelle Aufgaben<br />
ENTFERNEN SIE DIE KARTE ERST, WENN SIE VOM PROGRAMM DAZU<br />
AUFGEFORDERT WERDEN.<br />
Von hier aus können Daten von DVD/CD-ROM-Speichermedien eingelesen<br />
und verarbeitet werden.<br />
Bildkopien (Copy to Copy)<br />
Film Scanner<br />
Über dieses Menü können Fotos für Persönliche Unterlagen, wie z.B.<br />
Passbilder, usw. Angefertigt werden, je nach Wunsch mit unterschiedlicher<br />
Bildgröße und –anordnung. Mögliche Datenquellen sind Digitalkamerakarten,<br />
USB-Geräte oder die Digitalkamera ID DIS900D.<br />
Diese Anwendung ermöglicht die Bearbeitung von Bildern, die sich zur<br />
Ausführung anstehender Aufgaben in Arbeitsordnern befinden.<br />
Anwendung zur Anfertigung von Papierabzügen eingescannter Bilder. Mit ihr<br />
lassen sich Fotos retuschieren, restaurieren, mit Dekors versehen und<br />
letztendlich als Einzelbilder oder Index-Print ausdrucken oder auf DVD/CD–<br />
ROM brennen.<br />
Anwendung zur Bearbeitung von Bildern, die über einen Filmscanner erhalten<br />
wurden. Je nach Scanner ist die Bearbeitung fortlaufender oder geschnittener<br />
Negative und Diafilme möglich.<br />
Pakon Scanner (F135 und F235 sofern sie installiert wurden) werden von<br />
einer einfachen Schnittstelle unterstützt, mit der dennoch alle erweiterten<br />
Möglichkeiten genutzt werden können, die diese Scanner bieten.<br />
13
Click Pro Benutzerhandbuch<br />
Mobiltelefon<br />
Diese Option ermöglich den Empfang von Bildern über Bluetooth.<br />
Anschließend sind die gleichen Bearbeitungsmöglichkeiten wie bei der<br />
Verarbeitung von Bildern aus Digitalkameras verfügbar.<br />
4.1.1 <strong>Allgemein</strong>e Schaltflächen<br />
Folgende Schaltflächen erscheinen auf den meisten Bildschirmen und haben dort immer<br />
dieselbe Funktion:<br />
Zurück zum vorigen Bildschirm. Gegebenenfalls erscheint ein Dialogfeld zur<br />
Bestätigung der Änderungen.<br />
Änderungen bestätigen und zurück zum vorigen Bildschirm. Diese Schaltfläche<br />
wird auch zur Bestätigung von Systemmitteilungen oder zum Akzeptieren von<br />
Aufforderungen verwendet.<br />
Änderungen verwerfen und zurück zum vorigen Bildschirm. Steht auch für eine<br />
negative Antwort auf Systemmitteilungen oder Aufforderungen.<br />
Aktuelle Aktion ausführen.<br />
4.1.2 Auswahlbildschirm (Select)<br />
Über diesen Bildschirm besteht Zugriff auf die verschiedenen Bereiche des Programms. Hier<br />
können einzelne Bilddateien, aber auch mehrere Dateien oder ganze Ordner ausgewählt<br />
werden, um mit allen die gleiche Aktion auszuführen- etwa das Brennen einer CD-ROM oder<br />
das gleichzeitige Öffnen im Browser-Fenster zur Bearbeitung.<br />
F<br />
A<br />
E<br />
D<br />
G H I<br />
C<br />
B<br />
14
Click Pro Benutzerhandbuch<br />
A) Ordnerfeld. Diese Feld ermöglicht den Zugang zu den verschiedenen Ordnern der<br />
Datenquelle (z.B. Digitalkamerakarte). Durch Anklicken können die Ordner geöffnet und<br />
deren Inhalt angesehen werden.<br />
B) Feld zum Export von Bilddateien. Zeigt alle Dateien des Ordners, der im Ordnerfeld (A)<br />
angeklickt wurde.<br />
C) Vorschau des ausgewählten Fotos. Zeigt ein Miniaturbild der letzten ausgewählten Datei<br />
aus dem Feld B, bzw. F.<br />
D) Ganzes Auswahlfeld leeren: die Liste aus Feld F wird vollständig geleert, sodass andere<br />
Bilder ausgewählt werden können.<br />
E) Über diese Schaltfläche können die in der Liste aus Feld F ausgewählten Ordner oder<br />
Dateien gelöscht werden.<br />
F) Auswahlfeld: Liste der ausgewählten Ordner und Bilder.<br />
G) Überträgt ganze Ordner von Feld A ind Feld F.<br />
H) Überträgt sämtliche Dateien von Feld B ins Feld F (unabhängig davon, ob sie in Feld B<br />
ausgewählt wurden).<br />
I) Überträgt nur die im Feld B ausgewählten Bilder ins Feld F.<br />
Wie werden Bilder zum Laden ausgewählt?<br />
Die Ordner aus Feld A anklicken, um die enthaltenen Dateien im Feld B zu sehen. Um einen<br />
Eindruck der im geöffneten Ordner enthaltenen Bildern zu gewinnen, kann das Bild einer<br />
Datei aus Feld B im Feld C angesehen werden. Dazu muss das Kontrollkästchen „Preview”<br />
(Vorschau) angewählt sein. Sollte das Laden einer Datei zu lange dauern, kann der Vorgang<br />
durch anklicken des Bildes oder abwählen des Kontrollkästchens „Preview“ unterbrochen<br />
werden.<br />
Sobald der gesuchte Ordner gefunden wurde, können die gewünschten Bilder gewählt und<br />
anschließend die Schaltfläche H betätigt werden, um die Bilder ins Auswahlfeld F zu<br />
übertragen. Durch Betätigung der Schaltfläche G kann auch der gesamte Inhalt eines<br />
Ordners geladen werden. In diesem Fall wird nur der Name des Ordners angezeigt.<br />
Nach Vollendung der Auswahl muss die Schaltfläche „OK” angeklickt werden.<br />
4.2 ANWENDUNGSLEISTE<br />
Die Anwendungsleiste ist der Bereich im unteren Teil des Bildschirms, in dem die Icons der<br />
verschiedenen Dienstleistungen gezeigt werden. Diese Leistungen oder Anwendungen<br />
können durch Anklicken des entsprechenden Icons auf der Leiste ausgeführt oder<br />
aufgerufen werden.<br />
Rechts neben dem Icon erscheint immer eine Statusanzeige. Die Farbe dieser Anzeige<br />
ändert sich je nach dem Stand in dem sich die Anwendung befindet.<br />
Blau � Die Anwendung ist nicht in Betrieb.<br />
Grün � Die Anwendung ist in Betrieb.<br />
Rot � Fehlerfunktion der Anwendung. Zeigt an, dass ein Problem zu<br />
beseitigen ist.<br />
Gelb blinkend � Betreuung notwendig.<br />
15
Click Pro Benutzerhandbuch<br />
Zusätzlich erscheint oft ein kurzer Informationstext zu den Symbolen.<br />
Dispatcher Administration<br />
Zeigt die Verwaltungs-Benutzeroberfläche von Dispatcher. Dies ist hilfreich,<br />
zur Überprüfung des Fortschritts bzw. Pause- oder Start-Stand der<br />
Druckerwarteschlangen, des Brennen einer CD, usw. Weitere Information<br />
finden Sie im Anhang „Dispatcher“.<br />
Auf dem Hauptbildschirm ermöglicht die Anwendungsleiste dem Operator Zugang zur<br />
Konfiguration von CLICK Pro, zu Statistiken und zur Schaltfläche zum Ausschalten des<br />
Terminals.<br />
Konfiguration<br />
Statistik<br />
Herunterfahren<br />
Einstellungen für die Anwendung CLICK Pro. Von hier aus können allgemeine<br />
Parameter der Anwendung geändert werden.<br />
Statistiken über die Nutzung der CLICK 5000 Anlage.<br />
Beenden der Anwendung CLICK Pro.<br />
4.3 ALLGEMEINE FUNKTIONEN<br />
4.3.1 Browser<br />
Der Browserbildschirm zeigt die von einem digitalen Speichermedium eingelesenen Bilder an.<br />
Diese können nun bearbeitet und Abzüge von den Ergebnissen ausgedruckt werden.<br />
Zur Auswahl eines Bildes, muss dieses angeklickt werden: Es erscheint orange umrahmt.<br />
Durch erneutes Anklicken wird das Bild wieder abgewählt. Zur An- bzw. Abwahl aller Bilder<br />
kann das Symbol rechts unten im Browserfeld gedrückt werden.<br />
Die Informationsleiste im oberen Bereich des Browsers zeigt Angaben zu dem zuletzt<br />
ausgewählten Bild an: Name der Datei, Dateigröße (in kBytes) und Auflösung in Pixeln.<br />
Hier wird auch angegeben, wie viele aus den im Arbeitsspeicher geladenen Bildern<br />
ausgewählt wurden. In der Abbildung unten wird 1/15 angezeigt. Das bedeutet, dass ein Bild<br />
aus insgesamt 15 gewählt wurde. Beide Zahlen, der Gesamtwert und die Anzahl<br />
ausgewählter Fotos, beziehen sich auf alle Seiten der Browser-Ansicht, nicht nur auf die<br />
Bilder auf der aktuell gezeigten Seite.<br />
16
A<br />
B<br />
C<br />
Click Pro Benutzerhandbuch<br />
Außerdem, wird angezeigt, auf welcher Seite der Browser-Ansicht sich der Anwender aktuell<br />
befindet. Im Beispiel ist er auf Seite1/ 2. (Ansicht der ersten von insgesamt zwei Seiten).<br />
A: Informationsleiste B: Bildnummer C: Bildqualität<br />
Links unter jedem Miniaturbild erscheinen zwei Angaben: die Bildnummer und die Bildqualität.<br />
Letztere gibt Aufschluss darüber, ob die Auflösung des Bildes ausreicht, um es im<br />
festgelegten Format auszudrucken. Folgende Bildqualitäten können angegeben werden:<br />
* Das rote Sternchen bedeutet, die Bildqualität ist für den Ausdruck nicht<br />
ausreichend. Die Auflösung ist zu niedrig.<br />
M Bei diese Qualität wird nicht empfohlen, das Bild im Format 10x15 oder<br />
größer auszudrucken. Es lässt sich aber für Fotomontagen,<br />
Brieftaschenfotos oder Passbilder verwenden. Das Bild ist für 9x13 und<br />
kleinere Formate verwendbar.<br />
L Das Bild eignet sich für 10x15 und kleinere Formate.<br />
X Das Bild eignet sich für 13x18 und kleinere Formate.<br />
W Das Bild eignet sich für 15x20 und kleinere Formate.<br />
A4 Das Bild eignet sich für A4 und kleinere Formate.<br />
Diese Angaben sind für Sublimationsdrucker von MITSUBISHI ELECTRIC mit einer<br />
Auflösung von etwa 300-350 dpi gültig.<br />
Im Anschluss wird eine Übersicht über die Funktionen der verschiedenen Schaltflächen des<br />
Bildschirms gezeigt.<br />
Führt den Benutzer zurück auf die erste Seite der geladenen Bilder.<br />
17
Click Pro Benutzerhandbuch<br />
Führt den Benutzer eine Seite zurück.<br />
Mit den Schaltflächen „Pause” und „Weiter”, lässt sich das Laden der Bilder<br />
auf der aktuellen Seite unterbrechen oder fortsetzen. Es ist nicht<br />
erforderlich, eine Seite vollständig zu laden, bevor man zur nächsten<br />
übergeht.<br />
Diese Schaltfläche dient zur Aktualisierung der Browseranzeige. Mit ihr lässt sich der<br />
Inhalt einer Seite aktualisieren, wenn Bilder von einer Digitalkamera über eine direkte<br />
Verbindung wie Firewire in CLICK Pro eingefügt werden.<br />
Führt den Benutzer eine Seite weiter.<br />
Führt den Benutzer direkt auf die letzte Seite der geladenen Bilder.<br />
Alle Bilder anwählen/ abwählen: Wählt alle Bilder aus der Browser-Ansicht an<br />
oder ab.<br />
Löschen : Löscht die ausgewählten Bilder. Diese Funktion kann auch durch<br />
anklicken eines der angezeigten Bilder mit der rechten Maustaste angewählt<br />
werden.<br />
Drehen: Mit dieser Schaltfläche lassen sich ausgewählte Bilder um 90º im<br />
oder gegen den Uhrzeigersinn drehen. Diese Funktion kann auch durch<br />
anklicken eines der angezeigten Bilder mit der rechten Maustaste angewählt<br />
werden.<br />
Vorschau: Zeigt eine Vollbildschirm-Ansicht des ausgewählten Bildes. Eine<br />
gestrichelte Linie zeigt in etwa den tatsächlich druckbaren Bereich.<br />
Bilder exportieren: Öffnet das Dialogfeld „Exportieren”, um die ausgewählten<br />
Bilder in das Arbeitsverzeichnis oder auf ein geeignetes externes Medium zu<br />
speichern.<br />
Karussell: Diese Schaltfläche erlaubt es, den aktuellen Ordner als Karussell<br />
zu definieren. Karussell ermöglicht eine Ansicht der Bilder als Diashow auf<br />
einem sekundären Bildschirm (falls vorhanden). Weitere Information im<br />
Abschnitt 4.3.12..<br />
18
Click Pro Benutzerhandbuch<br />
DVD/CD brennen: Hiermit können Sicherungskopien von Bildern, die im Gerät<br />
gespeichert wurden, oder Kunden CDs für den Endkunden gebrannt werden.<br />
Es lassen sich auch CD-RW-Medien formatieren.<br />
Index-Print: Nach vorheriger Einstellung auf dem Bildschirm „Settings”, kann<br />
ein Ausdruck mit Miniaturansichten der ausgewählten Bilder erstellt werden<br />
Der Name (Pfad) der Dateien, kann wahlweise mitausgedruckt werden.<br />
Drucken: Hiermit wird das Dialogfenster „Drucken” geöffnet, in dem die Anzahl<br />
der Abzüge und das Druckformat festegelegt werden können.<br />
Explorer: Zeigt den Pfad des aktuellen Arbeitsordners an und ermöglicht<br />
Änderungen an weiteren Unterordnern.<br />
Einstellen: Diese Schaltfläche öffnet den Bildschirm „Einstellen”, auf dem<br />
bestimmte Parameter des ausgewählten Bildes geändert werden können:<br />
Farbbalance, Helligkeit, Kontrast und Farbsättigung, Histogramm, Schwarz-<br />
Weiß, Sepia und Schärfe.<br />
Retuschieren: Öffnet einen Bildschirm, auf dem das Format des Bildes<br />
verändert, es übermalt, Bereiche vervielfältigt („Klonen“, z.B. beim<br />
Restaurieren alter Fotos) und rote Augen korrigiert werden können.<br />
Dekoration: Öffnet einen Bildschirm auf dem Grafiken ins Bild eingefügt und<br />
durch Verunschärfen eingebunden werden können. Außerdem lassen sich<br />
Bilder vor einem Hintergrund platzieren, Texte oder Rahmen einfügen oder<br />
individuelle Kalender zusammenstellen.<br />
MultiPrint: Öffnet einen Bildschirm mit dem sich aus mehreren Fotos<br />
zusammengesetzte Bilder erstellen lassen.<br />
19
Click Pro Benutzerhandbuch<br />
4.3.2 Bildschirmtastatur<br />
A<br />
B<br />
C<br />
A: Anzeigebereich B: Sonderzeichenauswahl C: Groß-/ Kleinbuchstaben<br />
Über die Bildschirmtastatur können ggf. Buchstaben und Zahlen eingegeben<br />
werden. Dazu muss auf das Tastatur-Symbol, das in allen Bildschirmen des<br />
CLICK Pro Programms erscheint, bei denen die Option der Texteingabe<br />
besteht, gedrückt werden.<br />
Beim Antippen bestimmter Tasten auf dem Bildschirm – z.B. Vokale- erscheinen im<br />
Sonderzeichen-Auswahlbereich weitere Symbole. Durch mehrfaches Antippen der selben<br />
Taste (im Beispiel die Tast „o“) kann eins der Sonderzeichen ausgewählt werden. Das in<br />
jedem Moment gewählte Zeichen erscheint rot. Um die Auswahl zu bestätigen, warten Sie<br />
einfach einen Moment oder geben Sie das nächste Zeichen ein, das geschrieben werden soll.<br />
Über die Schaltfläche „OK” wird der Text ins Bild übernommen. Wählen Sie „Cancel“<br />
(Abbrechen) , wenn kein weiterer Text eingefügt werden soll.<br />
Wenn Text zur Bildverschönerung bearbeitet wird, erscheinen rechts neben dem Bereich A<br />
zwei Pfeiltasten. Über diese kann zwischen verschiedenen Textzeilen gesprungen werden.<br />
Neue Zeilen werden über die Taste „Enter” eingefügt.<br />
4.3.3 Exportieren<br />
Wenn mit dem Browserbildschirm gearbeitet wird ist es möglich ein Bild oder<br />
mehrere Bilder auszuwählen und sie im Arbeitsverzeichnis, bzw. einem<br />
Unterordner desselben zu speichern.<br />
Mit der Export- Option können Bilder in folgenden Formaten gespeichert<br />
werden: TIFF, BMP und JPG. Beim JPG- Format arbeitet CLICK Pro mit vier<br />
Kompressionsstufen: High, Medium, Low und Lossless (CLICK Pro- eigenes Format).<br />
Letzteres kann von CLICK Pro gelesen werden, die Kompatibilität mit anderen<br />
marktgängigen Bildverarbeitungsprogrammen ist jedoch nicht garantiert. Dieses Format<br />
20
Click Pro Benutzerhandbuch<br />
bietet den Vorteil, dass die Bilddatei komprimiert wird, die Bilddaten jedoch unverändert<br />
bleiben. Es erfolgt kein Qualitätsverlust.<br />
Die Export –Option ist auch nützlich, um begonnene Aufträge zu speichern, wenn<br />
zwischendurch andere Aufträge vorgezogen werden sollen.<br />
Die Anlage ermöglicht das Speichern von Daten auf Speichermedien digitaler Kameras nicht,<br />
um die Vertraulichkeit der Bilder des Kunden zu gewährleisten.<br />
Wird ein einzelnes Bild zum speichern gewählt, besteht die Möglichkeit den<br />
Dateinamen über die Bildschirmtastatur zu verändern.<br />
Über die Schaltflächen „Neuer Ordner” bzw. „Ordner löschen”<br />
können Ordner neu angelegt oder eliminiert werden. Im ersten<br />
Fall werden Sie dazu aufgefordert den neuen Ordner zu<br />
benennen. Wenn ein Ordner gelöscht werden soll, muss<br />
bedacht werden, dass die darin enthaltenen Bilder verloren<br />
gehen und nicht wiederhergestellt werden können.<br />
Beim Export in einen Karussell- Ordner muss folgendes bedacht werden: In diesem Fall<br />
werden die Bilder hinter die bereits im Ordner vorhandenen hinzugefügt. Bei der Browser-<br />
Ansicht gilt immer diese Reihenfolge. Werden die Bilder jedoch in einen normalen Ordner<br />
exportiert, können die Bilder bei der Vorschau im Browser mit den bereits vorhandenen<br />
vermischt erscheinen, da sie in alfabetischer Reihenfolge geordnet werden. Siehe Abschnitt<br />
4.3.12, für weitere Information.<br />
4.3.4 Drucken<br />
Von den Bildschirmen „Browser” und „MultiPrint” aus können eins oder<br />
mehrere Bilder ausgedruckt werden. Hier wird das Ausgabeformat und die<br />
gewünschte Anzahl von Abzügen festgelegt. Dazu müssen die Dateien<br />
ausgewählt und die Schaltfläche „OK“ (Drucken) betätigt werden.<br />
21
Click Pro Benutzerhandbuch<br />
Die Anzahl der Abzüge kann unter „Copies” (Kopien) festgelegt werden.<br />
Print Distribution (Druckverteilung): Hier kann festgelegt werden, wie die Kopien unter den<br />
vorhandenen Druckern verteilt werden. Wenn „Multi printer“ gewählt wird, werden die Bilder<br />
an alle vorhandenen Drucker, die die gewünschte Papiergröße verarbeiten geschickt. Wird<br />
„Single printer“ gewählt, werden alle Bilder dieses Befehls an einen einzigen Drucker<br />
geschickt (Ob der Drucker vom Anwender oder vom Druckverwaltungsmodul festgelegt wird,<br />
hängt von den folgenden Parametern ab).<br />
Für das Druckformat besteht die Auswahl zwischen den Formaten A, B oder C, die im<br />
Bildschirm „Einstellungen” festgelegt werden.<br />
Andererseits ist auch die Wahl von „Others” (Weitere Formate) möglich, um eins der<br />
unterstützten Formate zu verwenden, die nicht als A, B oder C vordefiniert sind.<br />
Wenn im Modus „Single printer” gearbeitet wird, kann ausgewählt werden von welchem<br />
Drucker die Bilder gedruckt werden sollen (einer der Drucker mit kompatibler Papiergröße).<br />
Wenn alle Drucker mit der kompatiblen Größe vom selben Modell sind, oder wenn ein<br />
bestimmter Drucker festgelegt wurde, kann die Druckqualität unter den verschiedenen<br />
Möglichkeiten, die das Druckermodell anbietet, festgelegt werden.<br />
Je nach gewählter Größe wird die Anzahl anstehender Kopien angezeigt. Bei dieser<br />
Information kommt es darauf an, wie viele Drucker das gewünschte Format bieten (Summe<br />
der anstehenden Kopien), oder ob ein bestimmter Drucker festgelegt wurde (anstehende<br />
Kopien im besagten Drucker).<br />
Aditional Options (Weitere Optionen):<br />
Druckmodus: Es besteht die Wahl zwischen einem formatfüllenden, randlosen Druck (Wahl<br />
des Druckmodus „Borderless”, wobei es sein kann, dass ein Teil des Bildes nicht ausgedruckt<br />
wird) oder dem Modus „Full image” (Ausdruck mit weißen Freiflächen, aber das gesamte Bild<br />
ist zu sehen).<br />
22
Click Pro Benutzerhandbuch<br />
Dank den Optimierungsoptionen der Drucker, kann der Druckmodus gewählt werden:<br />
„Colour“ oder „B&W“ (Farbe oder Schwarz-Weiß) (Hierdurch werden weder Farbbilder in<br />
Schwarz-Weiß Bilder verwandelt, noch andersrum).<br />
„White Border” (Weißer Rand): Bilder lassen sich wahlweise mit einem weißen Rahmen<br />
versehen.<br />
HINWEIS:<br />
Wenn versehentlich Farbbilder mit Optimierung für Schwarz-Weiß Bilder gewählt werden,<br />
werden die Bilder lediglich mit falscher Farbbalance ausgedruckt. Es empfiehlt sich Farb- und<br />
Schwarz-Weiß-Fotos nicht im selben Druckvorgang zu drucken, sondern auf verschiedene<br />
Druckvorgänge zu verteilen und getrennt zu optimieren.<br />
FEHLDRUCKE:<br />
Sollte ein Fehler während des Vorgangs vorkommen, werden die Kopien lediglich nicht<br />
gedruckt. Der Status der Bestellung muss über die Verwaltungs-Benutzeroberfläche von<br />
Dispatcher überprüft werden.<br />
4.3.5 DVDs bzw. CDs brennen<br />
Für diese Speichermedien bestehen zwei Möglichkeiten:<br />
1) Customer CD (SublimeCD): Dieses Format ermöglicht dem Endkunden unter anderem<br />
die Bilder zu Hause anzusehen (sofern er über einen PC verfügt) und in jedem Fotogeschäft<br />
mit Digitalfotoservice Abzüge machen zu lassen.<br />
2) DVD/CD – Backup: Durch Sicherungskopien der Bilder kann Speicherplatz auf der<br />
Festplatte gewonnen werden.<br />
Auf einer Customer CD oder CD-BackUp können auch andere Dateien, wie z.B. Filme oder<br />
Audiodateien gespeichert werden. Nähere Informationen unter CLICKPro Einstellungen / CDs<br />
Brennen.<br />
Zur Optimierung des Brennvorgangs wird defaultmäßig die Schutztechnologie „Buffer<br />
Underrun” aktiviert. Diese Option kann über den Einstellungsbildschirm geändert werden.<br />
Beide Arbeitsmöglichkeiten erfolgen im Hintergrund, da Dispatcher diese Aufgaben<br />
übernimmt. Dies bedeutet, dass der Benutzer andere CLICK Pro Dienstleistungen nutzen<br />
kann und nicht auf das Beenden des Brennvorgangs zu warten braucht.<br />
Sobald der Brennvorgang begonnen hat, kann der Fortschritt über die Verwaltungs-<br />
Benutzeroberfläche von Dispatcher verfolgt werden.<br />
4.3.5.1 Brennen einer Customer CD<br />
SublimeCD ist eine mit CLICK Pro gebrannte CD–ROM, die vom Kunden ausgewählte Fotos<br />
enthält. Im Unterschied zu anderen konventionellen Bildspeichermedien enthält Customer CD<br />
einen integrierten Bildbetrachter (mit dem die Fotos auf jedem PC angesehen werden<br />
können) und ein Bildverzeichnis (IndexPrint).<br />
Auf der CD-ROM gespeicherte Audio- oder Video- Dateien, die mit einer Digitalkamera<br />
aufgezeichnet wurden, können nicht mit der auf der Customer CD mitgelieferten Software<br />
abgespielt werden. Hierzu kann jedoch jede Windows® Multimedia Anwendung benutzt<br />
werden.<br />
Wird eine eingelegte CD als Sublime CD erkannt, ladet das Programm automatisch den<br />
HighRes-Ordner in den Browser.<br />
23
Click Pro Benutzerhandbuch<br />
Der Betreiber kann das Logo und den Namen seines Geschäftes im Hauptbildschirm der auf<br />
der Customer CD mitgelieferten Software einblenden. Für nähere Angaben zum Einblenden<br />
von Logo und Namen, siehe Anhang CD Brennen.<br />
Der Brennvorgang:<br />
1) Diese Schaltfläche des Browsers ermöglicht den Zugang zum Menü des CD-<br />
Brenners. Um eine Customer CD anhand der im folgenden beschriebenen<br />
Schritte zu erstellen, muss mindestens ein Foto im Browser ausgewählt sein.<br />
2) Es muss sichergestellt werden, dass die Option „Selected Images”<br />
(ausgewählte Bilder) aktiviert ist. Bevor die DVD/CD gebrannt wird, erscheint Information über<br />
die Anzahl und Größe der gewählten Bilder.<br />
3) Wird die Option „Simulate recording” (Brennvorgang simulieren) angewählt, wird zunächst<br />
ein Probedurchlauf gestartet, bei dem noch keine CD gebrannt wird. Dies ist hilfreich, wenn<br />
bei einem ersten Aufnahmeversuch ein Problem vorgekommen ist (z.B. wegen einer defekten<br />
CD/ DVD) und ein neuer Versuch gestartet werden soll.<br />
4) Diese Schaltfläche ermöglicht das Brennen einer Customer CD. Das CD-<br />
Brenner Fach öffnet sich automatisch, damit eine leere DVD oder CD eingelegt<br />
werden kann.<br />
5) Der Anwender wird dazu aufgefordert einen Namen anzugeben. Dies ist der allgemeine<br />
Titel der auf dem Bildschirm erscheinen wird, wenn der Kunde die Bilder zu Hause ansieht<br />
(Dieser Text darf nicht länger als 37 Zeichen sein).<br />
6) Anschließend wird um Bestätigung gebeten. Nach Berührung der Schaltfläche „OK“<br />
schließt das Brenner-Fach sich automatisch (Falls es noch offen stehen sollte) und der<br />
Brennvorgang beginnt. Durch Auswahl der Schaltfläche „Cancel“ (Abbrechen), kann man<br />
zurück zu Schritt 2 gelangen. Die Datenstruktur bleibt trotz des Abbruchs erhalten.<br />
24
Click Pro Benutzerhandbuch<br />
Anschließend beginnt ein automatischer Vorgang zur Erstellung der Datenstruktur. Dieser<br />
dauert je nach Anzahl der ausgewählten Bilder längere oder kürzere Zeit.<br />
Hinweis: Diese Struktur wird ein einziges Mal erstellt, selbst wenn eine Simulierung oder eine<br />
zweite Kopie der selben CD durchgeführt wird.<br />
Bevor der Brennvorgang beginnt, wird der Benutzer gefragt, ob er ein IndexPrint der zu<br />
brennenden Bilder wünscht. Bei positiver Antwort, wird ein IndexPrint erstellt, das Zeitgleich<br />
mit Beginn des Brennvorgangs zum Ausdruck geschickt wird.<br />
Bei Auswahl der Simulierungsoption muss bedacht werden, dass der Brennvorgang nicht<br />
tatsächlich stattfindet. Nach Abschluss des Probelaufs muss die Option der Simulation<br />
abgewählt werden und erneut Customer CD betätigt werden, wenn der Bennvorgang<br />
fortgeführt werden soll.<br />
Wichtiger Hinweis: Nach abgeschlossener Aufnahme können keine weiteren Bilder auf die<br />
Customer CD hinzugefügt werden. Dies dient dem Schutz der Daten die bereits auf der CD<br />
gespeichert sind, denn so werden sie nicht durch spätere fehlerhafte Brennvorgänge<br />
beeinträchtigt.<br />
7) Die Aufnahme kann beliebig oft wiederholt werden, ohne das CD-Brenner-Menü zu<br />
verlassen. Da die Datenstruktur bereits auf der Festplatte angelegt wurde, verkürzt sich die<br />
Aufnahmezeit entsprechend.<br />
Bei verlassen des CD-Brenners wird die Datenstruktur automatisch gelöscht.<br />
4.3.5.1 Brennen einer Sicherungskopie auf DVD/CD.<br />
DVD/CD BackUps sind nützlich, um im Arbeitsverzeichnis abgelegte Bilddateien oder Ordner<br />
zu speichern. Es ist im Prinzip der beste Weg um Bilder zu erhalten, wenn diese aus der<br />
CLICK Pro Anlage gelöscht werden sollen.<br />
Hinweis: Es ist wichtig, dass das Arbeitsverzeichnis nicht mit Daten überladen wird, da dies<br />
die Leistung des Systems beeinträchtigen kann. Neben Datenspeicherung dient die<br />
Festplatte auch als Auslagerungsspeicher, während Aktionen ausgeführt werden. Steht nicht<br />
genug Festplattenspeicher zur Verfügung, verringern sich die Geschwindigkeit und die<br />
Leistung von CLICK Pro. Es empfiehlt sich daher die DVD/CD BackUp Anwendung zu<br />
nutzen.<br />
25
Click Pro Benutzerhandbuch<br />
Der Brennvorgang:<br />
1), 2), 3) Verfahren Sie wie in Schritt 1 bis 3 des vorigen Abschnitts: Der Brennvorgang von<br />
Customer CDs. In Schritt 2 kann gewählt werden, ob die Bilder nur aus dem Browser oder<br />
aus verschiedenen Unterordnern im Arbeitsverzeichnis ausgewählt werden sollen.<br />
4) Diese Schaltfläche ermöglicht das Brennen einer Sicherungskopie auf<br />
DVD/CD über das Menü DVD/CD-Brennen. Wurde zuvor die Option “Select<br />
files” (Dateien auswählen) aktiviert, erschient der Explorer zur Auswahl der<br />
Ordner und Bilddateien, die auf der CD gespeichert werden sollen. Der<br />
Brennvorgang läuft ab, wie in Abschnitt 4.4.2. beschrieben.<br />
Alle Dateien und Ordner, die im unteren Teil des Bildschirms angezeigt werden, werden auf<br />
der Sicherungskopie gespeichert. Ist ein Bild sowohl in einem ausgewählten Ordner als auch<br />
in der Liste der Auswahlbilder enthalten, wird es nur einmal auf der DVD/CD–ROM<br />
gespeichert.<br />
Rechts unten auf dem Bildschirm wird der verfügbare Speicherplatz der DVD/CD-ROM<br />
angezeigt. Diese Zahl wird aktualisiert, sobald ein Ordner oder eine Datei in die Auswahl<br />
aufgenommen wird. Wird die Speicherkapazität der CD überschritten, erscheint der Wert rot.<br />
5) Betätigen Sie die Schaltfläche „OK“ um fortzufahren.<br />
6) Wie in Schritt 5 des vorigen Abschnitts, erscheint nun die Aufforderung einen Namen<br />
anzugeben, doch in diesem Fall wird der Titel als Name der DVD/CD–ROM gespeichert.<br />
7) Letztendlich wird vor Beginn des Brennvorgangs um Bestätigung gebeten. Alle Angaben<br />
zur Option „Aufnahme Simulieren“ gelten hier wie beim Brennvorgang einer Customer CD.<br />
8) Nach beendeter Aufnahme ist es möglich weitere Sicherungskopien auf die DVD/CD–ROM<br />
zu schreiben.<br />
26
Click Pro Benutzerhandbuch<br />
Für jede Sicherungskopie wird auf der DVD/CD ein separater Ordner angelegt, der die<br />
hinzugefügten Bilder enthält. Der Name dieses Ordners besteht immer aus Datum und<br />
Uhrzeit seiner Entstehung.<br />
4.3.5.2 Formatieren wiederbeschreibbarer Medien (DVD/CD-RW).<br />
4.3.6 IndexPrint<br />
Diese Schaltfläche ermöglicht das Formatieren eines wiederbeschreibbaren<br />
Speichermediums vor Aufnahmestart. Wird die Option „Quick format“<br />
(Schnellformatierung) gewählt, wir die Aktion schneller durchgeführt, da die CD<br />
nur als leer beschrieben wird, ohne das tatsächlich Speicherplatz freigemacht<br />
wird. Für ein optimales Ergebnis sollte diese Option deaktiviert bleiben.<br />
Es können verschiedene Aspekte des IndexPrints festgelegt werden, wie z.B. die Anzahl der<br />
erscheinenden Fotoreihen und -spalten und der Abstand zwischen den Bildern. Außerdem<br />
kann festgelegt werden, ob beim Ausdruck die Bilder eine besondere Nummerierung<br />
bekommen sollen, oder ob diese den Negativnummern entsprechen soll.<br />
Sobald die Bilder vorhanden sind, können Farbwerte verändert werden und das IndexPrint<br />
nach Wunsch gestaltet werden. Auch das Druckformat für den Abzug muss festgelegt<br />
werden.<br />
4.3.6.1 IndexPrint von Negativen<br />
Zur Erstellung eines IndexPrints von Negativen müssen folgende Schritte durchgeführt<br />
werden:<br />
1) „Negative” im Hauptbildschirm von CLICK Pro wählen und die Bilder vom Negativ<br />
einscannen. Anschließend den Browserbildschirm öffnen.<br />
2) Die Bilder, die auf dem IndexPrint erscheinen sollen, auswählen und diese<br />
Schaltfläche betätigen. Der Bildschirm zur Konfiguration der IndexPrints öffnet<br />
sich automatisch.<br />
27
D<br />
E<br />
A<br />
B<br />
C<br />
Click Pro Benutzerhandbuch<br />
3) Wenn mit verschiedenen Negativstreifen gearbeitet wird ist es notwendig die<br />
Identifikationsnummer zu jedem Bild, die auf dem IndexPrint erscheinen soll anzugeben.<br />
Hierzu muss Feld „A“ ausgefüllt werden. Die dort eingegebene Information wird auf dem<br />
IndexPrint ausgedruckt.<br />
Die Miniaturansichten können mit denselben Zahlen und Buchstaben gekennzeichnet<br />
werden, die auch auf dem Negativ stehen. Tragen Sie dazu in Feld „B” die Nummer, bzw. den<br />
Buchstaben des ersten gültigen Bildes ein.<br />
Wenn die Beschriftung des Filmstreifens mit A beginnt, kann auch die Option „C” angewählt<br />
werden.<br />
4) Die Anzahl der Abzüge (E) die Größe und der Zieldrucker (F) können angegeben werden.<br />
Es kann festgelegt werden, dass die Drucker nach Vollendung des Druckbefehls in den<br />
Pause-Modus übergehen, bis sie vom Betreiber freigegeben werden (G). Dadurch wird<br />
verhindert, dass die Abzüge sich mit denen anderer Befehle vermischen.<br />
Über (D) kann festgestellt werden, wie viele Seiten für den Ausdruck benötigt werden.<br />
5) Wählen sie Yes (H) (Ja) um den Druckvorgang zu starten.<br />
4.3.6.2 IndexPrint allgemein<br />
Keyboard<br />
Zur Erstellung eines IndexPrints vom Inhalt des Browser-Fensters, wenn es sich nicht um<br />
Negativbilder handelt, müssen folgende Schritte befolgt werden:<br />
1) Die Bilder, die auf dem IndexPrint erscheinen sollen, auswählen und diese<br />
Schaltfläche betätigen. Der Bildschirm zur Konfiguration der IndexPrints öffnet<br />
sich automatisch.<br />
2) die Anzahl der Kopien (A), das Druckformat (B) und der Zieldrucker können<br />
festgelegt werden.<br />
3) Es kann festgelegt werden, dass die Drucker, nach Vollendung des Druckbefehls in den<br />
Pause-Modus übergehen, bis sie vom Betreiber über das Druckverwaltungsmodul<br />
28<br />
F<br />
G<br />
H
Click Pro Benutzerhandbuch<br />
freigegeben werden (C). Dadurch wird verhindert, dass die Abzüge sich mit denen anderer<br />
Befehle vermischen.<br />
4) Wählen sie Yes (D) um den Druckvorgang zu starten.<br />
A<br />
B<br />
C<br />
D<br />
4.3.7 Explorer<br />
Über diese Schaltfläche können die Unterordner eingesehen werden.<br />
Wenn der Zugang über den Modus „DVD/CD–Rom“ erfolgt, können auch die<br />
Ordner dieser Einheit gesehen werden.<br />
Wenn die Option „Preview” (Vorschau) aktiviert ist, kann das ausgewählte Bild<br />
als Miniaturansicht betrachtet werden. Aufgrund der verschiedenen Bildtypen und<br />
Datenquellen, kann das Hochladen einiger Miniaturansichten länger dauern, insbesondere<br />
dann, wenn sie über eine DVD/CD–ROM eingelesen werden. Der Vorgang kann, durch<br />
Klicken auf das Bild oder abwählen der Option „Preview” unterbrochen werden.<br />
29
Click Pro Benutzerhandbuch<br />
4.3.8 Einstellung<br />
Über die Einstellungsoption kann das Erscheinungsbild im Browser-Bildschirm verändert<br />
werden. Helligkeit, Kontrast, Farbsättigung, Farbbalance RGB, Bildschärfe, manuelle oder<br />
automatische Einstellung des Histogramms und Sepia oder Schwarz-Weiß Effekte können<br />
geändert werden. Die am einzelnen Bild vorgenommenen Änderungen können auf eine<br />
Auswahl oder auf sämtliche Bilder im Browser übertragen werden.<br />
Da das Originalbild auf der linken und das veränderte Bild auf der rechten Seite dargestellt<br />
werden, kann jeder Bearbeitungsschritt verfolgt und kontrolliert werden.<br />
Über diese Schaltfläche kann das Originalbild wiederhergestellt werden. Alle bis<br />
zum Zeitpunkt der Betätigung durchgeführten Änderungen gehen dadurch<br />
verloren.<br />
Bei Betätigung dieser Schaltfläche wird die letzte auf dem linken Bild<br />
durchgeführte Änderung rückgängig gemacht. Es können bis zu 20<br />
Bearbeitungsschritte rückgängig gemacht werden.<br />
Im unteren Teil dieses Bildschirms erscheinen verschiedene Werkzeuge. Über die Symbole<br />
am rechten Rand des Bildschirms können die Werkzeuge gewählt werden. Wird ein neues<br />
Werkzeug gewählt, so werden die bisher durchgeführten Änderungen (falls vorhanden)<br />
akzeptiert.<br />
Die Einstellung kann im „klassischen “Modus (defaulteingestellt) oder „sequenziell” erfolgen,<br />
je nach Einstellung im Konfigurationsbildschirm. Im sequenziellen Modus kann das<br />
Erscheinungsbild aller zuvor im Browser ausgewählten Bilder in fortlaufender Reihenfolge<br />
verändert werden. Anderenfalls kann über den Einstellungsbildschirm jedes mal nur ein Bild<br />
verändert werden.<br />
Die Funktionen sind identisch, aber im sequenziellen Modus erscheinen im oberen Teil des<br />
Bildschirms zwei zusätzliche Schaltflächen (A & B) mit denen zwischen den ausgewählten<br />
Bildern gewechselt werden kann.<br />
30
Click Pro Benutzerhandbuch<br />
Nachdem die Anpassung am ersten Bild stattgefunden hat, kann mit der Schaltfläche B das<br />
nächste Bild aufgerufen werden. Zuvor erscheint ein Dialogfeld in dem die Änderungen<br />
gespeichert oder rückgängig gemacht werden können. Außerdem werden Sie gefragt, ob die<br />
gespeicherten Optionen auf alle Bilder angewendet werden sollen, um den<br />
Einstellungsvorgang zu beschleunigen (siehe Abschnitt 4.3.8.5). Die Schaltfläche „Zurück” (A)<br />
führt zurück zum vorigen Bild.<br />
Über die Schaltfläche „OK” wird der Einstellungsbildschirm verlassen. Es erschient wieder ein<br />
Dialogfeld, in dem die am aktuellen Bild vorgenommenen Änderungen bestätigt oder<br />
rückgängig gemacht werden können.<br />
4.3.8.1 <strong>Allgemein</strong>e Einstellungen<br />
A B<br />
Dieser Abschnitt erlaubt das schnelle Ändern folgender Parameter:<br />
Die drei linken Schaltflächen dienen zur Einstellung der Farbbalance über den Cyan-,<br />
Magenta- und Gelb- Kanal bzw. Rot, Grün und Blau, in dieser Reihenfolge. Die drei rechten<br />
Schaltflächen sind für Helligkeit, Kontrast und Farbsättigung.<br />
Für jeden Einstellungstyp gibt es eine Plus- und eine Minus- Schaltfläche.<br />
31
Click Pro Benutzerhandbuch<br />
Um einen dieser Werte zu verändern, muss er zuerst durch antippen ausgewählt werden.<br />
Anschließend kann über die Plus- und Minus- Schalflächen der Wert erhöht oder verringert<br />
werden. Einmaliges Drücken auf Plus bewirkt eine Verstärkung um 50; einmaliges Drücken<br />
auf Minus, eine Verringerung um 25 Punkte. Bei der Farbsättigung erfolgt die Erhöhung<br />
jedoch um 100 und die Verringerung um 50 Punkte, da die Veränderungen hier weniger<br />
ausgeprägt sind. Diese Funktion ermöglicht eine schnelle Korrektur der Bilder.<br />
Sollen die Werte genauer eingestellt werden, kann durch verlängerten Druck auf die<br />
Schaltflächen ein langsameres zu- oder abnehmen der Werte erzielt werden. Für ganz<br />
präzise Einstellungen kann der Wert der Parameter auch manuell eingegeben werden.<br />
4.3.8.2 Histogramm Einstellung<br />
Was ist das Histogramm?<br />
Die Schaltfläche „Histogramm” zeigt die Werkzeuge zur Einstellung desselben.<br />
Das Histogramm informiert über die Verteilung der Helligkeitswerte auf einem Bild. Das ist<br />
sehr hilfreich wenn man „flach” oder undynamisch wirkende Fotos optimieren möchte. Dieses<br />
Problem tritt bei marktgängigen Digitalkameras und Scannern recht häufig auf, auch wenn<br />
viele Scanner inzwischen mit einer automatischen Bildoptimierung ausgestattet sind.<br />
Auf der waagerechten Achse des Histogramms sind die 256 möglichen Helligkeitswerte der<br />
Bildpunkte oder Pixel angetragen (0 bis 255). Die X-Achse gibt an, wie viele Pixel im<br />
analysierten Foto den auf der Y-Achse angegebenen Wert aufweisen. Im Beispiel liegen viele<br />
Bildpunkte oder Pixel (senkrechte Achse) um den Helligkeitswert 50 (waagerechte Achse). Es<br />
handelt sich um ein recht dunkles Bild.<br />
In diesem Beispiel reichen die Extremwerte im Minimalbereich nicht bis zum linken Rand und<br />
die im Maximalbereich nicht bis zum rechten. Das heißt, dass die dynamische Spanne, die<br />
ein digitales Foto bietet, nicht ausgeglichen ist, und dass nicht alle möglichen Werte genutzt<br />
werden.<br />
In der nächsten Abbildung wurden die äußeren Schieberegler manuell mit den tatsächlich<br />
vorhandenen Werten in Deckung gebracht. Durch dieses Verfahren gewinnt das Bild Kontrast<br />
und „Tiefe“.<br />
Dem Programm wird gesagt, dass die „Form” der Information bei praktisch null beginnen und<br />
mit dem Wert 255 enden soll. Dies bedeutet, dass die waagerechte Achse gestaucht wird und<br />
die dynamische Spanne des Bildes größer ist.<br />
Da die Bildpixel zu neuen Werten im oberen und unteren Bereich der Helligkeitsachse hin<br />
verteilt werden, werden Pixel mit dunklem und hellem Wert gewonnen.<br />
32
Click Pro Benutzerhandbuch<br />
Es ist jedoch nicht immer erforderlich die Grenzwerte eines Bildes zu verschieben. Meist<br />
müssen nur leichte Justierungen vorgenommen werden, beispielsweise um zu hohe Helligkeit<br />
auszugleichen. Beim Verschieben der Regler sollte das Foto ständig betrachtet werden, um<br />
die Auswirkungen der Anpassung zu kontrollieren.<br />
Auch der Mittelwert des Histogramms kann justiert werden. Der Mittelwert hat die Funktion<br />
„gamma“. Er stellt die Grenze zwischen Dunkelheits- und Helligkeitswerten dar. Durch<br />
Verschiebung des mittleren Reglers, wird eine Seite gestaucht und die andere Seite<br />
ausgedehnt. Wird er nach links bewegt, wird das Foto heller, da die rechte Seite ausgedehnt<br />
wird. Wird der Mittelpunkt nach rechts verschoben, wird der gegenteilige Effekt erreicht.<br />
Das Betätigen der Schaltfläche Auto Histogramm bewirkt die automatische<br />
Verschiebung der Regler zur Optimierung der Bilddynamik. Dies kann bei<br />
vielen Bildern ausreichend sein, aber oft ist es notwendig die drei Punkte<br />
manuell einzustellen, um das gewünschte Ergebnis zu erzielen.<br />
4.3.8.3 Sepia, Schwarz-Weiß, Auto Colour, Bildschärfe<br />
Über den Abschnitt “More..” (mehr) gelangen Sie zu weiteren Funktionen.<br />
Mit dieser Schalfläche kann das ausgewählte Bild mit einem „Sepia”-Effekt<br />
versehen werden. Das Bild auf der linken Seite bleibt für Vergleichszwecke<br />
unverändert.<br />
Die Sepiatönung kann bei Bedarf verändert werden. Um die Kontrollbalken zu<br />
aktivieren muss die Option „Change Sepia values” (Sepia Einstellung ändern)<br />
gewählt werden. Mit den drei Balken können die Farbkanäle Rot, Grün und Blau verändert<br />
werden, um den gewünschten Farbton zu erhalten.<br />
Durch doppelklicken auf jeden der drei Werte für die Farbkanäle, kann die default-<br />
Voreinstellung wiederhergestellt werden. Damit die geänderten Sepia-Werte gespeichert<br />
werden, müssen sie zuerst auf das aktuelle Bild übertragen werden.<br />
Mit dieser Schaltfläche kann das Foto in ein Schwarz-Weiß-Bild verwandelt<br />
werden. Das Bild auf der linken Seite bleibt für Vergleichszwecke unverändert.<br />
Die Auto Colour Schaltfläche ermöglicht die automatische Farbeinstellung<br />
des Bildes.<br />
33
Click Pro Benutzerhandbuch<br />
4.3.8.4 Bildschärfe<br />
Mit diesem Tool kann die Bildschärfe eingestellt werden. Näheres über<br />
Bildschäfeeinstellung erfahren Sie in Abschnitt 4.3.8.4..<br />
Über diese Schaltfläche kann die Bildschärfe eingestellt werden. Durch die<br />
Eingabe positiver Werte wird die Schärfe der Bildränder erhöht. Werden<br />
negative Werte eingegeben, wird das Bild unschärfer gestellt, sodass kleine<br />
Defekte nicht mehr erkennbar sind.<br />
Nach der Eingabe des gewünschten Bildschärfewertes, muss die Schaltfläche „Apply”<br />
(Übernehmen) betätigt werden. Aufeinanderfolgende Einstellungsänderungen bearbeiten<br />
stets das Originalfoto und verstärken demnach die Scharfe des Bildes nicht.<br />
Um die Ergebnisse besser betrachten zu können, stehen eine Verschiebe- und eine<br />
Zoomfunktion zur Verfügung.<br />
4.3.8.5 Änderungen speichern<br />
Falls die Änderungen nicht in der Originaldatei gespeichert werden sollen, kann eine neue<br />
Datei angelegt werden. Dazu stehen folgende Formate zur Verfügung: TIF, BMP, PSD<br />
(maximale Qualität) und JPG (hohe Qualität, leichte Komprimierung). Dies gilt auch für die<br />
Bildschirme „Dekoration” und „Retuschieren”.<br />
34
Click Pro Benutzerhandbuch<br />
Der Name der neuen Datei ist defaultmäßig der des Originals mit einer hinzugefügten Zahl.<br />
Nur im Einstellungsbildschirm,<br />
und dann, wenn im<br />
sequenziellen Modus gearbeitet<br />
wird, erscheint die Option „Save<br />
image“ (Bild speichern). Diese<br />
Schaltfläche ermöglicht es, das<br />
Speichern-Dialogfeld zu<br />
schließen, ohne eine Aktion<br />
durchzuführen. Mit „Yes“<br />
werden die Änderungen<br />
akzeptiert, und je nach den<br />
gewählten Optionen<br />
übernommen. Mit „No“ wird<br />
nichts gespeichert, aber die<br />
gewählte Aktion wird<br />
ausgeführt, wie z.B. zum<br />
vorigen oder nächsten Bild<br />
wechseln oder den Einstellungsbildschirm verlassen.<br />
4.3.9 Retuschieren<br />
Mit dieser Anwendung können das Format und der Inhalt eines im Browser-<br />
Fenster gewählten Bildes verändert werden.<br />
35
Click Pro Benutzerhandbuch<br />
Dieses Werkzeug bietet folgende Optionen:<br />
Das Bild kann vergrößert oder verkleinert werden, um Details zu bearbeiten.<br />
Wenn diese Option angewählt wurde, kann die Zoomstärke durch direktes<br />
Klicken auf das Bild verändert werden. Dazu muss sich der Mauspfeil im Bild<br />
befinden. Mit der linken Maustaste wird die Zoomstärke vergrößert und mit<br />
der rechten verringert.<br />
Wenn das Bild größer ist als die Bildschirmanzeige, kann es mit dieser Funktion<br />
verschoben werden. Dazu muss ein Punkt des Bildes angeklickt werden und der<br />
Cursor dorthin verschoben werden wo sich dieser Punkt dann befinden soll.<br />
Über diese Schaltfläche kann eine Zwischenversion (temporär) des retuschierten<br />
Bildes gespeichert werden, die später wiederhergestellt werden kann.<br />
Mit der „Wiederherstellen”-Funktion kann das vorübergehend gespeicherte Bild<br />
wiederhergestellt werden.<br />
Mit dieser Schaltfläche kann die letzte Änderung verworfen werden, die mit einer<br />
beliebigen Retuschierfunktion durchgeführt wurde.<br />
Mit dieser Schaltfläche kann das Bild in seiner unretuschierten Form<br />
wiederhergestellt werden.<br />
Mit dieser Schaltfläche kann das Bild ausgedruckt werden.<br />
Die Schaltflächen Shift, Ctrl und Alt haben je nach der gerade aktivierten Aktion<br />
unterschiedliche Funktionen. Diese werden im zentralen Bereich über dem Bild beschrieben.<br />
4.3.9.1 Beschneiden (Cropping)<br />
Mit dieser Funktion kann das Bildformat ohne Verzerrung verändert, auf ein<br />
Standardformat zurechtgeschnitten oder ein neues Format manuell festgelegt<br />
werden, wobei die Proportionen beibehalten werden.<br />
Es stehen drei Standardformate zur Auswahl. Wenn Sie auf dem zu<br />
bearbeitenden Bild einen Rahmen ziehen, erhält er automatisch die<br />
Proportionen des gewählten Formats.<br />
Es können die Vorbestimmten Größen verwendet oder mit der Option<br />
[ ? x ? ] andere festgelegt werden.<br />
Statt den Rahmen manuell zu ziehen, können Sie ihn auch durch<br />
Doppelklick auf eine der Schaltflächen erzeugen.<br />
36
Click Pro Benutzerhandbuch<br />
Nachdem der Rahmen festgelegt wurde, kann er auf dem Bild bewegt, verkleinert<br />
oder vergrößert werden. Sobald das gewünschte Ergebnis erzielt ist, kann das<br />
Format durch „Übernehmen” akzeptiert werden.<br />
4.3.9.2 Rote-Augen-Korrektur<br />
Durch diese Funktion kann der “Rote-Augen”-Effekt beseitigt werden.<br />
Klicken Sie auf das Auge, das korrigiert werden soll. Es erscheint ein<br />
Korrekturkreis in der Größe des Auges. Diese Fläche kann nun bearbeitet<br />
werden.<br />
Mit diesen Schaltflächen kann der Korrekturkreis vergrößert oder verkleinert<br />
werden, je nach der Größe des betroffenen Bereichs. Der Kreis kann durch<br />
verschieben positioniert werden.<br />
4.3.9.3 Klonen<br />
Zuletzt kann mit dem Schieberegler die Korrektur manuell<br />
vorgenommen werden, falls die Standardeinstellung nicht ausreicht.<br />
Der Vorgang muss auf jedem der Augen wiederholt werden.<br />
Ein Bildausschnitt kann in andere Bildbereiche kopiert (geklont) werden. Der<br />
Übergang kann durch einen diffusen Pinselstrich unscharf gemacht werden.<br />
Dieses Tool bietet folgende Zusatzoptionen:<br />
Dazu kann untern verschiedenen Pinselgrößen und Strichstärken<br />
gewählt werden.<br />
Zunächst muss der zu klonende Ausschnitt markiert und<br />
anschließend in den Zielbereich übertragen werden.<br />
– Wenn ALT während dem Vorgang gedrückt wird, kann auf dem Bild ein neuer zu klonender<br />
Bildausschnitt gewählt werden<br />
– Während CTRL (Control) gedrückt wird, bleibt der zu klonende Bildausschnitt erhalten.<br />
– Wenn SHIFT gewählt wird, kann der Abstand zwischen Ausgangs- und Zielpunkt neu<br />
definiert werden.<br />
– Wenn beim Bewegen des Mauscursors die Schift-Taste auf der Tastatur gedrückt wird<br />
(ohne eine Maustaste zu drücken), bleibt die Ausgangsposition auf dem Bildschirm markiert,<br />
während Sie den Cursor auf die Zielposition bewegen. Wird nun die Schift-Taste losgelassen<br />
und der Klonvorgang begonnen (durch drücken der linken Maustaste), gilt der neue Abstand<br />
zwischen den beiden Punkten.<br />
4.3.9.4 Farbretusche<br />
Mit dieser Funktion können individuelle Farbakzente gesetzt werden.<br />
Mit Hilfe der Pipette (oder durch betätigen der Taste Alt)<br />
kann eine Farbe im Bild, durch direktes Klicken auf den<br />
Bereich, gewählt werden. Die Farbe kann auch durch<br />
37
Click Pro Benutzerhandbuch<br />
Doppelklick auf den Farbkasten aus der Farbpalette gewählt werden.<br />
4.3.9.5 Farbfüller<br />
Es stehen verschiedene Pinselstärken und -größen zur<br />
Verfügung.<br />
Mit diesem Werkzeug kann ein bestimmter Bildbereich ausgewählt und mit der<br />
gewünschten Farbe ausgefüllt werden. Hierzu muss die Schaltfläche<br />
„Übernehmen“ betätigt werden.<br />
Es bestehen zwei Möglichkeiten für die Auswahl des Zielbereichs:<br />
– Freihändig: Die Schaltfläche hat die Form einer Hand. Es kann freihändig eine<br />
geschlossenen Figur gezeichnet werden. Diese kann unregelmäßig, rechteckig oder Oval<br />
sein, je nach angewählter Kontur.<br />
4.3.10 Dekoration<br />
– Zauberstab: Es muss ein Farbtoleranzbereich und<br />
anschließend eine Farbe aus dem Bild gewählt werden. Alle<br />
angrenzenden Pixel mit gleichem und ähnlichem Farbton werden<br />
angeglichen.<br />
Durch Drücken der Shift-Taste können weitere Ausfüllbereiche<br />
hinzugefügt werden. Mit Hilfe der Ctrl.-Taste kann der<br />
Ausfüllbereich beschnitten werden.<br />
Mit diesem Werkzeug können die Bilder mit Grafiken, Beschriftungen und<br />
Motiven auf durchsichtigem Hintergrund versehen, in Rahmen und Kalender<br />
eingefügt oder ein Hintergrund gewählt werden. Auf diesem Bildschirm werden<br />
die Bilder wie Objekte behandelt, die sich auf einem Hintergrundbild<br />
verschieben lassen. Es ist möglich Größe und Proportionen zu verändern und<br />
das Bild mit dem Hintergrund zu verschmelzen.<br />
38
Click Pro Benutzerhandbuch<br />
Folgende Befehle stehen in allen Bearbeitungsmodi zur Verfügung:<br />
Über diese Schaltfläche kann ein Text eingefügt werden. Dazu muss ein<br />
Rahmen auf dem Bild gezogen und ein Text geschrieben werden (Wählen Sie<br />
hierzu die Schaltfläche Bildschirmtastatur).<br />
Wie im Beispiel verdeutlicht wird, ist der Text frei konfigurierbar: Schriftart, -<br />
größe und –schnitt (normal, bold, italic) können gewählt werden, ebenso –mit<br />
Hilfe des farbigen Kästchens- die Textfarbe. Es ist möglich mehrzeiligen Text und<br />
unterschiedliche Formatierungen zu verwenden. Zeilen und Objekte können in einer Tabelle<br />
ausgerichtet werden. Bis zu 20 Eingaben können rückgängig gemacht werden.<br />
In diesem Feld können die Schriftarten ausgewählt<br />
und die Textposition festgelegt werden.<br />
Über diese Schaltfläche oder die Ctrl.-Taste der Tastatur können Grafiken<br />
eingefügt und in den Proportionen verändert werden.<br />
Wenn die Option „Grid” angewählt ist, wird ein Gitternetz eingeblendet, an<br />
dem die Objekte exakt ausgerichtet werden können.<br />
Wenn ein Objekt ausgewählt ist (außer Text), öffnet sich beim Betätigen dieser<br />
Schaltfläche das Fusions-Dialogfeld, in dem Sie eine Maske wählen und die<br />
Stärke der Verunschärfung zwischen Objekt und Hintergrund festlegen<br />
können, um einen sanften Übergang zu gestalten.<br />
39
Click Pro Benutzerhandbuch<br />
Wenn ein Objekt ausgewählt wurde, kann es mit diesem Tool um 30º im<br />
Uhrzeigersinn gedreht werden.<br />
Anhand dieser Schaltfläche können ein oder mehrere ausgewählte Objekte<br />
gelöscht werden.<br />
Mit der Funktion „Wiederrufen” können bis zu 20 Bearbeitungsschritte rückgängig<br />
gemacht werden.<br />
Mit dieser Schaltfläche kann das Bild im ursprünglichen Zustand wiederhergestellt<br />
werden.<br />
Die Objekte können durch Anklicken gewählt werden, oder durch Erstellung eines Fensters<br />
auf dem Bild, in dem die Objekte sich befinden.<br />
Das Dekorationswerkzeug ermöglicht es in verschiedenen Modi zu arbeiten, je nach den<br />
Aktionen, die ausgeführt werden sollen. Beim Wechsel von einem Arbeitsmodus zum<br />
nächsten werden die verwendeten Objekte mit dem Hintergrund verschmolzen, sodass ein<br />
einziges Bild entsteht. Um ein Objekt einzufügen, muss dies in das Bild gezogen werden.<br />
Hintergründe. Das zu bearbeitende Bild wird in ein Objekt verwandelt, das auf<br />
einem aus der Liste gewählten Hintergrund schwimmt. Beide Objekte lassen<br />
sich mit einem weichen Verlauf miteinander verschmelzen.<br />
Grafiken. In diesem Modus kann unter verschiedenen Grafiken und<br />
Verzierungen gewählt werden. Alle haben einen einfarbigen Hintergrund, der<br />
im Bild transparent erscheint.<br />
Kalender. In diesem Modus wird ein Kalender über das Bild gelegt, das in<br />
einem transparenten Bereich sichtbar bleibt. Das Kalenderdesign kann<br />
gewählt und die Größe und Position des durchsichtigen Bereichs frei definiert<br />
werden (Siehe Abschnitt 4.3.10.2).<br />
Rahmen. In diesem Modus kann ein Schmuckrahmen für das Foto ausgewählt<br />
werden. Größe und Position des Bildes innerhalb der Umrahmung können<br />
individuell eingestellt werden (Siehe Abschnitt 4.3.10.2).<br />
Explorer. Zeigt die Liste der Bilder im Arbeitsverzeichnis, die als Objekte<br />
eingefügt werden können.<br />
40
Click Pro Benutzerhandbuch<br />
Die Bilder, die nach Mitsubishi-<br />
Standard beschriftet sind,<br />
können gezielt gesucht werden.<br />
Es können Suchfilter nach<br />
Thema, Format, Jahr und<br />
Sprache (Jahr und Sprache nur<br />
bei Kalendern) eingesetzt<br />
werden. Es ist möglich mehrere<br />
Filter gleichzeitig zu benutzen.<br />
So können beispielsweise nur<br />
Rahmen für „Hochzeitsfotos”<br />
oder „2005er” Kalender im<br />
Format „A” angezeigt werden.<br />
Hierzu können die gewünschten<br />
Filter aus dem Drop-down-Menü<br />
gewählt werden. Wenn keine<br />
Filter für die Dateien eingesetzt<br />
werden können, erscheint in der<br />
Liste nur die Option „All” – alle<br />
Bilder werden gezeigt.<br />
41
Click Pro Benutzerhandbuch<br />
4.3.10.1 Fusion<br />
Bei Betätigung dieser Schaltfläche erscheint ein Dialogfenster zur Einstellung<br />
der Fusion. Hier kann die Stärke des Verlaufs zwischen Objekt und<br />
Hintergrund festgelegt und eine Maske ausgewählt oder neu erstellt werden.<br />
Zur Anwendung des Funsions- Effektes muss eine der Masken aus der Liste<br />
gewählt werden. Es bestehen auch folgende andere Optionen:<br />
Es können neue Masken erstellt und zur Liste vorhandener Masken<br />
hinzugefügt werden. Wenn diese Schaltfläche betätigt wird kann im Bild ein<br />
Bereich definiert werden.<br />
Durch drücken der Shift-Taste auf der Tastatur können neue Bereiche<br />
hinzugefügt werden. Mit der Ctrl.-Taste kann der neu erstellte Bereich<br />
beschnitten werden.<br />
Diese Schaltfläche verwandelt den definierten Bereich in eine neue Maske.<br />
Diese muss einen Namen bekommen.<br />
Über diese Schaltfläche können erstellte Masken gelöscht werden.<br />
Wenn Sie bestätigen, ohne die Maske zu speichern, wird die Maske für die<br />
aktuelle Anwendung verwendet, jedoch nicht für spätere Anwendungen<br />
gespeichert.<br />
42
Click Pro Benutzerhandbuch<br />
4.3.10.2 Kalender und Rahmen<br />
Der Rahmen oder Kalender erscheint über dem Bild auf dem Vorschau-Bildschirm.<br />
Mit folgenden Tools kann die Position des Bildes verändert werden:<br />
Das Bild kann vergrößert oder verkleinert werden, um es dem<br />
transparenten Bereich des Rahmens oder Kalenders anzupassen.<br />
Die Pfeiltasten ermöglichen das Verschieben des Bereiches hinter dem<br />
Rahmen oder Kalender.<br />
Diese Symbole ermöglichen es, das Bild zu drehen, um es dem<br />
Rahmen oder Kalender anzupassen.<br />
Nach der Einstellung kann man über die Schaltfläche „Ok” zurück zum Dekorations-<br />
Hauptbildschirm gelangen.<br />
43
3<br />
2<br />
8<br />
Click Pro Benutzerhandbuch<br />
4.3.11 Mehrfachausdruck (Multiprint)<br />
In diesem Bildschirm kann ein Druckbogen für mehrere Fotos konfiguriert werden. Je nach<br />
gewähltem Format können verschiedene Layouttypen gewählt werden. Außerdem kann man<br />
das Foto an das Druckformat anpassen. Diese Option ist Hilfreich, wenn ein Foto ohne<br />
abgeschnittene Ränder ausgedruckt werden soll.<br />
1: Zum anpassen drehen. 2: Layout wählen. 3: Papierformat wählen<br />
4: Druckbereich speichern (Komposition). 5: Drucken. 6: Vorschau.<br />
7: Explorer. 8: Zurück.<br />
Das Bild wird ausgewählt, in das Bearbeitungsfenster gezogen bzw. die Übertragen-<br />
Schaltfläche betätigt, Größe und Position werden angepasst und das Bild wird in eine oder<br />
mehrere Positionen der Komposition übertragen. Wenn keine genaue Anpassung erforderlich<br />
ist, kann das Bild auch direkt in die Komposition übertragen werden.<br />
Ein bereits eingefügtes Bild kann justiert werden, indem es in das Bearbeitungsfenster<br />
gezogen wird.<br />
Im Bearbeitungsfenster werden die Bilder automatisch ausgerichtet. Sie können aber auch<br />
manuell gedreht werden. Siehe (1) auf dem Beispiel.<br />
Zoom: Mit diesem Tool kann ein Bild aus der Komposition vergrößert oder<br />
verkleinert werden, ohne seine Proportionen zu verändern.<br />
Verschieben: Verschiebt das Bild innerhalb des Rahmens der das Layout<br />
darstellt.<br />
44<br />
1<br />
6<br />
7<br />
4<br />
5
Click Pro Benutzerhandbuch<br />
Übertragen: Kopiert das im Bildfeld ausgewählte Bild in das Bearbeitungsfenster.<br />
Übertragen: Kopiert den Inhalt des Bearbeitungsfensters in eine der Positionen<br />
der Komposition oder in alle, wenn die Option „Transfer to all“ („auf alle<br />
übertragen“) aktiviert ist. Um eine bestimmte Position auszuwählen, muss diese<br />
mit dem Mauspfeil aktiviert und gleichzeitig die Ctrl.-Taste auf der Tastatur<br />
gedrückt werden.<br />
Layouts (Kompositionen): Mit dieser Option können<br />
verschiedene Kompositonsformen für die Bilder ausgewählt<br />
werden. Jedes Format hat seine eigenen Layouts<br />
(Kompositionen).<br />
Formate: Es besteht die Wahl zwischen vordefinierten<br />
Formaten. Für jedes von ihnen können verschiedene Arten der<br />
Bildkombination gewählt werden.<br />
Das Format „Others” zeigt andere vorhandenen Größen.<br />
Drucken: Druckt das Layout aus. Über das Dialogfenster des Druckers kann<br />
die Anzahl der gewünschten Abzüge festgelegt werden.<br />
Druckkomposition speichern: Die Komposition kann für eine spätere<br />
Verwendung gespeichert werden. Diese Funktion ist insbesondere für<br />
„Academy” Fotos (Jahrbuchfotos) hilfreich.<br />
Explorer: Über diese Schaltfläche kann der Ordner gewählt werden, aus dem<br />
das Bild gelesen werden soll.<br />
Vorschau: Zeigt eine Vorschau des ausgewählten Bildes in voller<br />
Bildschirmgröße.<br />
45
Click Pro Benutzerhandbuch<br />
4.3.11.1 Erstellung von Jahrbuchfotos (Academy-Drucke)<br />
Das Multiprint System ermöglicht den Ausdruck von sogenannten Academy-Fotos (Ein Bild<br />
mit Portraits aller Schüler eines Jahrgangs).<br />
Die gewählte Papiergröße<br />
muss 20x25 sein und im<br />
Abschnitt Layouts muss<br />
„Academy” festgelegt<br />
werden.<br />
Für den<br />
Kompositionsbereich muss<br />
ein roter Hintergrund<br />
gewählt werden.<br />
Nun kann ein im voraus<br />
vorbereitetes Bild in den<br />
Hintergrund des<br />
Kompositionsbereiches<br />
gezogen werden. Um dieses<br />
Bild zu finden kann die<br />
Explorer-Schaltfläche<br />
benutzt werden.<br />
Ziehen Sie nun die einzelnen Portraits auf die gewünschten Positionen. Die Komposition<br />
kann auch gespeichert und später weiterbearbeitet werden.<br />
Sowohl die Portraits als auch der Hintergrund können nachträglich einzeln ausgewechselt<br />
werden. Dazu muss die rechte Maustaste gedrückt werden, während der Mauspfeil auf dem<br />
betreffenden Bild steht, und die gewünschte Option im Pop-up-Menü gewählt werden.<br />
4.3.12 Karussell<br />
Mit Karussell kann eine Vorschau der Bilder eines Unterordners des<br />
Arbeitsverzeichnisses gezeigt werden, z.B. auf Veranstaltungen oder<br />
ähnlichen Anlässen. Die Bilder können auf einem zweiten Bildschirm oder mit<br />
einem Projektor gezeigt werden (falls vorhanden). Karussell erstellt eine<br />
Diashow der ausgewählten Bilder. Die Kennzahl der Bilder erschient im<br />
Browser.<br />
Um das Karussell für einen Ordner zu aktivieren, muss das Icon auf dem Browserbildschirm<br />
gedrückt werden. Nach Bestätigung wird der Ordner in einen Karussell-Ordner umgewandelt<br />
und folgender Bildschirm erscheint:<br />
46
Click Pro Benutzerhandbuch<br />
Wenn das Karussell vom Browser aus aktiviert wird, wird der Arbeitspfad automatisch<br />
eingestellt. Es ist möglich für den Beginn der Vorschau ein bestimmtes Hintergrundbild zu<br />
wählen. Dieses Bild kann aus einem beliebigen Speichermedium entnommen werden<br />
(Digitalkamerakarte, CD-ROM, usw.).<br />
Die Hintergrundfarbe, der Textstil, dessen Farbe und die Farbe der Schattierung kann für die<br />
Bildkennzahl festgelegt werden, sowie der Zeitabstand zwischen den einzelnen Bildern und<br />
die Ausblendungszeit (in Sekunden).<br />
Auch die gewünschte Sprache und der Zielbildschirm können angegeben werden.<br />
Nach Betätigung der Schaltfläche „Play” (Abspielen) verschwindet das Konfigurationsfenster<br />
und die Vorschau beginnt auf dem Zielbildschirm. Das Karussell arbeitet im Hintergrund und<br />
während die Vorschau stattfindet, kann der Operator auf einem anderen Bildschirm<br />
weiterarbeiten. Um das Konfigurationsfenster des Karussells wieder einzublenden kann die<br />
Tastenkombination Ctrl + Shift + S verwendet werden oder der obere Bereich des<br />
Bildschirms, auf dem die Vorschau stattfindet, angeklickt werden. Das Karussell kann<br />
angehalten oder in Pause gestellt werden. Die Schaltfläche „Hide“ (verstecken) erlaubt es das<br />
Karussell zu verstecken, und über „Exit“ kann es beendet werden.<br />
Um den Zugriff auf das Karussell zu erleichtern erscheint auf der<br />
Anwendungsleiste ein Icon für Schnellzugang. Durch Anklicken wird das<br />
Konfigurationsfenster geöffnet.<br />
Die Led- Anzeige dieses Symbols kann zwei verschiedene Status anzeigen:<br />
Blau, wenn es nicht in betrieb ist und Grün bei Betrieb.<br />
Es muss bedacht werden, dass das Karussell nicht über das Arbeitsverzeichnis gestartet<br />
werden kann, um Änderungen an den gespeicherten Bildern vorzunehmen, da der Ordner<br />
automatisch in einen Karussell- Ordner verwandelt wird und dieser einen eigenen Pfad hat,.<br />
Wenn ein Ordner zum ersten Mal als Karussell gestartet wird, behalten die Bilder ihre<br />
ursprüngliche Reihenfolge bei aber jedes Bild behält seine Position (und seine Kennzahl).<br />
Dies bedeutet, dass beim Exportieren von Bildern in diesen Ordner, die neuen Bilder immer<br />
am Ende hinzugefügt werden. Ferner wird ein retuschiertes Bild, das als neue Datei<br />
gespeichert wird, immer am Ende hinzugefügt. Andererseits erscheint ein gelöschtes Bild mit<br />
der Angabe „gelöschtes Bild“ und verschwindet, aber dessen Position wird nie von einem<br />
anderen Bild besetzt.<br />
47
Click Pro Benutzerhandbuch<br />
Nutzungsbeispiel:<br />
1) Datenträger einlesen (Digitalkameraverarbeitung, DVD, usw.)<br />
2) Auswahl der Bilder die ins Karussell übernommen werden sollen im Browser.<br />
3) Schaltfläche „Exportieren” betätigen.<br />
4) Erstellen eines Ordners mit dem Namen des Ereignisses (z.B.: „Hochzeit 10. Okt.”)<br />
5) Bilder in diesen Ordner exportieren.<br />
6) In der Browser-Ansicht, „Vorschau” anklicken und den erstellten Ordner öffnen.<br />
7) Karussell- Schaltfläche betätigen.<br />
8) Ggf. Karussell einstellen (Zielbildschirm angeben)<br />
9) Start anklicken und weiterarbeiten.<br />
10) Erneut einen Datenträger einlesen.<br />
11) Auswahl der Bilder, die ins Karussell übernommen werden sollen, im Browser.<br />
12) Schaltfläche „Exportieren” betätigen.<br />
13) Den bereits erstellten Karussell- Ordner auswählen<br />
14) Schaltfläche „Ok“ betätigen. Die Bilder werden in den Karussell- Ordner am Ende<br />
hinzugefügt.<br />
4.4 VERARBEITUNG VON DIGITLKAMERA, DVD/CD UND<br />
MOBILTELEFON<br />
Diese Anwendung beinhaltet alle erforderlichen Funktionen zum schnellen und<br />
einfachen Ausdrucken von Fotos, die mit einer Digitalkamera auf einem<br />
gängigen Speichermedium gemacht wurden. Die Fotos können bequem<br />
betrachtet und alle von CLICK Pro gebotenen Änderungsmöglichkeiten genutzt<br />
werden.<br />
4.4.1 Bilder von Digitalkameras.<br />
Wenn der Kunde Bilder auf der Speicherkarte einer Digitalen Kamera abliefert<br />
(CompactFlash, SmartMedia, MemoryStick, usw.) müssen folgende Schritte durchgeführt<br />
werden.<br />
1) Die Option Digitalkamera auf dem Hauptbildschirm wählen.<br />
Verarbeitung von<br />
Digitalkameras<br />
2) Sie werden aufgefordert die digitale Karte einzuführen: CompactFlash, MemoryStick,<br />
usw.<br />
48
Click Pro Benutzerhandbuch<br />
3) Karte einführen und mit „OK” bestätigen.<br />
4) Sie werden gefragt, ob Sie alle oder nur ausgewählte Fotos vom Speichemedium<br />
hochladen möchten. Diese Option ist nützlich, wenn Sie wissen, dass sich sehr viele oder<br />
Dateien mit besonders hoher Auflösung auf dem Medium befinden und Sie lange Ladezeiten<br />
vermeiden möchten.<br />
5) Wenn alle Bilder gewählt werden beginnt der Ladevorgang sofort und es erscheint ein<br />
Fortschrittsbalken. Sobald der Vorgang beendet ist, werden die hochgeladenen Fotos im<br />
Browserbildschirm gezeigt.<br />
6) Wenn nur einzelne Bilder ausgewählt werden sollen erscheint der Auswahlbildschirm.<br />
Nähere Angaben hierzu unter Abschnitt 4.1.2..<br />
7) Sobald der Ladevorgang, sei es aller oder nur einiger Bilder, beendet ist, wird der<br />
Benutzer aufgefordert die Digitalkamerakarte zu entnehmen. Dieser Schritt ist zur<br />
Gewährleistung der Sicherheit und Vertraulichkeit der Kundendaten wichtig. Die Bilder<br />
werden zur sicheren Bearbeitung vorübergehend gespeichert. Beim Zurückkehren zum<br />
Hauptbildschirm des Programms werden sie automatisch aus dem Speicher gelöscht. Um die<br />
Daten (mit Zustimmung des Kunden) beizubehalten, müssten sie exportiert werden.<br />
8) Sobald der Benutzer die Aufforderung die Karte zu entnehmen bestätigt, erscheint der<br />
Browserbildschirm.<br />
9) Nun werden entweder alle Fotos auf einmal als Miniaturansichten angezeigt oder die<br />
Fotos werden einzeln hochgeladen, was etwas länger dauert. Dies hängt von den<br />
Eigenschaften der Originaldaten ab, und nicht vom CLICK Pro System.<br />
10) Die hochgeladenen Fotos werden im Browser auf mehrere Seitenansichten verteilt. Der<br />
Name der Bilder ist entweder der Ursprüngliche oder ein neuer, je nach Softwareeinstellung<br />
von CLICK Pro. Siehe Abschnitt „Sonstige“ im Kapitel „CLICK Pro Systemeinstellung“ des<br />
vorliegenden Handbuchs.<br />
11) Das Laden der Miniaturansichten kann auch abgebrochen werden, indem die Pause-<br />
Schaltfläche betätigt wird, die sich rechts neben dem Bildfeld befindet. Dies ist sinnvoll, wenn<br />
Sie ohne zu warten direkt zur nächsten Seite wechseln wollen. Wenn Sie auf die vorige Seite<br />
zurückkehren, wird der Ladevorgang, dort wo er unterbrochen wurde, fortgesetzt.<br />
12) Sobald der Ladevorgang abgeschlossen ist, kann ein Foto ausgewählt werden und mit<br />
Hilfe der Vorschau-Schaltfläche angesehen und geprüft werden (Siehe Abschnitt 4.3.1 des<br />
vorliegenden Handbuchs). Wenn man wieder zum Browser zurückkehrt kann nun<br />
beispielsweise „Drucken“ gewählt werden.<br />
Es erscheint folgendes Menü, in dem die Anzahl der Abzüge pro Bild, die Größe (im Beispiel<br />
10x15cm) und die Optimierung des Druckers für Farbdruck, Schwarz-Weiß oder Sepia<br />
festgelegt werden kann.<br />
49
Click Pro Benutzerhandbuch<br />
Bei Betätigung der Schaltfläche „OK” werden die Aufgaben in die Druckerwarteschlange<br />
aufgenommen.<br />
Andere mögliche Aktionen wären die Einstellung der Helligkeit oder Farbe des Bildes, über<br />
die Schaltfläche „Adjust” (Einstellen) (siehe Abschnitt 4.3.8. des vorliegenden Handbuchs)<br />
und zurück im Einstellungsbildschirm das Bild ausdrucken. Es können auch mehrere Bilder<br />
auf einmal zum Druck ausgewählt werden (Schaltfläche „Print” (Drucken)) oder ein<br />
IndexPrint erstellt werden (Schaltfläche „IndexPrint“).<br />
IndexPrint: Wenn die entsprechenden Parameter im Konfigurationsfenster<br />
eingestellt worden sind, erstellt dieses Tool einen IndexPrint mit<br />
Miniaturansichten der ausgewählten Bilder. Dies kann für den Kunden nützlich<br />
sein, um beispielsweise sehen zu können welche Bilder er auf der<br />
Digitalkamerakarte gespeichert hat.<br />
4.4.2 Bilder von CD–ROM.<br />
Zum Beispiel wenn der Kunde Bilder auf DVD/CD-ROM abliefert, die mit einer digitalen<br />
Kamera aufgenommen wurden.<br />
1) Die Option DVD/CD Verarbeitung auf dem Hauptbildschirm wählen.<br />
DVD/CD<br />
Verarbeitung<br />
50
Click Pro Benutzerhandbuch<br />
Das DVD/CD Fach öffnet sich automatisch und das System fordert dazu auf eine CD<br />
einzulegen. Nach Eingabe des Mediums „Ja“ betätigen. Das DVD/CD Fach schließt sich und<br />
die Daten werden eingelesen.<br />
2) Wenn es sich um eine Sublime CD handelt, wird automatisch der HighRes Pfad<br />
geladen. Hier befinden sich die Bilder im Originalformat. In diesem Fall machen Sie direkt bei<br />
Punkt 5) weiter.<br />
3) Handelt es sich um eine andere Art von CD, erscheint der Auswahlbildschirm. Nähere<br />
Angaben hierzu finden Sie in Abschnitt 4.1.2 des vorliegenden Handbuchs.<br />
4) Nachdem der Ladevorgang abgeschlossen ist öffnet sich der Browser.<br />
5) Nun werden entweder alle Fotos auf einmal als Miniaturansichten angezeigt oder die<br />
Fotos werden einzeln hochgeladen, was etwas länger dauert. Dies hängt von den<br />
Eigenschaften der Originaldaten ab, und nicht vom CLICK Pro System.<br />
6) Die hochgeladenen Fotos werden im Browser auf mehrere Seitenansichten verteilt.<br />
7) Das Laden der Miniaturansichten kann auch abgebrochen werden, indem die Pause-<br />
Schaltfläche betätigt wird, die sich rechts neben dem Bildfeld befindet. Dies ist sinnvoll, wenn<br />
Sie ohne zu warten direkt zur nächsten Seite wechseln wollen. Wenn Sie auf die vorige Seite<br />
zurückkehren, wird der Ladevorgang, dort wo er unterbrochen wurde, fortgesetzt.<br />
8) Sobald der Ladevorgang abgeschlossen ist, kann ein Foto ausgewählt werden und mit<br />
Hilfe der Vorschau-Schaltfläche angesehen und geprüft werden (Siehe Abschnitt 4.3.1 des<br />
vorliegenden Handbuchs). Wenn man wieder zum Browser zurückkehrt kann nun<br />
beispielsweise „Drucken“ gewählt werden.<br />
Es erscheint folgendes Menü, in dem die Anzahl der Abzüge pro Bild, die Größe (im Beispiel<br />
10x15cm) und die Optimierung des Druckers für Farbdruck, Schwarz-Weiß oder Sepia<br />
festgelegt werden kann.<br />
Bei Betätigung der Schaltfläche „OK” werden die Aufgaben in die Druckerwarteschlange<br />
aufgenommen.<br />
51
Click Pro Benutzerhandbuch<br />
4.4.2.1 Bearbeiten von großen Bilddateien<br />
Manchmal enthalten DVD/CD-ROMs Bilder mit sehr hoher Auflösung und entsprechend<br />
großen Dateien (Dateigrößen von 100Mb kommen vor).<br />
Wenn das Bild geladen wurde ist die Bearbeitung (Farbkorrektur oder Verzierung) sehr<br />
aufwendig. Da die maximal notwendige Auflösung für einen CP3020 Drucker 25Mb beträgt,<br />
können diese großen Dateien bei bedarf auf 30Mb reduziert werden. Bei hoher Auflösung<br />
erscheint dies anhand einer gelben Anzeige auf der Informationsleiste des<br />
Browserbildschirms.<br />
Bei Doppelklick auf diese Information, fragt das System, ob die Größe des Bildes tatsächlich<br />
reduziert werden soll:<br />
Bei Bestätigung beginnt der Reduzierungsvorgang.<br />
52
Click Pro Benutzerhandbuch<br />
Nun kann geprüft werden, dass die Auflösung de Bildes reduziert worden ist, um die<br />
Bearbeitung zu erleichtern, die Qualität jedoch für das Drucken angebracht ist.<br />
Sollten sich auf einer CD mehr als eine Datei mit über 50 oder 60Mb befinden, gibt es einen<br />
Weg, schneller mit diesen Dateien zu arbeiten:<br />
Die Dateien wie gewohnt von der CD hochladen. Sobald das erste Bild geladen wird, die<br />
Pause-Taste drücken. Doppelklicken auf den Hintergrund, um die leeren Rahmen<br />
auszuwählen und diese auf die Festplatte exportieren. Anschließend beginnt der<br />
Hochladevorgang erneut aber er kann abgebrochen werden. Zurückgehen und über die<br />
Option im Arbeitsverzeichnis in den „Sources“- Bildschirm (Quellen) gehen. Den Ordner, in<br />
den die Dateien kopiert wurden, suchen und diese von hieraus hochladen.<br />
4.4.3 SublimeCD Bilder in CLICK Pro<br />
Für den Zugang zu Bildern einer Sublime CD von CLICK Pro aus (z.B. für weitere Abzüge),<br />
muss man über den Hauptbildschirm auf DVD/CD-ROM Verarbeitung gehen.<br />
CLICK Pro identifiziert SublimeCDs und ladet automatisch den HighRes Ordner der CD.<br />
4.4.4 Bilder von Bluetooth-fähigen Geräten<br />
Wenn der Kunde Bilder, die mit einem Bluetooth-fähigen Gerät aufgenommen wurden,<br />
abliefert, muss folgendermaßen vorgegangen werden:<br />
1) Option „Mobiltelefon” im Hauptbildschirm wählen.<br />
Mobiltelefon<br />
2) Es wird aufgefordert zu überprüfen, dass das Bluetooth-fähige Gerät des Kunden ein<br />
Gerät mit dem Namen “CLICKPRO” (voreingestellt) oder mit dem Namen der zuvor unter der<br />
Registerkarte „Sources“ (Quellen) des CLICK Pro Konfigurationsbildschirms, im Bluetooth ID<br />
53
Click Pro Benutzerhandbuch<br />
Feld eingegeben worden ist findet. Das CLICK Pro System wartet nun auf die Übertragung<br />
der Bilder vom Bluetooth-fähigen Gerät des Kunden.<br />
WICHTIGER HINWEIS:<br />
Sollte das Mobiltelefon ein Passwort verlangen, geben sie bitte ‘0000’ (vier mal die Null) ein.<br />
3) Sobald das Bluetooth-fähige Gerät des Kunden das CLICK Pro System erkannt hat und<br />
die Bilder gesendet wurden, meldet CLICK Pro den Empfang neuer Bilder.<br />
4) Nach Empfang aller Bilder kann die Meldung bestätigt werden, woraufhin die Bilder<br />
automatisch in den Browser geladen werden.<br />
5) Siehe Abschnitt 4.4.2. zum Ausdruck der Bilder.<br />
4.5 PHOTO ID<br />
Dieses Werkzeug ermöglicht die Anfertigung von Passbildern mit einer<br />
digitalen Kamera. Diese Schaltfläche auf dem Hauptbildschirm startet den<br />
Photo ID Vorgang.<br />
Im folgenden werden die einzelnen Schritte beschrieben.<br />
4.5.1 Erstellen eines Photo ID über digitale Speicherkarte.<br />
1) Zunächst erstellt ein Mitarbeiter des Fotofachgeschäfts mittels Digitalkamera ein<br />
Portrait des Kunden, wobei das Speichermedium der Kamera mit der Anlage kompatibel sein<br />
muss: CompactFlash, Smartmedia, MemoryStick, SD card, usw. Die Aufnahme kann im<br />
Hoch- oder Querformat erfolgen. Falls das Hochformat verwendet wird, sollte dies auch in der<br />
Konfigurierung von CLICK Pro für Photo ID eingestellt werden, damit die Anwendung<br />
möglichst effizient eingesetzt werden kann.<br />
2) Nachdem die Fotos gemacht sind, Kamera ausschalten und Karte entnehmen.<br />
3) Schaltfläche Photo ID auf dem Hauptbildschirm von CLICK Pro betätigen und die<br />
Karte einführen, sobald die entsprechende Aufforderung vom Programm erscheint. Es ist<br />
wichtig daran zu erinnern, dass nur Speicherkarten der selben Art gleichzeitig eingeführt<br />
werden können. Werden z.B. gleichzeitig eine Compact Flash und eine SmartMedia Karte<br />
eingeführt, kann nicht sichergestellt werden welche der beiden gelesen wird<br />
4) Durch betätigen der OK Schaltfläche nach Eingabe der Karte werden die Bilder<br />
automatisch in den Arbeitsspeicher geladen.<br />
5) Nach Abschluss dieses Vorgangs wird der Benutzer aufgefordert die Karte aus dem<br />
Lesegerät von CLICK Pro zu entnehmen.<br />
6) Nach Bestätigung dieses Arbeitsschrittes erscheint der Photo ID- Bildschirm.<br />
7) Die gewünschte Komposition muss gewählt werden (a, b, c oder d). Durch Klicken auf<br />
diese Buchstaben kann der Unterschied zwischen den Formaten im Arbeitsbereich (A) und<br />
im Layoutbereich (H) gesehen werden.<br />
54
Click Pro Benutzerhandbuch<br />
A<br />
H<br />
C<br />
F<br />
A: Arbeitsbereich. B: Drehen. C: Voreingestellte Layouts. D: Bild löschen.<br />
E: Schwarz-Weiß. F: Ansicht verlassen. G: Vorschau.<br />
H: Layoutbereich. I: Drucken. J: Auswahlfeld. K: Einstellungen<br />
8) Auf der rechten Seite des Bildschirms befindet sich das Auswahlfeld (J). Die Bilder<br />
gelangen von hier über die Übertragungsschaltfläche in den Arbeitsbereich. (Sie können auch<br />
direkt in den Arbeits- oder den Layoutbereich gezogen werden). Das Zielformat muss bekannt<br />
sein bevor das Bild übertragen wird. Hierzu muss im Layoutbereich auf die Größeneinstellung<br />
für das Format gedrückt werden. Dies ist notwendig, da die verschiedenen Kleinformate<br />
(Passbild, Bewerbungsfoto, Brieftaschenfoto...) unterschiedliche Proportionen haben.<br />
9) Sobald das Bild in den Arbeitsbereich übertragen worden ist, kann es in der Größe<br />
und Position verändert werden, um es dem vorgesehenen Bereich im Layout anzupassen.<br />
Im Arbeitsbereich erscheint eine gestrichelte Linie, mit der das Portrait des Kunden für das<br />
Passbildformat angepasst werden kann.<br />
Wenn ein Querformatiges Bild (aus der Digitalkamera) in den Arbeitsbereich übertragen wird,<br />
wird es automatisch gedreht, da der Arbeitsbereich für Portraitformat eingestellt ist (länger in<br />
der Höhe als in der Breite). Diese Voreinstellung kann jedoch geändert und die Drehrichtung<br />
festgelegt werden (Siehe „Fitting Area” im Beispiel).<br />
10) Wenn das Bild fertig bearbeitet ist, kann es in eine oder mehrere Felder der<br />
Komposition übertragen werden. Wenn das Kontrollkästchen „Transfer to all” (auf alle<br />
übertragen) aktiviert ist, wird das justierte Bild in alle Felder des Layoutbereiches kopiert.<br />
Sollte das Bild nicht korrekt im Kompositionsfeld zentriert sein, wird das betreffende Feld<br />
markiert. Das Originalbild wird erneut aus dem Arbeitsbereich übertragen (man kann sehen<br />
wie es sich automatisch verändert, um sich an das Feld anzupassen) und neu angepasst.<br />
11) Wenn die Komposition fertiggestellt ist, muss die Druckschaltfläche (I) betätigt werden.<br />
Fahren Sie wie in den Abschnitten 4.4.1 oder 4.4.2 des vorliegenden Handbuches<br />
beschrieben mit dem Drucken fort.<br />
12) Auch an ID Photo Bildern können Einstellungen vorgenommen werden. Das Bild muss<br />
in den Arbeitsbereich übertragen und die Schaltfläche (K) betätigt werden. Das Bild wird in<br />
den Einstellungsbildschirm geladen (Siehe Abschnitt 4.3.8). Das bearbeitete Bild kann jedoch<br />
nicht gespeichert werden. Die Einstellungen werden lediglich auf das ID Photo übertragen.<br />
Konfiguration: Der Haupteinstellungsbildschirm des Programms (Startbildschirm) bietet 4<br />
vorhandene Layoutformate zur Wahl. Eines davon wird standardmäßig verwendet.<br />
K<br />
B<br />
J<br />
G<br />
D<br />
I<br />
E<br />
55
Click Pro Benutzerhandbuch<br />
Zoom: Mit diesem Tool kann der Teil des Bildes, der auf der Komposition<br />
erscheint, vergrößert oder verkleinert werden, ohne seine Proportionen zu<br />
verändern.<br />
Verschieben: Verschiebt das Bild innerhalb eines Feldes des Layouts.<br />
Übertragen: Kopiert das im Bildfeld ausgewählte Bild in den Arbeitsbereich.<br />
Übertragen: Kopiert den Inhalt des Arbeitsbereiches auf ein Feld des Layouts<br />
oder auf alle, wenn das Kontrollkästchen „Transfer to all“ (auf alle übertragen)<br />
angewählt ist. Um bestimmte Felder der Komposition auszuwählen müssen diese<br />
mit dem Mauspfeil markiert werden. Ausgewählte Felder erscheinen rot gerahmt.<br />
Layouts: Es besteht die Wahl zwischen 4 im<br />
Konfigurationsbildschirm vordefinierten Formaten.<br />
Black & White (Schwarz-Weiß): Wenn diese Option aktiviert ist, wird<br />
jedes Foto, das in den Arbeits- oder Layoutbereich übertragen wird, in<br />
ein Schwarz-Weiß-Bild umgewandelt.<br />
Drucken: Druckt das Layout aus. Über das Dialogfenster des Druckers kann<br />
die Anzahl der gewünschten Abzüge festgelegt werden.<br />
4.5.2 Erstellen eines Photo ID über Hot Folder.<br />
Wenn mit kabellosen Kameras oder Kameras die über ein IT5000 Kabel angeschlossen<br />
werden gearbeitet wird, muss der Arbeitsmodus “Hot Folder“ für Photo ID in der Konfiguration<br />
von CLICK Pro eingestellt werden. Siehe Abschnitt Click Pro Systemeinstellung des<br />
vorliegenden Handbuchs.<br />
Jedes mal wenn ein Foto gemacht wird, erscheint dieses automatisch im Bildfeld. Befolgen<br />
Sie anschließend die Angaben ab Punkt 7 des vorigen Abschnittes.<br />
4.5.3 Erstellen eines Photo ID mit der Digitalkamera DIS900D.<br />
56
Click Pro Benutzerhandbuch<br />
1) Zu allererst sollte der Benutzer überprüfen, dass die Digitalkamera DIS900D über ein<br />
USB-Port an das CLICK Pro System angeschlossen ist und für den DPS-Betrieb eingestellt<br />
ist (Siehe Benutzerhandbuch DIS900D). Außerdem muss im Konfigurationsbildschirm von<br />
CLICK Pro auf der Registerkarte Photo ID der Modus DIS900 aktiviert sein.<br />
2) Betätigen Sie die Schaltfläche Photo ID auf dem Hauptbildschirm von CLICK Pro. Es<br />
erscheint der Photo ID Bildschirm.<br />
3) Nachdem das Foto durch Drücken des Auslösers der DIS900D erstellt wurde,<br />
betätigen Sie die Druck-Taste der DIS900D.<br />
4) Wenn auf der LCD-Anzeige der Kamera die Meldung „Sending image” (Foto wird<br />
gesendet) gezeigt wird, erscheint das Bild automatisch im Bildfeld und im Layoutbereich.<br />
5) Die Bearbeitung der Passbild-Komposition kann wie in Abschnitt 4.5.1. beschrieben<br />
fortgesetzt werden.<br />
4.6 COPY TO COPY (BILDKOPIEN)<br />
Mit diesem Werkzeug können auf schnelle und einfache Weise Bildkopien und<br />
Vergrößerungen von bereits entwickelten Bildern erhalten werden. Diese<br />
werden über einen Flachbettscanner eingelesen.<br />
Zunächst muss der Flachbettscanner eingestellt werden. Auch wenn<br />
verschiedene Scanner installiert sind, kann nur einer davon gewählt werden.<br />
Dies muss im Konfigurationsbildschirm angegeben werden.<br />
Nach dem Einscannen der Bilder, bzw. nach Auswahl des digitalen Speichermediums auf<br />
dem sie sich befinden, wird in den Browserbildschirm gewechselt, wo alle Werkzeuge zur<br />
Verfügung stehen.<br />
57
Click Pro Benutzerhandbuch<br />
4.6.1 Scannen<br />
4.6.1.1 Grundmodus<br />
In diesem Bildschirm können schnell und einfach Bilder von einem Flachbettscanner erhalten<br />
werden.<br />
Wenn der erweiterte Modus deaktiviert ist (siehe Abschnitt 4.10.3 des vorliegenden<br />
Handbuchs), stehen folgende Optionen zur Verfügung:<br />
Vorschau: Zeigt den DIN-A4-großen Scanbereich in niedriger Auflösung als<br />
Vorschau an.<br />
Scannen: Das Bild wird vom Scanner eingelesen. Es wird im<br />
Arbeitsverzeichnis gespeichert. Anschließend wird in den Browserbildschirm<br />
gewechselt.<br />
Formate: Es stehen verschiedene Ausdruckformate zur Verfügung: 10x15,<br />
13x18, 15x23 und Sonstige. Das Bild wird proportional zum gewünschten<br />
Papierformat vorbereitet. Alle Formate sind skalierbar und können als Vorschau<br />
betrachtet werden.<br />
58
Click Pro Benutzerhandbuch<br />
4.6.1.2 Erweiterter Modus<br />
Wechsel zwischen Hoch- und Querformat.<br />
Bei speziell für den Betrieb mit CLICK Pro getestete Flachbett und Filmcanner die im<br />
erweiterten Modus arbeiten, arbeitet die Anlage nicht wie oben beschrieben, da die<br />
Anwendung des Scannerherstellers verwendet wird. Dies erlaubt eine größere Kontrolle über<br />
die Scann-Parameter, reduziert jedoch die Benutzerfreundlichkeit. Siehe dazu die<br />
Bedienungsanleitung des jeweiligen Herstellers.<br />
Sobald ein Bild im erweiterten Modus eingescannt wurde öffnet sich die Browser-Ansicht.<br />
WICHTIGER HINWEIS: CLICK Pro ist Twain-kompatibel und kann sowohl im Grund als auch<br />
im erweiterten Modus betrieben werden. Dies ist jedoch von der Twain-Konfiguration des<br />
jeweiligen Scanners abhängig.<br />
WARNHINWEIS: BEI VERWENDUNG VON NICHT<br />
FREIGEGEBENEN ODER GETESTETEN SCANNERN<br />
ÜBERNIMMT DER HERSTELLER KEINE VERANTWORTUNG FÜR<br />
DEN BETRIEB DER ANLAGE.<br />
59
Click Pro Benutzerhandbuch<br />
4.7 NEGATIVE<br />
Diese Anwendung ermöglicht das Einscannen von Sätzen vollständiger oder<br />
geschnittener Negative und von Dias. Dies wird hauptsächlich zum Erstellen<br />
von IndexPrints verwendet, die einen bequemen Überblick über die Bilder<br />
bieten.<br />
Die Anwendung dient vor allem der schnellen Verarbeitung. Je nach Scanner-<br />
Modell können die Fotos jedoch zusätzlich bearbeitet, ausgedruckt oder auf<br />
DVD/CD–ROM gespeichert werden.<br />
In der Konfiguration kann ein Filmscanner im erweiterten Modus eingestellt werden; mit<br />
Twain-Schnittstelle oder direkt mit dem Ausführungsprogramm.<br />
4.7.1 Pakon Filmscanner (F135 & F235)<br />
Pakon F135 und F235 sind vollständig in der CLICK Pro Software integriert. Es wird also<br />
keine externe Software benötigt um mit diesen Filmscannern zu arbeiten.<br />
Wenn mit Pakon Scannern gearbeitet wird öffnet sich ein Fenster mit einer<br />
Browserschnittstelle. Ein Großteil des Bildschirms dient der Darstellung der Miniaturansichten<br />
eingescannter Bilder. Im unteren Bereich befinden sich die Bedienungsschaltflächen für den<br />
Scanner.<br />
PakonScanner F135 und F235 arbeiten fast identisch. In der CLICK Schnittstelle<br />
unterscheiden sich lediglich die Auflösungen und Farbmodi.<br />
Wenn der Pakon-Bildschirm geöffnet wird, findet zuerst die Initialisierung des Scanners statt.<br />
Sollte in diesem Moment en Problem auftreten würde der Scanner nicht funktionieren.<br />
Zum Scannen muss dieses Icon betätigt werden. Es erscheinen die Scanner-<br />
Optionen.<br />
60
Click Pro Benutzerhandbuch<br />
Frames per strip (Bilder pro Filmstreifen):<br />
Full roll: Ermöglicht das Einscannen einer gesamten Filmrolle.<br />
4, 5, und 6: Jeweils zu verwenden wenn Filmstreifen von 4, 5 oder 6 Bildern vorliegen.<br />
Resolution (Auflösung):<br />
Base 4: für Ausdrucke bis zur Größe L.<br />
Base 8: für Ausdrucke bis zur Größe W.<br />
Base 16: für Ausdrucke bis zur Größe A4 (nur F235).<br />
Colour (Farbe):<br />
Negative: Zum Einscannen von Negativen anwählen.<br />
Positive: Zum Einscannen von Positiven anwählen (nur F235).<br />
B&W: Zum Einscannen von Schwarz-Weiß-Filmen anwählen (nur F235).<br />
Others (Sonstige):<br />
Scratch Removal (Kratzerentfernung): Anwählen um die Digital Ice scratch renoval<br />
Technologie beim scannen zu aktivieren. Bei Aktivierung verlängert sich die Scanzeit.<br />
Lamp Warming (Vorwärmen): Anwählen um optimale Qualität zu erzielen. Bei F235 kann das<br />
Vorwärmen der Lampe längere Zeit in Anspruch nehmen.<br />
Nachdem die gewünschten Optionen aktiviert wurden, beginnt der Scanvorgang bei betätigen<br />
der „OK“ Schaltfläche.<br />
Wenn der Scanner einen Arbeitsschritt<br />
ausführt erscheint dieser<br />
Fortschrittsbalken. Über dem Balken<br />
erscheinen Hinweise, die zu beachten<br />
sind. Am Anfang muss gewartet werden,<br />
bis der Scanner kalibriert und<br />
vorgewärmt ist.<br />
Der Film darf erst in den Scanner<br />
eingeführt werden, wenn diese Meldung<br />
erscheint.<br />
Nun kann der Film in den Scanner<br />
eingelegt werden. Falls eine komplette<br />
Filmrolle eingescannt wird, kann<br />
gewartet werden bis der Scanvorgang<br />
61
Click Pro Benutzerhandbuch<br />
abgeschlossen ist. Es ist jedoch auch möglich bei Bedarf den Vorgang über die Schaltfläche<br />
„Cancel” (neben dem Fortschrittsbalken) abzubrechen. In diesem Fall werden nur die bis zum<br />
Zeitpunkt der Unterbrechung eingescannten Bilder erhalten.<br />
Wenn Filmstreifen eingescannt werden sollen, können diese nacheinander eingelegt werden.<br />
Nach jedem eingescannten Filmstreifen rückt der Fortschrittsbalken eine Stufe weiter. Wenn<br />
keine weiteren Filmstreifen eingelesen werden sollen, kann die Schaltfläche „Cancel“ betätigt<br />
werden, oder gewartet werden bis der Scanvorgang von alleine beendet.<br />
Es kann vorkommen, dass während des Scanvorgangs folgende Meldung erscheint:<br />
nicht mehr zu zeigen (nur für Warnmeldungen).<br />
Um die Nachricht zu verstecken, betätigen Sie die Schaltfläche „OK”.<br />
Die Nachricht weist darauf hin, dass der<br />
Film mit der Emulsion nach unten<br />
eingelegt worden ist. Die Bilder erscheinen<br />
in diesem Fall spiegelverkehrt und in<br />
geringerer Qualität. Um ein optimales<br />
Ergebnis zu erzielen wird empfohlen den<br />
Vorgang abzubrechen und den<br />
Filmstreifen erneut in der richtigen Position<br />
einzulegen.<br />
Es kann festgelegt werden die Nachricht<br />
Außerdem können folgende Warnmeldungen auftreten:<br />
Film tail first: Der Film wurde mit dem Ende zuerst eingeführt und möglicherweise werden die<br />
Fotonummern nicht korrekt erkannt.<br />
Lens/Light bar cleaning required: Teile des Scanners sind verschmutzt, was zu<br />
Qualitätsbeeinträchtigungen führen kann. Zur Reinigung des Scanners lesen sie die<br />
Bedienungsanleitung oder wenden Sie sich an Ihren Händler.<br />
Wenn der Scanvorgang abgeschlossen ist, erscheinen die Miniaturansichten im Pakon-<br />
Browser:<br />
62
Click Pro Benutzerhandbuch<br />
Ist ein Negativstreifen im Scanner verblieben kann er mit Hilfe<br />
dieser Schaltflächen vor- und zurückbewegt werden. Es dürfen<br />
keine Negative im Scanner gelassen werden, da sonst beim<br />
nächsten Scannen darauf hingewiesen werden würde, dass ein<br />
Filmstreifen in den Führungen liegt.<br />
Mit dieser Schaltfläche können alle Pakon-Nachrichten, die während des<br />
Scannens aufgetreten sind gesehen werden.<br />
Um die gewünschten Bilder endgültig zu speichern, müssen diese im Browser<br />
ausgewählt und diese Schaltfläche betätigt werden.<br />
In diesem Dialogfenster kann der Speicherort für die Bilder gewählt werden.<br />
Mit Hilfe dieser Schaltflächen<br />
können im Pakon-Ordner weitere<br />
Ordner erstellt oder gelöscht<br />
werden.<br />
Der Pakon-Ordner ist dem<br />
Arbeitsverzeichnis untergeordnet<br />
und ist demnach vom<br />
Browserbildschirm aus zugänglich.<br />
Auch das Ausgabeformat kann festgelegt werden: JPG für maximale Qualität, BMP oder TIF.<br />
Wählen Sie „OK”, um die Fotos zu speichern. Anschließend erscheint der CLICK Pro<br />
Browser über den Abzüge, IndexPrints usw. erstellt werden können.<br />
Bitte lesen Sie die Bedienungsanleitung von Pakon um sich mit den Leistungsmerkmalen<br />
Ihres Pakon-Scanners vertraut zu machen.<br />
4.8 CLICK PRO SYSTEMEISTELLUNG<br />
Konfigurationsbildschirm<br />
Diese Schaltfläche der Anwendungsleiste (nur auf dem Hauptbildschirm),<br />
ermöglicht den Zugriff auf den Konfigurationsbildschirm. Von hier aus können die<br />
Parameter des Programms eingestellt werden.<br />
63
Click Pro Benutzerhandbuch<br />
4.8.1 <strong>Allgemein</strong> (General)<br />
In diesem Abschnitt können allgemeine Optionen der Anwendung eingestellt werden, wie die<br />
Sprache, das Druckformat, usw.<br />
LANGUAGE Sprache der Anwendung.<br />
MEASURE Maßeinheit zur Angabe der Dimensionen in sämtlichen Bildschirmen<br />
des Programms: Zentimeter oder Zoll.<br />
Size A Erstes festgelegtes Druckformat.<br />
Size B Zweites festgelegtes Druckformat.<br />
Size C Drittes festgelegtes Druckformat.<br />
CLICKPro Grafiken: Mit dieser Schaltfläche können neue Clip Arts CDs, DPS<br />
Kalender CDs, usw. aktualisiert werden, wenn neue CDs vorhanden sind.<br />
Diese Schaltfläche ist von jeder Registerkarte im Bildschirm<br />
„Systemeinstellungen” zugänglich.<br />
SublimeCD: Diese Anwendung ermöglicht das hochladen einer SublimeCD.<br />
Damit können neu gebrannte SublimeCD getestet werden. Diese Schaltfläche<br />
ist von jeder Registerkarte im Bildschirm „Systemeinstellungen” aus<br />
zugänglich.<br />
64
Click Pro Benutzerhandbuch<br />
4.8.2 Photo ID<br />
Upddate…: Ermöglicht das Aktualisieren von Vorgängen.<br />
Monitor Manager: Diese Schaltfläche führt zum Verwaltungstool von Monitor.<br />
Siehe Anhang DPS Monitor.<br />
Konfiguration der Optionen zur individuellen Einstellung des Photo ID Systems (Passbilder).<br />
Die Layouts für Photo ID können hier gewählt werden.<br />
Print format Voreingestelltes Druckformat für Photo ID.<br />
LAYOUT A, B, C, D Art der voreingestellten Kompositionen für Photo ID.<br />
Es kann unter verschiedenen vordefinierten Kompositionen für das CLICK Pro System<br />
ausgewählt werden.<br />
Default layout (Standardlayout) Auswahl einer bestimmten Komposition, die als<br />
Standardlayout bei Photo ID verwendet werden soll. Auch eine Vorschau des<br />
Standardlayouts ist hier möglich.<br />
DIS900 Muss markiert werden, wenn mit einer DIS900D Kamera für PhotoID mit USB Kabel<br />
gearbeitet werden soll. In diesem Fall wird das Kartenlesegerät bei PhotoID deaktiviert.<br />
Bluetooth Muss markiert werden, wenn mit einer DIS900D Kamera mit Bluetooth-<br />
Kommunikationsschnittstelle gearbeitet werden soll.<br />
Hotfolder Muss markiert werden, um mit Kabellosen Kameras oder Kameras, die über<br />
ein IT5000 Kabel angeschlossen werden, zu arbeiten.<br />
65
Click Pro Benutzerhandbuch<br />
4.8.3 Copy to Copy (Bildkopien)<br />
Auf diesem Bildschirm wird der Scannertyp für jeden Arbeitsmodus festgelegt, sei es<br />
Flachbettscanner oder 35mm-Diascanner. Es erscheint eine Liste aller im System installierten<br />
Scanner.<br />
Rechts neben dem Feld für den Falchbett- und den Filmscanner befindet sich jeweils ein<br />
Kontrollkästchen, das zur Arbeitsweise im erweiterten Modus aktiviert werden muss (siehe<br />
Abschnitt 4.7.1.2.). Auch der Pfad für die .exe Datei des Scanners kann festgelegt werden.<br />
Bei einigen Scannern empfiehlt sich das Arbeiten mit eigenen .exe Dateien, statt über Twain-<br />
Protokoll. Es muss bedacht werden, dass eingescannte Bilder im Arbeitsverzeichnis<br />
gespeichert werden müssen (oder in einem Unterordner desselben), um von CLICK Pro aus<br />
gefunden werden zu können.<br />
Flatbed scanner Als Flachbettscanner gewählter Scanner.<br />
Advanced Mode (erweiterter Modus) CLICK Pro arbeitet mit der herstellereigenen TWAIN-<br />
Schnittstelle und auch mit der Datei .exe.<br />
Scanner 35mm/Slides Als Dia- oder Filmscanner gewählter Scanner.<br />
TWAIN drivers Liste der im System installierten Scanner.<br />
WICHTIG: Diese Liste wird automatisch je nach den im System installierten Treibern (TWAIN<br />
drivers) aktualisiert.<br />
Um einen neuen Scanner hinzuzufügen, müssen nur die entsprechenden Treiber installiert<br />
werden (drivers) (durch befugtes Personal). Das CLICK Pro System erkennt und zeigt ihn<br />
automatisch in der Liste.<br />
Kalibrieren Wenn mit einem Prime Film 1800 LAB Filmscanner gearbeitet wird, kann die<br />
Position des Films am Anfang des Streifens kalibriert werden.<br />
Scratch Clean Aktiviert die Software für den Reinigungsvorgang beim Prime Film 1800 LAB<br />
Filmscanner. Es bestehen zwei Möglichkeiten: kraftvoll oder sanft.<br />
HINWEIS: Es dürfen ausschließlich TWAIN-Scannertypen verwendet werden. Für nähere<br />
Information wenden Sie sich bitte an Ihren Händler.<br />
66
Click Pro Benutzerhandbuch<br />
4.8.4 Dekoration<br />
Mit diesem Werkzeug können neue Hintergründe, Grafiken, Kalender und Rahmen<br />
hinzugefügt werden, die später im Dekorationsbildschirm angewendet werden können.<br />
Backgrounds,<br />
Motifs (Hintergünde, Grafiken):<br />
Schaltfl. +: Öffnet einen Browser (siehe Abschnitt 4.10.4.1) in dem Hintergründe und<br />
Grafiken ausgewählt werden können. Wenn ein Objekt ausgewählt worden<br />
ist, wird es zur Sammlung der Hintergründe oder Grafiken hinzugefügt.<br />
Schaltfl. -: Löscht ausgewählte Hintergründe oder Grafiken aus der entsprechenden<br />
Sammlung. Durch Drücken der CTRL Taste, können mehrere Dateien<br />
gleichzeitig zum löschen ausgewählt werden.<br />
Schaltfl. x: Auswahl aller Dateien einer Liste. Nützlich, wenn sämtliche Dateien mit der<br />
Schaltfläche ‘-‘ gelöscht werden sollen.<br />
Frames,<br />
Calendars (Rahmen, Kalender):<br />
Schaltfl. +: Fügt neue Rahmen oder Kalender zu den entsprechenden Sammlungen<br />
hinzu. Anschließend öffnet sich ein Bildschirm, in dem die Farbe für den<br />
transparenten Bereich gewählt werden kann. Es muss bedacht werden, dass<br />
der Bereich der später durchsichtig sein soll, einfarbig sein muss. Es wird<br />
empfohlen nicht mit zu stark komprimierten Dateien zu arbeiten (etwa hoch<br />
komprimierten JPGs), da der Übergang zu den transparenten Bereichen<br />
ungleichmäßig wird.<br />
Das ausgewählte Bild wird in die entsprechende Liste eingefügt.<br />
Schaltfl. -: Löscht ausgewählte Rahmen und Kalender aus der entsprechenden<br />
Sammlung. Durch Drücken der CTRL Taste, können mehrere Dateien<br />
gleichzeitig zum löschen ausgewählt werden.<br />
Schaltfl. x: Auswahl aller Dateien einer Liste. Nützlich, wenn sämtliche Dateien mit der<br />
Schaltfläche ‘-‘ gelöscht werden sollen.<br />
HINWEIS: Wenn Grafiken, die nicht in einem Vektorformat (wie: .wmf, .emf, .dwg, .dwf)<br />
gespeichert sind, verwendet werden, kann die Bildqualität je nach Komposition nicht<br />
gewährleistet werden, insbesondere wenn die Grafik gegenüber dem Original stark<br />
vergrößert wird.<br />
67
Click Pro Benutzerhandbuch<br />
4.8.4.1 Bild hinzufügen<br />
Ermöglicht es ein Bild zur Sammlung, mit der gerade gearbeitet wird, hinzuzufügen.<br />
Dieser Bildschirm zeigt eine Vorschau des ausgewählten Bildes.<br />
4.8.4.2 Auswahl der Farbe für den Durchsichtigen Bereich (Innenbereich)<br />
Ermöglicht die Auswahl der Farbe, die beim Einfügen von Rahmen oder Kalendern<br />
durchsichtig sein wird.<br />
Zur Wahl der Farbe muss auf die gewünschte Farbe im ausgewählten Bild geklickt werden.<br />
68
Click Pro Benutzerhandbuch<br />
4.8.5 IndexPrint<br />
Diese Option ermöglicht die Einstellung der Parameter für das IndexPrint.<br />
Print Parameters (Druckparameter):<br />
Show Name: Wenn dieses Kästchen angewählt ist, erschient auf dem IndexPrint der<br />
entsprechende Bilddateiname.<br />
Comment: Hier kann auf dem IndexPrint ein Text hinzugefügt werden (z.b. der Name<br />
des Geschäftes).<br />
Logo: Hier kann das Logo (Bild) des Fotostudios eingefügt werden. Zum ändern, auf<br />
das Bild klicken. Es erscheint ein Menü über das die entsprechende Bilddatei<br />
gelesen werden kann.<br />
Images per page: Anzahl der Bilder pro IndexPrint-Seite.<br />
Print to High Resolution (In hoher Auflösung drucken): Ab Version 1.1 ist diese<br />
Option aktiviert, um eine höhere Qualität bei den IndexPrints<br />
zu erzielen. Dies bewirkt jedoch, dass die Erstellung des<br />
IndexPrints Zeitaufwendiger ist. Wenn die Qualität nicht<br />
relevant ist, kann diese Option abgewählt werden.<br />
4.8.6 Quellen (Lesegeräte)<br />
Art der Geräte oder Medien, von denen aus Bilder eingelesen werden können. In diesem<br />
Abschnitt kann der Treiber (drive) und der Pfad für das System angegeben werden.<br />
69
Click Pro Benutzerhandbuch<br />
Die Pfade sind für alle Laufwerke von CLICK Pro voreingestellt und sollten nicht geändert<br />
werden.<br />
Im Feld „Custom File Extensions” (Kundenspezifische Dateierweiterungen) können neue<br />
Erweiterungen für Dateien eingestellt werden, damit sie von CLICK Pro gelesen werden<br />
können. Die manuelle Eingabe ist hilfreich, wenn auf Kunden-Speichermedien vorliegende<br />
Video-, Audio- oder selbst Bildformate von CLICK Pro nicht geöffnet oder ausgedruckt<br />
werden können. Die Dateien erscheinen dann zwar im Explorer, können aber nicht im<br />
Browser angezeigt werden.<br />
Wenn eine neue Dateinamenerweiterung hinzugefügt werden soll, muss am Anfang und am<br />
Ende „*.” Geschrieben werden. Zum Beispiel, *.jpg*. Anschließend muss die Schaltfläche<br />
„Add” betätigt werden. Wenn eine der neuen Erweiterungen aus der Liste gelöscht werden<br />
soll, betätigen Sie die Schaltfläche „Delete”.<br />
Bluetooth Id: Dies ist die Bluetooth Identifikation die auf dem CLICK Pro Bildschirm<br />
erscheint, während das System auf die von einem Bluetoothfähigen Gerät<br />
aus gesendeten Bilder wartet. Sie muss mit dem Identifikationscode der<br />
Bluetoothsoftware übereinstimmen. Diese Aktion sollte manuell durchgeführt<br />
werden. Die voreingestellten Werte sind korrekt.<br />
Zusätzlich zu den vorhandenen kann CLICK Pro mit 10 weiteren Leseeinheiten für digitale<br />
Speichermedien arbeiten.<br />
4.8.7 Kompositionen<br />
Dieses Menü ermöglicht die Einstellung der Kompositionsformate und deren Import aus<br />
Dateien.<br />
70
Click Pro Benutzerhandbuch<br />
Import Composition Mit dieser Schaltfläche können Kompositionsdateien (.ini)<br />
hochgeladen werden.<br />
Measure Die Maßeinheit kann geändert werden („Cm” oder „Inch”).<br />
Apply to localized compositions Muss angewählt werden, wenn mit lokalen<br />
Kompositionsdateien gearbeitet wird. Dies ermöglicht,<br />
dass jedes Land über bestimmte<br />
Kompositionsdateien verfügt.<br />
Save Composition Mit dieser Schaltfläche kann die aktuelle Einstellung für die<br />
Kompositionen gespeichert werden.<br />
Show present Composition<br />
Show previous Composition<br />
Show default Composition<br />
4.8.8 Farbmanagement<br />
Mit diesen Schaltflächen kann man sich jeweils die aktuelle,<br />
vorige oder voreingestellte Komposition zeigen lassen.<br />
Das Bildschirm-Farbmanagement kann in Kombination mit dem Farbmanagement von Print<br />
Server verwendet werden.<br />
Was ist Farbmnagement?<br />
Farbmanagement oder „colour matching” bedeutet Einstellungen am Bild vorzunehmen um<br />
auf Papier Farbergebnisse zu erzielen die so ähnlich wie möglich mit den auf dem Bildschirm<br />
dargestellten Farben sind. Damit diese Einstellungen möglich sind, müssen einige<br />
Druckprofile mit den Bildschirmprofilen abgestimmt werden. Diese Profile werden konkret für<br />
bestimmte Geräte erstellt, da von jedem Gerät (Drucker oder Monitor) Farben unterschiedlich<br />
dargestellt werden.<br />
Voraussetzung um dies zu verstehen sind bestimmte Kenntnisse über die Farberzeugung: die<br />
Bildschirmfarben sind selbstleuchtend und bestehen aus den 3 Grundfarben des Lichtes: Rot,<br />
Grün und Blau. Drucker arbeiten dagegen mit einer Mischung aus den drei<br />
Pigmentgrundfarben: Cyan, Magenta und Gelb. Wegen der Verschiedenheit beider Verfahren<br />
71
Click Pro Benutzerhandbuch<br />
können auf dem Bildschirm Farben dargestellt werden, die der Drucker nicht wiedergeben<br />
kann und umgekehrt.<br />
Um eine möglichst hohe Übereinstimmung zwischen Bildschirm- und Druckerfarben zu<br />
erzielen, wird für beide Geräte ein gemeinsames Profil für den Umgang mit Farben definiert.<br />
Dies ist der Referenzbereich für beide Seiten (Bearbeitung auf dem Bildschirm und<br />
Ausdruck).<br />
Dank dem Farbmanagement können Einstellungen am Bildschirm vorgenommen werden und<br />
beim Ausdruck sehr Ähnliche Ergebnisse erzielt werden. Wenn keine Einstellungen<br />
vorgenommen werden sind die Farben realitätstreuer.<br />
Colour management activated Anwählen um das Farbmanagement zu aktivieren.<br />
Apply on Hier kann gewählt werden, wo das Farbmanagement angewendet werden<br />
soll.<br />
Ignore embedded ICC Profiles (Eingebettete ICC Profile ignorieren) In der Datei<br />
eingebettete Profile können verwendet werden oder<br />
nicht. Eingebettete Profile sind jene, die vom Gerät<br />
mit dem das Bild gemacht wurde in die Datei<br />
eingefügt wurden.<br />
Screen ICC profile Hier muss der Standort des Bildschirmprofils eingegeben werden.<br />
4.8.9 Einstellen<br />
Auf dieser Registerkarte können die Einstellungsoptionen konfiguriert werden:<br />
72
Click Pro Benutzerhandbuch<br />
Sepia Hier werden die RGB-Werte für den Sepia-Effekt festgelegt. Über die Schaltfläche<br />
„Default“ können die Werkseinstellungen wieder hergestellt werden.<br />
Adjust mode (Einstellungsmodus) Hier kann die gewünschte Art der<br />
Einstellungsbildschirme eingestellt werden. Diese kann klassisch oder<br />
sequenziell sein. Siehe Abschnitt 4.3.8. für nähere Information.<br />
4.8.10 Sonstige<br />
Services activation Auf diesem Feld können nicht gewünschte Dienstleistungen<br />
deaktiviert werden.<br />
73
Click Pro Benutzerhandbuch<br />
System Settings (Systemeistellung) Machine Alias. Es kann ein Alias konfiguriert<br />
werden, um Bestellungen von CLICK Pro von allgemeinen<br />
Bestellungen an Dispatcher auseinanderzuhalten.<br />
Next Order. Dieser Wert (offset) wird verwendet, um die<br />
Auftragsnummer durch eine gewünschte Nummer zu ersetzen. Dies<br />
ist nützlich um Aufträge, die aus verschiedenen Systemen stammen,<br />
auseinanderzuhalten.<br />
Customer DVD/CD Burning Format Ermöglicht die Wahl der auf einer Customer CD<br />
mitgelieferten Software.<br />
Connection Settings (Anschlusseinstellung) Dispatcher IP. IP Adresse zur Verbindung<br />
mit Dispatcher. Der Standardwert ist „OK”, wenn die CLICK Pro<br />
Software und Dispatcher auf der selben Maschine installiert sind.<br />
Wenn aus irgendeinem Grund die IP Adresse Click5000IP geändert<br />
wird, muss dieser Wert dementsprechend geändert werden.<br />
Click On-line. Muss aktiviert sein, um Statistiken über Web<br />
versenden zu können und externe Updates und Aufträge zu<br />
empfangen.<br />
Digital Camera Source (Quelle: Digitalkamera) Keep Source file names / Rename<br />
files. Wie bei älteren Versionen der CLICK Pro Software,<br />
kann entschieden werden, ob beim Hochladen von Bildern<br />
von einer Digitalkamerakarte die Originalnamen der Dateien<br />
beibehalten werden oder diese neue Namen bekommen<br />
sollen.<br />
74
Click Pro Benutzerhandbuch<br />
5. FEHLERBEHEBUNG<br />
5.1 Einlesen von Digitalkamerafotos (Smart Media, Compact<br />
Flash, usw.)<br />
Das CLICK Pro System ist mit einem Lesegerät für 12 digitale Speichermedien ausgestattet:<br />
Smart Media, Compact Flash, Microdrive, Memory Stick, MS Pro / Duo, SD/Multimedia card,<br />
mini SD, xD, MMC, RS sowie USB-Geräte. Las Lesegerät ist per USB-Port an die<br />
Zentraleinheit angeschlossen.<br />
Eingeführte Karten können oft Lese-/Schreibfehler verursachen, etwa weil sie sehr oft<br />
verwendet wurden, usw. In diesem Fall werden sie vom Lesegerät nicht erkannt und es kann<br />
vorkommen, dass das Betriebssystem das Gerät deaktiviert, um einen Absturz zu vermeiden.<br />
Mögliche Fehler:<br />
Problem Ursache Lösung<br />
CLICK Pro kann die<br />
Digitalkamerabilder<br />
nicht lesen.<br />
Die Karte ist beschädigt oder<br />
enthält keine Bilder.<br />
Die Karte ist falsch eingeführt<br />
worden.<br />
Die Karte wird nicht erkannt.<br />
Das USB-Lesegerät ist vom<br />
Betriebssystem deaktiviert worden<br />
und die jeder USB Karte<br />
zugewiesenen logischen<br />
Laufwerke sind nicht mehr<br />
vorhanden.<br />
- Vergewissern Sie sich, dass die<br />
Karte in einwandfreiem Zustand ist.<br />
- Prüfen Sie, ob die Bilder von der<br />
Ausgangskamera gelesen werden<br />
können. Falls nicht möglich neu<br />
formatieren.<br />
- Erinnern Sie den Kunden daran<br />
die Kamera immer auszuschalten<br />
bevor er die Karte entnimmt.<br />
Führen Sie die Karte korrekt ein.<br />
- Prüfen Sie, ob die logischen<br />
Laufwerke unter „Arbeitsplatz”<br />
(Windows TM Desktop ) angezeigt<br />
werden. Ist dies nicht der Fall, starten<br />
Sie das System neu.<br />
System herunterfahren. Stromzufuhr<br />
10 Sekunden lang abschalten. Wieder<br />
einschalten und neu starten.<br />
75
Click Pro Benutzerhandbuch<br />
5.2 Probleme bei der Bildübertragung vom Scanner<br />
Nach Systemüberlastung oder Bedienfehlern kann es vorkommen, dass Flachbett- oder<br />
Filmcanner nicht mehr richtig funktionieren, keine Verbindung zum System aufbauen oder<br />
langsamer werden. In solchen Fällen sollte das betroffene Gerät abgeschaltet und das<br />
System neu gestartet werden. Der Startvorgang einiger Scanner dauert recht lang. Daher<br />
sollte man sich vor Arbeitsbeginn (d.h. vor den Einscannen oder bevor eine Vorschau<br />
gemacht wird) vergewissern, ob das Gerät schon einsatzbereit ist. Dies erkennt man am<br />
einsetzenden Arbeitsgeräusch der mechanischen Teile oder an der blinkenden LED an der<br />
Vorderseite. Das System funktioniert nun einwandfrei.<br />
5.3 Druckerprobleme<br />
Siehe Anhang DPS PrintServer.<br />
5.4 Probleme beim Brennen von DVDs/CDs<br />
Siehe Anhang CD Brennen.<br />
5.5 Sonstige<br />
Bei allen sonstigen Problemen mit der Interaktion zwischen Peripheriegeräten (Drucker,<br />
Scanner, usw.) und der Zentraleinheit wird empfohlen die Peripheriegeräte abzuschalten und<br />
neu zu starten und anschließend die Zentraleinheit (CLICK Pro) neu zu starten. Sollte das<br />
Problem fortbestehen, wenden Sie sich an den technischen Kundendienst/ Hilfsschalter.<br />
76
Name of Importers<br />
Mitsubishi Electric Europe B.V.<br />
French Branch<br />
Mitsubishi Electric Europe B.V.<br />
25 Boulevard des Bouvets, 92741<br />
Nanterre Cedex,<br />
France<br />
Tel (+33) 1 55 68 55 00 Fax. (+33) 1 55 68<br />
57 31<br />
German Branch<br />
Mitsubishi Electric Europe B.V.<br />
Gothaer Str. 8, Ratingen / P.O. Box 1548<br />
40835 Ratingen<br />
Germany<br />
Tel (+49) 2120 486 9250 Fax. (+49)<br />
2102 486 7320<br />
Irish Branch<br />
Mitsubishi Electric Ireland<br />
Westgate Business Park, Ballymount<br />
Dublin 24<br />
Ireland<br />
Tel (+353) 1 4198844 Fax. (+353) 1<br />
4564422<br />
Italian Branch<br />
Mitsubishi Electric Europe B.V.<br />
Centro Dir. Colleoni, Pal. Perseo – Ingr.2<br />
Via Paracelso 12,<br />
20041 Agrate B. (Milano)<br />
Italy<br />
Tel (+39) 039 60531 Fax. (+39) 039<br />
6053214<br />
Benelux Branch<br />
Mitsubishi Electric Benelux<br />
Nijverheidsweg 23A, 3641 RP Mijdrecht /<br />
Postbus 222<br />
3640 AE Mijdrecht<br />
Netherlands<br />
Tel (+31) 297 282461 Fax. (+31) 297<br />
283936<br />
Spanish Branch (Barcelona)<br />
Mitsubishi Electric Europe B.V.<br />
Carretera de Rubi 76-80, Apartado de<br />
correos 420<br />
08190 Sant Cugat del Valles<br />
(Barcelona) Spain<br />
Tel (+34) 93 565 31 54 Fax. (+34) 93 589<br />
43 88<br />
Scandinavian Branch<br />
Mitsubishi Electric Scandinavia<br />
Hammarbacken 14, P.O. Box 750<br />
SE-191 27 Sollentuna<br />
Sweden<br />
Tel (+46) 8 625 10 00 Fax. (+46) 8 625<br />
10 36<br />
UK Branch<br />
Mitsubishi Electric Europe B.V.<br />
Travellers Lane, Hatfield<br />
Herts AL10 8XB<br />
U.K.<br />
Tel (+44) 1707 278684 Fax. (+44) 1707<br />
278541<br />
Russian Branch<br />
Mitsubishi Electric Europe B.V.<br />
Moscow Representative Office<br />
52, bldg. 5, Kosmodamianskaya Nab.<br />
113054, Moscow<br />
Russia<br />
Tel (+7) 095 721-2070 Fax. (+7) 095 721-<br />
2071<br />
Mitsubishi Digital Electronics America, Inc.<br />
9351 Jeronimo Road<br />
Irvine, CA 92618, U.S.A.<br />
Phone 949-465-6000 Fax 949-465-6338
ANHANG<br />
DPS Monitor
ANHANG DPS Monitor<br />
INHALT<br />
1 ALLGEMEINES...................................................................................................4<br />
2 SOFTWARE-UPDATES......................................................................................6<br />
3 DATENSICHERUNG UND -WIEDERHERSTELLUNG.......................................9<br />
ANHANG DPS Monitor 3
ANHANG DPS Monitor<br />
1 <strong>Allgemein</strong>es<br />
Dieses Modul prüft und verwaltet den Aktivierungsprozess, kontrolliert den allgemeinen Stand<br />
der anderen Programme und verwaltet die Kommunikation mit dem DPS-Server, wenn der<br />
Kiosk ONLINE ist. Das Modul hat folgende Aufgaben:<br />
• Start des VPN.<br />
• Verwaltung der Systemaktivierung.<br />
• Start aller DPS-Anwendungen in der richtigen Reihenfolge beim Hochfahren des<br />
Systems.<br />
• Kontrolle des allgemeinen Standes der DPS-Anwendungen.<br />
• Hoch- und Herunterfahren aller DPS-Anwendungen.<br />
• Verwaltung der Kommunikation mit dem DPS-Server. Dies beinhaltet folgendes:<br />
o Statusreport über Fehlerfunktionen der Hardware<br />
o Statusreport über alle abgeschlossenen Vorgänge<br />
o Statusreport über DPS-Anwendungen und –Geräte.<br />
o Empfang von Software-Updates<br />
o Empfang externer Aufträge für die Anwendung DPSPhoto<br />
• Verwaltung der Regeln für Updates.<br />
• Verwaltung der Regeln für Datensicherung und –wiederherstellung.<br />
• Zeitsteuerung für automatischen Neustart.<br />
Mitarbeiter haben über das Operator-Menü des Kiosk Kernel Zugriff auf DPS<br />
Monitor.<br />
Folgender Bildschirm zeigt das Hauptfenster des DPS Monitor.<br />
• In den Spalten application und version, sind die installierten Anwendung und die<br />
verwendete Version aufgelistet.<br />
• Die Spalte running zeigt an, ob die Anwendung zur Zeit in Betrieb ist.<br />
ANHANG DPS Monitor 4
ANHANG DPS Monitor<br />
• In den Spalten status und error code, wird der Stand der Anwendungen gezeigt (dieser<br />
kann ready, warning, critical warning, error, inicializing sein) sowie ein Code der die<br />
Fehlerart anzeigt. Dieser wird vom technischen Dienst zur Problembehebung benötigt.<br />
• Unter Error Msg erscheint eine kurze Beschreibung des Fehlers.<br />
Über das Hauptmenü können folgende Aktionen durchgeführt werden:<br />
Anwendungen manuell starten oder beenden und das System neu starten oder<br />
herunterfahren.<br />
Die Verbindung mit VPN initialisieren ermöglicht externen Zugriff auf den Kiosk und online<br />
Service. Diese Option ist nur in einigen Ländern aktiv.<br />
ANHANG DPS Monitor 5
ANHANG DPS Monitor<br />
2 Software-Updates<br />
Betätigen Sie auf dem Hauptbildschirm des DPS Monitor im Feld „Actions” die Schaltfläche<br />
„Updates”, um die Liste der verfügbaren Updates zu sehen.<br />
DPS Monitor erlaubt sowohl die Ausführung extern empfangener als auch auf CD<br />
gespeicherter Updates. Bevor ein Update installiert wird, schließt DPS Monitor alle<br />
Anwendungen. Nach der Installierung erlaubt DPS Monitor das System neu zu starten oder<br />
alle Anwendungen wieder einzuschalten (ohne die Anlage neu zu starten).<br />
HINWEIS<br />
Es wird empfohlen nach der Installierung von Updates das System neu zu starten.<br />
ANHANG DPS Monitor 6
ANHANG DPS Monitor<br />
• „Updates from CD“ (Updates von CD aus)<br />
Erlaubt die Installierung von Rahmen und Kalendern, von Software-Updates, usw. von<br />
einer CD aus.<br />
Um Updates von einer CD aus zu installieren muss der Mitarbeiter/ Systemverwalter<br />
folgende Schritte durchführen:<br />
1. Die CD einlegen.<br />
2. Vom Hauptmenü del DPS Monitor aus alle Anwendungen schließen (wahlweise).<br />
3. Im Hauptfenster des Monitor die Schaltfläche “Updates” betätigen.<br />
4. Auf „Execute CD“ (CD ausführen) klicken.<br />
• „Remote Updates“ (extern empfangene Updates)<br />
Ermöglicht das Herunterladen, installieren oder eliminieren von extern empfangenen<br />
Updates.<br />
Herunterladen: im DPS-Server werden Sotware-Updates veröffentlicht und hinterlegt. Es<br />
gibt drei Arten von Updates:<br />
o Version<br />
Neue Softwareversion einer DPS-Anwendung mit neuen Spezifikationen oder<br />
Funktionen; veröffentlicht von Mitsubishi-Electric.<br />
o Patch<br />
Zusatzmodul für die aktuelle Version, mit der das jeweilige System optimiert oder<br />
Probleme beseitigt werden; veröffentlicht von Mitsubishi-Electric.<br />
o Pack<br />
Ein optionales Update , das nicht zu einer der DPS-Anwendungen gehört, sondern<br />
die Funktionen des Systems erweitert. Zum Beispiel neue Kalender, Zierrahmen,<br />
Bildschirmschoner, Firewall-Konfigurationen, usw. Veröffentlichung durch Mitsubishielectric,<br />
dem Installateur oder dem Verwalter der Geschäftskette.<br />
Sobald ein Software-Update veröffentlicht und an einen Kiosk übermittelt wird, beginnt<br />
der DPS Monitor automatisch mit dem Herunterladen. Die Informationen, die das Update<br />
betreffen, werden in der Liste aufgezeichnet:<br />
o ID: interne Kennzahl.<br />
o Type: Version/ Patch oder Pack<br />
o Application: DPS-Anwendung, die aktualisiert wird.<br />
o Description: Information über das jeweilige Software-Update.<br />
o Status: notified (benachrichtigt)/ downloading (wird z.Z. heruntergeladen)/<br />
downloaded (download abgeschlossen)<br />
o Run update: In diesem Feld kann das Update gewählt und durch betätigen der<br />
Schaltfläche „Run Update“ ausgeführt werden<br />
Installieren: Wenn in der status-Spalte “dowloaded” zu lesen ist, ist die Aktualisierung<br />
installationsbereit. Der Mitarbeiter/ Systemverwalter wird darüber durch ein Icon auf der<br />
Hauptseite der Kunden-Benutzeroberfläche und im Operator-Menü des Kiosk Kernels<br />
informiert.<br />
Zur Ausführung von extern empfangenen Updates muss der Mitarbeiter/ Systemverwalter<br />
folgende Schritte durchführen:<br />
1. Vom Hauptmenü des DPS Monitor aus alle Anwendungen schließen (wahlweise).<br />
2. Die Schaltfläche “Updates” betätigen<br />
3. Das gewünschte Update wählen.<br />
4. Auf “Execute Update” drücken.<br />
Wenn das Kontrollkästchen “update patch automatically” (patch automatisch<br />
aktualisieren) aktiviert ist und es sich bei dem Update um ein „Patch“ handelt, wird das<br />
Update beim nächsten Hochfahren des Kiosk automatisch installiert.<br />
Löschen: Erlaubt das Entfernen von Updates. Wenn der Update-Status „notified” oder<br />
„downloading” ist und die Schaltfläche “remove update” (Update entfernen) gedrückt wird,<br />
sendet der Server das Update automatisch noch einmal. Wenn das Update<br />
ANHANG DPS Monitor 7
ANHANG DPS Monitor<br />
heruntergeladen oder installiert ist, wird durch drücken der Schaltfläche “remove update”<br />
der Updates-Ordner gelöscht R:\Updates\id.<br />
ANHANG DPS Monitor 8
ANHANG DPS Monitor<br />
3 Datensicherung und -wiederherstellung<br />
DPS Monitor erstellt automatisch Sicherungskopien der kritischen Dateien aller DPS-<br />
Anwendungen. Diese werden im Ordner R:\Backups gespeichert. Es handelt sich um<br />
Datenbanken die mit der Systemkonfiguration zu tun haben (Preise, Grundeinstellung, usw.).<br />
Es bestehen zwei Möglichkeiten der Datensicherung:<br />
• Partielles Backup<br />
Die gesamte Information der Datenbank und die Bilder aus externen Aufträgen werden,<br />
jedes Mal wenn das System heruntergefahren wird, gespeichert (Siehe Abschnitt<br />
„Herunterfahren“).<br />
Es können maximal 10 partielle Backups gleichzeitig gespeichert werden. Ältere Backups<br />
werden vom System gelöscht. Werden an einem Tag zwei Backups durchgeführt, wird<br />
nur das aktuellste gespeichert.<br />
• Vollständiges Backup<br />
Die Gesamte Information der Datenbank und alle Dateien von DPS-Anwendungen (mit<br />
Ausnahme der Kalender und Zierrahmen) werden jedes mal gespeichert wenn ein<br />
externes Update ausgeführt wird. Es können maximal drei vollständige Backups<br />
gleichzeitig gespeichert werden. Werden an einem Tag zwei Backups durchgeführt, wird<br />
nur das aktuellste gespeichert.<br />
Der Mitarbeiter/ Systemverwalter kann manuell vom Hauptbildschirm des DPS Monitor aus<br />
ein Backup durchführen:<br />
1. Betätigen der Schaltfläche “Manual backups”<br />
2. Auswahl der DPS-Anwendung die gesichert werden soll<br />
3. Auswahl der Art des Backups<br />
Der Mitarbeiter kann manuell gespeicherte Information vom Hauptbildschirm des DPS<br />
Monitors aus wiederherstellen:<br />
1. Betätigen der Schaltfläche “Restores” (Wiederherstellen)<br />
2. Auswahl der DPS-Anwendung die wiederhergestellt werden soll<br />
3. Auswahl des Backups aus dem Daten wiederhergestellt werden sollen<br />
ANHANG DPS Monitor 9
ANHANG<br />
Dispatcher
ANHANG Dispatcher<br />
INHALT<br />
1 DISPATCHER BEGRIFFE UND DEFINITIONEN ...............................................4<br />
1.1 ANWENDUNGSSTANDARDS......................................................................................5<br />
1.1.1 Statuskennfarben ...............................................................................................5<br />
1.1.2 Mehrfachauswahl ...............................................................................................5<br />
1.1.3 Bearbeiten, optionale Felder und Informationsfelder. ........................................5<br />
2 DISPATCHER VERWALTUNGSSCHNITTSTELLE ...........................................6<br />
2.1 VORSCHAU DES HAUPTBILDSCHIRMS ...................................................................6<br />
2.2 EINGEHENDE AUFTRÄGE..........................................................................................8<br />
2.2.1 Bestätigung eines Auftrags ................................................................................8<br />
2.2.2 Surfen durch eingehende Aufträge ....................................................................8<br />
2.3 AKTIVE BESTELLUNGEN............................................................................................9<br />
2.3.1 Auswahl eines Auftrags....................................................................................10<br />
2.3.2 Dienstleistungen eines Auftrags.......................................................................10<br />
2.3.3 Werkzeugleiste und Status ..............................................................................10<br />
2.3.4 Einzelheiten der Dienstleistungen....................................................................12<br />
2.3.5 Optionen für Auftrag / Dienstleistung ...............................................................13<br />
2.3.6 Optionen für Aufträge.......................................................................................14<br />
2.3.7 Optionen für Dienste (wahlweise) ....................................................................14<br />
2.3.8 Aufträge und Dienste zu Click exportieren.......................................................15<br />
2.3.9 Aufträge für unbegrenzte Zeit speichern..........................................................15<br />
2.3.10 Änderungen anwenden ....................................................................................16<br />
2.3.11 Vorschau und Retusche der Bilder in Aufträgen/ Dienstleistungen .................16<br />
2.4 VORBESTIMMTE FILTER FÜR AUFTRÄGE.............................................................17<br />
2.4.1 Aktive Aufträge .................................................................................................17<br />
2.4.2 Erledigte Aufträge.............................................................................................18<br />
2.4.3 Alle Aufträge.....................................................................................................18<br />
2.4.4 Zu speichernde Aufträge..................................................................................18<br />
2.5 SERVICE MODULES..................................................................................................19<br />
2.5.1 Ausgabegeräte .................................................................................................19<br />
2.5.2 Formate ............................................................................................................21<br />
3 DISPATCHER-KONFIGURATION ....................................................................22<br />
3.1 BILDSCHIRM FÜR KONFIGURATIONSVERWALTUNG ..........................................22<br />
4 BESONDERHEITEN DER SERVICE MODULES .............................................24<br />
4.1 PRINT SERVER..........................................................................................................24<br />
ANHANG Dispatcher 3
ANHANG Dispatcher<br />
1 Dispatcher Begriffe und Definitionen<br />
Im Flexilab-System können die Aufträge von externen Einheiten aus getätigt und anschließen<br />
von einem zentralen Dispatcher abgewickelt werden. Durch diesen Aufbau können mehrere<br />
Kiosk im Betriebsmodus Order Terminal angeschlossen werden.<br />
In einem so konfigurierten System werden sämtliche Aufträge der Kiosk Order Terminals von<br />
einem Dispatcher abgewickelt. Im selben Dispatcher werden auch die Aufträge aus ClickPRO<br />
gesammelt.<br />
Der Systembetreiber kann die Ausführung der Aufträge verwalten, die Parameter ändern,<br />
einen Rückblick auf die abgewickelten Arbeiten einsehen, usw.<br />
Im nachfolgenden Schema sind die Verbindungen der einzelnen Systemmodule und der<br />
Informationsfluss dargestellt.<br />
click PRO<br />
IT 5000<br />
PT6000<br />
PT7000<br />
PT9000<br />
PT10000<br />
(1) Auftragsstellung (2) Bearbeitung, Freigabe, Verwaltung (3) Ausführung<br />
Completes Flexilab System, auf der Basis einer ClickPRO Maschine<br />
DISPATCHER<br />
ADMINISTRATION<br />
DISPATCHER CORE<br />
(*1) (*2)<br />
Von den Eingabestationen wie Order Terminals (*1)<br />
gestellte Aufträge werden zur Verwaltung an<br />
Dispatcher gesendet. Anschließend werden sie in den<br />
Service Modules umgesetzt. (*2)<br />
Aufträge die an ClickPRO gestellt werden folgen den<br />
gleichen Weg obwohl es in der Systemkonfiguration<br />
nicht ersichtlich ist.<br />
Service Modules<br />
printSERVER<br />
…<br />
burnCD<br />
dpsLAB<br />
webALBUM<br />
• Dispatcher CORE: Hauptanwendung des Dispatcher, die ständig aktiviert sein muss.<br />
Diese Anwendung wickelt alle Aufträge und Dienste ab und steuert und verwaltet die<br />
Warteschlangen der einzelnen Ausgabegeräte. Die Anwendung Monitor startet den<br />
Dispatcher Core und übernimmt den ständigen Betrieb desselben.<br />
• Dispatcher ADMINISTRATION: Diese Schnittstelle benutzt der Operator zur<br />
Visualisierung und Verwaltung der Aufträge und Dienste. Dispatcher Administration muss<br />
nicht ständig geöffnet sein, um die Aufgaben fehlerfrei durchzuführen. Trotzdem sollte er<br />
verwendet werden, wenn Order Terminals angeschlossen sind, da es sich hierbei um die<br />
Benutzeroberfläche handelt, die es dem Betreiber ermöglicht die eingehenden Aufträge<br />
anzunehmen, die nicht automatisch bestätigt werden (unerledigte Zahlung, usw…)<br />
• Service Module: Ausgabegeräte, die die im Kundenauftrag aufgenommenen Dienste<br />
abwickeln. So wird beispielsweise der Ausdruck eines digitalen Fotos im Format 10x15<br />
cm (4 inches x 6 inches) an das Service Module DPS Print Server weitergeleitet, das den<br />
für die Bildverarbeitung geeignetsten Drucker auswählt.<br />
ANHANG Dispatcher 4
ANHANG Dispatcher<br />
1.1 Anwendungsstandards<br />
Zu den Grundlagen der Anwendung gehören benutzerfreundliche und kundenorientierte<br />
Standards. Im nachfolgenden werden einige für das gesamte System gültige Richtlinien<br />
erläutert.<br />
1.1.1 Statuskennfarben<br />
Dispatcher Administration zeigt den Status der Aufträge und Dienstleistungen anhand von<br />
farbigen Kreisen an.<br />
1.1.2 Mehrfachauswahl<br />
- Offen<br />
- wird abgewickelt<br />
- in Pause<br />
- Fehler<br />
- Abgeschlossen<br />
- Block-Ausführung (kann später ausgeführt werden)<br />
Aus der Liste eingegangener Aufträge können durch Einzelmarkierung mehrere Aufträge<br />
gleichzeitig ausgewählt werden. Um die Auswahl eines Auftrags zu löschen ist dieser ein<br />
zweites Mal zu markieren.<br />
Nach der Auswahl mehrerer Aufträge können diese gemeinsam bearbeitet werden<br />
(bestätigen, mit Pause bestätigen oder löschen)<br />
1.1.3 Bearbeiten, optionale Felder und Informationsfelder.<br />
Sämtliche Informationsfelder richten sich nach folgendem Farbcode:<br />
Weißer Hintergrund: notwendige Felder. Diese Felder müssen ausgefüllt oder eine<br />
Information ausgewählt werden.<br />
Hellblauer Hintergrund: optionale Felder. Diese Felder können leer bleiben.<br />
Grauer oder farbloser Hintergrund: Informationsfelder, die nicht geändert werden können.<br />
ANHANG Dispatcher 5
ANHANG Dispatcher<br />
2 Dispatcher Verwaltungsschnittstelle<br />
Die Anwendung Dispatcher Administration kann manuell von der Anwendung Kiosk/ Click aus<br />
gestartet werden. Öffnen und Schließen der Anwendung kann ohne Beeinträchtigung der<br />
durchzuführenden Aufgaben erfolgen.<br />
2.1 Vorschau des Hauptbildschirms<br />
Der Hauptbildschirm besteht je nach Zielfunktion der einzelnen Bereiche aus verschiedenen<br />
Abschnitten und Werkzeugleisten.<br />
Eingehende<br />
Aufträge<br />
Noch nicht<br />
bestätigt<br />
Aktive oder<br />
vollendete Aufträge<br />
Angaben zu den<br />
Aufträgen<br />
(Dienstleistungen)<br />
Alle Listen sind nach Priorität und Zeit geordnet. Das bedeutet, dass Aufträge gleicher<br />
Priorität nach Zeit geordnet werden.<br />
Auf der linken Seite der Liste stehen die Aufträge mit höchster Priorität, auf der rechten die<br />
mit niedrigster Priorität oder die ältesten.<br />
Hohe Priorität<br />
neu<br />
alt<br />
Niedrige Priorität<br />
ANHANG Dispatcher 6<br />
Werkzeugleis<br />
ten<br />
Konfigurierung<br />
und Zugang zu<br />
Click
ANHANG Dispatcher<br />
• Auftrags- und Dienstleistungsblätter<br />
Jeder Auftrag wird auf einem Blatt dargestellt, das zusammengefasste Information über<br />
die Dienstleistungen und den Auftrag an sich beinhaltet.<br />
Auftragseingang<br />
Bestätigte Aufträge<br />
Dienstleistungen<br />
+ Auftragskenn-Nr. Anlegen eines Belegs im Kiosk mit dieser Kenn-Nr. (999998) angelegt.<br />
+ Gerätekennzeichen. Ein im Kiosk Order Terminal konfigurierbarer Alias (K70XAVI)<br />
+ Datum und Uhrzeit der Auftragseingabe (Aufträge vom gleichen Tag werden nur mit der<br />
Uhrzeit angegeben)<br />
+ Auftragspriorität. 3 mögliche Prioritätsgrade und eine farbliche Kennzeichnung für die<br />
höchste Priorität ( „sofort“).<br />
Now! High Medium Low<br />
+ PREIS des Auftrags<br />
+ Zahlungsanzeige des Auftrags. Wurde der Auftrag im Order Terminal bezahlt, erscheint<br />
vor der Bestätigung der Karte dieses Bild. Das bedeutet, dass sie freigegeben werden kann<br />
bevor der Kunde seinen erledigten Auftrag abholen kommt.<br />
+ Auftragskenn-Nr. Anlegen eines Belegs im Kiosk mit dieser Kenn-Nr. (100035) angelegt.<br />
+ Gerätekennzeichen. Ein im Kiosk Order Terminal konfigurierbarer Alias (K7000086)<br />
+ Datum und Uhrzeit der Auftragseingabe (Aufträge vom gleichen Tag werden nur mit der<br />
Uhrzeit angegeben)<br />
+ Auftragspriorität. 3 mögliche Prioritätsgrade und eine farbliche Kennzeichnung für die<br />
höchste Priorität ( „sofort“).<br />
Now! High Medium Low<br />
+ Dienstkurzbeschreibungen. Jeder Auftrag kann aus verschiedenen Diensten bestehen.<br />
Auf der Karte werden die ersten 4 mit einer Kurzbeschreibung von Art und Format sowie die<br />
Anzahl Abzüge gezeigt.<br />
• Abzüge, Leistung, Status, Muster:<br />
Das Dienstblatt beinhaltet Einzelheiten zu Status des Dienstes, Fortschritt, Ausgabegerät<br />
und eine Vorschau des ersten und letzten Bildes der Dienstleistung.<br />
• Destination:<br />
Das Ziel (destination) des Auftrags kann ein oder mehrere Ausgabegeräte oder sogar gar<br />
keins beinhalten. Letzteres kann nur bei neu angelegten Dienstleistungen auftreten,<br />
denen noch kein Ausgabegerät zugeordnet wurde. Das Service Module ordnet die<br />
Ausgabegeräte gemäß seiner internen Zuordnungspolitik zu. Vor dem Absenden einer<br />
Leistung (ClickPRO) kann ein Zielgerät angegeben werden, so dass z.B. der Druck über<br />
einen bestimmten Drucker erfolgt.<br />
ANHANG Dispatcher 7
ANHANG Dispatcher<br />
2.2 Eingehende Aufträge<br />
In diesem Bereich können sämtliche von den DPS Systemen angeforderten, noch zu<br />
bestätigenden (freizugebenden) Aufträge gesehen werden.<br />
Die bereits am Order Terminal bezahlten oder die aus einem Click stammenden Aufträge<br />
werden automatisch in den Bereich aktiver Aufträge weitergeleitet (konfigurierbar)<br />
HINWEIS<br />
Die automatische Bestätigung aller Aufträge kann im Dispatcher Konfigurationsmenü durch<br />
Ändern des Labels von „AUTO_APPROVE“ auf „TRUE“ in der Gruppe“ORDERS” eingestellt<br />
werden.<br />
Andersherum kann für alle eingehenden Aufträge eine zwangsläufige Bestätigung eingestellt<br />
werden: dafür muss der Wert von „AUTO_APPROVE” FALSE sein<br />
2.2.1 Bestätigung eines Auftrags<br />
Zur Bestätigung eines Auftrags ist dieser aus der Hauptnavigationsliste auszuwählen und auf<br />
die Schaltfläche „bestätigen“ oder „bestätigen mit Pause“ zu drücken.<br />
Dieses Feld erlaubt eine Mehrfachauswahl: Es können mehrere Aufträge gleichzeitig<br />
ausgewählt und in einem Arbeitsgang bestätigt werden..<br />
• Bestätigen: Nach der Bestätigung eines Auftrags verschwindet dieser aus der<br />
Liste und erscheint bei „aktiven Aufträgen“ als „unerledigt“. Das heißt, dass der<br />
Auftrag automatisch abgewickelt wird sobald das entsprechende Service<br />
Module frei ist.<br />
• Bestätigen mit Pause: Wird ein Auftrag mit Pause bestätigt erscheint er auch<br />
unter „aktiven“ Aufträgen, wird jedoch nicht abgearbeitet solange er auf „Pause“<br />
steht. Dieser Auftrag bleibt für unbegrenzte Zeit in Wartesituation bis ein<br />
Mitarbeiter ihn manuell startet. Diese Option ist nützlich, wenn der Mitarbeiter<br />
vor der Abarbeitung im Service Module Bildeinstellungen oder Änderungen an den<br />
Optionen des Auftrags vornehmen muss.<br />
2.2.2 Surfen durch eingehende Aufträge<br />
Sämtliche eingehenden Aufträge werden in diesem Bereich bis zu ihrer Freigabe gespeichert.<br />
Auf diese Art und Weise können Hunderte von Aufträgen gespeichert werden. Zur Sichtung<br />
der Aufträge sind die entsprechenden linken und rechten Pfeiltasten zu verwenden.<br />
Passen alle Aufträge in den sichtbaren Bereich auf dem Bildschirm sind die Pfeiltasten<br />
deaktiviert. Bei Aktivierung erscheinen die Pfeile andersfarbig und auf dem Pfeil steht eine<br />
Zahl, die die Anzahl nicht sichtbarer Elemente in dieser Richtung angibt.<br />
ANHANG Dispatcher 8
ANHANG Dispatcher<br />
Im nachfolgenden Beispiel werden die Pfeile mit Inhalt dargestellt.<br />
2<br />
Sichtbarer Bereich<br />
2.3 Aktive Bestellungen<br />
Die Aufträge in diesem Bereich sind bereits bestätigt und können jederzeit abgewickelt<br />
werden. Die Abwicklung hängt von der Verfügbarkeit der Service Modules und dem<br />
Auftragsstatus ab.<br />
Der jeweilige Status eines Auftrags wird durch die o.g. Farbkennzeichnung angezeigt.<br />
Ein in Bearbeitung befindlicher Auftrag kann jederzeit (*) in den Status mit Pause umgestellt<br />
werden, so dass das Service Module ihn nicht weiter abwickelt.<br />
(*) Je nach Art des Service Module ist es möglich, dass der Auftrag aufgrund der Gefahr den<br />
Datenträger oder die Anwendung zu beschädigen, nicht auf Pause umgestellt werden kann.<br />
So kann beispielsweise der Ausdruck eines digitalen Fotos angehalten werden, das Kopieren<br />
einer CD hingegen nicht.<br />
3<br />
ANHANG Dispatcher 9
ANHANG Dispatcher<br />
2.3.1 Auswahl eines Auftrags<br />
Die Auswahl eines Auftrags erfolgt einfach durch Anklicken desselben. Daraufhin ändert sich<br />
Farbe und Rahmen des Auftrags.<br />
Nach der Anwahl eines Auftrags erscheinen auf den Schaltflächen der Werkzeugleiste die in<br />
diesem Augenblick verfügbaren Aktionen (Konfiguration ändern, Stopp, Start, auf Pause<br />
stellen, Löschen, usw.).<br />
Je nach Status des Auftrags sind bestimmte Aktionen deaktiviert.<br />
2.3.2 Dienstleistungen eines Auftrags<br />
Nach Anwahl eines Auftrags erscheinen im unteren Teil des Bildschirms die Einzelheiten des<br />
Auftrags.<br />
Unter Dienstleistung (Service) versteht man: Format, Fortschritt, Anzahl der Bilder,<br />
Ausgabegeräte und das erste sowie letzte Bild der Bildauswahl.<br />
Es kann auch eine Dienstleistung ausgewählt werden. In diesem Fall erscheinen auf der<br />
Werkzeugleiste die jeweils durchführbaren Aktionen, in Abhängigkeit des jeweiligen Status<br />
des Services.<br />
2.3.3 Werkzeugleiste und Status<br />
Die Werkzeugleiste besteht aus verschiedenen Schaltflächen. Sie ermöglichen es auf<br />
verschiedene Weisen auf die Ausführung des Auftrags bzw. der Dienstleistung zu wirken.<br />
Es gibt einige Einschränkungen hinsichtlich der Ausführung bestimmter Aktionen. Je nach<br />
Status des Auftrags oder des Services kann es sein, dass bestimmte Aktionen nicht verfügbar<br />
sind.<br />
Einige Status sind mit bestimmten Verhalten verbunden. Nachfolgend eine detaillierte<br />
Aufstellung dieser Verhalten.<br />
• START<br />
Nach Auswahl eines Auftrags startet diese Aktion sämtliche Dienste deren<br />
Status UNERLEDIGT, ERLEDIGT, FEHLER oder PAUSE ist.<br />
• ABBRECHEN<br />
Diese Schaltfläche wirkt nur auf einen Auftrag der gestoppt ist (auf PAUSE,<br />
FEHLER oder ERLEDIGT) und löscht ihn aus dem System, obwohl intern<br />
einige Daten für statistische Zwecke gespeichert werden.<br />
• PAUSE<br />
Die Pause funktioniert nur bei Aufträgen oder Dienstleistungen mit dem<br />
Status IN ARBEIT oder UNERLEDIGT. Diese Aktion stoppt die Ausführung<br />
ANHANG Dispatcher 10
ANHANG Dispatcher<br />
oder unterbricht die Warteschlange für den angewählten Auftrag /Service und gibt den<br />
nachfolgenden Dienstleistungen in der Warteschlange nach Priorität Vortritt.<br />
• OPTIONS (nicht verfügbar bei Kiosk Standalone)<br />
Mit dieser Schaltfläche können die Optionen der einzelnen Elemente<br />
(Auftrag / Dienst) eingesehen und je nach Status einige Parameter<br />
geändert werden. Status, bei denen Änderungen vorgenommen werden<br />
können sind die sogenannten „inaktiven“ (ELEDIGT, FEHLER, IN PAUSE).<br />
Bei Drücken dieser Schaltfläche öffnet sich das Fenster der Optionen und<br />
bleibt solange sichtbar bis die Schaltfläche erneut gedrückt wird.<br />
Während der Bearbeitung der Optionen kann zwischen Aufträgen und<br />
Dienstleistungen hin und hergeschaltet werden, ohne das Fenster<br />
schließen zu müssen.<br />
• EINSTELLUNGEN (nicht verfügbar bei Kiosk Standalone)<br />
Der Bildschirm für die Einstellungen kann von einem Auftrag oder von<br />
einer Dienstleistung aus erreicht werden. Bei Zugang über einen Auftrag<br />
werden sämtliche Bilder des Auftrags editiert.<br />
EINSCHRÄNKUNGEN<br />
Alle Aufträge aus dem Kiosk im Standalone-Modus, die Kundendateien enthalten müssen wie<br />
in den Geschäftsbedingungen erklärt aus rechtlichen Gründen gelöscht werden. Aus diesem<br />
Grund löscht Dispatcher sämtliche Bilder der Aufträge nach Ausführung derselben.<br />
2.3.3.1 Status der Aufträge<br />
Der Status der Aufträge ändert sich automatisch je nach Statusfortschritt der<br />
Dienstleistungen.<br />
Nachfolgende Tabelle stellt die verschiedenen Status dar, in dem sich eine Dienstleistung<br />
befinden kann und welchen Einfluss dieser auf den Auftrag hat. Die Priorität geht von HOCH<br />
nach NIEDRIG.<br />
PRIORITÄT<br />
HOCH<br />
.<br />
.<br />
.<br />
NIEDRIG<br />
STATUS DER AUFTRÄGE<br />
die manuellen Eingriff erfordern, geordnet<br />
nach Relevanz der verursachten<br />
Einschränkungen<br />
ERROR (Fehler)<br />
PAUSED (in Pause)<br />
EXECUTING (in Bearbeitung)<br />
PENDING (Unerledigt)<br />
DONE (Erledigt)<br />
Beispiel: Ein unerledigter Auftrag mit 3 Dienstleistungen; befinden sich zwei davon im<br />
Zustand EXECUTING und eine in ERROR, wird der Gesamtstatus des Auftrags mit ERROR<br />
angegeben, als Hinweis auf den Eingriffsbedarf eines Operators. Die Dienste mit Status<br />
EXECUTING werden weiter ausgeführt bis sie erledigt sind.<br />
Die Geräte in Pausenzustand stellen auch eine hohe Priorität in dieser Liste dar, da sie den<br />
manuellen Eingriff seitens des Operators erfordern.<br />
2.3.3.2 Einschränkungen<br />
Wird bei einem Auftrag/Dienst die Option „IN PAUSE“ aktiviert, wird die Ausführung<br />
desselben unterbrochen, wobei andere neue Auftrage oder Dienstleistungen weiter<br />
ausgeführt werden.<br />
ANHANG Dispatcher 11
ANHANG Dispatcher<br />
Wird ein Auftrag/Dienst mit Status IN PAUSE, FEHLER oder ERLEDIGT mit START<br />
(Resume) aktiviert, wird dieser reaktiviert und auf Status UNERLEDIGT gestellt. Der<br />
Auftrag/Dienst wird erst abgearbeitet wenn das Service Module wieder frei ist.<br />
Ein Auftrag von einem Kiosk oder Order Terminal kann „ERHALTEN“ werden, um ihn<br />
solange im System zu speichern bis er manuell endgültig gelöscht wird. Dies ist nützlich, um<br />
Musteraufträge zu speichern oder Kundenaufträge, deren Speicherung für eine gewisse Zeit<br />
von Interesse ist, usw.<br />
Eine Dienstleistung mit dem Status FEHLER kann mit der Option START weiter ausgeführt<br />
werden. Mit dieser Option kann der Dienst an genau der Stelle wieder aufgenommen werden,<br />
an welcher der Fehler aufgetreten ist.<br />
Nachfolgende Tabelle gibt eine Übersicht über die Möglichkeiten der Einflussnahme auf die<br />
Aufträge und Dienste in Abhängigkeit ihres jeweiligen Status.<br />
Art Status START PAUSE<br />
OPTIONEN<br />
Vorschau<br />
Aktionen der Werkzeugleiste & Optionen<br />
OPTIONEN<br />
BEARBEITEN<br />
ANHALTEN/<br />
ABBRECHEN<br />
Bilder<br />
Voraschau<br />
RETUSCHE ERHALTEN<br />
AUFTRÄGE PENDING JA JA JA JA<br />
DIENST-<br />
LEISTUNGEN<br />
EXPORT zu<br />
Click (*)<br />
PAUSED JA JA JA JA JA JA JA JA<br />
ERROR JA JA JA JA JA JA JA JA<br />
EXECUTING JA JA JA JA<br />
DONE JA JA JA JA JA JA JA JA<br />
KEEP Je nach Status der Aufträge<br />
TO_APPROVE JA<br />
(Freigabe)<br />
PENDING<br />
JA<br />
(Freigabe)<br />
JA JA<br />
PAUSED JA JA JA JA JA JA<br />
ERROR JA JA JA JA JA JA<br />
EXECUTING JA JA JA<br />
DONE JA JA JA JA JA JA<br />
JA<br />
JA<br />
TABELLE 1<br />
(*) Export zu Click: Es wird ein Unterordner im Ordner für professionelle Arbeiten mit der Auftragskrennummer<br />
angelegt, um den Auftrag schnell identifizieren zu können. (Diese Option ist nur bei Dispatchern möglich, die auf<br />
Click funktionieren)<br />
2.3.4 Einzelheiten der Dienstleistungen<br />
Die Information über einen Dienst, die bei der Anwahl eines Auftrags erscheint ist für die<br />
Verfolgung der weiteren Schritte und des Status hilfreich.<br />
• Abzüge: Im ersten Abschnitt wird die Anzahl zu verarbeitender Bilder angezeigt. Bei<br />
Aufnahme einer CD die Anzahl CDs, normalerweise 1.<br />
• Dienstleistung: Hier wird das Druckformat (10x15) angezeigt oder die Art der<br />
Dienstleistung, z.B. bei IndexPrint, Kalendern, Passfoto, usw.<br />
• Status: Anzeige eines Fortschrittsbalkens (Progressbar) und der Anzahl fertiger Abzüge /<br />
Gesamtabzüge.<br />
ANHANG Dispatcher 12
ANHANG Dispatcher<br />
• Ziel: Anzeige des/der Ausgabegeräts/e der Dienstleistung falls diese bereits in Arbeit ist.<br />
Bei noch nicht einem bestimmten Ausgabegerät zugewiesenen Diensten erscheint die<br />
Nachricht „Ausgabegerät noch nicht zugewiesen“.<br />
Nur in einem Fall ist das Zielgerät vor der Zuordnung des Service Modules bekannt:<br />
Wenn von der Ursprungsanwendung aus ein Zielgerät angegeben wird. (Beispiel:<br />
ClickPRO)<br />
Diese Information ist beim Einsammeln der durchgeführten Aufträge nützlich, wenn<br />
verschiedene Ausgabegeräte zur Verfügung stehen.<br />
Beispiel: Ein DRUCKdienst mit Farbbalance kann auf allen angeschlossenen Druckern,<br />
die dieses Format anbieten gedruckt werden. Dieser Abschnitt zeigt den „Alias“ aller<br />
Drucker, die diese Art von Dienst abarbeiten.<br />
• Erstes und letztes Bild: Anzeige eines Miniaturbilds (Thumbnail) des ersten und letzten<br />
Bildes der Dienstleistung.<br />
2.3.5 Optionen für Auftrag / Dienstleistung<br />
Anhand der Schaltflächen für Optionen der Werkzeugleiste können die Optionen für<br />
Aufträge oder Dienstleistungen bearbeitet und angezeigt werden.<br />
Dies aktiviert ein Aufklappfenster (Pop-Up), in dem die Optionen des angewählten<br />
Elements (Auftrag oder Dienstleistung) angezeigt werden und wo einige Parameter<br />
geändert werden können.<br />
Da es sich bei den Optionen der Aufträge und Dienstleistungen um interne Werte des<br />
Dispatcher handelt, werden diese nicht übersetzt. Nachfolgend die Bedeutung der einzelnen<br />
Begriffe.<br />
2.3.5.1 Einschränkungen<br />
Bei Aufträgen oder Diensten, die sich in Arbeit oder offen befinden können keine Optionen<br />
bearbeitet werden. In diesen Fällen können keine Änderungen vorgenommen werden.<br />
Ebenso können Aufträge in Arbeit nicht NACH CLICK EXPORTIERT werden.<br />
Um Änderungen vornehmen zu können, muss der Auftrag oder Dienst auf „PAUSE“ gestellt<br />
werden.<br />
ANHANG Dispatcher 13
ANHANG Dispatcher<br />
2.3.6 Optionen für Aufträge<br />
Einige Parameter und Optionen des Auftrags können geändert werden. Außerdem können<br />
alle internen Optionen des Auftrags als Zusatzinformation eingesehen werden.<br />
Folgende Auftragsparameter können geändert werden:<br />
• PRIORITY (Priorität): Prioritätsanzeige mit folgenden Werten: High (hoch), Medium<br />
(mittel), Low (niedrig), Now! (sofort).<br />
Die Prioritätsstufe Now ist die höchste und hat zur Folge, dass alle anderen Aufträge in<br />
Arbeit mit niedrigerer Priorität gestoppt werden. Nach Abarbeiten dieses Auftrags wird die<br />
vorherige Reihenfolge der Auftragsausführung wieder hergestellt.<br />
Einige der allgemeinen nur leseberechtigten Parameter eines Auftrags sind:<br />
• INITIAL_TIME (Startzeit): Datum und Uhrzeit zu der der Auftrag angelegt wurde.<br />
• END_TIME (Endzeit): Datum und Uhrzeit zu der die Ausführung des Auftrags erledigt<br />
wurde.<br />
• URSPRÜNGLICHE ANWENDUNG<br />
Bezeichnung der Anwendung, die den Auftrag angelegt hat: WebAlbum, Foto, Inhalt<br />
Mobiltelefon, usw.<br />
• USER_TYPE: Anwendertyp, der den Auftrag durchgeführt hat.<br />
Sinnvoll bei Auftragen aus einem Order Terminal/ Kiosk (Benutzer, Endkunde, usw.)<br />
2.3.7 Optionen für Dienste (wahlweise)<br />
Die angezeigten Service-Parameter hängen vom Ziel-Service Module und der Art der<br />
Dienstleistung ab.<br />
• ALLGEMEINE PARAMETER:<br />
o FORMAT: Ausgangsformat für diese Dienstleistung (Beispiel für den Druck: 10x15cm<br />
o 4x6inch, usw., CD-Aufnahme: DVD_8Gb, usw., DPSLab: Druckdienst in 1 Stunde,<br />
in 24 Stunden, usw.)<br />
o DESTINATION_DEVICE (Zieldrucker): Hier kann der für den Dienst bestimmte<br />
Drucker geändert werden. Es kann nur zwischen den Druckern ausgewählt werden,<br />
die über das entsprechende Format verfügen.<br />
o COPIES: Anzahl Abzüge/ CDs, usw. die für den angewählten Service angefertigt<br />
wird.<br />
o PAUSE_AFTER: Nach Beenden der Dienstleistung gehen die Ausgabegeräte<br />
(Drucker, CD-Brenner, …) auf Pause. Anschließend ist eine manuelle Freigabe vom<br />
Dispatcher Admin aus erforderlich, um neue Dienste abzuarbeiten. Bei Aufnahme<br />
von CD wird der Bediener aufgefordert, die CD zu entnehmen.<br />
o PAUSE_BEFORE: Die Ausgabegeräte gehen vor Abarbeiten des Auftrags auf<br />
Pause. Dadurch kann vor Beginn der Ausführung eingegriffen werden, wie<br />
beispielsweise bei der Aufnahme einer CD das manuelle Einlegen des Datenträgers,<br />
usw. (nur informativer Parameter).<br />
• PRINT SERVER:<br />
o QUALITY: 1,2,3 (Normal, Fine, Superfine)<br />
o BALANCED (Balanceart): wahr (TRUE)/ falsch (FALSE), je nach Druckmodus mit<br />
Farbbalance oder gesperrt<br />
o WHITE BORDER (weißer Rahmen): wahr/ falsch<br />
o ANPASSEN_AN_DAS_PAPIER: falsch<br />
o COLOR_OPTIMIZED: Farboptimierung (Farbe / Schwarz-Weiß Sch&W)<br />
o FIT_TO_PAPER (Formatanpassung): wahr (TRUE)/falsch (FALSE) Zur Anpassung<br />
des Bildes an das Papierformat wird ersteres zugeschnitten, um die Proportionen<br />
beizubehalten.<br />
ANHANG Dispatcher 14
ANHANG Dispatcher<br />
o ERROR CODE (nicht sichtbar wenn kein Fehler vorliegt): Fehlercode nur wenn ein<br />
Fehler bei der Ausführung des Dienstes vorliegt.<br />
o ERROR DESC (nicht sichtbar wenn kein Fehler vorliegt): Beschreibung des<br />
Fehlercodes.<br />
• CD BRENNEN:<br />
o ACTION (Ergebnis der CD-Anlegung): SUBLIME (Anlegen einer CD mit den Bildern<br />
des Kunden unter Anwendung von SUBLIMECD), BACKUP (Sicherheitskopie-CD),<br />
ERASE (Löschen der CD), QERASE (Schnelles Löschen)<br />
o SESSION_NAME: Interner Name der CD-Kompilation (nur bei SUBLIME und<br />
SICHERHEITSKOPIE CD verfügbar)<br />
o LANGUAGE: Defaultsprache des SUBLIMECD.<br />
• DPSLAB:<br />
o TAX: Gesamtgeldbetrag der Gebühren für das Service Module.<br />
o CUSTOMER_ASK: Fragen des Kiosk oder ClickPRO an den Kunden, um Information<br />
über ihn zu erfahren (Anschrift, Telefon, usw. …)<br />
o SERVICE_ASK: Fragen, die den durchzuführenden Service definieren (Farbe/SW,<br />
weißer Rahmen, …)<br />
o PRODUCT_ASK: Fragen zum Produkt.<br />
• WEBALBUM:<br />
o USER: Anwender, der angelegt wurde um das Album auf die Website hochzuladen:<br />
www.mitsubishialbum.com<br />
o PASSWORD: Passwort zur Veröffentlichung der Fotos im Album. Der Kunde hat nur<br />
mit dem Passwort Zugang zu den Fotos.<br />
2.3.8 Aufträge und Dienste zu Click exportieren<br />
Vom Optionsbildschirm aus können die ausgewählten Aufträge und<br />
Dienstleistungen nach Click geschickt werden.<br />
Die ausgewählten Aufträge/ Dienstleistungen werden als Unterordner in den<br />
Click-Arbeitsordner übertragen. Der Name entspricht dabei der<br />
Auftragsnummer.<br />
Working Folder<br />
DISPATCHER_123456<br />
DISPATCHER_222333<br />
Der Zugang zu diesen exportierten Aufträgen erfolgt über die Anwendung Click. Um den zu<br />
bearbeitenden Auftrag einzusehen, wird der entsprechende Arbeitsordner geöffnet.<br />
Ein Auftrag kann beliebig oft exportiert werden. Existiert der Auftrag bereits in Click wird ein<br />
Ordner mit einer Nummer (1) angelegt, zum Beispiel: „DISPATCHER_222333 (1)”<br />
2.3.9 Aufträge für unbegrenzte Zeit speichern<br />
Aufträge können im System auf unbegrenzte Zeit gespeichert werden. Sie<br />
können zu einem späteren Zeitpunkt über die Schaltfläche „ABBRECHEN“<br />
gelöscht werden.<br />
ANHANG Dispatcher 15
ANHANG Dispatcher<br />
Die gespeicherten Aufträge können über den Reiter SPEICHERN (Store) eingesehen<br />
werden.<br />
Der Status der Aufträge beeinflusst nicht die Möglichkeit sie zu speichern. Ein gespeicherter<br />
Auftrag kann jederzeit neu und so oft wie erforderlich ausgeführt werden.<br />
2.3.10 Änderungen anwenden<br />
Mit Hilfe dieser Schaltfläche werden die bei den Optionen vorgenommenen<br />
Änderungen angewandt und aktiviert und auf den Bildschirmen erscheinen die<br />
aktualisierten Werte.<br />
2.3.11 Vorschau und Retusche der Bilder in Aufträgen/ Dienstleistungen<br />
Die Aufträge bestehen üblicherweise aus fotografischen Diensten oder Dienstleistungen mit<br />
Bildern. In der Detaillierung des Dienstes (im Abschnitt aktiver Aufträge) wird das erste und<br />
letzte Bild desselben angezeigt.<br />
Dispatcher ermöglich die Visualisierung des kompletten Inhalts der<br />
Dienstleistung und schnelle Retuschen. Ein Auftrag kann komplett geändert<br />
werden in dem automatisch von einem Dienst zum nächsten Übergegangen<br />
wird.<br />
Sämtliche betroffenen Bilder werden auf dem Bildschirm Vorschau/ Retuschen<br />
angezeigt. Von dort aus können auch die vorgenommenen Änderungen gespeichert werden.<br />
EINSCHRÄNKUNGEN<br />
Bilder von Aufträgen/ Dienstleistungen, die in Arbeit oder offen sind können nicht retuschiert<br />
werden. In diesen Fällen kann nur eine Vorschau der Inhalte erfolgen.<br />
ANHANG Dispatcher 16
ANHANG Dispatcher<br />
Die Arbeitsweise mit diesem Bildschirm wird im Click-Handbuch erläutert.<br />
2.4 Vorbestimmte Filter für Aufträge<br />
Von diesem Bildschirm aus können die Aufträge gesichtet und gefiltert werden, um schnell<br />
mit jenen Aufträge zu arbeiten, die mehr Beachtung erfordern oder um bereits abgearbeitete<br />
Aufträge wieder hervorzuholen.<br />
2.4.1 Aktive Aufträge<br />
Anzeige der zur Zeit aktiven Aufträge. Betrifft Aufträge mit folgendem Status: PENDING, IN<br />
PAUSE, ERROR, EXECUTING und all deren Dienstleistungen.<br />
ANHANG Dispatcher 17
ANHANG Dispatcher<br />
Diese Liste ist von hoher nach geringer PRIORITÄT und Datum geordnet. Die Aufträge auf<br />
der linken Seite der Liste befinden sich die mit höchster, die auf der rechten Seite die mit<br />
niedrigster Priorität.<br />
2.4.2 Erledigte Aufträge<br />
Erledigte Aufträge befinden sich im Status DONE und ihre Services ebenso.<br />
Diese Liste ist in absteigender Reihenfolge nach Datum und Uhrzeit ihrer Erledigung<br />
geordnet. Der erste Auftrag von links ist der zuletzt erledigte und der von rechts der älteste.<br />
Auf der Karte wird das Datum der Auftragserstellung angezeigt, bei Anwahl des Auftrags<br />
kann das Datum der Erledigung der einzelnen Dienste auf dem Fortschrittsbalken gesehen<br />
werden.<br />
2.4.3 Alle Aufträge<br />
Hier werden alle Aufträge angezeigt, sowohl die erledigten als auch die mit SAVE (Speichern)<br />
gekennzeichneten.<br />
Die erledigten Aufträge mit Status SAVE werden auf dem Bildschirm erledigter Aufträge<br />
solange gezeigt bis sie nach der vorgegebenen Zeit automatisch „Bereinigt“ werden<br />
(Garbage Collector). Von diesem Zeitpunkt an sind die Aufträge nur über den Reiter SAVE<br />
einzusehen.<br />
2.4.4 Zu speichernde Aufträge<br />
Aufträge in beliebigem Status, die jedoch mit SAVE gekennzeichnet sind. Der Operator<br />
entscheidet das Speichern vom Optionsmenü aus.<br />
ANHANG Dispatcher 18
ANHANG Dispatcher<br />
2.5 Service Modules<br />
2.5.1 Ausgabegeräte<br />
Auf diesem Bildschirm können die Ausgabegeräte sämtlicher Service Modules und die<br />
zugeordneten offenen Dienstleistungen gesichtet werden. Die sichtbaren Dienstleistungen<br />
sind die von dem Service Module bereits zugeordneten oder die, deren Zielausgabegerät<br />
bereits bekannt ist. (z.B. von Click aus vorgegeben)<br />
Die nicht zugeordneten Dienstleistungen werden in diesem Abschnitt nicht gezeigt.<br />
Anhand dieses Bildschirms kann die Anzahl von Services, die von einem bestimmten<br />
Ausgabegerät abgewickelt werden erfahren werden. Die Dienste können nach Bedarf über<br />
diese Benutzeroberfläche auf PAUSE, bzw. NEUSTART/ WEITER gestellt werden.<br />
2.5.1.1 Öffnen der Service Module-spezifischen Anwendung für Einstellungen<br />
Zum Öffnen eines Service Modules ist das Service Module über die entsprechende<br />
Schaltfläche anzuwählen und anschließend OPTIONEN der Werkzeugleiste zu drücken.<br />
Dadurch öffnet sich das dem Service Module entsprechende Menü mit seinen Optionen und<br />
ausführlicher Information. Im Beispiel wird ein Optionsmenü des Service Modules CD Burn<br />
gezeigt:<br />
ANHANG Dispatcher 19
ANHANG Dispatcher<br />
2.5.1.2 Umgang mit Dienstleistungen und deren Aktionen<br />
Mit Hilfe der Schaltflächen auf der Werkzeugleiste können verschiedene Aktionen mit den<br />
Dienstleistungen durchgeführt werden. Der Status der einzelnen Leistungen wird wie auf den<br />
anderen Bildschirmen angezeigt (farbiges Symbol).<br />
2.5.1.2.1 SERVICE MODULE AUF PAUSE STELLEN<br />
Ein komplettes Service Module kann durch Auswählen und Drücken der Schaltfläche<br />
„PAUSE“ auf Pause gestellt werden. Dadurch wird das Service Module gezwungen, alle<br />
Aufträge in Arbeit anzuhalten bis es wieder freigeschaltet wird. Von diesem Zeitpunkt an setzt<br />
es die Ausführung der Aufträge an der Stelle fort, an der es angehalten wurde.<br />
Einige Service Modules können nicht gestoppt werden, wenn der Prozess bereits begonnen<br />
hat, wie zum Beispiel das Brennen von CD, da das Ausgabegerät beschädigt werden könnte.<br />
In diesen Fällen erscheint eine Meldung mit der Information, dass diese Aktion nicht<br />
durchgeführt werden kann.<br />
2.5.1.2.2 EINE DIENSTLEISTUNG IN DEN PAUSE MODUS STELLEN, WIEDER<br />
AUFNEHMEN, ANHALTEN UND BEARBEITEN<br />
Dieser Bildschirm ermöglicht die üblichen Funktionen der Werkzeugleiste direkt auf die<br />
ausgewählte Dienstleistung anzuwenden.<br />
2.5.1.3 Erledigte Dienste - "DONE”<br />
Auf diesem Bildschirm werden die bereits erledigten Dienstleistungen angezeigt bis die<br />
Ausführung eines neuen Services auf dem gleichen Ausgabegerät beginnt oder bis das<br />
ANHANG Dispatcher 20
ANHANG Dispatcher<br />
Ausgabegerät freigeschaltet wird, falls es sich nach der Auftragsdurchführung in Pause<br />
befand. Diese Funktion ist hilfreich, wenn das Ausgabegerät einer bestimmten Dienstleistung<br />
identifiziert werden soll.<br />
2.5.2 Formate<br />
Auf diesem Bildschirm können sämtliche Service Modules geordnet nach Ausgabeformat und<br />
unabhängig von der Anzahl unterstützender Ausgabegeräte gesichtet werden.<br />
Die angezeigten Dienstleistungen sind die vom Service Module bereits zugeordneten oder für<br />
die bereits das Zielformat bekannt ist. Bei Druckdiensten können die Formate 10x15, 13x18,<br />
usw. sein.<br />
ANHANG Dispatcher 21
ANHANG Dispatcher<br />
3 Dispatcher-Konfiguration<br />
3.1 Bildschirm für Konfigurationsverwaltung<br />
Group list Setting list Setting detail<br />
ORDERS (Aufträge) AUTO_APPROVE (automatisch<br />
freigeben)<br />
GARBAGE<br />
COLLECTOR (Entfernen<br />
von alten Aufträgen)<br />
Alle 24 Stunden wird das<br />
MAX TIME DONE ORDERS:<br />
(Defaultwert 1 Tag)<br />
Säuberungshäufigkeit erledigter<br />
Aufträge. Zahlenwert in Tagen.<br />
TRUE: Sämtliche Aufträge, die den<br />
Dispatcher erreichen werden<br />
automatische bestätigt<br />
FALSE: Sämtliche Aufträge, die<br />
den Dispatcher erreichen warten<br />
auf manuelle Freigabe.<br />
CHOOSE: Die Aufträge sind je<br />
nach Ursprungsanwendung<br />
freigegeben oder noch zu<br />
bestätigen. Im Kiosk können<br />
automatisch vorbestätigte Aufträge<br />
angelegt werden, wenn der Kunde<br />
am Kiosk gezahlt hat. (Dieses<br />
Verhalten ist von den Kiosk-<br />
Settings aus konfigurierbar)<br />
1-9999: Gibt an wie viele Tage<br />
lang die Aufträge aufbewahrt<br />
werden.<br />
ANHANG Dispatcher 22
ANHANG Dispatcher<br />
Vorhandensein alter<br />
Aufträge überprüft. Die<br />
Konfiguration folgender<br />
Parameter ist<br />
ausschlaggebend für die<br />
Behandlung der<br />
Aufträge:<br />
MAX TIME CANCELLED<br />
ORDERS: (Defaultwert 1 Tag)<br />
Säuberungshäufigkeit<br />
abgebrochener Aufträge.<br />
Zahlenwert in Tagen.<br />
MAX TIME ERROR ORDERS:<br />
(Defaultwert 0 Tage - deaktiviert)<br />
Säuberungshäufigkeit<br />
fehlerhafter Aufträge. Zahlenwert<br />
in Tagen.<br />
MAX TIME PENDING ORDERS:<br />
(Defaultwert 0 Tage - deaktiviert)<br />
Säuberungshäufigkeit offener<br />
Aufträge. Zahlenwert in Tagen.<br />
MAX TIME TO_APROVE<br />
ORDERS: (Defaultwert 0 Tage -<br />
deaktiviert)<br />
Säuberungshäufigkeit zu<br />
bestätigender Aufträge.<br />
Zahlenwert in Tagen.<br />
STATISTICS_CLEANUP_TIME:<br />
(Defaultwert 365 Tage)<br />
Säuberungshäufigkeit der<br />
Auftragsinformation im System.<br />
Die Daten verschwinden aus der<br />
Statistik.<br />
Das System sollte so konfiguriert<br />
werden, dass alle Aufträge, die<br />
älter als ein Jahr sind gelöscht<br />
werden. Steht dieser Wert auf 0<br />
werden die statistischen Werte nie<br />
gelöscht.<br />
In allen hier beschriebenen Fällen wird ein Teil der Auftragsdaten im System für statistische<br />
Zwecke gespeichert.<br />
Um diese Daten automatisch zu löschen ist folgender Parameter anzuwenden.<br />
ANHANG Dispatcher 23
ANHANG Dispatcher<br />
4 Besonderheiten der Service Modules<br />
4.1 Print Server<br />
Der Druckdienst ist der komplexeste Service in einem Flexilab-System und der Einfluss<br />
einiger Statusänderungen der Verwaltungsschnittstelle des Dispatchers sollte gesondert<br />
betrachtet werden.<br />
Print Server kann auf verschiedene Arten konfiguriert werden. Die Konfiguration der<br />
Anwendung und der angeschlossenen Drucker und deren Formate kann den im Dispatcher<br />
angezeigten Status beeinflussen.<br />
Nachfolgende Tabelle stellt sämtliche möglichen Fälle dar, die den Status des Dispatchers<br />
ändern und dient als Hilfe, die Bildschirminformation zu interpretieren und schnell die<br />
Bereiche ausfindig zu machen, die einen manuellen Eingriff zur Fehlerbehebung (fehlendes<br />
Papier usw.) an den Druckern erfordern.<br />
ANHANG Dispatcher 24
ANHANG Dispatcher<br />
ORDER Modus<br />
Modus SPEED<br />
"MULTIPRINTER"<br />
(DESTINATION<br />
DEVICE = ANY)<br />
Modus "SINGLE<br />
PRINTER" (mit<br />
oder ohne<br />
DESTINATION<br />
DEVICE)<br />
SPEED oder<br />
ORDER nicht<br />
relevant<br />
1 Drucker (Wechseloption<br />
"ANY") oder DESTINATION<br />
DEVICE gewählt<br />
N Drucker (Balanceoption<br />
"ANY") oder DESTINATION<br />
DEVICE ausgewählt<br />
1 Ursprünglicher Drucker<br />
(später können andere Drucker<br />
mit dem gleichen Format<br />
zugeordnet werden)<br />
Mehrere Drucker zugeordnet<br />
(automatischer Wechsel)<br />
DISPATCHER Print Server<br />
Dispatcher AUFTRÄGE/<br />
SERVICES: Status<br />
AUSGABEGERÄTE<br />
Dispatcher: Status<br />
Drucker OK EXECUTING OK n/a<br />
FEHLER am Drucker FEHLER – Bei wiederholen des<br />
Auftrags wird wieder der<br />
ursprüngliche Drucker<br />
zugewiesen<br />
FEHLER am Ausgabegerät NEIN<br />
Drucker OK EXECUTING OK n/a<br />
Einige Drucker<br />
melden FEHLER<br />
Alle Drucker melden<br />
FEHLER – andernfalls<br />
kann nicht weiter<br />
gemacht werden<br />
EXECUTING und das den<br />
Druckern mit FHLERmeldung<br />
zugeordnete Arbeitsvolumen<br />
wartet.<br />
EXECUTING. Das<br />
Arbeitsvolumen wartet auf<br />
Papierwechsel oder<br />
Fehlerbehebung.<br />
Andere Dienste können erst<br />
vorgezogen werden wenn die<br />
Leistung in Arbeit erledigt ist.<br />
FEHLER am Ausgabegerät NEIN<br />
Automatischer<br />
Druckerwechsel<br />
FEHLER am Ausgabegerät NICHT automatisch (kann<br />
von Dispatcher optionen<br />
aus geändert werden)<br />
Fallen alle Drucker aus<br />
die den Auftragfertig<br />
drucken sollen bleibt der<br />
Auftrag auf EXECUTING<br />
bis das Problem behoben<br />
ist.<br />
Drucker OK EXECUTING OK JA – wenn ein anderer<br />
Drucker, der das gleiche<br />
Format bietet frei wird<br />
Drucker meldet<br />
FEHLER<br />
FEHLER FEHLER am Ausgabegerät NEIN<br />
Drucker OK EXECUTING OK JA – wenn ein anderer<br />
Drucker, der das gleiche<br />
Format bietet frei wird<br />
Einige Drucker<br />
melden FEHLER<br />
Alle Drucker melden<br />
FEHLER – andernfalls<br />
kann nicht<br />
weitergemacht<br />
werden<br />
EXECUTING FEHLER am Ausgabegerät JA<br />
FEHLER FEHLER am Ausgabegerät n/a - JA, wenn die Arbeit<br />
manuell neu gestartet<br />
wird.<br />
Drucker OK EXECUTING OK n/a<br />
1 Drucker (1 mit nur 1 Format)<br />
und wahlweise DESTINATION<br />
DEVICE Der Drucker meldet<br />
FEHLER<br />
FEHLER FEHLER am Ausgabegerät NEIN<br />
N Printers (balanced option<br />
"ANY")<br />
Drucker OK EXECUTING OK JA – Ursprünglich wird ein<br />
Drucker zugewiesen. Erst<br />
nach Beenden der<br />
Leistung ist wieder eine<br />
Zuweisung möglich<br />
Einige Drucker<br />
melden FEHLER,<br />
ABER<br />
URSPRÜNGLICH<br />
ZUGEORDNETER<br />
Drucker ist nicht<br />
betroffen.<br />
FEHLER an meinem<br />
Drucker<br />
EXECUTING FEHLER am Ausgabegerät NEIN<br />
FEHLER FEHLER am Ausgabegerät NEIN<br />
ANHANG Dispatcher 25
ANHANG<br />
Statistik
ANHANG Statistik<br />
INHALT<br />
1 STATISTIK-ZUSAMMENFASSUNG...................................................................5<br />
2 AUFTRÄGE (AUSFÜHRLICH)............................................................................6<br />
3 INHALT UND FILTER .........................................................................................7<br />
3.1 AUFZEICHNUNG DES AUFTRAGS-/ DIENSTLEISTUNGSSTANDES ......................7<br />
ANHANG Statistik 3
ANHANG Statistik<br />
Diese Anwendung ist von ClickPRO oder Kiosk aus zugänglich.<br />
ClickPRO: Zugang zur Satistik über die untere Werkzeugleiste im Hauptmenü.<br />
Kiosk: Zugang als Operator über die Kernel-Konfiguration.<br />
Hier kann als Zusammenfassung oder ausführlich Information über die Aktivität aller DPS<br />
Systeme in einer gemeinsamen Benutzeroberfläche eingesehen werden.<br />
Im Falle eines Dispatcher, der verschiedene Order Terminals zentralisiert, kann ausgewählt<br />
werden, ob die Statistiken einer bestimmten Maschine oder der gesamten Flexilab-Einheit<br />
gezeigt werden sollen.<br />
In der Ecke rechts oben erscheint ein Drop-down-Menü mit dem Namen aller<br />
angeschlossenen Maschinen und der Option „alle zusammen zeigen“.<br />
Filter<br />
Es können verschiedene Filter angewendet werden um die Suche auf eine Woche, einen<br />
Tag, einen Monat, das laufende Jahr oder zwischen zwei konkreten Daten einzuschränken.<br />
o „Today“ (heute) : Aktuelle Statistik von 00:00 Uhr bis 24:00 Uhr.<br />
o „This week“ (diese Woche): Statistik der laufenden Woche, von Montag bis Sonntag,<br />
beide einschließlich.<br />
o „This month“ (dieser Monat): Statistik des laufenden Monats, vom 1. bis zum letzten<br />
Monatstag.<br />
o „This year“ (dieses Jahr): Laufendes Jahr, angefangen am 1. Januar.<br />
o “Select period” (Zeitraum wählen): Ein konkreter Zeitraum kann zwischen zwei Daten<br />
eingegeben werden, mit Hilfe der Felder „from” (von) und „to” (bis).<br />
Es wird entweder eine Zusammenfassung des gesamten Konsums, oder ausführliche<br />
Information über alle Aufträge und Dienstleistungen im angegebenen Zeitraum gezeigt.<br />
Statistiken exportieren<br />
Die Statistiken können auf eine Klartext-Datei exportiert werden. Diese kann wiederum<br />
einfach auf ein elektronisches Arbeitsblatt (Microsoft Excel, ...) oder jede andere Anwendung,<br />
die dieses Format lesen kann, importiert werden. Der Inhalt der Datei ist Klartext, durch<br />
Kommas getrennt (CVS) und beinhaltet Gesamtwerte und ausführliche Angaben zu allen<br />
Aufträgen, Dienstleistungen und deren Parametern.<br />
Ausdruck<br />
Die Statistiken können ausgedruckt werden, um die Zusammenfassung oder die ausführliche<br />
Information auf dem Bildschirm auf Papier zu erhalten.<br />
Statistiken können über den Belegdrucker (wahlweise) oder einen 10x15cm (4x6 inch)<br />
Drucker ausgedruckt werden. Im zweiten Fall kann automatisch ein Druckauftrag an<br />
Dispatcher gesendet werden.<br />
ANHANG Statistik 4
ANHANG Statistik<br />
1 Statistik-Zusammenfassung<br />
Die Registerkarte “Satistics Summary” (Statistik-Zusammenfassung) konzentriert alle Daten<br />
der Kiosk- und Click-Maschinen, die Aufträge an Dispatcher senden. Die Daten sind nach Art<br />
der Dienstleistung und Anwendung sortiert.<br />
Zu jeder Dienstleistung wird eine Gesamtangabe (Anzahl der Abzüge, Anzahl der Inhalte,<br />
usw.) und der Preis gezeigt.<br />
Wird eine der Dienstleistungen gewählt, erscheinen ausführliche Angaben darüber im dazu<br />
vorgesehenen Feld (im rechten Bereich des Bildschirms).<br />
ANHANG Statistik 5
ANHANG Statistik<br />
2 Aufträge (ausführlich)<br />
Diese Registerkarte zeigt eine Liste aller Aufträge der angegebenen Maschinen im gewählten<br />
Zeitraum, sowie die beinhalteten Dienstleistung.<br />
Für jede Dienstleistung wird die Liste der dazugehörigen Parameter gezeigt.<br />
ANHANG Statistik 6
ANHANG Statistik<br />
3 Inhalt und Filter<br />
Als Standardkriterium werden unter Statistik jene Aufträge, die Wirtschaftliche<br />
Veränderungen, Materialverbrauch oder Dienstleistungen verursachen, gezeigt (Fotos,<br />
CD/DVD, usw.).<br />
Alle von Dispatcher verwalteten Dienstleistungen können so oft wie gewünscht neu gestartet<br />
werden. Diese wiederholten Dienstleistung werden ebenfalls in der Statistik mitgezählt, da sie<br />
mit Materialverbrauch verbunden sind, selbst wenn der Preis davon nicht betroffen ist.<br />
HINWEIS<br />
Unter Statistik erscheint der Ausgangswert einer Dienstleistung. Dieser bleibt unverändert,<br />
selbst wenn die Dienstleistung abgebrochen, fehlerhaft durchgeführt oder mehrmals<br />
wiederholt wird. Der Operator ist in diesem Fall für das Management dieser Logistik<br />
zuständig.<br />
3.1 Aufzeichnung des Auftrags-/ Dienstleistungsstandes<br />
Folgende Tabelle verdeutlicht den internen Stand, in dem sich ein Auftrag oder eine<br />
Dienstleistung in der Dispatcher-Datenbank befinden kann.<br />
STAND DER AUFTRÄGE IN<br />
DISPATCHER<br />
Typ Stand<br />
Auftragseingang<br />
Aktive<br />
Aufträge<br />
DISPATCHER Verwaltung Statistik WebServer<br />
Beendete<br />
Aufträge<br />
ALLE SPEICHERN<br />
Zusammenfassung<br />
Detail der<br />
Aufträge<br />
Aktivitätstrans<br />
fer<br />
PENDING SICHTBAR SICHTBAR VISIBLE SICHTBAR (*) SICHTBAR<br />
PAUSED<br />
ERROR<br />
EXECUTING<br />
SICHTBAR<br />
SICHTBAR<br />
SICHTBAR<br />
SICHTBAR<br />
SICHTBAR<br />
SICHTBAR<br />
Hängt<br />
davon ab,<br />
ob<br />
SPEICHE<br />
SICHTBAR (*)<br />
SICHTBAR (*)<br />
SICHTBAR (*)<br />
SICHTBAR<br />
SICHTBAR<br />
SICHTBAR<br />
AUFTRÄGE DONE SICHTBAR SICHTBAR RN in der JA SICHTBAR JA<br />
TO_APPROVE<br />
CANCELLED<br />
OT_CANCELLED<br />
SICHTBAR<br />
SICHTBAR<br />
Werkzeugl<br />
eiste<br />
TÄTIGKEI<br />
TEN bei –<br />
SICHTBAR (*)<br />
SICHTBAR<br />
SICHTBAR<br />
SICHTBAR JA<br />
OT_REIMBURSED Verwalt.<br />
SICHTBAR JA<br />
PENDING<br />
PAUSED<br />
SICHTBAR<br />
SICHTBAR<br />
SICHTBAR<br />
SICHTBAR<br />
Gewählt<br />
wird.<br />
SICHTBAR (*)<br />
SICHTBAR (*)<br />
SICHTBAR<br />
SICHTBAR<br />
DIENST- ERROR<br />
LEISTUNGEN<br />
EXECUTING<br />
SICHTBAR<br />
SICHTBAR<br />
SICHTBAR<br />
SICHTBAR<br />
SICHTBAR (*)<br />
SICHTBAR (*)<br />
SICHTBAR<br />
SICHTBAR<br />
DONE SICHTBAR SICHTBAR SICHTBAR<br />
SICHTBAR SICHTBAR JA<br />
(*) Wird anhand folgender Formel errechnet:<br />
GESAMT= Wiederholungen* Fotos insgesamt (bzw. was angewendet wird) + Fortschritt<br />
Folgende Liste verdeutlicht den internen Stand der Bezahlungen in KERNEL. Dieser kann als<br />
ausführliche Statistik zu einem Auftrag gezeigt werden. Der Stand der Bezahlung kann je<br />
nach Einstellung in Dispatscher oder unter Statistik sichtbar werden, wie es in folgender<br />
Tabelle dargestellt ist:<br />
TERMINAL<br />
EINSTELLUNG<br />
ORDER TERMINAL<br />
ZAHLUNGSSYSTEM DER<br />
AUFTRÄGE<br />
Kreditkarte (CREDIT CARD)<br />
Münzen und Geldscheine<br />
(CASH)<br />
Vorbezahlung (PREPAYMENT<br />
CARD)<br />
F i (FREE)<br />
Stand der ZAHLUNG DISPATCHER Stand Eingang<br />
ZAHLUNGSREGISTER<br />
Bildschirm im KIOSK<br />
CANCELLED N/A JA<br />
CANCELLED (mit Bezahlung) OT_CANCELLED JA<br />
PAYING N/A<br />
NONE N/A<br />
PAID N/A<br />
FAILED (Freigabe) OT_REIMBURSED JA<br />
PAY_APPROVED N/A<br />
ANHANG Statistik 7
ANHANG Statistik<br />
STANDALONE<br />
DONE PENDING JA<br />
DONE (*) & Fraud PENDING JA<br />
Block to SAI OT_CANCELLED JA<br />
Order Terminal (COUNTER) COUNTER TO_APPROVE JA<br />
Operatorkarte (OPERATOR<br />
CARD)<br />
N/A<br />
N/A<br />
Operator-Passwort (OPERATOR N/A<br />
PASSWORD)<br />
N/A<br />
CANCELLED N/A JA<br />
Operator-Passwort (OPERATOR<br />
CANCELLED (mit Bezahlung)<br />
PASSWORD)<br />
PAYING<br />
OT_CANCELLED<br />
N/A<br />
JA<br />
Operatorkarte<br />
Kreditkarte<br />
Münzen und Geldscheine<br />
Vorbezahlung<br />
NONE N/A<br />
PAID N/A<br />
FAILED (Freigabe Modus) OT_REIMBURSED JA<br />
PAY APPROVED N/A<br />
DONE PENDING JA<br />
Frei<br />
DONE ( with Fraud) PENDING JA<br />
Operator frei Block to SAI OT_CANCELLED JA<br />
Order Terminal N/A N/A<br />
N/A = nicht angewendet<br />
ANHANG Statistik 8
ANHANG<br />
DPS PrintServer
ANHANG DPS PrintServer<br />
INHALT<br />
1.1 HAUPTBILDSCHIRM....................................................................................................4<br />
1.1.1 Beschreibung .....................................................................................................5<br />
1.2 BILDSCHIRM DRUCKERSUCHE.................................................................................5<br />
1.2.1 Statusmeldungen ...............................................................................................6<br />
2.1 FARBKONFIGURATION (FARBEINSTELLUNG DES DRUCKERS)...........................7<br />
2.2 PARAMETER (KONFIGURATION DER DRUCKERPARAMETER) ............................8<br />
2.3 ICC-KONFIGURATION (COLOUR MATCHING, ICC-PROFILE).................................9<br />
3.1 EINSTELLUNG ...........................................................................................................11<br />
3.1.1 Balanced ..........................................................................................................11<br />
3.1.2 Inverted Mode ..................................................................................................11<br />
3.1.3 Balanced Type (Mode Speed) .........................................................................11<br />
3.1.4 Balanced Type (Mode Order)...........................................................................12<br />
3.1.5 Beep on finished request .................................................................................12<br />
3.1.6 Logging / No resize ..........................................................................................12<br />
4.1 CP9550DW-S/CP9600DW-S MIT DER CPD-DATEI..................................................13<br />
4.2 CP9550DW-S/CP9600DW-S MIT ICC-PROFIL .........................................................14<br />
4.3 CP9500DWS/CP3020DW MIT CPD-ARCHIVEN.......................................................16<br />
4.4 CP9500DWS/CP3020DW MIT ICC-PROFILEN.........................................................17<br />
4.5 ABSCHLIEßENDE EMPFEHLUNG ............................................................................18<br />
ANHANG PrintServer 3
ANHANG DPS PrintServer<br />
1 <strong>Allgemein</strong><br />
Der Modul DPS PrintServer ist für die Sofortdruckfunktion des DPS-Systems zuständig und<br />
gibt diesem die Freigabe zu Verwaltung und Versand der Information über den USB-Treiber.<br />
Einige wichtige Funktionen von DPS PrintServer:<br />
• Finden und Verwaltung jedes an das System gebundenen Mitsubishi-Druckers. Status-<br />
Informationen (nicht genügend Papier vorhanden, restliche Abzüge, Druckerdeckel<br />
geöffnet, Druckvorgang läuft, usw.…) sind jederzeit verfügbar.<br />
• Verwaltung aller vom Drucker akzeptierten Druckformate. (10x15/6x4, usw.)<br />
• Verwendung sehr guter ICC-Profile für beste Druckergebnisse bei sämtlichen<br />
Druckertypen.<br />
• Verwaltung der zu druckenden Bilder in der Warteschlange für optimale Ergebnisse.<br />
• Konfiguration möglich für Schnelldruck (jeder verfügbare Drucker übernimmt alle Arbeiten)<br />
oder für Druck in Reihenfolge (die Bilder werden je nach Eingang der Aufträge bestimmten<br />
Druckern zugeordnet) .<br />
1.1 Hauptbildschirm<br />
Auf dem Hauptbildschirm des DPS PrintServer wird eine Liste der Druckaufträge und -<br />
arbeiten sowie ihr jeweiliger Status angezeigt.<br />
1<br />
2<br />
3<br />
4<br />
6<br />
8<br />
ANHANG PrintServer 4<br />
5<br />
7
ANHANG DPS PrintServer<br />
1.1.1 Beschreibung<br />
Von diesem Bildschirm aus besteht Zugriff zu folgenden Funktionen .<br />
(1) Menü<br />
Zugang zu verschiedenen Aktionen oder Konfigurationsfeldern.<br />
(2) Schaltfläche “Pause”<br />
Wechselt von “Pause” zu “Play”. Das Icon zeigt den Status an, der durch Anwählen<br />
erreicht wird. Zum Anhalten und neu Starten der Warteschlange.<br />
(3) Drucker suchen<br />
Diese Schaltfläche untersucht den ONLINE-Status des Druckers.<br />
(4) Fortschrittsfeld<br />
Anzeige des jeweils bearbeiteten Druckvorgangs und des Druckers, zu dem er gesendet<br />
wurde.<br />
(5) Hide<br />
Verbirgt PrintServer.<br />
(6) Log Panel<br />
Auf diesem Feld werden sämtliche Themen bezüglich der Kommunikation mit dem<br />
Drucker angezeigt.<br />
(7) Log Buttons<br />
Über diese Schaltflächen kann das Log Panel geleert oder als Archiv gespeichert<br />
werden.<br />
1.2 Bildschirm Druckersuche<br />
Ermöglicht Zugriff auf den Bildschirm ‘Detected Printers List’. Der Hauptzweck<br />
dieses Bildschirms ist die Anzeige der angeschlossenen Drucker sowie anderer<br />
relevanter Informationen.<br />
ANHANG PrintServer 5
ANHANG DPS PrintServer<br />
Von dieser Liste aus kann der Operator das Druckermodell, den ihm zugeordneten Alias<br />
(Erkennungsname des Druckers), das Format (Papiergröße), die im Drucker verbleibenden<br />
Abzüge (sofern verfügbar), den Status sowie den Seriencode des Druckers überprüfen.<br />
Diese Informationen können nicht manuell geändert werden. Diese Parameter werden<br />
automatisch vom System gefunden (ausgenommen für den Alias).<br />
HINWEIS<br />
Einige Drucker bieten keine Information über die verbleibende Papiermenge, es wird “999”<br />
angezeigt .<br />
1.2.1 Statusmeldungen<br />
Je nach Statusanzeige müssen verschieden Aktionen vom Operator durchgeführt werden:<br />
• Wenn kein Drucker gefunden wird (die Information kann nicht geprüft werden)<br />
Icon ‘Scan Printers’ anklicken, damit der DPS PrintServer Drucker sucht. Ungefähr 10/15<br />
Sekunden warten.<br />
Werden keine Drucker gefunden, sind diese Schritte zu befolgen:<br />
1. Überprüfen, dass die LED an der Vorderseite des Druckers leuchten (On) und bereit<br />
sind (Ready).<br />
2. Überprüfen, ob der Drucker ordnungsgemäß angeschlossen ist (elektrische<br />
Verbindungskabel und USB) .<br />
3. Drucker neu starten.<br />
4. DPS-System neu starten.<br />
• Tinte.../Papier.../Papierfach.../Stau…/usw.....<br />
Hervorgerufen durch die Verbrauchsmaterial. Papier bzw. Tinte herausnehmen und ihr<br />
ordnungsgemäßes Einsetzen in den Drucker prüfen.<br />
• Überhitzung<br />
Der Drucker geht bei Überhitzung der Druckköpfe aus Sicherheitsgründen in den<br />
automatischen Pausemodus. Nach 30 Sekunden Wartezeit nimmt der Drucker nach<br />
Erkalten den Druckvorgang wieder auf.<br />
• Offener Deckel.<br />
Der Deckel des Druckers ist geöffnet.<br />
• Falsche Druckgröße.<br />
Das Paper Media stimmt nicht mit dem gewählten Format überein. Übereinstimmen<br />
zwischen Typ der eingelegten Paper Media und Druckformat überprüfen.<br />
ANHANG PrintServer 6
ANHANG DPS PrintServer<br />
2 Konfiguration des Druckers<br />
2.1 Farbkonfiguration (Farbeinstellung des Druckers)<br />
Die Drucker werden ab Werk konfiguriert geliefert. Die Farbkorrektur kann ggf. manuell<br />
durchgeführt werden.<br />
Der Zugang zu diesem Bildschirm erfolgt über die Schaltfläche ‘Explore’ oder über Menu ><br />
Settings > Printers.<br />
• Grundeinstellung<br />
Grundeinstellung auswählen und auf ‘Set-up’ klicken.<br />
Die Farbkomponenten sind getrennt (R,G,B) oder<br />
zusammen (Brightness) einstellbar.<br />
o ‘Level’ Einstellung des Sättigkeitsgrads der Farben.<br />
o ‘Gamma’ Einstellung der mittleren Töne<br />
Bei jedem Drucker getrennt einzustellen und für<br />
Schwarzweißbilder zu optimieren. Außerdem können<br />
verschiedene Profile gespeichert und geladen werden.<br />
HINWEIS<br />
Die Schwarzweiß-Optimierung steht bei DPSKiosk nicht zur Verfügung<br />
• Fortgeschritten<br />
„Advanced“ auswählen und auf ‘Set-up’<br />
klicken. Die Farbkomponenten sind<br />
getrennt (R,G,B) oder zusammen (RGB)<br />
einzustellen.<br />
Die getrennten Einstellungen können an<br />
jedem Punkt der Kurve von Dunkel nach<br />
Hell erfolgen.<br />
Die Einstellungen sind individuell für<br />
jeden Drucker und jedes Format möglich.<br />
Sie können für Farbe oder<br />
Schwarzweißbilder optimiert werden.<br />
Außerdem können verschiedene Profile<br />
gespeichert und geladen werden.<br />
ANHANG PrintServer 7
ANHANG DPS PrintServer<br />
2.2 Parameter (Konfiguration der Druckerparameter)<br />
Die Drucker werden bereits konfiguriert ab Werk geliefert. Einige Arbeitsparameter können<br />
jedoch eingestellt werden.<br />
Zugang zu diesem Bildschirm über das Icon ‘Explore’ oder: Menu > Settings > Printers<br />
Beim Auswählen eines Druckers können durch Klicken auf “Parameters” einige<br />
fortgeschrittene Druckeroptionen zum Einstellen oder Verbessern der Druckqualität geändert<br />
werden.<br />
• Alias. Ändern zum Verbessern der<br />
Druckererkennung.<br />
• Sharpness. Verbessert Details. Empfohlene<br />
Werte:<br />
o CP9500DW-S: User – Manual - 6<br />
o CP9550DW-S: Noise:3 Sharpness:5<br />
• Image Quality. Standardmäßiger Druckmodus<br />
des Druckers. Diese Qualitätsebene wird<br />
verwendet, wenn in der sendenden<br />
Anwendung keine bestimmte Bildqualität<br />
vorgegeben ist. Qualitätsverbesserung<br />
bedeutet eine Steigerung der Bild- und<br />
Farbqualität, verringert aber die<br />
Druckgeschwindigkeit.<br />
• Gamma mode. Einstellung der Farbtiefe.<br />
Empfohlener Wert ‘Photo’.<br />
• Colour Tables. Empfohlene Werte:<br />
o CP9500DW-S: Normal<br />
o CP9550DW-S: Table 0<br />
• Number of copies near end erzeugt eine Meldung bei Erreichen der eingestellten<br />
Anzahl.<br />
• Save and Exit Übernehmen der Änderungen.<br />
• Exclusive Formats. Das Aktivieren dieser Option bewirkt, dass CP9600DW-S mit seinen<br />
eigenen Formaten arbeitet. Dadurch wird vermieden, dass CP9600DW-S die<br />
Standardformate 10x15 cm (6x4 Zoll) oder 15x23 cm (6x9 Zoll) druckt, wenn der Drucker<br />
an ein System mit anderen Druckern wie CP9500DW-S angebunden ist, die auch diese<br />
Papiergröße verwenden. Aufgrund der HOHEN QUALITÄT und GERINGEN<br />
GESCHWINDIGKEIT des Druckers CP9600DW-S sollte er eher für spezielle Aufgaben<br />
wie Studiofotografien eingesetzt werden, für die hohe Qualität unverzichtbar ist. Ist diese<br />
Option aktiviert und der Benutzer möchte einen Auftrag an diesen Drucker senden, ist eine<br />
besondere Papiergröße aus der Liste der verfügbaren Größen 10x15 cm (6x4 Zoll) oder<br />
15x23 cm (6x9 Zoll) auszuwählen.<br />
ANHANG PrintServer 8
ANHANG DPS PrintServer<br />
Die Standardwerte sind für gewöhnlich am besten geeignet, aber der Operator kann die<br />
Parameter zur Optimierung der Druckerleistung verändern.<br />
HINWEIS<br />
Die Farbtabelle außer bei Verwenden der ICC-Profile nicht verändern.<br />
In diesem Fall werden automatisch ‘Flat’ oder ‘No tables’ ausgewählt<br />
HINWEIS<br />
Bei CP9550DW (A) mit der Bildqualität FineDeep wird im Modus SuperFine gedruckt<br />
Einschränkungen:<br />
Beim Format 10x15x2 ist ein Ausdruck mit weißem Rand auf Grund des Papierschneidens<br />
nicht möglich.<br />
2.3 ICC-Konfiguration (Colour Matching, ICC-Profile)<br />
Colour Matching gestattet die Optimierung der Farbqualität.<br />
Option ‘Apply Colour Matching’ im Feld ‘Colour Matching’ anwählen. Für die Verwendung der<br />
eingebetteten Bildprofile auch ‘Use pictures embedded profile’ anwählen.<br />
HINWEIS<br />
Mitsubishi ICC-Profile werden akzeptiert. Andere ICC-Profile sind nicht kompatibel.<br />
Zu konfigurierenden Drucker auswählen und auf die Schaltfläche ‘ICC Settings…’ im Feld<br />
‘Printer Settings’ klicken. Die Konfiguration wirkt sich nur auf den ausgewählten Drucker aus.<br />
• Liste ICC-Profile. Die Liste auf der linken Seite dient zum Verwalten der ICC-Profile im<br />
Ordner DPSPrintServer\ICC. Über ‘Load ICCs’ und Auswahl eines ICC-Profils von einem<br />
anderen Ort können neue Profile zur Liste hinzugefügt werden. Durch Anwählen von<br />
‘Delete ICCs’ werden sie gelöscht.<br />
• Media Type. Für jeden Papiertyp können verschiedenen ICC-Profile eingestellt werden.<br />
Es ist sicherzustellen, dass mindestens der gewöhnlich gebrauchte Papiertyp eingestellt<br />
ist.<br />
• Quality. Farbkontrast und Intensität sind je nach Druckqualität unterschiedlich. Daher sind<br />
verschiedene ICC-Profile zu verwenden.<br />
• Colour – B/W. Die Farbkorrektur für Farb- und Schwarzweißbilder kann getrennt aktiviert<br />
und konfiguriert werden. Empfohlen wird Farbe zu aktivieren und S/W zu deaktivieren.<br />
Standardmäßig ist jedem Farbmodus jedes Papiertyps und jeder Qualität ein ICC-Profil<br />
zugeordnet.<br />
• Pfeil. Über diese Schaltflächen kann das aus der Liste der ICC-Profile ausgewählte Profil<br />
Farbe oder S/W zugeordnet werden.<br />
ANHANG PrintServer 9
ANHANG DPS PrintServer<br />
HINWEIS<br />
Standardmäßig werden die ICC-Profile jedem neuen gefundenen Drucker zugeordnet.<br />
ANHANG PrintServer 10
ANHANG DPS PrintServer<br />
3 <strong>Allgemein</strong>e Konfiguration<br />
Durch diese Parameter wird das Verhalten des PrintServers gesteuert.<br />
3.1 Einstellung<br />
Zugang zu diesem Bildschirm über Menu > Settings > Adjust<br />
3.1.1 Balanced<br />
Dies ist die standardmäßige Einstellung, wenn in den gesendeten Befehlen der<br />
Balancemodus nicht vorgegeben ist. Ist er angewählt, werden die Aufträge eines Befehls an<br />
die zum Drucken des gewählten Formats fähigen Drucker gesendet. Andernfalls werden alle<br />
Arbeiten an einen der Drucker gesendet, der das Format akzeptiert.<br />
3.1.2 Inverted Mode<br />
Sofern die Druckerwarteschlange zum Drucken bereit ist bewirkt diese Option die Umkehr der<br />
Druckreihenfolge. Sie ist nützlich, damit die Abzüge in umgekehrter Reihenfolge in das<br />
Druckfach fallen.<br />
3.1.3 Balanced Type (Mode Speed)<br />
DPS PrintServer sendet den jeweiligen Befehl an den ersten verfügbaren Drucker. So wird<br />
zwar die Druckgeschwindigkeit erhöht, die Druckreihenfolge wird jedoch nicht erhalten.<br />
ANHANG PrintServer 11
ANHANG DPS PrintServer<br />
3.1.4 Balanced Type (Mode Order)<br />
Eine Gruppe von Druckaufträgen wird an alle verfügbaren Drucker gesendet. Sofortdrucke<br />
werden durchgeführt, aber die Geschwindigkeit ist geringer (da, um den Verlust der<br />
Reihenfolge zu vermeiden, ggf. ein verfügbarer Drucker nicht zugeordnet wird).<br />
3.1.5 Beep on finished request<br />
Ist die Option angewählt ertönt ein Piepston nach Beenden des Druckauftrags.<br />
3.1.6 Logging / No resize<br />
Technische Parameter. Bitte nicht anwählen.<br />
ANHANG PrintServer 12
ANHANG DPS PrintServer<br />
4 Konfiguration der Einregulierung von Farbe und<br />
Druckerqualität<br />
Nach dem Finden des Druckers muss die Einregulierung der Farbe und der Qualität erfolgen.<br />
Es kann zwischen dem Benutzen der CPD -Dateien zur Farbeinstellung oder den ICC-<br />
Profilen gewählt werden.<br />
Die ICC-Profile werden automatisch auf den jeweiligen Drucker übernommen.<br />
4.1 CP9550DW-S/CP9600DW-S mit der CPD-Datei<br />
1. Prüfen, dass die Option ‘Advanced’ der Farbkorrekturgruppe markiert ist.<br />
2. Schaltfläche ‘Set-up’ anklicken.<br />
3. Prüfen, dass die Standard- CPD-Kurve für CP9550DWS geladen wurde. Die graue<br />
Kurve kann ggf. als Orientierungshilfe dienen, um zu große Abweichungen von der<br />
Standard-CPD-Einstellung des Druckers zu vermeiden.<br />
4. Schaltfläche ‘Exit’ anklicken.<br />
Standardkonfiguration laden<br />
5. Schaltfläche ‘Parameters’ in der Liste ‘Detected Printer list’ anklicken, um den<br />
folgenden Bildschirm anzuzeigen.<br />
ANHANG PrintServer 13
ANHANG DPS PrintServer<br />
a. Option ‘Printer Colour’ im Drop-Down-Menü ‘Colour’ im Feld ‘Colour Table’<br />
anwählen. Nicht die Farbtabelle ‘Flat’ verwenden. Die angezeigten Namen<br />
hängen vom Druckertyp ab.<br />
b. Im Drop-Down-Menü ‘B/W’ immer die Option ‘Printer Colour’ auswählen.<br />
c. ‘Noise Reduction’ auf ‘off’ setzen.<br />
d. ‘Sharpness’ auf 4 setzen.<br />
e. ‘Superfine mode’ auf ‘off’ setzen.<br />
f. ‘Gamma Colour’ auf ‘Photo’ setzen.<br />
g. ‘Mode’ auf ‘normal’ setzen.<br />
6. Die Option ‘Apply Colour Matching’ im Feld ‘Colour Matching’ darf nicht angewählt<br />
sein.<br />
4.2 CP9550DW-S/CP9600DW-S mit ICC-Profil<br />
7. Überprüfen, dass die Option ‘Advanced’ der Farbkorrekturgruppe markiert ist.<br />
8. Schaltfläche ‘Set-up’ anklicken.<br />
9. Überprüfen, dass KEINE CPD-Kurve geladen ist. Die gerade Linie muss angezeigt<br />
sein.<br />
10. Schaltfläche ‘Exit’ anklicken.<br />
ANHANG PrintServer 14
ANHANG DPS PrintServer<br />
11. Schaltfläche ‘Parameters’ in der Liste ‘Detected Printer list’ anklicken, um den<br />
folgenden Bildschirm anzuzeigen.<br />
a. Option ‘Flat’ im Drop-Down-Menü ‘Colour’ im Feld ‘Colour Table’ anwählen.<br />
Nicht die Farbtabelle ‘Printer Colour’ verwenden. Die angezeigten Namen<br />
hängen vom Druckertyp ab.<br />
b. Im Drop-Down-Menü ‘B/W’ Option ‘Printer Colour’ beibehalten, falls kein<br />
spezielles Farbprofil für diese Option existiert.<br />
c. ‘Noise Reduction’ auf ‘off’ setzen.<br />
d. ‘Sharpness’ auf 4 setzen.<br />
e. ‘Superfine mode’ auf ‘off’ setzen.<br />
f. ‘Gamma Colour’ auf ‘Photo’ setzen.<br />
g. ‘Mode’ auf ‘normal’ setzen.<br />
ANHANG PrintServer 15
ANHANG DPS PrintServer<br />
12. Option ‘Apply Colour Matching’ im Feld ‘Colour Matching’ anwählen. Sollen Profile<br />
aus Bildarchiven verwendet werden ist auch das Feld ‘Use pictures embedded profile’<br />
zu markieren.<br />
13. Schaltfläche ‘ICC Settings…’ im Feld ‘Printer Settings’ anwählen. Auf der Liste links<br />
befinden sich die zuvor geladenen Profile.<br />
a. ‘Media Type’ und gewünschte Qualität auswählen.<br />
b. Option ‘Colour’ anwählen.<br />
c. Das ICC-Profil auf der linken Seite ist über die Pfeilschaltfläche zuzuordnen.<br />
d. Option B/W nicht markieren, wenn für diese kein spezielles Farbprofil<br />
existiert.<br />
4.3 CP9500DWS/CP3020DW mit CPD-Archiven<br />
1. Überprüfen, dass die Option ‘Advanced’ der Farbkorrekturgruppe markiert ist.<br />
2. Schaltfläche ‘Set-up’ anklicken.<br />
3. Erforderliche CPD-Kurve laden oder “zeichnen”.<br />
4. Ggf. neue Kurve speichern und Schaltfläche ‘Exit’ anklicken.<br />
5. Schaltfläche ‘Parameters’ auf der Liste ‘Detected Printer list’ anklicken, um den<br />
folgenden Bildschirm anzuzeigen.<br />
ANHANG PrintServer 16
ANHANG DPS PrintServer<br />
a. Option ‘Printer Colour im Drop-Down-Menü ‘Colour’ im Feld ‘Colour Table’<br />
anwählen. Nicht die Farbtabelle ‘Flat’ verwenden. Die angezeigten Namen<br />
hängen vom Druckertyp ab.<br />
b. Im Drop-Down-Menü ‘B/W’ immer die Option ‘Printer Colour’ markieren.<br />
c. ‘Sharpness’ auf ‘User’ und ‘Manual’ auf 6 setzen.<br />
d. ‘Gamma Colour’ auf ‘Photo’ setzen.<br />
e. ‘Mode’ auf ‘normal’ setzen.<br />
6. Die Option ‘Apply Colour Matching’ im Feld ‘Colour Matching’ darf nicht markiert sein.<br />
4.4 CP9500DWS/CP3020DW mit ICC-Profilen<br />
1. Überprüfen, dass die Option ‘Advanced’ der Farbkorrekturgruppe markiert ist.<br />
2. Schaltfläche ‘Set-up’ anklicken.<br />
3. Überprüfen, dass KEINE CPD-Kurve geladen ist. Die gerade Linie muss angezeigt<br />
sein.<br />
4. Schaltfläche ‘Exit’ anklicken.<br />
ANHANG PrintServer 17
ANHANG DPS PrintServer<br />
5. Schaltfläche ‘Parameters’ auf der Liste ‘Detected Printer list’ anklicken, um den<br />
folgenden Bildschirm anzuzeigen.<br />
a. Option ‘Flat’ im Drop-Down-Menü ‘Colour’ im Feld ‘Colour Table’ anwählen.<br />
Nicht die Farbtabelle ‘Printer Colour’ verwenden. Die angezeigten Namen<br />
hängen vom Druckertyp ab.<br />
b. Im Drop-Down-Menü ‘B/W’ Option ‘Printer Colour’ beibehalten, falls kein<br />
spezielles Farbprofil für diese Option existiert.<br />
c. ‘Sharpness’ auf ‘User’ und ‘Manual’ auf 6 setzen.<br />
d. ‘Gamma Colour’ auf ‘Photo’ setzen.<br />
e. ‘Mode’ auf ‘normal’ setzen<br />
4.5 ABSCHLIEßENDE EMPFEHLUNG<br />
Die gewöhnlichen ICC-Profile werden mit den geraden Kurven der Farbe des Druckers<br />
erstellt, um mit neutralen Korrekturen zu beginnen. Sie stammen nicht aus einem CPD-<br />
Archiv.<br />
Bitte Farbkurven des Druckers oder CDP-Archive NICHT mit ICC-Profilen MISCHEN.<br />
Ebenso ist zu berücksichtigen, dass jede Größe und jede Druckgeschwindigkeit<br />
unterschiedliche Farbprofile erfordert.<br />
ANHANG PrintServer 18
ANHANG<br />
DPSLab
ANHANG DPSLab<br />
INHALT<br />
1 EINLEITUNG .......................................................................................................4<br />
1.1 SYSTEMAUFBAU.........................................................................................................4<br />
2 INSTALLATION...................................................................................................5<br />
2.1 INSTALLIEREN DER SOFTWARE ..............................................................................5<br />
2.2 DEINSTALLATION........................................................................................................5<br />
3 KONFIGURATION...............................................................................................6<br />
3.1 ZUGRIFF AUF DEN KONFIGURATIONSBILDSCHIRM..............................................6<br />
3.2 KONFIGURATIONSBILDSCHIRM ...............................................................................8<br />
3.2.1 General Config ...................................................................................................8<br />
3.2.2 Protokolle ...........................................................................................................9<br />
3.2.3 Services............................................................................................................14<br />
3.2.4 Internationalisierung.........................................................................................16<br />
3.2.5 Import / Export..................................................................................................18<br />
4 INSTALLATION UND KONFIGURATION DES PROTOKOLLS MIT_GEN_20021<br />
4.1 EINLEITUNG ZUM PROTOKOLL...............................................................................21<br />
4.2 EIGENSCHAFTEN DES PROTOKOLLS....................................................................21<br />
4.3 INSTALLIEREN DER SOFTWARE ............................................................................21<br />
4.4 KONFIGURATION ......................................................................................................21<br />
4.4.1 General.............................................................................................................22<br />
4.4.2 Specifics ...........................................................................................................22<br />
4.4.3 Service Asks.....................................................................................................23<br />
4.4.4 Formats ............................................................................................................23<br />
4.4.5 Others...............................................................................................................24<br />
ANEXO DPSLab 3
ANHANG DPSLab<br />
1 Einleitung<br />
DPSLAB ist eine der Anwendungen der Benutzeroberfläche Service Module von Flexilab<br />
(neues umfassendes System zur Auftragsbearbeitung). Es übernimmt die Bearbeitung der<br />
Aufträge, die an externe Labors gesendet werden.<br />
1.1 Systemaufbau<br />
Das System DPSLAB setzt sich aus folgenden Elementen zusammen:<br />
DPSLAB<br />
Protokoll A<br />
Protokoll B<br />
….<br />
AUFTRAG<br />
*<br />
*<br />
AUFTRAG 00001<br />
AUFTRAG 00002<br />
AUFTRAG N<br />
Laborsystem<br />
Elemente Beschreibung<br />
Aufträge, Auftrag 0001, Aufträge, die an die Labors geschickt werden.<br />
Auftrag 0002, Auftrag N<br />
DPSLab In dieser Unterlage beschriebene Anwendung.<br />
Protokolle, Protokoll A, Die Protokolle können an die spezifische Arbeitsweise der jeweiligen<br />
Protokoll B…<br />
Labors angepasst werden.<br />
Laborsystem<br />
Ziellabor, Empfänger der von einem System mit DPSLab versandten<br />
Aufträge. Es kann auch eine DPSClick-Maschine sein.<br />
ANEXO DPSLab 4
2 Installation<br />
2.1 Installieren der Software<br />
'DPSLAB-3.0.0-setup.exe’ ist das Installationsprogramm von DPSLab. Durch Doppelklick<br />
beginnt die Installation. Nachfolgend werden die intuitiven Bildschirme eines typischen<br />
automatischen Installationssystems gezeigt:<br />
• Begrüßungs- und Vorstellungsbildschirm<br />
• Bildschirm zur Auswahl der zu installierenden Module. Im vorliegenden Fall nur die<br />
Anwendung DPSLAB.<br />
• Anforderung des Installationsverzeichnisses. Das Installationsprogramm schlägt die<br />
voreingestellten Verzeichnisse vor, falls diese bereits angelegt sind. (Mehr Informationen<br />
in den Handbüchern von Flexilab)<br />
• Nach Auswahl des Verzeichnisses beginnt der Installationsprozess durch Klicken auf<br />
‘install’ und auf dem Bildschirm wird der Installationsfortschritt gezeigt.<br />
• Im letzten Schritt der Softwareinstallation werden die HASP-Geräte konfiguriert. Diese<br />
steuern den Zugang zur Anwendung und zur Einstellung bestimmter DPSLAB-<br />
Konfigurationsparameter.<br />
Befolgen Sie die Anweisungen auf dem Bildschirm. Nach Beenden des<br />
Installationsprozesses erscheint ein Abschlussbildschirm. Zum Beenden der Installation auf<br />
“close” klicken.<br />
HINWEIS<br />
Zur ordnungsgemäßen Konfiguration von DPSLAB muss mindestens ein Protokoll installiert<br />
sein.<br />
2.2 Deinstallation<br />
Es muss mindestens ein Dienst von DPSLAB konfiguriert sein.<br />
Während der Installation wird im Installationsverzeichnis die Datei ‘Uninstall_DPSLAB-<br />
3.0.0.exe’ abgelegt. Durch zweimaliges Klicken auf diese beginnt die Deinstallation von<br />
DPSLAB. Anschließend öffnen sich eine Reihe von sehr intuitiven Bildschirmen, die durch<br />
den Prozess führen:<br />
1. Auf dem Anfangsbildschirm wird vorgeschlagen, das Programm aus dem Ordner zu<br />
deinstallieren, in dem es installiert wurde. Durch Klicken auf ‘Uninstall’ beginnt der<br />
Prozess.<br />
2. Während des Prozesses wird der Fortschritt angezeigt.<br />
3. Zum Beenden der Deinstallation Close” auf dem Abschlussbildschirm anklicken.
ANHANG DPSLab<br />
3 Konfiguration<br />
In diesem Abschnitt werden die Konfigurationsparameter für die Anwendung erklärt.<br />
DPSLAB ermöglicht das Versenden von Fotodruckaufträgen bzw. anderen Dienstleistungen<br />
an externe Labors. Der Betrieb von DPSLab ist nach Dienstleistungen organisiert: diese<br />
bestehen aus einer Kombination der Konfiguration des Auftragsversandprotokolls, der Art des<br />
Versands der Aufträge an die elektronischen Laborsysteme, der Beschreibung des Service<br />
und seiner Wirkungsweise.<br />
Service Protokoll Versandart<br />
1H MIT_GEN_200 LAN<br />
24H MIT_GEN_200 FTP<br />
Zur Konfiguration der Dienstleistungen von DPSLAB sind folgende Schritte erforderlich:<br />
1. Installation der zu verwendenden Protokolle (siehe INSTALLATION UND<br />
KONFIGURATION DES PROTOKOLLS MIT_GEN_200).<br />
2. Konfiguration der Protokolle auf der Registerkarte “Protocols”, als übergreifendste<br />
Konfiguration, die später in allen zu konfigurierenden Dienstleistungen verwendet<br />
wird.<br />
3. Anlegen der zu konfigurierenden Dienstleistung und Auswählen des Protokolls, das<br />
bei derselben zu verwenden ist. In diesem Moment wird die gesamte Konfiguration<br />
des ausgewählten Protokolls einschließlich Übersetzungen in die<br />
Servicekonfiguration kopiert. Nun existieren keine Verbindungen mehr zwischen der<br />
Konfiguration des Protokolls und der des Service für das verbundene Protokoll. Der<br />
Teil der Konfiguration der Dienstleistung für das verbundene Protokoll wird im<br />
Weiteren ‘Serviceprotokollkonfiguration’ genannt.<br />
4. Konfiguration der übrigen Leistungsteile: Versandart und Eigenschaften.<br />
5. Konfiguration speichern.<br />
Der folgende Abschnitt bezieht sich lediglich Click-Maschinen:<br />
Ein zusätzlicher Hinweis zur Konfiguration von DPSLAB und dem HASP-Gerät, das einen<br />
Teil der DPSLab HASP-Konfiguration schützt.<br />
Durch dieses Gerät können bestimmte, die Gesamtheit der Parameter bzw. einen Parameter<br />
betreffende Aktionen durchgeführt werden. So können die folgenden Aktionen nur<br />
durchgeführt werden, wenn der betreffende HASP eingeschaltet ist:<br />
• Hinzufügen bzw. Löschen von Leistungen<br />
• Importieren von Servicekonfigurationen.<br />
• Ändern des mit einem Service verbundenen Protokolls.<br />
• Ändern der mit einem Service verbundenen Versandart.<br />
3.1 Zugriff auf den Konfigurationsbildschirm<br />
Es gibt zwei Arten des Zugriffs auf den Konfigurationsbildschirm:<br />
• Vom DPSLAB – Hauptbildschirm aus: Schaltfläche Settings.<br />
ANEXO DPSLab 6
• Vom Kontextmenü der Anwendung DPSLAB aus:<br />
o Das Icon DPSLab erscheint in der aktiven Taskleiste. Bei Bewegen des Mauszeigers<br />
auf dasselbe und Klicken auf die rechte Schaltfläche öffnet sich das folgende<br />
Kontextmenü:<br />
o Die Anwahl von “Settings” ermöglicht den Zugriff auf den Konfigurationsbildschirm<br />
von DPSLAB. Hierfür ist ein Passwort erforderlich. Standardmäßig ist es leer und es<br />
wird über Anwahl der Schaltfläche “New” festgelegt. Anschließend öffnet sich nach<br />
Klicken auf die Schaltfläche “OK” der Konfigurationsbildschirm.<br />
Auf diesem Bildschirm ist die aktuelle Konfiguration angezeigt.<br />
WICHTIG<br />
Änderungen der Konfiguration sind nur bei deaktiviertem DPSLAB möglich. Hierzu “Stop” im<br />
Kontextmenü anwählen.
3.2 Konfigurationsbildschirm<br />
Der Konfigurationsbildschirm ist in drei Abschnitte oder Registerkarten unterteilt:<br />
• General Config: <strong>Allgemein</strong>e Anwendungsparameter.<br />
• Protocols: Parameter der installierten Protokolle. (Diese Parameter werden beim<br />
Verbinden eines Protokolls mit einer Dienstleistung kopiert).<br />
• Services: In diesem Bereich werden die Dienstleistungen angelegt und konfiguriert, die<br />
veröffentlicht werden und Zugriff auf externe Labors gestatten.<br />
3.2.1 General Config<br />
In diesem Bereich werden allgemeine Parameter mit Auswirkungen auf verschiedene<br />
Aspekte von DPSLAB konfiguriert.<br />
Die Parameter sind :<br />
• CD Burn: Dieser Parameter bezieht sich auf das CD-Brennen.<br />
o Speed: Brenngeschwindigkeit auf CD.<br />
o Buffer underrun: Verfügt der Brenner über dieses Merkmal ist die Aufnahme<br />
geschützt, bei intensiver Nutzung der CPU durch eine andere Anwendung. Es wird<br />
empfohlen, diese Option immer aktiviert zu lassen.<br />
• Export Settings: Auf die “Export” - Funktion des Hauptbildschirms anzuwendende<br />
Parameter (siehe Abschnitt “import/ export” dieses Handbuchs)<br />
o Default export path: Ordner, in den die Konfigurationen standardmäßig exportiert<br />
werden.<br />
• LOGS: Gibt die Statusart der Logs der Anwendung an.<br />
• Requests: Parameter der bearbeiteten Befehle.<br />
o Times to retry failed requests: Gibt die Anzahl der Versuche an, die von DPSLAB<br />
benötigt werden, um einen abgearbeiteten Auftrag zum Labor weiterzuleiten. Wird bei<br />
Versandfehlern angewendet.<br />
o Retry interval (minutes): Minuten Wartezeit zwischen zwei Sendebefehlen.<br />
o Days the processed orders are left: Anzahl der Tage, welche die bearbeiteten<br />
Aufträge vor Ort verbleiben, bevor sie gelöscht werden.<br />
• Others: Sonstige Parameter.
o Unit for alias formats: Gibt die im Feld ALIAS des Abschnitts Formate der<br />
Protokollkonfiguration benutzte Messeinheit an. Bsp: 10x15 sind 10 cm x 15 cm,<br />
wenn der Wert in diesem Feld CM – CENTIMETERS ist..<br />
o Default published language: Gibt die standardmäßig für sämtliche veröffentlichten<br />
Dienstleistungen verwendete Sprache an.<br />
3.2.2 Protokolle<br />
In diesem Abschnitt werden die Parameter der in DPSLAB installierten Protokolle<br />
konfiguriert. Der Bildschirm für die Protokollkonfiguration verfügt über ein Drop-Down-Menü<br />
zur Auswahl des zu konfigurierenden Protokolls. Die Information ist nach Registerkarten<br />
gegliedert.<br />
Die Beschreibung der im Folgenden erläuterten Bereiche ist gleichermaßen auf den Bereich<br />
”Protocol” der Registerkarte “Services” anwendbar:<br />
(Ausgenommen die beiden im Folgenden beschriebenen Schaltflächen, die ausschließlich<br />
zum Bereich „Protocol” gehören und nicht im Bereich „Services” erscheinen)<br />
• Internationalization: Zugriff auf die Konfiguration von zu übersetzendem Text.<br />
(Genauere Ausführungen im Abschnitt “Internationalisation” dieses Handbuchs).<br />
• Refresh Protocols: Über diese Schaltfläche werden sämtliche installierten Protokolle<br />
aktualisiert.<br />
Der folgende Bildschirm enthält das vollständige Modell einer Protokollkonfiguration.
Diese Konfiguration ist in folgende Teile gegliedert:<br />
• General: Hauptsächliche Konfigurationsparameter für Bildbearbeitung sowie einige<br />
allgemeine Aspekte des Protokolls.<br />
• Specific: Konfigurationsparameter spezifischer Aspekte des Protokolls. Beinhaltet eine<br />
Beschreibung der jeweiligen Parameter.<br />
• Registerkarten Fragen: Diese Registerkarten enthalten unterschiedliche Fragen an den<br />
Endbenutzer des Flexilab Systems während der Durchführung des Druckbefehls:<br />
o Customer Aks: Fragen zum Kunden: Name, Telefon, usw.<br />
o Product Asks: Fragen zum Produkt, das für den Foto-Print ausgewählt wurde:<br />
Papiertyp, Farbe bzw. Schwarzweiß, usw.<br />
o Service Asks: <strong>Allgemein</strong>e Fragen zum Service.<br />
Die Fragen sind spezifisch für das jeweilige Protokoll und bereits voreingestellt.<br />
• Formats: Konfiguration der unterschiedlichen vom Labor bereitgestellten Druckformate.<br />
Jedes Protokoll installiert eine Gruppe von voreingestellten Formaten, aber dieser<br />
Bereich ist vollkommen konfigurierbar.<br />
• Others: In dieser Registerkarte werden vollständig vom Protokoll anhängige<br />
Eigenschaften eingestellt.<br />
In den folgenden Abschnitten werden die jeweiligen Parameter eingehend beschrieben.<br />
3.2.2.1 General<br />
• Image processing<br />
o Compression: Gibt den Kompressionsfaktor an, der bei der Konvertierung der Bilder<br />
aus ihrem Originalformat (tif, gif, etc.) in das jpg.Format angewendet wird 0 –<br />
Maximale Qualität (minimale Kompression), 100 – Minimale Qualität (maximale<br />
Kompression)<br />
o Orientation: Gibt die vom Protokoll akzeptierte Ausrichtung der Bilder an.<br />
o MultiOrientation – Die Ausrichtung der Fotos ist für das Protokoll nicht maßgeblich.<br />
o Horizontal – Das Protokoll fordert die waagerechte Ausrichtung sämtlicher Fotos.<br />
Anders ausgerichtete Fotos werden gedreht.<br />
o Vertical – Das Protokoll fordert die senkrechte Ausrichtung sämtlicher Fotos. Anders<br />
ausgerichtete Fotos werden gedreht.<br />
o Only JPG: Ist dieses Feld angewählt akzeptiert das Protokoll nur Bilddateien im jpg<br />
Format. Andernfalls werden alle im Feld “Others” vorgegebenen Formate akzeptiert.<br />
o Others: Hier werden die Bilderweiterungen vorgegeben, die zu ihrem Versand ins<br />
Labor nicht automatisch in JPG konvertiert werden, falls das Feld “only JPG” nicht<br />
markiert ist. Wie auf der Abbildung gezeigt ist pro Zeile eine Erweiterung ohne Punkt<br />
davor zu schreiben.
•<br />
o<br />
Type of adjust to format dimensions: Es existieren drei Optionen für die<br />
Anpassu ng des Bilds auf das Laborformat, wenn die Bildabmessungen größer als<br />
dieses sind:<br />
� Cut – Das Bild wird verkleinert, bis eine der Seiten mit einer der<br />
Formatabmessungen übereinstimmt. Die andere Abmessung, die immer<br />
größer als das Format ist, wird entsprechend getrimmt.<br />
� Fit Sides – Das Bild wird so verkleinert, dass beide Abmessungen<br />
innerhalb des Formats liegen. Eine davon wird auf eine der<br />
Formatabmessungen eingestellt, so dass die andere kleiner als die des<br />
Formats ist. In diesem Fall entsteht beim Druck immer ein weißer<br />
Papierstreifen.<br />
� Max. Size Factor - Die Verkleinerung wird nur vorgenommen, wenn die<br />
Größe des Bilds den Wert im Feld Opt. Size Disk (in Kbytes) übersteigt<br />
und die Abmessungen des Bilds nach Anwendung des Faktors Max. Size<br />
Factor größer als die des Formats sind. Das bedeutet, dass das Bild<br />
immer verformt wird, wenn<br />
gilt: Bildabmessungen x Max. Size Factor ><br />
Formatabmessungen.<br />
Diese Art von Anpassungen wird zur Reduzierung der Bildgröße ohne<br />
Qualitätsverlust vorgenommen, beispielsweise für den Versand über<br />
FTP.<br />
General<br />
o Multiformat: Gibt an, ob das Protokoll den Versand von Befehlen mit mehr als einem<br />
Formattyp unterstützt (beispielsweise 10x15 und 13x18)<br />
o TRUE – Das Protokoll akzeptiert Befehle mit mehr als einem Druckformattyp.<br />
o FALSE – Das Protokoll akzeptiert nur ein Format pro Befehl.<br />
o Unicode: Gibt an, ob das Protokoll Unicode (Texte in nicht lateinischem Alphabet) in<br />
den unterschiedlichen von ihm gehandhabten Texten und bei den Namen der Bilder<br />
und Verzeichnisse, mit denen es arbeitet akzeptiert.<br />
Die standardmäßige UNICODE-<br />
Kodierung ist UTF-8.<br />
o TRUE – Das Protokoll akzeptiert Unicode<br />
o FALSE – Das Protokoll akzeptiert Unicode nicht<br />
o Default Language: Die bei den Beschreibungen in der allgemeinen Konfiguration<br />
verwendete Sprache. Diese kann verändert werden. Dieses Feld muss mit den in der<br />
Konfiguration verwendeten Beschreibungen übereinstimmen.<br />
Dieses Feld erscheint nicht<br />
im Serviceprotokoll, da die Standardsprache des<br />
Protokolls verwendet<br />
wird.
3.2.2.2 Specific<br />
Zum Festlegen der Werte einer Serie von Protokollvariablen, welche das Verhalten als<br />
Einzelprotokoll ändern. Diese Option besteht aus einer Tabelle. In den Feldern auf der<br />
rechten Seite steht der Name des Eigentümers (nicht veränderbar) und links der<br />
zugeordnete Wert (veränderbar). Auf der rechten Seite der Tabelle befindet sich ein<br />
Beschreibungsfeld mit Information zu den Variablen, auf die der Mauszeiger jeweils gerichtet<br />
ist.<br />
Für weitere Informationen über die Konfiguration der einzelnen Parameter siehe das<br />
Protokoll-Handbuch.<br />
3.2.2.3 Asks<br />
Die folgenden drei Registerkarten enthalten die konfigurierbaren Fragen. Jede davon besteht<br />
aus einer Tabelle mit 3 Spalten:<br />
• Key: Kennname der konfigurierten Frage (nicht veränderbar)<br />
• Asks: Editierbares Feld, in dem die Frage für den Endbenutzer eingetragen wird<br />
• Default Value: Editierbares Feld. Standardmäßige Antwort auf die Frage falls vom<br />
Benutzer kein Wert ausgewählt ist (erscheint auch als Standardwert auf dem Bildschirm)<br />
Im Beschreibungsfeld auf der rechten Seite der Tabelle wird der aktuell gewählte Wert näher<br />
erläutert.<br />
3.2.2.4 Formats<br />
Die Format-Registerkarte enthält eine Tabelle, in der sämtliche Daten zu den Formaten<br />
editiert werden, vorhandene gelöscht und neue hinzugefügt werden können.
Mit der Schaltfläche (“delete”) wird die ausgewählte Zeile gelöscht.<br />
Mit der Schaltfläche (“add”) werden weitere Formate am Ende der Liste hinzugefügt. Es kann<br />
kein neues Format hinzugefügt werden, wenn ein halb festgelegtes existiert.<br />
Folgende Felder sind vorhanden:<br />
• KIOSK ALIAS – interne Formaterkennung DPSLAB.<br />
• KIOSK DESCRIPTION – für den Endbenutzer sichtbare Formatbeschreibung.<br />
• LAB. PRODUCT ID – Kennung des Labors für das Format.<br />
• LAB. PRODUCT DESCRIPTION – Formatbeschreibung seitens des Labors.<br />
• WIDTH – Formatbreite in Pixel.<br />
• HEIGHT – Formathöhe in Pixel.<br />
Alle diese Felder sind obligatorisch. Die folgenden sind optional:<br />
• PRINT WIDTH – Breite in Millimetern des Papiers, auf dem das Bild gedruckt wird. Wird<br />
nur in einigen Protokollen benutzt. Sofern nicht im Protokoll angegeben, 0 eintragen.<br />
• PRINT HEIGHT – Höhe in Millimetern des Papiers, auf dem das Bild gedruckt wird. Wird<br />
nur in einigen Protokollen benutzt. Sofern nicht im Protokoll angegeben, 0 eintragen.<br />
• MEGAPIXELS – Dieser Wert ist rein informativ und gibt die Größe in Megapixel an , die<br />
das Bild haben sollte, um in diesem Format bei annehmbarer Qualität gedruckt zu<br />
werden.<br />
3.2.2.5 Sonstige<br />
Auf dieser Registerkarte sind vollkommen freie Eigenschaften (ausschließlich Text)<br />
angegeben, um dem Protokoll frei Zusatzinformationen hinzuzufügen. Diese Information wird<br />
dem Labor zum Lesen geschickt. Dieser Bereich ist optional.
3.2.3 Services<br />
In diesem Abschnitt des Handbuchs wird die Konfiguration einer Dienstleistung beschrieben<br />
(Abschnitte, die nicht mit denen auf der Registerkarte “protocols” übereinstimmen)<br />
Die einzelnen Leistungen erscheinen hier jeweils als Registerkarte, die in drei Bereiche<br />
unterteilt ist: Beschreibung, Versandart und Protokoll. Da das Protokoll bereits im<br />
vorhergehenden Abschnitt beschrieben wurde, werden hier nur die beiden übrigen<br />
beschrieben.<br />
Auf der Registerkarte Dienstleistungen befinden sich zwei Schaltflächen zum “Erstellen” und<br />
“Löschen” derselben:<br />
• Schaltfläche ‘Add Service’ – Fügt eine neue Registerkarte mit einem neuen Service am<br />
Ende der bereits vorhandenen hinzu. Die neu hinzugefügten Leistungen sind auf ihrer<br />
Registerkarte mit dem Zusatz (*) versehen.<br />
• Schaltfläche ‘Delete Service’ – Löscht den jeweils angezeigten Service.<br />
3.2.3.1 Hinzufügen eines Service<br />
Über die Schaltfläche ‘Add Service’ wird vom System ein leerer Service erstellt, ohne<br />
Protokoll oder Versandart, mit der Kennung ‘NEW SERVICE’ und dem Zusatz (*) für neu<br />
erstellt. Existiert bereits ein Service gleichen Namens wird der Zusatz ‘_’ zu ‘NEW SERVICE’<br />
hinzugefügt.<br />
Der Service wird im Feld ID gekennzeichnet.<br />
3.2.3.2 Beschreibung des Service<br />
Im Abschnitt “SERVICE” der Registerkarte werden einige Serviceeigenschaften festgelegt.
Folgende Felder sind auszufüllen:<br />
• ID: Einzelkennung des Service.<br />
• Default language: Sprache der Beschreibungen.<br />
• Title: Zusammenfassende Beschreibung des Service.<br />
• Description: Detaillierte Beschreibung des Service.<br />
• Delete finished jobs on startup: Wenn markiert gibt dieses Feld an, dass beim Start von<br />
DPSLAB alle bereits bearbeiteten Aufträge für diesen Service gelöscht werden.<br />
• Schedule job execution: Wenn markiert, wird über dieses Feld ein Stundenintervall<br />
festgelegt, in dem ein Auftrag für diesen Service bearbeitet wird. Außerhalb dieses<br />
Stundenintervalls eingehende Aufträge sind bis zum Erreichen desselben im Zustand<br />
“pending” (offen). DPSLAB überprüft regelmäßig, ob die programmierten Aufträge ihr<br />
Stundenintervall erreichen.<br />
• START gibt den Beginn des Intervalls und END das Ende desselben an.<br />
3.2.3.3 Versandart<br />
Ein Service erfordert außer dem Protokoll zur Auftragsbearbeitung die Festlegung der Art, in<br />
der die Ergebnisse an die Laborsysteme gesendet werden.<br />
Bei der Konfiguration eines Service sind 4 mögliche Versandarten vorhanden:<br />
• Delivery – Der Auftrag wird nicht automatisch gesendet. Das Speichern auf einer<br />
Speicherkarte oder CD bleibt offen. Erfolgt dieses, gilt der Auftrag als ‘gesendet’.<br />
• LAN – Zur Festlegung eines Pfads im Netz, über den die Aufträge zur Bearbeitung<br />
versendet werden.<br />
• FTP – Zum Festlegen des Versands an einen FTP-Server (File Transfer Protocol)<br />
• Self – In diesem Fall wird die Versandart von der Software des Protokolls vorgegeben.<br />
Von diesen vier Möglichkeiten sind nur bei LAN und FTP Zusatzparameter erforderlich:<br />
FTP<br />
• HOST: IP oder HOST-Name des FTP-Servers, an den die Aufträge gesendet werden.<br />
• PORT: Aktiver Port des FTP-Services auf dem Server. Normalerweise 21.
• HOME DIR: Sollen die Aufträge in einem Unterordner innerhalb des FTP-Accounts<br />
abgelegt werden, ist in diesem Feld der Pfad im Format ‘\’<br />
anzugeben.<br />
• LOGIN: Benutzerkennung zum Beginn einer Sitzung auf dem FTP-Server.<br />
• PASSWORD: Passwort zum Beginn einer Sitzung auf dem FTP-Server.<br />
• USE PROXI: Gibt an, ob eine PROXY-Verbindung erforderlich ist. Folgende Felder gelten<br />
nur bei der Anwort TRUE .<br />
• HOST, PORT, LOGIN und PASWORD in Kombination mit USE PROXI: Legt die für die<br />
Konfiguration eines PROXY erforderlichen Parameter fest.<br />
• Schaltfläche TEST: Nach Ausfüllen sämtlicher Felder wird über diese Schaltfläche der<br />
Zugang zum konfigurierten FTP-Server sowie die Durchführbarkeit der üblichen Aktionen<br />
überprüft.<br />
LAN<br />
• PATH: Pfad zu dem Ordner, in dem die verarbeiteten Aufträge abgelegt werden.<br />
• Schaltfläche ‘…’: Öffnet einen Dialog zur Auswahl des Ordners und kopiert den<br />
ausgewählten Ordner in das Feld PATH.<br />
3.2.3.4 Veröffentlichung von Formaten<br />
Zur Auftragsbearbeitung müssen die verfügbaren Druckformate angewählt werden. Diese<br />
können hinzugefügt, gelöscht, aktiviert oder deaktiviert werden.<br />
3.2.4 Internationalisierung<br />
DPSLAB verfügt über Mittel zum Übersetzen von Texten, die auf dem Bildschirm des<br />
Endbenutzers nach einer Sprachenänderung der Endanwendungen angezeigt werden.<br />
Sowohl die Registerkarte der Protokollkonfiguration als auch die zur<br />
Dienstleistungskonfiguration verfügen über eine Schaltfläche mit der Bezeichnung<br />
‘Internationalization’ mittels derer die Konfigurationstexte editiert werden können, die zum
Endbenutzer gelangen wie beispielsweise Fragen (‚asks’), Dienstbeschreibungen,<br />
Formatbeschreibungen, usw. .<br />
DPSLAB verfügt über einen speziellen Bildschirm, auf welchem dem Benutzer alle Texte, die<br />
möglicherweise übersetzt werden, in Form von Datentabellen angezeigt werden.<br />
Der Zugriff zu diesem Bildschirm ist für die Übersetzung von Protokollen und<br />
Dienstleistungen<br />
möglich.<br />
In dem Feld links oben ist das editierte Element angegeben: PROTOCOL oder SERVICE<br />
sowie die Kennung des Elements (Name des Protokolls oder Service-ID).<br />
Auf der ersten Registerkarte sind die Texte in der Standardsprache angezeigt, auf Grundlage<br />
derer die übrigen Übersetzungen erfolgen.<br />
Zum Hinzufügen weiterer Übersetzungen ist eine Sprache aus dem Drop-Down-Menü in der<br />
Mitte des Bildschirms auszuwählen. Über die Schaltfläche ‘Add Language’ öffnet sich danach<br />
eine neue Registerkarte mit der Sprachbezeichnung und einer Kopie sämtlicher<br />
Ausgangstexte in der Standardsprache. Die Spalte “VALUE” steht zur Edition offen, mit den<br />
Texten in der Standardsprache, die mit der Zielsprache überschrieben werden können.<br />
In dem Feld auf der rechten Bildschirmseite (‘VALUE DEF. LANGUAGE”) erscheint immer<br />
der Text des in der Standardsprache ausgewählten Schlüssels. Dies erleichtert die<br />
Übersetzungsarbeit.
Die Schlüssel der Texte sind alphabetisch angeordnet.<br />
• In der Spalte GROUP ist die Großgruppe der Texte angegeben: ASKS, FORMATS,<br />
SERVICE, usw..<br />
• In der Spalte VAR / ID / ALIAS ist die Untergruppe angegeben, zu der die Texte innerhalb<br />
der GROUP-Elemente gehören: CUSTOMERTYPE, NAME, TELEPHONE, usw. …<br />
• In der Spalte FIELD sind die zu übersetzenden Elemente der vorher genannten<br />
Untergruppe angegeben. Beispielsweise wird im Fall der ASKS für jede Frage in den<br />
Settings die ASK und ihr Standardwert konfiguriert. In diesem Bildschirm wird das<br />
Element ASK und sein verbundener DEFAULT_VALUE übersetzt. Zusätzlich ist für die<br />
Elemente des Typs Optionsauswahl die Übersetzung der Optionsbeschreibungen<br />
gestattet.<br />
Mit diesem Schlüsselsystem erfolgt die Identifizierung des Elements der Settings, zu der ein<br />
Eintrag gehört, auf sehr intuitive Weise.<br />
Wie bereits erläutert wird bei der Erstellung eines Service die gesamte Konfiguration des ihm<br />
zugeordneten Protokolls kopiert. Dazu gehören auch die für das genannte Protokoll erstellten<br />
Übersetzungen. Daher ist es angebracht, zuerst die Übersetzungen der Protokolltexte in die<br />
vorgesehenen Sprachen durchzuführen und anschließend die Protokolle den Leistungen<br />
zuzuordnen.<br />
3.2.5 Import / Export<br />
Aufgrund der großen Informationsmenge, die beim Konfigurieren der Leistungen erzeugt<br />
wird, wurde DPSLAB mit einem Mechanismus zum Exportieren der Konfiguration der<br />
gewünschten Leistungen ausgestattet. So können diese bequem und sicher so oft wie<br />
gewünscht in andere DPSLABs importiert werden.
Die Konfigurationen werden in eine einzige Datei mit der Erweiterung .sed (Service Exported<br />
Data) exportiert und in ein anderes DPSLAB importiert.<br />
3.2.5.1 Export<br />
Die Schaltfläche “Export” des Bildschirms “Settings” ermöglicht den Zugriff auf den Export-<br />
Bildschirm.<br />
Die zu exportierenden Dienstleistungen sind auszuwählen und mit der Schaltfläche ‘Export<br />
Checked Service’ zu bestätigen. Es öffnet sich ein Dialog der Art ‘speichern unter’ und das<br />
Speichern der Datei ServicesExported.sed. wird vorgeschlagen. Der Name kann verändert<br />
werden, was aber nicht empfehlenswert ist. Über Speichern der Leistungen werden diese<br />
exportiert und der Bildschirm wird automatisch geschlossen.<br />
3.2.5.2 Import<br />
Die Schaltfläche “Import” des Bildschirms “Settings” ermöglicht den Zugriff auf den Import-<br />
Bildschirm, der eine Schaltfläche zur Auswahl der zu importierenden Datei .sed enthält. Nach<br />
Auswahl der Datei werden die in dieser gefundenen Dienstleistungen geladen und es folgt<br />
eine kurze Beschreibung ihrer Konfiguration und des Ladestatus. Dieser gibt an, ob sie direkt<br />
importiert werden können oder ob es ein Problem gibt wie: das verwendete Protokoll ist nicht<br />
installiert, die Protokollversion stimmt nicht überein und ist nicht kompatibel mit dem<br />
installierten, usw. .
Auf diesem Bildschirm sind die zu importierenden Dienstleistungen auszuwählen und durch<br />
die Schaltfläche ‘Import Checked Services’ zu bestätigen.<br />
HINWEIS<br />
Durch den endgültigen Import werden alle aktuellen Dienste in “Settings” durch die<br />
importierten ersetzt. Bei Verlassen von “Settings” ohne Speichern wird die<br />
Ursprungskonfiguration erhalten.<br />
Ist ein Service mit dem Status „nicht OK“ vorhanden, wird der Grund im Textfeld “Status” auf<br />
der rechten Seite des Bildschirms angezeigt.<br />
Einige der Ursachen für den Status „nicht OK“, wie z.B. ein nicht installiertes Protokoll können<br />
sofort beseitigt werden. Hierzu wird das neue Protokoll installiert und anschließend über die<br />
Schaltfläche ‘Check Status’ bestätigt. Dies führt zum Laden des neuen Protokolls, der<br />
ordnungsgemäßen Freigabe des Service, der dann importiert werden kann.
ANHANG DPSLab<br />
4 Installation und Konfiguration des Protokolls<br />
MIT_GEN_200<br />
4.1 Einleitung zum Protokoll<br />
Durch das Protokoll MIT_GEN_200 kann das System DPSLAB unter Verwendung des<br />
Protokolls MITSUBISHI PROTOCOL V2.0.Druckaufträge für Fotos an die LAB von Mitsubishi<br />
senden.<br />
4.2 Eigenschaften des Protokolls<br />
Als spezielles Protokoll des DPS Systems sind seine Eigenschaften folgende:<br />
• Es akzeptiert UNICODE.<br />
• Es akzeptiert die Bilder in beliebiger Ausrichtung.<br />
• Der von ihm akzeptierte Bilddateityp wird bei jeder Installation neu konfiguriert.<br />
• Es akzeptiert Aufträge in mehreren Formaten gleichzeitig.<br />
ALIAS WIDTH / HEIGHT (Pixel) WIDTH / HEIGHT (mm)<br />
10 x 15 2152 / 1416 -<br />
13 x 18 2452 / 1812 -<br />
4.3 Installieren der Software<br />
Das Programm zum Starten der Installation ist das selbstausführende ‘MIT_GEN_200 -2.2.0-<br />
setup.exe’ im Software - Ordner.<br />
Dieses sehr intuitive und benutzerfreundliche Installationsprogramm ist typisch für DPSLAB.<br />
Das Protokoll wird im Ordner MODULES des Installationsverzeichnisses von DPSLAB<br />
installiert.<br />
4.4 Konfiguration<br />
In diesem Abschnitt werden die vorgegebenen Standardparameter für die<br />
Protokollkonfiguration beschrieben.<br />
ANEXO DPSLab 21
4.4.1 General<br />
Feld Wert<br />
Unicode TRUE<br />
Compression 0<br />
Type of format adjust Max. Size Factor<br />
Max. Size Factor N/A<br />
Opt. Size Disk N/A<br />
Orientation Cuttings<br />
Multiformat TRUE<br />
Only JPG Checked<br />
Others<br />
Default language English USA (ENU)<br />
4.4.2 Specifics<br />
Schlüssel Wert<br />
Beschreibung und Werte<br />
COPIESMODE 0 Gibt an, wie die Anzahl der Abzüge pro Bild<br />
gekennzeichnet wird.
0 – Name der Formatordner<br />
1 – Name der Bilder.<br />
RENDERORDER FALSE Gibt vor, ob das Bild ‘RenderOrder.jpg’ erzeugt<br />
wird. Dies ist ein Überblick über den Inhalt des<br />
Auftrags in Bildformat.<br />
Mögliche Werte:<br />
TRUE – RenderOrder.jpg. wird erzeugt<br />
FALSE – Das Bild RenderOrder.jpg. wird nicht<br />
erzeugt<br />
FOLDER_NAME_LABEL NAME Der erzeugte Auftragsordner enthält dem Wert des<br />
hier angegebenen CUSTOMER ASK.<br />
SIMPLIFIED_FILENAMES TRUE Legt fest, ob der Standard von 8 Zeichen für<br />
Archivnamen wie bei älteren Systemen verwendet<br />
wird.<br />
TRUE – 8 Zeichen-Standard wird verwendet.<br />
FALSE – Alle Archive TRAGEN den vollständigen<br />
Namen.<br />
Der Wert TRUE deaktiviert die Verbindung zu allen<br />
Mitsubishi-Terminals CLICK PRO 1.0 oder<br />
HÖHER. Der Name der Bilder vom Kunden wird<br />
nicht geändert.<br />
4.4.3 Service Asks<br />
Schlüssel Ask Standardwert<br />
HOMEINFO Would you like to receive our products<br />
information at home?<br />
TRUE<br />
4.4.4 Formats<br />
Kiosk Kiosk<br />
Alias Description<br />
10x15 Standard<br />
photography<br />
size 10x15<br />
13x18 Big Size<br />
13x18<br />
Lab. Product Lab. Product Megapixels<br />
Id<br />
description<br />
0000 Size 10 x 15 6<br />
1111 Size 13 x 18 6
4.4.5 Others<br />
Kiosk Width (Px) Height Print width Print height<br />
Alias<br />
(Px) (mm)<br />
(mm)<br />
10 x15 1600 1200 - -<br />
13x18 1800 1400 - -<br />
Freie Informationen können zum Versand zusammen mit dem Auftragsergebnis konfiguriert<br />
werden. Diese Informationen haben keinerlei Auswirkung auf das Verhalten von DPSLab.<br />
Zum Hinzufügen einer bestimmten und immer gleichen Information zu den jeweiligen<br />
Aufträgen kann Others benützt werden. Auf dieser Registerkarte wird durch DESCRIPTION<br />
die Beschreibung der Information und durch KEY der entsprechende Wert angegeben. Soll<br />
beispielsweise jedem Auftrag der Name des Geschäfts hinzugefügt werden, kann ein KEY mit<br />
dem Titel ‘NAME DES GESCHÄFTS’ und mit dem Wert MITSUBISHI SHOP definiert werden.<br />
Schlüssel Wert<br />
Beschreibung und Werte<br />
OPERATOR_INFO_0.DESCRIPTION Shop_ID Kennung der Einrichtung<br />
OPERATOR_INFO_0.DEFAULT_VALUE Kennzeichnender Wert der<br />
Einrichtung (Anwort auf die<br />
vorhergehende<br />
Beschreibung)<br />
OPERATOR_INFO_1.DESCRIPTION Shop_City Name der Stadt, in der<br />
sich die Einrichtung<br />
befindet.<br />
OPERATOR_INFO_1.DEFAULT_VALUE Stadt (Anwort auf die<br />
vorhergehende<br />
Beschreibung)<br />
OPERATOR_INFO_2.DESCRIPTION SendTo Information über den<br />
Auftragsempfänger<br />
OPERATOR_INFO_2.DEFAULT_VALUE Customer Name des Empfängers<br />
(Anwort auf die<br />
vorhergehende<br />
Beschreibung)
ANHANG<br />
CD Brennen
ANHANG CD Brennen<br />
INHALT<br />
1 CD BRENNEN.....................................................................................................4<br />
1.1 CD BURN SETTINGS...................................................................................................4<br />
2 ACTIVITY ............................................................................................................5<br />
ANHANG CD Brennen 3
ANHANG CD Brennen<br />
1 CD Brennen<br />
CD Burning ist ein Service Module, welches das Speichern der Bilder auf CD/DVD<br />
ermöglicht, so dass diese im Nachhinein auf jedem herkömmlichen PC ohne eine spezifische<br />
Anwendung gesehen werden können.<br />
1.1 CD Burn settings<br />
Durch Drücken dieser Taste können alle einstellbaren Parameter dieses Service Modules<br />
gesehen werden.<br />
• Shop name: Name des Geschäftes. Dieser Name erscheint in der auf der CD/ DVD<br />
gespeicherten Anwendung.<br />
• URL1: Internetadresse. Diese Adresse erscheint in der auf der CD/ DVD gespeicherten<br />
Anwendung.<br />
• URL2: Internetadresse. Diese Adresse erscheint in der auf der CD/ DVD gespeicherten<br />
Anwendung. Diese zweite Adresse ist nur im Falle von SUBLIME vorhanden (siehe<br />
SUBLIME).<br />
• Propietray images: Eigenes Bildformat. Wenn dieses Kontrollkästchen aktiviert ist,<br />
können die auf der CD/ DVD gespeicherten Bilder nur von DPS Systemen aus gesehen<br />
werden.<br />
• Do not replace files: Wenn dieses Kontrollkästchen aktiviert ist, werden alle bereits in<br />
der Zieldatei existierenden Dateien geschützt (Wird versucht eine bereits existierende<br />
Datei zu speichern wird diese beibehalten). Sollte dieses Kontrollkästchen nicht aktiviert<br />
sein würde die neue Datei die bereits existierende überschreiben.<br />
• Verify mode: Das Brennen der CD/DVD wird kontrolliert. Während des Brennvorgangs<br />
wird überprüft, dass dieser korrekt durchgeführt wird. Die Zeit des CD/DVD-<br />
Brennvorgangs erhöht sich.<br />
• Buffer underrun: Der Brennvorgang wird fehlersicher durchgeführt. Es ist<br />
empfehlenswert diese Option zu aktivieren.<br />
ANHANG CD Brennen 4
ANHANG CD Brennen<br />
• Default compilation type: Legt fest welche Anwendung auf der CD/ DVD gespeichert<br />
wird.<br />
o SUBLIMECD: Diese Anwendung ermöglicht das Anschauen der gespeicherten<br />
Bilder, den Ausdruck über Mitsubishidrucker, die Bildbearbeitung und das Hochladen<br />
der Bilder auf ein Mitsubishi Album.<br />
o BACKUP: Die Bilder werden ohne eine Browseranwendung auf CD gebrannt.<br />
• CD/DVD Writer Speed: Die Geschwindigkeit des Brennvorgangs kann bestimmt werden.<br />
MAX zeigt die Höchstgeschwindigkeit unabhängig vom CD-Brenner-Model an. Sollten bei<br />
mehreren Brennversuchen Fehler vorgekommen sein ist das Einstellen der<br />
Geschwindigkeit 8x zu empfehlen.<br />
2 Activity<br />
Zeigt den aktuellen Stand des Service Module.<br />
ANHANG CD Brennen 5
ANHANG<br />
Mitsubishi Web Album
ANHANG Mitsubishi Web Album<br />
INHALT<br />
1 DIE WEBSITE......................................................................................................4<br />
2 ONLINE ENTWICKLUNGSSERVICE .................................................................4<br />
3 VERWALTUNGSBENUTZEROBERFLÄCHE ....................................................5<br />
ANHANG Mitsubishi Web Album 3
ANHANG Mitsubishi Web Album<br />
Mitsubishi Album verbindet DPS-Anlagen mit einer Benutzeroberfläche die zahlreiche Vorteile<br />
bietet. Sie erlaubt z.B. den Empfang externer Druckaufträge oder neuer Updates für die<br />
Anlagen.<br />
1 Die Website<br />
Mitsubishi Album (http://www.mitsubishialbum.com) ist eine Website von wo aus die Kunden<br />
Abzüge ihrer Fotos bestellen und die Geschäfte, die den gewünschten Service anbieten,<br />
finden können.<br />
Sie bietet zudem andere Vorteile, wie Fotos zu speichern, sie anderen Benutzern zugänglich<br />
zu machen, e-Postkarten zu verschicken und Bildervorschauen zu zeigen. Für weitere<br />
Information besuchen Sie bitte http://www.mitsubishialbum.com .<br />
2 Online Entwicklungsservice<br />
Der Benutzer kann, von Mitsubishi Album aus, seine Bilder zur Entwicklung an ein<br />
bestimmtes Geschäft schicken.<br />
Die Vorteile für Besitzer einer DPS-Anlage sind:<br />
ANHANG Mitsubishi Web Album 4
ANHANG Mitsubishi Web Album<br />
• Eine bestimmtes Geschäft kann über unser Such-System von Mitsubishi Album<br />
gefunden werden. Jeder Benutzer kann auf einfache Weise Geschäfte in seiner Nähe<br />
finden, oder diese in einer bestimmten Gegend suchen (Suche nach Ort, Straße,<br />
Postleitzahl).<br />
• Mitsubishi Album Benutzer können von der Ferne aus Fotos zur Entwicklung an<br />
bestimmte Geschäfte senden. Mitsubishi Album versendet die Bilder über Internet zum<br />
Ausdruck an eine DPS-Anlage.<br />
3 Verwaltungsbenutzeroberfläche<br />
Damit ein Geschäft externe Aufträge über Mitsubishi Album erhalten kann muss folgendes<br />
erfüllt werden:<br />
• Besuchen Sie die Web-Fernverwaltungsbenutzeroberfläche<br />
http://www.mitsubishialbum.com/meeadmin . Sollten Sie über keinen befugten Benutzer<br />
verfügen, nehmen Sie bitte Kontakt mit Ihrem Installateur/ Händler auf.<br />
• Die angebotenen Dienstleistungen müssen in der Verwaltungs-Web veröffentlicht<br />
werden.<br />
Andere Services der Verwaltungs-Web:<br />
o Information über den Stand Ihrer DPS-Anlagen erhalten: ob Ihre Anlage korrekt<br />
funktioniert oder ein Zwischenfall vorgekommen ist. Jeder Zwischenfall wird von der<br />
Verwaltungs-Web registriert und auf Wunsch via e-mail mitgeteilt.<br />
o Rückblick auf Zwischenfälle: Es ist möglich zu erfahren zu welchem Zeitpunkt ein<br />
Zwischenfall vorgekommen ist, und wann er behoben wurde.<br />
o Information über Produktion Ihrer DPS-Anlagen: Es ist möglich z.B. die Information<br />
über einen bestimmten Zeitraum oder zu einem bestimmten Service einzusehen und<br />
Daten über eingezahlte Geldbeträge, Zahlungsweise der Aufträge, Anzahl der<br />
ausgeführten Aufträge und welche Anwender die Bestellungen aufgegeben haben<br />
(Kunden, Kunden mit Prepaid-Karte, Operatoren, u.s.w.) zu erhalten.<br />
o Verwaltung der Dienstleistungen die den Benutzern von Mitsubishi Album angeboten<br />
werden: Es ist möglich die angebotenen Formate für die Abzüge einzustellen,<br />
auszuwählen ob das Brennen von CDs angeboten wird und die Preise für jeden<br />
Service festzulegen.<br />
o Festlegung der zur Verwaltung der Web-Benutzeroberfläche befugten Anwendern.<br />
Andere Services von Mitsubishi Album<br />
Mitsubishi Album bietet einen kostenlosen Update-Service für Versionen oder Pakete der<br />
Anlagen. Es können z.B. neue Bilder für die Ausdrucke von Kalendern oder Zierrahmen oder<br />
zukünftige Verbesserungen für DPS-Anlagen heruntergeladen werden.<br />
Für weitere Information über die Veröffentlichung der Dienstleistungen Ihres Geschäftes,<br />
sehen Sie bitte in der Verwaltungs-Web unter „Hilfe“ nach.<br />
ANHANG Mitsubishi Web Album 5