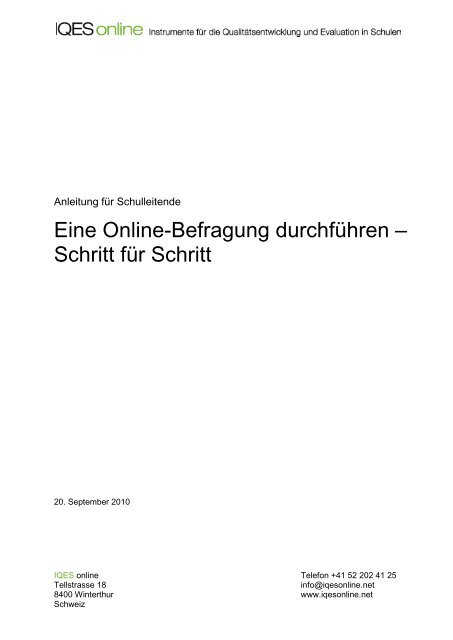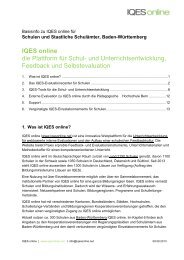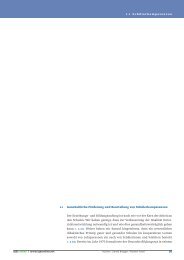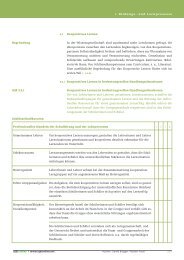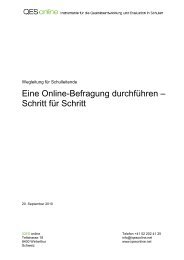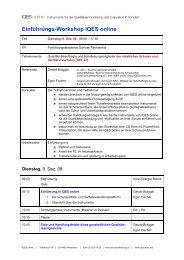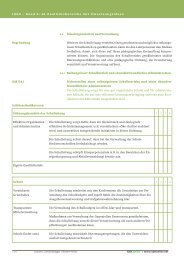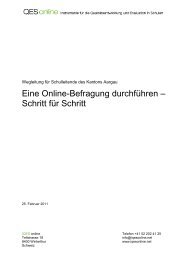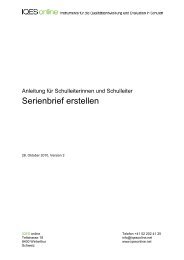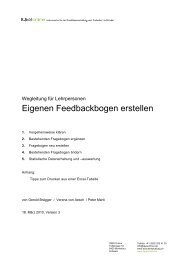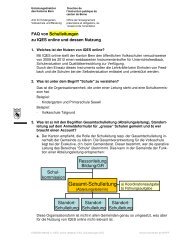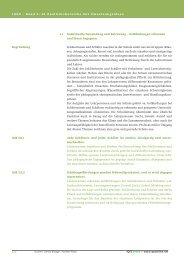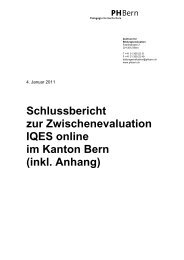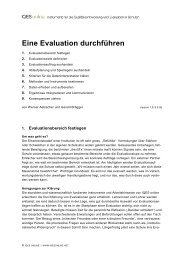Eine Online-Befragung durchführen – Schritt für Schritt - IQES online
Eine Online-Befragung durchführen – Schritt für Schritt - IQES online
Eine Online-Befragung durchführen – Schritt für Schritt - IQES online
Erfolgreiche ePaper selbst erstellen
Machen Sie aus Ihren PDF Publikationen ein blätterbares Flipbook mit unserer einzigartigen Google optimierten e-Paper Software.
Anleitung <strong>für</strong> Schulleitende<br />
<strong>Eine</strong> <strong>Online</strong>-<strong>Befragung</strong> <strong>durchführen</strong> <strong>–</strong><br />
<strong>Schritt</strong> <strong>für</strong> <strong>Schritt</strong><br />
20. September 2010<br />
<strong>IQES</strong> <strong>online</strong><br />
Tellstrasse 18<br />
8400 Winterthur<br />
Schweiz<br />
Telefon +41 52 202 41 25<br />
info@iqes<strong>online</strong>.net<br />
www.iqes<strong>online</strong>.net
Inhalt<br />
1 Fragebogen auswählen ..................................................................................................... 3<br />
2 Vorbereitungen .................................................................................................................. 4<br />
3 Einladung per Zugangscode .............................................................................................. 6<br />
3.1 Teilnehmende ................................................................................................................... 6<br />
3.2 Teilnehmende zur <strong>Befragung</strong> einladen .............................................................................. 6<br />
3.3 Die laufende <strong>Befragung</strong> verfolgen ..................................................................................... 7<br />
3.3.1 Aktionen während der laufenden <strong>Befragung</strong> .......................................................... 8<br />
3.4 Evaluation abschliessen .................................................................................................... 9<br />
4 Einladung per E-Mail ....................................................................................................... 11<br />
4.1 Teilnehmende ................................................................................................................. 11<br />
4.2 Begleitmail ...................................................................................................................... 13<br />
4.3 <strong>Befragung</strong> starten ............................................................................................................ 14<br />
4.4 Die laufende <strong>Befragung</strong> verfolgen ................................................................................... 15<br />
4.4.1 Aktionen während der laufenden <strong>Befragung</strong> ........................................................ 16<br />
4.5 Evaluation abschliessen .................................................................................................. 17<br />
Anleitung: <strong>Eine</strong> <strong>Online</strong>-<strong>Befragung</strong> <strong>durchführen</strong> und auswerten Seite 2
1 Fragebogen auswählen<br />
<strong>Eine</strong> <strong>Online</strong>-<strong>Befragung</strong> führen Sie mit einem Fragebogen aus dem Evaluationscenter<br />
durch. Entweder verwenden Sie einen Fragebogen, der von <strong>IQES</strong> <strong>online</strong> zur Verfügung<br />
gestellt wird (unter «<strong>IQES</strong>-Evaluationsinstrumente») oder Sie haben einen<br />
eigenen Fragebogen erstellt (unter «eigene Fragebogen»).<br />
Bei Fragebogen, die <strong>für</strong> eine <strong>Online</strong>-<strong>Befragung</strong> bereit sind, finden Sie die Schaltfläche<br />
«<strong>Befragung</strong> <strong>durchführen</strong>». Klicken Sie auf diese Schaltfläche. Sie gelangen in<br />
den Bereich «In vier <strong>Schritt</strong>en zur <strong>Befragung</strong>».<br />
Anleitung: <strong>Eine</strong> <strong>Online</strong>-<strong>Befragung</strong> <strong>durchführen</strong> und auswerten Seite 3
2 Vorbereitungen<br />
Hier können Sie verschiedene Eigenschaften der <strong>Befragung</strong> wie die Bezeichnung,<br />
Zielgruppen, <strong>Befragung</strong>sart etc. festlegen.<br />
Name der <strong>Befragung</strong><br />
Geben Sie Ihrer <strong>Befragung</strong> einen aussagekräftigen Namen. Er erscheint auf dem<br />
Fragebogen und auf dem Auswertungsbericht. Als Vorschlag steht in diesem Feld<br />
der Name des Fragebogens, den Sie ausgewählt haben.<br />
Wollen Sie diese <strong>Befragung</strong> vorerst nur probehalber <strong>durchführen</strong><br />
Wählen Sie «Ja», wenn Sie die <strong>Befragung</strong> als Test mit wenigen Leuten <strong>durchführen</strong><br />
wollen.<br />
Wie möchten Sie die Teilnehmer/innen zur <strong>Befragung</strong> einladen<br />
Es gibt zwei Möglichkeiten, die Teilnehmenden einzuladen: per Zugangscode oder<br />
per E-Mail. Je nachdem <strong>für</strong> welche Variante Sie sich entscheiden, verlaufen die<br />
darauf folgenden <strong>Schritt</strong>e unterschiedlich.<br />
Einladung per Zugangscode<br />
Pro Teilnehmer/in wird vom System ein Zugangscode erstellt. Dieser dient als eine<br />
Art Passwort, mit dem die Teilnehmenden via Internet auf den <strong>Online</strong>-Fragebogen<br />
zugreifen können. Als Durchführender der <strong>Befragung</strong> müssen Sie den Teilnehmenden<br />
den vom <strong>IQES</strong>-System generierten Weblink zur <strong>Online</strong>-<strong>Befragung</strong> sowie einen<br />
Zugangscode mitteilen, damit diese an der <strong>Online</strong>-<strong>Befragung</strong> teilnehmen können.<br />
Diese Form empfiehlt sich, wenn die Befragten Zugang zu einem Computer mit Internetanschluss<br />
haben. Der Vorteil ist, dass Sie die E-Mail-Adressen der Teilnehmenden<br />
nicht kennen müssen.<br />
Anleitung: <strong>Eine</strong> <strong>Online</strong>-<strong>Befragung</strong> <strong>durchführen</strong> und auswerten Seite 4
Lesen Sie auf Seite 6 (Kapitel 3) weiter, wenn Sie die Teilnehmenden per Zugangscode<br />
einladen wollen.<br />
Einladung per Mail<br />
Jede Teilnehmerin/jeder Teilnehmer bekommt eine E-Mail mit einem persönlichen<br />
Link zum Fragebogen. Wenn Sie alle E-Mail-Adressen der Teilnehmenden zur Verfügung<br />
haben, ist diese Form der <strong>Befragung</strong> das Mittel der Wahl.<br />
Lesen Sie auf Seite 11 (Kapitel 4) weiter, wenn Sie die Teilnehmenden per E-Mail<br />
einladen wollen.<br />
Haben Sie alle Felder ausgefüllt Dann klicken Sie auf die Schaltfläche «Weiter»,<br />
Anleitung: <strong>Eine</strong> <strong>Online</strong>-<strong>Befragung</strong> <strong>durchführen</strong> und auswerten Seite 5
3 Einladung per Zugangscode<br />
3.1 Teilnehmende<br />
Geben Sie in diesem <strong>Schritt</strong> die Zahl der Teilnehmenden an, die Sie per Zugangscode<br />
zur <strong>Befragung</strong> einladen wollen.<br />
Hinweis: Sie können an dieser Stelle auch einige Codes mehr generieren lassen<br />
als sie voraussichtlich benötigen. Während einer laufenden <strong>Befragung</strong> können Sie<br />
die Zahl der tatsächlich per Zugangscode eingeladenen Teilnehmer/innen jederzeit<br />
manuell anpassen. Umgekehrt können Sie sich auch jederzeit zusätzliche Codes<br />
erstellen lassen. Wie Alle Informationen dazu finden Sie auf S. 8 (Abschnitt 3.3.1).<br />
Klicken Sie anschliessend auf «Zugangscodes generieren».<br />
3.2 Teilnehmende zur <strong>Befragung</strong> einladen<br />
Im <strong>IQES</strong> Evaluationscenter ist die <strong>Befragung</strong> jetzt gestartet. Sie brauchen jetzt nur<br />
noch den Teilnehmerinnen und Teilnehmern den Weblink und den individuellen Zugangscode<br />
mitzuteilen, damit diese die Fragen an einem beliebigen Internet-PC beantworten<br />
können. Wenn Sie die Einladung per Serienbrief verschicken wollen, finden<br />
Sie da<strong>für</strong> auf dieser Seite diverse Musterbriefe und eine entsprechende Anleitung.<br />
Anleitung: <strong>Eine</strong> <strong>Online</strong>-<strong>Befragung</strong> <strong>durchführen</strong> und auswerten Seite 6
3.3 Die laufende <strong>Befragung</strong> verfolgen<br />
Sobald Sie die <strong>Befragung</strong> gestartet haben, finden Sie diese unter dem Reiter «Laufende<br />
Evaluationen» im Evaluationscenter. Klicken Sie auf den Titel der <strong>Befragung</strong>:<br />
Es wird Ihnen eine Liste mit Informationen und möglichen Aktionen angezeigt.<br />
Name des Instruments<br />
Hier sehen Sie den Namen des verwendeten Fragebogens. Sie können den Fragebogen<br />
zudem als pdf-Datei herunterladen.<br />
Einladungsart<br />
Sie haben die Teilnehmenden per Zugangscode eingeladen<br />
Anzahl per Zugangscode eingeladene Teilnehmende<br />
Bevor Sie die Evaluation abschliessen, müssen Sie hier die korrekte Zahl eintragen<br />
(vgl. Abschnitt 3.4 auf Seite 9).<br />
Anzahl verschickter Papierfragebogen<br />
Falls Sie einzelne Teilnehmende mit einem Papierfragebogen befragt haben, tragen<br />
Sie hier vor Abschluss der Evaluation deren Anzahl ein (vgl. Abschnitt 3.4 auf S. 9).<br />
Einladungsbrief<br />
Falls Sie den Weblink und den Zugangscode zusammen mit einem Brief verschickt<br />
haben, können Sie diesen hier zu Ihrer Information oder zwecks Wiederverwendung<br />
speichern. Wenn Sie z. B. zu einem späteren Zeitpunkt zusätzliche Personen zur<br />
Anleitung: <strong>Eine</strong> <strong>Online</strong>-<strong>Befragung</strong> <strong>durchführen</strong> und auswerten Seite 7
<strong>Befragung</strong> einladen wollen, steht Ihnen der Brief hier zum Herunterladen und Bearbeiten<br />
zur Verfügung.<br />
Angefangene Fragebogen<br />
Sie sehen hier, wie viele Personen angefangen haben, den Fragebogen auszufüllen,<br />
ihn aber noch nicht abgeschlossen haben.<br />
Abgeschlossene Fragebogen<br />
So viele Personen haben den Fragebogen fertig ausgefüllt. Anhand dieser Angaben<br />
können Sie entscheiden, ob Sie den Teilnehmenden eine Erinnerung schicken wollen.<br />
Link zur <strong>Online</strong>-<strong>Befragung</strong>, Zugangscodes<br />
Diese beiden Zellen zeigen Ihnen den Weblink zur <strong>Befragung</strong> sowie in chronologischer<br />
Reihenfolge die generierten Zugangscodes an.<br />
3.3.1 Aktionen während der laufenden <strong>Befragung</strong><br />
Zusätzliche Zugangscodes generieren<br />
Es kann sein, dass im Laufe der <strong>Befragung</strong> zusätzliche Teilnehmer/-innen dazukommen<br />
oder dass Zugangscodes verloren gegangen sind. In diesem Fall klicken<br />
Sie auf die Schaltfläche «Zusätzliche Codes generieren» und tragen dann die gewünschte<br />
Zahl ein. Anschliessend werden Ihnen wie bei der erstmaligen Erstellung<br />
der Codes der Weblink und die Datei mit der Codeliste angezeigt. Die zusätzlich erstellte<br />
Codeliste trägt den Namen Codeliste2.xls. Unter «Laufende Evaluationen»<br />
werden Ihnen alle Codelisten angezeigt, die Sie generiert haben.<br />
Papierfragebogen eingeben<br />
Falls Sie einzelne Teilnehmende mit einem Papierfragebogen befragt haben, können<br />
Sie mit dieser Funktion deren Antworten ins <strong>IQES</strong>-Evaluationscenter eingeben.<br />
Sie werden dann ebenfalls in den Auswertungsbericht der <strong>Befragung</strong> einbezogen.<br />
Anleitung: <strong>Eine</strong> <strong>Online</strong>-<strong>Befragung</strong> <strong>durchführen</strong> und auswerten Seite 8
3.4 Evaluation abschliessen<br />
Bevor Sie die Evaluation abschliessen, kontrollieren Sie bitte, ob die Zahl der per<br />
Zugangscode eingeladenen Teilnehmenden und die Zahl der Papierfragebogen<br />
richtig eingetragen sind. Die beiden Angaben sind unerlässlich, um die Rücklaufquote<br />
korrekt zu berechnen.<br />
Anzahl per Zugangscode eingeladene Teilnehmende<br />
Möglicherweise haben Sie mehr Zugangscodes generiert als sie schliesslich Personen<br />
zur <strong>Befragung</strong> eingeladen haben. Tragen Sie hier ein, wie viele Personen sie<br />
tatsächlich per Zugangscode eingeladen haben.<br />
Anzahl verschickter/verteilter Papierfragebogen<br />
Wenn Sie einzelnen Teilnehmenden einen Papierfragebogen gegeben haben, tragen<br />
Sie hier deren Anzahl ein.<br />
Schliessen Sie dann die Evaluation ab, in dem Sie auf «Evaluation abschliessen»<br />
klicken.<br />
Anleitung: <strong>Eine</strong> <strong>Online</strong>-<strong>Befragung</strong> <strong>durchführen</strong> und auswerten Seite 9
Die Evaluation ist jetzt zu finden unter «Abgeschlossene Evaluationen»<br />
Sie haben die Möglichkeit, den Ergebnisbericht <strong>online</strong> in Ihrem Webbrowser anzuschauen<br />
oder als PDF herunterzuladen.<br />
Zudem sehen Sie die Chronologie Ihrer <strong>Befragung</strong> (Anzahl Teilnehmende, Rücklauf,<br />
generierte Zugangscodes etc.).<br />
Sie können die Evaluation auch löschen.<br />
Achtung: Mit diesem Befehl löschen Sie sämtliche Daten zu Ihrer <strong>Befragung</strong>, inklusive<br />
Ergebnisbericht.<br />
Anleitung: <strong>Eine</strong> <strong>Online</strong>-<strong>Befragung</strong> <strong>durchführen</strong> und auswerten Seite 10
4 Einladung per E-Mail<br />
4.1 Teilnehmende<br />
Als erstes müssen Sie die E-Mail-Adressen der Teilnehmenden im <strong>IQES</strong>-System erfassen.<br />
Dazu gibt es mehrere Möglichkeiten.<br />
Variante 1: Hochladen einer Excel-Liste<br />
Laden Sie dazu bitte unsere Vorlage herunter.<br />
Ihre Adressliste muss genau diese Form aufweisen: Das erste Feld mit dem Vermerk<br />
«Email» darf nicht überschrieben werden. Tragen Sie die Adressen in der<br />
Spalte A ein.<br />
Anleitung: <strong>Eine</strong> <strong>Online</strong>-<strong>Befragung</strong> <strong>durchführen</strong> und auswerten Seite 11
Ihre Adressliste können Sie unter einem<br />
beliebigen Namen abspeichern.<br />
Wenn Sie die E-Mail-Adressen darin<br />
erfasst und gespeichert haben, gehen<br />
Sie zurück zum <strong>IQES</strong>-System und klicken<br />
Sie auf die Schaltfläche «Durchsuchen…».<br />
Im Fenster das jetzt erscheint,<br />
wählen Sie Ihre Adressdatei<br />
auf Ihrem Computer aus. Anschliessend<br />
laden Sie sie mit dem Befehl<br />
«Hochladen» auf die Website.<br />
Die Adressen der Teilnehmenden werden nun aufgelistet. Ist das Format einer E-<br />
Mail-Adresse falsch, so wird diese farbig angezeigt. Das System kann aber nicht<br />
feststellen, ob eine Mailadresse tatsächlich existiert.<br />
Zur Bearbeitung der Adressen stehen Ihnen folgende Werkzeuge zur Verfügung:<br />
Teilnehmende hinzufügen (wie oben beschrieben)<br />
Alle markierten Teilnehmenden löschen. Sie können alle Teilnehmenden markieren,<br />
indem Sie im Kästchen links einen Haken setzen.<br />
Adresse editieren<br />
Adresse löschen<br />
Anleitung: <strong>Eine</strong> <strong>Online</strong>-<strong>Befragung</strong> <strong>durchführen</strong> und auswerten Seite 12
Variante 2: Adressen direkt auf der Website erfassen<br />
Sie haben die Möglichkeit die E-Mail-Adressen einzeln zu erfassen. Wählen Sie dazu<br />
«Teilnehmende einzeln hinzufügen».<br />
Tragen Sie die E-Mail-Adresse ein.<br />
Sie erhalten eine Rückmeldung, dass die Adresse erfasst worden ist. Anschliessend<br />
wird Sie in der Liste der Teilnehmenden angezeigt.<br />
Die so erfassten E-Mail-Adressen können Sie auf die gleiche Weise bearbeiten wie<br />
oben <strong>für</strong> Variante 1 beschrieben.<br />
4.2 Begleitmail<br />
Als nächstes erfassen Sie die Angaben <strong>für</strong> das E-Mail, das allen Teilnehmenden<br />
zugeschickt wird.<br />
Name des Absenders<br />
Dieser Name erscheint bei den Teilnehmenden als Absender des E-Mails<br />
Mail-Adresse <strong>für</strong> Rückfragen<br />
Tragen Sie hier Ihre E-Mail-Adresse ein, damit die Teilnehmenden bei Unklarheiten<br />
eine Ansprechperson haben.<br />
Betreff<br />
Betreff des E-Mails<br />
Begleitmail-Text<br />
Geben Sie hier den Text des Mails ein, mit dem Sie die Teilnehmenden einladen<br />
wollen. Als Hilfe stehen Ihnen zwei Mustertexte (<strong>für</strong> Lehrpersonen und <strong>für</strong> Schüler/-<br />
innen) zur Verfügung. Sie die Texte einfügen und entsprechend Ihren Bedürfnissen<br />
anpassen.<br />
Anleitung: <strong>Eine</strong> <strong>Online</strong>-<strong>Befragung</strong> <strong>durchführen</strong> und auswerten Seite 13
Klicken Sie auf «Weiter», wenn Sie alle Texte zu Ihrer Zufriedenheit eingetragen<br />
haben.<br />
4.3 <strong>Befragung</strong> starten<br />
An dieser Stelle können Sie noch einmal sämtliche Angaben überprüfen. Mit Klick<br />
auf die Schaltfläche «Zurück» gelangen Sie zur vorherigen Ansicht und können, falls<br />
nötig, die Angaben korrigieren. Wenn alles in Ordnung ist, starten Sie die <strong>Befragung</strong><br />
mit «<strong>Befragung</strong> starten».<br />
Das System verschickt an alle Teilnehmenden ein E-Mail mit Ihrer Nachricht und<br />
dem Link zum <strong>Online</strong>-Fragebogen.<br />
Anleitung: <strong>Eine</strong> <strong>Online</strong>-<strong>Befragung</strong> <strong>durchführen</strong> und auswerten Seite 14
4.4 Die laufende <strong>Befragung</strong> verfolgen<br />
Unter «Laufende Evaluationen» finden Sie im Evaluationscenter alle wichtigen Dokumente<br />
und Informationen zur laufenden <strong>Befragung</strong>.<br />
Name des Instruments<br />
Hier sehen Sie den Namen des verwendeten Fragebogens. Sie können zudem den<br />
Fragebogen als pdf-Datei herunterladen.<br />
Einladungsart<br />
Sie haben die Teilnehmenden per E-Mail eingeladen.<br />
Anzahl per E-Mail eingeladene Teilnehmende<br />
Hier sehen Sie, wie viele Personen Sie per E-Mail zur <strong>Befragung</strong> eingeladen haben.<br />
E-Mail History<br />
Hier werden die <strong>für</strong> die Einladung verwendeten E-Mail-Adressen der Teilnehmenden<br />
sowie die verschickten Begleit- und Erinnerungsmails chronologisch angezeigt.<br />
Anzahl verschickter Papierfragebogen<br />
Falls Sie einzelne Teilnehmende mit einem Papierfragebogen befragt haben, tragen<br />
Sie hier vor Abschluss der Evaluation deren Anzahl ein (vgl. Seite 17).<br />
Angefangene Fragebogen<br />
Sie sehen hier, wie viele Personen angefangen haben, den <strong>Online</strong>-Fragebogen<br />
auszufüllen, ihn aber noch nicht abgeschlossen haben.<br />
Abgeschlossene Fragebogen<br />
So viele Personen haben Ihren Fragebogen fertig ausgefüllt. In dieser Zahl sind<br />
auch allfällige Papierfragebogen enthalten, die Sie eingegeben haben.<br />
Anleitung: <strong>Eine</strong> <strong>Online</strong>-<strong>Befragung</strong> <strong>durchführen</strong> und auswerten Seite 15
4.4.1 Aktionen während der laufenden <strong>Befragung</strong><br />
Zusätzliche Teilnehmende einladen<br />
Klicken Sie auf «Zusätzliche Teilnehmende einladen», um weitere E-Mail-Adressen<br />
zu erfassen. Diese Aktion verläuft gleich wie die erstmalige Einladung von Teilnehmenden<br />
(vgl. Abschnitt 4.1 auf Seite 11).<br />
Erinnerungsmail senden<br />
Möchten Sie den Teilnehmenden eine Erinnerung senden Klicken Sie auf «Erinnerungsmail<br />
senden». Geben Sie auf dem folgenden Bildschirm den Text des Erinnerungsmails<br />
ein. Auch hier stehen Mustertexte zur Verfügung, welche nach Bedarf<br />
geändert werden können. Mit Klick auf «Erinnerungsmail verschicken» erhalten jene<br />
Teilnehmenden, die Ihren Fragebogen noch nicht ausgefüllt haben, das E-Mail.<br />
Hinweis: Aus Gründen der Vertraulichkeit und des Datenschutzes wird Ihnen als<br />
Durchführendem der <strong>Befragung</strong> vom System nicht mitgeteilt, an welche Teilnehmenden<br />
das System die E-Mails verschickt hat.<br />
Papierfragebogen eingeben<br />
Sollten einzelne Teilnehmende nicht über einen Internet-Anschluss verfügen, so haben<br />
Sie die Möglichkeit diese mit Papierfragebogen zu befragen. Unter «Name des<br />
Instruments» können Sie den Fragebogen in PDF-Form herunterladen.<br />
Um die Antworten auf den Papierfragebogen zu erfassen, klicken Sie auf die Schaltfläche<br />
«Papierfragebogen eingeben». Dadurch werden die Papierfragebogen ebenfalls<br />
in den Auswertungsbericht einbezogen.<br />
Anleitung: <strong>Eine</strong> <strong>Online</strong>-<strong>Befragung</strong> <strong>durchführen</strong> und auswerten Seite 16
4.5 Evaluation abschliessen<br />
Bevor Sie die Evaluation abschliessen, kontrollieren Sie bitte nochmals ob die Anzahl<br />
der verteilten Papierfragebogen korrekt ist, und vergewissern Sie sich, dass Sie<br />
alle Papierfragebogen, die Sie zurückerhalten haben, erfasst haben. Schliessen Sie<br />
dann die Evaluation ab, indem Sie auf «Evaluation abschliessen» klicken. Die Evaluation<br />
ist nun zu finden unter «Abgeschlossene Evaluationen».<br />
Sie haben die Möglichkeit, den Ergebnisbericht <strong>online</strong> in Ihrem Webbrowser anzuschauen<br />
oder als PDF herunterzuladen.<br />
Zudem sehen Sie die Chronologie Ihrer <strong>Befragung</strong> (z.B. Anzahl Teilnehmenden,<br />
Rücklauf, E-Mail-History etc.).<br />
Sie können die Evaluation auch löschen.<br />
Achtung: Mit diesem Befehl löschen Sie sämtliche Daten zu Ihrer <strong>Befragung</strong>, inklusive<br />
Ergebnisbericht.<br />
Anleitung: <strong>Eine</strong> <strong>Online</strong>-<strong>Befragung</strong> <strong>durchführen</strong> und auswerten Seite 17