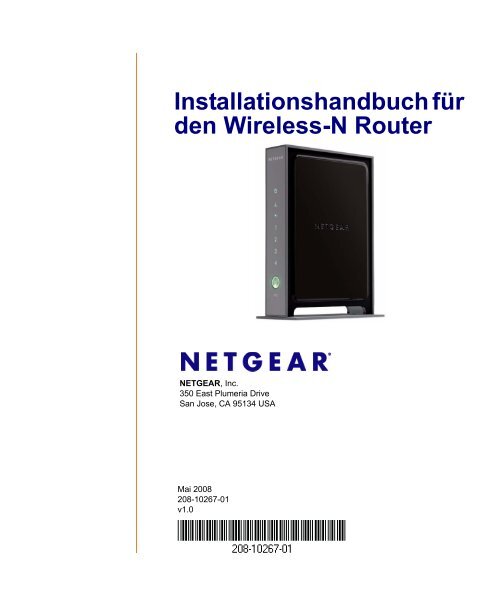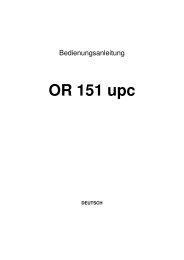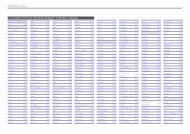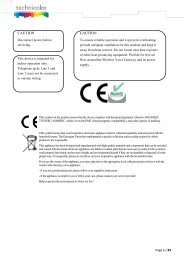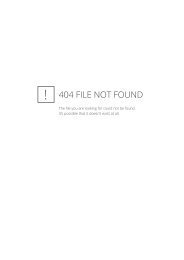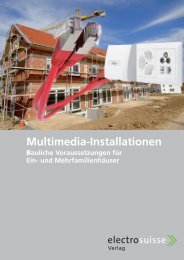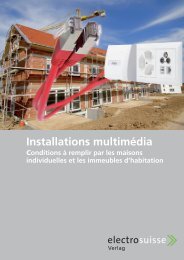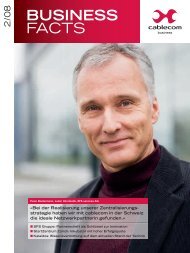Anleitung Netgear Wireless-N-Router - upc cablecom
Anleitung Netgear Wireless-N-Router - upc cablecom
Anleitung Netgear Wireless-N-Router - upc cablecom
Sie wollen auch ein ePaper? Erhöhen Sie die Reichweite Ihrer Titel.
YUMPU macht aus Druck-PDFs automatisch weboptimierte ePaper, die Google liebt.
Installationshandbuch für<br />
den <strong>Wireless</strong>-N <strong>Router</strong><br />
NETGEAR, Inc.<br />
350 East Plumeria Drive<br />
San Jose, CA 95134 USA<br />
Mai 2008<br />
208-10267-01<br />
v1.0
©2008 NETGEAR, Inc. Alle Rechte vorbehalten.<br />
Marken<br />
NETGEAR und das NETGEAR-Logo sind Marken von NETGEAR, Inc. Microsoft, Windows und Windows NT sind<br />
eingetragene Marken der Microsoft Corporation. Wi-Fi Protected Setup ist eine Marke der Wi-Fi Alliance. Andere<br />
Marken- und Produktnamen sind eingetragene Marken oder Marken der jeweiligen Inhaber.<br />
Nutzungsbedingungen<br />
Zur Verbesserung des internen Designs, des Betriebs und/oder der Zuverlässigkeit behält NETGEAR sich das Recht vor,<br />
die in diesem Dokument beschriebenen Produkte ohne vorherige Ankündigung zu ändern.<br />
NETGEAR lehnt im Zusammenhang mit dem Einsatz oder der Anwendung der hier beschriebenen Produkte oder<br />
Schaltpläne jegliche Haftung ab.<br />
ii
Installationshandbuch für den <strong>Wireless</strong>-N <strong>Router</strong><br />
Inhalt<br />
Ihr <strong>Wireless</strong> <strong>Router</strong> ................................................................................................................1<br />
Auspacken des <strong>Router</strong>s .................................................................................................... 1<br />
Hardware-Funktionen ........................................................................................................ 3<br />
Vorderseite .................................................................................................................. 3<br />
Rückseite .................................................................................................................... 5<br />
Etikett des <strong>Router</strong>s ...................................................................................................... 6<br />
Positionieren des <strong>Wireless</strong> <strong>Router</strong>s ...................................................................................6<br />
Aktualisieren der <strong>Router</strong>-Firmware .................................................................................... 7<br />
Einrichten der <strong>Wireless</strong>-Sicherheitseinstellungen ............................................................. 7<br />
Installieren des <strong>Wireless</strong> <strong>Router</strong>s ...................................................................................... 7<br />
Installieren des <strong>Router</strong>s Mithilfe des Setup-Assistenten ................................................... 9<br />
Der Setup-Assistent ...........................................................................................................9<br />
Anmelden am <strong>Router</strong> nach der Installation ..................................................................... 10<br />
Manuelles Installieren des <strong>Router</strong>s .................................................................................... 11<br />
Anschließen des <strong>Wireless</strong> <strong>Router</strong>s .................................................................................. 12<br />
Überprüfen der Verbindung ............................................................................................. 16<br />
Einrichten des <strong>Router</strong>s für den Internetzugang ............................................................... 16<br />
Konfigurieren Ihres WLANs ................................................................................................ 21<br />
Einrichten der WLAN-Einstellungen ................................................................................ 21<br />
Manuelles Einrichten der SSID und der <strong>Wireless</strong>-Sicherheitseinstellungen ............. 22<br />
Konfigurieren des WLANs mithilfe von „Push 'N' Connect“ (WPS) ........................... 23<br />
Testen der drahtlosen Verbindung ................................................................................... 26<br />
Fehlerbehebung ................................................................................................................... 29<br />
Was Sie zuerst überprüfen sollten ................................................................................... 29<br />
Überprüfen der allgemeinen <strong>Router</strong>funktionen ................................................................ 30<br />
Behebung von Problemen bei der Anmeldung ................................................................ 32<br />
iii
Überprüfen der ISP-Verbindung ...................................................................................... 33<br />
Abrufen einer Internet-IP-Adresse ................................................................................... 33<br />
Fehlerbehebung bei PPPoE ...................................................................................... 34<br />
Fehlerbehebung im Zusammenhang mit dem Internetzugriff ................................... 35<br />
Fehlerbehebung mit dem Ping-Dienstprogramm ............................................................. 35<br />
Testen des Pfads vom Computer zu Ihrem <strong>Router</strong> ................................................... 35<br />
Testen der Verbindung zwischen Computer und Internet ......................................... 36<br />
Technische Daten................................................................................................................. 37<br />
Werkseitige Voreinstellungen .......................................................................................... 37<br />
Wiederherstellen des Standardpassworts und der werkseitigen Voreinstellungen ..........39<br />
Weiterführende Dokumente ................................................................................................ 41<br />
Registrierung und Zertifizierungen ..................................................................................... 43<br />
iv
Ihr <strong>Wireless</strong> <strong>Router</strong><br />
Herzlichen Glückwunsch zum Kauf eines NETGEAR® Hochgeschwindigkeits-<strong>Wireless</strong> <strong>Router</strong>s,<br />
dem <strong>Wireless</strong>-N <strong>Router</strong> WNR2000.<br />
Bevor Sie mit der Installation Ihres <strong>Router</strong>s beginnen, überprüfen Sie bitte den Packungsinhalt<br />
(siehe „Auspacken des <strong>Router</strong>s“ auf Seite 1). Machen Sie sich mit der Vorder- und Rückseite Ihres<br />
<strong>Router</strong>s – vor allem mit den Status-LEDs – und den wichtigen Angaben auf dem Etikett vertraut<br />
(siehe „Hardware-Funktionen“ auf Seite 3). Lesen Sie anschließend den Abschnitt „Positionieren<br />
des <strong>Wireless</strong> <strong>Router</strong>s“ auf Seite 6 und wählen Sie einen optimalen Standort für die Installation<br />
Ihres <strong>Router</strong>s.<br />
Auspacken des <strong>Router</strong>s<br />
In der Produktpackung sollten folgende Teile enthalten sein:<br />
• Der <strong>Wireless</strong>-N <strong>Router</strong><br />
• Ein aufsteckbarer Fuß für den <strong>Wireless</strong> <strong>Router</strong><br />
• Ein Netzteil (je nach Region unterschiedlich)<br />
• Ein gelbes Netzwerkkabel<br />
• Die Ressourcen-CD mit folgendem Inhalt:<br />
– Smart Wizard Installationsassistent (Autorun.exe)<br />
– Eine PDF-Version dieses Handbuchs<br />
– Ein Link zum Online-Benutzerhandbuch<br />
Ein Link zum Online-Benutzerhandbuch befindet sich nach der Installation<br />
des <strong>Router</strong>s auch auf der <strong>Router</strong>-Benutzeroberfläche. Klicken Sie im<br />
Hauptmenü auf Documentation (Dokumentation).<br />
– (Ein Link zum Online-Benutzerhandbuch befindet sich nach der Installation des <strong>Router</strong>s<br />
auch auf der <strong>Router</strong>-Benutzeroberfläche.)<br />
• Garantie- und Supportinformationskarte<br />
Falls eines dieser Elemente fehlt, beschädigt oder das falsche Modell ist, wenden Sie sich bitte an Ihren<br />
NETGEAR-Fachhändler. Bewahren Sie den Karton sowie das Original-Verpackungsmaterial für den<br />
Fall auf, dass Sie das Produkt zu einem späteren Zeitpunkt zur Reparatur einsenden müssen.<br />
Ihr <strong>Wireless</strong> <strong>Router</strong> 1
So bereiten Sie die Installation Ihres <strong>Router</strong>s vor:<br />
1. Lösen Sie vorsichtig die Schutzfolie von beiden Seiten des <strong>Router</strong>s (siehe Abbildung 1).<br />
Abbildung 1<br />
2. Stellen Sie den <strong>Wireless</strong> <strong>Router</strong> auf, indem Sie ihn auf den im Lieferumfang enthaltenen Fuß<br />
stecken (siehe Abbildung 2). Ziehen Sie anschließend die Schutzfolie von den Status-LEDs<br />
des <strong>Router</strong>s ab.<br />
Abbildung 2<br />
3. Platzieren Sie den <strong>Router</strong> an einem geeigneten Standort: in der Nähe einer Steckdose und<br />
(für Ihre kabelgebundenen Computer) in Reichweite der Netzwerkkabel.<br />
Es ist wichtig, dass Sie den Fuß am <strong>Router</strong> befestigen und diesen in eine<br />
aufrechte Position bringen, da nur auf diese Weise eine ordnungsgemäße<br />
Wärmeableitung und die Standfestigkeit des <strong>Router</strong>s gewährleistet sind.<br />
2 Ihr <strong>Wireless</strong> <strong>Router</strong>
Hardware-Funktionen<br />
Vor dem Installieren und Anschließen des <strong>Router</strong>s sollten Sie sich mit der Vorder- und Rückseite<br />
des <strong>Router</strong>s vertraut machen, vor allem mit den Status-LEDs an der Vorderseite.<br />
Vorderseite<br />
An der Vorderseite des <strong>Router</strong>s (siehe Abbildung 3) befinden sich Status-LEDs. (Weitere Informationen<br />
zu den Status-LEDs finden Sie in den Abschnitten „Überprüfen der Verbindung“ auf Seite 16 und<br />
„Überprüfen der allgemeinen <strong>Router</strong>funktionen“ auf Seite 30.)<br />
Abbildung 3<br />
1<br />
2<br />
3<br />
4<br />
5<br />
Ihr <strong>Wireless</strong> <strong>Router</strong> 3
Anhand der Status-LEDs können Sie verschiedene Zustände überprüfen.In Tabelle 1 werden die<br />
einzelnen LEDs beschrieben.<br />
Tabelle 1. Beschreibung der Status-LEDs<br />
Symbol LED-Anzeige Beschreibung<br />
1. Stromversorgung<br />
2. Internet<br />
3. Drahtlos<br />
4. LAN<br />
(Ports 1–4)<br />
5. „Push 'N'<br />
Connect“<br />
Leuchtet gelb Der <strong>Router</strong> führt den Selbsttest zum Systemstart durch.<br />
Grün<br />
Der <strong>Router</strong> ist eingeschaltet und betriebsbereit.<br />
Blinkt schnell – Grün Es wird ein Software-Update durchgeführt.<br />
Blinkt langsam – Grün Es liegt ein Problem mit der Software des <strong>Wireless</strong> <strong>Router</strong>s vor.<br />
Aus<br />
Der <strong>Router</strong> wird nicht mit Strom versorgt.<br />
Leuchtet gelb<br />
Grün<br />
Blinkt grün<br />
Aus<br />
Leuchtet blau<br />
Blinkt blau<br />
Aus<br />
Grün<br />
Blinkt grün<br />
Leuchtet gelb<br />
Blinkt gelb<br />
Aus<br />
Grün<br />
Blinkt grün<br />
Aus<br />
Es wurde keine IP-Adresse bezogen.<br />
Der <strong>Wireless</strong> <strong>Router</strong> hat eine IP-Adresse bezogen.<br />
Daten werden über das Internet übertragen.<br />
Es ist kein Netzwerkkabel mit dem Modem verbunden.<br />
Der <strong>Wireless</strong>-Modus ist aktiviert.<br />
Daten werden über das drahtlose Netzwerk übertragen.<br />
Der <strong>Wireless</strong>-Modus ist deaktiviert.<br />
Der lokale Port ist mit einem 100 MBit/s-Gerät verbunden.<br />
Daten werden mit 100 MBit/s übertragen.<br />
Der lokale Port ist mit einem 10 MBit/s-Gerät verbunden.<br />
Daten werden mit 10 MBit/s übertragen.<br />
An diesem Port wurde keine Verbindung erkannt.<br />
WPS-Verbindung zu einem WPS-fähigen Gerät.<br />
Das WPA-fähige Gerät kann sich innerhalb von zwei Minuten mit<br />
dem <strong>Router</strong> verbinden.<br />
Es besteht keine WPS-Verbindung.<br />
4 Ihr <strong>Wireless</strong> <strong>Router</strong>
Rückseite<br />
An der Rückseite des <strong>Router</strong>s (siehe Abbildung 4) befinden sich Anschlüsse und Ports.<br />
Abbildung 4<br />
1<br />
2<br />
3<br />
4<br />
5<br />
Von oben nach unten finden Sie an der Rückseite die folgenden Elemente:<br />
1. Reset-Taste. Drücken Sie die Taste etwa 5 Sekunden lang, um den <strong>Router</strong> auf die<br />
Werkseinstellungen zurückzusetzen.<br />
2. Vier 10/100 MBit/s LAN-Ports für den Anschluss lokaler Computer an den <strong>Router</strong>.<br />
3. Internet-(WAN-)Port für den Anschluss eines Kabel- oder DSL-Modems an den <strong>Router</strong>.<br />
4. Ein-/Aus-Drucktaste.<br />
5. Anschluss für das Netzteil.<br />
Ihr <strong>Wireless</strong> <strong>Router</strong> 5
Etikett des <strong>Router</strong>s<br />
Das Etikett auf der Rückseite des <strong>Wireless</strong> <strong>Router</strong>s zeigt die MAC-Adresse, Seriennummer,<br />
Sicherheits-PIN und die werkseitigen Anmeldedaten des <strong>Router</strong>s.<br />
Die Ports am <strong>Router</strong> sind zur Unterscheidung des Internetports von den Ports für die<br />
kabelgebundenen Computer Ihres LANs farblich gekennzeichnet.<br />
Abbildung 5<br />
Positionieren des <strong>Wireless</strong> <strong>Router</strong>s<br />
Der <strong>Wireless</strong> <strong>Router</strong> ermöglicht Ihnen den Zugriff auf Ihr Netzwerk von praktisch jedem Standort<br />
innerhalb des WLAN-Radius. Durch die richtige Platzierung des WLAN-<strong>Router</strong>s können Sie den<br />
WLAN-Radius vergrößern. Zum Beispiel kann die Reichweite des Signals durch die Stärke und<br />
Anzahl der Wände, die das Signal durchdringen muss, eingeschränkt werden. Platzieren Sie den<br />
<strong>Router</strong><br />
• möglichst nahe am Zentrum des Bereichs, in dem sich Ihre Computer und anderen Geräte<br />
befinden, vorzugsweise „in Sichtverbindung“ zu allen WLAN-Geräten.<br />
• in Reichweite einer Steckdose und in der Nähe von Netzwerkkabeln Ihrer kabelgebundenen<br />
Computer.<br />
• auf erhöhter Position wie beispielsweise auf einem Wandregal, wobei sich zwischen dem<br />
<strong>Wireless</strong> <strong>Router</strong> und den anderen Geräten möglichst wenige Wände und Decken befinden<br />
sollten.<br />
• nicht in der Nähe elektronischer Geräte, die Störungen verursachen können (z. B.<br />
Deckenventilatoren, Alarmanlagen, Mikrowellengeräte oder der Basisstation eines<br />
schnurlosen Telefons).<br />
• nicht in der Nähe größerer Metalloberflächen wie massiven Metalltüren oder Aluminiumteilen.<br />
Größere Flächen aus Materialien wie Glas, Ziegelstein oder Beton sowie Dämmplatten,<br />
Aquarien oder Spiegel können das Signal ebenfalls beeinträchtigen.<br />
Eine ordnungsgemäße und störungsfreie Internetverbindung ist nur gewährleistet,<br />
wenn die entsprechenden Hinweise beachtet werden.<br />
6 Ihr <strong>Wireless</strong> <strong>Router</strong>
Aktualisieren der <strong>Router</strong>-Firmware<br />
NETGEAR verbessert kontinuierlich die Funktionsfähigkeit des <strong>Router</strong>s und seine Funktionen.<br />
Um Ihnen die besten und aktuellsten Funktionen für Ihren <strong>Router</strong> zur Verfügung zu stellen, bietet<br />
NETGEAR verschiedene Methoden zur Aktualisierung Ihres Produkts.<br />
• Im Rahmen der Einrichtung können Sie mithilfe des Smart Wizard Installationsassistenten<br />
nach Updates suchen und sie installieren (siehe „Der Setup-Assistent“ auf Seite 9).<br />
• Mit der Update-Funktion Ihres <strong>Router</strong>s können Sie nach Updates suchen und diese<br />
installieren. Sie müssen sich am <strong>Router</strong> anmelden, um diese Funktion nutzen zu können (siehe<br />
„Einrichten des <strong>Router</strong>s für den Internetzugang“ auf Seite 16 oder Online-Benutzerhandbuch).<br />
Einrichten der <strong>Wireless</strong>-Sicherheitseinstellungen<br />
Um Ihnen die Sicherheitsoptionen zur Verfügung zu stellen, die am besten zu Ihrem Netzwerk passen,<br />
bietet NETGEAR verschiedene Methoden zur Konfiguration der Sicherheitseinstellungen an:<br />
• Der Setup-Assistent bietet eine <strong>Anleitung</strong> für die Ersteinrichtung der Sicherheitseinstellungen<br />
(siehe „Der Setup-Assistent“ auf Seite 9).<br />
• Wenn Sie über Geräte wie Notebooks oder Adapter verfügen, die Wi-Fi Protected Setup<br />
(WPS) unterstützen, können Sie die WPS-Sicherheitseinstellungen aktivieren (siehe<br />
„Konfigurieren des WLANs mithilfe von „Push 'N' Connect“ (WPS)“ auf Seite 23).<br />
• Auf dem Bildschirm <strong>Wireless</strong> Settings (WLAN-Konfiguration) können Sie Ihre <strong>Wireless</strong><br />
Network (WLAN)-Verbindungen einstellen und die optimalen Sicherheitsoptionen für das<br />
Netzwerk und den <strong>Router</strong> auswählen (siehe „Manuelles Einrichten der SSID und der <strong>Wireless</strong>-<br />
Sicherheitseinstellungen“ auf Seite 22).<br />
Installieren des <strong>Wireless</strong> <strong>Router</strong>s<br />
Damit Sie Ihren <strong>Router</strong> bequem einrichten und möglichst schnell eine Internetverbindung<br />
herstellen können, enthält die Ressourcen-CD den Smart Wizard Installationsassistenten.<br />
Der Installationsassistent führt Sie durch die einzelnen Schritte zum Verbinden von <strong>Router</strong>,<br />
Modem und PC(s) und ist Ihnen bei der WLAN-Konfiguration und der Aktivierung der<br />
Ihr <strong>Wireless</strong> <strong>Router</strong> 7
Sicherheitsfunktionen für Ihr Netzwerk behilflich. Nach Durchlaufen des Setup-Assistenten<br />
sind Sie bereit für das Internet.<br />
Es wird nicht empfohlen, den NETGEAR <strong>Router</strong> hinter einem anderen <strong>Router</strong><br />
einzusetzen oder einen Modemrouter durch einen <strong>Router</strong> zu ersetzen. Deshalb<br />
werden diese Szenarien im NETGEAR Smart Wizard nicht berücksichtigt.<br />
Unter Mac OS oder Linux müssen Sie den <strong>Router</strong> manuell installieren<br />
(siehe „Manuelles Installieren des <strong>Router</strong>s“ auf Seite 11).<br />
Zum Einrichten des <strong>Wireless</strong> <strong>Router</strong>s gibt es zwei Möglichkeiten:<br />
• Konfiguration mit Smart Wizard: Die Konfiguration mit dem Smart Wizard<br />
Installationsassistenten ist auf der Ressourcen-CD verfügbar. Siehe „Installieren des <strong>Router</strong>s<br />
Mithilfe des Setup-Assistenten“ auf Seite 9.<br />
– Dies ist die einfachste Möglichkeit. Der Smart Wizard führt Sie durch die Konfiguration.<br />
Viele Schritte werden automatisch durchgeführt. Außerdem kontrolliert der Smart Wizard,<br />
ob die von Ihnen durchgeführten Schritte erfolgreich abgeschlossen wurden.<br />
– Für die Ausführung des Setup-Assistenten ist ein PC mit Microsoft Windows erforderlich.<br />
Den Einsatz des Smart Wizard Installationsassistenten auf einem<br />
Firmencomputer zur Einrichtung Ihres <strong>Router</strong>s sollten Sie mit der<br />
Support-Abteilung Ihres Unternehmens absprechen. Unternehmens-<br />
Netzwerkeinstellungen oder Virtual Private Network (VPN)-Client-<br />
Software könnten mit den Standardeinstellungen des <strong>Router</strong>s in<br />
Widerspruch stehen. Falls Sie sich nicht sicher sind, ob Konflikte<br />
auftreten können, sollten Sie einen anderen Computer benutzen.<br />
• Manuelle Konfiguration: Falls Sie den Smart Wizard Installationsassistenten nicht benutzen<br />
können oder möchten, lesen Sie Abschnitt „Manuelles Installieren des <strong>Router</strong>s“ auf Seite 11.<br />
Wenn Sie z. B. mit einem Apple Computer oder unter Linux arbeiten oder technisch versiert<br />
sind, sollten Sie diese Option wählen und den <strong>Router</strong> manuell installieren. In diesem Fall<br />
installieren und konfigurieren Sie Ihren <strong>Router</strong> bitte wie folgt:<br />
1. Installieren Sie Ihren <strong>Router</strong> und stellen Sie eine Netzwerkverbindung her<br />
(siehe „Anschließen des <strong>Wireless</strong> <strong>Router</strong>s“ auf Seite 12).<br />
2. Konfigurieren Sie Ihren <strong>Wireless</strong> <strong>Router</strong> für den Internetzugang (siehe „Einrichten des<br />
<strong>Router</strong>s für den Internetzugang“ auf Seite 16).<br />
3. Konfigurieren Sie Ihr WLAN und wählen Sie die Sicherheitseinstellungen zum Schutz<br />
Ihres WLAN aus (siehe „Konfigurieren Ihres WLANs“ auf Seite 21).<br />
8 Ihr <strong>Wireless</strong> <strong>Router</strong>
Installieren des <strong>Router</strong>s<br />
Mithilfe des Setup-Assistenten<br />
Die Konfiguration mit dem Smart Wizard/Setup-Assistenten dauert etwa 15 Minuten. Bevor Sie<br />
Ihren <strong>Router</strong> mit dem Smart Wizard/Setup-Assistenten konfigurieren, müssen folgende<br />
Voraussetzungen erfüllt sein:<br />
• Sie verwenden einen Computer mit Windows Vista, Windows 2000 oder Windows XP mit<br />
Service Pack 2 plus kabelgebundener Netzwerkverbindung.<br />
• Internetverbindung über Internet-Provider (ISP).<br />
• Die Konfigurationsdaten Ihres ISP müssen vorliegen.<br />
Der Setup-Assistent<br />
Der NETGEAR Setup-Assistent führt Sie durch die einzelnen Schritte zum Anschließen Ihres<br />
<strong>Router</strong>s, Modems und PCs. Danach unterstützt er Sie bei der Einrichtung der WLAN-Konfiguration<br />
und der Aktivierung der <strong>Wireless</strong>-Sicherheitsfunktionen für Ihr Netzwerk. Der Setup-Assistent führt<br />
Sie durch die Konfiguration, wobei viele der Schritte bereits automatisch durchgeführt werden. Der<br />
Setup-Assistent überprüft bei der Konfiguration, ob die von Ihnen durchgeführten Schritte erfolgreich<br />
abgeschlossen wurden.<br />
So installieren Sie den <strong>Router</strong> mithilfe des Setup-Assistenten:<br />
1. Legen Sie die Ressourcen-CD in Ihren Windows-PC ein. Die CD wird automatisch gestartet<br />
und ermittelt die Sprache des Betriebssystems Ihres Computers. Wählen Sie bei Bedarf eine<br />
andere Sprachoption aus.<br />
Wenn die CD nicht automatisch gestartet wird, wechseln Sie zum CD-Laufwerk<br />
und doppelklicken Sie auf .<br />
2. Klicken Sie im CD-Menü die Option Setup (Einrichtung), um den Setup-Assistenten zu starten.<br />
3. Wenn Sie auf Updates hingewiesen werden, klicken Sie auf Yes (Ja), um nach Updates für<br />
Ihren <strong>Router</strong> zu suchen, oder auf No (Nein), um zu einem späteren Zeitpunkt Updates zu<br />
installieren (weitere Informationen finden Sie im Abschnitt „Einrichten des <strong>Router</strong>s für den<br />
Internetzugang“ auf Seite 16 oder im Online-Benutzerhandbuch).<br />
4. Befolgen Sie die weiteren Anweisungen.<br />
Installieren des <strong>Router</strong>s Mithilfe des Setup-Assistenten 9
Der Setup-Assistent ist Ihnen bei der Installation Ihres <strong>Router</strong>s, der Einrichtung einer<br />
Internetverbindung über den <strong>Router</strong>, der Konfiguration der WLAN-Einstellungen sowie der<br />
Auswahl der für Ihr Netzwerk optimalen Sicherheitsoptionen behilflich. Falls Sie sich<br />
während der Installation gegen die Auswahl einer Sicherheitsoption entscheiden, können Sie<br />
später jederzeit über die Benutzeroberfläche des <strong>Router</strong>s eine Sicherheitsoption auswählen<br />
(siehe „Konfigurieren Ihres WLANs“ auf Seite 21).<br />
Damit Ihr <strong>Wireless</strong> <strong>Router</strong> die maximale Leistung erreicht, sollten die <strong>Wireless</strong>-<br />
Adapter der einzelnen Netzwerkcomputer dieselbe Technologie wie Ihr <strong>Router</strong><br />
unterstützen. Weitere Informationen finden Sie unter den Links im Online-<br />
Benutzerhandbuch.<br />
Sie sind jetzt mit dem Internet verbunden.<br />
��������<br />
Abbildung 6<br />
Informationen zum Einrichten weiterer drahtloser Computer in Ihrem Netzwerk sowie deren<br />
Anschluss an den <strong>Router</strong> und Internetverbindung finden Sie im Abschnitt „Konfigurieren Ihres<br />
WLANs“ auf Seite 21.<br />
Anmelden am <strong>Router</strong> nach der Installation<br />
���<br />
Der Installationsassistent wird nur bei der ersten Installation des <strong>Router</strong>s geöffnet, oder wenn der<br />
<strong>Router</strong> die werkseitigen Voreinstellungen aufweist (z. B. wenn Sie den <strong>Router</strong> auf die werkseitigen<br />
Voreinstellungen zurückgesetzt haben). Falls Sie die Einstellungen nach der Installation und<br />
Konfiguration des <strong>Router</strong>s mithilfe des Setup-Assistenten ändern möchten, müssen Sie ein<br />
Browser-Fenster öffnen und sich am <strong>Router</strong> anmelden. Außerdem werden Sie gefragt, ob nach<br />
neuer <strong>Router</strong>-Firmware gesucht werden soll. Weitere Informationen finden Sie unter<br />
„Konfigurieren Ihres WLANs“ auf Seite 21.<br />
10 Installieren des <strong>Router</strong>s Mithilfe des Setup-Assistenten
Manuelles Installieren des <strong>Router</strong>s<br />
Vor dem Installieren und Anschließen Ihres <strong>Router</strong>s sollten Sie zunächst anhand der folgenden<br />
Liste sicherstellen, dass Ihnen alle erforderlichen Daten vorliegen.<br />
Befolgen Sie die hier beschriebenen Verfahren, wenn Sie ein erfahrener Benutzer<br />
sind oder Apple- bzw. Linuxsysteme verwenden.<br />
• Internetverbindung über einen Internet Service Provider (ISP).<br />
• Die Zugangsdaten, die Sie von Ihrem ISP erhalten haben. Je nachdem, wie Ihr Internetzugang<br />
eingerichtet wurde, benötigen Sie ggf. die folgenden Daten, um dem <strong>Wireless</strong> <strong>Router</strong> den<br />
Zugriff auf das Internet zu ermöglichen:<br />
– Host- und Domainname<br />
– Internet-Benutzername und Passwort (häufig eine E-Mail-Adresse und Passwort)<br />
– DNS-Serveradressen (Domain Name Service)<br />
– Feste oder statische IP-Adresse<br />
Sie sollten alle für die Verbindung zum Internet erforderlichen Daten von Ihrem ISP erhalten<br />
haben. Falls Ihnen diese Informationen nicht vorliegen, wenden Sie sich bitte an Ihren ISP.<br />
• Bei Einsatz mit einem Kabelmodem sollten Sie zur <strong>Router</strong>einrichtung denselben Computer<br />
verwenden, mit dem Sie Ihren Internetzugang erstmals eingerichtet haben.<br />
Falls noch nicht geschehen:<br />
• Vergewissern Sie sich, dass der Packungsinhalt Ihres <strong>Router</strong>s vollständig ist (siehe „Auspacken<br />
des <strong>Router</strong>s“ auf Seite 1).<br />
• Wählen Sie einen optimalen Ort für Ihren <strong>Wireless</strong> <strong>Router</strong>, nachdem Sie sich mit den<br />
Hinweisen aus Abschnitt „Positionieren des <strong>Wireless</strong> <strong>Router</strong>s“ auf Seite 6 vertraut gemacht<br />
haben.<br />
Manuelles Installieren des <strong>Router</strong>s 11
Anschließen des <strong>Wireless</strong> <strong>Router</strong>s<br />
Bevor Sie den <strong>Wireless</strong> <strong>Router</strong> installieren, überprüfen Sie in der Windows-Systemsteuerung die<br />
Eigenschaften der Netzwerkverbindungen und stellen Sie dort in den TCP/IP-Eigenschaften<br />
sicher, dass Ihr Computer IP-Adresse und DNS-Serveradresse automatisch bezieht. Falls Sie sich<br />
nicht sicher sind, finden Sie nähere Informationen in der Dokumentation Ihres Computers oder unter<br />
dem Link zur TCP/IP-Adressierung im Abschnitt „Weiterführende Dokumente“ auf Seite 41.<br />
Wenn Sie einen bestehenden <strong>Router</strong> ersetzen, sollten Sie diesen vollständig vom Netzwerk<br />
trennen, bevor Sie mit der Installation Ihres neuen <strong>Router</strong>s beginnen. Fahren Sie anschließend mit<br />
Schritt 5 der folgenden Anweisungen fort.<br />
Es wird nicht empfohlen, den NETGEAR <strong>Router</strong> hinter einem anderen <strong>Router</strong><br />
einzusetzen oder ein Gateway durch einen <strong>Router</strong> zu ersetzen.<br />
So verbinden Sie den <strong>Wireless</strong> <strong>Router</strong>, den Computer und das Modem miteinander:<br />
1. Schalten Sie den Computer aus.<br />
2. Schalten Sie Ihr Kabel- oder DSL-Breitbandmodem aus und ziehen Sie den Netzstecker.<br />
3. Suchen Sie das Kabel (A), über das das Modem an Ihren Computer angeschlossen ist.<br />
4. Ziehen Sie nur den Stecker aus dem Modem (B). Diesen stecken Sie später in den <strong>Router</strong>.<br />
Abbildung 7<br />
B<br />
A<br />
12 Manuelles Installieren des <strong>Router</strong>s
5. Suchen Sie das Netzwerkkabel, das mit dem NETGEAR-Produkt geliefert wurde. Stecken Sie das<br />
eine Ende des Netzwerkkabels in das Modem (C) und das andere in den Internet-Port des<br />
<strong>Wireless</strong> <strong>Router</strong>s (D). (Das Kabel und das Etikett des Internet-Ports sind farblich gekennzeichnet.)<br />
��������<br />
D<br />
Abbildung 8<br />
6. Suchen Sie das Kabel (A), das noch an den Computer angeschlossen ist (siehe Schritt 4).<br />
Stecken Sie dieses Kabel fest in einen der Ports des <strong>Router</strong>s, z. B. den LAN-Port 4 (E), wie in<br />
Abbildung 9 abgebildet.<br />
Abbildung 9<br />
�<br />
�<br />
�<br />
�<br />
A<br />
C<br />
1<br />
2<br />
3<br />
4<br />
��������<br />
Internet<br />
7. Schließen Sie weitere PCs an Ihren <strong>Router</strong> an, indem Sie jeweils ein Netzwerkkabel von<br />
einem PC in einen der drei übrigen LAN-Anschlüsse stecken.<br />
Manuelles Installieren des <strong>Router</strong>s 13<br />
E
8. Prüfen Sie, ob Ihr Netzwerk jetzt verbunden ist wie in Abbildung 10 abgebildet; Sie können<br />
das Netzwerk jetzt in Betrieb nehmen.<br />
��������<br />
Abbildung 10<br />
9. Nehmen Sie das Netzwerk wie im Folgenden beschrieben in Betrieb.<br />
So nehmen Sie das Netzwerk in Betrieb:<br />
���<br />
Wenn Sie beim Start oder Neustart Ihres Netzwerks nicht in der richtigen<br />
Reihenfolge vorgehen, kann u. U. keine Internetverbindung hergestellt werden.<br />
1. Schließen Sie das Kabel- oder DSL-Modem an und schalten Sie es ein. Warten Sie 2 Minuten.<br />
2. Stecken Sie das eine Ende des Stromversorgungskabels in eine Steckdose und das andere in<br />
den entsprechenden Netzanschluss am <strong>Wireless</strong> <strong>Router</strong> (F). Warten Sie 1 Minute.<br />
14 Manuelles Installieren des <strong>Router</strong>s
Abbildung 11<br />
1<br />
2<br />
3<br />
4<br />
Internet<br />
3. Schalten Sie den Computer ein. Es dauert einige Minuten, bis der <strong>Router</strong> eine Verbindung zu<br />
Ihrem Computer und dem Provider hergestellt hat.<br />
Hinweis für DSL-Benutzer: Wenn Sie zur Anmeldung im Internet Software<br />
verwenden, führen Sie diese Software nicht aus. Öffnen Sie ggf. im Internet<br />
Explorer das Menü Extras und klicken Sie dort auf Internetoptionen. Wählen<br />
Sie auf der Registerkarte Verbindungen die Option Keine Verbindung wählen.<br />
Manuelles Installieren des <strong>Router</strong>s 15<br />
F
Überprüfen der Verbindung<br />
Überprüfen Sie anhand der LEDs (wie in Abbildung 12 dargestellt), ob Ihr <strong>Wireless</strong> <strong>Router</strong><br />
korrekt angeschlossen ist.<br />
Abbildung 12<br />
Power: Die Power-LED sollte grün leuchten. Ist dies nicht der<br />
Fall, lesen Sie bitte den Abschnitt „Überprüfen der allgemeinen<br />
<strong>Router</strong>funktionen“ auf Seite 30.<br />
Internet: Die Internet-LED sollte leuchten. Leuchtet diese LED nicht,<br />
überprüfen Sie, ob das Netzwerkkabel richtig an den Internet-Port<br />
des <strong>Wireless</strong> <strong>Router</strong>s und an das Modem angeschlossen und ob das<br />
Modem eingeschaltet ist.<br />
WLAN: Die WLAN-LED sollte nach dem Einschalten des <strong>Router</strong>s<br />
leuchten.<br />
LAN: Für jeden an das Netzwerk angeschlossenen Computer sollte<br />
eine LAN-Port-LED (1–4) leuchten. Grün bedeutet, dass Ihr<br />
Computer mit einer Übertragungsrate von 100 MBit/s kommuniziert,<br />
gelb bedeutet eine Übertragungsrate von 10 MBit/s. Leuchtet nicht<br />
für jeden angeschlossenen Computer eine LAN-Port-LED auf,<br />
überprüfen Sie bitte, ob das Netzwerkkabel zwischen Computer und<br />
<strong>Router</strong> an beiden Enden richtig eingesteckt und ob der Computer<br />
eingeschaltet ist.<br />
WPS: Die WPS-Taste/-LED leuchtet nur dann auf, wenn die „Push 'N'<br />
Connect“ (WPS)-Sicherheitseinstellungen aktiviert sind. Siehe<br />
„Konfigurieren des WLANs mithilfe von „Push 'N' Connect“ (WPS)“<br />
auf Seite 23.<br />
Einrichten des <strong>Router</strong>s für den Internetzugang<br />
Wenn Sie Ihren <strong>Wireless</strong> <strong>Router</strong> manuell konfigurieren möchten, müssen Sie sich an Ihrem<br />
<strong>Wireless</strong> <strong>Router</strong> anmelden, um eine erstmalige Einrichtung vorzunehmen und Änderungen der<br />
Einstellungen später durchzuführen.<br />
Die werkseitigen Voreinstellungen werden durch Betätigen der Reset-Taste<br />
wiederhergestellt. Weitere Informationen finden Sie im Abschnitt<br />
„Wiederherstellen des Standardpassworts und der werkseitigen Voreinstellungen“<br />
auf Seite 39.<br />
16 Manuelles Installieren des <strong>Router</strong>s
So greifen Sie auf den <strong>Router</strong> zu:<br />
1. Geben Sie http://www.routerlogin.net in die Adresszeile Ihres Browsers ein und drücken Sie<br />
die Eingabetaste.<br />
Es wird ein Anmeldefenster wie in Abbildung 13 angezeigt.<br />
Abbildung 13<br />
Geben Sie eine der folgenden Adressen ein, um eine Verbindung zum <strong>Wireless</strong><br />
<strong>Router</strong> herzustellen: http://www.routerlogin.net oder<br />
http://www.routerlogin.com.<br />
2. Geben Sie nach der Aufforderung als Benutzernamen für den <strong>Router</strong> admin und als Passwort<br />
password ein. Achten Sie darauf, beide Wörter klein zu schreiben. Aus Sicherheitsgründen<br />
sind für den <strong>Router</strong> ein eigener Benutzername und ein Passwort erforderlich.<br />
Der Benutzername und das Passwort für den <strong>Router</strong> unterscheiden sich von<br />
dem Benutzernamen und dem Passwort für die Internetverbindung.<br />
Der Bildschirm Firmware Upgrade Assistant (Assistent zur Aktualisierung der Firmware)<br />
wird angezeigt.<br />
3. Klicken Sie auf Yes (Ja), um nach neuer Firmware zu suchen (empfohlen). Der <strong>Router</strong><br />
durchsucht automatisch die NETGEAR-Datenbank nach einer neuen Firmware-Imagedatei.<br />
Falls keine neue Firmware-Version verfügbar ist, wird die Meldung No New Firmware Version<br />
Available (Es ist keine neue Firmware-Version verfügbar) angezeigt. (Wenn Sie No [Nein]<br />
wählen, können Sie später nach neuer Firmware suchen; siehe Online-Benutzerhandbuch.)<br />
Manuelles Installieren des <strong>Router</strong>s 17
4. Wenn neue Firmware verfügbar ist, klicken Sie auf Yes (Ja), und der <strong>Router</strong> wird automatisch<br />
mit der neuesten Firmware aktualisiert.<br />
5. Wählen Sie aus dem Menü im linken Navigationsbereich die Option Setup Wizard<br />
(Setup-Assistent). Anschließend wird der Konfigurationsassistent angezeigt.<br />
Abbildung 14<br />
Stellen Sie keine Internetverbindung her, schalten Sie den <strong>Router</strong> nicht aus,<br />
fahren Sie den Computer nicht herunter und führen Sie keine anderen Vorgänge<br />
aus, bis der <strong>Router</strong> neu gestartet wurde. Warten Sie noch einige Sekunden ab,<br />
nachdem die Bereitschafts-LED zu blinken aufgehört hat, bevor Sie den <strong>Router</strong><br />
benutzen.<br />
6. Wählen Sie eine der folgenden Optionen:<br />
• Ja, um dem Setup-Assistenten das Erkennen Ihrer Internetverbindung zu ermöglichen.<br />
Wenn Sie dazu aufgefordert werden, klicken Sie auf Weiter. Der Assistent hilft Ihnen bei<br />
der Einrichtung des Internetzugangs für Ihren <strong>Wireless</strong> <strong>Router</strong>.<br />
Falls Sie keine Verbindung zum <strong>Wireless</strong> <strong>Router</strong> herstellen können, sollten<br />
Sie die Einstellungen des Internetprotokolls (TCP/IP) unter<br />
„Netzwerkverbindungen“ in der Systemsteuerung überprüfen. Der<br />
Computer sollte so eingerichtet sein, dass IP- und DNS-Serveradresse<br />
automatisch bezogen werden. Weitere Informationen finden Sie in der<br />
Dokumentation Ihres Computers oder unter den Links im Abschnitt<br />
„Weiterführende Dokumente“ auf Seite 41.<br />
18 Manuelles Installieren des <strong>Router</strong>s
• Wählen Sie Nein, um die Verbindung selbst einzurichten. Klicken Sie auf Weiter. Der<br />
Bildschirm Basic Settings (Grundeinstellungen) wird angezeigt. Geben Sie die<br />
erforderlichen Daten zu Ihrer ISP-Verbindung in die entsprechenden Felder ein. Falls Sie<br />
Hilfe benötigen, beachten Sie die Onlinehilfe im rechten Bildschirmbereich oder ziehen<br />
Sie das Online-Benutzerhandbuch des <strong>Wireless</strong> <strong>Router</strong>s zurate.<br />
Weitere Informationen zur Konfiguration der Einstellungen finden Sie unter<br />
„Konfigurieren Ihres WLANs“ auf Seite 21.<br />
7. Klicken Sie auf Apply (Übernehmen), um die Einstellungen zu speichern und die Verbindung<br />
herzustellen.<br />
Sie sind jetzt mit dem Internet verbunden!<br />
Falls keine Verbindung hergestellt werden kann:<br />
• Überprüfen Sie sämtliche Einstellungen nochmals und kontrollieren Sie, ob Sie die richtigen<br />
Optionen gewählt und alles korrekt eingegeben haben.<br />
• Wenden Sie sich an Ihren ISP und vergewissern Sie sich, dass Ihnen die richtigen<br />
Konfigurationsdaten vorliegen.<br />
• Lesen Sie den Abschnitt „Fehlerbehebung“ auf Seite 29.<br />
Falls die Probleme weiterhin bestehen, registrieren Sie Ihr NETGEAR-Produkt und wenden Sie<br />
sich an den technischen Support von NETGEAR.<br />
Manuelles Installieren des <strong>Router</strong>s 19
20 Manuelles Installieren des <strong>Router</strong>s
Konfigurieren Ihres WLANs<br />
In diesem Abschnitt werden zusätzliche Konfigurations- und Testmöglichkeiten für Ihr Netzwerk<br />
beschrieben, die sie im Anschluss an die Grundinstallation des <strong>Wireless</strong>-N <strong>Router</strong>s vornehmen<br />
können.<br />
Um eine <strong>Wireless</strong>-Verbindung herzustellen zu können, müssen der <strong>Router</strong> und alle <strong>Wireless</strong>-<br />
Computer denselben Netzwerknamen (SSID) und dieselben <strong>Wireless</strong>-Sicherheitsfunktionen<br />
benutzen. NETGEAR empfiehlt dringend die Verwendung von <strong>Wireless</strong>-Sicherheitsfunktionen.<br />
Unter optimalen Bedingungen können sich Computer selbst in Gebäuden aus enormen<br />
Entfernungen mit drahtlosen Netzwerken verbinden. So ist es möglich, dass sich auch<br />
Dritte außerhalb Ihres unmittelbaren Bereichs Zugang zu Ihrem Netzwerk verschaffen.<br />
Einrichten der WLAN-Einstellungen<br />
Auf dem Bildschirm „<strong>Wireless</strong> Settings“ (WLAN-Konfiguration) können Sie Ihre WLAN-<br />
Verbindungen und die Sicherheitsoptionen für das Netzwerk und den <strong>Router</strong> einstellen. Bei der<br />
Konfiguration des WLANs können Sie den Netzwerknamen (SSID) und die <strong>Wireless</strong>-<br />
Sicherheitseinstellungen entweder manuell festlegen (siehe „Manuelles Einrichten der SSID und<br />
der <strong>Wireless</strong>-Sicherheitseinstellungen“ auf Seite 22), oder – wenn die Clients in Ihrem Netzwerk<br />
WPS-fähig sind – die SSID per Wi-Fi Protected Setup (WPS) automatisch einrichten und die<br />
Sicherheitsstufe WPA/WPA2 auf dem <strong>Router</strong> und dem Client implementieren (siehe<br />
„Konfigurieren des WLANs mithilfe von „Push 'N' Connect“ (WPS)“ auf Seite 23).<br />
Wenn Sie den <strong>Router</strong> von einem drahtlosen Computer aus konfigurieren (nicht<br />
empfohlen) und die SSID, den Kanal oder die Sicherheitseinstellungen der Firewall<br />
ändern, bricht die WLAN-Verbindung ab, sobald Sie auf Apply (Übernehmen)<br />
klicken. Sie müssen dann die WLAN-Einstellungen Ihres Computers an die<br />
Einstellungen des <strong>Router</strong>s anpassen. Um dies zu vermeiden, können Sie einen<br />
Computer verwenden, der über ein Netzwerkkabel an den <strong>Router</strong> angeschlossen ist.<br />
Weitere Informationen zu allen Sicherheitseinstellungen des <strong>Router</strong>s finden Sie im Online-<br />
Benutzerhandbuch.<br />
Konfigurieren Ihres WLANs 21
Manuelles Einrichten der SSID und der <strong>Wireless</strong>-<br />
Sicherheitseinstellungen<br />
Zur Einrichtung der <strong>Wireless</strong>-Sicherheitseinstellungen müssen Sie Folgendes kennen:<br />
• Die SSID – Die Standard-SSID für den <strong>Router</strong> lautet NETGEAR.<br />
• Den WLAN-Übertragungsmodus (802.11g/b oder 802.11n), der von den <strong>Wireless</strong>-Adaptern<br />
unterstützt wird.<br />
• Das <strong>Wireless</strong>-Sicherheitspasswort – NETGEAR empfiehlt dringend die Verwendung von<br />
<strong>Wireless</strong>-Sicherheitsfunktionen. Um die <strong>Wireless</strong>-Sicherheitseinstellungen erfolgreich<br />
einzurichten, sollten Sie in Erfahrung bringen, welche WLAN-Sicherheitsoptionen die<br />
einzelnen <strong>Wireless</strong>-Adapter unterstützen.<br />
So richten Sie eine grundlegende drahtlose Verbindung ein:<br />
1. Melden Sie sich am <strong>Wireless</strong> <strong>Router</strong> an (wie in „So greifen Sie auf den <strong>Router</strong> zu:“ auf<br />
Seite 17 beschrieben).<br />
2. Wählen Sie im Hauptmenü die Option <strong>Wireless</strong> Settings (WLAN-Konfiguration).<br />
Beachten Sie, dass der <strong>Wireless</strong>-Netzwerkname (SSID) standardmäßig NETGEAR lautet.<br />
Die SSID aller <strong>Wireless</strong>-Adapter muss der SSID entsprechen, die Sie für den<br />
<strong>Wireless</strong> <strong>Router</strong> konfigurieren. Stimmen diese Namen nicht überein, können die<br />
Adapter keine drahtlose Verbindung herstellen.<br />
3. Legen Sie die Region fest. Bitte wählen Sie die Region aus, in der sich der <strong>Router</strong> befindet.<br />
4. Übernehmen Sie den Standard-WLAN-Übertragungsmodus.<br />
5. Klicken Sie zum Speichern der Änderungen auf Apply (Übernehmen).<br />
So richten Sie Ihre Computer für eine WLAN-Verbindung ein:<br />
1. Konfigurieren Sie die WLAN-Einstellungen der einzelnen Computer oder <strong>Wireless</strong>-Adapter<br />
so, dass sie denselben Netzwerknamen (SSID) wie der <strong>Router</strong> verwenden.<br />
2. Überprüfen Sie, ob die <strong>Wireless</strong>-Adapter der einzelnen Computer die von Ihnen ausgewählten<br />
Modus- und Sicherheitsoptionen unterstützen. (Bei Fragen ziehen Sie bitte das Online-<br />
Benutzerhandbuch zurate oder überprüfen Sie die vorgenommenen Einstellungen.)<br />
3. Überprüfen Sie, ob die Sicherheitseinstellungen aller WLAN-Geräte mit den<br />
Sicherheitseinstellungen des <strong>Router</strong>s identisch sind. Wenn Sie z. B. eine Sicherheitsoption<br />
ausgewählt haben, die eine Passphrase erfordert, muss dieselbe Passphrase für jeden<br />
Computer im WLAN verwendet werden.<br />
22 Konfigurieren Ihres WLANs
4. Stellen Sie sicher, dass kabellose Computer mit dem WLAN verbunden sind und eine<br />
IP-Adresse über DHCP vom <strong>Router</strong> beziehen können.<br />
Unter Windows öffnen Sie bitte die Systemsteuerung und wählen Sie<br />
Netzwerkverbindungen. Überprüfen Sie die Eigenschaften der WLAN-<br />
Verbindungen und stellen Sie sicher, dass die TCP/IP-Eigenschaften auf<br />
IP-Adresse automatisch beziehen eingestellt sind.<br />
Starten Sie nun auf einem beliebigen an den <strong>Wireless</strong> <strong>Router</strong> angeschlossenen Computer einen<br />
Browser wie z. B. Microsoft Internet Explorer, Mozilla oder Netscape, um eine Internet-Seite<br />
anzuzeigen. Nun sollte die Internet-LED des <strong>Wireless</strong> <strong>Router</strong>s blinken, was die Kommunikation<br />
mit dem ISP anzeigt.<br />
Konfigurieren des WLANs mithilfe von „Push 'N' Connect“ (WPS)<br />
Wenn Ihre <strong>Wireless</strong>-Clients Wi-Fi Protected Setup (WPS) unterstützen, können Sie die SSID und<br />
die Sicherheitseinstellungen des <strong>Router</strong>s mithilfe dieser Funktion konfigurieren und gleichzeitig<br />
den <strong>Wireless</strong>-Client sicher und problemlos an den <strong>Router</strong> anschließen. (Clients sind Computer, die<br />
drahtlos an den <strong>Router</strong> angeschlossen werden können.) Achten Sie auf das -Symbol auf Ihrem<br />
Client-Gerät. 1 Mit WPS werden die SSID und die <strong>Wireless</strong>-Sicherheitseinstellungen des <strong>Router</strong>s<br />
automatisch konfiguriert (wenn sich der <strong>Router</strong> im Lieferzustand befindet) und an den <strong>Wireless</strong>-<br />
Client übertragen.<br />
Die „Push 'N' Connect“-Funktion von NETGEAR basiert auf dem Wi-Fi Protected<br />
Setup-Standard. Alle anderen Wi-Fi-zertifizierten und WPS-fähigen Produkte sollten<br />
mit NETGEAR-Produkten mit „Push 'N' Connect“-Funktion kompatibel sein.<br />
Wenn der <strong>Router</strong> bereits manuell konfiguriert und die WPS-PSK- oder WPA2-PSK-<br />
Verschlüsselung aktiviert wurde, kann ein <strong>Wireless</strong>-Client schnell und problemlos per<br />
WPS-Methode mit dem WLAN verbunden werden. In diesem Fall werden die bestehenden<br />
WLAN-Einstellungen des <strong>Router</strong>s beibehalten und an den WPS-fähigen Client übertragen.<br />
Bei WPS sind WPA-PSK und WPA2-PSK die einzigen unterstützten<br />
Verschlüsselungsmethoden. WEP-Verschlüsselung wird nicht von WPS unterstützt.<br />
Wenn Sie einen NETGEAR-Adapter installieren, der WPS unterstützt, werden Sie durch die<br />
Installationsschritte geführt, mit deren Hilfe Sie eine WPS-Verbindung herstellen, ohne sich am <strong>Router</strong><br />
anmelden zu müssen. Wenn Sie jedoch eine WPS-Verbindung mithilfe der <strong>Router</strong>einstellungen<br />
herstellen möchten, befolgen Sie die folgenden Schritte. (Weitere Informationen zur Einrichtung eines<br />
gemischten Netzwerks finden Sie im Online-Benutzerhandbuch.)<br />
1. Eine Liste aller Wi-Fi-zertifizierten NETGEAR-Produkte finden Sie unter http://www.wi-fi.org.<br />
Konfigurieren Ihres WLANs 23
So erweitern Sie Ihr Netzwerk um einen WPS-Client:<br />
1. Melden Sie sich am <strong>Wireless</strong> <strong>Router</strong> an, geben Sie im Adressfeld Ihres Browsers<br />
http://www.routerlogin.net oder http://www.routerlogin.com ein und drücken Sie<br />
die Eingabetaste.<br />
2. Wählene Sie im Hauptmenü des <strong>Router</strong>s die Option Add a WPS Client (WPS-Client<br />
hinzufügen). Der Bildschirm mit dem Assistenten zum Hinzufügen eines WPS-Clients wird<br />
angezeigt. Klicken Sie auf Next (Weiter).<br />
Abbildung 15<br />
3. Wählen Sie die Methode für das Hinzufügen eines WPS-Clients aus. Sie haben die Wahl<br />
zwischen der „Push Button“-Methode und der PIN-Methode.<br />
• Die „Push Button“-Methode ist die empfohlene Methode.<br />
– Wählen Sie die Optionsschaltfläche Push Button und drücken Sie entweder die WPS-<br />
Drucktaste am <strong>Router</strong> oder klicken Sie auf das entsprechende Symbol auf dem<br />
Bildschirm (siehe unten).<br />
– Der <strong>Router</strong> versucht, mit dem Client zu kommunizieren; Sie müssen innerhalb von<br />
zwei Minuten WPS mithilfe des entsprechenden Netzwerkdienstprogramms am<br />
Client-Gerät aktivieren.<br />
Abbildung 16<br />
24 Konfigurieren Ihres WLANs
• PIN-Eingabe – Wenn die die PIN-Methode verwenden möchten, wählen Sie die die<br />
entsprechende Optionsschaltfläche. Daraufhin erscheint ein Bildschirm wie dieser.<br />
– Gehen Sie zu Ihrem <strong>Wireless</strong>-Client und beziehen Sie die Sicherheits-PIN des Clients<br />
vom WPS-Dienstprogramm oder befolgen Sie die Anweisungen des Programms zur<br />
Erstellung einer Sicherheits-PIN.<br />
– Geben Sie die PIN anschließend auf dem <strong>Router</strong>-Bildschirm in das Feld Enter<br />
Client’s PIN (Client-PIN eingeben) ein und klicken Sie auf Next (Weiter). Nun<br />
müssen Sie innerhalb von vier Minuten am entsprechenden <strong>Router</strong> WPS aktivieren.<br />
Abbildung 17<br />
Bei beiden Methoden versucht der <strong>Wireless</strong>-Client, das WPS-Signal des <strong>Router</strong>s zu erkennen<br />
und in der zugewiesenen Zeit eine <strong>Wireless</strong>-Verbindung herzustellen.<br />
• Wenn keine Verbindung erkannt wird:<br />
– WPS konnte keine sichere Verbindung mit einem <strong>Wireless</strong>-Gerät herstellen.<br />
– Am <strong>Router</strong> wurden weder die SSID noch die WPA/WPA2-Sicherheitseinstellungen<br />
konfiguriert.<br />
• Wenn eine Verbindung hergestellt wird:<br />
– Auf dem WPS-Bildschirm des <strong>Router</strong>s erscheint die Bestätigung, dass der <strong>Wireless</strong>-<br />
Client erfolgreich in das WLAN integriert wurde.<br />
– Der <strong>Router</strong> hat eine SSID generiert und eine WPA/WPA2-Verschlüsselung<br />
implementiert (inklusive eines PSK-Passworts) und diese Einstellungen an den Client<br />
übermittelt. Der Client weist nun dieselben Sicherheitseinstellungen auf wie der<br />
<strong>Router</strong>.<br />
Der Client verwendet dieselben Sicherheitseinstellungen wie der <strong>Router</strong>,<br />
wenn der <strong>Router</strong> manuell konfiguriert wurde und entweder die WPS/PSK-<br />
oder die WPA2/PSK-Verschlüsselung aktiviert und ein PSK-<br />
Sicherheitspasswort ausgewählt wurde.<br />
4. Notieren Sie die SSID und das WPA/WPA2-PSK-Sicherheitspasswort (voreingestellt oder<br />
generiert) für Ihr WLAN.<br />
Konfigurieren Ihres WLANs 25
Starten Sie nun auf einem beliebigen an den <strong>Wireless</strong> <strong>Router</strong> angeschlossenen Computer einen<br />
Browser wie z. B. Microsoft Internet Explorer, Mozilla oder Netscape, um eine Internet-Seite<br />
anzuzeigen. Nun sollte die Internet-LED des <strong>Wireless</strong> <strong>Router</strong>s blinken, was die Kommunikation<br />
mit dem ISP anzeigt.<br />
Wenn Sie den Aufbau eines gemischten Netzwerks mit WPS-fähigen und nicht-<br />
WPS-fähigen Geräten planen, empfiehlt NETGEAR, dass Sie zuerst die WLAN-<br />
und Sicherheitseinstellungen manuell vornehmen und WPS nur für die zusätzlichen<br />
WPS-fähigen Geräte verwenden.<br />
Weitere Informationen zur Einrichtung des WLANs und der Sicherheitseinstellungen finden Sie<br />
im Online-Benutzerhandbuch.<br />
Testen der drahtlosen Verbindung<br />
Sobald die erste drahtlose Verbindung hergestellt ist, können Sie die Ihren Anforderungen<br />
entsprechenden Sicherheitseinstellungen aktivieren.<br />
So richten Sie eine erste drahtlose Verbindung ein und testen sie:<br />
1. Melden Sie sich am <strong>Wireless</strong> <strong>Router</strong> an (wie in „So greifen Sie auf den <strong>Router</strong> zu:“ auf<br />
Seite 17 beschrieben).<br />
2. Klicken Sie im Hauptmenü auf <strong>Wireless</strong> Settings (WLAN-Konfiguration).<br />
3. Notieren Sie die eingerichtete SSID.<br />
Die SSID aller <strong>Wireless</strong>-Adapter muss der SSID entsprechen, die Sie für den<br />
<strong>Wireless</strong> <strong>Router</strong> konfigurieren. Stimmen diese Namen nicht überein, können die<br />
Adapter keine drahtlose Verbindung herstellen. Wenn Sie den <strong>Router</strong> von einem<br />
drahtlosen Computer aus konfigurieren (nicht empfohlen) und die SSID, den<br />
Kanal oder die Sicherheitseinstellungen des <strong>Router</strong>s ändern, bricht die drahtlose<br />
Verbindung ab, sobald Sie auf Apply (Übernehmen) klicken. Sie müssen dann<br />
die Drahtloseinstellungen Ihres Computers ändern, um sie an die neuen<br />
Einstellungen des <strong>Router</strong>s anzupassen.<br />
4. Konfigurieren und testen Sie die drahtlose Verbindung Ihrer Computer.<br />
Konfigurieren Sie die <strong>Wireless</strong>-Adapter Ihrer Computer so, dass sie denselben<br />
Netzwerknamen (SSID) wie der <strong>Wireless</strong> <strong>Router</strong> verwenden. Stellen Sie sicher, dass eine<br />
drahtlose Verbindung besteht und dass die Computer über DHCP eine IP-Adresse vom <strong>Router</strong><br />
beziehen können.<br />
26 Konfigurieren Ihres WLANs
Der <strong>Wireless</strong> <strong>Router</strong> ist nun so konfiguriert, dass er den Internetzugang aus Ihrem Netzwerk<br />
ermöglicht. Der <strong>Wireless</strong> <strong>Router</strong> stellt die Verbindung zum Internet automatisch her, sobald einer<br />
der Computer auf das Internet zuzugreifen versucht. Für den Zugang zum Internet bzw. die An-<br />
oder Abmeldung ist kein spezielles Einwahl- oder Anmeldeprogramm wie bei einer Windows<br />
DFÜ-Verbindung erforderlich. Diese Funktionen werden bei Bedarf automatisch durch den<br />
<strong>Wireless</strong> <strong>Router</strong> ausgeführt.<br />
Starten Sie nun auf einem beliebigen an den <strong>Wireless</strong> <strong>Router</strong> angeschlossenen Computer einen<br />
Browser wie z. B. Microsoft Internet Explorer, Mozilla oder Netscape, um eine Internet-Seite<br />
anzuzeigen. Nun sollte die Internet-LED des <strong>Wireless</strong> <strong>Router</strong>s blinken, was die Kommunikation<br />
mit dem ISP anzeigt. Im Browser sollte daraufhin eine Webseite angezeigt werden.<br />
Konfigurieren Ihres WLANs 27
28 Konfigurieren Ihres WLANs
Fehlerbehebung<br />
Falls Sie Schwierigkeiten beim Zugriff auf das Internet haben, sollten Sie anhand der unten<br />
genannten Punkte überprüfen, ob Sie Ihren <strong>Router</strong> korrekt angeschlossen und eingerichtet haben.<br />
Ist die Grundkonfiguration korrekt, so suchen Sie bitte in den folgenden Abschnitten nach einer<br />
Beschreibung Ihres Problems.<br />
Weitere Informationen finden Sie im Online-Benutzerhandbuch. Ein Link zu diesem<br />
Dokument befindet sich auf der Ressourcen-CD sowie nach der Installation des <strong>Router</strong>s<br />
auch auf der <strong>Router</strong>-Benutzeroberfläche. Klicken Sie im Hauptmenü auf<br />
Documentation (Dokumentation).<br />
Was Sie zuerst überprüfen sollten<br />
Die folgenden Punkte beschreiben die bei der erstmaligen Einrichtung eines <strong>Router</strong>s am<br />
häufigsten auftretenden Fehler. Gehen Sie die Punkte sorgfältig durch und vergewissern Sie sich,<br />
dass Sie die empfohlenen Verfahren befolgt haben.<br />
• Achten Sie beim Start Ihres Netzwerks immer auf Einhaltung dieser Reihenfolge:<br />
1. Schalten Sie das Modem aus und ziehen Sie den Netzstecker. Schalten Sie den <strong>Wireless</strong><br />
<strong>Router</strong> und den Computer aus.<br />
2. Schalten Sie das Modem ein und warten Sie 2 Minuten.<br />
3. Schalten Sie den <strong>Wireless</strong> <strong>Router</strong> ein und warten Sie 1 Minute.<br />
4. Schalten Sie den Computer ein.<br />
• Überprüfen Sie, ob die Kabel richtig angeschlossen sind.<br />
– Die Internet-Status-LED des <strong>Wireless</strong> <strong>Router</strong>s leuchtet, wenn das Netzwerkkabel<br />
ordnungsgemäß mit dem Modem und dem <strong>Wireless</strong> <strong>Router</strong> verbunden ist und sowohl<br />
Modem als auch <strong>Wireless</strong> <strong>Router</strong> eingeschaltet sind (siehe „Anschließen des <strong>Wireless</strong><br />
<strong>Router</strong>s“ auf Seite 12).<br />
– Für jeden eingeschalteten Computer, der über ein ordnungsgemäß eingestecktes<br />
Netzwerkkabel mit dem <strong>Wireless</strong> <strong>Router</strong> verbunden ist, leuchtet die entsprechende<br />
LAN-Port-Status-LED am <strong>Wireless</strong> <strong>Router</strong> auf. Die Nummern der einzelnen LAN-<br />
Ports entnehmen Sie bitte dem Etikett auf der Rückseite des <strong>Wireless</strong> <strong>Router</strong>s<br />
(siehe „Reset-Taste. Drücken Sie die Taste etwa 5 Sekunden lang, um den <strong>Router</strong><br />
auf die Werkseinstellungen zurückzusetzen.“ auf Seite 5).<br />
Fehlerbehebung 29
• Vergewissern Sie sich, dass die Netzwerkeinstellungen des Computers korrekt sind.<br />
– Über LAN verbundene Computer müssen so konfiguriert sein, dass die IP-Adresse<br />
automatisch über DHCP bezogen wird. Weitere Informationen erhalten Sie unter den<br />
Links im Abschnitt „Weiterführende Dokumente“ auf Seite 41.<br />
– Bei manchen Kabelmodem-Internetanbietern müssen Sie die MAC-Adresse des<br />
Computers verwenden, der für Ihren Zugang registriert ist. Ist dies der Fall, wählen Sie im<br />
Menü Basic Settings (Grundeinstellungen) unter <strong>Router</strong> MAC Address (MAC-Adresse<br />
des <strong>Router</strong>s) die Option Use this Computer’s MAC Address (MAC-Adresse des<br />
Computers verwenden). Klicken Sie auf Apply (Übernehmen), um die Einstellungen zu<br />
speichern. Starten Sie das Netzwerk in der richtigen Reihenfolge neu.<br />
• Überprüfen Sie anhand der Status-LEDs, ob der <strong>Router</strong> richtig konfiguriert ist. Wenn die<br />
Power-LED nicht innerhalb von 2 Minuten nach Einschalten des <strong>Router</strong>s grün wird, setzen Sie<br />
den <strong>Router</strong> zurück, wie unter „Wiederherstellen des Standardpassworts und der werkseitigen<br />
Voreinstellungen“ auf Seite 39 beschrieben.<br />
Überprüfen der allgemeinen <strong>Router</strong>funktionen<br />
Nach dem Einschalten des <strong>Router</strong>s sollten die folgenden Ereignisse in der angegebenen<br />
Reihenfolge auftreten:<br />
1. Überprüfen Sie nach dem Einschalten, ob die Power-LED leuchtet (im Abschnitt<br />
„Vorderseite“ auf Seite 3 finden Sie eine Abbildung).<br />
2. Überprüfen Sie, ob die Power-LED nach einigen Sekunden gelb leuchtet; das bedeutet, dass ein<br />
Selbsttest durchgeführt wird.<br />
3. Überprüfen Sie nach ungefähr 20 Sekunden die folgenden Punkte:<br />
a. Die Power-LED leuchtet nun grün.<br />
b. Die LAN-Port-LEDs aller lokalen Ports, zu denen eine Verbindung besteht, sollten leuchten.<br />
Wenn die LED eines Ports leuchtet, wurde eine Verbindung zum angeschlossenen Gerät<br />
hergestellt. Wenn an einen LAN-Port ein 100 MBit/s-Gerät angeschlossen ist,<br />
vergewissern Sie sich, dass die LED dieses Ports grün leuchtet. Wenn der Port mit<br />
10 MBit/s kommuniziert, leuchtet die LED gelb.<br />
c. Es sollte eine Verbindung zum Internetport bestehen und seine LED sollte leuchten.<br />
4. Wenn die WPS-Sicherheitseinstellungen aktiviert sind, überprüfen Sie, ob die Drucktaste zu<br />
blinken aufgehört hat und nun grün leuchtet. Andernfalls sollte die Drucktasten-Anzeige nicht<br />
aufleuchten.<br />
30 Fehlerbehebung
Treten diese Reaktionen nicht auf, so finden Sie in der folgenden Liste Lösungsmöglichkeiten:<br />
• Power-LED leuchtet nicht. Wenn die Power-LED oder andere LEDs nicht aufleuchten<br />
(siehe „Anschließen des <strong>Wireless</strong> <strong>Router</strong>s“ auf Seite 12), sollten Sie Folgendes überprüfen:<br />
– Vergewissern Sie sich, dass das Netzkabel ordnungsgemäß mit dem <strong>Router</strong> verbunden ist<br />
und dass das Netzteil ordnungsgemäß an eine funktionierende Steckdose angeschlossen ist.<br />
– Vergewissern Sie sich, dass Sie das von NETGEAR für dieses Produkt mitgelieferte<br />
Netzteil verwenden.<br />
Wenn der Fehler sich dadurch nicht beheben lässt, liegt ein Hardwarefehler vor. Wenden Sie<br />
sich an den technischen Support.<br />
• Die Power-LED blinkt langsam und kontinuierlich grün. Die <strong>Router</strong>-Firmware ist beschädigt.<br />
So stellen Sie Ihre Firmware wieder her:<br />
a. Stellen Sie sicher, dass der Computer an den <strong>Router</strong> angeschlossen und der <strong>Router</strong><br />
eingeschaltet ist.<br />
b. Legen Sie die im Lieferumfang des <strong>Router</strong>s enthaltene Ressourcen-CD in Ihren Computer ein.<br />
– Die CD wird automatisch gestartet und ermittelt die Sprache des Betriebssystems<br />
Ihres Computers. Wählen Sie bei Bedarf eine andere Sprachoption aus.<br />
– Wenn die CD nicht automatisch gestartet wird, wechseln Sie zum CD-Laufwerk und<br />
doppelklicken Sie auf .<br />
c. Klicken Sie auf Supporting Software (Unterstützende Software), dann auf <strong>Netgear</strong><br />
Firmware Recovery Utility (NETGEAR-Dienstprogramm zur Firmware-<br />
Wiederherstellung) und befolgen Sie die Anweisungen zur Wiederherstellung.<br />
d. Befolgen Sie anschließend die Anweisungen zur Wiederherstellung der<br />
Konfigurationseinstellungen.<br />
• Power-LED bleibt gelb. Beim Einschalten des <strong>Router</strong>s leuchtet die Power-LED für ungefähr<br />
20 Sekunden gelb und wird dann grün. Leuchtet die LED nicht grün, liegt ein <strong>Router</strong>fehler vor.<br />
Wenn die Power-LED auch 1 Minute nach Einschalten der Stromzufuhr zum <strong>Router</strong> noch gelb<br />
leuchtet:<br />
a. Schalten Sie den Strom aus und wieder ein, um zu sehen, ob der Fehler nur vorübergehend<br />
aufgetreten ist.<br />
b. Setzen Sie die Konfiguration des <strong>Router</strong>s auf die werkseitigen Voreinstellungen zurück.<br />
Dabei wird als IP-Adresse des <strong>Router</strong>s 192.168.1.1 festgelegt. Eine <strong>Anleitung</strong> hierzu<br />
finden Sie unter „Wiederherstellen des Standardpassworts und der werkseitigen<br />
Voreinstellungen“ auf Seite 39.<br />
Wenn der Fehler sich nicht beheben lässt, liegt möglicherweise ein Hardwarefehler vor.<br />
Wenden Sie sich an den technischen Support.<br />
• Internet-LED bleibt gelb. Beim Einschalten des <strong>Router</strong>s leuchtet die Internet-LED für ungefähr<br />
20 Sekunden gelb und wird dann grün. Leuchtet die LED nicht grün, liegt ein <strong>Router</strong>fehler vor.<br />
Fehlerbehebung 31
Wenn die Internet-LED auch 1 Minute nach Einschalten der Stromzufuhr zum <strong>Router</strong> noch<br />
gelb leuchtet:<br />
a. Es kann keine Verbindung zum Internet hergestellt werden. Überprüfen Sie, ob Sie die<br />
korrekten Interneteinstellungen verwenden.<br />
b. Setzen Sie die Konfiguration des <strong>Router</strong>s auf die werkseitigen Voreinstellungen zurück.<br />
Dabei wird als IP-Adresse des <strong>Router</strong>s 192.168.1.1 festgelegt. Eine <strong>Anleitung</strong> hierzu<br />
finden Sie unter „Wiederherstellen des Standardpassworts und der werkseitigen<br />
Voreinstellungen“ auf Seite 39.<br />
c. Schalten Sie den Strom aus und wieder ein, um zu sehen, ob der Fehler nur vorübergehend<br />
aufgetreten ist.<br />
• Die Internet- oder LAN-Port-LED leuchtet nicht. Falls die LAN- oder Internet-LED nicht<br />
leuchtet, wenn eine Netzwerkverbindung hergestellt wird, überprüfen Sie die folgenden Punkte:<br />
a. Das Netzwerkkabel muss fest in die Anschlüsse am <strong>Router</strong> und am Switch oder am<br />
Computer eingesteckt sein.<br />
b. Der angeschlossene Switch bzw. der Computer muss eingeschaltet sein.<br />
c. Vergewissern Sie sich, dass Sie das Netzwerkkabel verwenden, das mit dem <strong>Wireless</strong><br />
<strong>Router</strong> mitgeliefert wurde.<br />
Entsprechende Anweisungen finden Sie im Abschnitt „Anschließen des <strong>Wireless</strong> <strong>Router</strong>s“ auf<br />
Seite 12.<br />
Weitere Informationen zu WPS und zusätzlichen Funktionen finden Sie im Online-Benutzerhandbuch.<br />
Behebung von Problemen bei der Anmeldung<br />
Wenn Sie sich nicht am <strong>Wireless</strong> <strong>Router</strong> anmelden können, überprüfen Sie Folgendes:<br />
• Wenn Ihr Computer an das Netzwerk angeschlossen ist, überprüfen Sie – wie im Abschnitt<br />
„Überprüfen der allgemeinen <strong>Router</strong>funktionen“ auf Seite 30 beschrieben – die<br />
Netzwerkverbindung zwischen dem Computer und dem <strong>Router</strong>.<br />
• Vergewissern Sie sich, dass Sie die korrekten Anmeldedaten verwenden. Der werkseitig<br />
voreingestellte Benutzername lautet admin und das Passwort password. Achten Sie darauf,<br />
dass beim Eingeben dieser Daten die Feststelltaste nicht aktiviert ist.<br />
• Vergewissern Sie sich, dass die IP-Adresse des Computers zum selben Subnetz gehört wie der<br />
<strong>Router</strong>. Wenn Sie das empfohlene Adressenschema verwenden, sollte die IP-Adresse des<br />
Computers im Bereich von 192.168.1.2 bis 192.168.1.254 liegen. Weitere Informationen zur<br />
Konfiguration Ihres Computers finden Sie in der Dokumentation oder unter „Vorbereiten eines<br />
Computers für den Netzwerkzugriff“ im Abschnitt„Weiterführende Dokumente“ auf Seite 41.<br />
Wenn Ihr Computer keinen DHCP-Server erreicht, wird bei einigen<br />
Betriebssystemen eine IP-Adresse im Bereich 169.254.x.x. zugewiesen. Falls<br />
sich Ihre IP-Adresse in diesem Bereich befindet, sollten Sie überprüfen, ob die<br />
Verbindung zwischen Computer und <strong>Router</strong> einwandfrei ist, und dann Ihren<br />
Computer neu starten.<br />
32 Fehlerbehebung
• Wenn die IP-Adresse Ihres Computers sich geändert hat und Sie die aktuelle IP-Adresse<br />
nicht kennen, setzen Sie die Konfiguration des <strong>Router</strong>s auf die werkseitigen<br />
Voreinstellungen zurück. Auf diese Weise wird die IP-Adresse des <strong>Router</strong>s auf 192.168.1.1<br />
zurückgesetzt (siehe „Wiederherstellen des Standardpassworts und der werkseitigen<br />
Voreinstellungen“ auf Seite 39).<br />
• Vergewissern Sie sich, dass bei Ihrem Browser Java, JavaScript und ActiveX aktiviert sind.<br />
Wenn Sie den Internet Explorer verwenden, klicken Sie auf Aktualisieren, um sicherzugehen,<br />
dass das Java-Applet geladen wurde. Schließen Sie den Browser und starten Sie ihn erneut.<br />
• Wenn Sie vorhaben, den NETGEAR-<strong>Router</strong> als zusätzlichen <strong>Router</strong> hinter einem bestehenden<br />
<strong>Router</strong> in Ihrem Netzwerk einzurichten, sollten Sie in Erwägung ziehen, stattdessen den<br />
bestehenden <strong>Router</strong> zu ersetzen. NETGEAR unterstützt eine solche Konfiguration nicht.<br />
• Wenn Sie den NETGEAR-<strong>Router</strong> als Ersatz für einen ADSL-Modemrouter in Ihrem Netzwerk<br />
einrichten, kann der <strong>Router</strong> viele Gatewaydienste (z. B. das Konvertieren von ADSL- oder<br />
Kabeldaten in Netzwerkdaten) nicht ausführen. NETGEAR unterstützt eine solche<br />
Konfiguration nicht.<br />
Überprüfen der ISP-Verbindung<br />
Falls Ihr <strong>Router</strong> keinen Zugriff auf das Internet erhält, überprüfen Sie bitte die Internetverbindung<br />
und anschließend den <strong>Wireless</strong> <strong>Router</strong>.<br />
• Internetverbindung. Dies kann anhand der Status-LEDs des Kabel- oder DSL-Modems<br />
überprüft werden. Weitere Informationen zur Überprüfung der Modemverbindung zum<br />
Internet entnehmen Sie bitte der Dokumentation Ihres Modems oder wenden Sie sich an Ihren<br />
Internet-Provider.<br />
• Internet-LED des <strong>Wireless</strong> <strong>Router</strong>s leuchtet oder blinkt grün. Wenn die Internet-LED<br />
grün leuchtet oder blinkt, haben Sie eine einwandfreie Internetverbindung hergestellt und alle<br />
Kabel richtig angeschlossen.<br />
• Internet-LED des <strong>Wireless</strong> <strong>Router</strong>s leuchtet nicht. Wenn die Internet-LED nicht leuchtet,<br />
überprüfen Sie bitte, ob das Netzwerkkabel fest mit dem Kabel- oder DSL-Modem und dem<br />
Computer verbunden ist und ob Modem und <strong>Wireless</strong> <strong>Router</strong> eingeschaltet sind.<br />
Abrufen einer Internet-IP-Adresse<br />
Wenn der <strong>Wireless</strong> <strong>Router</strong> nicht auf das Internet zugreifen kann und die Internet-LED gelb<br />
leuchtet, überprüfen Sie bitte den <strong>Wireless</strong> <strong>Router</strong>, um zu sehen, ob er eine IP-Adresse von Ihrem<br />
Provider beziehen kann. Wenn Sie nicht über eine statische IP-Adresse verfügen, fordert Ihr<br />
<strong>Wireless</strong> <strong>Router</strong> automatisch eine IP-Adresse von Ihrem Provider an.<br />
So überprüfen Sie die Internet-IP-Adresse über die Browseroberfläche:<br />
1. Melden Sie sich am <strong>Wireless</strong> <strong>Router</strong> an.<br />
2. Verwenden Sie unter Maintenance (Wartung) den Link <strong>Router</strong> Status (<strong>Router</strong>status), um zu<br />
überprüfen, ob für den Internet-Port eine IP-Adresse angezeigt wird. Wenn 0.0.0.0 angezeigt<br />
wird, konnte der <strong>Wireless</strong> <strong>Router</strong> keine IP-Adresse vom Provider abrufen.<br />
Fehlerbehebung 33
Wenn der <strong>Router</strong> keine IP-Adresse vom Provider abrufen kann, kann dies folgende Ursachen haben:<br />
• Vielleicht ist für Ihren Provider eine Anmeldung erforderlich. Fragen Sie Ihren Provider, ob die<br />
Anmeldung über PPP over Ethernet (PPPoE) erfolgen muss.<br />
• Vielleicht haben Sie den Dienstnamen, den Benutzernamen oder das Passwort falsch<br />
eingegeben. Siehe „Fehlerbehebung bei PPPoE“ auf Seite 34.<br />
• Der Provider überprüft vielleicht den Hostnamen des Computers. Weisen Sie auf dem<br />
Bildschirm Basic Settings (Grundeinstellungen) dem <strong>Wireless</strong> <strong>Router</strong> den Hostnamen des<br />
Internetkontos zu.<br />
• Der Provider erlaubt möglicherweise nur einer MAC-Adresse den Verbindungsaufbau zum<br />
Internet und überprüft die MAC-Adresse des Computers. Wenn dies der Fall ist:<br />
– Teilen Sie dem Provider bitte mit, dass Sie ein neues Netzwerkgerät angeschafft haben,<br />
und bitten Sie darum, die MAC-Adresse des <strong>Wireless</strong> <strong>Router</strong>s zu verwenden oder<br />
– konfigurieren Sie Ihren <strong>Router</strong> so, dass er seine MAC-Adresse fälscht, indem er die des<br />
Computers verwendet. Wählen Sie auf dem Bildschirm Basic Settings<br />
(Grundeinstellungen) unter <strong>Router</strong> MAC Address (MAC-Adresse des <strong>Router</strong>s) die<br />
Option Use this Computer’s MAC Address (MAC-Adresse des Computers verwenden)<br />
und klicken Sie auf Apply (Übernehmen).Starten Sie Ihr Netzwerk in der richtigen<br />
Reihenfolge neu (siehe „Was Sie zuerst überprüfen sollten“ auf Seite 29).<br />
Fehlerbehebung bei PPPoE<br />
Wenn Sie PPPoE verwenden, sollten sie sich bei der Fehlerbehebung auf die Internetverbindung<br />
konzentrieren.<br />
So beheben Sie Fehler bei einer PPPoE-Verbindung:<br />
1. Melden Sie sich am <strong>Wireless</strong> <strong>Router</strong> an.<br />
2. Wählen Sie im Hauptmenü unter Maintenance (Wartung) die Option <strong>Router</strong> Status<br />
(<strong>Router</strong>status).<br />
3. Klicken Sie auf Connection Status (Verbindungsstatus). Wenn alle Felder sinnvolle Werte<br />
aufweisen, funktioniert die PPPoE-Verbindung fehlerfrei.<br />
Wird bei einem der Schritte ein Fehler oder ein leeres Feld angezeigt, können Sie durch<br />
Klicken auf Renew (Erneuern) erneut versuchen, eine Verbindung herzustellen.Der <strong>Wireless</strong><br />
<strong>Router</strong> versucht immer wieder, eine Verbindung herzustellen.<br />
34 Fehlerbehebung
Wenn Sie nach einigen Minuten immer noch keine Verbindung herstellen können, ist ggf.<br />
der verwendete Dienstname, der Benutzername oder das angegebene Kennwort falsch.<br />
Möglicherweise liegt auch bei Ihrem ISP ein Problem vor.<br />
Wenn Sie die Verbindung nicht manuell herstellen, findet eine<br />
Authentifizierung seitens des <strong>Wireless</strong> <strong>Router</strong>s über PPPoE erst dann statt,<br />
wenn Daten an das Netzwerk übertragen werden.<br />
Fehlerbehebung im Zusammenhang mit dem Internetzugriff<br />
Wenn der <strong>Wireless</strong> <strong>Router</strong> über eine IP-Adresse verfügt, Sie aber dennoch keine Internet-Websites<br />
aufrufen können, kann dies folgende Ursachen haben:<br />
• Ihr Computer erkennt möglicherweise keine DNS-Serveradressen. Ein DNS-Server ist ein<br />
Host im Internet, der Internetnamen (z. B. www-Adressen) in numerische IP-Adressen<br />
umwandelt. Normalerweise stellt der Internet-Provider Ihnen die Adressen von einem oder<br />
zwei DNS-Servern automatisch zur Verfügung. Wenn Sie bei der Konfiguration des <strong>Wireless</strong><br />
<strong>Router</strong>s eine DNS-Adresse eingegeben haben, starten Sie den Computer neu. Sie können eine<br />
DNS-Adresse aber auch nachträglich auf dem Computer festlegen. Hinweise dazu finden Sie<br />
in der Dokumentation zu Ihrem Computer.<br />
• Der <strong>Wireless</strong> <strong>Router</strong> ist auf dem Computer nicht als Standardgateway konfiguriert.<br />
Starten Sie den Computer neu und stellen Sie sicher, dass die <strong>Wireless</strong> <strong>Router</strong>-Adresse<br />
(192.168.1.1) von Ihrem Computer als Standardgateway-Adresse eingerichtet wurde.<br />
Fehlerbehebung mit dem Ping-Dienstprogramm<br />
Die meisten Computer und <strong>Router</strong> haben ein Diagnoseprogramm namens Ping, das eine<br />
Anforderung an ein Zielgerät sendet. Anschließend antwortet das Gerät. Das Ping-Hilfsprogramm<br />
vereinfacht die Fehlerbehebung in Netzwerken erheblich.<br />
Testen des Pfads vom Computer zu Ihrem <strong>Router</strong><br />
Sie können ein Ping-Signal an den <strong>Wireless</strong> <strong>Router</strong> senden, um zu überprüfen, ob der LAN-Pfad<br />
von Ihrem Computer zum <strong>Router</strong> korrekt eingerichtet ist.<br />
So senden Sie von einem Windows-Computer ein Ping-Signal an den <strong>Router</strong>:<br />
1. Klicken Sie in der Windows-Taskleiste auf Start und dann auf Ausführen.<br />
2. Geben Sie im Eingabefeld ping gefolgt von der Adresse des <strong>Router</strong>s ein. Beispiel:<br />
ping www.routerlogin.net<br />
3. Klicken Sie auf OK. Daraufhin sollte eine Nachricht wie die folgende angezeigt werden:<br />
Ping wird für www.routerlogin.net mit 32 Datenbits<br />
ausgeführt<br />
Fehlerbehebung 35
Wenn der Pfad funktioniert, wird diese Nachricht angezeigt:<br />
Antwort von www.routerlogin.net: Bytes=32 Zeit=NNms TTL=xxx<br />
Wenn der Pfad nicht funktioniert, wird diese Nachricht angezeigt:<br />
Zeitüberschreitung der Anforderung<br />
Wenn der Pfad nicht richtig funktioniert, könnte eines der folgenden Probleme vorliegen:<br />
• Fehlerhafte physikalische Verbindung<br />
– Vergewissern Sie sich, dass die LAN-Port-LED leuchtet. Falls die LED nicht leuchtet,<br />
befolgen Sie die Anweisungen im Abschnitt „Was Sie zuerst überprüfen sollten“ auf Seite 29.<br />
– Vergewissern Sie sich, dass die entsprechenden LEDs für die Netzwerkkarte des<br />
Computers leuchten.<br />
• Fehlerhafte Netzwerkkonfiguration<br />
– Überprüfen Sie, ob die Treiber für die Netzwerkkarte und die TCP/IP-Software auf dem<br />
Computer installiert und richtig konfiguriert sind.<br />
– Prüfen Sie, ob die IP-Adressen des <strong>Router</strong>s und des Computers korrekt sind und beide<br />
zum selben Subnetz gehören (z. B. 192.168.1.x/255.255.255.0).<br />
Testen der Verbindung zwischen Computer und Internet<br />
Nachdem Sie sich vergewissert haben, dass die Verbindung zwischen Computer und <strong>Wireless</strong><br />
<strong>Router</strong> einwandfrei funktioniert, sollten Sie den Pfad von Ihrem PC zum Internet testen.<br />
So testen Sie den Pfad per Ping-Signal von einem Windows-Computer:<br />
1. Klicken Sie in der Windows-Taskleiste auf Start und dann auf Ausführen.<br />
2. Geben Sie cmd ein. Es wird ein Befehlsbildschirm angezeigt.<br />
3. Geben Sie hinter der Eingabeaufforderung (>) Folgendes ein:<br />
ping -n 10 <br />
Setzen Sie dabei anstelle von die IP-Adresse eines entfernten Geräts (z. B. des<br />
DNS-Servers des Internet-Providers) ein.<br />
4. Drücken Sie die Eingabetaste.<br />
Wenn der Pfad einwandfrei funktioniert, werden dieselben Antworten wie im vorigen Abschnitt<br />
angezeigt. Falls Sie keine Antworten erhalten, überprüfen Sie Folgendes:<br />
• Ihr PC muss eine IP-Adresse aus dem gleichen Subnetz wie der <strong>Router</strong> haben, der als<br />
Standardgateway eingerichtet ist. Wenn die IP-Konfiguration des PCs über DHCP erfolgt ist,<br />
werden diese Informationen nicht unter der Option Netzwerk in der Systemsteuerung<br />
angezeigt. Die IP-Adresse des <strong>Router</strong>s muss als TCP/IP-Standardgateway eingerichtet sein.<br />
• Die Netzwerkadresse des PCs (der Abschnitt der IP-Adresse, der durch die Netzmaske<br />
festgelegt wird) muss sich von der Netzwerkadresse des entfernten Geräts unterscheiden.<br />
• Wenn der Internet-Provider dem PC einen Hostnamen zugewiesen hat, geben Sie im Menü Basic<br />
Settings (Grundeinstellungen) diesen Hostnamen im Feld Account Name (Kontoname) ein.<br />
36 Fehlerbehebung
Werkseitige Voreinstellungen<br />
Technische Daten<br />
In diesem Abschnitt finden Sie die werkseitigen Voreinstellungen für den <strong>Wireless</strong>-N <strong>Router</strong><br />
WNR2000.<br />
Tabelle 2. Die werkseitigen Voreinstellungen des Home <strong>Router</strong>s<br />
Funktion Voreinstellung<br />
<strong>Router</strong>-Anmeldung<br />
<strong>Router</strong>-Anmeldung – URL http://www.routerlogin.net,<br />
http://www.routerlogin.com oder http://192.168.1.1<br />
Benutzername (Groß- und<br />
admin<br />
Kleinschreibung beachten)<br />
Anmeldepasswort (Groß- und<br />
password<br />
Kleinschreibung beachten)<br />
Internetverbindung<br />
WAN-MAC-Adresse Standard-Hardware-Adresse (siehe Etikett)<br />
MTU-Größe 1500<br />
Lokales Netzwerk<br />
<strong>Router</strong>-LAN-IP-Adresse<br />
192.168.1.1<br />
(die Gateway-IP-Adresse)<br />
IP-Subnetzmaske 255.255.255.0<br />
DHCP-Server Aktiviert<br />
Zeitzone GMT<br />
Berücksichtigung der Sommerzeit Deaktiviert<br />
Firewall<br />
Eingehend (Daten, die aus dem Internet Gesperrt (alle unerbetenen Anfragen mit Ausnahme<br />
eingehen)<br />
des Verkehrs über den HTTP-Port 80 werden<br />
abgewiesen)<br />
Ausgehend (Daten, die ins Internet Aktiviert (alle ausgehenden Daten können passieren)<br />
gesendet werden)<br />
Technische Daten 37
Tabelle 2. Die werkseitigen Voreinstellungen des Home <strong>Router</strong>s (Fortsetzung)<br />
Funktion Voreinstellung<br />
Drahtlos<br />
Drahtlose Kommunikation Aktiviert<br />
Netzwerkname (SSID) NETGEAR<br />
Sicherheit Deaktiviert<br />
Netzwerknamen (SSID) übertragen Aktiviert<br />
Übertragungsgeschwindigkeit Autoa Land/Region USA (nur Nordamerika; ansonsten je nach Land und<br />
Region unterschiedlich)<br />
RF-Kanal 11 in Nordamerika, 13 in den meisten anderen<br />
Regionen<br />
Betriebsart Bis zu 145 MBit/s<br />
Übertragungsrate Bestmöglich<br />
Ausgangsleistung Vollduplex<br />
a. Maximale Übertragungsrate für <strong>Wireless</strong>-Geräte gemäß IEEE-Standard 802.11. Der tatsächliche Datendurchsatz hängt von<br />
verschiedenen Faktoren ab. Netzwerkprobleme und Umgebungsfaktoren wie Datenvolumen, Baustoffe und Gebäudestruktur<br />
sowie Netzwerk-Overhead können den Datendurchsatz beeinträchtigen.<br />
38 Technische Daten
Wiederherstellen des Standardpassworts und der<br />
werkseitigen Voreinstellungen<br />
Sie können die werkseitigen Voreinstellungen wiederherstellen, wodurch der Benutzername des<br />
<strong>Router</strong>s auf admin, das Passwort auf password und die IP-Adresse auf 192.168.1.1 zurückgesetzt<br />
werden.<br />
Bitte beachten Sie, dass bei diesem Verfahren alle aktuellen<br />
Konfigurationseinstellungen gelöscht und die werkseitigen Voreinstellungen<br />
wiederhergestellt werden.<br />
So stellen Sie die werkseitigen Voreinstellungen wieder her:<br />
1. Drücken Sie die Reset-Taste auf der Rückseite des <strong>Router</strong>s mit einem spitzen Gegenstand wie<br />
z. B. einem Stift oder einer Büroklammer und halten Sie sie etwa 5 Sekunden lang gedrückt,<br />
bis die Power-LED blinkt (siehe „Rückseite“ auf Seite 5).<br />
2. Lassen Sie die Reset-Taste los und warten Sie, bis der <strong>Router</strong> neu startet und das Blinken der<br />
Stromanzeige in ein grünes Leuchten übergeht.<br />
Der <strong>Router</strong> wird nun auf die werkseitigen Voreinstellungen zurückgesetzt, sodass Sie unter<br />
Verwendung dieser Einstellungen über Ihren Webbrowser auf den <strong>Router</strong> zugreifen können.<br />
Technische Daten 39
40 Technische Daten
Weiterführende Dokumente<br />
Dieser Abschnitt enthält Links zu Referenzdokumenten, in denen Sie mehr über die in Ihrem<br />
NETGEAR-Produkt verwendeten Technologien erfahren.<br />
Tabelle 3. Weiterführende Dokumente<br />
Dokument Link<br />
Internet-Netzwerke und<br />
TCP/IP-Adressierung<br />
Vorbereiten eines<br />
Computers für den<br />
Netzwerkzugriff<br />
http://documentation.netgear.com/reference/deu/tcpip/index.htm<br />
http://documentation.netgear.com/reference/deu/wsdhcp/index.htm<br />
Glossar http://documentation.netgear.com/reference/deu/glossary/index.htm<br />
Weiterführende Dokumente 41
42 Weiterführende Dokumente
Produktregistrierung, Support und Dokumentation<br />
Registrierung und Zertifizierungen<br />
Registrieren Sie Ihr Produkt unter http://www.netgear.de/registrierung. Die Registrierung ist Voraussetzung für die Nutzung<br />
des telefonischen Supports. Produkt-Updates und Internetsupport finden Sie stets unter: http://www.netgear.de/support.<br />
Die Dokumentation zur Einrichtung ist auf CD, auf der Support-Webseite und auf der Dokumentations-Webseite<br />
erhältlich. Wenn der <strong>Wireless</strong> <strong>Router</strong> mit dem Internet verbunden ist, können Sie auf den Link zur Wissensdatenbank<br />
klicken, um Support-Informationen anzuzeigen, oder auf den Link zur Dokumentation, um das Online-Benutzerhandbuch<br />
für diesen <strong>Wireless</strong> <strong>Router</strong> anzuzeigen.<br />
Maximale Übertragungsrate für <strong>Wireless</strong>-Geräte gemäß IEEE-Standard 802.11<br />
Der tatsächliche Datendurchsatz hängt von verschiedenen Faktoren ab. Netzwerkbedingungen und Umwelteinflüsse wie<br />
Umfang des Datenverkehrs, Baustoffe und Gebäudestruktur sowie Netzwerk-Overhead können die Durchsatzrate<br />
beeinträchtigen.<br />
Federal Communications Commission (FCC) – Hochfrequenzhinweise<br />
Dieses Gerät wurde geprüft, und es wurde festgestellt, dass es die Grenzwerte für Digitalgeräte der Klasse B gemäß Teil<br />
15 der FCC-Vorschriften einhält. Diese Grenzwerte sind für die Gewährleistung eines angemessenen Schutzes gegen<br />
schädliche Störungen bei der Installation im Wohnbereich gedacht. Dieses Gerät erzeugt und benutzt hochfrequente<br />
Energien und kann diese abstrahlen. Wenn es nicht in Übereinstimmung mit den <strong>Anleitung</strong>en installiert und verwendet<br />
wird, kann es den Rundfunkempfang erheblich beeinträchtigen. Bei keiner Installation können Störungen jedoch völlig<br />
ausgeschlossen werden. Wenn dieses Gerät Störungen des Rundfunk- und Fernsehempfangs verursacht, was durch Einund<br />
Ausschalten des Gerätes festgestellt werden kann, sollte der Benutzer versuchen, die Störung durch eine oder<br />
mehrere der folgenden Maßnahmen zu beheben:<br />
• Platzieren Sie die Empfangsantenne an einer anderen Stelle bzw. richten Sie sie neu aus.<br />
• Vergrößern Sie den Abstand zwischen dem Gerät und dem Empfänger.<br />
• Schließen Sie das Gerät an einen Stromkreis an, den der Empfänger nicht benutzt.<br />
• Wenden Sie sich an den Händler oder einen erfahrenen Rundfunk-/TV-Techniker.<br />
43