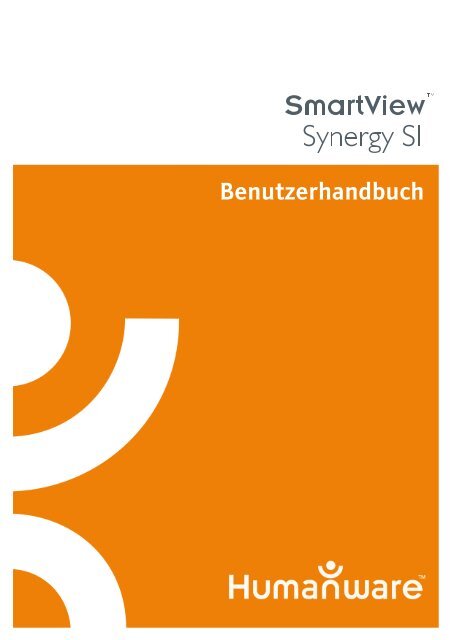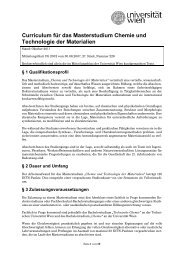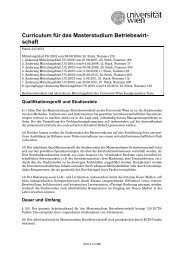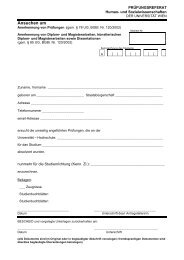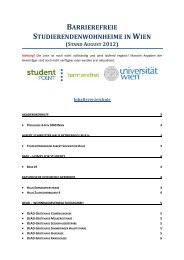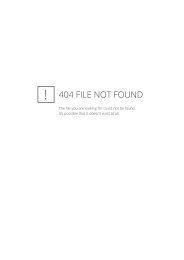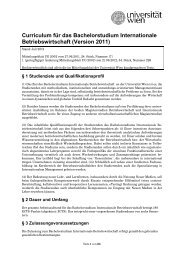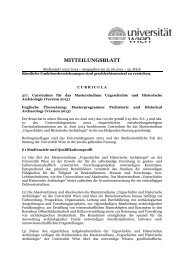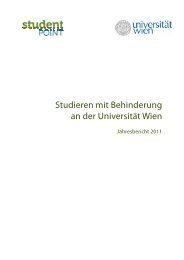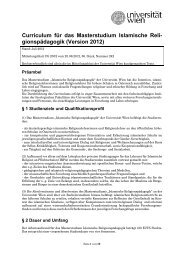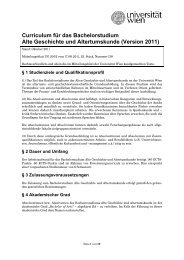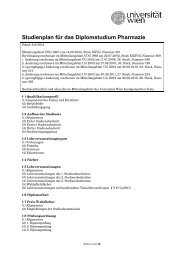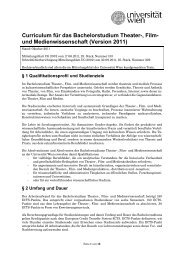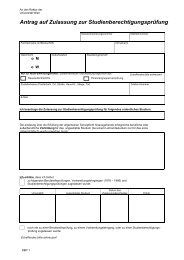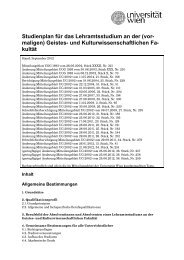SmartView Synergy SI - Student Point
SmartView Synergy SI - Student Point
SmartView Synergy SI - Student Point
Erfolgreiche ePaper selbst erstellen
Machen Sie aus Ihren PDF Publikationen ein blätterbares Flipbook mit unserer einzigartigen Google optimierten e-Paper Software.
<strong>SmartView</strong><br />
TM<br />
<strong>Synergy</strong><strong>SI</strong><br />
Benutzerhandbuch
<strong>SmartView</strong> <strong>Synergy</strong> <strong>SI</strong><br />
Benutzerhandbuch<br />
von HumanWare<br />
Version 5-20110124<br />
iii
<strong>SmartView</strong> <strong>Synergy</strong> <strong>SI</strong> – Benutzerhandbuch<br />
Copyright 2011 HumanWare Limited. Alle Rechte<br />
vorbehalten. Kein Teil dieser Publikation darf ohne die<br />
vorherige Genehmigung von HumanWare Limited in<br />
irgendeiner Form vervielfältigt, weitergegeben oder in<br />
einer Datenbank bzw. einem Datenabfragesystem<br />
gespeichert werden.<br />
Es wurden alle Anstrengungen unternommen, um<br />
sicherzustellen, dass die in der vorliegenden<br />
Publikation enthaltenen Informationen zum Zeitpunkt<br />
der Veröffentlichung korrekt sind. HumanWare Limited<br />
und dessen Vertreter übernehmen keine<br />
Verantwortung für Fehler oder Auslassungen. Des<br />
Weiteren wird keinerlei Haftung für Schäden<br />
übernommen, die sich aus der Verwendung der hierin<br />
enthaltenen Informationen ergeben.<br />
Über HumanWare<br />
HumanWare (http://www.humanware.com) ist ein<br />
weltweit führender Anbieter von assistiven<br />
Technologien für Menschen, die aufgrund einer<br />
Behinderung nicht bzw. nur sehr eingeschränkt mit<br />
Informationsträgern aller Art umgehen können.<br />
HumanWare stellt Produkte für Menschen her, die<br />
blind, stark sehbehindert bzw. anderweitig lese- oder<br />
lernbehindert sind. Zur innovativen Produktpalette von<br />
iv
HumanWare gehören das führende Notiz- und<br />
Sprachausgabegerät für Ausbildung, Berufsleben und<br />
persönlichen Gebrauch „BrailleNote“, die weltweit<br />
führenden digitalen Abspielgeräte für Hörbücher der<br />
„Victor Reader“-Reihe, das einzigartige „myReader2“-<br />
Audio-Lesegerät für Menschen mit starker<br />
Sehschwäche sowie das „<strong>SmartView</strong> <strong>Synergy</strong> <strong>SI</strong>“.<br />
v
Wichtige Sicherheitshinweise<br />
Beachten Sie alle Warn- und Sicherheitshinweise auf<br />
dem Gerät.<br />
Lesen Sie sich vor dem ersten Gebrauch des <strong>SmartView</strong><br />
<strong>Synergy</strong> <strong>SI</strong> die Anweisungen im vorliegenden<br />
Benutzerhandbuch sorgfältig durch.<br />
Benutzen bzw. verwahren Sie das <strong>SmartView</strong> <strong>Synergy</strong><br />
<strong>SI</strong> nur auf stabilen und festen Oberflächen.<br />
Halten Sie das Gerät von Wasser oder hoher<br />
Luftfeuchtigkeit fern. Tauchen Sie das Gerät nicht in<br />
Wasser ein.<br />
Verwenden Sie nur die Kabel, die mit dem <strong>SmartView</strong><br />
<strong>Synergy</strong> <strong>SI</strong> geliefert wurden.<br />
Das Netzkabel dient als Abschaltvorrichtung für Geräte<br />
mit Steckern. Achten Sie darauf, dass sich die<br />
Steckdose in der Nähe des Geräts befindet und leicht<br />
zugänglich ist.<br />
Das Produkt darf nur an einer der auf der<br />
entsprechenden Kennzeichnung angegebenen<br />
Stromquellen angeschlossen werden. Wenden Sie sich<br />
bei Fragen in Bezug auf die vorhandene Stromquelle an<br />
Ihren Händler bzw. den örtlichen Stromversorger.<br />
vi
Lassen Sie das Produkt ausschließlich von qualifizierten<br />
Servicetechnikern warten und reparieren. Nehmen Sie<br />
keine eigenständigen Wartungs- oder<br />
Reparaturarbeiten an dem Gerät vor. Das Öffnen des<br />
Geräts oder das Entfernen von Gehäuseteilen kann Sie<br />
gefährlichen Spannungspunkten oder anderen Risiken<br />
aussetzen.<br />
Über das obenstehende Symbol (Ausrufezeichen<br />
innerhalb eines gleichseitigen Dreiecks) wird der<br />
Benutzer im Benutzerhandbuch auf wichtige Hinweise<br />
zur Bedienung und Wartung des Geräts hingewiesen.<br />
Mit der oben abgebildeten LED-Warnung wird der<br />
Benutzer auf ein LED-Produkt der Klasse 2<br />
hingewiesen. Die LED-Warnung befindet sich auf der<br />
Unterseite des Kunststoffkopfs der Basiseinheit, wie in<br />
der folgenden Abbildung gezeigt. Der Benutzer darf<br />
nicht direkt auf die LED-Lichtquellen der Klasse 2<br />
vii
licken, die sich auf der Unterseite des Kunststoffkopfs<br />
befinden. Bei Lichtquellen der Klasse 2 handelt es sich<br />
um die beiden weißen Lichter.<br />
viii
Achtung<br />
ix
Störanfälligkeit<br />
Wird das <strong>SmartView</strong> <strong>Synergy</strong> <strong>SI</strong> einem starken<br />
Hochfrequenzfeld, elektrostatischen Entladungen oder<br />
transienten elektrischen Geräuschen ausgesetzt, kann<br />
es zu einer zeitweiligen Verminderung der Bildqualität<br />
kommen. Elektrostatische Entladungen (aufgrund<br />
statischer Elektrizität) können dazu führen, dass der<br />
Bildschirm schwarz wird. Schalten Sie das Gerät in<br />
diesem Fall aus und wieder ein.<br />
Warnhinweise zur medizinischen Compliance<br />
Dieses Produkt ist mit einem 3-poligen Schukostecker<br />
ausgestattet. Dieser Stecker verfügt über einen dritten<br />
(Schutzerdungs-) Kontakt und kann nur in eine Schuko-<br />
Steckdose gesteckt werden. Wenden Sie sich ggf. an<br />
einen Elektriker, wenn Sie Ihre Steckdose durch eine<br />
Schuko-Steckdose ersetzen möchten.<br />
Dieses Gerät muss mit dem auf der entsprechenden<br />
Kennzeichnung angegebenen externen Netzteil<br />
betrieben werden, um die Anforderungen der Norm IEC<br />
60601-1 zu erfüllen. Verwenden Sie nur externe<br />
Netzteile des folgenden Herstellers und mit der<br />
folgenden Modellnummer:<br />
Hersteller:<br />
Modellnummer:<br />
GlobTek, Inc.<br />
GTM9100P10012<br />
x
Elektromagnetische Kompatibilität: Die Verwendung<br />
von anderen als den von HumanWare genannten<br />
Zubehörteilen und Kabeln kann zu erhöhten Emissionen<br />
oder einer verminderten Unempfindlichkeit des<br />
<strong>SmartView</strong> <strong>Synergy</strong> <strong>SI</strong> führen.<br />
Platzierung des Geräts: Das <strong>SmartView</strong> <strong>Synergy</strong> <strong>SI</strong><br />
sollte nicht neben oder auf anderen Geräten platziert<br />
werden.<br />
FCC-Warnung<br />
Dieses Gerät wurde getestet und seine<br />
Übereinstimmung mit den Grenzwerten für ein digitales<br />
Gerät der Klasse B gemäß Teil 15 der FCC-Vorschriften<br />
wurde festgestellt. Diese Grenzwerte bieten<br />
angemessenen Schutz vor schädlichen Störungen bei<br />
Verwendung in Wohnbereichen. Dieses Gerät erzeugt<br />
Radiofrequenzenergie und strahlt diese möglicherweise<br />
ab. Wird das Gerät nicht in Übereinstimmung mit der<br />
Anleitung installiert und verwendet, verursacht es<br />
möglicherweise Störungen an der Funk- und<br />
Radiokommunikation. Jedoch kann nicht garantiert<br />
werden, dass bei einer bestimmten Installation keine<br />
Störungen auftreten. Sollte dieses Gerät schädliche<br />
Störungen am Radio- oder Fernsehempfang<br />
verursachen, die durch das Ein- und Ausschalten des<br />
Geräts festgestellt werden können, sollte der Benutzer<br />
versuchen, die Störung anhand der nachfolgenden<br />
Maßnahmen zu beheben:<br />
xi
– Neuausrichtung oder Umstellen der<br />
Empfangsantenne<br />
– Vergrößern des Abstands zwischen Gerät und<br />
Empfänger<br />
– Anschluss von Gerät und Empfänger an Steckdosen<br />
separater Stromkreise<br />
– Hilfe durch den Händler oder einen erfahrenen<br />
Radio-/Fernsehtechniker<br />
Hinweis für Kanada<br />
Dieses digitale Gerät der Klasse B erfüllt alle<br />
Anforderungen der kanadischen Norm für<br />
störungsverursachende Geräte.<br />
xii
Inhalt<br />
1 Übersicht über das <strong>SmartView</strong> <strong>Synergy</strong> <strong>SI</strong> ................ 1<br />
1.1 Einführung ........................................................... 1<br />
1.2 Auspacken des Geräts .......................................... 1<br />
1.3 Konfiguration ....................................................... 2<br />
1.4 Aufbau ................................................................. 2<br />
1.5 Physische Beschreibung des <strong>SmartView</strong> <strong>Synergy</strong><br />
<strong>SI</strong> ............................................................................6<br />
1.5.1 <strong>SmartView</strong> <strong>Synergy</strong> <strong>SI</strong> .....................................6<br />
1.5.2 Rückseite ......................................................... 7<br />
1.5.3 Verwendung der Lesetafel ............................... 7<br />
1.5.4 Justieren des LCD-Bildschirms ........................ 8<br />
2 Bedienfeld und Tasten ..............................................9<br />
2.1 Beschreibung der Tasten des Bedienfelds .......... 10<br />
2.1.1 Ein-/Aus-Schalter .......................................... 10<br />
2.1.2 Kontrastmodustaste ...................................... 10<br />
2.1.3 Farbmodustaste ............................................. 11<br />
2.1.4 Seitensuchtaste ............................................. 12<br />
xiii
2.1.5 Zoom-Knopf ................................................... 12<br />
2.1.6 Linien und Verdunkelung ............................... 12<br />
2.1.7 Helligkeitsknopf ............................................ 13<br />
3 Hauptmenü ............................................................. 14<br />
3.1 Navigation durch das Menü ................................ 14<br />
3.2 Verwenden der Schieberegler ............................ 15<br />
3.3 Hauptmenüpunkte ............................................. 15<br />
4 Pflegehinweise und Fehlerbeseitigung ................... 18<br />
4.1 Pflegehinweise .................................................. 18<br />
4.2 Fehlerbeseitigung .............................................. 18<br />
5 Rücksendung zu Reparaturzwecken ........................ 24<br />
6 Entsorgung ............................................................. 24<br />
7 Technische Daten ................................................... 24<br />
8 Herstellergarantie .................................................. 26<br />
9 Kundendienst ......................................................... 28<br />
xiv
1 Übersicht über das <strong>SmartView</strong> <strong>Synergy</strong> <strong>SI</strong><br />
1.1 Einführung<br />
Das <strong>SmartView</strong> <strong>Synergy</strong> <strong>SI</strong> ist ein elektronisches<br />
Schreibtisch-Vergrößerungsgerät, das Text, Objekte<br />
und Aktionen vergrößert, sodass Menschen mit<br />
Makuladegeneration, diabetischer Retinopathie oder<br />
anderen Einschränkungen der Sehfähigkeit ihre<br />
Eigenständigkeit beibehalten bzw. wiedergewinnen<br />
können.<br />
1.2 Auspacken des Geräts<br />
Im Lieferumfang des Geräts sind folgende Bestandteile<br />
enthalten:<br />
<strong>Synergy</strong> <strong>SI</strong>-Basiseinheit<br />
LCD-Bildschirm<br />
Bedienfeld<br />
Netzteil (Netzkabel und universelles Netzteil)<br />
Benutzerhandbuch<br />
Kurzanleitung<br />
DVD mit Anleitungen<br />
1
1.3 Konfiguration<br />
Das <strong>SmartView</strong> <strong>Synergy</strong> <strong>SI</strong> verfügt über einen<br />
integrierten 22-Zoll-LCD-Bildschirm und ein fixiertes<br />
Bedienfeld. Ein Remote-Bedienfeld zur Fernbedienung<br />
ist wahlweise verfügbar.<br />
Hinweis: Das Remote-Bedienfeld ist über ein Kabel an<br />
die Basis der Einheit angeschlossen. Das fixierte<br />
Bedienfeld ist am integrierten LCD-Bildschirm<br />
angebracht. Alle Funktionsmerkmale des Bedienfelds<br />
stehen auch über das Remote-Bedienfeld zur<br />
Verfügung.<br />
1.4 Aufbau<br />
1. Nehmen Sie die Basiseinheit aus der Verpackung,<br />
indem Sie die Basis unten festhalten.<br />
2. Nehmen Sie den LCD-Bildschirm aus der<br />
Verpackung.<br />
2
3. Platzieren Sie den LCD-Bildschirm oben auf dem<br />
Gelenkarm und schieben Sie ihn vorsichtig an die<br />
richtige Position.<br />
4. Drücken Sie die untere Kante des LCD-Bildschirms<br />
fest gegen die Metallhalterung.<br />
3
5. Drücken Sie den Kunststoffhaken oben am Arm<br />
zum Bildschirm hin, damit er an der richtigen<br />
Position einrastet.<br />
6. Entfernen Sie den Metallarretierstift, der den Arm<br />
an der richtigen Position hält. Der LCD-Bildschirm<br />
kann nun frei nach oben und nach unten bewegt<br />
werden. Legen Sie den Metallarretierstift in die<br />
Halterung auf der Rückseite des Bildschirms, um<br />
ihn sicher aufzubewahren. Sie benötigen den<br />
Arretierstift, wenn Sie das Gerät zu einem<br />
späteren Zeitpunkt transportieren möchten.<br />
4
7. Schließen Sie die Video- und Netzkabel an den<br />
LCD-Bildschirm an.<br />
8. Schließen Sie das Netzteil und das Netzkabel an.<br />
Hinweis: Möglicherweise ist die gelieferte Einheit<br />
bereits montiert.<br />
5
Warnung: Heben Sie das Gerät nicht am Gelenkarm an.<br />
Halten Sie es beim Heben immer unten an der Basis<br />
fest.<br />
1.5 Physische Beschreibung des <strong>SmartView</strong> <strong>Synergy</strong> <strong>SI</strong><br />
1.5.1 <strong>SmartView</strong> <strong>Synergy</strong> <strong>SI</strong><br />
1- LCD-Bildschirm<br />
2- Vorderes Bedienfeld<br />
6
3- Kamera und Seitensuchlicht<br />
4- Tafelsperre<br />
5- Lesetafel<br />
6- Rückseite<br />
1.5.2 Rückseite<br />
1- Stromanschluss<br />
2- USB-Wartungsport<br />
3- Remote-Bedienfeldanschluss<br />
1.5.3 Verwendung der Lesetafel<br />
Auf der Lesetafel können Sie die zu vergrößernden<br />
Bereiche verschieben. Zum Lesen von Text schieben Sie<br />
die Tafel in Ihre Richtung und suchen Sie den Anfang<br />
des Satzes. Während Sie den Text lesen, schieben Sie<br />
die Tafel nach links, um dem Satz zu folgen. Zum<br />
Wechseln zwischen Zeilen schieben Sie die Tafel nach<br />
rechts und etwas von Ihnen weg.<br />
7
Die Lesetafel ist mit einer Tafelsperre ausgestattet, die<br />
sich mittig an der Vorderkante der Tafel befindet. Mit<br />
diesem Funktionsmerkmal können Sie den Widerstand<br />
der Lesetafel einstellen. Um den Widerstand der<br />
Lesetafel zu erhöhen, schieben Sie den Regler nach<br />
rechts. Je weiter nach rechts Sie den Regler bewegen,<br />
desto schwerer lässt sich die Lesetafel verschieben. So<br />
können Sie die Tafel besser kontrollieren und<br />
verhindern, dass die Anzeige versehentlich aus Ihrem<br />
Blickfeld geschoben wird. Wenn der Regler sich ganz<br />
rechts befindet, ist die Position der Lesetafel gesperrt.<br />
Um den Widerstand zu verringern, schieben Sie den<br />
Regler nach links.<br />
1.5.4 Justieren des LCD-Bildschirms<br />
Der Sichtwinkel und die vertikale Position des LCD-<br />
Bildschirms können an die Präferenzen des Benutzers<br />
angepasst werden.<br />
Zum Justieren des LCD-Bildschirms halten Sie ihn an<br />
beiden Seiten fest und bewegen Sie ihn dann wie folgt:<br />
Schieben Sie den Bildschirm nach oben oder nach<br />
unten, um ihn auf Augenhöhe zu bringen.<br />
Neigen Sie den Bildschirm nach vorne oder nach<br />
hinten oder drehen Sie ihn nach links oder rechts<br />
in die optimale Position.<br />
8
2 Bedienfeld und Tasten<br />
Das Bedienfeld umfasst die folgenden Tasten und<br />
Knöpfe (von links nach rechts):<br />
1- Kontrasttaste<br />
2- Farbtaste<br />
3- Seitensuchtaste<br />
4- Zoom-Knopf<br />
5- Linien- und Verdunkelungstaste<br />
6- Helligkeitsknopf<br />
7- Ein-/Aus-Schalter<br />
9
2.1 Beschreibung der Tasten des Bedienfelds<br />
2.1.1 Ein-/Aus-Schalter<br />
Der Ein-/Aus-Schalter befindet sich ganz rechts am<br />
Bedienfeld. Mit diesem Schalter können Sie das<br />
<strong>SmartView</strong> <strong>Synergy</strong> <strong>SI</strong> ein- bzw. ausschalten. Wenn das<br />
Gerät eingeschaltet ist, leuchten die Lichter oberhalb<br />
der Tafel und der Ein-/Aus-Schalter leuchtet grün.<br />
2.1.2 Kontrastmodustaste<br />
Die Kontrastmodustaste befindet sich ganz links am<br />
Bedienfeld. Wenn Sie sich im Farbmodus befinden,<br />
können Sie über die Kontrasttaste in den<br />
Kontrastmodus wechseln.<br />
Durch eine Erhöhung des Kontrasts wird der Text<br />
mitunter besser lesbar. Mit dem <strong>Synergy</strong> <strong>SI</strong> können Sie<br />
den Text in verschiedenen Farbkombinationen ansehen.<br />
Kontrastmodus, volles Farbspektrum<br />
Drücken Sie im Kontrastmodus die Kontrasttaste, um<br />
zwischen den 16 Vorder- und<br />
Hintergrundfarbkombinationen hin- und<br />
herzuwechseln. Die von Ihnen eingestellte<br />
Farbkombination wird als Ihre bevorzugte<br />
Farbkombination gespeichert, wenn Sie das Gerät<br />
ausschalten.<br />
10
Kontrastmodus, eingeschränktes Farbspektrum<br />
Sie können das Farbkombinationsspektrum auch<br />
begrenzen. Wenn Sie zwischen dem vollen<br />
Farbspektrum und dem eingeschränkten Farbspektrum<br />
wechseln möchten, halten Sie die Kontrasttaste fünf<br />
Sekunden lang gedrückt. Danach ertönt ein Piepton,<br />
sofern Pieptöne im Hauptmenü aktiviert wurden.<br />
Wenn Sie die Kontrasttaste fünf Sekunden lang<br />
gedrückt halten, stehen von den<br />
16 Farbkombinationen des vollen Farbspektrums noch<br />
die folgenden eingeschränkten Kombinationen zur<br />
Verfügung: aktuelle Vorder- und Hintergrundfarben,<br />
umgekehrte Vorder- und Hintergrundfarben, Schwarz<br />
auf Weiß und Weiß auf Schwarz. Hinweis: Wenn Sie das<br />
eingeschränkte Farbspektrum aktivieren, während die<br />
aktuelle Auswahl Schwarz auf Weiß oder Weiß auf<br />
Schwarz ist, werden die verfügbaren Optionen auf diese<br />
beiden Kombinationen beschränkt.<br />
Hinweis: Die Kontrasttaste dient auch dazu, das Menü<br />
zu verlassen und die Linien- und Verdunkelungsoption<br />
zu deaktivieren.<br />
2.1.3 Farbmodustaste<br />
Wenn Sie sich im Kontrastmodus befinden, können Sie<br />
über die Farbtaste zum Farbmodus wechseln. In diesem<br />
Modus werden die Abbildungen in voller Farbe gezeigt.<br />
11
Hinweis: Halten Sie im Ansichtsmodus die Farbtaste 2<br />
Sekunden lang gedrückt, um das Hauptmenü<br />
aufzurufen. In diesem Menü können Sie über die<br />
Farbtaste Ihre Auswahl treffen.<br />
2.1.4 Seitensuchtaste<br />
Mit der Seitensuchfunktion wird die Mitte des Bereichs<br />
bestimmt, der von der Kamera erfasst wird. Drücken<br />
Sie die Seitensuchtaste, um die Seitensuch-LED einoder<br />
auszuschalten.<br />
2.1.5 Zoom-Knopf<br />
Über den Zoom-Knopf können Sie den<br />
Vergrößerungsfaktor des Bildes auf dem Bildschirm<br />
ändern. Drehen Sie den Knopf im Uhrzeigersinn, um die<br />
Vergrößerung zu erhöhen. Drehen Sie den Knopf<br />
entgegen dem Uhrzeigersinn, um den<br />
Vergrößerungsfaktor zu verringern. Insgesamt stehen<br />
24 verschiedene Vergrößerungsstufen zur Verfügung.<br />
2.1.6 Linien und Verdunkelung<br />
Mit der Linien- und Verdunkelungsfunktion können Sie<br />
steuern, was auf dem Bildschirm angezeigt wird. Mit<br />
der Linie trennen Sie die Bildschirmanzeige, während<br />
Sie über die Verdunkelung unerwünschte Textbereiche<br />
ausblenden können.<br />
12
Durch kurzes Drücken der Linien- und<br />
Verdunkelungstaste können Sie nacheinander die<br />
folgenden Optionen aufrufen:<br />
Eine horizontale Linie über das Display<br />
Eine vertikale Linie über das Display<br />
Horizontale Verdunkelungen über das Display<br />
Vertikale Verdunkelungen über das Display<br />
Keine Linie/Verdunkelung<br />
Die Position der Linie und die Breite der Verdunkelung<br />
lassen sich einstellen. Über den Helligkeitsknopf<br />
können Sie die Position der Linie einstellen. Wenn Sie<br />
die Breite der Verdunkelungen einstellen möchten,<br />
halten Sie die Linien- und Verdunkelungstaste zwei<br />
Sekunden lang gedrückt. Nach einem kurzen Piepton<br />
können Sie die Breite der Verdunkelungen über den<br />
Helligkeitsknopf einstellen.<br />
2.1.7 Helligkeitsknopf<br />
Im Kontrast- oder Farbmodus können Sie durch Drehen<br />
des Helligkeitsknopfes im Uhrzeigersinn bzw. entgegen<br />
dem Uhrzeigersinn die Helligkeit erhöhen bzw.<br />
verringern. Für den Kontrast- und den Farbmodus<br />
werden jeweils separate Helligkeitsstufen gespeichert.<br />
13
Hinweise: Wenn Sie sich im Menü befinden, können Sie<br />
über den Helligkeitsknopf zwischen den einzelnen<br />
Menüoptionen hin- und herwechseln. Über den<br />
Helligkeitsknopf werden auch Helligkeit und Farbe im<br />
Menü eingestellt.<br />
Bei Verwendung der Linien- und Verdunkelungsoption<br />
können Sie über den Helligkeitsknopf die Position der<br />
Linie und die Breite der Verdunkelungen einstellen.<br />
Wird der Helligkeitsknopf verwendet, um durch die<br />
Menüoptionen zu navigieren oder die Linien und<br />
Verdunkelungen einzustellen, werden die aktuellen<br />
Helligkeitsstufen dabei nicht geändert.<br />
3 Hauptmenü<br />
Halten Sie die Farbtaste zwei Sekunden lang gedrückt,<br />
um das Hauptmenü aufzurufen. Anschließend ertönt<br />
ein Piepton und das Hauptmenü erscheint auf dem<br />
Bildschirm. Beachten Sie, dass Pieptöne –<br />
ausgenommen Pieptöne im Falle eines Gerätefehlers –<br />
im Hauptmenü deaktiviert werden können.<br />
3.1 Navigation durch das Menü<br />
Wenn Sie sich im Menü befinden, werden die normalen<br />
Funktionen des Bedienfelds durch die Menüfunktionen<br />
ersetzt.<br />
14
Über den Helligkeitsknopf kann zwischen den<br />
Menüpunkten nach oben und unten navigiert werden.<br />
Mit der Farbtaste kann eine Option ausgewählt werden.<br />
Über die Kontrasttaste kann vom Sprach-Untermenü<br />
zum Hauptmenü gewechselt werden. Diese Taste dient<br />
auch dazu, das Hauptmenü zu verlassen und zur<br />
Anwendung zurückzukehren.<br />
3.2 Verwenden der Schieberegler<br />
Schieberegler werden beim Zugriff auf das Farbmenü<br />
verwendet. Wenn ein Schieberegler angezeigt wird,<br />
können über den Helligkeitsknopf Einstellungen<br />
vorgenommen werden. Durch Drehen des<br />
Helligkeitsknopfs im Uhrzeigersinn wird der<br />
Parameterwert erhöht, durch Drehen entgegen dem<br />
Uhrzeigersinn wird der Parameterwert verringert. Zum<br />
Bestätigen eines neuen Wertes muss die Farbtaste<br />
gedrückt werden. Wenn Sie die Änderungen an dem<br />
ausgewählten Parameter rückgängig machen und zum<br />
Menü zurückkehren möchten, drücken Sie die<br />
Kontrasttaste.<br />
3.3 Hauptmenüpunkte<br />
Das Hauptmenü besteht aus den folgenden<br />
Menüpunkten:<br />
15
Farbe (nur Farbmodus)<br />
Bei Auswahl dieses Menüpunkts erscheint ein<br />
Schieberegler für die Farbe, über den Sie die Farbstufen<br />
einstellen können. Farben können nur im Farbmodus<br />
eingestellt werden. Wenn Sie versuchen, die Farbe im<br />
Textmodus zu ändern, ertönt ein Piepton.<br />
Vordefinierte Farben (nur Farbmodus)<br />
Über diese Funktion können Sie schnell zwischen zwei<br />
verschiedenen Farbstufensätzen wählen.<br />
Standardmäßig sind diese als natürliche Farben und<br />
erweiterte Farben eingestellt. Sie fungieren als<br />
vordefinierte Werte, die Sie auswählen und ändern<br />
können.<br />
Fokus<br />
Mit dieser Funktion können Sie zwischen dem<br />
automatischen Fokus und dem festen Fokus wechseln.<br />
Der feste Fokus eignet sich, wenn der Fokus nicht auf<br />
ein Objekt gerichtet werden soll, das in das Sichtfeld<br />
gelangt. Wenn Sie beispielsweise schreiben, soll der<br />
Fokus der Kamera nicht auf Ihre Hand oder den Stift<br />
gerichtet werden.<br />
16
Piepton<br />
Über diesen Menüpunkt können Sie die Pieptöne<br />
deaktivieren, die nicht systemkritisch sind. Pieptöne<br />
bei Systemfehlern können nicht deaktiviert werden.<br />
Sprache<br />
Über diesen Menüpunkt können Sie die Sprache auf<br />
dem Bildschirm auswählen. Folgende Sprachen werden<br />
unterstützt: Deutsch, Englisch (USA), Englisch<br />
(Großbritannien), Französisch (Kanada), Spanisch,<br />
Finnisch, Italienisch, Niederländisch, Norwegisch,<br />
Portugiesisch und Schwedisch.<br />
Zoom-Display<br />
Wählen Sie diese Option, um bei der Einstellung der<br />
Vergrößerung die Anzeige der Zoom-Stufe zu aktivieren<br />
bzw. zu deaktivieren.<br />
Beleuchtung<br />
Zwei Beleuchtungsoptionen stehen zur Verfügung: 50<br />
Hz und 60 Hz. Wählen Sie die geeignete Option für die<br />
Netzfrequenz in Ihrem Land. Beispiel: 50 Hz für Europa<br />
und Japan sowie 60 Hz in Nordamerika.<br />
17
Startbildschirm<br />
Über diesen Menüpunkt können Sie festlegen, ob der<br />
Startbildschirm beim Systemstart aktiviert oder<br />
deaktiviert ist.<br />
Systeminformationen<br />
Durch Auswahl dieser Option wird der Startbildschirm<br />
eingeblendet, der normalerweise beim Systemstart<br />
angezeigt wird.<br />
Werkseitige Einstellungen<br />
Über diese Option können Sie das System auf die<br />
werkseitigen Einstellungen zurücksetzen.<br />
4 Pflegehinweise und Fehlerbeseitigung<br />
4.1 Pflegehinweise<br />
Reinigen Sie Ihr <strong>SmartView</strong> <strong>Synergy</strong> <strong>SI</strong> mit einem<br />
sauberen, weichen Tuch.<br />
4.2 Fehlerbeseitigung<br />
Der Bildschirm ist schwarz:<br />
Schalten Sie das Gerät aus und dann wieder ein.<br />
Dadurch wird die Standardkonfiguration des<br />
Bildschirms wiederhergestellt.<br />
18
Stellen Sie sicher, dass das universelle Netzteil mit<br />
dem Netzkabel verbunden ist. Vergewissern Sie<br />
sich dann, dass das andere Ende des Netzkabels in<br />
eine Steckdose eingesteckt ist und dass das<br />
andere Ende des universellen Netzteils mit dem<br />
<strong>SmartView</strong> verbunden ist.<br />
Vergewissern Sie sich bei Verwendung einer<br />
Steckdosenleiste, dass diese eingeschaltet ist.<br />
Überprüfen Sie, ob der Ein-/Aus-Schalter grün<br />
leuchtet.<br />
Stellen Sie sicher, dass alle Kabel ordnungsgemäß<br />
eingesteckt sind.<br />
Vergewissern Sie sich, dass der Monitor<br />
eingeschaltet ist. Dies gilt nur für externe<br />
Monitore. Der LCD-Bildschirm wird automatisch<br />
mit Strom versorgt, wenn das Gerät eingeschaltet<br />
ist.<br />
Stellen Sie sicher, dass die Helligkeit ausreichend<br />
eingestellt ist.<br />
Drehen Sie den Zoom-Knopf entgegen dem<br />
Uhrzeigersinn, um die Vergrößerung auf die<br />
kleinste Stufe zu stellen.<br />
19
Das Bild befindet sich außerhalb des Fokus:<br />
Nehmen Sie das Lesematerial von der Lesetafel<br />
und legen Sie es dann wieder auf die Lesetafel.<br />
Überprüfen Sie, ob der Fokus auf „automatisch“<br />
oder „fest“ eingestellt ist. Weitere Informationen<br />
finden Sie im Abschnitt Hauptmenüpunkte unter<br />
„Fokus“.<br />
Reinigen Sie den Monitorbildschirm mit einem<br />
Glasreiniger.<br />
Der Text erscheint grau oder mit schwachem Kontrast:<br />
Drücken Sie die Kontrasttaste, um den Kontrast<br />
des Geräts zu erhöhen.<br />
Überprüfen Sie die Helligkeit. Sie sollte<br />
mindestens 50 % betragen. Weitere Informationen<br />
finden Sie im Abschnitt Kontrastmodustaste.<br />
Die Farben sind schwer zu erkennen:<br />
Vergewissern Sie sich, dass die Farbeinstellung im<br />
Menü auf 100 % steht.<br />
20
Überprüfen Sie, ob die Lichter über der Lesetafel<br />
funktionieren.<br />
Die Helligkeit ist gering:<br />
Überprüfen Sie die Helligkeit. Nehmen Sie ggf.<br />
über den Helligkeitsknopf die notwendigen<br />
Einstellungen vor. Beachten Sie, dass es<br />
verschiedene Einstellungen für den Farbmodus und<br />
den Kontrastmodus gibt.<br />
Überprüfen Sie, ob die beiden Lichter über der<br />
Lesetafel funktionieren.<br />
Das Seitensuchlicht ist nicht sichtbar:<br />
Nehmen Sie alle Objekte von der Lesetafel und<br />
überprüfen Sie, ob das Seitensuchlicht auf der<br />
Oberfläche der Tafel sichtbar ist.<br />
Bestimmte Farben im Lesematerial können das<br />
Seitensuchlicht verdecken. Am besten ist das<br />
Seitensuchlicht bei weißem Papier zu erkennen.<br />
21
Begrenzte Anzahl falscher Farben:<br />
Drücken Sie die Kontrasttaste, um sicherzustellen,<br />
dass das <strong>SmartView</strong> <strong>Synergy</strong> <strong>SI</strong> sich im<br />
Kontrastmodus befindet.<br />
Halten Sie die Kontrasttaste fünf Sekunden lang<br />
gedrückt, bis ein Piepton ertönt.<br />
„Hängenbleiben“ im Menü:<br />
Drücken Sie die Kontrasttaste.<br />
Drücken Sie den Ein-/Aus-Schalter, um das Gerät<br />
auszuschalten. Drücken Sie dann erneut den Ein-<br />
/Aus-Schalter, um das Gerät neu zu starten.<br />
Der Startbildschirm bleibt eingeschaltet:<br />
Drücken Sie den Ein-/Aus-Schalter, um das Gerät<br />
auszuschalten. Drücken Sie dann erneut den Ein-<br />
/Aus-Schalter, um das Gerät neu zu starten.<br />
Wenden Sie sich an Ihren Händler oder an den<br />
technischen Support.<br />
22
Das <strong>SmartView</strong> <strong>Synergy</strong> <strong>SI</strong> wird zurückgesetzt:<br />
Überprüfen Sie alle Anschlüsse und vergewissern<br />
Sie sich, dass sie ordnungsgemäß eingesteckt sind.<br />
Wenden Sie sich an das HelpDesk, wenn das Gerät<br />
weiterhin zurückgesetzt wird.<br />
Die Lesetafel lässt sich nicht verschieben:<br />
Stellen Sie sicher, dass die Tafelsperre nicht<br />
aktiviert ist. Wenn der Schieberegler sich ganz<br />
rechts befindet, ist die Lesetafel gesperrt.<br />
Schieben Sie den Regler nach links, um die Sperre<br />
freizugeben und den Widerstand zu verringern.<br />
Stellen Sie sicher, dass keine Gegenstände die<br />
freie Bewegung der Tafel verhindern. Die Schienen<br />
der Tafel dürfen nicht blockiert sein.<br />
Sonstige Probleme:<br />
Schalten Sie das <strong>SmartView</strong> <strong>Synergy</strong> <strong>SI</strong> aus und<br />
wieder ein.<br />
23
5 Rücksendung zu Reparaturzwecken<br />
Sollten Sie ein Problem mit Ihrem <strong>SmartView</strong> <strong>Synergy</strong><br />
<strong>SI</strong> haben, wenden Sie sich bitte an Ihren Händler oder<br />
an den technischen Support.<br />
6 Entsorgung<br />
Entsorgen Sie das <strong>SmartView</strong> <strong>Synergy</strong> <strong>SI</strong> und seine<br />
internen Komponenten entsprechend den lokalen<br />
Gesetzen und Bestimmungen.<br />
Das <strong>SmartView</strong> <strong>Synergy</strong> <strong>SI</strong> enthält keine gefährlichen<br />
Materialien. Wenden Sie sich bei Fragen zur Entsorgung<br />
an HumanWare und halten Sie sich an die örtlich<br />
geltenden Vorschriften bzw. Klinikverfahren.<br />
7 Technische Daten<br />
Abmessungen und Gewicht<br />
Konfiguration Breite Tiefe Min.<br />
Höhe<br />
Max.<br />
Höhe<br />
Gewicht<br />
22-Zoll-LCD<br />
mit Basis<br />
20<br />
Zoll/<br />
508<br />
mm<br />
21<br />
Zoll/<br />
533<br />
mm<br />
21<br />
Zoll/<br />
533<br />
mm<br />
25<br />
Zoll/<br />
635<br />
mm<br />
15,7 kg<br />
24
Vergrößerung<br />
22-Zoll-Display: 2,4-fach bis 75-fach<br />
Beleuchtung<br />
LED-Produkt der Klasse 2<br />
Durchschnittliche Produktlebensdauer: mehr als<br />
50.000 Stunden<br />
Stromversorgung<br />
Eingangsspannung: 100-240 V Wechselstrom<br />
Frequenz: 50-60 Hz<br />
Eingangsstrom: 0,9 A<br />
Leistung: 92 W<br />
Geräteklassifikation (IEC 601-1)<br />
Schutzart: Klasse 1<br />
Gehäuseschutzart:<br />
Betriebsart:<br />
IP20<br />
Kontinuierlich<br />
25
Umgebungsbedingungen<br />
Temperatur im Betrieb:<br />
10 bis 40º C<br />
Temperatur bei Transport und Lagerung: -20 bis 60º C<br />
Relative Luftfeuchtigkeit im Betrieb: 20 % bis 80 %<br />
Relative Luftfeuchtigkeit bei Transport und Lagerung:<br />
10 % bis 95 %<br />
Höhe im Betrieb:<br />
-200 bis 2.000 m<br />
Höhe bei Transport und Lagerung:<br />
-200 bis 12.000 m<br />
Luftdruck bei Transport und Lagerung:<br />
70-103 kPa<br />
8 Herstellergarantie<br />
Das vorliegende Produkt ist ein Qualitätsprodukt, das<br />
mit größter Sorgfalt hergestellt und verpackt wurde.<br />
Für alle Einheiten und Komponenten gelten die<br />
folgenden Garantien für Betriebsdefekte:<br />
USA und Kanada: drei (3) Jahre<br />
Europa: zwei (2) Jahre<br />
Australien und Neuseeland: zwei (2) Jahre<br />
Andere Länder: ein (1) Jahr<br />
26
Die Garantie erstreckt sich auf Teile und Arbeitszeit.<br />
Wenden Sie sich im Falle eines Defekts bitte an Ihren<br />
Händler oder an den Hersteller.<br />
Hinweis: Die Garantiebestimmungen können von Zeit zu<br />
Zeit geändert werden. Die jeweils aktuelle Fassung der<br />
Bedingungen finden Sie auf unserer Website.<br />
Bedingungen und Einschränkungen:<br />
Ein Austausch bzw. eine Reparatur von Teilen, die von<br />
der Garantie abgedeckt werden, kann nur dann<br />
durchgeführt werden, wenn dem Gerät der Original-<br />
Kaufbeleg beigelegt wird. Bitte bewahren Sie den<br />
Original-Kaufbeleg sicher auf. Bitte senden Sie das<br />
Gerät in der Originalverpackung zurück. Verwenden Sie<br />
den Arretierstift, um den Arm an einer niedrigen<br />
Position zu befestigen. Diese Garantie gilt nur dann,<br />
wenn die Beschädigung nicht auf unsachgemäßen<br />
Gebrauch, Fahrlässigkeit oder höhere Gewalt<br />
zurückzuführen ist.<br />
Wenn Sie dieses Benutzerhandbuch in einer anderen<br />
Sprache wünschen, setzen Sie sich bitte mit<br />
HumanWare in Verbindung oder besuchen Sie unsere<br />
Website.<br />
27
9 Kundendienst<br />
Wenden Sie sich bitte an die nächste HumanWare<br />
Niederlassung oder besuchen Sie unsere Website unter:<br />
www.humanware.com<br />
Weltweit: support@humanware.com<br />
Nordamerika:<br />
1 (800) 722-3393<br />
oder E-Mail an us.support@humanware.com<br />
Europa:<br />
01933-415800<br />
oder E-Mail an eu.support@humanware.com<br />
Australien/Asien:<br />
(02) 9686-2600<br />
oder E-Mail an au.sales@humanware.com<br />
28