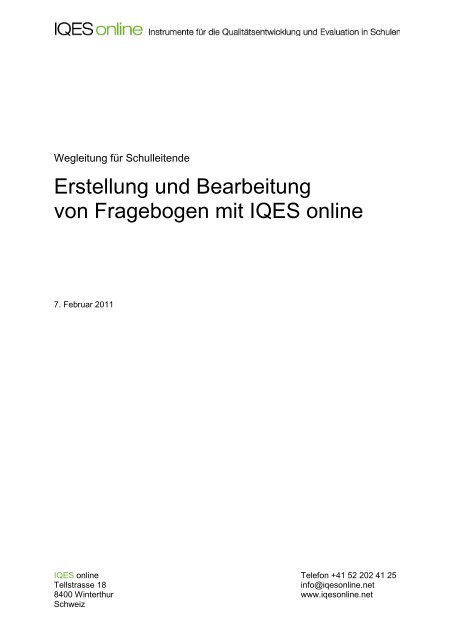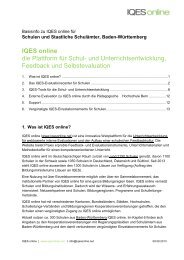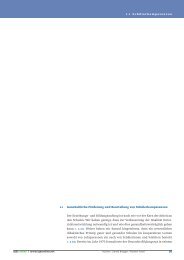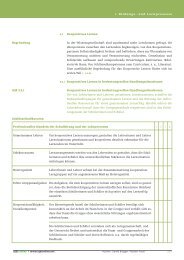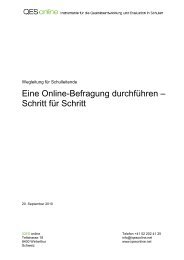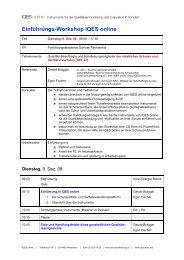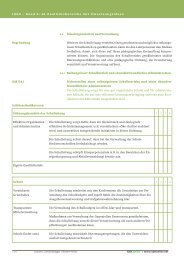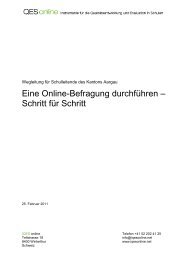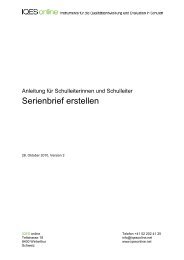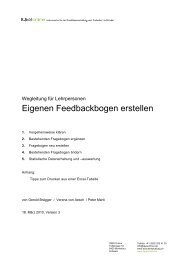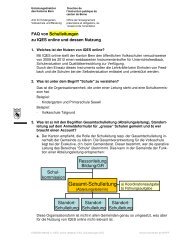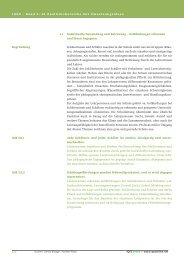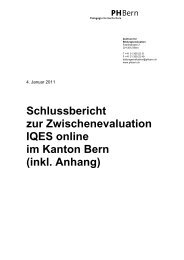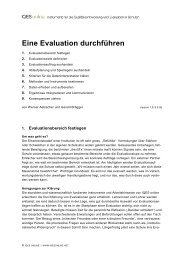Erstellung und Bearbeitung von Fragebogen mit IQES online
Erstellung und Bearbeitung von Fragebogen mit IQES online
Erstellung und Bearbeitung von Fragebogen mit IQES online
Sie wollen auch ein ePaper? Erhöhen Sie die Reichweite Ihrer Titel.
YUMPU macht aus Druck-PDFs automatisch weboptimierte ePaper, die Google liebt.
Wegleitung für Schulleitende<br />
<strong>Erstellung</strong> <strong>und</strong> <strong>Bearbeitung</strong><br />
<strong>von</strong> <strong>Fragebogen</strong> <strong>mit</strong> <strong>IQES</strong> <strong>online</strong><br />
7. Februar 2011<br />
<strong>IQES</strong> <strong>online</strong><br />
Tellstrasse 18<br />
8400 Winterthur<br />
Schweiz<br />
Telefon +41 52 202 41 25<br />
info@iqes<strong>online</strong>.net<br />
www.iqes<strong>online</strong>.net
Inhalt<br />
1 Beginn: <strong>Fragebogen</strong> bereitstellen ...................................................................................... 3<br />
1.1 Einen bestehenden <strong>IQES</strong>-<strong>Fragebogen</strong> übernehmen <strong>und</strong> bearbeiten ................................ 3<br />
1.2 Einen <strong>IQES</strong> Item Pool übernehmen <strong>und</strong> bearbeiten .......................................................... 5<br />
1.3 Einen neuen <strong>Fragebogen</strong> erstellen .................................................................................... 6<br />
1.4 Einen eigenen <strong>Fragebogen</strong> bearbeiten.............................................................................. 7<br />
2 In drei Schritten zum fertigen <strong>Fragebogen</strong> ......................................................................... 8<br />
2.1 Schritt 1: Einsatzbereich festlegen .................................................................................... 8<br />
2.2 Schritt 2: <strong>Fragebogen</strong> erstellen ....................................................................................... 11<br />
2.3 Schritt 3: Überprüfen <strong>und</strong> fertigstellen ............................................................................. 12<br />
3 Checkliste zur Qualitätskontrolle eigener <strong>Fragebogen</strong> ..................................................... 13<br />
3.1 <strong>Fragebogen</strong> ..................................................................................................................... 13<br />
3.2 Items ............................................................................................................................... 13<br />
Wegleitung: <strong>Erstellung</strong> <strong>und</strong> <strong>Bearbeitung</strong> <strong>von</strong> <strong>Fragebogen</strong> <strong>mit</strong> <strong>IQES</strong> <strong>online</strong> Seite 2
1 Beginn: <strong>Fragebogen</strong> bereitstellen<br />
In dieser Anleitung wird gezeigt, wie auf www.iqes<strong>online</strong>.net ein eigener <strong>Fragebogen</strong><br />
erstellt werden kann. Dieser kann für Evaluationen auf Schulebene verwendet<br />
werden.<br />
Hinweis: Lehrpersonen haben ebenfalls die Möglichkeit, die Feedback- <strong>und</strong> Reflexionsinstrumente<br />
ihren eigenen Bedürfnisse anzupassen. Die Anleitung dazu befindet<br />
sich in der Wegleitung «Feedback durchführen <strong>und</strong> auswerten».<br />
Im Evaluationscenter stehen Ihnen unter dem Reiter «Eigene <strong>Fragebogen</strong>» vier<br />
Möglichkeiten zur Verfügung, <strong>mit</strong> der <strong>Erstellung</strong> eines eigenen <strong>Fragebogen</strong>s zu beginnen:<br />
1 eine bestehenden <strong>IQES</strong>-<strong>Fragebogen</strong> übernehmen <strong>und</strong> bearbeiten.<br />
2 einen <strong>IQES</strong> Item Pool übernehmen <strong>und</strong> bearbeiten<br />
3 einen neuen <strong>Fragebogen</strong> erstellen<br />
4a einen eigenen <strong>Fragebogen</strong>, den Sie schon früher erstellt haben, kopieren<br />
4b einen eigenen <strong>Fragebogen</strong> weiter bearbeiten<br />
1.1 Einen bestehenden <strong>IQES</strong>-<strong>Fragebogen</strong> übernehmen<br />
<strong>und</strong> bearbeiten<br />
Im Evaluationscenter <strong>von</strong> <strong>IQES</strong> <strong>online</strong> befinden sich mehrere Dutzend Online-<br />
<strong>Fragebogen</strong> für verschiedenste Qualitätsbereiche <strong>und</strong> Anspruchsgruppen. Diese<br />
<strong>Fragebogen</strong> lassen sich verwenden, um eine Selbstevaluation durchzuführen.<br />
Sie können einen solchen <strong>Fragebogen</strong> aber auch selber bearbeiten <strong>und</strong> ihren Bedürfnissen<br />
anpassen, indem Sie Fragen hinzufügen, löschen oder umformulieren.<br />
Klicken Sie dazu im Evaluationscenter auf den Reiter «<strong>IQES</strong>- Evaluationsinstrumente»,<br />
<strong>und</strong> wählen Sie dort den entsprechenden <strong>Fragebogen</strong> aus. Durch klicken auf<br />
Wegleitung: <strong>Erstellung</strong> <strong>und</strong> <strong>Bearbeitung</strong> <strong>von</strong> <strong>Fragebogen</strong> <strong>mit</strong> <strong>IQES</strong> <strong>online</strong> Seite 3
die Titelleiste des <strong>Fragebogen</strong>s werden Ihnen weitere Informationen zum <strong>Fragebogen</strong><br />
sowie die zur Verfügung stehenden Aktionen angezeigt (vgl. Abbildung). Wenn<br />
Sie den <strong>Fragebogen</strong> anpassen wird ein neuer <strong>Fragebogen</strong> erstellt, der <strong>mit</strong> dem bestehenden<br />
identisch ist. Der bestehende <strong>IQES</strong>-<strong>Fragebogen</strong> bleibt unverändert.<br />
Um den <strong>Fragebogen</strong> Ihren Bedürfnissen anzupassen, klicken Sie auf die Schaltfläche<br />
«<strong>Fragebogen</strong> anpassen».<br />
Lesen Sie im Kapitel 2 auf Seite 8 weiter, wie Sie dabei vorgehen müssen.<br />
Wegleitung: <strong>Erstellung</strong> <strong>und</strong> <strong>Bearbeitung</strong> <strong>von</strong> <strong>Fragebogen</strong> <strong>mit</strong> <strong>IQES</strong> <strong>online</strong> Seite 4
1.2 Einen <strong>IQES</strong> Item Pool übernehmen <strong>und</strong> bearbeiten<br />
Items sind positive Aussagen, denen die befragten Personen zustimmen, mehr oder<br />
weniger zustimmen oder nicht zustimmen können. Ein Item für eine Schüler/-<br />
innenbefragung lautet z. B.: «Ich kann die Hausaufgaben immer gut alleine lösen.»<br />
Item Pools sind eine grosse Sammlung <strong>von</strong> solchen Aussagen zu bestimmten Qualitätsbereichen.<br />
Durch eine gezielte Auswahl kann man daraus einen <strong>Fragebogen</strong><br />
zusammenstellen.<br />
Klicken Sie dafür im Evaluationscenter auf den Reiter «Item Pools», <strong>und</strong> wählen Sie<br />
dort den entsprechenden Item Pool aus. Durch klicken auf die Titelleiste werden Ihnen<br />
weitere Informationen dazu sowie die zur Verfügung stehenden Aktionen angezeigt.<br />
Klicken Sie auf die Schaltfläche «<strong>Fragebogen</strong> erstellen», um den Item Pool zu<br />
übernehmen <strong>und</strong> zu bearbeiten.<br />
Im Kapitel 2 auf Seite 8 ist beschrieben, wie Sie weiter vorgehen müssen.<br />
Wegleitung: <strong>Erstellung</strong> <strong>und</strong> <strong>Bearbeitung</strong> <strong>von</strong> <strong>Fragebogen</strong> <strong>mit</strong> <strong>IQES</strong> <strong>online</strong> Seite 5
1.3 Einen neuen <strong>Fragebogen</strong> erstellen<br />
Wenn Sie <strong>mit</strong> einem leeren <strong>Fragebogen</strong> beginnen <strong>und</strong> eigene Fragen formulieren<br />
möchten klicken Sie auf die Schaltfläche «Neuen <strong>Fragebogen</strong> erstellen».<br />
Im Kapitel 2 auf Seite 8 ist beschrieben, wie Sie weiter vorgehen müssen.<br />
Wegleitung: <strong>Erstellung</strong> <strong>und</strong> <strong>Bearbeitung</strong> <strong>von</strong> <strong>Fragebogen</strong> <strong>mit</strong> <strong>IQES</strong> <strong>online</strong> Seite 6
1.4 Einen eigenen <strong>Fragebogen</strong> bearbeiten<br />
Ihre eigenen <strong>Fragebogen</strong> sind im Evaluationscenter unter dem Reiter «eigene <strong>Fragebogen</strong>»<br />
aufgelistet. Diese können Sie kopieren oder bearbeiten.<br />
<strong>Fragebogen</strong> kopieren<br />
Wenn Sie den <strong>Fragebogen</strong> kopieren, wird ein neuer <strong>Fragebogen</strong> erstellt, der <strong>mit</strong><br />
dem bestehenden identisch ist. Diesen können Sie nach Ihren Bedürfnissen ändern<br />
<strong>und</strong> ergänzen. Der bestehende <strong>Fragebogen</strong> bleibt unverändert.<br />
<strong>Fragebogen</strong> bearbeiten<br />
Mit diesem Befehl können Sie den bestehenden <strong>Fragebogen</strong> ändern <strong>und</strong> ergänzen.<br />
Hinweis: Ein <strong>Fragebogen</strong>, der bereits für eine Befragung eingesetzt worden ist,<br />
kann nicht mehr verändert werden, da sonst auch die Auswertungsberichte der Befragung<br />
verloren gehen. Erstellen Sie in diesem Fall <strong>mit</strong> der Option «<strong>Fragebogen</strong><br />
kopieren» eine Kopie des <strong>Fragebogen</strong>s <strong>und</strong> bearbeiten Sie diese. Wenn Sie einen<br />
<strong>Fragebogen</strong> <strong>und</strong> alle dazugehörigen Daten löschen wollen, klicken Sie auf «<strong>Fragebogen</strong><br />
löschen».<br />
Das weitere Vorgehen ist im nächsten Kapitel beschrieben.<br />
Wegleitung: <strong>Erstellung</strong> <strong>und</strong> <strong>Bearbeitung</strong> <strong>von</strong> <strong>Fragebogen</strong> <strong>mit</strong> <strong>IQES</strong> <strong>online</strong> Seite 7
2 In drei Schritten zum fertigen <strong>Fragebogen</strong><br />
Sie haben eine der im Kapitel 1 beschriebenen Möglichkeiten ausgewählt, um einen<br />
eigenen <strong>Fragebogen</strong> zu erstellen. Da<strong>mit</strong> ist das Gr<strong>und</strong>gerüst des <strong>Fragebogen</strong>s<br />
im System erfasst. Jetzt geht es darum, ihm die gewünschten Eigenschaften zuzuschreiben<br />
<strong>und</strong> ihn <strong>mit</strong> den richtigen Inhalten zu füllen. Dazu gehen Sie in drei Schritten<br />
vor.<br />
2.1 Schritt 1: Einsatzbereich festlegen<br />
Im ersten Schritt bestimmen Sie den Einsatzbereich <strong>und</strong> weitere Merkmale Ihres<br />
<strong>Fragebogen</strong>s. Falls Sie einen bestehenden <strong>Fragebogen</strong> übernommen haben, sind<br />
verschiedene Angaben bereits im Formular enthalten (s. Abbildung auf der nächsten<br />
Seite).<br />
Titel<br />
Unter diesem Namen wird der <strong>Fragebogen</strong> im Evaluationscenter unter «Eigene <strong>Fragebogen</strong>»<br />
angezeigt. Wählen Sie möglichst einen aussagekräftigen Titel.<br />
Typ des <strong>Fragebogen</strong>s<br />
Sie haben die Wahl zwischen zwei Typen <strong>von</strong> <strong>Fragebogen</strong>:<br />
a) Ist-Einschätzung <strong>mit</strong> vier Antwortstufen plus keine Antwort<br />
b) <strong>Fragebogen</strong> <strong>mit</strong> zwei Antwortspalten (Ist-Einschätzung <strong>und</strong> Veränderungsbedarf<br />
<strong>mit</strong> je vier Antwortstufen plus keine Angabe).<br />
Hinweis: Wenn Sie einen <strong>Fragebogen</strong> <strong>mit</strong> zwei Antwortspalten wählen <strong>und</strong> so<strong>mit</strong><br />
auch nach dem Veränderungsbedarf fragen, sollten Sie die Bereitschaft <strong>und</strong> die<br />
Möglichkeit haben, die gewünschten Veränderungen in Gang zu bringen.<br />
Wegleitung: <strong>Erstellung</strong> <strong>und</strong> <strong>Bearbeitung</strong> <strong>von</strong> <strong>Fragebogen</strong> <strong>mit</strong> <strong>IQES</strong> <strong>online</strong> Seite 8
Wegleitung: <strong>Erstellung</strong> <strong>und</strong> <strong>Bearbeitung</strong> <strong>von</strong> <strong>Fragebogen</strong> <strong>mit</strong> <strong>IQES</strong> <strong>online</strong> Seite 9
Befragte<br />
Mehrfachnennungen sind möglich. Es muss mindestens ein Feld angekreuzt sein.<br />
Schulstufen<br />
Es muss mindestens eine Schulstufe angegeben werden. Sie können aber auch<br />
mehrere auswählen.<br />
Begrüssungstext <strong>und</strong> Verabschiedungstext<br />
Der Begrüssungstext wird den Teilnehmenden angezeigt, wenn sie <strong>mit</strong> dem Ausfüllen<br />
des Online-<strong>Fragebogen</strong>s beginnen. Den Verabschiedungstext bekommen sie zu<br />
Gesicht, wenn sie alle Fragen beantwortet haben. Sie können die vorgeschlagenen<br />
Texte Ihren Bedürfnissen entsprechend umformulieren.<br />
Autor/-in (optional)<br />
Geben Sie hier den Namen der Autorin oder des Autors ein. Wenn Sie einen <strong>IQES</strong>-<br />
<strong>Fragebogen</strong> übernehmen, ist dieses Feld bereits ausgefüllt.<br />
Einsatzbereich (optional)<br />
Diese Angabe macht Sinn, wenn mehrere Personen <strong>mit</strong> dem gleichen <strong>Fragebogen</strong><br />
arbeiten sollen.<br />
Nummer (optional)<br />
Die Nummer dient wie der Titel dazu, den <strong>Fragebogen</strong> eindeutig zu identifizieren.<br />
Publikationsdatum (optional)<br />
Geben Sie hier an, wann Sie den eigenen <strong>Fragebogen</strong> erstellt haben.<br />
Papierfragebogen (optional)<br />
Liegt der <strong>Fragebogen</strong> bereits als PDF- oder Word-Dokument vor, dann können Sie<br />
ihn hier ins <strong>IQES</strong>-Evaluationscenter hochladen. Er wird Ihnen dann im Evaluationscenter<br />
jeweils zusammen <strong>mit</strong> dem Online-<strong>Fragebogen</strong> angezeigt <strong>und</strong> kann jederzeit<br />
heruntergeladen werden für einen Ausdruck.<br />
Erläuternde Dokumente<br />
Ebenso können Sie zusätzliche Dokumente hochladen, die Sie gerne zusammen<br />
<strong>mit</strong> dem <strong>Fragebogen</strong> im Evaluationscenter ablegen wollen.<br />
Copyright<br />
Das Copyright bei neu erstellten <strong>Fragebogen</strong> liegt bei <strong>IQES</strong> <strong>online</strong> GmbH. Neue Instrumente,<br />
die auf <strong>IQES</strong>-Themenblöcken basieren, dürfen nur im Rahmen <strong>von</strong> Befragungen<br />
an der eigenen Schule verwendet werden. Die Nutzung in anderen Verwendungszusammenhängen<br />
(z.B. durch externe Schulberatung) bedarf der schriftlichen<br />
Genehmigung.<br />
Wenn Sie alle Angaben erfasst haben klicken Sie auf die Schaltfläche «weiter». Es<br />
wird eine neue Seite aufgerufen, auf welcher Sie den <strong>Fragebogen</strong> bearbeiten können.<br />
Wegleitung: <strong>Erstellung</strong> <strong>und</strong> <strong>Bearbeitung</strong> <strong>von</strong> <strong>Fragebogen</strong> <strong>mit</strong> <strong>IQES</strong> <strong>online</strong> Seite 10
2.2 Schritt 2: <strong>Fragebogen</strong> erstellen<br />
Im zweiten Schritt erstellen Sie Ihren eigenen <strong>Fragebogen</strong>. Sie haben zwei Reiter<br />
zur Verfügung, zwischen denen Sie hin <strong>und</strong> her wechseln können. Alle Ihre Eingaben<br />
werden sofort gespeichert.<br />
Reiter: «<strong>Fragebogen</strong> editieren <strong>und</strong> formulieren»<br />
Hier können Sie <strong>mit</strong> den braunen <strong>und</strong> grünen Funktions-Buttons die Themenblöcke<br />
<strong>und</strong> Items des <strong>Fragebogen</strong>s bearbeiten.<br />
Funktionen zur <strong>Bearbeitung</strong> einzelner Themenblöcke<br />
Vorschau des Themenblocks anzeigen<br />
Titel des Themenblocks bearbeiten<br />
Themenblock nach oben verschieben<br />
Themenblock nach unten verschieben<br />
Themenblock löschen<br />
neue offene Frage erstellen<br />
neuen Themenblock <strong>mit</strong> geschlossenen Fragen erstellen<br />
Funktionen zur <strong>Bearbeitung</strong> einzelner Items<br />
Text editieren<br />
Item nach unten verschieben<br />
Item nach oben verschieben<br />
Item löschen<br />
Neues Item hinzufügen<br />
Hinweis: Zur inhaltlichen Qualitätskontrolle Ihres <strong>Fragebogen</strong>s beachten Sie die<br />
Checkliste auf Seite 13.<br />
Reiter: «Fragen auswählen <strong>und</strong> hinzufügen»<br />
Hier können Sie Ihrem <strong>Fragebogen</strong> weitere Fragen aus anderen <strong>IQES</strong>-<strong>Fragebogen</strong><br />
oder aus Item Pools hinzufügen. Klicken Sie auf «<strong>IQES</strong>-<strong>Fragebogen</strong>» oder «Item<br />
Pools». Klicken Sie dann auf den Titel des <strong>Fragebogen</strong>s bzw. des Item Pools, aus<br />
dem Sie Themenblöcke übernehmen möchten. Fügen Sie anschliessend die gewünschten<br />
Themenblöcke über «Themenblock hinzufügen» Ihrem eigenen <strong>Fragebogen</strong><br />
hinzu. Sie können auch einen ganzen <strong>Fragebogen</strong> übernehmen, indem Sie<br />
den entsprechenden Link anklicken.<br />
Wegleitung: <strong>Erstellung</strong> <strong>und</strong> <strong>Bearbeitung</strong> <strong>von</strong> <strong>Fragebogen</strong> <strong>mit</strong> <strong>IQES</strong> <strong>online</strong> Seite 11
Nachdem Sie die Themenblöcke oder einen ganzen <strong>Fragebogen</strong> hinzugefügt haben,<br />
können Sie wieder zum Reiter «<strong>Fragebogen</strong> editieren <strong>und</strong> formulieren» wechseln<br />
<strong>und</strong> Ihren <strong>Fragebogen</strong> weiter bearbeiten.<br />
2.3 Schritt 3: Überprüfen <strong>und</strong> fertigstellen<br />
Wenn Sie Ihren <strong>Fragebogen</strong> fertig bearbeitet haben, klicken sie auf die Schaltfläche<br />
«Weiter» am unteren Rand der Seite <strong>und</strong> Sie gelangen zum dritten Schritt: «Überprüfen<br />
<strong>und</strong> fertigstellen». An dieser Stelle können Sie noch einmal sämtliche Angaben<br />
kontrollieren. Mit Klick auf die Schaltfläche «Zurück» gelangen Sie zu den vorherigen<br />
Ansichten <strong>und</strong> können, falls nötig, die Angaben korrigieren oder den <strong>Fragebogen</strong><br />
weiter bearbeiten.<br />
Wenn alles in Ordnung ist, klicken Sie auf «<strong>Fragebogen</strong> fertigstellen». Das System<br />
gibt Ihnen die Rückmeldung, dass der <strong>Fragebogen</strong> fertiggestellt ist.<br />
Anschliessend wird Ihr <strong>Fragebogen</strong><br />
zuoberst auf der Liste Ihrer eigenen<br />
<strong>Fragebogen</strong> angezeigt. Er steht jetzt<br />
zur Verfügung für die Durchführung<br />
einer Online-Befragung.<br />
Wegleitung: <strong>Erstellung</strong> <strong>und</strong> <strong>Bearbeitung</strong> <strong>von</strong> <strong>Fragebogen</strong> <strong>mit</strong> <strong>IQES</strong> <strong>online</strong> Seite 12
3 Checkliste zur Qualitätskontrolle eigener<br />
<strong>Fragebogen</strong><br />
Mit dieser Checkliste können Sie prüfen, ob ein <strong>von</strong> Ihnen erstellter <strong>Fragebogen</strong> <strong>und</strong><br />
die darin verwendeten Items praxistauglich sind.<br />
3.1 <strong>Fragebogen</strong><br />
1. Die Reihenfolge der Fragen/Feststellungen ist für die Befragten<br />
gedanklich angemessen<br />
2. Der <strong>Fragebogen</strong> enthält Abwechslungen, um die Motivation<br />
aufrecht zu erhalten.<br />
3. Es gibt ein identisches Antwortformat für alle Items (nicht: mal<br />
Grad der Zustimmung, mal Häufigkeit, mal ja-nein etc.).<br />
Ja = <br />
Ja = <br />
Ja = <br />
3.2 Items<br />
Die Fragen/Feststellungen …<br />
1. sind eindeutig, konkret <strong>und</strong> einfach formuliert. Ja = <br />
2. beinhalten eine positive Aussage, der mehr oder weniger zugestimmt<br />
werden kann.<br />
Ja = <br />
(keine negativen Aussagen wie z.B. "Der Lehrer reagiert meistens<br />
zu spät, wenn Schüler Unsinn machen“.)<br />
3. enthalten keine Fachausdrücke <strong>und</strong> abstrakten Begriffe. Ja = <br />
4. sind kurz formuliert (nicht mehr als 20 Wörter). Ja = <br />
5. unterscheiden sich genügend <strong>von</strong>einander. Ja = <br />
6. enthalten keine Negationen ("nicht", "kein" usw.). Ja = <br />
7. sind neutral formuliert <strong>und</strong> enthalten keine „belasteten“ Wörter<br />
(z.B. demotiviert, Boss, Aktivismus).<br />
Ja = <br />
8. formulieren einen Sachverhalt (Vermeidung <strong>von</strong> mehreren Aussagen/Fragestellungen<br />
in einem Item).<br />
Ja = <br />
9. sind <strong>von</strong> den Befragten beantwortbar. Ja = <br />
10. vermeiden Aussagen, die etwas Negatives ausdrücken, weil es<br />
die Akzeptanz seitens des Kollegiums (Sorge, herabgesetzt zu<br />
werden) verringern würde.<br />
(z.B.: "Die Lehrer sagen uns dauernd, was wir noch nicht können."<br />
oder "Unser Lehrer kommt vom H<strong>und</strong>ertsten ins Tausendste,<br />
<strong>und</strong> keiner weiss, was los ist.").<br />
11. sind so formuliert, dass sie keine beeinflussende/suggestive<br />
Wirkung haben, d.h. sie legen den Befragten die Antwort nicht<br />
in den M<strong>und</strong>.<br />
Ja = <br />
Ja = <br />
Wegleitung: <strong>Erstellung</strong> <strong>und</strong> <strong>Bearbeitung</strong> <strong>von</strong> <strong>Fragebogen</strong> <strong>mit</strong> <strong>IQES</strong> <strong>online</strong> Seite 13