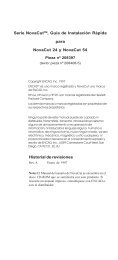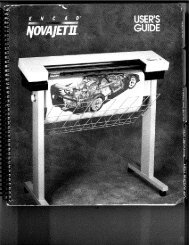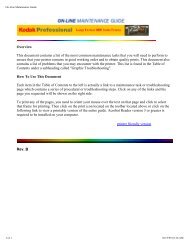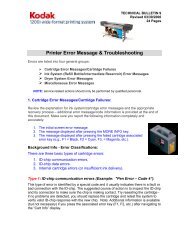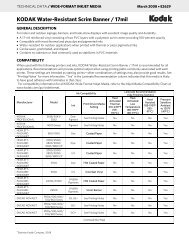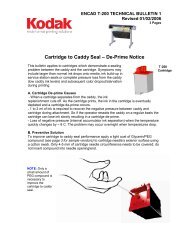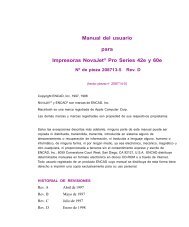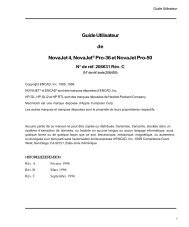ENCAD® T-200TM Drucker-Benutzerhandbuch - Kodak
ENCAD® T-200TM Drucker-Benutzerhandbuch - Kodak
ENCAD® T-200TM Drucker-Benutzerhandbuch - Kodak
Erfolgreiche ePaper selbst erstellen
Machen Sie aus Ihren PDF Publikationen ein blätterbares Flipbook mit unserer einzigartigen Google optimierten e-Paper Software.
ENCAD ® T-200 TM<br />
<strong>Drucker</strong>-<strong>Benutzerhandbuch</strong><br />
Text-Teilenummer 217857-3<br />
Rev. B<br />
© Eastman <strong>Kodak</strong> Company, 2002<br />
KODAK, NovaJet, ENCAD, CADJET, Extreme Color Printing und Ink Caddy sind<br />
Warenzeichen der Eastman <strong>Kodak</strong> Company.<br />
Andere Marken sind Eigentum der jeweiligen Unternehmen.<br />
Sofern nicht anders angegeben, darf ohne die ausdrückliche schriftliche<br />
Genehmigung von Encad, Inc. 6059 Cornerstone Court West, San Diego, CA<br />
92121, USA, dieses <strong>Benutzerhandbuch</strong> weder teilweise noch vollständig<br />
vervielfältigt oder vertrieben, übertragen oder in einem Datenspeicher<br />
gespeichert bzw. in eine menschliche oder computerverständliche Sprache<br />
übersetzt werden, gleich in welcher Form oder auf welche Weise, sei es<br />
elektronisch, mechanisch, magnetisch oder anderweitig, noch darf der Inhalt an<br />
Dritte weitergegeben werden.<br />
Bestimmte Handbücher werden von Encad in elektronischer Form auf CD-ROM<br />
oder über das Internet vertrieben. Registrierte Benutzer von Encad Produkten,<br />
deren Benutzerhandbücher auf diese Art und Weise vertrieben werden, können<br />
eine Kopie nur für den privaten Gebrauch drucken.<br />
Revisionen<br />
Rev. A Oktober 2001<br />
Rev. B März 2002
<strong>Benutzerhandbuch</strong> für ENCAD ® T-200 TM<br />
GARANTIEANSPRÜCHE<br />
Vereinigte Staaten<br />
ENCAD ® , Inc. garantiert für seine <strong>Drucker</strong> („PRODUKTE”) Fehlerfreiheit in Verarbeitung und Material<br />
für die Dauer von einem Jahr ab Kaufdatum. Für die Bearbeitung von Garantieansprüchen ist der<br />
ENCAD-Help Desk unter der Nummer +49-89-609-5540 zuständig.<br />
ENCAD behält sich das Recht vor, Veränderungen oder Verbesserungen an den Produkten vorzunehmen,<br />
ohne dass hierdurch die Verpflichtung entsteht, frühere Produkte in der gleichen Weise zu ändern.<br />
Die alleinigen und ausschließlichen Rechte des Käufers in Bezug auf die vorliegende Garantie erstrecken<br />
sich auf Reparatur und Ersatz schadhafter Produkte. Insbesondere gewährt ENCAD keine sonstigen,<br />
ausdrücklichen oder stillschweigenden Garantien, einschließlich, jedoch nicht beschränkt auf die<br />
stillschweigende Garantie der Handelsüblichkeit und der Eignung für bestimmte Einsatzzwecke.<br />
ENCAD haftet keinesfalls für Gewinnverluste oder andere wirtschaftliche Schäden, Sonder-,<br />
Sekundär- oder Folgeschäden bzw. für jegliche sonstige Schadensersatzforderungen.<br />
Neben den Rechten, die dem Käufer je nach Bundesstaat möglicherweise außerdem zustehen, werden<br />
ihm durch die vorliegende Garantie besondere Rechtsansprüche eingeräumt.<br />
Die vorliegende Garantie bezieht sich ausschließlich auf <strong>Drucker</strong>, die von ENCAD bzw. von ENCAD<br />
autorisierten Händlern bezogen wurden. Garantiegegenstand ist die Reparatur und der Ersatz<br />
schadhafter Produkte, die im Rahmen ihres Betriebes gemäß ENCAD-Anweisungen einer normalen<br />
Abnutzung ausgesetzt waren.<br />
Bei folgenden Schadensursachen erlischt der Garantieanspruch:<br />
· Unfall oder Fahrlässigkeit.<br />
· Nicht autorisierte Modifizierung des Produktes.<br />
· Nicht produktkonforme Umgebungsbedingungen.<br />
· Wartung des Produktes durch einen nicht von ENCAD autorisierten Service-Anbieter.<br />
· Nicht autorisierte oder unsachgemäße Verwendung, einschließlich, jedoch nicht<br />
beschränkt auf Folgendes:<br />
- Einsatz in Anwendungsbereichen, für die das Produkt nicht ausgelegt ist.<br />
- Verwendung von Patronen, Tinten oder Medien, bei denen es sich nicht um Produkte<br />
von ENCAD handelt.<br />
- Schmierung beliebiger Teile des <strong>Drucker</strong>s.<br />
International: Informationen zur Garantie erhalten Sie bei Ihrem Händler.<br />
Erweiterte Garantie: Für diesen ENCAD-<strong>Drucker</strong> kann eine erweiterte Garantie gewährt werden.<br />
Einzelheiten hierzu erfahren Sie bei ENCAD oder bei Ihrem Händler.<br />
ii
<strong>Benutzerhandbuch</strong> für ENCAD ® T-200 TM<br />
FCC-Erklärung (USA)<br />
Auf Anweisung der US-Funk- und Fernmeldebehörde (United States Federal Communications<br />
Commission, FCC) müssen die Benutzer von ENCAD-<strong>Drucker</strong>n über folgenden Hinweis in Kenntnis<br />
gesetzt werden.<br />
FUNKENTSTÖRUNG FÜR GERÄTE DER KLASSE B GEMÄSS FCC.<br />
Erklärung<br />
Dieses Gerät wurde geprüft und hält die Grenzwerte für digitale Geräte der Klasse B nach Teil 15 der<br />
FCC-Bestimmungen ein. Diese Grenzwerte sind so angesetzt, dass sie einen angemessenen Schutz<br />
gegen Funkstörung bei Betrieb des Gerätes in Wohnräumen gewährleisten. Dieses Gerät erzeugt,<br />
verwendet und strahlt HF-Energie ab. Wenn die Installation und der Betrieb nicht entsprechend den<br />
Herstelleranweisungen erfolgen, können Funkstörungen auftreten.<br />
Hinweise für den Benutzer:<br />
Wenn das Gerät den Empfang von Rundfunk- und Fernsehsendungen stört (feststellbar durch das<br />
Ein- und Ausschalten des Gerätes), wird dem Benutzer dringend empfohlen, eine der folgenden<br />
Behebungsmaßnahmen durchzuführen:<br />
• Erneute Ausrichtung oder Verlegung der Empfangsantenne.<br />
• Aufstellung des Gerätes in größerer Entfernung vom Empfänger.<br />
• Anschluss des Gerätes an eine andere Steckdose, sodass <strong>Drucker</strong> und Empfänger an<br />
verschiedene Stromkreise angeschlossen sind.<br />
• Gegebenenfalls kann der Fachhändler oder ein erfahrener Funk- und Fernsehtechniker weitere<br />
Ratschläge geben.<br />
Änderungen und Modifikationen, die von ENCAD, Inc. nicht ausdrücklich genehmigt worden sind,<br />
können zum Erlöschen der Betriebserlaubnis für das Gerät führen.<br />
Hinweis: Zu den Prüfbedingungen für die FCC-Bescheinigung gehörte die Verwendung<br />
abgeschirmter E/A-Kabel und Steckverbinder zwischen den Systemkomponenten. Die FCC-<br />
Bestimmungen sind nur dann erfüllt, wenn der Benutzer abgeschirmte Kabel und Steckverbinder<br />
verwendet und diese vorschriftsmäßig installiert.<br />
iii
<strong>Benutzerhandbuch</strong> für ENCAD ® T-200 TM<br />
VDE-Erklärung<br />
Kanada<br />
Hiermit wird bescheinigt, dass der <strong>Drucker</strong> in Übereinstimmung mit den Bestimmungen der<br />
BMPT-AmtsbIVfg 234/1991 funkentstört ist. Der vorschriftsmäßige Betrieb mancher Geräte<br />
(z.B. Messsender) kann allerdings gewissen Einschränkungen unterliegen. Beachten Sie<br />
deshalb die Hinweise in der Bedienungsanleitung.<br />
Dem Zentralamt für Zulassungen im Fernmeldewesen wurde das Inverkehrbringen dieses<br />
Gerätes angezeigt und die Berechtigung zur Überprüfung der Serie auf die Einhaltung der<br />
Bestimmungen eingeräumt.<br />
Dieses digitale Gerät erfüllt alle Anforderungen der Kanadischen Verordnungen zu<br />
Interferenz verursachenden Geräten.<br />
Cet appareil numérique respecte toutes les exigences du Réglement sur le matériel brouilleur<br />
du Canada.<br />
Datenblatt zur Materialsicherheit<br />
Angaben zur sachgemäßen Verwendung und Entsorgung der Tinten von ENCAD finden Sie<br />
im Datenblatt zur Materialsicherheit, das im Tintennachfüllsatz enthalten ist oder unter<br />
folgender Anschrift von ENCAD, Inc. bezogen werden kann:<br />
6059 Cornerstone Court West<br />
San Diego, California 92121-3734<br />
(858) 452-4350<br />
Benutzer im Ausland wenden sich bitte an ihren jeweiligen Fach- oder Vertriebshändler.<br />
iv
<strong>Benutzerhandbuch</strong> für ENCAD ® T-200 TM<br />
Allgemeine Betriebssicherheit<br />
Ein harmonisiertes () Netzkabel (min. 10A, 250V~) mit dem vorgeschriebenen<br />
Netzstecker für das entsprechende Land, in dem das Gerät installiert wird, ist unbedingt<br />
notwendig für die elektrische Sicherheit.<br />
The use of a cord set (rated 10A, 250VAC) with the proper plug configuration for<br />
the country where the device will be used, is required for continued safety compliance.<br />
El uso de cable poder (capacidad de 10A, 250V~), con el enchufe<br />
apropiado para el país donde se use el producto, es requerido para acatamiento de seguridad<br />
eléctrica.<br />
L’ emploi d’ un cordon surmoulé (estimé 10A, 250V CA) avec la configuration de la<br />
fiche convenable pour le pays où l’ appareil sera utilisé, est exigé pour la conformité à la<br />
sécurité continuée.<br />
Konventionen im Handbuch<br />
➪ Dieses Symbol verweist auf eine Vorgehensweise, die zur Umsetzung einer<br />
bestimmten Funktion befolgt werden muss. Vor Durchführung der Einzelschritte<br />
empfehlen wir, den erläuternden Begleittext zu lesen.<br />
! Dieses Symbol verweist auf eine Warnung, deren Nichtbeachtung zu<br />
<strong>Drucker</strong>schäden oder unbefriedigenden <strong>Drucker</strong>gebnissen führen kann.<br />
✓<br />
Dieses Symbol verweist auf Ratschläge zur einfacheren Verwendung des <strong>Drucker</strong>s<br />
oder zur Verbesserung der <strong>Drucker</strong>gebnisse.<br />
v
<strong>Benutzerhandbuch</strong> für ENCAD ® T-200 TM<br />
Sonstige Literatur<br />
Neben dem vorliegenden Handbuch gehören zum Lieferumfang des <strong>Drucker</strong>s außerdem<br />
folgende Anleitungen:<br />
Schnellstart-Anleitung – Hier finden Sie Informationen, wie <strong>Drucker</strong>stativ und –korb<br />
befestigt, Medien geladen, Kartuschen installiert und der <strong>Drucker</strong> an Ihren Computer<br />
angeschlossen werden.<br />
CD-ROM – mit folgendem Inhalt:<br />
Dokumente<br />
Schnellstart-Anleitung<br />
<strong>Benutzerhandbuch</strong><br />
Wartungshandbuch<br />
Leitfaden zur Fehlerbehebung bei Grafiken<br />
Anwendungen und Dienstprogramme<br />
EFPU<br />
Windows 95/98/NT/2000/ME-Treiber<br />
HDI-Treiber<br />
ADI-Treiber<br />
ICC-Farbprofile<br />
Sonstige<br />
Testdateien vom Kundendienst<br />
Demodruck-Dateien<br />
vi
<strong>Benutzerhandbuch</strong> für ENCAD ® T-200 TM<br />
Inhaltsverzeichnis<br />
<strong>Drucker</strong>-Setup ................................................................................................ 1-1<br />
Drucken ..........................................................................................................................1-2<br />
Erzielen qualitativ hochwertiger Ergebnisse .....................................................................1-2<br />
Wartung Ihrer Tinte, Tintepatronen und Caddies ..............................................................1-3<br />
Erste Schritte .................................................................................................................. 1-5<br />
Wählen der Menüfunktionen ............................................................................................1-6<br />
Einstellen der Sprache .................................................................................................... 1-6<br />
Festlegen der Zufuhrart .................................................................................................... 1-6<br />
Bewegen des Wagens .................................................................................................... 1-8<br />
Einsetzen der Schneidevorrichtung .................................................................................. 1-8<br />
Testen der Patronen ........................................................................................................1-9<br />
Ausdrucken des Farbtests .............................................................................................. 1-9<br />
Verstopfte Düsen ........................................................................................................... 1-11<br />
Reinigen der Düsen ....................................................................................................... 1-12<br />
Manuelle Düsenkompensation ....................................................................................... 1-12<br />
Löschen der Liste für die manuelle Düsenkompensation................................................ 1-13<br />
Ausrichten der Tintenpatronen ....................................................................................... 1-13<br />
Durchführen des Farb-Deadband-Tests .......................................................................... 1-14<br />
Durchführen des Farbabgleichs ..................................................................................... 1-15<br />
Papierachsenabgleich ................................................................................................... 1-16<br />
Patronenerkennung ....................................................................................................... 1-17<br />
Installieren von Software ................................................................................................ 1-18<br />
Hinweise zur Verwendung im Netzwerk ......................................................................... 1-21<br />
Durchführen eines Testdrucks ....................................................................................... 1-21<br />
Löschen des Druckvorgangs .......................................................................................... 1-21<br />
<strong>Drucker</strong>optionen ............................................................................................ 2-1<br />
Bedienungsfeld ................................................................................................................ 2-1<br />
Rückkehr zu den Standardeinstellungen ..........................................................................2-3<br />
Ausdrucken der Einstellungen .........................................................................................2-3<br />
Wahl der Druckmodusoptionen ........................................................................................ 2-3<br />
Farbmodus ...................................................................................................................... 2-4<br />
Qualitätsmodi ..................................................................................................................2-4<br />
Auflösung ........................................................................................................................2-5<br />
Wählen der Papieroptionen .............................................................................................2-6<br />
Medienzufuhr ................................................................................................................... 2-6<br />
Medienstandard ...............................................................................................................2-7<br />
vii
<strong>Benutzerhandbuch</strong> für ENCAD ® T-200 TM<br />
Ränder .......................................................................................................................... 2-12<br />
Schnittautomatik ........................................................................................................... 2-13<br />
Einsparen von Medien ................................................................................................... 2-13<br />
Abstreifautomatik .......................................................................................................... 2-14<br />
Festlegung des Benutzer-Setups .................................................................................. 2-14<br />
Festlegen von Maßeinheiten .......................................................................................... 2-15<br />
Wählen einer Sprache ................................................................................................... 2-15<br />
Wählen der Tintenoptionen ............................................................................................ 2-16<br />
<strong>Drucker</strong>standardeinstellungen ....................................................................................... 2-18<br />
Drucken ........................................................................................................... 3-1<br />
Drucken einer Datei .........................................................................................................3-1<br />
Heidi-Treiber .................................................................................................................... 3-1<br />
ADI-Treiber ...................................................................................................................... 3-6<br />
HP-GL/2-Optionen .......................................................................................... 4-1<br />
CAD-Druckmodi ..............................................................................................................4-1<br />
Drucken von Vektordaten ................................................................................................. 4-1<br />
Zugreifen auf HP-GL/2-Funktionen ...................................................................................4-2<br />
Palettenauswahl ..............................................................................................................4-2<br />
Steuerung ........................................................................................................................4-3<br />
Drehung ..........................................................................................................................4-4<br />
Neudrucke .......................................................................................................................4-5<br />
Schachtelung ..................................................................................................................4-5<br />
Schachtelungszeit ...........................................................................................................4-7<br />
Tintenlimit .......................................................................................................................4-7<br />
HP-GL/2-Testdatei ...........................................................................................................4-8<br />
Speichererweiterung .................................................................................... A-1<br />
Geeignete DIMM-Größen ............................................................................................... A-1<br />
DIMM-Installation ........................................................................................................... A-1<br />
Menübaum ...................................................................................................... B-1<br />
Sofortmenü ..................................................................................................................... B-1<br />
Das Hauptmenü auf einen Blick...................................................................................... B-1<br />
Das Hauptmenü auf einen Blick...................................................................................... B-2<br />
Setup (Menü) ................................................................................................................. B-3<br />
Das Menü „Extras“ auf einen Blick ................................................................................. B-5<br />
Extras (Menü) ................................................................................................................ B-6<br />
Technische Daten .......................................................................................... C-1<br />
Fehlermeldungen .......................................................................................... D-1<br />
Patronenbezogene Fehlermeldungen .............................................................................. D-1<br />
viii
<strong>Benutzerhandbuch</strong> für ENCAD ® T-200 TM<br />
Fehlerbehebung ............................................................................................. E-1<br />
Schnellprüfung zur Fehlerbehebung ................................................................................ E-1<br />
Problemeingrenzung ....................................................................................................... E-1<br />
<strong>Drucker</strong>betrieb ................................................................................................................ E-2<br />
Datenübertragung ......................................................................................................... E-10<br />
Anwendungssoftware .................................................................................................... E-13<br />
Wenn Sie Hilfe brauchen .............................................................................................. E-14<br />
Technischer Kundendienst............................................................................................ E-15<br />
ix
<strong>Drucker</strong>-Setup 1<br />
Das vorliegende Handbuch beschreibt den Breitformat-Tintenstrahldrucker T-200. Dieses<br />
Kapitel bietet einen Überblick über den <strong>Drucker</strong> sowie Anweisungen zum <strong>Drucker</strong>-Setup.<br />
Der <strong>Drucker</strong> ist ein Breitformat-Tintenstrahldrucker, der <strong>Drucker</strong>gebnisse professioneller<br />
Qualität mit der Brillanz und dem Glanz, die bei flüssigen Tinten erzielbar sind, gewährleistet.<br />
Betriebe im CAD-, technischen, Architektur- und kreativen Bereich sind nur einige<br />
Zielgruppen, die die mit den ENCAD-<strong>Drucker</strong>n erzielten Grafiken hervorragender Qualität zu<br />
schätzen wissen. Die <strong>Drucker</strong> verringern nicht nur die Produktionszeit erheblich, sondern<br />
bestechen auch durch Bilder hoher Wiedergabetreue. Die <strong>Drucker</strong>schnittstellen,<br />
<strong>Drucker</strong>tinten, das System zur Medienhandhabung sowie die Bildelektronik wurden so<br />
konzipiert, dass sowohl das Drucken von Farbbildern als auch von qualitativ hochwertigen<br />
Strichzeichnungen problemlos möglich ist.
<strong>Benutzerhandbuch</strong> für ENCAD ® T-200 TM<br />
Drucken<br />
Mit den Breitformat-Tintenstrahldruckern können Sie Drucke in der Länge einer<br />
Druckmedienrolle (150' bzw. ca. 45,7 m oder länger) herstellen. Nur Extreme Color Printing<br />
kombiniert die technische Raffinesse des T-200-<strong>Drucker</strong>s mit den einzigartigen<br />
Eigenschaften der ENCAD CIS2-Tinten und -Medien.<br />
Der <strong>Drucker</strong> wird mit Thermo-Tintenpatronen mit 208 Düsen geliefert. Die Patronen sind<br />
mit einem Tintentank (sog. “Caddy”) ausgestattet und bieten so zusätzlich zum in den<br />
Patronen enthaltenem Tintenvorrat noch mindestens 65 ml Tinte. Es sind zwei verschiedene<br />
Druckformen möglich: Drucken mit vier Farben (CMGS), sodass Millionen von Farben<br />
ausgegeben werden, und Drucken mit vier schwarzen Patronen zur Beschleunigung des<br />
Druckvorgangs.<br />
Die <strong>Drucker</strong> akzeptieren rasterorientierte Daten im HP-RTL- oder HPGL/2-Format. In<br />
diesen Modi beginnt der Druck unmittelbar nachdem die erste komplette Zeile von HP-RTL-<br />
Daten übertragen worden ist.<br />
Sollten Ihre Anwendungen keine HP-RTL-Daten unterstützen, können Sie auf eines der<br />
zahlreichen Dienstprogramme zurückgreifen, mit denen sich unterschiedliche<br />
Rasterdateiformate (TIFF, GIF, BMP usw.) in HP RTL konvertieren lassen. Darüber hinaus<br />
stehen Ihnen weitere Rasterbildprozessoren (RIP) für die Umwandlung von PostScript oder<br />
CGM in HP-RTL zur Verfügung. Stellen Sie bei der Auswahl eines RIP oder<br />
Dateiformatkonverters für die Ausgabe an den <strong>Drucker</strong> sicher, dass er über die<br />
erforderlichen Merkmale verfügt. (Aktuelle Listen sind bei Ihrem ENCAD-Händler<br />
erhältlich.)<br />
Erzielen qualitativ hochwertiger Ergebnisse<br />
Vielleicht haben Sie schon einer Gerätedemonstration beigewohnt oder einen Probeausdruck<br />
gesehen. Wenn ja, sind die erstklassigen Farbgrafiken, die man mit diesen <strong>Drucker</strong>n erzielen<br />
kann, und die Vielzahl der verwendbaren Medien nichts Neues für Sie. Bedenken Sie jedoch,<br />
dass mehrere Faktoren berücksichtigt werden müssen, damit auch Ihnen qualitativ<br />
hochwertige Ergebnisse gelingen. Beachten Sie deshalb die in den folgenden Abschnitten<br />
beschriebenen, einfachen Grundsätze.<br />
Verwendung der richtigen Tinten und Medien<br />
Die von ENCAD praktizierte Schwerpunktsetzung auf Extreme Color umfasst Medien, Tinte<br />
und Patronen. Farb- und Medienexperten arbeiten in einem Team gemeinsam mit weltweit<br />
führenden Tinten- und Medienherstellern an der Entwicklung von <strong>Drucker</strong>zubehör, das auf<br />
wissenschaftlicher Basis auf die ENCAD-<strong>Drucker</strong> abgestimmt ist. Sofern sie zusammen<br />
verwendet werden, garantieren die Tinten und Medien von ENCAD eine umfangreiche<br />
Farbskala, kurze Trocknungszeiten und eine lange Lebensdauer der Drucke.<br />
<strong>Drucker</strong>-Setup 1-2
<strong>Benutzerhandbuch</strong> für ENCAD ® T-200 TM<br />
Tinten und Medien von ENCAD gewährleisten optimale Bildqualität durch:<br />
• Wissenschaftlich aufeinander abgestimmte Tinten und Medien<br />
• Bond, Mylar, Vellum, Premium Matte.<br />
Wartung Ihrer Tinte, Tintenpatronen und Caddies<br />
• Fassen Sie die Patronen nur an den Plastikteilen an. Bei Berührung des elektrischen<br />
Kupferzwischenverbinders oder der Tintenstrahldüsen kann es zur Beschädigung der<br />
Patrone kommen.<br />
• Tinten dürfen nicht miteinander gemischt werden.<br />
• Die Tintennachfüllbehälter dürfen nicht geschüttelt werden.<br />
• Lagern Sie Tinte, Tintenpatronen und Caddies nach Möglichkeit unter den gleichen<br />
Bedingungen wie den <strong>Drucker</strong>.<br />
• Wenn Sie die Tintenpatrone aus dem <strong>Drucker</strong> entnehmen, setzen Sie diese nicht für<br />
längere Zeit Luft aus, da die Düsen verkleben können. Entnehmen Sie den Tinten-<br />
Caddy und ersetzen Sie das Originalband an der Patronendüsenplatte. Legen Sie die<br />
Patrone in eine Patronenhülle oder eine versiegelte Plastiktasche und bewahren Sie diese<br />
in einer geschlossenen Umgebung bei Zimmertemperatur auf. Schützen Sie die Patrone<br />
vor direkter Sonneneinstrahlung.<br />
• Öffnen Sie neue Patronen erst unmittelbar vor dem Einsetzen.<br />
• Verwenden Sie nur Nachfüllprodukte und Patronen von ENCAD.<br />
• Zeichnungen mit schwarzen und farbigen Elementen machen die Ausrichtung der<br />
Patronen zueinander erforderlich. Dieses Thema wird in diesem Kapitel noch näher<br />
beschrieben.<br />
VORSICHT: Tinten-Caddies können durch größere Temperaturschwankungen beeinflusst<br />
werden. In unkontrollierter Umgebung oder bei größeren Temperaturschwankungen im<br />
Bereich von 5.6 bis 11.2ºC, können kleine Mengen Tinte aus der Patrone tropfen. Die<br />
Umgebung sollte unter Kontrolle bleiben, um Temperaturschwankungen zu minimieren.<br />
<strong>Drucker</strong>-Setup 1-3
<strong>Benutzerhandbuch</strong> für ENCAD ® T-200 TM<br />
Wahl der richtigen Medien<br />
Die Medien von ENCAD gewährleisten intensiv leuchtende Bilder über das gesamte<br />
Farbspektrum und wurden vornehmlich für anspruchsvolle Spezifikationen, strenge<br />
Leistungskriterien und kompromisslose Qualitätskontrollen konzipiert. Daher eignen sie sich<br />
hervorragend für den gemeinsamen Einsatz mit den QIS-Ink-Produkten von ENCAD und<br />
bürgen für makellose Leistung beim Drucken.<br />
Pflege der Medien<br />
Bis unmittelbar vor ihrer Verwendung sind Medien in der Originalverpackung an einem<br />
kühlen und trockenen Ort aufzubewahren. Achten Sie dabei auf konstante<br />
Umgebungsbedingungen, d. h. extreme Temperaturschwankungen sind zu vermeiden und<br />
kondensationsfreie Luftfeuchtigkeit sollte gewährleistet sein. Wenn die Bedingungen<br />
außerhalb der für den <strong>Drucker</strong> empfohlenen Betriebsgrenzwerte liegen, sollten die Medien<br />
vor ihrem Einsatz mindestens 48 Stunden im Betriebsumfeld aufbewahrt werden.<br />
Aus dem <strong>Drucker</strong> entnommene Medienrollen sollten schmutz- und staubfrei aufbewahrt<br />
werden, am besten in der Originalverpackung.<br />
Auf der richtigen Seite drucken! Rollenmedien sind mit der beschichteten Seite nach<br />
oben aufgerollt. Da Einzelblätter eine tintenaufnahmefähige und eine tintenabweisende Seite<br />
haben, zeigen sie eine Kerbung, die dem Bediener ihre korrekte Ausrichtung erleichtert. Sie<br />
drucken immer dann auf der richtigen Seite, wenn sich die Kerbung beim Einlegen des<br />
Mediums in der rechten oberen Ecke befindet.<br />
Sorgfältig handhaben! Die Medien sind immer sorgfältig zu handhaben, damit Falten,<br />
Kratzer und Risse vermieden werden. Achten Sie unbedingt darauf, dass die Kanten von<br />
Medien in Rollenform nicht zerknittert oder beschädigt werden.<br />
Handschuhe tragen! Medien auf Folienbasis und Fotomedien auf Papierbasis<br />
nehmen sehr schnell die natürlichen Fettstoffe der Haut an. Fingerabdrücke, die<br />
sich vor dem Drucken auf den Medien befinden, können auch hinterher auf dem<br />
Druckbild sichtbar sein.<br />
Wahl des richtigen Druckmodus<br />
Sie können zwischen verschiedenen Farb-, Qualitäts- und Auflösungsmodi wählen, sodass<br />
Sie die jeweiligen Einstellungen genau an das Druckprojekt anpassen können. Bei<br />
schwereren Materialien oder beim Drucken von Karten oder Kunstgrafiken sollte einer der<br />
verbesserten Druckmodi gewählt werden (Normal oder Optimal).<br />
<strong>Drucker</strong>-Setup 1-4
<strong>Benutzerhandbuch</strong> für ENCAD ® T-200 TM<br />
Wahl der richtigen Software<br />
Die Qualität des Softwaretreibers oder des Rasterbildprozessors (RIP) kann insbesondere<br />
beim Druck von Volltonbildern oder 3-D-Ganzdarstellungen von tragender Bedeutung sein.<br />
Fehlerkorrektur und stochastische Rasterungsalgorithmen können selbst bei der<br />
Vergrößerung der Bilder auf Vollformat zu fotoähnlichen Bildern führen. Software ohne<br />
leistungsstarke Bildverarbeitungsfunktionen hingegen erzeugt beim Vergrößern oft<br />
grobkörnige Bilder.<br />
Erste Schritte<br />
In diesem Abschnitt erhalten Sie Informationen zu den nachfolgenden Punkten. Gehen Sie<br />
die Punkte sorgfältig durch, bevor Sie den <strong>Drucker</strong> verwenden.<br />
• Verwenden des Bedienungsfeldes<br />
• Einsetzen der Medienschneidevorrichtung<br />
• Auffrischen und Ausrichten der Tintenpatronen<br />
ERROR<br />
LEDs-Status<br />
READY<br />
RESET<br />
Anzeige<br />
SHORTCUTMENU<br />
MENU<br />
SELECT<br />
Auswahlschaltflächen<br />
LOAD<br />
• Installieren der Software<br />
Verwenden des Bedienungsfeldes<br />
Das Bedienungsfeld an der rechten <strong>Drucker</strong>seite enthält sieben Tasten, eine Anzeige für Modi<br />
und Einstellungen sowie zwei LED-Anzeigen für den <strong>Drucker</strong>status. In diesem Abschnitt<br />
erhalten Sie einen Überblick über das Bedienungsfeld. Detaillierte Informationen zu den<br />
<strong>Drucker</strong>-Setup 1-5
<strong>Benutzerhandbuch</strong> für ENCAD ® T-200 TM<br />
Menüoptionen finden Sie in den Kapiteln 2 bis 4. Der in Anhang B abgebildete Menübaum fasst<br />
die Menüoptionen und ihre Funktionen nochmals auf einen Blick zusammen.<br />
Es werden zwei Menüarten angezeigt: Aktionsmenüs enthalten eine Liste zusätzlicher Menüs<br />
oder Sofortbefehle, während über die Auswahlmenüs die einzelnen Werte aufgerufen und<br />
geändert werden können.<br />
Mit der Kurzbefehlstaste im Bedienungsfeld können Sie auf häufig verwendete Funktionen<br />
zugreifen, z. B. Schneiden, Patronenzugang, Medien laden, Auffrischen, Pause.<br />
Wählen der Menüfunktionen<br />
Drücken Sie die Taste Menü zum Auswählen einer Funktion, und verwenden Sie<br />
anschließend die Pfeil-Tasten, um die gewünschte Option aufzurufen. Drücken Sie die Taste<br />
Wählen, um die Wahl des angezeigten Menüs oder der angezeigten Option zu bestätigen.<br />
Je nach Menüart können Sie über die Taste Menü zur vorherigen Menüebene zurückkehren.<br />
Es ist jedoch nicht möglich, unmittelbar zur obersten Menüebene zurückzukehren.<br />
Einstellen der Sprache<br />
Mit der entsprechenden Firmware-Version ist Ihr <strong>Drucker</strong> in der Lage, Menüpunkte und<br />
Meldungen in Englisch, Deutsch, Französisch, Italienisch, Portugiesisch, Spanisch und<br />
Japanisch anzuzeigen.<br />
➪ Vorgehensweise bei der Wahl einer Sprache<br />
1 Drücken Sie Setup (Menü)/Benutzer-Setup/Sprache=.<br />
2 Drücken Sie Wählen.<br />
3 Drücken Sie solange die Pfeil-Tasten, bis die gewünschte Sprache angezeigt<br />
wird.<br />
4 Drücken Sie Wählen.<br />
Festlegen der Zufuhrart<br />
Vor dem Laden der Medien müssen Sie die Zufuhrart angeben. Sie können zwischen<br />
Einzelblatt- und Rollenzufuhr wählen. Wählen Sie Einzelblatt, wenn Einzelblätter verwendet<br />
werden sollen. Wählen Sie Rolle, wenn Papierrollen auf der Rollenzuführung benutzt werden<br />
sollen. Beim Laden von Medien erkennt der <strong>Drucker</strong> automatisch die Medienbreite.<br />
Außerdem werden Abweichungen erkannt und angezeigt.<br />
<strong>Drucker</strong>-Setup 1-6
<strong>Benutzerhandbuch</strong> für ENCAD ® T-200 TM<br />
➪ Vorgehensweise bei der Auswahl der Zufuhrart<br />
1 Wählen Sie Setup (Menü)/Papieroptionen/Zufuhrart.<br />
2 Drücken Sie solange die Pfeil-Tasten, bis die gewünschte Zufuhrart (Einzelblatt<br />
oder Rolle) angezeigt wird.<br />
3 Drücken Sie Wählen.<br />
Laden von Medien<br />
Es können Medien in Rollenform oder als Einzelblätter verwendet werden. Damit das<br />
Medium gerade und nicht schief läuft, achten Sie darauf, dass es parallel zur Walze<br />
eingeführt wird. Zur korrekten Ausrichtung der Medien können Sie die Lademarkierungen<br />
auf der Walze zur Hilfe nehmen. Stellen Sie die Medienführungen auf die Medienbreite ein.<br />
Achten Sie darauf, dass Sie die Rollmedien nur von hinten laden, wie in den<br />
Installationsinformationen beschrieben. Laden Sie Einzelblätter von vorne.<br />
! WICHTIG! Bei diesem <strong>Drucker</strong> dürfen nur ENCAD-Medien verwendet werden. Es hat<br />
sich herausgestellt, dass Medien von Fremdanbietern elektrostatische Entladung von<br />
mehr als 20 KV erzeugen. Bei Emissionen dieser Stärke kann es vorübergehend oder<br />
permanent zur Lichtbogenbildung kommen. Diese Bedingungen können nur<br />
vorübergehend, aber auch dauerhaft sein.<br />
! Falls das Rollenmedium an den Rändern Falten aufweist oder anderweitig fehlerhaft ist,<br />
schneiden Sie den beschädigten Teil der Rolle vorher ab, damit das Medium nicht im<br />
<strong>Drucker</strong> blockiert.<br />
➪ Vorgehensweise zum Laden von Medien<br />
1 Positionieren Sie die Medien entweder an der Vorder- oder der Rückseite des<br />
<strong>Drucker</strong>s (je nach Zufuhrart), und drücken Sie die Taste Laden. Der <strong>Drucker</strong><br />
führt die Medien automatisch in die korrekte Ausgangsposition.<br />
Vorschub von Medien<br />
➪ Vorgehensweise für den Vorschub von Medien<br />
1 Drücken Sie die Sofortbefehlstaste und anschließend die Pfeiltasten, um das<br />
Menü Medienvorschub aufzurufen.<br />
2 Drücken Sie Wählen.<br />
3 Rufen Sie mit Hilfe der Pfeiltasten die gewünschte Vorschubrichtung auf, und<br />
drücken Sie Wählen.<br />
<strong>Drucker</strong>-Setup 1-7
<strong>Benutzerhandbuch</strong> für ENCAD ® T-200 TM<br />
Bewegen des Wagens<br />
Wenn die Tintenpatronen nicht in Gebrauch sind, befinden sie sich in der Kappenstation an<br />
der rechten Seite des <strong>Drucker</strong>s. Hier werden die Tintenstrahldüsen verschlossen, damit sie<br />
nicht austrocknen.<br />
➪ Vorgehensweise zum Bewegen des Wagens<br />
1 Schalten Sie den <strong>Drucker</strong> ein, und drücken Sie die Sofortbefehlstaste.<br />
2 Verwenden Sie die Pfeiltasten, um das Menü Patronenzugang aufzurufen.<br />
3 Drücken Sie Wählen. Der Wagen wird aus der Kappenstation gefahren. Sie<br />
können nun die Tintenpatronen einsetzen, wechseln, ausrichten oder reinigen<br />
sowie die Schneidevorrichtung austauschen oder die Kappenstation reinigen.<br />
Bewegen Sie den Wagen nicht manuell, da dies zu Schäden am <strong>Drucker</strong> führen<br />
könnte.<br />
4 Drücken Sie erneut die Taste Wählen, um die Patronen in die Kappenstation<br />
zurückzufahren.<br />
Einsetzen der Schneidevorrichtung<br />
Eine in der Tintenpatrone positionierte Schneidevorrichtung schneidet das Rollenmedium. Im<br />
Lieferzustand ist diese Vorrichtung bereits im <strong>Drucker</strong> montiert.<br />
! Vorsicht bei der Handhabung der Schneidevorrichtung, um Verletzungen zu<br />
vermeiden!<br />
! Das Schneiden der Medien mit einer stumpfen Schneidevorrichtung kann die<br />
Blockierung des Mediums und gezackte Schnittlinien zur Folge haben. Dies lässt<br />
sich durch Auswechseln der Schneidevorrichtung vermeiden. Schneiden Sie die<br />
Medien auf dem <strong>Drucker</strong> nicht mit einem externen Messer, da dies die Walze<br />
stark beschädigen könnte und somit die Garantie ungültig würde.<br />
➪ Vorgehensweise beim Einsetzen der Schneidevorrichtung<br />
1 Drücken Sie die Sofortbefehlstaste.<br />
2 Verwenden Sie die Pfeiltasten, um das Menü Patronenzugang aufzurufen.<br />
3 Drücken Sie Wählen. Der Wagen wird aus der Kappenstation herausgefahren.<br />
<strong>Drucker</strong>-Setup 1-8
<strong>Benutzerhandbuch</strong> für ENCAD ® T-200 TM<br />
4 Die Schneidevorrichtung passt an der linken Seite des Wagens in den <strong>Drucker</strong>.<br />
Drücken Sie den Hebel an der Schneidevorrichtung und ziehen diese heraus,<br />
um eine alte Schneidevorrichtung zu entfernen. Schieben Sie die neue<br />
Schneidevorrichtung ein, bis sie einrastet.<br />
5 Widerholen Sie die Schritte 1-3, um den Wagen zurück in die Kappenstation zu<br />
fahren. So ist gewährleistet, dass sich die Messerklinge in ihrer<br />
Ausgangsposition befindet.<br />
Testen der Patronen<br />
Nachdem die Patronen eingesetzt und die Medien geladen wurden, führen Sie die folgenden<br />
Tests wie in den nachfolgenden Abschnitten beschrieben durch: Farbtest,<br />
Auffrischtestmuster, Patronenausrichtung, Deadband-Test.<br />
Ausdrucken des Farbtests<br />
Mit dem Ausdruck des Farbtests wird die geeignete manuelle Auffrischung und die korrekte<br />
Einstellung des Drucks nachgewiesen. Dabei wird jeweils ein Streifen für die vier Farben<br />
mit einheitlichem Muster ausgedruckt.<br />
➪ Vorgehensweise beim Ausdrucken des Farbtests<br />
1 Stellen Sie sicher, dass Medien in den <strong>Drucker</strong> geladen sind.<br />
2 Wählen Sie Extras (Menü)/Service (Menü)/Diagnostik (Menü)/Farbtest=<br />
100%.<br />
3 Drücken Sie zweimal Wählen.<br />
Der Test wird ausgedruckt.<br />
4 Wenn alle Streifen ein einheitliches Muster aufweisen, wurden die Patronen<br />
korrekt aufgefrischt. Sollte kein einheitliches Muster ausgedruckt werden,<br />
müssen Sie den Farbtest erneut durchführen.<br />
<strong>Drucker</strong>-Setup 1-9
<strong>Benutzerhandbuch</strong> für ENCAD ® T-200 TM<br />
Ausdrucken des Auffrischmusters<br />
Vor dem Drucken und während des Druckens wischt der <strong>Drucker</strong> die Düsen der<br />
Tintenpatronen an der Kappenstation ab. Diese Funktion kann vom Benutzer während des<br />
Druckvorgangs gewählt werden. Der Abstreifvorgang wird automatisch zwischen einzelnen<br />
Druckvorgängen durchgeführt. Trotzdem können die Düsen verstopfen, besonders, wenn<br />
sie längere Zeit der Luft ausgesetzt waren oder nicht benutzt wurden. Das Ausdrucken des<br />
Auffrischmusters dient dazu, die Düsen zu reinigen und zu prüfen, ob die Patronen noch<br />
einwandfrei arbeiten. Es wird empfohlen, das Auffrischmuster jeden Tag auszudrucken,<br />
damit optimale Druckqualität gewährleistet ist.<br />
Zum <strong>Drucker</strong> gehört eine Funktion Open Jet Detection and Compensation (Erkennung und<br />
Kompensation von Freistrahldüsen), die dazu dient, auf Dauer optimale Druckqualität zu<br />
gewährleisten, sodass Sie bedenkenlos lange Druckaufträge ohne Aufsicht durchführen<br />
können. Diese Funktion ist für alle Druckmodi verfügbar. Beim Drucken in mehreren<br />
Durchgängen werden Düsen, bei denen der <strong>Drucker</strong> elektrische Schäden erkennt,<br />
automatisch kompensiert. Die einzige erforderliche Bedienermaßnahme besteht darin,<br />
nachzuprüfen, dass keine Verstopfung der Düsen vorliegt, und den jeweils am besten<br />
geeigneten Druckmodus zu wählen. Drucken Sie hierfür das Auffrischmuster aus, anhand<br />
dessen dann der entsprechende Druckmodus eingestellt werden kann.<br />
➪ Vorgehensweise beim Ausdrucken des Auffrischmusters<br />
1 Laden Sie Medien, und drücken Sie anschließend die Sofortbefehlstaste.<br />
Rufen Sie mit Hilfe der Pfeiltasten das Menü Auffrischen auf. Drücken Sie<br />
Wählen.<br />
Ein Testmuster wird ausgedruckt. Es sollte gleichmäßig und ohne weiße<br />
Streifen sein.<br />
2 Erweist sich der Druck als mangelhaft, können Sie die Verstopfung der<br />
Tintenstrahldüsen durch mehrmalige Wiederholung des Tests beheben.<br />
➪ Interpretation des Auffrischmusters<br />
Das Testmuster setzt sich aus Farbstreifen entsprechend den einzelnen<br />
Patronen und einer Schräglinie zusammen. Die Düsen werden innerhalb des<br />
Auffrischmusters als kurze horizontale Linien dargestellt, die zusammen ein<br />
Stufenmuster ergeben. Verstopfte Düsen erscheinen im Stufenmuster als<br />
Lücken oder fehlgerichtete Linien. Elektrisch defekte Düsen erscheinen als<br />
dicke Balken.<br />
<strong>Drucker</strong>-Setup 1-10
<strong>Benutzerhandbuch</strong> für ENCAD ® T-200 TM<br />
Fehlende<br />
Linie<br />
Ein Balken weist auf eine<br />
Düse mit elektrischem Defekt<br />
hin. Die Düsenkompensation<br />
kompensiert automatisch<br />
entsprechend.<br />
Fehlgerichtete<br />
Linie<br />
Helle Linie<br />
Eine fehlende,<br />
fehlgerichtete oder helle<br />
Linie weist auf eine<br />
verstopfte Düse hin.<br />
Die CMGS-Kopfzeile zeigt<br />
die verfügbaren<br />
Druckmodi für die<br />
Kompensation an.<br />
G: 3, 4, M: 3, 4, C: -, 4, S: -, 4<br />
KOMPENSATION IN DEN OBEN ANGEGEBENEN DRUCKMODI<br />
G<br />
M<br />
C<br />
S<br />
Verstopfte Düsen<br />
Verstopfte Düsen können nicht automatisch erkannt werden und sind daher manuell zu<br />
beheben. Verstopfte Düsen erscheinen im Auffrischmuster als Lücke in der Schräglinie für<br />
die einzelnen Patronen.<br />
Hierfür müssen Sie die betreffende Patrone gemäß den Anweisungen im Wartungshandbuch<br />
auf Ihrer CD-ROM reinigen und auffrischen. Vor der Durchführung eines Drucks sollten Sie<br />
es sich zur Aufgabe machen, ein lückenfreies Stufenmuster zu erreichen. Drucken Sie den<br />
Auffrischtest aus, um sicherzustellen, dass die Düsen nicht verstopft sind.<br />
<strong>Drucker</strong>-Setup 1-11
<strong>Benutzerhandbuch</strong> für ENCAD ® T-200 TM<br />
Reinigen der Düsen<br />
In einigen Fällen ist es möglich, verstopfte Düsen zu reinigen, indem Sie die im Sofortmenü<br />
verfügbare Menü Reinigen verwenden. Dadurch werden die Patronen in die Kappenstation<br />
gefahren und die gewählte Patrone stößt Tinte aus. Wenn Sie diese Funktion häufig<br />
verwenden, sollten Sie die Kappenstation regelmäßig gemäß den Anweisungen im<br />
Wartungshandbuch reinigen.<br />
➪ Vorgehensweise zum Verwenden der Reinigungsfunktion<br />
1 Laden Sie Medien, und drücken Sie anschließend die Sofortbefehlstaste.<br />
2 Rufen Sie mit Hilfe der Pfeiltasten das Menü Reinigen auf.<br />
3 Wählen Sie mit den Pfeiltasten die Farbe für die gewünschte Patrone.<br />
4 Drücken Sie Wählen.<br />
Manuelle Düsenkompensation<br />
Wenn Sie verstopfte Düsen nicht reinigen können, müssen Sie sie manuell wie nachfolgend<br />
beschrieben kompensieren.<br />
➪ Vorgehensweise zum Drucken der Liste für die manuelle<br />
Düsenkompensation<br />
1 Wählen Sie im Hauptmenü Extras (Menü)/Feinstrahldüse (Menü)/<br />
Düsenliste drucken.<br />
2 Drücken Sie Wählen.<br />
Die Liste für die manuelle Düsenkompensation wird wie nachfolgend dargestellt<br />
ausgedruckt und zeigt für jede Patrone eine Liste mit den Nummern der zu<br />
kompensierenden Düsen an.<br />
Manual Jet Compensation List<br />
(Liste für manuelle Düsenkompensation)<br />
G: None (keine)<br />
M: 1,3,10<br />
C: None (keine)<br />
S: 10, 21, 30, 128<br />
<strong>Drucker</strong>-Setup 1-12
<strong>Benutzerhandbuch</strong> für ENCAD ® T-200 TM<br />
3 Um eine Düse zu der Liste hinzuzufügen, wählen Sie Extras (Menü)/<br />
Feinstrahldüse, und wählen Sie anschließend mit Hilfe der Pfeiltasten die<br />
Farbe der Patrone aus, in der sich die Düse befindet.<br />
4 Drücken Sie Wählen.<br />
5 Zur Kompensation einer bestimmten Düse drücken Sie die Pfeiltasten, bis die<br />
Nummer der entsprechenden Düse angezeigt wird. Drücken Sie Wählen, um<br />
die Düse ein- oder auszuschalten. Wiederholen Sie den Vorgang für alle<br />
weiteren Düsen, die kompensiert werden müssen.<br />
6 Bestätigen Sie die Einstellungen, indem Sie auf Wählen drücken.<br />
Löschen der Liste für die manuelle Düsenkompensation<br />
Nach der manuellen Kompensation von Düsen in einer Patrone müssen Sie bei Installation<br />
einer neuen Patrone die Kompensation löschen.<br />
➪ Vorgehensweise zum Löschen der Liste für die manuelle<br />
Düsenkompensation<br />
1 Wählen Sie im Hauptmenü Extras (Menü)/Feinstrahldüse (Menü)/Listen<br />
löschen.<br />
2 Drücken Sie Wählen.<br />
3 Verwenden Sie die Pfeiltasten, um die Farbe der Patrone anzuzeigen, für die<br />
die Kompensationsliste gelöscht werden soll.<br />
4 Drücken Sie Wählen.<br />
5 Wiederholen Sie den Vorgang gegebenenfalls für andere Patronen.<br />
Ausrichten der Tintenpatronen<br />
Mit Hilfe zweier Tests können die Patronen ausgerichtet werden: Farb-Deadband und<br />
Farbabgleich. Der Farb-Deadband-Test sollte vor dem Farbabgleich durchgeführt werden.<br />
Führen Sie den Farb-Deadband-Test und den Farbabgleich immer dann durch, wenn eine<br />
Patrone ausgetauscht wurde. Beim Entfernen und erneuten Einsetzen derselben Patrone<br />
muss nur ein Farbabgleich durchgeführt werden.<br />
<strong>Drucker</strong>-Setup 1-13
<strong>Benutzerhandbuch</strong> für ENCAD ® T-200 TM<br />
Durchführen des Farb-Deadband-Tests<br />
Der Farb-Deadband-Test ermöglicht die Einstellung der Punktplatzierung. Im bidirektionalen<br />
Druckmodus kann es aufgrund der Geschwindigkeit des Wagens dazu kommen, dass<br />
Punkte ihren Zielbereich auf dem Medium verfehlen. Mit Hilfe des Farb-Deadband-<br />
Testmusters können die Werte der Geschwindigkeit-Deadbands überprüft und für optimale<br />
<strong>Drucker</strong>gebnisse ausgerichtet werden.<br />
➪ Vorgehensweise bei der Farb-Deadband-Kompensation<br />
1 Laden Sie Papier, und drücken Sie anschließend Extras (Menü)/Db-<br />
Abgleich.<br />
2 Drücken Sie Wählen.<br />
3 Verwenden Sie die Pfeiltasten, um das Menü Farb-Db-Test aufzurufen.<br />
4 Drücken Sie Wählen.<br />
Es werden die unten gezeigten Testmuster ausgedruckt.<br />
G<br />
M<br />
C<br />
S<br />
7 6 5 4<br />
5 Überprüfen Sie die vertikalen Linien einer jeden Farbe, und wählen Sie die<br />
geradesten Linien aus. Beachten Sie die Kompensationsnummern unter den<br />
gewählten Linien. Bestehende Kompensationswerte werden in der unteren<br />
rechten Ecke des Testmusters ausgedruckt. Geben Sie gegebenenfalls neue<br />
Kompensationswerte ein.<br />
6 Rufen Sie mit Hilfe der Pfeiltasten die gewünschte Farbe und Geschwindigkeit<br />
auf, z. B. G Schneller Db-Test = 7.<br />
7 Drücken Sie Wählen.<br />
<strong>Drucker</strong>-Setup 1-14
<strong>Benutzerhandbuch</strong> für ENCAD ® T-200 TM<br />
Durchführen des Farbabgleichs<br />
Beim Farbabgleich handelt es sich um die Ausrichtung der Patronen zueinander.<br />
Fehlausrichtungen können durch geringe herstellungsbedingte Toleranzabweichungen bei<br />
den Patronen oder durch die Patronenausrichtung im <strong>Drucker</strong> verursacht werden. Mit Hilfe<br />
der Farbtestmuster können die horizontalen und vertikalen Ausrichtwerte überprüft und für<br />
optimale <strong>Drucker</strong>gebnisse ausgerichtet werden.<br />
➪ Vorgehensweise beim Farbabgleich<br />
1 Betätigen Sie bei geladenem Papier Extras (Menü)/Farbabgleich (Menü)/<br />
Testdruck. Drücken Sie Wählen.<br />
Es werden die unten gezeigten Testmuster ausgedruckt.<br />
Farbe<br />
Schwarz<br />
-3 -2 -1 0 1 2 3<br />
Testmuster „Vertikale Druckkopfausrichtung”<br />
-3 -2 -1 0 1 2 3<br />
Testmuster „Horizontale Druckkopfausrichtung”<br />
Gelb<br />
Magenta<br />
Cyan<br />
Schwarz<br />
Testmuster „Aktuelle Druckköpfe”<br />
Prüfen Sie die Passermarken „+” im Testmuster zu den aktuellen Druckköpfen.<br />
Wenn diese genau Register halten, ist der Abgleich korrekt. Ansonsten sind<br />
folgende Schritte zur Ausrichtung der Druckköpfe durchzuführen.<br />
<strong>Drucker</strong>-Setup 1-15
<strong>Benutzerhandbuch</strong> für ENCAD ® T-200 TM<br />
2 Wählen Sie Extras (Menü)/Farbabgleich (Menü)/Cyan – Vertikal. Drücken<br />
Sie Wählen.<br />
3 Überprüfen Sie das Testmuster zur vertikalen Druckkopfausrichtung, und<br />
wählen Sie die Zahl, die für die optimale Farbausrichtung für Cyan –Vertikal<br />
steht.<br />
4 Wiederholen Sie den Vorgang bei jeder Farbe und bei der horizontalen<br />
Ausrichtung.<br />
Papierachsenabgleich<br />
Mit dem Papierachsentest wird eine Reihe von vertikalen Markierungen zum Abgleichen der<br />
Papierachse gedruckt. Zum Messen der vom <strong>Drucker</strong> ausgegebenen Markierungen ist ein<br />
Lineal oder eine Skala von mindestens 83,82 cm (33 Zoll) Länge erforderlich. Die vertikalen<br />
Markierungen sollten genau im Abstand von 83,82 cm (33 Zoll) zueinander stehen. Falls der<br />
gemessene Wert von dem in der Anzeige angegebenen Wert abweicht, richten Sie den<br />
<strong>Drucker</strong> durch Einstellung der gemessenen Länge oder Breite entsprechend aus.<br />
Hinweis: Der Papierachsentest sollte stets nach dem Laden von neuen Medien<br />
durchgeführt werden.<br />
➪ Ausdrucken des Papierachsenabgleich-Testmusters<br />
1 Laden Sie in den <strong>Drucker</strong> ein Medium von mindestens 91 cm (36 Zoll) Länge<br />
(oder das Medium, das benutzt werden soll. Es ist nicht möglich, ein 91 cm<br />
langes Blatt zu laden und dann den Abgleich für Endlospapier durchzuführen,<br />
da die Linienlänge nicht zusammenpasst).<br />
2 Drücken Sie Extras (Menü)/Abgleich/Papierachsentest. Drücken Sie<br />
Wählen.<br />
Der <strong>Drucker</strong> druckt zwei Markierungen.<br />
3 Nehmen Sie das Medium aus dem <strong>Drucker</strong>, und messen Sie den Abstand<br />
zwischen den beiden Markierungen. Der Abstand zwischen den beiden<br />
Markierungen sollte genau 83,82 cm (33 Zoll) betragen.<br />
4 Sollte das Messergebnis nicht exakt 83,82 cm (33 Zoll) betragen, wählen Sie<br />
erneut Papierachsentest.<br />
5 Drücken Sie Wählen.<br />
6 Verwenden Sie die Pfeiltasten, um den Wert an das angezeigte Messergebnis<br />
anzupassen, und drücken Sie Wählen.<br />
<strong>Drucker</strong>-Setup 1-16
<strong>Benutzerhandbuch</strong> für ENCAD ® T-200 TM<br />
Patronenerkennung<br />
Für den <strong>Drucker</strong> sollten ausschließlich für dieses <strong>Drucker</strong>modell geeignete Patronen<br />
verwendet werden. Zur Vermeidung möglicher <strong>Drucker</strong>schäden kann mit<br />
„Patronenerkennung” überprüft werden, ob die richtigen Patronen installiert wurden und<br />
wenn ja, ob dies vorschriftsmäßig erfolgte. Die Patronenerkennung wird bei jeder<br />
eingehenden Druckaufforderung (z. B. Bilddaten, Auffrischtest usw.) durchgeführt.<br />
Neben der Patronenerkennung prüft der <strong>Drucker</strong> auch automatisch die Patronen und<br />
verwendet die gewonnenen Informationen, um die Bildqualität zu verbessern, die<br />
Lebensdauer der Patronen zu überwachen und dem Benutzer den aktuellen Systemstatus zu<br />
melden. Einige der Prüfungen führt der <strong>Drucker</strong> selbständig zwischen den Druckvorgängen<br />
durch, bei anderen sind Eingaben des Benutzers erforderlich.<br />
Drücken Sie die Sofortbefehlstaste, um auf die Patronen zugreifen zu können. Drücken Sie<br />
Patronenzugang und anschließend Wählen, um den Wagen in die Position zu fahren, in<br />
der ein Austausch der Tintenpatronen möglich ist. Überprüfen Sie, ob sich in allen<br />
Halterungen die richtigen Patronen befinden, ob sie denselben Tintentyp enthalten und ob alle<br />
Patronen richtig eingesetzt sind. Setzen Sie bei Bedarf neue Patronen ein. Drücken Sie die<br />
Taste Wählen, um die Patronen in die Kappenstation zurückzufahren.<br />
➪ Vorgehensweise beim Beheben von Patronenerkennungsfehlern<br />
1 Drücken Sie die Sofortbefehlstaste.<br />
2 Verwenden Sie die Pfeiltasten, um das Menü Patronenzugang aufzurufen.<br />
3 Drücken Sie Wählen, um den Wagen in die Position zu fahren, in der ein<br />
Austausch der Tintenpatronen möglich ist.<br />
4 Stellen Sie sicher, dass vier geeignete Patronen eingesetzt sind. Ersetzen Sie<br />
alle falschen Patronen.<br />
5 Drücken Sie Wählen. Wenn das Problem behoben ist, fährt der <strong>Drucker</strong> mit<br />
der Bearbeitung der Druckaufforderung fort. Sollte das Problem nicht behoben<br />
worden sein, leuchten nacheinander die Fehler- und Fertig-LEDs einmal auf.<br />
<strong>Drucker</strong>-Setup 1-17
<strong>Benutzerhandbuch</strong> für ENCAD ® T-200 TM<br />
Installieren von Software<br />
Die CD-ROM für den <strong>Drucker</strong> enthält folgende Softwaretreiber:<br />
• AutoCAD-Treiber: AutoCAD 2000i/2002 (Heidi), ADI R13, und ADI R14, alle Treiber<br />
für Windows 95/98/NT/2000/ME<br />
• Windows-Basistreiber für Windows 95/98/NT/2000/ME.<br />
Die CD-ROM enthält auch die EFPU- und ICC-Farbprofile von ENCAD.<br />
Sie müssen nicht alle der genannten Treiber installieren. Installieren Sie nur die Treiber, die<br />
Sie für Ihre Arbeit benötigen. Lesen Sie sich die Installationsanweisungen sorgfältig durch,<br />
bevor Sie mit der Installation beginnen.<br />
Windows-Treiber<br />
Mit Windows-Basistreiber können Druckaufträge von Windows-basierten Anwendungen<br />
durchgeführt werden.<br />
➪ Vorgehensweise zum Installieren des Windows-Treibers<br />
1 Legen Sie die CD-ROM in das CD-ROM-Laufwerk ein.<br />
2 Zeigen Sie den Inhalt der CD-ROM mit Hilfe von Windows Explorer an.<br />
3 Klicken Sie auf Anwendungen.<br />
4 Klicken Sie auf <strong>Drucker</strong>treiber, und folgen Sie den Anweisungen auf dem<br />
Bildschirm.<br />
Heidi-Treiber<br />
Mit dem Heidi 2000-Treiber können Druckaufträge von AutoCAD 2000 mit ENCAD-<br />
<strong>Drucker</strong>n durchgeführt werden. Der Treiber ist auf der CD-ROM enthalten und kann<br />
ebenfalls von der ENCAD-Website heruntergeladen werden (www.encad.com).<br />
Installieren Sie den Treiber, ohne während der Installation druckerspezifische Funktionen für<br />
ENCAD-<strong>Drucker</strong> festzulegen. Sobald der Installationsvorgang abgeschlossen ist, können Sie<br />
den Treiber gemäß Ihren Anforderungen konfigurieren. Weitere ausführliche Informationen<br />
zur Konfiguration und Verwendung von AutoCAD 2000 finden Sie in der Online-Hilfe, die<br />
auch Videos enthält.<br />
<strong>Drucker</strong>-Setup 1-18
<strong>Benutzerhandbuch</strong> für ENCAD ® T-200 TM<br />
➪ Vorgehensweise zum Installieren des Heidi 2000-Treibers<br />
1 Wählen Sie auf der CD-ROM das Verzeichnis Heidi, und doppelklicken Sie auf<br />
die Datei install.exe.<br />
2 Wenn Sie bereits eine ältere Version des Heidi-Treibers von ENCAD installiert<br />
haben, wird ein Dialogfeld angezeigt, in dem Sie gefragt werden, ob Sie die<br />
bestehenden Dateien überschreiben möchten. Klicken Sie auf JA, ALLE. Wenn<br />
die Dateien installiert wurden, klicken Sie auf OK.<br />
3 Starten Sie AutoCAD 2000.<br />
4 Wählen Sie im Menü Datei den Eintrag <strong>Drucker</strong>-Manager. Doppelklicken Sie<br />
auf den Assistenten zum Hinzufügen eines <strong>Drucker</strong>s.<br />
5 Klicken Sie auf Weiter, wenn Sie sich die Einführung durchgelesen haben.<br />
6 Ändern Sie im Dialogfeld Beginnen die Standardeinstellung Arbeitsplatz nicht,<br />
und klicken Sie auf WEITER.<br />
7 Wählen Sie im Dialogfeld <strong>Drucker</strong>modell im linken Listenfeld den Eintrag<br />
ENCAD (unter Hersteller), und wählen Sie anschließend im rechten Listenfeld<br />
(unter Modelle) den gewünschten <strong>Drucker</strong> aus. Klicken Sie auf WEITER.<br />
8 Wählen Sie im Dialogfeld PCP importieren oder PC2 importieren die Option<br />
Datei importieren nur dann, wenn Sie PCP- oder PC2-Dateien von<br />
AutoCAD 13 oder 14 importieren können. (Wenn Sie jetzt Dateien importieren<br />
möchten, benötigen Sie für die Eingabe die korrekten Dateinamen.) Klicken Sie<br />
ansonsten auf WEITER.<br />
9 Wählen Sie im Dialofgeld Ports die Option LPT1, und klicken Sie auf WEITER.<br />
(Wenn Sich der <strong>Drucker</strong> in einem Netzwerk befindet, wählen Sie die Option für<br />
den <strong>Drucker</strong> im Netzwerk aus.)<br />
10 Geben Sie im Dialogfeld <strong>Drucker</strong>name einen Namen für den <strong>Drucker</strong> ein. Sie<br />
können auch den Standardnamen verwenden. Klicken Sie anschließend auf<br />
WEITER. Lesen Sie sich den Hinweis unter dem Feld mit dem <strong>Drucker</strong>namen<br />
sorgfältig durch.<br />
11 Klicken Sie auf Fertigstellen. Der <strong>Drucker</strong> sollte sich nun in der Liste der<br />
<strong>Drucker</strong> befinden.<br />
12 Doppelklicken Sie in der Liste auf den <strong>Drucker</strong>, um ihn zu konfigurieren.<br />
<strong>Drucker</strong>-Setup 1-19
<strong>Benutzerhandbuch</strong> für ENCAD ® T-200 TM<br />
ADI-Treiber<br />
Mit dem ADI-Treiber von ENCAD können Druckaufträge von AutoCAD and ENCAD-<br />
<strong>Drucker</strong> gesendet werden. Sie können den Treiber zum Drucken von Dateien verwenden,<br />
die mit AutoCAD DOS und den Windows-Versionen 12, 13, and 14 erstellt wurden. Der hier<br />
zur Verfügung gestellte Treiber, Version 6.0, verwendet die HP-RTL-Befehlssprache zum<br />
Senden von Daten an den <strong>Drucker</strong>.<br />
➪ Vorgehensweise zum Installieren des ADI-Treibers<br />
1 Legen Sie die CD-ROM in das Laufwerk ein.<br />
2 Geben Sie Folgendes bei der Eingabeaufforderung ein:<br />
[Laufwerksbuchstabe]:\[Laufwerksbuchstabe] Installieren.<br />
3 Das Programm zeigt mehrere Dialogfelder an.<br />
4 Beantworten Sie die Fragen zur AutoCAD-Installation.<br />
• Geben Sie das Verzeichnis an, in dem AutoCAD installiert ist. Dies bezieht<br />
sich auf das Stammverzeichnis von AutoCAD.<br />
• Für AutoCAD, Version 12 DOS ist der Standard-Verzeichnisname<br />
C:\ACAD.<br />
• Für AutoCAD, Version 13 DOS oder Windows lautet der Name C:\R13.<br />
• Für AutoCAD, Version 14 ist der Standardname C:\Program Files\AutoCAD<br />
R14.<br />
• Geben Sie den Speicherplatz der ausführbaren AutoCAD-Datei ACAD.EXE<br />
an. Diese Datei befindet sich üblicherweise im oben angegebenen Standard-AutoCAD-Verzeichnis.<br />
Für AutoCAD R13 finden Sie die Datei unter<br />
C:\R13\Win or C:\R13\DOS.<br />
• Geben Sie an, wo Sie den ADI-Treiber von ENCAD installieren möchten.<br />
Das Installationsprogramm erstellt ein ENCAD-Verzeichnis unter dem DRV-<br />
Verzeichnis, z. B. \R13\WIN\DRV\ENCAD, und installiert den Treiber in<br />
diesem Verzeichnis.<br />
• Geben Sie an, wo die DCL-Dateien von AutoCAD gespeichert sind. Diese<br />
Dateien sind die Dialogsteuerelemente für AutoCAD-Befehle und -Treiber.<br />
Die DCL-Datei von ENCAD muss am selben Speicherort wie diese Dateien<br />
gespeichert werden. (AutoCAD 12 und 13, nur für Windows) Geben Sie<br />
den Speicherort der Datei ACAD.INI an.<br />
Mit dieser Datei wird der Pfad zum Speicherort des Treibers festgelegt. Die<br />
ADI-Treiberinstallation von ENCAD ändert diese Datei, um sie auf das<br />
ENCAD-Verzeichnis zu verweisen. Die ursprüngliche Datei wird als Datei<br />
ACADINI.000 gespeichert. Wenn die ursprüngliche Datei wiederhergestellt<br />
<strong>Drucker</strong>-Setup 1-20
<strong>Benutzerhandbuch</strong> für ENCAD ® T-200 TM<br />
werden soll, löschen Sie die geänderte Datei ACAD.INI. Anschließend<br />
benennen Sie die Datei ACADINI.000 um in ACAD.INI. (Nur für AutoCAD 12<br />
und 13 DOS) Geben Sie Namen und Pfad der Batchdatei an, die AutoCAD<br />
startet. Der Name der Datei ist normalerweise ACADR12.BAT oder<br />
ACADR13.BAT, und sie wird entweder im Stammverzeichnis C:\ oder im<br />
AutoCAD-Verzeichnis C:\ACAD oder C:\R13\DOS gespeichert. Die<br />
ursprüngliche Datei wird als Datei ACADR12.000 oder ACADR13.000<br />
gespeichert und kann wiederhergestellt werden, indem die geänderte Datei<br />
ACADR*.bat gelöscht wird und die Datei ACADR*.000 in ACADR*.BAT<br />
umbenannt wird.<br />
• Geben Sie das Verzeichnis an, in dem die Datei ACADR*.LSP gespeichert<br />
ist. Diese Datei lädt beim Starten von AutoCAD bestimmte Autolisp-Routinen<br />
und weitere Funktionen.<br />
Die ADI-Treiberinstallation von ENCAD ändert diese Datei, sodass der ADI-<br />
Treiber von ENCAD bei jeder AutoCAD-Sitzung automatisch geladen wird.<br />
5 Wenn die Installation des ADI-Treibers von ENCAD erfolgreich abgeschlossen<br />
wurde, starten Sie AutoCAD.<br />
Informationen zur Treiberkonfiguration finden Sie auf der CD-ROM.<br />
Hinweise zur Verwendung im Netzwerk<br />
Wenn der <strong>Drucker</strong> Teil eines Netzwerks ist, sollten Sie den optionalen <strong>Drucker</strong>server von<br />
ENCAD verwenden, der sowohl Hardware- als auch Softwarekomponenten beinhaltet. Der<br />
Server ist ein kompakter Hochleistungs-Druckserver, und lässt sich direkt mit dem parallelen<br />
Port des <strong>Drucker</strong>s verbinden. Er unterstützt 100 Base TX Fast Ethernet. Informationen zur<br />
Installation und Konfiguration finden Sie im Handbuch zum Druckserver.<br />
Durchführen eines Testdrucks<br />
Die mitgelieferte CD-ROM enthält einige Beispielbilder. Wenn Sie die Software installiert<br />
haben, können Sie ein Bild zu Testzwecken ausdrucken.<br />
Löschen des Druckvorgangs<br />
Zum Löschen eines Druckvorgangs deaktivieren Sie diesen Vorgang zunächst vom Computer<br />
aus mit dem für das jeweilige Softwareprogramm geeigneten Befehl. Beispielsweise<br />
kann die Datei unter Druckmanager/Druckoptionen gelöscht werden. Drücken Sie im<br />
Bedienungsfeld des <strong>Drucker</strong>s Zurücksetzen, um den Puffer nach Abbrechen eines<br />
Druckvorgangs zu löschen.<br />
<strong>Drucker</strong>-Setup 1-21
<strong>Drucker</strong>optionen 2<br />
<strong>Drucker</strong>optionen können durch die Anwendungssoftware oder im Bedienungsfeld des<br />
<strong>Drucker</strong>s eingestellt werden. Im vorliegenden Kapitel werden folgende <strong>Drucker</strong>optionen<br />
beschrieben:<br />
• Standardisieren (Rückkehr zu den Standardeinstellungen)<br />
• Druckmodus<br />
• Papieroptionen<br />
• Benutzer-Setup.<br />
Bedienungsfeld<br />
Das Bedienungsfeld an der rechten Seite des <strong>Drucker</strong>s umfasst sieben Tasten und eine<br />
Anzeige für die Modi und Einstellungen.<br />
ERROR<br />
LEDs-Status<br />
READY<br />
RESET<br />
Anzeige<br />
SHORTCUTMENU<br />
MENU<br />
SELECT<br />
Auswahlschaltflächen<br />
LOAD
<strong>Benutzerhandbuch</strong> für ENCAD ® T-200 TM<br />
Taste<br />
Menü<br />
Wählen<br />
Nach oben<br />
Nach unten<br />
Laden<br />
Rücksetzen<br />
Sofortmenü<br />
LEDS<br />
Fertig<br />
Fehler<br />
Sofortmenü<br />
Schneiden<br />
Patronenzugang<br />
Medienvorschub<br />
Reinigen (CMGS)<br />
Auffrischen<br />
Pause<br />
Funktion<br />
Beendet das aktuelle Menü und kehrt zur übergeordneten Menüebene zurück.<br />
Drücken Sie Wählen, um ein Menüthema zu wählen, eine Option des Untermenüs zu<br />
ändern oder einen Parameter festzulegen.<br />
Wenn das aktuelle Menü eine ausführbare Funktion anzeigt, z. B. Auffrischen, wird die<br />
Funktion durch Drücken von Wählen ausgeführt.<br />
Wenn das aktuelle Menü weitere Optionen beinhaltet, können sie durch Drücken von<br />
Wählen angezeigt werden. Das Gleichheitszeichen (=) blinkt, wenn die Pfeiltasten zum<br />
Durchlaufen der Werte für eine Option verwendet werden. Wenn Sie die Pfeiltasten<br />
gedrückt halten, können Sie schneller durch die Optionsliste navigieren. Wenn Sie die<br />
Taste Wählen erneut drücken, wird der angezeigte Wert oder Parameter gesetzt.<br />
Navigiert nach oben durch Untermenüs oder Optionen.<br />
Navigiert nach unten durch Untermenüs oder Optionen.<br />
Lädt und positioniert Medien zum Drucken.<br />
Löscht den <strong>Drucker</strong>puffer nach dem Abbruch eines Druckauftrags am Computer.<br />
Ruft ein Menü zur Auswahl der Optionen Schneiden, Auffrischen, Medienvorschub,<br />
Patronenzugang, Pause und Reinigen auf. Siehe nachfolgende Informationen.<br />
Eine grüne LED zeigt an, dass der <strong>Drucker</strong> an ist. Die Anzeige blinkt, wenn Bilddaten<br />
verarbeitet oder gedruckt werden.<br />
Eine gelbe LED zeigt Fehler an.<br />
Schneidet Medien.<br />
Bewegt den Wagen in die Walzenmitte und gewährleistet so Zugang zu den Patronen.<br />
Verwenden Sie diese Taste zusammen mit den Pfeiltasten für den Medienvorschub.<br />
Ausstoßen von Tinte durch die gewählte Patrone in die Kappenstation<br />
Druckt den Auffrischtest.<br />
Der aktuelle Druckauftrag wird angehalten. Drücken Sie Wählen, um den Vorgang<br />
fortzusetzen.<br />
LED-Anzeige<br />
Eine zweizeilige LED-Anzeige auf der linken Seite des Bedienungsfelds zeigt das aktuelle<br />
Menü, Untermenü und die aktuell gewählte Option an. Der Menübaum unter Anhang B fasst<br />
alle <strong>Drucker</strong>menüs, -modi und ihre Funktionen zusammen.<br />
Hinweis: Die Anzeige kann keine koreanischen oder chinesischen Zeichen darstellen.<br />
<strong>Drucker</strong>optionen 2-2
<strong>Benutzerhandbuch</strong> für ENCAD ® T-200 TM<br />
Rückkehr zu den Standardeinstellungen<br />
Bei Betätigen von Setup (Menü)/Benutzer-Setup/Standardisieren werden alle<br />
<strong>Drucker</strong>optionen auf die werkseitigen Einstellungen zurückgesetzt. Sämtliche gespeicherten<br />
Benutzereinstellungen werden gelöscht. Die nachfolgende Tabelle zeigt die<br />
Standardeinstellungen des <strong>Drucker</strong>s.<br />
Ausdrucken der Einstellungen<br />
Wählen Sie Setup (Menü)/Benutzer-Setup/Ausdrucken, und drücken Sie anschließend<br />
Wählen, um eine Liste der aktuellen <strong>Drucker</strong>einstellungen auszudrucken. Vor Druckbeginn<br />
muss Papier geladen sein.<br />
Wahl der Druckmodusoptionen<br />
Ihr <strong>Drucker</strong> bietet mehrere Druckmodi zur optimalen Abstimmung zwischen<br />
Geschwindigkeit und Qualität.<br />
Der jeweils gewählte Druckmodus hängt von verschiedenen Faktoren ab, z. B. dem<br />
Softwareprogramm, ob in Farbe oder monochrom gedruckt und welche Medienart<br />
verwendet wird. Jeder Druckmodus wirkt sich unmittelbar auf die Druckgeschwindigkeit<br />
und die Qualität des Druckbildes aus, deshalb sollten Ihnen die Unterschiede bekannt sein.<br />
In den einzelnen Druckmodi wird ein Gleichgewicht zwischen Geschwindigkeit und Qualität<br />
angestrebt. Der Qualitätsmodus gewährleistet hochwertige Bilder bei für die meisten<br />
Benutzer akzeptabler Druckgeschwindigkeit. Wenn Sie einen Druckmodus wählen, werden<br />
Sie vermutlich die Druckgeschwindigkeit oder die Druckqualität erhöhen wollen.<br />
Die Druckmodi beinhalten auch Farbmodus und Druckqualität. Die Standardeinstellungen<br />
der Druckmodi werden in den nachfolgenden Tabellen genauer beschrieben.<br />
CMGS-Modus (Enthält Farbe, Graustufen und Mono)<br />
<strong>Drucker</strong>optionen 2-3
<strong>Benutzerhandbuch</strong> für ENCAD ® T-200 TM<br />
4BLK-Modus („Four Black Monochrome”)<br />
Farbmodus<br />
Farbmodus legt fest, ob der Ausdruck in Farbe, Graustufen, Monochrom oder 4x Schwarz<br />
erfolgt.<br />
Hinweis: Zum Drucken mit vier schwarzen Patronen muss in jeden Patronenplatz eine<br />
schwarze Patrone eingesetzt sein.<br />
➪ Vorgehensweise bei der Wahl des Farbmodus<br />
1 Wählen Sie Setup (Menu)/Druckmodi/Farbmodus.<br />
2 Drücken Sie Wählen.<br />
3 Verwenden Sie die Pfeiltasten, um Farbe, Mono, Grau oder 4BLK.<br />
4 Drücken Sie Wählen.<br />
Qualitätsmodi<br />
Es gibt vier Druckqualitätsmodi. Sie können für den Farb- oder 4BLK-Modus verwendet<br />
werden. Die Modi Entwurf und Feinentwurf eignen sich für Strichzeichnungen und<br />
Zeichnungen mit hellen, dichten Füllungen, ein Bildtyp, der von den meisten CAD-Benutzern<br />
erstellt wird. Diese Modi sollten für den Druck von Bildern vermieden werden, da in stark<br />
gefüllten Bereichen Farbsäume oder dunkle Schattenstellen auftreten können.<br />
Entwurf – Dieser Modus wird normalerweise verwendet, wenn Geschwindigkeit wichtiger<br />
ist als Qualität. Benutzen Sie ihn, um Position, Layout, Farbe usw. zu überprüfen. Für<br />
Qualitätsausdrucke wird dieser Modus kaum verwendet. Bei diesem Modus wird ein<br />
einfacher Durchgang für Farben und ein zweifacher Durchgang für 4BLK gedruckt.<br />
Feinentwurf – Dieser Modus wird doppelt so schnell wie der Entwurfsmodus<br />
durchgeführt. Für Qualitätsausdrucke wird dieser Modus kaum verwendet. Es wird in<br />
einem Druckdurchgang gedruckt.<br />
<strong>Drucker</strong>optionen 2-4
<strong>Benutzerhandbuch</strong> für ENCAD ® T-200 TM<br />
Normal – Diese Einstellung ist für schnelles Drucken mit überdurchschnittlicher Qualität<br />
auf Papiermedien geeignet. Es wird in drei Druckdurchgängen gedruckt.<br />
Optimal – Für Bilder mit Volltonbereichen, für die ein qualitativ hochwertiger Ausdruck<br />
wichtiger ist als hohe Druckgeschwindigkeiten. Es wird in vier Druckdurchgängen<br />
gedruckt.<br />
➪ Vorgehensweise bei der Wahl der Druckqualität<br />
Auflösung<br />
1 Wählen Sie Setup (Menü)/Druckmodi/Qualität=.<br />
2 Drücken Sie Wählen.<br />
3 Verwenden Sie die Pfeiltasten, um die gewünschte Qualität anzuzeigen.<br />
4 Drücken Sie Wählen.<br />
Die Auflösung wird durch die Anzahl der Punkten pro Zoll (dpi, Dots per Inch) bestimmt,<br />
aus denen ein Bild aufgebaut ist. Sie können zwischen einer Auflösung von 300 oder 600 dpi<br />
wählen. Durch Wählen dieser Einstellung wird die Standard-dpi-Einstellung im<br />
Qualitätsmodus überschrieben.<br />
➪ Vorgehensweise zum Wählen der Auflösung<br />
1 Wählen Sie Setup (Menü)/Druckmodi/DPI=.<br />
2 Drücken Sie Wählen.<br />
3 Verwenden Sie die Pfeiltasten, um die gewünschte Auflösung anzuzeigen.<br />
4 Drücken Sie Wählen.<br />
Wichtiger Hinweis zum Bildgrößen im Zusammenhang mit dpi<br />
Um optimale Ergebnisse zu erhalten, muss die dpi-Einstellung des <strong>Drucker</strong>s mit der<br />
Bildauflösung der zu druckenden Datei übereinstimmen. Wenn die dpi-Einstellung nicht mit<br />
der Bildauflösung übereinstimmt, wird die Größe des Bildes wie in nachstehender Tabelle<br />
beschrieben geändert.<br />
Der <strong>Drucker</strong> druckt immer mit 600 dpi, auch wenn im Menü Druckmodus 300 dpi<br />
festgelegt ist. Die dpi-Einstellung bezieht sich auf die Auflösung, mit der das Bild erstellt<br />
wurde, nicht auf die Auflösung, mit der es ausgedruckt wird.<br />
<strong>Drucker</strong>optionen 2-5
<strong>Benutzerhandbuch</strong> für ENCAD ® T-200 TM<br />
Bild (datei-)<br />
auflösung<br />
Dpi-Einstellung<br />
des <strong>Drucker</strong>s<br />
300 dpi 300 dpi Für 1 eingegebenes<br />
Pixel werden 4<br />
Bildpunkte ausgedruckt.<br />
300 dpi 600 dpi Für 1 eingegebenes<br />
Pixel wird 1 Bildpunkt<br />
ausgedruckt.<br />
600 dpi 300 dpi Für 1 eingegebenes<br />
Pixel wird 1 Bildpunkt<br />
ausgedruckt.<br />
600 dpi 600 dpi Für 1 eingegebenes<br />
Pixel wird 1 Bildpunkt<br />
ausgedruckt.<br />
Wirkung auf Druckausgabe<br />
Das ausgedruckte Bild<br />
besitzt die Größe des<br />
Originals.<br />
Das ausgedruckte Bild<br />
besitzt 1/4 der Größe<br />
des Originals.<br />
Das ausgedruckte Bild<br />
besitzt die vierfache<br />
Größe des Originals.<br />
Das ausgedruckte Bild<br />
besitzt die Größe des<br />
Originals.<br />
Wählen der Papieroptionen<br />
Mit Papieroptionen können Sie Folgendes festlegen:<br />
• Zufuhr*<br />
• Medienstandard<br />
• Ränder<br />
• Abstreifautomatik<br />
• Schnittautomatik • Medien sparen<br />
*Das Laden von Medien wird in der Installationsanleitung beschrieben.<br />
Medienzufuhr<br />
Mit dieser Einstellung legen Sie die Optionen für die Zufuhrart fest. Sie können zwischen<br />
den Optionen Einzelblatt und Rolle wählen. Wählen Sie Einzelblatt, wenn Einzelblätter<br />
verwendet werden sollen. Wählen Sie Rolle, wenn Papierrollen auf der oberen<br />
Rollenzuführung benutzt werden sollen. Beim Laden von Medien erkennt der <strong>Drucker</strong><br />
automatisch die Medienbreite. Außerdem werden Abweichungen erkannt und angezeigt.<br />
➪ Vorgehensweise bei Auswahl der Zufuhrart<br />
1 Wählen Sie Setup (Menü)/Papieroptionen/Zufuhrart=.<br />
2 Drücken Sie Wählen.<br />
3 Verwenden Sie die Pfeiltasten, um die gewünschte Zufuhrart anzuzeigen.<br />
4 Drücken Sie Wählen.<br />
<strong>Drucker</strong>optionen 2-6
<strong>Benutzerhandbuch</strong> für ENCAD ® T-200 TM<br />
Medienstandard<br />
Bei der Erstellung eines Bildes legen Sie die jeweilige Größe am Computer fest. Sie müssen<br />
unbedingt die Bildgröße kennen und Medien geeigneter Größe laden, da der <strong>Drucker</strong><br />
automatisch die Druckfläche ermittelt, und zwar anhand der Breite des geladenen Mediums.<br />
Das Medium muss breit genug für das Bild sein. Bei Längenproblemen sind Rollenmedien zu<br />
verwenden. Bei Verwendung von Medien, die schmaler als das Bild sind, wird dieses<br />
möglicherweise abgeschnitten. Die Mindestmedienbreite beträgt 279 mm (11"). Beachten<br />
Sie, dass der Druckbereich unterschiedlich ausfällt, je nachdem, ob Sie Einzelblätter oder<br />
Rollenmedien verwenden. Außerdem ist der Druckbereich ebenfalls unterschiedlich, wenn<br />
Sie im Farb- oder 4BLK-Modus drucken. In den nachfolgenden Tabellen sind einige<br />
Druckbereiche dargestellt.<br />
➪ Vorgehensweise bei der Wahl des Medienstandards<br />
1 Wählen Sie Setup (Menü)/Papieroptionen/Medien=.<br />
2 Drücken Sie Wählen.<br />
3 Verwenden Sie die Pfeiltasten, um den gewünschten Medienstandard<br />
anzuzeigen.<br />
4 Drücken Sie Wählen.<br />
<strong>Drucker</strong>optionen 2-7
<strong>Benutzerhandbuch</strong> für ENCAD ® T-200 TM<br />
Medienformate und maximale Druckflächen für Medien auf Rollen<br />
Papierformat Normale Druckfläche Erweiterte Druckfläche<br />
GRAFIK-FORMATE (U.S. OFFSET)<br />
19,0" x 25,0" 17,8" x 23,8" 18,6" x 24,6"<br />
20,0" x 28,0" 18,8" x 26,8" 19,6" x 27,6"<br />
22,0" x 26,0" 20,8" x 24,8" 21,6" x 25,6"<br />
23,0" x 35,0" 21,8' x 33,8" 22,6" x 34,6"<br />
24,0" x 29,0" 22,8" x 27,8" 23,6" x 28,6"<br />
25,0" x 38,0" 23,8" x 36,8" 24,6" x 37,6"<br />
32,0" x 44,0" 30,8" x 42,8" 31,6" x 43,6"<br />
35,0" x 45,0" 33,8" x 43,8" 34,6" x 44,6"<br />
36,0" x 45,0" 34,8" x 43,8" 35,6" x 44,6"<br />
SPEZIELLE KARTENFORMATE<br />
26,0" x 38,0" 24,8" x 36,8" 25,6" x 37,6"<br />
27,0" x 39,0" 25,8" x 37,8" 26,6" x 38,6"<br />
30,0" x 42,0" 28,8" x 40,8" 29,6" x 41,6"<br />
610 x 860 mm 580 x 830 mm 600 x 850 mm<br />
860 x 1.220 mm 830 x 1.190 mm 850 x 1.210 mm<br />
U.S. ARCHITECTURAL (FORMAT FÜR ARCHITEKTENPLÄNE, ZEICHNUNGEN USW.)<br />
B 12,0" x 18,0" 10,8" x 16,8" 11,6" x 17,6"<br />
C 18,0" x 24,0" 16,8" x 22,8" 17,6" x 23,6"<br />
D 24,0" x 36,0" 22,8" x 34,8" 23,6" x 35,6"<br />
E 36,0" x 48,0" 34,8" x 46,8" 35,6" x 47,6"<br />
U.S.-FORMAT FÜR TECHNISCHE ZEICHNUNGEN, UNTERLAGEN USW.<br />
B 11,0" x 17,0" 9,8" x 15,8" 10,6" x 16,6"<br />
C 17,0" x 22,0" 15,8" x 20,8" 16,6" x 21,6"<br />
D 22,0" x 34,0" 20,8" x 32,8" 21,6" x 33,6"<br />
E 34,0" x 44,0" 32,8" x 42,8" 33,6" x 43,6"<br />
ISO-A<br />
A3 297 x 420 mm 267 x 390 mm 287 x 410 mm<br />
A2 420 x 594 mm 390 x 564 mm 410 x 584 mm<br />
A1 594 x 840 mm 564 x 810 mm 584 x 830 mm<br />
625 x 880 mm 595 x 850 mm 615 x 870 mm<br />
A0 841 x 1.189 mm 811 x 1.159 mm 831 x 1.179 mm<br />
METRISCHES DIN-FORMAT<br />
A3 337 x 460 mm 307 x 430 mm 327 x 450 mm<br />
A2 460 x 634 mm 430 x 604 mm 450 x 624 mm<br />
610 x 860 mm 580 x 830 mm 600 x 850 mm<br />
A1 634 x 881 mm 604 x 851 mm 624 x 871 mm<br />
860 x 1.220 mm 830 x 1.190 mm 850 x 1.210 mm<br />
A0 881 x 1.129 mm 851 x 1.199 mm 871 x 1.219 mm<br />
1.000 x 1.414 mm 970 x 1.384 mm 990 x 1.404 mm<br />
1.189 x 1.682 mm 1159 x 1.652 mm 1.179 x 1.672 mm<br />
ISO-B<br />
B4 250 x 353 mm 220 x 323 mm 240 x 343 mm<br />
B3 353 x 500 mm 323 x 470 mm 343 x 490 mm<br />
B2 500 x 707 mm 470 x 677 mm 490 x 697 mm<br />
B1 707 x 1.000 mm 677 x 970 mm 697 x 990 mm<br />
<strong>Drucker</strong>optionen 2-8
<strong>Benutzerhandbuch</strong> für ENCAD ® T-200 TM<br />
Mediengrößen und maximale Druckflächen für Einzelblattmedien – Mono-Modus<br />
Papierformat Normale Druckfläche Erweiterte Druckfläche<br />
GRAFIKEN<br />
19,0" x 25,0" 17,8" x 22,8" 18,6" x 23,2"<br />
20,0" x 28,0" 18,8" x 25,8" 19,6" x 26,2"<br />
22,0" x 26,0" 20,8" x 23,8" 21,6" x 24,2"<br />
23,0" x 35,0" 21,8" x 32,8" 22,6" x 33,2"<br />
24,0" x 29,0" 22,8" x 26,8" 23,6" x 27,2"<br />
25,0" x 38,0" 23,8" x 35,8" 24,6" x 36,2"<br />
32,0" x 44,0" 30,8" x 41,8" 31,6" x 42,2"<br />
35,0" x 45,0" 33,8" x 42,8" 34,6" x 43,2"<br />
36,0" x 45,0" 34,8" x 42,8" 35,6" x 43,2"<br />
SPEZIELLE KARTENFORMATE<br />
26,0" x 38,0" 24,8" x 35,8" 25,6" x 36,2"<br />
27,0" x 39,0" 25,8" x 36,8" 26,6" x 37,2"<br />
30,0" x 42,0" 28,8" x 39,8" 29,6" x 40,2"<br />
610 x 860 mm 580 x 805 mm 600 x 815 mm<br />
860 x 1.220 mm 830 x 1.165 mm 850 x 1.175 mm<br />
U.S. ARCHITECTURAL (FORMAT FÜR ARCHITEKTENPLÄNE, ZEICHNUNGEN USW.)<br />
B 12,0" x 18,0" 10,8" x 15,8" 11,6" x 16,2"<br />
C 18,0" x 24,0" 16,8" x 21,8" 17,6" x 22,2"<br />
D 24,0" x 36,0" 22,8" x 33,8" 23,6" x 34,2"<br />
E 36,0" x 48,0" 34,8" x 45,8" 35,6" x 46,2"<br />
U.S.-FORMAT FÜR TECHNISCHE ZEICHNUNGEN, UNTERLAGEN USW.<br />
B 11,0" x 17,0" 9,8" x 14,8" 10,6" x 15,2"<br />
C 17,0" x 22,0" 15,8" x 19,8" 16,6" x 20,2"<br />
D 22,0" x 34,0" 20,8" x 31,8" 21,6" x 32,2"<br />
E 34,0" x 44,0" 32,8" x 41,8" 33,6" x 42,2"<br />
ISO-A<br />
A3 297 x 420 mm 267 x 365 mm 287 x 375 mm<br />
A2 420 x 594 mm 390 x 539 mm 410 x 549 mm<br />
A1 594 x 841 mm 564 x 786 mm 584 x 796 mm<br />
625 x 880 mm 595 x 825 mm 615 x 835 mm<br />
A0 841 x 1.189 mm 811 x 1.134 mm 831 x 1.144 mm<br />
METRISCHES DIN-FORMAT<br />
A3 337 x 460 mm 307 x 405 mm 327 x 415 mm<br />
A2 460 x 634 mm 430 x 579 mm 450 x 589 mm<br />
A1 634 x 881 mm 604 x 826 mm 624 x 836 mm<br />
A0 881 x 1.229 mm 851 x 1.174 mm 871 x 1.184 mm<br />
ISO-B<br />
B4 250 x 353 mm 220 x 298 mm 240 x 308 mm<br />
B3 353 x 500 mm 323 x 445 mm 343 x 455 mm<br />
B2 500 x 707 mm 470 x 652 mm 490 x 662 mm<br />
B1 707 x 1.000 mm 677 x 945 mm 697 x 955 mm<br />
<strong>Drucker</strong>optionen 2-9
<strong>Benutzerhandbuch</strong> für ENCAD ® T-200 TM<br />
Mediengrößen und maximale Druckflächen für Einzelblattmedien - SSSS-Modus<br />
Papierformat Normale Druckfläche Erweiterte Druckfläche<br />
GRAFIKEN<br />
19,0" x 25,0" 17,8" x 21,6" 18,6" x 22,0"<br />
20,0" x 28,0" 18,8" x 24,6" 19,6" x 25,0"<br />
22,0" x 26,0" 20,8" x 22,6" 21,6" x 23,0"<br />
23,0" x 35,0" 21,8" x 31,6" 22,6" x 32,0"<br />
24,0" x 29,0" 22,8" x 25,6" 23,6" x 26,0"<br />
25,0" x 38,0" 23,8" x 34,6" 24,6" x 35,0"<br />
32,0" x 44,0" 30,8" x 40,6" 31,6" x 41,0"<br />
35,0" x 45,0" 33,8" x 41,6" 34,6" x 42,0"<br />
36,0" x 45,0" 34,8" x 41,6" 35,6" x 42,0"<br />
SPEZIELLE KARTENFORMATE<br />
26,0" x 38,0" 24,8" x 34,6" 25,6" x 35,0"<br />
27,0" x 39,0" 25,8" x 35,6" 26,6" x 36,0"<br />
30,0" x 42,0" 28,8" x 38,6" 29,6" x 39,0"<br />
610 x 860mm 580 x 775mm 600 x 785mm<br />
860 x 1.220mm 830 x 1135mm 850 x 1.145mm<br />
U.S. ARCHITECTURAL (FORMAT FÜR ARCHITEKTENPLÄNE, ZEICHNUNGEN USW.)<br />
B 12,0" x 18,0" 10,8" x 14,6" 11,6" x 15,0"<br />
C 18,0" x 24,0" 16,8" x 20,6" 17,6" x 21,0"<br />
D 24,0" x 36,0" 22,8" x 32,6" 23,6" x 33,0"<br />
E 36,0" x 48,0" 34,8" x 44,6" 35,6" x 45,0"<br />
U.S.-FORMAT FÜR TECHNISCHE ZEICHNUNGEN, UNTERLAGEN USW.<br />
B 11,0" x 17,0" 9,8" x 13,6" 10,6" x 14,0"<br />
C 17,0" x 22,0" 15,8" x 18,6" 16,6" x 19,0"<br />
D 22,0" x 34,0" 20,8" x 30,6" 21,6" x 31,0"<br />
E 34,0" x 44,0" 32,8" x 40,6" 33,6" x 41,0"<br />
ISO-A<br />
A3 297 x 420 mm 267 x 335 mm 287 x 345 mm<br />
A2 420 x 594 mm 390 x 509 mm 410 x 519 mm<br />
A1 594 x 841 mm 564 x 756 mm 584 x 766 mm<br />
625 x 880 mm 595 x 795 mm 615 x 805 mm<br />
A0 841 x 1.189 mm 811 x 1.104 mm 831 x 1.114 mm<br />
METRISCHES DIN-FORMAT<br />
A3 337 x 460 mm 307 x 375 mm 327 x 385 mm<br />
A2 460 x 634 mm 430 x 549 mm 450 x 559 mm<br />
A1 634 x 881 mm 604 x 796 mm 624 x 806 mm<br />
A0 881 x 1.229 mm 851 x 1.144 mm 871 x 1.154 mm<br />
ISO-B<br />
B4 250 x 353 mm 220 x 268 mm 240 x 278 mm<br />
B3 353 x 500 mm 323 x 415 mm 343 x 425 mm<br />
B2 500 x 707 mm 470 x 622 mm 490 x 632 mm<br />
B1 707 x 1.000 mm 677 x 915 mm 697 x 925 mm<br />
<strong>Drucker</strong>optionen 2-10
<strong>Benutzerhandbuch</strong> für ENCAD ® T-200 TM<br />
Mediengrößen und maximale Druckflächen für Einzelblattmedien – Farbmodus<br />
Papierformat Normale Druckfläche Erweiterte Druckfläche<br />
GRAFIKEN<br />
19,0" x 25,0" 17,8" x 22,0" 18,6" x 22,4"<br />
20,0" x 28,0" 18,8" x 25,0" 19,6" x 25,4"<br />
22,0" x 26,0" 20,8" x 23,0" 21,6" x 23,4"<br />
23,0" x 35,0" 21,8" x 32,0" 22,6" x 32,4"<br />
24,0" x 29,0" 22,8" x 26,0" 23,6" x 26,4"<br />
25,0" x 38,0" 23,8" x 35,0" 24,6" x 35,4"<br />
32,0" x 44,0" 30,8" x 41,0" 31,6" x 41,4"<br />
35,0" x 45,0" 33,8" x 42,0" 34,6" x 42,4"<br />
36,0" x 45,0" 34,8" x 42,0" 35,6" x 42,4"<br />
SPEZIELLE KARTENFORMATE<br />
26,0" x 38,0" 24,8" x 35,0" 25,6" x 35,4"<br />
27,0" x 39,0" 25,8" x 36,0" 26,6" x 36,4"<br />
30,0" x 42,0" 28,8" x 39,0" 29,6" x 39,4"<br />
610 x 860mm 580 x 785mm 600 x 795mm<br />
860 x 1.220mm 830 x 1.145mm 850 x 1.155mm<br />
U.S. ARCHITECTURAL (FORMAT FÜR ARCHITEKTENPLÄNE, ZEICHNUNGEN USW.)<br />
B 12,0" x 18,0" 10,8" x 15,0" 11,6" x 15,4"<br />
C 18,0" x 24,0" 16,8" x 21,0" 17,6" x 21,4"<br />
D 24,0" x 36,0" 22,8" x 33,0" 23,6" x 33,4"<br />
E 36,0" x 48,0" 34,8" x 45,0" 35,6" x 45,4"<br />
U.S.-FORMAT FÜR TECHNISCHE ZEICHNUNGEN, UNTERLAGEN USW.<br />
B 11,0" x 17,0" 9,8" x 14,0" 10,6" x 14,4"<br />
C 17,0" x 22,0" 15,8" x 19,0" 16,6" x 19,4"<br />
D 22,0" x 34,0" 20,8" x 31,0" 21,6" x 31,4"<br />
E 34,0" x 44,0" 32,8" x 41,0" 33,6" x 41,4"<br />
ISO-A<br />
A3 297 x 420 mm 267 x 345 mm 287 x 355 mm<br />
A2 420 x 594 mm 390 x 519 mm 410 x 529 mm<br />
A1 594 x 841 mm 564 x 766 mm 584 x 776 mm<br />
625 x 880 mm 595 x 805 mm 615 x 815 mm<br />
A0 841 x 1.189 mm 811 x 1.114 mm 831 x 1.124 mm<br />
METRISCHES DIN-FORMAT<br />
A3 337 x 460 mm 307 x 385 mm 327 x 395 mm<br />
A2 460 x 634 mm 430 x 559 mm 450 x 569 mm<br />
A1 634 x 881 mm 604 x 806 mm 624 x 816 mm<br />
A0 881 x 1.229 mm 851 x 1.154 mm 871 x 1.164 mm<br />
ISO-B<br />
B4 250 x 353 mm 220 x 278 mm 240 x 288 mm<br />
B3 353 x 500 mm 323 x 425 mm 343 x 435 mm<br />
B2 500 x 707 mm 470 x 632 mm 490 x 642 mm<br />
B1 707 x 1.000 mm 677 x 925 mm 697 x 935 mm<br />
<strong>Drucker</strong>optionen 2-11
<strong>Benutzerhandbuch</strong> für ENCAD ® T-200 TM<br />
Ränder<br />
Die Option Ränder kann auf Normal oder Erweitert eingestellt werden. Bei Erweitert wird<br />
die Druckfläche vergrößert, und die Ränder werden verkleinert.<br />
Bildteile, die sich über die Ränder hinaus erstrecken, werden abgeschnitten. Ist die Option<br />
Ränder auf Erweitert eingestellt, achten Sie darauf, das Medium genau auszurichten, und<br />
zwar mit Hilfe der Ausrichtführung an der rechten Seite der Walze, damit die Tinte nicht<br />
über den Medienrand hinaus aufgetragen wird.<br />
Maximale Druckfläche bei Einzelblättern<br />
Normal: 15 mm (0,59") Rand auf drei Seiten und 35 mm (1,38") Rand auf der vierten Seite.<br />
Erweitert: 5 mm (0,197") Rand auf drei Seiten und 35 mm (1,38") Rand auf der vierten<br />
Seite.<br />
BILD<br />
BILD<br />
Maximale Druckfläche bei Rollenmedien<br />
Normal: 15 mm (0,59") Rand auf allen Seiten.<br />
Erweitert: 5 mm (0,197") Rand auf allen Seiten.<br />
15mm (0,59")<br />
15mm (0,59") 15mm (0,59")<br />
15mm (0,59")<br />
15mm (0,59")<br />
BILD<br />
BILD<br />
15mm (0,59")<br />
15mm (0,59")<br />
<strong>Drucker</strong>optionen 2-12
<strong>Benutzerhandbuch</strong> für ENCAD ® T-200 TM<br />
➪ Vorgehensweise beim Einstellen der Ränder<br />
1 Wählen Sie Setup (Menü)/Papieroptionen/Ränder.<br />
2 Drücken Sie Wählen.<br />
3 Verwenden Sie die Pfeiltasten, um die gewünschte Option für die Ränder<br />
anzuzeigen: Normal oder Erweitert.<br />
4 Drücken Sie Wählen.<br />
Schnittautomatik<br />
Ist die Option Schnittautomatik auf Ein gesetzt, schneidet der <strong>Drucker</strong> das Medium<br />
automatisch, wenn das Druckbild vollständig ist. Das Bild muss unbedingt trocken sein,<br />
bevor es zugeschnitten wird. Schalten Sie hierfür den Trockner ein und/oder geben eine<br />
Trockendauer ein. Die entsprechende Vorgehensweise finden Sie im vorliegenden Kapitel<br />
unter Trockendauer. Sie können im Bedienungsfeld jederzeit die Sofortbefehlstaste drücken<br />
und Schneiden wählen, um die Medien zu schneiden.<br />
Hinweis: Wenn als Papieroption Einzelblatt gewählt wurde, ist die Option Schnittautomatik<br />
nicht verfügbar.<br />
➪ Vorgehensweise beim Einstellen der Schnittautomatik<br />
1 Drücken Sie Setup (Menü)/Papieroptionen/Schnittautomatik.<br />
2 Drücken Sie Wählen.<br />
3 Verwenden Sie die Pfeiltasten, um die Option Ein oder Aus anzuzeigen.<br />
4 Drücken Sie Wählen.<br />
Einsparen von Medien<br />
Ist die Option Medien sparen auf Ein gesetzt (Standard), wird das Medium nur soweit<br />
zugeführt, wie für den Druck erforderlich. Wenn sie jedoch ausgeschaltet ist, zieht der<br />
<strong>Drucker</strong> die gesamte Druckfläche des geladenen Mediums ein. Ein Beispiel: Es ist eine 91 cm<br />
(36") lange Rolle geladen. Der <strong>Drucker</strong> zieht nun die Länge der Druckfläche für ein<br />
Standardblatt von 91 cm x 1,22 m (36 x 48") ein, auch wenn das Druckbild nur 76 cm (30")<br />
lang ist.<br />
➪ Vorgehensweise beim Ausschalten von „Medien sparen”<br />
1 Wählen Sie Setup (Menü)/Papieroptionen/Medien.<br />
2 Drücken Sie Wählen.<br />
3 Verwenden Sie die Pfeiltasten, um die Option Aus anzuzeigen.<br />
4 Drücken Sie Wählen.<br />
<strong>Drucker</strong>optionen 2-13
<strong>Benutzerhandbuch</strong> für ENCAD ® T-200 TM<br />
Abstreifautomatik<br />
Die Patronendüsenplatten werden während des Druckens regelmäßig abgestreift. Die<br />
Standardeinstellung für diese Option ist Aus.<br />
➪ Vorgehensweise beim Ausschalten des Abstreifers<br />
1 Drücken Sie Setup (Menü)/Papieroptionen/Abstreifautomatik.<br />
2 Drücken Sie Wählen.<br />
3 Verwenden Sie die Pfeiltasten, um die Option Aus anzuzeigen.<br />
4 Drücken Sie Wählen.<br />
Festlegung des Benutzer-Setups<br />
Die am häufigsten verwendeten Optionen können gespeichert werden, damit der <strong>Drucker</strong><br />
nicht bei jedem Bildausdruck neu konfiguriert werden muss. Es lassen sich bis zu acht<br />
Optionskombinationen festlegen und unter einer Benutzernummer zwischen 1 und 8<br />
speichern. Bevor Sie ein Bild an den <strong>Drucker</strong> senden, rufen Sie die Benutzernummer auf, die<br />
verwendet werden soll. Wenn Einstellungen Ihres <strong>Drucker</strong>treibers vom Hauptrechner<br />
gesteuert werden, kann es sein, dass die Bedienereinstellungen umgangen werden. Wenn<br />
möglich, sollten die Einstellungen für die Treibersteuerung deaktiviert werden.<br />
Es können Einstellungen für folgende Optionen gespeichert werden:<br />
• Schneiden Ein oder Aus • Abstreifautomatik Ein oder Aus<br />
• Medien sparen Ein oder Aus • Medienstandard<br />
• Farbmodus<br />
• Normale oder erweiterte Ränder<br />
• Trockendauer<br />
• Maßeinheiten<br />
• Qualitätsmodus<br />
➪ Vorgehensweise zum Speichern des Benutzer-Setups<br />
1 Drücken Sie Setup (Menü)/Benutzer-Setup/Benutzer speichern.<br />
2 Drücken Sie Wählen.<br />
3 Verwenden Sie die Pfeiltasten, um die mit den zu speichernden<br />
Benutzereinstellungen übereinstimmende Zahl anzuzeigen.<br />
4 Drücken Sie Wählen.<br />
<strong>Drucker</strong>optionen 2-14
<strong>Benutzerhandbuch</strong> für ENCAD ® T-200 TM<br />
➪ Vorgehensweise bei der Verwendung bereits gespeicherter<br />
Benutzereinstellungen<br />
1 Drücken Sie Setup (Menü)/Benutzer-Setup/Benutzer speichern.<br />
2 Drücken Sie Wählen.<br />
3 Verwenden Sie die Pfeiltasten, um die gewünschte Zahl für die zu<br />
verwendenden Benutzereinstellungen, z. B. Benutzer 1, Benutzer 2, usw.,<br />
anzuzeigen.<br />
4 Drücken Sie Wählen.<br />
Festlegen von Maßeinheiten<br />
Sie können zwischen folgenden Maßeinheiten wählen: Englisch oder Metrisch.<br />
➪ Vorgehensweise zum Wählen von Maßeinheiten<br />
1 Drücken Sie Setup (Menü)/Benutzer-Setup/Maßeinheiten.<br />
2 Drücken Sie Wählen.<br />
3 Verwenden Sie die Pfeiltasten, um die gewünschte Maßeinheit, Englisch oder<br />
Metrisch, anzuzeigen.<br />
4 Drücken Sie Wählen.<br />
Wählen einer Sprache<br />
Menüs und Optionen des <strong>Drucker</strong>s können in folgenden Sprachen angezeigt werden:<br />
Englisch, Deutsch, Französisch, Italienisch, Portugiesisch, Spanisch und Japanisch.<br />
➪ Vorgehensweise bei der Wahl einer Sprache<br />
1 Drücken Sie Setup (Menü)/Benutzer-Setup/Sprache.<br />
2 Drücken Sie Wählen.<br />
3 Verwenden Sie die Pfeiltasten, um die gewünschte Sprache anzuzeigen.<br />
4 Drücken Sie Wählen.<br />
<strong>Drucker</strong>optionen 2-15
<strong>Benutzerhandbuch</strong> für ENCAD ® T-200 TM<br />
Wählen der Tintenoptionen<br />
Vorheizen der Tinte<br />
Für die Patronentemperatureinstellungen wurden optimale Werte für QIS-Medien gewählt,<br />
die unter Standard-Büroumgebungsbedingungen ausgedruckt werden. Bei Streifenbildung<br />
(Banding), schlechten Füllungen oder zu starker Punktzunahme können Sie andere<br />
Einstellungen zum Vorheizen der Tinte ausprobieren, wenn alle anderen Maßnahmen zur<br />
Behebung dieser Fehler keinen Erfolg zeigen. Diese Werte sind von der<br />
Umgebungstemperatur am Standort des <strong>Drucker</strong>s sowie den Medien und der Tinte<br />
abhängig, die Sie verwenden.<br />
Die Standardeinstellungen für die Heizvorrichtung richten sich nach dem verwendeten<br />
Tintentyp. Der <strong>Drucker</strong> ermittelt den Tintentyp, indem er den Chip auf der Rückseite der<br />
Tintenpatrone liest. Wenn Sie die Tinteneinstellungen verändern, erhöhen oder verringern Sie<br />
die Temperatureinstellung. Durch Drücken der Taste + (Plus) wird die Temperatur erhöht,<br />
durch Drücken der Taste - (Minus) wird sie verringert. Wenn Sie die Grenzwerte des<br />
Temperaturbereichs erreicht haben, erscheint auf dem Bedienfeld entweder MAX oder AUS.<br />
Die Einstellungen werden im <strong>Drucker</strong> gespeichert. Wenn Sie den Tintentyp wechseln,<br />
müssen Sie die Einstellungen für die Heizvorrichtung möglicherweise verändern.<br />
Wenn Sie in einer kalten oder trockenen Umgebung arbeiten, sollten Sie die Temperatur<br />
erhöhen, um die Punktgröße zu erhöhen. Wenn die Temperatur zu stark erhöht wird, kann<br />
die Tinte jedoch verlaufen oder spritzen. Wenn Sie in einer feuchten oder warmen<br />
Umgebung arbeiten, sollten Sie die Temperatur verringern, um die Punktgröße zu<br />
verkleinern. Die Einstellungen werden für jede Patrone einzeln festgelegt.<br />
➪ Vorgehensweise beim Einstellen der Tintenvorheizzeit<br />
1 Wählen Sie Setup (Menü)/Tintenoptionen/Tinte vorheizen (C, M, G, oder<br />
S).<br />
2 Drücken Sie Wählen.<br />
3 Verwenden Sie die Pfeiltasten, um den gewünschten Vorheizwert anzuzeigen<br />
(-3 bis 4).<br />
4 Drücken Sie Wählen.<br />
5 Wiederholen Sie den Vorgang gegebenenfalls für die anderen Patronen.<br />
<strong>Drucker</strong>optionen 2-16
<strong>Benutzerhandbuch</strong> für ENCAD ® T-200 TM<br />
Trockendauer<br />
Bei unbeaufsichtigten Druckvorgängen kann es erforderlich sein, eine Trockendauer<br />
einzustellen, um zu verhindern, dass die Tinte verschmiert, wenn das Bild bereits<br />
angefertigte Drucke berührt. Zudem sollte die Trockendauer je nach verwendeten Medien,<br />
Umgebungstemperatur und Luftfeuchtigkeit geändert werden. Die entsprechenden Werte für<br />
die Trockendauer liegen zwischen 10 Sekunden und 60 Minuten. Nach Ablauf der<br />
Trockendauer schneidet der <strong>Drucker</strong> das Bild zu und geht zum Druck des nächsten Bildes<br />
im Puffer über.<br />
➪ Vorgehensweise beim Einstellen der Trockendauer<br />
1 Wählen Sie Setup (Menü)/Tintenoptionen/Trockendauer.<br />
2 Drücken Sie Wählen.<br />
3 Verwenden Sie die Pfeiltasten, um die gewünschte Trockenzeit anzuzeigen. Sie<br />
können zwischen folgenden Trockenzeiten wählen: 0 bis 60 Sekunden (in 5-<br />
Sekundenschritten) oder 1 bis 60 Minuten (in 1-Minutenschritten).<br />
4 Drücken Sie Wählen.<br />
<strong>Drucker</strong>optionen 2-17
<strong>Benutzerhandbuch</strong> für ENCAD ® T-200 TM<br />
<strong>Drucker</strong>standardeinstellungen<br />
BENUTZEREINSTELLUNGEN STANDARD SONSTIGE OPTIONEN<br />
FARBMODUS FARBE MONO, GRAU, 4BLK<br />
QUALITÄTSMODUS NORMAL ENTWURF, FEINENTWURF, OPTIMAL<br />
AUFLÖSUNG 600 300<br />
MEDIENSTANDARD ALLE US TECH, US ARCH, ISO A, METR. ALLE,<br />
US ALLE, GRAPHICS, MET OVER A, ISO<br />
B, SPEZIAL<br />
RÄNDER NORMAL ERWEITERT<br />
SCHNITTAUTOMATIK EIN AUS<br />
MEDIEN SPAREN EIN AUS<br />
ABSTREIFAUTOMATIK AUS EIN<br />
XY-ABGLEICH EIN AUS<br />
BENUTZER WÄHLEN 1 1 BIS 8<br />
BENUTZER SPEICHERN 1 1 BIS 8<br />
MASSEINHEITEN ENGLISCH METRISCH<br />
SPRACHE ENGLISCH DEUTSCH, FRANZÖSISCH, ITALIENISCH,<br />
SPANISCH, PORTUGIESISCH,<br />
JAPANISCH<br />
TROCKENDAUER 0 0–60 SEKUNDEN ODER 1–60 MINUTEN<br />
SYSTEMEINSTELLUNGEN STANDARD SONSTIGE OPTIONEN<br />
ZUFUHRART ROLLE EINZELBLATT<br />
TINTENREDUZIERUNG 0 12,5, 25, 37,5, 50%<br />
TINTE VORHEIZEN 0 -3 bis 4<br />
ABGLEICHEINSTELLUNGEN STANDARD SONSTIGE OPTIONEN<br />
LANGSAMER DEADBAND 0 -2…+2<br />
SCHNELLER DEADBAND C, M, G, S 7 0 – 12<br />
CYAN VERTIKAL 0 -9…+9<br />
MAGENTA VERTIKAL 0 -9…+9<br />
GELB VERTIKAL 0 -9…+9<br />
CYAN HORIZONTAL 0 -9…+9<br />
MAGENTA HORIZONTAL 0 -9…+9<br />
GELB HORIZONTAL 0 -9…+9<br />
PAPIERACHSE 33,00 32-34<br />
<strong>Drucker</strong>optionen 2-18
Drucken 3<br />
Die Druckausgabeart Ihres Computers ist abhängig von den installierten Treibern oder<br />
Rasterbildern (RIP, Raster Image Processor). Der <strong>Drucker</strong> wird mit folgenden Treibern und<br />
einem RIP geliefert:<br />
• Allgemeine ENCAD-Windows-Treiber<br />
• Heidi-Treiber – zum Drucken von Dateien, die mit AutoCAD 2000 und LT 2000 erstellt<br />
wurden.<br />
• ADI-Treiber – zum Drucken von Dateien, die mit älteren AutoCAD-Versionen erstellt<br />
wurden.<br />
Drucken einer Datei<br />
Mit dem Windows-Treiber können Sie den Druckvorgang aus praktisch allen Windowsbasierten<br />
Anwendungen starten.<br />
➪ Vorgehensweise zum Drucken einer Datei mit dem Windows-<br />
Treiber<br />
1 Öffnen Sie die Datei aus einer Anwendung heraus.<br />
2 Wählen Sie Datei/Drucken.<br />
3 Wählen Sie den <strong>Drucker</strong> aus.<br />
4 Klicken Sie auf Features.<br />
5 Hier können Sie in den Registerkarten Seite einrichten und Erweitert die<br />
druckerspezifischen Einstellungen für die Datei festlegen. Normalerweise<br />
müssen Sie aber nur Papiergröße und Ausrichtung festlegen.<br />
6 Klicken Sie auf OK und anschließend nochmals auf OK, um dem <strong>Drucker</strong> den<br />
Druckauftrag für die Datei zu erteilen.<br />
Heidi-Treiber<br />
Mit dem Heidi-Treiber können Sie Dateien drucken, die mit AutoCAD 2000, 2000i oder<br />
LT 2000 erstellt wurden. Weitere Informationen zu den Druckoptionen finden Sie in der<br />
entsprechenden Onlinehilfe für den Treiber.<br />
➪ Vorgehensweise zum Drucken mit dem Heidi-Treiber<br />
1 Öffnen Sie das zu druckende Dokument in AutoCAD 2000, 2000i oder LT 2000.<br />
2 Wählen Sie Datei/Drucken.<br />
3 Wählen Sie den <strong>Drucker</strong> aus.
<strong>Benutzerhandbuch</strong> für ENCAD ® T-200 TM<br />
4 Ändern Sie gegebenenfalls die grundsätzlichen Druckoptionen, z. B. die Anzahl<br />
der Ausdrucke und den Seitenbereich. Wenn im Dialogfeld Drucken der<br />
Anwendung Druckoptionen ausgewählt werden können, sollten Sie die<br />
Optionen abgleichen.<br />
5 Öffnen Sie das Dialogfeld <strong>Drucker</strong>eigenschaften, und ändern Sie die<br />
Einstellungen für den <strong>Drucker</strong>treiber entsprechend. Weitere Informationen<br />
finden Sie in der Onlinehilfe.<br />
Geräte- und Dokumenteinstellungen<br />
Quelle: Wählen Sie Rolle oder Einzelblatt als Quelle für die Medienzufuhr.<br />
Breite: Die Einstellung für die Breite wird nicht verwendet.<br />
Größe: Wählen Sie die Mediengröße aus. Bei den meisten Mediengrößen können Sie<br />
zwischen vier ähnlichen Auflistungen wählen, um Kombinationen zwischen normalem oder<br />
erweitertem Rand sowie langer oder kurzer Randzufuhr für die Medien festzulegen.<br />
Erweiterte Ränder gewährleisten den maximalen Bildbereich für die Medien. Erweiterte<br />
Ränder werden durch den Begriff Erweitern bei den Optionen für die Mediengröße<br />
dargestellt. Bei normalem Rand wird um das Bild ein breiterer Randbereich dargestellt. Wenn<br />
die Mediengröße zuerst mit den kürzeren Maßen aufgelistet wird, muss der kurze Rand<br />
zuerst in den <strong>Drucker</strong> eingeführt werden, sodass dieser Rand auch wieder zuerst aus dem<br />
<strong>Drucker</strong> ausgegeben wird. Wenn die Mediengröße zuerst mit den längeren Maßen aufgelistet<br />
wird, muss der lange Rand zuerst in den <strong>Drucker</strong> eingeführt werden, sodass dieser Rand<br />
auch wieder zuerst aus dem <strong>Drucker</strong> ausgegeben wird.<br />
Beachten Sie, dass sich diese Zufuhrrichtung der Medien von der Bildausrichtung unterscheidet<br />
(Hoch- oder Querformat). Sie können die Bildausrichtung in AutoCAD unter Druckeinstellungen<br />
im Bereich Druckzeit festlegen. Hochformat richtet das untere Ende des Bildes am kurzen<br />
Medienrand aus, Querformat richtet das untere Ende des Bildes am langen Medienrand aus.<br />
Max. Druckbereich: Legt den maximalen Druck- bzw. Bildbereich fest, der für die<br />
gewählte Papiergröße verfügbar ist. Der maximale Druckbereich ist abhängig von der<br />
Papierart (Rolle oder Einzelblatt), den Rändern (Normal oder Erweitert) sowie von der<br />
Zufuhrrichtung der Medien (kurze oder lange Randzufuhr).<br />
Ausgabe: Wählen Sie eine Kombination der folgenden Optionen: einige Optionen sind für<br />
bestimmte <strong>Drucker</strong>modelle nicht verfügbar.<br />
Papier sparen: Der <strong>Drucker</strong> führt das Papier nur bis zum tatsächlichen Druckbereich ein,<br />
und nicht bis zur festgelegten Druckgröße.<br />
Schneidevorrichtung Ein: Aktiviert die Schneidevorrichtung des <strong>Drucker</strong>s nach jedem<br />
Ausdruck. Die Medien werden erst dann geschnitten, wenn die festgelegte Trockenzeit<br />
abgelaufen ist.<br />
Aufrollvorrichtung Ein: Aktiviert die Papier-Aufrollvorrichtung des <strong>Drucker</strong>s, sofern<br />
vorhanden.<br />
Drucken 3-2
<strong>Benutzerhandbuch</strong> für ENCAD ® T-200 TM<br />
Grafiken, Vektorgrafiken: Bei diesem Treiber werden die Einstellungen für<br />
Vektorgrafiken sowohl für Vektor- als auch Rastereinheiten übernommen.<br />
Farben oder Farbtiefe: Wählen Sie Farbe oder Monochrom. Im Farbmodus stehen mit der<br />
standardmäßigen AutoCAD-Farbpalette mit 255 Farben 255 Ausgabefarben zur Verfügung. Im<br />
Monochrom-Modus können Sie zwischen einer Graustufe (Schwarz) oder 255 verschiedenen<br />
Grautönen wählen.<br />
Auflösung (Aufl.): Legt die Auflösung des ENCAD-<strong>Drucker</strong>s fest. Bei einigen<br />
<strong>Drucker</strong>modellen steht die Option 600 dpi nicht zur Verfügung, wenn der <strong>Drucker</strong> im<br />
Farbmodus arbeitet. Bei einigen <strong>Drucker</strong>modellen muss bei Wahl der Option 600 dpi die<br />
Tintenreduzierung aktiviert werden. Wählen Sie Benutzerdefinierte Eigenschaften, um<br />
die Tintenreduzierung festzulegen.<br />
Weitere Einstellungen: ENCAD-<strong>Drucker</strong><br />
Stifteinstellungen: In AutoCAD 2000 können Sie die Einstellungen für den Plotstift, z. B.<br />
Linienstärke, Farben, Schraffur, Füllungsstile und Schattierung, unter Plotstil-Manager<br />
festlegen.<br />
Kopien: Wählen Sie in AutoCAD unter Plotten die Anzahl der Kopien aus, die während eines<br />
Plotvorgangs geplottet werden sollen.<br />
Polygon-Modus: Der Polygon-Modus, der als Stifteinstellung in Version 14 enthalten ist,<br />
steht in AutoCAD 2000 nicht zur Verfügung. Verwenden Sie die AutoCAD-Befehle, um<br />
Bereiche mit dichten Schraffuren zu füllen.<br />
Farbpalette: Der HDI-Treiber für AutoCAD 2000 verwendet die Standard-Farbpalette von<br />
AutoCAD mit 255 Farben.<br />
4x Monochrom: Verfügbar.<br />
Benutzerdefinierte Eigenschaften<br />
Plotqualität: Legen Sie die Plotqualität fest. Wählen Sie dazu eine Option aus der Liste der<br />
vordefinierten Qualitätsstufen aus. Sie können auch die Option <strong>Drucker</strong>einstellungen<br />
verwenden wählen, um die Qualitätsstufe zu verwenden, die in den <strong>Drucker</strong>einstellungen in<br />
der <strong>Drucker</strong>-Systemsteuerung festgelegt wurde. Wählen Sie Benutzerdefiniert, um<br />
spezielle <strong>Drucker</strong>parameter für die Plotqualität festzulegen. Bei einigen <strong>Drucker</strong>modellen<br />
wird bei 600 dpi-Plotvorgängen die Qualität auf Normal beschränkt. Siehe auch:<br />
Benutzerdefinierte Qualität<br />
Steuerung der Farbzusammenführung: Steuert die Anzeige der zusammengeführten<br />
Elemente.<br />
Farben zusammenführen: Alle Farben der Schnittmenge werden zusammengeführt. Dabei<br />
kann als Schnittmenge ein dunklerer Farbton oder eine andere Farbe dargestellt werden, es<br />
kann außerdem zu Farbrändern kommen.<br />
Drucken 3-3
<strong>Benutzerhandbuch</strong> für ENCAD ® T-200 TM<br />
Farben überschreiben: Nur die oberste (letzte) Ebene wird geplottet. Beachten Sie, dass<br />
einige Elemente von anderen Elementen, die ebenfalls mit diesem Modus arbeiten, maskiert<br />
werden können. Beim Verwenden dieser Funktion können Sie einzelne Elemente maskieren.<br />
Sie können z. B. einen Bereich mit Farbe füllen, einen Teilbereich mit der Farbe Weiß<br />
maskieren, und dem weißen Bereich eine Beschriftung hinzufügen, um ihn von den anderen<br />
Bereichen abzugrenzen. Verwenden Sie den AutoCAD-Befehl DRAWORDER, um die<br />
Plotreihenfolge festzulegen.<br />
Ausgabeformat: Die Übermittlung von Daten an den <strong>Drucker</strong> durch den Treiber erfolgt in<br />
einer von zwei <strong>Drucker</strong>sprachen: ENCAD RTL (Raster Transfer Language), oder HPGL/2.<br />
ENCAD RTL-Format: Der Computer verarbeitet die meisten Daten des Plotbilds und<br />
sendet die Rasterdaten an den <strong>Drucker</strong>.<br />
HPGL/2-Format: Vektordaten werden an den <strong>Drucker</strong> im Vektorformat gesendet. Der<br />
<strong>Drucker</strong> übernimmt dabei den Großteil der Bildverarbeitung. Das HPGL/2-Datenformat ist<br />
üblicherweise das kompaktere Format und kann von AutoCAD und dem Treiber schneller<br />
verarbeitet werden als das RTL-Format.<br />
Rasterbilder werden sowohl im ENCAD-RTL-Modus als auch im HPGL/2-Modus geplottet.<br />
Im HPGL/2-Modus kann der <strong>Drucker</strong> HPGL/2-Vektor- und -Rasterdaten nach dem<br />
Zufallsprinzip mischen. Dieser Vorgang ist jedoch abhängig von der Speicherkapazität des<br />
<strong>Drucker</strong>s.<br />
Wenn beim Plotten von Rasterbildern im HPGL/2-Modus aufgrund von <strong>Drucker</strong>eigenschaften<br />
Schwierigkeiten auftreten sollten, verwenden Sie zum Plotten stattdessen den ENCAD-RTL-<br />
Modus.<br />
Tintensteuerungselemente: Tintensteuerungselemente werden verwendet, um Probleme<br />
mit der Überdosierung der Tintenmenge zu vermeiden. Dabei ändert sich auch die<br />
Farbausgabe minimal. Da Bilder und Medien Unterschiede aufweisen, sollten Sie etwas<br />
experimentieren, um die für Sie optimalen Einstellungen zu finden.<br />
Reduktion, %: Legt die prozentuale Verringerung der Tintenmenge fest, die vom <strong>Drucker</strong><br />
verwendet wird. Der Reduktionsprozentsatz wird für alle Schattierungswerte übernommen.<br />
Wenn Sie helle Füllstile und Schattierungen drucken, können Sie die maximale Tintenmenge<br />
verwenden; setzen Sie dazu die Tintenreduzierung auf 0%.<br />
Beachten Sie aber, dass beim Drucken von dunklen Schattierungen oder Füllstilen<br />
Farblachen oder Farbsäume auftreten können. Sollte dieses Problem auftreten, müssen Sie<br />
den Wert für die Tintenreduzierung erhöhen. Beim Verwenden der Tintenreduzierung können<br />
besonders bei helleren Farben durchgezogene Linien als gepunktete Linien erscheinen.<br />
Tintenlimit, %: Legt die maximale Tintenmenge fest, die vom <strong>Drucker</strong> verwendet wird.<br />
Die Tintenmenge wird nur für Farben limitiert, die das festgelegte Limit überschreiten. (Bei<br />
der Option Reduktion % werden alle Farben eingeschränkt.) Der maximale Wert 300%<br />
legt fest, dass durchschnittlich drei Tintenpunkte für jede Punktposition verwendet werden<br />
können. Behalten Sie den Wert bei 300%, es sei denn, es treten Probleme mit der Tinte auf.<br />
Drucken 3-4
<strong>Benutzerhandbuch</strong> für ENCAD ® T-200 TM<br />
Trockenzeit, Minuten: Legt den Zeitraum der Pause fest, bevor der <strong>Drucker</strong> die Medien<br />
schneidet und die Ausdrucke in die Ausgabefächer verschiebt. Verwenden Sie diese Option<br />
für Ausdrucke mit großen Tintenmengen im Vorschubmodus Rolle.<br />
Rasterbild-Steuerelemente: Diese Steuerelemente definieren den Plotvorgang für<br />
Rasterbilder. Sie können die Einstellungen für unterschiedliche Papier- und Tintenarten<br />
festlegen. Außerdem können Sie den AutoCAD-Befehl IMAGEADJUST verwenden, um<br />
bestimmte Bilder in einer Zeichnung anzupassen.<br />
Gamma: Die Gamma-Einstellung bestimmt die Intensität der mittleren Farbwerte.<br />
Verwenden Sie anfänglich den normalen Wert 2.8. Mit höheren Werten können Sie lebhaftere<br />
Farben erzielen. Niedrigere Werte führen zu schwammigeren, blasseren Farben.<br />
Punktdichte, %: Mit der Punktdichte lassen sich die Punktanzahl und die Tintenmenge<br />
verändern, die der <strong>Drucker</strong> zur Darstellung der Farben verwendet. Verwenden Sie eine<br />
niedrigere Dichte für Medien, bei denen es häufiger zu Farbrändern kommt. Wählen Sie<br />
90% für einfaches Papier und 130% für beschichtetes Papier.<br />
Info: Zeigt Versionsinformationen zu diesem <strong>Drucker</strong>treiber an.<br />
Hinweise zum Heidi-RIP<br />
1. Nur für RTL: Plots, Testseiten und Abgleichungsplots werden eventuell nicht gedruckt,<br />
wenn der Computer nicht genügend Speicherkapazität zur Verfügung hat. Es wird eine<br />
grüne Meldung angezeigt, in der dem Benutzer mitgeteilt wird, dass der Plotvorgang<br />
nicht durchgeführt werden kann. Dieses Problem wird dadurch verursacht, dass<br />
AutoCAD nicht genügend Speicherplatz zur Verfügung stellt, um diese einfachen Plots<br />
an den <strong>Drucker</strong> zu senden. Sie können dieses Problem umgehen, indem Sie kleinere<br />
Testdateien senden. Normale AutoCAD-Plots werden korrekt ausgeführt und problemlos<br />
an den <strong>Drucker</strong> gesendet.<br />
2. Es kann vorkommen, dass im Dialogfeld Plot-Status kein Fortschritt zu erkennen ist,<br />
besonders wenn der Treiber Pakete mit Plotinformationen an den <strong>Drucker</strong> sendet. Dies<br />
ist ein Autodesk-Problem.<br />
3. Das Dienstprogramm Plotstempel von Autodesk kann in AutoCAD LT 2000 nicht<br />
ausgeführt werden. LT 2000 wurde nicht für Add-In-Programme konzipiert.<br />
4. Vorgehensweise zum Aktivieren dieses Dienstprogramms in AutoCAD 2000:<br />
a. Verwenden Sie in AutoCAD den Befehl APPLOAD oder ARX, um acpltstamp.arx<br />
zu laden (befindet sich im Standardordner von AutoCAD 2000, also C:\Program<br />
Files\ACAD2000\).<br />
b. Der Befehl zum Einrichten des Plotstempels lautet PLOTSTAMP. Es ist auch ein<br />
skriptfähiger Befehl verfügbar: -PLOTSTAMP.<br />
Hinweis: Nach dem erstmaligen Ladevorgang wird das Dienstprogramm automatisch beim<br />
Starten von AutoCAD geladen, bis Sie das Programm mit dem Befehl APPLOAD oder ARX<br />
deaktivieren.<br />
Drucken 3-5
<strong>Benutzerhandbuch</strong> für ENCAD ® T-200 TM<br />
ADI-Treiber<br />
Mit dem ADI-Treiber von ENCAD können Sie von AutoCAD DOS und den Windows-<br />
Versionen 12, 13, 14, und 15 Druckaufträge an ENCAD-<strong>Drucker</strong> senden. Dieser Treiber<br />
verwendet die Befehlssprache HP-RTL, um Daten an den <strong>Drucker</strong> zu senden. Weitere<br />
Informationen zu Installation und Verwendung finden Sie im <strong>Benutzerhandbuch</strong> auf der CD-<br />
ROM.<br />
➪ Vorgehensweise zum Drucken mit dem ADI-Treiber<br />
1 Öffnen Sie im Zeichnungs-Editor von AutoCAD eine Zeichnung. Klicken Sie auf<br />
das <strong>Drucker</strong>symbol, um eine Zeichnung zu drucken. Sie können auch über das<br />
Menü DATEIEN gehen, oder an der AutoCAD-Eingabeaufforderung Plot<br />
eingeben.<br />
2 AutoCAD zeigt das Dialogfeld Plotkonfiguration an. Nehmen Sie<br />
gegebenenfalls Änderungen vor, um die Einstellungen für die Zeichnung zu<br />
bestimmen. Wenn im Dialogfeld an erster Stelle nicht der ENCAD-Treiber<br />
angezeigt wird, klicken Sie auf die Schaltfläche Geräte und<br />
Standardauswahl, anschließend auf ENCAD-Treiber, und schließlich auf OK.<br />
3 Klicken Sie im Dialogfeld Plotkonfiguration auf die Schaltfläche<br />
Stiftzuweisung, um den einzelnen Farben in der AutoCAD-Zeichnung<br />
Plotstifte zuzuweisen.<br />
4 Wenn Sie alle notwendigen Einstellungen vorgenommen haben, klicken Sie auf<br />
OK, um den Druckvorgang zu starten.<br />
Anhalten des Druckvorgangs<br />
Um den Druckvorgang anzuhalten, während AutoCAD Daten an den <strong>Drucker</strong> sendet,<br />
müssen Sie folgende Tastenkombinationen wählen: STRG+C für die DOS-Versionen 12, 13;<br />
STRG+C+ESC für die Windows-Versionen 12, 13, 14.<br />
Spooling<br />
Der Treiber verwendet AutoCAD-Dispatcher-Funktionen für die gesamte Kommunikation<br />
mit dem <strong>Drucker</strong>. Deshalb unterstützt der <strong>Drucker</strong> die Verwendung eines optionalen<br />
externen Spoolers. Ausführliche Informationen zur Konfiguration und Verwendung eines<br />
Spoolers finden Sie im Installations- und Performance-Handbuch von AutoCAD.<br />
Drucken 3-6
HP-GL/2-Optionen 4<br />
Dieses Kapitel beschreibt die Einstellung der normalerweise für Vektordateien verwendeten<br />
Druckparameter, einschließlich Palettenauswahl, <strong>Drucker</strong>steuerung, Drehung, Anzahl der<br />
Drucke, Verschachtelung, Tintenreduzierung und Tintenlimit.<br />
Die ENCAD-Implementierung von HP-GL/2 unterstützt Kombinationen aus Vektor-/<br />
Rasterdaten und entspricht den Spezifikationen in “The HP-GL/2 and HP RTL Reference<br />
Guide, Third Edition” der Hewlett-Packard Company (Addison-Wesley, 1997, ISBN 0-201-<br />
31014-7). Dieses Handbuch enthält ausführliche Informationen zu HP-GL/2-Befehlen.<br />
CAD-Druckmodi<br />
Ihr <strong>Drucker</strong> bietet mehrere Druckmodi zur optimalen Abstimmung zwischen<br />
Geschwindigkeit und Qualität. Informationen zur Vorgehensweise bei der Auswahl der<br />
Druckmodi finden Sie in Kapitel 3.<br />
Der jeweils gewählte Druckmodus hängt von verschiedenen Faktoren ab, z. B. dem<br />
Zeichenprogramm, ob in Farbe oder monochrom gedruckt und welche Medienart verwendet<br />
wird. Jeder Druckmodus wirkt sich unmittelbar auf die Druckgeschwindigkeit und die<br />
Qualität des Druckbildes aus, deshalb sollten Ihnen die Unterschiede bekannt sein.<br />
Die Modi Entwurf und Normal eignen sich für Strichzeichnungen und Zeichnungen mit<br />
hellen, dichten Füllungen, ein Bildtyp, der von den meisten CAD-Benutzern erstellt wird.<br />
Diese Modi sollten für den Druck von Volltonbildern vermieden werden, da in stark gefüllten<br />
Bereichen Farbsäume oder dunkle Schattenstellen auftreten können.<br />
Drucken von Vektordaten<br />
Beim Drucken von Vektordaten können Sie viele Optionen in Ihrer Anwendung einstellen<br />
oder die Steuerung an den <strong>Drucker</strong> übergeben und die gewünschten Optionen am <strong>Drucker</strong><br />
festlegen. Die Vorgehensweisen (Software oder <strong>Drucker</strong>) sind äquivalent und können nach<br />
Belieben verwendet werden. Das Deaktivieren der Steuerung durch die Software ist<br />
insbesondere dann hilfreich, wenn die Software die benötigten Funktionen nicht bereitstellt.
<strong>Benutzerhandbuch</strong> für ENCAD ® T-200 TM<br />
Zugreifen auf HP-GL/2-Funktionen<br />
Die folgenden Funktionen sind im Menü HP-GL/2 verfügbar: Palettenauswahl,<br />
<strong>Drucker</strong>steuerung oder Softwaresteuerung, Drehung, Neudrucke, Schachtelmenü,<br />
Tintenreduzierung (siehe Kapitel 3) und Tintenlimit.<br />
➪ Vorgehensweise zum Zugreifen auf HP-GL/2-Funktionen<br />
1 Wählen Sie im Hauptmenü Setup (Menü)/HP-GL/2-Optionen.<br />
2 Drücken Sie Wählen.<br />
Die Optionen im Menü HP-GL/2-Optionen werden angezeigt.<br />
Palettenauswahl<br />
Mit der Palettenauswahl können Sie die HP-GL/2- oder die AutoCAD-Palette auswählen.<br />
Beide Paletten unterstützen 256 aktive Farben bei acht vordefinierten Farben. Die<br />
vordefinierten Farben der beiden Paletten sind in der folgenden Tabelle angegeben.<br />
HP-GL/2 AutoCAD<br />
Zeichenstift 0 Weiß Weiß<br />
Zeichenstift 1 Schwarz Rot<br />
Zeichenstift 2 Rot Gelb<br />
Zeichenstift 3 Grün Grün<br />
Zeichenstift 4 Gelb Cyan<br />
Zeichenstift 5 Blau Blau<br />
Zeichenstift 6 Magenta Magenta<br />
Zeichenstift 7 Cyan Schwarz<br />
➪ Vorgehensweise zur Auswahl eines Palettentyps<br />
1 Wählen Sie im Hauptmenü Setup (Menü)/HP-GL/2-Optionen/Palette.<br />
2 Drücken Sie Wählen.<br />
3 Verwenden Sie die Pfeiltasten, um AutoCAD bzw. HP-GL/2 aufzurufen.<br />
4 Drücken Sie Wählen.<br />
HP-GL/2-Optionen 4-2
<strong>Benutzerhandbuch</strong> für ENCAD ® T-200 TM<br />
Steuerung<br />
Mit der Funktion Steuerung wird festgelegt, ob die Einstellung bestimmter Druckparameter<br />
über das Softwareprogramm erfolgt oder ob diese durch das Bedienungsfeld an der<br />
Vorderseite des <strong>Drucker</strong>s überschrieben werden. Mit der Funktion Steuerung werden die<br />
folgenden Parameter in der HP-GL/2-Headerdatei überschrieben: Druckwiederholung<br />
(Repeat Plot = RP) und Aktivierung der Schnittautomatik (Enable auto Cutter = EC).<br />
Druckwiederholung (RP): Ist für Steuerung die Option <strong>Drucker</strong> eingestellt, ignoriert der<br />
<strong>Drucker</strong> RP-Befehle in der Druckdatei und gibt nur eine Kopie aus. Mit dem Bedienungsfeld<br />
auf der Vorderseite des <strong>Drucker</strong>s können Sie im Menü Neudrucke festlegen, dass<br />
zusätzliche Kopien ausgegeben werden sollen.<br />
Aktivierung der Schnittautomatik (EC): Ist für Steuerung die Option <strong>Drucker</strong><br />
eingestellt, ignoriert der <strong>Drucker</strong> EC-Befehle in der Druckdatei und schneidet nicht<br />
automatisch nach jedem Druck. Mit dem vorderen Bedienungsfeld des <strong>Drucker</strong>s können Sie<br />
die Schnittautomatik aktivieren oder das Schneiden für eine Druckoperation festlegen.<br />
✓ Überschreiben Sie die Softwaresteuerung nicht, wenn kombinierte Raster-/Vektordaten an<br />
den <strong>Drucker</strong> gesendet werden.<br />
➪ Vorgehensweise zum Einstellen der Steuerung<br />
1 Wählen Sie im Hauptmenü Setup (Menü)/HP-GL/2-Optionen/Steuerung.<br />
2 Drücken Sie Wählen.<br />
3 Verwenden Sie die Pfeiltasten, um Software bzw. <strong>Drucker</strong> aufzurufen.<br />
4 Drücken Sie Wählen.<br />
HP-GL/2-Optionen 4-3
<strong>Benutzerhandbuch</strong> für ENCAD ® T-200 TM<br />
Drehung<br />
Der <strong>Drucker</strong> richtet ein Druckbild automatisch an der Längsseite der Papierachse aus. Mit<br />
der Option Drehung können Sie Bilder besser einpassen und Druckmedien sparen.<br />
Vektordateien können jeweils um 90 Grad gegen den Uhrzeigersinn gedreht werden. Wenn<br />
die angegebene Drehung nicht für das Medium geeignet ist oder die Druckdatei Rasterbilder<br />
enthält, wird die Drehung nicht durchgeführt. Ist als Drehwert Auto eingestellt, wird das<br />
Druckbild über den Algorithmus automatisch gedreht, wenn dadurch Druckmedien<br />
eingespart werden können (auch wenn die Schachtelung nicht aktiviert ist). Ist als Drehwert<br />
0 eingestellt, wird das Druckbild nicht gedreht. Durch die Funktion Steuerung wird der<br />
Befehl RO in der Druckdatei nicht überschrieben.<br />
Hinweis: Die Drehung wird nur für HP-GL/2-Dateien unterstützt. RTL-Dateien können nicht<br />
gedruckt werden.<br />
➪ Vorgehensweise zum Drehen des Bildes<br />
1 Wählen Sie im Hauptmenü Setup (Menü)/HP-GL/2-Optionen/Drehung.<br />
2 Drücken Sie Wählen.<br />
3 Verwenden Sie die Pfeiltasten, um den gewünschten Drehwinkel aufzurufen (0,<br />
90, 180, 270, Auto).<br />
4 Drücken Sie Wählen.<br />
Tintenreduzierung<br />
Durch die Reduzierung der Tintenmenge können Sie die Menge der vom <strong>Drucker</strong><br />
aufgetragenen Tinte potential verringern. Dieses Merkmal wirkt sich nicht auf Volltonbilder<br />
aus. Es ist besonders nützlich für Bilder mit großen Druckbereichen und trägt zur<br />
Vermeidung eines Ineinanderlaufens der Tinten oder einer Übersättigung des Mediums bei.<br />
Diese Option verändert jedoch das Erscheinungsbild der Farben, sodass ein kurzer<br />
Testausdruck zu empfehlen ist.<br />
➪ Einstellen der Tintenreduzierung<br />
1 Wählen Sie Setup (Menü)/HP-GL/2-Optionen/Tintenreduzierung.<br />
2 Drücken Sie Wählen.<br />
3 Verwenden Sie die Pfeiltasten, um den gewünschten Prozentsatz für die<br />
Reduzierung aufzurufen (-0, 12,5, 25%, 37,5 oder 50%).<br />
4 Drücken Sie Wählen.<br />
HP-GL/2-Optionen 4-4
<strong>Benutzerhandbuch</strong> für ENCAD ® T-200 TM<br />
Neudrucke<br />
Sie können bis zu 99 Kopien einer Vektordatei ausgeben. Ist für Neudrucke 0 eingestellt,<br />
wird nur ein Bild gedruckt.<br />
➪ Vorgehensweise zum Erstellen mehrerer Drucke<br />
1 Wählen Sie im Hauptmenü Setup (Menü)/HP-GL/2-Optionen/Neudrucke.<br />
2 Drücken Sie Wählen.<br />
3 Verwenden Sie die Pfeiltasten, um die gewünschte Anzahl an Neudrucken<br />
aufzurufen (0 bis 99).<br />
4 Drücken Sie Wählen.<br />
Schachtelung<br />
Mit der Schachtelung kann der Benutzer Druckmedien sparen, indem über die Breite des<br />
Druckmediums mehrere Druckbilder ausgegeben werden. Diese Funktion optimiert die<br />
Nutzung der Verbrauchsmaterialien und reduziert die für die Ausgabe mehrerer Druckbilder<br />
erforderliche Zeit.<br />
Bei aktivierter Schachtelung werden HP-GL/2-Druckbilder im <strong>Drucker</strong> gespeichert, bis die<br />
Schachtelung fertiggestellt ist. Die Druckausgabe beginnt erst, wenn eine Schachtelung<br />
vollständig ist, ein Schachtelungs-Timeout auftritt, der <strong>Drucker</strong>speicher voll ist oder ein<br />
Druckbild empfangen wird, das nicht mit dem übrigen Druckbildern in der Schachtelung<br />
kompatibel ist.<br />
Eine Schachtelung ist vollständig, wenn der <strong>Drucker</strong> feststellt, dass über die Seitenbreite<br />
keine weiteren Druckaufträge angeordnet werden können.<br />
Der Schachtelungs-Timeoutwert wird vom Parameter „Schachtelzeit” bestimmt, der am<br />
vorderen Bedienungsfeld des <strong>Drucker</strong>s eingestellt werden kann.<br />
Ist kein Speicher mehr im <strong>Drucker</strong> verfügbar, wird die aktuelle Schachtelung sofort<br />
gedruckt, damit der Speicher für neue Druckbilder frei wird.<br />
Ein inkompatibles Druckbild ist entweder ein Druckbild, das nicht im HP-GL/2-Format<br />
vorliegt, oder ein HP-GL/2-Druckbild mit Merkmalen (z. B. Qualität, DPI oder Ränder), die<br />
von denen der aktuellen Schachtelung abweichen.<br />
Treten bei einem der folgenden Parameter Abweichungen zwischen einem Druckbild und<br />
dem nächsten auf, ist letzteres nicht mit der aktuellen Schachtelung kompatibel. In diesem<br />
Fall wird die Schachtelung sofort gedruckt.<br />
HP-GL/2-Optionen 4-5
<strong>Benutzerhandbuch</strong> für ENCAD ® T-200 TM<br />
Folgende Parameter werde überwacht, um die Kompatibilität mit der Schachtelung zu<br />
gewährleisten:<br />
• Druckqualität<br />
• Anzahl der Druckdurchgänge<br />
• Druckrichtung<br />
• Geschwindigkeit<br />
• Farbmodus<br />
• DPI<br />
• Trockendauer<br />
• Ränder<br />
• Abstreifen: Ein/Aus<br />
• Medien sparen<br />
Die folgenden Parameter wirken sich dagegen nicht auf die Schachtelung aus:<br />
• Tintenlimit<br />
• Neudrucke<br />
• Ist die Funktion Auto-Drehung aktiviert, kann das Druckbild über den<br />
Algorithmus gedreht werden, wenn dies zu einer Einsparung an<br />
Druckmedien führt. Druckbilder werden sequentiell von rechts nach links<br />
auf der Seite angeordnet.<br />
• Das Schneiden kann mit dem HP-GL/2-Befehl EC gesteuert werden. Ist für<br />
eines der Druckbilder in einer Schachtelung das Schneiden aktiviert,<br />
schneidet der <strong>Drucker</strong> nach Ausgabe des betreffenden Druckbildes.<br />
➪ Vorgehensweise zum Aktivieren der Schachtelung<br />
1 Wählen Sie im Hauptmenü Setup (Menü)/HP-GL/2-Optionen/Schachtelung<br />
aktivieren.<br />
2 Drücken Sie Wählen.<br />
3 Verwenden Sie die Pfeiltasten, um Schachtelung Ein bzw. Schachtelung Aus<br />
aufzurufen.<br />
4 Drücken Sie Wählen.<br />
HP-GL/2-Optionen 4-6
<strong>Benutzerhandbuch</strong> für ENCAD ® T-200 TM<br />
Schachtelungszeit<br />
Die Schachtelungszeit gibt das Zeitintervall an, nach dessen Ablauf der <strong>Drucker</strong> die aktuelle<br />
Schachtelung ausgibt.<br />
Die Ausgabe erfolgt, sobald das angegebene Intervall abgelaufen ist. Der Timer wird<br />
zurückgesetzt, sobald ein Druckauftrag empfangen wird.<br />
➪ Vorgehensweise zum Definieren der Schachtelungszeit<br />
1 Wählen Sie im Hauptmenü Setup (Menü)/HP-GL/2-Optionen/<br />
Schachtelungszeit.<br />
2 Drücken Sie Wählen.<br />
3 Verwenden Sie die Pfeiltasten, um die gewünschte Schachtelungszeit<br />
aufzurufen.<br />
4 Drücken Sie Wählen.<br />
Tintenlimit<br />
Der <strong>Drucker</strong> kann ein Tintenlimit für Vieleckfüllungen und breite Vektoren zuweisen. Dies<br />
verhindert Farbsäume, wenn auf billigen Medien für Tintenstrahldrucker gedruckt wird. Die<br />
Standardeinstellung für diese Option ist Ein. Wenn Sie hochwertige Medien einsetzen, wird<br />
diese Option normalerweise nicht benötigt und kann deaktiviert werden.<br />
➪ Vorgehensweise zum Aktivieren des Tintenlimits<br />
1 Wählen Sie im Hauptmenü Setup (Menü)/HP-GL/2-Optionen/Tintenlimit.<br />
2 Drücken Sie Wählen.<br />
3 Verwenden Sie die Pfeiltasten, um EIN aufzurufen.<br />
4 Drücken Sie Wählen.<br />
HP-GL/2-Optionen 4-7
<strong>Benutzerhandbuch</strong> für ENCAD ® T-200 TM<br />
HP-GL/2-Testdatei<br />
Im ROM-Speicher des <strong>Drucker</strong>s befindet sich eine HP-GL/2-Testdatei, die das<br />
Diagnostizieren von <strong>Drucker</strong>problemen erleichtert. Einstellungen für Tintenreduzierung und<br />
Tintenlimit wirken sich auf diese Datei nicht aus. Alle anderen <strong>Drucker</strong>optionen wie<br />
Druckdurchgänge und Wagentempo sind jedoch verfügbar.<br />
➪ Vorgehensweise zum Drucken der Testdatei<br />
1 Drücken Sie Extras (Menü)/Service (Menü)/Testdruck.<br />
HP-GL/2-Optionen 4-8
SpeichererweiterungA<br />
Der <strong>Drucker</strong> wird mit einem 32 MB DRAM-Speicher geliefert und kann auf maximal<br />
128 MB erweitert werden, 64 MB pro Steckplatz. Durch zusätzlichen Speicher im <strong>Drucker</strong><br />
kann der Hauptrechner schneller wieder genutzt werden.<br />
Geeignete DIMM-Größen<br />
Der <strong>Drucker</strong>speicher kann durch die Installation von 72-poligen Micron EDO-DIMM-<br />
Speichermodulen mit einer Geschwindigkeit von 60 Nanosekunden (oder schneller) und<br />
einer Breite von 32 Bit erweitert werden. (Der <strong>Drucker</strong> verwendet keine Paritätsbits.)<br />
Der <strong>Drucker</strong> akzeptiert DIMM-Speichermodule mit einer Größe von 32, 64 oder 128 MB.<br />
Folgende DIMM-Speichermodule werden empfohlen:<br />
32 MB MT4LDT464AG-6X 64 MB MT8LD864AG-6X<br />
MT4LDT464AG-6<br />
MT8LD864AG-5X<br />
MT4LDT464AG-5X<br />
128 MB MT16LD1664AG-6X<br />
MT16LD1664AG-5X<br />
DIMM-Installation<br />
Die DIMMs befinden sich auf der gedruckten Leiterplatte (MPCB) in der rechten<br />
<strong>Drucker</strong>abdeckung. MPCB-Leiterplatte wird mit einem vorinstallierten 32 MB-DIMM<br />
geliefert. Die folgenden Verfahren erläutern das Entfernen der rechten <strong>Drucker</strong>abdeckung<br />
sowie der eventuell bereits installierten DIMM(s), die Installation neuer DIMM(s) und das<br />
Wiederaufsetzen der Abdeckung. Hierfür brauchen Sie jeweils einen<br />
Kreuzschlitzschraubenzieher (Nr. 2).<br />
! IMMER ZUERST DEN GERÄTENETZSTECKER ZIEHEN.<br />
! Zur Vermeidung von Schäden am <strong>Drucker</strong> durch statische Aufladung fassen Sie mit<br />
einer Hand zuerst die blanken Metallteile des <strong>Drucker</strong>s an, bevor Sie mit der anderen<br />
Hand die Leiterplatte oder ihre Bauelemente berühren. Schäden durch statische<br />
Aufladung sind bei geringer Luftfeuchtigkeit wahrscheinlicher. Tragen Sie, wenn<br />
möglich eine Erdungslasche, wenn Sie die Leiterplatte berühren.
<strong>Benutzerhandbuch</strong> für ENCAD ® T-200 TM<br />
➪ Vorgehensweise beim Entfernen der rechten Abdeckung<br />
1 Ziehen Sie den Gerätenetzstecker und lösen Sie das Schnittstellenkabel.<br />
2 Entfernen Sie die obere <strong>Drucker</strong>abdeckung.<br />
3 Drehen Sie die drei Schrauben heraus, mit denen die Abdeckung am rechten<br />
Blech befestigt ist.<br />
4 Nehmen Sie die rechte Abdeckung ab und achten Sie darauf, dass hierbei der<br />
parallele Port an der Geräterückseite nicht beschädigt wird.<br />
DIMM-Steckplatz<br />
➪ Vorgehensweise zum Entfernen der DIMMs<br />
1 Schieben Sie die seitlichen Clips der DIMMs von oben vorsichtig nach außen<br />
(von der DIMM weg).<br />
2 Das DIMM-Modul löst sich. Ziehen Sie das DIMM-Modul senkrecht aus dem<br />
Steckplatz.<br />
Sicherheits-Clips (2)<br />
Speichererweiterung A-2
<strong>Benutzerhandbuch</strong> für ENCAD ® T-200 TM<br />
➪ Vorgehensweise bei der Installation des neuen DIMM-Moduls<br />
1 Setzen Sie das DIMM ein und schieben Sie es solange vorwärts, bis die beiden<br />
seitlichen Clips einrasten. Stellen Sie sicher, dass das DIMM-Modul wirklich<br />
eingerastet ist. Schließen Sie die Clips, so dass das DIMM fest mit dem<br />
Steckplatz verbunden ist.<br />
Sicherheits-Clips (2)<br />
2 Bringen Sie die rechte und obere Abdeckung wieder an.<br />
Speichererweiterung A-3
Menübaum<br />
B<br />
Dieser Abschnitt enthält eine Übersicht zum Menübaum des <strong>Drucker</strong>s. Die kursiv<br />
gedruckten Einträge weisen darauf hin, das bei Wahl dieser Option auf weitere Optionen<br />
zugegriffen werden kann. Fett gedruckte Optionen stehen für die Standardoption.<br />
Sofortmenü<br />
Schneiden<br />
Auffrischen<br />
Medienvorschub<br />
Patronenzugang<br />
Pause<br />
Reinigen (C, M, G, S)<br />
Schneiden der Druckmedien.<br />
Ausdruck des Auffrischmusters.<br />
Vorschub bzw. umgekehrter Vorschub der Druckmedien.<br />
Positionieren der Patronen in der Walzenmitte zum Austauschen von<br />
Patronen und der Schneidevorrichtung.<br />
Unterbrechen des Druckvorgangs, bis die Taste Wählen gedrückt wird.<br />
Ausstoßen von Tinte durch die gewählte Patrone in die Kappenstation.<br />
Das Hauptmenü auf einen Blick<br />
Hauptmenü<br />
Setup-Menü<br />
Druckmodi<br />
Papieroptionen<br />
HP-GL/2-Optionen<br />
Benutzer-Setup<br />
Tintenoptionen<br />
Extras (Menü)<br />
Farbabgleich<br />
Db-Abgleich<br />
Papierabgleich<br />
Anzeigen<br />
Ausdrucken<br />
Service (Menü)<br />
Feinstrahldüse
<strong>Benutzerhandbuch</strong> für ENCAD ® T-200 TM<br />
Das Hauptmenü auf einen Blick<br />
Setup<br />
Druckmodi<br />
Farbmodus<br />
Farbe, Mono, Grau, 4BLK<br />
Qualität<br />
Super, Entwurf, Normal, Optimal<br />
DPI 300, 600<br />
Zufuhr<br />
Einzelblatt, Rolle<br />
Medien<br />
Alle, US Tech, US Arch, ISO A, ISO B, Spezial,<br />
MET OVER A, Grafik, US Alle, Metr. Alle<br />
Ränder<br />
Normal, Erweitert<br />
Schnittautomatik<br />
Ein/Aus<br />
Medien sparen<br />
Ein/Aus<br />
Abstreifautomatik<br />
Ein/Aus<br />
HP/GL2-Optionen<br />
Palette<br />
HP-GL/2, AutoCAD<br />
Steuerung<br />
Software, <strong>Drucker</strong><br />
Drehung<br />
0, 90, 180, 270, Auto<br />
Tintenreduzierung 0%, 12,5%, 25%, 37,5%, 50%<br />
Schachtelung aktivieren Ein, Aus<br />
Schachtelungszeit<br />
30 Sek., 1 Min., 2 Min.<br />
Neudrucke 0 - 99<br />
Tintenlimit<br />
Ein, Aus<br />
Benutzer-Setup (Menü)<br />
Benutzer wählen 1-8, 1<br />
Benutzer speichern 1-8, 1<br />
Einheiten<br />
Sprache<br />
Standardisieren<br />
Ausdrucken<br />
Englisch, Metrisch<br />
Englisch, Deutsch, Französisch, Italienisch,<br />
Spanisch, Portugiesisch, Japanisch<br />
Tintenoptionen (Menü)<br />
Tintentemperatur (C, M, G, S) -3...+4 für jede Patrone (0 ist der Standardwert)<br />
Trockendauer<br />
0, 0 bis 1 Minute (in 5-Sekundenschritten, 1 bis<br />
60 Minuten in 1-Minutenschritten<br />
Menübaum B-2
<strong>Benutzerhandbuch</strong> für ENCAD ® T-200 TM<br />
Setup (Menü)<br />
Druckmodi<br />
Papieroptionen<br />
HP-GL/2-Optionen<br />
Benutzer-Setup<br />
Tintenoptionen<br />
Druckmodi<br />
Farbmodus<br />
Qualitätsmodus<br />
DPI<br />
Papieroptionen<br />
Zufuhr<br />
Medien<br />
Ränder<br />
Schnittautomatik<br />
Medien sparen<br />
Abstreifautomatik<br />
Zugang zu Optionen für Farbe, Druckqualität und DPI (Auflösung).<br />
Zugang zu Optionen für das Laden des Papiers.<br />
Zugang zu Optionen zur Einstellung der HP-GL/2 Funktionen.<br />
Zugang zu Optionen für die Festlegung und Speicherung von<br />
Benutzereinstellungen.<br />
Zugang zu den Optionen für die Einstellung der Tintentemperatur<br />
und die Einstellung der Trockenzeit.<br />
Zugang zu einem weiteren Menü, in dem Sie für den Druck Farbe<br />
(Standard), Monochrom, Grautöne oder Druck mit vier<br />
schwarzen Patronen wählen können.<br />
Zugang zu einem weiteren Menü zur Auswahl des Druckmodus.<br />
Zugang zu einem weiteren Menü, in dem die Auflösung gewählt<br />
werden kann.<br />
Zugang zu einem weiteren Menü, in dem die Papierzufuhrart<br />
festgelegt werden kann: Rolle, Einzelblatt.<br />
Zugang zu einem weiteren Menü, in dem der Medienstandard<br />
festgelegt werden kann: Alle (Standard), US Tech, US Arch, ISO<br />
A, Metr. über A, ISO B, Spezial, Grafik, US Alle, Metr. Alle.<br />
Zugang zu einem weiteren Menü, in dem die zur Verfügung<br />
stehende Druckfläche je nach gewähltem Randtyp geändert<br />
werden kann. Mögliche Einstellungen: Normal (Standard) oder<br />
Erweitert.<br />
Zugang zu einem weiteren Menü, in dem die Schnittautomatik auf<br />
Aus oder Ein (Standard) gesetzt werden kann. Bei Ein schneidet<br />
die Schneidevorrichtung das Medium, sobald der Druckvorgang<br />
abgeschlossen ist.<br />
Zugang zu einem weiteren Menü, in dem die Option Medien<br />
sparen auf Ein (Standard) oder Aus gesetzt werden kann. Bei<br />
Ein endet der Druckvorgang am Ende des Druckbereichs und<br />
nicht am Ende des Papierformats.<br />
Zugang zu einem weiteren Menü, in dem die Option<br />
Abstreifautomatik auf Ein oder Aus (Standard) gesetzt werden<br />
kann. Bei Ein werden die Patronen während des Druckvorganges<br />
abgestreift.<br />
Menübaum B-3
<strong>Benutzerhandbuch</strong> für ENCAD ® T-200 TM<br />
HP-GL/2-Optionen<br />
Palette<br />
Steuerung<br />
Drehung<br />
Tintenreduzierung<br />
Schachtelung aktivieren<br />
Schachtelungszeit<br />
Neudrucke<br />
Tintenlimit<br />
Benutzer-Setup<br />
Benutzer wählen<br />
Benutzer speichern<br />
Einheiten<br />
Sprache<br />
Standardisieren<br />
Ausdrucken<br />
Zugang zu einem weiteren Menü, in dem eine AutoCAD-Farbpalette<br />
oder eine allgemeine HP-GL/2 Palette ausgewählt werden kann.<br />
Legt fest, ob die Einstellung bestimmter Druckparameter über das<br />
Softwareprogramm erfolgt oder ob diese durch das<br />
Bedienungsfeld des <strong>Drucker</strong>s überschrieben werden.<br />
Zugang zu einem weiteren Menü, in dem die Drehung aktiviert und<br />
der Rotationswinkel festgelegt werden kann.<br />
Zugang zu einem weiteren Menü, in dem der Prozentsatz<br />
eingestellt werden kann, zu dem die aufgetragene Tintenmenge zu<br />
verringern ist, damit Farbsäume oder Farblachen verhindert werden.<br />
Mögliche Einstellungen: „0", „12,5", „25", „37,5" und „50".<br />
Zugang zu einem weiteren Menü, in dem die Option Schachtelung<br />
auf Ein oder Aus gesetzt werden kann.<br />
Zugang zu einem weiteren Menü, in dem der Zeitraum eingestellt<br />
werden kann, während dem der <strong>Drucker</strong> wartet, bis die nächste<br />
Schachtelung einen Druckvorgang erhält.<br />
Steuert die Anzahl der Drucke.<br />
Begrenzt die Tintenmenge, die für Vieleckfüllungen und breite<br />
Vektoren benutzt wird.<br />
Zugang zu einem weiteren Menü, in dem eine zuvor gespeicherte<br />
Benutzerkonfiguration ausgewählt werden kann. Standard =<br />
Benutzer 1.<br />
Zugang zu einem weiteren Menü, in dem die aktuelle<br />
<strong>Drucker</strong>konfiguration unter der gewählten Benutzernummer<br />
gespeichert werden kann. Standard = Benutzer 1.<br />
Zugang zu einem weiteren Menü, in dem die Abgleichmaßeinheiten<br />
gewählt werden können: Englisch (Standard) oder Metrisch.<br />
Zugang zu einem weiteren Menü, in dem die Displaysprache<br />
ausgewählt werden kann. Mögliche Einstellungen: „Englisch”<br />
(Standard), „Deutsch”, „Französisch”, „Italienisch”, „Spanisch”,<br />
„Portugiesisch”, „Japanisch”.<br />
Rücksetzen des <strong>Drucker</strong>s auf die Standardeinstellungen. Alle<br />
zuvor gewählten Einstellungen werden gelöscht.<br />
Ausdruck der aktuellen Einstellungen.<br />
Menübaum B-4
<strong>Benutzerhandbuch</strong> für ENCAD ® T-200 TM<br />
Tintenoptionen<br />
Vorwärmen (C, M, G, S)<br />
Trockendauer<br />
Zugang zu einem weiteren Menü für die Einstellung der Tinten-<br />
Vorheiztemperatur für die einzelnen Patronen.<br />
Zugang zu einem weiteren Menü zum Wählen der Trockenzeit.<br />
Verfügbare Bereiche :0 Sekunden (Standard) bis 1 Minute,<br />
einstellbar in 5-Sekundenschritten bzw. 1 bis 60 Minuten,<br />
einstellbar in 1-Minutenschritten.<br />
Das Menü „Extras“ auf einen Blick<br />
Farbabgleich<br />
Testdruck<br />
C, M, G Vertikal<br />
C, M, G Horizontal<br />
Db-Abgleich<br />
Langsamer Db-Test<br />
Schneller Db-Test<br />
C, M, G, S schneller Db-Test<br />
Farb-Db-Test<br />
Papierabgleich<br />
XY-Abgleich<br />
Papierachsentest<br />
Papierachse<br />
Anzeigen<br />
Ausdrucken<br />
Service (Menü)<br />
Über<br />
Patronen anzeigen Info<br />
Patroneninfo drucken<br />
Testdruck<br />
Diagnostik (Menü)<br />
Feinstrahldüse<br />
C, M, G, S ### Ein/Aus<br />
Düsenliste drucken<br />
Listen löschen<br />
Menübaum B-5
<strong>Benutzerhandbuch</strong> für ENCAD ® T-200 TM<br />
Extras (Menü)<br />
Farbabgleich<br />
Db-Abgleich<br />
Papierabgleich<br />
Anzeigen<br />
Ausdrucken<br />
Service (Menü)<br />
Feinstrahldüse<br />
Farbabgleich<br />
Testdruck<br />
Zugang zu weiteren Menüs zum Drucken der Farbabgleich-<br />
Testmuster und zur Eingabe der durch Prüfung der Testmuster<br />
ermittelten Werte.<br />
Zugang zu weiteren Menüs zum Durchführen von langsamen,<br />
schnellen und Farb-Deadband-Tests.<br />
Drucken einer Reihe von vertikalen Markierungen zum Abgleichen<br />
der Papierachse.<br />
Anzeige von Informationen, z. B. Papierart, Papierbreite und -höhe.<br />
Ausdruck der aktuellen Einstellungen.<br />
Nur zur Verwendung durch den technischen Kundendienst von<br />
ENCAD.<br />
Zugang zu einem weiteren Menü zum Einstellen der manuellen<br />
Düsenkompensation für jede Patrone.<br />
Drucken eines Testmusters, das zum Vornehmen von Änderungen<br />
beim Austausch von Patronen verwendet werden kann.<br />
C, M, G Vertikal Eingeben der Zahl für die optimale vertikale Farbausrichtung des<br />
Testmusters der C-, M- und G-Patronen.<br />
C, M, G Horizontal Eingeben der Zahl für die optimale horizontale Farbausrichtung<br />
des Testmusters der C-, M- und G-Patronen.<br />
Db-Abgleich<br />
Langsamer Db-Test<br />
Langsames Db=<br />
Schneller Db-Test<br />
Drucken des Testmusters für langsames Db.<br />
Zugang zu einem weiteren Menü, mit dem die langsame<br />
Deadband-Geschwindigkeitskompensation für jede Patrone auf<br />
+/-2 eingestellt werden kann.<br />
Drucken des schnellen Db-Tests.<br />
C, M, G, S schneller Zugang zu einem weiteren Menü, mit dem die langsame<br />
Db-Test= Deadband-Geschwindigkeitskompensation für jede Patrone von 0<br />
bis 19 eingestellt werden kann.<br />
Farb-Db-Test<br />
Zugang zu weiteren Menüs, in denen das Farb-Deadband-<br />
Testmuster gedruckt und die Deadband-<br />
Geschwindigkeitskompensation für jede Patrone eingestellt<br />
werden kann.<br />
Menübaum B-6
<strong>Benutzerhandbuch</strong> für ENCAD ® T-200 TM<br />
Papierabgleich<br />
XY-Kalibrierung<br />
Papierachsentest<br />
Papierachse<br />
Zugang zu einem weiteren Menü, in dem diese Funktion auf Ein<br />
(Standard) oder Aus gesetzt werden kann.<br />
Ausdruck des Papierachsen-Testmusters.<br />
Zugang zu einem weiteren Menü, in dem die durch Prüfung der<br />
Papierachsen-Testmuster ermittelten Werte eingegeben werden<br />
können.<br />
Anzeigen<br />
Anzeigen der aktuellen Einstellungen.<br />
Ausdrucken<br />
Ausdruck der aktuellen Einstellungen.<br />
Service (Menü)<br />
Über<br />
Patroneninfo anzeigen<br />
Patroneninfo drucken<br />
Testdruck<br />
Diagnostik (Menü)<br />
Enthält Informationen über Firmware-Version, RAM und ID.<br />
Enthält Informationen über Tintentyp und -farbe in jeder Patrone<br />
und den Umfang, in dem die Patrone verwendet wurde. Der<br />
Patronenverbrauch wird in ml angegeben.<br />
Druckt Informationen über Tintentyp und -farbe in jeder Patrone<br />
und den Umfang, in dem die Patrone verwendet wurde.<br />
Druckt automatisch eine im ROM gespeicherte Testdatei auf dem<br />
<strong>Drucker</strong> aus. Verwenden Sie diese Funktion nur auf Anweisung<br />
des technischen Kundendienstes.<br />
Zugang zu einer weiteren Gruppe von Menüs zur Durchführung der<br />
Diagnostik (nur technischer Kundendienst) und zum Ausdrucken<br />
des Farbtests.<br />
Feinstrahldüse<br />
Feinstrahldüse (C, M, G, S) Manuelles Abschalten beschädigter Düsen.<br />
Listen löschen=<br />
Düsenliste drucken<br />
Löscht die Liste für die offene Düsenkompensation für die<br />
gewählte Patrone.<br />
Druckt die Liste für die offene Düsenkompensation.<br />
Menübaum B-7
Technische Daten<br />
C<br />
MEDIENSORTEN:<br />
Bond, Mylar, Vellum, Premium Matte.<br />
PARAMETER ZUR MEDIENROLLE:<br />
Innenrollenhülse: 2" (5,08 cm)<br />
Max. Außenrollendurchmesser: 4" (10,16 cm)<br />
Max. Rollenbreite: 36" (91,44 cm)<br />
AUFLÖSUNG:<br />
600 x 600 dpi<br />
300 x 300 dpi<br />
MERKMALE:<br />
Rollenzuführung mit Schneidevorrichtung<br />
8 benutzerdefinierte Einstellungen können<br />
gespeichert werden<br />
Power PC 33 MHz Prozessor<br />
Tintenpatronen (4)<br />
GENAUIGKEIT:<br />
Punktplatzierung: 0,0017 +/- 0,0008<br />
(Nicht akkumulierende Toleranz)<br />
Erweiterte Papierauflösung: 1/4800 Zoll<br />
Vorschubgenauigkeit für das Schneiden von<br />
Blättern, Randabweichung:<br />
+/- 0,065 Zoll (0,142 cm) bei Bemaßung über<br />
36 Zoll (91,44 cm)<br />
PUFFER:<br />
Ein 32 MB-Micron EDO DIMM-Standard.<br />
Erweiterbar auf 64 oder 128 MB<br />
60 ns oder schneller, erweiterbar, von ENCAD<br />
zugelassen.<br />
STROMVERSORGUNG:<br />
100-264 Wechselstrom, 43-67 Hz<br />
Stromverbrauch:<br />
20 W Leerlauf<br />
50 W Normal<br />
70 W Maximal<br />
BETRIEBSBEDINGUNGEN:<br />
18° - 29° C (65° - 85° F)<br />
20-70 % rF, nicht kondensierend<br />
LAGERUNGSBEDINGUNGEN:<br />
5° - 35° C (40° - 95° F)<br />
5-80 % rF, nicht kondensierend<br />
ZULASSUNGEN:<br />
Sicherheit<br />
CSA, CSE/NRTL,<br />
(entsprechend UL1950)<br />
TUV GS<br />
EN 50 082-1<br />
EN 60 950<br />
UL1950<br />
NOM-019-SCFI-1993<br />
IEC 950<br />
AS/NZS 3260<br />
EMI<br />
FCC Klasse B<br />
CSA C108.8<br />
EN 55 022 Klasse B<br />
CISPR 22- Klasse B<br />
AS/NZS 3548<br />
GB 9254-98<br />
Hergestellt in den USA<br />
SCHNITTSTELLEN:<br />
Bidirektional, parallel (IEEE 1284)<br />
100 Base T (optional)
<strong>Benutzerhandbuch</strong> für ENCAD ® T-200 TM<br />
ABMESSUNGEN:<br />
Höhe (einschließlich Stativ)<br />
(Walze über dem Boden)<br />
Breite<br />
Tiefe<br />
Gewicht<br />
<strong>Drucker</strong> und Stativ<br />
Druckbreite<br />
48" (1.210 mm)<br />
54" (1.370 mm)<br />
28" (710 mm)<br />
31 kg (70 lbs)<br />
mind. 11 Zoll (27,94 cm) bis max. 36 Zoll (91,44 cm) druckbarer Bereich<br />
Technische Daten C-2
Fehlermeldungen<br />
D<br />
Zur Anzeige von Fehlern leuchtet im Bedienfeld eine gelbe LED-Anzeige auf.<br />
Sobald die gelbe LED-Anzeige aufleuchtet, werden im Bedienfeld Meldungen angezeigt, mit<br />
deren Hilfe Sie den Printerstatus überprüfen und Fehler beheben können.<br />
Patronenbezogene Fehlermeldungen<br />
Der <strong>Drucker</strong> führt automatisch Prüfungen der Patronen durch und verwendet die ermittelten<br />
Informationen zur Verbesserung der Bildqualität, Überwachung der Patronenlebensdauer und<br />
Meldung des aktuellen Systemstatus an den Benutzer. Einige der Prüfungen führt der<br />
<strong>Drucker</strong> selbständig zwischen den Druckvorgängen durch, bei anderen sind Eingaben des<br />
Benutzers erforderlich.<br />
Nachfolgend sind die patronenbezogenen Fehlermeldungen aufgeführt.<br />
Fehlermeldung<br />
Unrecognized cartridge (Patrone<br />
nicht erkennbar.)<br />
Cartridge end of life attained.<br />
(Ende der Lebensdauer der<br />
Patrone erreicht.)<br />
Unrecognized ink type. (Tintentyp<br />
nicht erkennbar.)<br />
Abhilfemaßnahme<br />
Stellen Sie sicher, dass es sich bei der Patrone um die<br />
für den <strong>Drucker</strong> korrekte ENCAD-Patrone handelt. Bei<br />
Verwendung von Patronen anderer <strong>Drucker</strong>modelle<br />
funktioniert der <strong>Drucker</strong> nicht. Denken Sie daran, dass<br />
der <strong>Drucker</strong> den im Chip auf der Patrone<br />
programmierten Wert liest, das heißt, er ermittelt nicht<br />
tatsächlich den Patronentyp. Tauschen Sie die Patrone<br />
gegebenenfalls aus.<br />
Tauschen Sie die Patrone aus. Der Patronenstatus kann<br />
mit der Option Patronen-Info im Menü Service<br />
überprüft werden. Das Ende der Patronenlebensdauer<br />
wird durch den Wert 180ml angezeigt.<br />
Stellen Sie sicher, dass es sich bei der Patrone um die<br />
für den <strong>Drucker</strong> korrekte ENCAD-Patrone handelt. Bei<br />
Verwendung von Patronen anderer <strong>Drucker</strong>modelle<br />
funktioniert der <strong>Drucker</strong> nicht. Die Informationen über<br />
den Tintentyp sind im Patronenchip gespeichert. Wenn<br />
Sie einen neuen Tintentyp verwenden, der nach dem<br />
Kauf Ihres <strong>Drucker</strong>s eingeführt wurde, müssen Sie die<br />
Firmware des <strong>Drucker</strong>s erweitern, damit der <strong>Drucker</strong><br />
den neuen Tintentyp erkennen kann. Anweisungen<br />
finden Sie in der ENCAD-Website unter<br />
www.encad.com.
<strong>Benutzerhandbuch</strong> für ENCAD ® T-200 TM<br />
Wenn die patronenbezogene Fehlermeldung angezeigt wird, drücken Sie die Pfeil-nach-<br />
Oben-Taste, um das Menü Patronen-Info anzuzeigen. Drücken Sie die Sofortbefehltaste,<br />
wählen Sie anschließend Patronenzugang und drücken Sie Wählen, um die Patronen aus der<br />
Kappenstation zu lösen. Wenn Sie die Patrone ausgetauscht, gereinigt usw. haben, drücken<br />
Sie erneut Wählen, um die Patronen wieder in die Kappenstation einzusetzen.<br />
Speicherbezogene Fehlermeldungen<br />
Wenn die Fehlermeldung Unzureichender Rasterspeicher angezeigt wird, drücken Sie auf die<br />
Taste Rücksetzen, um die Fehlermeldung zu löschen und den Druckauftrag abzubrechen.<br />
Fehlermeldungen D-2
FehlerbehebungE<br />
Dieser Anhang enthält wertvolle Informationen, die Ihnen bei der Behebung der häufigsten<br />
Probleme mit dem <strong>Drucker</strong> behilflich sind. Hierbei wird eine Aufschlüsselung in folgende<br />
Kategorien vorgenommen:<br />
· <strong>Drucker</strong>betrieb<br />
· Druckqualität<br />
· Datenübertragung<br />
· Anwendungssoftware<br />
Schnellprüfung zur Fehlerbehebung<br />
Viele häufig auftretende Probleme lassen sich lösen, indem nur zwei Faktoren überprüft<br />
werden:<br />
· Ist der <strong>Drucker</strong> an eine geeignete Stromquelle angeschlossen<br />
· Entspricht die <strong>Drucker</strong>treibersoftware der am <strong>Drucker</strong> gewählten Emulation<br />
Problemeingrenzung<br />
Mit dem folgenden Verfahren lässt sich schnell eingrenzen, ob <strong>Drucker</strong>probleme oder<br />
Probleme mit der Computer-/<strong>Drucker</strong>-Schnittstelle bzw. der Anwendungssoftware<br />
vorliegen:<br />
1. Schalten Sie den <strong>Drucker</strong> AUS und dann wieder EIN.<br />
2. Laden Sie Medien und führen einen Auffrischtest durch, um zu gewährleisten,<br />
dass alle Düsen ordnungsgemäß funktionieren.<br />
3. Führen Sie einen Farbabgleich durch.<br />
Spricht Ihr <strong>Drucker</strong> während einer der oben genannten Maßnahmen nicht an, wenden Sie<br />
sich an Ihren Händler oder den technischen Kundendienst. Andernfalls können Sie mit den<br />
nächsten Schritten fortfahren.<br />
4. Senden Sie einen Testdruck über den parallelen Port direkt an den <strong>Drucker</strong>.<br />
Unter Windows 95/98 geben Sie z.B. Folgendes ein: copy /b .rtl<br />
lpt1. Unter Windows NT: print /d:lpt1 .<br />
5. Ist Ihr Computer an ein Netzwerk angeschlossen, melden Sie sich an und<br />
übertragen Sie die Testdatei über das Netz zum <strong>Drucker</strong>.<br />
6. Wenn die Schritte 4 und 5 nicht funktionieren, wiederholen Sie sie auf einem<br />
anderen Computer.
<strong>Benutzerhandbuch</strong> für ENCAD ® T-200 TM<br />
Tragen die genannten Maßnahmen nicht zur Problembehebung bei, ist der<br />
<strong>Drucker</strong> womöglich nicht ordnungsgemäß an Computer und/oder Netz<br />
angeschlossen. Setzen Sie sich mit Ihrem Netzwerkverwalter oder Händler in<br />
Verbindung. Andernfalls können Sie mit den nächsten Schritten fortfahren.<br />
7. Schicken Sie den Druckauftrag von verschiedenen Anwendungsprogrammen<br />
aus direkt an den <strong>Drucker</strong>.<br />
8. Melden Sie sich bei verfügbarem Netzwerkanschluss an, und versuchen Sie,<br />
von verschiedenen Anwendungsprogrammen aus etwas auszudrucken.<br />
9. Wenn Schritt 7 oder 8 nicht funktioniert, wiederholen Sie sie auf einem anderen<br />
Computer, oder trennen Sie den Computer vom Netzwerk, und prüfen Sie den<br />
Vorgang dann im Lokalbetrieb erneut.<br />
Wenn eine Anwendung nicht arbeitet, während bei anderen ein Ausdruck erfolgt, kann dies<br />
auf Probleme mit einem bestimmten Softwarepaket hinweisen. Rufen Sie den dafür<br />
zuständigen Software-Kundendienst an. Versagen alle Anwendungen, ermitteln Sie ihre<br />
Gemeinsamkeiten – beispielsweise ein Rasterbildprozessor (RIP) oder ein Windows-Treiber.<br />
Wenden Sie sich an den technischen Kundendienst des jeweiligen Softwarelieferanten.<br />
<strong>Drucker</strong>betrieb<br />
<strong>Drucker</strong> schaltet sich nicht ein<br />
Vergewissern Sie sich, dass das Netzkabel ordnungsgemäß am <strong>Drucker</strong> angeschlossen und<br />
in eine spannungsführende Steckdose eingesteckt ist.<br />
Der Netzschalter muss eingeschaltet sein.<br />
Zufälliger Warmstart des <strong>Drucker</strong>s<br />
Reinigen Sie die Speicher-DIMMs, und setzen Sie sie ordnungsgemäß wieder ein.<br />
Ersetzen Sie die Speicher-DIMMs. (Siehe Anhang A.)<br />
Überprüfen Sie die Stromzufuhr zum <strong>Drucker</strong>.<br />
Display erscheint nicht<br />
Überprüfen Sie, ob das Netzkabel eingesteckt und der Netzschalter eingeschaltet ist.<br />
Druckvorgang startet nicht unmittelbar nach Übertragung einer Datei<br />
Achten Sie bei Verwendung einer Windows-Anwendung darauf, dass der Druckmanager<br />
deaktiviert ist. Wenn nicht, schalten Sie ihn mit dem Windows-Treiber von ENCAD aus.<br />
Datei wird nicht ausgedruckt<br />
Wenn Sie ein Parallelkabel verwenden, muss das Kabel der Spezifikation IEEE 1284 entsprechen.<br />
Prüfen Sie die elektrischen Anschlüsse.<br />
Fehlerbehebung E-2
<strong>Benutzerhandbuch</strong> für ENCAD ® T-200 TM<br />
Speichern Sie vom Anwendungsprogramm aus den Druckauftrag in einer Datei, und<br />
schicken Sie diese unter Verwendung des DOS-Befehls COPY an den <strong>Drucker</strong>. Geben Sie<br />
an der DOS-Eingabeaufforderung COPY /b Dateiname Portname (LPT- oder COM-Port)<br />
ein. Sie können zur Behebung dieses Fehlers auch das Programm GO.EXE verwenden, das<br />
Sie von der ENCAD-Website herunterladen können (http://www.encad.com). Geben Sie<br />
zum Ausdrucken der Datei GO Dateiname ein.<br />
Unter Windows 95/98 kann das EFPU, das auf der System-CD enthalten ist, benutzt werden.<br />
Langsamer Druckvorgang in Windows<br />
Windows-Anwendungen drucken generell langsamer als DOS-Anwendungen. Stellen Sie<br />
sicher, dass der Druck-Manager von Windows ausgeschaltet ist.<br />
Automatische Schneidevorrichtung arbeitet nicht oder zerreißt das Papier<br />
Die Option Schnittautomatik muss auf EIN gesetzt sein.<br />
Bei Zufuhrart muss Rolle eingestellt sein.<br />
Die Schneidevorrichtung muss ordnungsgemäß installiert sein. (Siehe Kapitel 1.)<br />
SCHALTEN SIE DEN STROM AUS und reinigen Sie die Innenseite des schwarzen<br />
Riemens mit Alkohol und einem fusselfreien Tuch. Bewegen Sie hierfür den Wagen vor- und<br />
zurück, um alle Riemenbereiche erreichen zu können. Schieben Sie den Wagen manuell ganz<br />
nach links, damit die Schneidevorrichtung gesenkt wird. Schalten Sie den Strom wieder ein.<br />
Tauschen Sie stumpf gewordene Schneidevorrichtungen sofort aus. Die Schneidevorrichtung<br />
sollte etwa alle 200 Drucke (je nach verwendetem Medium) ausgetauscht werden.<br />
Wagen klemmt<br />
Überprüfen Sie den <strong>Drucker</strong> auf Papierstau oder -blockierung.<br />
Kontrollieren Sie, ob sich die Kappenstation absenkt. Wenn nicht, schieben Sie die Station<br />
nach links und nach unten, sonst löst sich die Schneidevorrichtung nicht.<br />
Wagenachsenfehler<br />
Ursache hierfür kann die Verwendung von Mattpapier sein, da sich diese Papiersorte leicht<br />
kräuselt und somit möglicherweise einen Wagenachsenfehler hervorruft. Verwenden Sie nur<br />
die für Tintenstrahldruck geeigneten Qualitätsmedien.<br />
Der freie Wagenlauf wird durch ein Hindernis unterbunden. Dieses Hindernis ist<br />
möglicherweise nicht sichtbar. Weitere häufige Ursachen sind u. a.: verschmutzter<br />
Codierstreifen, behindernde Medien, verschlissene Wagenmuffen, Fehlfunktion der<br />
Schneidevorrichtung sowie lose Schleppkabelanschlüsse.<br />
Starten Sie nach Überprüfung der folgenden Punkte den <strong>Drucker</strong> für einen ordnungsgemäßen<br />
Betrieb neu.<br />
Fehlerbehebung E-3
<strong>Benutzerhandbuch</strong> für ENCAD ® T-200 TM<br />
Hinweis: Tritt die Störung erneut auf, überprüfen Sie, ob sich der Wagen wieder in<br />
derselben oder einer anderen Position befindet.<br />
Ist die Position identisch, prüfen Sie den Codierstreifen (durchsichtiger Plastikstreifen unter<br />
der Kabelrinne des Schleppkabels und über dem Riemen) auf sichtbare Schäden. Siehe<br />
nachfolgende Abbildung.<br />
Schleppkabelhalterung<br />
Codierstreifen<br />
Eje<br />
Der Codierstreifen ist ein durchsichtiger Plastikstreifen<br />
direkt hinter der Gleitschiene und unter der<br />
Schleppkabelhalterung.<br />
VOR DIESER MASSNAHME UNBEDINGT ERST DEN STROM AUSSCHALTEN.<br />
Kontrollieren Sie den ungehinderten gleichmäßigen Wagenlauf, indem Sie das Gerät<br />
ausschalten und den Wagen von einem Ende der Gleitschiene zum anderen schieben (er darf<br />
weder schleifen noch in seinem Bewegungsablauf blockiert sein).<br />
Reinigen Sie die Ober- und Unterseite des Codierstreifens mit einem Wattestäbchen und<br />
destilliertem Wasser (lassen Sie den Streifen etwa 30 Minuten vollständig trocknen, bevor<br />
der <strong>Drucker</strong>betrieb wieder aufgenommen wird).<br />
Nehmen Sie die Schneidevorrichtung aus der linken Seite des Wagens heraus, und<br />
überprüfen Sie sie auf sichtbare Schäden. Es muss eine Schneidevorrichtung der<br />
Ausführung 3 (oder neuer) eingebaut sein (siehe Abbildung unten).<br />
3<br />
Überprüfen Sie die Gleitschiene (auf der sich der Wagen während des Druckbetriebs vor<br />
und zurück bewegt) auf sichtbare Schäden.<br />
Reinigen Sie die Schiene mit einem fusselfreien Lappen und Isopropanol (lassen Sie die<br />
Schiene vollständig trocknen, bevor der <strong>Drucker</strong>betrieb wieder aufgenommen wird).<br />
Fehlerbehebung E-4
<strong>Benutzerhandbuch</strong> für ENCAD ® T-200 TM<br />
Überprüfen Sie den Riemen auf sichtbare Schäden wie Durchrieb und Abblättern.<br />
Überprüfen Sie das Schleppkabel (das Kabel, das sich während des Druckbetriebs bewegt)<br />
auf sichtbare Schäden.<br />
Prüfen Sie, ob sich die Tragrollensatz (an der linken Seite des Riemens) frei bewegen kann<br />
und nicht gerissen oder defekt ist.<br />
Tintenpatronen funktionieren nicht ordnungsgemäß<br />
Patronen und Kappenstation müssen regelmäßig gereinigt werden, damit eine gute<br />
Druckqualität gewährleistet ist. (Siehe Wartungshandbuch.)<br />
Weisen die Patronen nach Langzeiteinsatz Verschleißerscheinungen auf, sind sie<br />
auszutauschen.<br />
Lagern Sie Patronen, die längere Zeit nicht gebraucht werden, in einem verschlossenen<br />
Behälter bei Zimmertemperatur.<br />
Der Schutzstreifen muss von den Patronen entfernt worden sein.<br />
Nehmen Sie die Patrone heraus und bauen sie erneut ein, oder reinigen Sie den elektrischen<br />
Kontakt an Patrone und Wagen. Achten Sie dabei auf Sauberkeit und Trockenheit sowie den<br />
ordnungsgemäßen Sitz der Patrone.<br />
Verschiedene Düsen sind verstopft oder funktionieren nicht<br />
Entfernen, reinigen und setzen Sie die Patrone wieder ein. Verwenden Sie im Düsenbereich<br />
keinen Alkohol.<br />
Reinigen Sie die Kappenstation und reinigen Sie die Patrone erneut.<br />
Reinigen Sie die elektrischen Kontakte der Patrone mit einem mit Wasser angefeuchteten<br />
Wattestäbchen, und trocknen Sie sie ab. Verwenden Sie weder Azeton noch andere aggressive<br />
Reiniger, da sonst das flexible Kabel beschädigt werden könnte.<br />
Möglicherweise hat die Düse versagt. Tauschen Sie die Patrone aus.<br />
Kontrollieren Sie durch Sichtprüfung, ob Tintenspritzer die flexible Kontaktfläche<br />
verunreinigt haben. Bauen Sie die Patrone aus, und reinigen Sie die flexible<br />
Wagenkontaktfläche und die flexible Kontaktfläche an der Patrone mit einem mit Wasser<br />
angefeuchteten Wattestäbchen.<br />
Tintenspritzer auf dem flexiblen Kabel<br />
Mit dem flexiblen Kabel sind die Kupferkontakte am Wagen gemeint, wo die Patrone<br />
eingesetzt wird. Reinigen Sie das flexible Kabel vorsichtig mit einem mit Wasser<br />
angefeuchteten Wattestäbchen. Verwenden Sie weder Azeton noch andere aggressive<br />
Reiniger, da sonst das flexible Kabel beschädigt werden könnte.<br />
Fehlerbehebung E-5
<strong>Benutzerhandbuch</strong> für ENCAD ® T-200 TM<br />
<strong>Drucker</strong>einstellungen gehen beim Ausschalten oder Warmstart des <strong>Drucker</strong>s verloren<br />
Die <strong>Drucker</strong>einstellungen müssen unter einer Benutzernummer gespeichert werden. (Siehe<br />
“Festlegung des Benutzer-Setups” in Kapitel 2.) Rufen Sie bei Druckbereitschaft die<br />
gespeicherte Benutzernummer auf.<br />
Wie bekomme ich ein Firmware-Upgrade<br />
Firmware-Upgrades können von der Internet-Website von ENCAD heruntergeladen werden<br />
(www.encad.com).<br />
Herunterladen der Firmware (Upgrade/<strong>Drucker</strong> aktualisieren)<br />
Sie können das Dienstprogramm EFPU (ENCAD File Print Utility) verwenden, um die neue<br />
Firmware auf den <strong>Drucker</strong> herunterzuladen. EFPU befindet sich auf der System-CD.<br />
Windows:<br />
1. Senden Sie die Datei XXXX.ROM mit EFPU an den <strong>Drucker</strong>. Nach ca. 20-40 Sekunden<br />
leuchten die LEDs für die Stromversorgung und das Anzeigen von Fehlern abwechselnd<br />
auf, und bestätigen so das erfolgreiche Herunterladen. Nach einer weiteren Sekunde führt<br />
der <strong>Drucker</strong> automatisch einen Neustart durch. Der Startbetrieb sollte normal ablaufen.<br />
Prüfen Sie die Firmware-Revision über Extras (Menü)/Service (Menü)/Info (Menü).<br />
2. Sollten die beiden LEDs nicht aufleuchten, starten Sie den <strong>Drucker</strong> erneut und<br />
überprüfen Sie die Verbindung des parallelen Ports. Übertragen Sie die .ROM-Datei<br />
erneut an den <strong>Drucker</strong>.<br />
Druckqualität<br />
Viele Probleme bei der Druckqualität können durch Auffrischen, Reinigen und Abgleichen<br />
der Patronen behoben werden. In diesem Falle finden Sie, neben anderen Lösungen, die<br />
Angabe (Patronen) reinigen, abgleichen oder austauschen. Einzelheiten sind in folgenden<br />
Kapiteln enthalten:<br />
Reinigen – siehe Wartungshandbuch.<br />
Abgleichen – siehe Kapitel 1<br />
Austauschen – siehe Installationsanleitung.<br />
Kein Druckbild<br />
Überprüfen Sie, ob der Schutzstreifen vom Druckkopf der Patrone entfernt wurde.<br />
Weiße Linien oder große Lücken auf dem Druckbild bzw. unvollständiger Druck von<br />
Zeichen<br />
Reinigen, gleichen Sie die Patronen ab oder tauschen Sie sie aus.<br />
Die Medien müssen ungehindert eingezogen werden.<br />
Fehlerbehebung E-6
<strong>Benutzerhandbuch</strong> für ENCAD ® T-200 TM<br />
Druckqualität insgesamt mangelhaft<br />
Reinigen, gleichen Sie die Patronen ab oder tauschen Sie sie aus.<br />
Achten Sie auf den waagerechten Stand des <strong>Drucker</strong>s.<br />
Verwenden Sie einen Druckmodus mit höherer Qualität.<br />
Vergewissern Sie sich, dass Sie nur original ENCAD-Tinten und -Medien benutzen.<br />
Patrone hinterlässt kleine Tintenspritzer auf dem Papier<br />
Möglicherweise ist die Düsenplatte überflutet. Tauschen Sie die Patrone aus. Verändern Sie<br />
die Patronen-Vorheiztemperatur wie in Kapitel 2 beschrieben.<br />
Streifenbildung<br />
Reinigen Sie die Kappenstation mindestens einmal pro Woche. Die Häufigkeit hängt von der<br />
Anzahl der erstellten Drucke ab. (Siehe Wartungshandbuch.)<br />
Reinigen oder gleichen Sie die Patronen ab oder tauschen Sie sie aus.<br />
Strichzeichnungen zeigen Farbsäume<br />
Vergewissern Sie sich, dass auf der beschichteten Seite des Mediums gedruckt wird. Laden<br />
Sie Einzelblätter so, dass sich die Einkerbung auf der dem Wagen am nächsten liegenden<br />
Seite befindet. Führen Sie Rollenmedien mit der beschichteten Seite nach oben ein.<br />
Sofern es die Anwendungssoftware zulässt, verwenden Sie zum Aufhellen der Farbe die<br />
Gammakorrektur.<br />
Farben werden monochrom ausgedruckt<br />
Der Modus Druckmodus muss korrekt eingestellt sein. Wollen Sie eine bestimmte<br />
Zeichnung von Monochrom auf Farbe oder umgekehrt wechseln, schalten Sie die<br />
Einstellung Druckmodus um, und senden Sie die Datei nochmals.<br />
Tintenschlieren nach Entnahme des Druckes<br />
Der Druck darf erst entnommen werden, wenn die Tinte trocken ist. Beim Druck von<br />
Füllbereichen sollte eine Trockendauer eingestellt werden. (Siehe Trockendauer in Kapitel 2.)<br />
Verschmierte oder dunkle Schriftzeichen<br />
Vergewissern Sie sich, dass eine für den Einsatzbereich geeignete Papiersorte verwendet<br />
wird.<br />
Das Papier muss beim Laden in den <strong>Drucker</strong> gerade eingeführt werden und darf keine<br />
Falten aufweisen.<br />
Fehlerbehebung E-7
<strong>Benutzerhandbuch</strong> für ENCAD ® T-200 TM<br />
Reinigen oder gleichen Sie die Patronen ab oder tauschen Sie sie aus.<br />
Wählen Sie einen anderen Druckmodus.<br />
Verformte oder versetzte Schriftzeichen<br />
Patronen abgleichen.<br />
Farbprobleme oder Schattenstellen<br />
Patronen abgleichen.<br />
Grobkörnigkeit<br />
Führen Sie eine Farb-Deadband-Kompensation durch. Weitere Hinweise in Kapitel 1.<br />
Geistereffekt<br />
Die Temperatur der Patrone wirkt sich auf die Größe der von ihr gedruckten Punkte aus. Je<br />
wärmer die Patrone, um so größer die Punkte. Die Temperatur der Patrone wird von<br />
mehreren Faktoren beeinflusst, u. a. Umgebungstemperatur, Anzahl der gerade gedruckten<br />
Punkte und Patronenheizschaltkreis. Diese Temperaturveränderungen und daraus<br />
resultierenden Punktgrößenschwankungen verursachen ein Phänomen, das als<br />
“Geistereffekt” oder “Schablonieren” bezeichnet wird. Der Geistereffekt kann beim<br />
unidirektionalen Drucken auftreten, wenn es im Bild einen Bereich gibt, in dem die Patrone<br />
nicht druckt (d. h. ein weißes Kästchen in einem Füllbereich). Da die Patrone abkühlte,<br />
während sie nicht druckte, kann neben dem nicht bedruckten Bereich ein heller Schatten<br />
entstehen. Diesen Fehler bezeichnet man als “Geistereffekt”. Wird die Patrone über die<br />
Heizfunktion in diesen nicht bedruckten Bereichen erwärmt, lassen sich die<br />
Temperaturschwankung und somit der Geistereffekt auf ein Minimum reduzieren. Die<br />
Abbildung unten zeigt die Wechselbeziehung zwischen Patronentemperatur und Punktgröße.<br />
VORGEHENSWEISE ZUR REDUZIERUNG DES GEISTEREFFEKTS (Schablonieren)<br />
1. Stellen Sie über die Vorheizfunktion die Heizstufe 4 für alle Patronen ein.<br />
- Aktivieren Sie im Hauptmenü Setup (Menü)/Tintenoptionen (Menü)/Tinte<br />
vorheizen (Menü). Im Menü Tinte vorheizen erscheint Cyan – Vorheizen,<br />
Gelb – Vorheizen, Magenta – Vorheizen und Schwarz – Vorheizen.<br />
Rufen Sie die erste Vorheizfunktion auf, stellen Sie den Wert auf 4 ein, und<br />
drücken Sie OK.<br />
Wiederholen Sie diesen Vorgang bei den anderen drei Farben.<br />
2. Wählen Sie einen bidirektionalen Druckmodus.<br />
Fehlerbehebung E-8
<strong>Benutzerhandbuch</strong> für ENCAD ® T-200 TM<br />
Farben inkorrekt oder unvollständiger Druck<br />
Reinigen oder gleichen Sie die Patronen ab oder tauschen Sie sie aus.<br />
Laden Sie bei Bedarf von der ENCAD-Website oder aus dem ENCAD-Bulletin-Board die<br />
neuesten Windows-Treiber herunter. Diese Treiber verfügen über abgeglichene Farbtafeln,<br />
die bei der jeweiligen Datei wie ein Filter wirken und die Abweichung zwischen<br />
ausgedruckten und am Bildschirm angezeigten Farben verringern. Wenn Sie den<br />
Rasterbildprozessor (RIP) eines anderen Herstellers verwenden, informieren Sie sich bei<br />
dem jeweiligen Hersteller, ob die Farbtafeln auf ENCAD-Tinten abgestimmt worden sind.<br />
Einige RIP-Hersteller haben die Aktualisierung bereits vorgenommen, darunter EFI, Amiable,<br />
Yarc, Vivid Image, Pisa und Harlequin. Sind die jeweiligen Dateien noch nicht auf dem<br />
neuesten Stand, benutzen Sie die Windows-Treiber von ENCAD.<br />
Falsche Bildgröße<br />
Vergewissern Sie sich, dass die dpi-Einstellung (300 oder 600 dpi) der Auflösung Ihrer<br />
Bilddatei entspricht. Anweisungen siehe Kapitel 2.<br />
Ausdruck gibt nur Teildarstellungen wieder<br />
Überprüfen Sie die Einstellungen in der Option Ränder. Bei Normal (Standard) als Vorgabe<br />
ist die Druckfläche kleiner als bei der Einstellung Erweitert. Versuchen Sie, zur<br />
Vergrößerung der Druckfläche die Option Erweitert zu aktivieren.<br />
Eventuell hat der <strong>Drucker</strong> das Medium nicht richtig bemessen. Setzen Sie das Blatt erneut ein.<br />
Der <strong>Drucker</strong> druckt automatisch im Hochformat (X-Achse = Papierachse). Wurde das Bild<br />
in der Anwendung rotiert, um Papier zu sparen, stellen Sie die Papiergröße auf den<br />
nächsthöheren Wert ein (z. B. für Bilder der Größe C die Papiergröße D wählen). Medien<br />
sparen muss auf EIN gesetzt sein. Dadurch wird verhindert, dass der <strong>Drucker</strong> die gesamte<br />
Papierhöhe abrollt.<br />
Gezackte vertikale Linien<br />
Reinigen oder gleichen Sie die Patronen ab oder tauschen Sie sie aus.<br />
Führen diese Maßnahmen zu keinem Erfolg, wenden Sie sich an den technischen<br />
Kundendienst von ENCAD. Dort erhalten Sie Anweisungen zur Reinigung des<br />
Codierstreifens und zur Durchführung des Deadband-Abgleichs.<br />
Fleckige Füllbereiche<br />
Probieren Sie den Druckmodus Optimal aus. Wenn das Problem weiterhin besteht, müssen<br />
Sie die Patronen reinigen, abgleichen oder austauschen. Verändern Sie die Patronen-<br />
Vorheiztemperatur wie in Kapitel 2 beschrieben.<br />
Fehlerbehebung E-9
<strong>Benutzerhandbuch</strong> für ENCAD ® T-200 TM<br />
Zu starkes Banding in den Füllbereichen<br />
Einheitliches Banding ist ein Hardwareproblem, während uneinheitliche Streifen im<br />
Allgemeinen auf ein Softwareproblem schließen lassen.<br />
Verwenden Sie spezialbeschichtete Tintenstrahlmedien. ENCAD bietet eine vollständige Serie<br />
hochwertiger Tintenstrahlmedien. (Siehe Zubehör).<br />
Ändern Sie die Druckmodus-Option zu Optimal. (Siehe Druckmodi in Kapitel 2.)<br />
Reinigen oder gleichen Sie die Patronen ab oder tauschen Sie sie aus.<br />
Verändern Sie die Patronen-Vorheiztemperatur wie in Kapitel 2 beschrieben.<br />
Teile von Linien fehlen<br />
Reinigen oder gleichen Sie die Patronen ab oder tauschen Sie sie aus.<br />
Reinigen Sie die Kappenstation, reinigen Sie nochmals die Patrone, und wiederholen Sie den<br />
Auffrischvorgang.<br />
Säubern Sie das flexible Kabel des Wagens und die elektrischen Kontakte der Patrone;<br />
wiederholen Sie den Auffrischvorgang. Hierbei keinen Alkohol, Azeton oder andere Reiniger<br />
verwenden. Benutzen Sie stattdessen ein mit destilliertem Wasser angefeuchtetes<br />
Wattestäbchen. Notfalls kann hierfür auch Leitungswasser verwendet werden.<br />
Mangelhafte vertikale oder horizontale Linienqualität<br />
Führen Sie den Farbabgleich durch. (Siehe Kapitel 1.)<br />
Datenübertragung<br />
<strong>Drucker</strong> erzeugt keinen Ausdruck<br />
Vergewissern Sie sich, dass der <strong>Drucker</strong> mit dem Port verbunden ist, an den die Datei<br />
gesendet wird.<br />
Läuft der Druckvorgang über ein Netzwerk, muss ermittelt werden, ob der Fehler<br />
möglicherweise dort zu suchen ist. Versuchen Sie, den <strong>Drucker</strong> direkt an den Computer<br />
anzuschließen, und senden Sie die Datei nochmals.<br />
Paralleler Ausdruck nicht möglich<br />
Manche UNIX-Workstations haben bei Verwendung eines parallelen Anschlusses<br />
Kommunikationsschwierigkeiten mit dem <strong>Drucker</strong>. Versuchen Sie, den <strong>Drucker</strong> an das<br />
Netzwerk anzuschließen, und verwenden Sie hierfür eine Netzwerkschnittstelle.<br />
Um höchste Qualität und Zuverlässigkeit der an den <strong>Drucker</strong> gesendeten Daten zu<br />
gewährleisten, muss ein Parallelkabel verwendet werden, das dem IEEE-Standard 1284<br />
entspricht, wenn der Parallelanschluss des <strong>Drucker</strong>s benutzt wird.<br />
Fehlerbehebung E-10
<strong>Benutzerhandbuch</strong> für ENCAD ® T-200 TM<br />
Dieser Standard legt die Verwendung von geschirmten verdrillten Doppelleitungen (Twisted-<br />
Pair-Kabel) fest, durch die Rauschen verringert und die Leistungsfähigkeit bei höheren<br />
Übertragungsgeschwindigkeiten erhöht wird.<br />
Das parallele Kabel darf höchstens 3 m (10 ft.) lang sein.<br />
Versuchen Sie es mit einem anderen parallelen Kabel. Achten Sie dabei darauf, dass das<br />
Kabel fest angeschlossen ist.<br />
Probleme mit dem Anschluss an eine Macintosh-Workstation<br />
Verwenden Sie einen von unseren Vertragspartnern gelieferten Macintosh Chooser-Level-<br />
Treiber. Diese Treiber werden in der Regel mit eigenem Kabel bzw. eigenen parallelen Karten<br />
geliefert. Hierzu gehört u.a. der PowerPlot von GDT Softworks (siehe Software Support<br />
Matrix), bei dem es sich um einen Rastertreiber ähnlich dem MacPlot Raster handelt, der<br />
jedoch über ein Kabel verfügt, da sich für den seriellen und parallelen Anschluss eignet.<br />
Dieses Kabel wird an das Macintosh-<strong>Drucker</strong>port (seriell) und den parallelen Port des<br />
<strong>Drucker</strong>s angeschlossen.<br />
Parallele Verbindung<br />
Verwenden Sie die Creative Solutions Centronics-Karte, die im Macintosh-Fachhandel<br />
erhältlich ist.<br />
Keine Ausgabe beim Druck auf Unix-System<br />
Wenn dieses Problem auftritt, probieren Sie folgende Maßnahmen aus:<br />
1. Überprüfen Sie die <strong>Drucker</strong>hardware.<br />
· Der Netzstecker des <strong>Drucker</strong>s muss eingesteckt und der <strong>Drucker</strong> eingeschaltet<br />
sein.<br />
· Überprüfen Sie, ob das Kabel an den <strong>Drucker</strong>anschluss sowie an die Workstation<br />
oder den Server angeschlossen ist.<br />
· Überprüfen Sie, ob Sie ein geeignetes Kabel verwenden und keine<br />
Kabelschäden vorliegen.<br />
· Wenn der <strong>Drucker</strong> an einen seriellen Anschluss angeschlossen ist, stellen Sie<br />
sicher, dass die Hardwarefluss-Steuerung vom Kabel unterstützt wird. Dies<br />
kann durch die Verwendung eines Nullmodem-Adapters gewährleistet werden.<br />
· Überprüfen Sie, ob die Hardware-Schalter für den Anschluss richtig<br />
eingestellt sind.<br />
· Wählen Sie Extras (Menü)/Service (Menü)/Testdruck, um einen<br />
Testdruckvorgang durchzuführen und so sicherzustellen, dass der <strong>Drucker</strong><br />
funktioniert.<br />
Fehlerbehebung E-11
<strong>Benutzerhandbuch</strong> für ENCAD ® T-200 TM<br />
2. Kontrollieren Sie die Netzwerkanschlüsse.<br />
· Geben Sie auf einem Druck-Client oder Druck-Server Ping Systemname ein und<br />
bestätigen Sie die Auswahl mit der Eingabetaste. Mit diesem Befehl wird<br />
überprüft, ob die Netzwerkverbindung zwischen Druck-Server und Druck-<br />
Client richtig eingerichtet wurde.<br />
Teilt Ihnen die Meldung mit, dass das System aktiv ist, funktioniert das<br />
Netzwerk. Außerdem wird angegeben, ob entweder ein Namensservice oder die<br />
lokale Datei /etc/hosts den eingegebenen Namen des Hostsystems in eine IP-<br />
Adresse übersetzt hat. Wenn nicht, muss die IP-Adresse von Ihnen eingegeben<br />
werden.<br />
· Wird die Meldung Nicht verfügbar angezeigt, prüfen Sie Folgendes:<br />
· Wie ist NIS oder NIS+ am Standort eingerichtet<br />
· Müssen Sie zusätzliche Schritte unternehmen, damit Druck-Server und<br />
Druck-Client miteinander kommunizieren können<br />
· Haben Sie, falls NIS oder NIS+ nicht verwendet wird, die IP-Adresse für<br />
den Druck-Server in die /etc/hosts-Datei jedes Clients und alle Druck-Client-<br />
IP-Adressen in die /etc/hosts-Datei des Druck-Servers eingegeben<br />
· Überprüfen Sie, ob der Portmonitor am Druck-Server richtig konfiguriert ist.<br />
· Überprüfen Sie, ob die Überwachungsservices im Netzwerk beim<br />
Portmonitor am Druck-Server registriert sind.<br />
3. Prüfen Sie den LP-Druckservice<br />
· Stellen Sie auf Druck-Server und Druck-Client sicher, dass der LP-<br />
Druckservice läuft.<br />
· Stellen Sie auf Druck-Server und Druck-Client sicher, dass der <strong>Drucker</strong><br />
Anforderungen akzeptiert.<br />
· Stellen Sie auf Druck-Server und Druck-Client sicher, dass der <strong>Drucker</strong> zum<br />
Drucken der Anforderungen aktiviert ist.<br />
· Stellen Sie auf dem Druck-Server sicher, dass der <strong>Drucker</strong> an den richtigen<br />
seriellen Port angeschlossen ist.<br />
· Stellen Sie auf Druck-Server und Druck-Client sicher, dass der <strong>Drucker</strong><br />
vorschriftsmäßig konfiguriert ist.<br />
· Stellen Sie auf dem Druck-Server sicher, dass der <strong>Drucker</strong> nicht wartet, weil<br />
eine Störung vorliegt.<br />
· Stellen Sie sicher, dass der <strong>Drucker</strong> nicht als Anmeldeterminal eingerichtet ist.<br />
Fehlerbehebung E-12
<strong>Benutzerhandbuch</strong> für ENCAD ® T-200 TM<br />
Anwendungssoftware<br />
Problemeingrenzung bei der Software<br />
Manchmal sind die <strong>Drucker</strong>probleme spezifisch für die jeweilige Anwendungssoftware.<br />
Nehmen Sie einen Testdruck vor (Sie finden diese Option unter Service). Wenn der<br />
Testdruck korrekt durchgeführt wird, liegt beim <strong>Drucker</strong> wahrscheinlich keine Störung vor.<br />
Versuchen Sie, von Ihrer oder einer anderen Anwendung aus eine normale Datei zu drucken.<br />
Funktioniert dies auch, liegt das Problem möglicherweise bei der verwendeten Software.<br />
Wird bei einer Windows-Anwendung die Datei über Windows nicht ausgedruckt, versuchen<br />
Sie es über DOS. Funktioniert dies, liegt das Problem möglicherweise bei Ihrem Windows-<br />
Treiber oder dem Windows-Setup.<br />
Schwierigkeiten beim Erzeugen von Drucken der Größe A bis D<br />
Bei vielen Anwendungsprogrammen ist die maximale Druckgröße auf C oder D beschränkt.<br />
Dies beruht auf der Art der Speicherzuordnung des jeweiligen internen Koordinatensystems.<br />
Die folgende Auflistung enthält Anwendungen, bei denen die maximale Druckgröße begrenzt<br />
ist:<br />
· Microsoft Word: 22" x 22" (56 cm x 56 cm)<br />
· Lotus 123: 17" x 22" (43 cm x 56 cm)<br />
· CorelDRAW: 30" x 30" (76 cm x 76 cm) (TIFF-Dateien sind auf 11" x 17"<br />
(28 cm x 43 cm) begrenzt)<br />
· Microsoft Project: 36" x 61" (91 cm x 155 cm)<br />
· Micrographx Designer: 68" (173 cm) maximal<br />
· Ashlar Vellum: 101" (257 cm) maximal<br />
Papierlängenbegrenzung durch die Windows-GDI<br />
Das Betriebssystem Windows verwendet eine grafische Geräteschnittstelle, die den Druck<br />
auf 16.000 Pixel begrenzt. Die Papierlänge bei 300 dpi entspricht 16.000 dividiert durch 300,<br />
was Folgendes bedeutet:<br />
Bei Vektordaten hat Windows 95 einen Grenzwert von 1346 mm (53") und bei Rasterbildern<br />
von 2.768 mm (109"). Diese Begrenzungen sind durch die GDI von Windows 95 bedingt.<br />
Der Grenzwert von 53" basiert auf einem Grenzwert von 16.000 Pixel pro Vektor. Der<br />
<strong>Drucker</strong> hat eine Auflösung von 300 Punkten pro Zoll (DPI). Um die größtmögliche Größe<br />
zu ermitteln, dividieren Sie 16.000 durch 300, um die Größe in Zoll zu erhalten (53,333").<br />
Der Grenzwert von 109" bezieht sich auf die Größe des digitalen Wortes, das zwischen<br />
Anwendung und Treiber übertragen wird und 16-Bit lang ist. Der maximale positive Wert,<br />
Fehlerbehebung E-13
<strong>Benutzerhandbuch</strong> für ENCAD ® T-200 TM<br />
der in einem 16-Bit-Wort untergebracht werden kann, ist 32.767. Demnach wird 32.767<br />
durch 300 dividiert, was einen Grenzwert von 109,223" ergibt. Bei vielen Windows-<br />
Anwendungen ist die maximale Druckgröße auf C oder D beschränkt. Dies beruht auf der<br />
Art der Speicherzuordnung ihres internen Koordinatensystems. Die folgende Auflistung<br />
enthält Anwendungen, bei denen die maximale Druckgröße begrenzt ist:<br />
Microsoft Word: 22" x 22" (56 x 56 cm) Micrographx Designer: 68" (173 cm) maximal<br />
Lotus 123: 17" x 22" (43 x 56 cm) Ashlar Vellum: 101" (257 cm) maximal<br />
Microsoft Project: 36" x 61" (91 x 155 cm) Adobe PageMaker: 42" x 42" (107 x 107 cm)<br />
QuarkXPress: 48" x 48" (122 cm x 122 cm) CorelDRAW: 30" x 30" (76 cm x 76 cm)*<br />
*(TIFF-Dateien sind auf 11" x 17" (28 cm x 43 cm) begrenzt)<br />
*Hinweis: Diese Seitengröße von 30" x 30" gilt ausschließlich für Corel 5.0-Anwendungen.<br />
CorelDRAW 6 und neuere Versionen können inzwischen Seitengrößen über 91 cm x 91 cm<br />
(36 x 36") bis hin zu 45,7 m x 45,7 m (150' x 150') unterstützen. Aufgrund von Begrenzungen<br />
beim <strong>Drucker</strong>treiber für HP DesignJet 650C beträgt die maximal erzielbare Seitengröße etwa<br />
140 cm x 140 cm (55" x 55"). Umfangreichere Seitengrößen lassen sich durch Verringerung<br />
Auflösung im Treiber erreichen. Diese Grenzwerte gelten auch für den HP 750C <strong>Drucker</strong> und<br />
16-Bit-<strong>Drucker</strong>treiber unter Win95. Programme, die ihren eigenen internen Treiber verwenden,<br />
der Windows umgeht, sind zwar nicht üblich, aber auf dem Markt erhältlich. Außerdem wurden<br />
andere Treiberprogramme oder RIPs entwickelt, mit denen Sonderfunktionen möglich sind:<br />
Höhere Geschwindigkeit, Skalierung, Farbkorrektur/-abgleich, erweiterte Drucklänge usw.<br />
Diese Programme verwenden zwar nicht ihr eigenes Betriebssystem, schaffen jedoch<br />
gewisse Bedingungen, die diese Einschränkungen im Windows-Betriebssystem umgehen. Zu<br />
den Programmen mit internen Treibern, über die ausgedruckt werden kann, gehören u. a.<br />
die folgenden: AutoCAD, MicroStation, FlexiSign Pro, PosterShop, CactusJet usw. Externe<br />
<strong>Drucker</strong>treiber-RIPs werden von Pisa, Fiery (EFI), ZenoGraphics, Intelligent Systems,<br />
Wasatch usw. hergestellt.<br />
Es sei außerdem darauf hingewiesen, dass diese Grenzwerte ausschließlich mit der GDI<br />
zusammenhängen. ENCAD-<strong>Drucker</strong> selbst haben diese Einschränkungen nicht. Die<br />
Längengrenzwerte sind eine Funktion der Software- oder RIP-Parameter. Wenden Sie sich<br />
bei Konflikten, die nicht mit der GDI in Verbindung stehen, direkt an den Softwarehändler.<br />
Wenn Sie Hilfe brauchen<br />
Wenn Sie trotz der Ratschläge im vorliegenden Handbuch Unterstützung benötigen, wenden<br />
Sie sich an den ENCAD-Fachhändler, bei dem Sie den <strong>Drucker</strong> gekauft haben.<br />
Bevor Sie sich an den technischen Kundendienst wenden, sorgen Sie bitte dafür, dass Ihnen<br />
alle nachfolgend aufgelisteten Informationen vorliegen.<br />
Fehlerbehebung E-14
<strong>Benutzerhandbuch</strong> für ENCAD ® T-200 TM<br />
<strong>Drucker</strong><br />
Modell<br />
Buchstabenkennung der Firmware-Revision<br />
Speicher<br />
Seriennummer<br />
Computer<br />
Modell<br />
Betriebssystem<br />
Technischer Kundendienst<br />
Zur Lösung von <strong>Drucker</strong>problemen folgen Sie den Hinweisen in diesem Handbuch. Sollten<br />
die Angaben in diesem Handbuch nicht ausreichen, um <strong>Drucker</strong>probleme selbst beheben zu<br />
können, wenden Sie sich bitte an eine der folgenden Stellen:<br />
Telefonnummern und Websites des ENCAD-Kundendienstes<br />
ENCAD Inc.<br />
6059 Cornerstone Ct. West<br />
San Diego, CA 92121-3734<br />
Telefonzentrale +1 (858) 452-0882<br />
Prioritäts-Kundendienst*<br />
+1 (900) 555-ENCAD<br />
Gebührenfreier Kundendienst**<br />
+1 (877) ENCAD-TS<br />
Kundendienst +1 (858) 452-4350<br />
Kundendienst, FAX +1 (858) 546-0659<br />
Homepage<br />
www.encad.com/<br />
Patronenaustausch im Rahmen der Garantie +1 (858) 678-2373<br />
Zubehörvertrieb +1 (888) 747-9303<br />
Nr. des Vertriebs für Nordamerika<br />
+1 (800) 45-ENCAD<br />
ENCAD-Frankreich<br />
Kundendienst +33 (1) 305-10041<br />
Kundendienst, FAX +33 (1) 305-17080<br />
ENCAD-Deutschland<br />
Kundendienst +49 (89) 609-5540<br />
Kundendienst, FAX +49 (89) 609-4192<br />
ENCAD-Asien<br />
Kundendienst 011-852-2881-8969<br />
Kundendienst, FAX 011-852-2881-0912<br />
Fehlerbehebung E-15