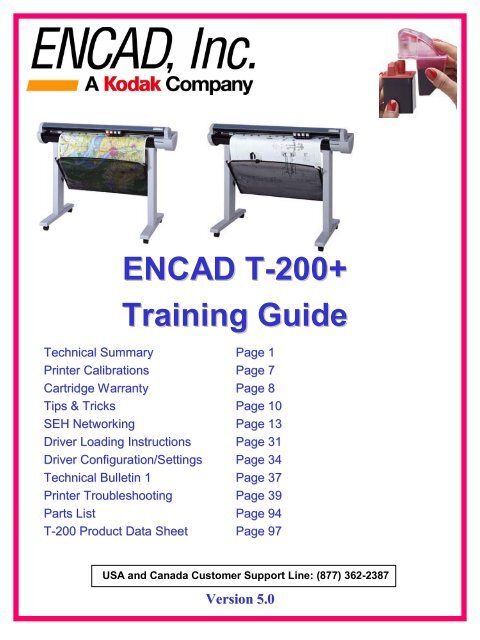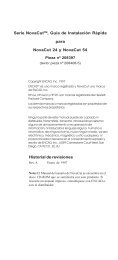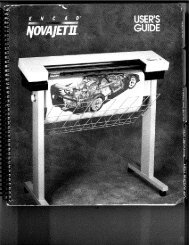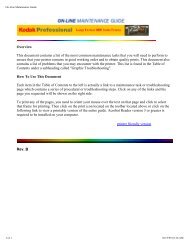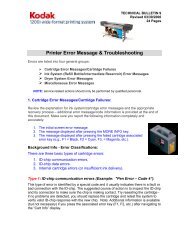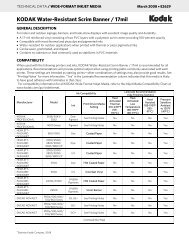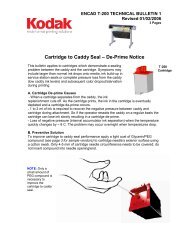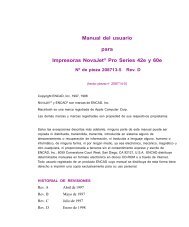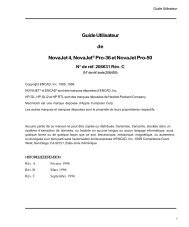ENCAD T-200+ Training Guide - Kodak
ENCAD T-200+ Training Guide - Kodak
ENCAD T-200+ Training Guide - Kodak
Create successful ePaper yourself
Turn your PDF publications into a flip-book with our unique Google optimized e-Paper software.
<strong>ENCAD</strong> T-<strong>200+</strong> T<br />
<strong>Training</strong> <strong>Guide</strong><br />
Technical Summary Page 1<br />
Printer Calibrations Page 7<br />
Cartridge Warranty Page 8<br />
Tips & Tricks Page 10<br />
SEH Networking Page 13<br />
Driver Loading Instructions Page 31<br />
Driver Configuration/Settings Page 34<br />
Technical Bulletin 1 Page 37<br />
Printer Troubleshooting Page 39<br />
Parts List Page 94<br />
T-200 Product Data Sheet Page 97<br />
USA and Canada Customer Support Line: (877) 362-2387<br />
Version 5.0
___________T-<strong>200+</strong> Technical Summary_________<br />
This document serves to cover the technological aspects of the <strong>ENCAD</strong> T-<strong>200+</strong> printer and<br />
answer any technical questions regarding printer setup/operations. Most CAD media may pass<br />
through the printer up to .020” thick. Please refer to the Quick Start <strong>Guide</strong> (hard copy), online<br />
Reference <strong>Guide</strong> and Maintenance <strong>Guide</strong> (on System CD) for specific operational questions.<br />
These documents are provided with the printer on CD-ROM.<br />
1. Key Features<br />
- 36” width; accommodates 11” to 36” media<br />
- Four-color (CMYK or KKKK) 600x600 DPI<br />
printer<br />
- 208-jet foam filled ink cartridges<br />
- Four 50 ml snap-on ink reservoirs (caddy) for<br />
extended ink operation<br />
- Electronic Jet Compensation<br />
- Rear media rollers (4” maximum roll diameter);<br />
cut sheet basket<br />
- Fast 4-K CAD printing speeds, up to 567 sfph /<br />
52.7 smph (normal/4-pass mode: 100 sfph<br />
/9.3 smph); fast full-color printing speeds,<br />
(photo mode or normal/4-pass mode) @ 37 sfph/3.4 smph<br />
- Emulation: HP-GL/2, HP RTL, EN RTL<br />
- Process color sets of dye-based and pigmented (K only) inks available<br />
- Line length accuracy: ± 0.2% of length or ± 0.015 in. (0.38 mm).<br />
- SEH 100 Base-T Ethernet print server<br />
- Full driver support: AutoCAD 2000, ADI, HDI, & Windows<br />
2. Printer Cartridges & Snap-On Reservoirs<br />
The printer uses four color (CMYK) or four black (KKKK), 208-jet foam filled cartridges with<br />
<strong>ENCAD</strong> inks. The Black (K) ink will be pigmented<br />
optimized for lines on bond and the color (CMY)<br />
inks will be dye based (or CMYK dye<br />
configuration. Dot sizes are true 600 x 600 color<br />
DPI printing at various firing rates up to 8Khz<br />
(RTL data appropriate for 300 or 600 dpi.). 3<br />
different configurations are available:<br />
4-K Pigment (Black CAD only)<br />
CMY Dye + K Pigment (CAD + color)<br />
CMYK Dye (color graphics only)<br />
Four 50 ml snap-on ink reservoirs (caddy) are used for extended ink operation. To check ink<br />
levels in the snap-on reservoirs just look through the clear walls. Replace when empty by simply<br />
pushing onto the cartridge. The cartridge warranty is 165 ml;<br />
cartridge shutoff is 350 ml with a “Cartridge End of Life”<br />
message. Selection of draft (1/2 pass), normal (4 pass) and best<br />
(6 pass) print modes are available from the printer control panel or<br />
RIP. CMY cartridges are filled to ~35 ml of ink; K (pigmented)<br />
cartridges are filled to ~35 ml of ink (~30 ml usable ink<br />
respectively due to foam absorption).
T-<strong>200+</strong> Technical <strong>Guide</strong><br />
To install a new cartridge:<br />
Step 1. Remove tape from Cartridge first!<br />
Step 2. Attach cartridge to carriage assembly<br />
Step 3. Remove tape from Ink Caddy<br />
Step 4. Attach Caddy onto Cartridge, ensure a tight seal<br />
exists<br />
Step 5. Start printing, ensure level does not fall below low<br />
level mark on Caddy. Do not print when empty.<br />
3. Print Configurations<br />
4-K Pigment (Black CAD only)<br />
CMY Dye + K Pigment (CAD + color)<br />
CMYK Dye (color graphics only)<br />
Four CMY Dye and 1 K Pigment cartridges are supplied with printer; CMYK CIS2 ink type. The K<br />
pigment cartridge may be replaced with a K Dye cartridge if the user decides to print full color<br />
graphics only. Four-Black Mode (4-mono/4-grayscale) requires the use of 4 CIS2 Pigmented<br />
black cartridges for printing monochrome line drawings at very high speed. The inks are<br />
optimized for use on low cost bond paper and adhere to optimized media and coated substrates.<br />
CMYK<br />
KKKK<br />
4. Open Jet Compensation & Cartridge Maintenance<br />
A. Enabling open jet compensation (Open Jet Menu under the calibration menu) will often<br />
dramatically improve print quality. Up to 20 jets may be toggled off in each color to maintain<br />
picture perfect printing to support photo<br />
(best) print modes. If enabling open jet<br />
detection and/or activating the manual<br />
jet bypass feature on problem jets<br />
(clogged/misfiring jets) found in the<br />
Prime pattern does not improve image<br />
quality then contact technical support.<br />
Refer to B. below.<br />
2
T-<strong>200+</strong> Technical <strong>Guide</strong><br />
B. In the partial Prime Pattern example below, jet 111 is clogged (an empty cell). Jet 114 (100%<br />
fill) is defective and is being automatically compensated. Jets 105 and 108 (80% fill) have been<br />
manually bypassed (toggled off) by the operator to compensate for clogged jets. Please note jet<br />
105 is shown as recovered and may be toggled back on. When jets are toggled off they are not<br />
used by the printer. Up to 20 jets in each color may be compensated while maintaining photo<br />
quality printing. Refer to the printed compensation list above the Prime pattern to verify print pass<br />
mode support. For example if the following is printed then only the 6-pass mode<br />
(BEST) is supported. The main thing to remember is 80% or 100% filled blocks will not cause<br />
micro-banded output, but clogged (or missing) and degraded jets can cause microbanding<br />
in prints. Please familiarize yourself with the four types of indicators in the Prime pattern below:<br />
NOTE: To gain access to the Open Jet<br />
Menu, select:<br />
UTILITY MENU – OPEN JETS<br />
C. Scroll through the printer display to obtain total ink throughput (Utility Menu - Select - Down<br />
Arrow to Service Menu - Select - Down Arrow to Disp Cart Info - Select). If the cartridge displays<br />
greater than 165 ml of ink throughput, the cartridge has reached its warranted life. The cartridge<br />
management system assures the highest quality and reliable productivity through the useful life of<br />
the cartridge, which may extend beyond the cartridge warranty period. In order to ensure the<br />
quality of output, the cartridges will shut off after 350 ml of ink throughput. If the cartridge has<br />
reached the end of its life, 'Cartridge End of Life' message, it should be replaced.<br />
D. Cleaning the print cartridge nozzles:<br />
1. Activate the Clean function, followed by the Prime pattern.<br />
2. If the printed bars of the print-out fades on either side of the pattern or is shorter than the other<br />
bars, then this would indicate that the cartridge is running low on that particular color ink (refer to<br />
3.A. above). Check the snap-on reservoir for a tight seal and possible leaks. If this is the case,<br />
you will need to replace the snap-on reservoir first, then the cartridge second to verify. If this is<br />
not the case, then go on to step 3.<br />
3. If print quality does not improve, remove and re-install the print cartridge.<br />
4. Repeat the Prime-Clean function, followed by the Prime pattern again. If print quality is still<br />
unacceptable, wipe the print cartridge nozzles using step E below.<br />
3
T-<strong>200+</strong> Technical <strong>Guide</strong><br />
E. Wiping print nozzles and contacts:<br />
1. Wipe the print nozzles/jet plate only if you have already run the clean test and the print<br />
quality is still not satisfactory. Wiping the print nozzles removes dried ink on the print<br />
cartridge nozzles or jet plate area.<br />
2. Remove the print cartridges from the printer via the control panel display. Do not<br />
attempt to install or remove an ink cartridge from the carriage at any time without first<br />
selecting Shortcut Menu - Down Arrow - Access Cartridges -<br />
Select to move the carriage<br />
away from the service<br />
station. Don’t attempt to<br />
manually pull the carriage<br />
out of the service station<br />
while the printer is turned<br />
on. This can damage the<br />
printer or cause bodily<br />
harm.<br />
3. Dampen a clean, lint-free cloth with water. Gently wipe the nozzles and jet plate in one<br />
direction. Hold the damp cloth against the nozzles for about three seconds, gently blot<br />
and wipe dry. Use another clean section of cloth to gently wipe the contacts. Ensure<br />
rear electrical contacts on cartridge are clean as well.<br />
Caution: do not wipe the nozzles and the contacts with the same section of cloth.<br />
Cartridge<br />
Jet Plate<br />
4
T-<strong>200+</strong> Technical <strong>Guide</strong><br />
4. Reinstall the print cartridges, ensure the snap-on reservoir is seated securely and<br />
flush onto the cartridge opening. Select Shortcut Menu - Down Arrow - Access Cartridges -<br />
Select to move the carriage back to the service station.<br />
5. Repeat the Clean test, followed by the Prime pattern. If the print quality still has not<br />
improved and the cartridge is not empty, a new cartridge may be necessary. Refer to the<br />
on-line maintenance guide supplied on the system CD supplied with the printer for<br />
complete maintenance instructions. If the print quality has not improved after this<br />
cleaning process, contact technical support for<br />
assistance. If print quality still does not improve, your<br />
printer may require service.<br />
5. Line Length Accuracy<br />
Line length is to be measured and verified as accurate to the<br />
greater of ± 0.2% of length or ± 0.015 in. (0.38 mm). Length<br />
accuracy to be measured in vector mode only with calibration<br />
“on” for both roll and sheet feed. The media is 4 mil drafting<br />
matte film. Test between 45% - 55% relative humidity.<br />
6. SEH 100 BaseT Ethernet Print Server<br />
A. The 100baseTX parallel print device allows connection between a 100 baseTX network<br />
environment and the <strong>ENCAD</strong> T-200. The SEH print server draws power directly from the printer’s<br />
parallel port.<br />
High speed print server; 1 Mbytes/sec<br />
data rate (compliant with IEEE 1284)<br />
Powered by parallel port<br />
ECP mode support<br />
Protocols; IPX/SPX, TCP/IP, WINS,<br />
BCP/TBCP, NetBIOS/SMB, IPP, DNS,<br />
SLP, SNMP, SMTP, Ethernet/Token Talk<br />
Phase 2, HTTP/HTML<br />
5
T-<strong>200+</strong> Technical <strong>Guide</strong><br />
Operating Systems; Novell Netware 3.x – 5.x, UNIX, BS2000, Apple MacOS 7.x –<br />
9.x, Microsoft Windows 3.X, 95/98, NT 4.X, 2000<br />
Easy Installation and Simple Management<br />
JetAdmin, WebJetAdmin, and EpsonNet Tools Support<br />
B. To reset the server: depress the blue test button (on side of server) for three seconds while<br />
SEH is disconnected, continue to hold button and plug server into parallel port (power applied to<br />
printer), then release button after 3 seconds. Press and hold blue button again for three more<br />
seconds and release. The IP address should be reset to 0.0.0.0 when performed correctly.<br />
C. The Status and Link LED’s (green in color) should be steady when the T-200 has been turned<br />
on and a properly configured network connection has been established. The Status LED will<br />
blink until the server is configured properly in the proper IP range of the device (could be<br />
dependent of the HUB’s or Network Interface Card’s IP range). The Activity LED (amber in color)<br />
will only blink while the server receives data from the host computer (typically blinks during<br />
printing).<br />
6
T-<strong>200+</strong> Technical <strong>Guide</strong><br />
7. Printer Calibrations<br />
A. PAPER AXIS TEST<br />
Prior to running a Paper Axis Test ensure a minimum of 36 inch media is loaded. To<br />
activate the Paper Axis Test select UTILITY MENU – Db CALIB - PAPER AXIS TEST.<br />
An upside-down "T" will be printed in the center of the media, the media will advance<br />
approximately 33 inches or 838.2 mm and another "T" will be printed. This calibration is<br />
extremely important for paneling and framing operations to ensure proper line length<br />
accuracy; printer accuracy is guaranteed to +/- 0.2%. Cut off and measure the distance<br />
between the two T's using a draftsman ruler, enter the true value under 'Paper Axis =<br />
33.00'. Select Utility Menu, Db Calib, Paper Axis =33.00, press Select (= sign should be<br />
flashing) enter the measured value once only and press ‘Select’ to stop cursor from<br />
flashing. Note: the loaded value will always indicate 33.00" or 832.2 mm as the reference<br />
position but feel confident the printer’s media feed value (stepper motor feed) is now<br />
properly adjusted for this media type.<br />
NOTE: Ensure Calib XY=ON at all times.<br />
B. SLOW DEADBAND<br />
To activate the Slow Deadband calibration select UTILITY MENU – Db CALIB - SLOW<br />
DB TEST. The Slow dB Test pattern will print very slowly. This is a mechanical<br />
adjustment of the printer servo system and should be performed monthly. Ensure the<br />
vertical lines are straight, if out of alignment, as in this example, then an adjustment is<br />
necessary. Select Utility Menu, Service Menu, Calibration Menu, Slow Deadband -<br />
change the values (under ‘Slow’) and rerun the pattern until correct.<br />
C. COLOR DEADBAND<br />
To activate the Color Deadband calibration select<br />
MENU – Db CALIB - COLOR DB TEST.<br />
The Color dB pattern will print.<br />
This is an electronic calibration for compensating<br />
the differences in cartridge resistances. Always<br />
perform this calibration whenever a cartridge is<br />
replaced. Choose the best value under the best group<br />
of aligned colors (under ‘Fast’). Do not choose one<br />
value to characterize all colors unless illustrated by the<br />
pattern.<br />
D. Color Calibration<br />
To activate the Color Calibration select UTILITY MENU – COLOR CALIB – PRINT<br />
TEST. Three (3) horizontal patterns followed by 3 vertical patterns should print. The<br />
color calibration pattern should be performed whenever a cartridge is removed from the<br />
carriage for cleaning or replacement. Choose the best value under each aligning set of<br />
colors, i.e. yellow to magenta, then magenta to cyan, then cyan to black. Enter the most<br />
correct value for each field.<br />
NOTE: To perform a final check of printer calibrations run the Fast Db test. Select<br />
UTILITY MENU – Db CALIB - FAST DB TEST. Ensure all lines are aligned vertically<br />
across print pattern. There is no adjustment for this test pattern; if incorrect perform<br />
steps B., C. and D. again.<br />
7
T-<strong>200+</strong> Technical <strong>Guide</strong><br />
8. Cartridge Warranty<br />
The foam-filled cartridge replacement is a user clean-hands replacement. Image quality and<br />
warranty will be determined based on the default 4-pass (Normal) mode image quality. If 10 jets<br />
(per cartridge) are electrically failed with less than 165 ml of ink throughput then the<br />
cartridge warranty will be honored; clogs should be cleared using the manual electronic jet<br />
compensation. The cartridges will be warranted for 165 ml ink throughput (approximately 3 snapon<br />
reservoir replacements) with cartridge shutoff at 350 ml (approximately 7 snap-on reservoir<br />
replacements maximum). Cartridges replacement is authorized by <strong>ENCAD</strong> technical support in<br />
the US and Canada only. All other printer problems must be analyzed by the appropriate service<br />
provider as follows: printer service in the US and Canada is handled by the <strong>ENCAD</strong> technical<br />
support and service center only; for all international support issues please contact the point-ofpurchase<br />
<strong>ENCAD</strong> dealer or the authorized service provider in respective region. Any questions<br />
please call 1-800-45-<strong>ENCAD</strong>.<br />
NOTE: Additional checklist for possible cartridge replacement:<br />
A. Electrically bad jets (100% filled block) in the Prime pattern (5 for Gray-top cartridges;<br />
10 for Red-top cartridges) and
T-<strong>200+</strong> Technical <strong>Guide</strong><br />
B. Micro-banding is typically caused by the low pass modes or improper color deadband<br />
and color calibrations. If calibrations are satisfactory, then jet degradation of one color<br />
probably exists. Inspect prime pattern for diagonal line integrity and consistency (line<br />
should be perfectly straight with no misfires). Check item #3 below.<br />
C. Prime pattern line observed to be<br />
shifting up and down randomly (i.e.<br />
see faulty K line in photo at right);<br />
check print-pass mode. Replace<br />
cartridge if problem cannot be<br />
resolved.<br />
D. Ink Starvation (caused by the Cartridge and not the Ink Delivery System); defective jet<br />
plate seal or top lid seal. Test alternate ink delivery lines and tubing needles before<br />
cartridge replacement. Swap cartridge positions to check electrical connectivity.<br />
9
T-<strong>200+</strong> Technical <strong>Guide</strong><br />
9. Tips and Tricks<br />
A. Check Firmware version for latest feature sets:<br />
Under UTILITY MENU - SERVICE MENU - ABOUT<br />
Verify firmware version 1.22 or higher is loaded (previous firmware<br />
versions cause excessive spitting into the service station during routine<br />
functions (i.e. following an 'Access Cartridges').<br />
B. Check Ink Limit setting to ensure ink saturation levels are not limited:<br />
Under SETUP MENU - HP-GL/2 OPTIONS - INK LIMIT (also check the software/printer control<br />
setting - should be set to software control)<br />
If using printer control INK LIMIT should not be set to ON. This will cause true HP-GL/2 native<br />
files (i.e. .hp2 or .plt files coming down the cable) to become converted to .RTL language and<br />
suffer an ink limit of the highest saturated colors (the most used color in an image). I.e. If primary<br />
a green image is printed then Cyan and Yellow would be considerably reduced when compared<br />
to Magenta and Black. This feature is used for those folks who do not want to waste a lot of ink<br />
and do not care about specific color output. The Ink Reduction feature on our entire line of<br />
printers is similar but it drops all 4 colors an even amount (i.e. 12.5%, 25%, 37.5%, etc) - again<br />
only affecting true HP-GL/2 native file formats. Raster files are not affected by either Ink Limit or<br />
Ink Reduction.<br />
C. Incorrect Output: Certain 4-K<br />
Super Draft print operations may<br />
cause double-lines to appear in<br />
image due to the excessively high<br />
data transfer speeds; switch to<br />
Draft or even Normal mode to<br />
correct. If problem cannot be<br />
corrected then either the trailing<br />
cable or flex driver cable will<br />
require replacement – only<br />
qualified service providers should<br />
attempt cable replacement.<br />
10
T-<strong>200+</strong> Technical <strong>Guide</strong><br />
D. Check output configuration<br />
selection. Verify ADI/HDI driver<br />
settings. (i.e. HP-GL/2 vs. Raster<br />
mode and dithering pattern<br />
choices), refer to HDI/ADI driver<br />
setup section. Switch from HP-<br />
GL/2 to RTL output (Raster mode)<br />
has been noted in correcting some<br />
double-image print symptoms.<br />
Switching to the. Also switching to<br />
an alternate dithering/diffusion<br />
patterns has been found to correct<br />
the appearance of degraded print<br />
output as well.<br />
E. Check Spit Interval: Under SETUP MENU - INK OPTION MENU - INTERVAL<br />
The default spitting interval during printing is every 30 seconds. The interval can be increased to<br />
1 or 2 minutes, or reduced as low as 10 seconds. If you wish you can reduce the amount of ink<br />
that is fired into the service station during the normal print operations.<br />
E. Initial Setup – Caddy Operation:<br />
Following setup of the T-200 and attachment<br />
of the caddies, or for a new caddy<br />
installation, it is suggested to immediately run<br />
the T-200 internal Color Test to ensure the<br />
ink system up and running. Initial pressure (at<br />
the 50 ml level) inside the caddy may tend to<br />
vent if the incorrect cartridge/caddy<br />
installation procedure was followed. Please<br />
review the cartridge/caddy installation<br />
procedures, remember to always pull<br />
cartridge tape first, pull the caddy tape and<br />
then install the caddy onto cartridge!. Also, an initial small leak may exist<br />
in the vent chamber/accumulator (or spout connection at needle) and may<br />
cause some ink disposal onto the service station pads (even if the unit is<br />
just sitting there) due to the loss of negative pressure inside the cartridge.<br />
Refer to Technical Bulletin 1.<br />
The system could be compared to a modified bulk ink system; the<br />
pressure levels will reduce and stabilize once the ink level drops slightly<br />
(approximately 2 to 3 mm from the initial starting level). This will<br />
guarantee each new caddy that is attached will work properly - otherwise<br />
it will never work if the initial back pressure is lost. If the seal area<br />
between the cartridge spout and the caddy is not secure ink leaking will<br />
occur. Pressure integrity suggestions:<br />
- Ensure the red spout on each cartridge is securely tight (turned clockwise tight)<br />
- Ensure the caddy is completely pressed onto the cartridge spout when installing.<br />
11
T-<strong>200+</strong> Technical <strong>Guide</strong><br />
F. Service Station Maintenance<br />
The service station pads typically become saturated<br />
(saturation rate depends primarily on the spit interval<br />
selected; also the number of times the printer is turned on<br />
and off, or how many times the 'Access Cartridges' is<br />
activated) and should be replaced once they start to arc<br />
upwards (or at approximately every 8 or 16 printing hours<br />
depending on the type of printing performed – Mono or 4-<br />
color respectively).<br />
At a minimum the service station should be cleaned (with<br />
running warm tap water for 1 minute) every 16 print hours. Normally the white pads are replaced<br />
(or cleaned & squeezed out) when the service station is cleaned at the same time). Inspect the 4<br />
wipers (below right) for damage or severe warping/bending. Replace as necessary.<br />
12
T-<strong>200+</strong> Technical <strong>Guide</strong><br />
G. SEH Print Server Networking Tips<br />
NOTE: For WinNT/95/98/ME systems also refer to page 16.<br />
1. Use an Ethernet patch cable if linking off a HUB; a crossover<br />
Ethernet cable if driving directly out of a NIC (computer's Ethernet<br />
network interface card) to the SEH print server. The instructions<br />
provided on CD are extremely easy to follow; instruction may vary<br />
depending on your operating system.<br />
2. At the host computer (i.e. RIP/driver workstation) assign network address settings.<br />
a) At desktop right click on ‘My Network Places’ and select ‘Properties’. At Local Area<br />
Connection window right click and select ‘Properties’. At local area connection window<br />
select Internet Protocol and select ‘Properties’. If a TCP/IP protocol is not listed then go<br />
ahead and install a TCP/IP protocol.<br />
b) Assign workstation IP address (this<br />
address should be one number different, or<br />
very close to, from the print server address for<br />
best results, i.e. 192.168.24.73). Assign the<br />
Subnet mask address (this address should<br />
match the print server).<br />
NOTE: Default gateway address and the DNS<br />
addresses (for internet/web access) are not<br />
required.<br />
13
T-<strong>200+</strong> Technical <strong>Guide</strong><br />
3. Load the InterCON network CD (or obtain from http://www.seh.de/ )and follow<br />
the instructions...it will place an InterCON icon onto your desktop following<br />
software installation.<br />
4. Connect the SEH print server box to the printers parallel port and<br />
connect the Ethernet cable from computer/HUB/switch to the SEH print<br />
server.<br />
5. Double-click the InterCON icon on the desktop. The Intercon utility<br />
should launch and automatically seek and initially find the print server.<br />
On the server address text line, double-click, this will launch the TCP/IP<br />
settings. Select TCP/IP window and set the appropriate TCP/IP range (it<br />
is suggested to set the first three IP address numbers the same as host<br />
workstation while the last number must be different. See below.<br />
Typically many users set the Subnet mask to the standard address<br />
255.255.255.0. Leave the gateway address blank, but do not enter zero<br />
(0’s) or this will cause a possible error condition.<br />
NOTE: If the above steps are unsuccessful, then check the computer Network properties (TCP/IP<br />
port) and Print Server addresses to ensure the IP & Subnet are all very close in range to one<br />
another (only one number different). For example:<br />
Computer’s TCP/IP port addresses:<br />
IP Address: 192.168.24.73<br />
Subnet Mask: 255.255.255.0<br />
Print Server TCP/IP addresses:<br />
IP Address: 192.168.24.74<br />
Subnet Mask: 255.255.255.0<br />
As an option you may download the TCP/IP address directly to the server using a PC<br />
computer. At the MS-DOS/COMMAND PROMPT enter (for example):<br />
arp -s 192.168.24.74 00-40-17-00-ed-d6<br />
and press ENTER.<br />
where:<br />
arp –s (computer switch commands)<br />
192.168.24.74 (intended IP address)<br />
00-40-17-00-ed-d6 (SEH server hardware address printed on back of device –<br />
place dashes/colons between every two numbers)<br />
The server should be configured to the new address within a few seconds assuming the<br />
network connections are proper and computer’s IP (host) address is set to within the<br />
same range and DHCP is either enabled/disabled accordingly. Note: the gateway<br />
address is typically not required by the SEH server nor by the drivers.<br />
6. ‘Ping’ the IP address to verify connectivity. At the MS-DOS/COMMAND PROMPT type ping<br />
192.168.24.74 and press ENTER. Four ‘Reply…’ messages should be observed:<br />
14
T-<strong>200+</strong> Technical <strong>Guide</strong><br />
NOTE: It is suggested to keep the host workstation and print server in the same IP range, (ie.<br />
192.168.24.....) should appear at the beginning of both IP addresses. Also, for Win 2000/XP<br />
systems, in the Network Neighborhood TCP/IP properties dialog box, do not place a zero (0) if<br />
the beginning numbers are something like this....192.168.024.074 (numbers should actually be<br />
entered as 192.168.24.74). When the SEH is setup properly and configured, both the Link and<br />
Status LEDs should be solid green following configuration. If configuring on a DHCP network with<br />
a static address just ensure the DHCP checkbox is enabled, otherwise do not check this box or<br />
you may experience connectivity problems.<br />
NOTE: The SEH server will allow you to run at the rated print speeds shown on the T-<strong>200+</strong><br />
product data sheet specification.<br />
H. Port Settings:<br />
Typically the windows drivers and/or ADI/HDI drivers should be set to RAW and the 9100 for port<br />
type.<br />
I. T-<strong>200+</strong> Firmware Download Procedure<br />
1. Establish connection to the printer:<br />
Establish an Ethernet peer-to-peer connection to printer via a crossover cable or over your<br />
company network (set the printers IP address using the InterconNet Tool)<br />
Load the EFPU (<strong>ENCAD</strong> File Print Utility) software (from System CD or download from<br />
www.encad.com/support/utilities.<br />
2. In the EFPU create a new folder (i.e.<br />
firmware). In the EFPU select your TCP/IP<br />
printer port. (Note: an LPT port must be<br />
available for the EFPU to work properly. Use<br />
the add a printer wizard to setup a generic<br />
Windows driver and LPT1 port if necessary.)<br />
3. Add the firmware (.rom file) to the EFPU<br />
window.<br />
4. Download firmware:<br />
Within EFPU, highlight the respective .rom file<br />
and select Print.<br />
Printer should sound one beep and re-initialize<br />
after approximately 45-55 seconds.<br />
(Note: DO NOT MANUALLY CYCLE THE<br />
POWER! When the download is complete the<br />
printer will automatically reinitialize)<br />
5. Verify the Download was successful:<br />
Check the About screen to confirm the current firmware version appears (Utility Menu – Service<br />
Menu – About). New version should appear as U 2.XXX (example).<br />
15
T-<strong>200+</strong> Technical <strong>Guide</strong><br />
SEH Intercon Utility<br />
for IC105-FASTPOCKET-TX<br />
Installation Procedures<br />
For the most recent software version (i.e. InterCon NetTool) please go<br />
to the following URL:<br />
http://www.seh.de/<br />
NOTE: The most common download, for PC users, from SUPPORT -<br />
FIRMWARE/SOFTWARE (select IC105 FastPocket-TX) is:<br />
Version 1.8.23 for Win 2000, Win XP, Win 9x<br />
Administration tool for InterCon print servers.<br />
16
T-<strong>200+</strong> Technical <strong>Guide</strong><br />
Windows 95/98 SEH<br />
Print Server Configuration<br />
NOTE: Before you can configure a Windows print queue, you must first configure an<br />
IP address on both your PC and the SEH print server. These instructions require a<br />
Crossover network cable between the PC and the SEH print server.<br />
PC PROTOCOL SETUP<br />
1. If you have not already done so, install the TCP/IP protocol on your PC. This is done<br />
by first RIGHT-CLICKING on the Network Neighborhood icon on your desktop.<br />
Select Properties from the list. The Network dialog box appears.<br />
2. Click the Add button, select Protocol. Choose Microsoft from the list of<br />
Manufactures, and TCP/IP from the list of Network Protocols. After TCP/IP has been<br />
loaded, double click on TCP/IP under the Configuration tab. The TCP/IP properties<br />
dialog box will appear. Ensure that there is a check next to Specify an IP address.<br />
Under IP address type in 192.168.254.201. Under SubnetMask type 255.255.255.0.<br />
Select OK and OK again to save and close the Network dialog box. You will then be<br />
prompted to insert your Windows 95/98 disk so that your system can copy the<br />
required files. After the files have been copied say yes to the prompt to reboot your<br />
PC.<br />
NOTE: To print to the SEH print server from Windows 95/98 you will have to load the<br />
SEH Print Monitor. Insert the InterCon CD into your CD drive. Press the top<br />
button(British Flag). Press the InterCon-NetTool button to install. Follow the installation<br />
instructions. After the InterCon-NetTool utility has been loaded, install the SEH Print<br />
Monitor by pressing the Print Monitor button.<br />
Activate the InterCon-NetTool. The SEH will Auto-Assign itself an IP address within the<br />
IP range of your PC. To change the IP address and Subnet Mask, double click on the IP<br />
address or select Properties from the Edit pull down menu. See figure below.<br />
17
T-<strong>200+</strong> Technical <strong>Guide</strong><br />
To assign your IP address and Subnet Mask, choose TCP/IP from the configuration tree<br />
on the left. Assign 192.168.254.200 for the IP address. Assign 255.255.255.0 for the<br />
Subnet Mask. Leave the Gateway blank or zeros. See figure below. Important – Do not<br />
check the DHCP setting (shown checked below) or conflicts with addressing will occur.<br />
Close the InterCon-NetTool. Your setting will be saved in the print server. You are now<br />
ready to setup the Windows Printer Port.<br />
WINDOWS PRINTER PORT SETUP<br />
1. Select Start, Settings, Printers.<br />
2. Add Printer, Next.<br />
3. Select Local Printer.<br />
4. Under Manufactures select Generic and Generic/Text Only for Printer.<br />
5. Accept the default for the name and choose no to print a test page.<br />
Once the printer is setup- Right Click over the printer icon you just setup.<br />
Select Properties. Select the Details tab from the Properties dialog box.<br />
See figure below.<br />
18
T-<strong>200+</strong> Technical <strong>Guide</strong><br />
1. Press the Add Port button.<br />
2. Once the Add Port dialog box is up select Other and then choose SEH Print Monitor<br />
from the list. See figure below.<br />
19
T-<strong>200+</strong> Technical <strong>Guide</strong><br />
NOTE: If you did not load the Print Monitor from the InterCon CD this port will not be<br />
available.<br />
3. Once you have selected the SEH Print Monitor port and press ok, you will be<br />
prompted for the TCP/IP address and TCP/IP port.<br />
4. Enter 192.168.254.200 for the TCP/IP address. If the TCP/IP port does not already<br />
have 9100 entered go ahead and enter it. See figure below.<br />
5. Press OK to save your settings and close out of the Printer Properties box. Your<br />
network port is now setup.<br />
20
T-<strong>200+</strong> Technical <strong>Guide</strong><br />
Windows NT SEH<br />
Print Server Configuration<br />
NOTE: Before you can configure a Windows print queue, you must first configure an<br />
IP address on both your PC and the SEH print server. These instructions require a<br />
Crossover network cable between the PC and the SEH print server.<br />
PC PROTOCOL SETUP<br />
3. If you have not already done so, install the TCP/IP protocol on your PC. This is done<br />
by first RIGHT-CLICKING on the Network Neighborhood icon on your desktop.<br />
Select Properties from the list. The Network dialog box appears.<br />
4. Select the Protocols tab and press the Add button. Select TCP/IP Protocol from the<br />
list.. See figure below.<br />
5. After TCP/IP has been loaded, double click on TCP/IP under the protocols list. The<br />
TCP/IP properties dialog box will appear. Ensure that there is a check next to Specify<br />
an IP address. Under IP address type in 192.168.254.201. Under SubnetMask type<br />
255.255.255.0. Leave the Default Gateway blank. Press OK.<br />
6. Select the Services tab. Ensure that Microsoft TCP/IP Printing is installed. If not<br />
click the Add button and select from the list. Press OK when finished. See figure<br />
below.<br />
21
T-<strong>200+</strong> Technical <strong>Guide</strong><br />
NOTE: To configure the SEH print server you will have to load the InterCon NetTool.<br />
Insert the InterCon CD into your CD drive. Press the top button(British Flag). Press the<br />
InterCon-NetTool button to install. Follow the installation instructions.<br />
Activate the InterCon-NetTool. The SEH will Auto-Assign itself an IP address within the<br />
IP range of your PC. To change the IP address and Subnet Mask, double click on the IP<br />
address or select Properties from the Edit pull down menu. See figure below.<br />
22
T-<strong>200+</strong> Technical <strong>Guide</strong><br />
To assign your IP address and Subnet Mask, choose TCP/IP from the configuration tree<br />
on the left. Assign 192.168.254.200 for the IP address. Assign 255.255.255.0 for the<br />
Subnet Mask. Leave the Gateway blank or zeros. See figure below. Important – Do not<br />
check the DHCP setting (shown checked below) or conflicts with addressing will occur.<br />
Close the InterCon-NetTool. Your setting will be saved in the print server. You are now<br />
ready to setup the Windows Printer Port.<br />
WINDOWS PRINTER PORT SETUP<br />
6. Select Start, Settings, Printers.<br />
7. Add Printer, the Add Printer Wizard dialog box appears.<br />
8. Select My Computer and press Next.<br />
9. Press the Add Port button and then double click on LPR PORT from the list. See<br />
figure below.<br />
23
T-<strong>200+</strong> Technical <strong>Guide</strong><br />
10. When the Add LPR compatible printer dialog box appears enter<br />
192.168.254.200 for the Name or Address of the server, 9100<br />
for the Name of the Print Queue. See figure below.<br />
Select OK and proceed to printer selection type.<br />
6. Under Manufactures select Generic and Generic/Text Only for Printer.<br />
Accept the default for the name and choose no to print a test page.<br />
24
T-<strong>200+</strong> Technical <strong>Guide</strong><br />
Windows 2000/XP/2003 SERVER SEH<br />
Print Server Configuration<br />
NOTE: Before you can configure a Windows print queue, you must first configure an IP<br />
address on both your PC and the SEH print server.<br />
PC PROTOCOL SETUP<br />
7. If you have not already done so, install the TCP/IP protocol on your PC. This is done<br />
by first RIGHT-CLICKING on the My Network Places icon on your desktop. Select<br />
Properties from the list. The Network dialog box appears.<br />
8. Double click on the Local Area Connection icon. When the Local Area Connection<br />
dialog box opens, double click on the TCP/IP protocol to activate the TCP/IP<br />
properties. See figure below.<br />
9. Once the TCP/IP properties dialog box is open enter the information as follows:<br />
IP Address- 192.168.254.201<br />
SUBNET Mask- 255.255.255.0<br />
25
T-<strong>200+</strong> Technical <strong>Guide</strong><br />
DNS Server- 192.168.254.195<br />
Alternate DNS Server- 192.168.254.190<br />
Leave the Gateway blank. See Figure Below.<br />
NOTE: To configure the SEH print server you will have to load the InterCon NetTool.<br />
Insert the InterCon CD into your CD drive. Run the CD.EXE from the Autorun folder.<br />
Once started press the top button(British Flag). Press the InterCon-NetTool button to<br />
install. Follow the prompts and finish the installation.<br />
1. Once loaded activate the InterCon-NetTool. The SEH will Auto-Assign itself an IP<br />
address, using DHCP, within the IP range of your PC. To change the IP address and<br />
Subnet Mask, double click on the IP address or select Properties from the Edit pull down<br />
menu. See figure below.<br />
26
T-<strong>200+</strong> Technical <strong>Guide</strong><br />
2. To assign your IP address and Subnet Mask, choose TCP/IP from the configuration<br />
tree on the left. Assign 192.168.254.200 for the IP address. Assign 255.255.255.0 for the<br />
Subnet Mask. Leave the Gateway blank or zeros, and de-select DHCP at the bottom. See<br />
figure below.<br />
27
T-<strong>200+</strong> Technical <strong>Guide</strong><br />
3. Close the InterCon-NetTool. Your settings will be saved in the print server. You are<br />
now ready to setup the Windows Printer Port.<br />
WINDOWS PRINTER PORT SETUP<br />
11. Select Start, Settings, Printers.<br />
12. Double click on Add Printer, the Add Printer Wizard dialog box appears. Click Next.<br />
13. Select “Local Printer”. Click Next.<br />
14. At the bottom of the dialog box select “Create a new port”. Change selection to<br />
“Standard TCP/IP Port”. Click Next- the TCP/IP Printer Port Wizard will start. Click<br />
Next. See figure below.<br />
28
T-<strong>200+</strong> Technical <strong>Guide</strong><br />
15. Under “Printer Name or IP Address” enter 192.168.254.200. The “Port Name” will<br />
self generate. Click Next. See figure below.<br />
16. Under “Device Type” select “Network Print Server (1 Port)” the first one in the list.<br />
Click Next, then Finish. See figure below.<br />
29
T-<strong>200+</strong> Technical <strong>Guide</strong><br />
7. You will now be prompted for the Manufacture and Printer Type. Select “Generic”<br />
and “Generic/ Text Only”. Click Next, Next again, and Next again. Do not share this<br />
printer. Click Next. Select no to Print a test Page. Click Next and Finish. Your TCP/IP<br />
printer port is now setup.<br />
30
T-<strong>200+</strong> Technical <strong>Guide</strong><br />
Driver Loading Instructions<br />
ADI/HDI Drivers<br />
To Install the <strong>ENCAD</strong> driver in Windows NT:<br />
1. If the Add New Hardware Wizard appears on boot up of your computer, click<br />
CANCEL<br />
2. Uninstall any <strong>ENCAD</strong> drivers that you have currently installed in your Printers<br />
folder.<br />
3. Save the driver file to your Desktop<br />
4. Double Click on compressed driver file to extract the driver<br />
5. Go into the PRINTERS folder of your Operating System, which can be<br />
accessed by<br />
going to START, SETTINGS, PRINTERS.<br />
6. Choose ADD A PRINTER.<br />
7. Designate what port to which the printer is connected whether it is a print<br />
server<br />
address or an LPT parallel port.<br />
8. At the list of Manufacturers and Models, Choose HAVE DISK.<br />
9. Choose BROWSE and direct the Wizard to the folder<br />
C:\<strong>ENCAD</strong>\Drivers\Version<br />
6111.<br />
10. Click OK twice to bring up the revised list of Manufacturers and Models.<br />
11. Choose your <strong>ENCAD</strong> printer from the list.<br />
12. Continue the install as you would any printer.<br />
13. Click Finish.<br />
14. After the driver is installed, go into Printing Preferences, click on About This<br />
Printer,<br />
and verify that the version number next to the file ENW2KUD.DLL is 6.1.11.<br />
To Install the <strong>ENCAD</strong> driver in Windows 2000 or Windows XP:<br />
1. If the Add New Hardware Wizard appears on boot up of your computer, click<br />
CANCEL<br />
31
T-<strong>200+</strong> Technical <strong>Guide</strong><br />
2. Uninstall any <strong>ENCAD</strong> drivers that you have currently installed in your Printers<br />
folder.<br />
3. Save the driver file to your Desktop<br />
4. Double Click on downloaded file to expand the driver files to<br />
C:\<strong>ENCAD</strong>\Drivers\<br />
Version 6111.<br />
5. Go into the PRINTERS folder of your Operating System, which can be<br />
accessed by<br />
going to START, SETTINGS, PRINTERS.<br />
6. Choose ADD A PRINTER.<br />
7. Designate what port to which the printer is connected whether it is a print<br />
server<br />
address or an LPT parallel port.<br />
8. At the list of Manufacturers and Models, Choose HAVE DISK.<br />
9. Choose BROWSE and direct the Wizard to the folder C:\<strong>ENCAD</strong>\Drivers\<br />
Version<br />
6111.<br />
10. Click OK twice to bring up the revised list of Manufacturers and Models.<br />
11. Choose your <strong>ENCAD</strong> printer from the list.<br />
12. Continue the install as you would any printer.<br />
13. When you click Finish, a digital signature or compatibility message box will<br />
appear,<br />
choose Yes.<br />
14. Click Finish.<br />
15. After the driver is installed, go into Printing Preferences, click on About This<br />
Printer,<br />
and verify that the version number next to the file ENW2KUD.DLL is 6.1.11.<br />
To Install the <strong>ENCAD</strong> driver in Windows 2003 Server:<br />
In Windows 2003, installation of the so-called kernel-mode drivers is blocked by<br />
default<br />
in the system’s Group Policy. In order to install the <strong>ENCAD</strong> drivers the Group<br />
Policy<br />
need to be changed to allow installation of the kernel-mode printer drivers.<br />
Changing the<br />
policy does not affect the existing printer drivers, and after installing the <strong>ENCAD</strong><br />
driver it<br />
can be switched back to it’s default setting.<br />
Here are the steps to change the kernel-mode Group Policy:<br />
1. Open Group Policy as follows: click Start, click Run, type gpedit.msc, and then<br />
press<br />
ENTER.<br />
2. Under “Local Computer Policy”, double-click “Computer Configuration”.<br />
3. Double-click “Administrative Templates”, and then double-click “Printers”.<br />
32
T-<strong>200+</strong> Technical <strong>Guide</strong><br />
4. Right-click “Disallow installation of printers using kernel mode drivers”, and<br />
then click<br />
Properties.<br />
5. On the “Setting” tab, click “Disable” to allow kernel-mode printer driver<br />
installation<br />
and then click OK.<br />
Now run the Add Printer Wizard and install the <strong>ENCAD</strong> printer driver per these<br />
instructions:<br />
1. If the Add New Hardware Wizard appears on boot up of your computer, click<br />
CANCEL<br />
2. Uninstall any <strong>ENCAD</strong> drivers that you have currently installed in your Printers<br />
folder.<br />
3. Save the driver file to your Desktop<br />
4. Double Click on downloaded file to expand the driver files to<br />
C:\<strong>ENCAD</strong>\Drivers\<br />
Version 6111.<br />
5. Go into the PRINTERS folder of your Operating System, which can be<br />
accessed by<br />
going to START, SETTINGS, PRINTERS.<br />
6. Choose ADD A PRINTER.<br />
7. Designate what port to which the printer is connected whether it is a print<br />
server<br />
address or an LPT parallel port.<br />
8. At the list of Manufacturers and Models, Choose HAVE DISK.<br />
9. Choose BROWSE and direct the Wizard to the folder C:\<strong>ENCAD</strong>\Drivers\<br />
Version<br />
6111.<br />
10. Click OK twice to bring up the revised list of Manufacturers and Models.<br />
11. Choose your <strong>ENCAD</strong> printer from the list.<br />
12. Continue the install as you would any printer.<br />
13. When you click Finish, a digital signature or compatibility message box will<br />
appear,<br />
choose Yes.<br />
14. Click Finish.<br />
15. After the driver is installed, go into Printing Preferences, click on About This<br />
Printer,<br />
and verify that the version number next to the file ENW2KUD.DLL is 6.1.11.<br />
33
T-<strong>200+</strong> Technical <strong>Guide</strong><br />
Driver Configuration/Settings<br />
<strong>ENCAD</strong>’s AutoCAD Driver<br />
AutoCAD 2000-2005 (HDI driver versions 6, 7, 8); <strong>ENCAD</strong> printers<br />
Use following steps to set the<br />
“Standard” or “Default”<br />
configuration for plotting from<br />
AutoCAD using <strong>ENCAD</strong>’s<br />
AutoCAD-specific HDI drivers.<br />
These settings are the starting<br />
point for normal colors and<br />
images. If your plot requires a<br />
different setting, make a<br />
special note of that setting.<br />
A. Check for <strong>ENCAD</strong>’s<br />
AutoCAD-specific driver.<br />
AutoCAD can use both<br />
Windows-system drivers, and AutoCAD-specific drivers (called and HDI<br />
driver). Use <strong>ENCAD</strong>’s AutoCAD-specific driver for your printer for best<br />
performance and control from AutoCAD.<br />
1. From the AutoCAD menu, select “File”, “Plot”.<br />
2. Under “Printer/Plotter” dropdown list, select the name of the Plot<br />
configuration for your printer. [If there is none, use the “Add-A-Plotter<br />
Wizard” in the “Plotter Manager” to set up a new plotter configuration.<br />
Then come back here.]<br />
3. Select “Properties” button to bring up the “Plot Configuration Editor”<br />
dialog.<br />
4. Select the “General” tab.<br />
5. Look under “Driver information”.<br />
6. Do you see “Non-system driver”, and the printer name<br />
7. Do you see file name encad6.hdi, encad7.hdi or encad8.hdi<br />
8. If no to either the above, then install the <strong>ENCAD</strong> HDI driver and start<br />
again.<br />
B. After doing the above, on the “Plot Configuration Editor” dialog, select the<br />
“Device and Document Settings” tab.<br />
1. Select the “Media” branch from the settings list.<br />
If “Media Type” appears under “Media”, select “Media Type”.<br />
Then, select the type of media that is installed on your printer.<br />
2. Select the “Graphics” branch from the settings list.<br />
34
T-<strong>200+</strong> Technical <strong>Guide</strong><br />
a. Select the “Vector Graphics” branch.<br />
• Set either “Color” or “Monochrome”.<br />
• Set the “Color Depth”:<br />
For Color: “16777216 (24-bit) colors”<br />
For Monochrome: “255 shades of gray”<br />
• Set “Resolution” to the highest available.<br />
• Set “Dithering” to “Scatter (RTL)”.<br />
b. Select the “Merge Control” branch. Set Merge Control to “Lines<br />
Overwrite”<br />
3. Select the “Custom Properties” branch from the settings list, and then<br />
select the “Custom Properties” button below.<br />
a. Under “Plot Settings”:<br />
• Set “Quality” to Normal.<br />
• Check “Make light thin lines thicker”.<br />
b. Under “Output Format”:<br />
• Set to “RTL”.<br />
c. If “Cartridges” appear, be sure the cartridge configuration matches the<br />
configuration on your printer.<br />
d. Under “Ink Controls”:<br />
• Set “Ink reduction” to 0%.<br />
• Set “Ink limit” to 300, or “Ink limit on” to unchecked.<br />
• Set “Dry time” to 0.<br />
e. Under “Color Controls”:<br />
• Set “Gamma correction” to 1.<br />
• Set “Dither Density” to 100;<br />
4. Additional Media settings: Set any other media settings to appropriate<br />
values for your printer and plot size. If you are having trouble with plot<br />
sizing, image location or margins, be careful with these settings and<br />
record the values that you are using.<br />
C. Check Plot settings<br />
1. From the AutoCAD menu, select “File”, “Plot”.<br />
2. Select the arrow if necessary to show more plot options.<br />
3. Set the “Plot style table (pen assignments)” to the standard plot styles<br />
supplied with AutoCAD.<br />
a. For color plots, select “acad.ctb”.<br />
b. For monochrome plots, select “grayscale.ctb” or “monochrome.ctb”.<br />
c. These files will control the how each color appears on the final plot.<br />
If you make any changes to these files, save and use them as a<br />
35
T-<strong>200+</strong> Technical <strong>Guide</strong><br />
different file name so that you can always recover the original<br />
settings. If you open the acad.ctb file for editing, you should see<br />
that all colors have the same settings:<br />
• Color: Use object color<br />
• Dither: On<br />
• Grayscale: Off<br />
• Pen #: Automatic<br />
• Virtual Pen: Automatic<br />
• Screening: 100<br />
• Adaptive: On<br />
• Line type, Lineweight, Line end style, Line join style, and Fill<br />
style: Use object …<br />
4. Under “Plot Options”,<br />
• Check “Plot object lineweights”<br />
• Check “Plot with plot styles”.<br />
5. Be sure to “Save changes to layout” or “Apply to Layout” so that AutoCAD<br />
will retain the settings to the drawing, so that you can reproduce the<br />
settings later.<br />
D. Troubleshooting<br />
If you are having problems getting the plot output that you want, first plot<br />
with the settings described above. Then make and document any settings<br />
adjustments that you think are necessary, replot, and document the output<br />
changes. If you continue to have problems, please submit the following<br />
information, so that the problem can be duplicated and resolved:<br />
1. Problem description<br />
2. HDI Driver version (To find: from AutoCAD menu, select: File, Plot,<br />
Properties button, Device and Document Properties tab, Custom<br />
Properties branch, Custom Properties button, About button).<br />
3. Printer Model and Cartridge Configuration<br />
4. Files:<br />
a. Drawing file (.dwg) that demonstrates the problem.<br />
b. Plot configuration file (.pc3) that was used to make the plot.<br />
c. Scanned image of printer output, and/or detailed description of the<br />
location of the problem on the plot.<br />
d. The plot style file (.ctb) used to make the plot.<br />
5. Detailed list of all changes to the standard settings described above in<br />
sections A through C.<br />
6. Listing of any error messages.<br />
36
T-<strong>200+</strong> Technical <strong>Guide</strong><br />
TECHNICAL BULLETIN 1 (revision 4/6/2005)<br />
Cartridge to Caddy Seal – De-Prime Notice<br />
This bulletin applies to cartridges which demonstrate a sealing<br />
problem between the caddy and the cartridge. Symptoms may<br />
include larger than normal ink drops onto media, ink build-up in<br />
service station seals or complete pressure loss from the caddy<br />
(low caddy ink levels) and subsequent color dropout/starvation<br />
during printing.<br />
T-200<br />
Cartridge<br />
A. Cartridge De-prime Causes<br />
- When a cartridge separates from the caddy, the ink<br />
replenishment cuts off. As the cartridge prints, the ink in the cartridge is eventually<br />
depleted and a cartridge de-prime occurs.<br />
- 1 to 2 ml of ink is required to recover the negative pressure between caddy and<br />
cartridge during attachment. So if the operator reseats the caddy on a regular basis the<br />
cartridge can lose ink slowly resulting in a cartridge de-prime.<br />
- Loss of negative pressure (internal accumulator ink separation) when the temperature<br />
quickly changes by ~ 8 C. The problem may occur overnight when temperatures drop.<br />
B. Preventive Solution<br />
To improve cartridge to caddy seal performance apply a light coat of PEG compound to<br />
cartridge needle’s exterior surface using a cotton swab. Only 4-5 mm of cartridge needle<br />
circumference needs to be covered; do not insert compound into needle opening/end.<br />
NOTE: Only a<br />
small amount of<br />
PEG compound is<br />
necessary to<br />
improve the<br />
cartridge to caddy<br />
seal.<br />
C. Cartridge/Caddy Pressure Test<br />
Reinstall caddy onto cartridge and run a 100% color test (or some other high saturation<br />
plot) that will consume ink to re-establish in flow and develop the required negative<br />
pressure between the cartridge and the caddy.<br />
37
T-<strong>200+</strong> Technical <strong>Guide</strong><br />
- select Utility Menu - Select - Down Arrow to Service Menu - Select - Down Arrow to<br />
Diagnostics Menu - Select - Down Arrow to Color Test, choose 100% – press Select.<br />
Normal<br />
Color Test<br />
shown (4<br />
color; draft<br />
mode<br />
D. Advanced Cartridge Recovery<br />
If a cartridge is deprived of too much ink (demonstrated by ink dropout or improper<br />
cartridge recovery) and it has not caused significant levels of air in the chimney then the<br />
following cartridge recovery process may be attempted:<br />
1. Remove the caddy from the cartridge.<br />
2. Unscrew the top cap with needle from the cartridge.<br />
3. A normally filled cartridge weighs around 40 to 42 grams which<br />
implies approximately 20 ml of ink is in the cartridge.<br />
4. If cartridge weight is low then install ink into cartridge using a<br />
syringe until it reaches the 40 to 42 gram value. When inserting the<br />
ink the needle of the syringe needs to push down on the foam and the<br />
ink needs to be inserted slowly.<br />
NOTE: Materials including the syringe and ink are not<br />
available from <strong>ENCAD</strong>.<br />
5. After filling, the cap with the needle needs to be reinstalled and tightened.<br />
6. Reinstall the caddy onto the cartridge.<br />
NOTE: It may be necessary to wait a few hours following cartridge filling to allow<br />
time for the ink to be completely distributed in and around the foam (so that it<br />
surrounds the chimney).<br />
7. Reinstall caddy onto the cartridge and run a 100% color test (or some other high<br />
saturation plot) that will consume ink to re-establish in flow and develop the required<br />
negative pressure between the cartridge and the caddy.<br />
38
Troubleshooting<br />
Troubleshooting<br />
• Cartridge Misfires/Printing Problems<br />
• Banding and Line Quality Problems<br />
• Hardware Failures/Diagnostic Tests
General Analysis of<br />
Printing Problems<br />
Prime incorrect - Printer problem<br />
Troubleshooting<br />
Colors Incorrect - Color Management Problem (> Driver<br />
settings)<br />
RTL test file incorrect - Printer problem<br />
Vertical lines appear in prints - Printer problem<br />
Banding - Normally a Printer problem (> Driver Settings)<br />
Cartridges not firing properly - Printer problem<br />
Line Quality - Printer problem (> Driver Configuration)<br />
Microbanding - Normally a Cartridge or Printer<br />
problem (> Driver settings)
Cartridge Misfires/Printing Problems<br />
Troubleshooting<br />
Defective magenta cartridge
Common Misfire Problems<br />
Cartridge rear electrical contacts or cartridge jet plate may have<br />
oil or ink on surface (clean with distilled water)<br />
Carriage assembly flex driver cable may have ink or debris on<br />
contacts (clean with NovaKlean)<br />
Troubleshooting<br />
Bypass jets as required:<br />
One cartridge can affect others:
Has Manual Jet bypass (Open Jet<br />
Compensation) been engaged Clogged jets<br />
cause apparent banding throughout image.<br />
Cartridge Misfires<br />
Troubleshooting<br />
Are the ink Cartridges/contact points (flex<br />
contacts) dirty or damaged Clean thoroughly.<br />
Is the service station wipers clean and<br />
working properly. Heads typically drag ink<br />
residue along right side of image.<br />
Swap Cartridges to verify failure;<br />
replace Caddy to ensure pressure is<br />
maintained.<br />
Are the Flex Driver cable<br />
connections seated properly<br />
Unseated<br />
Cyan cable
Prime Pattern<br />
Troubleshooting<br />
Clogged Jets -<br />
need to clean or<br />
compensate<br />
OK, no<br />
problem.<br />
Only 6 pass<br />
mode<br />
available
Is the trailing cable damaged Check for<br />
brown spots or black runs down length of<br />
cable. NOTE: Power off printer clean trailing cable with<br />
soapy water every 100 plot hours to prevent damage.<br />
Printer Misfires<br />
Troubleshooting<br />
Inspect flex driver cables (on carriage) - has<br />
damage/ink attack occurred Check for black<br />
burn marks around dimples.<br />
Re-seat flex driver connection at Carriage<br />
PWA. Side cover and rear cover will need to<br />
be removed in most cases to access<br />
connections.<br />
Replace Quad Flex, 208 cable for NO<br />
printing<br />
Replace the trailing cable for specific<br />
firing failures in one color - check<br />
cartridge and manual jet bypass first.<br />
Replace the carriage PWA
208 Jet Cartridge - Ink Penetration<br />
Troubleshooting<br />
Jet<br />
Plate<br />
Heater<br />
Plate (H1<br />
& H2<br />
internal)<br />
Electrical<br />
FPC lines<br />
Ink penetration to<br />
Address (A) and<br />
Power (P) lines<br />
Glue applied to<br />
plates to protect<br />
A & P lines<br />
Incorrectly firing<br />
cartridge - typically<br />
the cartridge would<br />
have to be replaced<br />
for the symptom<br />
shown at left.
Cartridge Misfires<br />
Press lightly against jets with a water/alcohol moistened lint-free<br />
cloth. Blot the jet plate, do not wipe.<br />
Troubleshooting<br />
Insert cartridge and initiate a Color Test @ 100% in the draft mode<br />
Jet Plate<br />
Lint-free cloth<br />
For severe clogs use ultrasonic<br />
cleaner (30-40 secs) or hot<br />
water (10-15 secs) to break<br />
down kogation at nozzle<br />
Power line failure; clean<br />
cartridge and flex cable<br />
contacts thoroughly
Multiple Cartridge Failures<br />
<br />
Assuming cartridges/flex driver cables are clean and connectivity is<br />
good, then replace service station (suggested replacement is every<br />
2000 plot hours).<br />
Troubleshooting<br />
<br />
<br />
If failures are occurring within 40ml ink throughput, improper<br />
cleaning of electrical contacts on carrier or a connectivity problem<br />
probably exists. Faulty carriage flex cable or IC drivers (Carriage<br />
PWA) have been known to damage cartridges.<br />
Initially cartridges should be replaced, but further investigation is<br />
required.<br />
Proper cartridge storage<br />
Clean service station regularly
Troubleshooting<br />
<br />
<br />
<br />
<br />
<br />
Ink Starvation<br />
Ensure cartridge is properly primed, run color test @100% in 4-pass print mode.<br />
Verify solid bars print continuously (ignore the poor quality of color test - used to<br />
check pressure of air inside cartridge and the level of ink inside cartridge)<br />
Ensure the cartridge has ~26 ml of ink inside; either compare weight of cartridge to<br />
another good one or measure weight of cartridge…should be near 40 grams.<br />
Check Caddy ink level and connectivity to cartridge.<br />
Replace the cartridge with a new cartridge (leak at lid or plate may exist)<br />
Replace Caddy<br />
Ink Caddy<br />
(50 ml full)<br />
Cartridge<br />
with modified<br />
top spout<br />
magenta ink<br />
dropout
Cartridge Deprimes<br />
<br />
If a cartridge continually runs out of ink (deprimes) then<br />
humidity/temperature extremes are likely present. Maintain environment to<br />
within temperature swings of +/- 5 degrees Celsius. An air leak may also exist<br />
between the caddy and/or cartridge – refer to Technical Bulletin 1. Replace<br />
cartridge and caddy to verify failure.<br />
Troubleshooting
Interpret The Color Test<br />
The Color Test verifies that the cartridge is<br />
primed properly and that pressure is correct<br />
– print in the Draft mode (test is found under<br />
Diagnostics).<br />
Troubleshooting<br />
Problem A: For the 2nd and 3rd<br />
bands the ink drops off. Cartridge is<br />
not primed properly; insufficient<br />
pressure is inside of cartridge.<br />
Solution: Refer to Technical Bulletin<br />
1 and maintain consistent<br />
environment (temperature should be<br />
+/- 5 degress Celsius at all times)<br />
Problem B: Ink drops off at trailing edge of<br />
each swath (bi-directional printing mode)<br />
Solution: Add 10-20 ml of ink to the<br />
cartridge (cartridge should full of ink; ink is<br />
absorbed into an internal foam insert).
Ghosting<br />
- Color changes/shifts tone when printing resumes on either side of text box.<br />
- Adjust or turn off Ink Pre-Heat values to help reduce ghosting effect.<br />
Troubleshooting<br />
Occurs in images with white/black areas and color<br />
patterns either side of the text box - ink jets cool down<br />
over the text box areas and begin firing suddenly.<br />
Consequently the colors do not appear the same<br />
since heat differences change the drop size on the<br />
media which changes the color.
Troubleshooting<br />
Banding and Line Quality Problems
What the Printer can do and<br />
cannot do<br />
Phantom shapes in output - boxes, T patterns, diagonal banding.<br />
Troubleshooting<br />
Not<br />
the<br />
Printer<br />
<br />
Not<br />
the<br />
Printer<br />
Normally not the printer, but check for<br />
bent servo motor pulley and ensure<br />
cartridge bushings are in good condition<br />
Line extending beyond page layout (page layout violation), text problems,<br />
or trapezoid output [Spec is >0.3% of (L1-L2)]<br />
Not<br />
the<br />
Printer<br />
This example may or may<br />
not be the printer. Perform<br />
a skew accuracy check by<br />
printing a 40” box.
Print RTL test file, if OK, then check RIP settings<br />
Banding Problems<br />
Printing in the higher quality print modes<br />
Color calibration correct -<br />
Pre-Heat correction help<br />
Troubleshooting<br />
Clean cartridge/carriage<br />
contact points. Check service<br />
station for cleanliness.<br />
Clean encoder strip/slide<br />
shaft/bushings/carriage belt<br />
Replace trailing cable for vertical<br />
banding or vertical gaps in prints<br />
If all calibrations have been performed<br />
properly and the deadband is off then<br />
the encoder strip is dirty or defective<br />
Replace the carriage PWA or entire assembly<br />
Replace the main PWA (problem exhibits<br />
vertical & horizontal banding)<br />
Clean stepper motor and gearing on<br />
printers over 5 years old
Vertical Banding Samples<br />
<br />
Unseated or bad trailing cable<br />
Troubleshooting<br />
<br />
Multiple vertical<br />
bands or skips in<br />
printed output<br />
(white lines or<br />
narrow spaces)<br />
Teflon strip defective or carriage belt improperly installed
Vertical Banding Swaths - 1<br />
Troubleshooting<br />
<br />
Loose carriage<br />
bushings. Replace<br />
bushing shims and<br />
carriage bushings<br />
together; insert 2 new<br />
shims onto forward<br />
walls of carriage.<br />
<br />
Defective idler or frame<br />
tensioner – replace<br />
every 2000 print hours.
Vertical Banding Swaths - 2<br />
• Lower roller height with respect to the platen assembly (15/1000”<br />
optimum) is required or center ‘area’ vertical banding may be observed.<br />
• To avoid media ‘tenting’ issues ensure each roller is the same general<br />
height range, i.e. greater than 10/1000” but less than 20/1000”.<br />
Troubleshooting<br />
Lower Roller Assembly<br />
Pinch Roller<br />
Platen<br />
Pinch Roller<br />
15/1000”<br />
Platen<br />
surface<br />
Vertical bands are seen<br />
at center of print
Horizontal Banding Samples<br />
<br />
AutoWipe interference – default setting is off. Verify driver/printer<br />
setting.<br />
Troubleshooting<br />
<br />
Every 2<br />
minutes<br />
Pre-Heat too high (Range: Off, 1-7); 0 is the default setting<br />
Typically spaced<br />
every 6 to 20 cm
Differences in Banding<br />
Consistent banding is usually<br />
hardware related - cartridges<br />
typically. Autowipe is on or Pre-<br />
Heat may be too high*<br />
Inconsistent banding is usually<br />
software related**<br />
Troubleshooting<br />
*Normally caused by improper<br />
color or deadband calibration,<br />
dirty cartridges/service station, or<br />
print pass mode is too low for the<br />
image composition.<br />
**ESD and RIPs can cause<br />
inconsistent banding
Print Pass Selection<br />
Only a certain number of jets are available for each print swath,<br />
depending on the stepper motor advancement or spacing of the<br />
printer.<br />
NOTE: Typically the BEST print-pass mode (6 pass) should not micro-band when printing<br />
graphic images (CMYK dye ink for best results) if printer calibrations have been performed.<br />
Troubleshooting<br />
Super Draft = 1 pass bi-directional (600 x 300 dpi)<br />
Draft = 1 pass unidirectional (600 x 300 dpi)<br />
Normal = 4 pass (600 x 600 dpi)<br />
Best = 6 pass (600 x 600 dpi)
Inconsistent Banding<br />
<br />
Electrostatic discharge from media (i.e. 3 rd party PolyPoster or<br />
polycarbonate for example) can cause inconsistent banding and<br />
apparent over spray around text or black imaging.<br />
Troubleshooting<br />
<br />
Defective flex driver cable<br />
or carriage PWA can also<br />
cause improper cartridge<br />
firing thus leading to<br />
banded output. NOTE:<br />
trailing cables typically<br />
cause vertical banding<br />
while flex cables cause<br />
horizontal banding.
Line Quality Problems<br />
Print RTL test plot, if OK,<br />
then check software<br />
Troubleshooting<br />
Printing in the higher<br />
quality modes (best/normal)<br />
Color/deadband<br />
calibrations correct<br />
Check the ink cartridge jet<br />
plate for debris<br />
Clean encoder strip/slide<br />
shaft/bushings<br />
Electrostatic<br />
Discharge from<br />
media<br />
Carriage Head Strike<br />
Clean inside of carriage belt<br />
Ensure vacuum fan (s) are<br />
providing adequate suction<br />
Ensure correct carriage head height<br />
(67 +/-3 on inside numbers of gauge)<br />
Perform carriage vibration test
Carriage Vibration Test<br />
Perform Carriage Test (under Diagnostics) to verify if carriage<br />
bushings/pads/shims are defective.<br />
Troubleshooting<br />
Perform a carriage bushing test: Access Cartridge and manually push the<br />
carriage assembly to the left end of printer. PWR up the printer, carriage<br />
should return to station normally without error.<br />
*Verify lines do not exhibit jagged edges
Line Quality Issues<br />
Poor line quality is often software related (improper CAD ‘line filling’<br />
techniques) or output mode (i.e. HP-GL/2 versus Raster mode)<br />
Troubleshooting<br />
NOTE:<br />
Software<br />
controls dot<br />
positioning<br />
Edges of<br />
lines are<br />
not solid<br />
To Verify: have the customer<br />
send a default box drawing<br />
directly out of AutoCAD<br />
application, default line<br />
thickness should be 0.008”<br />
and should be printed clear &<br />
sharp.<br />
Carriage head strike may<br />
occur; normal head clearance<br />
is .062 - .068”. Perform<br />
Mechanical Alignments to<br />
verify.
Line Quality Issues<br />
The super draft mode (or draft mode) may cause/exhibit double-image<br />
printing when processing/printing HP-GL/2 vector KKKK data – this is a<br />
known issue when printing certain file types. To correct, change print mode<br />
from Draft (or Super Draft) to Normal/Best mode.<br />
Troubleshooting<br />
i.e. in this<br />
example the<br />
customer was<br />
using WinXp<br />
with acad2002<br />
- Hdi driver<br />
version 7.18<br />
- Firmware<br />
version 2.00
Line Quality Issues<br />
Improper line placement (or random data interference) may be<br />
attributed to driver output setting. Try switching from either HP-GL/2<br />
mode to Raster mode or vice versa. These symptoms, varying only<br />
by file type & size, have reportedly been corrected by switching to a<br />
different output mode.<br />
Troubleshooting
Troubleshooting<br />
Hardware Failures &<br />
Diagnostic Tests
Quick Troubleshooting Checklist<br />
1. Send RTL test file to printer to verify a hardware failure.<br />
Rotate image 90 0 in software for banding issues.<br />
2. Perform all calibrations and routine maintenance.<br />
Troubleshooting<br />
3. Check modes and operation; check for ESD protection.<br />
4. Re-seat all cable connections.<br />
5. Reinitialize printer, download firmware (as applicable),<br />
clear NVRAM.<br />
6. Replace defective subassembly.
Verifying Printer Operation<br />
1. Ensure the X-Done LED (D2) on carriage PWA. Should illuminate<br />
for 4 seconds only after power switch is turned on. If not then<br />
power supply is probably defective or trailing cable has a loose<br />
connection or is defective.<br />
Troubleshooting
Verifying Default User Settings<br />
Re-Initialize Printer (Clear NVRAM):<br />
The T-200 has a two line display. The top line displays the active menu. The bottom line<br />
displays the options for that menu. The Arrow buttons are used to scroll through the<br />
menu options. When the desired option is displayed, the Select button selects the option.<br />
Troubleshooting<br />
1. Press either Arrow button until “Utility Menu” is displayed on the bottom line, then press Select.<br />
2. Press either Arrow button until “Service Menu” is displayed on the bottom line, then press Select.<br />
3. Press either Arrow button until a blank is displayed on the bottom line,<br />
then press Select twice. 4. Press either Arrow button until “Code1 = 0” is displayed on the bottom<br />
line, then press Select. 5. Press either Arrow button until “Code1 = 8” is displayed on the bottom<br />
line, then press Select. 6. Press either Arrow button until “Code2 = 0” is displayed on the bottom<br />
line, then press Select. 7. Press either Arrow button until “Code2 = 2” is displayed on the bottom<br />
line, then press Select. 8. Press either Arrow button until “Code3 = 0” is displayed on the bottom<br />
line, then press Select. 9. Press either Arrow button until “Code3 = 4” is displayed on the bottom<br />
line, then press Select. 10. Press either Arrow button until “Code4 = 0” is displayed on the bottom<br />
line, then press Select. 11. Press either Arrow button until “Code4 = 5” is displayed on the bottom<br />
line, then press Select.<br />
12. Press either Arrow button until “Hidden Menus” is displayed on the bottom<br />
line, then press Select.<br />
13. You should then see “Clear NVRAM” displayed on the bottom line, press<br />
Select.<br />
14. Cycle power on the printer.
Functional Problems<br />
<br />
Difference in ground levels<br />
between the computer and the<br />
printer may cause the NVRAM to<br />
become corrupt.<br />
Troubleshooting<br />
1. Verify proper grounds from power<br />
source exist; plug computer, print<br />
server, RIP (hardware only), and printer<br />
into the same electrical outlet for local<br />
configurations.<br />
2. Clear NVRAM and retest.<br />
3. Add UPS or line conditioner to filter<br />
random frequency interference.<br />
4. Verify workstation power/performance.<br />
Servers are more stable on Win<br />
2000/XP workstations.
Noise In Image<br />
Typically a bad parallel printer cable will cause noise to show up on<br />
the printed image. Replace with a IEEE 1284 Standard Parallel Printer<br />
cable. Ensure the cable length is less than 15 feet (4 meters).<br />
Troubleshooting<br />
<br />
<br />
Parallel Cable or other<br />
connectivity problem;<br />
interference from other<br />
peripheral device (i.e. fax<br />
machine).<br />
AutoWipe is On or Ink<br />
Preheat settings are set too<br />
high.<br />
NOTE: The Super Draft<br />
mode sometimes exhibits<br />
double printing when<br />
processing/printing HP-<br />
GL/2 vector KKKK data –<br />
this is a known issue.<br />
Switch output mode (i.e. To<br />
Raster) to help correct or<br />
change print mode from<br />
Draft/Super Draft to<br />
Normal/Best mode.<br />
<br />
Flipped byte; workstation<br />
memory problem, driver data<br />
conversion problem, or print<br />
server (SEH) conversion<br />
problem.
Vertical & Horizontal Banding<br />
Troubleshooting<br />
<br />
<br />
<br />
Typically banding in both<br />
the vertical and<br />
horizontal directions<br />
indicate a faulty MPWA<br />
but could be a carriage<br />
assembly if accompanied<br />
by color shifts<br />
For slow color shifts (in<br />
printed length) that<br />
consistently repeat<br />
replace the MPWA.<br />
For registration marks<br />
that start to over spray<br />
after long printing<br />
periods (several hours)<br />
replace the carriage<br />
PWA.
Initialization Failure<br />
<br />
Verify power to unit - power to main PWA<br />
<br />
Re-seat and/or replace SIMM<br />
Troubleshooting<br />
<br />
<br />
<br />
<br />
Verify Carriage PCB D2 flashes on/off at<br />
PWR up.<br />
Clear NVRAM (if possible)<br />
Refresh firmware (if possible)<br />
Replace power supply if either +24VDC lines are absent<br />
<br />
Re-seat all connections (Power Off first)<br />
<br />
Replace trailing cable (carriage PWA trailing cable connector)<br />
<br />
Replace the main PWA if faulty (Verify stepper motor resistances are<br />
good first)
Carriage Axis Failure<br />
Carrier stops suddenly during<br />
initialization or during normal printing<br />
Troubleshooting<br />
“Carriage Axis Failure” is<br />
displayed on LCD<br />
INTERNAL ERROR: SHUTDOWN<br />
CARRIAGE AXIS FAILURE
Carriage Axis Failure<br />
Is encoder strip/slide shaft damaged or dirty Clean with NovaKlean.<br />
Is the media cutter malfunctioning Replace to verify. Clean cutter groove.<br />
Troubleshooting<br />
Check carrier bushings<br />
(Run PWM Test) and for<br />
lubricants on the slide<br />
shaft/carrier belt. Clean<br />
and/or replace all bushings.<br />
Are the trailing cable<br />
connections at the carriage<br />
PWA and main PWA good<br />
Are servo motor winding<br />
resistances good (3-80 ohms; check<br />
360 degrees). Bearing failure<br />
Replace servo motor if windings shorted<br />
Replace trailing cable (ensure good connections)<br />
Replace carriage PWA or assembly (jack is defective)
ESD Problems<br />
Intermittent Banding - Jet failures<br />
Display goes out or striations appear on LCD<br />
Stepper motor failure (printing in same spot)! Replace Main PWA.<br />
Troubleshooting<br />
1. Verify printer grounding (check for presence of neutral to ground<br />
voltage; >2.0 VAC is incorrect) and power entry module resistance<br />
(
ESD - To protect beyond 20KV<br />
Additional ESD<br />
Protection:<br />
Troubleshooting<br />
Passive static<br />
eliminator strip<br />
(width of media)<br />
with carbon fiber<br />
brush<br />
Improper Color Test -<br />
damaged carriage PWA<br />
Installation:<br />
Obtain passive static eliminator<br />
strip with carbon fiber brush.<br />
Attach to back of unit via hinge<br />
or secure with screws. Fibers<br />
should not touch the media;<br />
allow 4 - 6 mm gap. Ground<br />
one side of static eliminator strip<br />
to Main PWA via 1M ohm<br />
resistor. This will dissipate up to<br />
60 KV (currently unit only<br />
protected to 15KV operating;<br />
20KV idle).<br />
Grounding wire with<br />
1 M ohm resistor in-line<br />
Symptoms: Intermittent<br />
horizontal banding<br />
> Ink Overspray (Magenta<br />
and Black usually)<br />
> Display striations<br />
> Complete display failure<br />
> Stepper motor failure
Servo PWM Test<br />
The Servo PWM test (under diagnostics) should be performed<br />
when unexpected carriage axis errors occur, this will help<br />
identify potential weak points during carriage assembly<br />
travel.<br />
Troubleshooting<br />
PWM: Avg 94<br />
Max 152 Loc 21600<br />
Cycle Count 3<br />
NOTE: typically the maximum PWM value allowed is 212. If<br />
values are reaching near 212 levels then the carriage<br />
bushings probably need replacement, slide shaft and inside<br />
of carriage belt should be cleaned and replace the idler<br />
assembly. If this does not correct the problem then the servo<br />
motor is likely degraded (typical life of servo motor is<br />
approximately 4 million cycles or ~ 3 years).
Servo Motor Resistances<br />
Measure brush resistance across servo<br />
motor windings to verify a short does<br />
not exist - replace servo motor if new<br />
trailing cable does not fix carriage axis<br />
error.<br />
Troubleshooting<br />
NOTE: There is no way to verify faulty<br />
bearings but a swath shift is a classic<br />
example of an internal bearing failure.<br />
10-12 ohms normal<br />
(3-80 ohms acceptable)<br />
The newest generation servo motor will last between 2000 and 4000 plot<br />
hours. Older servo motors (
Trailing Cable Failure Symptoms<br />
Carriage Axis Failure persists even after<br />
thorough cleaning. Check encoder<br />
strip/bushings.<br />
Erratic carrier movement at power up - small<br />
jumping.<br />
Troubleshooting<br />
During unit initialization the carriage is unable<br />
to sense one edge of the media (carrier appears<br />
to get lost). Improper paper size registered or<br />
not registers at all (No Paper Loaded message).<br />
Vertical banding appears in image output<br />
Carrier is lost; does not<br />
sense left media edge<br />
Carrier senses<br />
media on right edge
Trailing Cable (or possibly Flex Driver<br />
Cable) Failure Symptoms<br />
Troubleshooting<br />
Image data is incorrectly<br />
positioned on media<br />
Color bands appear<br />
randomly in color test files.
Media Skews/Stepping Problem<br />
Is media loaded correctly <strong>Guide</strong>s in place Compatible media used<br />
Check pinch rollers for alignment/damage<br />
Troubleshooting<br />
Are all main PWA connections good<br />
Inspect stepper motor gearing/lower<br />
roller for damage/debris (ensure screws<br />
are tight). Lower roller resonance can<br />
cause repeat banding down a print.<br />
Are motor winding resistance’s good (7.2 - 8.0 ohms; check full<br />
360 degree rotation)<br />
Clean encoder strip for image stepping<br />
problem<br />
Refresh firmware - replace Main PWA<br />
Clean stepper motor gearing for<br />
micro-banding problems on units over<br />
5 years old
The actual permissible skew (L 1 -L 2 ) = (.003) (76.53) = .229”<br />
(5.82 mm.)<br />
Maximum Image Skew Tolerance<br />
EXHIBIT A<br />
Assuming the media loading instructions as defined in the user manual<br />
have been followed, Exhibit A describes the maximum permissible image skew.<br />
PERFECT REFERENCE<br />
RECTANGLE<br />
Troubleshooting<br />
L<br />
L 2<br />
L 1<br />
ACTUAL<br />
OUTPUT<br />
The maximum skew is:<br />
L W<br />
MEDIA PERIMETER<br />
0.30% of ∆L = (L 1 -L 2 )<br />
Example: If L W = 59.61 inches (1.51 m.), L = 48.00 inches (1.22 m.)<br />
Then: L 1 should equal L 2 = 76.53 inches (1.94 m.)
Stepper Motor Winding<br />
Resistance<br />
Measure resistance across stepper motor<br />
windings to verify a short does not exist (should<br />
always verify prior to installing new Main PWA)<br />
Troubleshooting<br />
7.2 - 8.0 ohms<br />
7.2 - 8.0 ohms<br />
Red Wire (Pin 1)
Image Skewing (Not Media)<br />
A dirty encoder strip or encoder sensor may cause an image to severely<br />
shift due to carriage losing its reference. Combined vertical banding,<br />
horizontal banding and image skewing can be cause by a dirty strip.<br />
Clean with cotton swabs and isopropyl alcohol top and bottom<br />
thoroughly.<br />
Troubleshooting<br />
Always observe<br />
the edge of a<br />
print to identify<br />
encoder strip<br />
problems quickly<br />
The shifting<br />
pattern is always<br />
an encoder strip,<br />
even if horizontal<br />
and vertical<br />
banding is<br />
present (the<br />
bands are a<br />
result of the<br />
image shifting)
Paper Sensor Failure - 1<br />
Error results when carrier suddenly stops at left end of unit during<br />
initialization - initialization does not complete (Blank LCD) or fails during the<br />
middle of a print job. Clean with NovaKlean or isopropyl alcohol.<br />
Troubleshooting<br />
Carriage<br />
Media<br />
Paper sensor should sense<br />
the platen on the return trip<br />
but fails to do so - no error<br />
code given.<br />
- Clean platen surface<br />
thoroughly.<br />
- Clean paper sensor PWA on<br />
carriage.<br />
- Replace paper sensor PWA<br />
at carriage.<br />
Platen
1. If media immediately is fed out rear of<br />
printer after being loaded then the autoload<br />
sensor optic path is obstructed or there is a<br />
problem with the sensor. Change pitch of<br />
sensor angle with respect to media surface.<br />
Paper Sensor Failure - 2<br />
Troubleshooting<br />
2. If media feeds out rear of printer after carriage<br />
performs initial sensing (or printer performs a<br />
false load) then the paper sensor optic path is<br />
obstructed or the sensor is reading incorrect<br />
values. Clean platen surface and paper sensor.<br />
Replace paper sensor if not corrected.<br />
3. If media continuously rolls forward (an onto<br />
floor) after carriage performs initial sensing<br />
then the paper sensor is not reading the correct<br />
values. Clean platen surface and paper sensor.<br />
Replace paper sensor if not corrected. Check<br />
for scratches on platen surface where paper<br />
sensor takes platen measurements.
Media Detection Failures<br />
Carriage Paper sensor will obtain reference at right side of media, then<br />
measure left edge of media followed by the right edge of media. If carriage<br />
stops at left edge then paper sensor is malfunctioning.<br />
Troubleshooting<br />
Causes:<br />
Carriage Paper Sensor<br />
M<br />
D<br />
Autoload Sensor<br />
1. Dirty platen surface - clean thoroughly with NovaKlean or water<br />
2. Scratches on platen surface (voids warranty if caused by an open blade)<br />
3. Buffed platen surface (from Textile type media)<br />
4. Ink on Paper Sensor optics<br />
5. Trailing cable FPC connection (reseat/replace cable)<br />
L<br />
D<br />
NOTE: If the fan and servo motor connections are reversed a<br />
“Carriage Paper Sensor Error” may result.
Power Supply Failure<br />
Test power supply output voltages at plug on Main PWA:<br />
Pin 1 (Red)<br />
Pin 3<br />
Pin 2/4<br />
+24 vdc<br />
+24 vdc<br />
GND<br />
Troubleshooting<br />
Re-seat all power connections.<br />
Isolate each load to identify source of<br />
problem (except for carriage/trailing<br />
cable).<br />
Check servo and stepper motor winding<br />
resistance, replace respective motor if shorted.<br />
Check fuse on Power supply (
Diagnostic Error Messages<br />
If an error other than “Carriage Axis Failure” occurs recycle power. Temporary<br />
faults should clear; true hardware faults (or bad connections) will remain.<br />
Troubleshooting<br />
“Carriage Axis Error”<br />
Other examples include:<br />
Paper Sensor Failure (connection)<br />
Encoder Sensor Failure (connection)<br />
Auto Paper-Sensor Failure (connection)<br />
Cartridge End Of Life (at 350 ml ink throughput)<br />
Unrecognized Cartridges (see Service Manual)
Cartridge Error Messages<br />
• “Unrecognized Cartridges” - The Identification Chip (ID chip) on<br />
the rear of the cartridge is not properly being recognized by the<br />
main processor. Check to ensure the ID chip is in the proper<br />
location and that the dimples have been penetrated. Also verify the<br />
correct cartridges are being installed to the respective printer type.<br />
Troubleshooting<br />
Cartridge<br />
ID chip<br />
Ensure the<br />
contact points<br />
have been<br />
penetrated<br />
• “Cartridge End Of Life” - The ink counter on the ID chip has<br />
reached a maximum count of 350ml under ‘Cart. Info’. The<br />
cartridge must be replaced with a new cartridge to resume print<br />
operations.<br />
• NOTE: Cartridge warranty is 165 ml of ink throughput.
<strong>ENCAD</strong> T-200 PARTS LIST<br />
07_2005<br />
Part #<br />
DESCRIPTION<br />
205678 BELT, 36<br />
204916 BRACKET, LOWER DRIVE SUPPORT<br />
216996-<br />
01 BUSHING CLIP, LEFT<br />
216997-<br />
00 BUSHING CLIP, RIGHT<br />
212426-<br />
00 BUSHING PAD<br />
209568 BUSHING SET (2)<br />
217619-<br />
02 CARRIAGE ASSY, T-200<br />
215111-<br />
03 CARRIAGE COVER - BLACK<br />
215174-<br />
00 CARRIAGE FLEX, 208 JET<br />
212151-<br />
07 CARRIAGE PCB<br />
219492-<br />
00 CARTRIDGE GARAGE<br />
202513 CASTERS, LOCKING, TWIN WHEEL<br />
202512 CASTERS, NON-LOCKING TWIN WHEEL<br />
217512-<br />
01 COVER, LEFT<br />
217510-<br />
00 COVER, RIGHT<br />
217860-<br />
00 COVER, TOP, 36<br />
217545-<br />
00 COVER, TRAILING CABLE<br />
209114-3 CUTTER ASSY - 5 PACK<br />
217543-<br />
00 DISPLAY ASSEMBLY<br />
209578-<br />
101 ENCODER SENSOR W/FLEX<br />
206384-<br />
01 ENCODER STRIP, COATED 36
204976 EXHAUST<br />
214401-<br />
01 FAN, ASSY(VACUUM) - RIGHT<br />
210809 FERRITE<br />
217568-<br />
00 FOAM, BLOCK (PLATEN) RIGHT<br />
203870-1 FRAME TENSIONER ONLY<br />
203405-1 IDLER ONLY<br />
208810 KIT, HARDWARE (screws,bolts,washers)<br />
220574-<br />
00 KIT, HEIGHT ALIGNMENT<br />
202000 KNIFE DAMPER, ASSY<br />
205462 LOOPBACK CABLE<br />
204845-2 LOWER DRIVE ASSY, 36<br />
214291-<br />
14 MAIN PCB, T200<br />
218254-<br />
02 MEMORY - IC, DRAM DIMM 128M<br />
214914-<br />
01 PADS, MULTI PAK SERV. STA<br />
207180 PAPER SENSOR W/FLEX<br />
204773 PINCH ROLLER ASSY<br />
207508-<br />
01 POWER ENTRY MODULE<br />
218904-<br />
00 POWER SUPPLY<br />
206535 POWERCORD, US<br />
204246-1 RETRACTING STOP, (TOP COVER)<br />
204969-6 ROLLGUIDE LEFT, ASSY<br />
206828-5 ROLLGUIDE RIGHT, ASSY<br />
203926 SCREWDRIVER #2 X 6 PHILLIP<br />
207611-<br />
03 SERVICE STATION<br />
219652-<br />
00 SERVICE STATION PADS (16)
222809-<br />
00 SERVO MOTOR<br />
204917-1 SHAFT, LOWER DRIVE 36, W/GEAR<br />
204804 SLIDER LOWER (CARRIAGE)<br />
204654 SLIDER UPPER (CARRIAGE)<br />
203999 SPRING, COMPRESSION (IDLER)<br />
209052 SPRING, COMPRESSION (TOP COVER)<br />
221946-<br />
00 STABILIZER ASSY, 36<br />
210848-1 STEPPER MOTOR<br />
SUPPORT (CENTER), LOWER DRIVE<br />
203556-2 SHAFT<br />
210913 SYRINGE, REFILL W/LOUPE, ASSY<br />
221523-<br />
00 TRAILING CABLE, 36<br />
217504-<br />
01 Y-ARM ASSY, 36<br />
The most common wear and tear printer parts are shown below:<br />
212426-00 BUSHING PADS<br />
209568 BUSHING SET (1200 hour<br />
average life)<br />
215642-01 CUTTER BLADE, SINGLE<br />
(actually considered a<br />
consumable item)<br />
203405-1 IDLER<br />
207611-03 SERVICE STATION ASSY<br />
219652-00 SERVICE STATION PADS (16)<br />
221523-00 TRAILING CABLE
Super-fast, low-cost<br />
CAD & graphics<br />
printing.<br />
The T<strong>200+</strong> printer incorporates Encad’s best and most innovative technologies and is the only printer in<br />
its class that can print both CAD and full color photographic images. The T<strong>200+</strong> can switch from<br />
567 sf/hr monochrome printing to full color output at 37 sf/hr.<br />
LESS FUSS, INCREASED PRODUCTIVITY<br />
The compact and sleek design of the T<strong>200+</strong> introduces a new simplicity in features and functionality.<br />
The corporate-friendly ink system uses pre-filled cartridges that easily snap-on and off for quick,<br />
clean installation. Encad’s Ink Caddy system holds lots of ink for extended printing. And, the<br />
transparent caddies keep ink levels always visible.<br />
Switches easily from four<br />
color to four black cartridges.<br />
THE BOTTOM LINE<br />
New features and low cost Encad ink simplify operation and reduce operating costs. This<br />
means less downtime and a higher return on your investment. Our CIS2 inks provide the<br />
lowest cost per plot of any printer in this category.<br />
EXPECT MORE CAD AND FULL COLOR GRAPHICS<br />
The versatile T<strong>200+</strong> produces distinct line drawings in addition to brilliant color renderings.<br />
Our four-black cartridge system provides high quality drawings faster than ever. All<br />
MicroBurst technology provides the<br />
fastest print speeds in four color or<br />
best mode.<br />
software drivers necessary for printing from CAD and Windows applications ship with<br />
the printer. Leading the way in next-generation plotters, the T<strong>200+</strong> is the pinnacle of<br />
speed, reliability and flexibility.<br />
CALL TODAY<br />
For more information on the T<strong>200+</strong>, call us today at 800-45-<strong>ENCAD</strong> or visit our<br />
website at www.encad.com.<br />
Innovative, easy to use ink system.
SPECIFICATIONS<br />
Print Technology<br />
Ink Delivery System<br />
Ink Compatibility<br />
Cartridge Warranty<br />
On-demand thermal inkjet with Encad Microburst<br />
Technology<br />
30 ml foam cartridges, attachable 50 ml ink Caddy<br />
systems<br />
CAD Ink System 2 (CIS2) from Encad, new bond paper<br />
optimized ink set<br />
Cartridges are warranted for 165 ml. The useable ink<br />
of a foam cartridge and 3 Encad Caddy systems. 1<br />
Cartridge Management For maximum quality and reliability cartridges will<br />
shutoff after 350 ml of ink throughput<br />
Media Compatibility Compatible with KODAK Wide-Format Inkjet Media<br />
and popular CAD bond and vellum media<br />
Media Handling Roll feeder with media cutter and sheet feed<br />
Print Resolution 600 x 600 dpi and 600 x 300 dpi<br />
File Resolution 600 x 600 dpi and 300 x 300 dpi<br />
Line Accuracy ±0.2% of specified page length*<br />
*Tested on 4ml Matte Film<br />
Line Width<br />
From .12 mm<br />
Emulation<br />
Raster<br />
Vector<br />
EN RTL, HP RTL<br />
HP-GL/2<br />
Interfaces<br />
100base -T Ethernet option<br />
IEEE-1284 Bi-directional ECP (Expanded Capability<br />
Port) parallel<br />
Processor<br />
Power PC<br />
Buffer<br />
128 MB standard<br />
Power Supply Universal 90 to 264 VAC, 43 to 67 Hz<br />
Power Consumption 52 W typical, 100 W maximum<br />
Noise Standby: