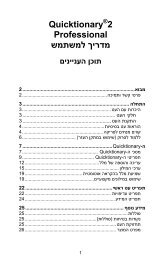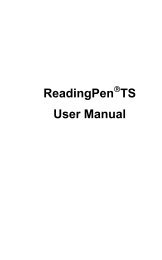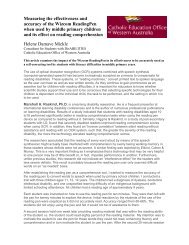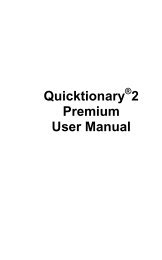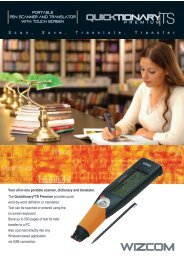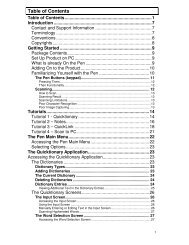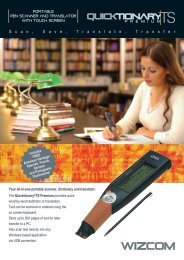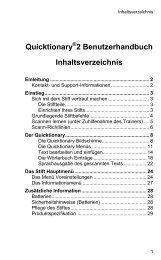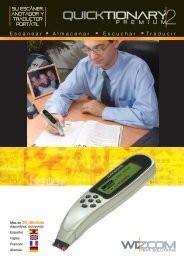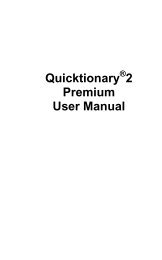Quicktionary®2 מדריך למשתמש
Quicktionary®2 מדריך למשתמש
Quicktionary®2 מדריך למשתמש
Sie wollen auch ein ePaper? Erhöhen Sie die Reichweite Ihrer Titel.
YUMPU macht aus Druck-PDFs automatisch weboptimierte ePaper, die Google liebt.
Quicktionary ® 2<br />
מדריך למשתמש<br />
תוכן העניינים<br />
מבוא................................................................................ 2<br />
פרטי קשר ותמיכה.................................................................2<br />
התחלה<br />
היכרות עם העט<br />
חלקי העט<br />
התקנת העט<br />
הוראות עט בסיסיות...............................................................4<br />
קווים מנחים לסריקה<br />
ללמוד לסרוק (שימוש במתקן העזר)<br />
3 ............................................................................<br />
3....................................................................<br />
3 ..................................................................<br />
3 ...............................................................<br />
4..............................................................<br />
6.........................................<br />
ה-Quicktionary................................................................ 7<br />
7..........................................................<br />
9.......................................................<br />
מסכי ה-Quicktionary<br />
תפריטי ה-Quicktionary<br />
עריכה והוספה של מלל.........................................................11<br />
ערכי המילון<br />
שמיעת מלל בהקראה אוטומטית<br />
תפריט עט<br />
תפריט עדיפויות<br />
תפריט המידע<br />
14........................................................................<br />
17............................................<br />
ראשי.............................................................. 19<br />
19..................................................................<br />
21.....................................................................<br />
מידע נוסף ...................................................................... 22<br />
סוללות...............................................................................22<br />
נקודות בטיחות (סוללות).......................................................22<br />
תחזוקת העט......................................................................22<br />
מפרט המוצר ......................................................................23<br />
1
מבוא<br />
.1<br />
.2<br />
.3<br />
ברכותינו על בחירתכם ב- Quicktionary®2 החדשני. עטי סריקה<br />
אישיים וניידים המסייעים לכם בעת קריאה, להבנה ולשימוש בטקסט.<br />
השתמש ב- Quicktionary®2 כדי לסרוק שורות שלמות, לקבל תרגומים<br />
של מילה במילה, ולשמוע את המילים שנסרקו מוקראות אוטומטית בקול<br />
רם.<br />
המדריך מחולק לשלושה חלקים:<br />
התחלה - חלק זה מספק מידע בסיסי על פונקציות העט וכיצד<br />
לסרוק.<br />
ה-Quicktionary®2 ח- לק זה מדגים איך לעבוד עם העט, כולל<br />
הסברים על כל אפשרויות תפריט העט, יישומים ואפשרויות סריקה<br />
שונות, כמו גם מידע על הוספה ועריכה של מלל.<br />
מידע נוסף- ראה מידע נוסף, כגון מידע הנוגע לתחזוקת העט.<br />
פרטי קשר ותמיכה<br />
התקשרו אלינו לטלפון<br />
(972)-2-25328333<br />
2-5328222-(972) או לפקס<br />
או שלחו דוא"ל לכתובת .usa.support@wizcomtech.com<br />
בקרו באתר האינטרנט שלנו http://www.wizcomtech.com כדי לצפות<br />
בשאלות הנפוצות עבור ה-<br />
וכדי לבצע רישום של המוצר שלכם.<br />
Quicktionary®2 Professional<br />
(FAQ)<br />
2
התחלה<br />
היכרות עם העט<br />
חלקי העט<br />
העט מכיל את החלקים הבאים:<br />
חשוב: לפני שימוש באוזניות יש לכוון את עוצמת הקול תוך שימוש<br />
באפשרות הגדרת קול בתפריט עדיפויות.<br />
התקנת העט<br />
כדי להתחיל עליכם:<br />
להוציא את העט ממארז המגן שלו.<br />
להסיר את מכסה תא הסוללות מגב העט.<br />
להכניס 2 סוללות AAA אל תוך העט, כאשר הקטבים, החיובי<br />
והשלילי, מתאימים לסימנים בצידי תא הסוללות.<br />
לסגור את תא הסוללות.<br />
להסיר את מכסה המגן מקצה העט<br />
ללחוץ כדי להפעיל את העט.<br />
העט מוכן לסריקה!<br />
.1<br />
.2<br />
.3<br />
.4<br />
.5<br />
.6<br />
.7<br />
הערה: אם הנכם משתמשי יד שמאל, עיינו במשתמשי ימין/שמאל<br />
בעמוד20 כדי לשנות את העט שלכם לסריקה למשתמש שמאלי.<br />
3
הוראות עט בסיסיות<br />
מקשי העט והפונקציות שלהם<br />
לוח המקשים מכיל שבעה מקשים לתפעול העט שלכם.<br />
יש להשתמש במקשים כמפורט להלן:<br />
מקש הפעלה להפעיל או להפסיק את פעילות העט.<br />
:הכנסת תפריטי משנה ומסכים, לאשר בחירה או<br />
לבצע פעולה.<br />
ניווט אחורה, סגירת למסך, או ביטול פעולה.<br />
גלילה דרך תפריטים ומסכים.<br />
מקשי כיוון<br />
4<br />
:<br />
:<br />
:<br />
מקש ENT<br />
מקש ESC<br />
.<br />
•<br />
•<br />
•<br />
•<br />
ניווט בתפריטים ורשימות<br />
לבחירת פריט מתפריט או רשימה:<br />
גוללו דרך התפריט, תוך שימוש ב-<br />
הרצוי<br />
לחצו על ENT<br />
.<br />
.<br />
.1<br />
.2<br />
או ב-<br />
לבחירת מקש הוראה על התצוגה:<br />
השתמשו במקשי הכיוון כדי להדגיש את מקש ההוראה.<br />
לחצו על ENT<br />
.1<br />
.2<br />
עד להדגשת הפריט<br />
לחזרה לשלב תפריט קודם מתפריט משנה, מאפשרות או מרשימה, יש<br />
ללחוץ על .ESC<br />
קווים מנחים לסריקה<br />
מצב סריקה<br />
העט נמצא במצב סריקה כאשר האור האדום בקצה העט מהבהב. מצב<br />
הסריקה מופסק בעת כניסה לתפריטים.<br />
כיוון סריקה<br />
ניתן לסרוק מלל מימין לשמאל או משמאל לימין. שני הכיוונים יניבו את<br />
אותן התוצאות.<br />
מגבלות סריקה<br />
העט סורק ומזהה מלל מודפס בטווח רחב של שפות, סוגי פונטים,<br />
בגדלים שונים עד ל- מ8 "מ), ובמגוון של צבעים על פני רקעים<br />
מנוגדים (למעט אדום על לבן, לבן על אדום, כחול על שחור או שחור על<br />
כחול).<br />
,6-22)
הוא איננו מזהה כתב יד, פונטים של כתב מחובר , סמלים מתמטיים או<br />
סמלים מקצועיים ספציפיים אחרים.<br />
טיפים לסריקה טובה<br />
להבטחת תוצאות סריקה אופטימאליות עליכם:<br />
לאחוז את העט בזווית הסריקה הנכונה.<br />
למקם את חומר הסריקה על פני משטח שטוח.<br />
לוודא כי חומר הסריקה הוא באיכות טובה וכי הדפים אינם<br />
מקומטים. צילומים באיכות גרועה יובילו לתוצאות גרועות.<br />
אין לסרוק מהר מדי.<br />
•<br />
•<br />
•<br />
•<br />
זיהוי גרוע של סימנים<br />
זווית סריקה נכונה של 90°<br />
זיהוי גרוע של סימנים עלול להתרחש עקב הסיבות הבאות:<br />
חומר סריקה באיכות גרועה.<br />
הגדרות הסריקה לא נקבעו בצורה נכונה (למשל כתב בהיר על<br />
רקע כהה).<br />
אחיזת העט בזווית סריקה לא נכונה.<br />
סריקה מהירה מדי.<br />
•<br />
•<br />
•<br />
•<br />
5
.1<br />
ללמוד לסרוק (שימוש במתקן העזר)<br />
חוברת הדרכה זו משתמשת ביישום ה-Quicktionary ובמתקן העזר<br />
מפלסטיק המסופק עם העט.<br />
החליקו את מתקן העזר על קצה העט (במקום המכסה), ולחצו עליו<br />
כדי להכניסו מקום.<br />
הפעילו את העט. תפריט בחר מילון יופיע. בחרו במילון<br />
עברית.<br />
מסך הקלט יופיע עם ההודעה סרוק באנגלית. האור האדום<br />
המהבהב בקצה העט מציין שהעט מוכן לסריקה.<br />
מקמו את העט בזווית של ומרכזו את הטקס הבא בין רגלי<br />
המדריך. יש לשמור על זווית זו גם בעת סריקה ללא המדריך.<br />
אנגלית <br />
90°<br />
.2<br />
.3<br />
.4<br />
השתמשו במשפט התרגול הבא:<br />
This sentence will help me practice scanning.<br />
.5<br />
.6<br />
החליקו את העט מימין לשמאל בקו ישר על פני המלל. התחילו<br />
לסרוק סנטימטר אחד מסוף המלל, וסיימו סנטימטר אחד אחרי<br />
תחילת המלל.<br />
מסך מפוצל יופיע, ועליו המלל שנסרק. אם המלל אינו מופיע בצורה<br />
נכונה על פני המסך, יש לסרוק שוב והמלל החדש יחליף את הטקס<br />
שעל המסך.<br />
6
ה-Quicktionary<br />
Quicktionary<br />
כדי לסרוק ולתרגם מלל<br />
אפשר להשתמש ביישום ה-<br />
בשפות שונות. הקשיבו להקראה האוטומטית של המלל שנסרק<br />
המפוצל או ממסך המילון. ה-Quicktionary נפתח אוטומטית עם<br />
הפעלת העט.<br />
, מהמסך<br />
תגיעו למסך הקלט והאור האדום בקצה העט יהבהב. סרקו אל תוך<br />
מסך כלשהו כל עוד האור האדום מהבהב. הסריקה תיפסק עם כניסה<br />
לתפריטים.<br />
מסכי ה-Quicktionary<br />
ליישום ה-Quicktionary יש שלושה מסכים עיקריים: מסך הקלט,<br />
המסך המפוצל ומסך המילון. כל מסך מציג את תרגום המילים<br />
הנבחרות. אפשר לסרוק אל תוך מסך כלשהו כאשר האור האדום בקצה<br />
העט מהבהב. מלל על המסך ימחק על ידי מלל חדש שנסרק.<br />
מסך הקלט<br />
זהו מסך המופיע כאשר אתם נכנסים ליישום ה-Quicktionary יש<br />
לסרוק את המלל ישירות אל תוך מסך זה. הודעת "סריקה ב..." מציינת<br />
את שפת המקור של המילון הנבחר, והחלק המודגש מראה את שדה<br />
הקלט.<br />
7<br />
•<br />
•<br />
מסך<br />
המסך המפוצל או על פני אחרי הסריקה, המלל מוצג על פני המילון.<br />
באופטיקארד.<br />
הכניסו מלל תוך שימוש בסרגל הסימנים או לקבלת מידע נוסף על אפשרויות אלו עיינו בעריכה והוספה של<br />
כדי לצפות<br />
בחרו בהמשך לאחר הכנסת מלל מלל או במסך המילון.<br />
במסך המפוצל בתרגום כדי להיכנס לתפריט עריכה בזמן מצב עריכה.<br />
לחצו לחצו על ESC ממסך הקלט כדי להיכנס לתפריט ה-<br />
בעמוד 11.<br />
על ESC<br />
.Quicktionary<br />
•<br />
•<br />
הערה: אם הסמל נראה על המסך הוא מציין שיישום ה-<br />
Quicktionary מוגדר לסריקת מלל בהיר על רקע כהה. לשינוי ההגדרה<br />
ראו בתפריטי ה-Quicktionary<br />
בעמוד 9.
המסך המפוצל<br />
המסך המפוצל מופיע אחרי סריקה של יותר ממילה אחת. המלל שנסרק<br />
מופיע בחלקו העליון של המסך, והתרגום של המילה המודגשת מופיע<br />
בחלקו התחתון של המסך.<br />
גוללו דרך מלל שנסרק, תוך שימוש במקשי כיוון ימין/שמאל. החץ<br />
מציין שהגלילה לימין תגלה את שאר המלל שנסרק.<br />
גוללו דרך רישום המילון לקבלת המילה המודגשת תוך שימוש<br />
במקשי הכיוון מעלה/מטה.<br />
צפו במילה המודגשת במסך המילון על ידי לחיצה על .ENT<br />
אם המילון הנבחר תומך בקריאה אוטומטית בקול רם, יש להשתמש<br />
ב כדי לגולל לסמל (קול). הדגישו את הסמל כדי לשמוע<br />
את ההקראה האוטומטית של המלל שנסרק. לחצו על ENT<br />
לשמיעת הקראת המלל שוב.<br />
לחצו על ESC כדי לחזור למסך הקלט.<br />
•<br />
•<br />
•<br />
•<br />
•<br />
מסך המילון<br />
מסך המילון מופיע אחרי סריקה של מילה אחת, או אחרי בחירת מילה<br />
מהמסך המפוצל.<br />
גוללו דרך רישום המילון תוך שימוש במקשי הכיוון מעלה/מטה.<br />
אם המילון הנבחר מכיל תמיכה להקראה אוטומטית, לחצו על ENT<br />
כדי לשמוע את המילה בהקראה אוטומטית.<br />
אם הגעתם למסך המילון אחרי בחירת מילה מהמסך המפוצל<br />
לחצו על ESC לחזרה למלל שנסרק במסך המפוצל.<br />
•<br />
•<br />
•<br />
8
סהי<br />
תפריטי ה-Quicktionary<br />
ה - Quicktionary מכיל שני תפריטים:<br />
תפריט ה—Quicktionary ותפריט העריכה.<br />
תפריט ה-Quicktionary<br />
להצגת תפריט ה-Quicktionary יש לגשת למסך הקלט וללחוץ על<br />
לחזרה למסך הקלט מתפריט ה-Quicktionary יש ללחוץ על<br />
9<br />
.1<br />
.2<br />
.3<br />
.ESC<br />
.ESC<br />
מילון<br />
התפריט המשני של המילון מכיל סדרה של כלי מילון.<br />
היסטוריה<br />
אפשרות זו מציגה רשימה כרונולוגית של המילים שהוצגו לאחרונה,<br />
כאשר המילה האחרונה שהגדרתם תופיע למעלה. רשימת<br />
ההיסטוריה יכולה לאחסן עד 80 מילים. ברגע שהרשימה מלאה,<br />
המילה הישנה ביותר תמחק מהרשימה כדי לפנות מקום למילה<br />
החדשה ביותר. לבחירת אחת מהמילים הללו ולצפייה ברישום מילון<br />
זה עליכם:<br />
לבחור מילון ואז לבחור טוריה.<br />
לגולל דרך הרשימה ולמצוא את המילה הרצויה לכם. לחצו על<br />
.ENT המילה תופיע במסך המילון.<br />
ללחוץ על ESC לחזרה לרשימת ההיסטוריה.<br />
רישומים סמוכים<br />
במילון<br />
אפשרות זו מציגה רשימה של כל הערכים<br />
הנוכחי, וממקמת אתכם על המילה האחרונה שהדגשתם, או על<br />
המילה האחרונה שבחרתם מרשימת ההיסטוריה. אם לא סרקתם או<br />
לא בחרתם מילה במשך פעילות הסריקה הנוכחית, היא תמקם אתכם<br />
על המילה הראשונה במילון. גוללו דרך הרשימה, למציאת מילה<br />
שונה כדי לראות את הגדרתה.<br />
בחרו מילון ואז בחרו רישומים סמוכים.<br />
גוללו למילה הרצויה לכם. לחצו על .ENT<br />
המילה תופיע במסך המילון.<br />
לחצו על ESC לחזרה לרשימת הרישומים הסמוכים.<br />
בחרו מילון<br />
צפו ברשימה של מילונים על העט ושנו את המילון הנבחר. אפשרות זו<br />
זמינה רק אם יותר ממילון אחד מותקן על העט.<br />
מחיקת היסטוריה<br />
בחרו באפשרות זו כדי למחוק את כל רישומי ההיסטוריה.<br />
בחרו מילון ואז בחרו במחיקת היסטוריה.<br />
השאלה "האם להמשיך" מופיעה.<br />
בחרו כן כדי למחוק את ההיסטוריה ולחזור למסך הקלט.<br />
(headwords)<br />
.1<br />
.2<br />
.3<br />
.4<br />
.1<br />
.2<br />
.3
=<br />
.<br />
, או .ENT<br />
10<br />
.<br />
.4<br />
בחרו לא לחזרה לתפריט המשני במילון, מבלי למחוק את<br />
ההיסטוריה<br />
עדיפויות<br />
השתמשו באפשרות זו לשנות את הגדרות המחדל של ה-<br />
לקבלת שינויים לחצו על .ENT לחזרה לתפריט<br />
המשנה של עדיפויות מבלי לבצע שינויים, לחצו על .ESC מתגו<br />
הפעלה.<br />
בהגדרות הפעלה או כיבוי על ידי לחיצה<br />
כתב בהיר על רקע כהה: בחרו אפשרות זו לסרוק מלל בהיר על<br />
רקע כהה (מלל לבן על רקע כהה). בעת בחירת מצב מלל בהיר על<br />
רקע כהה, האור האדום בקצה ה--Quicktionary יהבהב במהירות<br />
וסמל ה- יופיע על מסך הקלט.<br />
הקראה אוטומטית: בעת בחירת הקראה אוטומטית, יישום ה-<br />
יקרא אוטומטית מלל שנסרק, ברגע שבחרתם בו<br />
לתרגום.<br />
מספר שורות לגלילה: עדיפות זו קובעת כמה שורות יגולל ישום ה-<br />
בבת אחת במסך המפוצל ובמסך המילון.<br />
לשינוי מספר השורות לגלילה, יש ללחוץ על או<br />
עזרה<br />
מדריכים ומונחים<br />
אפשרות זו מוצגת רק כאשר המילון הנבחר מכיל מדריכים ומונחים,<br />
כגון מדריכי הגייה, כדי לסייע בהבנת סמלים מיוחדים הנמצאים<br />
בשימוש במילון מסוים.<br />
אודות<br />
צפו במידע על זכויות יוצרים וגרסאות עבור יישום<br />
ה-Quicktionary.<br />
תפריט עט ראשי<br />
כנסו לתפריט עט ראשי.<br />
.Quicktionary<br />
Quicktionary<br />
Quicktionary<br />
•<br />
•<br />
•<br />
תפריט עריכה<br />
מצב עריכה מאפשר עריכה והוספה של מלל תוך שימוש בסרגל סימנים<br />
או באופטיקארד. היכנסו לתפריט עריכה ממסך הקלט על ידי לחיצה על<br />
.ESC להפעלת מצב עריכה ואז לחיצה על ENT<br />
תפריט העריכה מכיל שלוש אפשרויות:<br />
המשך עריכה<br />
חזרה לשדה הנוכחי מבלי לבצע שינויים. השדה נשאר במצב עריכה.<br />
מצב החלפת תווים<br />
כתיבה על המלל הקיים. מצב החלפת תווים מדגיש את הסימן הראשון<br />
אחרי הסמן המהבהב. כל מלל שנוסף נכתב על מלל הקודם ומוחק אותו,<br />
כאשר הוא מתחיל בסימן המודגש.
בעת הפעלת מצב מצב החלפת תווים אפשרות התפריט משתנה למצב<br />
הוספת תווים. מלל יתווסף במקום של הסמן המהבהב.<br />
ניקוי מלל<br />
מוחק את המלל מהמסך.<br />
עריכה והוספה של מלל<br />
לעריכה או הוספה של מלל יש ללחוץ על ENT להפעלת מצב עריכה.<br />
המלל או השדה המודגשים יוחלפו במלל רגיל, עם סמן מהבהב בתחילת<br />
השדה. לחזרה למצב סריקה רגיל לחצו על ESC פעמיים.<br />
כאשר העט נמצא במצב עריכה,<br />
דרכים:<br />
שימוש בסרגל הסימנים<br />
שימוש באופטיקארד<br />
אפשר לערוך או להוסיף מלל בשתי<br />
.1<br />
.2<br />
סרגל הסימנים<br />
יש להשתמש בסרגל הסימנים כדי להוסיף או לערוך מלל באופן ידני.<br />
נמצא במצב עריכה. גוללו לשדה<br />
סרגל הסימנים זמין רק כאשר העט להפעלת מצב העריכה.<br />
אותו ברצונכם לערוך ולחצו על ENT השתמשו במקשי הכיוון לגולל למקום בו אתם רוצים להוסיף מלל ולחצו<br />
להיכנס לסרגל הסימנים. לחצו על ESC ליציאה מסרגל<br />
הסימנים.<br />
11<br />
על ENT<br />
שימוש בסרגל הסימנים<br />
סרגל הסימנים פועל בשני מצבים: מצב הוספת תווים ומצב החלפת<br />
תווים, הנקבעים על ידי ההגדרות בתפריט העריכה של היישום. מצב<br />
ברירת המחדל הוא מצב הוספת תווים.<br />
•<br />
•<br />
במצב הוספת תווים סימנים מוכנסים במקום של הסמן.<br />
במצב החלפת תווים כל סימן שנוסף מחליף סימן מודגש.<br />
השתמשו ב- וב- לגלילה לסימן שברצונכם להוסיף ולחצו על .ENT<br />
בצעו את אותה הפעולה לכל סימן שברצונכם להוסיף. בסיום, לחצו על<br />
ESC לחזרה למסך הקודם.
אפשרויות סרגל הסימנים<br />
סרגל סימני ברירת המחדל<br />
מכיל עשרים ושש אותיות ABC קטנות (באנגלית) כמו גם את האפשרות<br />
לגישה למספרים, סימני פיסוק, אותיות גדולות (באנגלית), וסימנים<br />
וסמלים מודגשים.<br />
הוספת אותיות גדולות (באנגלית)<br />
הוסיפו אותיות גדולות על ידי גלילה לסימני האותיות הקטנות<br />
ולחיצה על כדי לגלות את אפשרויות האותיות הגדולות והקטנות.<br />
גוללו לאות שברצונכם להוסיף ולחצו על .ENT<br />
הוספת סימנים או סמלים מודגשים<br />
הוסיפו סימנים או סמלים מודגשים תוך שימוש בסימני האלף בית, כגון<br />
או על ידי גלילה לאותיות קטנות ולחיצה על לגילוי האותיות<br />
הנוספות הקיימות. גוללו לסימן שברצונכם להוסיף, ולחצו על<br />
.ENT<br />
12<br />
(capital)<br />
,<br />
הוספת מספרים<br />
גוללו לסמל זה ולחצו על ENT כדי לגלות את סרגל הסימנים הנומרי.<br />
הוספת סמלי פיסוק<br />
גוללו לסמל זה ולחצו על ENT כדי לגלות את סרגל סימני הפיסוק.<br />
אלף בית<br />
גוללו לסמל זה ולחצו על ENT<br />
האלפביתי.<br />
כדי לחזור לסרגל סימני ברירת המחדל<br />
מחיקה<br />
גוללו לאפשרות זו למחיקת סימן מודגש. אם תיכנסו לסרגל הסימנים<br />
משדה שהגיע למספר הסימנים המקסימלי שלו , הסמן יקפוץ מיד לסמל<br />
המחיקה, ואי אפשר יהיה להוסיף סימנים עד למחיקת סימן מהשדה.<br />
מקש רווחים<br />
גוללו לאפשרות זו ולחצו על ENT להוספת רווח בין הסימנים.<br />
מצב סימנים מרובים<br />
סמל זה מצביע על כך שאפשר להכניס סימנים רבים ככל שתרצו. גוללו<br />
לסימן שברצונכם להוסיף ולחצו על .ENT המשיכו להוסיף סימנים בדרך<br />
זו. ליציאה מסרגל הסימנים לחצו על .ESC גוללו לסמל זה ולחצו על<br />
ENT לשינוי למצב סימן יחיד.<br />
מצב סימן יחיד
סמל זה מצביע על כך שאפשר להוסיף סימן אחד לפני יציאת סרגל<br />
הסימנים. גוללו לסמל זה ולחצו על ENT כדי לשנות למצב סימנים<br />
מרובים.<br />
האופטיקארד<br />
האופטיקארד הוא מקלדת סריקה הנמצאת בגב מארז העט.<br />
כל אות שנסרקת עם האופטיקארד מזוהה על ידי הברקוד הייחודי שלה<br />
ומומרת לסימן הנכון על העט שלכם.<br />
השתמשו ב אופטיקארד לעריכת מלל שנסרק, או כדי להוסיף מלל שאינו<br />
ניתן לסריקה עקב מגבלות סריקה.<br />
לשימוש באופטיקארד:<br />
החזיקו במארז העט בצורה אופקית, כאשר האופטיקארד פונה<br />
כלפי מעלה, וכותרת האופטיקארד בצד ימין.<br />
להפעלת האופטיקרד, סרקו את מקש האופטיקארד הנמצא בפינה<br />
השמאלית התחתונה של האופטיקארד, משמאל לימין או מימין<br />
לשמאל. עם הפעלת מצב האופטיקארד האור בקצה העט יהבהב<br />
במהירות.<br />
סרקו באיטיות את מקש הסימנים, משמאל לימין או מימין לשמאל,<br />
או נגעו במקש בעדינות עם קצה העט. האות תופיע בתצוגת העט.<br />
השתמשו בקומבינציות המקשים הבאות כדי להכניס את הסימנים<br />
הדרושים:<br />
סימני אותיות קטנות: סרקו את מקש הסימן.<br />
סימני אותיות גדולות: סרקו את מקש ה-Shift ואז סרקו את<br />
מקש הסימן.<br />
להפעלת/ הפסקת פעילות נעילת מקשי<br />
פעמיים. הפעלת<br />
מאפשרת לכם להכניס אותיות גדולות בלבד.<br />
סמלי פיסוק: סרקו את מקש ואז סרקו את הסמל.<br />
סימנים מודגשים: סרקו את מקש .סרקו את ההדגשה,<br />
ואז סרקו את הסימן המתאים להדגשה.<br />
סימנים מודגשים באותיות גדולות: סרקו את מקש<br />
ולאחר מכן את מקש ,Shift סרקו את ההדגשה ואז את<br />
הסימן המתאים להדגשה.<br />
,Ctrl<br />
Caps Lock<br />
Ctrl<br />
Ctrl<br />
13<br />
:Caps Lock<br />
Shift סרקו , Caps<br />
•<br />
•<br />
•<br />
•<br />
•<br />
•<br />
.1<br />
.2<br />
.3
•<br />
•<br />
.4<br />
רווח: סרקו את מקש .SPC<br />
מחיקה: סרקו את מקש ה- ואז את מקש<br />
בסיום, סרקו את מקש האופטיקארד שוב, לחזרה למצב הסריקה<br />
הרגיל.<br />
ערכי המילון<br />
. Del<br />
Shift<br />
ערכי המילון מכילים מספר אלמנטים ואינדיקאטורים. הדוגמאות הבאות<br />
נלקחו ממילון אנגלית-עברית וממילון גרמנית-אנגלית, וממהדורת אופיס<br />
של מילון Heritage® .American<br />
הערה:<br />
כל האלמנטים המוזכרים אינם מופיעים בכל המילונים<br />
,<br />
תצוגת ערכי מילון מצומצמת או מלאה<br />
לחצו על או כדי למתג בתצוגת הרישום נוכחי בין תצוגה מצומצמת<br />
לתצוגה מלאה. תצוגה מצומצמת מסתירה אלמנטים מסוימים של<br />
התצוגה כגון פונטיקה. תצוגה מלאה מראה את רישום המילון המלא.<br />
הערה: מילון אנגלית- עברית אינו מכיל אפשרות זו.<br />
חיצי גלילה<br />
חיצי הגלילה בחלקו הימני התחתון של המסך מצביעים על כך שאפשר<br />
לגלול מעלה ומטה כדי לצפות ברישום המילון המלא.<br />
אם המילון הנבחר מכיל תמיכה לתצוגה המלאה/חלקית:<br />
החץ החלול מצביע על כך שהרישום נראה בתצוגה המצומצמת.<br />
החץ המלא מצביע על כך שהרישום נראה בתצוגה מלאה.<br />
•<br />
•<br />
14
רשימת מילים<br />
סימן רשימת המילים מופיע בחלקו הימני העליון של מסך המילון<br />
ומצביע על כך שלערך המופיע על המסך יש רישומים נוספים. לחצו על<br />
כדי לצפות ברשימת מילים.<br />
רשימת המילים מופיעה:<br />
כאשר המילה הנסרקת מקבילה ליותר מרישום מילון אחד. למשל<br />
יישום ה-Quicktionary יאפשר<br />
אם תסרקו את המילה<br />
לכם לבחור בין רישומי המילון או<br />
כאשר המילה הנסרקת היא הומונים (מילה בעלת אותה צורת כתיב<br />
אך בעלת משמעות שונה).<br />
אחרי סריקה של ניב, ביטוי או של שילוב של מילים, ה-<br />
יזהה באופן אוטומטי את הביטוי כולו מהמילה<br />
המודגשת הראשונה, ויספק רשימת מילים אשר מכילה את הביטוי<br />
השלם ואת המילה המודגשת הראשונה.<br />
ערך<br />
."dressing"<br />
"dressing"<br />
"dress"<br />
Quicktionary<br />
ESC<br />
•<br />
•<br />
•<br />
,<br />
המילה הנבחרת או נגזרת מהמילה הנבחרת, עשויה להכיל יותר ממילה<br />
אחת. העתקי תצוגות המסך כאן מציגים את הערך ואת המיל<br />
ה ה, נגזרת מהערך<br />
"special"<br />
."eat”<br />
"ate"<br />
פונטיקה<br />
התעתיק הפונטי של הערך. ניתן לראות זאת כאשר ערכי המילון מוצגים<br />
בתצוגה מלאה. אפשר לקבל מדריך לסמלים הפונטיים בהם משתמשים<br />
במילון מתפריט מדריכים ומונחים בעזרה בתפריט ה- Quicktionary<br />
ה. דוגמא נלקחה ממילון AHD מקצועי.<br />
15
חלקי הדיבר<br />
קטגוריות של מילים המתארות את תפקידם המסוים, למשל שמות עצם,<br />
פעלים, שמות תואר. יש רישומי מילון המכילים מספר חלקי דיבר, כגון<br />
"land" שהוא גם שם עצם (קרקע) וגם פועל (לנחות).<br />
ניבים (ביטויים)<br />
ביטויים או ניבים מורכבים בדרך כלל מסדרה של מילים. ניתן לזהותם:<br />
באופן אוטומטי בתוך משפט.<br />
על ידי גלילה דרך תרגום המילה הראשונה של סדרת המילים.<br />
•<br />
•<br />
אם סורקים מלל המכיל ביטוי, ישום ה-Quicktionary יציג אוטומטית את<br />
תרגום הביטוי כאשר המילה הראשונה מודגשת, למשל הביטוי<br />
יוצג מהערך .From<br />
“From<br />
A to Z”<br />
פעלים מפוצלים<br />
אם סורקים מילה יחידה שהיא חלק מפועל מפוצל:<br />
התרגום יופיע ביחד עם סמל רשימת המילים. ברשימת המילים<br />
תופיע אפשרות הפועל המפוצל המאפשרת לכם לסרוק את חלקו<br />
הראשון של הפועל המפוצל.<br />
ההודעה "סרוק חלק 1" תופיע ותאפשר לכם לסרוק את החלק<br />
הראשון של הפועל המפוצל כדי לצפות בתרגום הפועל כולו.<br />
16<br />
.1<br />
.2<br />
אם תסרקו שורה ממלל המכיל פועל מפוצל (למשל במילון גרמנית<br />
לאנגלית) ה-Quicktionary יזהה באופן אוטומטי את הפועל וישלב את<br />
החלקים.
רישום המילון עבור הפועל יוצג מיד עם הדגשת חלקו הראשון של הפועל<br />
המופיע במשפט. למשל, אם תסרקו את המשפט<br />
רישום המילון ל”aufstellen יופיע מייד עם הדגשת<br />
מילות הרכב<br />
“ihr stellt etwas”<br />
.“stellt”<br />
"<br />
אם תסרקו מילה שאיננה רישום מילון, אך הנה מילת הרכב המורכבת<br />
מרישומי מילון קיימים (למשל מילון גרמנית לאנגלית),<br />
יחלק את מילת ההרכב לרישומיה בהתאמה.<br />
ה-<br />
17<br />
Quicktionary<br />
תרגום המילה הראשית<br />
מילים לידו.<br />
.1<br />
.2<br />
.3<br />
במילת הרכב יופיע קודם, עם סימן<br />
רשימת<br />
להצגת רישום המילון עבור חלק נוסף של מילת ההרכב:<br />
לחצו על ENT כדי להגיע למסך המילון (אם סרקתם יותר ממילה<br />
אחת).<br />
לחצו על ESC להצגת רשימת המילים.<br />
גוללו למילה שברצונכם לתרגם ולחצו על .ENT<br />
למשל, אם תסרקו את המיל ה”Sprachgemeinschaft“ יופיע הרישום<br />
גשו לרשימת המילים ובחרו במילה<br />
עבור<br />
כדי לצפות בתרגום שלה.<br />
“Sprache”<br />
." gemeinschaft”<br />
שמיעת מלל בהקראה אוטומטית<br />
ניתן לשמוע מלל בהקראה אוטומטית הן מהמסך המפוצל והן ממסך<br />
המילון. יש לכוונן את עוצמת הקול תוך שימוש בהגדרות קול בתפריט<br />
העדיפויות.<br />
הערה:לא בכל המילונים קיימת<br />
גשו לאפשרות<br />
.Quicktionary<br />
•<br />
•<br />
הקראה אוטומטית<br />
הפונקציונאליות של ממלל לדיבור.<br />
מעדיפויות בתפריט ה-<br />
הקראה אוטומטית:<br />
בעת תגרום להקראה אוטומטית של<br />
במסך המפוצל גלילה דרך המלל המילה מיד עם הדגשתה.<br />
בין אם<br />
ידי סריקת מילה בודדת או גישה למסך המילון, בין אם על תגרום להקראה אוטומטית של המילה.<br />
מהמסך המפוצל,
•<br />
•<br />
הקראה אוטומטית איננה נבחרת:<br />
כאשר תגרום<br />
גלילה לשמאל במסך המפוצל עד להדגשת סמל המשפט כולו. לחצו על ENT כאשר הסמל<br />
להקראה אוטומטית של מודגש לשמיעת המלל מוקרא שוב.<br />
לחצו על ENT כדי לשמוע את ההקראה האוטומטית של המילה<br />
במסך המילון.<br />
הגיית הומוגרף<br />
הומוגרף היא מילה אחת מתוך שתיים או יותר בעלות אותה צורת כתיבה<br />
אך שונות במקורן, במשמעותן ולפעמים גם בצורת הגייתן, למשל<br />
שתי צורות הגייה<br />
או המילה "Wind" שיש לה (שוק) (נעים לעיין) באנגלית<br />
fair<br />
ו- fair<br />
.(wīnd או wĭnd)<br />
אם המילה הנבחרת היא הומונים, ה-Quicktionary יקריא את כל<br />
האפשרויות להגיית המילה.<br />
18
תפריט עט ראשי<br />
השתמשו ב תפריט העט הראשי לשינוי הגדרות של ברירות מחדל<br />
ולצפייה במידע העט. תפריט העט הראשי מכיל את האפשרויות<br />
הבאות: , Quicktionary תקשורת מבוקרת מחשב עדיפויות ומידע.<br />
לכניסה לתפריט העט הראשי מיישום ה-Quicktionary לחצו על ESC<br />
לכניסה לתפריט Quicktionary ממסך הקלט, גוללו מטה לתפריט<br />
העט הראשי ולחצו על .ENT<br />
לחזרה ליישום ה-Quicktionary גוללו לאפשרות ה-Quicktionary<br />
ולחצו על .ENT<br />
תפריט עדיפויות<br />
שנו את הגדרות ברירת המחדל של העט תוך שימוש בתפריט זה אליו<br />
ניתן לגשת דרך תפריט העט הראשי. לבחירת אפשרות, גוללו לאפשרות<br />
הרצויה תוך שימוש ב- או ב- ולחצו על ENT עם הדגשת<br />
האפשרות. לחזרה למסך הקודם, ללא עריכת שינויים, לחצו על .ESC<br />
תפריט העדיפויות מכיל את האפשרויות הבאות:<br />
שפת סריקה<br />
לא מתאים למוצר זה.<br />
שפת ממשק<br />
השתמשו באפשרות זו כדי לשנות את שפת ההודעה והתפריטים.<br />
בחרו בשפת ממשק.<br />
גוללו לשפת הממשק הרצויה לכם, תוך שימוש ב- או ב-<br />
ולחצו על .ENT<br />
.1<br />
.2<br />
הגדרות תקשורת<br />
לא מתאים למוצר זה.<br />
הגדרות קול<br />
השתמשו באפשרות זו כדי לכוונן את הגדרות הקול על העט. דבר זה<br />
משנה את אופן קריאת המלל האוטומטית ביישום ה-Quicktionary.<br />
19
עוצמת הקול<br />
השתמשו באפשרות זו כדי לכוונן את עוצמת קול הרמקול.<br />
בחרו עוצמת הקול. סרגל כוונון יופיע.<br />
כווננו את עוצמת הקול להגדרה בה אתם רוצים להשתמש תוך<br />
שימוש ב- או ב- ואז לחצו על ENT<br />
.<br />
20<br />
.1<br />
.2<br />
.1<br />
.2<br />
גובה הצליל<br />
בבחירת הקראה אוטומטית, העט מבטא באופן אוטומטי את המילה<br />
שבחרתם או הדגשתם.<br />
בחרו גובה הצליל.<br />
כווננו את גובה הצליל תוך שימוש ב- או ב- ולחצו על<br />
.ENT<br />
מהירות הקריאה<br />
אפשרות זו מאפשרת לכם לכוונן את מהירות הגיית המילים על ידי<br />
העט.<br />
בחרו מהירות הקריאה.<br />
כווננו את מהירות הקריאה תוך שימוש ב- או ב- ולחצו<br />
ככל שהמספר יהיה גבוה יותר, כך המהירות תהיה<br />
רבה יותר.<br />
על .ENT<br />
.1<br />
.2<br />
זמן לכיבוי עצמי<br />
אם העט אינו בשימוש הוא יכבה אוטומטית, אחרי שתי דקות. השתמשו<br />
באפשרות זו כדי לשנות את זמן הכיבוי העצמי<br />
בחרו זמן לכיבוי עצמי.<br />
בחרו את זמן הכיבוי העצמי הרצוי לכם תוך שימוש ב- או ב-<br />
ולחצו על .ENT<br />
.<br />
.1<br />
.2<br />
משתמש ימני/שמאלי<br />
השתמשו באפשרות זו כדי להחליף בין מצבי משתמש ימני ושמאלי.<br />
החלפה בין מצבים אלו מסובבת את המלל בתצוגה ב-180°<br />
בחרו משתמש ימני/שמאלי.<br />
גוללו למצב המועדף עליכם תוך שימוש ב- או ב- ולחצו על<br />
.<br />
.1<br />
.2<br />
.ENT<br />
.1<br />
.2<br />
תצוגת תפריט<br />
השתמשו באפשרות זו כדי להגדיר אם תפריטי העט שלכם יופיעו כמלל<br />
בלבד, כסמלים בלבד, או כסמלים וכמלל.<br />
בחרו תצוגת תפריט.<br />
גוללו לתצוגת התפריט המועדפת עליכם תוך שימוש ב- או ב-<br />
ולחצו על .ENT
מרווח לחיצה ארוכה<br />
השתמשו באפשרות זו לכווננן את משך הזמן הדרוש לכם להחזיק את<br />
בלחיצה ארוכה.<br />
הכפתור לחוץ סרגל הכוונון יופיע.<br />
מרווח לחיצה ארוכה. בחרו או ב-<br />
הזיזו את הסמן להגדרה הרצויה לכם תוך שימוש ב- כלפי<br />
מקש בדקו את ההגדרה על ידי לחיצה ואחיזה קצרה של מטה. אם המסך מהבהב אזי ההגדרה תקינה. אם התצוגה איננה<br />
מהבהבת, יש לכוונן את ההגדרה ללחיצה קצרה יותר או ללחוץ זמן<br />
רב יותר.<br />
.<br />
21<br />
.1<br />
.2<br />
.3<br />
.1<br />
.2<br />
.3<br />
מרווח לחיצה כפולה<br />
השתמשו באפשרות זו לכוונן את משך הזמן בין שתי הלחיצות לצורך<br />
לחיצה כפולה.<br />
בחרו מרווח לחיצה כפולה סרגל הכוונון יופיע.<br />
הזיזו את הסמן להגדרה הרצויה לכם תוך שימוש ב- או ב-<br />
בדקו את ההגדרה על ידי לחיצה כפולה במקש . אם המסך<br />
מהבהב אזי ההגדרה תקינה. אם התצוגה איננה מהבהבת, יש<br />
לכוונן את ההגדרה ללחיצה קצרה יותר או ללחוץ לחיצה כפולה<br />
מהירה יותר.<br />
ניגוד<br />
השתמשו באפשרות זו לכוונן את בהירות התצוגה.<br />
בחרו ניגוד. סרגל הכוונון יופיע.<br />
כווננו את הניגוד תוך שימוש ב- או ב- ולחצו על .ENT ככל<br />
שהמספר גבוה יותר, כך התצוגה תהיה כהה יותר.<br />
.<br />
.1<br />
.2<br />
תפריט המידע<br />
תפריט המידע מציג את מידע העט הבא:<br />
מצב זיכרון<br />
מראה כמה זיכרון נמצא בשימוש בכרטיס ההבזק של העט.<br />
מצב סוללה<br />
בודק כמה כוח נותר בסוללות.<br />
מספר סידורי<br />
מראה את מספרו הסידורי של העט.<br />
אודות<br />
צפו במספר הגרסה, מידע זכויות יוצרים ומספר גרסת מערכת ההפעלה<br />
של העט.
מידע נוסף<br />
סוללות<br />
העט מגיע ללקוח עם 2 סוללות אלקליין . AAA אם כוח הסוללות הולך<br />
ואוזל, הודעת "החלף סוללות" תופיע על העט. כאשר הסוללות עומדות<br />
להתרוקן העט נכבה אוטומטית.<br />
בעיות רבות עלולות להתרחש בעט עקב סוללות שעומדות להתרוקן. אם<br />
תתקלו בהתנהגות מוזרה, בדקו את רמת הסוללות בתפריט המידע<br />
והחליפו סוללות אם יש צורך בכך.<br />
נקודות בטיחות (סוללות)<br />
אזהרה: החלפת סוללות בסוללות מסוג לא נכון עלולה לגרום לסכנת<br />
פיצוץ. יש להשתמש אך ורק בסוללות אלקליין AAA<br />
יש לשים תמיד סוללות חדשות בעט. לא מומלץ להשתמש בסוללות<br />
שאינן באותה עוצמת וולטאג'.<br />
אין לשלב שני סוגי סוללות (למשל נטענות עם בלתי נטענות).<br />
יש לסלק סוללות משומשות על פי הוראות היצרן.<br />
.<br />
•<br />
•<br />
•<br />
תחזוקת העט<br />
העט שלכם עומד בסטנדרטים הגבוהים ביותר של מומחיות וייצור.<br />
קווים מנחים לשמירה על המוצר שלכם במצב טוב:<br />
יש לאחסן במארז המגן כאשר אינו בשימוש.<br />
יש להרחיק מלחות רבה מדי ומטמפרטורות קיצוניות.<br />
יש לנקות במטלית רכה ולחה.<br />
יש להימנע מחשיפה לאור שמש ישיר במשך זמן ארוך.<br />
להלן<br />
•<br />
•<br />
•<br />
•<br />
אזהרה: לצמצום סכנת זרם חשמלי או נזק לרכיבים הפנימיים, אין<br />
לרסס נוזלים באופן ישיר על המסך או לאפשר לנוזל לטפטף אל תוך העט<br />
.<br />
22
מפרט המוצר<br />
תכונה<br />
תיאור<br />
צג מידע<br />
רזולוציה פיקסלים<br />
גודל:<br />
מקשים-<br />
כוח/ESC/ENT/מעלה/מטה/שמאלה/ימינה<br />
122 x 32<br />
20 מ"מ 61 x מ"מ<br />
ARM 7 TDMI<br />
linear array image<br />
•<br />
128<br />
400 DPI<br />
•<br />
AAA סוללות אלקליין 2 x v1.5<br />
x x<br />
23 38 מ"מ x<br />
163 מ"מ x 90<br />
CE •<br />
RoHS •<br />
UL •<br />
Fcc class B •<br />
O°C- 40°C<br />
מקלדת<br />
CPU<br />
סורק אופטי<br />
כוח<br />
גודל<br />
משקל<br />
בטיחות<br />
טווח טמפרטורת<br />
פעילות<br />
סנסור של<br />
פיקסלים<br />
רזולוציה<br />
בעל<br />
אורך רוחב גובה<br />
מ"מ<br />
גרם ללא סוללות +/- כרטיס זיכרון הבזק<br />
23