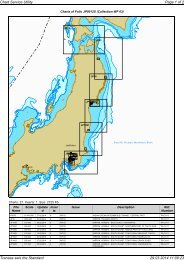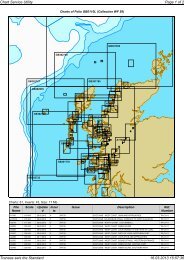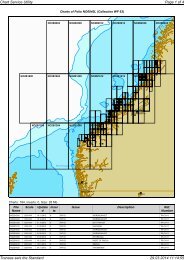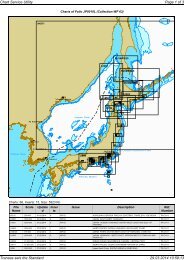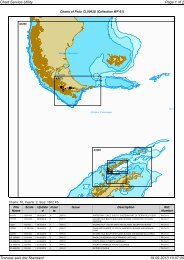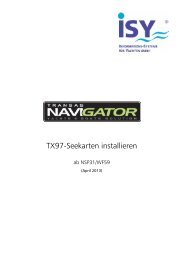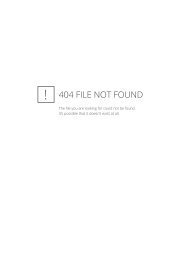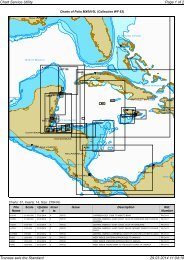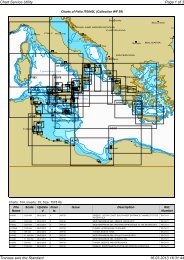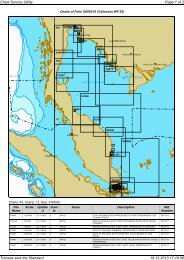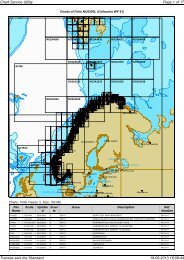Benutzer-Handbuch - ISY
Benutzer-Handbuch - ISY
Benutzer-Handbuch - ISY
Erfolgreiche ePaper selbst erstellen
Machen Sie aus Ihren PDF Publikationen ein blätterbares Flipbook mit unserer einzigartigen Google optimierten e-Paper Software.
<strong>Benutzer</strong>-<strong>Handbuch</strong><br />
NSP31<br />
TRANSAS-Navigator<br />
1
7. Auflage 04/2006 neuer Kartenkatalog<br />
8. Auflage 07/2006 AIS-Schnittstelle<br />
9. Auflage 08/2007 Programm-Permits<br />
10. Auflage 06/2008 geänderte Konfiguration<br />
11. Auflage 03/2010 Freigabe von Windows 7 Home und Pro (32-/64-Bit)<br />
12. Auflage 10/2011 Implementierung der PAN-PAN-Meldung gemäß IMO<br />
13. Auflage 04/2013 Freigabe von Windows 8 Pro und Core (32/64 Bit)<br />
Copyright<br />
© 2002-2013 <strong>ISY</strong> gmbh, Berlin. Diese Broschüre, einschließlich ihrer Inhalte, ist urheberrechtlich geschützt:<br />
Jede Verwertung außerhalb der engen Grenzen des Urheberrechtgesetzes ist ohne Zustimmung der <strong>ISY</strong> gmbh<br />
unzulässig und strafbar. Das gilt insbesondere für Vervielfältigungen, Übersetzungen, Mikroverfilmungen<br />
und die Einspeicherung und Verarbeitung in elektronischen Systemen.<br />
Die Angaben und Daten in dieser Broschüre dienen ausschließlich Informationszwecken und gelten unter<br />
Vorbehalt. <strong>ISY</strong> gmbh übernimmt dafür keine Haftung oder Gewährleistung. <strong>ISY</strong> gmbh übernimmt keine Verantwortung<br />
für Folgeschäden aus Fehlern oder Ungenauigkeiten, die in dieser Broschüre auftreten können.<br />
2 Mit Skipperherz und Yachtverstand<br />
Inhalt<br />
Transas-Navigator installieren....................................................... 8<br />
Transas-Navigator konfigurieren............................................... ..12<br />
NMEA-Sensoren automatisch einrichten............................................................. 5<br />
NMEA-Sensoren manuell einrichten.................................................................. 16<br />
Seekarten installieren.................................................................. 18<br />
Erster Programmstart.................................................................. 24<br />
View-Cursor.................................................................................................... ..24<br />
ERBL-Cursor...................................................................................................... 24<br />
Zoom-Cursor..................................................................................................... 24<br />
Seekarten-Menüleiste....................................................................................... 25<br />
SplitScreen........................................................................................................ 26<br />
Bedienteil.................................................................................... 27<br />
Systemzeit........................................................................................................ 27<br />
Standort........................................................................................................... 27<br />
Seekarte............................................................................................................ 27<br />
Alarm................................................................................................................ 27<br />
Kurs und Geschwindigkeit................................................................................ 27<br />
Info-Panel......................................................................................................... 28<br />
Funktions-Panel................................................................................................ 28<br />
Schiff.......................................................................................................... 28<br />
Cursor........................................................................................................ 28<br />
ERBL........................................................................................................... 28<br />
Info-Panel......................................................................................................... 29<br />
MOB (auch F12)......................................................................................... 29<br />
Gehe zu...................................................................................................... 29<br />
Info............................................................................................................ 29<br />
Event.......................................................................................................... 29<br />
Menue.............................................................................................................. 29<br />
Anzeigen.......................................................................................................... 30<br />
Basis-Einstellungen..................................................................... 30<br />
Generell............................................................................................................ 30<br />
Zeitzone............................................................................................................ 31<br />
Route planen............................................................................... 32<br />
Routenplanung mit einem Wegepunkt............................................................. 32<br />
Routenplanung mit vielen Wegepunkten.......................................................... 32<br />
Wegepunkt setzen..................................................................................... 32<br />
Wegepunkt verschieben............................................................................. 32<br />
TRANSAS-Navigator<br />
3
Wegepunkt einfügen................................................................................. 32<br />
Wegepunkt löschen................................................................................... 33<br />
Wegepunkt anfügen.................................................................................. 33<br />
Wegepunkt-Liste........................................................................................ 33<br />
Routenplan speichern................................................................................ 33<br />
Routenplan laden....................................................................................... 33<br />
Routenplan entfernen................................................................................ 33<br />
Routenplan anzeigen................................................................................. 33<br />
Route anwenden......................................................................... 34<br />
Route zur Anwendung laden............................................................................ 34<br />
Route überwachen...................................................................... 36<br />
Kurs.................................................................................................................. 36<br />
Routendaten..................................................................................................... 36<br />
Reise planen................................................................................ 37<br />
Zeitpunkt der Abfahrt bestimmen.................................................................... 37<br />
Geschwindigkeit bestimmen............................................................................. 37<br />
Reiseplan berechnen......................................................................................... 38<br />
Alarmfunktionen......................................................................... 40<br />
Routenalarm..................................................................................................... 40<br />
Navigationsalarm ................................................................................................................................................................. 41<br />
Reiseinformation......................................................................... 43<br />
GPS Status................................................................................... 43<br />
Systemdaten anzeigen................................................................ 44<br />
Anzeige einstellen............................................................................................. 44<br />
GPS-Empfang oder Koppelmodus............................................... 45<br />
AIS .......................................................................................... 46<br />
Freischaltung der Software............................................................................... 46<br />
AIS-Empfänger................................................................................................. 47<br />
AIS-Symbole..................................................................................................... 47<br />
AIS-Ziele........................................................................................................... 48<br />
AIS Messages.................................................................................................... 49<br />
AIS-SART........................................................................................................... 50<br />
Seekarten.................................................................................... 52<br />
Seekarten-Schichten (Layer).............................................................................. 52<br />
Eigene Information der Karte hinzufügen......................................................... 54<br />
Symbole..................................................................................................... 56<br />
Linien......................................................................................................... 56<br />
Text............................................................................................................ 56<br />
4 Mit Skipperherz und Yachtverstand<br />
Tiefe........................................................................................................... 56<br />
Anhänge (Attachments)............................................................................. 57<br />
Tide und Strom............................................................................ 58<br />
Logbuch....................................................................................... 60<br />
Beenden von TRANSAS-Navigator............................................... 61<br />
Retten.......................................................................................... 62<br />
MOB................................................................................................................. 62<br />
Suchen.............................................................................................................. 63<br />
NMEA-Dateneingabe................................................................... 65<br />
NMEA-Datenausgabe.................................................................. 67<br />
Ausgabe von Routendaten an den GPS-Empfänger................... 68<br />
Ausgabe von NMEA-Daten an eine Selbststeueranlage..................................... 69<br />
Kartenkatalog.............................................................................. 70<br />
Standard-Funktionen........................................................................................ 73<br />
Einkaufswagen................................................................................................. 73<br />
Installations-Funktionen................................................................................... 74<br />
Darstellung....................................................................................................... 74<br />
Aufbau vom Inhaltsverzeichnis......................................................................... 75<br />
Funktion des Grafikfensters.............................................................................. 76<br />
Funktion des Beschreibungsfensters................................................................. 77<br />
Auswahl von Seekarten............................................................... 78<br />
Manuelle Auswahl von Seekarten..................................................................... 78<br />
Kartenauswahl durch das Einrahmen eines Reviers........................................... 78<br />
Kartenauswahl über eine Route........................................................................ 79<br />
Seekarten kaufen.............................................................................................. 79<br />
Anhang A • Glossar................................................................... 80<br />
Anhang B • Systemvoraussetzungen........................................ 85<br />
Anhang C • NMEA-Datentelegramme...................................... 86<br />
Index............................................................................................ 87<br />
TRANSAS-Navigator<br />
5
Über <strong>ISY</strong> + TRANSAS<br />
Bereits 1996 wurde die <strong>ISY</strong> GmbH (Informations-Systeme für Yachten) mit dem Ziel gegründet,<br />
die Navigation am Bildschirm auch in der Sportschifffahrt zu verbreiten. Zu dieser Zeit fuhren<br />
schon hunderte Fähren, Fracht- und Passagierschiffe mit elektronischen Seekarten auf den Weltmeeren,<br />
doch wie so häufig, war diese Technik unter den Sportschiffern noch wenig bekannt.<br />
Für die Sportschifffahrt ist die <strong>ISY</strong> GmbH seit 1997 autorisierter Vertriebspartner der Transas<br />
Marine GmbH und hat rund 1500 Yachten mit Navigationssystem ausgerüstet. 2007 folgte<br />
die Zertifizierung nach dem von der IMO definierten ECDIS-Standard für ausrüstungs pflichtige<br />
Seeschiffe. Damit ist die autorisierung für Vertrieb, Installation und Support der Profisysteme<br />
„NaviSailor3000“ und kompletter ECDIS-Anlagen verbunden. Unseren Kunden aus dem Bereich<br />
der Sportschifffahrt bieten wir damit ebenfalls unser exklusives know how aus der Seeschifffahrt.<br />
TRANSAS ist nicht nur Marktführer als Hersteller von elektronischen Seekartensystemen in der<br />
Seeschifffahrt, TRANSAS verfügt auch über das umfangreichste Angebot an vektorisierten<br />
Seekarten. Über 14.000 (Stand 04/2013) elektronische Seekarten mit weltweiter Kartendeckung<br />
stehen der Schifffahrt zur Verfügung. Die Pflege dieser Datenbank, die von mehr als<br />
5.000 Seeschiffen genutzt wird, erfolgt in ständiger Zusammenarbeit mit den internationalen<br />
hydrographischen Ämtern. Für den Sportschiffer wird alle drei Monate eine neue DVD mit den<br />
vollständig korrigierten Seekarten heraus gegeben. TRANSAS Seekarten werden in eigener Regie<br />
nach dem internationalen Qualitätsstandard ISO:9001 hergestellt und im Datenformat „TX97“<br />
ausgeliefert. Der entschiedene Vorteil der Transas Technologie ist die Fähigkeit alle relevanten<br />
Informationen von der Papierseekarte originalgetreu in die elektronische Kopie zu übernehmen.<br />
Bereits in den frühen 90er begann TRANSAS Navigationssoftware auch für den Sport schif fer<br />
anzubieten. Sicherheit und Zuverlässigkeit sind erste Priorität für die Seeschifffahrt, gleiche<br />
Grundsätze gelten selbstverständlich auch für die Entwicklung von Yacht produk ten.<br />
Die DVD (NSP31/WF..) enthält das vollständige Programm Transas-Navigator in allen Programmversionen<br />
mit allen Erweiterungen sowie den Kartenkatalog. Die drei Buchstaben NSP<br />
stehen für „Navigator Software Products“. Hier handelt es sich um die 31. Auflage vom April<br />
2013. WF.. beschreibt „World Chart Folio“, womit die Transas-Seekarten gemeint sind. Auf der<br />
vorliegenden DVD sind über 14.000 Seekarten und Detailpläne der nationalen Hydrografischen<br />
Ämter enthalten. Darüber hinaus sind auf der DVD rund 9.000 Seekarten und Detailpläne<br />
aus nichtamtlichen Quellen, die nicht (mehr) dem dreimonatlichen Aktualisierungsintervall<br />
unterliegen.<br />
Es besteht jederzeit die Möglichkeit, eine benötigte Seekarte oder eine Programmerweiterung<br />
durch die Eingabe eines Zahlencodes (Permit-Code) zu installieren. Wo immer Sie sich auf der<br />
Welt befinden, innerhalb kürzester Zeit erhalten Sie per Telefon, Telefax, eMail oder SMS den<br />
Code um die gewünschten Karten freizuschalten. Fragen Sie hierzu bitte den <strong>ISY</strong>-Support.<br />
Software und Seekarten können jederzeit nachgekauft werden.<br />
Anmerkung zu diesem <strong>Handbuch</strong>:<br />
Dieses <strong>Handbuch</strong> beschreibt alle Programmfunktionen, auch wenn Sie nur Teile davon erworben<br />
haben. Zusätzlich steht innerhalb des Programms eine umfangreiche Hilfefunktion<br />
in englischer Sprache zur Verfügung (Hilfe).<br />
6 Mit Skipperherz und Yachtverstand<br />
Standardfunktionen<br />
Navigator „Pro“<br />
Auswahl aus rund 12.000 vektorisierten Seekarten <br />
Kartenaktualisierung (update) max. 4x pro Jahr <br />
Tag-/Dämmerung-/Nacht-Anzeige <br />
Zoomen von 1:1000 bis 1:200 Mio <br />
Automatischer Wechsel der Seekarten <br />
Permanente Berechnung von Kurs und Geschwindigkeit <br />
Objektpeilung nach Richtung und Entfernung <br />
Wahlweise Vollbild oder Split-Screen Anzeige <br />
Info-Funktion für alle Symbole auf einer Seekarte <br />
Automatisches Erkennen aller angeschlossenen Sensoren <br />
Routenplanung <br />
Freie Auswahl zwischen 7 Dialogsprachen <br />
Freie Auswahl der Dimensionen für Wind, Speed, Entfernungen usw <br />
SAR-Funktion (MOB) <br />
Manuelle Hinzufügen von Informationen in die Seekarte - <br />
Reiseplanung - <br />
Tide & Strom Option Option<br />
Elektronisches Logbuch - <br />
3-D Darstellung des Bodenprofils - <br />
Playback-Funktion - <br />
Alarme<br />
Sensoralarm (NMEA) <br />
XTE Alarm bei Kursabweichung <br />
Wegepunktalarm / Alarm bei Annäherung an Gefahren <br />
Schnittstellen für<br />
GPS-Empfänger <br />
AIS-Empfänger - Option<br />
Echolot <br />
Wind <br />
MOB-Alarm <br />
Logge <br />
Kompass - <br />
Drift - <br />
Autopilot - <br />
Radar Zieldarstellung - <br />
TRANSAS-Navigator<br />
7
Transas-Navigator installieren<br />
Bevor Sie mit der Installation<br />
beginnen, vergewissern Sie sich,<br />
dass der Dongle an der parallelen<br />
Schnittstelle des Rechners<br />
steckt und Ihre Permit-Codes<br />
sowie die dazu passende CD<br />
bereit liegen. Wenn Sie einem<br />
USB-Dongle verwenden, stecken<br />
Sie ihn jetzt noch nicht auf. Es<br />
ist hilfreich, bereits jetzt einen<br />
GPS-Empfänger an eine serielle<br />
COM-Schnittstelle anzuschließen.<br />
Legen Sie die CD (NSP..) in das<br />
Laufwerk. Normalerweise startet<br />
die CD das Setup-Programm<br />
alleine. Sollte dies nicht der Fall<br />
sein, starten Sie bitte manuell<br />
indem Sie den „Explorer“ aufrufen,<br />
(Start) rechts-Klick und<br />
auf der CD die Datei „Setup.exe“<br />
ausführen.<br />
<br />
Wenn Sie Transas-Navigator<br />
mit einem Parallel-Dongle nutzen,<br />
stecken Sie diesen jetzt auf die<br />
Schnittstelle.<br />
Wenn Sie sich für einen USB-<br />
Dongle entschieden haben,<br />
stecken Sie ihn jetzt noch<br />
NICHT auf die Schnittstelle.<br />
Lesen Sie die Lizenzbedingungen<br />
und klicken Sie auf (Yes).<br />
Hier wird definiert, wo Transas-<br />
Navigator installiert werden soll.<br />
Verändern Sie nach Möglichkeit<br />
keine der Einstellungen, es<br />
sei denn, Sie kennen sich mit<br />
Windows-Installationen sehr gut<br />
aus. Der Pfad sollte „C:\TRANSAS\<br />
Navigator“ sein. Links-Klick auf<br />
(Next>).<br />
Links-Klick auf<br />
„Setup TRANSAS Navigator“.<br />
Bevor Sie mit der Installation<br />
fortfahren, schließen Sie bitte alle<br />
noch geöffneten Programme und<br />
klicken erst dann auf (Next_>).<br />
Hier wird definiert, wo die Seekarten<br />
installiert werden sollen.<br />
Verändern Sie nach Möglichkeit<br />
keine der Einstellungen, es sei<br />
denn, Sie kennen sich mit Windows-Installationen<br />
sehr gut aus.<br />
Der Pfad sollte „C:\tcwf\Dataco\<br />
Root“ sein. Klicken Sie anschließend<br />
auf (Next>).<br />
Diese Abfrage erfolgt nur bei<br />
einer Neuinstallation. Führen Sie<br />
ein Update oder eine Reinstall<br />
durch, entfällt diese Abfrage.<br />
8 Mit Skipperherz und Yachtverstand<br />
TRANSAS-Navigator<br />
9
Ihr PC sollte die hier beschriebenen<br />
Voraussetzungen erfüllen.<br />
Klicken Sie auf (Next>). Bei Unsicherheiten<br />
fragen Sie den <strong>ISY</strong>-<br />
Support.<br />
Fon: +49-30/ 85 99 91 38<br />
Markieren Sie die Funktion „Yes,<br />
I want to restart my Computer<br />
now“ und klicken Sie auf<br />
(Finish).<br />
Sollte Ihr Computer nicht selbstständig<br />
neu starten, beenden Sie<br />
alle Programme und wählen Sie<br />
(Start), (Beenden) und<br />
(Computer_neu_starten).<br />
Diese Daten wurden festge stellt.<br />
Das System ist für die Installation<br />
bereit. Klicken Sie auf (Next>).<br />
Der richtige Treiber für den USB-Dongle befindet sich<br />
jetzt im System und kann verwendet werden. Stecken<br />
Sie jetzt Ihren Dongle in einen beliebigen USB-Port.<br />
Die Installation wird ausgeführt.<br />
10 Mit Skipperherz und Yachtverstand<br />
TRANSAS-Navigator<br />
11
Transas-Navigator konfigurieren<br />
Vor der Installation der Seekarten und vor der ersten Programmnutzung müssen einige<br />
Programmeinstellungen konfiguriert werden. Hierzu starten Sie eine externe Routine mit<br />
(Start), (Programme), (TRANSAS_Navigator) und (Configuration).<br />
Es wird das Konfigurationsfester<br />
geöffnet, in dem Sie zunächst die<br />
rechte Lasche<br />
(Install_User_Permits)<br />
aktvieren. Dort wählen Sie<br />
(For_Product).<br />
Erläuterung zum Permit-Code<br />
Datavagen 37, Askim 43632<br />
Sweden<br />
Phone: +46 31 769 56 00<br />
or +46 705 69 41 80<br />
Fax: +46 31 69 41 84<br />
E-mail: nautic.support@transas.com<br />
Web: http://www.transas.com<br />
This is a very important document. Please retain for future reference (see notes below)<br />
Transaction Number: 67443<br />
Agent:<br />
<strong>ISY</strong> GmbH<br />
Serial number: 0001-000000-0019-012345<br />
Date/Time:<br />
25 Feb 2013 13:55:48 PM<br />
Comment:<br />
Training<br />
Navision code:<br />
<br />
CHARTING FOR THE WORLD<br />
12 Mit Skipperherz und Yachtverstand<br />
Bitte kontrollieren Sie der oberen<br />
Zeile die Serien-Nummer Ihres<br />
Dongles.<br />
Geben Sie den Permit-Code<br />
für das Programm und die<br />
Option(en) in die entsprechende<br />
Zeile ein. Ist Ihre Eingabe fehlerfrei,<br />
ändert sich am Zeilenende<br />
„Not valid“ in „valid“. Klicken Sie<br />
dann auf (Install). Schließen<br />
Sie abschließend das Fenster<br />
durch einen Klick auf (Exit).<br />
Ihre Permit-Codes finden Sie auf dem mitgelieferten A4-Blatt (siehe Abbildung auf Seite<br />
13). Ein Permit-Code besteht aus 20 Ziffern, aufgeteilt in 4 Zahlenblöcke je 5 Ziffern. Jeder<br />
Zahlenblock gehört in ein Eingabefeld. Zum nächsten Feld gelangen Sie jeweils mit der Taste<br />
(ÿ).<br />
Zwei Besonderheiten sind bei der Eingabe zu beachten:<br />
• „Advanced Function“ schließt „TS Navigator“ ein.<br />
• „AIS Interface“ setzt die Freigabe von „Advanced Function“ voraus.<br />
PERMITS:<br />
ITEM DESCRIPTION CD ISSUE STATUS PERMIT CODE<br />
<br />
FR0010L Large Folio, non-US WF 58<br />
SALE 04656-91518-92387-49178<br />
GR0010L Large Folio, non-US WF 58 SALE 07230-45444-69400-63336<br />
IT0010L Large Folio, non-US WF 58 SALE 08235-82529-99630-01424<br />
IT0030L Large Folio, non-US WF 58 UPGRADE 08826-90820-28550-45176<br />
A2074 Individual Chart, non-US WF 58 SALE 11707-94468-42822-24970<br />
A237 Individual Chart, non-US WF 58 SALE 16380-49669-12253-75260<br />
A2632 Individual Chart, non-US WF 58 SALE 00254-73476-13864-16307<br />
A775 Individual Chart, non-US WF 58 UPGRADE 03394-31016-28806-98295<br />
A850 Individual Chart, non-US WF 58 SALE 07841-92480-61996-72810<br />
A851 Individual Chart, non-US WF 58 SALE 15572-74804-55525-65941<br />
<br />
<br />
<br />
<br />
Serial Number = Dongle Number<br />
ADDITIONAL Seekarten, PERMIT Seekartensätze, CODES: Version „Pro“, Optionen „Tide & Strom“, "AIS"<br />
Zur Installation von der CD Version WF58<br />
ITEM DESCRIPTION CD ISSUE STATUS PERMIT CODE<br />
Permit-Codes für TX97-Seekarten von der WF58<br />
Folgende Kürzel werden verwendet: <br />
NOTE:<br />
TSNStnd = Transas-Navigator Standard<br />
1. ADVFUNC The 20 digit permits = Option given above Advanced are the software Function unlock (Erweiterte-Funktion)<br />
codes to be entered into your PC as directed during<br />
TSNPro the software installation = alter procedure Name für (Please Advanced refer to manual Function supplied);<br />
2. Additional Permits for product updates or chart folios may be obtained from your dealer;<br />
TIDE&CURR = Option Tide & Strom<br />
TSNAIS = Option AIS-Schnittstelle<br />
1 von 2 Mit Skipperherz und Yachtverstand 24.03.2013 09:30<br />
TRANSAS-Navigator<br />
13
Unter der Lasche<br />
(GUI_Configuration) wählen Sie<br />
Ihre Dialogsprache aus.<br />
Bitte ändern Sie an diesen Voreinstellungen<br />
nichts.<br />
Auf die Beschreibung der Funktion<br />
„Data Tool“ wird in diesem<br />
<strong>Handbuch</strong> verzichtet. „Data Tool“<br />
konvertiert das Dateinformat des<br />
Vorgängerprogramms „Tsunamis’99“<br />
in das neue Format von<br />
„Transas-Navigator“. Im Bedarfsfall<br />
weden Sie sich bitte an Ihren<br />
Support.<br />
NMEA-Sensoren automatisch einrichten<br />
Bevor die NMEA-Sensoren im<br />
System eingebunden werden<br />
können, müssen sie fachgerecht<br />
am PC angeschlossen werden.<br />
Mit einem links-Klick auf (Auto)<br />
wird die automatische Erkennung<br />
gestartet.<br />
14 Mit Skipperherz und Yachtverstand<br />
Im oberen Teil von „My Boat“<br />
werden die statischen der Yacht<br />
eingegeben.<br />
Der untere Teil ist nur aktiv, wenn<br />
eine AIS-Lizenz eingegeben und<br />
aktiviert wurde und dient der<br />
Eingabe der statische AIS-Daten<br />
(Length_overall).................. Schiffslänge über alles (m)<br />
(Beam_overall) .....................Schiffsbreite über alles (m)<br />
(Conning_station) ................Standort der Brücke (x) und (y)<br />
(PS_antenna) ..........................Standort der GPS-Antenne (x) und (y)<br />
(x) .........................................Abstand von Schiffsmitte nach vorn oder achtern (m).<br />
(y) .........................................Abstand von Schiffsmitte nach Backbord oder Steuerbord (m).<br />
(Bridge_elevation) ...............Höhe der Brücke über der Wasserlinie<br />
(Own_Vektor) ..........................Schiffsvorauslinie in Minuten, abhängig von COG<br />
(Ship‘s_Name).........................Schiffsname<br />
(AIS_PS_antenna_X)................Abstand der AIS GPS-Antenne vom Bug. (m)<br />
(AIS_PS_antenne_Y)................Abatsnd der AIS GPS-Antenne von Backbord (m)<br />
(Call_Sign)............................Rufzeichen<br />
(Vessel_type).........................Schiffstyp<br />
Es wurden extern angeschlossene<br />
NMEA-Geräte gefunden. Mit einem<br />
links-Klick auf (Yes) werden<br />
sie den entsprechenden COM-<br />
Ports zugewiesen.<br />
Zunächst wird die Routine feststellen,<br />
über welche COM-Ports<br />
der PC verfügt. Im zweiten<br />
Schritt erkennt Transas-Navigator<br />
an welchem Port NMEA-Daten<br />
empfangen werden. Diese Information<br />
wird im Configurator<br />
eingetragen. Im hier gezeigten<br />
Beispiel sind die Ports COM1,<br />
COM5, COM8 und COM9 gefunden<br />
worden. An COM5 hat das<br />
System einen PositionsSensor<br />
(GPS) erkannt und durch den<br />
Eintrag (PS) markiert. Hier nicht<br />
erkennbar: die Hintergrundfarbe<br />
hat sich auf lindgrün verändert.<br />
Verlassen Sie den Configurator durch links-Klicks auf (Apply) gefolgt von (OK).<br />
TRANSAS-Navigator<br />
15
NMEA-Sensoren manuell einrichten<br />
Wenn sich die Hersteller von<br />
Bordgeräten nicht präzise an die<br />
NMEA-Definitionen halten, kann<br />
es in seltenen Ausnahmefällen<br />
notwendig werden die COM-<br />
Ports manuell zu konfigurieren.<br />
Wählen Sie dazu die Lasche<br />
(Sensors) und dort (Manual).<br />
Im Fenster „Manual Config“ kann<br />
bei Bedarf für jeden einzelnen<br />
Sensor die gewünschte Schnittstelle<br />
(COM-Port) ausgewählt<br />
werden. Wählen Sie dazu durch<br />
Klick auf oder eine Port-<br />
Adresse zwischen COM1 und<br />
COM40 aus.<br />
Die Alarmzeit kann unverändert<br />
auf 10 Sekunden stehen bleiben.<br />
Diese Einstellung definiert die<br />
Zeitspanne zwischen dem Ausbleiben<br />
eines NMEA-Datensatzes<br />
und dem Auslösen des entsprechenden<br />
Alarms.<br />
Beenden Sie die Eingabe durch links-Klicks auf (Set)<br />
und (Close).<br />
Für die Übertragung von NMEA-<br />
Daten wurden von der National<br />
Marine Electronics Association<br />
folgende Parameter definiert:<br />
Baud Rate.......... 4800<br />
Daten Bits................ 8<br />
Parität................keine<br />
Stop Bits.................. 1<br />
Einzige Ausnahme sind bisher<br />
AIS-Geräte, die mit einer Datenübertragungsgeschwindigkeit<br />
von 38.400 Baud definiert sind.<br />
Da sich aber immer häufiger Hersteller<br />
von Bordgeräten nicht an<br />
diesen NMEA-Standard halten,<br />
kann ein manueller Eingriff in die<br />
Einstellung notwendig werden.<br />
Wählen Sie dazu die Lasche<br />
(Sensors) und dort (Ports). Im<br />
Fenster „Ports“. Farbig hervor gehoben<br />
sind dort die COM-Ports,<br />
die vom Betriebssystem gefunden<br />
wurden. In der linken Spalte<br />
erkennen Sie ein grünes Dreieck,<br />
wenn dort gültige NMEA-Daten<br />
vorliegen.<br />
Durch einfach Anklicken des<br />
Parameters, öffnet sich eine<br />
Möglichkeit die Einstellung zu<br />
verändern.<br />
16 Mit Skipperherz und Yachtverstand<br />
TRANSAS-Navigator<br />
17
Seekarten installieren<br />
Auf der vorliegenden Programm- und Seekarten-DVD befinden sich über 14.000 Seekarten<br />
und Detailpläne aus amtlichen Quellen, die einem vierteljährlichen Aktualisierungsintervall unterliegen.<br />
Diese Karten wurden in enger Zusammenarbeit mit den nationalen hydrografischen<br />
Ämtern von Transas im TX97-Format vektorisiert und jeweils zum Beginn eines Quartals zum<br />
Update angeboten.<br />
Darüber hinaus finden Sie im Ordner „AUXILIARY“ rund 9.000 Seekarten und Detailpläne aus<br />
anderen Quellen. Meist handelt es sich um private Anbieter, aber auch um ehemals amtliche<br />
Karten, die nicht (mehr) regelmäßig gepflegt werden.<br />
Welche DVD Ihnen vorliegt können Sie aus dem Namen ableiten. Bei der Fertigstellung dieser<br />
Broschüre war die (NSP31/WF59) aktuell.<br />
NSP steht für „Navigator Software Product“, also das Programm. Die 31 ist die fortlaufende<br />
Nummer. Die NSP31 wurde im April 2013 zum Vertrieb freigegeben.<br />
WF steht für „World Chart Folio“, enthält also die Seekarten im TX97-Format. Im August 1998<br />
ist die WF1 herausgegeben worden. Im April 2013 wurde die WF59 veröffentlicht.<br />
Die Seekarten befinden sich in alphabetischer Reihenfolge sortiert auf der DVD, wobei die<br />
jeweiligen amtlichen Kartennamen übernommen wurden. Die führenden Buchstaben im<br />
Kartennamen wurde von Transas vorangestellt und geben Auskunft über das Herkunftsland:<br />
Anhand von Beispieldaten wird hier die Karteninstallation beschrieben.<br />
Starten Sie den Kartenkatalog über (Start), (Alle_Programme), (TRANSAS_Navigator) und<br />
(Chart_Catalogue).<br />
<br />
A.............. Großbritannien<br />
AU............ Australien<br />
BR............. Brasilien<br />
C.............. Kanada<br />
CA............ Kanada<br />
CL............. Chile<br />
D.............. Dänemark<br />
EE............. Estland<br />
ES............. Spanien<br />
F............... Finnland<br />
FR............. Frankreich<br />
G.............. Deutschland<br />
GB............ Großbritannien<br />
GR............ Griechenland<br />
HR............ Kroatien<br />
IS.............. Island<br />
IT.............. Italien<br />
JP............. Japan<br />
LV............. Lettland<br />
NL............ Niederland<br />
NO........... Norwegen<br />
NZ............ Neuseeland<br />
PT............. Portugal<br />
RU............ Russland<br />
S............... Schweden<br />
TR............. Türkei<br />
U.............. USA<br />
UA............ Ukraine<br />
US............ USA<br />
X8............ Großbritannien<br />
Bevor Sie mit der Karteninstallation beginnen, vergewissern<br />
Sie sich, dass der Dongle auf der entsprechenden<br />
Schnittstelle Ihres PCs steckt und Ihre Permit-Codes<br />
sowie die dazu passende DVD bereit liegt.<br />
Legen Sie die Seekarten-DVD WF.. in das Laufwerk.<br />
Achten Sie darauf, dass die Beschriftung (WF..) auf<br />
der DVD identisch ist mit auf dem Blatt „Permit<br />
Codes“. (Seite 13)<br />
<br />
<br />
<br />
18 Mit Skipperherz und Yachtverstand<br />
TRANSAS-Navigator<br />
19
Die Darstellung des Kartenkataloges ist in die folgenden 5 Bereiche aufgeteilt:<br />
<br />
Die Funktionen des Kartenkataloges werden in der Kopfzeile<br />
bedient. Die zur Karteninstallation benötigten Funktionen<br />
werden beschrieben.<br />
Zunächst muss das vorliegende Seekartenregister<br />
des Kartenkataloges eingelesen werden. Starten Sie<br />
die Funktion durch einen Klick auf „Load a chart<br />
Collection“.<br />
<br />
Das Inhaltsverzeichnis ist im Aufbau und der Funktion mit<br />
einem Dateimanagers vergleichbar. Mit einem Klick auf ein<br />
(+) am Beginn einer Zeile können Sie in die Tiefe verzweigen.<br />
Steht dort ein (-) wird die Verzweigung wieder rückgängig<br />
gemacht.<br />
<br />
<br />
In der Grafik werden die vorhandenen Seekarten jeweils mit<br />
einem schwarzen Rahmen markiert. Der Maßstab der Darstellung<br />
kann beliebig verändert werden.<br />
Im Feld Eigenschaften wird die Auswahl im Detail beschrieben.<br />
Aktuell finden Sie hier die Beschreibung Ihrer Transas-<br />
Navigator Installation. Klicken Sie in eine Seekarte an,<br />
finden Sie hier die Beschreibung der Seekarte, usw.<br />
Das Feld „Suchen in:“ muss auf den<br />
Ordner (CHARTS) der Seekarten-DVD<br />
weisen.<br />
Mit einem LinksKlick auf (Setup.ID)<br />
wird die Datei in das Feld „Dateiname“<br />
gestellt.<br />
Klicken Sie abschließend auf<br />
(Öffnen).<br />
<br />
Die Beschreibungen der Seekarten erfolgen im Detail. Zur<br />
Grundausrüstung gehören 6 Seekarten, die zusammen einen<br />
Speicherplatz von 754 KByte benötigen. Mit einem Klick auf<br />
eine der 6 Zeilen wird diese Karten in mit dem blauen<br />
Rahmen dargestellt. Gleichzeitig erhalten Sie in die Beschreibung<br />
der Eigenschaften.<br />
Die Seekarten Register wird ausgelesen und im<br />
Kartenkatalog installiert. Anschließend stehen die<br />
Seekarten zur Auswahl bzw. zur Installation zur Verfügung.<br />
20 Mit Skipperherz und Yachtverstand<br />
TRANSAS-Navigator<br />
21
In der Kopfzeile stehen 4 Installations-Funktionen<br />
zur Verfügung. Mit einem LinksKlick auf das<br />
starten Sie den „Installation Wizard“.<br />
Vor der Installation der Seekarten kontrollieren<br />
Sie noch einmal die Systemin for mationen.<br />
Klicken Sie dann auf (Next_>).<br />
Eine Meldung, die immer wieder zu<br />
Verwirrung führt. Mit „Location“ ist<br />
der Quellpfad gemeint, also die DVD.<br />
Nicht zu verwechseln mit dem Installationsziel.<br />
Die Installation startet mit einem Klick<br />
auf (Install).<br />
Geben Sie den Permit-Code für eine Seekarte<br />
bzw. einen Seekartensatz ein. Dieser<br />
Vorgang wiederholt sich bis alle Permits<br />
eingegeben sind.<br />
In der Regel liefern wir Ihnen die Permit-<br />
Codes nicht nur in gedruckter Form,<br />
sondern auch als ACSII-Code in einer TXT-<br />
Datei. In diesem Fall können Sie über die<br />
Funktion (Load) die Permit-Codes bequem<br />
von der Datei einlesen und sich so die oft<br />
recht mühsame manuelle Eingabe ersparen.<br />
Die Installation der Seekarten ist abgeschlossen.<br />
Klicken Sie auf (Finish).<br />
Sie können nun die Transas-DVD aus<br />
dem Laufwerk nehmen.<br />
Wurde der Permit-Code fehlerfrei eingegeben,<br />
erhalten Sie unterhalb des Eingabefeldes<br />
eine Kontrollinformation in grüner<br />
Schrift. Roter Text weist auf einen Eingabefehler<br />
hin. Bitte kontrollieren Sie dann<br />
noch einmal die Eingabe des Permit-Codes.<br />
Erst wenn alle Permit-Codes eingegeben<br />
wurden klicken Sie auf (Next_>).<br />
--- Bitte nehmen Sie diese DVD stets mit an Bord ---<br />
22 Mit Skipperherz und Yachtverstand<br />
TRANSAS-Navigator<br />
23
Erster Programmstart<br />
Prüfen Sie, ob der Dongle an der vorgesehenen Schnittstelle steckt. Rufen Sie erst dann das<br />
Programm durch (Start), (Alle_Programme), (TRANSAS_Navigator) und (TRANSAS_Navigator)<br />
auf. Zur künftigen Vereinfachung empfehlen wir Ihnen, das Programm-Icon auf den Desktop<br />
zu stellen. Wie Sie es dort hin bekommen, ist bei den einzelnen Windows-Varianten unterschiedlich.<br />
Bitte fragen Sie Ihren Systemad ministrator oder Ihren Transas Händler.<br />
Beim ersten Start kann die Ladezeit deutlich länger dauern, da das Programm einmalig eine<br />
Index-Datei für alle installierten Seekarten aufbauen muss.<br />
Ihr Bildschirm ist nun zweigeteilt. Im kleineren rechten Teil erfolgt die Bedienung des Programms.<br />
Im linken Teil befindet sich die Seekarte. Solange sich der Maus-Cursor im Bedienteil<br />
befindet, sehen Sie ihn als ganz normalen Cursor-Pfeil. Sobald Sie auf die Seekarte kommen,<br />
ändert sich die Form des Cursors. Durch einen Rechts-Klick können Sie zwischen den<br />
drei folgenden Grundfunktionen wählen:<br />
View-Cursor<br />
Durch einen Klick mit der linken Maus-Taste wird aus dem „View“ ein Fadenkreuz.<br />
Positionieren Sie das Fadenkreuz an eine beliebige Stelle der Karte und drücken Sie<br />
erneut die linke Maus-Taste. Die Seekarte wurde an dieser Stelle in die Bildmitte zentriert.<br />
Kommen Sie mit dem Fadenkreuz an den Rand, wird der gesamte Kartenausschnitt in diese<br />
Richtung verschoben. Durch einen rechts-Klick kehren Sie in die Auswahl zurück.<br />
Durch nochmaligen Klick rechts kommen Sie zu<br />
Neben dieser Grundfunktion „Zoom“ stehen vier weitere Möglichkeiten zur Verfügung, den<br />
Kartenmaßstab zu verändern:<br />
• Durch die beiden Tasten (+) und (-) am Ziffernblock der Tastatur können Sie Hineinoder<br />
Herauszoomen.<br />
• Durch die beiden Icons (+) und (-) der Menüleiste am rechten Seekartenrand können<br />
Sie ebenfalls Hinein- oder Herauszoomen.<br />
• Durch das Scrollrad an der Maus können Sie Hinein- oder Herauszoomen.<br />
• Im rechten Bedienteil von Transas Navigator finden Sie das Feld mit der Anzeige des<br />
aktuellen Maßstabs.<br />
Klicken Sie auf und wählen Sie den gewünschten<br />
künftigen Maßstab direkt aus.<br />
Nachzutragen ist noch eine Sonderfunktion innerhalb von „View“. Kommen Sie mit dem<br />
“View-Cursor“ auf ein Feuer, ändert sich die Darstellung des Cursors in einen Pfeil. Klicken<br />
Sie nun die linke Maus-Taste, öffnet sich daneben ein kleines<br />
Fenster mit der Information zur Peilung und Entfernung vom Schiff.<br />
Für eine erste Kontrolle eines fehlerfreien GPS-Empfangs haben Sie zwei Möglichkeiten:<br />
• Kontrollieren Sie, ob dieses Symbol des Schiffes an Ihre aktuelle geografische Position<br />
gesprungen ist.<br />
• Die numerische Darstellung Ihrer aktuellen Position nach Latitude und Longitude steht<br />
im Bedienteil in der rechten oberen Ecke. Ist die Schrift schwarz, ist der GPS-Empfang in<br />
Ordnung. Sind die Zahlen rot, liegt eine Störung vor.<br />
Am rechten oberen Rand des Seekartenteils befindet sich eine Menüleiste für die Grundeinstellungen<br />
der Seekarte und der Darstellung des Schiffs auf dieser Karte. Beim geteilten<br />
Bildschirm wird die Menüleiste doppelt dargestellt.<br />
ERBL-Cursor<br />
Electronic Range and Bearing Line (Elektronisches Peillineal). Durch einen Klick<br />
mit der linken Maus-Taste wird aus dem „ERBL“ ein Fadenkreuz, das über einen<br />
Vektor mit dem Schiff verbunden ist. Am rechten unteren Bildschirmrand hat sich<br />
gleichzeitig ein neues Fenster geöffnet, in dem Sie die Position, Peilung und Entfernung vom<br />
Schiff zum Fadenkreuz ablesen können.<br />
Durch einen weiteren Klick mit der linken Maus-Taste kann eine weitere Peilung von diesem<br />
Punkt aus vorgenommen werden. Durch einen rechts-Klick kehren Sie in die Auswahl zurück..<br />
Durch nochmaligen Klick rechts kommen Sie zum<br />
Zoom-Cursor<br />
Funktion „Zoom“ (Vergrößerung des Kartenmaßstabs. Durch einen Klick der linken<br />
Maus-Taste wird aus dem „Zoom“ ein Fadenkreuz. Positionieren Sie das Fadenkreuz<br />
an eine beliebige Stelle der Karte und drücken Sie erneut die linke Maus-<br />
Taste. Sie haben nun den linken unteren Eckpunkt des künftigen Kartenausschnittes fixiert.<br />
Ziehen Sie nun das Fadenkreuz diagonal nach rechts oben auf und drücken Sie dann erneut<br />
die linke Maus-Taste. Sie sehen den neuen Kartenausschnitt.<br />
24 Mit Skipperherz und Yachtverstand<br />
Seekarten-Menüleiste<br />
Manuelles Versetzen der Schiffsposition<br />
Richtungsorientierte Anzeige der Seekarte<br />
(head-up).<br />
Relative Bewegung. Das Schiff bleibt<br />
fixiert, die Karte bewegt sich.<br />
Vergrößerung des Kartenmaßstabs.<br />
Die aktuelle Seekarte wird im originalen<br />
Maßstab angezeigt.<br />
TRANSAS-Navigator<br />
Rückkehr zur Navigation<br />
Nordstabilisierte Anzeige der Seekarte<br />
(north-up).<br />
Kursorientierte Anzeige der Seekarte<br />
(course-up)<br />
Das Schiff bewegt sich auf der Seekarte.<br />
Verkleinerung des Kartenmaßstabs.<br />
25
SplitScreen<br />
Bei Bedarf kann der Seekartenteil des Bildschirms geteilt werden. Zur Umschaltung stehen in<br />
der Fußleiste die beiden Funktionen<br />
zur Verfügung.<br />
Beim geteilten Bildschirm, wird die Menüleiste um drei weitere Funktionen ergänzt.<br />
Waagerechte Bildschirmteilung<br />
Das Hauptmenü zur Bedienung der zentralen Programmfunktionen<br />
wird auf den folgenden Seiten beschrieben.<br />
AutoZoom — Automatische Änderung<br />
des Maßstabs bei Annäherung<br />
Senkrechte Bildschirmteilung<br />
Bedienteil<br />
Im rechten Teil des Bildschirms befindet sich das Hauptmenü, das Felder für Funktionen und<br />
Informationen enthält.<br />
Systemzeit<br />
Der Wechsel zwischen UTC und Bordzeit erfolgt die<br />
einem links-Klick auf das Uhrensymbol.<br />
Standort<br />
Rechts wird der Standort numerisch nach Länge und<br />
Breite dargestellt. Darunter steht das Bezugssystem, mit<br />
dem der GPS-Empfänger die Position liefert. Da TRAN-<br />
SAS-Seekarten grundsätzlich mit WGS-84 hergestellt<br />
wurden, sollte hier auch immer (WGS-84) stehen. Wenn<br />
Sie diese Einstellung vernachlässigen, erhalten Sie einen Standortfehler. NO FIX bzw. FIX informiert<br />
Sie über den Empfang von Daten. (DR) weist Sie darauf hin, das Sie den Koppelmodus<br />
„Dead Reckoning“ eingeschaltet haben. Beim Empfang von GPS-Daten steht hier (GPS).<br />
Seekarte<br />
Links sehen Sie, welche Seekarte aktuell genutzt wird.<br />
Durch einen Links-Klick auf bekommen Sie eine Liste<br />
weiterer Seekarten, die für den aktuellen Standort<br />
geladen sind. Rechts erfahren Sie, welcher Kartenmaßstab aktuell benutzt wird. Wollen<br />
Sie diesen verändern, klicken Sie auf und wählen Sie den gewünschten neuen Maßstab.<br />
Durch die beiden Tasten (+) und (-) am Ziffernblock der Tastatur können Sie Hinein- oder<br />
Herauszoomen. Nutzen Sie hierfür das Scrollrad der Maus.<br />
Alarm<br />
Hier werden Alarme angezeigt. Mit dem optischen<br />
kann auch ein akustischer Alarm erfolgen. Wird ein<br />
Alarm ausgelöst, blinkt der rote Schriftzug (ALARM) und<br />
rechts daneben wird Ihnen die Art des Alarm als Text<br />
mitgeteilt. Nehmen Sie das mit einem links-Klick auf (ALARM) zur Kenntnis. Der Warnton verstummt<br />
und das Blinken wechselt zu einer konstanten Anzeige, bleibt aber als roter Schriftzug<br />
stehen, bis Sie die Alarmursache beseitigt haben.<br />
Kurs und Geschwindigkeit<br />
Hier ist es unvermeidbar einige Abkürzungen kennen zu<br />
lernen:<br />
• CMG bzw. COG = „Kurs über Grund“, wobei CMG<br />
im Koppel- und COG im Navigationsmodus verwendet<br />
wird.<br />
• SMG bzw. SOG = „Fahrt über Grund“, wobei SMG<br />
im Koppel- und SOG im Navigationsmodus verwendet<br />
wird.<br />
• HDG = Kurs durchs Wasser<br />
• LOG = Fahrt durchs Wasser<br />
26 Mit Skipperherz und Yachtverstand<br />
TRANSAS-Navigator<br />
27
Info-Panel<br />
Dieses Fenster enthält die folgende acht Einzelfunktionen:<br />
• GPS-Status<br />
• Reiseinformation<br />
• Routendaten<br />
• Kurs<br />
• Systemdaten<br />
• Echolot<br />
• Wetter/Gezeiten<br />
• AIS Messages<br />
Die Beschreibungen finden Sie in den entsprechenden<br />
Kapiteln.<br />
Funktions-Panel<br />
Schiff<br />
Rückkehr zur Navigation<br />
Cursor<br />
Durch einen links-Klick auf (Cursor) erhalten Sie auf der Seekarte ein Fadenkreuz. Positionieren<br />
Sie das Fadenkreuz an eine beliebige Stelle der Karte und drücken Sie erneut die linke<br />
Maus-Taste. Die Seekarte wurde an dieser Stelle in die Bildmitte zentriert. Kommen Sie mit<br />
dem Fadenkreuz an einen Rand, wird der gesamte Kartenausschnitt in diese Richtung verschoben.<br />
Durch einen rechts-Klick verlassen Sie diese Funktion wieder.<br />
ERBL<br />
Electronic Range and Bearing Line (Elektronisches Peillineal). Durch einen links-Klick erhalten<br />
Sie auf der Seekarte ein Fadenkreuz, das über einen Vektor mit dem Schiff verbunden<br />
ist. Am rechten unteren Bildschirmrand hat sich gleichzeitig ein neues Fenster geöffnet, in<br />
dem Sie die Position, Peilung und Entfernung zum Fadenkreuz ablesen können. Durch einen<br />
weiteren Klick mit der linken Maus-Taste wird eine weitere Peilung von diesem Punkt aus<br />
vorgenommen. Durch einen rechts-Klick verlassen Sie diese Funktion wieder.<br />
Zoomen<br />
Durch einen links-Klick erhalten Sie auf der Seekarte ein Fadenkreuz. Positionieren Sie das<br />
Fadenkreuz an eine beliebige Stelle der Karte und drücken Sie erneut die linke Maus-Taste.<br />
Sie haben nun den linken unteren Eckpunkt des künftigen Kartenausschnittes fixiert. Ziehen<br />
Sie nun das Fadenkreuz diagonal nach recht oben auf und drücken Sie dann erneut die linke<br />
Maus-Taste. Sie sehen den neuen Kartenausschnitt. Neben dieser Grundfunktion „Zoom“<br />
stehen drei weitere Möglichkeiten zur Verfügung, den Kartenmaßstab zu verändern:<br />
- Durch die beiden Tasten (+) und (-) am Ziffernblock der Tastatur können Sie Hineinoder<br />
Herauszoomen.<br />
- Durch das Scrollrad an der Maus können Sie Hinein- oder Herauszoomen.<br />
- Im Bedienteil von Transas Navigator finden Sie das Feld mit der Anzeige des aktuellen<br />
Maßstabs.<br />
Klicken Sie auf und wählen Sie den gewünschten künftigen<br />
Maßstab direkt aus.<br />
MOB (auch F12)<br />
aktiviert die „Mann-über-Bord“ Funktion. Die MOB-Position wird in der Seekarte durch<br />
dieses Zeichen markiert. Gleichzeitig erfolgt ein Eintrag ins Logbuch und die aktuelle<br />
Darstellung im Info-Panel wechselt auf das MOB-Display. Hier werden Sie ständig über den<br />
Kurs und die Entfernung zur MOB-Position informiert. Eine präzise Beschreibung finden Sie<br />
im Kapitel Rettung.<br />
Gehe zu<br />
ist eine einfache Form einer Wegepunkt-Navigation. Es wird ein einzelner Wegepunkt gesetzt<br />
und Transas-Navigator ermittelt sofort Kurs und Distanz vom aktuellen Standort zu<br />
dieser Position. Für die Eingabe dieses Wegepunktes stehen im Info-Panel drei Wege zur<br />
Auswahl:<br />
- Mit Cursor – ermöglicht eine frei Eingabe des Wegepunktes durch die Cursor-Position<br />
- Nach Wegepunkt – Die Zielposition wird über die eigene Wegepunkt-Liste ausgewählt<br />
- Nach Namen – Nach einer Liste von Tonnen und Feuern.<br />
Info<br />
Eine Funktion, die nur bei Vektorkarten möglich ist! Beim Aufruf von (Info) ändert sich der<br />
Cursor in einen Rahmen. Führen Sie diesen Rahmen auf das Symbol oder die Linie, über<br />
die nähere Informationen gewünscht werden und klicken Sie dann auf die linke Maus-Taste.<br />
Klicken Sie nun in diesem neuen Fenster auf die Themen, die von besonderem Interesse<br />
sind. Die entsprechenden Zeilen werden blau und unterstrichen dargestellt.<br />
Event<br />
Es erfolgt ein Eintrag ins Logbuch und diese Darstellung auf der Seekarte<br />
Menue<br />
Hinter diesem (Menue) finden Sie acht wesentliche Funktionen zur Programmbedienung, die<br />
durch einen Klick auf ausgewählt werden können. Sie werden im weiteren Verlauf dieses<br />
<strong>Handbuch</strong>es ausführlich beschrieben.<br />
28 Mit Skipperherz und Yachtverstand<br />
TRANSAS-Navigator<br />
29
Anzeigen<br />
Hinweis für die Dimension der Tiefen- und Höhenangaben.<br />
Kann im Konfigurationsprogramm auf „Fuss“ oder<br />
„Faden“ umgestellt werden. Mit dem wird das Bedien panel vollständig ausgeblendet. Sie<br />
erhalten also eine „Fullscreen“-Darstellung, die wieder verlassen werden kann, wenn Sie den<br />
Cursor auf den rechten Rand der Seekarte stellen.<br />
Zeitzone<br />
Über Menue rufen Sie die Funktion (Konfig) auf. Es öffnet sich ein neues Fenster mit<br />
drei weiteren Wahlmöglichkeiten. Wählen Sie (Zeitzone).<br />
Basis-Einstellungen<br />
Generell<br />
Über Menue rufen Sie die Funktion (Konfig) auf. Es öffnet sich ein neues Fenster mit<br />
drei weiteren Wahlmöglichkeiten. Wählen Sie (Generell).<br />
(UTC_Zeit)<br />
(Lokale_Zeit)<br />
(Zeitzone)<br />
(Änderung_der_Zeitzone)<br />
(zu_lokaler_Zeit_wechseln)<br />
(Neue_lokale_Zeit)<br />
(Neue_Zeitzone)<br />
Weltzeit<br />
Bordzeit<br />
Es gilt, nach jeweils 15° Ost oder West wechselt die<br />
Zeitzone um 1 Stunde.<br />
Ein/Aus Zeitzone soll gewechselt werden.<br />
Zeitpunkt, an dem der Wechsel durchgeführt werden<br />
soll.<br />
Neue Bordzeit<br />
Neue Zeitzone<br />
(Bildschirm) ...................................je nach Lichtverhältnissen wählen Sie die gewünschte<br />
Bildschirmeinstellung aus.<br />
060°W<br />
045°W<br />
030°W<br />
015°W<br />
Nullmeridian<br />
015°E<br />
030°E<br />
045°E<br />
060°E<br />
(Zeit_Alarm) ...................................Akustischer Alarm zum festgelegten Zeitpunkt<br />
(dd.mm.jjjj_hh:mm) oder im Intervall zwischen (1) und<br />
(99) Minuten.<br />
(Cursor) .........................................Größe des Cursor-Kreuzes<br />
(Anzeige_zurücksetzen) ..................Der Seekartenausschnitt wird in Vorausrichtung des<br />
Schiffes verschoben, wenn weniger als (XX) % voraus<br />
sichtbar sind.<br />
(Alarm_Sound) ..................................Ein/Aus des akustischen Alarms.<br />
(Max._Maßstab) ................................Maximaler Maßstab, der bei aktivem AutoZoom angezeigt<br />
werden kann<br />
(Update_Zeit) ..................................Zeitintervall, in dem der Maßstab bei AutoZoom angepasst<br />
wird<br />
(Beenden) .........................................Beendet TRANSAS Navigator<br />
-4 h<br />
-3 h<br />
-2 h<br />
-1 h<br />
UTC<br />
+1 h +2 h +3 h +4 h<br />
30 Mit Skipperherz und Yachtverstand<br />
TRANSAS-Navigator<br />
31
Route planen<br />
Routenplanung mit einem Wegepunkt<br />
Zur Erstellung einer Route stehen zwei Wege offen. Die einfache Form ist bereits auf der<br />
Vorseite beschrieben (Abschnitt Gehe zu). Sie kann immer dann eingesetzt werden, wenn<br />
ein einzelner Wegepunkt vom aktuellen Standort aus angesteuert werden soll.<br />
Routenplanung mit vielen Wegepunkten<br />
Hierzu rufen Sie zunächst die Funktion (Route) über<br />
Menue auf. Es öffnet sich ein neues Fenster, das im Folgenden in allen Funktionen beschrieben<br />
wird.<br />
und klicken Sie einmal mit der linken Maus-Taste. Damit wurde ein neuer Wegepunkt erzeugt,<br />
der nun frei positioniert werden kann. Um den Editier-Modus zu verlassen, klicken Sie<br />
die rechte Maus-Taste. Aus dem Rahmen-Cursor wurde wieder der Cursor-Pfeil.<br />
Wegepunkt Namen<br />
Beginnend mit „0“ werden Wegepunkte mit fortlaufenden Nummern versehen. Wollen Sie zusätzlich<br />
Namen definieren, setzen Sie den Cursor in das entsprechende Feld der Wegepunktliste<br />
und führen einen doppelten Links-Klick aus und schreiben einen beliebigen Namen hinein.<br />
Wegepunkt löschen<br />
Positionieren Sie den Rahmen-Cursor auf dem zu löschenden Wegepunkt, gefolgt von einem<br />
Rechts-Klick.<br />
Wegepunkt anfügen<br />
Positionieren Sie den Rahmen-Cursor auf den letzten Wegepunkt und klicken Sie einmal mit<br />
der linken Maustaste auf den ersten/letzten Wegepunkt, verschieben ihn an die gewünschte<br />
Stelle und „setzen“ ihn mit einem Links-Klick. Beliebig viele Wegepunkte können durch Verschieben<br />
des Fadenkreuzes mit anschließendem Links-Klick angefügt werden.<br />
Wegepunkt setzen<br />
Mit dem Aufruf der Funktion Menue (Route), (Neu) wird aus dem Cursor-Pfeil ein Fadenkreuz<br />
auf der Seekarte. Dieser bildet die Grundlage für einen grafischen Editor, mit dem Sie<br />
auf der Seekarte die Wegepunkte markieren. Suchen Sie nun die Position des ersten Wegepunktes,<br />
den Sie durch einen links-Klick markieren. Ohne den Modus des Grafik-Editors zu<br />
verlassen, können Sie hierbei über das Scrollrad der Maus den Kartenmaßstab verändern. Es<br />
können weitere Wegepunkte gesetzt werden. Die Summe der Wegepunkte ist unbegrenzt.<br />
Ist der letzte Wegepunkt gesetzt, verlassen Sie die Eingabe durch einen rechts-Klick. Aus<br />
dem Fadenkreuz wurde nun ein Rahmen, der im weiteren Verlauf der Routenplanung<br />
benötigt wird.<br />
Wegepunkt verschieben<br />
Setzen Sie den Rahmen über den Wegepunkt, dessen Position verändert werden soll. Klicken<br />
Sie einmal links und verschieben Sie den Wegepunkt an die gewünschte neue Position.<br />
Durch einen erneutes links-Klick wird der Wegepunkt wieder „losgelassen“.<br />
Um den Editier-Modus zu verlassen, klicken Sie die rechte Maus-Taste. Aus dem Rahmen-<br />
Cursor wurde wieder der Cursor-Pfeil.<br />
Wegepunkt einfügen<br />
Wird es notwendig zwischen zwei vorhandenen Wegepunkten einen weiteren einzufügen,<br />
positionieren Sie den Rahmen auf der Verbindungslinie zwischen diesen beiden Punk ten<br />
Wegepunkt-Liste<br />
Im unteren Teil des Routenfensters ist Ihre Wegepunkt-Liste entstanden, die um weitere<br />
Informationen ergänzt werden kann. Die überwiegenden Spalten sind für den Sportschiffer<br />
selbst erklärend, einige bedürfen jedoch einer Erläuterung:<br />
• RL/GC = Mercator- oder Großkreisnavigation<br />
• Backbord und Steuerbord XTE definiert die Breite der Bahn in nautischen Meilen. In der<br />
Seekarte sichtbar durch die beiden Linien (rot und grün) neben dem Sollkurs.<br />
• Zielgebiet beschreibt die Größe eines Sicherheitsringes um den Wegepunkt.<br />
• Zeitzone in der der Wegepunkt liegt.<br />
Routenplan speichern<br />
Neben dem Feld (Spei.) geben Sie der erstellten Route einen Namen und klicken auf<br />
(Spei.). Die Route ist nun dauerhaft auf der Festplatte Ihres Bordrechners gespeichert und<br />
steht Ihnen für Törns zur Verfügung.<br />
Routenplan laden<br />
Eine einmal geplante Route wird von der Festplatte geladen und auf der Seekarte sichtbar<br />
gemacht. Diese Funktion ist nicht zu verwechseln mit der Anwendung einer Route. Diese<br />
Funktion wird benötigt, um eine einmal geplante Route zu ändern oder neu zu berechnen.<br />
Routenplan entfernen<br />
Ist nicht zu verwechseln mit dem Löschen einer Route. Hier wird lediglich eine Route aus der<br />
Ansicht entfernt, bleibt aber im System.<br />
Routenplan anzeigen<br />
Zeigt eine vollständige Route mit allen Wegepunkten formatfüllend auf der Seekarte.<br />
32 Mit Skipperherz und Yachtverstand<br />
TRANSAS-Navigator<br />
33
Route anwenden<br />
Route zur Anwendung laden<br />
Über Menue rufen Sie die Funktion (Überwachen) auf. Es öffnet sich ein neues Fenster<br />
mit drei weiteren Wahlmöglichkeiten. Wählen Sie (Routenüberwachung).<br />
(Route_laden) ................................Aus den vorhandenen Routenplänen wird die zu aktivierende<br />
Route ausgewählt. Der Name und alle relevanten<br />
Daten werden damit auch in (Routendaten) im<br />
„Info-Panel“ sichtbar.<br />
(Kalkulation_laden) .....................Sofern bei der Routenplanung die Reise unter Berücksichtigung<br />
von Abfahrt- und Ankunftszeiten, und/oder<br />
Tide, Strömung und Wetter berechnet (kalkuliert) wurde,<br />
kann der berechnete Reiseplan für die Routenüberwachung<br />
hier aktiviert werden.<br />
(Beenden) .......................................Die Route wird aus der aktiven Anwendung entfernt,<br />
bleibt aber als Routenplan erhalten<br />
Wegepunkte (Automatisch) ............beim Erreichen eines Wegepunktes wird automatisch<br />
auf den folgenden Wegepunkt weitergeschaltet. Diese<br />
Automatik kann durch Klick auf abgeschaltet werden.<br />
Zielgebiet (Für_alle_Wegepunkte) ...Um alle Wegepunkte wird ein Sicherheitsring gelegt,<br />
dessen Radius wählbar ist.<br />
(Vorauslinie) .................................Es wird eine unendlich lange Linie in Richtung der<br />
Längsachse des Schiffes gesetzt.<br />
(COG_Vektor) ...................................Es wird ein Vektor „Kurs-über-Grund“ vor dem Schiff<br />
gesetzt, der in seiner Länge von der Geschwindigkeit<br />
abhängig ist.<br />
(HDG_Vektor) ....................................Es wird ein Vektor „Kurs-durchs-Wasser“ vor dem Schiff<br />
gesetzt, der in seiner Länge von der Geschwindigkeit<br />
abhängig ist.<br />
(XTE) ................................................Parallel zur Route werden Sicherheitslinien gelegt, die<br />
den Alarmbereich für die Abweichung vom Sollkurs<br />
bestimmen. Die Breite dieser Bahn wird in der Routenplanung<br />
für jeden einzelnen Wegepunkt, jeweils für<br />
Backbord und Steuerbord bestimmt.<br />
(Zielgebiet) ....................................Ein/Aus des Sicherheitskreises um die Wegepunkte.<br />
Schiff per (Kontur) / (Symbol) .......Die Darstellung des Schiffes auf der Seekarte erfolgt<br />
entweder als ECDIS-Symbol oder als Kontur.<br />
Kontur ausrichten (COG) / (HDG) ......Die Längsachse des Schiffes wird nach „Kurs-über-<br />
Grund“ oder „Kurs-durchs-Wasser“ ausgerichtet.<br />
(Track__Farbe) ................................Die bereits zurückgelegte Strecke (Back-Track) wird auf<br />
die Seekarte geschrieben. Die Farbe der Eintragung<br />
kann aus der Farbpalette gewählt werden.<br />
(Plot_Intervall) .............................Tracks werden wahlweise alle 10 Sekunden oder 1<br />
Minute als Punkt oder Linie eingetragen.<br />
(Schiffstrack) ................................Die Track-Eintragungen werden für maximal 24 Stunden<br />
auf der Seekarte dargestellt.<br />
(Track_historie) .............................Ältere Tracks werden auf der Festplatte Ihres Bord-PCs<br />
unter dem Datum gespeichert und können mit dieser<br />
Funktion auch später wieder auf der Seekarte dargestellt<br />
werden.<br />
34 Mit Skipperherz und Yachtverstand<br />
TRANSAS-Navigator<br />
35
Route überwachen<br />
Kurs<br />
Während eine Route zur Anwendung kommt, kann über das Info-Panel die Funktion (Kurs)<br />
ausgewählt werden. Die wesentlichen Routeninformationen<br />
stehen damit zur direkten Beobachtung zur<br />
Verfügung:<br />
Reise planen<br />
Mit der Reiseplanung wird der zeitliche Ablauf einer Reise ermittelt. Mit dem Zeitpunkt des<br />
geplanten Ablegens wird unter Berücksichtigung von Geschwindigkeit, Tide und Strom<br />
errechnet, wann der Zielort erreicht wird. Umgekehrt kann aber auch der gewünschte<br />
Zeitpunkt des Eintreffens am Zielort definiert werden, wobei Transas-Navigator dann die<br />
Sollgeschwindigkeit errechnet, mit der die Strecke zu befahren ist.<br />
(BTW) ............. Peilung zum nächsten Wegepunkt<br />
(DTW) ............. Entfernung zum nächsten Wegepunkt<br />
(TTG) ............. Zeit bis zur Ankunft<br />
(XTE) ............. Abweichung vom Sollkurs<br />
Zeitpunkt der Abfahrt bestimmen<br />
Jede Funktion aus dem Info-Panel kann durch einen<br />
schnellen Doppelklick mit der linken Maus-Taste aus dem<br />
Bedienteil herausgelöst werden. Das entsprechende Feld<br />
steht dann auf der Seekarte und kann dort an eine beliebige<br />
Stelle positioniert werden. Durch einen erneuten Doppelklick<br />
auf die blaue Kopfzeile wird das Feld an die alte<br />
Stelle im Bedienteil zurück gestellt.<br />
Routendaten<br />
Ohne grafische Unterstützung – aber mit deutlich mehr Informationen – kann aus dem Info-<br />
Panel das Feld (Routendaten) benutzt werden.<br />
(Route) ......... Name der aktiven Route<br />
(WP) .............. Nummer und (falls vergeben) Name des<br />
nächsten Wegepunktes<br />
(BTW) ............ Peilung zum nächsten Wegepunkt<br />
(DTW) ............ Entfernung zum nächsten Wegepunkt<br />
(TTG) ............ Zeit bis zur Ankunft<br />
(ETA) ............ Voraussichtliche Ankunftszeit<br />
(Kurs) .......... Anliegender Kurs<br />
(XTE) ............ Abweichung vom Sollkurs<br />
(neuer_Kurs) Kurs nach Erreichen des Wegepunktes<br />
(WP) .............. Auswahl eines Wegepunktes<br />
(TTG) ............ Fahrzeit bis zu diesem Wegepunkt<br />
(ETA) ............ Voraussichtliche Ankunftszeit an diesem<br />
Wegepunkt<br />
Nach der Routenplanung stehen alle Wegepunkte mit den numerischen Daten in der Wegepunktliste<br />
im unteren Teil des Routenfensters. Scrollen Sie diese Liste langsam nach rechts,<br />
bis die Spalte (ETD) (Estimated Time auf Departure) „Voraussichtliche Abfahrtszeit“ sichtbar<br />
wird. Stellen Sie den Cursor ins ETD-Feld für den WP0 und führen Sie einen doppelten links-<br />
Klick aus. Dadurch wird das aktuelle Datum und die Zeit (UTC) in das Feld eingetragen und<br />
kann entweder durch ein (¢) beim unmittelbaren Ablegen über nommen oder verändert<br />
werden. Probieren Sie nun einfach mal die beiden Tasten (Æ) und (æ) aus. Dadurch wandert<br />
der editierbare Teil des Feldes vom Tag auf den Monat, vom Monat auf das Jahr usw.<br />
Definieren Sie auf diesem Weg die voraussichtliche Abfahrtszeit vom WP0. Beendet wird die<br />
Eingabe durch (¢).<br />
Geschwindigkeit bestimmen<br />
Ein weiterer Parameter zur Errechnung des Reiseplanes ist die geplante Geschwindigkeit, die<br />
für jede Etappe der Route getrennt eingegeben werden muss. Scrollen Sie die Wegepunktliste<br />
langsam nach recht bis zur Spalte (Geschw.). Stellen Sie den Cusor ins Geschw.-Feld des<br />
WP1 und führen Sie doppelten links-Klick aus. Dadurch wird die aktuelle Geschwindigkeit in<br />
das Feld eingetragen. Dieser Wert kann durch einen beliebigen neuen Wert ersetzt werden.<br />
Beachten Sie jedoch, dass die Dezimalstelle nicht durch ein Komma, sondern durch einen<br />
Punkt getrennt wird. Beendet wird die Eingabe durch (¢). Wiederholen Sie diese Eingabe<br />
für alle anderen Wegepunkte.<br />
36 Mit Skipperherz und Yachtverstand<br />
TRANSAS-Navigator<br />
37
Reiseplan berechnen<br />
Vor der Berechnung des Reiseplanes ist noch zu entscheiden,<br />
ob Tide, Strom und Wetterdaten (aus „Weather<br />
Wizard“) in die Berechnung einbezogen werden sollen.<br />
Hierfür ist in die entsprechenden Felder ein zu setzen.<br />
Klicken Sie anschließend auf (Berechnen).<br />
(Entgegend) .........Kehrt die Reihenfolge der Wegepunkte<br />
um.<br />
(verbinden_mit) ..Verbindet die aktuell geladene mit<br />
einer neuen Route.<br />
(Drucken) ............Drucken der geladenen Route<br />
(Löschen) ............Löscht eine Route endgültig von der<br />
Festplatte<br />
(Menüüberwachung)Direkter Wechsel zum Menüpunkt<br />
„Überwachung“. Aus der Routenplanung<br />
wird eine Routenanwendung.<br />
(Spalten) ............Definiert die Spalten der Routenliste<br />
(Name) .................Zeigt Namen von Wegepunkten auf<br />
der Karte an<br />
(XTE) ...................Zeigt die zulässige Abweichung vom<br />
Sollkurs an<br />
(Abstandskreis) ..Zeigt einen Sicherheitskreis um den<br />
Wegepunkt an<br />
(Route_an_GPS) ....Sendet die aktuelle Route an den<br />
GPS-Empfänger<br />
Im Ergebnis erhalten Sie detaillierte Informationen zum<br />
zeitlichen Verlauf der Reise, die gesondert zu speichern<br />
sind. Wählen Sie hierzu (Speichern) und vergeben einen<br />
Namen, der einen eindeutigen Bezug zur Route herstellt.<br />
38 Mit Skipperherz und Yachtverstand<br />
TRANSAS-Navigator<br />
39
Alarmfunktionen<br />
Eine Vielzahl von unterschiedlichsten Funktionen erlaubt Ihnen eine präzise Überwachung<br />
und damit eine sichere Führung des Schiffes. Die meisten Alarme sind von den Bedürfnissen<br />
der Seeschifffahrt abgeleitet worden.<br />
Routenalarm<br />
Über Menue rufen Sie die Funktion (Überwachen) auf. Es öffnet sich ein neues Fenster<br />
mit drei weiteren Wahlmöglichkeiten. Wählen Sie (Routenüberwachung). Im rechten Teil des<br />
Fensters finden Sie die folgenden Alarm-Grundfunktionen:<br />
Navigationsalarm<br />
Über Menue rufen Sie die Funktion (Überwachen) auf. Es öffnet sich ein neues Fenster<br />
mit drei weiteren Wahlmöglichkeiten. Wählen Sie (Navigationsalarm). Sie finden die folgenden<br />
Alarm-Grundfunktionen:<br />
(Abstand_zu_Gefahrpunkten) .........Ein/Aus - Sicherheitsring um das eigene Schiff. Der Radius<br />
wird im Feld (Nav._Gefahr) festgelegt.<br />
Diese Funktion ist in der Basisversion von Transas-Navigator NICHT enthalten<br />
(Sicherheitskontur/Vektor) .........Ein/Aus - In Schiffsvorausrichtung wird ein Vektor gezeichnet,<br />
dessen Länge im Feld (Sicherheitskontur) in<br />
Minuten festgelegt wird.<br />
(Aus_Karte) ...................................Informationen aus der Seekarte (Tiefenlinien, Wracks<br />
usw.) sind Grundlage für die Alarmauslösung.<br />
(WP_passiert) ................................Es erfolgt ein Alarm sobald ein Wegepunkt passiert<br />
wurde<br />
(XTE) ..............................................Die parallel zur Kurlinie verlaufenden Linien an Backbord<br />
(rot) und Steuerbord (grün) begrenzen die geplante<br />
Bahn für den Reiseverlauf. Der „Cross Track Error“<br />
führt zum Alarm beim Verlassen dieser Sollbahn. Die<br />
Bahnbreite wird bei der Routenplanung bestimmt.<br />
(Zeitplan) ......................................Alarm beim Verlassen des Zeitplans um mehr als (XX)<br />
Minuten.<br />
(Annäherung) ...................................Alarm bei Annäherung an eine Gefahrenstelle vor (XX)<br />
Minuten.<br />
(Kurs) .............................................Alarm beim Verlassen des Sollkurses um mehr als<br />
(XX.X) °.<br />
(Gefahrengebiete) .........................Sofern Gebietsalarme aktiviert sind, kann hier dem<br />
Schiffssymbol ein zusätzlicher Vektor hinzugefügt werden.<br />
Der Vektor zeigt an, in welcher Distanz die Einfahrt<br />
in Gefahrengebiete geprüft wird, bzw. wann ein Alarm<br />
ausgelöst wird. Die Länge des Vektors hängt von der<br />
Geschwindigkeit ab und kann unter (Gebiets_Alarm)<br />
(Annäherung) eingestellt werden.<br />
(Ankerwache) ...................................Ein/Aus - Sicherheitsring um den Ankerplatz. Der Radius<br />
wird im Feld „Ankerwache (X.XX) nm“ festgelegt.<br />
(Nav._Gefahr) .................................Hier wird die Größe des Radius um das eigene Schiff<br />
definiert.<br />
(Echolot_Tiefe) .............................Definiert die minimale Wassertiefe<br />
(Sicherheitskontur) .....................Definiert die Länge des Vorausvektors in Minuten.<br />
(CPA/TCPA_Alarm) ...........................Ein/Aus für (CPA) und (TCPA)<br />
CPA (X.X) nm ..................................Dichteste Annäherung eines ARPA-Zieles<br />
TCPA (XX) min ................................Zeitpunkt der dichtesten Annäherung eines ARPA-Zieles<br />
(Add/Info_Objekte) .......................Ein/Aus der Alarme für eigene Kartenobjekte (siehe Kapitel<br />
Seekarten, eigene Objekte der Karte hinzufügen)<br />
Ankerwache (XX) ............................Definiert die Größe des Radius um das eigene Schiff für<br />
die Ankerwache<br />
40 Mit Skipperherz und Yachtverstand<br />
TRANSAS-Navigator<br />
41
Sicherheits (Abstände) ....................<br />
Sicherheits (Tiefe) .........................Sicherheits-Tiefenlinie (wird in der Kartendarstellung<br />
fett hervorgehoben)<br />
Maßstab (1:XXXX) ..........................Auswahl der Karten, die für die Berechnung der Sicherheits-Tiefenlinie<br />
un Sicherheitstiefe berücksichtigt werden.<br />
Gebiet Alarm (Annäherung) ............Definiert die Zeit in Minuten bei Annäherung an ein Gebiet.<br />
Reiseinformation<br />
Im Info-Panel wählen Sie die Funktion (Reiseinformation).<br />
(WP) ............ Manuelle Auswahl von Nummer und<br />
Name (falls vergeben) eines Wegepunktes,<br />
für den die Reisezeit berechnet<br />
werden soll.<br />
(ETA) .......... Voraussichtliche Ankunftszeit am<br />
Wegepunkt bei gleichbleibender Geschwindigkeit<br />
(TTG) .......... Zeitdauer bis zur Ankunft am Wegepunkt<br />
bei gleichbleibender Geschwindigkeit<br />
(PTA) .......... geplante Ankunftszeit am Wegepunkt<br />
(aus der Routenplanung)<br />
(STG) .......... geplante Geschwindigkeit zum Wegepunkt<br />
(aus der Routenplanung)<br />
(Reiseplan) Automatische Reiseplanung. Der Schalter<br />
unter „WP“ springt auf (Auto).<br />
GPS Status<br />
Im Info-Panel wählen Sie die Funktion (GPS_Status).<br />
(FIX) ...........GPS oder DGPS<br />
(HDOP) ..........DOP gibt die Güte der Satellitenkonstellation<br />
auf einer Skala von 1<br />
bis 10 an. Je kleiner die Gütezahl,<br />
desto besser die Satellitengeo me trie.<br />
H=Horizontal<br />
(SAT) ...........Anzahl der Satelliten für die Positionsbestimmung.<br />
(St.ID) ........Stationskennung des DGPS-Senders<br />
(Alter) ........Zeitdauer seit der letzten DGPS Positionsbestimmung<br />
42 Mit Skipperherz und Yachtverstand<br />
TRANSAS-Navigator<br />
43
Systemdaten anzeigen<br />
Im Info-Panel wählen Sie die Funktion (Systemdaten). Hier können bis zu neun unterschiedliche<br />
Informationen dargestellt werden.<br />
(Stroem) .........Der Strom setzt nach in Richtung „°“<br />
mit einer Geschwindigkeit von „kt“<br />
(Vers.) ...........Drift des Schiffes in Richtung „°“ mit<br />
einer Geschwindigkeit von „kt“<br />
(Wind) ............Wahrer Wind aus Richtung „°“ mit einer<br />
Geschwindigkeit „m/s“<br />
(Tiefe) ...........Wassertiefe vom Echolot<br />
(Abstaende) ....Sicherheits-Tiefenlinie<br />
(Einstell.) .....Änderung dieser Einstellungen<br />
GPS-Empfang oder Koppelmodus<br />
Zur sicheren Führung des Schiffes kann es notwendig werden, ohne GPS-Empfang die Position<br />
mitzukoppeln. Hierzu wird Kurs und Geschwindigkeit manuell gesetzt.<br />
Über Menue rufen Sie die Funktion (Überwachen) auf. Es öffnet sich ein neues Fenster<br />
mit drei weiteren Wahlmöglichkeiten. Wählen Sie (Schiffsposition).<br />
Anzeige einstellen<br />
Die Dimensionen „kt“, „m/s“, „m“ können im separaten<br />
Transas-Programm (Configuration) geändert werden.<br />
Siehe Kapitel ‘Installation’.<br />
(COG-SOG) .......Kurs- und Fahrt über Grund<br />
(HDG-LOG) .......Kurs- und Fahrt durchs Wasser<br />
(Stroem) .........Tidenstrom<br />
(Vers) ............Drift des Schiffes<br />
(Wind) ............Wahrer Wind<br />
(BTW) ..............Peilung zum Wegepunkt<br />
(HTS) ..............Kompass-Steuerkurs<br />
(Nord) ............Nordpfeil<br />
(Bild) ............Ausrichtung der Grafik nach „Nord“,<br />
„KdW“ oder „KüG“<br />
(Position_von:) .............................Über wählen Sie aus, wie der Standort bestimmt<br />
werden soll. „DR“ steht für den Koppelmodus und<br />
„PS:GPS“ bedeutet, Positions-Sensor ist ein GPS-Empfänger.<br />
(Position) ......................................Nur im „DR-Modus“ kann der Standort beliebig verändert<br />
werden. Eingabe von Länge und Breite oder<br />
wählen Sie den neuen Standort über die Funktion<br />
(per_Cursor) aus.<br />
(Offset) ..........................................Im Modus „PS:GPS“ wird hier eine Standortkorrektur<br />
durch Eingabe der Korrekturwerte nach Länge und<br />
Breite bestimmt. Ein Offset durch (per_Cursor) ist<br />
ebenfalls möglich. ACHTUNG: Diese Einstellung wird<br />
permanent mit berechnet.<br />
(Kurs) .............................................Manuelle Eingabe des Kurses (nur im Modus „DR“).<br />
(Fahrt) ............................................Manuelle Eingabe der Geschwindigkeit (nur im Modus<br />
„DR“).<br />
(Kurs) ..............................................Auswahl, ob magnetisch- oder geografisch Nord angezeigt<br />
werden soll.<br />
(Missweisung) ..................................Gemeint ist die Missweisung, die entweder der Seekarte<br />
entnommen wird (von_Datenbank) oder frei einstellbar<br />
ist.<br />
(RMS) ................................................Mögliche Ungenauigkeit der Schiffsposition, bei 95<br />
%iger Wahrscheinlichkeit. Ist nur zu aktivieren, wenn<br />
ein GPS-Empfänger angeschlossen ist. In der Anzeige<br />
wird ein Kreis um das Schiff und ein Korridor in Vorausrichtung<br />
angezeigt.<br />
44 Mit Skipperherz und Yachtverstand<br />
TRANSAS-Navigator<br />
45
AIS<br />
Mit AIS identifizieren sich Schiffe und geben relevante statische, reisebezogene (nur Class<br />
A) und dynamische Daten bekannt. Alle in UKW-Reichweite (20-30 nm) befindlichen Schiffe<br />
können diese Daten empfangen und auswerten. Die Integration der Daten in Transas-Navigator<br />
erfolgt mittels einer speziellen Symbolik, die auf einen Blick über die aktuelle Position<br />
und den gegenwärtigen Kurs der Schiffe informiert. Für den Skipper ergibt sich aus dieser<br />
Darstellung eine kontinuierliche und sehr genaue Übersicht über das Umfeld seiner Yacht.<br />
Schon frühzeitig lassen sich somit gefährliche Begegnungen erkennen und durch geeignete<br />
Manöver entschärfen.<br />
Die Ausrüstung mit AIS wurde international in den SOLAS-Konventionen über die Sicherheit<br />
des Lebens auf See (Safety Of Life At Sea) von der IMO beschlossen. Die IMO ist eine internationale<br />
Organisation, in der alle wichtigen schifffahrtstreibenden Nationen zusammengeschlossen<br />
sind. Damit konnte sichergestellt werden, dass die AIS-Funktionalität weltweit<br />
gültigkeit hat.<br />
Freischaltung der Software<br />
Die Freischaltung der Programmoption „AIS-Interface“ erfolgt über die externe Routine<br />
„Configuration“.<br />
Schließen Sie zunächst alle Programme. Starten Sie über (Start), (Programme),<br />
(Transas_Navigator) die Routine (Configuration). Aktivieren Sie das rechte Register<br />
(Install_User_Permits) und gehen dort auf denButton (For_product).<br />
Geben Sie den Permit-Code<br />
für die Option AIS-Interface in<br />
die entsprechende Zeile ein. Ist<br />
die Eingabe fehlerfrei, ändert<br />
sich am Zeilenende „Not valid“<br />
in „valid“. Klicken Sie nun auf<br />
(Install) und abschließend auf<br />
(Exit).<br />
AIS-Empfänger<br />
Der Anschluss des AIS-Empfängers an den Bord-PC erfolgt, wie bei jedem anderen NMEA-<br />
Gerät, über einen COM-Port. Hierbei spielt es keine Rolle, ob er physikalisch oder virtuell zur<br />
Verfügung steht. Einziger Unterschied zu anderen NMEA-Geräten ist die Übertragungsgeschwindigkeit,<br />
die hier mit 38.400 Baud erfolgt. Dies wird von Transas-Navigator automatisch<br />
erkannt, erfordert also keine besondere Aufmerksamkeit.<br />
Zur Aktivierung wird der gleiche<br />
Weg beschritten, wie bei allen übrigen<br />
NMEA-Sensoren. Schließen<br />
Sie alle Programme und starten<br />
(Start), (Programme),<br />
(Transas_Navigator) und<br />
(Configuration). Schließen Sie<br />
den AIS-Empfänger an die dafür<br />
vorgesehene Schnittstelle an und<br />
wählen Sie den linken Reiter (Sensors) und den Button (Auto). Das System wird nach kurzer<br />
Zeit das Gerät finden und eintragen. Schließen Sie das Fenster mit einem Klick auf (OK).<br />
AIS-Symbole<br />
Die Darstellung der AIS-Ziel erfolgt mittels einer speziellen Symbolik, die den Skipper auf einen<br />
Blick über die aktuelle Position und den gegenwärtigen Kurs der Schiffe informiert.<br />
.................................................Ein Dreieck ist die normale Darstellung.<br />
...........................................Ein Schiffsymbol erscheint immer dann, wenn eine<br />
maßstabgetreue Darstellung möglich ist.<br />
....................................................Mit einem Vollkreis werden Basisstationen gezeigt.<br />
Die Farbe der Symbole zeigt weitere Details:<br />
(lila) .............................................kennzeichnet ein stehendes Ziel<br />
(grün) ..............................................Sicht auf die Steuerbordseite des Ziels<br />
(rot) ................................................Sicht auf die Backbordseite des Ziels<br />
(gelb) ..............................................Sicht auf das Heck<br />
46 Mit Skipperherz und Yachtverstand<br />
TRANSAS-Navigator<br />
47
AIS-Ziele<br />
Über Menue rufen Sie die Funktion (Targets) auf. Im unteren Teil der Seekarte öffnet<br />
sich ein Fenster mit der Liste aller AIS-Ziele die sich in UKW-Reichweite befinden.<br />
Durch einen Links-Klick auf ein AIS-Symbol öffnet sich<br />
dieses Fenster und zeigt Detailinformationen zu dem<br />
entsprechenden AIS-Ziel..<br />
Besondere Aufmerksamkeit gehört der obersten Zeile<br />
mit der Information, ob es sich um eine ausrüstungspflichtiges<br />
Seeschiff mit AIS „Class A“ oder einen „Class<br />
B“ Sender handelt, der meist nur von Yachten benutzt<br />
wird.<br />
Bitte beachten Sie, dass nur von „Class A“ auch Reisedaten<br />
gesendet werden, die zusätzliche Informationen<br />
liefern.<br />
Die Liste kann über AIS Target identification sortiert werden nach:<br />
(By_ID) .................................willkürlich vergebene fortlaufende Nummer<br />
(By_Name) ..............................Schiffsname<br />
(By_Call_Sign) .....................Rufzeichen<br />
(By_MMSI-number) ..................weltweit gültige Rufnummer des mobilen Seefunkdienstes im<br />
DSS (wird von der Bundesnetzagentur zugeteilt).<br />
AIS Messages<br />
Das AIS-System erlaubt eine selektive schriftliche Kommunikation<br />
von Schiff zu Schiff und ist nach aktuellem<br />
Entwicklungsstand nur zwischen „Class A“ Geräten<br />
möglich.<br />
Nach derzeitigem Informationsstand (2011) ist eine<br />
ausweitung auf „Class B“ nicht zu erwarten.<br />
Der Aufruf dieser Funktion erfolgt über das Info-Panel.<br />
Erläuterung der Begriffe.<br />
(CPA) ....................................Dichteste Annäherung (nm)<br />
(TCPA) ..................................Zeitpunkt der dichtesten Annäherung (min)<br />
(Course) ..............................Kurs<br />
(Speed) ................................Geschwindigkeit (kn)<br />
(Range) .................................Entfernung (nm)<br />
(Bearing) ..............................Rechtweisende Peilung<br />
(Bow_X) .................................Distanz (NM) bis zur Kreuzung des eigenen Kurses mit dem<br />
Kurs des Gegners (Kollision)<br />
(TBow_X) ...............................Zeitpunkt für (Bow) (min)<br />
48 Mit Skipperherz und Yachtverstand<br />
„Search And Rescue Transponder“<br />
Mit der zunehmenden Verbreitung von AIS-SART Geräten<br />
(z.B. easyRESCUE), werden auf diesem direkten<br />
Weg auch PAN-PAN-Meldungen verbreitet, die eine<br />
besonders schnelle Hilfeleistung von in Not geratenen<br />
Schiffen und Personen ermöglichen.<br />
Bitte lesen Sie hierzu die folgenden Seiten.<br />
TRANSAS-Navigator<br />
49
AIS-SART<br />
AIS-SART ist ein für die Seenotrettung von der IMO zugelassenes internationales Notfallsystem<br />
innerhalb des AIS Verkehrs. AIS-SART Geräte verfügen über einen AIS-Sender und sind<br />
mit integriertem GPS-Empfänger ausgestattet. Damit wird das schnelle Auffinden von über<br />
Bord gegangenen Personen ermöglicht. Eine völlig neue Qualität in der Seenotrettung.<br />
Die Geräte (z. B. easyRESCUE) sind mit eindeutiger SAR-<br />
Kennung ausgestattet und werden mit eigener MMSI<br />
ausgeliefert. Mit der Aktivierung senden AIS-SART-Geräte<br />
kontinuierlich eine PAN-PAN-Meldung, die von der<br />
IMO als AIS-Message 14 definiert ist. Diese Nachricht<br />
wird von jedem Empfänger sofort optisch und akustisch<br />
als Notsignal interpretiert und gemeldet.<br />
Transas hat mit der NSP30 diese IMO-Vorgabe jetzt umgesetzt<br />
und leistet so seinen wichtigen Beitrag zu noch<br />
mehr Sicherheit auf See.<br />
Im „Info Panel“ unter „AIS Messages“ unverwechselbar<br />
angezeigt. Die MMSI-Nummer vom AIS-SART ist rot.<br />
Ebenso der Hinweis (SART_ACTIVE).<br />
Bei dem weiter unten stehenden Hinweistext ist es zu<br />
einer Panne bei der Endkontrolle der Programmänderung<br />
gekommen. Dieser Text bleibt als Dauerinformation<br />
stehen und kann nicht entfernt werden.<br />
Sind mehrere AIS-Ziele gleichzeitig sichtbar, kann mit<br />
den beiden und zwischen den Zielen gewechselt<br />
werden. Mit einem Links-Klick auf (Show_Sender)<br />
wird das AIS-SART Sysmbol in die Mitte der Seekarte<br />
gestellt.<br />
Mit einem Links-Klick auf (Apply) wechselt die Anzeige<br />
im „Info Panel“ auf „MOB“ und damit zur direkten Zielführung<br />
zum Unfallort.<br />
Im „Info-Panel“ unter „AIS Messages“ werden Sicherheitsmeldungen<br />
dargestellt. Dazu gehört auch der Test<br />
eines AIS-SART, der jedoch nicht einen akustischen<br />
Alarm auslöst.<br />
Mittels automatischer Bahnsteuerung werden Sie auf<br />
direktem Kurs zur Unfallstelle geführt.<br />
AIS-SART Geräte verfügen über einen hochpäzisen GPS-<br />
Empfänger, der mit der PAN PAN Meldung auch die<br />
Position übermittelt. Sie wird auf der elektronischen Seekarte blinkend, zusammen mit der<br />
MMSI-Nummer des AIS-SART, dargestellt.<br />
Die akustische Alarmierung setzt natürlich voraus, dass der Alarm-Sound Ihres Transas-<br />
Systems aktiv ist. Bitte kontrollieren Sie die Einstellung im Menue . Unter der Funktion<br />
(Konfig) finden Sie den „Alarm Sound“.<br />
50 Mit Skipperherz und Yachtverstand<br />
TRANSAS-Navigator<br />
51
Seekarten<br />
Transas Navigator benutzt ausschließlich vektorisierte Seekarten im TX97-Format. Um die<br />
Vorteile dieses Kartenformates voll nutzen zu können, empfehlen wir im Modus „Karte<br />
autom- laden“ zu arbeiten und auch dem Maßstab automatisch wählen zu lassen. So stellen<br />
Sie sicher, dass für die jeweilige Position immer die richtige Karte aus Ihrer Datenbank<br />
geladen und im optimalen Maßstab dargestellt wird. Wenn Sie diese Einstellung verlassen<br />
möchten, wählen Sie im Menue die Funktion (Karte).<br />
Anzeige Kategorie <br />
(Einfach) ........................................Die Basiseinstellung stellt die Mindestinformation dar,<br />
die jedoch meist zur sicheren Navigation nicht ausreichen<br />
wird.<br />
(Standard) ......................................Standard zeigt die von Transas voreingestellten Details.<br />
(Individuell) .................................Erlaubt eine individuelle Anpassung (s. u.) an navigatorischen<br />
Bedürfnisse, erfordert aber einige Erfahrung im<br />
Umgang mit Transas-Navigator<br />
(Alle) .............................................Alle Layer sind eingeschaltet<br />
Sie können nun aus einer (Liste) Ihrer Seekarten eine einzelne Karte auswählen und im<br />
Original-Maßstab darstellen. Über die Auswahl (Nach_Position) werden nur die Seekarten<br />
aufgelistet, die zu Ihrer aktuellen Position passen.<br />
Seekarten-Schichten (Layer)<br />
Einer der wesentlichen Vorteile von vektorisierten Seekarten<br />
ist die Möglichkeit, je nach Situation und Bedarf<br />
die relevanten Navigationsdaten für die Bildschirmdarstellung<br />
auszuwählen. Navigatorische Objekte können<br />
also zur angezeigten Seekarte hinzugefügt oder aus ihr<br />
entfernt werden. Dieses ermöglicht, dass die notwendigen<br />
Informationen tatsächlich angezeigt werden und<br />
gleichzeitig eine Infor ma tions überflutung vermieden<br />
wird.<br />
Zur Auswahl der relevanten Navigationsdaten wählen<br />
Sie im rechten Teil von (Karte) die Funktion (Lagen).<br />
(Tiefen_bis_“X“_m) ........................Tiefenangaben bis zu der in „X“ bestimmten Grenze.<br />
Tiefenangaben, die über dies Grenze hinausgehen sind<br />
dann nicht relevant<br />
(Gefahrenpunkte) ............................Zeigt Einzelgefahrenstellen<br />
(Kabel_Pipelines) ...........................Zeigt Kabel und Rohre<br />
(Faehrrouten) ..................................Zeigt Fährlinien<br />
(Namen) ............................................Zeigt Namen an<br />
(Alle_Tiefenlinien) .......................Es werden nur die Tiefenlinien bis zu der Tiefe angezeigt,<br />
die unter (Menue), (Ueberpruefen),<br />
(Navigationsalarm) und (Sicherheit_Abstaende) voreingestellt<br />
wurden. Tiefenlinien, die über diese Grenze<br />
hinausgehen sind dann nicht relevant.<br />
(Grund) ...........................................Beschaffenheit des Meeresbodens<br />
(Rest_Information) ........................Eine Vielzahl von weiteren Detailinformationen<br />
(Massstab_Anzeige) .........................Maßstab-Lineal an linken Kartenrand<br />
(Raster_Linien) ..............................Längen- und Breitengrade<br />
(Kartenrahmen) ................................Rahmen aller installierten Seekarten<br />
(Navtex) ..........................................Navtex-Informationen<br />
52 Mit Skipperherz und Yachtverstand<br />
TRANSAS-Navigator<br />
53
Eigene Information der Karte hinzufügen<br />
Mit Transas-Navigator können Sie eigene Informationen in die Seekarten eintragen und<br />
verwalten. Ergänzend werden die Symbole, Linien, Texte oder Tiefenangaben mit verborgenen<br />
Informationen versehen, die später über die Funktion (Info) abrufbar sind. Neu ist die<br />
Möglichkeit „Anhängsel“ (Attachments) in den Datenformaten TXT, RTF, DOC oder BMP an<br />
die Objekte zu hängen.<br />
Starten Sie im Menue die Funktion (Add_Info).<br />
<br />
<br />
Der Bereich beschreibt die Handhabung von „Eigene Karten“<br />
<br />
(A) + (B)<br />
(Ein)<br />
(Karte_laden)<br />
(Kommentar_zum_Kartennamen)<br />
(Beenden)<br />
(Anzeigen)<br />
(Speichern)<br />
(Name_der_Karte)<br />
(Verbinden)<br />
Auswahl der Kartenschicht (Layer) „A“ oder „B“.<br />
Ein/Aus für den jeweiligen Layer<br />
Sammlung „Eigene Karte“ aktivieren<br />
Kurzbeschreibung zu „Eigene Karte“<br />
Sammlung „Eigene Karte“ deaktivieren<br />
Zentrieren der Seekarte auf „Eigene Karte“<br />
Speichern Sammlung „Eigene Karte“<br />
Vergeben Sie einen Namen für „Eigene Karte“<br />
fügt die beiden Layer „A“ und „B“ zusammen<br />
<br />
Sie können beliebig viele Sammlungen von Objekten „Eigene Karte“ erstellen und abspeichern.<br />
Zur leichteren Wiederauffindung der Sammlungen ist es sinnvoll, das Kommentarfeld<br />
zusätzlich zum Namen zu nutzen. Gleichzeitig können zwei „Eigene Karten“ aktiviert, also<br />
benutzt werden. Jeweils eine im Layer „A“ und eine in „B“.<br />
Zur besseren Übersicht wurde das Fenster in drei Bereiche aufgeteilt.<br />
Im Bereich werden die Ein/Aus-Schalter der Objekte der „Eigene Karten“ erläutert:<br />
(löschen) .................................. Eine „Eigene Karte“ mit allen Objekten wird gelöscht<br />
<br />
(Symbole) .................................. Ein/Aus eigene Symbole in der Seekarte<br />
(Linien) .................................... Ein/Aus eigene Linien in der Seekarte<br />
(Tiefen) .................................... Ein/Aus eigene Tiefenangaben in der Seekarte<br />
(Text) ....................................... Ein/Aus eigene Text in der Seekarte<br />
(Anhaenge) ................................ Hebt Objekte mit Anhängsel (Attachments) in der Seekarte<br />
farbig hervor<br />
(Loeschen) ................................ Ein/Aus von bereits gelöschten Objekten<br />
(Farbe) ...................................... Zeigt die Objekte farbig oder monochrom<br />
Unter dem Begriff „Eigene Karten“ verbirgt sich eine Sammlung von (Add_Info)-Objekten,<br />
die hier erstellt und gespeichert werden können. Meist orientieren sich die „Eigenen Karten“<br />
an den Bedürfnissen des Skippers oder an unterschiedlichen Revieren. Mit den „Eigenen Karten“<br />
wird einer Informationsüberflutung auf den Seekarten vorgebeugt.<br />
Im Bereich erfolgt das Editieren der Objekte<br />
(Neues_Objekt)<br />
(Objekt_editieren)<br />
<br />
(Objekt_verschieben)<br />
(Alle_verschieben)<br />
(Objekt_löschen)<br />
(Wiederherstellen)<br />
(Anhaenge)<br />
(Text)<br />
(Info)<br />
(Gefahr)<br />
(Tiefe)<br />
Neues Objekt erstellen<br />
Vorhandenes Objekt bearbeiten<br />
Position eines Objektes ändern<br />
Position aller Objekte dieser Karte ändern<br />
Löschen eines Objektes aus der aktiven Karte<br />
Wiederherstellung eines gelöschten Objektes<br />
Anhängsel (Attachments) zu einem Objekt<br />
Text, der neben dem Objekt auf der Seekarte stehen wird.<br />
Verborgener Text zum Objekt, der über die Funktion<br />
(Info) von der Seekarte abgerufen werden kann<br />
Ein/Aus löst einen Alarm aus, wenn das Schiff in den<br />
Gefahrenbereich des Objektes kommt<br />
Tiefenangabe zum Objekt<br />
Die Funktionen werden mit einem links-Klick aktiviert und über einen rechts-Klick wieder<br />
verlassen.<br />
54 Mit Skipperherz und Yachtverstand<br />
TRANSAS-Navigator<br />
55
Symbole<br />
Zur Platzierung eigener Symbole auf der Seekarte wählen Sie zunächst aus der Symboltabelle<br />
das gewünschte Symbol und aus der Farbtabelle die Farbe des Symbols aus. Soll neben<br />
dem neuen Symbol ein kurzer Text auf der Seekarte stehen, können Sie diesen jetzt im Feld<br />
(Text) eingeben. Zusätzlich kann ein langer – aber zunächst verborgener – Text im Feld<br />
(Info) eingetragen werden. Dieser Text wird in der späteren Anwendung erst dann sichtbar,<br />
wenn aus dem „Funktions-Panel“ die Funktion (Info) verwendet wird. Die Handhabung der<br />
Symbole erfolgt wie unter beschrieben.<br />
Anhänge (Attachments)<br />
Wurde über die Funktion „Add Info“ ein Objekt in die Seekarten eingefügt, kann nachträglich<br />
eine zusätzliche Information an das Objekt angehängt werden. Möglich ist das mit allen<br />
Dateien vom Typ TXT, RFT, DOC oder BMP, also Texte oder Bilder.<br />
Die gewünschten Dateien müssen vorher im Pfad<br />
(C:\TRANSAS\Navigator\ADD_INFO\)<br />
gespeichert sein.<br />
Linien<br />
Suchen Sie sich zunächst die gewünschte Linienart und -farbe aus und wählen Sie erst dann<br />
(Neues_Objekt). Aus dem Cursor wurde ein Fadenkreuz auf der Seekarte, das frei positioniert<br />
werden kann. Durch einen links-Klick wird jeweils der Anfangs- bzw. Endpunkt einer Linie<br />
bestimmt. Durch die Aneinanderreihung von mehreren Linien können einfache Konturen<br />
„gezeichnet“ werden. Die abschließende Linie wird mit einem rechts-Klick beendet, womit<br />
die Eingabe abgeschlossen wird. Ist dabei der Endpunkt der letzten Linie in der Nähe des<br />
Anfangs der ersten Linie, werden diese beiden Punkte verbunden, womit sich eine geschlossene<br />
Kontur ergibt. Für schraffierte Felder stehen Ihnen zwei unterschiedliche Linienarten<br />
zur Verfügung.<br />
Auch hier kann über das Feld (Text) eine Information neben die Linie oder das Feld gestellt<br />
oder eine weitergehende Information über (Info) hinterlegt werden. Die Handhabung<br />
der Linien erfolgt wie unter beschrieben.<br />
Text<br />
Schreiben Sie den Text, wählen die gewünschte Farbe aus und stellen den Text über die<br />
Funktion (Neues_Objekt) an eine beliebige Position auf der Seekarte. Eine weitergehende<br />
Textinformation kann über (Info) hinterlegt werden. Die Handhabung der Texte erfolgt wie<br />
unter beschrieben.<br />
Tiefe<br />
In gleicher Weise, wie bei den oben beschriebenen Funktionen, können ergänzende Tiefenangaben<br />
in die Seekarte eingetragen werden. Beachten Sie bei der Eingabe der Zahl, dass<br />
Dezimalstellen nicht mit einem Komma sondern mit einem Punkt getrennt werden. Die<br />
Schreibweise in der Seekarte erfolgt durch eine tiefergestellte Ziffer für die Dezimalstelle.<br />
Auch hier kann über das Feld (Text) eine Information neben die Zahl gestellt oder eine weitergehende<br />
Information über (Info) hinterlegt werden. Die Handhabung der Tiefen erfolgt<br />
wie unter beschrieben.<br />
Wollen Sie nun einem eigenen - bereits vorhandenen - Objekt ein Anhängsel zuordnen,<br />
wählen Sie in (Add_Info) die Funktion (Anhaenge).<br />
Aus dem Cursor wird ein , mit dem Sie auf das ausgewählte Objekt klicken. Es öffnet<br />
sich das oben abgebildete Fenster mit einer Liste aller Dateien die im genannten Pfad für ein<br />
Anhängsel zur Verfügung stehen. Wählen Sie die Datei aus und stellen Sie sie durch<br />
(Anlegen_>>) nach rechts. So stehen Ihre eigenen Bilder oder Texte für den Törn zur Verfügung.<br />
Das Fenster wird durch einen links-Klick auf (Aktivieren) wieder geschlossen.<br />
Während der Navigation stehen Ihnen nun diese ergänzenden Informationen über (Info)<br />
zur Verfügung.<br />
Bitte beachten Sie, dass diese Anhänge nur bei eigenen Objekten in den Seekarten möglich<br />
sind. Bei vorhandenen Objekten, wie z. B. Tonnen oder Ähnliches, sind Anhänge nicht möglich.<br />
56 Mit Skipperherz und Yachtverstand<br />
TRANSAS-Navigator<br />
57
Tide und Strom<br />
Mit der Option „Tide und Strom“ (Tide & Current) stellt Ihnen das Programm vier weitere<br />
Layer (Kartenschichten) für die Darstellung von Tide und Tidenstrom zur Verfügung. Hierzu<br />
wählen Sie im „Info-Panel“ die Funktion<br />
(Wetter/Gezeiten). Durch das Setzen vom in den<br />
Feldern werden die entsprechenden Layer mit den Informationen<br />
über der Seekarte ein- oder ausgeschaltet.<br />
Die Darstellung der Information von Tide und Strom<br />
erfolgt in Echtzeit. Für die Veränderungen von Tide und<br />
Strom über die Zeit, wählen Sie (Animieren).<br />
Die Interpretation von Wind- und Strompfeilen führt<br />
bei so manchem Skipper immer wieder zu Fehlinterpretationen.<br />
Deshalb hier zur Erinnerung die Grundregel:<br />
• Der Wind kommt von ...<br />
• Der Strom setzt nach ...<br />
BREST ..............................................Ausgewählter Bezugsort<br />
01:00E .............................................Zeitzone dieses Bezugsortes<br />
48°23’N 04°30’W ............................Position des Bezugsortes<br />
Datum (dd-mm-jjjj) ......................frei wählbares Datum oder mit (Heute) aktualisieren.<br />
Tage (X) .........................................Zeitachse, der Diagramm Darstellung<br />
Level (X.X) ......................................Tiefenangabe in Meter (z. B. vom Schiff). In der Tidenkurve<br />
werde die Tiefen „X“ blau dargestellt.<br />
Zeit ..................................................Anzeige der Uhrzeit nach UTC/Lokale Zeit/Zeitzone<br />
(Zeige_Ort) .....................................Auswahl des Bezugsortes mit dem Cursor-Pfeil<br />
(X) Markier. .......................................Markiert die im (Level) markierten Grenzen<br />
Die Bezugsorte stammen zu 90% aus BA- und NOAA-Tabellen. Zur Darstellung der Tidenkurven<br />
ausgewählter Bezugsorte wählen Sie im Menue die Funktion (Extras) und anschließend<br />
im neuen Fenster die Funktion (Tide).<br />
(_) Zeitschritte ..................................Die Tide wird in Zeitschritten von (XX_min) dargestellt<br />
(_) zeige Hoch-/Niedrigwasser ..........Zeigt die Uhrzeit von Hoch- und Niedrigwasser<br />
Die folgende Beschreibung ist abhängig von Ihrer Auswahl<br />
am rechten<br />
unteren Rand des „Tiden-Fensters“. In der Einstellung (Diagramm) haben die Felder folgende<br />
Funktionen:<br />
58 Mit Skipperherz und Yachtverstand<br />
Ort Name (_____) ...........................Geben Sie die ersten Zeichen des Bezugsortes ein<br />
(Aktivieren) ...................................Öffnet das Tiden-Diagramm<br />
TRANSAS-Navigator<br />
59
Logbuch<br />
Wie für die Papier-Seekarte, wo die Reise durch Eintragungen von Schiffsposition mit zugehörigen<br />
Zeiten und anderen Informationen dokumentiert wird, ist auch für die elektronische<br />
Seekarte eine Dokumentation erforderlich. Dadurch wird der Reiseverlauf festgehalten – zumal<br />
die Bildschirmanzeige sich laufend ändert. So werden die Daten im Ein-Minuten-Takt<br />
aufgezeichnet und für maximal 24 Stunden angezeigt. Diese kurzen Intervalle dienen zur<br />
Darstellung der Back-Tracks (der abgefahrene Weg). Aus diesen Back-Track-Daten erfolgen<br />
die eigentlichen Einträge ins Logbuch in wählbaren Intervallen zwischen 10 Minuten und 1<br />
Stunde. Diese Einträge können dann später mit der (Play_Back) Funktion „nachgefahren“<br />
werden.<br />
Beenden von TRANSAS-Navigator<br />
Gehen Sie im rechten Bedienteil auf Menue und dann auf Konfig. Es öffnet sich dieses<br />
neue Fenster. Unter der Lasche „Generell“ wählen Sie (Beenden).<br />
Datum, Zeit, Position, Kurs und Geschwindigkeit und die verwendeten Seekarten werden<br />
immer eingetragen. Die übrigen Werte kommen entweder von den entsprechenden Sensoren<br />
oder müssen manuell nachgetragen werden.<br />
Die weiteren Funktionen des Logbuches sind weitgehend selbsterklärend und müssen hier<br />
nicht erläutert werden!<br />
60 Mit Skipperherz und Yachtverstand<br />
TRANSAS-Navigator<br />
61
Retten<br />
MOB<br />
Zur Aktivierung eines „Man Over Bord“ Ereignisses stehen drei ganz unterschiedliche Wege<br />
zur Verfügung, die alle zum gleichen Ergebnis führen:<br />
• Durch ein links-Klick auf die Funktion (MOB) im Funktions-Panel.<br />
• Durch Drücken der Funktionstaste (F12) der Tastatur.<br />
• Durch das Auslösen des externen (MOB-Alarm). (ist optional erhältlich).<br />
Suchen<br />
Transas-Navigator bietet Ihnen drei Verfahren an, um eine systematische Personensuche<br />
durchführen zu können.<br />
Beim Quadrat wird in der Mitte mit der Suche begonnen<br />
und bei immer größer werdenden Schlägen nach<br />
außen ausgeweitet. Sie bestimmen hierfür den Startort,<br />
die Länge des ersten Schlages und die Anzahl der Anzahl<br />
der abzufahrenden Quadrate.<br />
Mit dieser Aktivieren werden drei Funktionen ausgelöst, die das gemeinsame Ziel haben<br />
eine über Bord gegangene Person schnell und effektiv finden und bergen zu können.<br />
• An der MOB-Position wird auf der Seekarte diese Markierung gesetzt .<br />
• Im Logbuch erfolgt eine Eintragung<br />
• Das Info-Panel wechselt automatisch auf die Anzeige (MOB) und weist Ihnen mit einer<br />
deutlichen orangefarbenen Linie den Kurs zurück zum Ort des Unfalls.<br />
Aus dem MOB-Display im Info-Panel können Sie folgende<br />
Informationen entnehmen:<br />
Bei der Suche nach Parallelen Bahnen bestimmen Sie<br />
den Startort, die Länge einer Bahn und den Abstand<br />
der Bahnen zueinander sowie die Anzahl der Bahnen.<br />
(Lat) + (Lon) ..........MOB-Position<br />
(Zeit) ......................Zeitpunkt des MOB-Ereignisses<br />
(BRG) ........................Peilung zur MOB-Position<br />
(RNG) ........................Entfernung zur MOB-Position<br />
Bei der Sektoren-Suche wird der Radius des Suchgebiets<br />
und die Anzahl der Sektoren bestimmt. Als<br />
dritten Wert können Sie nun noch den Drehwinkel vom<br />
einem zum nächsten Sektor definieren.<br />
62 Mit Skipperherz und Yachtverstand<br />
TRANSAS-Navigator<br />
63
NMEA-Dateneingabe<br />
Die Erkennung aller NMEA-Sensoren kann während der Erstinstallation automatisch erfolgen<br />
oder später manuell durchgeführt werden. Zur manuellen Erkennung schließen Sie alle<br />
Programme (auch Transas-Navigator) und wählen (Start), (Programme),<br />
(TRANSAS_Navigator) und (Configuration).<br />
Zum Starten der Suche wählen Sie im Menue die Funktion (Extras) und gehen dann im<br />
neuen Fenster auf (SAR).<br />
(Suchort_auswählen) ......................Die Position, an der die Suche beginnen soll, durch Eingabe<br />
von ‘Lat’ und ‘Lon’.<br />
(per_Cursor) ...................................Die Position, an der die Suche beginnen soll, durch Eingabe<br />
mittels Cursor.<br />
(Drift) ...........................................Geschwindigkeit des Stroms am Suchort<br />
(Versatz) ........................................Richtung des Strom am Suchort<br />
(_) Strömung ..................................Durch ein wird der aktuelle Standort als Startpunkt<br />
für die Suchaktion festgelegt.<br />
(XX.X) Geschw. ................................Geschwindigkeit, mit der das Schiff die SAR-Route abfahren<br />
soll<br />
Wie auf der Vorseite beschreiben, wählen Sie das Suchverfahren aus und definieren die dafür<br />
notwendigen Parameter.<br />
Im neuen Fenster wählen Sie die Lasche (Sensors).<br />
Schließen Sie jetzt den GPS-Empfänger an den PC an und vergewissern Sie sich, dass Daten<br />
empfangen werden. Klicken anschließend auf (Auto).<br />
Die Konfigurationsroutine prüft jetzt, welche seriellen (COM-) Schnittstellen an Ihrem PC<br />
vorhanden sind und ob an einer dieser Schnittstellen NMEA-Daten ankommen. Hierbei spielt<br />
es keine Rolle, ob die Schnittstelle physisch oder nur virtuell vorhanden ist. Wird zum Beispiel<br />
eine GPS-Mouse über den USB-Port angeschlossen, wird hierfür ein virtueller COM-Port<br />
eingerichtet, der ebenfalls als gültige serielle Schnittstelle eingetragen wird.<br />
Werden Sie nicht ungeduldig, dieser Vorgang kostet etwas Zeit.<br />
(SAR_Routen_Name) ...........................Die Eingabe eines SAR-Namens kann entfallen. Dann<br />
wird der voreingestellte Name übernommen.<br />
(Speichern) .....................................Erzeugt die SAR-Route und alle Einstellungen<br />
(Löschen) .........................................Stellt alle Variablen auf den Ausgangswert zurück<br />
Gehen Sie im rechten Bedienteil auf Menue und dann auf (Überwachen). Es öffnet sich<br />
ein neues Fenster. Unter der Lasche (Routenüberwachung) wählen Sie (Route_laden). Laden<br />
Sie hier die oben gespeicherte SAR-Route und schalten Sie die „Mann-über-Bord“ durch einem<br />
links-Klick auf die Funktion (MOB) im Funktions-Panel ab und statt dessen (Route) ein.<br />
Wie bei jeder „normalen“ Route auch, werden Sie nun mit präzisen Kursangaben durch die<br />
Rettungsroute geführt.<br />
Klicken Sie auf (Yes).<br />
64 Mit Skipperherz und Yachtverstand<br />
TRANSAS-Navigator<br />
65
NMEA-Datenausgabe<br />
Während alle ankommenden NMEA-Daten (von den Sensoren) automatisch erkannt und<br />
eingestellt werden, müssen die abgehenden Daten manuell konfiguriert werden.<br />
Hierzu wählen Sie (Start), (Programme), (TRANSAS_Navigator) und (Configuration).<br />
Wählen Sie die Lasche (Sensors) und (Manual).<br />
Der Vorgang ist korrekt beendet worden, wenn in der Spalte „Pos“ die Bezeichnung (PS) -<br />
für Positions-Sensor - neben dem entsprechenden COM-Port steht. Die Felder „Pos“, „Lat“<br />
und „Lon“, „COG“ und „SOG“ sowie „Time“ und „Date“ müssen lindgrün unterlegt sein.<br />
Beendet Sie den Vorgang durch einen links-Klick auf (Apply) und (OK).<br />
Der linken Teil von „Manual Config“<br />
ist bereits durch das Durchlaufen<br />
der Konfigurationsroutine<br />
(während der Programminstallation)<br />
korrekt eingestellt. Alle<br />
NMEA-Sensoren wurden einer<br />
COM-Schnittstelle zugeordnet<br />
und in die Konfigurationstabelle<br />
eingetragen.<br />
Im rechten Teil von „Manual Config“ finden Sie die Bereiche (Port) und (Output_Port), die<br />
für die Ausgabe von NMEA-Daten an einen GPS-Empfänger bzw. an die Selbststeueranlage<br />
benötigt werden.<br />
Über (Port) werden „einmalig“ Daten durch den Anwender ausgegeben, während<br />
(Output_Port) zu einem kontinuierlichen NMEA-Datenstrom – z. B. an die Selbststeueranlage<br />
– führt.<br />
66 Mit Skipperherz und Yachtverstand<br />
Mehr dazu auf den beiden Folgeseiten<br />
TRANSAS-Navigator<br />
67
Ausgabe von Routendaten an den GPS-Empfänger<br />
Zur Vorbereitung der Datenübertragung nehmen Sie die folgenden Einstellungen im Feld<br />
(Port) vor:<br />
Port (WP_out) .................................Wählen Sie den COM-Port aus, über den Wegepunkt-<br />
Daten gesendet werden sollen.<br />
Zusätzlich muss mindestens ein Ausgabetelegramm ausgewählt werden:<br />
Ausgabe von NMEA-Daten an eine Selbststeueranlage<br />
Zur Aktivierung der Datenübertragung stellen Sie im Menü „Manual Config“ (siehe Kapitel<br />
NMEA-Datenausgabe) im Feld (Output_Port) den COM-Port ein, über den die Selbststeueranlage<br />
betrieben wird. Zusätzlich muss dort mindestens ein NMEA-Ausgabetelegramm<br />
gewählt werden. Schließen Sie das Fenster durch einen links-Klick auf (Set) und (Close).<br />
Anschließend wir Transas-Navigator gestartet. Wählen Sie im Menue die Funktion<br />
(Ueberpruefen) und innerhalb des Fensters die Funktion (Routenueberwachung) aus.<br />
Port (RTE) ......................................Ist ein NMEA-Datentelegramm und steht für:<br />
Routes = Routenübersicht<br />
(es wird ein Telegramm pro Route gesendet)<br />
Port (WPL) .......................................Ist ein NMEA-Datentelegramm und steht für:<br />
Waypoint Location = Wegepunkt Position<br />
(es wird ein Telegramm pro Wegepunkt gesendet)<br />
Beenden Sie diese Vorbereitungen in „Manual Config“ durch einen links-Klick auf (Set) und<br />
auf (Close).<br />
Starten Sie Transas-Navigator und wählen Sie im<br />
Menue die Funktion (Route) aus.<br />
Klicken Sie rechts auf (Extra), wählen Sie unten unter<br />
(Route_an_GPS) den Namen der Route aus, die übertragen<br />
werden soll.<br />
Unter (Route_laden) wählen Sie die Route aus, deren Wegepunktdaten übertragen werden<br />
sollen.<br />
Die eingestellten NMEA-Datentelegramme werden alle 5 Sekunden an die Schnittstelle gesendet.<br />
Telegramme vom Typ „Navdata“ werden jede Sekunde übertragen. Die Übertragung<br />
beginnt jetzt mit dem zuletzt passierten Wegepunkt.<br />
Eine Erläuterung der NMEA-Telegramme finden Sie im Anhang D<br />
HINWEIS<br />
Bitte vergessen Sie nicht, das Ziel-Gerät auf den Empfang von NMEA-Daten einzustellen.<br />
Die meisten Empfänger können zwar Daten empfangen, jedoch muss diese Funktion erst<br />
aktiviert werden.<br />
68 Mit Skipperherz und Yachtverstand<br />
Hinweis<br />
Welche NMEA-Daten Sie für die Ansteuerung Ihres Autopiloten benötigen, ist von Hersteller<br />
zu Hersteller unterschiedlich. Deshalb kann hier auch nicht näher darauf eingegangen werden.<br />
Entnehmen Sie diese Information bitte dem <strong>Handbuch</strong> oder fragen Sie den Lieferanten<br />
des Autopiloten.<br />
TRANSAS-Navigator<br />
69
Kartenkatalog<br />
Zur sicheren Führung eines Schiffes ist es unerlässlich, die notwendigen Seekarten mit der<br />
größten Sorgfalt auszuwählen und gleichzeitig darauf zu achten, dass mit aktuellem Kartenmaterial<br />
navigiert wird.<br />
Um Sie bei dieser oft recht schwierigen Aufgabe optimal zu unterstützen, finden Sie auf der<br />
Seekarten-CD einen umfassenden Kartenkatalog vor, der (Stand 01/2010) weit über 12.000<br />
Seekarten enthält. Mit der Aktualisierung dieser Seekarten wird auch dieser Katalog alle drei<br />
Monate überarbeitet und erscheint jeweils im Januar, April, Juli und Oktober eines jeden<br />
Jahres. Mit der Installation Transas-Navigator wurde der Katalog automatisch mit installiert.<br />
Da der Kartenkatalog ein völlig eigenständiges Programm ist, verlassen Sie bitte den Navigator<br />
und rufen (Start), (Programme), (TRANSAS_Navigator) und (Chart_Catalogue) auf.<br />
Sie erhalten nun einen viergeteilten Bildschirm. Zunächst<br />
wird der linke obere Teil beschrieben, der das<br />
„Inhaltsverzeichnis“ des Kartenkataloges. Er ist wie ein<br />
Dateimanager aufgebaut und auch so zu bedienen.<br />
<br />
Da sich der Inhalt des Kartenkataloges mit jeder CD-<br />
Ausgabe ändert, muss der katalog vor der Nutzung aktualisiert<br />
werden. Legen Sie die deshalb die letzte WFxx<br />
in das Laufwerk und klicken mit der linken Maustaste<br />
auf das Icon<br />
Es werden nun die Daten von der aktuellen Seekarten-<br />
CD gelesen und bilden damit die Grundlage für Nutzung<br />
des Kataloges. Mit jeder neuen CD (WFxx) muss<br />
dieser Vorgang erneut durchgeführt werden.<br />
Hier beispielhaft dargestellt, kann jetzt der Inhalt der<br />
WF35 eingesehen werden. Eine genauere Beschreibung<br />
der Funktionen folgt auf den nächsten Seiten<br />
Zur Verschiebung der Trennlinie zwischen den Bildschirmteilen,<br />
stellen Sie den Cursor genau auf diese Linie,<br />
bis Sie dieses Zeichen sehen. Mit gedrückter<br />
linker Maus-Taste verschieben Sie nun die<br />
Senkrechte Linie in die gewünschte Richtung.<br />
<br />
<br />
HINWEIS<br />
Die Nutzung des Kartenkataloges erfolgt komplett mit<br />
englischen Dialogen. Eine deutsche Programmführung<br />
steht nicht zur Verfügung<br />
<br />
70 Mit Skipperherz und Yachtverstand<br />
TRANSAS-Navigator<br />
71
Die Darstellung des Kartenkataloges ist in die folgenden 5 Bereiche aufgeteilt:<br />
Standard-Funktionen<br />
<br />
<br />
<br />
<br />
Die Funktionen des Kartenkataloges werden in der Kopfzeile<br />
bedient. Mehr hierzu auf den folgenden Seiten<br />
Das Inhaltsverzeichnis ist im Aufbau und der Funktion mit<br />
einem Dateimanagers vergleichbar. Mit einem Klick auf ein<br />
(+) am Beginn einer Zeile können Sie in die Tiefe verzweigen.<br />
Steht dort ein (-) wird die Verzweigung wieder rückgängig<br />
gemacht.<br />
In der Grafik werden die vorhandenen Seekarten jeweils mit<br />
einem schwarzen Rahmen markiert. Der Maßstab der Darstellung<br />
kann beliebig verändert werden.<br />
Im Feld Eigenschaften wird die Auswahl im Detail beschrieben.<br />
Aktuell finden Sie hier die Beschreibung Ihrer Transas-<br />
Navigator Installation. Klicken Sie in eine Seekarte an,<br />
finden Sie hier die Beschreibung der Seekarte, usw.<br />
.................................................Öffne ein neues Fenster<br />
.................................................Laden der Seekarten-Kollektion von der CD<br />
.................................................Auswahl drucken<br />
.................................................Verbergen/Zeigen des Fensters „Eigenschaften“<br />
..................................................<br />
..................................................<br />
..................................................<br />
<br />
Die Beschreibungen der Seekarten erfolgen im Detail. Zur<br />
Grundausrüstung gehören 6 Seekarten, die zusammen einen<br />
Speicherplatz von 754 KByte benötigen. Mit einem Klick auf<br />
eine der 6 Zeilen wird diese Karten in mit dem blauen<br />
Rahmen dargestellt. Gleichzeitig erhalten Sie in die Beschreibung<br />
der Eigenschaften.<br />
Einkaufswagen<br />
.................................................Legt ausgewählte Karten/Kartensätze in den Einkaufswagen.<br />
.................................................Entfernt ausgewählte Karten/Kartensätze aus dem Einkaufswagen.<br />
.................................................Leert den Einkaufswagen.<br />
.................................................Laden einer Datei in den Einkaufswagen.<br />
.................................................Speichert den Inhalt vom Einkaufswagen in eine Datei.<br />
.................................................Bestellsystem (noch nicht aktiv)<br />
72 Mit Skipperherz und Yachtverstand<br />
TRANSAS-Navigator<br />
73
Installations-Funktionen<br />
.................................................Eingabe von Permit-Codes für das Programm bzw. Programm<br />
er weiterungen.<br />
.................................................Installation ausgewählter Karten/Kartensätze<br />
.................................................Deinstalltion ausgewählter Karten/Kartensätze.<br />
.................................................Start der Installationsroutine für Seekarten und Kartsätze.<br />
Darstellung<br />
.................................................Legt das Mercator-Gitter auf die Katalogdarstellung.<br />
.................................................Zoom nach aussen<br />
.................................................Zoom nach innen<br />
.................................................Optimiert den Maßstab<br />
.................................................Direkte Einstellung vom gewünschten Kartenmaßstab über<br />
die Auswahl .<br />
.................................................Auswahl von Karten/Kartensätze<br />
.................................................Zoomen mit der Maus<br />
Aufbau vom Inhaltsverzeichnis<br />
Der Aufbau vom Inhaltsverzeichnis ist denkbar einfach und entspricht dem eines Dateimanagers.<br />
Steht am Beginn einer Zeile ein (+) wird durch das Anklicken die Baumstruktur geöffnet.<br />
Durch das Anklicken vom (-) am Zeilenanfang wird diese Struktur wieder geschlossen.<br />
(WF30) ............................................ Die Aktualität des Kartenkataloges. Hier ist es beispielhaft<br />
die Ausgabe WF30 vom Januar 2006.<br />
(FOLIOS) ......................................... Kartensätze<br />
(ALL_FOLIOS) .................................. Alle Kartensätze werden alphabetisch sortiert aufgelistet.<br />
Ein (S) für „smal“ am Ende des Namens steht für<br />
einen kleinen Kartensatz. Ein (L) für „large“ steht für<br />
einen großen Kartensatz.<br />
(FOLIOS_BY_COUNTRY) ..................... Die Auflistung der Kartesätze erfolgt nach Ländern sortiert.<br />
Ein (S) für „smal“ am Ende des Namens steht für<br />
einen kleinen Kartensatz. Ein (L) für „large“ steht für<br />
einen großen Kartensatz.<br />
(EXTRA_LARGE_REGIONS) .................. Einige extra große Regionen.<br />
(CHART_BY_CHART) ........................... Die Liste zeigt den Kataloginhalt aller Einzelkarten der<br />
WF30 alphabetisch sortiert. Das Laden dieser Liste kann<br />
einige Sekunden dauern. Buchstabe am Anfang des<br />
Kartennamens geben Auskunft über die Datenquelle.<br />
So steht ein (A) für Admirality Chart, also der Britischen<br />
Admiralität. Ein (ES) für das spanische Hydrographische<br />
Institut und ein (G) für das BSH usw. ... Es handelt sich<br />
also immer um amtliche Seekarten.<br />
(AUXILIARY_CHARTS) ....................... Zusätzliche Seekarten, die jedoch nicht mehr den Update-Intervallen<br />
unterliegen<br />
(TRANSAS_NAVIGATOR) ..................... Anzeige aller Seekarten, die auf diesem PC freigeschaltet<br />
sind.<br />
(CART) ............................................ Einkaufswagen<br />
Mit dem Anklicken eines dieser Zeilen werden die entsprechenden Beschreibungen im Feld<br />
„Beschreibungen“ dargestellt.<br />
.................................................Auswahl von Seekarten mit dem Mauspfeil<br />
.................................................Entfernen von ausgewählten Seekarten<br />
74 Mit Skipperherz und Yachtverstand<br />
TRANSAS-Navigator<br />
75
Funktion des Grafikfensters<br />
Im Grafikfenster werden die Seekarten dargestellt, die im Inhaltsverzeichnis ausgewählt<br />
worden sind. Die Darstellung erfolgt über schwarze Rechtecke, die jeweils eine einzelne Seekarte<br />
einrahmen. Wählen Sie z. B. links im Inhaltsverzeichnis (FOLIOS), (FOLIOS_BY_COUNTRY)<br />
und dann (GERMANY) werden im Grafikfenster alle Seekarten in Nord- und Ostsee markiert.<br />
Darunter im Fenster „Beschreibungen“ sehen Sie nun 7 Kartensätze von Deutschland gelistet.<br />
Damit liegen auch die Informationen zur Größe und dem letzten Korrekturdatum vor.<br />
Zur Bedienung des Grafikfensters und der grafischen Auswahl von Seekarten stehen in der<br />
Kopfzeile folgende Funktionen zur Verfügung<br />
Funktion des Beschreibungsfensters<br />
Der Inhalt dieses Fensters ist unmittelbar abhängig von der Auswahl im Inhaltverzeichnis.<br />
An einem Beispiel soll erläutert werden, wie flexibel diese Information nutzbar ist.<br />
Zum besseren Verständnis wird die Funktionsweise anhand eines Beispiels beschrieben:<br />
Wählen Sie im Inhaltverzeichnis (FOLIOS), (FOLIOS_BY_COUNTRY) und dann (GERMANY). Es<br />
werden nun im Grafikfenster alle Seekarten in Nord- und Ostsee markiert. Gleichzeitig<br />
erhalten Sie im Fenster „Beschreibungen“ eine Liste mit den 7 Kartensätzen von Deutschland.<br />
Mit einem Mausklick auf einen Kartensatz erfolgt eine deutliche Markierung in der Grafik<br />
und im Fenster „Beschreibungen“ eine Liste mit allen Einzelkarten zum ausgewählten Kartensatz.<br />
Zu jedem Zeitpunkt können ausgewählte Seekarten oder Kartensätze in den Einkaufswagen<br />
gelegt werden. Klicken Sie auf<br />
.................................................Legt das Mercator-Gitter auf die Katalogdarstellung.<br />
.................................................Zoom nach aussen<br />
.................................................Zoom nach innen<br />
.................................................Optimiert den Maßstab<br />
<br />
.................................................Direkte Einstellung vom gewünschten Kartenmaßstab über<br />
die Auswahl .<br />
<br />
.................................................Auswahl von Karten/Kartensätze<br />
.................................................Zoomen mit der Maus<br />
.................................................Auswahl von Seekarten mit dem Mauspfeil<br />
.................................................Entfernen von ausgewählten Seekarten<br />
<br />
76 Mit Skipperherz und Yachtverstand<br />
TRANSAS-Navigator<br />
77
Auswahl von Seekarten<br />
Zur Auswahl von Seekarten stehen drei Möglichkeiten zur Verfügung:<br />
♦<br />
♦<br />
♦<br />
Manuelle Auswahl über das Inhaltsverzeichnis.<br />
Einrahmen eines Reviers mit der Mouse<br />
Auswahl über einen Routenplan<br />
Manuelle Auswahl von Seekarten<br />
Wählen Sie im Inhaltverzeichnis aus, ob Sie Einzelkarten (CHART_BY_CHART) oder<br />
(FOLIOS) suchen. Eine Kombination von beiden ist ebenso möglich. Die Inhalte dieser Vorauswahl<br />
werden jetzt im Fenster „Beschreibungen“ gelistet. Wählen Sie innerhalb dieser<br />
Vorauswahl den gewünschten Kartensatz oder die gewünschte Karte(n) durch einfaches Anklicken<br />
aus. Das Grafikfenster steht für eine Kontrolle zur Verfügung. Mit der Funktion<br />
wird die Auswahl in den Einkaufswagen gelegt.<br />
Kartenauswahl über eine Route<br />
Für die komfortabelste und sicherste Möglichkeit der Seekartenauswahl ist zunächst im<br />
Transas-Navigator eine Route zu erstellen. Diese Route kann im Kartenkatalog geladen werden<br />
um automatisch alle Seekarten auszusuchen, die von dieser Route berührt werden. Für<br />
diese Form der Kartenauswahl stehen im Kartenkatalog in der Kopfzeile diese beiden Funktionen<br />
zur Verfügung .<br />
Eine Route wurde in Transas-Navigator erstellt und in gewohnter Weise gespeichert. Verlassen<br />
Sie anschließend das Programm wieder und rufen den Kartenkatalog auf. Um eine Auswahl<br />
von Einzelkarten zu treffen wählen Sie im Inhaltsverzeichnis (CHART_BY_CHART). Sollen<br />
Kartensätze zusammengestellt werden wählen Sie dort (ALL_FOLIOS).<br />
Mit einem Klick auf erhalten Sie eine Liste aller mit Transas-Navigator erstellten Routen,<br />
aus der Sie die gewünschte Route jetzt laden. Mit einem Klick auf die Funktion werden<br />
alles Seekarten selektiert, die von dieser Route berührt werden.<br />
Legen Sie die Karten mit der Funktion in den Einkaufswagen und klicken Sie dann auf<br />
(CART). Im Fenster „Beschreibungen“ sind die zuvor ausgewählten Seekarten gelistet<br />
und können nun nachbearbeitet werden. Diese Nacharbeit wird notwendig, weil mit dieser<br />
Methode alle Karten selektiert werden, die das Revier auch nur mit einer Ecke berühren. So<br />
wird es passieren, dass ein großer Übersegler „Nordsee“ ausgewählt wird, wenn Sie einen<br />
Törn rund Fünen planen. Gehen Sie also im Fenster „Beschreibungen“ Karten für Karte (Zeile<br />
für Zeile) durch und entscheiden Sie, ob sie benötigt wird oder nicht. Durch das Anklicken<br />
wird sich die Farbe des Karterahmens ändern. Soll eine so aktivierte Seekarte aus der Sammlung<br />
wieder entfernt werden klicken Sie auf .<br />
Kartenauswahl durch das Einrahmen eines Reviers<br />
Die benötigten Funktionen sind in dieser Leiste:<br />
Diese Form der Kartenauswahl wird bevorzugt bei der Zusammenstellung von einzelnen<br />
Seekarten genutzt, kann aber auch bei Kartensätzen (FOLIOS) verwendet werden.<br />
Wählen Sie im Inhaltverzeichnis (CHART_BY_CHART) aus. Zoomen Sie im Grafikfenster in<br />
den gewünschten Maßstab. Wählen Sie die Funktion . Ziehen Sie nun mit der Maus einen<br />
Rahmen um das gewünschte Revier. Alle Seekarten, die von dem Rahmen erfasst sind,<br />
werden in die Selektion einbezogen.<br />
Legen Sie die Karten mit der Funktion in den Einkaufswagen und klicken Sie dann auf<br />
(CART). Im Fenster „Beschreibungen“ sind die zuvor ausgewählten Seekarten gelistet<br />
und können nun nachbearbeitet werden. Diese Nacharbeit wird notwendig, weil mit dieser<br />
Methode alle Karten selektiert werden, die das Revier auch nur mit einer Ecke berühren. So<br />
wird es passieren, dass ein großer Übersegler „Nordsee“ ausgewählt wird, wenn Sie einen<br />
Törn rund Fünen planen. Gehen Sie also im Fenster „Beschreibungen“ Karten für Karte (Zeile<br />
für Zeile) durch und entscheiden Sie, ob sie benötigt wird oder nicht. Durch das Anklicken<br />
wird sich die Farbe des Karterahmens ändern. Soll eine so aktivierte Seekarte aus der Sammlung<br />
wieder entfernt werden klicken Sie auf .<br />
Seekarten kaufen<br />
Wählen Sie den Einkaufswagen (CART) und drucken Sie den Inhalt aus. Dafür steht Ihnen in<br />
der Kopfzeile die Funktion „Print Preview“ zur Verfügung. Diesen Ausdruck senden Sie<br />
bitte zusammen mit der Dongle-Nummer an <strong>ISY</strong>.<br />
Wenn dieser Weg nicht möglich ist senden Sie die Liste „zu Fuß“<br />
per SMS an ...............................0171/ 491 21 69<br />
oder per eMail an .....................post@isy.eu<br />
oder per Telefax an ...................+49-30/ 85 99 91 39<br />
oder sie greifen zum Telefon ....+49-30/ 85 99 91 38<br />
Für die Bearbeitung Ihres Auftrages ist es unbedingt notwendig die<br />
Dongle-Nummer und die Ausgabe der Seekarten-CD (WF..) zu kennen, die Sie an Bord<br />
haben.<br />
78 Mit Skipperherz und Yachtverstand<br />
TRANSAS-Navigator<br />
79
Anhang A • Glossar<br />
AIS Automatic Information System Automatisches Identifikations-System<br />
ARCS British Admirality Raster Charts Raster-Karten des britischen HO<br />
ARPA Automated Radar Plotting Aid autom. Verfolgung von Radarzielen<br />
BA British Admirality Britische Admiralität<br />
Bow Dist. to the point to cross the course Entfernung bis zum Kreuzen des Kurses<br />
Brg Bearing Peilung<br />
BSB Raster Charts USA/Canada Raster-Karten-Format USA/Canada<br />
BTW Bearing to Waypoint Peilung zum Wegepunkt<br />
CMG Course Made Good Kurs von Start- zum Zielpunkt<br />
COG Course Over Ground Kurs über Grund „KüG“<br />
CPA Closest point of Approach Dichteste Annäherung<br />
DMG Distance Made Good Zurückgelegte Distanz<br />
DOP Dilution of Precision Maß der Signalabdeckungsgeometrie (GPS)<br />
DR Dead Reckoning Navigation Koppel-Navigation<br />
Drift Speed the Vessel is drifting at Abdrift Geschwindigkeit<br />
DTW Distance to Waypoint Entfernung zum Wegepunkt<br />
ECDIS Electronic Chart & Information System IMO zugelassenes Seekartensystem<br />
ECS Electronic Chart Display Elektronisches Seekartensystem<br />
ENC Electronic Navigational Chart offizielles elektr. Seekartenformat S57<br />
ERBL Electronic Range and Bearing Line Elektronisches Peillineal<br />
ERML Expected Relative Motion Line Erwartete abhängige Schiffsbewegung<br />
ETA Estimated Time of Arrival Voraussichtliche Ankunftszeit<br />
ETD Estimated Time of Departure Voraussichtliche Abfahrtszeit<br />
ETML Expected True Motion Line Erwartete tatsächliche Schiffsbewegung<br />
GC Great Circle Orthodrome (Großkreis-Navigation)<br />
GMT Greenwich Mean Time Weltzeit; neu: UTC<br />
GNSS Global Navigation Satellite System Satelliten Navigationssystem<br />
GPSusa, GLONASSrussland, GALILEOeuropa<br />
GPS Global Positioning System Satellitengestütztes Positions System<br />
GSV NMEA: GPS Satellites in view NMEA: GPS-Satelliten in Sicht<br />
HDG Heading Kurs durchs Wasser „KdW“<br />
HDOP Horizontal Dilution of Precision GPS Fehlerfaktor<br />
HO Hydrographic Office Hydrografisches Institut<br />
kt Knot Knoten (Seemeile (NM) = 1,862 km/h)<br />
Lat Latitude geografische Breite<br />
Layer Information overlays Informations-Schichten der Seekarte<br />
LOG Logge Fahrt durchs Wasser „FdW“<br />
Lon Longitude geografische Länge<br />
MOB Man Over Board Mann über Bord<br />
NM Nautical Mile Seemeile = 1.852 Meter<br />
NMEA National Marine Electroncis Association Marine Datenübertragungs-Standard<br />
NOAA Nat. Oceanic + Atmospheric Administr. Ozeanografiebehörde der USA<br />
Port Port Backbord<br />
PS Positioning System elektronischer Positionssensor<br />
RL Rhumb Line Loxodrome (Mercator-Projektion)<br />
RML Relative Motion Line Abhängige Schiffsbewegung<br />
Rng Range Entfernung<br />
ROT Rate of Turn Drehgeschwindigkeit und -Richtung<br />
SAR Search and Rescue Suchen und Retten (int.. Organisation)<br />
SET Direction the Vessel is Drifting in Abdrift Richtung<br />
SMG Speed made Good Durchschnittsgeschwindigkeit<br />
SOG Speed over Ground Fahrt über Grund „FüG“<br />
SPD Speed Geschwindigkeit<br />
Stb. Starboard Steuerbord<br />
St.Id Station identifier for Differential GPS Stationskennung vom DGPS-Sender<br />
STG Speed to Go Sollgeschwindigkeit<br />
TA Time of Arrival Ankunftszeit<br />
TBow Time to the point to crosses the course Zeit bis zum Kreuzen des Kurses<br />
TCPA Time of the closest Point of Approach Zeitpunkt der dichtesten Annäherung<br />
TML True Motion Line Tatsächliche Schiffsbewegung<br />
TTG Time to Go Restzeit bis zum Zielort<br />
TX97 TRANSAS Chart Database Vektorisierte Seekarten der TRANSAS<br />
T&C Tide & Current Tide und Strom<br />
Update Update Aktualisierung (z. B. von Seekarten)<br />
Upgrade Upgrade<br />
Aufrüstung, Verbesserung<br />
USB Universal serial Bus Datenbus für serielle Übertragung<br />
UTC Universal Time Code Weltzeit<br />
VAR Variation Missweisung<br />
VMG Velocity Made Good Gefahrene Geschwindigkeit<br />
WIND Wind Windrichtung und -Stärke<br />
WGS84 World Geodetic System 1984 Geograf. Bezugssystem (Kartendatum)<br />
WP Waypoint Wegepunkt<br />
XTE Cross Track Error Abweichung vom Sollkurs (nm)<br />
Zoom Zoom Änderung des Kartenmaßstabes<br />
80 Mit Skipperherz und Yachtverstand<br />
TRANSAS-Navigator<br />
81
Systemzeit; Wechsel zwischen<br />
UTC und Ortszeit<br />
durch Klick auf die Uhr.<br />
kein Positionssensor<br />
Standort<br />
Manuelles Versetzen der Schiffsposition<br />
an einen beliebigen Ort.<br />
Rückkehr zur Navigation<br />
Dead Reckoning<br />
(Koppelmodus)<br />
Seekartenauswahl für<br />
aktuelle Position <br />
Aktueller Kartenmaßstab,<br />
Änderung über <br />
Optischer und akustischer<br />
Alarm Ein/Aus<br />
Richtungsorientierte Anzeige der<br />
Seekarte (head-up).<br />
Relative Bewegung. Das Schiff bleibt<br />
fixiert, die Karte bewegt sich.<br />
Nordstabilisierte Anzeige der Seekarte<br />
(north-up).<br />
Kursorientierte Anzeige der Seekarte<br />
(course-up)<br />
Kurs über Grund (KüG)<br />
Fahrt über Grund (FüG)<br />
Kurs durchs Wasser (KdW)<br />
Fahrt durchs Wasser (FdW)<br />
Vergrößerung („Hineinzoomen“) des<br />
Kartenmaßstabs.<br />
Das Schiff bewegt sich auf der Seekarte.<br />
Verkleinerung („Herauszoomen“) des<br />
Kartenmaßstabs.<br />
Die aktuelle Seekarte wird im originalen<br />
Maßstab angezeigt.<br />
Info-Panel:<br />
Hier können Sie<br />
wählen zwischen:<br />
- GPS-Status<br />
- Reiseinformationen<br />
- Routendaten<br />
- Kursrichtung<br />
- Systemdaten<br />
- Echolot<br />
- Wetter/Gezeiten<br />
- AIS Messages<br />
Name der geladenen<br />
Route<br />
(BTW) Peilung zum<br />
Wegepunkt<br />
(TTG) Fahrzeit bis zur<br />
Ankunft<br />
(WP) Nummer und Name<br />
des Wegepunktes<br />
(DTW) Entfernung zum<br />
Wegepunkt<br />
(ETA) Voraussichtliche<br />
Ankunftszeit<br />
Anliegender Kurs<br />
(XTE) Abweichung vom<br />
Sollkurs<br />
Dimension für die<br />
Wassertiefe<br />
Funktions-Panel: mit<br />
Menue Auswahl <br />
= Bedien -Panel ausblenden<br />
(Fullscreen)<br />
Auswahl eines Wegepunktes<br />
(TTG) Fahrzeit bis<br />
zu diesem WP<br />
Kurs nach erreichen des<br />
Wegepunktes<br />
(ETA) Voraussichtliche<br />
Ankunftszeit an diesem<br />
WP<br />
82 Mit Skipperherz und Yachtverstand<br />
TRANSAS-Navigator<br />
83
(BTW) Peilung zum<br />
Wegepunkt<br />
(TTG) Fahrzeit bis zur<br />
Ankunft<br />
(DTW) Entfernung zum<br />
Wegepunkt<br />
(XTE) Abweichung vom<br />
Sollkurs<br />
Anhang B • Systemvoraussetzung<br />
Hardware<br />
CPU<br />
Pentium III - 450 MHz oder höher<br />
Arbeitsspeicher Mindestens 64 MByte<br />
Bildschirm 1024 x 576<br />
1024 x 600<br />
1024 x 768<br />
1280 x 800<br />
1366 x 1024<br />
1440 x 768<br />
1600 x 768<br />
1600 x 900<br />
1680 x 1050<br />
1680 x 945<br />
1920 x 1080<br />
1920 x 1200<br />
Video-Speicher 4 MByte oder mehr<br />
Festplatte<br />
50 MByte für das Programm<br />
900 MByte bei weltweiter Kartendeckung<br />
sowie<br />
CD-ROM,<br />
Parallel- oder USB-Schnittstelle für einen Dongle,<br />
serielle Schnittstelle(n) • COM-Port(s) zum Anschluss der Sensoren<br />
Software<br />
Betriebssystem<br />
Browser<br />
MS Windows NT V4.0 (ab SP5) oder<br />
MS Windows 2000 (ab SP2) oder<br />
MS Windows XP oder<br />
MS Windows Vista oder<br />
Windows 7 (32-/64-Bit)<br />
MS Internet Explorer V5.0 oder später<br />
Bordbetrieb<br />
• Für den Betrieb an Bord benötigen Sie zusätzlich einen GPS-Empfänger mit einem NMEA<br />
0183 Datenausgang. Der Anschluss an den Bord-PC erfolgt über einen NMEA/RS232-<br />
Konverter, der potentialfrei aufgebaut sein sollte. Gleiches gilt auch für alle anderen Dateneingänge/Sensoren<br />
(Echolot, Logge, Wind mess an lage, Autopilot u. a.).<br />
• Für den externen „MOB-Alarm“ wird ein freier USB-Port benötigt<br />
84 Mit Skipperherz und Yachtverstand<br />
TRANSAS-Navigator<br />
85
Anhang C • NMEA-Datentelegramme<br />
Index<br />
Zur sicheren Schiffsführung sind die folgenden Daten sicherlich nicht notwendig. Trotzdem<br />
einige technische Erläuterungen für den interessierten Skipper.<br />
Beispiel: NMEA-Datentelegramme an den Autopiloten:<br />
$ecrte,001,001,w,,003,004,005,006<br />
$ecwpl,2746.022,n,08236.339,w,002<br />
$ecwpl,2745.995,n,08236.039,w,003<br />
$ecwpl,2745.855,n,08235.856,w,004<br />
$ecwpl,2745.655,n,08235.778,w,005<br />
$ecwpl,2745.427,n,08235.782,w,006<br />
$ecr00,003,004,005,006,,,,,,,,,,,<br />
Die Dateninhalte der Telegramme sind:<br />
RTE,x.x 1 ,x.x 2 ,a 3 ,c–c 4 ,c–c 5 ,-----,c–c 6<br />
1<br />
Anzahl der Daten-Telegramme<br />
2<br />
Telegramm-Nummer<br />
3<br />
Datenart „c“ oder „w“<br />
4<br />
Routen-Name<br />
5-6<br />
Wegepunkt-Namen<br />
$ Startzeichen<br />
EC<br />
RTE<br />
WPL<br />
Senderkennung: electronic chart<br />
Elektronische Seekarte<br />
Routes = Routenübersicht<br />
(ein Daten-Telegramm pro Route)<br />
Waypoint Location = Wegepunkt<br />
Pos.<br />
(ein Daten-Telegramm pro Wegepunkt)<br />
WPL,IIII.II 1 ,a 2 ,yyyyy.yy 3 ,a 4 ,c--c 5<br />
1<br />
Wegepunkt: geogr. Länge<br />
2<br />
geogr. Richtung „N“ oder „S“<br />
3<br />
Wegepunkt: geogr. Breite<br />
4<br />
geogr. Richtung „E“ oder „W“<br />
5<br />
Wegepunkt Name<br />
Einige NMEA-Telegramme und ihre Funktion<br />
APA Autopilot Datensatz „A“<br />
APB Autopilot Datensatz „B“<br />
BOD Richtung vom letzten zum nächsten Wegepunkt<br />
BWC Richtung und Entfernung zu einem Wegepunkt<br />
XTD Cross-Track Fehler + Gegenkurs<br />
XTE Cross-Track Fehler<br />
PRAPA Status der Navigationsdaten + XTE + BOD mit Nummer und Name<br />
PASTE Status der Sensoren + XTE<br />
WPL Wegepunkt-Position<br />
RTE Route<br />
R00 Route<br />
GLL Geografische Länge und Breite<br />
VHW Fahrt und Kurs durchs Wasser<br />
ZDA Datum und Zeit<br />
VTG Fahrt und Kurs über Grund<br />
VDR Abdrift<br />
A<br />
Abfahrtszeit 37<br />
Add Info 54<br />
Advanced Function 12<br />
ADVFUNC 13<br />
AIS 46<br />
AIS-Daten 14<br />
AIS Interface 12<br />
AIS-SART 50<br />
Alarm 14, 16, 27, 30<br />
Alarm Sound 50<br />
Anhängsel 54, 55, 57<br />
Ankerwache 41<br />
Ankunftszeit 36<br />
Annäherung 40<br />
ARPA 41<br />
Attachments 54, 55, 57<br />
Autopilot 69<br />
B<br />
Back-Track 60<br />
Bahn 33<br />
Baud Rate 17<br />
Bedienteil 27<br />
Beenden 61<br />
Bezugsort 58, 59<br />
Bezugssystem 27<br />
Bildschirmeinstellung 30<br />
BMP 54<br />
Bordzeit 27, 31, 47, 48<br />
BTW 36, 83<br />
C<br />
CMG 27<br />
COG 27<br />
COM-Port 15, 17, 68<br />
Configuration 12<br />
Configurator 15<br />
Course-up 25<br />
CPA 41<br />
Current 58<br />
Cursor 28, 56<br />
Cursor-Kreuz 30<br />
D<br />
Data Tool 14<br />
Daten Bit 17<br />
Dead Reckoning 27, 82<br />
DOC 54<br />
Dongle 8<br />
DOP 43<br />
DR 27, 45<br />
DTW 36, 83<br />
E<br />
ECDIS 35<br />
ERBL 24, 28<br />
ETA 36, 43, 44, 83<br />
ETD 37<br />
Event 29<br />
F<br />
Faden (Tiefe) 30<br />
Fadenkreuz 28, 56<br />
Fahrzeit 36<br />
FdW 82<br />
FüG 82<br />
Fullscreen 30, 82<br />
Funktions-Panel 82<br />
Fuss (Tiefe) 30<br />
Fußleiste 26<br />
G<br />
GC 33<br />
Gefahr 55<br />
Gefahrenpunkt 41<br />
Gefahrenstelle 40<br />
geteilter Bildschirm 26<br />
GPS-Empfang 45, 68<br />
GPS Status 43<br />
Grafik-Editor 32<br />
Großkreisnavigation 33<br />
GUI_Configuration 14<br />
H<br />
HDG 27<br />
HDG Vektor 35<br />
HDOP 43<br />
Heading 45, 53, 59, 64<br />
Head-up 25<br />
Hochwasser 59<br />
K<br />
Kartenmaßstab 27<br />
KdW 82<br />
Koppelmodus 27, 45, 82<br />
KüG 82<br />
Kurs 27<br />
L<br />
Layer 52, 53, 55, 58<br />
Linien 54<br />
LOG 27<br />
Logbuch 60<br />
Logge 45, 53, 54, 55, 64<br />
Lokale Zeit 59<br />
M<br />
Mann-über-Bord 29<br />
Manual Config 16<br />
Maßstab 27, 53<br />
Maßstab-Lineal 53<br />
Menue 29<br />
Mißweisung 45<br />
MOB 29<br />
MOB-Display 29<br />
Multi-Panel 43, 58, 82<br />
N<br />
Navigationsalarm 41<br />
Navigationsdaten 52<br />
Navtex 53<br />
Neuer Kurs 36, 39, 43, 44<br />
Niedrigwasser 59<br />
NMEA-Daten 17, 67, 86<br />
NMEA-Datensatz 16<br />
NMEA/RS232 85<br />
NMEA-Sensoren 15, 67<br />
NMEA-Telegramme 86<br />
North-up 25<br />
O<br />
Output Port 67<br />
P<br />
PAN PAN 50<br />
Parität 17<br />
86 Mit Skipperherz und Yachtverstand<br />
TRANSAS-Navigator<br />
87
Peillineal 24<br />
Peilung 28<br />
Permit-Code 12<br />
Permit-Codes 12<br />
Play Back 60<br />
Port 67<br />
PS:GPS 45<br />
PTA 43, 44<br />
R<br />
Rahmen-Cursor 33<br />
Reiseplan 43, 44<br />
Reiseplanung 37<br />
RL 33<br />
Route an GPS 68<br />
Route anwenden 34<br />
Routenalarm 40<br />
Routendaten 36<br />
Routenfenster 33<br />
Routenplan 33<br />
Routenüberwachung 34, 40<br />
RTE 68, 86<br />
RTF 54<br />
Rufzeichen 14<br />
S<br />
SAR 64<br />
Schiffsvorausrichtung 41<br />
Scrollrad 25, 32<br />
Seekarte 27, 52, 53, 54, 55, 56<br />
Selbststeueranlage 67, 69<br />
Sensoren 67<br />
Sicherheitsring 34, 41<br />
SMG 27<br />
SOG 27<br />
Sollgeschwindigkeit 37<br />
Sollkurs 40<br />
Splitscreen 26<br />
Standort 27<br />
STG 43, 44<br />
Stop Bit 17<br />
Strom 58<br />
Symbole 54<br />
Systemdaten 44<br />
Systemzeit 27<br />
T<br />
TCPA 41<br />
Tide 37, 58, 59<br />
TIDE&CURR 13<br />
Tiden-Diagramm 59<br />
Tidenstrom 58<br />
Tiedenkurve 58<br />
Tiefen 30, 53, 54, 56, 64<br />
Tiefenlinien 53<br />
Track 35, 60<br />
TSNAIS 13<br />
TSNPro 13<br />
TSNStnd 13<br />
Tsunamis beenden 14, 30<br />
TTG 36, 43, 44, 83<br />
TXT 54<br />
U<br />
Überwachung 39<br />
USB-Dongle 8, 11<br />
UTC 27, 31, 48, 59, 82<br />
V<br />
View 24<br />
Voraus 45, 53, 64<br />
Vorauslinie 34<br />
Vorausvektor 41<br />
W<br />
Wassertiefe 41, 82<br />
Wegepunkte 29, 32, 33<br />
Weltzeit 31, 47, 48<br />
WGS-84 27<br />
WP 43, 44<br />
WPL 68, 86<br />
X<br />
XTE 33, 35, 36, 39, 83<br />
Z<br />
Zeitzone 31, 33, 59<br />
Zielgebiet 35<br />
Ziffernblock 27<br />
Zoom 24, 28<br />
Absender:<br />
_______________________________________________<br />
_______________________________________________<br />
_______________________________________________<br />
_______________________________________________<br />
<strong>ISY</strong> gmbh<br />
Informations-Systeme für Yachten<br />
Sentastr. 1<br />
DE - 12159 Berlin<br />
Hier nach hinten falten und in einem Fensterumschlag absenden<br />
88 Mit Skipperherz und Yachtverstand<br />
TRANSAS-Navigator<br />
89
Es gibt nichts, was man nicht noch besser machen kann.<br />
Bitte teilen Sie uns Ihre Vorschläge für Verbesserungen an diesem <strong>Handbuch</strong> mit.<br />
Damit Sie möglichst wenig Arbeit damit haben, füllen Sie dieses bitte Formular mit Ihren Vorschlägen<br />
aus und senden Sie es im Fensterumschlag ein. Selbstverständlich übernehmen wir<br />
die Portokosten.<br />
vAls<br />
kleines Dankeschön für Ihre Unterstützung verlosen wir unter den Einsendern jedes Jahr<br />
5 mal 2 Seekarten im TX97-Format — nach Wahl.<br />
90 Mit Skipperherz und Yachtverstand<br />
TRANSAS-Navigator<br />
91
<strong>ISY</strong> gmbh<br />
Informations-Systeme für Yachten<br />
Sentastraße 1 • DE-12159 Berlin<br />
Fon +49 (30) 85 99 91 38<br />
Fax +49 (30) 85 99 91 39<br />
www.isy.eu • post@isy.eu<br />
92 Mit Skipperherz und Yachtverstand