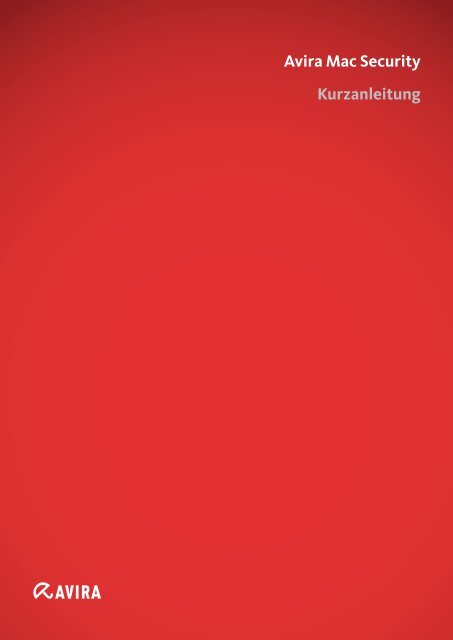Avira Mac Security Kurzanleitung
Avira Mac Security Kurzanleitung
Avira Mac Security Kurzanleitung
Sie wollen auch ein ePaper? Erhöhen Sie die Reichweite Ihrer Titel.
YUMPU macht aus Druck-PDFs automatisch weboptimierte ePaper, die Google liebt.
<strong>Avira</strong> <strong>Mac</strong> <strong>Security</strong><br />
<strong>Kurzanleitung</strong>
Inhaltsverzeichnis<br />
1. Einführung ............................................. 3<br />
1.1 Merkmale ................................................................3<br />
1.2 Systemanforderungen ................................................................4<br />
2. Installation ............................................. 4<br />
2.1 Installation mit dem Installationsassistenten ....................4<br />
2.2 Installation über das Terminal ...............................................5<br />
3. Statusübersicht ............................................. 6<br />
3.1 Ihr <strong>Mac</strong> ist geschützt! ................................................................6<br />
3.2 Ihr <strong>Mac</strong> ist nicht geschützt! ........................................................7<br />
4. Planer ............................................. 8<br />
4.1.Planen.von.Prüfläufen.und.Updates. ......................................8<br />
4.2.Planen.von.Prüfläufen. ................................................................9<br />
4.3.Planen.von.Updates. ............................................................. 10<br />
5. Quarantäne und Logs .................................... 11<br />
5.1 .Quarantäne. . ............................................................. 11<br />
5.2 Logs ............................................................. 12<br />
<strong>Avira</strong> <strong>Mac</strong> <strong>Security</strong> HowTo (Stand 23.07.2012) 2
1. Einführung<br />
Einführung<br />
Mit diesem neuen <strong>Mac</strong>-Produkt bringt <strong>Avira</strong> denselben hohen Sicherheitsstandard<br />
zur <strong>Mac</strong>OS X-Plattform, der bislang nur für Windows und Unix Betriebssysteme verfügbar<br />
war.<br />
1.1 Merkmale<br />
Ihr <strong>Avira</strong> Produkt wird als 64-Bit-Paket (.pkg), bereitgestellt und umfasst die folgenden<br />
Funktionen:<br />
● Ereigniscenter zur Überwachung, Verwaltung und Steuerung des gesamten Programms<br />
● Zentrale Konfiguration der Einstellungen<br />
● Ereignisdatenbank (Logs)<br />
● Echtzeitschutzscanner zur ständigen Überwachung sämtlicher Dateizugriffe<br />
● Systemprüfung zur konfigurierbaren Suche nach allen bekannten Typen von Viren<br />
und Malware<br />
● Integrierter Planer zur Planung von wiederkehrenden Aufgaben wie Updates oder<br />
Virenprüfungen<br />
● Integriertes Quarantäne-Management zur Isolation und Behandlung verdächtiger<br />
Dateien<br />
● Extrem hohe Viren- und Malware-Erkennungsrate durch innovative Scan-Technologie<br />
(Scan-Engine) einschließlich heuristischer Prüfverfahren.<br />
Während der Systemprüfung werden Dateien und Ordner auf Viren geprüft.<br />
Anschließend wird das Ergebnis in der grafischen Benutzeroberfläche angezeigt.<br />
Der Echtzeitschutz wird als Dämonprozess im Hintergrund ausgeführt, überwacht<br />
alle Dateizugriffsversuche und blockiert den Zugriff auf infizierte Dateien<br />
● Erkennung aller gebräuchlichen Archivtypen, einschließlich Erkennung verschachtelter<br />
Archive und Smart-Extension-Erkennung<br />
<strong>Avira</strong> <strong>Mac</strong> <strong>Security</strong> HowTo (Stand 23.07.2012) 3
1.2 Systemanforderungen<br />
● CPU: Intel Core 2 Duo 64-Bit oder besser (das <strong>Avira</strong> Produkt ist nicht auf den<br />
32-Bit-Prozessoren Intel Core Solo/Intel Core Duo lauffähig)<br />
● Mindestens 2 Gigabyte RAM<br />
● Mindestens 200 MB freier Speicher auf der Festplatte<br />
● Minimale Systemanforderungen: Version 10.6 oder höher<br />
● <strong>Mac</strong> OS X Server wird nicht unterstützt<br />
● Ggf. ein funktionsfähiger Internetzugang (siehe Installation)<br />
● Adobe Reader um das Benutzerhandbuch, die <strong>Kurzanleitung</strong> und andere Supportdokumentationen<br />
lesen zu können (www.adobe.com)<br />
2. Installation<br />
Sie finden die aktuellste Version von <strong>Avira</strong> <strong>Mac</strong> <strong>Security</strong> im Download-Bereich auf der<br />
<strong>Avira</strong> Webseite.<br />
<strong>Avira</strong> <strong>Mac</strong> <strong>Security</strong> ist als 64-Bit-Paket verfügbar.<br />
► Laden Sie das Paket auf Ihren <strong>Mac</strong> herunter.<br />
Installation<br />
Hinweis<br />
Bevor Sie auf das neue Apple Betriebssystem 10.8 „Mountain Lion“ upgraden,<br />
sollten Sie auf jeden Fall den neuesten Patch03 anwenden, da <strong>Avira</strong> Free <strong>Mac</strong><br />
<strong>Security</strong> aufgrund von Änderungen in der Systemordnerstruktur sonst nicht mehr<br />
funktioniert.<br />
Öffnen Sie hierzu <strong>Avira</strong> Free <strong>Mac</strong> <strong>Security</strong>, klicken Sie dann auf die Kategorie<br />
„Update“ und wählen daraufhin die Option „Vollständiges Update“, bevor Sie die<br />
Schaltfläche Jetzt aktualisieren betätigen.<br />
Falls Sie den Patch nicht vor dem Upgrade auf Version 10.8 angewendet haben,<br />
müssen Sie <strong>Avira</strong> Free <strong>Mac</strong> <strong>Security</strong> komplett deinstallieren und dann wieder neu<br />
installieren.<br />
<strong>Avira</strong> <strong>Mac</strong> <strong>Security</strong> HowTo (Stand 23.07.2012) 4
2.1 Installation mit dem Installationsassistenten<br />
► Durch einen Doppelklick auf das Paketsymbol werden Sie den Installationsassistenten<br />
starten, der Sie Schritt für Schritt durch die Installation führt.<br />
► Auf dem Willkommens-Bildschirm klicken Sie auf Fortfahren.<br />
► Lesen Sie den Softwarelizenzvertrag. <strong>Avira</strong> <strong>Mac</strong> <strong>Security</strong> kann nur installiert werden,<br />
wenn Sie die Bedingungen des Endbenutzer-Lizenzvertrags (EULA) akzeptieren.<br />
Klicken Sie erneut auf Fortfahren.<br />
► Daraufhin werden Sie im nächsten Dialogfenster gefragt, ob Sie den Softwarelizenzvertrag<br />
akzeptieren. Mit einem Klick auf Ablehnen bricht die Installation ab.<br />
Bei einem Klick auf Akzeptieren wird die Installation fortgesetzt.<br />
► Auf dem nächsten Bildschirm wird der benötigte Speicherplatz für die Standardinstallation<br />
von <strong>Avira</strong> <strong>Mac</strong> <strong>Security</strong> auf Ihrer Festplatte angezeigt. Vergewissern<br />
Sie sich jedoch, daß Sie mindestens 200 MB Platz auf Ihrer Festplatte verfügbar<br />
haben, wie es in den Systemanforderungen angegeben ist.<br />
Klicken Sie auf die Schaltfläche Installieren um die Installation auszuführen.<br />
► Das Betriebssystem wird Sie nach Ihrem Benutzernamen und Passwort fragen,<br />
um die Installation zu erlauben. Wenn Sie die Daten eingegeben haben, klicken<br />
Sie auf OK.<br />
► Nach der erfolgreichen Installation klicken Sie auf die Schaltfläche Schließen.<br />
2.2 Installation über das Terminal<br />
► Loggen Sie sich nach dem Herunterladen als „Root“ ein. Wählen Sie das Verzeichnis<br />
aus, wo Sie das Paket abgespeichert haben.<br />
Beispiel:<br />
cd /tmp<br />
Nun geben Sie folgendes ein:<br />
sudo installer -pkg ./avira_mac_security.pkg -target /<br />
Installation<br />
Nach einer erfolgreichen Installation sollte folgende Meldung angezeigt werden:<br />
installer: The install was successful.<br />
<strong>Avira</strong> <strong>Mac</strong> <strong>Security</strong> HowTo (Stand 23.07.2012) 5
3. Statusübersicht<br />
Das Fenster Status ist eine zentrale Plattform für Informationen, Ereignisse und<br />
Steuerungsaufgaben. Zusätzlich zu den Seitenleistenbereichen, die einzeln ausgewählt<br />
werden können, enthält es eine Reihe von Optionen, die auch über die <strong>Mac</strong>-<br />
Menüleiste zu erreichen sind.<br />
► Um das Fenster Status des Ereigniscenters zu öffnen, klicken Sie im Dock auf<br />
das <strong>Avira</strong> Logo. Alternativ dazu klicken Sie auf das Logo in der Menüleiste und<br />
wählen im Kontextmenü den Befehl <strong>Avira</strong> öffnen.<br />
Im Fenster Status sehen Sie auf einen Blick, ob Ihr <strong>Mac</strong> geschützt ist. Außerdem<br />
wird angezeigt, wieviel Zeit seit der letzten Prüfung auf Malware verstrichen ist.<br />
► Weitere Details zum Sicherheitsstatus erhalten Sie über den Link Details einblenden.<br />
Zusätzliche Information wird in den Bereichen der zwei Registerkarten Status<br />
und Statistik angezeigt. Klicken Sie auf den Link Details ausblenden, um die<br />
Registerkarten Status und Statistik auszublenden.<br />
3.1 Ihr <strong>Mac</strong> ist geschützt!<br />
Statusübersicht<br />
Wenn die Meldung Ihr <strong>Mac</strong> ist geschützt! in Ihrem Statusfenster angezeigt wird, können<br />
Sie einen Scanprozess tatsächlich mit nur einem Klick starten.<br />
<strong>Avira</strong> <strong>Mac</strong> <strong>Security</strong> HowTo (Stand 23.07.2012) 6
► Klicken Sie auf den Schalter, um zwischen Schnelle Prüfung and Vollständige<br />
Prüfung zu wählen.<br />
Schalten Sie auf Schnelle Prüfung um eine Direktsuche in den anfälligsten Systembereichen<br />
durchzuführen. Wählen Sie Vollständige Prüfung für eine Direktsuche<br />
in allen Dateien, Verzeichnissen und Unterverzeichnissen.<br />
► Um einen Scanprozess sofort auszulösen, klicken Sie auf die Schaltfläche Jetzt<br />
prüfen. Der Scanprozess wird mit einem blauen Fortschrittsbalken dargestellt.<br />
Das Ergebnisfenster wird die Dauer der Prüfung, die Anzahl der Dateien, die gescannt<br />
wurden und Informationen zu eventuell erkannter Malware anzeigen.<br />
► Wenn Sie die Prüfung unterbrechen möchten, klicken Sie auf Unterbrechen.<br />
► Wenn Sie den Prüflauf beenden möchten, klicken Sie auf Abbrechen.<br />
Alternativ können Sie einen Prüflauf auch jederzeit starten, indem Sie im linken Bereich<br />
unter der Kategorie Aktionen Prüfen auf Viren: anklicken.<br />
3.2 Ihr <strong>Mac</strong> ist nicht geschützt!<br />
Statusübersicht<br />
Wenn jedoch die Meldung Ihr <strong>Mac</strong> ist nicht geschützt! in Ihrem Fenster Status angezeigt<br />
wird, können Sie dieses Problem einfach durch einen Klick auf die Schaltfläche<br />
Meinen <strong>Mac</strong> jetzt schützen beheben.<br />
<strong>Avira</strong> <strong>Mac</strong> <strong>Security</strong> HowTo (Stand 23.07.2012) 7
Wenn diese Probleme erfolgreich behoben wurden, wird Ihnen dies von <strong>Avira</strong> <strong>Mac</strong><br />
<strong>Security</strong> so mitgeteilt.<br />
In dem seltenen Fall, daß die Sicherheitsrisiken nach wie vor vorhanden sind, schlagen<br />
Sie bitte im Handbuch nach oder gehen zur <strong>Avira</strong> Support-Webseite.<br />
Sie können natürlich wiederum auf den Link Details einblenden klicken, um zu sehen,<br />
welches Feature von <strong>Avira</strong> <strong>Mac</strong> <strong>Security</strong> ein Problem meldet.<br />
4. Planer<br />
4.1.Planen.von.Prüfläufen.und.Updates<br />
Wählen Sie in der Seitenleiste die Option Planer, um regelmäßige Prüfungen und<br />
Aktualisierungen zu planen. Das Fenster Planer enthält zwei Registerkarten:<br />
● Prüfen mit der Option zum Einstellen von Geplante Prüfläufe auf Ein oder Aus.<br />
● Update mit der Option zum Einstellen von Geplante Updates auf Ein oder Aus.<br />
► Klicken Sie auf eine Registerkarte, um den betreffenden Bereich zu öffnen.<br />
Planer<br />
► Wählen Sie den gewünschten Vorgang aus und legen Sie den Zeitplan dafür fest.<br />
<strong>Avira</strong> <strong>Mac</strong> <strong>Security</strong> HowTo (Stand 23.07.2012) 8
4.2.Planen.von.Prüfläufen<br />
Sie können über die Option Planer in der Seitenleiste zielgerichtete Prüfungen auf<br />
Viren und unerwünschte Programme planen. Wählen Sie Planer > Prüfen > Geplante<br />
Prüfläufe > Ein.<br />
► Um die Option Geplante Prüfläufe zu aktivieren, bringen Sie den Standardschalter<br />
in die Stellung Ein.<br />
► Wählen Sie die Option Schnelle Prüfung aus, wenn lediglich die anfälligsten<br />
Bereiche Ihres Systems geprüft werden sollen.<br />
► Wählen Sie die Option Vollständige Prüfung aus, wenn Ihr gesamtes System<br />
auf Malware geprüft werden soll.<br />
► Sie können auch die Option Benutzerdefinierte Prüfung auswählen und dann<br />
gezielt die Laufwerke und Ordner festlegen, die geprüft werden sollen.<br />
Planer<br />
<strong>Avira</strong> <strong>Mac</strong> <strong>Security</strong> HowTo (Stand 23.07.2012) 9
4.3.Planen.von.Updates<br />
Die Wirksamkeit einer Antivirensoftware steht und fällt mit der Aktualität des Programms,<br />
insbesondere der Virendefinitionsdatei und der Scan-Engine. Zur Durchführung<br />
von regelmäßigen Aktualisierungen ist die Komponente Geplante Updates in<br />
Ihr <strong>Avira</strong> Produkt integriert. Geplante Updates stellt sicher, dass <strong>Avira</strong> <strong>Mac</strong> <strong>Security</strong><br />
immer aktuell ist und Sie auch vor täglich neu auftauchenden Viren schützt. Das<br />
Standardintervall für Updates beträgt 2 Stunden.<br />
Wählen Sie Planer > Update > Geplante Updates > Ein.<br />
Hinweis<br />
Es wird dringend davon abgeraten, die standardmäßig aktivierte Option Geplante<br />
Updates zu deaktivieren.<br />
Planer<br />
<strong>Avira</strong> <strong>Mac</strong> <strong>Security</strong> HowTo (Stand 23.07.2012) 10
5. Quarantäne und Logs<br />
5.1 .Quarantäne<br />
Erkannte Viren, Malware oder unerwünschte Programme werden im Quarantäneverzeichnis<br />
gespeichert. Es ist nicht möglich, Dateien manuell in das Quarantäneverzeichnis<br />
zu kopieren. Eine in den Quarantänebereich verschobene Datei kann nicht<br />
ausgeführt werden.<br />
Wenn eine oder mehrere infizierte Dateien sich in der Quarantäne befinden, haben<br />
Sie verschiedene Optionen zur Verfügung, wie mit diesen umgegangen werden soll.<br />
Im Menü Aktion für ausgewählte Elemente können Sie die folgenden Aktionen auswählen:<br />
● Löschen: Die infizierte Datei wird unwiderruflich gelöscht.<br />
● Erneut prüfen: Die infizierte Datei wird erneut vom Echtzeitschutz-Scanner<br />
geprüft. Eine Datei sollte erneut geprüft werden, wenn die Virendefinitionsdatei<br />
Ihres <strong>Avira</strong> Produkts aktualisiert wurde und Sie einen Fehlalarm vermuten. Wenn<br />
der Fehlalarm durch die erneute Prüfung bestätigt wird, können Sie die Datei<br />
wiederherstellen. Andernfalls bleibt sie in Quarantäne. Wurde dagegen ein Virus<br />
erkannt, wird ein Dialogfenster mit einer Antivirus-Warnung angezeigt, das weitere<br />
Informationen enthält.<br />
● Wiederherstellen: Die erkannte Malware wird im ursprünglichen Ordner wiederhergestellt<br />
(sofern dieser noch existiert).<br />
● Datei an <strong>Avira</strong> senden: Sie können Dateien an <strong>Avira</strong> senden, um sie weiter<br />
untersuchen zu lassen. Der Pfad der Datei, die gesendet werden soll, wird automatisch<br />
in die Betreffzeile des Sendeformulars eingetragen. Tragen Sie Ihre<br />
persönlichen Daten (Name, Email-Adresse) in das Formular ein, und wählen Sie<br />
im Menü eine Option aus, die Ihrer Vermutung entspricht. Vergessen Sie nicht,<br />
ein Dateiformat für die Antwort-Email von <strong>Avira</strong> anzugeben. Klicken Sie auf Hochladen,<br />
um die Datei zu senden. Die Fortschrittsanzeige zeigt den Vorgang des<br />
Hochladens an. Die gesendete Datei bleibt in Quarantäne.<br />
Sie können die folgenden Schritte für alle obigen Aktionen anwenden:<br />
Quarantäne & Logs<br />
► Klicken Sie auf Anwenden, um die ausgewählte Aktion durchzuführen.<br />
Sie werden aufgefordert, Ihr Passwort einzugeben, damit <strong>Avira</strong> die ausgewählte<br />
Aktion durchführen kann.<br />
► Um allen Dateien in Quarantäne eine bestimmte Aktion zuzuweisen, klicken Sie<br />
auf Alle auswählen. Jede Aktion wird in die Ereignisdatenbank geschrieben und<br />
im Bereich der Registerkarte Logs des Fensters Quarantäne & Logs angezeigt.<br />
<strong>Avira</strong> <strong>Mac</strong> <strong>Security</strong> HowTo (Stand 23.07.2012) 11
► Klicken Sie auf Erneut laden, um den Quarantänemanager zu aktualisieren.<br />
Jede seit der letzten Aktualisierung gefundene Malware wird der Tabelle des Quarantänemanagers<br />
hinzugefügt.<br />
Jede Malware in Quarantäne, der die Aktion Löschen oder Wiederherstellen<br />
zugeordnet ist, wird aus der Tabelle des Quarantänemanagers gelöscht.<br />
5.2 Logs<br />
Quarantäne & Logs<br />
Sämtliche Informationen der verschiedenen Module von <strong>Avira</strong> <strong>Mac</strong> <strong>Security</strong> werden<br />
auf der Registerkarte Logs des Fensters Quarantäne & Logs angezeigt.<br />
Alle relevanten Ereignisse, wie z. B. Updates, Upgrades, Prüfläufe, Erkennungsergebnisse,<br />
Quarantäneverzeichnis, Status der Module und Produktfehler, werden in<br />
der Ereignisdatenbank Logs erfasst.<br />
Es ist ratsam, die Grösse der Ereignis-Datenbank zu verkleinern, indem man den<br />
Zeitrahmen begrenzt, der definiert, wie lange diese Ereignisse aufgezeichnet werden.<br />
Klicken Sie auf der <strong>Avira</strong> Menüleiste auf <strong>Avira</strong> > Einstellungen.... Innerhalb der Kategorie<br />
Allgemein wählen Sie dann das Register Logs.<br />
Hier können Sie einen Zeitrahmen von 1 bis 12 Monaten für aufgezeichnete Logs in<br />
der Ereignisdatenbank festlegen.<br />
Hinweis<br />
Als Systemadministrator können Sie die Logdatei des Systems über das Terminal<br />
aufrufen:<br />
/var/log/system.log<br />
Mehr Informationen über die verschiedenen Einstellungen und für detaillierte Beschreibungen<br />
der Funktionen finden Sie im Handbuch der <strong>Avira</strong> <strong>Mac</strong> <strong>Security</strong>. Dieses<br />
und aktuelle Informationen finden Sie im Supportbereich von <strong>Avira</strong>.<br />
<strong>Avira</strong> <strong>Mac</strong> <strong>Security</strong> HowTo (Stand 23.07.2012) 12
Dieses Handbuch wurde mit äußerster Sorgfalt erstellt. Dennoch sind Fehler in Form und Inhalt nicht<br />
ausgeschlossen. Die Vervielfältigung dieser Publikation oder von Teilen dieser Publikation in jeglicher<br />
Form ist ohne vorherige schriftliche Genehmigung durch die <strong>Avira</strong> Operations GmbH & Co. KG nicht<br />
gestattet.<br />
Ausgabe Q3-2012<br />
Hier verwendete Marken- und Produktnamen sind Warenzeichen oder eingetragene Warenzeichen<br />
ihrer entsprechenden Besitzer. Geschützte Warenzeichen sind in diesem Handbuch nicht als solche<br />
gekennzeichnet. Dies bedeutet jedoch nicht, dass sie frei verwendet werden dürfen.<br />
© 2012 <strong>Avira</strong> Operations GmbH & Co. KG. Alle Rechte vorbehalten.<br />
Irrtümer und technische Änderungen vorbehalten.<br />
<strong>Avira</strong> Operations GmbH & Co. KG<br />
Kaplaneiweg 1<br />
88069 Tettnang<br />
Germany<br />
Telefon: +49 7542-500 0<br />
Telefax: +49 7542-500 3000<br />
www.avira.de